Page 1

V09.1.00
Page 2
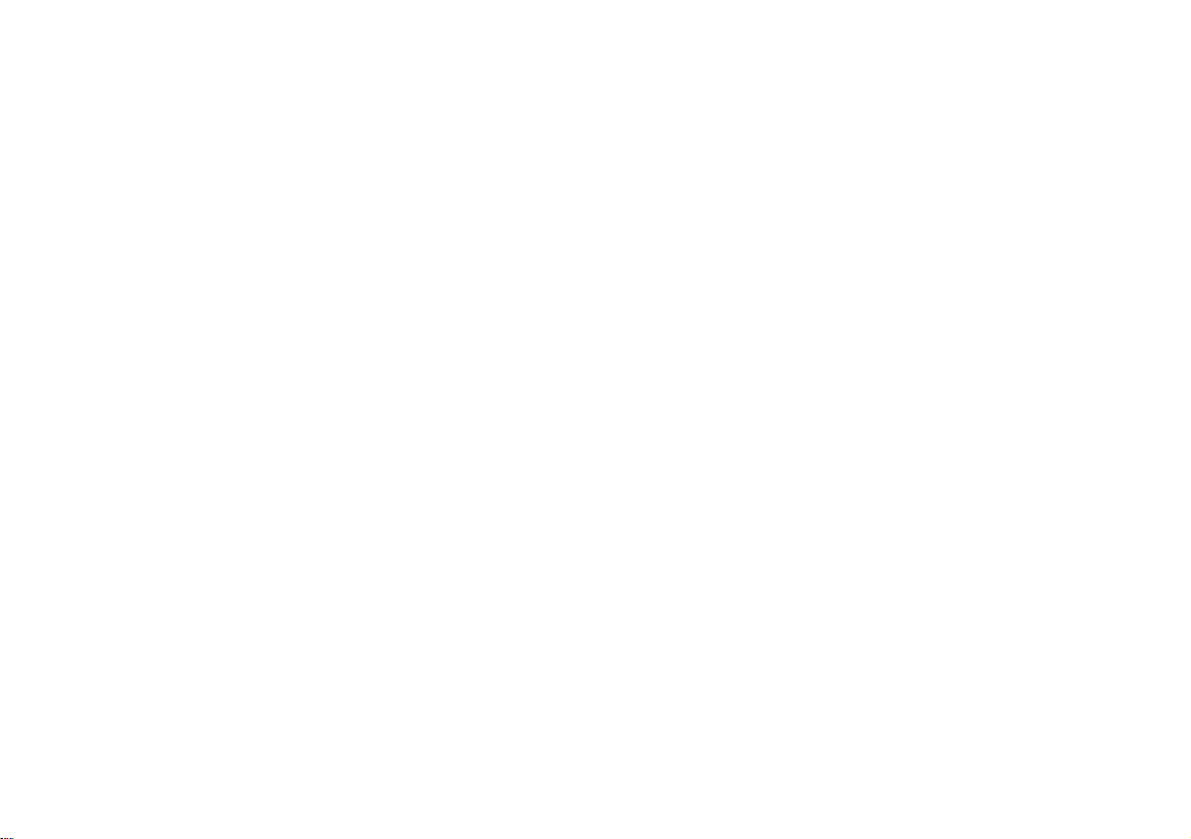
Page 3
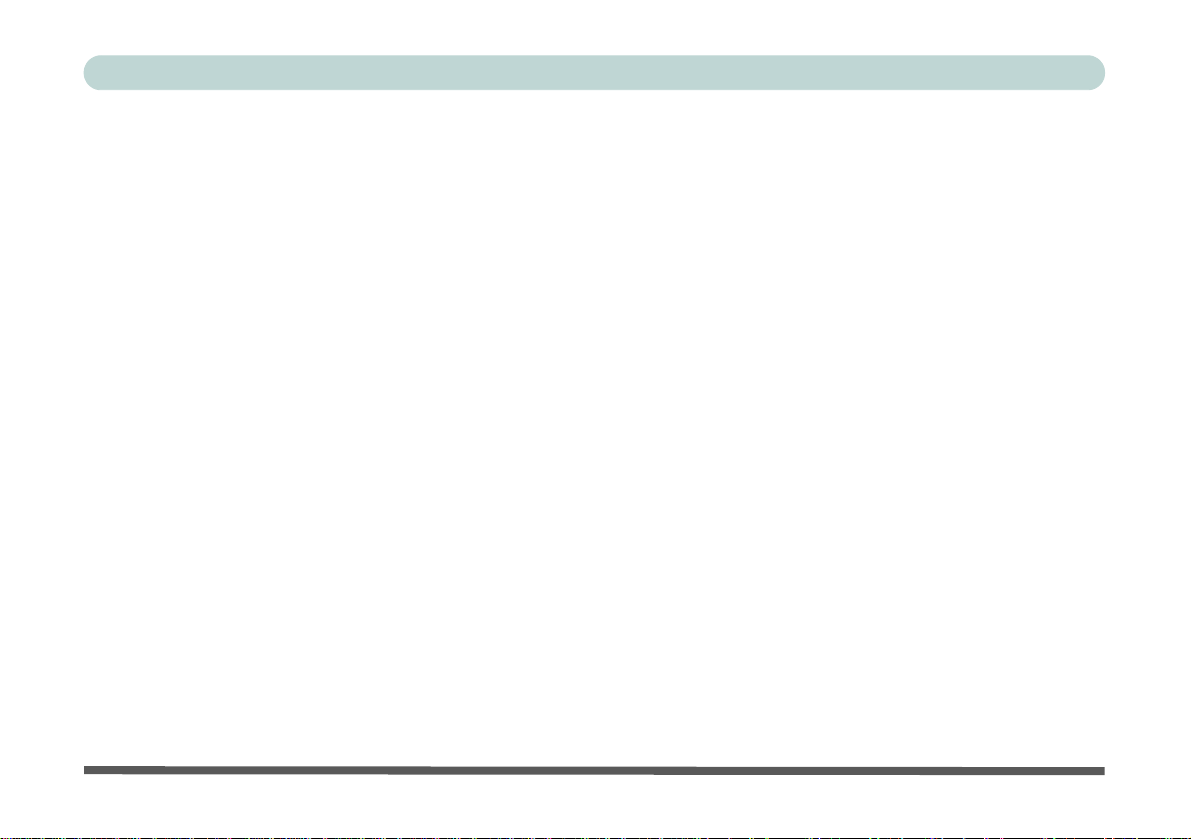
Preface
Notice
The company reserves the right to revise this publication or to change its contents without notice. Information
contained herein is for reference only and does not constitute a commitment on the part of the manufacturer or
any subsequent vendor. They assume no responsibility or liability for any errors or inaccuracies that may appear
in this publication nor are they in anyway responsible for any loss or damage resulting from the use (or misuse)
of this publication.
This publication and any accompanying software may not, in whole or in part, be reproduced, translated, transmitted or reduced to any machine readable form without prior consent from the vendor, manufacturer or creators
of this publication, except for copies kept by the user for backup purposes.
Brand and product names mentioned in this publication may or may not be copyrights and/or registered trademarks of their respective companies. They are mentioned for identification purposes only and are not intended
as an endorsement of that product or its manufacturer.
©December 2009
Trademarks
Intel and Intel Core are trademarks/registered trademarks of Intel Corporation.
I
Page 4
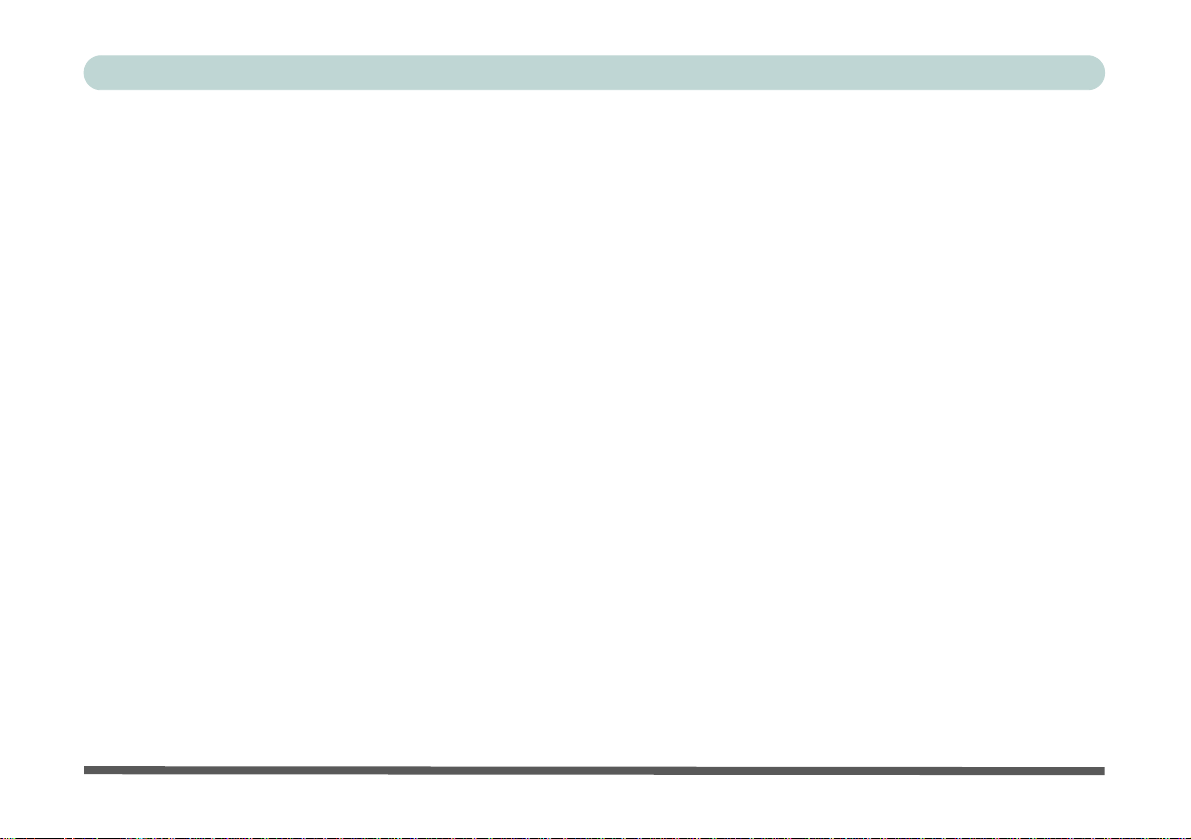
Preface
FCC Statement
(Federal Communications Commission)
You are cautioned that changes or modifications not expressly approved by the party responsible for comp liance
could void the user's authority to operate the equipment.
This equipment has been tested and found to comply with the limits for a Class B digital device, pursuant to Part
15 of the FCC Rules. These limits are designed to provide reasonable protection against harmful interference in
a residential installation. This equipment generates, uses and can radiate radio frequency energy and, if not installed and used in accordance with the instructions, may cause harmful interference to radio communications.
However, there is no guarantee that interference will not occur in a particular installation. If this equipment does
cause harmful interference to radio or television reception, which can be determined by turning the equipment
off and on, the user is encouraged to try to correct the interference by one or more of the following measures:
• Re orient or relocate the receiving antenna.
• Increase the separation between the equipment and receiver.
• Connect the equipment into an outlet on a circuit different from that to which the receiver is connected.
• Consult the service representative or an experienced radio/TV technician for help.
Operation is subject to the following two conditions:
1. This device may not cause interference.
And
2. This device must accept any interference, including interference that may cause undesired operation of the
device.
II
Page 5
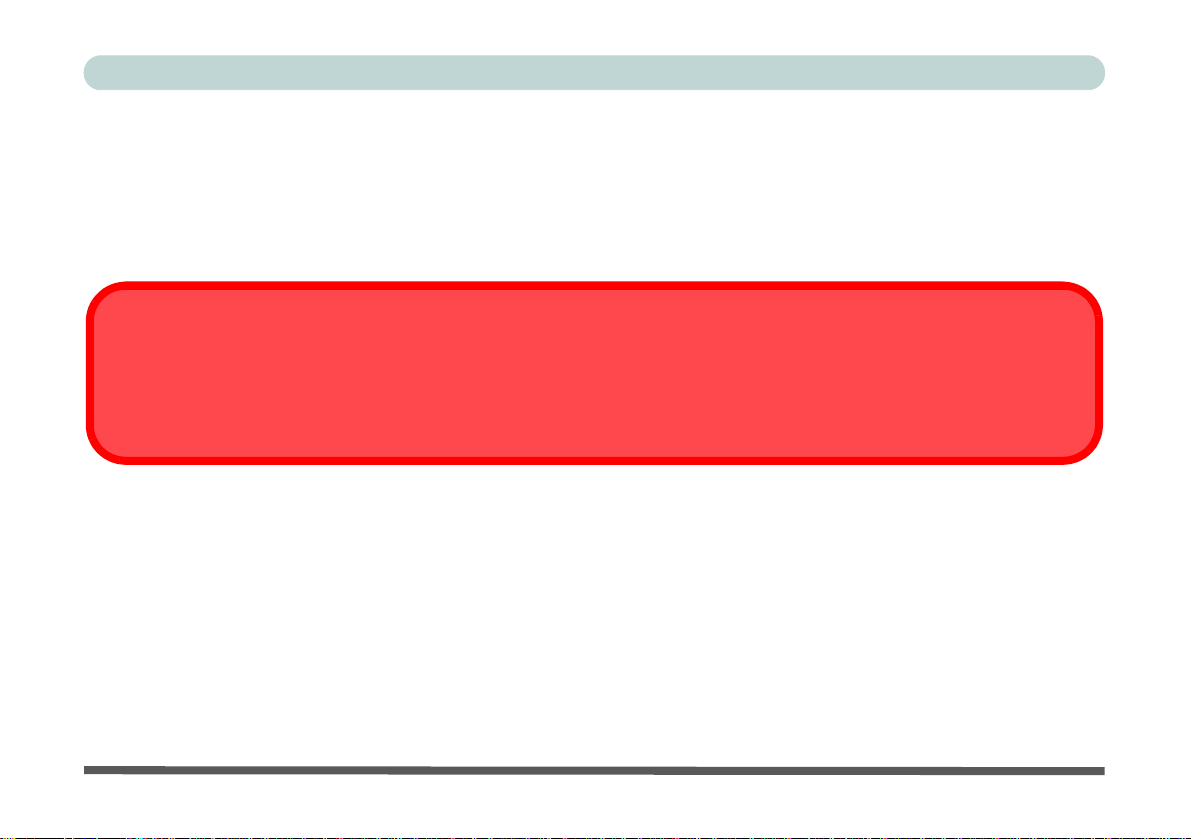
Preface
FCC RF Radiation Exposure Statement:
1. This Transmitter must not be co-located or operating in conjunction with any other antenna or transmitter.
2. This equipment complies with FCC RF radiation exposure limits set forth for an uncontrolled environment. This
equipment should be installed and operated with a minimum distance of 20 centimeters between the radiator
and your body.
Warning
Use only shielded cables to connect I/O devices to this equipment. You are cautioned that changes or modifications not expressly approved by the manufacturer for compliance with the above standard s could void your authority to operate the
equipment.
EuP Off Mode Power Consumption Statement:
The figures below note the power consumption of this computer in compliance with European Commission (EC)
regulations on power consumption in off mode:
• Off Mode < 1W
III
Page 6
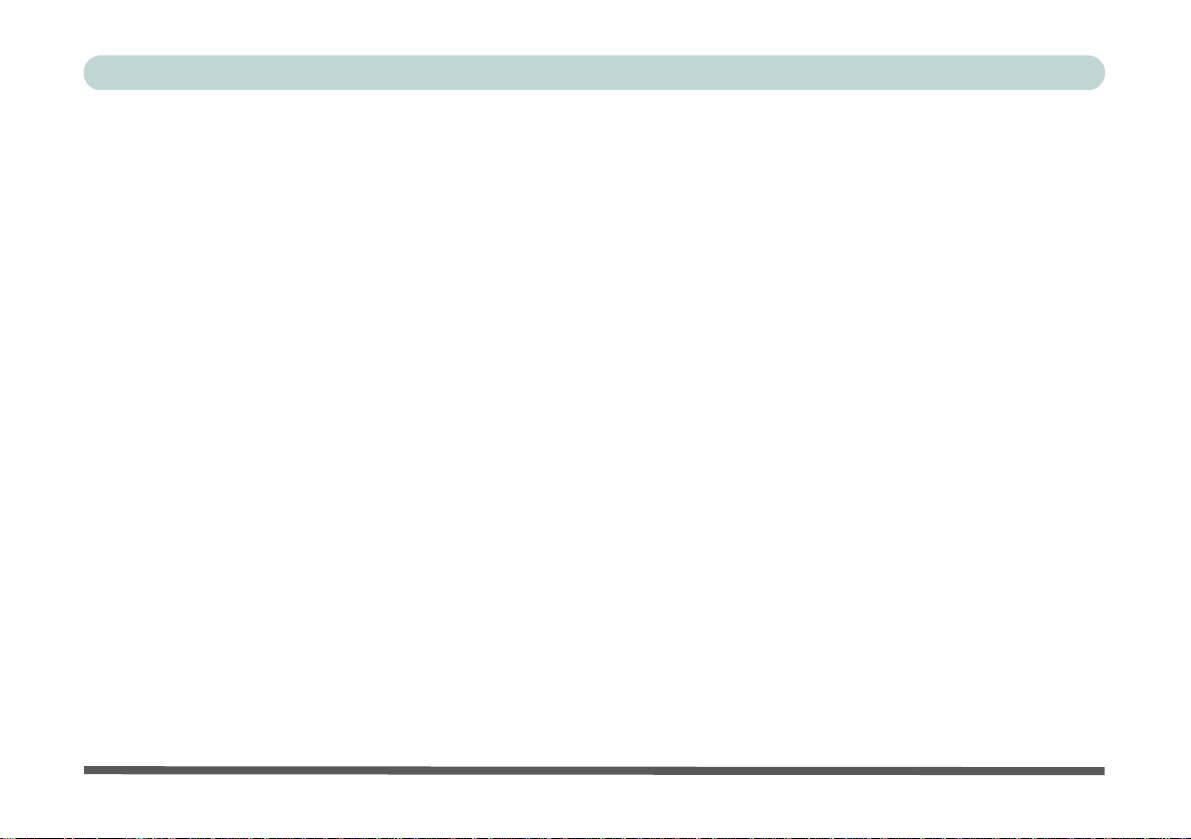
Preface
IMPORTANT SAFETY INSTRUCTIONS
Follow basic safety precautions, including those listed below, to reduce the risk of fire, electric shock, and injury
to persons when using any electrical equipment:
1. Do not use this product near water, for example near a bath tub, wash bowl, kitchen sin k or laundry tub, in a wet
basement or near a swimming pool.
2. Avoid using this equipment with a telephone line (other than a cordless type) during an electrical storm. There
may be a remote risk of electrical shock from lightning.
3. Do not use the telephone to report a gas leak in the vicinity of the leak.
4. Use only the power cord and batteries indicated in this manual. Do not dispose of batteries in a fire. They may
explode. Check with local codes for possible special disposal instructions.
5. This product is intended to be supplied by a Listed Power Unit (Full Range AC/DC Adapter - AC Input 100 -
240V, 50 - 60Hz DC Output 19V, 11.57A (220W) minimum).
This Computer’s Optical Device is a Laser Class 1 Product
IV
Page 7
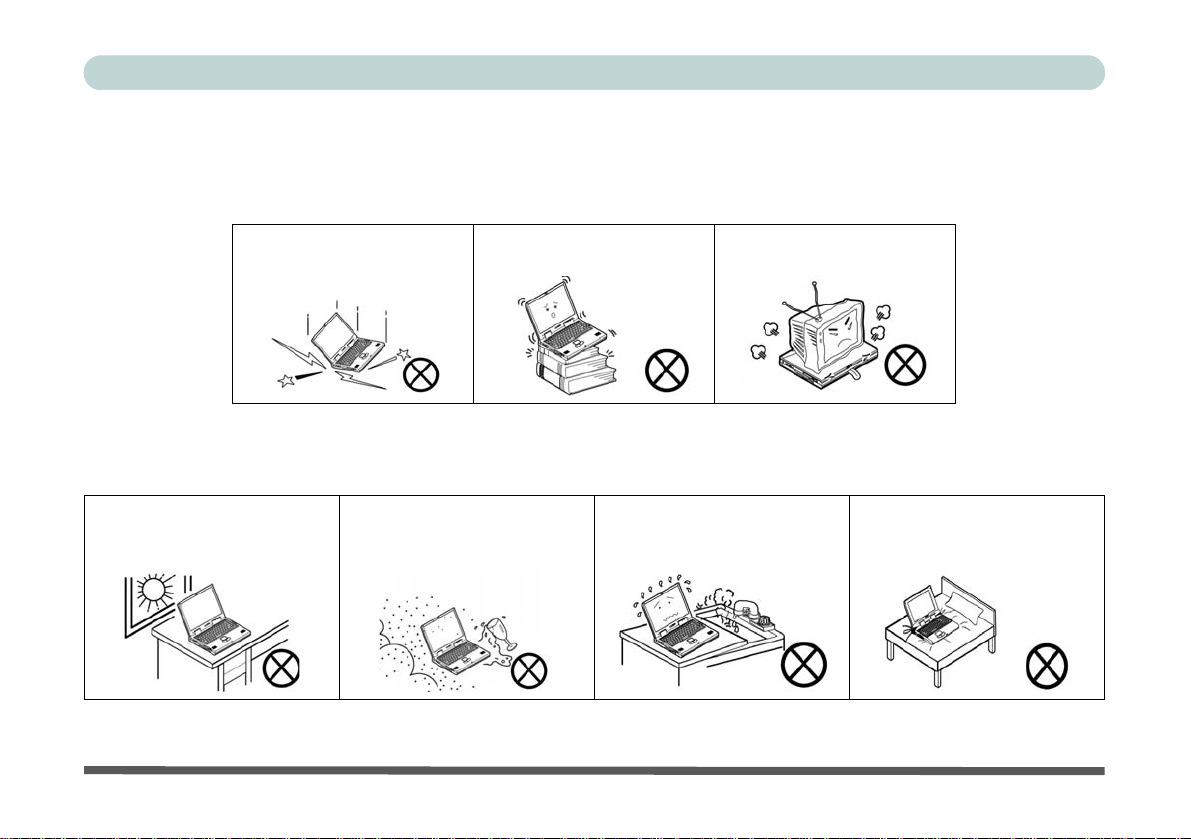
Preface
Instructions for Care and Operation
The notebook computer is quite rugged, but it can be damaged. To prevent this, follow these suggestions:
1. Don’t drop it, or expose it to shock. If the computer falls, the case and the components could be damaged.
Do not expose the computer
to any shock or vibration.
Do not place it on an unstable
surface.
Do not place anything heavy
on the computer.
2. Keep it dry, and don’t overheat it. Keep the computer and power supply away from any kind of heating ele-
ment. This is an electrical appliance. If water or any other liquid gets into it, the computer could be badly damaged.
Do not expose it to excessive
heat or direct sunlight.
Do not leave it in a place where
foreign matter or moisture may
affect the system.
Don’t use or store the computer
in a humid environment.
Do not place the computer on
any surface that will block the
Vents/Fan Intakes.
V
Page 8
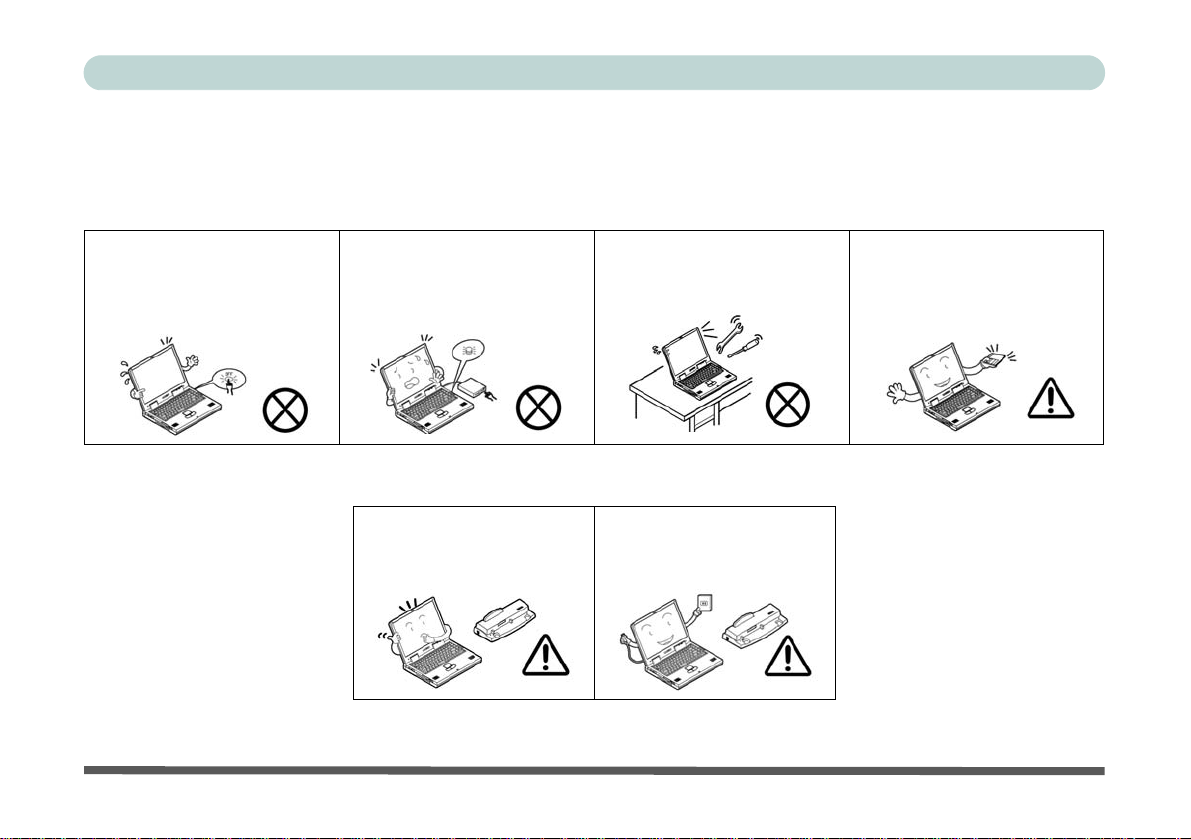
Preface
3. Avoid interference. Keep the computer away from high capacity transformers, electric motors, and other
strong magnetic fields. These can hinder proper performance and damage your data.
4. Follow the proper workin g procedu res for t he comput er. Shut the computer down properly and don’t for ge t
to save your work. Remember to periodically save your data as data may be lost if the battery is depleted.
Do not turn off the power until
you properly shut down all programs.
Do not turn off any peripheral
devices when the computer is
on.
5. Take care when using peripheral devices.
Use only approved brands of
peripherals.
VI
Do not disassemble the computer by yourself.
Unplug the power cord befor e
attaching peripheral devices.
Perform routine maintenance
on your computer.
Page 9
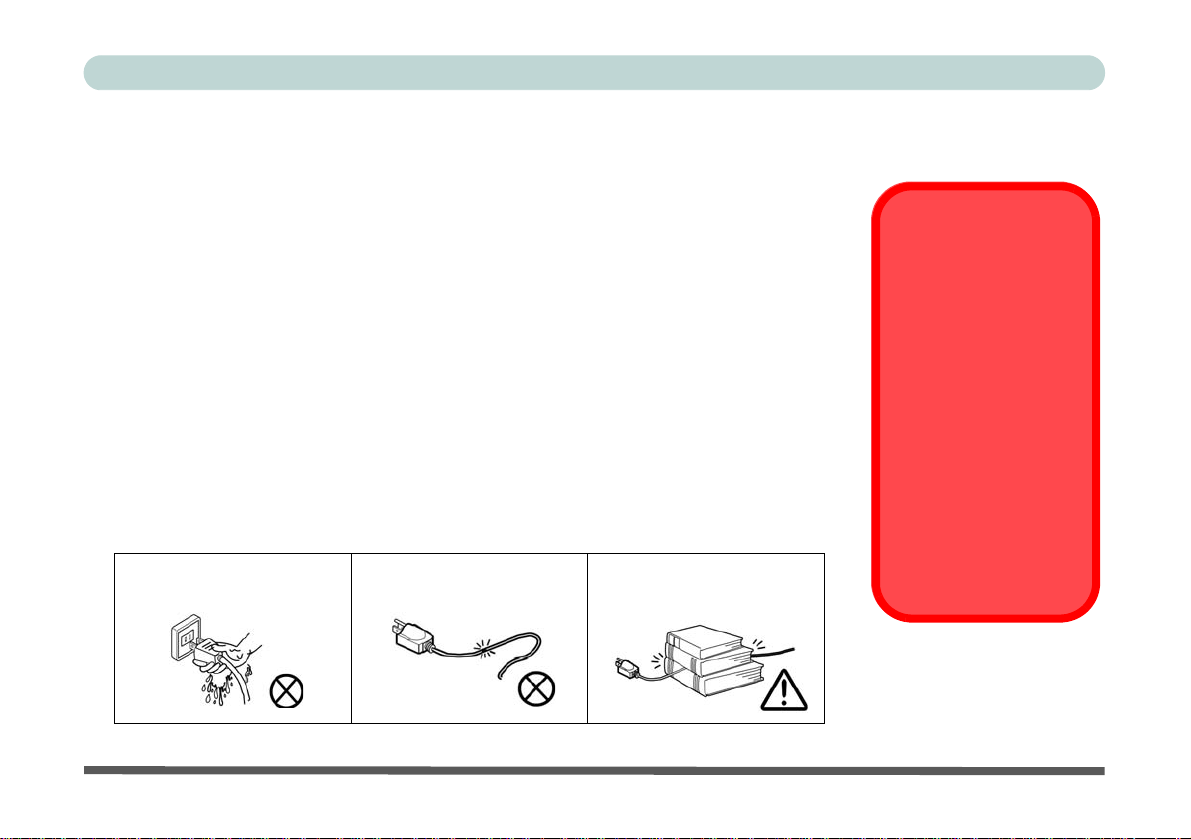
Power Safety
The computer has specific power requirements:
Preface
• Only use a power adapter approved for use with this computer.
• Your AC/DC adapter may be designed for international travel but it still requires a
steady , uninterru pted power suppl y. If you are unsure of your local power specifications,
consult your service representative or local power company.
• The power adapter may have either a 2-prong or a 3-prong grounded plug. The third
prong is an important safety feature; do not defeat its purpose. If you do not have access
to a compatible outlet, have a qualified electrician install one.
• When you want to unplug the power cord, be sure to disconnect it by the plug head, not
by its wire.
• Make sure the socket and any extension cord(s) you use can support the total current
load of all the connected devices.
• Before cleaning the computer, make sure it is disconnected from any external power
supplies (i.e. AC/DC adapter or car adapter).
Do not plug in the power
cord if you are wet.
Do not use the power cord if
it is broken.
Do not place heavy objects
on the power cord.
Power Safety
Warning
Before you undertake
any upgrade procedures, make sure that
you have turned off the
power, and disconnected all peripherals
and cables (including
telephone lines). It is
advisable to also remove your battery in
order to prevent accidentally turning the
machine on.
VII
Page 10
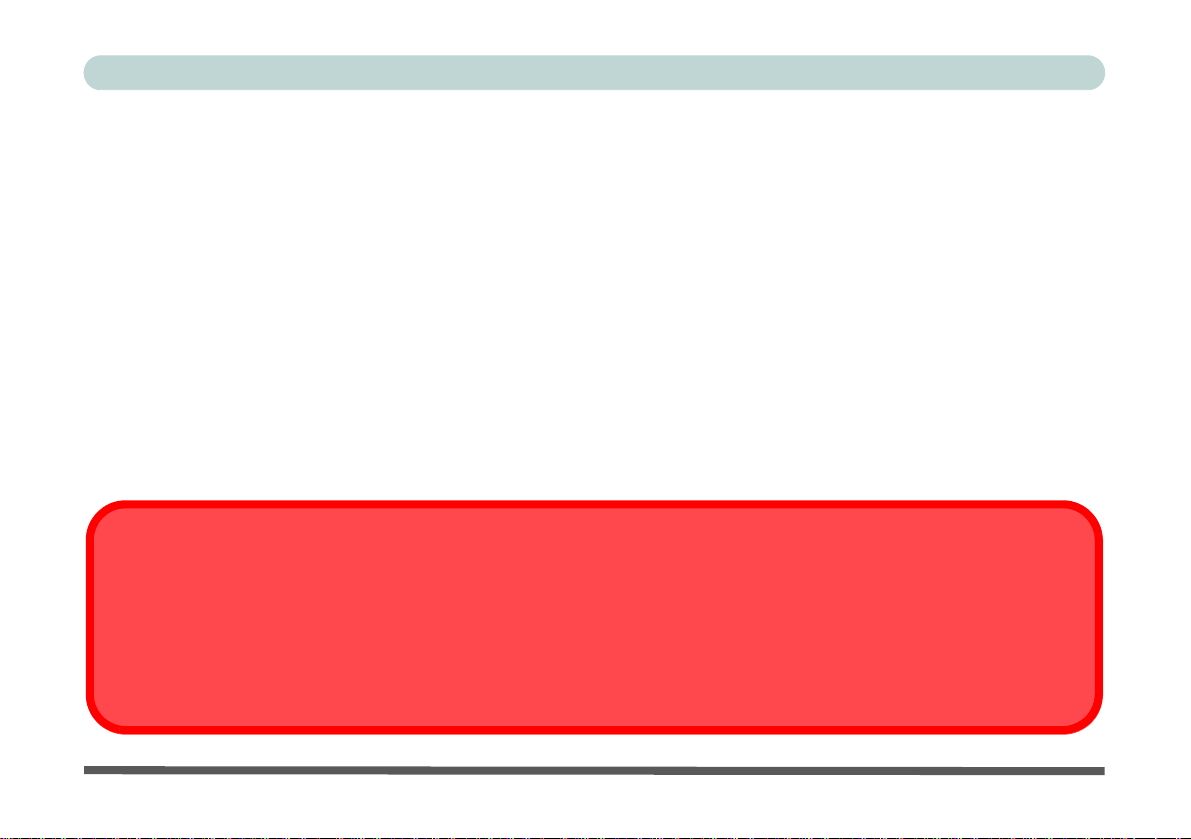
Preface
Battery Precautions
• Only use batteries designed for this computer. The wrong battery type may explode, leak or damage the computer.
• Do not remove any batteries from the computer while it is powered on.
• Do not continue to use a battery that has been dropped, or that appears damaged (e.g. bent or twisted) in any way. Even
if the computer continues to work with a damaged battery in place, it may cause circuit damage, which may possibly
result in fire.
• If you do not use the battery for an extended period, then remove the battery from the computer for storage.
• Recharge the batteries using the notebook’s system. Incorrect recharging may make the battery explode.
• Do not try to repair a battery pack. Refer any battery pack repair or replacement to your service repre sent ative or qual-
ified service personnel.
• Keep children away from, and promptly dispose of a damaged battery. Always dispose of batteries carefully. Batteries
may explode or leak if exposed to fire, or improperly handled or discarded.
• Keep the battery away from metal appliances.
• Affix tape to the battery contacts before disposing of the battery.
• Do not touch the battery contacts with your hands or metal objects.
Battery Disposal & Caution
The product that you have purchased contains a rechargeable battery. The battery is recyclable. At the end of its useful life,
under various state and local laws, it may be illegal to dispose of this battery in to the municipal waste stream. Check with
your local solid waste officials for details in your area for recycling options or proper disposal.
Danger of explosion if battery is incorrectly replaced. Replace only with the same or equivalen t type recommended by the
manufacturer. Discard used battery according to the manufacturer’s instructions.
VIII
Page 11
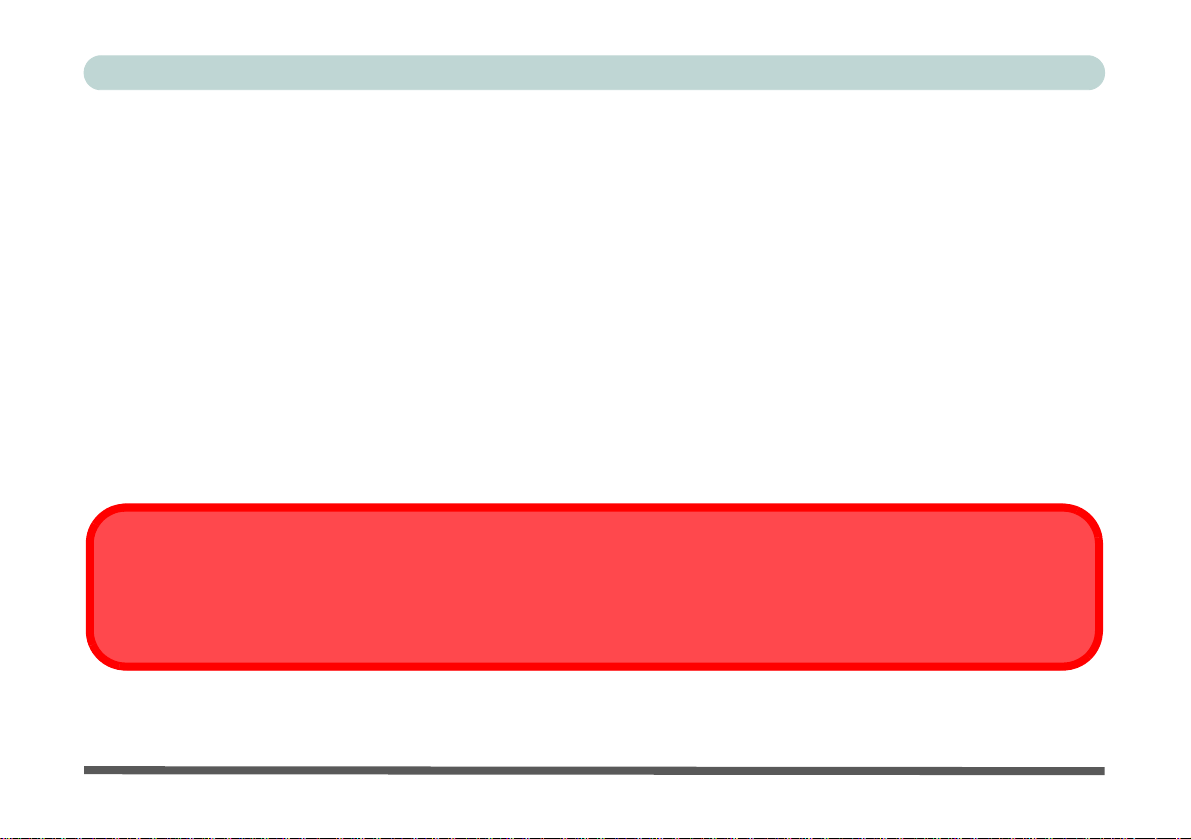
Preface
Cleaning
Do not apply cleaner directly to the computer; use a soft clean cloth.
Do not use volatile (petroleum distillates) or abrasive cleaners on any part of the computer.
Servicing
Do not attempt to service the computer yourself. Doing so may violate your warranty and expose you and the
computer to electric shock. Refer all servicing to authorized service personnel. Unplug the computer from the
power supply. Then refer servicing to qualified service personnel under any of the following conditions:
• When the power cord or AC/DC adapter is damaged or frayed.
• If the computer has been exposed to rain or other liquids.
• If the computer does not work normally when you follow the operating instructions.
• If the computer has been dropped or damaged (do not touch the poisonous liquid if the LCD panel breaks).
• If there is an unusual odor, heat or smoke coming from your computer.
Removal Warning
When removing any cover(s) and screw(s) for the purposes of device upg rade, remember to replace the cover(s) and
screw(s) before turning the computer on.
IX
Page 12
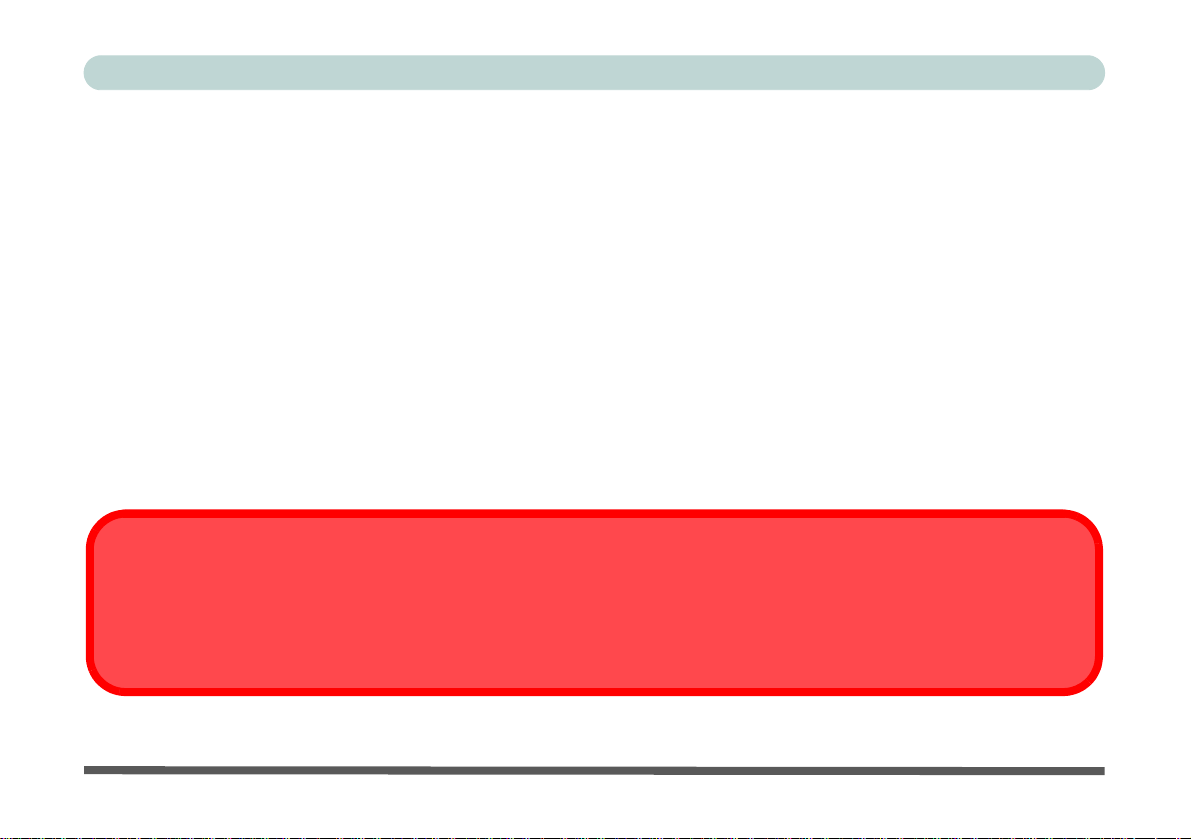
Preface
Travel Considerations
Packing
As you get ready for your trip, run through this list to make sure the system is ready to go:
1. Check that the battery pack and any spares are fully charged.
2. Power off the computer and peripherals.
3. Close the display panel and make sure it’s latched.
4. Disconnect the AC/DC adapter and cables. Stow them in the carrying bag.
5. The AC/DC adapter uses volt ages from 100 to 240 volt s so you won’t need a second volt age adapter. However ,
check with your travel agent to see if you need any socket adapters.
6. Put the notebook in its carrying bag and secure it with the bag’s straps.
7. If you’re taking any perip herals (e.g. a printer, mouse or digital camera), pack them and those devices’ adapters
and/or cables.
8. Anticipate customs - Some jurisdictions may have import restrictions or requ ire proof of ownershi p for both hard -
ware and software. Make sure your “papers” are handy.
Power Off Before Traveling
Make sure that your notebook is completely powered off before putting it into a travel bag (or any such container). Putting a
notebook which is powered on in a travel bag may cause the Vents/Fan Intakes to be blocked. To pre vent your computer
from overheating make sure nothing blocks the Vent/Fan Intakes while the computer is in use.
X
Page 13
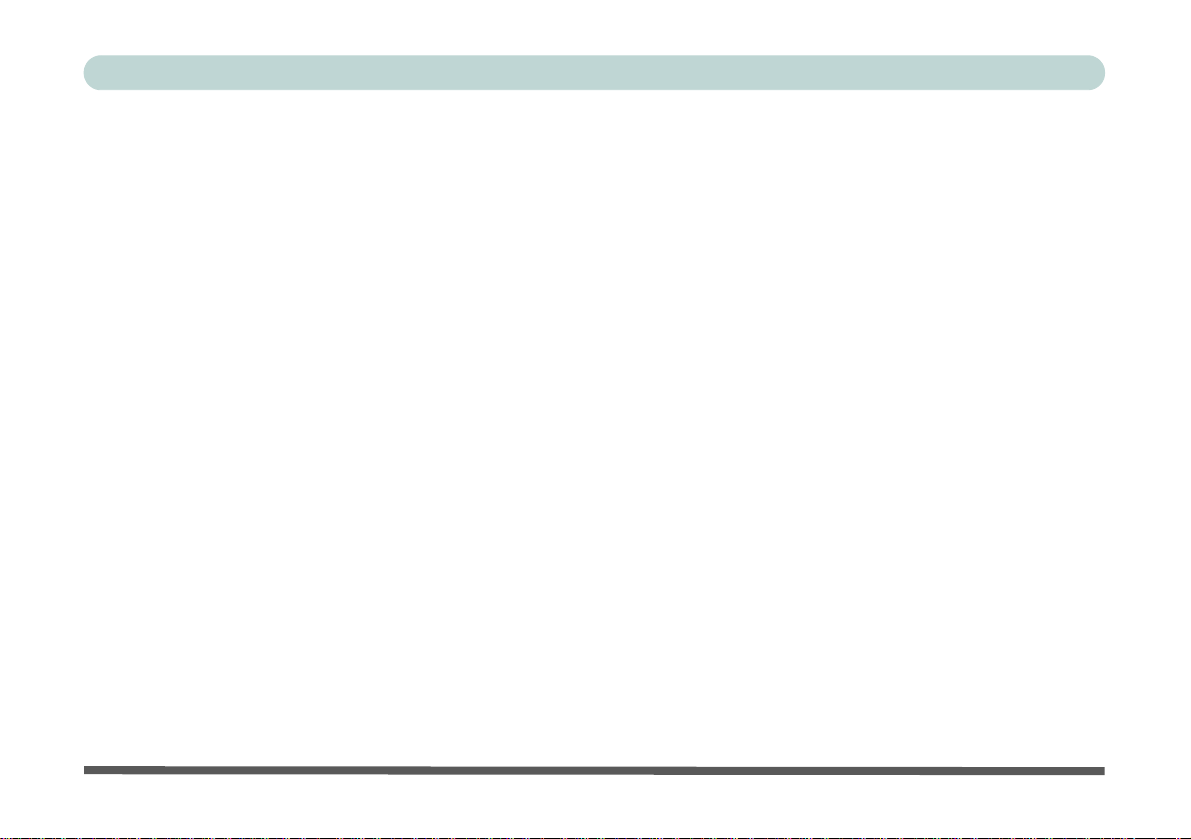
Preface
On the Road
In addition to the general safety and maintenance suggestions in this preface, and Chapter 8: Troubleshooting,
keep these points in mind:
Hand-carry the notebook - For security, don’t let it out of your sight. In some areas, computer theft is very
common. Don’t check it with “normal” luggage. Baggage handlers may not be sufficiently careful. Avoid knocking the computer against hard objects.
Beware of Electromagnetic fields - Devices such as metal detectors & X-ray machines can damage the computer, hard disk, floppy disks, and other media. They may also destroy any stored data - Pass your computer and
disks around the devices. Ask security officials to hand-inspect them (you may be asked to turn it on). Note:
Some airports also scan luggage with these devices.
Fly safely - Most airlines have regulations about the use of computers and other electronic devices in flight.
These restrictions are for your safety, follow them. If you stow the notebook in an overhead compartment, make
sure it’s secure. Contents may shift and/or fall out when the compartment is opened.
Get power where you can - If an electrical outlet is available, use the AC/DC adapter and keep your battery(ies)
charged.
Keep it dry - If you move quickly from a cold to a warm location, water vapor can condense inside the computer.
Wait a few minutes before turning it on so that any moisture can evaporate.
XI
Page 14
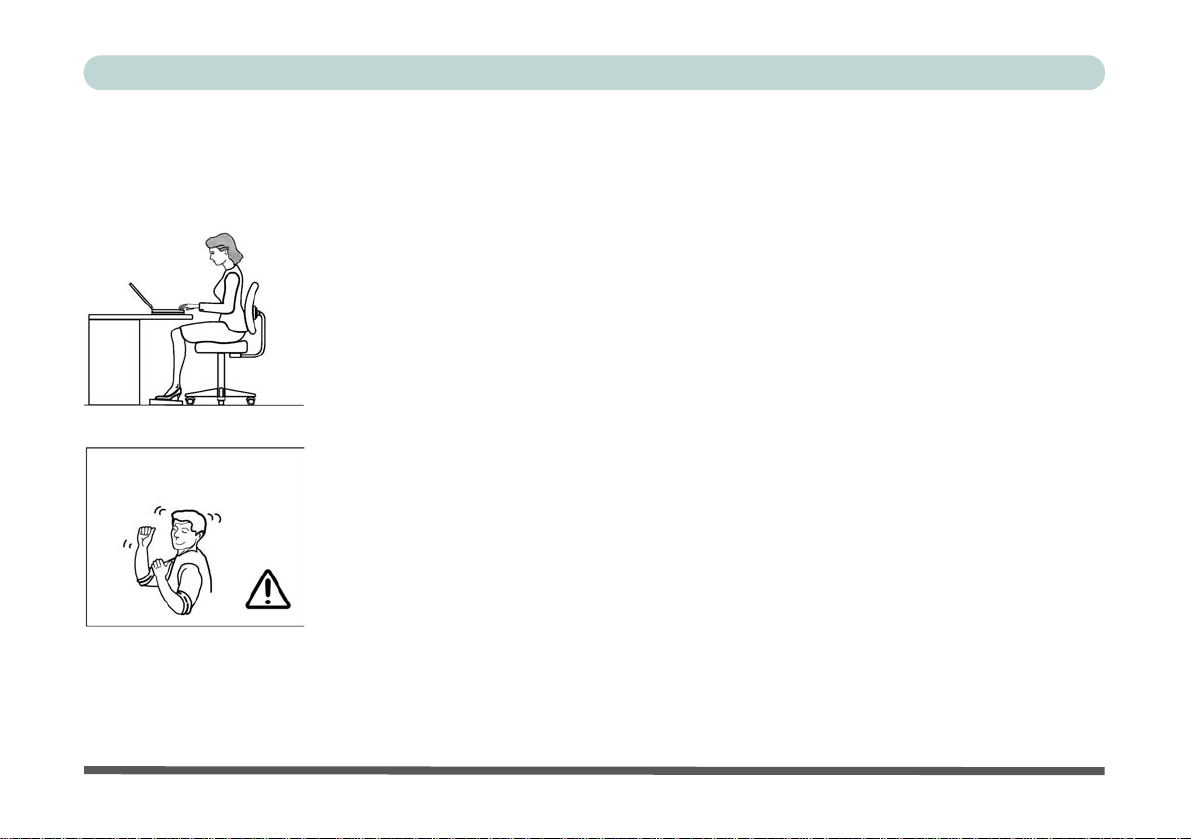
Preface
Developing Good Work Habits
Developing good work habits is important if you need to work in front of the computer for long periods of time.
Improper work habits can result in discomfort or serious injury from repetitive strain to your hands, wrists or
other joints. The following are some tips to reduce the strain:
• Adjust the height of the chair and/or desk so that the keyboard is at or slightly below the
level of your elbow. Keep your forearms, wrists, and hands in a relaxed position.
• Your knees should be slightly higher than your hips. Place your feet flat on the floor or on
a footrest if necessary.
• Use a chair with a back and adjust it to support your lower back comfortably.
• Sit straight so that your kne es, hips an d elbows form approximately 90-degree angles when
you are working.
• Take periodic breaks if you are using the computer for long periods of time.
Remember to:
• Alter your posture frequently.
• Stretch and exercise your body several times a day.
• Take periodic breaks when you work at the computer for long periods of time. Frequent
and short breaks are better than fewer and longer breaks.
XII
Page 15
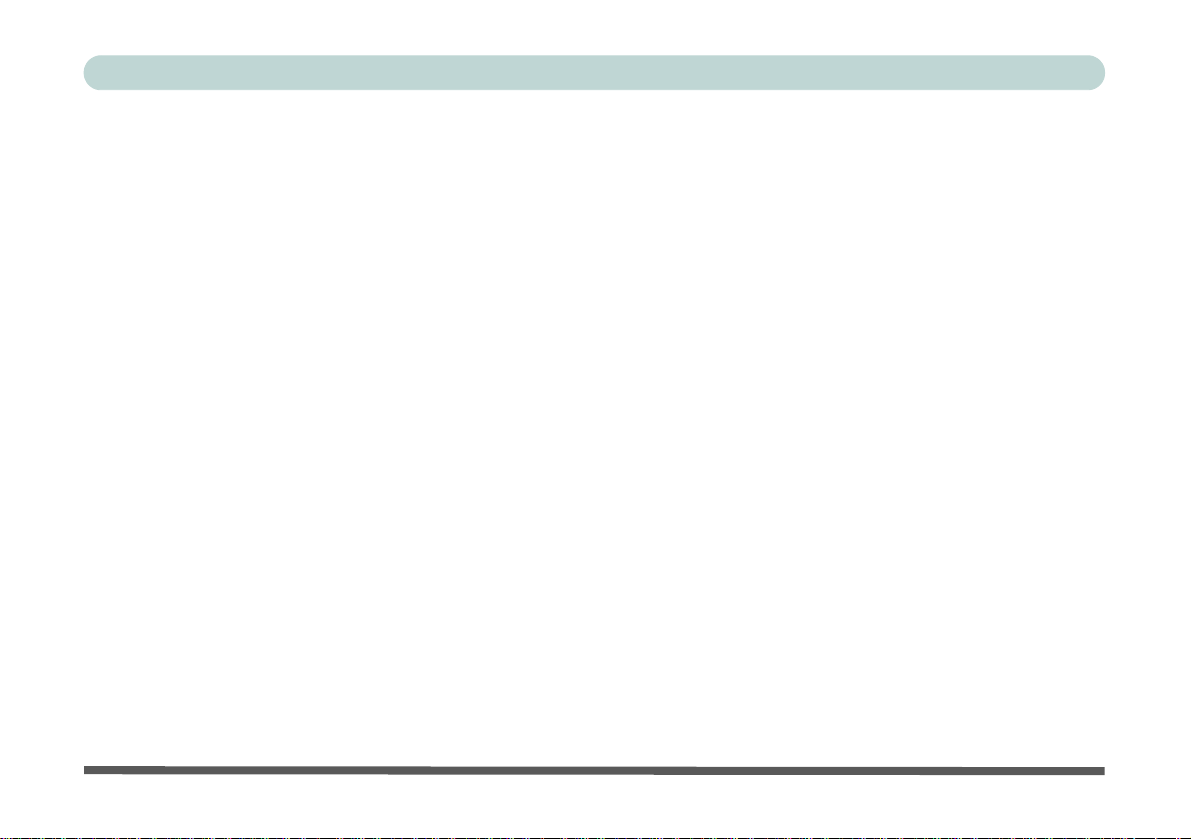
Preface
Lighting
Proper lighting and a comfortable viewing angle can reduce eye strain and shoulder and neck muscle fatigue.
• Position the display to avoid glare or reflections from overhead lighting or outside sources of light.
• Keep the display screen clean and set the brightness and contrast to levels that allow you to see the screen clearly.
• Position the display directly in front of you at a comfortable viewing distance.
• Adjust the display-viewing angle to find the best position.
LCD Screen Care
To prevent image persistence on LCD monitors (caused by the continuous display of graphics on the screen for
an extended period of time) take the following precautions:
• Set the Windows Power Plans to turn the screen off after a few minutes of screen idl e time.
• Use a rotating, moving or blank screen saver (this prevents an image from being displayed too long).
• Rotate desktop background images every few days.
• Turn the monitor off when the system is not in use.
Cable TV Safety
If you have included a TV Tuner in your purchase option then pay careful attention to the following:
• Make sure that your CATV system installer has connected the Coaxial cable shield to the grounding system of the
building, as close to the point of cable entry as practical.
• This reminder is provided to call the CATV system installer’s attention to Article 820-93 of the NEC (Section 54, Part
I of the Canadian Electrical Code).
• The TV antenna supplied with any TV Tuner module is intended for indoor use only. Please do not use your TV Tuner
module outdoors.
XIII
Page 16
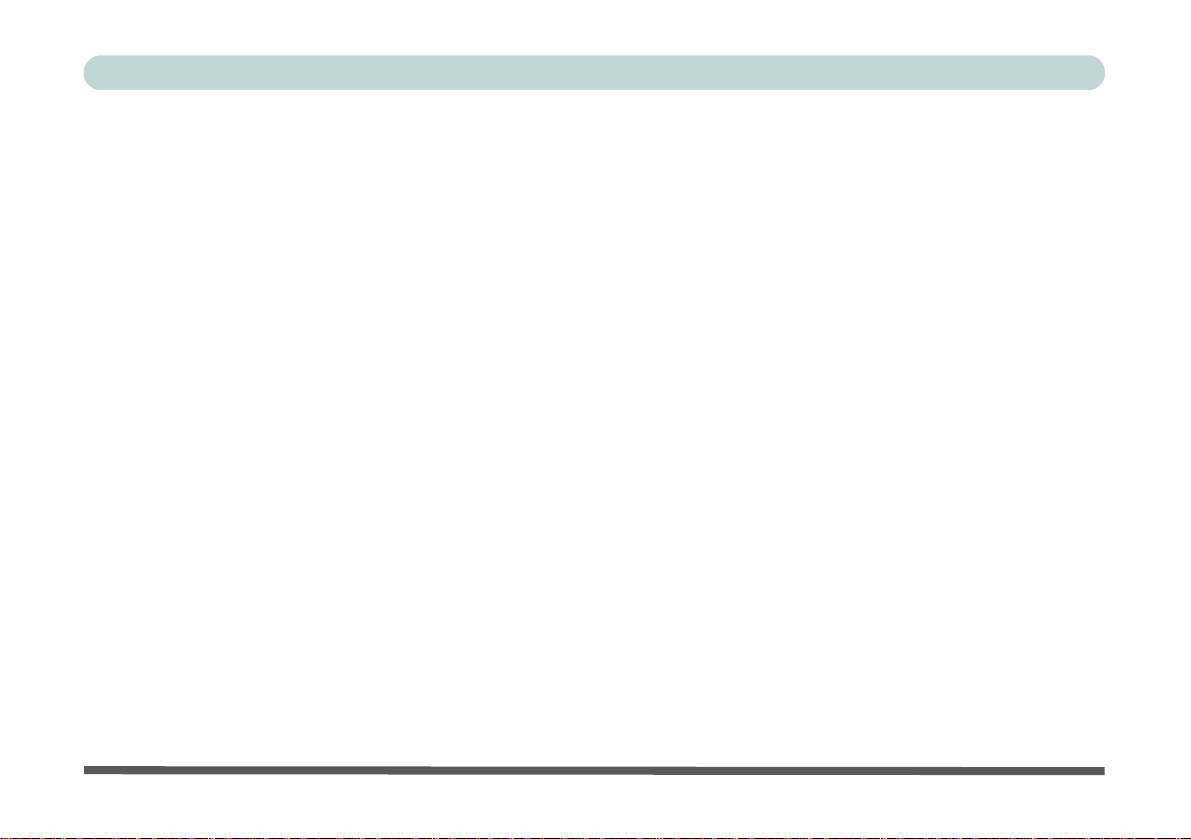
Preface
XIV
Page 17
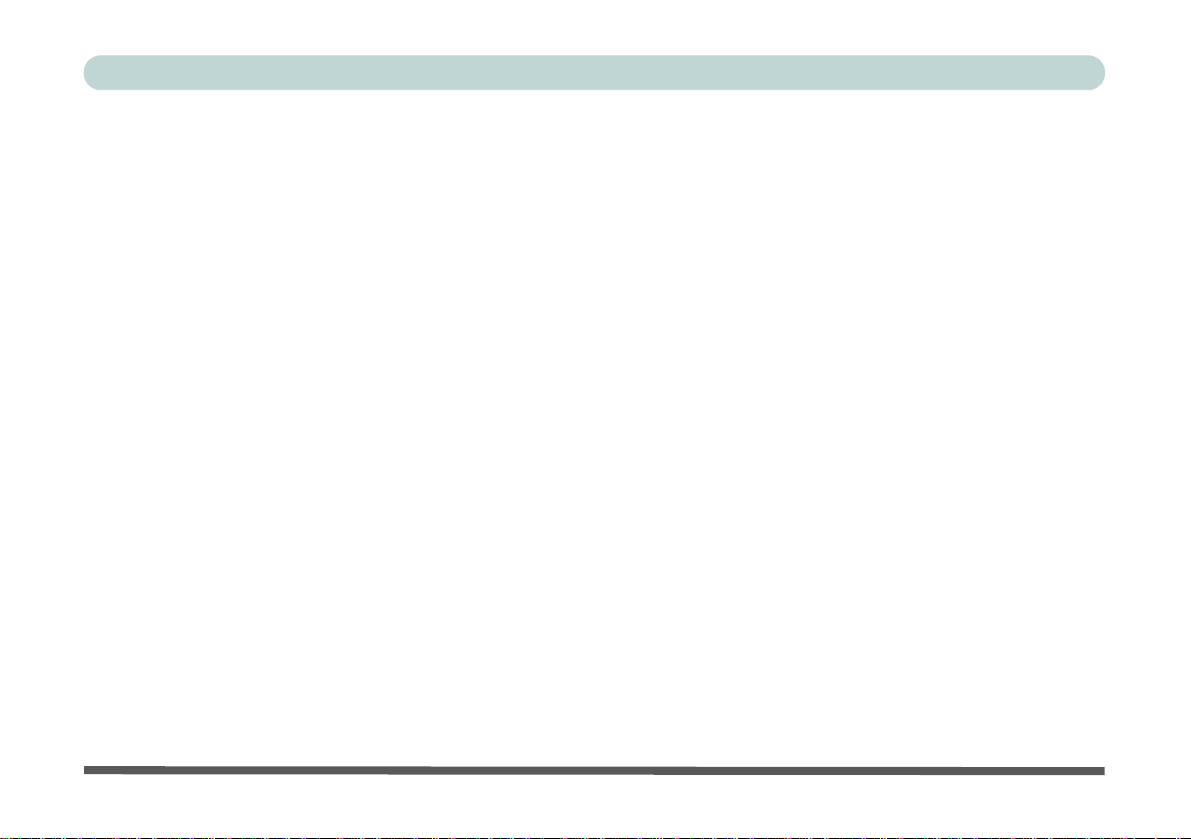
Contents
Notice ................................................................................. I
FCC Statement ..................................................................II
FCC RF Radiation Exposure Statement: ........................ III
EuP Off Mode Power Consumption Statement: ............. III
Instructions for Care and Operation ................................ V
Power Safety ..................................................................VII
Battery Precautions ......................................................VIII
Cleaning .......................................................................... IX
Servicing ......................................................................... IX
Travel Considerations ...................................................... X
Preface
Touch Sensor Instant Keys ............................................1-8
Keyboard ........................................................................ 1-9
Function Keys & Visual Indicators .............................1-10
System Map: Front & Rear Views ...............................1-11
System Map: Right View .............................................1-12
System Map: Left View ...............................................1-13
System Map: Bottom View ..........................................1-15
Video Features .............................................................1-17
Screen Resolution ........................................................1-18
Power Options ............................................ .... .... ..........1-20
Quick Start Guide
Overview ........................................................................1-1
Advanced Users .............................................................1-2
Beginners and Not-So-Advanced Users ........................1-2
Warning Boxes ..............................................................1-2
Not Included ..................................................................1-3
System Software .............................................. ..............1-4
RAID & AHCI Setup .....................................................1-4
System Startup ...............................................................1-5
System Map: LCD Panel Open & Top View ................1-6
LED Indicators ................................................. .... ..........1-7
Game Keys .....................................................................1-7
Storage Devices, Mouse, Audio &
Printer
Overview ........................................................................2-1
Hard Disk Drive .............................................................2-2
Optical Device ...............................................................2-3
Loading Discs ................................................................2-3
Handling CDs or DVDs .................................................2-4
DVD Regional Codes ....................................................2-5
7-in-1 Card Reader .........................................................2-6
ExpressCard Slot ............................................................2-7
Game Keys ................................................................ .... .2-8
HDMI Ports ....................................................................2-9
XV
Page 18
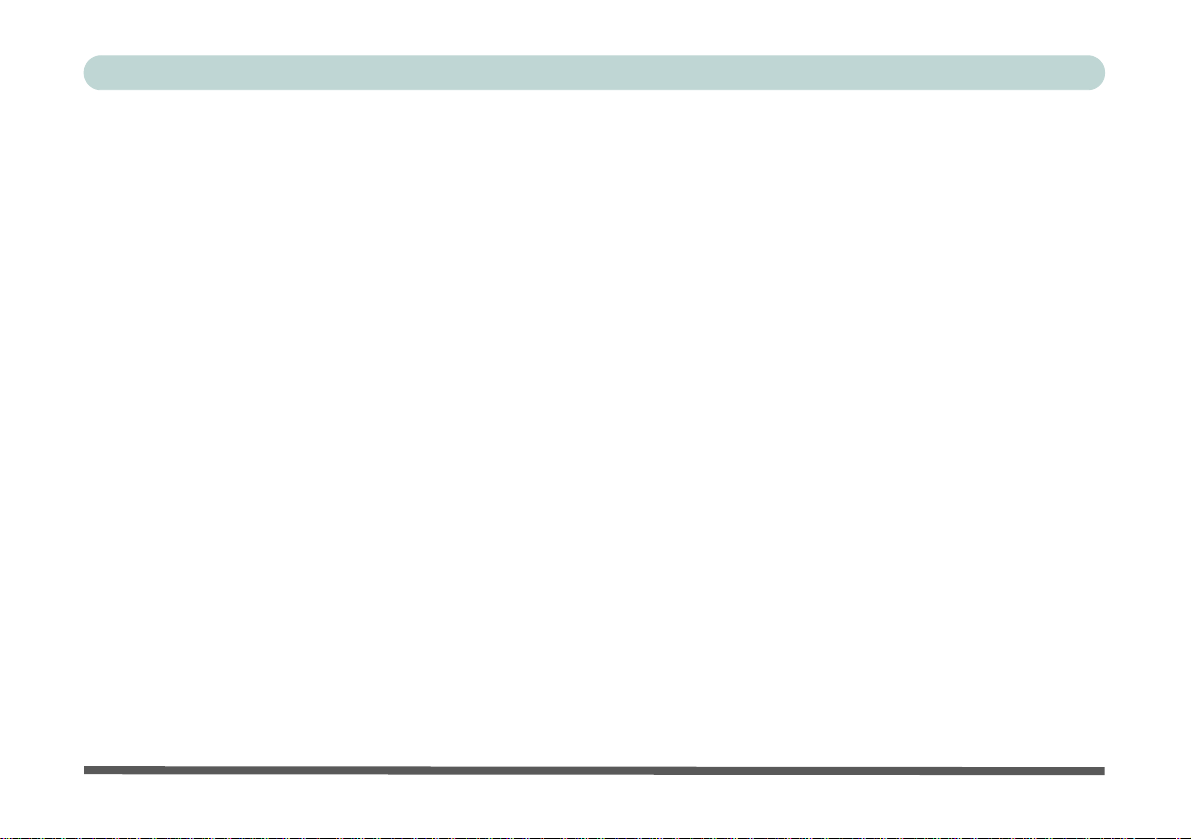
Preface
GameMate Media Player (HDMI-In) ..........................2-10
HDMI Audio Configuration ........................................2-13
Audio Setup for LCD Monitors/
TVs with HDMI Input .................................................2-14
Audio Features .............................................................2-16
Suppressing Audio Background Noise ........................2-17
Setup for Audio Recording ..........................................2-19
Setup for 5.1 Surround Sound .....................................2-20
Sound Effects Equalizer ..............................................2-22
Dolby Settings .............................................................2-23
TouchPad and Buttons/Mouse .....................................2-24
Gestures and Device Settings ......................................2-25
Adding a Printer ...........................................................2-28
USB Printer ..................................................................2-28
Install Instructions: ...................................................... 2-28
Parallel Printer .............................................................2-28
Power Management
Overview ........................................................................3-1
The Power Sources ........................................................3-2
AC/DC Adapter .............................................................3-2
Battery ............................................................................3-2
Turning On the Computer ..............................................3-3
Power Plans ...................................................................3-4
Power-Saving States ......................................................3-6
Sleep ...............................................................................3-6
Hibernate ........................................................................ 3-7
Shut down ................................................................. .... .3-7
Configuring the Power Buttons .....................................3-8
Resuming Operation ......................................................3-9
Battery Information ......................................................3-10
Conserving Battery Power ...........................................3-11
Battery Life ..................................................................3-12
New Battery ................................................................. 3-12
Recharging the Battery with the AC/DC Adapter .......3-12
Proper handling of the Battery Pack ............................3-13
Battery FAQ .................................................................3-14
Drivers & Utilities
RAID & AHCI Setup .....................................................4-1
What to Install ............................................................... .4-1
Module Driver Installation .............................................4-1
Driver Installation ..........................................................4-2
Manual Driver Installation .............................................4 -3
Updating/Reinstalling Individual Drivers ......................4-4
User Account Control (Win Vista) ................................4-4
Windows Security Message ...........................................4-4
New Hardware Found ....................................................4-4
Driver Installation Procedure ......................................... 4-5
Video ..............................................................................4-5
XVI
Page 19
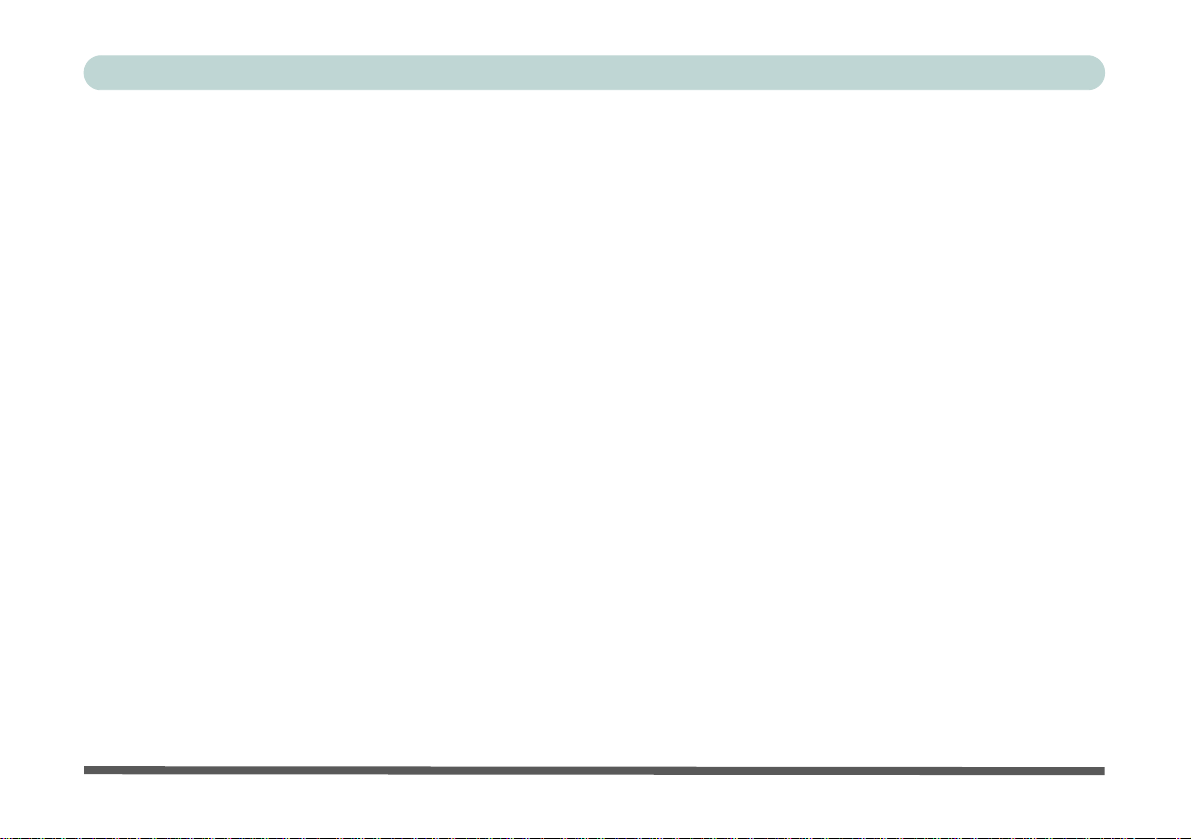
Preface
Audio .............................................................................4-5
LAN ...............................................................................4-5
TouchPad ....................................................................... 4-6
Card Reader/ExpressCard ..............................................4-6
GameKey Utility ............................................................4-6
Hot Key ..........................................................................4-6
HDMI-In Driver .............................................................4-6
Optional Drivers ............................................................4-7
Wireless LAN .......................................... ......................4-8
PC Camera .....................................................................4-8
Consumer Infrared (for TV Tuner Remote) ..................4-8
Fingerprint Reader Module ............................................4-8
BIOS Utilities
Overview ........................................................................5-1
The Power-On Self Test (POST) ................................... 5-2
Failing the POST ...........................................................5-3
Fatal Errors ....................................................................5-3
Non-Fatal Errors ............................................................5-3
The Setup Utility ...................................................... .... ..5-4
Entering Setup ...............................................................5-4
Setup Screens .................................................................5-5
Main Menu .....................................................................5-6
System Time & Date (Main Menu) ...............................5-6
System/Extended Memory: (Main Menu) .....................5-7
BIOS Revision/VGA Card etc. (Main Menu) ...............5-7
Advanced Menu .............................................................5-8
SATA Mode (Advanced Menu) ....................................5-8
Legacy USB Support: (Advanced Menu) ......................5-9
Boot-time Diagnostic Screen: (Advanced Menu) ..........5-9
Power On Boot Beep (Advanced Menu) .......................5-9
Battery Low Alarm Beep: (Advanced Menu) ................5-9
Security Menu ..............................................................5-10
Set Supervisor Password (Security Menu) ..................5-10
Set User Password (Security Menu) ............................5-11
Password on boot (Security Menu) ..............................5-11
Boot Menu ...................................................................5-12
Exit Menu ....................................................................5-13
Upgrading The Computer
Overview ........................................................................6-1
When Not to Upgrade ....................................................6-2
Removing the Battery ....................................................6-3
Upgrading the Hard Disk Drive(s) .................................6-4
Upgrading the System Memory (RAM) - 1 ...................6-8
Upgrading the System Memory (RAM) - 2 .................6-13
Upgrading the Optical (CD/DVD) Device ..................6-19
Upgrading the Video Card ...........................................6-20
XVII
Page 20
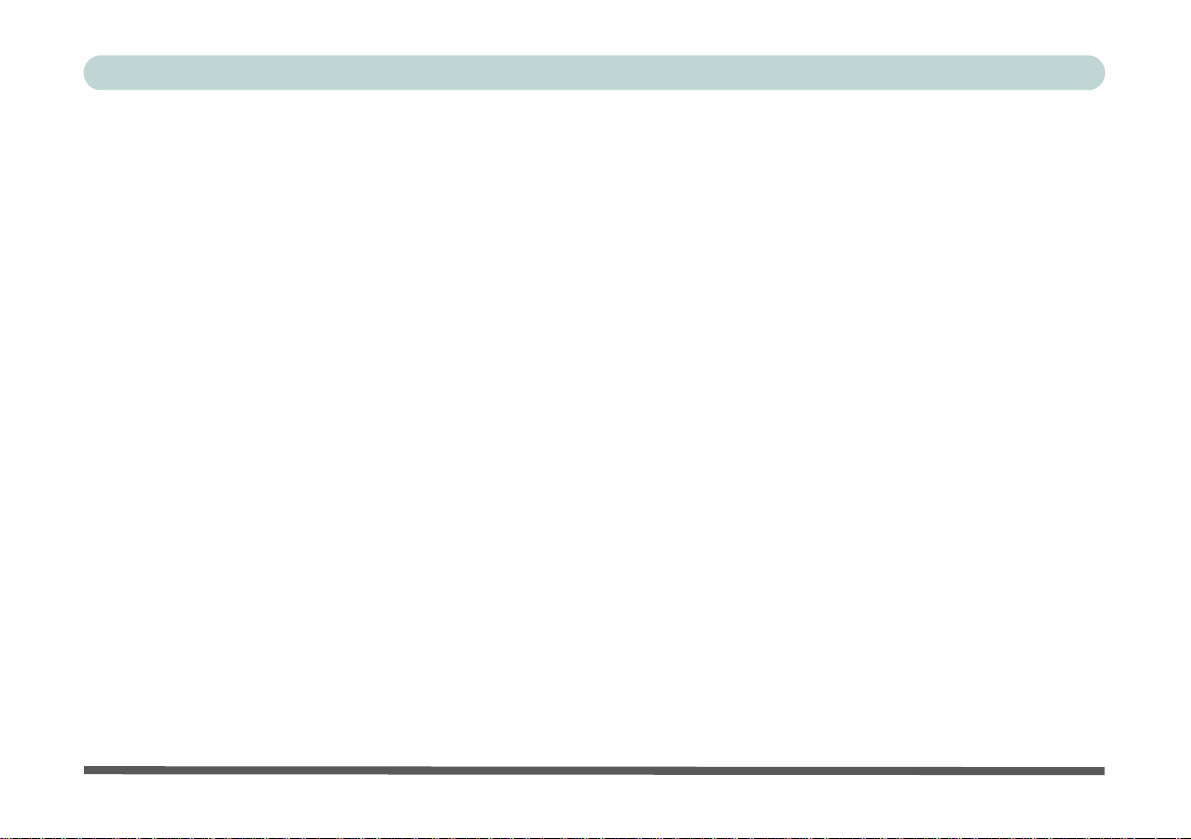
Preface
Modules
Overview ........................................................................7-1
Setting Up SATA RAID Mode ......................................7-2
Intel® Matrix Storage Manager .....................................7-2
SATA RAID Setup Procedure (BIOS) ..........................7-4
RAID Setup (Intel Matrix) .............................................7-5
Intel® Matrix Driver Installation ...................................7-7
Intel® Matrix Storage Manager .....................................7-8
RAID Volume Data Verification and Repair ................7-9
Replacing and Reverting Recovery and
Master Volumes .............................................................7-9
Bluetooth Module ........................................ .... ............7-11
Bluetooth Configuration in Windows 7 .......................7-12
Wireless LAN Module .................................................7-16
Intel® Wi-Fi Link Series Driver Installation ...............7-17
802.11b/g/n Driver Installation ....................................7-17
Connecting to a Wireless Network in Windows 7 .......7-18
Windows Mobility Center ...........................................7-21
PC Camera Module ......................................................7-22
PC Camera Driver Installation .....................................7-22
PC Camera Audio Setup ..............................................7-23
TV Tuner Module ........................................................7-29
Consumer Infrared Driver ............................................7-30
Digital TV Broadcast Signal ........................................7-31
TV Recording and Power Plans ...................................7-31
Remote Control Unit ....................................................7-31
Fingerprint Reader Module ..........................................7-32
Fingerprint Reader Driver Installation .........................7-33
User Enrollment ...........................................................7-34
Fingerprint Control Center Features ............................ 7-37
Troubleshooting
Overview ........................................................................8-1
Basic Hints and Tips ......................................................8-2
Backup and General Maintenance .................................8-3
Viruses ...........................................................................8-4
Upgrading and Adding New Hardware/Software .......... 8-5
Problems & Possible Solutions ......................................8-7
Interface (Ports & Jacks)
Overview ....................................................................... A-1
Ports and Jacks ..............................................................A-2
Card Reader ..................................................................A-2
Cable (CATV) ...............................................................A-2
Antenna Jack .................................................. ...............A-2
Consumer Infrared Transceiver ....................................A-2
DC-In Jack ......................................... ...........................A-2
DVI-Out Port ................................................................A-2
e-SATA/USB Port ........................................................A-3
HDMI-Out Port .............................................................A-3
XVIII
Page 21
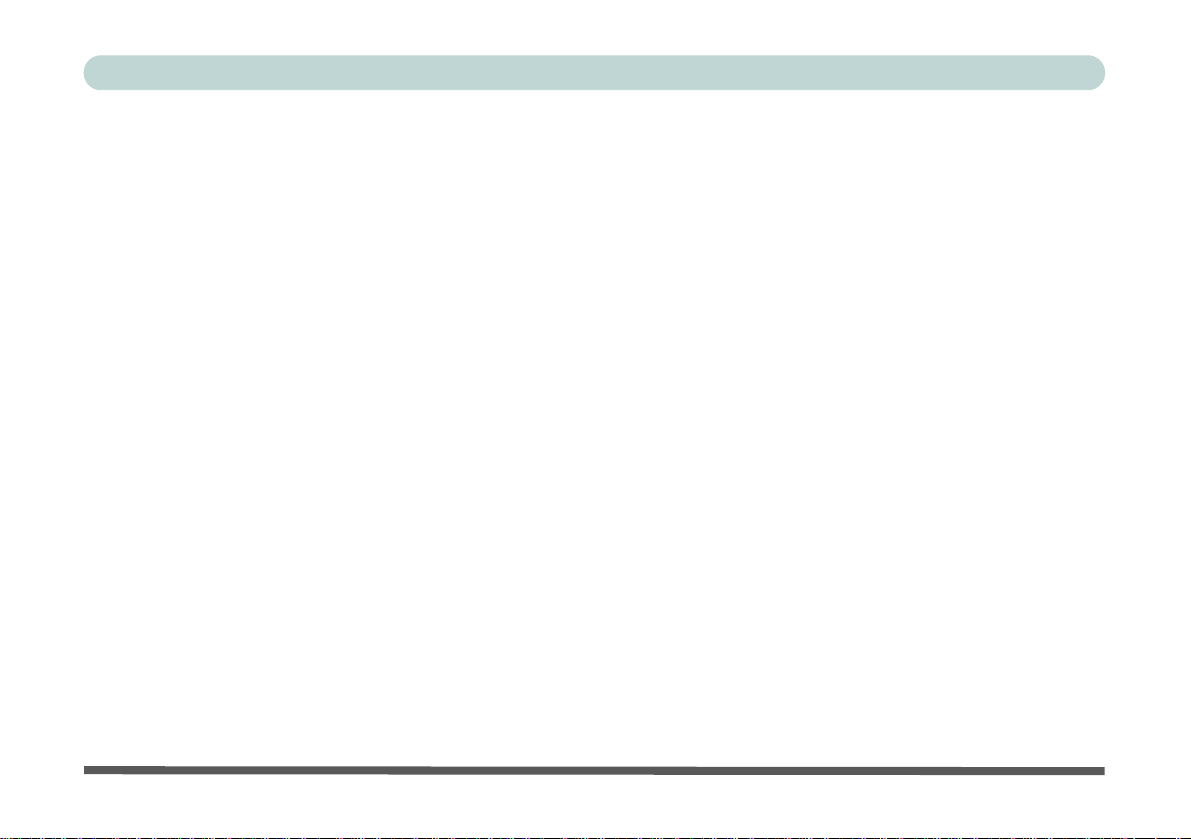
Preface
HDMI-IN Port ..............................................................A-3
Headphone-Out Jack .....................................................A-3
Line-In Jack ..................................................................A-3
Microphone-In Jack ......................................................A-4
Mini-IEEE 1394 Port ....................................................A-4
RJ-45 LAN Jack ...........................................................A-4
S/PDIF-Out Jack ...........................................................A-4
Security Lock Slot ........................................................A-4
USB 2.0/1.1 Ports .........................................................A-5
NVIDIA Video Driver Controls
NVIDIA Video Driver Installation ...............................B-1
NVIDIA Control Panel (Win 7) ...................................B-2
Display Devices ............................................................B-5
Display Modes ..............................................................B-6
Attaching Other Displays (Win 7) ..............................B-11
SLI Multi GPU Configuration ....................................B-14
SLI Multi GPU Configuration & Battery Power ........ B-15
Enabling TV Display ..................................................B-16
Specifications
Processor .......................................................................C-2
Core Logic ........................................................... ......... C-2
Display ..........................................................................C-2
Memory .........................................................................C-2
Video Adapter Options .................................................C-2
BIOS .............................................................................C-2
Storage .......................................................................... C-2
Audio ............................................................................C-2
Keyboard & Pointing Device ........................................C-3
Card Reader ..................................................................C-3
Slots ..............................................................................C-3
Interface ........................................................................ C-3
Communication .............................................................C-3
Security ......................................................................... C-3
Operating System ..........................................................C-4
Power Management ......................................................C-4
Power ............................................................................ C-4
Environmental Spec ......................................................C-4
Physical Dimensions & Weight ....................................C-4
XIX
Page 22
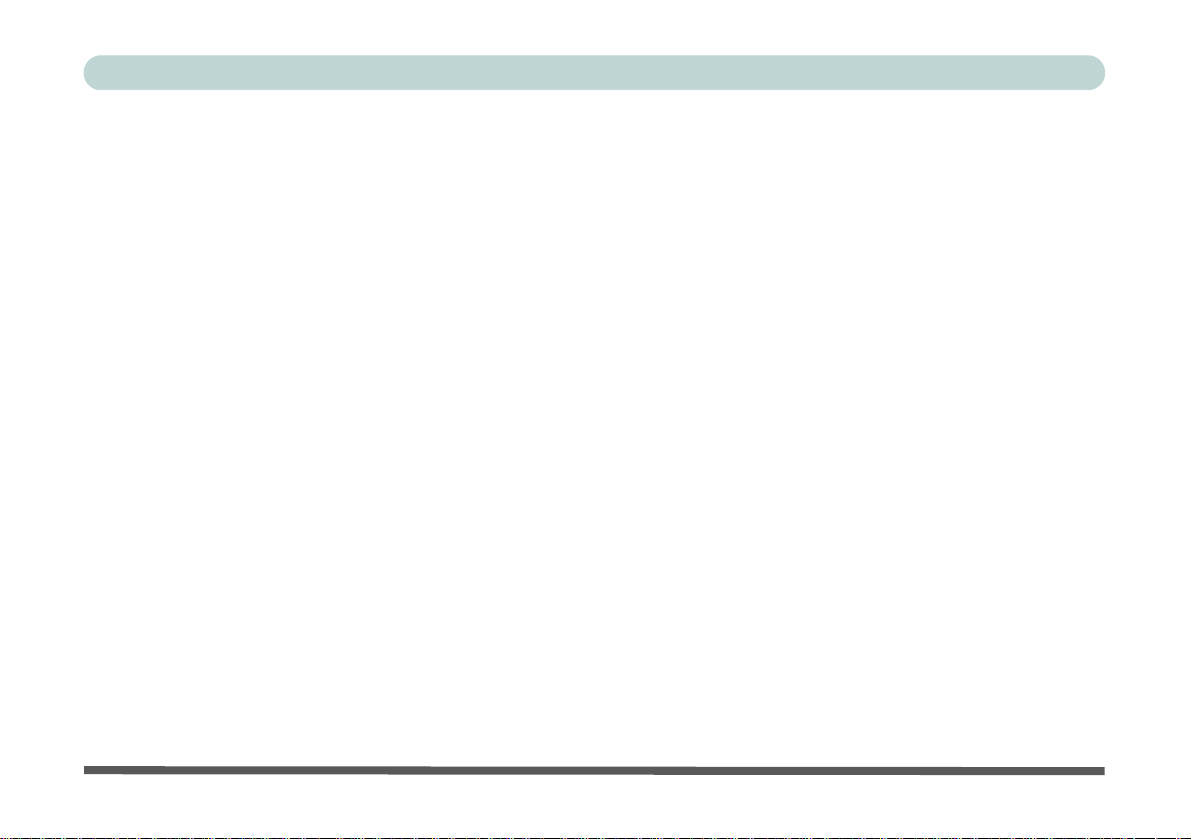
Preface
XX
Page 23
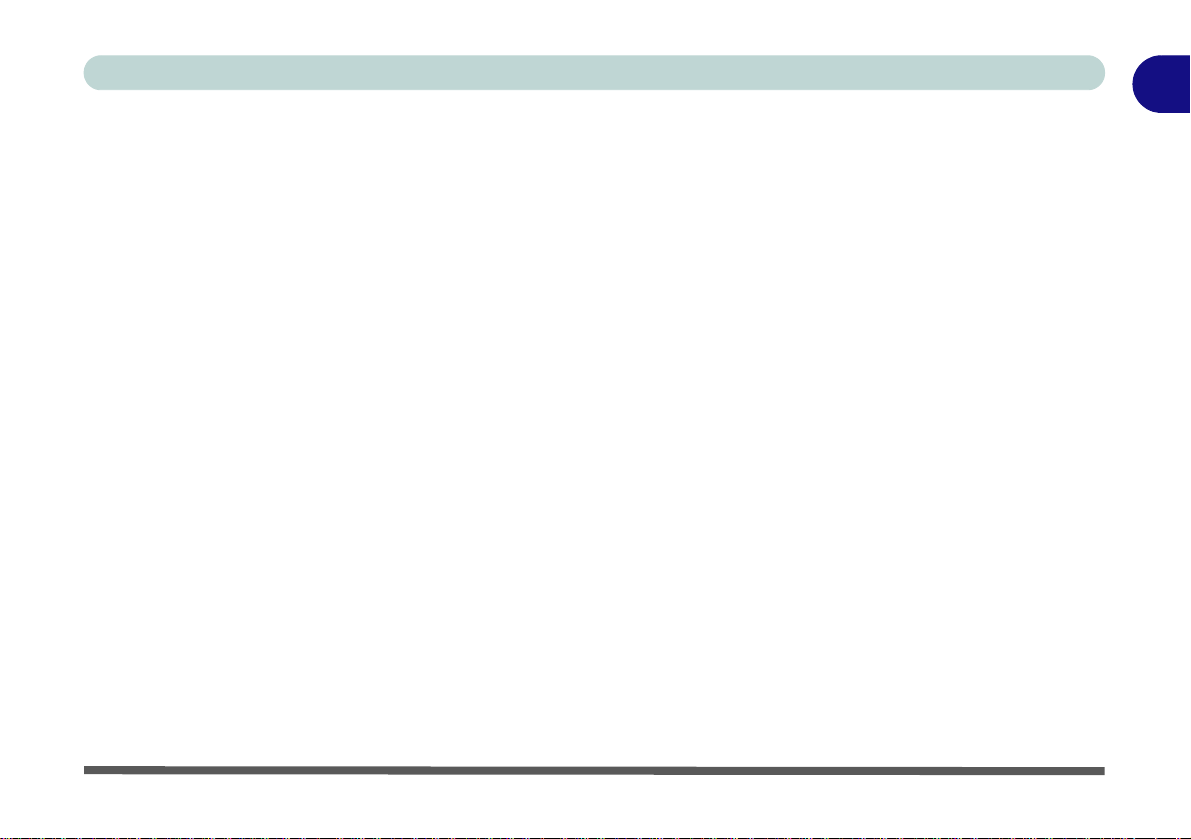
Quick Start Guide
Chapter 1: Quick Start Guide
Overview
This Quick Start Guide is a brief introduction to the basic features of your computer, to navigating around the
computer and to getting your system started. The remainder of the manual covers the following:
• Chapter 2 A guide to using some of the main features of the computer e.g. the storage devices (hard disk,
optical device, 7-in-1 card reader, ExpressCard/34), Game Keys, HDMI Ports, TouchPad &
Mouse, Audio Features & Printer.
• Chapter 3 The computer’s power management options.
• Chapter 4 The installation of the drivers and utilities essential to the operation or improvement of some of the
computer’s subsystems.
• Chapter 5 An outline of the computer’s built-in software or BIOS (Basic Input Output System).
• Chapter 6 Instructions for upgrading your computer.
• Chapter 7 A quick guide to the computer’s RAID, Bluetooth, Wireless LAN, PC Camera, TV Tuner and
Fingerprint modules (some of which may be optional depending on your purchase configuration).
• Chapter 8 A troubleshooting guide.
• Appendix A Definitions of the interface, ports/jacks which allow your computer to communicate with external
devices.
• Appendix B Information on the NVIDIA Video driver controls.
• Appendix C The computer’s specification.
1
Overview 1 - 1
Page 24
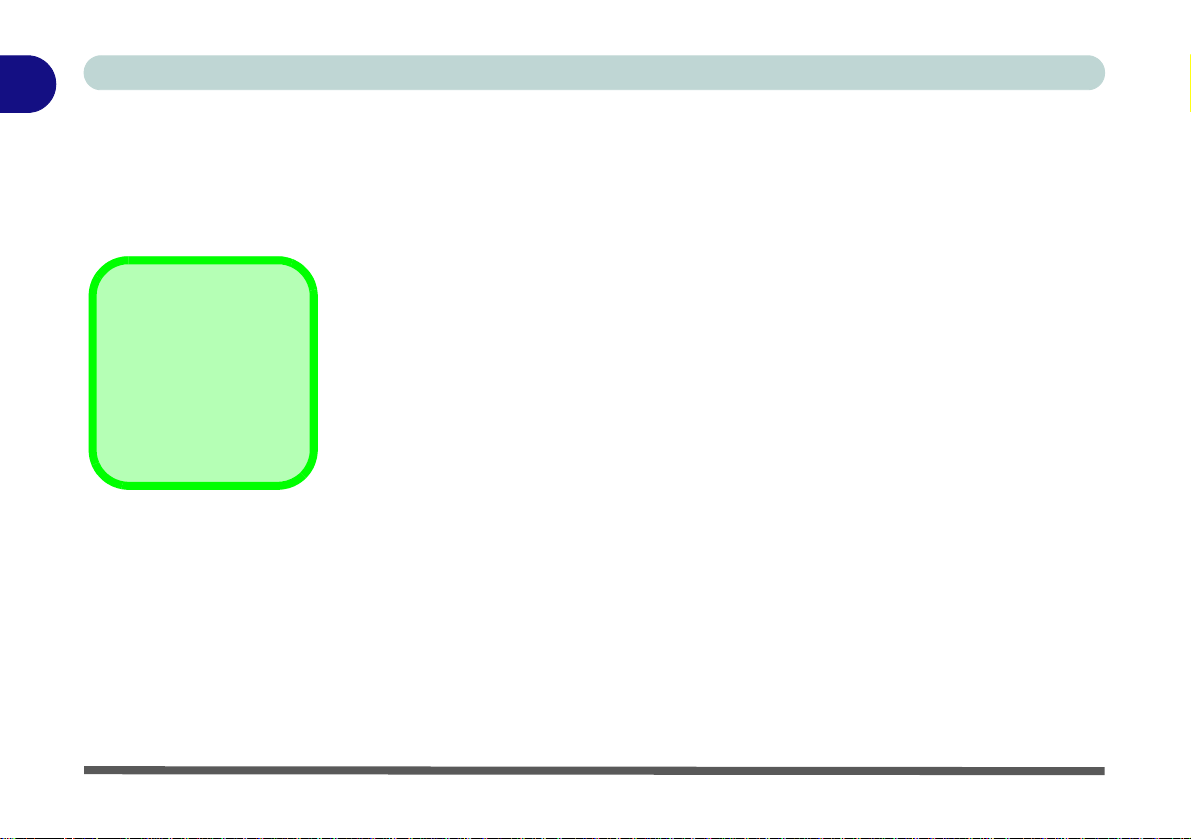
1
Quick Start Guide
Advanced Users
If you are an advanced user you may skip over most of this Quick Start Guide. However you may find it useful
to refer to “Drivers & Utilities” on page 4 - 1, “BIOS Utilities” on page 5 - 1 and “Upgrading The Computer”
on page 6 - 1 in the User’s Manual. You may also find the notes marked with a
of interest to you.
Beginners and Not-So-Advanced Users
Notes
Check the light colored
boxes with the mark
above to find detailed
information about the
computer’s features.
If you are new to computers (or do not have an advanced knowledge of them) then
the information contained in this Quick Start Guide should be enough to get you up
and running. Eventually you should try to look through all the documentation (more
detailed descriptions of the functions, setup and system controls are covered in the
remainder of the User’s Manual), but do not worry if you do not understand everything the first time. Keep this manual nearby and refer to it to learn as you go. You
may find it useful to refer to the notes marked with a
as indicated in the margin.
For a more detailed description of any of the interface ports and jacks see “Interface
(Ports & Jacks)” on page A - 1.
Warning Boxes
No matter what your level please pay careful attention to the warning and safety information indicated by the
symbol. Also please note the safety and handling instructions as indicated in the Preface.
1 - 2 Overview
Page 25
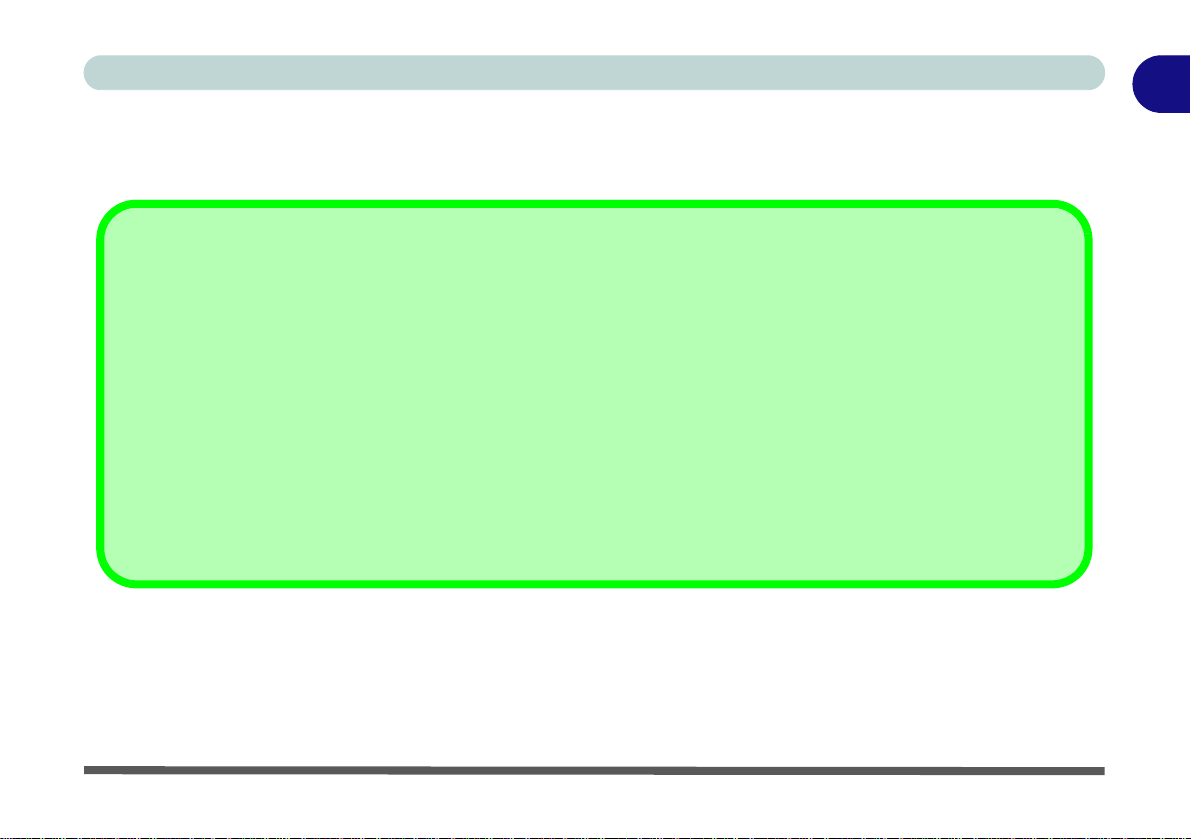
Quick Start Guide
Not Included
Operating Systems (e.g. Windows 7) and applications (e.g. word processing, spreadsheet and database programs)
have their own manuals, so please consult the appropriate manuals.
Drivers
If you are installing new system software, or are re-configuring your computer for a different system, you will need to install
the appropriate drivers. Drivers are programs which act as an interface between the computer and a hardware component
e.g. a wireless network module. It is very important that you install the drivers in the order listed in Table 4 - 1, on page 4
- 3. You will be unable to use most advanced controls until the necessary drivers and utilities are properly installed. If your
system hasn’t been properly configured (your service representative may have already done that for you), refer to “Drivers
& Utilities” on page 4 - 1 for installation instructions.
Ports and Jacks
See “Ports and Jacks” on page A - 2 for a description of the interface (ports & jacks) which allow your computer to communicate with external devices, connect to the internet etc.
1
Overview 1 - 3
Page 26
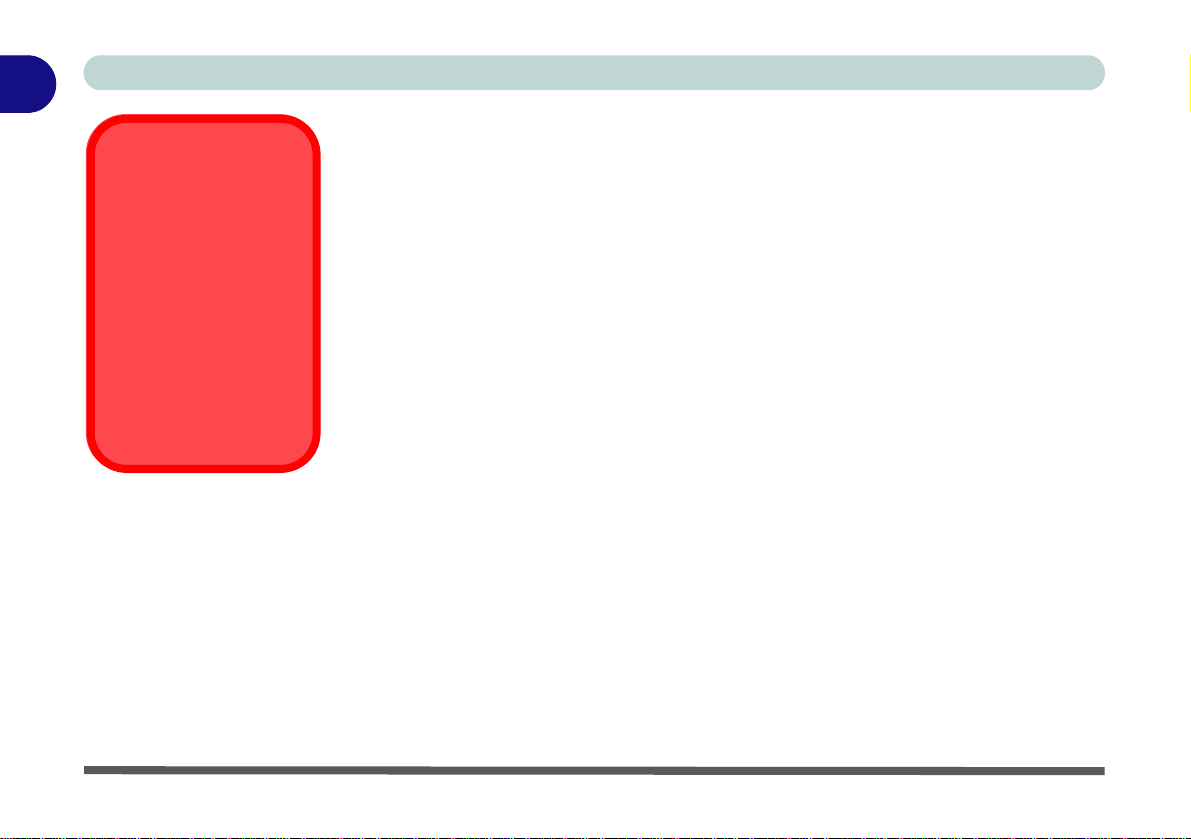
1
Quick Start Guide
System Software
TV Tuner Module
Support
Note that the TV Tuner
module (factory) option
is supported by the Win-
dows Media Center
software. Windows Media Center is not includ-
ed in Starter or Home
Basic versions of Win-
dows 7.
Your computer may already come with system software pre-installed. Where this is
not the case, or where you are re-configuring your computer for a different system,
you will find the Windows 7 operating system is supported.
Note: In order to run Windows 7 without limitations or decreased performance, your
computer requires a minimum 1GB of system memory (RAM).
RAID & AHCI Setup
Note that setting up a RAID, or AHCI mode, needs to be done prior to installing the
Windows OS (see “Setting Up SATA RAID Mode” on page 7 - 2).
1 - 4 Overview
Page 27
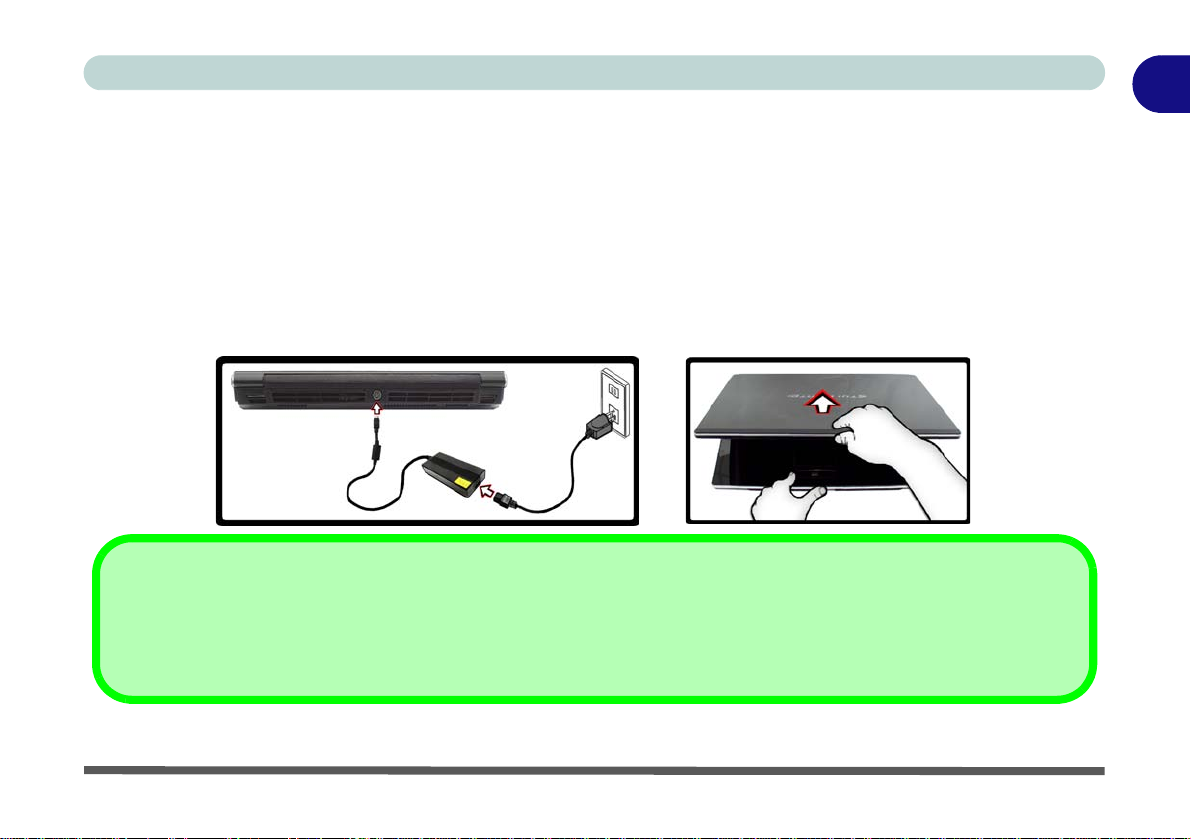
Quick Start Guide
System Startup
1. Remove all packing materials, and place th e com p ut er on a stable surfac e.
2. Securely attach any peripherals you want to use with the notebook (e.g. keyboard and mouse) to their ports.
3. Attach the AC/DC adapter to the DC-In jack at the rear of the compute r, then plug the AC power cord into an
outlet, and connect the AC power cord to the AC/DC adapter.
4. Use one hand to raise the
the other hand (as illustrated in Figure 1 - 1 below) to support the base of the computer (Note: Never lift the
computer by the lid/LCD).
5. Raise the lid/LCD to a comfortable viewing angle, and press the power button.
Note that you should always shut your computer down by choosing the Shut Down command from the Start menu in
Windows 7. This will help prevent hard disk or system problems.
lid/LCD to a comfortable viewing angle (it is preferable not to exceed 130 degrees);
Shutdown
1
use
Figure 1 - 1 - Computer with AC/DC Adapter Plugged-In/Opening the Lid/LCD
System Startup 1 - 5
Page 28
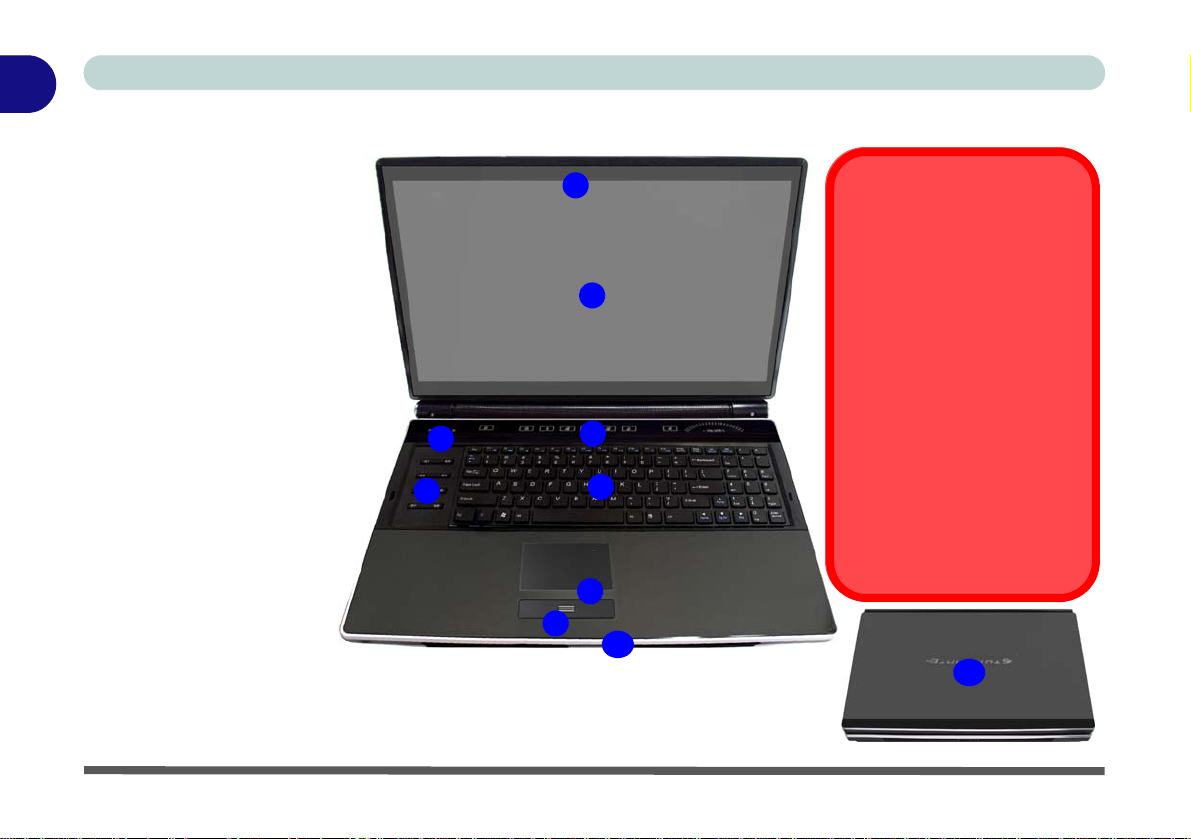
1
Quick Start Guide
Figure 1 - 2
LCD Panel Open
& Top View
1. Optional Built-In PC
Camera
2. LCD
3. LED Status Indicators
4. Touch Sensor
Instant Keys
5. 8 * Gaming Keys
6. Keyboard
7. TouchPad and
Buttons
8. Fingerprint Reader
Module (optional)
9. LED Power Indicators
10.LCD Panel Color
LED
See Appendix A for a more
detailed description of the
ports & jacks etc.
System Map: LCD Panel Open & Top View
1
Operation Aboard
2
3
5
4
6
The use of any portable electronic transmission devices (e.g.
WLAN or Bluetooth) aboard aircraft is usually prohibited. Make
sure any wireless modules are
OFF if you are using the computer aboard aircraft.
Use the appropriate function key
combination/Touch Sensor Key
to toggle power to any wireless
modules, and check the indicators to see if any modules are
powered on or not (see Table 1
- 2, on page 1 - 8).
7
8
9
Wireless Device
Aircraft
10
1 - 6 System Map: LCD Panel Open & Top View
Page 29
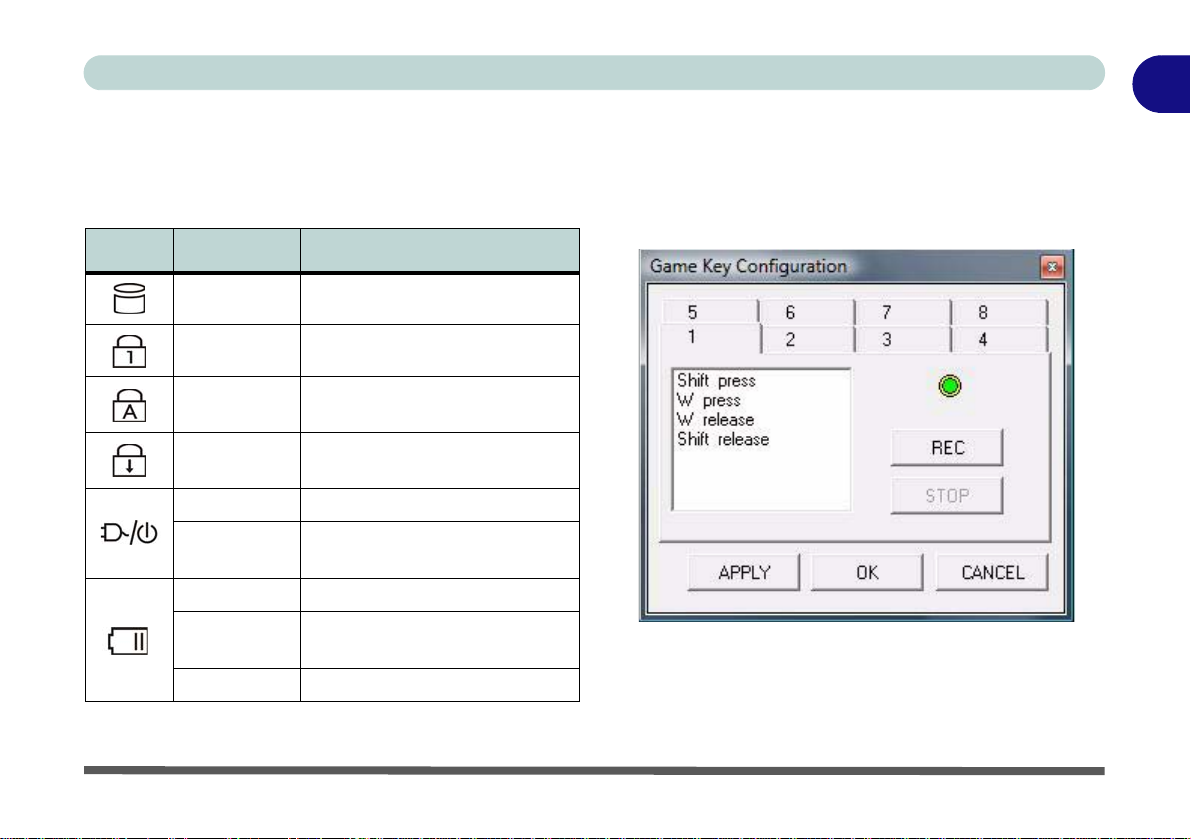
Quick Start Guide
1
LED Indicators
The two sets of LED indicators (LED Status Indicators and LED Power Indicators) display helpful in-
formation about the current status of the computer.
Icon Color Description
Blinking Blue Hard Disk Activity
Blue Number Lock is Activated
Blue Caps Lock is Activated
Blue Scroll Lock is Activated
Green The Computer is On
Blinking
Green
Orange The Battery is Charging
Blinking
Orange
Green The Battery is Fully Charged
The Computer is In Sleep Mode
The Battery has Reached
Critically Low Power Status
Game Keys
The eight Game Keys on the left of the computer allow macros to be configured for common keystrokes
used in applications, as long as the driver is installed.
Figure 1 - 3 - Game Key Configuration
Table 1 - 1 - LED Status Indicators
System Map: LCD Panel Open & Top View 1 - 7
Page 30
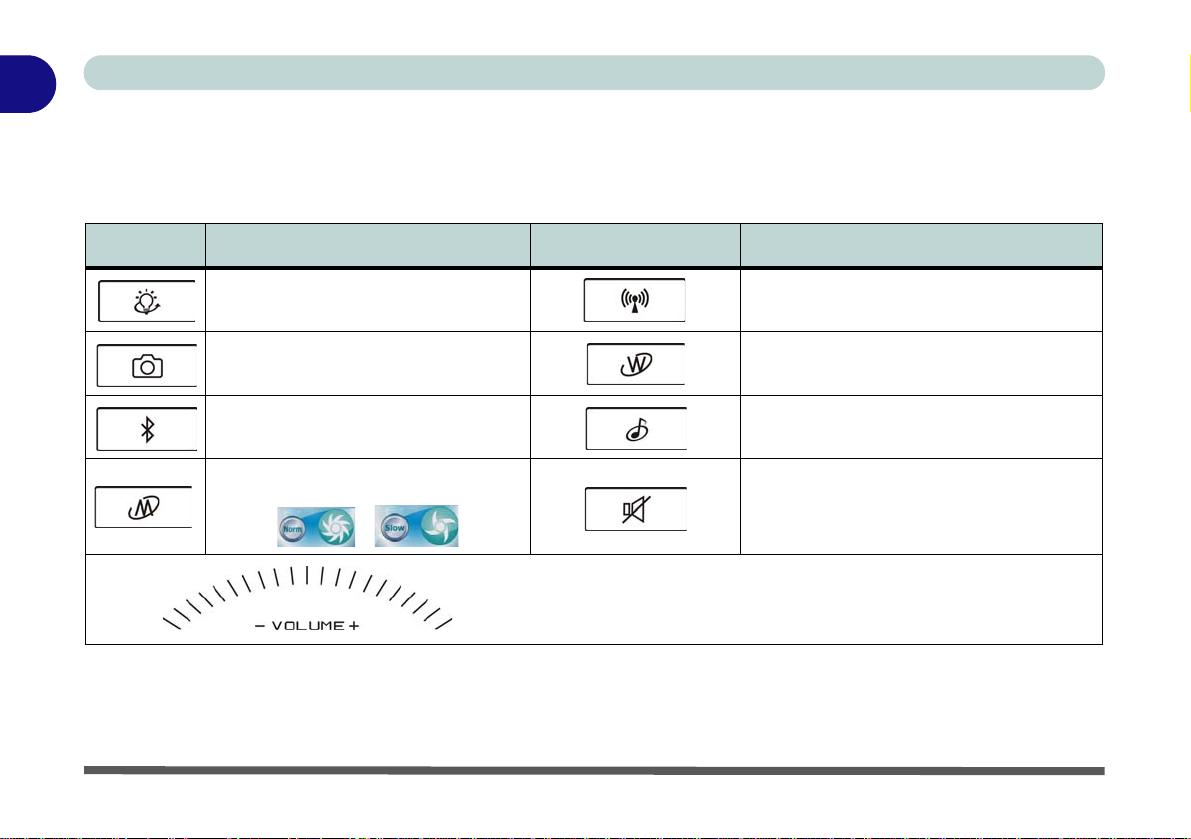
1
Quick Start Guide
Touch Sensor Instant Keys
Press the Touch Sensor Instant Keys on the computer to toggle the appropriate function on/off. When a module
is powered on the appropriate icon will be highlighted.
Icon Description Icon Description
LED Color Toggle (press to toggle
flashing colors or single color)
PC Camera Module Power Toggle Activate the Default Internet Browser
Bluetooth Module Power Toggle
Toggle *Silent Mode (for power saving)
Visual Indicator
Volume Control Slider (move your finger slowly along the slider to
adjust the system volume)
Table 1 - 2 - Touch Sensor Instant Keys
Wireless LAN Module Power Toggle
Sound Effects Equalizer Mode Toggle
(see page 2 - 22)
Mute Toggle
*When enabled, Silent Mode will reduce fan noise and save power consumption. Note this may reduce computer performance.
1 - 8 Touch Sensor Instant Keys
Page 31

Quick Start Guide
1
Keyboard
The keyboard has an embedded numerical keypad for easy numeric data input, and
features function keys to allow you to change operational features instantly. See
Table 1 - 3, on page 1 - 10 for full function key combination details.
Function Keys
NumLk &
ScrLk Keys
Play/Pause Key
Numerical
Keypad
Fn Key
Figure 1 - 4 - Keyboard
Special Characters
Some software applications allow the number-keys to be used with Alt to produce special characters.
These special characters can only be produced by using the numeric keypad. Regular number keys (in
the upper row of the keyboard) will not work. Make sure that NumLk is on.
Other Keyboards
If your keyboard is damaged or you just want to
make a change, you can
use any standard USB
keyboard. The system will
detect and enable it automatically. However special functions/hot-keys
unique to the system’s
regular keyboard may not
work.
Num Lk & Scr Lk
Hold down the Fn Key
and Scr Lk/Num Lk to enable scroll lock/number
lock, and check the LED
indicator for status.
Keyboard 1 - 9
Page 32

1
Quick Start Guide
Function Keys & Visual Indicators
The function keys (F1 - F12 etc.) will act as hot keys when pressed while the Fn key is held down. In addition to the
basic function key combinations; visual indicators (see the table below) are available when the Hot Key driver is installed (see “Hot Key” on page 4 - 6).
Keys Function/Visual Indicators Keys Function/Visual Indicators
After installing the driver an icon will appear in the taskbar.
Fn + ~ Play/Pause (in Audio/Video Programs) Fn +F8/F9
Fn + F1 Touchpad Toggle Fn + F10
Fn + F2
Fn + F3 Mute Toggle Fn + F12
Fn + F4 Sleep Toggle Fn + NumLk Number Lock Toggle
Fn +F5/F6
Fn + F7 Display Toggle
(Press a key to or use Touchpad to turn on)
Volume Decrease/
Turn LCD Backlight Off
Increase
Fn + F11
Fn + ScrLk Scroll Lock Toggle
Note: DO NOT use the Fn + F7 key combination to toggle
through display options when SLI is enabled (see “SLI Multi
GPU Configuration” on page B - 14).
Brightness
Decrease/Increase
PC Camera Power
Toggle
WLAN Module
Power Toggle
Bluetooth Module
Power Toggle
Table 1 - 3 - Function Keys & Visual Indicators
1 - 10 Keyboard
Page 33

Quick Start Guide
1
System Map: Front & Rear Views
1 1
1 1
Note that the TV Tuner module (factory) option is supported by the Windows Media Center software. Windows Media Center is not included in Starter or Home Basic versions
of Windows 7.
2 3
2
TV Tuner Module Support
4
2
5
2
Figure 1 - 5
Front View
1. Color LEDs
2.
Speakers
3. LED Power
Indicators
4. Consumer Infrared
Transceiver
(enabled with
optional TV Tuner
only)
5. DC-In Jack
See Appendix A for a more
detailed description of the
ports & jacks etc.
System Map: Front & Rear Views 1 - 11
Page 34

1
Quick Start Guide
Figure 1 - 6
Right View
1. Headphone-In Jack
2. Microphone-In Jack
3. Line-In Jack
4. S/PDIF-Out Jack
5. Cable (CATV)
Antenna Jack
6. Combined eSATA/
USB Port
7. USB 2.0 Port
8. Security Lock Slot
9. Power Button
*Enabled with Optional
Mini-PCI TV Tuner Only
See Appendix A for a more
detailed description of the
ports & jacks etc.
*
System Map: Right View
6
4
3
2
1
TV Tuner Module Support
Note that the TV Tuner module (factory) option is supported by the Windows Media Center software. Windows Media Center is not included in Starter or Home Basic versions
of Windows 7.
USB Ports
Note that the connections to the USB ports only fit one way, do not force them.
5
7
9
8
1 - 12 System Map: Right View
Page 35

Quick Start Guide
1
System Map: Left View
1
3
2
4
5
6
9
Mini-IEEE 1394 Port
The Mini-IEEE 1394 port only supports SELF POWERED IEEE 1394 devices.
7-in-1 Card Reader
The card reader allows you to use the most popular digital storage card formats:
MMC (MultiMedia Card) / SD (Secure Digital) / MS (Memory Stick)
MS Pro (Memory Stick Pro) / MS Duo (requires PC adapter)
Mini SD (requires PC adapter) / RS MMC (requires PC adapter)
HDMI Ports
Note that the HDMI Ports support video and audio signals to attached external displays
(also see
“HDMI Ports” on page 2 - 9).
7
8
Figure 1 - 7
Left View
1. DVI-Out Port
2. 2 * USB 2.0 Ports
3. RJ-45 LAN Jack
4. HDMI-Out Port
5. 7-in-1 Card Reader
6. ExpressCard 34 Slot
7. HDMI-In Port
8. Mini-IEEE 1394 Port
9. Optical Device Drive
Bay
See Appendix A for a more
detailed description of the
ports & jacks etc.
USB Ports
Note that the connections to the USB ports
only fit one way, do not
force them.
System Map: Left View 1 - 13
Page 36

1
Quick Start Guide
Disk Eject Warning
Don’t try to eject a CD/DVD while the system is accessing it. This may cause the system to “crash”. Stop
the disk first then eject it, or press the stop button
twice.
CD/DVD Emergency Eject
If you need to manually eject a CD/DVD (e.g. due to
an unexpected power interruption) you may push the
end of a straightened paper clip into the emergency
eject hole. Do not use a sharpened pencil or any object that may break and become lodged in the hole.
Don’t try to remove a floppy disk/CD/DVD while the
system is accessing it. This may cause the system to
“crash”.
Changing DVD Regional Codes
Go to the Control Panel and double-click Device
Manager (Hardware and Sound), then click th e +
next to DVD/CD-ROM drives. Double-click on the
DVD-ROM device to bring up the Properties dialog
box, and select the DVD Region (tab) to bring up the
control panel to allow you to adjust the regional code.
DVD region detection is device dependent, not OSdependent. You can select your module’s region
code 5 times. The fifth selection is permanent. This
cannot be altered even if you change your operating
system or you use the module in another computer.
1 - 14 System Map: Left View
Page 37

Quick Start Guide
1
System Map: Bottom View
1
2
4 5
Battery Information
Always completely discharge, then fully charge, a new battery before using it. Completely
discharge and charge the battery at least once every 30 days or after about 20 partial discharges. See “Battery Information” on page 3 - 10 for full instructions.
3
2
2
Figure 1 - 8
Bottom View
1. Sub Woofer
2. Fan Outlet/Intake
3. Component Bay
Cover
4. Battery
(Secondary HDD
Bay - HDD3)
5. Primary HDD Bay
(HDD1 & 2)
See Appendix A for a more
detailed description of the
ports & jacks etc.
Overheating
To prevent your computer from overheating make
sure nothing blocks the
vent(s)/fan intake(s)
while the computer is in
use.
System Map: Bottom View 1 - 15
Page 38

1
Quick Start Guide
Windows 7 Start Menu & Control Panel
Most of the control panels, utilities and programs within Windows 7 (and most other Windows versions) are accessed from the Start menu. When you install programs and utilities they will be installed on your hard disk
drive, and a shortcut will usually be placed in the Start menu and/or the desktop. Right-click the Start menu
icon , and then select Properties if you want to customize the appearance of the Start menu.
Click here to toggle Category View
Figure 1 - 9 - Start Menu & Control Panel
In many instances throughout this manual you will see an instruction to open the Control Panel. The Control
Panel is accessed from the Start menu, and it allows you to configure the settings for most of the key features
in Windows (e.g. power, video, network, audio etc.). Windows 7 provides basic controls for many of the features,
however many new controls are added (or existing ones are enhanced) when you install the drivers. To see all
controls it may be necessary to toggle off Category View to view the control panel icons.
1 - 16 System Map: Bottom View
Page 39

Quick Start Guide
Video Features
You can configure display options, from the Display Settings control panel in Windows as long as the appropriate video driver is installed. For more detailed video information see “NVIDIA Video Driver Controls” on
page B - 1.
To access Display (Control Panel) and Screen Resolution in Windows:
1. Click Start and click Control Panel.
2. Click Display (icon) - In the Appearances and Personalization category.
3. Click Adjust Screen Resolution/Adjust resolution.
OR
4. Alternatively you can right-click the desktop and select Screen resolution (see right).
5. Use the dropbox to select the screen Resolution (Figure 1 - 10 on page 1 - 18).
6. Click Advanced settings (Figure 1 - 10 on page 1 - 18) to bring up the Advanced
properties tabs.
2
To access the NVIDIA Control Panel:
1. Click
2. Click NVIDIA Control Panel (Figure 1 - 11 on page 1 - 19) - In the Appearances and Personalization
Start
category.
, and click
Control Panel
3
.
OR
3.
Click
Start
and click
4. Click to select NVIDIA Physx Properties (Figure 1 - 11 on page 1 - 19) .
All Programs > NVIDIA Corporation.
4
OR
5. Click Advanced settings in the Screen Resolution control panel in Windows.
6. Click GeForce....(tab) and click Start the NVIDIA Control Panel (Figure 1 - 11 on page 1 - 19).
1
5
1
Video Features 1 - 17
Page 40

1
Quick Start Guide
Screen Resolution
Video Options
Note that card types, specifications
and drivers are subject to continual
updates and changes. Check with
your service center for the latest details on video cards supported.
1
2
1 - 18 Video Features
Figure 1 - 10 - Screen Resolution
Page 41

NVIDIA Control Panel
3
4
Figure 1 - 11 - NVIDIA Control Panel
Quick Start Guide
5
1
Video Features 1 - 19
Page 42

1
Quick Start Guide
Power Options
The Power Options (Hardware and Sound menu) control panel icon in Windows (see page 1 - 16 ) allows you
to configure power management features for your computer. You can conserve power by means of power plans
and configure the options for the power button, sleep button, computer lid (when closed), display and sleep
mode from the left menu. Note that the Power saver plan may have an affect on computer performance.
Click to select one of the existing plans, or click Create a power plan in the left menu and select the options to
create a new plan. Click Change plan settings and click Change advanced power settings to access further configuration options.
Pay attention to the instructions on battery care in “Battery Information” on page 3 - 11.
1 - 20 Power Options
Figure 1 - 12 - Power Options
Page 43

Storage Devices, Mouse, Audio & Printer
Chapter 2: Storage Devices, Mouse, Audio & Printer
Overview
Read this chapter to learn more about the following main features and components
of the computer:
•Hard Disk Drive
• Optical Device
• 7-in-1 Card Reader
• ExpressCard Slot
• Game Keys
• HDMI Ports
• Audio Features
• TouchPad and Buttons/Mouse
• Adding a Printer
2
Overview 2 - 1
Page 44

Storage Devices, Mouse, Audio & Printer
2
Before attempting to access any of the internal
components of your
computer please ensure
that the machine is not
connected to the AC
power, and that the machine is turned off. Also
ensure that all peripheral cables, including
phone lines, are disconnected from the computer.
Power Safety
Hard Disk Drive
The hard disk drive(s) is(are) used to store your data in the computer. The hard
disk(s) can be taken out to accommodate other 2.5" serial (SATA) hard disk drives
with a height of 9.5 mm. The primary hard disk bay is accessible from the bottom
of your computer as seen below, and the secondary hard disk bay is located under
the battery compartment.
The computer can accommodate up to three hard disks (two in the primary bay, and
one in the secondary bay), and these may be configured in RAID or AHCI modes.
Further details on removing and inserting the hard disk are available in “Upgrading
the Hard Disk Drive(s)” on page 6 - 4.
1
2
2
Figure 2 - 1
Hard Disk Location
1
2 - 2 Hard Disk Drive
Page 45

Storage Devices, Mouse, Audio & Printer
Optical Device
There is a bay for a 5.25" optical (CD/DVD) device (12.7mm height). The actual device will depend on the model you purchased (see “Storage” on page C - 2). The
optical device is usually labeled “Drive D:” and may be used as a boot device if
properly set in the BIOS (see “Boot Menu” on page 5 - 12).
Loading Discs
To insert a CD/DVD, press the open button and carefully place a CD/DVD onto
the disc tray with label-side facing up (use just enough force for the disc to click onto
the tray’s spindle). Gently push the CD/DVD tray in until its lock “clicks” and you
are ready to start. The busy indicator will light up while data is being accessed,
or while an audio/video CD, or DVD, is playing. If power is unexpectedly interrupted, insert an object such as a straightened paper clip into the emergency eject hole
3
to open the tray.
1
2
2
1
3
Sound Volume
Adjustment
How high the sound volume can be set depends
on the setting of the volume control within Win-
dows. Click the Volume
icon on the taskbar to
check the setting.
Peripherals must be
connected before you
turn on the system.
Figure 2 - 2
Optical Device
2
Optical Device 2 - 3
Page 46

Storage Devices, Mouse, Audio & Printer
2
CD Emergency Eject
If you need to manually
eject a CD (e.g. due to
an unexpected power
interruption) you may
push the end of a
straightened paper clip
into the emergency eject
hole. However please
do NOT use a sharpened pencil or similar
object that may break
and become lodged in
the hole.
Disk Eject Warning
Don’t try to remove a
CD/DVD while the system is accessing it. This
may cause the system
to “crash”.
Proper handling of your CDs/DVDs will prevent them from being damaged. Please
follow the advice below to make sure that the data stored on your CDs/DVDs can be
accessed.
Note the following:
• Hold the CD or DVD by the edges; do not touch the surface of the disc.
• Use a clean, soft, dry cloth to remove dust or fingerprints.
• Do not write on the surface with a pen.
• Do not attach paper or other materials to the surface of the disc.
• Do not store or place the CD or DVD in high-temperature areas.
• Do not use benzene, thinner, or other cleaners to clean the CD or DVD.
• Do not bend the CD or DVD.
• Do not drop or subject the CD or DVD to shock.
Handling CDs or DVDs
2 - 4 Optical Device
Page 47

Storage Devices, Mouse, Audio & Printer
DVD Regional Codes
To change the DVD regional codes see “Changing DVD Regional Codes” on
page 1 - 14.
DVD Regional Coding
Region Geographical Location
1 USA, Canada
2
3
4
5
6China
Western Europe, Japan, South
Africa, Middle East & Egypt
South-East Asia, Taiwan, South
Korea, The Philippines, Indonesia,
Hong Kong
South & Central America, Mexico,
Australia, New Zealand
N Korea, Russia, Eastern Europe,
India & Most of Africa
2
Table 2 - 1
DVD Regional Coding
Optical Device 2 - 5
Page 48

Storage Devices, Mouse, Audio & Printer
2
Card Reader Cover
Make sure you keep the
cover in the card reader
when not in use. This
will help prevent foreign
objects and/or dust getting in to the card reader.
7-in-1 Card Reader
The card reader allows you to use some of the latest digital storage cards. Push the
card into the slot and it will appear as a removable device, and can be accessed in
the same way as your hard disk (s). Make sure you install the Card Reader driver
(see “Card Reader/ExpressCard” on page 4 - 6).
• MMC (MultiMedia Card)
• SD (Secure Digital)
• MS (Memory Stick)
• MS (Memory Stick Pro)
• MS Duo (requires PC adapter*)
• Mini SD (requires PC adapter*)
• RS MMC (requires PC adapter*)
*Note: The PC adapters are usually supplied with these cards.
Figure 2 - 3
Right View
1. Card Reader
1
2 - 6 7-in-1 Card Reader
Page 49

Storage Devices, Mouse, Audio & Printer
ExpressCard Slot
The computer is equipped with an ExpressCard/34 slot that reads Express Card/34
and ExpressCard/54 formats. ExpressCards are the successors to PCMCIA (PC
Cards).Make sure you install the ExpressCard driver (see “Card Reader/Express-
Card” on page 4 - 6).
1
Inserting and Removing ExpressCards
• Align the ExpressCard with the slot and push it in until it locks into place (as
pictured in the generic figure below).
• To remove an ExpressCard, simply press the card to eject it.
ExpressCard
Slot Cover
Make sure you keep the
cover in the ExpressCard slot when not in
use. This will help prevent foreign objects and/
or dust getting in to the
ExpressCard Slot.
Figure 2 - 4
ExpressCard Slot
1. Express Card
Slot
2
ExpressCard Slot 2 - 7
Page 50

Storage Devices, Mouse, Audio & Printer
2
Game Keys
The eight game hot keys on the left of the computer allow macros to be configured
for common keystrokes used in applications (the keys can assigned macros for any
program, not only games). To configure the keys follow the instructions below
(make sure you have installed the GameKey Utility driver - see “GameKey Utility”
on page 4 - 6).
1. Run the Game Key Configuration program from the desktop icon (or from
C:\Program Files\Chicony\GameKeys\GmKeyCfgUtl.exe).
2. Double-click the button for the appropriate key (it will turn red ).
3. When the button is red you may then record the keystrokes to be assigned to
the Game Key.
Figure 2 - 5
Game Key
Configuration
4. Click OK.
5. Repeat the procedure for the other Game Key if required.
6. Close the Game Key Configuration window.
7. The keystroke order will be repeated with the appropriate button press in any
application program.
2 - 8 Game Keys
Page 51

Storage Devices, Mouse, Audio & Printer
HDMI Ports
This computer features both HDMI (High-Definition Multimedia Interface) input
and output ports. HDMI is a compact audio/video interface for transmitting uncompressed digital data.
• The HDMI-Out port allows you to display and hear video/audio sources from
your computer to digital TVs, displays or audio systems that support an HDMI
input.
• The HDMI-In port allows you to display external sources such as Blu-ray players, DVDs, set top boxes and games consoles etc. on your computer screen.
See “NVIDIA Video Driver Controls” from page B - 1 for information on setting
up external displays connected to the HDMI-Out port.
Make sure you install the HDI-In driver in order to suppo rt any HDMI input sources
(see “HDMI-In Driver” on page 4 - 6). When the HDMI-In driver is installed the
GameMate Media Player will be installed.
2
HDMI Ports 2 - 9
Page 52

Storage Devices, Mouse, Audio & Printer
2
Figure 2 - 6
GameMate Player
The GameMate Media Player allows you to play content from digital sources
through the HDMI-In port.
1. Connect your digital source to the HDMI-In port using an HDMI cable.
2. Access the GameMate Media Player from the desktop shortcut or from
GameMate folder in Program Files.
3. Press play on any attached digital source player (or use a remote control to
navigate the menus of consoles etc.).
4. The picture will appear in the GameMate Media Player.
GameMate Media Player (HDMI-In)
2-10HDMI Ports
Page 53

Storage Devices, Mouse, Audio & Printer
Double-click the GameMate screen to toggle through different screen size options.
You can also right-click the screen to access the configuration menu to adjust any of
the following settings:
RENDERED QUALITY
Select High, Medium or Low quality from this menu item.
STANDARD
Select NTSC or PAL standard from this item.
FORMAT
Select the screen format here (only supported resolutions will be shown).
2
HDMI Ports 2 - 11
Page 54

Storage Devices, Mouse, Audio & Printer
ASPECT
2
The Aspect item allows you to select standard or wide screen aspect ratios.
SNAPSHOT
Click either the BMP or JPG items to take a screen shot of the current GameMate
screen (the file will be placed in the Pictures library folder in Windows).
TOPSHOT
If enabled then the GameMate screen will remain on top of other windows.
2-12HDMI Ports
Page 55

Storage Devices, Mouse, Audio & Printer
HDMI Audio Configuration
As HDMI (High-Definition Multimedia Interface) carries both audio and video signals you can configure the audio output as per the instructions below.
Audio Setup for HDMI
1. Click
2. Click Sound (Hardware and Sound).
3. Click Playback (tab), and click to select Realtek Digital Output.
4. Click Set Default (button).
5. Click OK to close the Sound control panel.
6. Select Speakers as the default for standard audio sources.
Start
, and click
Control Panel
(or point to
Settings
and click
Control Panel
2
).
Figure 2 - 7
Sound Playback
Options
HDMI Ports 2 - 13
Page 56

Storage Devices, Mouse, Audio & Printer
2
Some LCD monitors/TVs support HDMI input, but DO NOT have built-in digital
audio decoders. Where this is the case, when playing DVDs in Windows Media
Player/CyberLink Power DVD, a background noise can occur. If this situation does
arise then please follow the instructions below.
1. Click
2. Click Sound (Hardware and Sound).
3. Double-click Realtek Digital Output.
4. Click Supported Formats (tab).
5. Click to disable (remove the check in the box) DTS Audio and Dolby Digita l.
6. Click OK and close the control panels.
Start
, and click
Control Panel
(or point to
Settings
and click
Control Panel
).
Figure 2 - 8
Sound
Supported Formats
Audio Setup for LCD Monitors/TVs with HDMI Input
2-14HDMI Ports
Page 57

Storage Devices, Mouse, Audio & Printer
HDMI Notes
• Connect a device with HDMI support to the HDMI-Out port BEFORE attempt-
ing to play audio/video sources through the device.
• If you disconnect the HDMI cable the default audio playback device will not
revert to speakers until the computer is restarted (if you do not wish to restart the
computer then go to the Sound control panel and select Speakers as the default
audio playback device).
HDMI Video Configuration
1. Connect an HDMI cable from the HDMI-Out port to your external display.
2. Configure your external display as per the instructions in “Configuring an
External Display using the NVIDIA Control Panel” on page B - 7.
3. Set up your external display (TV or LCD) for HDMI input (see your display device
manual).
4. You can now play video/audio sources through your external display.
Other Applications
If you are using a third
party application to play
DVDs etc. you will need
to consult the application’s documentation to
see the appropriate audio configuration (the
application must support
digital to analog translation).
2
HDMI Ports 2 - 15
Page 58

Storage Devices, Mouse, Audio & Printer
2
Audio Features
You can configure the audio options on your computer from the Sound control
Sound Volume
Adjustment
The sound volume level
is set using the volume
control within Windows
(and the volume function keys on the computer). Click the volume
icon in the taskbar to
check the setting.
panel in Windows, or from the Realtek HD Audio Manager icon in the taskbar/
control panel (right-click the taskbar icon to bring up an audio menu). The volume
may also be adjusted by means of the Fn + F5/F6 key combination or by moving
your finger slowly along the Touch Sensor volume control slider (see Table 1 - 2,
on page 1 - 8).
Right-click the icon
to access the menu
above.
Figure 2 - 9
Realtek Audio
Manager
See “HDMI Audio Configuration” on page 2 - 13 for a description of the audio
configuration when connecting an HDMI supported display device.
2 - 16 Audio Features
Page 59

Storage Devices, Mouse, Audio & Printer
Suppressing Audio Background Noise
A background noise may occur when audio power management is enabled, and the
system resumes from power saving. To solve this problem you can disable Realtek
HD Audio Manager Power Management.
1. Click
2. Click Realtek HD Audio Manager (or right-click the taskbar icon and select
3. Click the Power Management icon .
Start
, and click
and make sure you are in
Sound Manager).
Control Panel
(or point to
Classic View
Settings
.
and click
Control Panel
2
)
Figure 2 - 10
Realtek Audio
Manager
Audio Features 2 - 17
Page 60

Storage Devices, Mouse, Audio & Printer
4. Make sure that Power Management is disabled (when disabled the icon will be
2
black ; when enabled the icon will be blue ).
5. Click OK to save the setting and close the control panel.
The black icon indicates that
Power Management is disabled.
Figure 2 - 11
Realtek Audio
Manager
Power Management
2 - 18 Audio Features
Page 61

Storage Devices, Mouse, Audio & Printer
Setup for Audio Recording
To record audio sources on your computer at optimum quality follow the instructions below:
1. Click
2. Click Realtek HD Audio Manager (or right-click the taskbar icon and select
3. Click Microphone Effects (tab) in Microphone (tab), and then click to select
4. Click OK to close the control panel and save the settings.
Start
, and click
and make sure you are in
Sound Manager).
Noise Suppression (button), or adjust the Recording Volume level to around 60,
to obtain the optimum recording quality.
Control Panel
Classic View
(or point to
.
Settings
and click
Control Panel
Beam Forming
)
If your stereo microphone supports Beam
Forming (Directional
Recording), then click
the button to calibrate
the stereo microphone
before recording.
Figure 2 - 12
Realtek Audio
Manager -
Recording Setup
2
Audio Features 2 - 19
Page 62

Storage Devices, Mouse, Audio & Printer
2
Figure 2 - 13
Speaker
Configuration
To setup your system for 5.1 surround sound you will need to connect the audio cables to the Line-In and Microphone-In jacks.
1. Click
2. Click Realtek HD Audio Manager (or right-click the taskbar icon and select
3. Click Speakers (tab) and click Speaker Configuration (tab).
4. Select 5.1 Speaker from the Speaker Configuration pull-down menu.
Start
, and click
and make sure you are in
Sound Manager).
Control Panel
Connector Settings
(or point to
Classic View
Settings
.
and click
Control Panel
Auto Popup Dialog
You should enable the
auto popup dialog to automatically detect when a
device has been
plugged-in. If disabled,
double-click connector
settings and click the
box to enable the auto
popup detection of
plugged-n devices.
)
Setup for 5.1 Surround Sound
2 - 20 Audio Features
Page 63

Storage Devices, Mouse, Audio & Printer
5. Plug the front speaker cables into the Headphone-Out Jack.
6. Plug in the other cables (y ou may require an adapter to connect each cable to the
appropriate jack e.g a stereo mini to dual RCA adapter) from your speakers as
follows:
• Line-In Jack = Rear Speaker Out
• Microphone-In Jack = Center/Subwoofer Speaker Out
7. As you plug in each cable a dialog box will pop up (see “Auto Popup Dialog” on
page 2 - 20).
8. Click to put a tick in the appropriate box according to the speaker plugged-in (e.g.
Rear Speaker Ou t), and then click OK to save the setting.
9. Click OK to exit Realtek HD Audio Manager.
2
Figure 2 - 14
Connected Device
Auto Popup
Audio Features 2 - 21
Page 64

Storage Devices, Mouse, Audio & Printer
2
Press the Sound Effects Equalizer Mode Toggle button to toggle through
some of the equalizer options (an on-screen icon will appear to show the selected
mode). A more comprehensive list of options is available from the Equalizer dropdown list.
1. Click
2. Click Realtek HD Audio Manager (or right-click the taskbar icon and select
3. Click Digital Output (tab), click Sound Effects (tab) and then click to select an
4. Click OK to close the control panel and save the settings.
Start
, and click
and make sure you are in
Sound Manager).
option in the Equalizer drop-box.
Control Panel
Classic View
(or point to
.
Settings
and click
Control Panel
)
Figure 2 - 15
Realtek Audio
Manager -
Recording Setup
Sound Effects Equalizer
2 - 22 Audio Features
Page 65

Storage Devices, Mouse, Audio & Printer
Dolby Settings
You can adjust the Dolby settings from the Dolby tab in Speakers Properties.
1. Click
2. Click Sound (Hardware and Sound).
3. Click Playback (tab).
4. Double-click Speakers (or select Properties from the right-click menu).
5. Click Dolby (tab)
6. Adjust the settings to your preferences and click OK.
Start
, and click
Control Panel
(or point to
Settings
and click
Control Panel
2
).
Figure 2 - 16
Speakers Properties
Dolby Settings
Audio Features 2 - 23
Page 66

Storage Devices, Mouse, Audio & Printer
2
TouchPad and Buttons/Mouse
The TouchPad is an alternative to the mouse; however, you can also add a mouse to
Mouse Driver
If you are using an external mouse your operating system may be
able to auto-configure
your mouse during its
installation or only enable its basic functions.
Be sure to check the
device’s user documentation for details.
your computer through one of the USB ports. The TouchPad buttons function in
much the same way as a two-button mouse.
Once you have installed the TouchPad driver (see “TouchPad” on page 4 - 6) you
can configure the functions from the Mouse control panel in Windows, or by doubleclicking the TouchPad driver icon on the taskbar. You may then configure the
TouchPad tapping, buttons, scrolling, pointer motion and sensitivity options to your
preferences. You will find further information at www.synaptics.com.
Figure 2 - 17
Mouse Properties
2 - 24 TouchPad and Buttons/Mouse
Page 67

Storage Devices, Mouse, Audio & Printer
Gestures and Device Settings
The Synaptics Gestures Suite application allows you to use a specific gesture (action) on the surface of the TouchPad to perform specific actions to manipulate documents, objects and applications.
You can configure the settings from the Device Settings tab in Mouse Properties:
1. Click
2. Click Mouse (Hardware and Sound).
3. Click Device Settings (tab) and click Settings.
4. Use the menu tree on the left to access the user configurable settings.
Start
, and click
Control Panel
(or point to
Settings
and click
Control Panel
).
Show Video
You can get a clearer
view of the gestures involved by clicking the
Show Video option for
each gesture item.
Select the gesture (Pinch
Zoom, Rotating, Three
Fingers Down and
Three Finger Flick) in the
Device Settings > Settings left tree menu
and click the Show Video
button to see the demonstration video.
For more details on any of
the gestures see the help
in the lower part of the
right menu window.
Figure 2 - 18
Mouse Properties -
Device Settings
2
TouchPad and Buttons/Mouse 2 - 25
Page 68

Storage Devices, Mouse, Audio & Printer
Scrolling
2
The Two-Finger scrolling feature works in most scrollable windows an d allows you
to scroll horizontally and vertically. Place two fingers, slightly separated, on the
TouchPad surface and slide both fingers in the direction required (in a straight continuous motion).
Figure 2 - 19
Scrolling Gesture
Zooming
The Pinch Zoom gesture can be used to perform the same function as a scroll wheel
in Windows applications that support CTRL + scroll wheel zoom functionality.
Place two fingers on the TouchPad (for best results use the tips of the fingers) and
slide them apart to zoom in, or closer together to zoom out.
Figure 2 - 20
Zooming Gesture
2 - 26 TouchPad and Buttons/Mouse
Page 69

Storage Devices, Mouse, Audio & Printer
Rotating
Use the Pivot Rotate gesture to rotate objects (e.g. photos) in 90 degree increments.
Place a finger down on the left “target” zone and keep it stationary. Place another
finger near the middle of the TouchPad and slide it in a circular motion around the
stationary finger (clockwise or counterclockwise) to rotate the object.
Three Finger-Flick/Three Fingers Down (Press)
The Three Finger-Flick gesture may be used to enhance navigation with a variety of
applications such as browsing the Internet or scrolling through a photo viewer. The
Three Fingers Down gesture may be used to launch user-selectable applications.
2
Figure 2 - 21
Rotating Gesture
Figure 2 - 22
Flick/Press
Gesture
TouchPad and Buttons/Mouse 2 - 27
Page 70

Storage Devices, Mouse, Audio & Printer
2
After setting up the printer attach the parallel cable to the printer.
Connect the printer’s
parallel cable to the Parallel to USB converter,
and then plug the converter into the USB port.
Turn ON the printer,
then turn ON the computer.
Windows will identify the
printer and either load
one of its own drivers or
ask you to supply one.
Follow the on-screen instructions.
Parallel Printer
Adding a Printer
The most commonly used peripheral is a printer. The following conventions will
help you to add a printer; however it is always best to refer to the printer manual for
specific instructions and configuration options.
USB Printer
Most new printers have a USB interface connection. You may use any one of the
ports to connect the printer.
Install Instructions:
1. Set up the printer according to its instructions (unp acking, p aper tray, toner/ink cartridge etc.).
2. Turn ON the computer.
3. Turn ON the printer.
4. Connect the printer’s USB cable to one of the USB ports on the comp uter.
5. Windows will identify the printer and either load one of its own drivers or ask you
to supply one. Follow the on-screen instructions.
Parallel Printer
This is still a very common type of printer. The install instructions are in the sidebar
(you will need to purchase a parallel to USB converter).
2 - 28 Adding a Printer
Page 71

Power Management
Chapter 3: Power Management
Overview
To conserve power, especially when using the battery, your computer power management conserves power by controlling individual components of the computer
(the monitor and hard disk drive) or the whole system.
This chapter covers:
• The Power Sources
• Turning On the Computer
• Power Plans
• Power-Saving States
• Configuring the Power Buttons
• Battery Information
The computer uses enhanced power saving techniques to give the operating system
(OS) direct control over the power and thermal states of devices and processors. For
example, this enables the OS to set devices into low-power states based on user settings and information from applications.
OS Note
Power management
functions will vary slightly depending on your
operating system. For
more information it is
best to refer to the user’s
manual of your operating system.
(Note: All pictures used
on the following pages
are from the Windows 7
OS.)
3
Overview 3 - 1
Page 72

Power Management
The Power Sources
The computer can be powered by either an AC/DC adapter or a battery pack.
3
AC/DC Adapter
Use only the AC/DC adapter that comes with your computer. The wrong type of AC/
DC adapter will damage the computer and its components (see page C - 4).
1. Attach the AC/DC adapter to the DC-In jack at the rear of the computer.
2. Plug the AC power cord into an outlet, and then conne ct the AC power co rd to the
AC/DC adapter.
3. Raise the lid/LCD to a comfortable viewing angle.
4. Press the power button to turn “On”.
Battery
The battery allows you to use your computer while you are on the road or when an
electrical outlet is unavailable. Battery life varies depending on the applications and
the configuration you're using. To increase battery life, let the battery discharge
completely before recharging (see “How do I completely discharge the battery?”
on page 3 - 14).
We recommend that you do not remove the battery. For more information on the battery, please refer to “Battery Information” on page 3 - 10.
3 - 2 The Power Sources
Page 73

Turning On the Computer
Now you are ready to begin using your computer. To turn it on simply press the power button on the front panel.
When the computer is on, you can use the power button as a Stand by/Hibernate/
Shutdown hot-key button when it is pressed for less than 4 seconds (pressing and
holding the power button for longer than this will shut the computer down). Use
Power Options in the Windows control panel to configure this feature.
Shut Down
Note that you should always shut your computer down by choosing the Shut Down command from the bottom right of the Start menu in Windows. This will help prevent hard disk
or system problems.
Power Management
Forced Off
If the system “hangs”,
and the Ctrl + Alt + Del
key combination doesn’t
work, press the power
button for 4 seconds, or
longer, to force the system to turn itself off.
Power Button as
Stand by or
Hibernate Button
You can use the OS’s
Power Options control
panel to set the power
button to send the system into Stand by or Hibernate mode (see your
OS’s documentation, or
“Configuring the Power Buttons” on page 3
- 8 for details).
3
Turning On the Computer 3 - 3
Page 74

Power Management
Power Plans
3
Resuming
Operation
See Table 3 - 1, on
page 3 - 9 for informa-
tion on how to resume
from a power-saving
state.
Password
It is recommended that
you enable a password
on system resume in order to protect your data.
Figure 3 - 1
Power Plan
Advanced Settings
(Win 7)
The computer can be configured to conserve power by means of power plans. You
can use (or modify) an existing power plan, or create a new one.
The settings may be adjusted to set the display to turn off after a specified time, and
to send the computer into Sleep after a period of inactivity.
Click Change plan settings and then click Change advanced power settings to access further configuration options in Advanced Settings.
3 - 4 Power Plans
Page 75

Each Windows power plan will also adjust the processor performance of your machine in order to save power. This is worth bearing in mind if you are experiencing
any reduced performance (especially under DC/battery power).
Choose High performance (you may need to click Show additional plans to view
the High performance plan) for maximum performance when the computer is powered from an AC power source. Choose the Power saver (bear in mind that this
scheme may slow down the overall performance of the computer in order to save
power) for maximum power saving when the computer is battery (DC power) powered.
Power Management
3
Click to Show/Hide
additional
power plans
Figure 3 - 2
Power Plans (Win 7)
Power Plans3-5
Page 76

Power Management
Power-Saving States
You can use power-saving states to stop the computer’s operation and restart where
3
you left off. Win 7 uses the Sleep, Hibernate and Shut Down power-saving states.
Sleep
In Sleep all of your work, settings and preferences are saved to memory before the
system sleeps. When you are not using your computer for a certain length of time,
which you specify in the operating system, it will enter Sleep to save power.
The PC wakes from Sleep within seconds and will return you to where you last left
off (what was on your desktop) without reopening the application(s) and file(s) you
last used.
If your mobile PC in Sleep is running on battery power the system will use only a
minimum amount of power. After an extended period the system will save all the
information to the hard disk and shut the computer down before the battery becomes
depleted.
3 - 6 Power-Saving States
Page 77

Hibernate
Hibernate uses the least amount of power of all the power-saving states and saves
all of your information on a part of the hard disk before it turns the system off. If a
power failure occurs the system can restore your work from the hard disk; if a power
failure occurs when work is saved only to memory, then the work will be lost. Hi-
bernate will also return you to where you last left off within seconds. You should
put your mobile PC into Hibernate if you will not use the computer for a period of
time, and will not have the chance to charge the battery.
Shut down
You should Shut down the computer if you plan to install new hardware (don’t forget to remove the battery and follow all the safety instructions in Chapter 6), plan
to be away from the computer for several days, or you do not need it to wake up and
run a scheduled task. Returning to full operation from Shut down takes longer than
from Sleep or Hibernate.
Win 7
Power Management
Silent Mode
You can use Silent
Mode to reduce power
consumption and fan
noise. Use the Silent
Mode Touch Sensor Instant Key to toggle
this mode on/off.
On screen visual indicators and the
Touch Sensor Instant
Key will display the
Silent Mode status (see
Table 1 - 2, on page 1 -
8).
Note Silent Mode may
reduce computer performance.
3
Figure 3 - 3
Start Menu Power
Power-Saving States 3 - 7
Page 78

Power Management
Configuring the Power Buttons
3
Password
Protection
It is recommended that
you enable a password
on wake up in order to
protect your data.
However you can disable this setting from the
Power Options menu
by clicking Require a
password on wakeup
in the left menu, and selecting the options (click
Change settings that
are currently unavailable).
Figure 3 - 4
Power Options
Define Power
Buttons
The power/sleep button (Fn + F4 key combo) and closed lid may be set to send the
computer in to a power-saving state. Click Choose what the power buttons do on
the left menu in Power Options to bring up the menu.
3 - 8 Configuring the Power Buttons
Page 79

Resuming Operation
You can resume operation from power-saving states by pressing the power button,
or in some cases pressing the sleep button (Fn + F4 key combo).
Power Status
Power Off Off Press the Power Button
Sleep Blinking Green
Hibernate
Display Turned Off Green Press a Key or Move the Mouse/Touchpad
Icon Color
Off (battery)
Orange (AC/DC adapter)
To Resume
Press the Power Button
Press the Sleep Button (Fn + F4 Key Combo)
Press the Power Button
Power Button
When the computer is on, you can use the power button as a Sleep/Hibernate/Shut Down
hot key button when it is pressed for less than 4 seconds (pressing and holding the power
button for longer than this will force the computer to shut down).
Power Management
Closing the Lid
If you have chosen to
send the computer to
Sleep when the lid is
closed, raising the lid
will wake the system up.
Table 3 - 1
Resuming
Operation
3
Configuring the Power Buttons 3 - 9
Page 80

Power Management
Battery Information
3
Low Battery
Warning
When the battery is critically low, immediately
connect the AC/DC
adapter to the computer
or save your work, otherwise, the unsaved
data will be lost when
the power is depleted.
Figure 3 - 5
Battery Icon
(Taskbar) & Battery
Advanced Settings
Follow these simple guidelines to get the best use out of your battery.
Battery Power
Your computer’s battery power is dependent upon many factors, including the programs you are running, and peripheral devices attached. You can set actions to be
taken (e.g. Shut down, Hibernate etc.), and set critical and low battery levels from
power plan Change plan settings > Change advanced power settings (see Figure
3 - 1 on page 3 - 4).
Click the battery icon in the taskbar to see the current battery level and charge
status.
3 - 10 Battery Information
Page 81

Conserving Battery Power
•Use a power plan that conserves power (e.g Power saver), however note that
this may have an affect on computer performance.
• Lower the brightness level of the LCD display. The system will decrease LCD
brightness slightly to save power when it is not powered by the AC/DC adapter.
• Reduce the amount of time before the display is turned off.
• Close wireless, Bluetooth, modem or communication applications when they are
not being used.
• Disconnect/remove any unnecessary external devices e.g. USB devices,
ExpressCards etc.
Power Management
Windows Mobility
Center
The Windows Mobility
Center control panel
provides an easy point
of access for information
on battery status, power
plans used and wireless
device status etc.
Figure 3 - 6
Windows Mobility
Center
3
Battery Information 3 - 11
Page 82

Power Management
Battery Life
Battery life may be shortened through improper maintenance. To optimize the life
3
and improve its performance, fully discharge and recharge the battery at least
once every 30 days.
We recommend that you do not remove the battery yourself. If you do need to remove the battery for any reason (e.g. long term storage) see “Removing the Battery”
on page 6 - 3.
New Battery
Always completely discharge, then fully charge, a new battery (see “Battery FAQ”
on page 3 - 14 for instructions on how to do this).
Recharging the Battery with the AC/DC Adapter
The battery pack automatically recharges when the AC/DC adapter is attached and
plugged into an electrical outlet. If the computer is powered on, and in use, it will
take several hours to fully recharge the battery. When the computer is turned off but
plugged into an electrical outlet, battery charge time is less. (Refer to “LED Indica-
tors” on page 1 - 7 for information on the battery charge status, and to “Battery Information” on page 3 - 10 for more information on how to maintain and properly
recharge the battery pack.)
3 - 12 Battery Information
Page 83

Proper handling of the Battery Pack
• DO NOT disassemble the battery pack under any circumstances.
• DO NOT expose the battery to fire or high temperatures, it may explode.
• DO NOT connect the metal terminals (+, -) to each other.
Power Management
Caution
Danger of explosion if
battery is incorrectly replaced.
3
Damaged Battery Warning
Should you notice any physical defects (e.g. the battery is bent ou t of shape after being
dropped), or any unusual smells emanating from the notebook battery, shut your computer
down immediately and contact your service center. If the battery has bee n d roppe d we do
not recommend using it any further, as even if the computer continues to work with a damaged battery in place, it may cause circuit damage, which may possibly result in fire . It is
recommended that you replace your computer battery every two years.
Battery Information 3 - 13
Replace only with the
same or equivalent type
recommended by the
manufacturer. Discard
used battery according
to the manufacturer’s instructions.
Page 84

Power Management
Battery FAQ
How do I completely discharge the battery?
3
Figure 3 - 7
Power Plan Create
Use the computer with battery power until it shuts down due to a low battery. Don’t
turn off the computer even if a message indicates the battery is critically low, just let
the computer use up all of the battery power and shut down on its own.
1. Save and close all files and applications.
2. Create a power plan for discharging the battery and set all the options to Never.
3 - 14 Battery Information
Page 85

3. Click Change plan settings (after creating it) and click Change plan settings >
Change advanced power settings.
Power Management
3
Figure 3 - 8
Change Plan
Settings / Change
Advanced Power
Settings
Battery Information 3 - 15
Page 86

Power Management
4. Scroll down to Battery and click + to expand the battery options.
5. Choose the options below (click Yes if a warning appears):
3
Figure 3 - 9
Power Options
Advanced Settings -
Battery
• Low battery levels = 0%
• Critical battery Levels = 0%
• Low battery action = Do Nothing
• Critical battery action (On battery) = Shut Down
• Critical battery action (Plugged in) = Do Nothing
3 - 16 Battery Information
Page 87

How do I fully charge the battery?
When charging the battery, don’t stop until the LED charging indicator light changes
from orange to green.
How do I maintain the battery?
Completely discharge and charge the battery at least once every 30 days or after
about 20 partial discharges.
SLI Multi GPU Configuration & Battery Power
Note that due to the high power and system demands created by enabling SLI Configu ration, you should not enable SLI configuration if your computer is powered by battery
only. If you attempt to run an SLI config uration when the computer is powered by the battery only, then system problems may occur.
If the computer is currently powered by battery only do not enable SLI configuration.
If you have currently enabled SLI configuration, an d the computer is powered by the AC/
DC adapter, do not switch to battery power only (or go to the NVIDIA Control Panel and
disable SLI configuration before switching to battery power only).
Power Management
3
Battery Information 3 - 17
Page 88

Power Management
3
3-18
Page 89

Chapter 4: Drivers & Utilities
Drivers & Utilities
This chapter deals with installing the drivers and utilities essential to the operation or improvement of some
of the computer’s subsystems. The system takes advantage of some newer hardware components for
which the latest versions of most available operating
systems haven’t built in drivers and utilities. Thus,
some of the system components won’t be auto-configured with an appropriate driver or utility during operating system installation. Instead, you need to
manually install some system-required drivers and
utilities.
RAID & AHCI Setup
Note that setting up a RAID, or AHCI mode, needs to
be done prior to installing the Windows OS, and therefore before installing the other drivers listed here (see
“Setting Up SATA RAID or AHCI Modes” on page 7
- 36).
What to Install
The Device Drivers & Utilities + User’s Manual disc
contains the drivers and utilities necessary for the
proper operation of the computer.
Table 4 - 1, on page 4 - 3 lists what you need to install
and it is very important that the drivers are in-
stalled in the order indicated.
Module Driver Installation
The procedures for installing drivers for the WLAN,
PC Camera, Consumer Infrared (for TV tuner re-
mote), and Fingerprint modules are provided in
“Modules” on page 7 - 1.
4
What to Install 4 - 1
Page 90

Drivers & Utilities
Driver Installation
Insert the Device Drivers & Utilities + User’s Manual
disc and click Install Drivers (button), or Option Driv-
ers (button) to access the Optional driver menu.
4
Figure 4 - 1 - Drivers Installer Screen 1
1. Check the driver installation order from Table 4 - 1,
on page 4 - 3 (the drivers must be installed in
this order) which is the same as that listed in the
Drivers Installer menu below.
2. Click to select the driver you wish to install, after
installing each driver it will become grayed out. If
you need to reinstall any driver, click the Unlock
button (you should uninstall the driver first).
3. Follow the instructions for each individual driver
installation procedure as listed on the following
pages.
4 - 2 Driver Installation
Figure 4 - 2 - Drivers Installer Screen 2
Page 91

Drivers & Utilities
Windows 7 Driver Page
Video Page 4 - 5
Audio Page 4 - 5
LAN Page 4 - 5
TouchPad Page 4 - 6
Card Reader/ExpressCard Page 4 - 6
GameKey Utility Page 4 - 6
Hot Key Page 4 - 6
HDMI-In Driver Page 4 - 6
Intel® Matrix Driver Installation (for RAID) Page 7 - 7
Wireless LAN Module Page 7 - 17
PC Camera Module Page 7 - 22
TV Tuner Module Page 7 - 30
Fingerprint Reader Module Page 7 - 33
Table 4 - 1 - Driver Installation
Manual Driver Installation
Click the Browse CD/DVD button in the Drivers Installer application and browse to the executable file in
the appropriate driver folder.
Windows Update
After installing all the drivers make sure you enable
Windows Update in order to get all the latest security
updates etc. (all updates will include the latest hotfixes
from Microsoft). See “Windows Update” on page 4 -
7 for instructions.
4
Driver Installation 4 - 3
Page 92

Drivers & Utilities
Updating/Reinstalling Individual Drivers
If you wish to update/reinstall individual drivers it
may be necessary to uninstall the original driver.To do
this go to the Control Panel in the Windows OS and
double-click the Programs and Features icon (Pro-
4
grams > Uninstall a program). Click to select the
driver (if it is not listed see below) and click Uninstall,
and then follow the on screen prompts (it may be necessary to restart the computer). Reinstall the driver as
outlined in this chapter.
If the driver is not listed in the Programs and Fea-
tures menu:
1. Click Start, and click Control Panel (or point to
Settings and click Control Panel).
2. Double-click Device Manager (Hardware and
Sound > Device Manager).
3. Double-click the device you wish to update/reinstall
the driver for (you may need to click “+” to expand
the selection).
4. Click Driver (tab) and click the Update Driver or
Uninstall button and follow the on screen prompts.
User Account Control (Win Vista)
If a User Account Control prompt appears as part of
the driver installation procedure, click Continue/Al-
low, and follow the installation procedure as directed.
Windows Security Message
If you receive a Windows security message as part of
the driver installation process. Just click “Install this
driver software anyway” or Install to continue the in-
stallation procedure.
You will receive this message in cases where the driver has been released after the version of Windows you
are currently using. All the drivers provided will have
already received certification for Windows.
New Hardware Found
If you see the message “New Hardware Found” during the installation procedure (other than when out-
lined in the driver install procedure), click Cancel
to close the window, and follow the installation procedure.
4 - 4 Driver Installation
Page 93

Drivers & Utilities
Driver Installation Procedure
Insert the Device Drivers & Utilities + User’s Manual
disc and click Install Drivers (button), or Option Driv-
ers (button) to access the Optional driver menu.
Driver Installation General Guidelines
The driver installation procedure outlined in this
Chapter (and in Chapter 7 Options & Modules),
are accurate at the time of going to press.
Drivers are always subject to upgrade and revision
so the exact procedure for certain drivers may differ
slightly. As a general guide follow the default on
screen instructions for each driver (e.g. Next > Next
> Finish) unless you are an advanced user. In many
cases a restart is required to install the driver.
RAID Note: Setting up a RAID, or AHCI mode,
needs to be done prior to installing the Windows OS,
and therefore before installing the other drivers listed
here.
Video
1. Click 1.Install Video Driver > Yes.
2. Click Next > Yes > Next.
3. Click Finish to restart the computer.
Audio
1. Click 2. Install Audio Driver > Yes.
2. Click Next.
3. Click Finish to restart the computer.
LAN
Make sure you have plugged the network cable in before installing the driver.
1. Click 3.Install LAN Driver > Yes.
2. Click Next > Install.
3. Click Finish to complete the installation.
4
Driver Installation 4 - 5
Page 94

Drivers & Utilities
TouchPad
1. Click 4.Install Touchpad Driver > Yes.
2. Click Next.
3. Click the button to accept the license, and then
4
click Next.
4. Click Finish > Restart Now to restart the com-
puter.
Card Reader/ExpressCard
1. Click 5.Install Cardreader Driver > Yes.
2. Click Install > Finish.
If you receive the error message “0x000000D1”after
installing the cardreader driver, see page 8 - 12 for details.
GameKey Utility
1. Click 6.Install GAMEkey Driver > Yes.
2. Click Next.
3. Click Finish to restart the computer.
4. See
“Game Keys” on page 2 - 9
for information.
Hot Key
1. Click 7.Install Hotkey Driver > Yes.
2. Click Next > Next.
3. Click Finish > Finish to restart your computer.
You should install the HDMI-In driver if you intend to
play and audio/video sources through the computer’s
HDMI-In port.
HDMI-In Driver
1. Click Back (button) and then click Option
Drivers (button).
2. Click 6.Install HDMI In Driver > Yes.
3. Click Next.
4. Click Finish (the application will prepare to
install).
5. Click Next > Install.
6. Click Finish.
7. The GameMate application will appear on the
desktop.
4 - 6 Driver Installation
Page 95

Windows Update
After installing all the drivers make sure you enable Windows Update in order to get all the latest security up-
dates etc. (all updates will include the latest hotfixes
from Microsoft).
To enable Windows Update make sure you are con-
nected to the internet:
1. Click Start, and click Control Panel (or point to
Settings and click Control Panel).
2. Click Check for updates (Security), or doubleclick Security Center and click Windows Update.
3. Double-click Check for updates (button).
4. The computer will now check for updates (you
need to be connected to the internet).
5. Click Install now (button) to install the updates.
Drivers & Utilities
Optional Drivers
See the pages indicated for the driver installation procedures for any modules included in your purchase option.
4
Figure 4 - 3 - Optional Drivers Installer Screen
Driver Installation 4 - 7
Page 96

Drivers & Utilities
RAID Setup
Note: Prior to setting up the RAID you will need to use
an operable computer to copy the RAID driver to a
USB flash drive before installing the Windows Vista
operating system. See “Setting Up SATA RAID
4
Mode” on page 7 - 2 for configuration instructions.
Bluetooth Module
Note: The operating system is the default setting for
Bluetooth control in Windows 7, and does not require
a driver. See “Bluetooth Module” on page 7 - 11 for
configuration instructions.
Wireless LAN
See the appropriate install procedure for your WLAN
module in “Wireless LAN Module” on page 7 - 16.
PC Camera
See the install procedure in “PC Camera Module” on
page 7 - 22.
Consumer Infrared (for TV Tuner Remote)
See the install procedure in “TV Tuner Module” on
page 7 - 29.
Fingerprint Reader Module
See the install procedure in “Fingerprint Reader
Module” on page 7 - 32.
4 - 8 Driver Installation
Page 97

BIOS Utilities
Chapter 5: BIOS Utilities
Overview
This chapter gives a brief introduction to the computer’s built-in software:
Diagnostics: The POST (Power-On Self Test)
Configuration: The Setup utility
If your computer has never been set up, or you are mak ing important chan ges to the
system (e.g. hard disk setup), then you should review this chapter first and note the
original settings found in Setup. Even if you are a beginner, keep a record of the settings you find and any changes you make. This information could be useful if your
system ever needs servicing.
There is one general rule: Don’t make any changes unless you are sure of what you
are doing. Many of the settings are required by the system, and changing them could
cause it to become unstable or worse. If you have any doubts, consult your service
representative.
BIOS Screens
Note that the BIOS
screens pictured on
these pages are intended for guidance in setting up your system’s
BIOS.
BIOS versions are subject to constant change
and revision, therefore
your computer’s actual
screens may appear
slightly different from
those pictured on these
pages.
5
Overview 5 - 1
Page 98

BIOS Utilities
Phoenix SecureCore(tm) Desktop
Copyright 1985-2009 Phoenix Technologies Ltd.
All Rights Reserved
BIOS Revision: ********
KBC/EC Firmware Revision: ********
CPU=1Processors Detected, Cores per Processor = 4
Intel(R) Core(TM) CPU Q 720 @ 1.60GHz
2040M System RAM Passed
256 KB L2 Cache per Processor Core
6144K L3 Cache Detected
System BIOS shadowed
Video BIOS shadowed
Press <F2> to enter SETUP
POST Screen
1.BIOS information
2.CPU type
3.Memory status
5
4.Enter Setup prompt
appears only during
POST
Note:
The
POST
screen
as pictured right is for
guideline purposes only.
POST
The
your computer may appear slightly different. If
Boot-time Diagnos-
the
tic Screen is disabled
(see page
default setting), the POST
screen will not appear.
screen on
5 - 9
as per the
The Power-On Self Test (POST)
If you enable the Boot-time Diagnostic Screen in the Setup Utility, each time you
turn on the computer the system takes a few seconds to conduct a POST, including
a quick test of the on-board RAM (memory).
As the POST proceeds, the computer will tell you if there is anything wrong. If there
is a problem that prevents the system from booting, it will display a system summary
and prompt you to run Setup.
If there are no problems, the Setup prompt will disappear and the system will load
the operating system. Once that starts, you can’t get into Setup without rebooting.
1
Figure 5 - 1
POST Screen
5 - 2 The Power-On Self Test (POST)
2
3
4
Page 99

Failing the POST
Errors can be detected during the POST. There are two categories, “fatal” and “nonfatal”.
Fatal Errors
These stop the boot process and usually indicate there is something seriously wrong
with your system. Take the computer to your service representative or authorized
service center as soon as possible.
Non-Fatal Errors
This kind of error still allows you to boot. You will get a message identifying the
problem (make a note of this message!) followed by the prompt:
• Press <F1> to resume
• <F2> to enter Setup
Press F1 to see if the boot process can continue. It may work, without the correct
configuration.
Press F2 to run the Setup program and try to correct the problem. If you still get an
error message after you change the setting, or if the “cure” seems even worse, call
for help.
BIOS Utilities
5
The Power-On Self Test (POST) 5 - 3
Page 100

BIOS Utilities
BIOS Settings
Warning
The Setup Utility
The Phoenix Setup utility tells the system how to configure itself and manage basic
features and subsystems (e.g. port configuration).
Incorrect settings can
cause your system to
5
malfunction. To correct
mistakes, return to Set-
up and restore the Setup Defaults with <F9>.
5 - 4 The Setup Utility
Entering Setup
To enter Setup, turn on the computer and press F2 during the POST. The prompt
(Press F2 to Enter Setup) seen in Figure 5 - 1 on page 5 - 2 is usually present for a
few seconds after you turn on the system. If you get a “Keyboard Error”, (usually
because you pressed F2 too quickly) just press F2 again.
If the computer is already on, reboot using the Ctrl + Alt + Delete combination and
then hold down F2 when prompted. The Setup main menu will appear.
 Loading...
Loading...