Page 1
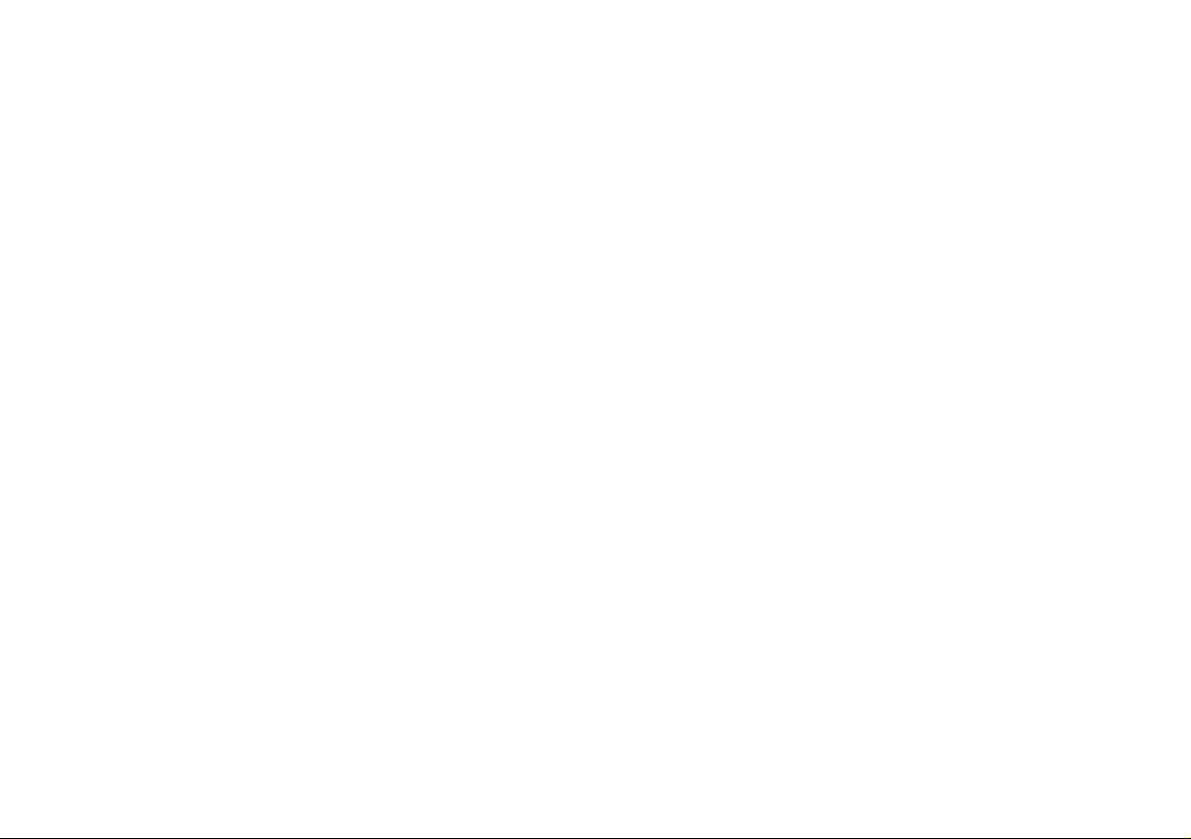
Page 2
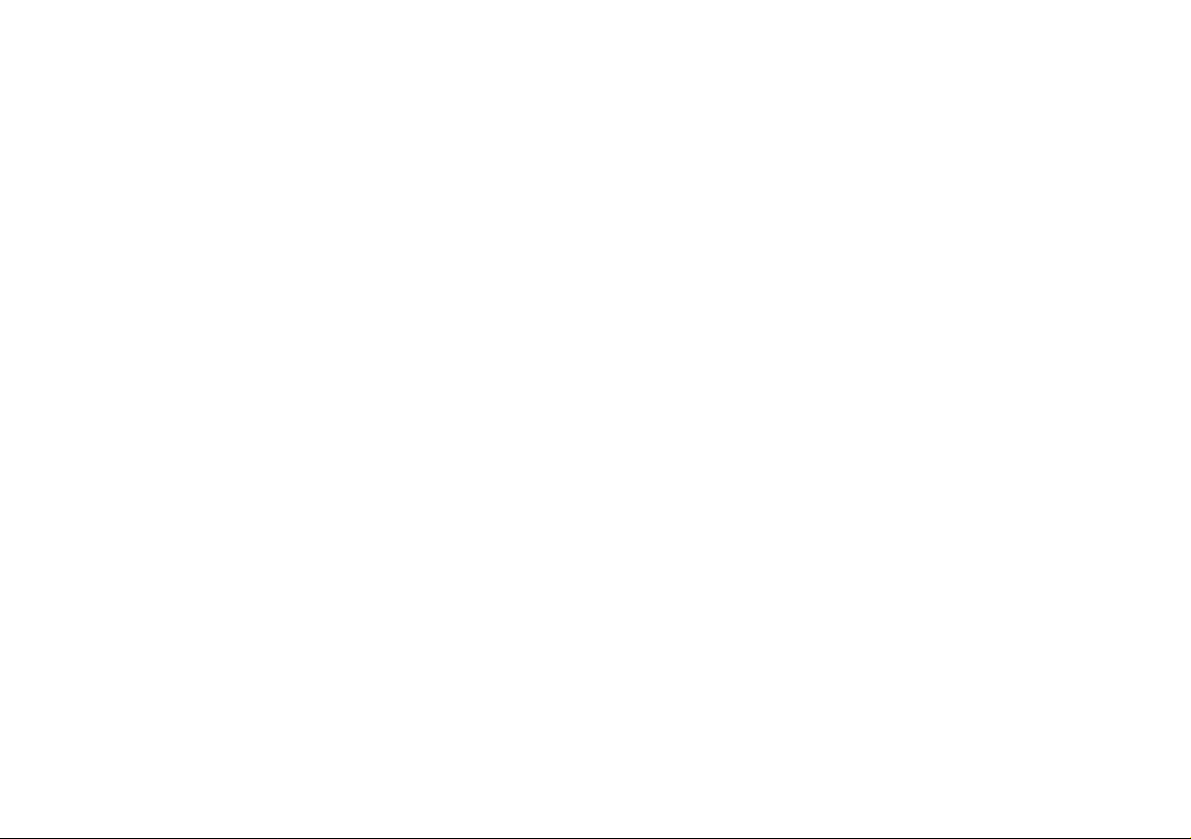
Introduction (English)
This Concise User’s Guide introduces the main features
of your computer. The English version of this guide begins on page 1. The expanded User’s Manual is on the
Device Drivers & Utilities + User’s Manual disc.
Einführung (Deutsch)
Dieses Ausführliche Benutzerhandbuch führt Sie in die
Hauptfunktionen des Computers ein. Die deutsche Version des Handbuchs beginnt auf Seite 41. Das erweiterte
Benutzerhandbuch finden Sie auf der Disc für die Gerätetreiber und Hilfsprogramme (Disc Device Drivers &
Utilities + User's Manual).
Présentation (Français)
Ce Guide Utilisateur Concis présente les fonctionnalités
principales de votre ordinateur. La version française de
ce guide commence à la page 81. Le Manuel de l'Utilisa-
teur étendu se trouve sur le disque de Pilotes & Utilitaires + Manuel de l'Utilisateur (disque Device Drivers
& Utilities + User's Manual).
Introducción (Español)
Esta Guía del Usuario Concisa le presenta las características principales de su ordenador. La versión española de
esta guía comienza en la página 121. El Manual del usua-
rio completo se encuentra en el disco de Controladores
del dispositivo y Utilidades + Manual del usuario (disco
Device Drivers & Utilities + User's Manual).
Introduzione (Italiano)
La presente Guida Rapida per l'Utente introduce le caratteristiche principali del computer. La versione italiana di
questa guida inizia da pagina 161. Il Manuale utente
completo si trova nel disco contenente driver e utilità +
Manuale utente (disco Device Drivers & Utilities +
User's Manual).
I
Page 3
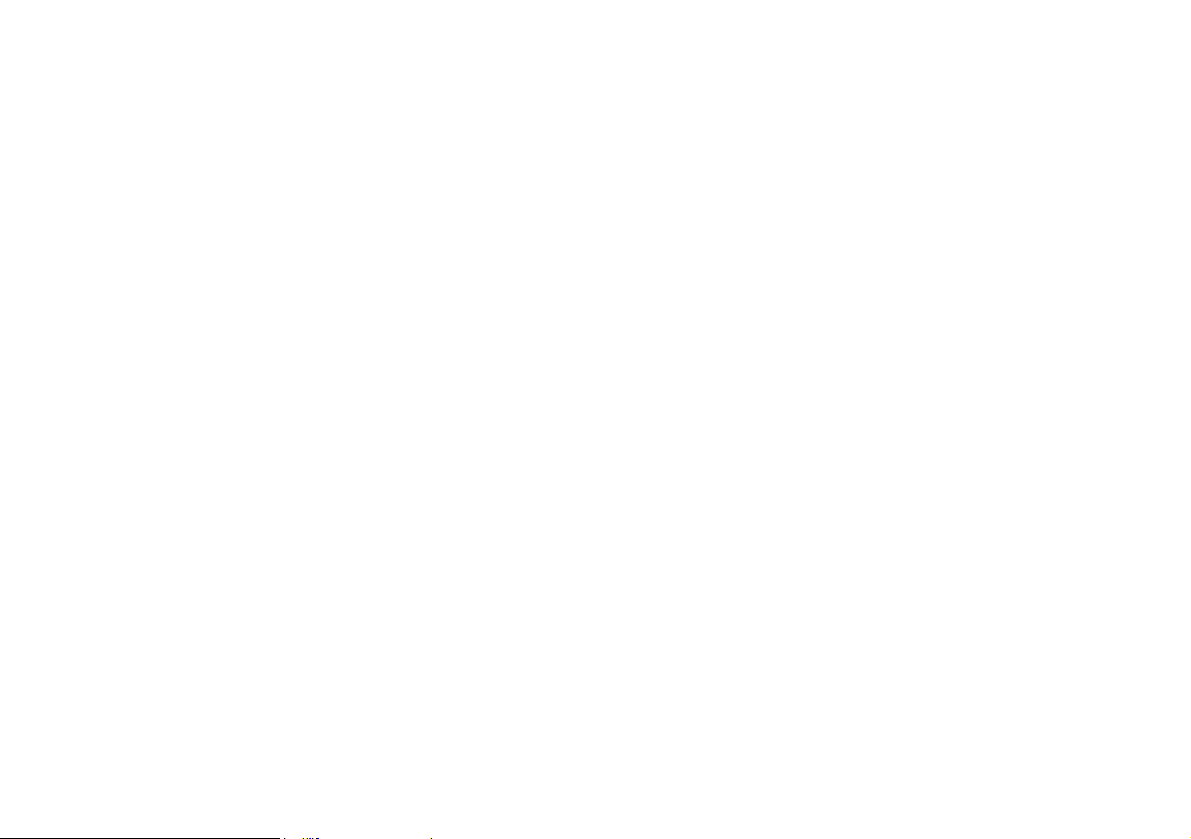
Contents
About this Concise User Guide ..............................................................1
System Startup ........................................................................................ 4
RAID Setup ............................................................................................. 5
System Map: Front View with LCD Panel Open (Models A & C) ........ 8
System Map: Front View with LCD Panel Open (Model B) ................. 9
LED Indicators ...................................................................................... 10
Keyboard & Function Keys
Control Center .......... ............................................................................. 1 4
System Map: Front, Left, Right & Rear Views (Models A & C) .........16
System Map: Front, Left, Right & Rear Views (Model B) .................. 17
System Map: Bottom Views (Models A, B & C) ................................. 18
Windows Control Panel ....... ................................................. ................19
Windows Start Screen & Desktop .................... ... .. ............................... 1 9
Windows Desktop Taskbar ................................................................. .. 20
Apps & Tiles ................................ ................................................ .........20
Windows Charms Bar ......................... ..................................................20
Video Features ...................................................................................... 21
Power Options .......... ............................................................................. 2 4
Audio Features ......................................................................................24
Sound Blaster Audio ................................................ .. .... ....................... 26
PC Camera ............................................................................................ 26
Driver Installation .............. .. ... ................................................ ..............27
Wireless LAN Module (Option) ...........................................................29
Fingerprint Reader ................................................................................ 30
Bluetooth Module (Option) ...... ................................................. ...........31
Trusted Platform Module ........................... ........................................... 32
Intel® Rapid Storage Technology ................................................... .. ... 34
Intel® Rapid Start Technology .............................................................35
Troubleshooting .................................................................................... 37
Specifications........................................................................................ 38
Inhalt
Über das Ausführliche Benutzerhandbuch ............................................41
Schnellstart ............................................................................................44
RAID Setup ...........................................................................................45
Systemübersicht: Ansicht von vorne mit geöffnetem
LCD-Bildschirm (Modelle A & C) .......................................................48
Systemübersicht: Ansicht von vorne mit geöffnetem
LCD-Bildschirm (Modelle B) ...............................................................49
LED-Anzeigen ................... ............... ............ .............. ............... ............ 50
Tastatur & Funktionstasten
Control Center (Steuerzentrum) ............................................................54
Systemübersicht: Ansicht von vorne, links, rechts und hinten
(Modelle A & C) ...................................................................................56
Systemübersicht: Ansicht von vorne, links, rechts und hinten
(Modell B) ...... .. ... ................................................ ..................................57
Systemübersicht: Ansicht von unten (Modelle A, B & C) ....................58
Windows Systemsteuerung ...................................................................59
Windows Startbildschirm und Desktop .................................................59
Windows Desktop-Taskleiste ................................................................60
Apps und Kacheln .................................................................................60
Windows Charms-Leiste .......................................................................60
Grafikfunktionen ...................................................................................61
Energieoptionen ............... .............. ............... ............ .............. ............... 6 4
Audiofunktionen ......... ...................... ..................... ...................... .......... 64
Sound Blaster Audio ..............................................................................66
PC-Kamera ............................................................................................66
Installation der Treiber ................................... ....................................... 6 7
Wireless-LAN-Modul (Option) .............................................................69
Fingerabdruckleser ................................................................................70
Bluetooth-Modul (Option) .....................................................................71
TPM (Trusted Platform Module) ...........................................................72
Intel® Rapid Storage Technology .........................................................74
Intel® Rapid Start Technology .............................................................75
Fehlerbehebung .....................................................................................77
Technische Daten ..................................................................................78
II
Page 4
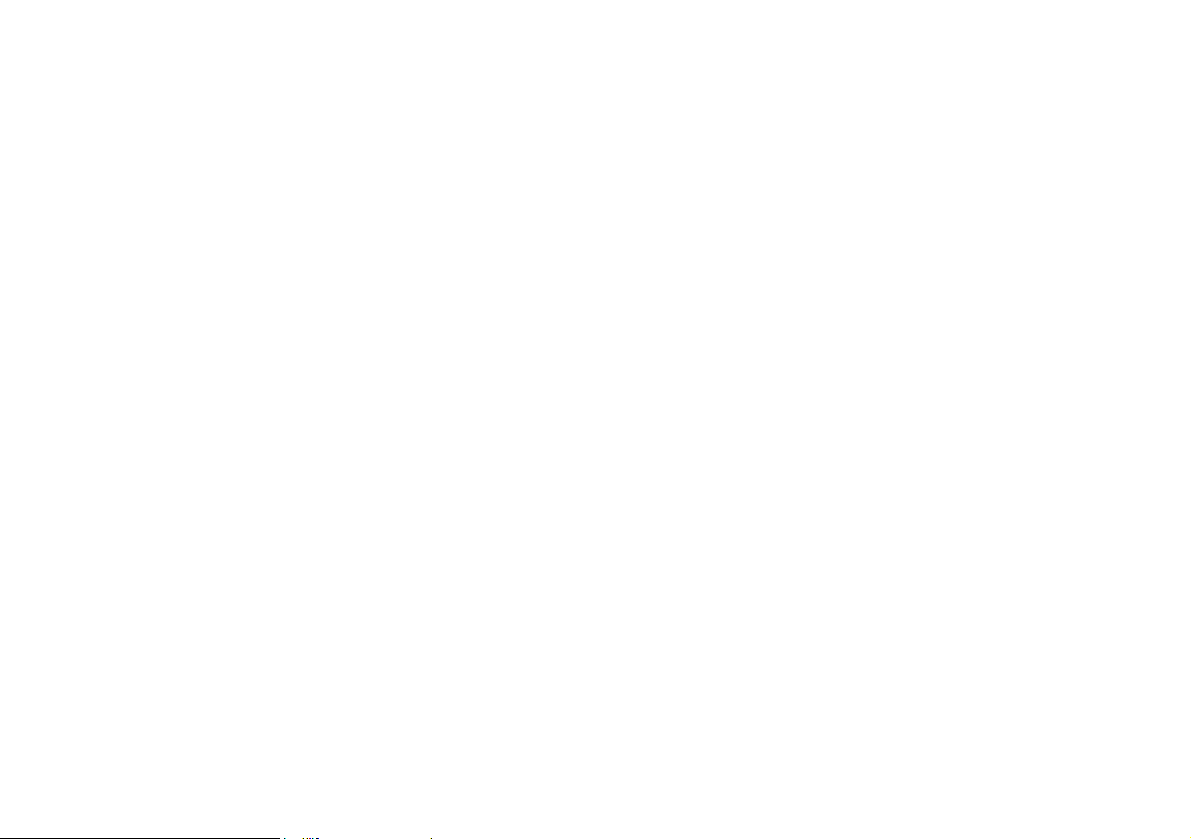
Sommaire
A propos de ce Guide Utilisateur Concis ..............................................81
Guide de démarrage rapide ................................................................... 84
Configuration RAID ................................ .. ... ........................................ 85
Carte du système: Vue de face avec l’écran LCD ouvert
(Modèles A & C) .................................................................................88
Carte du système: Vue de face avec l’écran LCD ouvert (Modèle B) ..89
Indicateurs LED .................................................................................... 90
Clavier & touches fonction
Control Center (Centre de contrôle) ......................... .. .. ... .. ... ................94
Carte du système: Vues de face, gauche, droite & arrière
(Modèles A & C) ................................ ................................................ .. 96
Carte du système: Vues de face, gauche, droite & arrière
(Modèle B) .............................. ................................................ ..............97
Carte du système: Vues du dessous (Modèles A, B & C) ....................98
Panneau de Configuration de Windows ................................................ 99
Écran d'accueil & bureau de Windows ........... .. ... .. ... .. .. ........................ 99
Barre des tâches du bureau de Windows ............................................100
Applications et Vignettes ......................... .. ... ...................................... 100
Barre des charmes de Windows ................ .. ........................................100
Caractéristiques vidéo .............................. ........................................... 101
Options d’alimentation .......................................................................104
Caractéristiques audio ......................................................................... 104
Caméra PC .......................................................................................... 106
Installation du pilote ...........................................................................107
Module LAN sans fil (Option) ............................................................109
Lecteur d'empreintes digitales ............................................................ 110
Module Bluetooth (Option) ................................................................111
TPM (Trusted Platform Module) ........................................................112
Intel® Rapid Storage Technology ................................................... .. .114
Intel® Rapid Start Technology ...........................................................115
Dépannage .......................................................................................... 117
Spécifications
Contenidos
Acerca de esta Guía del Usuario Concisa ............................................121
Guía rápida para empezar ....................................................................124
Configuración RAID ............................................................................125
Mapa del sistema: Vista frontal con panel LCD abierto
(Modelos A & C) .................................................................................128
Mapa del sistema: Vista frontal con panel LCD abierto (Modelo B) ..129
Indicadores LED ..................................................................................130
Teclado & teclas de función
Control Center (Centro de control) ......................................................134
Mapa del sistema: Vistas frontal, izquierda, derecha, y posterior
(Modelos A & C) .................................................................................136
Mapa del sistema: Vistas frontal, izquierda, derecha, y posterior
(Modelo B) ..........................................................................................137
Mapa del sistema: Vista inferior (Modelos A, B & C) ........................138
Panel de Control de Windows .............................................................139
Pantalla Inicio y escritorio de Windows ..............................................139
Barra de tareas del escritorio de Windows ......................................... .140
Apps y Mosaicos .................................................................................140
Barra Charms de Windows ..................................................................140
Parámetros de vídeo ............................................................................141
Opciones de energía ............................................................................144
Características de audio .......................................................................144
Cámara PC . .. ... .. ................................................................................... 1 4 6
Instalación de controladores .................... .. ... .. .....................................1 4 7
Módulo LAN Wireless (Opción) .........................................................149
Lector de huellas digitales ................ ...................................................150
Módulo Bluetooth (Opción) ............................. ... .. ..............................15 1
TPM (Trusted Platform Module) .........................................................152
Intel® Rapid Storage Technology .......................................................154
Intel® Rapid Start Technology ...........................................................155
Solución de problemas ........................................................................157
Especificaciones ..................................................................................158
III
Page 5
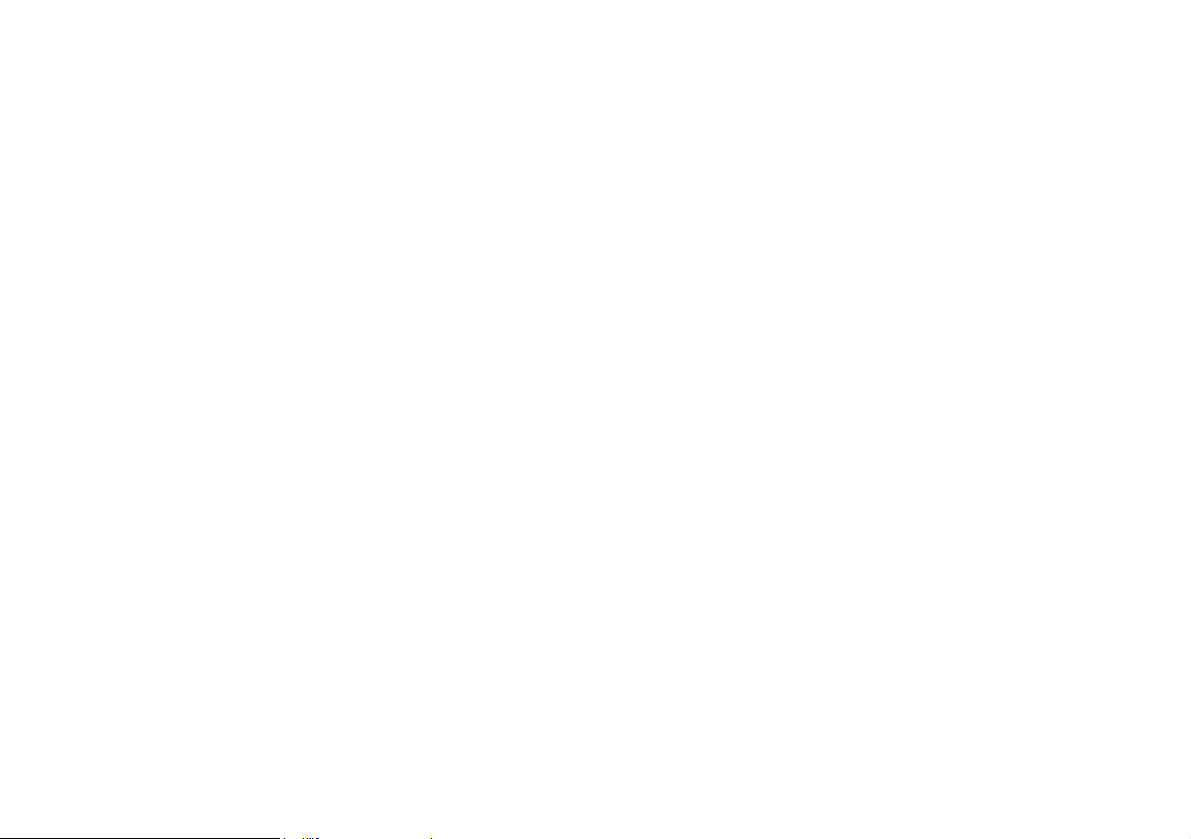
Sommario
Informazioni sulla Guida Rapida per l'Utente .................................... 161
Guida di avvio rapido ............................................................. ............164
Configurazione RAID .........................................................................165
Descrizione del sistema: Vista anteriore con pannello LCD aperto
(Modelli A & C) ................................................................................. 168
Descrizione del sistema: Vista anteriore con pannello LCD aperto
(Modello B) ......................................................................................... 169
Indicatori LED ....... ............................................................................. 170
Tastiera & tasti funzione ..................................................................... 171
Control Center (Centro di controllo) ......... ... .. .. ... .. ............................. 174
Descrizione del sistema: Vista anteriore, sinistra, destra e posteriore
(Modelli A & C) ................................................................................. 176
Descrizione del sistema: Vista anteriore, sinistra, destra e posteriore
(Modello B) ......................................................................................... 177
Descrizione del sistema: Vista inferiore (Modelli A, B & C) ............. 178
Pannello di controllo e Desktop di Windows ..................................... 179
Schermata Start e Desktop di Windows ............................................. 179
Barra delle applicazioni del desktop di Windows ...............................180
App & Titoli ......................................................... ............................... 1 8 0
Charms Bar di Windows .....................................................................180
Funzioni video ........................ ................................................ ............181
Opzioni risparmio energia ..................................................................184
Funzionalità audio ............................................................................... 184
Camera PC .......................................................................................... 186
Installazione driver ................. .. ................................................. .........187
Modulo LAN Wireless (Opzione) ................................................ ...... 189
Lettore d’impronte digitali ..................................................................190
Modulo Bluetooth (Opzione) ......................... .... .................................191
TPM (Trusted Platform Module) ........................................................192
Intel® Rapid Storage Technology ................................................... .. .194
Intel® Rapid Start Technology ...........................................................195
Risoluzione dei problemi .......... ... ................................................ .......197
Specifiche tecniche ............................................................................. 198
IV
Page 6
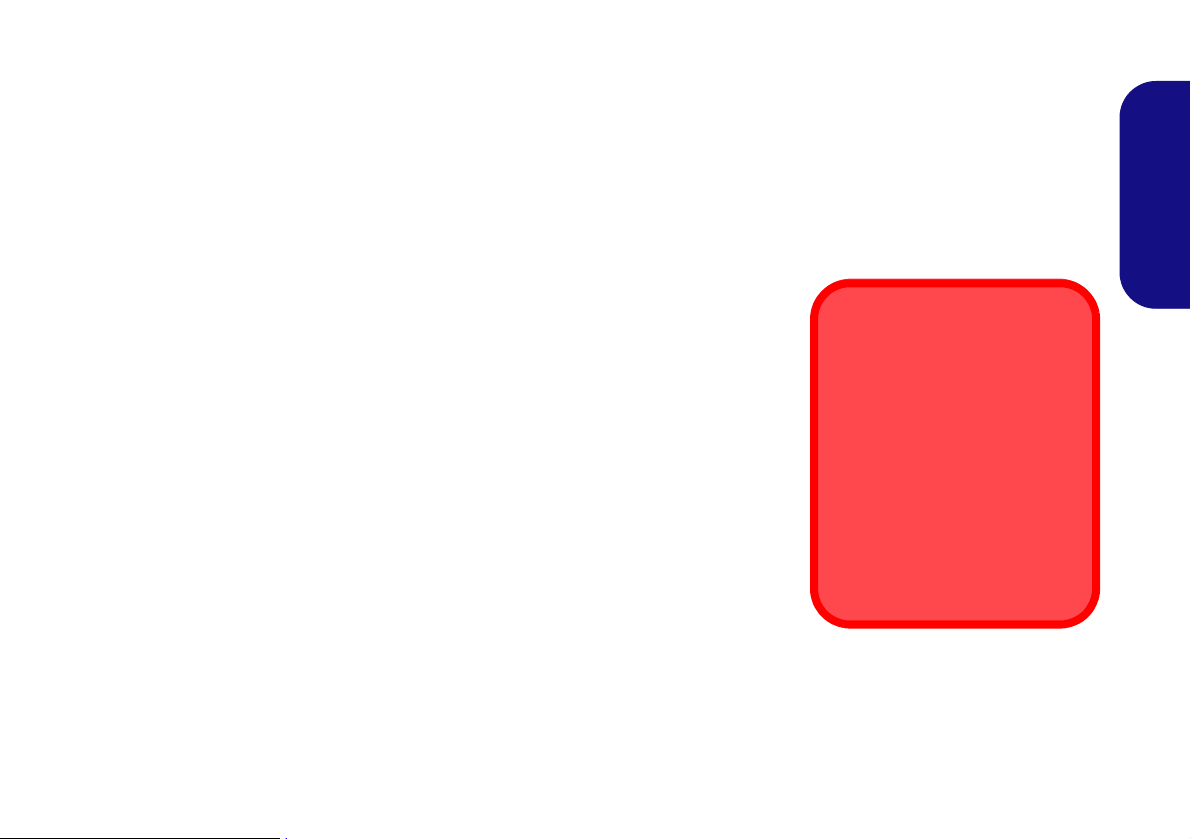
About this Concise User Guide
FCC Statement
This device complies with Part
15 of the FCC Rules. Operation
is subject to the following two
conditions:
1.This device may not cause
harmful interference.
2. This device must accept any
interference received, including interference that may
cause undesired operation.
This quick guide is a brief introduction to getting your system started. This is a supplement, and not a substitu te for the
expanded English language User’s Manual in Adobe Acrobat format on the Device Drivers & Utilities + User’s Manual
disc supplied with your computer. This disc also contains the drivers and utilities necessary for the prop er operation of
the computer (Note: The company reserves the right to revise this publication or to change its contents without notice).
Some or all of the computer’s features may already have been setup. If they aren’t, or you are planning to re-configure
(or re-install) portions of the system, refer to the expanded User’s Manual. The Device Drivers & Utilities + User’s
Manual disc does not contain an operating system.
Regulatory and Safety Information
Please pay careful attention to the full regulatory notices and safety information
contained in the expanded User’s Manual on the Device Drivers & Utilities + Us-
er’s Manual disc.
© May 2013
Trademarks
Intel and Intel Core are trademarks/registered trademarks of Intel Corporation.
English
1
Page 7
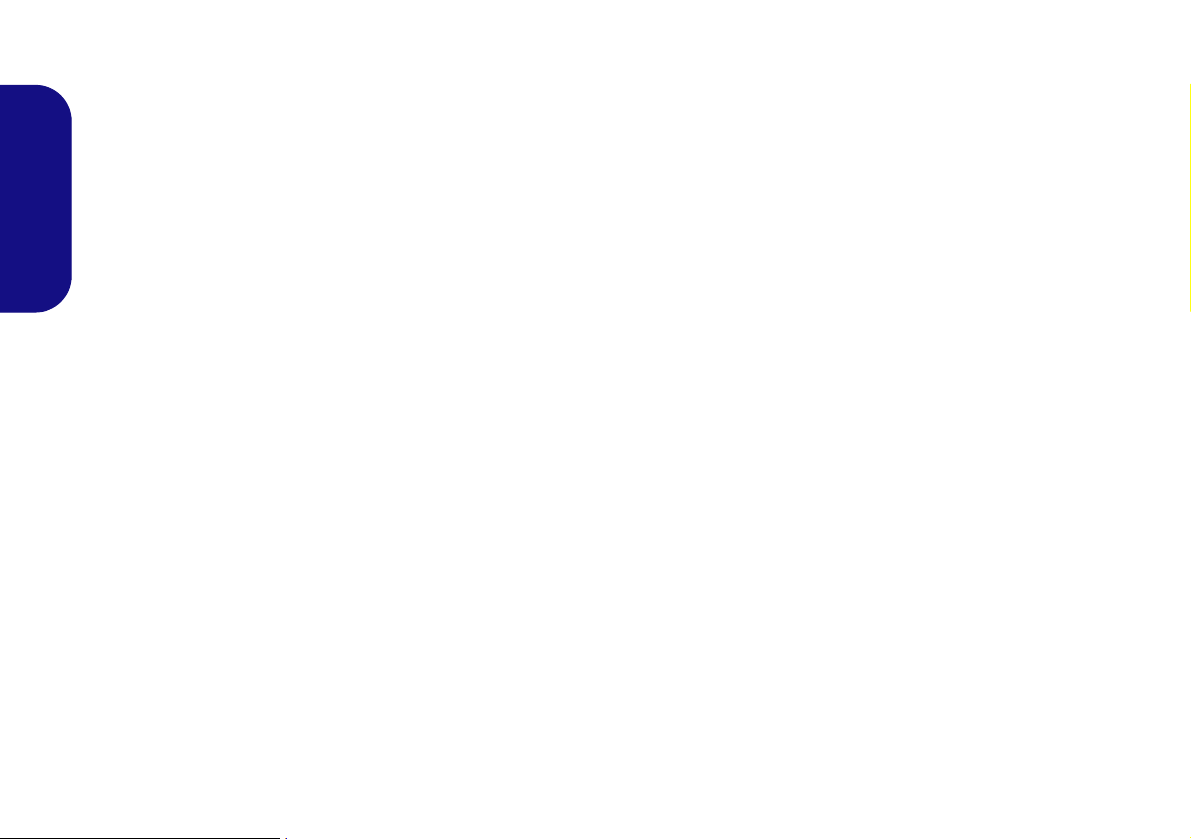
Instructions for Care and Operation
The computer is quite rugged, but it can be damaged. To
prevent this, follow these suggestions:
• Don’t drop it, or expose it to shock. If the computer falls, the
case and the components could be damaged.
• Keep it dry, and don’t overheat it. Keep the computer and
power supply away from any kind of heating element. This is an
English
electrical appliance. If water or any other liquid gets into it, the
computer could be badly damaged.
• Avoid interference. Keep the computer away from high capacity
transformers, electric motors, and other strong magnetic fields.
These can hinder proper performance and damage your data.
• Follow the proper working procedur e s for the computer. Shut
the computer down properly and don’t forget to save your work.
Remember to periodically save your data as data may be lost.
• Note that in computer’s featuring a raised LCD electro-pl ated
logo, the logo is covered by a protective adhesive. Due to general
wear and tear, this adhesive may deter iorate over time and the
exposed logo may develop sharp edges. Be careful when handling
the computer in this case, and avoid touching the raised LCD
electro-plated logo. Avoid placing any other items in the carrying
bag which may rub against the top of the computer during transport. If any such wear and tear develops contact your service center.
Power & Battery Safety
• Only use an AC/DC adapter approved for use with this computer.
• Use only the power cord and batteries indicated in this manual.
• Your AC/DC adapter may be designed for international travel but
it still requires a steady, uninterrupted power supply. If you are
unsure of your local power specifications, consult your service
representative or local power company.
• The AC/DC adapter may have either a 2-prong or a 3-prong
grounded plug. The third prong is an important safety feature; do
not defeat its purpose. If you do not have access to a compatible
outlet, have a qualified electrician install one.
• When you want to unplug the power cord, be sure to disconnect it
by the plug head, not by its wire.
• Make sure the socket and any extension cord(s) you use can support the total current load of all the connected devices.
• Make sure that your computer is completely powered off before
putting it into a travel bag (or any such container).
• Only use batteries designed for this computer. The wrong battery
type may explode, leak or damage the computer.
• Do not continue to use a battery that has been dropped, or that
appears damaged (e.g. bent or twisted) in any way. Even if the
computer continues to work with a damaged battery in place, it
may cause circuit damage, which may possibly result in fire.
• Recharge the batteries using the computer’s system. Incorrect
recharging may make the battery explode.
• Do not try to repair a battery pack. Refer any battery pack repair
or replacement to your service representative or qualified service
personnel.
• Keep children away from, and promptly dispose of a damaged
battery. Always dispose of batteries carefully. Batteries may
explode or leak if exposed to fire, or improperly handled or discarded.
• Keep the battery away from metal appliances.
• Affix tape to the battery contacts bef ore disposing of the battery.
• Do not dispose of batteries in a fire. They may explode. Check
with local codes for possible special disposal instructions.
• Do not touch the battery contacts with your hands or metal
objects.
2
Page 8
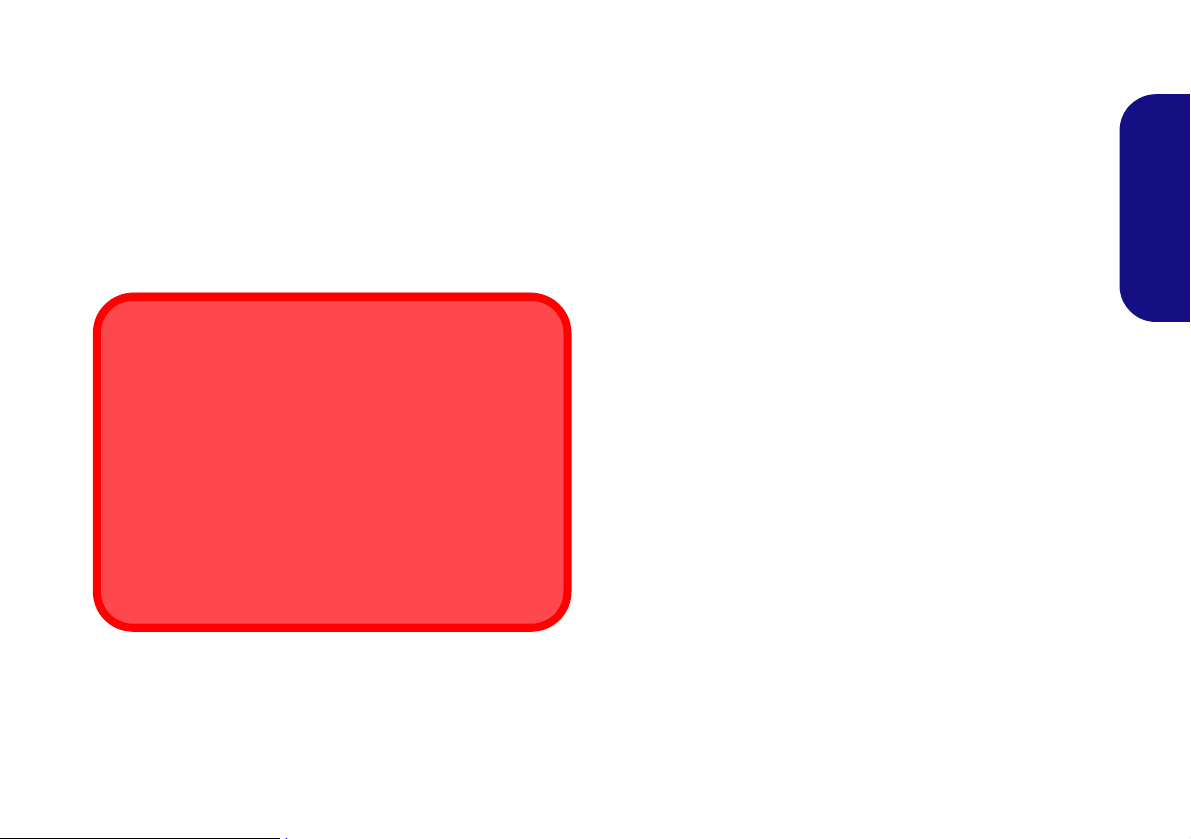
Polymer Battery Precautions
Battery Disposal & Caution
The product that you have purchased contains a rechargeable battery. The battery is recyclable. At the end of its useful life, under various state and local laws, it may be illegal
to dispose of this battery into the municipal waste stream.
Check with your local solid waste officials for details in your
area for recycling options or proper disposal.
Danger of explosion if battery is incorrectly replaced. Replace only with the same or equivalent type recommended
by the manufacturer. Discard used battery according to the
manufacturer’s instructions.
Note the following information which is specific to polymer batteries only, and where applicable, this overrides
the general battery precaution information.
• Polymer batteries may experience a slight expansion or swelling,
however this is part of the battery’s safety mechanism and is not a
cause for concern.
• Use proper handling procedures when using polymer batteries.
Do not use polymer batteries in high ambient temperature environments, and do not store unused batteries for extended periods.
Cleaning
• Use a soft clean cloth to clean the computer, but do not apply
cleaner directly to the computer.
• Do not use volatile (petroleum distillates) or abrasive cleaners on
any part of the computer.
• Before cleaning the computer remove the battery and make sure
the computer is disconnected from any external power supplies,
peripherals and cables (including telephone lines).
Servicing
Attempting to service the computer yourself may violate
your warranty and expose you and the computer to electric
shock. Refer all servicing to qualified service personnel,
particularly under any of the following conditions:
English
• When the power cord or AC/DC adapter is damaged or frayed.
• If the computer has been exposed to any liquids.
• If the computer does not work normally when you follow the
operating instructions.
• If the computer has been dropped or damaged (do not touch the
poisonous liquid if the LCD panel breaks).
• If there is an unusual odor, heat or smoke coming from your computer.
3
Page 9
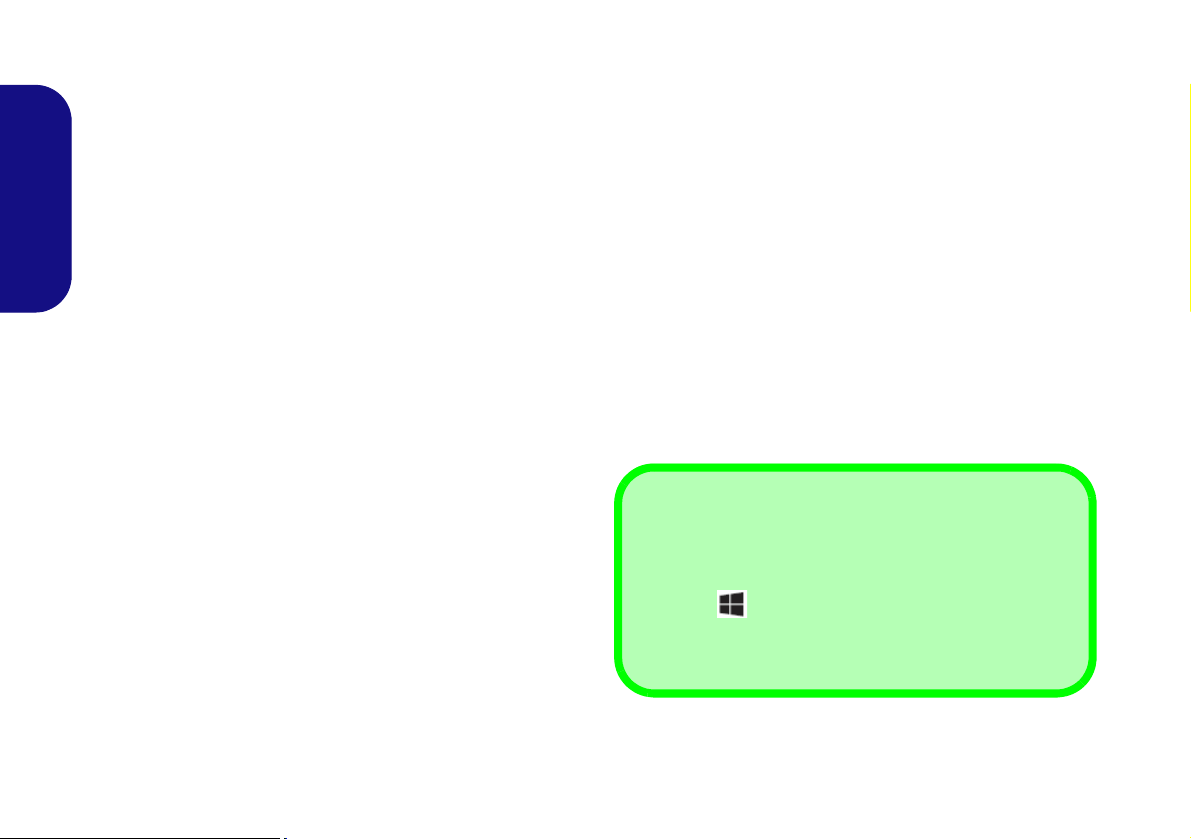
System Startup
135°
Shut Down
Note that you should always shut your computer down by
clicking Settings in the Charms Bar (use the Windows
Logo Key + C key combination to access the Charms
Bar) and choosing Shut down from the Power menu.
This will help prevent hard disk or system problems.
1. Remove all packing materials.
2. Place the computer on a stable surface.
3. Insert the battery and make sure it is locked in position.
4. Securely attach any peripherals you want to use with the
computer (e.g. keyboard and mouse) to their ports.
5. Attach the AC/DC adapter to the DC-In jack at the rear of the
computer, then plug the AC power cord into an outlet, and
English
connect the AC power cord to the AC/DC adapter.
6. Use one hand to raise the lid/LCD to a comfortable viewing
angle (do not to exceed 135 degrees);
illustrated in Figure 1) to support the base of the computer
(Note: Never lift the computer by the lid/LCD).
7. Press the power button to turn the computer “on”.
use the other hand (as
System Software
Your computer may already come with system software
pre-installed. Where this is not the case, or where you are
re-configuring your computer for a different system, you
will find this manual refers to Microsoft Windows 8.
HDD RAID Support
Your hard disk(s) can be set up in AHCI mode or RAID
mode (for increased performance or protection). Note that
setting up your hard disk(s) in RAID mode needs to be
done prior to installing the Windows OS.
4
Figure 1 - Opening the Lid/LCD/Computer with AC/DC
Adapter Plugged-In
Page 10
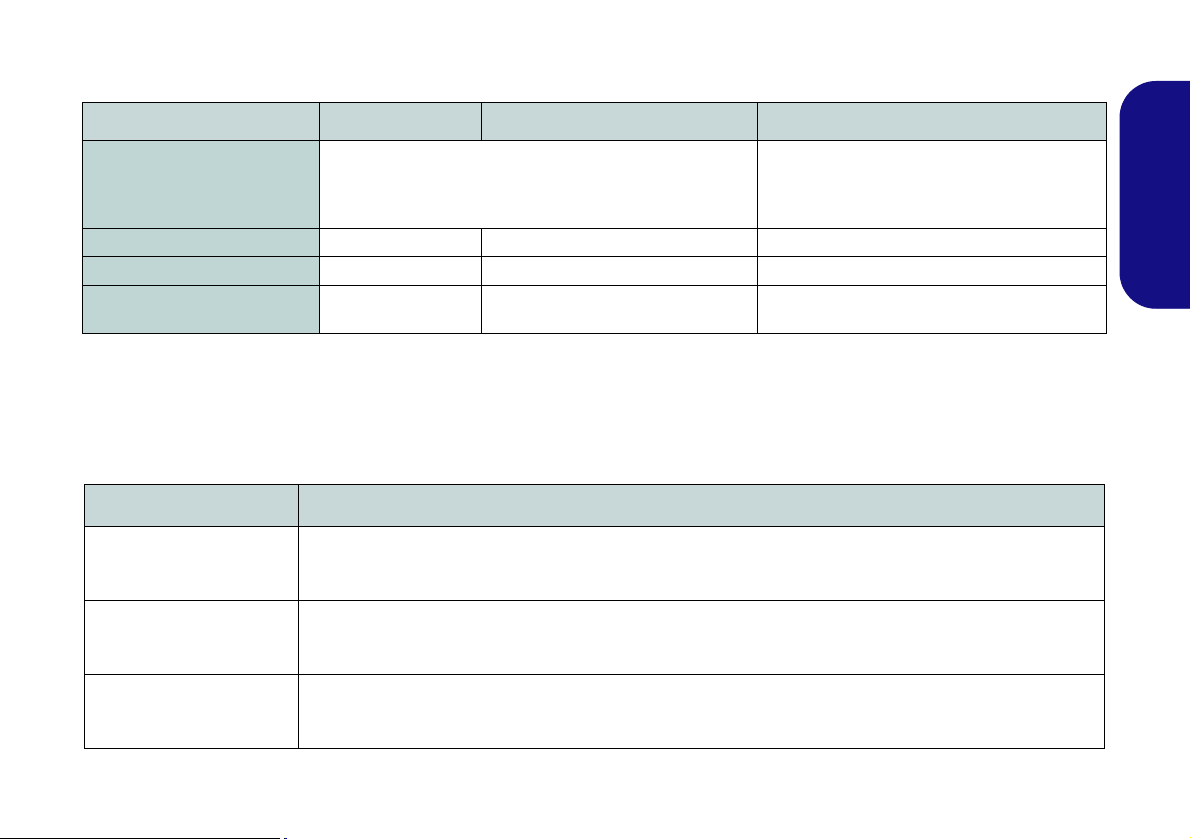
Model Differences
This notebook series includes three different model types that mainly differ as indicated in the table below.
Feature Model A Model B Model C
17.3" (43.94cm) FHD
Display Type
Microphone Built-In Microphone Built-In Array Microphone Built-In Microphone
Illuminated Touchpad
PC Camera
Note that Model B computers include a 2nd Design Style
for the Top Cover
No Yes No
2.0M FHD PC Camera Module
Dual PC Camera Module
(5.0M Pixels / 1.0M HD)
Table 1 - Model Differences
17.3" (43.94cm) FHD, 120Hz
Supports 3D solution with NV 3D VISION Kit
(with 2 Shutter Glasses)
Built-in 3D IR Emitter
2.0M FHD PC Camera
Module
RAID Setup
You may use your hard disks in combination with Striping (RAID 0), Mirroring (RAID 1) or Recovery for either fault
tolerance or performance.
RAID Level Description
English
RAID 0
(at lease two hard disks/
SSDs needed)
RAID 1
(at lease two hard disks/
SSDs needed)
Recovery
(at lease two hard disks/
SSDs needed)
Identical drives reading and writing data in p arallel to inc rease performance. RA ID 0 im plement s a stripe d
disk array and the data is broken into blocks and each block is written to a separate disk drive.
Identical drives in a mirrored configuration used to protect data. Should a drive that is part of a mirrored
array fail, the mirrored drive (which contains identical data) will handl e all the data. When a new replacement drive is installed, data to the new drive is rebuilt from the mirrored drive to restore fault tolerance.
Two Identical drives copying data between a master and a recovery disk. This provides more control over how
data is copied between the master and recovery drives, fast volume updates and the ability to view the data in
Windows Explorer.
Table 2 - RAID Description
5
Page 11
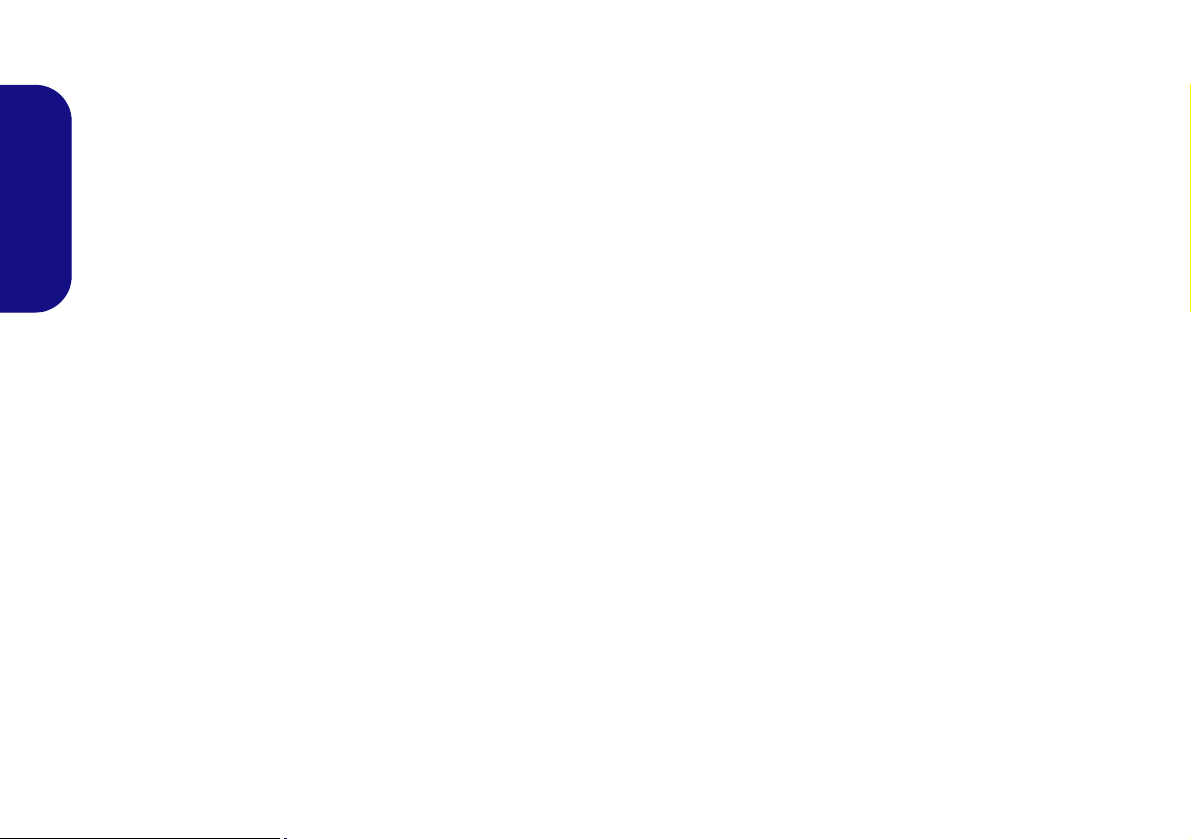
Prepare the following before setting up your serial ATA
Figure 2
Name the RAID
Volume (Ad-
vanced > Intel(R)
Rapid Storage
Technology)
hard disks in RAID mode:
1. The Microsoft Windows 8 OS disc.
2. A hard disk installed in the Primary HDD bay.
3. A second (identical) hard disk installed in the Secondary HDD
bay.
4. The Device Drivers & Utilities + User’s Manual disc.
5. A USB flash drive.
English
6. An operable computer (to copy files from the Device Drivers &
Utilities + User’s Manual disc to the USB flash drive).
Note: All hard disks in a RAID should be identical (the
same size and brand) in order to prevent unexpected system behavior.
RAID Setup Procedure
Before setting up the system you will need to copy a driver
folder (on the Device Drivers & Utilities + User’s Manual
disc) to a USB flash drive or external USB hard disk.
However you will need to go to an operable computer and
copy the driver folder to a USB flash drive or external
USB hard disk.
1. Go to the operable computer and insert a USB flash drive or
external USB hard disk.
2. Insert the Device Drivers & Utilities + User’s Manual disc into
the CD/DVD drive of the operable computer.
3. Copy the f6flpy-x64 folder from the location below (D: denotes
your DVD drive) on the Device Drivers & Utilities + User’s
Manual disc to the USB flash drive or external USB hard disk.
• For Windows 8 64bit = D:\Options\RAID\f6flpy-x64
6
4. Start-up your notebook computer and press <F2> to enter the
BIOS.
5. Go to the Boot menu, select OS Select and press <Enter>.
6. Set OS Select to “Window s 8 ” and set UEFI Boot to
“Enabled”.
7. Press <Esc> to exit the menu and go to the Advanced menu.
8. Select SATA Mode, press <Enter> and select “RAID Mode”.
9. Press <F4> and <Yes> to “Save Changes and Reset”.
10. After the computer restarts press <F2> to enter the BIOS again.
11. Go to Intel(R) Rapid Storage Technology (in the Advanced
menu) and press <Enter>.
12. Select Create RAID Volume and press <Enter>.
13. You can now setup your RAID volume using any two installed
disks.
14. Go to Name: and press <Enter>.
15. Type a name of your choice for your RAID volume and press
<Enter>.
16. Go to RAID Level: and press <Enter>.
17. Choose the RAID Level required (see Table 2 on page 5) and
press <Enter>.
• RAID 0 (Stripe)/RAID 1 (Mirror)/Recovery
18. Go to any of the disks listed under Select Disks: and select a
disk name and press <Enter>.
Page 12
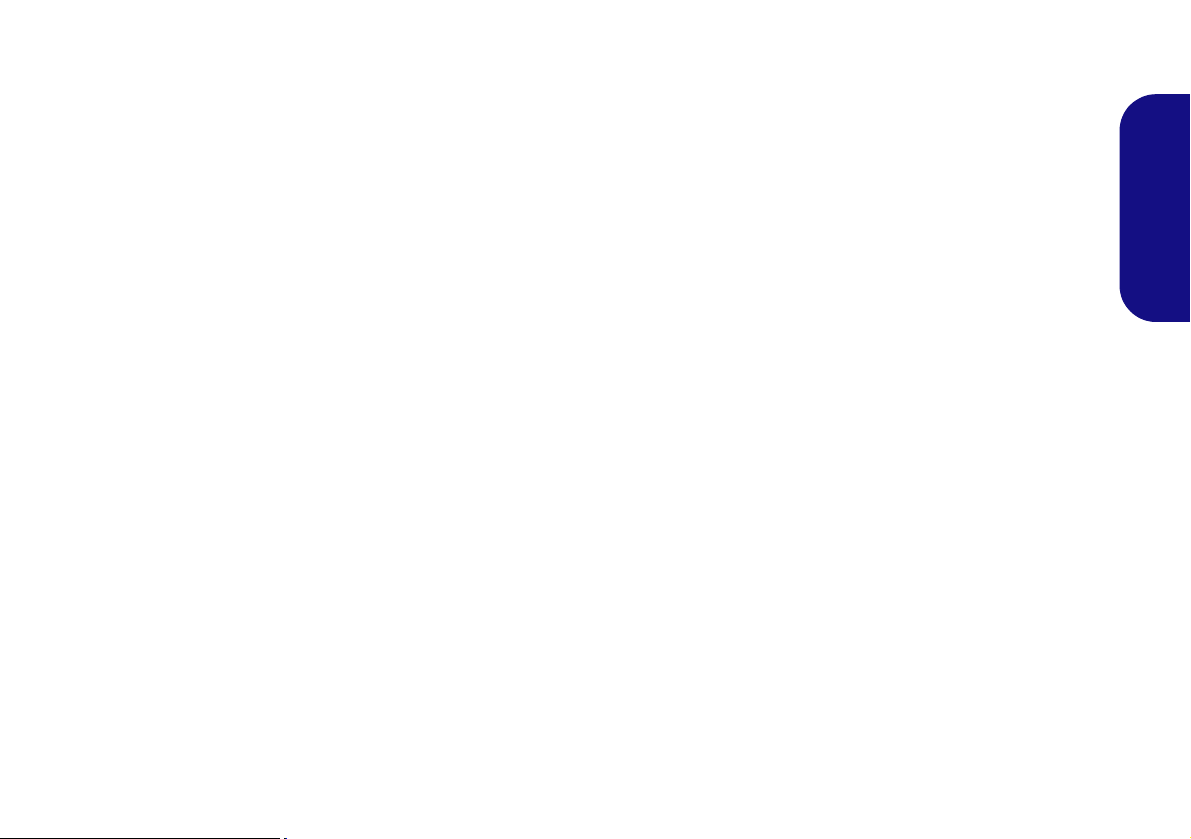
19. Move the cursor down (use the arrow keys) onto X (o select the
Figure 3
Select
Disks
Figure 4
RAID Informa-
tion (Advanced >
Intel(R) Rapid
Storage Technol-
ogy)
disk required) and press <Enter>.
If you have selected a Recovery level RAID then you
need to select one disk to be Master disk (M) and one
disk to be the Recovery disk (R).
20. Y ou should select two iden tical disks to form your RAID volume.
21. If you have selected RAID 0 (Stripe) then you can adjust the
“Strip Size” to your requirements.
22. If you have selected Recovery then you can adjust the
Synchronization to “On Request” or “Continuous”.
23. Go to Create Volume and press <Enter>.
24. The RAID volume will then be created and the RAID information
will be displayed under Intel(R) Rapid Stor age Technology (in
the Advanced menu).
25. Press <Esc> to exit the menu.
26. Press <F4> and <Yes> to “Save Changes and Reset”,
however ensure that the two conditions in the bulleted
points below are met before doing so.
• Make sure the Windows 8 OS DVD is in the DVD drive and
as the computer starts up it will automatically boot from the
Windows 8 OS DVD (you will be prompted to press a key to
boot from the DVD).
• Make sure your USB flash drive or external USB hard disk is
attached to one of the USB ports on the computer.
27. Press <F7> as the computer starts up to bring up the boot
device menu.
28. Select the DVD drive containing the Win dows 8 OS DVD and
press <Enter>.
29. Press a key at system startup to begin installing Windows from
your Windows 8 OS DVD.
30. Click Next > Install Now to continue installing the operating
system as normal (see your Windows documentation if you
need help on installing the Windows OS).
31. A prompt will appear to ask you to Load Driver.
32. Click Browse and browse to the location you copied the files to
on your USB flash drive or external USB hard disk (X: denotes
your USB flash drive or external USB hard disk):
• X:\f6flpy-x64 (for Windows 8 64bit)
33. Click Next.
34. Follow the on-screen instructions to install the Windows 8
operating system.
35. Install the Windows drivers as per Table 8 on page 27. Make
sure you install the Intel Rapid Storage Technology (IRST)
driver (see page 34).
English
7
Page 13
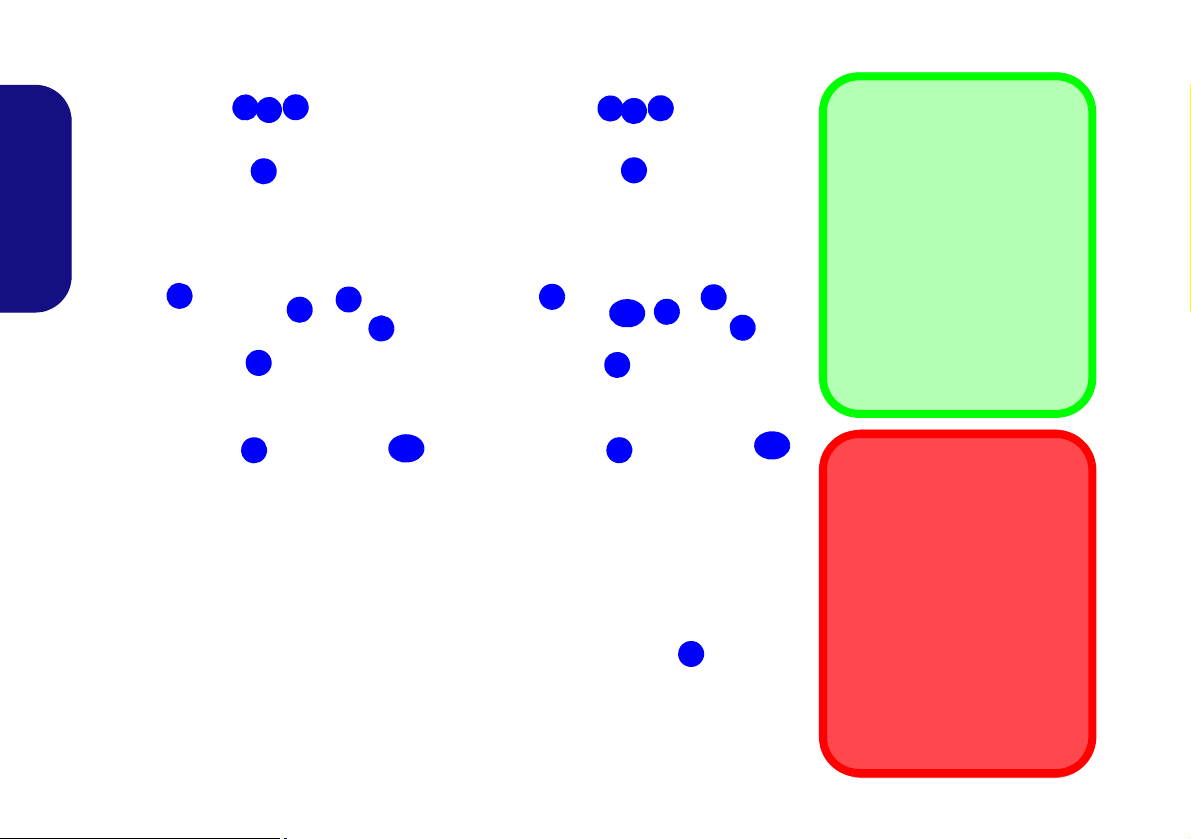
System Map: Front View with LCD Panel Open (Models A & C)
2
1
8
9
7
6
5
4
5
3
10
9
Clickpad Cleaning
In order to improve pad performance it is necessary to keep
the surface clean and free of
fingerprints and marks etc. Use
the cleaning cloth supplied to
keep the pad surface clean.
Disabling Clickpad
Use the Fn + F1 or Control
Center button to disable the
Clickpad/Touchpad.
Clickpad/Touchpad
Sensitivity
The mouse button zones at the
bottom of the pad measure
about 15mm from the bottom
of the pad, and the left and
right buttons are divided
roughly down the middle as illustrated below. Press the left
button zone for a left click, and
right button zone for a right
click action.
Figure 5 - Front View with LCD Panel Open
1. PC Camera (Optional)
2. *PC Camera LED
*When the PC camera
is in use, the LED will
be illuminated in red.
3. Built-In Microphone
4. LCD
5. Speakers
6. LED Indicators
7. Power Button
8. Keyboard
9. Clickpad/Touchpad and
Buttons
10. Fingerprint Reader
11. 3D Emitter (Model C Only)
2
1
8
7
6
5
4
5
3
10
Model A
Model C
11
9
English
8
Page 14
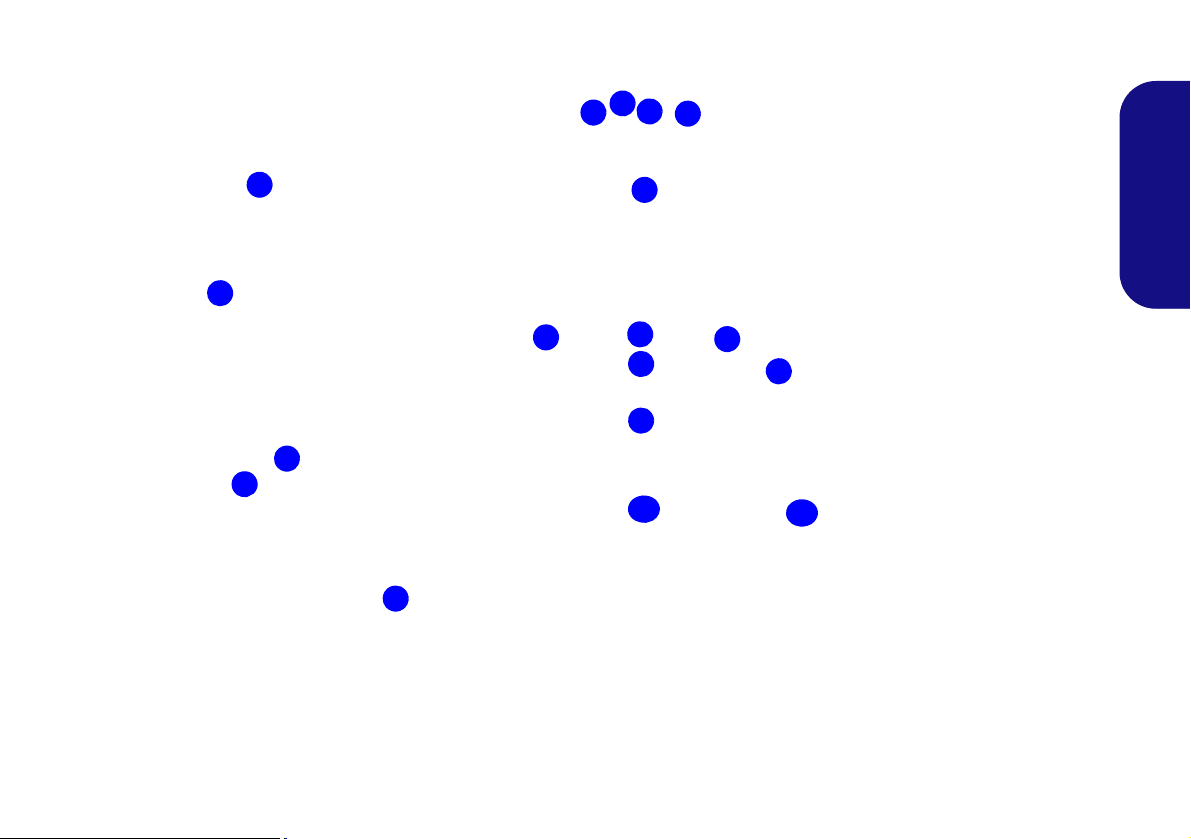
System Map: Front View with LCD Panel Open (Model B)
Figure 6
Front View with LCD Pan-
el Open
1. PC Camera
2. *PC Camera LED
*When the PC camera is
in use, the LED will be
illuminated in red.
3. Built-In Array Microphone
4. LCD
5. Volume Bar LED
6. Speakers
7. Power Button
8. LED Indicators
9. Keyboard
10. Illuminated Touchpad and
Buttons
11 . Fingerprint Reader
Note that the Volume Bar
LED will not oscillate if the
volume level is set lower
than 20%
2
1
3
8
5
6
4
7
6
10
3
11
9
Note that the Model B computers
feature a 5.0M Pixels / 1.0M HD
dual camera system. When the LCD
is open, the camera facing you is the
1.0M HD camera . The 5.0M
Pixels camera ( above) is located
on the top case, which will be facing
away from you when the LCD panel
is open.
Note that the top case logo LED
pictured here may differ in appearance from the design on your Model
B purchase option.
1AB
A
B
English
9
Page 15
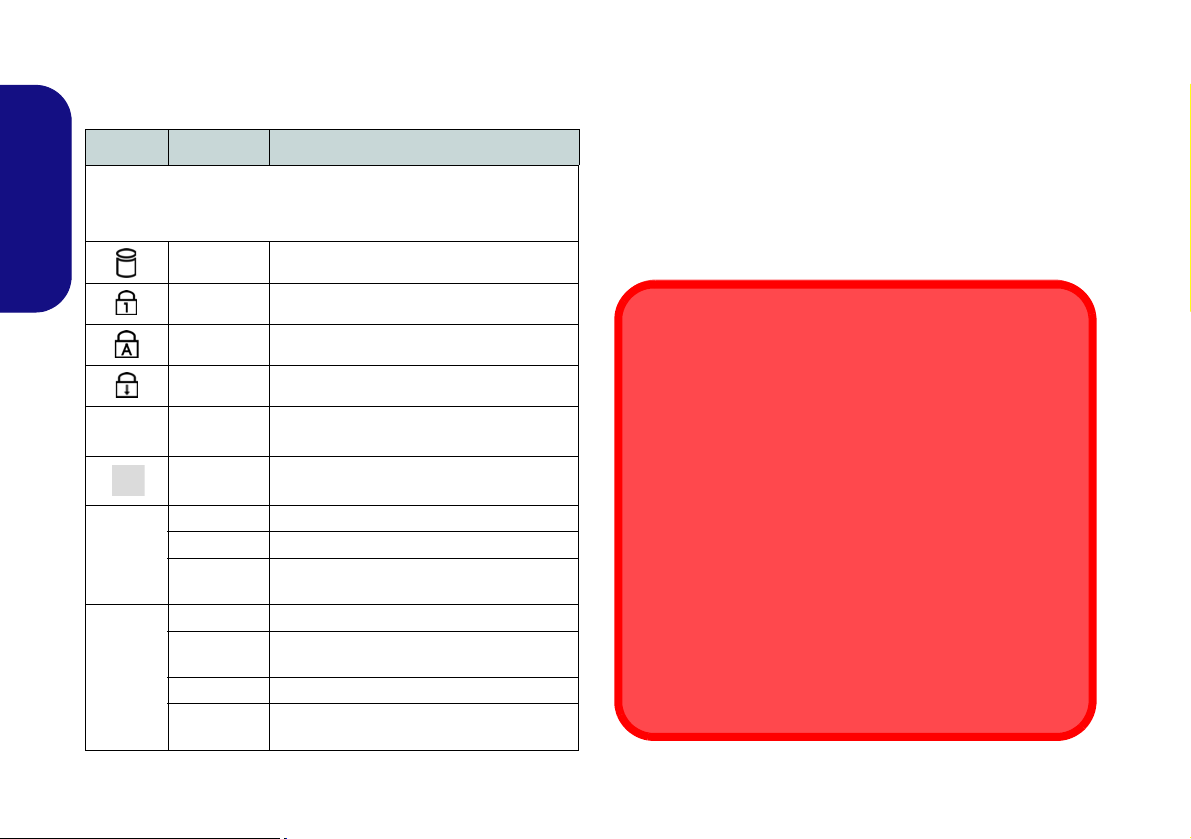
LED Indicators
Wireless Device
Operation Aboard Aircraft
The use of any portable electronic transmission devices
aboard aircraft is usually prohibited.
Make sure the wireless modules are OFF or in Airplane
mode if you are using the computer aboard aircraft.
Clickpad Cleaning
In order to improve pad performance it is necessary to
keep the surface clean and free of fingerprints and marks
etc. Use the cleaning cloth supplied to keep the pad surface clean.
Disabling Clickpad
Use the Fn + F1 or Control Center button to disable the
Clickpad/Touchpad.
The LED indicators on the computer display helpful information about the current status of the computer.
Icon Color Description
English
White Hard Disk Activity
White Number Lock (Numeric Keypad) Activated
White Caps Lock Activated
White Scroll Lock Activated
White
White Clickpad/Touchpad Activated
Orange The Battery is Charging
Green The Battery is Fully Charged
Blinking
Orange
Orange The AC/DC Adapter is Plugged In
Blinking
Orange*
Green The Computer is On
Blinking
Green
Airplane Mode is ON (the WLAN & Blue-
tooth Modules are OFF)
The Battery Has Reached Critically Low
Power Status
The AC/DC adapter is plugged in and the
powered USB Port is on*
The Computer is in Sleep Mode
Table 3 - LED Indicators
*The powered USB 3.0 port may be toggled on /off by
means of the Fn + Power Button key combination. When
the powered USB port is on it will supply power (for
charging devices only, not for operating devices) when
the system is off but still powered by the AC/DC adapter
plugged into a working outlet, or powered by the battery
with a capacity level above 20% (this may not work with
certain devices - see page 37).
10
Page 16
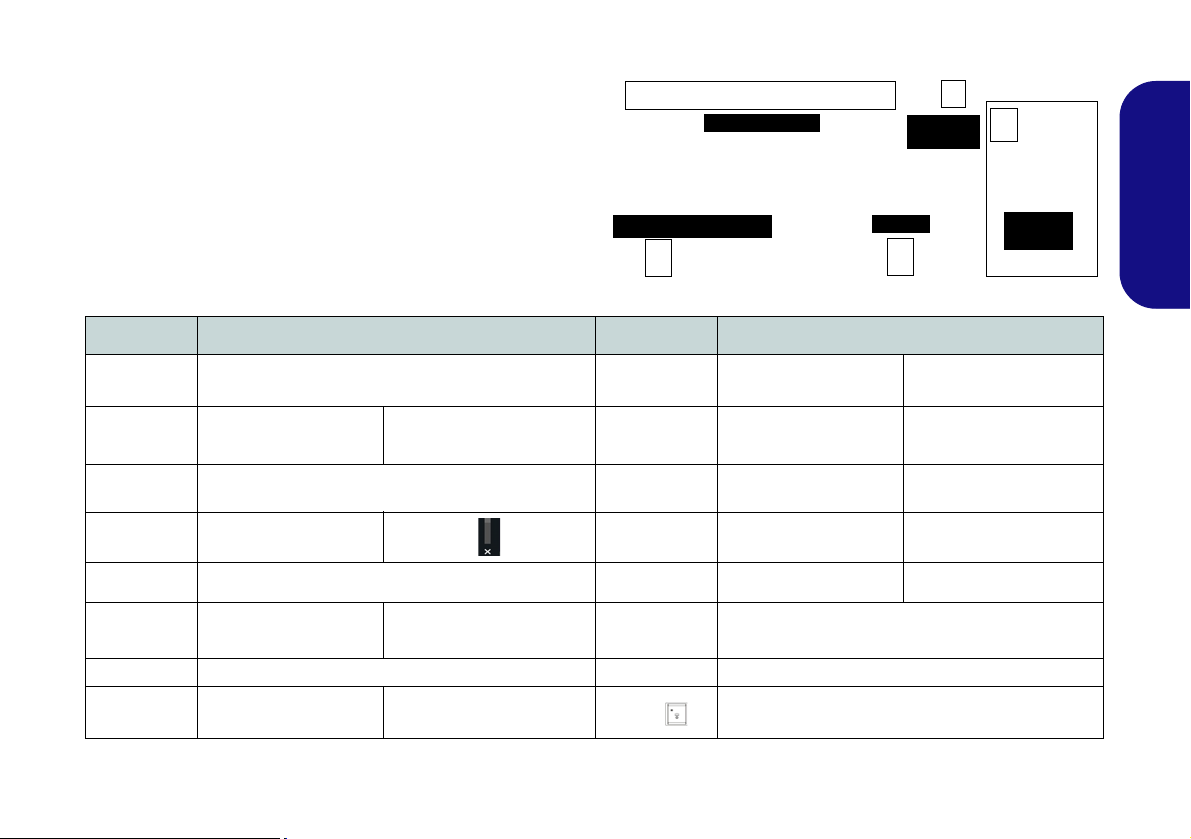
Keyboard & Function Keys
Function Keys
Numeric
Keypad
Fn Key
Windows Logo Key
ScrLk &
NumLk
The keyboard includes a numeric keypad for easy numeric
data input. Pressing Fn + NumLk turns on/off the numeric
keypad. It also features function keys to allow you to
change operational features instantly.The function keys
(F1 - F11 etc.) will act as hot keys when pressed while the
Fn key is held down. In addition to the basic function key
combinations, some visual indicators are available (in the
Windows Desktop application only and not in the Start
screen) when the hot key driver is installed.
Keys Function/Visual Indicators Keys Function/Visual Indicators
English
Fn + ~ Play/Pause (in Audio/Video Programs) Fn + F10
Fn + F1 Touchpad Toggle Fn + F11
Fn + F2
Fn + F3 Mute Toggle Fn + ScrLk Scroll Lock Toggle
Fn + F4 Sleep Toggle Caps Lock Caps Lock Toggle
Fn + F5/F6
Fn + F7 Display Toggle Fn + Esc Control Center Toggle (see page 14)
Fn + F8/F9
Turn LCD Backlight Off
(Press a key to or use Touchpad to turn on)
Volume Decrease/
Increase
Brightness Decrease/
Increase
Table 4 - Function Keys & Visual Indicators
PC Camera Power
Toggle
Airplane Mode Toggle
Fn + NumLk Number Lock Toggle
Fn + Power But-
ton
Fn +
Powered USB Port Power Toggle (see page 16)
Keyboard LED Toggle (see page 12)
11
Page 17
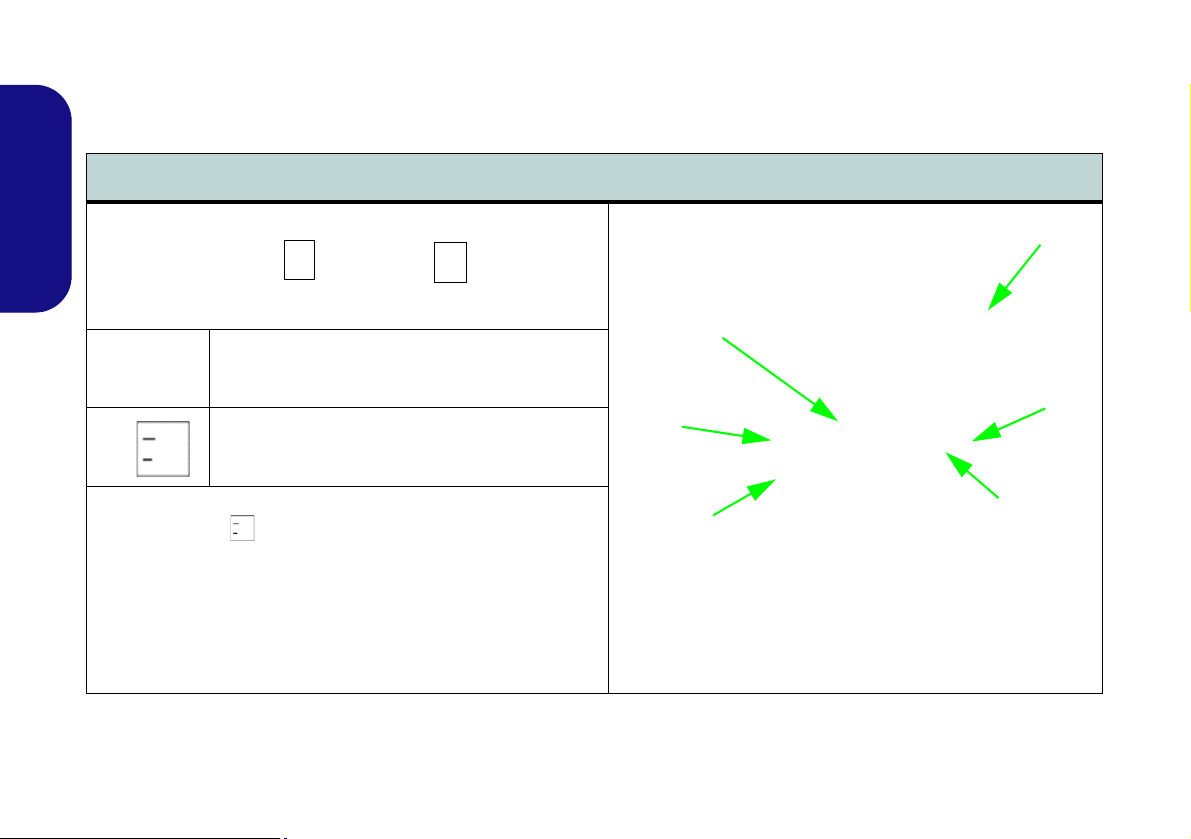
Keyboard LED Controls for Model B Computers
Top Case Logo LED (Rear)
Rear Left &
Right LEDs
Power Button
LED
Touchpad LED
Keyboard
LED
Volume Bar
LED
Note that Model B computers feature a series of additional LEDs, some of which can be configured by the keyboard
controls and keyboard backlight application outlined on the following pages. Note the following keyboard LED features
unique to Model B computers.
Keyboard LED Controls for Model B Computers
English
Fn +
Fn +
Main LED Switch (Toggle all LEDs On/Off - except
the Power Button LED)
Turn Volume Bar LED On/Off
• Use the Main LED switch to turn on/off all LEDs
•Use the Fn + key combination to turn on/off the Vol-
ume Bar LED
• Use the keyboard LED controls and backlight application
to configure colors and effects for the T ouchpad, keyboard,
power button and top case logo LEDs
• Note that the Volume Bar LED will not oscillate if the vol-
ume level is set lower than 20%
Table 5 - Keyboard LED Controls for Model B Computers
12
Page 18
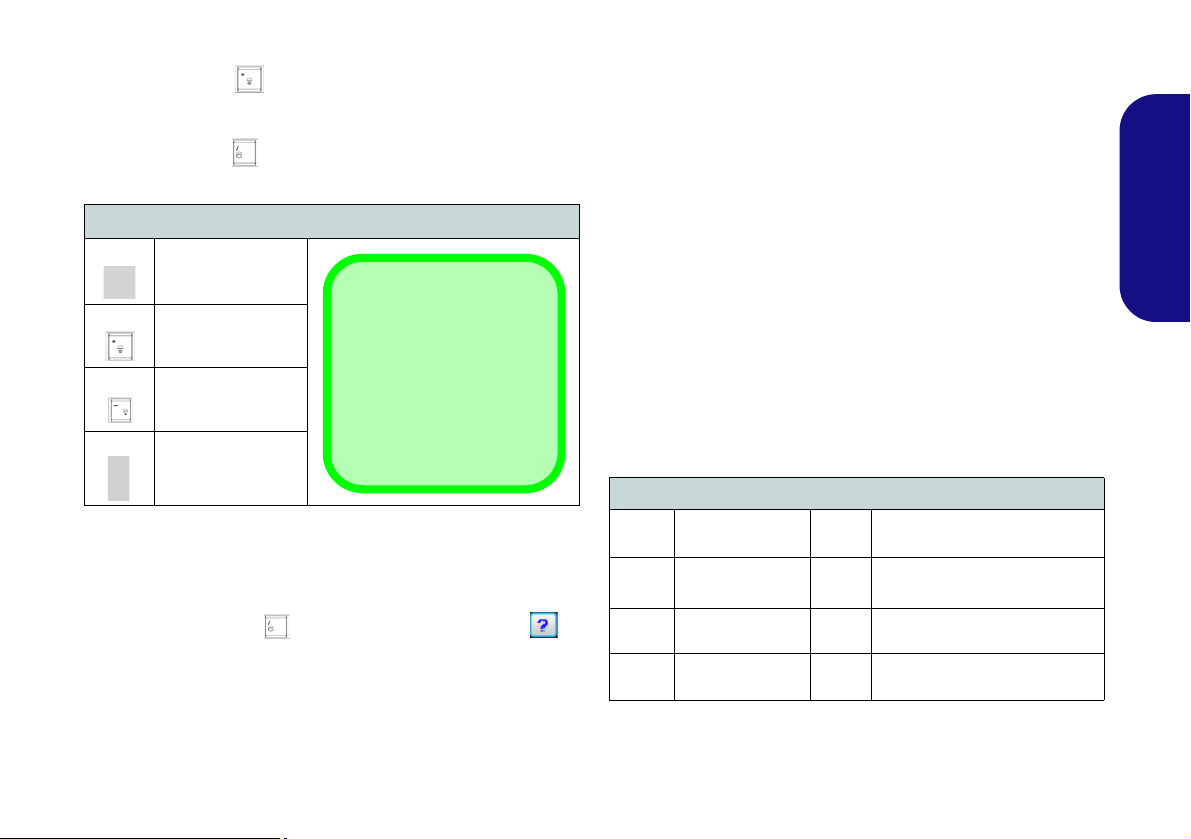
Keyboard LED
*Illumination Keys
Note that the keyboard illumination (increase/decrease) keys may be
used to configure the keyboard LED in Custom
Mode only.
Help Button
Keyboard Sections
Effect Buttons
Color Swatches
Press Fn plus the key to toggle the keyboard LED on/
off. The keyboard LED may be configured using the Fn +
key combination outlined in the table below. In addition
press Fn plus the key to launch the keyboard backlight
application to configure the settings.
Keyboard LED Function key Combinations
Fn +
Fn +
Fn +
Fn +
Launch the Key-
board Backlight
Application
Toggle the Key-
board LED On/Off
*Keyboard LED
Illumination
Decrease
*Keyboard LED
Illumination
Increase
Table 6 - Keyboard LEDs
• Click a color swatch to apply the color to the selected section when not overidden by any effect applied.
• Click on any of the effect buttons to apply random colors,
wave or flashing effects etc.
English
Figure 7 - Keyboard Backlight Application
Effect Buttons & Help
LED Effect Buttons
Random Color Up/Down Wave
Keyboard Backlight Application
The Keyboard Backlight application can be accessed by
pressing the Fn plus key. Click the Help button in
the application to display the configuration keys.
• Click the Custom button to display the three sections
• Click a section of the keyboard and the color buttons will
of the keyboard which may be configured.
be displayed.
Dancing Effect Breathing (All Colors)
Tempo Beat
Flashing
Table 7 - LED Effect Buttons
Cycle (Colors as Selected in
RGB)
Custom - Display & Configure
Keyboard Sections & Colors
13
Page 19
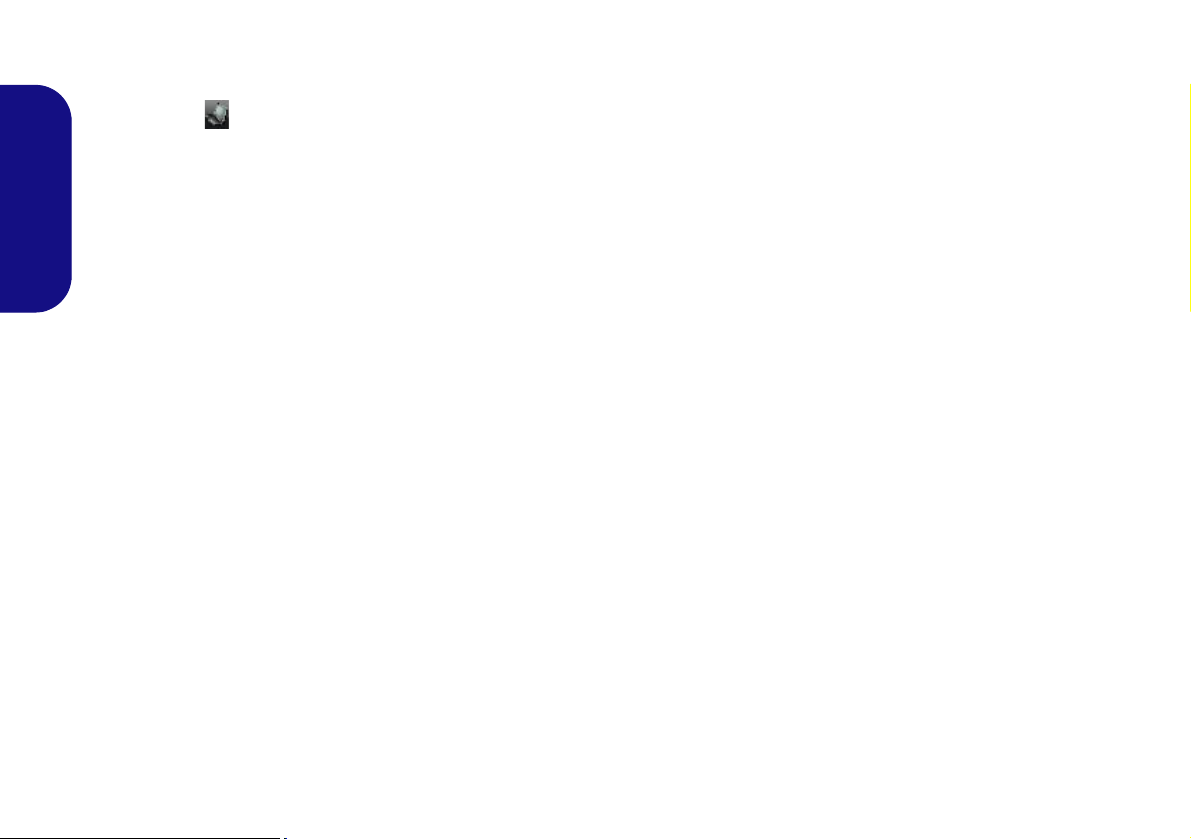
Control Center
When in the Windows Desktop application (not in the Start screen), press the Fn + Esc key combination, or doubleclick the icon in the notification area of the taskbar to toggle the Control Center on/off. The Control Center gives
quick access to frequently used controls, and enables you to quickly turn modules on/off.
English
Figure 8 - Control Center
Click on any button to turn any of the modules (e.g. TouchPad, Camera) on/off. Click on Power Conservation to switch
between Performance, Balanced or Energy Star modes. Click on the buttons (or just click and hold the mouse button)
to adjust the slider for Brightness/Volume. Click on Display Switch/Time Zone/ Desktop Background to bring up
the appropriate Windows control panel. Click on the Sleep button to put the computer into Hibernate or Sleep modes.
14
Page 20
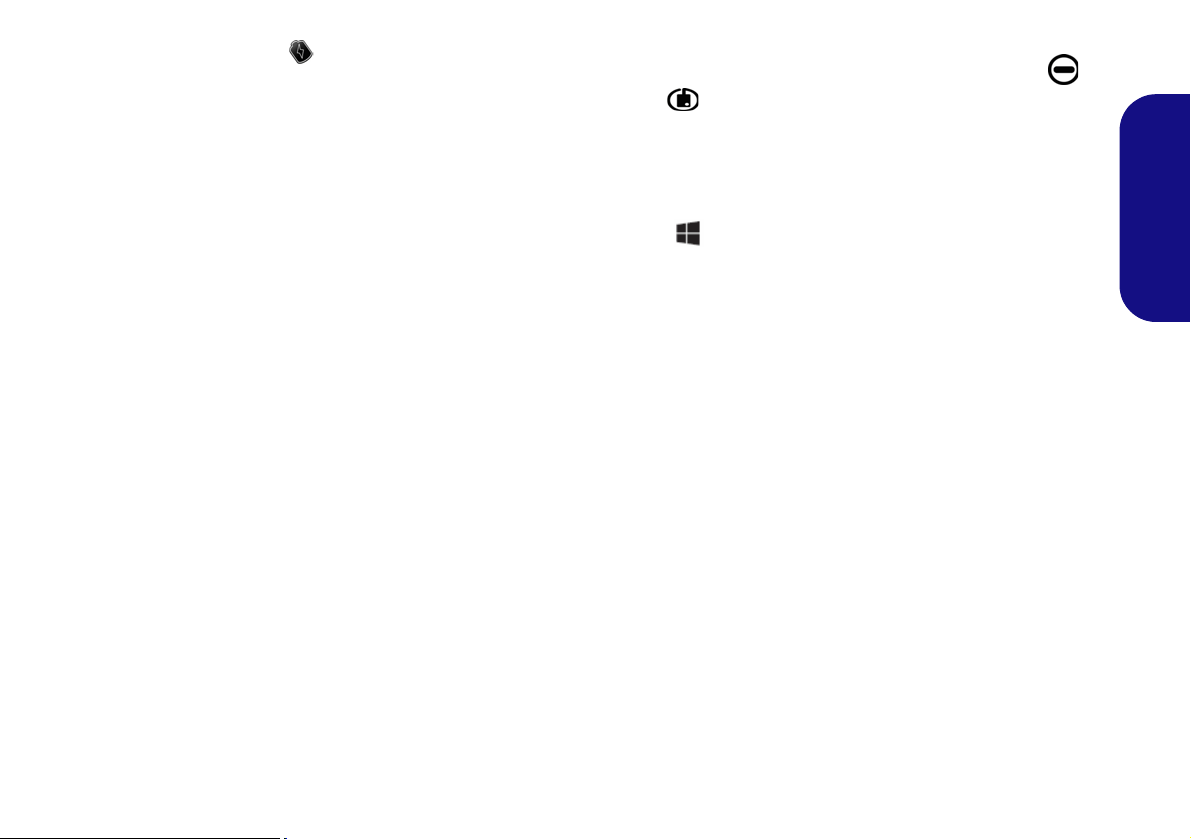
Power Status
The Power Status icon will show whether you are currently powered by the battery, or by the AC/DC adapter
plugged in to a working power outlet. The power status
bar will show the current battery charge state.
Brightness
The Brightness icon will show the current screen brightness level. You can use the slider to adjust the screen
brightness or the Fn + F8/F9 key combinations, or use the
Fn + F2 key combination to turn off the LED backlight
(press any key to turn it on again). Note that screen brightness is also effected by the Power Mode selected.
Sleep
Click the Sleep button to bring up the Hibernate or
Sleep buttons, and click either button to have the
computer enter the appropriate power-saving mode.
English
Display Switch
Click the Display Switch button to access the menu (or
use the + P key combination) and select the appropriate display mode.
Time Zone
Clicking the Time Zone button will access the Date and
Time Windows control panel.
Volume
The Volume icon will show the current volume level. You
can use the slider to adjust the volume or the Fn + F5/F6
key combinations, or use the Fn + F3 key combination to
mute the volume.
Power Conservation
This system supports Energy Star power management
features that place computers (CPU, hard drive, etc.) into
a low-power sleep mode after a designated period of inactivity. Click either the Performance, Balanced or Ener-
gy Star button.
Desktop Background
Clicking the Desktop Background button will allow you
to change the desktop background picture.
Touchpad/PC Camera
Click any of these buttons to toggle the Touchpad or module’s power status. A crossed out icon will appear over the
top left of the icon when it is off
status of a module, and Touchpad power, is also effected
by the Power Mode selected.
. Note that the power
K/B LED
Click to access the keyboard setting control to configure
the keyboard LED.
15
Page 21
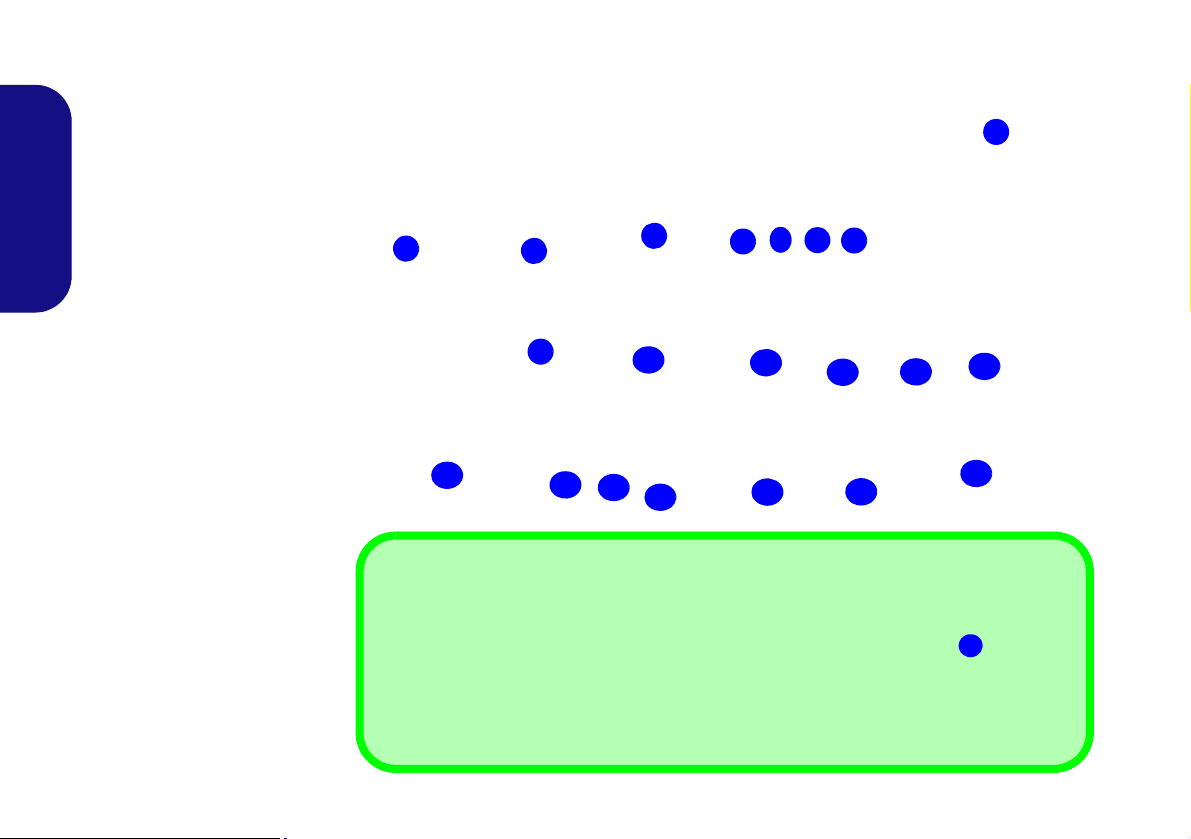
System Map: Front, Left, Right & Rear Views (Models A & C)
5
8
6
7
1
2
3
Front
Left
Right
10
11
13
12
USB
The USB 3.0 ports
are colored blue. USB 3.0 will transfer data much faster than USB 2.0,
and is backwards-compatible with USB 2.0. When the powered USB 3.0 port
is on it will
supply power (for charging devices only, not for operating devices) when the system is
off but still powered by the AC/DC adapter plugged into a working outlet, or powered by the
battery with a capacity level above 20% (this may not work with certain devices - see
page 37). Toggle power to this port by using Fn + power button.
12
9
4
15
17
16
Rear
15
Figure 9 - Front, Left, Right &
Rear Views (Models A & C)
1. LED Indicators
2. Security Lock Slot
3. RJ-45 LAN Ja c k
4. Multi-in-1 Card Reader
5. Line-In J ac k
6. S/PDIF-Out Jack
7. Microphone Jack
8. Headphone Jack
9. Optical Device Drive Bay
10. Emergency Eject Hole
11. Combined eSATA/ USB 2.0
Port
12. Powered USB 3.0 Port (See
Below)
13. USB 3.0 Ports
14. Thunderbolt Port
(see page 17)
15. Vent
16. HDMI-Out Port
17. DC-In Jack
15
13
13
14
English
16
Page 22
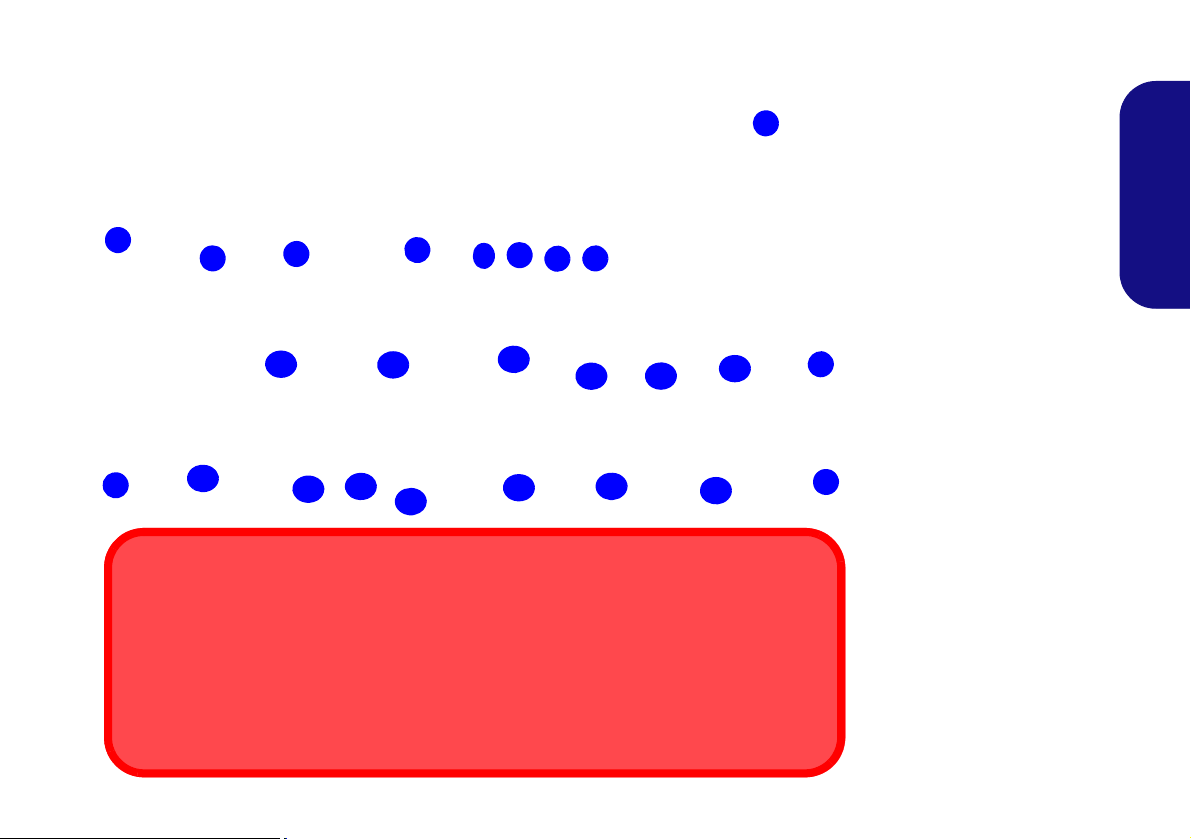
System Map: Front, Left, Right & Rear Views (Model B)
5
8
6
7
1
2
3
Front
Left
Right
10
11
13
12
Ejecting Thunderbolt Devices
In order to prevent system problems make sure you do not simply pull the cable out from the
Thunderbolt port. The hardware must be ejected safely:
1.Go to the notification area of the taskbar in the Desktop App and click on the Safely Re-
move Hardware and Eject Media icon.
2.Click on Eject “Thunderbolt Device Name”.
3.When you see the “Safe to Remove Hardware” message you can remove the cable.
9
4
16
18
15
17
Rear
15
Figure 10
Front, Left, Right & Rear
Views (Model B)
1. LED Indicators
2. Rear Left & Right LEDs
3. Security Lock Slot
4. RJ-45 LAN Jack
5. Multi-in-1 Card Reader
6. Line-In Jack
7. S/PDIF-Out Jack
8. Microphone Jack
9. Headphone Jack
10. Optical Device Drive Bay
11. Emergency Eject Hole
12. Combined eSATA/ USB
2.0 Port
13. Powered USB 3.0 Port
(see page 16)
14. USB 3.0 Ports
15. Thunderbolt Port (See
Below)
16. Vent
17. HDMI-Out Port
18. DC-In Jack
16
14
2
2
2
14 14
English
17
Page 23
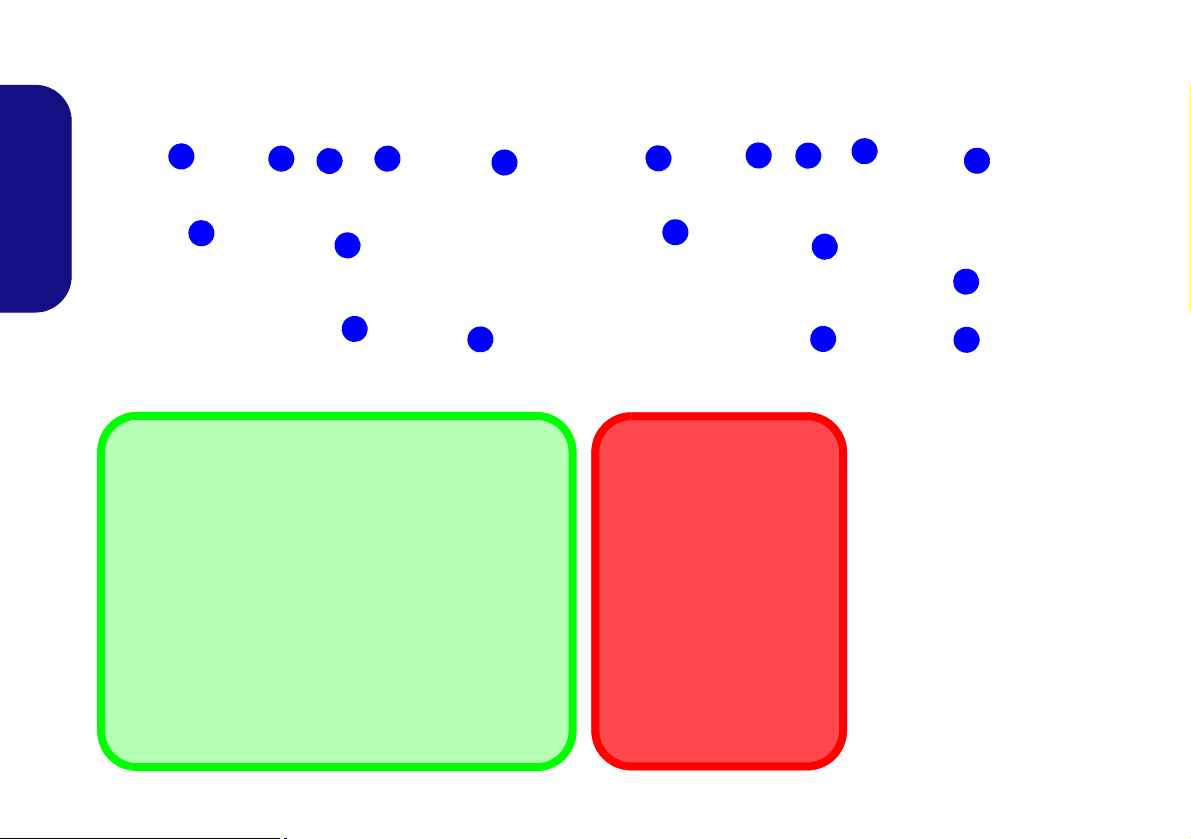
System Map: Bottom Views (Models A, B & C)
3
2
1
4
5
Battery Information
Always completely discharge, then fully charge, a new
battery before using it. Completely discharge and charge
the battery at least once every 30 days or after about 20
partial discharges (see the expanded User’s Manual on
the Device Drivers & Utilities + User’s Manual disc).
HDMI
Note that the HDMI Port supports video and audio signals
to attached external displays (Note Sound Blaster Cinema
will be disabled when you are connecting to an external
display through an HDMI connection - see page 26).
1
1
1
Figure 10
Bottom Views (Models
A, B & C)
1. Vent
2. Component Bay Cover
3. Sub Woofer
4. HDD Bay
5. Battery
CPU
The CPU is not a user serviceable part. Accessing
the CPU in any way may violate your warranty.
Overheating
To prevent your computer
from overheating make
sure nothing blocks any
vent while the computer is
in use.
3
2
1
5
1
1
1
4
Models A & C
Model B
1
1
1
English
18
Page 24
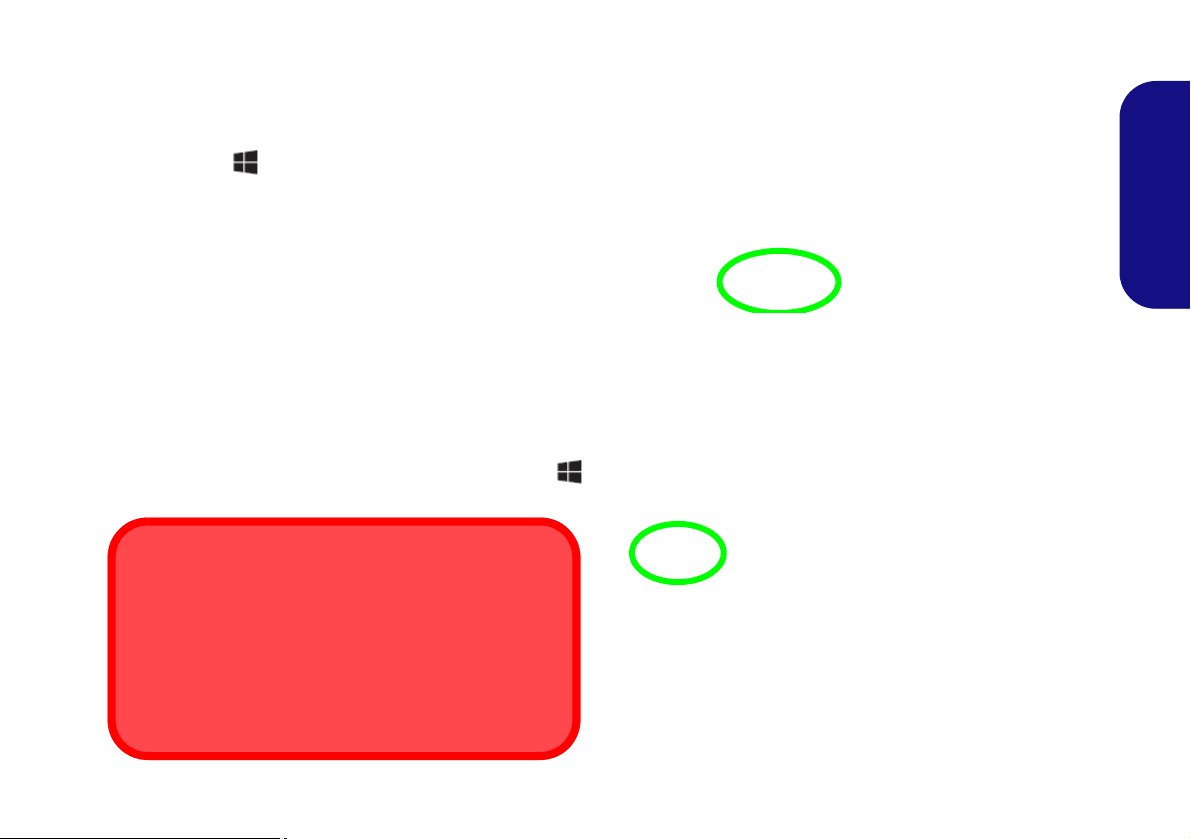
Windows Control Panel
Move the mouse to the
bottom left of the
screen and right-click
to access the menu.
Figure 11
Context
Menu
Figure 12
Start
screen
Screen Resolution for Metro Style Apps
(Windows 8)
The minimum resolution in which Metro style apps will run
is 1024x768.
The minimum resolution required to support all the features of Windows 8 (including multitasking with snap) is
1366x768.
Throughout this manual you will see an instruction to open
the Control Panel. In Windows 8 right-click the lower left
hot corner to bring up the context menu (or use the Win-
dows Logo Key + X key combination) and select Control Panel.
Windows Start Screen & Desktop
The apps, control panels, utilities and programs within Windows 8 are accessed from the Start screen and/or Windows
Desktop app. The Desktop (which runs as an app within the
Start screen) can be accessed by clicking the Desktop item in
the Start screen (or by using the Windows Logo Key +
D key combination).
English
19
Page 25
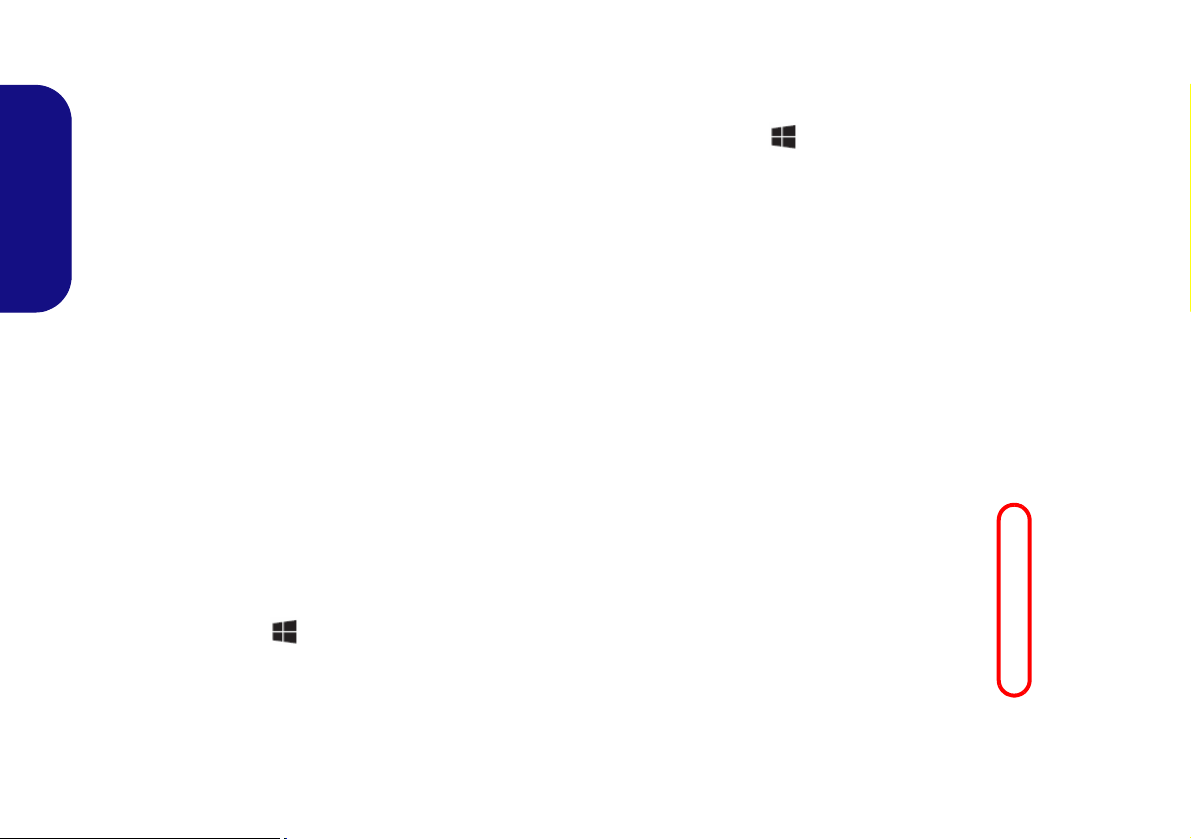
Windows Desktop Taskbar
Figure 13 - Start screen with Charms Bar
In many instances throughout this manual you will see an instruction to access the notification area of the Desktop taskbar. In Windows 8 the taskbar is accessed from the Desktop application. If you are in the Start screen you will need to
click the Desktop app to switch to the Desktop (or use the Windows Logo Key + D key combination). The taskbar
is displayed at the bottom of the desktop screen, and you can see the notification area of the taskbar in the bottom right
of the screen.
English
Apps & Tiles
The Windows 8 Start screen will contain a number of apps, and many more will be installed as you add more applica-
tions etc. Right-click on a blank area of the Start screen, and you will see the All Apps icon. Click the All Apps icon to
display all the installed applications etc. Not all of these apps can fit on one screen so you will often need use the slider
at the bottom of the screen in order to view all the necessary Apps.
Windows Charms Bar
The right side of the screen displays the Windows 8
Charms Bar. The Charms Bar contains the Search,
Share, Start, Devices and Settings menus. To access up the Charms Bar move the cursor to the upper
or lower right corners of the screen, and then hover
over one of the items in the Charms Bar to activate
it (the bar will be black when it is active), or use the
Windows Logo Key + C key combination.
20
Page 26
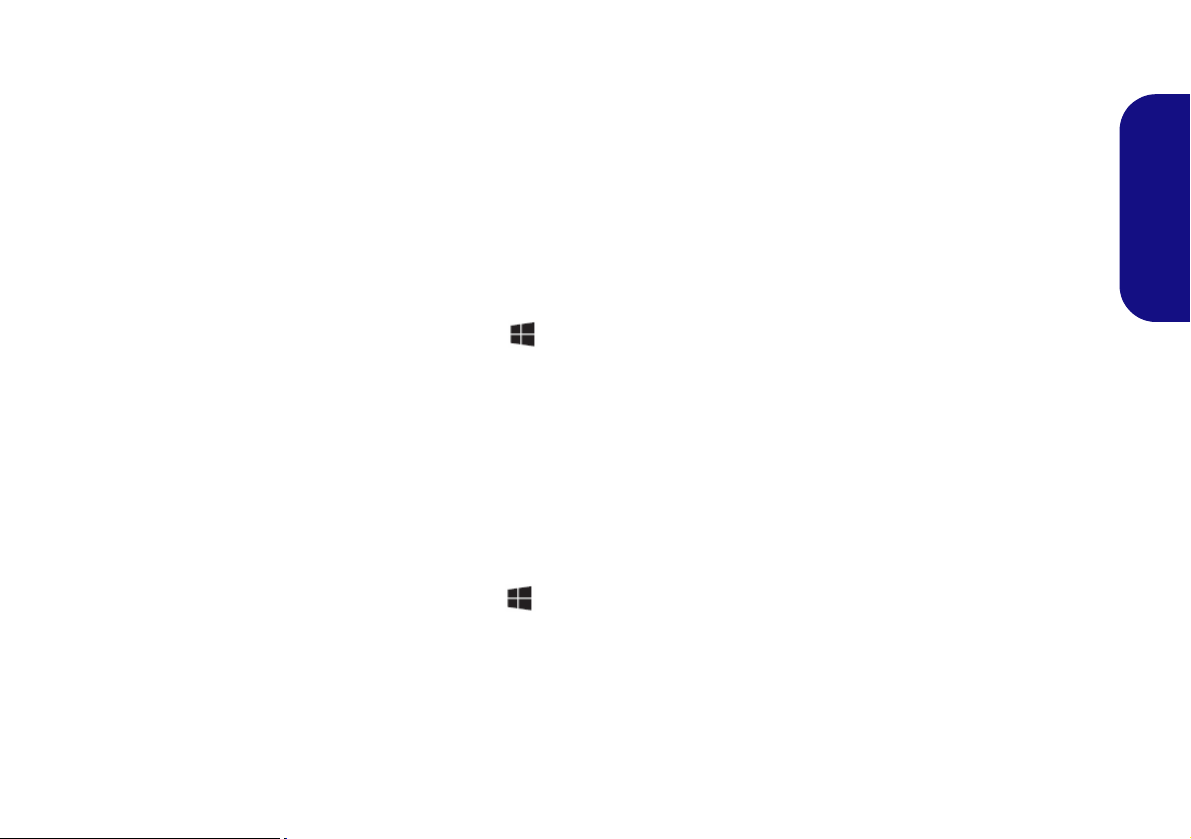
Video Features
You can switch display devices, and configure display options, from the Display control panel in Windows as long
as the video driver is installed.
To access the Display control panel in Windows:
1. Go to the Control Panel.
2. Click Display (icon) - in the Appearances and
Personalization category.
3. Click Adjust Screen Resolution/Adjust resolution.
OR
4. Right-click the desktop (use the Windows Logo Key + D
key combination to access the desktop) and select Screen
resolution.
5. Use the dropbox to select the screen resolution.
6. Click Advanced settings.
To access the NVIDIA Control Panel:
1. Go to the Control Panel.
2. Click NVIDIA Control Panel (icon) - in the Appearances and
Personalization category.
OR
3. Right-click the desktop (use the Windows Logo Key + D
key combination to access the desktop) and select NVIDIA
Control Panel from the menu.
Display Devices
Besides the built-in LCD, you can also use an external
VGA monitor (CRT)/external Flat Panel Display or TV
(connected to the HDMI-Out port/Thunderbolt port) as
your display device.
Multi GPU Configuration
This computer features NVIDIA Scalable Link Interface (SLI) that improves graphic quality and performance
by combining dual GPUs (two video cards are required)
in a single system.
To enable/disable SLI
1. Go to the NVIDIA Control Panel
2. Click “+” next to 3D Settings if its sub-items are not shown and
then click Set SLI and PhysX configuration.
3. Click “
4. Click to select “PhysX settings; Auto-select (recommended) is
5. Click Apply and Restart Now to restart the computer.
Maximize 3D Performance
the default setting.
Configuration:
.
” under “
SLI configuration:”
English
.
21
Page 27
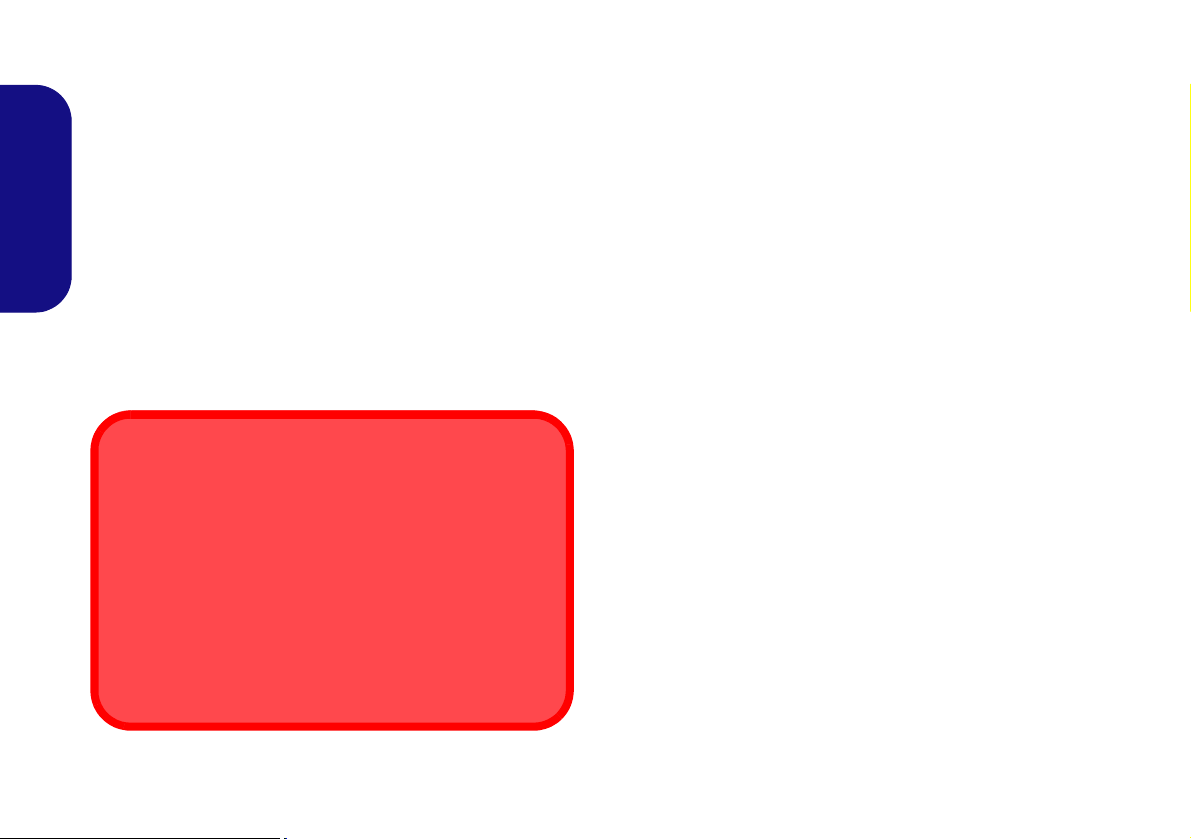
NVIDIA 3D VISION Shutter Glasses Kit
Important Safety Instructions
Make sure you read all the enclosed safety instructions and
precautions included in the NVIDIA 3D Vision Kit before setting up the 3D Glasses and IR Emitter. Follow the setup instructions provided in the documentation to set up the 3D
Vision kit safely and take the “User Vision Test,” which will
initiate when you turn on your GeForce 3D Vision for the
first time. If you cannot see the image in 3D during the test,
you should DISCONTINUE USE IMMEDIATELY. Continued use may result in health-related complications.
IR Emitter Location
3D Icon
(For Model C Computers Only)
The NVIDIA 3DVISION shutter glasses kit is supported
only by Model C computers with a 17.3"(43.94cm) FHD
120Hz panel.
The NVIDIA 3DVISION shutter glasses kit is supplied
with a single pair of shutter glasses and all necessary ca-
English
bles etc. Set up the hardware (run the set up wizard as indicated on page 23) as instructed in the manual supplied
with the kit, however make sure you have installed the
NVIDIA driver (see Video on page 28) from the Device
Drivers & Utilities + User’s Manual disc. For further de-
tails contact your service center.
Stereoscopic 3D Hardware Setup
This computer (Model C Computers Only) features a
built-in 3D IR emitter. The effective viewing angles of
the emitter are illustrated in Figure 16 on page 23. Make
sure that you are viewing the notebook screen within the
area highlighted in order to get the proper stereoscopic 3D
effect.
Figure 14 - IR Emitter Location
22
Page 28
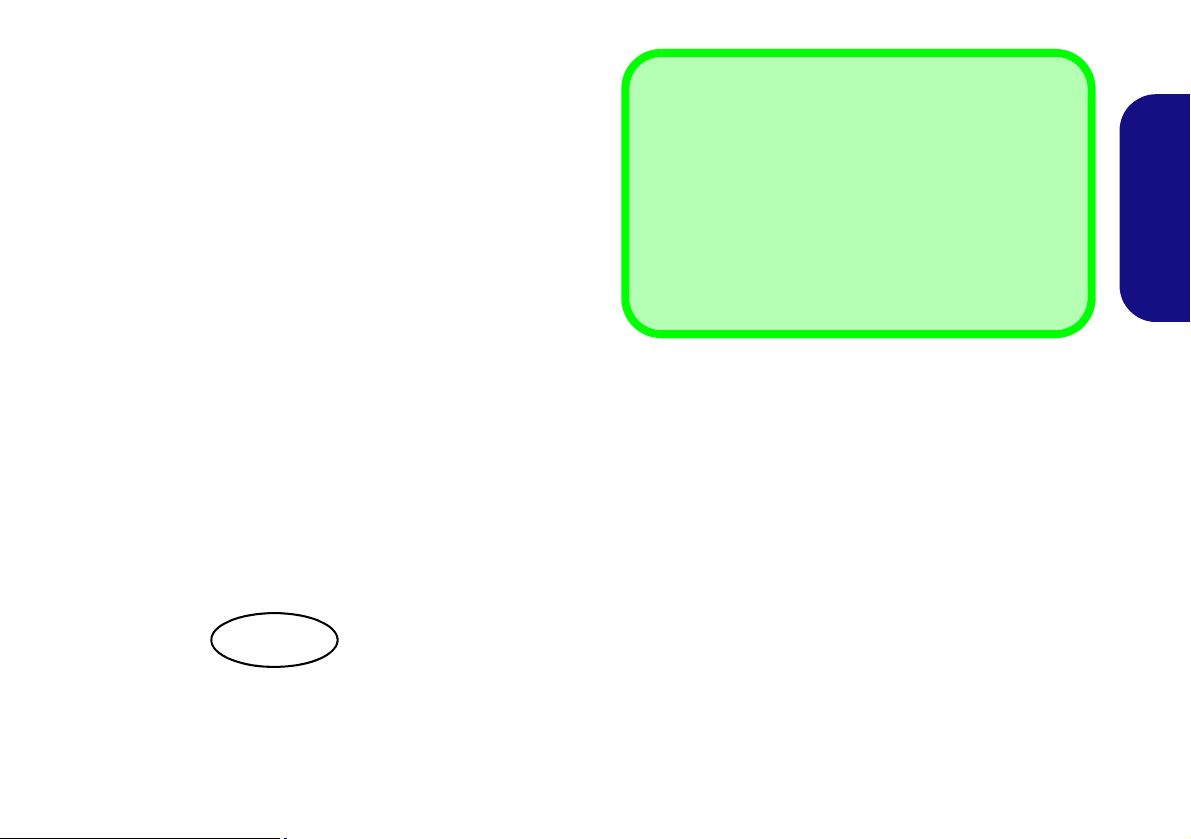
Set Up Stereoscopic 3D
USB Connection & 3D Glasses
The light on the glasses will flash amber while charging, and solid amber when fully charged.
The glasses hold approximately 40 hours of viewing per
full charge. Flashing red indicates that less than 2 hours
of charge are remaining.
The indicator light displays for about 30 seconds after
turning the glasses on.
75
1. Make sure your 3D glasses are powered on, connected to the
USB cable provided and that the cable is plugged-in to one of
the computer’s USB ports (check the documentation provided
with the glasses kit for latest information on the glasses setup).
2. Go to the Control Panel.
3. Double-click NVIDIA Control Panel (click "Classic View" from
the left of the menu if you are in Control Panel Home).
4. Double-click Stereoscopic 3D (if the sub-menus are not
visible), and then click Set up stereoscopic 3D.
5. Click Enable stereoscopic 3D (tickbox) to run the setup wizard
(or select Run Setup Wizard from the drop-down menu at the
bottom of the control panel).
6. Follow the on-screen instructions to set up 3D Vision and click
“Next” to progress through the steps (this notebook has a builtin emitter).
7. During the setup procedure you will need to click to answer
questions on what you see in 3D on the screen.
8. Configure the stereoscopic 3D from the control panels (make
sure you charge the 3D shutter glasses by plugging them into
one of the computer’s USB ports using the USB cable
provided).
9. You can also select Run Setup Wizard or Run Medical Image
Test from this menu
Figure 15 - Stereoscopic 3D with Drop-Down Menu
10. The stereoscopic depth may be adjusted by using the control
panel slider.
at the bottom of the control panel.
English
Viewing Angles
The emitter’s horizontal viewing angle is 100 degrees.
The emitter’s vertical viewing angle is 75 degrees.
Figure 16 - Emitter - Viewing Angles
23
Page 29
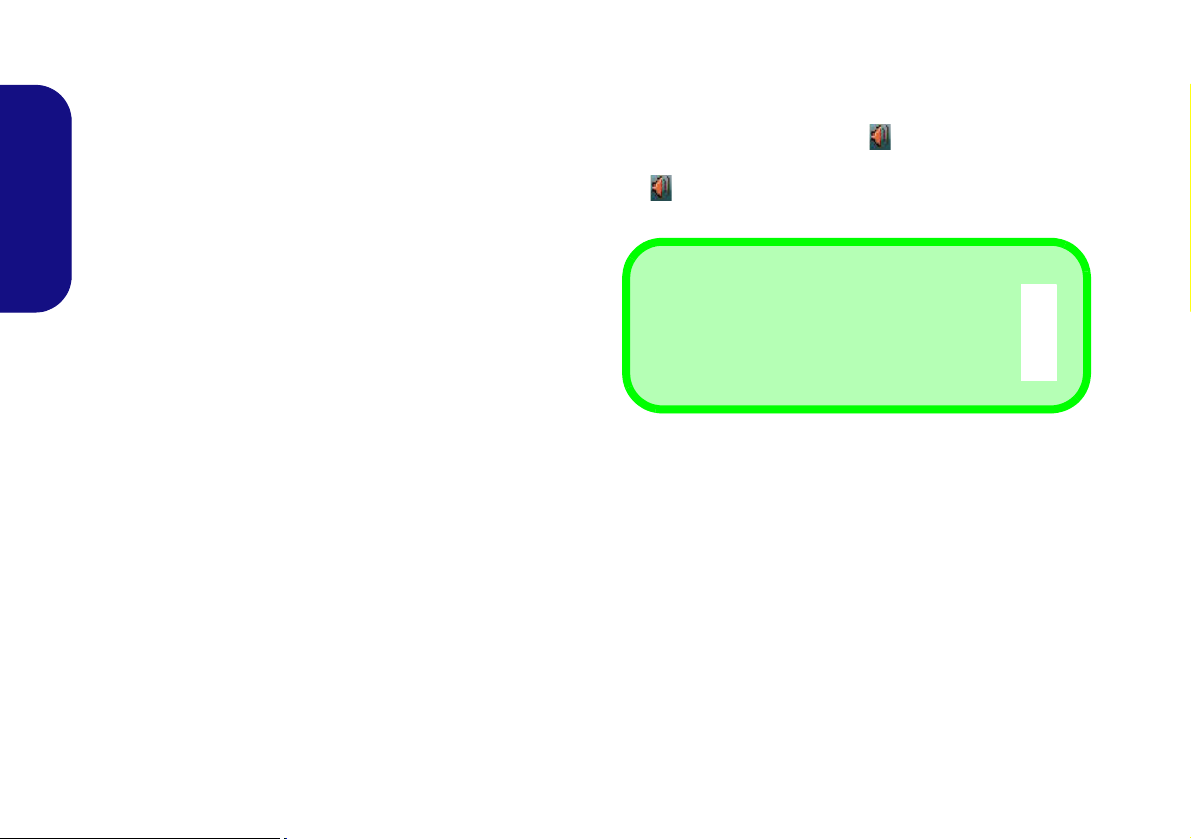
Power Options
Figure 17 - Power Options
Volume Adjustment
The sound volume level can also be set using
the volume control in the Settings menu in the
Charms Bar.
The Power Options (Hardware and Sound menu) control panel icon in Windows allows you to configure power
management features for your computer. You can conserve power by means of power plans and configure the
options for the power button, sleep button (Fn + F4),
computer lid (when closed), display and sleep mode (the
default power saving state) from the left menu. Note that
English
the Power saver plan may have an affect on computer
performance.
Click to select one of the existing plans, or click Create a
power plan in the left menu and select the options to create a new plan. Click Change Plan Settings and click
Change advanced power settings to access further configuration options.
24
Audio Features
You can configure the audio options on your computer
from the Sound control panel in Windows, or from the
Realtek HD Audio Manager
tion area/control panel (right-click the notification area
icon to bring up an audio menu). The volume may also
be adjusted by means of the Fn + F5/F6 key combination.
Audio Setup for HDMI
HDMI supports video and audio signals. In some cases it
will be necessary to go to the Sound control panel and
manually configure the HDMI audio output.
1. Go to the Control Panel.
2. Click Sound (Hardware and Sound).
3. Click Playback (tab).
4. The playback device will be selected.
5. In some cases you may need to select the audio device and
click Set Default (button).
6. Double-click the device to access the control panel tabs.
7. Adjust the HDMI settings from the control panel tabs.
8. Click OK to close the Sound control panel.
/ icon in the notifica-
Page 30
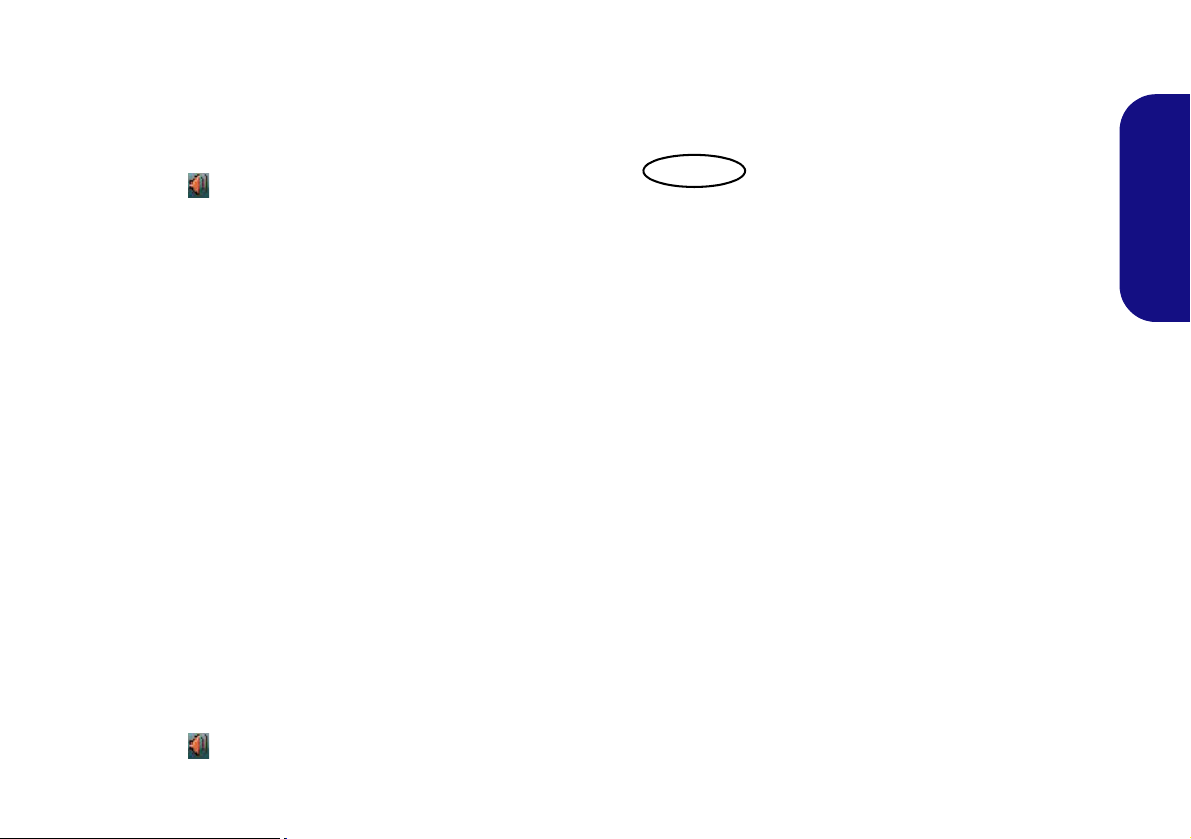
Setup for Audio Recording
Figure 18
Realtek HD
Audio Man-
ager - Re-
cording
Setup
Figure 19
Speaker Con-
figuration
To record audio sources on your computer at optimum
quality follow the instructions below:
4. Select 5.1 Speaker or 7.1 Speaker from the Speaker
Configuration pull-down menu.
1. Go to the Control Panel.
2. Click Realtek HD Audio Manager (or right-click the notification
area icon
3. Click Microphone Effects (tab) in Microphone (tab), and then
click to select Noise Suppression (button), or adjust the
Recording Volume level to around 60, to obtain the optimum
recording quality.
4. Click OK to close the Sound control panel.
and select Sound Manager).
Setup for 5.1 or 7.1 Surround Sound
To setup your system for 5.1 or 7.1 surround sound you
will need to connect the audio cables to the Line-In, Headphone-Out, Microphone-In and S/PDIF-Out jacks (7.1
Speaker only).
1. Go to the Control Panel.
2. Click Realtek HD Audio Manager (or right-click the notification
area icon
3. Click Speakers (tab) and click Speaker Configuration (tab).
and select Sound Manager).
English
5. Plug the front speaker cables into the Headphone-Out Jack.
6. Plug in the cables (you may require an adapter to connect each
cable to the appropriate jack e.g a stereo mini to dual RCA
adapter) from your speakers as follows:
• Line-In Jack = Side Speaker Out
• Microphone-In Jack = Center/Subwoofer Speaker Out
• S/PDIF-Out Jack = Rear Speaker Out (7.1 Speaker only)
7. As you plug in each cable a dialog box will pop up.
8. Click to put a tick in the appropriate box according to the
speaker plugged-in (e.g. Rear Speaker Out), and the n click OK
to save the setting.
9. Click OK to exit Realtek HD Audio Manager.
Figure 20 - Connected Device Auto Popup
25
Page 31

Sound Blaster Audio
Sound Blaster Cinema & HDMI
Note that the Sound Blaster Cinema
audio effects do not apply to audio generated through an HDMI connection.
Install the Sound Blaster AP to allow you to configure
the audio settings to your requirements for the best performance in games, music and movies.
Sound Blaster X-Fi MB-3 Audio AP Installation
1. Click Option Drivers (button).
English
2. Click 5.Install SBX-Fi MB 3 AP > Yes.
3. Choose the language you prefer and click Next.
4. Click Yes to accept the license.
5. Click Next > Full Installation (button).
6. Click Next > Finish to restart the computer.
Sound Blaster Cinema Application
Run the Sound Blaster Cinema control panel from the
notification area of the taskbar (or from the item in the
Start screen). Click on the tabs to access any of the control
panel menus.
26
Figure 21 - Sound Blaster Cinema
(Taskbar Notification Area Icon)
PC Camera
When the PC Camera is in use the LED indicator to the
left of the camera will be illuminated in red (see System
Map: Front View with LCD Panel Open (Models A & C)
on page 8).
Metro UI Camera App
1. Make sure the PC Camera is turned on by using the Fn + F10
key combination.
2. Run the Camera App from the Metro UI by clicking on the
Camera icon.
3. The camera interface is a translucent app bar with three
buttons.
Taking Pictures/Capturing Video
1. Make sure the PC Camera is turned on by using the Fn + F10
key combination.
2. Run the Camera App from the Metro UI by clicking on the
Camera icon.
3. Click to select the timer if you require a countdown before
capture.
4. Click to select either photo or video mode.
5. Click in the main window to take a picture or start video capture
(if video capture begins a timer will appear in the bottom right
corner of the screen).
6. To stop video capture click the main window again.
7. Captured photos and videos will be saved to a Camera Roll
folder within the Pictures folder in Libraries.
Page 32

Driver Installation
Driver Installation & Power
When installing drivers make sure your computer is
powered by the AC/DC adapter connected to a working
power source. Some drivers draw a significant amount
of power during the installation procedure, and if the remaining battery capacity is not adequate this may cause
the system to shut down and cause system problems
(note that there is no safety issue involved here, and the
battery will be rechargeable within 1 minute).
The Device Drivers & Utilities + User’s Manual disc con-
tains the drivers and utilities necessary for the proper operation of the computer. Insert the disc and click Install
Drivers (button), or Option Drivers (button) to access
the Optional driver menu. Install the drivers in the order
indicated in Table 8. Click to select the drivers you wish
to install (you should note down the drivers as you install
them). Note: If you need to reinstall any driver, you
should uninstall the driver first.
Manual Driver Installation
Click the Browse CD/DVD button in the Drivers Installer application and browse to the executable file in the ap-
propriate driver folder.
If a
Found New Hardware
stallation procedure, click Cancel and follow the installation procedure as directed.
wizard appears
during the in-
Driver Page#
Chipset page 28
NVIDIA Video page 28
LAN page 28
CardReader page 28
Touchpad page 28
Airplane page 28
Hot Key page 28
Intel MEI page 28
Thunderbolt Port page 28
Audio page 28
Wireless LAN Module (Optional) page 29
Fingerprint Reader page 30
Bluetooth Module (Optional) page 31
Sound Blaster Audio page 26
Intel Rapid Storage Technology page 34
Intel Rapid Start Technology page 36
Enable Windows Update
*After installing all the drivers make sure you enable Windows
Update in order to get all the latest security updates etc. (all
updates will include the latest hotfixes from Microsoft).
*
Table 8 - Driver Installation
English
27
Page 33

Chipset
1. Click Install Drivers (button).
2. Click 1.Install Chipset Driver > Yes.
3. Click Next > Yes > Next > Next.
4. Click Finish to restart the computer.
Video
1. Click 2.Install VGA Driver > Yes.
English
2. Click AGREE AND CONTINUE (button) to accept
the terms of the license agreement.
3. Click Next.
4. Click Close.
LAN
1. Click 3.Install LAN Driver > Yes.
2. Click Next > Install > Finish.
Hot Key
1. Click 7.Install Hotkey AP > Yes.
2. Click Next > Next.
3. Click Finish > Finish to restart the computer.
Intel MEI
1. Click 8.Install MEI Driver > Yes.
2. Click Next > Yes > Next.
3. Click Finish.
Thunderbolt Port
1. Click 9. Install TBT Driver > Yes.
2. Click the tickbox to accept the license, and then click
Install.
3. Click OK.
4. Click Finish.
CardReader
1. Click 4.Install Cardreader Driver > Yes.
2. Click Finish.
Touchpad
1. Click 5.Install Touchpad Driver > Yes.
2. Click Next.
3. Click Finish > Restart Now to restart the computer.
Airplane
1. Click 6.Install Airplane Driver > Yes.
2. Click Next.
3. Click Finish to restart the computer.
28
Audio
1. Click 10.Install Audio Driver > Yes.
2. Click Next > Finish to re
start the computer.
Page 34

Wireless LAN Module (Option)
Make sure the Wireless LAN module is turned on (and not
in Airplane Mode).
WLAN Configuration
Make sure the Wireless LAN module is turned on (and not
in Airplane Mode) before configuration begins.
WLAN Driver Installation
Follow the instructions below:
WLAN/WLAN and Bluetooth Combo (Intel)
1. Click Option Drivers (button).
2. Click 1.Install WLAN Driver > Yes.
3. Click Next > Next.
4. Click the button to accept the license and click Next.
5. Click Typical (buttom) or Custom (buttom).
6. Click Install > Finish.
WLAN and Bluetooth 4.0 Combo (Third Party)
1. Click Option Drivers (button).
2. Click 1.Install WLAN Driver > Yes.
3. Click Next.
4. Click Finish to restart the computer.
1. Go to the Charms Bar.
2. Select Settings and then click the WiFi icon (it should read
Available under the icon and Airplane mode should be Off).
3. A list of available access points will appear.
4. Double-click an access point to connect to it (or click it and click
Connect).
5. Enter a network security key (password) if required, and click
Next.
6. You can choose to share or connect to devices or not.
7. When you are connected to the network access point it will
display the Connected icon.
8. Select any connected network and click Disconnect to
disconnect from a connected access point.
9. You can click the Airplane Mode button to turn the mode On or
Off.
10. If you click on Change PC Settings (at the bottom of Settings
in the Charms Bar) you can turn Wireless or Airplane Mode
On/Off.
11. You need to either use Airplane Mode, or to turn the WLAN
module off aboard aircraft.
English
29
Page 35

Fingerprint Reader
Install the driver and enroll your fingerprints as instructed
below before use.
Fingerprint Reader Driver Installation
1. Click Option Drivers (button).
2. Click 2.Install Fingerprint Driver > Yes.
English
3. Click Software Installation.
4. Click Next > Next > Next.
5. Click Finish > Yes to restart the computer.
6. After installing the driver you will need to install
Microsoft.net Frame-work (V3.5 or higher) before
running the Protector Suite application. You can go to
the Microsoft website, search for the file, download it
and then install it.
User Enrollment (Win 8)
1. Double click the icon (Protector Suite QL) on the Start screen/
on the Apps screen.
2. On the first run of the program you will be asked to click the
Accept button to accept the license.
3. If you have not set a Windows password you will be prompted
to do so (note: If you have not set a password Protector Suite
QL cannot secure access to your computer).
4. Click Submit when you have entered password.
5. You will then be prompted to enroll your fingerprints (you can
click Tutorial to get help with fingerprint enrollment at any time).
6. Click the button above any of the fingers to begin the enrollment
process for that finger.
7. Swipe the finger until the progress bar reaches 100% to enroll
that finger.
8. Repeat the process for all the fingers you wish to enroll.
9. Close the fingerprint status window.
10. You can also run the Tutorial, or Product Tour (to run the
product tour video) to get more information.
11. Right-click the taskbar icon to Start Contr ol Cent er to allo w
you to Edit Fingerprints, register Applications, and access
the Help menu etc.
12. If you swipe your finger over the reader at any time you can
access the Biomenu.
30
Page 36

Bluetooth Module (Option)
Make sure the Bluetooth module is turned on (and not in
Airplane Mode).
Bluetooth Configuration
Make sure the Bluetooth module is turned on (and not in
Airplane Mode) before configuration begins.
Bluetooth Driver Installation
Follow the instructions below:
WLAN and Bluetooth Combo (Intel)
1. Click Option Drivers (button).
2. Click 3.Install Combo BT Driver > Yes.
3. Click Next > Next.
4. Click the button to accept the license and click Next.
5. Click Next > Finish.
WLAN and Bluetooth 4.0 Combo (Third Party)
1. Click Option Drivers (button).
2. Click 3.Install Combo BT Driver > Yes.
3. Click Next.
4. Click Finish to restart the computer.
1. Turn your Bluetooth device (e.g. PDA, mobile phone etc.) on.
2. Make the device discoverable (to do this check your device
documentation).
3. Go to the Charms Bar.
4. Select Settings and then click Change PC Settings.
5. The Devices item in PC Settings will appear.
6. Click Add a Device.
7. Double-click the device you want to pair with the computer.
8. On first connection the computer will provide you with a pairing
code to be entered onto the device.
9. Enter the code into your Bluetooth enabled device and click Yes
on the computer to complete the pairing.
10. You need to either use Airplane Mode, or to turn the
Bluetooth module off aboard aircraft.
English
31
Page 37

Trusted Platform Module
Before setting up the TPM functions you must initialize
the security platform.
Activating TPM
1. Restart the computer.
2. Enter the Aptio Setup Utility pressing F2 during the POST.
3. Use the arrow keys to select the Security menu.
English
4. Select TPM Configuration and press Enter.
5. Select TPM Support and press Enter. Select Enable and press
Enter.
6. Select TPM State, press Enter and select Enable to change the
TPM state to enabled. You will then need to press F4 to save
the changes and restart the computer.
7. As the computer restarts press F2 to enter the BIOS again and
go to the TPM Configuration menu.
8. Select Pending TPM operation, press Enter and select the
option you require (if you are initializing TPM you should select
Enable Take Ownership). You will then need to press F4 to
save the changes and restart the computer.
9. You can now install the TPM driver and then initialize the
TPM.
TPM Driver Installation
1. Click Option Drivers (button).
2. Click 4.Install TPM Driver > Yes.
3. Click Install > Next.
4. Click the button to accept the license and click Next.
5. Click Next > Next > Install.
6. Click Finish > Yes to restart the computer.
32
Page 38

Initializing TPM
Figure 22
Security
Platform
Quick Initial-
ization Wiz-
ard
Figure 23
Infineon Secu-
rity Platform
Settings
1. Double click the icon (Manage Security Platform) on the Start
screen/on the Apps screen.
2. Click User Settings (tab) and click Yes, or right-click the icon
in the notification area of the taskbar, and select Security
Platform Initialization (or click the Security Platform State
taskbar bubble).
3. The Quick Initialization method will automatically be selected
for you (if you need to use advanced settings provided by your
network administrator then select Advanced Initialization).
4. You will need to use a removable media (e.g. a USB Flash
Drive) to store passwords and data (keep the media in a safe
place until required).
5. Select the drive you want to use from the drop-down menu and
click Next.
6. Choose the Security Platform Features you want to use by
clicking the appropriate tickbox.
7. Enter a Basic User Password (and re-type to confirm it) and
click Next.
8. Click Next to confirm the settings.
9. The computer will then initialize the settings.
10. Click Finish.
11. Click the tabs and control panels to adjust the settings.
12. Double-click the taskbar icon to access the Infineon
Security Platform Settings Tool, or right-click the taskbar icon
and select a menu item.
English
Infineon Security Platform Settings Tool
The Infineon Security Platform Settings Tool allows you
to manage and check the TPM state, manage your password information, and to backup and restore the TPM data. As TPM is usually administered within large
enterprises and organizations, your system administrator
will need to assist you in managing the information here.
33
Page 39

Intel® Rapid Storage Technology
If you have an Solid State Drive (SSD) module included
in your purchase option you may configure Intel® Smart
Response Technology for your system.
than 18.6GB e.g a 20GB partition set on the SSD). Note
that the SSD requires at least 5MB of free unpartitioned
and unallocated space (if you have used all the disk space
for the partition you will need to shrink some of space for
the cache memory’s use).
IRST Driver Installation
1. Click Option Drivers (button).
English
2. Click 6.Install IRST Driver > Yes.
3. Click Next > Next.
4. Click the tickbox to accept the license and click Next.
5. Click Next > Next > Next.
6. Click Finish to restart the computer (you will need to
restart the system again after the computer has
rebooted)
.
Intel® Smart Response Technology
Intel® Smart Response Technology is an Intel® Rapid
Storage Technology (RST) caching feature that accelerates computer system performance by using the SSD as
cache memory between the hard disk drive and system
memory.
System Requirements to support Intel® Smart Response
Technology:
• System BIOS with SATA mode set to RAID Mode.
• Intel Rapid Storage Technology software installed.
• A Solid State Drive (SSD) with a minimum capacity of
18.6GB (or with a partition on the drive formatted to more
Enabling Intel Smart Response Technology
1. Double click the icon (Intel® Rapid Storage Technology) on
the Start screen/on the Apps screen.
2. Click Enable acceleration under Performance > Smart
Response T echnology (note th at you will at least 5MB of free
unpartitioned and unallocated space on the SSD otherwise the
Smart Response Technology item will not appear).
3. Select the SSD to be used as a cache device.
4. Select the size from the SSD to be allocated for the cache
memory (any remaining space on the SSD can be used for data
storage using the simple data single-disk RAID 0 volume that is
automatically created).
5. Select the HDD (or RAID volume) to be accelerated (it is highly
recommended that you accelerate the system volume or
system disk for maximum performance).
6. Select the acceleration mode, and then click OK (Enhanced
mode is selected by default).
Note: Enhanced mode (default): Acceleration optimized for
data protection.
Maximized mode: Acceleration optimized for input/output performance.
7. The page will refresh and report the new configuration under
Performance > Smart Response Technology.
34
Page 40

Intel® Rapid Start Technology
Intel(R) Rapid Start Technology can resume power
from Hibernation within 5 to 6 seconds and can remember
your computer's previous state with zero power.
System Requirements to support Intel® Rapid Start Technology:
• Rapid Start Technology should be enabled in the BIOS’s
Advanced menu.
• Intel Rapid Storage Technology software installed.
• A Solid State Drive (SSD) with a minimum capacity of
18.6GB.
Intel® Rapid Start Technology Configuration
1. Enable/disable Intel(R) Rapid Start Technology from the
BIOS.
2. Go the Windows control panel and double-click
Administrative Tools (System and Security) > Computer
Management > Storage > Disk Management.
3. Right-click the SSD and select Shrink Volume from the menu.
4. Enter the figure, which should be equal to amount of system
memory (RAM) in your computer, in “Enter the amount of
space to shrink in MB”.
5. Click Shrink (any unallocated file space may be formatted for
storage use).
6. Run the Desktop app and right-click the lower left hot corner (or
use the Windows Logo Key + X key combination) and
select Command Prompt (Admin).
7. Type “DISKPART”.
8. At the DISKPART command type “list disk”.
9. Type “select disk #” (# is disk number where you want to
create the store partition, so refer to the results obtained from
"list disk" for exact disk number).
10. The message “Disk # is now the selected disk.” will appear.
11. Type “create partition primary”.
12. A “DiskPart succeeded in creating the specified partition.”
message should appear.
English
13. Type “detail disk”.
35
Page 41

14. Type “select Volume #” (# is volume of your storage partition
so refer to results obtained from "detail disk" for the exact
volume number).
15. The message “Volume # is now the selected volume.” will
appear.
16. (MBR)
Type “set id=84 override” (the id must be set to 84).
(GPT)
Type “set id=D3BFE2DE-3DAF-11DF-BA40-E3A556D89593”.
17. The message “DiskPart successfully set the partition ID.”
English
will appear.
18. Close the CMD window.
19. Go the Windows control panel and double-click
Administrative Tools (System and Security) > Computer
Management > Storage > Disk Management.
20. The disk partition should read Hea lthy (Hiberna tion Partition) .
21. Restart the computer.
Intel® Rapid Start Technology Driver Installation
1. Click Option Drivers (button).
2. Click 7.Install Rapid Start Driver > Yes.
3. Click Next >Next > Yes > Next > Next.
4. Click Finish to restart the computer
36
Page 42

Troubleshooting
Problem Possible Cause - Solution
The Wireless LAN/Bluetooth
modules cannot be detected.
The PC Camera module
cannot be detected.
The captured video files from
the PC Camera are taking up
too much disk space.
The computer is off (or in
Sleep Mode) but powered by
the AC/DC adapter plugged in
to a working outlet or powered
by the battery with a capacity
level above 20%. I have
plugged a device into the
powered USB port in order to
charge it, but the device is not
charging.
The modules are off as the computer is in Airplane Mode. Check the LED indicator and/or
function key indicator to see if it is in Airplane Mode (see Table 3 on page 10). Use the Fn + F11
key combination to toggle Airplane Mode on/off (see Table 4 on page 11).
The module is off. Press the Fn + F10 key combination in order to enable the module (see Table 4
on page 11). Run the camera application to view the camera picture.
Note that capturing high resolution video files requires a substantial amount of disk space for each
file.
Note that the Windows system requires a minimum of 16GB (32bit) or 20GB (64bit) of free space
on the C: drive system partition. It is recommended that you save the capture video file to a
location other than the C:drive, limit the file size of the captured video or reduce video resolution.
The port is not powered on. Toggle power to the port using the Fn + power button combination.
This function may not work with certain external USB compliant devices (check your device’s
documentation). If this is the case, power the computer on and connect the external USB
device in order to charge it.
English
37
Page 43

Specifications
Latest Specification Information
The specifications listed in this section are correct at the time of going to
press. Certain items (particularly processor types/speeds) may be
changed, delayed or updated due to
the manufacturer's release schedule.
Check with your service center for details.
English
Processor Options
Intel® Core™ i7 Processor
i7-4930MX (3.00GHz)
8MB L3 Cache, 22nm, DDR3L-1600MHz,
TDP 57W
i7-4900MQ (2.80GHz)
8MB L3 Cache, 22nm, DDR3L-1600MHz,
TDP 47W
i7-4800MQ (2.70GHz), i7-4700MQ
(2.40GHz)
6MB L3 Cache, 22nm, DDR3L-1600MHz,
TDP 47W
Core Logic
Intel® HM87 Chipset
BIOS
AMI BIOS (48Mb SPI Flash-ROM)
38
LCD
Models A & B:
17.3" (43.94cm) FHD LCD
Model C:
17.3" (43.94cm) FHD (1920 * 1080), 120Hz
Supports 3D solution with NV 3D VISION Kit
(with 2 Shutter Glasses)
Built-in 3D IR Emitter
Memory
Four 204 Pin SO-DIMM Sockets Supporting
DDR3L 1600MHz Memory
(The real memory operating frequency
depends on the FSB of the processor.)
Memory Expandable up to 32GB
Security
Security (Kensington® Type) Lock Slot
BIOS Password
Fingerprint Reader Module
Trusted Plat form Module 1.2
Storage
Up to Two (Factory Option) Changeable
2.5" (6cm) 9.5mm (h) SATA (Serial) Hard
Disk Drives/Solid State Drives (SSD) supporting RAID level 0/1
(Factory Option) Two mSATA Solid State
Drives (SSD) supporting RAID level 0/1
(Factory Option) One 12.7mm(h) Optical
Device Type Drive (Super Multi Drive/BluRay Combo Drive/Blu-Ray Writer Drive)
Video Adapter
Models A & B:
nVIDIA® GeForce GTX 765M PCIe Video
Card
2GB GDDR5 Video RAM on board
Microsoft DirectX® 11.1 Compatible
Supports nVIDIA® SLI Technology
nVIDIA® GeForce GTX 780M PCIe Video
Card
4GB GDDR5 Video RAM on board
Microsoft DirectX® 11.1 Compatible
Supports nVIDIA® SLI Technology
Model C:
nVIDIA® GeForce GTX 780M PCIe Video
Card
4GB GDDR5 Video RAM on board
Microsoft DirectX® 11.1 Compatible
Supports nVIDIA® SLI Technology
Supports 3DTV Play
Pointing Device
Models A & C:
Built-in Touchpad (scrolling key functionality
integrated)
Model B:
Built-in Illuminated Touchpad (scrolling key
functionality integrated)
Keyboard
Illuminated Full-size “WinKey” keyboard
(with numeric keypad)
Page 44

Audio
High Definition Audio Compliant Interface
S/PDIF Digital Output
Two Speakers
One Sub Woofer
Sound Blaster Audio
Models A & C:
Built-In Microphone
Model B:
Built-In Array Microphone
Interface
Four USB 3.0 Ports (Including one AC/DC
Powered USB port)
One eSATA Port (USB 3.0 Port Combined)
One HDMI-Out Port
Thunderbolt™ Port
One
One S/PDIF Out Jack
One Headphone/Speaker-Out Jack
One Microphone-In Jack
One Line-In Jack
One RJ-45 LAN Jack
One DC-In Jack
Note: External 7.1CH Audio Output Supported by Headphone, Microphone, Line-In
and S/PDIF Out Jacks
Mini-Card Slots
Slot 1 for WLAN Module or Combo WLAN
and Bluetooth Module
Slots 2 & 3 for mSATA SSD
Card Reader
Embedded Multi-In-1 Push-Push Card
Reader
MMC (MultiMedia Card) / RS MMC
SD (Secure Digital) / Mini SD / SDHC/
SDXC
MS (Memory Stick) / MS Pro / MS Duo
Communication
Built-In Giga Base-TX Ethernet LAN
Models A & C:
2.0M FHD PC Camera Module
Model B:
Dual Camera Module (5.0M Pixels / 1.0M
HD)
WLAN/ Bluetooth Half Mini-Card
Modules:
(Factory Option) Intel® Centrino® Ultimate-N 6300 Wireless LAN (802.11a/g/n)
(Factory Option) Intel® Centrino®
Advanced-N 6235 Wireless LAN (802.11a/g/
n) + Bluetooth 4.0
(Factory Option) Intel® Centrino® Wireless-N 2230 Wireless LAN (802.11b/g/n) +
Bluetooth 4.0
(Factory Option) Wireless LAN (802.11b/g/
n) + Bluetooth 4.0
Environmental Spec
Temperature
Operating: 5
Non-Operating: -20°C - 60°C
Relative Humidity
Operating: 20% - 80%
Non-Operating: 10% - 90%
°C - 35°C
Power
Full Range AC/DC Adapter
AC Input: 100 - 240V, 50 - 60Hz
DC Output: 19.5V, 16.9A (330W)
Removable 8-cell Smart Lithium-Ion Battery
Pack 89.21WH
Dimensions & Weight
Models A & C:
419mm (w) * 293mm (d) * 39.3 - 49.7mm (h)
Around 3.9kg
ODD
Model B
419mm (w) * 295mm (d) * 42 - 52.8mm (h)
Around 4.2kg
ODD
Model B (
419mm (w) * 295mm (d) * 42 - 52.8mm (h)
Around 4.4kg
ODD
with 1 Video Card, Battery and
(Design I):
with 1 Video Card, Battery and
Design II):
with 1 Video Card, Battery and
English
39
Page 45

English
40
Page 46

Abb. Über das Ausführliche Benutzerhandbuch
Diese Kurzanleitung soll einen Überblick über die Schritte geben, die dazu notwendig s ind, das System zu starten. Dieses ist
nur eine Ergänzung und kein Ersatz für das erweiterte englischsprachige Benutzerhandbuch, das auf der mitgelieferten Disc
Device Drivers & Utilities + User's Manual im Adobe-Acrobat-Format vorliegt. Diese Disc enthält auch die Treiber und
Utility-Programme, die für einen einwandfreien Betrieb des Computers notwendig sind (Hinweis: Das Unternehmen behält
sich das Recht vor, diese Publikation ohne Vorankündigung zu überarbeiten und den Inhalt zu verändern).
Einige oder alle Funktionen des Computers sind bereits eingerichtet worden. Falls das nicht der Fall ist oder wenn Sie einzelne Teile des Systems neu konfigurieren (oder neu installieren) möchten, finden Sie eine Anleitung im erweiterten Benut-
zerhandbuch. Die Disc Device Drivers & Utilities + User's Manual enthält nicht das Betriebssystem.
Einhaltung gesetzlicher Vorschriften und Sicherheitshinweise
Beachten Sie sorgfältig die Hinweise zu gesetzlichen Vorschriften und zu Sicherheitshinweisen im erweiterten Benutzerhandbuch auf der Disc Device Drivers & Utilities + User's Manual.
© Mai 2013
Warenzeichen
Intel und Intel Core sind warenzeichen/eingetragenes warenzeichen der Intel Corporation.
Deutsch
41
Page 47

Hinweise zu Pflege und Betrieb
Der Computer ist zwar sehr stabil, kann aber dennoch beschädigt werden. Damit es nicht dazu kommt, sollten Sie die
folgenden Hinweise beachten:
• Das Gerät darf nicht herunterfallen und in anderer Form Stößen
ausgesetzt werden. Wenn der Computer fällt, können das Gehäuse
und andere Komponenten beschädigt werden.
• Das Gerät darf nicht nass werden und sich nicht überhitzen. Der
Computer und das Netzteil dürfen nicht in der Nähe einer Wärmequelle stehen. Dies ist ein elektrisches Gerät. Wenn Wasser oder
andere Flüssigkeiten eindringen, kann der Computer stark beschädigt
werden.
• Vermeiden Sie Interferenzen mit anderen Geräten. Halten Sie den
Computer fern von magnetischen Feldern, die von Stromquellen,
Monitoren, Magneten etc. erzeugt werden. Die können die Leistung
beeinträchtigen und Ihre Daten beschädigen.
Deutsch
• Achten Sie auf die richtige Bedienung des Computers. Schalten Sie
ihn erst aus, wenn alle Programme geschlossen wurden (speichern Sie
Ihre Daten!). Speichern Sie regelmäßig Ihre Daten, da diese verloren
gehen können, wenn der Akku verbraucht ist.
• Beachten Sie, dass das Logo bei den Computern, die über ein gal-
vanisch beschichtetes LCD-Logo verfügen, von einer Schutzfolie
bedeckt ist. Durch die natürliche Abnutzung kann diese Schutzfolie
beschädigt werden oder abgehen und die scharfen Kanten des frei
liegenden Logos freigeben. Seien Sie in solch einem Fall vorsichtig
bei der Handhabung des Computers, und vermeiden Sie es, das
herausstehende beschichtete LCD-Logo zu berühren. Legen Sie keine
Gegenstände in die Tragetasche, da diese während des Transports
gegen den Computer drücken können. Wenden Sie sich in einem
solchen Fall von Abnutzung an Ihr Service Center.
Strom- und Akkusicherheit
• V erwenden Sie nur einen AC/DC-Adapter , der für die Verwendung mit
diesem Computer zugelassen ist.
• V erwenden Sie nur das Netzkabel und die Akkus, die in diesem Benut-
zerhandbuch spezifiziert sind.
• Der AC/DC-Adapter kann zwar für internationale Benutzung vorge-
sehen sein, benötigt aber trotzdem eine gleichmäßige, ununterbro-
42
chene Stromversorgung. Wenn Sie sich über Ihre lokalen
Stromspezifikationen nicht im klaren sind, wenden Sie sich an Ihren
Servicevertreter oder Ihre lokale Stromgellschaft.
• Der AC/DC-Adapter kann einen zwei- oder dreipoligen geerdeten
Netzstecker haben. Der dritte Pol hat eine wichtige Sicherheitsfunktion. Setzen Sie die nicht außer Kraft. Wenn Sie keinen Zugang zu
einer passenden Steckdose haben, lassen Sie von einem qualifizierten
Elektriker eine solche einbauen.
• Fassen Sie das Netzkabel am Stecker und nicht am Kabel an, wenn Sie
es vom Stromnetz trennen möchten.
• Achten Sie darauf, daß die Steckdose und alle verwendeten Verlängerungskabel die Gesamtstromlast aller angeschlossenen Geräte
trägt.
• Achten Sie darauf, dass Ihr Computer ausgeschaltet ist, wenn Sie es
fur den Transport z.B. wahrend einer Reise in eine Tasche einpakken.
• Verwenden Sie nur Akkus, die für diesen Computer entwickelt
wurden. Ein falscher Akku-Typ kann explodieren, auslaufen oder den
Computer beschädigen.
• V erwenden Sie den Akku nicht mehr , wenn er heruntergefallen ist oder
in anderer Weise beschädigt (z.B. verzogen) ist. Auch wenn der Computer mit dem beschädigten Akku zu funktionieren schein, können
dadurch Stromkreise beschädigt werden, die schließlich einen Brand
verursachen können.
• Laden Sie die Akkus über den Computer auf. Durch falsches Laden
kann der Akku explodieren.
• Versuchen Sie nicht, Akkus zu reparieren. Lassen Sie die Akkupacks
durch den Servicevertreter oder qualifiziertes Fachpersonal reparieren
oder austauschen.
• Halten Sie Kinder vom Akku fern und entsorgen Sie beschädigte
Akkus sofort. Seien Sie vorsichtig bei der Entsorgung der Akkus.
Akkus können explodieren oder auslaufen, wenn sie Feuer ausgesetzt
sind oder unsachgemäß behandelt oder entsorgt werden.
• Halten Sie den Akku von Metallgeräten fern.
• Bringen Sie Klebeband auf den Akkukontakten an, bevor Sie den
Akku entsorgen.
• Entsorgen Sie die Akkus nicht in Feuer. Sie können explodieren.
Richten Sie sich nach den regional gültigen Entsorgungsvorschriften.
• Berühren Sie die Akkukontakte nicht mit Ihren Händen oder mit
metallenen Gegenständen.
Page 48

Polymer Akku Sicherheitshinweise
Entsorgen der Akkus/Batterien & Achtung
Das von Ihnen gekaufte Produkt enthält einen aufladbaren
Akku. Dier Akku ist wiederverwertbar. Nach verschiedenen
nationalen und regionalen Getzgebungen kann es verboten in,
einen nicht mehr gebrauchsfähigen Akku in den normalen
Hausmüll zu werfen. Informieren Sie sich bei Ihrem regionalen
Entsorgungsunternehmen über Recycling-Möglichkeiten oder
korrekte Entsorgung.
Wenn ein falscher Akku eingesetzt wird, besteht Explosionsgefahr. Tauschen Sie den Akku nur durch den gleichen oder
einen baugleichen Typ aus, der vom Hersteller empfohlen
wird. Entsorgen Sie den verbrauchten Akku entsprechend der
Anweisungen des Herstellers.
Beachten Sie die folgenden Hinweise, die sich speziell auf
Polymer Akkus beziehen. Diese Hinweise haben zudem Vorrang gegenüber den Allgemeinen Akku Sicherheitshinweisen.
• Polymer Akkus können sich etwas ausdehnen oder anschwellen. Dies
ist Teil des Sicherheitsmechan ismus des Akkus und kein Anlass zur
Sorge.
• Seien Sie vernünftig im Umgang mit Polymer Akkus. Verwenden Sie
keine Polymer Akkus in Umgebungen mit hohen Temperaturen und
lagern Sie keine ungenutzten Akkus über längere Zeiträume.
Reparatur
Nehmen Sie vor dem Reinigen des Wenn Sie versuchen, den
Computer selbst zu reparieren, können Ihre Garantieansprüche
verloren gehen. Außerdem besteht Stromschlaggefahr für Ihre
Gesundheit und das Gerät durch frei liegende Teile. Lassen Sie
Reparaturarbeiten nur von qualifizierten Reparaturfachleuten
durchführen, insbesondere wenn folgende Umstände vorliegen:
• Wenn das Netzkabel oder der AC/DC-Adapter beschädigt oder zerschlissen sind.
• Wenn der Computer Regen ausgesetzt war oder mit Flüs sigkeiten in
Berührung gekommen ist.
• Wenn der Computer unter Beachtung der Bedienungsanweisungen
nicht korrekt arbeitet.
• Wenn der Computer heruntergefallen ist oder beschädigt wurde
(berühren Sie nicht die giftige Flüssigkeit des LCD-Bildschirms).
• Wenn ein ungewöhnlicher Geruch, Hitze oder Rauch aus dem Computer entweicht.
Reinigung
• Reinigen Sie den Computer mit einem weichen, sauberen Tuch.
Tragen Sie das Reinigungsmittel nicht direkt auf den Computer auf.
• Verwenden Sie keine flüchtigen Reinigungsmittel (Petroleumdestillate) oder Scheuermittel zum Reinigen des Computers.
• Nehmen Sie vor dem Reinigen des Computers den Akku heraus, und
trennen Sie es von allen externen Stromquellen, Peripheriegeräten und
Kabeln (einschließlich Telefonkabel) ab.
Deutsch
43
Page 49

Schnellstart
Herunterfahren
Schalten Sie den Computer immer durch Klicken auf Einstellungen in der Charms-Leiste aus (die Charms-Leiste wird
aufgerufen, indem Sie die Windows Logo-Taste
und
gleichzeitig auf C drucken). Wahlen Sie dann aus dem
Ein/
Aus
-Menü die Option Herunterfahren.
Dadurch werden Festplatten- bzw. Systemprobleme vermieden.
135°
1. Entfernen Sie das gesamte Verpackungsmaterial.
2. Legen Sie den Computer auf eine stabile Unterlage.
3. Setzen Sie den Akku ein, und stellen Sie sicher, dass sie fest sitzt.
4. Schließen Sie alle Peripheriegeräte, die Sie mit dem Computer
verwenden wollen (z. B. Tastatur und Maus), an die
entsprechenden Schnittstellen an.
5. Schließen Sie den AC/DC-Adapter an die DC-Eingangsbuchse an
der Rückseite de
Netzkabel mit einer Netzsteckdose und dem AC/DC-Adapter.
6. Klappen Sie den Deckel/LCD vorsichtig mit einer Hand auf, und
öffnen Sie ihn auf einen angenehmen Sichtwinkel (jedoch nicht
weiter als 135°). Mit der anderen Hand halten Sie das Unterteil de s
Computers fest (siehe Abb. 1) (Hinweis: Heben Sie den Computer
Deutsch
niemals am Deckel/LCD hoch).
7. Drücken Sie auf den Netzschalter , um den Computer einzuschalten.
Systemsoftware
Möglicherweise wurde das Notebook bereits mit vorinstallierter Software ausgeliefert. Ist das nicht der Fall, oder
wenn Sie das Notebook für ein anderes System neu konfigurieren möchten, finden Sie dazu eine Anleitung in diesem
Handbuch zu Microsoft Windows 8.
HDD RAID-Unterstützung
Die Festplatte(n) können im AHCI-Modus und im RAIDModus (für eine erhöhte Leistung oder Sicherheit) eingerichtet werden. Die Einrichtung der Festplatte(n) im RAID-Modus muss vor der Installation des Windows-Betriebssystems
erfolgen.
44
s Computers an. Verbinden Sie dann das
Abb. 1 - Öffnen des Deckels/LCD/Computers mit ange-
schlossenem AC/DC-Adapter
Page 50

Modellunterschiede
Diese Notebookserie umfasst drei verschiedene Modelltypen, die sich hauptsächlich in Folgendem unterscheiden.
Funktion Modell A Modell B Modell C
15,6" (39,62cm) FHD
LCD-Typ
Mikrofon Eingebautes Mikrofon Eingebautes Array-Mikrofon Eingebautes Mikrofon
Beleuchtete Touchpad
PC-Kamera
Die Computer der Modelreihe B haben zwei Deckeldesi-
gns
Nein Ja Nein
2,0M FHD PCKamera-Modul
Doppelkameramodul (5,0M Pixels /
1,0M HD)
Tabelle 1 - Modellunterschiede
17,3" (43,94cm), FHD, 120 Hz
Unterstützt mit dem NV 3D VISION Kit die 3D-
Funktion (mit zwei Shutter-Brillen)
3D-IR-Sender integriert
2,0M FHD PC-Kamera-Modul
RAID Setup
Sie können Ihre Festplatten für jede beliebige Fehlertoleranz oder Leistung in Kombinati on mit Striping (RAID 0), Mirroring
(RAID 1) oder Recovery verwenden.
RAID-Ebene Beschreibung
Deutsch
RAID 0
(mindestens zwei Fest-
platten/SSDs erforderlich)
RAID 1
(mindestens zwei Fest-
platten/SSDs erforderlich)
Recovery
(mindestens zwei Fest-
platten/SSDs erforderlich)
Identische Laufwerke lesen und schreiben Daten parallel, um die Leistung zu verbessern. Bei RAID 0 wird ein
Striped-Disk-Array verwendet, die Daten werden in Blöcke aufgeteilt, und jeder Block wird auf ein anderes
Laufwerk geschrieben.
Identische Laufwerke mit einer Mirror-Konfiguration zum Schutz von Daten. Wenn ein Laufwerk, das Teil eines
"gespiegelten" Arrays ist, nicht funktionieren, übernimmt das andere Laufwerk (das dieselben Daten enthält) die
weiteren Funktionen. Wenn ein neues Ersatzlaufwerk installiert wird, werden die Daten aus dem Mirror-Laufwerk
auf dieses Laufwerk gespielt, um die Fehlertoleranz wieder herzustellen.
Zwei identische Laufwerke kopieren Daten zwischen einer Master- und einer Recovery-Disk. Auf diese Weise
können Sie besser steuern, wie Daten zwischen dem Master- und dem Recovery-Laufwerk kopiert werden,
schnelle Laufwerksaktualisierungen durchführen, und Sie können sich die Daten im Windows Explorer ansehen.
Tabelle 2 - RAID-Beschreibung
45
Page 51

Um die Serial ATA-Festplatten im RAID-Modus einrichten
Abb. 2
Benennen Sie das RAID-
Volumen (Advanced > In-
tel(R) Rapid Storage
Technology)
können, benötigen Sie Folgendes:
1. Die Microsoft Windows 8 Betriebssystem-Disc.
2. Eine Festplatte im primären HDD-Schacht installiert.
3. Eine zweite (identisch) Festplatte im sekundären HDD-Schacht
installiert.
4. Die Disc Device Drivers & Utilities + User's Manual.
5. Ein USB-Stick.
6. Ein Computer, mit dem Sie Dateien von der Disc Device Drivers &
Utilities + User's Manual auf den USB-S peicher kopieren können).
Hinweis: Alle Festplatten in einem RAID sollten identisch
sein (gleiche Größe und Marke), um ein unerwartetes Systemverhalten zu vermeiden.
Deutsch
Beschreibung des RAIDSetup
Bevor Sie das System einrichten, müssen Sie einen TreiberOrdner (auf der Disc Device Drivers & Utilities + User's
Manual) auf einen USB-Speicher oder eine externe USBFestplatte kopieren. Dazu müssen Sie den Treiber-Ordner
zunächst von einem Computer auf einen USB-Stick oder
eine externe USB-Festplatte kopieren.
1. Schließen Sie einen USB-Stick oder eine externe USB-Festplatte
an den Computer an.
2. Legen Sie die Disc Device Drivers & Utilities + User's Manual in
das CD/DVD-Laufwerk de
3. Kopieren Sie mit dem Computer aus dem unten angegebenen
Verzeichnis (D: steht für das DVD-Laufwerk) der Disc Device
Drivers & Utilities + User's Manual den Ordner f6flpy-x64 auf den
USB-Stick oder auf eine externe USB-Festplatte.
• For Windows 8 64bit = D:\Options\RAID\f6flpy-x64
46
s Computers.
4. Starten Sie den Computer und drücken Sie auf die T aste <F2>, um
in das BIOS zu gelangen.
5. Gehen Sie zum Menü Boot, wählen Sie OS Select und drücken
Sie auf die Eingabetaste.
6. Wählen Sie bei OS Select als Betriebssystem “Windows 8”.
Wählen Sie UEFI Boot, drücken Sie auf die Eingabetaste und
wählen Sie “Enabled”.
7. Drücken Sie auf <Esc> um das Menü zu verlassen und gehen Sie
zum Menü Advanced.
8. Wählen Sie SATA Mode, drücken Sie auf die Eingabetaste und
wählen Sie "RAID Mode".
9. Drücken Sie auf <F4> und <Yes> (Ja), um die Änderungen zu
speichern und das Gerät zurückzusetzen.
10. Drücken Sie beim Neustart des Computers auf <F2>, um das
BIOS erneut aufzurufen.
11. Wechseln Sie zu Intel(R) Rapid Storage Technology (im Menü
Advanced) und drücken Sie auf die Eingabetaste.
12. Wählen Sie Create RAID Volume und drücken Sie auf die
Eingabetaste.
13. Jetzt können Sie das RAID-Volumen so einrichten, dass es zwei
beliebige installierte Festplatten nutzt.
14. Wechseln Sie zu Name: und drücken Sie auf die Eingabetaste.
15. Geben für das RAID-Volumen einen beliebigen Namen ein und
drücken Sie auf die Eingabetaste.
16. Wechseln Sie zu RAID Level: und drücken Sie auf die
Eingabetaste.
17. Wählen Sie die erforderliche RAID-Ebene (siehe Tabelle 2 auf
Seite 45) und drücken Sie auf die Eingabetaste.
• RAID 0 (Stripe)/RAID 1 (Mirror)/Recovery
Page 52

18. Gehen Sie zu einer der unter Select Disks: (Ausgewählte
Abb. 3
Select Disks
(Ausgewählte
Festplatten)
Abb. 4
RAID-Daten (Ad-
vanced > Intel(R)
Rapid Storage
Technology)
Festplatten:) aufgeführten Festplatten aus, und wählen Sie einen
Festplattennamen und drücken Sie auf die Eingabetaste.
19. Bewegen Sie den Cursor (mit den Pfeltasten) nach unten zu X
(oder wählen Sie die erforderliche Festplatte) und drücken Sie auf
die Eingabetaste.
Wenn Sie eine RAID-Wiederherstellungsebene ausgewählt
haben, müssen Sie eine Festplatte als Master-Festplatte (M) und
die andere als Wiederherstellungs-Festplatte (R) festlegen.
20. Wählen Sie für Ihr RAID-Volumen zwei identische Festplatten.
21. Wenn Sie RAID 0 (Stripe) gewählt haben, können Sie die “Stripe
Size” (Stripe-Größe) entsprechend den Anforderungen wählen.
22. Wenn Sie Recovery (Wiederherstellung) gewählt haben, können
Sie die Synchronization (Synchronisierung) auf “On Request”
(Nach Bedarf) oder “Continuous” (Kontinuierlich) einstellen.
23. Wechseln Sie zu Create Volume und drücken Sie auf die
Eingabetaste.
24. Das RAID-Volumen wird erstellt, und die RAID-Daten werden
unter Intel(R) Rapid Storage Technology (im Menü Advanced)
angezeigt.
25. Drücken Sie auf <Esc> um das Menü zu verlassen.
26. Drücken Sie auf <F4> und <Yes> (Ja), um die Änderungen zu
speichern und das Gerät zurückzusetzen. Stellen Sie jedoch
sicher, dass die zwei nachfolgend aufgelisteten Bedingungen
erfüllt sind.
• Stellen Sie sicher , dass sich die Windows 8-DVD im DVD-Laufwerk
befindet. Während der Computer hochfährt, startet dieser automatisch von der Windows 8-DVD (Sie werden aufgefordert, eine Taste
zu drücken, um den Systemstart von d er D VD au szuf üh re n).
• Stellen Sie sicher , dass ein USB-Stick oder eine externe USB-Fest-
platte an einen der USB-Anschlüsse des Computers angeschlossen ist.
27. Drücken Sie während des Computerstarts auf <F7>, um das
Menü zum Festlegen des Bootgeräts aufzurufen.
28. Legen Sie das DVD-Laufwerk fest, in dem sich die DVD mit dem
Betriebssystem Windows 8 befindet und drücken Sie auf die
Eingabetaste.
29. Drücken Sie während des Systemstarts auf eine Taste, um die
Installation von Windows von der Microsoft Windows 8-DVD zu
starten.
30. Drücken Sie auf Weiter > Jetzt installieren, um die Installation
des Betriebssystems wie herkömmlich fortzusetzen (die Anleitung
zur Installation des Windows-Betriebssystems finden Sie in der
Windows- Dokumentation).
31. Sie werden dann aufgefordert, den Treiber zu laden.
32. Klicken Sie auf Durchsuchen, und wählen Sie das V erzeichnis, in
das Sie die Dateien auf dem USB-Stick oder auf der externen
USB-Festplatte gespeichert haben (X: steht für den USB-Stick
oder die externe USB-Festplatte):
• X:\f6flpy-x64 (for Windows 8 64bit)
33. Klicken Sie auf Weiter.
34. Folgen Sie den Anweisungen auf dem Bildschirm, um das
Windows 8-Betriebssystem zu installieren.
35. Installieren Sie die Windows-Treiber entsprechend Tabelle 8 auf
Seite 67. Sollten Sie den Intel Rapid Storage Technology (IRST)
Treiber Installieren (siehe Seite 74).
47
Deutsch
Page 53

Systemübersicht: Ansicht von vorne mit geöffnetem LCD-Bild-
Empfindlichkeit des Clickpads/
Touchpads
Der Maustasten-Bereich befindet
sich ca. 15 mm über der unteren
Kante des Pads. Die Trennlinie zwischen der linken und rechten
Maustaste verläuft ungefähr in der
Mitte (siehe unten). Drücken Sie für
einen Linksklick auf den linken
Maustastenbereich und für einen
Rechtsklick auf den rechten
Maustastenbereich.
Reinigen des Touchpads
Damit das Touchpad immer optimal
arbeitet, muss die Oberfläche
sauber und frei von
Fingerabdrücken usw. sein.
Reinigen Sie das Touchpad mit
dem mitgelieferten Reinigungstuch.
Deaktivieren des Touchpads
Sie können das Touchpad mit der
Tastenkombination Fn + F1 oder
mit der Control Center-Taste deaktivieren.
Abb. 5 - Ansicht von vorne mit geöffnetem LCD-Bildschirm
1. PC-Kamera (optional)
2. *LED der PC-Kamera
*Wenn die PC-Kamera verwendet wird, leuchtet die
LED rot.
3. Mikrofon
4. LCD-Bildschirm
5. Lautsprecher
6. LED-Anzeigen
7. Netzschalter
8. Tastatur
9. Clickpad/Touchpad mit
Tasten
10. Fingerabdruckleser
11. 3D-Sender (nur Modell C)
2
1
8
7
6
5
4
5
3
10
9
2
1
8
7
6
5
4
5
3
10
Modell A
Modell C
11
9
schirm (Modelle A & C)
Deutsch
48
Page 54

Systemübersicht: Ansicht von vorne mit geöffnetem LCD-Bild-
Abb. 6
Ansicht von vorne mit ge-
öffnetem LCD-Bildschirm
(Modell B)
1. PC-Kamera
2. *LED der PC-Kamera
*Wenn die PC-Kamera verwendet wird, leuchtet die
LED rot.
3. Eingebautes Array-Mikrofon
4. LCD-Bildschirm
5. Lautstärkeregler-LED
6. Lautsprecher
7. Netzschalter
8. LED-Anzeigen
9. Tastatur
10. Beleuchtete Touchpad mit
Tasten
11. Fingerabdruckleser
Die Lautstärkeregler-LED
oszilliert nicht, wenn die
Lautstärke auf weniger als
20% eingestellt ist.
2
1
3
8
5
6
4
7
6
10
3
11
9
Die Computer der Modellreihe B
haben zwei HD-Kameras mit 5/1
Megapixel(n). Wenn der LCD-Bildschirm geöffnet ist, sehen Sie direkt
auf die 1,0M-HD-Kamera . Die
5,0-Megapixelkamera ( oben)
befindet sich auf dem Deckel. Wenn
dieser geöffnet ist, zeigt die Kamera
also von Ihnen weg.
Die hier abgebildete Logo-LED
des Gehäuses kann sich von dem der
Modellreihe B unterscheiden.
1AB
A
B
schirm (Modelle B)
Deutsch
49
Page 55

LED-Anzeigen
Die Benutzung drahtlos angeschlossener Geräte in
Flugzeugen
In der Regel ist die Benutzung jeglicher tragbarer elektronischer Funkgeräte in Flugzeugen verboten.
Achten Sie darauf, daß die Wireless-Module AUSGESCHAL-
TET sind oder im Flugzeugmodus (nur für Windows 8),
wenn Sie den Computer im Flugzeug benutzen.
Reinigen des Touchpads
Damit das Touchpad immer optimal arbeitet, muss die Oberfläche sauber und frei von Fingerabdrücken usw. sein.
Reinigen Sie das Touchpad mit dem mitgelieferten
Reinigungstuch.
Deaktivieren des Touchpads
Sie können das Touchpad mit der Tastenkombination Fn +
F1 oder mit der Control Center-Taste deaktivieren.
Die LED-Anzeigen auf dem Computer zeigen wichtige
Informationen über den aktuellen Status des Computers.
Symbol Farbe Beschreibung
Weiß Es wird auf die Festplatte zugegriffen
Weiß Die Nummerntastatur ist aktiviert
Weiß Caps-Lock ist aktiviert
Deutsch
50
Weiß Scroll-Lock ist aktiviert
Weiß
White Clickpad/Touchpad aktiviert
Orange Der Akku wird geladen
Grün Der Akku ist voll geladen
Lampe blinkt
orange
Orange Der AC/DC-Adapter ist angeschlossen
Lampe blinkt
Orange*
Grün Der Computer ist angeschaltet
Lampe blinkt
grün
Flugzeugmodus ist EIN (das WLAN- und
das Bluetooth-Modul ausgeschaltet sind)
Der Akku hat einen kritisch niedrigen
Stromstatus erreicht
Wenn der AC/DC-Adapter angeschlossen
wird, ist der USB-Anschluss eingeschaltet*
Das System ist im konfigurierten Ener-
giesparmodus
Tabelle 3 - LED-Anzeigen
*Der eingeschaltete USB 3.0 Anschluss kann mit der
Tastenkombination Fn + Netzschalter ein- bzw. ausgeschal-
tet werden. Wenn der eingeschaltete USB Anschluss eingeschaltet ist, kann er andere Geräte auch bei ausgeschaltetem
System mit Strom versorgen (jedoch nur zum Aufladen,
nicht für den Betrieb der Geräte), sofern das System mit
dem AC/DC-Adapter mit dem Stromnetz verbunden oder
über einen Akku mit mehr als 20 % Ladung mit Strom versorgt wird (die Stromversorgung kann bei bestimmten Geräten u. U. nicht funktionieren - siehe Seite 77).
Page 56

Tastatur & Funktionstasten
Funktionstasten
Nummemtastatur
Fn Taste
Num & Rollen
Windows-Logo-Taste
Die Tastatur hat eine eingebettete Nummerntastatur für
einfache Zahleneingabe. Durch Drücken auf Fn + Num wird
die Nummerntastatur ein- und ausgeschaltet. Zusätzlich gibt
es Funktionstasten, über die Sie direkt zwischen den Funktionen umschalten können. Wenn die Funktionstasten (F1 -
F11) gleichzeitig mit der Fn-Taste gedrückt werden, funktionieren sie wie Hotkeys. Neben den Tastenkombinati onen für
die Grundfunktionen gibt es einige visuelle Anzeigen ( nur
bei der Windows Desktop-Anwendung, aber nicht im
Startbildschirm), wenn der Hotkey Treiber installiert ist.
Tasten Funktion/Visuelle Anzeigen Tasten Funktion/Visuelle Anzeigen
Fn + ~ Wiedergabe/Pause (in Audio /Videoprogrammen) Fn + F10
Fn + F1
Fn + F2
Fn + F3
Fn + F4 Wechsel Schlaf/Wiederaufnahme
Fn + F5/F6
Fn + F7 Wechseln der Anzeigegerate Fn + Esc
Fn + F8/F9
Touchpad
aktivieren/deaktivieren
LCD-Hintergrundlicht ausschalten (zum Einschalten
beliebige Taste drücken oder Touchpad berühren)
Stummschaltung/Stummschal-
tung aufheben
Audio-Lautstärke
verringern/erhöhen
LCD-Helligkeit verringern/erhö-
hen
Tabelle 4 - Funktionstasten & visuelle Anzeigen
Fn + F11
Fn + Num
Fn + Rollen
Fn +
Netzschalter
Fn +
Deutsch
PC-Kamera
aktivieren/deaktivieren
Flugzeugmodus ein-/
ausschalten
Ein-/Ausschalten der
Nummerntastatur
Ein-/Ausschalten des
Scroll-Modus
Ein-/Ausschalten der
Feststelltaste
Ein-/Ausschalten des eingeschalteten USB
Anschlusses (siehe Seite 56)
Ein-/Ausschalten des Control Center (Steuerzent-
rum) (siehe Seite 54)
Ein-/Ausschalten der Tastatur-LED (siehe Seite 53)
51
Page 57

Computer der Modellreihe B haben Regler für Tastatur-LED
LED
Tastatur-LED
Lautstärkeregler-
LED
LED hinten
links und rechts
Netzschalter-
Touchpad-LED
Logo-LED an der Gehäuseaußenseite (hinten)
Die Computer der Modellreihe B verfügen über eine Reihe zusätzlicher LEDs, von denen einige über die Tastaturtasten und
Tastatur-Hintergrundlichtanwendung konfiguriert werden können. Die folgenden Tastatur-LED-Funktionen sind nur bei
Computern der Modellreihe B verfügbar.
Computer der Modellreihe B haben Regler für Tastatur-LED
Fn +
Deutsch
Fn +
• Mit dem LED-Hauptschalter können Sie alle LEDs ein-/ausschalten.
• Mit der Tastenkombination Fn + können Sie die Lautstärkeregler-LED ein-/ausschalten.
• Mit den Tastatur-LED-Reglern und der Hintergrundlichtanwendung können Sie Farben und Effekte für die Touchpad-, die
Tastatur-, die Netzschalter-LED und die Gehäuse-LED mit dem
Logo konfigurieren.
• Die Lautstärkeregler-LED oszilliert nicht, wenn die Lautstärke
auf weniger als 20% eingestellt ist.
52
LED-Hauptschalter (alle LEDs ein-/ausschalten -
außer Netzschalter-LED)
Lautstärkeregler-LED ein-/ausschalten
Tabelle 5 - Computer der Modellreihe B haben Regler für Tastatur -LED
Page 58

Tastatur-LED
*Tastenbeleuchtung
Die Tasten für die Tastaturbeleuchtung (erhöhen/verringern) können
nur im Custom Modus
verwendet werden, um
die Tastatur-LED zu
konfigurieren.
Effekttasten
Tastaturbereiche
Farbschaltflächen
Hilfe-Taste
Drücken Sie auf die Fn- und die -Taste, um die TastaturLED ein-/auszuschalten. Die Tastatur-LED kann mit einer
Tastenkombination aus Fn + beliebiger Taste wie unten beschrieben konfiguriert werden. Drücken Sie die Fn-Taste
gleichzeitig mit der Taste zum Starten des Hintergrundlichts,
um die Einstellungen zu konfigurieren.
• Wenn Sie auf einen der Tastaturbereiche klicken, werden die
Farbtasten angezeigt.
• Klicken Sie auf eine Farbschaltfläche, um diese Farbe auf den
ausgewählten Bereich anzuwenden, falls diese nicht von einem
anderen Effekt überlagert wird.
• Klicken Sie auf eine beliebige Effekt-Taste, um z. B. Zufallsfarben, Wellen- oder Blinkeffekte anzuwenden.
Tastatur-LED Funktionstastenkombinationen
Fn +
Startet die Anwendung
für das Tastatur-Hinter-
grundlicht
Fn +
Schaltet das Tastatur-
Hintergrundlicht ein/aus
Fn +
*Tastatur-LED Beleuch-
tung verringern
Fn +
*Tastatur-LED Beleuch-
tung erhöhen
Tabelle 6 - Tastatur-LED
Anwendung für das Tastatur-Hintergrundlicht
Die Anwendung für das Tastatur-Hintergrundlicht wird
durch Drücken der Fn- und der -Taste gestartet. Klicken
Sie in der Anwendung auf die Hilfe-Taste , um die
Konfigurationstasten anzuzeigen.
• Klicken Sie auf die die Taste Custom , um die drei Bereiche
der Tastatur aufzurufen, die konfiguriert werden können.
Abb. 7 - Anwendung für das Tastatur-Hintergrundlicht
Effekttasten & Hilfe
LED-Effekttasten
Zufallsfarbe Auf- und Abbewegung
Tanzeffekt Atem (alle Farben)
Taktschlag
Blinken
Tabelle 7 - LED-Effekttasten
Zyklus (bei RGB ausgewählte Far-
ben RGB)
Custom (Benutzerdefiniert):
Tastaturbereiche und –farben
anzeigen und konfigurieren
Deutsch
53
Page 59

Control Center (Steuerzentrum)
Drücken Sie auf die Tastenkombination Fn + Esc, oder doppelklicken Sie auf das Symbol im Infobereich auf der Taskleiste um das Control Center (Steuerzentrum) ein-/auszuschalten in der Windows Desktop-Anwendung (nicht Startbild-
schirm). Das Control Center (Steuerzentrum) bietet den schnellen Zugriff auf häufig verwendete Funktionen, und Sie haben
hier die Möglichkeit, Module direkt ein-/auszuschalten.
Deutsch
Abb. 8 - Control Center
Klicken Sie auf eine beliebige Taste, um ein Modul (z. B. Touchpad, Kamera) ein-/auszuschalten. Klicken Sie auf Power
Conservation (Strom sparen), um einen der Modi Performance (Leistung), Balanced (Ausgeglichen) oder Energy Star
auszuwählen. Klicken Sie auf die Tasten (oder drücken Sie nur auf die Maustaste, und halten Sie diese gedrückt), um die
Helligkeit/Lautstärke (Brightness/Volume) einzustellen. Klicken Sie auf Display Switch (Anzeige wechseln)/Time Zone
(Zeitzone)/Desktop Background (Desktop-Hintergrund), um das entsprechende Windows-Systemsteuerungsfenster aufzurufen. Klicken Sie auf den Sleep (Schalter) für den Ruhezustand, um den Computer in den Ruhezustand oder in einen Ener-
giesparmodus zu versetzen.
54
Page 60

Power Status (Energiestatus)
Das Energiestatus-Symbol zeigt an, ob die Stromversorgung aktuell über den Akku oder über das an das Stromnetz
angeschlossene Netzteil erfolgt. Die Energiestatus-Anzeige
zeigt den aktuellen Akkuladestatus an.
Sleep (Schalter)
Klicken Sie auf den Schalter für den Ruhezustand, um die
Schaltflächen Ruhezustand
fen. Klicken Sie dann auf eine der beiden Tasten, um den
Computer in den jeweiligen Modus zu versetzen.
oder Schlaf aufzuru-
Brightness (Helligkeits)
Das Helligkeits-Symbol zeigt die aktuell eingestellte Bildschirmhelligkeit an.Sie können die Bildschirmhelligkeit entweder mit dem Schieberegler oder mit der
Tastenkombination Fn + F8/F9 ändern. Mit der
Tastenkombination Fn + F2 wird das LED-Hintergrundlicht
ausgeschaltet (drücken Sie auf eine beliebige Taste, um es
wieder einzuschalten). Beachten Sie, dass die Bildschirmhelligkeit auch vom eingestellten Energiemodus abhängt.
Volume (Lautstärke)
Das Lautstärke-Symbol zeigt die aktuelle Lautstärke an.Sie
können die Lautstärke entweder mit dem Schieberegler oder
mit der Tastenkombination Fn + F5/F6 einstellen. Mit der
Tastenkombination Fn + F3 wird der Ton ausgeschaltet.
Power Conservation (Strom sparen)
Dieses System unterstützt die Energy Star-Stromsparfunktionen, die Computer (CPU, Festplatte usw.) nach einer
längeren Zeit der Inaktivität in einen Ruhemodus versetzen,
bei dem weniger Strom verbraucht wird. Klicken Sie entweder auf die Taste Performance, Balanced oder Energy
Star.
Display Switch (Anzeige wechseln)
Klicken Sie auf die Taste zum Wechseln des Anzeigegeräts,
um das Menü aufzurufen (Sie können dazu auch die
Tastenkombination + P verwenden), und wählen Sie
einen Anzeigemodus aus.
Time Zone (Zeitzone)
Wenn Sie auf die Schaltfläche Zeitzone klicken, wird das
Windows-Systemsteuerungsfenster Datum und Uhrzeit
aufgerufen.
Desktop Background (Desktop-Hintergrund)
Wenn Sie auf die Schaltfläche Desktop-Hintergrund klikken, können Sie das Bild für den Desktophintergrund einstellen.
Touchpad/PC-Kamera-Modul
Klicken Sie auf eine dieser Tasten, um das Touchpad/Modul
ein- oder auszuschalten. Ist es ausgeschaltet, erscheint links
oben am Symbol
der Energiemodus eines Moduls und des Touchpads auch
vom ausgewählten Energiemodus abhängen.
ein Kreuz. Beachten Sie, dass sowohl
K/B LED
Klicken Sie hier, um die Tastatureinstellung aufzurufen, wo
Sie die Tastatur-LED konfigurieren können.
Deutsch
55
Page 61

Systemübersicht:
USB
Die USB 3.0 Anschlüsse sind blau. Die Datenübertragung ist bei USB 3.0 viel schneller als bei USB
2.0, und USB 3.0 ist rückwärts kompatibel mit USB 2.0. Wenn der eingeschaltete USB 3.0 Anschluss
eingeschaltet ist, kann er andere Geräte auch bei ausgeschaltetem System mit Strom versor-
gen (jedoch nur zum Aufladen, nicht für den Betrie b der Geräte), sofern das System mit dem
AC/DC-Adapter mit dem Stromnetz verbunden oder über einen Akku mit mehr als 20 % Ladung mit
Strom versorgt wird (die Stromversorgung kann bei bestimmten Geräten u. U. nicht funktionieren siehe Seite 77). Dieser Anschluss wird mit der Tastenkombination Fn + Netzschalter eingeschaltet.
12
Abb. 9
Ansicht von vorne, links,
rechts und hinten (Modelle
A & C)
1. LED-Anzeigen
2. Sicherheitsschloß-Buchse
3. RJ-45 LAN-Buchse
4. Multi-in-1 Kartenleser
5. Line-Eingangsbuchse
6. S/PDIF-Ausgang-Buchse
7. Mikrofon-Eingangsbuchse
8. Kopfhörer-Ausgangsbuchse
9. Schacht für optisches
Laufwerk
10. Notauswurfloch
11. Kombinierter eSATA/USB
2.0 Anschluss
12. Eingeschaltete USB 3.0
Anschluss (Siehe folgenden
Hinweis)
13. USB 3.0 Anschlüsse
14. Thunderbolt Anschluss
(siehe Seite 57)
15. Luftungsoffnung
16. HDMI-Ausgangsanschluss
17. DC-Eingangsbuchse
5
8
6
7
1
2
3
10
11
13
12
9
4
15
17
16
15
15
13
13
14
Vorderseite
Linke Seite
Rechte Seite
Hinterseite
(Modelle A & C)
Ansicht von vorne, links, rechts und hinten
Deutsch
56
Page 62

Systemübersicht:
5
8
6
7
1
2
3
10
11
13
12
9
4
16
18
15
17
15
16
14
2
2
2
14
14
Abb. 10
Ansicht von vorne, links,
rechts und hinten (Modell B)
1. LED-Anzeigen
2. LED hinten links und rechts
3. Sicherheitsschloß-Buchse
4. RJ-45 LAN-Buchse
5. Multi-in-1 Kartenleser
6. Line-Eingangsbuchse
7. S/PDIF-Ausgang-Buchse
8. Mikrofon-Eingangsbuchse
9. Kopfhörer-Ausgangsbuchse
10. Schacht für optisches
Laufwerk
11. Notauswurfloch
12. Kombinierter eSATA/USB
2.0 Anschluss
13. Eingeschaltete USB 3.0
Anschluss (siehe Seite 56)
14. USB 3.0 Ansc h lü s se
15. Thunderbolt Anschluss
(Siehe folgenden Hinweis)
16. Luftungsoffnung
17. HDMI-Ausgangsanschluss
18. DC-Eingangsbuchse
Vorderseite
Linke Seite
Rechte Seite
Hinterseite
Auswerfen von Thunderbolt-Geräten
Um Systemprobleme zu vermeiden, sollten Sie das Kabel nicht einfach aus dem Thunderbolt-Anschluss herausziehen. Zunächst muss die Hardware sicher entfernt werden.
1. Klicken Sie im Infobereich der Taskleiste der Desktop App auf das Symbol Hardware sicher
entfernen und Medium auswerfen.
2. Klicken Sie auf “Thunderbolt-Gerätename” auswerfen.
3. Wenn die Meldung “Hardware kann jetzt entfernt werden” erscheint, können Sie das Kabel
abtrennen.
Ansicht von vorne, links, rechts und hinten
(Modell B)
Deutsch
57
Page 63

Systemübersicht:
Hinweis zum Akku
Ein neuer Akku sollte bei seiner ersten Verwendung zuerst
einmal vollständig entladen und dann komplett wieder
geladen werden. Entladen und laden Sie den Akku mindestens einmal im Monat oder nach etwa 20 Teilentladungen
einmal
vollständig (siehe das erweiterte Benutzerhandbuch
auf der Disc Device Drivers & Utilities + User's Manual).
HDMI
Der HDMI-Ausgangsanschluss unterstützt sowohl Video- als
auch Audiosignale angeschlossener externer Anzeigegeräte
(Sound Blaster Cinema wird deaktiviert, wenn Sie ein externes Anzeigegerät über den HDMI-Ausgangsanschluss anschließen - siehe Seite 66).
Abb. 11
Ansicht von unten
(
Modelle A, B & C)
1. Luftungsoffnung
2. Komponentenfachabdekkung
3. Subwoofer
4. HDD-Schacht
5. Akku
CPU
Die CPU darf nicht vom Anwender repariert werden.
Jeglicher Zugriff auf die CPU
führt zum Verlust der Garantieansprüche.
Überhitzung
Zum Schutz vor Überhitzung
Ihres Computers dürfen die
Luftungsoffnung(en) nicht
während das Notebook in Betrieb ist verdeckt werden.
3
2
1
4
5
1
1
1
3
2
1
5
1
1
1
4
Modelle A & C
Modell B
1
1
1
Ansicht von unten (Modelle A, B & C)
Deutsch
58
Page 64

Windows Systemsteuerung
Verschieben Sie die Maus
in die linke untere Ecke
des Bildschirms, und klikken Sie mit der rechten
Maustaste darauf, um das
Menü aufzurufen.
Abb. 12
Kontext-
menü
Abb. 13
Startbild-
schirm
Bildschirmauflösung für Metro Style-Apps (Windows
8)
Die Mindestauflösung für Metro Style-Apps ist 1024x768.
Damit alle Funktionen von Windows 8 unterstützt werden
(einschließlich Multitasking mit Snap), ist eine Mindestauflösung von 1366x768 erforderlich.
In diesem Handbuch finden Sie eine Anleitung zum Öffnen
der Systemsteuerung. Klicken Sie mit der rechten Maustaste in die linke untere Hot Corner in Windows 8, um das
Kontextmenü aufzurufen (verwenden Sie die
Tastenkombination Windows-Logo-Taste
+ X). Wäh-
len Sie dann Systemsteuerung.
Windows Startbildschirm und Desktop
Deutsch
Die Apps, Bedienfenster, Dienstprogramme und andere
Software erreichen Sie bei Windows 8 über den Startbildschirm und/oder die Windows Desktop-App. Der Desktop
(der im Startbildschirm eine App startet) wird geöffnet
durch Anklicken des Desktop-Eintrags im Startbildschirm
(oder durch Drücken der Tastenkombination Windows-
Logo-Taste + D).
59
Page 65

Windows Desktop-Taskleiste
Abb. 14 - Startbildschirm mit Charms-Leiste
In diesem Handbuch finden Sie häufiger eine Beschreibung, wie Sie auf den Infobereich der Desktop-Taskleiste zugreifen
können. Bei
schirm befinden, müssen Sie auf die Desktop-App klicken, um zum Desktop zu wechseln (oder verwenden Sie die
Tastenkombination Windows-Logo-Taste
zeigt. Der Infobereich befindet sich in der rechten unteren Ecke des Bildschirms.
Windows 8 rufen Sie die Taskleiste über die Arbeitsplatz-Anwendung auf. Wenn Sie sich auf dem Startbild-
+ D). Die Taskleiste wird am unteren Rand des Desktop-Bildschirms ange-
Apps und Kacheln
Der Startbildschirm von Windows 8 enthält bereits eine Reihe von Apps, die mit jeder weiteren Installation erweitert
wird. Klicken Sie mit der rechten Maustaste auf den Startbildschirm. Es erscheint das Alle Apps-Symbol. Wenn Sie auf
das Alle Apps -Symbol klicken, werden alle installierten Anwendungen usw. angezeigt. Wenn auf dem Bildschirm nicht
ausreichend Platz ist, um alle Apps anzuzeigen, können Sie den Schieberegler am unteren Rand des Bildschirms ver-
Deutsch
wenden, um das Fenster entsprechend zu verschieben und die gewünschten Apps sehen zu können.
Windows Charms-Leiste
An der rechten Seite des Bildschirms wird die CharmsLeiste von Windows 8 angezeigt. Die Charms-Leiste enthält die Menüs Suchen, Teilen, Start, Geräte und Ein-
stellungen. Um eines der Menüs aus der Charms-Leiste
aufzurufen, bewegen Sie den Cursor in die unteren rechten
Ecken des Bildschirms und dann über den jeweiligen Eintrag in der Charms-Leiste, um diesen zu aktivieren (ein aktivierter Eintrag wird schwarz dargestellt) oder drücken Sie
auf die Tastenkombination Windows-Logo-Taste +
C.
60
Page 66

Grafikfunktionen
Wenn die Videotreiber installiert sind, können Sie die Anzeigegeräte wechseln und die Anzeigeoptionen konfigurieren.
So öffnen Sie in Windows das Einstellfenster Anzeige:
1. Rufen Sie die Systemsteuerung auf.
2. Klicken Sie auf Anzeige (Symbol) - im Kategorie Darstellung
und Anpassung.
3. Klicken Sie auf Bildschirmauflösung anpassen/Auflösung
anpassen.
Oder
4. Klicken Sie mit der rechten Maustaste auf den Desktop (der
Desktop wird aufgerufen, indem Sie die Windows Logo-Taste
und gleichzeitig auf D drucken) und dann die Option
Bildschirmauflösung wählen.
5. Wählen Sie aus dem Drop-down-Menü die Bildschirmauflösung .
6. Klicken Sie auf Erweiterte Einstellungen .
So öffnen Sie die NVIDIA Systemsteuerung :
1. Rufen Sie die Systemsteuerung auf.
2. Klicken Sie auf NVIDIA Systemsteuerung (Symbol) - im Kategorie
Darstellung und Anpassung.
Oder
3. Klicken Sie mit der rechten Maustaste auf den Desktop (der
Desktop wird aufgerufen, indem Sie die Windows Logo-Taste
und gleichzeitig auf D drucken) und dann aus dem Menü die
Option NVIDIA Systemsteuerung wählen.
Anzeigegeräte und -optionen
Neben dem integrierten LCD-Monitor können Sie auch
einen externen Monitor/Flachbildschirm oder ein Fernsehgerät (an den HDMI-Ausgangsanschluss/Thunderbolt
Anschluss angeschlossen) als Anzeigegerät anschließen.
Multi-GPU-Konfiguration
Für eine verbesserte Grafikqualität und -leistung verfügt der
Computer über NVIDIA SLI, bei der zwei GPUs (zwei Videokarten sind erforderlich) in einem System kombiniert
sind.
So wird die SLI-Konfiguration aktiviert/deaktiviert:
1. Gehen Sie in der NVIDIA Systemsteuerung.
2. Klicken Sie auf das "+" neben 3D-Einstellungen (wenn seine
Unterelemente nicht angezeigt werden) und klicken Sie dann auf
SLI- und PhysX-Konfiguration festlegen.
3.
4. Klicken Sie bei SLI-Konfiguration auf 3D-Performance
maximieren.
5. Wählen Sie PhysX-Einstellungen; standardmasig ist der
Automatische Auswahl (empfohlen) eingestellt.
6. Klicken Sie auf Übernehmen und Jetzt neu starten, um den
Computer neu zu starten.
Deutsch
61
Page 67

NVIDIA 3D VISION-Shutterbrillenset
Wichtige Sicherheitsanweisungen
Lesen Sie sich unbedingt alle im NVIDIA 3D Vision Kit enthaltenen Sicherheitsanweisungen und Vorsichtshinweise durch,
bevor Sie die 3D-Brille und den IR-Emitter installieren. Folgen
Sie den Installationsanweisungen der Dokumentation, um das
3D Vision Kit sicher zu installieren. Führen Sie den “User Vision Test” (Benutzer-Sichttest) durch, der gestartet wird, wenn
Sie den GeForce 3D Vision das erste Mal verwenden. Wenn
Sie während dieses Tests kein 3D-Bild sehen können, sollten
Sie DAS GERÄT UMGEHEND STOPPEN. Anderenfalls
können gesundheitliche Probleme auftreten.
Position des IR-Senders
3D-Symbol
(Optional nur für Modell C)
Das NVIDIA 3DVISION-Shutterbrillenset wird nur von
Computern der Modellreihe C mit 17,3" (43,94cm) FHDBildschirm (120 Hz) unterstützt.
Das NVIDIA 3DVISION-Shutterbrillenset besteht aus
einer Shutterbrille sowie allen notwendigen Kabeln. Installieren Sie die Hardware gemäß Anleitung (starten Sie
den Installationsassistenten wie auf Seite 63 beschrieben)
ausgeführt haben). Achten Sie darauf, dass der NVIDIATreiber (siehe "Video" auf Seite 68) von der Disc Device
Drivers & Utilities + User’s Manual und nicht von der mit
Deutsch
dem Zubehör mitgelieferten CD installiert wird. Weitere
Informationen erhalten Sie bei unseren Service Centern.
Installieren der Stereo-3D-Hardware
Dieser Computer (Optional nur für Modell C) verfügt
über einen integrierten 3D-IR-Sender. Die effektiven
Sichtwinkel des Senders
63
. Den eigentlichen Stereo-3D-Effekt erhalten Sie, wenn
Sie innerhalb des gekennzeichneten Bereichs auf den
Notebookbildschirm sehen.
Abb. 15 - Position des IR-Senders
sind abgebildet in Abb. 17 auf Seite
62
Page 68

Stereoskopische 3D-Funktion einrichten
USB-Schnittstelle und 3D-Brille
Während die Brille aufgeladen wird, blinkt die LED an der
Brille gelb, wenn sie vollständig aufgeladen ist, leuchtet sie
dauerhaft gelb.
Mit einer vollständigen Aufladung kann die Brille ca. 40
Stunden lang verwendet werden. Wenn die LED rot blinkt,
reicht die Restladung für nur noch ca. 2 Stunden.
Nachdem Sie die Brille eingeschaltet haben, leuchtet die
Anzeige-LED ca. 30 Sekunden lang.
75
1. Stellen Sie sicher, dass Ihre 3D-Brille eingeschaltet und mit dem
mitgelieferten USB-Kabel an einen USB-Anschluss des Computers angeschlossen ist (Informationen zum Einrichten der Brille
finden Sie in der Dokumentation zur Brille).
2. Rufen Sie die Systemsteuerung auf.
3. Klicken Sie doppelt auf NVIDIA Systemsteuerung (klicken Sie
auf der Startseite der Systemsteuerung links im Menü auf
"Klassische Ansicht").
4. Klicken Sie doppelt auf Stereoskopische 3D-Funktion (wenn
seine Unterelemente nicht angezeigt werden) und klicken Sie
Stereoskopische 3D-Funktion einrichten.
5. Klicken Sie auf Stereoskopische 3D-Funktion aktivieren
(Kontrollkästchen), um den Setup-Assistenten zu starten (oder
klicken Sie auf Setup-Assistenten ausführen im DropdownMenü im Systembereich unten).
6. Folgen Sie zum Einrichten von 3D Vision den Anweisungen auf
dem Bildschirm, und klicken Sie zum Fortfahren auf “Weiter”
(dieses Notebook verfügt über einen integrierten Sender).
7. Während dieses Vorgangs müssen Sie Fragen beantworten, was
Sie auf dem Bildschirm in 3D sehen können.
8. Konfigurieren Sie über die Bedienfelder die Stereoskopische 3DFunktion (Laden Sie die 3D-Shutterbrille auf, indem Sie sie mit
dem mitgelieferten USB-Kabel an einen USB-Anschluss des
Computers anschließen).
9. Aus diesem Menü können Sie auch die Option Medizinisch es
Prüfbild ausführen order Setup-Assistenten ausführen
auswählen.
10. Die stereoskopische Tiefe kann mit Hilfe des Reglers auf dem
Bedienfeld.
Deutsch
Sichtwinkel
Der horizontale Sichtwinkel des Senders beträgt 100°. Der
vertikale Sichtwinkel beträgt 75°.
Abb. 16 - Stereoskopische 3D (mit Dropdown-Menü)
Abb. 17 - Sender - Sichtwinkel
63
Page 69

Energieoptionen
Abb. 18 - Energieoptionen
Lautstärkeeinstellung
Die Lautstärke kann auch mit den Lautstärkeeinstellung im Menü Einstellungen in der Charms-
Leiste eingestellt werden.
Die Energieoptionen von Windows ermöglichen Ihnen die
Konfiguration der Optionen für das Energiemanagement des
Computers. Sie können Strom sparen, indem Sie Ener-
giesparpläne erstellen und im linken Menü können Sie die
Optionen für den Netzschalter, die Energiespartasten (Fn
+ F4) und Zuklappeinstellung (beim Schließen des
Dekkels) und den Anzeige- und Energiesparmodus (die
Standardeinstellung Energie sparen) konfigurieren.
Beachten Sie, dass sich die Energiesparpläne (Ener-
giesparmodus) auf die Computerleistung auswirken.
Wählen Sie einen bestehenden Plan aus, oder klicken Sie im
Deutsch
linken Menü auf Energiesparplan erstellen, und wählen Sie
die Optionen, um einen neuen Plan zu erstellen. Klicken Sie
auf Energieplaneinstellungen ändern, und klicken Sie auf
Erweiterte Energieeinstellungen ändern, um weitere Optionen für die Konfiguration aufzurufen.
64
Audiofunktionen
Die Audioeinstellungen können Sie bei Windows durch Anklicken des Soundsymbols oder des Realtek HD Audio
Manager -Symbols / im Infobereich/in der Systemsteuerung aufrufen (wenn Sie mit der rechten Maustaste auf
das Symbol im Infobereich klikken, wird das Audiomenü
aufgerufen). Die Lautstärke können Sie durch Drücken der
Tastenkombination Fn + F5/F6 ändern.
Audio-Setup für HDMI
HDMI unterstützt Video- und Audiosignale. Es gibt Fälle, in
denen Sie in der Systemsteuerung bei Sound manuell die
HDMI-Audioausgabe konfigurieren müssen.
1. Rufen Sie die Systemsteuerung auf.
2. Klicken Sie auf Sound (Hardware und Sound).
3. Klicken Sie auf Wiedergabe (Registerkarte).
4. Das Wiedergabegerät wird ausgewählt.
5. In manchen Fällen muss das Audiogerät ausgewählt werden und
klicken Sie Als Standard (Schaltfläche).
6. Klicken Sie doppelt auf das Gerät, um die Registerkarten
aufzurufen.
7. Konfigurieren Sie in den Registerkarten die HDMI-Einstellungen.
8. Klicken Sie auf OK, um das Fenster Sound zu schließen.
Page 70

Einrichten der Audioaufnahme
Abb. 19
Laut-
sprecherkonfig
uration
Wenn Sie auf Ihrem Computer Audioaufnahmen mit optimaler Qualität machen möchten, führen Sie die folgenden
Schritte aus:
1. Rufen Sie die Systemsteuerung auf.
2. Klicken Sie auf Realtek HD Audio-Manager (oder klicken Sie mit
der rechten Maustaste auf das Symbol
wählen Sie Sound-Manager).
3. Klicken Sie bei Mikrofon (Registerkarte) auf Mikrofoneffekt
(Registerkarte). Klicken Sie dann auf Rauschunterdrückung
(Schaltfläche), oder regeln Sie die Lautstärke bei
Aufnahmelautstärke auf ca. 60. So erhalten Sie eine optimale
Aufnahmequalität.
4. Klicken Sie auf OK, um das Fenster Sound zu schließen.
im Infobereich, und
Einrichten des 5.1 oder 7.1 Surround Sound
Um das System für 5.1 oder 7.1 Surround Sound einzurichten, müssen Sie die Audiokabel an die Anschlüsse LineEingangsbuchse, die Kopfhörer-Ausgangsbuchse, die Mikrofon-Eingangsbuchse und S/PDIF-Ausgangsbuchse (nur
7.1 Lautsprecher) anschließen.
1. Rufen Sie die Systemsteuerung auf.
2. Klicken Sie auf Realtek HD Audio-Manager (oder klicken Sie mit
der rechten Maustaste auf das Symbol
wählen Sie Sound-Manager).
3. Klicken Sie auf Lautsprecher (Registerkarte) und klicken Sie auf
Lautsprecherkonfiguration (Registerkarte).
im Infobereich und
4. Wählen Sie bei Lautsprecherkonfiguration die Option 5.1
Lautsprecher oder 7.1 Lautsprecher.
5. Schließen Sie die Kabel der vorderen Lautsprecher an die
Kopfhörer-Ausgangsbuchse an.
6. Schließen Sie die Kabel an (möglicherweise benötigen Sie einen
Adapter, um die Kabel an die entsprechenden Anschlüsse
anzuschließen (z. B. einen Stereo-mini-auf-dual-RCA-Adapter).
Stellen Sie die folgenden Kabelverbindungen her:
• Line-Eingangsbuchse = Seitenlautsprecherausgabe
• Mikrofon-Eingangsbuchse = Mitten-/Subwoofer-Lautsprecheraus-
gang
• S/PDIF-Ausgang = Lautsprecherausgang hinten (nur 7.1 Laut-
sprecher)
7. Sobald ein Stecker angeschlossen wird, erscheint ein Dialogfeld.
8. Setzen Sie ein Häkchen in die Felder der angeschlossenen
Lautsprecher (z. B. Lautsprecherausgang hinten), und speichern
Sie die Einstellung mit OK.
9. Klicken Sie auf OK, um den Realtek HD Audio-Manager zu
verlassen.
Deutsch
Abb. 20 - Entsprechend den angeschlossenen Geräten au-
tomatisch angezeigtes Dialogfeld
65
Page 71

Sound Blaster Audio
Sound Blaster Cinema & HDMI
Die Sound Blaster Cinema-Audioeffekte können
nicht verwendet werden, wenn der Klang über
einen HDMI-Anschluss erzeugt wird.
Mit der Anwendung Sound Blaster können Sie die Audioeinstellungen nach Ihren Anforderungen konfigurieren, um
eine bestmögliche Audioleistung bei Spielen und der
Wiedergabe von Musik und Videos zu erreichen.
PC-Kamera
Wenn die PC-Kamera verwendet wird, leuchtet die LED links
neben der Kamera rot (siehe "Systemübersicht: Ansicht von
vorne mit geöffnetem LCD-Bildschirm (Modelle A & C)"
auf Seite 48).
Installation der Anwendung Sound Blaster XFi MB-3
1. Klicken Sie auf Option Drivers (Schaltfläche).
2. Klicken Sie auf 5.
Install SBX-Fi MB 3 AP > Ja.
3. Wählen Sie eine Sprache und klicken auf Weiter > Ja.
4. Klicken Sie auf Weiter > Vollinstallation
5. Klicken Sie auf Weiter > Fertig stellen, um den
Deutsch
Computer neu zu starten.
Anwendung Sound Blaster Cinema
Starten Sie das Sound Blaster Cinema-Bedienfenster aus
dem Infobereich der Taskleiste heraus (oder über das entsprechende Symbol auf dem Startbildschirm). Klicken Sie
auf die Registerkarten, um in die entsprechenden Menüs des
Bedienfensters zu gelangen.
Abb. 21 - Sound Blaster Cinema (Symbol im Infobereich der
Taskleiste)
66
Metro UI Kamera-App
1. Starten Sie die Kamera-App in der Metro UI, indem Sie auf das
Kamera-Symbol klicken.
2. Die Kamera-Benutzeroberfläche ist eine durchscheinende App-
Leiste mit drei Schaltflächen.
(Schaltfläche).
Aufnehmen von Bildern/Videos
1. Starten Sie die Kamera-App in der Metro UI, indem Sie auf das
Kamera-Symbol klicken.
2. Wählen Sie den Timer, wenn Sie vor der Aufnahme einen
Countdown benötigen.
3. Wählen Sie den Foto - oder Video modus.
4. Klicken Sie in das Hauptfenster, um ein Foto aufzunehmen oder
die Videoaufnahme zu starten (wenn die Videoaufnahme beginnt,
erscheint ein Timer in der unteren rechten Ecke des Bildschirms).
5. Stoppen Sie die Videoaufnahme, indem Sie ein zweites Mal in das
Hauptfenster klicken.
6. Die aufgenommenen Fotos und Videos werden in einer Eigene
Aufnahmen im Ordner Bilder unter Bibliotheken gespeichert.
Page 72

Installation der Treiber
Treiberinstallation und Stromversorgung
Während die Treiber installiert werden, muss der Computer
über den AC/DC-Adapter mit Strom versorgt werden. Einige
Treiber benötigen für den Installationsvorgang sehr viel Strom.
Wenn der Akku nicht mehr über genügend Strom verfügt, kann
sich das System während der Installation ausschalten, was zu
Systemfehlern führen kann (das ist kein Sicherheitsproblem,
und der Akku ist innerhalb von einer Minute wieder aufladbar).
Die Disc Device Drivers & Utilities + User's Manual enthält
die Treiber und Hilfsprogramme, die für das einwandfreie
Funktionieren des Computers notwendig sind. Möglicherweise
wurden diese bereits vorinstalliert. Ist das nicht der Fall, legen
Sie die Disc ein, und klicken Sie auf Install Drivers oder Op-
tion Drivers, um das Treibermenü Optional aufzurufen. Installieren Sie die Treiber in der in Tabelle 8 angegebenen
Reihenfolge. Markieren Sie die Treiber, die installiert werden
sollen (notieren Sie zum späteren Nachlesen die Treiber, die
Sie installiert haben). Hinweis: Muss ein Treiber neu installiert
werden, sollten Sie den alten Treiber zunächst deinstallieren.
Treiber Seite#
Chipsatz Seite 68
Video Seite 68
LAN Seite 68
Kartenleser Seite 68
Touchpad Seite 68
Airplane Seite 68
Hot-Key
Intel MEI Seite 68
Seite 68
Deutsch
Manuelle Treiber-Installation
Klicken Sie in der Anwendung Drivers Installer auf die
Schaltfläche Browse CD/DVD und navigieren Sie zu der
ausführbaren Datei in dem Ordner für Ihren Treiber. Wenn
während des Installationsvorgangs der Assistent Neue
Hardware gefunden erscheint, klicken Sie auf Abbrechen.
Befolgen Sie dann die Installationsanweisungen.
Thunderbolt Anschluss Seite 68
Audio Seite 68
Wireless-LAN-Modul (Option)
Fingerabdruckleser
Bluetooth-Modul
Sound Blaster Audio Seite 66
Intel Rapid Storage Technology Seite 74
Intel Rapid Start Technology Seite 76
Windows Update aktivieren*
*Nachdem Sie alle Treiber installiert haben, soll ten Sie die Funktion
Windows Update aktualisieren, um immer die neuest en Sicherheits-
Updates usw. zu erhalten (die Updates enthalten die ne uesten Fehlerbehebungen von Microsoft).
l (Option) Seite 71
Tabelle 8 - Installationsvorgang
Seite 69
Seite 70
67
Page 73

Chipsatz
1. Klicken Sie auf Install Driv ers .
2. Klicken Sie auf 1.Install Chipset Driver > Ja.
3. Klicken Sie auf Weiter > Ja > Weiter > Weiter.
4. Klicken Sie auf Fertig stellen, um den Computer neu zu
starten.
Video
1. Klicken Sie auf 2.Install VGA Driver > Ja.
2. Klicken Sie auf ZUSTIMMEN UND FORTFAHREN
(Schaltfläche), um die Bedingungen der
Lizenzvereinbarung zu akzeptieren.
3. Klicken Sie auf WEITER.
Deutsch
4. Klicken Sie auf SCHLIESSEN.
Airplane
1. Klicken Sie auf 6.Install Airplane Driver > Ja.
2. Klicken Sie auf Next
3. Klicken Sie auf Finish, um den Computer neu zu starten.\
Hot-Key
1. Klicken Sie auf 7.Install Hotkey AP > Ja.
2. Klicken Sie auf Next
3. Klicken Sie auf Finish > Finish, um den Computer neu zu
starten.
Intel MEI
1. Klicken Sie auf 9.Install MEI Driver > Ja.
2. Klicken Sie auf Weiter > Ja > Weiter > Fertig stellen.
.
> Next.
LAN
1. Klicken Sie auf 3.Install LAN Driver > Ja.
2. Klicken Sie auf Weiter > Installieren > Fertig stellen.
Kartenleser
1. Klicken Sie auf 4.Install Cardreader Driver > Ja.
2. Klicken Sie auf Fertig stellen.
Touchpad
1. Klicken Sie auf 5.Install Touchpad Driver > Ja.
2. Klicken Sie auf Weiter.
3. Klicken Sie auf Fertig stellen > Jetzt neu starten, um
den Computer neu zu starten.
68
Thunderbolt Port
1. Klicken Sie auf 9.Install TBT Driver > Ja.
2. Klicken Sie auf die Schaltfläche Ich akzeptiere die
Bedingungen der Lizenzvereinbarung, und dann auf
Install.
3. Klicken Sie auf OK.
4. Klicken Sie auf Finish.
Audio
1. Klicken Sie auf 10.Install Audio Driver > Ja.
2. Klicken Sie auf Weiter > Fertig stellen, um den
Computer neu zu starten.
Page 74

Wireless-LAN-Modul (Option)
Stellen Sie sicher, dass das WLAN-Modul eingeschaltet ist
(Flugzeugmodus deaktiviert).
Installieren des WLAN-Treibers
Führen Sie die folgenden Schritte aus:
WLAN/WLAN und Bluetooth Combo (Intel)
1. Klicken Sie auf Option Drivers (Schaltfläche).
2. Klicken Sie auf 1.Install WLA N Driver > Ja.
3. Klicken Sie auf Weiter > Weiter.
4. Klicken Sie auf die Schaltfläche Ich akzeptiere die
Bedingungen der Lizenzvereinbarung, und dann auf
Weiter.
5. Klicken Sie auf Standard (Schaltfläche) oder
Benutzerdefiniert (Schaltfläche).
6. Klicken Sie auf
WLAN und Bluetooth 4.0 Combo (andere Hersteller)
1. Klicken Sie auf Option Drivers (Schaltfläche).
2. Klicken Sie auf 1.Install WLA N Driver > Ja.
3. Klicken Sie auf Weiter.
4. Klicken Sie auf Fertig stellen, um den Computer neu zu
starten.
Installieren > Fertig stellen.
WLAN-Konfiguration
Stellen Sie vor der Konfiguration sicher, dass das WLANModul eingeschaltet ist (Flugzeugmodus deaktiviert).
1. Rufen Sie die Charms Bar auf.
2. Wählen Sie Einstellungen und klicken Sie dann auf das WiFi-
Symbol (unter dem Symbol steht Verfügbar, und der
Flugzeugmodus muss Aus sein).
3. Eine Liste aller verfügbaren Zugriffspunkte wird angezeigt.
4. Klicken Sie doppelt auf einen Zugriffspunkt, um die Verbindung
herzustellen (oder klicken Sie ihn an, und klicken Sie auf
Verbinden).
5. Geben Sie einen Sicherheitsschlüssel für das Netzwerk
(passwort) ein, falls erforderlich, und klicken Sie auf Weiter.
6. Sie können wählen, ob Sie die Verbindung zu Geräten herstellen
möchten.
7. Wenn die Verbindung zum Netzwerk-Zugriffspunkt besteht, wird
das Verbunden Symbol angezeigt.
8. Um die Verbindung zu einem Zugriffspunkt zu trennen, wählen
Sie das verbundene Netzwerk, und klicken Sie auf Trennen.
9. Klicken Sie auf die Schaltfläche Flugzeugmodus, um den
Flugzeugmodus ein- oder auszuschalten.
10. Wenn Sie auf die Seite PC-Einstellungen ändern klicken (bei
Einstellungen in der Charms-Leiste), können Sie den Wirelessoder Flugzeugmodus ein-/ausschalten.
11. Wenn Sie sich an Bord eines Flugzeugs befinden, können Sie
entweder den Flugzeugmodus wählen oder das WLAN-Modul
ausschalten.
Deutsch
69
Page 75

Fingerabdruckleser
Installieren Sie die Treiber und melden Sie Ihre Fingerabdrücke vor dem Benutzen wie unten beschrieben an.
Installieren des FingerabdruckleserTreibers
1. Klicken Sie auf Option Drivers (Schaltfläche).
2. Klicken Sie auf 2.Install Fingerprint Driver > Ja.
3. Klicken Sie auf Softwareinstallation.
4. Klicken Sie auf Weiter > Weiter > Weiter.
5. Klicken Sie auf Fertig stellen > Ja, um den Computer neu
zu starten.
Deutsch
6. Nach der Installation des Treibers müssen Sie
Microsoft.net Framework (V3.5 oder eine höhere
Version) installieren, um Protector Suite ausführen zu
können. Diese Datei finden Sie auf der Website von
Microsoft. Laden Sie sich diese herunter, und installieren
Sie sie.
Benutzerregistrierung
1. Klicken Sie Doppelt auf das Symbol (Protector Suite QL) auf dem
Startbildschirm/auf dem Apps-Bildschirm.
2. Wenn das Programm das erste mal gestartet wird, müssen Sie
auf die Schaltfläche Annehmen klicken, um die Lizenz zu
akzeptieren.
3. Wenn Sie kein Windows-Kennwort eingerichtet haben, werden
Sie dazu aufgefordert (Hinweis: Wenn kein Kennwort festgelegt
wurde, kann Protector Suite QL nicht den Zugriff auf den
Computer sichern).
4. Wenn Sie das Kennwort eingegeben haben, klicken Sie auf
Senden.
5. Sie werden dann aufgefordert, Ihre Fingerabdrücke zu
registrieren (bei Tutorial erhalten Sie jederzeit Hilfe zum
Registrieren Ihrer Fingerabdrücke).
6. Klicken Sie auf eine der Tasten über einem beliebigen Finger,
um mit der Registrierung dieses Fingers zu beginnen.
7. Führen Sie den Finger zum Registrieren des Abdrucks so lange
über den Sensor, bis der Fortschrittsbalken 100% erreicht hat.
8. Wiederholen Sie diesen Vorgang für alle Finger, die registriert
werden sollen.
9. Schließen Sie das Statusfenster.
10. Weitere Informationen erhalten Sie auch, wenn Sie das Tutorial
oder die Produkt-Tour ausführen, bei denen das Video mit der
Produkt-Tour gestartet wird.
11. Klicken Sie mit der rechten Maustaste auf das Taskleistensymbol
, um das Control Center zu starten. Dort können Sie
Fingerabdrücke bearbeiten, Anwendungen registrieren, auf
das Hilfe-Menü zugreifen usw.
12. Wenn Sie mit dem Finger auf den Fingerabdruckleser tippen,
können Sie auf das Biomenü zugreifen.
70
Page 76

Bluetooth-Modul (Option)
Stellen Sie sicher, dass das Bluetooth-Modul eingeschaltet
ist (Flugzeugmodus deaktiviert).
Bluetooth-Konfiguration
Stellen Sie vor der Konfiguration sicher, dass das BluetoothModul eingeschaltet ist (Flugzeugmodus deaktiviert).
Installieren des Bluetooth-Treibers
Führen Sie die folgenden Schritte aus:
WLAN und Bluetooth Combo (Intel)
1. Klicken Sie auf Option Drivers (Schaltfläche).
2. Klicken Sie auf 3.Install Combo BT Driver > Ja .
3. Klicken Sie auf Weiter > Weiter.
4. Klicken Sie auf die Schaltfläche, um die Lizenzvereinbarung
anzunehmen und klicken Sie dann auf Weiter.
5. Klicken Sie auf Weiter > Fertig stellen.
WLAN und Bluetooth 4.0 Combo (andere Hersteller)
1. Klicken Sie auf Option Drivers (Schaltfläche).
2. Klicken Sie auf 3.Install Combo BT Driver > Ja .
3. Klicken Sie auf Weiter.
4. Klicken Sie auf Fertig stellen > Ja, um den Computer neu
zu starten.
1. Schalten Sie Ihr Bluetooth-Gerät (z. B. PDA, Mobiltelefon) ein.
2. Schalten Sie das Gerät in den Erkennbar-Modus (eine
Beschreibung dazu finden Sie in der dazugehörigen
Dokumentation).
3. Rufen Sie die Charms Bar auf.
4. Wählen Sie Einstellungen und klicken Sie dann auf PC-
Einstellungen ändern.
5. Der Eintrag Geräte erscheint in den PC-Einstellungen.
6. Klicken Sie auf Gerät hinzufügen.
7. Klicken Sie doppelt auf das Gerät, das mit dem Computer
gekoppelt werden soll.
8. Wenn Sie das erste Mal eine Verbindung mit dem Computer
herstellen mochten, mussen einen Kopplungscode in das Gerät
eingeben.
9. Geben Sie den Code in das Gerät mit aktivierter BluetoothFunktion ein, und klicken Sie auf dem Computer auf Ja, um die
Kopplung abzuschliesen.
10. Wenn Sie sich an Bord eines Flugzeugs befinden, können Sie
entweder den Flugzeugmodus wählen oder das Bluetooth-
Modul ausschalten.
Deutsch
71
Page 77

TPM (Trusted Platform Module)
Bevor Sie die TPM-Funktionen einrichten, müssen Sie die
Sicherheitsplattform initialisieren.
Aktivieren der TPM-Funktionen
1. Starten Sie das Notebook neu.
2. Rufen Sie das Aptio Setup Utility auf, indem Sie während des
POST-Vorgangs auf F2 drücken.
3. Wählen Sie mit den Pfeiltasten das Menü
4. Wählen Sie TPM Configuration und drücken Sie auf die
Eingabetaste.
5. Wählen Sie TPM Support und drücken Sie auf die Eingabetaste.
Wählen Sie Enable und drücken Sie auf die Eingabetaste.
Deutsch
6. Wählen Sie TPM State, drücken Sie auf die Eingabetaste und
wählen Sie Enable (Aktivieren), um den TPM Status auf Aktiviert
zu setzen. Sie müssen anschließend auf F4 drücken, um die
Änderungen zu speichern und den Computer neu zu starten.
7. Drücken Sie beim Neustart des Computers auf F2, um das BIOS
erneut aufzurufen und gehen Sie zum Menü TPM Configuration.
8. Wählen Sie Pending TPM operation (Laufende TPM Operation),
drücken Sie auf die Eingabetaste und wählen Sie die benötigte
Option aus (wenn Sie TPM initialisieren, sollten Sie Enable Take
Ownership (Besitz übernehmen aktivieren) auswählen). Sie
müssen anschließend auf F4 drücken, um die Änderungen zu
speichern und den Computer neu zu starten.
9. Sie können jetzt den TPM Treiber installieren und anschließend
den TPM initialisieren.
Security.
Installieren des TPM-Treibers
1. Klicken Sie auf Option Drivers (Schaltfläche).
2. Klicken Sie auf 4.Install TPM Driver > Ja.
3. Klicken Sie auf Installieren > Weiter.
4. Klicken Sie auf die Schaltfläche, um die
Lizenzvereinbarung anzunehmen und klicken Sie dann auf
Weiter.
5. Klicken Sie auf Weiter > Weiter >Installieren.
6. Klicken Sie auf Fertig stellen > Ja, um den Computer neu
zu starten.
72
Page 78

Initialisieren des TPM
Abb. 22
Assistent
für die
schnelle Ini-
tialisierung
der Security
Platform
Abb. 23
Parametrierungs-
tool der Infineon
Security Platform
1. (Win 7) Die Software des TPM wird über den Eintrag Infineon
Security Platform Lösung > Security Platform verwalten im
Menü Start > Programme/Alle Programme gestartet.
(Win 8) Klicken Sie Doppelt auf das Symbol (Security Platform
verwalten) auf dem Startbildschirm.
2. Klicken Sie auf Benutzereinstellungen, und dann auf Ja, oder
klicken Sie mit der rechten Maustaste auf das Symbol im
Benachrichtigungsbereich der T askleiste und wählen Sie Security
Platform-Initialisierung (oder klicken Sie auf die Sprechblase
des Security Platform-Status in der Taskleiste).
3. Die Schnelle Initialisierung Methode wird automatisch für Sie
ausgewählt (falls Sie die erweiterten Einstellungen Ihres
Netzwerkadministrators verwenden müssen, wählen Sie
Erweiterte Initialisierung).
4. Sie müssen einen Wechseldatenträger (z.B. ein USB FlashLaufwerk) zum Speichern von Kennwörtern und Daten verwenden
(bewahren Sie das Medium an einem sicheren Ort auf, bevor Sie
es benötigen).
(und ein zweites Mal zur Bestätigung) und klicken Sie auf Weiter.
8. Klicken Sie auf Weiter , um die Einstellungen zu bestätigen.
9. Der Computer wird die Einstellungen anschließend initialisieren.
10. Klicken Sie auf Fertig stellen.
11. Klicken Sie auf die Registerkarten und Fenster, um die
Einstellungen anzupassen.
12. Klicken Sie doppelt auf das Taskleisten-Symbol zum Aufruf
des Parametrierungstools der Infineon Security Platform oder
klicken Sie mit der rechten Maustaste auf das T askleisten-Symbol
und wählen eine Menüoption.
Parametrierungstool der Infineon Security Platform
Mit dem Parametrierungstool der Infineon Security Platform
können Sie den TPM Status verwalten und überprüfen, Ihre
Kennwortinformationen verwalten und Ihre TPM Daten sichern und wiederherstellen. Da ein TPM normalerweise in
großen Unternehmen und Organisationen verwaltet wird, benötigen Sie bei der Verwaltung der hiesigen Informationen
die Hilfe Ihres Systemadministrators.
Deutsch
5. Wählen Sie das zu benutzende Laufwerk aus der Liste aus und
klicken Sie auf Weiter .
6. Wählen Sie die gewünschten Funktionen der Security Platform
durch Anklicken der entsprechenden Kästchen aus.
7. Geben Sie ein Basic User Password (Benutzerkennwort) ein
73
Page 79

Intel® Rapid Storage Technology
Wenn das von Ihnen erworbene Gerät über ein SSDLaufwerk verfügt (optional) können Sie die Intel® Smart
Response Technology konfigurieren für das System.
Installieren des IRST-Treibers
1. Klicken Sie auf Option Drivers (Schaltfläche).
2.
Klicken Sie auf 6.Install IRST Driver > Ja.
3. Klicken Sie auf Weiter > Weiter.
4. Setzen Sie ein Häkchen in die Felder, um die
Lizenzvereinbarung anzunehmen und klicken Sie dann auf
Weiter.
5. Klicken Sie auf Weiter > Weiter > Weiter.
Deutsch
6. Klicken Sie auf Fertig stellen, um den Computer neu zu
starten (Nach dem erneuten Hochfahren des Computers
muss das System neu gestartet werden).
Intel® Smart Response Technology
Die Intel® Smart Response Technology ist eine CachingFunktion der Intel® Rapid Storage Technology (RST), mit
der die Systemleistung des Computers durch die Verwendung des SSD-Laufwerks als Cache-Speicher zwischen
der Festplatte und dem Systemspeicher beschleunigt wird.
Systemvoraussetzungen für die Unterstutzung der Intel®
Smart Response Technology:
• System-BIOS mit SA TA Mode (SATA-Modus) eingestellt auf
RAID Mode
• Intel Rapid Storage Technology-Software installiert
• Ein SSD-Laufwerk mit einer Mindestkapazitat von 18,6GB
(oder mit einer Partition auf dem Laufwerk, das mit mehr als
74
18,6GB formatiert ist (z. B. eine Partition mit 20GB auf der
SSD). Die SSD benötigt mindestens 5MB freien, nicht partitionierten und nicht zugewiesenen Speicherplatz (wenn Sie den
gesamten Speicherplatz für die Partition verwendet haben, müssen Sie einen Teil des Speicherplatzes für den Cache-Speicher
verringern).
Aktivieren der Intel Smart Res ponse Technology
1. Klicken Sie Doppelt auf das Symbol (Intel® Rapid Storage
Technology) auf dem Startbildschirm/auf dem Apps-Bildschirm.
2. Klicken Sie bei Leistung > Smart Response-Technologie auf
Beschleunigung aktivieren (Sie benötigen mindestens 5MB
nicht partitionierten und nicht zugewiesenen Speicher auf der
SSD, da anderenfalls der Eintrag Smart Response Technology
nicht erscheint).
3. Wahlen Sie das SSD-Laufwerk aus, das als Cache-Gerat
verwendet werden soll.
4. Wahlen Sie den Grosenanteil der SSD, der dem Cache-Speicher
zugewiesen werden soll (der restliche Speicherplatz auf dem
SSD-Laufwerk kann mit dem einfachen Einzeldisc-Volumen RAID
0, der automatisch erzeugt wird, zum Speichern von Daten
verwendet werden).
5. Wahlen Sie die Festplatte (oder das RAID-Volumen) aus, die
beschleunigt werden soll (um die maximale Leistung zu erreichen,
wird dringend empfohlen, das Systemvolumen oder die
Systemfestplatte zu beschleunigen)
6. Wahlen Sie den Beschleunigungsmodus aus (standardmasig ist
der Erweiterte Modus eingestellt).
Hinweis: Erweiterter Modus (Standard): Fur Datenschutz
optimierte Beschleunigung
Maximierter Modus: Fur Eingangs-/Ausgangsleistung
optimierte Beschleunigung.
7. Diese Seite wird aktualisiert und sie zeigt die neue Konfiguration
bei Leistung > Smart Response-Technologie an.
Page 80

Intel® Rapid Start Technology
Die Intel(R) Rapid Start Technology aktiviert den Status
vor einem Ruhezustand ohne Strom innerhalb von 5 bis 6
Sekunden wieder.
Systemvoraussetzungen fur die Unterstutzung der Intel®
Rapid Start Technology:
• Rapid Start Technology muss im BIOS-Menu Advanced (Er weitert) aktiviert werden
• Intel Rapid Storage Technology-Software installiert
• Ein SSD-Laufwerk mit einer Mindestkapazitat von 18,6GB
Konfiguration der Intel® Rapid Start Technology
1. Aktivieren/deaktivieren Sie die Intel(R) Rapid Start Technology im
BIOS.
2. Rufen Sie die Windows-Systemsteuerung auf, und klicken Sie
doppelt auf Verwaltung (System und Sicherheit) >
Computerverwaltung > Speicher > Datentragerverwaltung.
3. Klicken Sie mit der rechten Maustaste auf SSD, und wahlen Sie
aus dem Menu die Option Volume verkleinern.
4. Geben Sie bei “Zu verkleinernder Speicherplatz in MB:” einen
Wert ein. Dieser sollte mit der Grose des Systemspeichers (RAM)
Ihres Computers ubereinstimmen.
5. Klicken Sie auf Verkleinern (jeder nicht zugewiesene
Speicherbereich kann fur die Speicherverwendung formatiert
werden).
Starten Sie die Desktop-App und klicken Sie mit der rechten
6.
Maustaste in die linke untere Hot Corner (oder verwenden Sie
die Tastenkombination Windows-Logo-Taste + X) und
wählen Sie Eingabeaufforderung (Administrator).
7. Type “DISKPART”.
8. Geben Sie beim Befehlstyp DISKPART "list disk" ein.
9. Geben Sie “select disk # ” ein (# ist die Laufwerksnummer, auf
der Sie eine Speicherpartition erstellen mochten. Die genaue
Laufwerksnummer mussen Sie deshalb aus der bei “list disk”
erzeugten Liste der Suchergebnisse entnehmen).
10. Die Meldung “Datenträger # ist jetzt der gewählte Datenträger.”
wird jetzt angezeigt.
11. Geben Sie "create partition primary" ein.
12. Die Meldung “Die angegebene Partition wurde erfolgreich
erstellt.” erscheint.
Deutsch
75
Page 81

13. Geben Sie "detail disk" ein.
14. Geben Sie "select Volume #" ein (# ist das Volumen Ihrer
Speicherpartition. Entnehmen Sie deshalb die genaue
Volumennummer auf die mit "detail disk" ermittelten
Suchergebnisse).
15. Die Meldung “Volume # ist jetzt das gewählte Volume.” wird
jetzt angezeigt.
(MBR)
16.
Geben Sie “set id=84 override” ein (die id muss auf 84 eingestellt
werden).
(GPT)
Geben Sie “set id=D3BFE2DE-3DAF-11DF-BA40-
E3A556D89593
17. Die Meldung “Die Partitions-ID wurde erfolgreich festgelget.”
wird jetzt angezeigt.
18. Schliesen Sie das CMD-Fenster.
Deutsch
19. Rufen Sie die Windows-Systemsteuerung auf, und klicken Sie
doppelt auf Verwaltung (System und Sicherheit) >
Computerverwaltung > Speicher > Datentragerverwaltung.
20. Diese Laufwerkspartition tragt nun die Bezeichnung Fehlerfrei
(Ruhezustandpartition).
”.
Installieren des Intel Rapid Start-Technologie
Treiber
1. Klicken Sie auf Option Drivers (Schaltfläche).
2. Klicken Sie auf 7.
3. Klicken Sie auf Weiter > Weiter > Ja > Weiter >
Weiter.
4. Klicken Sie auf Fertig stellen, um den Computer neu zu
starten.
Install Rapid Start Driver > Ja.
21. Starten Sie den Computer neu.
76
Page 82

Fehlerbehebung
Problem Mögliche Ursache - Lösung
Die Module Wireless-LAN/Bluetooth
können nicht erkannt werden.
Das PC-Kamera-Modul kann nicht
erkannt werden.
Die mit der PC-Kamera aufgenommenen
Dateien benötigen zu viel Speicherplatz.
Der Computer ist ausgeschaltet (oder im
Energiesparmodus), wird aber über den
an das Stromnetz angeschlossenen AC/
DC-Adpater mit Strom versorgt oder über
einen Akku mit mehr als 20 % Ladung mit
Strom versorgt wird. Ich habe ein Gerät
an den eingeschalteten USB Anschluss
angeschlossen, um es aufzuladen, was
aber nicht geschieht.
Im Flugzeugmodus sind die Module ausgeschaltet. Prüfen Sie der LED-Anzeige
und/oder Funktionstastenanzeige, ob der Computer im Flugzeugmodus ist (siehe
Tabelle 3 auf Seite 50). Mit der Tastenkombination Fn + F11 können Sie den
Flugzeugmodus ein- oder ausschalten (siehe Tabelle 4 auf Seite 51).
Das ist ausgeschaltet. Mit der Tastenkombination Fn + F10 können Sie das PCKamera-Modul einschalten (siehe Tabelle 4 auf Seite 51). Starten Sie die Kamera-
Anwendung, um das Kamerabild zu sehen.
Videodateien, die mit hoher Auflösung aufgenommen werden, erfordern sehr viel
Speicherplatz.
Beachten Sie, dass das Betriebssystem Windows mindestens 16GB (32bit) oder 20GB
(64bit) freien Speicher im Laufwerk C: der Sys tempartition benötigt. Es wird empf ohlen,
die aufgenommenen Videodateien in einem anderen Laufwerk als C: zu speichern, die
Dateigröße der Aufnahmedateien zu beschränken oder die Auflösung der Videos zu
verringern.
Der Anschluss ist nicht eingeschaltet. Schalten Sie den Anschluss mit der
Tastenkombination Fn + Netzschalter ein.
Bei manchen externen USB-Geräten funktioniert die Stromversorgung nicht (lesen Sie
dazu in der Dokumentation zum Gerät nach). Ist das der Fall, schließen Sie das
externe USB-Gerät an, und laden Sie es bei eingeschaltetem Computer auf.
Deutsch
77
Page 83

Technische Daten
Aktualität der technischen Daten
Die in diesem Anhang aufgeführten
technischen Daten sind zum Zeitpunkt
der Druckstellung richtig. Bestimmte
Elemente (insbesondere Prozessortypen/-geschwindigkeiten) können im
Rahmen des Entwicklungsplans des
Herstellers zwischenzeitlich geändert
oder aktualisiert werden. Detailinformationen erhalten Sie bei Ihrem Servicezentrum.
Deutsch
Prozessor-Optionen
Intel® Core™ i7 Prozessor
i7-4930MX (3,00GHz)
8MB L3 Cache, 22nm, DDR3L-1600MHz,
TDP 57W
i7-4900MQ (2,80GHz)
8MB L3 Cache, 22nm, DDR3L-1600MHz,
TDP 47W
i7-4800MQ (2,70GHz), i7-4700MQ
(2,40GHz)
6MB L3 Cache, 22nm, DDR3L-1600MHz,
TDP 47W
Core Logic
Intel® HM87 Chipsatz
BIOS
AMI BIOS (48Mb SPI Flash-ROM)
78
LCD
Modelle A & B:
17.3" (43.94cm) FHD LCD
Modell C:
17,3" (43,94cm), FHD (1920 * 1080), 120 Hz
Unterstützt mit dem NV 3D VISION Kit die
3D-Funktion (mit zwei Shutter-Brillen)
3D-IR-Sender integriert
Speicher
Quatre 204-Pin SODIMM-Sockel,
Unterstützung von DDR3L 1600MHz
Speicher
(Die tatsächliche Speicherarbeitsfrequenz
hängt vom FSB des Prozessors ab.)
Speicher auf bis zu 32GB erweiterbar
Sicherheit
Öffnung für Sicherheitsschloß (Typ
Kensington)
BIOS-Paßwort
Fingerabdruckleser
TPM 1.2
Speicher
Bis zu zwei (Werkseitige Option)
austauschbare, 9,5mm hohe 2,5" (6cm)SATA-Festplatten/SSDs
unterstützen
(Werkseitige Option) Zwei mSATA-SSDs,
die RAID Level 0/1 unterstützen
(Werkseitige Option) Ein austauschbares
optisches Laufwerk (12,7 mm Höhe) (Super
Multi-Laufwerk/kombinierte
Laufwerk/Blu-Ray-Writer-Laufwerk)
, die RAID Level 0/1
Blu-Ray-
Videoadapter
Modelle A & B:
NVIDIA® GeForce GTX 765M PCI-E-Video
karte
2GB GDDR5 Video-RAM On Board
Kompatibel mit MS DirectX® 11.1
Unterstützt die SLI-Technologie von
nVIDIA®
NVIDIA® GeForce GTX 780M PCI-E-Video
karte
4GB GDDR5 Video-RAM On Board
Kompatibel mit MS DirectX® 11.1
Unterstützt die SLI-Technologie von
nVIDIA®
Modell C:
nVIDIA® GeForce GTX 780M PCI-E-Video
karte
4GB GDDR5 Video-RAM On Board
Kompatibel mit MS DirectX® 11.1
Unterstützt die SLI-Technologie von
nVIDIA®
Unterstützt 3DTV Play
Zeigegerät
Modelle A & C:
Touchpad (integrierte Rolltastenfunktion)
Modell B:
Beleuchtete Touchpad (integrierte
Rolltastenfunktion
Tastatur
Beleuchtete Tastatur in Originalgröße mit
Nummerntastatur
Page 84

Audio
High-Definition-Audio-kompatible Schnittstelle
S/PDIF Digtalausgang
Zwei Lautsprecher
Ein Subwoofer
Sound Blaster Audio
Modelle A & C:
Eingebautes Mikrofon
Modell B:
Eingebautes Array-Mikrofon
Schnittstellen
Quatre USB 3.0-Anschlüsse (Verfügt über
einen über den USB-Anschluss mit Strom
versorgten USB-Anschluss)
Ein eSATA-Anschluss (kombinierter USB
3.0-Anschluss)
Ein HDMI-Ausgangsanschluss
Ein Thunderbolt™ Anschluss
Eine S/PDIF-Ausgangsbuchse
Eine Kopfhörer-Ausgangsbuchse
Eine Mikrofon-Eingangsbuchse
Eine Line-Eingangsbuchse
Eine RJ-45 LAN-Buchse
Eine DC-Eingangsbuchse
Hinweis: Externe 7.1CH-Audioausgabe bei
Kopfhörer-, Mikrofon-, Line-Eingang, und S/
PDIF-Ausgangsbuchsen
Mini-Card-Steckplätze
Steckplatz 1 für Wireless-LAN-Modul o
Kombinierte Bluetooth und WLAN-Modul
Steckplätze 2 & 3 für mSATA-SSD-Laufwerk
Kartenleser
Festes Multi-in-1 Push-Push KartenleserModul
MMC (MultiMedia Card) / RS MMC
SD (Secure Digital) / Mini SD / SDHC/
SDXC
MS (Memory Stick) / MS Pro / MS Duo
Kommunikation
1Gbit PCI-Express Fast-Ethernet-LAN
Modelle A & C:
2,0M FHD PC-Kamera-Modul
Modell B:
Doppelkameramodul (5,0M Pixels / 1,0M
HD)
WLAN/ Bluetooth Half Mini-Card Module:
(Werkseitige Option) Intel® Centrino®
Ultimate-N 6300 Wireless LAN (802.11a/g/n)
(Werkseitige Option) Intel® Centrino®
Advanced-N 6235 Wireless LAN (802.11a/g/
n) und Bluetooth 4.0
(Werkseitige Option) Intel® Centrino®
Wireless-N 2230 Wireless LAN (802.11b/g/
n) und Bluetooth 4.0
(Werkseitige Option) Wireless LAN
(802.11b/g/n) und Bluetooth 4.0
Umgebungsbedingungen
Temperatur
In Betrieb: 5ºC – 35ºC
Bei Aufbewahrung: -20ºC – 60ºC
Relative Luftfeuchtigkeit
In Betrieb: 20 – 80 %
Bei Aufbewahrung: 10 – 90 %
Stromversorgung
AC/DC-Adapter für den gesamten
Spannungsbereich
AC-Eingang: 100-240V, 50-60Hz
DC-Ausgang: 19,5V, 16,9
8 Zellen-smart Lithium-Ionen-Akkupack,
89,21WH
A (330W)
Abmessungen und Gewicht
Modelle A & C:
419 (B) x 293 (T) x 39,3 - 49,7 (H) mm
Ca. 3,9kg mit 1 VGA-Karte, Akku und
optischem Laufwerk
Modell B (Design I):
419 (B) x 295 (T) x 42 - 52,8 (H) mm
Ca. 4,2kg mit 1 VGA-Karte, Akku und
optischem Laufwerk
Modell B (Design II):
419 (B) x 295 (T) x 42 - 52,8 (H) mm
Ca. 4,4kg mit 1 VGA-Karte, Akku und
optischem Laufwerk
Deutsch
79
Page 85

Deutsch
80
Page 86

A propos de ce Guide Utilisateur Concis
Ce guide rapide est une brève introduction à la mise en route de votre système. Il s’agit d’un supplément, et non pas d’une
alternative au Manuel de l’Utilisateur en Anglais complet au format Adobe Acrobat s ur le disque Device Drivers & Utilities
+ User's Manual fourni avec votre ordinateur . Ce disque contient aussi les pilo tes et utilitaires nécessaires au fonctionnement
correct de votre ordinateur (Remarque: La compagni e se réserve le droit de revoir cette publication ou de modifier son contenu sans préavis).
Certains ou tous les éléments de l’ordinateur peuvent avoir été déjà installés. Si ce n’est pas le cas, ou si vous avez l’intention
de reconfigurer (ou réinstaller) des portions du système, reportez-vous au Manuel de l’Utilisateur complet. Le disq ue Device
Drivers & Utilities + User’s Manual ne contient pas de système d’exploitation.
Informations de réglementation et de sécurité
Prêtez attention aux avis réglementaires et informations de sécurité contenus dans le Manuel de l'Utilisateur se trouvant sur
le disque Device Drivers & Utilities + User’s Manual.
© Mai 2013
Marques déposées
Intel et Intel Core sont des marques déposées ou enregistrées d’Intel Corporation.
Français
81
Page 87

Instructions d’entretien et d’utilisation
L’ordinateur est robuste, mais il peut toutefois être endommagé. Afin d’éviter ceci, veuillez suivre ces recommandations :
• Ne le laissez pastomber. Ne l’exposez à aucun choc ou vibration. Si
l’ordinateur tombe, le boîtier et d’autres éléments pourraient être
endommagés.
• Gardez-le sec. Ne le laisser pas surchauffer . Tenez l’ordinateur et son
alimentation externe à distance de toute source de chaleur. Il s’agit d’un
appareil électrique. Si de l’eau ou tout autre liquide venait à pénétrer à
l’intérieur de votre ordinateur, il pourrait être sérieusement endommagé.
• Evitez les interférences. Tenez l’ordinateur à distance de transforma-
teurs à haute capacité, moteurs électriques, et autres appareils générateurs de champs magnétiques importants. Ceux-ci peuvent gêner ses
performances normales et endommager vos données.
• Suivez les procédures appropriées d’utilisation de votre ordinateur.
Arrêtez l’ordinateur correctement, et fermez tous vos programmes
(n’oubliez pas d’enregistrer votre travail). N’oubliez pas d’enregistrer
vos données régulièrement puisqu’elles peuvent être perdues si la batterie est vide.
• Notez que dans les ordinateurs ayant un logo fixé par dépôt électrolytique, le logo est recouvert par une protection adhésive. À cause de
Français
l’usure générale, cette protection adhésive se détériore avec le temps et
le logo exposé peut former des angles coupants. Faites bien attention
lorsque vous manipulez l'ordinateur, et évitez de toucher le logo fixé par
dépôt électrolytique. Dans la sacoche de voyage, ne mettez pas d’autres
objets qui risquent de se frotter contre l’ordinateur pendant le transport.
En cas d’une telle usure, contactez votre centre de services.
Sécurité de l'alimentation et de la batterie
• Utilisez uniquement un adaptateur AC/DC agréé avec votre ordinateur.
• Utilisez uniquement le cordon d’alimentation et les batteries indiqués
dans ce manuel.
• Votre adaptateur AC/DC peut avoir été conçu pour les voyages internationaux mais il lui faut tout de même une source de courant régulière et
ininterrompue. Si vous n’êtes pas sûr des caractèristiques du réseau
électrique local, consultez notre représentant de service ou la compagnie
électrique locale.
• L ’adaptateur AC/DC que vous utilisez, peut être à 2 broches ou à 3
broches, comprenant une prise de terre. Cette prise de terre est un des
éléments de sécurité importants, ne vous en passez pas ! Si une prise
murale compatible n’est pas disponible, demandez à un électricien qualifié de vous en installez une.
• Quand vous voulez débrancher le cordon d’alimentation, ne tirez pas
sur le fil, mais attrapez la tête de la prise.
• Assurez-vous que la prise murale et la (les) rallonge(s) que vous utilisez
peuvent supporter la consommation électrique de tous les appareils qui
y sont reliées.
• Assurez-vous que votre ordinateur est complètement éteint avant de le
mettre dans un sac de voyage (ou tout autre bagage similaire).
• Utilisez uniquement des batteries conçues pour votre ordinateur . Un
mauvais type de batterie peut provoquer des explosions, des fuites et/ou
endommager votre ordinateur.
• Ne continuez pas d'utiliser une batterie qui est tombée, ou qui paraît
endommagée (ex: tordue ou vrillée) d'une manière quelconque. Même
si l'ordinateur continue de fonctionner avec la batterie en place, cela
peut détériorer le circuit, pouvant déclencher un incendie.
• Rechargez les batteries en utilisant le système de l’ordinateur. Un
rechargement incorrect peut provoquer l’explosion de la batterie.
• N’essayez jamais de réparer la batterie. Au cas où votre batterie aurait
besoin d’être réparée ou changée, veuillez vous adresser à votre représentant de service ou à des professionnels qualifiés.
• Gardez les batteries endommagées hors de portée des enfants et débarrassez-vous en le plus vite possible. Veuillez toujours jeter les batteries
avec précautions. Les batteries peuvent exploser ou se mettre à fuire si
elles sont exposées au feu ou si elles sont manipulées ou jetées d’une
façon non appropriée.
• Gardez la batterie loin des appareils métalliques.
• Placez un morceau de scotch sur les contacts de la batterie avant de la
jeter.
• Ne jetez pas les batteries dans le feu. Elles peuvent exploser. Consultez
la réglementation locale pour des instructions de recyclage possibles.
• Ne touchez pas les contacts de la batterie avec les mains ou avec des
objects en métal.
82
Page 88

Précautions concernant les batteries polymères
Elimination de la batterie & avertissement
Le produit que vous venez d’acheter contient une batterie rechargeable. Cette batterie est recyclable. Quand elle n’est
plus utilisable, en fonction des lois locales des différents états
et pays, il peut être illégal de s’en débarrasser en la jetant
avec les ordures ménagères normales. Vérifiez auprès du
responsable local de l’élimination des déchets solides de
votre quartier pour vous informer des possibilités de recyclage ou de la manière appropriée de la détruire.
Il existe un danger d’explosion si la batterie est remise de façon incorrecte. Remplacez-la uniquement par des batteries
de même type ou de type équivalent, recommandées par le
fabricant. Eliminez les batteries usagées selon les instructions du fabricant.
Notez les informations suivantes spécifiques aux batteries polymères, et le cas échéant, celles-ci remplacent les informations générales de précaution sur les batteries.
• Les batteries polymères peuvent présenter une légère dilatation ou gonflement, mais cela est inhérent au mécanisme de sécurité de la batterie
et ne représente pas une anomalie.
• Manipulez les batteries polymères de façon appropriée lors de leur utilisation. Ne pas utiliser de batteries polymères dans des environnements
présentant une température ambiante élevée, et ne pas stocker les batteries non utilisées pendant de longues périodes.
Révision
Si vous essayez de réparer l'ordinateur par vous-même, votre
garantie sera annulée et vous risquez de vous exposer et d'exposer l'ordinateur à des chocs électriques. Confiez toute réparation à un technicien qualifié, particulièrement dans les cas
suivants:
• Si le cordon d’alimentation ou l’adaptateur AC/DC est endommagé,
abimé ou effiloché.
• Si votre ordinateur a été exposé à la pluie ou tout autre liquide.
• Si votre ordinateur ne fonctionne pas normalement bien que vous ayez
suivi les instructions de mise en marche à la lettre.
• Si votre ordinateur est tombé par terre ou a été endommagé (si l'écran
LCD est cassé, ne touchez pas le liquide car il contient du poison).
• Si une odeur inhabituel, de la chaleur ou de la fumée apparaissait sortant
de votre ordinateur.
Nettoyage
• Utilisez un chiffon propre et doux pour nettoyer l'ordinateur, mais
n'appliquez pas d'agent de nettoyage directement sur l'ordinateur .
• N’utilisez pas de produit de nettoyage volatil (des distillés pétrôle) ou
abrasifs sur aucun des éléments de l’ordinateur.
• Avant de nettoyer l'ordinateur, retirez la batterie et assurez-vous que
l'ordinateur est débranché de toute alimentation électrique externe, périphériques et câbles (y compris les lignes téléphoniques).
83
Français
Page 89

Guide de démarrage rapide
Arrêt
Veuillez noter que vous devriez toujours éteindre votre ordinateur en cliquant sur Périphériques dans la barre des charmes
(utilisez la combinaison de touches Touche Logo de Win-
dows + touche C pour accéder à la barre des charmes)
et en utilisant la commande Arrêter du menu Marche/Arrêt.
Cette précaution évite des problèmes de disque dur ou de système.
135°
135°
1. Enlevez tous les emballages.
2. Posez l’ordinateur sur une surface stable.
3. Installez la batterie et assurez-vous qu’elle correctement
positionnée.
4. Connectez fermement les périphériques que vous souhaitez
utiliser avec votre ordinateur (par ex. clavier et souris) à leurs ports
respectifs.
5. Branchez l'adaptateur AC/DC à la prise d'entrée DC à l’arrière de
l’ordinateur, branchez ensuite le cordon secteur à une prise
murale, puis à l’adaptateur AC/DC.
6. D'une main, soulevez soigneusement le couvercle/LCD pour
obtenir un angle de vision confortable (ne pas dépasser 135
degrés), de l'autre main (comme illustré dans la Figure 1)
maintenez la base de l'ordinateur (Remarque : Ne soulevez
jamais l'ordinateur par le couvercle/LCD).
7. Pressez le bouton de mise en marche pour allumer.
Logiciel système
Français
Votre ordinateur peut être livré avec un logiciel système préinstallé. Si ce n’est pas le cas, ou si vous re-configurez votre
ordinateur pour un système différent, vous constaterez que ce
manuel fait référence à Microsoft Windows 8.
Prend en charge les disques durs RAID
Votre disque dur peut être configuré en mode AHCI ou RAID
(pour améliorer les performances ou la protection) Notez que
la configuration de votre disque dur en mode RAID doit être
faite avant d'installer le SE Windows.
84
Figure 1 - Ouvrir le couvercle/LCD/ordinateur avec un
adaptateur AC/DC branché
Page 90

Différences de modèles
Cette série d’ordinateurs portables inclut trois types de modèles dont les principales dif férences sont indiquées dans le tableau
ci-dessous.
Caractéristique Modèle A Modèle B Modèle C
Type de LCD
Microphone Microphone intégré Réseau de microphones intégré Microphone intégré
Tou c hpad lumineux
Caméra PC
Notez que les ordinateurs de Modèle B comprennent un
2ème style de conception pour le capot supérieur
Non Oui Non
2,0M FHD caméra PC
USB
17,3" (43,94cm) FHD
Module de caméra double (5,0M
Pixels / 1,0M HD)
Prise en charge de la solution 3D avec le kit NV
Tableau 1 - Différences de modèles
17,3" (43,94cm) FHD, 120Hz
3D VISION (avec deux lunettes à obturation)
Émetteur 3D IR intégré
2,0M FHD caméra PC USB
Configuration RAID
Vous pouvez utiliser vos disques durs en RAID 0 (Striping), RAID 1 (Mirroring) ou Recovery (Récupération) pour améliorer
la tolérance aux pannes et les performances.
Niveau RAID Description
Français
(deux disques durs/SSDs
RAID 0
minimum sont nécessaires)
RAID 1
(deux disques durs/SSDs
minimum sont nécessaires)
Recovery (Récupération)
(deux disques durs/SSDs
minimum sont nécessaires)
Disques identiques lisant et écriv ant des données en parallèle pour améliorer les performances. RAID 0 implémente
une matrice de disques agrégés et les données sont décomposées en blocs et chaque bloc est écrit sur un disque
séparé.
Des disques identiques dans une configuration en miroir utilisée pour protéger les données. Si un disque faisant par tie
d'une matrice en miroir tombe en panne, le disque en miroir (qui contient des données identiques) gèrera toutes les données. Quand un nouveau disque de rechange est installé, les données sont reconstruites sur le nouveau disque à partir
du disque en miroir pour rétablir la tolérance de faute.
Deux disques identiques copiant des données entre un disque maître et un disque de récupération. Cela of fre
plus de contrôle sur la façon dont les données sont copiées entre le disque maître et le disque de récupération, des mises à jour rapides de volume et la possibilité de consulter les données dans Windows Explorer.
Tableau 2 - Description RAID
85
Page 91

Avant de configurer votre disque dur Serial ATA en mode
Figure 2
Nommer le volume
RAID (Advanced >
Intel(R) Rapid Sto-
rage Technology)
RAID, vous devrez préparer ce qui suit :
1. Le disque de SE Microsoft Windows 8.
2. Un disque dur installé dans la baie du disque dur primaire.
3. Un second (identique) disque dur installé dans la baie du disque
dur secondaire.
4. Le disque Device Drivers & Utilities + User’s Manual.
5. Un lecteur flash USB.
6. Un ordinateur opérationnel (pour copier des fichiers à partir du
disque Device Drivers & Utilities + User’s Manual sur le lecteur
flash USB).
Remarque: Tous les disques durs en configuration RAID
doivent être identiques (même capacité et même marque)
afin d’éviter tout comportement inattendu du système.
Procédure de configuration RAID
Avant de configurer le système, vous devrez copier un dossier de pilotes (sur le disque Device Drivers & Utilities +
Français
User’ s Manual) sur un lecteur flash USB ou sur un disque dur
USB externe. Cependant, vous aurez besoin d'aller à un ordinateur utilisable et copier le dossier de pilotes sur un lecteur
flash USB ou sur un disque dur USB externe.
1. Allez à l'ordinateur utilisable et insérez un lecteur flash USB ou un
disque dur USB externe.
2. Insérez le disque Device Drivers & Utilities + User’s Manual dans
le lecteur de CD/DVD de l’ordinateur utilisable.
3. Copiez le dossier f6flpy-x64 depuis l'emplacement ci-dessous (D:
représente votre lecteur de DVD) du disque Device Drivers &
Utilities + User’s Manual sur le lecteur flash USB ou le disque dur
USB externe.
• For Windows 8 64bit = D:\Options\RAID\f6flpy-x64
4. Allumez l’ordinateur et appuyez sur <F2> pour aller dans le BIOS.
86
5. Allez au menu Boot, sélectionnez OS Select et appuyez sur
Entrée.
6. Paramétrez OS Select (Sélection du SE) sur «Windows 8» et
paramétrez UEFI Boot sur «Enabled».
7. Appuyez sur <Échap> pour sortir du menu et allez au menu
Advanced.
8. Sélectionnez SATA Mode, appuyez sur Entrée et sélectionnez
"RAID Mode".
9. Appuyez sur <F4> et <Oui> pour “Enregistrer les modifications
et réinitialiser”.
10. Pendant le redémarrage de l’ordinateur, appuyez sur <F2> pour
accéder au BIOS.
11. Allez à Intel(R) Rapid Storage Technology (dans le menu
Advanced) et appuyez sur Entrée.
12. Sélectionnez Create RAID Volume et appuyez sur Entrée.
13. Vous pouvez maintenant configurer votre volume RAID à l'aide
des deux disques installés.
14. Allez à Name: et appuyez sur Entrée.
15. Tapez un nom de votre choix pour votre volume RAID et appuyez
sur Entrée.
16. Allez à RAID Level: et appuyez sur Entrée.
17. Choisissez le niveau RAID requis (voir le Tableau 2 à la page 85)
et appuyez sur Entrée.
• RAID 0 (Stripe)/ RAID 1 (Mirror)/ Recovery (Récupération)
18. Allez à l'un des disques énumérés sous Select Disks:
(Sélectionner les disques:) et sélectionnez un nom de disque et
appuyez sur Entrée.
Page 92

19. Déplacez le curseur (utilisez les touches fléchées) vers le bas sur
Figure 3
Select
Disks (Sé-
lection-
ner les
disques)
Figure 4
Informations
RAID (Advanced
> Intel(R) Rapid
Storage Techno-
logy)
X (ou sélectionnez le disque requis) et appuyez sur Entrée.
Si vous avez sélectionné un niveau RAID Recovery (Récupération) alors vous devez sélectionner un disque comme
Master disk (M) (Disque Maître (M) et un disque comme
Recovery disk (R) (Disque de Récupération).
20. Vous devez sélectionner deux disques identiques pour former
votre volume RAID.
21. Si vous avez sélectionné RAID 0 (Stripe) (Bande) alors vous
pouvez ajuster la «Stripe Size» (Taille de bande) pour qu'elle
corresponde à vos besoins.
22. Si vous avez sélectionné Recovery (Récupération) alors vous
pouvez paramétrer la Synchronisation sur «On Request» (sur
demande) ou «Continuous» (Continu).
23. Allez à Create Volume (Créer un volume) et appuyez sur Entrée.
24. Le volume RAID sera alors créé et les informations RAID seront
affichées sous Intel(R) Rapid Storage Technology (dans le menu
Advanced).
25. Appuyez sur <Échap> pour sortir du menu.
26. Appuyez sur <F4> et <Oui> pour “Enregistrer les modifications et
réinitialiser”, cependant veillez à ce que les deux conditions
dans les points à puces suivantes soient remplies avant de le
faire.
• Vérifiez que le DVD du SE Windows 8 est dans le lecteur de
DVD, ainsi l'ordinateur démarrera automatiquement à partir du
DVD du SE Windows 8 (vous serez invité à appuyer sur une
touche pour démarrer à partir du DVD).
• Assurez-vous que votre lecteur Flash USB ou votre disque dur
USB externe est branché à l'un des ports USB de l'ordinateur.
27. Appuyez sur <F7> au démarrage de l'ordinateur pour faire
apparaître le menu des périphériques d'amorçage.
28. Sélectionnez le lecteur de DVD contenant le DVD du SE
Windows 8 et appuyez sur Entrée.
29. Appuyez sur une touche au démarrage du système pour
commencer à installer Windows à partir de votre disque Microsoft
Windows 8.
30. Appuyez sur Suivant > Installer maintenant pour continuer à
installer le système d'exploitation normalement (voir votre
documentation de Windows si vous avez besoin d'instructions
pour installer le Système d'Exploitation Windows).
31. Un message s'affichera pour vous demander de charger le pilote.
32. Cliquez sur Parcourir et allez à l'emplacement où vous avez
copié les fichiers sur votre lecteur flash USB ou votre disque dur
externe USB (X: représente votre lecteur flash USB ou votre
disque dur externe USB):
• X:\f6flpy-x64 (for Windows 8 64bit)
33. Cliquez sur Suivant.
34. Suivez les instructions à l'écran pour installer le SE Windows 8.
35. Installez les pilotes Windows comme dans le Tableau 8 à la page
107. Vérifiez que vous avez installé le pilote Intel Rapid Storage
Technology (IRST) (voir la page 114).
87
Français
Page 93

Carte du système: Vue de face avec l’écran LCD ouvert
Figure 5 - Vue de face avec l’écran LCD ouvert
1. Caméra PC (optionnelle)
2. *Indicateur LED de caméra PC
*Quand la caméra PC est en
cours d'utilisation le Indicateur
LED sera illuminé en rouge.
3. Microphone
4. Écran LCD
5. Haut-parleur
6. Indicateurs LED
7. Bouton d'alimentation
8. Clavier
9. Clickpad/Touchpad et
boutons
10. Lecteur d'empreintes
digitales
11. Émetteur 3D (Modèle
C seulement)
2
1
8
7
6
5
4
5
3
10
9
2
1
8
7
6
5
4
5
3
10
11
9
9
Sensibilité du Clickpad/Touchpad
Les zones de bouton de souris au bas
du pavé mesurent environ 15mm à
partir du bas du pavé, et les boutons
gauche et droit sont divisés à peu près
au milieu comme illustré ci-dessous.
Appuyez sur la zone du bouton gauche
pour faire un clic gauche, et sur la zone
du bouton droit pour faire un clic droit.
Nettoyage du Touchpad
Afin d'améliorer les performances
du Touchpad, il est nécessaire de
maintenir la surface propre et
exempte d'empreintes digitales et
de marques, etc. Utilisez le chiffon
de nettoyage fourni pour maintenir
propre la surface du Touchpad.
Désactiver le Clickpad/
Touchpad
Utilisez Fn + F1 ou le bouton de
contrôle central pour désactiver le
Touchpad.
Modèle A
Modèle C
(Modèles A & C)
Français
88
Page 94

Carte du système: Vue de face avec l’écran LCD ouvert (Modèle B)
Figure 6
Vue de face avec l’écran
LCD ouvert
1. Caméra PC (optionnelle)
2. *Indicateur LED de
caméra PC
*Quand la caméra PC est
en cours d'utilisation le
Indicateur LED sera
illuminé en rouge.
3. Réseau de microphones
intégré
4. Écran LCD
5. LED de barre de volume
6. Haut-parleur
7. Bouton d'alimentation
8. Indicateurs LED
9. Clavier
10. Clickpad/Touchpad et
boutons
11. Lecteur d'empreintes
digitales
Notez que la LED de barre
de volume n'oscille pas si le
niveau du volume est réglé
en dessous de 20%.
2
1
3
8
5
6
4
7
6
10
3
11
9
Notez que les ordinateurs de Modèle
B disposent d'un système de double
caméra de 5,0M Pixels / 1,0M HD.
Lorsque le LCD est ouvert, la caméra
en face de vous est la caméra 1,0M
HD . La caméra de 5,0M pixels
( ci-dessus) est située sur le dessus
du boîtier, qui fera face à l'opposé de
vous lorsque l'écran LCD est ouvert.
.
Notez que la LED du logo en haut du
boîtier décrit ici peut différer en
apparence du design de votre option
d'achat du Modèle B.
1A1
B
A
B
Français
89
Page 95

Indicateurs LED
Utilisation des appareils sans fil à bord d'un avion
L'utilisation de tout appareil électronique de transmission est
généralement interdite à bord d'un avion.
Assurez-vous que les modules sans fil sont éteints ou en
Mode Avion (seulement pour Windows 8) si vous utilisez
l'ordinateur à bord d'un avion.
Nettoyage du Touchpad
Afin d'améliorer les performances du Touchpad, il est nécessaire de maintenir la surface propre et exempte d'empreintes
digitales et de marques, etc. Utilisez le chiffon de nettoyage
fourni pour maintenir propre la surface du Touchpad.
Désactiver le Clickpad/Touchpad
Utilisez Fn + F1 ou le bouton de contrôle central pour désactiver le Touchpad.
Les indicateurs LED sur votre ordinateur affichent des infor mations utiles sur l’état actuel de votre ordinateur.
Icône Couleur Description
Blanc
Blanc
Blanc Verrouillage majuscule activé
Blanc Verrouillage défilement activé
Le disque dur est en cours d'utilisa-
tion
Verrouillage numérique (pavé numé-
rique) activé
*Le port USB 3.0 alimenté peut être activé/désactivé par le
biais de la combinaison de touches Fn + Bouton d’alimen-
tation. Lorsque le port USB alimenté est activé il fournit du
courant (pour charger les appareils uniquement, pas pour
les faire fonctionner) lorsque le système est étei nt mais toujours alimenté par l'adaptateur AC/DC branché sur une prise
qui fonctionne ou alimenté par la batterie avec un niveau de
capacité supérieur à 20% (ceci peut ne pas fonctionner avec
certains appareils - voir la page 117).
Blanc
Français
Blanc Clickpad/Touchpad activé
Orange La batterie est en charge
Vert La batterie est complètement chargée
Orange
clignotant
Orange L'adaptateur AC/DC est branché
Orange
clignotant*
Vert L’ordinateur est allumé
Vert
clignotant
Tableau 3 - Indicateurs LED
Mode Avion activé (les modules
WLAN & Bluetooth sont désactivés)
La batterie a atteint le niveau bas cri-
tique
L'adaptateur AC/DC est branché et le
port USB alimenté est activé*
Le système est dans le mode de
Veille configuré
90
Page 96

Clavier & touches fonction
Touches Fonction
Touche Fn
Pavé
numérique
Verr Num &
ArrêtDét
Touche Logo de Windows
Le clavier est doté d'un pavé numérique intégré pour une saisi e
des données numériques plus facile. Le fait d'appuyer sur Fn +
Verr Num active ou désactive le pavé numérique. Il est également doté de touches fonction pour vou s permettre de changer
ins t a ntan é m ent d e m ode o p é rati o n nel. Les touches de fonctions
(F1 - F11 etc.) agiront comme touches de raccourci (hot-key)
quand pressée en maintenant la touche Fn appuyée. En plus
des combinaisons des touches de fonction de base, des indicateurs visuels sont disponibles (dans l'application Bureau de
Windows uniquement et pas dans l'écran d'accueil) quand
le pilote de touches de raccourci (HotKey Driver) est installé.
Touches Fo nction/ indicateurs visuels Touches Fonction/ indicateurs visuels
Fn + ~ Lecture/Pause (dans les programmes audio/vidéo) Fn + F10
Fn + F1
Fn + F2
Fn + F3 Allume/Éteind le son Fn + ArrêtDét
Fn + F4 Permutation veille
Fn + F5/F6
Fn + F7 Alternance d'affichage
Fn + F8/F9
Eteindre le rétroéclairage LCD (Appuyez sur une touche
Diminution/Augmentation de
la luminosité de l’écran LCD
Activer/Désactiver le
Touchpad
ou utilisez le Touchpad pour allumer)
Diminution/Augmentation
du volume sonore
Tableau 4 - Touches de fonctions & indicate urs visuels
Activer/Désactiver le
module caméra PC
Fn + F11 Permutation du mode Avion
Fn + Verr Num
Fn + bouton
d’alimentation
Fn +
Fn + Échap
Activer/Désactiver le pavé
numérique
Activer/Désactiver l'arrêt
défilement
Basculer entre majuscule et
minuscule
Permutation de l’alimentation du port USB alimenté
(voir la page 96)
Bascule de LED du clavier (voir la page 93)
Basculer entre les centres de contrôle (Control Center)
(voir la page 94)
Français
91
Page 97

Commandes de LED du clavier pour les ordinateurs de Modèle B
LED du bouton
d'alimentation
LED du Touchpad
LED du
clavier
LED de la barre
de volume
LED arrière
gauche et droite
LED du logo au sommet du boîtier (arrière)
Notez que les ordinateurs de Modèle B disposent d'une série de LED supplémentaires, dont certa ines peuvent être configurées
par les commandes du clavier et par l'application de rétro-éclairage du clavier. Notez que la LED de clavier suivante est
unique aux ordinateurs deModèle B.
Commandes de LED du clavier pour les ordinateurs de Modèle B
Fn +
Fn +
Français
• Utilisez l'interrupteur LED principal pour allumer/éteindre toutes
• Utilisez la combinaison de touches Fn + pour activer/désac-
• Utilisez les commandes de LED du clavier et l'application de
• Notez que la LED de barre de volume n'oscille pas si le niveau
92
Interrupteur LED principal (allumer/éteindre toutes les
LED - excepté la LED du bouton d'alimentation)
Activer/Désactiver la LED de la barre de volume
les LED.
tiver la LED de la barre de volume.
rétroéclairage pour configurer les couleurs et les effets pour le
Touchpad, le clavier, le bouton d'alimentation des LED du logo
au sommet du boîtier.
du volume est réglé en dessous de 20%.
Tableau 5 - Commandes de LED du clavier pour les ordinateurs de Modèle B
Page 98

LED du clavier
*Touches d'éclairage
A noter que les touches
d'éclairage du clavier (augmenter/diminuer) peuvent
être utilisées pour configurer la LED du clavier en
Mode Custom seulement.
Bouton aide
Boutons d’effets
?
Sections du clavier
Nuanciers
Appuyez sur Fn plus sur la touche pour allumer/éteindre
la LED du clavier. La LED du clavier peut être config urée en
utilisant la combinaison Fn + touche décrites dans le tableau
ci-dessous. De plus appuyez sur Fn plus la touche pour lancer
l'application de rétroéclairage du clavier afin de configurer
les paramètres.
Combinaisons de touches de fonction de LED du clavier
Fn +
Fn +
Fn +
Fn +
Application de rétroéclairage du clavier
Vous pouvez accéder à l'application de rétroéclairage du clavier en appuyant sur Fn plus la touche . Cliquez sur le
bouton aide
de configuration.
• Cliquez sur le bouton Custom pour afficher les trois sec-
Lancer l'application
de rétroéclairage du
clavier
Activer/désactiver le
rétroéclairage du
clavier
*Diminution de l’illu-
mination de la LED
du clavier
*Augmentation de
l’illumination de la
LED du clavier
Tableau 6 - LED du clavier
dans l'application pour afficher les touches
tions du clavier qui peuvent être configurées.
• Cliquez sur une section du clavier et les boutons de couleur
s'afficheront.
• Cliquez sur un nuancier pour appliquer la couleur à la section
sélectionnée lorsqu’elle n'est pas remplacée par un effet appliqué.
• Cliquez sur l’un des boutons d'effet pour appliquer des effets
aléatoires de couleurs, de vagues ou clignotants etc.
Figure 7 - Application de rétroéclairage du clavier
Boutons d’effets & aide
Boutons d’effets LED
Couleurs
aléatoires
Effet de
danse
Battement de
tempo
Clignotant
Tableau 7 - Boutons d’effets LED
Vague montante et descendante
Respiration (Toutes les couleurs)
Cycle (Couleurs sélectionnées en
RVB)
Personnalisé: Afficher et configurer
les sections de clavier et les couleurs
Français
93
Page 99

Control Center (Centre de contrôle)
Lorsque vous êtes dans l'application Bureau de Windows (pas dans l'écran d'accueil) appuyez sur la combinaison de touches
Fn + Échap ou double-cliquez sur l'icône dans la zone de notification de la barre des tâches pour activer/désactiver le
Control Center (Centre de contrôle).
quemment utilisées, et vous permet de rapidement d'activer/désactiver des modules.
Français
Le Control Center (Centre de contrôle) donne un accès rapide aux commandes fré-
Figure 8 - Control Center
Cliquez sur un bouton pour activer/désactiver l'un des modules (par ex emple, Touchpad, Appareil photo). Cliquez sur Power
Conservation (Économie d'énergie) pour basculer entre les modes Performance (Performances), Balanced (Equilibré) ou
Energy Star. Cliquez sur les boutons (ou cliquez et maintenez simplement le bouton de la souris) pour ajuster le curseur de
Luminosité (Brightness)/Volume. Cliquez sur Display Switch (Permutation d’affich age)/Time Zone (Fuseau horaire)/Desktop Background (Fond d'écran du bureau) pour faire apparaître le panneau de configuration de W indows approprié. Cliquez
sur le bouton Veille pour mettre l'ordinateur en mode Veille prolongée ou Veille.
94
Page 100

Power Status (État d'alimentation)
L'icône État d'alimentation indique si vous êtes actuellement alimenté par la batterie, ou par l'adaptateur AC/DC
branché à une prise de courant. La barre d’état d’alimentation indiquera l'état de charge actuel de la batterie.
Sleep (Veille)
Cliquez sur le bouton Veille pour faire apparaître les boutons
Veille Prolongée
boutons pour que l'ordinateur entre dans le mode d’économie
d'énergie approp r ié .
ou Veille , et cliquez sur l’un des
Brightness (Luminosité)
L'icône Luminosité indiquera le niveau de luminosité actuel
de l'écran. Vous pouvez utiliser le curseur pour ajuster la luminosité de l'écran ou les combinaisons de touches Fn + F8/
F9, ou utiliser la combinaison de touches Fn + F2 pour
éteindre le rétroéclairage LED (appuyez sur une touche pour
le rallumer). Notez que la luminosité de l'écran est également
affectée par le Mode d'alimentation choisi.
Volume
L'icône Volume indiquera le niveau du volume actuel. Vous
pouvez utiliser le curseur pour régler le volume ou les combinaisons de touches Fn + F5/F6, ou utiliser les combinaisons de touches Fn + F3 pour couper le volume.
Power Conservation (Économie d'énergie)
Ce système prend en charge les fonctionnalités de gestion
d’alimentation Energy S tar qui placent les ordinateurs (CPU,
disque dur, etc.) dans des modes veille à faible consommation
d'énergie après une période d'inactivité donnée. Cliquez sur le
bouton Performance (Performances), Balanced (Equilibré)
ou Energy Star.
Display Switch (Permutation d’affichage)
Cliquez sur le bouton Permutation d’affichage pour accéder au menu (ou utilisez la combinaison de touches + P)
et sélectionnez le mode d'affichage joint approprié.
Time Zone (Fuseau horaire)
Cliquer sur le bouton Fuseau horaire permet d’accéder au
panneau de configuration de Date et heure de Windows.
Desktop Background (Fond d'écran du bureau)
Cliquer sur le bouton Fond d'écran du bureau vous permettra de changer l'image du fond d'écran du bureau.
Touchpad/caméra PC
Cliquez sur l’un de ces boutons pour activer l’état d’alimentation du Touchpad ou du module. Une icône barrée apparaît
au-dessus du coin supérieur gauche de l'icône
est désactivée. Notez que l'état de l'alimentation d'un module, et l'alimentation du T ouchpad, est également af fecté par
le mode d'alimentation choisi.
K/B LED
Cliquez pour accéder au contrôle de paramétrage du clavier
pour configurer la LED du clavier.
quand elle
Français
95
 Loading...
Loading...