Page 1

P170EM
SERVICE
MANUAL
Page 2
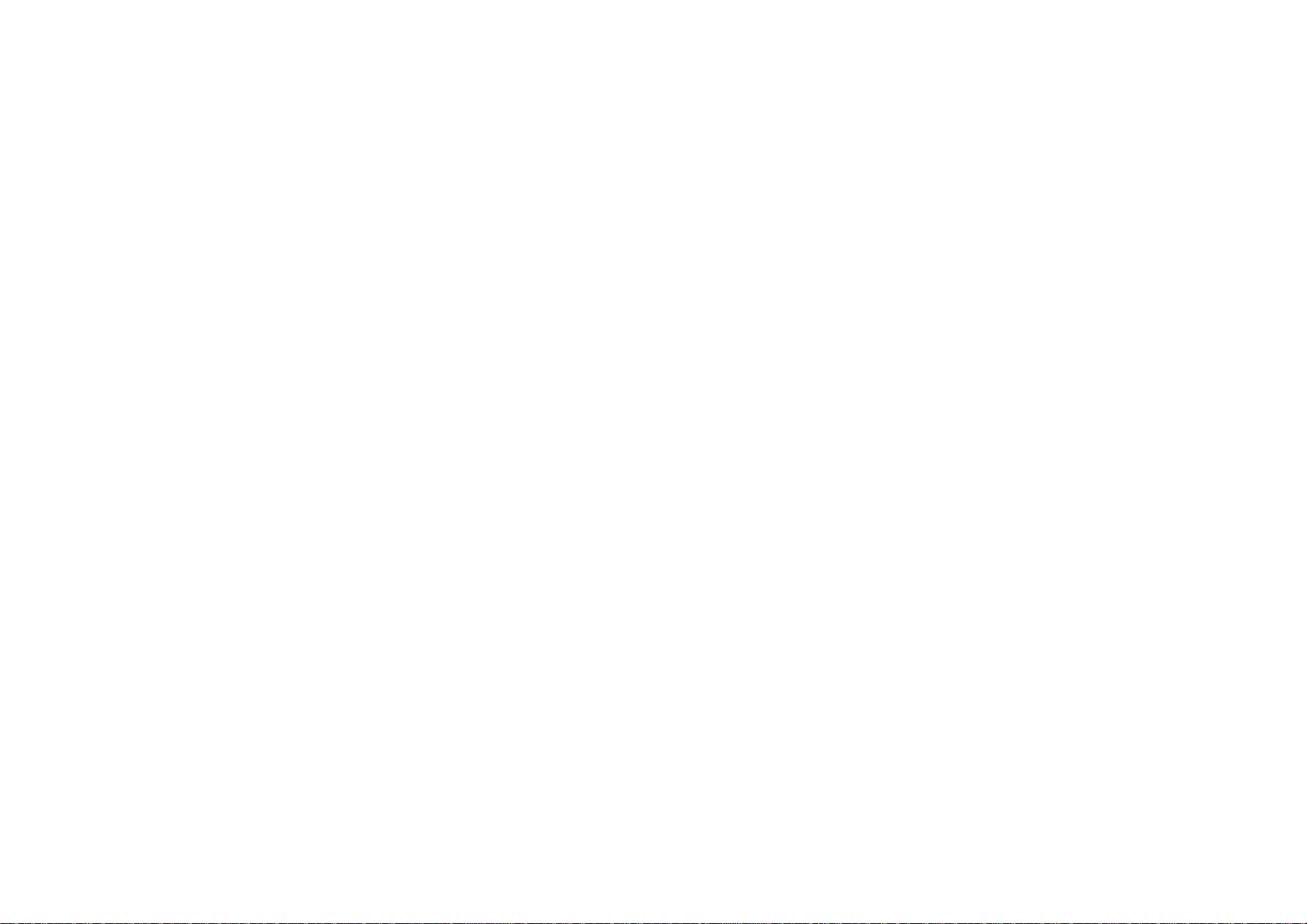
Page 3
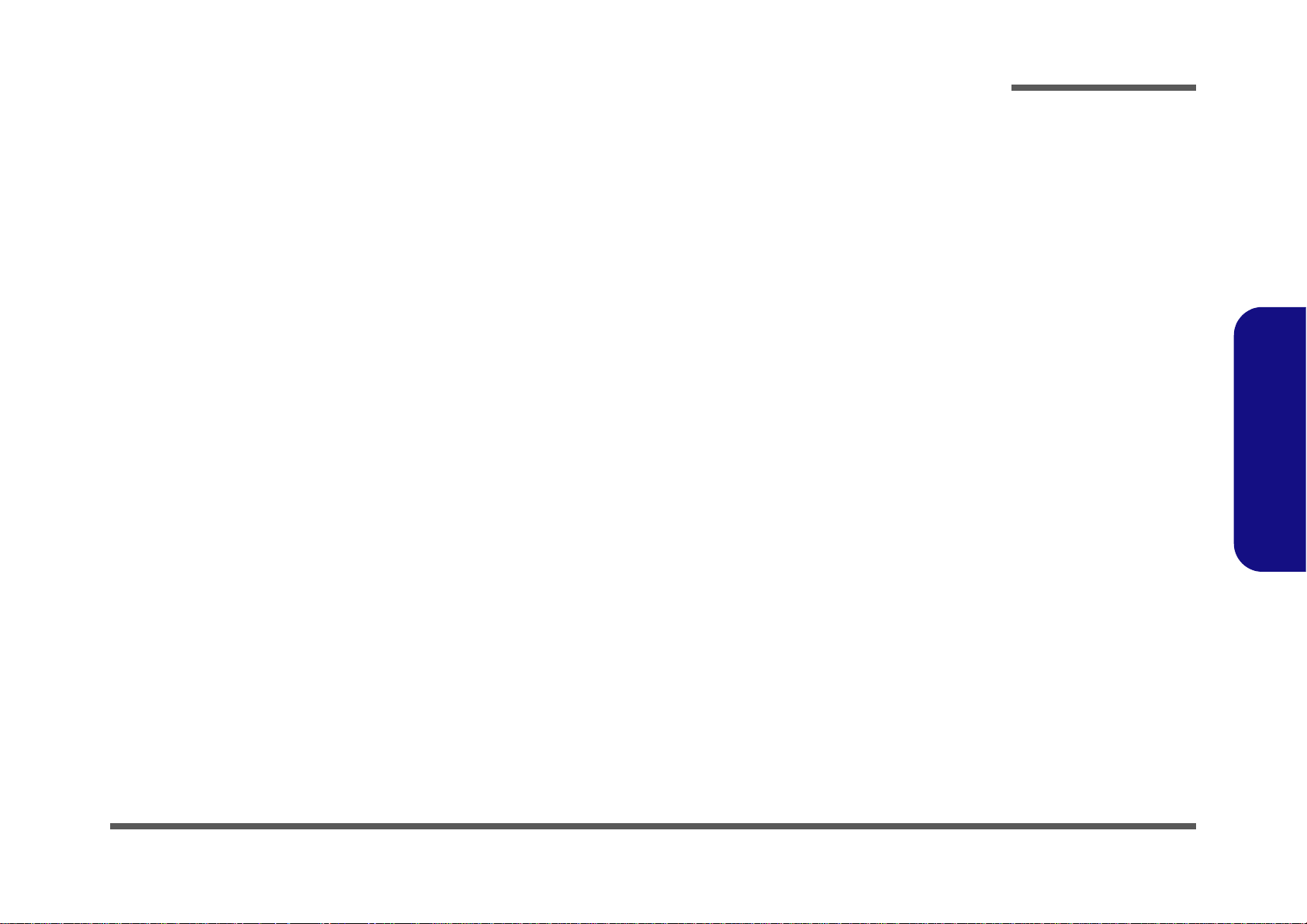
Notebook Computer
P170EM
Service Manual
Preface
Preface
I
Page 4
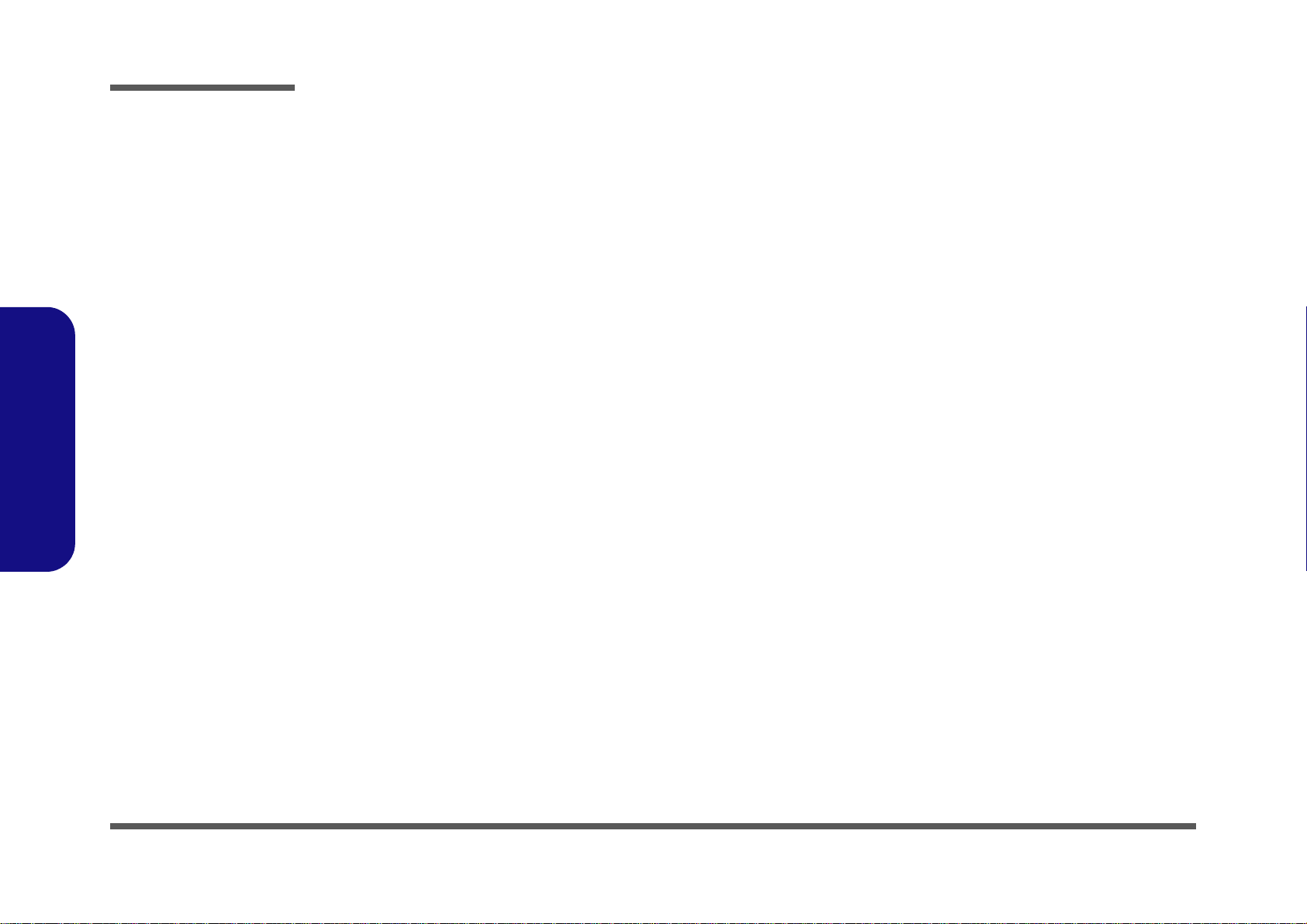
Preface
Preface
Notice
The company reserves the right to revise this publication or to change its contents without notice. Information contained
herein is for reference only and does not constitute a commitment on the part of the manufacturer or any subsequent vendor. They assume no responsibility or liability for any errors or inaccuracies that may appear in this publication nor are
they in anyway responsible for any loss or damage resulting from the use (or misuse) of this publication.
This publication and any accompanying software may not, in whole or in part, be reproduced, translated, transmitted or
reduced to any machine readable form without prior consent from the vendor, manufacturer or creators of this publication, except for copies kept by the user for backup purposes.
Brand and product names mentioned in this publication may or may not be copyrights and/or registered trademarks of
their respective companies. They are mentioned for identification purposes only and are not intended as an endorsement
of that product or its manufacturer.
Version 1.0
April 2012
Trademarks
Intel and Intel Core are trademarks of Intel Corporation.
Windows® is a registered trademark of Microsoft Corporation.
Other brand and product names are trademarks and/or registered trademarks of their respective companies.
II
Page 5
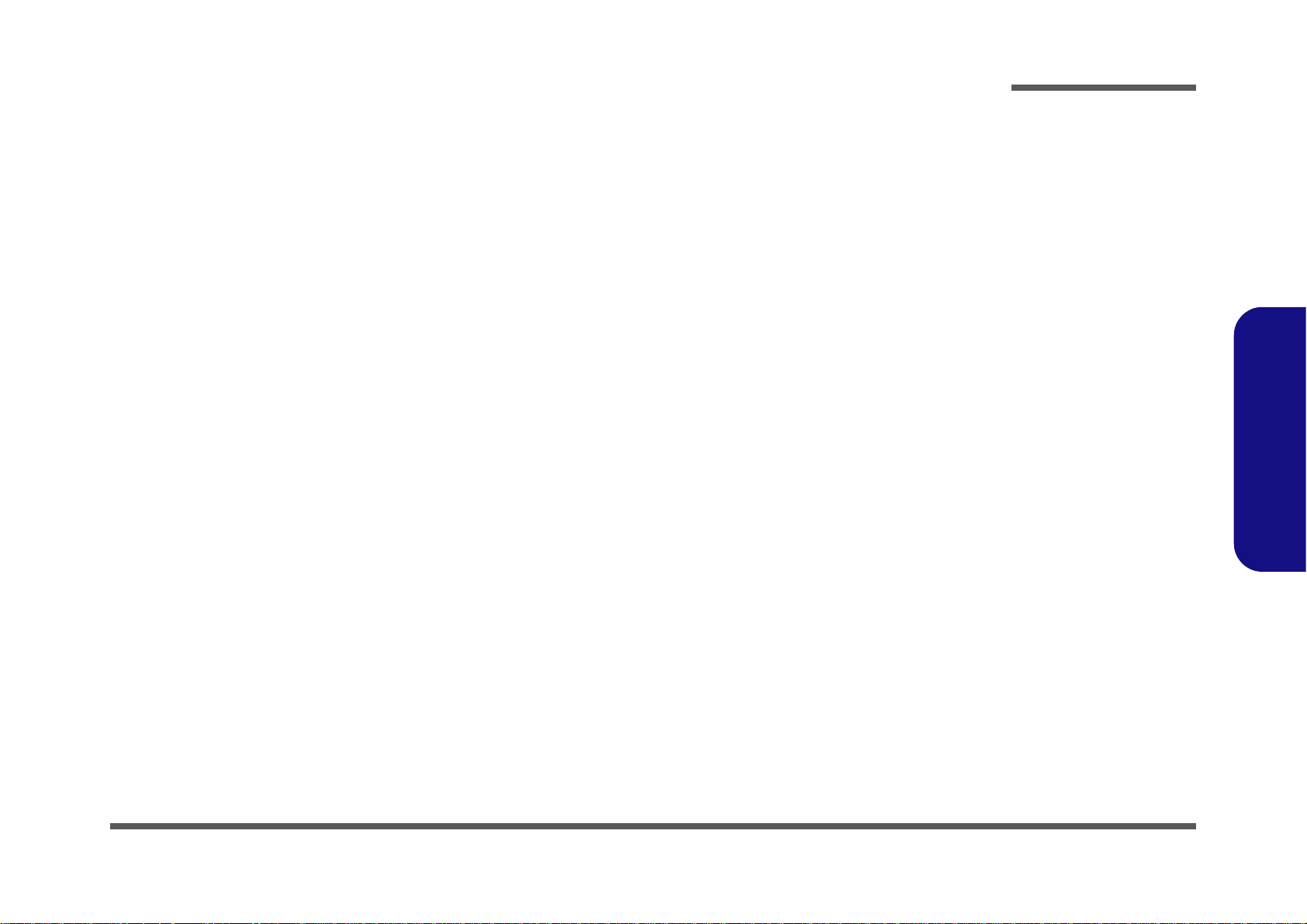
About this Manual
This manual is intended for service personnel who have completed sufficient training to undertake the maintenance and
inspection of personal computers.
It is organized to allow you to look up basic information for servicing and/or upgrading components of the P170EM se-
ries notebook PC.
The following information is included:
Chapter 1, Introduction, provides general information about the location of system elements and their specifications.
Chapter 2, Disassembly, provides step-by-step instructions for disassembling parts and subsystems and how to upgrade
elements of the system.
Preface
Appendix A, Part Lists
Appendix B, Schematic Diagrams
Appendix C, Updating the FLASH ROM BIOS
Preface
III
Page 6
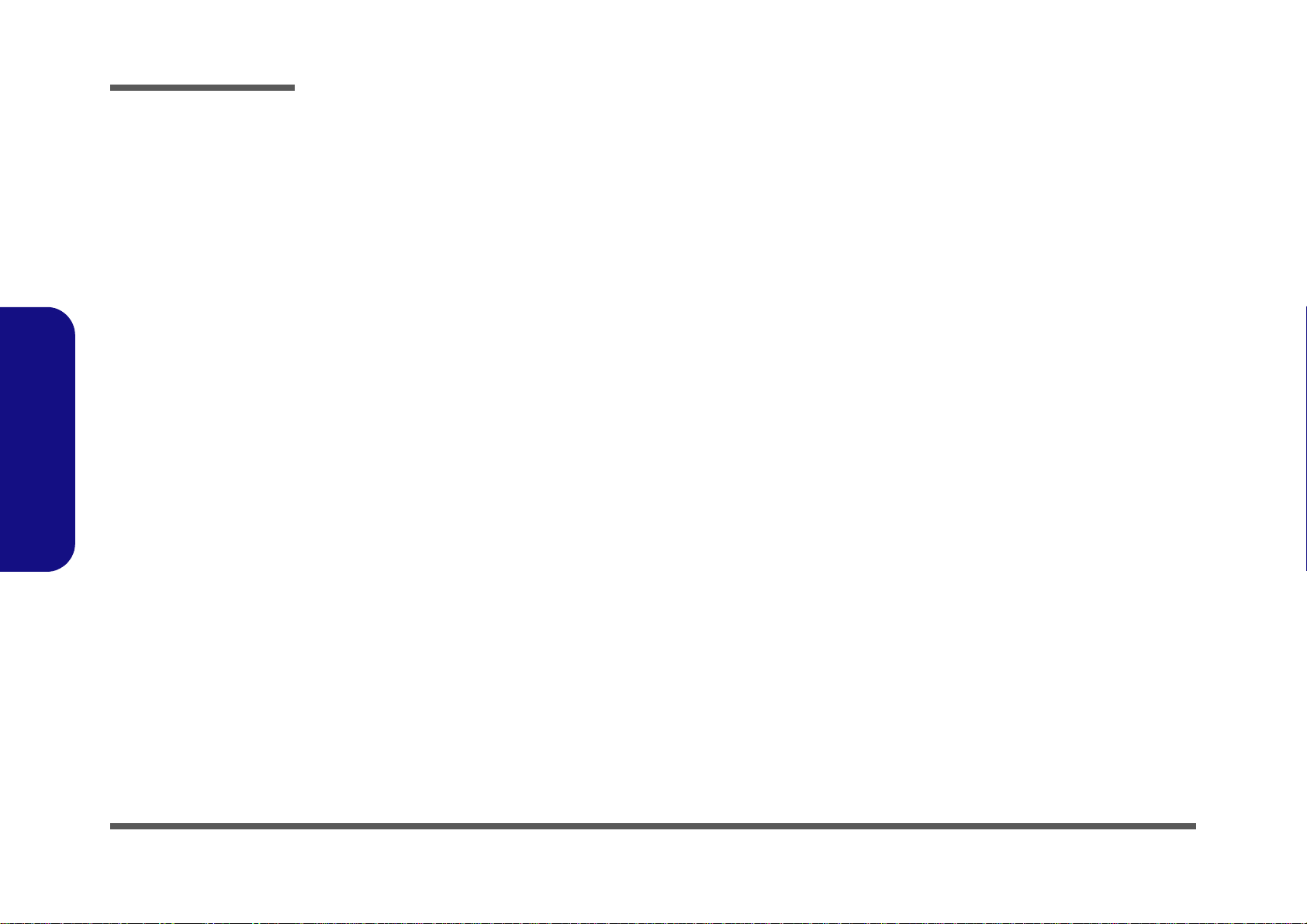
Preface
Preface
IMPORTANT SAFETY INSTRUCTIONS
Follow basic safety precautions, including those listed below, to reduce the risk of fire, electric shock and injury to persons when using any electrical equipment:
1. Do not use this product near water, for example near a bath tub, wash bowl, kitchen sink or laundry tub, in a wet
basement or near a swimming pool.
2. Avoid using a telephone (other than a cordless type) durin g an ele ctrical sto rm. There may be a remote risk of electrical shock from lightning.
3. Do not use the telephone to report a gas leak in the vicinity of the leak.
4. Use only the power cord and batteries indicated in this manual. Do not dispose of batteries in a fire. They may
explode. Check with local codes for possible special disposal instructions.
5. This product is intended to be supplied by a Listed Power Unit with an AC Input of 100 - 240V, 50 - 60Hz, DC Output
of 19V, 11.57A (220 Watts) minimum AC/DC Adapter.
CAUTION
This Computer’s Optical Device is a Laser Class 1 Product
IV
Page 7
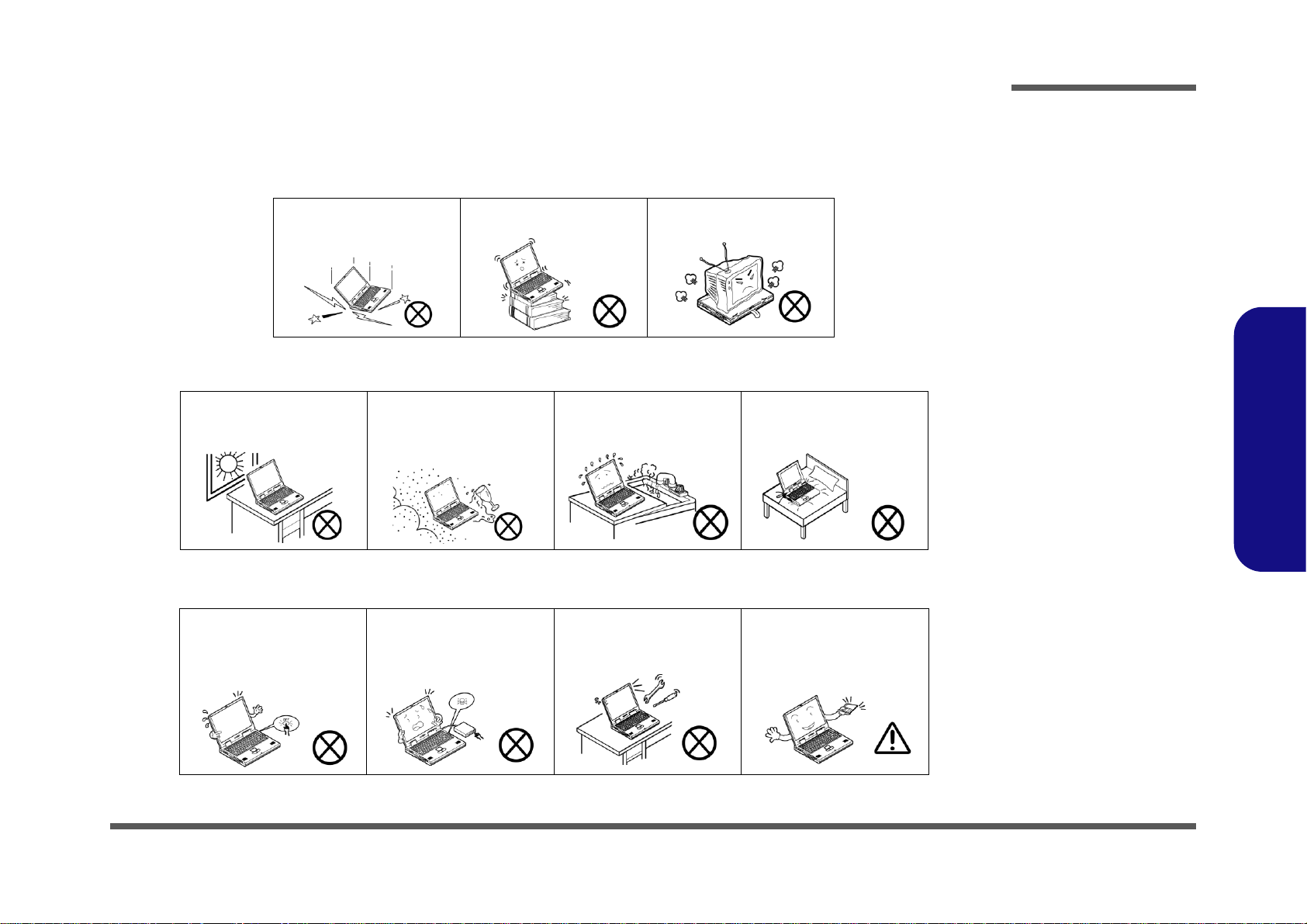
Instructions for Care and Operation
The notebook computer is quite rugged, but it can be damaged. To prevent this, follow these suggestions:
1. Don’t drop it, or expose it to shock. If the computer falls, the case and the components could be damaged.
Preface
Do not expose the computer
to any shock or vibration.
Do not place it on an unstable
surface.
Do not place anything heavy
on the computer.
2. Keep it dry, and don’t overheat it. Keep the computer and power supply away from any kind of heating element. This
is an electrical appliance. If water or any other liquid gets into it, the co mputer could be badly damaged.
Do not expose it to excessive
heat or direct sunlight.
Do not leave it in a place
where foreign matter or moisture may affect the system.
Don’t use or store the computer in a humid environment.
Do not place the computer on
any surface which will block
the vents.
3. Follow the proper working procedures for the computer. Shut the computer down properly and don’t forget to save
your work. Remember to periodically save your data as data may be lost if the battery is depleted.
Do not turn off the power
until you properly shut down
all programs.
Do not turn off any peripheral
devices when the computer is
on.
Do not disassemble the computer by yourself.
Perform routine maintenance
on your computer.
Preface
V
Page 8
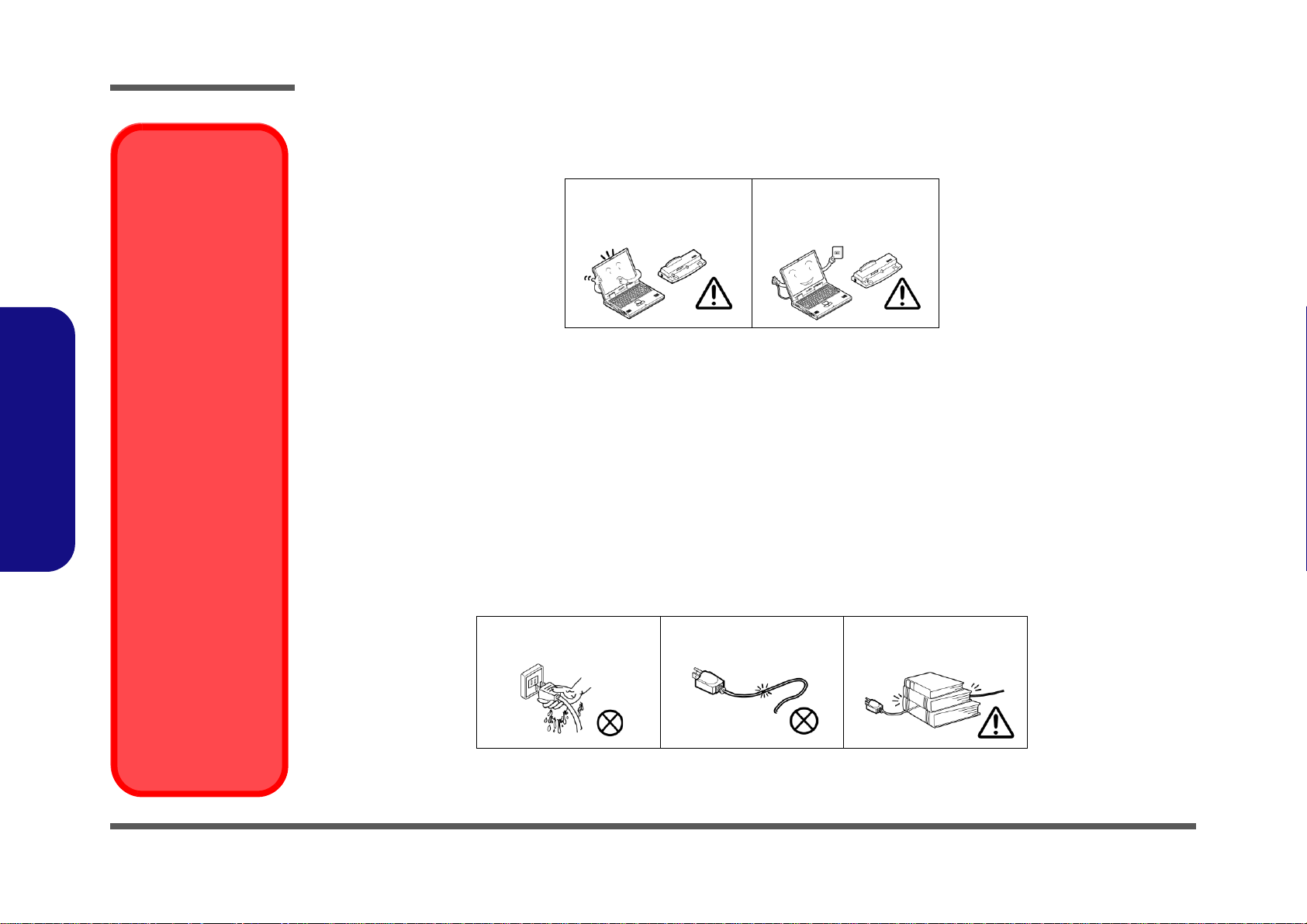
Preface
Removal Warning
When removing any
cover(s) and screw(s)
for the purposes of device upgrade, remember to replace the
cover(s) and screw(s)
before restoring power
to the system.
Also note the following
when the cover is removed:
• Hazardous moving parts.
• Keep away from
moving fan blades
Power Safety
Warning
Before you undertake
any upgrade procedures, make sure that
you have turned off the
power, and disconnected all peripherals
and cables (including
telephone lines and
power cord). You must
also remove your battery in order to prevent
accidentally turning the
machine on.
4. Avoid interference. Keep the computer away from high capacity transformers, electric moto rs, and other strong mag-
netic fields. These can hinder proper performance and damage your data.
5. Take care when using peripheral devices.
Preface
VI
Use only approved brands of
peripherals.
Unplug the power cord befor e
attaching peripheral devices.
Power Safety
The computer has specific power requirements:
• Only use a power adapter approved for use with this computer.
• Your AC adapter may be designed for international travel but it still requ ires a steady, uninterrupte d power supp ly. If you are
unsure of your local power specifications, consult your service representative or local power company.
• The power adapter may have either a 2-prong or a 3-prong grounded plug. The third prong is an important safety feature; do
not defeat its purpose. If you do not have access to a compatible outlet, have a qualified electrician install one.
• When you want to unplug the power cord, be sure to disconn ect it by the plug head, not by its wire.
• Make sure the socket and any extension cord(s) you use can support the total current load of all the connected devices.
• Before cleaning the computer, make sure it is disconnected from any external power supplies.
Do not plug in the power
cord if you are wet.
Do not use the power cord if
it is broken.
Do not place heavy objects
on the power cord.
Page 9
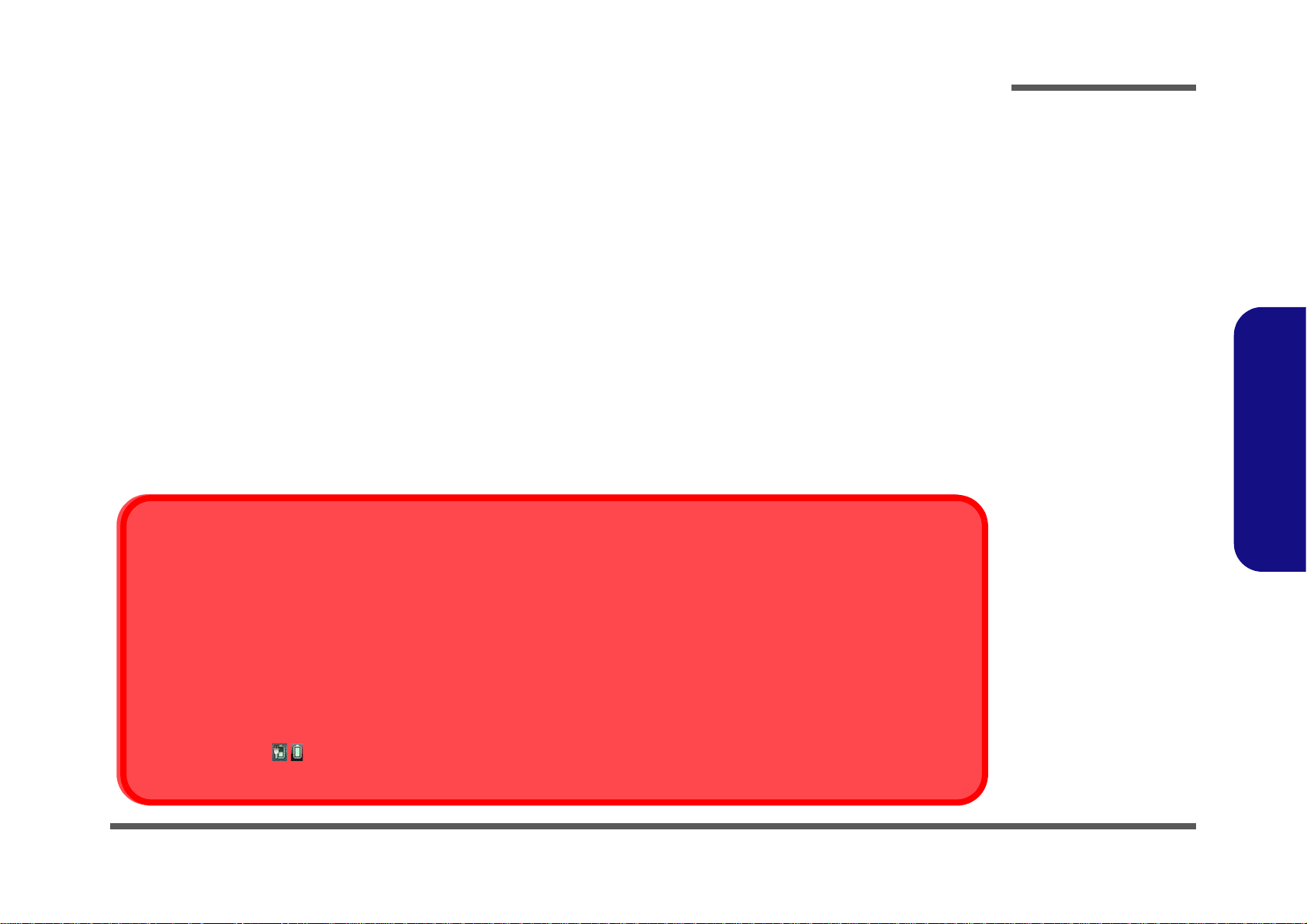
Battery Precautions
Battery Disposal
The product that you have purchased contains a rechargeable battery. The battery is recyclable. At the end of its useful life, under various state and local laws, it may be illegal to dispose of this battery into the municipal waste stream. Check with your l ocal solid waste
officials for details in your area for recycling options or proper disposal.
Caution
Danger of explosion if battery is incorrectly replaced. Replace only with the same or equivalent type recommended by the manufacturer.
Discard used battery according to the manufacturer’s instructions.
Battery Level
Click the battery icon in the taskbar to see the current battery level and charge status. A battery that drops below a level of 10%
will not allow the computer to boot up. Make sure that any battery that drops below 10% is recharged within one week.
• Only use batteries designed for this computer. The wrong battery type may explode, leak or damage the computer.
• Do not continue to use a battery that has been dropped, or that appears damaged (e.g. bent or twisted) in any way. Even if the
computer continues to work with a damaged battery in place, it may cause circuit damage, which may possibly result in fire.
• Recharge the batteries using the notebook’s system. Incorrect recharging may make the battery explode.
• Do not try to repair a battery pack. Refer any battery pack repair or replacement to your service representative or qualified service
personnel.
• Keep children away from, and promptly dispose of a damaged battery. Always dispose of batteries carefully. Batteries may explode
or leak if exposed to fire, or improperly handled or discarded.
• Keep the battery away from metal appliances.
• Affix tape to the battery contacts before disposing of the battery.
• Do not touch the battery contacts with your hands or metal objects.
Battery Guidelines
The following can also apply to any backup batteries you may have.
• If you do not use the battery for an extended period, then remove the battery from the computer for storage.
• Before removing the battery for storage charge it to 60% - 70%.
• Check stored batteries at least every 3 months and charge them to 60% - 70%.
Preface
Preface
VII
Page 10
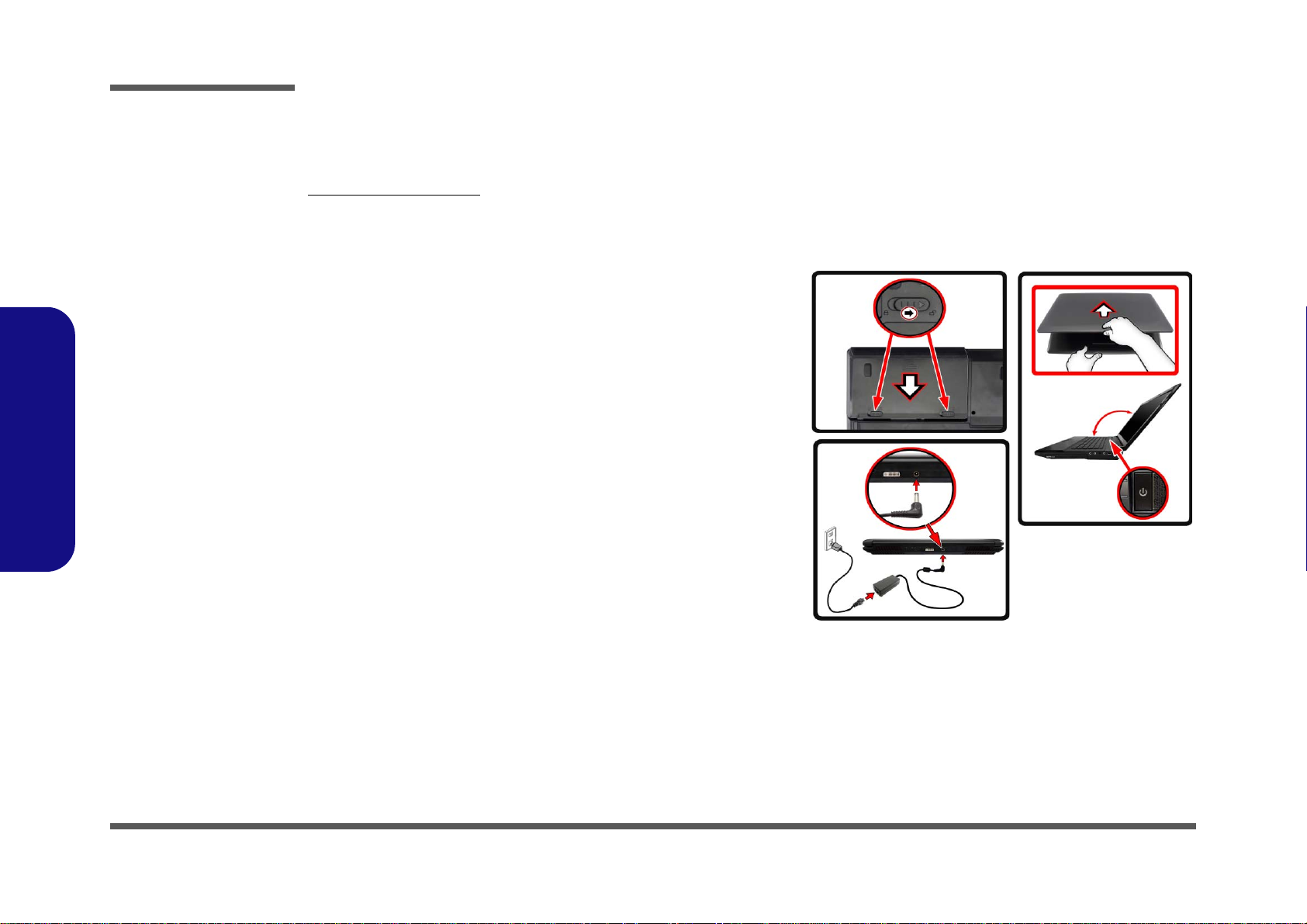
Preface
130 ?
Figure 1
Opening the Lid/LCD/
Computer with AC/DC
Adapter Plugged-In
Preface
Related Documents
You may also need to consult the following manual for additional information:
User’s Manual on Disc
This describes the notebook PC’s features and the procedures for operating the computer and its ROM-based setup program. It also describes the installation and operation of the utility programs provided with the notebook PC.
System Startup
1. Remove all packing materials.
2. Place the computer on a stable surface.
3. Insert the battery and tighten the screws.
4. Securely attach any peripherals you want to use with the computer (e.g.
keyboard and mouse) to their ports.
5. Attach the AC/DC adapter to the DC-In jack at the rear of the computer, then
plug the AC power cord into an outlet, and connect the AC power cord to the AC/
DC adapter.
6. Use one hand to raise the lid/LCD to a comfortable viewing angle (do not to
exceed 130 degrees);
the base of the computer (Note: Never lift the computer by the lid/LCD).
7. Press the power button to turn the computer “on”.
use the other hand (as illustrated in Figure 1) to support
VIII
Page 11

Contents
Preface
Introduction ..............................................1-1
Overview ......................................................................................... 1-1
External Locator - Top View with LCD Panel Open ......................1-4
External Locator - Front & Right side Views .................................1-5
External Locator - Left Side & Rear View .....................................1-6
External Locator - Bottom View .....................................................1-7
Mainboard Overview - Top (Key Parts) .........................................1-8
Mainboard Overview - Bottom (Key Parts) ....................................1-9
Mainboard Overview - Top (Connectors) .....................................1-10
Mainboard Overview - Bottom (Connectors) ...............................1-11
Disassembly ...............................................2-1
Overview ......................................................................................... 2-1
Maintenance Tools ..........................................................................2-2
Connections .....................................................................................2-2
Maintenance Precautions .................................................................2-3
Disassembly Steps ...........................................................................2-4
Removing the Battery ......................................................................2-5
Removing the Hard Disk Drive .......................................................2-6
Removing the Optical (CD/DVD) Device ......................................2-9
Removing the Hard Disk from the Secondary HDD Bay .............2-10
Removing the Primary System Memory (RAM) .........................2-12
Removing the Secondary System Memory (RAM) ......................2-14
Removing the Wireless LAN Module ...........................................2-16
Removing and Installing the Processor .........................................2-17
Removing and Installing the Video Card ......................................2-20
Removing the Microphone ............................................................2-22
Part Lists ..................................................A-1
Part List Illustration Location ........................................................A-2
Top with Fingerprint ......................................................................A-3
Top without Fingerprint ................................................................. A-4
Bottom .......................................................................................... A-5
LCD ............................................................................................... A-6
HDD .............................................................................................. A-7
COMBO ......................................................................................... A-8
DVD-Dual Drive ............................................................................ A-9
Schematic Diagrams.................................B-1
System Block Diagram ...................................................................B-2
TPM ................................................................................................B-3
Processor 1/7 ...................................................................................B-4
Processor 2/7 ...................................................................................B-5
Processor 3/7 ...................................................................................B-6
Processor 4/7 ...................................................................................B-7
Processor 5/7 ...................................................................................B-8
Processor 6/7 ...................................................................................B-9
Processor 7/7 .................................................................................B-10
DDRIII CHA SO-DIMM_0 ..........................................................B-11
DDRIII CHA SO-DIMM_1 ..........................................................B-12
DDRIII CHB SO-DIMM_0 ..........................................................B-13
DDRIII CHB SO-DIMM_1 ..........................................................B-14
MXM PCI-E .................................................................................B-15
Panel, Inverter, CRT .....................................................................B-16
1394_JMB380C ............................................................................B-17
DVI ...............................................................................................B-18
Display Port ..................................................................................B-19
HDMI ............................................................................................B-20
PCH 1/9 - RTC, HDA, SATA ......................................................B-21
PCH 2/9 - PCIE, SMBUS, CLK ...................................................B-22
PCH3/9 - DMI, FDI, PWRGD .....................................................B-23
PCH 4/9 - LVDS, DDI, CRT ........................................................B-24
Preface
IX
Page 12
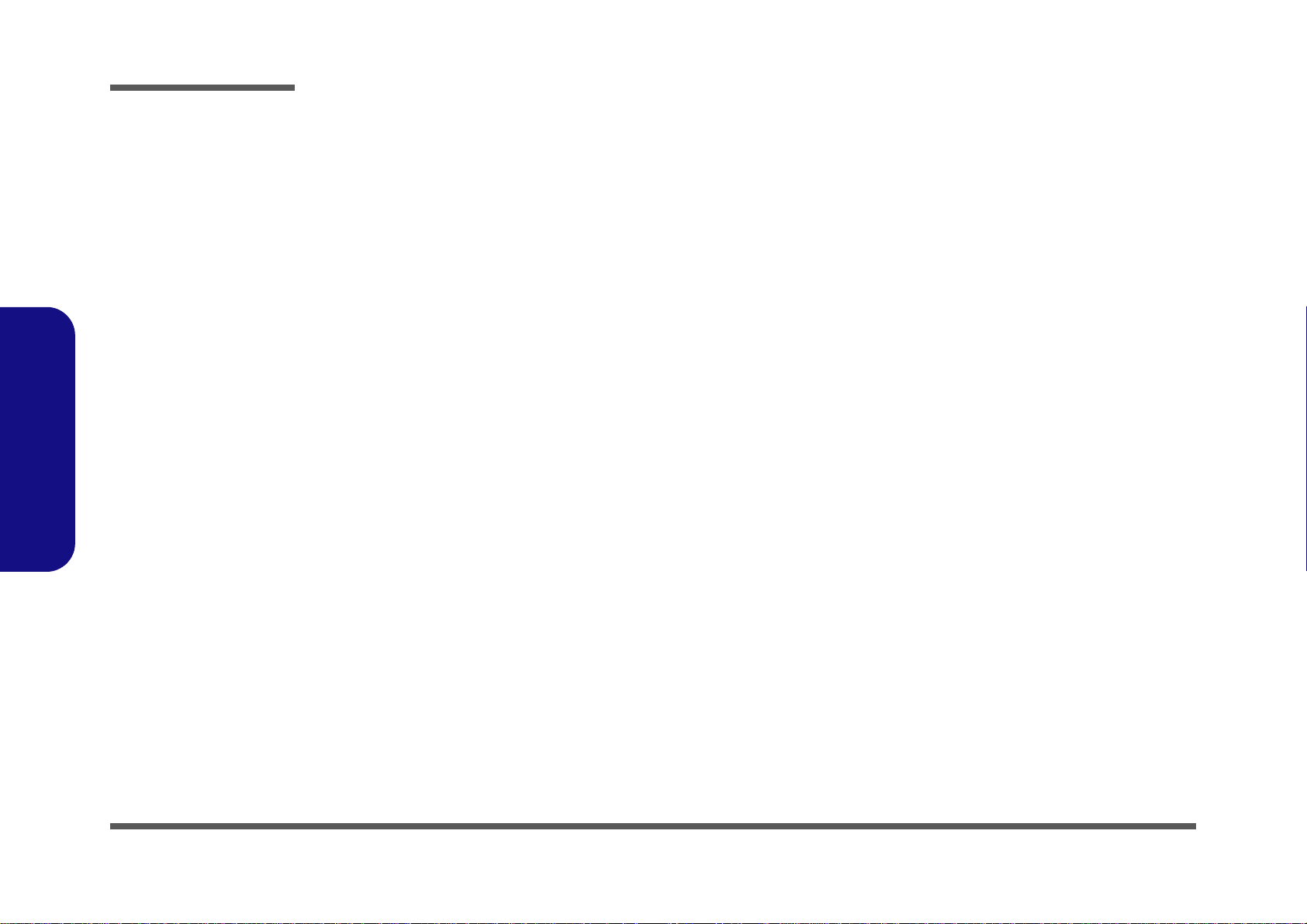
Preface
PCH 5/9 - PCI, USB, RSVD ........................................................B-25
PCH 6/9 - GPIO, CPU ..................................................................B-26
PCH 7/9 - Power .......................................................................... B-27
PCH 8/9 - Power .......................................................................... B-28
PCH 9/9 - GND ............................................................................B-29
USB+eSATA, USB Charging ...................................................... B-30
USB 2.0, CCD, Mini PCIE, LID ..................................................B-31
LED, Hotkey, LID SW, Fan ......................................................... B-32
RJ 45 ............................................................................................. B-33
Codec Realtek ALC892 ............................................................... B-34
APA2607-TPA2008D2 ................................................................ B-35
KBC-ITE IT8518E ....................................................................... B-36
Backlight Keyboard ......................................................................B-37
mSATA, FAN, TP, FP, MULTI-CON .........................................B-38
Card Reader RTL8411 .................................................................B-39
USB 3.0 ........................................................................................ B-40
Preface
VDD3, VDD5 ...............................................................................B-41
5VS, 3.3VS, 1.5VS .......................................................................B-42
Power 1.05VS ...............................................................................B-43
Power 1.5V/VTT_MEM .............................................................. B-44
Power 1V, 1.8VS .......................................................................... B-45
Power V-Core 1 ............................................................................ B-46
Power V-Core 2 ............................................................................ B-47
AC_In, Charger ............................................................................ B-48
Power 0.85VS ...............................................................................B-49
Audio Board ................................................................................. B-50
P150 ODD Board ......................................................................... B-51
P150 Click Board ......................................................................... B-52
P150 LED 1 Board ....................................................................... B-53
P150 LED 2 Board ....................................................................... B-54
P150 LED 3 Board ....................................................................... B-55
P170 HDD & ODD Board ........................................................... B-56
P170 LED Board ...........................................................................B-57
P170 Click Board ..........................................................................B-58
P170 Fingerprint Board ................................................................B-59
P150 HDD Board ..........................................................................B-60
P150 LED Board_L ......................................................................B-61
P150 LED Board_R ......................................................................B-62
Power on Sequence .......................................................................B-63
Updating the FLASH ROM BIOS......... C-1
X
Page 13
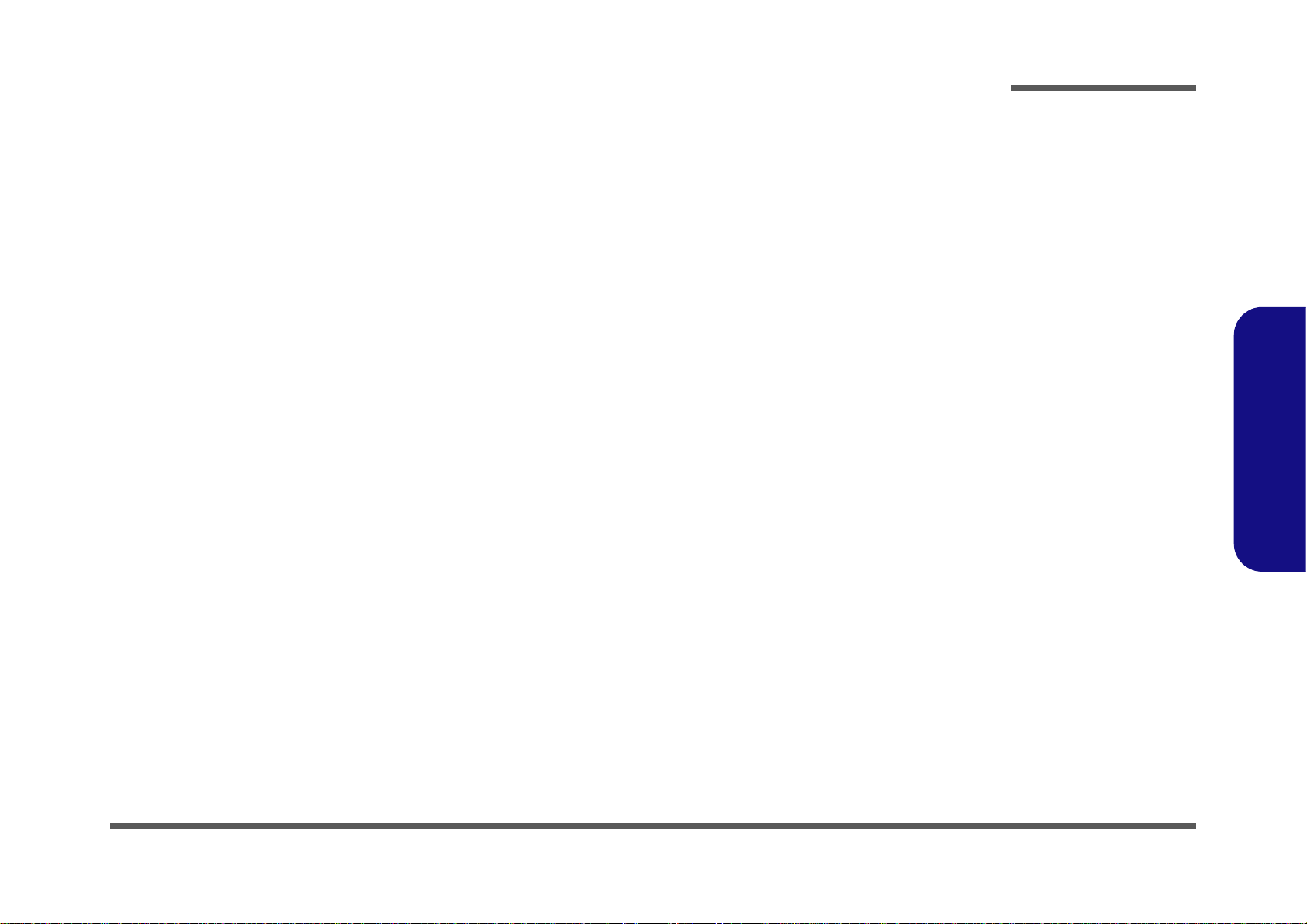
Chapter 1: Introduction
Overview
This manual covers the information you need to service or upgrade the P170EM series notebook computer. Information
about operating the computer (e.g. getting started, and the Setup utility) is in the User’s Manual. Information about drivers (e.g. VGA & audio) is also found in User’s Manual. That manual is shipped with the computer.
Operating systems (e.g. Windows 7, etc.) have their own manuals as do application software (e.g. word processing and
database programs). If you have questions about those programs, you should consult those manuals.
Introduction
The P170EM series notebook is designed to be upgradeable. See Disassembly on page 2 - 1 for a detailed description of
the upgrade procedures for each specific component. Please note the warning and safety information indicated by the
“” symbol.
The balance of this chapter reviews the computer’s technical specifications and features.
1.Introduction
Overview 1 - 1
Page 14
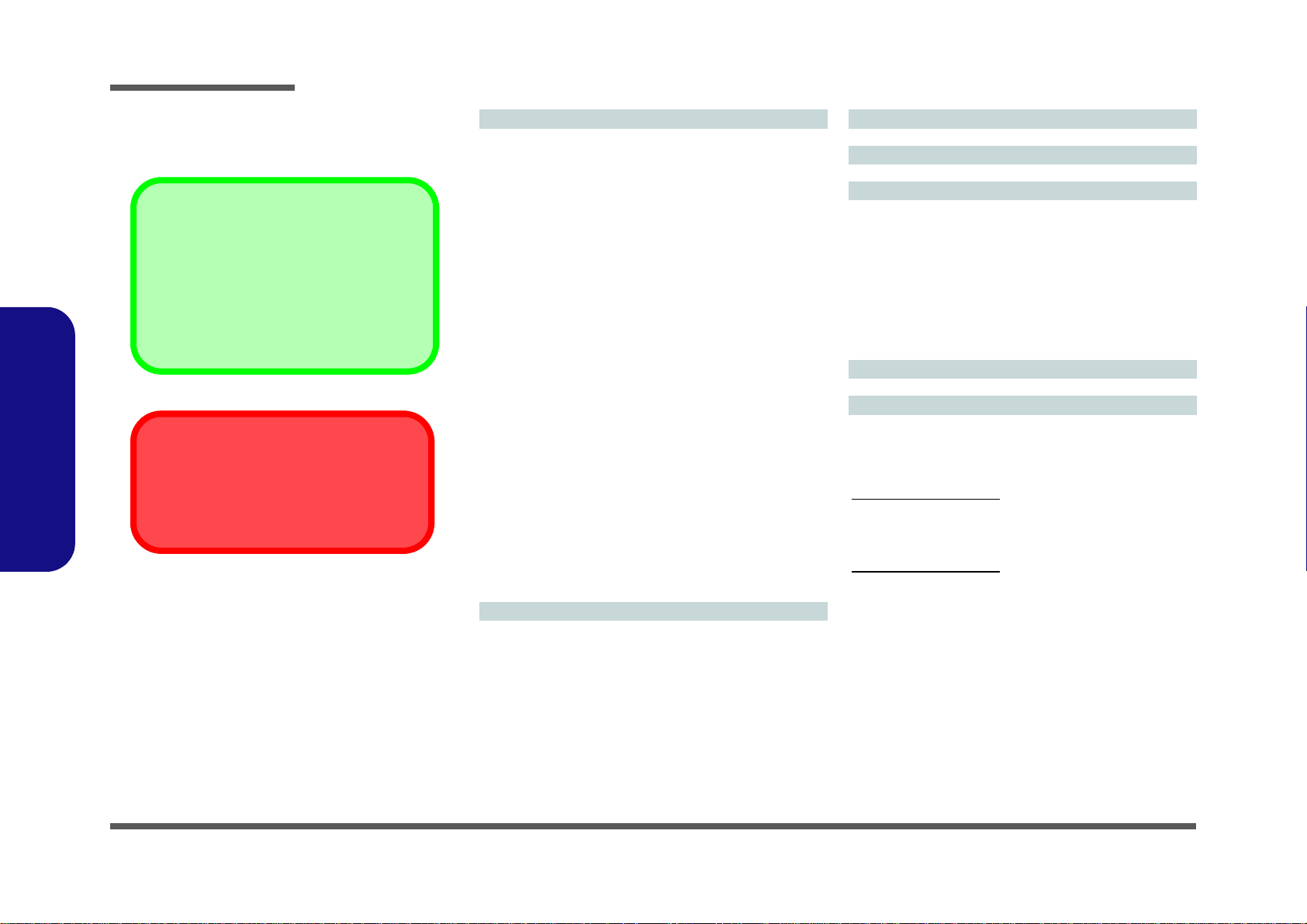
Introduction
Latest Specification Information
The specifications listed here are correct at the
time of sending them to the press. Certain items
(particularly processor types/speeds) may be
changed, delayed or updated due to the manufacturer's release schedule. Check with your
service center for more details.
CPU
The CPU is not a user serviceable part. Accessing the CPU in any way may violate your
warranty.
Specifications
1.Introduction
Processor Options
Intel® Core™ i7 Processor
i7-3920XM (2.90GHz)
8MB L3 Cache, 22nm, DDR3-1600MHz, TDP 55W
Intel® Core™ i7 Processor
i7-3820QM (2.70GHz)
8MB L3 Cache, 22nm, DDR3-1600MHz, TDP 45W
i7-3720QM (2.60GHz) , i7-3610QM (2.30GHz)
6MB L3 Cache, 22nm, DDR3-1600MHz, TDP 45W
i7-3520M (2.90GHz)
4MB L3 Cache, 22nm, DDR3-1600MHz, TDP 35W
Intel® Core™ i5 Processor
i5-3360M (2.80GHz), i5-3320M (2.60GHz), i5-3210M
(2.50GHz)
3MB L3 Cache, 22nm, DDR3-1600MHz, TDP 35W
Intel® Core™ i7 Processor
i7-2960XM (2.70GHz)
8MB L3 Cache, 32nm, DDR3-1600MHz, TDP 55W
Intel® Core™ i7 Processor
i7-2760QM (2.40GHz)
6MB L3 Cache, 32nm, DDR3-1600MHz, TDP 45W
i7-2670QM (2.20GHz)
4MB L3 Cache, 32nm, DDR3-1333MHz, TDP 45W
i7-2640M (2.80GHz)
4MB L3 Cache, 32nm, DDR3-1333MHz, TDP 35W
Intel® Core™ i5 Processor
i5-2540M (2.60GHz), i5-2520M (2.50GHz)
3MB L3 Cache, 32nm, DDR3-1333MHz, TDP 35W
Memory
*Four 204 Pin SO-DIMM Sockets Supporting DDR3 1333/
1600** MHz Memory Modules
Memory Expandable up to 16GB
Compatible with 2GB or 4GB Modules
*Note: Four SO-DIMMs are only supported by Quad-Core
CPUs; Dual-Core CPUs support two SO-DIMMs maximum
**Note:
1600 MHz Memory Modules
Quad-Core CPUs to a maximum of two SO-DIMMs
are only supported by
LCD
17.3" (46.94cm) FHD (1920 * 1080)
BIOS
AMI BIOS (48Mb SPI Flash-ROM)
Storage
One Changeable 2.5" (6cm) 9.5mm (h) SATA (Serial) Hard
Disk Drives
(Factory Option) One 12.7mm(h) Optical Device Type Drive
(Super Multi Drive/Blu-Ray Combo Drive/Blu-Ray Writer
Drive)
(Factory Option) One mSATA Solid State Drive (SSD)
(Factory Option) Up to Two Changeable 2.5" (6cm) 9.5mm
(h) SATA (Serial) Hard Disk Drives supporting RAID
Recovery
level 0/1/
Core Logic
Intel® HM77 Chipset
Video Adapter
Intel® Integrated GPU and NVIDIA® Discrete GPU
Supports NVIDIA® Optimus Technology
Intel Integrated GPU (GPU is Dependent on Processor)
Intel® HD Graphics 3000
Dynamic Frequency (Intel Dynamic Video Memory Technology for up to 1.7GB)
Microsoft DirectX®10 Compatible
Intel® HD Graphics 4000
Dynamic Frequency (Intel Dynamic Video Memory Technology for up to 1.7GB)
Microsoft DirectX®11 Compatible
nVIDIA® GeForce GTX 675M PCIe Video Card
2GB GDDR5 Video RAM on board
Microsoft DirectX® 11 Compatible
nVIDIA® GeForce GTX 670M PCIe Video Card
1.5GB GDDR5 Video RAM on board
Microsoft DirectX® 11 Compatible
1 - 2 Overview
Page 15
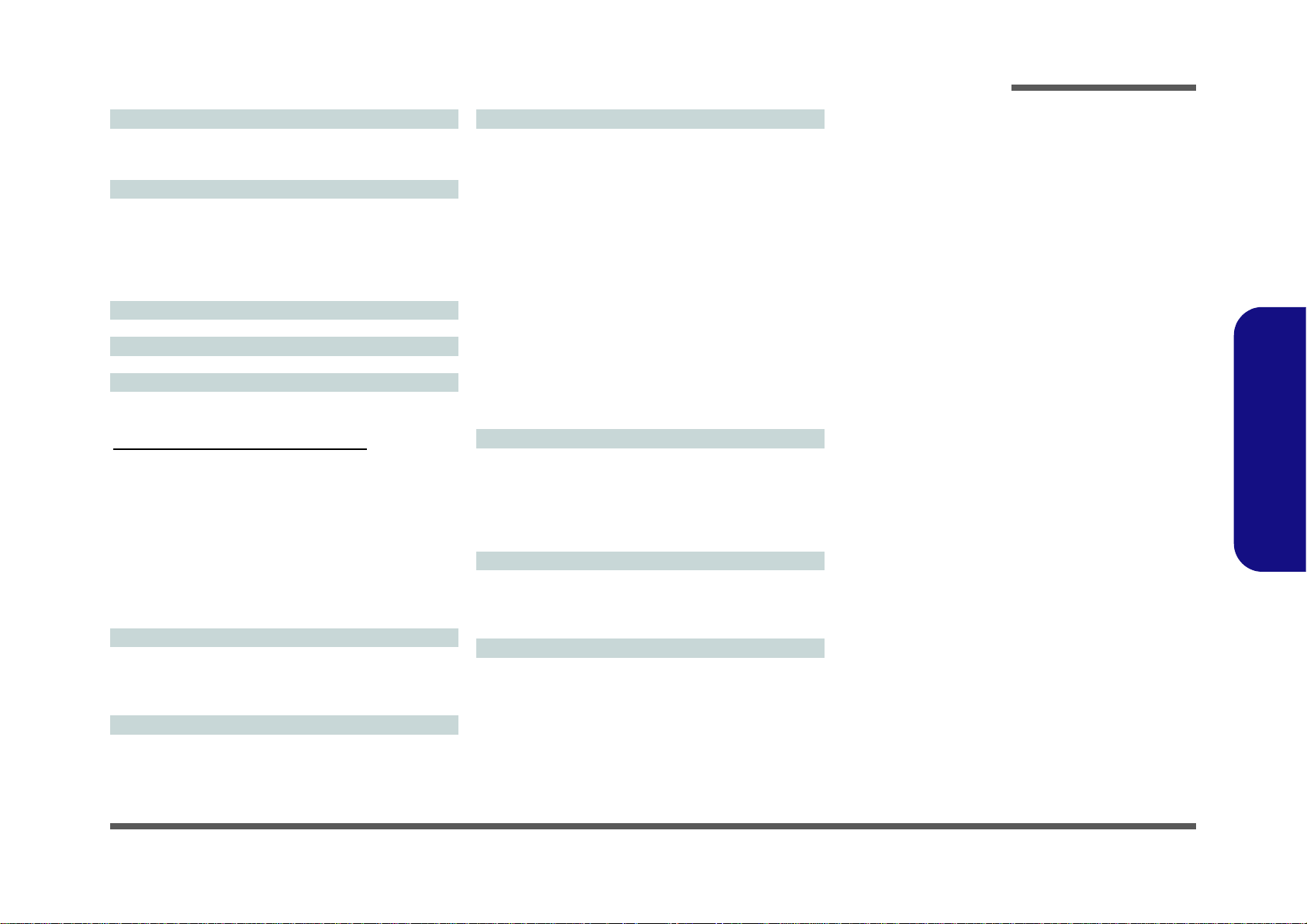
Introduction
Security
Security (Kensington® Type) Lock Slot
BIOS Password
(Factory Option) Fingerprint Reader Module
Audio
High Definition Audio Compliant Interface
THX TruStudio Pro
S/PDIF Digital Output
One (3W) Sub Woofer
Built-In Microphone
2 Speakers
Pointing Device
Built-in Touchpad (scrolling key functionality integrated)
Keyboard
Full-size “WinKey” keyboard with numeric keypad
Communication
Built-In Giga Base-TX Ethernet LAN
(Factory Option) 2.0M Pixel FHD PC Camera Module
WLAN/ Bluetooth Half Mini-Card Modules:
(Factory Option) Intel® Centrino® Ultimate-N 6300 Wireless LAN (802.11a/g/n)
(Factory Option) Intel® Centrino® Advanced-N 6235 Wireless LAN (802.11a/g/n) + Bluetooth 4.0
(Factory Option) Intel® Centrino® Wireless-N 2230 Wireless LAN (802.11a/g/n) + Bluetooth 4.0
(Factory Option) Wireless LAN (802.11b/g/n) + Bluetooth
3.0
(Factory Option) Wireless LAN (802.11b/g/n) + Bluetooth
4.0
Card Reader
Embedded Multi-In-1 Card Reader
MMC (MultiMedia Card) / RS MMC
SD (Secure Digital) / Mini SD / SDHC/ SDXC
MS (Memory Stick) / MS Pro / MS Duo
Mini Card Slots
Slot 1 for WLAN Module or Combo WLAN and Bluetooth
Module
(Factory Option) Slot 2 for mSATA SSD
Interface
Three USB 3.0 Ports (Including one AC/DC Powered USB/
eSATA port)
One USB 2.0 Port
One eSATA Port (USB 3.0 Port Combined)
One HDMI-Out (1.4a) Port
One DVI-Out Port
One S/PDIF Out Jack
One Headphone/Speaker-Out Jack
One Microphone-In Jack
One Line-In Jack
One Mini-IEEE1394b Port
One RJ-45 LAN Jack
One Display (1.1a) Port
One DC-In Jack
Note: External 7.1CH Audio Output Supported by Headphone,
Microphone, Line-In and Surround-Out Jacks
Environmental Spec
Temperature
Operating: 5
Non-Operating: -20°C - 60°C
Relative Humidity
Operating: 20% - 80%
Non-Operating: 10% - 90%
°C - 35°C
Power
Removable 8-cell cylinder battery, 76.96Wh (5200mAh)
Full Range AC/DC Adapter
AC Input: 100 - 240V, 50 - 60Hz
DC Output: 19V, 11.57A (220W)
Dimensions & Weight
412mm (w) * 276mm (d) * 41.8 - 45.4mm (h)
Around 3.9kg with Battery and ODD
1.Introduction
Overview 1 - 3
Page 16
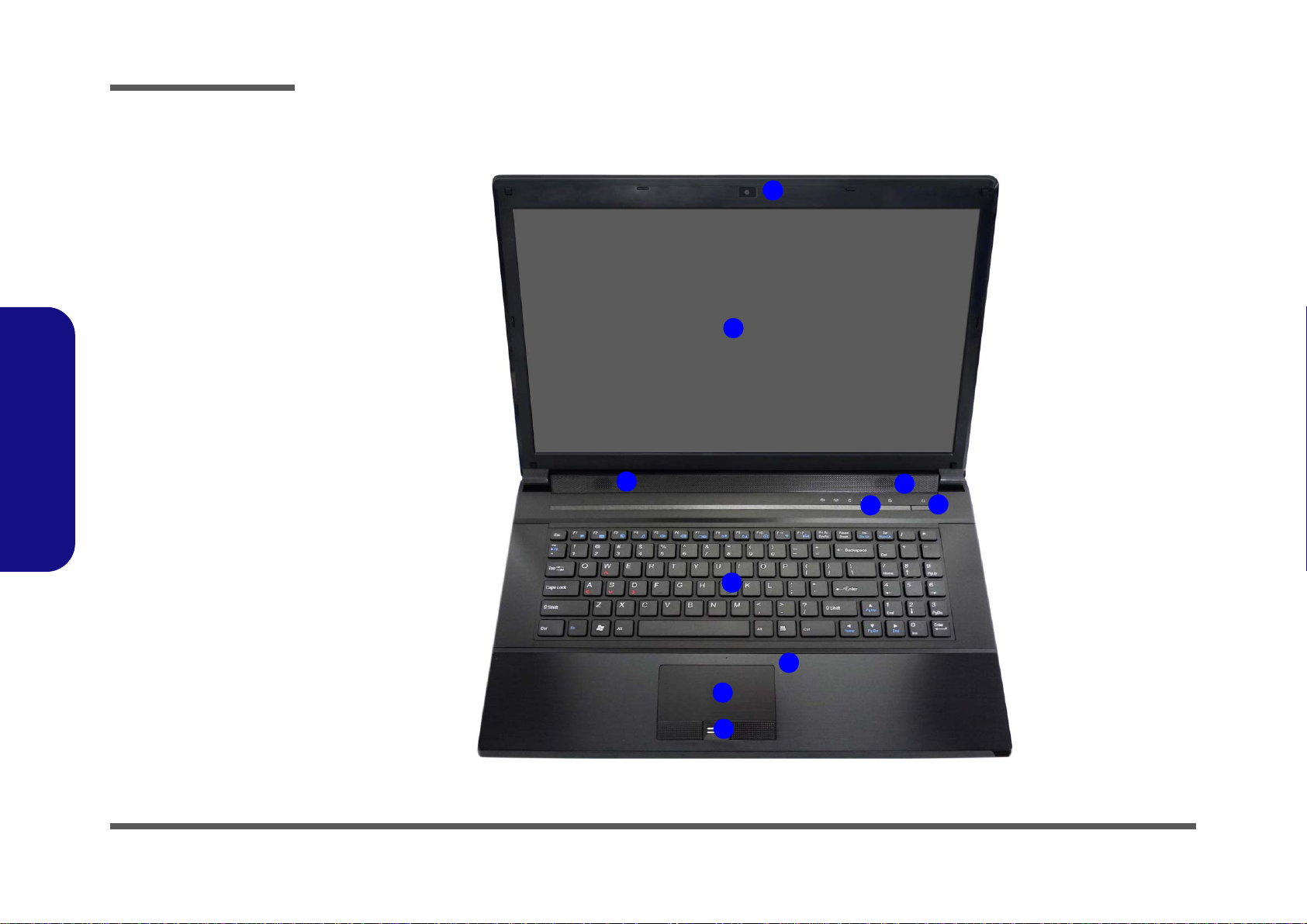
Introduction
Figure 1
Top View
1. PC Camera
2. LCD
3. LED Status
Indicators
4. Power Button
5. Speakers
6. Keyboard
7. Built-In
Microphone
8. TouchPad and
Buttons
9. Fingerprint
Reader (Optional)
3
2
1
8
9
7
6
5
4
5
3
External Locator - Top View with LCD Panel Open
1.Introduction
1 - 4 External Locator - Top View with LCD Panel Open
Page 17
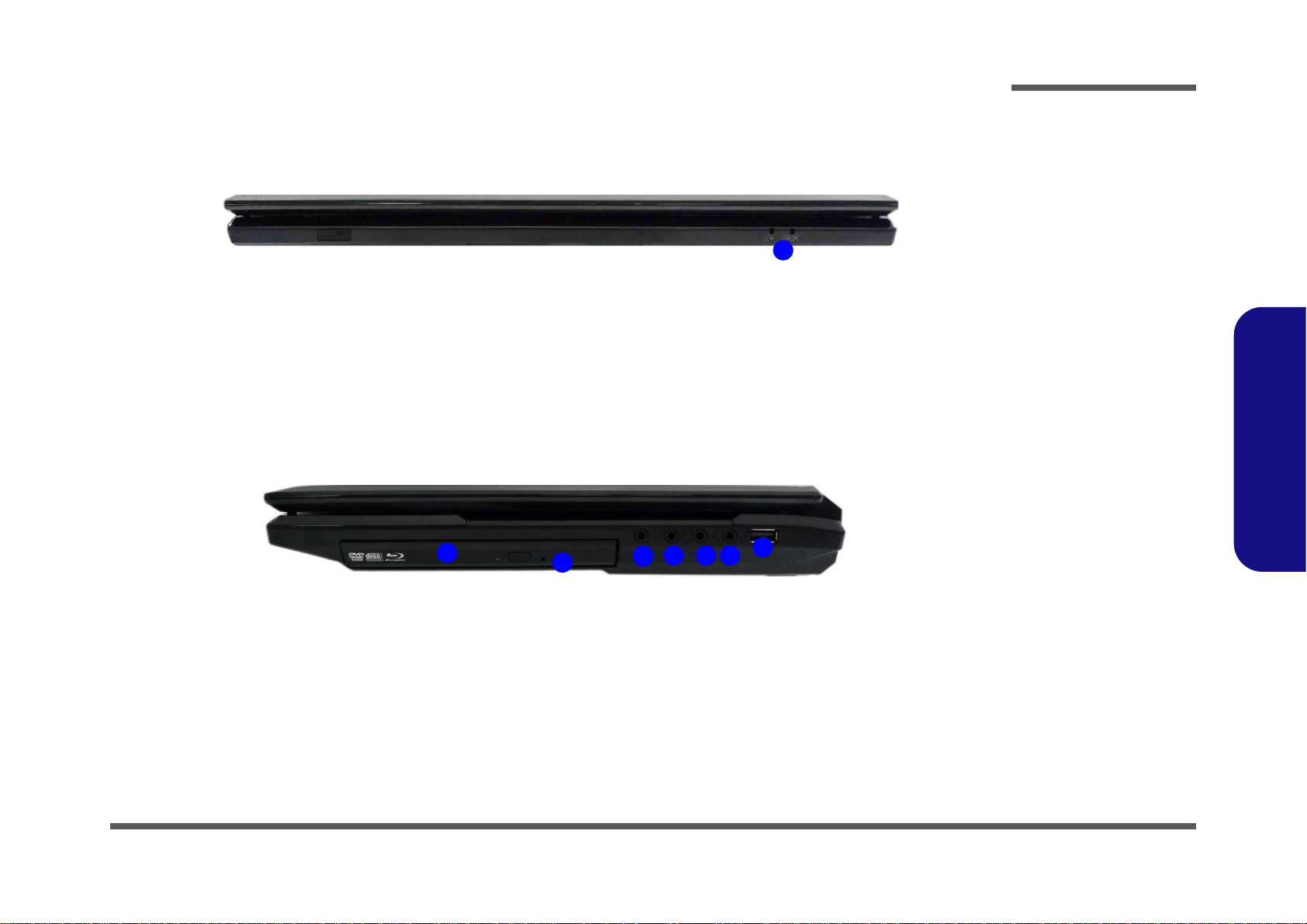
External Locator - Front & Right side Views
Figure 2
Front Views
1. LED Power
Indicators
Figure 3
Right Side Views
1. Optical Device
Drive Bay
2. Emergency Eject
Hole
3. Headphone Jack
4. Microphone Jack
5. S/PDIF-Out Jack
6. Line-In Jack
7. USB 2.0 Port
1
1
3
4
2
7
5 6
Introduction
1.Introduction
External Locator - Front & Right side Views 1 - 5
Page 18
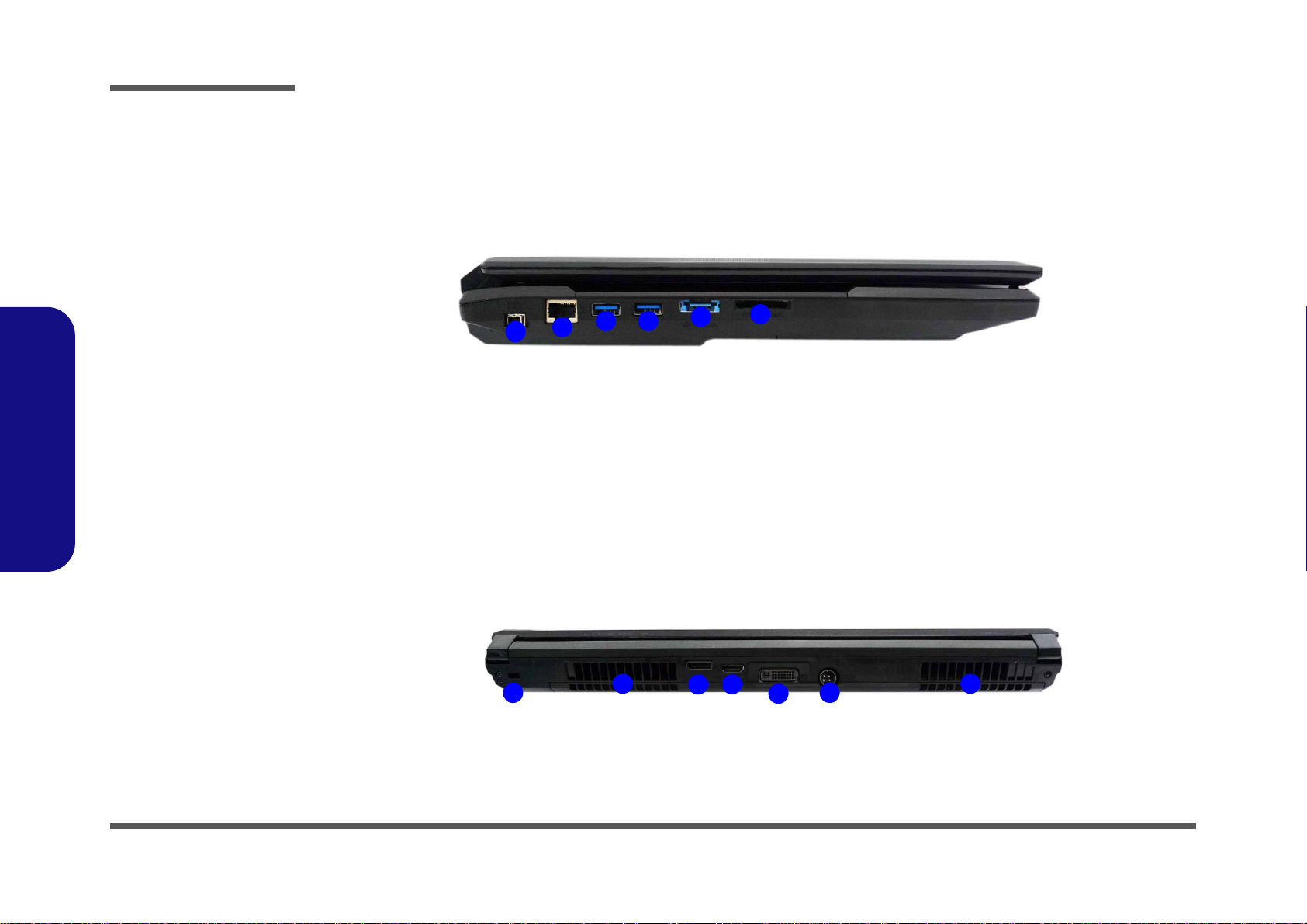
1.Introduction
Figure 4
Left Side View
1. Mini-IEEE 1394a
Port
2. RJ-45 LAN Jack
3. USB 3.0 Port /
USB Charge
4. USB 3.0 Port
5. Combined eSATA/
Powered USB 3.0
Port
6. Multi-in-1 Card
Reader
1
2
4
5
6
3
Figure 5
Rear View
1. Vent/Fan Intake
2. Display Port
3. HDMI-Out Port
4. DVI-Out Port
5. DC-In Jack
6. Security Lock Slot
2
3
5
1
4
1
6
Introduction
External Locator - Left Side & Rear View
1 - 6 External Locator - Left Side & Rear View
Page 19
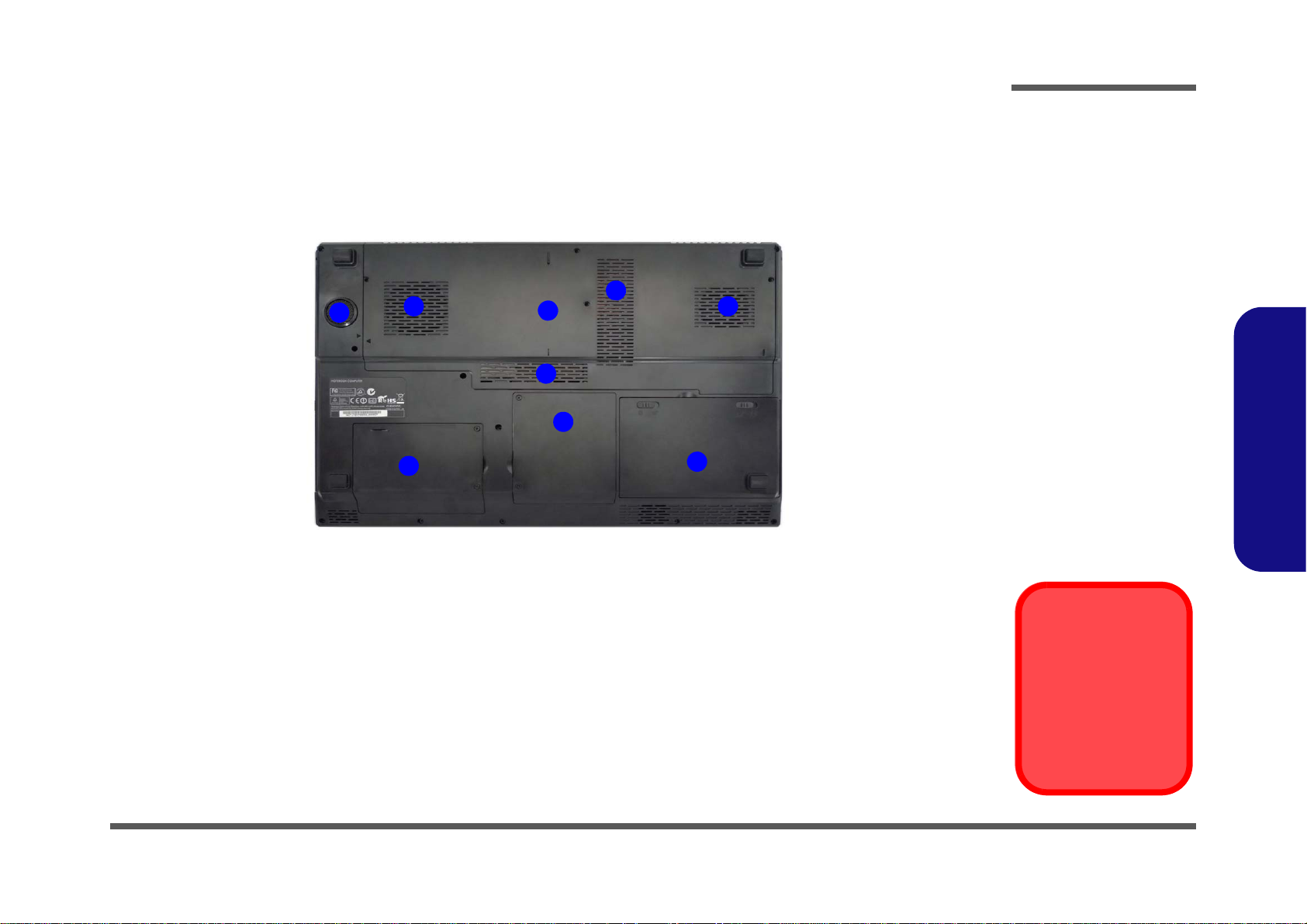
External Locator - Bottom View
Figure 6
Bottom View
1. Sub Woofer
2. Fan Outlet/Intake
3. Component Bay
Cover
4. Primary HDD Bay
5. Secondary HDD
Bay
6. Battery
Overheating
To prevent your computer from overheating
make sure nothing
blocks the vent/fan intakes while the computer is in use.
1
2
4
5
3
2
2
2
6
Introduction
1.Introduction
External Locator - Bottom View 1 - 7
Page 20
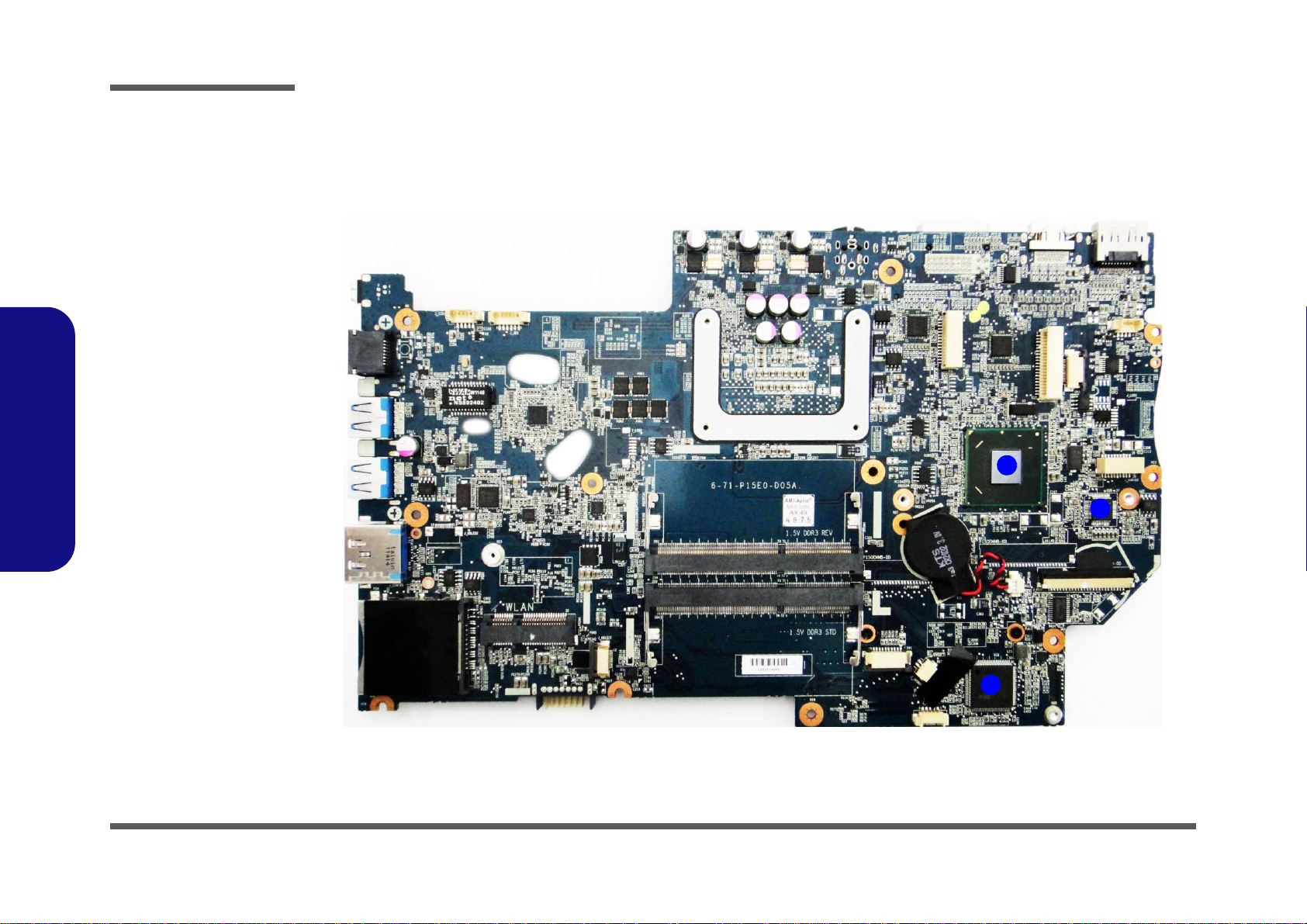
Introduction
Figure 7
Mainboard Top
Key Parts
1. Platform
Controller Hub
2. Audio Codec
3. KBC ITE IT8519E
1
2
3
1.Introduction
Mainboard Overview - Top (Key Parts)
1 - 8 Mainboard Overview - Top (Key Parts)
Page 21
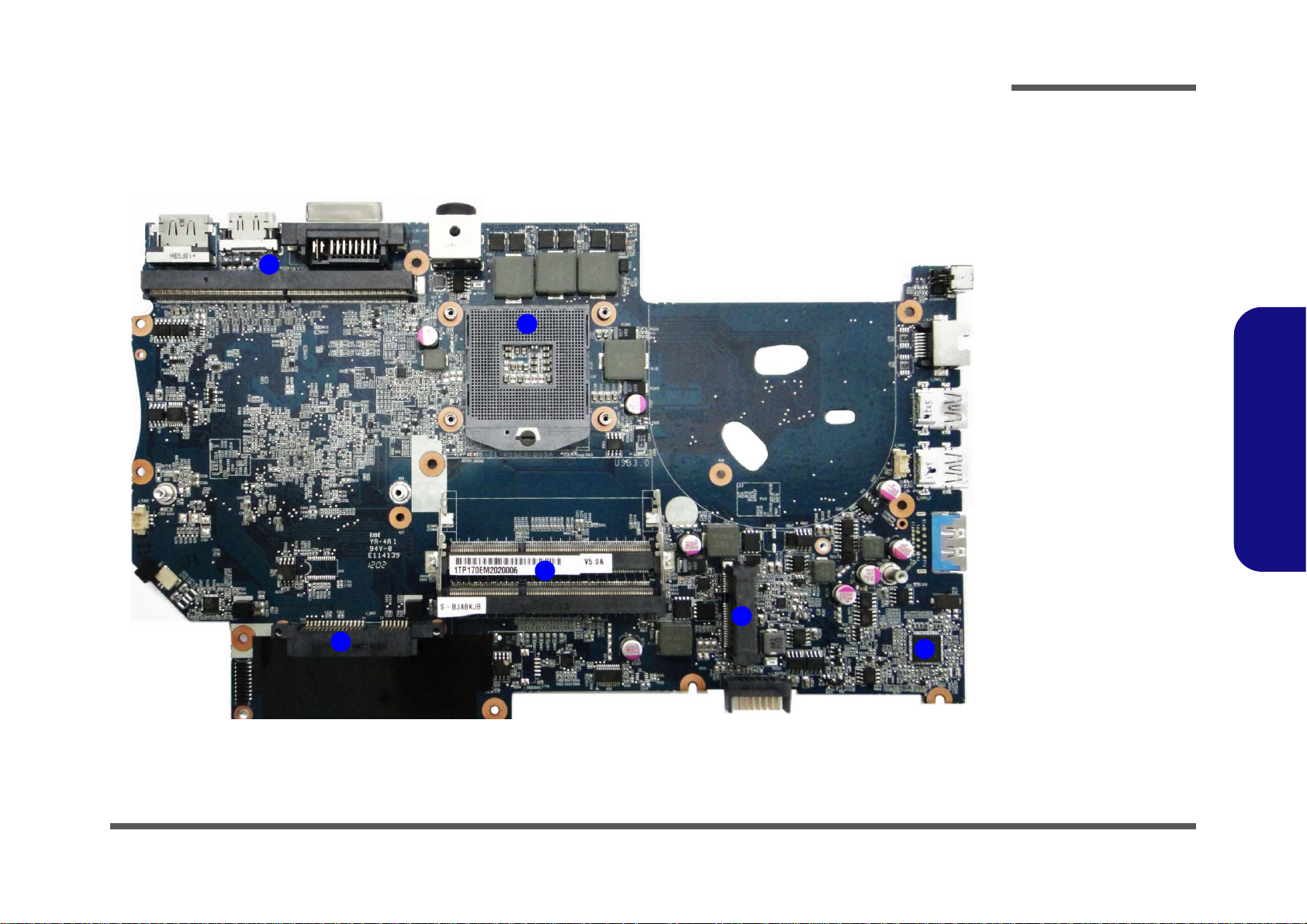
Mainboard Overview - Bottom (Key Parts)
Figure 8
Mainboard Bottom
Key Parts
1. VGA-Card
Connector
2. CPU Socket (no
CPU installed)
3. Memory Slots
DDR3 SO-DIMM
4. Hard Disk
Connector
5. Mini-Card MSATA
Connector
6. RTL8411
5
2
1
4
3
6
Introduction
1.Introduction
Mainboard Overview - Bottom (Key Parts) 1 - 9
Page 22
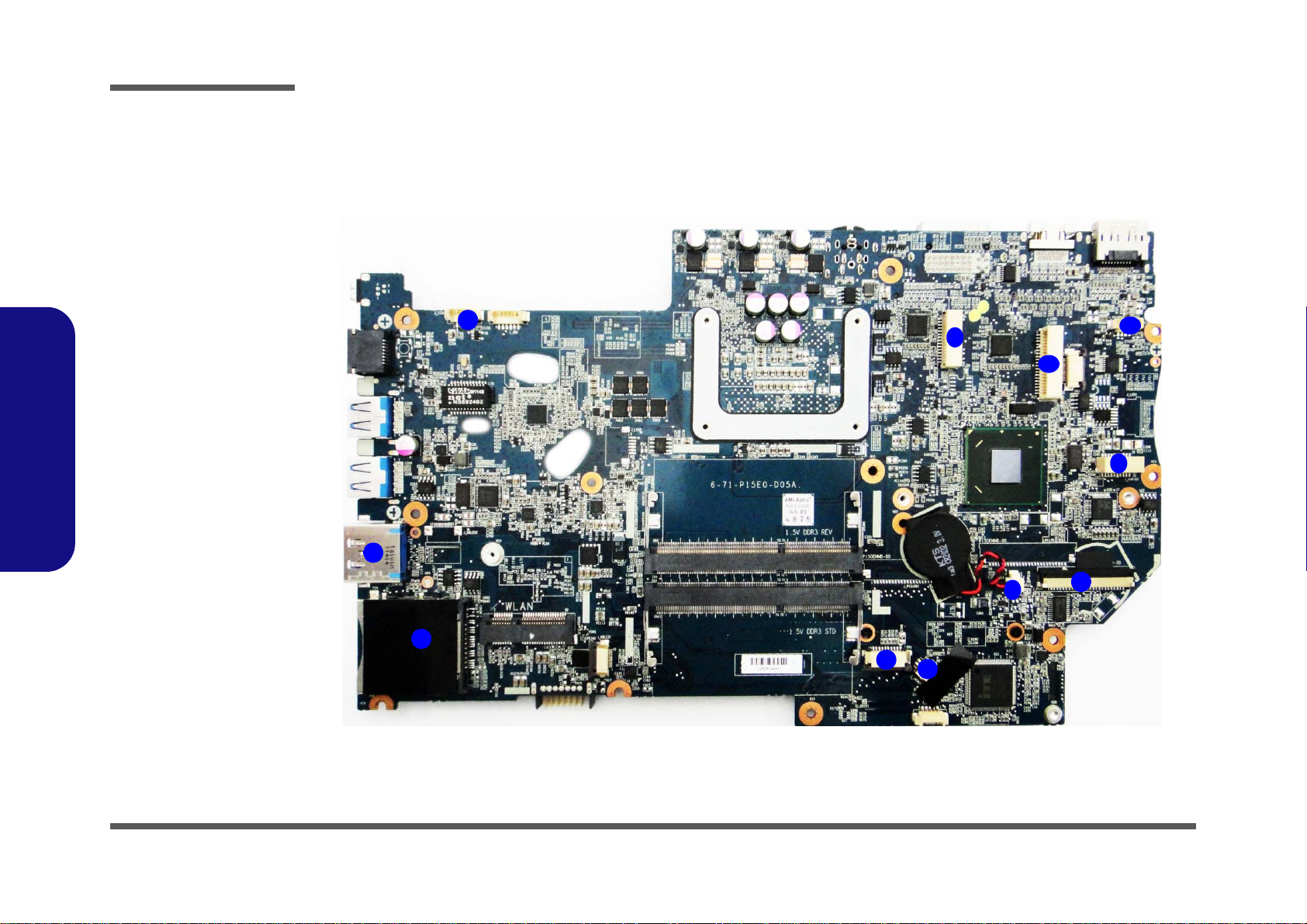
Introduction
1
2
3
4
5
6
7
8
9
10
11
Figure 9
Mainboard Top
Connectors
1. CCD Connector
2. USB 3.0 Port /
eSATA
3. Multi-in-1 Card
Reader
4. TouchPad Cable
Connector
5. Microphone
Cable Connector
6. Keyboard Cable
Connector
7. CMOS Battery
Connector
8. Audio Cable
Connector
9. LCD Cable
Connector 2
10.LCD Cable
Connector 1
11. Speaker
Connector
1.Introduction
Mainboard Overview - Top (Connectors)
1 - 10 Mainboard Overview - Top (Connectors)
Page 23

Mainboard Overview - Bottom (Connectors)
Figure 10
Mainboard Bottom
Connectors
1. DC-In Jack
2. DVI-Out Port
3. HDMI-Out Port
4. Display Port
5. VGA Fan Cable
Connector
6. Sub Woofer
Cable Connector
7. CPU Fan Cable
Connector
8. USB 3.0 Ports
9. RJ-45 LAN Jack
10.Mini-IEEE 1394a
Port
1
2
3
4
5
6
7
8
9
8
10
Introduction
1.Introduction
Mainboard Overview - Bottom (Connectors) 1 - 11
Page 24
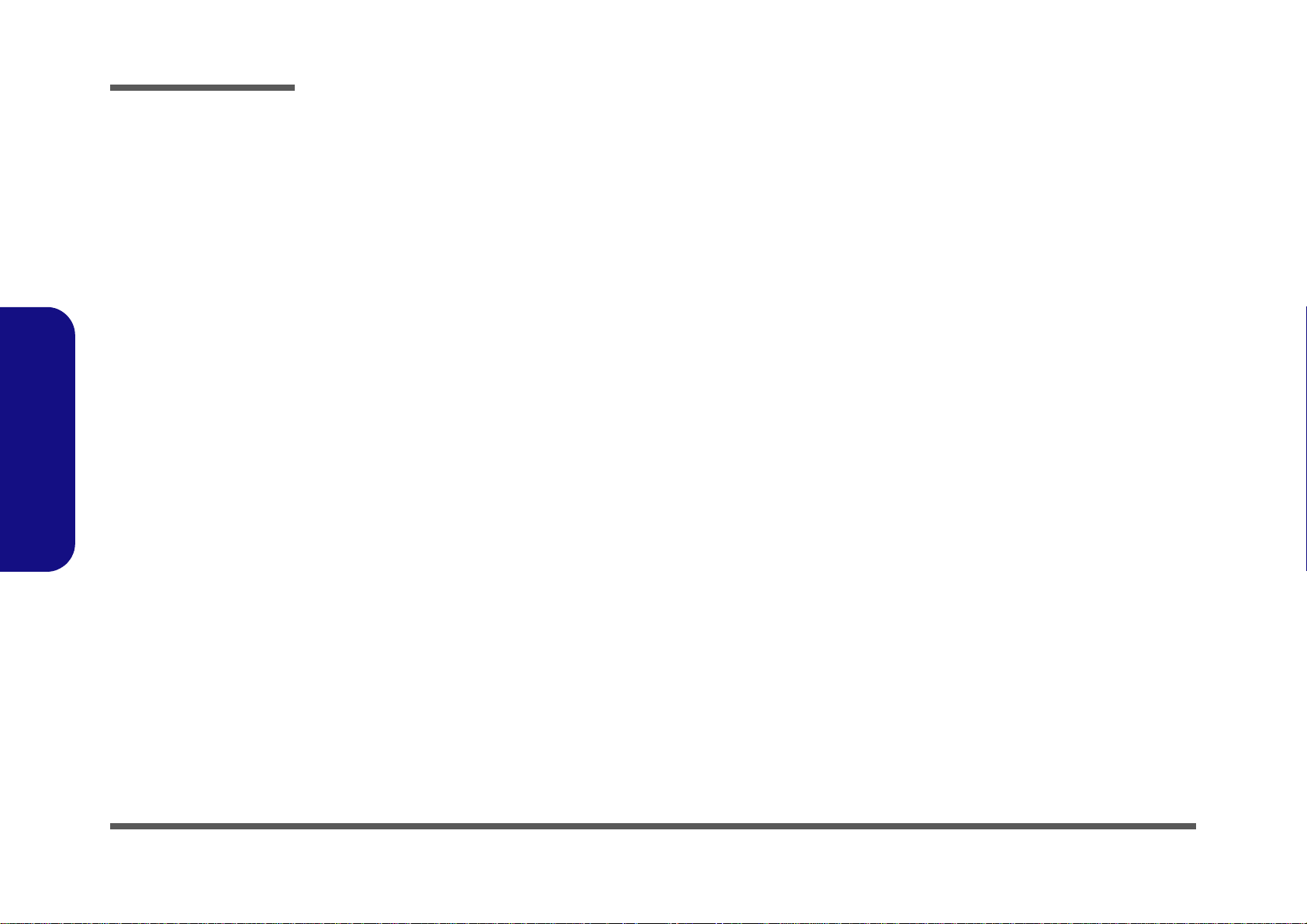
1.Introduction
Introduction
1-12
Page 25
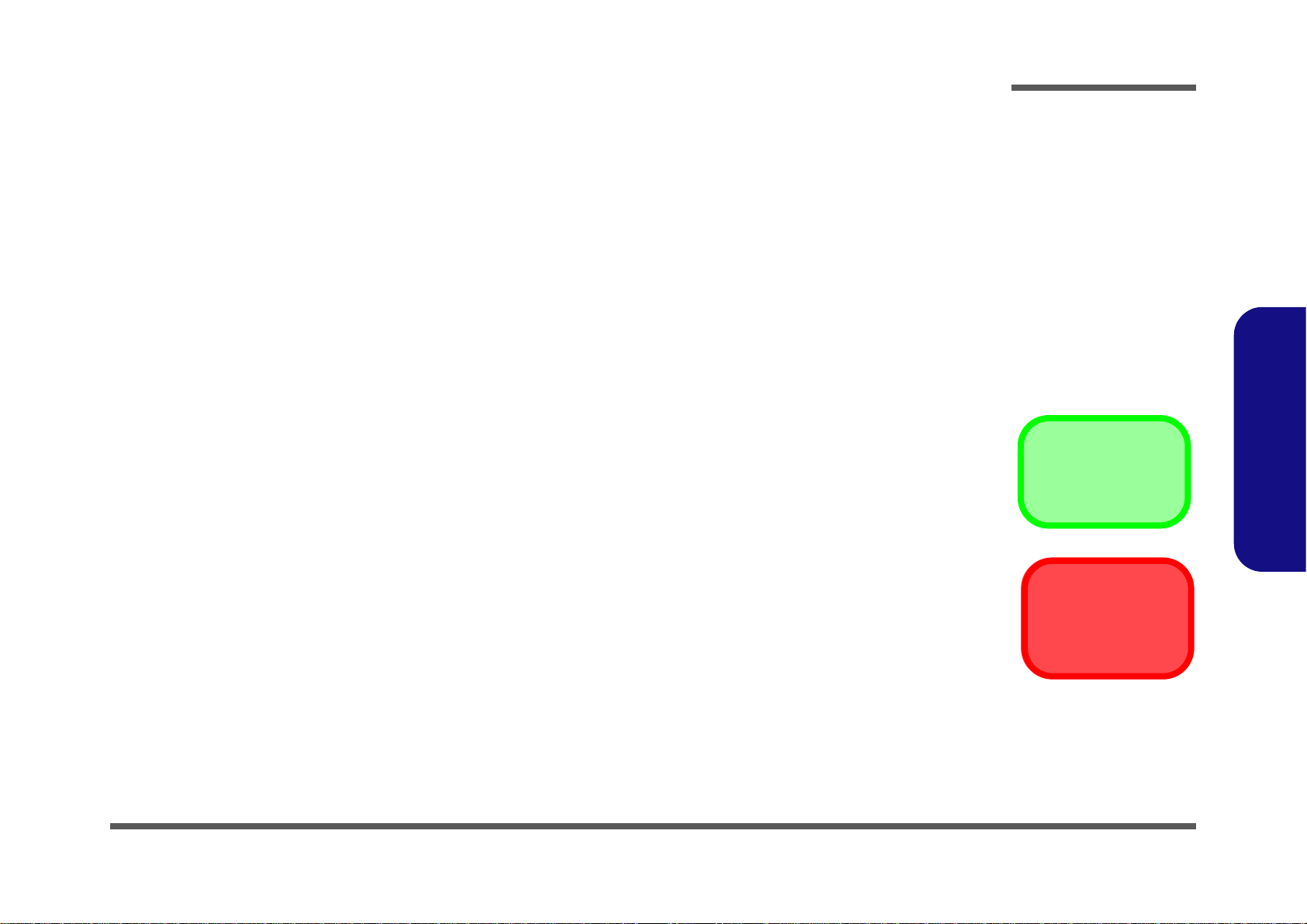
Chapter 2: Disassembly
Information
Warning
Overview
This chapter provides step-by-step instructions for disassembling the P170EM series notebook’s parts and subsystems.
When it comes to reassembly, reverse the procedures (unless otherwise indicated).
We suggest you completely review any procedure before you take the computer apart.
Disassembly
Procedures such as upgrading/replacing the RAM, optical device and hard disk are included in the User’s Manual but are
repeated here for your convenience.
To make the disassembly process easier each section may have a box in the page margin. Information contained under
the figure # will give a synopsis of the sequence of procedures involved in the disassembly procedure. A box with a
lists the relevant parts you will have after the disassembly process is complete. Note: The parts listed will be for the disassembly procedure listed ONLY, and not any previous disassembly step(s) required. Refer to the part list for the previous disassembly procedure. The amount of screws you should be left with will be listed here also.
A box with a will also provide any possible helpful information. A box with a contains warnings.
An example of these types of boxes are shown in the sidebar.
2.Disassembly
Overview 2 - 1
Page 26
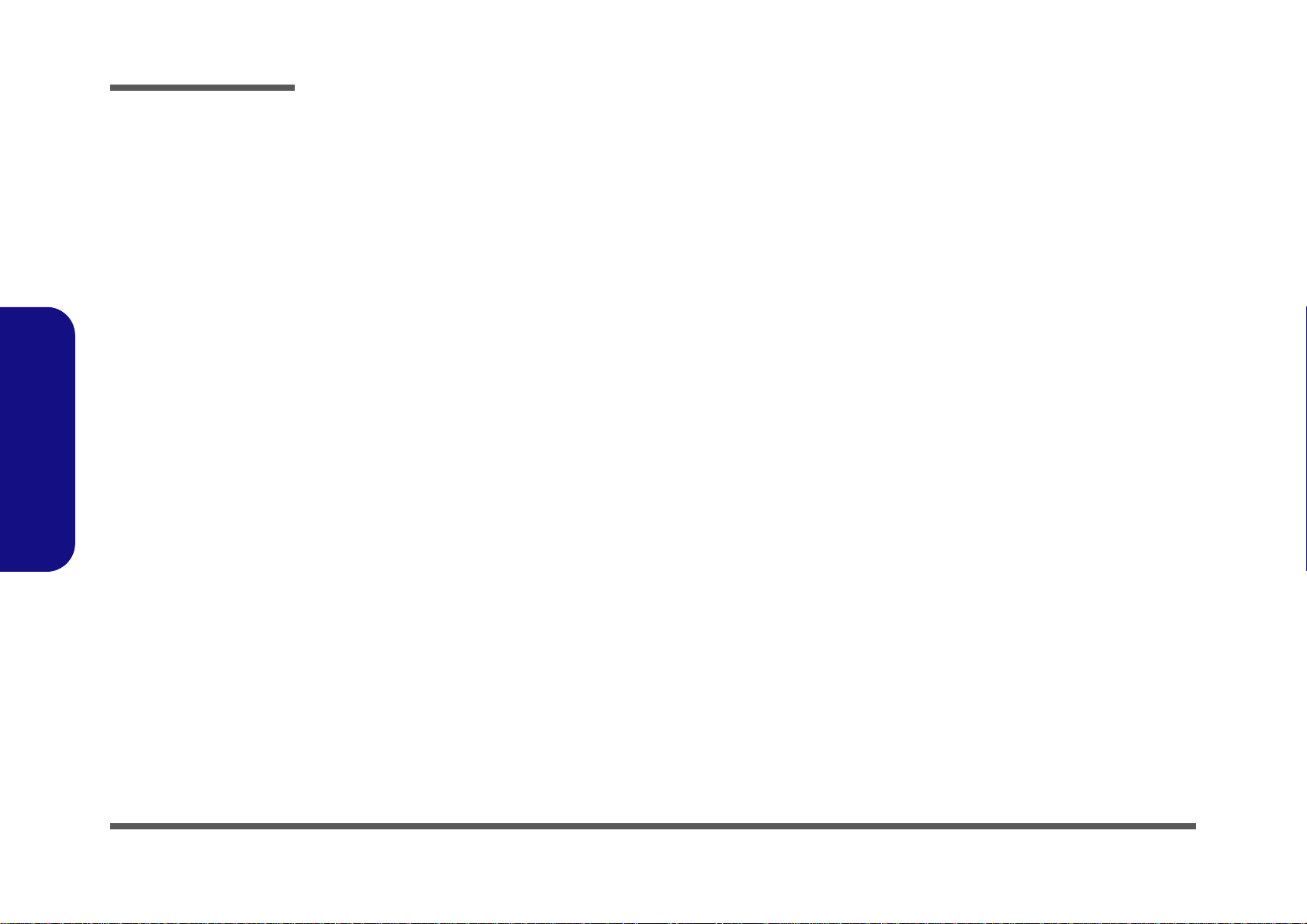
Disassembly
2.Disassembly
NOTE: All disassembly procedures assume that the system is turned OFF, and disconnected from any power supply (the
battery is removed too).
Maintenance Tools
The following tools are recommended when working on the notebook PC:
• M3 Philips-head screwdriver
• M2.5 Philips-head screwdriver (magnetized)
• M2 Philips-head screwdriver
• Small flat-head screwdriver
• Pair of needle-nose pliers
• Anti-static wrist-strap
Connections
Connections within the computer are one of four types:
Locking collar sockets for ribbon connectors To release these connectors, use a small flat-head screwdriver to
gently pry the locking collar away from its base. When replacing the connection, make sure the connector is oriented in the
same way. The pin1 side is usually not indicated.
2 - 2 Overview
Pressure sockets for multi-wire connectors To release this connector type, grasp it at its head and gently
rock it from side to side as you pull it out. Do not pull on the
wires themselves. When replacing the connection, do not try to
force it. The socket only fits one way.
Pressure sockets for ribbon connectors To release these connectors, use a small pair of needle-nose pli-
ers to gently lift the connector away from its socket. When replacing the connection, make sure the connector is oriented in
the same way. The pin1 side is usually not indicated.
Board-to-board or multi-pin sockets To separate the boards, gently rock them from side to side as
you pull them apart. If the connection is very tight, use a small
flat-head screwdriver - use just enough force to start.
Page 27
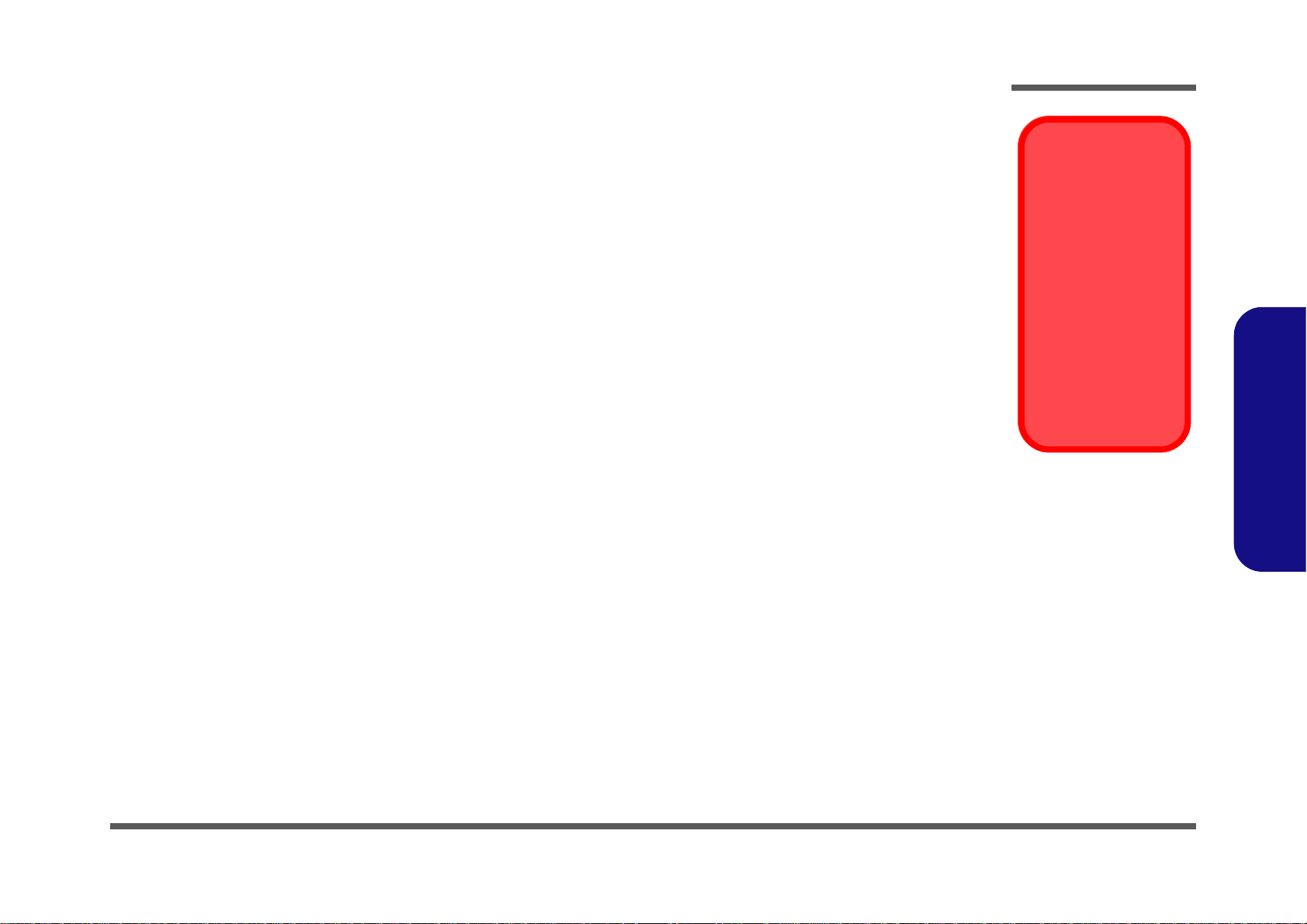
Maintenance Precautions
Power Safety
Warning
Before you undertake
any upgrade procedures, make sure that
you have turned off the
power, and disconnected all peripherals
and cables (including
telephone lines and
power cord). You must
also remove your battery in order to prevent
accidentally turning the
machine on.
The following precautions are a reminder. To avoid personal injury or damage to the computer while performing a removal and/or replacement job, take the following precautions:
1. Don't drop it. Perform your repairs and/or upgrades on a stable surface. If the computer falls, the case and other
components could be damaged.
2. Don't overheat it. Note the proximity of any heating elements. Keep the computer out of direct sunlight.
3. Avoid interference. Note the proximity of any high capacity transformers, electric motors, and other strong mag-
netic fields. These can hinder proper performance and damage components and/or data. You should also monitor
the position of magnetized tools (i.e. screwdrivers).
4. Keep it dry. This is an electrical appliance. If water or any other liquid gets into it, the computer could be badly
damaged.
5. Be careful with power. Avoid accidental shocks, discharges or explosions.
•Before removing or servicing any part from the computer, turn the computer off and detach any power supplies.
•When you want to unplug the power cord or any cable/wire, be sure to disconnect it by the plug head. Do not pu ll on the wir e.
6. Peripherals – Turn off and detach any peripherals.
7. Beware of static discharge. ICs, such as the CPU and main support chips, are vulnerable to static electricity.
Before handling any part in the computer, discharge any static electricity inside the computer. When handling a
printed circuit board, do not use gloves or other materials which allow static electricity buildup. We suggest that
you use an anti-static wrist strap instead.
8. Beware of corrosion. As you perform your job, avoid touching any connector leads. Even the cleanest hands produce oils which can attract corrosive elements.
9. Keep your work environment clean. Tobacco smoke, dust or other air-born particulate matter is often attracted
to charged surfaces, reducing performance.
10. Keep track of the components. When removing or re placing any part, be careful not to leave small p arts, such as
screws, loose inside the computer.
Cleaning
Do not apply cleaner directly to the computer, use a soft clean cloth.
Do not use volatile (petroleum distillates) or abrasive cleaners on any part of the computer.
Disassembly
2.Disassembly
Overview 2 - 3
Page 28
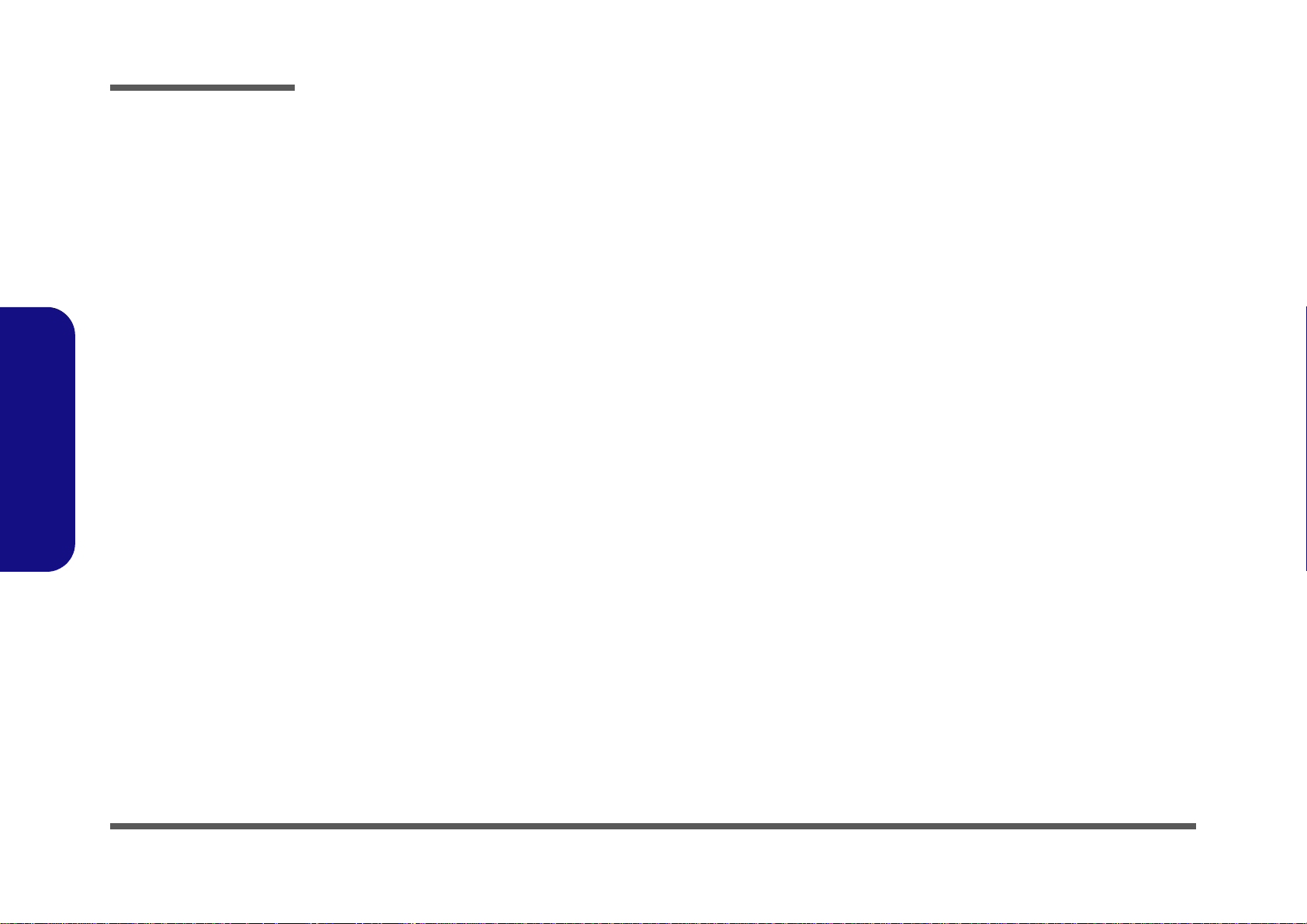
Disassembly
Disassembly Steps
The following table lists the disassembly steps, and on which page to find the related information. PLEASE PERFORM
THE DISASSEMBLY STEPS IN THE ORDER INDICATED.
2.Disassembly
To remove the Battery:
1. Remove the battery page 2 - 5
To remove the HDD from the Primary Bay:
1. Remove the battery page 2 - 5
2. Remove the HDD page 2 - 6
To remove the Optical Device:
1. Remove the battery page 2 - 5
2. Remove the Optical device page 2 - 9
To remove the HDD from the Secondary Bay:
1. Remove the battery page 2 - 5
2. Remove the HDD page 2 - 10
To remove the Primary System Memory:
1. Remove the battery page 2 - 5
2. Remove the system memory page 2 - 12
To remove the Secondary System Memory:
1. Remove the battery page 2 - 5
2. Remove the keyboard page 2 - 14
3. Remove the system memory page 2 - 15
To remove and install a Processor:
1. Remove the battery page 2 - 5
2. Remove the processor page 2 - 17
3. Install the processor page 2 - 19
To remove and install a Video Card:
1. Remove the battery page 2 - 5
2. Remove the video card page 2 - 20
3. Install the video card page 2 - 21
To remove the Microphone:
1. Remove the battery page 2 - 5
2. Remove the HDD page 2 - 6
3. Remove the Optical device page 2 - 9
4. Remove the HDD page 2 - 10
5. Remove the system memory page 2 - 12
6. Remove the processor page 2 - 17
7. Remove the video card page 2 - 20
8. Remove the microphone page 2 - 22
To remove the WLAN Module:
1. Remove the battery page 2 - 5
2. Remove the keyboard page 2 - 14
3. Remove the wireless LAN page 2 - 16
2 - 4 Disassembly Steps
Page 29
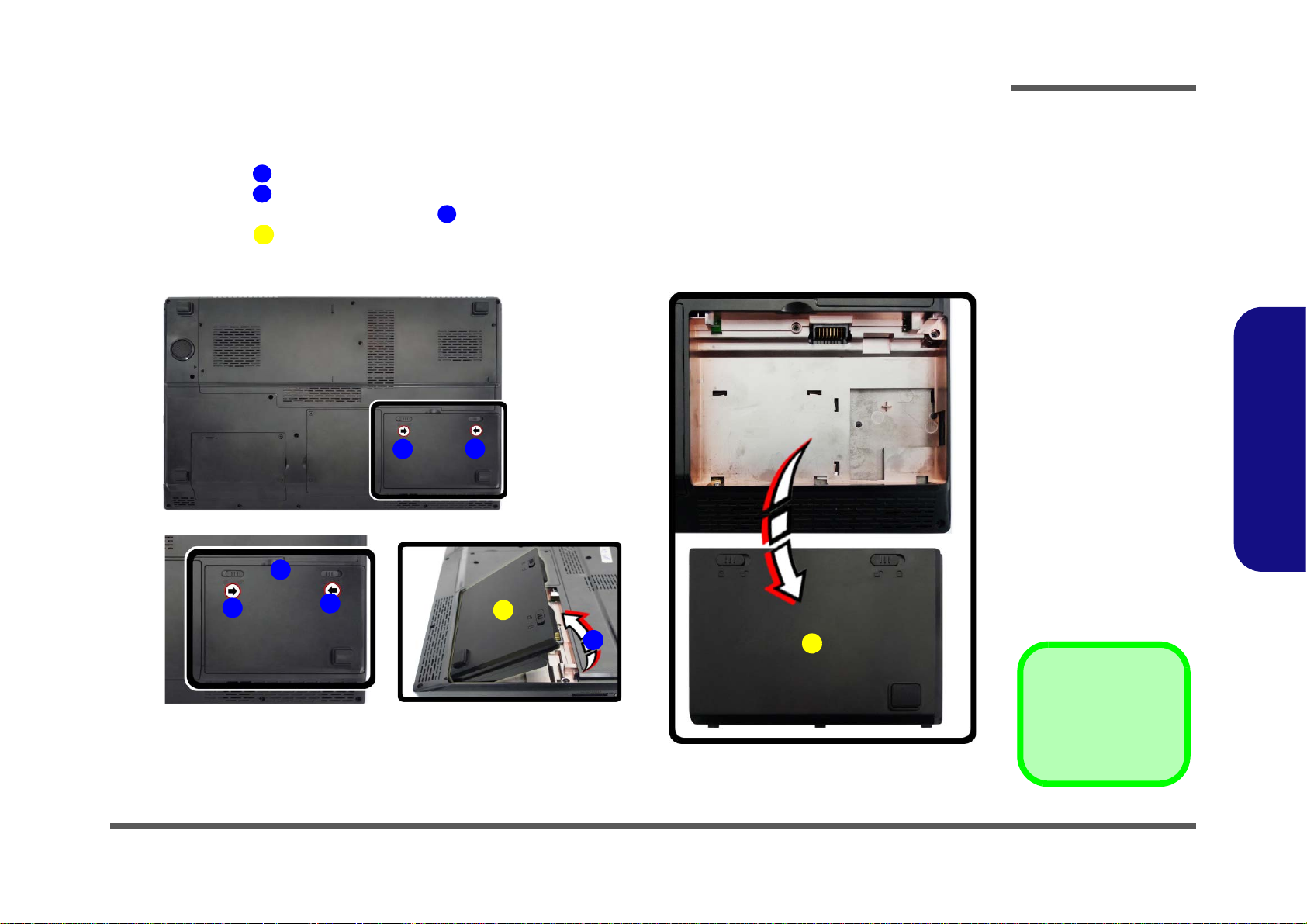
Removing the Battery
4. Battery
123
6
4
a.
b.
2
1
4
3
c.
4
3
1
2
Figure 1
Battery Removal
a. Slide the latch and hold in
place.
b. Slide the battery out in
the direction of the arrow.
c. Lift the battery out.
1. Turn the computer off, and turn it over.
2. Slide the latch in the direction of the arrow (Figure 1a
3. Slide the latch in the direction of the arrow, and hold it in place (Figure 1a
4. The battery may be levered up at point (Figure 1b
5. Lift the battery out of the compartment (Figure 1c
).
).
).
Disassembly
).
2.Disassembly
Removing the Battery 2 - 5
Page 30
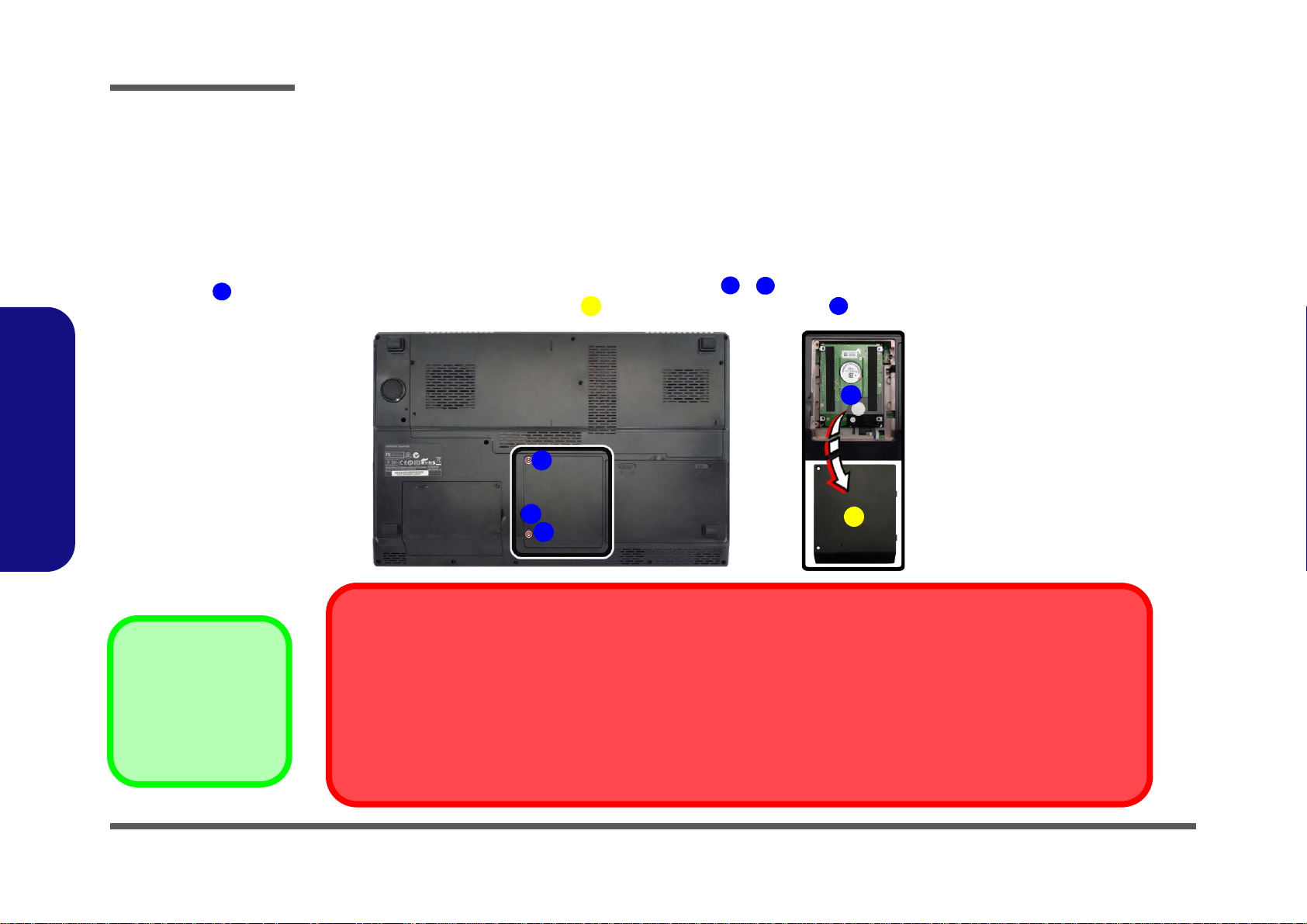
Disassembly
Figure 2
HDD Assembly
Removal
a. Locate the HDD bay
cover and remove the
screws.
b. Remove the hard disk
bay cover by levering the
cover at point .
3
4.Hard Disk Bay Cover
•2 Screws
12643
a.
HDD System Warning
New HDD’s are blank. Before you begin make sure:
You have backed up any data you want to keep from your old HDD.
You have all the CD-ROMs and FDDs required to install your operating system and pr ograms.
If you have access to the internet, download the latest application and hardware driver updates for the operating system you plan
to install. Copy these to a removable medium.
3
1
2
b.
3
4
Removing the Hard Disk Drive
The hard disk drive can be taken out to accommodate other 2.5" serial (SATA) hard disk drives with a height of 9.5mm
(h). Follow your operating system’s installation instructions, and install all necessary drivers and utilities (as outlined in
Chapter 4 of the User’s Manual) when setting up a new hard disk.
2.Disassembly
Hard Disk Upgrade Process
1. Turn off the computer, and remove the battery (page 2 - 5).
2. Locate the hard disk bay cover and remove screws - (Figure 2a
3. Remove the hard disk bay cover by levering the cover at point (Figure 2b
).
).
2 - 6 Removing the Hard Disk Drive
Page 31

4. Slide the HDD assembly in the direction of the arrow (Figure 3c).
4
65676
8
c. d.
5
6
4
7
e.
8
5. HDD
8. HDD Insulation Plate
•2 Screws
Figure 3
HDD Assembly
Removal (cont’d.)
c. Slide the HDD assembly
in the direction of the arrow.
d. Remove the hard disk
assembly.
e. Remove the screws and
the insulation plate.
5. Remove the hard disk assembly (Figure 3d
6. Remove screws & and the insulation plate
).
(Figure 3e).
7. Reverse the process to install a new hard disk (do not forget to replace all the screws and covers).
Disassembly
2.Disassembly
Removing the Hard Disk Drive 2 - 7
Page 32

Disassembly
2. HDD
Figure 4
Inserting the Hard
Disk Into the HDD
Bay
a. Make sure the HDD as-
sembly is aligned with the
black taped area. When
aligned, carefully insert
the HDD assembly into
the case so that the connectors line up.
1
6
2
1
1
a.
2
2.Disassembly
Inserting the Hard Disk Into the HDD Bay
1. Make sure the HDD assembly is aligned with the black taped area (Figure 4a).
2. When aligned, carefully insert the HDD assembly into the case so that the connectors line up (Figure 4a
3. Replace the hard disk bay covers and screws.
).
2 - 8 Removing the Hard Disk Drive
Page 33

Removing the Optical (CD/DVD) Device
Figure 5
Optical Device
Removal
a. Locate the secondary
hard disk bay cover and
remove the screws.
b. Remove the cover.
c. Remove the screw.
d. Push the optical device
out off the computer at
point 6.
12634
656
3. Secondary HDD Bay
Cover
5. Optical Device
• 3 Screws
1
2
4
3
6
5
a. c.
d.b.
1. Turn off the computer, and remove the battery (page 2 - 5).
2. Locate the secondary hard disk bay cover and remove screws & (Figure 5a
3. Remove the hard disk bay cover (Figure 5b
4. Remove the screw at point (Figure 5c
the bay at point (Figure 5d
).
5. Reverse the process to install any new optical (CD/DVD) device
), and use a screwdriver to carefully push out the optical device out of
Disassembly
).
).
.
2.Disassembly
Removing the Optical (CD/DVD) Device 2 - 9
Page 34

Disassembly
5. Hard Disk Assembly
• 3 Screws
Figure 6
Secondary HDD
Assembly Removal
a. Remove the screws from
the secondary HDD assembly.
b. Slide the secondary HDD
assembly in the direction
of the arrow.
c. Lift the secondary HDD
assembly up and out of
the bay.
134
654
a. c.
b.
3
1
2
4
5
5
Removing the Hard Disk from the Secondary HDD Bay
Note that the secondary hard disk (if installed) is located under the optical device bay (CD/DVD).
1. Turn off the computer, and turn it over, remove the battery (page 2 - 5) and optical device (page 2 - 9).
2. Remove screws - from the secondary HDD assembly (Figure 6a
3. Slide the secondary HDD assembly in the direction of the arrow (it will not move fully out of the bay Figure 6a
4. Lift the secondary HDD assembly up and out of the bay (in the reverse direction of the arrow
).
).
Figure 6c).
2.Disassembly
2 - 10 Removing the Hard Disk from the Secondary HDD Bay
Page 35

5. Remove screws - and the insulation plate (Figure 7d).
Figure 7
Secondary HDD
Assembly Removal
d. Remove the screws and
the insulation plate.
10.HDD Insulation Plate
•4 Screws
6
9
10
9
7
6
8
d.
10
11
12
9
7
8
11
12
6. Reverse the process to install a new disk (make sure you install the insu lation plate).
7. Slide the HDD assembly into the bay at an angle as illustrated.
8. Make sure the insulation plate slides under the HDD bay guide at point .
9. Slide the assembly in the direction of the arrow and secure the assembly with the screws.
Disassembly
2.Disassembly
Removing the Hard Disk from the Secondary HDD Bay 2 - 11
Page 36

Disassembly
Figure 8
RAM Module
Removal
a. Remove the screws.
b. Slide the bottom
cover until the cover
and case indicators
are aligned.
145
•4 Screws
a.
2
1 4
3
b.
5
Removing the Primary System Memory (RAM)
The computer has four memory sockets for 204 pin Small Outline Dual In-line (SO-DIMM) DDR III (DDR3) type memory
modules (see
on your computer.
Note that four SO-DIMMs are only supported by Quad-Core CPUs; Dual-Core CPUs support two SO-DIM Ms maxi -
mum (see
Two primary memory sockets are located under component bay cover (the bottom case cover), and two secondary
memory sockets are located under the keyboard (not user upgradable). If you are installing only two RAM modules
then they should be installed in the primary memory sockets under the component bay cover.
“Memory” on page 1 - 2). The total memory size is automatically detected by the POST routine once you turn
“Memory” on page 1 - 2 for full details).
2.Disassembly
Note that the RAM located under the keyboard is not user upgradable. Contact your service center for more information if you
wish to upgrade the memory in the secondary memory sockets.
Memory Upgrade Process
1. Turn off the computer, and turn it over, remove the battery (page 2 - 5).
2. Remove screws - (Figure 8a
3. Slide the bottom cover until the cover and case indicators are aligned (Figure 8b
).
).
2 - 12 Removing the Primary System Memory (RAM)
Page 37

4. Lift the component bay cover off the computer case. The modules will be visible at point (Figure 9c).
667
Figure 9
RAM Module
Removal (cont’d.)
c. Lift the component bay
cover off the computer
case. The modules will
be visible at point
.
d. Gently pull the two re-
lease latches on the
sides of the memory
socket(s) in the direction indicated below.
e. The RAM module will
pop-up, and you can
remove it.
7
6. Component Bay
Cover
10.RAM Module
8
9
10
d.
c.
7
8
e.
9
Contact Warning
Be careful not to touch the metal pins on the module’s connecting
edge. Even the cleanest hands have oils which can attract particles,
and degrade the module’s performance.
6
10
8
9
5. Gently pull the two release latches ( & ) on the sides of the memory socket(s) in the direction indicated below
(Figure 9d
6. The RAM module will pop-up, and you can remove it (Figure 9e
7. Pull the latches to release the second module if necessary.
8. Insert a new module holding it at about a 30° angle and fit the connectors firmly into the memory slot.
9. The module’s pin alignment will allow it to only fit one way. Make sure the module is seated as far into the slot as it
will go. DO NOT FORCE the module; it should fit without much pressure.
10. Press the module in and down towards the mainboard until the slot levers click into place to secure the module.
11. Replace the bay cover and screws.
12. Restart the computer to allow the BIOS to register the new memory configuration as it starts up.
Disassembly
).
).
2.Disassembly
Removing the Primary System Memory (RAM) 2 - 13
Page 38

Disassembly
Figure 10
RAM Module
Removal
a. Remove the top
cover module.
b. Remove the screws.
c. Carefully lift the key-
board up, being
careful not to bend
the keyboard ribbon
cable.
A
1
5B6
A. Top Cover Module
B. Keyboard
•5 Screws
a. b.
A
B
5
21
4
3
6
Removing the Secondary System Memory (RAM)
Memory Upgrade Process
1. Turn off the computer, and turn it over, remove the battery (page 2 - 5) and the component bay cover.
2. Remove the top cover module
3. Remove screws - (Figure 10a
4. Carefully lift the keyboard up, being careful not to bend the keyboard ribbon cable (Figure 10c
2.Disassembly
(Figure 10a).
).
).
2 - 14 Removing the Secondary System Memory (RAM)
Page 39

5. Disconnect the keyboard ribbon cable from the locking collar socket by using a small flat-head screwdriver
678
f.
e.
6
7
8
8
11
12
g.
9
10
11
12
13
13
Contact Warning
Be careful not to touch the metal pins on the module’s
connecting edge. Even the cleanest hands have oils
which can attract particles, and degrade the module’s
performance.
Figure 11
RAM Module
Removal (cont’d.)
e. Disconnect the key-
board ribbon cable
from the locking collar
socket by using a small
flat-head screwdriver
to pry the locking collar
pins away from the
base.
f. Remove the keyboard
and the memory sockets will be visible.
g. Gently pull the two re-
lease latches on the
sides of the memory
socket(s) in the direction indicated below.
13.RAM Modules
9
10
11
12
13
to pry the locking collar pins away from the base. (Figure 11e).
6. Remove the keyboard and the memory sockets & will be visible (Figure 11f
7. Gently pull the two release latches (
(Figure 11g
8. The RAM module will pop-up, and you can remove it.
9. Pull the latches to release the second module if necessary.
10. Insert a new module holding it at about a 30° angle and fit the connectors firmly into the memory slot.
1 1. The module’s pin alignment will allow it to only fit one way. Make sure the module is seated as far into the slot as it
will go. DO NOT FORCE the module; it should fit without much pressure.
12. Press the module in and down towards the mainboard until the slot levers click into place to secure the module.
13. Replace the bay cover and screws.
14. Restart the computer to allow the BIOS to register the new memory configuration as it starts up.
Disassembly
).
& ) on the sides of the memory socket(s) in the direction indicated below
).
2.Disassembly
Removing the Secondary System Memory (RAM) 2 - 15
Page 40

Disassembly
Figure 12
Wireless LAN
Module Removal
a. The Wireless LAN mod-
ule will be visible at point
under the keyboard
b. Disconnect the cables
and remove the screw.
c. The WLAN module will
pop up.
d. Lift the WLAN module
out.
112
3
4
5
5
b.
a.
d.
2
3
5
c.
4
1
5. WLAN Module
•1 Screw
Removing the Wireless LAN Module
1. Turn off the computer, remove the battery (page 2 - 5) and the keyboard (page 2 - 10).
2. The Wireless LAN module will be visible at point under the keyboard (Figure 12a).
3. Carefully disconnect cables - , then remove screw from the module socket (Figure 12b).
4. The Wireless LAN module will pop-up (Figure 12c).
5. Lift the Wireless LAN module (Figure 12d) up and off the computer
.
2.Disassembly
2 - 16 Removing the Wireless LAN Module
Page 41

Removing and Installing the Processor
145
Figure 13
Processor
Removal
Procedure
a. Remove the screws
in the correct order.
b. Carefully remove
the heat sink unit.
CPU Warning
In order to prevent
damaging the contact
pins when removing
the CPU, it is necessary to first remove the
WLAN module from
the computer.
5. Heat Sink Unit
•4 Screws
a.
5
b.
Note: Loosen the screws in the reverse order
4-3-2-1 as indicated on the label.
2
1
4 3
Processor Removal Procedure
1. Turn off the computer, remove the battery (page 2 - 5), and component bay cover (page 2 - 10).
2. Remove screws - from the heat sink unit in the order indicated on the label (i.e screw 4 first through to screw
3. Carefully (it may be hot) remove the heat sink unit (Figure 13b).
1 last Figure 13a)
Disassembly
.
2.Disassembly
Removing and Installing the Processor 2 - 17
Page 42

6
A
Figure 14
Processor Removal
(cont’d)
c. Turn the release latch to
unlock the CPU.
d. Lift the CPU out of the
socket.
Caution
The heat sink, and CPU area in
general, contains parts which are
subject to high temperatures. Allow the area time to cool before removing these parts.
6
c.
d.
Unlock
Lock
6
A
A. CPU
Disassembly
4. Turn the release latch towards the unlock symbol , to release the CPU (Figure 14c).
5. Carefully (it may be hot) lift the CPU up out of the socket (Figure 14d).
6. See page 2 - 19 for information on inserting a new CPU.
7. When re-inserting the CPU, pay careful attention to the pin alignment, it will fit only one way (DO NOT FORCE IT!).
2.Disassembly
2 - 18 Removing and Installing the Processor
Page 43

Processor Installation Procedure
A
B
C
D
123
4
c.
b. d.
B
a.
C
D
1
4
2
Note:
Tighten the screws in the order 1-2-
3-4 as indicated on the label.
3
A
Figure 15
Processor
Installation
a. Insert the CPU.
b. Turn the release latch to-
wards the lock symbol.
c. Remove the sticker from
the heat sink unit and insert the heat sink.
d. Tighten the screws.
A. CPU
D. Heat Sink
•4 Screws
1. Insert the CPU , pay careful attention to the pin alignment (Figure 15a), it will fit only one way (DO NOT
FORCE IT!), and turn the release latch towards the lock symbol (Figure 15b).
2. Remove the sticker (Figure 15c) from the heat sink unit.
3. Insert the heat sink unit
4. Tighten the CPU heat sink screws in the order
15d).
5. Replace the CPU fan, component bay cover and tighten the screws (page 2 - 17).
as indicated in Figure 15c.
, , & (the order as indicated on the label and Figure
Disassembly
2.Disassembly
Removing and Installing the Processor 2 - 19
Page 44
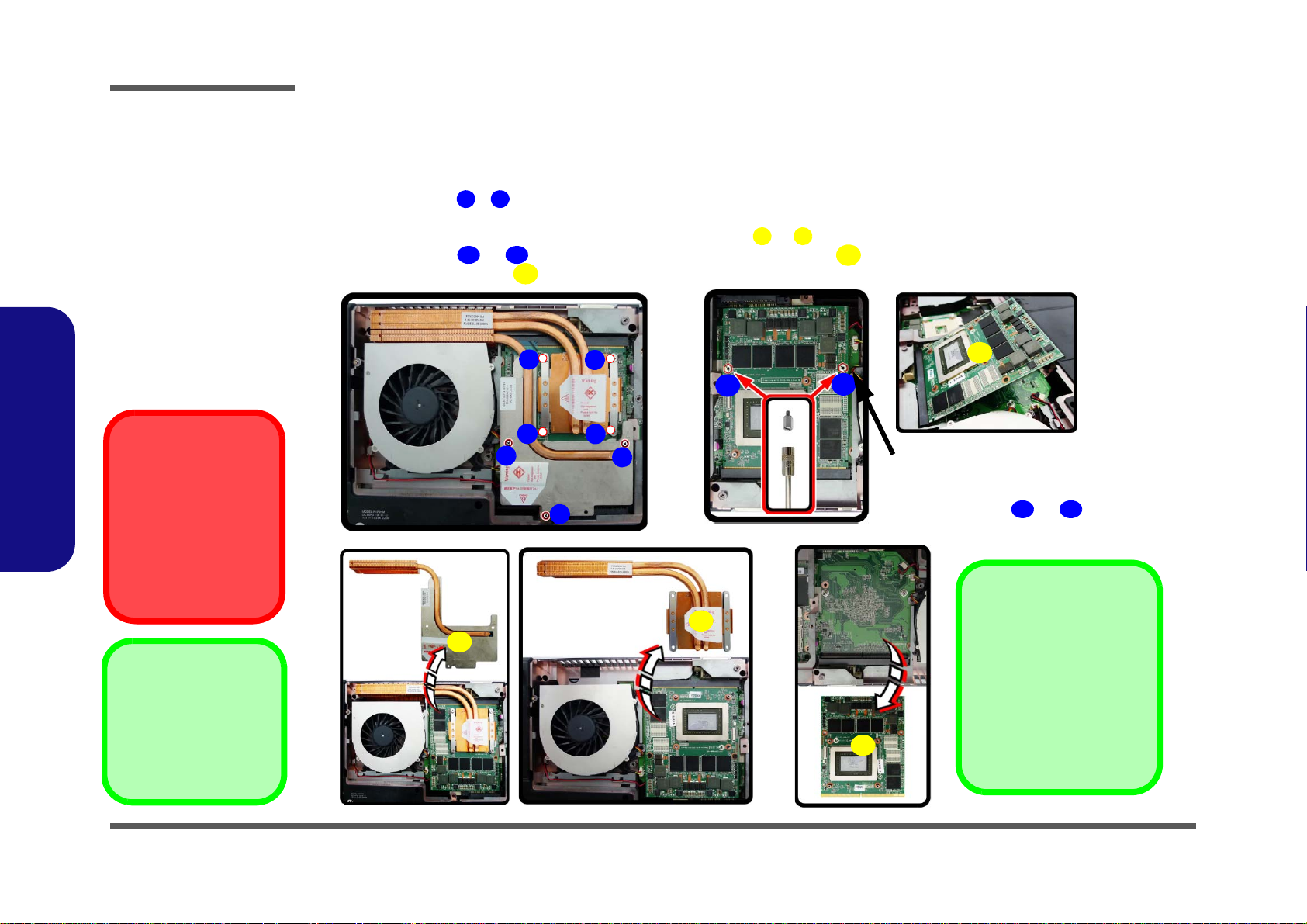
Disassembly
8 & 9.Heat Sink Units
12.Video Card
•9 Screws
Caution
The heat sink, and video
card area in general,
contains parts which are
subject to high temperatures. Allow the area
time to cool before removing these parts.
Figure 16
Video Card
Removal Procedure
a. Remove the screws in
the correct order.
b. Carefully remove the
heat sink units.
c. Remove the video card
screws. The video card
will pop up.
d. Remove the video card.
178910
11
12
12
3
a.
2
1
4
6
7
5
9
12
c.
b.
8
d.
Heat Sink Screw Removal
and Insertion
Remove the screws from the
heat sink in the order indicated
here: 7-
6-5-4-3-2-1
.
When tightening the screws,
make sure that they are tightened in the order:
1-2-3-4-5-6-7
.
15
10
11
9
c.
d.
12
Note:
Please use a flat head screwdriver to
remove screws & .
10
11
Removing and Installing the Video Card
Video Card Removal Procedure
1. Turn off the computer, turn it over and remove the battery (page 2 - 5) and component cover (page 2 - 10).
2.
Remove screws - from the heat sink unit in the order indicated on the label (i.e screw 7 first through to screw
1 last)
3.
Carefully (they may be hot) remove the heat sink units & (Figure 16b).
4. Remove screws & from the video card and the video card will pop up (Figure 16c).
5. Remove the video card (Figure 16d).
(Figure 16a).
2.Disassembly
2 - 20 Removing and Installing the Video Card
Page 45

Installing a New Video Card
Figure 17
Installing a New
Video Card
e. Insert the video card at
a 30 degree angle.
f. Fit the connectors
straight and even.
12
e. f.
12
11
10
10
11
12.Video Card
•2 Screws
Caution
The heat sink, and video
card area in general,
contains parts which are
subject to high temperatures. Allow the area
time to cool before removing these parts.
1. Prepare to fit the video card into the slot by holding it at about a 30° angle (Figure 17e).
2. The card needs to be fully into the slot, and the video card and socket have a guide-key and pin which align to
allow the card to fit securely (Figure 17f)
3.
Fit the connectors firmly into the socket, straight and evenly.
.
Disassembly
2.Disassembly
4. DO NOT attempt to push one end of the card in ahead of the other.
5. The card’s pin alignment will allow it to only fit one way. Make sure the module is seated as far into the socket
as it will go (none of the gold colored contact should be showing). DO NOT FORCE the card; it should fit without
much pressure.
6. Secure the card with screws & (Figure 17 on page 2 - 21).
7.
Place the heat sink back on the card, and secure the screws in the order indicated in Figure 17 on page 2 - 21.
8.
Attach the video card fan and secure with the screws as indicated in Figure 16 on page 2 - 20.
9.
Reinsert the component bay cover, and secure with the screws as indicated in Figure 10 on page 2 - 14.
Removing and Installing the Video Card 2 - 21
Page 46

Disassembly
Figure 18
Microphone Removal
a. Remove the screws.
b. Lift the top case up, keep-
ing it level (do not tilt it).
c. Disconnect the micro-
phone cable.
d. Remove the microphone.
21.Top Case
23.Microphone
• 19 Screws
119202122
a. b.
c.
Note:
Carefully push the bottom of the top case at
point .
20
d.
21
6
3
2
5
7
8
9
4
12
13
11
14
15
10
23
1
16
17
18
22
20
19
23
Removing the Microphone
1. Turn off the computer, and remove the battery (page 2 - 5), component bay cover (page 2 - 10), proce sso r (page
2 - 17), hard disk (page 2 - 6) (page 2 - 10), optical device (page 2 - 9), and video card (page 2 - 20).
2. Remove screws - and carefully push the bottom of the top case at point (Figure 18a)
3. Lift the top case up, keeping it level (do not tilt it) Figure 18b.
4. Disconnect the microphone cable (Figure 18c).
5. Remove the microphone (Figure 18d).
2.Disassembly
2 - 22 Removing the Microphone
Page 47

Appendix A: Part Lists
This appendix breaks down the P170EM series notebook’s construction into a series of illustrations. The component part
numbers are indicated in the tables opposite the drawings.
Note: This section indicates the manufacturer’s part numbers. Your organization may use a different system, so be sure
to cross-check any relevant documentation.
Note: Some assemblies may have parts in common (especially screws). However, the part lists DO NOT indicate the
total number of duplicated parts used.
Part Lists
Note: Be sure to check any update notices. The parts shown in these illustrations are appropriate for the system at the
time of publication. Over the product life, some parts may be improved or re-configured, resulting in new part numbers.
A.Part Lists
A-1
Page 48

Part Lists
Table A- 1
Part List Illustration
Location
Part List Illustration Location
The following table indicates where to find the appropriate part list illustration.
Parts
Top with Fingerprint page A - 3
Top without Fingerprint page A - 4
Bottom page A - 5
LCD page A - 6
HDD page A - 7
COMBO page A - 8
A.Part Lists
A - 2 Part List Illustration Location
DVD-Dual Drive page A - 9
Page 49

Top with Fingerprint
Figure A - 1
Top with
Fingerprint
Part Lists
A.Part Lists
Top with Fingerprint A - 3
Page 50

Part Lists
Figure A - 2
Top without
Fingerprint
A.Part Lists
Top without Fingerprint
A - 4 Top without Fingerprint
Page 51

Bottom
Figure A - 3
Bottom
Part Lists
A.Part Lists
Bottom A - 5
Page 52

Part Lists
Figure A - 4
LCD
A.Part Lists
LCD
A - 6 LCD
Page 53

HDD
(非耐落)
Figure A - 5
HDD
Part Lists
A.Part Lists
HDD A - 7
Page 54

Part Lists
Figure A - 6
COMBO
A.Part Lists
COMBO
A - 8 COMBO
Page 55

DVD-Dual Drive
Figure A - 7
DVD-Dual Drive
Part Lists
A.Part Lists
DVD-Dual Drive A - 9
Page 56

Part Lists
A.Part Lists
A - 10
Page 57

Appendix B: Schematic Diagrams
Table B - 1
Schematic
Diagrams
Version Note
The schematic diagrams in this chapter
are based upon version 6-7P-P15EE-002.
If your mainboard (or
other boards) are a later version, please
check with the Service
Center for updated diagrams (if required).
This appendix has circuit diagrams of the P170EM notebook’s PCB’s. The following table indicates where to find the
appropriate schematic diagram.
Diagram - Page Diagram - Page Diagram - Page
System Block Diagram - Page B - 2 PCH3/9 - DMI, FDI, PWRGD - Page B - 23 Power 1.5V/VTT_MEM - Page B - 44
TPM - Page B - 3 PCH 4/9 - LVDS, DDI, CRT - Page B - 24 Power 1V, 1.8VS - Page B - 45
Processor 1/7 - Page B - 4 PCH 5/9 - PCI, USB, RSVD - Page B - 25 Power V-Core 1 - Page B - 46
Processor 2/7 - Page B - 5 PCH 6/9 - GPIO, CPU - Page B - 26 Power V-Core 2 - Page B - 47
Processor 3/7 - Page B - 6 PCH 7/9 - Power - Page B - 27 AC_In, Charger - Page B - 48
Processor 4/7 - Page B - 7 PCH 8/9 - Power - Page B - 28 Power 0.85VS - Page B - 49
Processor 5/7 - Page B - 8 PCH 9/9 - GND - Page B - 29 Audio Board - Page B - 50
Processor 6/7 - Page B - 9 USB+eSATA, USB Charging - Page B - 30 P150 ODD Board - Page B - 51
Processor 7/7 - Page B - 10 USB 2.0, CCD, Mini PCIE, LID - Page B - 31 P150 Click Board - Page B - 52
DDRIII CHA SO-DIMM_0 - Page B - 11 LED, Hotkey, LID SW, Fan - Page B - 32 P150 LED 1 Board - Page B - 53
Schematic Diagrams
B.Schematic Diagrams
DDRIII CHA SO-DIMM_1 - Page B - 12 RJ 45 - Page B - 33 P150 LED 2 Board - Page B - 54
DDRIII CHB SO-DIMM_0 - Page B - 13 Codec Realtek ALC892 - Page B - 34 P150 LED 3 Board - Page B - 55
DDRIII CHB SO-DIMM_1 - Page B - 14 APA2607-TPA2008D2 - Page B - 35 P170 HDD & ODD Board - Page B - 56
MXM PCI-E - Page B - 15 KBC-ITE IT8518E - Page B - 36 P170 LED Board - Page B - 57
Panel, Inverter, CRT - Page B - 16 Backlight Keyboard - Page B - 37 P170 Click Board - Page B - 58
1394_JMB380C - Page B - 17 mSATA, FAN, TP, FP, MULTI-CON - Page B - 38 P170 Fingerprint Board - Page B - 59
DVI - Page B - 18 Card Reader RTL8411 - Page B - 39 P170 Fingerprint Board - Page B - 59
Display Port - Page B - 19 USB 3.0 - Page B - 40 P150 HDD Board - Page B - 60
HDMI - Page B - 20 VDD3, VDD5 - Page B - 41 P150 LED Board_L - Page B - 61
PCH 1/9 - RTC, HDA, SATA - Page B - 21 5VS, 3.3VS, 1.5VS - Page B - 42 P150 LED Board_R - Page B - 62
PCH 2/9 - PCIE, SMBUS, CLK - Page B - 22 Power 1.05VS - Page B - 43 Power on Sequence - Page B - 63
B-1
Page 58

Schematic Diagrams
Sheet 1 of 61
System Block
Diagram
P150EM Chi ef Ri ver System Block Diagr am
(USB2)
USB3.0
PORT3
eSATA
USB3.0
PORT1
USB3.0
PORT2
SHEET 40
(USB1)
TOUCH PAD
(USB0)
LPC
CARD
READER
SMART
BATTERY
HP
OUT
Front R
Function LED BOARD
Indicatory LED BOARD
P170 ODD & 2nd HDD BOARD
P150 2ND HDD
<=8"
PCIE
25x25mm
989 Ball FCBGA
480 Mbps
P150 LED BOARD for BL KB
SPI
1"~14"
DDRIII
INT MIC
25
MHz
Ivy Bridge
24 MHz
<12"
LINE
IN
MIC
IN
SO-DIMM*4
32.768 KHz
VCORE,VGFX_CORE
EC SMBUS
AZALIA LINK
SYSTEM SMBUS
SATA HDD
BIOS
SPI
LAN
ITE 8518
GEN1 <12"
GEN2,3 <6"
mSATA <6"
eSATA <12"
PantherPoint
Controller
Hub (PCH)
SPDIF
OUT
INT. K/B
Azalia Codec
EC
AMP
TI TPA2008D2
5V,3.3V,5VS,3VS,1.5VS
1.5V,VTT_MEM
USB 2.0
MXM 3.0
VDD3,VDD5
DMI*4
rPGA988B
G711
32.768 KHz
Realtek
1.05VS_VTT,1.8VS
SATA I/II/III 6.0Gb/s
1067/1333/1600 MHz
DDR3 / 1.5V
P150EM-OPTIMUS
REALTEK
ALC892
SHEET 35
33 MHz
THERMAL
SENSOR
100 MHz
PROCESSOR
SMART
FANx2
USB2.0
Audio BOARD
(RESERVE)
(USB9)
FDI
INT. Backlight K/B
3D IR
(USB8)
12 MHz
FingerPrint
FINGER PRINTER
ON CLICK BOARD
P150
(Optional)
PCIE*16
(USB4)
P150
5 Gbps
USB 3.0
Mini PCIE
SOCKET
(USB3)
WLAN
RTL8411
(Charging)
P150 ODD BOARD
P170 CLICK & F/P BOARD
P170 POWER LED BOARD
AUDIO BOARD
RJ-45 9IN1
SOCKET
0.85VS
AC_IN,CHARGER
INT SPKER
<=8"
<=5"
<10" <12"
<=4.3"
<=8"
3"~10"
USB
PORT
eDP
DVI
LVDS
Display
HDMI
TPA2008D2
AMP
APA2607
Front L
AMP
SUBWOOFER
JMICRO
JMB380C
1394a
PORT
(USB5)
CCD
P170
ODD& 2nd HDD
BOARD
1.05VS
PHONE JACK x4, USB x1
AUDIO BOARD
SOCKET
Mini PCIE
ODD BOARD
mSATA
AC-IN
POWER LED BOARD
P150 CLICK & F/P BOARD
System Block Diagram
B.Schematic Diagrams
B - 2 System Block Diagram
Page 59

TPM
TPM_BADD
Assert ed before entering S3
LPC reset timing:
TPM 1.2
HI: 4E/ 4 F H
LOW: 2E/ 2F H
HI: ACCESS
LOW: NORMAL ( Internal PD )
TPM_PP
LPCPD# inactive to LRST# inactive 32~96us
C792
*18p_50V_NPO_04
X15 *1TJS125DJ4A420P_32.768KHz
14
3 2
XTALI
C791
*18p_50V_NPO_04
PCLK_TPM
R660 *10K_04
TPM_PP
R658 *10K_04
R659 *10K_04
R657 *33_04
LPC_AD220,35
LPC_AD120,35
PLT_RST#4, 14, 24
LPC_AD320,35
SUS_STAT#22
LPC_FRAME#20,35
PCLK_TPM24
PM_CLKRUN#22
SERIRQ20,35
LPC_AD020,35
C793 *10p_50V_04
3.3VS
C787
*0.1u_16V_Y5V_04
C786
*0.1u_16V_Y5V_04
VDD3
C788
*0.1u_16V_Y5V_04
3.3VS
C789
*1u_10V_06
C790
*0.1u_16V_Y5V_04
TPM_BADD
TPM
U49
*SLB9635TT
LAD3
17
LAD0
26
LAD1
23
LAD2
20
VDD1
10
XTAL I
13
VDD3
24
VDD2
19
LFRAME#
22
LCLK
21
LRESET#
16
SERIRQ
27
CLKRUN#
15
GND_1
4
GND_2
11
GND_3
18
GND_4
25
GPIO
6
GPIO2
2
XTALO
14
TESTI
8
TESTBI/BADD
9
PP
7
NC_1
1
NC_2
3
NC_3
12
LPCPD#
28
VSB
5
TPM_PP
TPM Function ¤£¤W¥ó
TPM_BAD D
XTALO
D04
DEL X16
3.3VS4,10,11,12,13,14,15, 16,17,18, 19,20,21,22,23,24,25,26,27,29, 30,31,33,34,35,36,37,38,41,45,48
VDD320,30,35,37,38,40,41,47
R570 *10K_04
3.3VS
bug 45
D03 modify
Sheet 2 of 61
TPM
Schematic Diagrams
B.Schematic Diagrams
TPM B - 3
Page 60

Schematic Diagrams
6-17-10300-730
Q9
MTN7002ZHS3
G
DS
R276
10K_1%_04
FDI_TXN1
FDI_TXP1
PEG_RXP8
PLACE NEAR U3
PEG_RXP9
PEG_RXP10
3
2
1
iGP_eDP_SCL15
iGP_eDP_ SDA15
PEG_RXP11
FDI_LSYNC022
FDI_LSYNC122
PEG_RXP12
PEG_RXP[0..15] 14
PEG_RXP3
PEG_RXP13
PEG_IRCOMP_R
3.3V
PEG_RXP4
C77 0.22u_10V_X5R_04
C464 0.22u_10V_X5R_04
FDI_FSYNC122
C460 0.22u_10V_X5R_04
C447 0.22u_10V_X5R_04
C86 0.22u_10V_X5R_04
C434 0.22u_10V_X5R_04
C76 0.22u_10V_X5R_04
C456 0.22u_10V_X5R_04
C448 0.22u_10V_X5R_04
C457 0.22u_10V_X5R_04
C85 0.22u_10V_X5R_04
C91 0.22u_10V_X5R_04
C440 0.22u_10V_X5R_04
C444 0.22u_10V_X5R_04
C459 0.22u_10V_X5R_04
C71 0.22u_10V_X5R_04
C441 0.22u_10V_X5R_04
C98 0.22u_10V_X5R_04
C70 0.22u_10V_X5R_04
C64 0.22u_10V_X5R_04
C443 0.22u_10V_X5R_04
C74 0.22u_10V_X5R_04
PCI EXPRESS* - GRAPHICS
DMI
Intel(R) FDI
eDP
U32A
Iv y Bridge_rPGA_2D PC_Rev 0p61
DMI_RX#[0]
B27
DMI_RX#[1]
B25
DMI_RX#[2]
A25
DMI_RX#[3]
B24
DMI_RX[0]
B28
DMI_RX[1]
B26
DMI_RX[2]
A24
DMI_RX[3]
B23
DMI_TX#[0]
G21
DMI_TX#[1]
E22
DMI_TX#[2]
F21
DMI_TX#[3]
D21
DMI_TX[0]
G22
DMI_TX[1]
D22
DMI_TX[3]
C21
DMI_TX[2]
F20
FDI0_TX#[0]
A21
FDI0_TX#[1]
H19
FDI0_TX#[2]
E19
FDI0_TX#[3]
F18
FDI1_TX#[0]
B21
FDI1_TX#[1]
C20
FDI1_TX#[2]
D18
FDI1_TX#[3]
E17
FDI0_TX[0]
A22
FDI0_TX[1]
G19
FDI0_TX[2]
E20
FDI0_TX[3]
G18
FDI1_TX[0]
B20
FDI1_TX[1]
C19
FDI1_TX[2]
D19
FDI1_TX[3]
F17
FDI0_FSYNC
J18
FDI1_FSYNC
J17
FDI_INT
H20
FDI0_LSYNC
J19
FDI1_LSYNC
H17
PEG_IC OMPI
J22
PEG_ICOMPO
J21
PEG_RC OMPO
H22
PEG_RX#[0]
K33
PEG_RX#[1]
M35
PEG_RX#[2]
L34
PEG_RX#[3]
J35
PEG_RX#[4]
J32
PEG_RX#[5]
H34
PEG_RX#[6]
H31
PEG_RX#[7]
G33
PEG_RX#[8]
G30
PEG_RX#[9]
F35
PEG_RX#[10]
E34
PEG_RX#[11]
E32
PEG_RX#[12]
D33
PEG_RX#[13]
D31
PEG_RX#[14]
B33
PEG_RX#[15]
C32
PEG_RX[0]
J33
PEG_RX[1]
L35
PEG_RX[2]
K34
PEG_RX[3]
H35
PEG_RX[4]
H32
PEG_RX[5]
G34
PEG_RX[6]
G31
PEG_RX[7]
F33
PEG_RX[8]
F30
PEG_RX[9]
E35
PEG_RX[10]
E33
PEG_RX[11]
F32
PEG_RX[12]
D34
PEG_RX[13]
E31
PEG_RX[14]
C33
PEG_RX[15]
B32
PEG_TX#[0]
M29
PEG_TX#[1]
M32
PEG_TX#[2]
M31
PEG_TX#[3]
L32
PEG_TX#[4]
L29
PEG_TX#[5]
K31
PEG_TX#[6]
K28
PEG_TX#[7]
J30
PEG_TX#[8]
J28
PEG_TX#[9]
H29
PEG_TX#[10]
G27
PEG_TX#[11]
E29
PEG_TX#[12]
F27
PEG_TX#[13]
D28
PEG_TX#[14]
F26
PEG_TX#[15]
E25
PEG_TX[0]
M28
PEG_TX[1]
M33
PEG_TX[2]
M30
PEG_TX[3]
L31
PEG_TX[4]
L28
PEG_TX[5]
K30
PEG_TX[6]
K27
PEG_TX[7]
J29
PEG_TX[8]
J27
PEG_TX[9]
H28
PEG_TX[10]
G28
PEG_TX[11]
E28
PEG_TX[12]
F28
PEG_TX[13]
D27
PEG_TX[14]
E26
PEG_TX[15]
D25
eDP_AUX
C15
eDP_AUX#
D15
eDP_TX[0]
C17
eDP_TX[1]
F16
eDP_TX[2]
C16
eDP_TX[3]
G15
eDP_TX#[0]
C18
eDP_TX#[1]
E16
eDP_TX#[2]
D16
eDP_TX#[3]
F15
eDP_COMPIO
A18
eDP_HPD
B16
eDP_ICO MPO
A17
C69 0.22u_10V_X5R_04
C431 0.22u_10V_X5R_04
PEG_TXN[0..15] 14
C87 0.22u_10V_X5R_04
C467 0.22u_10V_X5R_04
C65 0.22u_10V_X5R_04
C465 0.22u_10V_X5R_04
C78 0.22u_10V_X5R_04
C88 0.22u_10V_X5R_04
C68 0.22u_10V_X5R_04
PEG_RXP14
C94 0.22u_10V_X5R_04
C66 0.22u_10V_X5R_04
C63 0.22u_10V_X5R_04
C433 0.22u_10V_X5R_04
C453 0.22u_10V_X5R_04
C92 0.22u_10V_X5R_04
C466 0.22u_10V_X5R_04
R95 24.9_1%_04
C72 0.22u_10V_X5R_04
C451
*0.1u_10V _X7R_04
PEG_RXN2
C96 0.22u_10V_X5R_04
C462 0.22u_10V_X5R_04
C458 0.22u_10V_X5R_04
C437 0.22u_10V_X5R_04
PEG_RXP5
C95 0.22u_10V_X5R_04
Q20
*G711ST9U
OUT1VCC
2
GND
3
C454 0.22u_10V_X5R_04
C432 0.22u_10V_X5R_04
C446 0.22u_10V_X5R_04
C461 0.22u_10V_X5R_04
C80 0.22u_10V_X5R_04
C97 0.22u_10V_X5R_04
C442 0.22u_10V_X5R_04
C438 0.22u_10V_X5R_04
C452
*0.1u_10V_X7R_04
C89 0.22u_10V_X5R_04
C445 0.22u_10V_X5R_04
C90 0.22u_10V_X5R_04
C75 0.22u_10V_X5R_04
C79 0.22u_10V_X5R_04
C455 0.22u_10V_X5R_04
C439 0.22u_10V_X5R_04
C93 0.22u_10V_X5R_04
C73 0.22u_10V_X5R_04
C463 0.22u_10V_X5R_04
PEG_RXP15
C468 0.22u_10V_X5R_04
C67 0.22u_10V_X5R_04
3.3V
1.05VS_VTT
1.05VS_VTT
PEG_RXN3
DMI_TXP322
DMI_TXP222
DMI_TXP122
DMI_TXP022
DMI_TXN222
DMI_TXN122
DMI_TXN022
R35
100K_04
DMI_RXN122
DMI_RXN022
DMI_TXN322
DMI_RXP022
DMI_RXN322
DMI_RXN222
DMI_RXP322
DMI_RXP222
DMI_RXP122
PEG_TXP1
THERM_VOLT 35
3.3V4,7,15, 20,21,22 ,24,25, 26,27,30, 31,33, 37,38,41, 43,44
FDI_TXP0
PEG_RXN0
1.05VS_VTT4,6,25,26, 27,44,4 5,48
PEG_RXN4
FDI_TXN[7..0]22
R44
1K_04
PEG_RXN5
PEG_TXP2
Analog Thermal Sensor
FDI_TXN2
FDI_TXP2
PEG_RXN6
D03 modify
PEG_TXP3
FDI_TXP[7..0]22
FDI_TXN0
FDI_TXN3
FDI_TXP3
PEG_RXN7
PEG_TXP4
FDI_TXN4
FDI_TXP4
PEG_RXN8
PEG_TXP5
CAD NOTE: PEG_ICOMPI and RCOMPO signals
should be shorted and routed with
- max lengt h = 500 mi ls
- typical impedance = 43 mohms
PEG_ICOMPO signals should be routed with
- max lengt h = 500 mi ls
- typical impedance = 14.5 mohms
20 mil
PEG_TXN1
FDI_TXN5
FDI_TXP5
PEG_RXN9
PEG_TXP6
PEG_RXN10
FDI_TXP6
FDI_TXN6
PEG_TXP7
PEG_TXP[0..15] 14
PEG_TXN2
PEG_RXN11
1:2 (4mils:8mils)
FDI_TXN7
FDI_TXP7
PEG_TXP8
PEG_RXP6
iGP_eDP_TX#015
FDI_INT22
PEG_TXN3
PEG_RXN12
PEG_TXP9
R315 24.9_1 %_04
PEG_TXN4
RT5
10K_1%_NTC_06
1 2
PEG_RXN13
PEG_TXP10
PEG_TXN5
1.05VS_VTT
PEG_RXN14
CAD NOTE: DP_COMPIO and ICOMPO signals
should be shorted near balls and routed with
- typical impedance < 25 mohms
iGP_eDP_TX#115
PEG_TXN0
iGP_eDP_TX115
PEG_TXP11
Ivy Bridge Processor 1/7 ( DMI,PEG,FDI )
DP Compensation Signal
PEG_TXN6
PEG_RXN15
PEG_TXP12
iGP_eDP_TX#215
iGP_eDP_TX215
PEG_TXN7
PEG_TXP13
iGP_eDP_CLK15
PEG_TXN8
PEG_TXP14
iGP_eDP_H PD15
PEG_TXN9
PEG_TXP15
add RT5, R276
D03 modify
PEG_TXN10
PEG_RXP0
PEG_TXN11
PEG_RXP7
PEG_TXP0
PEG_TXN12
FDI_FSYNC022
PEG_TXN13
PEG_TXN14
PEG_RXP1
PEG_TXN15
PEG_RXN[0..15] 14
PEG_RXP2
iGP_eDP_TX015
PEG_RXN1
PEG Compensation Signal
iGP_eDP_CLK#15
Sheet 3 of 61
Processor 1/7
Processor 1/7
B.Schematic Diagrams
B - 4 Processor 1/7
Page 61

Processor 2/7
R4910K_1%_04
C494
0.047u_10V_X7R_04
R409 140_1%_04
3.3VS
R331
4.99K_1%_04
R67 51_04
R4262_04
R333 25.5_1%_04
R329
1K_04
R51 *10mil_short
R308 51_04
R82 51_04
R52 56_1%_04
R41 *10mil_short
R309 51_04
R334 200_1%_04
R302 *10m il_short
Q24
MTN7002 ZHS 3
G
DS
R84 *51_04
R327 *0_04
R50 *10mil_short
R76 51_04
BUF_CPU_RST#
1.5V
1.05VS_VTT 3 ,6,25,2 6,27,44, 45,48
1.05VS_VTT
1.05VS_VTT
3.3V 3, 7,15,20 ,21,22, 24,25,26, 27,30, 31,33,3 7,38,41, 43,44
DRAMRST_CNTRL 7,21
DDR3_D RAMRST# 10,11,1 2,13
1.5V 7,10,11,12, 13,27,31,41,43
CLK_EXP_N 21
CLK_EXP_P 21
1.5VS_CPU 7,41
H_PROCHOT#45
CPUDRAMRST#
H_THRMTRIP#25
H_PECI25,35
H_PM_SYNC22
H_CPUPWRGD25
H_CPUPWRGD_R
XDP _D B R_ R
SKTOCC#
CAD Note: Capacitor need to be placed
close to buffer out put pin
S
D
G
Q37A
MTDN 70 02Z HS 6R
2
6
1
S
D
G
Q37B
MTDN7002ZHS6R
5
3
4
C568 0.1u_16V_Y 5V_04
R521 130_1%_04
PMSYS_PWRGD _BUF VDDPWRGOOD_R
R97
10K_04
SM_RCOMP_2
SM_RCOMP_1
SM_RCOMP_0
PLT_RST#2,14,24
XDP_TRST#
XDP _T C LK
H_PROCHOT#_D
H_CATERR#
XDP _T MS
CPUDRAMRST#
XDP_PREQ#
XDP _T D I_ R
XDP _T D O_R
R328 1K_04
3.3VS
XDP _D B R_ R
R3011K_04
S3 circuit:- DRAM_RST# to memory
should be high during S3
XDP _P R DY #
H_CPUPWRGD_R
CLOCKS
MISCTHERMALPWR MANAGEMENT
DDR3
MISC
JTAG & BPM
U32B
Iv y Bridge_rP GA_2D PC _R e v 0p61
SM_RCOMP[1]
A5
SM_RCOMP[2]
A4
SM_DRAMR ST#
R8
SM_RCOMP[0]
AK1
BCLK#
A27
BCLK
A28
DPLL_REF _CLK#
A15
DPLL_REF_ CLK
A16
CATERR#
AL33
PECI
AN33
PROCH OT#
AL32
THER MTR IP#
AN32
SM_DRAMPW ROK
V8
RESET#
AR33
PRDY #
AP29
PREQ#
AP27
TCK
AR26
TMS
AR27
TRST#
AP30
TDI
AR28
TDO
AP26
DBR#
AL35
BPM#[0]
AT28
BPM#[1]
AR29
BPM#[2]
AR30
BPM#[3]
AT30
BPM#[4]
AP32
BPM#[5]
AR31
BPM#[6]
AT31
BPM#[7]
AR32
PM_SYN C
AM34
SKTOCC#
AN34
PROC_S ELECT#
C26
UNCOREPWRGOOD
AP33
CLK_DP_P 21
DDR3 Compensation Signals
XDP _TD O_ R
TRACE WIDTH 10MIL, LEN GTH <500MILS
PU/PD for JTAG signals
XDP _TMS
BUF_CPU _RST#
CLK_DP_N 21
Processor Pullups/Pull downs
XDP_TRST#
H_PROCHOT#
XDP _TC LK
XDP _PR E Q#
XDP _TD I _R
SM_RCOMP_1
SM_RCOMP_0
SM_RCOMP_2
H_PROCHOT#_EC35
R34
100K_04
C60
68P_50V_NPO_04
R48
*750_1%_04
R38 *1.5K_1%_04
1.05VS_VTT
C306
*0.1u_16V_ Y5V_04
S3 circuit:- DRAM PWR GOOD logic
R193 0_04
U18
*MC74VHC 1G08DFT1G
1
2
5
4
3
PM_DRAM_PWRGD22
3.3V
1.8VS_PWR GD22,44
PMSYS_PW RGD _BUF
R196
*200_04
R199
*100K_04
1.5VS_CPU
R322
200_1%_04
R325
*39_04
SUSB41,42,43,44
Q13
*MTN7002ZHS3
G
DS
3.3V
If PROCHOT# is not used,
then it must be terminated
with a 56-£[ +-5% pull-up
resistor to 1.05VS_VTT .
Ivy Bridge Processor 2/7 ( CLK,MISC,JTAG )
R511
100K_04
BSS138 ( VGS 1.5V )
H_PROCHOT#
PROC_SELET
R40 43_1%_04
P150HM_D04A
Buffered reset to CPU
C82
47P_50V_NPO_04
3.3VS 2,10,11,12, 13,14,15, 16,17, 18,19,20, 21,22,23 ,24,25, 26,27,29, 30,31, 33,34,35 ,36,37, 38,41, 45,48
Q6
MTN7002ZHS3
G
DS
H_SNB_IVB#25
R39
75_04
Sheet 4 of 61
Processor 2/7
Schematic Diagrams
B.Schematic Diagrams
Processor 2/7 B - 5
Page 62

Schematic Diagrams
M_A_D QS#5
M_A_D QS#6
M_A_D QS#7
M_A_D QS#0
M_A_D QS#2
M_A_D QS#1
M_A_D QS#3
M_A_D QS#4
DDR SYSTEM MEMORY B
U32D
Iv y Bridge _rPGA_2 DP C _R ev 0p61
SB_BS[0]
AA9
SB_BS[1]
AA7
SB_BS[2]
R6
SB_CAS#
AA10
SB_RAS#
AB8
SB_WE#
AB9
SB_CK[ 0]
AE2
SB_CK[ 1]
AE1
SB_CLK#[0 ]
AD2
SB_CLK#[1 ]
AD1
SB_CKE[0]
R9
SB_CKE[1]
R10
SB_ODT[0]
AE4
SB_ODT[1]
AD4
SB_DQS[4]
AN6
SB_DQS#[4]
AN5
SB_DQS[5]
AP8
SB_DQS#[5]
AP9
SB_DQS[6]
AK11
SB_DQS#[6]
AK12
SB_DQS[7]
AP14
SB_DQS#[7]
AP15
SB_DQS[0]
C7
SB_DQS#[0]
D7
SB_DQS[1]
G3
SB_DQS#[1]
F3
SB_DQS[2]
J6
SB_DQS#[2]
K6
SB_DQS[3]
M3
SB_DQS#[3]
N3
SB_MA[0]
AA8
SB_MA[1]
T7
SB_MA[2]
R7
SB_MA[3]
T6
SB_MA[4]
T2
SB_MA[5]
T4
SB_MA[6]
T3
SB_MA[7]
R2
SB_MA[8]
T5
SB_MA[9]
R3
SB_MA[1 0]
AB7
SB_MA[1 1]
R1
SB_MA[1 2]
T1
SB_MA[1 3]
AB10
SB_MA[1 4]
R5
SB_MA[1 5]
R4
SB_DQ[0]
C9
SB_DQ[1]
A7
SB_DQ[2]
D10
SB_DQ[3]
C8
SB_DQ[4]
A9
SB_DQ[5]
A8
SB_DQ[6]
D9
SB_DQ[7]
D8
SB_DQ[8]
G4
SB_DQ[9]
F4
SB_DQ[10]
F1
SB_DQ[11]
G1
SB_DQ[12]
G5
SB_DQ[13]
F5
SB_DQ[14]
F2
SB_DQ[15]
G2
SB_DQ[16]
J7
SB_DQ[17]
J8
SB_DQ[18]
K10
SB_DQ[19]
K9
SB_DQ[20]
J9
SB_DQ[21]
J10
SB_DQ[22]
K8
SB_DQ[23]
K7
SB_DQ[24]
M5
SB_DQ[25]
N4
SB_DQ[26]
N2
SB_DQ[27]
N1
SB_DQ[28]
M4
SB_DQ[29]
N5
SB_DQ[30]
M2
SB_DQ[31]
M1
SB_DQ[32]
AM5
SB_DQ[33]
AM6
SB_DQ[34]
AR3
SB_DQ[35]
AP3
SB_DQ[36]
AN3
SB_DQ[37]
AN2
SB_DQ[38]
AN1
SB_DQ[39]
AP2
SB_DQ[40]
AP5
SB_DQ[41]
AN9
SB_DQ[42]
AT5
SB_DQ[43]
AT6
SB_DQ[44]
AP6
SB_DQ[45]
AN8
SB_DQ[46]
AR6
SB_DQ[47]
AR5
SB_DQ[48]
AR9
SB_DQ[49]
AJ11
SB_DQ[50]
AT8
SB_DQ[51]
AT9
SB_DQ[52]
AH11
SB_DQ[53]
AR8
SB_DQ[54]
AJ12
SB_DQ[55]
AH12
SB_DQ[56]
AT11
SB_DQ[57]
AN14
SB_DQ[58]
AR14
SB_DQ[59]
AT14
SB_DQ[60]
AT12
SB_DQ[61]
AN15
SB_DQ[62]
AR15
SB_DQ[63]
AT15
SB_CK[ 2]
AB2
SB_CLK#[2 ]
AA2
SB_CKE[2]
T9
SB_CK[ 3]
AA1
SB_CLK#[3 ]
AB1
SB_CKE[3]
T10
SB_CS# [0]
AD3
SB_CS# [1]
AE3
SB_CS# [2]
AD6
SB_CS# [3]
AE6
SB_ODT[2]
AD5
SB_ODT[3]
AE5
M_A_D QS4
M_A_D QS5
M_A_D QS6
M_A_D QS7
M_A_D QS0
M_A_D QS2
M_A_D QS1
M_A_D QS3
M_B_D QS#5
M_B_D QS#4
M_B_D QS#6
M_B_B S012, 13
M_A_D Q[63:0]10,11
M_B_D QS#7
M_B_D QS#0
M_B_D QS#1
M_B_D QS#2
M_B_D QS#3
M_A_CKE1 10
M_B_DQ[63: 0]12,13
M_B_B S212, 13
M_B_B S112, 13
M_A_CS#0 10
M_A_A[15:0] 10,11
M_A_CLK_DDR#1 10
M_A_CLK_DDR1 10
M_A_CLK_DDR0 10
M_A_CKE0 10
M_A_DQS#[7:0] 10,11
M_A_CS#1 10
M_A_DQS[7: 0] 10,11
M_A _O D T0 1 0
M_A _O D T1 1 0
M_A_CLK_DDR#0 10
M_B_B 6
M_B_B 5
M_A_R AS#10,11
M_A_C AS#10,11
M_A_B S210,11
M_A_B S110,11
M_B_B 0
M_B_B 1
M_B_B 2
M_B_B 3
M_B_B 4
M_B_B[ 15: 0] 1 2,1 3
M_B_DQS#[7:0] 12,13
M_A_B S010,11
M_A_W E#10, 11
M_B_B 9
M_B_B 10
M_B_B 11
M_B_B 13
M_B_B 12
M_B_CAS#12,13
M_B_W E#12, 13
M_B_RAS#12,13
M_B_DQS[7:0] 12,13
M_B_B 14
M_B_B 15
M_B_B 7
M_B_B 8
M_B_C KE0 13
M_B_CLK_DDR#1 13
M_B_CLK_DDR1 13
M_B_C KE1 13
M_B_O DT0 13
M_B_O DT1 13
M_B_CLK_DDR#0 13
M_B_CLK_DDR0 13
M_B_C S# 1 13
M_B_C S# 0 13
M_B_D QS6
M_B_D QS5
M_B_D QS2
M_B_D QS3
M_B_D QS4
M_B_D QS7
M_B_D QS0
M_B_D QS1
M_B_C KE3 12
M_B_C KE2 12
M_B_CLK_DDR#3 12
M_B_CLK_DDR3 12
M_B_CLK_DDR#2 12
M_B_CLK_DDR2 12
M_A_CS#2 11
M_A_CS#3 11
M_A_CLK_DDR2 11
M_A_CKE2 11
M_A_CLK_DDR#2 11
M_B_C S# 3 12
M_B_C S# 2 12
M_A _D Q1
M_A _D Q2
M_A _D Q3
M_A _D Q2 9
M_A _D Q4
M_A _D Q3 2
M_A _D Q3 1
M_A _D Q3 0
M_A _D Q3 7
M_A _D Q3 6
M_A _D Q3 5
M_A _D Q3 4
M_A _D Q3 3
M_A _D Q4 2
M_A _D Q4 1
M_A _D Q4 0
M_A _D Q3 9
M_A _D Q4 7
M_A _D Q4 6
M_A _D Q4 5
M_A _D Q4 4
M_A _D Q4 3
M_A _O D T2 1 1
M_A _O D T3 1 1
M_A _D Q5 1
M_A _D Q2 8
M_A _D Q5 0
M_A _D Q4 9
M_A _D Q3 8
M_A _D Q4 8
M_A _D Q5 5
M_A _D Q5 4
M_A _D Q5 3
M_A _D Q5 2
M_A _D Q5
M_A _D Q5 8
M_A _D Q5 7
M_A _D Q5 6
M_A _D Q6
M_A _D Q5 9
M_A _D Q6 3
M_A _D Q6 2
M_A _D Q6 1
M_A _D Q6 0
M_A _D Q7
M_A _D Q8
M_A _D Q9
M_A _D Q1 3
M_A _D Q1 2
M_A _D Q1 1
M_A _D Q1 9
M_A _D Q1 8
M_A _D Q1 7
M_A _D Q1 6
M_A _D Q1 5
M_A _D Q1 4
M_A _D Q1 0
M_A _D Q2 2
M_A _D Q2 1
M_A _D Q2 6
M_A _D Q2 5
M_A _D Q2 4
M_A _D Q2 3
M_A _D Q0
M_A _D Q2 0
M_A _D Q2 7
DDR SYSTEM MEMORY A
U32C
Iv y Bridge_rPGA_2DPC_Rev 0p61
SA_BS[0]
AE10
SA_BS[1]
AF10
SA_BS[2]
V6
SA_CAS#
AE8
SA_RAS#
AD9
SA_WE#
AF9
SA_CK[ 0]
AB6
SA_CK[ 1]
AA5
SA_CLK#[0 ]
AA6
SA_CLK#[1 ]
AB5
SA_CKE[0]
V9
SA_CKE[1]
V10
SA_CS#[0]
AK3
SA_CS#[1]
AL3
SA_ODT[0]
AH3
SA_ODT[1]
AG3
SA_DQS[0 ]
D4
SA_DQS#[0]
C4
SA_DQS[1 ]
F6
SA_DQS#[1]
G6
SA_DQS[2 ]
K3
SA_DQS#[2]
J3
SA_DQS[3 ]
N6
SA_DQS#[3]
M6
SA_DQS[4 ]
AL5
SA_DQS#[4]
AL6
SA_DQS[5 ]
AM9
SA_DQS#[5]
AM8
SA_DQS[6 ]
AR11
SA_DQS#[6]
AR12
SA_DQS[7 ]
AM14
SA_DQS#[7]
AM15
SA_MA[0]
AD10
SA_MA[1]
W1
SA_MA[2]
W2
SA_MA[3]
W7
SA_MA[4]
V3
SA_MA[5]
V2
SA_MA[6]
W3
SA_MA[7]
W6
SA_MA[8]
V1
SA_MA[9]
W5
SA_MA[10]
AD8
SA_MA[11]
V4
SA_MA[12]
W4
SA_MA[13]
AF8
SA_MA[14]
V5
SA_MA[15]
V7
SA_DQ[0]
C5
SA_DQ[1]
D5
SA_DQ[2]
D3
SA_DQ[3]
D2
SA_DQ[4]
D6
SA_DQ[5]
C6
SA_DQ[6]
C2
SA_DQ[7]
C3
SA_DQ[8]
F10
SA_DQ[9]
F8
SA_DQ[10]
G10
SA_DQ[11]
G9
SA_DQ[12]
F9
SA_DQ[13]
F7
SA_DQ[14]
G8
SA_DQ[15]
G7
SA_DQ[16]
K4
SA_DQ[17]
K5
SA_DQ[18]
K1
SA_DQ[19]
J1
SA_DQ[20]
J5
SA_DQ[21]
J4
SA_DQ[22]
J2
SA_DQ[23]
K2
SA_DQ[24]
M8
SA_DQ[25]
N10
SA_DQ[26]
N8
SA_DQ[27]
N7
SA_DQ[28]
M10
SA_DQ[29]
M9
SA_DQ[30]
N9
SA_DQ[31]
M7
SA_DQ[32]
AG6
SA_DQ[33]
AG5
SA_DQ[34]
AK6
SA_DQ[35]
AK5
SA_DQ[36]
AH5
SA_DQ[37]
AH6
SA_DQ[38]
AJ5
SA_DQ[39]
AJ6
SA_DQ[40]
AJ8
SA_DQ[41]
AK8
SA_DQ[42]
AJ9
SA_DQ[43]
AK9
SA_DQ[44]
AH8
SA_DQ[45]
AH9
SA_DQ[46]
AL9
SA_DQ[47]
AL8
SA_DQ[48]
AP11
SA_DQ[49]
AN11
SA_DQ[50]
AL12
SA_DQ[51]
AM12
SA_DQ[52]
AM11
SA_DQ[53]
AL11
SA_DQ[54]
AP12
SA_DQ[55]
AN12
SA_DQ[56]
AJ14
SA_DQ[57]
AH14
SA_DQ[58]
AL15
SA_DQ[59]
AK15
SA_DQ[60]
AL14
SA_DQ[61]
AK14
SA_DQ[62]
AJ15
SA_DQ[63]
AH15
SA_CK[ 2]
AB4
SA_CLK#[2 ]
AA4
SA_CK[ 3]
AB3
SA_CLK#[3 ]
AA3
SA_CKE[2]
W9
SA_CKE[3]
W10
SA_CS#[2]
AG1
SA_CS#[3]
AH1
SA_ODT[2]
AG2
SA_ODT[3]
AH2
M_A_CLK_DDR#3 11
M_A_CLK_DDR3 11
M_A_CKE3 11
Ivy Bridge Processor 3/7 ( DDR3 )
M_B_D Q48
M_B_D Q47
M_B_D Q54
M_B_D Q53
M_B_D Q52
M_B_D Q51
M_B_D Q50
M_B_D Q49
M_B_D Q58
M_B_D Q57
M_B_D Q56
M_B_D Q55
M_B_D Q61
M_B_D Q60
M_B_D Q59
M_B_D Q11
M_B_D Q63
M_B_D Q62
M_B_D Q12
M_B_D Q3
M_B_D Q2
M_B_D Q1
M_B_D Q4
M_B_D Q6
M_B_D Q5
M_B_D Q9
M_B_D Q8
M_B_D Q7
M_B_D Q0
M_B_D Q10
M_B_D Q13
M_B_D Q14
M_B_D Q18
M_B_D Q17
M_B_D Q16
M_B_D Q15
M_B_D Q23
M_B_D Q22
M_B_D Q21
M_B_D Q20
M_B_D Q19
M_B_D Q28
M_B_D Q27
M_B_D Q26
M_B_D Q25
M_B_D Q24
M_B_D Q34
M_B_D Q33
M_B_D Q32
M_B_D Q31
M_B_D Q30
M_B_D Q29
M_B_D Q39
M_B_D Q38
M_B_D Q37
M_B_D Q36
M_B_D Q35
M_B_D Q44
M_B_D Q43
M_B_D Q42
M_B_D Q41
M_B_D Q40
M_B_D Q46
M_B_D Q45
M_B_O DT2 12
M_B_O DT3 12
M_A_A 9
M_A_A 4
M_A_A 6
M_A_A 5
M_A_A 7
M_A_A 8
M_A_A 15
M_A_A 0
M_A_A 1
M_A_A 2
M_A_A 3
M_A_A 10
M_A_A 12
M_A_A 11
M_A_A 13
M_A_A 14
Sheet 5 of 61
Processor 3/7
Processor 3/7
B.Schematic Diagrams
B - 6 Processor 3/7
Page 63

Processor 4/7
SVID Signals
R118 75_04
R128 130_1%_04
R192 *54.9_1%_04
1.05VS_VTT
H_CPU_SVIDDAT
H_CPU_SVIDCLK
H_CPU_SV IDALRT#
C128
10u_6.3V_X5R_08
POWER
CORE SUPPLY
PEG AND DDR
SENSE LINES SVID
U32F
Iv y Bridge_rPGA_2DPC _Rev 0p61
VCC_SEN SE
AJ35
VSS_SENSE
AJ34
VIDALERT#
AJ29
VIDSCL K
AJ30
VIDSOUT
AJ28
VSS_SENSE_VC CIO
A10
VCC1
AG35
VCC2
AG34
VCC3
AG33
VCC4
AG32
VCC5
AG31
VCC6
AG30
VCC7
AG29
VCC8
AG28
VCC9
AG27
VCC10
AG26
VCC11
AF35
VCC12
AF34
VCC13
AF33
VCC14
AF32
VCC15
AF31
VCC16
AF30
VCC17
AF29
VCC18
AF28
VCC19
AF27
VCC20
AF26
VCC21
AD35
VCC22
AD34
VCC23
AD33
VCC24
AD32
VCC25
AD31
VCC26
AD30
VCC27
AD29
VCC28
AD28
VCC29
AD27
VCC30
AD26
VCC31
AC35
VCC32
AC34
VCC33
AC33
VCC34
AC32
VCC35
AC31
VCC36
AC30
VCC37
AC29
VCC38
AC28
VCC39
AC27
VCC40
AC26
VCC41
AA35
VCC42
AA34
VCC43
AA33
VCC44
AA32
VCC45
AA31
VCC46
AA30
VCC47
AA29
VCC48
AA28
VCC49
AA27
VCC50
AA26
VCC51
Y35
VCC52
Y34
VCC53
Y33
VCC54
Y32
VCC55
Y31
VCC56
Y30
VCC57
Y29
VCC58
Y28
VCC59
Y27
VCC60
Y26
VCC61
V35
VCC62
V34
VCC63
V33
VCC64
V32
VCC65
V31
VCC66
V30
VCC67
V29
VCC68
V28
VCC69
V27
VCC70
V26
VCC71
U35
VCC72
U34
VCC73
U33
VCC74
U32
VCC75
U31
VCC76
U30
VCC77
U29
VCC78
U28
VCC79
U27
VCC80
U26
VCC81
R35
VCC82
R34
VCC83
R33
VCC84
R32
VCC85
R31
VCC86
R30
VCC87
R29
VCC88
R28
VCC89
R27
VCC90
R26
VCC91
P35
VCC92
P34
VCC93
P33
VCC94
P32
VCC95
P31
VCC96
P30
VCC97
P29
VCC98
P28
VCC99
P27
VCC100
P26
VCCIO1
AH13
VCCIO 12
J11
VCCIO 18
G12
VCCIO 19
F14
VCCIO 20
F13
VCCIO 21
F12
VCCIO 22
F11
VCCIO 23
E14
VCCIO 24
E12
VCCIO2
AH10
VCCIO3
AG10
VCCIO4
AC10
VCCIO5
Y10
VCCIO6
U10
VCCIO7
P10
VCCIO8
L10
VCCIO9
J14
VCCIO 10
J13
VCCIO 11
J12
VCCIO 13
H14
VCCIO 14
H12
VCCIO 15
H11
VCCIO 16
G14
VCCIO 17
G13
VCCIO 25
E11
VCCIO 32
C12
VCCIO 33
C11
VCCIO 34
B14
VCCIO 35
B12
VCCIO 36
A14
VCCIO 37
A13
VCCIO 38
A12
VCCIO 39
A11
VCCIO 26
D14
VCCIO 27
D13
VCCIO 28
D12
VCCIO 29
D11
VCCIO 30
C14
VCCIO 31
C13
VCCIO _SENSE
B10
VCCIO 40
J23
C473
22u_6.3V_X5R_08
C484
22u_6.3V_X5R_08
C482
10u_6.3V_X5R_08
C479
22u_6.3V_X5R_08
C151
10u_6.3V_X5R_08
C135
22u_6.3V_X5R_08
C472
22u_6.3V_X5R_08
C475
10u_6.3V_X5R_08
C167
22u_6.3V_X5R_08
C474
10u_6.3V_X5R_08
C136
22u_6.3V_X5R_08
C483
22u_6.3V_X5R_08
C144
22u_6.3V_X5R_08
C164
10u_6.3V_X5R_08
C165
22u_6.3V_X5R_08
R330
10_04
C476
22u_6.3V_X5R_08
C146
10u_6.3V_X5R_08
C471
22u_6.3V_X5R_08
C143
10u_6.3V_X5R_08
C166
10u_6.3V_X5R_08
R326
10_04
C470
10u_6.3V_X5R_08
C478
22u_6.3V_X5R_08
C145
22u_6.3V_X5R_08
C134
22u_6.3V_X5R_08
VCORE
VCORE
VCORE
1.05VS_VTT
VCORE 45,46
VCORE_VSS_SEN SE 45
VCORE_VCC _SENSE 45
VCCIO _SENSE 42
VSSIO_SEN SE 42
Ivy Bridge Processor 4/7 ( POWER )
1.05VS_VTT 3,4, 25,26,27,44 ,45,48
H_CPU_SVIDALRT# 45
H_CPU_SVIDDAT 45
H_CPU_SVIDCLK 45
R132 *15mil_s hort_06
C236
22u_6.3V_X5R_08
C753
22u_6.3V_X5R_08
C256
*22u_6.3V_X5R_08
C198
*22u_6.3V_X5R_08
C257
22u_6.3V_X5R_08
C259
22u_6.3V_X5R_08
C258
*22u_6.3V_X5R_08
C754
*22u_6.3V_X5R_08
C775
*22u_6.3V_X5R_08
C777
22u_6.3V_X5R_08
C264
22u_6.3V_X5R_08
C795
22u_6.3V_X5R_08
C794
22u_6.3V_X5R_08
C799
22u_6.3V_X5R_08
C267
*22u_6.3V_X5R_08
C800
*22u_6.3V_X5R_08
C270
*22u_6.3V_X5R_08
C801
22u_6.3V_X5R_08
C277
*22u_6.3V_X5R_08
C273
22u_6.3V_X5R_08
C803
*22u_6.3V_X5R_08
C802
22u_6.3V_X5R_08
C449
22u_6.3V_X5R_08
C315
*22u_6.3V_X5R_08
C481
*22u_6.3V_X5R_08
C200
*22u_6.3V_X5R_08
C805
*22u_6.3V_X5R_08
C804
22u_6.3V_X5R_08
C487
22u_6.3V_X5R_08
1.05VS_VTT1.05VS_VTT
1.05VS_VTT
+
C806
*330u_6.3V_D_B
+
C807
330u_6.3V_D_B
1.05VS_VCCP_F
VSSIO_SENSE
8.5A
PROCESSOR UNCORE POWERPROCESSOR CORE POWER
CAD Note: H_CPU_SVIDALRT#_R,H_CPU_S VIDDAT_R
Place the PU resistors clos e to CPU
H_CPU_SVIDDAT_R
CAD Note: H_CPU_SVIDCLK_R
Place the PU
resistors close to VR
R127 0_04
R117 43_1%_04
H_CPU_SVIDALRT#_R
R115 0_04
H_CPU_SVIDCLK_R
ICCMAX Maximum Processor SV
48
C147
22u_6.3V_X5R_08
VCCIO _SENSE
48A
Sheet 6 of 61
Processor 4/7
Schematic Diagrams
Processor 4/7 B - 7
B.Schematic Diagrams
Page 64

Schematic Diagrams
R410 *0_04
V_SM_VREF_CNTV_SM_VREF
3.3V 3, 4,15,20 ,21,22, 24,25,26 ,27,30, 31,33,37 ,38,41, 43,44
Ivy Bridge Processor 5/7 ( GRAPHICS POWER )
D05
C819
0.1u_10V_X5R_04
C811
0.1u_10V_X5R_04
C808
0.1u_10V_X5R_04
C820
0.1u_10V_X5R_04
R524
10K_04
R473 0_04
1.05VS 20,21,2 2,26,27, 31,42,4 4
R536
*10K_04
+
C126
330u_6.3V_D_ B
12A
1.5VS_CPU
CAD Note: +V_SM_VREF should
have 10 mil trace width
D05
C809
10u_6.3V_X5R_08
C812
10u_6.3V_X5R_08
C810
10u_6.3V_X5R_08
C813
10u_6.3V_X5R_08
C213
1u_6.3V_X5R_04
C212
1u_6.3V_X5R_04
C205
10u_6.3V_X5R_08
+
C239
330u_6.3V_D _B
1.8VS
1.5VS_CPU 4,41
1.8VS 16,26,44
1.5V 4, 10,11,1 2,13,27, 31,41,4 3
R353 * 0_04
VSS_GT_SENSE 45
VCC_GT_ SENSE 45
Q26
*AO3402L
G
DS
R362
1K_1%_04
Q25
*AO3402L
G
DS
R339
*1K_04
R370
*1K_04
R369
1K_1%_04
R332
1K_1%_04
1.5V
R382
1K_1%_04
DRAMRST_CNTRL 4,21
1.5V
DRAMRST_CNTRL 4,21
R375 *0_04
MVREF _DQ_D IMMA 10, 11 MVREF_DQ_D IMMB 12,13
R380 0_04
MVREF_CA_DIMMB 12
1.05VS
R374 *0_04
R352 0_04
R360 * 0_04
MVREF _CA_D IMMA 10
VREF_CH_B_DIMMVREF _CH _A_D IMM
6A
C168
*10u_6. 3V_X5R _08
C154
10u_6.3V_X5R_06
C169
10u_6.3V_X5R_08
0.85VS
C181
22u_6.3V_X5R_08
C170
22u_6.3V_X5R_08
C537
22u_6.3V_X5R_08
C549
22u_6.3V_X5R_08
C538
22u_6.3V_X5R_08
C551
22u_6.3V_X5R_08
C186
22u_6.3V_X5R_08
C185
22u_6.3V_X5R_08
+
C552
220u_6.3V_6. 3*6.3* 4.2
C171
22u_6.3V_X5R_08
C187
22u_6.3V_X5R_08
C553
22u_6.3V_X5R_08
C188
22u_6.3V_X5R_08
C554
22u_6.3V_X5R_08
C189
22u_6.3V_X5R_08
C560
22u_6.3V_X5R_08
33A
VGFX_CORE
VGFX_CORE 46
¾aDIMMºÝÂ\©ñ & TRACE¥[¼e
VREF_CH_A_DIMM
VREF_CH_B_DIMM
D04
DEL NET H_SNB_IVB#_PWRCT RL
0.85VS 48
VCCPLL 1.2A
0.9V or 0.8V
+
C814
330u_6.3V_D_ B
3.3V
R52010K_1%_04
1.5VS_CPU
POWER
GRAPHICS
DDR3 -1.5V RAILS
SENSE
LINES
1.8V RAIL
SA RAIL
VREFMISC
U32G
Iv y Bridge_ rPG A_2D PC_Re v 0p61
SM_VREF
AL1
VSSAXG_SENSE
AK34
VAXG_SENSE
AK35
VAXG1
AT24
VAXG2
AT23
VAXG3
AT21
VAXG4
AT20
VAXG5
AT18
VAXG6
AT17
VAXG7
AR24
VAXG8
AR23
VAXG9
AR21
VAXG10
AR20
VAXG11
AR18
VAXG12
AR17
VAXG13
AP24
VAXG14
AP23
VAXG15
AP21
VAXG16
AP20
VAXG17
AP18
VAXG18
AP17
VAXG19
AN24
VAXG20
AN23
VAXG21
AN21
VAXG22
AN20
VAXG23
AN18
VAXG24
AN17
VAXG25
AM24
VAXG26
AM23
VAXG27
AM21
VAXG28
AM20
VAXG29
AM18
VAXG30
AM17
VAXG31
AL24
VAXG32
AL23
VAXG33
AL21
VAXG34
AL20
VAXG35
AL18
VAXG36
AL17
VAXG37
AK24
VAXG38
AK23
VAXG39
AK21
VAXG40
AK20
VAXG41
AK18
VAXG42
AK17
VAXG43
AJ24
VAXG44
AJ23
VAXG45
AJ21
VAXG46
AJ20
VAXG47
AJ18
VAXG48
AJ17
VAXG49
AH24
VAXG50
AH23
VAXG51
AH21
VAXG52
AH20
VAXG53
AH18
VAXG54
AH17
VDDQ11
U4
VDDQ12
U1
VDDQ13
P7
VDDQ14
P4
VDDQ15
P1
VDDQ 1
AF7
VDDQ 2
AF4
VDDQ 3
AF1
VDDQ 4
AC7
VDDQ 5
AC4
VDDQ 6
AC1
VDDQ 7
Y7
VDDQ 8
Y4
VDDQ 9
Y1
VDDQ10
U7
VCCPLL1
B6
VCCPLL2
A6
VCCSA1
M27
VCCSA2
M26
VCCSA3
L26
VCCSA4
J26
VCCSA5
J25
VCCSA6
J24
VCCSA7
H26
VCCSA8
H25
VCCSA_SENSE
H23
VCCSA_VID[1]
C24
VCCPLL3
A2
VCCSA_VID[0]
C22
SA_DI MM_VR EFD Q
B4
SB_DI MM_VR EFD Q
D1
VCCI O_SEL
A19
R175
100_04
C245
0.1u_10V_X5R_04
V_SM_VREF_CNT
Q15
AO3402L
G
DS
V_SM_VREF
R178
100_04
PS_S3CN TRL_1. 5S 41
VCCSA_ VID 1 48
1.05VS
R311
*10K_04
R310
10K_04
VCCSA_ SENSE 48
H_SNB_IVB#_PW RCTRL_R
VCCSA_ VID 0 48
VCCSA_SENSE
6/3 stuff R524, R3 10
¤½¥Î½u¸ô default p ull down 10K
Sheet 7 of 61
Processor 5/7
Processor 5/7
B.Schematic Diagrams
B - 8 Processor 5/7
Page 65

Processor 6/7
VSS
U32H
Iv y B r idge_rPGA_2DPC _Rev 0 p61
VSS1
AT35
VSS2
AT32
VSS3
AT29
VSS4
AT27
VSS5
AT25
VSS6
AT22
VSS7
AT19
VSS8
AT16
VSS9
AT13
VSS10
AT10
VSS11
AT7
VSS12
AT4
VSS13
AT3
VSS14
AR25
VSS15
AR22
VSS16
AR19
VSS17
AR16
VSS18
AR13
VSS19
AR10
VSS20
AR7
VSS21
AR4
VSS22
AR2
VSS23
AP34
VSS24
AP31
VSS25
AP28
VSS26
AP25
VSS27
AP22
VSS28
AP19
VSS29
AP16
VSS30
AP13
VSS31
AP10
VSS32
AP7
VSS33
AP4
VSS34
AP1
VSS35
AN30
VSS36
AN27
VSS37
AN25
VSS38
AN22
VSS39
AN19
VSS40
AN16
VSS41
AN13
VSS42
AN10
VSS43
AN7
VSS44
AN4
VSS45
AM29
VSS46
AM25
VSS47
AM22
VSS48
AM19
VSS49
AM16
VSS50
AM13
VSS51
AM10
VSS52
AM7
VSS53
AM4
VSS54
AM3
VSS55
AM2
VSS56
AM1
VSS57
AL34
VSS58
AL31
VSS59
AL28
VSS60
AL25
VSS61
AL22
VSS62
AL19
VSS63
AL16
VSS64
AL13
VSS65
AL10
VSS66
AL7
VSS67
AL4
VSS68
AL2
VSS69
AK33
VSS70
AK30
VSS71
AK27
VSS72
AK25
VSS73
AK22
VSS74
AK19
VSS75
AK16
VSS76
AK13
VSS77
AK10
VSS78
AK7
VSS79
AK4
VSS80
AJ25
VSS81
AJ22
VSS82
AJ19
VSS83
AJ16
VSS84
AJ13
VSS85
AJ10
VSS86
AJ7
VSS87
AJ4
VSS88
AJ3
VSS89
AJ2
VSS90
AJ1
VSS91
AH35
VSS92
AH34
VSS93
AH32
VSS94
AH30
VSS95
AH29
VSS96
AH28
VSS98
AH25
VSS99
AH22
VSS100
AH19
VSS101
AH16
VSS102
AH7
VSS103
AH4
VSS104
AG9
VSS105
AG8
VSS106
AG4
VSS107
AF6
VSS108
AF5
VSS109
AF3
VSS110
AF2
VSS111
AE35
VSS112
AE34
VSS113
AE33
VSS114
AE32
VSS115
AE31
VSS116
AE30
VSS117
AE29
VSS118
AE28
VSS119
AE27
VSS120
AE26
VSS121
AE9
VSS122
AD7
VSS123
AC9
VSS124
AC8
VSS125
AC6
VSS126
AC5
VSS127
AC3
VSS128
AC2
VSS129
AB35
VSS130
AB34
VSS131
AB33
VSS132
AB32
VSS133
AB31
VSS134
AB30
VSS135
AB29
VSS136
AB28
VSS137
AB27
VSS138
AB26
VSS139
Y9
VSS140
Y8
VSS141
Y6
VSS142
Y5
VSS143
Y3
VSS144
Y2
VSS145
W35
VSS146
W34
VSS147
W33
VSS148
W32
VSS149
W31
VSS150
W30
VSS151
W29
VSS152
W28
VSS153
W27
VSS154
W26
VSS155
U9
VSS156
U8
VSS157
U6
VSS158
U5
VSS159
U3
VSS160
U2
3.3VS2,4,10, 11,12,13, 14,15,1 6,17,18,1 9,20,21,2 2,23,24, 25,26,27, 29,30,31 ,33,34,35 ,36,37, 38,41,45, 48
Ivy Bridge Processor 6/7 ( GND )
VSS
U32I
Iv y Bri dge _rPGA_ 2D PC _R ev 0p61
VSS161
T35
VSS162
T34
VSS163
T33
VSS164
T32
VSS165
T31
VSS166
T30
VSS167
T29
VSS168
T28
VSS169
T27
VSS170
T26
VSS171
P9
VSS172
P8
VSS173
P6
VSS174
P5
VSS175
P3
VSS176
P2
VSS177
N35
VSS178
N34
VSS179
N33
VSS180
N32
VSS181
N31
VSS182
N30
VSS183
N29
VSS184
N28
VSS185
N27
VSS186
N26
VSS187
M34
VSS188
L33
VSS189
L30
VSS190
L27
VSS191
L9
VSS192
L8
VSS193
L6
VSS194
L5
VSS195
L4
VSS196
L3
VSS197
L2
VSS198
L1
VSS199
K35
VSS200
K32
VSS201
K29
VSS202
K26
VSS203
J34
VSS204
J31
VSS205
H33
VSS206
H30
VSS207
H27
VSS208
H24
VSS209
H21
VSS210
H18
VSS211
H15
VSS212
H13
VSS213
H10
VSS214
H9
VSS215
H8
VSS216
H7
VSS217
H6
VSS218
H5
VSS219
H4
VSS220
H3
VSS221
H2
VSS222
H1
VSS223
G35
VSS224
G32
VSS225
G29
VSS226
G26
VSS227
G23
VSS228
G20
VSS229
G17
VSS230
G11
VSS231
F34
VSS232
F31
VSS233
F29
VSS234
F22
VSS235
F19
VSS236
E30
VSS237
E27
VSS238
E24
VSS239
E21
VSS240
E18
VSS241
E15
VSS242
E13
VSS243
E10
VSS244
E9
VSS245
E8
VSS246
E7
VSS247
E6
VSS248
E5
VSS249
E4
VSS250
E3
VSS251
E2
VSS252
E1
VSS253
D35
VSS254
D32
VSS255
D29
VSS256
D26
VSS257
D20
VSS258
D17
VSS259
C34
VSS260
C31
VSS261
C28
VSS262
C27
VSS263
C25
VSS264
C23
VSS265
C10
VSS266
C1
VSS267
B22
VSS268
B19
VSS269
B17
VSS270
B15
VSS271
B13
VSS272
B11
VSS273
B9
VSS274
B8
VSS275
B7
VSS276
B5
VSS277
B3
VSS278
B2
VSS279
A35
VSS280
A32
VSS281
A29
VSS282
A26
VSS283
A23
VSS284
A20
VSS285
A3
1.5VS26, 37,41
Sheet 8 of 61
Processor 6/7
Schematic Diagrams
B.Schematic Diagrams
Processor 6/7 B - 9
Page 66

Schematic Diagrams
Sheet 9 of 61
Processor 7/7
RESERVED
CFG
U32E
Iv y Bridge_rPGA_2DPC_Rev 0p61
CFG[0]
AK28
CFG[1]
AK29
CFG[2]
AL26
CFG[3]
AL27
CFG[4]
AK26
CFG[5]
AL29
CFG[6]
AL30
CFG[7]
AM31
CFG[8]
AM32
CFG[9]
AM30
CFG[10]
AM28
CFG[11]
AM26
CFG[12]
AN28
CFG[13]
AN31
CFG[14]
AN26
CFG[15]
AM27
CFG[16]
AK31
CFG[17]
AN29
RSVD34
AM33
RSVD35
AJ27
RSVD38
J16
RSVD_NCTF42
AT34
RSVD39
H16
RSVD40
G16
RSVD_NCTF41
AR35
RSVD_NCTF43
AT33
RSVD_NCTF45
AR34
RSVD_NCTF56
AT2
RSVD_NCTF57
AT1
RSVD_NCTF58
AR1
RSVD_NCTF46
B34
RSVD_NCTF47
A33
RSVD_NCTF48
A34
RSVD_NCTF49
B35
RSVD_NCTF50
C35
RSVD51
AJ32
RSVD52
AK32
RSVD27
J15
RSVD16
C30
RSVD15
D23
RSVD17
A31
RSVD18
B30
RSVD20
D30
RSVD19
B29
RSVD22
A30
RSVD21
B31
RSVD23
C29
RSVD37
T8
RSVD8
F25
RSVD9
F24
RSVD11
D24
RSVD12
G25
RSVD13
G24
RSVD14
E23
RSVD32
W8
RSVD33
AT26
RSVD_NCTF44
AP35
RSVD10
F23
RSVD5
AJ26
VAXG_VAL_SENSE
AJ31
VSSAXG_VAL_SENSE
AH31
VCC_VAL_SENSE
AJ33
VSS_VAL_SENSE
AH33
KEY
B1
VCC_DIE_SENSE
AH27
BCLK_ITP
AN35
BCLK_ITP#
AM35
VSS_DIE_SENSE
AH26
RSVD31
AK2
RSVD30
AE7
RSVD29
AG7
RSVD28
L7
RSVD24
J20
RSVD25
B18
CFG7
PEG DEFER TRAINING
1: (Default) PEG Train immediately following xxRESETB de assertion
0: PEG Wait for BIOS for training
CFG4
CFG5
CFG7
D04
Add net PANEL_SEL
CFG Straps for Processor
R74 * 1K_04
R73 * 1K_04
R77 * 1K_04
R83 * 1K_04
Ivy Bridge Processor 7/7 ( RESERVED )
R81 1K_04
Display Port Presence Strap
1:(Default) Disa bled; No Physical Di splay Port
attached to Em bedded Display Port
0:Enabled; An external Displ ay Port devi ce is
connected to t he Embedded Di splay Port
CFG4
CFG2
H_CPU_RSVD2
CFG4
H_CPU_RSVD1
H_CPU_RSVD3
CFG5
CFG7
H_CPU_RSVD4
CFG0
CFG6
PANEL_SEL 23
CFG6
CFG2
1:(Default) Norm al Operation; Lane #
definition mat ches socket pi n map defini tion
0:Lane Reverse d
CFG2
PEG Static Lane Reversal - CFG2 is for the 16x
CFG[6:5]
PCIE Port Bifurcation Straps
11: (Default) x16 - Devic e 1 functions 1 and 2 disa bled
10: x8, x8 - Device 1 functio n 1 enabled ; function 2 disabled
01: Reserved - (Device 1 fu nction 1 disab led ; function 2 enabled)
00: x8,x4,x4 - Device 1 fun ctions 1 and 2 enabled
B.Schematic Diagrams
B - 10 Processor 7/7
Processor 7/7
Page 67

DDRIII CHA SO-DIMM_0
Sheet 10 of 61
DDRIII CHA SO-
DIMM _0
Channel A SO-DIMM 0
M_A_D Q3
M_A_D Q2
M_A_D Q1
M_A_D Q3 2
M_A_D Q3 1
M_A_D Q3 0
M_A_D Q2 9
M_A_D Q4
M_A_D Q3 9
M_A_D Q3 7
M_A_D Q3 6
M_A_D Q3 5
M_A_D Q3 4
M_A_D Q3 3
M_A_D Q4 4
M_A_D Q4 3
M_A_D Q4 2
M_A_D Q4 1
M_A_D Q4 0
M_A_D Q4 9
M_A_D Q3 8
M_A_D Q4 7
M_A_D Q4 6
M_A_D Q4 5
M_A_D Q5 4
M_A_D Q5 3
M_A_D Q5 2
M_A_D Q5 1
M_A_D Q2 8
M_A_D Q5 0
M_A_D Q5 6
M_A_D Q6
M_A_D Q5
M_A_D Q4 8
M_A_D Q5 5
C579
1u_6.3 V_X5R_04
M_A_D Q6 2
M_A_D Q6 1
M_A_D Q6 0
M_A_D Q5 8
M_A_D Q5 7
C664
0.1u_10V_X5R_04
C695
10u_6.3 V_X5R_06
M_A_D Q1 1
M_A_D Q9
M_A_D Q8
M_A_D Q7
M_A_D Q5 9
M_A_D Q6 3
C334
1u_6.3V_X5R_04
C323
1u_6.3 V_X5R_04
M_A_D Q1 6
M_A_D Q1 5
M_A_D Q1 4
M_A_D Q1 3
M_A_D Q1 2
M_A_D Q2 1
M_A_D Q1 0
M_A_D Q1 9
M_A_D Q1 8
M_A_D Q1 7
C594
0.1u_1 0V_X5R_04
C639
1u_6.3V_X5R_04
M_A_D Q2 6
M_A_D Q2 5
M_A_D Q2 4
M_A_D Q2 3
M_A_D Q0
M_A_D Q2 2
C576
0.1u_1 0V_X5R_0 4
+
C327
220u_4V_ V_A
M_A_D Q2 0
M_A_D Q2 7
+
C709
220u_4V_V_A
footprint 08->06
JDIMM3B
DDR SK-2040 1-TR5B
VDD 1
75
VDD 2
76
VDD 3
81
VDD 4
82
VDD 5
87
VDD 6
88
VDD 7
93
VDD 8
94
VDD 9
99
VDD 10
100
VDD 11
105
VDD 12
106
VDD SPD
199
NC1
77
NC2
122
NCTEST
125
VREF _DQ
1
VSS1
2
VSS2
3
VSS3
8
VSS4
9
VSS5
13
VSS6
14
VSS7
19
VSS8
20
VSS9
25
VSS10
26
VSS11
31
VSS12
32
VSS13
37
VSS14
38
VSS15
43
VSS16
44
VSS17
48
VSS18
49
VSS19
54
VSS20
55
VSS21
60
VSS22
61
VSS23
65
VSS24
66
VSS25
71
VSS26
72
VSS27
127
VSS28
128
VSS29
133
VSS30
134
VSS31
138
VSS32
139
VSS33
144
VSS34
145
VSS35
150
VSS36
151
VSS37
155
VSS38
156
VSS39
161
VSS40
162
VSS41
167
VSS42
168
VSS43
172
VSS44
173
VSS45
178
VSS46
179
VSS47
184
VSS48
185
VSS49
189
VSS50
190
VSS51
195
VSS52
196
G2
GND2
G1
GND1
VTT2
204
VTT1
203
VREF _CA
126
RESET#
30
EVENT#
198
VDD 13
111
VDD 14
112
VDD 16
118
VDD 15
117
VDD 17
123
VDD 18
124
C638
0.1u_10V_X5R_04
C696
10u_6.3V_X5R_06
C663
0.1u_10V_X5R_04
C667
0.1u_ 10V_X5R_04
C575
0.1u_1 6V_Y 5V_04
R442 *10K_04
R440
1K_1%_04
C592 0.1 u_16V_Y 5V _04
C324
1u_6.3V_X5R_04
R443 1K_1%_04
C330 0.1 u_16V_Y 5V _04
C328
10u_6. 3V_X5R_0 6
C595
0.1u_10V_X5R_04
C333
1u_6.3V_X5R_04
JDIMM3A
DDR SK-204 01-TR5B
A0
98
A1
97
A2
96
A3
95
A4
92
A5
91
A6
90
A7
86
A8
89
A9
85
A10/AP
107
A11
84
A12/BC#
83
A13
119
A14
80
A15
78
DQ0
5
DQ1
7
DQ2
15
DQ3
17
DQ4
4
DQ5
6
DQ6
16
DQ7
18
DQ8
21
DQ9
23
DQ10
33
DQ11
35
DQ12
22
DQ13
24
DQ14
34
DQ15
36
DQ16
39
DQ17
41
DQ18
51
DQ19
53
DQ20
40
DQ21
42
DQ22
50
DQ23
52
DQ24
57
DQ25
59
DQ26
67
DQ27
69
DQ28
56
DQ29
58
DQ30
68
DQ31
70
DQ32
129
DQ33
131
DQ34
141
DQ35
143
DQ36
130
DQ37
132
DQ38
140
DQ39
142
DQ40
147
DQ41
149
DQ42
157
DQ43
159
DQ44
146
DQ45
148
DQ46
158
DQ47
160
DQ48
163
DQ49
165
DQ50
175
DQ51
177
DQ52
164
DQ53
166
DQ54
174
DQ55
176
DQ56
181
DQ57
183
DQ58
191
DQ59
193
DQ60
180
DQ61
182
DQ62
192
DQ63
194
BA0
109
BA1
108
RAS#
110
WE#
113
CAS#
115
S0#
114
S1#
121
CKE0
73
CKE1
74
CK0
101
CK0#
103
CK1
102
CK1#
104
SDA
200
SCL
202
SA1
201
SA0
197
DM0
11
DM1
28
DM2
46
DM3
63
DM4
136
DM5
153
DM6
170
DM7
187
DQS0
12
DQS1
29
DQS2
47
DQS3
64
DQS4
137
DQS5
154
DQS6
171
DQS7
188
DQS0#
10
DQS1#
27
DQS2#
45
DQS3#
62
DQS4#
135
DQS5#
152
DQS6#
169
DQS7#
186
ODT0
116
ODT1
120
BA2
79
C666
0.1u_1 0V_X5R_04
C665
0.1u_1 0V_X5R_04
C593
0.1u_1 0V_X5R_0 4
C580
1u_6.3V_X5R_04
C640
0.1u_ 10V_X5R_0 4
3.3VS
3.3VS
1.5V
1.5V
VTT_MEM
VTT_MEM
M_A_BS15,11
M_A_CLK_DDR15
1.5V
1.5V
DDR3_DRAMRST#4,11, 12,1 3
M_A_O DT15
M_A_RAS#5,11
M_A_CLK_DDR#15
SMB_CLK11,12,13,21
M_A_O DT05
M_A_BS05,11
M_A_WE#5, 11
M_A_CAS#5,11
M_A_C KE05
M_A_CLK_DDR05
1.5V4,7,11,12,13,27,31,41,43
VTT_MEM11,12,13,43
M_A_C S#15
M_A_DQ[63:0] 5,11
M_A_C KE15
M_A_BS25,11
TS#_DI MM0_111, 12,1 3
M_A_C S#05
M_A_CLK_DDR#05
M_A_DQS#[7:0]5,11
M_A_D QS [7: 0]5,11
SMB_DATA11,12,13,21
M_A_A[15:0]5,11
CHANGE TO STANDARD
D03 modify
2.2u_16V_X5R_06
change to 1u_6.3V_Y5V_04
bug 76
CHA_SA1_DIM0
CHA_SA1_DIM1 11
CHA_SA0_DIM1
CHA_SA1_DIM1
CHA_SA0_DIM0
CHA_SA0_DIM1 11
RN4
10K_8P4R_04
1
2
3
4 5
6
7
8
3.3VS
CLOSE TO SO-DIMM
MVR EF_C A_ DI MMA_R
20mils
signal/space/signal:
Layout Note:
8 / 4 / 8
C694
10u_6.3V_X5R_06
M_A_DM6
M_A_DM7
M_A_DM0
M_A_DM2
M_A_DM1
M_A_DM3
M_A_DM4
M_A_DM5
R441 *0_04
MVREF_C A_DI MMA_R 11
MVREF_D Q_DI MMA7,11
MVREF_C A_DI MMA_R
MVR EF_ CA_ DI MMA7
D05
C709¤W¥ó
C574
1u_6.3V_X5R_04
D03 modify
C572 2.2 u_6.3V _Y5 V_06
CHA_SA0_D IM0
CHA_SA1_D IM0
D05
M_A_A6
M_A_A5
M_A_A7
M_A_A8
M_A_A9
M_A_A0
M_A_A1
M_A_A2
M_A_A3
M_A_A4
M_A_A12
M_A_A11
M_A_A13
M_A_A14
M_A_A15
M_A_A10
M_A_DQS0
M_A_DQS1
C577
1u_6.3V_X5R_04
M_A_DQS2
M_A_DQS3
M_A_DQS4
M_A_DQS5
M_A_DQS6
M_A_DQS7
M_A_DQS#0
3.3VS2,4,11,12,13,14,15,16,17,18,19,20,21,22,23,24,25,26,27,29,30,31,33,34,35,36,37,38,41,45,48
M_A_DQS#1
M_A_DQS#2
M_A_DQS#3
C325 2.2 u_6.3V _Y5 V_06
M_A_DQS#4
C578
1u_6. 3V_X5R_04
M_A_DQS#5
M_A_DQS#6
M_A_DQS#7
Schematic Diagrams
B.Schematic Diagrams
DDRIII CHA SO-DIMM_0 B - 11
Page 68

Schematic Diagrams
Sheet 11 of 61
DDRIII CHA SO-
DIMM _1
C358
10u_6.3V_X5R_06
CHA_SA0_DIM1
M_A_DQS#3
M_A_DQS2
M_A_DQS1
M_A_DQS#7
M_A_DQS6
M_A_DQS#2
M_A_DQS5
M_A_DQS0
M_A_DQS7
CHA_SA1_DIM1
M_A_DQS#5
M_A_DQS#0
M_A_DQS#6
M_A_DQS#1
M_A_DQS3
M_A_DQS4
M_A_DQS#4
M_A_D Q3 1
M_A_D Q3 0
M_A_D Q2 9
M_A_D Q4
M_A_D Q3
M_A_D Q2
M_A_D Q1
M_A_D Q3 8
M_A_D Q4 7
M_A_D Q4 6
M_A_D Q4 5
M_A_D Q4 4
M_A_D Q4 3
M_A_D Q4 2
M_A_D Q4 1
M_A_D Q4 0
M_A_D Q3 9
M_A_D Q3 7
M_A_D Q3 6
M_A_D Q3 5
M_A_D Q3 4
M_A_D Q3 3
M_A_D Q3 2
M_A_D Q6 1
M_A_D Q6 0
M_A_D Q5 8
M_A_D Q5 7
M_A_D Q5 6
M_A_D Q6
M_A_D Q5
M_A_D Q4 8
M_A_D Q5 5
M_A_D Q5 4
M_A_D Q5 3
M_A_D Q5 2
M_A_D Q5 1
M_A_D Q2 8
M_A_D Q5 0
M_A_D Q4 9
M_A_D Q1 0
M_A_D Q1 9
M_A_D Q1 8
M_A_D Q1 7
M_A_D Q1 6
M_A_D Q1 5
M_A_D Q1 4
M_A_D Q1 3
M_A_D Q1 2
M_A_D Q1 1
M_A_D Q9
M_A_D Q8
M_A_D Q7
M_A_D Q5 9
M_A_D Q6 3
M_A_D Q6 2
M_A_D Q2 0
M_A_D Q2 7
M_A_D Q2 6
M_A_D Q2 5
M_A_D Q2 4
M_A_D Q2 3
M_A_D Q0
M_A_D Q2 2
M_A_D Q2 1
M_A_A15
M_A_A0
M_A_A1
M_A_A2
M_A_A3
M_A_A4
M_A_A6
M_A_A5
M_A_A7
M_A_A8
M_A_A9
M_A_A10
M_A_A12
M_A_A11
M_A_A13
M_A_A14
M_A_DM0
M_A_DM2
M_A_DM1
M_A_DM3
M_A_DM4
M_A_DM5
M_A_DM6
M_A_DM7
C590
0.1u_10V_X5R_04
C587
0.1u_10V _X5R_04
C606 0.1u_16V_Y5V_04
C584
0.1u_10V_X5R_04
C571 2.2u_6.3V_Y5V_06
C603
1u_6.3V_X5R_04
C581
0.1u_10V_X5R_04
C604 2.2u_6.3V_Y5V_06
C585
0.1u_10V_X5R_04
C583
0.1u_10V_X5R_04
C607
0.1u_16V_Y5V_04
C586
0.1u_10V_X5R_04
R453 *10K_04
D03 modify
JDIMM1A
DDRRK-20401-TR4B
A0
98
A1
97
A2
96
A3
95
A4
92
A5
91
A6
90
A7
86
A8
89
A9
85
A10/AP
107
A11
84
A12/BC#
83
A13
119
A14
80
A15
78
DQ0
5
DQ1
7
DQ2
15
DQ3
17
DQ4
4
DQ5
6
DQ6
16
DQ7
18
DQ8
21
DQ9
23
DQ10
33
DQ11
35
DQ12
22
DQ13
24
DQ14
34
DQ15
36
DQ16
39
DQ17
41
DQ18
51
DQ19
53
DQ20
40
DQ21
42
DQ22
50
DQ23
52
DQ24
57
DQ25
59
DQ26
67
DQ27
69
DQ28
56
DQ29
58
DQ30
68
DQ31
70
DQ32
129
DQ33
131
DQ34
141
DQ35
143
DQ36
130
DQ37
132
DQ38
140
DQ39
142
DQ40
147
DQ41
149
DQ42
157
DQ43
159
DQ44
146
DQ45
148
DQ46
158
DQ47
160
DQ48
163
DQ49
165
DQ50
175
DQ51
177
DQ52
164
DQ53
166
DQ54
174
DQ55
176
DQ56
181
DQ57
183
DQ58
191
DQ59
193
DQ60
180
DQ61
182
DQ62
192
DQ63
194
BA0
109
BA1
108
RAS#
110
WE#
113
CAS#
115
S0#
114
S1#
121
CKE0
73
CKE1
74
CK0
101
CK0#
103
CK1
102
CK1#
104
SDA
200
SCL
202
SA1
201
SA0
197
DM0
11
DM1
28
DM2
46
DM3
63
DM4
136
DM5
153
DM6
170
DM7
187
DQS0
12
DQS1
29
DQS2
47
DQS3
64
DQS4
137
DQS5
154
DQS6
171
DQS7
188
DQS0#
10
DQS1#
27
DQS2#
45
DQS3#
62
DQS4#
135
DQS5#
152
DQS6#
169
DQS7#
186
ODT0
116
ODT1
120
BA2
79
C573 0.1u_16V_Y5V_04
C588
0.1u_10V_X5R_04
C582
0.1u_10V_X5R_04
JD IMM1B
DDRRK-20401-TR4B
VDD 1
75
VDD 2
76
VDD 3
81
VDD 4
82
VDD 5
87
VDD 6
88
VDD 7
93
VDD 8
94
VDD 9
99
VDD 10
100
VDD 11
105
VDD 12
106
VDDSPD
199
NC1
77
NC2
122
NCTEST
125
VRE F_D Q
1
VSS1
2
VSS2
3
VSS3
8
VSS4
9
VSS5
13
VSS6
14
VSS7
19
VSS8
20
VSS9
25
VSS10
26
VSS11
31
VSS12
32
VSS13
37
VSS14
38
VSS15
43
VSS16
44
VSS17
48
VSS18
49
VSS19
54
VSS20
55
VSS21
60
VSS22
61
VSS23
65
VSS24
66
VSS25
71
VSS26
72
VSS27
127
VSS28
128
VSS29
133
VSS30
134
VSS31
138
VSS32
139
VSS33
144
VSS34
145
VSS35
150
VSS36
151
VSS37
155
VSS38
156
VSS39
161
VSS40
162
VSS41
167
VSS42
168
VSS43
172
VSS44
173
VSS45
178
VSS46
179
VSS47
184
VSS48
185
VSS49
189
VSS50
190
VSS51
195
VSS52
196
G2
GND2
G1
GND1
VTT2
204
VTT1
203
VRE F_C A
126
RESET#
30
EVENT#
198
VDD 13
111
VDD 14
112
VDD 16
118
VDD 15
117
VDD 17
123
VDD 18
124
C589
0.1u_10V_X5R_04
3.3VS
1.5V
3.3VS
VTT_MEM
1.5V
M_A_CLK_DDR35
M_A_O DT35
M_A_RAS#5,10
M_A_BS15,10
SMB_CLK10,12,13,21
DDR3_DRAMRST#4,10,1 2,13
M_A_WE#5,1 0
M_A_CAS#5,10
M_A_CLK_DDR#35
VTT_MEM10,12,13,43
M_A_O DT25
M_A_BS05,10
M_A_CLK_DDR25
1.5V4,7,10,12,13,27,31,41,43
M_A_CKE35
M_A_BS25,10
M_A_CKE25
M_A_CLK_DDR#25
M_A_C S#35
M_A_DQ[63:0] 5,10
TS#_DIMM0_110,12,1 3
M_A_C S#25
M_A_DQS#[7:0]5,10
M_A_DQS[7:0]5, 10
SMB_DATA10,12,13,21
3.3VS2,4,10,12,13,14,15,16,17,18,19,20,21,22,23,24,25,26,27,29,30,31,33,34,35,36,37,38,41,45,48
M_A_A[15:0]5,10
20mils
Channel A SO-DIMM 1
CHANGE TO STANDARD
20mils
8 / 4 / 8
Layout Note:
signal/space/signal:
D05
footprint 08->06
bug 76
2.2u_16V_X5R_06
change to 1u_6.3V_Y5V_04
MVREF_DQ_DIMMA7, 10
MVRE F_ CA_D I MMA_R10
CHA_SA1_DIM110
CHA_SA0_DIM110
D03 modify
C347
1u_6.3V_X5R_04
C349
1u_6.3V_X5R_04
C367
1u_6.3V_X5R_04
C365
1u_6.3V_X5R_04
VTT_MEM
B.Schematic Diagrams
DDRIII CHA SO-DIMM_1
B - 12 DDRIII CHA SO-DIMM_1
Page 69

DDRIII CHB SO-DIMM_0
Sheet 12 of 61
DDRIII CHB SO-
DIMM _0
MVREF _CA _DI MMB_R
R469 *0_04
C391 2.2u_6 .3V_Y 5V_06
C599
10u_6.3V_X5R_06
C677
1u_6.3V_X5R_ 04
MVRE F_C A_D IMMB _R
MVREF _CA_D IMMB_R 13
Channel B SO-DIMM 0
CHANGE TO STANDARD
C678
1u_6.3V_X5R_04
M_B_D Q31
M_B_D Q46
M_B_D Q13
M_B_D Q24
M_B_D Q56
M_B_D Q28
M_B_D Q11
M_B_D Q23
M_B_D Q61
M_B_D Q62
M_B_D Q58
M_B_D Q50
M_B_D Q1
M_B_D Q16
M_B_D Q60
M_B_D Q2
M_B_D Q40
M_B_D Q54
M_B_D Q41
M_B_D Q57
M_B_D Q37
M_B_D Q25
M_B_D Q30
M_B_D Q27
M_B_D Q44
M_B_D Q3
M_B_D Q7
M_B_D Q9
M_B_D Q34
M_B_D Q5
M_B_D Q47
M_B_D Q43
M_B_D Q38
M_B_D Q17
M_B_D Q42
M_B_D Q8
M_B_D Q59
M_B_D Q35
M_B_D Q36
M_B_D Q4
M_B_D Q26
M_B_D Q63
M_B_D Q33
M_B_D Q45
M_B_D Q48
M_B_D Q55
M_B_D Q29
M_B_D Q15
M_B_D Q10
M_B_D Q52
M_B_D Q53
M_B_D Q6
M_B_D Q19
M_B_D Q18
M_B_D Q0
M_B_D Q12
M_B_D Q20
M_B_D Q39
M_B_D Q49
M_B_D Q51
M_B_D Q21
M_B_D Q32
M_B_D Q14
M_B_D Q22
C610
0.1u_16V_Y 5V_04
C601
1u_6.3V_X5R_04
C598
1u_6.3V_X5R_04
C697
10u_6.3V_X5R_06
C674
1u_6.3V_X5R_04
C651
0.1u_10V_X5R_04
C676
0.1u_10V_X5R_0 4
C647
0.1u_10V_X5R_04
C646
0.1u_10V_X5R_04
C650
0.1u_10V_X5R_04
C654
1u_6.3V_X5R_04
C675
0.1u_10V_X5R_04
D03 modify
R463
1K_1%_04
JDIMM2A
DDRS K-20401-TR4B
A0
98
A1
97
A2
96
A3
95
A4
92
A5
91
A6
90
A7
86
A8
89
A9
85
A10/AP
107
A11
84
A12/BC #
83
A13
119
A14
80
A15
78
DQ0
5
DQ1
7
DQ2
15
DQ3
17
DQ4
4
DQ5
6
DQ6
16
DQ7
18
DQ8
21
DQ9
23
DQ10
33
DQ11
35
DQ12
22
DQ13
24
DQ14
34
DQ15
36
DQ16
39
DQ17
41
DQ18
51
DQ19
53
DQ20
40
DQ21
42
DQ22
50
DQ23
52
DQ24
57
DQ25
59
DQ26
67
DQ27
69
DQ28
56
DQ29
58
DQ30
68
DQ31
70
DQ32
129
DQ33
131
DQ34
141
DQ35
143
DQ36
130
DQ37
132
DQ38
140
DQ39
142
DQ40
147
DQ41
149
DQ42
157
DQ43
159
DQ44
146
DQ45
148
DQ46
158
DQ47
160
DQ48
163
DQ49
165
DQ50
175
DQ51
177
DQ52
164
DQ53
166
DQ54
174
DQ55
176
DQ56
181
DQ57
183
DQ58
191
DQ59
193
DQ60
180
DQ61
182
DQ62
192
DQ63
194
BA0
109
BA1
108
RAS#
110
WE#
113
CAS#
115
S0#
114
S1#
121
CKE0
73
CKE1
74
CK0
101
CK0#
103
CK1
102
CK1#
104
SDA
200
SCL
202
SA1
201
SA0
197
DM0
11
DM1
28
DM2
46
DM3
63
DM4
136
DM5
153
DM6
170
DM7
187
DQS0
12
DQS1
29
DQS2
47
DQS3
64
DQS4
137
DQS5
154
DQS6
171
DQS7
188
DQS0#
10
DQS1#
27
DQS2#
45
DQS3#
62
DQS4#
135
DQS5#
152
DQS6#
169
DQS7#
186
ODT0
116
ODT1
120
BA2
79
C648
0.1u_10V_X5R_04
C652
0.1u_10V_X5R_04
SO-DIM M _1 is pla ce d fa rthe r from the G M CH th a n SO -DIMM_0
C653
0.1u_10V_X5R_04
C615
1u_6.3V_X5R_04
C649
0.1u_10V_X5R_04
C673
1u_6.3V_X5R_04
C596
1u_6.3V_X5R_04
C699
10u_6.3V_X5R_06
M_B_CLK_DDR#35
M_B_CLK_DDR35
M_B_CS# 25
M_B_C KE35
M_B_CLK_DDR25
M_B_C KE25
M_B_OD T25
M_B_CS# 35
M_B_CLK_DDR#25
M_B_OD T35
JDIMM2B
DDR SK-20401-TR4B
VDD1
75
VDD2
76
VDD3
81
VDD4
82
VDD5
87
VDD6
88
VDD7
93
VDD8
94
VDD9
99
VDD10
100
VDD11
105
VDD12
106
VDDS PD
199
NC1
77
NC2
122
NCTEST
125
VREF_ DQ
1
VSS1
2
VSS2
3
VSS3
8
VSS4
9
VSS5
13
VSS6
14
VSS7
19
VSS8
20
VSS9
25
VSS10
26
VSS11
31
VSS12
32
VSS13
37
VSS14
38
VSS15
43
VSS16
44
VSS17
48
VSS18
49
VSS19
54
VSS20
55
VSS21
60
VSS22
61
VSS23
65
VSS24
66
VSS25
71
VSS26
72
VSS27
127
VSS28
128
VSS29
133
VSS30
134
VSS31
138
VSS32
139
VSS33
144
VSS34
145
VSS35
150
VSS36
151
VSS37
155
VSS38
156
VSS39
161
VSS40
162
VSS41
167
VSS42
168
VSS43
172
VSS44
173
VSS45
178
VSS46
179
VSS47
184
VSS48
185
VSS49
189
VSS50
190
VSS51
195
VSS52
196
G2
GND2
G1
GND1
VTT2
204
VTT1
203
VREF_ CA
126
RESET#
30
EVENT#
198
VDD13
111
VDD14
112
VDD16
118
VDD15
117
VDD17
123
VDD18
124
C698
10u_6.3V_X5R_06
R460 1K_1 %_04
CHA_DIMM0=00
CHA_DIMM1=01
CHB_DIMM0=10
CHB_DIMM1=11
3.3VS
1.5V
1.5V
1.5V
1.5V
VTT_ME M
VTT_MEM
DDR3_DRAMRST#4,10,11, 13
1.5V4,7,10,11, 13,27, 31,41, 43
CHB_SA0_DIM1
CHB_SA1_DIM1
TS#_DIMM0_110,11, 13
SMB_CLK10,11,13,2 1
SMB_DATA10,11,13 ,21
VTT_ME M10,11,13,43
3.3VS
RN14
10K_8P4R_0 4
1
2
3
4 5
6
7
8
M_B_BS15,13
M_B_B[15:0]5, 13 M_B_DQ[63: 0] 5,13
M_B_W E#5,13
M_B_CA S#5,13
M_B_RA S#5,13
M_B_BS25,13
M_B_BS05,13
M_B_DQS[7:0]5,13
M_B_D QS# [7: 0]5,13
M_B_B4
M_B_B6
M_B_B5
M_B_B13
M_B_B12
M_B_B0
M_B_B1
M_B_B2
M_B_B3
M_B_B7
M_B_B8
M_B_B9
M_B_B10
M_B_B11
M_B_B14
20mils
Layout Note:
C633 2.2u_6 .3V_Y 5V_06
CHB_SA1_DIM0
MVREF _DQ_ DIMMB7,13
MVREF_CA_DIMMB7
CLOSE TO SO-DIMM
M_B_B15
M_B_DQ S0
M_B_DQ S6
M_B_DQ S5
M_B_DQ S4
M_B_DQ S3
M_B_DQ S2
M_B_DQ S1
M_B_DQ S#3
M_B_DQ S#2
M_B_DQ S#1
M_B_DQ S#0
M_B_DQ S7
C609
1u_6.3V_X5R_ 04
M_B_DQ S#7
M_B_DQ S#6
M_B_DQ S#5
M_B_DQ S#4
M_B_DM7
M_B_DM1
M_B_DM3
M_B_DM4
M_B_DM5
M_B_DM6
M_B_DM0
M_B_DM2
2.2u_16V_X5R _06
change to 1u_6.3V_ Y5V_04
bug 76
D03 modify
C657§ï±µ1.05VS
3.3VS2,4,10, 11,13, 14,15,16, 17,18, 19,20, 21,22,23 ,24,25, 26,27, 29,30,31, 33,34, 35,36,37 ,38,41 ,45,48
CHB_SA0_DIM0
CHB_SA1_DIM0
CHB_ SA1_DI M1 13
CHB_ SA0_DI M1 13
D05
page 42
C656 0.1u_1 6V_Y5V_04
C390 0.1u_1 6V_Y5V_04
CHB_SA0_DIM0
Schematic Diagrams
B.Schematic Diagrams
DDRIII CHB SO-DIMM_0 B - 13
Page 70

Schematic Diagrams
Sheet 13 of 61
DDRIII CHB SO-
DIMM _1
D05
C362
1u_6.3V_X5R_04
CHB_SA1_DIM1
CHB_SA0_DIM1 M_B_D Q3 1
M_B_D Q4 6
M_B_D Q4 0
M_B_D Q5 4
M_B_D Q6 2
M_B_D Q5 8
M_B_D Q5 0
M_B_D Q1
M_B_D Q1 6
M_B_D Q2 3
M_B_D Q6 1
M_B_D Q1 3
M_B_D Q2 4
M_B_D Q5 6
M_B_D Q2 8
M_B_D Q1 1
M_B_D Q1 7
M_B_D Q3
M_B_D Q7
M_B_D Q9
M_B_D Q3 4
M_B_D Q5
M_B_D Q2 5
M_B_D Q3 0
M_B_D Q2 7
M_B_D Q4 4
M_B_D Q4 1
M_B_D Q5 7
M_B_D Q3 7
M_B_D Q6 0
M_B_D Q2
M_B_D Q1 5
M_B_D Q4
M_B_D Q2 6
M_B_D Q6 3
M_B_D Q3 3
M_B_D Q4 2
M_B_D Q8
M_B_D Q5 9
M_B_D Q3 5
M_B_D Q3 6
M_B_D Q4 7
M_B_D Q4 3
M_B_D Q3 8
M_B_D Q5 1
M_B_D Q2 1
M_B_D Q6
M_B_D Q1 9
M_B_D Q1 8
M_B_D Q0
M_B_D Q1 2
M_B_D Q1 0
M_B_D Q5 2
M_B_D Q5 3
M_B_D Q4 5
M_B_D Q4 8
M_B_D Q5 5
M_B_D Q2 9
M_B_B11
M_B_B13
M_B_B12
M_B_B0
M_B_B1
M_B_B2
M_B_B3
M_B_B4
M_B_B6
M_B_B5
M_B_D Q3 2
M_B_D Q1 4
M_B_D Q2 2
M_B_D Q2 0
M_B_D Q3 9
M_B_D Q4 9
M_B_B14
M_B_B7
M_B_B8
M_B_B9
M_B_B10
M_B_DQS#5
M_B_DQS#4
M_B_DQS#3
M_B_DQS#2
M_B_DQS#1
M_B_DQS#0
M_B_DQS7
M_B_DQS6
M_B_DQS5
M_B_DQS4
M_B_DQS3
M_B_DQS2
M_B_DQS1
M_B_DQS0
M_B_B15
M_B_DQS#7
M_B_DQS#6
M_B_D M0
M_B_D M2
M_B_D M1
M_B_D M3
M_B_D M4
M_B_D M5
M_B_D M6
M_B_D M7
C632
1u_6.3V_X5R_04
C645
0.1u_10V_X5R_04
JD IMM4B
DDR SK-20 401-TR9D
VDD1
75
VDD2
76
VDD3
81
VDD4
82
VDD5
87
VDD6
88
VDD7
93
VDD8
94
VDD9
99
VDD10
100
VDD11
105
VDD12
106
VDDSPD
199
NC1
77
NC2
122
NCTEST
125
VREF_DQ
1
VSS1
2
VSS2
3
VSS3
8
VSS4
9
VSS5
13
VSS6
14
VSS7
19
VSS8
20
VSS9
25
VSS10
26
VSS11
31
VSS12
32
VSS13
37
VSS14
38
VSS15
43
VSS16
44
VSS17
48
VSS18
49
VSS19
54
VSS20
55
VSS21
60
VSS22
61
VSS23
65
VSS24
66
VSS25
71
VSS26
72
VSS27
127
VSS28
128
VSS29
133
VSS30
134
VSS31
138
VSS32
139
VSS33
144
VSS34
145
VSS35
150
VSS36
151
VSS37
155
VSS38
156
VSS39
161
VSS40
162
VSS41
167
VSS42
168
VSS43
172
VSS44
173
VSS45
178
VSS46
179
VSS47
184
VSS48
185
VSS49
189
VSS50
190
VSS51
195
VSS52
196
G2
GND2
G1
GND1
VTT2
204
VTT1
203
VREF_CA
126
RESET#
30
EVENT#
198
VDD13
111
VDD14
112
VDD16
118
VDD15
117
VDD17
123
VDD18
124
C659 2. 2u_6. 3V_Y 5V_06
JDIMM4A
DDR SK-20 401-TR9 D
A0
98
A1
97
A2
96
A3
95
A4
92
A5
91
A6
90
A7
86
A8
89
A9
85
A10/AP
107
A11
84
A12/BC#
83
A13
119
A14
80
A15
78
DQ0
5
DQ1
7
DQ2
15
DQ3
17
DQ4
4
DQ5
6
DQ6
16
DQ7
18
DQ8
21
DQ9
23
DQ10
33
DQ11
35
DQ12
22
DQ13
24
DQ14
34
DQ15
36
DQ16
39
DQ17
41
DQ18
51
DQ19
53
DQ20
40
DQ21
42
DQ22
50
DQ23
52
DQ24
57
DQ25
59
DQ26
67
DQ27
69
DQ28
56
DQ29
58
DQ30
68
DQ31
70
DQ32
129
DQ33
131
DQ34
141
DQ35
143
DQ36
130
DQ37
132
DQ38
140
DQ39
142
DQ40
147
DQ41
149
DQ42
157
DQ43
159
DQ44
146
DQ45
148
DQ46
158
DQ47
160
DQ48
163
DQ49
165
DQ50
175
DQ51
177
DQ52
164
DQ53
166
DQ54
174
DQ55
176
DQ56
181
DQ57
183
DQ58
191
DQ59
193
DQ60
180
DQ61
182
DQ62
192
DQ63
194
BA0
109
BA1
108
RAS#
110
WE#
113
CAS#
115
S0#
114
S1#
121
CKE0
73
CKE1
74
CK0
101
CK0#
103
CK1
102
CK1#
104
SDA
200
SCL
202
SA1
201
SA0
197
DM0
11
DM1
28
DM2
46
DM3
63
DM4
136
DM5
153
DM6
170
DM7
187
DQS0
12
DQS1
29
DQS2
47
DQS3
64
DQS4
137
DQS5
154
DQS6
171
DQS7
188
DQS0#
10
DQS1#
27
DQS2#
45
DQS3#
62
DQS4#
135
DQS5#
152
DQS6#
169
DQS7#
186
ODT0
116
ODT1
120
BA2
79
C672
0.1u_10V_X5R_04
C670
0.1u_10V_X5R_04
C668
0.1u_10 V_X5R_0 4
C642
0.1u_1 0V_X5R_0 4
C641
0.1u_10 V_X5R_0 4
C644
0.1u_1 0V_X5R_0 4
C669
0.1u_10V_X5R_04
C629
1u_6.3V_X5R_04
C643
0.1u_1 0V_X5R_04
C618 2. 2u_6. 3V_Y 5V_06
C591
0.1u_1 6V_Y 5V_04
C630
1u_6.3V_X5R_04
C631
1u_6.3 V_X5R_04
C628 0. 1u_16V_ Y5V_04
C621 0. 1u_16V_ Y5V_04
C671
0.1u_1 0V_X5R_0 4
3.3VS
1.5V
1.5V
VTT_MEM
VTT_MEM
1.5V4,7,10,11,12,27,31,41,43
VTT_MEM10,11,12,43
DDR3_DRAMRST#4,10,11, 12
TS#_DI MM 0_110,11,12
SMB_CLK10,11,12,21
SMB_DATA10,11,12,21
M_B_B[15:0]5,12 M_B_DQ[63:0] 5,12
M_B_RAS#5,12
M_B_BS15,12
M_B_WE#5,12
M_B_CAS#5,12
M_B_BS05,12
M_B_BS25,12
M_B_DQS[7:0]5, 12
3.3VS2,4,10,11,12,14,15,16,17,18,19,20,21,22,23,24,25,26,27,29,30,31,33,34,35,36,37,38,41,45,48
M_B_DQS#[7:0]5,12
CHANGE TO STANDARD
20mils
Layout Note :
SO-DIMM_1 is placed farther from the GMCH than SO-DIMM_0
Channel B SO-DIMM 1
C662
10u_6.3 V_X5R_06
M_B_CKE05
M_B_CLK_DDR#15
M_B_CLK_DDR15
M_B_CLK_DDR#05
M_B_C S# 05
M_B_CLK_DDR05
M_B_O DT15
M_B_O DT05
M_B_CKE15
M_B_C S# 15
2.2u_16V_X5R_06
change to 1u_6.3V_Y5V_04
bug 76
D03 modify
CHB_SA1_DIM112
CHB_SA0_DIM112
MVRE F_CA_D I MMB_R12
MVRE F_DQ_ DI MMB7,12
DDRIII CHB SO-DIMM_1
B.Schematic Diagrams
B - 14 DDRIII CHB SO-DIMM_1
Page 71

MXM PCI-E
AC/BATL # 4 7
D03 modify
C99, C44 10U->4.7U
R80 0_04
C129
2200p_50V_X7 R_04
3V3_RUN3.3VS
SYS15V
dGPU_PWR_EN#
dGPU_PWR_EN
NMOS
ON
2A
R25
1M_04
R55 100_04
S
D
G
Q39B
MTDN7002ZHS6R
5
34
S
D
G
Q39A
MTDN7002ZHS6R
2
61
Q38
P2703BAG
3
2 4
1
5
6
C22
4.7u_6.3V_X5R_06
3V3_RUN
S
D
G
Q53A
MTDN7002ZHS6R
2
61
D03 modify
SMC_VGA_THERM 35
R47 0_04
3V3_RUN
3.3V S
SMD_VGA_THERM_R
SMC_VGA_THERM_R
3.3VS
R195 *1 0mil_shor t
PEG_RXN13
C99
4.7u_25V_X5R_08
PEG_TXP5
PEG_RXP15
Max: 0.5inch
PEG_RXP6
SYS15V15,40,41,44
PEG_RXN4
U21
MC74VHC1G08DFT2G
1
2
5
4
3
PEG_RXN5
PEG_TXN9
PEG_RXN12
PEG_RXN10
PEG_TXN12
R346 0_04
PEG_TXP12
PEG_TXP14
PEX_STD_SW#1
PEG_TXP8
TH_OVE RT#1
PEG_RXP5
PEG_RXP10
PEG_TXP13
PLT_RST# 2,4,24
PEG_TXN14
PEG_RXN11
PEG_RXP12
PEG_TXN8
PEG_TXN11
PEG_RXN14
PEG_RXP13
PEG_RXN9
PEG_TXN10
PEG_TXP9
PEG_TXN3
PEG_TXN4
Q23
MTN7002ZHS3
G
DS
R99
*100K_04
R112
22_04
C426
0.01u_50V_X7R_04
C435
0.1u_50V_Y5V_06
C59
*0.01u_50V_X7R_04
R16 *10K_04
PEG_RXP3
R29 *33_04
R306 *33_04
PEG_RXN3
R119 20K_04
R184
100K_04
PEG_TXN13
PEG_TXN6
14A
Battery m od e ®É,ÁקK±a¹q´¡©ÞLCD ca b l e
and V GA ca rd§@·~, ® e ©ö ¿NÃa M X M V GA
¥d.
PWR_SR C
VIN
PEG_TXP3
14A
PEG_TXP11
PQ13
MEP4435Q8
4
62
5731
8
PQ14
MEP4435Q8
4
62
5731
8
MXM 3.0 MODULE BOARD CONNECTOR
J_MXM1A
91782-3140M-NV-01
GND
E3-10
5V
1
5V
3
5V
5
5V
7
5V
9
GND
11
GND
13
GND
15
GND
17
PEX_STD_SW#
19
VGA_DISABLE#
21
PNL_PWR _EN
23
PNL_BL_EN
25
PNL_BL_PWM
27
HDMI_CEC
29
DVI_HPD
31
LVDS_DDC_DAT
33
LVDS_DDC_CLK
35
GND
37
OEM
39
OEM
41
OEM
43
OEM
45
GND
47
PEX_RX 15#
49
PEX_RX15
51
GND
53
PEX_RX 14#
55
PEX_RX14
57
GND
59
PEX_RX 13#
61
PEX_RX13
63
GND
65
PEX_RX 12#
67
PEX_RX12
69
GND
71
PEX_RX 11#
73
PEX_RX11
75
GND
77
PEX_RX 10#
79
PEX_RX10
81
GND
83
PEX_RX9#
85
PEX_RX9
87
GND
89
PEX_RX8#
91
PEX_RX8
93
GND
95
PEX_RX7#
97
PEX_RX7
99
GND
101
PEX_RX6#
103
PEX_RX6
105
GND
107
PEX_RX5#
109
PEX_RX5
111
GND
113
PEX_RX4#
115
PEX_RX4
117
GND
119
PEX_RX3#
121
PEX_RX3
123
GND
125
PWR_SRC
E2-5
GND
E4-10
PRSNT_R#
2
WAKE#
4
PWR_G OOD
6
PWR_EN
8
RSVD
10
RSVD
12
RSVD
14
RSVD
16
PWR_LEVEL
18
TH_OVERT#
20
TH_ALE RT#
22
TH_PW M
24
GPIO0
26
GPIO1
28
GPIO2
30
SMB_DAT
32
SMB_CLK
34
GND
36
OEM
38
OEM
40
OEM
42
OEM
44
GND
46
PEX_TX15#
48
PEX_TX 15
50
GND
52
PEX_TX14#
54
PEX_TX 14
56
GND
58
PEX_TX13#
60
PEX_TX 13
62
GND
64
PEX_TX12#
66
PEX_TX 12
68
GND
70
PEX_TX11#
72
PEX_TX 11
74
GND
76
PEX_TX10#
78
PEX_TX 10
80
GND
82
PEX_TX 9#
84
PEX_TX9
86
GND
88
PEX_TX 8#
90
PEX_TX8
92
GND
94
PEX_TX 7#
96
PEX_TX7
98
GND
100
PEX_TX 6#
102
PEX_TX6
104
GND
106
PEX_TX 5#
108
PEX_TX5
110
GND
112
PEX_TX 4#
114
PEX_TX4
116
GND
118
PEX_TX 3#
120
PEX_TX3
122
GND
124
GND
133
PEX_RX2#
135
PEX_RX2
137
GND
139
PEX_RX1#
141
PEX_RX1
143
GND
145
PEX_RX0#
147
PEX_RX0
149
GND
134
PEX_TX 2#
136
PEX_TX2
138
GND
140
PEX_TX 1#
142
PEX_TX1
144
GND
146
PEX_TX 0#
148
PEX_TX0
150
GND
152
GND
151
PWR_SRC
E2-1
PWR_SRC
E2-2
PWR_SRC
E2-3
PWR_SRC
E2-4
PWR_SRC
E2-6
PWR_SRC
E2-7
PWR_SRC
E2-8
PWR_SRC
E2-9
PWR_SRC
E2-10
GND
E4-1
GND
E4-2
GND
E4-3
GND
E4-4
GND
E4-5
GND
E4-6
GND
E4-7
GND
E4-8
GND
E4-9
PWR_SRC
E1-1
PWR_SRC
E1-2
PWR_SRC
E1-3
PWR_SRC
E1-4
PWR_SRC
E1-5
PWR_SRC
E1-6
PWR_SRC
E1-7
PWR_SRC
E1-8
PWR_SRC
E1-9
PWR_SRC
E1-10
GND
E3-1
GND
E3-2
GND
E3-3
GND
E3-4
GND
E3-5
GND
E3-6
GND
E3-7
GND
E3-8
GND
E3-9
R31 2.2K_04
C100
*4.7u_25V_0 8
C430
0.01u_50V_X7R_04
add R47
MXM 3.0
MXM 3 .0 MODUL E B OARD CONNECTOR
J_MXM1B
91782-3140M-NV-01
PEX_REFCLK#
153
PEX_REFCLK
155
GND
157
RSVD
159
RSVD
161
RSVD
163
RSVD
165
RSVD
167
LVDS_UCLK#
169
LVDS_UCLK
171
GND
173
LVDS_UTX3#
175
LVDS_UTX3
177
GND
179
LVDS_UTX2#
181
LVDS_UTX2
183
GND
185
LVDS_UTX1#
187
LVDS_UTX1
189
GND
191
LVDS_UTX0#
193
LVDS_UTX0
195
GND
197
DP_C_L0#
199
DP_C_L0
201
GND
203
DP_C_L1#
205
DP_C_L1
207
GND
209
DP_C_L2#
211
DP_C_L2
213
GND
215
DP_C_L3#
217
DP_C_L3
219
GND
221
DP_C_AUX#
223
DP_C_AUX
225
RSVD
227
RSVD
229
RSVD
231
RSVD
233
RSVD
235
RSVD
237
RSVD
239
RSVD
241
RSVD
243
RSVD
245
RSVD
247
RSVD
249
GND
251
DP_A_L0#
253
DP_A_L0
255
GND
257
DP_A_L1#
259
DP_A_L1
261
GND
263
DP_A_L2#
265
DP_A_L2
267
GND
269
DP_A_L3#
271
DP_A_L3
273
GND
275
DP_A_AUX#
277
DP_A_AUX
279
PRSNT_L#
281
CLK_REQ#
154
PEX_RST#
156
VGA_DDC_DAT
158
VGA_DDC_CLK
160
VGA_VSYNC
162
VGA_HSYN C
164
GND
166
VGA_RED
168
VGA_GREEN
170
VGA_BLUE
172
GND
174
LVDS_LCLK#
176
LVDS_LCLK
178
GND
180
LVDS_LTX 3#
182
LVDS_LTX3
184
GND
186
LVDS_LTX 2#
188
LVDS_LTX2
190
GND
192
LVDS_LTX 1#
194
LVDS_LTX1
196
GND
198
LVDS_LTX 0#
200
LVDS_LTX0
202
GND
204
DP_D_L0#
206
DP_D_L0
208
GND
210
DP_D_L1#
212
DP_D_L1
214
GND
216
DP_D_L2#
218
DP_D_L2
220
GND
222
DP_D_L3#
224
DP_D_L3
226
GND
228
DP_D_AUX#
230
DP_D_AUX
232
DP_C_HPD
234
DP_D_HPD
236
RSVD
238
RSVD
240
RSVD
242
GND
244
DP_B_L0#
246
DP_B_L0
248
GND
250
DP_B_L1#
252
DP_B_L1
254
GND
256
DP_B_L2#
258
DP_B_L2
260
GND
262
DP_B_L3#
264
DP_B_L3
266
GND
268
DP_B_AUX#
270
DP_B_AUX
272
DP_B_HPD
274
DP_A_HPD
276
3V3
278
3V3
280
C34
4.7u_25V_X5R_08
C62
4.7u_25V_X5R_08
R319 2.2K_04
C81
4.7u_25V_X5R_08
R32 2.2K_04
R307 *33_04
R24 *47K_04
C52
*4.7u_25V_08
R323 2.2K_04
C436
0.1u_50V_Y5V_06
R30 *33_04
R33 10K_04
C425
0.1u_50V_Y5V_06
C58
4.7u_25V_X5R_08
R28 *33_04
C101
10u_6.3V_X5R_08
PWR_SR C
3V3_RUN
5V_RUN 3V3_RUN
3V3_RUN
5V_RUN
PWR_SRC
3V3_RUN
PWR_SRC PWR_SRC
3V3_RUN
3V3_RUN
CLK_PCIE_MXM21
CLK_PCIE_MXM#21
PEG_TXP7
PEG_RXN7
PEG_TXP[0..15] 3
PEG_RXN[0..15]3
PEG_RXP[0..15]3
PEG_TXN[0..15] 3
DGPU_PRSNT# 21
3V3_RUN(1A)- -3. 3V
SPDIFO30,3 3
HDA_SDIN120
PEG_RXP9
3.3VS2, 4,10,11,12,13,15, 16,17,18,19,20,21, 22,23,24,25,26,27, 29,30,31,33,34,35,36, 37,38,41,45,48
VIN15,40,41,42,43, 45,46,47,48
5VS15,17,19,20,23,26, 27,30,31,33,34,36,37, 41,45,46,48
3.3V3,4,7,15,20, 21,22,24,25,26,27, 30,31,33,37,38,41,43, 44
HDA_SYNC 20,33
HDA_BITCLK 20,33
HDA_RST#20,33
HDA_SDOUT 20,33
DP_D_SDA 15
DP_D_SCL 15
DP_DHPD 15
DP_DCLK 15
DP_D#2 15
DP_D2 15
PWR_SRC(10A)--7-20V
DP_DCLK# 15
PEG_TXN5
PEG_RXP7
PEG_RXP11
PEG_TXP6
EX_VGA_BKLPWM15
5V_RUN
S
D
G
Q53B
MTDN7002ZH S6R
5
34
dGPU_PWR_EN#35
SYS15V
dGPU_PWR_EN#
5VS
dGPU_PWR_EN
NMOS
PEG_RXN8
ON
3A
S
D
G
Q51B
MTDN7002ZHS6R
5
34
PEG_TXP4
R528 100_04
R527
1M_04
C48
2200p_50V_X7 R_04
S
D
G
Q51A
MTDN7002ZHS6R
2
61
Q52
P2703BAG
3
2 4
1
5
6
S
D
G
Q22B
MTDN7002ZHS6R
5
34
C49
4.7u_6.3V_X5R_06
5V_RUN(2.5A)--5V
5V_RUN
PEG_RXP14
PEG_TXN7
PEG_RXP8
PEG_RXN15
PEG_RXN6
PEG_RXP4
PEG_TXP15
PEG_TXN15
H23
H7_0D4_1
GND
PEG_TXP10
CLOSE TO MXM CONN.
U20
MC74VHC1G08DFT2G
1
2
5
4
3
R19
10K_04
CL OS E T O M X M P I N E1 CLO SE T O M XM P IN E2 CL OSE T O M X M CO NN.
5V27,29,30,33,39,41,42,43, 44,48
3V3_RUN25
C44
4.7u_25V_X5R_08
R57 *0_04
R120
100K_04
SMD_VGA_THERM_R
SMC_VGA_THERM_R
5V_RUN
S
D
G
Q48B
MTDN7002ZHS6R
5
34
S
D
G
Q48A
MTDN 70 02Z HS 6R
2
61
3.3VS
R6652. 2K_04
R6662.2K_04
D05
NV sugges tion
C310 *0.1u_16V_Y5V_04
DP_D#1 15
DP_D1 15
DGPU_RST# 24,35
Q29
MTN7002ZHS3
G
D S
5V_RUN
S
D
G
Q22A
MTDN7002ZHS6R
2
61
R185
10K_04
R17
10K_04
3.3VS
PEG_RXN2
DP_D#0 15
DP_D0 15
MXM_RS T#
MXM_RST#
D05
Add C722
VGA_PWR GD1
SMD_VGA_THERM 35
5V_RUN
DGPU_PWR GD 25,35
PEG_RXP2
bug 62
stuff R112, Q23
D03 modify
PEG_RXN1
C83
*4.7u_25V_08
C309 *0.1u_16V_Y5V_04
PEG_RXP1
5V
PEG_RXN0
TH_ALERT#1
PEG_RXP0
PWR_SRC
3V3_RUN
H24
H7_0D4_1
GND
PEG_TXP2
PEG_TXN1
PEG_TXP1
PEG_TXP0
PEG_TXN0
PEG_TXN2
VGA_TH ROTTLE 3 5
C722
0.01u_50V_X7R_04
5V_RUN
dGPU_PWR_EN#
Q28
MTN7002ZHS3
G
DS
C150
*10u_6.3V_X5R_06
MXM_C LKR EQ#21
Sheet 14 of 61
MXM PCI-E
Schematic Diagrams
B.Schematic Diagrams
MXM PCI-E B - 15
Page 72

Schematic Diagrams
LVDS_U 2N 23
LVDS_U 2P
LVDS_U 2N
LVDS_U 2P 23
Q33
MEP4435Q8
4
62
5731
8
LVDS_UC LKN23
LVDS_UCLKN
LVDS_L2N 23
LVDS_L2P 23
R190 *0_08
BKL_EN
INV_BLON
VGA_BKLTEN
U8A
74LVC08PW
1
2
3
147
R96 * 100K_04
R87 * 100K_04
C429
*100p_50 V_NPO_04
U8B
74LVC08PW
4
5
6
147
R92 * 100K_04
del R303
R98
100K_04
U8D
74LVC08PW
12
13
11
147
U8C
74LVC08 PW
9
10
8
147
D05
R78, R79¤W ¥ó
3.3V
3.3V
3.3V
BKL_EN35
3.3V
SB_BLON25
LID_SW #30,35,37
ALL_SY S_PWR GD22,3 5,45
VGA_BKLTEN23
C157
10u_10V_Y 5V_08
5VS
LVDS_L 1N
BRIGH TNESS_R
PLVDD
LVDS_L 1P
LVDS_LCLKP
INV_BLON
LVDS_LCLKN
5VS_LCD
EX_VGA_BKLPWM_R
R662
1M_04
R661
100_04
Q43B
MTNN20N03 Q8
6
5
4
R68 *0_04
Q44
MTN7002ZHS3
G
DS
C796
2200p_50V_X7R_ 04
SYS15 V
NMOS
LVDS_D DC_D AT
LVDS_D DC_C LK
R89
2.2K_04
LVDS_DDC_CLK 23
LVDS_D DC_D AT 23
R85
2.2K_04
3.3VS
EX_VGA_BKLPWM_S
VIN
R37
*1M_04
VGA_ENAVDD23
R194 *100K_04
R36
*220_04
C61
0.1u_50V _Y5V_06
Q21
*P2003EVG
4
6 2
5
7 3
1
8
Q49
*MTN7002Z HS3
G
DS
R189
*10K_04
VLED
3.3V
S
D
G
Q50B
*MTDN7002Z HS6R
5
34
S
D
G
Q50A
*MTDN7002Z HS6R
2
61
LVDD_ EN#
C53 *0.1u_50V_Y 5V_06
iGP_eDP_TX23
iGP_eDP_TX#23
iGP_eDP_C LK3
iGP_eDP_C LK#3
iGP_eDP_S DA3
iGP_eD P_SCL3
BRIGH TNESS_R
Q40
AO3415
G
D S
R86
*0_04
R93
10K_04
D6
*BAV99 RECTIFIER
A
C
AC
BRIGHTNESS35
PLVDD
3.3V
iGP_eDP_H PD3
J_LCD2
88107-4000 1
111112
12
131314
14
151516
16
171718
18
191920
20
212122
22
232324
24
252526
26
272728
28
292930
30
313132
32
333334
34
353536
36
373738
38
393940
40
1
1
3
3
5
5
7
7
9
9
2
2
4
4
6
6
8
8
10
10
J_LCD1
*88107-30 001
112
2
334
4
556
6
778
8
9910
10
111112
12
131314
14
151516
16
171718
18
191920
20
212122
22
232324
24
252526
26
272728
28
292930
30
eDP_CLK #
D03 modify
5VS_LCD
LVDS_LC LKN23
LVDS_LC LKP23
LVDS_L0P
VLED
LVDS_L0N
LVDS_D DC_D AT
LVDS_L2P
LVDS_D DC_C LK
LVDS_L2N
3.3VS
VGA_ENA VDD
D03 modify
LVDS_U CLKP 23
LVDS_U CLKP
LVDS_L1N
LVDS_DDC_DAT
LVDS_L0N
LVDS_L1P
PLVDD
LVDS_L0P
LVDS_L2N
LVDS_L2P
LVDS_DD C_C LK
3.3VS
INV_BLON
VGA_ENAVD D
LVDS_LCL KN
LVDS_LCL KP
40Pin & 30Pin Conn Co-layout ©T©wPin »P
Pin7,9 -«Å|¿ù¶}, Pin7,9 Åܦ¨NC Pin.
SYS15 V 14 ,40,41 ,44
BRIGH TNESS_R
PANEL_SEL_ R23, 25
PLVDD _SEL
eDP_SDA
J_DP1
88107-30001
112
2
334
4
556
6
778
8
9910
10
111112
12
131314
14
151516
16
171718
18
191920
20
212122
22
232324
24
252526
26
272728
28
292930
30
Q34
*MEP4435Q8
4
6 2
5
7 3
1
8
VIN 14, 40,41, 42,43, 45,46,4 7,48
eDP_SCL
INV_ BLON
eDP_CLK
SYS15 V
R519
1M_04
R667 * 0_04
VGA_ENAVD D23
R663
10K_04
3.3V
Q45
MTN7002ZH S3
G
DS
ON
VGA_ENA VDD
eDP_TX#1
eDP_TX#2
bug 47
5VS 14,17,19, 20,23, 26,27,3 0,31,33 ,34,36 ,37,41, 45,46,4 8
>100 mil
PLVDD POWER
>100 mil
>100mil>100 mil
C152
0.1u_16 V_Y5V_04
D03 modify
R94
*100K_04
C156
10u_10V_Y5V _08
5VS
PLVDD
R509
*10K_04
PLVDD
LVDS:3.3V 2A
eDP 3D:5V 3A
eDP_TX1
SYS15V
PLVDD _SEL
R507
1M_04
3.3VS
eDP_TX2
C84
0.1u_16 V_Y5V_04
LVDS_U 0P 23
LVDS_U 0N 23
LVDS_U 0P
LVDS_U 0N
Q35
MTN7002ZH S3
G
DS
LVDS_L0N 23
LVDS_L0P 23
R91
*0_04
bug 41
stuff R661, Q44
EX_VGA_BKLPW M14
eDP_TX#0
3.3V 3,4, 7,20, 21,22,2 4,25,2 6,27,30 ,31,33, 37,38, 41,43, 44
C153
0.1u_16V_ Y5V_04
eDP_TX0
eDP
PANEL
3.3VS 2,4,1 0,11,12 ,13,14, 16,17, 18,19, 20,21, 22,23,24, 25,26, 27,29, 30,31, 33,34, 35,36, 37,38,4 1,45,48
Q43A
MTNN20N 03Q8
137
28
LVDS_L1N23
LVDS_L1P23
LVDS_U1P23
LVDS_U 1P
LVDS_U1N23
LVDS_U 1N
EX_VGA_BKLPW M_S
D03 modify
VLED
EX_VGA_BKLPWM_R
R58 0_04
D7
*RB751V
A C
C39 0 .1u_10V_X7R _04
C36 0 .1u_10V_X7R _04
R79 100K_04
iGP_eDP_TX0 3
iGP_eDP_TX1 3
iGP_eDP_TX#1 3
iGP_eDP_TX#0 3
Q46
MTN7002Z HS3
G
DS
C42 0 .1u_10V_X7R _04
C104 0.1u_10 V_X7R_04
.
L17
FCM1608K- 121T06
R78 100K_04
DP_DCLK14
DP_DCLK#14
C102
220p_50V_N PO_04
DP_D _SDA14
DP_D _SCL14
DP_D214
DP_D#214
VLED
R56
10K_04
eDP_CLK #
C46 * 0.1u_1 0V_X7R_04
eDP_SCL
eDP_SDA
eDP_TX2
eDP_TX#2
eDP_CLK
C105 *0.1 u_10V_X7R_04
C50 * 0.1u_1 0V_X7R_04
C137 *0.1 u_10V_X7R_04
C130 *0.1 u_10V_X7R_04
C139 *0.1 u_10V_X7R_04
C40 0 .1u_10V_X7R _04
C37 0 .1u_10V_X7R _04
C43 0 .1u_10V_X7R _04
D3
BAV99N3
A
C
AC
C41 0 .1u_10V_X7R _04
C103 0.1u_10 V_X7R_04
C38 0 .1u_10V_X7R _04
3.3VS
PJ39
OPEN_2A
1 2
VLED
PLVDD
3.3VS
D04
Add net PANE L_SEL_R
DP_DHPD14
DP_D0 14
DP_D1 14
DP_D #1 14
DP_D #0 14
eDP_TX1
eDP_TX#1
C45 * 0.1u_1 0V_X7R_04
eDP_TX0
eDP_TX#0
C138 *0.1 u_10V_X7R_04
C51 * 0.1u_1 0V_X7R_04
C141 *0.1 u_10V_X7R_04
Sheet 15 of 61
Panel, Inverter,
CRT
Panel, Inverter, CRT
B.Schematic Diagrams
B - 16 Panel, Inverter, CRT
Page 73

1394_JMB380C
L24 WCM2012F2S-161T03
1
4
2
3
L23 WCM2012F2S-161T03
1
4
2
3
X13
*24.576MHz
12
3 4
Note:
Close to
Pin10
R496
*1M_04
Note:
Close to
Pin18
X14
FSX-8L_24.576MHz
12
C716 20p_50V_NPO_04
C729 20p_50V_NPO_04
Note:
Close to
JMB380
1394_XI
Note:Close to Pin5
1394_TPB0-
12mil
R452 *0_04
R449 *0_04
R450 *0_04
R451 *0_04
1394_TPA0-
R505
12K_04
DV1.8V
DV1.8V
C739
10u_10V_Y5V_08
C730
0.1u_16V_Y5V_04
C743
10u_10V_Y5V_08
C745
0.1u_16V_Y5V_04
JMB380
U38
JMB380-QGAZ0C
XRSTN1XTEST2APCLKN3APCLKP4APVDD5APGND6APREXT7APRXP8APRXN9APV1810APTXN11APTXP
12
SEECLK
14
CR1_CD1N
15
CR1_CD0N
16
CR1_PCTLN
17
DV18
18
REG_CTRL
19
DV33
20
CR_LEDN
21
MDI O1 4
22
MDI O1 3
23
TCP S
24
SEEDAT
13
DV18
37
TXIN
38
TXOUT
39
MDI O7
40
MDI O6
41
MDI O5
42
MDI O4
43
DV33
44
MDI O3
45
MDI O2
46
MDI O1
47
MDI O0
48
TREXT
36
TPBIAS_1
35
TPA1P
34
TPA1N
33
TPB1P
32
TPB1N
31
TAV33
30
MDIO829MDIO9
28
MDIO1027MDIO1126MDIO12
25
GND_M
49
1394_TPBIAS0
R491 10K_04
C746
0.1u_16V_Y5V_04
.
L71
*HCB2012KF-500T40
.
L69
HCB2012KF-500T40
R486 12K_1%_04
C715
*0.1u_16V_04
CLK_PCIE_1394#21
CLK_PCIE_139421
PCIE_TXN4_1394 21
PCIE_TXP4_1394 21
1394_TPA0+
TCPS
C747 0.1u_16V_Y5V_04
C748 0.1u_16V_Y5V_04
3.3VS
1.8VS
1394_XI
1394_XO
BUF _PLT_RST#24,30,35,38
12mil
1394_TPB0-
1394_TPB0+
C744
10u_10V_Y5V_08
C735
0.1u_16V_Y5V_04
C710
0.1u_16V_Y5V_04
C705
0.1u_16V_Y5V_04
3.3VS_CARD
C724
0.1u_16V_Y5V_04
PCIE_RXN4_1394 21
PCIE_RXP4_1394 21
3.3VS_CARD
DV1.8V
QFN-48
3.3VS_CARD
C720
*0.1u_16V_04
DV1.8V
C727
1000p_50V_X7R_04
C711
*0.1u_16V_04
JMB380C
6-03-00380-032
40mil
VIN 14,15,40,41,42,43,45,46,47,48
5VS 14,15,17,19,20,23,26,27,30,31,33,34,36,37,41,45,46,48
3.3V 3,4,7,15,20,21,22,24,25, 26,27,30,31,33,37,38,41,43,44
3.3VS 2,4,10,11,12,13,14,15,17,18,19,20, 21,22,23,24,25,26,27,29,30,31,33,34,35,36,37,38,41,45,48
Note:
Close to Pin36
1394_TPA0-
Note:
Close to
Pin7
1.8VS 7,26,44
1394_TPBIAS0
Note:
Close to CON
IEEE1394a
Note:
Close
to
JMB380
C692 220p_50V_NPO_04
R490 56_04
R487 56_04
R488 56_04
1394_TPB0+
R489 56_04
C693 0.33u_16V_Y5V_06
R478 4.99K_1%_04
1394_TPA0+
J1394PORT1
MIE-04RH4G
TPA+
4
TPA-
3
TPB+
2
TPB-
1
GND
GND2
GND
GND1
1394_XO
Sheet 16 of 61
1394_JMB380C
Schematic Diagrams
B.Schematic Diagrams
1394_JMB380C B - 17
Page 74

Schematic Diagrams
D04
R529¤W¥ó
R600 *4.7K_04
C3
10p_50V_NPO_04
TMDS_D VI_D 1P
TMDS_D VI_D 1N
TMDS_D VI_D 0N
TMDS_D VI_D 2N
TMDS_D VI_D 0P
TMDS_D VI_C LKP
TMDS_D VI_D 2P
TMDS_D VI_C LKN
R596 *4.7K_04
DVI_HPD_C
R726 0_04
R725 0_04
R593 *4.7K_04
R598 *4.7K_04
TMDS_DVI_CLKP_R
TMDS_DVI _D1N _R
D2
RB751V-40(lision)
AC
TMDS_DVI _D0N _R
R732 0.2_06
PLEASE CLOSE TO CONNECTOR
TMDS_DVI _CLKN _R
DVI_SDA23
DVI_SCL23
DVI_HPD23
DVI_SCL_R
DVI_SDA_R
TMDS_DVI _D1P_R
.
L8
FCM1608K-121T06
DDCDATA
R729 0_04
C1
12p_50V_NPO_04
R730 0_04
FGRN
FRED
R597 *4.7K_04
R22 0_04
FBLUE
VSYNC
HSYNC
R23 0_04
TMDS_DVI _D0P_R
R594 *4.7K_04
TMDS_DVI _D2N _R
TMDS_DVI _D2P_ R
DVI_SDA_R
TMDS_DVI _CLKN _R
TMDS_DVI _D0P_ R
TMDS_DVI _D0N _R
TMDS_DVI _D1N _R
TMDS_DVI _D1P_ R
5VS
DVI_SCL_R
TMDS_DVI _CLKP_ R
.
L9
FCM1608K-121T06
TMDS_DVI _D2N _R
C2
12p_50V_NPO_04
TMDS_DVI_D0P
TMDS_DVI_CLKP
TMDS_DVI_D1N
TMDS_DVI_D1P
R716 0.2_0 6
TMDS_DVI_CLKN
TMDS_DVI_D2P
TMDS_DVI_D0N
TMDS_DVI_D2N
TMDS_DVI _D2P_R
R60 *499 _1%_04
LP4
*DVI2012F2SF-900T05_08
1
4
2
3
Y5V -> X7R
D03 modify
bug 48
DVI_CLKP23
DVI_D2P23
DVI_D2N23
DVI_D1P23
DVI_CLKN23
LP7
*DVI2012F2SF-900T05_08
1
4
2
3
DVI_D0P23
DVI_D0N23
DVI_D1N23
C123 0.1u_10V_X7R_04
C122 0.1u_10V_X7R_04
C108 *5p_50V_NPO_04
C120 0.1u_10V_X7R_04
C118 0.1u_10V_X7R_04
C195 0.1u_10V_X7R_04
C121 0.1u_10V_X7R_04
C197 0.1u_10V_X7R_04
C119 0.1u_10V_X7R_04
LP6
*DVI2012F2SF-900T05_08
1
4
2
3
R544 4.7K_04
C110 *5p_50V_NPO_04
R65 *499 _1%_04
Q1
*MTN7002Z HS3
G
DS
C106 *5p_50V_NPO_04
R62 *499 _1%_04
C111 *5p_50V_NPO_04
5VS_DVI
R61 *499 _1%_04
C112 *5p_50V_NPO_04
R63 *499 _1%_04
D SUB
DVI
J_DVI1
D7510-2 9A-1B0R
TMD S D A T A 2-
1
TMD S D A T A 2+
2
TMDS 2/ 4 Sh ie ld
3
TMD S D A T A 4-
4
TMD S D A T A 4+
5
DDC Clk
6
DDC Data
7
V SYN C
8
TMD S D A T A 1-
9
TMD S D A T A 1+
10
TMD S D A T A 1/ 3 S h ie l d
11
TMD S D A T A 3-
12
TMD S D A T A 3+
13
+5V POWER
14
GND (AN ALOG )
15
HOT PLUG DETECT
16
TMD S D A T A 0-
17
TMD S D A T A 0+
18
TMD S D A T A 0/ 5 S h ie l d
19
TMD S D A T A 5-
20
TMD S D A T A 5+
21
TMDS CLK Shield
22
TMD S C L K +
23
TMD S C l k -
24
CASE
M1
RED
C1
GREEN
C2
BLUE
C3
H SYNC
C4
CASE
M2
GND
C5
GND
C6
C16
0.1u_16V _Y5V_04
C113 *5p_50V_NPO_04
C107 *5p_50V_NPO_04
R64 *499 _1%_04
C109 *5p_50V_NPO_04
TMDS_DVI _D2N
TMDS_DVI _D2P
R66 *499 _1%_04
3.3VS
DVI_APD
DVI_CEXT
TMDS_DVI _D1P
DVI_ASQ1
TMDS_DVI _D1N
C255
0.1u_16V_Y5V_04
LP5
*DVI2012F2SF-900T05_08
1
4
2
3
DVI_EMI1
C469 2.2u_6 .3V_Y 5V_06
R59 *499 _1%_04
DVI_APD
3.3VS
DVI_EMI1
3.3VS
DVI_ASQ0
C251
0.1u_16V _Y5V_04
DVI_EMI0
TMDS_DVI _CLKP
TMDS_DVI _CLKN
TMDS_DVI _D0P
C280
0.1u_16V _Y5V_04
5VS14,15,19,20 ,23,26 ,27,30 ,31,33,34,3 6,37,4 1,45,4 6,48
3.3VS2,4,10 ,11, 12,13, 14,15, 16,18, 19,20, 21,22 ,23,24 ,25,26 ,27,2 9,30,3 1,33,3 4,35,36,37, 38,41, 45,48
TMDS_DVI _D0N
R354 * 100K_ 04
Parade PS8171
DVI_PC0
DVI_REXT
DVI_PC1
DVI_PC0
DVI_PC1
DVI_DCC_EN#
DVI_DCC_EN#
DVI_HPD_C
DVI_OE#
R530 *4.7K_04
R529 4.7K_04
R541 *0_04
R543 *4.7K_04
R542 *4.7K_04
R545 4.7K_04
C253
0.1u_16V_Y5V_04
3.3VS
3.3VS
R546 *4.7K_04
R591 *4.7K_04
U2
PS8171
IN_D1+
39
IN_D1-
38
IN_D2+
42
IN_D2-
41
IN_D3+
45
IN_D3-
44
IN_D4+
48
IN_D4-
47
SCL
9
SDA
8
HPD/HPDX
7
OE#
25
DCC_EN#
32
CEXT/RT_EN#
10
PEQ/PC0
3
PIO/PC1
4
REXT
6
EMI0/GND[6]
27
PRE/QE_2
35
DDCBUF/OE_1
34
OUT_D1+
22
OUT_D1-
23
OUT_D2+
19
OUT_D2-
20
OUT_D3+
16
OUT_D3-
17
OUT_D4+
13
OUT_D4-
14
SCL_SINK
28
SDA_ SI NK
29
HPD_SINK
30
VCC[1]
2
APD/VCC [2]
11
VCC[3]
15
VCC[4]
21
VCC[5]
26
EMI1/VCC[6]
33
VCC[7]
40
VCC[8]
46
ASQ0/GND[ 1]
1
GND[2]
5
ASQ1/GND[ 3]
12
GND[4]
18
GND[5]
24
GND[7]
31
GND[8]
36
GND[9]
37
GND[10]
43
GND
49
3.3VS
C248
0.1u_16V_Y5V_04
PIN 49=GND
DVI_EMI0
R595 *4.7K_04
R717 0_04
R592 *4.7K_04
R532, R533 10K->2.2K
D03 modify
For Sa fet y LPS.
R718 0_04
Close to DVI PORT
R5322.2K_04
3.3VS 5VS_DVI
R5342.2K_04
R5332.2K_04
R5352.2K_04
C19
0.22u_10V_Y5V_04
C17
0.22u_10V_Y5V_04
DDCLK
HSYNC
R13 33_04
DDCDATA
C13
0.22u_10 V_Y5V_04
DDC_DATA23
DAC_HSYNC23
DAC_VSYNC23
R15 33_04
FGRN
3.3VS
FRED
FBLUE
DDC_CLK23
VSYNC
5VS_DVI
FBLUE
FGRN
DDCLK
PLEASE CLOSE TO CONNECTOR
U1
IP4772CZ16
VCC_SYNC
1
VCC_VIDEO
2
VIDEO_1
3
VIDEO_2
4
VIDEO_3
5
GND
6
VCC_DDC
7
BYP
8
DDC_OUT1
9
DDC_IN1
10
DDC_IN211DDC_OUT2
12
SYNC_IN113SYNC_OUT1
14
SYNC_IN215SYNC_OUT2
16
FRED
.
L3 FCM1005MF-600T01
.
L2 FCM1005MF-600T01
.
L1 FCM1005MF-600T01
.
L7 FC M1005MF-600 T01
C10
10p_50V_NPO_04
.
L6 FC M1005MF-600 T01
C8
10p_50V_NPO_04
.
L5 FC M1005MF-600 T01
C11
10p_50V_NPO_04
C6
20p_50V_NPO_04C920p_50V_NPO_04C420p_50V_NPO_04
R721 0_04
C5
10p_50V_N PO_04
R2
150_1%_04
C12
10p_50V_N PO_04
R722 0_04
R1
150_1%_04
DAC_B23
DAC_G23
R3
150_1%_04
DAC_R23
D04
R545¤W¥ó
R335 499_1%_04
Sheet 17 of 61
DVI
DVI
B.Schematic Diagrams
B - 18 DVI
Page 75

Display Port
Sheet 18 of 61
Display Port
DP_B123
DP_B#123
DP_B#223
DP_B223
DP_B323
DP_B#323
D03 modify
D_DP_B#2
D_DP_B2
R734 0_04
R735 0_04
LP14
*DVI2012F2SF-900T05_08
142
3
C162 0.1u_10V_X7R_04
C173 0.1u_10V_X7R_04
D_DP_B#3
D_DP_B3
D_DP_B#1
D_DP_B1
5VS 14,15,17,19,20,23,26,27,30,31,33,34,36,37,41,45,46,48
3.3VS 2,4,10,11,12,13,14,15,16,17,19,20,21,22,23,24, 25,26,27,29,30,31,33,34,35,36,37,38,41,45,48
dGPU DISPLAY PORT
3.3VS_FUSE
R737
100K_1%_04
C23 0.1 u_10V_X7R_04
3.3VS
DP_AUX#_R
R736
100K_1%_04
DP_B_AUX#23
DP_B_AUX23
DP_D_AUX
DP_D_AUX#
DP_AUX_R
G_DP_C EC
DP_AUX#_R
D_DP_B#0
D_DP_B0
DP_DHPD_R
G_DP_MOD E
C852
*220p_50V_NPO_04
D04
C852¤£¤W, R740¤W0¼Ú©i, L18§ï¬°R774¤W0¼Ú©i
3.3VS
C851
10u_6.3V_X5R_08
3.3VS_FUSE
C850
*10u_6.3V_X5R_08
R345 0. 2_06 R 272 0.2_06
R355 0. 2_06
D31
BAV99N3
A
C
AC
R129
1M_04
R388 0.2_06
For Safety LPS.
D_DP_B0
D_DP_B#0
12
20
13
15
10
8
4
3
16
2
6
14
18
1
5
7
9
11
19
17
3V11211-SBAHH-8H
J_DP2
1
LANE_0P
2
GND
3
LANE_0N
4
PIN_TEXT = LANE_1P5GND
6
LANE_1N
7
LANE_2P
8
GND
9
LANE_2N
10
LANE_3P11GND
12
LANE_3N
13
MODE
14
CEC
15
AUXP
16
GND
17
AUXN
18
HPD
19
PWR_RET
20
PWR
GND4
SHIELD6
GND3
SHIELD5
GND2
SHIELD2
GND1
SHIELD1
D05
LP11~14¤£¤W¥ó, R719,R720,R723,R724,R727,R728,R734,R735¤W¥ó(0_04)
R741
*100K_04
3.3VS_FUSE
3.3VS
3.3VS_FUSE
add R742, R743
D_DP_B#2
D_DP_B2
D03 modify
Y5V -> X7R
DP_B#023
DP_B023
D_DP_B#3
D_DP_B3
DP_B_HPD23
R728 0_04
R727 0_04
PLEASE CLOSE TO CONNECTOR
C132 0.1u_10V_X7R_04
C131 0.1u_10V_X7R_04
LP11
*DVI2012F2SF-900T05_08
142
3
LP12
*DVI2012F2SF-900T05_08
142
3
C140 0.1u_10V_X7R_04
C148 0.1u_10V_X7R_04
LP13
*DVI2012F2SF-900T05_08
142
3
C160 0.1u_10V_X7R_04
C155 0.1u_10V_X7R_04
R719 0_04
R720 0_04
Close to Display PORT
R724 0_04
R723 0_04
D04
DEL R743, R742, Q7, Q8, R738, R739, Q11
R740
0_04
DP_AUX_R
inductor for EMI
D_DP_B1
D_DP_B#1
C149 0.1u_10V_X7R_04
R744
0_04
bug 49
C
A
A
D30
BAT54CW(lision)
1
2
3
Schematic Diagrams
B.Schematic Diagrams
Display Port B - 19
Page 76

Schematic Diagrams
Sheet 19 of 61
HDMI
HDMI_SDA23
3.3VS
TMDS_DATA2#-R
TMDS_DATA2-R
ASQ1
APD
CEXT
C254
0.1u_1 6V_Y5V_ 04
HDMI_CCLKN23
HDMI_CCLKP23
HDMI_HPD23
EMI1
HDMI_C2P23
HDMI _C2N23
HDMI_C1P23
HDMI _C0N23
HDMI _C1N23
HDMI_C0P23
C424 2. 2u_6.3 V_X5R_04
C30 0. 1u_10V_X7R_ 04
C31 0. 1u_10V_X7R_ 04
C32 0. 1u_10V_X7R_ 04
C28 0. 1u_10V_X7R_ 04
R232 499_1%_04
C33 0. 1u_10V_X7R_ 04
C26 0. 1u_10V_X7R_ 04
R613 * 4.7K_ 04
C29 0. 1u_10V_X7R_ 04
C27 0. 1u_10V_X7R_ 04
APD
3.3VS
TMDS_DATA1-R
EMI1
C250
0.1u_1 6V_Y5V_ 04
TMDS_DATA1#-R
TMDS_DATA0-R
TMDS_DATA0#-R
C279
0.1u_1 6V_Y5V_ 04
EMI0
R251 *100K_04
Parade PS8 171
PEQ
PIO
C276
*0.1u_16V_Y5V_04
REXT
DCC_EN#
PEQ
DDCBUF
HDMI_HPD-C
PIO
DCC_EN#
OE#
HDMI_SDA-C
HDMI_SCL-C
TMDS_CLOC K-R
TMDS_CLOC K#-R
R274 *4.7K_ 04
R261 *4.7K_ 04
R455 *4.7K_04
R447 * 0_04
R484 *4.7K_04
R513 4. 7K_04
C252
0.1u_16V_Y5V_04
3.3VS
3.3VS
D05
HDMI conn´« ®Æ6-21-14K40- 019
5VS
R14 1_04
3.3VS R316 *4.7K_04
D17
BAV99N3
A
C
AC
D04
(1)R513, R448 ¤W4.7K
(2)R485 §ï±µ¨ìDDCBUF
(3)PIN1ª½±µµu¸ô
R428 *4.7K_04
D05
For TI1442
R590 *4.7K_04
D05
L10~13¤£¤W¥ó, R502,R508,R517,R518,R401,R403,R411,R437¤W¥ó(0_04)
HDMI_SCL-C
HDMI_SDA-C
HDMI_HPD-C
R485 *4.7K_ 04
R476 *4.7K_04
R599 *4.7K_ 04
J_HDMI1
116G-1A001-21B
SHIELD2
2
TMDS DATA1+
4
TMDS DATA1-
6
SHIELD0
8
TMDS CLOC K+
10
TMDS CLOC K-
12
RESERVED
14
SDA
16
+5V
18
TMDS DA TA2+
1
TMDS DATA2-
3
SHIELD1
5
TMDS DA TA0+
7
TMDS DATA0-
9
CLK SHIELD
11
CEC
13
SCL
15
DDC/CEC GND
17
HOT PLUG DETECT
19
GND
GND1
GND
GND2
GND
GND3
GND
GND4
R448 4. 7K_04
D5
RB551V-3 0S2
A C
D05
(1)Add R218(*2.2K_04), R316(*4.7K_04), R613(*4.7K_04), R614(*0_04)
(2)C424 2.2u_6.3V_Y5V_06 -> 2.2u_6.3V_X5R_04
HDMI CONNECTOR
5VS_HDMI
R303 4.7K_04
D04
R18, R43 change to 1.5K
R321 *4.7K_04
R614 *0_04
3.3VS 2, 4,10 ,11,12, 13,1 4,15, 16,17, 18,20 ,21,2 2,23, 24,25, 26,2 7,29, 30,31, 33,34 ,35,36, 37,38 ,41, 45,48
5VS 14,1 5,17, 20,23, 26,27 ,30, 31,33,3 4,36, 37,41, 45,46 ,48
R537 *4.7K_04
R18
1.5K_04
PIN GND1~4=GND
PRE
R43
1.5K_04
D19
BAV99N3
A
C
AC
R459 *4.7K_04
R218 *2.2K_04
TMDS _D ATA1TMDS _D ATA1- R
R411 0_04
TMDS _C LOC K-R
R437 0_04
R508 0_04
R502 0_04
R517 0_04
R518 0_04
L13 * WCM2 012F2S- 161T03
1
4
2
3
L10 * WCM2 012F2S- 161T03
1
4
2
3
TMDS_DATA0-R
TMDS_CLOC K
TMDS_DATA2#- R
TMDS_DATA0#- R
5VS_HD MI
TMDS_DATA2#
HDMI_CEC
TMDS_DATA0#
HDMI_HPD-C
HDMI_SCL-C
TMDS_DATA0
HDMI_SDA-C
R7*499_1%_04
R9*499_1%_04
R10*499_1%_04
TMDS_CLOC K#
R8*499_1%_04
TMDS _D ATA1 #
C15
22u_6.3V _X5R_08
R11* 499_1%_ 04
R12* 499_1%_ 04
R5*499_1%_04
R6*499_1%_04
HDMI_C_PD
TMDS_CLOC K#-R
5VS
Q2
*MTN7002ZHS3
G
DS
C14
22u_6.3 V_X5R_08
R401 0_04
L11 *WCM2012F2 S-161T03
1
4
2
3
L12 *WCM2012F2 S-161T03
1
4
2
3
R403 0_04
TMDS_DATA2 TMDS_DA TA2-R
TMDS _D ATA1# -R
R589 *4.7K_04
D18
BAV99N3
A
C
AC
U24
PS8171
IN_D1+
39
IN_D1-
38
IN_D2+
42
IN_D2-
41
IN_D3+
45
IN_D3-
44
IN_D4+
48
IN_D4-
47
SCL
9
SDA
8
HPD/HPDX
7
OE#
25
DCC_EN#
32
CEXT/RT_EN#
10
PEQ/P C0
3
PIO/ PC1
4
REXT
6
EMI0/GND[6]
27
PRE/ QE_2
35
DDCBUF/OE_1
34
OUT_D1+
22
OUT_D1-
23
OUT_D2+
19
OUT_D2-
20
OUT_D3+
16
OUT_D3-
17
OUT_D4+
13
OUT_D4-
14
SCL_SINK
28
SDA_S INK
29
HPD_SINK
30
VCC[1]
2
APD/ VCC [2]
11
VCC[3]
15
VCC[4]
21
VCC[5]
26
EMI1/VCC[6]
33
VCC[7]
40
VCC[8]
46
ASQ0/ GND [1]
1
GND[2]
5
ASQ1/ GND [3]
12
GND[4]
18
GND[5]
24
GND[7]
31
GND[8]
36
GND[9]
37
GND[ 10]
43
GND
49
PIN 49=GND
3.3VS
C243
0.1u_16V_Y5V_04
HDMI_SCL23
EMI0
B.Schematic Diagrams
HDMI
B - 20 HDMI
Page 77

PCH 1/9 - RTC, HDA, SATA
HDA_RST#14, 33
Q36
MTN7002ZHS 3
G
DS
D11 RB751V-40(lisi on)
A C
R421
*10K_04
P170EM
3.3VS
R141 10K_04
3.3VS
INTVRMEN- Integrated SUS
1.05V VRM Enable
High - Enable Internal VRs
Low - Enable External VRs
SATA_RXN2 3 7
SATA_TXP2 37
SATA_TXN2 37
SATA_RXP2 37
5V14,27,29,30, 33,39, 41,42, 43,44, 48
1.05VS
1.05VS7,21, 22,26, 27,31, 42,44
SPI_CS1#
Zo=
50£[¡Ó15%
D05
¬°½Õ¾ãlayout¨« ½u, ±Nport0 & 1¤¬´«
SPI_CS0#
HDA_SDIN033
D03 modify
°Ñ¦Ò¦@¥Î½u¸ô, -קïNET¦WºÙ
RTC CLEAR
JOPEN2
*OPEN_10mil-1MM
12
R525 1K_04
SATA HDD
3.3V
SATARXP3
SATATXN3
SATATXP3
SATARXN3
R522 1K_04
SATA3COMP
P150EM
eSATA
HSPI_CE#35
R204 0_04
HSPI_MSI35
R240 *0_04
SPI_SI
R245 0_04
SPI_SCLK
R205 0_04
SPI_SO
HSPI_SCLK35
HSPI_MSO35
R238 0_04
SPI_CS1#
SPI_CS0#
HDA_BITCLK14,33
PantherPoint - M (HDA,JTAG,SPI,SATA)
5VS14,15, 17,19,23 ,26,27, 30,31, 33,34, 36,37, 41,45, 46,48
BBS_BIT0
SSPI_CS0#
HDA_SYNC_R
3.3VS
bug 66
RBIAS_SATA3
mSATATXN4 37
mSATATXP4 37
mSATARXN4 37
mSATARXP4 37
SSPI_SI
D05
C322, C505, C523 0603->0402
SATA_RXN1 3 7
SATA_TXP1 37
SATA_TXN1 37
SATA_RXP1 37
Board ID
NC2
SHORT
BIOS ROM
SPI_W P#
SSPI_SI
SSPI_SC LK
SPI_VD D
SSPI_CS0#
16Mbit
SSPI_SO
SPI_H OLD#
R203
4.7K_04
SPI_* = 1.5"~6.5"
U25
MX25L1606EM2I -12G
CE#
1
SO
2
WP#
3
VSS
4
SI
5
SCK
6
HOLD#
7
VDD
8
R678 *10 K_04
C295
0.1u_10V_X5R_04
R233
1K_04
3.3VS
20mils
RTC CLEAR
20mils
10mils
SSPI_SO
°Ñ¦Ò¦@¥Î½u¸ô, -קïNET¦WºÙ
D03 modify
D05
C620 1u_10V_Y5V_06 ->1u_6.3V_X5R_04
SATA_LED# 31,3 7
PCH_INTVRMEN
RTC_X1
SRTC_R TC#
SATARXP0
SATARXN0
PCH_JTAG_TDI
PCH_JTAG_TMS
5VS
SATA_TXN0
SATA_RXP0
SATA_RXN0
SATATXP0
SATATXN0
RTC_X2
HDA_ SPKR
SM_INTRUDER#
C623 0.01u_16V _X7R_04
SATA_TXP0
C625 0.01u_16V _X7R_04
C626 0.01u_16V _X7R_04
SPI_SI
C624 0.01u_16V _X7R_04
SSPI_SCLK
SATATXN3 29
SATATXP3 29
SATARXN3 29
SATARXP3 29
SPI_SCLK
SATA ODD
X3
QTFM28 -32768K125P20R
14
3 2
R176 change to 1.5 M, C261,C244 change to 10p
D03 modify
BBS_BIT0 - BIOS BOOT STRAP BIT 0
R422
*10K_04
SATA_LED#
R149 * 1K_04
J_CBAT3
85204-0200N
1
2
R161 10K_04
C261
10p_50V_N PO_04
C322 1u_6.3V_X5R_0 4
C523
1u_6.3V_X5R_04
R239
1K_04
R408
1M_04
R383 49.9_1%_04
C244
10p_50V_N PO_04
R169 330K_04
R386 37.4_1%_04
R137 750_1%_04
SATAICO MP
RTC_VBAT_1
RTCIHDA
SATA
LPC
SPI
JTAG
SATA 6G
U19A
CPT_ PPT_ Re v _0p5
RTCX1
A20
RTCX2
C20
INTVRMEN
C17
INTRUDER#
K22
HDA_BCLK
N34
HDA_SYNC
L34
HDA_RST#
K34
HDA_SDIN0
E34
HDA_SDIN1
G34
HDA_SDIN2
C34
HDA_SDO
A36
SATALED#
P3
FWH0 / LAD0
C38
FWH1 / LAD1
A38
FWH2 / LAD2
B37
FWH3 / LAD3
C37
LDRQ1# / GPI O23
K36
FWH4 / LFRAME#
D36
LDRQ0#
E36
RTCRST#
D20
HDA_SDIN3
A34
HDA_DOCK_EN# / GPIO33
C36
HDA_DOCK_RST# / GPIO13
N32
SRTCRST#
G22
SATA0RXN
AM3
SATA0RXP
AM1
SATA0TXN
AP7
SATA0TXP
AP5
SATA1RXN
AM10
SATA1RXP
AM8
SATA1TXN
AP11
SATA1TXP
AP10
SATA2RXN
AD7
SATA2RXP
AD5
SATA2TXN
AH5
SATA2TXP
AH4
SATA3RXN
AB8
SATA3RXP
AB10
SATA3TXN
AF3
SATA3TXP
AF1
SATA4RXN
Y7
SATA4RXP
Y5
SATA4TXN
AD3
SATA4TXP
AD1
SATA5RXN
Y3
SATA5RXP
Y1
SATA5TXN
AB3
SATA5TXP
AB1
SATAICOMPI
Y10
SPI_CLK
T3
SPI_CS0#
Y14
SPI_CS1#
T1
SPI_MOSI
V4
SPI_MISO
U3
SATA0GP / GPIO21
V14
SATA1GP / GPIO19
P1
JTAG_TCK
J3
JTAG_TMS
H7
JTAG_TDI
K5
JTAG_TDO
H1
SERIRQ
V5
SPKR
T10
SATAICO MPO
Y11
SATA3COMPI
AB13
SATA3RCO MPO
AB12
SATA3RBI AS
AH1
R414
20K_1%_04
R389
20K_1%_04
R176
1.5M_04
1.05VS
C505
1u_6.3V_X5R_04
JOPEN1
*OPEN_10mil-1MM
12
R358 10K_04
3.3A_1.5A_HDA_IO
SERIR Q
NO REBOOT STRAP
NO REBOOT STRAP: HDA_SPKR High Enable
3.3VS
HDA_SPKR
R416 *1K_04
RTCVCC
VDD3
R121 0_04
SERIRQ
R138 0_04
R122 0_04
R385 0_04
HDA_SPKR33
LPC_AD3 2,35
LPC_AD2 2,35
LPC_AD1 2,35
LPC_AD0 2,35
HDA_SDIN114
SERIRQ 2,3 5
LPC_FRAME# 2,35
Board ID
RTCVCC22,27
1.05VS_VTT3,4, 6,25, 26,27,44, 45,48
3.3VS2,4,10,11,12,13,14,15,16,17,18,19,21,22,23,24,25,26,27,29,30,31,33,34,35,36,37,38,41,45,48
VDD32,30,3 5,37,38, 40,41, 47
3.3V3,4, 7,15, 21,22,2 4,25,26, 27,30, 31,33, 37,38, 41,43, 44
3.3A_1.5A_HDA_I O27
PCH_JTAG_TDO
PCH_JTAG_TCK_BUF
PCH_JTAG_TDI
PCH_JTAG_TMS
R125 51_04
NO REBOOT STRAP: HDA_SPK R High Enable
R113
210_1%_06
R338
210_1%_06
R351
210_1%_06
R361
100_1%_04
R145
100_1%_04
3.3V
R359
100_1%_04
D05
Del R671 & net USB30_SMI#
PCH_JTAG_TDO
PCH_JTAG_TCK_BUF
SPI_SO
D04
DEL X4
RTC_RST#
C
A
A
D14
BAT54CW (lisi on)
1
2
3
Flash Descriptor
Security Overide
Low = Disabled-(Default)
High = Enabled
JOPEN3
*OPEN_10mil-1MM
1 2
R606 1K_04
R602 *910_04
R603 0_04
ME_W E#35
HDA_SDOUT14,33
3.3A_1.5A _HDA_I O
RTCVCC
HDD_NC3
HDD_NC1
HDD_NC2
HDD_NC0
SATA_TXN0
PIN GND1~2=GND
SATA_RXN0
SATA_TXP0
SATA_RXP0
+
C393
100u_6.3V_B _A
C620
1u_6.3V_X 5R_04
C622
*0.1u_16V_04
3.3VS
HDA_SYNC14,33
J_HDD1
SAT-22SY0B
S1
S2
S3
S4
S5
S6
S7
P1
P2
P3
P4
P5
P6
P7
P8
P9
P10
P11
P12
P13
P14
P15
5VS
Sheet 20 of 61
PCH 1/9 - RTC,
HDA, SATA
Schematic Diagrams
B.Schematic Diagrams
PCH 1/9 - RTC, HDA, SATA B - 21
Page 78

Schematic Diagrams
SMB_DATA
PCIECLKR Q 0#
RN8
10K_8P4R_04
1
2
3456
7
8
PCH_BT_EN#
CLK_BUF_DOT96_N_R
CLK_BUF_DOT96_P_R
R371 *10K_04
1.05VS 7, 20,22,26,27,31,42,44
CLK_BUF_CKSSC D_P_R
CLK_BUF_CKSSC D_N_R
PCIE_RXN4_139416
PCIE_RXP4_139416
CLK_BUF_DOT96_P_R
10K pull-down to
GND
PCIE_TXN4_139416
PCIE_TXP4_139416
CLK_BUF_DOT96_N_R
C565 0. 1u_10V_X5R_04
C564 0. 1u_10V_X5R_04
3.3V
CLK_BUF_CPY CLK_P
CL_CLK1
CL_DATA1
CL_RST#1
PCIECLKR Q 2#
ICH_GPIO46
ICH_GPIO4643
SMC_CPU_THERM_R
SMD_CPU_THERM
R397 2 .2K_0 4
C302 18p_50V_NPO_04
R290 2 .2K_0 4
RN3
10K_8P4R_04
1
2
3456
7
8
DGPU_PRSNT#
PCI ECLKR Q1#
R142 10K_04
R162 1K_04
R210 10K_04
3.3V
3.3VS
DRAMRST_CNTRL
C558 0. 1u_10V_X5R_04
XCL K_R C OM P
120MHz for DisplayPort
SML0_CLK
PCH_BT_EN#
SMB_DATA
SMB_CLK
R183 10K_04
RN7
2.2K_8P4R_04
1
2
3456
7
8
CLK_PCIE_139416
CLK_PCIE_1394#16
ICH_GPIO46
PCIECLKRQ6#
PCI-E*
CLOCKS
FLEX CLOCKS
SMBUSController
Link
U19B
CPT_PPT_Rev _0p5
PERN1
BG34
PERP1
BJ34
PERN2
BE34
PERP2
BF34
PERN3
BG36
PERP3
BJ36
PERN4
BF36
PERP4
BE36
PERN5
BG37
PERP5
BH37
PERN6
BJ38
PERP6
BG38
PERN7
BG40
PERP7
BJ40
PERN8
BE38
PERP8
BC38
PETN1
AV32
PETP1
AU32
PETN2
BB32
PETP2
AY32
PETN3
AV34
PETP3
AU34
PETN4
AY34
PETP4
BB34
PETN5
AY36
PETP5
BB36
PETN6
AU36
PETP6
AV36
PETN7
AY40
PETP7
BB40
PETN8
AW38
PETP8
AY38
CLKOUT_PCIE0N
Y40
CLKOUT_PCIE0P
Y39
CLKOUT_PCIE1N
AB49
CLKOUT_PCIE1P
AB47
CLKOUT_PCIE2N
AA48
CLKOUT_PCIE2P
AA47
CLKOUT_PCIE3N
Y37
CLKOUT_PCIE3P
Y36
CLKOUT_PCIE4N
Y43
CLKOUT_PCIE4P
Y45
CLKOUT_PCIE5N
V45
CLKOUT_PCIE5P
V46
CLKIN_GND1_N
BJ30
CLKIN_GND1_P
BG30
CLKIN_DMI_N
BF18
CLKIN_DMI_P
BE18
CLKIN_DOT_96N
G24
CLKIN_DOT_96P
E24
CLKIN_SATA_N
AK7
CLKIN_SATA_P
AK5
XTAL25_IN
V47
XTAL25_OUT
V49
REFCLK14IN
K45
CLKIN_PCI LOOPBACK
H45
CLKOUT_PEG_A_N
AB37
CLKOUT_PEG_A_P
AB38
PEG_A_CLKRQ# / GPIO47
M10
PCIECLKR Q0# / GPIO73
J2
PCIECLKR Q1# / GPIO18
M1
PCIECLKR Q2# / GPIO20
V10
PCIECLKR Q3# / GPIO25
A8
PCIECLKR Q4# / GPIO26
L12
PCIECLKR Q5# / GPIO44
L14
CLKOUTFLEX0 / GPIO64
K43
CLKOUTFLEX1 / GPIO65
F47
CLKOUTFLEX2 / GPIO66
H47
CLKOUTFLEX3 / GPIO67
K49
CLKOUT_DMI_N
AV22
CLKOUT_DMI_P
AU22
PEG_B_CLKRQ# / GPIO56
E6
CLKOUT_PEG_B_P
AB40
CLKOUT_PEG_B_N
AB42
XCL K_R C OM P
Y47
CLKOUT_DP_P
AM13
CLKOUT_DP_N
AM12
CLKOUT_PCIE6N
V40
CLKOUT_PCIE6P
V42
PCIECLKR Q7# / GPIO46
K12
CLKOUT_PCIE7N
V38
CLKOUT_PCIE7P
V37
CLKOUT_ITPXDP_N
AK14
CLKOUT_ITPXDP_P
AK13
SMBALERT# / GPIO11
E12
SMBCLK
H14
SMBDATA
C9
SML0ALERT# / GPIO60
A12
SML0CLK
C8
SML0DATA
G12
SML1ALERT# / PCHHOT# / GPIO74
C13
SML1CLK / GPIO58
E14
SML1DATA / GPIO75
M16
CL_CLK1
M7
CL_DATA1
T11
CL_RST1#
P10
PCIECLKR Q6# / GPIO45
T13
LAN_CLKREQ#
SMC_CPU_THERM 35
LAN_CLKREQ#38
PCIECLKR Q 0#
DGPU_PRSNT# 14
LAN_CLKREQ#
PantherPoint - H (PCI-E,SMBUS,CLK)
R412 10K_04
R433 10K_04
GPIO56
Lane 1
Lane 2 GLAN / CARD READER
Lane 3 WLAN
Lane 4 1394
Lane 5 X
Lane 6 X
Lane 7 X
Lane 8 X
UsagePCI-E x1
USB_OC#121324
USB_OC#1213
1394_PCIECLKRQ5#
GPIO74
ICH_GPIO46
CLK_BUF _C KSSC D_N_R
CLK_BUF _C KSSC D_P_R
90.9-£[ ¡Ó1%
pullup
to +VccIO
(1.05V, S0 rail)
CLK_BUF_REF14_R
XTAL25_OUT
XTAL25_IN
CLK_PCIE_MXM
CLK_PCIE_MXM#
R372 * 10K_04
R400 10K_04
PCIECLKR Q 1#
R390 *0_04
CLK_PCIE_ICH_N_R
CLK_PCIE_ICH_P_R
MXM_CLKREQ#
DGPU_PRSNT#
SMB_CLK
SML0_DATA
PCIE_RXP3_WLAN30
PCIE_RXN3_WLAN30
C557 0. 1u_10V_X5R_04
PCIE_TXP2_GLAN38
PCIE_RXP2_GLAN38
PCIE_RXN2_GLAN38
PCI E_TXN2_GL AN38
CLK_BUF_CPYCLK_P
CLK_BUF_CPYCLK_N
C555 0. 1u_10V_X5R_04
PCIE_TXN3_WLAN30
PCIE_TXP3_WLAN30
C556 0. 1u_10V_X5R_04
R349 10K_04
R435 10K_04
CLK_BUF_REF14_R
CLK_BUF_CPY CLK_N
MXM_CLKREQ#
R395 10K_04
GPIO74
SMD_CPU_THERMSMD_CPU_THERM_R
R347 10K_04
PCI ECLKR Q2#
CLK_DP_P 4
CLK_DP_N 4
X8
X8A025000FG1H_25MHz
12
PCIECLKR Q 6#24
R208 90.9 _1%_04
R217
1M_04
CLK_PCIE_ICH_N_R
SML0_DATA
SMC_CPU_THERM_R
DRAMRST_CNTRL
SML0_CLK
DRAMRST_CNTRL 4,7
GPIO56
1.05VS
3.3V 3,4,7,15,20,22,24,25,26,27,30,31,33,37,38,41,43,44
3.3VS 2,4,10,11,12,13,14,15,16,17,18,19,20,22,23,24,25,26,27,29,30,31,33,34,35,36,37,38,41,45,48
CLK_PCIE_ICH_P_R
SMB_DATA 10, 1 1,1 2 , 1 3
SMB_CLK 10,11,12,13
PCH_BT_EN# 30
CLK_PCIE_GLAN38
CLK_PCIE_GLAN #38
CLK_PCIE_MINI30
WLAN_CLKREQ#30
CLK_PCI_FB 24
CLK_PCIE_MINI #30
CLK_EXP_N 4
CLK_EXP_P 4
CLK_PCIE_MXM 14
CL_DATA1 30
MXM_CLKREQ# 14
CLK_PCIE_MXM# 14
CL_CLK1 30
CL_RST#1 30
C303 18p_50V_NPO_04
1394_PCIECLKRQ5#
R404 10K_04
R348 10K_04
Sheet 21 of 61
PCH 2/9 - PCIE,
SMBUS, CLK
B.Schematic Diagrams
B - 22 PCH 2/9 - PCIE, SMBUS, CLK
PCH 2/9 - PCIE, SMBUS, CLK
Page 79

PCH3/9 - DMI, FDI, PWRGD
R156 10K_04
R415 49.9_1%_04
3.3V
1.05VS
3.3VS
3.3VS
RTCVCC
3.3VS 2,4,10,11,12,13,14,15,16,17,18,19,20,21,23,24,25,26,27,29,30,31,33,34,35,36,37,38,41,45,48
3.3V 3,4,7,15,20,21,24,25,26,27,30,31,33,37,38,41,43,44
SUSC# 3 5,4 3
SUSB# 33,34,35,41
H_PM_SYNC 4
RSMRST#35
PWR _BTN #35
AC_PRESENT24,35
SWI#35
PCIE_WAKE# 30,38
PM_DRAM_PWRGD4
RTCVCC 20,27
DSWODVREN
R378 *10m il_short
FDI_INT 3
bug 78
R436 *0_04
R7V25 STUFFED,
R7V26 UNSTUFFED
DSWODVREN - On Die DSW VR Enable
PM_MPW ROK
SUS_STAT# 2
PCIE_WAKE#
FDI_FSYNC0 3
FDI_FSYNC1 3
FDI_LSYNC0 3
FDI_TXN4
FDI_TXN3
FDI_TXN0
FDI_TXN2
FDI_TXN1
FDI_TXN[7..0] 3
FDI_TXN7
FDI_TXN6
FDI_TXN5
FDI_LSYNC1 3
R297 *10m il_short_0 4
R298 *10m il_short_0 4
PM_CLKRUN#
FDI_TXP[7..0] 3
D05
R297, R298, R299, R420, R526 change to short
R299 *10m il_short_0 4
R420 *10m il_short_0 4
SUS_PWR_ACK
R526 *10m il_short_0 4
R7V26 STUFFED,
R7V25 UNSTUFFED
PM_PCH_PWROK
R144 10K_04
SUS_PWR_ACK
RSMRST#
PM_SLP_LAN#
1.05VS 7,20,21,26,27,31,42,44
D03 modify
R406 10K_04
DMI_COMP_R
FDI_TXP3
FDI_TXP2
FDI_TXP0
FDI_TXP1
FDI_TXP7
FDI_TXP6
FDI_TXP5
FDI_TXP4
PM_CLKRUN# 2
PM_CLKRUN#
PCIE_WAKE#
Disabled
PWR_BTN#
SYS_RESET#
PM_PCH_PWROK35
PM_MPWROK
C815
*0.1u_10V_X5R_04
1.05VS_VTT_EN
U17C
74LVC08PW
9
10
8
147
U17B
74LVC08PW
4
5
6
147
U17A
74LVC08PW
1
2
3
147
U17D
74LVC08PW
12
13
11
147
3.3V
3.3V
3.3V
PantherPoint - H (DMI,FDI,GPIO)
0.85VS_PWR GD48
DDR1.5V_PWRGD43
3.3V
AC_PRESENT
1.05VS_PWRGD42
1.8VS_PWRGD4, 44
DELAY_PWRGD45
ALL_SYS_PWRGD 15, 35,45
RSMRST#
1.05VS_VTT_EN 44
R571 1K_04
R584 *10K_04
-n±µSUSB# -->§_«h1.05VS_VTT¦bSUSPEND®É¤£·|Ãö¹q
R572
10K_04
ON
SYS_PWROKSYS_PWR_OK
DDR_1.05VS_PWR GD
SLP_SUS#
SLP_A#
SWI#
PM_BATLOW #
R378 change to short
SUS_STAT#
SWI#
Enabled (DEFAULT)
SLP_S5#
PM_MPWROK
SYS_PWROK
PM_SLP_LAN#
DMI_RXN13
DMI_RXN03
RSMRST#
DMI_RXP03
DMI_RXN33
DMI_RXN23
DMI_TXN03
DMI_RXP33
DMI_RXP23
DMI_RXP13
DMI_TXN33
DMI_TXN23
DMI_TXN13
DMI_TXP23
DMI_TXP13
DMI_TXP03
DMI_TXP33
ALL_SYS_PWRGD
DSWODVREN
SUS_PWR_ACK
R133 10K_04
DMI
FDI
System Power Management
U19C
CPT_PPT_Rev_0p5
DMI0RXN
BC24
DMI1RXN
BE20
DMI2RXN
BG18
DMI3RXN
BG20
DMI0RXP
BE24
DMI1RXP
BC20
DMI2RXP
BJ18
DMI3RXP
BJ20
DMI0TXN
AW24
DMI1TXN
AW20
DMI2TXN
BB18
DMI3TXN
AV18
DMI0TXP
AY24
DMI1TXP
AY20
DMI2TXP
AY18
DMI3TXP
AU18
DMI_ZCOMP
BJ24
DMI_IRCOMP
BG25
FDI_RXN0
BJ14
FDI_RXN1
AY14
FDI_RXN2
BE14
FDI_RXN3
BH13
FDI_RXN4
BC12
FDI_RXN5
BJ12
FDI_RXN6
BG10
FDI_RXN7
BG9
FDI_RXP0
BG14
FDI_RXP1
BB14
FDI_RXP2
BF14
FDI_RXP3
BG13
FDI_RXP4
BE12
FDI_RXP5
BG12
FDI_RXP6
BJ10
FDI_RXP7
BH9
FDI_FSYNC0
AV12
FDI_FSYNC1
BC10
FDI_LSYNC0
AV14
FDI_LSYNC1
BB10
FDI_INT
AW16
PMSYN CH
AP14
SLP_SUS#
G16
SLP_S3#
F4
SLP_S4#
H4
SLP_S5# / GPIO63
D10
SYS_RESET#
K3
SYS_PWROK
P12
PWR BTN#
E20
RI#
A10
WAKE#
B9
SUS_STAT# / GPIO61
G8
SUSCLK / GPIO62
N14
ACPRESENT / GPIO31
H20
BATLOW# / GPI O72
E10
PWR OK
L22
CLKRUN# / GPIO32
N3
SUSWARN#/SUSPWRDNACK/GPIO30
K16
RSMRST#
C21
DRAMPWROK
B13
SLP_LAN# / GPIO29
K14
APWR OK
L10
DPWROK
E22
DMI2RBIAS
BH21
SLP_A#
G10
DSWVRMEN
A18
SUSA CK#
C12
PM_BATLOW#
SUSB#
PWR_BTN#
AC_PRESENT
PM_PCH _PWR OK35
R387 10K_04
R174 330K_04
R402 10K_04
R407 750_1%_04
R159 *10K_04
R123 8. 2K_04
R381 8. 2K_04
R155 1K_04
R180 *330K_04
R405 *10K_04
Sheet 22 of 61
PCH 3/9 - DMI, FDI,
PWRGD
Schematic Diagrams
B.Schematic Diagrams
PCH3/9 - DMI, FDI, PWRGD B - 23
Page 80

Schematic Diagrams
D03 modify
add R494, R498
R494 2.2K_04
3.3VS
R498 2.2K_04
DP_B0 18
DP_B#0 18
DP_B_AUX 18
DP_B_AUX# 18
DP
External Gra phics (PCH Integr ated Graphics Disable)
D03 modify
R26 *0_04
No Connect
R506
1M_04
5VS
Q55
MTN7002ZHS 3
G
DS
DP_B_H PD 18
R431 1K_1%_04
R558
100K_04
L_CTRL_CLK
DAC_B
R305 2.2K_04
HDMI
R601 100_04
DVI_SCL 17
DVI_SDA 17
D03 modify
add R432, R493
R493 2.2K_04
R432 2.2K_04
DVI_CLKP 17
HDMI_C0P 19
HDMI_C0N 19
3.3VS
DVI_CLKN 17
DVI_D1P 17
DVI_D1N 17
DVI_D0P 17
DVI_D0N 17
DAC_IREF_R
External Graphics (P CH Integrat ed Graphics Disable)
DVI_D2P 17
DVI_D2N 17
DVI
Connect to GND
D04
R295, R296 change to 1.5K
D29
RB551V-30S2
A C
R27 *0_04
D03 modify
PantherPoint - H (LVDS,DDI)
HDMI_C1N 19
HDMI_C1P 19
VGA_BKLTEN15
HDMI_SCL 19
HDMI_SDA 19
Display Port D
VGA_ENAVDD15
Display Port C Display Port B
R565
*0_04
SDVO
DP_B#1 18
DP_B1 18
L_CTRL_DAT
DP_B#2 18
DP_B3 18
DP_B#3 18
DP_B2 18
PANEL_SEL9
LVDS_DDC_CLK15
LVDS_DDC_DAT15
5VS14,15,17,1 9,20,2 6,27, 30,31,3 3,34, 36,37, 41,45, 46,48
R564
0_04
LVDS_LCLKP15
LVDS_LCLKN15
LVDS_U2N15
LVDS_U0N15
LVDS_U0P15
LVDS_U1N15
LVDS_L0N15
LVDS_U1P15
LVDS_U2P15
LVDS_L2N15
LVDS_L1N15
LVDS_L2P15
LVDS_L1P15
LVDS_L0P15
LVDS_UCLKP15
LVDS_UCLKN15
R318 150_1%_04
DAC_G
R295 1.5K_04
R313 2.37K_1%_04
R446 150_1%_04
DAC_R
R296 1.5K_04
LVDS_IBG
3.3VS
3.3VS2,4,10,11, 12,13,14, 15,16,17,18, 19,20,21,22, 24,25,26,27, 29,30,31,33, 34,35,36,37, 38,41,45,4 8
3.3VS
HDMI_CCLK P 19
HDMI_CCLKN 19
R563
0_04
HDMI_C2N 19
HDMI_C2P 19
D04
Add D29, R601, and connect to LVDS_DDC_DAT
DAC_G17
DAC_R17
DDC_DATA17
DDC_CLK17
DAC_B17
DAC_HSYNC17
DAC_VSYNC17
D05
R565¤£¤W¥ó, Q55, R506, R558¤W¥ó
R561
*1M_04
5VS
Q56
*MTN7002ZHS3
G
DS
HDMI_HPD 19
R562
*100K_04
R317 150_1%_04
R304 2.2K_04
PANEL_SEL_R 15,25
LVDS
Digital Display Inter face
CRT
U19D
CPT_ PPT_ Re v _0p 5
L_BKLTCTL
P45
L_BKLTEN
J47
L_CTRL_C LK
T45
L_CTRL_D ATA
P39
L_DDC_CLK
T40
L_DDC_DATA
K47
L_VDD_EN
M45
LVDSA_CLK#
AK39
LVDSA_CLK
AK40
LVDSA_DATA#0
AN48
LVDSA_DATA#1
AM47
LVDSA_DATA#2
AK47
LVDSA_DATA#3
AJ48
LVDSA_DATA0
AN47
LVDSA_DATA1
AM49
LVDSA_DATA2
AK49
LVDSA_DATA3
AJ47
LVDSB_CLK#
AF40
LVDSB_CLK
AF39
LVDSB_DATA#0
AH45
LVDSB_DATA#1
AH47
LVDSB_DATA#2
AF49
LVDSB_DATA#3
AF45
LVDSB_DATA0
AH43
DDPB_0N
AV42
DDPB_1N
AV45
LVD_VRE FH
AE48
LVD_VRE FL
AE47
DDPD_2N
BF42
DDPD_3N
BJ42
DDPB_2N
AU48
DDPB_3N
AV47
DDPC_0N
AY47
DDPC_1N
AY43
DDPC_2N
BA47
DDPC_3N
BB47
DDPD_0N
BB43
DDPD_1N
BF44
DDPB_0P
AV40
DDPB_1P
AV46
DDPD_2P
BE42
DDPD_3P
BG42
DDPB_2P
AU47
DDPB_3P
AV49
LVDSB_DATA1
AH49
LVDSB_DATA2
AF47
LVDSB_DATA3
AF43
LVD_IBG
AF37
LVD_VBG
AF36
DDPC_1P
AY45
DDPC_0P
AY49
DDPC_2P
BA48
DDPC_3P
BB49
DDPD_0P
BB45
DDPD_1P
BE44
CRT_BLUE
N48
CRT_DDC_CLK
T39
CRT_DDC_DATA
M40
CRT_GREEN
P49
CRT_HSYNC
M47
CRT_ IR TN
T42
CRT_RED
T49
CRT_VSYNC
M49
DAC_IREF
T43
SDVO_C TRLCLK
P38
SDVO_CTRL DATA
M39
DDPC_ CTRLC LK
P46
DDPC_CTRLDATA
P42
DDPD_ CTRLC LK
M43
DDPD_CTRLDATA
M36
DDPB_AUXN
AT49
DDPC_AUXN
AP47
DDPD_AUXN
AT45
DDPB_AUXP
AT47
DDPC_AUXP
AP49
DDPD_AUXP
AT43
DDPB_HPD
AT40
DDPC_HPD
AT38
DDPD_HPD
BH41
SDVO_TVCLKINP
AP45
SDVO_TVCLKI NN
AP43
SDVO_STALLP
AM40
SDVO_STALLN
AM42
SDVO_I NTP
AP40
SDVO_I NTN
AP39
R501
*1M_04
5VS
Q54
*MTN7002ZHS3
G
DS
DVI_HPD 17
R500
*100K_04
Sheet 23 of 61
PCH 4/9 - LVDS,
DDI, CRT
B.Schematic Diagrams
PCH 4/9 - LVDS, DDI, CRT
B - 24 PCH 4/9 - LVDS, DDI, CRT
Page 81

PCH 5/9 - PCI, USB, RSVD
INT_PIRQB#
INT_PIRQC#
3.3VS
INT_PIRQD#
R495 8.2K_04
INT_PIRQA#
R510 8.2K_04
R426 8.2K_04
R427 8.2K_04
USB_PN2 29
USB_PP2 29
USB3 PORT3
RN9
10K_8P4R_ 04
8 1
7 2
653
4
USB_OC#45
USB_PN5 30
USB_PP5 30
C228 0.1u_10V_X5R_04
R157
100K_04
R398 * 0_04
R187 20_ 1%_06
RN10
10K_8P4R_ 04
8 1
7 2
653
4
R654 * 22_04
PCLK_ TPM_R
PCLK_TPM2
U15
MC74VHC 1G08DF T2G
1
2
5
4
3
3.3VS
3.3V
3.3VS2,4,10, 11,12, 13,14, 15,16, 17,18, 19,20, 21,22, 23,25, 26,27,29 ,30,3 1,33,3 4,35, 36,37,38, 41,45 ,48
USB3_TXP129
USB3_TXN129
USB3_RXP129
3.3V3, 4,7,15, 20,21, 22,25, 26,27 ,30,31, 33,37, 38,41, 43,44
BUF_PLT_R ST# 16,30,35 ,38
USB3_RXN129
USB3_RXP239
USB3_TXN239
USB3_TXP239
USB3_RXN239
USB3_TXN329
USB3_RXP329
USB3_RXN329
USB3_TXP329
AC_PRE SENT 22,35
USB3.0 SUPPORT
PME#35,38
PLT_ RST#2,4,14
USB_PP1 29
USB_PN1 29
USB3 PORT1
INT_PIRQE#
SATA_ODD_DA#
INT_PIRQG#
INT_PIRQH#
SATA_ODD_DA#37
R211 22_04
R434 22_04
PCLK_KBC35
CLK_ PCI_F B21
CLK_PCI_KBC_R
CLK_PCI_FB_R
RSVD
PCI
USB
U19E
CP T_PP T_R ev _0p 5
RSVD23
AV5
RSVD1
AY7
RSVD2
AV7
RSVD3
AU3
RSVD4
BG4
RSVD5
AT10
RSVD6
BC8
RSVD7
AU2
RSVD8
AT4
RSVD17
BB5
RSVD18
BB3
RSVD19
BB7
RSVD20
BE8
RSVD21
BD4
RSVD22
BF6
RSVD9
AT3
RSVD10
AT1
RSVD11
AY3
RSVD12
AT5
RSVD13
AV3
RSVD14
AV1
RSVD15
BB1
RSVD16
BA3
RSVD25
AT8
RSVD24
AV10
RSVD26
AY5
RSVD27
BA2
RSVD28
AT12
RSVD29
BF3
PIRQ A#
K40
PIRQ B#
K38
PIRQC#
H38
PIRQD#
G38
REQ1# / GPIO50
C46
REQ2# / GPIO52
C44
REQ3# / GPIO54
E40
GNT1# / GPIO51
D47
GNT2# / GPIO53
E42
GNT3# / GPIO55
F46
PIRQE# / GPIO2
G42
PIRQF# / GPIO3
G40
PIRQG# / GPIO4
C42
PIRQH# / GPIO5
D44
USBP0N
C24
USBP0P
A24
USBP1N
C25
USBP1P
B25
USBP2N
C26
USBP2P
A26
USBP3N
K28
USBP3P
H28
USBP4N
E28
USBP4P
D28
USBP5N
C28
USBP5P
A28
USBP6N
C29
USBP6P
B29
USBP7N
N28
USBP7P
M28
USBP8N
L30
USBP8P
K30
USBP9N
G30
USBP9P
E30
USBP10N
C30
USBP10P
A30
USBP11N
L32
USBP11P
K32
USBP12N
G32
USBP12P
E32
USBP13N
C32
USBP13P
A32
PME#
K10
CLKOUT_PCI0
H49
CLKOUT_PCI1
H43
CLKOUT_PCI2
J48
USBRBIAS#
C33
USBR BIAS
B33
OC0# / GPIO59
A14
OC1# / GPIO40
K20
OC2# / GPIO41
B17
OC3# / GPIO42
C16
OC4# / GPIO43
L16
OC5# / GPIO9
A16
OC6# / GPIO10
D14
OC7# / GPIO14
C14
CLKOUT_PCI4
H40
CLKOUT_PCI3
K42
PLTRST#
C6
TP1
BG26
TP2
BJ26
TP3
BH25
TP6
AH38
TP7
AH37
TP8
AK43
TP9
AK45
TP16
Y13
TP17
K24
TP18
L24
TP19
AB46
TP20
AB45
TP21
B21
TP22
M20
TP23
AY16
USB3Rn1
BE28
USB3Rn2
BC30
USB3Rn3
BE32
USB3Rn4
BJ32
USB3Rp1
BC28
USB3Rp2
BE30
USB3Rp3
BF32
USB3Rp4
BG32
USB3Tn1
AV26
USB3Tn2
BB26
USB3Tn3
AU28
USB3Tn4
AY30
USB3Tp1
AU26
USB3Tp2
AY26
USB3Tp3
AV28
USB3Tp4
AW30
TP4
BJ16
TP5
BG16
TP15
AM5
TP14
AM4
TP13
AH12
TP12
H3
TP11
N30
TP10
C18
TP24
BG46
USB_BIAS
R246 *0 _04
R531 10K_0 4
USB_OC#67
USB_PP0 39
USB_PN0 39
USB3 PORT2
USB_OC #1213 21
INT_PIRQA#
INT_PIRQB#
INT_PIRQC#
INT_PIRQD#
USB_OC#1
USB_OC#1011
SATA_ODD _DA #
DGPU_HOLD_RST#
GPU_PWR _EN#
PCIECLKRQ6#
WLAN
FINGER
USB_OC#89
DGPU_SELECT#
RN12
10K_8P4R_04
8 1
7 2
653
4
PLT_R ST#
HM65 no su pport Port 6 and Port7
BBS_BIT1
PCI_GNT#3
DGPU_PWM_SELECT#
USB_OC#23
PCIECLKRQ6#21
D03 modify
22.6_1%_06 -> 20 _1%_06
bug 72
3D EMITTER
USB_OC#14
D03 modify
INT_PIRQE#
USB_PN9 30
USB_PP9 30
MPC Switch Control
MPC OFF -- 0 DEFAULT
MPC ON -- 1
USB2 PORT1
Flash Descriptor security override strap
PCI_GNT#3
LOW = PCI_GNT#3 swap override
HIGH = Default
R418 *1 K_04
R419 *1K_04
BBS_BI T1
R430 *1 K_04
PCI_G NT#3
Understand the RED FONT d efine
BBS_BIT1 BBS_BIT0 Boot BIOS Location
0 0 LPC
0 1 Reserved (NAND)
1 0 PCI
1 1 SPI
Boot BIOS Strap
CCD
INT_PIRQG#
R206 10K_0 4
INT_PIRQH#
R377 10K_0 4
INT_PIRQE#
DGPU_PWM_SELECT#
R438 *10K_04
USB_OC#45
USB_OC#67
USB_OC#89
USB_OC#1
USB_OC#23
GPIO14
USB_OC#14
USB_OC#1 213
USB_OC#1 011
PIN PLT_RS T# to Buff er
PLT_RST#
PantherPoint - H (PCI,USB,NVRAM)
USB_PN3 30
USB_PP3 30
USB_PN4 37
USB_PP4 37
R482 *0_04
DGPU _RST#14, 35
DGPU_HOLD_RST#
DGPU_SELECT#
GPU_PWR_EN#
USB_PP8 37
USB_PN8 37
Sheet 24 of 61
PCH 5/9 - PCI, USB,
RSVD
Schematic Diagrams
B.Schematic Diagrams
PCH 5/9 - PCI, USB, RSVD B - 25
Page 82

Schematic Diagrams
MPC_LED_CTRL
R166 10K_04
H_PECI_R
DGPU_PWRGD14 ,35
SMI#
H_THR MTRIP #
C304 *0.1u_10V_X5R_04
SCI#
SATA_ODD_PRSNT#37
3V3_RUN14
FDI_OVRVLTG
R559 1K_04
PLACE R464 CLOSE TO THE BRANCHING POINT
( TO CPT and NVRAM CONNECTOR
H_SNB_IVB# 4
R560 2.2K_0 4
V_NVRAM_VCCQ
NV_CLE
DMI & FDI Termination Voltage
NV_CLE
Set to Vss when LOW
Set to Vcc when HIGH
R147 1K_04
R366 100K_04
R394 10K_04
R357
*0_04
R173 *0_04
R124 *10K_04
R356 100K_04
R153 10K_04
R342 10K_1%_04
R168 *10K_04
R341
*0_04
R429 *10K_0 4
R143
100K_04
R344 10K_04
R200 100K_04
R368 390_04
R340 10K_04
R393
*0_04
RN11
10K_8P4R_04
1
2
3
4 5
6
7
8
SATA_ODD_PRSNT#
R343 10K_04
3.3VS
3.3V
3.3VS
3.3VS
3.3VS
3.3VS 3.3VS
3.3V
3.3VS
1.05VS_VTT
3.3VS2,4,10,11, 12,13, 14,15, 16,17, 18, 19,20, 21,22, 23,24, 26,27, 29,30, 31,33, 34,35, 36,37, 38,41, 45,48
3.3VS
GA20 35
1.05VS_VTT3, 4,6,26 ,27,4 4,45,4 8
3.3V3,4,7,15, 20,21, 22,24, 26,27, 30,31, 33,37, 38,41, 43,44
SCI#35
H_THR MTRIP# 4
KBC_RST# 35
H_CPUPWRGD 4
SMI#35
ICC_EN#43
SB_BLON15
DGPU HDP (N V CONTRO L BYSELF)
FDI_OVRVLTG
ICC_EN#
SCI#
DGPU_HPD_INTR#
R160 10K_04
SATA_ODD_PWRGT
R201 100K_04
3.3VS
HIGH
PANEL_SEL_R
3.3V
PLL_ODVR _EN
HOST_ALERT#1
LOW
R167 10K_04
R379 10K_04
LVDS
INTEGRATED Clock Chip Enable
ICC_EN#:
HIGH - DISABLED (DEFAULT)
LOW - ENABLED
BIOS RECOVERY
DISABLE - HIGH (DEFAULT)
ENABLE - LOW
PLL_ODVR_EN:
HIGH- ENABLED (DEFAULT)
LOW - DISABLED
INTERNAL GFX: LOW (DEFAULT)
EXTERNAL GFX: HIGH
eDP
mSATA_DET#37
SATA_ODD _PWRGT
MFG_MOD E
R163
*1K_04
SMI#
D03 modify
MPC_LED_CTRL
R164 *1K_04
BIOS_REC
SB_BLON
3V3_RUN
ICC_EN#
R363 *10m il_shor t_04
R364 *10m il_shor t_04
R367 *10m il_shor t_04
R350 *10m il_shor t_04
R165 10K_04
CRIT_TEMP_REP#_R
D04
Add R605, and PANEL_SEL_R connect to GPIO69
V_NVRAM_VCCQ26
mSATA_D ET#
GFX_CRB_DET
GFX_CRB_DET
H_PECI 4,35
D05
Del R672 & net USB30_SMI#
bug 79
add C597
R573 *10K_0 4
D03 modify
add R573
TEST_SET_UP
CPU/MISC
NCTF
GPIO
U19F
CPT_PPT_Re v_ 0p5
GPIO27
E16
GPIO28
P8
GPIO24
E8
GPIO57
D6
LAN_ PHY _PWR _CTR L / GP IO12
C4
VSS_NCTF_1
A4
VSS_NCTF_2
A44
VSS_NCTF_3
A45
VSS_NCTF_4
A46
VSS_NCTF_5
A5
VSS_NCTF_6
A6
VSS_NCTF_7
B3
VSS_NCTF_8
B47
VSS_NCTF_9
BD1
VSS_NCTF_10
BD49
VSS_NCTF_11
BE1
VSS_NCTF_12
BE49
TACH2 / GPIO6
H36
TACH0 / GPIO17
D40
TACH3 / GPIO7
E38
SATA3GP / GPIO37
M5
SATA5GP / GPIO49 / TEMP_ALERT#
V3
SCLOCK / GPIO22
T5
SLOAD / GPIO38
N2
SDATAOUT0 / GPIO39
M3
SDATAOUT1 / GPIO48
V13
PROC PWRG D
AY11
RCIN#
P5
PECI
AU16
THR MTRI P#
AY10
GPIO8
C10
BMBUSY# / GPIO0
T7
GPIO15
G2
TACH1 / GPIO1
A42
SATA2GP / GPIO36
V8
INIT3_3V#
T14
STP_PCI# / GPIO34
K1
GPIO35
K4
SATA4GP / GPIO16
U2
VSS_NCTF_32
F49
A20GATE
P4
TACH4 / GPIO 6 8
C40
TACH6 / GPIO 7 0
C41
TACH7 / GPIO 7 1
A40
TACH5 / GPIO 6 9
B41
VSS_NCTF_17
BH3
VSS_NCTF_18
BH47
VSS_NCTF_19
BJ4
VSS_NCTF_20
BJ44
VSS_NCTF_21
BJ45
VSS_NCTF_22
BJ46
VSS_NCTF_23
BJ5
VSS_NCTF_24
BJ6
VSS_NCTF_25
C2
VSS_NCTF_26
C48
VSS_NCTF_27
D1
VSS_NCTF_28
D49
VSS_NCTF_29
E1
VSS_NCTF_30
E49
VSS_NCTF_31
F1
TS_VSS4
AK10
TS_VSS3
AH10
TS_VSS2
AK11
TS_VSS1
AH8
NC_1
P37
VSS_NCTF_13
BF1
VSS_NCTF_14
BF49
VSS_NCTF_15
BG2
VSS_NCTF_16
BG48
DF_TVS
AY1
R170 200K_04
GPIO69
HOST_ALERT#2
PANEL_SE L_R 15,23
HOST_ALER T#1
EDID_SELECT#
DGPU_PWRGD
EDP_CARD_DET#
PLL_ODVR _EN
R365 *10K_0 4
HOST_ALER T#2
R605 0_04
INIT3_ 3V#
R540 *1K_04
FDI_OVRVLTG
PCH_MU TE#34
PCH_MUTE#
C597 0.01u_16V_X7R_04
mSATA_DET#
H_CPUPWRGD
PantherPoint - H (GPIO,VSS_NCTF,RSVD)
TEST_SET_UP
TEST_ DE T
SATA_ODD_PRSNT#
DGPU_PWRGD
MFG_MOD E
BIOS_REC
DGPU_PWRGD
CRIT_TEMP _REP#_R
EDP_CARD_DET#
Sheet 25 of 61
PCH 6/9 - GPIO,
CPU
PCH 6/9 - GPIO, CPU
B.Schematic Diagrams
B - 26 PCH 6/9 - GPIO, CPU
Page 83

PCH 7/9 - Power
C774
*1u_6.3V_X5R_04
5VS
SET
U13
*APL5603-33B
IN
1
SET4GND
2
SHDN#
3
OUT
5
APL5603-33B 6-02-56033-4C0
G9091-330T11UF 6-02-90913-4C0
R635
*23.7K_1 %_04
R627
*10K_1%_04
3.3VS
1.5VS_1.8VS
3.3VS
+V1.05S_VCC_DMI
PantherPoint - H (POWER)
POWER
VCC CORE
DMI
VCCIO
CRTLVDS
FDI
DFT / SPI HVCMOS
U19G
CPT_ PPT_ Rev _0p5
VCCCORE[1]
AA23
VCCCORE[2]
AC23
VCCCORE[3]
AD21
VCCCORE[4]
AD23
VCCCORE[5]
AF21
VCCCORE[6]
AF23
VCCCORE[7]
AG21
VCCCORE[8]
AG23
VCCCORE[9]
AG24
VCCCORE[10]
AG26
VCCCORE[11]
AG27
VCCCORE[12]
AG29
VCCCORE[13]
AJ23
VCCCORE[14]
AJ26
VCCCORE[15]
AJ27
VCCDFTERM[4]
AJ17
VCCDFTERM[3]
AJ16
VCCIO[17]
AN21
VCCIO[18]
AN26
VCCIO[19]
AN27
VCCIO[20]
AP21
VCCIO[23]
AP26
VCCIO[24]
AT24
VCCIO[15]
AN16
VCCIO[16]
AN17
VCCIO[21]
AP23
VCCIO[22]
AP24
VCCADA C
U48
VCCTX_LVDS[1]
AM37
VCCTX_LVDS[2]
AM38
VCCAL VDS
AK36
VCCVRM[3]
AT16
VCCVRM[2]
AP16
VCCAPLLEXP
BJ22
VccAF DI PLL
BG6
VCCIO[28]
AN19
VCCTX_LVDS[4]
AP37
VCCTX_LVDS[3]
AP36
VSSADAC
U47
VSSALVDS
AK37
VCCIO[27]
AP17
VCC3_3[ 6]
V33
VCC3_3[ 7]
V34
VCC3_3[3]
BH29
VCCDFTERM[2]
AG17
VCCDFTERM[1]
AG16
VCCDMI[1]
AT20
VCCIO[25]
AN33
VCCIO[26]
AN34
VCCCORE[16]
AJ29
VCCCORE[17]
AJ31
VCCSPI
V1
VCCCLKDMI
AB36
VCCDMI[2]
AU20
C300
22u_6.3V_X5R_08
C500
1u_6.3V_X5R_04
.
L45
HCB1608K F-121T25
.
L61
*BKP1005HS 121_04
R391 0_04
R384 *0_04
C531
1u_6.3V_X5R_04
C221
22u_6.3V_X5R_08
C541
0.1u_10V_X5R_04
C520
1u_6.3V_X5R_04
C510
1u_6.3V_X5R_04
C224
1u_6.3V_X5R_04
C545
0.01u_16V_X7R_04
C512
10u_6.3V_X5R_06
R376 *15m il_short _06
C509
0.1u_10V_X5R_04
C217
0.1u_10V_X5R_04
C498
10u_6.3V_X5R_06
C522
1u_6.3V_X5R_04
C546
0.01u_16V_X7R_04
C517
*10u_6. 3V_X5R_06
C499
1u_6.3V_X5R_04
.
L28
HCB160 8KF-121T25
C301
0.01u_16V_X7R_04
C529
10u_6.3V_X5R_06
C222
10u_6.3V_X5R_06
C535
1u_6.3V_X5R_04
R392 *0_04
C540
1u_6.3V_X5R_04
C275
0.1u_10V_X5R_04
C292
0.1u_10V_X5R_04
1.5VS_1.8VS1.8VS1.5VS
+V1.05S_ VCC_ DMI
1.05VS
+V1.05S_VCC APLL_EXP
1.05VS
1.5VS_1. 8VS
1.05VS
VCCA_DAC_3.3VS
1.8VS
1.8VS_VCC TX_LVD
3.3VS
V_NVRAM_VCCQ 1.8VS
VCCME3.3V 3.3V
3.3VS
1.05VS
1.05VS
1.05VS
1.05VS_VTT3,4,6,25, 27,44, 45,48
3.3VS2,4,10,11, 12,13 ,14,15, 16,17, 18,19,20, 21,22, 23,24, 25,27,29 ,30,31, 33,34, 35,36, 37,38,41, 45,48
1.8VS7,16, 44
1.5VS_1.8VS27
5VS14,15,17,19, 20,23, 27,30,3 1,33,34 ,36,37, 41,45, 46,48
1.5VS37, 41
3.3V3,4,7,15 ,20,21 ,22,24, 25,27, 30,31,33, 37,38, 41,43, 44
R130 *15m il_short _06
+V1.05S_PC H_VCC
R413 *15 mil_short _06
+V1.05S_PC H_VCCD PLL_EXP
C539
*1u_6.3V _X5R_04
V_NVRAM_VC CQ25
R209 *15m il_short _06
R21 * 15mil_s hort_06
R373 *0_04
R4 *15 mil_short _06
1.05VS7,20,21 ,22,27,31,42, 44
D03 modify
3.3VS_VCC A_LVD
1.05VS_VTT
C780
*1u_6.3V _X5R_04
Sheet 26 of 61
PCH 7/9 - Power
Schematic Diagrams
B.Schematic Diagrams
PCH 7/9 - Power B - 27
Page 84

Schematic Diagrams
+VCCAPLL_C PY_PC H
PCH_VCCDSW
70mA
1mA
C521 *1u_6.3V_X5R_04
+VCCACLK
R609 *10mil_short
C544
0.1u_10V_X5R_04
350mA
R608 *15mil_short _06
1.05VS
R607 *0_06
1.5V3.3V 3.3A_1.5A_HDA_I O
PantherPoint - H (POWER)
2mA
142.6mA
L40
HCB1005KF-121T20
C513
1u_6.3V_X5R_04
C501 0.1u_10V_X5R_04
C547
1u_6.3V_X5R_04
C234
0.1u_10V_X5R_04
C532
1u_6.3V_X5R_04
C542
1u_6.3V_X5R_04
C263
0.1u_10V_X5R_04
L42
*HCB1005KF- 121T20
R216
*0_04
C503
1u_6.3V_X5R_04
C321
22u_6.3V_X5R_08
.
L34 *HCB1608KF- 121T25
C527
1u_6.3V_X5R_04
C278
22u_6.3V_X5R_08
+V1.05S_VCCAPLL_SATA3
C559
0.1u_10V_X5R_04
C524
0.1u_10V_X5R_04
50mA
C511 *1u_10V_X5R_04
C526
0.1u_10V_X5R_04
VCCSSC
C548
0.1u_10V_X5R_04
C525
1u_6.3V_X5R_04
C518
1u_6.3V_X5R_04
C496
*10u_6.3V_X5R_06
C290
1u_6.3V_X5R_04
C536
0.1u_10V_X5R_04
C530
0.1u_10V_X5R_04
C515 *1u_6.3V_X5R_04
C287
22u_6.3V_X5R_08
C569
10u_6.3V_X5R_06
C514
0.1u_10V_X5R_04
L60
HCB1005KF-121T20
L44
HCB1005KF-121T20
C265
1u_6.3V_X5R_04
C235
4.7u_6.3V_X5R_06
C495 *0.1u_10V_X5R_04
C508 0.1u_10V_X5R_04
C543
1u_6.3V_X5R_04
C260
0.1u_10V_X5R_04
D05
R425§ï¦¨20mil short
C272
22u_6.3V_X5R_08
C528
1u_6.3V_X5R_04
C550
1u_6.3V_X5R_04
R186
10_04
R197
10_04
C533
0.1u_10V_X5R_04
C281
1u_6.3V_X5R_04
3.3V
3.3VS
5VS
3.3V
+5V_PCH_VCC5REFSUS
1.05VS_VTT
RTCVCC
3.3V
5V
1.05VS
1.05VS
+V1.05S_SATA3
1.05VS
3.3VS
1.05VS
3.3V
1.05VS
3.3VS
1.05VS
1.05VS
1.05VS
1.05VS
1.5VS_1.8VS
1.1VS_VCCA_B_DPL
1.5VS_1.8VS
1.05VS
1.05VS_VCCA_A_DP L
1.05VS_VTT3,4,6,25, 26,44,45,48
1.5V4,7,10,11, 12,13,31,41, 43
5V14,29,30,33,39, 41,42,43,44, 48
3.3V3,4,7,15,20,21, 22,24,25, 26,30,31,33, 37,38,41,43, 44
3.3VS2,4,10,11, 12,13,14, 15,16,17,18, 19,20,21,22, 23,24,25,26, 29,30,31,33, 34,35,36,37, 38,41,45, 48
RTCVCC20,22
1.5VS_1.8VS26
5VS14,15,17,19,20,23,26, 30,31,33,34 ,36,37,41,45 ,46,48
VCCSST
+
C116
*220u_4V_V_B
+
C117
*220u_4V_V_B
3.3A_1.5A_HDA_I O20
C497
1u_6.3V_X5R_04
30mA
150mA
D8 RB751V-40(lis ion)
AC
1.05VS
C534
0.1u_10V_X7R_04
3.3A_1.5A_HDA_IO
1.05VS7,20,21,22,26,31, 42,44
+VCCRTCEXT
+V5A_PCH_VCC5R EFSUS
+V1.05M_VCCSUS
+VCCA_USBSUS
R610 *10mil _short
D10 RB751V-40(lision)
AC
R425 *20mil_P_04
30mA
POWER
SATA USB
Clock and Miscellaneous
HDA
CPURTC
PCI/GPIO/LPCMISC
U19J
CPT_PPT_Rev_0p5
DCPSUSBYP
V12
VCCASW[1]
AA19
VCCASW[2]
AA21
VCCASW[3]
AA24
VCCASW[5]
AA27
VCCASW[6]
AA29
VCCSU SHDA
P32
VCCSUS3_3[6]
P24
VCCIO[ 34]
T26
VCCIO[4]
AD17
VCCASW[7]
AA31
VCCASW[8]
AC26
VCCASW[9]
AC27
VCCASW[10]
AC29
VCCASW[11]
AC31
VCCASW[12]
AD29
V5REF
P34
VCC3_3[4]
T34
VCCRTC
A22
VCCSUS3_3[10]
V24
VCCSUS3_3[9]
V23
VCCSUS3_3[8]
T24
VCCSUS3_3[7]
T23
VCCIO[2]
AC16
VCCADPLLB
BF47
VCCDIFFCLKN[1]
AF33
V5REF_SU S
M26
VCCIO[3]
AC17
DCPSUS[1]
T17
VCCSSC
AG33
VCCADPLLA
BD47
VCCVRM[4]
Y49
VCCACLK
AD49
DCPRTC
N16
VCCASW[4]
AA26
VCCDIFFCLKN[2]
AF34
VCCIO[7]
AF17
DCPSST
V16
VCCIO[5]
AF13
VCCASW [22]
T21
VCCASW [23]
V21
VCCASW [21]
T19
VCC3_3[1]
AA16
VCC3_3[8]
W16
VCCSUS3_3[2]
N20
VCCSUS3_3[3]
N22
VCCSUS3_3[4]
P20
VCCSUS3_3[5]
P22
VCCIO[ 29]
N26
VCCIO[ 30]
P26
VCCIO[ 31]
P28
VCCIO[ 32]
T27
V_PROC_IO
BJ8
VCCIO[ 33]
T29
VCCDIFFCLKN[3]
AG34
VCCASW[13]
AD31
VCCASW[14]
W21
VCCASW[15]
W23
VCCASW[16]
W24
VCCASW[17]
W26
VCCASW[18]
W29
VCCASW[19]
W31
VCCASW[20]
W33
VCCIO[6]
AF14
VCCVRM[1]
AF11
VCCIO[ 12]
AH13
VCCIO[ 13]
AH14
VCC3_3[2]
AJ2
VCCAPLLSATA
AK1
DCPSUS[3]
AL24
VCCIO[14]
AL29
DCPSUS[4]
AN23
VCCSUS3_3[1]
AN24
VCCAPLLDMI2
BH23
DCPSUS[2]
V19
VCCDSW3_3
T16
VCC3_3[5]
T38
Sheet 27 of 61
PCH 8/9 - Power
PCH 8/9 - Power
B.Schematic Diagrams
B - 28 PCH 8/9 - Power
Page 85

PCH 9/9 - GND
U19I
CPT_PPT_Rev_0p5
VSS[159]
AY4
VSS[160]
AY42
VSS[161]
AY46
VSS[162]
AY8
VSS[163]
B11
VSS[164]
B15
VSS[165]
B19
VSS[166]
B23
VSS[167]
B27
VSS[168]
B31
VSS[169]
B35
VSS[170]
B39
VSS[171]
B7
VSS[173]
BB12
VSS[174]
BB16
VSS[175]
BB20
VSS[176]
BB22
VSS[177]
BB24
VSS[178]
BB28
VSS[179]
BB30
VSS[180]
BB38
VSS[181]
BB4
VSS[182]
BB46
VSS[183]
BC14
VSS[184]
BC18
VSS[185]
BC2
VSS[186]
BC22
VSS[187]
BC26
VSS[188]
BC32
VSS[189]
BC34
VSS[190]
BC36
VSS[191]
BC40
VSS[192]
BC42
VSS[193]
BC48
VSS[194]
BD46
VSS[195]
BD5
VSS[196]
BE22
VSS[197]
BE26
VSS[198]
BE40
VSS[199]
BF10
VSS[200]
BF12
VSS[201]
BF16
VSS[202]
BF20
VSS[203]
BF22
VSS[204]
BF24
VSS[205]
BF26
VSS[206]
BF28
VSS[207]
BD3
VSS[208]
BF30
VSS[209]
BF38
VSS[210]
BF40
VSS[211]
BF8
VSS[212]
BG17
VSS[213]
BG21
VSS[214]
BG33
VSS[215]
BG44
VSS[216]
BG8
VSS[217]
BH11
VSS[218]
BH15
VSS[219]
BH17
VSS[220]
BH19
VSS[222]
BH27
VSS[223]
BH31
VSS[224]
BH33
VSS[225]
BH35
VSS[226]
BH39
VSS[227]
BH43
VSS[228]
BH7
VSS[229]
D3
VSS[230]
D12
VSS[231]
D16
VSS[232]
D18
VSS[233]
D22
VSS[234]
D24
VSS[235]
D26
VSS[236]
D30
VSS[237]
D32
VSS[264]
K7
VSS[265]
L18
VSS[266]
L2
VSS[267]
L20
VSS[268]
L26
VSS[269]
L28
VSS[270]
L36
VSS[271]
L48
VSS[272]
M12
VSS[273]
P16
VSS[274]
M18
VSS[275]
M22
VSS[276]
M24
VSS[277]
M30
VSS[278]
M32
VSS[279]
M34
VSS[280]
M38
VSS[281]
M4
VSS[282]
M42
VSS[283]
M46
VSS[284]
M8
VSS[285]
N18
VSS[286]
P30
VSS[288]
P11
VSS[289]
P18
VSS[290]
T33
VSS[291]
P40
VSS[292]
P43
VSS[293]
P47
VSS[294]
P7
VSS[295]
R2
VSS[296]
R48
VSS[297]
T12
VSS[298]
T31
VSS[299]
T37
VSS[300]
T4
VSS[301]
W34
VSS[302]
T46
VSS[303]
T47
VSS[304]
T8
VSS[305]
V11
VSS[306]
V17
VSS[307]
V26
VSS[308]
V27
VSS[309]
V29
VSS[310]
V31
VSS[311]
V36
VSS[312]
V39
VSS[313]
V43
VSS[314]
V7
VSS[315]
W17
VSS[316]
W19
VSS[238]
D34
VSS[239]
D38
VSS[240]
D42
VSS[241]
D8
VSS[242]
E18
VSS[243]
E26
VSS[244]
G18
VSS[245]
G20
VSS[246]
G26
VSS[247]
G28
VSS[248]
G36
VSS[249]
G48
VSS[250]
H12
VSS[251]
H18
VSS[317]
W2
VSS[318]
W27
VSS[319]
W48
VSS[320]
Y12
VSS[321]
Y38
VSS[322]
Y4
VSS[323]
Y42
VSS[324]
Y46
VSS[325]
Y8
VSS[328]
BG29
VSS[329]
N24
VSS[330]
AJ3
VSS[287]
N47
VSS[252]
H22
VSS[253]
H24
VSS[254]
H26
VSS[255]
H30
VSS[256]
H32
VSS[257]
H34
VSS[258]
F3
VSS[262]
K39
VSS[263]
K46
VSS[259]
H46
VSS[260]
K18
VSS[261]
K26
VSS[331]
AD47
VSS[333]
B43
VSS[334]
BE10
VSS[335]
BG41
VSS[337]
G14
VSS[338]
H16
VSS[340]
T36
VSS[342]
BG22
VSS[343]
BG24
VSS[344]
C22
VSS[345]
AP13
VSS[172]
F45
VSS[221]
H10
VSS[346]
M14
VSS[347]
AP3
VSS[348]
AP1
VSS[349]
BE16
VSS[350]
BC16
VSS[351]
BG28
VSS[352]
BJ28
PantherPoint - H (GND)
U19H
CPT_PPT_Rev _0p5
VSS[1]
AA17
VSS[2]
AA2
VSS[3]
AA3
VSS[5]
AA34
VSS[6]
AB11
VSS[7]
AB14
VSS[8]
AB39
VSS[9]
AB4
VSS[10]
AB43
VSS[11]
AB5
VSS[12]
AB7
VSS[13]
AC19
VSS[14]
AC2
VSS[15]
AC21
VSS[16]
AC24
VSS[17]
AC33
VSS[18]
AC34
VSS[19]
AC48
VSS[20]
AD10
VSS[21]
AD11
VSS[22]
AD12
VSS[23]
AD13
VSS[24]
AD19
VSS[25]
AD24
VSS[26]
AD26
VSS[27]
AD27
VSS[28]
AD33
VSS[29]
AD34
VSS[30]
AD36
VSS[31]
AD37
VSS[33]
AD39
VSS[34]
AD4
VSS[35]
AD40
VSS[36]
AD42
VSS[37]
AD43
VSS[38]
AD45
VSS[39]
AD46
VSS[43]
AF10
VSS[44]
AF12
VSS[46]
AD16
VSS[47]
AF16
VSS[48]
AF19
VSS[49]
AF24
VSS[50]
AF26
VSS[51]
AF27
VSS[52]
AF29
VSS[53]
AF31
VSS[54]
AF38
VSS[55]
AF4
VSS[56]
AF42
VSS[57]
AF46
VSS[59]
AF7
VSS[60]
AF8
VSS[61]
AG19
VSS[62]
AG2
VSS[63]
AG31
VSS[64]
AG48
VSS[65]
AH11
VSS[66]
AH3
VSS[67]
AH36
VSS[68]
AH39
VSS[69]
AH40
VSS[70]
AH42
VSS[71]
AH46
VSS[72]
AH7
VSS[73]
AJ19
VSS[76]
AJ33
VSS[77]
AJ34
VSS[78]
AK12
VSS[79]
AK3
VSS[80]
AK38
VSS[81]
AK4
VSS[82]
AK42
VSS[83]
AK46
VSS[84]
AK8
VSS[85]
AL16
VSS[86]
AL17
VSS[87]
AL19
VSS[88]
AL2
VSS[89]
AL21
VSS[90]
AL23
VSS[91]
AL26
VSS[92]
AL27
VSS[93]
AL31
VSS[96]
AL48
VSS[97]
AM11
VSS[98]
AM14
VSS[99]
AM36
VSS[100]
AM39
VSS[102]
AM45
VSS[103]
AM46
VSS[104]
AM7
VSS[105]
AN2
VSS[106]
AN29
VSS[107]
AN3
VSS[108]
AN31
VSS[109]
AP12
VSS[110]
AP19
VSS[111]
AP28
VSS[112]
AP30
VSS[113]
AP32
VSS[114]
AP38
VSS[116]
AP42
VSS[117]
AP46
VSS[118]
AP8
VSS[119]
AR2
VSS[120]
AR48
VSS[121]
AT11
VSS[122]
AT13
VSS[123]
AT18
VSS[124]
AT22
VSS[125]
AT26
VSS[126]
AT28
VSS[127]
AT30
VSS[128]
AT32
VSS[131]
AT42
VSS[132]
AT46
VSS[133]
AT7
VSS[134]
AU24
VSS[135]
AU30
VSS[136]
AV16
VSS[137]
AV20
VSS[138]
AV24
VSS[139]
AV30
VSS[140]
AV38
VSS[141]
AV4
VSS[142]
AV43
VSS[143]
AV8
VSS[144]
AW14
VSS[145]
AW18
VSS[146]
AW2
VSS[147]
AW22
VSS[148]
AW26
VSS[149]
AW28
VSS[150]
AW32
VSS[151]
AW34
VSS[152]
AW36
VSS[153]
AW40
VSS[154]
AW48
VSS[155]
AV11
VSS[156]
AY12
VSS[157]
AY22
VSS[158]
AY28
VSS[40]
AD8
VSS[42]
AE3
VSS[45]
AD14
VSS[115]
AP4
VSS[0]
H5
VSS[58]
AF5
VSS[32]
AD38
VSS[4]
AA33
VSS[74]
AJ21
VSS[75]
AJ24
VSS[41]
AE2
VSS[129]
AT34
VSS[130]
AT39
VSS[101]
AM43
VSS[95]
AL34
VSS[94]
AL33
Sheet 28 of 61
PCH 9/9 - GND
Schematic Diagrams
B.Schematic Diagrams
PCH 9/9 - GND B - 29
Page 86

Schematic Diagrams
D04
TPS2540->2540A
L14
*WCM2012F2S-161 T03-short
1
4
2
3
D05
USB3.0 PORT3 + eSATA
60 mil60 mil
D05
D03 modify
D05
DEL L80
R100 *10mil_s hort_04
R556 *0_04
SATA_RXN3
SATA_TXN3
SATA_RXP3
SATA_RXN3_R
SATA_TXP3_R
SATA_TXN3_R
SATA_RXP3_R
SATA_TXP3SATATXP3
SATARXN3
SATARXP3
SATATXN3
SATA_RXN3_R
SATA_TXN3_R SATA_TXN3_C
SATA_TXP3_C
SATA_RXP3_C
SATA_RXN3_C
1
Power on & ChargeMode 4
CTL1 CTL2 CTL3: 1 0 1-----> Dedicated charging por t, Divider Mode on ly
SATA_TXP3_R
SATA_RXP3_R
CTL1 CTL2 CTL3: 0 x 1-----> Dedicated charging por t, auto-det e ct
CTL1 CTL2 CTL3: 0 0 0-----> Out discharge , powe r sw itch Off
0 1
(DD_ON)
CTL1
CTL1 CTL2 CTL3: 1 1 1-----> Charging dow nst ream port, BC1.2.
(VDD5)
CTL2
(VDD5)
CTL3
R110 4.7K_04
Pow er off & Di schar geMode 1
Mode 2
Mode 3
R116
100K_04
R109 4.7K_04
1
000
0
C57 0.01u_16V_X7R_04
Pow er off & Ch arge
111
1
C326
10u_10V_Y5V_08
Pow er off & Ch arge
C201 0.1u_10V_X7R_04
ILIM_SEL
( FOR TPS2543/TPS254 0 ¦³¤£¦P)
ILIM_SEL=HI , FOR TPS2543
ILIM SEL=LOW, FOR TPS2540A
Q32
AO3415
G
DS
L15
WCM2012F2S-161T03
1
4
2
3
C204 0.1u_10V_X7R_04
C56 0.01u_16V_X7R_04
USB3.0 PORT1
R148
330K_04
+
C35 220u_6.3V_6.3*6. 3*4.2
U29
RT9715BGS
VOUT1
6
VOUT3
8
VIN2
3
VIN12VOUT2
7
GND
1
EN#
4
FLG#
5
H25
H7_0B4_0D2_8
HOST
DEVI CE
U11
SN75LVCP412
D1
8
VDD
6
RX_0P
1
RX_0N
2
GND
3
VDD
10
TX_1N
4
TX_1P
5
VDD
16
D09GND
13
RX_1P
11
RX_1N
12
VDD
20
GND
17
TX_0N
14
TX_0P
15
EN
7
T-PAD21GND18GND
19
C24
0.1u_10V_X5R_04
C183 0.0 1u_16V_X7R_04
C172
0.01u_16V_X7R_04
C194 0.0 1u_16V_X7R_04
C25
0.1u_16V_Y5V_04
C54 0.01u_16V_X7R_04
R106 *4.7K_04
C55 0.01u_16V_X7R_04
C359
*0.1u_16V_Y 5V_04
C175
0.1u_16V_Y5V_04
C47
0.1u_16V_Y5V_04
C360
0.1u_16V_Y 5V_04
D05
R100 change to short
C182 0.0 1u_16V_X7R_04
R104
4.7K_04
Q31
MTN7002ZHS3
G
DS
C203
1u_6.3V_X5R_04
C177 0.0 1u_16V_X7R_04
R177
100K_04
R105 *4.7K_04
2A/90mohm
100 mil
eSATA
USB2.0
USB3.0
J_ESATA1
EU146-167BRL-TW
VBUS
P1
D-
P2
D+
P3
GND
P4
G1
GND1
G2
GND2
G3
GND3
G4
GND4
A+
P6
A-
P7
B-
P9
B+
P10
GND
P5
GND
P8
GND
P11
SSRX-
P12
SSRX+
P13
GND
P14
SSTX-
P15
SSTX+
P16
3.3VS
GND
3.3VS
3.3VS
VDD5
VDD5_U SBCHG
L16
*WCM2012F2S-161 T03-short
1
4
2
3
5V
USBVCC3. 0_3
USBVCC3. 0_3
5V 14,27,30,33,39, 41,42,43, 44,48
SATATXN320
SATATXP320
3.3VS 2,4, 10,11,12, 13,14,15, 16,17,18, 19,20,21, 22,23,24, 25,26,27, 30,31,33, 34,35,36, 37,38,41 ,45,48
SATARXP320
SATARXN320
5VS 14,15,17,19, 20,23, 26,27,30, 31,33,34, 36,37,41, 45,46,48
VDD5 40,41
USB_CHARGE_EN35,40,41
USB_PP224
USB_PN 224
USB3_RXP324
USB3_TXN324
USB3_TXP324
USB3_RXN324
100 mil
NEAR TO J_ESATA1
Layout note:
ESATA REDRIVER
SN75LVCP412RTJ
6-02-75412-KQ0
Layout Note:
Closed to U11
C717 value and footprint
24K -> 33K
D05
DEL L27
USB3_TXN124
USB3_RXP124
R555 *0_04
USB3_RXN124
USB3_TXP124
USB_PP1_A
USB_PN1_A
Z2807
D05
Del R669 & USB_OC#23
USB3.0 Max Trace
length < 4"
CLOSE TO CONNECTOR
Z2806
C180 0.1u_10V_X7R_04
C176 0.1u_10V_X7R_04
Standard-A
J_USB3_1
317AH09FZ TS494CB
VBUS
1
D-
2
D+
3
GND_D
7
SSRX-
5
SSRX+
6
GND
4
SSTX-
8
SSTX+9SHIELD
GND1
SHIELD
GND2
USBVCC_CHARGER
D03 modify
R111
0_04
R108
*10K_04
DD_ON#30,39, 41,43
VDD5_U SBCHG
TPS254X_ILIM_SEL
VDD5_USBCH G
R202 *10K_04
R198 10K_04
VDD5_USBCH G
R191 10K_04
USB_PN124
USB_PP124
C21
10u_10V_Y5V_08
100 mil100 mil
M_PQFP16
¥i·L½Õ
USBVCC_CHARGER
U35
TPS2540A
CTL1
6
NC
9
DM_IN
11
DM_O
2
DP_IN
10
IN
1
EN/D SC
5
DP_O
3
ILIM_SEL
4
CTL2
7
CTL3
8
OUT
12
FAULT#
13
GND
14
ILIM1
15
ILIM0
16
PPAD
17
VDD5_USBCH G
VDD5_USBCH G
R212 *40.2K_04
R219 10K_04
USB_PN1_A
USB_PP1_A
R225 33K_1%_04
DD_ON35,40, 41
R399 *10K_04
R207 10K_04
TPS2540 USB Charging PORT
+
C717 220u_6.3V_6. 3*6.3*4. 2
D04
DEL R314, R316, R320, R324
Sheet 29 of 61
USB+eSATA, USB
Charging
USB+eSATA, USB Charging
B.Schematic Diagrams
B - 30 USB+eSATA, USB Charging
Page 87

USB 2.0, CCD, Mini PCIE, LID
BT_EN31, 35,37
D05
R20 change to short
C158
1u_6.3V_X5R_04
bug 53
PCH_BT_EN#
R612
*20K_04
C7
*100p_50V_NPO_04
C124
10u_10V_Y5V_08
R249 0_04
R263 10K_04
D05
Add R612¤£¤W
D03 modify
VDD3
3.3V
3.3V
3.3V
3.3V
3.3V
R336
*0_04
USB_PN3 24
WLAN_CLKREQ#21
USB_PP3 24
SIDE_L 33
CLK_PCIE_MINI#21
SIDE_ L
JD_SENSEA
JD_SENSEB
JD_SENS EA 33
3IN1 35
80DE T# 3 5
CLK_PCI E_MINI21
USBVCC 01
SIDE_ R
LINE-R 33
80CL K 35
WLAN_EN 31,35,37
LINE-R
LINE-L 33
JD_SENS EB 33
5V 14, 27,29,33,39,41, 42,43,44,48
5VS
LINE-L
del R715
SIDE_R 33
SPK_HP#34
3.3V 3,4,7,15, 20,21,22,24, 25,26,27,31,33, 37,38,41,43, 44
P17&P15¦@¥Î
AUDG
FOR Audio JACK BOARD
SPDIFO14,33
J_AUDIO1
88107-20001
1 2
3 4
5 6
7 8
9 10
11 12
13 14
15 16
17 18
19 20
MIC 1- L33
SPK_HP#
HEADPHON E-R33
HEADPHON E-L33
WLAN_DET#35
MIC 1- R33
PCIE_TXN3_WLAN21
PCIE_TXP3_WLAN21
PCIE_RXN3_WLAN21
PCIE_RXP3_WLAN21
BT_DET#
KEY
J_MINI1
88910-5204M-01
COEX1
3
COEX2
5
CLKREQ#
7
GND0
9
REFCLK-
11
REFCLK+
13
WAKE#
1
GND1
15
PETn0
23
PETp0
25
GND2
21
GND3
27
PERn0
31
PERp0
33
GND4
29
Reserv ed0
17
Reserv ed1
19
W_DISABL E#
20
GND12
37
3.3VAUX_3
39
3.3VAUX_4
41
GND13
43
Reserv ed2
45
Reserv ed3
47
Reserv ed4
49
Reserv ed5
51
LED_WLAN#
44
LED_WWAN#
42
GND6
18
UIM_VPP
16
UIM_RESET
14
3.3VAUX_0
2
UIM_CLK
12
UIM_DATA
10
UIM_PWR
8
1.5V_0
6
GND5
4
PERSET#
22
3.3VAUX_1
24
GND7
26
1.5V_1
28
SMB_CLK
30
SMB_DATA
32
GND8
34
USB_D-
36
USB_D+
38
GND9
40
LED_WPAN#
46
1.5V_2
48
GND10
50
3.3VAUX_2
52
GND11
35
40 mil
20 mil
C207
*10u_10V_Y5V_08
MINI CARD
20 mil
5VS 14,15,17,19,20,23,26,27, 31,33,34,36, 37,41,45,46, 48
C206
10u_10V_Y5V_08
20 mil
R258 *0_04
PCH_BT_EN#21
R222 *0_04
3.3V
R252
10K_04
GND
3.3VS
J_CCD1
85205-05001
1
2
3
4
5
5V_CCD
CCD_DET#35
USB_PP524
USB_PN524
Port 5
GND
GND
R20 *10mil_short_04
BT_EN31, 35,37
R314 *0_04
add C348
1
2
3
PSU1, PSU2
C399
0.1u_16V_Y5V_04
VDD3
R271 100K_04
LID SWITCH IC
GND
PCIE_WAK E#
D05
Add R314 ¤£¤W
R223 0_04
USB_PP924
USB_PN924
C348
*1u_10V_Y5V_06
¦¹¬°¤u¼t ¹w¯d
( 06 SIZE )
USB_P3
U5
MH248-ALFA-ESO
VCC1OUT
2
GND
3
+
C208
*100u_6.3V_B2
3.3VS 2,4,10,11,12,13, 14,15,16,17, 18,19,20,21,22, 23,24,25,26, 27,29,31,33,34, 35,36,37,38,41, 45,48
D05
C158 1u_10V_Y5V_06 ->1u_6.3V_X5R_04
GND
C249
10u_10V_Y5V_08
U12
RT9715BGS
VOUT1
6
VOUT38VIN2
3
VIN12VOUT2
7
GND1EN#
4
FLG#
5
USBVCC01
C202
0.1u_16V_Y5V_04
5V
DD_ON#29, 39,41,43
2A/90mohm
100 MIL
100 MIL
USB2.0 PORT
C329
0.1u_16V_Y5V_04
BUF_PLT_RST# 16,24, 35,38
GND
3.3VAUX_1
R256 *0_04
MH-248
bug 53
C191
*0.1u_16V_Y5V_04
CCD_EN
U6
G5243A
VIN
4
VIN
5
EN
3
VOUT
1
GND
2
C125
0.1u_16V_Y5V_04
5V
CCD_EN35
48 mil
From KBC defa ult HI
1A
1A
CCD
LID_SW# 15,35,37
D05
Del R114 & US B_OC#89
H15
H7_5B5_0D3_7
GND
CL_RST#121
R229 0_04
CL_DATA121
R231 0_04
R230 0_04
CL_CLK121
BUF _PLT_ RST#
D03 modify
PCIE_WAKE #22,38
VDD3 2,20,35,37,38, 40,41,47
WLAN_LED# 31,37
Sheet 30 of 61
USB 2.0, CCD,
Mini PCIE, LED
Schematic Diagrams
B.Schematic Diagrams
USB 2.0, CCD, Mini PCIE, LID B - 31
Page 88

Schematic Diagrams
LED_SCR OLL# 35,37
LED_SCROLL#
C756
0.01u_16V_X7 R_04
3.3V
C416
0.1u_16V_Y5V_04
C161
0.1u_16V_Y5V_04
C115
0.1u_16V_Y5V_04
J_LED2
85201-06051
1
2
3
4
5
6
1.5V 4,7,10, 11,12,13, 27,41, 43
C519
10u_10V_Y5V_08
J_FAN1
85205-03701
1
2
3
3.3VS
5VS_CPU_FAN
CPU_FAN 35
CPU_FANSEN35
5VS
FON1#
R417 4.7K_04
C516
0.1u_16V_Y5V_04
U33
AX995SA
VOUT
3
GND
5
VIN
2
FON
1
VSET
4
GND
6
GND
8
GND
7
J_FAN1
3
1
CPU FAN CONTROL
C504
4.7u_6.3 V_X5R_06
CPU_FAN
3.3VS
C184
0.01u_16V_X7 R_04
3.3VS
VDD3 2,20,30, 35,37,38 ,40,41, 47
LED_PWR 35
C219
0.1u_16V_Y5V _04
C617
0.1u_16V_Y5V _04
C396
0.1u_16V_Y5V_ 04
3.3V
C174
0.1u_16V_Y5V_ 04
C395
0.1u_16V_Y5V_ 04
3.3VS
3.3VS
1.05VS 7,20, 21,22, 26,27,42, 44
BT_EN 30,35 ,37
SATA_LED# 20,37
BT_EN
SATA_LED#
J_LED1
85201-06051
1
2
3
4
5
6
C757
0.01u_16V_X7R_04
C758
0.01u_16V_X7 R_04
1.5V
Close to H19C lose to PC1 6
LED_BAT_CHG 35
LED_PWR
LED_ACIN
LED_BAT_FULL
LED_BAT_CHG
LED_ACI N 35
P150 only
GND
GND
C755
0.01u_16V_X7R_04
C179
0.01u_16V_X7 R_04
5VS
LED_CAP# 35, 37
LED_NUM# 35, 37
LED_CAP#
LED_NUM#
3.3V 3, 4,7,15,20,21, 22,24,25,26,27,30, 33,37,38,41,43,44
5VS 14,15 ,17,19, 20,23,2 6,27,30 ,33,34, 36,37,4 1,45,46, 48
3.3VS 2,4, 10,11,12,13,14,15, 16,17,18,19,20,21, 22,23,24,25,26,27, 29,30,33,34,35, 36,37,38,41,45,48
5VS
J_LED3
85204-05001
1
2
3
4
5
WLAN_EN 30, 35,37
WLAN_EN
LED_BAT_FULL 35
WLAN_LED#
WLAN_LED # 3 0,37
C296
10u_10V_Y5V_08
J_FAN2
85205-03701
1
2
3
VGA_FAN 35
5VS_VGA_F AN
3.3VS
VGA_FAN SEN35
5VS
FON#
R439 4.7K_04
C289
0.1u_16V_Y5V_04
U22
AX995SA
VOUT
3
GND
5
VIN
2
FON
1
VSET
4
GND
6
GND
8
GND
7
3
J_FAN1
VGA FAN CONTROL
1
C294
4.7u_6.3V _X5R_06
VGA_FAN
C271
0.1u_16V_Y5V_04
C723
0.1u_16V_Y5V_04
1.05VS
Close to U39
Sheet 31 of 61
LED, Hotkey, LID
SW, Fan
LED, Hotkey, LID SW, Fan
B.Schematic Diagrams
B - 32 LED, Hotkey, LID SW, Fan
Page 89

RJ 45
GND GND
1
H3
MTH8_0D2 _8
2
3
4
5 6
7
8
9
LAN_MDIN1
GND
1
H11
MTH8_0D2_8
2
3
4
5 6
7
8
9
H9
H8_0D4_3
H26
H7_0D2_8
LAN_MD IP238
LAN_MD IN338
LAN_MD IP338
LAN_MD IN238
LAN_MDIP3
LAN_MD IN138
LAN_MD IP138
LAN_MD IN038
LAN_MD IP038
H27
H7_0D2_8
M8
M-MAR K
M6
M-MAR K
M3
M-MAR K
M5
M-MARK
LAN_MDIP0
M4
M-MAR K
M2
M-MAR K
M7
M-MAR K
M1
M-MARK
C142
*0.01u_16V_X7R_04
H1
C111D111N
C133
*0.0 1u_16V_X7R _04
C163
0.01u_ 16V_X7R_04
C178
*0.01u _16V_X7R_04
LMX2-
LMX3-
40 mil
LMX4-
LMX2+
LMX3+
LMX4+
LMX1+
LMX1-
H2
C111D111N
L72
NS892402
TCT1
1
TD1+
2
TD1-
3
TCT2
4
TD2+
5
TD2-
6
TCT3
7
TD3+
8
TD3-
9
TCT4
10
TD4+
11
TD4-12MX4-
13
MX4+
14
MCT4
15
MX3-
16
MX3+
17
MCT3
18
MX2-
19
MX2+
20
MCT2
21
MX1-
22
MX1+
23
MCT1
24
H14
H3_5D1_8
GND
LAN_MDIN3
GND
1
H16
MTH8_0D2 _8
2
3
4
5 6
7
8
9
GND
1
H12
MTH8_0D2_8
2
3
4
5 6
7
8
9
LAN_MDIN0
GND
1
H19
MTH8_0D2_8
2
3
4
5 6
7
8
9
GND
1
H13
MTH8_0D2 _8
2
3
4
5 6
7
8
9
GND
1
H17
MTH8_0D2_8
2
3
4
5 6
7
8
9
H22
C111D111N
1
H4
MTH8_0D2_8
2
3
4
5 6
7
8
9
LAN_MDIP2
H20
H6_0D3_7
GND
130451-02
J_RJ1
DD-
8
DD+
7
DB-
6
DC-
5
DC+
4
DB+
3
DA-
2
DA+1shield
GND1
shield
GND2
GND
DLMX3+
DLMX4+
DLMX3-
DLMX1DLMX2-
DLMX2+
DLMX1+
DLMX4-
3.3V 3,4,7,15,20,21,22,24,25,26,27,30,31,33,37,38,41,43,44
LAN_MDIP1
H6
H8_0D4_3
H21
C111D111 N
1
H18
MTH8_0D2_8
2
3
4
5 6
7
8
9
H10
H8_0D4_3
GND
GNDGN D
1
H7
MTH8_0D2 _8
2
3
4
5 6
7
8
9
H8
H3_5D1_8
GND
LAN_MDIN2
H5
H8_0D4_3
DLMX2-
DLMX4-
DLMX4+
DLMX3+
DLMX1DLMX2+
DLMX3-
DLMX1+
R69 7 5_1%_04
R72 7 5_1%_04
C114
1000p_2K V_X7R_12_H 125
R71 7 5_1%_04
R70 7 5_1%_04
LP9
SB0503TL-035
1
2
346
5
7
8
LP8
SB0503TL-035
1
2
346
5
7
8
RN2
*0_8P4R_04
81
72
653
4
RN5
*0_8P4R_04
81
72
653
4
NMCT_3
NMCT_2
NMCT_4
NMCT_RNMCT_1
GIGA LAN
Sheet 32 of 61
RJ 45
Schematic Diagrams
B.Schematic Diagrams
RJ 45 B - 33
Page 90

Schematic Diagrams
R262 33_04
J_INTMIC1
88266-02001
PCB Footp rint = 88266-2R
2
1
SIDE_ L 30
SIDE_ R 30
3.3V
R273
2.2K_04
C400
330p_50V_X7R_04
INT_MIC
MIC2 -VR EFO
Q42
*MTN7002ZHS3
G
DS
R668
*100K_04
40mil40mil
T45
FRONT_R 34
R243 *5.1K_1%_04
C368
22u_6.3V_X5R_08
C357 *10u_10V _X5R_08
C353
0.1u_16V_Y 5V_04
C377 *100p_50V_NPO_0 4
C337 *100p_50V_NPO_ 04
DIGITAL
ANALOG
U30
ALC892
DVDD1
1
GPIO0/DMIC-CLK
2
GPIO1/ DMI C-DA TA
3
DMIC_DAT
4
SDATA-OUT
5
BIT-CLK
6
DVSS2
7
SDATA-IN
8
DVDD2
9
SYNC
10
RESET#
11
PCBEEP
12
Sense A
13
FR_HP-L
14
FR_HP-R
15
MIC 2- L
16
MIC 2- R
17
CD-L
18
CD-GND
19
CD-R
20
MIC 1- L
21
MIC 1- R
22
LINE1- L
23
LINE1-R
24
AVSS1
26
VREF
27
VREFOOUT-B_L
28
LDO_IN
29
VREFO UT-F_L
30
VREFOU T-E
31
VREFOUT-B_R
32
CAP
33
Sense B
34
FRON T-OUT- L
35
FRONT-OUT-R
36
NC
37
SURR-OU T-L
39
JDREF
40
SURR -OUT-R
41
AVSS2
42
CENTER
43
LFE
44
SIDE- L
45
SIDE-R
46
SPDIF I/E APD
47
SPDIF O
48
AVDD238AVDD1
25
R257 33_04
C366 *22p_50V_NPO _04
C385 4.7u_6.3V_X5R_06
C352 10u_10V_Y5V_0 8
C386 4.7u_6.3V_X5R_06
R267 75_04
C372 0.1u_16V_Y 5V_04
L49 *HCB100 5KF-121T20
R264 4.7K_04
L47 HC B1005KF-121 T20
R268 75_04
R265 47K_04
T44
R242 20K_1%_04
C344
*0.1u_16V _Y5V_04
C369
0.1u_16V_Y 5V_04
C346
10u_10V_Y 5V_08
C361 *0. 1u_16V_Y5V _04
L50
HCB1608KF -121T25
C379
10u_10V_Y5 V_08
AUDG
AUDG
AUDG
AUDG
3.3VS_AUD3.3VS 5VS_AUD
AUDG
AUDG
5VS
VREF_C ODEC
5V
HDA_SD OUT14,20
HDA_BI TCLK14,20
HDA_RST#14, 20
AUDG
MIC1 -L30
MIC 1- R30
HDA_SYNC14,20
HDA_SDI N020
FRONT_L 34
FRONT_L
MIC1 -VR EFO- L
SIDE-L_R
EAPD_MODE
SIDE-R_R
MIC2 -VR EFO
LDO_IN
MIC1 -VR EFO- R
FRONT_R
MIC1- L
MIC1- R
R235 75_1%_04
SPDIF O
BEEP
port D
port B
port A
Max: 0.5inch
port C
port G
port H
port E
port F
Connect standby pow er (for
pop noise)
KBC_BEEP35
C
A
A
D16
BAT54CW(l ision )
1
2
3
HDA_S PKR20
BluRay content
protection
VT1818S P2P ALC892
PC BEEP
CAP
R250 33_04
EAPD_MODE34
SPDIF O14,30
C371 0.1u_16V_Y 5V_04
C384 4.7u_6.3V_ X5R_06
C383 4.7u_6.3V_ X5R_06
MIC 2_ R
MIC 2_ L
R266 1K_04
C380 0.1u_16V_Y 5V_04
INT_MIC
D05
C375 1u_10V_Y5V_06 ->1u_6.3V_X5R_04
HEADPH ONE-R 3 0
HEADPH ONE-L 30
HEADPH ONE-R
HEADPH ONE-L
R270 75_1% _04C388 4.7u_6.3V_X5R_06
C387 4.7u_6.3V_X5R_06 R269 75_1%_04
C370
*680p_50V_X5R_04
LINE-R 30
LINE-L 30
R260
2.2K_04
C363
*680p_50V_X5R_04
R253
2.2K_04
AUDGAUDG
MIC 1-VR EF O- L
MIC 1-L
JD_SEN SEA30
JD_SEN SEB30
MIC1- R
MIC1-VREFO-R
C389 0.1u_16V_Y 5V_04
C332 0.1u_16V_Y 5V_04
C364 0.1u_16V_Y 5V_04
AUDG
D03 modify
del
5VS14, 15,17, 19,20,23, 26,27,30 ,31,34, 36,37, 41,45,4 6,48
3.3VS2,4,10, 11,12, 13,14,15, 16,17,1 8,19,20, 21,22, 23,24,25, 26,27, 29,30,31 ,34,35, 36,37, 38,41,45, 48
3.3V3, 4,7, 15,20,2 1,22,24, 25,26,27, 30,31, 37,38, 41,43,44
INT_MIC_R
+
C797 *100u_6. 3V_B2
R234 75_1%_04
R255 33_04
5V14, 27,29,30, 39,41, 42,43,4 4,48
+
C798 *100u_6. 3V_B2
Q19
*MTP3403N3
G
D S
-n¤W100u¡F4.7uµLªk¹LWHQL
L73
*HCB 1005KF-121T20
5VS
AUDG
C336 10u_10V_Y5V_ 08
C335 10u_10V_Y5V_ 08
C450
10u_10V_Y5 V_08
R259 33_04
C373 2.2u_6.3V_ Y5V_06
Layout Note:
U43 pin 1 ~ pin 11 and pin 47 and pin 48
are Digital signals.
The others are Analog signals.
(1)MIC1-L (U13.21) (2)MIC1-R (U13.22)
(3)LINE-L (U13.23) (4)LINE-R (U13.24)
©P³ò¥²¶·¥]ÂÐ AUDG, ¥B¾¨¶qÁקK¸ó¶V
+5VS & +VIN plane.
Layout Note:
C375 1u_6.3V_X5R_04
L48
HCB1005KF -121T20
C382 4.7u_6.3 V_X5R_06
C381 4.7u_6.3 V_X5R_06
ESR35M
ESR35M
D15
*RB751V
A C
SUSB#22,34,35,41
R254 *20mil_P_0 4
D05
Del net SU RR_L_C /SURR_R _C
Del net AUDIO_CEN_C/LEF_OUT_C
Sheet 33 of 61
Codec Realtek
ALC892
Codec Realtek ALC892
B.Schematic Diagrams
B - 34 Codec Realtek ALC892
Page 91

APA2607-TPA2008D2
ROUT+
C402
0.1u_16V_Y5V_04
AUDG
ROUTLOUT+
AMP_EN
L46
HCB1608KF-121T25
LOUT-
D03 modify
D13 RB751V-40(lision)
AC
EAPD_MODE33
R241 * 0_04
PCH_MUTE#25
C331
*0.1u_10V_X5R_04
3.3VS
AMP_EN
U28
MC74VHC 1G08DFT2 G
1
2
5
4
3
KBC_MUTE#35
SUSB#22,33,35,41
D12 *RB751V-40(lision)
AC
R236
100K_1%_04
D28
FMS3004-AS-H
A C
.
L25 4.7uH_4*4*2
AUDG
5VS14,15,17,19,20,23,26,27,30,31,33,36,37, 41,45,46,48
2W
D04
D28, L25 ´«®Æ, L30§R°£
AMPPWR_SW
AUDG
Q30
*MTN7002ZHS3
G
DS
R512
*330K_04
3.3VS
R674
*100K_04
Q47
*MTN7002ZHS3
G
DS
SPK_HP#30
C350 0.1u_10V_X5R_04
R247 0_04
add L31, L36
D03 modify
.
L31 *N NR3012S-100M
AUDG
J_SUBWOOF1
88266-02001
2
1
4 Ohm Speaker
.
L36 *N NR3012S-100M
C771 1000p_50V_X7R_06
C772 1000p_50V_X7R_06
D03 modify
change to AUDG
L67 HCB1005KF-121T20
L66 HCB1005KF-121T20
footprint 04 -> 06
D03 modify
add R583, R587, C376, C394, C398, C402
D03 modify
add C342, C350
AMP_5VS
C761
1000p_50V_X7R_04
AUDG
AUDG
GAIN0_R
R577
*120K_04
R539
*10K_04
R574
10K_04
R576
10K_04
R578
10K_04
R575
10K_04
R579
*10K_04
R244
120K_04
R547
*10K_04
R237
*10K_04
AUDGAUDG
AMP_3V3LDO
AUDG AUDGAUDG
DRC0_R
PFLAG
GAIN1_R
DRC1_R
C762
1000p_50V_X7R_04
TPA2008D2
P2P BA20550
(TSSOP24)
C763
1000p_50V_X7R_04
C376
0.1u_16V_Y5V_04
OSCIN
AUDG
+
C341
*220u_25V_V_B
AMP_PWR
AUDG
C299
4.7u_25V_X5R_08
C286
4.7u_25V_X5R_08
R587
10K_04
R583
*10K_04
AUDG AUD G
AUDG
AUDG
AMP_PWR
AUDG
40 mil
C764
1000p_50V_X7R_04
WOOFER
R292 15K_1%_04
20 Mil
C477
0.1u_10V_X5R_04
R424 3. 24K_1%_04
FRONT_R
C773
0.1u_16V_Y5V_04
C486
0.1u_16V_Y5V_04
FRONT_L
AUDG
R226 0_04
AUDG
20 Mil
D04
AGND change to GND
D05
R292 change to 15K_1%_04
LOUT+
D04
R577¤£¤W
FRONT_R
C408
15000p_50V_X7R_06
footprint 04->06
D03 modify
AUDG
R90 10_04
AMPPWR_EN
AUDG
AUDG
AUDG
J_X51SPK1
85205-04001
1
2
3
4
C394
0.1u_16V_Y5V_04
C398
0.1u_16V_Y5V_04
P151EM1 only
AMPPWR_IN
C419
330p_50V_X7R_04
C418
10p_50V_NPO_04
R101
100K_04
40 mil
FRONT_L
D05
R237, R539¤£¤W¥ó, R575, R574¤W¥ó
D05
Add C312 1u_6.3V_X5R_06
ROUT-
LOUTP
ROUTN
ROUTP
LOUTN LOUT-
D04
R583¤£¤W, R587¤W¥ó
AUDG
C338 0.1u_10V_X5R_04
WOOFER
C288 0.1U_10V_X5R_04
AUDG
.
L19 FCM1005KF-121T03
.
L21 FCM1005KF-121T03
C351 0.1u_10V_X5R_04
C356
220p_50V_NPO_04
C318 0.1u_10V_X5R_04
.
L20 FCM1005KF-121T03
U27
TPA2008D2
LINN
1
LINP
2
SHUTDOWN
3
PVDDL2
4
LOUTP
5
PGNDL1
6
PGNDL2
7
LOUTN
8
PVDDL1
9
COSC
10
ROSC11AGND
12
VDD
13
VOLUME
14
NC
15
PVDDR2
16
ROUTN
17
PGNDR1
18
PGNDR2
19
ROUTP
20
PVDDR1
21
BYPASS
22
RINP
23
RINN
24
Thermal_Pad
25
.
L22 FCM1005KF-121T03
R582 * 10mil_short
AMPPWR_FREQ
AMP_PWR
R585
18K_1%_06
C190
10u_6.3V_X5R_06
AMPPWR_IN
5VS
R586
130K_1%_06
R227 10K_04
C355
0.1u_16V_Y5V_04
R248
120K_04
PJ12 OPEN_2A
1 2
R228 7.15K_ 1%_04
C320
22u_6.3V_X5R_08
C312
1u_6.3V_X5R_06
C311 2.2u_6.3V_Y5V_06
C308 0.1U_10V_X5R_04
D05
R423§ïPJ12
C354 0.1u_10V_X5R_04
C319
0.1u_16V_Y5V_04
5VS
DRC1_R
SUBWOOFER+GAIN1_R
C298
0.1U_10V_X5R_04
5VS
U56
APA2607QBI
VLDO
1
3V3LDO
2
LINP
3
LINN
4
VREF
5
RINN
6
RINP
7
AGND
8
PMAX
9
RVDDP
10
ROUTP1
11
ROUTP2
12
RGND
13
ROUTN1
14
ROUTN2
15
RVDDN
16
SD
17
PFLAG
18
MUTE
19
OSOC
20
OSCIN
21
DRC0
22
DRC1
23
GAIN0
24
GAIN1
25
LVDDN
26
LOUTN1
27
LOUTN2
28
LGND
29
LOUTP1
30
LOUTP2
31
LVPPD
32
Case_GND
33
FRONT_R33
FRONT_L33
AUDIO AMP
PMAX
R215 18K_1%_04
20 Mil
Front Speaker R / L
20 Mil
20 Mil
C340
0.1u_10V_X5R_04
R213 0_04
20 Mil
4 Ohm Speaker
20 Mil
R214
10K_04
On
DRC0_R
AUDG
AUDGAUDG
AMP_3V3LDO
GAIN0_R
AMP_EN
PFLAG
SUBWOOFER-
AUDG
The volume control.the gain ra nge i s from
-80db(Vvolume=5V) to +20db(Vvolume= 0V) with
64 steps precise con trol .
D05
DEL U44¤Î³¡¤À©Pà ä¬ÛÃö½u¸ô
ROUT+
U7
G5110
IN
8
FB
2
SHDN
3
LX1
6
GND
5
COMP
1
GND
4
LX2
7
FREQ
9
SS
10
GND_Thermal
11
3.3VS2,4,10,11,12,13,14,15,16,17,18,19,20, 21,22,23,24,25,26,27,29,30,31,33, 35,36,37,38,41,45,48
C342 0.1u_10V_X5R_04
Sheet 34 of 61
APA2607-
TPA2008D2
Schematic Diagrams
B.Schematic Diagrams
APA2607-TPA2008D2 B - 35
Page 92

Schematic Diagrams
KBC_SPI_SC LK_R
SUSB# 22,33,34, 41
D03 modify
KBC_AC/ BATL#
WLAN_D ET#30
RA
KBC_AC/ BATL#
C159
20p_50V_NPO_04
0_04 for M7 60T/TU
BKP1005HS12 1_04 for M740T/TU
EMI Solution
H_PROCHOT#_EC
J_P17KB1
CF20261D0RG-10- NH
4
5
6
8
11
12
14
15
1
2
3
7
9
10
13
16
17
18
19
20
21
22
23
24
25
26
D05
C409 1u_10V_Y5V_06 ->1u_6.3V_X5R_04
USB_CHARGE_EN 29, 40,41
EC_VCC
PCLK_KBC
R300 0_04
CHG_RST47
26
J_KB2,3
1
LOW ACTIVE
R278R277
KBC_WRESET#
EC_H_PECI _R
K/B MATRIX
FLASH
LPC
SMBUS
PS/2
PWM
UART
DAC
CLOCK
IT8518E
CIR
ADC
WAKE UP
PWM/COUNTER
LPC/WAKE UP
EXT GPIO
GP INTERRU PT
WAKE UP
GPIO
U31
IT8518E/HX
WRST#
14
LPCCLK
13
LAD0
10
LAD1
9
LAD2
8
LAD3
7
LFRAME#
6
( PD )LPCPD #/ WU I 6/ GP E6
17
SERIR Q
5
ECSMI#/GPD 4( PU )
15
ECSCI #/GPD3( P U )
23
GA20/GP B5
126
KBRST#/GPB6( P U )
4
KSI0/STB#
58
KSI1/AFD#
59
KSI2/I NIT#
60
KSI3/SLI N#
61
KSI4
62
KSI5
63
KSI6
64
KSI7
65
KSO0/PD0
36
KSO1/PD1
37
KSO2/PD2
38
KSO3/PD3
39
KSO4/PD4
40
KSO5/PD5
41
KSO6/PD6
42
KSO7/PD7
43
KSO8/ACK#
44
KSO9/BUSY
45
KSO10/PE
46
KSO11/ERR#
51
KSO12/SLCT
52
KSO13
53
KSO14
54
KSO15
55
VCC
11
VSTBY26VSTBY50VSTBY92VSTBY
114
VSTBY
127
VSTBY
121
VBAT
3
AVCC
74
PS2CLK0/GPF 0( PU )
85
PS2DAT0/GPF1 ( PU )
86
PS2CLK1/GPF 2( PU )
87
( PD )TMRI0/WUI2/GPC4
120
( PD )TMRI1/WUI3/GPC6
124
LPCRST#/WU I4/GPD2( PU )
22
( PD )WUI5 / GPE5
35
PWRSW/ GPE 4 ( PU )
125
RI1#/WUI0/GPD0( PU )
18
RI2#/WUI1/GPD1( PU )
21
( PD )RI NG #/ PW R FAIL #/ LPC RST#/GPB7
112
TXD/GP B 1 ( P U )
109
RXD/GPB0( PU )
108
( PD )CTX/GPB2
123
PS2DAT1/GPF3 ( PU )
88
PS2CLK2/GPF 4( PU )
89
PS2DAT2/GPF5 ( PU )
90
( PD )TAC H 0/GPD6
47
( PD )TAC H 1/GPD7
48
PWM0/GPA0( PU )
24
PWM1/GPA1( PU )
25
PWM2/GPA2( PU )
28
PWM3/GPA3( PU )
29
PWM4/GPA4( PU )
30
PWM5/GPA5( PU )
31
PWM6/GPA6( PU )
32
PWM7/GPA7( PU )
34
ADC0/G PI0
66
ADC1/G PI1
67
ADC2/G PI2
68
ADC3/G PI3
69
ADC4/G PI4
70
ADC5/G PI5
71
ADC6/G PI6
72
ADC7/G PI7
73
VSS1VSS12VSS27VSS49VSS
122
VSS
113
AVSS
75
CK32KE
2
CK32K
128
DAC3/GPJ3
79
DAC2/GPJ2
78
GPJ1
77
GPJ0
76
( PD )EGCS#/GPE2
83
( PD )EGCLK/GPE3
84
( PD )EGAD/GPE1
82
GINT/GPD 5( PU )
33
L80LLAT/GPE7( PU )
20
VSS
91
DAC5/GPJ5
81
DAC4/GPJ4
80
PWUREQ#/ GPC7( PU )
16
( PD )CRX/GPC0
119
( PD )KSO16/GPC3
56
( PD )KSO17/GPC5
57
( PD )ID0/GPH0
93
( PD )ID1/GPH1
94
( PD )ID2/GPH2
95
( PD )ID3/GPH3
96
( PD )ID4/GPH4
97
( PD )ID5/GPH5
98
( PD )ID6/GPH6
99
( PD )ID7/GPG1
107
SMCLK0/GPB3
110
SMDAT0/GPB4
111
SMCLK1/GPC 1
115
SMDAT1/GPC2
116
SMCLK2/GPF6( PU )
117
SMDAT2/GPF7( PU )
118
FLFRA ME#/GPG2
100
FLAD0/SC E#
101
FLAD1/ SI
102
FLAD2/ SO
103
FLAD3/GPG6
104
FLCLK/ SCK
105
( PD )F LR ST#/WU I7/TM/GPG0
106
( PD )L80HLAT/GPE0
19
D27 RB751V-40(lis ion)
AC
smart
charger
smart
charger
R283 10K_04
80DET#
RSMRST# 22
KBC_RST# 25
D05
C403, C480 1u_10V_Y5 V_06 ->1u_ 6.3V_X5R_ 04
HSPI_MSI 20
DGPU_R ST# 14,2 4
KB-SO1
KB-SO8
KB-SO4
KB-SI0
KB-SO7
KB-SO10
KB-SO6
KB-SO14
KB-SO0
KB-SI3
KB-SI6
Backlight KB
KB-SI1
KB-SI7
KB-SO11
KB-SI2
KB-SI5
KB-SO12
KB-SO5
KB-SO9
KB-SI4
KB-SO13
KB-SO2
KB-SO3
del R276
2V
BAT_VOLT
SMC_BAT
SMD_BAT
BAT_DET
R632 4. 7K_04
D24
BAV99N3
A
C
AC
R630 10K_04
D21
BAV99N3
A
C
AC
D23
BAV99N3
A
C
AC
D22
BAV99N3
A
C
AC
R631 4. 7K_04
VDD3
0V
1V
KB_LED_XCLK 36
KB-SO7
KB-SO13
KB-SO6
KB-SO14
KB-SO9
KB-SO2
KB-SO15
0_04 FOR IT8512 CX/EX
0.1U_04 FOR ITE 8512-J(ITE85 02-J W/0 CIR)
EC Cost Down
KB-SO1
KB-SO10
KB-SO5
KB-SO11
KB-SO8
D05
J_KB1=>J_P15 1KB1
J_KB2=>J_P15 KB1
J_KB3=>J_P17 KB1
KB-SO3
KB-SO0
KB-SO12
KB-SO4
TOTAL_CUR47
TOTAL_ CU R
KBC_SPI_SO _R
KBC_HOLD#
SPI_VDD_1
32Mbit
KBC_FLASH
KBC_SPI_SC LK
KBC_SPI_SO
KBC_SPI_CE#_R
KBC_SPI_SI _R K BC_SPI_SI
KB-SO17
KBC_SPI_CE#
KBC_WRES ET#
D04
Delete U50, C760, C759, net BLK_DAC
RB
R673 0_04
KB_LED_ENZ36
C409
1u_6.3V_X5R_04
HSPI_C E# 20
VDD3
R279
100K_04
D03 modify
¤W±µÄ²
3IN1
3IN1 30
23.7K
KB-SO17
KB-SO16
3IN1
BAT_VOLT
PCLK_KBC
LCD_BRIGHTNESS
KBC_BEEP
HIGH ACTIV E
SMD_BAT
MODEL_ID
SMC_CPU_THERM21
80CLK
SMC_BAT
SMC_CPU_THERM
CCD_DET#
BAT_DET
X
¤U±µÄ²
KB-SO16
X
CCD_DET#
DGPU_PWRGD14,25
KBC_SPI_*_R = 0.1"~0.5"
J_P15KB1
CF20261D0RG-10- NH
4
5
6
8
11
12
14
15
1
2
3
7
9
10
13
16
17
18
19
20
21
22
23
24
25
26
Backlight KB
KB-SO15
KB-SO7
KB-SO13
KBC_SPI_C E#
KB-SO11
KB-SO8
KB-SO6
KB-SO14
KB-SO9
KB-SO2
KB-SO12
KB-SO4
KB-SO1
KB-SO10
KB-SO5
P150
KB-SO17
KB-SO16
KB-SO3
KB-SO0
R6420_04
KB-SI3
KB-SI7
KB-SI1
KB-SI6
KB-SI4
KB-SI0
KB-SI2
KB-SI5
KB_LED_XSDI 36
R289 43_1%_04
R286 47_04
.
L54 HC B1005KF-121T20
C420
0.1u_16V_Y5V_04
C406 *0.1u_16V_Y5V_04
C413
0.1u_16V_Y5V_04
R285 15_1%_04
R280
*10_04
C415
0.1u_16V_Y5V_04
80DET#30
D03 modify
add C159
TOTAL_ CU R
NC4
SHORT
J_80DEBUG1
*88266-05001
1
2
3
4
5
C414 0.1u_16V_Y5V_04
.
L53
HCB1005KF-121T20
R277 *6.49K_1%_04
R278 10K_04
C410
*0.1u_16V_Y 5V_04
R288 47_04
C403 1u _6.3V_X5R_04
10K
C734
0.1u_16V_Y5V_04
R281 * 0_04
C411
*0.1u_16V_Y 5V_04
NC3 SHORT
C412 *10p_50V_NPO_04
R504
4.7K_04
R275 10K_04
C404
0.1u_16V_Y5V_04
C401
10u_10V_Y5V_08
C417
0.1u_16V_Y5V_04
U39
MX25L3206E
CE#
1
SO
2
WP#
3
VSS
4
SI
5
SCK
6
HOLD#
7
VDD
8
R499
1K_04
R287 15_1%_04
R497 100_0 4
VDD3
VDD3
VDD3
VDD3
KBC_AVDD
LCD_BRIGHTNESS
KBC_AGND
KBC_AGND
3.3VS
VDD3
VDD3
CCD_EN 30
SWI# 22
VDD32,20,30,37, 38,40,41,47
BAT_VOLT
BRIGH TNESS15
LPC_AD02,20
TP_D ATA37
CCD_DET#30
LID_SW#15,30,37
LPC_AD12,20
LPC_AD22,20
SERIRQ2,20
LPC_FR AME#2, 20
SMD_BAT36,47
SMC_BAT36,47
LED_PWR31
TP_CLK37
LPC_AD32,20
R636 *0_04
LED_CAP#31,37
LED_BAT_FULL31
LED_NUM#31, 37
BUF_PLT_RST#16,24,30, 38
KBC_BEEP33
LED_SCROLL#31,37
LED_BAT_CHG31
10K
PWR_SW#41
PCLK_KBC24
P151
GA2025
AC_IN#47
LED_ACIN31
H_PECI4, 25
80CLK30
SMC_VGA_THERM14
THERM_VOLT3
SMD_VGA_THERM14
D04
KB_LED_ENZ & LED_BAT_FULL SWAP
BAT_VOLT47
BAT_DET47
3.3VS2,4,10,11, 12,13,14, 15,16,17,18, 19,20,21, 22,23,24, 25,26,27,29, 30,31,33, 34,36,37, 38,41,45,48
H_PROCHOT#_EC4
AC_PRESEN T22,24
KBC_MUTE#34
SMI#25
SCI#25
WLAN_EN30,31,37
CPU_FAN31
DGPU_PWR_EN#14
ME_W E#20
VGA_FAN31
PWR_BTN#22
PME# 24, 38
BKL_EN 15
BT_EN 30,31, 37
HSPI_SC LK 20
HSPI_MSO 20
KBC_SPI_SI
10K
80CLK
3IN1
80DET#
R516 * 0_04
C480 1u _6.3V_X5R_04
J_P151KB1
85208-24051
24
23
22
14
12
11
21
8
20
19
6
5
18
4
17
10
9
7
3
2
1
16
15
13
D03 modify
del R284, X9, X10, C419, C418
KBC_SPI_SO
del R550
CK32K
CK32KE
KBC_SPI_SC LK
R312 10K_04
WLAN_D ET#
KB-SO15
D03 modify
DD_ON 29,40,41
MODEL_ID
KB_LED_XLE36
R291 10K_04
P170
KB-SI0
KB-SI3
KB-SI7
KB-SI1
KB-SI6
KB-SI4
KB-SI2
KB-SI5
EC_H_PECI _R
1
bug 54
MODEL_ID
3.3V
10K
VOLTAGE
J_KB1
6.49K
VGA_THROTTLE 14
P170EM_3D
SMD_VGA_THERM
SMC_VGA_THERM
P151EM
5VS14,15,17,19, 20,23,26, 27,30,31,33, 34,36,37, 41,45,46,48
24
DD_ON_LATCH 41
RB
P150EM
SUSC# 22,43
P170EM
EC_VSS
RA
R294 0_04
CPU_FANSEN 31
ALL_SYS_PWRGD 15, 22,45
VGA_FANSEN 31
PM_PCH_PWROK 22
D03 modify
Sheet 35 of 61
KBC-ITE IT8518E
KBC-ITE IT8518E
B.Schematic Diagrams
B - 36 KBC-ITE IT8518E
Page 93

Backlight Keyboard
Sheet 36 of 61
Backlight
Keyboard
del R432
R588
0_04
D03 modify
D05
R588 ¤W0_04
R676*1K_04
R679*1K_04
D04
J_KBLED2 SWAP & ´«®Æ
C854
4.7u_25V_X5R_08
KB_LED_PWR
KBZONE3_R
KBZONE2_B
D05
R548§ï¦¨20mil
P170EM
KBPWR_B_1
R140 0_08
1.24x[(R1/R2)+1]
R538 *10mil_short
D04
R568, R46 §ï50¼Ú©i
PJ11 OPEN_2A
1 2
footprint 04->06
D03 modify
KB_LED_PWR
R53 10_04
footprint 08->06
J_KBLED2
87152-12071
12
11
10
9
8
7
6
5
4
3
2
1
P150EM
U4
G5110
IN
8
FB
2
SHDN
3
LX1
6
GND
5
COMP
1
GND
4
LX2
7
FREQ
9
SS
10
GND_Thermal
11
KBZONE3_G
SMC_KB
KBZONE2_R
D05
J_KBLED1 ´«®Æ¤Îpin define½Õ¾ã
KBZONE1_B
6-20-94K00-012
KBPWR_G_1
R1
R182 0_08
15V
KB_LEDPWR_F REQ
KB_LED_PWR_FB
.
L4 4.7uH_4* 4*2
D25
FMS3004-AS-H
A C
D04
D25, L4 ´«®Æ, L26§R°£
KB_LEDPWR_IN
5VS14,15,17,19,20,23,26,27,30,31,33,34,37,41, 45,46,48
3.3VS2,4,10,11,12,13,14,15,16,17,18,19,20,21,22,23,24,25,26,27,29,30,31,33,34,35,37,38, 41,45,48
U4 change to G5110RE1U
D03 modify
KB_LEDPWR_SW
KBZONE2_G
C20
10u_6.3V_X5R_06
SMD_KB
D05
Add C374 4.7u_25V_X5R_08
KBZONE1_R
SMD_BAT 35,47
KBPWR_R_1
3.3VS5VS
S
D
G
Q57B
*MTDN7002ZHS6R
5
34
S
D
G
Q57A
*MTDN7002ZHS6R
2
61
R675*2.2K_04
R670*2.2K_04
SMC_BAT 35,47
15V
KB_LEDPWR_IN
D05
C422, C423, U9, R102, Q57¤£¤W¥ó
R549
14.3K_1%_06
C307
1u_6.3V_X5R_06
5VS
SMC_KB
SMD_KB
VTT (ADDRESS 0X6A)
R107 *0_04
R103
*2.21K_1%_04
KB_LED_PWR_FB
R102
*10K_1%_04
C422 *2.2U_16V_X5R_06
C423 *2.2U_16V_X5R_06
U9
*uP6262
GND
3
SCL
5
BUS_SEL
2
VCC
1
SDA
4
OUT3
6
OUT2
7
OUT1
8
D03 modilfy
J_KBLED1
87152-12071
12
11
10
9
8
7
6
5
4
3
2
1
KB_LEDPWR_E N
C314
10p_50V_NPO_04
C855
4.7u_25V_X5R_08
R54
100K_04
C293
330p_50V_X7R_04
KB_LED_PWR
KBZONE3_R
5VS
KBPWR_B
KBZONE2_B
R566 0_08
KBPWR_G
KBZONE1_B
KBZONE2_R
KBZONE3_G
R567 0_08
6-20-94K00-012
KBZONE2_G
15V
KBPWR_R
KBZONE1_R
R568 50_08
D05
Add C307 1u_6.3V_X5R_06
D04
Delete PJ12, net KB_LED_5VS
KBZONE1_G
KBZONE3_B
From EC
KB_LED_XSDI
R45
750_06
C18
0.1u_16V_Y5V_04
KB_LED_XSDO
D03 modify
KB_LED_XCLK
KBZONE2_R
KBZONE3_G
KBZONE2_B
KBZONE3_R
KB_LED_ENZ
5VS -> 3.3VS
KB_LED_XLE
KBZONE3_B
KBZONE2_G
R550 *10mil_short
R580 *10mil_short
R581 *10mil_short
DEFAULT PJ11 SHORT
KBZONE1_B
KBZONE1_R
KBZONE1_G
U10
IT7040R
GND
1
VDD
24
OUT0
5
OUT1
6
OUT2
7
OUT3
8
OUT4
9
OUT5
10
OUT6
11
OUT7
12
OUT8
13
OUT9
14
OUT10
15
OUT11
16
OUT12
17
OUT13
18
OUT14
19
OUT15
20
R-EXT
23
SDI
2
LE
4
OE
21
DCLK
3
SDO
22
add R548
3.3VS
KB_LED_XCLK35
KB_LED_XSDI35
D03 modify
KB_LED_ENZ35
KB_LED_XLE35
change to ITE7040
D03 modify
add R550, R580, R581
KBZONE3_B
KBZONE1_G
R46 50_08
5VS
C374
4.7u_25V_X5R_08
R551
200K_1%_06
D04
R549 §ï14.3K
R548 * 20mil_P_04
C407
15000p_50V_X7R_06
D04
R45 §ï750¼Ú©i
Schematic Diagrams
B.Schematic Diagrams
Backlight Keyboard B - 37
Page 94

Schematic Diagrams
Sheet 37 of 61
mSATA, FAN, TP,
FP, MULTI-CON
TP_DA TA
TP_CLK
5VS
USB_PP4 24
USB_PN4 24
3.3VS
3.3VS
5VS 14,15,17,19,20, 23,26,27,30, 31,33,34,3 6,41,45,46 ,48
USB_PP824
USB_PN824
1.5VS 26,41
mSATA_TXP4_R
mSATA_RXP4
mSATA_TXN4
mSATA_RXN4
mSATA_TXP4
mSATA_RXP4_R
mSATA_TXN4_R
mSATA_RXN4_R
6-02-75412-KQ0
SN75LVCP412RTJ
FOR HDD&ODD BOARD
mSATA REDRIVER
C845 0.01u_16V_X7R_04
Layout note:
NEAR TO J_3G1
R995 4.7K_04
C843 0.01u_16V_X7R_04
R998 *4.7K_04
R993
4.7K_04
HOST
DEVICE
U55
SN75LVCP4 12
D1
8
VDD
6
RX_0P
1
RX_0N
2
GND
3
VDD
10
TX_1N
4
TX_1P
5
VDD
16
D09GND
13
RX_1P
11
RX_1N
12
VDD
20
GND
17
TX_0N
14
TX_0P
15
EN
7
T-PAD21GND18GND
19
C842 0.01u_16V_X7R_04
R997 *4.7K_04
R996 4.7K_04
C844 0.01u_16V_X7R_04
3.3VS
3.3VS
mSATARXP420
mSATATXN420
mSATATXP420
mSATARXN420
R989 *32mi l_short
P17&P15¦@¥Î
P17&P15¦@¥Î
J_TP1
85201-10051
1
2
3
4
5
6
7
8
9
10
mSATA_RXN4_R
mSATA_TXN4_R
mSATA_TXP4_R
VDD3
mSATA_RXP4_R
WLAN_LED# 30,31
WLAN_LED#
C750
47p_50V_NPO_04
J_X71POW1
87151-15051
1
2
3
4
5
6
7
8
9
10
11
12
13
14
15
C751
47p_50V_NPO_04
C749
*10U_10V_08
R634
10K_04
5VS
5VS
R633
10K_04
C488
0.01u_16V_X7R_04
C490
1u_6.3V_X5R_04
C489
0.1u_16V_Y5V_04
Closed to U11
3.3VS
Layout Note:
TP_CLK
SATA_ODD_DA#24
D04
Add mSATA redriver
SATA_RXP2 20
SATA_RXN2 20
SATA_TXP2 20
SATA_TXN2 20
TP_D ATA
J_3D1
85205-06001
1
2
3
4
5
6
SATA_TXP1
SATA_TXN1
SATA_RXN1
SATA_TXN1 20
SATA_RXP1 20
SATA_RXN1 20
SATA_RXP1
SATA_TXP1 20
3.3VS 2,4,10,11, 12,13,14, 15,16,17,18, 19,20,21,22, 23,24,25, 26,27,29, 30,31,33,34, 35,36,38, 41,45,48
LID_SW# 15,30,35
LID_SW#
SATA_ODD_PRSNT#25
TP_CLK 35
TP_DA TA 35
FOR 3D Emitter Module
D05
R989 ´«®Æ
WLAN_EN
BT_EN
SATA_LED#
BT_EN 30,31,35
SATA_LED# 20,31
LED_CAP#
LED_NUM#
LED_SCROLL#
LED_NUM# 31,35
LED_SCROLL# 31,35
WLAN_EN 30,31, 35
M_BTN # 41
LED_CAP# 31,35
M_BTN#
VDD3 2,20,30, 35,38,40,41, 47
P170 only
3.3V 3,4,7, 15,20,21, 22,24,25, 26,27,30,31, 33,38,41,43, 44
¥À®y
SATA_ODD_PRSNT#
5VS
SATA_TXN2
SATA_RXP2
SATA_RXN2
SATA_TXP2
J_SATA_HOD D1
C1943
112
2
334
4
556
6
778
8
9910
10
111112
12
131314
14
151516
16
171718
18
191920
20
C687
*0.1u_16V_Y5V_04
mSATA_3.3V
GND
mSATA_1.5VS
C839 0.01u_16V_X7R_04
C660
10u_10V_Y5V_08
KEY
J_mSATA1
88908-5204M-01
COEX1
3
COEX2
5
CLKREQ#
7
GND0
9
REFCLK-
11
REFCLK+
13
WAKE#
1
GND1
15
PETn0
23
PETp0
25
GND2
21
GND3
27
PERn0
31
PERp0
33
GND4
29
Reserved0
17
Reserved1
19
W_DI SABLE#
20
GND12
37
3.3VAUX_3
39
3.3VAUX_4
41
GND13
43
Reserved2
45
Reserved3
47
Reserved4
49
Reserved5
51
LED_WLAN#
44
LED_WWAN #
42
GND6
18
UIM_VPP
16
UIM_RESET
14
3.3VAUX_0
2
UIM_CLK
12
UIM_DATA
10
UIM_PWR
8
1.5V_0
6
GND5
4
PERSET#
22
3.3VAUX_1
24
GND7
26
1.5V_1
28
SMB_CLK
30
SMB_DATA
32
GND8
34
USB_D-
36
USB_D+
38
GND9
40
LED_WPAN#
46
1.5V_2
48
GND1 0
50
3.3VAUX_2
52
GND11
35
C838 0.01u_16V_X7R_04
C841 0.01u_16V_X7R_04
C718
0.1u_16V_Y5V_04
R604 0_04
C840 0.01u_16V_X7R_04
C634
0.1u_16V_Y5V_04
GND
mSATA_3.3V
mSATA_3.3V
mSATA_3.3V
GND
GND
GND
GND
40 mil
mSATA_DET#25
mSATA_1.5 VS
R677
*32mil_shor t
40 mil
mSATA
mSATA_1.5VS
40 mil
GND
1.5VS
FOR CLICK BOARD
C661
10u_10V_Y5V_08
C688 10u_10V_Y5V_08
C837
0.1u_16V_Y5V_04
GND
C608
0.1u_16V_Y5V_04
GND
C612
*10u_10V_Y5V_08
3.3V
>40 mil
mSATA I/F
D05
SATA_ODD_DA#
3.3VS
5VS
mSATA, FAN, TP, FP, MULTI-CON
B.Schematic Diagrams
B - 38 mSATA, FAN, TP, FP, MULTI-CON
Page 95

Card Reader RTL8411
PIN11
C225
0.1u_16V_Y5V_04
SD_D3/MS_D2
«ÝEMI½T»{§¹,§ ïSHORT
¶q²£½T»{«á¹qª ý,§ïSHORT¹s¥ ó
¶q²£½T»{LDO MODE OK«á,
§ïSHORT¹s¥ó
PIN58
Pin#33
FOR S5 WAKE UP ON LAN
TO SB PCH W A K E#.
TO EC8518 PI N 12 3 PME#.
ISOLATEB
PIN63
PIN13
VDD3 meet rising time
>1ms
SD_D1
VDD3 2,20, 30,35, 37,40, 41,47
C232
12p_50V_NPO_04
SD_CLK
RTL8411 command
ENSWREG
PIN12
R479
10K_04
ENSWREG
LED2/EEDI
Switching Regulator close to P IN48
(>20mil)
(>20mil)
D04
R554 STUFF
Near Cardreader CONN
PIN39
VDD10
C405
*4.7u _6.3V_X5R _06
LDO Mode
LAN_MDIN032
LAN_MDIP032
LAN_MDIN2
LAN_MDIP2
LAN_MDIP132
LAN_MDIN132
LAN_MDIN1
LAN_MDIP1
DVDD33
AVDD33
VDD10
VDD10
LAN_MDIN232
LAN_MDIP232
CARD_3V3
LAN_MDIN332
LAN_MDIP332
LAN_MDIP3
LAN_MDIN3
MS_I NS #
SD_D7
SD_D5
LAN_MDIN0
LAN_MDIP0
mee t re alte k Freq tol e rance 50ppm
XTAL2
XTAL1
D20 RB751V-40(lision)
AC
D05
Del R337 & net LAN_25MHz
U37
RTL8411-CG
AVDD33
58
MS_D0/ xD_D 1
56
MS_D4
55
LED0/SPICSB
51
GPO
50
XD_CD#
57
SD_CD#/MS_D5
54
LED1/S PISCK
49
DVDD10
52
SD_CMD/ MS_D621SD_D3/ MS_D 222SD_D223GND24HSIP25HSIN26REFCLK_P27REFCLK_N28EVDD1029HSOP30HSON
31
REGOUT
48
VDDR EG
47
VDDR EG
46
ENSWR EG_H
45
SDA/SP IDI
44
LED3/SPIDO
43
SCL/LED_CR
42
DVDD10
41
LANWAK EB
40
ISOLATEB
38
PERSTB
37
CLKREQB
36
SD_WP/MS_D1
35
MS_B S
34
AVDD33
63
RSET
62
AVDD10
61
CKXTAL260CKXTAL1
59
VDD33/18
33
GND
65
AVDD33
64
MDIP0
1
MDIN0
2
AVDD10
3
MDIP1
4
MDIN1
5
MIDP2
6
MDIN2
7
AVDD10
8
MDIP3
9
MDIN3
10
AVDD33
11
DVDD33
12
Card_3V3
13
SD_D7
14
SD_D6/MS_INS#
15
SD_D5
16
SD_D417SD_D1/MS_CLK18SD_D0/MS_D719SD_CLK/MS_D3
20
GND
32
DVDD33
39
VDD33/18
53
GND166GND267GND368GND469GND5
70
GND6
71
GND7
72
GND8
73
C216
0.1u_1 6V_Y5V _04
R514 * 15mil_short
C242
5p_50V_N PO_04
X11
X8A025000F G1H_25MH z
12
R480
1.5K_04
C291
1u_6. 3V_X5R _04
Crystal 8045 & 32 2 5 Co -la y
R472 1K_04
X12
*HSX321S_25M HZ
1 2
34
R552 *10m il_sh ort
.
L33
*HCB1608KF-121T25
C679
*4.7u _6.3V_X5R _06
C210
0.1u_1 6V_Y5V _04
CLKREQB
D04
C230, C232 change to 12P
R515 0_06
R457 0_06
C397
0.1u_1 6V_Y5V _04
R554
150_06
C378
10u_6.3 V_X5R_06
R465 0_04
R462 0_04
C658
0.1u_16V_Y5V_04
.
L35
*SWF2520CF-4R7M-M
R464 *0_04
R481
15K_04
R553 *15m il_sh ort
C241
*4.7 u_6.3V_ X5R_06
R557
*150_06
R477
10K_04
J_CARD_NOR1
CM3S-092-H-D
SD_C/D
P20
MS_VSS1
P2
SD_DATA1
P19
SD_DATA0
P18
MS_VSS2
P16
SD_VSS2
P17
MS_BS
P15
SD_CLK
P14
MS_DATA1
P13
MS_DATA0
P12
SD_VDD
P11
MS_DATA2
P10
SD_VSS1
P9
MS_INS
P8
MS_DATA3
P7
SD_CMD
P6
MS_SCLK
P5
MS_VCC
P4
SD_DATA3
P3
SD_GND
P21
GND1
P23
GND2
P24
SD_DATA2
P1
SD_WP
P22
C284
0.1u_16V_Y5V_04
SD_WP/MS_D1
.
L32
HCB1608K F-121T25
C230
12p_50V_NPO_04
C392
0.1u_1 6V_Y5V _04
R523 * 15mil_short
D3V3
VDD3
VDD10
3.3V
DVDD33
VDD10 VDD10
C226
0.1u_16V_Y5V_04
VDD3
DVDD33
3.3VS
VDD10
VDD10
VCC_CARD
AVDD33
VDD10
CARD_3V3
D3V3
D3V3
REGOUT
VDD33/ 18
VDD33/18
VDD10
VDD33/ 18 VDD33/ 18VDD 33/18
DVDD33
DVDD33
3.3VDVDD33
VCC_CARD
VCC_CARD
REGOUT
EVDD10
VDD10
VCC_CARD
PME# 24 ,35
PCIE_W AKE# 2 2,30
VCC_CARD
BUF_P LT_RST# 16,2 4,30, 35
LAN_CLKREQ# 21
PULL HIG H: SWR Mode
Remind that R109 using the
main power (S0 power).
The DVDD33 rise time must be
controll ed betwee n 1mS and
100mS.
SD_CLK/MS_D3_R
C343
1u_6.3V_X5R _04
C215
*0.1u_16V_Y5V_04
meet falling time
<1ms
PULL LOW: LDO M o de
R466 0_04
R492
*10K_04
C218
0.1u_16V_Y5V_04
SD_D2_R
C229
*0.1u_16V_Y5V_04
C220
0.1u_16V_Y5V_04
SD_D1/MS_CLK_R
C421
*4.7u _6.3V_X5R _06
C193
0.1u_16 V_Y5V_ 04
C345
*5p_50V_NPO_04
SD_CMD
R569 *0_04
R282 1M_04
SD_D0_R
LDO Mode®É:
L37,C451,C458¤£¤W¥ó,R80¤W¥ó
SD_D3
C211
0.1u_16 V_Y5V_ 04
MS_D0
R456 10K_04
R396 *1K_04
R293 2.49K_1%_04
DVDD33
VDD10
AVDD33
AVDD33
VDD33/18
VDD10
SD_CD #
LED1/EESK
RSET
EECS
BIOS pulls high or low to GPO pi n,
Pkease refer to LAN/PHY Disable
Application Note.
XTAL1
XTAL2
PIN29PIN29
D03 modify
C230, C232 ch ange to 18p
bug 66
SD_ D0_R; SD_ D1/ MS _C LK_ R;S D_D2 _R;S D_D3 /M S_ D2; SD_C L K/M S_ D3_ R ¨« ¤º ¼h .
PERSTB
LED3/EEDO
MS_BS
C285
0.1u_16V_Y5V_04
PIN47
C196
0.1u_16V_Y5V_04
R467 0_04
C269
5p_50V_N PO_04
main: CM3S- 092-H-D
second: 7 274012311 3
Close to chip
SD_D0
R470 0_04
R468 0_04
R471 0_04
C636 0.1u _10V_X7R_04
C635 0.1u _10V_X7R_04
EVDD10
CLK_PCIE_GLAN 21
PCIE_RXP2_GLAN 21
PCIE_RXN2_GLAN 21
C223
0.1u_16V_Y5V_04
PCIE_TXN2_GLAN 21
PCIE _TXP2_GLAN 2 1
CLK_PCIE_GLAN# 21
C635 & C636 capacitors must be close to pin side.
SD_D4
SD_D0
SD_CLK
SD_CMD
SD_D1
SD_D2
SD_D3
close to pin 12
PIN41
3.3VS 2,4,1 0,11, 12,13, 14,15, 16,1 7,18, 19,20, 21,22, 23,2 4,25, 26,27, 29,30, 31,3 3,34, 35,36 ,37,41, 45,4 8
CARD READER
SD_WP/ MS_D1
3.3V 3,4,7,15,20,21,22, 24,25,26,27,30,31,33,37,41,43,44
SD_D3/ MS_D2
SD_CD #
MS_D 0
MS_B S
SD_WP/ MS_D1
SD_D3/ MS_D2
SD_D2_ R
SD_CLK /MS_D3_R
SD_D1/ MS_CLK_R
SD_D0_ R
SD_D1/ MS_CLK_R
MS_I NS #
SD_CMD
SD_CLK /MS_D3_R
LANWAK EB
C214
0.1u_16V_Y5V_04
C297
1u_6. 3V_X5R _04
CARD_3V3
SD_D2
D04
D20¤W¥ó
REGOUT
Pin#53Pin#33
PIN46
60 mi l
Pin#53
PIN3
60 mi l
LAN (RTL8411)
PIN52PIN8
PIN64
C227
0.1u_16V_Y5V_04
R475 0 _04
LED_CR
D05
R480 0603-> 0402
PIN61
C209
0.1u_16V_Y5V_04
C282
5p_50V_N PO_04
C274
5p_50V_N PO_04
C283
5p_50V_N PO_04
Sheet 38 of 61
Card Reader
RTL8411
Schematic Diagrams
B.Schematic Diagrams
Card Reader RTL8411 B - 39
Page 96

Schematic Diagrams
DD_ON#29,30,41,43
USB3_TXN224
USB3_RXP224
USB3_RXN224
USB3_TXP224
Z2805
Z2804
CLOSE TO CONNECTOR
C199
0.1u_16V_Y5V_04
USB3.0 Max Trace
length < 4"
USB_PN024
USB_PP024
R134 *0_04
R135 *0_04
D05
DEL L82
R131 *10mil_short_04
U14
RT9715BGS
VOUT1
6
VOUT3
8
VIN2
3
VIN12VOUT2
7
GND
1
EN#
4
FLG#
5
2A/90mohm
100 MIL
C192
*0.1u_16V_Y5V_04
Standard-A
J_USB3_2
317AH09FZTS494CB
VBUS
1
D-
2
D+
3
GND_D
7
SSRX-
5
SSRX+
6
GND
4
SSTX-
8
SSTX+9SHIELD
GND1
SHIELD
GND2
C268 0.1u_10V_X7R_04
C266 0.1u_10V_X7R_04
D05
Add R134, R135
+
C237
220u_6.3V_6.3*6. 3*4.2
USBVCC3.0_2
USBVCC3.0_2
5V
5V14,27,29,30,33,41,42,43,44,48
D05
Del R88 & USB_OC#1
C262
10u_10V_Y5V_08
USB3.0 PORT2
L29
WCM2012F2S-161T03
1
4
2
3
D05
R131 change to short
Sheet 39 of 61
USB 3.0
USB 3.0
B.Schematic Diagrams
B - 40 USB 3.0
Page 97

SYS5V
EN_ALL
5A
5A
Rb
Ra
EN_3V
EN_3V
S
D
G
PQ21A
MTDN 70 02 ZH S6 R
2
6
1
M990125
DD_ON_EN_VDD
EN_3V5V
EN_5V
PJ6
*OPEN-1mm
12
PR98
10K_04
PR113 0_04
S
D
G
PQ21B
MTDN 70 02 ZH S6 R
5
3
4
VREG5
USB_CHARGE_EN29,35,41
DD_ON29,35,4 1
PR119 *0_04
PR109
100K_04
Power on VDD3/VDD5
PWM
EN_5V
PQ25
MTN700 2ZH S3
G
DS
19.1K -> 18. 7K
VDD3
VDD32,20, 30,35, 37,38, 41,47
VIN141
SYS15V14,15,41,44
VDD529,41
VIN14,15,41,42,43,45,46,47,48
VDD5
PC74
2200p_50V_X7R_ 04
PC167
4.7u_25V_X5R_08
PC85
0.1u_10V _X7R_04
PD17
FMS3004-AS-H
A C
PL10
BCIHP 0730-4R 7M
12
PC96
1000p_50V_X7R _04
PC94
0.1u_16V_ Y5V_04
PC90
1u_6.3V_X5R_06
PC80
0.01u_16 V_X7R_04
PR91
*680K_1% _04
PC95
1000p_50V_X7R _04
PC175
4.7u_25V_X5R_08
PR118
100K_04
PR117
20K_1%_04
PC79
0.01u_16V _X7R_04
PR82 0_04
PR115 0_04
PC92
0.1u_16V_ Y5V_0 4
PR105 *10K_04
PD16
FMS30 04-AS-H
A C
PL8
BCIHP 0730-4R 7M
1 2
PU7
uP6182
VREF
3
EN1
1
VFB1
2
TONSEL
4
LDO5
17
LGATE1
19
PHASE1
20
VFB2
5
UGATE2
10
VCLK
18
BOOT2
9
EN2
6
VO2
7
LDO3
8
PHAS E2
11
LGATE2
12
EN013SKIPSEL14GND15VIN
16
UGATE1
21
BOOT1
22
POK
23
VO1
24
GND P AD
25
PC76
4.7u_25V _X5R_08
PC93
1000p_50V_ X7R_04
PC78
1u_6.3V_X5R _06
PQ55
ME4410 AD-G
4
6257318
PR89
0_04
PC98
1u_10V_Y 5V_06
PQ59
ME4 41 0AD - G
4
6257318
PQ57
ME4410AD-G
4
6257318
PC73
2200p_50V_X7R_ 04
PC166
4.7u_25V_X5R_08
PC97
100p_50V_NPO_04
PR121
30K_1%_06
PR116 *0_04
+
PC177
220u_6.3V_6.3*6. 3*4.2
PR96
*0_04
PJ19
*5mm
1 2
C
A
A
PD20
BAT54SS3
1
2
3
PQ56
ME4 41 0AD - G
4
6257318
PR88
2.2_06
PC176
4.7u_25V_X5R_08
PR122
18.7K_1%_0 6
PC99
0.1u_50V _Y5V _06
PR83 *0_04
C
A
A
PD19
BAT54SS3
1
2
3
PR123
13K_1%_06
PC88
0.1u_10V _X7R_04
PJ20
*5mm
12
PR114
100K_04
PD7
RB0540S2
AC
+
PC172
220u_6.3 V_6.3* 6.3* 4.2
SYS15V
SYS5V
VDD3
VREF
VIN
SYS3V
VIN
VREG3
SYS10V
VDD5
VIN1
VREG5
SYS5 V
VREF
VREG5
VIN
5.14V
D03 modify
Sheet 40 of 61
VDD3, VDD5
VDD3, VDD5
Schematic Diagrams
B.Schematic Diagrams
VDD3, VDD5 B - 41
Page 98

Schematic Diagrams
R731 *100K_04
1.5VS_CPU
R284
10K_04
10K -> 100K
VDD32, 20,30,35, 37,38,40,47
1.5VS_C PU4, 7
1.5V4, 7,10,11,12, 13,27,31, 43
1.5VS26 ,37
VDD3
EMI
value 04->06
bug 83
add R284
D03 modify
POWER
SWITCH
LED
POWER BUTTON
20mil
20mil
20mil
C339
0.1u_50V_Y5V _06
D05
Add R611, R731¤£¤W
NMOS
ON
SUSB
1.5VS
1.5VS_EN
R152
1M_04
PQ16B
MTNN20N03Q8
6
5
4
PQ16A
MTNN20N03Q8
1
3
7
28
Q14
*MTN7002ZHS3
G
DS
C231
2200p_50V_X7R_04
R179
*100_04
C233
0.1u_16V_Y5V_04
C238
10u_10V_Y5V_08
1.5V
1.5VSSYS15V
DD_ON# SUSB
R611 1K_1%_04
P150 only
M_BT N#
D03 modify
P2808A 1 , ¥» ¨-·|¿N·´, P 2 80 8A1
¹ïµ¦ D26 mounted VARISTOR.
SYS15V14,15, 40,44
D9
RY-SP 170DNB74-5/1X
AC
D03 modify
C600
0.01u_50V_X7R_04
C627
0.01u_50V_X7R_04
C491
0.01u_50V_X7R_04
5VS3.3V 3. 3VS
C240
0.01u_16V_X7R_04
3.3VS
VARISTOR
6-24-30003 - 006
bug 58
PR195
100K_04
PC161
*10u_6.3V_X5R_06
R656 1K_1%_04
Â\¦bpower plane¥æ¬É³B
PQ53A
MTNN20N03Q8
1
3
7
28
PC159
2200p_50V_X7R_04
R75
100_04
PC179
*0.1u_16V_Y 5V_04
PQ54
MTN7002ZHS3
G
DS
C246 0. 1u_16V_Y5V_04
C127
*0.1u_16V_Y 5V_04
PC164
*0.1u_16V_Y5V_04
PR194
10K_04
C507 0. 1u_16V_Y5V_04
D4
RY-SP170D NB74-5/1X
AC
PR192
*220_04
C506 0. 1u_16V_Y5V_04
U34
P2808B0
VA
1
VIN
2
M_BT N#
3
INSTANT-ON4GND
5
PWR_SW #
6
DD_ON_LATCH
7
VIN1
8
PC160
*0.1u_16V_Y 5V_04
PQ61
MTN7002ZHS3
G
DS
PQ53B
MTNN20N03Q8
6
5
4
SW1
SFKQRMP2125 T
3
14
2
PQ52
*MTN7002ZHS3
G
DS
PR193
100K_04
PR191
1M_04
R503 1K_1%_04
D26
*V15AVLC0402
12
D05
C240: 0.1u_16V_Y5V_04 -> 0.01u_16V_X7R_04
C428, C570, C427, C619, C721:
0.1u_50V_Y5V_06 -> 0.01u_50V_X7R_04
C247 0. 1u_16V_Y5V_04
R461 10K_04
VIN
VIN1
VA
VDD3
VDD3
1.5VS_CPU
SYS15V
1.5V
3.3VS
VA47
VDD529,40
VIN14,15,40, 42,43,45, 46,47,48
5V14, 27,29,30, 33,39,42, 43,44,48
3.3V3, 4,7,15, 20,21,22,24, 25,26, 27,30,31,33, 37,38,43, 44
VIN140
5VS14,15,17, 19,20,23, 26,27,30,31, 33,34,36, 37,45,46, 48
DD_ON29,35,40
PWR_SW # 35
3.3VS2,4,10, 11,12,13,14, 15,16,17, 18,19,20, 21,22,23, 24,25,26, 27,29,30, 31,33,34,35, 36,37, 38,45,48
SUSB#22,33,34, 35
SUSB 4,42,43, 44DD_ON# 29, 30,39,43
M_BT N#37
DO4 add D9 for P150EMµo¥úÁä½L
stuff PC193, PC180
bug 57
PQ64B
MTNN2 0N0 3Q8
6
5
4
PQ60A
MTNN20N 03Q8
1
3
7
28
SYS15V
SYS15V 3.3VS
VDD3
VDD3
3.3V
DD_ON#
5VS
5V
ON
NMOS
3A 3A
DD_ON#
Power Plane
NMO S
PR217
1M_04
PQ71A
MTNN20N03Q8
1
3
7
28
PQ28B
MTNN20N03Q8
6
5
4
PQ71B
MTNN20N03Q8
6
5
4
R224
1M_04
PC193
470p_50V_X7R_04
C316
470p_50V_X7R_04
PQ28A
MTNN20N03Q8
1
3
7
28
PJ9
*40mil
12
C317
0.1u_16V_Y5 V_04
5VSSYS15V VDD5
5VSYS1 5V
bug 61.2
R461 100K_NC -> 10K
D03 modify
SUSB 4,42,43, 44
VDD5
NMO S
SUSB
3.3V
Power Plane
NMOS
3A 3A
3.3VS
ON
PJ21
*40mil
12
R445
1M_04
C614
10u_10V_Y5V_08
PQ60B
MTNN20N03Q8
6
5
4
R444
47_04
PC180
2200p_50V_X7R_04
C613
0.1u_16V_Y5V _04
PQ64A
MTNN 20 N0 3Q8
1
3
7
28
PR196
1M_04
Q27
MTN7002ZHS3
G
DS
C602
2200p_50V_X7R_04
USB_CH ARGE_EN
SUSB
NMO S
ON
PS_S3CNTRL_1.5S 7
D03 modify
PR197
100K_04
D05
Add C600, C491, C627 0.01u_50V_X7R_04
DD_ON_LATCH 35
R474 100K_04
USB_CHAR GE_EN 29,35,40
R458 *100K_04
DD_ON
R483 *100K_04
EMI
C570
0.01u_50V_X7R_04
C721
0.01u_50V_X7R_04
C619
0.01u_50V_X7R_04
C428
0.01u_50V_X7R_04
C427
0.01u_50V_X7R_04
VIN VAVA VAVIN
Sheet 41 of 61
5VS, 3.3VS, 1.5VS
5VS, 3.3VS, 1.5VS
B.Schematic Diagrams
B - 42 5VS, 3.3VS, 1.5VS
Page 99

Power 1.05VS
1.05VS
C680
10u_6.3V_X5R_06
C485
0.01u_50V_X7R_04
1.05VS
D05
Add C485 0.01u_50V_ X7R_04
page 42
C657§ï±µ1.05VS
D03 modify
D05
Add C680 10u_ 6.3V_X5R_06
value
D03 modify
bug 27
value
D03 modify
bug 28
SUSB
1.05V_ON
PC106
*0.1u_16V_Y 5V_04
PC109
1u_6.3V_X5R_04
PC108
1u_6.3V_X5R_04
PR129
100K_1%_04
5V
PC187
0.1u_16V_Y5V_04
SUSB4,41,43, 44
+
PC178
560u_2.5V_6.6*6.6*5.9
PR135 100K_04
PR134
249K_1%_04
PR133
10k_1%_04
PR136
0_04
1.05VS_PWRGD22
VIN
PJ22
*OPEN-12mm
1 2
PQ63
NTMFS4926N
4
62738
5
1
PQ62
NTMFS4935N
4
62738
5
1
PC111
0.1u_50V_Y 5V_06
PL11
1.0U H_10*10* 4.5
1 2
PG
PD12
RB0540S2
AC
PR139 0_06
PR132
40.2K_1%_04
PR140 0_06
PC113
0.1u_50V_Y5V_06
PC116
4.7u_25V_X5R_08
PC110
0.1u_50V_Y5V_06
PC119
4.7u_25V_X5R_08
PR137
100K_1%_04
1.05VSV1.05PU9
G5603
DRVH
13
VFB
5
LL
12
V5FILT
4
V5DRV
10
VOUT
3
EN_PSV1VBST
14
TON
2
TRI P
11
DRVL
9
PGOOD
6
GND7PGND
8
PAD
15
5V
PC107
47p_50V_NPO_04
5V
1.05V_ON
VSSIO_SENSE 6
VCCIO_SENSE 6
PQ32
MTN7002ZHS3
G
DS
PR3 0_04
PR2 * 0_04
PJ2
*40mil
1 2
PG
1.05VS
PJ3
*40mil
1 2
C657
0.1u_10V_X5R_04
EMI
5V14,27,29,30,33,39,41,43,44,48
VIN14,15,40,41,43,45,46,47,48
1.05VS7,20,21,22,26,27, 31,44
Sheet 42 of 61
Power 1.05VS
Schematic Diagrams
B.Schematic Diagrams
Power 1.05VS B - 43
Page 100

Schematic Diagrams
PC75
1u_6.3V_X5R_ 04
PR102 47K_04
PR111
0_06
PC104
10u_10V_Y5 V_08
PJ28
*40mil
1 2
PR125
0_06
PR106 100K _04
PR126
3.3_06
PR100 0_06
PQ22
MTN7002ZHS 3
G
DS
PC170
0.1u_50V_ Y5V_06
PJ8
*OPEN_2A
12
PL9
1.0UH _10*10* 4.5
1 2
+
PC174
560u_2.5V_6. 6*6. 6*5.9
PD11
FMS3004-AS-H
A C
PQ24
MTN7002Z HS 3
G
DS
PR104 0_06
PR81
150K_1%_04
PC81
*1000p_X5R _04
PR92 10K_1%_06
PC103
10u_10V_Y 5V_08
PR84
10K_04
PQ23
*MTN7002ZHS3
G
DS
PD10
RB0540S2
A C
S
D
G
PQ18B
MTDN7002ZHS6R
5
34
PC86 0.1u _10V_X5R_04
PQ58
NTMFS4926N
4
62738
5
1
PC171
4.7u_25V_X 5R_08
PC82
0.1u_16V_Y 5V_04
PR99
100K_04
PR112 0_06
PC168
4.7u_25V_X5 R_08
PR87
0_06
PC163
0.1u_16V_Y5V _04
PR80
100K_04
PR94
*10K_1%_04
PC77
1u_6.3V_X5R_ 04
PC101
10u_10V_Y 5V_08
PU8
uP6163
VTTGND
1
VLDOI N
23
VTT
24
VTTSNS
2
GND
3
MODE
4
VTTREF5VCC5
14
PGOOD
13
S5
11
S3
10
VDDQ SET
9
VDDQ SNS
8
COMP
6
CS
16
PGND
18
DRVL
19
LL
20
DRVH
21
VBST
22
PVCC5
15
CS_GND
17
NC7NC12GND
25
PQ27
MTN7002ZHS 3
G
DS
PC91
1u_10V_Y5V_06
PJ7
*40mil
12
PJ18
*OPEN_8A
1 2
PR120 2.2 _04
PR95 10K_1%_0 6
PR86
75K_1%_04
PC100 0.1u_10V_X5R _04
VDDQ
5V
5V
VDDQ
5V
5V
5V
1.5V
VDDQ
VIN
3.3V
VTT_MEM
5V
VTT_MEM
3.3V
3.3V
5V
DDR1.5V_PWRGD 22
3.3V
3.3V
SUSC#22,35
DD_ON#29,30,39,41
1.5V4,7,10,11, 12,13, 27,31,41
SUSB4,41, 42,44
VTT_MEM10,11,12,13
3.3V3,4,7,15 ,20,21 ,22,24, 25,26,2 7,30,3 1,33,37, 38,41, 44
VIN14,15,40,4 1,42,45, 46,47, 48
ICC_EN#25
5V14,27,29,30,33,39,41,42,44,48
1
1.60V
1
01
0
VTT_MEM
23A
1.5V
ICH_GPIO4621
1
1.65V
ICH_GPIO46ICC_EN#
01.55V
0
Voltage
1.50V
S
D
G
PQ19B
MTDN7002ZH S6R
5
34
PC89
0.1u_16V_Y 5V_04
value
D03 modify
bug 28
bug 27
value
D03 modify
1.5V
S
D
G
PQ18A
MTDN7002ZH S6R
2
61
EMI
S
D
G
PQ19A
MTDN7002ZHS6R
2
61
PC115
0.1u_16V_Y 5V_04
VDDQ SET
DDR1.5V_PWRGD
SUSB
SUSB
VTTEN
VDDQSET
PC83
0.1u_16V_Y 5V_04
PR110 100K_04
+
PC173 * 15u_25V_6.3* 4.4_C
PR101 *0_04
PC84
*1000p_X5R _04
+
PC165
330u_2.5V_V _A
PJ29
*40mil
1 2
PC169
0.1u_50V_Y5V _06
PR85
100K_04
PR108 10K_1%_06
PC87
1u_10V_Y5V_06
PR103 *0_04
PR79
100K_04
PQ30
NTMFS4935N
4
62738
5
1
PR124 *22_0 4
PC162
0.1u_16V_Y5 V_04
PQ26
*MTN7002Z HS3
G
DS
PC102
*10u_10V_Y 5V_08
PR97 *10_04
Sheet 43 of 61
Power 1.5V/
VTT_MEM
B.Schematic Diagrams
B - 44 Power 1.5V/VTT_MEM
Power 1.5V/VTT_MEM
 Loading...
Loading...