Page 1
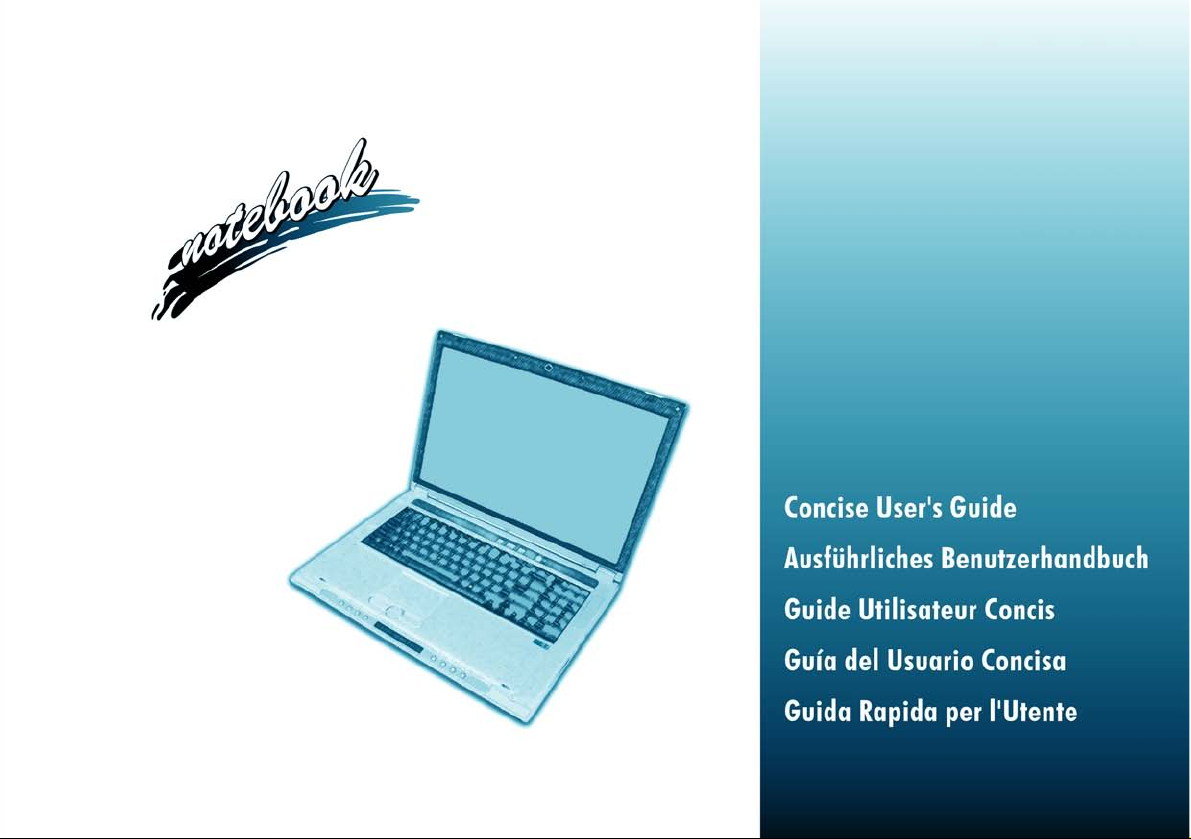
Page 2
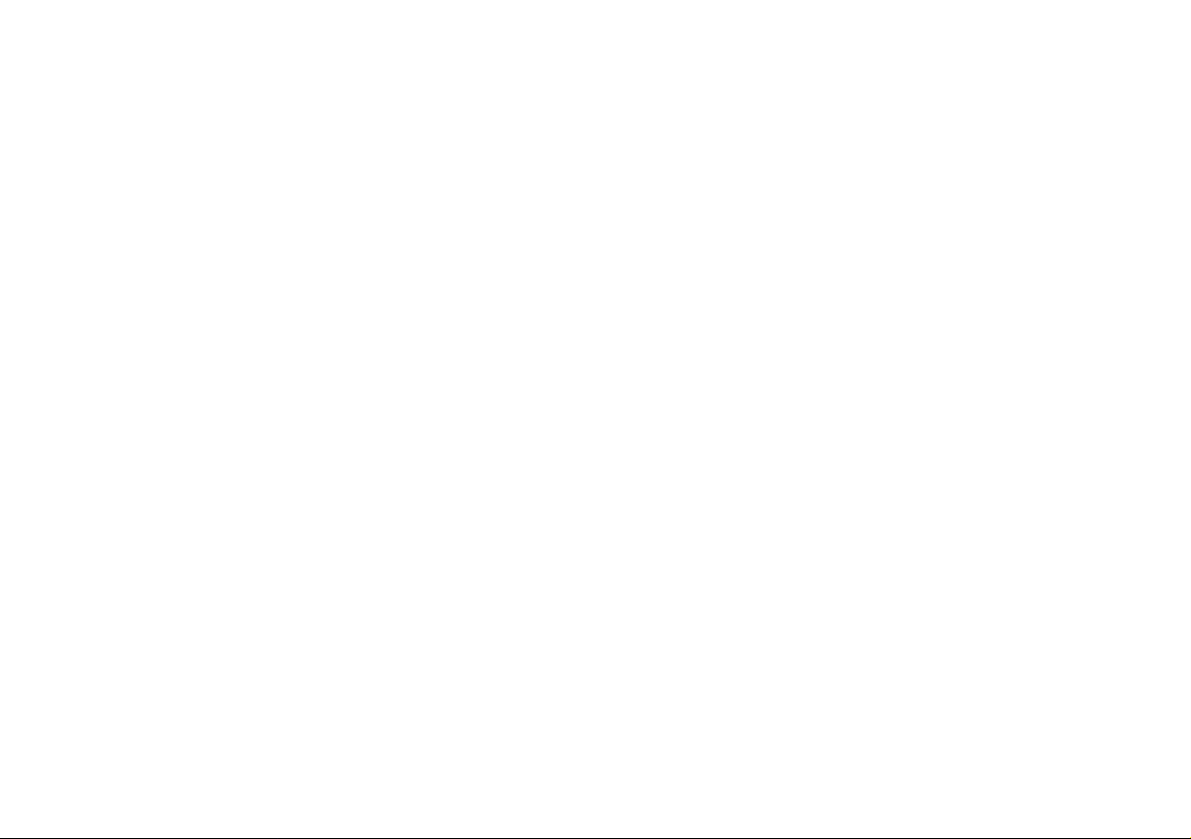
Page 3
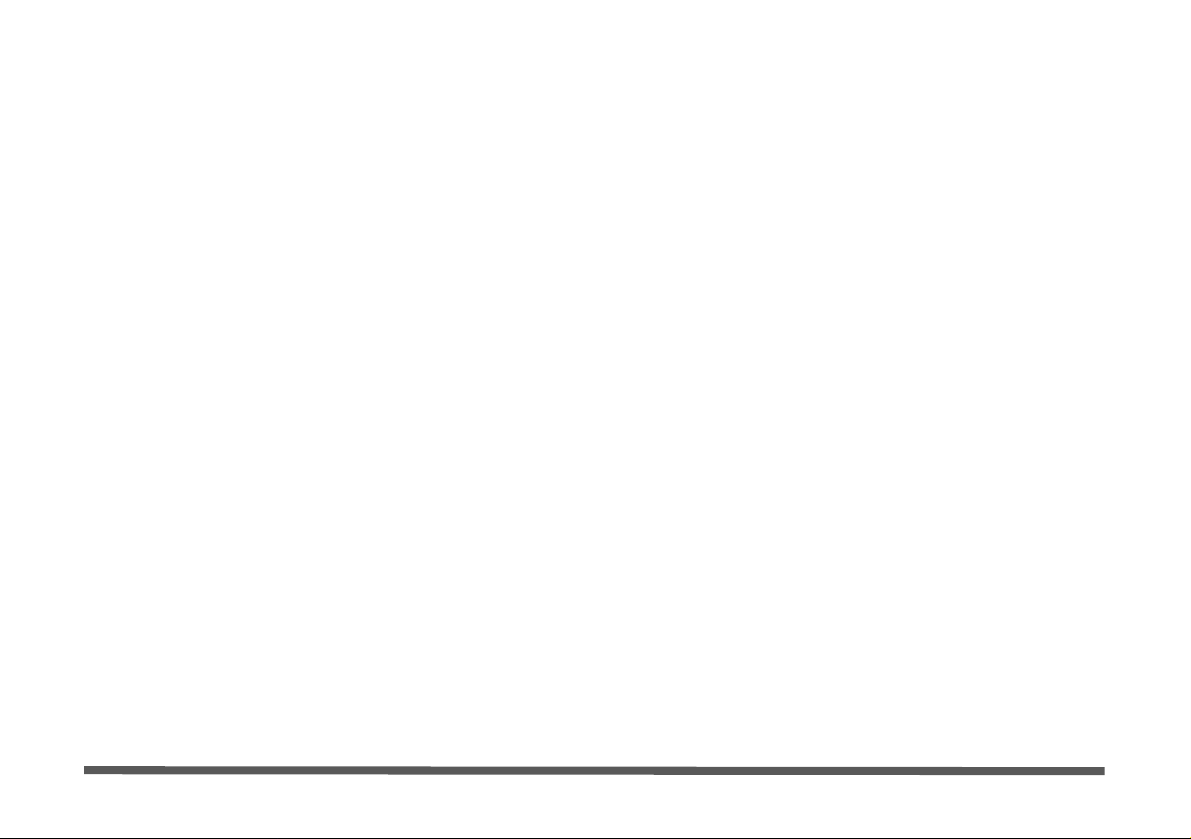
Introduction (English)
This Concise User’s Guide introduces the main features
of your computer. The English version of this guide begins on page 1. The expanded User’s Manual is on the
Device Drivers & Utilities + User’s Manual DVD-ROM.
Einführung (Deutsch)
Dieses Ausführliche Benutzerhandbuch führt Sie in die
Hauptfunktionen des Notebooks ein. Die deutsche Version des Handbuchs beginnt auf Seite 41. Das erweiterte
Benutzerhandbuch finden Sie auf der DVD-ROM Device
Drivers & Utilities + User's Manual (DVD-ROM für die
Gerätetreiber und Hilfsprogramme).
Présentation (Français)
Ce Guide Utilisateur Concis présente les fonctionnalités
principales de votre ordinateur. La version française de
ce guide commence à la page 81. Le Manuel de l'Utilisa-
teur étendu se trouve sur le DVD-ROM Device Drivers
& Utilities + User's Manual (DVD-ROM de pilotes &
utilitaires + manuel de l'utilisateur).
Introducción (Español)
Esta Guía del Usuario Concisa le presenta las características principales de su ordenador. La versión española de
esta guía comienza en la página 121. El Manual del usua-
rio completo se encuentra en el DVD-ROM Device Drivers & Utilities + User's Manual (DVD-ROM de
controladores del dispositivo y utilidades + manual del
usuario).
Introduzione (Italiano)
La presente Guida Rapida per l'Utente introduce le caratteristiche principali del computer. La versione italiana di
questa guida inizia da pagina 161. Il Manuale utente
completo si trova nel DVD-ROM Device Drivers & Uti-
lities + User's Manual (DVD-ROM contenente driver e
utilità + manuale utente).
I
Page 4
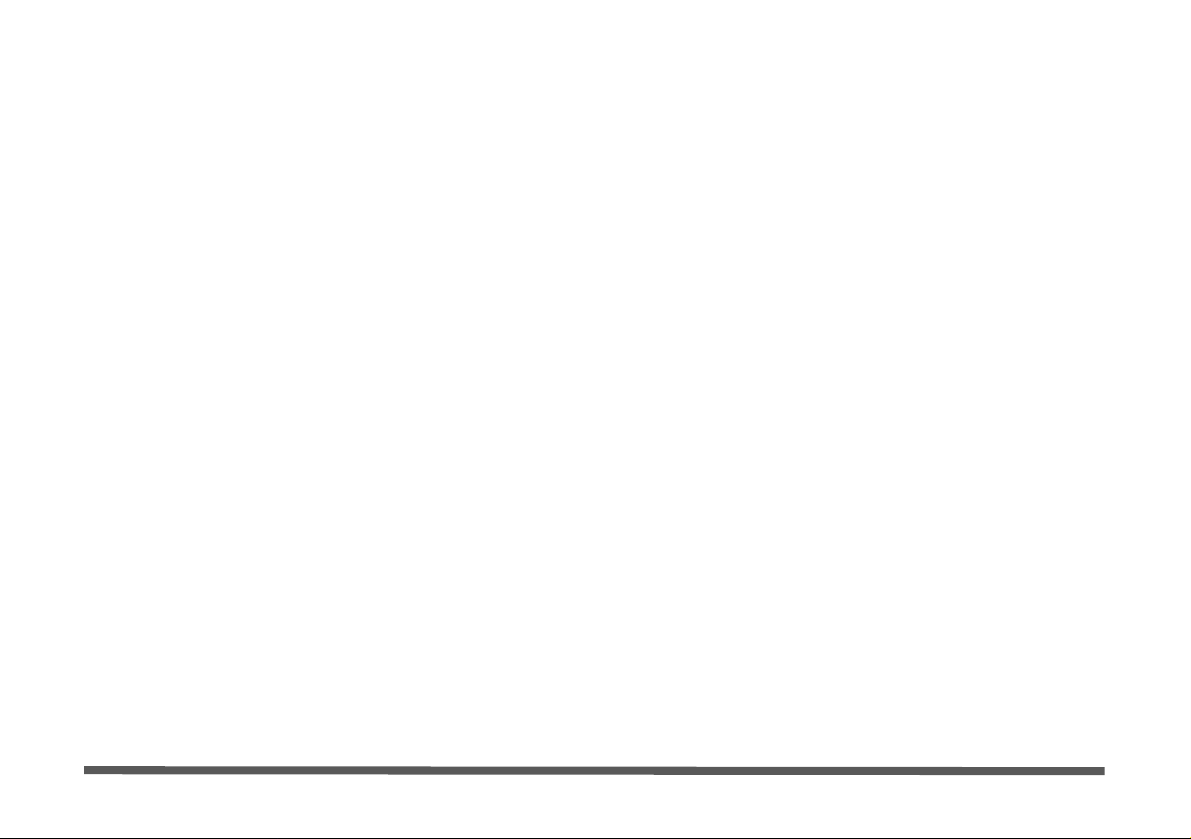
Contents
Inhalt
Notice .................. ............................... ............................... ................ 1
About this Concise User Guide .........................................................2
Instructions for Care and Operation ..................................................3
System Startup ..................................................................................6
System Software ...............................................................................7
System Map: Front View with LCD Panel Open .............................8
LED Indicators ..................................................................................9
Hot-Key Buttons & Keyboard ........................................................10
System Map: Front & Rear Views .................................... ..............13
System Map: Right & Left Views ..................................................14
System Map: Bottom View .............................................................15
Windows Vista Start Menu & Control Panel ..................................16
Video Features ................................................................................17
Audio Features ................................................................................19
Power Management Features .......................... ................................20
Driver Installation ...........................................................................21
Wireless LAN .................................................................................23
Bluetooth ........................ ........................... .......................... ............ 24
PC Camera ......................................................................................25
Fingerprint Reader Module .............................................................28
USB TV Tuner Module ..................................................................30
Intel Turbo Memory Module ..........................................................33
Troubleshooting ..............................................................................35
Specifications ................. .................................... ............................. 37
Hinweis ........................ .... ....... ...... ....... ....... .... ....... ....... ...... ....... .... ..41
Über das Ausführliche Benutzerhandbuch ......................................42
Hinweise zu Pflege und Betrieb ......................................................43
Schnellstart .................... ............................................ ......................46
Systemsoftware ...............................................................................47
Systemübersicht: Ansicht von oben mit geöffnetem
LCD-Bildschirm ................... .......................... ........................... ......48
LED-Anzeigen ................................................................................49
Hot-Key-Tasten & Tastatur .............................................................50
Systemübersicht: Ansicht von vorne und Rückansicht ...................53
Systemübersicht: Ansichten von rechts und links ...........................54
Systemübersicht: Ansicht von unten ...............................................55
Windows Vista Startmenü und Systemsteuerung ...........................56
Grafikfunktionen ...................... ....................................................... 57
Audiofunktionen ..............................................................................59
Energieverwaltungsfunktionen ... ....... ....... .... ....... ...... ....... .... ....... ....60
Installation der Treiber ....................................................................61
Wireless LAN ..................................................................................63
Bluetooth ....................... ....................................................... ...........64
PC-Kamera ........................ ............................................... ...............65
Fingerabdruckleser ................... ............................................... ........68
USB TV-Tuner-Modul ....................................................................70
Intel Turbo Memory-Modul ............................................................73
Fehlerbehebung ...............................................................................75
Technische Daten ............................................................................77
II
Page 5
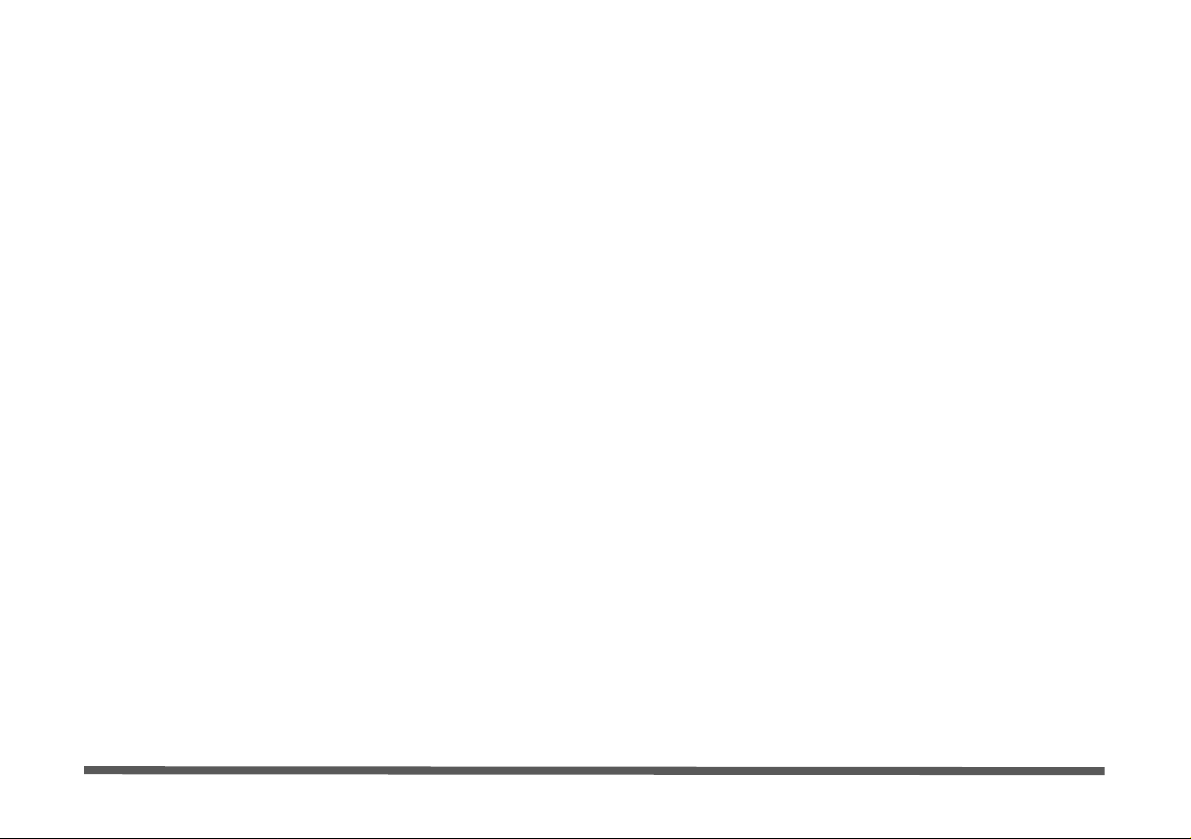
Sommaire
Contenidos
Avertissement .................................................................................81
A propos de ce Guide Utilisateur Concis ........................................82
Instructions d’entretien et d’utilisation ...........................................83
Guide de démarrage rapide .............................................................86
Logiciel système .............................................................................87
Carte du système : Vue du dessus avec l’écran LCD ouvert ..........88
Indicateurs LED ..............................................................................89
Boutons Hot-Key & clavier ............................ ................................90
Carte du système : Vues de face & arrière .. ....................................93
Carte du système : Vues droite & gauche .......................................94
Carte du système : Vue d’en dessous ...... ........................................95
Menu Démarrer & Panneau de configuration de Windows Vista ..96
Caractéristiques vidéo .....................................................................97
Caractéristiques audio .....................................................................99
Caractéristiques de gestion de l’alimentation ...............................100
Installation du pilote .....................................................................101
LAN sans fil ............................ ............................................ ..........103
Bluetooth ........................ ......................... ........................ .............. 104
Caméra PC ....................................................................................105
Lecteur d'empreintes digitales .......................................................108
Module Tuner TV USB ................................................................110
Module Intel Turbo Memory ............................... .. .......................113
Dépannage .................... .... ....... .... ....... ....... .... ....... ....... .... ....... .... ...115
Spécifications ............... ................................. ................................ 117
Aviso .............................................................................................121
Acerca de esta Guía del Usuario Concisa .....................................122
Instrucciones para el cuidado y funcionamiento ................ ...........123
Guía rápida para empezar ..............................................................126
Software de sistema ..... ..................................................................127
Mapa del sistema:Vista superior con panel LCD abierto ..............128
Indicadores LED ...........................................................................129
Botones Hot-Key & teclado ......... ............................................... ..130
Mapa del sistema: Vistas frontal y posterior .................................133
Mapa del sistema: Vistas derecha y izquierda ..............................134
Mapa del sistema: Vista inferior ...................................................135
Menú Inicio y Panel de control de Windows Vista .......................136
Parámetros de vídeo ......................................................................137
Características de audio .................................................................139
Funciones de administración de energía .......................................140
Instalación de controladores ..........................................................141
LAN Wireless ................................................................................143
Bluetooth ....................... ..................................................... ...........144
Cámara PC .....................................................................................145
Lector de huellas digitales .............................................................148
Módulo sintonizador de TV USB ..................................................150
Módulo de memoria Intel Turbo ...................................................153
Solución de problemas ..................................................................155
Especificaciones ................ ............................................... .............157
III
Page 6
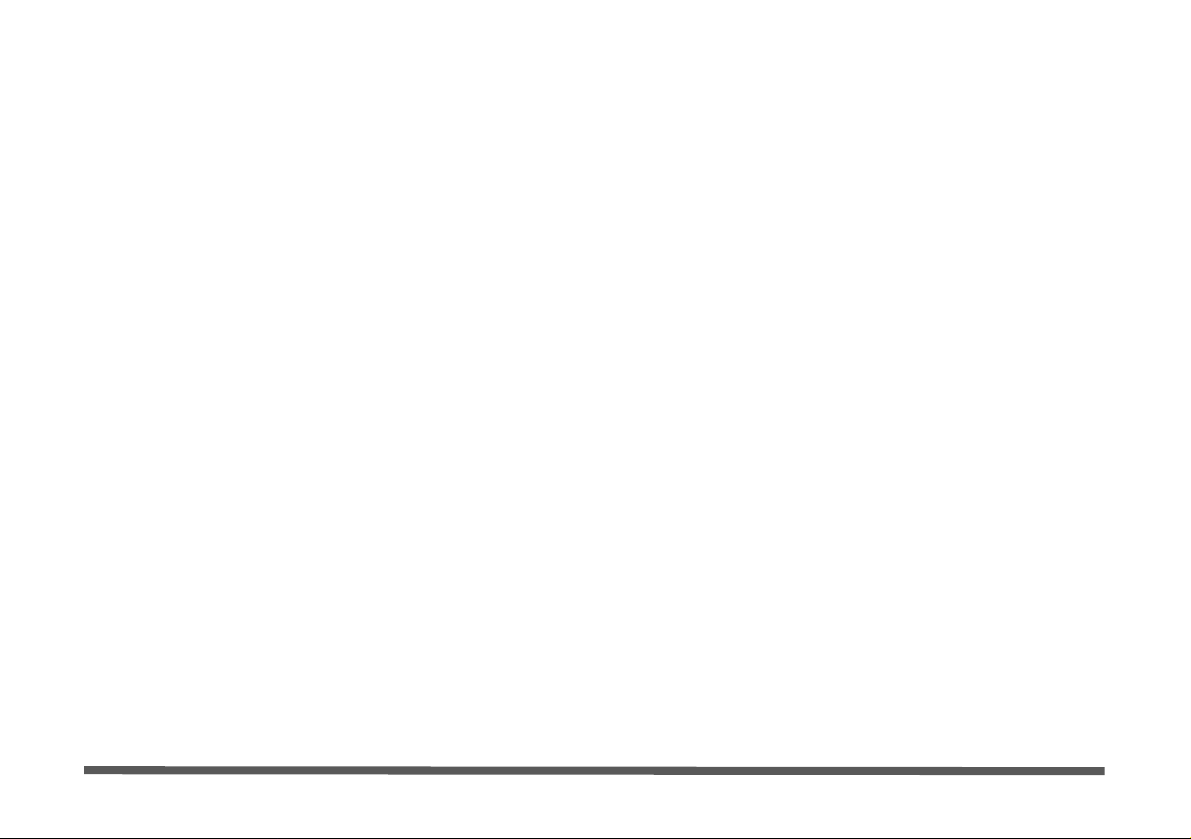
Sommario
Avviso ........................ ............................................ ....................... 161
Informazioni sulla Guida Rapida per l'Utente .................. ............162
Istruzioni per la custodia e il funzionamento ................................163
Guida di avvio rapido ....................................................................166
Software del sistema ............................... ......................................167
Descrizione del sistema: Vista superiore con pannello
LCD aperto ....................................................................................168
Indicatori LED ..............................................................................169
Pulsanti Hot-Key & tastiera ..........................................................170
Descrizione del sistema: Vista anteriore e posteriore ...................173
Descrizione del sistema: Vista destra e sinistra ............................174
Descrizione del sistema: Vista inferiore .......................................175
Menu Start e Pannello di controllo di Windows Vista .................176
Funzioni video ..............................................................................177
Funzionalità audio . ........................................................................179
Funzioni di risparmio energetico .................... ..............................180
Installazione driver ........................................................................181
LAN Wireless ....................... .. ............................................ ..........183
Bluetooth ........................ ......................... ........................ .............. 184
Camera PC ....................................................................................185
Lettore d’impronte digitali ........................ ....................................188
Modulo sintonizzatore TV USB ...................................................190
Modulo Intel Turbo Memory ........................................................193
Risoluzione dei problemi ........ ............................................... .......195
Specifiche tecniche .......................................................................197
IV
Page 7
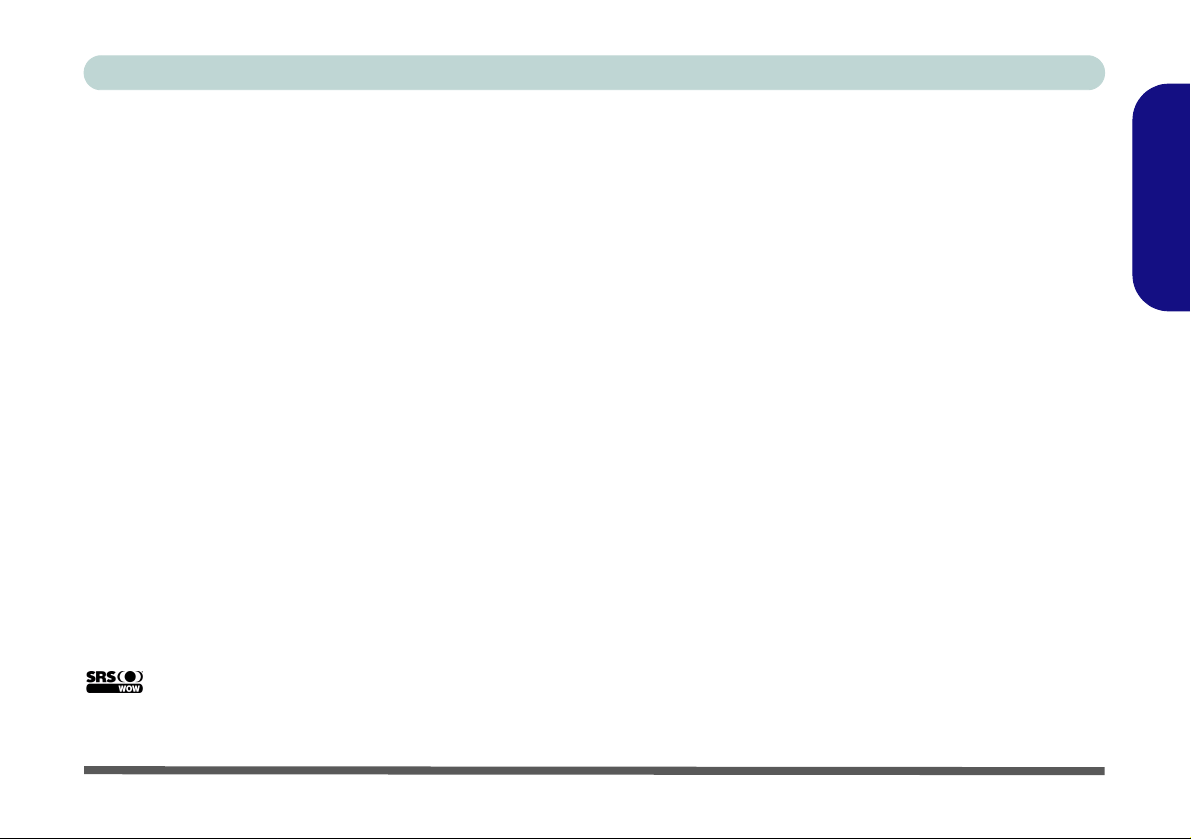
Concise User’s Guide
Notice
The company reserves the right to revise this publication or to change its contents without notice. Information contained herein is for reference only and does not constitute a commitment on the part of the manufacturer or any subsequent vendor. They assume no responsibility or liability for any errors or inaccuracies that may appear in this
publication nor are they in anyway responsible for any loss or damage resulting from the use (or misuse) of this publication.
This publication and any accompanying software may not, in whole or in part, be reproduced, translated, transmitted
or reduced to any machine readable form without prior consent from the vendor, manufacturer or creators of this publication, except for copies kept by the user for backup purposes.
Brand and product names mentioned in this publication may or m ay not be copyrights and/or registe red trademarks
of their respective companies. They are mentioned for identification purposes only and are not intended as an endorsement of that product or its manufacturer.
© November 2007
Trademarks
This product incorporates copyright protection technology that is protected by method claims of certain U.S. patents
and other intellectual property rights owned by Macrovisio n Corporation and other rights owners. Use of this copyright protection technology must be authorized by Macrovision Corporation, and is intended for home or other limited
viewing uses only unless otherwise authorized by Macrovision Corporation. Reverse engineering or disasse mbly is
prohibited.
Intel and Intel Core are trademarks/registered trademarks of Intel Corporation.
is a trademark of SRS Labs, Inc.
WOW technology is incorporated under license from SRS Labs, Inc.
English
Notice - 1
Page 8
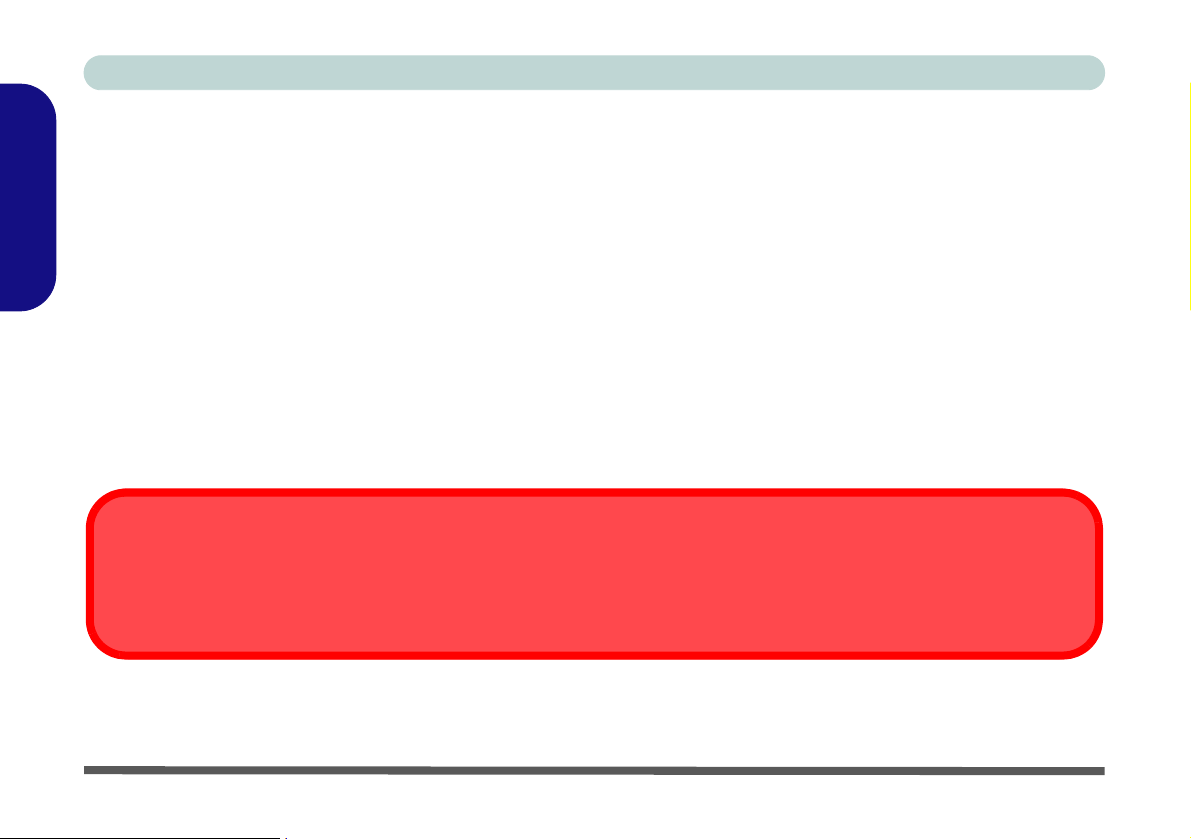
Concise User’s Guide
About this Concise User Guide
This quick guide is a brief introduction to getting your system started. This is a supplement, and not a substitute for
the expanded English language User’s Manual in Adobe Acrobat format on the Device Drivers & Utilities + User’s
Manual DVD-ROM supplied with your computer. This DVD-ROM also contains the drivers and utilities necessary
English
for the proper operation of the computer.
Some or all of the computer’s features may already have been setup. If they aren’t, or you are planning to re-configure
(or re-install) portions of the system, refer to the expanded User’s Manual. The Device Drivers & Utilities + User’s
Manual DVD-ROM does not contain an operating system.
Regulatory Information
Regulatory notices and information are contained in the expanded User’s Manual on the Device Drivers & Utilities
+ User’s Manual DVD-ROM.
Wireless Device Operation Aboard Aircraft
The use of any portable electronic transmission devices aboa rd aircraft is usually prohi bited. Make sure the wireless modules are
OFF if you are using the computer aboard aircraft.
2 - About this Concise User Guide
Page 9
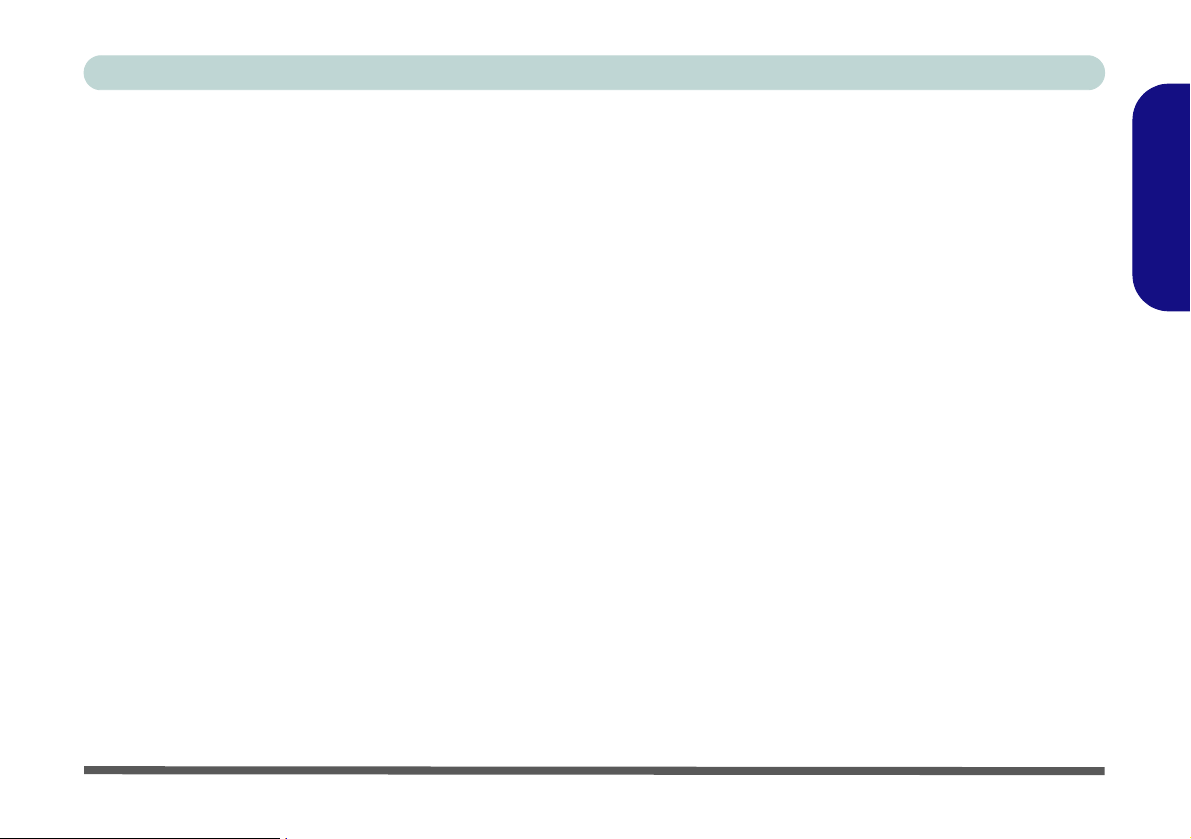
Concise User’s Guide
Instructions for Care and Operation
The computer is quite rugged, but it can be damaged. To prevent this, follow these suggestions:
• Don’t drop it, or expose it to shock. If the computer falls, the case and the components could be damaged.
• Keep it dry, and don’t overheat it. Keep the computer and power supply away from any kind of heating element.
This is an electrical appliance. If water or any other liquid gets into it, the computer could be badly damaged.
• A void interference. Keep the computer away from high capacity transformers, electric motors, and other strong mag-
netic fields. These can hinder proper performance and damage your data.
• Follow the proper working procedures for the computer. Shut the computer down properly and don’t forget to
save your work. Remember to periodically save your data as data may be lost.
• Take care when using peripheral devices.
Servicing
Do not attempt to service the computer yourself. Doing so may violate your warranty and expose you and the computer to electric shock. Refer all servicing to authorized service personnel. Unplug the computer from the power supply. Then refer servicing to qualified service personnel under any of the following conditions:
• When the power cord is damaged or frayed.
• If the computer has been exposed to any liquids.
• If the computer does not work no rmally when you follow the operating instructions.
• If the computer has been dropped or damaged (do not touch the poisonous liquid if the LCD panel breaks).
• If there is an unusual odor, heat or smoke coming from your computer.
English
Instructions for Care and Operation - 3
Page 10
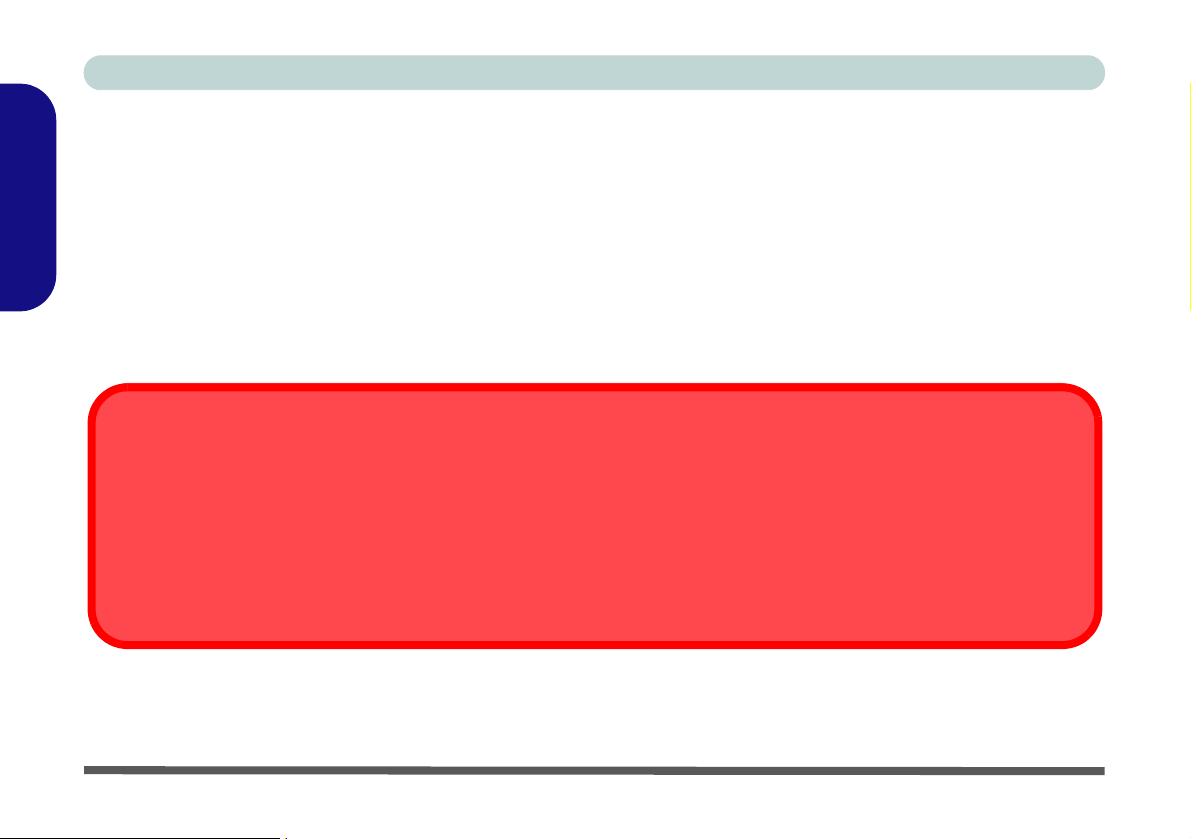
Concise User’s Guide
Power Safety
The computer has specific power requirements:
• Only use an AC/DC adapter ap proved for use with this computer.
• Your AC/DC adapter may be designed for in ternational travel but it still requires a steady, uninterrupted power supply.
English
If you are unsure of your local power specifications, consult your service representative or local power company.
• The AC/DC adapter may have either a 2-prong or a 3-prong grounded plug. The third prong is an important safety feature; do not defeat its purpose. If you do not have access to a compatible outlet, have a qualified electrician install one.
• When you want to unplug the power cord, be sure to disconnect it by the plug head, not by its wire.
• Make sure the socket and any extension cord(s) you use can support the total current load of all the connected devices.
• Before cleaning the computer, make sure it is disconnected from any external power supplies.
Power Safety Warning
Before you undertake any upgrade procedures, make sure that you have turned off the power, and disconnected all peripherals
and cables (including telephone lines). It is advisable to also remove your battery in order to prevent accidentally turning the machine on.
Power Off Before Traveling
Make sure that your notebook is completely powered off before putting it into a travel bag (or any such container). Putting a notebook which is powered on in a travel bag may cause the vent(s) to be blocked. To prevent your computer from overheating make
sure nothing blocks the vent(s) while the computer is in use.
Cleaning
Do not apply cleaner directly to the computer, use a soft clean cloth. Do not use volatile (petroleum distillates) or
abrasive cleaners on any part of the computer.
4 - Instructions for Care and Operation
Page 11
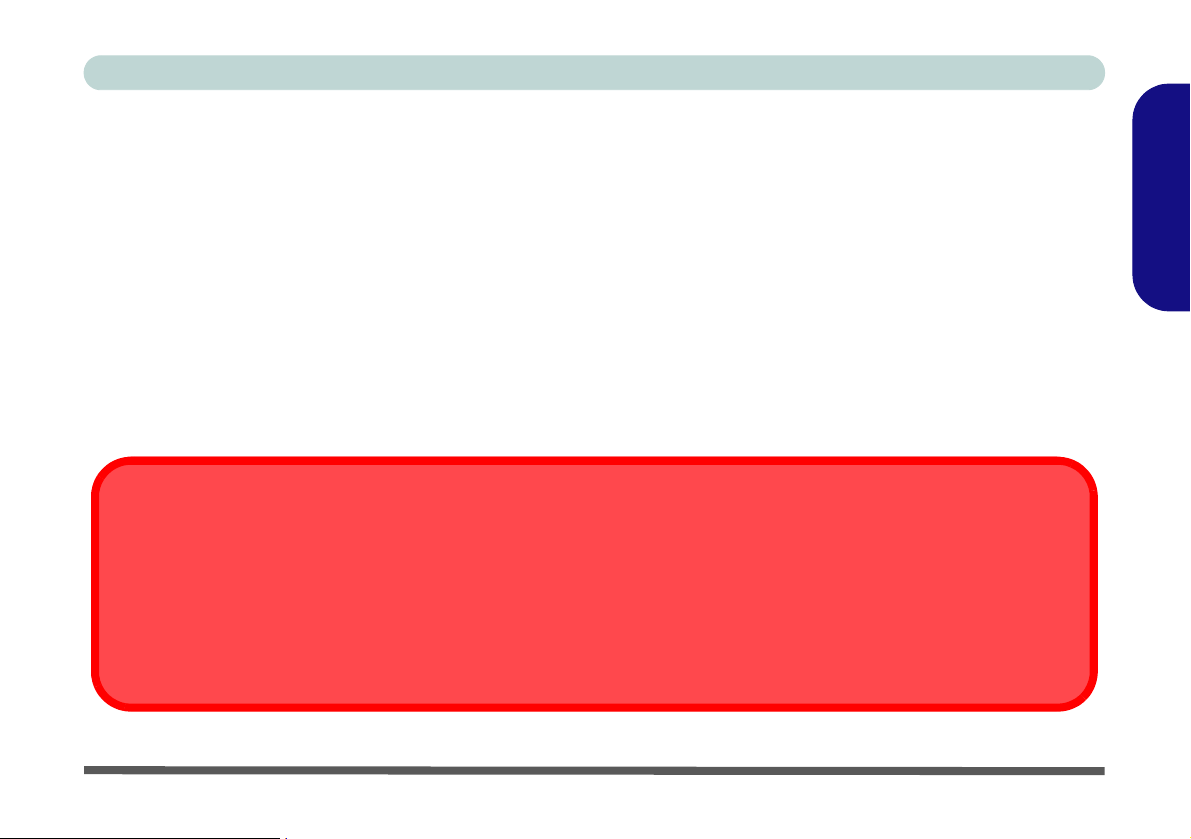
Concise User’s Guide
Battery Precautions
• Only use batteries designed for this computer. The wrong battery type may explode, leak or damage the computer.
• Do not continue to use a battery that has been dropped, or that appears damaged (e.g. bent or twisted) in any way.
Even if the computer continues to work with a damaged battery in place, it may cause circuit damage, which may possibly result in fire.
• Recharge the batteries using the notebook’s system. Incorrect recharging may make the battery explode.
• Do not try to repair a battery pack. Refer any battery pac k repair or replacement to your servi ce representative or qualified service personnel.
• Keep children away from, and promptly dispose of a damaged battery. Always dispose of batteries carefully . Batteries
may explode or leak if exposed to fire, or improperly handled or discarded.
• Keep the battery away from metal appliances.
• Affix tape to the battery contacts before disposing of the battery.
• Do not touch the battery contacts with your hands or metal objects.
Battery Disposal & Caution
The product that you have purchased contains a rechargeable battery. The battery is recyclable. At the end of its us eful life, under
various state and local laws, it may be illega l to dispose of thi s battery into the mun icipal waste stream. Check with your loc al solid
waste officials for details in your area for recycling options or proper disposal.
Danger of explosion if battery is incorrectl y repl aced. Repl ace only wi th th e same o r equi val ent typ e recommen ded b y th e manufacturer. Discard used battery according to the manufacturer’s instructions.
English
Instructions for Care and Operation - 5
Page 12
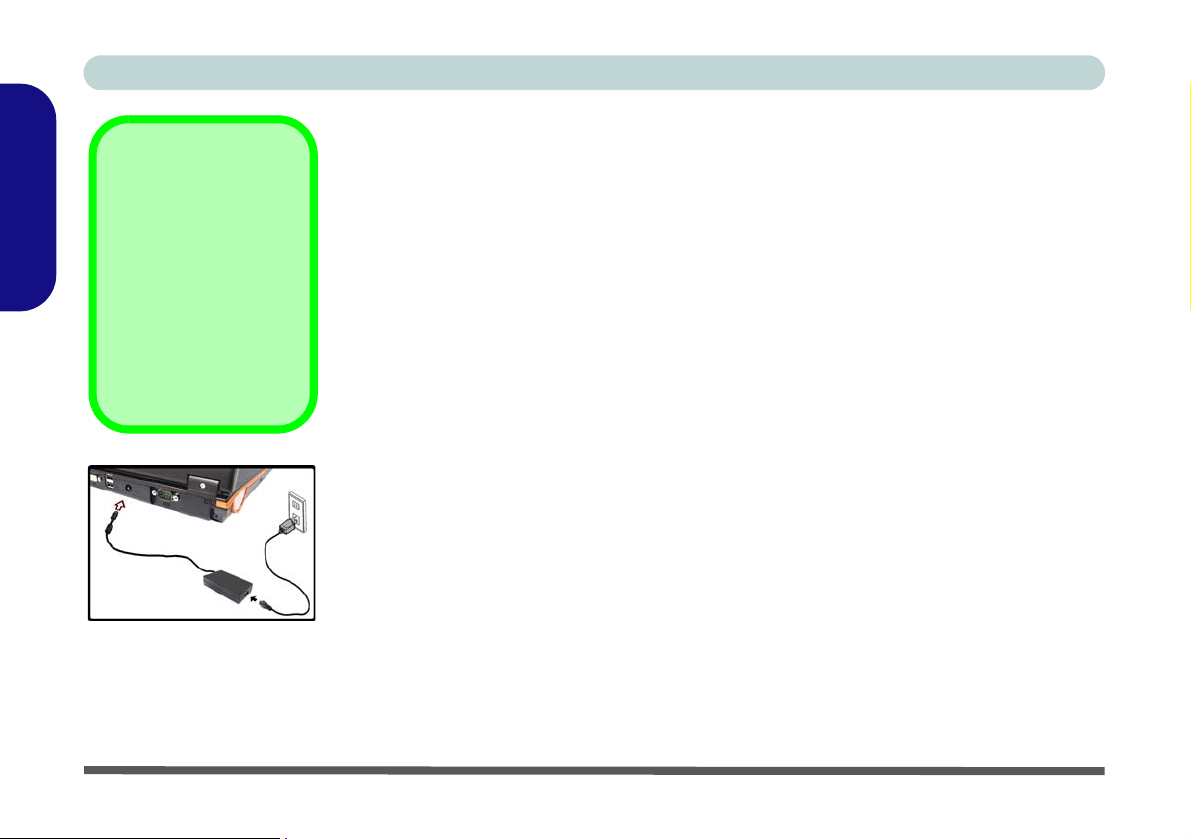
Concise User’s Guide
English
Note that you should always shut your computer down by choosing the
Shut Down command
from the Lock Button
Menu in Windows Vis-
ta. This will help prevent
hard disk or system
problems.
Shutdown
System Startup
1. Remove all packing materials.
2. Place the computer on a stable surface.
3. Securely attach any peripherals you want to use with the notebook (e.g. keyboard and
mouse) to their ports.
4. Attach the AC/DC adapter to the DC-In jack at the rear of the computer, then plug the AC
power cord into an outlet, and connect the AC power cord to the AC/DC adapter.
5. Move the LCD latches at the front of the computer outwards towards the sides of the
computer to release the top cover.
6. Raise the lid/LCD to a comfortable viewing angle, and press the power button.
7. Adjust the LCD panel to a comfortable viewing angle.
Model Differences
This notebook series includes two different design types, however only one design is pi ctured in this manual.
Figure 1 - AC/DC
Adapter In
6 - System Startup
Page 13
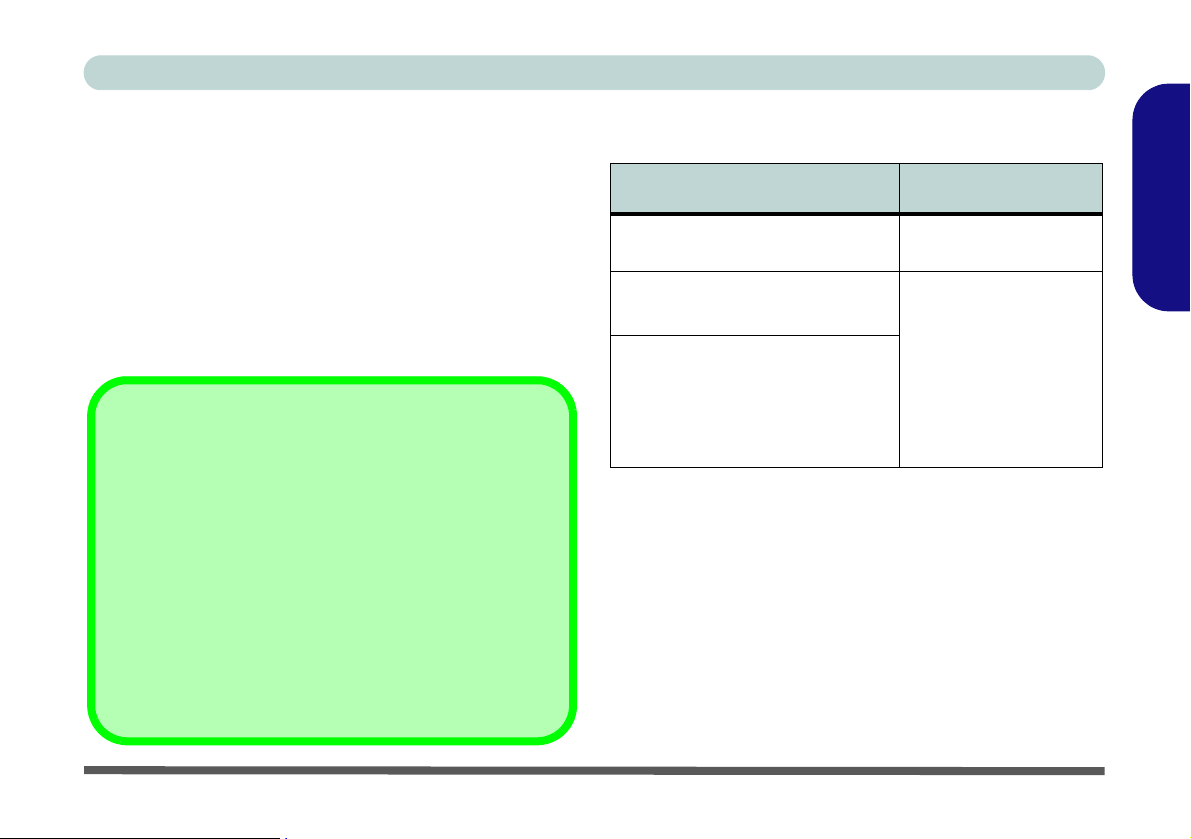
Concise User’s Guide
System Software
Your computer may already come with system software
pre-installed. Where this is not the case, or where you are
re-configuring your computer for a different system, you
will find this manual refers to the Microsoft Windows
Vista operating system
the drivers and utilities is available in Chapters 4 & 7 of
the expanded User’s Manual on the Device Drivers &
Utilities + User’s Manual DVD-ROM.
If you are installing/re-installing new system software, you
will need to install the appropriate drivers. It is very import ant
that you install the drivers in the order listed in Table 5, on
page 21.
Intel Turbo Memory Module
If you have included an Intel Turbo Memory (Robson) NAND
flash memory card module in your purchase option (see
page 33), then yo u will need to enable the option in the BIOS
BEFORE installing the Windows Vista operating system
software (do not enable this option in Windows XP or on a
Windows Vista operating system that has been installed
without the option enabled).
. Further information on installing
Drivers
Operating Systems Supported
Operating System Note
*Windows XP (Home Edition or
Professional)
Windows Vista (64-bit) Home
Basic Edition
Windows Vista (64-bit)
Home Premium/Business/Enter-
prise/Ultimate Editions
In order to run Win-
dows Vista without
limitations or
decreased perfor-
mance, your computer
requires a minimum
1GB of system mem-
ory (RAM).
*For information on the Windows XP OS see the Device
Drivers & Utilities + User’s Manual DVD-ROM.
Not Included
Operating Systems (e.g. Windows Vista/Windows XP)
and applications (e.g. word processing, spreadsheet and
database programs) have their own manuals, so please
consult the appropriate manuals.
English
System Software - 7
Page 14
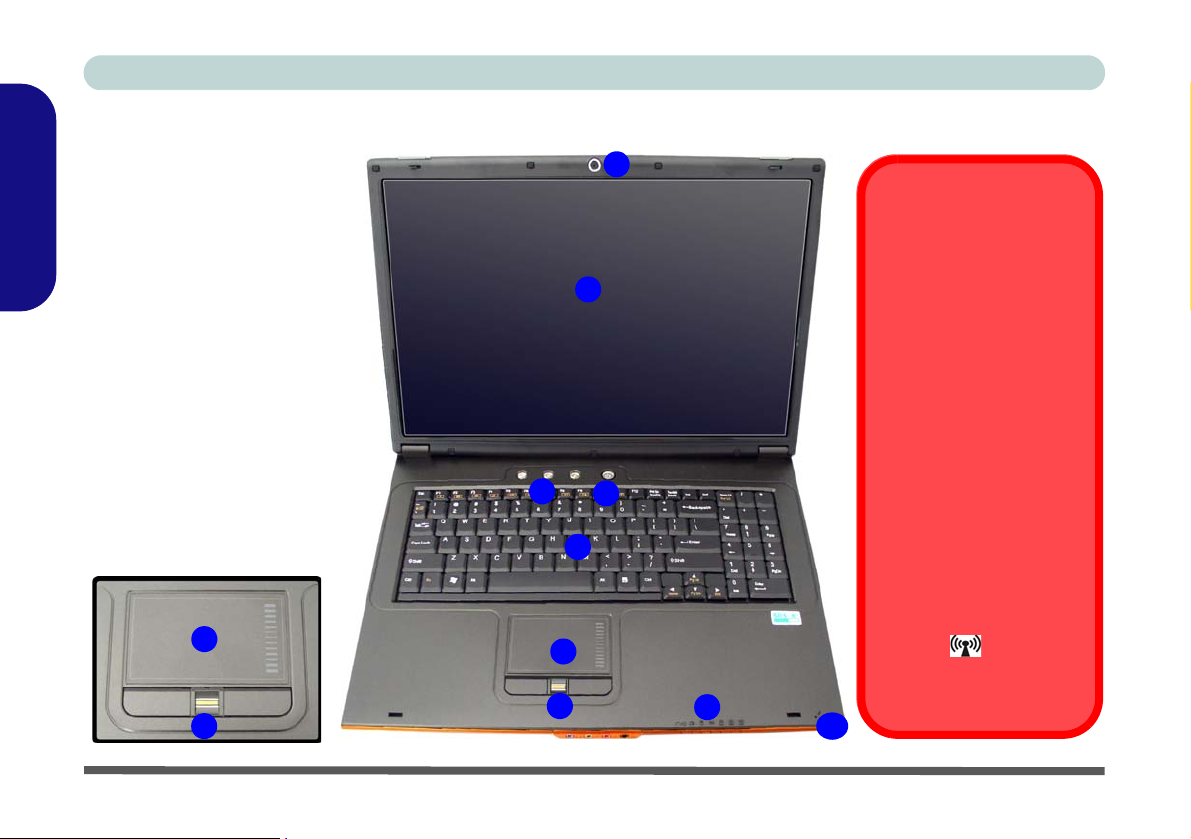
Concise User’s Guide
Front View with LCD
English
1. Built-In PC Camera
2. LCD
3. Hot-Key Buttons
4. Power Button
5. Keyboard
6. TouchPad and Buttons
7. Fingerprint Reader
8. LED Indicators
9. Built-In Microphone
Figure 2
Panel Open
(optional)
Module (optional)
6
7
System Map: Front View with LCD Panel Open
1
Wireless Device
Operation Aboard
Aircraft
2
3
4
5
6
7
8
The use of any portable
electronic transmission devices (e.g. WLAN or Bluetooth) aboard aircraft is
usually prohibited. Make
sure the wireless modules (WLAN/Bluetooth)
are OFF if you are using
the computer aboard aircraft.
Use the appropriate function key combination (see
Table 3, on page 11) to
toggle power to the wireless modules (WLAN/Bluetooth), and check the LED
indicator to see if the
modules are powered on or
not (see Table 1, on
page 9).
9
8 - System Map: Front View with LCD Panel Open
Page 15
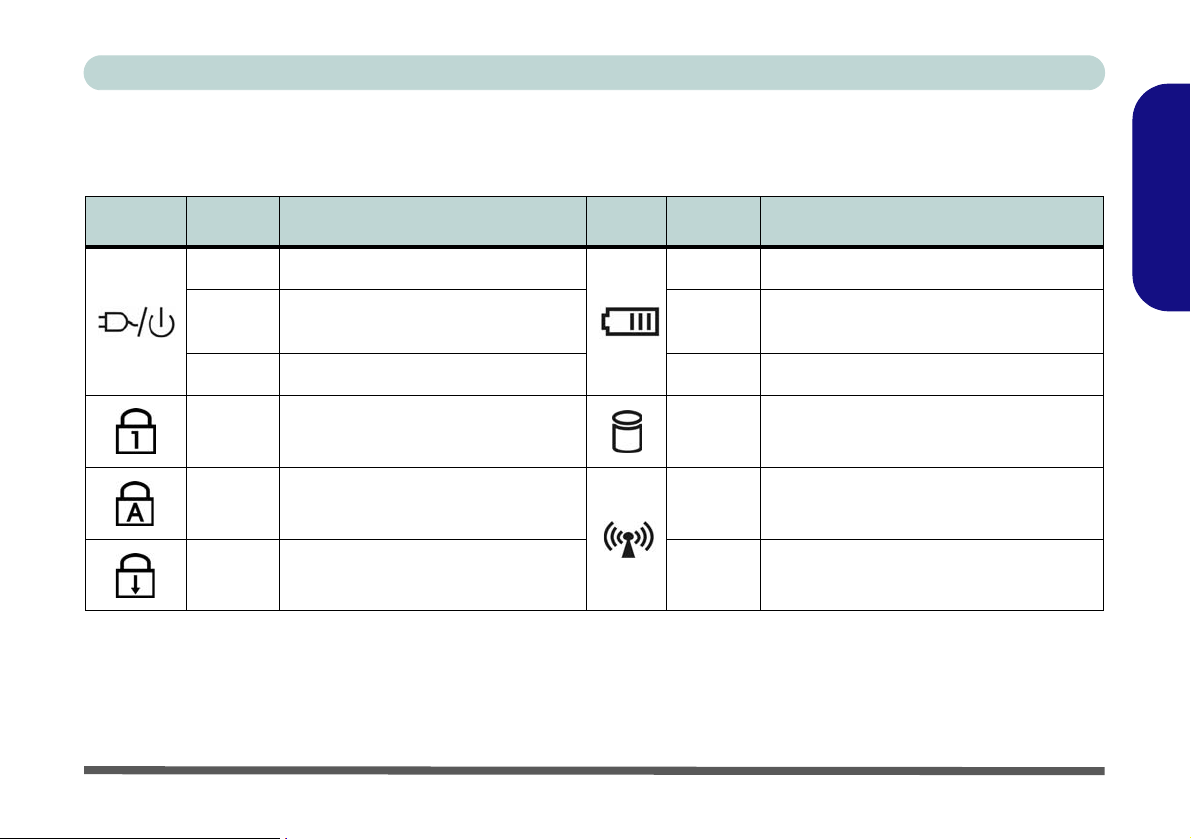
Concise User’s Guide
LED Indicators
The LED indicators on the computer display helpful information about the current status of the computer.
Icon Color Description Icon Color Description
Green The Computer is On Orange The Battery is Charging
Blinking
Green
Orange The AC/DC Adapter is Plugged In Green The Battery is Fully Charged
Green
Green Caps Lock is Activated Orange The Bluetooth Module is Powered On
Green Scroll Lock is Activated Green The WLAN Module is Powered On
The Computer is In Sleep Mode
Number Lock (Numeric Keypad) is
Activated
Table 1 - LED Indicators
Blinking
Orange
Green Hard Disk Activity
The Battery has Reached Critically Low
Power Status
English
LED Indicators - 9
Page 16
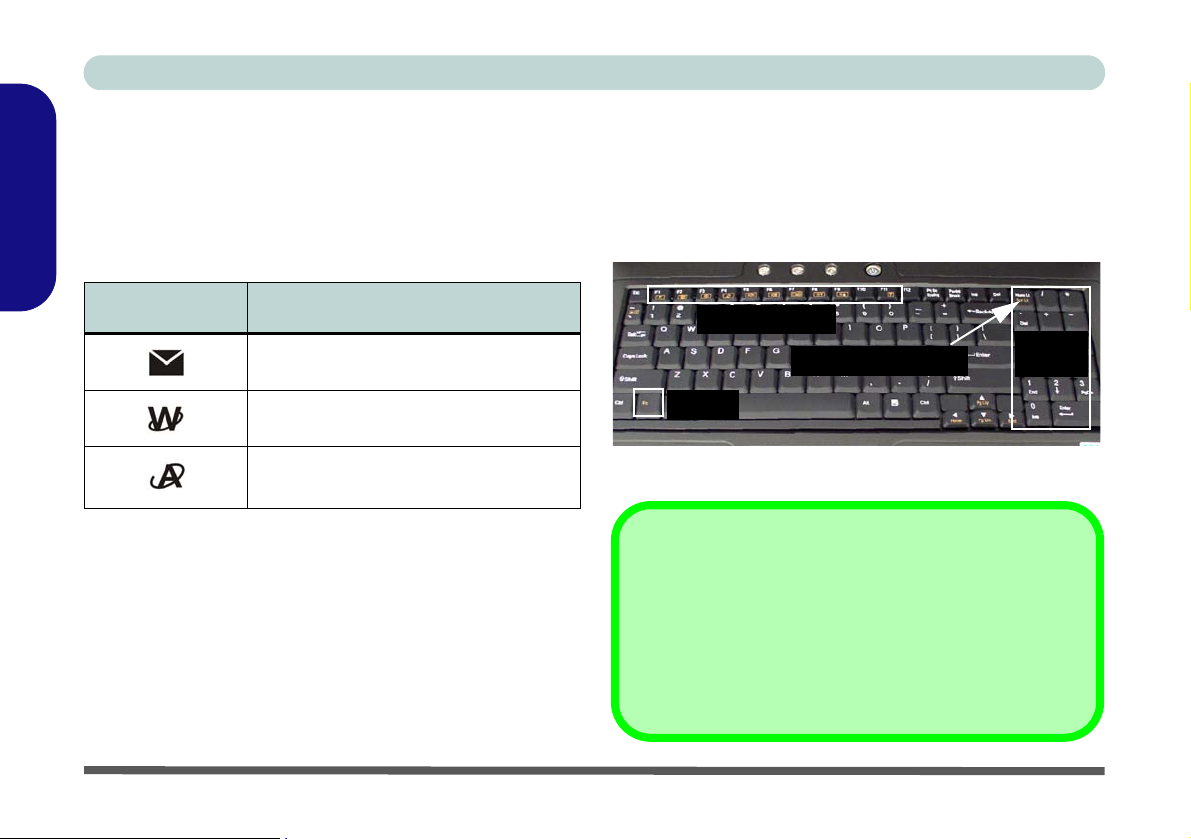
Concise User’s Guide
Hot-Key Buttons & Keyboard
The Hot-Key buttons give instant access to the default Internet browser and e-mail program, and to a user-defined
application (see “Application Hot-Key Button” on
English
page 12), with one quick button press.
Hot-Key Button Function
Activate the Default E-Mail Browser
Activate the Default Internet Program
Activate the user specified application
e.g. Microsoft Word or Excel
Table 2 - Hot-Key Buttons
The keyboard includes a numeric keypad (on the right
side of the keyboard) for easy numeric data input. Pressing the Num Lk key turns on/off the numeric keypad. It
also features Function Keys to allow you to change operational features instantly.
Function Keys
Num Lk /Scr Lk Key
Fn Key
Numeric
Keypad
Figure 3 - Keyboard
Special Characters
Some software applications allow the number-keys to be
used with Alt to produce special characters. These special
characters can only be produced by using the numeric keypad. Regular number keys (in the upper row of the keyboard) will not work. Make sure that the numeric keypad
(Num Lk) is on.
10 - Hot-Key Buttons & Keyboard
Page 17
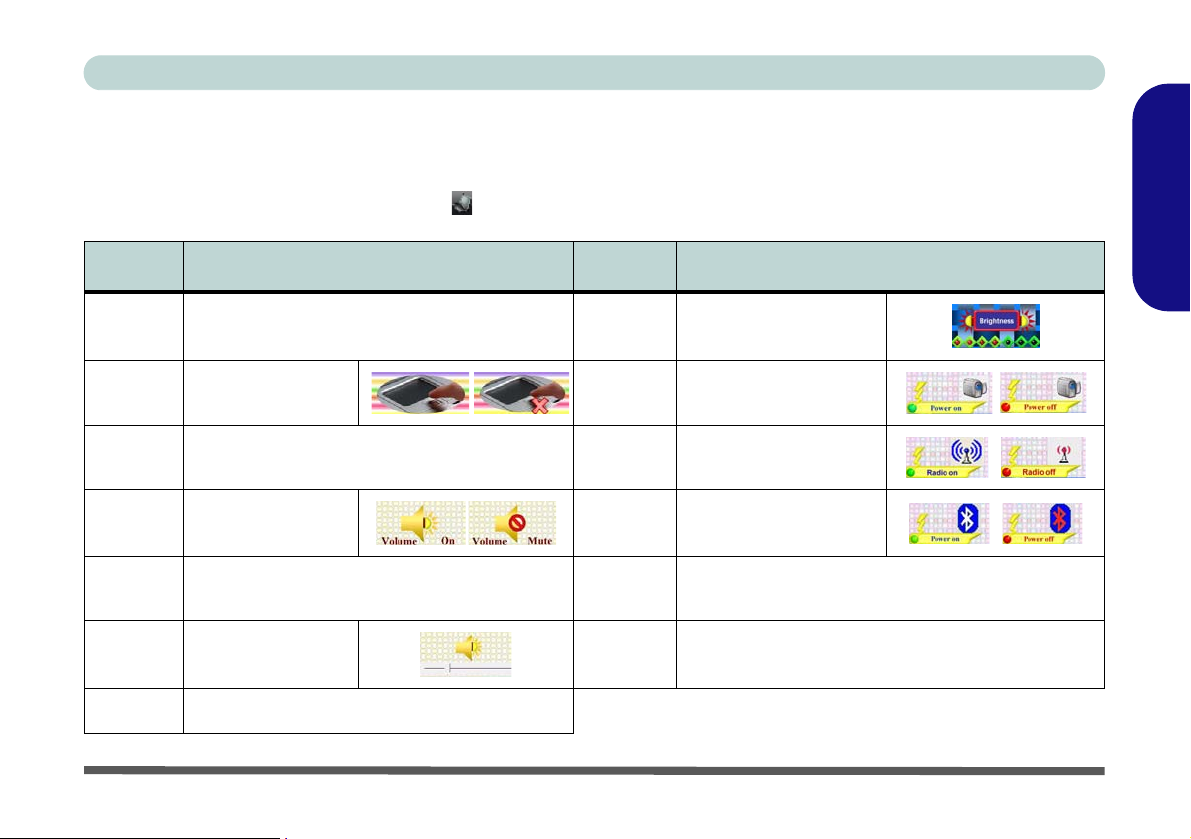
Concise User’s Guide
Function Keys & Visual Indicators
The function keys (F1 - F12 etc.) will act as hot keys when pressed while the Fn key is held down. In addition to the
basic function key combinations, visual indicators (see the table below) are available when the Hot-Key driver is installed. After installing the driver an icon will appear in the taskbar.
Keys Function/Visual Indicators Keys Function/Visual Indicators
Fn + ~ Play/Pause (in Audio/Video Programs)
Fn + F1 TouchPad Toggle Fn + F10
Fn + F2
Fn + F3 Mute Toggle Fn + F12
Fn + F4 Sleep Toggle
Fn +
F5/F6
(Press a key to or use TouchPad to turn on)
Volume Decrease/
Turn LCD Backlight Off
Increase
Fn +
F8/F9
Fn + F11
Fn + Scr
Lk
Num Lk Number Lock (Numeric Keypad) Toggle
Brightness Decrease/
Increase
PC Camera Module
Power Toggle
WLAN Module Power
Toggle
Bluetooth Module
Power Toggle
Scroll Lock Toggle
English
Fn + F7 Display Toggle
Table 3 - Function Keys & Visual Indicators
Hot-Key Buttons & Keyboard - 11
Page 18
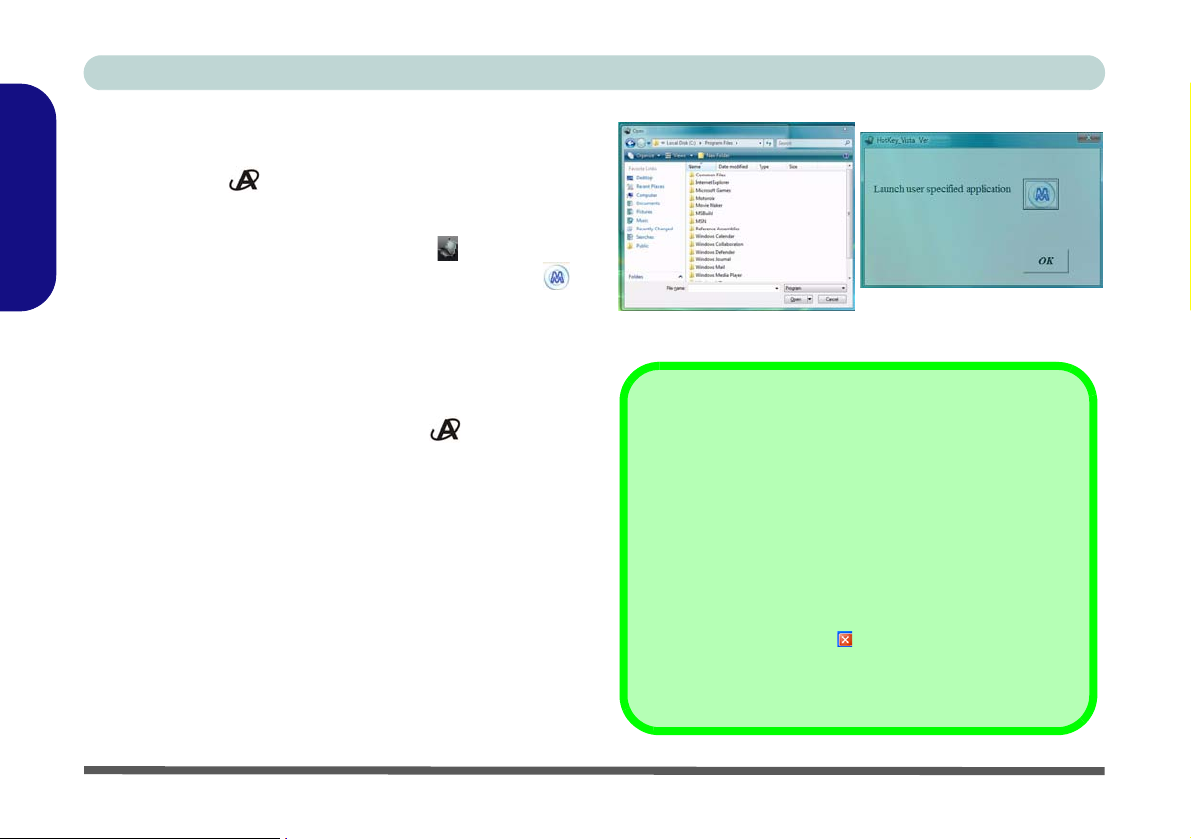
Concise User’s Guide
Application Hot-Key Button
To configure a program to open when the application
Hot-Key button
is the default program), follow the instructions below.
English
1. Double-click the Hot-Key driver icon in the taskbar.
2. Click Launch user specified application (button) .
3. An Open dialog box will appear on the screen.
4. Browse to the directory where the desired
application.exe program exists (see below).
5. Double-Click on the program file or choose Open, and
click OK (button).
6. Press the application Hot-Key button to open the
program (as long as the Hot-Key driver is running in
the taskbar).
is pressed (Windows Media Player
Figure 4 - Hot-Key Driver
Application.exe
You will need to locate the actual application ex ecutable
(.exe) file, not just the shortcut. To find the application
right-click its shortcut on the desktop and click Properties. Click the shortcut (tab) and see where the execut-
able file is located by clicking the Open File Location
(button).
Hot-Key Driver
If you click the Close icon , run the program from the file
location:
(C:\Program Files (x86)\Hotkey_Driver\HotkeyDriv-
er.exe).
12 - Hot-Key Buttons & Keyboard
Page 19
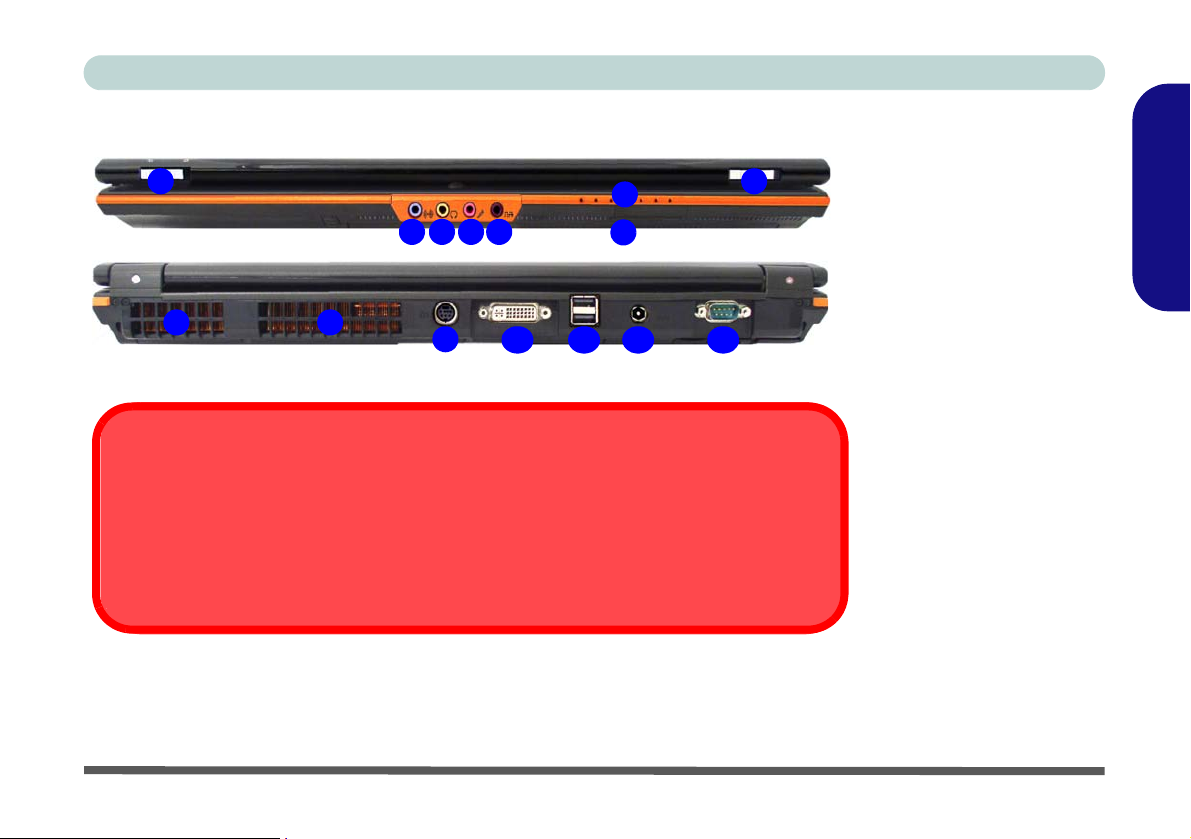
Concise User’s Guide
System Map: Front & Rear Views
1 1
8 8
To prevent your computer from overheating make sure nothing blocks the vent while the computer is in use.
Note that the connections to the USB ports only fit one way, do not force them.
Front
2 3 4 5
Rear
9
Overheating
USB Ports
10
6
7
11 12 13
Figure 5
Front & Rear Views
1. LCD Latches
2. Line-In Jack
3. Headphone-Out Jack
4. Microphone-In Jack
5. S/PDIF-Out Jack
6. LED Indicators
7. Infrared & Consumer
Infrared Transceiver
8. Vent
9. S-Video-Out Jack
10. DVI-Out Port
1 1. 2 * USB 2.0 Ports
12. DC-In Jack
13. Serial Port
English
System Map: Front & Rear Views - 13
Page 20
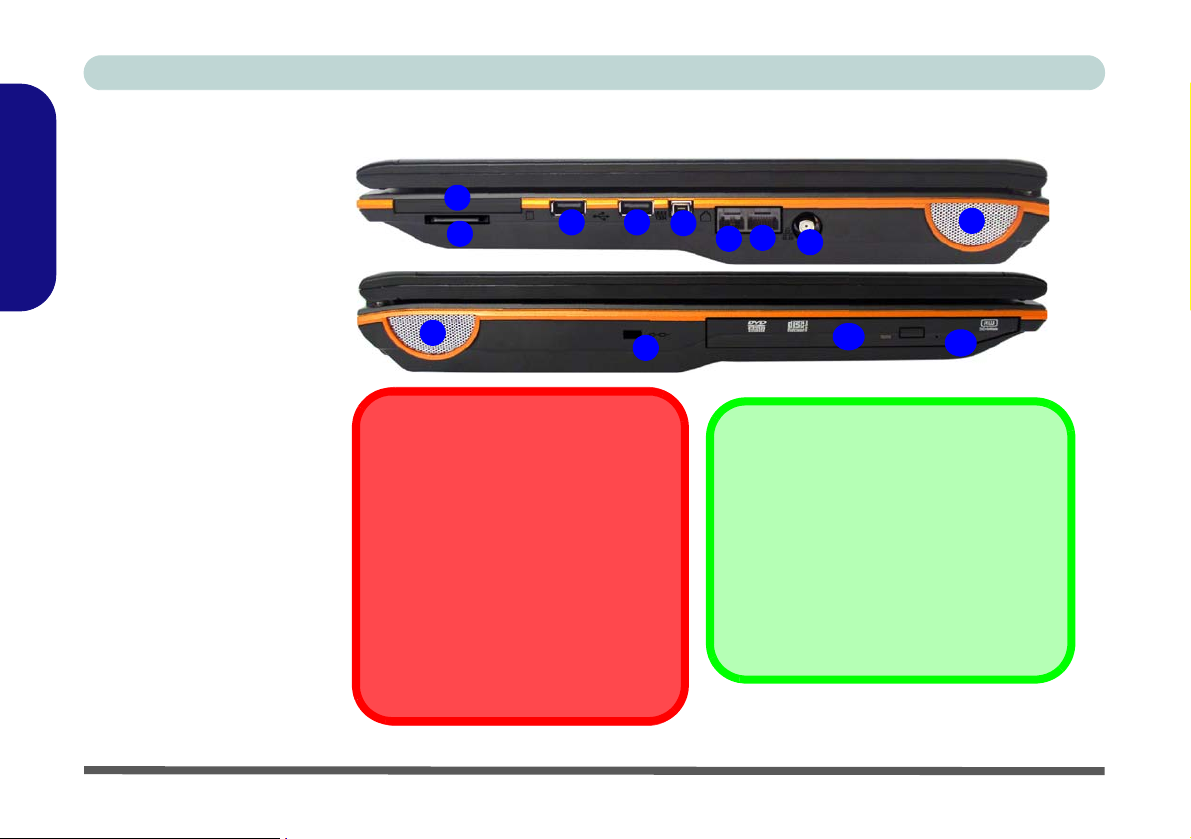
Concise User’s Guide
Figure 6
Right & Left Views
1. ExpressCard/54(34) Slot
2. 7-in-1 Card Reader
English
3. 2 * USB 2.0 Ports
4. Mini-IEEE 1394 Port
5. RJ-11 Phone Jack
6. RJ-45 LAN Jack
7. Cab le (CATV) Antenna
Jack (Enabled With TV
Tuner Only)
8. Speaker
9. Security Lock Slot
10. Optical Device Drive Bay
11. Emergency Eject Hole
System Map: Right & Left Views
Right
1
2
3
8
CD/DVD Emergency Eject
If you need to manually eject a CD/
DVD (e.g. due to an unexpected power
interruption) you may push the end of a
straightened paper clip into the emergency eject hole. Do not use a sharpened pencil or any object that may
break and become lodged in the hole.
Don’t try to remove a CD/DVD while the
system is accessing it. This may cause
the system to “crash”.
3
4
Left
9
6
5
7
10
Mini-IEEE 1394 Port
The Mini-IEEE 1394 port only supports
SELF POWERED IEEE 1394 devices.
ExpressCard Slot
The ExpressCard slot accepts either ExpressCard/34 or ExpressCard/54 for-
mats.
8
11
14 - System Map: Right & Left Views
Page 21
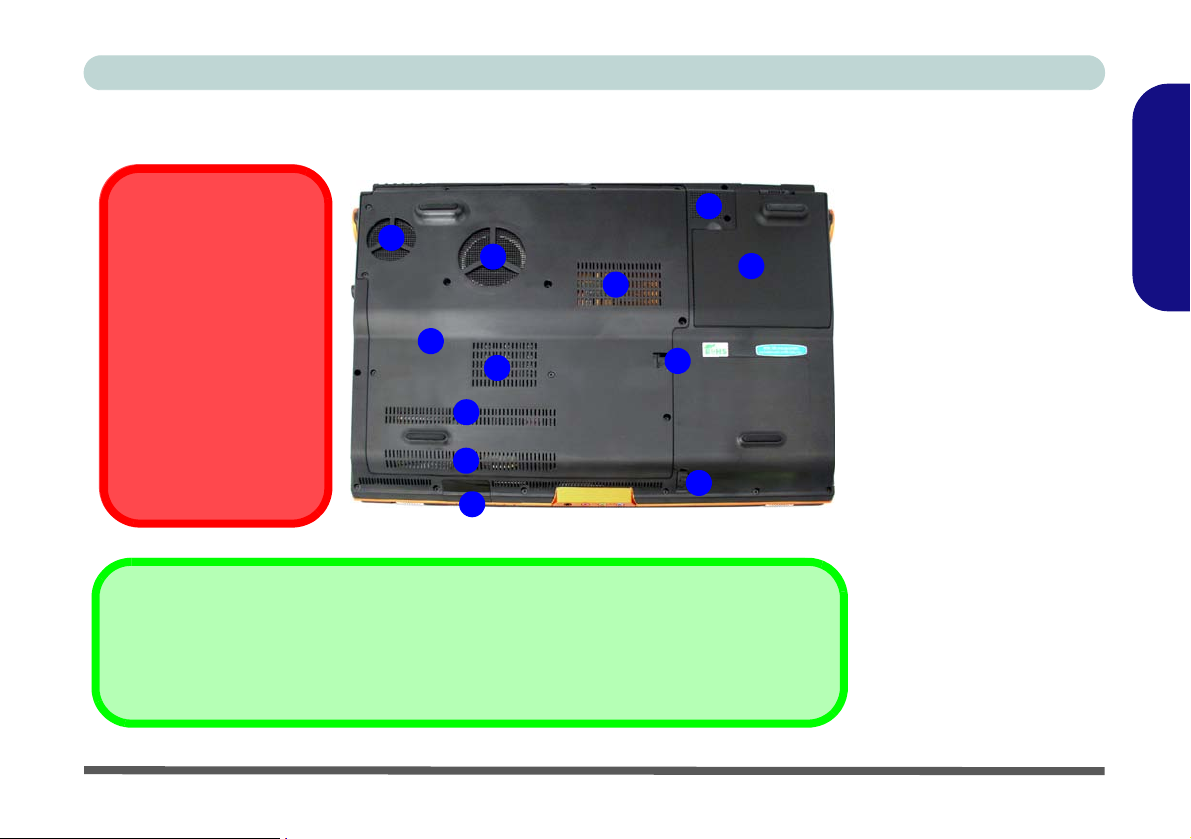
Concise User’s Guide
System Map: Bottom View
CPU
The CPU is not a user serviceable part. Accessing
the CPU in any way may
violate your warranty.
Overheating
To prevent your computer
from overheating make
sure nothing blocks the
vent while the computer is
in use.
1
1
1
4
1
1
1
5
Battery Information
Always completely discharge, then fully charge, a new battery before using it. Completely discharge and charge the battery at least once every 30 days or after about 20 partial discharges.
6
3
3
Figure 7
English
Bottom View
1. Vent
2. Battery
2
3. Optical Device
Release Latches
4. Component Bay Cover
5. Infrared & Consumer
Infrared Transceiver
6. Sub Woofer
System Map: Bottom View - 15
Page 22
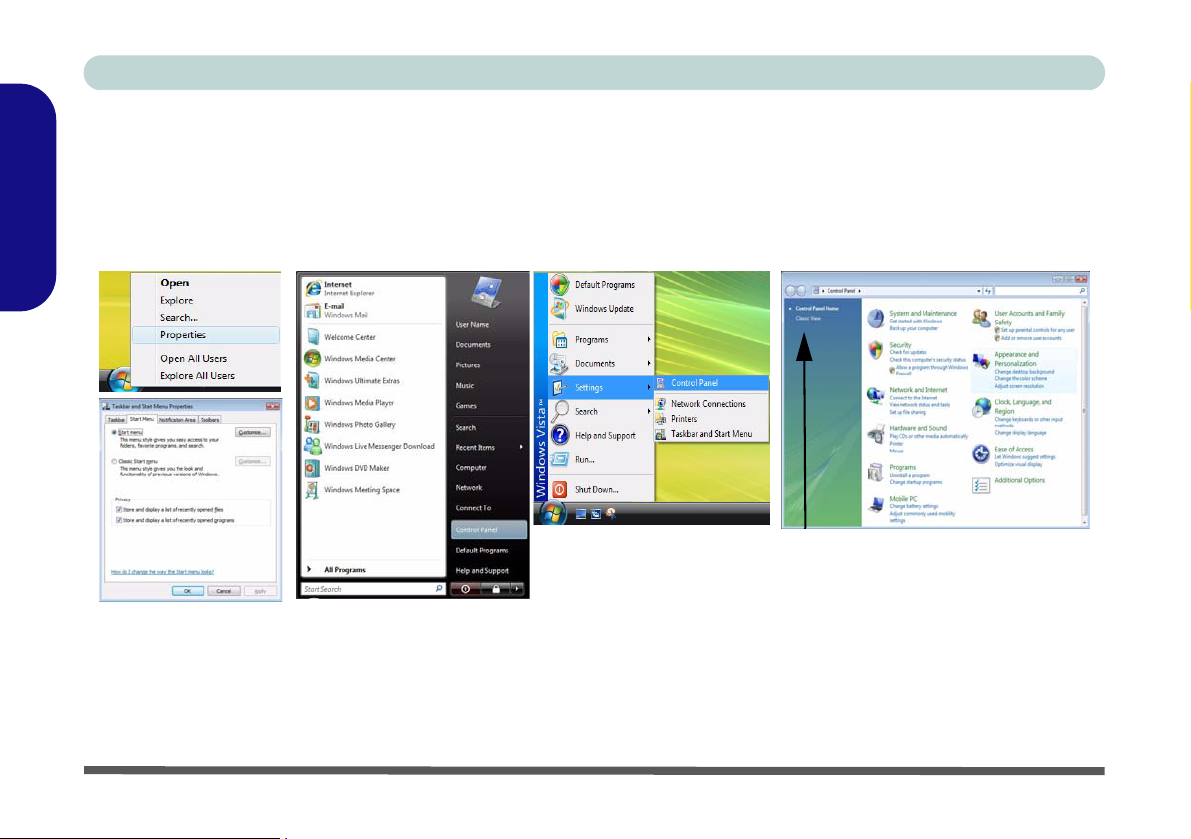
Concise User’s Guide
Windows Vista Start Menu & Control Panel
Most of the control panels, utilities and programs within Windows Vista (and most other Windows versions) are accessed from the Start menu. When you install programs and utilities they will be installed on your hard disk drive,
and a shortcut will usually be placed in the Start menu and/or the desktop. You can customize the look of the Start
English
menu by right-clicking the Start menu and selecting Properties from the menu.
Click here to toggle Classic View
Figure 8 - Start Menu & Control Panel
In many instances throughout this manual you will see an instruction to open the Control Panel. The Control Panel
is accessed from the Start menu, and it allows you to configure the settings for most of the key features in Windows
(e.g. power, video, network, audio etc.). Windows Vista provides basic controls for many of the features, however
many new controls are added (or existing ones are enhanced) when you install the drivers provided. To see all controls
it may be necessary to toggle to Classic View on.
16 - Windows Vista Start Menu & Control Panel
Page 23
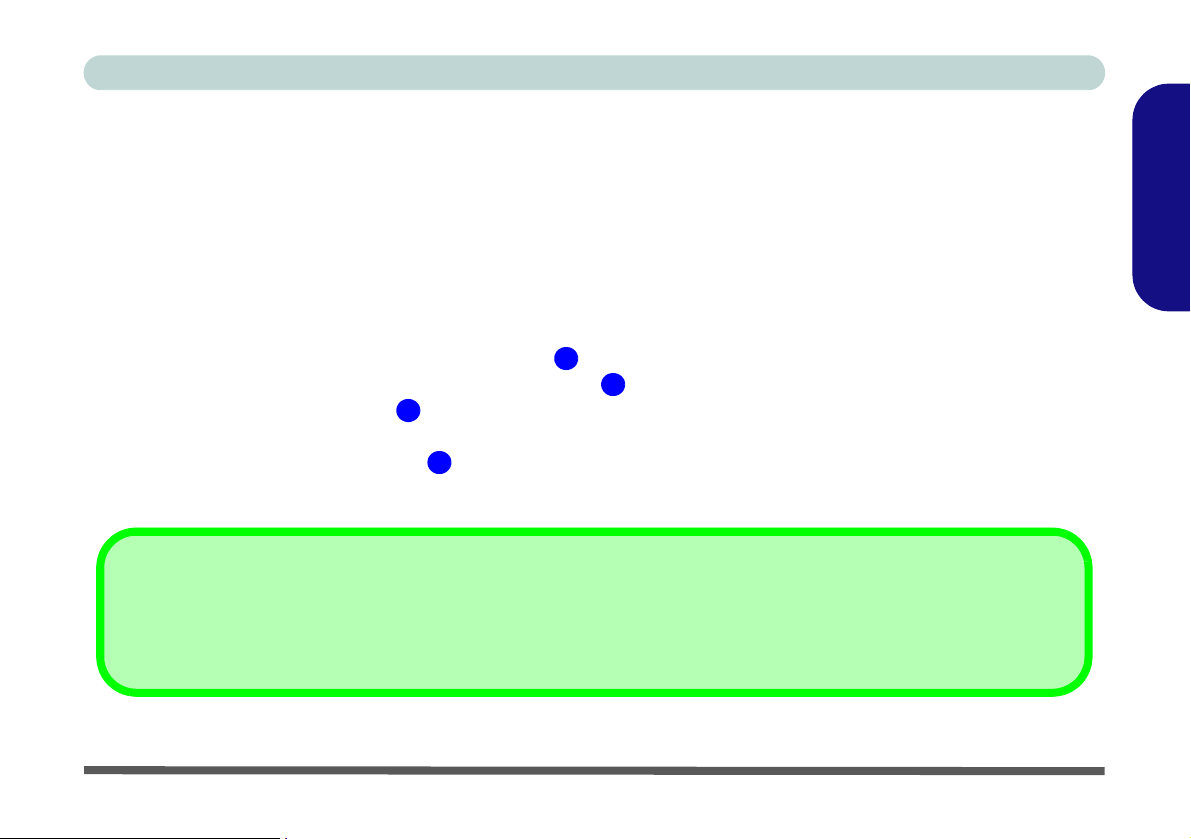
Concise User’s Guide
Video Features
You can configure display options, from the Display Settings control panel in Windows as long as the appropriate
video driver is installed.
To access Display Settings in Windows:
1. Click Start, and click Control Panel (or point to Settings and click Control Panel).
2. Click Adjust screen resolution under the Appearance and Personalization menu (or double-click Personalization >
Display Settings).
3. Move the slider to the preferred setting in Resolution: (Figure 9 on page 18).
4. Click the arrow, and scroll to the preferred setting in Colors: (Figure 9 on page 18).
5. Click Advanced Settings (button) (Figure 9 on page 18).
6. Click GeForce..... (tab).
7. Click Start the NVIDIA Control Panel (Figure 9 on page 18) to access the control panel.
8. The NVIDIA Control Panel can also be accessed by right-cl icking the desktop, and then clicking NVIDIA Control Panel.
Note that card types, specifications and drivers are subject to continual update s and changes. Check with your service cen ter for
the latest details on video cards supported.
3
4
1
2
Video Card Options
English
Video Features - 17
Page 24
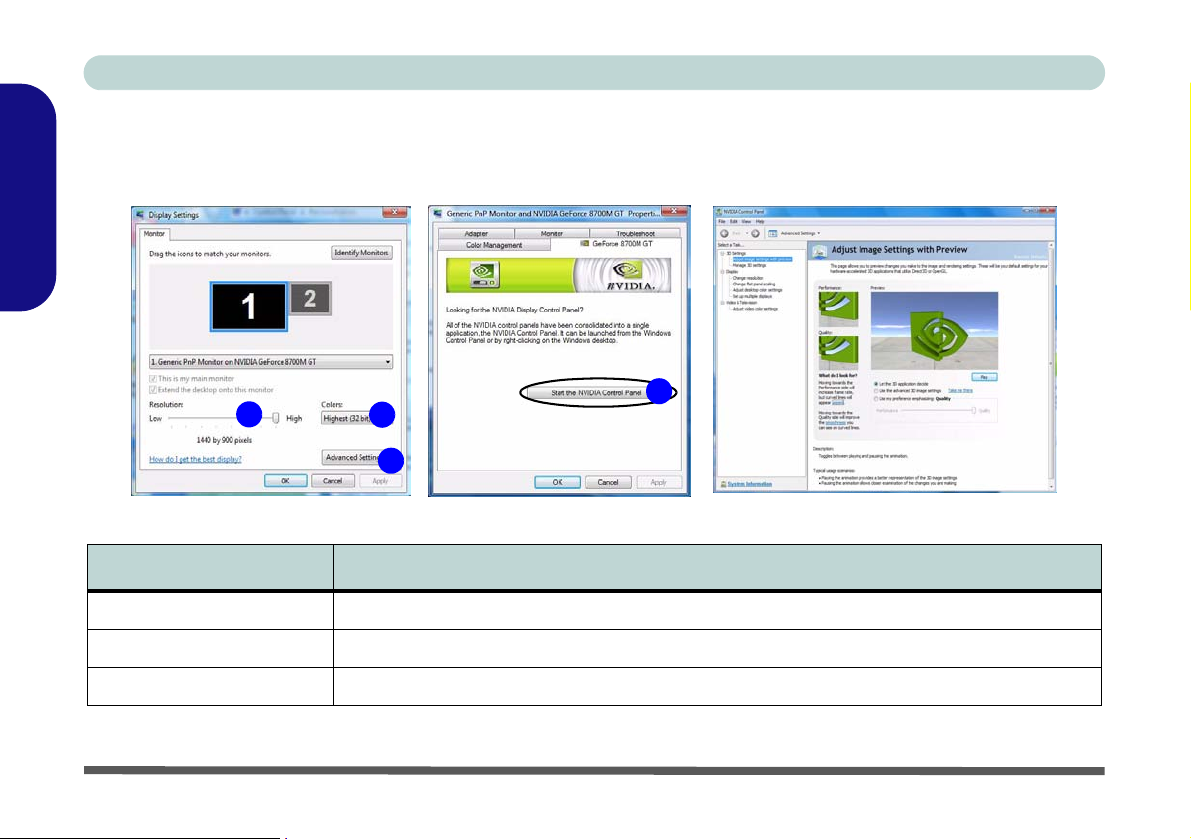
Concise User’s Guide
Display Devices & Options
Besides the built-in LCD, you can also use an external VGA monitor (CRT)/external Flat Panel Display (connected to the DVI-Out port) or TV (connected to the S-Video-Out jack) as your display device.
English
4
1
Display Mode Description
Single One display device is used
Clone Both connected displays output the same view
2
3
Figure 9 - Display Settings & NVIDIA Control Panel
Dualview Both connected displays are treated as separate devices, and act as a virtual desktop
18 - Video Features
Table 4 - Display Modes
Page 25
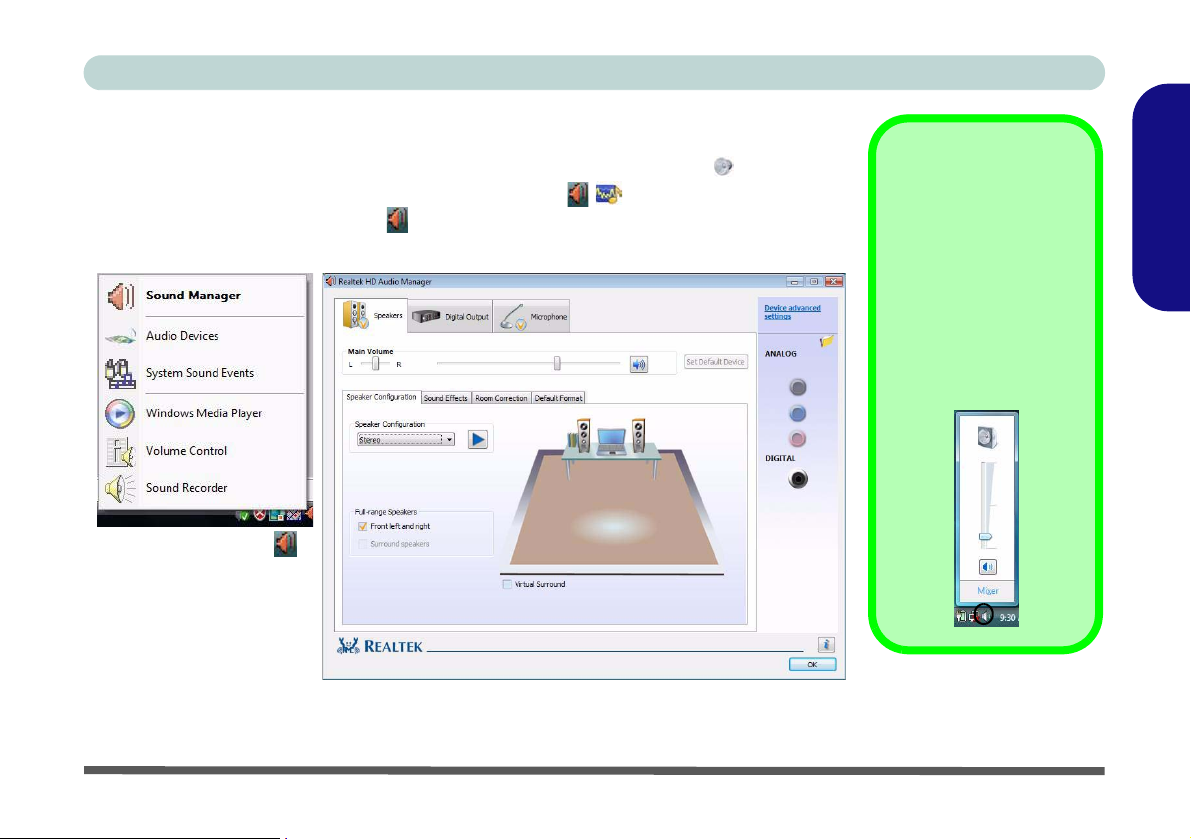
Concise User’s Guide
Audio Features
You can configure the audio options on your comp uter from the Sound control panel
in Windows, or from the Realtek HD Audio Manager
panel (right-click the taskbar icon to bring up an audio menu). The volume m ay a lso
be adjusted by means of the Fn + F5/F6 key combination.
Right-click the icon
to access the menu
above.
/ icon in the taskbar/control
Sound Volume
Adjustment
The sound volume level is
set using the volume control within Windows (and
the volume function keys
on the computer). Click
the Volume icon in the
taskbar to check the setting.
Figure 10
Realtek HD Audio
Manager
English
Audio Features - 19
Page 26
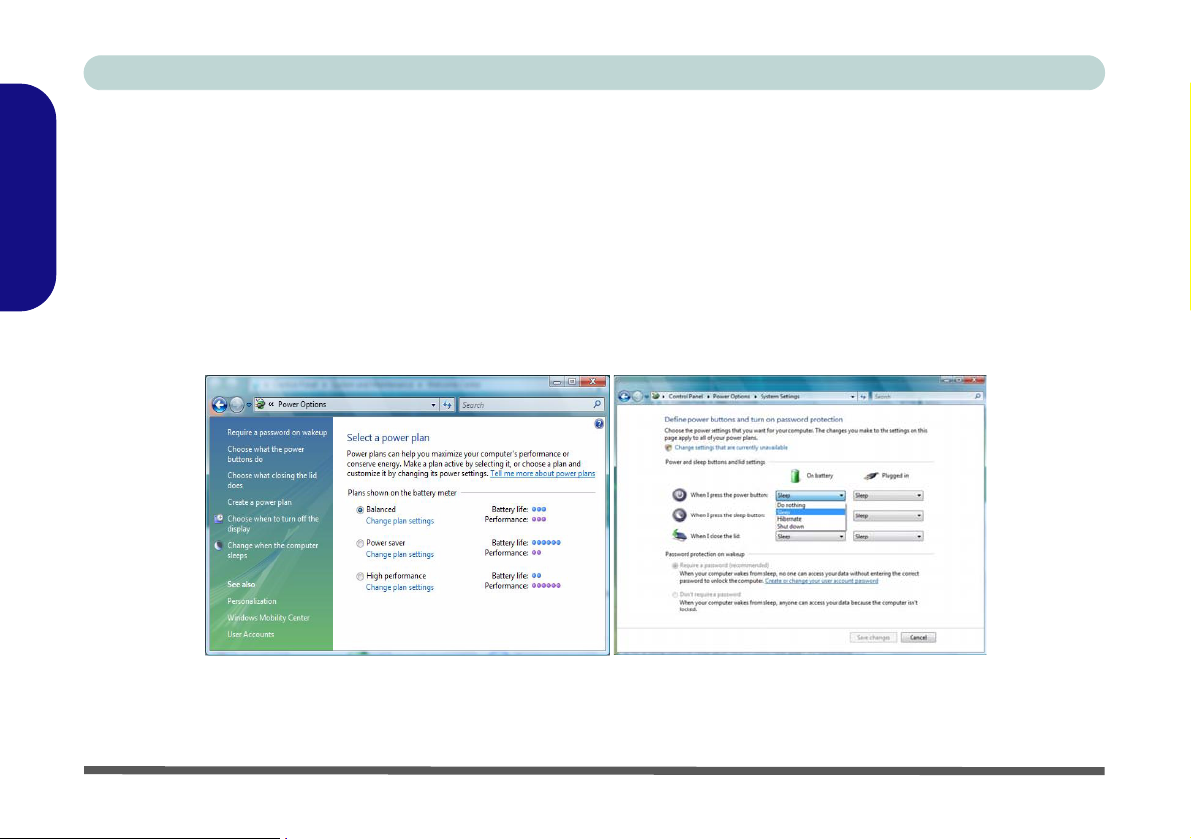
Concise User’s Guide
Power Management Features
The Power Options (Hardware and Sound menu) control panel icon in Windows (see page 16) allows you to configure power management features for your computer. You can conserve power by means of power plans and configure the options for the power button, sleep button, computer lid (when closed), display and sleep mode from
English
the left menu. Note that the Power saver plan may have an affect on computer performance.
Click to select one of the existing plans, or click Create a power plan in the left menu and select the options to create
a new plan. Click Change Plan Settings and click Change advanced power settings to access further configuration
options.
Note: Sleep is the default power saving state in Windows Vista
20 - Power Management Features
Figure 11 - Power Options
Page 27
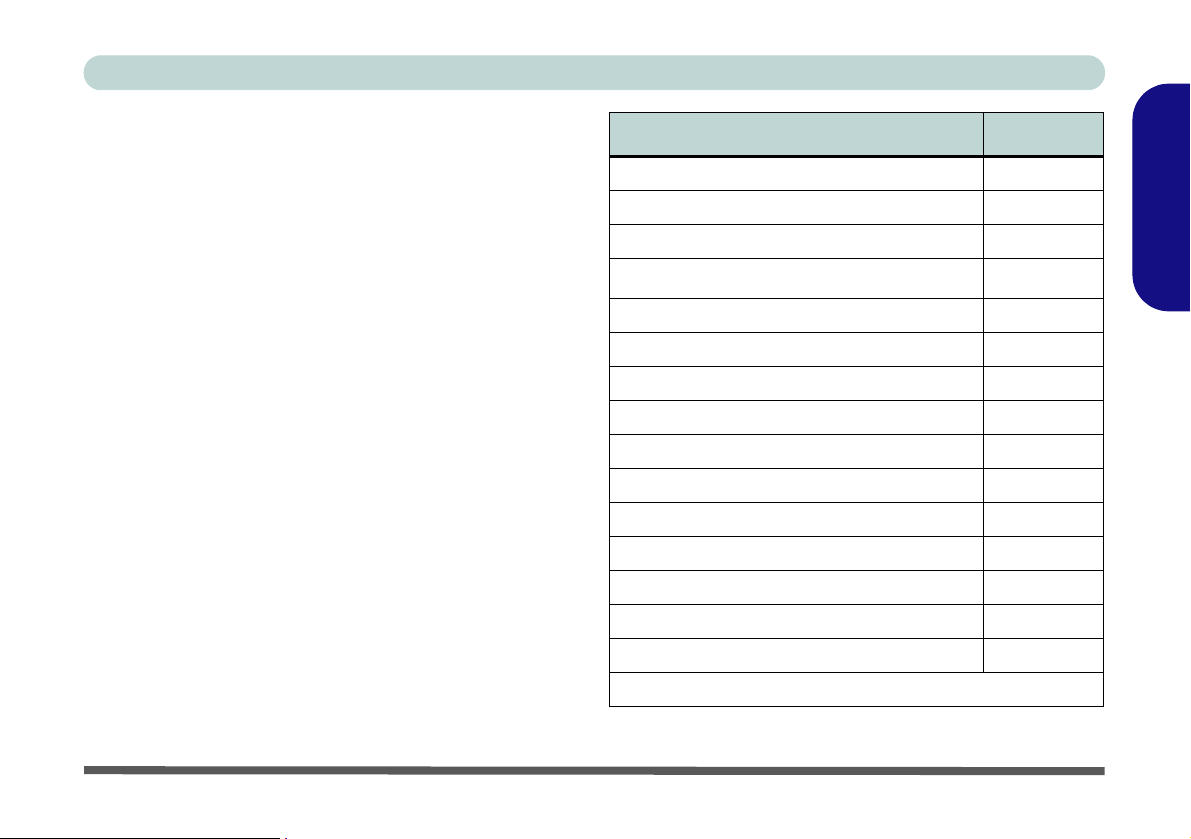
Concise User’s Guide
Driver Installation
The Device Drivers & Utilities + User’s Manual DVDROM contains the drivers and utilities necessary for the
proper operation of the computer. Insert the DVD-ROM
and click Install Drivers (button), or Optional (button)
to access the Optional driver menu.
Install the drivers in the order indicated in Table 5. After installing each driver it will become grayed out (if you
need to reinstall any driver, click Unlock).
Manual Driver Installation
Click the Browse CD button in the Drivers Installer application and browse to the executable file in the appropriate
driver folder.
Windows Update
After installing all the drivers make sure you enable
Window Update in order to get all the latest security updates etc. (all updates will include the latest hotfixes
from Microsoft).
Driver (Windows Vista) Page #
Chipset page 22
Video page 22
Audio page 22
Modem
Card Reader/ExpressCard page 22
LAN page 22
TouchPad page 22
Hot-Key page 22
WLAN (optional) page 23
Bluetooth (optional) page 24
PC Camera (optional) page 25
Fingerprint Reader (optional) page 28
Consumer Infrared (optional) page 31
TV-Tuner (optional) page 31
Intel Turbo Memory (optional) page 33
Enable Windows Update (see left)
page 22
English
Table 5 - Driver Installation
Driver Installation - 21
Page 28
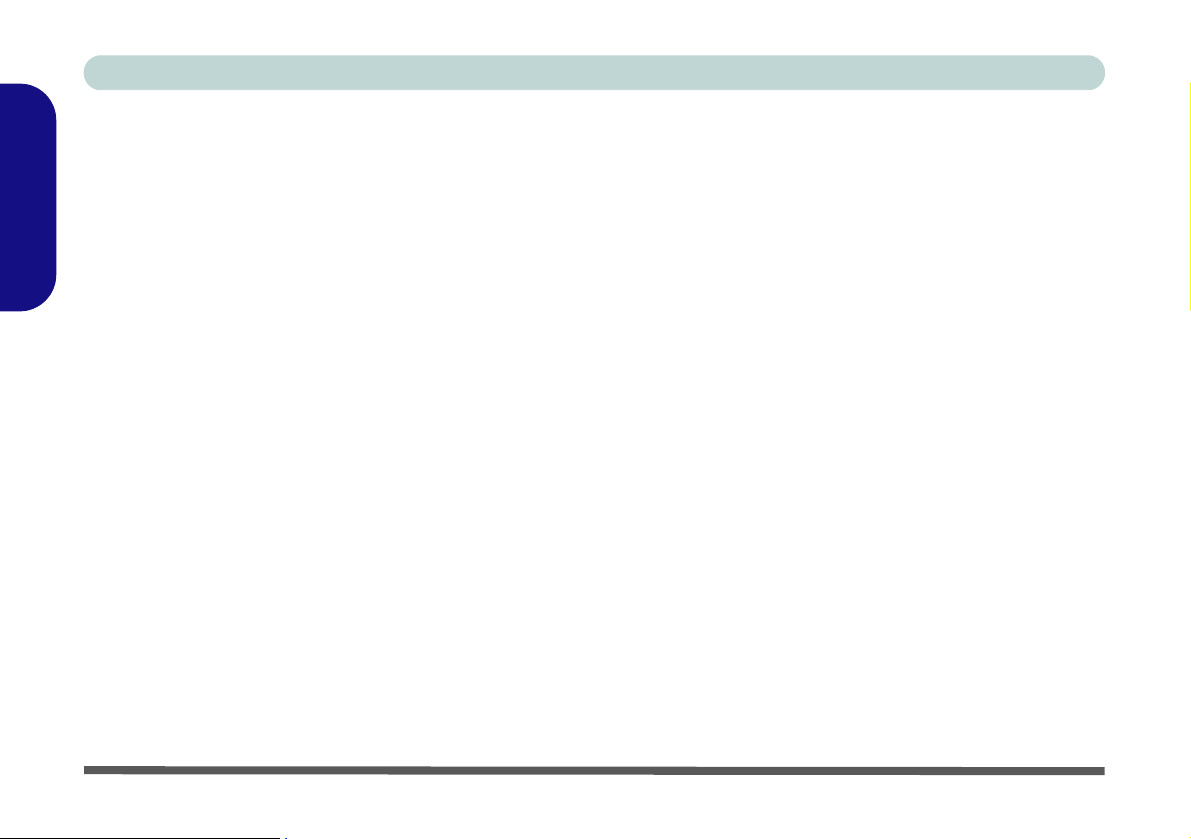
Concise User’s Guide
Chipset
1. Click Install Drivers.
2. Click 1.Install Chipset Driver > Yes.
3. Click Next > Yes > Next > Next.
4. Click Finish to restart the computer.
English
Video
1. Click Install Drivers.
2. Click 2.Install Video Driver > Yes.
3. Click Next.
4. Click Finish to restart the computer.
Audio
1. Click Install Drivers.
2. Click 3.Install Audio Driver > Yes.
3. Click Next.
4. Click Finish to restart the computer.
Modem
1. Click Install Drivers.
2. Click 4.Install Modem Driver > Yes.
3. Click
4. The modem is now ready for configuration.
OK.
Card Reader/ExpressCard
1. Click Install Drivers.
2. Click 5.Install CardReader Driver > Yes.
3. Click Next > Next.
4. Click Finish to restart the computer.
LAN
1. Click Install Drivers.
2. Click 6.Install LAN Driver > Yes.
3. Click Next > Install.
4. Click Finish.
TouchPad
1. Click Install Drivers.
2. Click 7.Install Touch Pad Driver > Yes.
3. Click Next > Next > Next.
4. Click Finish to restart the computer.
Hot-Key
1. Click Install Drivers.
2. Click 8.Install Hotkey Driver > Yes.
3. Click Next > Install.
4. Click Finish > Finish to restart your computer.
22 - Driver Installation
Page 29
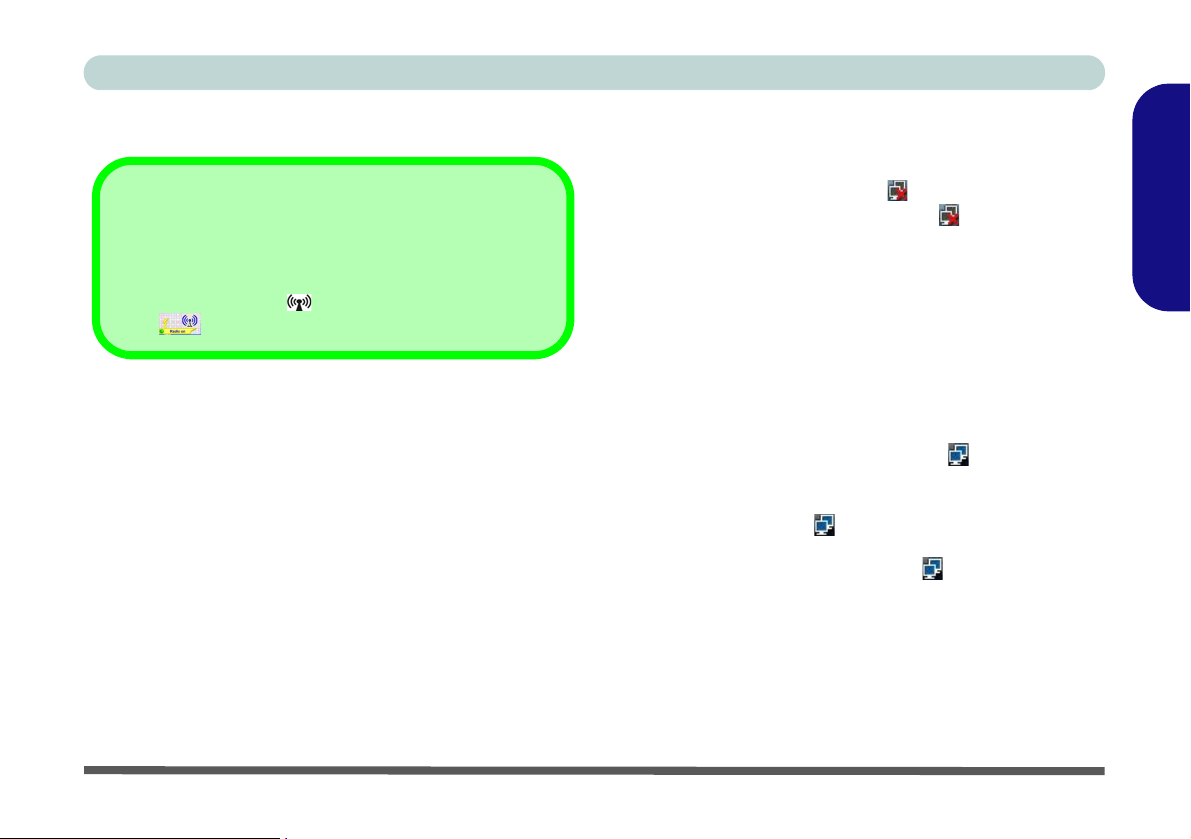
Concise User’s Guide
Wireless LAN
Power Toggle for the Wireless LAN Module
Enable power to the Wireless LAN module by using the
Fn + F11 key combination. When the Wireless LAN mod-
ule is powered on, the LED will be green and the indicator
Wireless LAN Driver Installation
1. Make sure the module is powered on.
2. Click Optional (button).
3. Click 1.Install Intel WLan driver > Yes.
4. Click Install Software.
5. Click the button to accept the license and click Next.
6. Click Next > OK.
Note: The operating system is the default setting for
Wireless LAN control in Windows Vista.
will briefly be displayed.
Connecting to a Wireless Network
Make sure the Wireless LAN module is turned on.
1. Click the taskbar wireless icon , and then click Connect
to a network (or right-click the icon , and then cli ck
Connect to a network).
2. In the Show list, click to choose Wireless from the dropdown menu.
3. A list of currently availab le networks will appear.
4. Click a network, and then click Connect.
5. If you do not see a network you want to connect to, click
Set up a connection or network (a list of options will
appear allowing manual searching, and creating a new
network).
6. Move the cursor over the taskbar icon to see the
connection status.
7. To disconnect from the wireless network you can click the
taskbar wireless icon , and then select Connect or
disconnect to access the network menu, and click
Disconnect (or right-click the icon , and then click
Disconnect from).
English
Wireless LAN - 23
Page 30
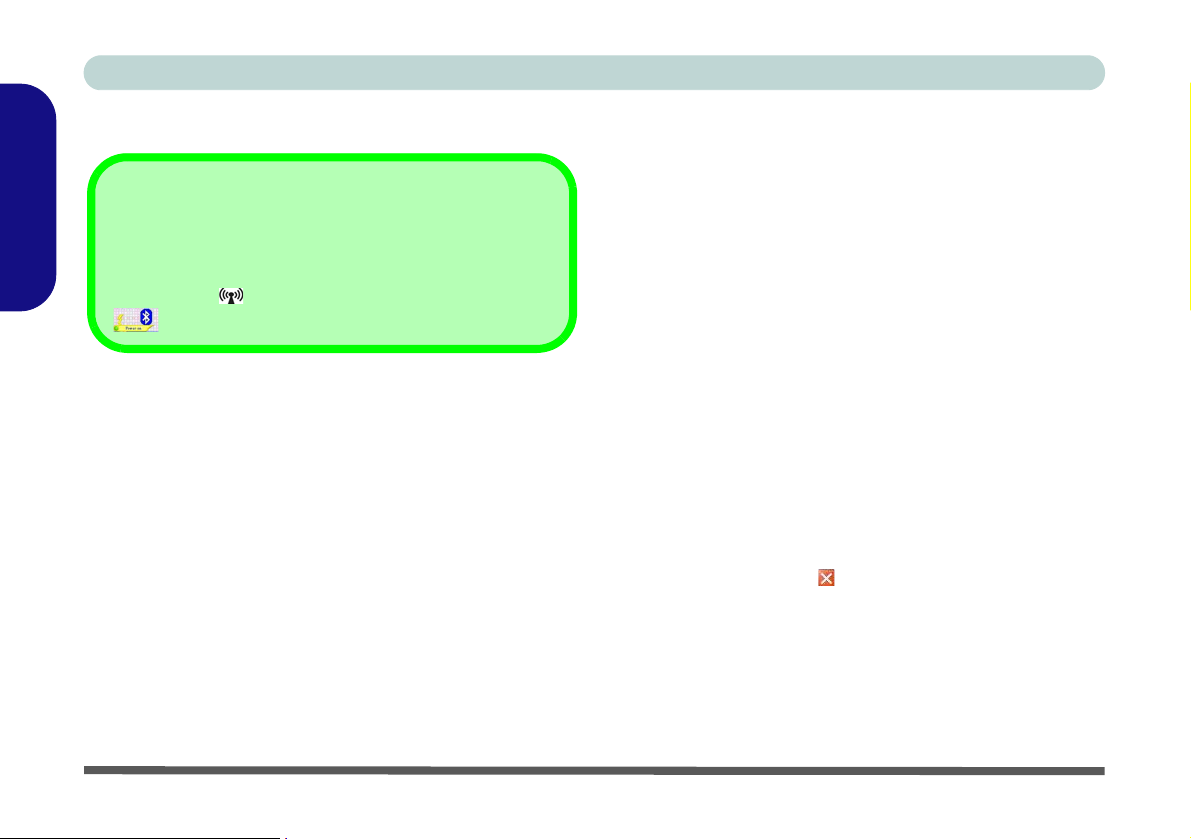
Concise User’s Guide
Bluetooth
Power Toggle for the Bluetooth Module
English
Enable power to the Bluetooth module by using the Fn +
F12 key combination. When the Bluetooth module is pow-
ered on, the LED will be orange and the indicator
will briefly be displayed.
Bluetooth Driver Installation
1. Make sure the module is powered on.
2. Click Optional (button).
3. Click 2.Install BlueTooth driver > Yes.
4. Choose the language you prefer, and click OK > Next.
5. Click the button to accept the license agreement, and
then click Next.
6. Click Next > Install.
7. Click Finish > Yes to restart the computer.
b
Bluetooth Local Area Connection
You can check the Bluetooth connection status from the
Network and Sharing Center:
1. Use the Fn + F12 key combination to turn on the Bluetooth
module.
2. Ru n the IVT Corporation BlueSoleil program from the
desktop icon or Start menu.
3. Click Start, and click Control Panel (or point to Settings
and click Control Panel).
4. Double-click Network and Sharing Center (Network and
Internet).
5. Click Manage network connections.
6. The Bluetooth connection status will then be displayed in
the control panel.
7. To disconnect click File from the IVT Corporation
BlueSoleil - Main Window, and select Exit (the Local
Area Connection will then display “Network cable
unplugged”).
8. Do not use the Close button or Fn + F12 key
combination before clicking File > Exit or the correct
status will not be displayed.
9. You can then use the Fn + F12 key combination to turn off
the Bluetooth module (check the LED icon for the
Bluetooth module power status).
24 - Bluetooth
Page 31

Concise User’s Guide
PC Camera
There are 2 camera options available for this computer.
The 1.3M pixel camera module uses the BisonCap application to capture video files. The 2.0M pixel camera
module uses the VideoView application to capture video
files.
PC Camera Driver Installation
For the 1.3M Pixel Camera Module:
1. Turn on the module using Fn + F10 (the indicator
will briefly be displayed when the module is
powered on).
2. Click Optional (button).
3. Click 3.PC Camera, Web cam > Yes.
4. Choose the language you prefer and click Next > Next.
5. Click Finish to restart the computer.
6. Run the BisonCap application program from the
BisonCam shortcut on the desktop, or from t he
BisonCam item in the Start > Programs/All
Programs menu (if the hardware is turned off use the
Fn + F10 key combination to turn it on again).
For the 2.0M Pixel Camera Module:
1. Turn on the module using Fn + F10 (the indicator
will briefly be displayed when the module is
powered on).
2. Click Optional (button).
3. Click 3.PC Camera, Web cam > Yes.
4. Click Install.
5. Click to select Yes or No in answer to the power system
question.
6. Click Finish > Finish to restart the computer.
7. Run the VideoView application program from the
VideoView shortcut on the desktop, or from the
USB2.0 PC Camera item in the Start > Progra ms/All
Programs menu (if the hardware is turned off use the
Fn + F10 key combination to turn it on again).
English
PC Camera - 25
Page 32

Concise User’s Guide
PC Camera Audio Setup
If you wish to capture video & audio with your camera,
it is necessary to setup the audio recording options in
Windows.
English
1. Click Start, and click Control Panel (or point to Settings
and click Control Panel).
2. Click Sound (Hardware and Sound).
3. Click Recording (tab).
4. Right-click Microphone (Realtek High Definition Audio)
and make sure the item is not disabled.
5. Double-click Microphone (or select Properties from the
right-click menu).
6. Click Levels (tab), and adjust the Microphone and
Microphone Boost sliders to the level required.
7. Click OK and close the control panels.
8. Run the BisonCap/VideoView program from the Start >
Programs/All Programs > BisonCam/USB2.0 PC
Camera menu.
9. Go to the Devices menu heading and select Microphone
(Realtek....) (it should have a tick alongside it).
10. Go to the Capture menu heading and select Capture
Audio (it should have a tick alongside it).
BisonCap/VideoView
The BisonCap (for 1.3M pixel camera) and VideoView
(for 2.0M pixel camera) applications are video viewers
useful for general purpose video viewing and testing, and
can capture video files to .avi format.
1. Ru n the BisonCap/VideoView program from the Start >
Programs/All Programs > BisonCam/USB2.0 PC Camera menu (it is recommended that you Set Capture File
before the capture process - see “Set Capture File”
below).
2. Go to the Capture menu heading (if you wish to capture
audio check “PC Camera Audio Setup”) and select Start
Capture.
3. Click OK (the file location will be displayed in the pop-up
box) to start capturing the video, and press Esc to stop the
capture (you can view the file using the Windows Media
Player).
Set Capture File
Prior to capturing video files you may select the Set Capture File... option in the File menu, and set the file name
and location before capture (this will help avoid accidentally overwriting files). Set the name and location then
click Open, then set the “Capture file size:” and click
OK. You can then start the capture process as above.
26 - PC Camera
Page 33

Concise User’s Guide
Zoom
The BisonCap and VideoView programs allow you to
zoom the camera in and out.
For BisonCap:
1. Run the BisonCap program.
2. Go to Zoom and select ZoomOut/Zoom In.
For VideoView:
1. Run the VideoView program.
2. Go to Options and scroll down to select Setting (use the
slider to adjust the zoom level, and click OK to save the
setting).
Taking Still Pictures
The BisonCap and VideoView programs allow you to
take still pictures.
1. Run the BisonCap/VideoView program.
2. (BisonCap) Go to Options and select Take Picture.
or
(VideoView) Go to Capture and select SnapShot.
3. The picture (in JPEG format) will be placed in the
Snapshot folder on the desktop (do not move or
rename the folder).
Eliminating Screen Flicker
If you find that the video screen in the BisonCap/VideoView program is flickering, you can try to adjust the set-
ting in the Video Capture Filter options.
For BisonCap:
1. Ru n the BisonCap program.
2. Go to Options and scroll down to select Video Capture
Filter....
3. Click either 50Hz or 60Hz under Frequency in Property
Page (tab).
For VideoView:
1. Ru n the VideoView program.
2. Go to Options and scroll down to select Video Capture
Filter....
3. Click either 50Hz or 60Hz under Flickering Reduction in
Image (tab).
English
PC Camera - 27
Page 34

Concise User’s Guide
Fingerprint Reader Module
If you have included the fingerprint reader in your purchase option you will need to install the driver as per the
instructions below.
English
Make sure you have administrator’s rights to your computer, and have a Windows password enabled for full security protection.
Before beginning the enrollment process it is recommended that you go through the fingerprint tutorial. To
run the tutorial click Start > Programs/All Programs >
Protector Suite QL > Fingerprint Tutorial after installing the driver.
Fingerprint Driver Installation
1. Click Optional (button).
2. Click 4.Install FingerPrint Driver > Yes.
3. Click Software Installation.
4. Click Next > Next > Next.
5. Click Finish > Yes to restart the computer.
Help & Manual
Right-click the taskbar icon to bring up the menu to select
Insert the Device Drivers & Utilities + User’s Manual DVD-ROM
and click Optional (button). Click Unlock (button) and then
click 4.Install FingerPrint Driver > Yes.
Click
Documentation
.pdf format.
To install the Adobe Acrobat Reader software to read the file,
i
nsert the Device Drivers & Utilities + User’s Manual DVD-ROM
and click User’s Manual (button), and click Install Acrobat
Reader (button).
to open the folder containing the manual in
User Enrollment
1. Click Start > Programs/All Programs > Protector Suite
QL > User Enrollment, or double click the taskbar icon
.
2. On the first run of the program you will be asked to click
the button to accept the license, and then click OK.
3. Click Next (“Enrollment to the hard disk” will
automatically be selected), and click Finish.
Help
.
28 - Fingerprint Reader Module
Page 35

Concise User’s Guide
4. If you have not set a Windows password you will be
prompted to do so (note: If you have not set a password
Protector Suite QL cannot secure access to your
computer).
5. Click Next and you will then be prompted to enter your
Windows password.
6. Click Next > Next (if you have the “Run interactive
tutorial” tickbox selected you will run through the
Fingerprint Tutorial).
7. Click Next for each window of the tutorial (you can click
the button to “skip tutorial” at any time).
8. Click the button above any of the fingers to begin the
enrollment process for that finger.
9. Swipe the finger three times to enroll that finger.
10. Repeat the process for all the fingers you wish to enroll,
and then click Next.
11. Click Finish.
12. Click any of the headings under “Learn more about:” to
get more information on any topic.
13. Click Close.
14. Restart the computer.
15. Right-click the taskbar icon to bring up the menu that
allows you to Edit Fingerprints, Start Control Center,
access the Help menu etc. You can also run the Control
Center etc. from the Protector Suite QL item in the
Programs/All Programs menu.
16. See “Help & Manual” on page 28 for further details.
17. If you swipe your finger over the reader at any time you
can access the Biomenu to lock the computer, register
websites, open the Control Center and access the Help
menu.
18. The Control Center allows you to change the Settings,
enroll Fingerprints and get Help.
Fingerprint Enrollment
Note that it is strongly recommended that you enroll more
than one finger in case of injury etc.
Figure 12 - Control Center & Biomenu
English
Fingerprint Reader Module - 29
Page 36

Concise User’s Guide
The TV antenna supplied
English
with any TV Tuner module is intended for indoor
use only. Please do not
use your TV Tuner module outdoors.
Point the remote at the
consumer IR transceiver to change channels
etc.
1. Infrared & Con-
2. Cable (CATV)
TV Antenna
TV Tuner Remote
Figure 13
TV Tuner Ports/
Jacks
sumer Infrared
Transceiver
Antenna Jack
USB TV Tuner Module
A CD containing drivers, software and a user guide will be supplied if your purchase configuration includes the optional USB TV Tuner module. In addition a driver is provided
on the
Device Drivers & Utilities + User’s Manual DVD-ROM for the remote con-
trol supplied with the TV Tuner.
You will also be supplied with a remote control unit and appropriate antenna and fittings
for the USB TV Tuner module.
The optional TV Tuner allows you to watch TV, play music CDs, video conference and
capture still images and video on your PC.
The Cable (CATV) antenna jack will only be enabled when the TV Tuner module
is installed. Make sure you install the driver before connecting the TV antenna.
1
2
30 - USB TV Tuner Module
Page 37

Concise User’s Guide
Consumer Infrared Driver Installation
1. Click Optional (button).
2. Click 5.Install ITE CIR Driver > Yes.
3. Click Next > Yes > Next > Finish.
TV Tuner Driver Installation
1. Insert the TV Tuner Driver CD into the CD/DVD drive.
2. Click MC770A Driver V2.3.3.3 Setup for XP/Vista.
3. Click Install > OK.
4. Click S/W Encoder V1.0.70807 Setup for Vista to
install the software encoder.
5. Click Next.
6. Click the button to accept the license agreement, and
then click Next.
7. Click Next > Next > Next > Finish.
8. Click AP V2.0.1810.70802 Setup for XP/Vista to
install the application.
9. Click Next.
10.Click the button to accept the license agreement, and
then click Next.
11.Click Next (make sure you input a User and Company
Name).
12.Type in the CD key provided, and then click Next.
13.Choose the language you prefer, and click Next.
14.Click Next > Next > Next.
15.Click the button to restart the computer, and then click
Next.
16.Click Finish to restart the computer.
17.Run the Hybrid DTV application program from the
DTVplayer shortcut on the desktop, or from the
DTVplayer item in the Start > Programs/All
Programs > Hybrid DTV menu.
or
18.Run Windows Media Center directly from the Start
menu (Start > Programs > Windows Media Center).
19.Windows Help and Support provides information on
the Windows Media Center functions. Click Start
and select Help and Support, and then type “Media
Center” in the Search Help box and click the
magnifying glass icon t o bring up the results.
Windows Media Center
Note that the Windows Media Center software comes
built-in to the Windows Vista Home Premium and Ulti-
mate Editions only.
English
USB TV Tuner Module - 31
Page 38

Concise User’s Guide
Digital TV Broadcast Signal
The antenna is the most crucial factor in receiving a clear
digital terrestrial TV broadcast signal. The passive antenna provided should provide a clear signal when placed
beside a window. If the signal is not clear then you can
English
purchase an active antenna (it should also be placed beside a window) to improve the signal. You should also
check with any related government website which provides information on digital terrestrial TV coverage for
your area. Note that (unlike standard analog TV) if the
digital signal is weak then no picture will appear on the
TV at all.
CATV Cable Safety
Make sure that your CATV system installer has connected
the Coaxial cable shield to the grounding system of the
building, as close to the point of cable entry as practical.
This reminder is provided to call the CATV system installer’s attention to Article 820-93 of the NEC (Section 54,
Part I of the Canadian Electrical Code).
TV Recording and Power Plans
If you intend to use the optional TV Tuner to record live
TV, then go to the Power Options control panel and create a power plan to prevent the power saving options
from adjusting the computer’s performance level.
Remote Control Unit
The remote control unit allows you to remotely start and
send the system into a power saving state, to run Win-
dows Media Center and to navigate the Media Center
menus etc. The remote control unit also gives full control
over all TV and video functions.
32 - USB TV Tuner Module
Page 39

Concise User’s Guide
Intel Turbo Memory Module
If you have included an Intel Turbo Memory (Robson) NAND flash memory card mod-
in your purchase option, then you will need to enable the option in the BIOS BE-
ule
FORE installing the Windows Vista operating system software (do not enable this option
in Windows XP or on a Windows Vista operating system that has been installed without
the option enabled).
Intel Turbo Memory Technology (also known
technology that reduces the time it takes for a computer to boot up, to load applications,
and to write data to the hard drive. Intel Turbo Memory Technology is supported in Win-
dows Vista only (it also supports Windows Vista features such as ReadyBoost, ReadyDrive, and Superfetch).
Intel Turbo Memory Setup and Driver Installation
1. Start-up your computer and press F2 to enter the BIOS.
2. Go to the Advanced menu.
3. Select Advanced Chipset Control and press Enter.
4. Press the spacebar to make sure that Intel Robson is Enabled.
5. Go to the Boot menu.
6. Set the CD/DVD-ROM Drive (make sure the Microsoft Windows Vista OS CD is
inserted) as the first device in the boot order from the Boot priority order menu.
7. Select Exit Saving Changes from the Exit menu (or press F10 and Enter) and press
Enter to exit the BIOS and reboot the computer.
as Robson flash memory) is an Intel
ReadyBoost Issue
When the Intel® Turbo
Memory Console is
opened immediately after
powering on the system,
Windows ReadyBoost
may appear to be disabled.
This is expected behavior.
The status appears as disabled while Microsoft generates the Windows
ReadyBoost file. Once the
file has been generated,
the status should appear as
Enabled again.
See the Intel website (ht-
tp://support.intel.com/
support/chipsets/itm/sb/
CS-025852.htm) for the
latest updated information
on this issue.
English
Intel Turbo Memory Module - 33
Page 40

Concise User’s Guide
Enhan
ced
abe
d
E
n
a
ble
d
8. As the computer starts up, press a key when you see the message "Press any key to boot from CD or DVD".
9. The system software will prompt you through the installation procedure (see t he Microsoft Windows Vista OS
documentation for more details).
10.Install the drivers as per the instru ctions in “Driver Installation” on page 21 (make sure the drivers are installed in the
order indicated in Table 5, on page 21).
English
11.Insert the Device Drivers & Utilities + User’s Manual DVD-ROM into the CD/DVD drive.
12.Click Optional (button).
13.Click 6.Install Robson Driver > Yes.
14.Click Next > Yes > Next > Next.
15.Click Finish to restart the computer.
16.After restarting the computer click Restart Now to complete the installation procedure after the computer has made
the necessary hardware changes.
Main Advanced Security Boot Exit
Advanced Chipset Control
Reset Configuration Data: [No]
Local Bus IDE adapter: [Both]
Boot-time Diagnostic Screen: [Enabled]
Legacy USB Support: [Enabled]
USB 2.0 Enable: [Enabled]
POST Beep Sound [Disabled]
Battery Low Alarm Beep: [Disabled]
Phoenix TrustedCore(tm) Setup Utility
Advanced
Item Specific Help
Select options for
Advanced Chipset
features.
Intel Robson [Enabled]
SATA - Device 31, Function 2:
AHCI Configuration
DFOROM(Robson) Support:
Phoenix TrustedCore(tm) Setup Utility
Advanced
Advanced Chipset Control
Item Specific Help
Intel Turbo Memory
Technology
F1 Help Select Item -/+ Change Values F9 Setup Defaults
Esc Exit Select Menu Enter Select Sub-Menu F10 Save and Exit
F1 Help Select Item -/+ Change Values F9 Setup Defaults
Esc Exit Select Menu Enter Select Sub-Menu F10 Save and Exit
Figure 14 - BIOS Advanced & Advanced Chipset Control Menus
34 - Intel Turbo Memory Module
Page 41

Concise User’s Guide
Troubleshooting
Problem Possible Cause - Solution
The DVD regional codes
can no longer be
changed.
The TouchPad doesn’t
work.
The Wireless LAN/
Bluetooth modules
cannot be detected.
The PC Camera
software displays a black
screen when the PC
Camera software is run.
The captured video files
from the PC Camera are
taking up too much disk
space.
The code has been changed the maximum 5 times. DVD region detection is device dependent,
not OS-dependent. You can select your module’s region code 5 times. The fifth selection is
permanent. This cannot be altered even if you change your operating system or you use the
module in another computer.
The TouchPad has been disabled. Press the Touchpad toggle (Fn + F1) key combination (make
sure you have installed the Touchpad driver.
The modules are off. Check the appropriate LED indicator to see if the modules are on or off
(see “LED Indicators” on page 9). If the LED indicator is off, then press the appropriate function
key combination in order to enable the modules (see “Function Keys & Visual Indica tors” on
page 11).
The software is using the incorrect device. If you have both an optional PC Camera and an
optional TV Tuner module present, you will need to select which device to use with the
BisonCap/VideoView program. Go to the Devices menu in the BisonCap/VideoView program
and select the BisonCam, NB Pro/USB2.0 2M WebCam device (PC Camera).
Note that capturing high resolution video files requires a substantial amount of disk space for
each file.
Note that the Windows Vista system requires a minimum of 15GB of free space on the C: drive
system partition. It is recommended that you save the capture video file to a locatio n other than
the C:drive, limit the file size of the ca ptured video or reduce video reso lution (Options > Video
Capture Pin... > Output Size).
English
Troubleshooting - 35
Page 42

Concise User’s Guide
Screen Resolution Error
If you are experiencing either screen resolution reduction, or screen flickering after resuming from Sleep in Win-
dows Vista only then follow the instructions below to fix this problem. This error arises in compliance with Windows
Vista policy, which triggers TMM (Transient Multimon Manager) when the notebook lid (S3) is closed. TMM dis-
connects the LCD display from the OS and then adds the LCD display back when the lid is opened. This may trigger
English
TMM to restore an old display setting which may result in screen flickering or a screen resolution change.
1. Go to the Control Panel in the Windows OS and double-click the Administrative Tools icon (System and Maintenance).
2. Double-click Task Scheduler (Schedule Tasks)
3. Double-click Task Scheduler Libra ry > Microsoft > Windows, and click MobilePC to open the control panel.
4. Right-click TMM and select Disable, and then close all the control panels.
36 - Troubleshooting
Figure 15 - Control Panel System and Maintenance
Page 43

Concise User’s Guide
Specifications
Latest Specification Information
The specifications listed in this Appendix are correct at the time of going to press. Certain items (particularly processor types/
speeds and CD/DVD device types) may be changed, updated or delayed due to the manufacturer's release schedule. Check with
your service center for details.
Feature Specification
Processor Types Intel® Core™2 Duo Processor
(478-pin) Micro-FC-PGA Package, Socket P
T7100
Intel® Core™2 Duo Processor
(478-pin) Micro-FC-PGA Package, Socket P
T7300/ T7500/ T7700
Core Logic Intel(R) PM965 + ICH8M Chipset
Memory Two 200 Pin SO-DIMM Sockets Supporting DDRII (DDR2) 533 / 667 MHz
Memory Expandable up to 4GB
Security Security (Kensington® Type) Lock Slot
Fingerprint Reader Module (Factory Option)
BIOS One 8Mb Flash ROM Phoenix™ BIOS
65nm (65 Nanometer) Process Technology
2MB On-die L2 Cache & 800MHz FSB
1.80 GHz
65nm (65 Nanometer) Process Technology
4MB On-die L2 Cache & 800MHz FSB
2.0/ 2.2/ 2.4 GHz
BIOS Password
English
Specifications - 37
Page 44

Concise User’s Guide
Feature Specification
LCD Options 17" WXGA (1280 * 800) TFT LCD (Glare Type)
English
Video Card
Options
Storage One Changeable 12.7mm(h) Optical Device (CD/DVD) Type Drive (see “Optional ” on pag e 40 for
Card Reader Embedded 7-in-1 Card Reader (MS/ MS Pro/ SD/ Mini SD/ MMC/ RS MMC/ MS Duo)
17" WSXGA+ (1600 * 1050) TFT LCD (Glare
17" WXGA (1280 * 800) TFT LCD (Non Glare
Type)
NVIDIA GeForce Go 7950 GTX PCI-E Video
Card
MXM-IV
512MB GDDR3 Video RAM On Board
MS DirectX® 9.0 Compatible
Video Card Options
Note that card types, specifications and drivers are
subject to continual updates and changes. Check with
your service center for the latest details on video cards
supported.
drive options)
Easy Changeable 2.5" 9.5 mm (h) SATA HDD
Note: MS Duo/ Mini SD/ RS MMC Cards Require a PC Adapter
Type)
17" WUXGA (1920 * 1200) TFT LCD (Glare Type)
NVIDIA GeForce 8700M GT PCI-E Video Card
MXM-III
512MB GDDR3 Video RAM On Board
MS DirectX® 10.0 Compatible
Supports HDCP
NVIDIA GeForce 8800M GTX PCI-E Video Card
MXM-IV
512MB GDDR3 Video RAM On Board
MS DirectX® 10.0 Compatible
Supports HDCP
38 - Specifications
Page 45

Concise User’s Guide
Feature Specification
Audio Intel High Definition Audio Compliant Interface
3D Stereo Enhanced Sound System
SRS WOW Surround Sound Technology
Inside
Sound-Blaster PRO™ Compatible
Keyboard &
Pointing Device
ExpressCard Slot ExpressCard/54(34) Slot
Interface Four USB 2.0 Ports
Power
Management
Full Size Winkey Keyboard with Numeric Keypad Built-In TouchPad (Scroll Functionality Included)
One DVI-Out Port
One Headphone/Speaker-Out Jack
One Microphone-In Jack
One S/PDIF Out Jack
One Line-In Jack for Audio Input
One Serial Port
One Mini-IEEE1394 Port
One Infrared Transceiver
One RJ-11 Modem Jack
One RJ-45 Giga LAN Jack
Supports ACPI 3.0
S/PDIF Digital Output
Built-In Microphone
2 * Built-In Speakers (1.5W, 8
One Sub Woofer (2W, 8Ω)
One DC-In Jack
One S-Video-Out Jack for TV & HDTV Output
One Cable (CATV) Antenna (Analog/Digital) Jack
(Functions with Optional TV Tuner Module)
One Consumer Infrared Transceiver
(Functions with Optional TV Tuner Module)
One Mini Card Slot for TV Tuner or Intel Turbo
Memory Module
One Mini Card Slot for WLAN only
Ω)
English
Specifications - 39
Page 46

Concise User’s Guide
Feature Specification
Communication Built-In 56K MDC Modem with V.90 & V.92
English
Power
Environmental
Spec
Physical
Dimensions &
Weight
Optional Optical Drive Module Options:
Bluetooth 2.0 + EDR (Enhanced Data Rate)
Compliant
Built-In Gigabit Ethernet LAN
Intel Wireless WiFi Link 4965AGN PCIe Wireless
LAN Module (Option)
USB TV Tuner Module (Option)
Full Range AC/DC Adapter – AC in 100 - 240V, 50 - 60Hz, DC Output 20V, 6.0A (120 Watts)
Easy Changeable 8-Cell Smart Lithium-Ion 4400mAH Battery
Temperature
Operating: 5°C - 35°C
Non-Operating: -20°C - 60°C
397mm (w) * 284mm (d) * 22 - 44mm (h) Around 3.95kg (+/- 5%) with 8 Cell Battery
DVD/CD-RW Combo Drive Module
DVD-Super Multi Drive Module
Intel Wireless WiFi Link 4965AGN PCIe Wireless
LAN Module
USB TV Tuner Module
Intel Turbo Memory (Robson ) NAND Flash
Memory Card Module
(Factory Option)
Module
1.3M or 2.0M Pixel USB PC Camera Module
(Factory Option)
Relative Humidity
Operating: 20% - 80%
Non-Operating: 10% - 90%
(Factory Option) Bluetooth 2.0 + EDR (Enhanced
Data Rate) Module
(Factory Option)1.3M or 2.0M Pixel USB PC
Camera Module
(Factory Option) Fingerprint Reader Module
40 - Specifications
Page 47

Ausführliches Benutzerhandbuch
Hinweis
Das Unternehmen behält sich das Recht vor, diese Publikation ohne Vorankündigung zu überarbeiten und den Inhalt zu
verändern. Alle enthaltenen Informationen sind nur Anhaltspunkte und stellen keine Verpflichtung seitens des Herstellers
oder Wiederverkäufers dar. Sie übernehmen weder Verantwortung oder Haftung für mögliche Fehler oder Ungenauigkeiten dieser Publikation noch sind sie in irgendeiner Weise verantwort lich für Verluste o der Schäden aus der Nutzun g (oder
fehlerhaften Nutzung) dieser Publikation.
Die Publikation und alle beiliegende Software darf nicht, ganz oder in Teilen, ohne vorheriges Einverständnis des Verkäufers, Herstellers oder Autors dier Publikation reproduziert, üb ersetzt, übertragen oder in maschinenlesbare Form umgewandelt werden, abgesehen von Kopien, die für Archivzwecke erstellt werden.
In dier Publikation erwähnte Marken- und Produktnamen können Copyrights und/oder eingetragene Warenzeichen ihrer
jeweiligen Firmen in. Sie werden nur zu Identi fikationszwecken erwäh nt und sind nicht als Werbu ng für die Produkte oder
ihre Hersteller gedacht.
© November 2007
Warenzeichen
Dies Produkt beinhaltet durch Urheberrechte geschützte Technologie, die durch Ansprüche bestimmter US-Patente und andere geistige Eigentumsrechte geschützt ist, welche der Ma crovision Corporation und anderen Recht sbesitzern gehö rt. Die
Verwendung dier durch Urheberrechte geschüt zten Technologie muß von der Macrovision Corporation genehmigt werden
und dient nur für den Heimgebrauch bzw. andere beschränkte Ansichtszwecke, wenn nicht anderweitig von der Macrovision Corporation genehmigt. Reverse Engineering oder Auseinandernehmen ist untersagt.
Deutsch
Intel und Intel Core sind warenzeichen/eingetragenes warenzeichen der Intel Corporation.
ist ein Warenzeichen der SRS Labs, Inc.
Die WOW-Technologie wird verwendet unter der Lizenz der SRS Labs, Inc.
Hinweis - 41
Page 48

Ausführliches Benutzerhandbuch
Über das Ausführliche Benutzerhandbuch
Diese Kurzanleitung soll einen Überblick über die Schritte geben, die daz u notw en dig sind, das System zu starten. Dieses
ist nur eine Ergänzung und kein Ersatz für das erweiterte englischspra chi ge Benutzerhandbuch, das auf der mitgelieferten
DVD-ROM Device Drivers & Utilities + User's Manual im Adobe-Acrobat-Format vorliegt. Diese DVD-ROM enthält
auch die Treiber und Utility-Programme, die für einen einwandfrei en Betrieb des Notebooks notwendig sind.
Einige oder alle Funktionen des Notebooks sind bereits eingerichtet worden. Falls das nicht der Fall ist oder wenn Sie einzelne Teile des Systems neu konfigurieren (oder neu installieren) möchten, finden Sie eine Anleitung im erweiterten Be-
nutzerhandbuch. Die DVD-ROM Device Drivers & Utilities + User's Manual enthält nicht das Betriebssystem.
Deutsch
Informationen zu gesetzlichen Vorschriften
Die Informationen zu gesetzlichen Vorschriften finden Sie im erweiterten Benutzerhandbuch auf der DVD-ROM Device
Drivers & Utilities + User's Manual.
Betrieb von Wireless-Geraten in Flugzeugen
In der Regel ist die Benutzung jeglicher tragbarer elektronischer Funkgeräte in Flugzeugen verboten. Achten Sie darauf,
daß die Wireless-Module AUSGESCHALTET sind, wenn Sie das Notebook im Flugzeug benutzen.
42 - Über das Ausführliche Benutzerhandbuch
Page 49

Ausführliches Benutzerhandbuch
Hinweise zu Pflege und Betrieb
Das Notebook ist zwar sehr stabil, kann aber dennoch beschädigt werden. Damit es nicht dazu kommt, sollten Sie die folgenden Hinweise beachten:
• Das Gerät darf nicht herunterfallen und in anderer Form Stößen ausgesetzt werden. Wenn der Computer fällt, können das Gehäuse
und andere Komponenten beschädigt werden.
• Halten Sie den Computer trocken, Das Gerät darf nichtüberhitzt werden. Computer und Netzteil dürfen nicht in der Nähe von Wär-
mequellen stehen oder gelagert werden. Dies ist ein elektrisches Gerät. Wenn Wasser oder andere Flüssigkeiten eindringen, kann der Computer stark beschädigt werden.
• Vermeiden Sie Interferenzen mit anderen Geräten. Halten Sie den Computer fern von magnetischen Feldern, die von Stromquellen,
Monitoren, Magneten etc. erzeugt werden. Die können die Leistung beeinträchtigen und Ihre Daten beschädigen.
• Achten Sie auf die richtige Bedienung des Computers. Schalten Sie ihn erst aus, wenn alle Programme geschlossen wurden (speichern
Sie Ihre Daten!). Speichern Sie regelmäßig Ihre Daten, da diese verloren gehen können, wenn der Akku verbraucht ist.
• Seien Sie vorsichtig bei der Verwendung von Peripheriegeräten.
Reparatur
Reparieren Sie das Gerät nicht selbst. Damit verstoßen Sie gegen die Garantiebedingungen und Sie können Schäden am
Gerät und an der eigenen Gesundheit verursachen. Überlassen Sie alle Reparaturen autorisiertem Fachpersonal. Trennen
Sie das Notebook vom Stromnetz. Unter den folgenden Umständen sollten Sie das Gerät zur Reparatur geben:
• Wenn das Netzkabel oder der AC/DC-Adapter beschädigt oder zerschlissen sind.
• W enn der Computer Regen ausgesetzt war oder mit Flüssigkeiten in Berührung gekommen ist.
• W enn der Computer unter Beachtung der Bedien ungsanweisungen nicht korrekt arbeitet.
• W enn der Computer heruntergefallen ist oder beschädigt wurde (berühren Sie nicht die giftige Flüssigkeit des LCD-Bildschirms).
• Wenn ein ungewöhnlicher Geruch, Hitze oder Rauch aus dem Computer entweicht.
Hinweise zu Pflege und Betrieb - 43
Deutsch
Page 50

Ausführliches Benutzerhandbuch
Stromsicherheit
Für dieses Computer werden bestimmte Stromanforderungen gestellt:
• Verwenden Sie nur einen AC/DC-Adapter, der für die Verwendung mit diesem Computer zugelassen ist.
• Der AC/DC-Adapter kann zwar für internationale Benutzung vorgesehen sein, benötigt aber trotzdem eine glei chmäßige, ununterbrochene
Stromversorgung. Wenn Sie sich über Ihre lokalen Stromspezifikationen nicht im klaren sind, wenden Sie sich an Ihren Servicevertreter
oder Ihre lokale Stromgellschaft.
• Der AC/DC-Adapter kann einen zwei- oder dreipoligen geerdeten Netzstecker haben. Der dritte Pol hat eine wichtige Sicherheitsfunktion.
Setzen Sie die nicht außer Kraft. W enn Sie keinen Zugang zu einer passenden S teckdose haben , lassen Sie von einem qualifizierten Elektriker eine solche einbauen.
• Fassen Sie das Netzkabel am Stecker und nicht am Kabel an, wenn Sie es vom Stromnetz trennen möchten.
• Achten Sie darauf, daß die Steckdose und alle verwendeten Verlängerungskabel die Gesamtstromlast aller angeschlossenen Geräte trägt.
Deutsch
• Trennen Sie den Computer vor dem Reinigen von allen externen Stromquellen.
Warnung zur Stromsicherheit
Bevor Sie Schritte zum Aufrüsten des Computers unternehmen, müssen Sie zunächst das Gerät ausschalten und alle Peripheriegeräte
und Kabel (einschließlich Telefonkabel) abtrennen. Sie sollten auch den Akku herausnehmen, damit da s Ger ät nicht versehentlich eingeschaltet werden kann.
Vor dem Transport in einer Tasche ausschalten
Achten Sie darauf, dass Ihr Notebook ausgeschaltet ist, wenn Sie es fur den Transport z.B. wahrend einer Reise in eine Tasche einpakken. In einer Tasche kann/konnen die Luftungsoffnung(en) verdeckt werden. Wenn das Gerat dann noch eingeschaltet ist, kann es uberhitzt werden. Damit das eingeschaltete Notebook nicht uberhitzt wird, stellen Sie sicher, dass die Luftungsoffnung(en) immer frei sind.
Reinigung
• Tragen Sie Reinigungsmittel nicht direkt auf das Computer auf. Reinigen Sie es mit einem weichen, sauberen Tuch.
• Verwenden Sie keine flüchtigen Reinigungsmittel (Petroleumdestillate) oder Scheuermittel zum Reinigen des Computers.
44 - Hinweise zu Pflege und Betrieb
Page 51

Ausführliches Benutzerhandbuch
Sicherheitshinweise zum Akku
• Verwenden Sie nur Akkus, die für diesen Computer entwickelt wurden. Ein falscher Akku-Typ kann explodieren, auslaufen oder den Computer beschädigen.
• Verwenden Sie den Akku nicht mehr, wenn er heruntergefallen ist oder in anderer Weise beschädigt (z.B. verzogen) ist. Auch wenn das
Notebook mit dem beschädigten Akku zu funktionieren schein, können dadurch Stromkreise beschädigt werden, die schließlich einen
Brand verursachen können.
• Laden Sie die Akkus über das Notebook auf. Durch falsches Laden kann der Akku explodieren.
• V ersuchen Sie nicht, Akkus zu reparieren. Lassen Sie die Akkupacks durch den Servicevertreter oder qualifiziertes Fachpersonal reparieren
oder austauschen.
• Halten Sie Kinder vom Akku fern und entsorgen Sie beschädigte Akkus sofort. Seien Sie vorsichtig bei der Entsorgung der Akkus. Akkus
können explodieren oder auslaufen, wenn sie Feuer ausgesetzt sind oder unsachgemäß behandelt oder entsorgt werden.
• Halten Sie den Akku von Metallgeräten fern.
• Bringen Sie Klebeband auf den Akkukontakten an, bevor Sie den Akku entsorgen.
• Berühren Sie die Akkukontakte nicht mit Ihren Händen oder mit metallenen Gegenständen.
Entsorgen der Akkus/Batterien & Achtung
Das von Ihnen gekaufte Produkt enthält einen aufladbaren Akku. Dier Akku ist wiederverwertbar. Nach verschiedenen nationalen
und regionalen Getzgebungen kann es verboten in, einen nicht mehr gebrauchsfähigen Akku in den normalen Hausmüll zu werfen. Informieren Sie sich bei Ihrem regionalen Entsorgungsunternehmen über Recycling-Möglichkeiten oder korrekte Entsorgung.
Wenn ein falscher Akku eingesetzt wird, besteht Explosionsgefahr. Tauschen Sie den Akku nur durch den gleichen oder einen
baugleichen Typ aus, der vom Hersteller empfohlen wird. Entsorgen Sie den verbrauchten Akku entsprechend der Anweisungen
des Herstellers.
Deutsch
Hinweise zu Pflege und Betrieb - 45
Page 52

Ausführliches Benutzerhandbuch
Bitte beachten Sie, daß der
Computer immer mit dem
Befehl Herunterfahren in
das Menü der Schaltfläche
Sperren
heruntergefahren werden
Deutsch
muß. Dadurch werden
Festplatten- bzw. Systemprobleme vermieden.
Angeschlossener
Herunterfahren
in Windows Vista
Abb. 1
AC/DC-Adapter
Schnellstart
1. Entfernen Sie das gesamte Verpackungsmaterial.
2. Legen Sie das Notebook auf eine stabile Unterlage.
3. Schließen Sie alle Peripheriegeräte, die Sie mit dem Notebook verwenden wollen (z. B.
Tastatur und Maus), an die entsprechenden Schnittstellen an.
4. Schließen Sie den AC/DC-Adapter an die DC-Eingangsbuchse an der Rückseite des
Notebooks an. Verbinden Sie dann das Netzkabel mit einer Netzsteckdose und dem AC/DCAdapter.
5. Schieben Sie die LCD-Riegel vorne am Notebook nach außen und heben Sie dabei den
Deckel an.
6. Heben Sie den Deckel/Bildschirm in einen komfortablen Sichtwinkel. Drücken Sie dann auf
den Netzschalter, um das Gerät einzuschalten.
Modellunterschiede
Diese Notebook-Serie umfasst zwei verschiedene Designausführungen, Wobei in diesem
Benutzerhandbuch nur eine Designausführung abgebildet wird.
46 - Schnellstart
Page 53

Ausführliches Benutzerhandbuch
Systemsoftware
Möglicherweise wurde das Notebook bereits mit vorinstallierter Software ausgeliefert. Ist das nicht der Fall, oder
wenn Sie das Notebook für ein anderes System neu konfigurieren möchten, finden Sie dazu eine Anleitung in diesem
Handbuch zum Betriebssystem Microsoft Windows Vista.
Weitere Informationen zur Installation der Treiber und
Hilfsprogramme finden Sie in den Kapiteln 4 und 7 des erweiterten Benutzerhandbuchs auf der DVD-ROM Device
Drivers & Utilities + User's Manual.
Treiber
Wenn Sie eine neue Systemsoftware installieren oder erneut installieren, müssen Sie die geeigneten Treiber installieren. Es ist
sehr wichtig, dass Sie die Treiber in der in Tabelle 5 auf
Seite 61 angegebenen Reihenfolge installieren.
Intel Turbo Memory-Modul
Wenn Ihr Modell über ein Intel Turbo Memory (Robson) NANDSpeicherkartenmodul verfügt, müssen Sie die Option im BIOS
aktivieren, BEVOR Sie das Windows Vista-Betriebssystem installieren (aktivieren Sie diese Option nicht bei Windows XP
oder Windows Vista, wenn das Betriebssystem ohne aktivierte
Option installiert wurde). Siehe Seite 73.
Unterstützte Betriebssysteme
Betriebssystem Anmerkung
*Windows XP (Home Edition
oder Professional)
Windows Vista (64-bit) Home
Basic Edition
Windows Vista (64-bit)
Home Premium Edition/Busi-
ness Edition/Enterprise Edition/
Ultimate Edition
*Informationen zum Betriebssystem Windows XP finden
Sie auf der DVD-ROM Device Drivers & Utilities + User’s
Manual.
Nicht enthalten
Zu den Betriebssystemen (z.B. Windows Vista/Windows
XP) und zu den Programmen (z.B. Textverarbeitung, Kal-
kulationsprogramme und Datenbanken) gibt es eigene
Handbücher, in denen Sie entsprechende Informationen finden.
Windows Vista kann nur
dann mit voller Leistung
laufen, wenn der Compu-
ter über einen Systemspei-
cher (RAM) von
mindestens 1GB verfügt.
Deutsch
Systemsoftware - 47
Page 54

Ausführliches Benutzerhandbuch
Ansicht von oben mit
geöffnetem LCD-Bild-
1. PC-Kamera (optional)
2. LCD-Bildschirm
3. Hot-Key-Tasten
4. Netzschalter
5. Tastatur
Deutsch
6. TouchPad mit Tasten
7. Fingerabdruckleser
8. LED-Strom- und -
9. Mikrofon
Abb. 2
schirm
(optional)
Kommunikationsanzeigen
6
Systemübersicht: Ansicht von oben mit geöffnetem LCD-Bildschirm
1
Die Benutzung drahtlos
angeschlossener Geräte in
2
In der Regel ist die Benutzung
jeglicher tragbarer elektronischer Funkgeräte in Flugzeugen
verboten. Achten Sie darauf,
daß die Module (WLAN/Bluetooth) AUSGESCHALTET
sind, wenn Sie das Notebook
im Flugzeug benutzen.
4
3
5
6
7
8
9
Drücken Sie die entsprechenden
Tastenkombinationen (siehe
Tabelle 3 auf Seite 51), um das
WLAN- und das Bluetooth-Modul ein- und auszuschalten. Prüfen Sie die Statusanzeige ,
um festzustellen, ob die Module
ein- oder ausgeschaltet sind
(siehe Tabelle 1 auf Seite 49).
Flugzeugen
7
48 - Systemübersicht: Ansicht von oben mit geöffnetem LCD-Bildschirm
Page 55

Ausführliches Benutzerhandbuch
LED-Anzeigen
Die LED-Anzeigen auf dem Computer zeigen wichtige Informationen über den aktuellen Status des Computers.
Symbol Farbe Beschreibung Symbol Farbe Beschreibung
Grün
Lampe blinkt
grün
Orange
Grün
Grün Caps-Lock ist aktiviert Orange Das Bluetooth-Modul ist eingeschaltet
Grün Scroll-Lock ist aktiviert Grün
Der Computer ist angeschaltet
Das System ist im konfigurierten Energiesparmo-
dus
Der AC/DC-Adapter ist
angeschlossen
Die Funktion NumLk
(Nummerntastatur) ist aktiviert
Orange Der Akku wird geladen
Lampe blinkt
orange
Grün Der Akku ist voll geladen
Grün Es wird auf die Festplatte zugegriffen
Der Akku hat einen kritisch niedrigen
Stromstatus erreicht
Das Wireless LAN-Modul ist eingeschaltet
Tabelle 1 - LED-Anzeigen
LED-Anzeigen - 49
Deutsch
Page 56

Ausführliches Benutzerhandbuch
Hot-Key-Tasten & Tastatur
Mit den Hot-Key-Tasten haben Sie einen direkten Zu griff
auf den Standard-Internetbrowser und das E-Mail-Programm, und ein benutzerdefiniertes Anwendungsprogramm (siehe “Programm-Hot-Key-Taste” auf Seite 52).
Hot-Key-Taste Funktion
Deutsch
Ein vom Benutzer zugewiesenes Programm (z.B. Microsoft Word oder Excel)
Das Standard-E-Mail-Programm aktivieren
Einen Standard-Internet browser aktivieren
Tabelle 2 - Hot-Key-Tasten
Die Tastatur umfasst eine Nummerntastatur (an der rechten
Seite der Tastatur) für die Eingabe von Zahlen. Durch
Drücken auf Num wird die Nummerntastatur ein- und a usgeschaltet. Zusätzlich gibt es Funktionstasten, über die Sie
direkt zwischen den Funktionen umschalten können.
Funktionstasten
Num/Rollen Taste
Nummemtastatur
Fn Taste
Abb. 3 - Tastatur
Sonderzeichen
Bei einigen Programmen können die Nummern-Tasten zur Erzeugung von Sonderzeichen zusammen mit der Taste Alt gedrückt werden. Diese Sonderzeichen können nur mit der
Nummerntastatur erzeugt werden. Die normalen Zahlentasten
(in der oberen Tastenreihe der Tastatur) können dazu nicht
verwendet werden. Die Funktion Num muß aktiviert sein.
50 - Hot-Key-Tasten & Tastatur
Page 57

Ausführliches Benutzerhandbuch
Funktionstasten und visuelle Anzeigen
Wenn die Funktionstasten (F1 - F12) gleichzeitig mit der Fn-Taste gedrückt werden, funktionieren sie wie Hotkeys. Neben den Tastenkombinationen für die Grun dfunktionen gibt es visuelle Anzeigen, wenn der Hot-Key-Treiber (HotKey
Driver) installiert ist (
bol .
Tasten Funktion/Visuelle Anzeigen Tasten Funktion/Visuelle Anzeigen
siehe “Hot-Key” auf Seite 62). Wenn der Treiber installiert ist, erscheint in der Taskleiste das Sym-
Deutsch
Fn + ~
Fn + F1
Fn + F2
Fn + F3
Fn + F4 Wechsel Schla f/Wiederaufnahme Num
Fn + F5/
F6
Fn + F7 Wechseln der Anzeigegerate
Wiedergabe/Pause (in Audio /Videoprogrammen ) Fn + F8/F9
TouchPad aktivieren/
deaktivieren
LCD-Hintergrundlicht ausschalten
(zum Einschalten beliebige Taste drücken oder TouchPad berühren)
Stummschaltung/Stummschaltung aufheben
Audio-Lautstärke verringern/erhöhen
Fn + F10
Fn + F11
Fn + F12
Fn +
Rollen
Tabelle 3 - Funktionstasten & visuelle Anzeigen
LCD-Helligkeit verringern/erhöhen
PC-Kamera aktivieren/deaktivieren
Wireless-LAN aktivieren/deaktivieren
Bluetooth aktivieren/
deaktivieren
Ein-/Ausschalten des NumLk (Nummerntastatur)
Ein-/Ausschalten des Scroll-Modus
Hot-Key-Tasten & Tastatur - 51
Page 58

Ausführliches Benutzerhandbuch
Programm-Hot-Key-Taste
Sie können die Programm-Hot-Key-Taste so konfigurieren, dass beim Drücken dieser Taste ein bestimmtes Pro gramm (das Standardprogramm ist Windows Media
Player) gestartet wird. Führen Sie zum Kon figurieren die
folgenden Schritte aus.
1. Klicken Sie doppelt auf das Hot-Key-Treiber-Symbol
in der Taskleiste.
2. Klicken Sie auf Launch user specified application .
Deutsch
3. Ein Dialogfeld Öffnen erscheint auf dem Bildschirm.
4. Wechseln Sie zum Verzeichnis, in dem sich das
gewünschte .exe-Datei des Programms befindet (siehe
unten).
5. Klicken Sie doppelt auf die Program mdatei oder wählen
Sie Öffnen, und klicken Sie auf OK.
6. Drücken Sie auf die Programm-Hot -Key-Taste , um
das Programm zu starten (während der Hot-Key-Treiber in
der Taskleiste läuft).
52 - Hot-Key-Tasten & Tastatur
Abb. 4 - Hot-Key-Treiber
Application.exe
Sie müssen die eigentliche ausführbare (.exe) Programmdatei angeben, nicht nur die Verknüpfung. Um das Programm
zu finden, klicken Sie mit der rechten Maustaste auf die Verknüpfung auf dem Desktop und klicken auf Eigenschaften.
Klicken Sie auf Verknüpfung (Registerkarte) und suchen das
Verzeichnis, in dem sich die ausführbare Datei befindet, indem Sie auf Dateipfad öffnen (Schaltfläche) klicken.
Hot-Key-Treiber
Wenn Sie auf das Schließen-Symbol klicken, starten Sie
die Datei aus dem Verzeichnis:
(C:\Program Files (x86)\Hotkey_Driver\Hotkey-
Driver.exe).
Page 59

Ausführliches Benutzerhandbuch
Systemübersicht:
Ansicht von vorne und Rückan-
sicht
1 1
8
ZZum Schutz vor Überhitzung Ihres Computers dürfen die Luftungsoffnung(en) nicht während das
Notebook in Betrieb ist verdeckt werden.
Beachten Sie, dass die Stecker nur in einer Richtung an die USB-Anschlüsse passen. Drücken Sie
sie nicht mit Gewalt hinein.
8
Vorderseite
2 3 4 5
Rückseite
9
10
Überhitzung
USB Anschlüsse
11
7
6
12
13
Abb. 5
Ansicht von vorne
und Rückansicht
1. LCD-Riegel
2. Line-Eingangsbuchse
3. Kopfhörer-Ausgangsbuchse
4. Mikrofon-Eingangsbuchse
5. S/PDIF-Ausgangsbuchse
6. LED-Strom- und -Kommunikationsanzeigen
7. Infrarot-Empfänger/
CIR-Empfänger
8. Luftungsoffnung
9. S-Video-Ausgangsbuchse
10.DVI-Ausgangsanschluss
11. 2 USB 2.0 Anschlüsse
12.DC-Eingangsbuchse
13.Serielle Schnittstelle
Deutsch
Systemübersicht: Ansicht von vorne und Rückansicht - 53
Page 60

Ausführliches Benutzerhandbuch
1. ExpressCard/
2. 7-in-1 Kartenleser
3. 2 USB 2.0
4. Mini-IEEE 1394
Deutsch
5. RJ-11-Telefon-
6. RJ-45 LAN-Buchse
7. Kabelantennen-
8. Lautsprecher
9. Sicherheitsschloß-
10.Schacht für opti-
1 1.Notauswurfloch
Abb. 6
Ansichten von
rechts und links
54(34)-Steckplatz
Anschlüsse
Anschluss
buchse
buchse (CATV) (nur
mit TV-Tuner aktiviert)
Buchse
sches Laufwerk (für
CD/DVD-Geräte)
Systemübersicht:
1
2
8
CD/DVD-Notauswurf
Wenn eine CD/DVD manuell entnommen werden muß (z.B. wegen eines Stromausfalls)
können Sie mit dem Ende einer geradegebogenen Büroklammer in das Notauswurfloch
drükken. Verwenden Sie hierzu aber keinen
spitzen Bleistift oder ähnliche Objekte, die im
Loch abbrechen und darin stekkenbleiben
könnten. Entnehmen Sie keine CD/DVD,
wenn das System gerade darauf zugreift. Dadurch könnte es zu einem “Systemzusammen-bruch” kommen.
3
Ansichten von rechts und links
Rechte Seite
3
4
Linke Seite
9
6
5
7
10
Mini-IEEE 1394 Anschluss
Der Mini-IEEE 1394-Anschluss unterstützt nur SELBSTVERSORGTE
(SELF-POWERED) IEEE 1394-Geräte.
ExpressCard-Steckplatz
Der ExpressCard-Steckplatz kann sowohl für ExpressCard/34 als auch Ex-
pressCard/54 verwendet werden.
8
11
54 - Systemübersicht: Ansichten von rechts und links
Page 61

Ausführliches Benutzerhandbuch
Systemübersicht:
Garantie
Die CPU darf nicht vom Anwender repariert werden. Jeglicher
Zugriff auf die CPU führt zum
Verlust der Garantieansprüche.
Überhitzung
Zum Schutz vor Überhitzung Ihres Computers dürfen die
Luftungsoffnung(en) nicht während das Notebook in Betrieb ist
verdeckt werden.
Ansicht von unten
1
1
1
4
1
1
1
5
6
3
3
Hinweis zum Akku
Ein neuer Akku sollte bei seiner ersten Verwendung zuerst einmal vollständig entladen und dann
komplett wieder geladen werden. Entladen und laden Sie den Akku mindestens einmal im Monat
oder nach etwa 20 Teilentladungen einmal
vollständig.
Abb. 7
Ansicht von unten
1. Luftungsoffnung
2. Akkufach
2
3. Riegel für optische
Laufwerke
4. Komponentenschachtabdeckung
5. Infrarot-Empfänger/
CIR-Empfänger
6. Sub Woofer
Deutsch
Systemübersicht: Ansicht von unten - 55
Page 62

Ausführliches Benutzerhandbuch
Windows Vista Startmenü und Systemsteuerung
Die meisten Einstellfenster, Utilitys und Programme erreichen Sie in Windows Vista (und bei den meisten anderen Versionen von Windows) über das Start-Menü. Wenn Sie Prog ramme und Utilitys installieren, werden di ese auf der Festplatte
installiert. Eine Verknüpfung davon wird in das Start-Menü und/oder auf dem Desktop erstellt. Klicken Sie mit der rechten
Maustaste auf das Startmenü-Symbol , und wählen Sie die Option Eigenschaften, um das Erscheinungsbild des Start-
menüs zu ändern.
Deutsch
Klicken Sie hier, um in die Klassische Ansicht zu wechseln
Abb. 8 - Startmenü und Systemsteuerung
In diesem Benutzerhandbuch finden Sie wiederholt die Aufforderung, die Systemsteuerung zu öffnen. Zur Systemsteuerung gelangen Sie über das Start-Menü. In der Systemsteuerung können Sie die Einstellungen für die meisten w ichtige n
Windows-Funktionen (z.B. Strom, Video, Netzwerk, Audio) vornehmen. Windows Vista bietet für viele dieser Funktione n
Einstellfenster, wobei viele neue Fenster bereits hinzugefügt werden (oder die bestehenden verbessert werden), wenn Sie
die in Tabelle 5 auf Seite 61 aufgeführten Treiber installieren. Es kann sinnvoll sein, die klassische Ansicht des Startmenüs
einzustellen.
56 - Windows Vista Startmenü und Systemsteuerung
Page 63

Ausführliches Benutzerhandbuch
Grafikfunktionen
Wenn der Grafiktreiber installiert ist, können Sie bei Windows Vista im Einstellfenster Anzeigeeinstellungen die Anzei-
gegeräte wechseln und Anzeigeoptionen konfigurieren.
So öffnen Sie in Windows das Dialogfeld Anzeigeeinstellungen:
1. Klicken Sie Start (Menü) und klicken Sie Systemsteuerung (oder zeigen auf Einstellungen und klicken Systemsteuerung).
2. Klicken Sie im Menü Darstellung und Anpassung auf Bildschirmaufl ösung anp assen (oder doppelkl icken Sie auf Anpassung >
Anzeige).
3. Verschieben Sie den Regler auf die gewünschte Einstellung für die Auflösung (siehe Abb. 9 auf Seite 58).
4. Klicken Sie auf den Pfeil, und wählen Sie die gewünschte Einstellung für die Farbtiefe (siehe Abb. 9 auf Seite 58).
5. Klicken Sie auf Erweiterte Einstellungen (Schaltfläche) (siehe Abb. 9 auf Seite 58), um das Einstellfenster Erweiterte
Eigenschaften aufzurufen.
6. Klicken Sie auf GeForce..... (Registerkarte).
7. Klicken Sie auf NVIDIA Systemsteuerung starten (siehe Abb. 9 auf Seite 58), um das Einstellfenster zu öffnen.
8. Sie können die NVIDIA Systemsteuerung auch aufrufen, indem Sie mit der rechten Maust aste a uf den De sktop k licken und in dem
Menü NVIDIA Systemsteuerung wählen.
3
4
Videokarten-Unterstützung
Beachten Sie, dass Kartentypen, Spezifikationen und Treiber kontinuierlich aktualisiert und geändert werden. Bei Ihrem Service-Center
erhalten Sie die neuesten Informationen über unterstützte Videokarten.
1
2
Deutsch
Grafikfunktionen - 57
Page 64

Ausführliches Benutzerhandbuch
Anzeigegeräte und -optionen
Neben dem integrierten LCD-Monitor können Sie auch einen ext ernen VGA-Moni tor/Flachbildschirm o der ein Fernsehgerät als Anzeigegerät anschließen. Ein VGA-Monitor/Flachbildschirm wird an den DVI-Ausgangsanschluss angeschlossen, ein Fernsehgerät an die S-Video-Ausgangsbuchse.
Deutsch
4
1
2
Anzeigemodus Beschreibung
Einzelne Anzeige
Klonen
Dualanzeige (DualView)
58 - Grafikfunktionen
3
Einer der angeschlossenen Geräte wird als Anzeigegerät verwendet
Auf beiden angeschlossenen Geräten wird dasselbe Bild angezeigt
Die beiden angeschlossenen Geräte werden wie getrennte Geräte behandelt, sie arbei ten
wie ein virtueller Desktop
Tabelle 4 - Anzeigemodi
Abb. 9 - Anzeigeeinstellungen
Page 65

Ausführliches Benutzerhandbuch
Audiofunktionen
Die Audioeinstellungen können Sie bei Windows durch Anklicken des Soundsymbols oder des Realtek HD Audio
Manager
skleistensymbol klicken, wird das Audiomenü aufgerufen). Die Lautstärke können Sie durch Drücken der Tastenkombination Fn + F5/F6 ändern.
Die Lautstärke wird mit den
Windows-Lautstärkereglern
(oder den Lautstärkereglern
am Notebook) eingestellt.
Überprüfen Sie die Einstellung, indem Sie in der Taskleiste auf das Lautstärke-
Symbol klicken.
-Symbols / in der Taskleiste/Systemsteuerung aufrufen (wenn Sie mit der rechten Maustaste auf das Ta-
Lautstärkeeinstellung
Klicken Sie mit der
rechten Maustaste auf
das Symbol , um
das obige Menü aufzurufen.
Deutsch
Abb. 10 - Realtek HD Audio - Manager
Audiofunktionen - 59
Page 66

Ausführliches Benutzerhandbuch
Energieverwaltungsfunktionen
Die Energieoptionen von Windows (siehe Seite 56) ermöglichen Ihnen die Konfiguration der Optionen für das Energiemanagement des Computers. Si e könn en St rom spar en, indem Sie Energiesparpläne erstellen, die Netzschalter-, Energie-
spartasten- und Zuklappeinstellung (beim Schließen des Deckels) konfigurieren und im linken Menü den Anzeige- und
Energiesparmodus festlegen. Beachten Sie, dass sich die Energiesparpläne (Energiesparmodus) auf die Computerlei-
stung auswirken.
Wählen Sie einen bestehenden Plan aus, oder klicken Sie im linken Menü auf Energiesparplan erstellen, und wä hlen Sie
die Optionen, um einen neuen Plan zu erstellen. Klicken Sie auf Energieplaneinstellungen ändern, und klicken Sie auf
Erweiterte Energieeinstellungen ändern, um weitere Optionen für die Konfiguration aufzurufen.
Deutsch
Hinweis: Bei Windows Vista ist die Standardeinstellung Energie sparen
Abb. 11 - Energieoptionen
60 - Energieverwaltungsfunktionen
Page 67

Ausführliches Benutzerhandbuch
Installation der Treiber
Die DVD-ROM "Device Drivers & Utilities + User's Manual" enthält die Treiber und Hilfsprogramme, die für das
einwandfreie Funktionieren des Notebooks notwendig sind.
Legen Sie die mitgelieferte DVD-ROM und klicken Sie auf
Install Drivers (Schaltfläche), oder klicken Sie auf Optional (Schaltfläche), um das optionale Treibermenü aufzuru-
fen.
Installieren Sie die Treiber in der in Tabelle 5 angegebenen
Reihenfolge. Nachdem ein Treiber installiert wurde, wird er
grau dargestellt (wenn einer dieser Treiber ein weiteres Mal
installiert werden soll, klicken Sie auf die Schaltfläche Un-
lock).
Manuelle Treiber-Installation
Klicken Sie in der Anwendung Drivers Installer auf die
Schaltfläche Browse CD (CD durchsuchen) und navigieren
Sie zu der ausführbaren Datei in dem Ordner für Ihren Treiber.
Windows Update
Nachdem Sie alle Treiber installiert haben, sollten Sie die
Funktion Windows Update aktualisieren, um immer die
neuesten Sicherheits-Updates usw. zu erhalten (die Updates
enthalten die neuesten Fehlerbehebungen von Microsoft).
Treiber (Windows Vista) Seite #
Chipsatz Seite 62
Video Seite 62
Audio Seite 62
Modem Seite 62
ExpressCard / Kartenleser Seite 62
Network (LAN) Seite 62
TouchPad Seite 62
Hot-Key Seite 62
Wireless-LAN (Option) Seite 63
Bluetooth (Option) Seite 64
PC-Kamera (Option) Seite 65
Fingerabdruckleser (Option) Seite 68
(Option)
CIR
TV-Tuner (Option) Seite 71
Intel Turbo Memory (Option) Seite 73
Windows Update aktivieren (siehe links)
Tabelle 5 - Installationsvorgang
Seite 71
Deutsch
Installation der Treiber - 61
Page 68

Ausführliches Benutzerhandbuch
Chipsatz
1. Klicken Sie auf Install Driv ers .
2. Klicken Sie auf 1.Install Chipset Driver > Ja.
3. Klicken Sie auf Weiter > Ja > Weiter > Weiter.
4. Klicken Sie auf Fertig stellen, um das Notebook neu zu
starten.
Video
1. Klicken Sie auf Install Driv ers .
2. Klicken Sie auf 2.Install Video Driv er > Ja.
Deutsch
3. Klicken Sie auf Weiter.
4. Klicken Sie auf Fertig stellen, um das Notebook neu zu
starten.
Audio
1. Klicken Sie auf Install Driv ers .
2. Klicken Sie auf 3.Install Audi o Driver > Ja.
3. Klicken Sie auf Weiter.
4. Klicken Sie auf Fertig stellen, um das Notebook neu zu
starten.
Modem
1. Klicken Sie auf Install Driv ers .
2. Klicken Sie auf 4.Install Modem Driver > Ja.
3. Klicken Sie auf OK.
4. Ihr Modem ist nun bereit zur Konfiguration.
ExpressCard / Kartenleser
1. Klicken Sie auf Install Drivers.
2. Klicken Sie auf 5.Install CardReader Driver > Ja.
3. Klicken Sie auf Weiter > Weiter.
4. Klicken Sie auf Fertig stellen, um das N otebo ok neu zu
starten.
LAN
1. Klicken Sie auf Install Drivers.
2. Klicken Sie auf 6.Install LAN Driver > Ja.
3. Klicken Sie auf Weiter > Installieren.
4. Klicken Sie auf Fertig stellen.
TouchPad
1. Klicken Sie auf Install Drivers.
2. Klicken Sie auf 7.Install Touch Pad Driver > Ja.
3. Klicken Sie auf Weiter > Weiter > Weiter.
4. Klicken Sie auf Fertigstellen, um das Notebook neu zu
starten.
Hot-Key
1. Klicken Sie auf Install Drivers.
2. Klicken Sie auf 8.Install Hotkey Driver > Ja.
3. Klicken Sie auf Next > Install.
4. Klicken Sie auf Finish > Finish, um das Notebook neu zu
starten.
62 - Installation der Treiber
Page 69

Ausführliches Benutzerhandbuch
Wireless LAN
Ein- und Ausschalten des Wireless-LAN-Moduls
Das Wireless-LAN-Modul wird durch Drücken der Tastenkombination (Fn + F11)
Modul eingeschaltet ist, leuchtet die LED grün und erscheint kurz die Anzeige .
Installieren des Wireless-LAN-Treibers
1. Schalten Sie das Modul ein.
2. Klicken Sie auf Optional
3. Klicken Sie auf 1.Install Intel WLa n driver > Ja.
4. Klicken Sie auf Software installieren.
5. Klicken Sie auf die Schaltfläche Ich akzeptiere die
Bedingungen der Lizenzvereinbarung, und dann auf
Weiter.
6. Klicken Sie auf Weiter > OK.
Hinweis: Das Betriebssystem ist die Standardeinstellung
für die Steuerung des Wireless LAN bei Windows Vista.
eingeschaltet. Wenn das Wireless-LAN-
(Schaltfläche).
Anschließen an ein Drahtlosnetzwerk
Stellen Sie sicher, dass das Wireless-LAN-Modul aktiviert ist.
1. Klicken Sie auf das W ireless-Symbol in der Taskleiste,
und klicken Sie dann auf Verbindung mit einem Netz-
werk herstellen (oder klicken Sie mit der rechten Maustaste auf das Symbol , und klicken Sie dann auf
Verbindung mit einem Netzwerk herstellen).
2. Klicken Sie in der Liste Anzeigen aus dem DropdownMenü die Option Drahtlosnetzwerke.
3. Eine Liste der verfügbaren Netzwerke wird angezeigt.
4. Klicken Sie auf ein Netzwerk und dann auf Verbinden.
5. Wenn das gewünschte Netzwerk nicht angezeigt wird,
klicken Sie auf Eine Verbindung oder ein Netzwerk
einrichten (eine Liste der Optionen wird angezeigt, die
eine manuelle Suche und Einstellung eines neuen
Netzwerks ermöglichen).
6. Schieben Sie den Cursor über das Taskleistensymbol ,
um den Verbindungsstatus aufzurufen.
7. Wenn Sie die Verbindung zum Wireless-Netzwerk trennen
möchten, klicken Sie in der Taskleiste auf das WirelessSymbol , und wählen Sie dann die Option Verbindung
herstellen oder T r ennen, um das Netzwerkmenü aufzurufen. Klicken Sie dann auf Trennen (oder klicken Sie mit
der rechten Maustaste auf das Symbol , und klicken Sie
dann auf Verbindung trennen von).
Deutsch
Wireless LAN - 63
Page 70

Ausführliches Benutzerhandbuch
Bluetooth
Ein- und Ausschalten des Bluetooth-Moduls
Das Bluetooth-Modul wird durch Drücken der Tastenkombination (Fn + F12)
geschaltet ist, leuchtet die LED orange und erscheint kurz
die Anzeige .
Deutsch
Installieren des Bluetooth-Treibers
1. Schalten Sie das Modul ein.
2. Klicken Sie auf Optional
3. Klicken Sie auf 2.Install BlueTooth driver > Ja.
4. Wählen Sie eine Sprache und klicken auf OK > Weiter.
5. Klicken Sie auf die Schaltfläche Ich akzeptiere die
Bedingungen der Lizenzvereinbarung, und dann auf
Weiter.
6. Um fortzufahren, klicken Sie Weiter > Installieren.
7. Klicken Sie auf Fertigstellen > Ja, um das Notebook neu
zu starten.
eingeschaltet. Wenn das Bluetooth-Modul ein-
(Schaltfläche).
Bluetooth-Local-Area-Verbindung
Sie können den Bluetooth-Verbindungsstatus im Networkund Freigabecenter prüfen:
1. Benutzen Sie die Tasten k o m b in a tion Fn + F12, um das Blue-
tooth-Modul zu aktivieren.
2. Starten Sie das Programm IVT Corporation BlueSoleil über
das Start-Menü oder indem Sie auf das Desktop-Symbol
klicken.
3. Klicken Sie Start (Menü) und klicken Sie Systemsteuerung
(oder zeigen auf Einstellungen und klicken
Systemsteuerung).
4. Klicken Sie doppelt auf Network- und Freigabecent er
(Netzwerk und Internet).
5. Klicken Sie auf Netzwerkverbindungen verwalten.
6. In der Systemsteuerung wird dann der Bluetooth-
Verbindungsstatus angezeigt.
7. Um die Verbindung zu trennen, klicken Sie im IVT
Corporation BlueSoleil Hauptmenü auf Datei, und wählen
Sie dann Beenden (die Local-Area-Verbindung zeigt dann
"Network cable unplugged" an).
8. Der richtige Verbindungsstatus wird nur angezeigt, wenn Sie
auf Datei > Beenden klicken. Er wird nicht angezeigt, wenn
Sie die Schließen-Taste oder die Tastenkombination Fn +
F12 verwenden.
9. Schalten Sie mit der Tastenkombination Fn + F12 das
Bluetooth-Modul aus (prüfen Sie die LED-Anzeige des
Stromstatus des Bluetooth-Moduls).
64 - Bluetooth
Page 71

Ausführliches Benutzerhandbuch
PC-Kamera
Dieses Notebook verfügt über zwei Kameraoptionen. Das
1,3M-Pixel-Kamera-Modul verwendet für die Aufnahme
von Videodateien die Anwendung BisonCap. Das 2,0MPixel-Kamera-Modul verwendet für die Aufnahme von
Videodateien VideoView.
Installieren des PC-Kamera-Treibers
Für 1,3M-Pixel-PC-Kamera-Modul:
1. Schalten Sie das Modul mit der Tastenkombination Fn +
F10 ein (wenn das Modul eingeschaltet wird, erscheint
kurz die Anzeige ).
2. Klicken Sie auf Optional
3. Klicken Sie auf 3.PC Camera, Web cam > Ja.
4. Wählen Sie eine Sprache und klicken auf Weiter.
5. Klicken Sie auf Weiter > Fertig stellen, um das
Computer neu zu starten.
6. Die BisonCap-Software wird über die Verknüpfung auf
dem Desktop oder über den Eintrag BisonCam im Menü
Start > Programme/Alle Programme gestartet (wenn
die Hardware ausgeschaltet wurde, können Sie sie mit der
Tastenkombination Fn + F10 wieder einschalten).
(Schaltfläche).
Für 2,0M-Pixel-PC-Kamera-Modul:
1. Schalten Sie das Modul mit der Tastenkombination Fn +
F10 ein (wenn das Modul eingeschaltet wird, erscheint
kurz die Anzeige ).
2. Klicken Sie auf Optional
3. Klicken Sie auf 3.PC Camera, Web cam > Ja.
4. Klicken Sie auf Installieren.
5. Wählen Sie als Antwort auf die Frage zum Stromsystem
Ja oder Nein.
6. Klicken Sie auf Fertig stellen > Fertig stellen, um das
Notebook neu zu starten.
7. Die VideoView-Software wird über die Verknüpfung auf
dem Desktop oder über den Eintrag USB2.0 PC Camera
im Menü Start > Programme/Alle Programme gestartet
(wenn die Hardware ausgeschaltet wurde, können Sie sie
mit der Tastenkombination Fn + F10 wieder einschalten).
(Schaltfläche).
Deutsch
PC-Kamera - 65
Page 72

Ausführliches Benutzerhandbuch
Audio-Setup für die PC-Kamera
Wenn Sie mit der Kamera Video- und Audio-Daten aufnehmen möchten, müssen Sie bei Windows die Optionen für die
Audio-Aufnahme einstellen.
1. Klicken Sie Start (Menü) und klicken Sie Systemsteuerung
(oder zeigen auf Einstellungen und klicken Systemsteue-
rung).
2. Klicken Sie auf Sound (Hardware und Sound).
3. Klicken Sie auf Aufnahme (Registerkarte).
Deutsch
4. Klicken Sie mit der rechten Maustaste auf Mikrofon (High
Definition Audio-Gerät) und stellen Sie sicher, dass die
Funktion nicht deaktiviert ist.
5. Klicken sie doppelt auf Mikrofon (oder wählen Sie aus dem
Rechtsklick-Menü die Option Eigenschaften).
6. Klicken Sie auf Pegel (Registerkarte), und regeln Sie die
Einstellungen von Mikrofon and Mikrofonverstärkung.
7. Klicken Sie auf OK und schließen Sie alle Fenster.
8. Starten Sie das Programm BisonCap/VideoView aus dem
Menü Start > Programme/Alle Programme > BisonCam/
USB2.0 PC Camera.
9. Rufen Sie das Menü Geräte/Devices auf, und wählen Sie
Mikrofon (Realtek....) (es sollte mit einem Häkchen
gekennzeichnet sein).
10. Rufen Sie das Menü Aufnahme/Capture auf, und wählen Sie
Audio aufnehmen/Capture Audio (es sollte mit einem
Häkchen gekennzeichnet sein).
BisonCap/VideoView
Die Anwendungen BisonCap (für 1,3-Megapixel-
Kameras) und VideoView (für 2,0 Megapixel -Kameras)
sind Video-Viewer-Programme für die allgemeine
Videowiedergabe und -prüfung. Die Videodateien werd en
im Format .avi aufgenommen.
1. Starten Sie das Programm BisonCap/VideoView aus dem
Menü Start > Programme/Alle Programme > BisonCam/
USB2.0 PC Camera (es wird empfohlen, vor der Aufnahme
die Aufnahmedatei einzustellen - siehe "Einstellen der
Aufnahmedatei" weiter unt en).
2. Gehen Sie zum Menü Aufnahme/Capture (wenn Sie Ton
aufnehmen möchten, markieren Sie die Option "Audio-Setup
für die PC-Kamera")
starten/Start Capture.
3. Klicken Sie auf OK (der Speicherort der Datei wird im Pop-upFenster angezeigt), um die Aufzeichnung zu starten, und auf
Esc, um sie zu stoppen (Die Datei können Sie sich dann mit
Windows Media Player ansehen).
Einstellen der Aufnahmedatei
Vor dem Aufnehmen von Videodateien können Sie im Menü
Datei/File die Option Aufnahmedatei einst./Set Capture
File wählen und den Dateinamen und den Speicherort fü r die
aufgenommene Datei festlegen (dadurch können Sie vermeiden, dass andere Dateien versehentlich überschrieben werden).
Wählen Sie den Namen und den Speicherort, und klicken Sie
und wählen Sie dann Aufnahme
66 - PC-Kamera
Page 73

Ausführliches Benutzerhandbuch
auf Öffnen. Legen Sie dann bei "Capture file size:" die Größe
der Aufnahmedatei fest, und klicken Sie auf OK. Nun können
Sie den Aufnahmevorgang wie oben beschrieben starten.
Zoom
Mit den Programmen BisonCap und VideoView können
Sie das Kamerabild verkleinern und vergrößern.
Für BisonCap:
1. Starten Sie das Programm BisonCap.
2. Gehen Sie zum Menü Zoom und wählen Sie dann
Vergrößern/Verkleinern.
Für VideoView:
1. Starten Sie das Programm VideoView.
2. Gehen Sie zum Menü Options und wählen Sie dann Setting
(verwenden Sie den Schieberegler zu Einstellen der
Vergrößerung, und klicken Sie auf OK, um die Einstellung zu
speichern).
Fotografieren
Mit den Programmen BisonCap und VideoView können
Sie auch fotografieren.
1. Starten Sie das Programm BisonCap/VideoView.
2. (BisonCap) Gehen Sie zum Menü Optionen und wä hlen Sie
dann Fotografieren.
oder
(VideoView) Gehen Sie zum Menü Capture und wählen Sie
dann SnapShot.
3. Das Bild (im Format JPEG) wird im Desktopordner Snapshot
gespeichert (der Ordner darf nicht verschoben oder
umbenannt werden).
Bildschirmflimmern beseitigen
Wenn das Videobild bei der Wiedergabe mit dem Programm BisonCap/VideoView flimmern sollte, können Sie
bei den Optionen des Video Aufnahme Filters/Video
Capture Filters die Einstellung vornehmen.
Für BisonCap:
1. Starten Sie das Programm BisonCap.
2. Gehen Sie zu Optionen und wählen Sie "Video Aufnahme
Filter....
3. Wählen Sie aus dem Feld Frequenz in der Registerkarte
Eigenschaftenseite entweder 50Hz oder 60Hz.
Für VideoView:
1. Starten Sie das Programm VideoView.
2. Gehen Sie zu Options und wählen Sie "Video Capture
Filter...".
3. Wählen Sie aus dem Feld Flickering Reduction in der
Registerkarte Image entweder 50Hz oder 60Hz.
Deutsch
PC-Kamera - 67
Page 74

Ausführliches Benutzerhandbuch
Fingerabdruckleser
Wenn das von Ihnen erworbene Gerät über einen Fingerabdruckleser verfügt müssen Sie den Treiber entsprechend der
folgenden Anweisung installieren.
Für einen vollen Schutz müssen Sie für den Computer Administratorrechte und ein Windows-Kennwort aktiviert haben.
Bevor Sie mit der Registrierung beginnen, sollten Sie d as
Lernprogramm zum Fingerabdruckleser durchgehen. Um
das Lernprogramm zu starten, klicken Sie auf Start > Pro-
Deutsch
gramme/ Alle Programme > Protector Suite QL > Fingerprint Tutorial (Fingerabdruck-Lernprogramm).
Installieren des FingerabdruckleserTreibers
1. Klicken Sie auf Optional (Schaltfläche).
2. Klicken Sie auf 4.Install FingerPrint Driver > Ja.
3. Klicken Sie auf Softwareinstallation.
4. Klicken Sie auf Weiter > Weiter > Weiter.
5. Klicken Sie auf Fertig stellen > Ja, um das Notebook neu
zu starten.
Hilfe & Handbuch
Klicken Sie mit der rechten Maustaste auf das Taskleistensymbol und wählen Sie aus dem Menü die Option Help (Hilfe).
Legen Sie die mitgelieferte DVD-ROM Device Drivers & Utilities
+ User's Manual ein und klicken Sie auf Optional (Schaltflä-
che). klicken Sie auf Unlock (Schaltfläche) und dann klicken
Sie auf 4.
Klicken Sie auf Documentation um den Ordner zu öffnen, in
dem Sich das Benutzerhandbuch im .pdf-Format befindet.
Um die Adobe Acrobat Reader-Software zu installieren, die Sie
benötigen, um die Datei lesen zu können, legen Sie die DVDROM Device Drivers & Utilities + User’s Manual in das CD/
DVD-Laufwerk ein, und klicken sie auf User’s Manual (Schaltfläche) und dann auf Install Acrobat Reader (Schaltfläche).
Benutzerregistrierung
1. Klicken Sie auf Start > Programme/ Alle Programme > Pro-
tector Suite QL > Benutzerregistrierung, oder doppelklik-
ken Sie in der Taskleiste auf das Symbol .
2. Wenn das Programm das erste Mal gestartet wird, werden Sie
gefragt, ob Sie die Lizenzvereinbarung annehmen möchten.
Klicken Sie dann auf OK.
3. Klicken Sie auf Weiter und wählen Sie "Registrierung auf
der Festpllate", und klicken Sie auf Fertig stellen.
Install FingerPrint Driver > Ja.
68 - Fingerabdruckleser
Page 75

Ausführliches Benutzerhandbuch
4. Wenn Sie kein Windows-Kennwort eingerichtet haben,
werden Sie dazu aufgefordert (Hinweis: W enn kein Kennwort
festgelegt wurde, kann Protector Suite QL nicht den Zugriff
auf den Computer sichern).
5. Wenn Sie auf Weiter klicken, werden Sie aufgefordert, Ihr
Windows-Kennwort einzugeben.
6. Klicken Sie auf Weiter > Weiter (Markieren Sie das
Kontrollfeld bei "Interaktives Lernprogramm ausführen ",
um das Fingerabdruck-Lernprogramm durchzugehen).
7. Klicken Sie bei jedem Fenster des Lernprogramms auf Weiter
(sie können jederzeit auch auf die Schaltfläche
"Lernprogramm überspringen" klicken).
8. Klicken Sie auf eine der Tasten über einem beliebigen Finger,
um mit der Registrierung dieses Fingers zu beginnen.
9. Tippen Sie dreimal mit dem Finger auf, um diesen Finger zu
registrieren.
10. Wiederholen Sie diesen Vorgang für alle Fin ger, die registriert
werden sollen, und dann klicken Sie auf Weiter.
11. Klicken Sie auf Fertig stellen.
12. Klicken Sie auf einen der Einträge unter "Weitere
Informationen zu:", um weitere Informationen über dieses
Thema zu erhalten.
13. Klicken Sie auf Schließen.
14.
Starten Sie das Notebook neu.
15. Klicken Sie mit der rechten Maustaste auf das
Taskleistensymbol um das Menü mit den Optionen zu
starten, mit denen Sie Fingerabdrücke bearbeiten, auf das
Control Center zugreifen, die Hilfe aufrufen können. Sie
können das Control Center usw.
Protector Suite QL im Menü Start > Pro gr am me /Alle
Programme starten.
16. Eine ausführliche Beschreibung finden Sie unter “Hilfe &
Handbuch” auf Seite 68.
17. Wenn Sie mit dem Finger auf den Fingerabdruckleser tippen,
können Sie auf das Biomenü zugreifen, um den Computer
zu sperren, Websites zu registrieren, das Control Center
zu öffnen und das Hilfe-Menü aufzurufen.
18. Im Control Center können Sie die Einstellungen und
Fingerabdrücke bearbeiten, und h ier erhal te n Si e auch Hilfe
dazu.
auch über den Eintrag
Fingerabdruckregistrierung
Beachten Sie, dass es für den Fall einer Verletzung o. ä.
sinnvoll ist, mehr als einen Finger zu registrieren.
Abb. 12 - Control Center & Biomenü
Deutsch
Fingerabdruckleser - 69
Page 76

Ausführliches Benutzerhandbuch
USB TV-Tuner-Modul
TV-Antenne
Die mit den TV-Tunermodulen mitgelieferte TVAntenne ist nur für die
Verwendung in Räumen
vorgesehen. Verwenden
Sie das TV-Tunermodul
nicht im Freien.
Wenn das von Ihnen erworbene Modell das optionale USB TV-Tuner-Modul enthält, haben
Sie auch eine CD mit Treibern, Software und dem Benutzerhandbuch erhalten. Auf der
DVD-ROM Device Drivers & Utilities + User's Manual befindet sich zusätzlic h ein Treiber
für die Fernbedienung des TV-Tuners.
Im Lieferumfang sind dann außerdem eine Fernbedienung, eine g eeignete Antenne sowie
Zubehör für das USB TV-Tuner-Modul enthalten.
Deutsch
TV-Tuner-Fernbedienung
Richten Sie die Fernbedienung auf den CIR-Empfän-
ger, um z. B. das
Programm zu wechseln.
Abb. 13
Anschlüsse/Buchsen
der TV-Tuner
1. Infrarot-Empfänger/CIREmpfänger
2. Kabelantennenbuchse
(CATV)
70 - USB TV-Tuner-Modul
Mit dem optionalen TV-Tuner können Sie fernsehen, Musik-CDs wiedergeben, Videokonferenzen abhalten sowie Fotos und Videos auf dem PC aufzeichnen.
Die Kabelantennenbuchse (CATV) ist nur dann aktiviert, wenn das TV-Tuner-Mod ul
installiert ist. Installieren Sie zuerst die gesamte Software, bevor Sie die TV-Antenne
anschließen.
1
2
Page 77

Ausführliches Benutzerhandbuch
Installieren des CIR-Treibers
1. Klicken Sie auf Optional (Schaltfläche).
2. Klicken Sie auf 5.Install ITE CIR Driver > J a.
3. Klicken Sie auf Next > Yes > Next > Finish.
Installieren des TV-Tuner-Treibers
1. Legen Sie die TV -Tuner Treiber CD in das CD/DVD-
Laufwerk.
2. Klicken Sie auf MC770A Driver V2.3.3.3 Setup for XP/
Vista.
3. Klicken Sie auf Install > OK.
4. Klicken Sie auf S/W Enco der V1.0.70807 Setup for
Vista um den Softwareencoder zu installieren.
5. Klicken Sie auf Weiter.
6. Klicken Sie auf die Schaltfläche Ich akzeptiere die
Lizenzvereinbarung, und dann auf Weiter.
7. Klicken Sie auf Weiter > Weiter > Weiter > Beenden.
8. Klicken Sie auf AP V2.0.1810.70802 Setup for XP/Vista
um die Software zu installieren.
9. Klicken Sie auf Weiter.
10.Klicken Sie auf die Schaltfläche Ich akzeptiere die
Lizenzvereinbarung, und dann auf Weiter.
11.Klicken Sie auf Weiter (geben Sie einen Benutzer- und
Firmennamen ein).
12.Geben Sie den vorgegebenen CD-Schlüssel ein, und dann
auf Weiter.
13.Wählen Si e eine Sprache und klicken auf Weiter.
14.Klicken Sie auf Weiter > Next > Weiter.
15.Klicken Sie auf die Schaltfläche, um das Notebook neu zu
starten, und dann auf Weiter.
16.Klicken Sie auf Beenden, um das Notebook neu zu
starten.
17.Die Hybrid DTV-Software wird über die Verknüpfung
auf dem Desktop oder über den Eintrag DTVplayer im
Menü Start > Programme/Alle Programme > Hybrid
DTV gestartet.
Oder
18.Starten Sie Windows Media Center direkt über das
Start-Menü (Start > Programme/ AlleProgramme >
Windows Media Center).
19.Windows Hilfe und Support stellt Informationen zu den
Funktionen von Windows Media Center zur Verfügung.
Klicken Sie auf Start , und wählen Sie Hilfe und
Support. Geben Sie dann in das Suchfeld"Media Center"
ein, und klicken Sie auf das Lupensymbol , um die
Suche zu starten.
Windows Media Center
Beachten Sie, dass das Programm Windows Media Center nur
in Windows Vista Home Premium und Ultimate enthalten ist.
Deutsch
USB TV-Tuner-Modul - 71
Page 78

Ausführliches Benutzerhandbuch
Digitales TV-Sendesignal
Die Antenne ist der wichtigste Faktor beim Empfang ein es
klaren digitalen terrestrischen TV-Sendesignals. Die mitgelieferte passive Antenne kann, wenn sie an einem Fenster
steht, ein klares Signal liefern. Wenn das Signal nicht klar
ist, können Sie eine aktive Antenne verwenden (auch diese
sollte am Fenster stehen), um das Signal zu verbessern.
Versuchen Sie außerdem Informationen über den Sendebereich für digitale terrestrische TV-Sendesignale in Ihrem
Bereich zu erhalten. Beachten Sie, dass auf dem Fernseh-
Deutsch
bildschirm bei einem schwachen digitalen Si gnalempfang
(anders als bei herkömmlichem analogen Fernsehen) kein
Bild zu sehen ist.
CATV-Kabelsicherheit
Stellen Sie sicher, dass beim Installieren des CATV-Systems die Koaxialkabelabschirmung so nah wie möglich am
Kabeleintrittspunkt angeschlossen wurde.
Beim Installieren des Kabelfernsehsystems muss Artikel
820-93 der NEC-Vorschrift (Abschnitt 54, Teil I des "Canadian Electrical Code") beachtet werden.
TV-Aufnahmen und Energieoptionen
Wenn Sie den optionalen TV-Tuner für die Aufnahme von
Fernsehsendungen verwenden möchten, rufen Sie die En-
ergieoptionen auf, um ein Energieschema zu erstellen, bei
dem sich die Stromsparoptionen nicht an die Computerleistung angleichen.
Fernbedienung
Mit der Fernbedienung können Sie das System ferngesteuert in einen Stromsparmodus versetzen, Windows Media
Center starten, in den Menüs von Media Center navi gieren
usw. Zudem haben Sie mit der Fernbedienung die volle
Kontrolle über alle Fernseh- und Videofunktionen.
72 - USB TV-Tuner-Modul
Page 79

Ausführliches Benutzerhandbuch
Intel Turbo Memory-Modul
Wenn Ihr Modell über ein Intel Turbo Memory (Robson) NAND-Speicherkartenmodul verfügt, müssen Sie die Option im BIOS aktivieren, BEVOR Sie das Windows Vista-Betriebs-
system installieren (aktivieren Sie diese Option nicht bei Windows XP oder Windows Vista,
wenn das Betriebssystem ohne aktivierte Option installiert wurde).
Die Intel Turbo Memory-Technologie (auch bekannt als Robson-Flash-Speicher) ist eine
Intel-Technologie, mit der die Zeit zum Hochfahr en des Computers, Laden von Programmen
und Schreiben von Daten auf die Festplatte verkürzt wird. Die Intel Turbo Memory-Tech-
nologie wird nur von Windows Vista unterstützt (es unterstützt auch Windows Vista-Funktionen wie ReadyBoost, ReadyDrive und Superfetch).
Einrichten von Intel Turbo Memory und Installieren des Treibers
1. Starten Sie das Notebook und drücken Sie auf die Taste F2, um in das BIOS zu gelangen.
2. Gehen Sie zum Menü Advanced.
3. Wählen Sie Advanced Chipset Control und und drücken auf Enter.
4. Drücken Sie auf die Leertaste, um die Option Intel Robson zu markieren (Enabled).
5. Gehen Sie zum Menü Boot.
6. Legen Sie im Menü Boo t pri ority order das CD/DVD-ROM-Laufwerk (stellen Sie sicher,
dass die Betriebssystem-CD für Microsoft Windows Vista eingelegt ist) als das in der
Bootreihenfolge erste Gerät fest.
7. Wählen Sie Exit Saving Changes aus dem Menü Exit (oder drücken auf F10 und Enter)
und drücken auf Enter um das BIOS zu verlassen und den Computer neu zu starten.
8. Wenn die Meldung "Press any key to boot from CD or DVD" erscheint, drücken Sie eine Taste.
Problem mit ReadyBoo st
Wenn Intel® Turbo Me-
mory Console unmittelbar
nach dem Einschalten des
Systems geöffnet wird, ist
Windows ReadyBoost
unter Umständen deaktiviert.
Das ist normal. Während
Microsoft die Windows
ReadyBoost-Datei generiert, erscheint der Status
als deaktiviert. Sobald die
Datei generiert ist, wird der
Status wieder als aktiviert
angezeigt.
Die neuesten aktualisierten
Informationen zu diesem
Problem finden Sie auf der
Intel-Website (http://sup-
port.intel.com/ support/
chipsets/itm/sb/CS-
025852.htm).
Deutsch
Intel Turbo Memory-Modul - 73
Page 80

Ausführliches Benutzerhandbuch
Enhan
ced
abe
d
E
n
a
ble
d
9. Die Systemsoftware leitet Sie durch den Installationsvorgang (die Anleitung zur Installation des Windows-Betriebssystems
finden Sie in der Win dows Vista- Dokumentation).
10.Installieren Sie die Treiber entsprechend der Anleitung unter “Installation der Treiber” auf Seite 61 (stellen Sie sicher, dass
die Treiber in der in Tabelle 5 auf Seite 61 aufgeführten Reihenfolge in stalliert werden).
11.Legen Sie die DVD-ROM Device Drivers & Utilities + User's Manual in das CD/DVD-Laufwerk ein.
12.Klicken Sie auf Optional
13.Klicken Sie auf 6.Install Robson Driver > Ja.
14.Klicken Sie auf Weiter > Ja > Weiter > Weiter.
15.Klicken Sie auf Fertig stellen, um das Notebook neu zu start e n.
16.Nachdem der Computer die notwendigen Hardwareänderungen vorgenommen hat, und Sie den Computer neu gestartet
Deutsch
haben, klicken Sie auf Jetzt neu starten, um die Installation abzuschließen.
(Schaltfläche).
Main Advanced Security Boot Exit
Advanced Chipset Control
Reset Configuration Data: [No]
Local Bus IDE adapter: [Both]
Boot-time Diagnostic Screen: [Enabled]
Legacy USB Support: [Enabled]
USB 2.0 Enable: [Enabled]
POST Beep Sound [Disabled]
Battery Low Alarm Beep: [Disabled]
F1 Help Select Item -/+ Change Values F9 Setup Defaults
Esc Exit Select Menu Enter Select Sub-Menu F10 Save and Exit
Phoenix TrustedCore(tm) Setup Utility
Advanced
Item Specific Help
Select options for
Advanced Chipset
features.
Intel Robson [Enabled]
SATA - Device 31, Function 2:
AHCI Configuration
DFOROM(Robson) Support:
F1 Help Select Item -/+ Change Values F9 Setup Defaults
Esc Exit Select Menu Enter Select Sub-Menu F10 Save and Exit
Phoenix TrustedCore(tm) Setup Utility
Advanced
Advanced Chipset Control
Item Specific Help
Intel Turbo Memory
Technology
Abb. 14 - Die BIOS-Menüs "Advanced" und "Advanced Chipset Control"
74 - Intel Turbo Memory-Modul
Page 81

Fehlerbehebung
Problem Mögliche Ursache - Lösung
Ausführliches Benutzerhandbuch
Ich kann die Regionscodes mit
dem DVD-Hilfsprogramm nicht
mehr ändern.
Das TouchPad funktioniert nicht. Das TouchPad wurde deaktivier t. Drücken Sie auf die Tastenkombination (Fn + F1), um das
Die Module Wireless-LAN/
Bluetooth können nicht erkannt
werden.
Bei der PC-Kamera-Software
erscheint beim Start der PC-
Kamera-Software ein schwarzer
Bildschirm.
Die mit der PC-Kamera
aufgenommenen Dateien
benötigen zu viel Spei cherplatz.
Der Regionscode wurde schon 5mal geändert. Die DVD-Regionserkennung hängt vom Gerät,
nicht vom Betriebssystem ab. Sie können den Regionalcode für Ihr Modul 5mal wählen. Die
fünfte Wahl ist nicht mehr änderbar. Sie kann auch bei Wechsel des Betriebssystems oder bei
Verwendung des Moduls in einem anderen Computer verändert werden.
TouchPad zu aktivieren (stellen Sie sich er, dass der TouchPad-Treiber installiert ist).
Das/Die Modul(e) ist/sind ausgeschaltet. Stellen Sie anhand der Anzeige-LED
Modul an- oder ausgeschaltet ist (siehe “LED-Anzeigen” auf Seite 49). Wenn die AnzeigeLED nicht leuchtet, drücken Sie die Tastenkombination, um das Modul zu aktivieren (siehe
“Funktionstasten und visuelle Anzeigen” auf Seite 51).
Die Software verwendet das falsche Gerät. Wenn Sie sowohl über das optionale PC-Kameraund TV-Tuner-Modul verfügen, gehen Sie im Programm BisonCap/VideoView in das Menü
Geräte/Devices und wählen als Gerät BisonCam, NB Pro/USB2.0 2M WebCam (PCKamera).
Videodateien, die mit hoher Auflösung aufgenommen werden, erfordern sehr viel
Speicherplatz.
Beachten Sie, dass das Betriebssystem Windows Vista mindestens 15 GB freien Speicher im
Laufwerk C: der Systempartition benötigt. Es wird empfohlen, die aufgenommenen
Videodateien in einem anderen Laufwerk als C: zu speichern, die Dateigröße der
Aufnahmedateien zu beschränken oder die Auflösung der Videos zu verringern (Optionen/
Options > Video Aufnahme konfigurieren.../Video Capture Pin... > Ausgabegröße).
fest, ob das
Fehlerbehebung - 75
Deutsch
Page 82

Ausführliches Benutzerhandbuch
Bildschirmauflösungs-Fehler
Wenn nach der Wiederaufnahme aus dem Schlafmodus (nur in Windows Vista) entweder die Bildschirmauflösung
geringer ist oder der Bildschirm flimmert, führen Sie die folgenden Schritte aus, um dieses Problem zu beheben. Dieser
Fehler tritt im Zusammenhang mit Windows Vista auf, welches beim Schließen des Notebooks (S3) TMM (Transient Multimon Manager) auslöst. TMM trennt den LCD-Bildschirm vom Betriebssystem und verbindet ihn wieder, wenn das Notebook geöffnet wird. Dieser Vorgang kann dazu führen, dass TMM veranlasst wird, eine alte Bildschirmeinstellung
wiederherzustellen, die dann zum Bildschirmflimmern fü hrt oder eine Änderung der Auflösung zur Folge hat.
1. Klicken Sie Start (Menü), klicken Si e Systemsteuerung (oder zeigen auf Einstellungen und klicken Systemsteuerung)
und doppelklicken Sie auf Verwaltung (System und Wartung).
2. Doppelklicken Sie auf Aufgabenplanung (Aufgaben planen).
Deutsch
3. Doppelklicken Sie auf Aufgabenplanungbibliot > Microsoft > Windows, und klicken Sie auf MobilePC um die
Systemsteuerung zu öffnen.
4. Klicken Sie mit der rechten Maustaste auf TMM und wählen Sie Deaktivieren,
Systemsteuerungen.
und schließen dan Sie alle
76 - Fehlerbehebung
Abb. 15 - System und Wartung (Systemsteuerung)
Page 83

Ausführliches Benutzerhandbuch
Technische Daten
Aktualität der technischen Daten
Die in diesem Anhang aufgeführten technischen Daten sind zum Zeitpunkt der Druckstellung richtig. Bestimmte Elemente (insbesondere Prozessortypen/-geschwindigkeiten) können im Rahmen des Entwicklungsplans des Herstellers zwischenzeitlich geändert oder aktualisiert werden. Detailinformationen erhalten Sie bei Ihrem Servicezentrum.
Funktion Technische Daten
Deutsch
Prozessor
Typen
Core Logic
Speicher
Sicherheit
BIOS
Intel Core 2 Duo Prozessor
Micro-FCPGA-Paket (478-pin)
T7100
Intel Core 2 Duo Prozessor
Micro-FCPGA-Paket (478-pin)
T7300/ T7500/ T7700
Intel(R) PM965 + ICH8M Chipsatz
Zwei 200-Pin SODIMM-Sokkel, Unterstützung von DDRII (DDR2) 533/ 667 Speicher
Speicher auf bis zu 4 GB erweiterbar
Öffnung für Sicherheitsschloß (Typ Kensington)
Fingerabdruckleser (Werkseitige Option)
8Mb Flash-ROM Phoenix BIOS
(65nm) 65 Nanometer-Prozesstechnologie
2 MB L2 Cache & 800-MHz-Systembus (FSB)
1,80 GHz
(65nm) 65 Nanometer-Prozesstechnologie
4 MB L2 Cache & 800-MHz-Systembus (FSB)
2,0/ 2,2/ 2,4 GHz
BIOS-Paßwort
Technische Daten - 77
Page 84

Ausführliches Benutzerhandbuch
Funktion Technische Daten
LCD-Optionen
VideokarteOptionen
Deutsch
Speicher
Kartenleser
Glare-Type TFT-Flachbildschirm, 17" WXGA
(1280*800)
Entspiegelter TFT-Flachbildschirm, 17" WXGA
(1280*800)
NVIDIA GeForce Go 7950 GTX PCI-E-Videokarte
MXM-IV
512MB GDDR3 Video-RAM On Board
Kompatibel mit MS DirectX 9
Videokarte-Optionen
Beachten Sie, dass Kartentypen, Spezifikationen
und Treiber kontinuierlich aktualisiert und geändert werden. Bei Ihrem Service-Center erhalten
Sie die neuesten Informationen über unterstützte
Videokarten.
Ein Austauschbares optisches Laufwerk (12,7 mm Höhe) für CDs/DVDs (Laufwerksoptionen finden Sie unter
“Optional” auf Seite 80)
Eine einfach auszuwechselnde SATA-2,5"-Festplatte (9,5 mm Höhe)
Festes 7-in-1 Kartenleser-Modul (MS/ MS Pro/ SD/ Mini SD/ MMC/ RS MMC/ MS Duo)
Hinweis: MS Duo/ Mini SD/ RS MMC Karte erfordert PC-Adapter
Glare-Type TFT-Flachbildschirm, 17" WSXGA+
(1600*1050)
Glare-Type TFT-Flachbildschirm, 17" WUXGA
(1920*1200)
NVIDIA GeForce 8700M GT PCI-E-Videokarte
MXM-III
512MB GDDR3 Video-RAM On Board
Kompatibel mit MS DirectX 10
Unterstützt HDCP
NVIDIA GeForce 8800M GTX PCI-E-Videokarte
MXM-IV
512MB GDDR3 Video-RAM On Board
Kompatibel mit MS DirectX 10
Unterstützt HDCP
78 - Technische Daten
Page 85

Ausführliches Benutzerhandbuch
Funktion Technische Daten
Audio
Tastatur
Zeigegerät
ExpressCard-
Steckplatz
Schnittstellen
Energieverwaltung
Intel High-Definition-Aud io -k o m patib le Sch ni ttste lle
3D Stereo-Soundsystem
SRS WOW Surround Sound Technology Inside
Kompatibel mit Sound-Blaster PRO™
"Win Key"-Tastatur (mit Nummerntastatur) in Normalgröße
Eingebautes TouchPad (integrierte Rolltastenfunktion)
ExpressCard/54(34)-Steckplatz
Vier USB 2.0-Anschlüsse
Ein DVI-Ausgangsanschluss
Eine Lautsprecher/Kopfhörer-Ausgangsbuchse
Eine Mikrofon-Eingangsbuchse
Eine S/PDIF-Ausgangsbuchse
Eine Line-Eingangsbuchse (Line-In) für Audioein-
gang
Eine serielle Schnittstelle
Ein Mini-IEEE 1394-Anschluss
Ein infrarot-Transceiver
Eine RJ-11 Buchse für Modem
Unterstützt ACPI v3.0
S/PDIF Digtalausgang
Eingebautes Mikrofon
2 eingebaute Lautsprecher (1,5W,
1 Sub-Woofer (2W,
Eine RJ-45-Buchse für LAN
Eine DC-Eingangsbuchse
Eine S-Video-Ausgangsbuchse für TV- und HDTV-
Ausgabe
Eine Kabelantennenbuchse (CATV) (analog/digital)
(arbeitet mit dem optionalen TV-Tuner)
Ein CIR-Empfänger (arbeitet mit dem optionalen TVTuner)
Ein Minikarten-Slot für TV Tuner oder Intel Turbos-
peichermodul
Ein Minikarten-Slot nur für WLAN
8Ω)
8Ω)
Deutsch
Technische Daten - 79
Page 86

Ausführliches Benutzerhandbuch
Funktion Technische Daten
Kommunikation
Stromversorgung
Deutsch
Umgebungsbedingungen
Abmessungen
& Gewicht
Optional
56K MDC-Modem (V.90- und V.92-kompatibel)
1 Gbit PCI-Express Fast-Ethernet-LAN
Intel Wireless Wi-Fi Link 4965AGN PCIe WirelessLAN Modul (Option)
USB TV-Tuner-Modul (Option)
AC/DC-Adapter für den gesamten Sp annungsbereich
AC-Eingang: 100-240 V, 50-60 Hz
DC-Ausgang: 20V, 6,0A (120 W)
Temperatur
In Betrieb: 5
Bei Aufbewahrung: -20
397 (B) x 284 (T) x 22-44 (H) mm
Optionen für optische Laufwerks-Module:
Kombiniertes-Laufwerk
DVD-Super-Multi-Laufwerk
Intel Wireless Wi-Fi Link 4965AGN PCIe WirelessLAN Modul
USB TV-Tuner-Modul
Intel Turbo Memory (Robson) NAND-Speicherkartenmodul
ºC - 35ºC
ºC - 60ºC
USB Bluetooth 2.0 + EDR
Option)
1,3M oder 2,0M Pixel USB PC-Kamera-Modul (Werk-
seitige Option)
Leicht austauschbarer Smart Lithium-Ionen-Hauptakku mit 8 Zellen (4400 mAh)
Relative Luftfeuchtigkeit
In Betrieb: 20% - 80 %
Bei Aufbewahrung: 10% - 90 %
Ca. 3,95 kg (+/- 5%)
1,3M oder 2,0M USB PC-Kamera-Modul (Werksei-
tige Option)
1,3M oder 2,0M Pixel USB PC-Kamera-Modul (Werk-
seitige Option)
Fingerabdruckleser (Werkseitige Option)
-Modul (Werkseitige
mit Akku (8 Zellen)
80 - Technische Daten
Page 87

Guide Utilisateur Concis
Avertissement
La compagnie se réserve le droit de revoir cette publication ou de modifier son contenu sans préavis. Les informations
qu’elle contient sont pour référence seul emen t et n’en ga gent pas la responsabilité du fabricant ou d’aucun distributeur. Ils
n’assument aucune responsabilité en cas d’erreurs ou d’imprécisions qui pourraient se trouver dans cette publication et ne
sont en aucun cas responsable d’aucunes pertes ou dommages résultant de l’util isation (corre cte ou incorrecte) de cette publication.
Cette publication et les logiciels qui l’accompagnent ne peuvent pas, dans leur intégrité ou en partie, être reproduits, traduits, transmits ou convertis en format électronique sans l’autorisation préalable du vendeur, du fabricant ou des créateurs
de cette publication, à l’exception de copies conservées par l’utilisateur pour archive.
Les noms de marques ou de produits mentionnés dans cette publication peuvent ou pas être protégés et/o u être des marques
déposées par leur compagnies respectives. Ils sont mentionnés dans un but d’i dentification seulemen t et ne signi fient pas
l’approbation de ce produit ou de son fabricant.
© Novembre 2007
Marques déposées
Ce produit incorpore une technologie de protection des droits d'auteur protégée par certains brevets américains et autres
droits sur la propriété intellectuelle appartenant à Macrovision Corporation et d’autres prop riétaires légitimes. L’utilisation
de cette technologie de protection des droits d'auteur doit être autorisé par Macrovision Corporation, et n’est prévu que dans
un cadre privé ou limité, à moin s d’obtenir l ’autorisation de Ma crovision Corporation. L'ingénierie inverse et le désassemblage sont interdits.
Français
Intel et Intel Core sont des marques déposées ou enregistrées d’Intel Corporation déposées.
es una marca de SRS Labs, Inc.
La tecnología WOW ha sido incorporada bajo la licencia de SRS Labs, Inc.
Avertissement - 81
Page 88

Guide Utilisateur Concis
A propos de ce Guide Utilisateur Concis
Ce guide rapide est une brève introduction à la mise en route de votre système. l s’agit d’un supplément, et non pas d’une
alternative au Manuel de l’Utilisateur en Anglais complet au format Adobe Acrob a t sur le DV D-ROM Device Drivers &
Utilities + User's Manual fourni avec votre ordinateur. Ce DVD-ROM contient aussi les pilotes et utilitaires nécessaires
au fonctionnement correct de votre ordinateur portable.
Certains ou tous les éléments de l’ordinateur peuvent avoir été déjà instal lés. Si ce n’est pas le cas, ou si vous avez l’int ention de reconfigurer (ou réinstaller) des portions du système, repo rtez-vous au Manuel de l’Utilisateur complet. Le DVDROM Device Drivers & Utilities + User’s Manual ne contient pas de système d’exploitation.
Informations de contrôle
Des mises en garde et informations de contrôle sont incluses dans le Manuel de l'Utilisateur complet qui se trouve sur le
DVD-ROM Device Drivers & Utilities +User’s Manual.
Francais
Utilisation des appareils sans fil à bord d'un avion
L'utilisation de tout appareil électronique de transmission est généralement interdite à bord d'un avion.
Assurez-vous que les modules sans fil sont éteints si vous utilisez l'ordinateur à bord d'un avion.
82 - A propos de ce Guide Utilisateur Concis
Page 89

Guide Utilisateur Concis
Instructions d’entretien et d’utilisation
L’ordinateur portable est robuste, mais il peut toutefois être endommagé. Afin d’éviter ceci, veuillez suivre ces
recommandations :
• Ne le laissez pastomber. Ne l’exposez à aucun choc ou vibration. Si l’ordinateur tombe, le boîtier et d’autres éléments pour-
raient être endommagés.
• Gardez-le sec. Ne le laisser pas surchauffer. Tenez l’ordinateur et son alimentation externe à distance de toute source de chaleur.
Il s’agit d’un appareil électrique. Si de l’eau ou tout autre liquide venait à pénétrer à l’intérieur de votre ordinateur, il pourrait être
sérieusement endommagé.
• Evitez les interférences. Tenez l’ordinateur à distance de transformateurs à haute capacité, moteurs électriques, et autres appareils
générateurs de champs magnétiques importants. Ceux-ci peuvent gêner ses performances normales et endommager vos données.
• Suivez les procédures appropriées d’utilisation de votre ordinateur. Arrêtez l’ordinateur correctement, et fermez tous vos pro-
grammes (n’oubliez pas d’enregistrer votre travail). N’oubliez pas d’enregistrer vos données régulièrement puisqu’elles peuvent
être perdues si la batterie est vide.
• Soyez prudent lorsque vous utilisez des périphériques.
Révision
N’essayez pas de réaliser les opérations de révision de votre ordinateur par vous-même. Le faire pourrait annulez votre
garantie et vous exposez à des chocs électriques. Pour toute opération de révision, adressez-vous à des personnes agrées.
Débranchez votre ordinateur de toute source d’alimentation. Puis adressez-vous à des professionnels agréés si vous rencontrez l’une des situations suivantes :
• Si le cordon d’alimentation ou l’adaptateur CA/CC est endommagé, abimé ou effiloché.
• Si votre ordinateur a été exposé à la pluie ou tout autre liquide.
• Si votre ordinateur ne fonctionne pas normalement bien que vous ayez suivi les instructions de mise en marche à la lettre.
• Si votre ordinateur est tombé par terre ou a été endommagé de quelque manière que ce soit (ne touchez pas le liquide qui sortirait de
l’écran LCD au cas où celui-ci serait cassé : il est très dangereux et contient des produits qui pourraient vous empoisonner).
• Si une odeur inhabituel, de la chaleur ou de la fumée apparaissait sortant de votre ordinateur.
Français
Instructions d’entretien et d’utilisation - 83
Page 90

Guide Utilisateur Concis
Sécurité electrique
Votre ordinateur possède des besoins en énergie propre :
• Utilisez uniquement un adaptateur CA/CC agréé avec votre ordinateur.
• Votre adaptateur CA/CC peut avoir été conçu pour les voyages internationaux mais il lui faut tout de même une source de courant
régulière et ininterrompue. Si vous n’êtes pas sûr des caractèristiques du réseau électrique local, consultez notre représentant de
service ou la compagnie électrique locale.
• L’adaptateur CA/CC que vous utilisez, peut être à 2 broches ou à 3 broches, comprenant une prise de terre. Cette prise de terre est
un des éléments de sécurité importants, ne vous en passez pas ! Si une prise murale compatible n’est pas disponible, demandez à un
électricien qualifié de vous en installez une.
• Quand vous voulez débrancher le cordon d’alimentation, ne tirez pas sur le fil, mais attrapez la tête de la prise.
• Assurez-vous que la prise murale et la (les) rallonge(s) que vous utilisez peuvent supporter la consommation électrique de tous les
appareils qui y sont reliées.
• Avant de nettoyez votre ordinateur, assurez-vous qu’il n’est relié à aucune source de courant.
Francais
Avant d’entreprendre des procédures de mise à niveau, assurez-vous d’avoir éteint l’ordina-teur, et déconnecté tous les périphéri ques et
câ-bles (y compris les cor-dons téléphoniques). Il est également conseillé d’enlever la batterie afin d’éviter d’allumer l’ap-pareil par mégarde.
Assurez-vous que votre notebook est complètement éteint avant de le mettre da ns u n sa c de voyage (ou to ut autre bagage similair e). Si
vous placez le notebook allumé dans un sac de voyage, cela peut obstruer la (les) ventilation(s). Pour éviter que votre ordinateur ne surchauffe, assurez-vous que rien n'obstrue la (les) ventilation(s) quand l'ordinateur est en cours d'utilisation.
Mise en garde pour le sécurité electrique
Eteignez avant de partir en voyage
Nettoyage
• N’appliquez pas de produit de nettoyage directement sur l’ordinateur, utilisez un bout de tissu propre et souple.
• N’utilisez pas de produit de nettoyage volatil (des distillés pétrôle) ou abrasifs sur aucun des éléments de l’ordinateur.
84 - Instructions d’entretien et d’utilisation
Page 91

Guide Utilisateur Concis
Précautions à prendre pour la batterie
• Utilisez uniquement des batteries conçues pour votre ordinateur. Un mauvais type de batterie peut provoquer des explosions, des fuites et/
ou endommager votre ordinateur.
• Ne continuez pas d'utiliser une batterie qui est tombée, ou qui paraît endommagée (ex : tordue ou vrillée) d'une manière quelco nque. Même
si l'ordinateur continue de fonctionner avec la batterie en place, cela peut détériorer le circuit, pouvant déclencher un incendie.
• Rechargez les batteries en utilisant le système de l’ordinateur portable. Un rechargement incorrect peut provoquer l’explosion de la batterie.
• N’essayez jamais de réparer la batterie. Au cas où votre batterie aurait besoin d’être réparée ou changée, veuillez vous adresser à votre
représentant de service ou à des professionnels qualifiés.
• Gardez les batteries endommagées hors de portée des enfants et débarrassez-vous en le plus vite possible. Veuillez toujours jeter les batteries avec précautions. Les batteries peuvent exploser ou se mettre à fuire si elles sont exposé es au feu ou si elles sont manipulées ou jetées
d’une façon non appropriée.
• Gardez la batterie loin des appareils métalliques.
• Place z un morc eau de scotch sur les contacts de la batterie avant de la jeter.
• Ne touchez pas les contacts de la batterie avec les mains ou avec des objects en métal.
Elimination de la batterie & avertissement
Le produit que vous venez d’acheter contient une batterie rechar geable. Cette bat terie est recyclab le. Qu and elle n’est plus utilisable, en fonction des lois locales des différents états et pays, il peut être illégal de s’en débarrasser en la jetant avec les ordures
ménagères normales. Vérifiez auprès du responsible local de l’élimination des déchets solides de votre quartier pour vous informer
des possibilités de recyclage ou de la manière appropriée de la mettre au rebut.
Il existe un danger d’explosion si la batterie est replacée de façon incorrecte. Remplacez-la uniquement par des batteries de même
type ou de type équivalent, recommendé par le fabricant. Eliminez les batteries usagées selon les instructions du fabricant.
Français
Instructions d’entretien et d’utilisation - 85
Page 92

Guide Utilisateur Concis
Veuillez noter que vous devriez toujours éteindre votre ordinateur en utilisant la
commande Arrêter du
menu du bouton de ver-
rouillage de Windows Vis-
ta. Cette précaution évite
des problèmes de disque
dur ou de système.
Francais
Adaptateur CA/CC
Arrêt
Figure 1
branché
Guide de démarrage rapide
1. Enlevez tous les emballages.
2. Posez l’ordinateur sur une surface stable.
3. Connectez fermement les périphériques que vous souhaitez utiliser avec votre ordinateur
portable (par ex. clavier et souris) à leurs ports respectifs.
4. Branchez l'adaptateur CA/CC à la prise d'entrée CC à l’arrière de l’ordinateur, branchez
ensuite le cordon secteur à une prise murale, puis à l’adaptateur CA/CC.
5. Déplacez les loquets du LCD à l'avant de l'ordinateur vers l'extérieur en direction des côtés de
l'ordinateur, et maintenez-les ainsi pour libérer le couvercle.
6. Inclinez le couvercle/écran LCD de façon à obtenir un angle de vision confortable. Pressez le
bouton de mise en marche pour allumer.
Différences entre modèles
Cette série de notebooks comprend deux types de design différents, cependant seulement un
type de design est illustré dans ce guide.
86 - Guide de démarrage rapide
Page 93

Guide Utilisateur Concis
Logiciel système
Votre ordinateur peut être livré avec un logiciel système
pré-installé. Si ce n’est pas le cas, ou si vous re-configurez
votre ordinateur pour un système différent, vous con staterez
que ce manuel fait référence au système d’exploitation Mi-
crosoft Windows Vista. De plus amples informations sur
l’installation des pilote s et utilitaires sont disponibles aux
Chapitres 4 & 7 du Manuel de l’Utilisateur sur le DVD-
ROM Device Drivers & Utilities + User’s Manual.
Pilotes
Si vous installez/réinstallez un nouveau logiciel système,
vous devrez installer les pilotes appropriés. Il est très important d'installer les pilotes dans l'ordre indiqué dans le Tableau
5 à la page 101.
Module Intel Turbo Memory
Si votre option d'achat comporte un module de carte mémoire
flash NAND Intel Turbo Memory (Robson), vous devrez alors
activer l'option dans le BIOS AVANT d'installer le système
d'exploitation Windows Vista (n'activez pas cette option dans
Windows XP ou dans un système d'exploitation Windows Vista installé sans l'option activée). Voir la page 113.
Systèmes d'exploitation pris en charge
Système d’exploitation Remarque
*Windows XP (Home Edition ou
Professional)
Windows Vista (64-bit) Home
Basic Edition
Windows Vista (64-bit)
Home Premium Edition/Busi-
ness Editon/Enterprise Editon/
Ultimate Editon
Pour utiliser Windows
Vista sans limitations ni
baisse de performances,
votre ordinateur doit com-
porter au minimum 1Go de
mémoire vive (RAM).
*Pour les informations sur le système d'exploitation Windows XP, consultez le DVD-ROM Device Drivers & Utili-
ties + User’ s Manual.
Non inclus
Les Systèmes d’exploitation (par ex. Windows Vista/
Windows XP, etc.) ainsi que les applications (par ex.
programmes de traitement de texte, tableur et base de
données) ont leurs propres manuels, aussi veuillez consulter
les manuels appropriés.
Français
Logiciel système - 87
Page 94

Guide Utilisateur Concis
Vue du dessus avec
l’écran LCD ouvert
1. Caméra PC optionnelle
2. Écran LCD
3. Boutons Hot-Key
4. Bouton de mise en
marche
5. Clavier
6. Pavé tactile (TouchPad)
et boutons
7. Lecteur d'empreintes
digitales optionnelle
8. Indicateurs
Francais
d’alimentation et de
communication
9. Microphone
Figure 2
6
Carte du système : Vue du dessus avec l’écran LCD ouvert
1
Utilisation des appareils
sans fil à bord d'un avion
2
3
4
5
6
7
8
L'utilisation de tout appareil
électronique de transmission
est généralement interdite à
bord d'un avion. Assurez-
vous que ces modules
(WLAN/Bluetooth) sont
éteints si vous utilisez l'ordinateur à bord d'un avion.
Utilisez les combinaisons de
touches pour basculer l'alimentation sur les modules
WLAN/Bluetooth (voir le Tab-
leau 3 à la page 91), et repor-
tez-vous à l'icône d'indicateur
pour voir si les modules
sont allumés ou pas (voir le
Tableau 1 à la page 89).
9
7
88 - Carte du système : Vue du dessus avec l’écran LCD ouvert
Page 95

Guide Utilisateur Concis
Indicateurs LED
Les indicateurs LED sur votre ordinateur affichent des informations utiles sur l’état actuel de votre ordinateur.
Icône Couleur Description Icône Couleur Description
Vert L’ordinateur est allumé Orange La batterie est en charge
Vert
clignotant
Orange
Vert
Vert
Vert
Le système est dans le
mode de Veille configuré
L'adaptateur CA/CC est
branchée
Verrouillage numérique
(pavé numérique) activé
Verrouillage majuscule
activé
Verrouillage défilement
activé
Tableau 1 - Indicateurs LED
Orange
clignotant
Vert La batterie est complètement chargée
Vert Le disque dur est en cours d'utilisation
Orange Le module Bluetooth est allumé
Vert Le module LAN sans fil est allumé
La batterie a atteint le niveau bas criti-
que
Indicateurs LED - 89
Français
Page 96

Guide Utilisateur Concis
Boutons Hot-Key & clavier
Les boutons Hot-Key donnent un accès instantané au
navigateur Internet par défaut et au programme de
messagerie, et à l’application que vous auriez définie par
une pression rapide (reportez-vous à “Bouton Hot-Key
d'application” à la page 92).
Bouton Hot-Key Fonction
Activer l’application définie par l’util isateur, p ar ex. Microsoft Word ou Excel
Active le programme d’e-mail par
défaut
Francais
Active le navigateur Internet par
défaut
Tableau 2 - Boutons Hot-Key
Le clavier comporte un pavé numérique (sur le côté droit du
clavier) permettant une entrée facile de données
numériques. Le fait d'appuyer sur le touche Verr Num
active ou désactive le pavé numérique. Il est également doté
de touches fonction pour vous permettre de changer
instantanément de mode opérationnel.
Touches Fonction
Touche Verr Num/ArrêtDét
Pavé numérique
Touche Fn
Figure 3 - Clavier
Caractères Spéciaux
Certaines applications permettent que les touches du pavé numérique soient utilisées avec Alt pour produire des caractères
spéciaux. Ces caractères spéciaux peuvent être produits uniquement en utilisant le pavé numérique. Les touches normales des
chiffres (sur la rangée supérieure du clavier) ne le permettent
pas. Assurez-vous que Verr Num (pavé numérique) soit allumé.
90 - Boutons Hot-Key & clavier
Page 97

Guide Utilisateur Concis
Touches fonction & indicateurs visuels
Les touches de fonctions (F1-F12 etc.) agiront comme touches de raccourci (hot-key) quand pressée en maintenant la
touche Fn appuyée. En plus des combinaisons des touches de fonction de base, les indicateurs visuels sont disponibles
quand le pilote de touches de raccourci (HotKey Driver) est installé (reportez-vous à “Hot-Key” à la page 102). Une fois
le pilote installé une icône appara îtra dans la barre des tâches.
Touches Fonction/indicateurs visuels Touches Fonction/indicateurs visuels
Fn + ~ Lecture/Pause (dans les programmes audio/vidéo) Fn + F8/F9
Fn + F1
Fn + F2
Fn + F3 Allume/Éteind le son Fn + F12
Fn + F4 Permutation veille Verr Num Activer/Désactiver le verrouillage numérique
Fn + F5/F6
Fn + F7 Alternance d'affichage
Activer/Désactiver le
TouchPad
Eteindre le rétroéclairage LCD (appuyez sur une
touche ou utilisez le TouchPad pour allumer)
Diminution/Augmentation du volume
Fn + F10
Fn + F11
Fn +
ArrêtDét
Tableau 3 - Touches de fonctions & indicateurs vi-
Diminution/Augmentation de la luminosité
de l’écran LCD
Activer/Désactiver le
module Caméra PC
Activer/Désactiver le
module LAN sans fil
Activer/Désactiver le
module Bluetooth
Activer/Désactiver l'arrêt défilement
suels
Boutons Hot-Key & clavier - 91
Français
Page 98

Guide Utilisateur Concis
Bouton Hot-Key d'application
Pour configurer l'ouverture d'un prog ramme lorsque vous
appuyez sur
programme par défaut est Windows Media Pl ayer) suivez
les instructions ci-dessous.
le bouton Hot-Key d'application (le
1. Double-cliquez sur l'icône du pilote Hot-Key dans la
barre des tâches.
2. Cliquez sur Launch user specified application (bouton)
.
3. Une boîte de dialogue Ouvrir apparaîtra sur l’écran.
4. Naviguez jusqu’au répertoire où l’application .exe du
programme désiré se trouve (voir au-dessous).
5. Double-Cliquez sur le fichier du programme ou
Francais
choisissez Ouvrir, et cliquez sur OK.
6. Appuyez sur le bouton Hot-Key d'application pour
ouvrir le programme (tant que le pilote de touche de
raccourci est en cours d'exécution dans la barre des
tâches).
92 - Boutons Hot-Key & clavier
Figure 4 - Pilote Hot-Key
Application.exe
Vous aurez besoin de localiser le fichier exécutable (.exe),
pas seulement un raccourci. Pour trouver l’application, faites
un clic droit sur son raccourci sur le bureau, puis cliquez sur
Propriétés. Cliquez sur l’onglet Raccourci et regardez ou le
fichier exécutable est situé en cliquant sur le bouton Ouvrir
l’emplacement du fichier.
Pilote Hot-Key
Si vous cliquez sur l'icône Fermer , exécutez le programme à partir de l'emplacement du fichier :
(C:\Program Files (x86)\Hotkey_Driver\HotkeyDri-
ver.exe).
Page 99

Guide Utilisateur Concis
Carte du système : Vues de face & arrière
1 1
8
Afin de ne pas causer une surchauffe de votre ordinateur, verifiez que rien ne bouche la
(les) ventilation(s) quand le systeme est allume.
Notez que les connexions des ports USB se connectent dans un sens bien défini, ne les
forcez pas.
8
Partie avant
2 3 4 5
arrière
9
Surchauffe
Ports USB
10
11
6
7
12
13
Figure 5
Vues de face & arrière
1. Loquets de l’ecran LCD
2. Prise d'entrée de Ligne
3. Prise de sortie hautparleurs/casque
4. Prise d'entrée de
microphone
5. Prise de sortie S/PDIF
6. Indicateurs
d’alimentation et de
communication
7. Emetteur-récepteur
infrarouge/Emetteurrécepteur infrarouge
consommateur
8. Ventilation
9. Prise de sortie S-Vidéo
10.Port de Sortie DVI
11. 2 Ports USB 2.0
12.Prise d’entrée CC
13.Port série
Français
Carte du système : Vues de face & arrière - 93
Page 100

Guide Utilisateur Concis
Vues droite & gauche
1. Logement
2. Lecteur de carte 7-
3. Port USB 2.0
4. Port Mini-IEEE 1394
5. Prise téléphone RJ-
6. Prise réseau RJ-45
7. Prise d'antenne
Francais
8. Haut-parleur
9. Fente de verrouillage
10.Bai e de périphérique
11. Trou d’ejection
Figure 6
d'ExpressCard/
54(34)
en-1
11
câblée (CATV)
(Activée avec le tuner
TV seulement)
de sécurité
optique (pour lecteur
CD/DVD)
d’urgence
Carte du système : Vues droite & gauche
Côté droit
1
2
8
Ejection d’urgence du CD/DVD
Si vous devez éjecter manuellement un CD ou
DVD (par ex. suite à une coupure de courant)
vous pouvez enfoncer l’extrémité d’un trombone redressé dans le trou d’ejection d’urgence.
N’utilisez pas la pointe d’un crayon, ou tout
autre objet similaire qui pourrait se casser et
rester coincé dans le trou.
N’essayer pas d’enlever un CD/DVD pendant
que le système est en train de la lire ou d’y écrire. Vous pourriez faire « planter » le système.
3
3
4
Côté gauche
9
6
5
7
10
11
Port Mini-IEEE 1394
Le port Mini-IEEE 1394 ne supporte que
des périphériques IEEE 1394 A ALIMEN-
TATION AUTONOME.
Logement d'ExpressCard
Le logement d'ExpressCard accepte les formats ExpressCard/34 ou ExpressCard/
54.
8
94 - Carte du système : Vues droite & gauche
 Loading...
Loading...