Page 1

Page 2
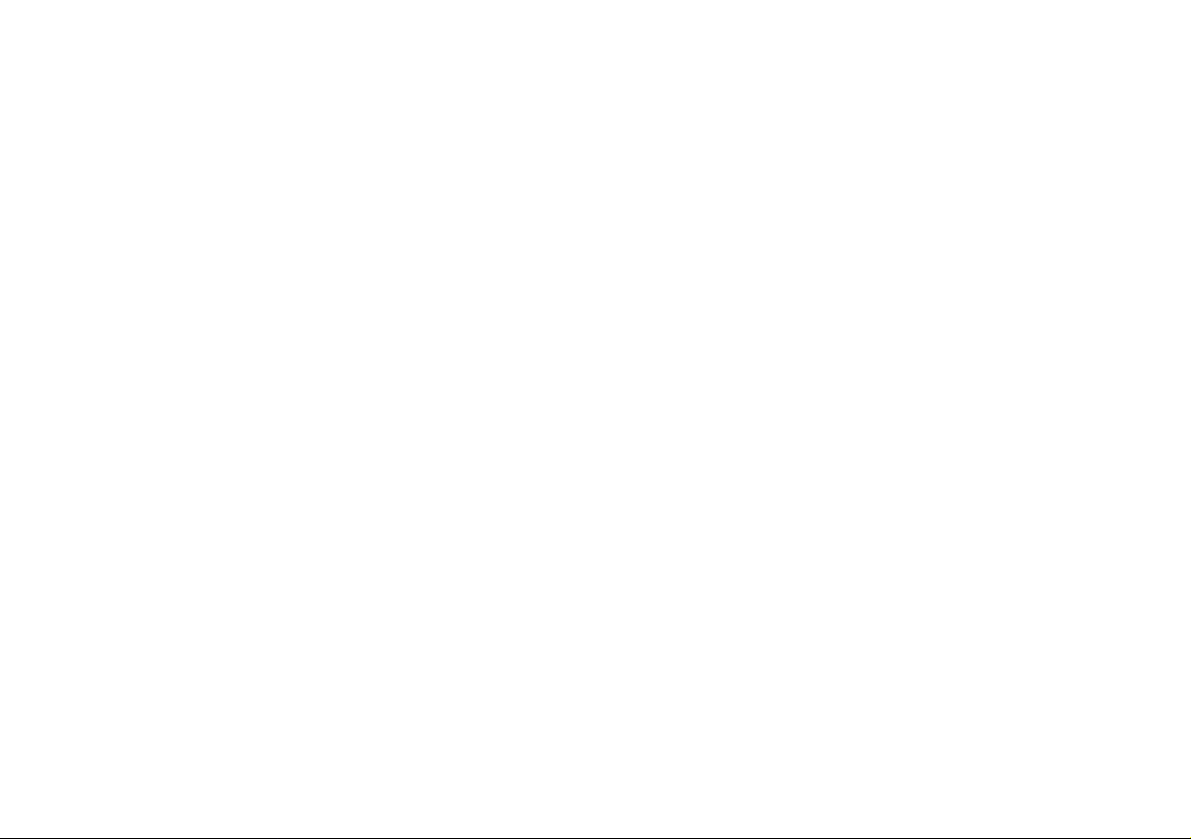
Page 3
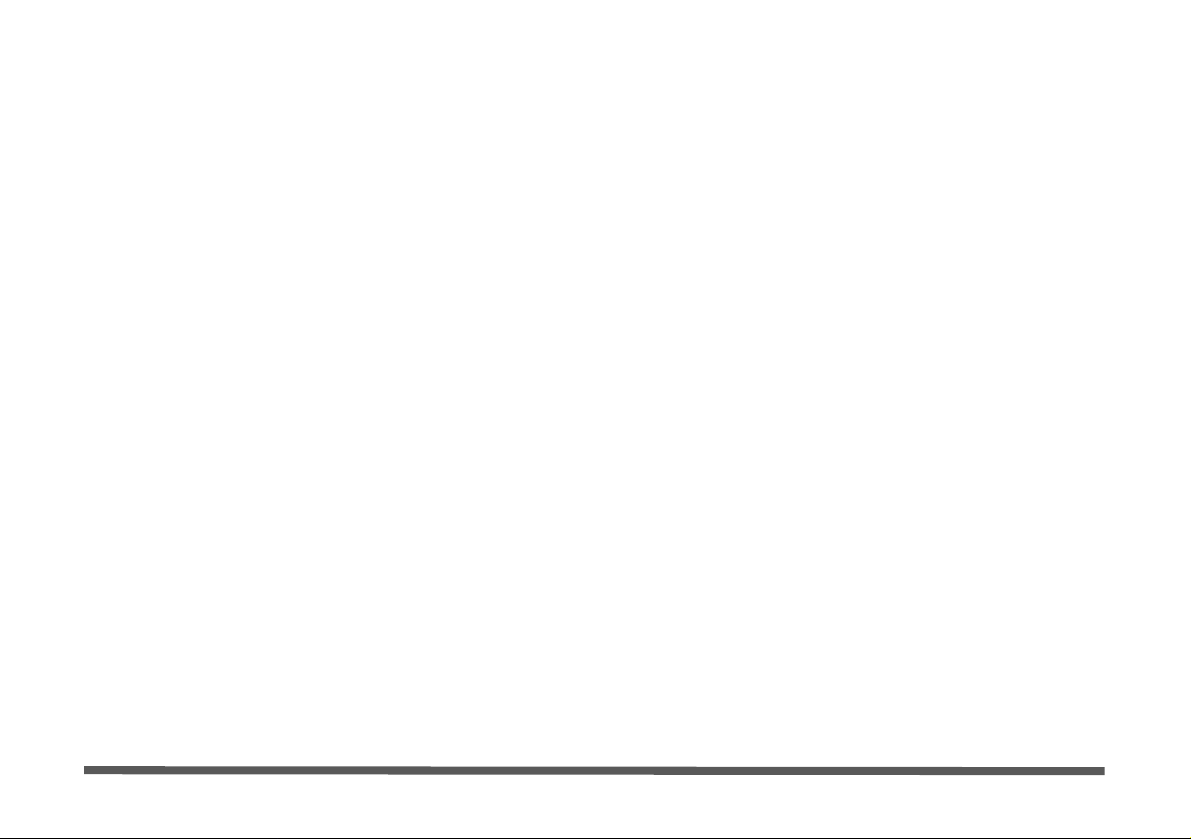
Introduction (English)
This Concise User’s Guide introduces the main features
of your computer. The English version of this guide begins on page 1. The expanded User’s Manual is on the
Device Drivers & Utilities + User’s Manual CD-ROM.
Einführung (Deutsch)
Dieses Ausführliche Benutzerhandbuch führt Sie in die
Hauptfunktionen des Notebooks ein. Die deutsche Ve rsion des Handbuchs beginnt auf Seite 33. Das erweiterte
Benutzerhandbuch finden Sie auf der CD-ROM für die
Gerätetreiber und Hilfsprogramme (CD-ROM Device
Drivers & Utilities + User's Manual).
Présentation (Français)
Ce Guide Utilisateur Concis présente les fonctionnalités
principales de votre ordinateur. La version française de
ce guide commence à la page 65. Le Manuel de l'Utili-
sateur étendu se trouve sur le CD-ROM de Pilotes &
Utilitaires + Manuel de l'Utilisateur (CD-ROM Device
Drivers & Utilities + User's Manual).
Introducción (Español)
Esta Guía del Usuario Concisa le presenta las características principales de su ordenador. La versión española de
esta guía comienza en la página 97. El Manual del usuar-
io completo se encuentra en el CD-ROM de Controladores del dispositivo y Utilidades + Manual del usuario
(CD-ROM Device Drivers & Utilities + User's Manual).
Introduzione (Italiano)
La presente Guida Rapida per l'Utente introduce le caratteristiche principali del computer. La versione italiana
di questa guida inizia da pagina 129. Il Manuale utente
completo si trova nel CD contenente driver e utilità +
Manuale utente (CD-ROM Device Drivers & Utilities +
User's Manual).
I
Page 4
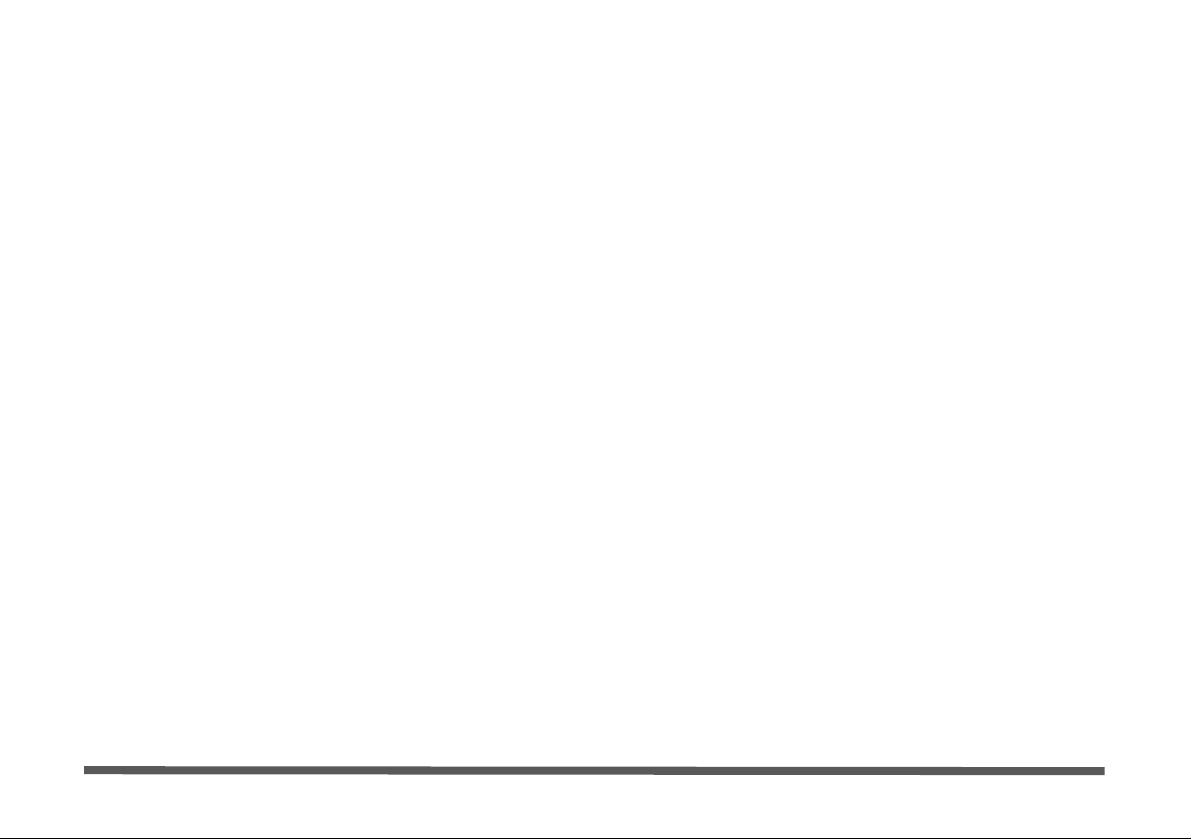
Contents
Notice .................... ............................... .................................. ........... 1
About this Concise User Guide .........................................................2
Instructions for Care and Operation ..................................................3
Quick Start Guide .............................................................................6
Not Included .......... ............................................................................6
System Software ...............................................................................6
Model Types and Design Differences ...............................................7
System Map: Front View ................. ............................................ .....8
System Map: Left View .............. ............................................. .......12
System Map: Right View ................................................................13
System Map: Rear View .................................................................14
Windows XP Start Menu & Control Panel .....................................15
Video Features ................................................................................16
Power Management Features .......................... ................................19
Driver Installation ... ........................................................................20
BIOS Utilities ..................................................................................26
Troubleshooting ..............................................................................27
Specifications ............... ................................. .................................. 28
Inhalt
Hinweis ........................................................................................... 33
Über das Ausführliche Benutzerhandbuch .....................................34
Hinweise zu Pflege und Betrieb ............................................... .......35
Schnellstart ................. ............... .............. ............... ................ .........38
Nicht enthalten ................................................................................38
Modell-Typen und unterschiedliche Designs ..................................39
Systemübersicht: Ansicht von vorne .................................... ...........40
Systemübersicht: Ansicht von links ................................................44
Systemübersicht: Ansicht von rechts ............... ...............................45
Systemübersicht: Rückansicht .........................................................46
Windows XP Startmenü und Systemsteuerung ...............................47
Grafikfunktionen .................................................................. ...........48
Energieverwaltungsfunktionen . ....... .... ....... ...... ..... ....... .... ....... .... ....51
Installation der Treiber ....................................................................52
BIOS-Hilfsprogramme .................... .......................................... ......58
Fehlerbehebung ...............................................................................59
Technische Daten ............................................................................60
Sommaire
Avertissement .................. ......................... ........................ ...............65
A propos de ce Guide Utilisateur Concis ........................................66
Instructions d’Entretien et d’Utilisation ..........................................67
Guide de Démarrage Rapide ...........................................................70
Non Inclus .......................................................................................70
Différences entre les Types de Modèles et Designs ........................71
Carte du Système : Vue de Face ......................................................72
Carte du Système : Vue Gauche ......................................................76
Carte du Système : Vue Droite ........................................................77
Carte du Système : Vue Arrière ......................................................78
Menu Démarrer & Panneau de configuration de Windows XP ......79
II
Page 5
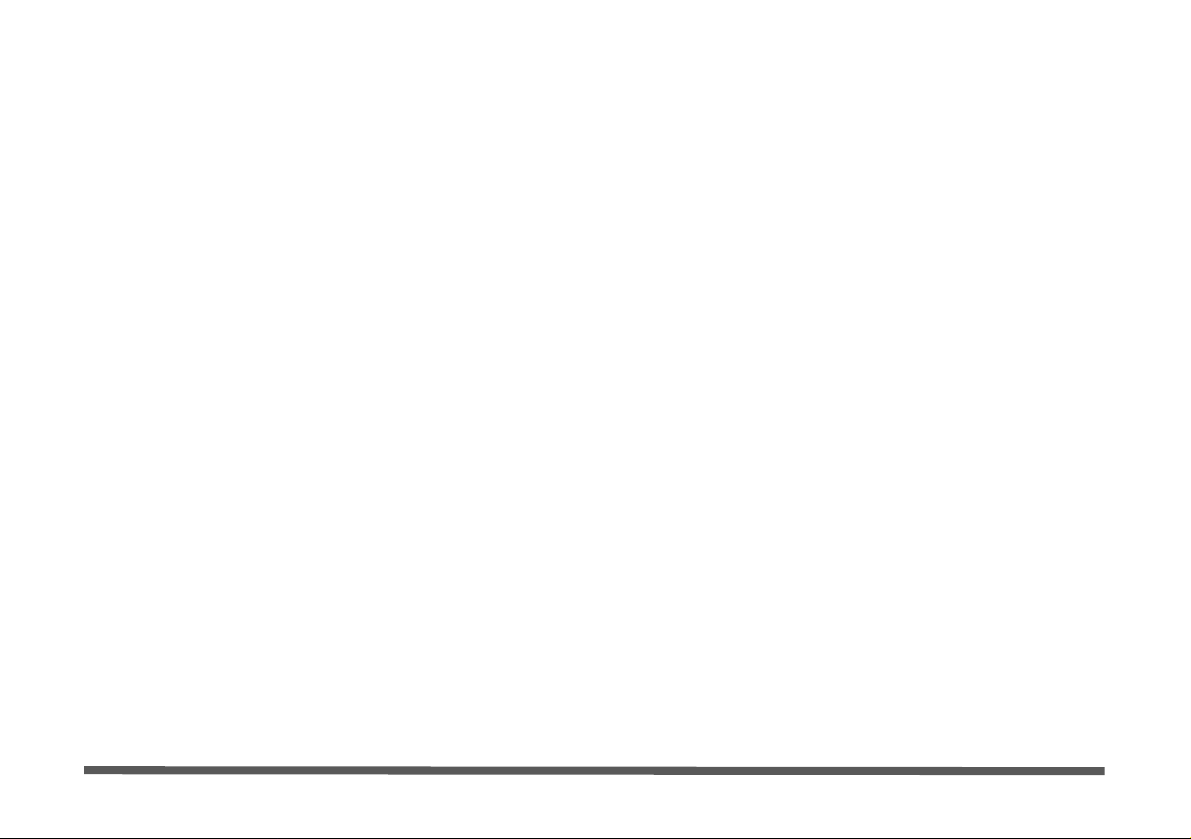
Caractéristiques Vidéo ....................................................................80
Caractéristiques de Gestion de l’Alimentation ...............................83
Installation du Pilote .......................................................................84
Utilitaires BIOS ..............................................................................90
Dépannage .................. ...... ....... .... ....... ..... ...... ....... .... ....... .... ....... .....91
Spécifications ............... ................................. .................................. 92
Contenidos
Aviso ..................... ............................................. ............................. 97
Acerca de esta Guía del Usuario Concisa .......................................98
Instrucciones de cuidado y uso .......................................................99
Guía rápida para empezar .............................................................102
No incluido ....................................................................................102
Tipos de modelos y diferencias de diseño ....................................103
Mapa del sistema: Vista frontal ....................................................104
Mapa del sistema: Vista izquierda ................................................108
Mapa del sistema: Vista derecha ...................................................109
Mapa del sistema: Vista posterior .................................................110
Menú Inicio y Panel de control de Windows XP ..........................111
Parámetros de vídeo ................................ ......................................112
Funciones de administración de energía ............ ...........................115
Instalación de controladores .........................................................116
Utilidades de la BIOS ................. ............................................. .....122
Solución de problemas ............................ ......................................123
Especificaciones .................. ................. .................. .................. ..... 124
Sommario
Avvertenza ....................................................................................129
Informazioni sulla Guida Rapida per l’Utente ..............................130
Istruzioni per la manutenzione e l’uso ..........................................131
Guida di avvio rapido ....................................................................134
Non compreso ...............................................................................134
Tipologie di modelli e differenze nei Design ................................135
Descrizione del sistema: Vista anteriore ........................ ...............136
Descrizione del sistema: Vista sinistra ..........................................140
Descrizione del sistema: Vista destra ............................................141
Descrizione del sistema: Vista posteriore .....................................142
Menu Start e Pannello di controllo di Windows XP .....................143
Funzioni video . ..............................................................................144
Funzioni di risparmio energetico ...................................................147
Installazione driver ..................... ...................................................148
Utilità del BIOS .............................................................................154
Risoluzione dei problemi ......... ............................................... ......155
Specifiche tecniche ........................................................................156
III
Page 6
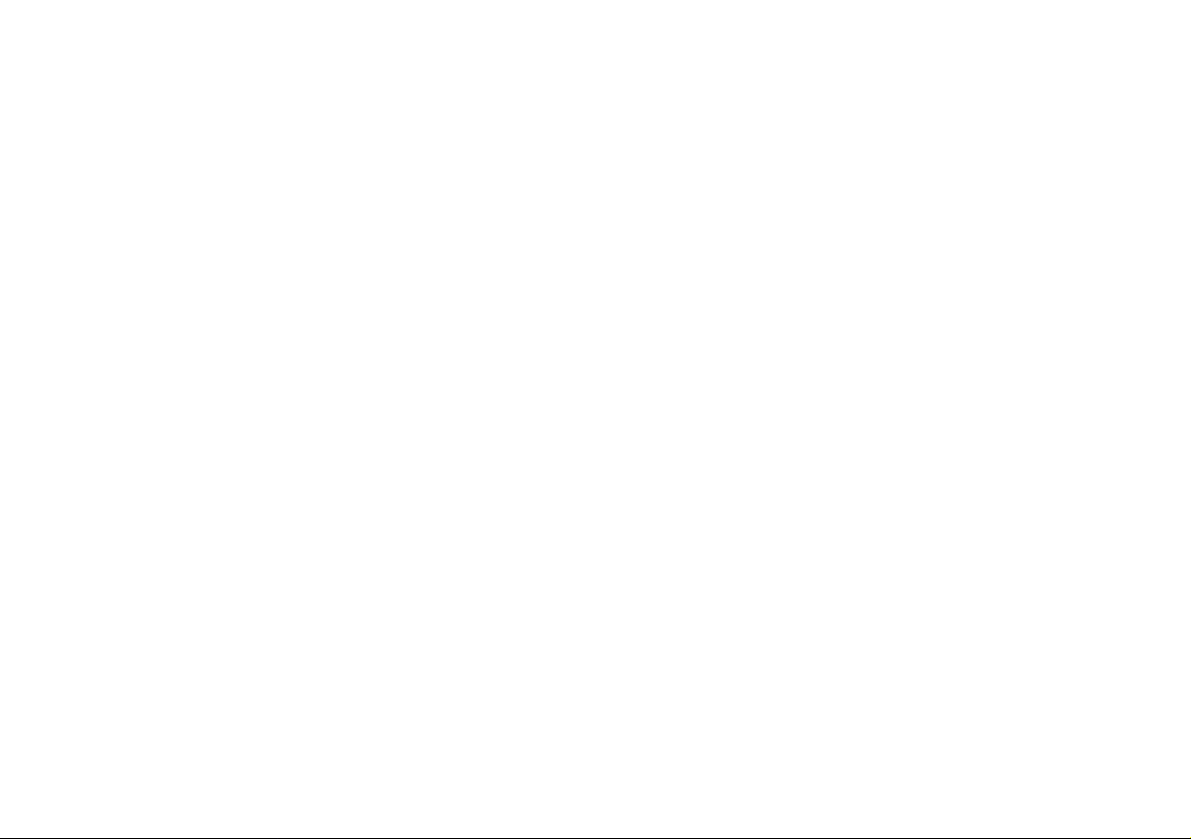
Page 7
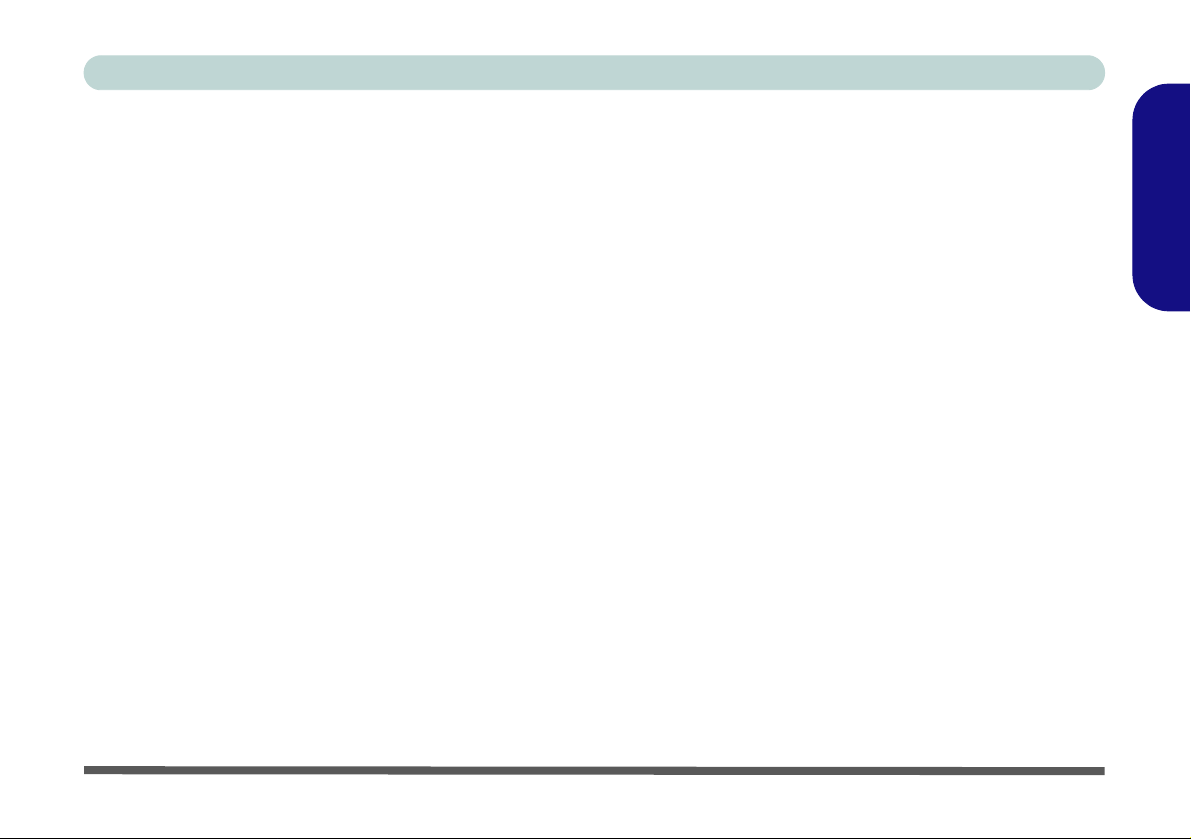
Concise User’s Guide
Notice
The company reserves the right to revise this publication or to change its contents without notice. Information contained herein is for reference only and does not constitute a commitment on the part of the manufacturer or any subsequent vendor. They assume no responsibility or liability for any errors or inaccuracies that may appear in this
publication nor are they in anyway responsible for any loss or damage resulting from the use (or misuse) of this publication.
This publication and any accompanying software may not, in whole or in part, be reproduced, translated, transmitted
or reduced to any machine readable form without prior consent from the vendor, manufacturer or creators of this publication, except for copies kept by the user for backup purposes.
Brand and product names mentioned in this publication may or m ay not be copyrights and/or registe red trademarks
of their respective companies. They are mentioned for identification purposes only and are not intended as an endorsement of that product or its manufacturer.
©July 2005
Trademarks
This product incorporates copyright protection technology that is protected by method claims of certain U.S. patents
and other intellectual property rights owned by Macrovisio n Corporation and other rights owners. Use of this copyright protection technology must be authorized by Macrovision Corporation, and is intended for home or other limited
viewing uses only unless otherwise authorized by Macrovision Corporation. Reverse engineering or disasse mbly is
prohibited.
Intel®, Pentium® and Celeron® are US registered trademarks of Intel Corporation.
English
Notice - 1
Page 8
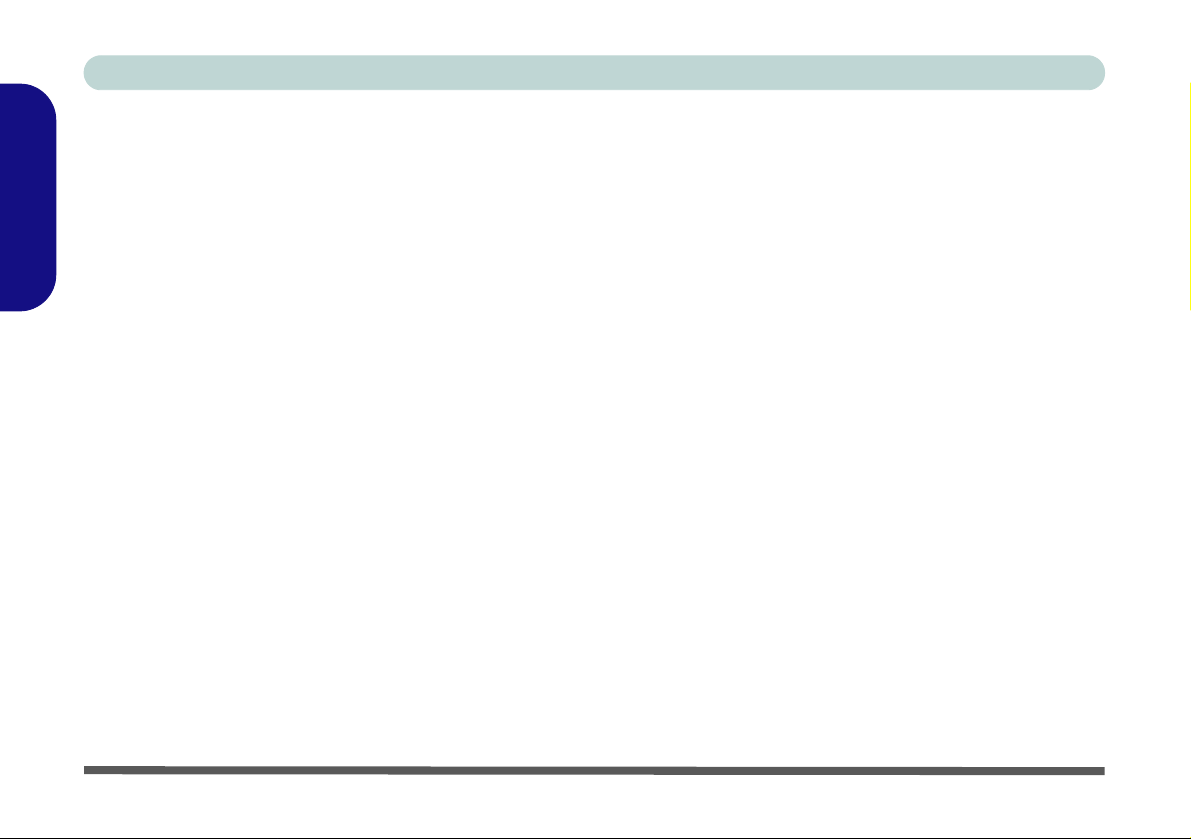
Concise User’s Guide
About this Concise User Guide
This quick guide is a brief introduction to getting your system started. This is a supplement, and not a substitute for
the expanded English language User’s Manual in Adobe Acrobat format on the Device Drivers & Utilities + User’s
Manual CD-ROM supplied with your computer. This CD-ROM also contains the drivers and utilities necessary for
English
the proper operation of the computer.
Some or all of the computer’s features may already have been setup. If they aren’t, or you are planning to re-configure
(or re-install) portions of the system, refer to the expanded User’s Manual. The Device Drivers & Utilities + User’s
Manual CD-ROM does not contain an operating system.
Regulatory Information
Regulatory notices and information are contained in the expanded User’s Manual on the Device Drivers & Utilities
+ User’s Manual CD-ROM.
2 - About this Concise User Guide
Page 9
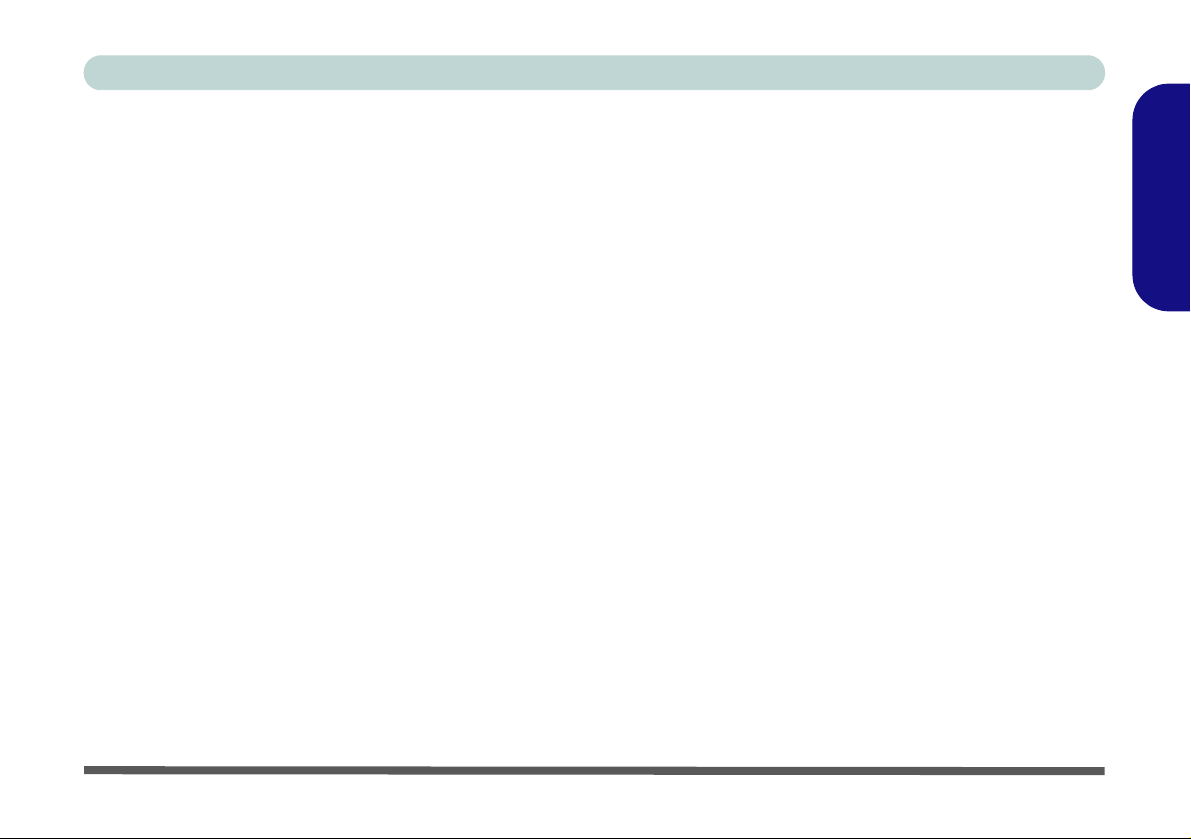
Concise User’s Guide
Instructions for Care and Operation
The notebook computer is quite rugged, but it can be damaged. To prevent this, follow these suggestions:
1. Don’t drop it, or expose it to shock. If the computer falls, the case and the components could be damaged.
2. Keep it dry, and don’t overheat it. Keep the computer and power supply away from any kind of heating element. This is an
electrical appliance. If water or any other liquid gets into it, the computer could be badly damaged.
3. Avoid interference. Keep the computer away from high capacity transformers, electric motors, and other strong magnetic
fields. These can hinder proper performance and damage your data.
4. Follow the proper working procedures for the computer. Shut the computer down properly and don’t forget to save your
work. Remember to periodically save your data as data may be lost if the battery is depleted.
5. T ake care when using peripheral devices.
English
Instructions for Care and Operation - 3
Page 10
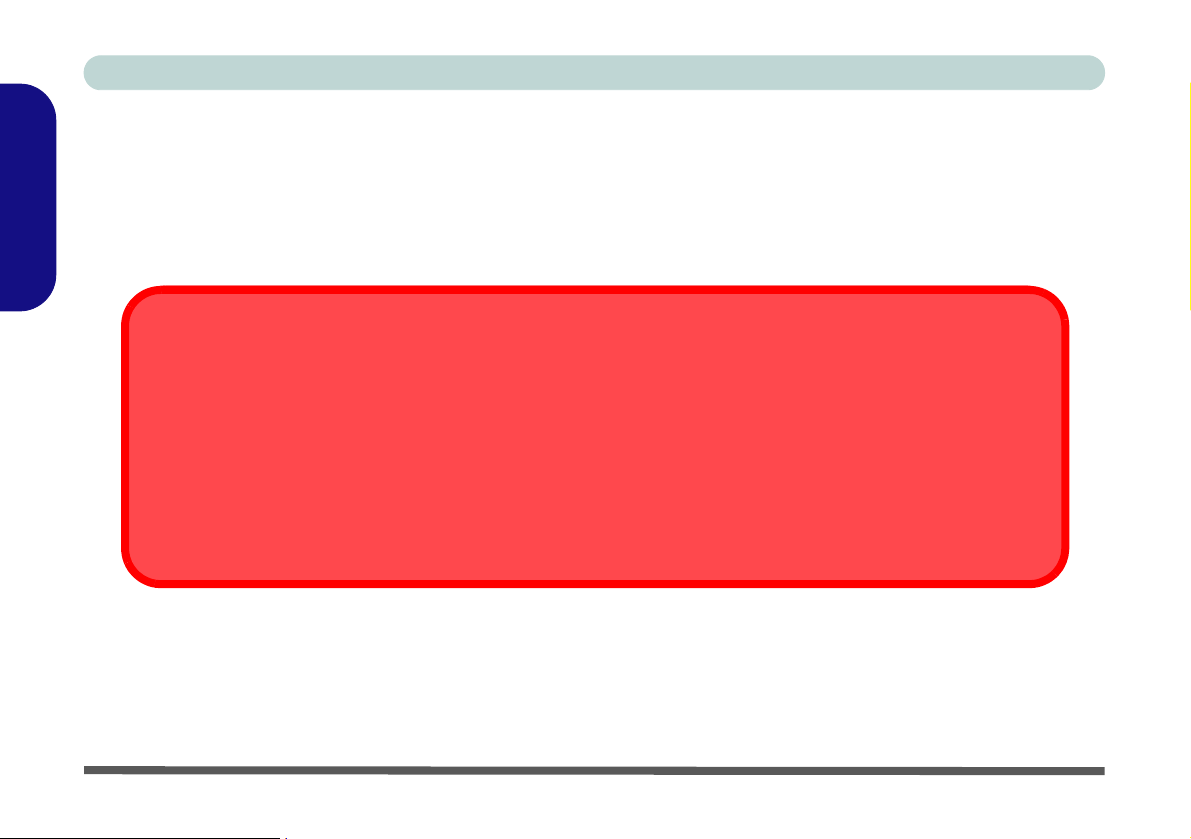
Concise User’s Guide
Power Safety
The computer has specific power requirements:
• When you want to unplug the power cord, be sure to disconnect it by the plug head, not by its wire.
• Make sure the socket and any extension cord(s) you use can suppor t the tot al curre nt load of all th e conne cted de vices.
• Before cleaning the computer, make sure it is disconnected from any external power supplies.
English
Mainboard Battery Note
CAUTION: Danger of explosion if battery is incorrectly replaced. Replace only with the same or equivale nt type
recommended by the manufacturer. Discard a used battery according to the manufacturer’s instructions.
Power Safety Warning
Before you undertake any upgrade procedures, make sure that you have turned off the power, and disconnected
all peripherals and cables (including telephone lines).
4 - Instructions for Care and Operation
Page 11
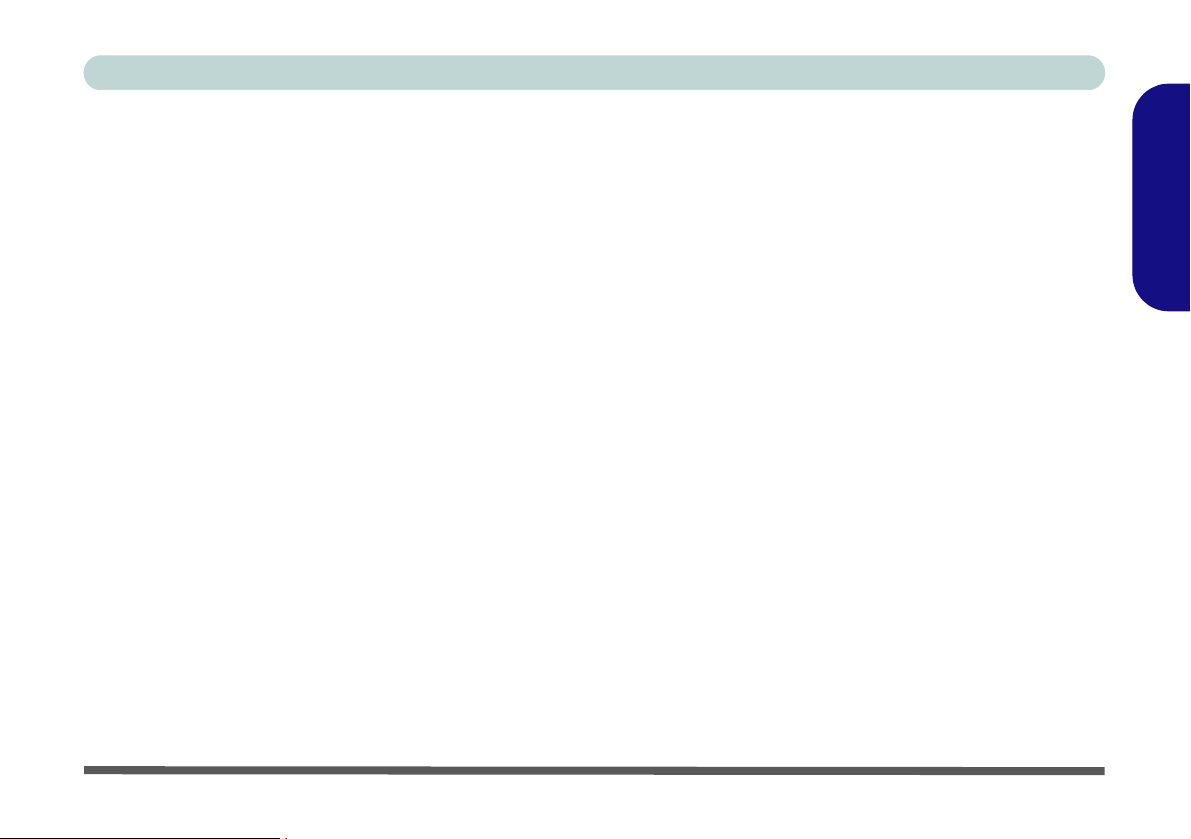
Concise User’s Guide
Cleaning
Do not apply cleaner directly to the computer, use a soft clean cloth. Do not use volatile (petroleum distillates) or
abrasive cleaners on any part of the computer.
Servicing
Do not attempt to service the computer yourself. Doing so may violate your warranty and expose you and the computer to electric shock. Refer all servicing to authorized service personnel. Unplug the computer from the power supply. Refer servicing to qualified service personnel under any of the following conditions:
• When the power cord is damaged or frayed.
• If the computer has been exposed to rain or other liquids.
• If the computer does not work normally when you follow the operating instructions.
• If the computer has been dropped or damaged (do not touch the poisonous liquid if the LCD panel breaks).
• If there is an unusual odor, heat or smoke coming from your computer.
English
Instructions for Care and Operation - 5
Page 12
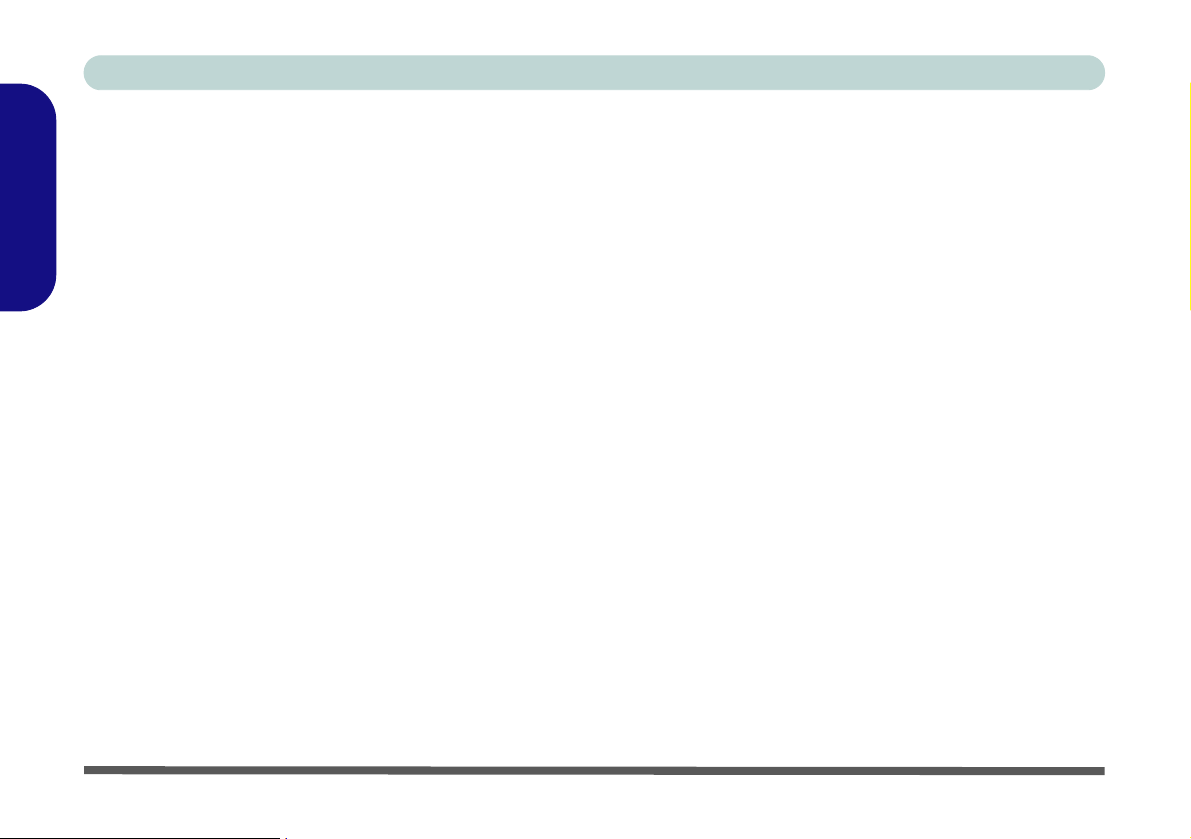
Concise User’s Guide
Quick Start Guide
This guide assumes that you are already familiar with computers and can tell at a glance what and where all the key
components are. If you are not that comfortable with this type of device, then please refer to the following pages,
which give an overview of the system.
English
1. Remove all packing materials.
2. Securely attach any peripherals you want to use with the computer (e.g. keyboard and mouse) to their ports.
3. Attach the AC power cord to the AC Power-In port on the right of the computer.
4. Push the power button to turn the computer “on”.
Then plug the AC power cord into an outlet.
Not Included
Operating Systems (e.g. Windows XP) have their own manuals as do applications (e.g. word processing, spreadsheet
and database programs). If you have questions about the operating systems or programs then please consult the appropriate manuals.
System Software
Your computer may already come with system software pre-installed. Where this is not the case, or where you are reconfiguring your computer for a different system, you will find this manual refers to the Microsoft Windows XP (Pro-
fessional & Home Edition) operating system. Further information on installing the drivers and utilities is available in
Chapter 3 of the expanded User’s Manual on the Device Drivers & Utilities + User’s Manual CD-ROM.
6 - Quick Start Guide
Page 13
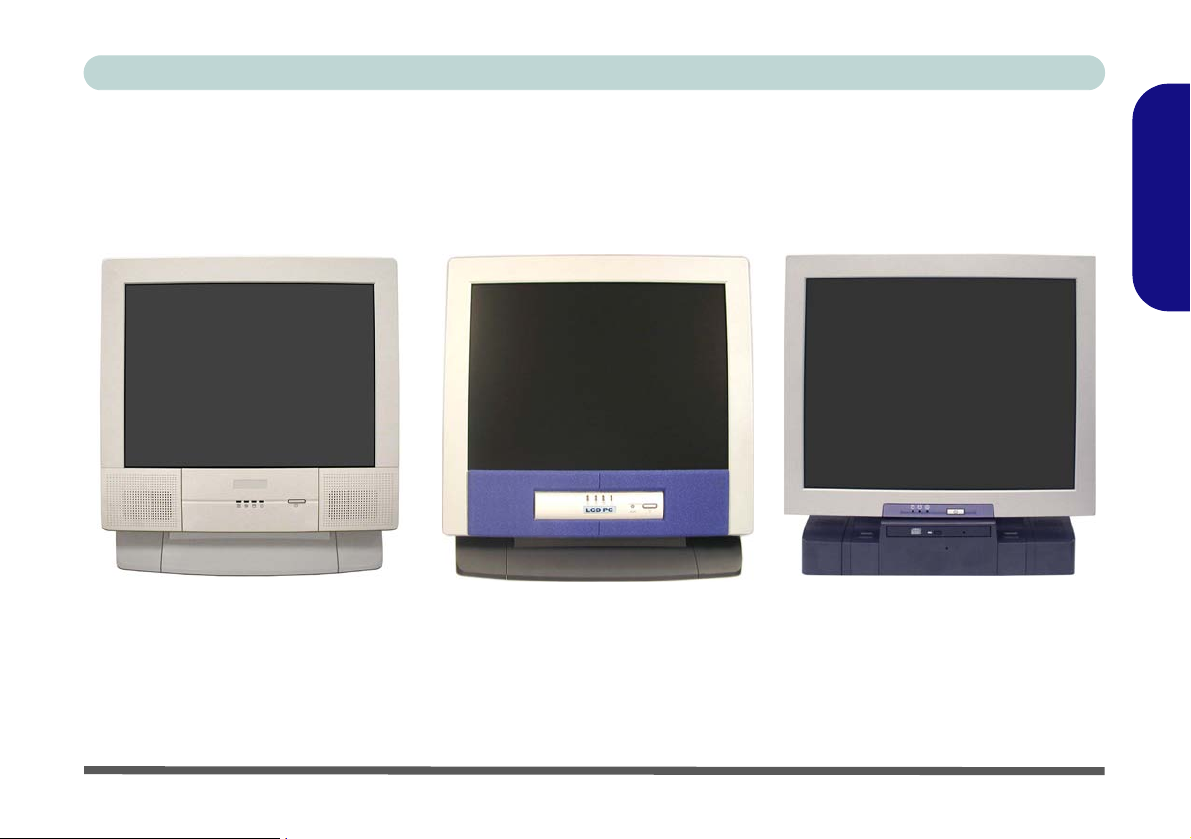
Concise User’s Guide
Model Types and Design Differences
There are two model types (pictured below) in this LCD PC series. The model types differ in physical appearance
(Model A’s optical CD/DVD device bay is located on the left side of the computer; Model B’s is at the front) and
their specifications. In addition, Model A includes two different design types.
Model A
Model A
(Design I) (Design II)
Model B
English
Figure 1 - Model Types & Design Differences
Model Types and Design Differences - 7
Page 14
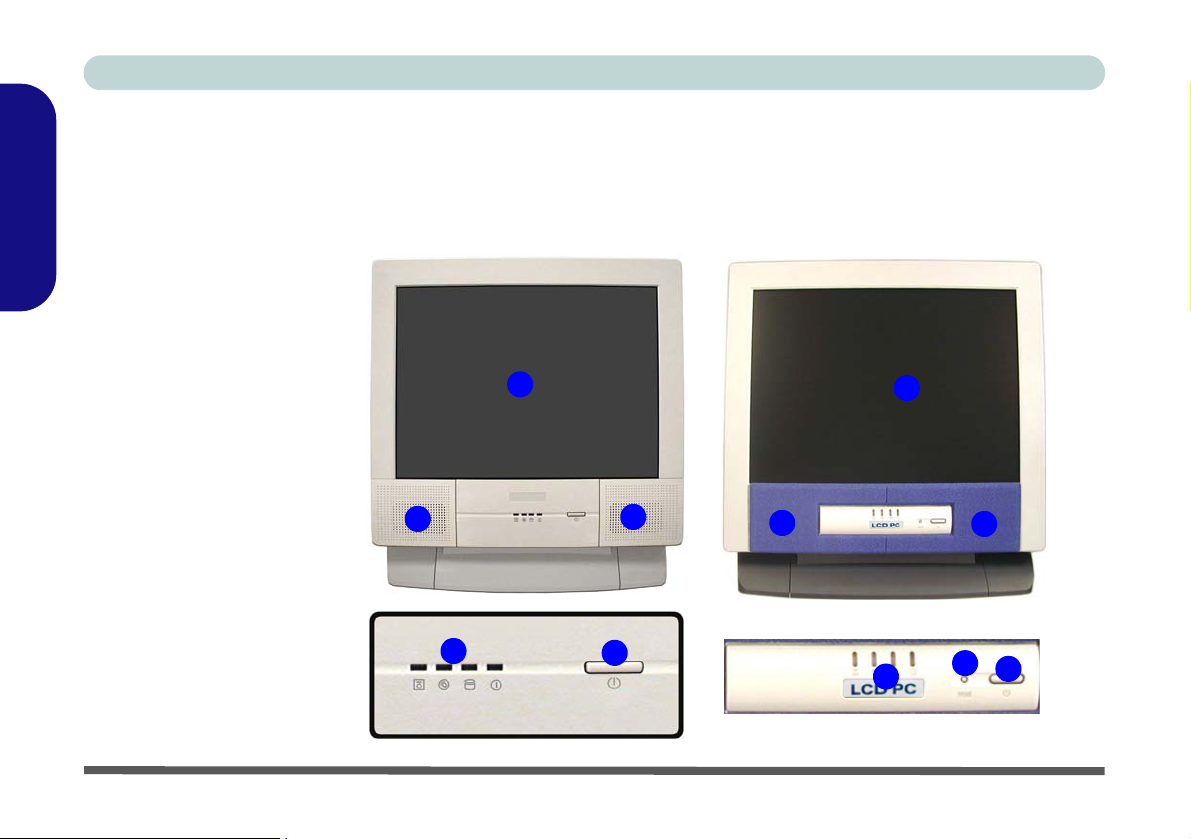
Concise User’s Guide
System Map: Front View
English
1. LCD Panel
2. Speakers
3. LED Indicators
4. Power Button
5. Reset Button (Design II
Figure 2 - Front View
(Model A)
Only)
2
3
Design I
1
Model A
2
4
Design II
2
1
2
5
3
4
8 - System Map: Front View
Page 15
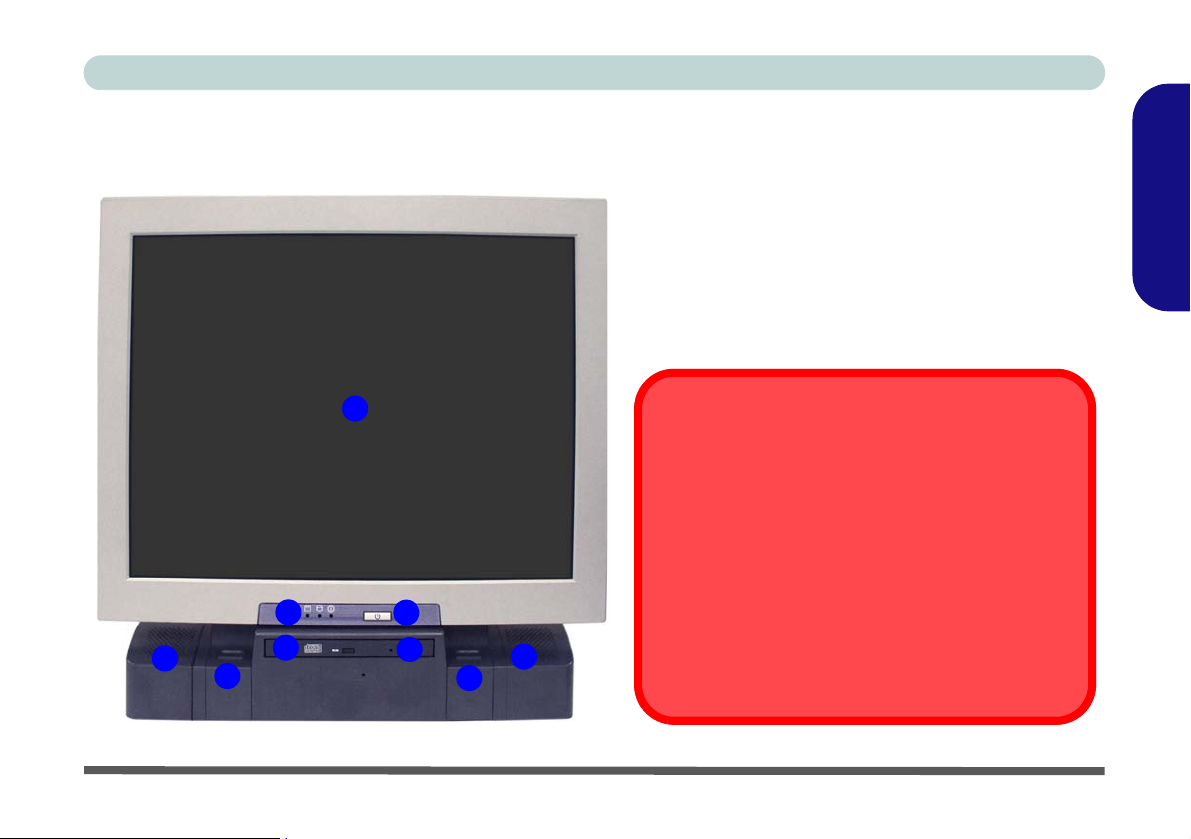
Concise User’s Guide
Model B
1. LCD Panel
2. Speakers
3. LED Indicators
4. Power Button
5. Optical (CD/DVD) Device Bay
6. Emergency Eject Hole
7. Keyboard Holder
1
3
2
5
7
4
6
2
7
Figure 3 - Front View (Model B)
CD/DVD Emergency Eject
If you need to manually eject a CD/DVD (e.g . due to
an unexpected power interruption) you may push the
end of a straightened paper clip into the emergency
eject hole. Do not use a sharpened pencil or similar
object that may break and become lodged in the
hole.
Media Warning
Don’t try to remove a floppy disk/CD/DVD while the
system is accessing it. This may cause the system to
“crash”.
English
System Map: Front View - 9
Page 16
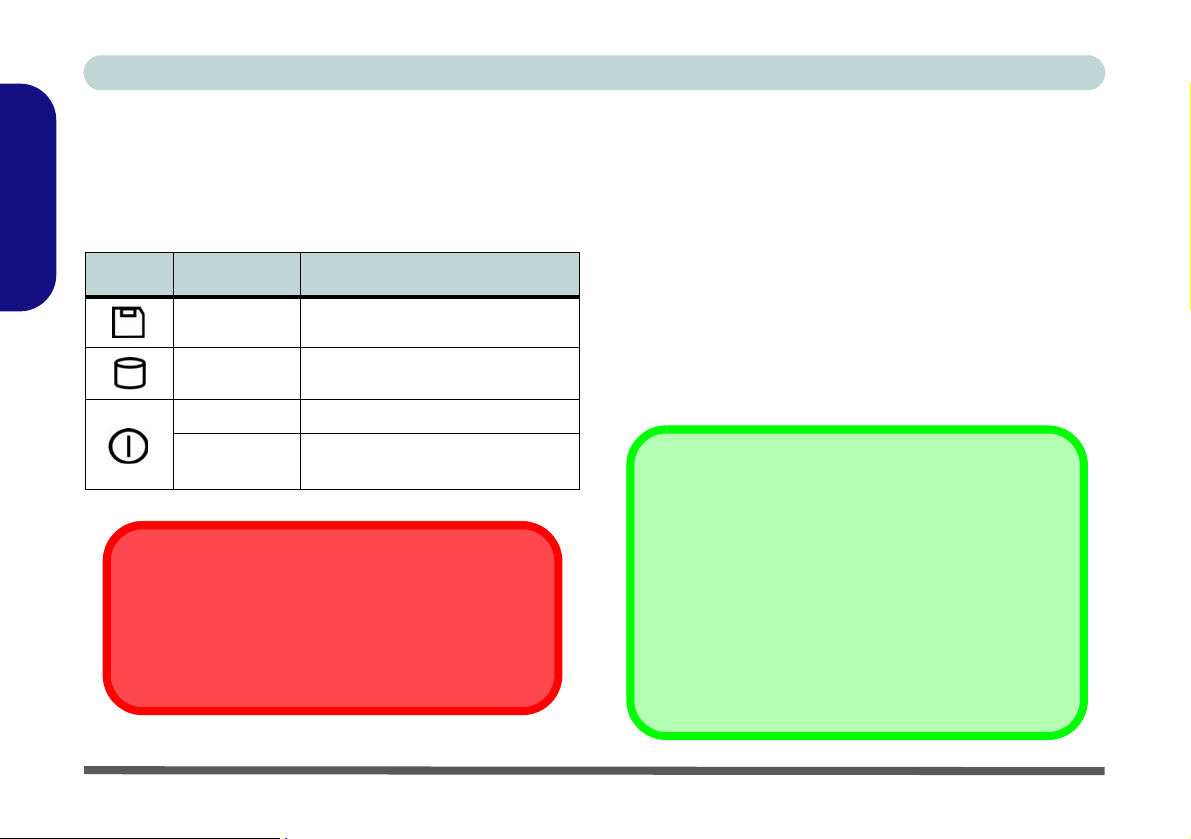
Concise User’s Guide
LED Indicators
The LED indicators on the computer display helpful information about the current status of the computer.
English
Icon Color Description
Table 1 - LED Indicators
Green Floppy Disk Drive Activity
Green Hard Disk Drive Activity
Green System Power is On
Flashing
Orange
System is in Standby Mode
System Shutdown Warning
After shutting the computer down, allow time for the
system to shut down properly (i.e. the fan stops turning) before attempting to turn the system on again.
Power Button
When the computer is on, you can use the power button
as a Standby or Hibernate hot-key button when pressed
for less than 4 seconds. Use Power Options in the “Win-
dows” Control Panel to configure this feature.
Reset Button (Model A - Design II only)
Press this button to restart your computer. This button is
equivalent to pressing Ctrl + Alt + Del and only available on Model A - Design II (Figure 2 on page 8).
Forced Off
If the system “hangs”, and the Ctrl + Alt + Del key
combination doesn’t work, press the power button for
4 seconds to force the system to turn itself off.
Shutdown
Please note that you should always shut your computer down by choosing the Turn Off Computer
command from the Start menu in Windows. This will
help prevent hard disk or system problems.
10 - System Map: Front View
Page 17
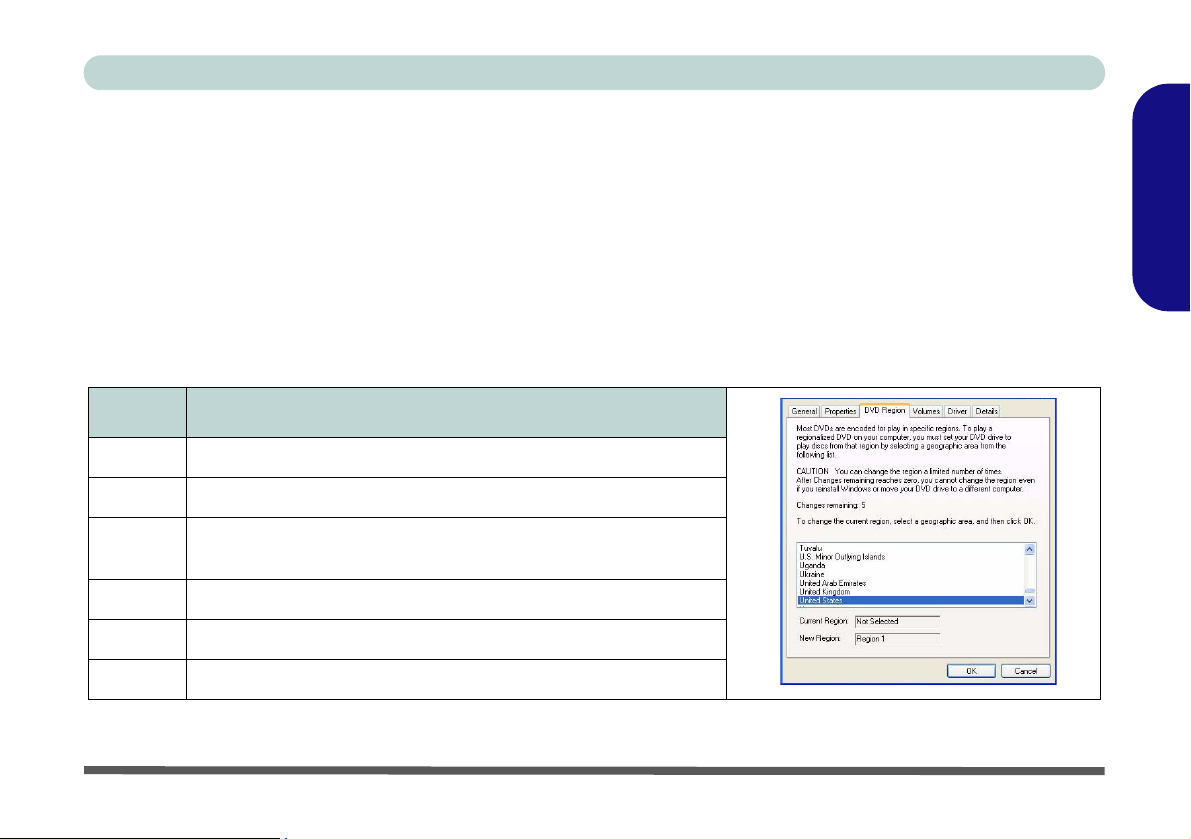
Concise User’s Guide
DVD Regional Codes
DVD region detection is device dependent, not OS-dependent. You can select your module’s region code 5 times.
The fifth selection is permanent. This cannot be altered even if you change your operating system or you use the module in another computer.
Changing DVD Regional Codes
1. Go to the Control Panel and double-click System > Hardware (tab).
2. Click Device Manager, then click the + next to DVD/CD-ROM drives.
3. Double-click on the DVD-ROM device to bring up the Properties dialog box, and select the DVD Region (tab) to bring up the
control panel to allow you to adjust the regional code
Region Geographical Location
1 USA, Canada
2 Western Europe, Japan, South Africa, Middle East & Egypt
3
4 South & Central America, Mexico, Australia, New Zealand
5 N Korea, Russia, Eastern Europe, India & Most of Africa
6China
South-East Asia, Taiwan, South Korea, The Philippines, Indone-
sia, Hong Kong
.
English
Table 2 - DVD Regional Coding
System Map: Front View - 11
Page 18
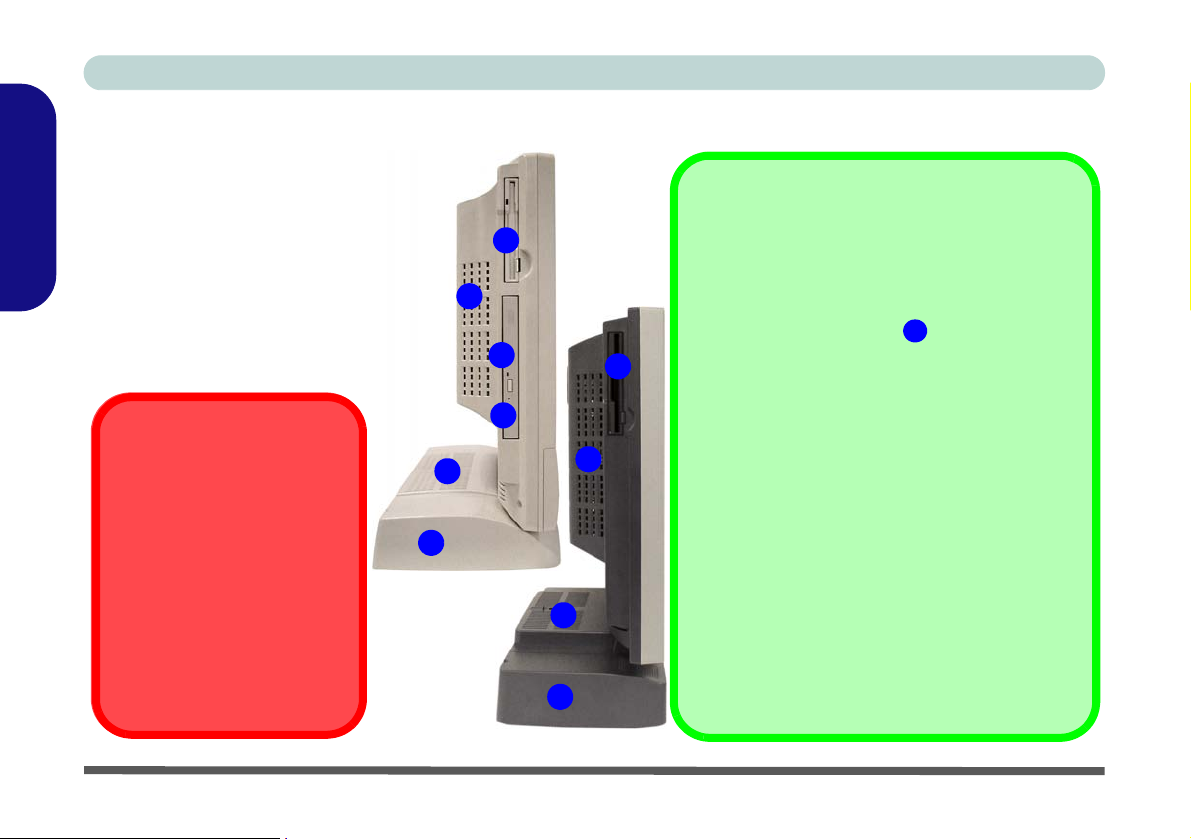
Concise User’s Guide
System Map: Left View
1. Floppy Disk Drive Module*
English
2. Vent
3. Hard Disk Drive Bay
4. Optical (CD/DVD) Device Bay
5. Emergency Eject Hole (see
Figure 4 - Left View
(Model A Only)
“CD/DVD Emergency Eject”
on page 9)
Media Warning
Don’t try to remove a floppy
disk while the system is accessing it. This may cause
the system to “crash”.
Overheating
To prevent your computer
from overheating make sure
nothing blocks the vent/fan
intake while the computer is
in use.
Model A
2
2
3
1
Model B
4
5
1
2
2
3
*Floppy Disk Drive & Optional Modules
If you have either the optional 6-in-1 Card Reader, or the optional Video Capture Card, then the
optional module will replace the floppy disk drive
module in the slot at point .
6-in-1 Card Reader Formats
The card reader allows you to use the most popular digital storage card formats:
• MMC (MultiMedia Card)
• SD (Secure Digital)
• MS (Memory Stick)
• SM (SmartMedia Card)
• CF (Compact Flash Types I & II)
• MD (IBM Microdrive)
Video Capture Card
The optional video capture card allows you to
watch TV, video conference and capture still images and video on your PC. The card has an SVideo-In port and Audio/Video ports.
1
12 - System Map: Left View
Page 19
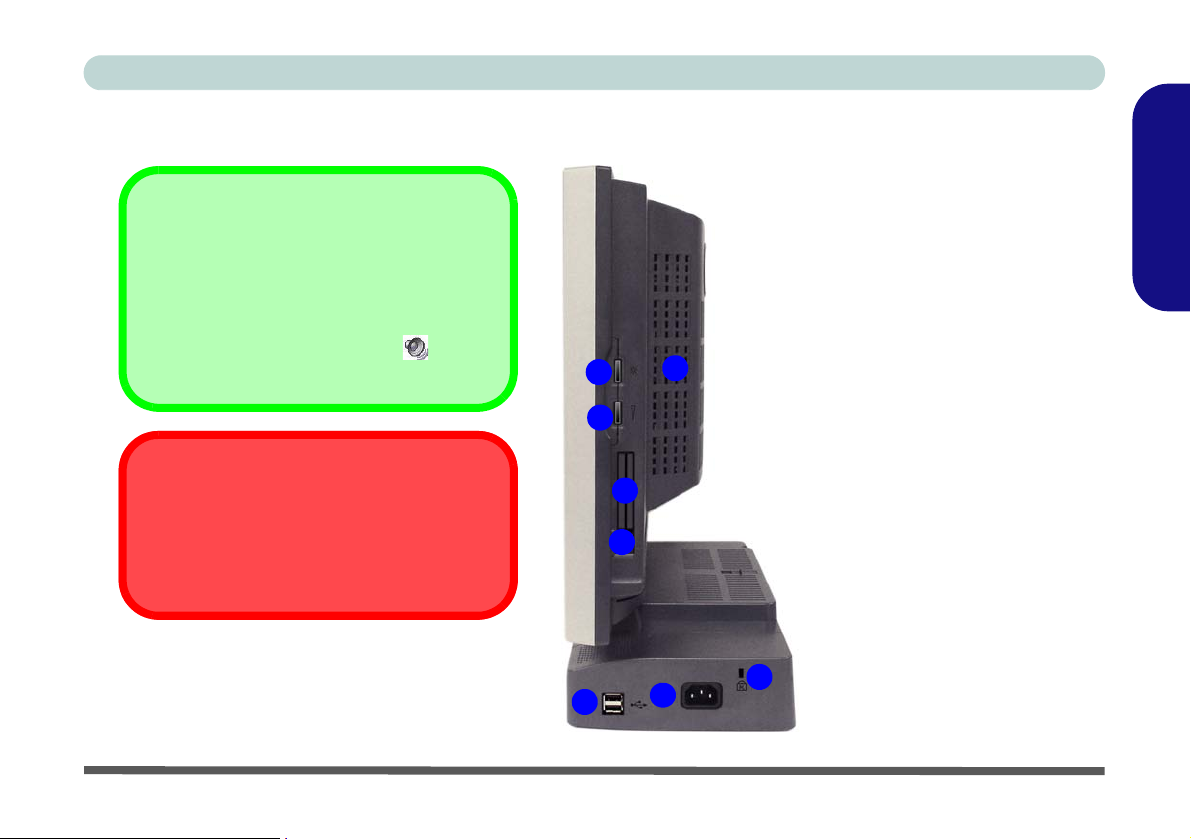
Concise User’s Guide
System Map: Right View
Sound Volume Adjustment
How high the sound volume can be set using the volume control knob depends on the
setting of the volume control within Win-
dows. Click the Volume icon on the
taskbar to check the setting.
Overheating
To prevent your computer from overheating
make sure nothing blocks the vent/fan intake while the computer is in use.
English
Figure 5 - Right View
1. LCD Brightness Control Knob
2. Volume Control Knob
3. Dual PC Card Slots
4. PC Card Eject Buttons
5. Dual USB Ports
6. AC Power-In Port
1
8
2
3
4
5
6
7. Security Lock Slot
8. Vent
7
System Map: Right View - 13
Page 20
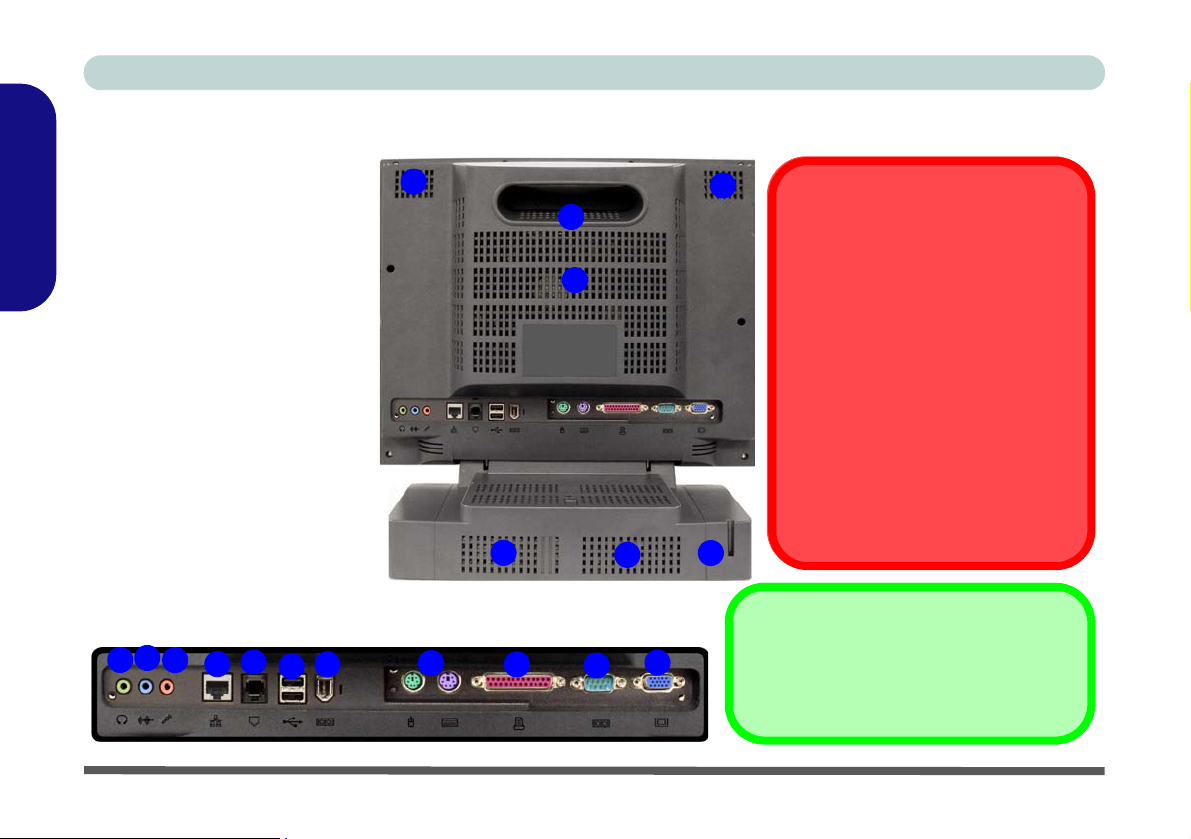
Concise User’s Guide
System Map: Rear View
1. Carrying Handle
English
2. Headphone-Out Jack
3. Line-In Jack
4. Microphone-In Jack
5. RJ-45 LAN Jack
6. RJ-11 Phone Jack
7. Dual USB Ports
8. Unpowered - IEEE 1394 Port
9. PS/2 Mouse & Keyboard
10. Printer/Parallel Port
11. Serial Port
12. External Monitor Port
13. Vents
14. Hard Disk Bay Screw
Figure 6 - Rear View
(optional with Mini PCI IEEE
1394 Module)
Ports
3
2
4
6
5
8
7
13
13
1
13
13
13
We strongly recommend using
both hands to move the computer
(one hand gripping the handle and
the other gripping the base) to
avoid accidentally dropping it.
The computer can only accept one
keyboard at a time. Don’t try to install a USB and a PS/2 keyboard at
the same time. Doing so may
cause resource conflicts and make
the system unstable.
14
Handle Warning
Port Warning
9
10
11
12
The IEEE 1394 port only supports SELF
POWERED IEEE 1394 devices.
IEEE 1394
14 - System Map: Rear View
Page 21
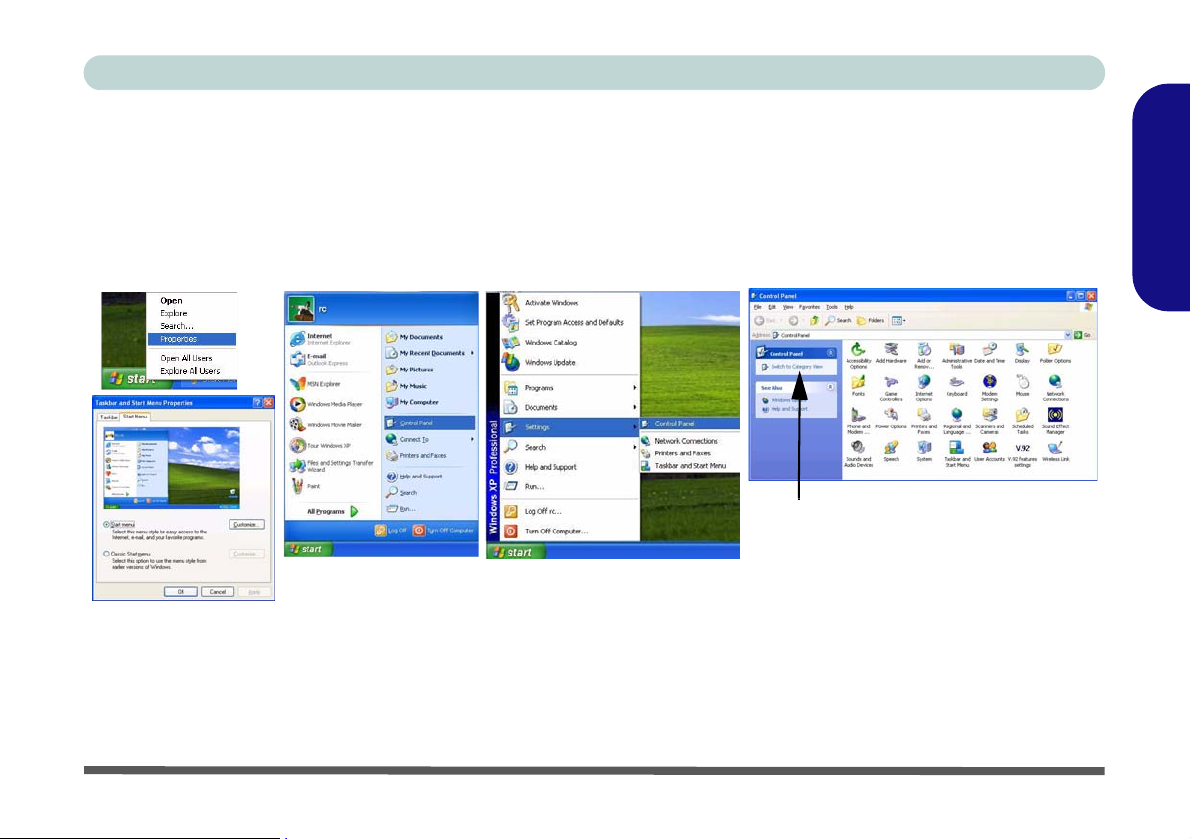
Concise User’s Guide
Windows XP Start Menu & Control Panel
Most of the control panels, utilities and programs within Windows XP (and most other Windows versions) are accessed from the Start menu. When you install programs and utilities they will be installed on your hard disk drive, and a
shortcut will usually be placed in the Start menu and/or the desktop. To customize the look of the Start menu, rightclick Start, and select Properties from the menu.
Click here to toggle Category View
Figure 7 - Start Menu & Control Panel
In many instances throughout this manual you will see an instruction to open the Control Panel. The Control Panel
is accessed from the Start menu, and it allows you to configure the settings for most of the key features in Windows
(e.g. power, video, network, audio etc.). Windows XP provides basic controls for many of the features, however many
new controls are added (or existing ones are enhanced) when you install the drivers listed in Table 3, on page 21. To
see all controls it may be necessary to toggle off Category View.
English
Windows XP Start Menu & Control Panel - 15
Page 22
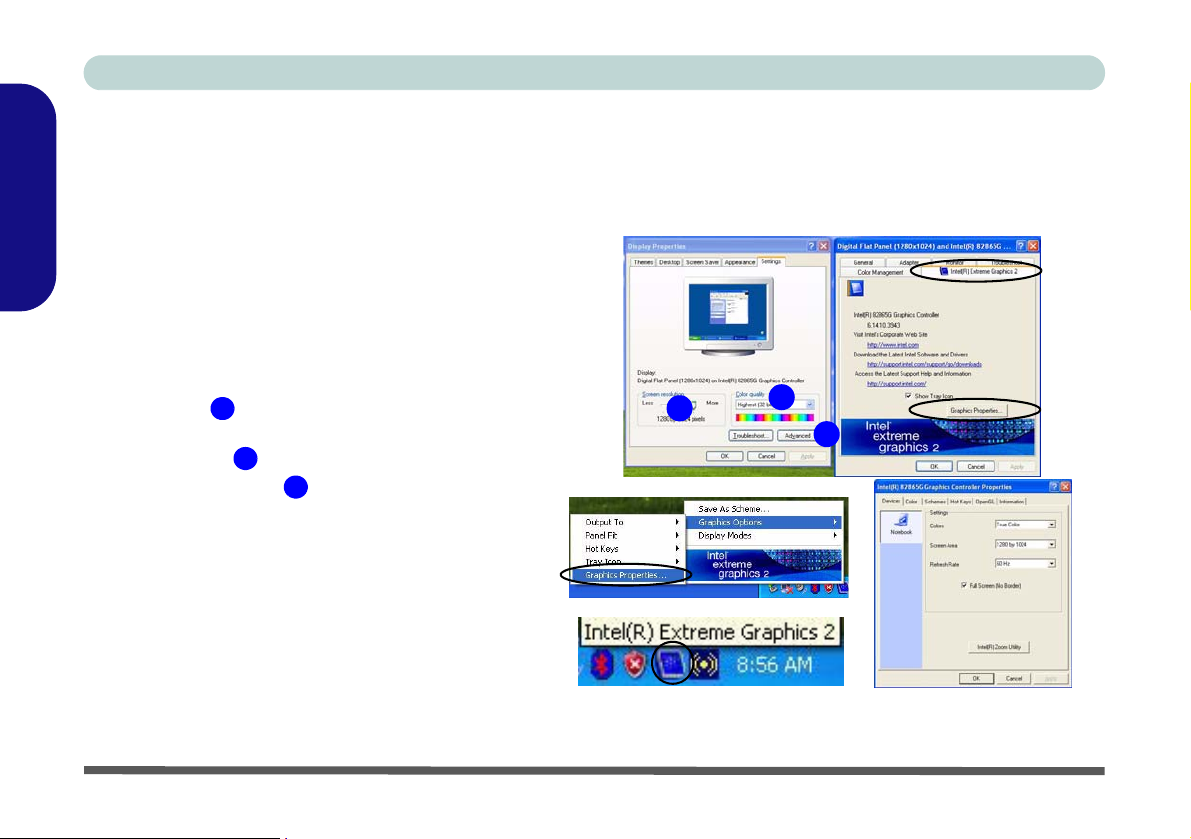
Concise User’s Guide
Video Features
You can switch display devices, and configure display options, from the Display Properties control panel in Windows as long as the video driver is installed.
1. Click Start (menu), point to Settings and click Con-
English
trol Panel (or just click Start > Control Panel).
2. Double-click Display (icon); Display (icon) is in the
Appearances and Themes category.
3. Click Settings (tab) in the Display Properties
dialog box.
4. Move the slider to the preferred setting in Screen
resolution .
5. Click the arrow, and scroll to the preferred setting in
Color quality .
6. Click the Advanced
options tabs.
7. Click Intel(R) Extreme Graphics 2 (tab) >
Graphics Properties (button) to get to the Intel(R)
82865G Graphics Controller Properties. (Or click
on the icon in the taskbar to bring up the menu and
scroll to Graphics Options > Graphics Pro perties
and click on it to get to the Intel(R) 82865G
Graphics Controller Properties.)
1
2
(button) to bring up the
3
1
2
3
16 - Video Features
Figure 8 - Display Properties
Page 23
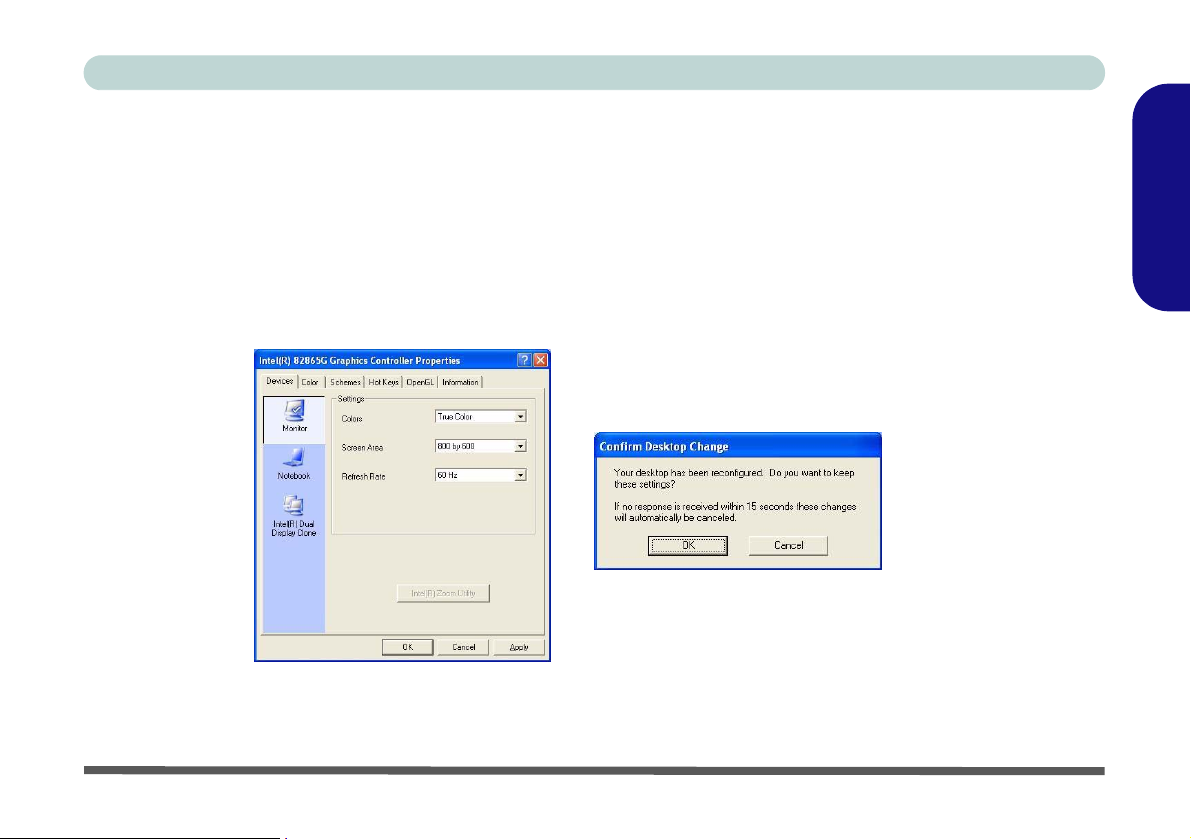
Concise User’s Guide
Using External Displays
Besides the built-in LCD, you can also use an external CRT/LCD monitor as your display device. With the video
driver installed, you can use its built-in controls to switch between the displays as follows:
1. Plug the external display into the external monitor port at the rear of the computer, and power it on.
2. Go to the Intel(R) Extreme Graphics 2 control panel (see “Video Features” on page 16) and select Devices (tab).
3. Click the appropriate icon to choose the display option from the list.
4. Click Apply > OK to confirm the settings change.
Figure 9 - Switching Displays
English
Video Features - 17
Page 24
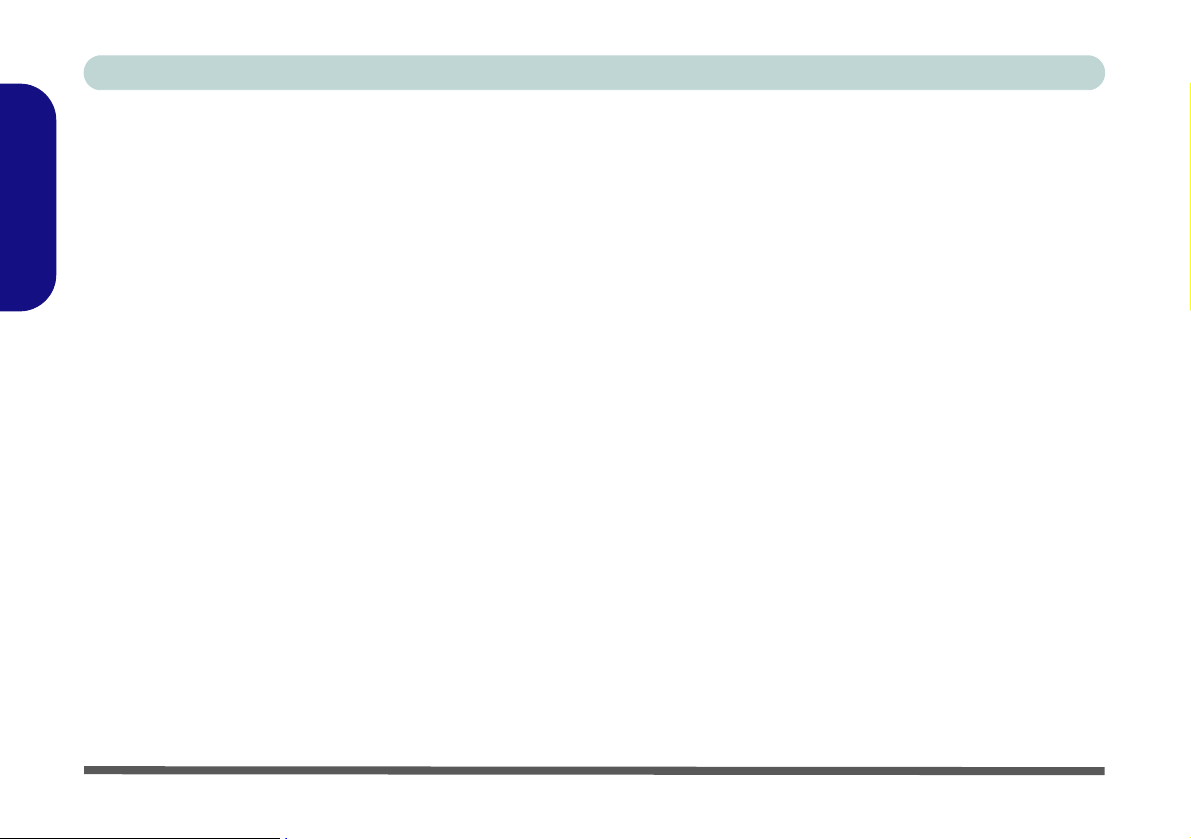
Concise User’s Guide
Intel(R) Dual Display Clone
In addition to using a single display device, you can use Intel(R) Dual Display Clone Mode to drive two displays
with the same content. To enable Intel(R) Dual Display Clone Mode:
1. Plug the external display into the external monitor port at the rear of the computer, and power it on.
English
2. Go to the Intel(R) Extreme Graphics 2 control panel (see “Video Features” on page 16) and select Devices (tab).
3. Click Intel(R) Dual Display Clone (icon) in the Devices (tab).
4. Choose one device to be the Primary/Secondary display.
5. Click Apply > OK to confirm the settings change.
6. Adjust the Color, Screen Area and Refresh Rate (of the Primary device only) by clicking Device Settings (button), and
Apply > OK to confirm.
18 - Video Features
Page 25
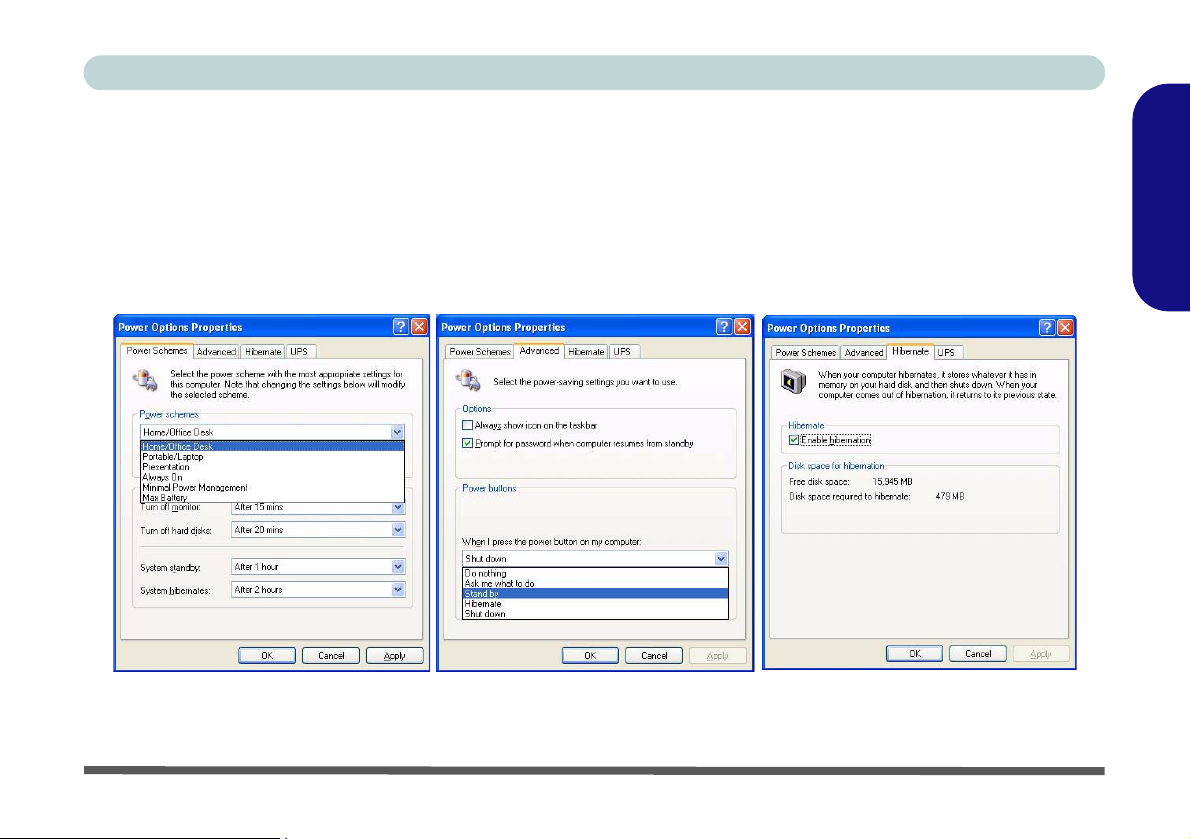
Concise User’s Guide
Power Management Features
The Power Options control panel in Windows (see page 15) allows you to configure power management features for
your computer. You may conserve power through individual components such as the monitor or hard disk (by means
of Power Schemes), or you may use either Standby or Hibernate mode to conserve power throughout the system
(enable Hibernate support from the control panel pictured in Figure 10). Using some form of power management
greatly increases the life span of the LCD.
Figure 10 - Power Options
English
Power Management Features - 19
Page 26
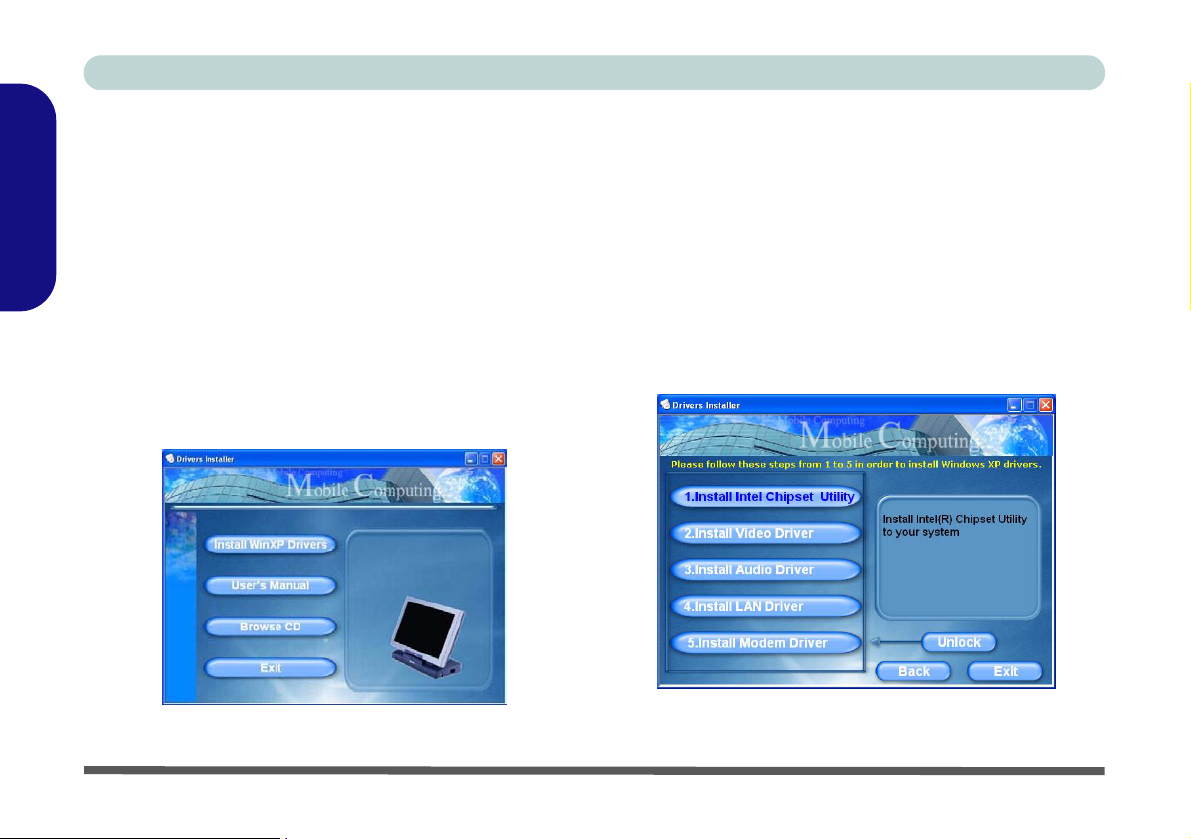
Concise User’s Guide
Driver Installation
The Device Drivers & Utilities + User’s Manual CDROM contains the drivers and utilities necessary for the
proper operation of the computer. Insert the CD-ROM
English
and click Install WinXP Drivers (button).
If you wish to install the drivers manually, click the Exit
button to quit the Drivers Installer application, then follow the manual installation procedure for each driver.
The manual installation procedure begins with instructions on how to browse to the executable file; “Click
Start (menu) > Run
Figure 11 - Drivers Installer Screen 1
...”.
1. Check the driver installation order from Table 3, on
page 21 (the drivers must be installed in this order)
which is the same as that listed in the Drivers Installer
menu.
2. Click to select the driver you wish to install, after installing
each driver it will become greyed out (if you need to
reinstall any driver, click the Unlock button).
3. Follow the instructions for each individual driver
installation procedure as listed in the following pages.
Figure 12 - Drivers Installer Screen 2
20 - Driver Installation
Page 27
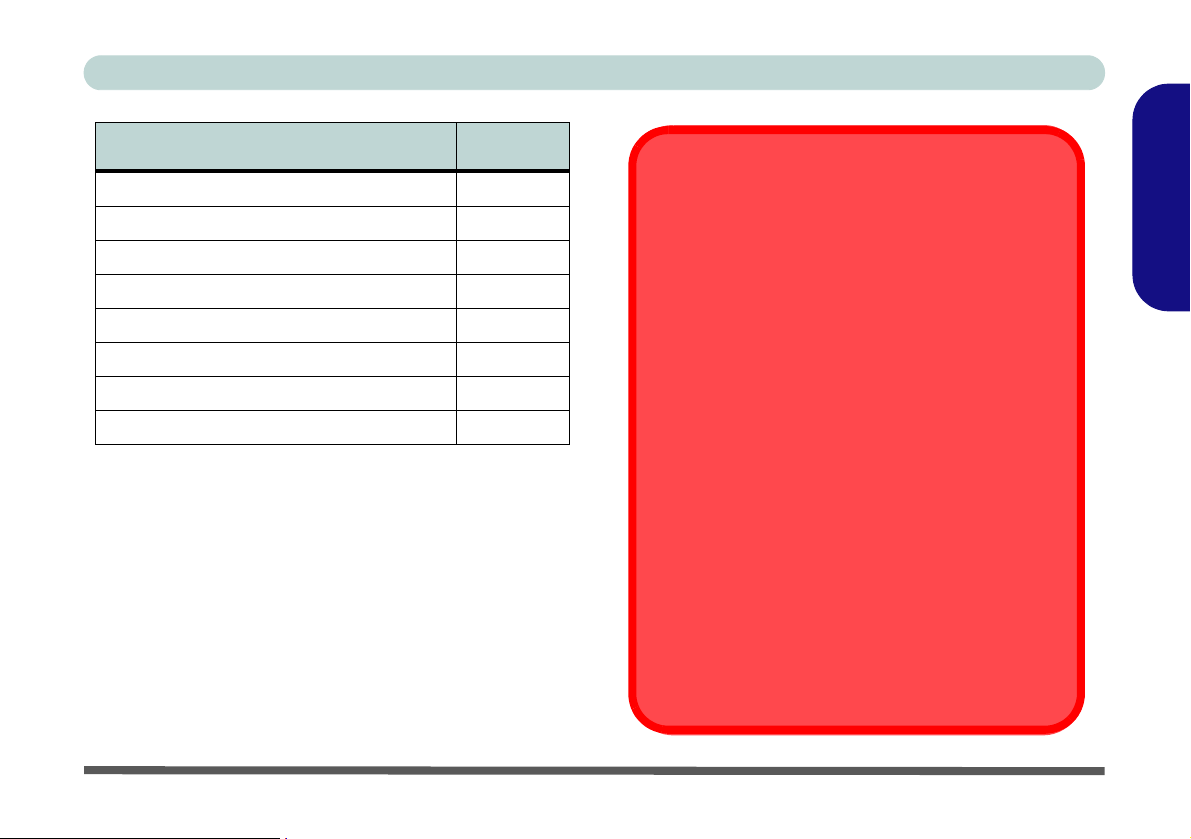
Concise User’s Guide
WinXP (with SP2) Driver Page #
Install the appropriate Service Pack for WinXP page 21
Chipset Page 22
Video Page 22
Audio Page 23
LAN Page 23
Modem Page 23
Wireless LAN Page 24
Bluetooth Page 24
Table 3 - Driver Installation
Service Pack Installation
Make sure you install the appropriate service pack for
your operating system before installing any drivers.
Service Pack 1 Note
If you are running a Windows XP version with Service
Pack 1 installed, then make sure you install the Chipset
driver manually and not from the Drivers Installer
menu (see “Chipset (WinXP)” on page 22).
English
Windows XP Service Pack 2
Make sure you install Windows XP Service Pack 2
(or a Windows XP version which includes Service
Pack 2) before installing any drivers. Service Pack
2 includes support for USB 2.0.
If you have upgraded the system by installing Ser-
vice Pack 2 (i.e. your Windows XP version does not
include Service Pack 2) then follow these instructions:
1.Click Start (menu), point to Settings and click Con-
trol Panel (or click Start > Control Panel).
2.Double-click System (icon); System (icon) is in Per-
formance and Maintenance (category).
3.Click the Hardware (tab) > Device Manager (button).
4.Click “+” next to Other Devices (if its sub-items are
not shown).
5.Right-click Universal Serial Bus (USB) Controller
and select Uninstall > OK (if you don’t see the item
then there is no need to take any further action).
6.Restart the computer and it will find the USB 2.0 controller.
Driver Installation - 21
Page 28
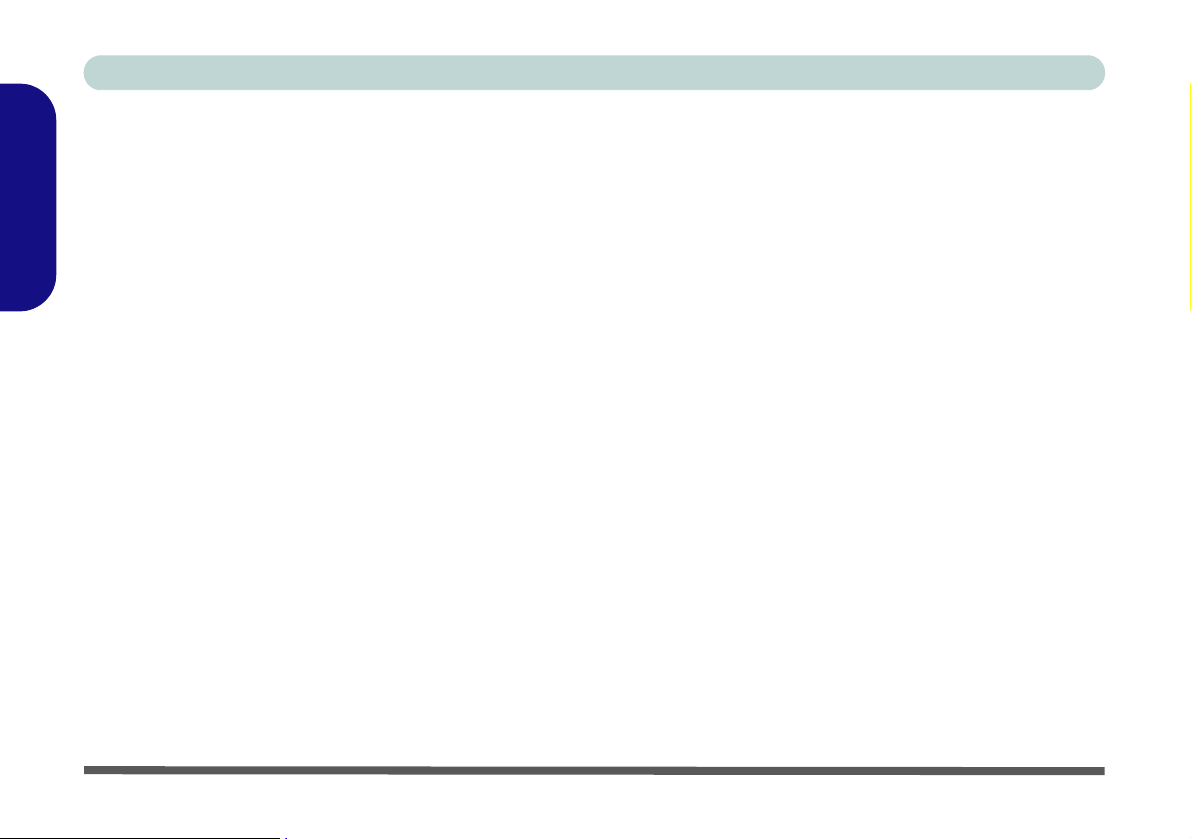
Concise User’s Guide
New Hardware Found
If you see the message “New Hardware Found”
(Found New Hardware Wizard) during the installation
procedure (other than when outlined in the driver install
procedure), click Cancel to close the window, and follow
English
the installation procedure as directed.
Authorized Driver Message
If you receive a message telling you that the driver you
are installing is not authorized (Digital Signature Not
Found), just click Continue Anyway to ignore the message and continue the installation procedure.
Chipset (WinXP)
1. Click 1.Install Intel Chipset Utility > Yes from the
Drivers Installer menu (if you have Service Pack 1
installed do not use the Drivers Installer menu - see
.
below)
OR
Click Start (menu) > Run
D:\Drivers\Chipset\Setup.exe and click OK. If you
have Service Pack 1 installed, navigate (Browse..) to
D:\Drivers\Chip_sp1\Setup.exe
2. Click Next > Yes > Next.
3. Click Finish to restart the computer.
... and navigate (Browse..) to
.
Video (WinXP)
1. Click 2.Install Video Driver > Yes from the Drivers
Installer menu
OR
Click Start (menu) > Run... and navigate (Browse..) to
D:\Drivers\Video\Setup.exe and click OK.
2. Click Next > Yes.
3. Click Finish to restart the computer.
.
22 - Driver Installation
Page 29
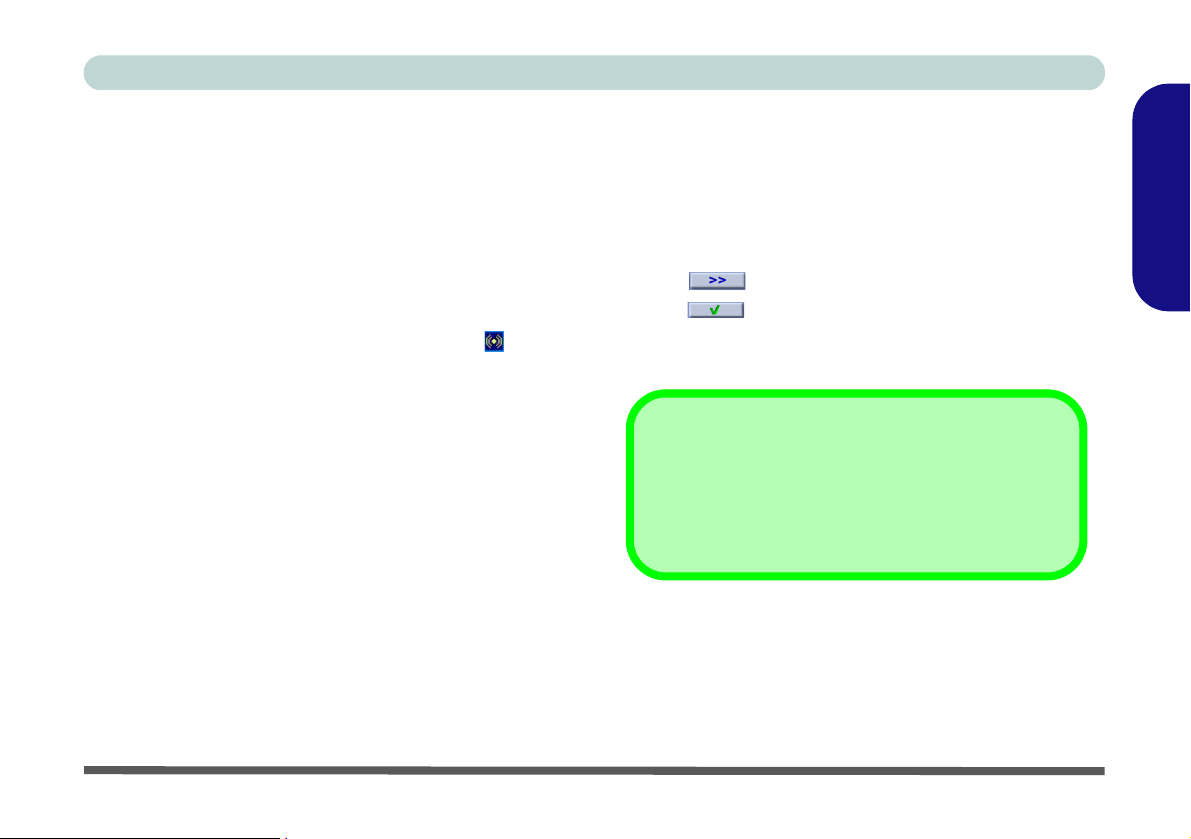
Concise User’s Guide
Audio (WinXP)
1. Click 3.Install Audio Driver > Yes from the Drivers
Installer menu
.
OR
Click Start (menu) > Run... and navigate (Browse..) to
D:\Drivers\Audio\Setup.exe and click OK.
2. Click Next.
3. Click Finish to restart the computer.
4. Click the AC97 Audio Configuration icon in the
taskbar for configuration options.
LAN (WinXP)
1. Click 4.Install LAN Driver > Yes from the Drivers
Installer menu
OR
Click Start (menu) > Run... and navigate (Browse...)
to D:\Drivers\LAN\Setup.exe and click OK.
2. To continue click Next.
3. Click Finish.
4. The network settings can now be configured.
.
Modem (WinXP)
1. Click 5.Install Modem Driver > Yes from the Drivers
Installer menu
.
OR
Click Start (menu) > Run... and navigate (Browse...)
to D:\Drivers\Modem\SETUP.EXE and click OK.
2. Click
3. Click .
4. The modem is ready for dial-up configuration.
(button).
Modem Country Selection
Be sure to check if the modem country selection is appropriate for you (Control Panel > Ph one and Mo-
dem Options).
English
Driver Installation - 23
Page 30
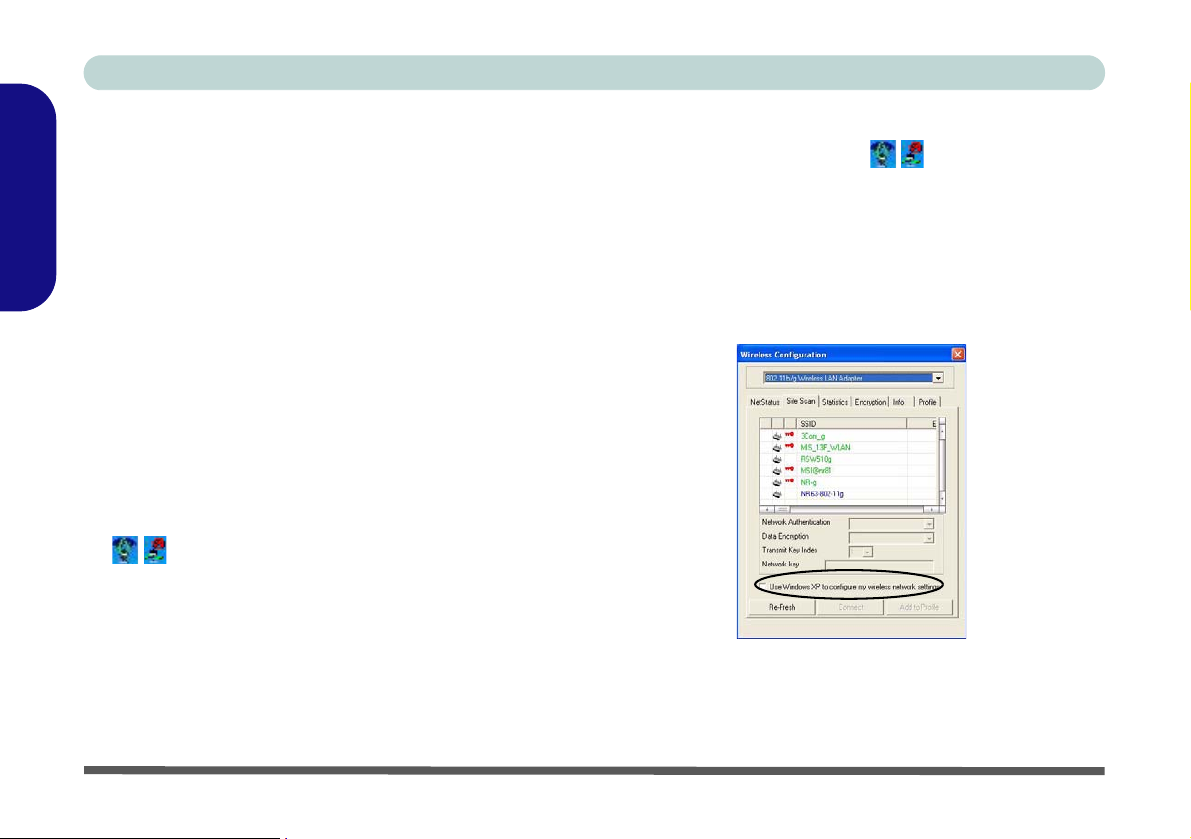
Concise User’s Guide
802.11b/g Wireless LAN (WinXP)
If your purchase option includes the 802.11b/g Wireless
LAN module, you will be provided with the appropriate
driver CD for your module. Follow the procedure below
to install the driver.
English
1. Insert the WLAN CD-ROM into the CD/DVD drive.
2. Click Start (menu) > Run
3. Navigate (Browse..) to D:\SETUP.EXE and click OK.
4. Click Next > Next (click Continue Anyway if a
Hardware Installation warning appears).
5. Click Finish.
6. The settings can now be configured. The Wireless
Configuration utility may be run from the Start menu
(Start > Programs/All Programs > Wireless LAN
Utility > SISCFG), or may be accessed from the icon
/ in the taskbar.
Changing the WLAN Control Setting in WinXP
The operating system is the default setting for WLAN
control in Windows XP. It is recommended that you
switch to use the Wireless Configuration to control
your WLAN connection.
...
1. Double-click the WLAN icon / in the taskbar and
click Site Scan (tab).
2. Click to remove the tick in the tickbox “Use Windows XP
to configure my wireless network se tti ngs”.
3. Click Re-Fresh (button) to see any available networks.
4. Click to select an access point from the list, then click
Connect (button) to connect to the wireless network.
Figure 13 - Wireless Configuration
24 - Driver Installation
Page 31

Concise User’s Guide
Bluetooth (WinXP)
If your purchase option includes the Bluetooth module,
you will be provided with the appropriate driver CD for
your module. Follow the procedure below to install the
driver.
1. Insert the Bluetooth CD-ROM into the CD/DVD drive.
2. The program will run automatically.
3. Click Install Drivers and Application Software and
click Next.
4. Click the button to accept the license agreement, then
click Next.
5. Click Next > Install (click OK/Continue Anyway if
asked if you want to continue).
6. Click Finish.
7. The System Properties window should be open (if the
window is not open see “Windows XP Service Pack 2”
on page 21 for instructions); click Device Manager
(button) from the Hardware (tab).
8. Click “+” next to Blue tooth Radios (if its sub-items are
not shown).
9. Right-click Generic Bluetooth Radio and select
Update Driver.
10.When the Hardware Update Wizard appears, select
“No, not this time” and click Next.
11. Select “Install from a list or specific location
(Advanced)” then click Next.
12.Select “Don’t search. I will choose the driver to
install.” and click Next.
13.Click to select Billionton USB Bluetooth Device, and
click Next.
14.Click Finish and close the open windows.
15.You can configure the settings in the Bluetooth
Configuration control panel (Start menu and point to
Settings and click Control Panel then double-click the
Bluetooth Configuration icon).
Bluetooth Manual
The Bluetooth Manual (readme.pdf) is on the Bluetooth
CD-ROM in the Userguide folder (insert the Bluetooth
CD-ROM and click Browse this CD). Click Acrobat
Reader from the menu to install the program to read the
file.
English
Driver Installation - 25
Page 32

Concise User’s Guide
BIOS Utilities
To enter the BIOS Utilities, press F2 when you see the prompt at startup. Screen navigation instructions are in the
box at the bottom of the screen.
you are doing. Many of the settings are required by the system, and changing them could cause it to become
English
unstable or worse.
Main
Main Advanced Security Boot Exit
System Time: [22:11:05]
System Date: [02/22/2005]
Legacy Diskette A: [1.44/1.25 MB 3
Primary Master 41174MB
Secondary Master CD-ROM
System Memory: 640 MB
Extended Memory: 478 MB
Share Memory: [32MB]
F1 Help Select Item -/+ Change Values F9 Setup Defaults
Esc Exit Select Menu Enter Select Sub-Menu F10 Save and Exit
There is one general rule: Don’t make any changes unless you are sure of what
PhoenixBIOS Setup Utility
13
1
/
"]
2
Item Specific Help
<Tab>, <Shift Tab>, or
<Enter> selects field.
Figure 14 - BIOS
Screen Example
26 - BIOS Utilities
Page 33

Concise User’s Guide
Troubleshooting
Problem Possible Cause - Solution
Nothing appears on
screen.
You forget the boot
password.
The DVD regional codes
can no longer be
changed.
The sound cannot be
heard or the volume is
very low.
The Wireless LAN/
Bluetooth modules
cannot be detected/
configured.
The screen saver is activated. Press any key or move the mouse to return to your display.
The system is in a power saving mode. Press the power button for less than 4 seconds. If the
computer does not turn on again then it was most likely shut down, or has no power source.
Check the cables, outlets, power strips etc.
If you forget the password, you may have to discharge the battery of the CMOS. Contact your
service representative for help.
The code has been changed the maximum 5 times. See “Changing DVD Regional Codes” on
page 11.
The volume might be set too low. Check the volume control knob, and click the Volume icon
on the taskbar to check the Windows setting (see “Sound Volume Adjustment” on page 13).
The driver(s) for the module(s) have not been installed. Make sure you have installed the driver
for the appropriate module (see the instructions for the appropriate module in “802.11b/g
Wireless LAN (WinXP)” on page 24/“Bluetooth (WinXP)” on page 25).
English
Troubleshooting - 27
Page 34

Concise User’s Guide
Specifications
English
The specifications listed in this Appendix are correct at the time of going to press. Certain items (particularly processor types/speeds and CD/DVD device types) may be changed or updated due to the manufacturer's release schedule. Check with your service center for details.
Feature Specification
Processor Types Intel® Pentium® 4 (630/ 640/ 650) Processor with
28 - Specifications
Latest Specification Information
HT Technology
LGA775 Package (775-pin)
Intel® Pentium® 4 (520/ 530/ 540/ 550) Processor
with HT Technology
LGA775 Package (775-pin)
Intel® Pentium® 4 (520J/ 530J/ 540J/ 550J)
Processor with HT Technology
LGA775 Package (775-pin)
Intel® Celeron® D (325J/ 330J/ 335J/ 340J/ 345J/
350J) Processor
LGA775 Package (775-pin)
(90nm) 90 Nanometer Process Technology, 2MB
On-Die L2 Cache & 800MHz Front Side Bus
- 3.0/ 3.2/ 3.4 GHz
(90nm) 90 Nanometer Process Technology, 1MB
On-Die L2 Cache & 800MHz Front Side Bus
- 2.8/ 3.0/ 3.2/ 3.4 GHz
(90nm) 90 Nanometer Process Technology, 1MB
On-Die L2 Cache & 800MHz Front Side Bus
- 2.8/ 3.0/ 3.2/ 3.4 GHz
(90nm) 90 Nanometer Process Technology,
256KB On-Die L2 Cache & 533MHz Front Side
Bus - 2.53/ 2.66/ 2.8/ 2.93/ 3.06/ 3.2 GHz
Page 35

Concise User’s Guide
Feature Specification
Core Logic Intel 865GV + ICH5
LCD
Security Security (Kensington® Type) Lock Slot BIOS Password
Memory Dual Channel
Video Video Controller - built-in 865GV Chipset
BIOS 512KB Flash ROM Phoenix BIOS
Storage One Fixed 3.5", 25.4mm Height Hard Disk Drive*
Model A
15.0" XGA Flat Panel TFT (1024*768)
Two 200-Pin SODIMM Sockets, Supporting DDR
333 / DDR 400 MHz Modules
(Note: Do Not Use Other Module Types)
Video Memory - Shared Memory Architecture (Supports up to 32MB of Shared Memory as Video
Memory)
* The System Supports both PATA and SATA Interfaces.
One 3.5", 1.44MB 3-Mode Floppy Disk Drive (Exchangeable With 6-in-1 Card Reader Module or
Video Capture Card Module) - Factory Option
One changeable 12.7mm(h) Optical Device (CD/DVD) Type Drive (see “Optional” on page 31 for
drive options)
Model B
17.0" SXGA Flat Panel TFT (1280*1024)
Memory Expandable up to 2GB (256/ 512/ 1024
MB DDR Modules)
English
Specifications - 29
Page 36

Concise User’s Guide
Feature Specification
Audio AC’97 2.2 Compliant
English
Interface One Serial Port
PC Card Sockets Supports Two Type II PCMCIA Slots or One Type III PCMCIA Slot (Cardbus Support)
Communication Built-in 1000Mb Base-T Gigabit LAN (10/100Mb
Power
Management
Sound Blaster™ Compatible
Windows Sound System™ Compatible
One Parallel Port
One External Monitor Port
Two PS/2 Ports (Keyboard & Mouse)
One Headphone-Out Jack
One Microphone-In Jack
One Line-In Jack
Base-T Compliant)
56K MDC Modem (V.90 & V.92 Compliant) -
Factory Option
OR
56K MDC Modem (V.90 & V.92 Compliant) &
Bluetooth 1.1 Combo Modul e (Factory Option)
Supports ACPI
Supports Hibernate Mode
2 * Built-In 2W Speakers
One Headphone-Out Jack
One Microphone-In Jack
One Line-In Jack
Four USB 2.0 Ports
One RJ-45 Jack for LAN
One RJ-1 1 Jack for Modem
One IEEE 1394 Port (Un-Powered) Enabled by
Mini-PCI IEEE 1394 Module (Optional)
802.11 b/g Mini-PCI Wireless LAN Module
(Optional)
OR
Mini-PCI IEEE 1394 Module (Optional)
Supports Standby Mode
30 - Specifications
Page 37

Concise User’s Guide
Feature Specification
Power Internal Switching Power Supply - Full Range -160W
Environmental
Spec
Physical
Characteristics
Optional Optical Drive Module Options:
Temperature
Operating: 5°C ~ 35°C
Non-Operating: -20°C ~ 60°C
Model A
369mm (W) * 384mm (H) * 188 (D)
8.9Kg
Fan Bearing: Two Ball Bearings
Tilt (0-15 deg), Swivel (270 deg)
CD-ROM Drive Module
Combo Drive Module
DVD-ROM Drive Module
DVD-Dual Drive Module
Options Below Exchangeable with Floppy Disk
Drive Module:
6-in-1 Card Reader Module - For MD/ CF/ SM/
MS/ SD/ MMC Formats (Factory Option)
Video Capture Card Module Supporting S-VideoIn and AV Terminal (Factory Option)
Relative Humidity
Model B
395mm (W) * 418mm (H) * 179mm (D)
10.2Kg
Fan Bearing: Two Ball Bearings
Tilt (0-15 deg), Swivel (270 deg)
MDC Modem (Factory Option)
OR
MDC & Bluetooth Modem Combo Module
(Factory Option)
802.11 b/g Mini-PCI Wireless LAN Module
OR
Mini-PCI IEEE 1394 Module
English
Operating: 20% ~ 80%
Non-Operating: 10% ~ 90%
Specifications - 31
Page 38

Concise User’s Guide
English
32
Page 39

Ausführliches Benutzerhandbuch
Hinweis
Das Unternehmen behält sich das Recht vor, diese Publikation ohne Vorankündigung zu überarbeiten und den Inhalt zu
verändern. Alle enthaltenen Informationen sind nur Anhaltspunkte und stellen keine Verpflichtung seitens des Herstellers
oder Wiederverkäufers dar. Sie übernehmen weder Verantwortung oder Haftung für mögliche Fehler oder Ungenauigkeiten dieser Publikation noch sind sie in irgendeiner Weise v erantwortlich für Verluste oder Schäden aus der N utzung (oder fehlerhaften Nutzung) dieser Publika tion.
Die Publikation und alle beiliegende Software darf nicht, ganz oder in Teilen, ohne vorheriges Einverständnis des
Verkäufers, Herstellers oder Autors dier Publikation reproduziert, übersetzt, übertragen oder in maschinenlesbare Form
umgewandelt werden, abgesehen von Kopien, die für Archivzwecke erstellt werden.
In dier Publikation erwähnte Marken- und Produktnamen können Copyrights und/oder eingetragene Warenzeichen ihrer
jeweiligen Firmen in. Sie werden nur zu Identi fikationszwecken erwäh nt und sind nicht als Werbu ng für die Produkte oder
ihre Hersteller gedacht.
© Juli 2005
Warenzeichen
Dies Produkt beinhaltet durch Urheberrechte geschützte Technologie, die durch Ansprüche bestimmter US-Patente und andere geistige Eigentumsrechte geschützt ist, welche der Ma crovision Corporation und anderen Recht sbesitzern gehö rt. Die
Verwendung dier durch Urheberrechte geschüt zten Technologie muß von der Macrovision Corporation genehmigt werden
und dient nur für den Heimgebrauch bzw. andere beschränkte Ansichtszwecke, wenn nicht anderweitig von der Macrovision Corporation genehmigt. Reverse Engineering oder Auseinandernehmen ist untersagt.
Intel, Pentium und
Celeron sind in den USA eingetragenes Warenzeichen der Intel Corporation.
Deutsche
Hinweis - 33
Page 40

Ausführliches Benutzerhandbuch
Über das Ausführliche Benutzerhandbuch
Diese Kurzanleitung soll einen Überblick über die Schritte geben, die daz u notw en dig sind, das System zu starten. Dieses
ist nur eine Ergänzung und kein Ersatz für das erweiterte englischspra chi ge Benutzerhandbuch, das auf der mitgelieferten
CD-ROM Device Drivers & Utilities + User's Manual im Adobe-Acrobat-Format vorliegt. Diese CD-ROM enthält auch
die Treiber und Utility-Programme, die für einen einwandfreien Betrieb des Computers notwendig sind.
Einige oder alle Funktionen des Computers sind bereits eingerichtet worden. Falls das nicht der Fall ist oder wenn Sie einzelne Teile des Systems neu konfigurieren (oder neu installieren) möchten, finden Sie eine Anleitung im erweiterten Be-
nutzerhandbuch. Die CD-ROM Device Drivers & Utilities + User's Manual enthält nicht das Betriebssystem.
Deutsche
Informationen zu gesetzlichen Vorschriften
Die Informationen zu gesetzlichen Vorschriften finden Sie im erweiterten Benutzerhandbuch auf der CD-ROM Device
Drivers & Utilities + User's Manual.
34 - Über das Ausführliche Benutzerhandbuch
Page 41

Ausführliches Benutzerhandbuch
Hinweise zu Pflege und Betrieb
Der Computer ist zwar sehr stabil, kann aber dennoch beschädigt werden. Damit es nicht dazu kommt, sollten Sie die folgenden Hinweise beachten:
1. Das Gerät darf nicht herunterfallen und in anderer Form Stößen ausgesetzt werden. Wenn der Computer fällt, können das
Gehäuse und andere Komponenten beschädigt werden.
2. Halten Sie den Computer trocken, Das Gerät darf nichtüberhitzt werden. Computer und Netzte il dürfen nicht in der Nähe von
Wärmequellen stehen oder gelagert werden. Dies ist ein elektrisches Gerät. Wenn Wasser oder andere Flüssigkeiten eindringen,
kann der Computer stark beschädigt werden.
3. Vermeiden Sie Interferenzen mit anderen Geräten. Halten Sie den Computer fern von magnetischen Feldern, die von
Stromquellen, Monitoren, Magneten etc. erzeugt werden. Die können die Leistung beeinträchtigen und Ihre Daten beschädigen.
4. Achten Sie auf die richtige Bedienung des Computers. Schalten Sie ihn erst aus, wenn alle Programme geschlossen wurden
(speichern Sie Ihre Daten!). Speichern Sie regelmäßig Ihre Daten.
5. Seien Sie vor s ichtig bei der Verwendung von Peripheriegeräten.
Hinweise zu Pflege und Betrieb - 35
Deutsche
Page 42

Ausführliches Benutzerhandbuch
Stromsicherheit
Für dieses Computer werden bestimmte Stromanforderungen gestel lt:
• Fassen Sie das Netzkabel am Stecker und nicht am Kabel an, wenn Sie es vom Stromnetz trennen möchten.
• Achten Sie darauf, daß die Steckdose und alle verwendeten Verlängerungskabel die Gesamtstromlast aller angeschlossenen
Geräte trägt.
• Trennen Sie den Computer vor dem Reinigen von allen externen Stromquellen.
Deutsche
ACHTUNG: Wenn eine falsche Batterie eingesetzt wird, besteht Explosionsgefahr. Tauschen Sie die Batterie nur durch
eine andere des gleichen oder eines baugleichen Typs aus, der vom Hersteller empfohlen wird. Entsorgen Sie eine verbrauchte Batterie entsprechend der Anweisungen des Herstellers.
Hinweis zur Mainboard-Batterie
Warnung zur Stromsicherheit
Bevor Sie Schritte zum Aufrüsten des Computers unternehmen, müssen Sie zunächst das Gerät ausschalten und alle
Peripheriegeräte und Kabel (einschließlich Telefonkabel) abtrennen.
36 - Hinweise zu Pflege und Betrieb
Page 43

Ausführliches Benutzerhandbuch
Reinigung
Tragen Sie Reinigungsmittel nicht direkt auf das Comp uter au f. Reinigen Sie es mit einem weichen, sauberen Tuch. Verwenden Sie keine flüchtigen Reinigungsmittel (Petroleumdestillate) oder Scheuermittel zum Reinigen des Computers.
Reparatur
Reparieren Sie das Gerät nicht selbst. Damit verstoßen Sie gegen die Garantiebedingungen und Sie können Schäden am
Gerät und an der eigenen Gesundheit verursachen. Überlassen Sie alle Reparaturen autorisiertem Fachpersonal. Trennen
Sie den Computer vom Stromnetz. Unter den folgenden Umständen sollten Sie das Gerät zur Reparatur geben:
• Wenn das Netzkabel beschädigt oder zerschlissen sind.
• Wenn der Computer Regen ausgesetzt war oder mit Flüssigkeiten in Berührung gekommen ist.
• Wenn der Computer unter Beachtung der Bedienungsanweisungen nicht korrekt arbeitet.
• Wenn der Computer heruntergefallen ist oder beschädigt wurde (berühren Sie nicht die giftige Flüssigkeit des LCD-Bild-
schirms).
• Wenn ein ungewöhnlicher Geruch, Hitze oder Rauch aus dem Computer entweicht.
Hinweise zu Pflege und Betrieb - 37
Deutsche
Page 44

Ausführliches Benutzerhandbuch
Schnellstart
Bei diesem Handbuch wird davon ausgegangen, daß Sie sich bereits mit Computern auskennen und wissen, was die wichtigsten Teile sind und wo sie sich befinden. Wenn Sie mit d ieser Art von Gerät noch nicht vertraut sind, kö nnen Sie sich
auf den folgenden Seiten einen Überglick über das gesamte System verschaffen.
1. Entfernen Sie das gesamte Verpackungsmaterial.
2. Schließen Sie alle Peripheriegeräte, die Sie mit dem Computer verwende n wollen (z. B. Tastatur und Maus), an die
entsprechenden Schnittstellen an.
3. Schließen Sie das AC-Netzkabel an die AC-Netzeingangsbuchse an, die sich an der rechten Seite des Computers befindet.
Schließen Sie dann das AC-Netzkabel an eine Netzsteckdose an.
Deutsche
4. Drücken Sie dann auf den Netzschalter, um das Gerät einzuschalten.
Nicht enthalten
Zu den Betriebssystemen (z.B. Windows XP) und zu den Programmen (z.B. Textverarbeitung, Kalkulationsprogramme
und Datenbanken) gibt es eigene Handbücher. Wenn Sie Fragen zu den Betriebssystemen oder Programmen haben,
schauen Sie in den entsprechenden Handbüchern nach.
Systemsoftware
Ihr Computer wird möglicherweise schon mit vorinstallierter Systemsoftware geliefert. Ist das nicht der Fall, oder wenn
Sie Ihren Computer für ein anderes System neu konfigurieren möchten, finden Sie dazu eine Anleitung in diesem Handbuch zum Betriebssystem Microsoft Windows XP (Professional & Home Edition). Weitere Informationen zur Installation
der Treiber und Hilfsprogramme finden Sie in Kapitel 3 des erweiterten Benutzerhandbuchs auf der CD-ROM Device Driv-
ers & Utilities + User's Manual.
38 - Schnellstart
Page 45

Ausführliches Benutzerhandbuch
Modell-Typen und unterschiedliche Designs
Bei dieser LCD-PC-Serie werden zwei Modell-Typen (Abbildung unten) angeboten. Die Modelle unterscheiden sich in
ihrem Aufbau (der optische CD/DVD-Laufwerkschacht befindet sich bei Modell A befindet sich an der linken Seite des
Computers, bei Modell B ist es an der Vorderseite) und den technischen Daten. Modell A verfügt zusätzlich über zwei
verschiedene Designs.
Deutsche
Modell A (Design I)
Modell A (Design II)
Abb. 1
Modell-Typen und unterschiedliche Designs
Modell-Typen und unterschiedliche Designs - 39
Modell B
Page 46

Ausführliches Benutzerhandbuch
Systemübersicht: Ansicht von vorne
Deutsche
Abb. 2 - Ansicht von vorne
(Modell A)
1. LCD-Bildschirml
2. Lautsprecher
3. LED-Aktivitätsanzeigen
4. Netzschalter
5. Reset-Ta ste (nur Design II)
2
Design I
1
Modell A
2
43
2
Design II
1
3
2
5
4
40 - Systemübersicht: Ansicht von vorne
Page 47

Ausführliches Benutzerhandbuch
Modell B
Abb. 3 - Ansicht von vorne (Modell B)
1. LCD-Bildschirml
2. Lautsprecher
3. LED-Aktivitätsanzeigen
4. Netzschalter
5. Optisches CD/DVD-Gerät
6. Notauswurfloch
7. Tastaturhalterung
Deutsche
1
CD/DVD-Notauswurf
Wenn eine CD/DVD manuell entnommen werden muß
(z.B. wegen eines Stromausfalls) können Sie mit dem
Ende einer geradegebogenen Büroklammer in das Notauswurfloch drücken. Verwenden Sie hierzu aber keinen
spitzen Bleistift oder ähnliche Objekte, die im Loch abbrechen und darin steckenbleiben könnten.
3
5
2
7
4
6
7
2
Entnehmen Sie keine Diskette/CD/DVD, wenn das System gerade darauf zugreift. Dadurch könnte es zu einem
“Systemzusammen-bruch” kommen.
Warnung zu Datenträgern
Systemübersicht: Ansicht von vorne - 41
Page 48

Ausführliches Benutzerhandbuch
LED-Anzeigen
Die LED-Anzeigen auf dem Computer zeigen wichtige Informationen über den aktuellen Status des Computers.
Tabelle 1 - LED-Anzeigen
Icon Color Description
Grün Zugriff auf das Diskettenlauferk.
Deutsche
Grün
Grün Der Computer ist angeschaltet.
Lampe blinkt
orange
Zugriff auf das Festplatten-/CDLaufwerk.
Das System ist im konfigurierten
Standbymodus.
Warnung zum Ausschalten des Systems
Wenn Sie den Computer ausgeschaltet haben und ihn
wieder einschalten möchten, warten Sie ab, bis das System
vollständig heruntergefahren ist (d. h. der Lüfter hört auf,
sich zu drehen).
Netzschalter
Ist der Computer eingeschaltet, können Sie den Netzschalter als Hotkey-Taste für das Standby oder den Ruhezustand
benutzen, wenn sie kürzer als 4 Sekunden gedrückt wird.
Diese Funktion können Sie in der "Windows" Systemsteuerung bei den Energieoptionen konfigurieren.
Reset-Taste (nur Modell A - Design II)
Drücken Sie auf diese Taste, um den Co mputer neu zu starten. Die Betätigung dieser Taste entspricht der Tastenkombination Strg + Alt + Entf und ist nur bei Modell A -
Design II verfügbar (Abb. 2 auf Seite 40).
Ausschalten bei "hängendem" System
Wenn das System “hängen” bleibt und auch das Drücken
der Tastenkombination Strg + Alt + Entf erfolglos bleibt,
drücken Sie 4 Sekunden lang auf den Netzschalter, um
das System auszuschalten.
Herunterfahren
Bitte beachten Sie, daß der Computer immer mit dem Befehl Ausschalten im Start Menü in Windows heruntergefahren werden muß. Dadurch werden Festplatten- bzw.
Systemprobleme vermieden.
42 - Systemübersicht: Ansicht von vorne
Page 49

Ausführliches Benutzerhandbuch
DVD-Regionalcodes
Die DVD-Regionserkennung hängt vom Gerät, nicht vom Betriebssystem ab. Sie können den Regionalcode für Ihr
Modul 5mal wählen. Die fünfte Wahl ist nicht mehr änderbar. Sie kann auch bei Wechsel des Betriebssystems oder
bei Verwendung des Moduls in einem anderen Computer verändert werden.
Die DVD-Regionalcodes ändern
1. Gehen Sie auf Systemsteuerung und doppelklicken Sie auf System > Hardware (Registerkarte).
2. Klicken Sie auf Geräte-Manager und dann auf das + neben den DVD/CD-ROM-Laufwerken.
3. Klicken Sie doppelt auf das DVD-ROM-Laufwerk, öffnen das Menü Eigenschaften und wählen DVD-Region
(Registerkarte). In dem angezeigten Fenster können Sie nun den Regionalcode einstellen.
Tabelle 2 - DVD-Regionalcode einstellen
Region Geografisches Gebiet
1 USA, Kanada
2 Westeuropa, Japan, Südafrika, Naho st & Ägypten
3 Südostasien, Taiwan, Südkorea, Philippinen, Indonesien, Hongkong
4 Süd- und Mittelamerika, Mexiko, Australien, Neuseeland
5 Nordkorea, Rußland, Osteuropa, Indien und der Großteil Afrikas
6 China
Systemübersicht: Ansicht von vorne - 43
Deutsche
Page 50

Ausführliches Benutzerhandbuch
Systemübersicht:
Abb. 4 - Ansicht von links
1. Diskettenlauferk-Modul*
2. Lüftungsöffnungen
3. Festplattenschacht
4. Optisches CD/DVD-Gerät (nur
Modell A)
5. Notauswurfloch (siehe “CD/
DVD-Notauswurf” auf Seite 41)
Deutsche
Warnung zu Datenträgern
Entnehmen Sie keine Diskette,
wenn das System gerade darauf
zugreift. Dadurch könnte es zu
einem “Systemzusammen-bruch”
kommen.
Überhitzung
Zum Schutz vor Überhitzung Ihres
Computers dürfen die Luftungsoffnung(en)/Luftzufuhroffnung(en)
nicht während das Notebook in
Betrieb ist verdeckt werden.
Ansicht von links
Modell A
1
2
Modell B
4
5
2
3
2
3
*Diskettenlaufwerk und optionale Module
Wenn Sie entweder das 6-in-1 KartenleserModul oder das Video-Capture-Kartenmodul
haben, ersetzt dieses optionale Modul das Diskettenlauferk-Modul im Steckplatz bei Punkt .
6-in-1 Kartenleser-Modul
Mit dem Kartenleser können Sie die handelsüblichen digitalen Speicherkarten verwenden :
1
2
• MMC (MultiMe dia Card)
• SD (Secure Digital)
• MS (Memory Stick)
• SM (SmartMedia Card)
• CF (Compact Flash Types I & II)
• MD (IBM Microdrive)
Video-Capture-Karte
Mit der optionalen Video-Capture-Karte können
Sie fernsehen, Videokonferenzen halten und Fotos/Videos auf dem PC aufzeichnen. Die Karte hat
einen S-Video-Eingangsanschluß und Audio-/Video-Anschlüsse.
1
44 - Systemübersicht: Ansicht von links
Page 51

Ausführliches Benutzerhandbuch
Systemübersicht:
Lautstärkeeinstellung
Die Höhe der Lautstärke hängt von der
Lautstärkeeinstellung bei Windows ab.
Überprüfen Sie die Einstellung, indem Sie
in der Taskleiste auf das Lautstärke-
Symbol
klicken.
Überhitzung
Zum Schutz vor Überhitzung Ihres Computers dürfen die Luftungsoffnung(en)/
Luftzufuhroffnung(en) nicht während das
Notebook in Betrieb ist verdeckt werden.
Ansicht von rechts
1
2
3
4
5
Abb. 5 - Ansicht von rechts
1. Helligkeitsregler für den
LCD-Bildschirm
2. Lautstärkeregler
3. Zwei PC Card-Steckplatze
4. PC Card-Auswurftasten
8
5. Zwei USB Anschlüsse
6. AC-Netzeingangsbuchse
7. Sicherheitsschloß-Buchse
8. Lüftungsöffnungen
Deutsche
7
6
Systemübersicht: Ansicht von rechts - 45
Page 52

Ausführliches Benutzerhandbuch
Systemübersicht:
Abb. 6 - Rückansicht
1. Tragegriff
2. Kopfhörer-Ausgangsbuchse
3. Audio-Eingangsbuchse
4. Mikrofon-Eingangsbuchse
5. RJ-45 LAN-Buchse
6. RJ-11-Telefonbuchse
7. Zwei USB Anschlüsse
Deutsche
8. IEEE 1394 Anschluss - Nicht
versorgte (optional mit Mini-
PCI IEEE-1394-Modul)
9. Anschlüsse für PS/2-Maus und
-Tastatur
10.Parallele Schnittstelle
11.Serielle Schnittstelle
12.Schnittstelle für externen Monitor
13.Lüftungsöffnungen
14.Schraube für den Festplattenschacht
3
2
4
5
Rückansicht
13
1
13
13
6
8
7
9
10
11
13
12
13
Warnung zum Transport
Es wird empfohlen, den Computer beim
Transport mit beiden Händen anzufassen (wobei eine Hand am Griff und die
andere Hand am Fuß greift), damit er
nicht aus Versehen herunterfallen kann.
Warnung zu den Anschlüssen
An den Computer kann nur immer jeweils eine Tastatur/Maus angeschlossen
werden. Schließen Sie nicht gleichzeitig
eine USB- und eine PS/2-Tastatur an.
Dadurch können Ressourcenkonflikte
entstehen, durch die das System instabil wird.
14
IEEE 1394
Der optionale IEEE 1394-Anschluss unterstützt nur SELBSTVERSORGTE (SELF-
POWERED) IEEE 1394-Geräte.
46 - Systemübersicht: Rückansicht
Page 53

Ausführliches Benutzerhandbuch
Windows XP Startmenü und Systemsteuerung
Die meisten Einstellfenster, Utilitys und Programme erreichen Sie in Windows XP (und bei den meisten anderen Versionen
von Windows) über das Start-Menü. Wenn Sie Programme und Utilitys installieren, werden diese auf der Festplatte instal-
liert. Eine Verknüpfung davon wird in das Start-Menü und/oder auf dem Desktop erstellt. Sie können das Erscheinungsbild des Start-Menüs ändern, indem Sie mit der rechten Maustaste auf Start klicken und aus dem Menü die Option
Eigenschaften wählen.
Klicken Sie hier, um in die Kate-
Abb. 7 - Startmenü und Systemsteuerung
In diesem Benutzerhandbuch finden Sie wiederholt die Aufforderung, die Systemsteuerung zu öffnen. Zur Systemsteuerung gelangen Sie über das Start-Menü. In der Systemsteuerung können Sie die Einstellungen für die meisten wich-
tigen Windows-Funktionen (z.B. Strom, Video, Netzwerk, Audio) vornehmen. Windows XP bietet für viele dieser
Funktionen Einstellfenster, wobei viele neue Fenste r bereits hinzugefügt werden (oder die best ehenden verbessert werden),
wenn Sie die in Tabelle3 auf Seite 53 aufgeführten Treiber installieren. Wenn Sie alle Einstelloptionen anzeigen lassen
möchten, müssen Sie in die Kategorieansicht wechseln.
gorieansicht zu wechseln
Deutsche
Windows XP Startmenü und Systemsteuerung - 47
Page 54

Ausführliches Benutzerhandbuch
Grafikfunktionen
Wenn der richtige Grafiktreiber installiert ist, können Sie bei Windows im Einstellfenster Eigenschaften von Anzeige
die Anzeigegeräte wechseln und Anzeigeoptionen konfigurieren.
1. Klicken Sie Start (Menü), zeigen auf Einstellungen und
klikken Systemsteuerung (oder klicken Sie einfach auf
Start > Systemsteuerung).
2. Doppelklicken Sie auf Anzeige (Symbol); Anzeige
(Symbol) befindet sich bei Darstellung und Designs
(Kategorie).
Deutsche
3. Im Dialogfeld Eigenschaften von Anzeige klicken Sie
auf Einstellungen (Registerkarte).
4. Verschieben Sie den Regler auf die gewünschte
Einstellung für die Bildschirmauflösung .
5. Klicken Sie auf den Pfeil, und wählen Sie die gewünschte
Einstellung für die Farbqualität .
6. Klicken Sie auf Erweitert , um die Optionen
anzuzeigen.
7. Klicken Sie auf Intel(R) Extreme Graphics 2
(Registerkarte) > Grafikeigenschaften (Schaltfläche), um
das Einstellfenster Eigenschaften von Intel(R) 82865G
Graphics Controller zu öffnen. (Oder klicken Sie auf das
Symbol in der Taskleiste. Wählen Sie aus dem Menü die
option Grafik-Optionen > Grafikeigenschaften und
klicken darauf, um das Einstellfenster Eigenschaften von
Intel(R) 82865G Graphics Controller zu öffnen.)
2
3
1
Abb. 8 - Eigenschaften von Anzeige
48 - Grafikfunktionen
Page 55

Ausführliches Benutzerhandbuch
Using External Displays
Neben dem integrierten LCD-Monit or kö nnen Sie auch einen ex ternen CRT-Moni tor/LCD -Mon itor als A nzeig egerät anschließen.
1. Schließen Sie den externen Monitor an die Schnittstelle für externen Monitor an der Rückseite des Computers an, und
schalten Sie ihn ein.
2. Gehen Sie in das Einstellfenster
(Registerkarte).
3. Wählen Sie aus der Liste der Anzeigegeräte das entsprechende Symbol.
4.
Klicken auf Übernehmen > OK um die Änderung zu bestätigen.
Sie können mit Hilfe der integrierten Funktionen des Grafiktreibers zischen den Anzeigen folgendermaßen wechseln:
Intel(R) Extreme Graphics 2 (siehe “Grafikfunktionen” auf Seite 48) und wählen Geräte
Deutsche
Abb. 9 - Wechseln Anzeigen
Grafikfunktionen - 49
Page 56

Ausführliches Benutzerhandbuch
Intel(R) Dual Display Clone
Mit diesem Gerät können Sie nicht nur ein einzelnes Anzei gegerät verwende n, Sie können mit d em Intel(R) Dual Display
Clone-Modus auch zwei Monitore mit demselben Inhalt verwenden. Den Dual Display Clone-Modus aktivieren:
1. Schließen Sie den externen Monitor an die Schnittstelle für externen Monitor an der Rückseite des Computers an, und
schalten Sie ihn ein.
2. Gehen Sie zum Einstellfenster Intel(R) Extreme Graphics 2 (siehe “Grafikfunktionen” auf Seite 48) und wählen die
Option Geräte (Registerkarte).
3. Klicken Sie auf das Symbol "Intel(R) Dual Display Clone" in der Registerkarte Geräte.
4. Wählen Sie das Primäre/Sekundäre Gerät aus.
5.
Deutsche
Klicken auf Übernehmen > OK um die Änderung zu bestätigen.
6. Klicken Sie auf Geräteeinstellungen (Schaltfläche), und legen Sie Farbe, Bildschirmbereich und Bildwiederholfrequenz
(nur des primären Geräts) fest. Klicken Sie dann zum Bestätigen auf Übernehmen > OK.
50 - Grafikfunktionen
Page 57

Ausführliches Benutzerhandbuch
Energieverwaltungsfunktionen
Die Energieoptionen von Windows (siehe Seite 47) ermöglichen Ihnen die Konfiguration der Optionen für das Energiemanagement des Computers. Sie können durch einzelne Komponenten wie dem Monitor oder der Festplatte, oder mit der
Standby-Funktion oder dem Ruhezustand mit dem gesamten System Strom sparen (die Unterstützung des Ruhezustands
wird in der Systemsteuerung wie in Abb. 10
des LCD-Monitors bedeutend verlängert werden.
aktiviert). Mit jeder Art des Energiemanagement kann die Lebensdauer
Deutsche
Abb. 10 - Energieoptionen
Energieverwaltungsfunktionen - 51
Page 58

Ausführliches Benutzerhandbuch
Installation der Treiber
Die CD-ROM "Device Drivers & Utilities + User's Manual" enthält die Treiber und Hilfsprogramme, die für das ein -
wandfreie Funktionieren des Computers notwendig sind.
Legen Sie die CD-ROM und klicken Sie Install WinXP
Drivers (Schaltfläche).
Wenn Sie die Treiber manuell installieren möchten , klicken
Sie auf die Schaltfläche Exit (Beenden), um das Programm
Drivers Installer zu beenden. Installieren Sie dann jeden
Deutsche
Treiber manuell. Die manuelle Installation beginnt mit dem
Anklicken der Ausführbaren Datei "Klicken Sie auf Start
(Menü) > Ausführen..."
1. Die Reihenfolge für die Installation der Treiber finden Sie auf
Tabelle 3 auf Seite 53 (die Treiber müssen in dieser
Reihenfolge installiert werden). Diese Tabelle ent spricht der
Anordnung im Menü Drivers Installer.
2. Wählen Sie den Treiber, der installiert werden soll, durch
Anklicken aus. Nachdem ein Treiber installiert wurde, wird er
grau dargestellt (wenn einer dieser Treiber ein weiteres Mal
installiert werden soll, klicken Sie auf die Schaltfläche Unlock
(Freigeben)).
3. Befolgen Sie für jeden ei nzelnen Treiber, der auf den
nachfolgenden Seiten aufgeführt ist, die entsprechenden
Anweisungen.
Abb. 11 - Drivers Installer 1
52 - Installation der Treiber
Abb. 12 - Drivers Installer 2
Page 59

WinXP-Treiber (mit SP2) Seite #
Installieren Sie das für WinXP geeignete
Service Pack
Chipset Seite 54
Video Seite 54
Audio Seite 55
LAN Seite 55
Modem Seite 55
Wireless LAN Seite 56
Bluetooth Seite 56
Seite 53
Tabelle 3 - Installation der Treiber
Installation des Service-Pack
Installieren Sie zuerst das für Betriebssystem geeignete Service Pack und dann erst die Treiber.
Hinweis zum Service-Pack 1
Wenn Sie mit einer Version von Windows XP mit installiertem Service-Pack 1 arbeiten, müssen Sie den Chipset-Treiber
manuell und nicht aus dem Menü
siehe “Chipset (WinXP)” auf Seite 54).
en (
Drivers Installer
installier-
Ausführliches Benutzerhandbuch
Windows XP Service-Pack 2
Bevor Sie die Treiber installieren, müssen Sie das Win-
dows XP Service-Pack 2 (oder eine Version von Windows
XP, die das Service-Pack 2 enthält) installieren. Im Windows XP Service-Pack 2 ist die Unterstützung für USB 2.0
enthalten.
Wenn Sie das Betriebssystem mit dem Service-Pack 2
aktualisiert haben (z.B. wenn Ihre Version von Windows
XP nicht das Service-Pack 2 enthält) führen Sie diese
Schritte aus:
1. Klicken Sie Start (Menü), zeigen auf Einstellungen und
klikken Systemsteuerung (oder klicken Sie einfach auf
Start > Systemsteu e ru ng ).
2. Doppelklicken Sie auf System (Symbol); System (Symbol)
befindet sich bei Leistung und Wartung (Kategorie).
3. Klicken Sie auf Hardware (Registerkarte) > Geräte-
Manager (Schaltfläche).
4. klicken Sie auf das "+" neben Andere Geräte (wenn seine
Unterelemente nicht angezeigt werden).
5. Klicken Sie mit der rechten Maustaste auf USB (Universal
Serial Bus)-Controller und wählen Deinstallieren, dann
OK (wenn dieser Eintrag nicht angezeigt wird, müssen Sie
keine weiteren Schritte unte rnehmen).
6. Starten Sie den Computer neu, wird automatisch der USB-
2.0-Controller erkannt.
Deutsche
Installation der Treiber - 53
Page 60

Ausführliches Benutzerhandbuch
Neue Hardware Gefunden
Wenn während des Installationsvorgangs die Meldung
"Neue Hardware Gefunden" (Assistent für das Suchen
neuer Hardware) erscheint (anders als während der
Treiberinstallation angezeigt), klicken Sie auf Abbrechen,
um das Fenster zu schließen. Befolgen Sie dann die Installationsanweisungen.
Meldung "Autorisierte Treiber"
Wenn Sie eine Meldung erhalten, die Ihnen mitteilt, daß die
Deutsche
von Ihnen installierten Treiber nicht autorisiert sind (Digitale Signatur nicht gefunden), klicken Sie Installation
fortsetzen, um die Meldung zu ignorieren und mit dem I n-
stallationsvorgang fortzufahren.
Chipset (WinXP)
1. Klicken Sie im Menü Drivers Installer auf die Option
1.Install Intel Chipset Utility > Ja (wenn auf Ihrem
Computer das Service-Pack 1 installiert ist, dürfen Sie
nicht das Menü Drivers Installer verwenden - siehe unten).
Oder
Klicken Sie Start (Menü) > Ausführen. ..
Wechseln Sie (Durchsuchen...) zum Verzeichnis D:\Driv-
ers\Chipset \Setup.exe und klicken auf OK. Wenn auf
Ihrem Computer das Service-Pack 1 installiert ist, wechseln Sie (Durchsuchen...) zum Verzeichnis D:\Driv-
ers\Chip_sp1\Setup.exe.
2. Klicken Sie Weiter > Ja > Weiter.
3. Klicken Sie auf Finish, um den Computer neu zu starten..
Video (WinXP)
1. Klicken Sie im Menü Drivers Installer auf die Option
2.Install Video Driver > Ja.
Oder
Klicken Sie Start (Menü) > Ausführen. ..
Wechseln Sie (Durchsuchen...) zum Verzeichnis D:\Driv-
ers\Video\Setup.exe und klikken auf OK.
2. Klicken Sie Weiter > Ja.
3. Klicken Sie auf Fertigstellen, um den Computer neu zu
starten.
54 - Installation der Treiber
Page 61

Ausführliches Benutzerhandbuch
Audio (WinXP)
1. Klicken Sie im Menü Drivers Installer auf die Option
3.Install Audio Driver > Ja.
Oder
Klikken Sie Start (Menü) > Ausführen...
Wechseln Sie (Durchsuchen...) zum Verzeichnis
D:\Drivers\Audio\Setup.exe und klikken auf OK.
2. Klicken Sie Weiter .
3. Klicken Sie auf Fertigstellen, um den Computer neu zu
starten.
4. Klicken Sie in der Taskleiste auf das AC97
Audiokonfiguration-Symbol um die Optionen für die
Audio-Konfiguration zu öffnen.
LAN (WinXP)
1. Klicken Sie im Menü Drivers Installer auf die Option
4.Install LAN Driver > Ja.
Oder
Klicken Sie Start (Menü) > Ausführen
Wechseln Sie (Durchsuchen...) zum Verzeichnis D:\Driv-
ers\LAN\Setup.exe und klicken auf OK.
2. Klicken Sie zum Fortfahren auf Weiter.
3. Klicken Sie auf Fertigstellen.
4. Nun können die Netzwerkeinstellungen konfiguriert
werden.
...
Modem (WinXP)
1. Klicken Sie im Menü Drivers Installer auf die Option
5.Install Modem Driver > Ja.
Oder
Klicken Sie Start (Menü) > Ausführen. ..
Wechseln Sie (Durchsuchen...) zum Verzeichnis D:\Driv-
ers\Modem\SETUP.EXE und klicken auf OK.
2. Klicken Sie
3. Klicken Sie .
4. Ihr Modem ist nun bereit zur Konfiguration.
(Schaltfläche).
Modem - Auswahl des Landes
Prüfen Sie, ob die Landesauswahl für das Modem mit
Ihrem übereinstimmt (Systemsteuerung > Symbol Tele-
fon- und Modemoptionen).
Deutsche
Installation der Treiber - 55
Page 62

Ausführliches Benutzerhandbuch
802.11b/g Wireless LAN (WinXP)
Wenn Ihr Modell über das 802.11b/g Wireless LAN-Modul
verfügt, erhalten Sie zum Modul eine geeignete TreiberCD. Führen Sie die folgenden Schritte aus, um den Treiber
zu installieren.
1. Legen Sie die CD-ROM für das WLAN-Modul in das CD/
DVD-Laufwerk.
2. Klicken Sie Start (Menü) > Ausführen
3. Wechseln Sie (Durchsuchen...) zum Verzeichnis
Deutsche
D:\Setup.exe und klicken auf OK.
4. Klicken Sie Weiter > Weiter (wenn während der
Hardware-Installation eine Warnung angezeigt wird,
klicken Sie auf Installation fortstzen).
5. Klicken Sie auf Fertigstellen.
6. Nun können die Netzwerkeinstellungen konfiguriert
werden. Das Wireless Configuration Utility kann vom
Menü Start aus gestartet werden (Start >Programme/
Alle Programme >Wireless LAN Utility > SISCFG),
oder Sie können von der Taskleiste aus über das Symbol
/ darauf zugreifen.
Ändern der Steuerungseinstellung bei WinXP
Das Betriebssystem WinXP ist die Standardeinstellung für die
Steuerung des Wireless LAN. Es wird empfohlen, für die
Steuerung der WLAN-Verbindung zur Option Wireless Configuration zu wechseln.
...
1. Klicken Sie doppelt auf das WLAN-Symbol / in der
T askleiste un d kl icken Sie au f Site Scan (Registerkarte).
2. Klicken Sie auf das Kontrollfeld, um das Häkchen bei
"Use Windows XP to configure my wireless network
settings".
3. Klicken Sie auf Re-Fresh (Schaltfläche), um alle
verfügbaren Netzwerk aufzurufen.
4. Wählen Sie aus der Liste einen Zugangspunkt durch
Anklicken aus und klicken Sie dann auf Connect
(Schaltfläche), um die Verbindung zum WirelessNetzwerk herzustellen.
-
Abb. 13 - Wireless Configuration
56 - Installation der Treiber
Page 63

Ausführliches Benutzerhandbuch
Bluetooth (WinXP)
Wenn Ihr Modell über das Bluetooth-Modul verfügt, erhalt en Sie zum Modul eine geeignete Treiber-CD. Führen Sie
die folgenden Schritte aus, um den Treiber zu installieren.
1. Legen Sie die CD-ROM für das Bluetooth-Modul (Bluetooth) in das CD/DVD-Laufwerk.
2. Das Programm startet automatisch.
3. Klicken Sie auf Install Drivers and Application
Software und klicken Sie auf Next.
4. Klicken Sie auf die Schaltfläche, um die Lizenzvereinbarung anzunehmen ("I accept the terms in the license
agreement"/"Ich stimme mit den Bedingungen der Lizenzvereinbarung überein"). Klicken Sie dann auf Next.
5. Klicken Sie auf Next > Install (klicken Sie auf OK/
Installation fortstzen, um beliebig fortzufahren).
6. Klicken Sie auf Finish.
7. Das Fenster Systemeigenschaften wird angezeigt (wenn
nicht, finden Sie eine Anleitung unter “Windows XP
Service-Pack 2” auf Seite 53); klicken Sie auf Hardware
(Registerkarte), dann auf Geräte-Manager (Schaltfläche).
8. Klicken Sie auf das "+" neben Bluetooth-Funkgeräte
(wenn seine Unterelemente nicht angezeigt werden).
9. Klicken Sie mit der rechten Maustaste auf “Generic
Bluetooth Radio” und wählen Sie “Treiber
aktualisieren”.
10.Klicken Sie auf “Nein, diesmal nicht” und klicken Sie
auf Weiter.
11.Wenn der Hardwareupdate-Assistent erscheint, wählen
Sie“Software von einer Liste oder bestimmten Quelle
installieren (für fortgeschrittene Benutzer)”, und
klicken Sie dann auf Weiter.
12.Wählen Si e “Nicht suchen, sondern den zu
installierenden Treiber selbst wählen”, und klicken Sie
auf Weiter.
13.Klicken Sie auf “Billionton USB Bluetooth Device”, und
klicken Sie auf Weiter.
14.Klicken Sie auf Fertig stellen und schließen Sie die
Fenster.
15.Die Einstellun gen kö nnen bei der Option Bluetooth
Configuration in der Systemsteuerung konfiguriert
werden (zeigen Sie im Start-Menü, auf Einstellungen,
klicken auf Systemsteuerung und klicken dann doppelt
auf das Bluetooth Configuration-Symbol).
Bluetooth-Benutzerhandbuch
Das Bluetooth-Benutzerhandbuch (readme.pdf) befindet
sich auf der CD-ROM für das Bluetooth-Modul im Ordner
Userguide (legen Sie die CD-ROM für das Bluetooth-Modul
ein und klicken Sie auf Browse this CD (CD durchsuchen)).
Klicken Sie im Menü auf Acrobat Reader, um das Programm zu installieren, mit dem Sie die Datei lesen können.
Deutsche
Installation der Treiber - 57
Page 64

Ausführliches Benutzerhandbuch
BIOS-Hilfsprogramme
Um das BIOS Utilities Programm aufzurufen, müssen Sie den Computer starten und sobald die Eingabeaufforderung erscheint auf F2 drücken. Am unteren Rand des Bildschirms wird beschrieben, wie Sie sich im Programmfenster bewegen
können. Es gilt eine allgemeine Regel: Verändern Sie nichts, wenn Sie sich Ihrer Sache nicht ganz sicher sind. Viele
Einstellungen sind für das System wichtig, und Änderungen könnten zu Instabilität des Computers oder Schlimmeren
führen.
PhoenixBIOS Setup Utility
Main
Main Advanced Security Boot Exit
Deutsche
System Time: [22:11:05]
System Date: [02/22/2005]
Legacy Diskette A: [1.44/1.25 MB 3
Primary Master 41174MB
Secondary Master CD-ROM
System Memory: 640 MB
Extended Memory: 478 MB
Share Memory: [32MB]
F1 Help Select Item -/+ Change Values F9 Setup Defaults
Esc Exit Select Menu Enter Select Sub-Menu F10 Save and Exit
13
1
/
"]
2
Item Specific Help
<Tab>, <Shift Tab>, or
<Enter> selects field.
Abb. 14
Beispiel für BIOS-
Fenster
58 - BIOS-Hilfsprogramme
Page 65

Fehlerbehebung
Problem Mögliche Ursache - Lösung
Ausführliches Benutzerhandbuch
Es ist nichts auf dem Bildschirm zu
sehen.
Sie vergessen das Boot-Paßwort. Wenn Sie das Paßwort vergessen, müssen Sie eventuell die CMOS- Batterie entladen.
Ich kann die Regionscodes mit dem
DVD-Hilfsprogramm nicht mehr
ändern.
Kein Ton oder zu leise. Der Lautstärkeregler könnte zu leise einegstellt sein. Prüfen Sie den Lautstärkeregler, und
Das Wireless-LAN- oder das
Bluetooth-Modul werden nicht
erkannt.
Der Bildschirmschoner ist aktiviert. Drücken Sie auf eine beliebige Taste oder bewegen die
Maus, um die Bildschirmanzeige wieder zu aktivieren.
Das System ist in einem Energiesparmodus. Drücken Sie weniger als 4 Sekunden auf den
Netzschalter. Wenn der Computer sich nicht einschaltet, wurde er wahrscheinlich
ausgeschaltet oder er wird nicht mit Strom versorgt. Überprüfen Sie die Kabel, Steckdosen,
Steckerleisten usw.
Wenden Sie sich an Ihren Servicevertreter.
Der Regionscode wurde schon 5mal geändert. Siehe “Die DVD-Regionalcodes ändern”
auf Seite 43.
klicken Sie auf das Lautstärke-Symbol in der Taskleiste, um die Einstellungen in
Windows zu prüfen (siehe “Lautstärkeeinstell ung” auf Seite45).
Der/die Treiber des/der Module wurde(n) nicht richtig installiert. Überprüfen Sie, ob die
richtigen Treiber installiert wurden (siehe Anweisungen für das geeigneten Modul bei
“802.11b/g Wireless LAN (WinXP)” auf Seite 56/“Bluetooth (WinXP)” auf Seite 57).
Fehlerbehebung - 59
Deutsche
Page 66

Ausführliches Benutzerhandbuch
Technische Daten
Aktualität der technischen Daten
Die in diesem Anhang aufgeführten technischen Daten sind zum Zeitpunkt der Druckstellung richtig. Bestimmte Elemente (insbesondere
Prozessortypen/-geschwindigkeiten) können im Rahmen des Entwicklungsplans des Herstellers zwischenzeitlich geändert oder aktualisiert werden. Detailinformationen erhalten Sie bei Ihrem Servicezentrum.
Deutsche
Funktion
Prozessor-Optionen
60 - Technische Daten
Spezifikation
Für die Hyper-Threading-Technologie geeigneter
Intel Pentium 4 Prozessor (630/640/650)
LGA775 Paket (775-pin)
Für die Hyper-Threading-Technologie geeigneter
Intel Pentium 4 Prozessor (520/530/540/550)
LGA775 Paket (775-pin)
Für die Hyper-Threading-Technologie geeigneter
Intel Pentium 4 Prozessor (520J/530J/540J/550J)
LGA775 Paket (775-pin)
Intel Celeron D Prozessor (325J/330J/335J/340J/
345J/350J)
LGA775 Paket (775-pin)
(µ0,09) 0,09 Nanometer-Prozesstechnologie,
2 MB L2 Cache & 800-MHz-Systembus (FSB)
- 3,0/ 3,2/ 3,4 GHz
(µ0,09) 0,09 Nanometer-Prozesstechnologie,
1 MB L2 Cache & 800-MHz-Systembus (FSB)
- 2,8/ 3,0/ 3,2/ 3,4 GHz
(µ0,09) 0,09 Nanometer-Prozesstechnologie,
1 MB L2 Cache & 800-MHz-Systembus (FSB)
- 2,8/ 3,0/ 3,2/ 3,4 GHz
(µ0,09) 0,09 Nanometer-Prozesstechnologie,
256 KB L2 Cache & 533-MHz-Systembus (FSB)
- 2,53/ 2,66/ 2,8/ 2,93/ 3,06/ 3,2 GHz
Page 67

Ausführliches Benutzerhandbuch
Funktion
Core Logic
LCD-Bildschirm
Sicherheit
Umgebungsbedingungen
Bildschirm
BIOS 512KB Flash-ROM Phoenix BIOS
Speicher
Intel 865-GV + ICH5
Modell A
TFT 15” XGA LCD-Farbbildschirm mit einer
Auflösung von 1024*768
BIOS-Paßwort
Öffnung für Sicherheitsschloß (Typ Kensington)
Zwei Kanäle
Zwei 200-Pin DDR SODIMM-Sockel, Unterstützung
von DDR SDRAM SODIMM DDR 333/ DDR 400kompatibel
(Hinweis: Verwenden Sie keine anderen Modu lTypen)
Video-Controller: einbebauter 865-GV-Chipsatz
Grafikspeicher: Shared-Memory-Architektur (SMA), geme insame Verwendung bis zu 32 MB Grafikspeicher
Ein 3,5” Festplattenlaufwerk, 25,4 mm Höhe*
* Das System unterstützt die Schnittstellen PATA und SATA.
Ein 3,5” 1,44 MB Diskettenlaufwerk, unterstützt 3 Modi (austauschbar durch ein 6-in-1
Kartenlesermodul oder ein Video-Capture-Modul) - werkseitige Option
Ein Austauschbares optisches Laufwerk (12,7 mm Höhe) für CDs/DVDs (Laufwerksoptionen finden Sie
unter “Optional” auf Seite 63)
Spezifikation
Modell B
TFT 17” SXGA LCD-Farbbildschirm mit einer
Auflösung von 1280*1024
Speicher erweiterbar auf bis zu 2 GB (256/ 512/
1024GB DDR Modul)
Deutsche
Technische Daten - 61
Page 68

Ausführliches Benutzerhandbuch
Deutsche
Funktion
Audio
Schnittstellen
PC Card
Kommunikation
Energieverwaltung
Stromversorgung
Spezifikation
AC’97 kompatibles Interface
Kompatibel mit SoundBlaster
System
™
Eine serielle Schnittstelle
Eine Parallelschnittstelle
Eine Schnittstelle für externen Monitor
Zwei PS/2-Anschlüsse (Tastatur und Maus)
Eine Lautsprecher/Kopfhörer-Ausgangsbuchse
Eine Mikrofon-Eingangsbuchse
Eine Line-Eingangsbuchse
Unterstützt zwei Steckplätze Typ II PCMCIA oder einen Steckplatz Typ III (CardBus-Unterstützung)
1 Gbit PCI-Express Fast-Ethernet-LAN
56K MDC MODEM (V.90- und V.92-kompatibel) -
werkseitige Option
Oder
Kombiniertes MDC-Modem- und Bluetooth 1.1-
Modul (werkseitige Option)
Unterstützt ACPI
Unterstützt Ruhezustand
Intern gesteuerte Stromversorgung
Gesamter Spannungsbereich -160 W
™/Windows Sound
2 eingebaute Lautsprecher (2W)
Eine Lautsprecher/Kopfhörer-Ausgangsbuchse
Eine Mikrofon-Eingangsbuchse
Eine Line-Eingangsbuchse
Vier USB 2.0-Anschlüsse
Eine RJ-45-Buchse für LAN
Eine RJ-11 Buchse für ein Plug-and-Play-fähiges
Modem
Ein IEEE1394-Anschluss (6-polig, nicht
eigenversorgt), das vom optionalen Mini-PCI IEEE
1394-Modul aktiviert wird
802.11b+g Mini-PCI Wireless LAN-Modul
(optional)
Oder
Mini-PCI IEEE1394-Modul (optional)
Unterstützt Standbymodus
62 - Technische Daten
Page 69

Ausführliches Benutzerhandbuch
Funktion
Umgebungsbedingungen
Physische Eigenschaften
Optional
Spezifikation
Temperatur
In Betrieb: 5
Bei Aufbewahrung: -20
Modell A
369mm (W) * 384mm (H) * 188mm (D)
8,9kg
Lüfterart: Mit zwei Kugellagern
Neigungswinkel (0 - 15°), Schwenkwinkel (270°)
Optionen für optische Laufwerks-Module:
CD-ROM-Laufwerk
Kombiniertes Laufwerk
DVD-ROM-Laufwerk
DVD-Dual-Laufwerk
Nachfolgende Optionen sind durch ein
Diskettenlaufwerksmodul austauschbar:
6-in-1 Kartenleser-Modul (liest die Formate MD/
CF/ SM/ MS/ SD/ MMC) - werkseitige Option
Video-Capture-Karte (unterstützt Sie-VideoEingang und AV-Anschluß) - werkseitige Option
ºC - 35ºC
ºC - 60ºC
Relative Luftfeuchtigkeit
In Betrieb: 20 – 80 %
Bei Lagerung: 10 – 90 %
Modell B
395mm (W) * 418mm (H) * 179mm (D)
10,2kg
Lüfterart: Mit zwei Kugellagern
Neigungswinkel (0 - 15°), Schwenkwinkel (270°)
MDC-Modem (werkseitige Option)
Oder
Kombiniertes MDC-Modem- und Bluetooth 1.1-
Modul (werkseitige Option)
802.11b+g Mini-PCI Wireless LAN-Modul
Oder
Mini-PCI IEEE1394-Modul
Deutsche
Technische Daten - 63
Page 70

Deutsche
Ausführliches Benutzerhandbuch
64
Page 71

Guide Utilisateur Concis
Avertissement
La compagnie se réserve le droit de revoir cette publication ou de modifier son contenu sans préavis. Les informations
qu’elle contient sont pour référence seulemen t et n’en gagent pas la responsabilité du fabricant ou d’auc un di st ribu teur. Ils
n’assument aucune responsabilité en cas d’erreurs ou d’imprécisions qui pourraient se trouver dans cette publication et ne
sont en aucun cas responsable d’aucunes pertes ou dommages résultant de l’utilisation (correcte ou incorrecte) de cette
publication.
Cette publication et les logiciels qui l’accompagnent ne peuvent pas, dans leur intégrité ou en partie, être reproduits,
traduits, transmits ou convertis en format électronique sans l’autorisation préalable du vendeur, du fabricant ou des
créateurs de cette publication, à l’exception de copies conservées par l’utilisateur pour archive.
Les noms de marques ou de produits mentionnés dans cette publication peuvent ou pas être protégés et/o u être des marques
déposées par leur compagnies respectives. Ils sont mentionnés dans un but d’i dentification seulemen t et ne signi fient pas
l’approbation de ce produit ou de son fabricant.
© Juillet 2005
Marques Déposées
Ce produit incorpore une technologie de protection des droits d'auteur protégée par certains brevets américains et autres
droits sur la propriété intellectuelle appartenant à Macrovision Corporatio n et d’autres propriétaires légit imes. L’utilisation
de cette technologie de protection des droits d'auteur doit être autorisé par Macrovision Corporation, et n’est prévu que dans
un cadre privé ou limité, à moins d’obtenir l’autorisation de Macrovision Corporation. L'ingénierie inverse et le
désassemblage sont interdits.
Intel, Pentium et
Celeron sont des marques commerciales d’Intel Corporation déposées aux Etats-Unis.
Français
Avertissement - 65
Page 72

Guide Utilisateur Concis
A propos de ce Guide Utilisateur Concis
Ce guide rapide est une brève introduction à la mise en route de votre système. l s’agit d’un supplément, et non pas d’une
alternative au Manuel de l’Utilisateur en Anglais complet au format Adobe Acroba t sur le CD-ROM Device Drivers &
Utilities + User's Manual fourni avec votre ordinateur. Ce CD-ROM contient aussi les pilotes et utilitaires nécessaires au
fonctionnement correct de votre ordinateur.
Certains ou tous les éléments de l’ordinateur peuvent avoir été déjà installés. Si ce n’est pas le cas, ou si vous avez
l’intention de reconfigurer (ou réinstaller) des portions du système, reportez-vous au Manuel de l’Utilisateur complet. Le
CD-ROM Device Drivers & Utilities + User’s Manual ne contient pas de système d’exploitation.
Informations de Contrôle
Des mises en garde et informations de contrôle sont incluses dans le Manuel de l'Utilisateur complet qui se trouve sur le
CD-ROM Device Drivers & Utilities +User’s Manual.
Francais
66 - A propos de ce Guide Utilisateur Concis
Page 73

Guide Utilisateur Concis
Instructions d’Entretien et d’Utilisation
L’ordinateur est robuste, mais il peut toutefois être endommagé. Afin d’éviter ceci, veuillez suivre ces recommandations :
1. Ne le laissez pastomber. Ne l’exposez à aucun choc ou vibration. Si l’ordinateur tombe, le boîtier et d’autres éléments pour-
raient être endommagés.
2. Gardez-le sec. Ne le laisser pa s surchauffer. Tenez l’ordinateur et son alimentat ion externe à dist ance de toute source de chaleur.
Il s’agit d’un appareil électrique. Si de l’eau ou tout autre liquide venait à pénétrer à l’intérieur de votre ordinateur, il pourrait être
sérieusement endommagé.
3. Evitez les interférences. Tenez l’ordinateur à distance de transformateurs à haute capacité, moteurs électriques, et autres
appareils générateurs de champs magnét iqu es importants. Ceux-ci peuvent gêner ses performances normal es et end ommager vos
données.
4. Suivez les procédures appropriées d’utilisation de votre ordinateur. Arrêtez l’ordinateur correctement, et fermez tous vos
programmes (n’oubliez pas d’enregistrer votre travail). N’oubliez pas d’enregistrer vos données régulièrement.
5. Soyez prudent lorsque vous utilisez des périphériques.
Français
Instructions d’Entretien et d’Utilisation - 67
Page 74

Guide Utilisateur Concis
Sécurité Electrique
Votre ordinateur possède des besoins en énergie propre :
• Quand vous voulez débrancher le cordon d’alimentation, ne tirez pas sur le fil, mais attrapez la tête de la prise.
• Assurez-vous que la prise murale et la (les) rallonge(s) que vous utilisez peuvent supporter la consommation électrique de
tous les appareils qui y sont reliées.
• Avant de nettoyez votre ordinateur, assurez-vous qu’il n’est relié à aucune source de courant.
Remarque sur la Batterie de la Carte Mère
ATTENTION Il y a danger d'explosion si la batterie est remplacée de façon incorrecte. Remplacez-la uniquement par une batterie
de même type ou de type équivalent, recommandé par le fabricant. Eliminez toute batterie usagée conformément aux instructions
du fabricant.
Francais
Mise en Garde pour le Sécurité Electrique
Avant d’entreprendre des procédures de mise à niveau, assurez-vous d’avoir éteint l’ordina-teur, et déconnecté tous les périphériques et câ-bles (y compris les cor-dons téléphoniques).
68 - Instructions d’Entretien et d’Utilisation
Page 75

Guide Utilisateur Concis
Nettoyage
N’appliquez pas de produit de nettoyag e d irect emen t su r l’ordinateur, utilisez un bout de tissu propre et soupl e. N ’ ut ili sez
pas de produit de nettoyage volatil (des distillés pétrôle) ou abrasifs sur aucun des éléments de l’ordinateur.
Révision
N’essayez pas de réaliser les opérations de révision de votre ordinateur par vous-même. Le faire pourrait annulez votre
garantie et vous exposez à des chocs électriques. Pour toute opération de révision, adressez-vous à des personnes agrées.
Débranchez votre ordinateur de toute source d’alimentation. Puis adressez-vous à des professionnels agréés si vous
rencontrez l’une des situations suivantes :
• Si le cordon d’alimentation est endommagé, abimé ou effiloché.
• Si votre ordinateur a été exposé à la pluie ou tout autre liquide.
• Si votre ordinateur ne fonctionne pas normalement bien que vous ayez suivi les instructions de mise en marche à la lettre.
• Si votre ordinateur est tombé par terre ou a été endommagé de quelque manière que ce soit (ne touchez pas le liquide qui
sortirait de l’écran LCD au cas où celui-ci serait cassé : il est très dangereux et contient des produits qui pourraient vous
empoisonner).
• Si une odeur inhabituel, de la chaleur ou de la fumée apparaissait sortant de votre ordinateur.
Français
Instructions d’Entretien et d’Utilisation - 69
Page 76

Guide Utilisateur Concis
Guide de Démarrage Rapide
Ce guide suppose que vous êtes déjà familier avec les ordinateurs et que vous pouvez d’un coup d’oeil dire quels sont et
où se trouvent les éléments clés. Si vous n'êtes pas familiarisé avec ce type de matériel, reportez-vous alors aux pages
suivantes, qui vous donneront une vue d'ensemble du système.
1. Enlevez tous les emballages.
2. Connectez fermement les périphériques que vous souhait e z ut iliser avec votre ordinateur (par ex. clavier et souris) à leurs
ports respectifs.
3. Branchez le cordon d'alimentation CA au port d'entrée d'alimentation CA situé sur le côté droit de l'ordinateur . Puis branchez
le cordon d'alimentation CA à une prise de courant.
4. Pressez le bouton de mise en marche pour allumer.
Non Inclus
Les Systèmes d’Exploitation (par ex. Windows XP, etc.) ainsi que les applications (par ex. programmes de traitement de
Francais
texte, tableur et base de données) ont leurs propres manuels. Pour toute question concernant un système d’exploitation ou
un programme, veuillez vous reporter au manuel approprié.
Logiciel Système
Votre ordinateur peut être livré avec un logiciel système pré-installé. Si ce n’est pas le cas, ou si vous re-configurez votre
ordinateur pour un système différent, vous constaterez que ce manuel fait référence au système d’exploitation Microsoft
Windows XP (Professional and Home Edition). De plus amples informations sur l’installation des pilotes et utilitaires sont
disponibles au Chapitre 3 du Manuel de l’Utilisateur sur le CD-ROM Device Drivers & Utilities + User’s Manual.
70 - Guide de Démarrage Rapide
Page 77

Guide Utilisateur Concis
Différences entre les Types de Modèles et Designs
Il y a deux types de modèles (présentés ci-dessous) dans cette série de LCD PC. Les types de modèles diffèrent en
apparence physique (la baie du lecteur CD/DVD optique du Modèle A est située sur le côté gauche de l'ordinateur, celle
du Modèle B se trouve à l'avant) et au niveau de leurs spécifications. De plus, le Modèle A a deux designs différents.
Français
Modèle A (Design I)
Modèle A (Design II)
Figure 1
Différences entre les Types de Modèles et Aspects
Différences entre les Types de Modèles et Designs - 71
Modèle B
Page 78

Guide Utilisateur Concis
Carte du Système : Vue de Face
Figure 2 - Vue De
Face (Modèle A)
1. Écran LCD
2. Haut-Parleurs
3. Indicateurs d'Activité
4. Bouton de Mise en
5. Bouton Redémarrage
Francais
LED
Marche
(Design II
seulement)
2
3
Design I
1
Modèle A
2
4
Design II
2
1
2
5
3
4
72 - Carte du Système : Vue de Face
Page 79

Guide Utilisateur Concis
Modèle B
1. Écran LCD
2. Haut-Parleurs
3. Indicateurs LED
4. Bouton de Mise en Marche
5. Lecteur CD/DVD Optique
6. Trou d’Ejection d’Urgence
7. Support de Clavier
Figure 3 - Vue De Face (Modèle B)
Français
1
Ejection d’Urgence du CD/DVD
Si vous devez éjecter manuellement un CD ou DVD (par
ex. suite à une coupure de courant) vous pouvez enfoncer
l’extrémité d’un trombone redressé dans le trou d’ejection
d’urgence. N’utilisez pas la pointe d’un crayon, ou tout autre objet similaire qui pourrait se casser et rester coincé
dans le trou.
3
2
5
7
4
6
2
7
N’essayer pas d’enlever une disquette/un CD/DVD pendant que le système est en train de la lire ou d’y écrire.
Vous pourriez faire « planter » le système.
Mise en Garde Média
Carte du Système : Vue de Face - 73
Page 80

Guide Utilisateur Concis
Indicateurs LED
Les Indicateurs LED affichent des informations utiles sur
l’état actuel de votre ordinateur.
Tableau 1 - Indicateurs LED
Icône Couleur Description
Le lecteur de disquettes es t en
cours d'utilisation.
Le disque dur/lecteur CD est en
cours d'utilisation.
Le système est dans le mode de
Veille configuré.
Francais
Vert
Vert
Vert L’ordinateur est allumé.
Orange
clignotant
Avertissement de Fermeture du Système
Après avoir éteint votre ordinateur, laissez le temps au
système de s'éteindre correctement (c.-à-d. que le ventilateur s'arrête de tourner) avant d'essayer de rallumer le
système.
Bouton de Mise en Marche
Quand l’ordinateur est allumé, le bo uton de mise en marche
peut être utilisé comme bouton de Mise en Veille/Mise en
Veille Prolongée en le maintenant enfoncé moins de 4
secondes. Utilisez Options d'alimentation dans le
Panneau de contrôle de "Windows" pour configurer cette
fonctionnalité.
Bouton Redémarrage (Modèle A Design II seulement)
Appuyez sur ce bouton pour redémarr er votre ordinateur.
Ce bouton est équivalent à la combinaison de touches Ctrl
+ Alt + Suppr et est seulement disponible sur le Modèle A
- Design II (Figure 2 à la page 72).
Arrêt Forcé
Si le système est « bloqué », et la combinaison des touches Ctrl
+ Alt + Suppr ne fonctionne pas, enfoncez le bouton de mise en
marche pendant 4 secondes pour forcer le système à s’éteindre.
Arrêt
Veuillez noter que vous devriez toujours éteindre votre ordinateur en utilisant la commande Arrêter l’ordinateur du menu Dé-
marrer de Windows. Cette précaution évite des problèmes de
disque dur ou de système.
74 - Carte du Système : Vue de Face
Page 81

Guide Utilisateur Concis
Codes Régionaux des DVD
La détection de codes régionaux est liée à l 'appa reil, pa s au système d’explo itati on. V ous po uvez c hange r le co de régi onal
de votre module 5 fois. La cinquième sélec tion est permanente. El le ne peut pas être changée même si vous changez votre
système d’exploitation ou si vous utilisez le module dans un autre ordinateur.
Changer les Codes Régionaux des DVD
1. Allez au Panneau de configuration et double-cliquez sur Système > Matériel (onglet).
2. Cliquez sur Gestionnaire de périphériques, et cliquez le + à côté de Lecteurs DVD/CD-ROM.
3. Double-cliquez sur le périphérique DVD-ROM pour aff icher le menu Propriétés, et sélectionnez l'onglet Région du DVD
pour afficher le panneau de configuration pour vous permettre d'ajuster le code régional.
Tableau 2 - Codes Régionau x de s DVD
Region Emplacement Géographique
1 USA, Canada
2
3
4
5
6Chine
Europe Occidentale, Japon, Afrique du Sud, Moyen Orient et
Egypte
Asie du Sud-Est, Taïwan, Corée du Sud, Les Philippin es,
Indonésie, Hong Kong
Amérique Centrale et du Sud, Mexique, Australie, Nouvelle-
Zélande
Corée du Nord, Russie, Europe de l'Est, Inde et la majorité de
l'Afrique
Français
Carte du Système : Vue de Face - 75
Page 82

Guide Utilisateur Concis
Carte du Système : Vue Gauche
1. Module de lecteur de disquette*
2. Ventilations
3. Baie du disque dur
4. Lecteur CD/DVD Optique (Modèle
A seulement)
5. Trou d’Ejection d’Urgence (reportezvous à “Ejection d’Urgence du
CD/DVD” à la page 73)
Francais
N’essayer pas d’enlever un CD
pendant que le système est en
train de la lire ou d’y écrire. Vous
pourriez faire « planter » le
système.
Afin de ne pas causer une surchauffe de votre ordinateur, verifiez que rien ne bouche la (les)
ventilation(s)/entree(s) de ventilateur quand le systeme est allume.
Figure 4 - Vue Gauche
Mise en Garde Média
Surchauffe
Modèle A
2
2
3
*Lecteur de Disquettes & Modules Optionnels
1
Modèle B
4
5
1
2
2
3
Si vous avez en option le Lecteur de Carte 6 en 1,
ou la Carte de Capture Vidéo, alors le module optionnel remplacera le module de lecteur de disquette dans le logement au point .
Lecteur de Carte 6-en-1
Le lecteur de carte vous permet d'utiliser les cartes
de stockage numériques les plus courantes :
• MMC (MultiMedia Card)
• SD (Secure Digital)
• MS (Memory Stick)
• SM (SmartMedia Card)
• CF (Compact Flash Types I & II)
• MD (IBM Microdrive)
Carte de Capture Vidéo
La carte de capture vidéo optionnelle vous permet de regarder la TV, de faire de la conférence
vidéo et de capturer des images fixes et de la
vidéo sur votre PC. La carte possède un port d'Entrée S-Vidéo et des ports Audio/Vidéo.
1
76 - Carte du Système : Vue Gauche
Page 83

Carte du Système : Vue Droite
Guide Utilisateur Concis
Figure 5 - Vue Droite
Réglages du Volume Sonore
Le niveau maximum du volume sonore avec le
bouton de volume dépend du réglage du volume sonore dans Windows. Cliquez sur l'icône
Volume
fier le réglage.
dans la barre des tâches pour véri-
Surchauffe
Afin de ne pas causer une surchauffe de votre
ordinateur, verifiez que rien ne bouche la (les)
ventilation(s)/entree(s) de ventilateur quand le
systeme est allume.
1. Bouton de Contrôle de
Luminosité
2. Bouton de Contrôle du
Volume
3. 2 Emplacements Carte PC
4. Boutons d’Ejection Carte PC
5. 2 Ports USB
1
2
8
6. Port d'Entrée d'Alimentation
7. Fente de Verrouillage de
Sécurité
8. Ventilations
Français
3
4
7
5
6
Carte du Système : Vue Droite - 77
Page 84

Guide Utilisateur Concis
Carte du Système : Vue Arrière
1. Poignée de Transport
2. Prise Casque
3. Prise d'Entrée Ligne
4. Prise Microphone
5. Prise Réseau RJ-45
6. Prise Téléphone RJ-11
7. 2 Ports USB
8. Port IEEE 1394 (sans
Alimentation) - optionnel avec
le Module Mini PCI IEEE 1394
9. Ports Souris et Clavier PS/2
Francais
10.Port Parallèle
11. Port Série
12.Port Moniteur Externe
13.Ventilations
14.Vis de la baie de disque dur
2
Figure 6 - Vue Arrière
3
4
6
5
7
13
13
1
13
13
13
Avertissement de Manipulation
Nous conseillons fortement d'utiliser les
deux mains pour déplacer l'ordinateur
(une main tenant la poignée et l'autre
tenant la base) pour éviter de le faire
tomber accidentellement.
Avertissement de Port
L'ordinateur peut accepter seulement
un clavier/souris à la fois. N'essayez
pas d'installer un clavier/souris USB et
PS/2 en même temps. Sinon vous risquez de rencontrer des conflits de ressource et de rendre le système instable.
14
8
9
10
11
12
Le port IEEE 1394 optionnel ne supporte que des périphériques IEEE 1394
A ALIMENTATION AUTONOME.
IEEE 1394
78 - Carte du Système : Vue Arrière
Page 85

Guide Utilisateur Concis
Menu Démarrer & Panneau de configuration de Windows XP
Vous pouvez accéder à la plupart des panneaux de cont rôle, ut ilitai res et pro grammes dans Windows XP (et la plupart des
autres versions de Windows) à partir du menu Démarrer. Quand vous installez des programmes et utilitaires ils seront
installés sur votre disque dur, et un raccourci sera habituellement placé dans le menu Démarrer et/ou le bureau. Vous
pouvez personnaliser l'aspect du menu Démarrer en cliquant avec le bouton droit de la souris sur le menu Démarrer et
en sélectionnant Propriétés à partir du menu.
Français
Figure 7
Menu Démarrer & Panneau de configuration
A de nombreuses reprises dans ce manuel vous verrez une instruction pour ouvrir le Panneau de configuration. Vous
pouvez accéder au Panneau de configuration à partir du menu Démarrer. Le Panneau de configuration vous permet de
configurer les paramètres pour la plupart des fonctionnalités clés dans Windows (ex. alimentation, vidéo, réseau, audio
etc.). Windows XP offre les panneaux de contrôles de base pour un grand nombre des fonctionnalités, cependant de
nouveaux panneaux de contrôles sont ajoutés (ou certains existants sont améliorés) quand vous installez les pilotes
énumérés dans le Tableau 3 à la page 85. Pour voir tous les contrôles il est nécessaire de désactiver Affiche r les catégories.
Cliquez ici pour basculer entre les
affichages de catégories
Menu Démarrer & Panneau de configuration de Windows XP - 79
Page 86

Guide Utilisateur Concis
Caractéristiques Vidéo
Vous pouvez permuter les périphériques d'affichag e depuis le panneau de contrôle de Affichage dans Windows, à partir du
moment où le pilote vidéo est installé.
1. Cliquez sur le menu Démarrer, pointez sur Paramètres
et cliquez sur Panneau de configuration (ou cliquez
simplement sur Démarrer > Panneau de contrôle).
2. Double-cliquez sur l’icône Affichage; Affichage (icône)
se trouve dans Apparence et thèmes (catégorie).
3. Dans la boîte de dialogue Propriétés de Affichage,
cliquez sur l'onglet Paramètres.
4. Déplacez le curseur sur le paramètre préféré dans
Résolution de l'écran .
5. Cliquez sur la flèche, et allez sur le paramètre préféré
Francais
dans Qualité couleur .
6. Cliquez sur Avancé pour faire apparaître les onglets
d'options.
7. Cliquez sur Intel(R) Extreme Graphics 2 (onglet) >
Propriétés graphiques (bouton) pour obtenir les
Propriétés de Intel(R) 82865G Graphics Controller.
(Ou cliquez sur l'icône dans la barre des tâches pour faire
apparaître le menu et défiler sur Options graphiques >
Propriétés graphiques et cliquez sur celui-ci pour
obtenir les Propriétés de Intel(R) 82865G Graphics
Controller.)
1
2
3
Figure 8 - Propriétés de Affichage
80 - Caractéristiques Vidéo
Page 87

Guide Utilisateur Concis
Utilisation d'Affichages Externes
En plus du LCD intégré, vous pouvez a ussi utiliser u n monite ur CRT/LCD externe c omme péri phérique d' affichage. Vous
pouvez utiliser les commandes intégrées du pilote vidéo pour basculer entre les affichages comme suit :
1. Connectez votre moniteur externe au port moniteur externe à l’arrière de l’ordinateur, et allumez-le.
2. Allez au panneau de contrôle de
sélectionnez Périphériques (onglet).
3. Cliquez sur l'icône appropriée pour choisir l'option d'affichage dans la liste.
4. Cliquez sur Appliquer > OK pour confirmer la modification des paramètres.
Intel(R) Extreme Graphics 2 (reportez-vous à “Caractéristiques Vidéo” à la page 8 0) et
Figure 9
Permutation Affichages
Français
Caractéristiques Vidéo - 81
Page 88

Guide Utilisateur Concis
Intel(R) Dual Display Clone
En plus d'utiliser un seul périphérique d'afficha ge, vous pouvez util iser le Mode Intel(R) Dual Display Clone pour piloter
deux affichages avec le même contenu. Pour activer le Mode Intel(R) Dual Displ ay Clon e:
1. Connectez votre moniteur externe au port moniteur externe à l’arrière de l’ordinateur, et allumez-le.
2. Allez au panneau de contrôle de
sélectionnez Périphériques (onglet).
3. Cliquez sur l'icône Intel(R) Dua l Display Clone dans l'onglet Périphériques.
4. Choisissez un périphérique comme affichage Principal/Secondaire.
5. Cliquez sur Appliquer > OK pour confirmer la modification des paramètres.
6. Ajustez la couleur, la zone d'écran et la vitesse de rafraîchissement (du périphérique primaire seulement) en cliquant sur
Réglages de périphérique (bouton), et Appliquer > OK pour confirmer.
Intel(R) Extreme Graphics 2 (reportez-vous à “Caractéristiques Vidéo” à la page 80) et
Francais
82 - Caractéristiques Vidéo
Page 89

Guide Utilisateur Concis
Caractéristiques de Gestion de l’Alimentation
Le panneau de configuration Options d'alimentation de votre système Windows (voir la page 79) vous permet de
configurer la gestion d'alimentation de v otre ordinateur. Vous pouvez économiser de l'énergie par éléments individuels tels
que le moniteur ou le disque dur, ou vous pouvez utiliser les modes Veille et Veille prolong ée pour économiser l' énergie
au niveau système (Activez la prise en charge de la mise en veille prolongée à partir du panneau de configuration comme
indiqué sur la la Figure 10). L'utilisation d'une forme de gestion d'alimentation augmente considérablement la durée
de vie du LCD.
Français
Figure 10 - Options d’alimentation
Caractéristiques de Gestion de l’Alimentation - 83
Page 90

Guide Utilisateur Concis
Installation du Pilote
Le CD-ROM Device Drivers & Utilities + User’s Manual
contient les pilotes et les utilitaires nécessaires pour un bon
fonctionnement de votre ordinateur. Insérez le C D-ROM et
cliquez sur Install WinXP Drivers (bouton).
Si vous désirez installer manuellement les pilotes, cliquez
sur le bouton Exit (Quitter) pour quitter l'application
Drivers Installer, puis suivez la procédure d'installation
manuelle pour chaque pilote. La procédure d'installation
manuelle commence avec les instructions sur la manière
d'aller sur le fichier exécutable; "Cliquez sur Démarrer
(menu) > Exécuter...".
Francais
1. Voyez l'ordre d'installation des pilotes dans le Tableau 3 à la
page 85 (les pilotes doivent être installés dans cet ordre) qui
est le même que celui apparaissant dans le menu Drivers
Installer (prenez note des pilotes que vous avez déjà
installés).
2. Cliquez pour sélectionner le pilote que vous voulez installer.
Après avoir installé chaque pilote il apparaîtra en grisé (si
vous devez réinstaller un pilote, cliquez sur le bouton Unlock
(Déverrouiller)).
3. Suivez les instructions pour chaque pilote comme indiqué
dans les pages suivantes.
Figure 11 - Drivers Installer 1
84 - Installation du Pilote
Figure 12 - Drivers Installer 2
Page 91

Pilote WinXP (avec SP2) Page #
Installez le Service Pack approprié pour
WinXP
Chipset Page 86
Video Page 86
Son Page 87
Réseau Page 87
Modem Page 87
LAN sans fil Page 88
Bluetooth Page 88
page 85
Tableau 3 - Procédure d'Installation
Installation du Service Pack
Vérifiez que vous avez installé le service pack correct pour
votre système d'exploitation avant d'installer des pilotes.
Remarque sur Service Pack 1
Si vous utilisez une version de Windows XP avec Service
Pack 1 installé, alors vérifiez que vous avez installé
manuellement le pilote du Chipset et non pas à partir du
menu Drivers Installer (reportez-vous à “Chipset
(WinXP)” à la page 86).
Guide Utilisateur Concis
Windows XP Service Pack 2
Prenez soin d'installer Windows XP Service Pack 2 (ou
une version de Windows XP comprenant Service Pack 2),
avant d'installer tout pilote. Service Pack 2 comprend le
support pour USB 2.0.
Si vous avez mis à niveau le système en installant le Ser-
vice Pack 2 (c.-à-d. si votre version de Windows XP ne
comporte pas Service Pack 2) alors suivez ces instructions:
1. Cliquez sur le menu Démarrer, pointez sur Paramètres
et cliquez sur Panneau de configuration (ou cliquez
simplement sur Démarrer > Panneau de contrôle).
2. Double-cliquez sur l’icône Système; Système (icône) se
trouve dans Performances et maintenance (catégorie).
3. Cliquez sur l’onglet Matériel > le bouton Gestionnaire
de périphériques.
4. Cliquez sur le « + » à côté de Autres périphériques (si
ses éléments ne sont pas affichés).
5. Cliquez avec le bouton droit de la souris sur Contrôleur
de bus USB et sélectionnez Désinstaller > OK (si vous
ne voyez pas l'élément, il n'est alors pas nécessaire
d'entreprendre d'autres actions).
6. Redémarrez l’ordinateur et il trouvera le contrôleur USB
2.0.
Français
Installation du Pilote - 85
Page 92

Guide Utilisateur Concis
Nouveau Matériel Détecté
Si vous voyez ce message "Nouveau matériel détecté"
(Assistant Matériel détecté) pendant la procédure
d'installation (différente de celle mentionnée dans la
procédure d'installation du pilote), cliquez sur Annuler
pour fermer la fenêtre, et suivez la procédure d'installation
comme indiqué.
Message Lecteur Autorisé
Si vous recevez un message vous disant que le lecteur que
vous installez n’est pas autorisé (Signature Numérique
Introuvable), cliquez juste sur Continuer pour ignorer le
message et continuer la procédure d’installation.
Francais
Chipset (WinXP)
1. Cliquez sur 1.Install Intel Chipset Utility > Oui dans le
menu Drivers Installer (si vous avez Service Pack 1
d'installé ne pas utiliser le menu Drivers Installer - voir
ci-dessous)
Ou
Cliquez sur le menu Démarrer > Exécuter
Naviguez (Parcourir...) jusqu’à D:\Driv-
ers\Chipset\Setup.exe et cliquez OK. Si vous avez Service Pack 1 d'installé ne pas utiliser, naviguez
(Parcourir...) jusqu’à D:\Drivers\Chip_sp1\Setup.exe.
2. Cliquez sur Suivant > Oui > Suivant.
3. Cliquez sur Terminer pour redémarrer votre ordinateur.
.
...
Video (WinXP)
1. Cliquez sur 2.Install Video Driver > Oui dans le menu
Drivers Installer.
Ou
Cliquez sur le menu Démarrer > Exécuter...
Naviguez (Parcourir...) jusqu’à D:\Driv-
ers\Video\Setup.exe et cliquez OK.
2. Cliquez sur Suivant > Oui.
3. Cliquez sur Terminer pour redémarrer votre ordinateur.
86 - Installation du Pilote
Page 93

Guide Utilisateur Concis
Son (WinXP)
1. Cliquez sur 3.Install Audio Driver > Oui dans le menu
Drivers Installer.
Ou
Cliquez sur le menu Démarrer > Exécuter...
Naviguez (Parcourir...) jusqu’à D:\Driv-
ers\Audio\Setup.exe et cliquez OK.
2. Cliquez sur Suivant .
3. Cliquez sur Terminer pour redémarrer votre ordinateur.
4. Vous pouvez cliquer sur l’icône de la barre de tâches
pour accéder au panneau de configuration Configuration
Son AC97 pour les options de configuration audio.
Réseau WinXP)
1. Cliquez sur 4.Install LAN Driver > Oui dans le menu
Drivers Installer.
Ou
Cliquez sur le menu Démarrer > Exécuter...
Naviguez (Parcourir...) jusqu’à D:\Driv-
ers\LAN\Setup.exe et cliquez OK.
2. Pour continuer cliquez sur Suivant.
3. Cliquez sur Terminer.
4. La carte réseau est maintenant prête à être configurée.
Modem (WinXP)
1. Cliquez sur 5.Install Modem Driver > Oui dans le menu
Drivers Installer.
Ou
Cliquez sur le menu Démarrer > Exécuter...
Naviguez (Parcourir...) jusqu’à D:\Driv-
ers\Modem\Setup.exe et cliquez OK.
2. Cliquez
3. Cliquez .
4. Le modem est prêt pour la configuration de connexio n.
(bouton).
Sélection du Pays pour le Modem
Soyez sûr de vérifier que la Sélection du Pays pour le
Modem que vous avez choisi est appropriée à votre situation (Panneau de Configuration > icône Options de
modems et téléphonie).
Français
Installation du Pilote - 87
Page 94

Guide Utilisateur Concis
LAN sans fil 802.11b/g (WinXP)
Si votre option d'achat comprend le module LAN sans fil
802.11b/g, vous recevrez le CD de pilotes approprié pour
votre module. Suivez la procédure ci-dessous pour installer
le pilote.
1. Insérez le CD-ROM de WLAN dans le lecteur de CD/DVD.
2. Cliquez sur le menu Démarrer > Exécuter
3. Naviguez (Parcourir...) jusqu’à D:\SETUP.EXE et
cliquez OK.
4. Cliquez sur Suivant > Suivant (cliquez sur Continuer si
vous voyez l'avertissement "Installation matérielle")
5. Cliquez sur Terminer.
6. La carte réseau est maintenant prête à être configurée.
Francais
L'utilitaire Wireless Configuration peut être exécuté à
partir du menu Démarrer (Démarrer > Programmes/
Tous les programmes > Utilitaire LAN sans fil >
SISCFG), ou vous pouvez y accéder à partir de l'icône
/ dans la barre des tâches.
Changer le Paramètre de Contrôle dans WinXP
Le système d'exploitation WinXP est le paramètre par
défaut pour le contrôle LAN sans fil. Il est recommandé de
permuter pour utiliser l'Wireless Configuration pour
contrôler votre connexion WLAN.
....
1. Double-cliquez sur l'icône de WLAN / dans la barre
des tâches et sélectionnez Site Scan (onglet).
2. Cliquez pour retirer la sélection dans la case à cocher «
Use Windows XP to configure my wireless network
settings ».
3. Cliquez sur le bouton Re-Fresh (Actualiser) pour voir les
réseaux disponibles.
4. Cliquez pour sélectionner un point d'accès dans la liste,
puis cliquez sur le bouton Connect (Connecter) pour
connecter au réseau sans fil.
.
Figure 13 - Wireless Configuration
88 - Installation du Pilote
Page 95

Bluetooth (WinXP)
Si votre option d'achat comprend le module Bluetooth, vous
recevrez le CD de pilotes approprié pour votre module.
Suivez la procédure ci-dessous pour installer le pilote.
1. Insérez le CD-ROM de Bluetooth dans le lecteur de CD/
DVD.
2. Le programme démarrera automatiquement.
3. Cliquez sur Install Drivers and Application Software,
cliquez sur Next.
4. Cliquez sur le bouton pour accepter le contrat de licence
("I accept the terms in the license agreement"), puis
cliquez sur Next.
5. Cliquez sur Next > Install (cliquez sur OK si n’importe
quel moment l’ordinateur vous demande si vous voulez
continuer).
6. Cliquez sur Finish et redémarrez votre ordinateur.
7. La fenêtre Propriétés Système devrait être ouverte (si la
fenêtre n'est pas ouverte, voir “Windows XP Service Pack
2” à la page 85 pour les instructions); cliquez sur l’onglet
Matériel, puis cliquez sur le bouton Gestionnaire de
périphériques.
8. Cliquez sur le « + » à côté de Radios Bluetooth (si ses
éléments ne sont pas affichés).
9. Double-cliquez Generic Bluetooth Radio et cliquez sur
le bouton Mettre à jour le pilote.
Guide Utilisateur Concis
10.Quand l’ Assistant de mise à jour du matériel apparaît,
sélectionnez « Non, pas pour cette fois » et cliquez sur
Suivant.
11. Sélectionnez « Installer à partir d’une liste ou d’ un
emplacement spécifié (utilisateurs expérimentés) », et
cliquez sur Suivant.
12.Sélectio nnez « Ne pas rechercher. Je vais choisir le
pilote à installer. », et cliquez sur Suivant.
13.Cliquez pou r sélectionner
Device », et cliquez sur Suivant.
14.Cliquez Terminer et fermez les fenêtres ouvertes.
15.V ous pouvez configurer les paramètres dans le panneau de
configuration Bluetooth Configuration (Menu
Démarrer, pointez sur Paramètres et cliquez Panneau
de configuration puis double-cliquez l’icône Bluetooth
Configuration).
« Billionton USB Bluetooth
Guide de l’Utilisateur Bluetooth
Le guide de l’utilisateur Bluetooth (readme.pdf) est sur le
CD-ROM de Bluetooth dans le répertoire Userguide
(insérez le CD-ROM de Bluetooth et cliquez sur Browse
this CD (Parcourir ce CD)). Cliquez sur Acrobat Reader
dans le menu pour installer le programme pour lire le
fichier.
Français
Installation du Pilote - 89
Page 96

Guide Utilisateur Concis
Utilitaires BIOS
Pour entrer dans les Utilitaires du BIOS, allumez l'or di nateur et appuyez sur F2 quand vous voyez l'invite au démarrage.
Les instructions de navigation d'Ecran se trouvent dans la boîte en bas de l'écran. Il n'y a qu'une règle générale : N'effectuez
aucune modification sans être sûr de ce que vous faites. De nombreux paramètres sont nécessaires à votre système, et les
modifier peut le rendre instable ou pire encore.
PhoenixBIOS Setup Utility
Main
Main Advanced Security Boot Exit
Item Specific Help
<Tab>, <Shift Tab>, or
<Enter> selects field.
Figure 14
Exemple d'Ecran
du BIOS
Francais
System Time: [22:11:05]
System Date: [02/22/2005]
Legacy Diskette A: [1.44/1.25 MB 3
Primary Master 41174MB
Secondary Master CD-ROM
System Memory: 640 MB
Extended Memory: 478 MB
Share Memory: [32MB]
F1 Help Select Item -/+ Change Values F9 Setup Defaults
Esc Exit Select Menu Enter Select Sub-Menu F10 Save and Exit
13
1
/
"]
2
90 - Utilitaires BIOS
Page 97

Guide Utilisateur Concis
Dépannage
Problème Cause Possible - Résolution
L’écran reste vide. L’ économiseur d’écran est activé. Appuyez sur une touche quelconque ou déplacez la souris pour
revenir à un affichage normal.
Le système est en mode d'économie d'énergie. Appuyez sur le bouton de mise en marche pendant
moins de 4 secondes. Si l'ordinateur ne se rallume pas cela signifie qu'il ét ait sûrement étei nt, ou qu'il
n'a pas de source d'alimentation. Vérifiez les cordons, prises, prises multiples etc.
Vous avez perdu votre mot
de passe de démarrage.
Je ne peux plus changer les
codes régionaux en passant
par l’utilitaire DVD.
Il n’y a pas de son, ou le
volume est très bas.
Le module réseau sans fil ou
Bluetooth ne peut être
détecté.
Si vous oubliez votre mot de passe, il vous faudra peut-être décharger la batterie de votre CMOS.
Contacter votre représentant de service pour de l ’aide.
Le code a été modifié les 5 fois maximum (reportez-vous à “Changer les Codes Régionaux des
DVD” à la page 75).
Le réglage du volume est peut-être trop bas. Vérifiez le bouton de contrôle du volume, et cliquez sur
l'icône Volume sur la barre des tâches pour vérifier le paramètre de Windows (reportez-vous à
“Réglages du Volume Sonore” à la page 77).
Le(s) pilote(s) pour le(s) module(s) n’est(sont) pas installé(s). Assurez-vous d’avoir installé le pilote
pour le bon module (voir les instructions pour le module approprié dans “LAN sans fil 802.11b/g
(WinXP)” à la page 88/“Bluetooth (WinXP)” à la page 89).
Dépannage - 91
Français
Page 98

Guide Utilisateur Concis
Spécifications
Dernières informations de spécification
Les spécifications énumérées dans cet Appendice sont correctes à l'heure de l a mise sous presse. Certa ins éléments (partic ulièrement les types de processeur/vitesse unique) peuvent être mod ifiés ou mis à niveau en fonction du calendrie r des parutions
du fabricant. Voyez auprès de votre service clientèle pour les détails.
Caractéristique Specification
Options de
Processeur
Francais
92 - Spécifications
Processeur Intel Pentium 4 avec gestion de la
technologie Hyper-Threading (630/640/650)
Conditionnement LGA775 (775 broches)
Processeur Intel Pentium 4 avec gestion de la
technologie Hyper-Threading (520/530/540/550)
Conditionnement LGA775 (775 broches)
Processeur Intel Pentium 4 avec gestion de la
technologie Hyper-Threading (520J/530J/540J/550J)
Conditionnement LGA775 (775 broches)
Processeur Intel Celeron D (325J/330J/335J/340J/
345J/350J)
Conditionnement LGA775 (775 broches)
(90nm) Procédé de gravure en 90 nm, cache 2Mo L2
& Bus principal à 800MHz
- 3,0/ 3,2/ 3,4 GHz
(90nm) Procédé de gravure en 90 nm, cache 1Mo L2
& Bus principal à 800MHz
- 2,8/ 3,0/ 3,2/ 3,4 GHz
(90nm) Procédé de gravure en 90 nm, cache 1Mo L2
& Bus principal à 800MHz
- 2,8/ 3,0/ 3,2/ 3,4 GHz
(90nm) Procédé de gravure en 90 nm, cache 256Ko
L2 & Bus principal à 533MHz
- 2,53/ 2,66/ 2,8/ 2,93/ 3,06/ 3,2 GHz
Page 99

Caractéristique Specification
Guide Utilisateur Concis
Core Logic
LCD
Sécurité
Mémoire
Affichage
BIOS
Stockage de
Données
Intel 865-GV + ICH5
Modèle A
Ecran Plat TFT 15" XGA (1024*768)
Fente de Verrouillage de Sécurité (type Kensington) Mot de Passe du BIOS
Double canal
Deux emplacements DIMM, conforme DDR333/
DDR400
(Remarque : Ne pas utiliser les autres types de
modules)
Contrôleur Vidéo : Chipset 865-GV intégré
RAM Vidéo: Architecture de Mémoire Partagée (SMA) supportant la mémoire partagée vidéo jusqu'à 32Mo
Flash ROM de 512Ko BIOS Phoenix
Disque Dur 3,5" 25,4mm*
* Le système supporte à la fois les interfaces PATA et SATA.
Un lecteur de disquettes fixe 3,5 pouces 3 modes (Interchangeable Avec Module de Lecteur de Carte 6-
en-1 ou Module de Capture Vidéo) - option d’usine
Un lecteur de type unité optique (CD/DVD) 12,7mm(h) remplaçable (report ez-vous à “Options” à la page 95
pour les options de lecteur)
Modèle B
Ecran Plat TFT 17" SXGA (1280*1024)
Mémoire extensible jusqu’à 2GB (256/ 512/ 1024 MB
DDR Modules)
Français
Spécifications - 93
Page 100

Guide Utilisateur Concis
Caractéristique Specification
Son
Interface
Carte PC
Francais
Communication
Gestion de l’alimentation
Mise en Marche
Interface conforme AC'97
Compatible avec SoundBlaster
System
Un port Série
Un port Parallèle
Un port moniteur externe
Deux ports PS/2 - Clavier & Souris
Une prise de sortie haut-parleurs/casque
Une prise d'entrée de microphone
Supporte Deux Slots de Type II PCMCIA ou Un Slot de Type III (Support de Card bus)
1Gbit réseau Ethernet intégré (PCI Express)
Modem MDC 56K conforme V.90 & V.92 - option
d’usine
ou
Module combo modem MDC & Bluetooth 1.1 (option
d’usine)
Supporte ACPI
Supporte la mise en veille
Plage complète d'Alimentation à Commutation Interne - 160W
™/Windows Sound
2 haut-parleurs intégrés (2W)
Une prise de sortie haut-parleurs/casque
Une prise d'entrée de microphone
Une prise d'entrée de Ligne
Une prise d'entrée de Ligne
Quatre ports USB 2.0
Une prise RJ-45 pour Fast Ethernet
Une prise RJ-11 pour modem
Un port IEEE 1394 (non alimenté) activé par le
module optionnel Mini-PCI IEEE 1394
Module Mini-PCI LAN sans fil 802.11b/g (option)
ou
Module Mini-PCI IEEE 1394 (option)
Supporte la mise en veille prolongée
94 - Spécifications
 Loading...
Loading...