EUROCOM D47EV Owner's Manual
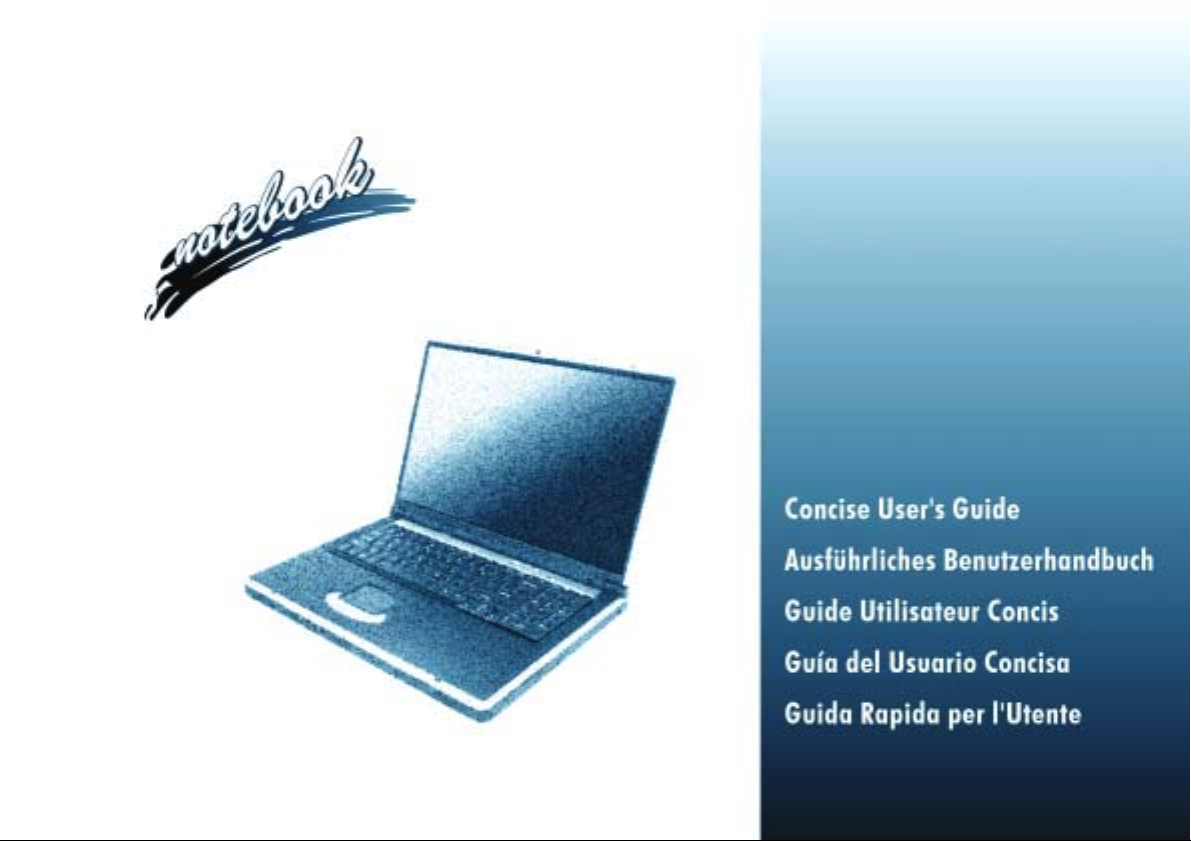
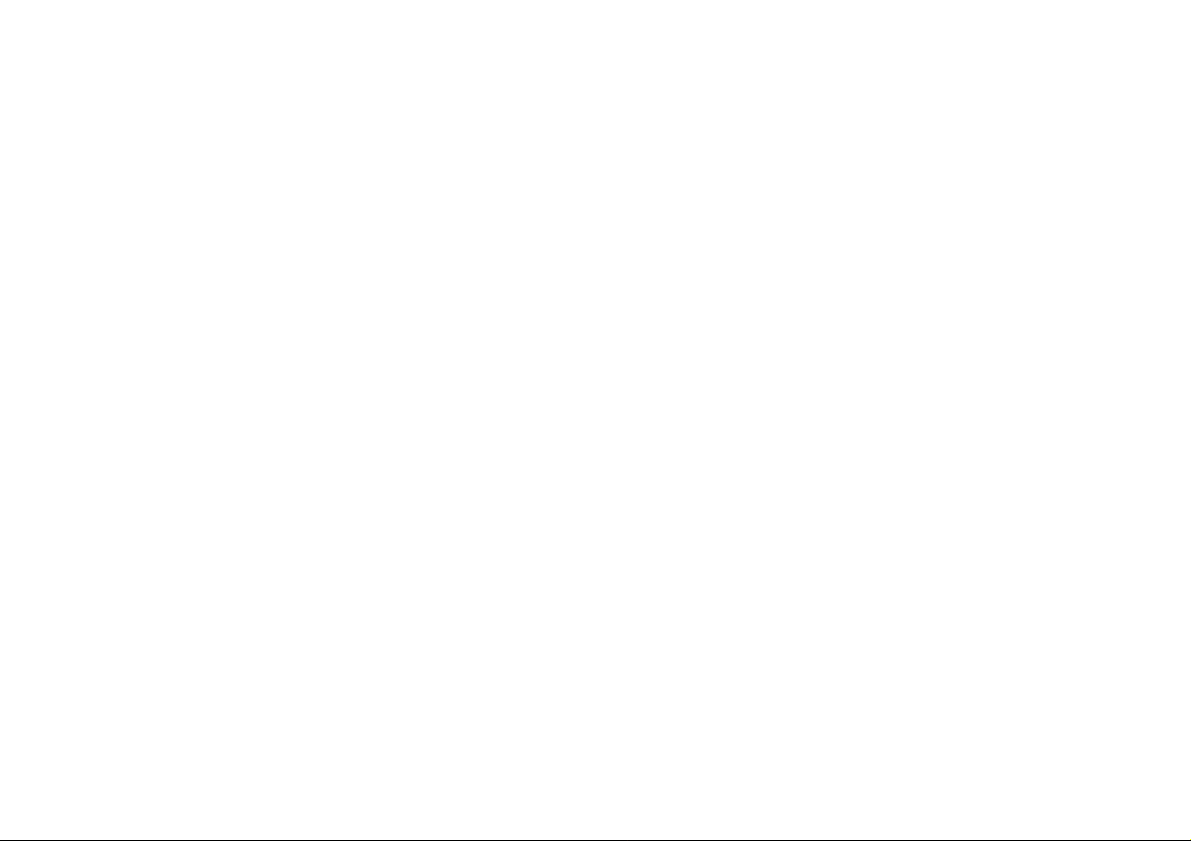
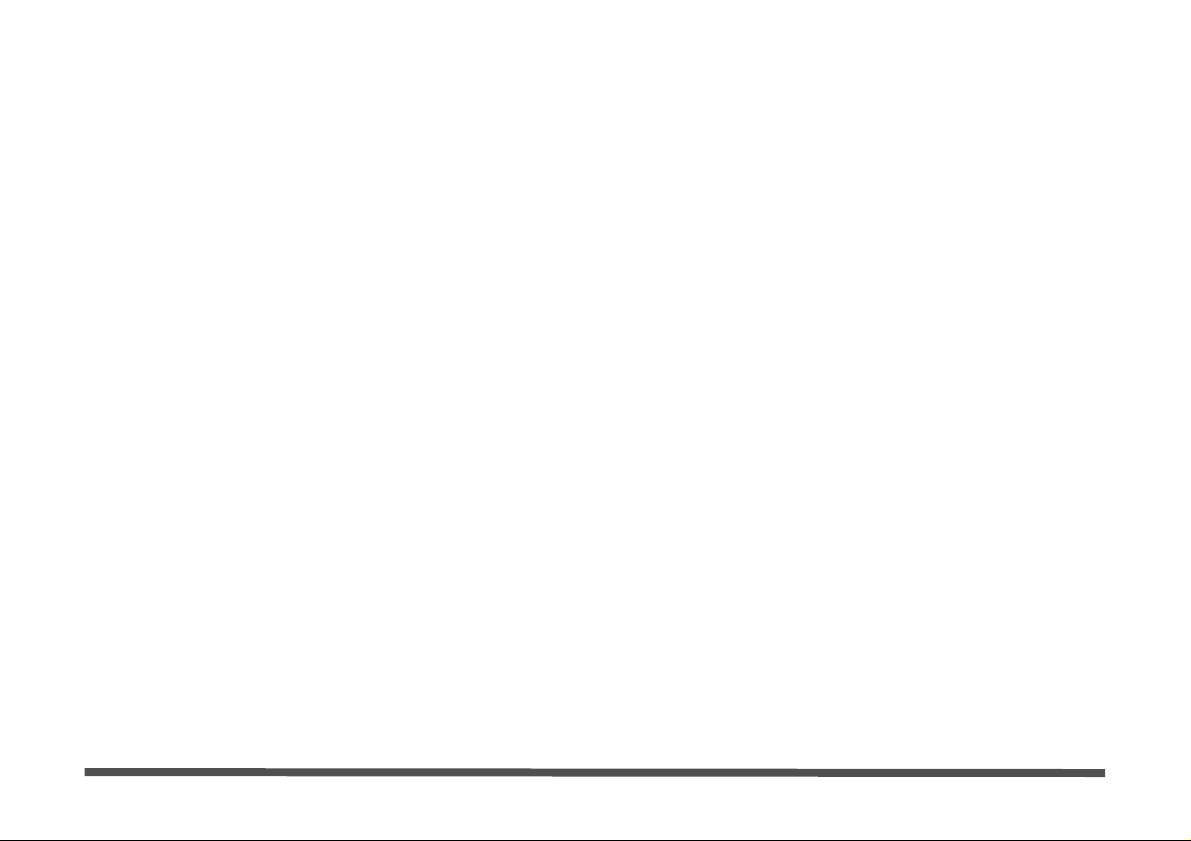
Introduction (English)
This Concise User’s Guide introduces the main features
of your computer. The English version of this guide begins on page 1. The expanded User’s Manual is on the
Device Drivers & Utilities + User’s Manual CD-ROM.
Einführung (Deutsch)
Dieses ausführliche Benutzerhandbuch führt Sie in die
Hauptfunktionen des Notebooks ein. Die deutsche Version des Handbuchs beginnt auf Seite 37. Das erweiterte
Benutzerhandbuch finden Sie auf der CD-ROM für die
Gerätetreiber und Hilfsprogramme (Device Drivers &
Utilities + User's Manual CD-ROM).
Présentation (Français)
Ce Guide Utilisateur Concis présente les fonctionnalités
principales de votre ordinateur. La version française de
ce guide commence à la page 73. Le Manuel de l'Utilisa-
teur étendu se trouve sur le CD-ROM de Pilotes & Utilitaires + Manuel de l'Utilisateur (Device Drivers &
Utilities + User's Manual CD-ROM).
Introducción (Español)
Esta Guía del usuario concisa le presenta las características principales de su ordenador. La versión española de
esta guía comienza en la página 109. El Manual del usua-
rio completo se encuentra en el CD-ROM de Controladores del dispositivo y Utilidades + Manual del usuario
(Device Drivers & Utilities + User's Manual CD-ROM).
Introduzione (Italiano)
La presente Guida rapida per l'utente introduce le caratteristiche principali del computer. La versione italiana di
questa guida inizia da pagina 145. Il Manuale utente
completo si trova nel CD contenente driver e utilità +
Manuale utente (Device Drivers & Utilities + User's Manual CD-ROM).
I
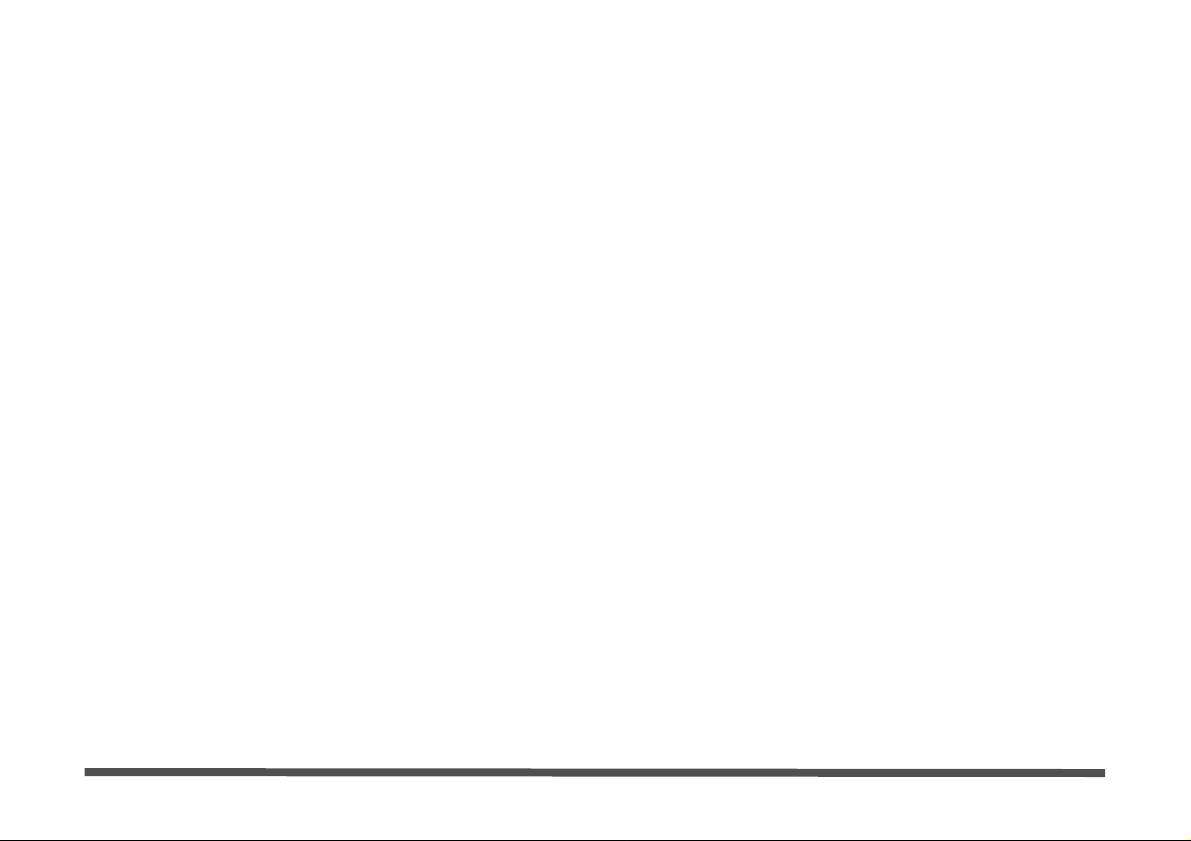
Contents
Notice ................................................................................................1
About this Concise User Guide .........................................................2
Instructions for Care and Operation ..................................................3
Quick Start Guide .............................................................................7
System Map: Top View with LCD Panel Open ................................9
System Map: Front View ................................................................12
System Map: Left View ..................................................................14
System Map: Right View ................................................................15
System Map: Rear View .................................................................16
System Map: Bottom View ............................................................. 17
Video Features ................................................................................18
Power Management Features .......................................................... 21
Driver Installation ...........................................................................22
Troubleshooting ..............................................................................29
Hyper-Threading .............................................................................31
Specifications ..................................................................................32
Inhalt
Hinweis ...........................................................................................37
Über das ausführliche Benutzerhandbuch ......................................38
Hinweise zu Pflege und Betrieb ...................................................... 39
Schnellstart ......................................................................................43
Systemübersicht: Ansicht von oben mit geöffnetem
LCD-Bildschirm ..............................................................................45
Systemübersicht: Ansicht von vorne ...............................................48
Systemübersicht: Ansicht von links ................................................50
Systemübersicht: Ansicht von rechts ..............................................51
Systemübersicht: Rückansicht .........................................................52
Systemübersicht: Ansicht von unten ...............................................53
Grafikfunktionen .............................................................................54
Energieverwaltungsfunktionen ........................................................57
Installation der Treiber ....................................................................58
Fehlerbehebung ...............................................................................66
Hyper-Threading .............................................................................68
Technische Daten ............................................................................69
Sommaire
Avertissement ..................................................................................73
A propos de ce Guide Utilisateur Concis ........................................74
Instructions d’Entretien et d’Utilisation ..........................................75
Guide de Démarrage Rapide ...........................................................79
Carte du Système: Vue du Dessus avec l’écran LCD Ouvert .........81
Carte du Système: Vue De Face ......................................................84
Carte du Système: Vue Gauche .......................................................86
Carte du Système: Vue Droite .........................................................87
Carte du Système: Vue Arrière .......................................................88
Carte du Système: Vue d’en Dessous .............................................89
II
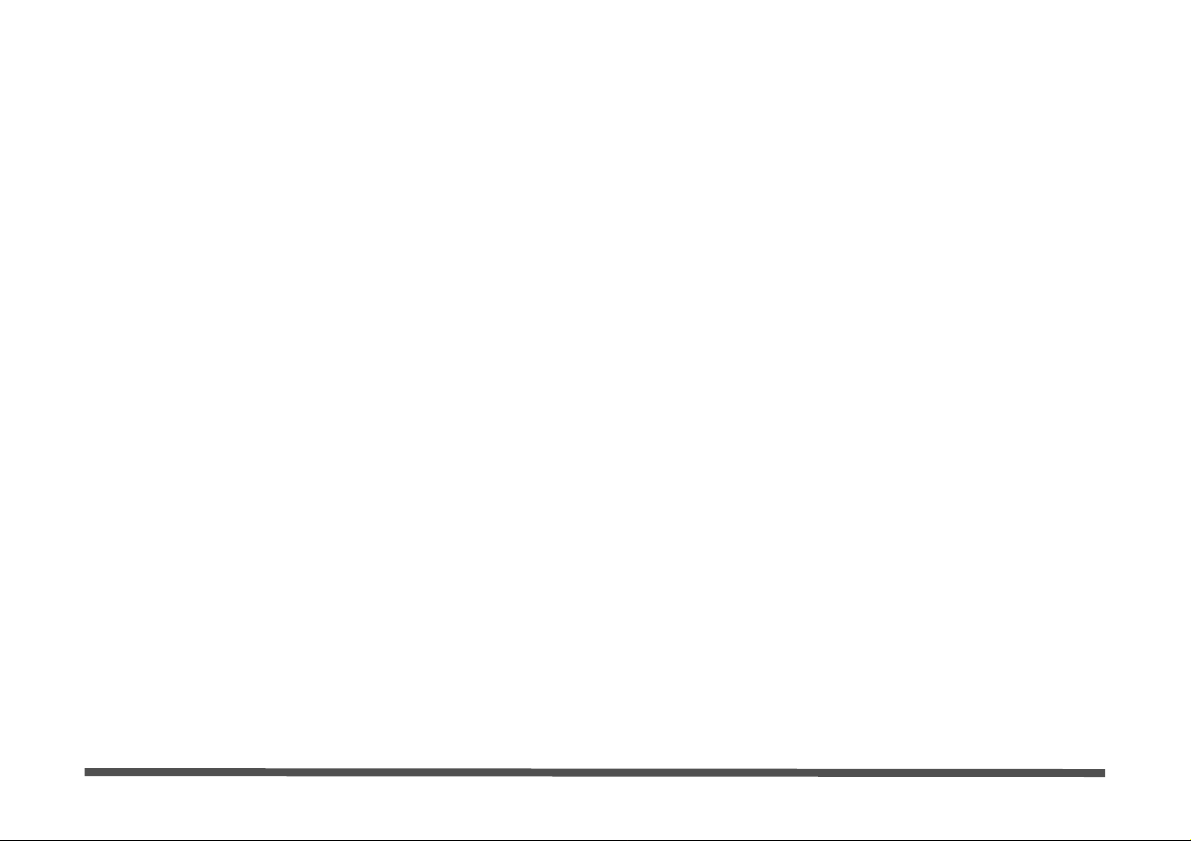
Caractéristiques Vidéo ....................................................................90
Caractéristiques de Gestion de l’Alimentation ...............................93
Installation du Pilote .......................................................................94
Dépannage .....................................................................................101
Hyper-Threading ...........................................................................103
Spécifications ................................................................................104
Contenidos
Aviso .............................................................................................109
Acerca de esta Guía del usuario concisa .......................................110
Instrucciones para el cuidado y funcionamiento ...........................111
Guía de inicio rápido .....................................................................115
Mapa del sistema: Vista superior con el panel LCD abierto ........117
Mapa del sistema: Vista frontal ....................................................120
Mapa del sistema: Vista izquierda ................................................122
Mapa del sistema: Vista derecha ................................................... 123
Mapa del sistema: Vista posterior ................................................. 124
Mapa del sistema: Vista inferior ................................................... 125
Características de vídeo ................................................................126
Funciones de administración de energía .......................................129
Instalación del controlador ............................................................130
Solución de problemas ..................................................................137
Hyper-Threading (Híper entrelazado) ........................................... 139
Especificaciones ............................................................................140
Sommario
Avviso ...........................................................................................145
Informazioni sulla Guida rapida per l'utente .................................146
Istruzioni per la custodia e il funzionamento ................................147
Guida rapida ..................................................................................151
Mappa del sistema: Vista superiore con schermo LCD aperto .....153
Mappa del sistema: Vista anteriore ...............................................156
Mappa del sistema: Vista sinistra ..................................................158
Mappa del sistema: Vista destra ....................................................159
Mappa del sistema: Vista posteriore .............................................160
Mappa del sistema: Vista inferiore ................................................161
Funzionalità video .........................................................................162
Funzioni di Risparmio energia ......................................................165
Installazione dei driver ..................................................................166
Risoluzione dei problemi ..............................................................173
Hyper-Threading ...........................................................................175
Specifiche tecniche ........................................................................176
III
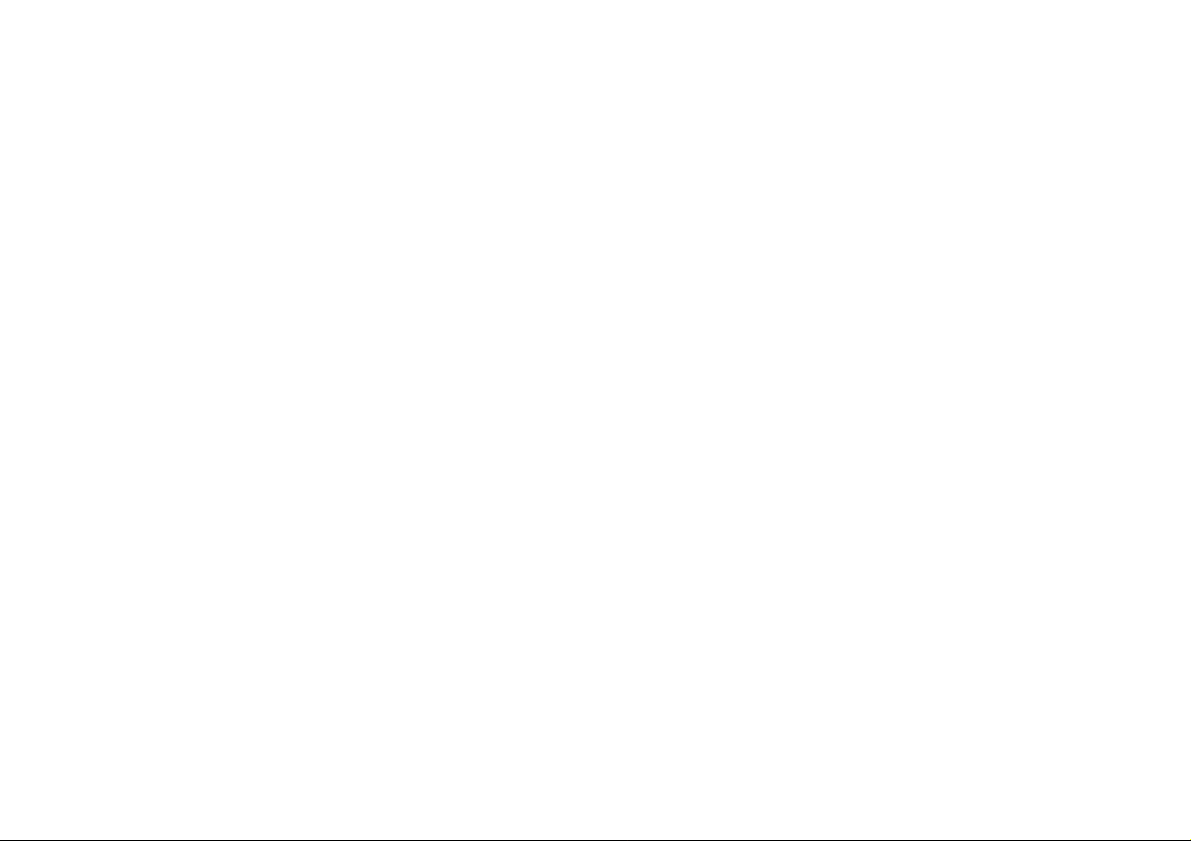
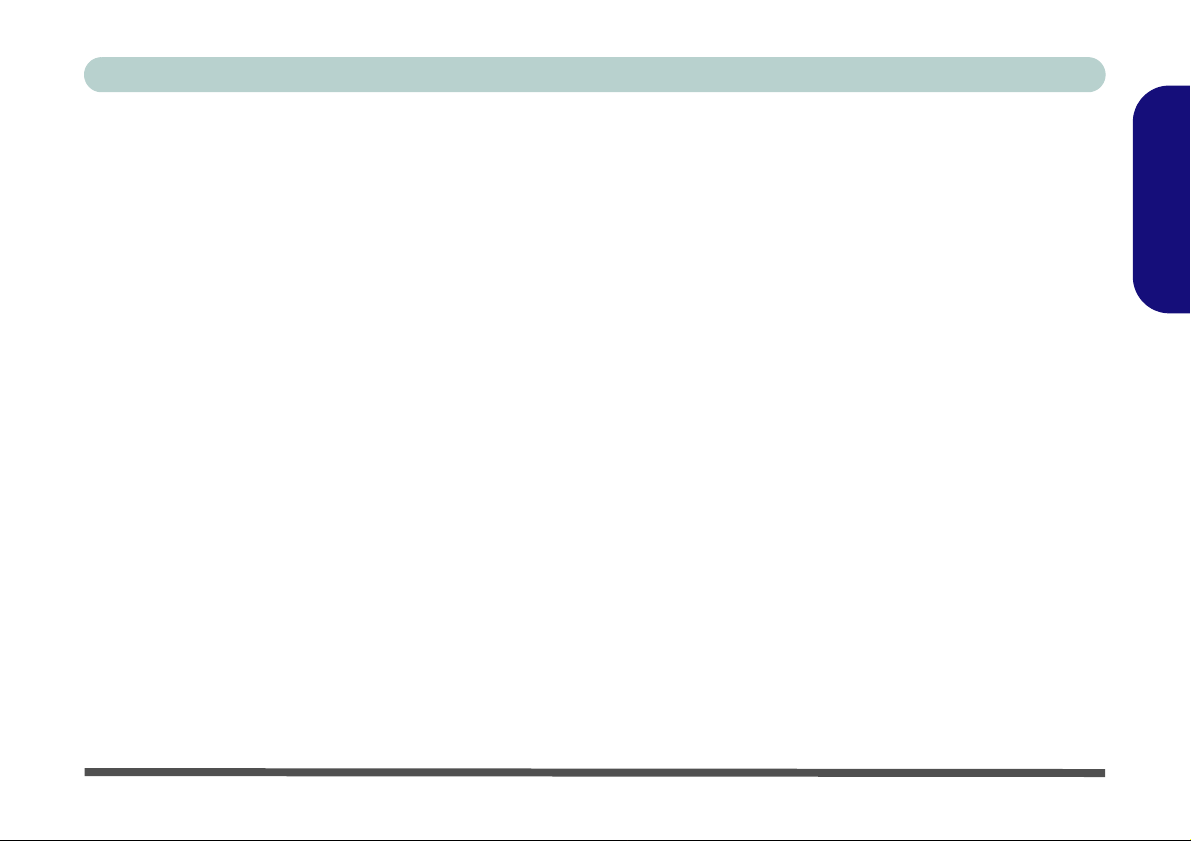
Concise User’s Guide
Notice
The company reserves the right to revise this publication or to change its contents without notice. Information contained herein is for reference only and does not constitute a commitment on the part of the manufacturer or any subsequent vendor. They assume no responsibility or liability for any errors or inaccuracies that may appear in this
publication nor are they in anyway responsible for any loss or damage resulting from the use (or misuse) of this publication.
This publication and any accompanying software may not, in whole or in part, be reproduced, translated, transmitted
or reduced to any machine readable form without prior consent from the vendor, manufacturer or creators of this publication, except for copies kept by the user for backup purposes.
Brand and product names mentioned in this publication may or may not be copyrights and/or registered trademarks
of their respective companies. They are mentioned for identification purposes only and are not intended as an endorsement of that product or its manufacturer.
© April 2004
Trademarks
This product incorporates copyright protection technology that is protected by method claims of certain U.S. patents
and other intellectual property rights owned by Macrovision Corporation and other rights owners. Use of this copyright protection technology must be authorized by Macrovision Corporation, and is intended for home or other limited
viewing uses only unless otherwise authorized by Macrovision Corporation. Reverse engineering or disassembly is
prohibited.
Intel and Pentium are registered trademarks of Intel Corporation.
English
Notice - 1
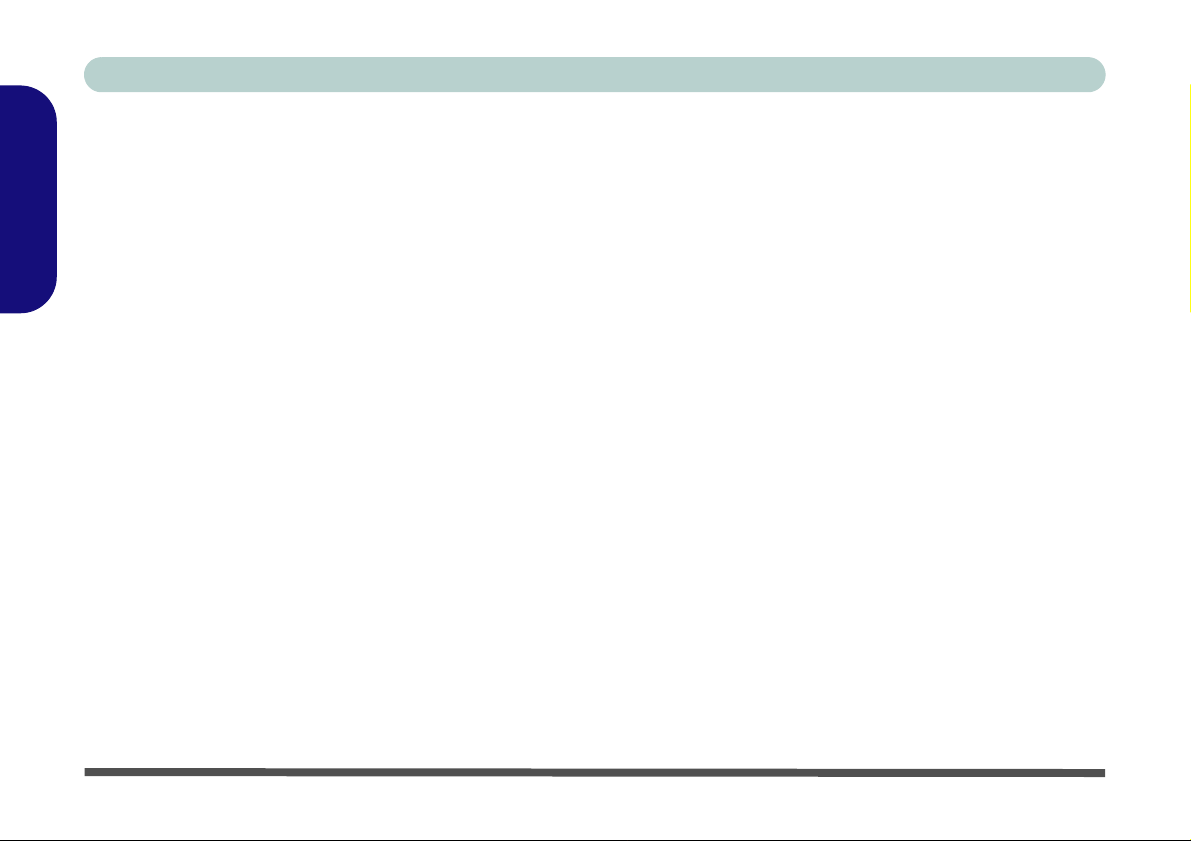
Concise User’s Guide
About this Concise User Guide
This quick guide is a brief introduction to getting your system started. This is a supplement, and not a substitute for
the expanded English language User’s Manual in Adobe Acrobat format on the Device Drivers & Utilities + User’s
Manual CD-ROM supplied with your computer. This CD-ROM also contains the drivers and utilities necessary for
English
the proper operation of the computer.
Some or all of the computer’s features may already have been setup. If they aren’t, or you are planning to re-configure
(or re-install) portions of the system, refer to the expanded User’s Manual. The Device Drivers & Utilities + User’s
Manual CD-ROM does not contain an operating system.
Regulatory Information
Regulatory notices and information are contained in the expanded User’s Manual on the Device Drivers & Utilities
+ User’s Manual CD-ROM.
2 - About this Concise User Guide
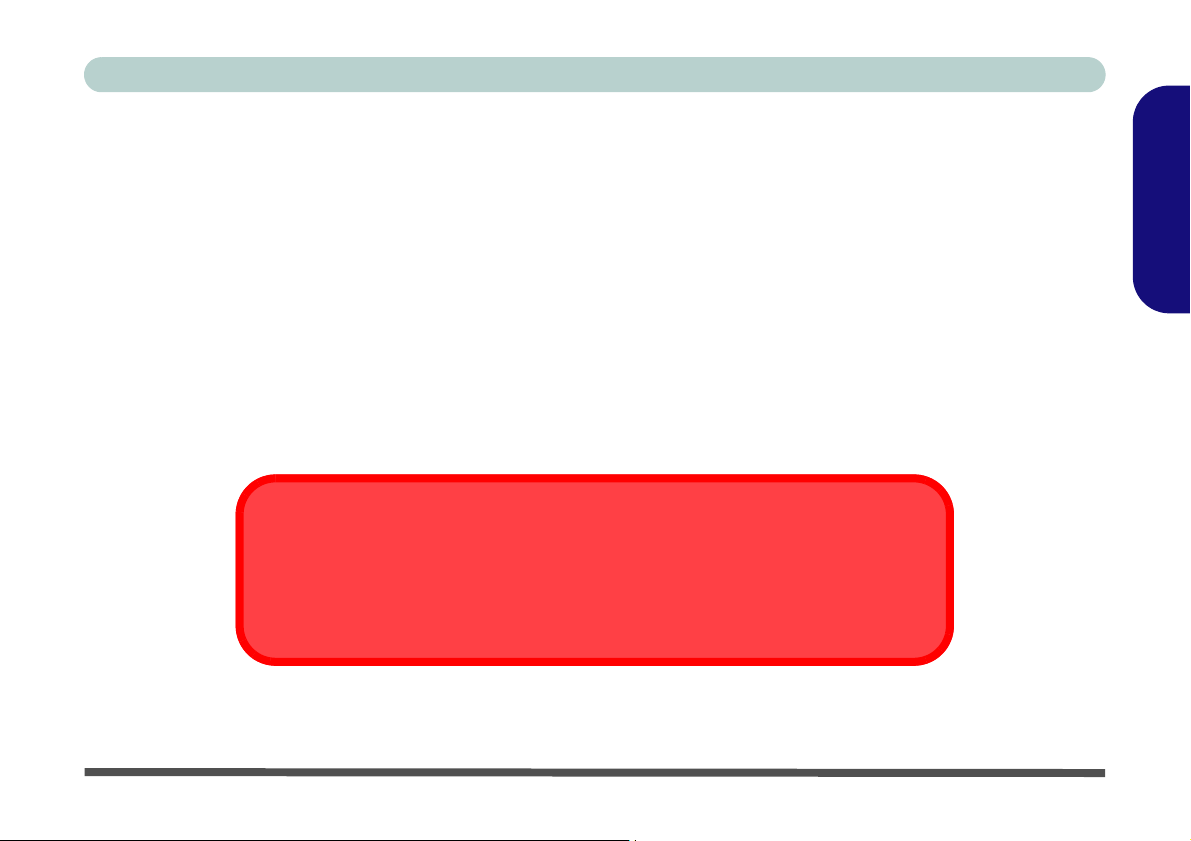
Concise User’s Guide
Instructions for Care and Operation
The notebook computer is quite rugged, but it can be damaged. To prevent this, follow these suggestions:
1. Don’t drop it, or expose it to shock. If the computer falls, the case and the components could be damaged.
2. Keep it dry , and don’t overheat it. Keep the computer and power supply away from any kind of heating element. This
is an electrical appliance. If water or any other liquid gets into it, the computer could be badly damaged.
3. Avoid interference. Keep the computer away from high capacity transformers, electric motors, and other strong
magnetic fields. These can hinder proper performance and damage your data.
4. Follow the proper working procedures for the computer. Shut the computer down properly and don’t forget to save
your work. Remember to periodically save your data as data may be lost if the battery is depleted.
5. Take care when using peripheral devices.
!
Wireless Device Operation Aboard Aircraft
The use of any portable electronic transmission devices aboard aircraft is usually prohibited. Make sure the modules are OFF if you are using the computer aboard aircraft.
English
Instructions for Care and Operation - 3
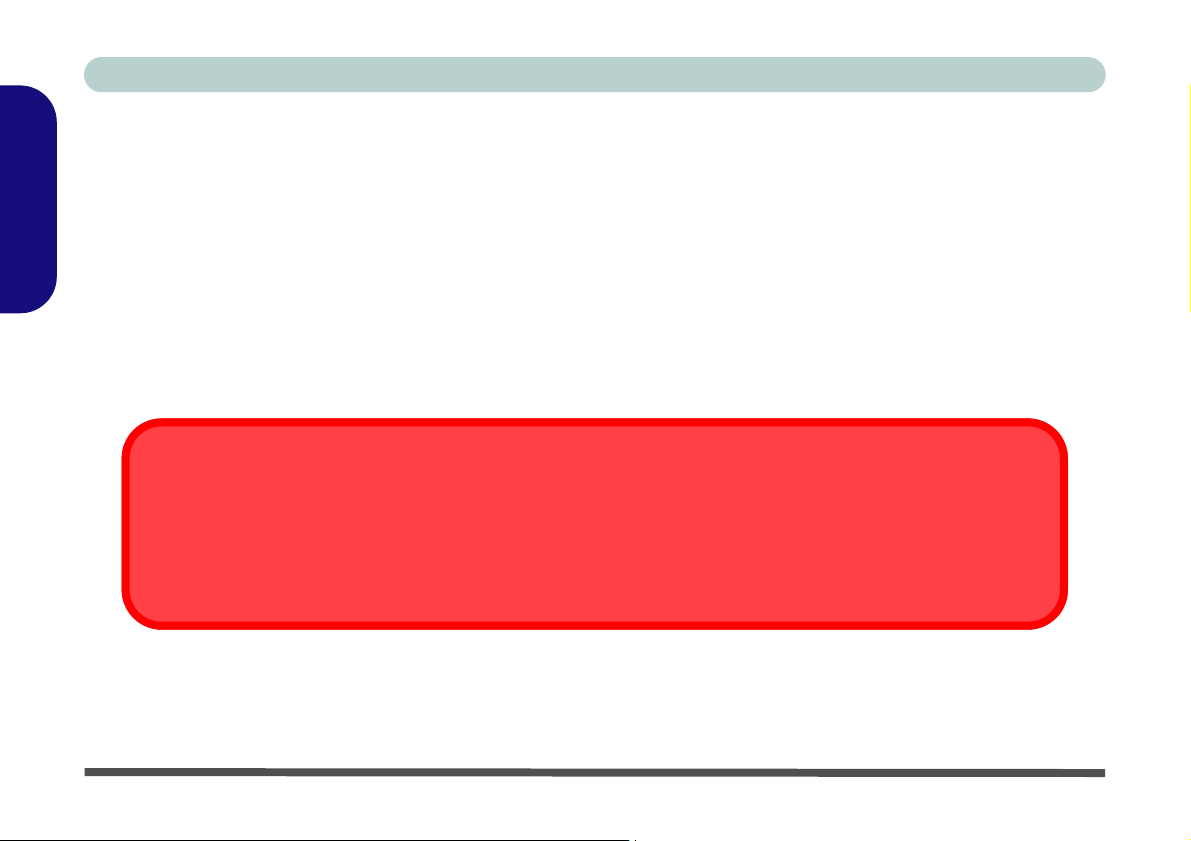
Concise User’s Guide
Power Safety
The computer has specific power requirements:
• Only use a power adapter approved for use with this computer.
• Your AC adapter may be designed for international travel but it still requires a steady, uninterrupted power supply. If
English
you are unsure of your local power specifications, consult your service representative or local power company.
• The power adapter may have either a 2-prong or a 3-prong grounded plug. The third prong is an important safety feature; do not defeat its purpose. If you do not have access to a compatible outlet, have a qualified electrician install one.
• When you want to unplug the power cord, be sure to disconnect it by the plug head, not by its wire.
• Make sure the socket and any extension cord(s) you use can support the total current load of all the connected devices.
• Before cleaning the computer, make sure it is disconnected from any external power supplies.
!
Power Safety Warning
Before you undertake any upgrade procedures, make sure that you have turned off the power, and disconnected all peripherals and cables (including telephone lines). It is advisable to also remove your battery in order to prevent accidentally
turning the machine on.
4 - Instructions for Care and Operation
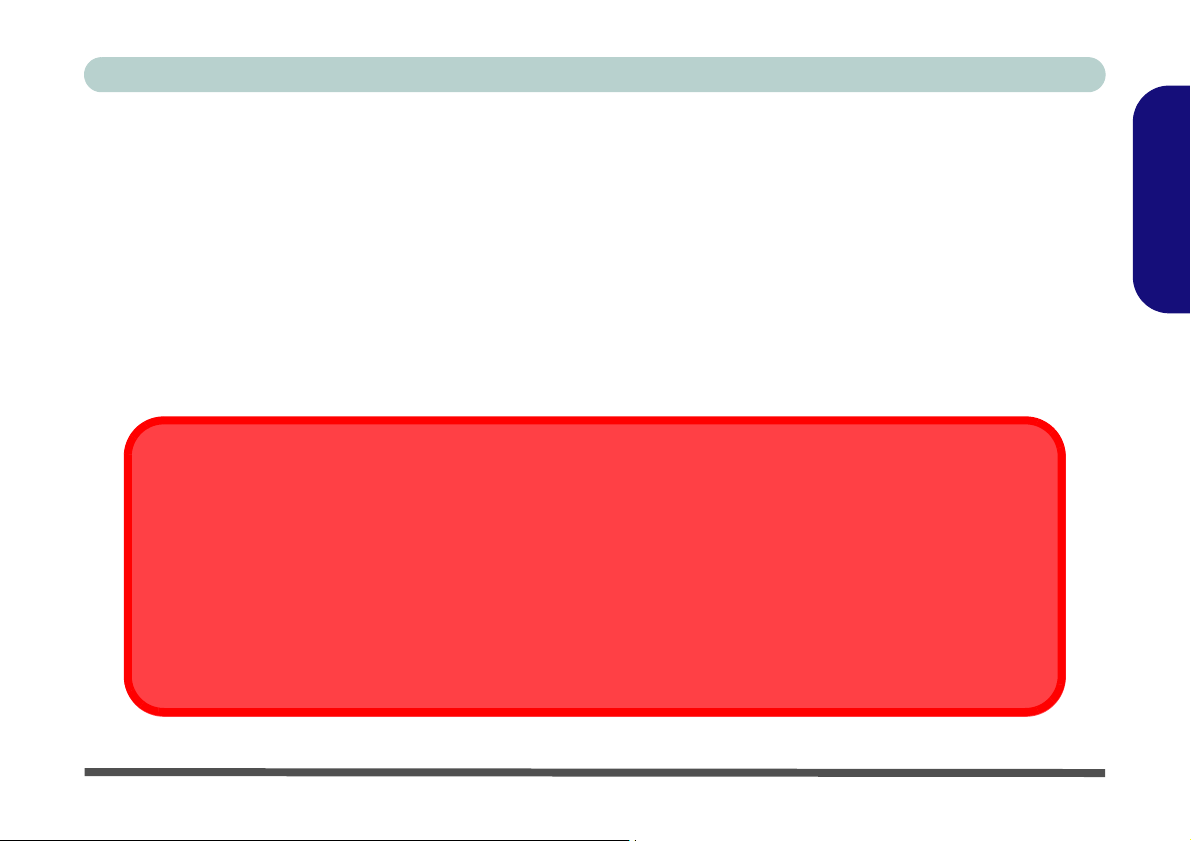
Concise User’s Guide
Battery Precautions
• Only use batteries designed for this computer. The wrong battery type may explode, leak or damage the computer.
• Recharge the batteries using the notebook’s system. Incorrect recharging may make the battery explode.
• Do not try to repair a battery pack. Refer any battery pack repair or replacement to your service representative or qualified service personnel.
• Keep children away from, and promptly dispose of a damaged battery . Always dispose of batteries carefully. Batteries
may explode or leak if exposed to fire, or improperly handled or discarded.
• Keep the battery away from metal appliances.
• Affix tape to the battery contacts before disposing of the battery.
• Do not touch the battery contacts with your hands or metal objects.
!
Battery Disposal
The product that you have purchased contains a rechargeable battery. The battery is recyclable. At the end of its useful
life, under various state and local laws, it may be illegal to dispose of this battery into the municipal waste stream. Check
with your local solid waste officials for details in your area for recycling options or proper disposal.
Caution
Danger of explosion if battery is incorrectly replaced. Replace only with the same or equivalent type recommended by
the manufacturer. Discard used battery according to the manufacturer’s instructions.
English
Instructions for Care and Operation - 5
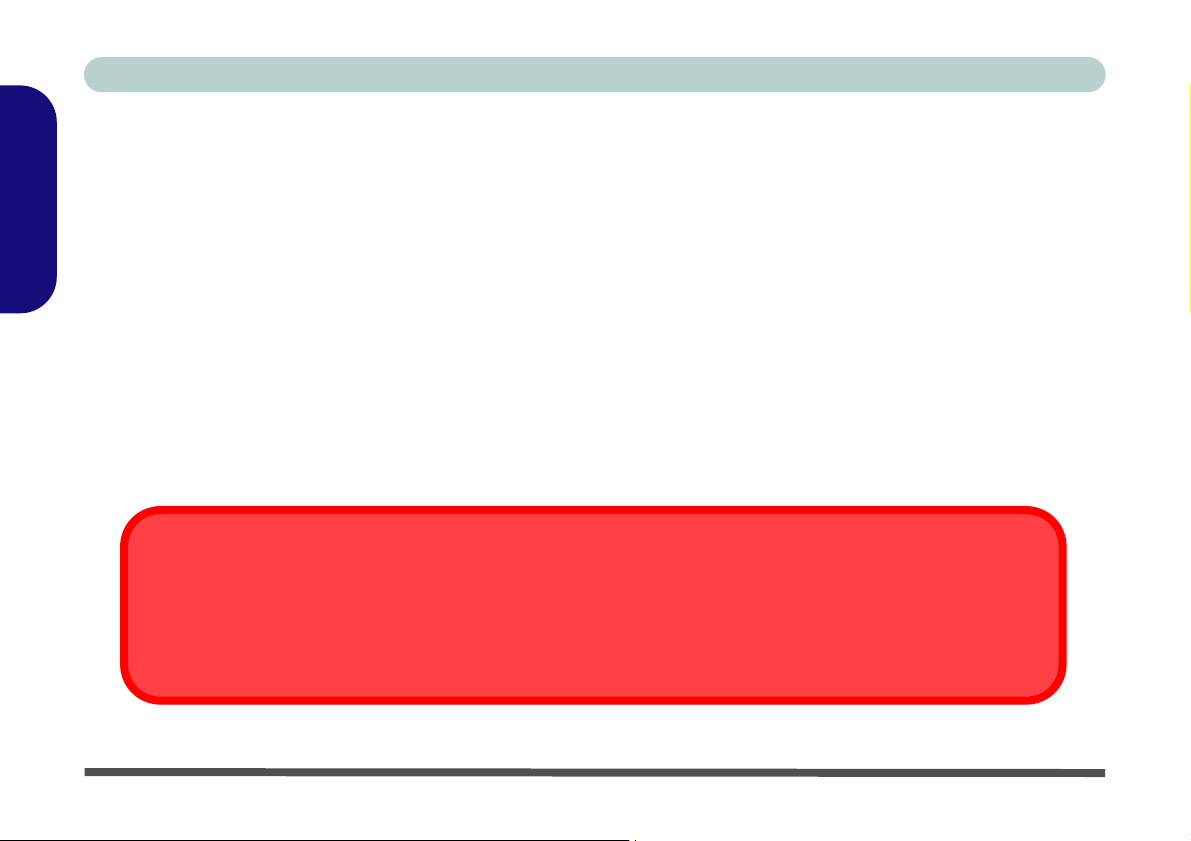
Concise User’s Guide
Cleaning
Do not apply cleaner directly to the computer, use a soft clean cloth. Do not use volatile (petroleum distillates) or abrasive cleaners on any part of the computer.
Servicing
English
Do not attempt to service the computer yourself. Doing so may violate your warranty and expose you and the computer to electric shock. Refer all servicing to authorized service personnel. Unplug the computer from the power supply. Refer servicing to qualified service personnel under any of the following conditions:
• When the power cord is damaged or frayed.
• If the computer has been exposed to rain or other liquids.
• If the computer does not work normally when you follow the operating instructions.
• If the computer has been dropped or damaged (do not touch the poisonous liquid if the LCD panel breaks).
• If there is an unusual odor, heat or smoke coming from your computer.
!
Power Off Before Traveling
Make sure that your notebook is completely powered off before putting it into a travel bag (or any such container). Putting
a notebook which is powered on in a travel bag may cause the vent(s)/fan intake(s) to be blocked. To prevent your computer from overheating make sure nothing blocks the vent(s)/fan intake(s) while the computer is in use.
6 - Instructions for Care and Operation
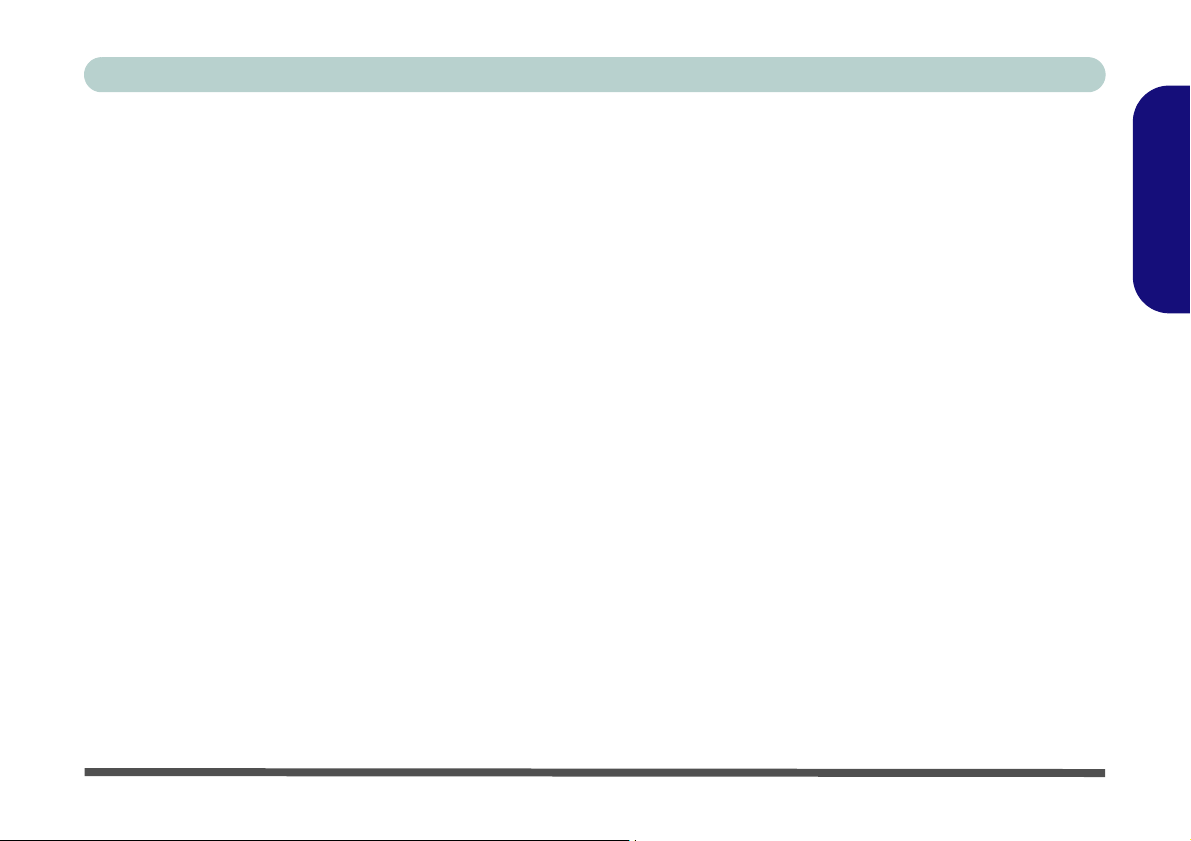
Concise User’s Guide
Quick Start Guide
This guide assumes that you are already familiar with computers and can tell at a glance what and where all the key
components are. If you are not that comfortable with this type of device, then please refer to the following pages,
which give an overview of the system.
1. Remove all packing materials.
2. Securely attach any peripherals you want to use with the notebook (e.g. keyboard and mouse) to their ports.
3. Attach the AC adapter to the DC-In jack at the rear of the computer (see “Rear View” on page 16), then plug the AC power
cord into an outlet, and connect the AC power cord to the AC adapter.
4. Raise the lid/LCD to a comfortable viewing angle.
5. Press the power button to turn “on”.
Not Included
Operating Systems (e.g. Windows XP) have their own manuals as do applications (e.g. word processing, spreadsheet
and database programs). If you have questions about the operating systems or programs then please consult the appropriate manuals.
System Software
Your computer may already come with system software pre-installed. Where this is not the case, or where you are reconfiguring your computer for a different system, you will find this manual refers to the Microsoft Windows XP operating system. Further information on installing the drivers and utilities is available in Chapters 4 & 7 of the expanded User’s Manual on the Device Drivers & Utilities + User’s Manual CD-ROM.
English
Quick Start Guide - 7
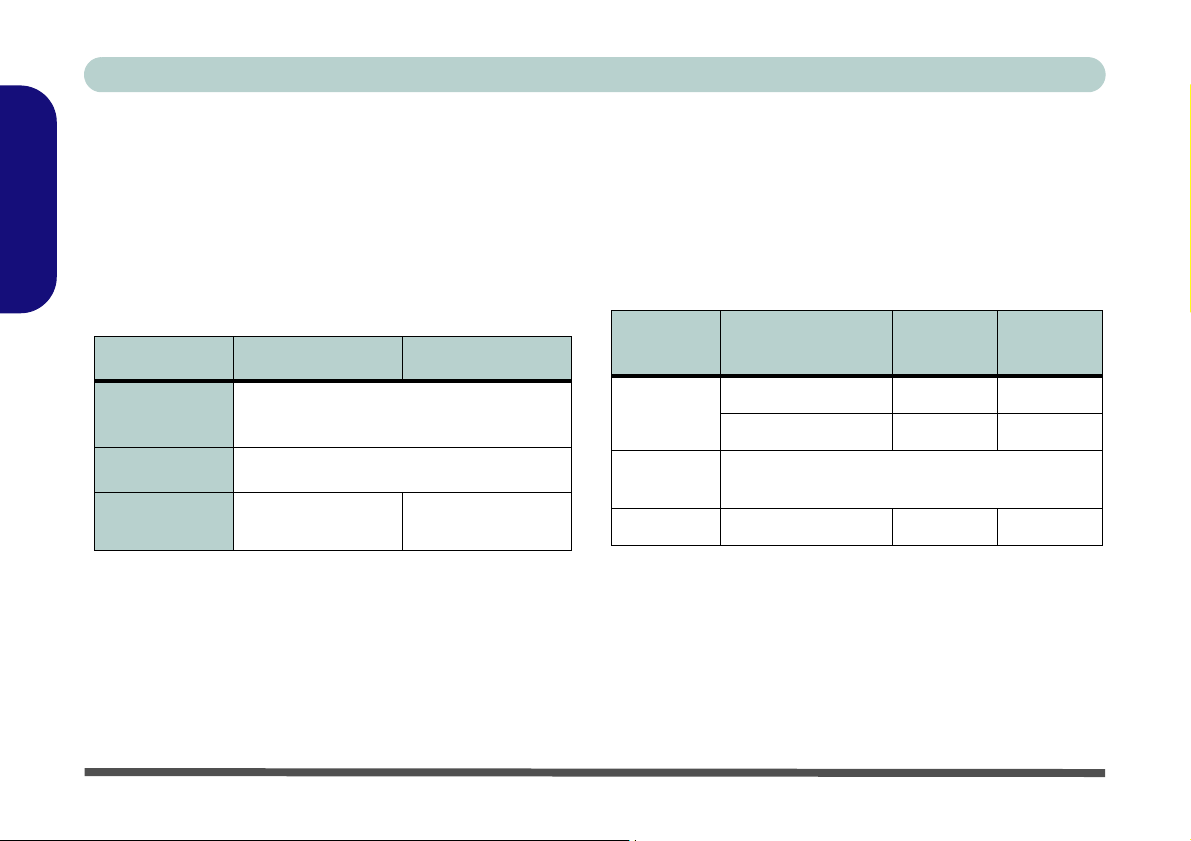
Concise User’s Guide
Model Differences
This notebook series includes two different model types
according to the specifications and designs. You can
identify if your computer is Model A or B by checking
the following table and Table 2, “Device Bay Options”.
English
See the pictures in Figure 1 for the design differences.
Table 1 - Model Differences
Feature Model A Model B
Designs
Supported
Device Bays See Table 2, “Device Bay Options”
LCD
See Figure 1 for details
15.0" - XGA
15.0" - SXGA+
17.0" - WXGA
Device Bays
Each Device Bay may have ONE of the following devices (Model A does not have Bay Three, and Model B can
have two devices in Bay One), depending on the configuration purchased.
Table 2 - Device Bay Options
Device
Bay
Bay One
Bay Two
Bay Three TV Tuner No Optional
Feature Model A Model B
6-in-1 Card Reader Yes Yes
Sub Woofer No Optional
CD-ROM/ DVD-ROM/ Combination DVD-
ROM+CD-RW/ CD-RW/ DVD-RW
8 - Quick Start Guide
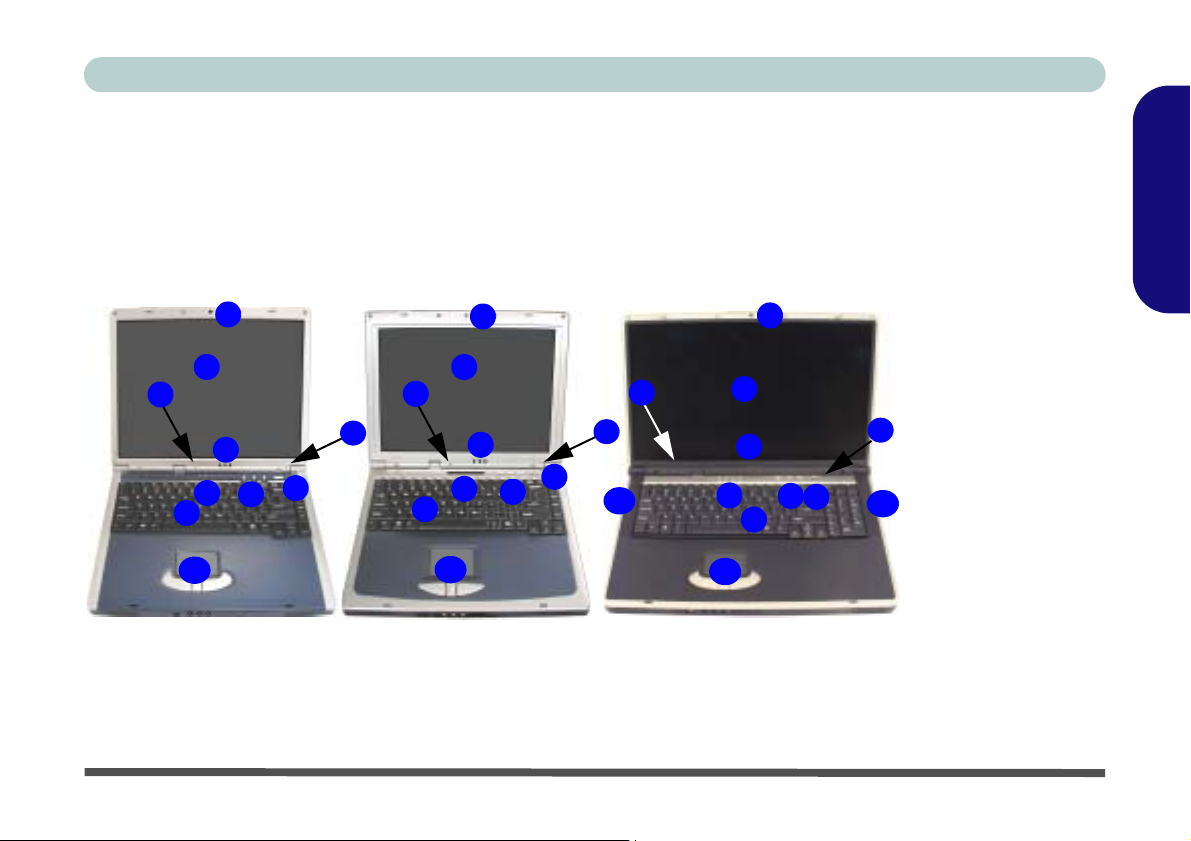
Concise User’s Guide
System Map: Top View with LCD Panel Open
The following pages are a general map of the system’s features. Detailed descriptions of the functions, setup and system controls are covered in the expanded User’s Manual.
Figure 1
Model A - Design I
1
2
3
4
5
9
10
The pictures we use for Model A
throughout this guide is of Design I.
8
6
Model A - Design II
1
2
3
7
4
5
6
9
10
Model B
1
10
2
4
5
6
8
11
9
3
7
8
11
Top View with
LCD Panel Open
1. Optional PC
Camera
2. LCD Panel
3. Built-In Microphone
4. LED Power &
7
Communication
Indicators
5. LED Status
Indicators
6. Hot-Key Buttons
7. Close Cover
Switch
8. Power Button
9. Keyboard
10. TouchPad and
Buttons
11. Model B only Built-In Speakers
English
System Map: Top View with LCD Panel Open - 9

Concise User’s Guide
Table 3 - LED Power & Communication Indicators Table 4 - LED Status Indicators
Icon Color Description
English
Orange The AC adapter is plugged in.
Green The computer is on.
Blinking
Green
Orange The battery is being charged.
Green The battery is fully charged.
Blinking
Orange
Blinking Half
Orange/ Half
Green
Blinking Half
Orange/ Half
Green
Fast
Blinking Half
Orange/ Half
Green
Green
Orange
Half Orange/
Half Green
The computer is in Standby mode.
The battery has reached critically low
power status.
The battery has a serious problem.
New mail has arrived.
New mail has arrived from users
defined in the Special Group in Auto
Mail Checker.
The (optional) Wireless LAN module
is On.
The (optional) Bluetooth module is
On.
Both the (optional) Wireless LAN
and Bluetooth modules are On.
Icon Color Description
Green The hard disk/CD device is in use.
The numeric keypad is enabled.
Green
Green Caps Lock is activated.
Green
(to activate press Fn & NumLk - Model
A)
(to activate press Num Lk - Model B)
Scroll Lock is activated.
(to activate press Fn + ScrLk/ Scr Lk)
Table 5 - Hot-Key Buttons
Hot-Key Button Function
Activate the default e-mail program.
Activate the default Internet browser.
Activate the user specified application
e.g. Microsoft Word or Excel.
10 - System Map: Top View with LCD Panel Open
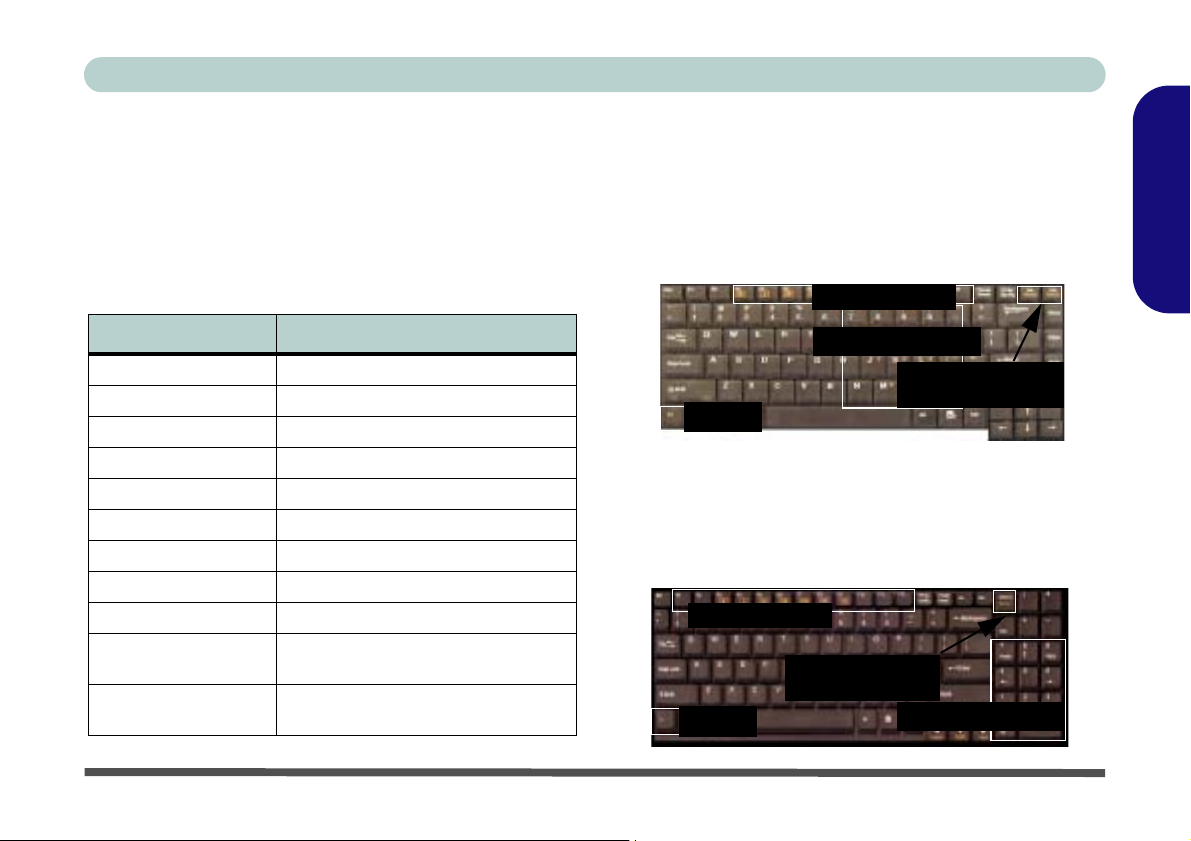
Concise User’s Guide
Function Keys
The Fn key (on the bottom-left of the keyboard) allows
you to change operational features instantly. To use the
functions press and hold the Fn key, then press the appropriate function key (F3 - F9 etc.) located on your keyboard.
Table 6 - Function Keys
Keys Description
Fn Function Key
Fn + F3 Mute Toggle
Fn + F4 Sleep/Resume Toggle
Fn + F5 Decrease Audio Volume
Fn + F6 Increase Audio Volume
Fn + F7 Display Toggle
Fn + F8 Decrease LCD Brightness
Fn + F9 Increase LCD Brightness
Fn + F12 Multiple Wireless Modules Toggle
Fn + NumLk (Model A)
Num Lk (Model B)
Fn + ScrLk (Model A)
Fn + Scr Lk (Model B)
Number Lock Toggle
Scroll Lock Toggle
Numeric Keypad
For Model A only - The keyboard has an embedded numerical keypad for easy numeric data input. The numeric
keys are highlighted by a yellow typeface. Pressing the
Fn + NumLk keys turns on/off the numeric keypad.
Figure 2 - Keyboard (Model A)
Function Keys
Numeric Keypad
NumLk & ScrLk
Fn Key
For Model B only - The keyboard includes a numerical
keypad (on the right side of the keyboard) for easy numeric data input. Pressing the Num Lk key turns on/off
the numeric keypad.
Figure 3 - Keyboard (Model B)
Function Keys
Num Lk/Scr Lk
Key
Fn Key
Keys
Numeric Keypad
English
System Map: Top View with LCD Panel Open - 11
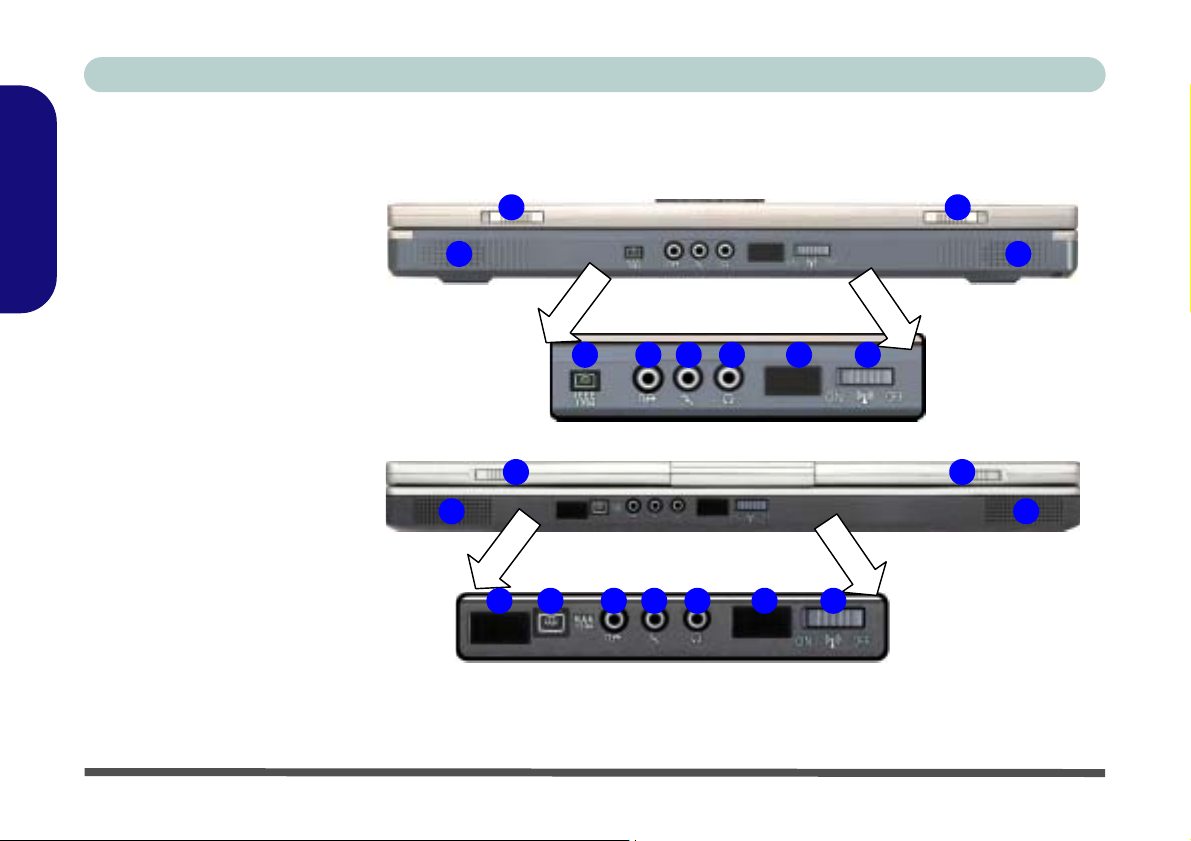
Concise User’s Guide
System Map: Front View
Figure 4
Front View
English
1. LCD Latches
2. Mini- IEEE 1394 Port
3. S/PDIF Out Port
4. Microphone-In Jack
5. Headphone-Out Jack
6. Infrared Transceiver
7. Wireless Module ON/OFF
Switch
8. Built-In Speakers
9. Model B only - Consumer
Infrared Transceiver
(functions with optional TV
Tuner)
1 1
8 8
Model A
4 5 6 72 3
1 1
8 8
Model B
4 5 6 72 39
12 - System Map: Front View
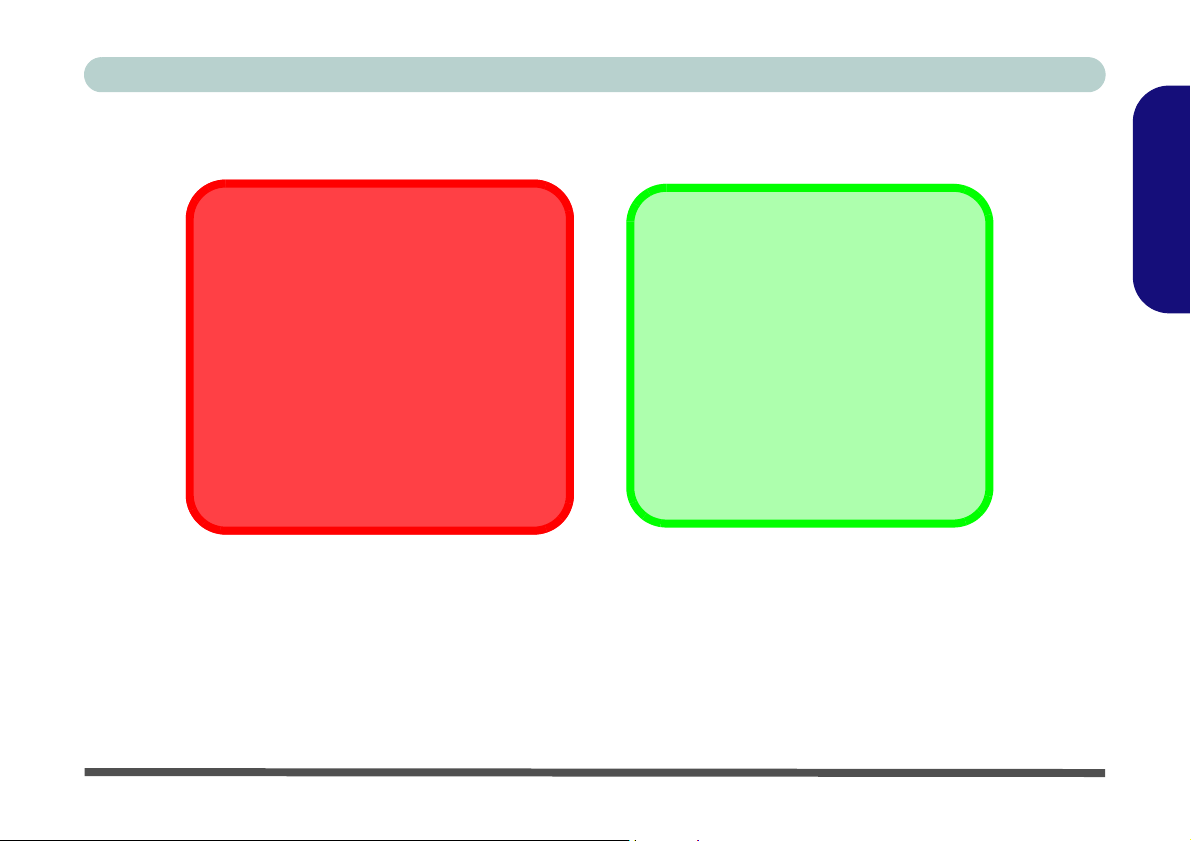
Concise User’s Guide
English
!
Wireless Device Operation Aboard Aircraft
The use of any portable electronic transmission devices aboard aircraft is usually prohibited. Make sure the modules are OFF if you
are using the computer aboard aircraft.
Communication Conflict
Do not try to use the 802.11b Wireless LAN
module and the Bluetooth module at the same
time, as this may cause a communication conflict.
!
Infrared Communication
The Infrared transceiver operates on a
“Line of Sight”. Make sure nothing is
blocking the “Line of Sight” between your
system’s transceiver and the destination’s transceiver.
IEEE 1394
The Mini-IEEE 1394 port only supports
SELF POWERED IEEE 1394 devices.
System Map: Front View - 13
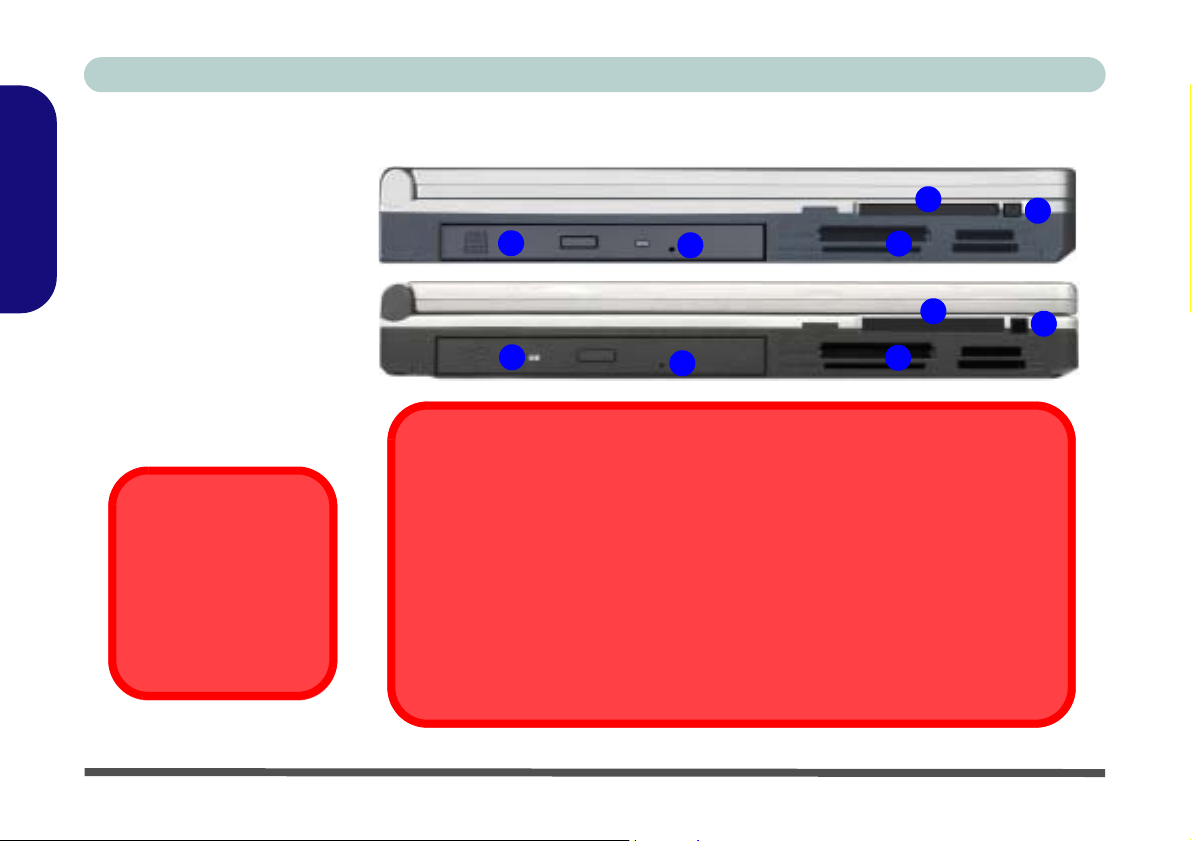
Concise User’s Guide
System Map: Left View
English
1. Device Bay One
2. Device Bay Two
3. Emergency Eject Hole
4. PC Card Slot
5. PC Card Slot Eject
Figure 5
Left View
(Card Reader)
(CD Device)
Button
!
Media Warning
Don’t try to remove a CD
while the system is accessing it. This may
cause the system to
“crash”.
Model A
2
3
Model B
2
3
4
5
1
4
5
1
!
CD Emergency Eject
If you need to manually eject a CD/DVD (e.g. due to an unexpected power interruption)
you may push the end of a straightened paper clip into the emergency eject hole. Do
not use a sharpened pencil or similar object that may break and become lodged in the
hole.
DVD Regional Codes
DVD region detection is device dependent, not OS-dependent. You can select your
module’s region code 5 times. The fifth selection is permanent. This cannot be altered
even if you change your operating system or you use the module in another computer.
14 - System Map: Left View
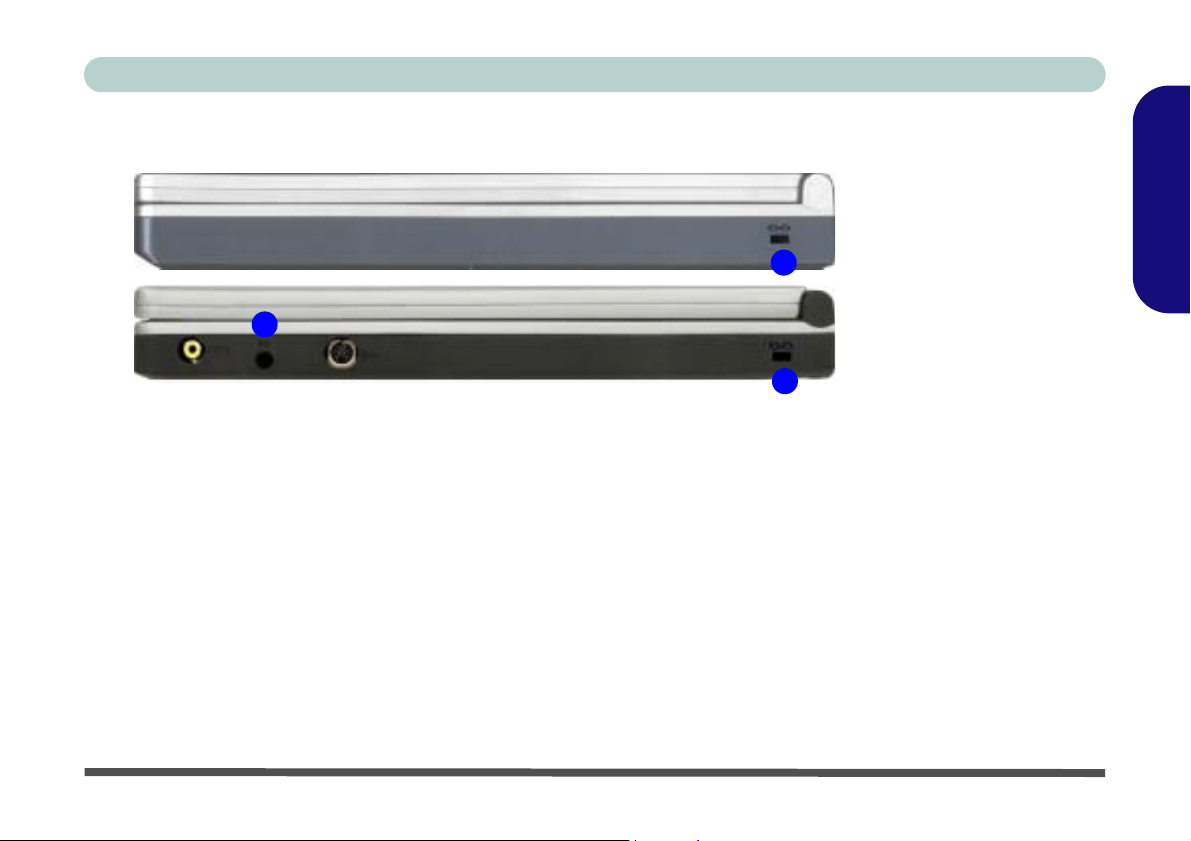
Concise User’s Guide
System Map: Right View
Model A
Model B
2
TV Tuner Module
With the TV tuner installed you can watch TV, video conference and capture still and
video images on your computer. The TV tuner comes with a remote control unit and
quick start guide. Consult the guides for full instructions on how to use the TV tuner
and software. The TV tuner includes an S-Video-In port for video input to the computer, and a line-in jack for playing external audio sources through your computer’s
speakers.
English
Figure 6
Right View
1
1
1. Security Lock Slot
2. Model B only TV Tuner Module
(Device Bay Three
Option)
System Map: Right View - 15
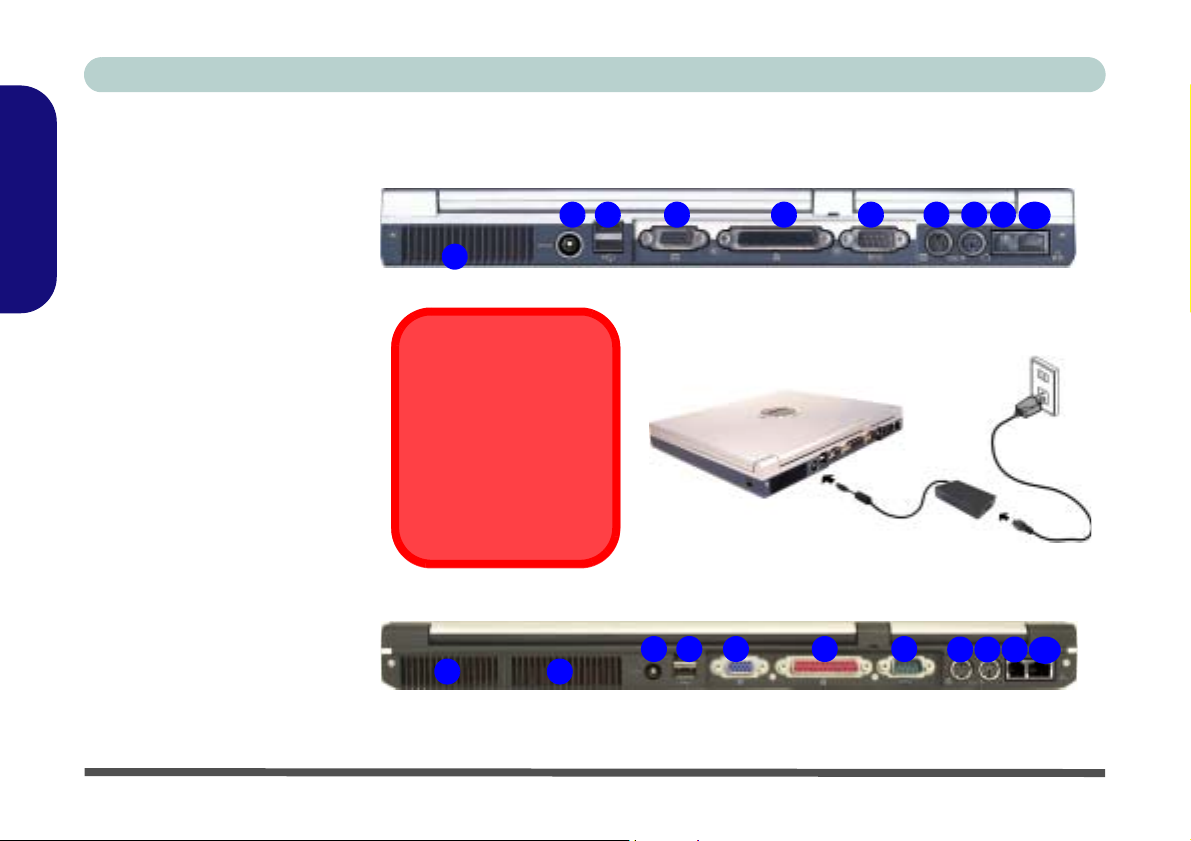
Concise User’s Guide
System Map: Rear View
Figure 7
Rear View
English
1. Vents
2. DC-In Jack
3. 2 USB 2.0 Ports
4. External Monitor (VGA) Port
5. Parallel Port
6. Serial Port
7. S-Video Out Port
8. PS/2 Type Port
9. RJ-11 Phone Jack
10. RJ-45 LAN Jack
2
1
!
Overheating
To prevent your computer from overheating
make sure nothing
blocks the vent(s)/fan
intake(s) while the computer is in use.
1
1
3 4 5 6 7 8 9
Model A
Model B
3 4 5 6
2
7 8 9
10
10
16 - System Map: Rear View
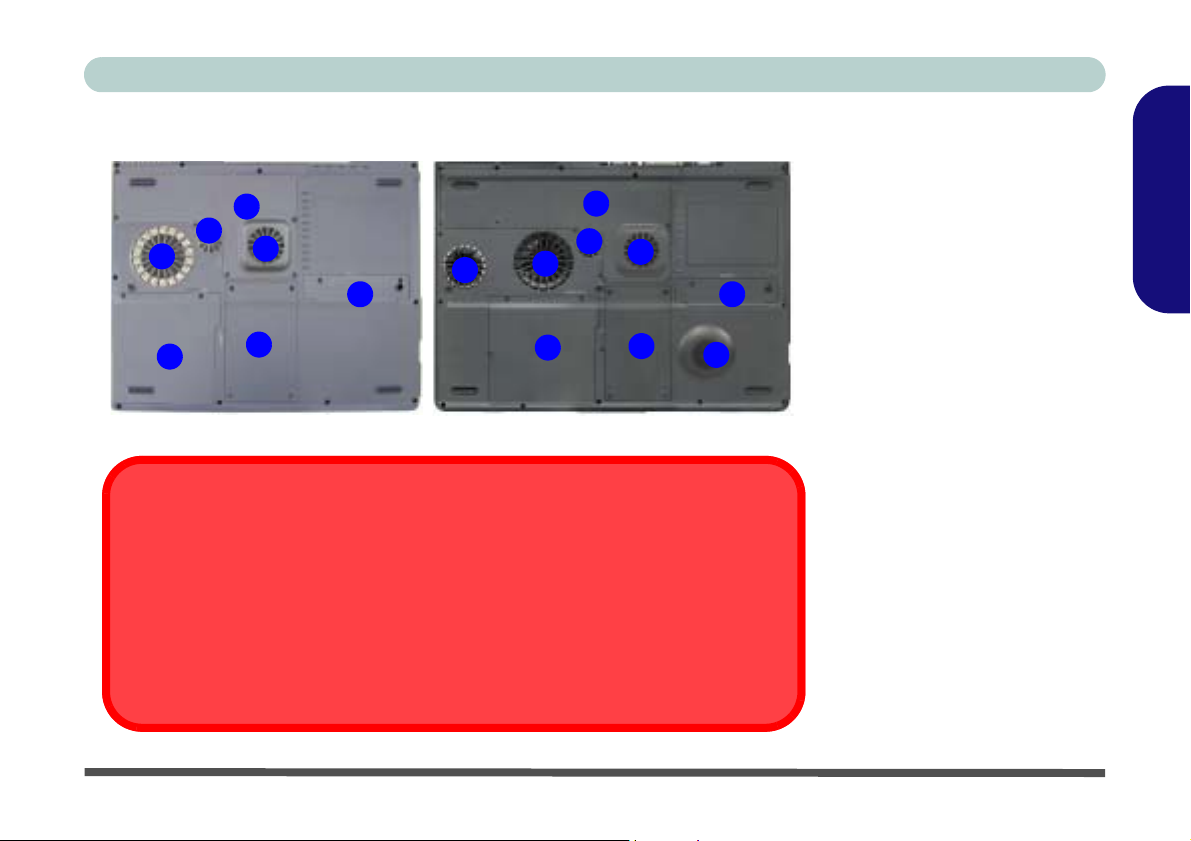
Concise User’s Guide
System Map: Bottom View
5
1
1
1
1
4
2
3
5
1
1
2
1
3
Model BModel A
!
CPU
The CPU is not a user serviceable part. Opening this compartment, or accessing the
CPU in any way, may violate your warranty.
Drive Warning
Don’t try to remove the hard disk (HDD) while the system is on. This could cause data
loss or damage. Unauthorized removal or tampering with the HDD may violate your warranty. If you are in doubt, consult your service representative.
English
Figure 8
Bottom View
1. Vents/Fan Intakes
2. Battery Cover
4
6
3. Hard Disk Cover
4. Bluetooth Module Cover
5. CPU & Memory Socket
Cover
6. Model B only Sub Woofer
(Device Bay One Option)
Note: The RAM and optional Wireless LAN module are located under the CPU Cover.
System Map: Bottom View - 17
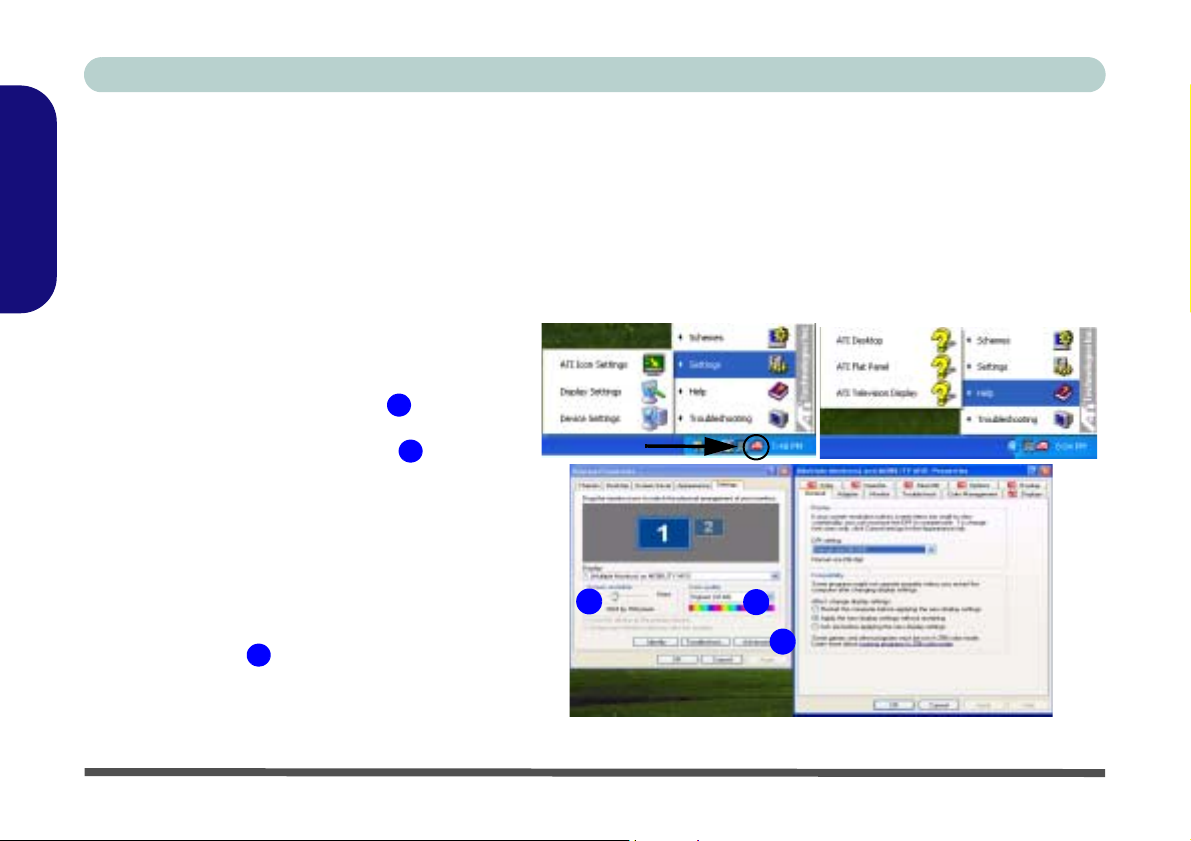
Concise User’s Guide
Video Features
Video Driver Controls
The video interface lets you change the screen resolution and color output. You can switch display devices from the
Display control panel in Windows as long as the video driver is installed.
English
1. Click Start, point to Settings and click Control
Panel.
2. Double-click Display (icon).
3. In the Display Properties dialog box, click
Settings (tab).
4. In Screen resolution, move the slider to the
preferred setting for resolution .
5. In Color quality, click the arrow and scroll to the
preferred setting for color depth .
1
2
OR
1. Right-click the ATI icon in the taskbar.
2. Point to Settings and click Display Settings,
then click the Settings (tab).
ATI Display Settings/Advanced Display Properties
Figure 9
You can also get access to Help or Troubleshooting from the ATI menu.
Click Advanced in Display Properties to
3
bring up the options tabs.
18 - Video Features
1
2
3
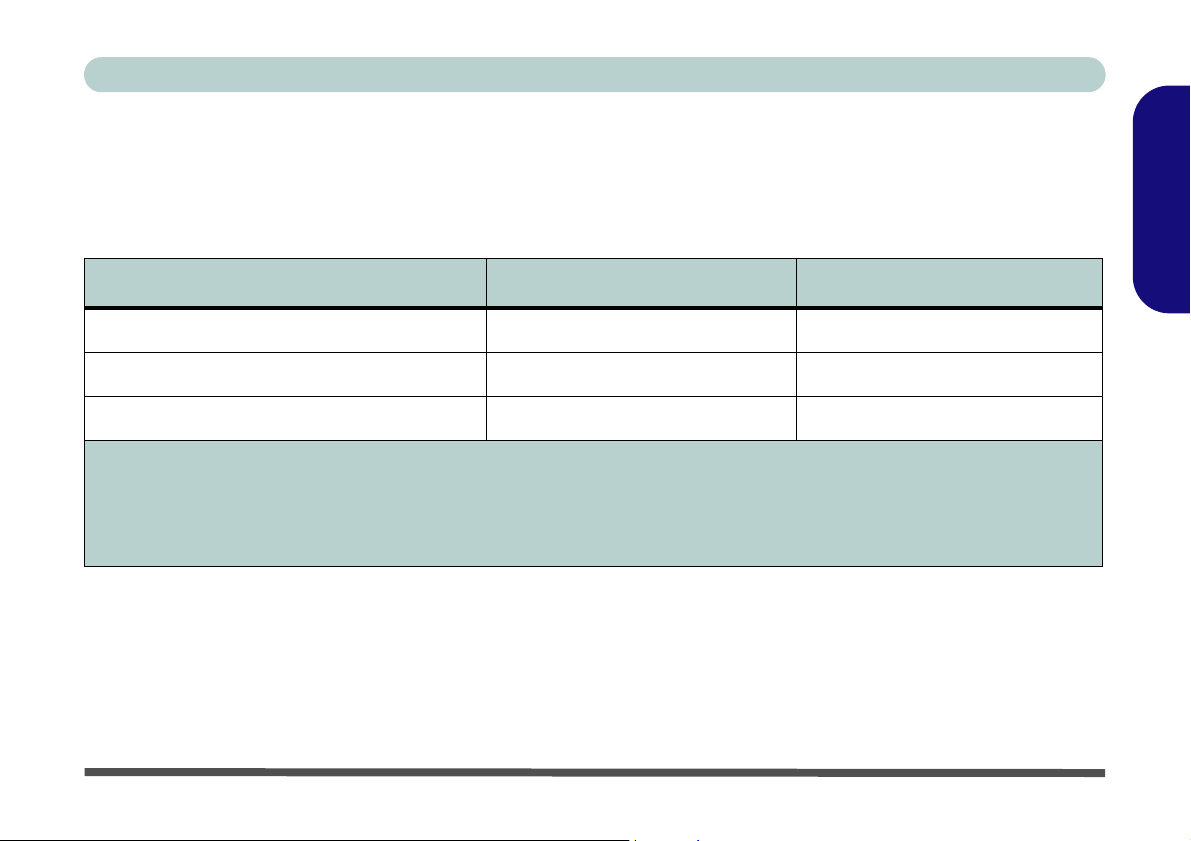
Concise User’s Guide
Display Options
Besides the built-in LCD, you can also use an external VGA monitor or TV as your display device. A VGA monitor
connects to the external monitor (VGA) port, a TV to the S-Video Out port.
Table 7 - Display Options
The display options are below:
Display Mode Windows XP Windows 2000
Single
Multiple - Clone Mode
Multiple - Extended Desktop Mode
Single - Either the LCD, VGA Monitor or TV as a display device.
Multiple (Clone) - The LCD, VGA Monitor or TV outputting the same view (you can apply different display modes with
different resolutions and refresh rates).
Multiple (Extended Desktop) -The LCD, VGA Monitor or TV outputting a different view (In Windows XP only - not available in
Windows 2000).
""
""
"
Not Available
Clone Mode and Extended Desktop Mode
Clone mode simply shows an exact copy of the Primary display desktop on the other display(s). This mode will drive
multiple displays with the same content. The system supports Extended Desktop mode (the LCD and VGA monitor
showing different views) in multiple display environments in Windows XP, but this mode is NOT supported in Win-
dows 2000. An Extended Desktop creates a desktop spanning multiple displays and acts as a large workspace.
English
Video Features - 19
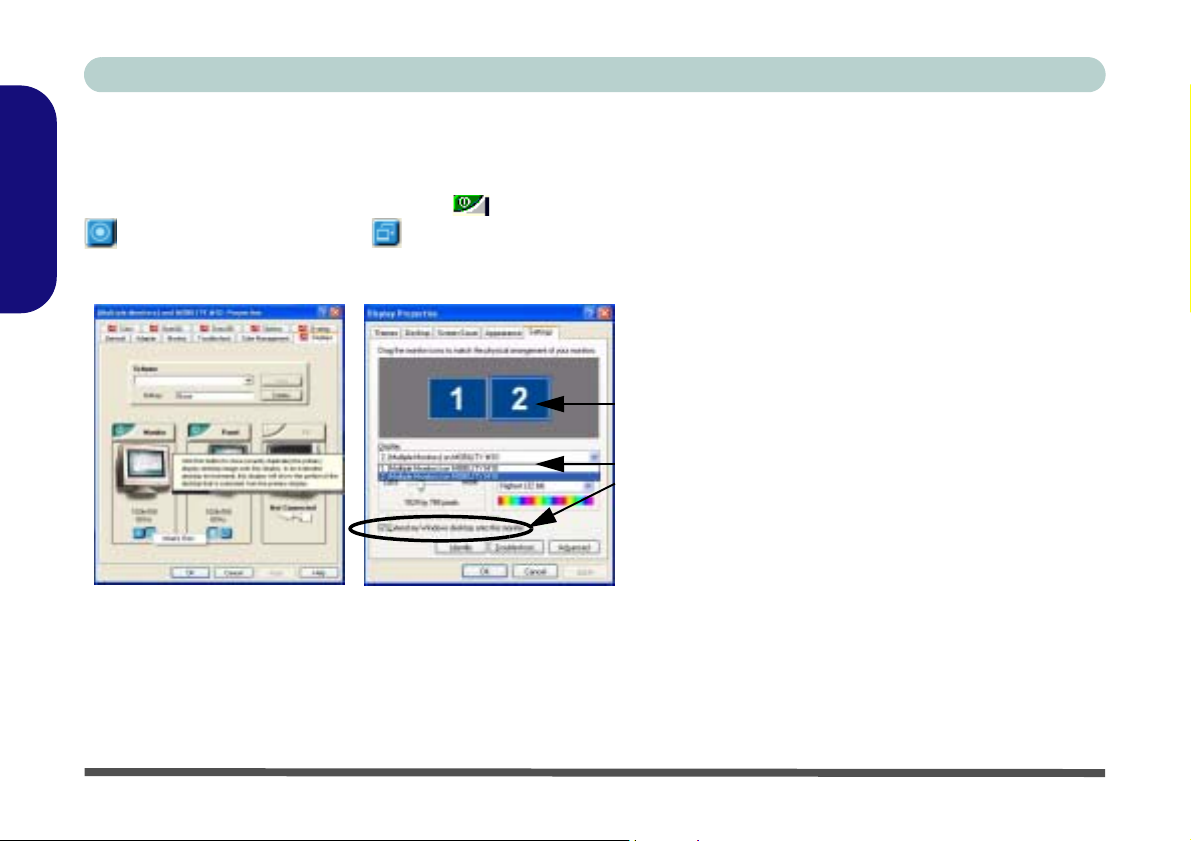
Concise User’s Guide
Enabling Other Displays & Extended Desktop Mode
Attach a monitor or TV to the appropriate port. In the Advanced ATI Mobility Radeon Properties (Figure 9 on page
18) click on Displays to get the other display options, including those for TV (different OS’s will appear with different
options). Click the enable/disable button for the display device you wish to use. Select ONE display as Primary
English
, the remaining as the Clone (the Clone may operate in either Clone Mode, or Extended Desktop Mode).
Enabling Extended Desktop Display Mode
1. Enable the display as
above.
Click either the Display
pop-up menu, or click
the icon for the
appropriate display.
Then click the tick box
to extend the primary
display’s desktop to it.
Figure 10 - Enabling Other Displays & Extended Desktop
2. Use the Display
Properties window to
select the second monitor
by clicking on the icon, or
by selecting it from the
“Display:” pop-up menu.
3. Click “Extend my
Windows desktop onto
this monitor.”
4. Click Apply (click Yes to
keep the settings if
prompted).
With the Extended Desktop Mode enabled, drag any icons or windows across to the other display desktop. It is therefore possible to have one program visible in one of the monitors, and a different program visible in the other monitor.
20 - Video Features
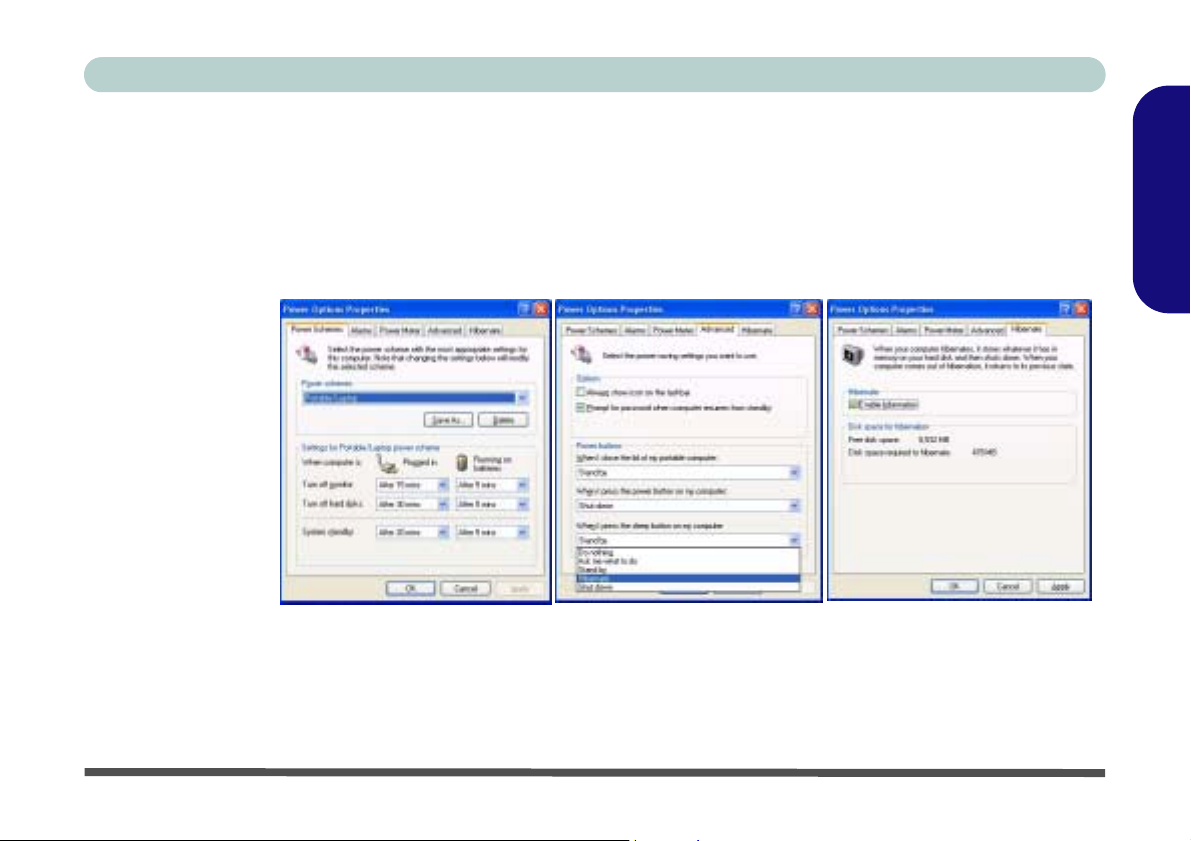
Concise User’s Guide
Power Management Features
The Power Options control panel in Windows allows you to configure power management features for your computer.
You may conserve power through individual components such as the monitor or hard disk, or you may use either
Standby or Hibernate mode to conserve power throughout the system (enable Hibernate support from the Control
Panel as pictured in Figure 11).
Figure 11
Power Options
The computer’s power button, sleep button (Fn + F4 key combination), and close cover switch may be set to send the
computer in to either Standby or Hibernate mode.
English
Power Management Features - 21
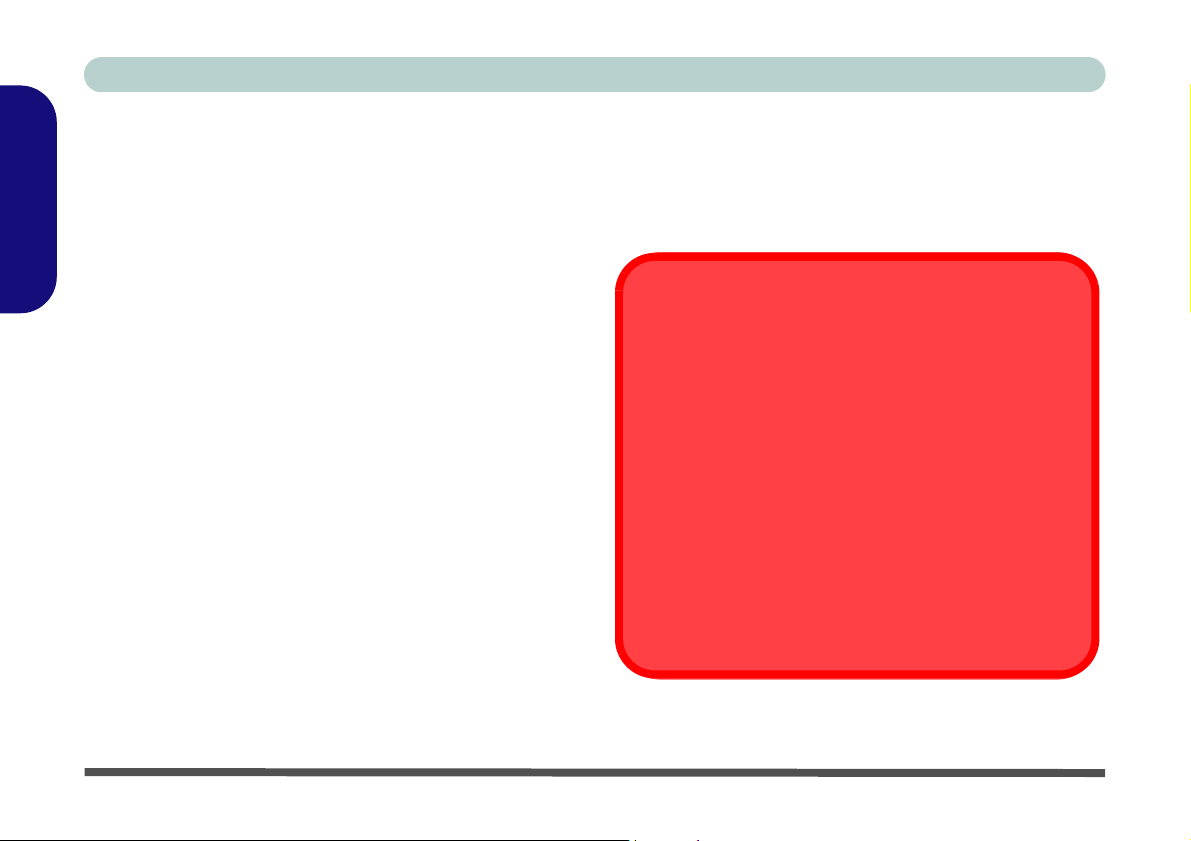
Concise User’s Guide
Driver Installation
The Device Drivers & Utilities + User’s Manual CDROM contains the drivers and utilities necessary for the
proper operation of the computer. This section covers
English
driver and utility installation instructions for Windows
XP. Table 8 on page 23 lists what you need to install. It
is very important that the drivers are installed in the
order indicated in the table. If you are using Windows
2000 information on installing the drivers and utilities is
available in Chapters 4 & 7 of the expanded User’s Man-
ual on the same CD-ROM.
Optional Module Drivers
If your purchase does not include any of the optional
modules (PC Camera, Wireless LAN or Bluetooth), DO
NOT install the drivers for them.
Authorized Driver Message
If you receive a message telling you that the driver you
are installing is not authorized (Digital Signature Not
Found), just click Yes or Continue Anyway to ignore
the message and continue the installation procedure.
Version Conflict Message
During driver installation if you encounter any “file version conflict” message, please click Yes to choose to
keep the existing (newer) version.
!
Windows XP Service Pack 1a
Make sure you install Windows XP Service Pack 1a (or a
Windows XP version which includes Service Pack 1a) be-
fore installing any drivers. Service Pack 1a includes support for USB 2.0.
If you have upgraded the system by installing Service
Pack 1a (i.e. your Windows XP version does not include
Service Pack 1a) then follow these instructions:
1.Go to Device Manager and click “+” next to Other devic-
es (if its sub-items are not shown).
2.Right-click Universal Serial Bus (USB) Controller and
select Uninstall > OK.
3.Restart the computer and it will find the USB 2.0 controller.
22 - Driver Installation
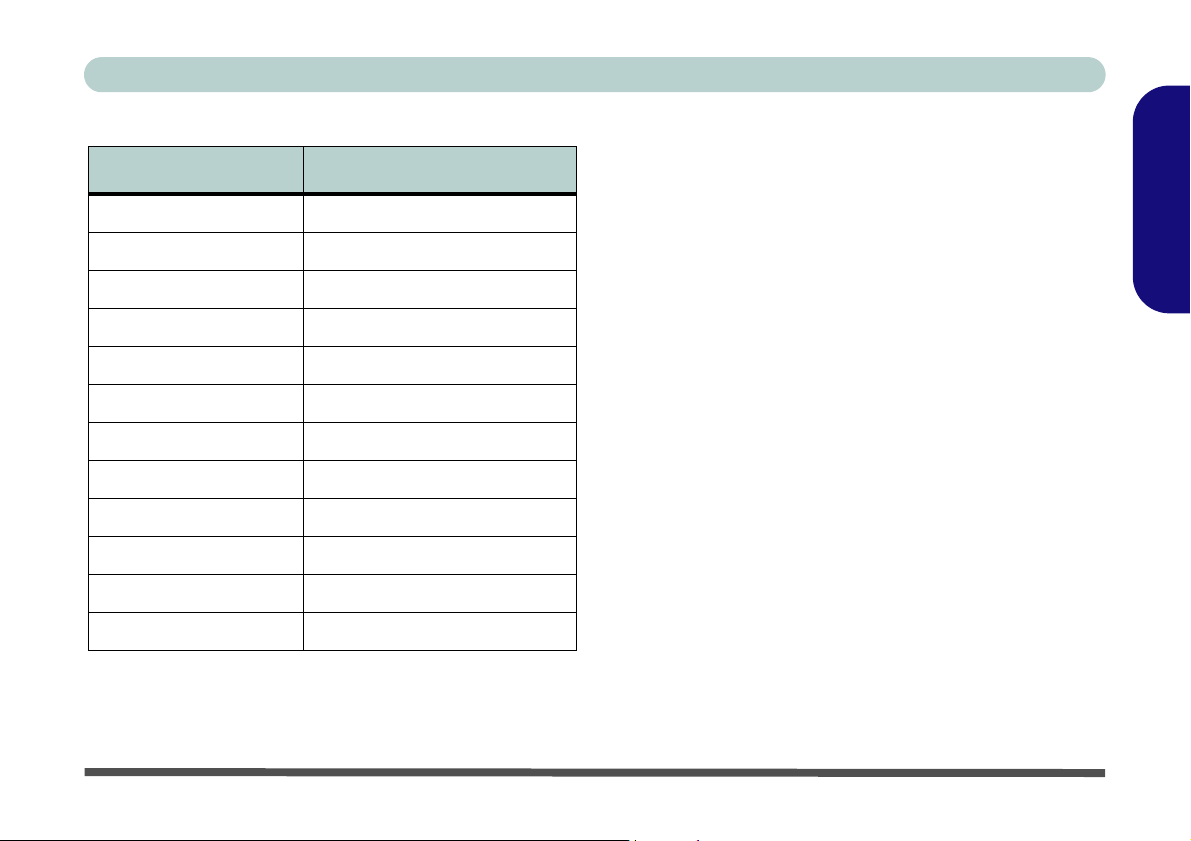
Concise User’s Guide
Table 8 - Install Procedure
Feature Windows XP
Audio page 24
AGP page 24
Modem page 25
Network (LAN) page 25
Video page 26
Hot-Key Buttons page 26
TouchPad page 26
PC Card/PCMCIA page 26
PC Camera (optional) page 27
Wireless LAN (optional) page 27
Bluetooth (optional) page 28
Auto Mail page 28
Updating/Reinstalling Individual Driv-
English
ers
If you wish to update/reinstall individual drivers it may
be necessary to uninstall the original driver.
To do this go to the Control Panel in the Windows OS
and double-click the Add/Remove Programs item. If
you see the individual driver listed (if not see below),
uninstall it, following the on screen prompts (it may be
necessary to restart the computer). Go to the appropriate
section of the manual to complete the update/reinstall
procedure for the driver in question.
If the driver is not listed in the Add/Remove Programs
item:
1. Click Start (menu), point to Settings and click Control
Panel. Double-click System (icon) and then click
Hardware (tab) > Device Manager (button).
2. Double-click the device you wish to update/reinstall the
driver for (you may need to click “+”).
3. Look for the Update Driver button (check the Driver
tab) and follow the on screen prompts.
Driver Installation - 23
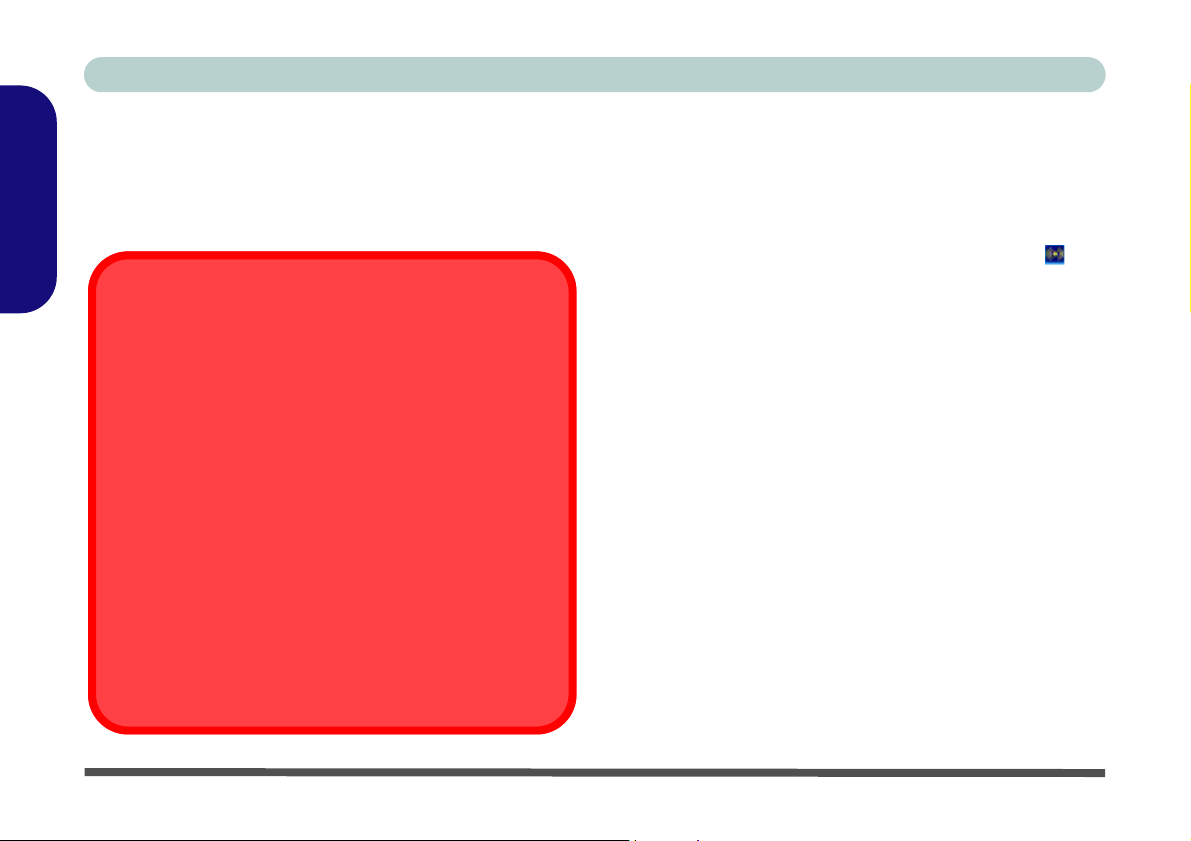
Concise User’s Guide
New Hardware Found
If you see the message “New Hardware Found” (Found New
Hardware Wizard) for the Universal Serial Bus (USB) Controller during the installation procedure, click Cancel to close
the window, and follow the installation procedure as directed.
English
!
Wireless Module ON/OFF Switch
While installing the drivers make sure that the Wireless
Module ON/OFF switch is turned OFF, until you come to
install the drivers for the 802.11b Wireless LAN or Bluetooth
modules. Before installing the 802.11b Wireless LAN or
Bluetooth drivers turn the switch ON. If you have both the
802.11b Wireless LAN and Bluetooth modules, use the Fn +
F12 key combination to toggle the power to the module(s). If
the Found New Hardware Wizard appears at any time (other than outlined in the driver install procedure), click Cancel.
Driver Installation and Multi Language Options
Make sure you have not enabled any of the Multi language
options in the Regional and Language Options control
panel before installing the drivers. Some of these language
options will interfere with the audio driver installation process. After you have installed all the drivers you may then
configure the language options.
Audio (WinXP)
1. Click Start (menu) > Run...
2. Navigate (Browse...) to
D:\Drivers\00Audio\Setup.exe and click OK > Next.
3. Click Finish to restart your computer.
4. You can click the AC97 Audio Configuration icon in
the taskbar for further configuration options.
AGP (WinXP)
1. Click Start (menu) > Run...
2. Navigate (Browse...) to
D:\Drivers\01Agp\SETUP.EXE and click OK > Next.
3. To continue, click Next.
4. Click Finish to restart your computer.
24 - Driver Installation
 Loading...
Loading...