Page 1
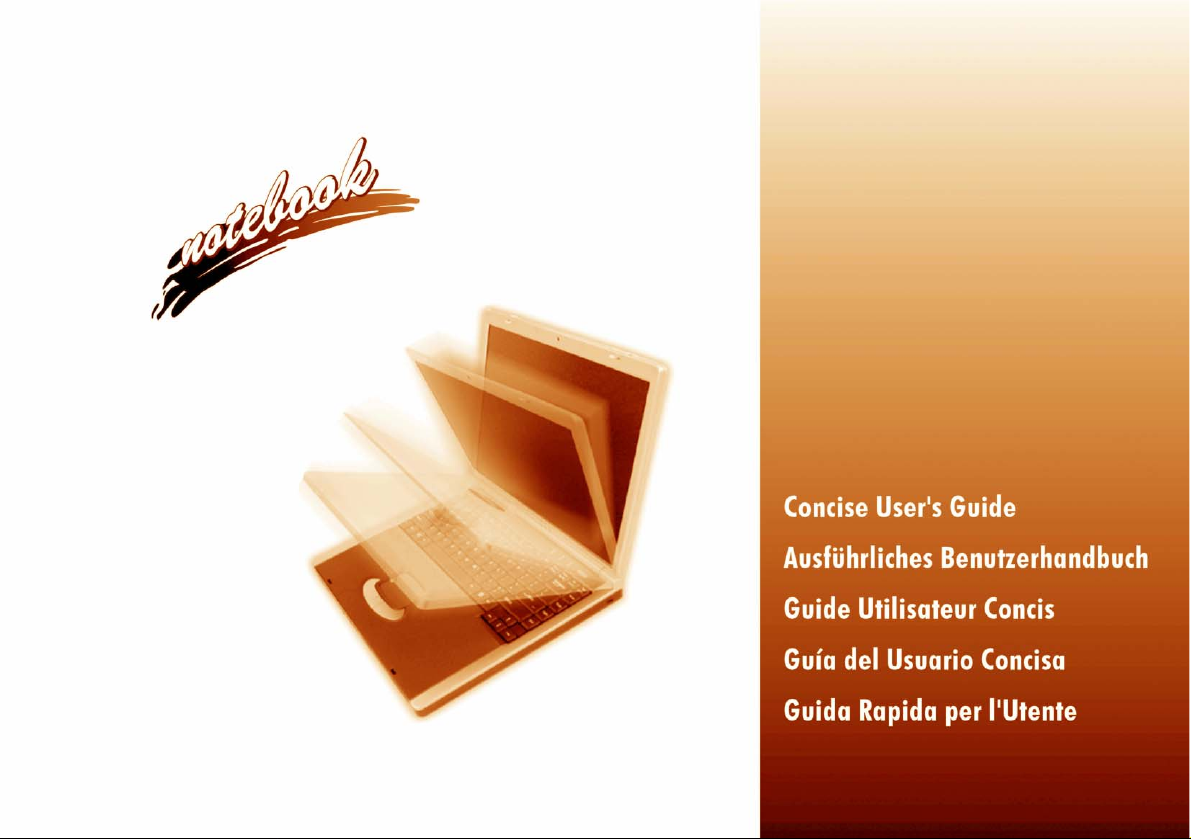
Page 2
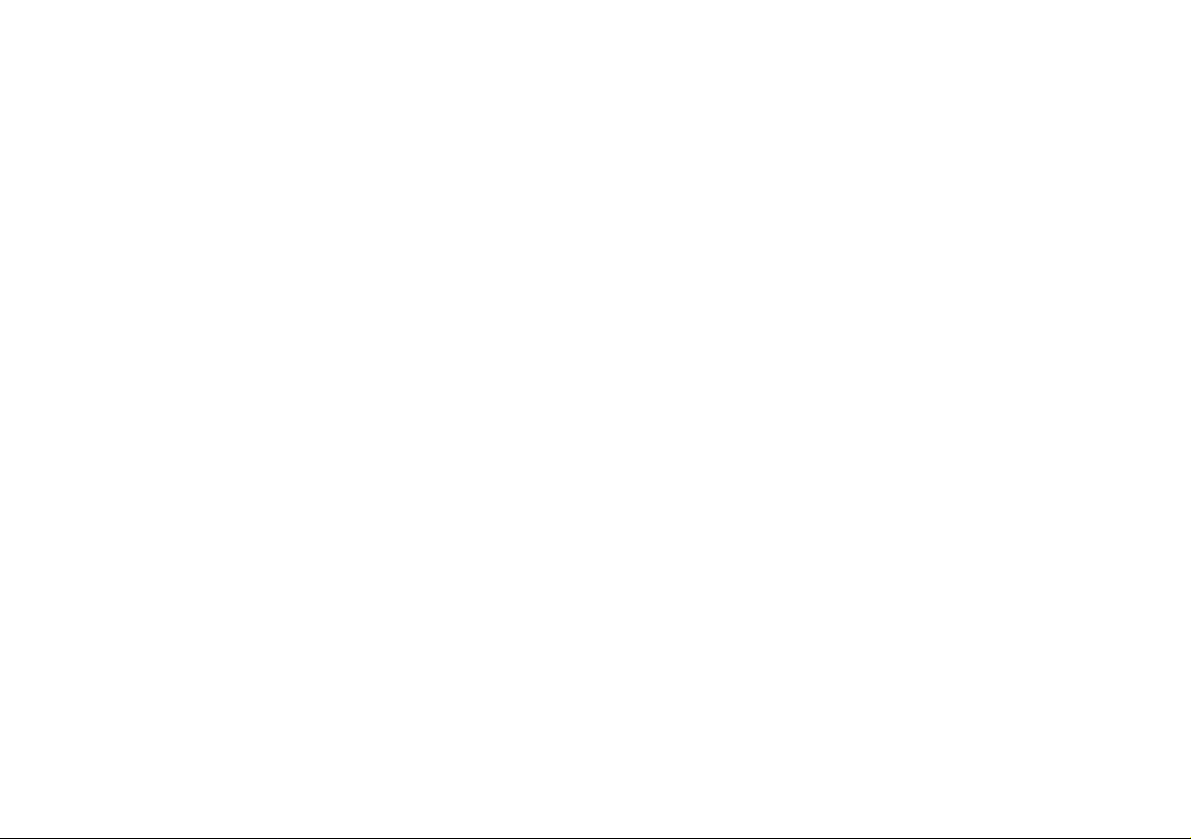
Page 3
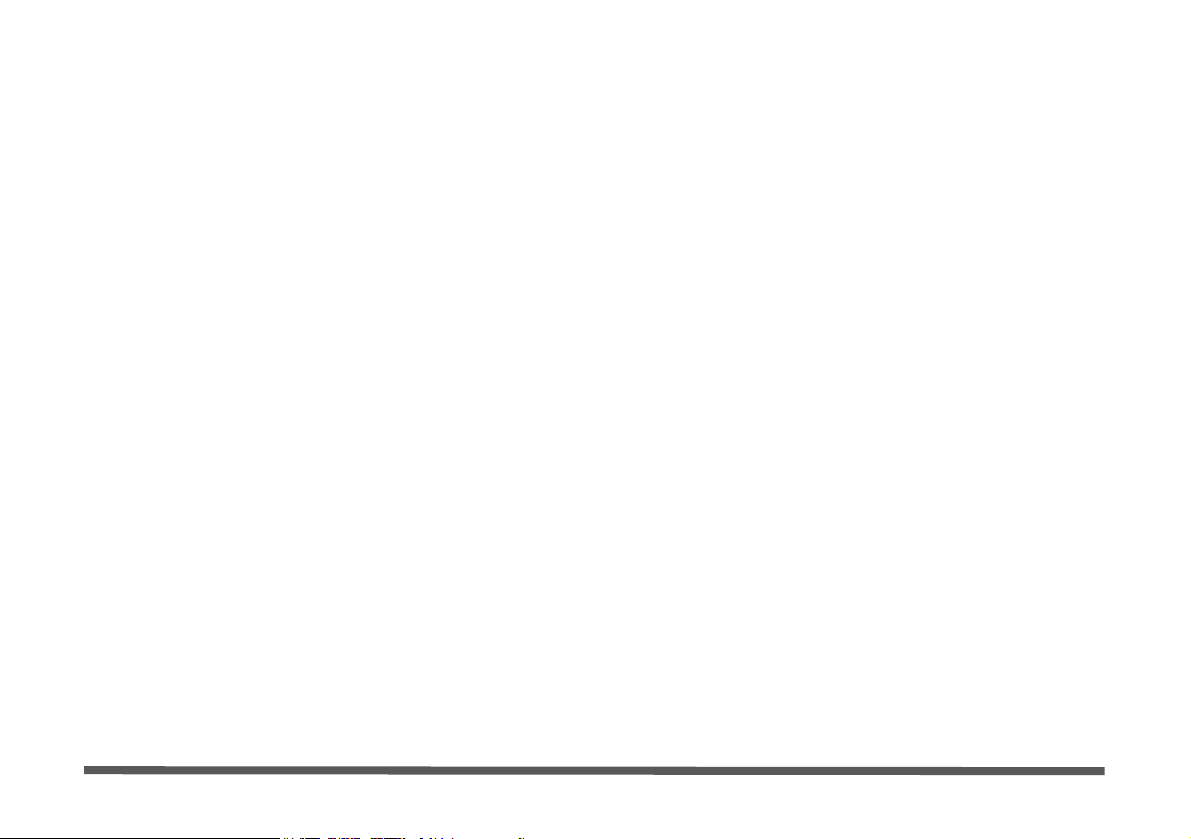
Introduction (English)
This Concise User’s Guide introduces the main features
of your computer. The English version of this guide begins on page 1. The expanded User’s Manual is on the
Device Drivers & Utilities + User’s Manual CD-ROM.
Einführung (Deutsch)
Dieses Ausführliche Benutzerhandbuch führt Sie in die
Hauptfunktionen des Notebooks ein. Die deutsche Version des Handbuchs beginnt auf Seite 41. Das erweiterte
Benutzerhandbuch finden Sie auf der CD-ROM für die
Gerätetreiber und Hilfsprogramme (CD-ROM Device
Drivers & Utilities + User's Manual).
Présentation (Français)
Ce Guide Utilisateur Concis présente les fonctionnalités
principales de votre ordinateur. La version française de
ce guide commence à la page 81. Le Manuel de l'Utilisa-
teur complet se trouve sur le CD-ROM de Pilotes & Utilitaires + Manuel de l'Utilisateur (CD-ROM Device
Drivers & Utilities + User's Manual).
Introducción (Español)
Esta Guía del Usuario Concisa le presenta las características principales de su ordenador. La versión española de
esta guía comienza en la página 121. El Manual del usua-
rio completo se encuentra en el CD-ROM de Controladores del dispositivo y Utilidades + Manual del usuario
(CD-ROM Device Drivers & Utilities + User's Manual).
Introduzione (Italiano)
La presente Guida Rapida per l'Utente introduce le caratteristiche principali del computer. La versione italiana di
questa guida inizia da pagina 161. Il Manuale utente
completo si trova nel CD contenente driver e utilità +
Manuale utente (CD-ROM Device Drivers & Utilities +
User's Manual).
I
Page 4
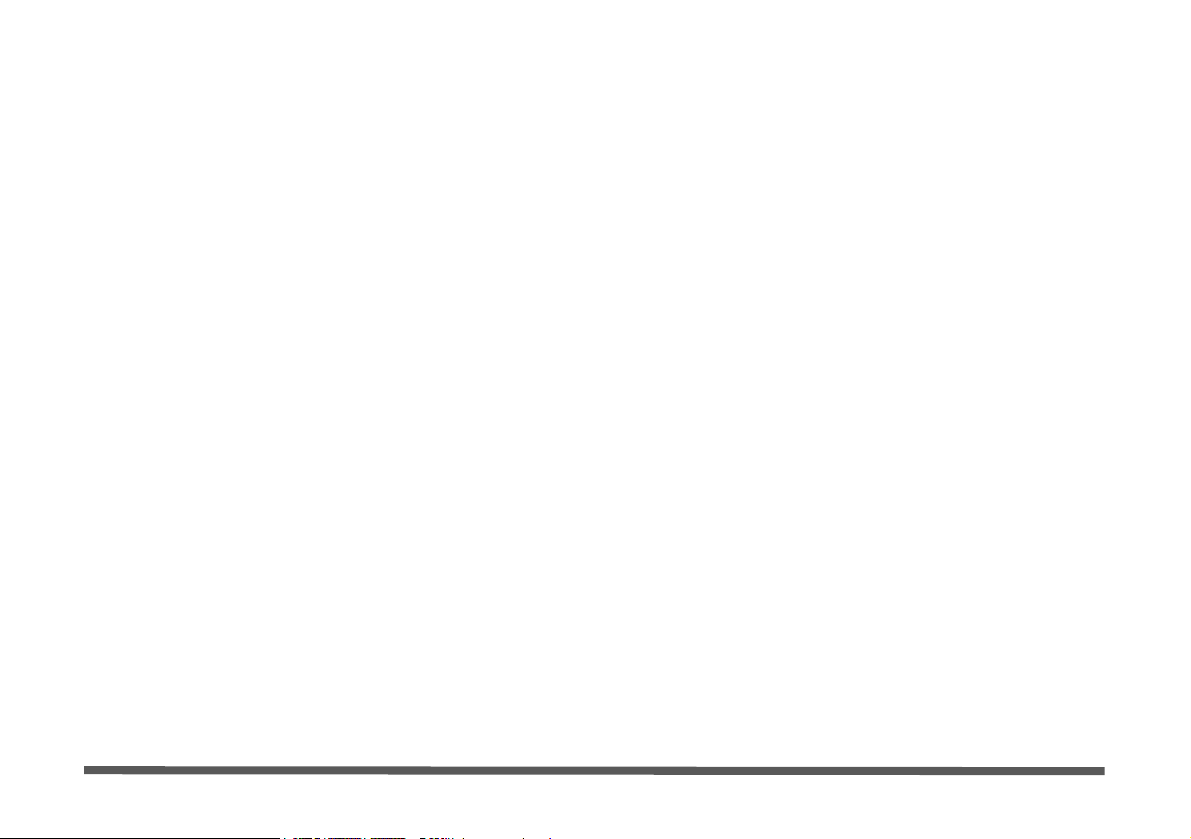
Contents
Notice ................................................................................................1
About this Concise User Guide .........................................................2
Instructions for Care and Operation ..................................................3
Quick Start Guide .............................................................................7
System Map: Top View with LCD Panel Open ................................ 9
System Map: Front View ................................................................12
System Map: Left View ..................................................................14
System Map: Right View ................................................................15
System Map: Rear View .................................................................16
System Map: Bottom View .............................................................17
Video Features ................................................................................ 18
Power Management Features ..........................................................21
Driver Installation ...........................................................................22
Troubleshooting ..............................................................................32
Hyper-Threading .............................................................................34
Specifications ..................................................................................35
Inhalt
Hinweis ...........................................................................................41
Über das Ausführliche Benutzerhandbuch .....................................42
Hinweise zu Pflege und Betrieb ......................................................43
Schnellstart ......................................................................................47
Systemübersicht: Ansicht von oben mit geöffnetem
LCD-Bildschirm ..............................................................................49
Systemübersicht: Ansicht von vorne ...............................................52
Systemübersicht: Ansicht von links ................................................54
Systemübersicht: Ansicht von rechts ..............................................55
Systemübersicht: Rückansicht .........................................................56
Systemübersicht: Ansicht von unten ...............................................57
Grafikfunktionen .............................................................................58
Energieverwaltungsfunktionen ........................................................61
Installation der Treiber ....................................................................62
Fehlerbehebung ...............................................................................72
Hyper-Threading .............................................................................74
Technische Daten ............................................................................75
Sommaire
Avertissement ..................................................................................81
A propos de ce Guide Utilisateur Concis ........................................82
Instructions d’entretien et d’utilisation ...........................................83
Guide de démarrage rapide .............................................................87
Carte du système: Vue du dessus avec l’écran LCD ouvert ...........89
Carte du système: Vue de face ........................................................92
Carte du système: Vue gauche ........................................................94
Carte du système: Vue droite ..........................................................95
Carte du système: Vue arrière .........................................................96
Carte du système: Vue d’en dessous ...............................................97
II
Page 5
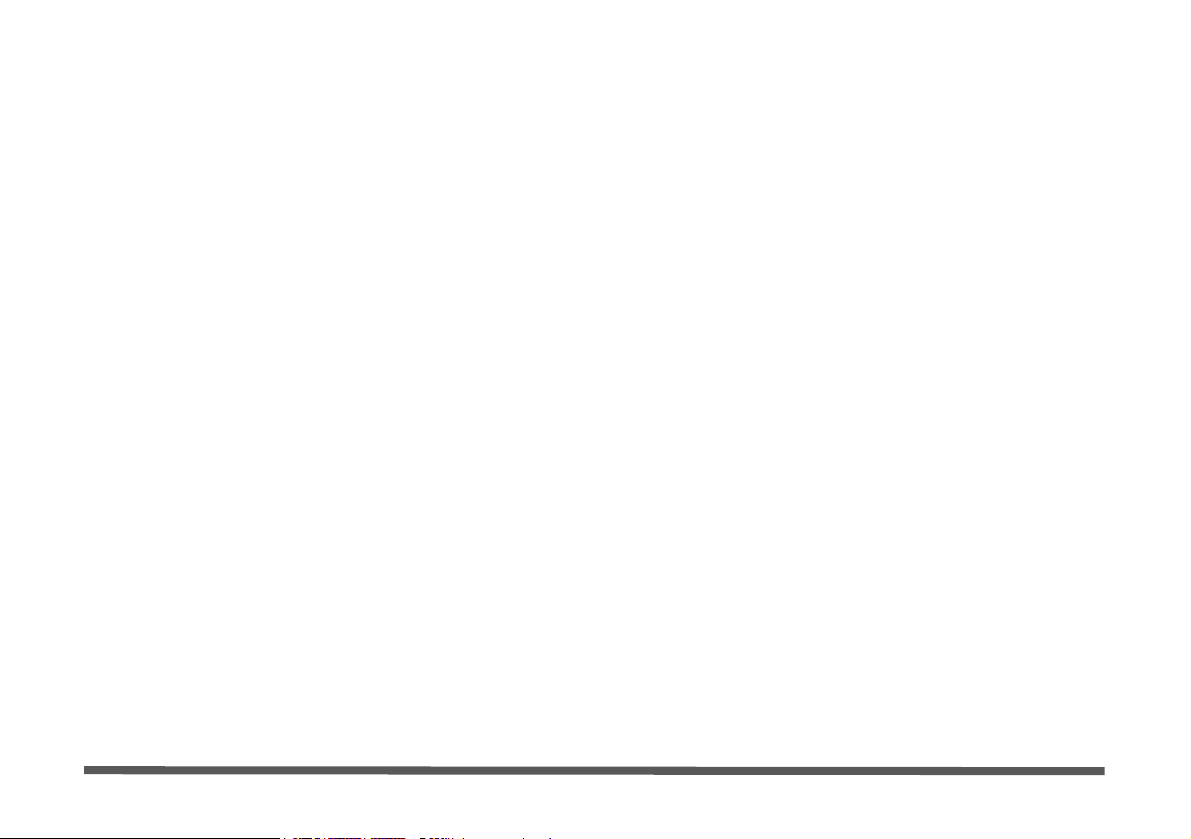
Caractéristiques vidéo .....................................................................98
Caractéristiques de gestion de l’alimentation ...............................101
Installation du pilote .....................................................................102
Dépannage .....................................................................................112
Hyper-Threading ...........................................................................114
Spécifications ................................................................................115
Contenidos
Aviso .............................................................................................121
Acerca de esta Guía del Usuario Concisa .....................................122
Instrucciones para el cuidado y funcionamiento ...........................123
Guía de inicio rápido .....................................................................127
Mapa del sistema: Vista superior con el panel LCD abierto ........129
Mapa del sistema: Vista frontal ....................................................132
Mapa del sistema: Vista izquierda ................................................134
Mapa del sistema: Vista derecha ...................................................135
Mapa del sistema: Vista posterior .................................................136
Mapa del sistema: Vista inferior ...................................................137
Características de vídeo ................................................................ 138
Funciones de administración de energía .......................................141
Instalación del controlador ............................................................142
Solución de problemas ..................................................................152
Hyper-Threading (Híper entrelazado) ...........................................154
Especificaciones ............................................................................155
Sommario
Avviso ...........................................................................................161
Informazioni sulla Guida Rapida per l'Utente ...............................162
Istruzioni per la custodia e il funzionamento ................................163
Guida rapida ..................................................................................167
Mappa del sistema: Vista superiore con schermo LCD aperto .....169
Mappa del sistema: Vista anteriore ...............................................172
Mappa del sistema: Vista sinistra ..................................................174
Mappa del sistema: Vista destra ....................................................175
Mappa del sistema: Vista posteriore .............................................176
Mappa del sistema: Vista inferiore ................................................177
Funzionalità video .........................................................................178
Funzioni di Risparmio energia ......................................................181
Installazione dei driver ..................................................................182
Risoluzione dei problemi ..............................................................192
Hyper-Threading ...........................................................................194
Specifiche tecniche ........................................................................195
III
Page 6
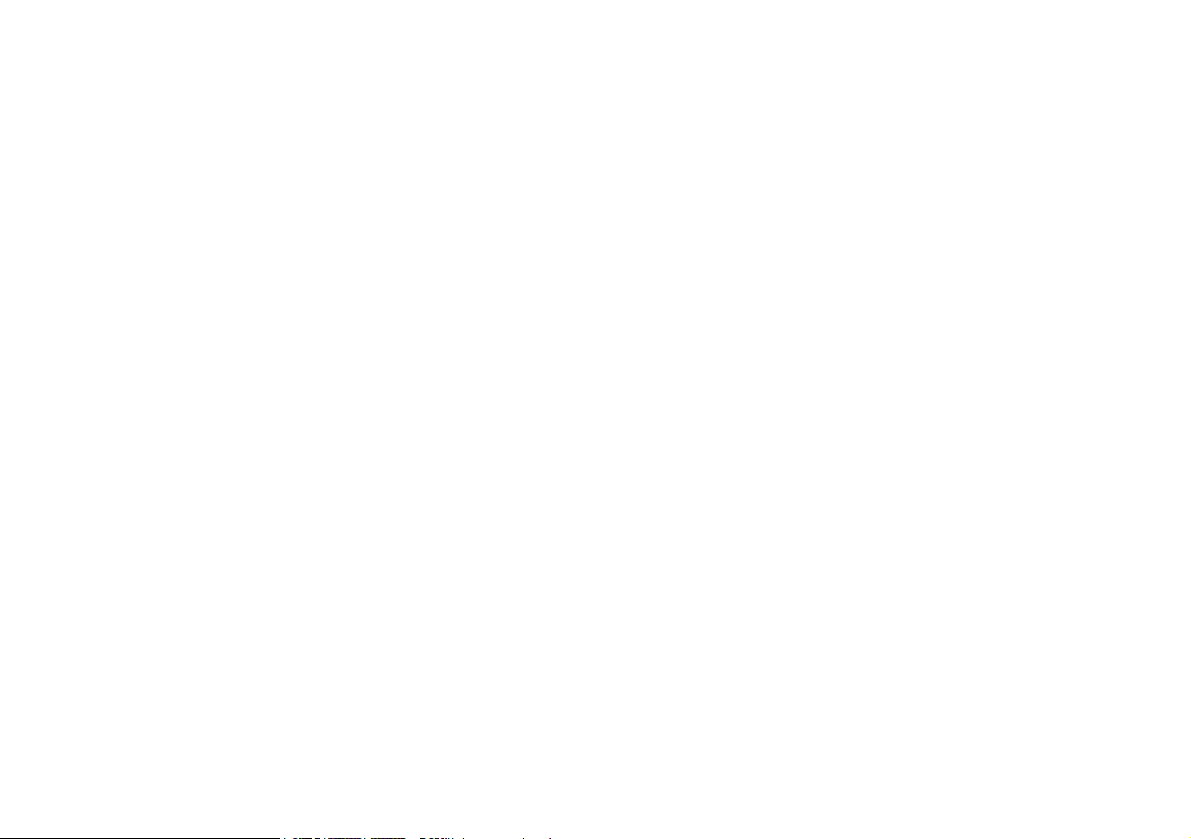
Page 7
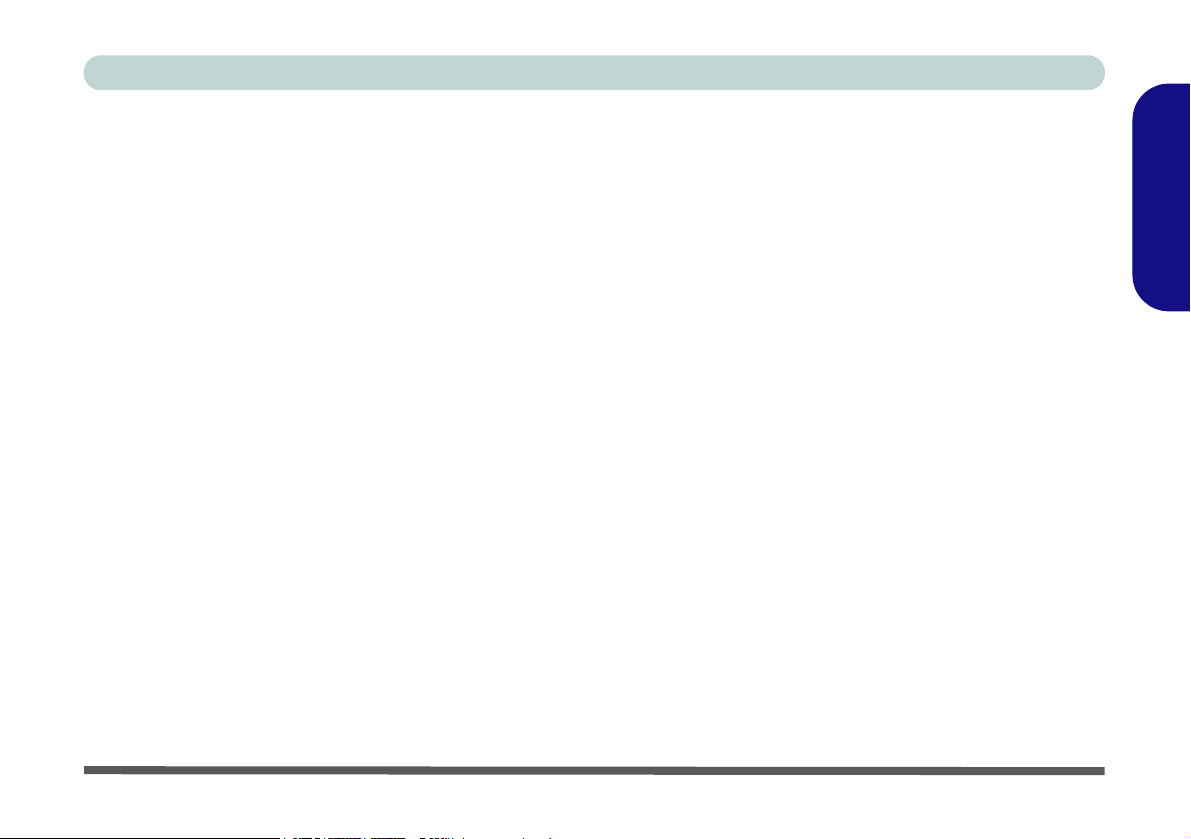
Concise User’s Guide
Notice
The company reserves the right to revise this publication or to change its contents without notice. Information contained herein is for reference only and does not constitute a commitment on the part of the manufacturer or any subsequent vendor. They assume no responsibility or liability for any errors or inaccuracies that may appear in this
publication nor are they in anyway responsible for any loss or damage resulting from the use (or misuse) of this publication.
This publication and any accompanying software may not, in whole or in part, be reproduced, translated, transmitted
or reduced to any machine readable form without prior consent from the vendor, manufacturer or creators of this publication, except for copies kept by the user for backup purposes.
Brand and product names mentioned in this publication may or may not be copyrights and/or registered trademarks
of their respective companies. They are mentioned for identification purposes only and are not intended as an endorsement of that product or its manufacturer.
© June 2004
Trademarks
This product incorporates copyright protection technology that is protected by method claims of certain U.S. patents
and other intellectual property rights owned by Macrovision Corporation and other rights owners. Use of this copyright protection technology must be authorized by Macrovision Corporation, and is intended for home or other limited
viewing uses only unless otherwise authorized by Macrovision Corporation. Reverse engineering or disassembly is
prohibited.
Intel and Pentium are registered trademarks of Intel Corporation.
English
Notice - 1
Page 8
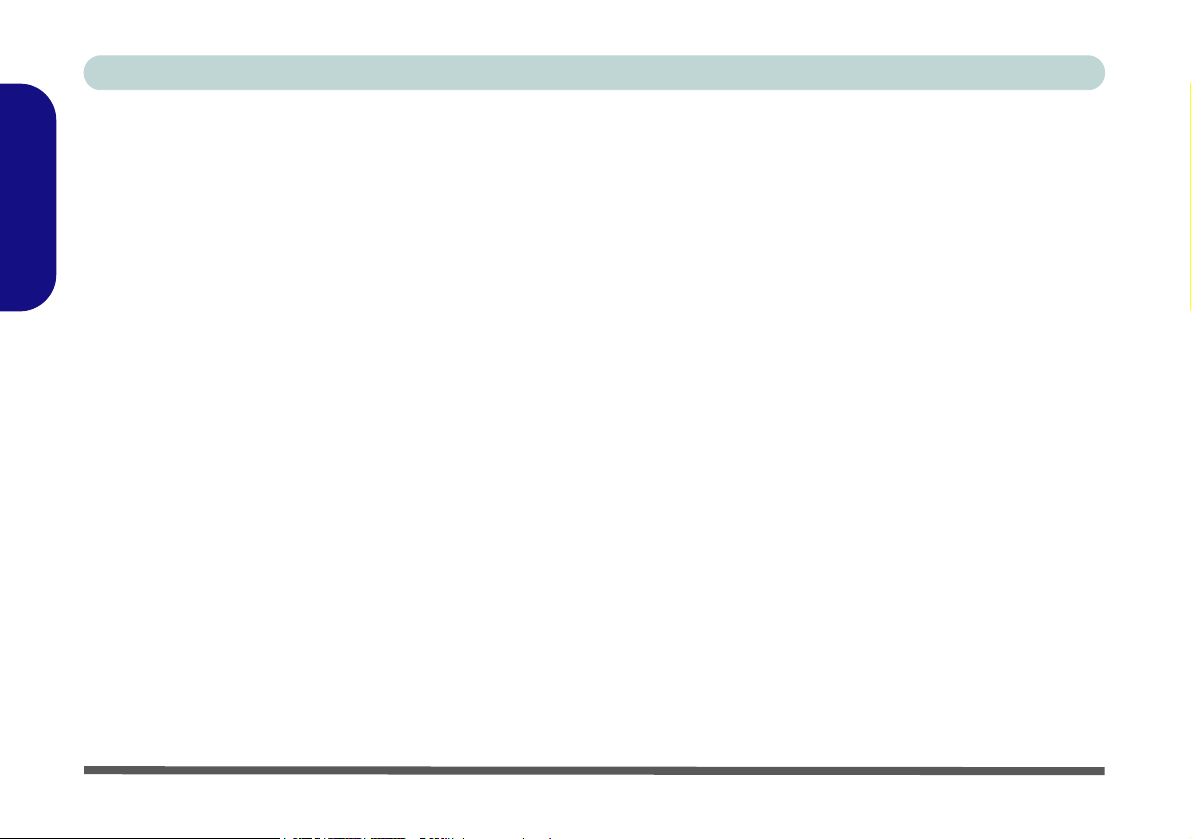
Concise User’s Guide
About this Concise User Guide
This quick guide is a brief introduction to getting your system started. This is a supplement, and not a substitute for
the expanded English language User’s Manual in Adobe Acrobat format on the Device Drivers & Utilities + User’s
Manual CD-ROM supplied with your computer. This CD-ROM also contains the drivers and utilities necessary for
English
the proper operation of the computer.
Some or all of the computer’s features may already have been setup. If they aren’t, or you are planning to re-configure
(or re-install) portions of the system, refer to the expanded User’s Manual. The Device Drivers & Utilities + User’s
Manual CD-ROM does not contain an operating system.
Regulatory Information
Regulatory notices and information are contained in the expanded User’s Manual on the Device Drivers & Utilities
+ User’s Manual CD-ROM.
2 - About this Concise User Guide
Page 9
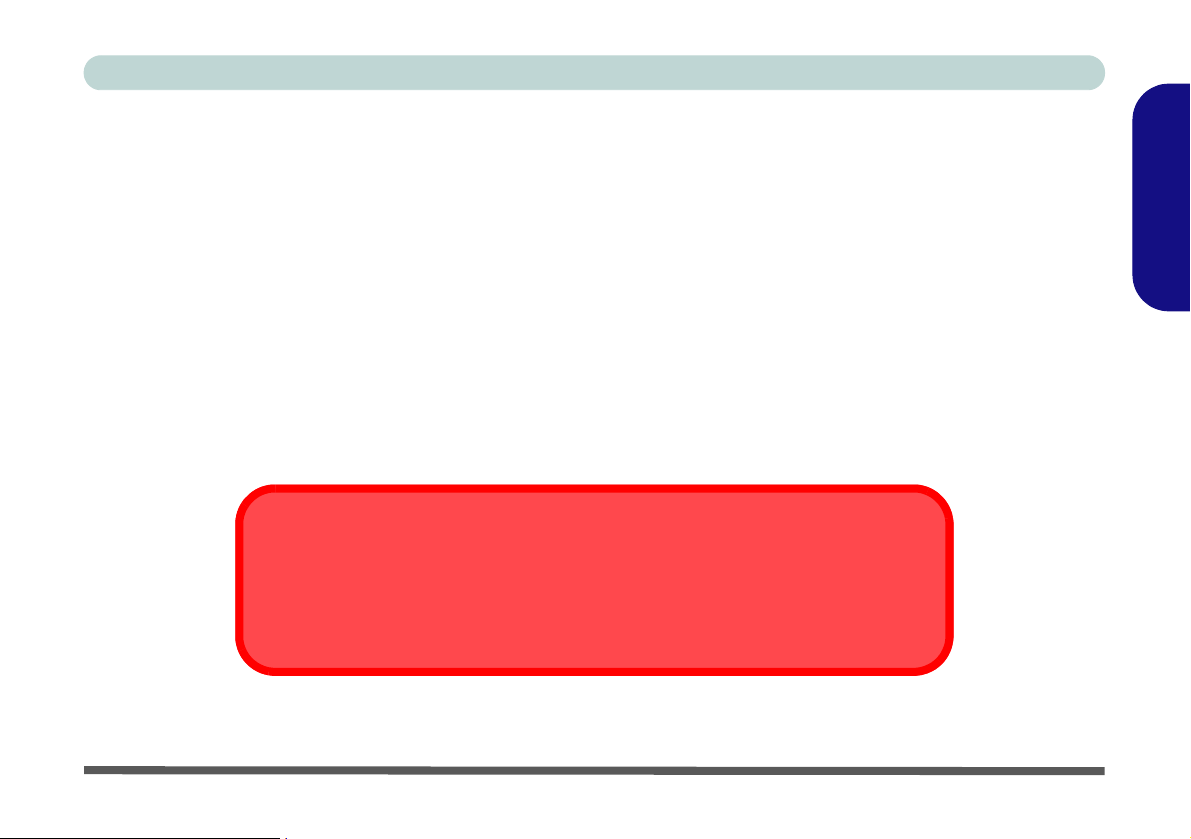
Concise User’s Guide
Instructions for Care and Operation
The notebook computer is quite rugged, but it can be damaged. To prevent this, follow these suggestions:
1. Don’t drop it, or expose it to shock. If the computer falls, the case and the components could be damaged.
2. Keep it dry, and don’t overheat it. Keep the computer and power supply away from any kind of heating element. This is an
electrical appliance. If water or any other liquid gets into it, the computer could be badly damaged.
3. Avoid interference. Keep the computer away from high capacity transformers, electric motors, and other strong magnetic
fields. These can hinder proper performance and damage your data.
4. Follow the proper working procedures for the computer. Shut the computer down properly and don’t forget to save your
work. Remember to periodically save your data as data may be lost if the battery is depleted.
5. Take care when using peripheral devices.
Wireless Device Operation Aboard Aircraft
The use of any portable electronic transmission devices aboard aircraft is usually prohibited. Make sure the modules are OFF if you are using the computer aboard aircraft.
English
Instructions for Care and Operation - 3
Page 10
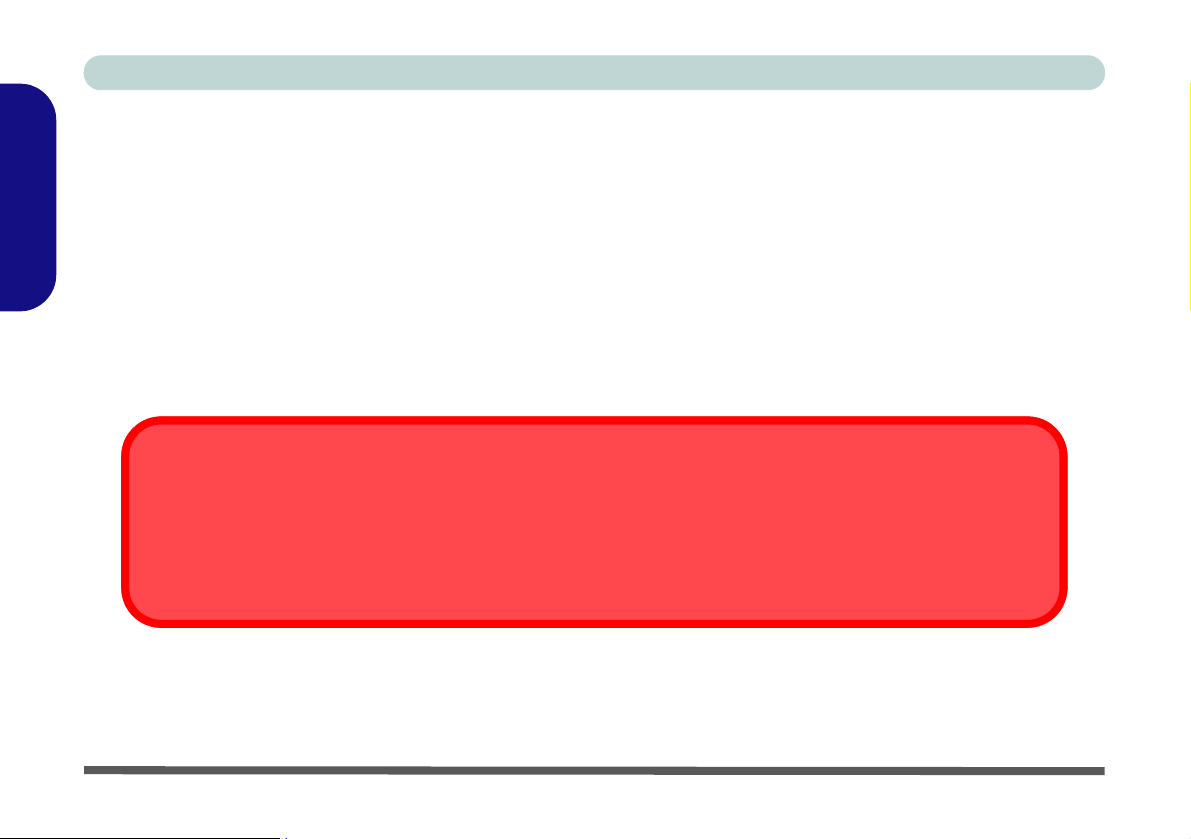
Concise User’s Guide
Power Safety
The computer has specific power requirements:
• Only use a power adapter approved for use with this computer.
• Your AC adapter may be designed for international travel but it still requires a steady, uninterrupted power supply. If
English
you are unsure of your local power specifications, consult your service representative or local power company.
• The power adapter may have either a 2-prong or a 3-prong grounded plug. The third prong is an important safety feature; do not defeat its purpose. If you do not have access to a compatible outlet, have a qualified electrician install one.
• When you want to unplug the power cord, be sure to disconnect it by the plug head, not by its wire.
• Make sure the socket and any extension cord(s) you use can support the total current load of all the connected devices.
• Before cleaning the computer, make sure it is disconnected from any external power supplies.
Power Safety Warning
Before you undertake any upgrade procedures, make sure that you have turned off the power, and disconnected all peripherals and cables (including telephone lines). It is advisable to also remove your battery in order to prevent accidentally
turning the machine on.
4 - Instructions for Care and Operation
Page 11
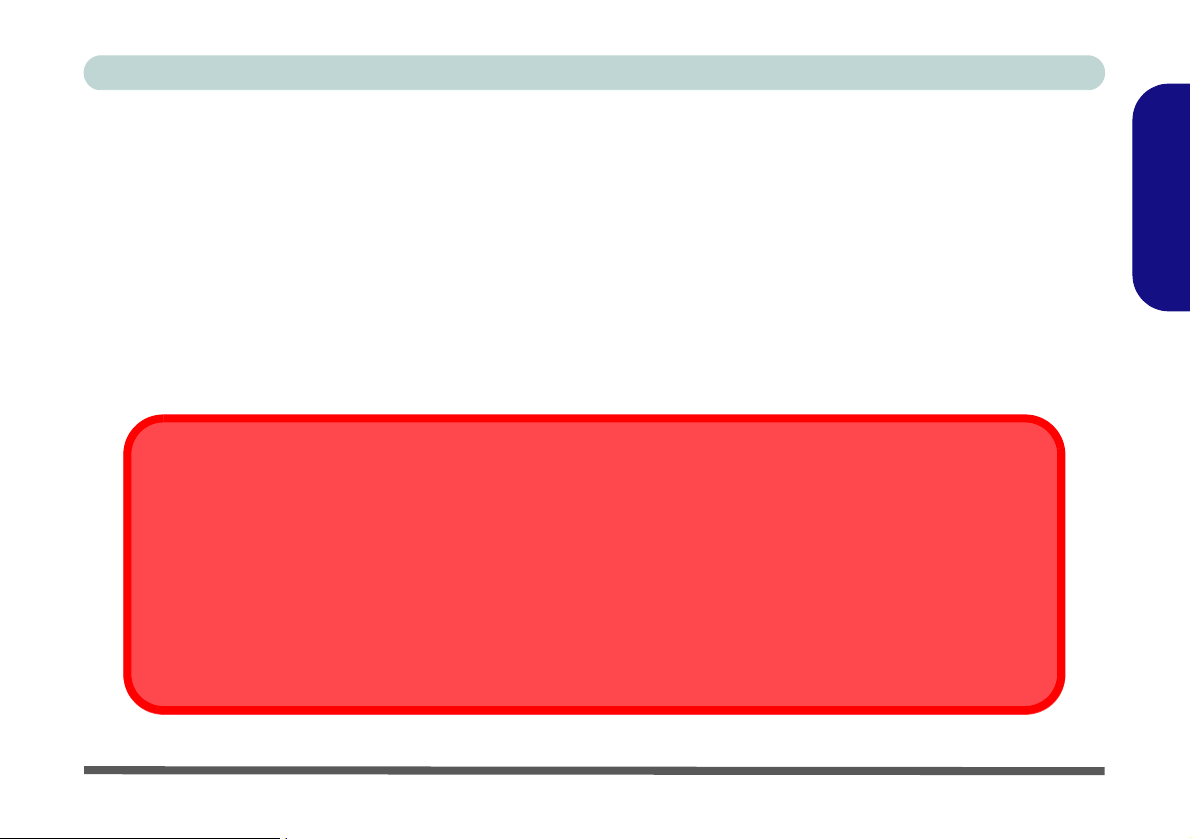
Concise User’s Guide
Battery Precautions
• Only use batteries designed for this computer. The wrong battery type may explode, leak or damage the computer.
• Recharge the batteries using the notebook’s system. Incorrect recharging may make the battery explode.
• Do not try to repair a battery pack. Refer any battery pack repair or replacement to your service representative or qualified service personnel.
• Keep children away from, and promptly dispose of a damaged battery. Always dispose of batteries carefully. Batteries
may explode or leak if exposed to fire, or improperly handled or discarded.
• Keep the battery away from metal appliances.
• Affix tape to the battery contacts before disposing of the battery.
• Do not touch the battery contacts with your hands or metal objects.
Battery Disposal
The product that you have purchased contains a rechargeable battery. The battery is recyclable. At the end of its useful
life, under various state and local laws, it may be illegal to dispose of this battery into the municipal waste stream. Check
with your local solid waste officials for details in your area for recycling options or proper disposal.
Caution
Danger of explosion if battery is incorrectly replaced. Replace only with the same or equivalent type recommended by
the manufacturer. Discard used battery according to the manufacturer’s instructions.
English
Instructions for Care and Operation - 5
Page 12
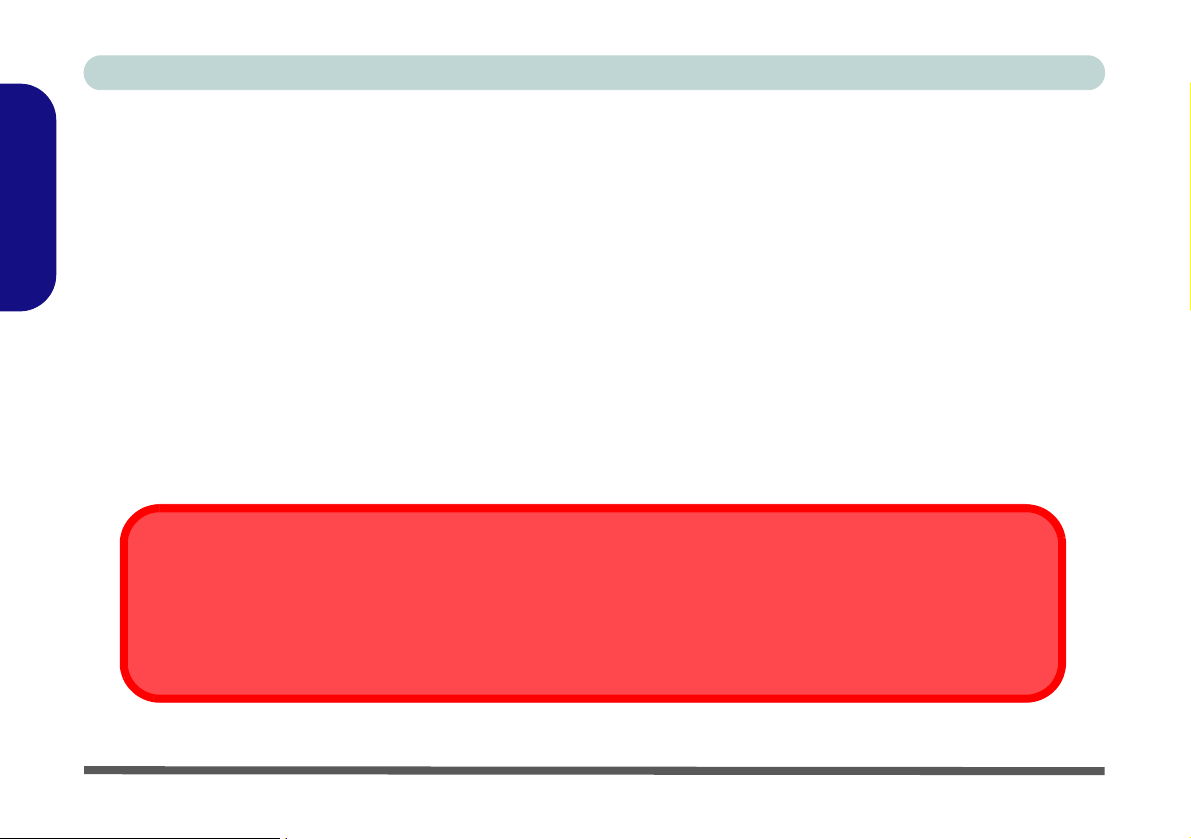
Concise User’s Guide
Cleaning
Do not apply cleaner directly to the computer, use a soft clean cloth. Do not use volatile (petroleum distillates) or abrasive cleaners on any part of the computer.
Servicing
English
Do not attempt to service the computer yourself. Doing so may violate your warranty and expose you and the computer to electric shock. Refer all servicing to authorized service personnel. Unplug the computer from the power supply. Refer servicing to qualified service personnel under any of the following conditions:
• When the power cord is damaged or frayed.
• If the computer has been exposed to rain or other liquids.
• If the computer does not work normally when you follow the operating instructions.
• If the computer has been dropped or damaged (do not touch the poisonous liquid if the LCD panel breaks).
• If there is an unusual odor, heat or smoke coming from your computer.
Power Off Before Traveling
Make sure that your notebook is completely powered off before putting it into a travel bag (or any such container). Putting
a notebook which is powered on in a travel bag may cause the vent(s)/fan intake(s) to be blocked. To prevent your computer from overheating make sure nothing blocks the vent(s)/fan intake(s) while the computer is in use.
6 - Instructions for Care and Operation
Page 13
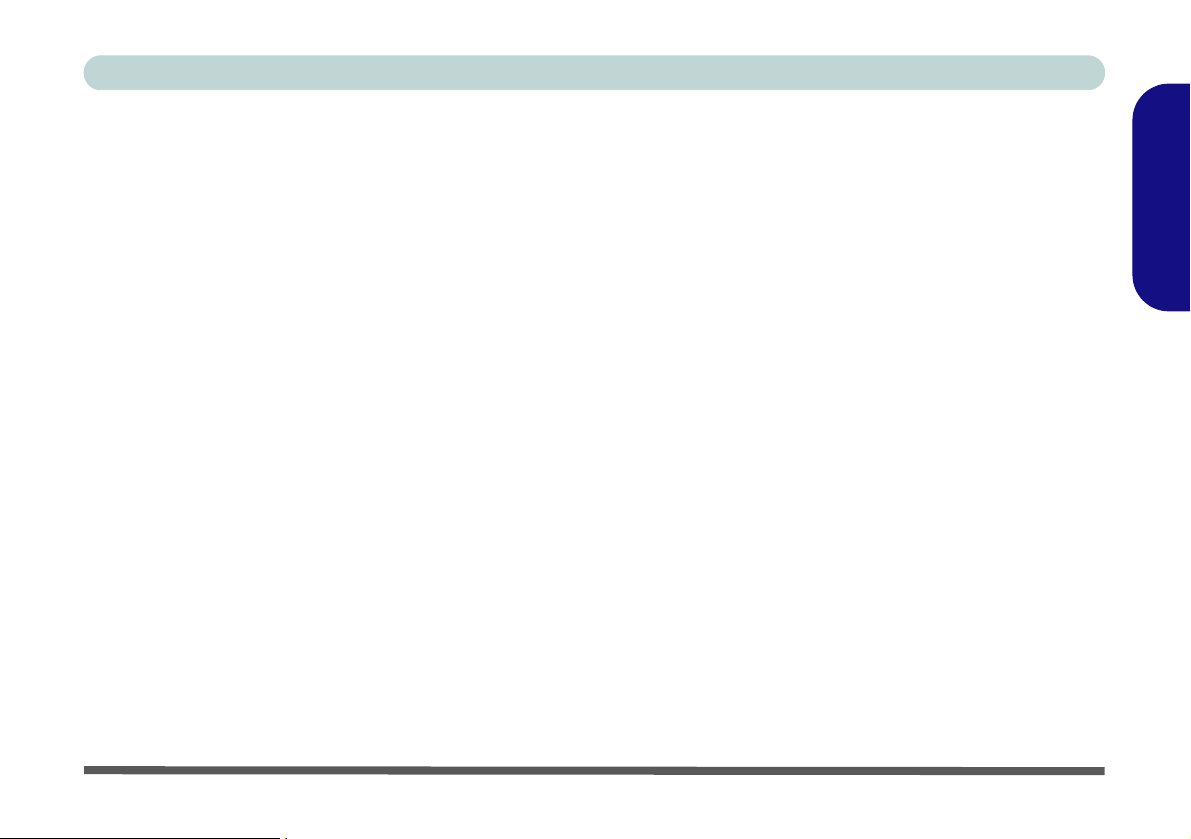
Concise User’s Guide
Quick Start Guide
This guide assumes that you are already familiar with computers and can tell at a glance what and where all the key
components are. If you are not that comfortable with this type of device, then please refer to the following pages,
which give an overview of the system.
1. Remove all packing materials.
2. Securely attach any peripherals you want to use with the notebook (e.g. keyboard and mouse) to their ports.
3. Attach the AC adapter to the DC-In jack at the rear of the computer (see “Rear View” on page 16), then plug the AC power
cord into an outlet, and connect the AC power cord to the AC adapter.
4. Raise the lid/LCD to a comfortable viewing angle.
5. Press the power button to turn “on”.
Not Included
Operating Systems (e.g. Windows XP) have their own manuals as do applications (e.g. word processing, spreadsheet
and database programs). If you have questions about the operating systems or programs then please consult the appropriate manuals.
System Software
Your computer may already come with system software pre-installed. Where this is not the case, or where you are reconfiguring your computer for a different system, you will find this manual refers to the Microsoft Windows XP operating system. Further information on installing the drivers and utilities is available in Chapters 4 & 7 of the expanded User’s Manual on the Device Drivers & Utilities + User’s Manual CD-ROM.
English
Quick Start Guide - 7
Page 14
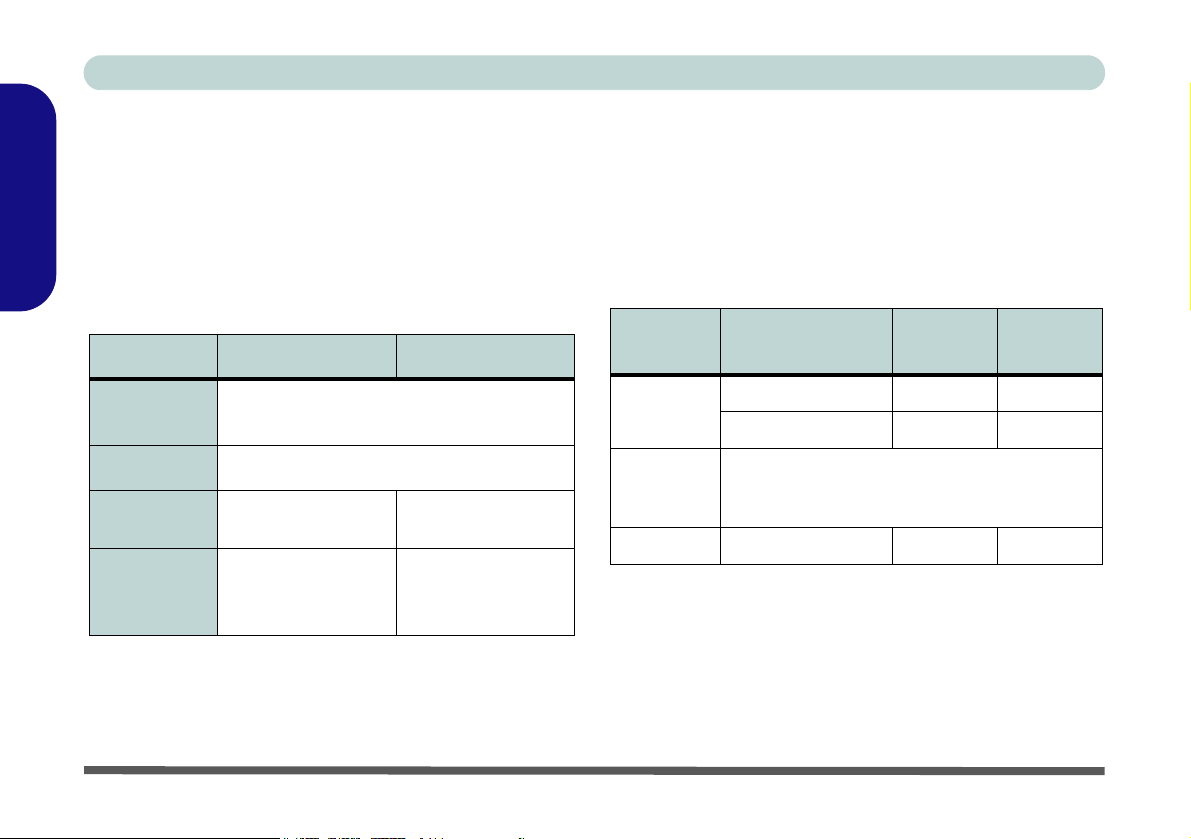
Concise User’s Guide
Model Differences
This notebook series includes two different model types
according to the specifications and designs. You can
identify if your computer is Model A or B by checking
the following table and Table 2, “Device Bay Options”.
English
See the pictures in Figure 1 for the design differences.
Table 1 - Model Differences
Feature Model A Model B
Designs
Supported
Device Bays See Table 2, “Device Bay Options”
LCD
Consumer
Infrared
Tranceiver
See Figure 1 for details
15.0" - XGA
15.0" - SXGA+
No Yes
17.0" - Wide XGA
17.0” - Wide SXGA+
Device Bays
Each Device Bay may have ONE of the following devices (Model A does not have Bay Three, and Model B can
have two devices in Bay One), depending on the configuration purchased.
Table 2 - Device Bay Options
Device
Bay
Bay One
Bay Two
Bay Three TV Tuner No Optional
Feature Model A Model B
7-in-1 Card Reader Yes Yes
Sub Woofer No Optional
CD-ROM/ DVD-ROM/
Combination DVD-ROM+CD-RW/ CD-RW/
DVD-RW / DVD-Dual
8 - Quick Start Guide
Page 15
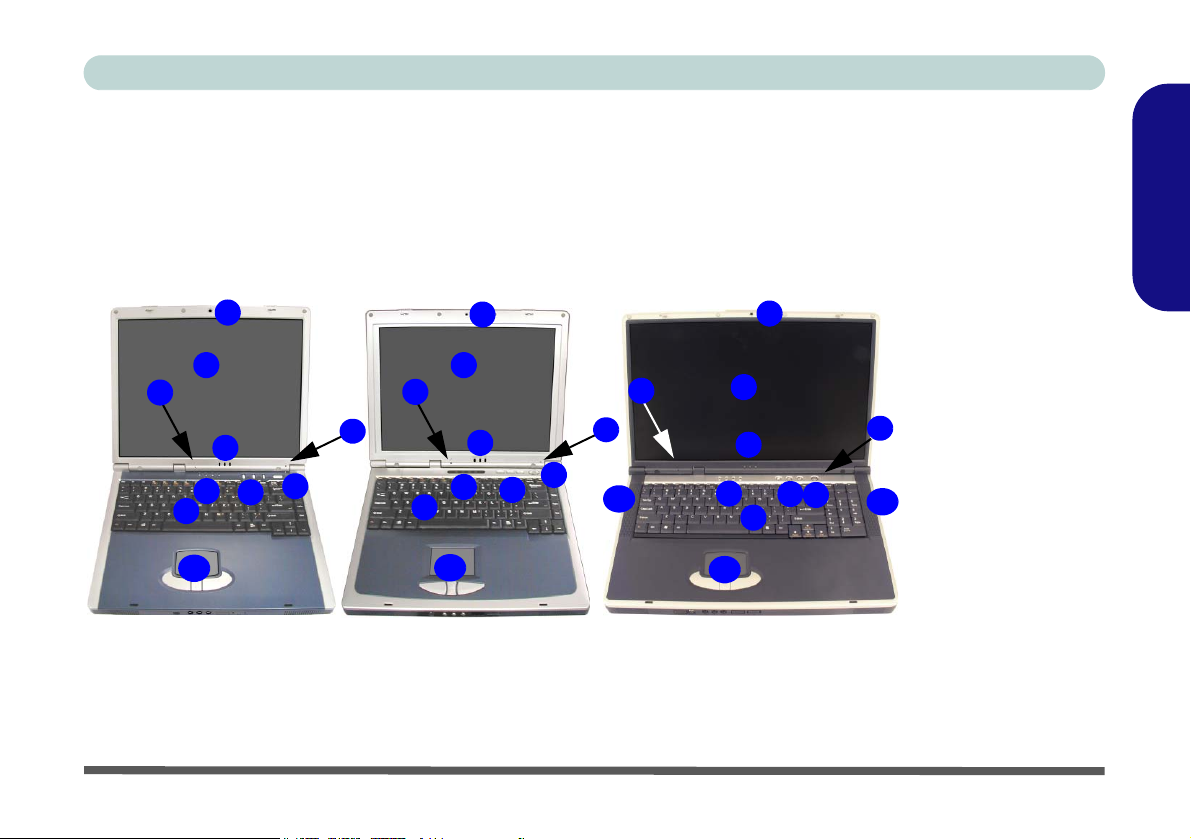
Concise User’s Guide
System Map: Top View with LCD Panel Open
The following pages are a general map of the system’s features. Detailed descriptions of the functions, setup and system controls are covered in the expanded User’s Manual.
Figure 1
Model A - Design I
1
2
3
4
5
9
10
The pictures we use for Model A
throughout this guide is of Design I.
8
6
Model A - Design II
1
2
3
7
4
5
6
9
10
Model B
1
10
2
4
5
6
8
11
9
3
7
8
11
Top View with
LCD Panel Open
1. Optional PC
Camera
2. LCD Panel
3. Built-In Microphone
4. LED Power &
7
Communication
Indicators
5. LED Status
Indicators
6. Hot-Key Buttons
7. Close Cover
Switch
8. Power Button
9. Keyboard
10. TouchPad and
Buttons
11. Model B only Built-In Speakers
English
System Map: Top View with LCD Panel Open - 9
Page 16
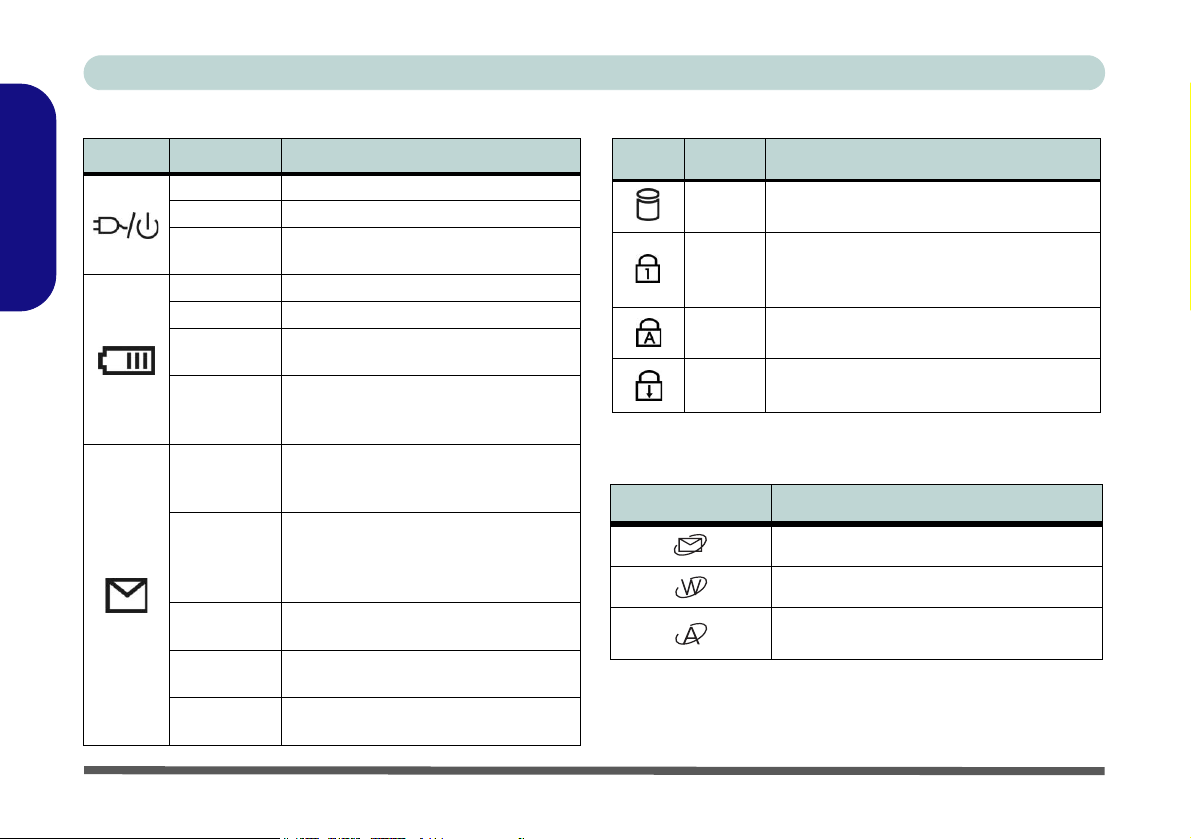
Concise User’s Guide
Table 3 - LED Power & Communication Indicators Table 4 - LED Status Indicators
Icon Color Description
English
Orange The AC adapter is plugged in.
Green The computer is on.
Blinking
Green
Orange The battery is being charged.
Green The battery is fully charged.
Blinking
Orange
Blinking Half
Orange/ Half
Green
Blinking Half
Orange/ Half
Green
Fast
Blinking Half
Orange/ Half
Green
Green
Orange
Half Orange/
Half Green
The computer is in Standby mode.
The battery has reached critically low
power status.
The battery has a serious problem.
New mail has arrived.
New mail has arrived from users
defined in the Special Group in Auto
Mail Checker.
The (optional) Wireless LAN module
is On.
The (optional) Bluetooth module is
On.
Both the (optional) Wireless LAN
and Bluetooth modules are On.
Icon Color Description
Green The hard disk/CD device is in use.
The numeric keypad is enabled.
Green
Green Caps Lock is activated.
Green
(to activate press Fn & NumLk - Model A)
(to activate press Num Lk - Model B)
Scroll Lock is activated.
(to activate press Fn + ScrLk/ Scr Lk)
Table 5 - Hot-Key Buttons
Hot-Key Button Function
Activate the default e-mail program.
Activate the default Internet browser.
Activate the user specified application
e.g. Microsoft Word or Excel.
10 - System Map: Top View with LCD Panel Open
Page 17
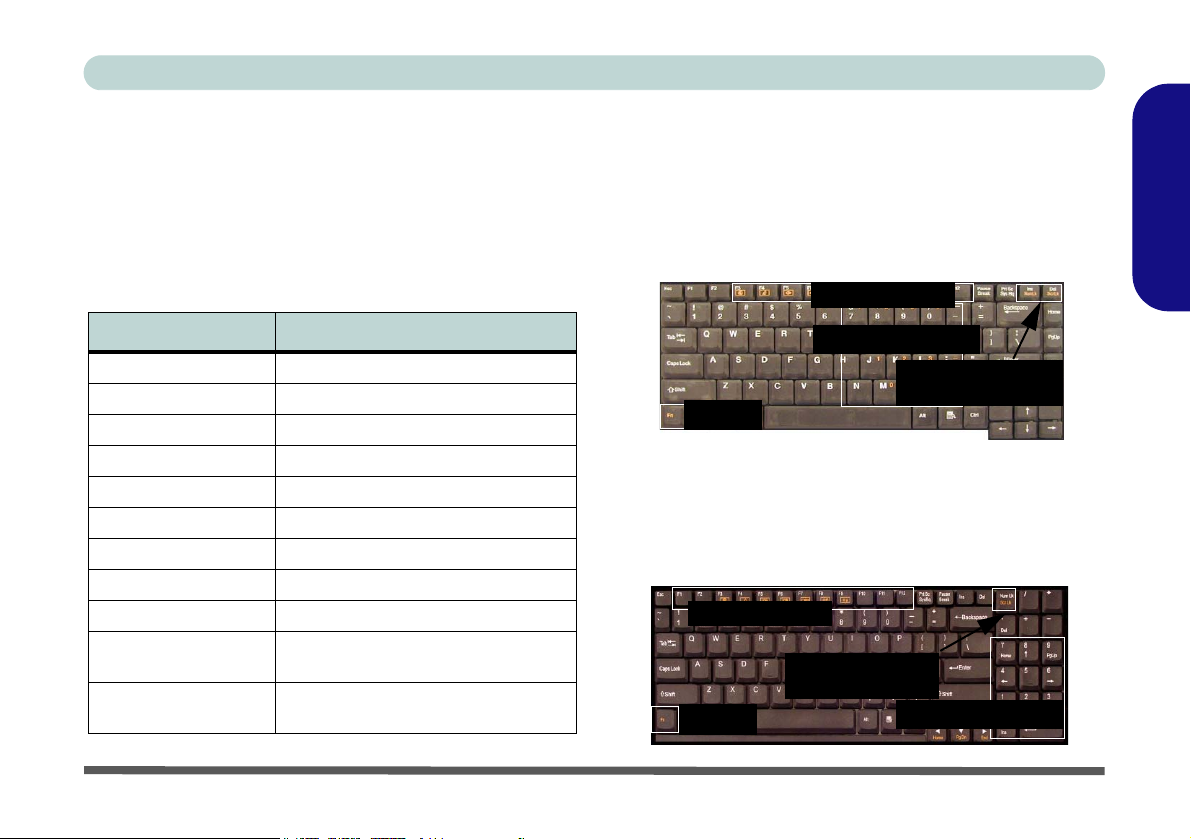
Concise User’s Guide
Function Keys
The Fn key (on the bottom-left of the keyboard) allows
you to change operational features instantly. To use the
functions press and hold the Fn key, then press the appropriate function key (F3 - F9 etc.) located on your keyboard.
Table 6 - Function Keys
Keys Description
Fn Function Key
Fn + F3 Mute Toggle
Fn + F4 Sleep/Resume Toggle
Fn + F5 Decrease Audio Volume
Fn + F6 Increase Audio Volume
Fn + F7 Display Toggle
Fn + F8 Decrease LCD Brightness
Fn + F9 Increase LCD Brightness
Fn + F12 Multiple Wireless Modules Toggle
Fn + NumLk (Model A)
Num Lk (Model B)
Fn + ScrLk (Model A)
Fn + Scr Lk (Model B)
Number Lock Toggle
Scroll Lock Toggle
Numeric Keypad
For Model A only - The keyboard has an embedded numerical keypad for easy numeric data input. The numeric
keys are highlighted by a yellow typeface. Pressing the
Fn + NumLk keys turns on/off the numeric keypad.
Figure 2 - Keyboard (Model A)
Function Keys
Numeric Keypad
NumLk & ScrLk
Fn Key
For Model B only - The keyboard includes a numerical
keypad (on the right side of the keyboard) for easy numeric data input. Pressing the Num Lk key turns on/off
the numeric keypad.
Figure 3 - Keyboard (Model B)
Function Keys
Num Lk/Scr Lk
Key
Fn Key
Keys
Numeric Keypad
English
System Map: Top View with LCD Panel Open - 11
Page 18
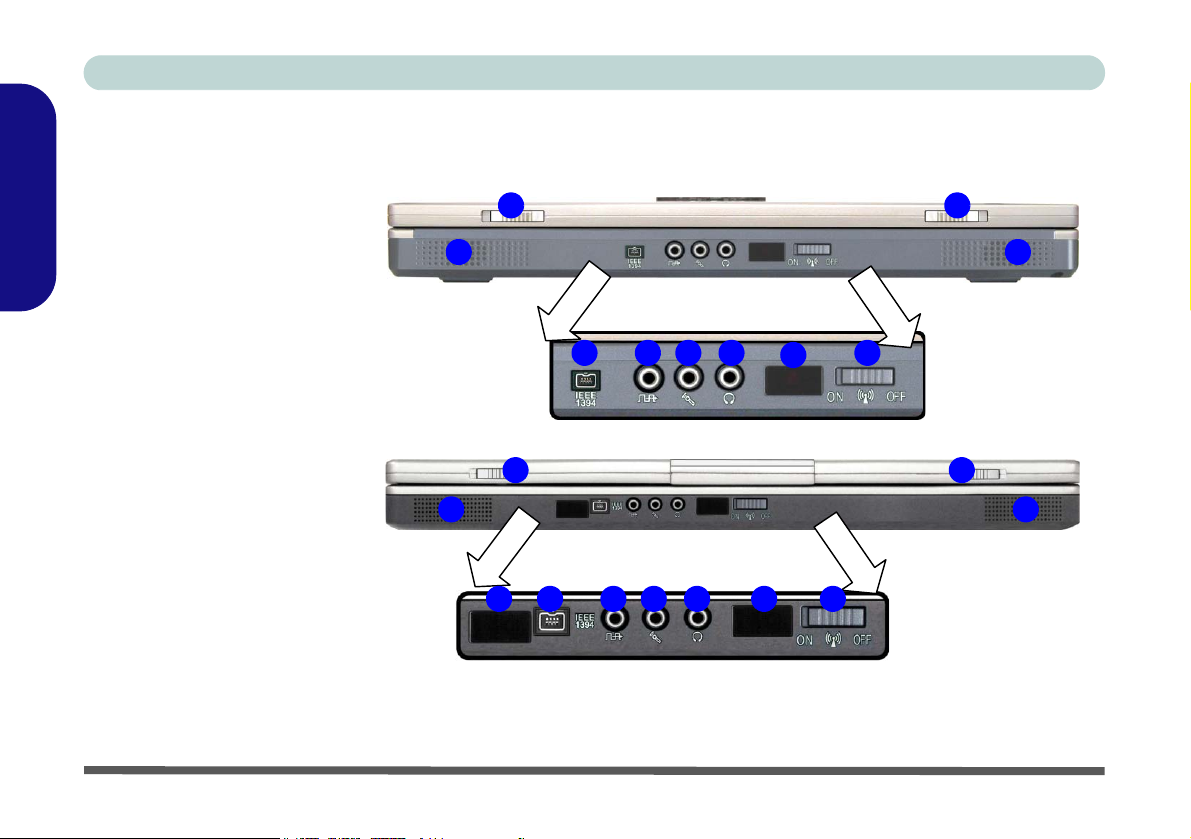
Concise User’s Guide
System Map: Front View
Figure 4
Front View
English
1. LCD Latches
2. Mini-IEEE 1394 Port
3. S/PDIF Out Port
4. Microphone-In Jack
5. Headphone-Out Jack
6. Infrared Transceiver
7. Wireless Module ON/OFF
Switch
8. Built-In Speakers
9. Model B only - Consumer
Infrared Transceiver
(functions with optional TV
Tuner)
1 1
8 8
Model A
4 5
6
1 1
8 8
72 3
Model B
4 5 6 72 39
12 - System Map: Front View
Page 19
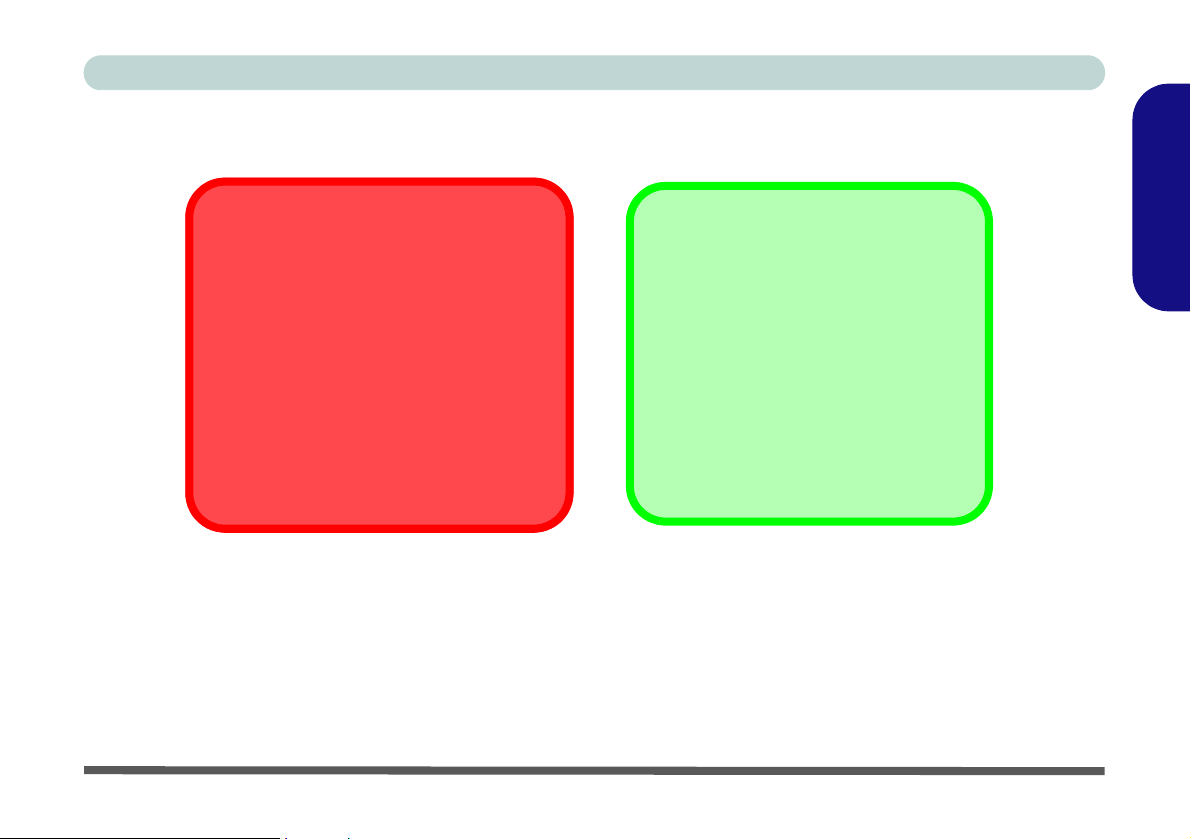
Concise User’s Guide
English
Wireless Device Operation Aboard Aircraft
The use of any portable electronic transmission devices aboard aircraft is usually prohibited. Make sure the modules are OFF if you
are using the computer aboard aircraft.
Communication Conflict
Do not try to use the 802.11b Wireless LAN
module and the Bluetooth module at the same
time, as this may cause a communication conflict.
Infrared Communication
The Infrared transceiver operates on a
“Line of Sight”. Make sure nothing is
blocking the “Line of Sight” between your
system’s transceiver and the destination’s transceiver.
IEEE 1394
The Mini-IEEE 1394 port only supports
SELF POWERED IEEE 1394 devices.
System Map: Front View - 13
Page 20
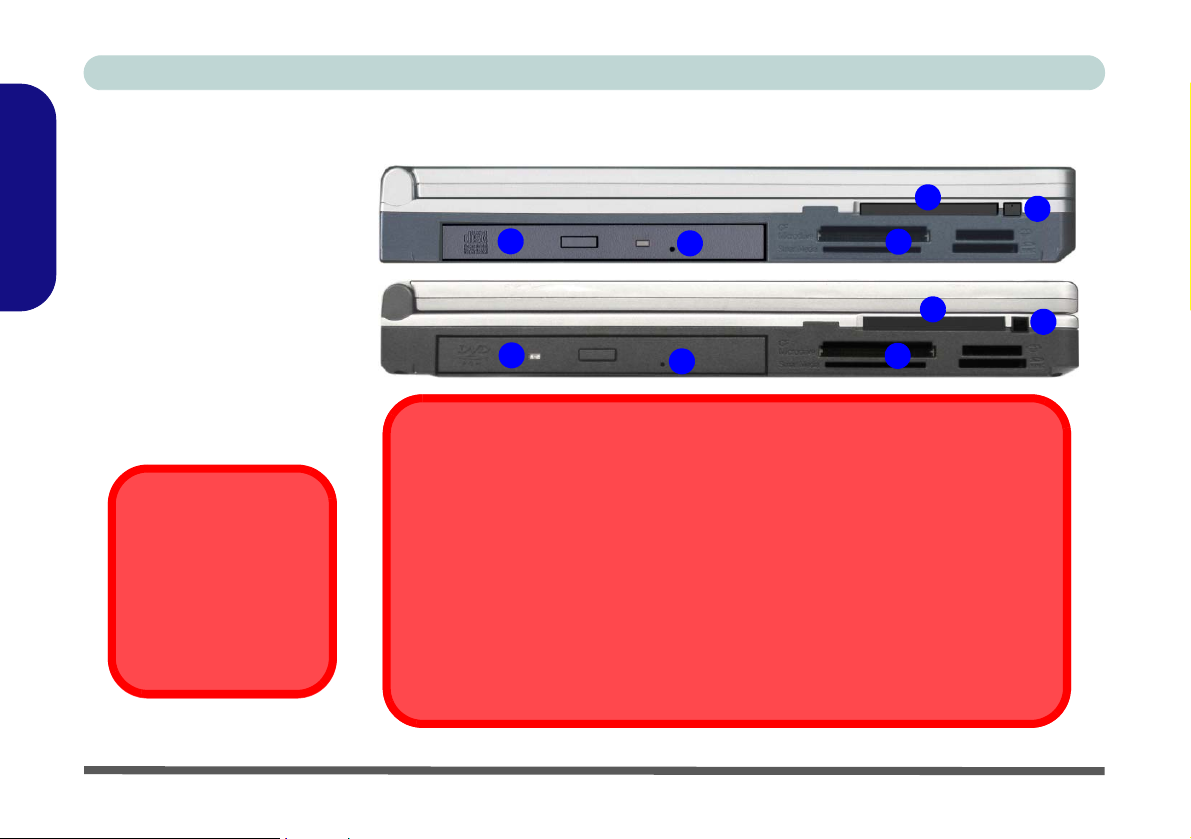
Concise User’s Guide
System Map: Left View
English
1. Device Bay One
2. Device Bay Two
3. Emergency Eject Hole
4. PC Card Slot
5. PC Card Slot Eject
Figure 5
Left View
(Card Reader)
(Optical Device)
Button
Media Warning
Don’t try to remove a CD
while the system is accessing it. This may
cause the system to
“crash”.
Model A
2
3
Model B
2
3
4
5
1
4
1
CD Emergency Eject
If you need to manually eject a CD/DVD (e.g. due to an unexpected power interruption)
you may push the end of a straightened paper clip into the emergency eject hole. Do
not use a sharpened pencil or similar object that may break and become lodged in the
hole.
DVD Regional Codes
DVD region detection is device dependent, not OS-dependent. You can select your
module’s region code 5 times. The fifth selection is permanent. This cannot be altered
even if you change your operating system or you use the module in another computer.
5
14 - System Map: Left View
Page 21
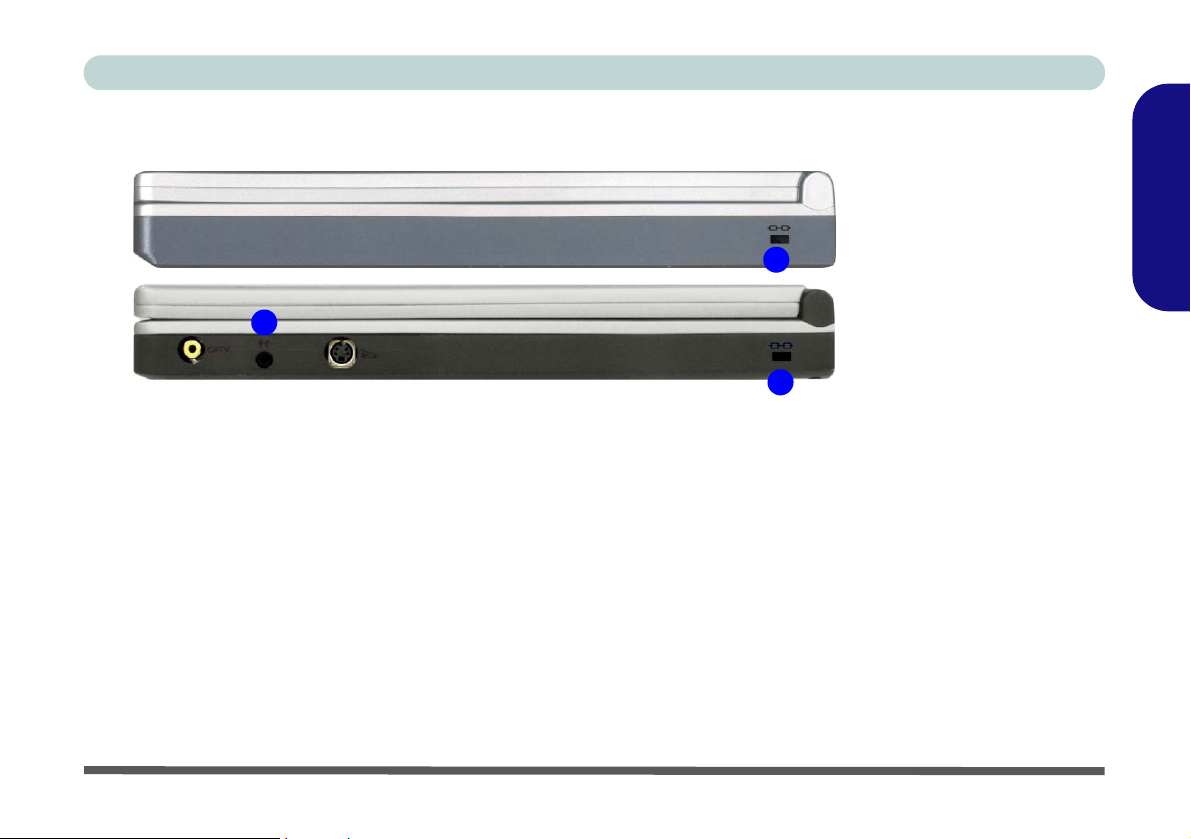
Concise User’s Guide
System Map: Right View
Model A
Model B
2
TV Tuner Module
Model B Only - With the TV tuner installed you can watch TV, video conference
and capture still and video images on your computer. The TV tuner comes with a remote control unit, a CD with TV Studio Application Utility Software (containing a
User Guide) and a quick driver installation guide. Consult the guides for full instructions on how to use the TV tuner and software. Make sure you install the software
before connecting the coaxial cable to the TV antenna input. The TV tuner includes a CATV-In port, line-in jack (to play audio sources through your computer’s
speakers) and an S-Video-In port (for video input to the computer).
English
Figure 6
Right View
1
1
1. Security Lock Slot
2. Model B only -
TV Tuner Module
(Device Bay Three
Option)
System Map: Right View - 15
Page 22
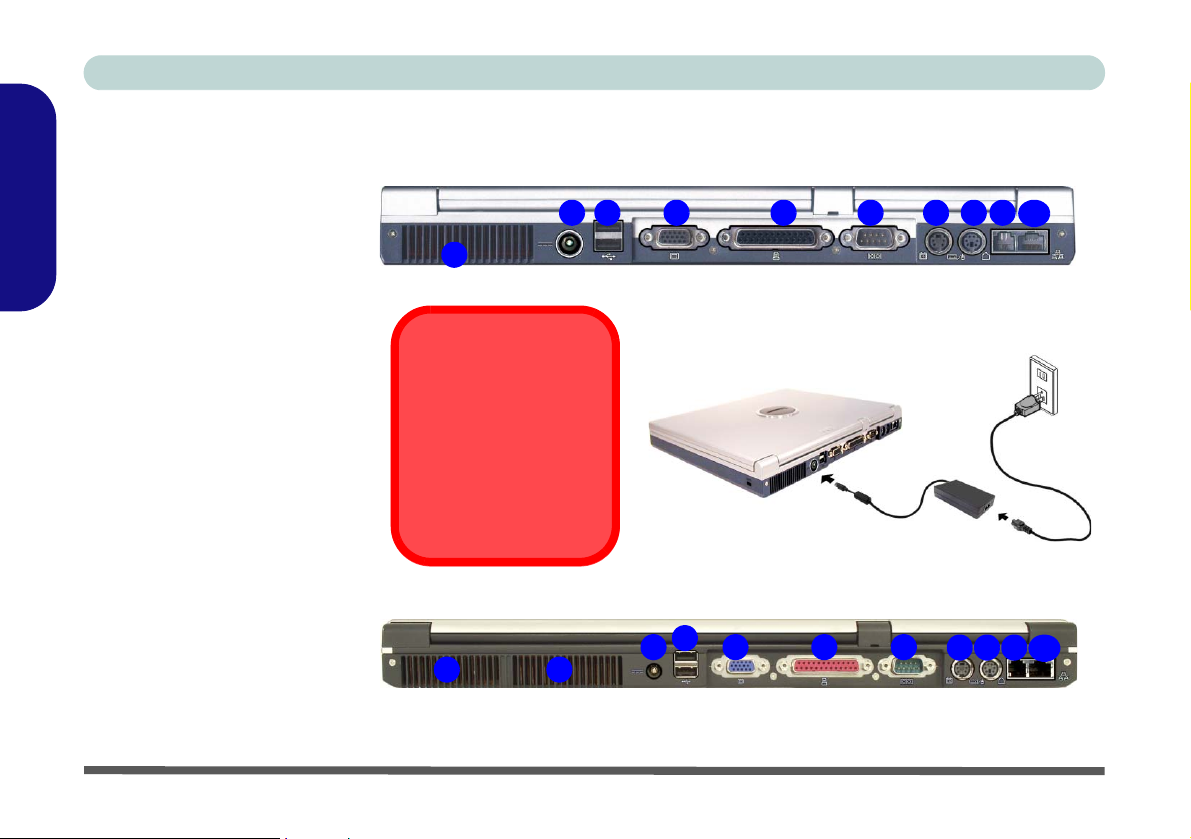
Concise User’s Guide
System Map: Rear View
Figure 7
Rear View
English
1. Vent(s)
2. DC-In Jack
3. 2 USB 2.0 Ports
4. External Monitor (VGA) Port
5. Parallel Port
6. Serial Port
7. S-Video Out Port
8. PS/2 Type Port
9. RJ-11 Phone Jack
10. RJ-45 LAN Jack
2
1
Overheating
To prevent your computer from overheating
make sure nothing
blocks the vent(s)/fan
intake(s) while the computer is in use.
1
1
3 4 5 6 7 8 9
Model A
Model B
3
2
4 5 6
7 8 9
10
10
16 - System Map: Rear View
Page 23
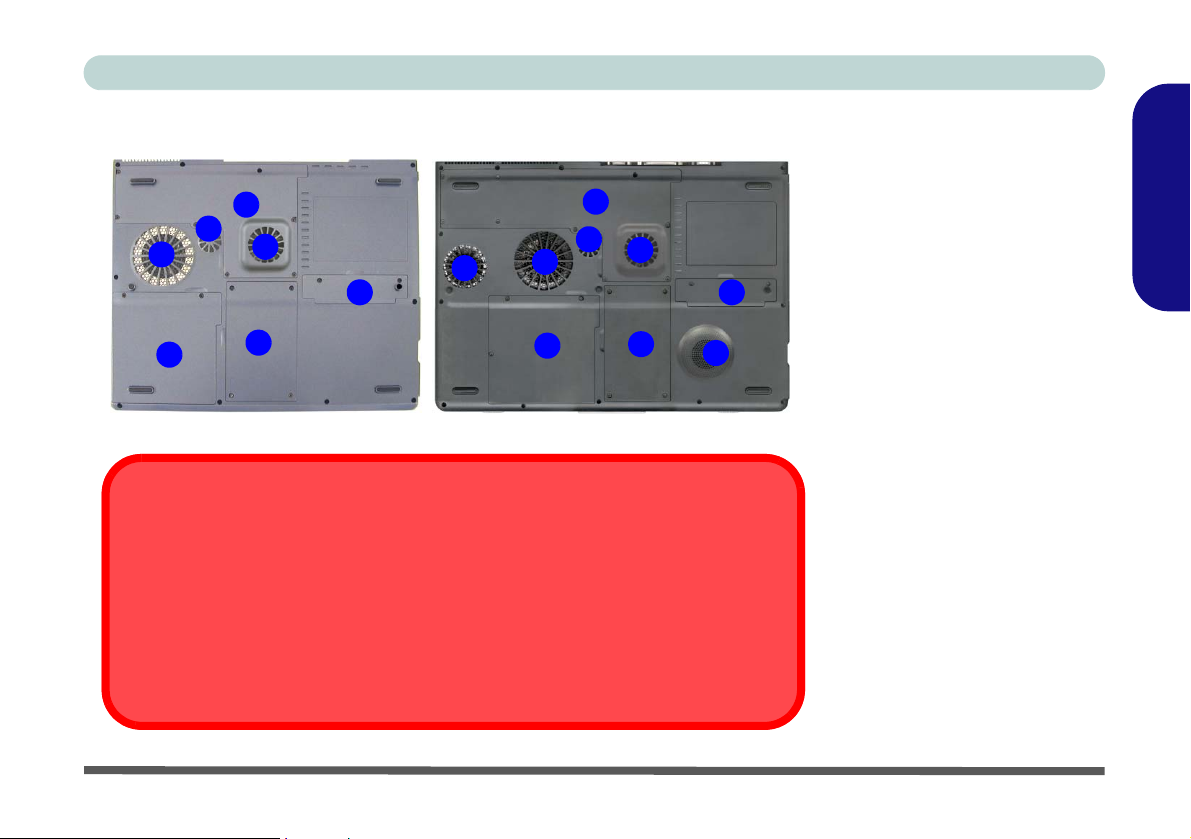
Concise User’s Guide
System Map: Bottom View
5
1
1
1
1
4
2
3
5
1
1
2
1
3
Model BModel A
CPU
The CPU is not a user serviceable part. Opening this compartment, or accessing the
CPU in any way, may violate your warranty.
Drive Warning
Don’t try to remove the hard disk (HDD) while the system is on. This could cause data
loss or damage. Unauthorized removal or tampering with the HDD may violate your warranty. If you are in doubt, consult your service representative.
English
Figure 8
Bottom View
1. Vents/Fan Intakes
2. Battery Cover
4
6
3. Hard Disk Cover
4. Bluetooth Module Cover
5. CPU & Memory Socket
Cover
6. Model B only Sub Woofer
(Device Bay One Option)
Note: The RAM and optional Wireless LAN module are located under the CPU Cover.
System Map: Bottom View - 17
Page 24
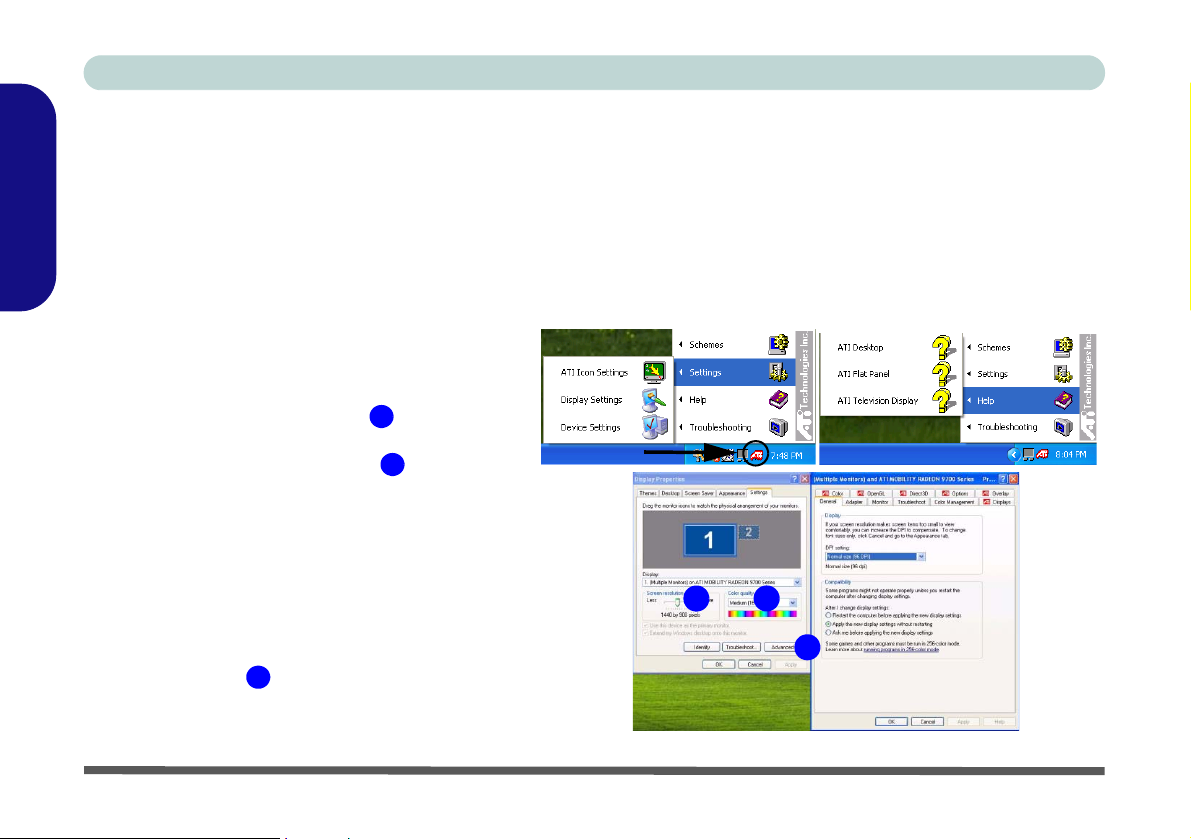
Concise User’s Guide
Video Features
Video Driver Controls
The video interface lets you change the screen resolution and color output. You can switch display devices from the
Display control panel in Windows as long as the video driver is installed.
English
1. Click Start, point to Settings and click Control
Panel.
2. Double-click Display (icon).
3. In the Display Properties dialog box, click
Settings (tab).
4. In Screen resolution, move the slider to the
preferred setting for resolution .
5. In Color quality, click the arrow and scroll to the
preferred setting for color depth .
1
2
OR
1. Right-click the ATI icon in the taskbar.
2. Point to Settings and click Display Settings, then
click the Settings (tab).
ATI Display Settings/Advanced Display Properties
Figure 9
You can also get access to Help or Troubleshooting from the ATI menu.
Click Advanced in Display Properties to
3
bring up the options tabs.
18 - Video Features
1
2
3
Page 25
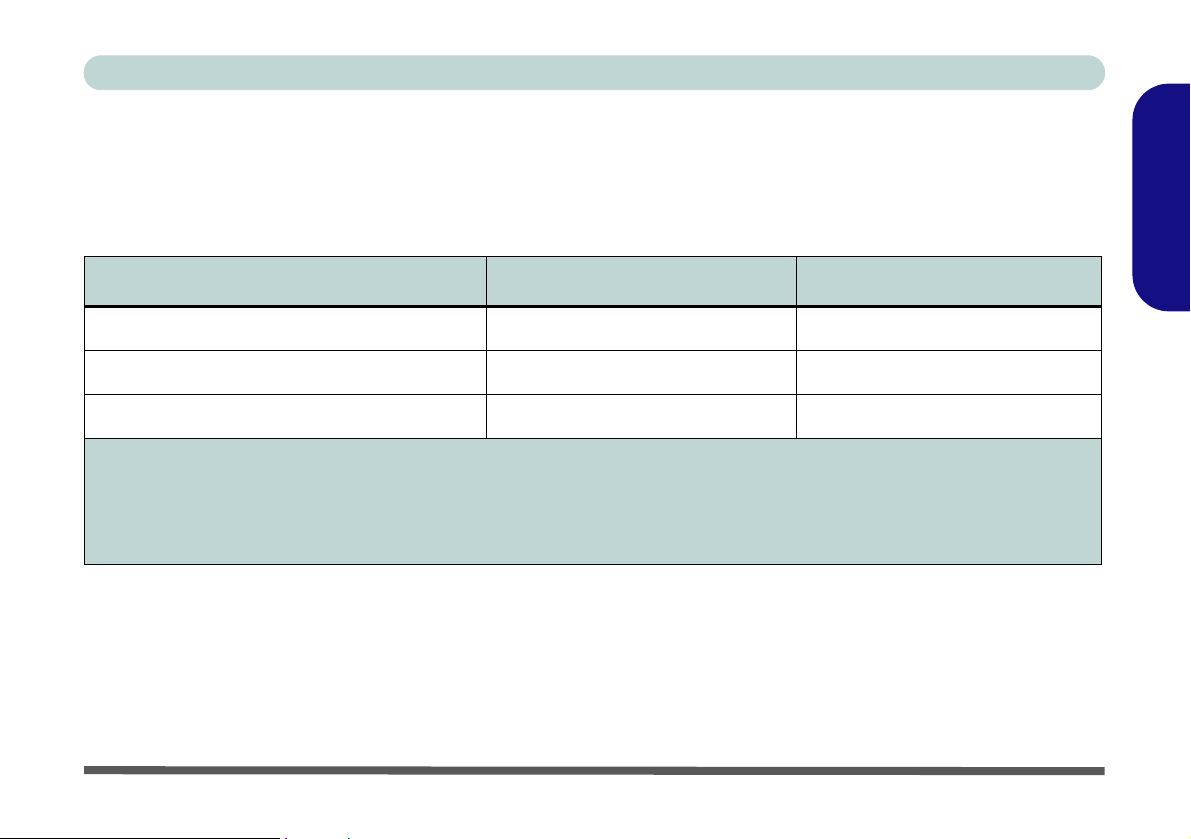
Concise User’s Guide
Display Options
Besides the built-in LCD, you can also use an external monitor or TV as your display device. A VGA monitor connects to the external monitor port, a TV to the S-Video Out port.
Table 7 - Display Options
The display options are below:
Display Mode Windows XP Windows 2000
Single
Multiple - Clone Mode
Multiple - Extended Desktop Mode
Single - Either the LCD, Monitor or TV as a display device.
Multiple (Clone) - The LCD, Monitor or TV outputting the same view (you can apply different display modes with different
resolutions and refresh rates).
Multiple (Extended Desktop) -The LCD, Monitor or TV outputting a different view (In Windows XP only - not available in
Windows 2000).
33
33
3
Not Available
Clone Mode and Extended Desktop Mode
Clone mode simply shows an exact copy of the Primary display desktop on the other display(s). This mode will drive
multiple displays with the same content. The system supports Extended Desktop mode (the LCD and an external
display showing different views) in multiple display environments in Windows XP, but this mode is NOT supported
in Windows 2000. An Extended Desktop creates a desktop spanning multiple displays and acts as a large workspace.
English
Video Features - 19
Page 26
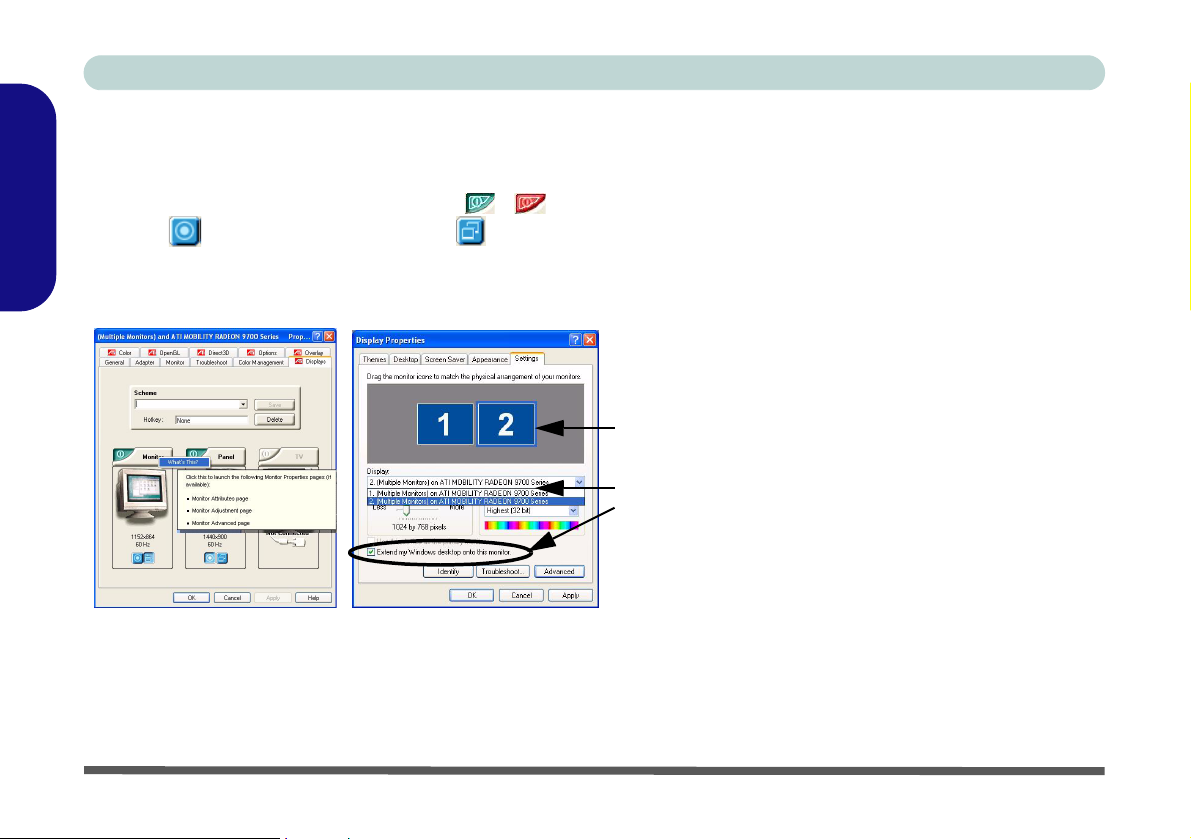
Concise User’s Guide
Enabling Other Displays & Extended Desktop Mode
Attach a monitor or TV to the appropriate port. In the Advanced ATI Mobility Radeon Properties (Figure 9 on page
18) click on Displays to get the other display options, including those for TV (different OS’s will appear with different
options). Click the enable/disable button / for the display device you wish to use. Select ONE display as
Primary , the remaining as the Clone (the Clone may operate in either Clone Mode, or Extended Desktop
English
Mode).
Enabling Extended Desktop Display Mode
1. Enable the display as above.
Click either the Display
pop-up menu, or click
the icon for the
appropriate display.
Then click the tick box
to extend the primary
display’s desktop to it.
Figure 10 - Enabling Other Displays & Extended Desktop
2. Use the Display Properties
window to select the second
monitor by clicking on the
icon, or by selecting it from
the “Display:” pop-up menu.
3. Click “Extend my Windows
desktop onto this monitor.”
4. Click Apply (click Yes to
keep the settings if
prompted).
With the Extended Desktop Mode enabled, drag any icons or windows across to the other display desktop. It is therefore possible to have one program visible in one of the monitors, and a different program visible in the other monitor.
20 - Video Features
Page 27
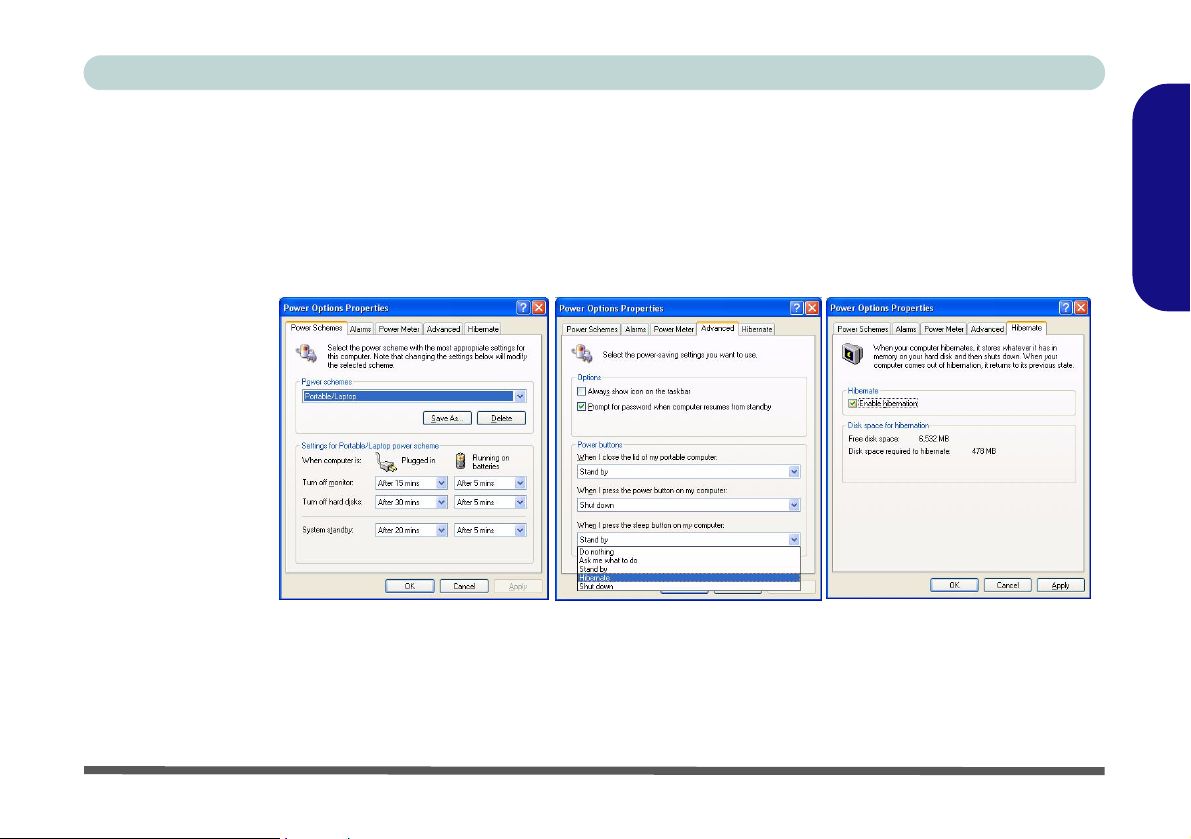
Concise User’s Guide
Power Management Features
The Power Options control panel in Windows allows you to configure power management features for your computer.
You may conserve power through individual components such as the monitor or hard disk, or you may use either
Standby or Hibernate mode to conserve power throughout the system (enable Hibernate support from the Control
Panel as pictured in Figure 11).
Figure 11
Power Options
The computer’s power button, sleep button (Fn + F4 key combination), and close cover switch may be set to send the
computer in to either Standby or Hibernate mode.
English
Power Management Features - 21
Page 28
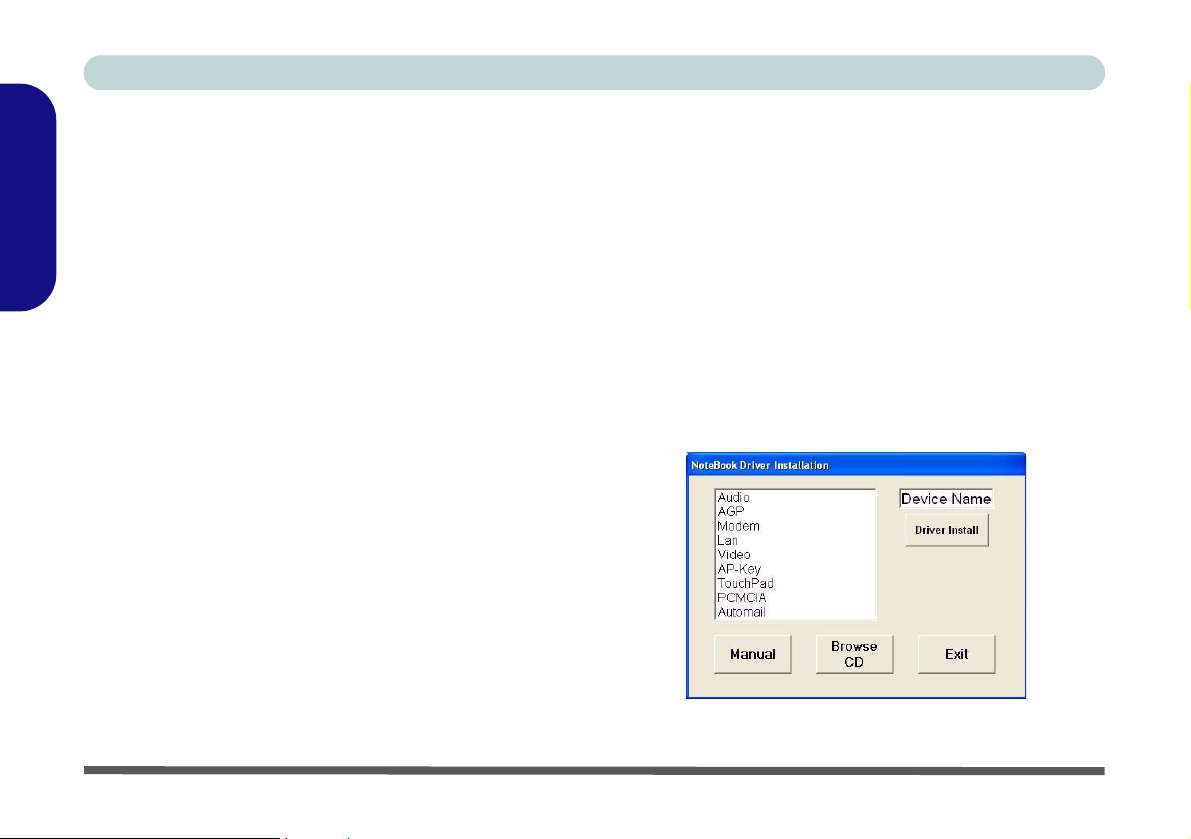
Concise User’s Guide
Driver Installation
The Device Drivers & Utilities + User’s Manual CDROM contains the drivers and utilities necessary for the
proper operation of the computer. This section covers
English
driver and utility installation instructions for Windows
XP. Table 8 on page 23 lists what you need to install. It
is very important that the drivers are installed in the
order indicated in the table. If you are using Windows
2000 information on installing the drivers and utilities is
available in Chapters 4 & 7 of the expanded User’s Man-
ual on the same CD-ROM.
Installation Methods (Windows XP)
You have a choice of installation methods to install your
drivers.
• Driver Install (via Drivers Installer)
• Manual Install
Driver Install
Insert the Device Drivers & Utilities + User’s Manual
CD-ROM and the Drivers Installer application will run
automatically (see Figure 12).
1. Check the driver installation order from Table 8 on
page 23 (the drivers must be installed in this order).
2. Click to select the driver you wish to install.
3. Click the Driver Install button.
4. Follow the install procedures from step 3 of each individual
driver listed in the following pages.
5. Make a note of the drivers you have already installed.
22 - Driver Installation
Figure 12 - Drivers Installer
Page 29
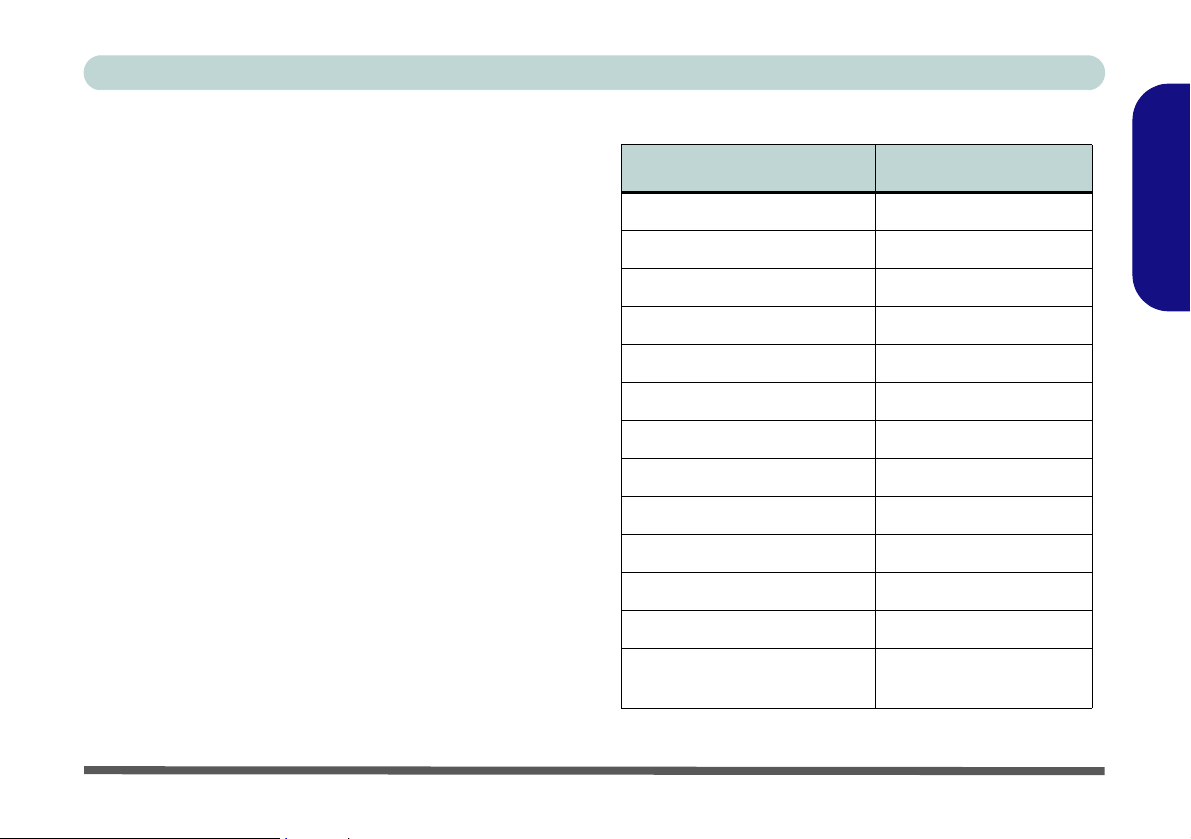
Concise User’s Guide
Manual Driver Installation
Insert the Device Drivers & Utilities + User’s Manual
CD-ROM, and close the Drivers Installer application.
Follow this procedure:
1. Click Start (menu) > Run...
2. Navigate (Browse...) to D:\Drivers\(driver folder name
e.g. 01Audio)\Setup.exe and click OK.
OR
Navigate (Browse...) to D:\Drivers\(driver folder name
e.g. 02Modem)\WinXP\Setup.exe and click OK.
3. Follow the Driver Install instructions from step 3 of each
individual driver as listed in the following pages.
4. Make sure you install the drivers in the order listed in
Table 8.
Table 8 - Install Procedure
Feature Windows XP
Audio page 26
AGP page 26
Modem page 26
Network (LAN) page 27
Video page 27
Hot-Key Buttons page 27
TouchPad page 28
PC Card/PCMCIA page 28
PC Camera (optional) page 29
Wireless LAN (optional) page 29
Bluetooth (optional) page 30
Auto Mail page 30
TV Tuner - Model B only
(optional)
page 31
English
Driver Installation - 23
Page 30
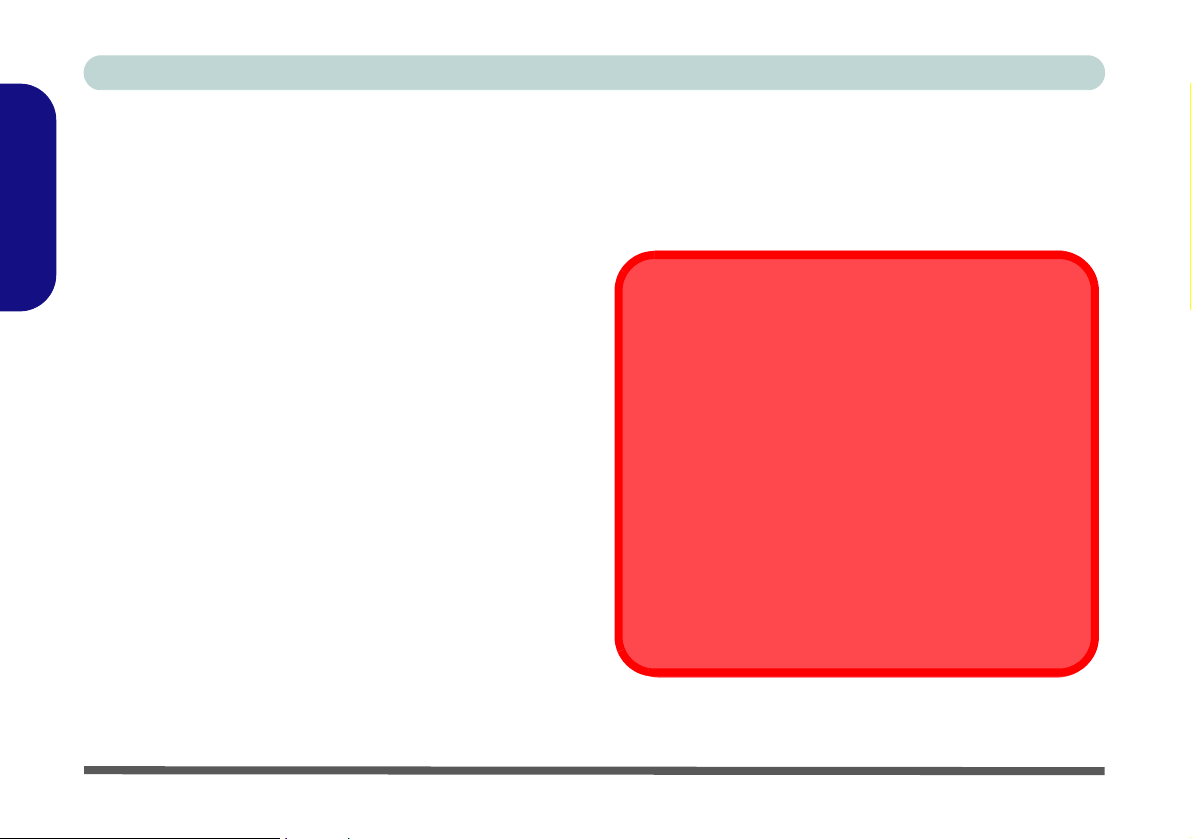
Concise User’s Guide
Installation Prerequisite
If you are installing an operating system (e.g. Windows
2000 or Windows XP), make sure to set the USB Host
Controller option in the BIOS to “Disabled”. This will
disable all the USB ports. This will also prevent the sys-
English
tem from seeing the card reader as a disk drive (if the
system sees the card reader as a disk drive, it will automatically define it as drive “C:”). Don’t forget to enable
the USB ports after installing the OS.
Optional Module Drivers
If your purchase does not include any of the optional
modules (PC Camera, Wireless LAN, Bluetooth or TV
Tuner), DO NOT install the drivers for them.
Authorized Driver Message
If you receive a message telling you that the driver you
are installing is not authorized (Digital Signature Not
Found), just click Yes or Continue Anyway to ignore
the message and continue the installation procedure.
Version Conflict Message
During driver installation if you encounter any “file version conflict” message, please click Yes to choose to
keep the existing (newer) version.
Windows XP Service Pack 1a
Make sure you install Windows XP Service Pack 1a (or a
Windows XP version which includes Service Pack 1a) be-
fore installing any drivers. Service Pack 1a includes support for USB 2.0.
If you have upgraded the system by installing Service
Pack 1a (i.e. your Windows XP version does not include
Service Pack 1a) then follow these instructions:
1. Go to Device Manager and click “+” next to Other devic-
es (if its sub-items are not shown).
2. Right-click Universal Serial Bus (USB) Controller and
select Uninstall > OK.
3. Restart the computer and it will find the USB 2.0 controller.
24 - Driver Installation
Page 31

Concise User’s Guide
Updating/Reinstalling Individual Drivers
If you wish to update/reinstall individual drivers it may
be necessary to uninstall the original driver.
To do this go to the Control Panel in the Windows OS
and double-click the Add/Remove Programs item. If
you see the individual driver listed (if not see below),
uninstall it, following the on screen prompts (it may be
necessary to restart the computer). Go to the appropriate
section of the manual to complete the update/reinstall
procedure for the driver in question.
If the driver is not listed in the Add/Remove Programs
item:
1. Click Start (menu), point to Settings and click Control
Panel. Double-click System (icon) and then click
Hardware (tab) > Device Manager (button).
2. Double-click the device you wish to update/reinstall the
driver for (you may need to click “+”).
3. Look for the Update Driver button (check the Driver
tab) and follow the on screen prompts.
New Hardware Found
If you see the message “New Hardware Found” (Found New
Hardware Wizard) for the Universal Serial Bus (USB) Controller during the installation procedure, click Cancel to close
the window, and follow the installation procedure as directed.
Wireless Module ON/OFF Switch
While installing the drivers make sure that the Wireless
Module ON/OFF switch is turned OFF, until you come to
install the drivers for the Wireless LAN or Bluetooth modules. Before installing the Wireless LAN or Bluetooth
drivers turn the switch ON. If you have both the Wireless
LAN and Bluetooth modules, use the Fn + F12 key combination to toggle the power to the module(s). If the Found
New Hardware Wizard appears at any time (other than outlined in the driver install procedure), click Cancel.
Driver Installation and Multi Language Options
Make sure you have not enabled any of the Multi language
options in the Regional and Language Options control
panel before installing the drivers. Some of these language
options will interfere with the audio driver installation process. After you have installed all the drivers you may then
configure the language options.
English
Driver Installation - 25
Page 32

Concise User’s Guide
Audio (WinXP)
1. Insert the Device Drivers & Utilities + User’s Manual
CD-ROM
(Browse...) to D:\drinst4v.exe and click OK.
2. Click to select Audio from the menu on the left, then click
English
Driver Install (button).
3. Click Next.
4. Click Finish to restart your computer.
5. You can click the AC97 Audio Configuration icon in
the taskbar for further configuration options.
or click Start (menu) > Run... and navigate
AGP (WinXP)
1. Insert the Device Drivers & Utilities + User’s Manual
CD-ROM
(Browse...) to D:\drinst4v.exe and click OK.
2. Click to select AGP from the menu on the left, then click
Driver Install (button).
3. To continue, click Next > Next.
4. Click Finish to restart your computer.
or click Start (menu) > Run... and navigate
Modem (WinXP)
1. Insert the Device Drivers & Utilities + User’s Manual
CD-ROM
(Browse...) to D:\drinst4v.exe and click OK.
2. Click to select Modem from the menu on the left, then
click Driver Install (button).
3. The driver will install and quit the installer menu
automatically. The modem is ready for dial-up
configuration.
or click Start (menu) > Run... and navigate
Modem Country Selection
You can change the modem country selection in the control panel (Control Panel > Phone and Modem Op-
tions icon).
26 - Driver Installation
Page 33

Concise User’s Guide
LAN (WinXP)
1. Insert the Device Drivers & Utilities + User’s Manual
CD-ROM
(Browse...) to D:\drinst4v.exe and click OK.
2. Click to select Lan from the menu on the left, then click
Driver Install (button).
3. To continue, click Next.
4. Click Finish.
5. The network settings can now be configured.
or click Start (menu) > Run... and navigate
Video (WinXP)
1. Insert the Device Drivers & Utilities + User’s Manual
CD-ROM
(Browse...) to D:\drinst4v.exe and click OK.
2. Click to select Video from the menu on the left, then click
Driver Install (button).
3. To continue, click Next > Yes > Express.
4. Click Finish to restart the computer.
or click Start (menu) > Run... and navigate
Hot-Key Buttons (WinXP)
1. Insert the Device Drivers & Utilities + User’s Manual
CD-ROM
(Browse...) to D:\drinst4v.exe and click OK.
2. Click to select AP-Key from the menu on the left, then
click Driver Install (button).
3. Choose the language you prefer, and click OK.
4. Click Next.
5. Click Finish to restart your computer.
or click Start (menu) > Run... and navigate
English
Driver Installation - 27
Page 34
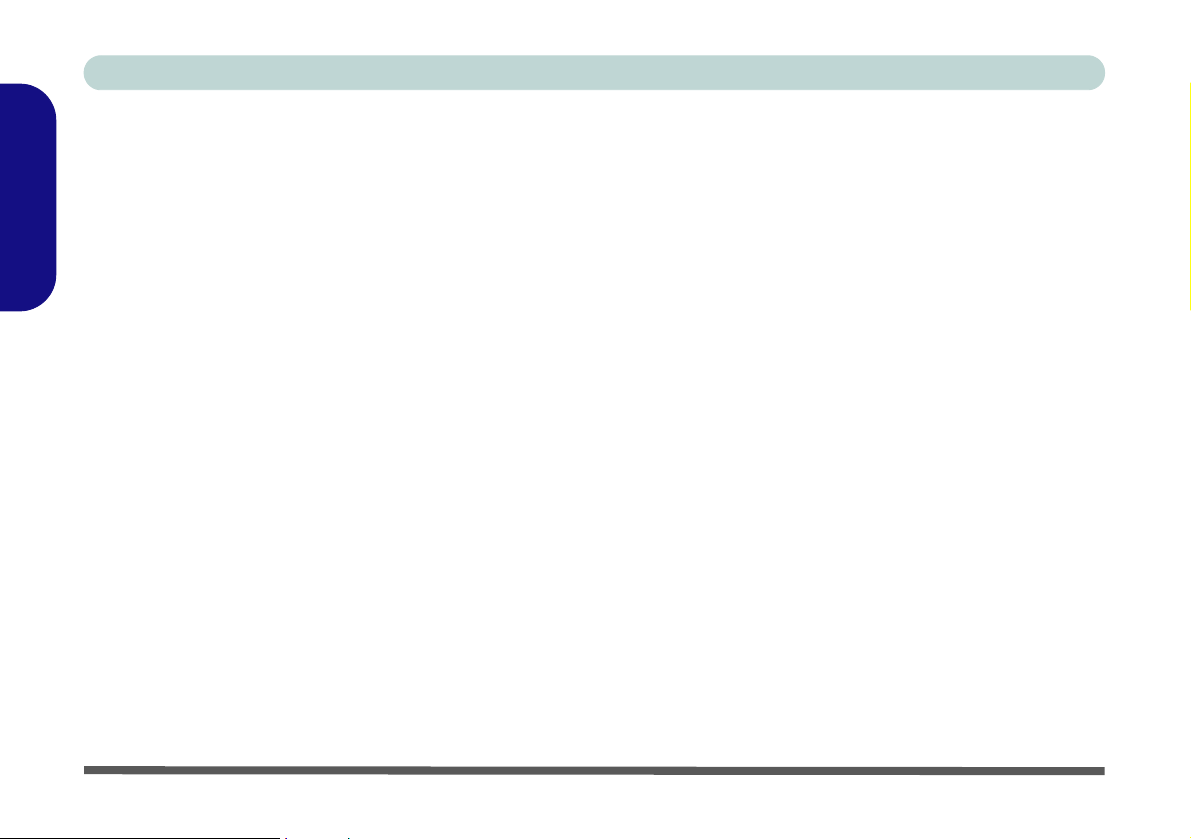
Concise User’s Guide
TouchPad (WinXP)
1. Insert the Device Drivers & Utilities + User’s Manual
CD-ROM
(Browse...) to D:\drinst4v.exe and click OK.
2. Click to select Tou chP ad from the menu on the left, then
English
click Driver Install (button).
3. Click Next.
4. Click Finish to restart the computer.
or click Start (menu) > Run... and navigate
PC Card/PCMCIA (WinXP)
1. Insert the Device Drivers & Utilities + User’s Manual
CD-ROM
(Browse...) to D:\drinst4v.exe and click OK.
2. Click to select PCMCIA from the menu on the left, then
click Driver Install (button).
3. To continue, click Next > Next.
4. Click Finish to restart the computer.
or click Start (menu) > Run... and navigate
28 - Driver Installation
Page 35

Concise User’s Guide
PC Camera (WinXP)
1. Insert the PC Camera CD-ROM into the CD Drive.
2. The program will run automatically (or click Start (menu)
> Run
..., navigate (Browse...) to D:\Setup.exe and click
OK).
3. Click Next continue.
4. Click Finish to restart the computer.
5. To run the application software go to the CMM PC
Camera item in the Start > Programs/All Programs
menu, and select the AMCAP program.
Latest PC Camera Driver Information
Check the PC Camera CD-ROM, and any accompanying
insert pages, for the latest updated information on the PC
Camera driver, which may override the information provided here.
Wireless LAN (WinXP)
1. Turn the Wireless Module ON/OFF switch ON.
2. If you only have the Wireless LAN module go straight to
step 3. If you have two wireless modules, you may need to
use the key combination Fn + F12 to enable the Wireless
LAN module (the Mail LED indicator will be green see “LED Power & Communication Indicators” on
page 10).
3. If the Found New Hardware Wizard appears, click Cancel.
4. Insert the Wireless LAN CD-ROM into the CD drive.
5. The program will run automatically.
6. Click Next > Next > Yes > Next > Next.
7. Click Ye s if you wish to add a shortcut to the WLAN
utility on the desktop.
8. Click Finish and restart the computer.
The Wireless LAN User Manual is in Adobe .pdf format
(Start menu and point to Programs/All Programs >
IEEE 802.11b WLAN Utility(USB) then select User
Manual).
English
Driver Installation - 29
Page 36

Concise User’s Guide
Bluetooth (WinXP)
1. Turn the Wireless Module ON/OFF switch ON.
2. If you only have the Bluetooth module go straight to step
3. If you have two wireless modules, you may need to use
English
the key combination Fn + F12 to enable the Bluetooth
module (the Mail LED indicator will be orange - see
“LED Power & Communication Indicators” on
page 10).
3. If the Found New Hardware Wizard appears, click Cancel.
4. Insert the Bluetooth CD-ROM into the CD drive.
5. The program will run automatically.
6. Click Install Drivers and Application Software and
click Next.
7. Click the button to accept the license agreement, then click
Next.
8. Click Next > Install (click OK if asked if you want to
continue).
9. Click Finish and restart the computer.
10. Make sure the module is powered on, then right-click the
Bluetooth icon in the taskbar and select “Start Using
Bluetooth”.
11. You can then begin to configure the settings in the
Bluetooth Configuration control panel. Click Start
(menu) and point to Settings (or click Control Panel) and
click Control Panel, then double-click the Bluetooth
Configuration icon.
Auto Mail (WinXP)
1. Insert the Device Drivers & Utilities + User’s Manual
CD-ROM
(Browse...) to D:\drinst4v.exe and click OK.
2. Click to select Automail from the menu on the left, then
click Driver Install (button).
3. To continue click Next > Next.
4. Click Finish, then restart your computer.
5. Run the program from the Start menu (point to
Programs/All Programs > Auto Mail Checker and click
Auto Mail Checker).
6. Double-click the taskbar icon to access the settings menus.
or click Start (menu) > Run... and navigate
30 - Driver Installation
Page 37

Concise User’s Guide
TV Tuner Driver - Model B only (WinXP)
1. Insert the TV Studio CD-ROM into the CD drive.
2. The program will run automatically.
3. Click on Install/Uninstall Driver
4. Click Next > OK > Finish (click Continue Anyway if
asked if you want to continue).
.
Aver TV Studio II Application - Model B only (WinXP)
1. If the program is still running you can click on the application button in the taskbar to bring up the menu (otherwise
insert the TV Studio CD-ROM into the CD drive as
above).
2. Click on TV STUDIO II
3. Click Next > Next.
4. Click Ye s > OK > Next > Next > OK to install the
Acrobat Reader if required.
5. Click No to skip installing DirectX 8.1 (WinXP already
has a higher version built-in).
6. The AVer TV STUDIO II program and User Guide (in
Adobe Acrobat .pdf format), can be accessed from the
Start Menu (Start > Programs/All Programs > AVerTV
STUDIO II).
.
English
Driver Installation - 31
Page 38

Concise User’s Guide
Troubleshooting
Problem Possible Cause - Solution
The Battery Status LED , is
English
blinking orange.
The notebook feels too hot. Make sure the notebook is properly ventilated and the vent(s)/fan intake(s) is (are) not blocked.
The computer takes longer during
Startup.
You forget the boot password. If you forget the password, you may have to discharge the battery of the CMOS. Contact your
The compact disc tray will not
open when there is a disc in the
tray.
The DVD regional codes can no
longer be changed.
Low Battery. Plug in the AC power source. If the computer doesn’t start up immediately, turn it
off then on again.
If this doesn’t cool it down, put the system into Hibernate mode or turn it off for an hour. Make
sure the computer isn’t sitting on a thermal surface. Make sure you’re using the correct adapter.
Make sure that your notebook is completely powered off before putting it into a travel bag (or
any such container).
Data saved on the hard disk drive may be lost or damaged. Operate the scan disk or disk
defragmenter to check for any lost or damaged data.
The computer is waking up from the Hibernate mode.
service representative for help.
The compact disc is not correctly placed in the tray. Gently try to remove the disc using the
emergency eject hole. See “CD Emergency Eject” on page 14
The code has been changed the maximum 5 times. See “DVD Regional Codes” on page 14.
.
32 - Troubleshooting
Page 39
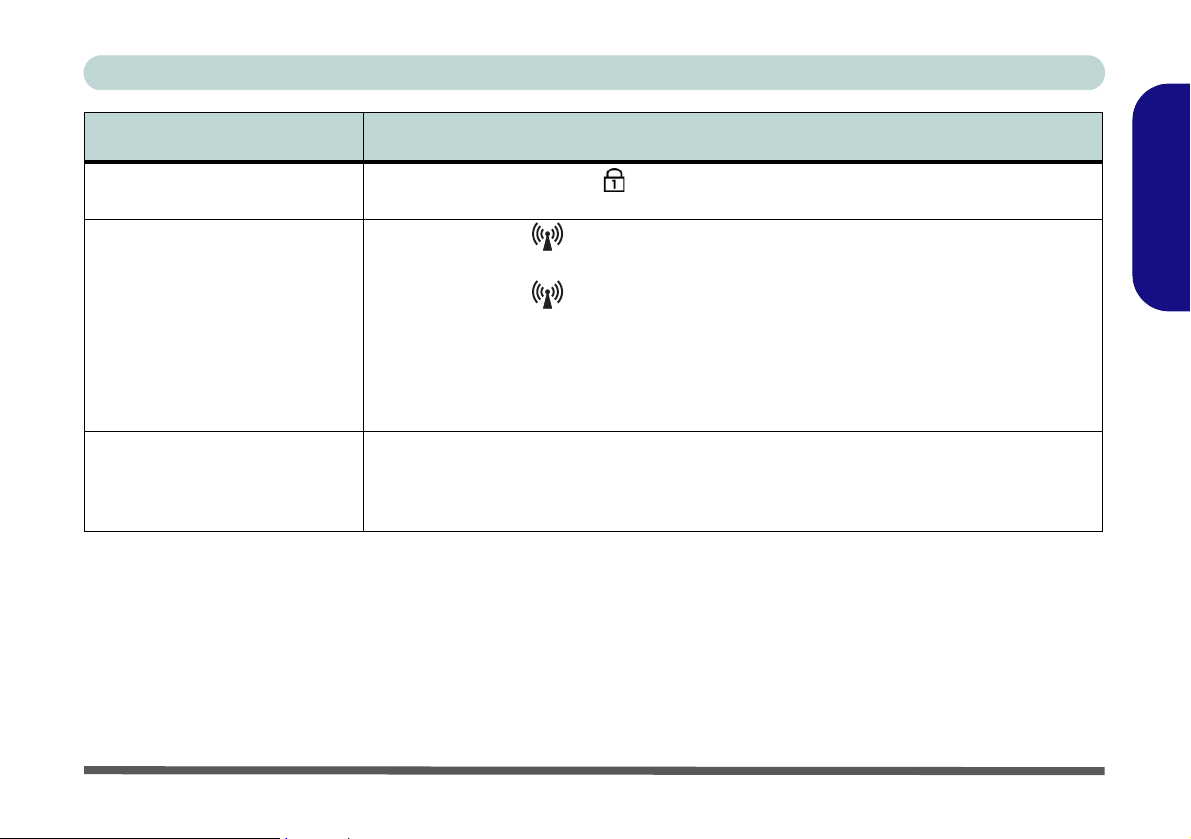
Concise User’s Guide
Problem Possible Cause - Solution
Unwelcome numbers appear
when typing.
The Wireless LAN or Bluetooth
module cannot be detected/
configured.
The system sees the card reader
as a disk drive, and automatically
defines it as drive “C:”.
English
For Model A only - If the LED is lit, then Number Lock is turned ON. Press and release the
Fn + NumLk key combination (see “Numeric Keypad” on page 11).
The ON/OFF switch has not been switched ON. Make sure you have set the ON/OFF
switch to ON in order to enable the module.
The ON/OFF switch has been switched ON, but you have both the Wireless LAN and
Bluetooth modules in your computer. Use the Fn + F12 key combination to toggle power to the
modules. DO NOT enable power and attempt to use both modules at the same time as this may
cause a conflict.
The driver(s) for the module(s) has (have) not been installed. Make sure you have installed the
driver for the appropriate module.
If you are installing an operating system (e.g. Windows XP), make sure to set the USB Host
Controller option in the BIOS to “Disabled”. This will disable all the USB ports. This will also
prevent the system from seeing the card reader as a disk drive. Don’t forget to enable the USB
ports after installing the operating system.
Troubleshooting - 33
Page 40

Concise User’s Guide
D
Hyper-Threading
You can enable (the default setting is “Disabled”) Hyper Threading from the Advanced Menu in the BIOS Setup
Utility. Hyper-Threading is only supported in computers with a processor with Hyper-Threading Technology. If
you do not have a processor with Hyper-Threading Technology, this menu option will not appear.
English
PhoenixBIOS Setup Utility
Advanced
Advanced
Advance Chipset Control
Hyper Threading [D
Chipset Information Menu
Graphics Aperture: [64Mb]
Embedded Modem Device [Enabled]
Embedded Audio Device [Enabled]
Embedded 1394 Device [Enabled]
isabled]
Item Specific Help
Enables 2nd Logical
Processor.
This is applicable only
for Win XP
To Enable the Hyper Threading Option
1. To enter Setup, turn on the computer and press F2 during the
2. Use the arrow keys to get to the Advanced menu >
Figure 13 - Advanced Menu (BIOS)
startup process.
Advanced Chipset Control, and to select the Hyper
Threading item.
3. Enable the Hyper Threading option.
F1 Help Select Item -/+ Change Values F9 Setup Defaults
Esc Exit Select Menu Enter Select Sub-Menu F10 Save and Exit
4. Press F10 to save and exit the BIOS Setup.
Hyper-Threading is only supported in Windows XP, so DO NOT enable this option if you are using Windows 2000.
If you have updated the Flash ROM BIOS from a previous version, which did not have the Hyper Threading option,
you must reinstall Windows XP after the BIOS update. Once you have enabled Hyper-Threading, DO NOT disable
the option or the computer may not startup (returning to the BIOS and enabling the option will correct this in case of
accidental disabling of the option). If you are changing the processor from a CPU which supports Hyper-Threading,
to one which does not, you will need to reinstall your OS.
34 - Hyper-Threading
Page 41
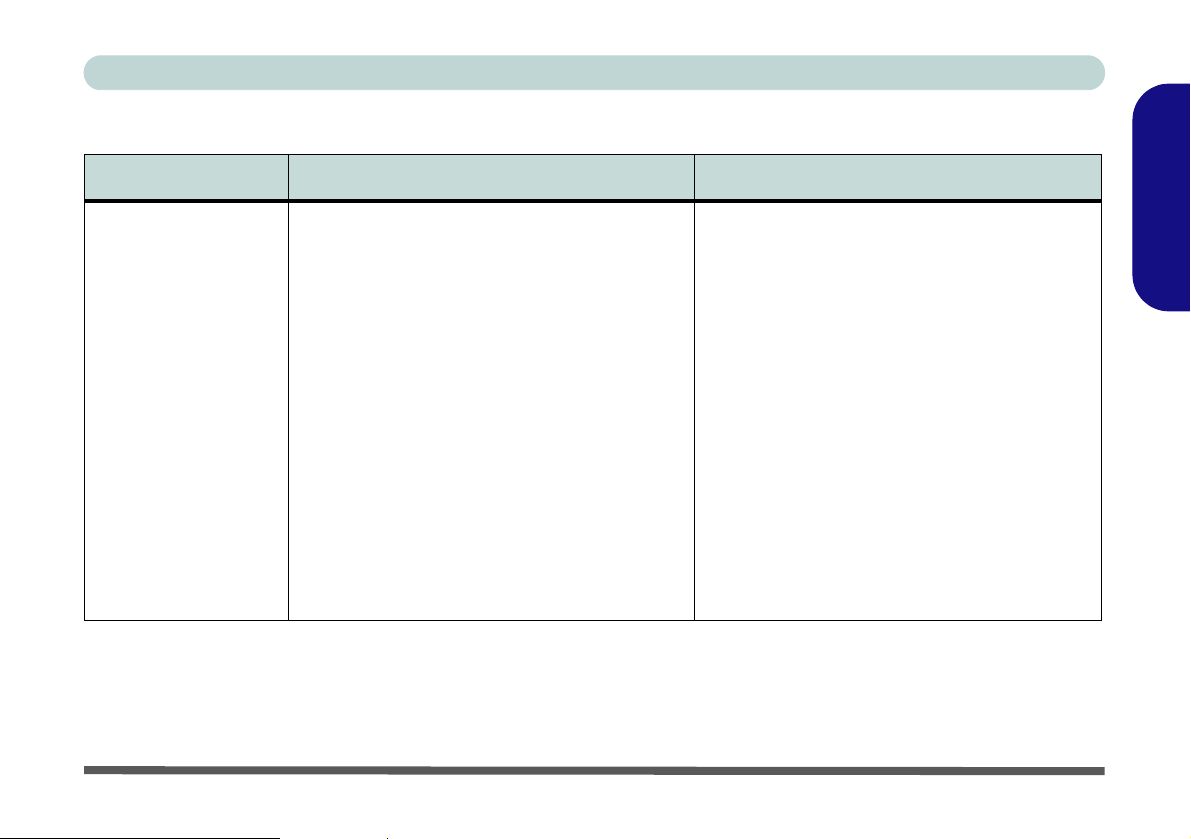
Concise User’s Guide
Specifications
Feature Model A Model B
Processor Types
Intel Pentium® 4 Processor
supporting Hyper-Threading Technology
FC-PGA2 Package (478-pin)
(µ0.09) 0.09 Micron Process Technology, 1MB Ondie L2 Cache & 800MHz Front Side Bus
- 2.8 ~ 3.0 GHz
Intel Pentium® 4 Processor
supporting Hyper-Threading Technology
FC-PGA2 Package (478-pin)
(µ0.09) 0.09 Micron Process Technology, 1MB Ondie L2 Cache & 533MHz Front Side Bus
- 2.4 ~ 2.8 GHz
Intel Pentium® 4 Processor
supporting Hyper-Threading Technology
FC-PGA2 Package (478-pin)
(µ0.13) 0.13 Micron Process Technology, 512KB
On-die L2 Cache & 800MHz Front Side Bus
- 2.4 ~ 3.2 GHz
Intel Pentium® 4 Processor
supporting Hyper-Threading Technology
FC-PGA2 Package (478-pin)
(µ0.09) 0.09 Micron Process Technology, 1MB On-
die L2 Cache & 800MHz Front Side Bus
- 2.8 ~ 3.2 GHz
Intel Pentium® 4 Processor
supporting Hyper-Threading Technology
FC-PGA2 Package (478-pin)
(µ0.13) 0.13 Micron Process Technology, 512KB
On-die L2 Cache & 800MHz Front Side Bus
- 2.4 ~ 3.2 GHz
Mobile Intel Pentium® 4 Processor
supporting Hyper-Threading Technology
FC-PGA2 Package (478-pin)
(µ0.13) 0.13 Micron Process Technology, 512KB
On-die L2 Cache & 533MHz Front Side Bus
- 2.8 ~ 3.2 GHz
English
Specifications - 35
Page 42

Concise User’s Guide
Feature Model A Model B
Intel Pentium® 4 Processor
supporting Hyper-Threading Technology
FC-PGA2 Package (478-pin)
English
(µ0.13) 0.13 Micron Process Technology, 512KB
On-die L2 Cache & 533MHz Front Side Bus
- 3.06 GHz
Intel Pentium® 4 Processor
FC-PGA2 Package (478-pin)
(µ0.13) 0.13 Micron Process Technology, 512KB
On-die L2 Cache & 533MHz Front Side Bus
- 2.26 ~ 3.06 GHz
Mobile Intel Pentium® 4 Processor
supporting Hyper-Threading Technology
FC-PGA2 Package (478-pin)
(µ0.13) 0.13 Micron Process Technology, 512KB
On-die L2 Cache & 533MHz Front Side Bus
- 2.8 ~ 3.2 GHz
Mobile Intel Pentium® 4 Processor
FC-PGA2 Package (478-pin)
(µ0.13) 0.13 Micron Process Technology, 512KB
On-die L2 Cache & 533MHz Front Side Bus
- 2.8 ~ 3.2 GHz
Core Logic
36 - Specifications
SiS 648FX + 963
Page 43

Concise User’s Guide
Feature Model A Model B
Security
Memory
BIOS
LCD Options
Display
Device Bay Options
Security (Kensington® Type) Lock Slot BIOS Password
Two 200 Pins SODIMM Sockets, supporting DDR 333/ 400 MHz Modules
Expandable up to 1024 MB (128/ 256/ 512MB DDR Modules)
One 512KB Flash ROM, Phoenix BIOS
15.0" - XGA TFT
15.0" - SXGA+ TFT
ATI Mobility Radeon 9700 Graphic Chip (M11)
2D/3D graphics engine
Advanced HW accelerator for DVD playback
Fully DirectX 9 compliant notebook GPU
Bay One:
Fixed 7-in-1 Card Reader Module
Bay Two:
CD-ROM
DVD-ROM
Combination DVD-ROM/CD-RW
CD-RW
DVD-RW
DVD-Dual
17.0" - Wide XGA TFT
17.0" - Wide SXGA+ TFT
128-bit memory interface
External 128MB DDR SGRAM video memory
Dual-view display monitor
Bay One:
Fixed 7-in-1 Card Reader Module
Sub Woofer Module (factory option)
Bay Two:
CD-ROM
DVD-ROM
Combination DVD-ROM/CD-RW
CD-RW
DVD-RW
DVD-Dual
Bay Three:
TV Tuner Module (factory option)
English
Specifications - 37
Page 44

Concise User’s Guide
Feature Model A Model B
Hard Disk
PC Card
English
Keyboard
Pointing Device
Audio
Easy Changeable 2.5" 9.5/12.7 mm (h) Hard Disk Drive
Supports Master mode IDE, PIO mode 4, ATA-33/66/100/133 & Ultra ATA Port
One Type II PCMCIA 3.3V/5V socket supporting CardBus
“WinKey” keyboard (with embedded numeric
keypad)
Built-in TouchPad (scrolling key functionality integrated)
AC'97 compliant interface
3D stereo enhanced sound system
Compatible with Sound-Blaster PRO™
2 built-in speakers 4 built-in speakers
Full-size “WinKey” keyboard (with numeric keypad)
S/PDIF Digital output (5.1 CH)
Built-in microphone
Built-in sub woofer (factory option)
38 - Specifications
Page 45
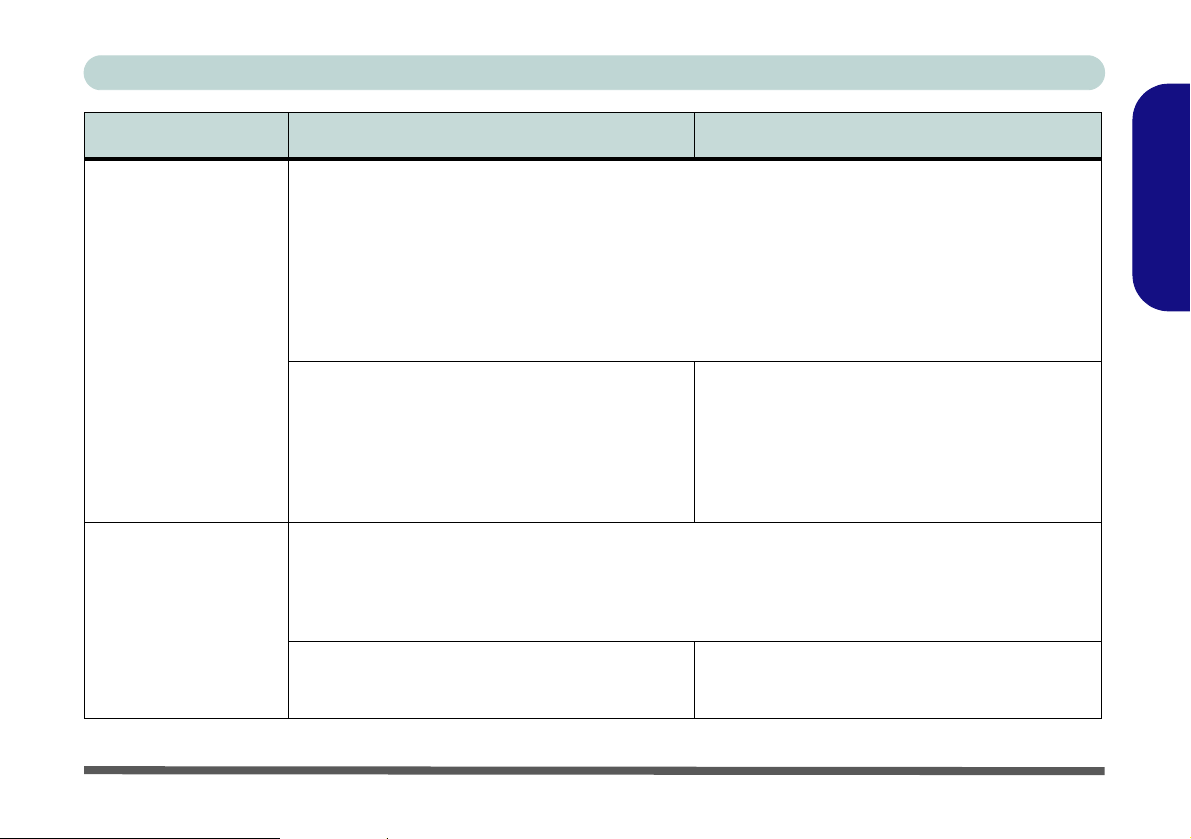
Concise User’s Guide
Feature Model A Model B
Interface
Communication
Two USB 2.0 ports
One Mini-IEEE 1394 port
One S-Video Out port for TV output
One serial port
One parallel port (LPT1) supporting ECP / EPP
One infrared transceiver, supporting IrDA 1.1/FIR/
SIR/ASKIR
One external monitor (VGA) port
One PS/2 port
56K Plug & Play modem (V.90 & V.92 compliant)
Infrared transfer: 115.2K bps SIR, 4M bps FIR, IrDA
1.1 compliant
802.11b wireless LAN module (option)
Bluetooth module (option)
One speaker-out/headphone-out jack
One microphone-in jack
One RJ-11 jack for modem
One RJ-45 jack for LAN
One S/PDIF Out port
One DC-in jack
3 built-in hot-key buttons: WWW, E-Mail, &
application
One consumer infrared transceiver which functions
with the optional TV Tuner
One S-Video-in port for video input (option with TV
Tuner module)
One Line-in jack for audio input (option with TV
Tuner module)
One CATV-in port (option with TV Tuner module)
PC Camera module (factory option)
1000Base-T (Gigabit) LAN on-board (10/ 100 BaseT compatible)
*Do not try to use Bluetooth & TV Tuner at the
same time, as this may cause configuration
conflicts.
English
Specifications - 39
Page 46
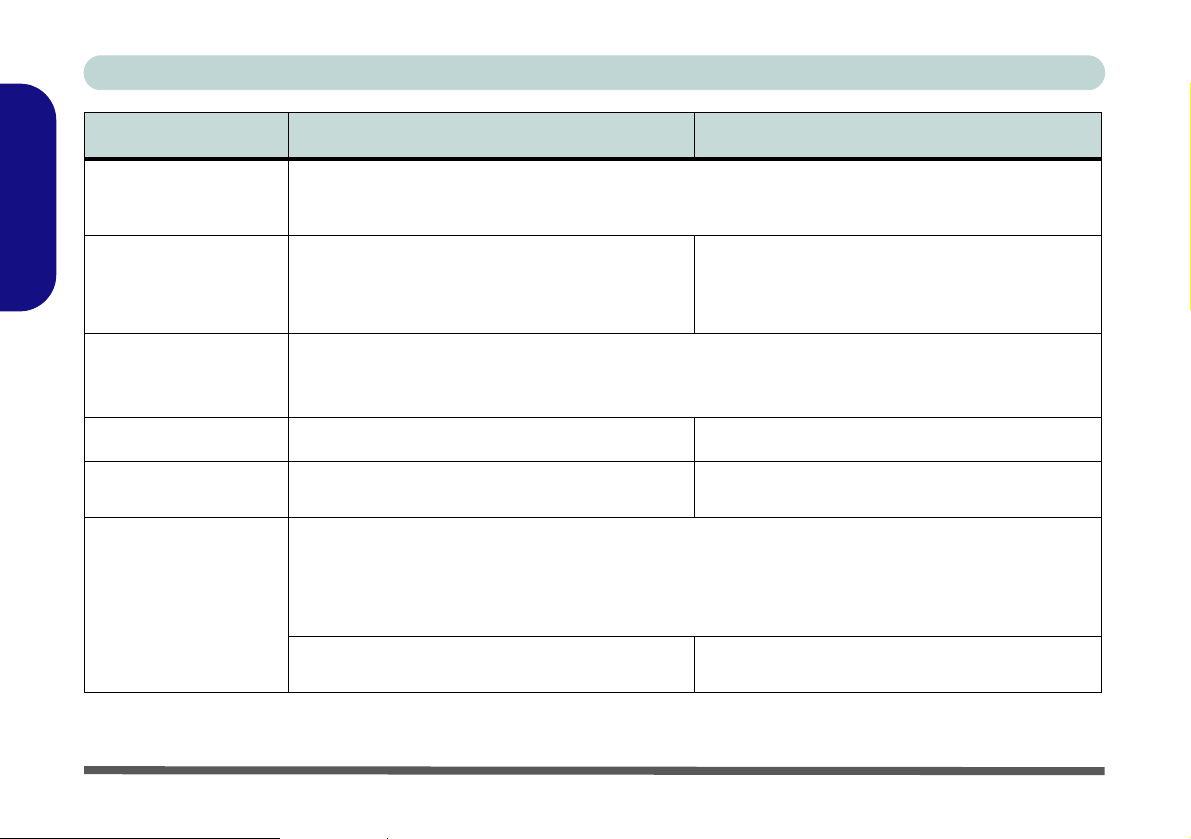
Concise User’s Guide
Feature Model A Model B
Power Management
English
Power
Environmental Spec
Physical Dimensions
Weight
Optional
Supports ACPI v1.0b
Supports Hibernate mode
Supports Standby mode
Full range AC adapter
AC Input: 100~240V, 50~60Hz
DC Output: 20V, 6A
One removable smart Li-Ion battery
Tem perature
Operating: 5
Non-Operating: -20°C ~ 60°C
329 (w) x 275 (d) x 36.5 (h) mm 393 (w) x 275 (d) x 37.5 (h) mm
Around 2.8 kg (depend on optional modules
included) without battery
DVD-ROM Drive
CD-RW Drive
Combination Drive
DVD-RW Drive
DVD-Dual Drive
°C ~ 35°C
Supports battery low sleep
Supports resume from modem ring
Full range AC adapter
AC Input: 100~240V, 50~60Hz
DC Output: 20V, 7.5A
One removable smart Li-Ion battery
Relative Humidity
Operating: 20% ~ 80%
Non-Operating: 10% ~ 90%
Around 3.85 kg (depend on optional modules
included) without battery
Software DVD player
Wireless LAN module
Bluetooth module
PC Camera module
Sub Woofer Module
TV Tuner module
40 - Specifications
Page 47
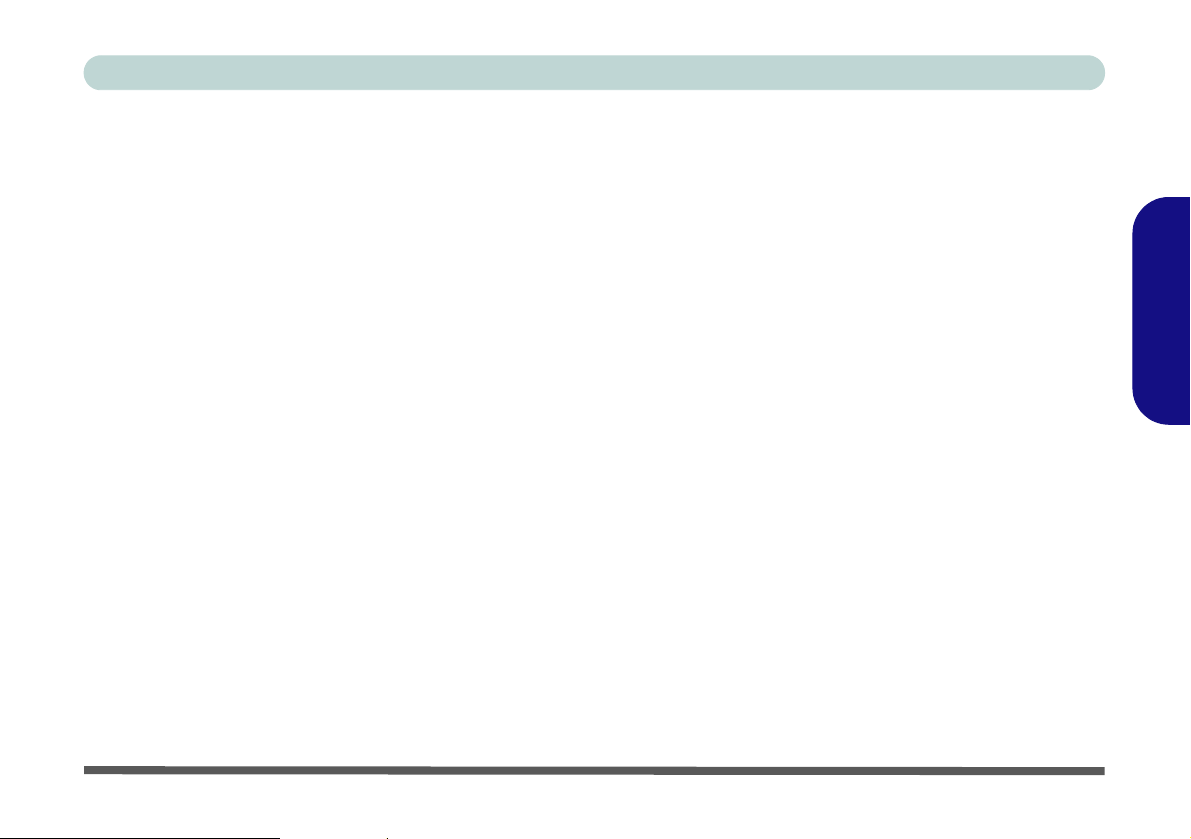
Ausführliches Benutzerhandbuch
Hinweis
Das Unternehmen behält sich das Recht vor, diese Publikation ohne Vorankündigung zu überarbeiten und den Inhalt zu
verändern. Alle enthaltenen Informationen sind nur Anhaltspunkte und stellen keine Verpflichtung seitens des Herstellers
oder Wiederverkäufers dar. Sie übernehmen weder Verantwortung oder Haftung für mögliche Fehler oder Ungenauigkeiten dieser Publikation noch sind sie in irgendeiner Weise verantwortlich für Verluste oder Schäden aus der Nutzung (oder
fehlerhaften Nutzung) dieser Publikation.
Die Publikation und alle beiliegende Software darf nicht, ganz oder in Teilen, ohne vorheriges Einverständnis des Verkäufers, Herstellers oder Autors dier Publikation reproduziert, übersetzt, übertragen oder in maschinenlesbare Form umgewandelt werden, abgesehen von Kopien, die für Archivzwecke erstellt werden.
In dier Publikation erwähnte Marken- und Produktnamen können Copyrights und/oder eingetragene Warenzeichen ihrer
jeweiligen Firmen in. Sie werden nur zu Identifikationszwecken erwähnt und sind nicht als Werbung für die Produkte oder
ihre Hersteller gedacht.
© Juni 2004
Warenzeichen
Dies Produkt beinhaltet durch Urheberrechte geschützte Technologie, die durch Ansprüche bestimmter US-Patente und andere geistige Eigentumsrechte geschützt ist, welche der Macrovision Corporation und anderen Rechtsbesitzern gehört. Die
Verwendung dier durch Urheberrechte geschützten Technologie muß von der Macrovision Corporation genehmigt werden
und dient nur für den Heimgebrauch bzw. andere beschränkte Ansichtszwecke, wenn nicht anderweitig von der Macrovision Corporation genehmigt. Reverse Engineering oder Auseinandernehmen ist untersagt.
Deutsch
Intel und Pentium sind eingetragene Warenzeichen der Intel Corporation.
Hinweis - 41
Page 48

Ausführliches Benutzerhandbuch
Über das Ausführliche Benutzerhandbuch
Diese Kurzanleitung soll einen Überblick über die Schritte geben, die dazu notwendig sind, das System zu starten. Dieses
ist nur eine Ergänzung und kein Ersatz für das erweiterte englischsprachige Benutzerhandbuch, das auf der mitgelieferten
CD-ROM Device Drivers & Utilities + User's Manual im Adobe-Acrobat-Format vorliegt. Diese CD-ROM enthält auch
die Treiber und Utility-Programme, die für einen einwandfreien Betrieb des Notebooks notwendig sind.
Einige oder alle Funktionen des Notebooks sind bereits eingerichtet worden. Falls das nicht der Fall ist oder wenn Sie einzelne Teile des Systems neu konfigurieren (oder neu installieren) möchten, finden Sie eine Anleitung im erweiterten Be-
nutzerhandbuch. Die CD-ROM Device Drivers & Utilities + User's Manual enthält nicht das Betriebssystem.
Deutsch
Informationen zu gesetzlichen Vorschriften
Die Informationen zu gesetzlichen Vorschriften finden Sie im erweiterten Benutzerhandbuch auf der CD-ROM Device
Drivers & Utilities + User's Manual.
42 - Über das Ausführliche Benutzerhandbuch
Page 49

Ausführliches Benutzerhandbuch
Hinweise zu Pflege und Betrieb
Das Notebook ist zwar sehr stabil, kann aber dennoch beschädigt werden. Damit es nicht dazu kommt, sollten Sie die folgenden Hinweise beachten:
1. Das Gerät darf nicht herunterfallen und in anderer Form Stößen ausgesetzt werden. Wenn der Computer fällt, können das
Gehäuse und andere Komponenten beschädigt werden.
2. Halten Sie den Computer trocken, Das Gerät darf nichtüberhitzt werden. Computer und Netzteil dürfen nicht in der Nähe von
Wärmequellen stehen oder gelagert werden. Dies ist ein elektrisches Gerät. Wenn Wasser oder andere Flüssigkeiten eindringen,
kann der Computer stark beschädigt werden.
3. Vermeiden Sie Interferenzen mit anderen Geräten. Halten Sie den Computer fern von magnetischen Feldern, die von
Stromquellen, Monitoren, Magneten etc. erzeugt werden. Die können die Leistung beeinträchtigen und Ihre Daten beschädigen.
4. Achten Sie auf die richtige Bedienung des Computers. Schalten Sie ihn erst aus, wenn alle Programme geschlossen wurden
(speichern Sie Ihre Daten!). Speichern Sie regelmäßig Ihre Daten, da diese verloren gehen können, wenn der Akku verbraucht ist.
5. Seien Sie vorsichtig bei der Verwendung von Peripheriegeräten.
Betrieb von Wireless-Geraten in Flugzeugen
In der Regel ist die Benutzung jeglicher tragbarer elektronischer Funkgeräte in Flugzeugen verboten. Achten Sie darauf, daß die Module AUSGESCHALTET sind, wenn Sie das Notebook im
Flugzeug benutzen.
Hinweise zu Pflege und Betrieb - 43
Deutsch
Page 50

Ausführliches Benutzerhandbuch
Stromsicherheit
Für dieses Computer werden bestimmte Stromanforderungen gestellt:
• Verwenden Sie nur einen Netzadapter, der für die Verwendung mit diesem Computer zugelassen ist.
• Der Netzadapter kann zwar für internationale Benutzung vorgesehen sein, benötigt aber trotzdem eine gleichmäßige, ununterbro-
chene Stromversorgung. Wenn Sie sich über Ihre lokalen Stromspezifikationen nicht im klaren sind, wenden Sie sich an Ihren Servicevertreter oder Ihre lokale Stromgellschaft.
• Der Netzadapter kann einen zwei- oder dreipoligen geerdeten Netzstecker haben. Der dritte Pol hat eine wichtige Sicherheitsfunk-
tion. Setzen Sie die nicht außer Kraft. Wenn Sie keinen Zugang zu einer passenden Steckdose haben, lassen Sie von einem qualifizierten Elektriker eine solche einbauen.
• Fassen Sie das Netzkabel am Stecker und nicht am Kabel an, wenn Sie es vom Stromnetz trennen möchten.
Deutsch
• Achten Sie darauf, daß die Steckdose und alle verwendeten Verlängerungskabel die Gesamtstromlast aller angeschlossenen Geräte
trägt.
• Trennen Sie den Computer vor dem Reinigen von allen externen Stromquellen.
Warnung zur Stromsicherheit
Bevor Sie Schritte zum Aufrüsten des Computers unternehmen, müssen Sie zunächst das Gerät ausschalten und alle Peripheriegeräte und Kabel (einschließlich Telefonkabel) abtrennen. Sie sollten auch den Akku herausnehmen, damit das Gerät nicht
versehentlich eingeschaltet werden kann.
44 - Hinweise zu Pflege und Betrieb
Page 51

Ausführliches Benutzerhandbuch
Sicherheitshinweise zum Akku
• Verwenden Sie nur Akkus, die für diesen Computer entwickelt wurden. Ein falscher Akku-Typ kann explodieren, auslaufen oder
den Computer beschädigen.
• Laden Sie die Akkus über das Notebook auf. Durch falsches Laden kann der Akku explodieren.
• Versuchen Sie nicht, Akkus zu reparieren. Lassen Sie die Akkupacks durch den Servicevertreter oder qualifiziertes Fachpersonal
reparieren oder austauschen.
• Halten Sie Kinder vom Akku fern und entsorgen Sie beschädigte Akkus sofort. Seien Sie vorsichtig bei der Entsorgung der Akkus.
Akkus können explodieren oder auslaufen, wenn sie Feuer ausgesetzt sind oder unsachgemäß behandelt oder entsorgt werden.
• Halten Sie den Akku von Metallgeräten fern.
• Bringen Sie Klebeband auf den Akkukontakten an, bevor Sie den Akku entsorgen.
• Berühren Sie die Akkukontakte nicht mit Ihren Händen oder mit metallenen Gegenständen.
Entsorgen der Akkus/Batterien
Das von Ihnen gekaufte Produkt enthält einen aufladbaren Akku. Dier Akku ist wiederverwertbar. Nach verschiedenen nationalen
und regionalen Getzgebungen kann es verboten in, einen nicht mehr gebrauchsfähigen Akku in den normalen Hausmüll zu werfen. Informieren Sie sich bei Ihrem regionalen Entsorgungsunternehmen über Recycling-Möglichkeiten oder korrekte Entsorgung.
Achtung
Wenn ein falscher Akku eingesetzt wird, besteht Explosionsgefahr. Tauschen Sie den Akku nur durch den gleichen oder einen
baugleichen Typ aus, der vom Hersteller empfohlen wird. Entsorgen Sie den verbrauchten Akku entsprechend der Anweisungen
des Herstellers.
Deutsch
Hinweise zu Pflege und Betrieb - 45
Page 52

Ausführliches Benutzerhandbuch
Reinigung
• Tragen Sie Reinigungsmittel nicht direkt auf das Computer auf. Reinigen Sie es mit einem weichen, sauberen Tuch.
• Verwenden Sie keine flüchtigen Reinigungsmittel (Petroleumdestillate) oder Scheuermittel zum Reinigen des Computers.
Reparatur
Reparieren Sie das Gerät nicht selbst. Damit verstoßen Sie gegen die Garantiebedingungen und Sie können Schäden am
Gerät und an der eigenen Gesundheit verursachen. Überlassen Sie alle Reparaturen autorisiertem Fachpersonal. Trennen
Sie das Notebook vom Stromnetz. Unter den folgenden Umständen sollten Sie das Gerät zur Reparatur geben:
• Wenn das Netzkabel oder der Netzadapter beschädigt oder zerschlissen sind.
Deutsch
• Wenn der Computer Regen ausgesetzt war oder mit Flüssigkeiten in Berührung gekommen ist.
• Wenn der Computer unter Beachtung der Bedienungsanweisungen nicht korrekt arbeitet.
• Wenn der Computer heruntergefallen ist oder beschädigt wurde (berühren Sie nicht die giftige Flüssigkeit des LCD-Bildschirms).
• Wenn ein ungewöhnlicher Geruch, Hitze oder Rauch aus dem Computer entweicht.
Vor dem Transport in einer Tasche ausschalten
Achten Sie darauf, dass Ihr Notebook ausgeschaltet ist, wenn Sie es fur den Transport z.B. wahrend einer Reise in eine Tasche
einpacken. In einer Tasche kann/konnen die Luftungsoffnung(en)/Luftzufuhroffnung(en) verdeckt werden. Wenn das Gerat dann
noch eingeschaltet ist, kann es uberhitzt werden. Damit das eingeschaltete Notebook nicht uberhitzt wird, stellen Sie sicher,
dass die Luftungsoffnung(en)/Luftzufuhroffnung(en) immer frei sind.
46 - Hinweise zu Pflege und Betrieb
Page 53

Ausführliches Benutzerhandbuch
Schnellstart
Bei diesem Handbuch wird davon ausgegangen, daß Sie sich bereits mit Computern auskennen und wissen, was die wichtigsten Teile sind und wo sie sich befinden. Wenn Sie mit dieser Art von Gerät noch nicht vertraut sind, können Sie sich
auf den folgenden Seiten einen Überglick über das gesamte System verschaffen.
1. Entfernen Sie das gesamte Verpackungsmaterial.
2. Schließen Sie alle Peripheriegeräte, die Sie mit dem Notebook verwenden wollen (z. B. Tastatur und Maus), an die
entsprechenden Schnittstellen an.
3. Schließen Sie den Netzadapter an die DC-Eingangsbuchse an der Rückseite des Notebooks an (siehe “Systemübersicht:
Rückansicht” auf Seite 56). Verbinden Sie dann das Netzkabel mit einer Netzsteckdose und dem Netzadapter.
4. Heben Sie den Deckel/Bildschirm in einen komfortablen Sichtwinkel.
5. Drücken Sie dann auf den Netzschalter, um das Gerät einzuschalten.
Nicht enthalten
Zu den Betriebssystemen (z.B. Windows XP) und zu den Programmen (z.B. Textverarbeitung, Kalkulationsprogramme und
Datenbanken) gibt es eigene Handbücher. Wenn Sie Fragen zu den Betriebssystemen oder Programmen haben, schauen
Sie in den entsprechenden Handbüchern nach.
Systemsoftware
Möglicherweise wurde das Notebook bereits mit vorinstallierter Software ausgeliefert. Ist das nicht der Fall, oder wenn Sie
das Notebook für ein anderes System neu konfigurieren möchten, finden Sie dazu eine Anleitung in diesem Handbuch zum
Betriebssystem Microsoft Windows XP. Weitere Informationen zur Installation der Treiber und Hilfsprogramme finden Sie
in den Kapiteln 4 und 7 des erweiterten Benutzerhandbuchs auf der CD-ROM Device Drivers & Utilities + User's Manual.
Schnellstart - 47
Deutsch
Page 54

Ausführliches Benutzerhandbuch
Modellunterschiede
Zu dieser Notebook-Serie gehören zwei verschiedene Modelle, die sich in ihrer Spezifikation und Design unterscheiden. Ob es sich bei Ihrem Gerät um Modell A oder B
handelt, können Sie anhand der folgenden Tabelle und
Tabelle 2, “Laufwerkschacht-Optionen” feststellen. An-
hand der Bilder in Abb. 1 können Sie die Designunterschiede erkennen.
Deutsch
Funktion Modell A Modell B
Verfügbare
Designs
Geräteschächte
LCD
CIR-Transceiver
(Infrarot)
Tabelle 1 - Modellunterschiede
Details in Abb. 1
Siehe Tabelle 2, “Laufwerkschacht-
Optionen”
15.0" - XGA
15.0" - SXGA+
Nein Ja
17.0" - Wide XGA
17.0” - Wide SXGA+
Geräteschächte
Je nach Gerätekonfiguration enthält jeder Laufwerkschacht
Eins der folgenden Geräte (Modell A hat keinen Laufwerkschacht Drei, und bei Modell B können zwei Geräte in
Laufwerkschacht Eins eingesetzt werden).
Tabelle 2 - Laufwerkschacht-Optionen
Geräte-
schacht
Schacht
Eins
Schacht
Zwei
Schacht
Drei
Funktion Modell A Modell B
7-in-1 Kartenleser Ja Ja
Subwoofer Nein Optional
CD-ROM-Laufwerk/ DVD-ROM-Laufwerk/ Kom-
biniertes Laufwerk (DVD-ROM+CD-RW)/
CD-RW-Laufwerk/ DVD-RW-Laufwerk/
DVD-Dual-Laufwerk
TV-Tuner Nein Optional
48 - Schnellstart
Page 55

Ausführliches Benutzerhandbuch
Systemübersicht: Ansicht von oben mit geöffnetem LCD-Bildschirm
Nachfolgend finden Sie eine allgemeine Darstellung der Notebookfunktionen. Eine detaillierte Beschreibung der Funktionen, der Einrichtungen und der Bedientasten finden Sie im erweiterten Benutzerhandbuch.
Abb. 1
Modell A - Design I
Modell A - Design II
1
2
3
7
4
5
8
6
9
10
In diesem Handbuch wurden für Modell A die
Abbildungen von Design I verwendet.
Modell B
10
1
2
4
5
6
8
9
1
2
3
4
5
8
6
9
3
7
11
10
Ansicht von oben
mit geöffnetem
LCD-Bildschirm
1. Optionale PCKamera
2. LCD-Bildschirm
3. Mikrofon
7
4. LED-Stromanzeigen und Kommuni-
11
kationsanzeige
5. LED-Statusanzeigen
6. Hotkey-Tasten
7. Deckelverschlußschalter
8. Netzschalter
9. Tastatur
10. TouchPad mit
Ta st e n
11. nur Modell B Lautsprecher
Deutsch
Systemübersicht: Ansicht von oben mit geöffnetem LCD-Bildschirm - 49
Page 56

Ausführliches Benutzerhandbuch
Tabelle 3 - LED-Stromanzeigen und Kommunikati-
onsanzeige
Symbol Farbe Beschreibung
Orange Der Netzadapter ist angeschlossen.
Grün Der Computer ist angeschaltet.
Deutsch
Lampe blinkt
grün
Orange Der Akku wird geladen.
Grün Der Akku ist voll geladen.
Lampe blinkt
orange
Lampe blinkt
halb orange/
halb grün
Lampe blinkt
halb orange/
halb grün
Lampe blinkt
schnell halb
orange/halb
grün
Grün
Orange
halb orange/
halb grün
Das System ist im konfigurierten
Standbymodus.
Der Akku hat einen kritisch niedrigen
Stromstatus erreicht.
Es gibt ein großes Problem mit dem
Akku.
Neue Mail ist eingegangen.
Neue Mail ist von Anwendern
hereingekommen, die in der
Spezialgruppe im Auto Mail Checker.
definiert wurden.
Das (optionale) Wireless-LAN-Modul ist
aktiviert.
Das (optionale) Bluetooth-Modul ist
aktiviert.
Sowohl das (optionale) Wireless-LANals auch das Bluetooth-Modul ist
eingeschaltet.
Tabelle 4 - LED-Statusanzeigen
Symbol Farbe Beschreibung
Grün
Grün
Grün Caps-Lock ist aktiviert.
Grün
Zugriff auf das Festplatten-/CDLaufwerk.
Die Nummerntastatur ist aktiviert.
(Zum aktivieren auf Fn und NumLk
drücken - Modell A)
(Zum aktivieren auf Num drücken Modell B)
Scroll-Lock ist aktiviert.
(Zum aktivieren auf Fn und ScrLk
drücken - Modell A)
(Zum aktivieren auf Fn und Rollen
drücken - Modell B)
Tabelle 5 - Hotkey-Tasten
Hotkey-Taste Funktion
Das Standard-E-Mail-Programm aktivieren.
Einen Standard-Internetbrowser aktivieren.
Ein vom Benutzer zugewiesenes Programm
(z.B. Microsoft Word oder Excel) aktivieren.
50 - Systemübersicht: Ansicht von oben mit geöffnetem LCD-Bildschirm
Page 57

Ausführliches Benutzerhandbuch
Funktionstasten
Mit der Fn-Taste (in der linken unteren Ecke der Tastatur)
können Sie auf Tastendruck einige Betriebsfunktionen des
Computers ändern. Halten Sie die Fn-Taste gedrückt; drükken Sie dann auf die entsprechenden Funktionstasten (F3 -
F9, usw.), die sich am oberen Rand der Tastatur befinden.
Tabelle 6 - Funktionstasten
Tasten Beschreibung
Fn Funktionstaste
Fn + F3
Fn + F4 Wechsel Schlaf/Wiederaufnahme
Fn + F5 Audio-Lautstärke verringern
Fn + F6 Audio-Lautstärke erhöhen
Fn + F7 Wechseln der Anzeigegerate
Fn + F8 LCD-Helligkeit verringern
Fn + F9 LCD-Helligkeit erhöhen
Fn + F12
Fn + NumLk (Modell A)
Num (Modell B)
Fn + ScrLk (Modell A)
Fn + Rollen (Modell B)
Stummschaltung/Stummschaltung
aufheben
Wechsel zwischen mehreren WirelessModulen
Number Lock (Nummerntastatur)
Scroll Lock (Rollen)
Die Nummerntastatur
Nur bei Modell A - Die Tastatur hat eine eingebettete Nummerntastatur für einfache Zahleneingabe. Die Ziffern der
Nummerntastatur sind mit gelber Farbe geschrieben. Durch
Drücken auf Fn + NumLk wird die integrierte Nummerntastatur ein- und ausgeschaltet.
Abb. 2 - Tastatur (Modell A)
Funktionstasten
Nummerntastatur
NumLk & ScrLk Tasten
Fn Taste
Nur bei Modell B - Die Tastatur umfasst eine Nummerntastatur (an der rechten Seite der Tastatur) für die Eingabe
von Zahlen. Durch Drücken auf Num wird die Nummerntastatur ein- und ausgeschaltet.
Abb. 3 - Tastatur (Modell B)
Funktionstasten
Num/Rollen Taste
Fn Taste
Nummerntastatur
Deutsch
Systemübersicht: Ansicht von oben mit geöffnetem LCD-Bildschirm - 51
Page 58

Ausführliches Benutzerhandbuch
Systemübersicht:
Abb. 4
Ansicht von vorne
1. LCD-Riegel
2. Mini-IEEE 1394Anschluss
3. S/PDIF-Ausgangsbuchse
4. Mikrofon-Eingangs-
Deutsch
buchse
5. Kopfhörer-Ausgangsbuchse
6. Infrarot-Sender/Empfänger
7. Ein/Aus-Schalter des
Wireless-Moduls
8. Lautsprecher
9. nur Modell B CIR-Transceiver (Infrarot) (arbeitet mit dem
optionalen TV-Tuner)
Ansicht von vorne
1 1
8 8
1 1
8 8
2 3
9
Modell A
4 5 6 72 3
Modell B
4 5 6
7
52 - Systemübersicht: Ansicht von vorne
Page 59

Ausführliches Benutzerhandbuch
Betrieb von Wireless-Geraten in Flugzeugen
In der Regel ist die Benutzung jeglicher tragbarer elektronischer Funkgeräte in Flugzeugen
verboten. Achten Sie darauf, daß die Module
AUSGESCHALTET sind, wenn Sie das Notebook im Flugzeug benutzen.
Kommunikationskonflikt
Verwenden Sie nicht gleichzeitig das WirelessLAN-Modul 802.11b und das Bluetooth-Modul.
Es könnte zu einem Kommunikationskonflikt
kommen.
Infrarot-Kommunikation
Der Infrarot-Sender/Empfänger basiert auf
einer “Sichtlinie”. Achten Sie darauf, daß
sich nichts in der “Sichtlinie” zwischen dem
Sender/Empfänger des Notebooks und dem
des Endgeräts befindet.
IEEE 1394
Der Mini-IEEE 1394-Anschluss unterstützt
nur SELBSTVERSORGTE (SELF-POWE-
RED) IEEE 1394-Geräte.
Systemübersicht: Ansicht von vorne - 53
Deutsch
Page 60
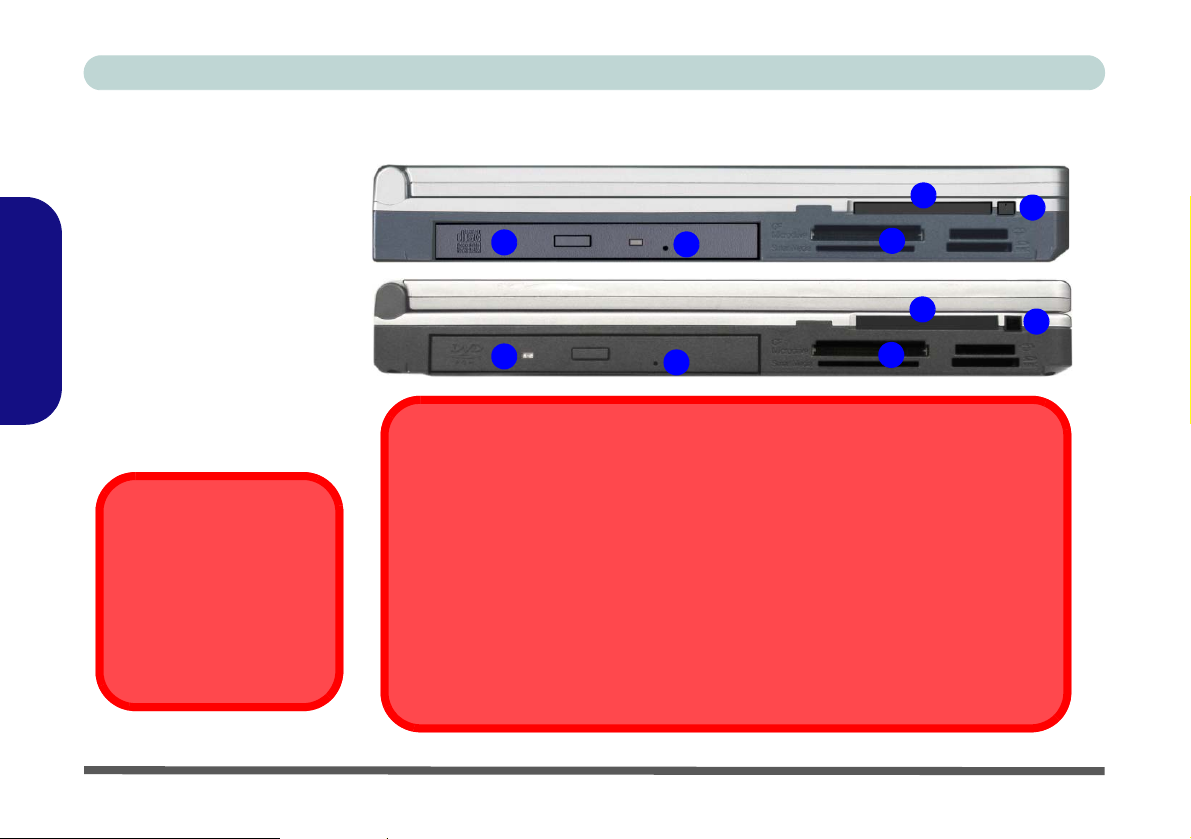
Ausführliches Benutzerhandbuch
Systemübersicht:
Abb. 5
Ansicht von links
1. Laufwerkschacht Eins
(7-in-1 Kartenleser)
2. Laufwerkschacht Zwei
(optisches Gerät)
3. Notauswurfloch
Deutsch
4. PC Card-Steckplatz
5. PC Card-Auswurftaste
Warnung zu Datenträgern
Entnehmen Sie keine CD,
wenn das System gerade
darauf zugreift. Dadurch
könnte es zu einem “Systemzusammen-bruch”
kommen.
Ansicht von links
Modell A
2
3
Modell B
2
3
4
1
4
1
CD-Notauswurf
Wenn eine CD/DVD manuell entnommen werden muß (z.B. wegen eines Stromausfalls) können Sie mit dem Ende einer geradegebogenen Büroklammer in das Notauswurfloch drücken.
Verwenden Sie hierzu aber keinen spitzen Bleistift oder ähnliche Objekte, die im Loch abbrechen und darin steckenbleiben könnten.
DVD-Regionalcodes
Die DVD-Regionserkennung hängt vom Gerät, nicht vom Betriebssystem ab. Sie können den
Regionalcode für Ihr Modul 5mal wählen. Die fünfte Wahl ist nicht mehr änderbar. Sie kann
auch bei Wechsel des Betriebssystems oder bei Verwendung des Moduls in einem anderen
Computer verändert werden.
5
5
54 - Systemübersicht: Ansicht von links
Page 61
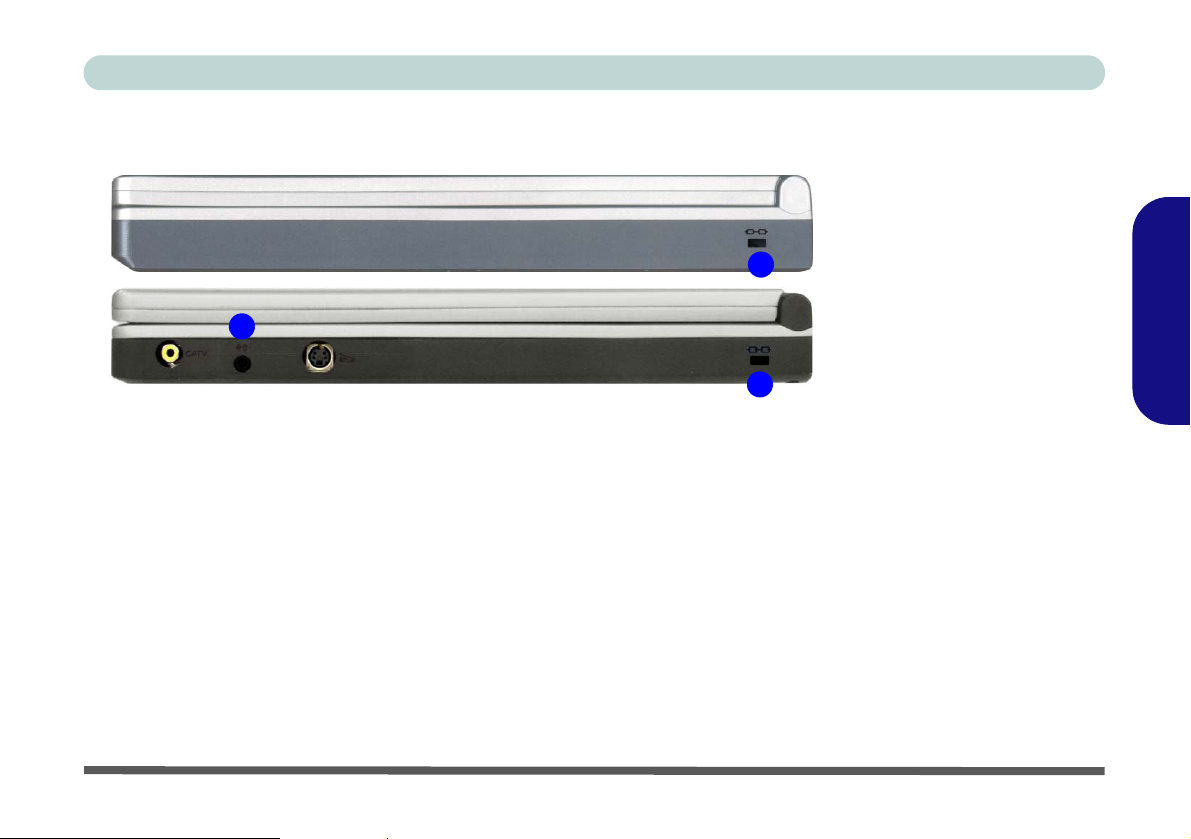
Ausführliches Benutzerhandbuch
Systemübersicht:
Ansicht von rechts
Modell A
1
Modell B
2
1
TV-Tuner-Modul
Nur Modell B - Ist ein TV-Tuner installiert, können Sie TV-Programme empfangen,
Videokonferenzen abhalten und sich Videodateien auf dem Computer ansehen. Den
TV-Tuner erhalten Sie zusammen mit einer Fernbedienung, der TV Studio CD-ROM
(mit Benutzerhandbuch) und einer Kurzanleitung für die Treiberinstallation. In den An-
leitungen finden Sie alle Informationen zur Verwendung des TV-Tuners und der Software. Sie müssen zuerst die Software installieren und dann das Coaxialkabel an
den Antenneneingang des Fernsehgeräts anschließen. Der TV-Tuner verfügt auch
über einen CATV-Eingang, einen Line-In-Anschluss (für die Wiedergabe von Audioquellen über die Lautsprecher des Computers) und einen S-Video-Eingang (für den Anschluss von Video-Signalquellen an den Computer).
Abb. 6
Ansicht von rechts
1. SicherheitsschloßBuchse
2. nur Modell B TV-Tuner-Modul
(Option für Laufwerkschacht Drei)
Deutsch
Systemübersicht: Ansicht von rechts - 55
Page 62
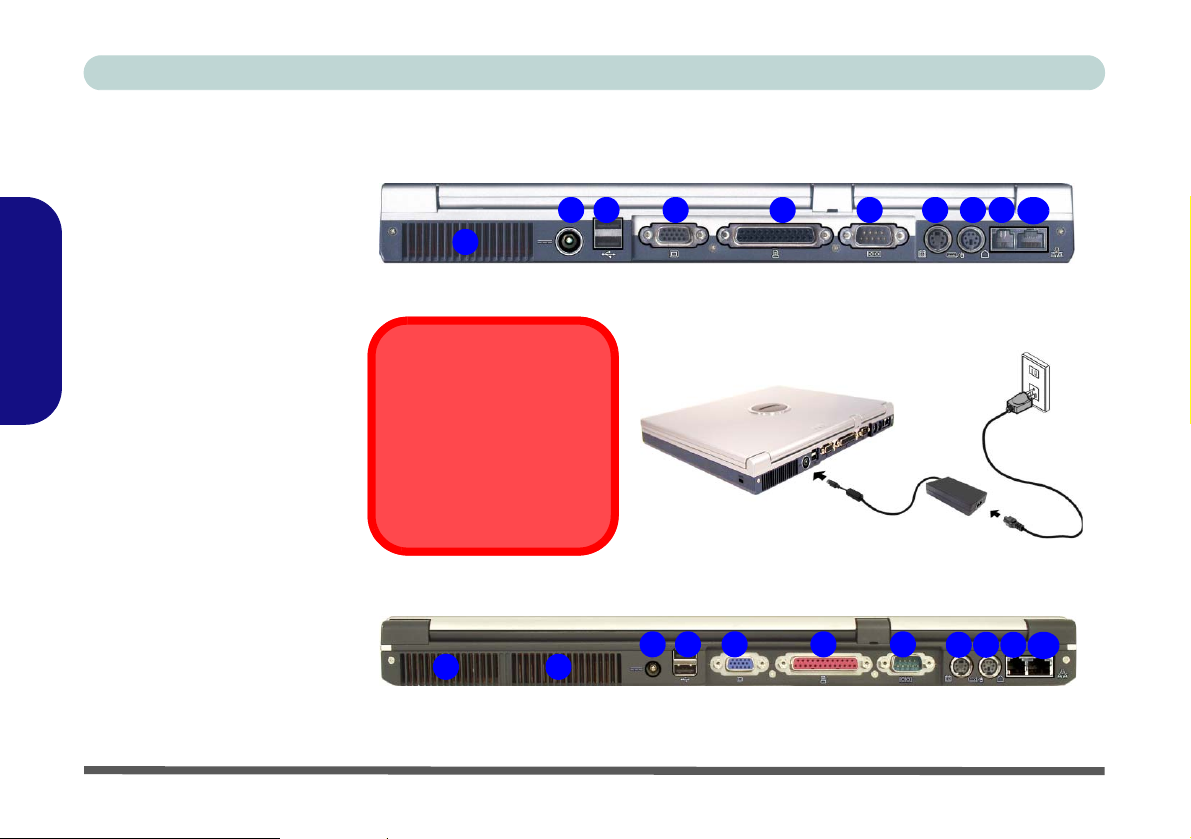
Ausführliches Benutzerhandbuch
Systemübersicht:
Abb. 7
Rückansicht
1. Lüftungsöffnungen
2. DC-Eingangsbuchse
3. 2 USB 2.0-Anschlüsse
4. Schnittstelle für externen
Monitor (VGA)
Deutsch
5. Parallele Schnittstelle
6. Serielle Schnittstelle
7. S-Video-Ausgangsanschluß
8. PS/2-Schnittstelle
9. RJ-11-Telefonbuchse
10. RJ-45 LAN-Buchse
Rückansicht
1
Überhitzung
Zum Schutz vor Überhitzung
Ihres Computers dürfen die
Luftungsoffnung(en)/Luftzufuhroffnung(en) nicht während das Notebook in Betrieb
ist verdeckt werden.
1
3 4 5 6 7 8 9
2
Modell A
Modell B
3 4 5 6
2
1
7 8 9
10
10
56 - Systemübersicht: Rückansicht
Page 63

Ausführliches Benutzerhandbuch
Systemübersicht:
5
1
1
1
Ansicht von unten
5
1
1
1
1
4
2
3
2
3
Modell BModell A
Garantie
Die CPU darf nicht vom Anwender repariert werden. Durch das Öffnen des CPU-Fachs und
durch jeglichen Zugriff auf die CPU können die Garantiebestimmungen verletzt werden.
Warnung zum Laufwerk
Entnehmen Sie die Festplatte (HDD) nur bei ausgeschaltetem System, da sonst Daten verloren
gehen können. Auch unerlaubtes Hantieren an der Festplatte kann die Garantiebestimmungen
verletzen. Wenn Sie sich nicht sicher sind, wenden Sie sich an ein Reparaturfachbetrieb.
Abb. 8
Ansicht von unten
1. Luftungsoffnungen/
Luftzufuhroffnungen
4
6
2. Deckel des Akkufachs
3. Deckel des Festplattenschachts
4. Deckel des BluetoothModuls
5. Deckel des CPU- und Speichersockels
6. nur Modell B Subwoofer
(Option für Laufwerkschacht Eins)
Hinweis: Der RAM-Speicher
und das optionale WirelessLAN-Modul befinden sich unter der CPU-Abdeckung.
Deutsch
Systemübersicht: Ansicht von unten - 57
Page 64

Ausführliches Benutzerhandbuch
Grafikfunktionen
Einstellungen des Grafiktreibers
Die Bildschirmauflösung und die Farbdarstellung lassen sich über die Grafikoberfläche ändern. Wenn der Grafiktreiber
installiert ist, können Sie die Anzeigegeräte in der Systemsteuerung von Windows unter Anzeige ändern.
1. Klicken Sie auf Start, zeigen auf Einstellungen und klikken auf
Systemsteuerung.
2. Doppelklicken Sie Anzeige (Symbol).
3. Im Dialogfeld Eigenschaften von Anzeige klicken Sie auf
Deutsch
Einstellungen (Registerkarte).
4. Wählen Sie bei Bildschirmauflösung den Schieberegler auf die
gewünschte Einstellung bei der Auflösung .
5. Bei Farbqualität, klicken Sie auf den Pfeil und stellen den
gewünschten Wert für die Farbtiefe
Oder
1. Klicken Sie mit der rechten Maustaste auf das ATI-Symbol in der
Taskleiste.
2. Zeigen Sie auf Einstellungen, klicken Sie auf ATI Anzeige-
Einstellungen, und klicken Sie dann auf Einstellungen
(Registerkarte).
.
1
2
Mit dem ATI-Menü haben Sie auch Zugriff auf die Funktionen
Hilfe und Störungsbeseitigung.
Klicken Sie bei den Eigenschaften von Anzeige auf die Schaltfläche Erweitert , werden die Registerkarten mit den Optionen
3
angezeigt.
58 - Grafikfunktionen
Abb. 9
ATI Anzeige-Einstellungens/Erweiterte
Anzeige-Eigenschaften
1
2
3
Page 65

Ausführliches Benutzerhandbuch
Anzeigeoptionen
Außer dem eingebauten LCD-Monitor können Sie auch einen externen Monitor oder ein TV-Gerät als Anzeigegerät anschließen. Ein VGA-Monitor wird an die Schnittstelle für externen Monitor angeschlossen, ein Fernsehgerät an den S-Video-Ausgangsanschluß. Die Anzeigeoptionen werden unten aufgeführt:
Tabelle 7 - Anzeigeoptionen
Anzeigemodus Windows XP Windows 2000
Einzelmonitoranzeige
Mehrfachmonitoranzeige - Klonmodus
Mehrfachmonitoranzeige - Modus Erweiterter
Desktop
Einzelmonitoranzeige - Anzeigegerät ist entweder der LCD, Monitor oder TV
Mehrfachmonitoranzeige (Klon) - LCD, Monitor und TV zeigen dasselbe Bild (unterschiedliche Anzeige-Modi mit unterschiedlichen
Auflösungen und Bildschirmaktualisierungsraten können gewählt werden)
Mehrfachmonitoranzeige (Erweiterter Desktop) - LCD, Monitor und TV zeigen unterschiedliche Bilder (nur bei Windows XP)
33
33
3
Nicht verfügbar
Klonmodus und Modus Erweiterter Desktop
Im Klonmodus wird auf dem/den anderen Monitor/en einfach eine exakte Kopie des primären Monitors angezeigt. In die-
sem Modus wird auf den verschiedenen Anzeigegeräten derselbe Inhalt angezeigt. Das System unterstützt den Modus Er-
weiterter Desktop (auf dem LCD-Monitor und einem externen Monitor werden verschiedene Ansichten gezeigt) auf
mehreren Anzeigegeräten bei Windows XP. Dieser Modus funktioniert NICHT bei Windows 2000. Der Erweiterte-De-
sktop erzeugt einen Desktop, der sich über mehrere Anzeigegeräte erstreckt und einen großen Arbeitsplatz bildet.
Grafikfunktionen - 59
Deutsch
Page 66

Ausführliches Benutzerhandbuch
Andere Monitore und den Modus Erweiterter Desktop aktivieren
Schließen Sie einen Monitor oder ein TV-Gerät an den entsprechenden Anschluß an. In den erweiterten Eigenschaften
von ATI Mobility Radeon (Abb. 9 auf Seite 58) klicken Sie auf Anzeige und erhalten dort weitere Anzeigeoptionen, dar-
unter die für TV (bei den unterschiedlichen Betriebssystemen werden andere Optionen angezeigt). Klicken Sie bei dem
von Ihnen gewählten Anzeigegerät auf die Schaltfläche aktivieren/deaktivieren
als Primär , ein, den zweiten als Klon (der Klon-Monitor kann sowohl im Klonmodus als auch im Modus Er-
weiterter Desktop arbeiten).
Modus Erweiterter Desktop aktivieren
/ . Stellen Sie EINEN Monitor
Deutsch
Um einen Monitor auszuwählen, klicken Sie entweder auf das
entsprechende Gerät im
aufklappenden Menü bei
Anzeige oder Sie klicken
direkt auf das jeweilige
Symbol für das Gerät.
Markieren Sie dann das
Kontrollkästchen, damit
der primäre Bildschirm
auf den zweiten Monitor
erweitert wird.
1. Aktivieren Sie den Monitor wie
oben beschrieben.
2. Wählen Sie im Dialogfeld
Eigenschaften von Anzeige den
zweiten Monitor aus dem
aufklappenden Menü bei
"Anzeige:" aus, oder indem Sie
auf das jeweilige Symbol klicken.
3. Klicken Sie auf "Windows-
Desktop auf diesem Monitor
erweitern."
4. Klicken Sie auf Übernehmen (um
die Einstellungen beizubehalten,
klicken Sie auf Ja).
Abb. 10 - Andere Monitore und den Modus Erweiterter Desktop aktivieren
Bei der Funktion des Erweiterten Desktops können Sie beliebig Symbole und Fenster auf den anderen Bildschirm verschieben. Sie können sich also auf einem Monitor ein Programm und auf dem anderen ein ganz anderes Programm anzeigen lassen.
60 - Grafikfunktionen
Page 67

Ausführliches Benutzerhandbuch
Energieverwaltungsfunktionen
Die Energieoptionen von Windows ermöglichen Ihnen die Konfiguration der Optionen für das Energiemanagement des
Computers. Sie können durch einzelne Komponenten wie dem Monitor oder der Festplatte, oder mit dem Standbymodus
oder dem Ruhezustand mit dem gesamten System Strom sparen (die Unterstützung des Ruhezustands wird in der Systemsteuerung wie in Abb. 11 aktiviert).
Abb. 11
Energieoptionen
Der Netzschalter des Computers, der Schalter für den Ruhezustand (Tastenkombination Fn + F4) und der Deckelverschlußschalter können so eingestellt werden, daß Sie entweder den Standbymodus oder den Ruhezustand aktivieren.
Deutsch
Energieverwaltungsfunktionen - 61
Page 68

Ausführliches Benutzerhandbuch
Installation der Treiber
Die CD-ROM Device Drivers & Utilities + User's Manual
enthält die Treiber und Hilfsprogramme, die für das einwandfreie Funktionieren des Notebooks notwendig sind.
Dieser Abschnitt behandelt die Installation von Treibern
und Hilfsprogrammen für Windows XP. In Tabelle 8 auf
Seite 63 wird aufgelistet, welche Komponenten installiert
werden müssen. Es ist wichtig, die Treiber in der Reihenfolge zu installieren, die in der Tabelle vorgegeben ist.
Deutsch
Wenn Sie mit Windows 2000 arbeiten, finden Sie auf derselben CD-ROM Informationen zur Installation der Treiber
und Anwenderprogramme in den Kapiteln 4 und 7 des erweiterten Benutzerhandbuchs.
Installationsverfahren (Windows XP)
Die Treiber können auf verschiedene Arten installiert werden.
• Driver Install (mit Drivers Installer)
• Manuelle Installation
Driver Install
Legen Sie die mitgelieferte CD-ROM Device Drivers &
Utilities + User's Manual in das CD-Laufwerk ein. Das
Programm Drivers Installer wird automatisch gestartet
(Abb. 12).
1. Die Reihenfolge für die Installation der Treiber finden Sie auf
Tabelle 8 auf Seite 63 (die Treiber müssen in dieser Rei-
henfolge installiert werden).
2. Klicken Sie auf den Treiber, der installiert werden soll.
3. Klicken Sie auf die Schaltfläche Driver Install.
4. Führen Sie die Installationsschritte, die unter Schritt 3
beschrieben wurden, für jeden einzelnen Treiber aus, der auf
den folgenden Seiten aufgeführt ist.
5. Schreiben Sie auf, welche Treiber Sie bereits installiert haben.
62 - Installation der Treiber
Abb. 12 - Drivers Installer
Page 69

Ausführliches Benutzerhandbuch
Manuelle Installation
Legen Sie die mitgelieferte CD-ROM Device Drivers &
Utilities + User's Manual in das CD-Laufwerk ein, und
schließen das Programm Drivers Installer. Führen Sie diese
Schritte aus:
1. Klicken Sie Start (Menü) > Ausführen...
2. Wechseln Sie (Durchsuchen...) zum Verzeichnis
D:\Drivers\(Name des Treiber-Ordners, z.B.
01Audio)\Setup.exe und klicken auf OK.
oder
Wechseln Sie (Durchsuchen...) zum Verzeichnis
D:\Drivers\(Name des Treiber-Ordners, z.B.
02Modem)\WinXP\Setup.exe und klicken auf OK.
3. Führen Sie die Anweisungen zur Driver Install, die unter
Schritt 3 beschrieben wurden, für jeden einzelnen Treiber
aus, der auf den folgenden Seiten aufgeführt ist.
4. Die Treiber müssen in der Reihenfolge installiert werden, wie
sie in Tabelle 8 vorgegeben ist.
Tabelle 8 - Installationsvorgang
Funktion Windows XP
Audio Seite 66
AGP Seite 66
Modem Seite 66
LAN Seite 67
Video Seite 67
Hotkey-Tasten Seite 67
Tou chPad Seite 68
PC-Card/PCMCIA Seite 68
PC-Kamera (option) Seite 69
Wireless-LAN (option) Seite 69
Bluetooth (option) Seite 70
Auto Mail Seite 70
TV Tuner - nur Modell B
(option)
Seite 71
Deutsch
Installation der Treiber - 63
Page 70

Ausführliches Benutzerhandbuch
Installationsvoraussetzungen
Wenn Sie ein Betriebssystem installieren (z.B. Windows
2000 oder Windows XP), müssen Sie die Option USB Host
Controller im BIOS auf "Disabled" (Deaktiviert) einstel-
len. Dadurch werden alle USB-Ports deaktiviert. So wird
auch vermieden, dass das System den Kartenleser als
Laufwerk betrachtet (wenn das System den Kartenleser
als Laufwerk betrachtet, wird dieses automatisch als Laufwerk "C:" festgelegt). Nach der Installation des Betriebssystems müssen die USB-Ports wieder aktiviert werden.
Deutsch
Optionale Modultreiber
Wenn Ihr Gerät nicht mit einem optionalen Modul (PC-Kamera, Wireless-LAN, Bluetooth oder TV Tuner) ausgestattet ist, sollten Sie auch NICHT die Treiber dafür
installieren.
Meldung "Autorisierte Treiber"
Wenn Sie eine Meldung erhalten, die Ihnen mitteilt, daß die
von Ihnen installierten Treiber nicht autorisiert sind (Digi-
tale Signatur nicht gefunden), klicken Sie Ja (Installation fortsetzen), um die Meldung zu ignorieren und mit dem
Installationsvorgang fortzufahren.
Meldung über "Versionskonflikt"
Wenn während der Treiberinstallation eine Meldung über
einen “Versionskonflikt” erscheint, klicken Sie auf Ja, um
die vorhandene (neuere) Version beizubehalten.
Windows XP Service-Pack 1a
Bevor Sie die Treiber installieren, müssen Sie das Windows
XP Service-Pack 1a (oder eine Version von Windows XP, die
das Service-Pack 1a enthält) installieren. Im Windows XP Service Pack 1a ist die Unterstützung für USB 2.0 enthalten.
Wenn Sie das Betriebssystem mit dem Service-Pack 1a aktua-
lisiert haben (z.B. wenn Ihre Version von Windows XP nicht
das Service-Pack 1a enthält) führen Sie diese Schritte aus:
1. Gehen Sie zu Geräte-Manager und klicken Sie auf das "+"
neben Andere Geräte (wenn seine Unterelemente nicht
angezeigt werden).
2. Klicken Sie mit der rechten Maustaste auf USB (Universal
Serial Bus)-Controller und wählen Deinstallieren, dann
OK.
3. Starten Sie den Computer neu, wird automatisch der USB-
2.0-Controller erkannt.
64 - Installation der Treiber
Page 71

Ausführliches Benutzerhandbuch
Aktualisierung/Neuinstallation einzelner Treiber
Wenn Sie einzelne Treiber aktualisieren/neu installieren
möchten, müssen Sie unter Umständen vorher erst die ursprünglichen Treiber deinstallieren. Gehen Sie dazu in die
Systemsteuerung des Windows Betriebssystems und klik-
ken doppelt auf den Eintrag Software. Wenn der zu erset-
zende Treiber in der Liste erscheint, deinstallieren Sie ihn
(wenn er nicht in der Liste genannt wird, siehe unten). Gehen Sie dazu entsprechend der Anweisungen auf dem Bildschirm vor (möglicherweise müssen Sie auch den
Computer neu starten). Genauere Informationen zur Aktualisierung/Neuinstallation finden Sie im Benutzerhandbuch
in den entsprechenden Abschnitten zu den jeweiligen Treibern. Wenn der Treiber nicht unter dem Eintrag Software
aufgelistet wird:
1. Klicken Sie Start (Menü), zeigen auf Einstellungen und
klicken Systemsteuerung. Doppelklicken Sie System
(Symbol) und klicken dann Hardware > Geräte-Manager.
2. Klicken Sie doppelt auf das Gerät, für das der Treiber
aktualisiert/neu installiert werden soll (klicken Sie auf das
"+" neben dem Gerät).
3. Klicken Sie auf die Schaltfläche Aktualisieren (wählen
Sie die Registerkarte Tre iber ) und befolgen Sie die
Anweisungen auf dem Bildschirm.
Neue Hardware Gefunden
Wenn während des Installationsvorgangs die Meldung
"Neue Hardware Gefunden" (Assistent für das Suchen
neuer Hardware) für den USB (Universal Serial Bus)Controller erscheint, klicken Sie auf Abbrechen, um das
Fenster zu schließen. Befolgen Sie dann die Installationsanweisungen.
EIN/AUS-Schalter des Wireless-Moduls
Das Wireless-Modul muß beim Installieren der Treiber ausgeschaltet sein. Schalten es erst ein, wenn Sie den Treiber für das
Wireless-LAN oder das Bluetooth-Module installieren. Wenn
Sie sowohl das Wireless-LAN als auch das Bluetooth-Modul haben, können Sie mit der Tastenkombination Fn + F12 zwischen
den beiden Modulen wechseln. Wenn der Assistent für das Su-
chen neuer Hardware zu einem anderen Zeitpunkt als während
der Treiberinstallation erscheint, klicken Sie auf Abbrechen.
Installation des Treibers und Mehrsprachenoptionen
Achten Sie darauf, daß bei der Installation der Treiber keine der
Mehrsprachenoptionen in der Systemsteuerung bei Regions-
und Sprachoptionen aktiviert sind. Einige dieser Sprachen
können sich auf den Installationsvorgang des Audiotreibers
auswirken. Sie können die Sprachoptionen einstellen, wenn Sie
alle Treiber installiert haben.
Deutsch
Installation der Treiber - 65
Page 72

Ausführliches Benutzerhandbuch
Audio (WinXP)
1. Legen Sie die mitgelieferte CD-ROM Device Drivers &
Utilities + User's Manual ein oder klicken Sie auf Start
(Menü) > Ausführen... und wechseln (Durchsuchen...) in
das Verzeichnis D:\drinst4v.exe und klicken auf OK.
2. Wählen Sie aus dem Menü auf der linken Seite die Option
Audio aus und klicken dann auf die Schaltfläche Driver
Install.
3. Klicken Sie auf Weiter.
4. Klicken Sie auf Fertigstellen, um das Notebook neu zu
Deutsch
starten.
5. Wenn Sie in der Taskleiste auf das Symbol für die
AC97 Audiokonfiguration klicken, werden alle Optionen
für die Konfiguration angezeigt.
AGP (WinXP)
1. Legen Sie die mitgelieferte CD-ROM Device Drivers &
Utilities + User's Manual ein oder klicken Sie auf Start
(Menü) > Ausführen... und wechseln (Durchsuchen...) in
das Verzeichnis D:\drinst4v.exe und klicken auf OK.
2. Wählen Sie aus dem Menü auf der linken Seite die Option
AGP aus und klicken dann auf die Schaltfläche Driver
Install.
3. Klicken Sie zum Fortfahren auf Weiter > Weiter.
4. Klicken sie auf Beenden, um das Notebook neu zu
starten.
Modem (WinXP)
1. Legen Sie die mitgelieferte CD-ROM Device Drivers &
Utilities + User's Manual ein oder klicken Sie auf Start
(Menü) > Ausführen... und wechseln (Durchsuchen...) in
das Verzeichnis D:\drinst4v.exe und klicken auf OK.
2. Wählen Sie aus dem Menü auf der linken Seite die Option
Modem aus und klicken dann auf die Schaltfläche Driver
Install.
3. Das Installationsmenü wird vom Treiber automatisch
installiert und beendet. Ihr Modem ist nun bereit zur
Konfiguration.
Modem - Auswahl des Landes
Prüfen Sie, ob die Landesauswahl für das Modem mit Ihrem übereinstimmt (Systemsteuerung > Telefon- und
Modemoptionen-Symbol).
66 - Installation der Treiber
Page 73

Ausführliches Benutzerhandbuch
LAN (WinXP)
1. Legen Sie die mitgelieferte CD-ROM Device Drivers &
Utilities + User's Manual ein oder klicken Sie auf Start
(Menü) > Ausführen... und wechseln (Durchsuchen...) in
das Verzeichnis D:\drinst4v.exe und klicken auf OK.
2. Wählen Sie aus dem Menü auf der linken Seite die Option
Lan aus und klicken dann auf die Schaltfläche Driver
Install.
3. Klicken Sie auf Weiter.
4. Klicken Sie auf Fertig stellen und schließee Fenster.
5. Nun können die Netzwerkeinstellungen konfiguriert
werden.
Video (WinXP)
1. Legen Sie die mitgelieferte CD-ROM Device Drivers &
Utilities + User's Manual ein oder klicken Sie auf Start
(Menü) > Ausführen... und wechseln (Durchsuchen...) in
das Verzeichnis D:\drinst4v.exe und klicken auf OK.
2. Wählen Sie aus dem Menü auf der linken Seite die Option
Video aus und klicken dann auf die Schaltfläche Driver
Install.
3. Um fortzufahren, klicken Sie Weiter > Ja > Expreß.
4. Klicken sie auf Beenden, um das Notebook neu zu
starten.
Hotkey-Tasten (WinXP)
1. Legen Sie die mitgelieferte CD-ROM Device Drivers &
Utilities + User's Manual ein oder klicken Sie auf Start
(Menü) > Ausführen... und wechseln (Durchsuchen...) in
das Verzeichnis D:\drinst4v.exe und klicken auf OK.
2. Wählen Sie aus dem Menü auf der linken Seite die Option
AP-Key aus und klicken dann auf die Schaltfläche Driver
Install.
3. Wählen Sie eine Sprache.
4. Klicken Sie auf Weiter.
5. Klicken Sie auf Fertigstellen, um das Notebook neu zu
starten.
Deutsch
Installation der Treiber - 67
Page 74

Ausführliches Benutzerhandbuch
TouchPad (WinXP)
1. Legen Sie die mitgelieferte CD-ROM Device Drivers &
Utilities + User's Manual ein oder klicken Sie auf Start
(Menü) > Ausführen... und wechseln (Durchsuchen...) in
das Verzeichnis D:\drinst4v.exe und klicken auf OK.
2. Wählen Sie aus dem Menü auf der linken Seite die Option
To uc hPa d aus und klicken dann auf die Schaltfläche
Driver Install.
3. Um fortzufahren, klicken Sie Weiter.
4. Klicken Sie auf Fertigstellen, um das Notebook neu zu
Deutsch
starten.
PC-Card/PCMCIA (WinXP)
1. Legen Sie die mitgelieferte CD-ROM Device Drivers &
Utilities + User's Manual ein oder klicken Sie auf Start
(Menü) > Ausführen... und wechseln (Durchsuchen...) in
das Verzeichnis D:\drinst4v.exe und klicken auf OK.
2. Wählen Sie aus dem Menü auf der linken Seite die Option
PCMCIA aus und klicken dann auf die Schaltfläche
Driver Install.
3. Um fortzufahren, klicken Sie Weiter > Weiter.
4. Klicken Sie auf Fertigstellen, um das Notebook neu zu
starten.
68 - Installation der Treiber
Page 75

Ausführliches Benutzerhandbuch
PC-Kamera (WinXP)
1. Legen Sie die CD-ROM für die PC-Kamera (PC Camera)
in das CD-Laufwerk.
2. Das Programm startet automatisch (oder klicken Sie auf
Start (Menü) > Ausführen..., wechseln (Durchsuchen...)
zum Verzeichnis D:\Setup.exe und klicken auf OK).
3. Klicken Sie auf Next.
4. Klicken Sie auf Finish, um das Notebook neu zu starten.
5. Um das Anwendungsprogramm zu starten, wählen Sie bei
Start > Programme/Alle Programme die Option CMM
PC Camera, und dann das Programm AMCAP.
Neueste Informationen zum PC-Kameratreiber
Auf der CD-ROM für die PC-Kamera und auf allen beigefügten
Zusatzseiten finden Sie die neuesten aktualisierten Informationen zum PC-Kameratreiber. Diese Informationen werden sind
vom Inhalt aktueller als die hier angegebenen Informationen.
Wireless-LAN (WinXP)
1. Das Wireless-Modul muß eingeschaltet werden.
2. Wenn Sie nur das Wireless-LAN-Modul haben, gehen Sie
gleich zu Schritt 3. Wenn Sie zwei Wireless Module haben,
können Sie das Wireless-LAN-Modul mit der
Tastenkombination Fn + F12 aktivieren (Die MailanzeigeLED leuchtet grün - siehe “LED-Stromanzeigen und
Kommunikationsanzeige” auf Seite 50).
3. Wenn der Assistent für das Suchen neuer Hardware
erscheint, klicken Sie Abbrechen.
4. Legen Sie die CD-ROM für das Wireless-LAN-Modul
(Wireless LAN) in das CD-Laufwerk.
5. Das Programm startet automatisch.
6. Klicken Sie auf Next > Next > Yes > Next > Next.
7. Klicken Sie auf Ja, wenn auf dem Desktop eine Verknüpfung zum WLAN-Programm hergestellt werden soll.
8. Befolgen Sie die Anleitung zur Installation des Adobe
Acrobat Reader (wenn der Adobe Acrobat Reader noch
nicht installiert ist) und
fortzufahren.
9. Klicken Sie auf Finish und starten Sie das Notebook neu.
Das Benutzerhandbuch für das Wireless-LAN hat das
Format .pdf von Adobe (klicken Sie auf Start, zeigen auf
Programme/Alle Programme > IEEE 802.11b WLAN
Utility(USB) > User Manual (Benutzerhandbuch)).
klicken Sie auf Ja, um beliebig
Deutsch
Installation der Treiber - 69
Page 76
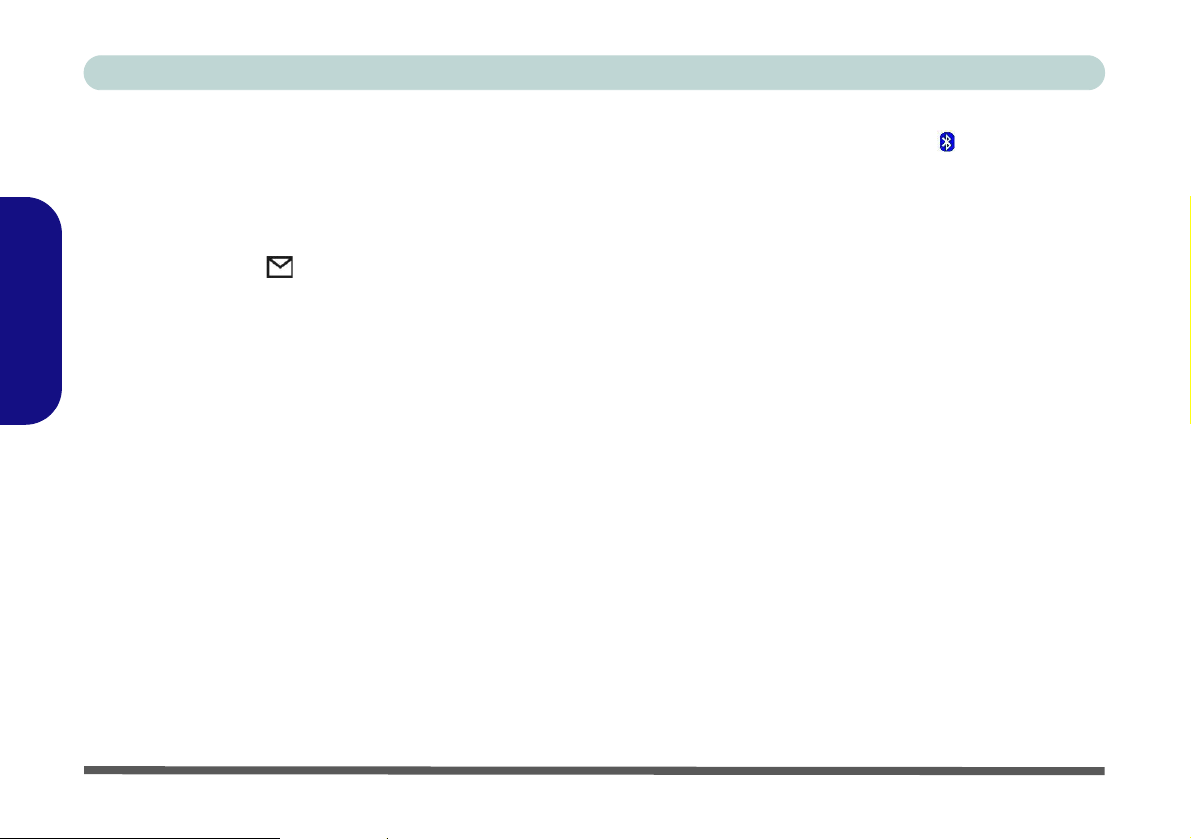
Ausführliches Benutzerhandbuch
Bluetooth (WinXP)
1. Das Wireless-Modul muß eingeschaltet werden.
2. Wenn Sie nur das Bluetooth-Modul haben, gehen Sie
gleich zu Schritt 3. Wenn Sie zwei Wireless Module
haben, können Sie das Bluetooth-Modul mit der
Tastenkombination Fn + F12 aktivieren (Die
Mailanzeige-LED leuchtet orange - siehe “LED-
Stromanzeigen und Kommunikationsanzeige” auf
Seite 50).
3. Wenn der Assistent für das Suchen neuer Hardware
Deutsch
erscheint, klicken Sie Abbrechen.
4. Legen Sie die CD-ROM für das Bluetooth-Modul
(Bluetooth) in das CD-Laufwerk.
5. Das Programm startet automatisch.
6. Klicken Sie Install Drivers and Application Software
und klicken Sie auf Next.
7. Klicken Sie auf die Schaltfläche, um die
Lizenzvereinbarung anzunehmen ("I accept the terms in
the license agreement"/"Ich stimme mit den Bedingungen
der Lizenzvereinbarung überein"). Klicken Sie dann auf
Next.
8. Klicken Sie auf Next > Install (klicken Sie auf OK, um
beliebig fortzufahren).
9. Klicken Sie auf Finish und starten Sie das Notebook neu.
10. Schalten Sie das Modul ein, klicken Sie mit der rechten
Maustaste auf das Bluetooth-Symbol in der Taskleiste
und wählen die Option "Start Using Bluetooth".
11. Die Einstellungen können bei der Option Bluetooth
Configuration in der Systemsteuerung konfiguriert
werden (zeigen Sie im Start-Menü, auf Einstellungen,
klicken auf Systemsteuerung und klicken dann doppelt
auf das Bluetooth Configuration-Symbol).
Auto Mail (WinXP)
1. Legen Sie die mitgelieferte CD-ROM Device Drivers &
Utilities + User's Manual ein oder klicken Sie auf Start
(Menü) > Ausführen... und wechseln (Durchsuchen...) in
das Verzeichnis D:\drinst4v.exe und klicken auf OK.
2. Wählen Sie aus dem Menü auf der linken Seite die Option
Automail aus und klicken dann auf die Schaltfläche
Driver Install.
3. Um fortzufahren, klicken Sie Next > Next.
4. Klicken Sie auf Finish, um den Computer neu zu starten.
5. Starten Sie das Programm vom Start-Menü aus (zeigen auf
Alle Programme/Programme > Auto Mail Checker und
klicken Auto Mail Checker).
6. Klicken Sie doppelt auf das Symbol in der Taskleiste, um
die Einstellungsmenüs zu öffnen.
70 - Installation der Treiber
Page 77

TV-Tuner-Treiber - nur Modell B (WinXP)
1. Legen Sie die TV Studio CD-ROM in das CD-Laufwerk.
2. Das Programm startet automatisch.
3. Klicken Sie auf Install/Uninstall Driver
4. Klicken Sie auf Next > OK > Finish (klicken Sie auf
Installation fortsetzen, um beliebig fortzufahren).
.
Aver TV Studio II Programm- nur Modell B (WinXP)
1. Solange das Programm läuft, können Sie auf die dazugehörige Programmtaste in der Taskleiste klicken, um das
Menü aufzurufen (oder Sie legen die TV Studio CD-ROM
wie oben in das CD-Laufwerk ein).
2. Klicken Sie auf TV STUDIO II
3. Um fortzufahren, klicken Sie auf Next > Next.
4. Um das Programm Acrobat Reader zu installieren, klicken
Sie auf Ja > OK > Weiter > Weiter > OK.
5. Klicken Sie auf Nein, um die Installation von DirectX 8.1
zu überspringen (bei WinXP ist bereits eine höhere
Version integriert).
6. Sie können das Anwenderprogramm Aver TV STUDIO
II und das Benutzerhandbuch (User Guide) (im AdobeAcrobat-Format .pdf) über das Start-Menü öffnen (Start
> Programme/Alle Programme > AVerTVSTUDIO II.
.
Ausführliches Benutzerhandbuch
Deutsch
Installation der Treiber - 71
Page 78

Ausführliches Benutzerhandbuch
Fehlerbehebung
Problem Mögliche Ursache - Lösung
Die Akkustatus-LED
blinkt orange.
Das Notebook fühlt sich zu
heiß an.
Deutsch
Der Computer braucht
länger als normal zum
Hochfahren.
Sie vergessen das BootPaßwort.
Die CD-Lade öffnet sich
nicht, wenn sich eine Disc in
der Lade befindet.
72 - Fehlerbehebung
Niedriger Akkustrom. Schließen Sie die Netzstromquelle an. Fährt der Computer nicht sofort hoch,
schalten Sie ihn nochmals aus.
Stellen Sie sicher, dass das Notebook gut beluftet steht und dass die Luftungsoffnung(en)/
Luftzufuhroffnung(en) nicht verdeckt werden. Falls es sich nicht abkühlt, versetzen Sie das System
in den Ruhezustand oder schalten Sie es für eine Stunde ab. Überprüfen Sie, daß sich der
Computer nicht auf keiner einer wärmereflektierenden Unterlage befindet. Vergewissern Sie sich,
daß Sie den richtigen Adapter verwenden.
Achten Sie darauf, dass Ihr Notebook ausgeschaltet ist, wenn Sie es fur den Transport z.B. wahrend
einer Reise in eine Tasche einpacken.
Daten auf dem Festplattenlaufwerk könnten verloren oder beschädigt sein. Überprüfen Sie das
Laufwerk mit Scandisk oder der Disk-Defragmentierung auf verlorengegangene oder beschädigte
Daten.
Der Computer wird aus dem Ruhezustand wieder gestartet.
Wenn Sie das Paßwort vergessen, müssen Sie eventuell die CMOS- Batterie entladen. Wenden Sie
sich an Ihren Servicevertreter.
Die CD liegt nicht korrekt in der Lade. Versuchen Sie die CD manuell über den Notauswurf
herauszunehmen (siehe “CD-Notauswurf” auf Seite 54).
Page 79

Ausführliches Benutzerhandbuch
Problem Mögliche Ursache - Lösung
Ich kann die Regionscodes
mit dem DVD-Hilfsprogramm
nicht mehr ändern.
Unerwünschte Zahlen
erscheinen beim Tippen.
Das Wireless-LAN- oder das
Bluetooth-Modul werden
nicht erkannt.
Das System betrachtet den
Kartenleser als Laufwerk
und definiert dieses
automatisch als Laufwerk
"C:".
Der Regionscode wurde schon 5mal geändert. Siehe “DVD-Regionalcodes” auf Seite 54.
Nur bei Modell A - Die LED leuchtet. Die Num-Lock-Funktion ist Eingeschaltet. Drücken Sie
kurz die Tastenkombination Fn und NumLk (siehe “Die Nummerntastatur” auf Seite 51).
Das Gerät wurde am EIN/AUS-Schalter
muß der Schalter auf EIN stehen.
Der EIN/AUS-Schalter steht auf EIN, aber beide Module (Wireless-LAN und Bluetooth) sind im
Notebook installiert. Wechseln Sie zwischen den Modulen mit der Tastenkombination Fn + F12.
Aktivieren Sie NICHT gleichzeitig die Stromversorgung beider Module, und versuchen Sie nicht mit
beiden Modulen gleichzeitig zu arbeiten, da das zu Konflikten führen kann.
Der/die Treiber des/der Module wurde(n) nicht richtig installiert. Überprüfen Sie, ob die richtigen
Treiber installiert wurden.
Wenn Sie ein Betriebssystem installieren (z.B. Windows 2000 oder Windows XP), müssen Sie die
Option USB Host Controller im BIOS auf "Disabled" (Deaktiviert) einstellen. Dadurch werden alle
USB-Ports deaktiviert. So wird auch vermieden, dass das System den Kartenleser als Laufwerk
betrachtet (wenn das System den Kartenleser als Laufwerk betrachtet, wird dieses automatisch als
Laufwerk "C:" festgelegt). Nach der Installation des Betriebssystems müssen die USB-Ports wieder
aktiviert werden.
nicht EINGESCHALTET. Um das Modul zu aktivieren,
Deutsch
Fehlerbehebung - 73
Page 80
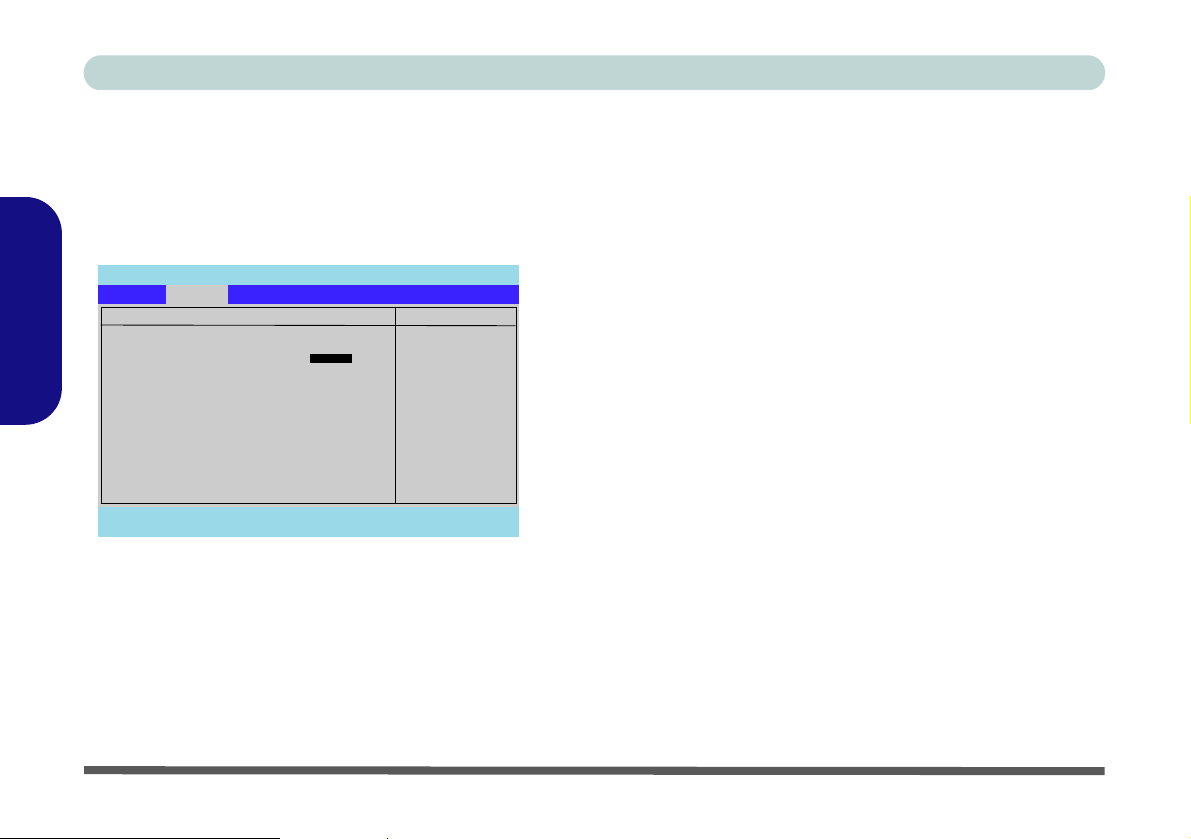
Ausführliches Benutzerhandbuch
D
Hyper-Threading
Sie können die im Menü Advanced des BIOS-Setup Utility-Programms die Funktion Hyper Threading aktivieren (sie ist
standardmäßig deaktiviert (“Disabled”)). Hyper-Threading wird nur von Computern unterstützt, die einen Prozessor
mit Hyper-Threading-Technologie hat. Wenn Sie keinen Prozessor mit Hyper-Threading-Technologie haben, erscheint diese Menüoption nicht.
Deutsch
Hyper Threading [D
Chipset Information Menu
Graphics Aperture: [64Mb]
Embedded Modem Device [Enabled]
Embedded Audio Device [Enabled]
Embedded 1394 Device [Enabled]
PhoenixBIOS Setup Utility
Advanced
Advanced
Advance Chipset Control
isabled]
Item Specific Help
Enables 2nd Logical
Processor.
This is applicable only
for Win XP
Um die Option Hyper Threading zu aktivieren
1. Um in das Setup-Menü zu gelangen, schalten Sie den Computer
ein und drücken während des Hochfahrens auf die Taste F2.
2. Wechseln Sie mit Hilfe der Pfeiltasten in das Menü Advanced >
Advanced Chipset Control und wählen dort den Eintrag Hyper
Threading aus.
Abb. 13 - Menü Advanced (BIOS)
3. Aktivieren Sie die Option Hyper Threading.
4. Drücken Sie auf F10, um die Einstellung zu speichern und das
F1 Help Select Item -/+ Change Values F9 Setup Defaults
Esc Exit Select Menu Enter Select Sub-Menu F10 Save and Exit
Hyper-Threading wird nur von
Windows XP
untersützt. Diese Funktion
BIOS-Setup zu beenden.
DARF NICHT bei
Windows 2000
aktiviert werden
Wenn Sie das Flash ROM BIOS einer älteren Version aktualisiert haben, die nicht über die Option Hyper Threading ver-
fügt, müssen Sie nach dem BIOS-Update Windows XP neu installieren. Sobald Sie Hyper-Threading aktiviert haben,
DÜRFEN SIE DIESE OPTION NICHT WIEDER DEAKTIVEREN, da der Computer sonst nicht wieder starten kann
(falls Sie diese Option versehentlich deaktiviert haben, können Sie das wieder korrigieren, indem Sie diese Funktion im
BIOS wieder aktivieren). Wenn Sie einen Prozessor, der Hyper-Threading unterstützt, ersetzen durch einen Prozessor, der
diese Funktion nicht unterstützt, müssen Sie das Betriebssystem neu installieren.
74 - Hyper-Threading
.
Page 81

Ausführliches Benutzerhandbuch
Technische Daten
Funktion Modell A Modell B
Prozessor Typen
Für die Hyper-Threading-Technologie geeigneter Intel
Pentium 4 Prozessor
FC-PGA2 Paket (478-pin)
(µ0,09) 0,09 Micron Process-Technologie, 1 MB L2 Cache
und 800-MHz-Systembus (FSB)
– 2,8 ~ 3,0 GHz
Für die Hyper-Threading-Technologie geeigneter Intel
Pentium 4 Prozessor
FC-PGA2 Paket (478-pin)
(µ0,09) 0,09 Micron Process-Technologie, 1 MB L2 Cache
und 533-MHz-Systembus (FSB)
– 2,4 ~ 2,8 GHz
Für die Hyper-Threading-Technologie geeigneter Intel
Pentium 4 Prozessor
FC-PGA2 Paket (478-pin)
(µ0,13) 0,13 Micron Process-Technologie, 512 KB L2
Cache und 800-MHz-Systembus (FSB)
– 2,4 ~ 3,2 GHz
Für die Hyper-Threading-Technologie geeigneter Intel
Pentium 4 Prozessor
FC-PGA2 Paket (478-pin)
(µ0,13) 0,13 Micron Process-Technologie, 512 KB L2
Cache und 533-MHz-Systembus (FSB)
– 3,06 GHz
Für die Hyper-Threading-Technologie geeigneter Intel
Pentium 4 Prozessor
FC-PGA2 Paket (478-pin)
(µ0,09) 0,09 Micron Process-Technologie, 1 MB L2 Cache
und 800-MHz-Systembus (FSB)
– 2,8 ~ 3,2 GHz
Für die Hyper-Threading-Technologie geeigneter Intel
Pentium 4 Prozessor
FC-PGA2 Paket (478-pin)
(µ0,13) 0,13 Micron Process-Technologie, 512 KB L2
Cache und 800-MHz-Systembus (FSB)
– 2,4 ~ 3,2 GHz
Für die Hyper-Threading-Technologie geeigneter Intel
Pentium 4 Notebookprozessor
FC-PGA2 Paket (478-pin)
(µ0,13) 0,13 Micron Process-Technologie, 512 KB L2
Cache und 533-MHz-Systembus (FSB)
– 2,8 ~ 3,2 GHz
Deutsch
Technische Daten - 75
Page 82

Ausführliches Benutzerhandbuch
Funktion Modell A Modell B
Intel Pentium 4 Prozessor
FC-PGA2 Paket (478-pin)
(µ0,13) 0,13 Micron Process-Technologie, 512 KB L2
Cache und 533-MHz-Systembus (FSB)
– 2,26 ~ 3,06 GHz
Für die Hyper-Threading-Technologie geeigneter Intel
Pentium 4 Notebookprozessor
FC-PGA2 Paket (478-pin)
(µ0,13) 0,13 Micron Process-Technologie, 512 KB L2
Deutsch
Cache und 533-MHz-Systembus (FSB)
– 2,8 ~ 3,2 GHz
Intel Pentium 4 Notebookprozessor
FC-PGA2 Paket (478-pin)
(µ0,13) 0,13 Micron Process-Technologie, 512 KB L2
Cache und 533-MHz-Systembus (FSB)
– 2,8 ~ 3,2 GHz
Core Logic
Sicherheit
Speicher
BIOS
LCD-Bildschirm
SiS 648FX + 963
Öffnung für Sicherheitsschloß (Typ Kensington) BIOS-Paßwort
Zwei 200-Pin DDR SODIMM-Sockel, Unterstützung von DDR SDRAM SODIMM (2,5 V) - DDR 333/ DDR 400-kompatibel
Speicher auf bis zu 1024MB erweiterbar (128/256/512MB SODIMM Modules)
Ein 512KB Flash-ROM, Phoenix BIOS
15,0" XGA TFT
15,0" SXGA+ TFT
76 - Technische Daten
17,0" WXGA TFT
17,0" WSXGA+ TFT
Page 83
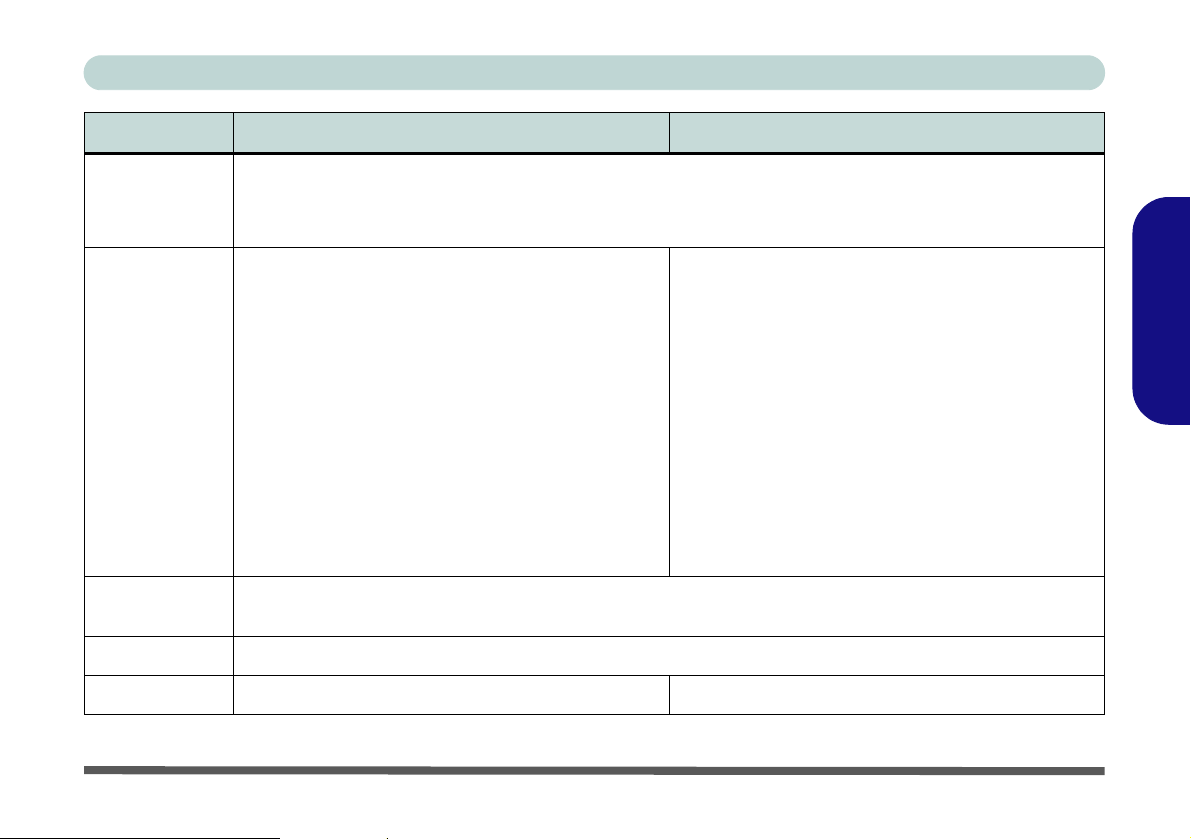
Ausführliches Benutzerhandbuch
Funktion Modell A Modell B
Bildschirm
Laufwerkschacht-Optionen
Festplattenlaufwerk
PC Card
Tastatur
ATI Mobility Radeon 9700 (M11)
Integrierter 128-bit 2D / 3D Grafikbeschleuniger
Advanced HW-Accelerator für die Wiedergabe von DVD-
Inhalten
Schacht Eins:
Festes 7-in-1 Kartenlesermodul
Schacht Zwei:
CD-ROM-Laufwerk
DVD-ROM-Laufwerk
Kombiniertes Laufwerk (DVD-ROM+CD-RW)
CD-RW-Laufwerk
DVD-RW-Laufwerk
DVD-Dual-Laufwerk
Leicht austauschbares 2,5"-Festplattenlaufwerk mit einer Höhe von 9,5/12,7 mm
mit Unterstützung für Mastermode-IDE, PIO-Mode 4, ATA-33/66/100/133 & Ultra DMA
Ein Sockel Typ II PCMCIA 3,3 V/5 V (CardBus-Unterstützung)
“Win Key”-Tastatur (mit integrierter Nummerntastatur) "Win Key"-Tastatur (mit Nummerntastatur) in Normalgröße
Grafik-Engine voll DirectX 9.0-kompatibel
Externer DDR-SGRAM-Grafikspeicher mit 128 MB
Dual-Anzeige
Schacht Eins:
Festes 7-in-1 Kartenlesermodul
Subwoofer-Modul (als werkseitig vorgefertigte Option
erhältlich)
Schacht Zwei:
CD-ROM-Laufwerk
DVD-ROM-Laufwerk
Kombiniertes Laufwerk (DVD-ROM+CD-RW)
CD-RW-Laufwerk
DVD-RW-Laufwerk
DVD-Dual-Laufwerk
Schacht Drei:
TV-Tuner-Modul (als werkseitig vorgefertigte Option
erhältlich)
Deutsch
Technische Daten - 77
Page 84

Ausführliches Benutzerhandbuch
Funktion Modell A Modell B
Zeigegerät
Audio
Deutsch
Schnittstellen
Eingebautes TouchPad (integrierte Rolltastenfunktion)
AC’97-kompatibles Interface
3D Stereo-Soundsystem
Kompatibel mit Sound-Blaster PRO
2 eingebaute Lautsprecher 4 eingebaute Lautsprecher
Zwei USB 2.0-Anschlüsse
Ein Mini-IEEE 1394-Anschluss
Ein S-Video-Ausgangsanschluß für TV-Ausgabe
Eine serielle Schnittstelle
Eine parallele Schnittstelle (LPT1) mit Unterstützung für
ECP/EPP
Ein infrarot-Sender/Empfänger mit Unterstützung für IrDA
1.1/ FIR/SIR/ASKIR
Eine Schnittstelle für externen Monitor (VGA)
™
S/PDIF Digitalausgang (5.1 CH)
Eingebautes Mikrofon
Eingebauter subwoofer (als werkseitig vorgefertigte
Option erhältlich)
Ein PS/2-Anschluß
Eine Lautsprecher/Kopfhörer-Ausgangsbuchse
Eine Mikrofon-Eingangsbuchse
Eine RJ-11 Buchse für Modem
Eine RJ-45-Buchse für LAN
Eine S/PDIF-Ausgangsbuchse
Eine DC-Eingangsbuchse
3 eingebaute Hotkey-Tasten (WWW, E-Mail und
Anwenderprogramm)
CIR-Transceiver (Infrarot) (arbeitet mit dem optionalen TVTuner)
Ein CATV-Eingangsanschluss mit optionalem TV-Tuner
Ein S-Video-Eingangsanschluss mit optionalem TV-Tuner
Eine Line-Eingangsbuchse für Audioeingang mit
optionalem TV-Tuner
78 - Technische Daten
Page 85

Ausführliches Benutzerhandbuch
Funktion Modell A Modell B
Kommunikation
Energieverwaltung
Stromversorgung
Umgebungsbedingungen
Abmessungen
Gewicht
56K MDC MODEM (V.90- und V.92-kompatibel)
Drahtlose Infrarot-Übertragung mit Unterstützung für IrDA
1.1/ FIR/SIR/ASKIR
802.11b Wireless-LAN-Modul (Option)
Bluetooth-Modul (Option)
Unterstützt ACPI v1.0b
Unterstützt Ruhezustand
Unterstützt Standbymodus
Netzadapter für den gesamten Spannungsbereich ACEingang 100-240 V, 50-60 Hz,
DC-Ausgang 20 V, 6 A
Ein entnehmbarer Smart Li-Ionen-Akku
Temperatur
In Betrieb: 5
Bei Aufbewahrung: -20
min. 329 (B) x 275 (T) x 36,5 (H) mm min. 393 (B) x 275 (T) x 37,5 (H) mm
Ca. 2,8 kg (abhängig von den enthaltenen Modulen) ohne
Akku
ºC - 35ºC
ºC - 60ºC
PC-Kamera-Modul (als werkseitig vorgefertigte Option
erhältlich)
1000Base-T (Gigabit) Ethernet LAN eingebaut (10/ 100
Base-T-kompatibel)
*Versuchen Sie nicht das Bluetooth-Modul und den TV-Tuner
gleichzeitig zu benutzen, da dieses zu Konfigurationskonflikten führen kann.
Unterstützt Sleep-Modus bei niedriger Akku-Restladung
Unterstützt Wiederaufnahme durch Modemaktivität
(Resume From Modem Ring)
Netzadapter für den gesamten Spannungsbereich ACEingang 100-240 V, 50-60 Hz,
DC-Ausgang 20 V, 7,5 A
Ein entnehmbarer Smart Li-Ionen-Akku
Relative Luftfeuchtigkeit
In Betrieb: 20 – 80 %
Bei Lagerung: 10 – 90 %
Ca. 3,85 kg (abhängig von den enthaltenen Modulen) ohne
Akku
Deutsch
Technische Daten - 79
Page 86

Ausführliches Benutzerhandbuch
Funktion Modell A Modell B
Optional
Deutsch
DVD-ROM-Laufwerk
CD-RW-Laufwerk
Kombiniertes Laufwerk
DVD-RW-Laufwerk
DVD-Dual-Laufwerk
Software DVD-Player
Wireless-LAN-Modul
Bluetooth-Modul
PC-Kamera-Modul
Subwoofer-Modul
TV-Tuner-modul
80 - Technische Daten
Page 87

Guide Utilisateur Concis
Avertissement
La compagnie se réserve le droit de revoir cette publication ou de modifier son contenu sans préavis. Les informations
qu’elle contient sont pour référence seulement et n’engagent pas la responsabilité du fabricant ou d’aucun distributeur. Ils
n’assument aucune responsabilité en cas d’erreurs ou d’imprécisions qui pourraient se trouver dans cette publication et ne
sont en aucun cas responsable d’aucunes pertes ou dommages résultant de l’utilisation (correcte ou incorrecte) de cette publication.
Cette publication et les logiciels qui l’accompagnent ne peuvent pas, dans leur intégrité ou en partie, être reproduits, traduits, transmits ou convertis en format électronique sans l’autorisation préalable du vendeur, du fabricant ou des créateurs
de cette publication, à l’exception de copies conservées par l’utilisateur pour archive.
Les noms de marques ou de produits mentionnés dans cette publication peuvent ou pas être protégés et/ou être des marques
déposées par leur compagnies respectives. Ils sont mentionnés dans un but d’identification seulement et ne signifient pas
l’approbation de ce produit ou de son fabricant.
© Juin 2004
Marques déposées
Ce produit incorpore une technologie de protection des droits d'auteur protégée par certains brevets américains et autres
droits sur la propriété intellectuelle appartenant à Macrovision Corporation et d’autres propriétaires légitimes. L’utilisation
de cette technologie de protection des droits d'auteur doit être autorisé par Macrovision Corporation, et n’est prévu que dans
un cadre privé ou limité, à moins d’obtenir l’autorisation de Macrovision Corporation. L'ingénierie inverse et le désassemblage sont interdits.
Français
Intel et Pentium sont des marques déposées d’Intel Corporation.
Avertissement - 81
Page 88

Guide Utilisateur Concis
A propos de ce Guide Utilisateur Concis
Ce guide rapide est une brève introduction à la mise en route de votre système. l s’agit d’un supplément, et non pas d’une
alternative au Manuel de l’Utilisateur en Anglais complet au format Adobe Acrobat sur le CD-ROM Device Drivers &
Utilities + User's Manual fourni avec votre ordinateur. Ce CD-ROM contient aussi les pilotes et utilitaires nécessaires au
fonctionnement correct de votre ordinateur portable.
Certains ou tous les éléments de l’ordinateur peuvent avoir été déjà installés. Si ce n’est pas le cas, ou si vous avez l’intention de reconfigurer (ou réinstaller) des portions du système, reportez-vous au Manuel de l’Utilisateur complet. Le CD-
ROM Device Drivers & Utilities + User’s Manual ne contient pas de système d’exploitation.
Informations de contrôle
Des mises en garde et informations de contrôle sont incluses dans le Manuel de l'Utilisateur complet qui se trouve sur le
CD-ROM Device Drivers & Utilities +User’s Manual.
Français
82 - A propos de ce Guide Utilisateur Concis
Page 89

Guide Utilisateur Concis
Instructions d’entretien et d’utilisation
L’ordinateur portable est robuste, mais il peut toutefois être endommagé. Afin d’éviter ceci, veuillez suivre ces recommandations :
1. Ne le laissez pastomber. Ne l’exposez à aucun choc ou vibration. Si l’ordinateur tombe, le boîtier et d’autres éléments pour-
raient être endommagés.
2. Gardez-le sec. Ne le laisser pas surchauffer. Tenez l’ordinateur et son alimentation externe à distance de toute source de chaleur.
Il s’agit d’un appareil électrique. Si de l’eau ou tout autre liquide venait à pénétrer à l’intérieur de votre ordinateur, il pourrait être
sérieusement endommagé.
3. Evitez les interférences. Tenez l’ordinateur à distance de transformateurs à haute capacité, moteurs électriques, et autres
appareils générateurs de champs magnétiques importants. Ceux-ci peuvent gêner ses performances normales et endommager vos
données.
4. Suivez les procédures appropriées d’utilisation de votre ordinateur. Arrêtez l’ordinateur correctement, et fermez tous vos
programmes (n’oubliez pas d’enregistrer votre travail). N’oubliez pas d’enregistrer vos données régulièrement puisqu’elles peuvent
être perdues si la batterie est vide.
5. Soyez prudent lorsque vous utilisez des périphériques.
Utilisation des appareils sans fil à bord d'un avion
L'utilisation de tout appareil électronique de transmission est généralement interdite à bord d'un avion. Assurez-vous que les modules sont éteints si vous utilisez l'ordinateur à bord d'un avion.
Instructions d’entretien et d’utilisation - 83
Français
Page 90

Guide Utilisateur Concis
Sécurité electrique
Votre ordinateur possède des besoins en énergie propre :
• Utilisez uniquement un adaptateur secteur agréé avec votre ordinateur.
• Votre adaptateur secteur peut avoir été conçu pour les voyages internationaux mais il lui faut tout de même une source de courant
régulière et ininterrompue. Si vous n’êtes pas sûr des caractèristiques du réseau électrique local, consultez notre représentant de
service ou la compagnie électrique locale.
• L’adaptateur secteur que vous utilisez, peut être à 2 broches ou à 3 broches, comprenant une prise de terre. Cette prise de terre est
un des éléments de sécurité importants, ne vous en passez pas! Si une prise murale compatible n’est pas disponible, demandez à un
électricien qualifié de vous en installez une.
• Quand vous voulez débrancher le cordon d’alimentation, ne tirez pas sur le fil, mais attrapez la tête de la prise.
• Assurez-vous que la prise murale et la (les) rallonge(s) que vous utilisez peuvent supporter la consommation électrique de tous les
appareils qui y sont reliées.
• Avant de nettoyez votre ordinateur, assurez-vous qu’il n’est relié à aucune source de courant.
Français
Mise en garde pour le sécurité electrique
Avant d’entreprendre des procédures de mise à niveau, assurez-vous d’avoir éteint l’ordina-teur, et
déconnecté tous les périphériques et câ-bles (y compris les cor-dons téléphoniques). Il est également
conseillé d’enlever la batterie afin d’éviter d’allumer l’ap-pareil par mégarde.
84 - Instructions d’entretien et d’utilisation
Page 91
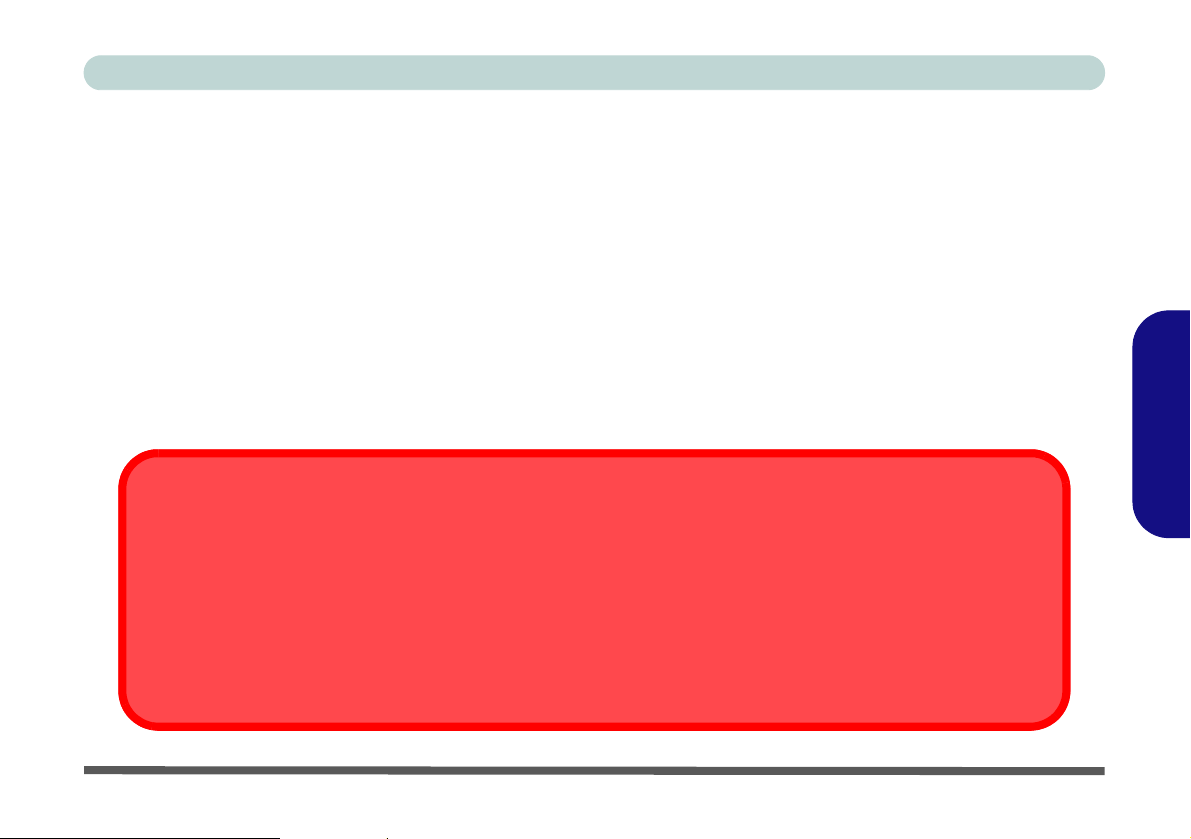
Guide Utilisateur Concis
Précautions à prendre pour la batterie
• Utilisez uniquement des batteries conçues pour votre ordinateur. Un mauvais type de batterie peut provoquer des explosions, des
fuites et/ou endommager votre ordinateur.
• Rechargez les batteries en utilisant le système de l’ordinateur portable. Un rechargement incorrect peut provoquer l’explosion de la
batterie.
• N’essayez jamais de réparer la batterie. Au cas où votre batterie aurait besoin d’être réparée ou changée, veuillez vous adresser à
votre représentant de service ou à des professionnels qualifiés.
• Gardez les batteries endommagées hors de portée des enfants et débarrassez-vous en le plus vite possible. Veuillez toujours jeter les
batteries avec précautions. Les batteries peuvent exploser ou se mettre à fuire si elles sont exposées au feu ou si elles sont mani-pulées ou jetées d’une façon non appropriée.
• Gardez la batterie loin des appareils métalliques.
• Placez un morceau de scotch sur les contacts de la batterie avant de la jeter.
• Ne touchez pas les contacts de la batterie avec les mains ou avec des objects en métal.
Elimination de la batterie
Le produit que vous venez d’acheter contient une batterie rechargeable. Cette batterie est recyclable. Quand elle n’est plus utilisable, en fonction des lois locales des différents états et pays, il peut être illégal de s’en débarrasser en la jetant avec les ordures
ménagères normales. Vérifiez auprès du responsible local de l’élimination des déchets solides de votre quartier pour vous informer des possibilités de recyclage ou de la manière appropriée de la mettre au rebut.
Avertissement
Il existe un danger d’explosion si la batterie est replacée de façon incorrecte. Remplacez-la uniquement par des batteries de
même type ou de type équivalent, recommendé par le fabricant. Eliminez les batteries usagées selon les instructions du fabricant.
Français
Instructions d’entretien et d’utilisation - 85
Page 92
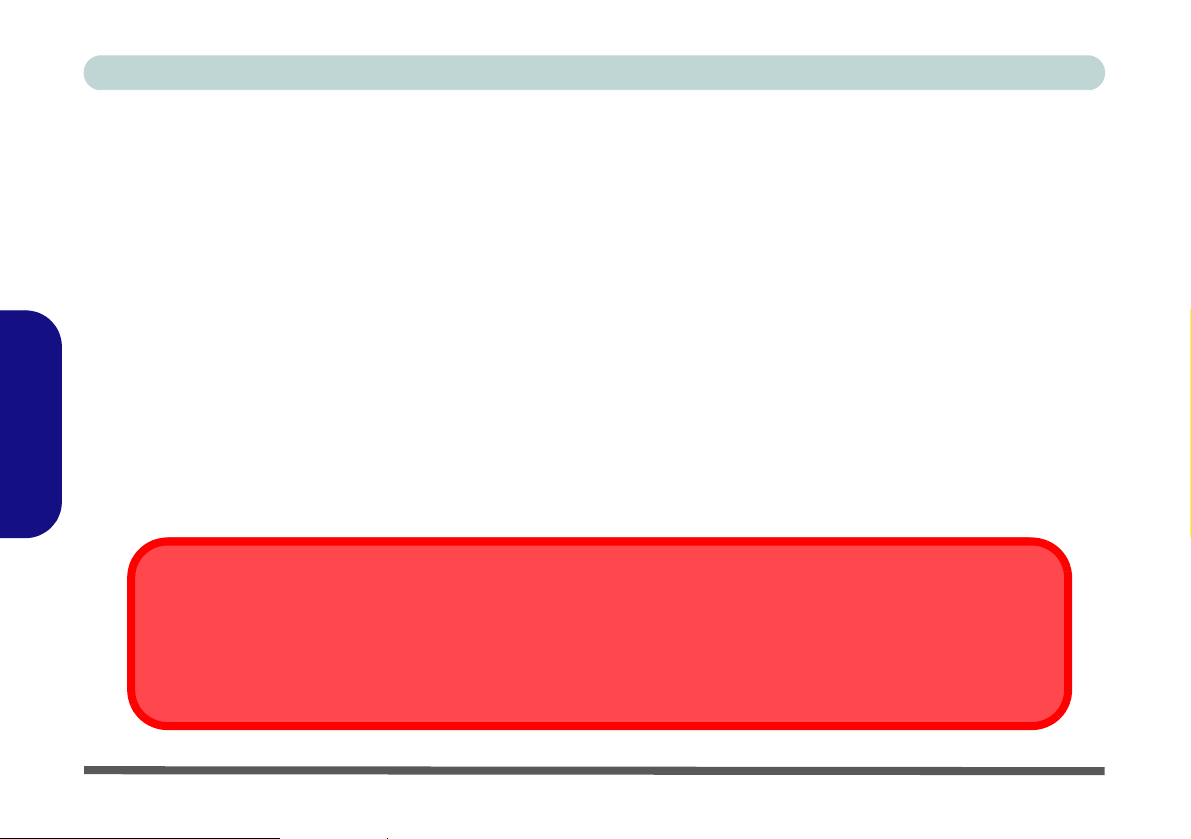
Guide Utilisateur Concis
Nettoyage
N’appliquez pas de produit de nettoyage directement sur l’ordinateur, utilisez un bout de tissu propre et souple.
N’utilisez pas de produit de nettoyage volatil (des distillés pétrôle) ou abrasifs sur aucun des éléments de l’ordinateur.
Révision
N’essayez pas de réaliser les opérations de révision de votre ordinateur par vous-même. Le faire pourrait annulez votre
garantie et vous exposez à des chocs électriques. Pour toute opération de révision, adressez-vous à des personnes agrées.
Débranchez votre ordinateur de toute source d’alimentation. Puis adressez-vous à des professionnels agréés si vous rencontrez l’une des situations suivantes :
• Si le cordon d’alimentation ou l’adaptateur secteur est endommagé, abimé ou effiloché.
• Si votre ordinateur a été exposé à la pluie ou tout autre liquide.
• Si votre ordinateur ne fonctionne pas normalement bien que vous ayez suivi les instructions de mise en marche à la lettre.
• Si votre ordinateur est tombé par terre ou a été endommagé de quelque manière que ce soit (ne touchez pas le liquide qui sortirait
Français
de l’écran LCD au cas où celui-ci serait cassé : il est très dangereux et contient des produits qui pourraient vous empoisonner).
• Si une odeur inhabituel, de la chaleur ou de la fumée apparaissait sortant de votre ordinateur.
Eteignez avant de partir en voyage
Assurez-vous que votre notebook est complètement éteint avant de le mettre dans un sac de voyage (ou tout autre bagage similaire). Si vous placez le notebook allumé dans un sac de voyage, cela peut obstruer la (les) ventilation(s)/entree(s) de ventilateur. Pour éviter que votre ordinateur ne surchauffe, assurez-vous que rien n'obstrue la (les) ventilation(s)/entree(s) de ventilateur
quand l'ordinateur est en cours d'utilisation.
86 - Instructions d’entretien et d’utilisation
Page 93

Guide Utilisateur Concis
Guide de démarrage rapide
Ce guide suppose que vous êtes déjà familier avec les ordinateurs et que vous pouvez d’un coup d’oeil dire quels sont et
où se trouvent les éléments clés. Si vous n'êtes pas familiarisé avec ce type de matériel, reportez-vous alors aux pages suivantes, qui vous donneront une vue d'ensemble du système.
1. Enlevez tous les emballages.
2. Connectez fermement les périphériques que vous souhaitez utiliser avec votre ordinateur portable (par ex. clavier et souris) à
leurs ports respectifs.
3. Branchez l’adaptateur secteur au jack d’entrée CC à l’arrière de l’ordinateur (reportez-vous à “Carte du système: Vue
arrière” à la page 96), branchez ensuite le cordon secteur à une prise murale, puis à l’adaptateur secteur.
4. Inclinez le couvercle/écran LCD de façon à obtenir un angle de vision confortable.
5. Pressez le bouton de mise en marche pour allumer.
Non inclus
Les Systèmes d’Exploitation (par ex. Windows XP, etc.) ainsi que les applications (par ex. programmes de traitement de
texte, tableur et base de données) ont leurs propres manuels. Pour toute question concernant un système d’exploitation ou
un programme, veuillez vous reporter au manuel approprié.
Logiciel système
Votre ordinateur peut être livré avec un logiciel système pré-installé. Si ce n’est pas le cas, ou si vous re-configurez votre
ordinateur pour un système différent, vous constaterez que ce manuel fait référence au système d’exploitation Microsoft
Windows XP. De plus amples informations sur l’installation des pilotes et utilitaires sont disponibles aux Chapitres 4 & 7
du Manuel de l’Utilisateur sur le CD-ROM Device Drivers & Utilities + User’s Manual.
Français
Guide de démarrage rapide - 87
Page 94

Guide Utilisateur Concis
Différences entre modèles
Cette série de notebooks comprend deux types de modèles
différents en fonction des spécifications. Vous pouvez identifier si votre ordinateur est un Modèle A ou B en vous reportant au tableau suivant et au Tableau 2, "Options de
baie périphérique". Voir les photos de la Figure 1 pour les
différences de design.
Tableau 1 - Différences entre modèles
Caractéristique Modèle A Modèle B
supportés
Français
périphériques
Emetteur-récep-
teur infrarouge
consommateur
Designs
Baies
LCD
Voir la Figure 1 pour les détails
Voir le Tableau 2, "Options de baie
périphérique"
15.0" - XGA
15.0" - SXGA+
Non Oui
17.0" - WXGA
17.0" - WSXGA+
Baies périphériques
Chaque Baie Périphérique peut avoir UN des périphériques
suivants (Le Modèle A n'a pas de Baie Trois, et le Modèle
B peut avoir 2 périphériques dans la Baie Une), en fonction
de la configuration achetée.
Tableau 2 - Options de baie périphérique
Baie
périphérique
Baie Une
Baie Deux
Baie Trois TV Tuner Non Option
Caractéristique Modèle A Modèle B
Lecteur de carte
7-en-1
Caisson de bas-
ses
CD-ROM/ DVD-ROM/
Combo DVD-ROM+CD-RW/ CD-RW/
DVD-RW/ DVD-Dual
Oui Oui
Non Option
88 - Guide de démarrage rapide
Page 95

Guide Utilisateur Concis
Carte du système: Vue du dessus avec l’écran LCD ouvert
Les pages suivantes sont une carte générale des caractéristiques de votre système. Des descriptions détaillées des fonctions,
paramétrages et contrôles du système sont couvertes par le Manuel de l’Utilisateur.
Figure 1
Modèle A - Design I
1
2
3
4
5
9
10
Les photos utilisées pour le Modèle A tout au
long de ce guide se rapportent au Design I.
8
6
Modèle A - Design II
1
2
3
7
4
5
6
9
10
Modèle B
1
10
2
4
5
6
8
9
3
7
8
11
Vue du dessus avec
l’écran LCD ouvert
1. Caméra PC
optionnelle
2. Écran LCD
3. Microphone
4. Voyants
d’alimentation et de
7
communication
5. Voyants d’etat
6. Boutons de raccourci
11
7. Interrupteur de
fermeture de l’écran
8. Bouton de mise en
marche
9. Clavier
10. Pavé tactile
(TouchPad) et
boutons
11. Modèle B seulement
- Haut-parleurs
Français
Carte du système: Vue du dessus avec l’écran LCD ouvert - 89
Page 96

Guide Utilisateur Concis
Tableau 3 - Voyants d’alimentation et de communica-
tion
Icône Couleur Description
Orange L'alimentation CA est branchée.
Vert L’ordinateur est allumé.
Le système est dans le mode Veille
configuré.
La batterie a atteint le niveau bas
critique.
Il y a un problème grave avec la
batterie.
Du nouveau courrier électronique est
arrivé.
Du nouveau courrier électronique est
arrivé de la part d’utilisateurs définis
dans le Groupe Spécial dans le Auto
Mail Checker.
Le module (optionnel) réseau sans fil
est allumé.
Le module (optionnel) Bluetooth est
allume.
Les deux modules (optionnels)
réseau sans fil et Bluetooth sont
allumés.
Français
Vert clignotant
Orange La batterie est en charge.
Vert La batterie est complètement chargée.
Orange
clignotant
Moitié orange/
moitié vert
clignotant
Moitié orange/
moitié vert
clignotant
Moitié orange/
moitié vert
clignotant
rapidement
Vert
Orange
Moitié orange/
moitié vert
Tableau 4 - Voyants d’etat
Icône Couleur Description
Vert
Vert
Vert Verrouillage majuscule activé.
Vert
Le disque dur/lecteur CD est en cours
d'utilisation.
Le pavé numérique est activé.
(Pour activer appuyez sur Fn & NumLk Modèle A)
(Pour activer appuyez sur Verr Num Modèle B)
Verrouillage défilement activé.
(Pour activer appuyez sur Fn & ScrLk -
Modèle A)
(Pour activer appuyez sur Fn & ArrêtDét -
Modèle B)
Tableau 5 - Boutons de raccourci
Bouton de
raccourci
Activer le programme d’e-mail par défaut.
Activer le navigateur Internet par défaut.
Activer l’application définie par l’utilisateur,
par ex. Microsoft Word ou Excel.
Fonction
90 - Carte du système: Vue du dessus avec l’écran LCD ouvert
Page 97

Guide Utilisateur Concis
Touches fonction
La touche Fn (en bas à gauche du clavier) vous permet un
accès immédiat à toute une gamme de fonctions de votre ordinateur. Enfoncez et maintenez appuyée la touche Fn, puis
appuyez sur la touche de fonction appropriée (F3 - F9, etc.)
située en haut de votre clavier.
Tableau 6 - Touches fonction
Touches Description
Fn Touche fonction
Fn + F3 Allumer/eteindre le son
Fn + F4 Permutation Veille/Reprise
Fn + F5 Diminution du volume sonore
Fn + F6 Augmentation du volume sonore
Fn + F7
Fn + F8
Fn + F9
Fn + F12
Fn + NumLk (Modèle A)
Verr Num (Modèle B)
Fn + ScrLk (Modèle A)
Fn + ArrêtDét (Modèle B)
Permutation de l’affichage entre
moniteur, LCD & LCD et moniteur
Diminution de la luminosité de l’écran
LCD
Augmentation de la luminosité de
l’écran LCD
Permutation entre plusieurs modules
sans fil
Verrouillage numérique
Verrouillage défilement
Le pavé numérique
Modèle A seulement - Le clavier est doté d'un pavé numérique intégré pour une saisie des données numériques plus
facile. Les chiffres des touches du pavé numérique sont de
couleur jaune. Le fait d'appuyer sur les touches Fn + Nu-
mLk active ou désactive le pavé numérique.
Figure 2 - Clavier (Modèle A seulement)
Touches fonction
Pavé numérique
Touches
NumLk & ScrLk
Touche Fn
Modèle B seulement - Le clavier comporte un pavé numérique (sur le côté droit du clavier) permettant une entrée facile de données numériques. Le fait d'appuyer sur le touche
Verr Nu m active ou désactive le pavé numérique.
Figure 3 - Clavier (Modèle B seulement)
Touches fonction
Touche Verr Num/ArrêtDét
Touche Fn
Pavé numérique
Français
Carte du système: Vue du dessus avec l’écran LCD ouvert - 91
Page 98

Guide Utilisateur Concis
Carte du système: Vue de face
Figure 4
Vue de face
1. Loquets de l’écran LCD
2. Port Mini-IEEE 1394
3. Port de sortie S/PDIF
4. Prise microphone
5. Prise casque
6. Emetteur-récepteur
infrarouge
7. Interrupteur de module
sans fil
8. Haut-parleurs
9. Modèle B seulement -
Français
Emetteur-récepteur
infrarouge
consommateur (fonctions
avec le tuner TV
optionnel)
8 8
8 8
1 1
Modèle A
4 5 6 72 3
1 1
Modèle B
4 5 6 72 39
92 - Carte du système: Vue de face
Page 99

Guide Utilisateur Concis
Utilisation des appareils sans fil à bord d'un
avion
L'utilisation de tout appareil électronique de transmission est généralement interdite à bord d'un avion. Assurez-vous que ces modules sont éteints
si vous utilisez l'ordinateur à bord d'un avion.
Conflit de communication
N'essayez pas d'utiliser les modules réseau sans
fil 802.11b et Bluetooth en même temps, car vous
pourriez rencontrer un conflit de communication.
Communication infrarouge
L'émetteur-récepteur infrarouge opère sur
le principe de la “Ligne de Vue”.
Assurez-vous que rien ne bloque la “Ligne
de Vue” entre l'émetteur-récepteur de votre
système et celui de la destination.
IEEE 1394
Le port Mini-IEEE 1394 ne supporte que
des périphériques IEEE 1394 A ALIMEN-
TATION AUTONOME.
Carte du système: Vue de face - 93
Français
Page 100
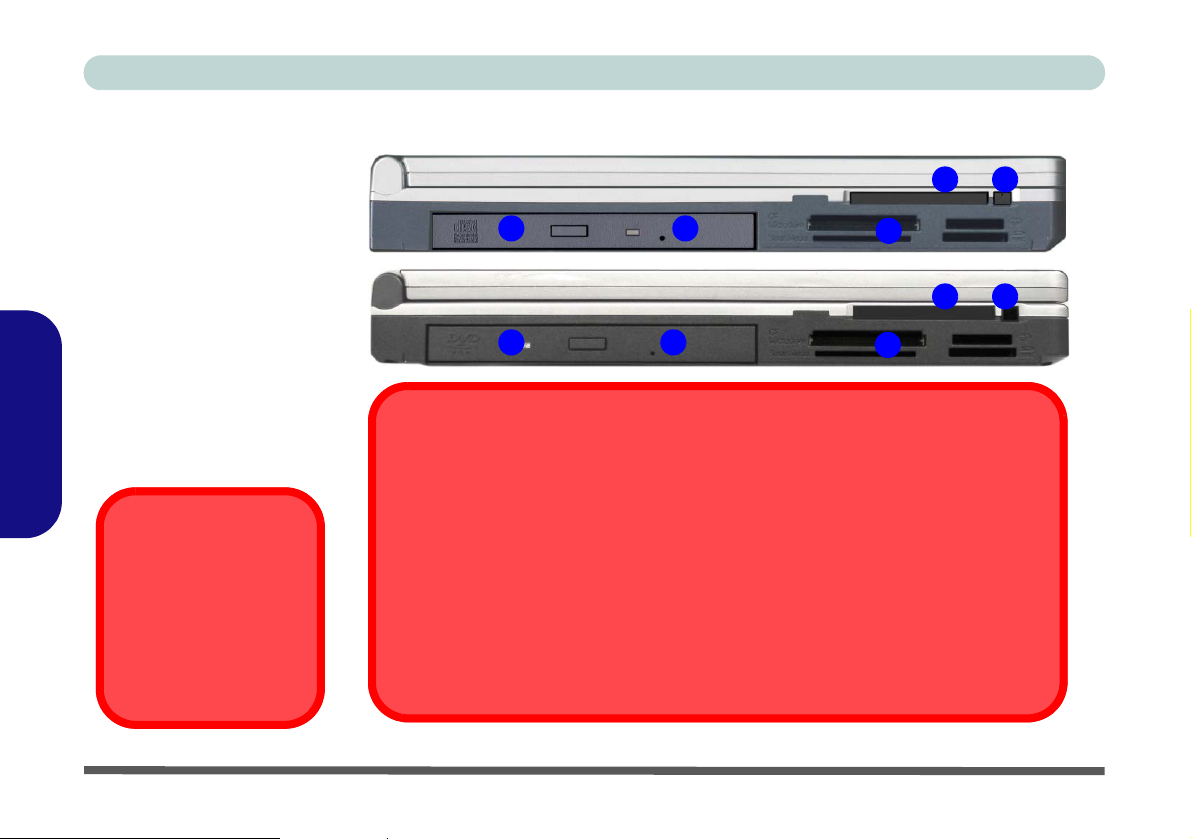
Guide Utilisateur Concis
Carte du système: Vue gauche
Figure 5
Vue gauche
1. Baie périphérique Une
(lecteur de carte 7-en-1)
2. Baie périphérique Deux
(périphérique optique)
3. Trou d’ejection
d’urgence
4. Emplacement carte PC
5. Bouton d’ejection carte
PC
Français
Mise en garde média
N’essayer pas d’enlever
un CD pendant que le système est en train de la lire
ou d’y écrire. Vous pourriez faire « planter » le système.
Modèle A
2
3
Modèle B
2
3
4
5
1
4 5
1
Ejection d’urgence du CD
Si vous devez éjecter manuellement un CD ou DVD (par ex. suite à une coupure de courant)
vous pouvez enfoncer l’extrémité d’un trombone redressé dans le trou d’ejection d’urgence.
N’utilisez pas la pointe d’un crayon, ou tout autre objet similaire qui pourrait se casser et rester
coincé dans le trou.
Codes régionaux des DVD
La détection de codes régionaux est liée à l'appareil, pas au système d’exploitation. Vous pouvez changer le code régional de votre module 5 fois. La cinquième sélection est permanente.
Elle ne peut pas être changée même si vous changez votre système d’exploitation ou si vous
utilisez le module dans un autre ordinateur.
94 - Carte du système: Vue gauche
 Loading...
Loading...