EUROCOM 8500 Owner's Manual
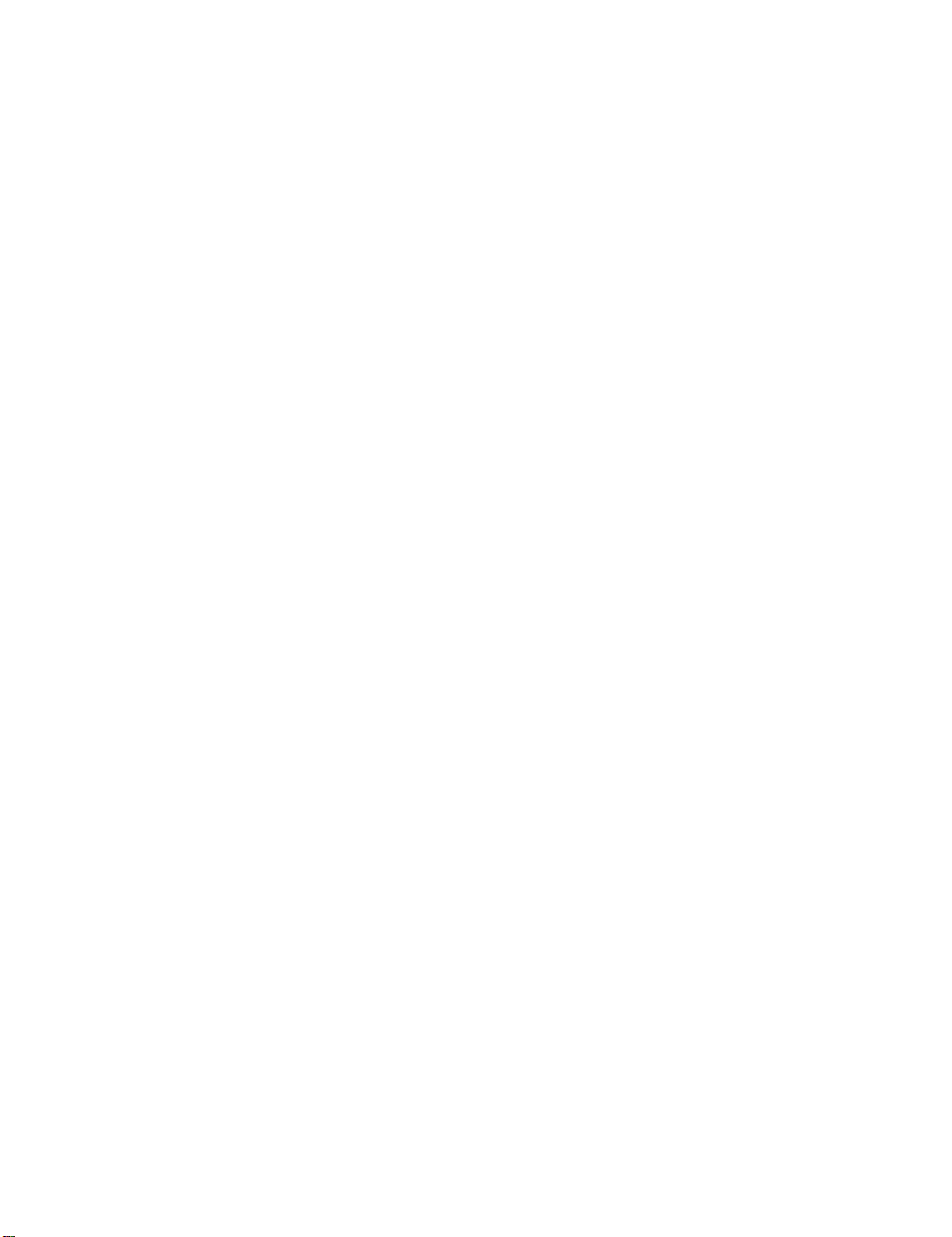
Notice
Updating or revising this manual or making any changes to the
information herein will be initiated when the company deems it
necessary. The company reserves the right to take the abovementioned actions and is under no obligation to notify any per son of
such actions in advance or afterwards.
1997
Trademarks
IBM PC, OS/2, PS/2, EGA, and VGA are registered trademarks of
International Business Machines Corporation.
Intel, Pentium are trademarks of Intel Corporation.
MS-DOS, Microsoft Windows, Windows NT and Microsoft Mouse
are registered trademarks of Microsoft Corporation.
Sound Blaster Pro is a trademark of Creative Labs, Inc.
SystemSoft is a registered trademark of SystemSoft Corp.
Other brand and product names are trademarks of their respective
companies.
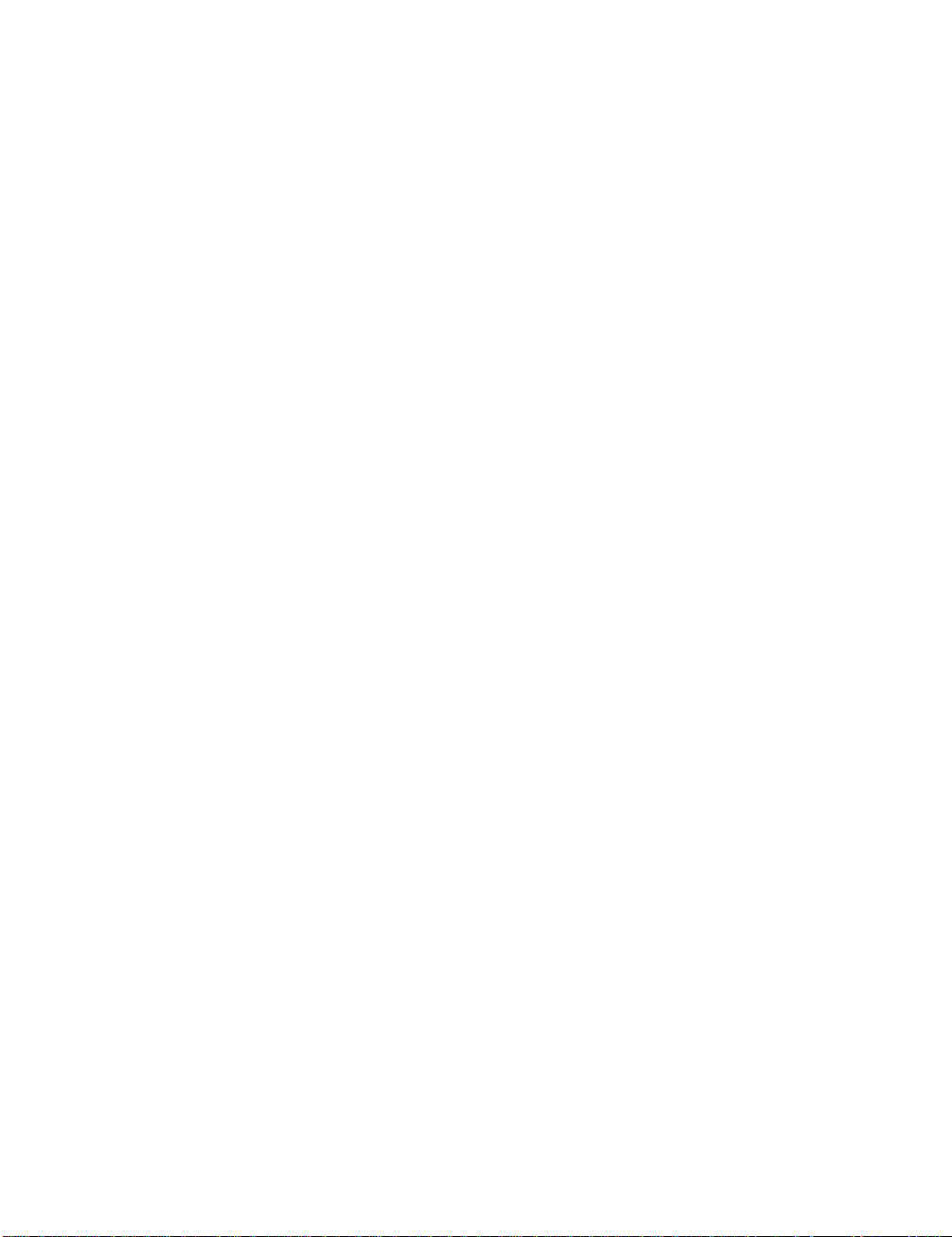
FCC Notice
This equipment has been tested and found to comply with the limits
for a Class B digital device, pursuant to Part 15 of the FCC Rules.
These limits are designed to provide reasonable protection against
harmful interference in a residential installation. This equipment
generates, uses, and can radiate radio frequency energy and, if not
installed and used in accordance with the instructions, may cause
harmful interference to radio communications. However, there is
no guarantee that interference will not occur in a particular
installation. If this equipment does cause harmful interference to
radio or television reception, which can be determined by turning
the equipment off and on, the user is encouraged to try to correct
the interference by one or more of the following measures:
• Reorient or relocate the receiving antenna.
• Increase the separation between the equipment and
receiver.
• Connect the equipment into an outlet on a circuit different
from that to which the receiver is connected.
• Consult the dealer or an experienced radio/TV technician
for help.
CE – Certificate
This equipment is in compliance with the requirements of the
following regulation:
EN 55 022: CLASS B
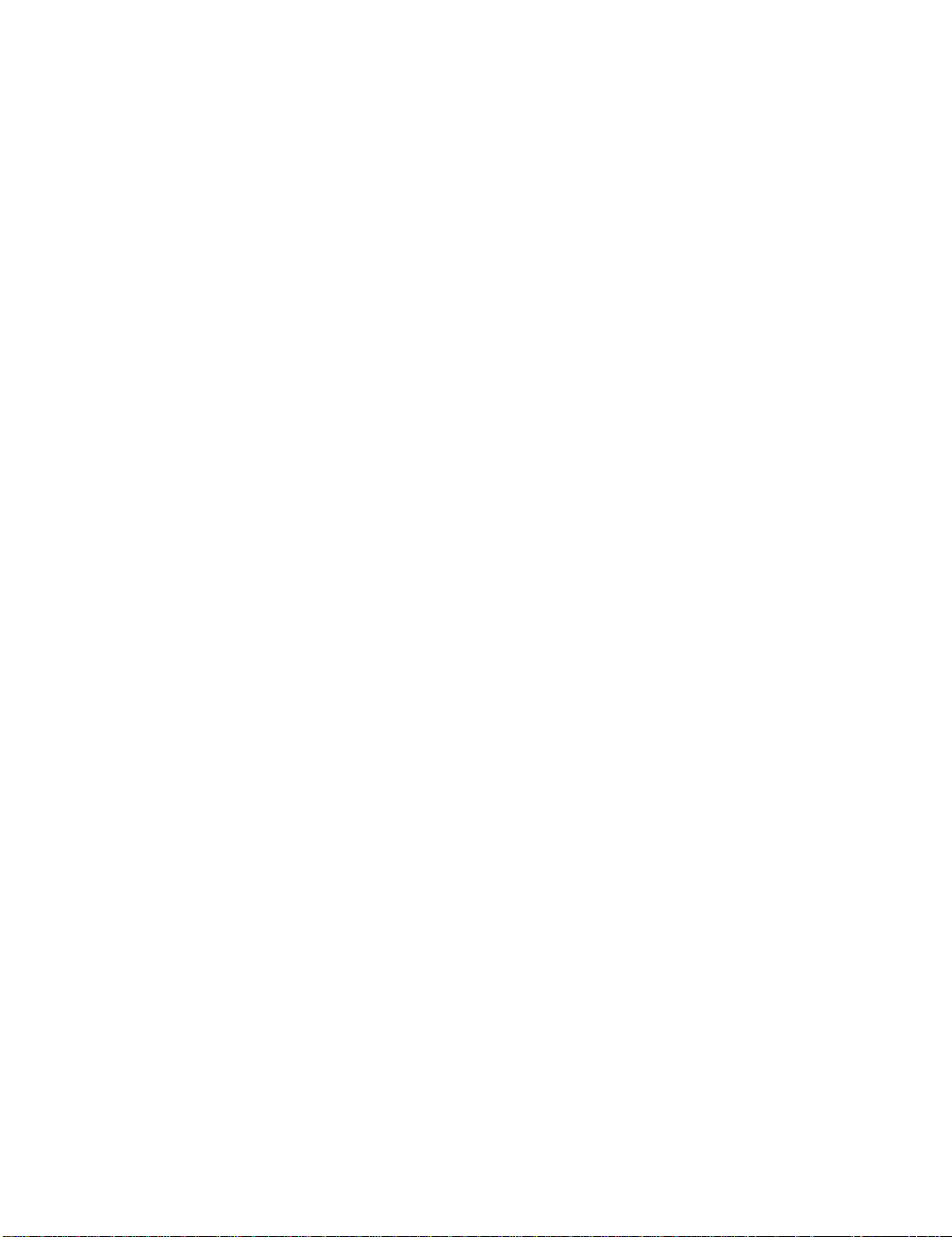
Warranty Provisions
Keep the product’s bar code legible to protect your right for
warranty services.
The manufacturer warrants this personal computer to be in working
order for a period of one year from the date of shipment. If this
product fails to be in working order during the one year warranty
period, the manufacturer will, with its option, repair or replace the
product at no charge except as set forth below.
Warranty service will be furnished on an exchange basis. The
manufacturer may repair or replace your product with a new or
reconditioned one. Any replaced components or parts become the
property of the manufacturer.
No warranty is expressed or implied for products damaged by
accident, abuse, misuse, acts of god, or un-authorized modification.
No warranties apply after the one year warranty period.
To obtain warranty service described herein, deliver the product
along with proof of purchase date, to any of the manufacturer’s
authorized distributors during the warranty period. The owner
agrees to insure the product and assume the risk of damage or loss
in transit, to pay in advance all shipping charges, and to use the
original shipping container (or the equivalent).
The manufacturer is not liable to any purchaser for damage, lost
revenue, lost wages, lost savings, or any other incidental or
consequential damages arising from the purchase or use of the
product or inability to use it.
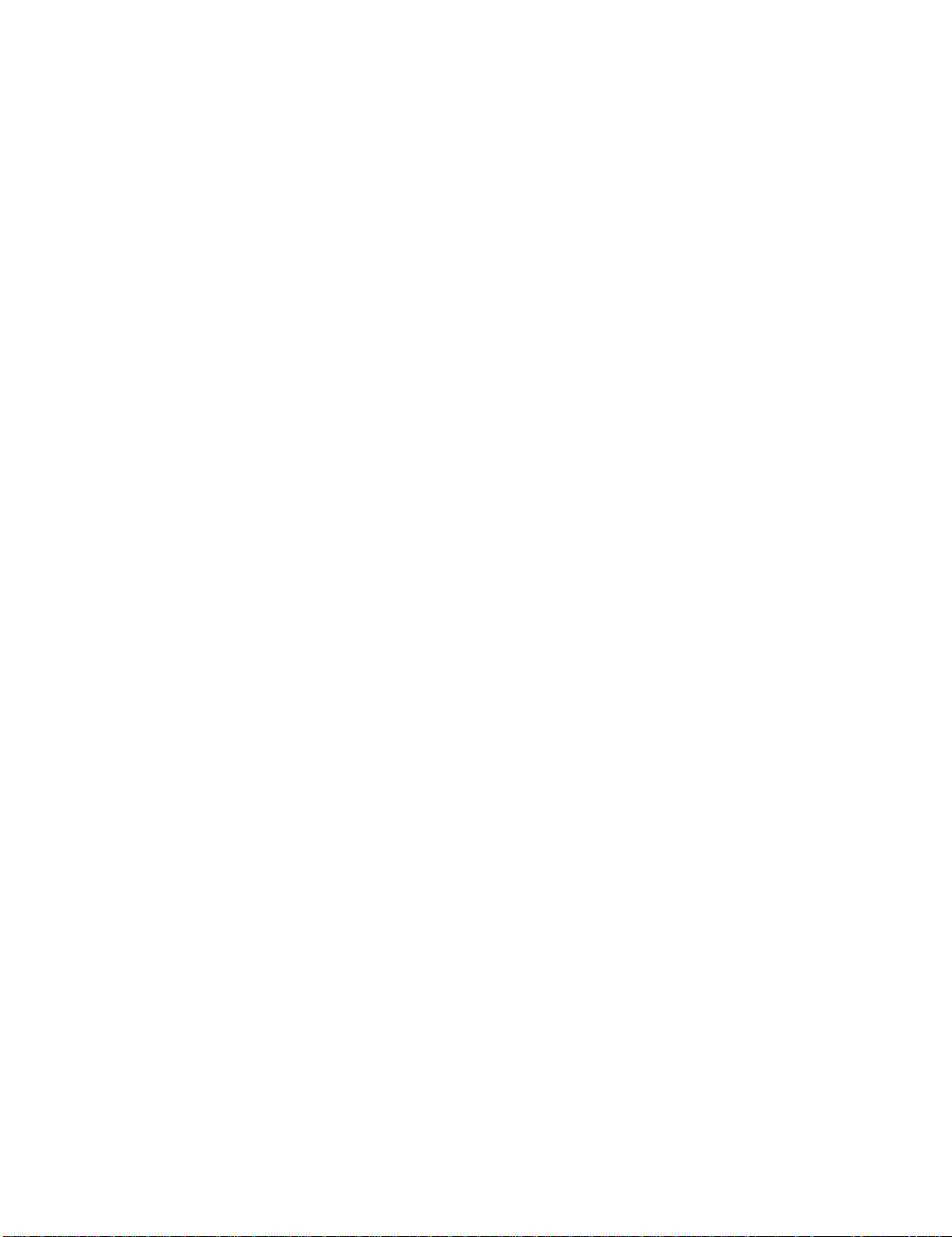
Important Safety Instructions
Please read and follow these important instructions.
1. Follow all warnings and instructions marked on this product.
2. Unplug this product from the wall outlet before cleaning it or
connecting peripheral devices.
3. Use a damp cloth with mild soap to clean this product. Do not
apply cleaner directly to the unit. Do not use volatile or abrasive
cleaners on this product.
4. Do not place this product on an unstable surface where it may
fall.
5. Do not block or cover the system’s ventilation openings. Also,
never place this product near or over a radiator or heat register,
or in a built-in installation unless adequate ventilation is
provided.
6. Operate this product in accordance with its rated power
specifications. If you are unsure of your local power
specifications, consult your dealer or local power company.
7. This product is equipped with a 3-wire grounding type plug.
This is an important safety feature; do not defeat its purpose. If
you do not have access to such power, have a qualified
electrician install a proper outlet.
8. Do not allow anything to rest on the power cord. Do not locate
this product where persons will likely walk on the cord.
9. If an extension cord is used with this product, make sure the
total current drawn by the products plugged into the extension
cord do not exceed the extension cord or outlet power ratings.
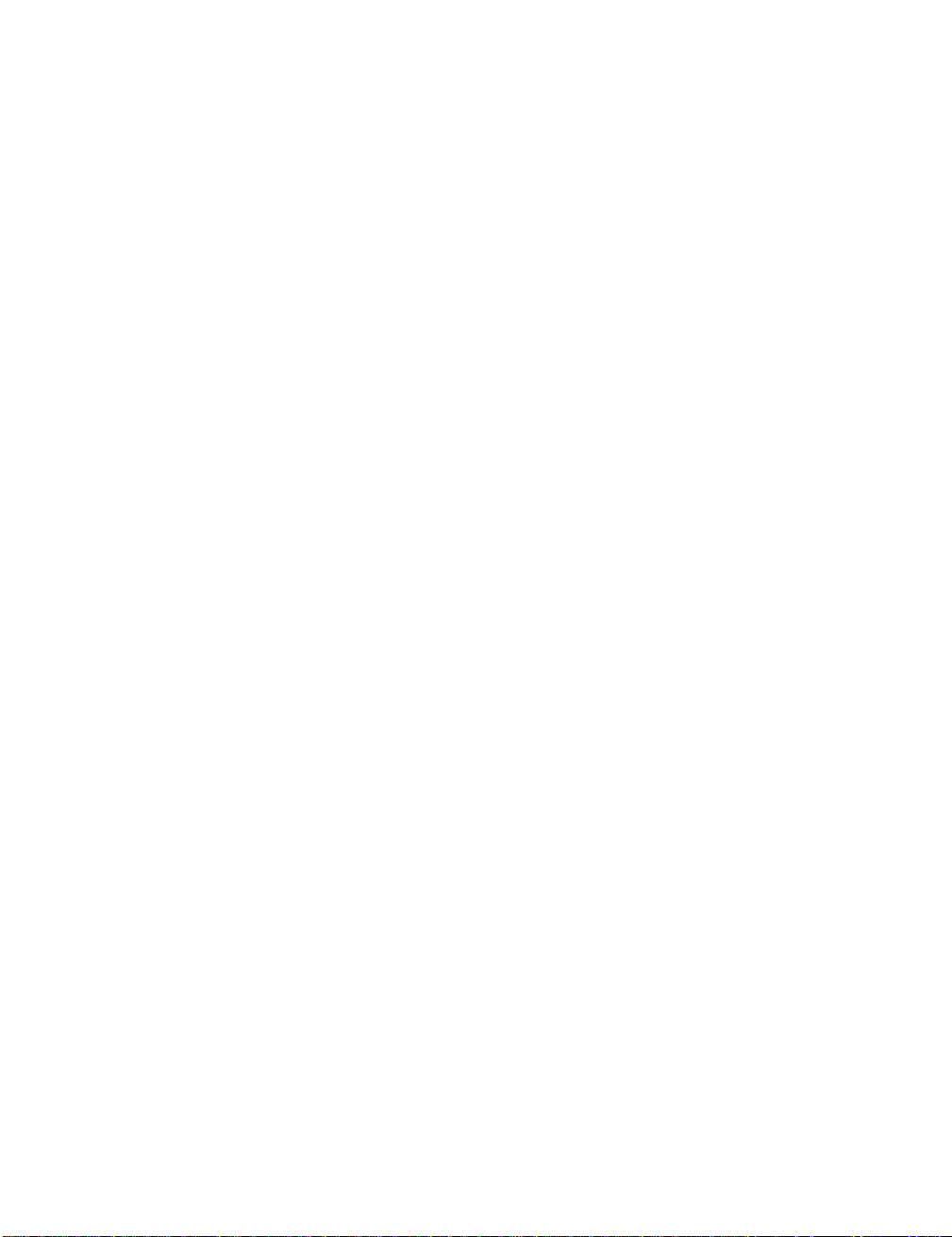
10. Do not allow foreign matter to enter the system.
11. Do not attempt to service this product yourself. Opening or
removing covers may expose dangerous voltage points. Refer
all repair work to qualified service personnel.
12. Unplug this product from the wall outlet, do not operate it, and
immediately seek proper servicing if:
• The power cord or plug is damaged or frayed.
• Liquid or foreign matter has entered this product.
• This product has been exposed to rain or water.
• This product has been dropped or damaged.
• This product exhibits a distinct change in performance,
indicating a need for service.
13. Do not use any battery pack other than the one specifically
designed for this system. Batteries may explode or leak if
exposed to fire or improperly handled or guarded. Refer battery
replacement to your dealer or qualified service personnel.
14. Only use UL listed/CSA certified, type SVT/SJT power cords
rated 6A 250V minimum (VDE approved or equivalent). It
should be a detachable type with a minimum length of 6 feet.
15. Adjust only those controls that are covered by these operating
instructions. Improper adjustment of other controls may result in
serious damage to the system which is not covered by the
warranty.
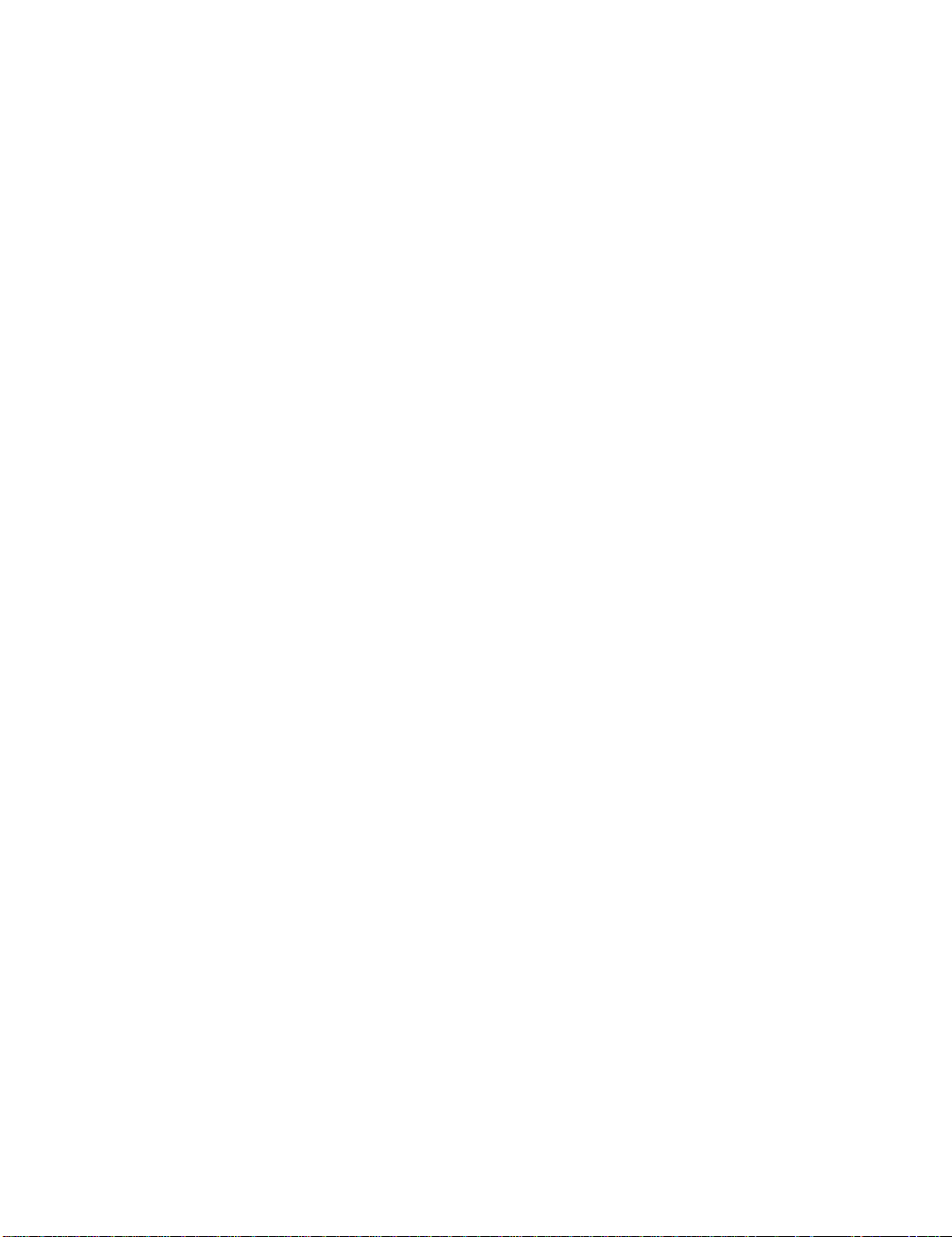
Conventions
This manual uses the following conventions to describe, identify, and
highlight terms and operating procedures.
Text Conventions
Text in boldface contains messages that are important for safe operation.
Please read.
Characters in boldface represent specific items or keys, e.g. CardBus,
Fn key.
File names are presented in bold capitals, e.g. A:\>0VMAKFIL /Pn.
Abbreviations
For the purpose of clarity, abbreviations are enclosed in parentheses
following their definition; for example, Enhanced Parallel Port (EPP)
mode.
Icons
Icons identify ports and jacks of the Notebook computer. The system
status indicators are also identified with their relative icons.
Keys
Keys appear in boldface. A plus sign (+) between two keys indicates that
they should be pressed simultaneously.
Messages
Note: A note is an advice that helps you make best use of your
Notebook computer. Please read.
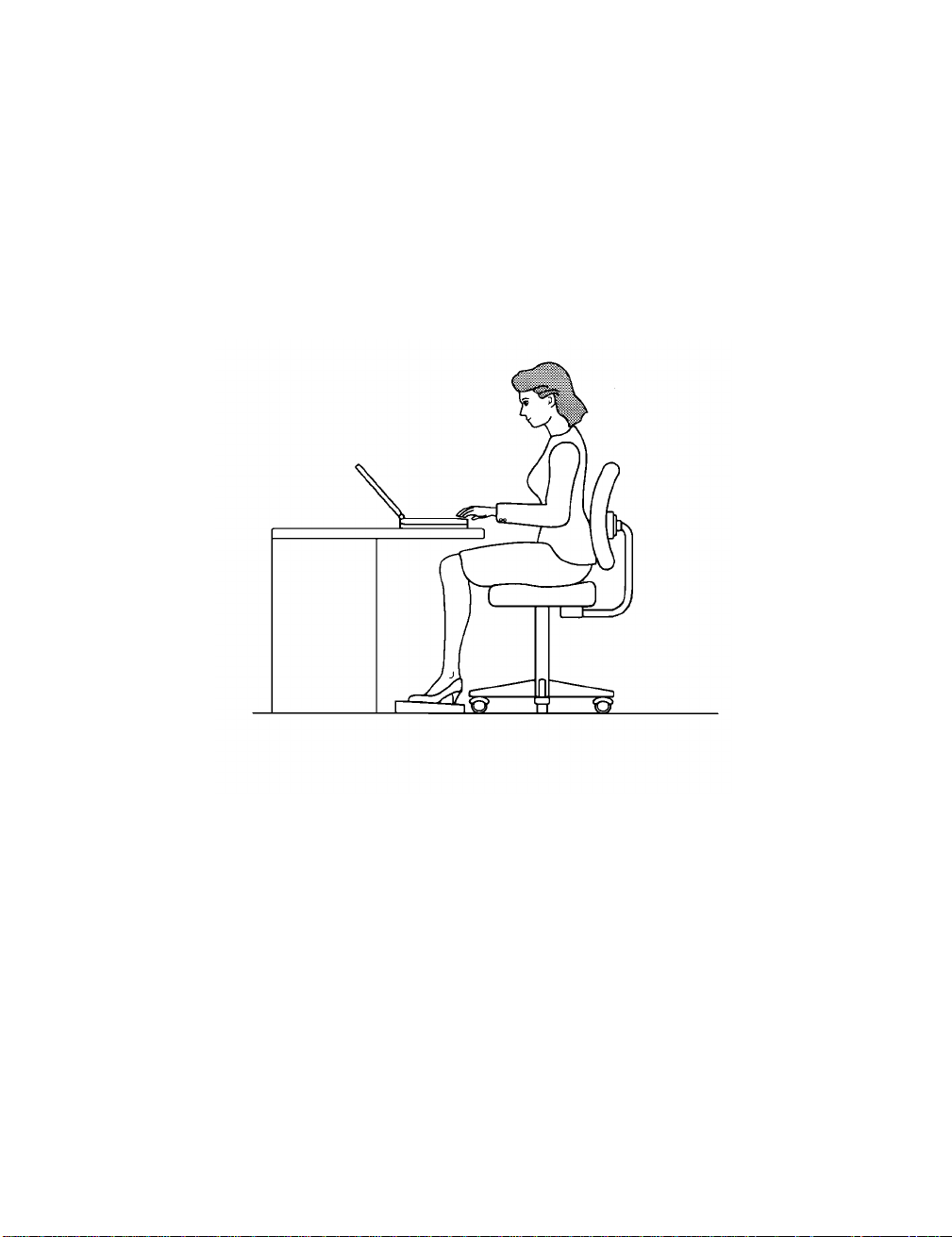
Ergonomics
Developing good work habits is important for you if you need to
work in front of the computer for a long period of time. Improper
work habits can result in discomfort or serious injury from repetitive
strain to your hands, wrists or other joints. Following are some tips
to reduce the strain:
¦ Adjust the height of the chair and/or desk so that the keyboard
is at or slightly below the level of your elbow. Keep your
forearms, wrists, and hands in a relaxed position.
¦ Your kne es should be slightly higher than your hips. Place your
feet flat on the floor or on a footrest if necessary.
¦ Use a chair with back and adjust it to support your lower back
comfortably.
¦ Sit straight so that your knees, hips and elbows form
approximately 90° angles when you work.
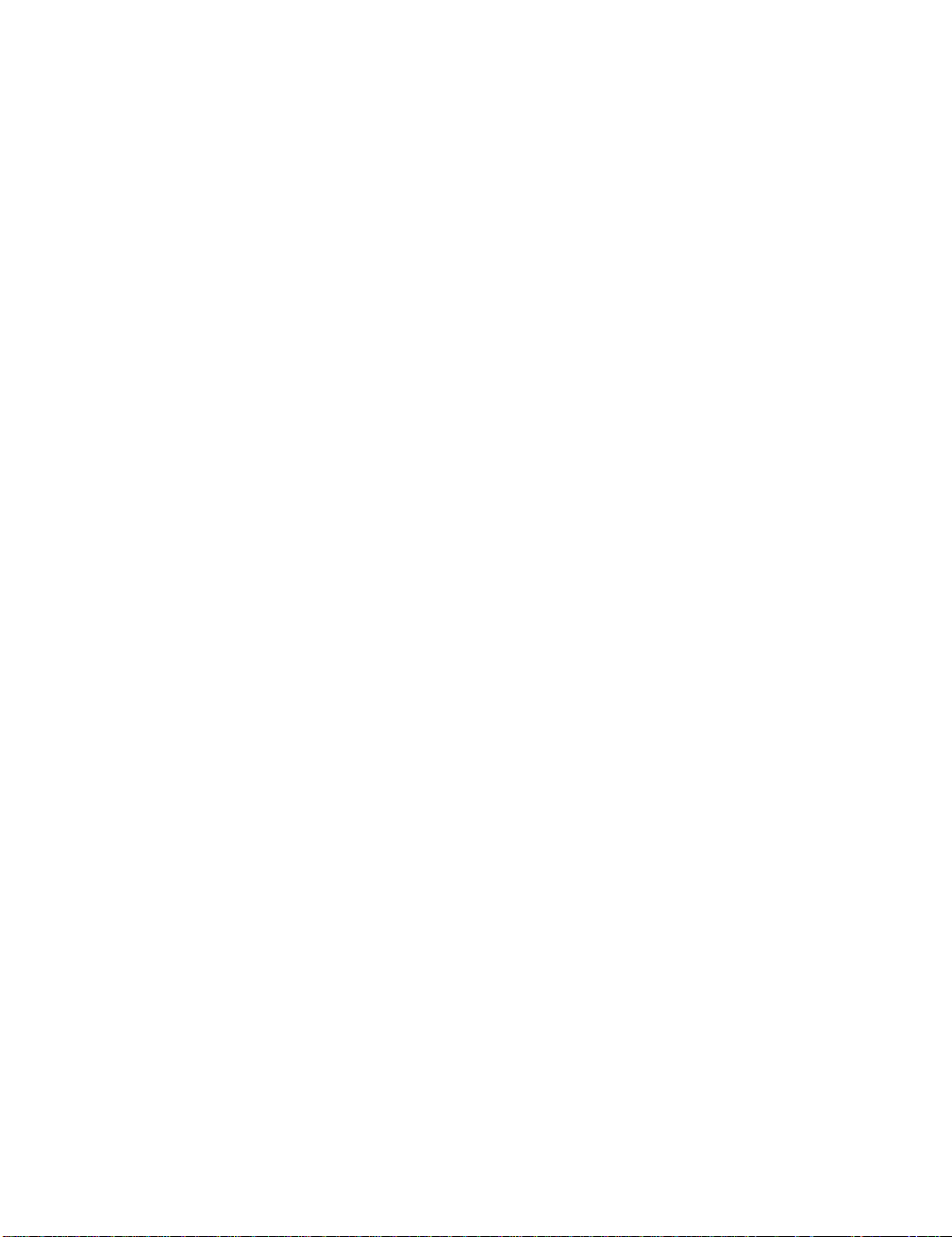
Lighting
Proper lighting and comfortable display viewing angle can reduce
eye strain and muscle fatigue in your neck and shoulders.
¦ Position the display to avoid glare or reflections from overhead
lighting or outside sources of light.
¦ Keep the display screen clean and set the brightness and
contrast to levels that allow you to see the screen clearly.
¦ Position the display directly in front of you at a comfortable
viewing distance.
¦ Adjust the display viewing angle to find the best position.
In addition, continuous concentration on computing work can result
in discomfort and injury. Remember to:
¦ Alter your posture frequently.
¦ Stretch and exercise your body several times a day.
¦ Take periodic breaks when you work at the computer for long
periods of time. Frequent and short breaks are of greater
benefit than fewer and longer breaks.
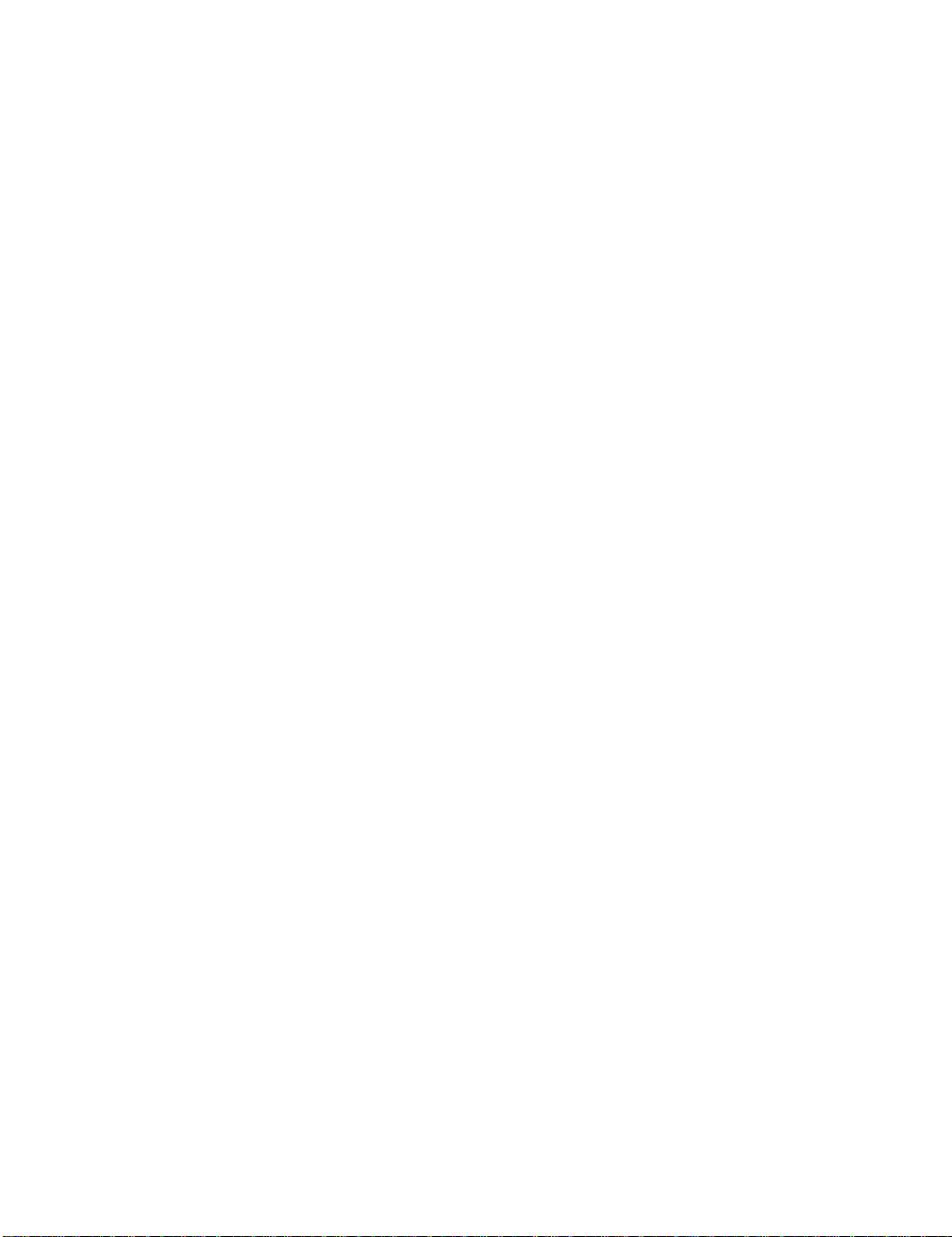
Table of Contents
Chapter 1: Getting Started
Unpacking...................................................................................1-2
Operating Environment............................................................1-3
Quick Starting-up.......................................................................1-4
Powering the System.......................................................1-4
AC Power Adapt er ..................................................1-4
Battery Pack.............................................................1-5
Inserting ...........................................................1-5
Removing.........................................................1-5
Recharging by AC Power..............................1-6
Proper Handling of the Battery Pack...........1-6
Opening the LCD Cover..................................................1-7
Top-Front View..........................................................................1-8
LCD Panel.........................................................................1-8
Stereo Speakers...............................................................1-8
Trackpad and Buttons .....................................................1-8
Keyboard ...........................................................................1-8
System Status LED Indicators .......................................1-8
Microphone........................................................................1-8
System Status Indication..........................................................1-10
LED Indicators on the LCD Cover.................................1-10
LED Indicators on the Top Panel...................................1-11
Button .................................................................................1-11
Rear View...................................................................................1-13
AC-in Socket.....................................................................1-13
Security Connector...........................................................1-13
Parallel Port.......................................................................1-13
S-video Jack......................................................................1-13
RCA Jack...........................................................................1-13
Expansion Port.................................................................1-13
Dual USB Ports.................................................................1-13
Serial Port..........................................................................1-13
External Monitor (CRT) Port...........................................1-14
Dual PS/2 Type Ports......................................................1-14
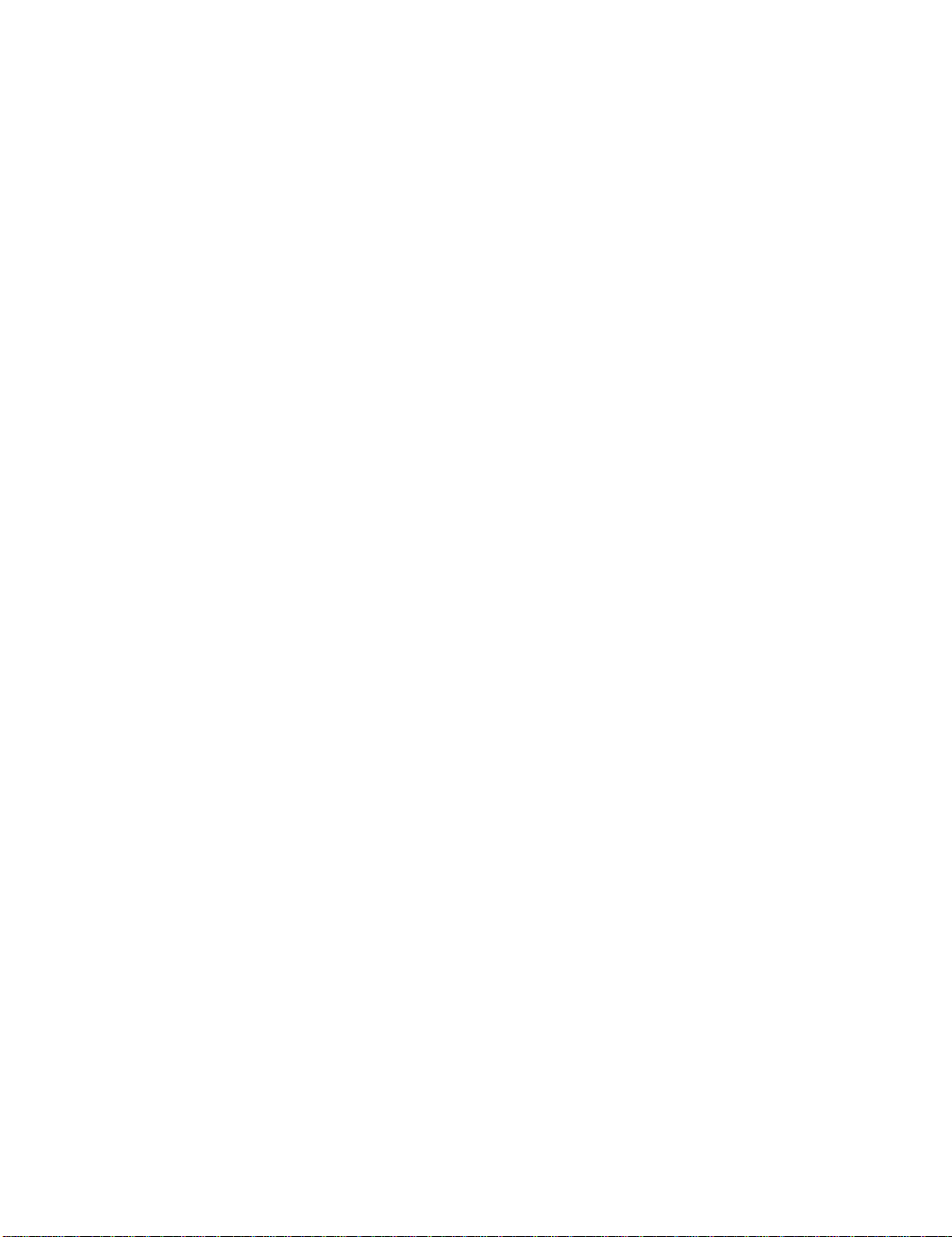
Right-side View..........................................................................1-15
PC Card Sockets..............................................................1-15
2.5” Hard Disk Drive.........................................................1-15
3.5” Floppy Diskette Drive...............................................1-15
Speaker-out Jack .............................................................1-15
Line-in Jack.......................................................................1-15
Microphone-in Jack..........................................................1-15
Ventilation..........................................................................1-16
Right-side Stand ...............................................................1-16
Left-side View............................................................................1-17
5.25” CD-ROM Drive .......................................................1-17
Infrared...............................................................................1-17
Left-side Stand..................................................................1-17
Chapter 2: Operation
Upgrading CPU..........................................................................2-2
Replacing CPU.................................................................2-2
Jumper Settings.........................................................................2-3
For P54C...........................................................................2-3
For P55C...........................................................................2-4
Setting DIP Switch....................................................................2-5
CPU Core Frequency......................................................2-5
Flash ROM BIOS..............................................................2-6
Accessing DIP Switch .............................................2-6
CPU Core Voltage............................................................2-8
Accessing DIP Switch .............................................2-8
CPU I/O Voltage...............................................................2-9
Accessing DIP Switch .............................................2-9
Expanding Memory...................................................................2-10
Installing Memory Module ...............................................2-12
Removing Memory Module.............................................2-13
Using Hard Disk Drive ..............................................................2-14
Removing...........................................................................2-14
Inserting .............................................................................2-14
Using Floppy Diskette Drive ....................................................2-15
Inserting/Removing Diskettes.........................................2-15
Replacing Floppy Disk Drive ..........................................2-16
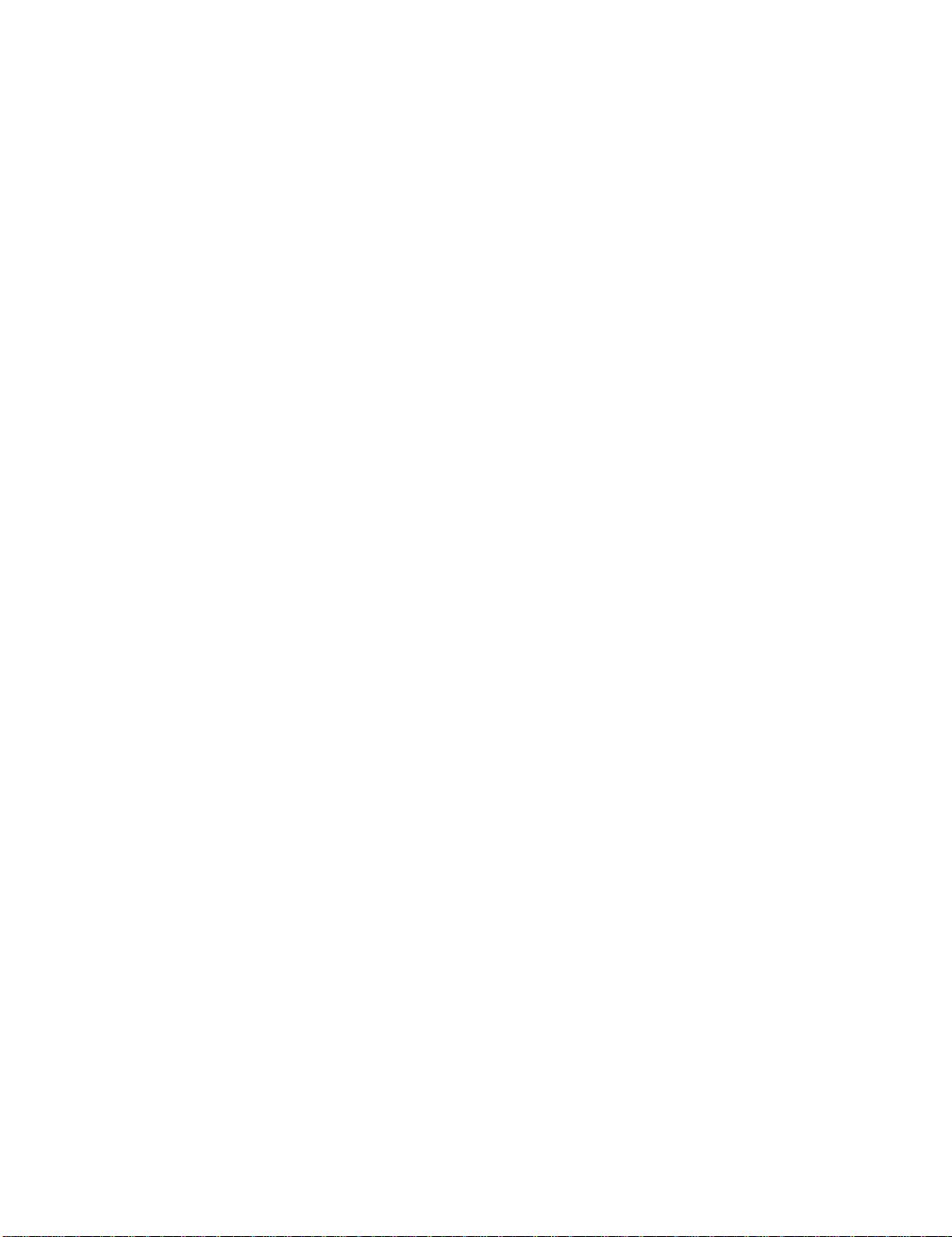
Using CD-ROM..........................................................................2-17
Removing CD-ROM Module...........................................2-18
Loading Compact Discs..................................................2-19
Handling of Compact Discs............................................2-20
Using PC Card Sockets............................................................2-21
Inserting PC Cards...........................................................2-22
Removing PC Cards........................................................2-22
Using Hot Keys ..........................................................................2-23
Using Numeric Keypad.............................................................2-25
Windows 95 Special Keys........................................................2-26
Application Key.................................................................2-26
Windows Key....................................................................2-26
TV-Output...................................................................................2-27
LCD Panel..................................................................................2-28
Using Power Management......................................................2-29
Advanced Power Management (APM 1.2)...................2-29
Advanced Configuration and Power Interface
(ACPI) ..............................................................................2-29
Global Standby.................................................................2-30
Suspend and Resume.....................................................2-30
Powered On Suspend (POS)................................2-31
Resume from POS Mode.......................................2-31
Suspend To RAM (STR) ........................................2-31
Resume from STR Mode .......................................2-31
Suspend To Disk (STD) .........................................2-32
Resume from STD Mode .......................................2-32
Chapter 3: BIOS Utilities
Power On Self Test (POST) ....................................................3-2
POST Message: Normal Operation...............................3-2
POST Message: Error Detected....................................3-3
System Configuration Utility....................................................3-4
Information in the System Configuration Utility...........3-4
Invoking the System Configuration Utility.....................3-5
Working with the Menu Bar of the SCU........................3-6
Working with the Pull -down Menu of the SCU.............3-7
Features of the System Configuration Utility...............3-8
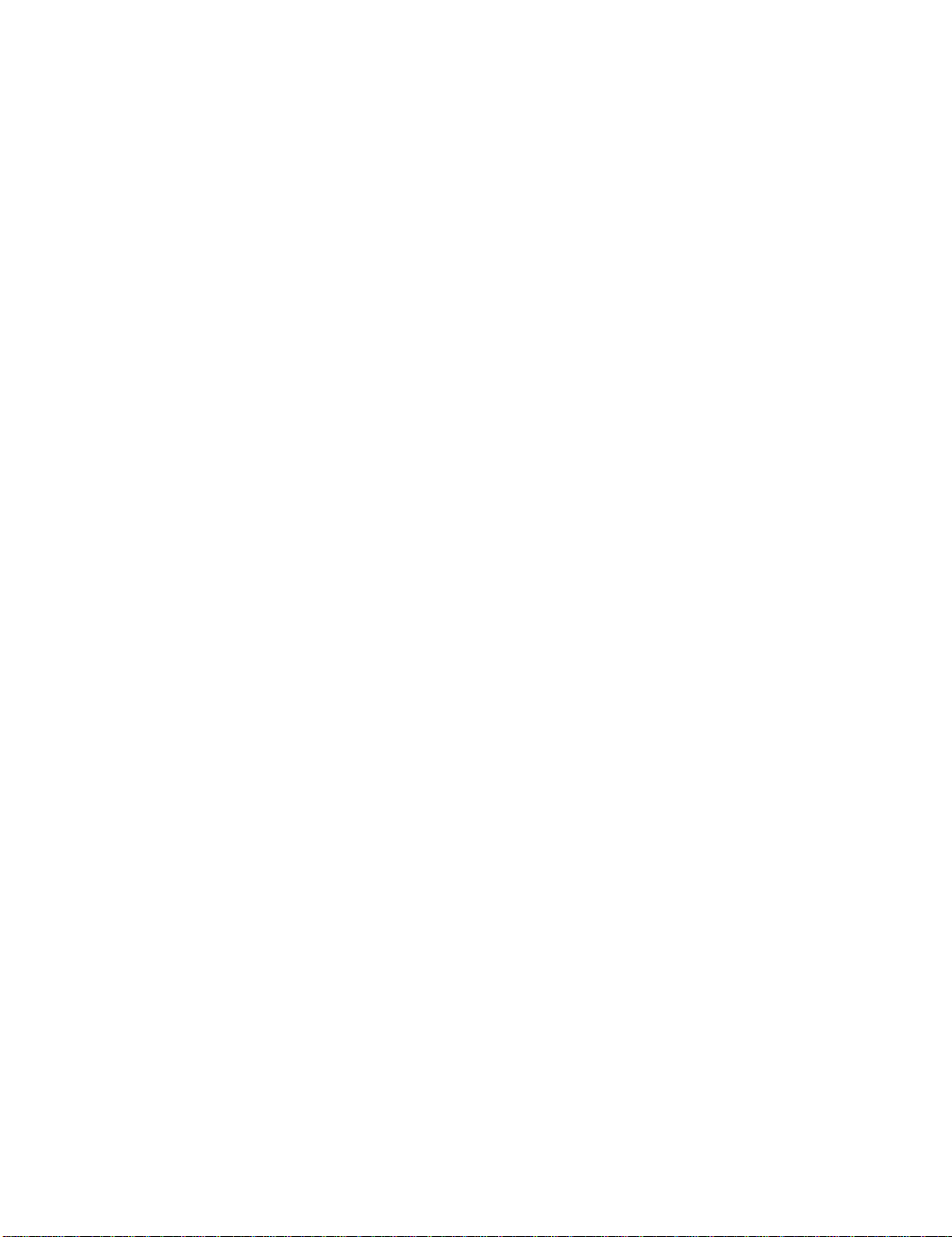
Startup Menu............................................................3-8
Memory Menu..........................................................3-10
Disks Menu...............................................................3-11
Components Menu ..................................................3-13
Power Menu.............................................................3-16
Exit Menu..................................................................3-19
Chapter 4: Peripheral Devices
Attaching a Security Lock ........................................................4-2
Attaching a Parallel Printer......................................................4-3
Attaching a TV Set....................................................................4-4
Attaching a Video Input Device...............................................4-5
Attaching a USB-compatible Device......................................4-6
Attaching a Serial Mouse.........................................................4-7
Attaching an External Monitor (CRT).....................................4-8
Attaching a PS/2 Keyboard or Mouse....................................4-9
Appendix A: Specifications..................................................A-1
Appendix B: I/O Port Pin Assignments..........................B-1
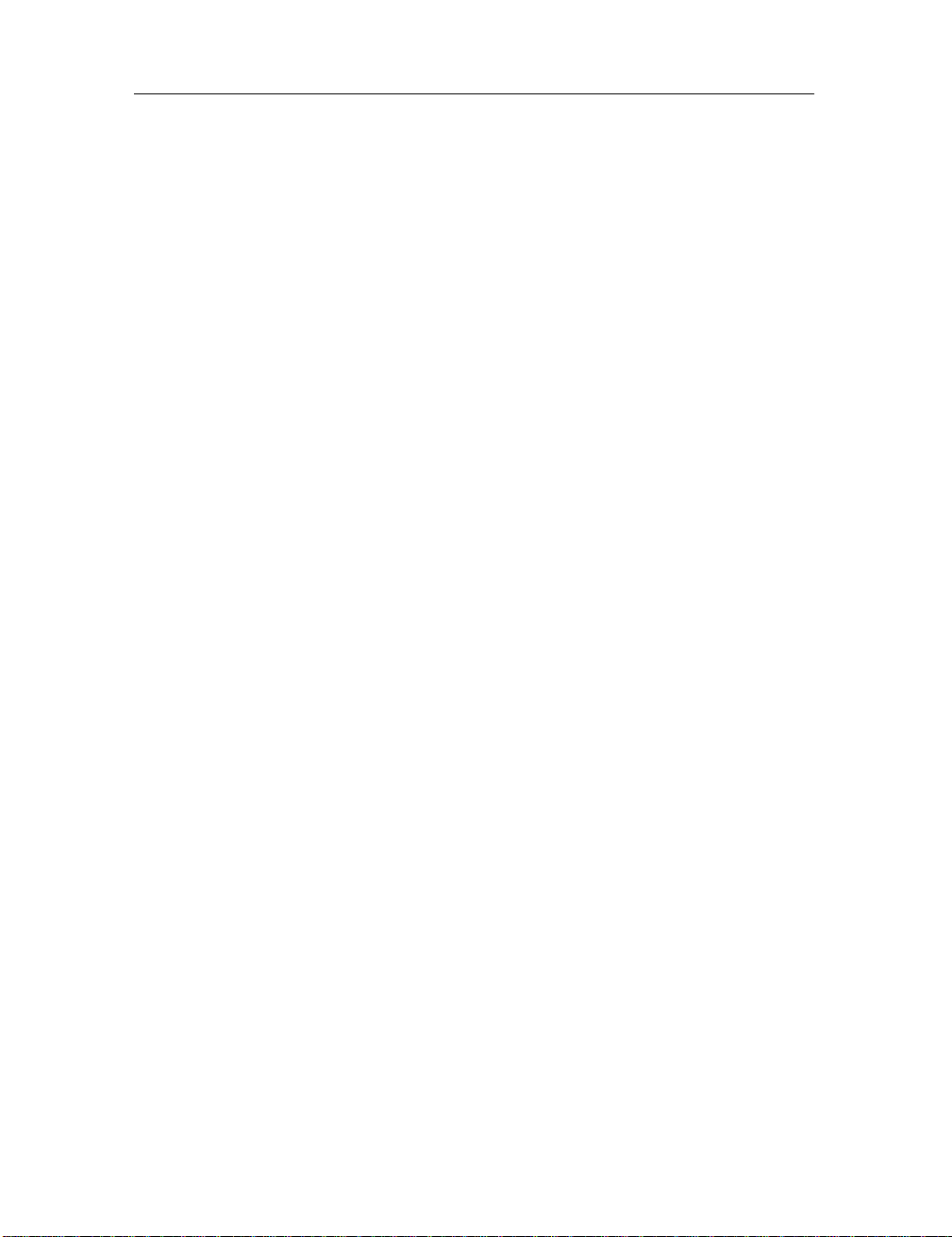
Chapter 1: Getting Started 1-1
Chapter 1: Getting Started
This chapter provides a short introduction and tutorial that will
familiarize you with the Notebook system and get you up and
running quickly.
Unpacking...................................................................................1-2
Operating Environment............................................................1-3
Quick Starting-up.......................................................................1-4
Powering the System.......................................................1-4
AC Power Adapter ..................................................1-4
Battery Pack.............................................................1-5
Opening the LCD Cover..................................................1-7
Top-Front View..........................................................................1-8
System Status Indication..........................................................1-10
LED Indicators on the LCD Cover.................................1-10
LED Indicators on the Top Panel...................................1-11
Button .................................................................................1-11
Rear View...................................................................................1-13
Right-side View..........................................................................1-15
Left-side View............................................................................1-17
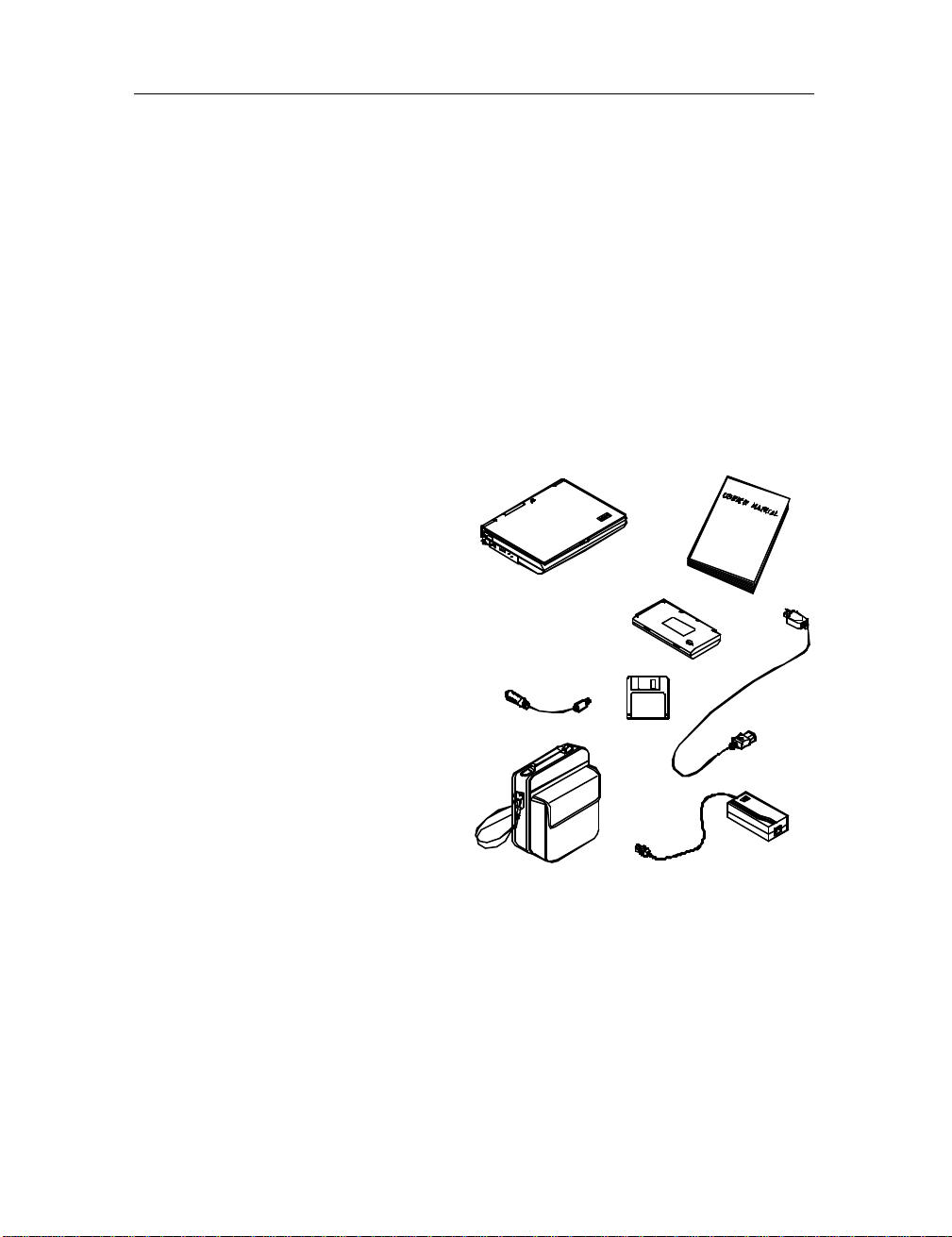
1-2 User’s Manual
Unpacking
Carefully unpack the Notebook Computer and the included
accessories (Figure 1-1). If there is any discrepancy or problem,
contact your dealer immediately. Be sure to save the packing
materials in case you need to repack and ship the Notebook back
in the future.
: Notebook Computer.
: Carrying Bag.
: Power Adapter.
: Power Cord.
: User Manual.
: PS/2 Transfer Cable.
: Battery Pack.
: Utilities Diskette(s).
Figure 1-1
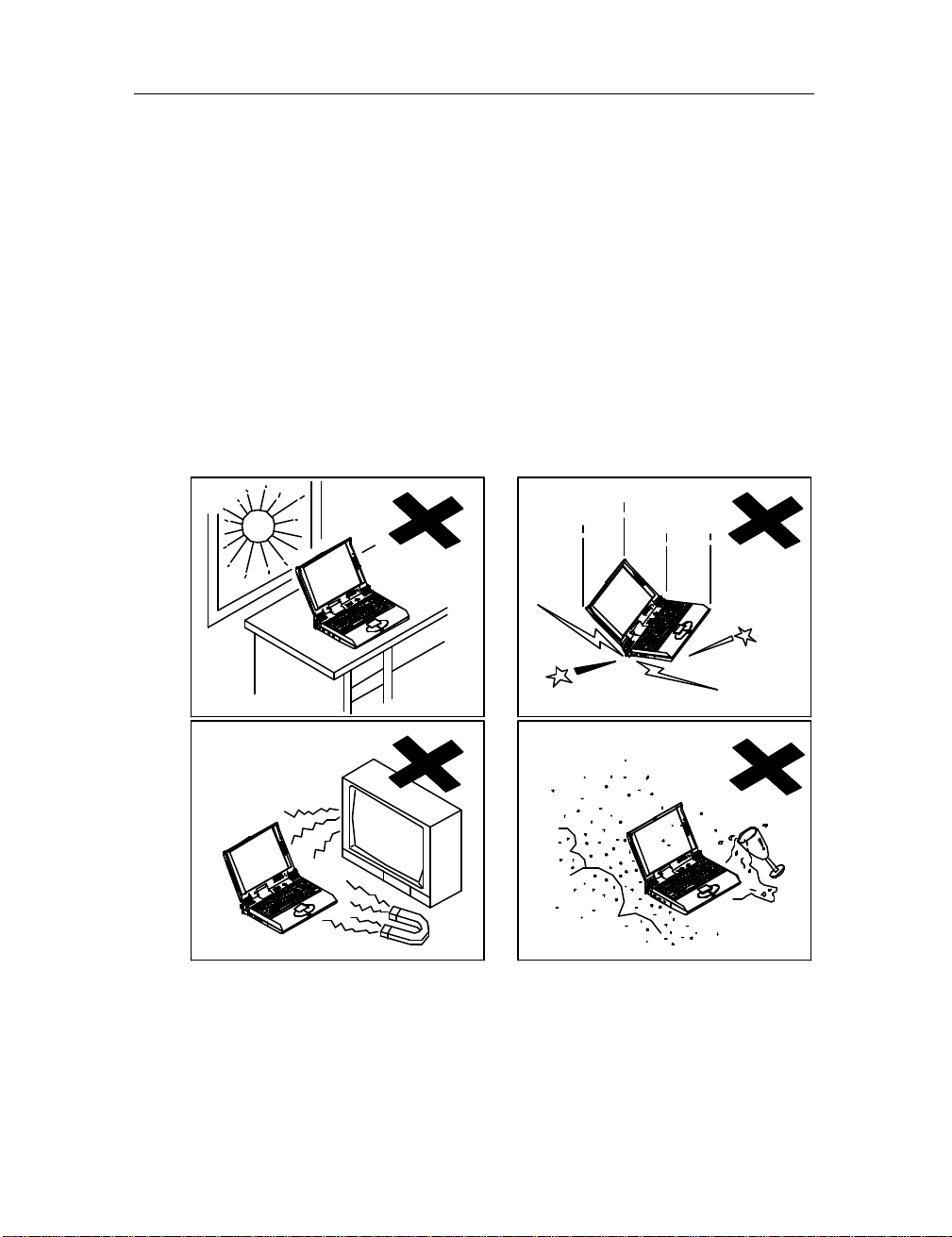
Chapter 1: Getting Started 1-3
Operating Environment
As with any other precision electronic equipment, proper care and
operation of your Notebook will provide long and reliable service.
Be sure the computer system should not be:
: Exposed to excessive heat or direct sunlight.
: Subjected to shock or vibration.
: Exposed to strong magnetic fields.
: Left in a place where foreign matter or moisture may enter
the system.
Figure 1-2
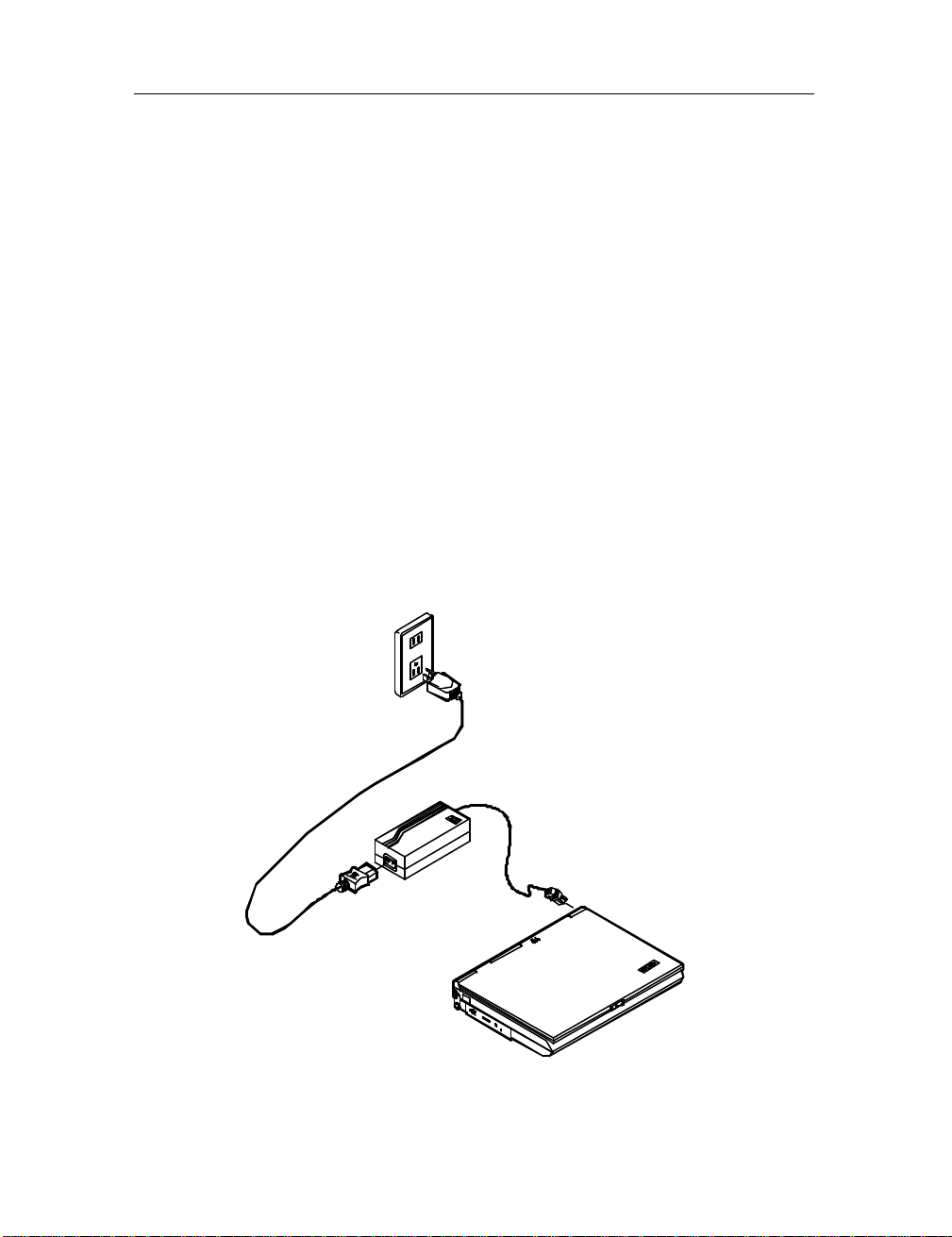
1-4 User’s Manual
Quick Starting-up
Powering the System
AC Power Adapter
Use only the power adapter that comes with your Notebook
Computer. System operation with an incorrect power adapter will
cause damage to the Notebook and its components.
1. Plug the power adapter to the AC-in socket on the rear
panel of the Notebook.
2. Connect the power cord to the power adapter.
3. Plug the AC power cord into a properly grounded outlet
(Figure 1-3).
4. Refer to Chapter 1, System Status Indication for more
information on system power status.
Figure 1-3
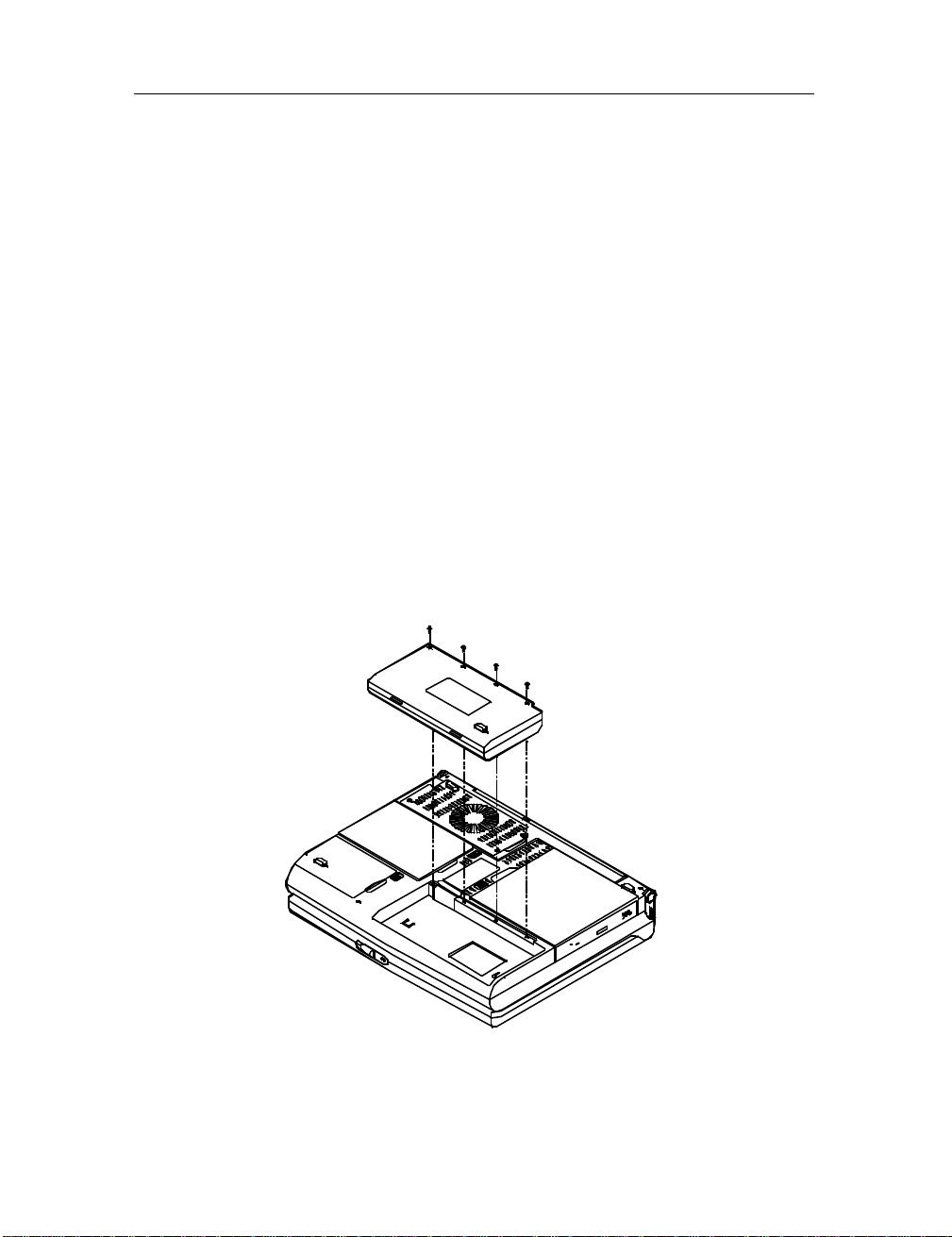
Chapter 1: Getting Started 1-5
Battery Pack
The Notebook system can be powered by the battery pack for
continuous portable operation without an external power source
when you take it away from the office. However, the actual
operating time will be dependent upon the application you use and
the configuration you set.
Inserting
1. Turn the Notebook over.
2. Position the battery pack at a slight angle and firmly fit it into the
Notebook.
3. Install the four screws that fasten the battery pack (Figure 1-4).
Removing
1. Turn the Notebook over.
2. Remove the four screws that fasten the battery pack.
3. Carefully lift the battery pack from the Notebook.
Figure 1-4
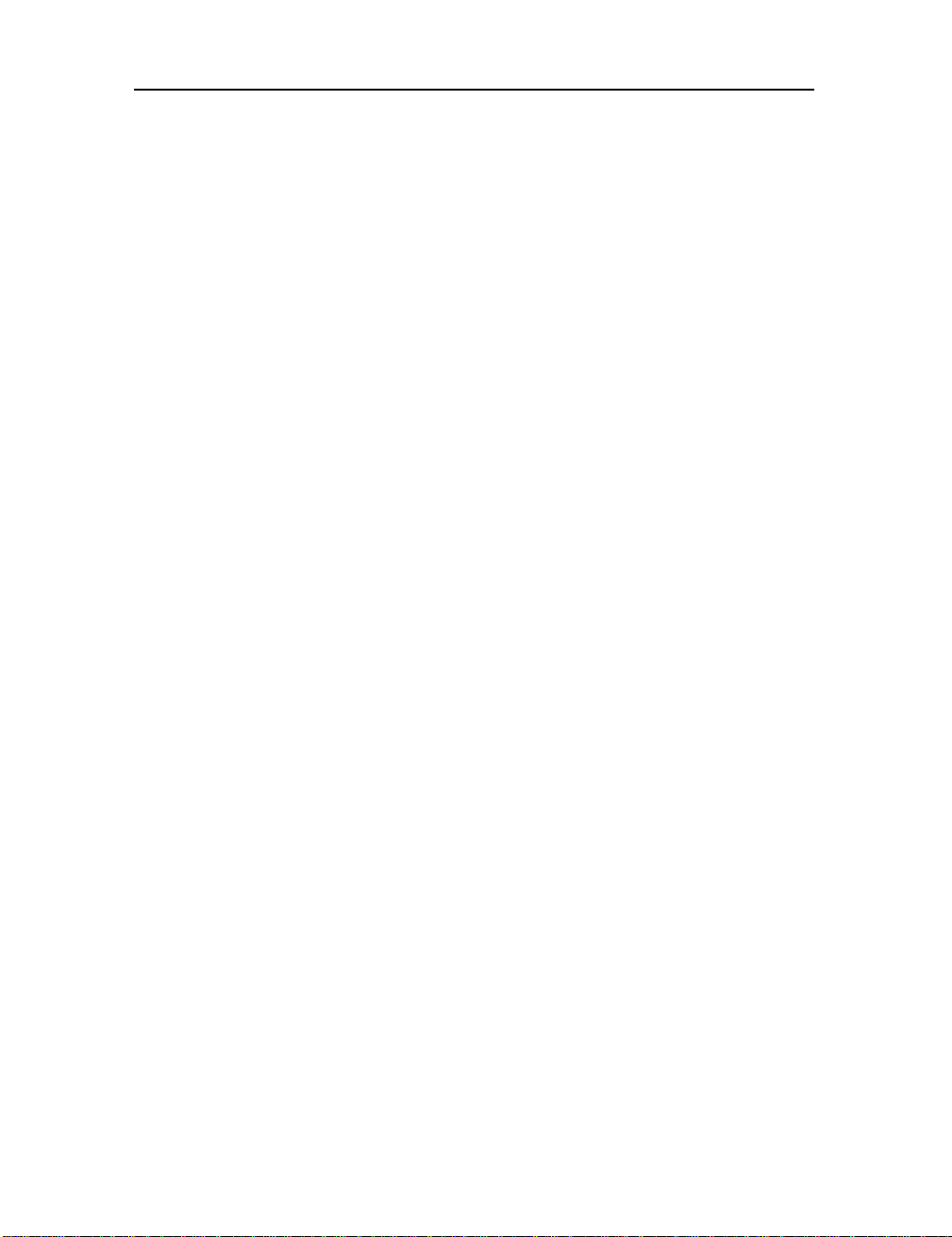
1-6 User’s Manual
Recharging by AC Power
The system’s battery pack will recharge whenever the system is
plugged into the AC power supply, regardless if the system is being
operated or not.
• You may connect the AC power adapter to the Notebook
Computer at any time to begin recharging the system’s battery
pack. You do not need to turn off the system’s power.
• Hours may be needed to recharge the battery pack.
• Please refer to Chapter 1, System Status Indication for more
information concerning battery charge status.
Proper Handling of the Battery Pack
• Do not attempt to disassemble the battery under any
circumstances.
• The battery may explode if exposed to fire or high temperatures.
• Avoid short circuit the battery by the metal terminals (+, -).
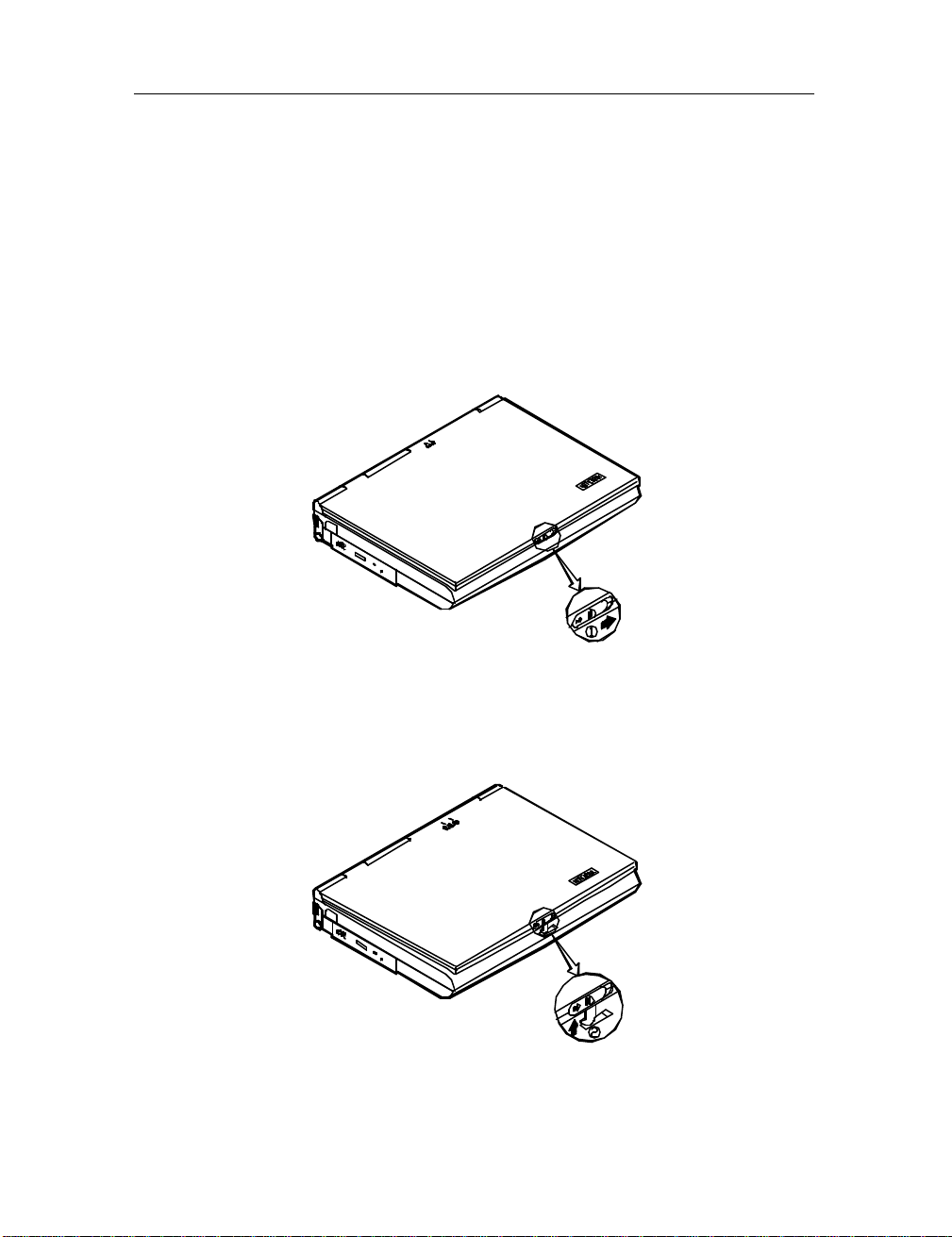
Chapter 1: Getting Started 1-7
Opening the LCD Cover
1. Slide the top cover latch to the right to release the latch
(Figure 1-5).
2. Lift the top cover to reveal the LCD panel and keyboard
(Figure 1-6).
3. Adjust the LCD panel to a comfortable viewing angle.
4. Press the power button to turn the system on or off.
Figure 1-5
Figure 1-6
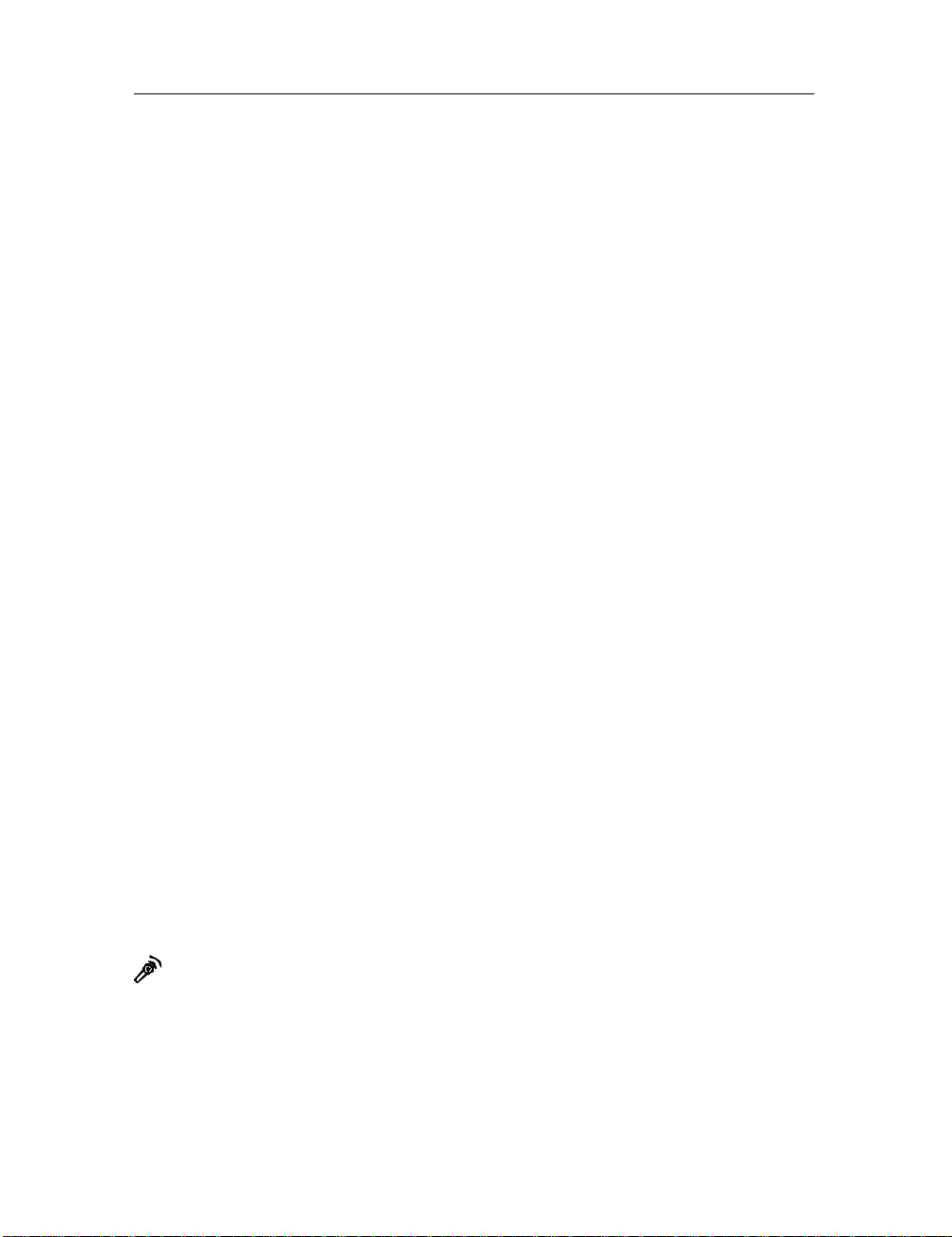
1-8 User’s Manual
Top-Front View
LCD Panel
The Notebook provides you with the solution of big LCD panel.
Depending upon the model you have purchased, it can either
be 15.1” XGA (1024x768 pixels) compatible, of TFT
technology or 13.8” XGA (1024x768 pixels) compatible, of
DSTN technology. The LCD panel is driven by a PCI local bus
video controller with 4MB video memory.
Stereo Speakers
Two built-in speakers provide clear 3D stereo sound.
Trackpad and Buttons
The pointing device features a sensitive glide pad for precise
movements. It functions like a two -button mouse does. The
right trackpad button is equivalent to the right mouse button;
the left trackpad button is equivalent to the left mouse button.
Keyboard
The Notebook utilizes a 102-key Windows 95 keyboard that is
integrated with the numeric keypad. It is detachable for
various language versions. You may refer to Chapter 2:
Operation for more information.
System Status LED Indicators
The LED indicators display the system’s operation status.
Please refer to Chapter 1, System Status Indication for more
information.
Microphone
This is the built -in microphone.
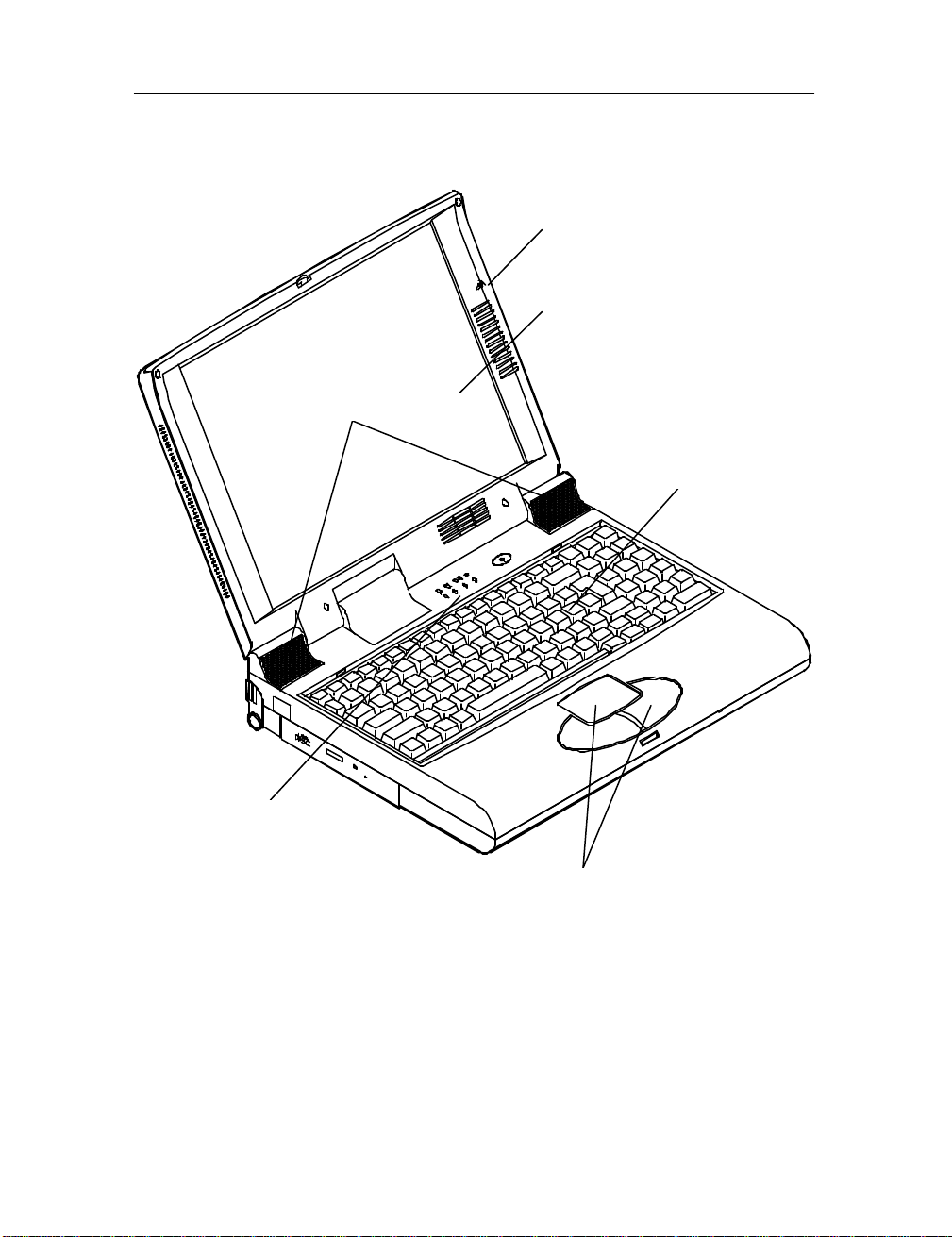
Chapter 1: Getting Started 1-9
Microphone
LCD Panel
Stereo Speakers
Keyboard
Status LED Indicators
Trackpad and Buttons
Figure 1-7
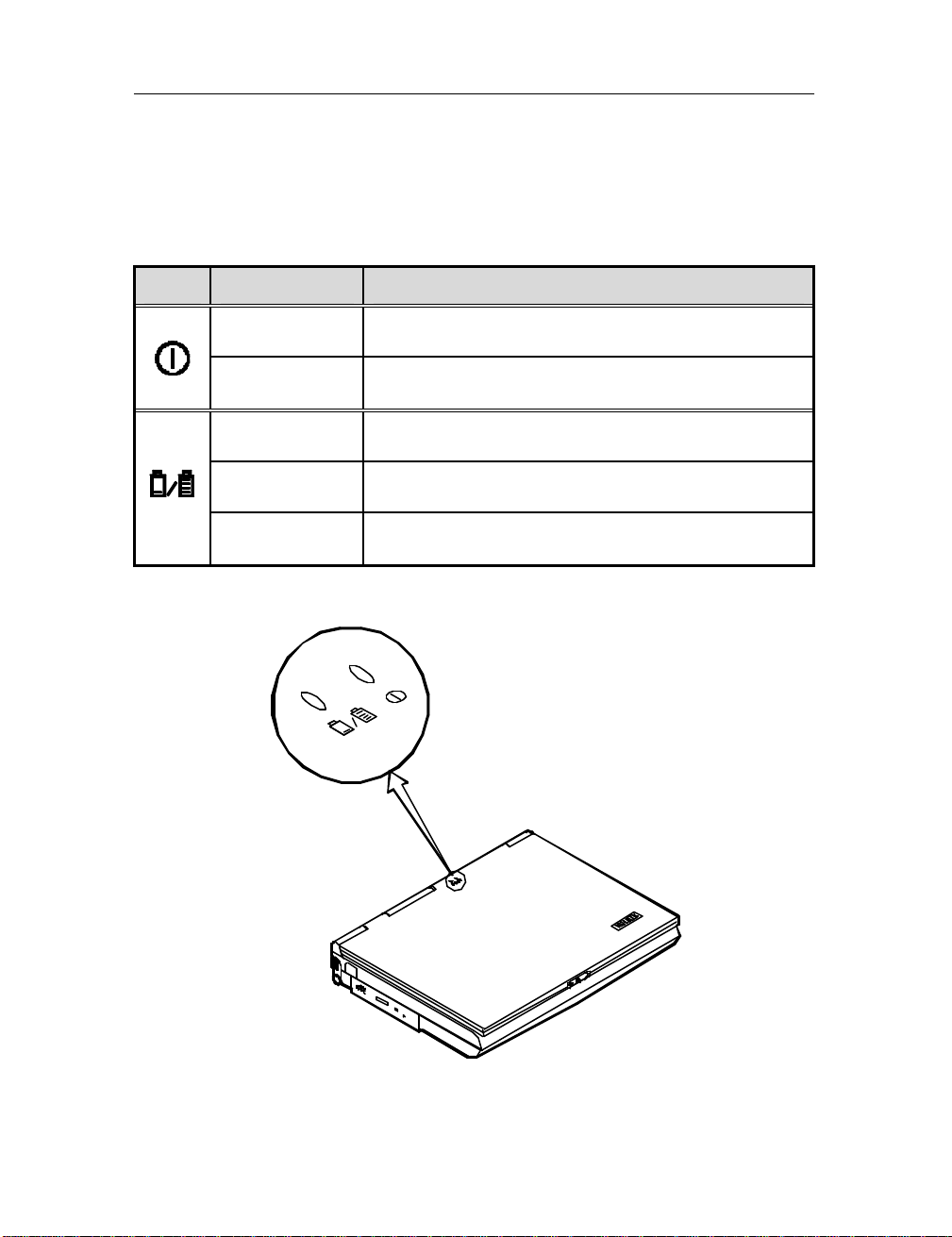
1-10 User’s Manual
System Status Indication
LED Indicators on the LCD Cover
Icon Color Description
Green Battery power is used with system turned on.
Red AC power is used with system turned on or off.
Green Battery is fully charged.
Red Battery is being charged.
Blinking Red Battery power is critically low.
Figure 1-8
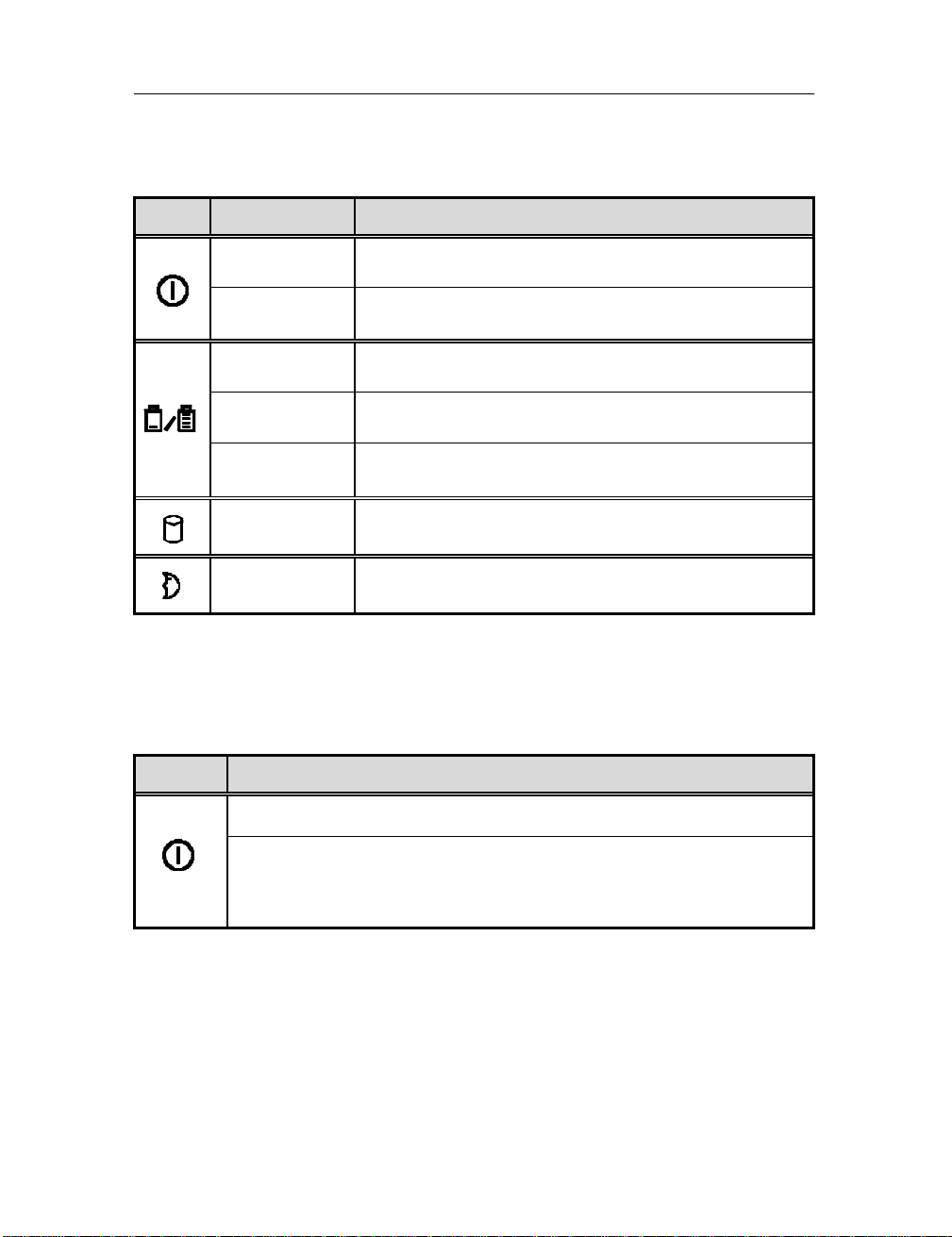
Chapter 1: Getting Started 1-11
LED Indicators on the Top Panel
Icon Color Description
Green Battery power is used with system turned on.
Red AC power is used with system turned on or off.
Green Battery is fully charged.
Red Battery is being charged.
Blinking Red Battery power is critically low.
Green The hard disk drive is being accessed.
Green
The system has entered the configured
suspend mode (either POS or STR mode).
Button
Icon Description
Toggle this button to turn the system on or off.
After proper configuration under SCU, this button can be
used as suspend/resume hot button (refer to Chapter 3:
BIOS Utilities, Power Menu for more information).
Note: After turning off the system, wait for a few seconds to power
it on again.
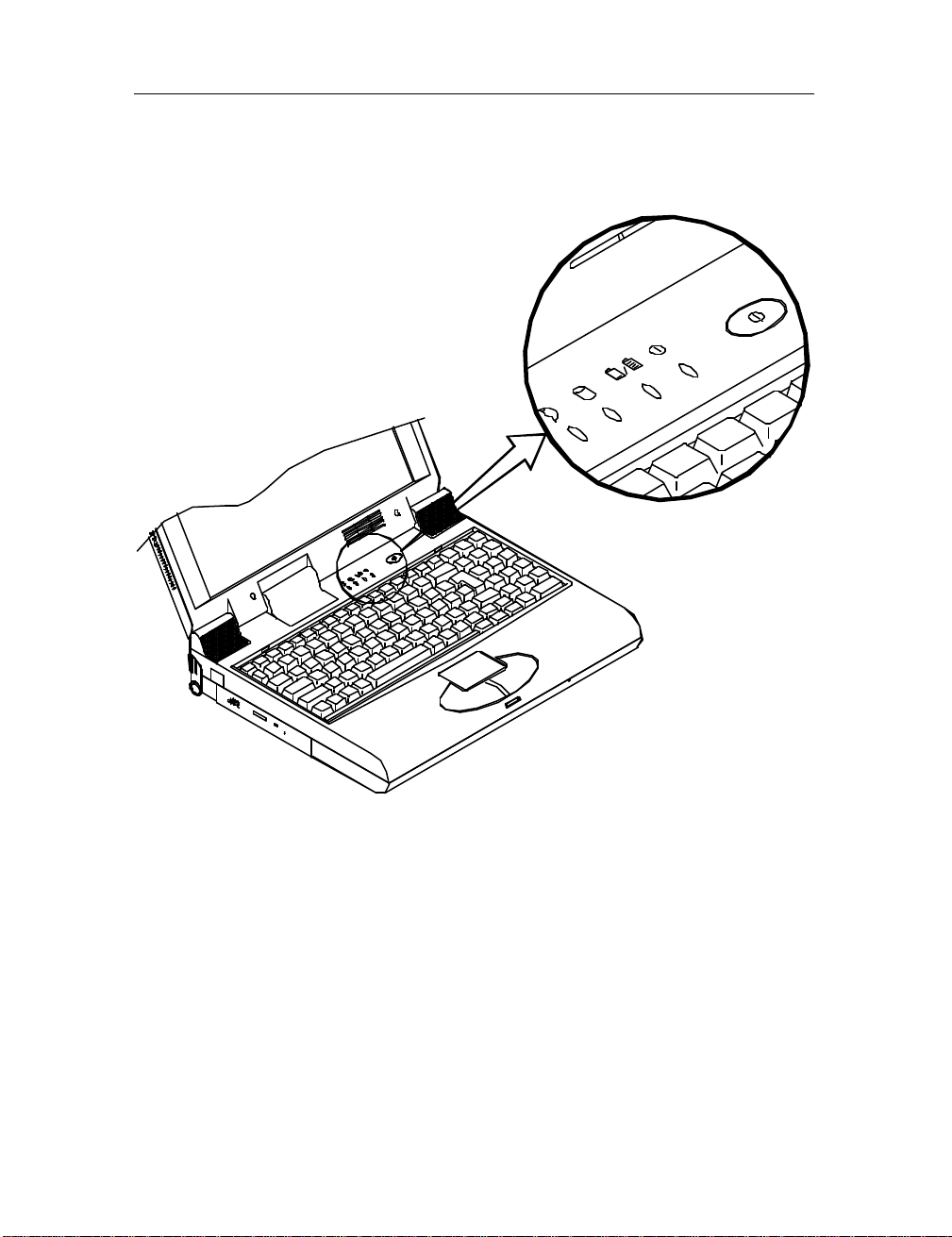
1-12 User’s Manual
Figure 1-9
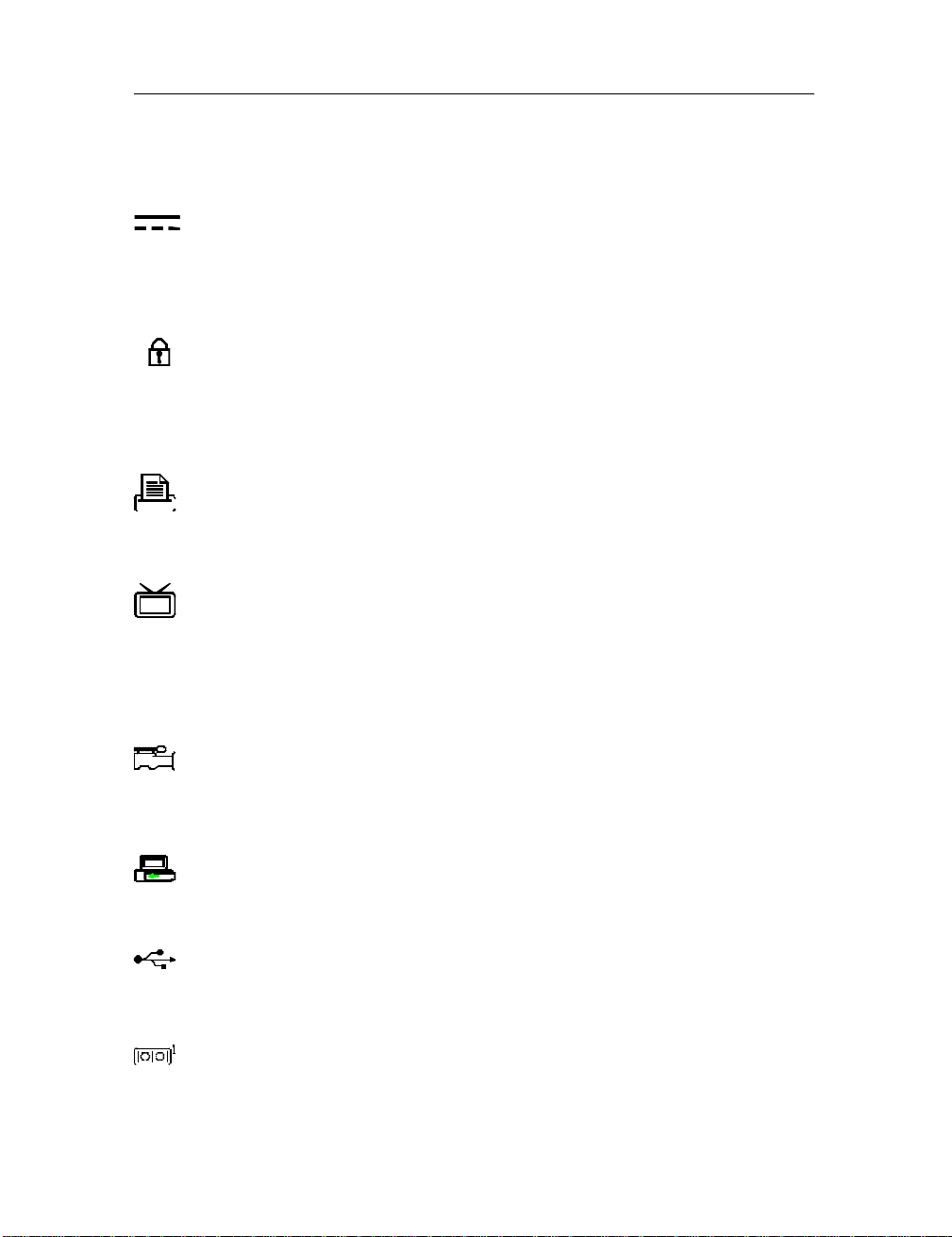
AC-in Socket
connector for power supply. To
disconnect the power adapter, pull the plug (not the cord)
It is used to protect your Notebook from being stolen. Wrap
the steel cable around your desk. Next, insert the locking
This parallel port supports EPP (Enhanced Parallel Port) and
Use this jack to transmit video signal to a TV set. You may
display (please refer to Chapter 3, Components Menu for
This jack accepts analog composite signals inputted into the
The dual Universal Serial Bus (USB) ports simplify the
pin
Chapter 1: Getting Started 1-13
Rear View
Plug the AC adapter into this
directly back.
Security Connector
device into this security connector.
Parallel Port
ECP (Extended Capabilities Port) modes.
S-video Jack
need to select the video standard (NTSC/PAL) for video
more information).
RCA Jack
system from external video devices, e.g. camera, CCD.
Expansion Port
This port is used to connect the proprietary Port Replicator.
Dual USB Ports
expansion capability for peripheral devices.
Serial Port
This port is UART 16C550 compatible. It features a 9connector to connect an external mouse for example.
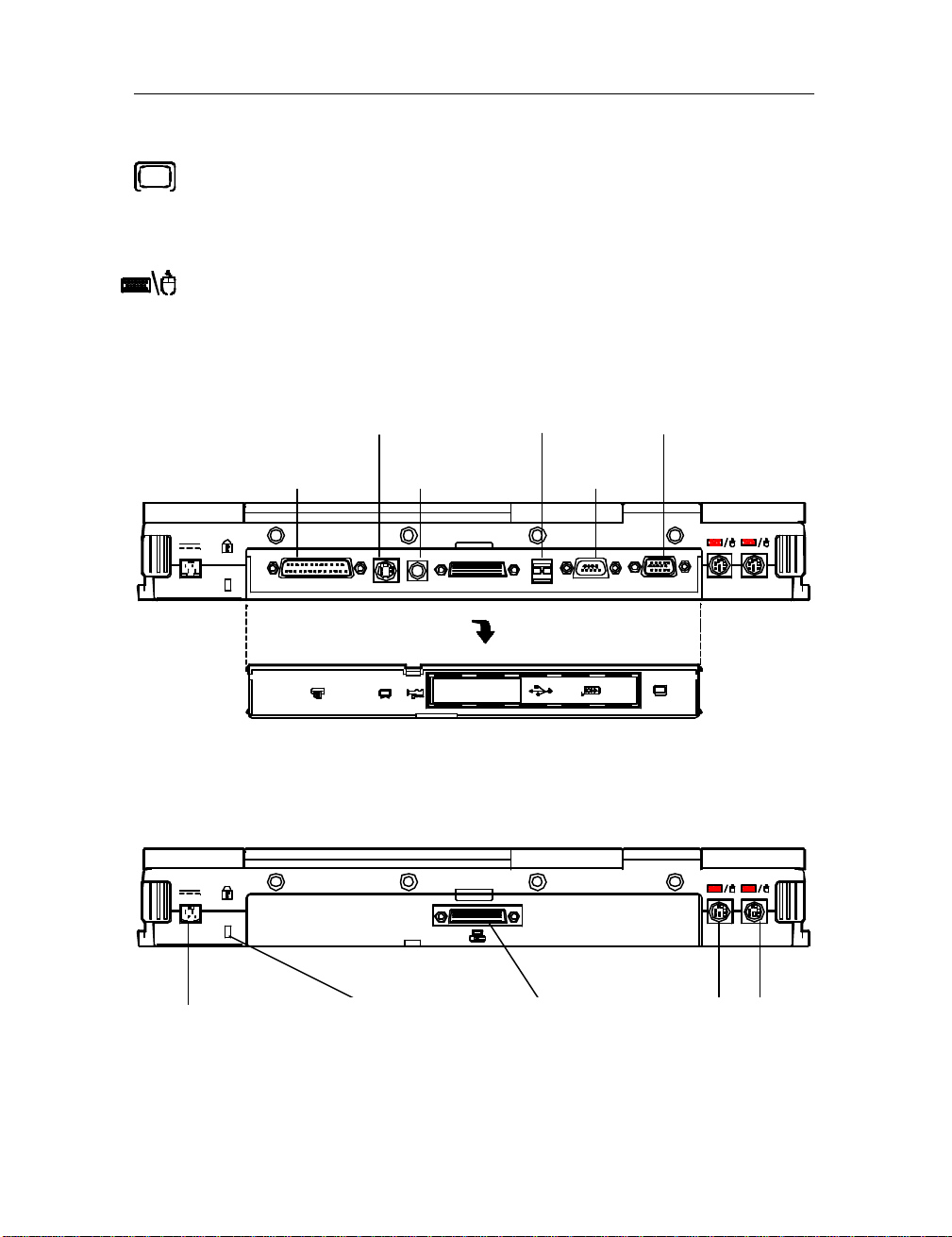
External Monitor (CRT) Port
This port is used for display output to an external monitor.
External PS/2 mouse and keyboard are allowed to connect to
1-14 User’s Manual
Simultaneous display with the LCD panel is available.
Dual PS/2 Type Ports
the system via both ports.
S-video jack
Parallel port
RCA jack
USB ports
Serial port
CRT port
Figure 1-10
AC-in socket
Security connector
Figure 1-11
PS/2 type ports Expansion port
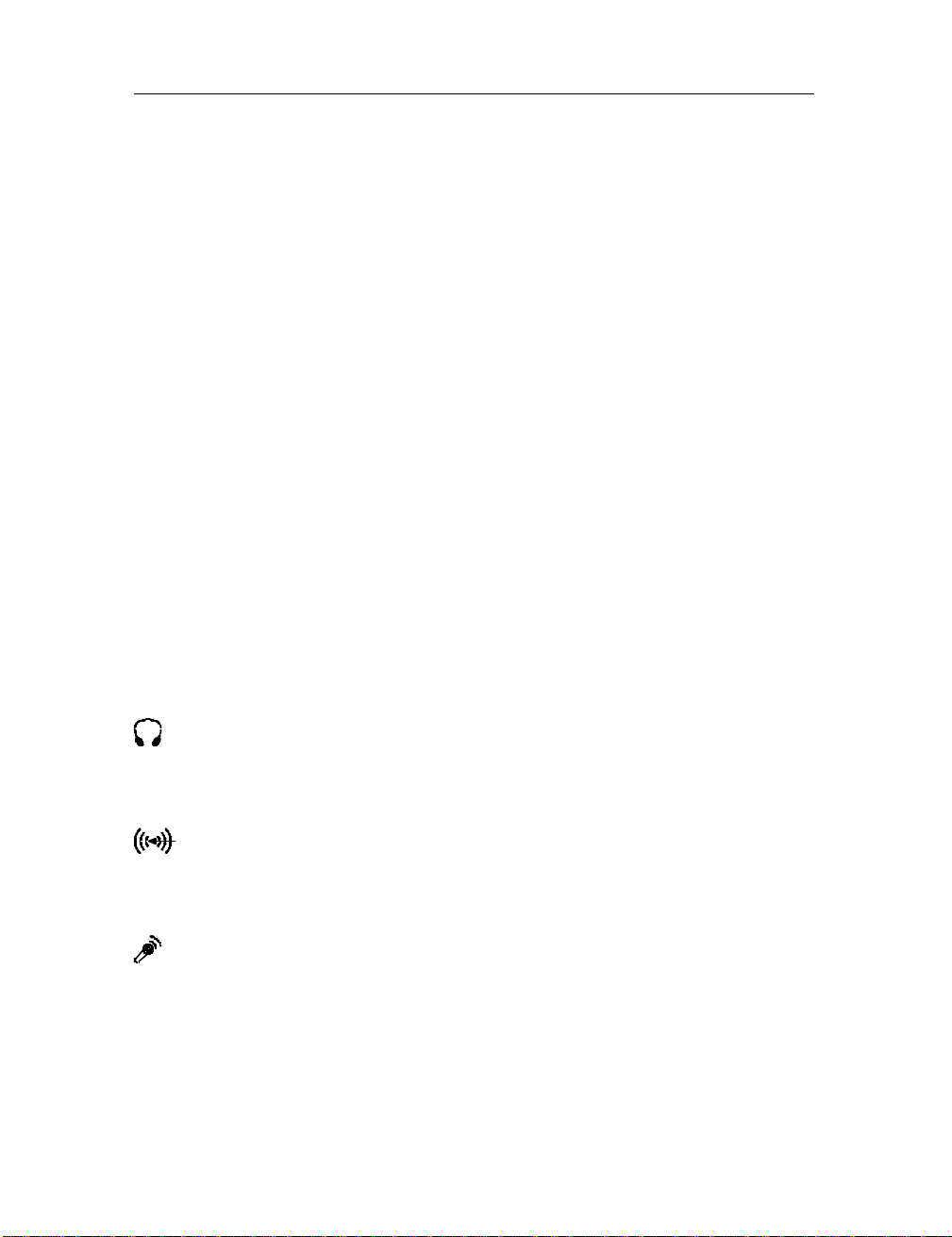
PC Card Sockets
One Type III or two Type II PC cards may be used. Both
inserted. To eject the PC card, press the appropriate eject
The 2.5” hard disk drive is designed to be removable. It
accepts any 2.5” IDE hard disk drive with a height of 12.7mm
floppy drive
right side for
diskette ejection. The floppy disk module can be replaced
with optional accessory, such as the secondary 2.5”/3.0” hard
more
Headphone and speakers can be attached to the system
External audio source can be fed into the Notebook through
Chapter 1: Getting Started 1-15
Right-side View
sockets will expand the system capabilities when a PC card is
button (Figure 2-17).
2.5” Hard Disk Drive
or less. Refer to Chapter 2: Operation for more information.
3.5” Floppy Diskette Drive
The Notebook comes standard with a 1.44MB
installed. You may press the button on its top-
disk drive or Zip drive (Refer to Chapter 2: Operation for
information).
Speaker- out Jack
through this jack.
Line-in Jack
this jack.
Microphone-in Jack
Use this jack to connect a microphone to th e system.
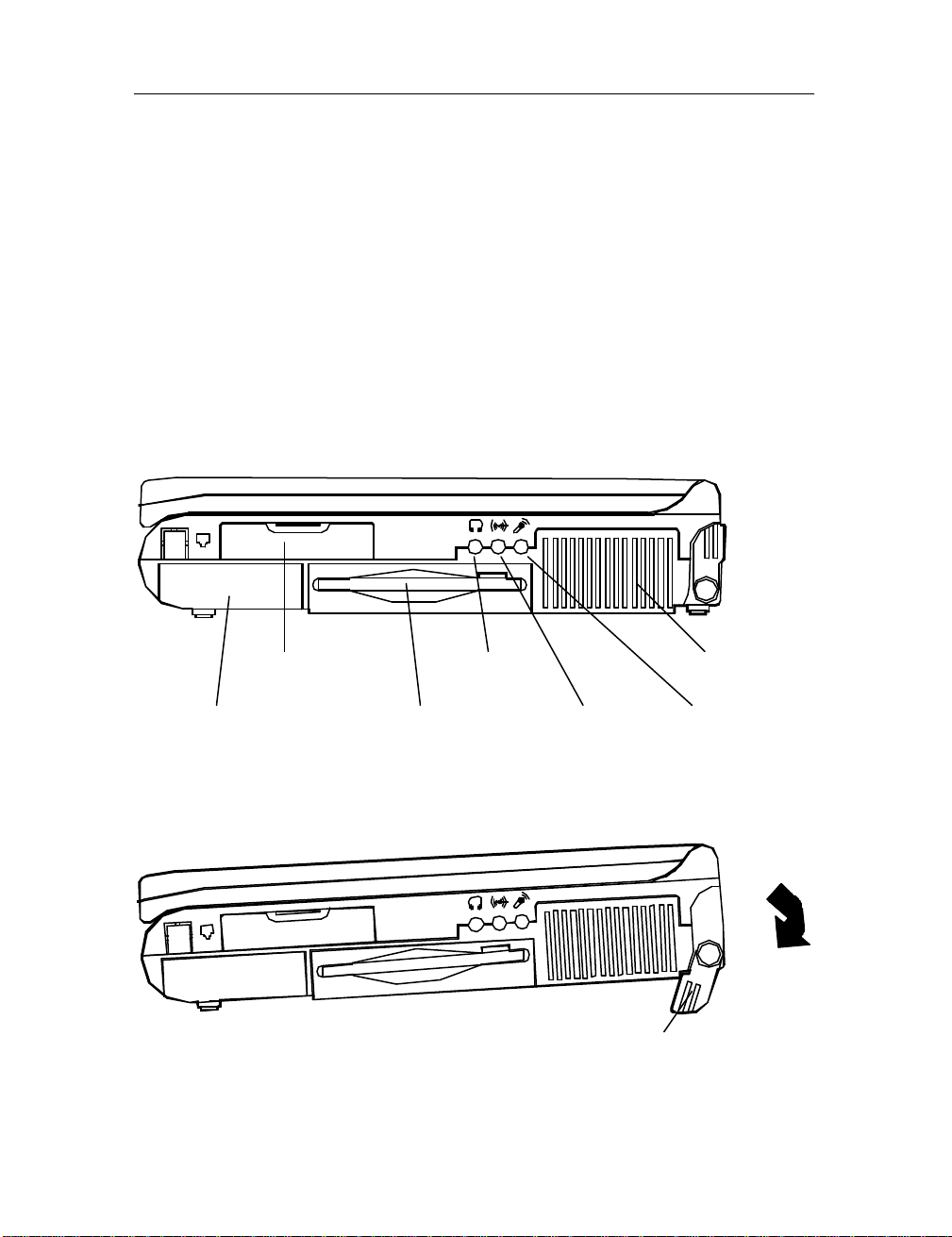
Ventilation
The Notebook features the ventilation to dissipate the
system’s operating heat. Do not block or obstruct it during
(together with the left one) to adjust the typing
erecting the stands on both sides will be necessary for
1-16 User’s Manual
operation.
Right-side Stand
Move this stand
angle. If a high speed CPU is installed on the system,
heat dissipation during operation (Figure 1-13).
PC Card Sockets
2.5” Hard Disk Drive
Speaker-out
3.5” Floppy Disk Drive
Figure 1-12
Figure 1-13
Ventilation
Line-in Microphone-in
Right-side Stand
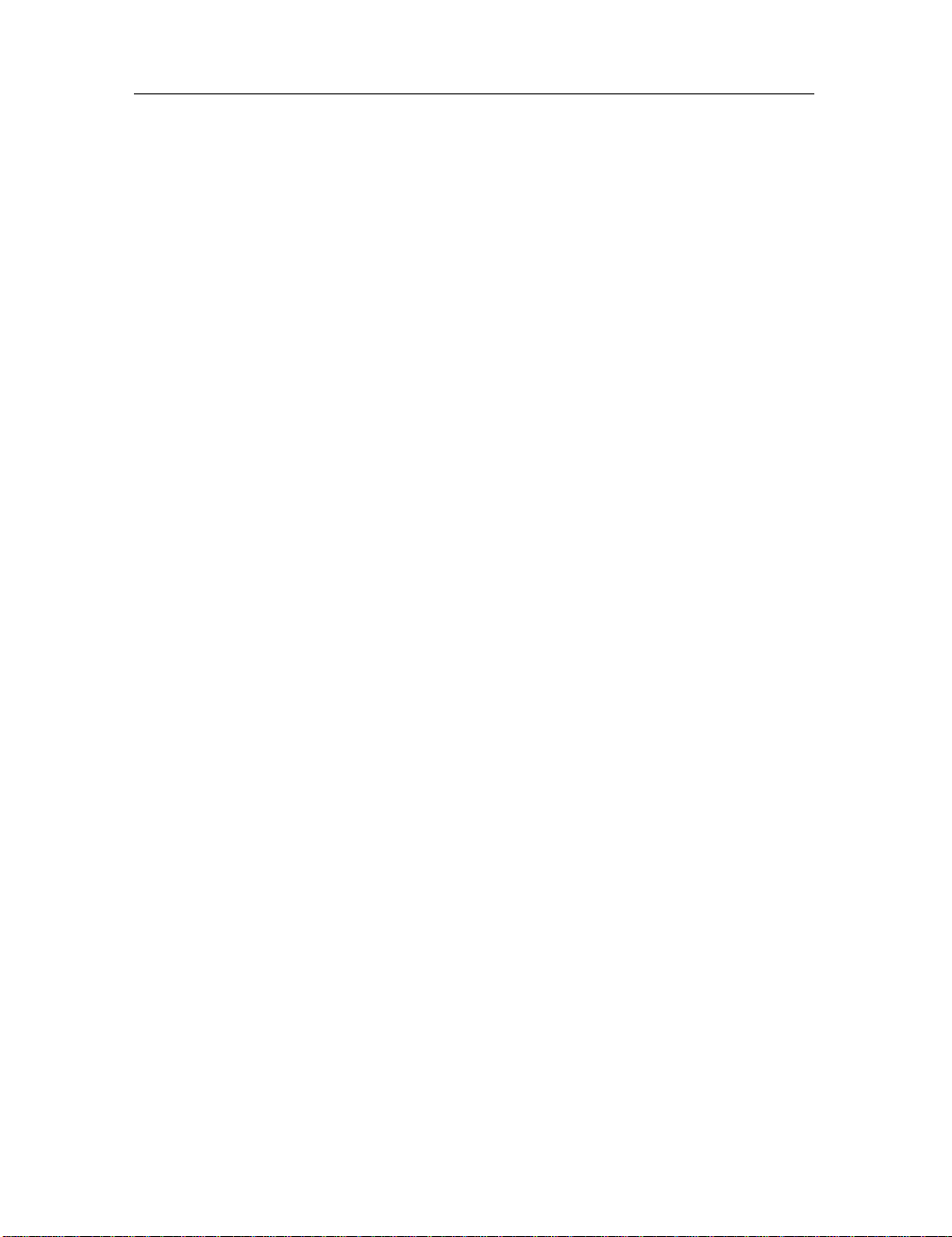
Chapter 1: Getting Started 1-17
Left-side View
5.25” CD-ROM Drive
The 5.25” IDE CD-ROM module is designed to be removable
from the Notebook. The eject button is located in the middle
of the front cover of the CD-ROM drive. Pressing it will
release the CD tray.
Infrared
The system adopts infrared technology as the interface for
simple, fast and convenient data exchange from the Notebook
to an infrared-compatible device. It implements IrDA (HPSIR),
Amplitude Shifted Keyed IR (ASKIR), and Fast IR (FIR). No
object should be blocked in each other’s line of sight between
the Notebook and the infrared-equipped device. Refer further
to the manual of the cordless connected device on how to use
the point-and-shoot operation.
Left-side Stand
Move this stand (together with the right one) to adjust the
typing angle. If a high speed CPU is installed on the
system, erecting the stands on both sides will be
necessary for heat dissipation during operation (Figure 1-
15).
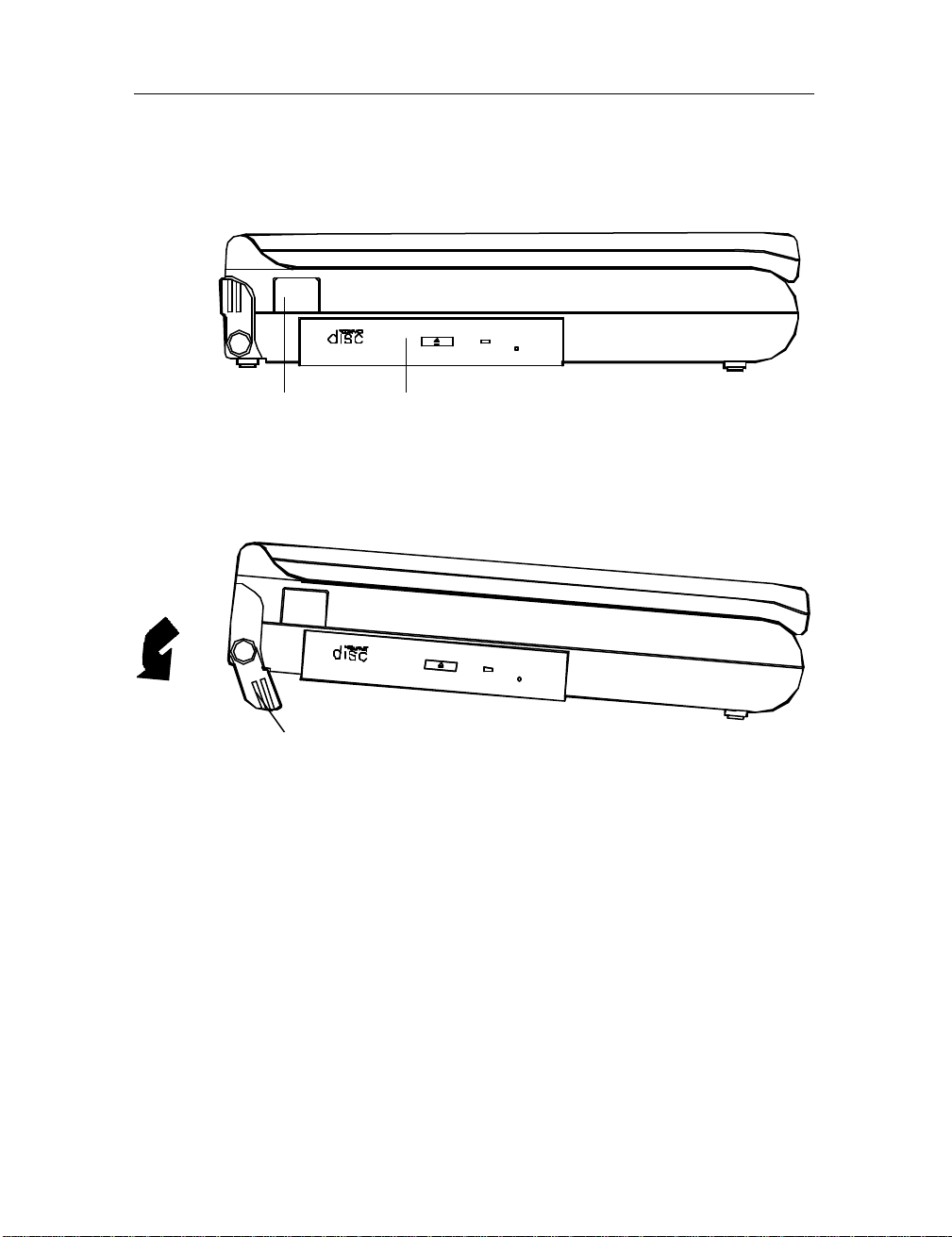
1-18 User’s Manual
Infrared CD-ROM Drive
Figure 1-14
Left-side Stand
Figure 1-15
 Loading...
Loading...