EUROCOM 3420-T2 Owner's Manual
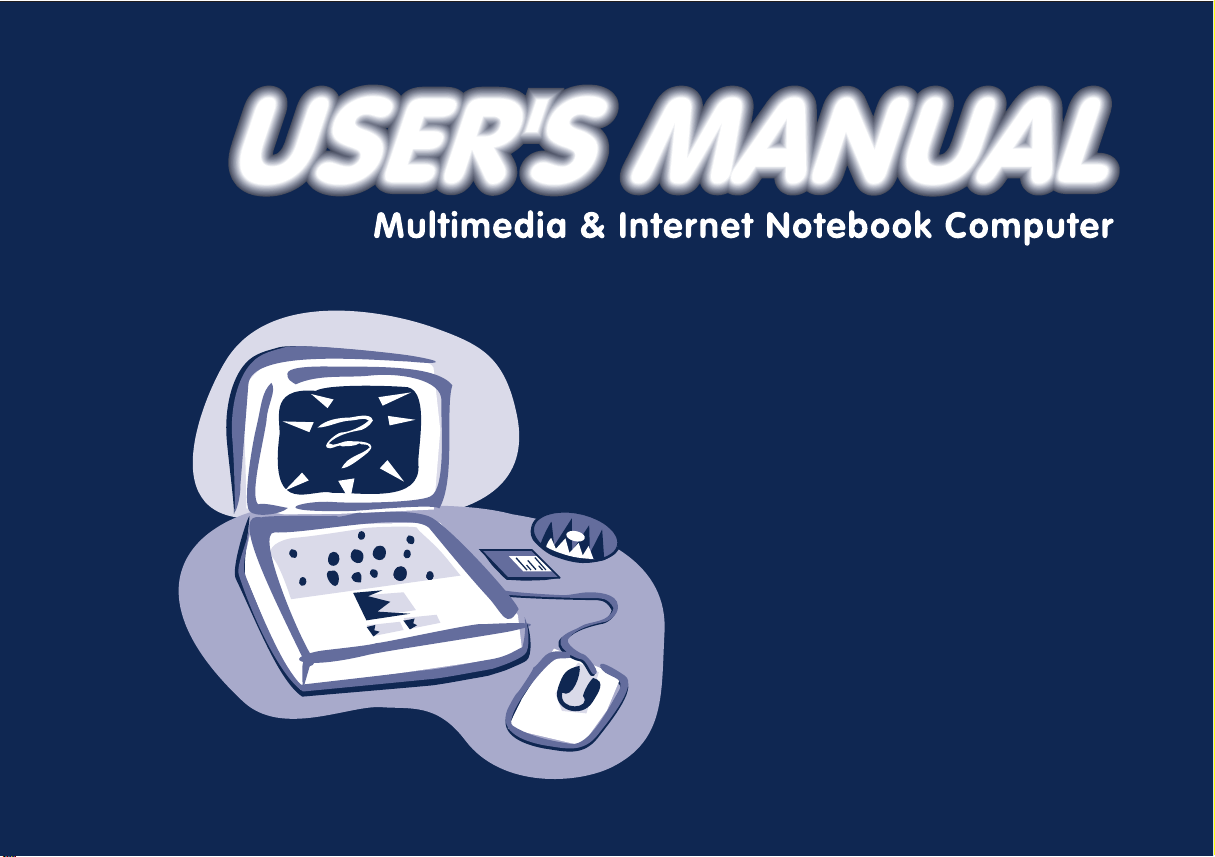
1
?
2
3
4
5
6
7
8
i
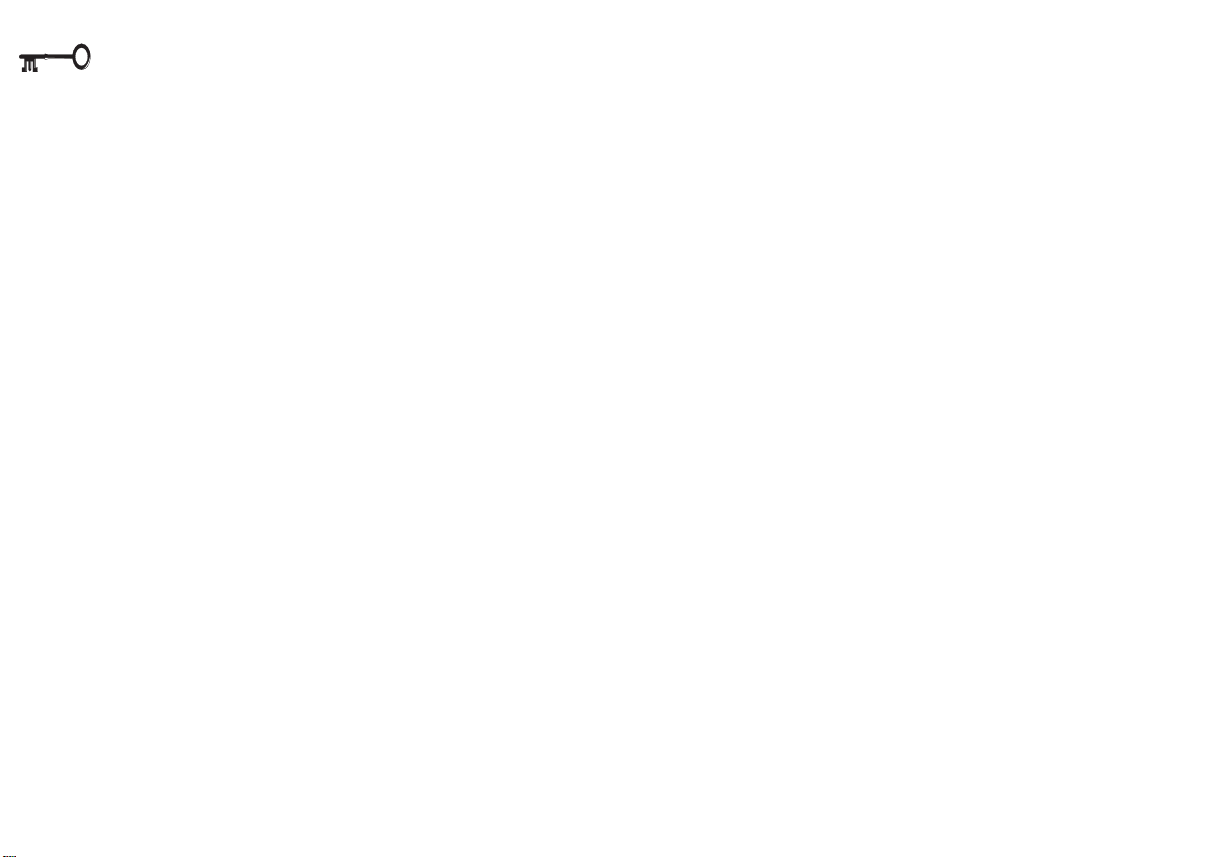
Preface: legalaties
1
2
3
4
5
6
7
8
NOTICE
The company reserves the right to revise this publication or to change its
contents without notice. Information contained herein is for reference
only and does not constitute a commitment on the part of the manufacturer or any subsequent vendor. They assume no responsibility or liability for any errors or inaccuracies that may appear in this publication nor
are they in anyway responsible for any loss or damage resulting from the
use (or misuse) of this publication.
This publication and any accompanying software may not, in whole or in part,
be reproduced, translated, transmitted or reduced to any machine readable form
without prior consent from the vendor, manufacturer or creators of this publication, except for copies kept by the user for backup purposes.
Brand and product names mentioned in this publication may or may not be copyrights and/or registered trademarks of their respective companies. They are mentioned for identification purposes only and are not intended as an endorsement
of that product or its manufacturer.
1st Edition ©March, 2000
TRADEMARKS
This product incorporates copyright protection technology that is protected by method claims of
certain U.S. patents and other intellectual property rights owned by Macrovision Corporation and
other rights owners. Use of this copyright protection technology must be authorized by Macrovision
Corporation, and is intended for home or other limited viewing uses only unless otherwise authorized by Macrovision Corporation. Reverse engineering or disassembly is prohibited.
Intel and Pentium are registered trademarks of Intel Corporation.
MS-DOS, Windows, Windows 95, Windows 98 and Windows NT are registered trademarks of
Microsoft Corporation.
ii
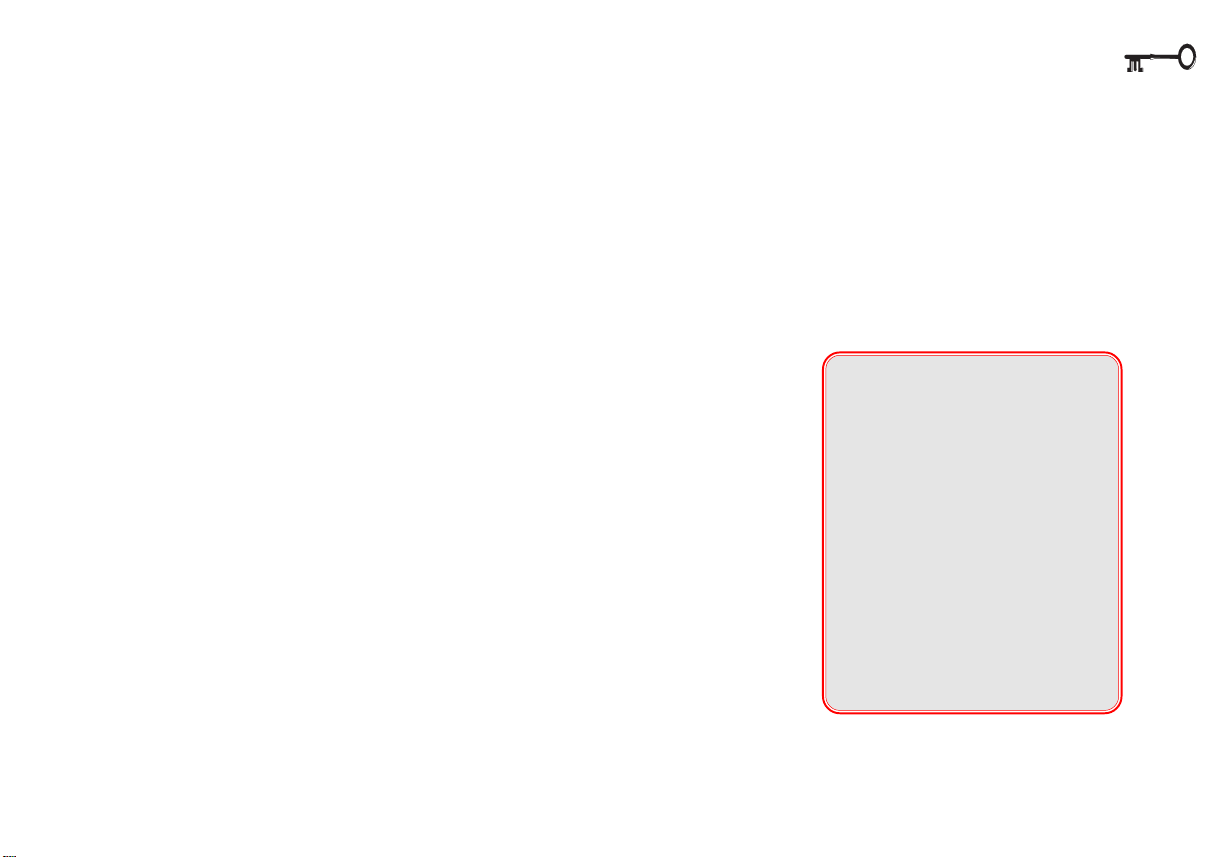
Preface: FCC statement
FEDERAL COMMUNICATIONS COMMISSION (FCC) STATEMENT
This equipment has been tested and found to comply with the limits for a Class B
digital device, pursuant to Part 15 of the FCC Rules. These limits are designed to
provide reasonable protection against harmful interference in a residential installation. This equipment generates, uses and can radiate radio frequency energy and, if not installed and used in accordance with the instructions, may cause
harmful interference to radio communications. However, there is no guarantee
that interference will not occur in a particular installation. If this equipment
does cause harmful interference to radio or television reception, which can be
determined by turning the equipment off and on, the user is encouraged to try to
correct the interference by one or more of the following measures:
• Reorient or relocate the receiving antenna.
• Increase the separation between the equipment and receiver.
• Connect the equipment into an outlet on a circuit different from
that to which the receiver is connected.
• Consult the dealer or an experienced radio/TV technician for help.
00
0
00
Warning
Use only shielded cables to
connect I/O devices to this
equipment.
You are cautioned that
changes or modifications not
expressly approved by the
manufacturer for compliance
with the above standards
could void your authority to
operate the equipment.
1
2
3
4
5
6
7
8
iii
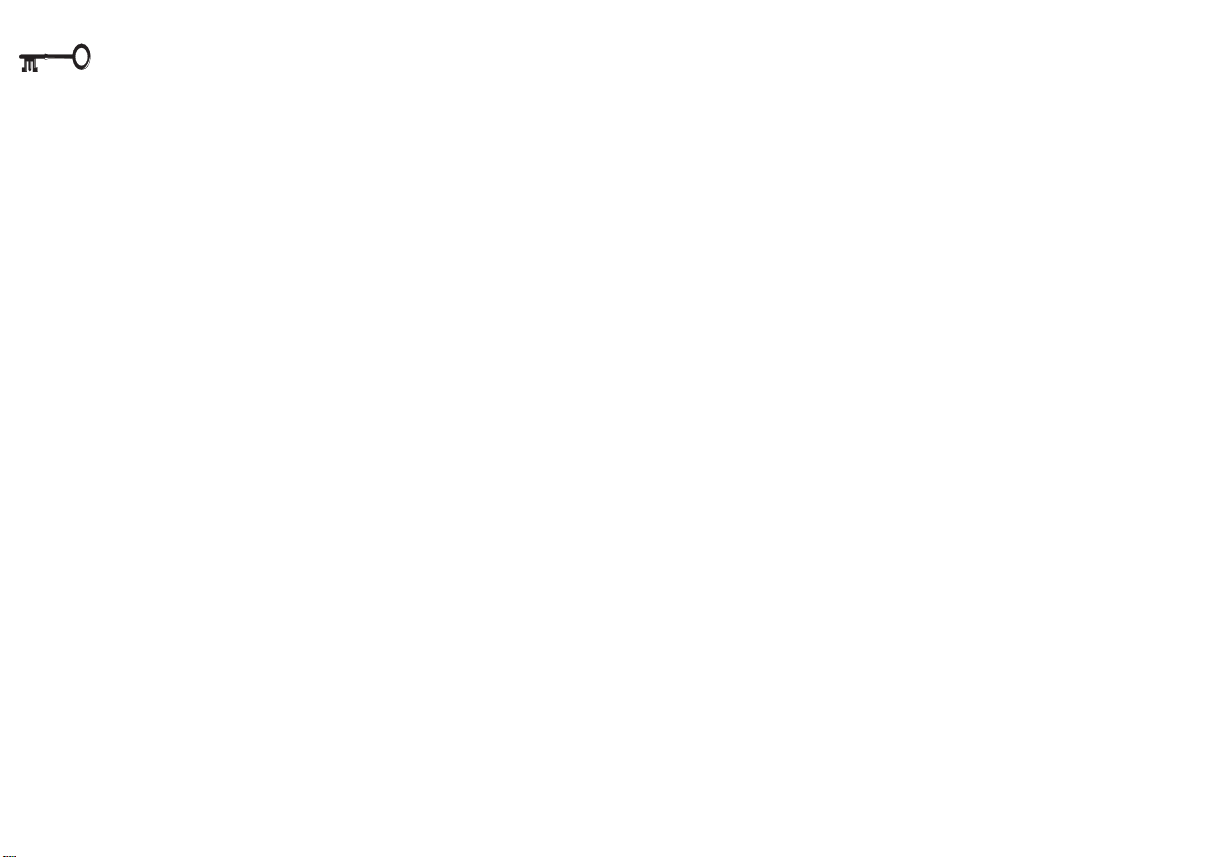
Preface: safety
1
2
3
4
5
6
7
8
IMPORTANT SAFETY INSTRUCTIONS
The notebook computer is quite rugged, but it can be damaged. To ensure that does not happen, follow these suggestions:
1. Don’t drop it. Make sure it’s on a stable surface. If the computer falls, the
case and other components could be damaged.
2. Don’t overheat it. Keep the computer and power supply away from any kind
of heating element. Keep the computer out of direct sunlight.
3. Avoid interference. Keep the computer away from high capacity transform-
ers, electric motors, and other strong magnetic fields. These can hinder proper
performance and damage your data.
4. Keep it dry. This is an electrical appliance. If water or any other liquid gets into
it, the computer could be badly damaged.
5. Be careful with power. The computer has specific power requirements.
• Only use a power adapter approved for use with this computer.
• Your AC adapter may be designed for international travel but it still requires
a steady, uninterrupted power supply. If you are unsure of your local power
specifications, consult your dealer or local power company.
• The power adapter may have either a 2-prong or a 3-prong grounded plug.
The third prong is an important safety feature; do not defeat its purpose. If you
do not have access to a compatible outlet, have a qualified electrician install
one.
• When you want to unplug the power cord, be sure to disconnect it by the
plug head, not by its wire.
• Make sure the socket and any extension cord(s) you use can support the
total current load of all the connected devices.
• Before cleaning the computer, make sure it is disconnected from any external power supplies (i.e. AC adapter or car adapter).
iv
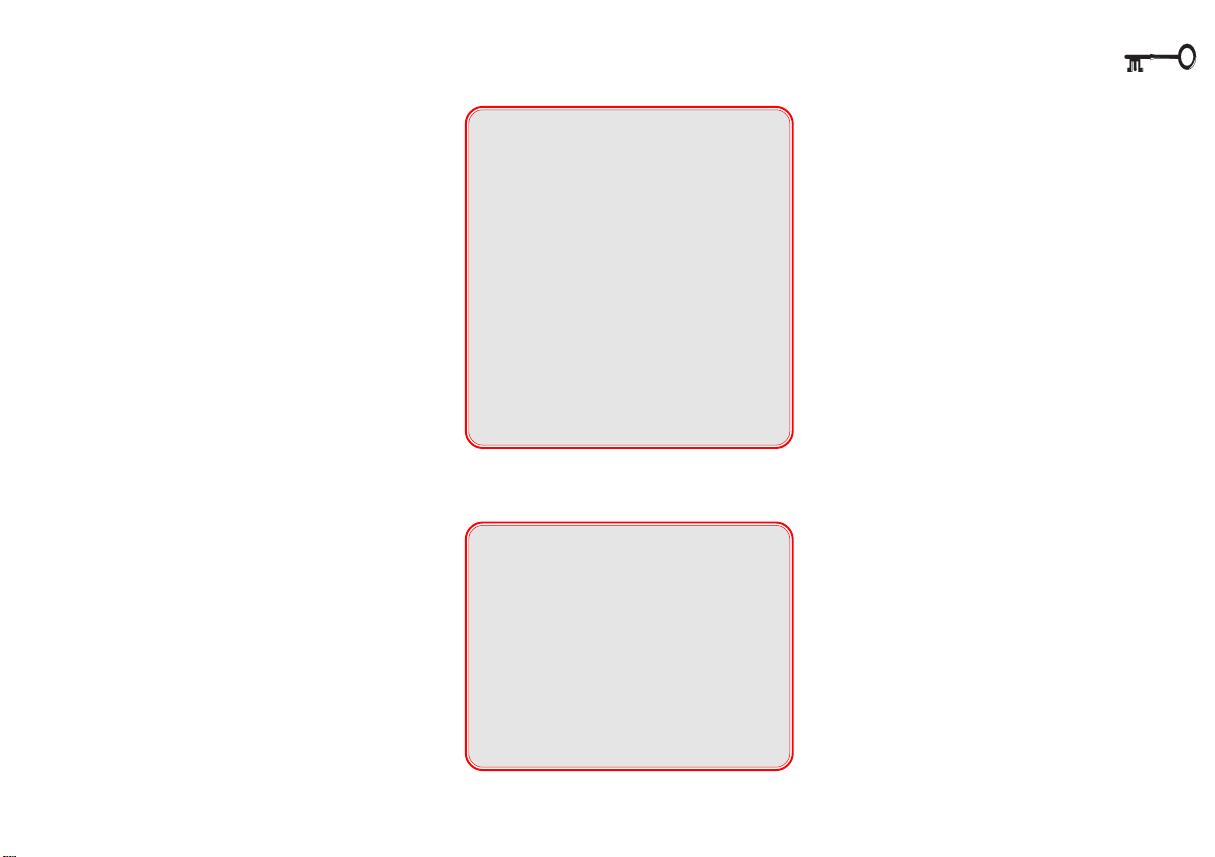
BATTERY PRECAUTIONS
Only use batteries designed for
this computer. The wrong battery
type may explode, leak or damage the computer.
Recharge the batteries using
the notebook’s system. Incorrect
recharging may make the battery
explode.
Do not try to repair a battery
pack. Refer any battery pack re-
pair or replacement to your
dealer or qualified service personnel.
Keep children away from, and
promptly dispose of a damaged
battery. Always dispose of bat-
teries carefully. Batteries may explode or leak if exposed to fire, or
improperly handled or discarded.
00
0
00
Warning
The product that you have purchased contains a rechargeable
battery. The battery is recyclable. At
the end of its useful life, under various state and local laws, it may be
illegal to dispose of this battery into
the municipal waste stream. Check
with your local solid waste officials
for details in your area for recycling
options or proper disposal.
Your battery pack is labeled with the
type and manufacturer.
®
UL
Mainboard Battery Note
CAUTION: Danger of explosion if
battery is incorrectly replaced. Replace only with the same or equivalent type recommended by the
manufacturer. Discard used battery
according to the manufacturer’s in-
structions.
Preface: battery precautions
1
2
3
4
5
6
7
8
v
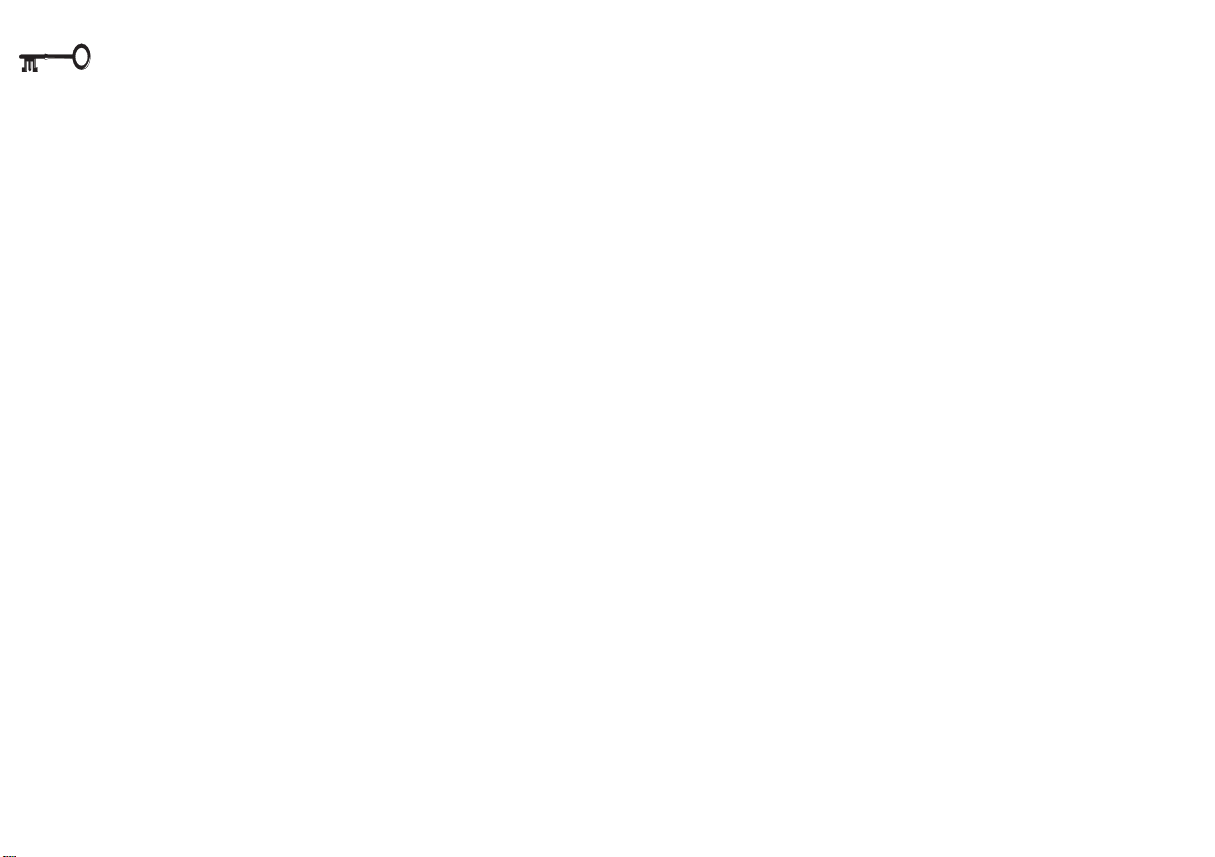
Preface: cleaning & servicing
1
2
3
4
5
6
7
8
CLEANING
Do not apply cleaner directly to the
computer, use a soft clean cloth.
Do not use volatile (petroleum distillates) or abrasive cleaners on any
part of the computer.
SERVICING
Do not attempt to service the
computer yourself. Doing so
may violate your warranty and
expose you and the computer to
electric shock. Refer all servicing
to authorized service personnel.
Unplug the computer from the
power supply. Then refer servicing to qualified service personnel
under any of the following conditions:
• When the power cord or AC/DC
adapter is damaged or frayed.
• If the computer has been exposed to rain or other liquids.
• If the computer does not work
normally when you follow the
operating instructions.
• If the computer has been
dropped or damaged.
vi
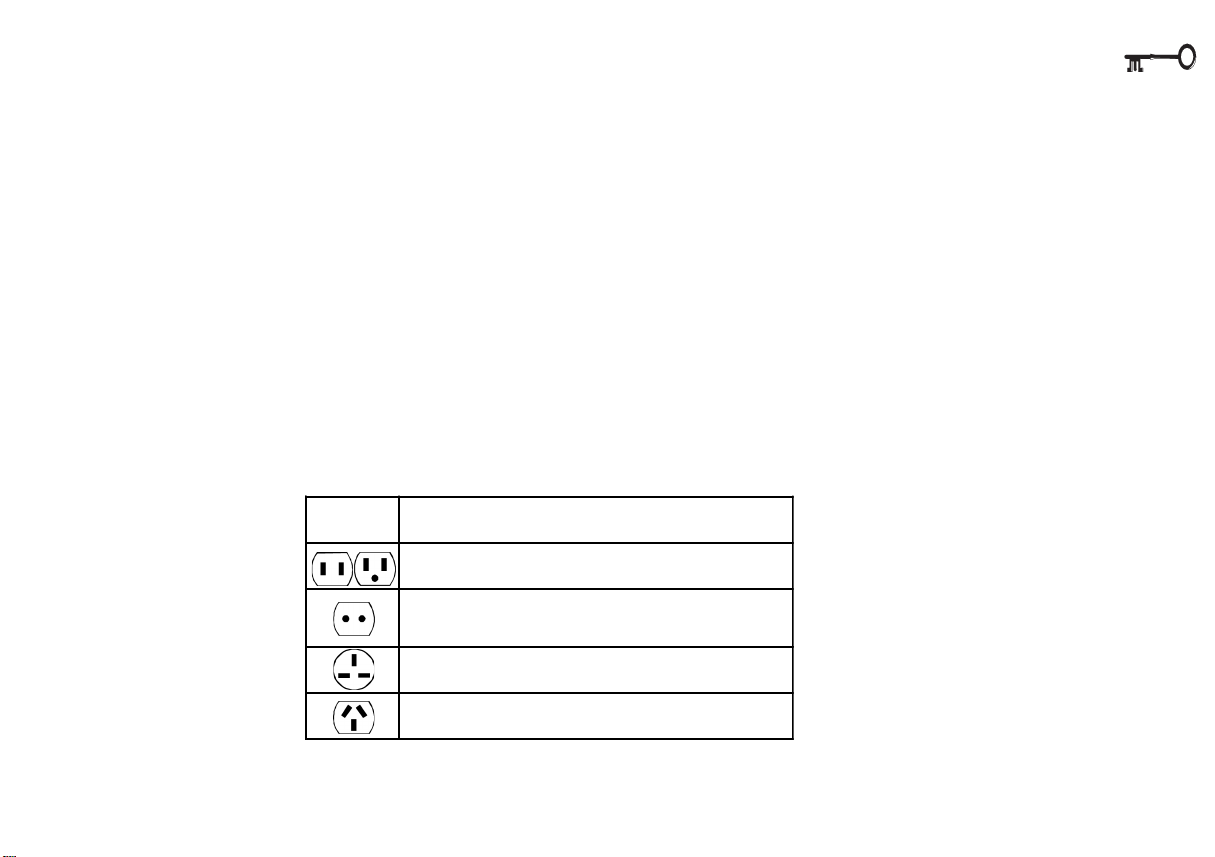
Preface: traveler’s tips
TRAVEL CONSIDERATIONS
PACKING
As you get ready for your trip, run
through this list to make sure the
system is ready to go:
1. Check that the battery pack and
any spares are fully charged.
2. Power off the computer and peripherals.
3. Close the display panel and make
sure it’s latched.
4. Disconnect the AC adapter and
cables. Stow them in the carrying
bag.
–The AC adapter
uses voltages
from 100 to 240
volts so you won’t
need a second
voltage adapter.
However, check
with your travel
agent to see if
you need any
socket adapters
.
Common
Socket Types
Note: Hotels and other institutions may offer additional sockets and/or adapters.
5. Put the notebook in its carrying
bag and secure it with the bag’s
straps.
6. If you’re taking any peripherals
(e.g. a printer, mouse or digital
camera), pack them and
devices’ adapters and/or cables.
7. Anticipate customs.
– Some jurisdictions may have im-
port restrictions or require proof of
ownership for both hardware and
software. Make sure your “papers”
are handy.
Countries/Regions
United States, Canada, Japan, Korea, Taiwan, and the Philippines
the Former Soviet Union, Hong Kong, India, and the Middle East,
Ireland, Malaysia, Mexico, Singapore, the United Kingdom
parts of Latin America.
most of Europe and South Asi
parts of Africa and Latin America
parts of Africa
China, Australia and New Zealan
those
1
2
3
4
5
6
7
8
vii
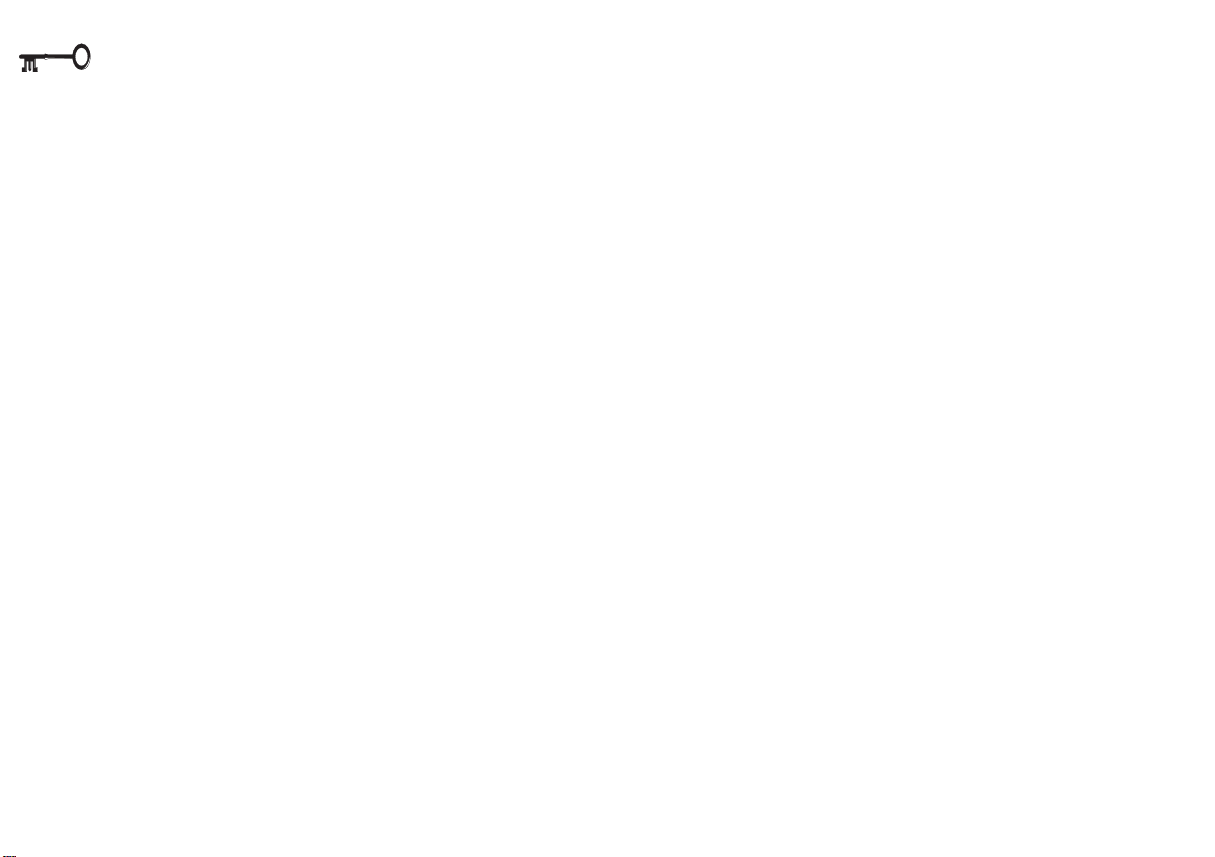
1
2
3
4
5
6
7
8
Preface: traveler’s tips
ON THE ROAD
In addition to the general safety and
maintenance suggestions in this
preface, and Appendix B: Trouble-
shooting, keep these points in mind:
Hand-carry the notebook.
• For security, don’t let it out of your
sight. In some areas, computer
theft is very common.
• Don’t check it with “normal” luggage. Baggage handlers may not
be sufficiently careful.
• Avoid knocking the computer
against hard objects.
Beware of Electromagnetic fields.
• Metal detectors & X-ray machines
These devices can damage the computer, hard disk, floppy disks, LS-120
disks and other media. They may
also destroy any stored data.
– Pass your computer and disks
around the devices. Ask security officials to hand-inspect them. (You may
be asked to turn it on.)
Note: Some airports also scan luggage with
these devices.
Fly safely.
• Most airlines have regulations
about the use of computers and
other electronic devices in flight.
These restrictions are for your
safety, follow them.
• If you stow the notebook in an
overhead compartment, make
sure it’s secure. Contents may
shift and/or fall out when the
compartment is opened.
Get power where you can.
• If an electrical outlet is available,
use the AC adapter and keep
your battery(ies) charged.
Keep it dry.
• If you move quickly from a cold to
a warm location, water vapor can
condense inside the computer.
Wait a few minutes before turning it on so that any moisture can
evaporate.
viii
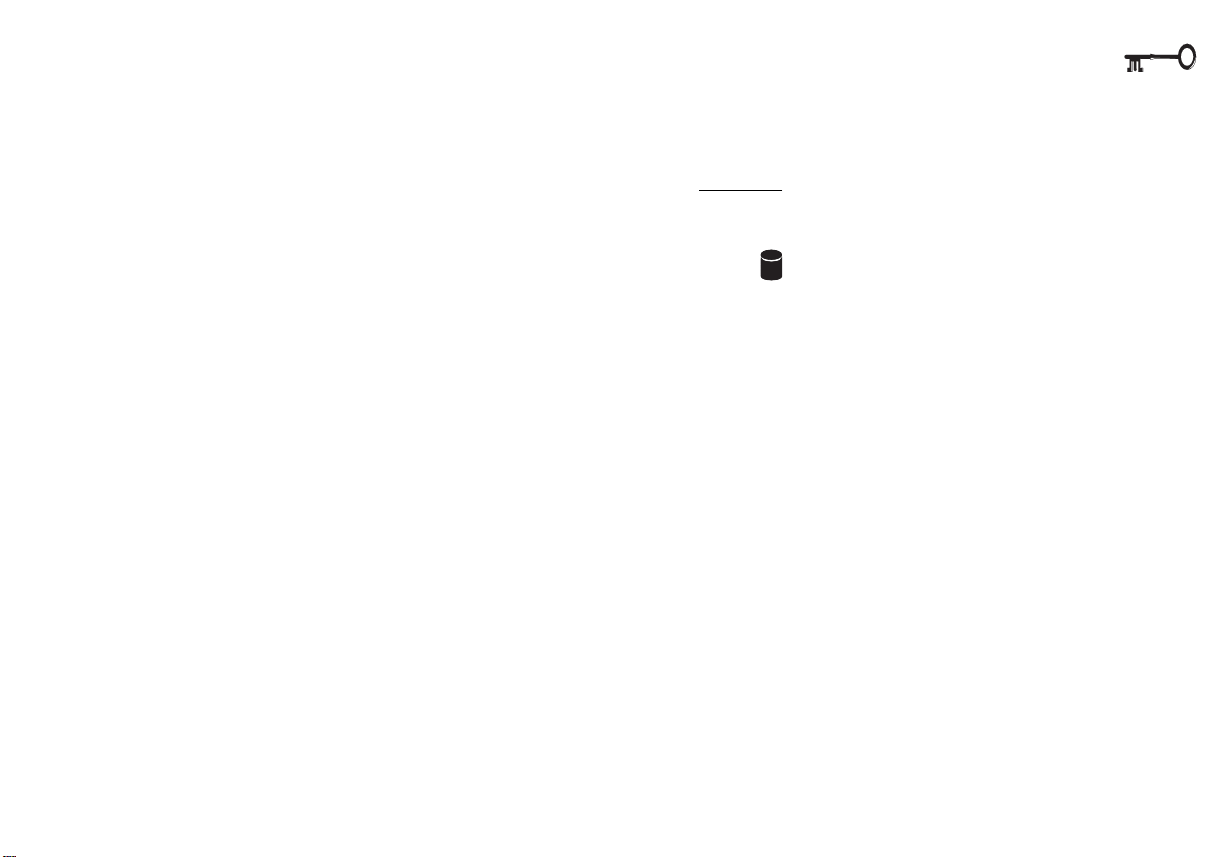
Preface: conventions
CONVENTIONS
This manual uses the following typesetting conventions:
Example
commonly used terms (capitals): FDD, HDD, AC, DC
features on the notebook (icons):
keyboard keys (bold, as printed): Y, N, Enter
programs, operating systems (italics): Setup, Windows 95
files (all capitals): AUTOEXEC.BAT
program groups (bold): Control Panel
sequences (arrows): My Computer >
Control Panel
icons/user interface switches (bold): Continue, Ye s
menu items (initial capitals): Boot High Speed
variables (quotes): “Enabled”
text the user must enter (bold): a:>\setup
keys to press while in DOS (brackets, bold): [Enter]
1
2
3
4
5
6
7
8
command switches (bold): format /s
space:
~
ix
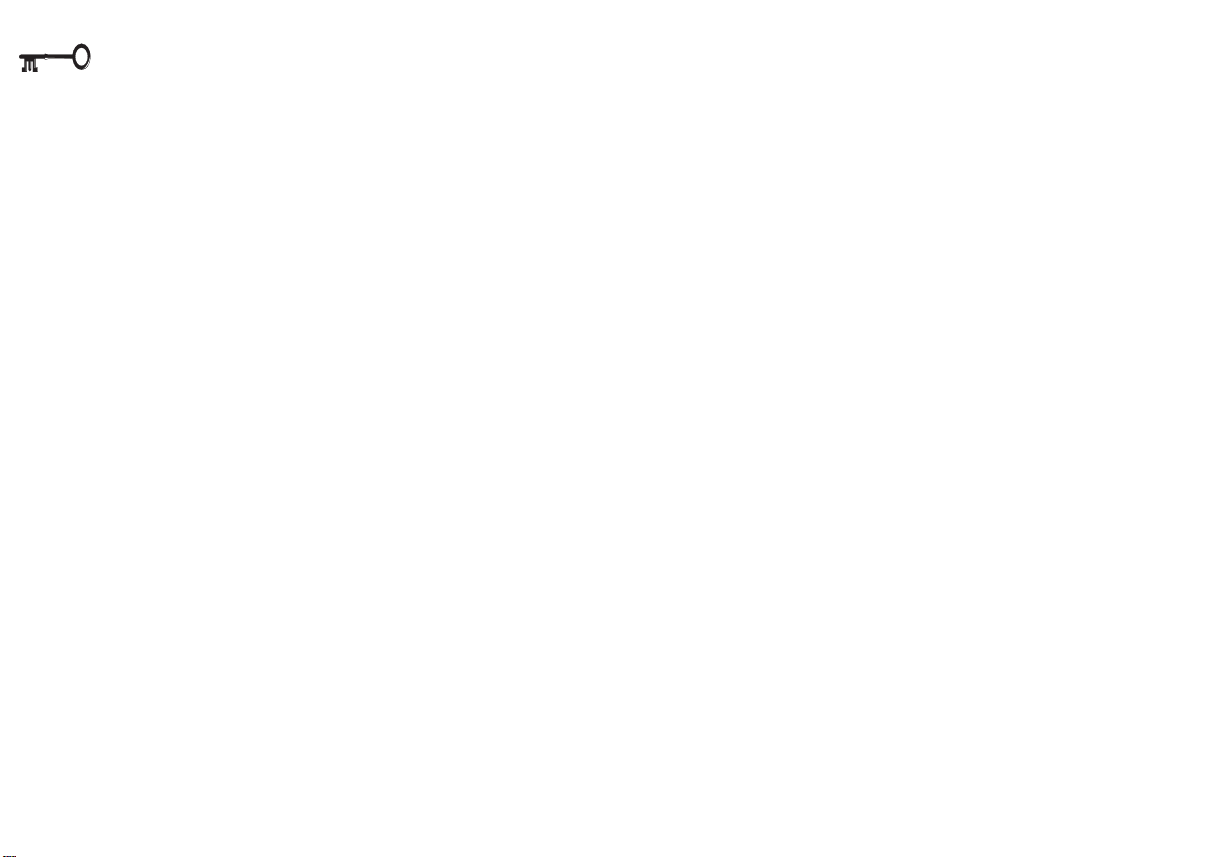
Preface: table of contents
1
2
3
4
5
6
7
8
TABLE OF CONTENTS
Preface
Notice ............................................................................................................................... ii
Federal Communications Commission (FCC) Statement ............................................ iii
Important Safety Instructions ......................................................................................... iv
Battery Precautions ................................................................................................... v
Cleaning .................................................................................................................... vi
Servicing .................................................................................................................... vi
Travel Considerations .................................................................................................... vii
Packing ..................................................................................................................... vii
On the Road .............................................................................................................viii
Conventions .................................................................................................................... ix
Table of Contents ............................................................................................................. x
Advanced User Guides ........................................................................................... xv
Warnings ................................................................................................................ xvii
List of Figures .......................................................................................................... xix
List of Tables ............................................................................................................. xx
Chapter 1: Introduction
Not Here ........................................................................................................................1-2
Packing.......................................................................................................................... 1-2
Quick Start Guide ..........................................................................................................1-3
System Maps ................................................................................................................ 1-4
Front View ............................................................................................................... 1-4
LEDs ................................................................................................................... 1-6
Hot Key Controls ............................................................................................... 1-7
Left View .................................................................................................................. 1-8
x
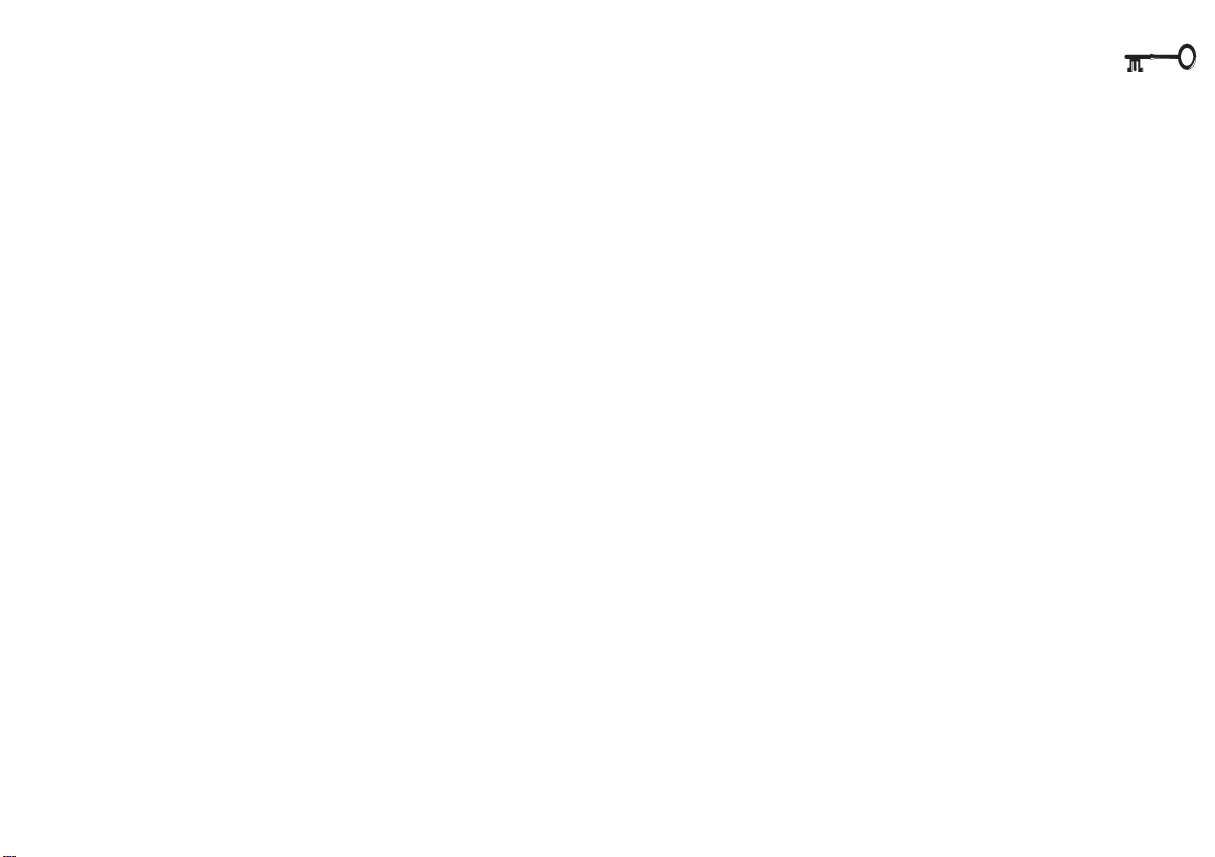
Right View ............................................................................................................. 1-10
Media Care & Handling ................................................................................. 1-11
Rear View .............................................................................................................. 1-12
Bottom View ......................................................................................................... 1-14
Preface: table of contents
1
Chapter 2: System
Software Notes ............................................................................................................. 2-1
Assumptions ................................................................................................................. 2-1
Keyboards .................................................................................................................... 2-2
External Keyboards ............................................................................................... 2-3
TouchPad ..................................................................................................................... 2-4
TouchPad & Serial Device ..................................................................................... 2-5
Disabling the TouchPad ........................................................................................ 2-5
TouchPad & PS/2 Device....................................................................................... 2-5
Video ............................................................................................................................ 2-6
LCD.......................................................................................................................... 2-6
Video Driver Controls ...................................................................................... 2-7
Attaching a Monitor .............................................................................................. 2-8
TV ............................................................................................................................ 2-8
Switching .......................................................................................................... 2-8
Audio ........................................................................................................................... 2-11
Communications....................................................................................................... 2-13
PC Cards .............................................................................................................. 2-13
Inserting a PC Card ....................................................................................... 2-13
Removing a PC Card..................................................................................... 2-14
Fax/Modem (option) ........................................................................................... 2-16
International Considerations ....................................................................... 2-16
2
3
4
5
6
7
8
xi
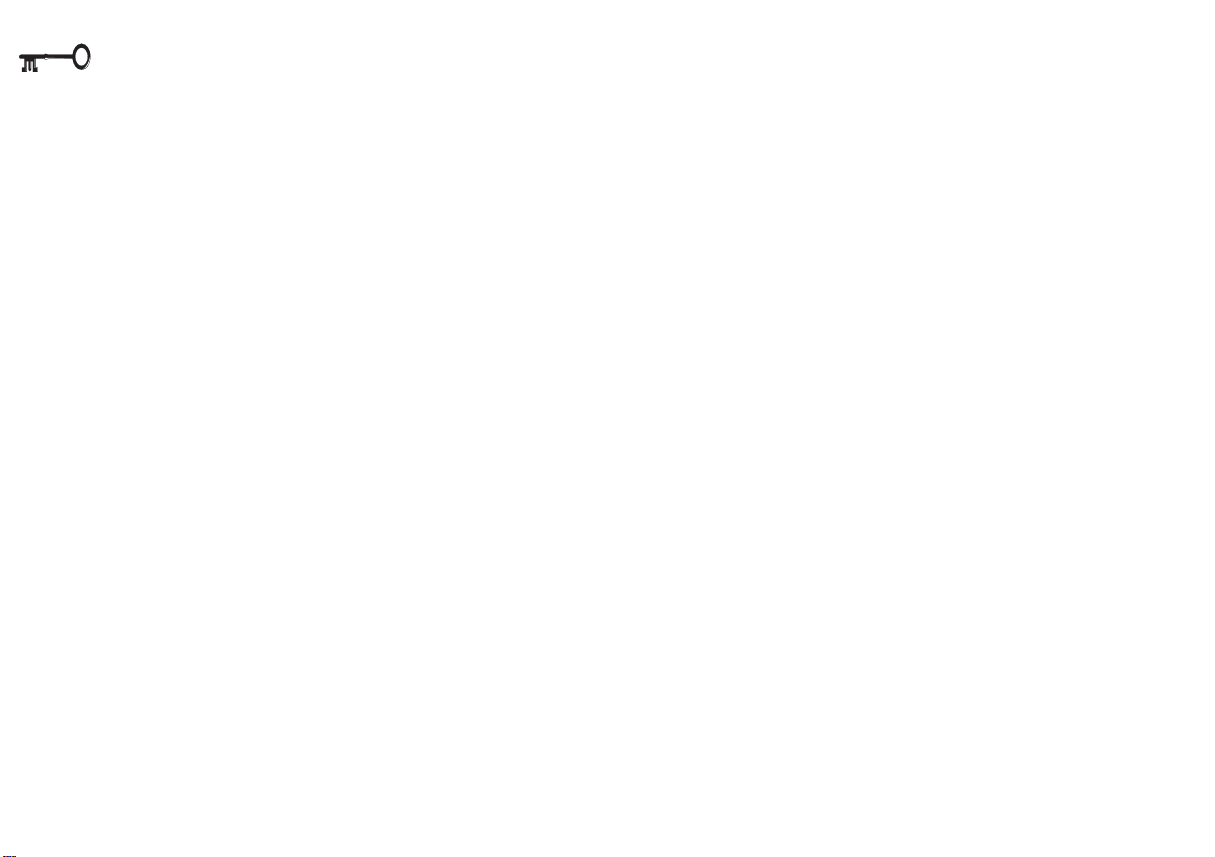
1
2
3
4
5
6
7
Preface: table of contents
Chapter 3: Device Bay
Software Notes .............................................................................................................3-1
Assumptions ................................................................................................................. 3-1
Device Bay Modules ................................................................................................... 3-2
Connection ............................................................................................................. 3-2
Swapping ............................................................................................................... 3-4
Windows 9x and BaySwap ............................................................................ 3-4
Windows NT 4.0 .............................................................................................. 3-4
Windows 2000 ................................................................................................ 3-4
CD Devices (CD-ROM, DVD-ROM & CD-RW)....................................................... 3-6
Data Storage .................................................................................................... 3-6
Multimedia ....................................................................................................... 3-6
Inserting & Removing CD/DVD Media .......................................................... 3-7
FDD (Floppy) Module ........................................................................................... 3-10
Device Bay Installation .................................................................................. 3-10
Device Bay Removal ..................................................................................... 3-10
External Connection ....................................................................................... 3-11
LS-120 Modules ................................................................................................... 3-12
Device Bay Installation .................................................................................. 3-12
Startup Considerations ................................................................................. 3-12
Device Bay Removal ..................................................................................... 3-12
Using an LS-120 ............................................................................................. 3-13
8
Chapter 4: Firmware
The Power-On Self Test (POST) .................................................................................... 4-2
Failing the POST ..................................................................................................... 4-3
Fatal Errors ....................................................................................................... 4-3
Non-Fatal Errors .............................................................................................. 4-3
xii
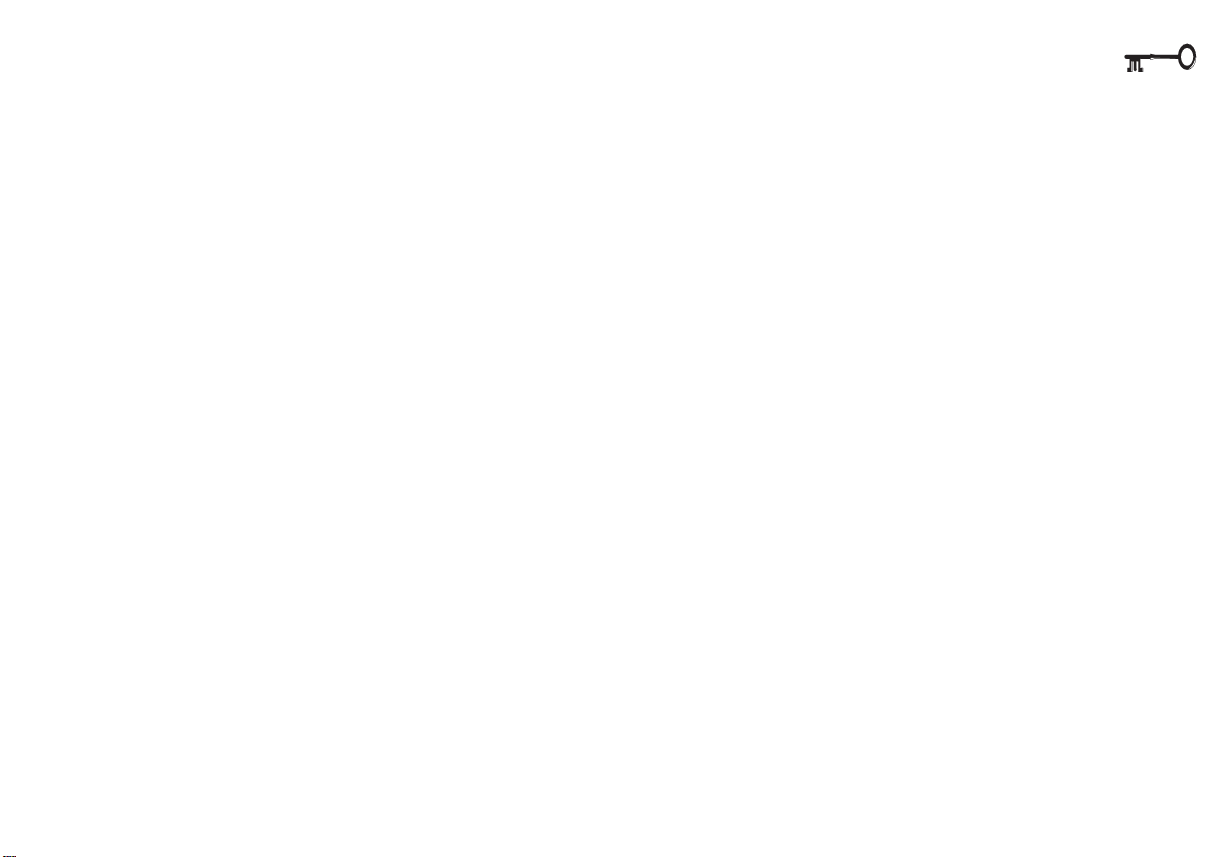
The Setup Program .....................................................................................................4-4
Entering Setup ....................................................................................................... 4-4
Setup Screens ........................................................................................................4-4
More on Setup ....................................................................................................... 4-6
System Time & Date (Main Menu) ........................................................................................................................... 4-6
Floppy Disk Controller (Main Menu) ...................................................................................................................... 4-6
Primary Master (Main Menu) ......................................................................................................................................... 4-6
Secondary Master (Main Menu) ................................................................................................................................ 4-7
Advanced Menu ................................................................................................... 4-8
Plug & Play O/S (Advanced Menu) .............................................................................................................................. 4-8
PS/2 Mouse (Advanced Menu) .........................................................................................................................................4-8
I/O Device Configuration (Advanced Menu) ..................................................................................................... 4-9
Security Menu ....................................................................................................... 4-11
Set Supervisor Password & Set User Password (Security Menu) ........................................ 4-11
Set Supervisor Password (Security Menu) ...................................................................................................... 4-12
Set User Password (Security Menu) ..................................................................................................................... 4-12
Power Menu ........................................................................................................ 4-13
Power Savings (Power Menu) ..................................................................................................................................... 4-14
Intel® SpeedStep™ Technology (Power Menu) ..................................................................................... 4-14
Suspend Mode (Power Menu) ................................................................................................................................... 4-14
Resume On Time & Resume Time (Power Menu) ................................................................................ 4-14
Boot Menu ........................................................................................................... 4-14
Exit Menu ............................................................................................................. 4-14
Chapter 5: Power
Icons & Indicators........................................................................................................ 5-2
Power Hardware ......................................................................................................... 5-3
AC Power ............................................................................................................... 5-3
Preface: table of contents
1
2
3
4
5
6
7
8
xiii
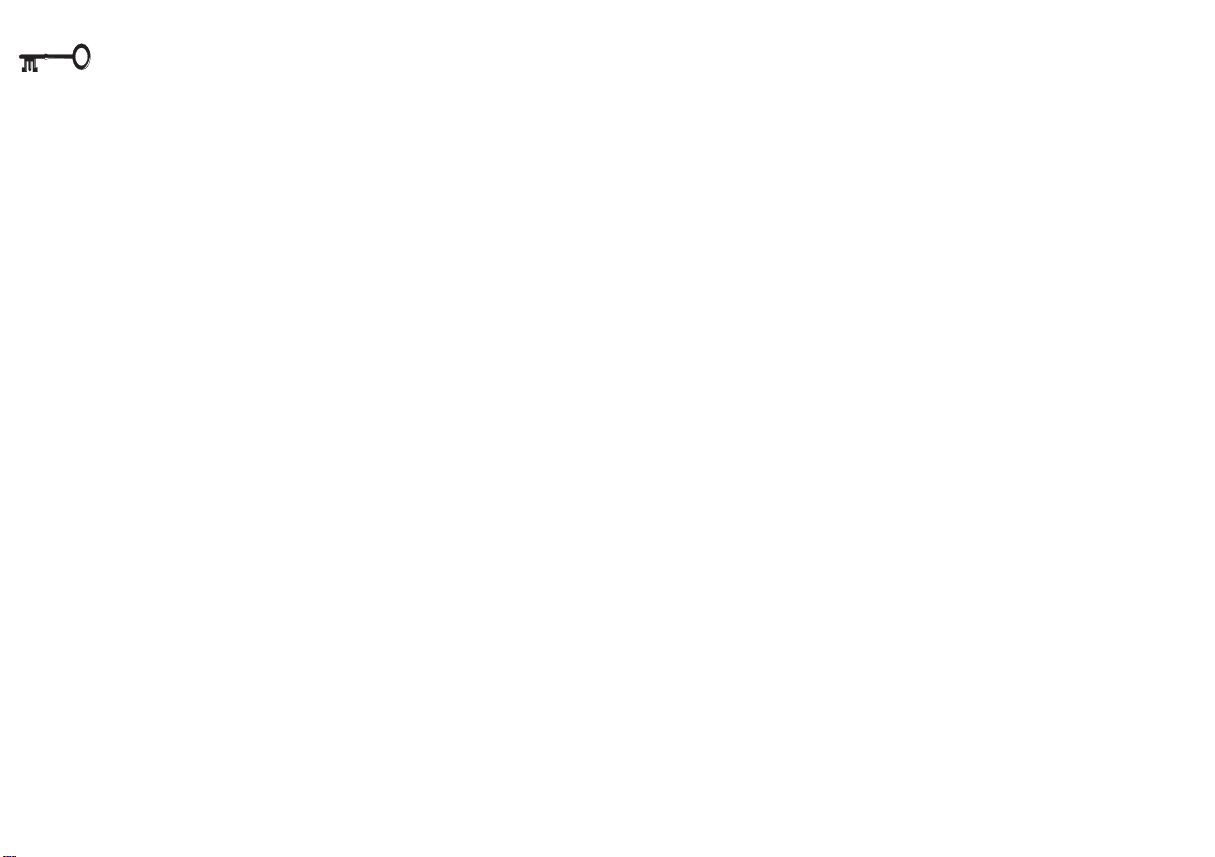
1
2
3
4
5
6
7
8
Preface: table of contents
Battery Power ........................................................................................................ 5-4
First-Time Use & Storage ................................................................................5-4
Installing & Removing a Battery Pack ........................................................... 5-6
Using & Charging the Battery Pack ............................................................... 5-7
Power Management .................................................................................................. 5-8
Hardware (Battery Status & Warnings) ............................................................... 5-8
Low Battery & Suspend................................................................................... 5-8
Firmware (Setup Controls) .................................................................................... 5-9
Suspend (to RAM) ................................................................................................ 5-12
Software (Utilities) ...................................................................................................... 5-13
APM & ACPI ......................................................................................................... 5-13
Hardware Variations ................................................................................................ 5-14
SpeedStep™ Technology ................................................................................... 5-14
CD-RW Module .................................................................................................... 5-14
Chapter 6: Extras
Other Stuff .................................................................................................................... 6-2
HDD .............................................................................................................................. 6-3
Removing the HDD Module ................................................................................. 6-3
Installing the HDD Module ................................................................................... 6-4
Replacing/Upgrading the Cartridge ................................................................... 6-4
Taking it Apart ..................................................................................................6-5
HDD Module Assembly .................................................................................. 6-6
Setting Up a New HDD for the First Time ...................................................... 6-6
Memory........................................................................................................................ 6-8
TouchPad (option)...................................................................................................... 6-10
Gestures ............................................................................................................... 6-10
Customizing Gestures ......................................................................................... 6-11
xiv
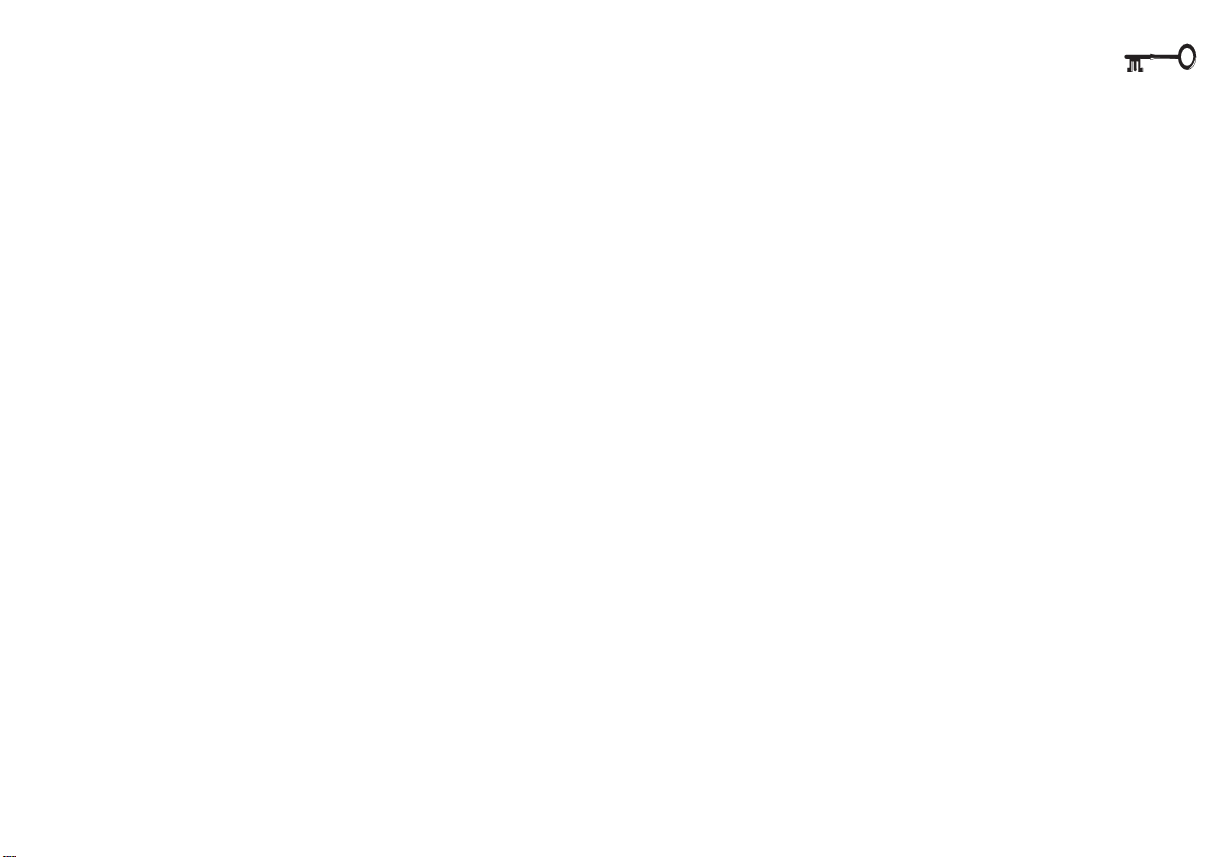
Appendix A: Specifications
Appendix B: Troubleshooting
Glossary
ADVANCED USER GUIDES
Advanced Notes ............................................................................................................................................... 1-1
Battery Charging ............................................................................................................................................... 1-3
Save to Disk Considerations ............................................................................................................................ 1-3
Key Combinations ............................................................................................................................................ 1-7
Contrast Controls .............................................................................................................................................. 1-7
Parallel to USB Adapters.................................................................................................................................. 1-8
IrDA Setup ........................................................................................................................................................ 1-12
Printer types .................................................................................................................................................... 1-12
Preface: advanced guides
1
2
3
4
Networking Note .............................................................................................................................................. 2-1
Service Packs, Versions & Updates................................................................................................................ 2-1
Special Characters .......................................................................................................................................... 2-2
Configuring the TouchPad .............................................................................................................................. 2-4
TouchPad & Serial Device ............................................................................................................................... 2-5
Windows 9x/Windows NT 4.0 ................................................................................................................ 2-5
Return to TouchPad(exclusively): ..................................................................................................... 2-5
Screen Controls ................................................................................................................................................ 2-6
Dual View & Different Display ........................................................................................................................ 2-9
Video Setup .................................................................................................................................................... 2-10
Before you Begin .................................................................................................................................... 2-10
Windows 9x & NT4.0 ............................................................................................................................. 2-10
Audio & Modem Setup .................................................................................................................................. 2-12
Windows 9x ............................................................................................................................................. 2-12
Windows 2000 ........................................................................................................................................ 2-12
Windows NT4.0 ....................................................................................................................................... 2-12
PC Card Setup ................................................................................................................................................. 2-15
Windows 95 ............................................................................................................................................. 2-15
Windows NT 4.0 ...................................................................................................................................... 2-15
5
6
7
8
xv
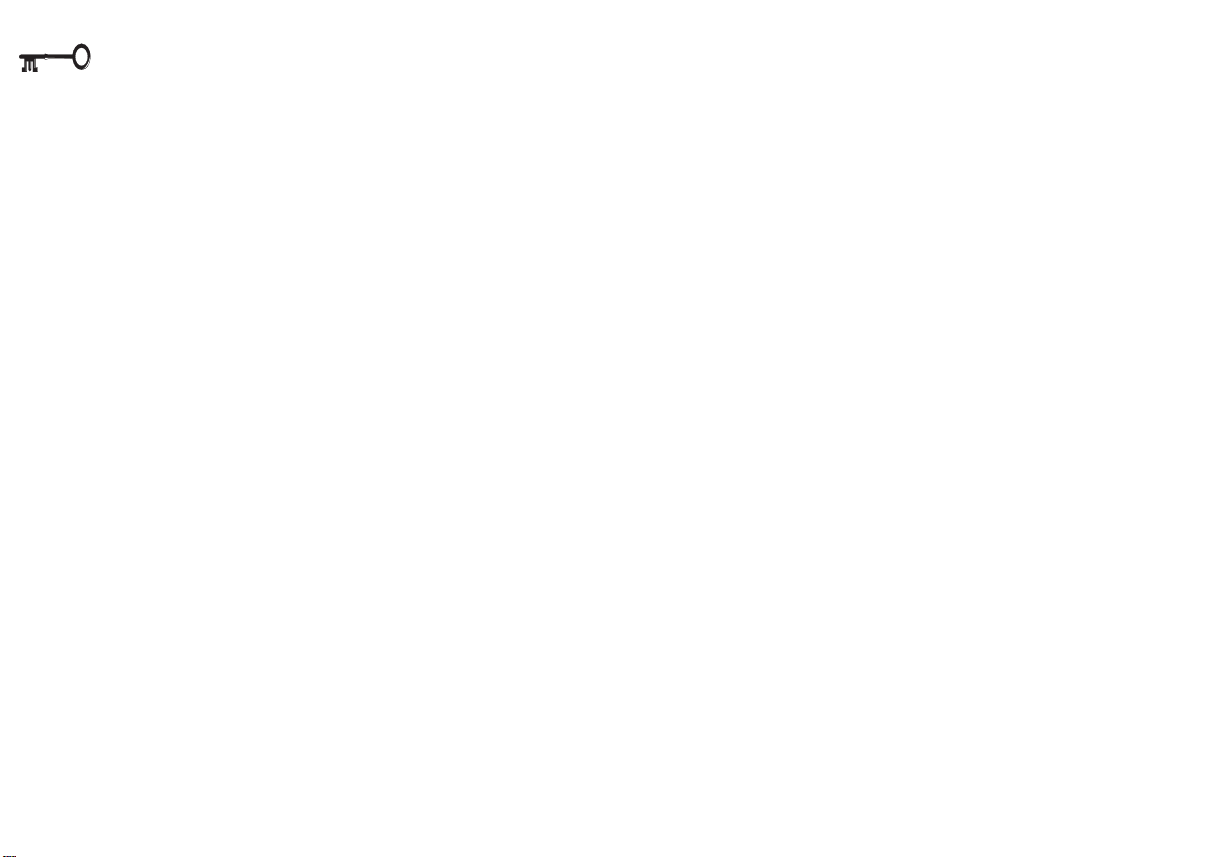
1
2
3
4
5
6
7
8
Preface: advanced guides
Fax/Modem Setup .......................................................................................................................................... 2-17
Windows Setup ........................................................................................................................................ 2-17
Internet Access ........................................................................................................................................ 2-17
International Notice ................................................................................................................................. 2-17
Security Notice ......................................................................................................................................... 2-17
USB & Related Chipset Setup ........................................................................................................................ 2-18
Stage 1 USB setup: ........................................................................................................................... 2-18
Stage 2 Chipset setup ..................................................................................................................... 2-18
Windows 9x & 2000................................................................................................................................ 2-18
Windows NT 4.0 ...................................................................................................................................... 2-18
Setup Note .........................................................................................................................................................3-1
Networking Note .............................................................................................................................................. 3-1
BaySwap Utility ................................................................................................................................................ 3-5
Win 9x BaySwap ....................................................................................................................................... 3-5
Windows 2000 ......................................................................................................................................... 3-5
DVD Limits ......................................................................................................................................................... 3-6
Audio CD ........................................................................................................................................................... 3-7
Multimedia CD’s: MPEG .................................................................................................................................. 3-7
CD-RW Care ..................................................................................................................................................... 3-7
CD-ROM Drivers .............................................................................................................................................. 3-8
DOS ............................................................................................................................................................ 3-8
Windows 9x .............................................................................................................................................. 3-8
Windows NT4 & 2000 .............................................................................................................................. 3-8
DVD-ROM & CD-RW Setup (Windows 9x & 2000) ........................................................................................ 3-9
Disk Care ......................................................................................................................................................... 3-11
LS-120 & Windows .......................................................................................................................................... 3-13
Windows 9x ............................................................................................................................................. 3-13
Windows NT 4.0 ...................................................................................................................................... 3-13
Switching Hard Disks ...................................................................................................................................... 4-6
Auto Limitations ............................................................................................................................................... 4-6
When to Use LBA ............................................................................................................................................. 4-7
Serial Resources .............................................................................................................................................. 4-9
Parallel Modes ................................................................................................................................................ 4-10
xvi
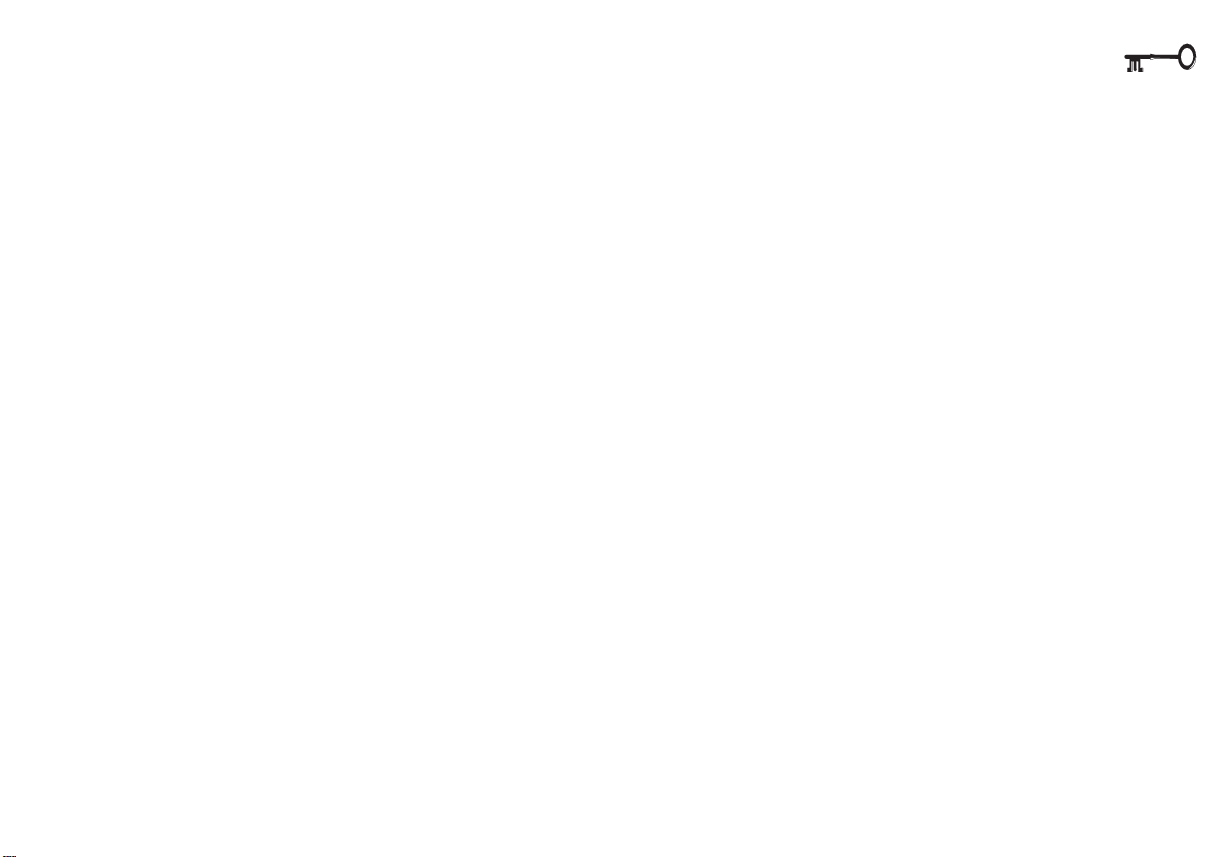
Preface: warnings
Packaging Note ............................................................................................................................................... 5-6
Save to Disk ..................................................................................................................................................... 5-10
DOS Save to Disk Setup ...........................................................................................................................5-10
Space ........................................................................................................................................................5-10
The File Method (for FAT16/FAT32 file system only) ...............................................................................5-10
The Partition Method ............................................................................................................................... 5-11
Other Controls .......................................................................................................................................... 5-11
Reformatting (partition only) ............................................................................................................ 5-11
Deleting (partition or file) ................................................................................................................. 5-11
Hibernate & Windows Controls ............................................................................................................. 5-11
Additional Power Management ................................................................................................................... 5-13
Setting Up the HDD ......................................................................................................................................... 6-7
Hardware .................................................................................................................................................. 6-7
528MB or Larger HDDs & LBA Mode ............................................................................................. 6-7
Software .................................................................................................................................................... 6-7
Partitioning ........................................................................................................................................ 6-7
Formatting ......................................................................................................................................... 6-7
Installing DIMMs .............................................................................................................................................. 6-9
TouchPad Driver Installation .......................................................................................................................... 6-12
TV & Monitor Output ........................................................................................................................................ A-3
More on TV Output .......................................................................................................................................... A-3
More on Battery Life ........................................................................................................................................ A-6
WARNINGS
Drive Warning ................................................................................................................................................... 1-9
Fan Warning ......................................................................................................................................................1-8
Swap Warning ................................................................................................................................................ 1-10
OS Warning ..................................................................................................................................................... 1-10
Media Warning ................................................................................................................................................ 1-11
Upgrade Warning ........................................................................................................................................... 1-14
1
2
3
4
5
6
7
8
xvii
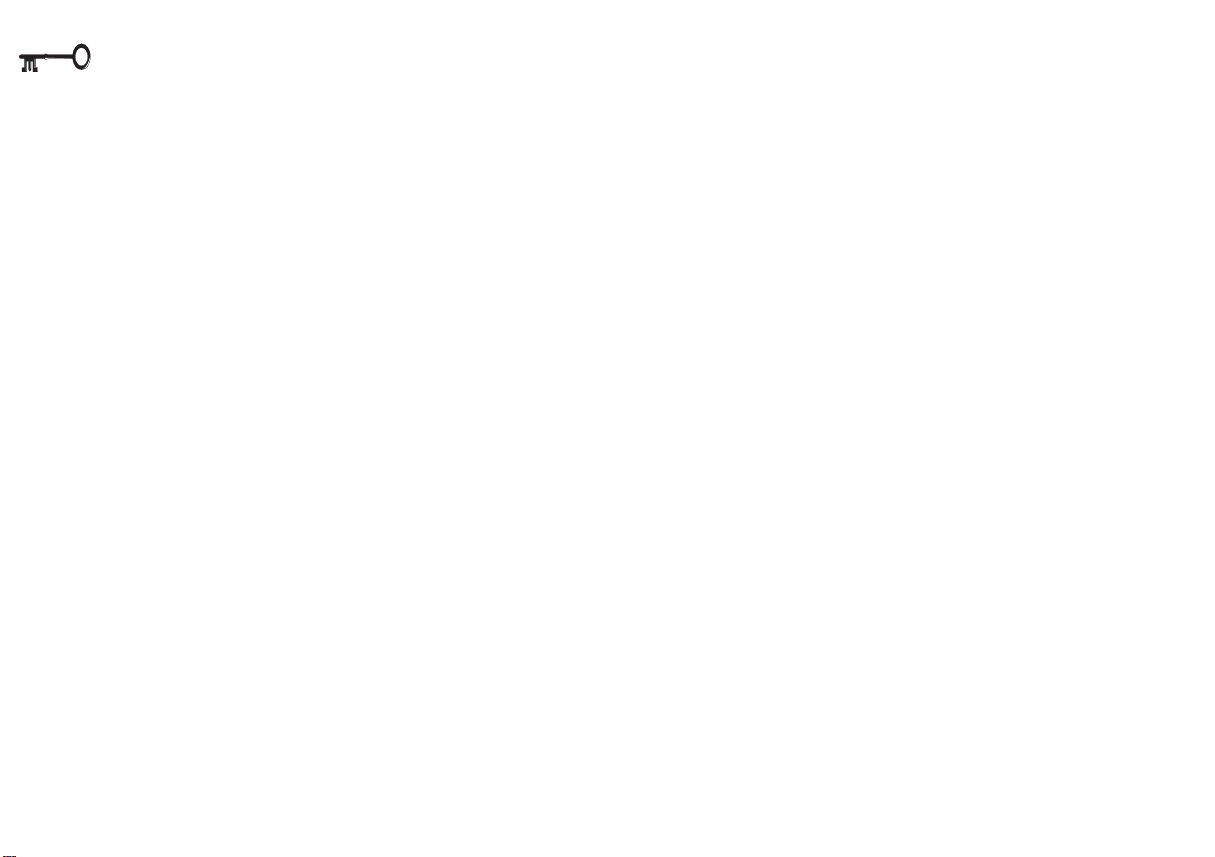
1
2
3
Preface: warnings
Protect the LCD ................................................................................................................................................. 2-6
Power Warning ................................................................................................................................................ 2-8
TV Type .............................................................................................................................................................. 2-8
Volume Safety.................................................................................................................................................. 2-11
PC Card Changes ........................................................................................................................................... 2-14
I/O PC Cards ................................................................................................................................................... 2-14
Bay Warning ..................................................................................................................................................... 3-2
FDD Removal Warning .................................................................................................................................. 3-10
Cable Warning ................................................................................................................................................ 3-11
Removal Warning .......................................................................................................................................... 3-12
4
5
6
7
8
LBA Warning ..................................................................................................................................................... 4-7
Adapter Warning ............................................................................................................................................. 5-3
Battery Type Warning ...................................................................................................................................... 5-7
PC Card Warning ............................................................................................................................................. 5-8
Partition Warning ............................................................................................................................................. 5-9
Warranty Warning ........................................................................................................................................... 6-3
Removal Warning ............................................................................................................................................ 6-3
Warranty Warning ........................................................................................................................................... 6-4
Contamination Warning ................................................................................................................................. 6-5
HDD JumperWarning ...................................................................................................................................... 6-6
Save to Disk Warning ...................................................................................................................................... 6-7
Warranty Warning ........................................................................................................................................... 6-8
Module Warning .............................................................................................................................................. 6-8
Contamination Warning ................................................................................................................................. 6-9
Upgrade Warning ........................................................................................................................................... A-2
xviii
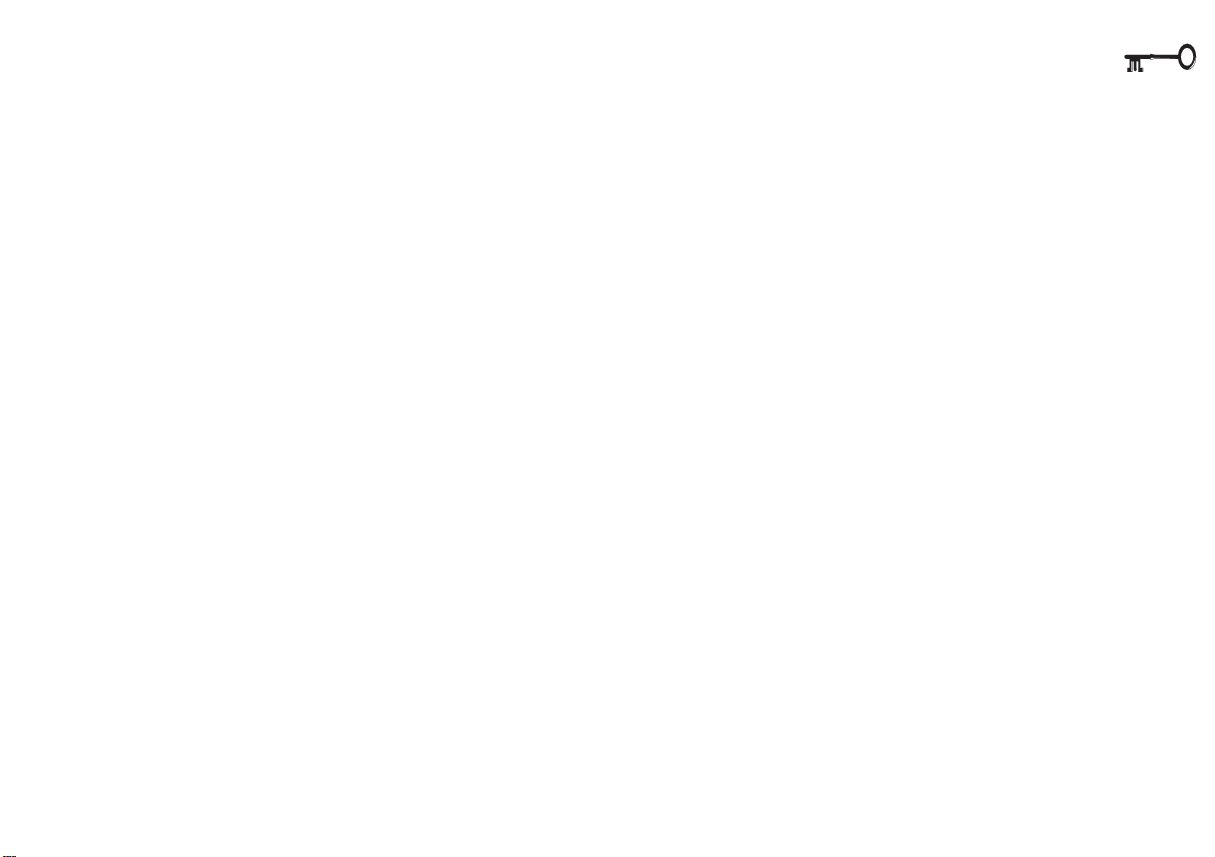
LIST OF FIGURES
FIG. 1 –1MANUAL LAYOUT KEY ................................................................................................................. 1-2
FIG. 1– 2FRONT VIEW ..............................................................................................................................1-5
FIG. 1– 3LEFT VIEW .................................................................................................................................1-9
FIG. 1– 4RIGHT VIEW ............................................................................................................................. 1-10
FIG. 1– 5REAR VIEW .............................................................................................................................. 1-13
FIG. 1–6BOTTOM VIEW ......................................................................................................................... 1-14
FIG. 2 – 1TYPE KEYS ................................................................................................................................ 2-2
FIG. 2 – 2FUNCTION KEYS ......................................................................................................................... 2-2
FIG. 2 – 3 PS/2 PORT ............................................................................................................................. 2-3
FIG. 2 – 4THE TOUCHPAD ........................................................................................................................ 2-4
FIG. 2 – 5THE LCD CONTROLS ..................................................................................................................2-6
FIG. 2 – 6WINDOWS 98 DISPLAY PROPERTIES CONTROL ................................................................................. 2-7
FIG. 2 – 7WINDOWS 98 DISPLAY PANEL SETTINGS ........................................................................................ 2-9
FIG. 2 – 8AUDIO SUBSYSTEM PORTS .......................................................................................................... 2-11
FIG. 2 – 9 PC CARD SOCKET ................................................................................................................... 2-13
FIG. 2 – 10 PC CARD - EJECTION .............................................................................................................. 2-14
FIG. 2 – 11 FAX/MODEM PORT ................................................................................................................. 2-16
FIG. 3 – 1SWITCHING A MODULE ............................................................................................................... 3-3
FIG. 3 – 2 CD DEVICE DRIVES ................................................................................................................... 3-6
FIG. 3 – 3USING A CD-ROM .................................................................................................................. 3-7
FIG. 3 - 4 FDD STATUS INDICATOR ............................................................................................................ 3-10
FIG. 3 - 5 DEVICE BAY WITH FDD ............................................................................................................. 3-10
FIG. 3 - 6 FDD PORT CONNECTION ........................................................................................................... 3-11
FIG. 3 - 7 DEVICE BAY WITH LS-120 ......................................................................................................... 3-13
Preface: figures
1
2
3
4
5
6
7
8
FIG. 4 – 1STARTUP SCREEN: THE POST ...................................................................................................... 4-2
FIG. 4 – 2SETUP MAIN MENU ................................................................................................................... 4-5
FIG. 4 – 3ADVANCED MENU ..................................................................................................................... 4-8
FIG. 4 – 4ADVANCED MENU, I/O DEVICE CONFIGURATION SUB-MENU ............................................................ 4-9
xix
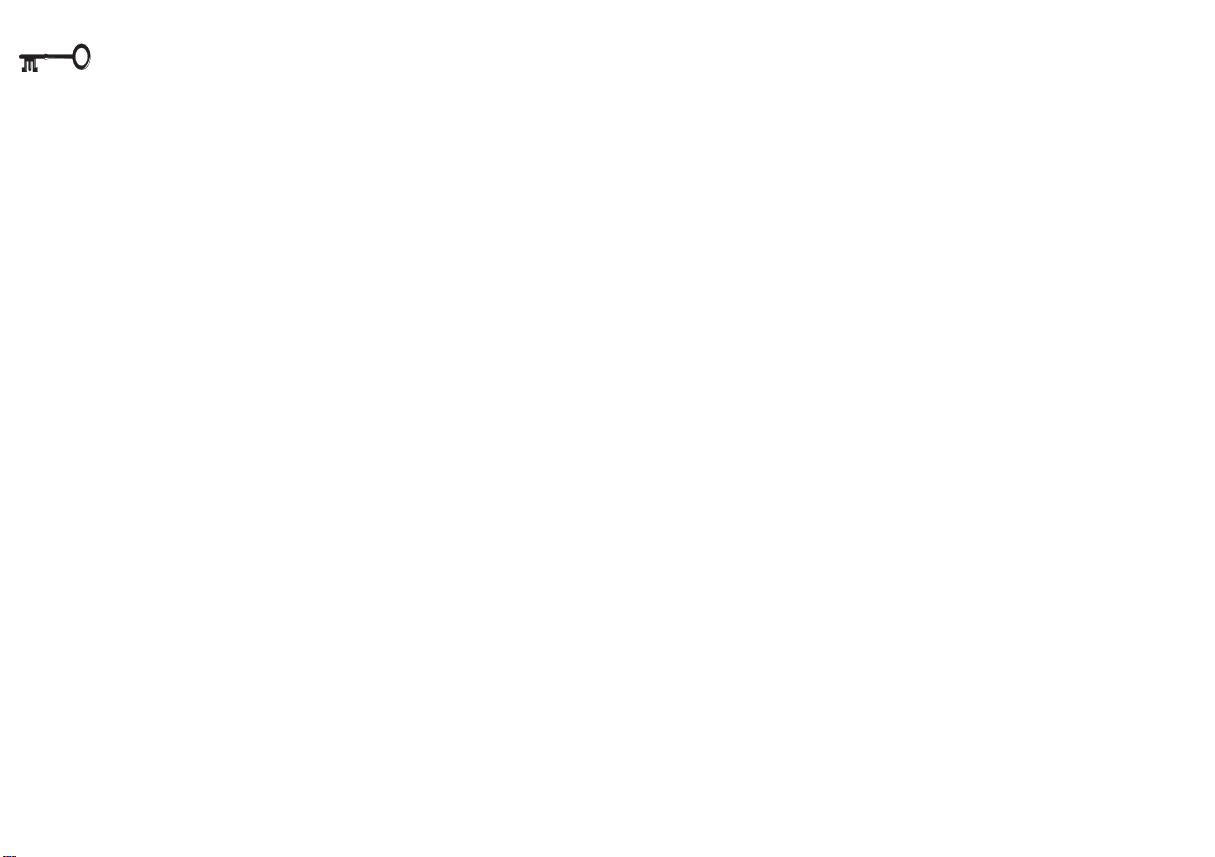
1
2
3
Preface: tables
FIG. 4 – 5SECURITY MENU ....................................................................................................................... 4-11
FIG. 4 – 6POWER MENU ........................................................................................................................ 4-13
FIG. 5 – 1CONNECTING AC ADAPTER ......................................................................................................... 5-3
FIG. 5 – 2PULL THE BATTERY OUT BY THE TAB ............................................................................................... 5-6
FIG. 6 – 1REMOVING THE HDD ................................................................................................................ 6-3
FIG. 6 – 2 HDD MODULE DISASSEMBLY ...................................................................................................... 6-5
FIG. 6 – 3 HDD MODULE DISASSEMBLY ...................................................................................................... 6-6
FIG. 6 – 4REMOVING THE RAM BAY COVER ................................................................................................ 6-8
FIG. 6 – 5INSERTING THE DIMM ............................................................................................................... 6-8
FIG. 6 – 6TOUCHPAD PROPERTIES ............................................................................................................. 6-11
4
5
6
7
8
LIST OF TABLES
TABLE 1 – 1 LED INDICATORS ........................................................................................................................ 1-6
TABLE 1 – 2HOT KEY CONTROLS ................................................................................................................... 1-7
TABLE 2 – 1VIDEO OUTPUT KEY COMBINATION SEQUENCE ................................................................................. 2-9
TABLE 5 – 1POWER INDICATORS .................................................................................................................... 5-2
xx
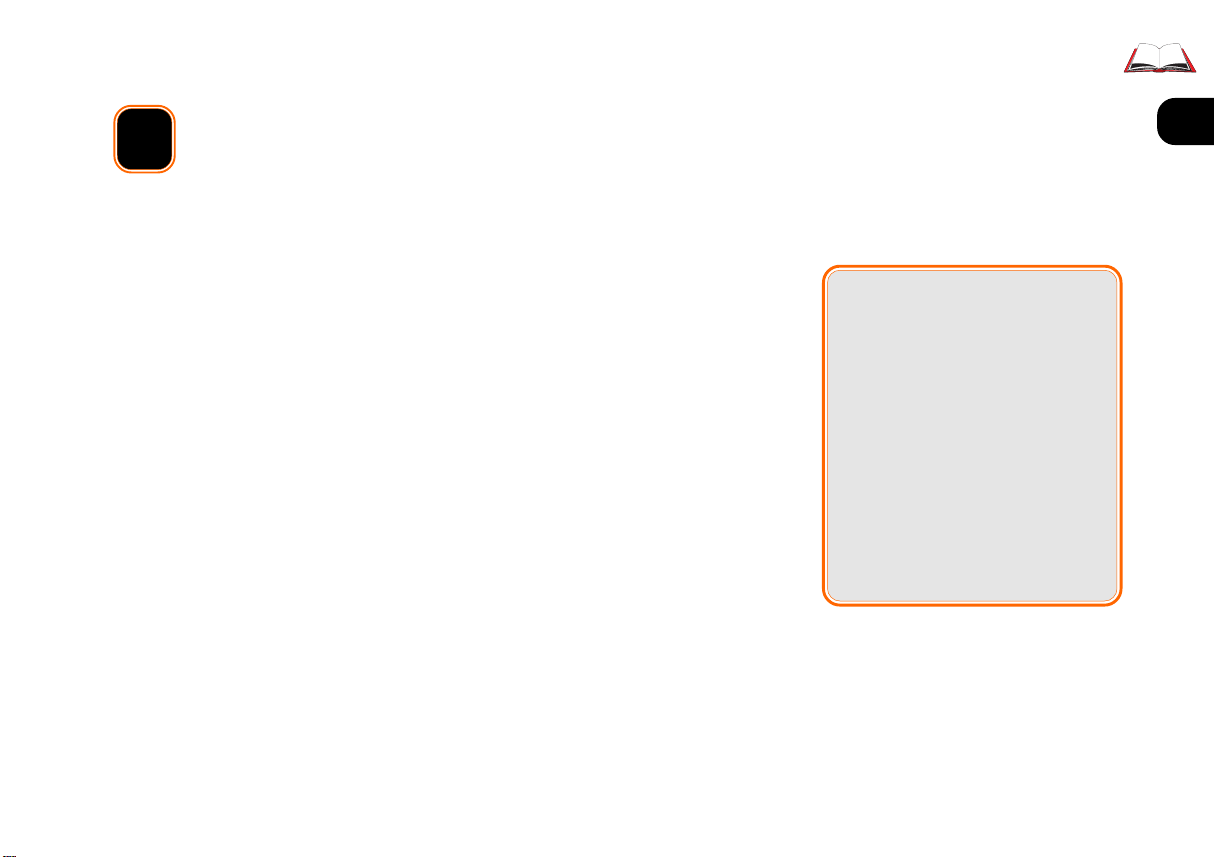
1 Introduction
This manual explains the hardware and essential software you need to
operate your notebook computer. Information about “non-essential”
or “enhancement” software is also included, but in a separate section.
Depending on how your system is configured, some or all of the features described may already be set up.
If you’re an “advanced” user, you
may want to skip over most of this
manual. However, you should still
look at the Quick Start guide on page
3 of this chapter. Also look at
ter 5: Power
be of particular interest to you is indicated by the “” symbol and is
found in the margins of each chapter.
No matter what your level, please pay careful attention to warning and
safety information indicated by the “0” symbol. Also, pay careful attention to the safety information in the Preface.
. Information that might
Chap-
If you are new to the wonders of notebook computers, or just feel like a
beginner, you should still look over
all of the documentation. Don’t worry
if you don’t understand everything the
first time around. Just keep this
manual near your computer, and
learn as you go.
Advanced Notes
Advanced users should check the
side-bars which look like this.
You’ll find tips and more detailed
information about the notebook’s
various features.
“Beginners” are welcome too. As
you get used to your computer,
you may be surprised at how
much of this stuff you can understand.
1
2
3
4
5
6
7
8
1 – 1
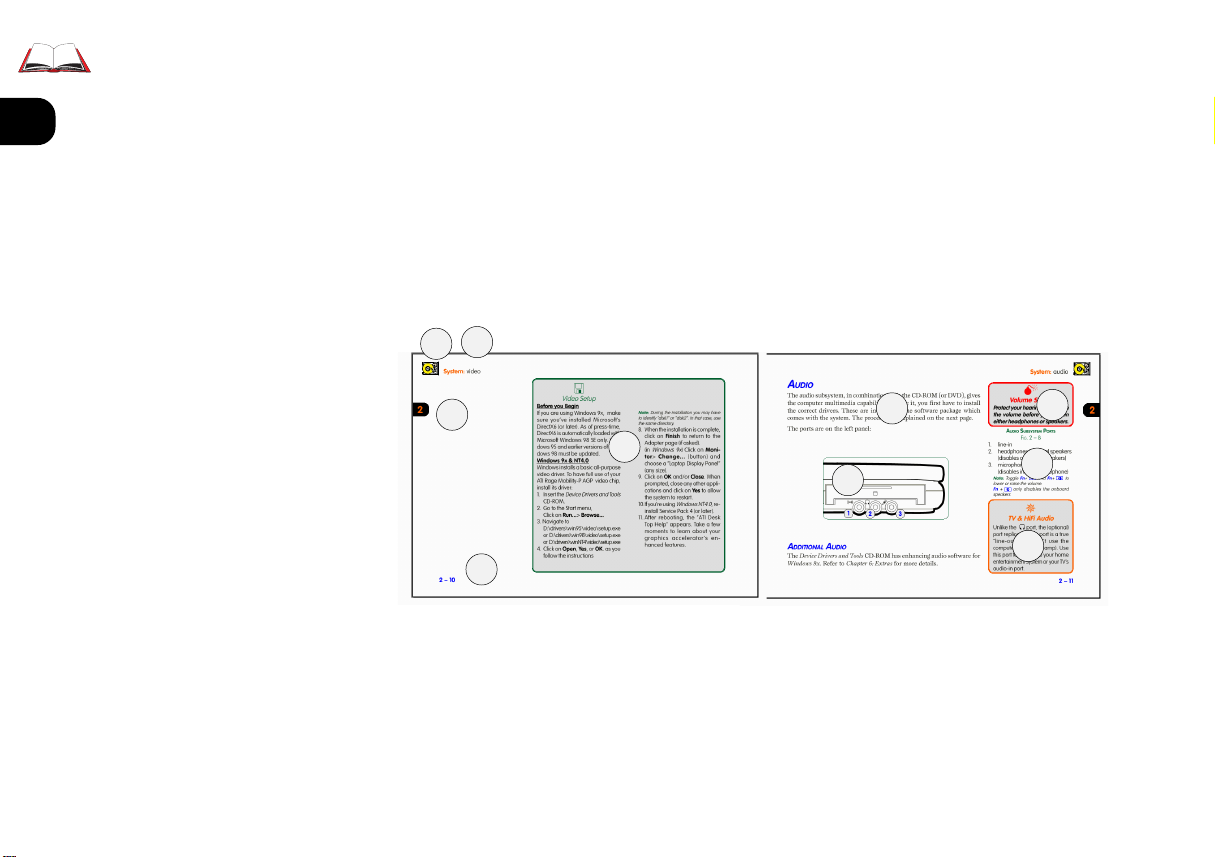
Introduction: manual contents
1
2
3
4
5
6
7
8
MANUAL LAYOUT KEY
FIG. 1– 1
1. chapter icon
2. chapter topic & quick key
3. chapter tab
4. setup text
5. page #
6. general/beginner text
7. graphic
8. warning text
9. graphic key
10. advanced user text
NOT HERE
Operating systems (i.e. Windows 9x, Windows 2000 , OS/2 Warp, UNIX,
etc.) have their own manuals as do application software (e.g. word processing and database programs). If you have questions about those programs, you should consult those manuals.
2
1
3
4
5
6
7
8
9
10
PACKING
Keep the packing materials in a safe place in case you need them for
shipping or long-term storage.
1 – 2
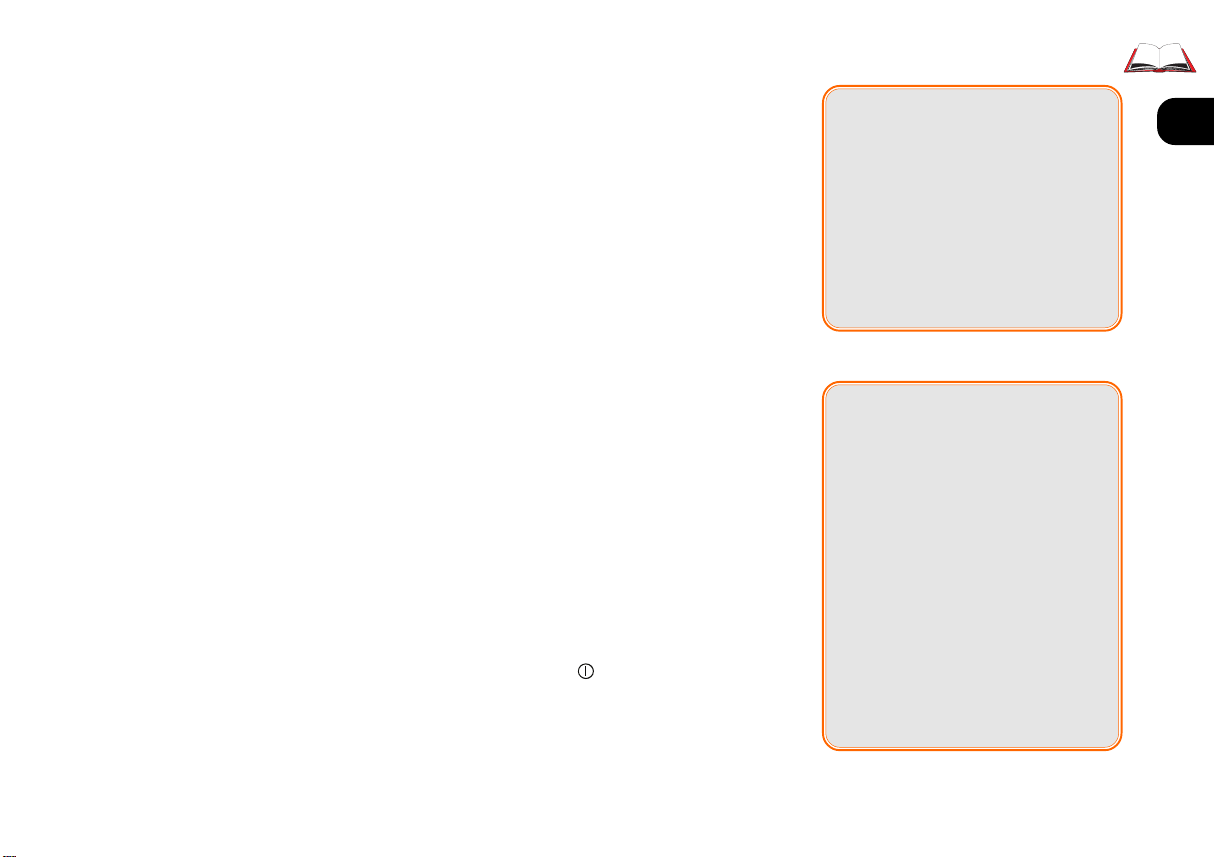
Introduction: manual contents
QUICK STA RT GUIDE
This quick start guide assumes
that you’re already familiar with
notebook computers and can tell
at a glance what and where all the
key components are.
If you’re not that comfortable with
this sort of device, take a look at
the following pages for an overview of the system.
You should review these steps, be-
fore you take any action. If you
aren’t sure about one of the procedures, check the relevant chapter before continuing.
1. Follow the safety instructions on
page iv, especially the instructions
on placement.
2. Remove all packing materials, CDROM disks, floppy disks and any
PC Cards.
3. Secure the main battery pack in its
compartment. (Ch. 5)
4. Plug in/connect the modules.
(Ch.3)
5. Securely attach any peripherals
you want to use with the notebook
(i.e. mouse or keyboard) to their
ports. (Ch. 1)
6. Attach the AC adapter to the port
on the computer’s rear. (Ch. 5)
7. Plug the AC power cord into an
outlet.
8. Connect the AC power cord to the
AC adapter.
9. Raise the lid/LCD to a comfortable
viewing angle. (Preface)
10.Push the button (On/Off button)
to turn “on”.
Battery Charging
When you get your system, the
battery(ies) may not be fully
charged. Follow the procedure in
Chapter 5: Power, First-Time Use
and Storage
the battery.
If you’re setting up your system
and plan to use the
partition option in the future,
make sure your hard disk has
enough
unformatted
modate the size of the file or partition you expect to have. Refer to
Chapter 5: Power
(page 5-4), to charge
Save to Disk
Considerations
Save to Disk
unpartitioned
space left to accom-
for details.
and
1
2
3
4
5
6
7
8
1 – 3
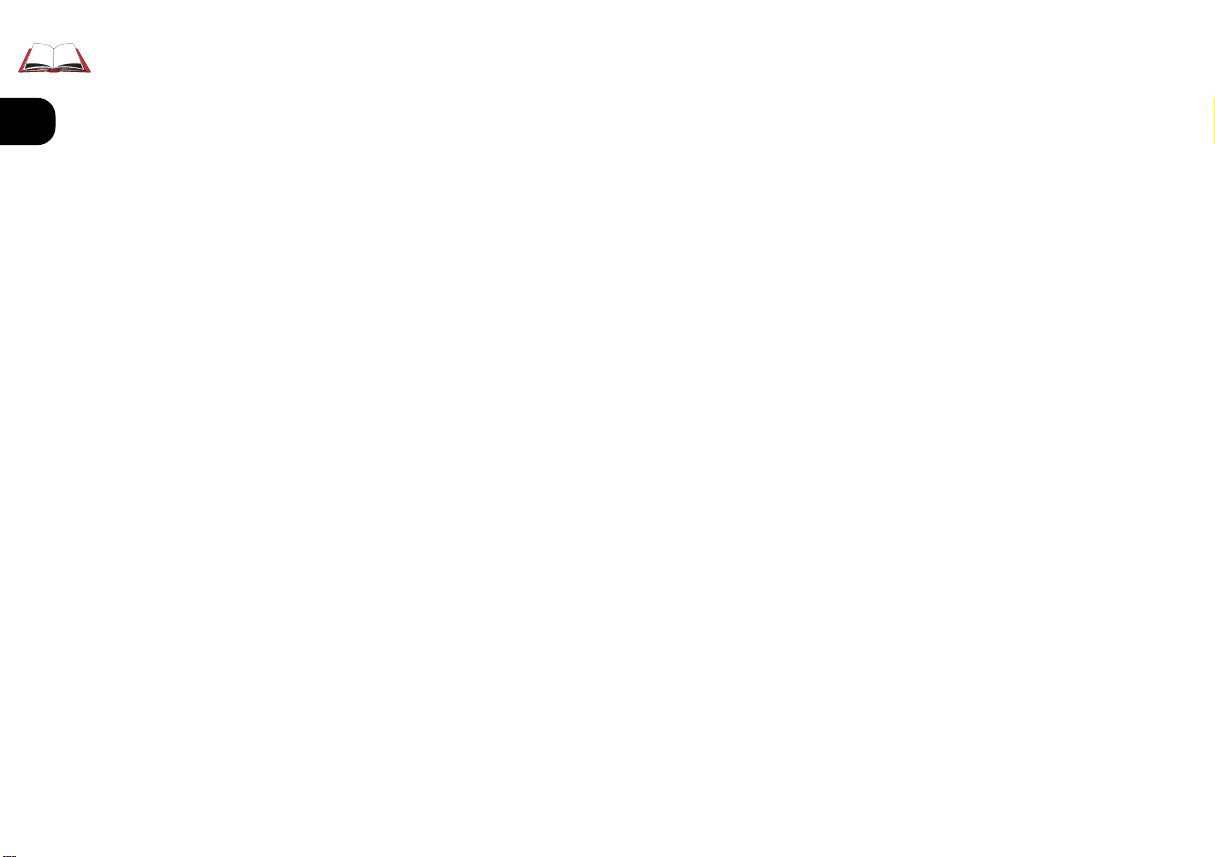
Introduction: front view
1
2
3
4
5
6
7
8
SYSTEM MAPS
The notebook has a lot of built-in features. The operating system automatically enables most of them. Further explanations (if necessary) of
the various subsystems are covered in the chapters or pages indicated.
Graphics Note: The illustrations in this manual are generalized representations. Your notebook’s
features may be shaped differently, but the functions we’ve described are identical.
FRONT VIEW
Latch To open the notebook cover, slide this latch to the right.
LCD Refer to Chapter 2: System for a description of the video
system.
LEDs Page 1–6 has a quick guide of their definitions.
Keyboard Page 1–7 has a quick guide to the “hot keys”.
Chapter 2: System has more on how to use the keyboard.
TouchPad Chapter 2: System covers basic functions.
1 – 4
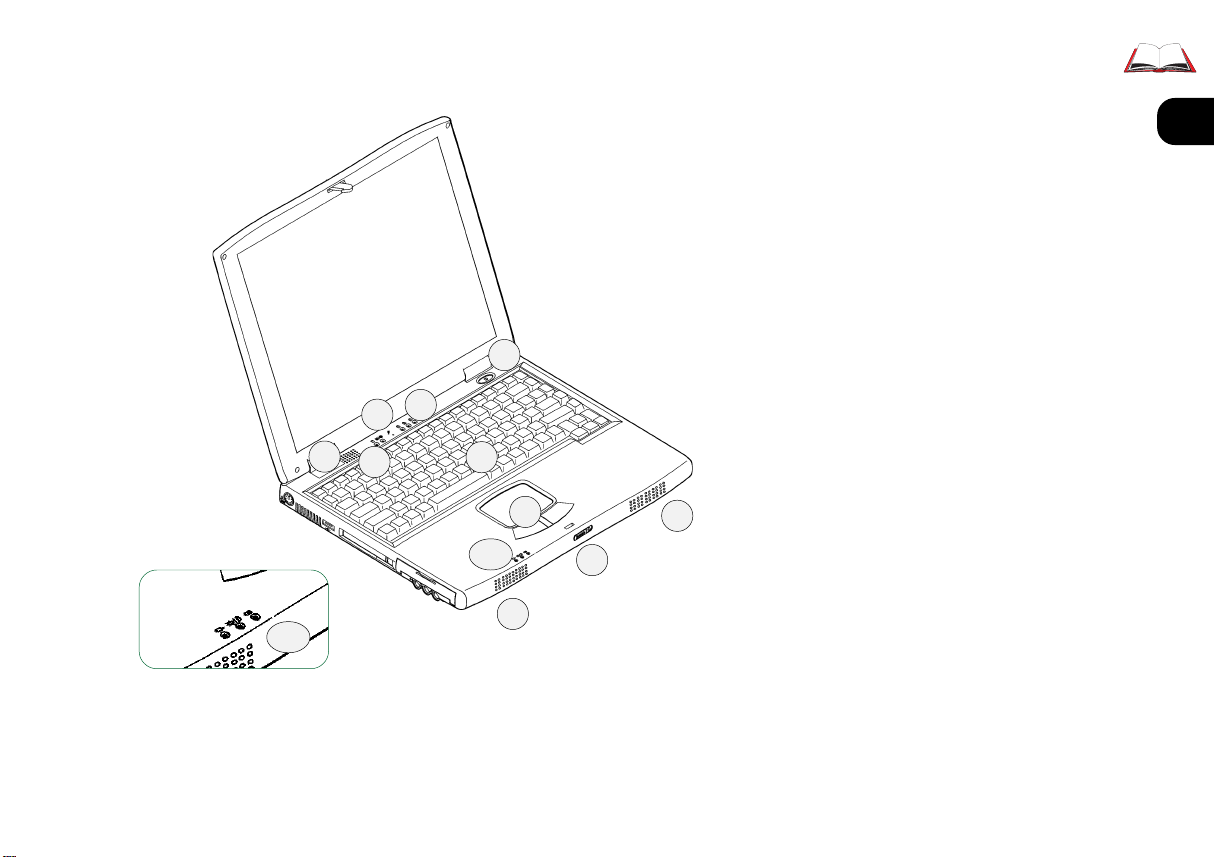
Introduction: front view
1
2
7~9
FRONT VIEW
FIG. 1– 2
1. vent
2. drive status LEDs
5
4
3
1
2
6
7~9
11
10
11
12
3. microphone (2– 11)
4. keyboard Function LEDs
5. ON/OFF & Suspend/Resume
button
6. Keyboard (2– 2)
7. AC-in LED
8. power status:
Power ON/Suspend
9. power status: Battery
10. TouchPad & buttons (2– 4)
11. speakers (2– 11)
12. latch release
Note: Detailed battery status is reported
by the Operating System’s power management utility.
1 – 5
3
4
5
6
7
8
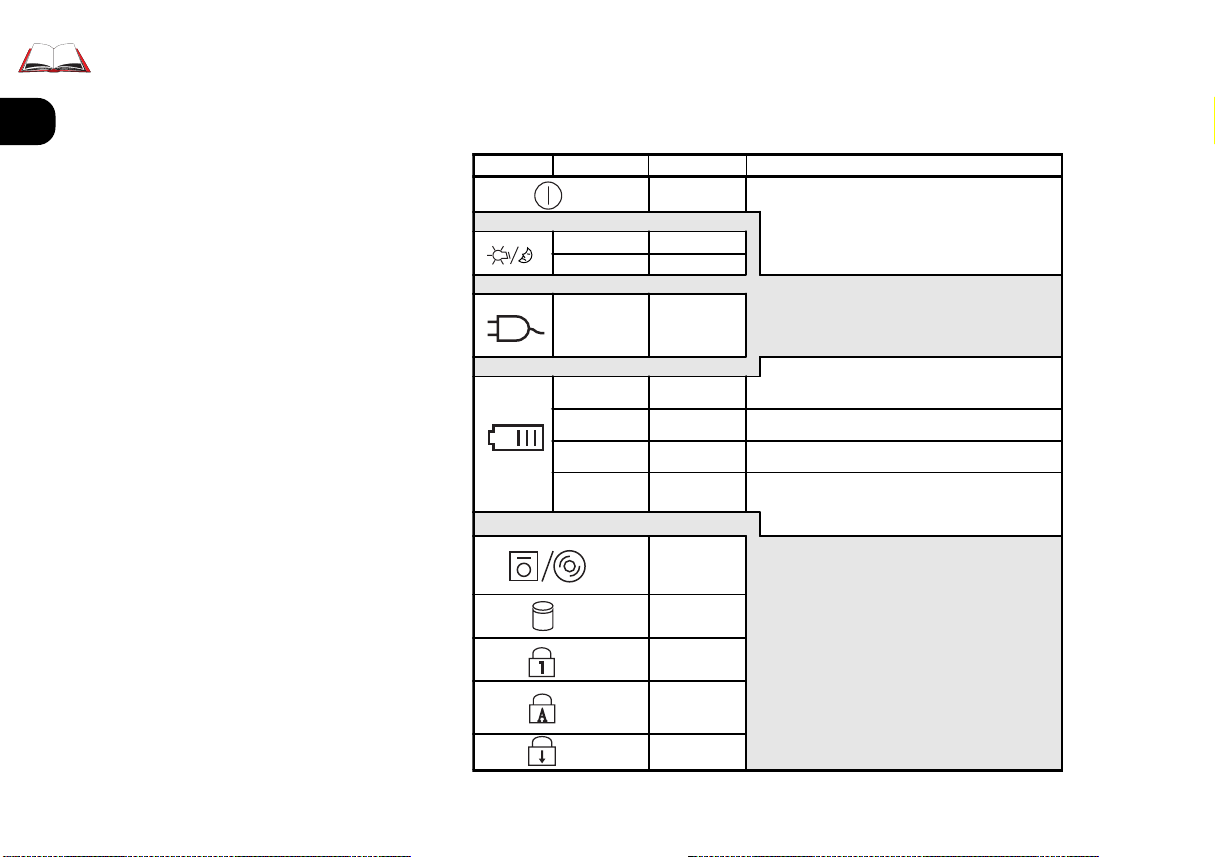
1
2
3
Introduction: LED definitions
LEDS
The system uses 8 LEDs to tell you about itself:
ICON
V
ARIABLE
FLASHING
SOLID
M
EANING
ON/O
S
USPEND/RESUME
S
USPEND MODE
P
OWER-ON MODE
TO T
ON: H
URN
FF
OLD FOR ABOUT 1 SECOND
TO T
OFF (
FORCED
-
OT RECOMMENDED
N
URN
HOLD FOR 4 SECONDS
- USE START MENU SHUT-DOWN PROCEDURES INSTEAD
S
USPEND/RESUME*: HOLD FOR ABOUT 1 SECOND
- SUSPEND METHOD DEPENDS ON SYSTEM SETTING
N
OTES
)
: HOLD FOR 2 SECONDS
(APM & ACPI)
(APM)
(ACPI)
*
4
5
6
7
8
1 – 6
TABLE 1– 1
LED INDICATORS
SOLID
(
)
NO LIGHT
G
REEN
O
RANGE
RED
FLASHING
(
WITH WA RNING "BEEPS
AC
N
OT CHARGING
B
B
ATTERY CHARGIN
L
")
CD/DVD-R OM
FDD/LS-12
NUML
C
APSLOCK ACTIVATED
S
CROLLLOCK ACTIVATED
ADAPTER IN USE
ATTERY FULL
OW POWER
IN USE
HDD
IN USE
OCK ACTIVATED
I
F RUNNING ON BATTERY POWER: BATTERY CHARGE IS IN "NORMAL" RANGE
I
F RUNNING ON ADAPTER POWER: BATTERY IS NOT CHARGING
OR
U
NLESS THE ADAPTER STAYS PLUGGED IN, THIS DOESN’T LAST LONG
G
B
ATTERY IS CHARGING
UTO
A
C
ONNECT THE AC POWER SUPP LY IMME DIATEL Y OR SHUT D OWN
SYSTEM WILL INITIATE "
-
POWER MANAGEMENT METHOD DEPENDS ON SYSTEM SETTING
* ACPI - T
OR
SUSPEND/RESUME DEFAULT = SHUTDOWN
APM - T
SUSPEND/RESUME = SUSPEND
SUSPEND (WITHOUT SAVE TO DISK AREA
S
ETTINGS CAN INCLUDE
AFTER IT HAS RECORDED THE SYSTEM STATE
F
OR MORE ON POWER MANAGEMENT, REFER TO
B
ATTERY CHARGE STATUS IS MORE COMPLETELY REPORTED BY
COMPLIANT OPERATING SYSTEM
.
USPEND
IMMINENT
-S
CRITICAL" OR "LOW POWER"
HE SYSTEM SETTING IS CONTROLLED FROM WITHIN THE OS
(C
ONTROL PANEL > POWER MANAGEMENT).
C
RITICAL POWER DEFAULT = STANDBY
HE SYSTEM SETTING CAN BE CONTROLLED FROM THE SETUP UTILITY
L
OW POWER = SAVE TO DISK (IF AREA IS PREPARED
B
ATTERY IS NOT PRESENT
:
SAVE TO DISK
(HIBERNATE), WHICH TURNS THE SYSTEM
.
(OS).
(E.G. WINDOWS
V
ERY SOON
C
HAPTER 5: POWER
*
98).
.
.
.
.
)
)
OFF
.
AN
APM
ACPI
OR
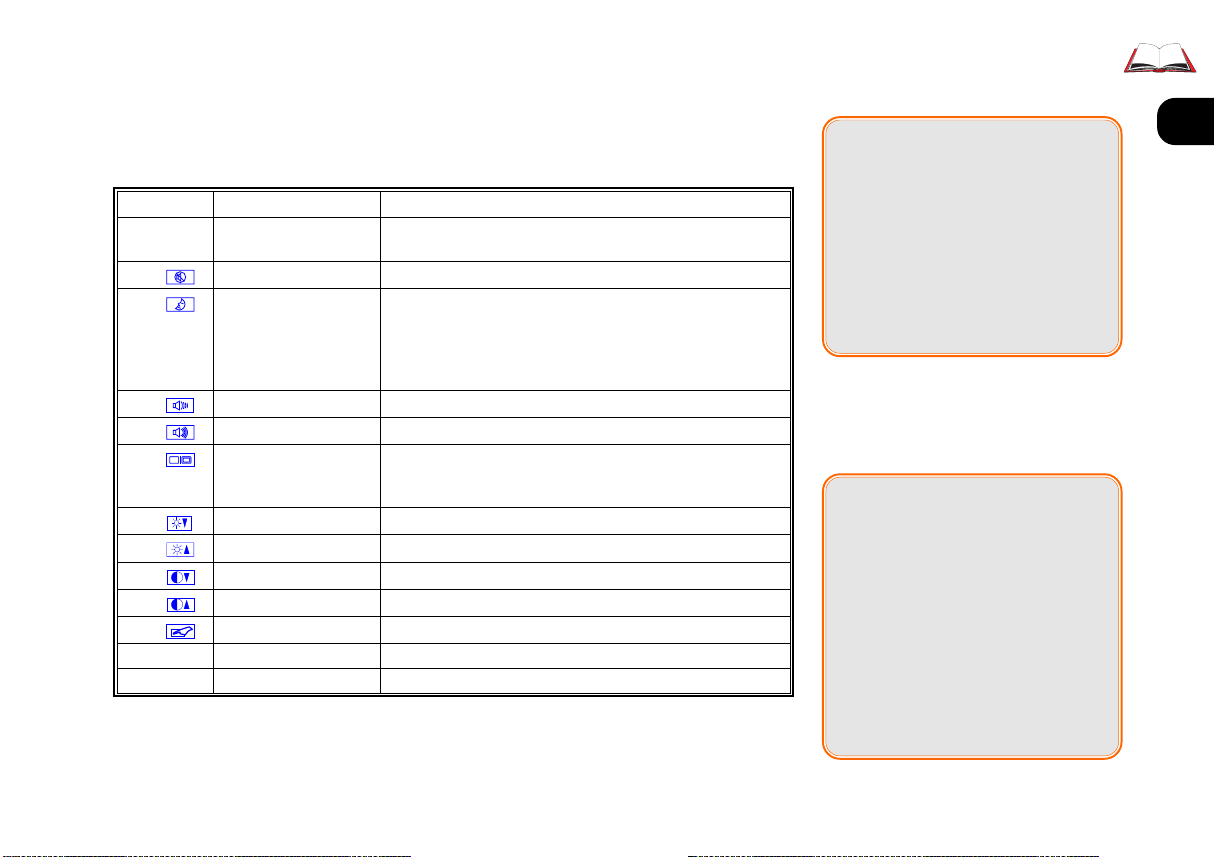
HOT KEY CONTROLS
Some of the system’s features are managed by Fn + Key combinations:
Keys Control Comment
F2 enter
Fn + Speaker Mute turns off speakers & phones
Fn + freeze activates “Save to Disk” if the Save to Disk partition/file is
Fn + volume down reduces audio volume, releases “mute” function.
Fn + volume up increases audio volume, releases “mute” function.
Fn + Both/LCD/monitor/TV toggles between display devices: LCD + monitor, LCD
Fn + brightness down reduces LCD brightness
Fn + brightness up increases LCD brightness
Fn + contrast down reduces LCD contrast (DSTN screens only)
Fn + contrast up increases LCD contrast (DSTN screens only)
Fn + TouchPad Toggles the Touchpad on or off
Fn+ ScrLk Scroll Lock Toggles this function on or off
NumLock Number Lock Toggles the embedded numeric keypad on or off
Setup
If pressed immediately after boot-up,
this starts the Setup utility
available and selected in the CMOS Setup, otherwise
activates “Suspend” (to RAM). Press this key again or the
Power button to “unfreeze” from the “Suspend” (to RAM)
state.
only, monitor only, and TV-out (refer to video setup information)
Introduction: hot key controls
;;
;
;;
Key Combinations
Whenever you use a key combination, start pressing them in the
order they are listed. Don’t release
any of the keys in a sequence until
you’ve pressed the last one.
TABLE 1– 2
HOT KEY CONTROLS
Contrast Controls
Your computer’s keyboard may
include contrast controls. However, if your computer has a TFT
(Active matrix) screen, they are
disabled.
TFT screens have excellent contrast ratios, so contrast controls
are not needed.
1
2
3
4
5
6
7
8
1 – 7
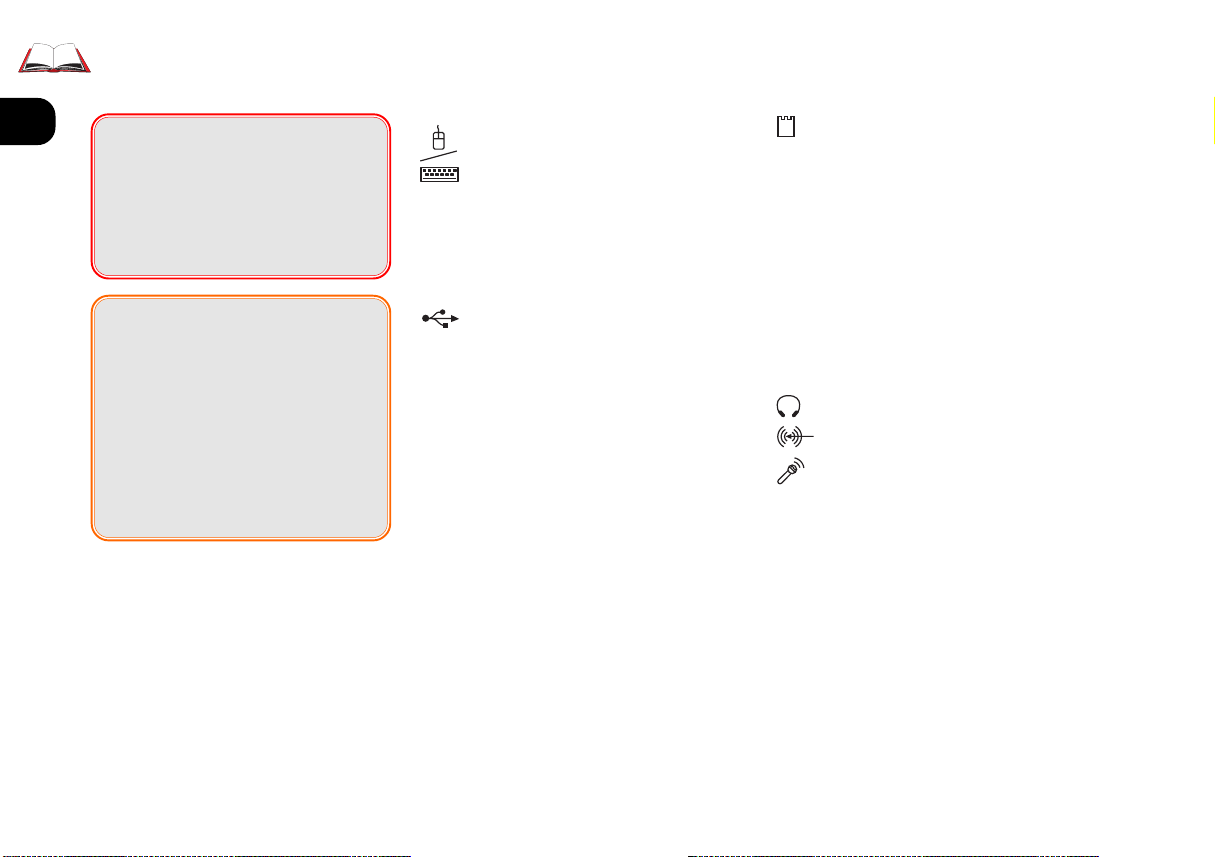
1
2
3
4
5
6
7
Introduction: left view
00
0
00
Fan Warning
Do not block the fan. Overheating may cause the system to become unstable.
;;
;
;;
Parallel to USB Adapters
If you plan to use one of these
adapters, make sure a USB driver
is available for your device.
Consult the device’s manufacturer
for the latest driver options. – You
can usually do this on the Internet.
LEFT VIEW
[PS/2] Use this with any
standard PS/2 external keyboard or mouse. For details,
refer to Chapter 2: System,
“TouchPad”.
[Fan]
[USB] Windows 98 auto-
matically enables this port.
Windows 95 users should
refer to Chapter 2: System for
setup instructions. Windows
NT4 doesn’t support this
port.
[PC Card] Your computer
uses newer technologies
than the drivers included in
Windows 95. Refer to the
setup procedure detailed in
Chapter 2: System (p. 2-15).
[HDD Module] Refer to
Chapter 5: Power and Chap-
ter 5: Extras for more on
how to setup or replace an
HDD.
[Audio] Setup for this subsystem is covered in Chap-
ter 2: System (p. 2-12).
8
1 – 8
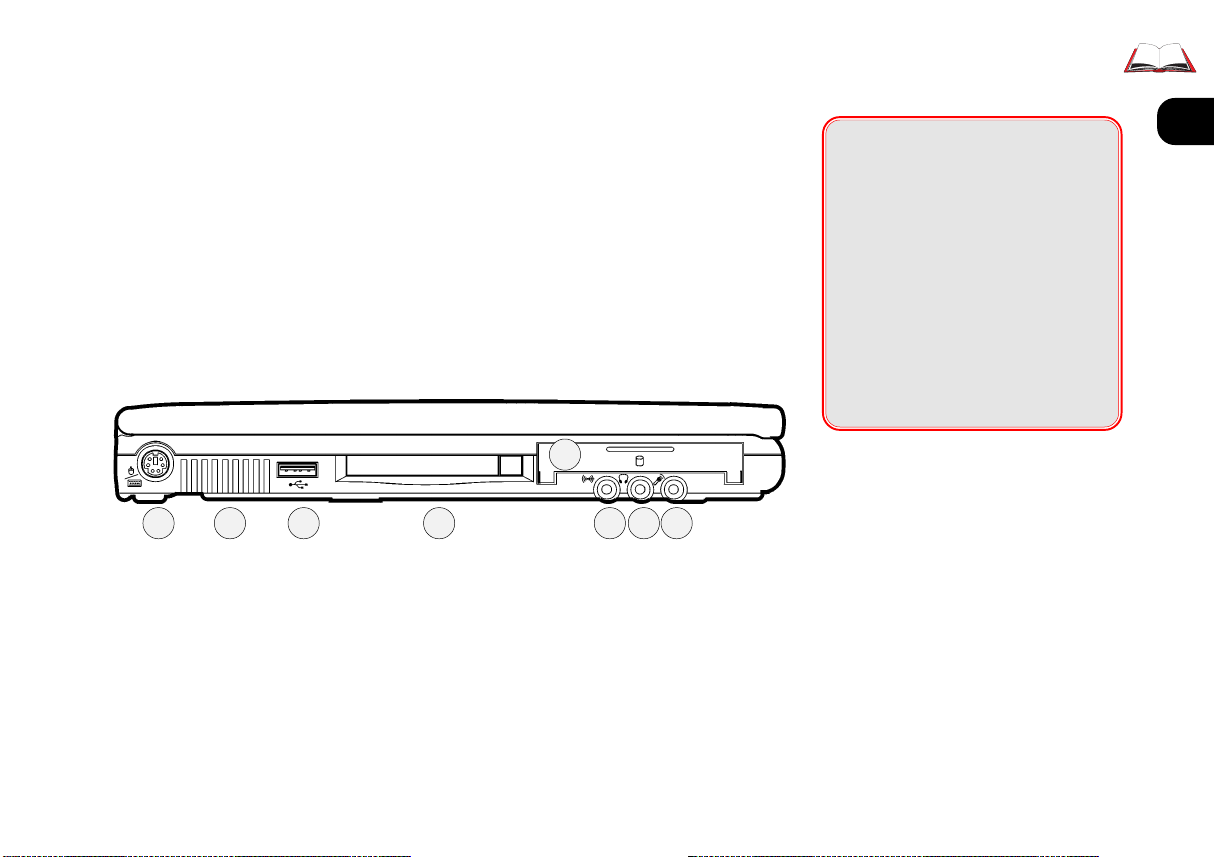
1 2 3 4
5
6 7 8
Introduction: left view
00
0
00
Drive Warning
Don’t try to remove the hard disk
(HDD) while the system is on. This
could result in data loss or damage.
Note: Unauthorized removal or
tampering with the HDD may
violate your warranty. If you are
in doubt, consult your dealer or
service representative
LEFT VIEW
FIG. 1– 3
1. PS/2 port (2-3)
2. Fan
3. USB ports (2-18)
4. PC Card slot (2-13)
5. HDD module (6-3)
6. audio line-in (2-11)
7. phones (2-11)
using this port disables the
speakers.
8. mic (2-11)
1
2
3
4
5
6
7
8
1 – 9
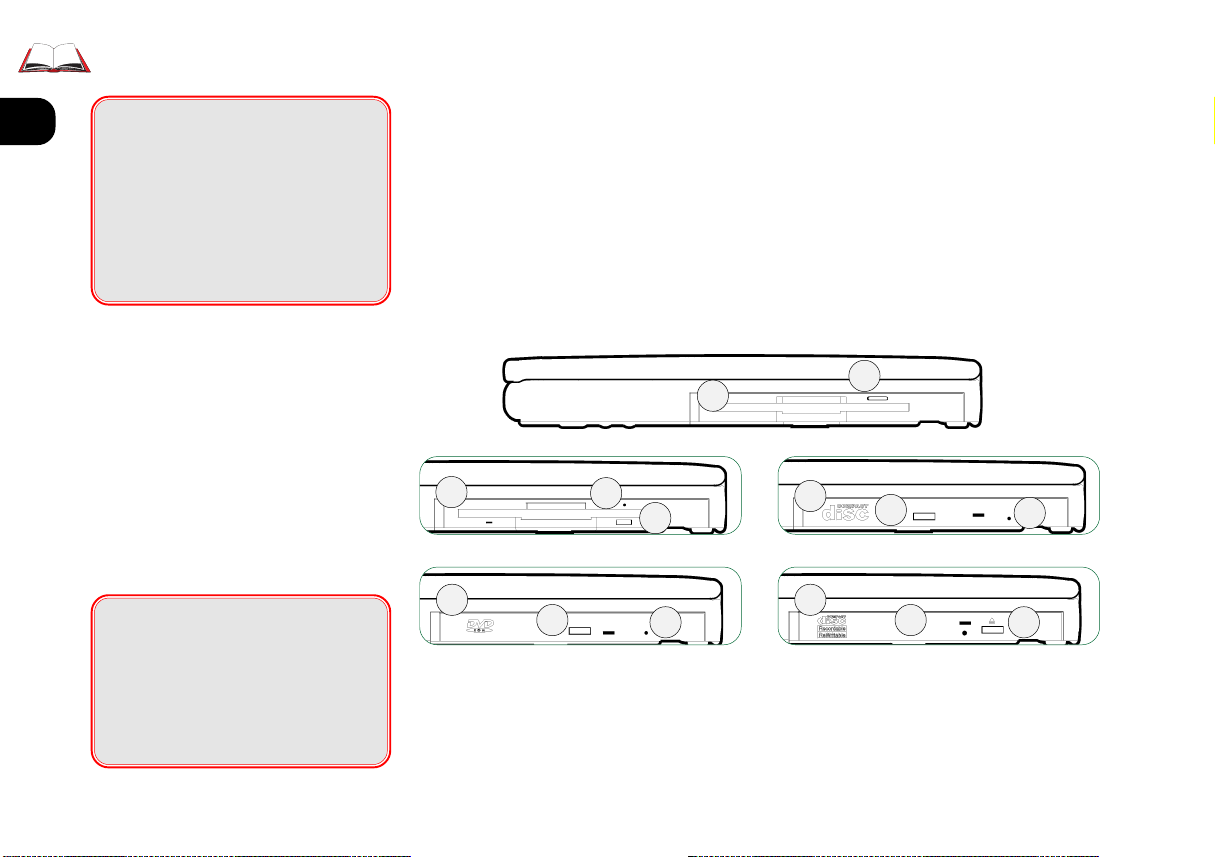
1
2
3
Introduction: right view
00
0
00
Swap Warning
Do not swap drive modules while
the system is ON (or in Suspend/
Save To Disk mode). This may
cause data-loss or make the system hang.
RIGHT VIEW
[FDD/LS-120] If your configuration comes with an LS120 Super Drive, refer to
Chapter 3: Device Bayfor
more on how to set it up
[CD-ROM/DVD] Refer to
Chapter 3: Device Bay for
more on how to setup these
drives.
Note: Some operating systems (e.g.
Windows NT4) do not support DVD
functions. Ask your authorized service provider about driver support.
4
5
6
7
8
RIGHT VIEW
FIG. 1– 4
1. FDD
2. LS-120 Super Drive
3. CD-ROM
4. DVD-ROM
5. CD-RW
6. eject button
7. emergency eject button- uses a
probe (e.g. a straightened
paperclip).
00
0
00
OS Warning
Some operating systems do not
support LS-120 drives and/or
DVD-ROM functions.
1 – 10
1
2
4
7
6
6
7
6
3
5
6
6
7
7
 Loading...
Loading...