EUROCOM 2100-P Owner's Manual
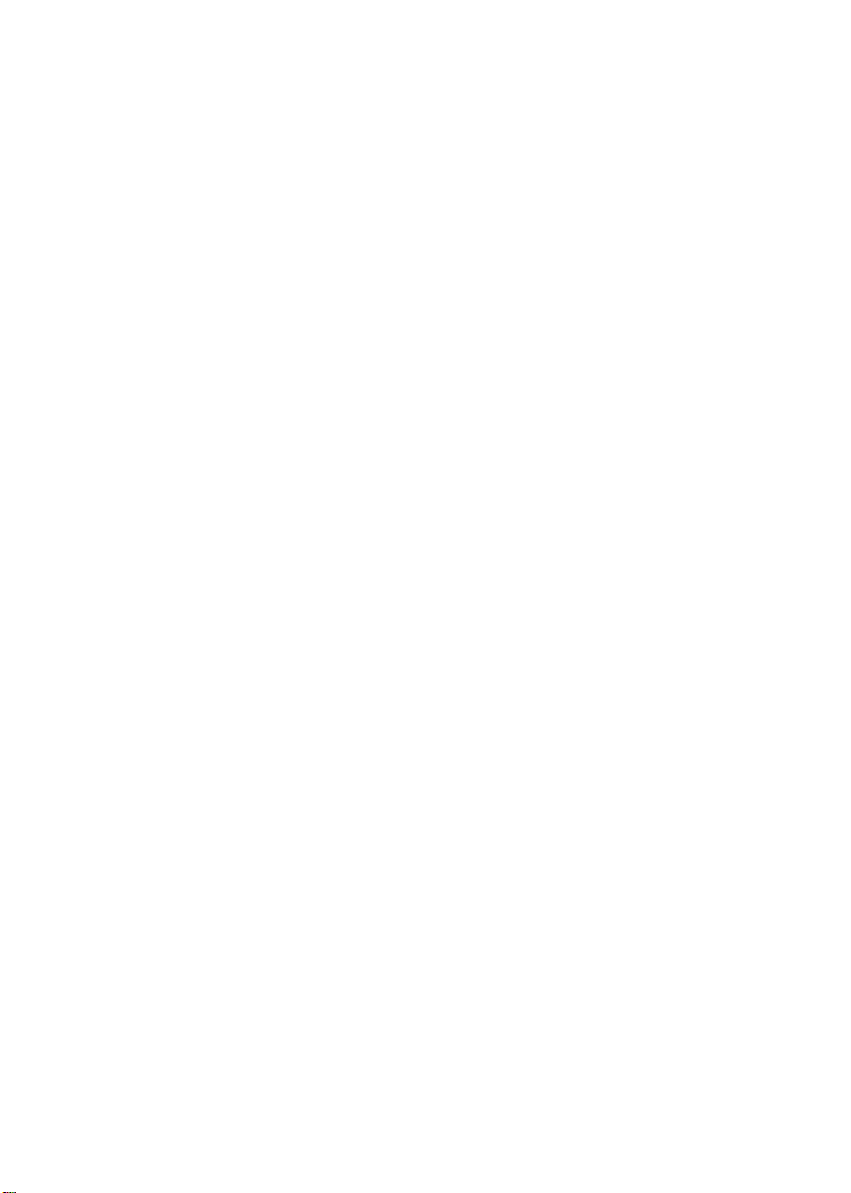
2100P and 2100C Manual
This manual covers both the Eurocom 2100P and 2100C models. All
distinctions between models are covered throughout this manual.
ENJOY YOUR DESKNOTE 2100 MODEL.
Notice
The company reserves the right to make any updates revisions or changes to
the information contained herein as and when deemed necessary. The
company is under no obligation to notify any purchaser or end-user of such
actions in advance or afterwards.
1999
Trademarks
DeskNote is a registered trademark of Eurocom Corporation
IBM PC, OS/2, PS/2, EGA, and VGA are registered trademarks of
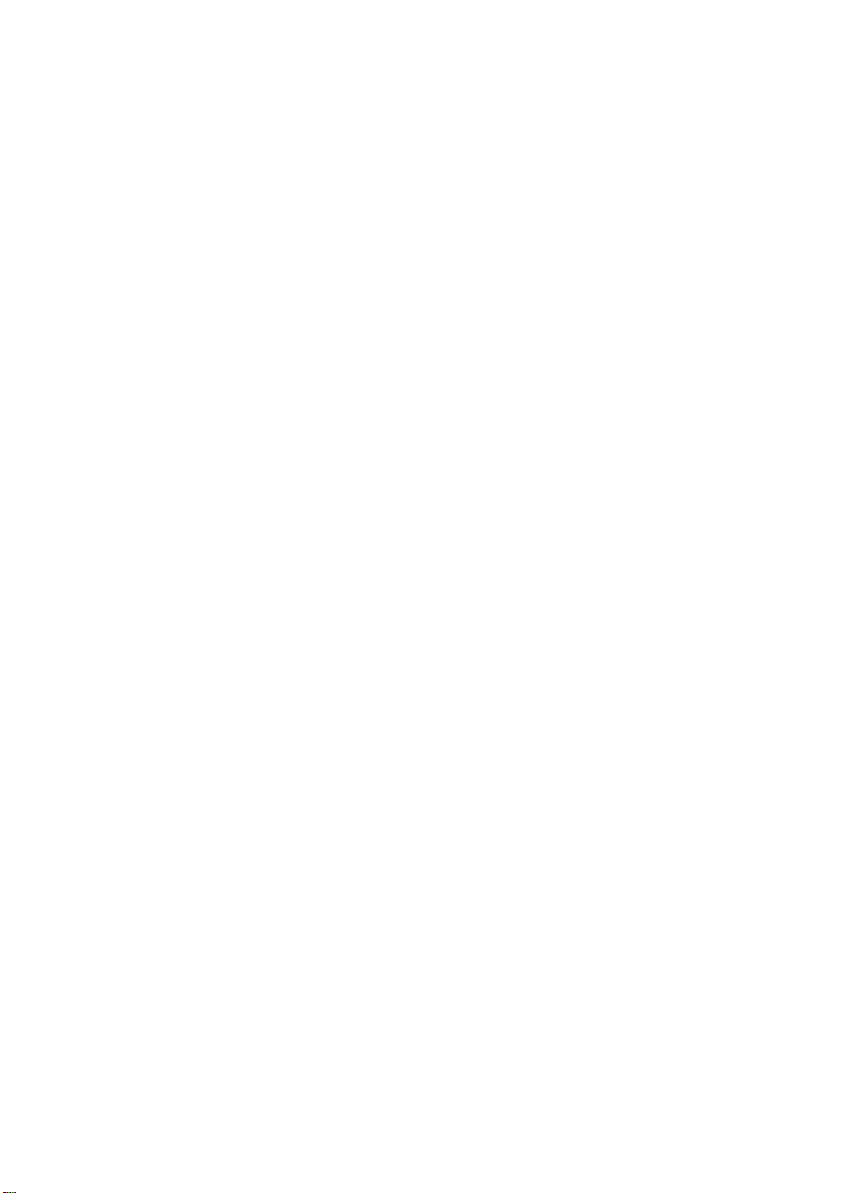
International Business Machines Corporation.
Intel, Pentium are registered trademarks of Intel Corporation.
MS-DOS, Microsoft Windows, Windows NT and Microsoft Mouse are
registered trademarks of Microsoft Corporation.
Sound Blaster Pro is a registered trademark of Creative Labs, Inc.
SystemSoft is a registered trademark of SystemSoft Corp.
Other brand and product names are registered trademarks of their respective
companies.
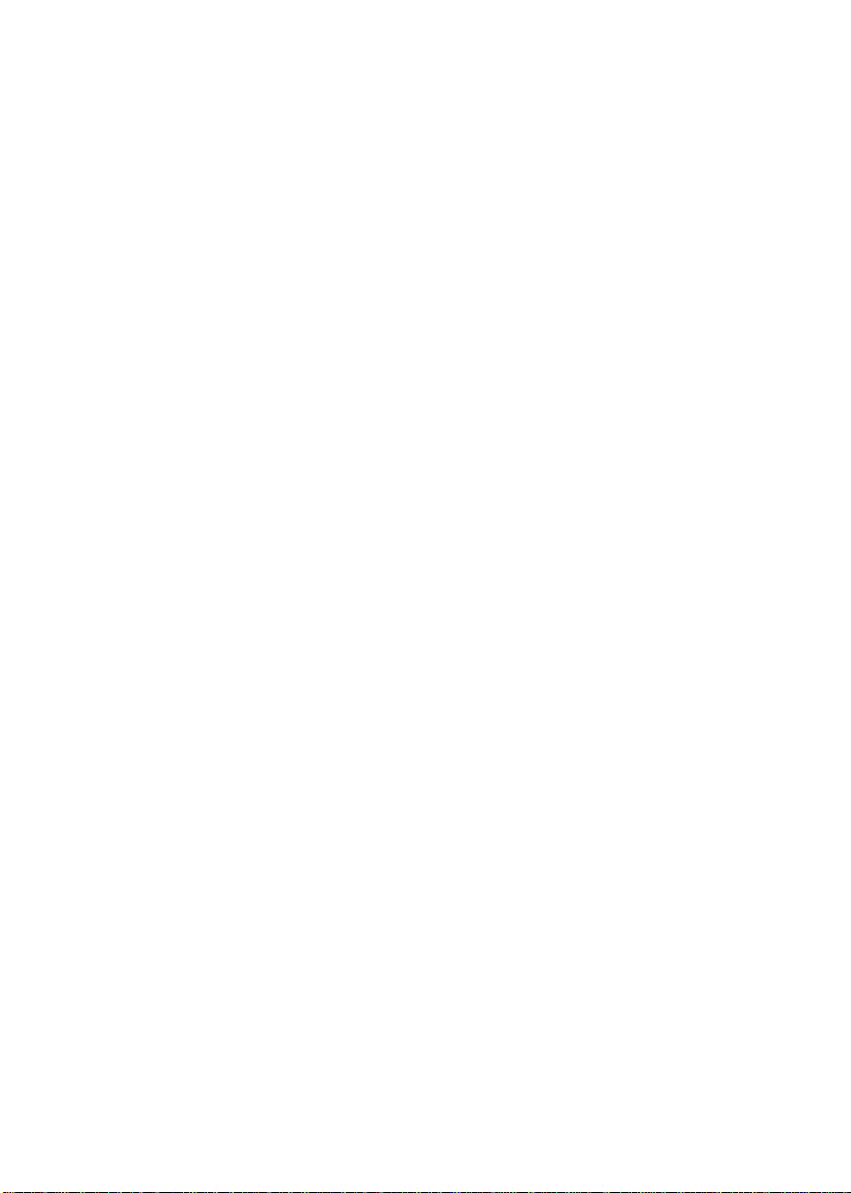
Table of Contents
CHAPTER 1 : GETTING STARTED..........................................................................1-1
UNPACKING YOUR DESKNOTE.................................................................................. 1-2
FEATURES OF YOUR DESKNOTE................................................................................1-3
Opening the LCD Cover............................................................................................1-3
Power button..............................................................................................................1-4
System Status LED Indicators...................................................................................1-5
Top-Front View...........................................................................................................1-6
LCD Panel.................................................................................................................1-6
Stereo Speakers..........................................................................................................1-7
Trackpad and Buttons................................................................................................1-7
Microphone................................................................................................................1-7
Rear View.....................................................................................................................1-8
AC-in Socket.............................................................................................................1-8
Dual USB Ports..........................................................................................................1-8
RCA Jack ...................................................................................................................1-8
External Monitor (CRT) Port.....................................................................................1-9
Expansion Port...........................................................................................................1-9
Parallel Port...............................................................................................................1-9
Right-side View.........................................................................................................1-10
Removable 3.5” Floppy Disk Drive........................................................................1-10
Infrared....................................................................................................................1-11
Removable 5.25” CD-ROM Drive..........................................................................1-11
Phone Jack (option).................................................................................................1-11
Speaker-out Jack......................................................................................................1-11
Line-in Jack.............................................................................................................1-11
Microphone-in Jack.................................................................................................1-11
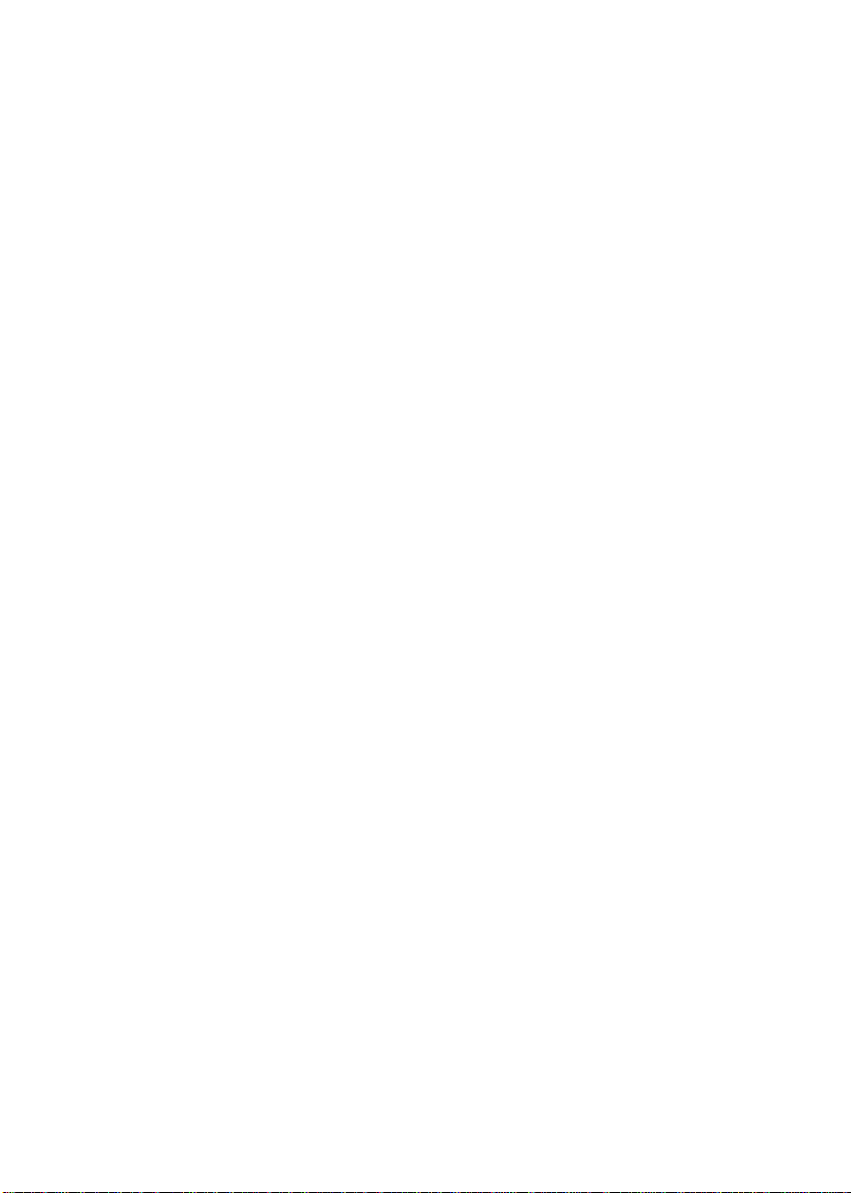
Right-side Stand.......................................................................................................1-12
Left-side View...........................................................................................................1-13
Left-side Stand.........................................................................................................1-13
Ventilation................................................................................................................1-13
Removable 2.5” Hard Disk Drive Module .............................................................. 1-14
PC Card Sockets......................................................................................................1-14
Battery Pack.............................................................................................................1-14
Bottom View ..............................................................................................................1-16
CD-ROM latch.........................................................................................................1-16
Hard Disk Drive latch..............................................................................................1-16
CPU Cover...............................................................................................................1-14
Battery Pack latch....................................................................................................1-14
Floppy Disk Drive latch...........................................................................................1-14
OPERATING ENVIRONMENT .......................................................................................... 1-17
POWERING THE SYSTEM................................................................................................1-18
AC Power Adapter ....................................................................................................1-18
Battery Pack ...............................................................................................................1-19
Removing.................................................................................................................1-19
Inserting...................................................................................................................1-19
Recharging by AC Power........................................................................................1-20
Proper Handling of the Battery Pack .......................................................................1-20
CHAPTER 2 : OPERATION .........................................................................................2-1
UPGRADING THE PROCESSOR.........................................................................................2-2
Replacing the Processor 2100P ................................................................................ 2-2
Reinstalling the Processor.........................................................................................2-3
Reinstalling the Heat Sink.........................................................................................2-4
Replacing the Processor 2100C................................................................................2-5
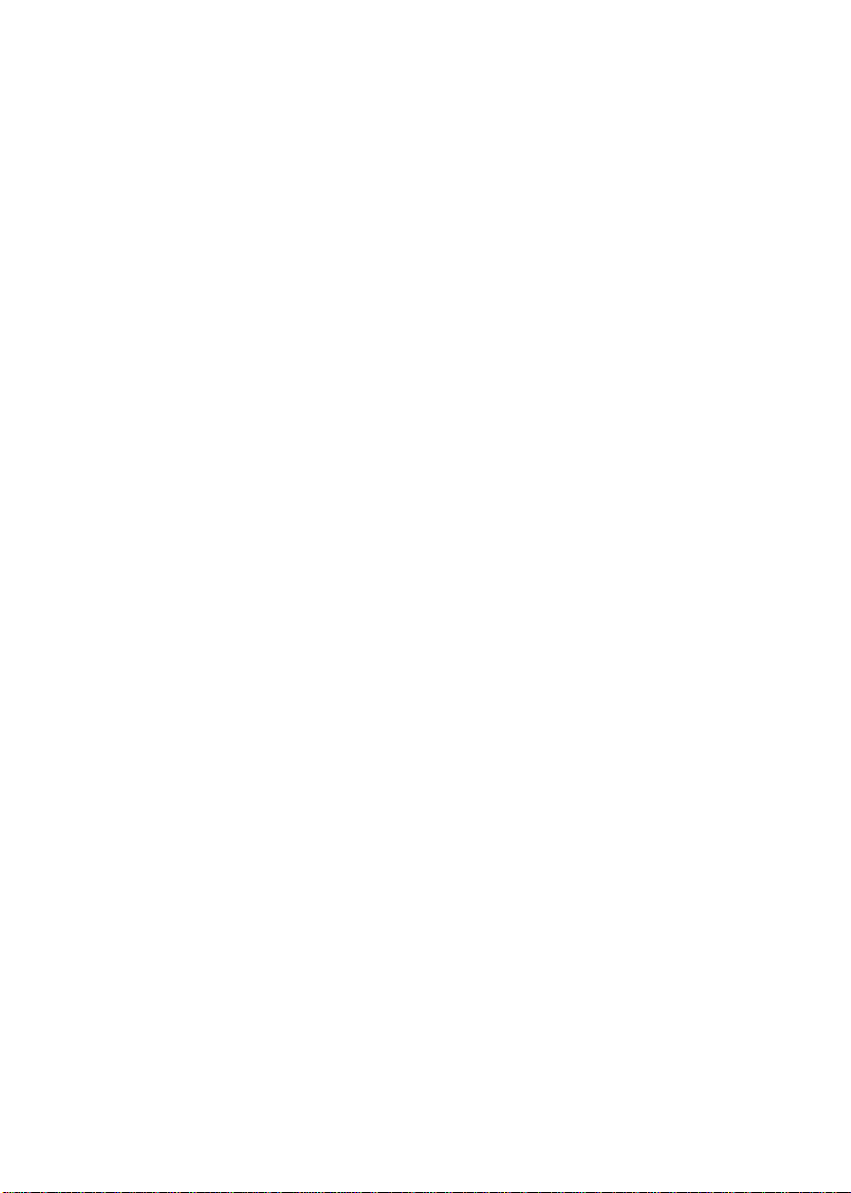
Reinstalling the Processor.........................................................................................2-6
Reinstalling the Heat Sink.........................................................................................2-7
SETTING THE DIP SWITCH..............................................................................................2-7
Updating the Flash ROM BIOS ............................................................................... 2-7
Accessing the 8-Pole DIP Switch (SW1)...............................................................2-7
EXPANDING MEMORY......................................................................................................2-8
Accessing the Memory Sockets ............................................................................... 2-9
Installing the Memory Module...............................................................................2-10
Removing the Memory Module ............................................................................. 2-11
USING THE HARD DISK DRIVE ..................................................................................... 2-12
Removing the Hard Disk Drive Module...............................................................2-12
Replacing the Hard Disk Drive .............................................................................. 2-13
Inserting the Hard Disk Drive Module..................................................................2-13
USING FLOPPY DISK DRIVE..........................................................................................2-14
Inserting/Removing the Diskette............................................................................2-14
Replacing the Floppy Disk Drive...........................................................................2-15
Write-Protecting Diskettes......................................................................................2-16
Do’s and Don’ts.........................................................................................................2-16
USING THE CD-ROM ....................................................................................................2-17
Removing the CD-ROM Module...........................................................................2-18
Loading the Compact Discs....................................................................................2-19
Handling of the Compact Discs..............................................................................2-20
USING THE PC CARD SOCKETS....................................................................................2-21
Inserting the PC Cards.............................................................................................2-21
Removing the PC Cards...........................................................................................2-22
USING THE HOT KEYS...................................................................................................2-23
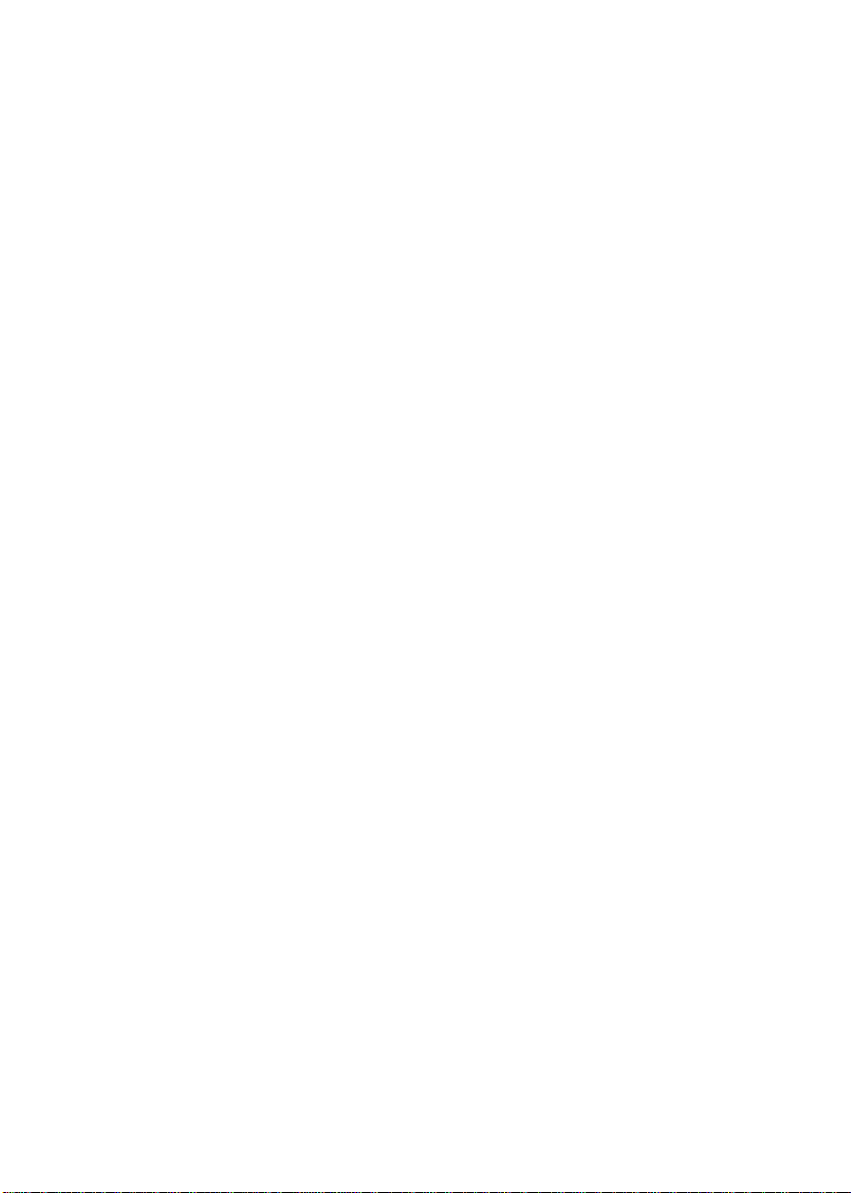
USING THE NUMERIC KEYPAD..................................................................................... 2-25
USING THE POWER MANAGEMENT..............................................................................2-26
Advanced Power Management (APM 1.2)..........................................................2-26
Hard Disk Standby...................................................................................................2-26
Global Standby........................................................................................................2-26
Suspend and Resume...............................................................................................2-27
Powered On Suspend (POS)....................................................................................2-27
Suspend To Disk (STD) ...........................................................................................2-28
A TTACHING THE PERIPHERAL DEVICES...................................................................... 2-29
Attaching a Phone Line (option)............................................................................2-29
Attaching a PS/2 Keyboard or Mouse ...................................................................2-30
Attaching a Serial Mouse........................................................................................2-31
Attaching a Parallel Printer.....................................................................................2-32
Attaching an External Monitor (CRT)...................................................................2-33
Attaching a Proprietary Port Replicator................................................................2-34
Attaching a Video Input Device.............................................................................2-35
Attaching a TV Set...................................................................................................2-36
Attaching a USB-compatible Device .................................................................... 2-37
CHAPTER 3 : BIOS UTILITIES ..............................................................................2-38
POWER ON S ELF TEST (POST)....................................................................................2-38
POST Message: Normal Operation.......................................................................2-38
POST Message: Error Detected.............................................................................2-40
SYSTEM CONFIGURATION U TILITY..............................................................................2-40
Information in the System Configura tion Utility ................................................2-41
Initiating the System Configuration Utility..........................................................2-43
Working with the Menu Bar (Main Menu)...........................................................2-45
Working with the Pull -down Menu (Submenu)...................................................2-46
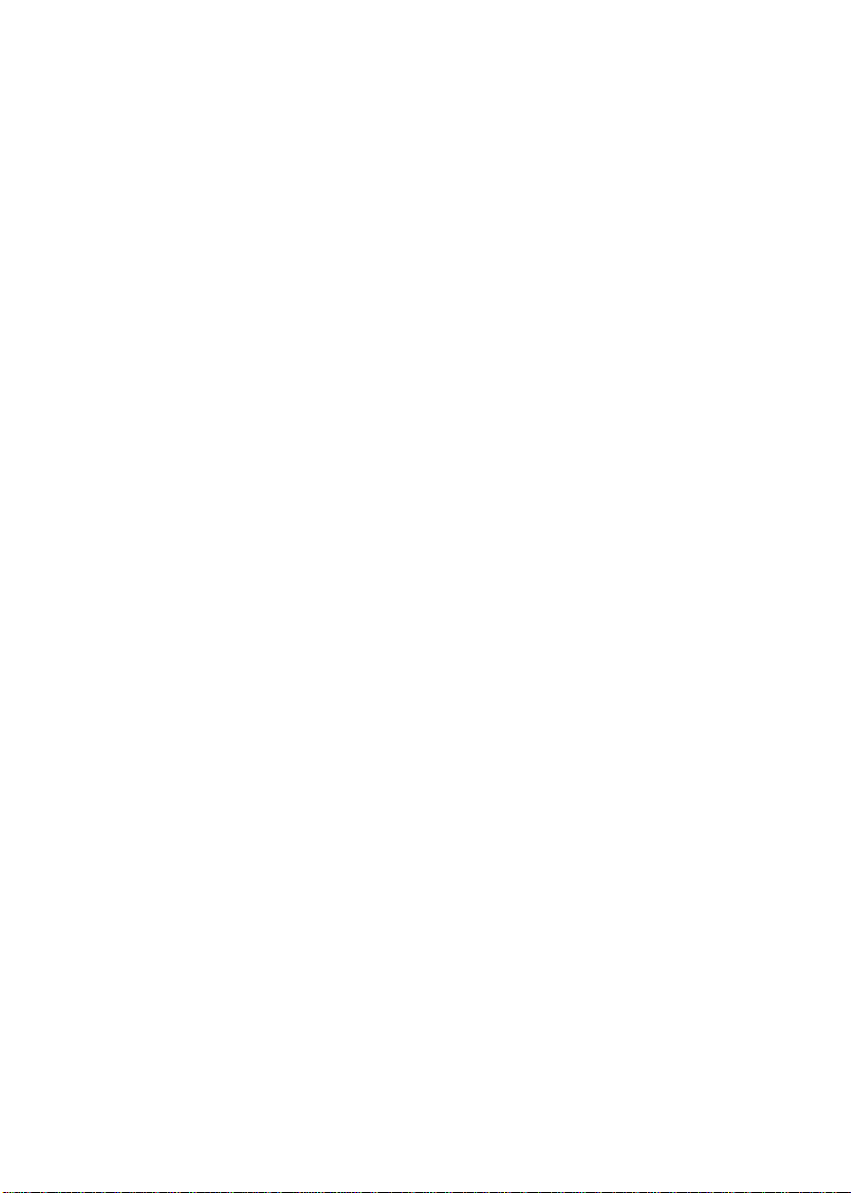
Features of the System Configuration Utility......................................................2-47
Standard CMOS Setup.............................................................................................2-47
Advanced CMOS Setup...........................................................................................2-48
Power Management Setup.......................................................................................2-50
PCI / Plug and Play Setup........................................................................................2-51
Peripheral Setup.......................................................................................................2-52
Change Supervisor Password .................................................................................. 2-53
Auto Configuration with Optimal Settings..............................................................2-54
Save Settings and Exit ............................................................................................. 2-55
Exit without Saving.................................................................................................2-56
CHAPTER 4 : TROUBLES HOOTING......................................................................3-1
BATTERY............................................................................................................................3-2
POWER...............................................................................................................................3-3
HARD DISK DRIVE ...........................................................................................................3-4
FLOPPY DISK DRIVE ........................................................................................................ 3-4
HARDWARE INSTALLATION.............................................................................................3-6
LCD P ANEL.......................................................................................................................3-6
MEMORY MODULE...........................................................................................................3-7
PC CARD...........................................................................................................................3-8
BOOT P ASSWORD..............................................................................................................3-9
AUDIO................................................................................................................................3-9
CD ...................................................................................................................................... 3-9
PRINTER...........................................................................................................................3-11
ATI DVD PLAY (OPTIONAL)........................................................................................3-11
CHAPTER 5 : INSTALLING DRIVERS ................................................................4-12
PREPARATION..................................................................................................................4-14
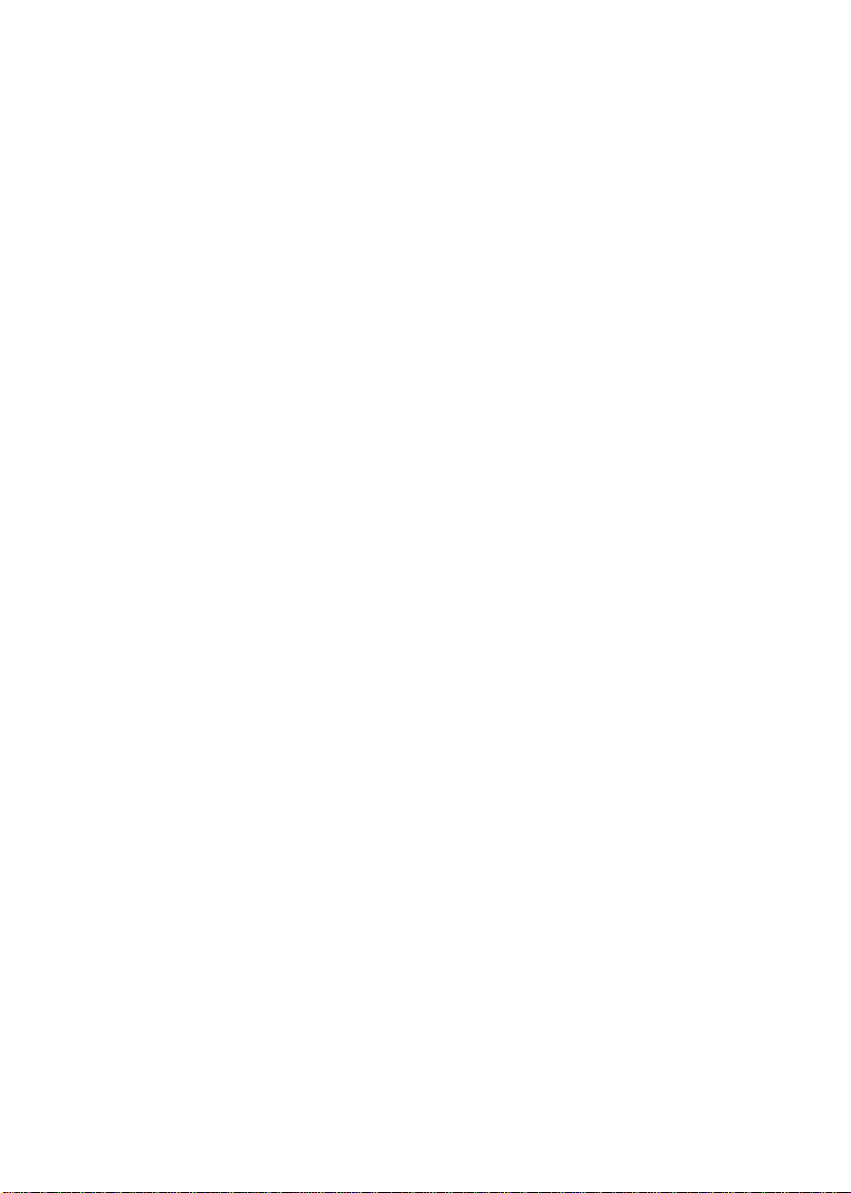
INSTALLING WINDOWS 95 (F OR REFERENCE)...........................................................4-15
INSTALLING WINDOWS 98 (F OR REFERENCE)............................................................4-17
INSTALLING DRIVERS IN WINDOWS 95.......................................................................4-18
Step 1: Run USB supplement.................................................................................4-18
Step 2: Installing ALi 16B2 Chip ..........................................................................4-18
Step 3: Installing ALi Power Management..........................................................4-18
Step 5: Installing VGA Driver................................................................................4-19
Step 6: Installing PCMCIA Driver........................................................................4-19
Step 7: AMD Updated Files....................................................................................4-20
Step 8: Using Infrared Wireless Communication................................................4-20
INSTALLING DRIVERS IN WINDOWS 98.......................................................................4-21
Step 1: Installing AGP Driver.................................................................................4-21
Step 2: Installing Audio Driver..............................................................................4-21
Step 3: Installing VGA Driver................................................................................4-22
Step 4: Installing PCMCIA Driver........................................................................4-22
INSTALLING DRIVERS IN WINDOWS NT 4.0...............................................................4-23
Step 2: Installing VGA Driver................................................................................4-24
APPENDIX A: SPECIFICATIONS 2100C..............................................................................V
APPENDIX B: SPECIFICATIONS 2100P ..............................................................................II
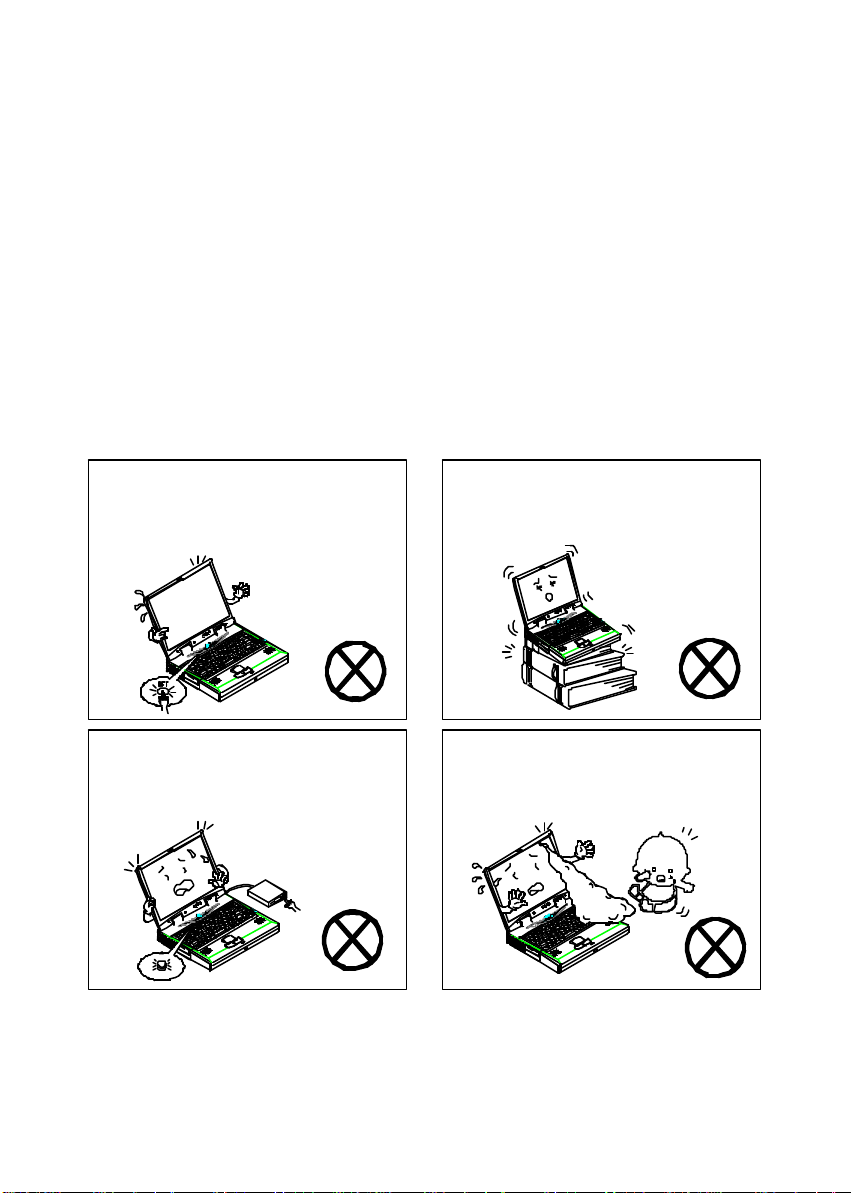
Safety Notice
pheral device
Do not touch the poisonous liquid
The computer is a delicate device that requires careful handling. Negligence
or mistaken use may cause serious damage. Before you learn to operate or
use this computer, you need to understand the instruction regarding safety
handling.
The following mentions the incorrect handling that is seriously inhibited. To
keep the computer from being damaged, please keep these precautions in
mind.
Do not turn off the power during
operation.
Do not turn off the peri
when the light is on.
Do not place the computer on an
unstable surface.
when the LCD is broken.
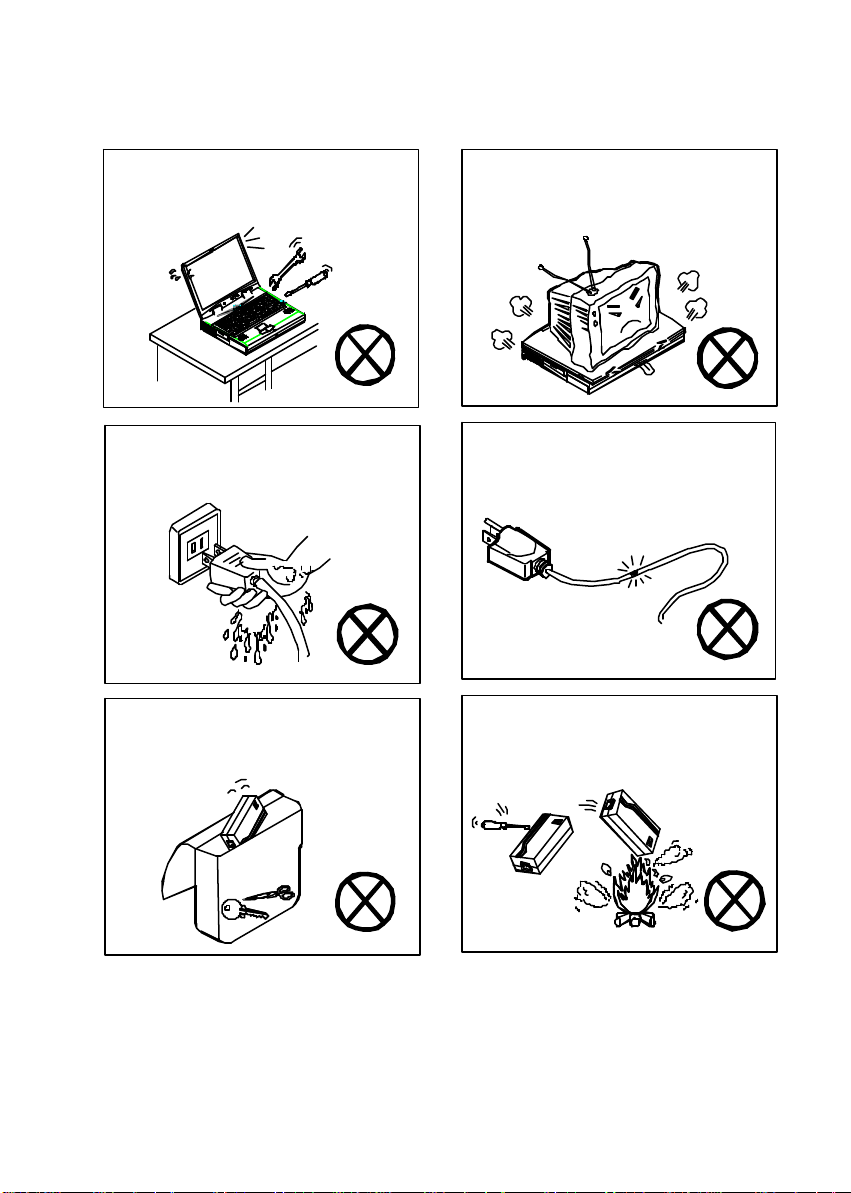
Do not disassemble the computer
yourself.
Do not place anything heavy on the
ter away from any
computer.
Do not touch power cord with a wet
hand.
Keep the compu
metal appliance.
Do not use a broken power cord.
Do not throw the computer or
accessories into fire.
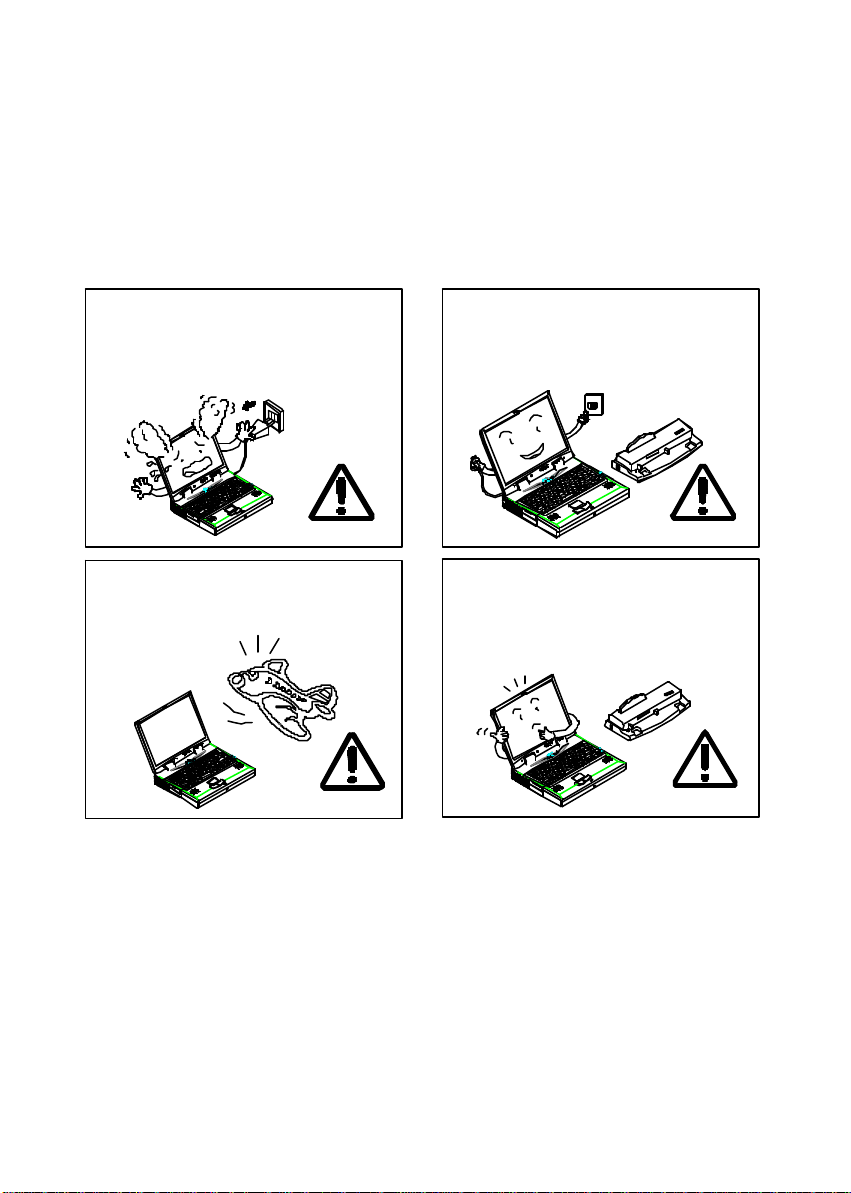
The following mentions the actions that are important for your DeskNote. To
If there is unusual odor, heat or smoke,
Use the appropriate accessory model
keep your DeskNote in excellent condition, please follow the instruction as
much as possible.
Unplug the power cord when attaching
unplug the power cord immediately.
Follow the airline instructions when
peripheral device.
traveling with your DeskNote
.
of peripheral device for your
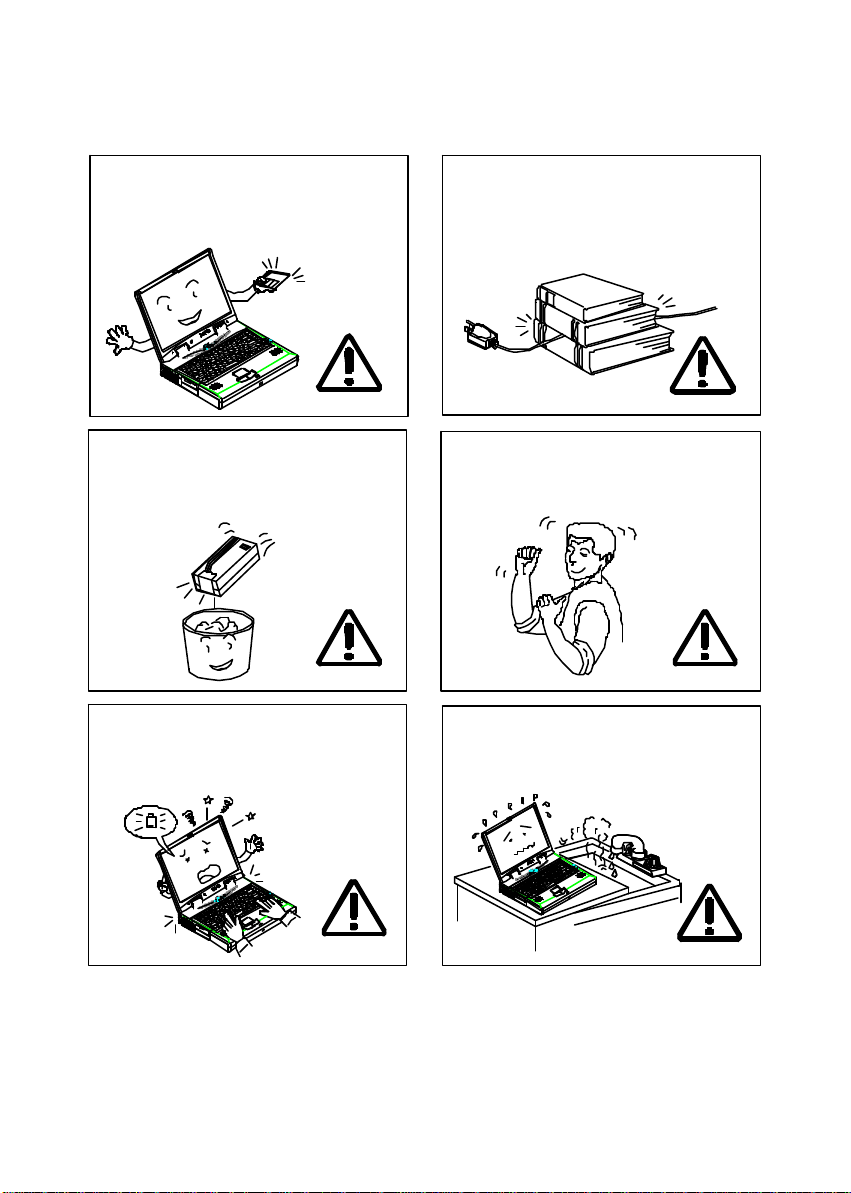
Maintain your computer regularly.
Do not place heavy things on the power
t plate while
Take a rest after a long time of work.
The data is easy to lose in low power
Please keep the computer away from
Affix tape to the contac
putting the battery into keeping box.
cord.
status.
humid environment.
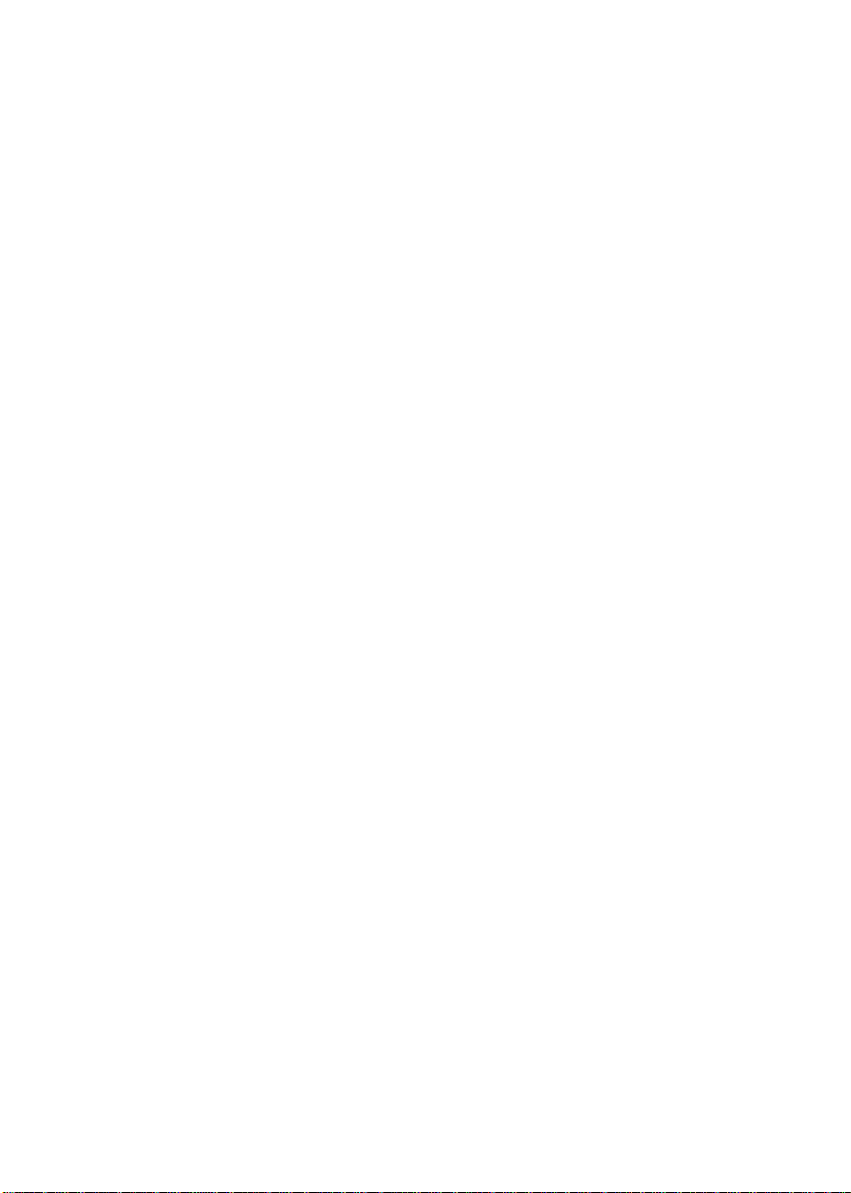
Conventions
This manual uses the following conventions to describe, identify, and highlight
terms and operating procedures.
Text Conventions
Text in boldface contains messages that are important for safe operation.
Please read.
Characters in boldface represent specific items or keys, e.g. CardBus, Fn
key.
File names are presented in bold capitals, e.g. A:\>0VMAKFIL —Pn.
Abbreviations
For the purpose of clarity, abbreviations are enclosed in parentheses following
their definition; for example, Enhanced Parallel Port (EPP) mode.
Icons
Icons identify ports and jac ks of the DeskNote computer. The system status
indicators are also identified with their relative icons.
Keys
Keys appear in boldface. A plus sign (+) between two keys indicates that they
should be pressed simultaneously.
Messages
Note: A note is an advice that helps you make best use of your
DeskNote computer. Please read.
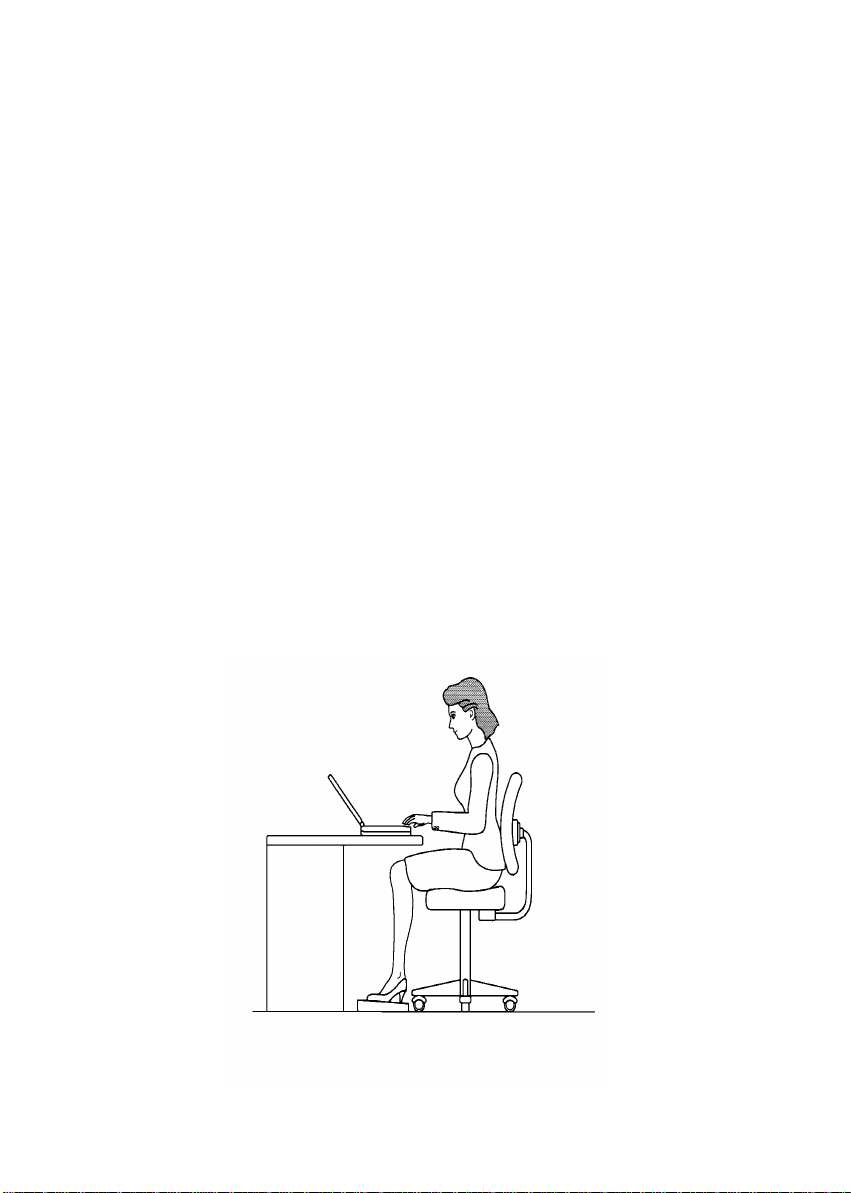
Ergonomics
Developing good work habits are important if you need to work in front of your
DeskNote for long periods of time. Improper work habits can result in
discomfort or serious injury from repetitive strain to your hands, wrists or other
joints. The following are some tips to reduce the strain:
¦ Adjust the chair and desk to make your elbow height near the height of
keyboard. Keep your forearms, wrists, and hands in a relaxed position.
¦ Your knees should be slightly higher than your hips. Place your feet flat
on the floor or on a footrest if necessary.
¦ Use a chair with a back and adjust it to support your lower back
comfortably.
¦ Sit straight so that your knees, hips and elbows form approximately 90°
angles when you are working.
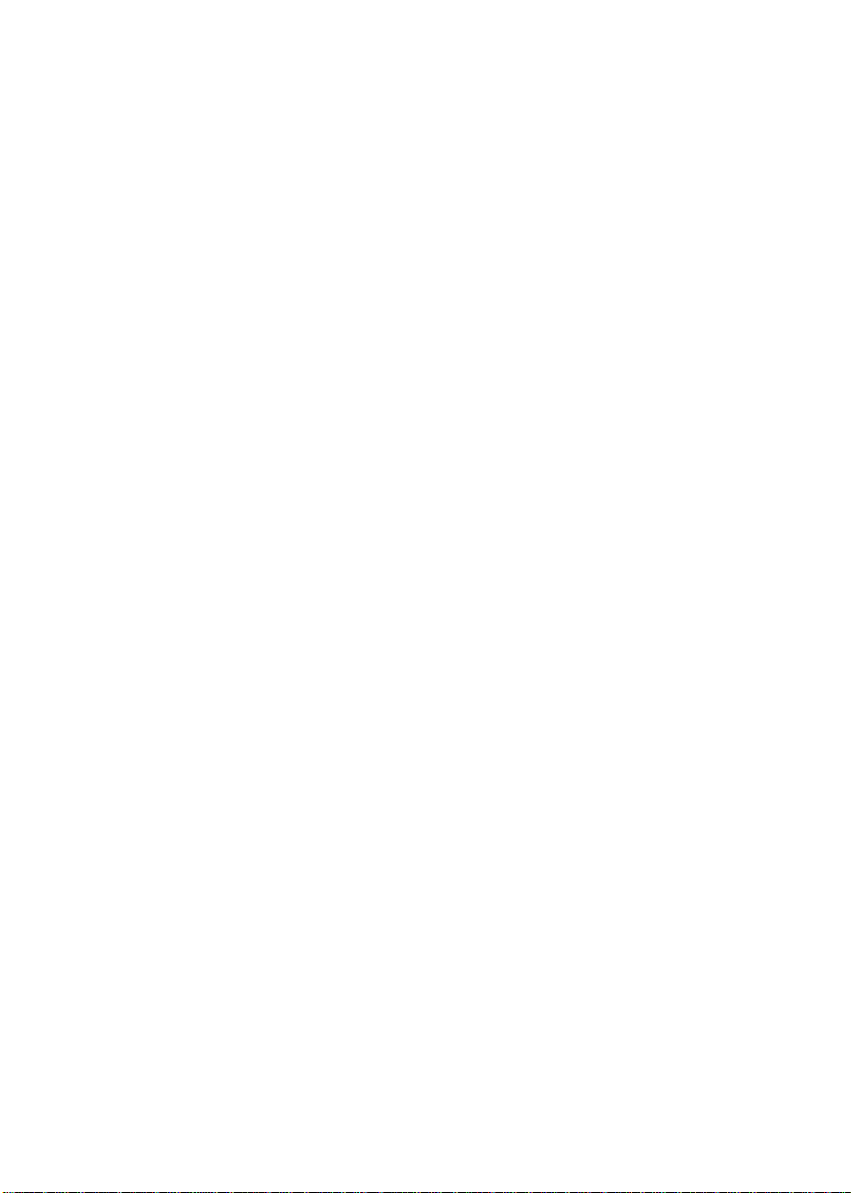
Lighting
Proper lighting and comfortable display viewing angle can reduce the eye
strain and muscle fatigue in your neck and shoulders.
¦ Position the display to avoid glare or reflections from overhead lighting or
outside light sources.
¦ Keep the display screen clean and set the brightness and contrast to
levels that allow you to see the screen clearly.
¦ Position the display directly in front of you at a comfortable viewing
distance.
¦ Adjust the display -viewing angle to find the best position.
In addition, continuous concentration on computing work can result in
discomfort and injury. Remember to:
¦ Alter your posture frequently.
¦ Stretch and exercise your body several times a day.
¦ Take periodic breaks whe n you work at the computer for long periods of
time. Frequent and short breaks are of greater benefit than fewer and
longer breaks.
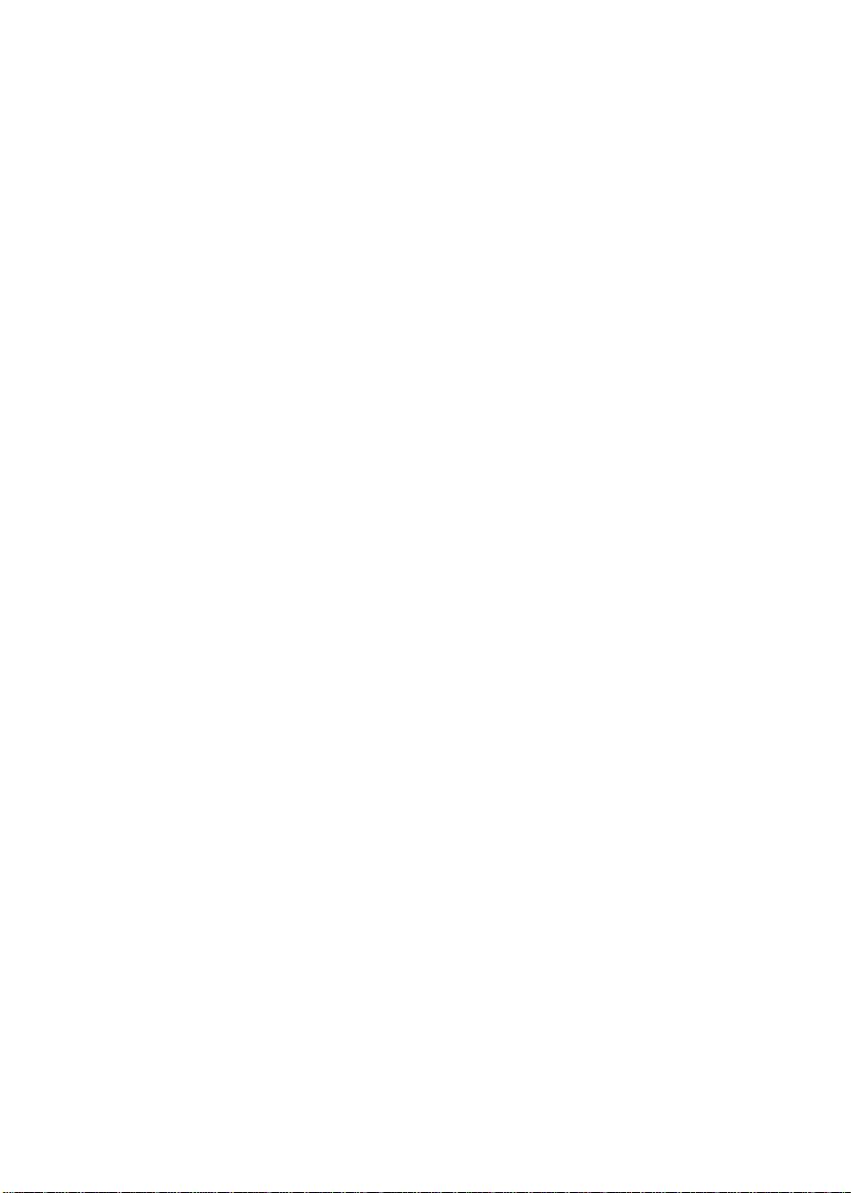
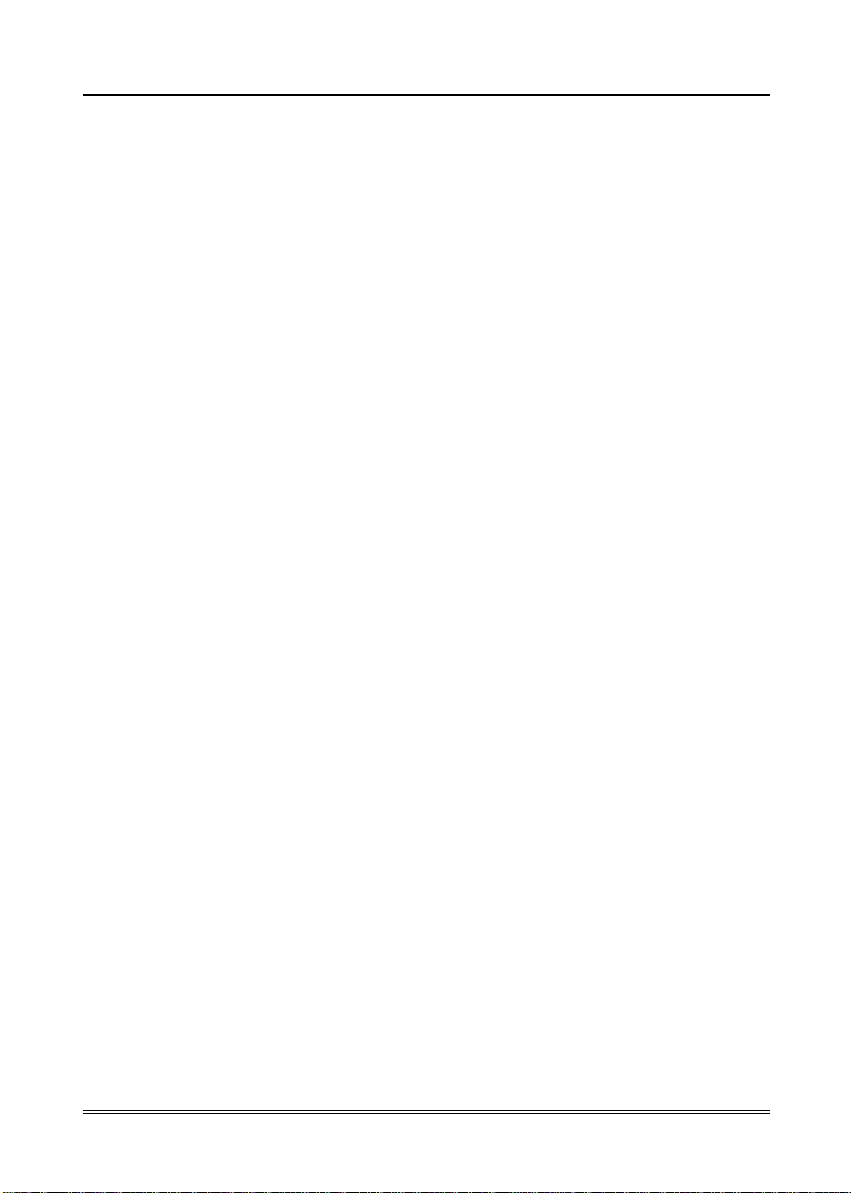
Chapter 1 : Getting Started
This chapter provides you with the introduction to the DeskNote
Computer. It will familiarize you to the DeskNote’s features, components,
operating environment and the power sources.
: Unpacking your DeskNote
: Features of the DeskNote
: Operating environment
: Powering the system
Chapter 1—Getting Started 1-1
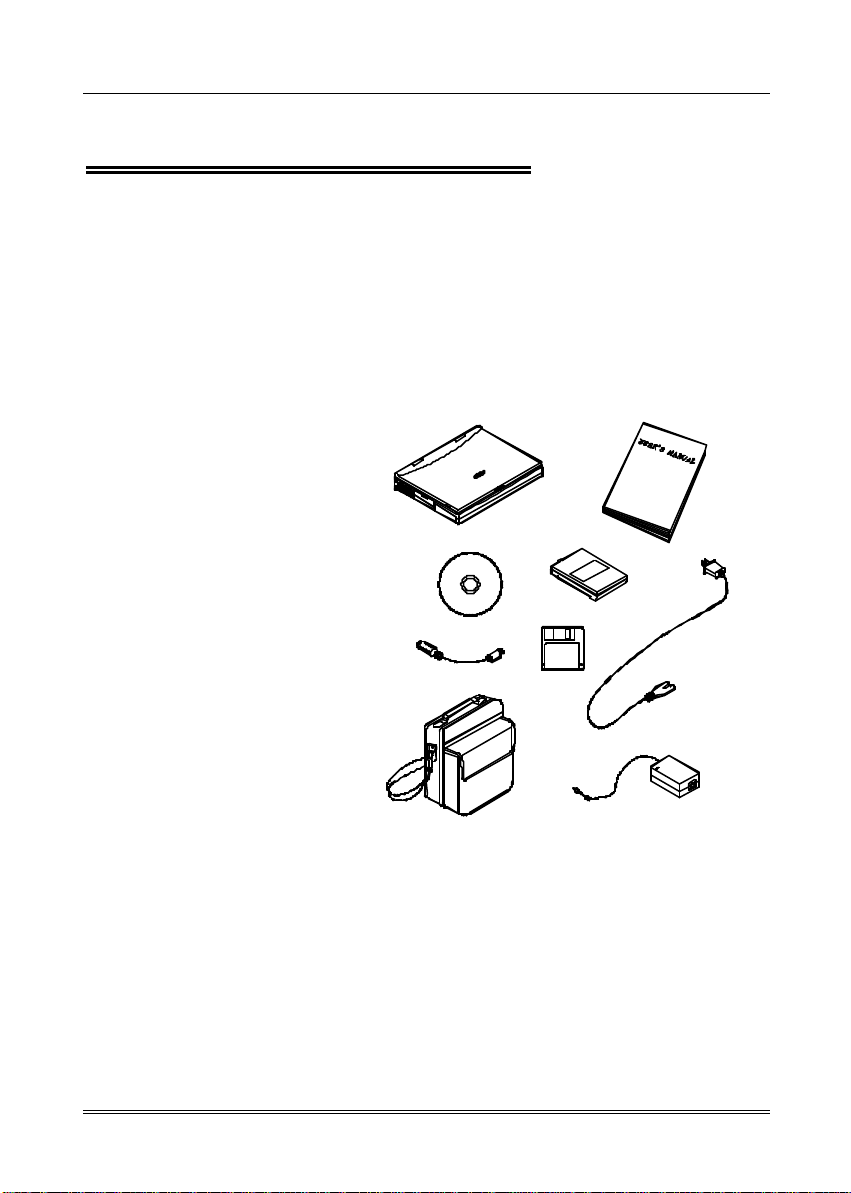
Unpacking the DeskNote
Carefully unpack the DeskNote Computer and the included accessories
(Figure 1-1). If there is any discrepancy or problem, contact your dealer
immediately. Be sure to save the packing materials in the event that the
DeskNote needs to be shipped in the future. The shipping carton should
contain the following items:
m DeskNote computer
m CD for Drivers
m PS/2 Y-Cable
m Carrying Bag
m User’s Manual
m Battery Pack
m Utilities Diskette
m Power Cord
m Power Adapter
1-2 User’s Manual
Figure 1-1
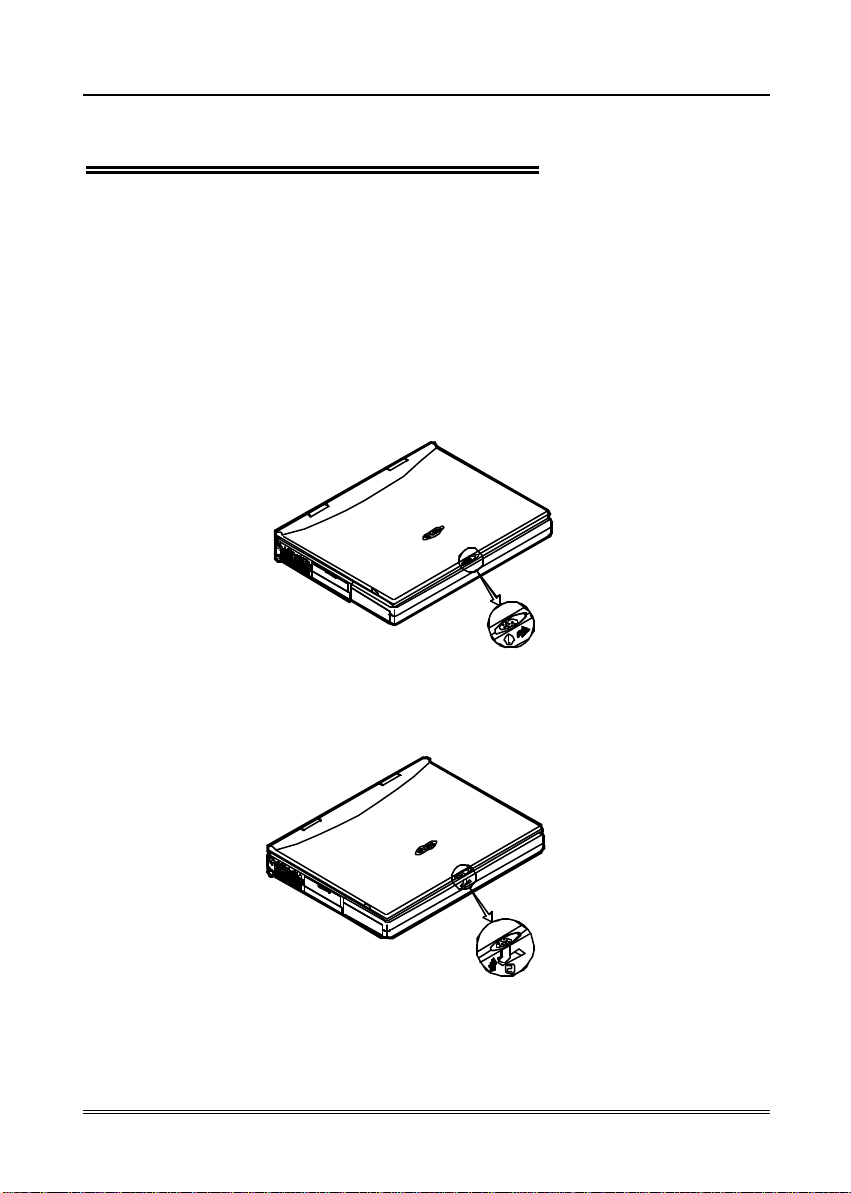
Features of the DeskNote
Opening the LCD Cover
1. Push the latch towards the right to open the top cover. (Figure 1-2)
2. Lift the top cover to reveal the LCD (Liquid Crystal Display) panel and the
keyboard.
3. Adjust the LCD panel to a comfortable viewing angle.
4. Press the power button to turn the system on or off (Figure 1-4).
Figure 1-2
Figure 1-3
Chapter 1—Getting Started 1-3
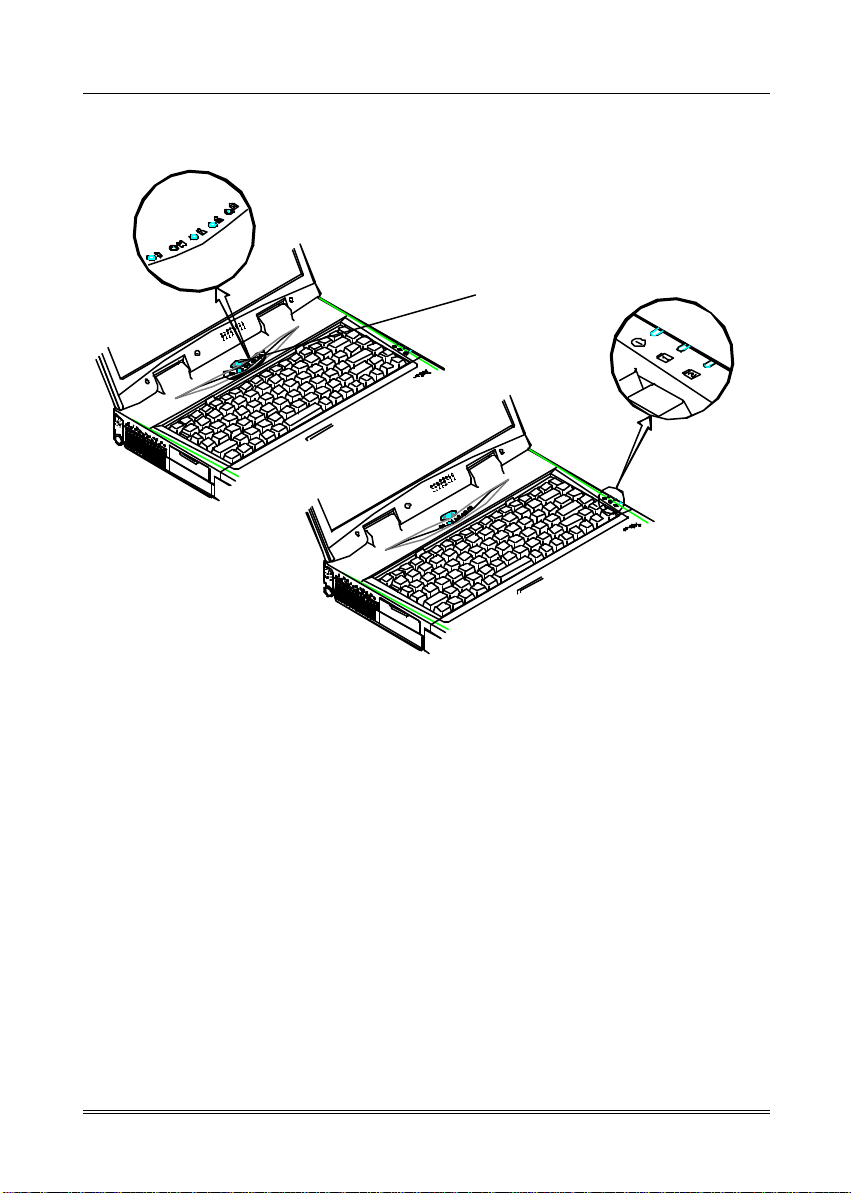
System Status Indicators
Figure 1-4
Power button
Figure 1-5
Power button
Use this button to turn the system on or off (Figure 1-4). After proper
configuration under SCU (System Configuration Utilities), this button can
be used as suspend/resume hot button (refer to Chapter 3: BIOS Utilities,
Power Menu for more information).
Note: After turning off the system, wait for a few seconds to power it on
again.
1-4 User’s Manual
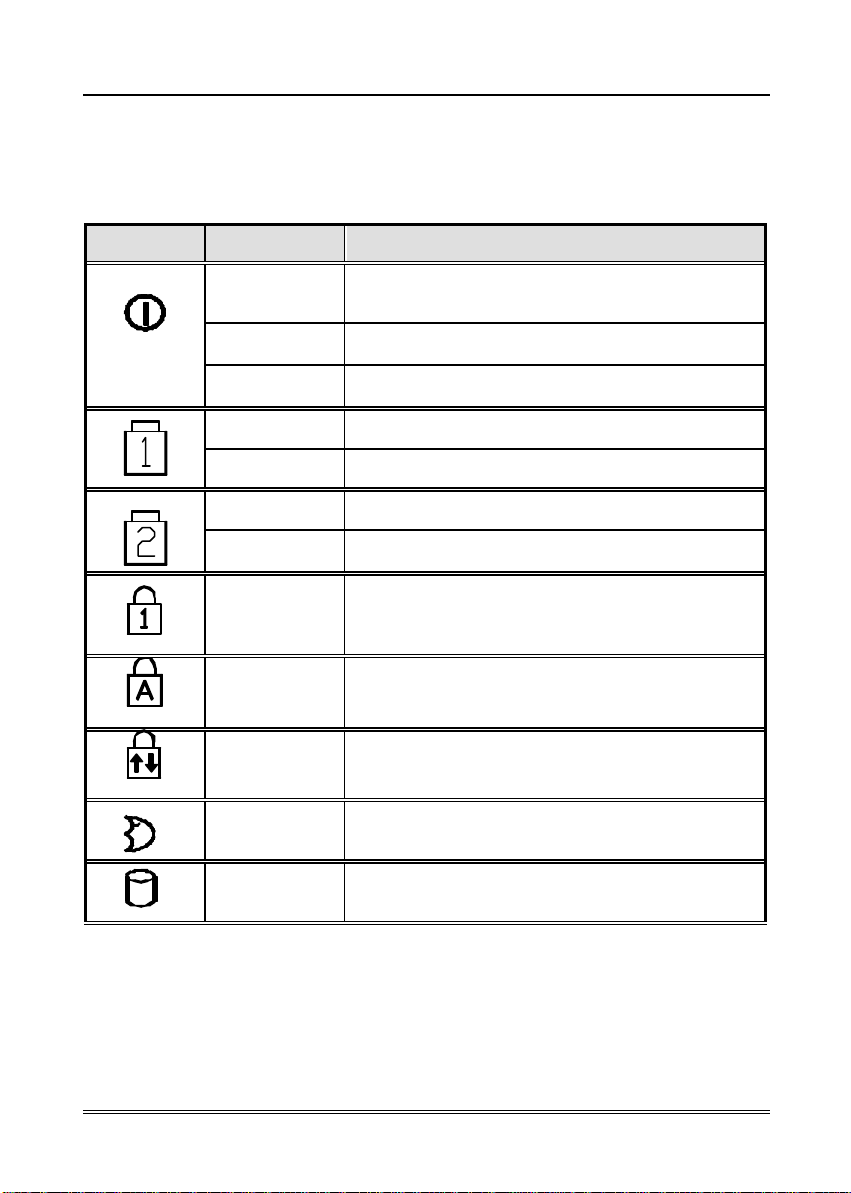
System Status LED Indicators
The LED indicators show the system’s operation status (s ee Figure 1-4 &
1-5).
Icon Color Description
Green Battery power is used with the system turning
on.
Red AC power is used with the system turning on.
Blinking Red Battery power is critically low.
Green 1st Battery is fully charged.
Red 1st Battery is being charged.
Green 2nd Battery is fully charged.
Red 2nd Battery is being charged.
Green The embedded numeric keypad feature is
activated
Green The Caps Lock feature is activated.
Green The Scroll Lock feature is activated.
Green The system has entered the configured
suspend mode.
Green The hard disk is being accessed.
Chapter 1—Getting Started 1-5
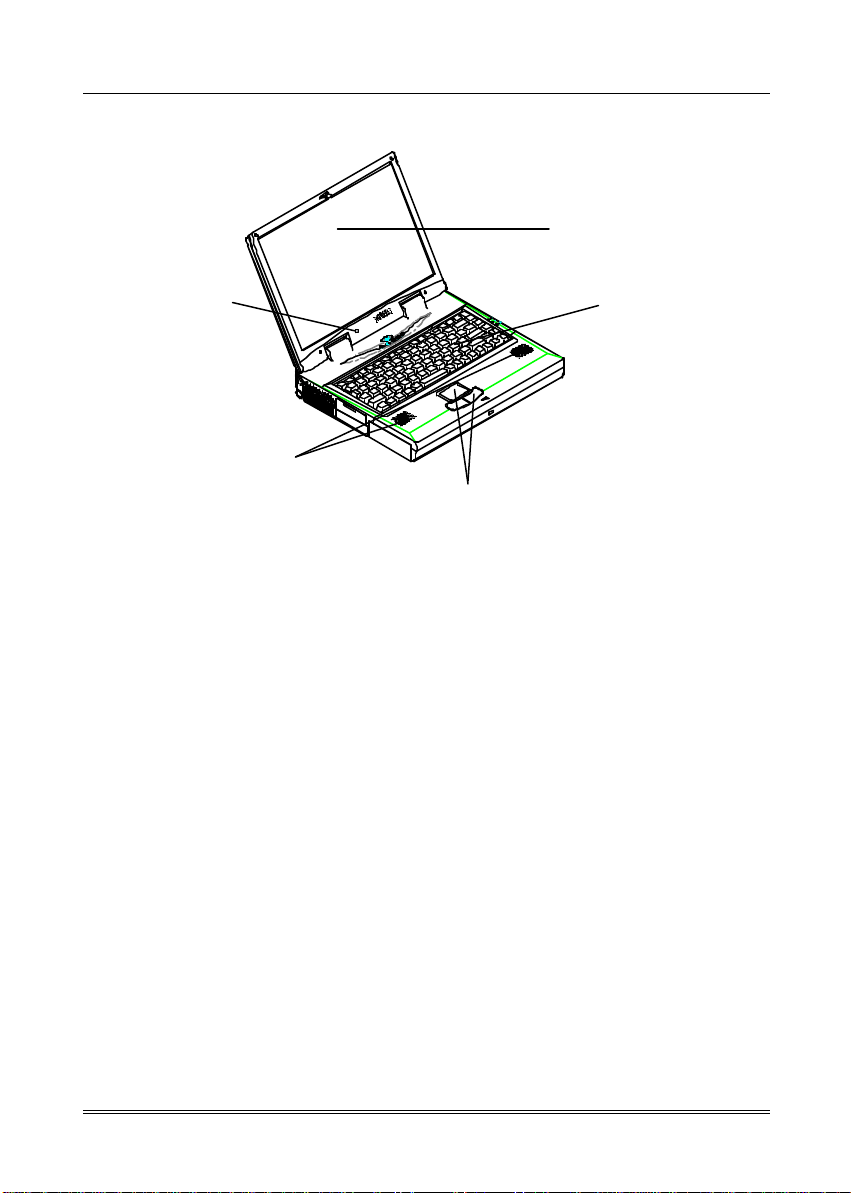
Top-Front View
Ê
Î
Ì
Í
Figure 1-6
Ë
Ê LCD Panel
The DeskNote is equipped with a LCD (Liquid Crystal Display) panel.
Depending upon the model you have purchased, the display scr een can be
a 13.3” or 14.1” XGA TFT color panel. The DeskNote’s LCD panel supports
up to 1024×768 ×16M resolution. An AGP bus video controller with
4MB-video memory on the 2100C and 8MB-video memory on the 2100P
drives the LCD panel.
Ë Keyboard
The DeskNot e uses an 88-key keyboard in which the numeric keypad is
embedded. It supports Windows 95 by incorporating two Windows 95
special keys. The DeskNote keyboard design emulates a full-sized
desktop one and supports various language versions. Please refer to
chapter 2: Operation for more information on using keyboard.
1-6 User’s Manual
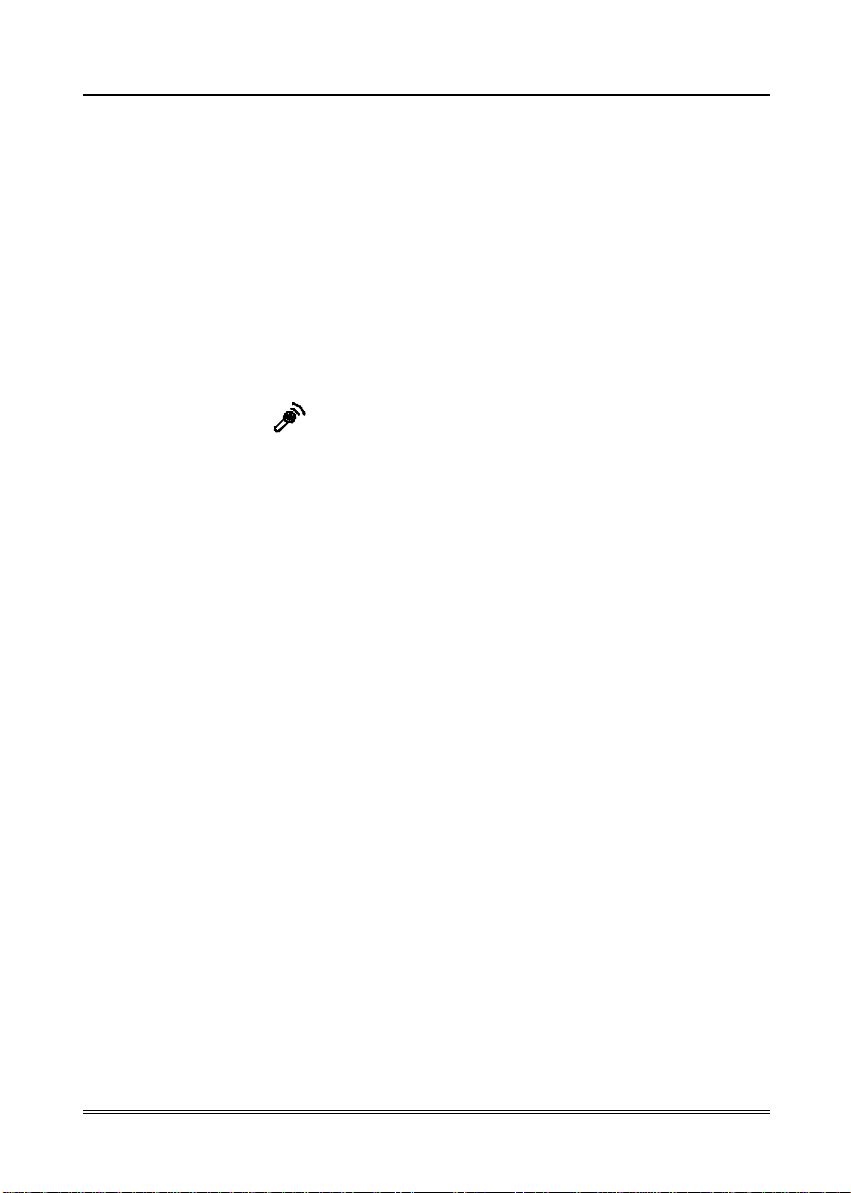
Ì Stereo Speakers
Two built-in speakers provide clear stereo sound.
Í Trackpad and Buttons
The pointing device features a sensitive glide pad for precise movements.
It is compatible with the IBM PS/2 mouse. The buttons of the trackpad
function as those of a standard mouse.
Î Microphone
This is the built-in microphone for recording sound into your applications.
Chapter 1—Getting Started 1-7
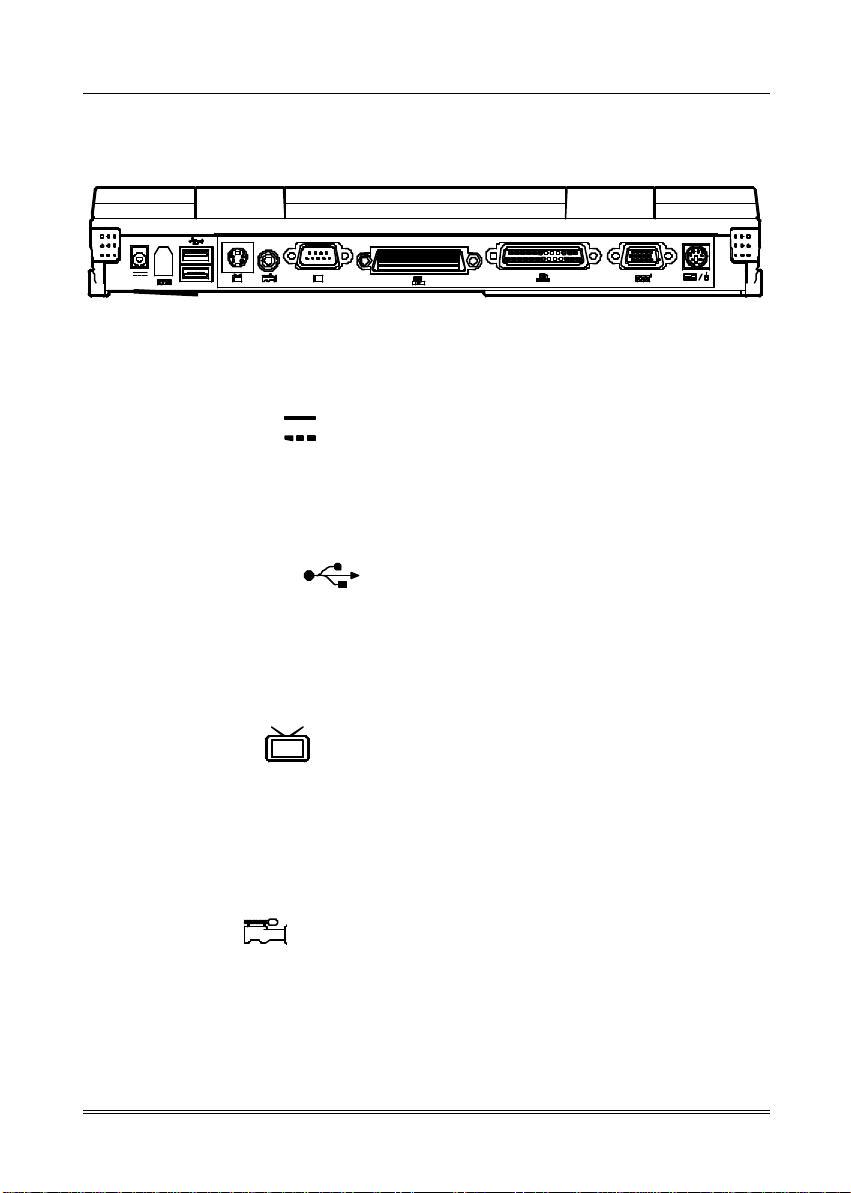
Rear View
Ê Ë Ì Í Î Ï Ð Ñ Ò
Ê AC-in Socket
Plug the AC adapter into this socket for power supply. Pull the plug (not the
cord) directly back to disconnect.
Ë Dual USB Ports
The dual Universal Serial Bus (USB) ports simplify the expansion
capability for peripheral devices. You can optionally connect the USB
Figure 1-7
devices such as a mouse keyboard or monitor to the DeskNote.
Ì S-video Jack
Use this jack to transmit video signal to a TV set. You may need to select
the video standard (NTSC/PAL) for video display (please refer to Chapter 3,
Components Menu for more information).
ÍÍ RCA Jack
This jack accepts analog composite signals from external video devices,
e.g. CCD Camera, Camcorder.
1-8 User’s Manual
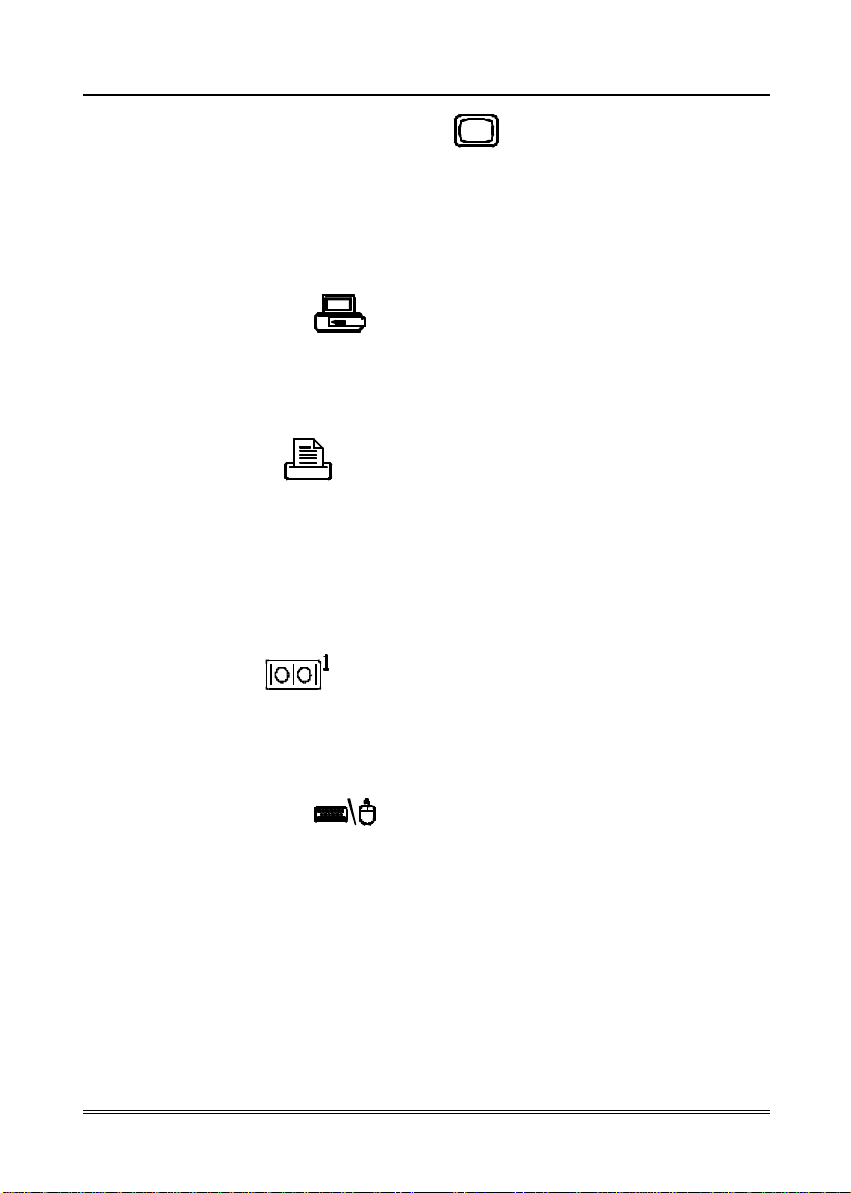
Î External Monitor (CRT) Port
The External Monitor uses a 15 -pin connector for connecting an external
CRT monitor. Simultaneous display in LCD screen and external CRT
monitor is available.
Ï Expansion Port
The Expansion port uses a 176-pin Docking connector for connecting a
Port Replicator.
Ð Parallel Port
The Parallel Port uses a 25-pin female connector for connecting a parallel
printer or other parallel devices. This parallel port supports EPP
(Enhanced Parallel Port) V1.7/V1.9 and ECP (Extended Capabilities Port)
modes.
Ñ Serial Port
The RS-232C serial port uses a 9-pin male connector for connecting an
external serial mouse, serial printer or fax/modem.
Ò PS/2 Type Ports
The PS/2 Type Port uses 6-pin connector for connecting an external PS/2
type mouse or keyboard.
Chapter 1—Getting Started 1-9
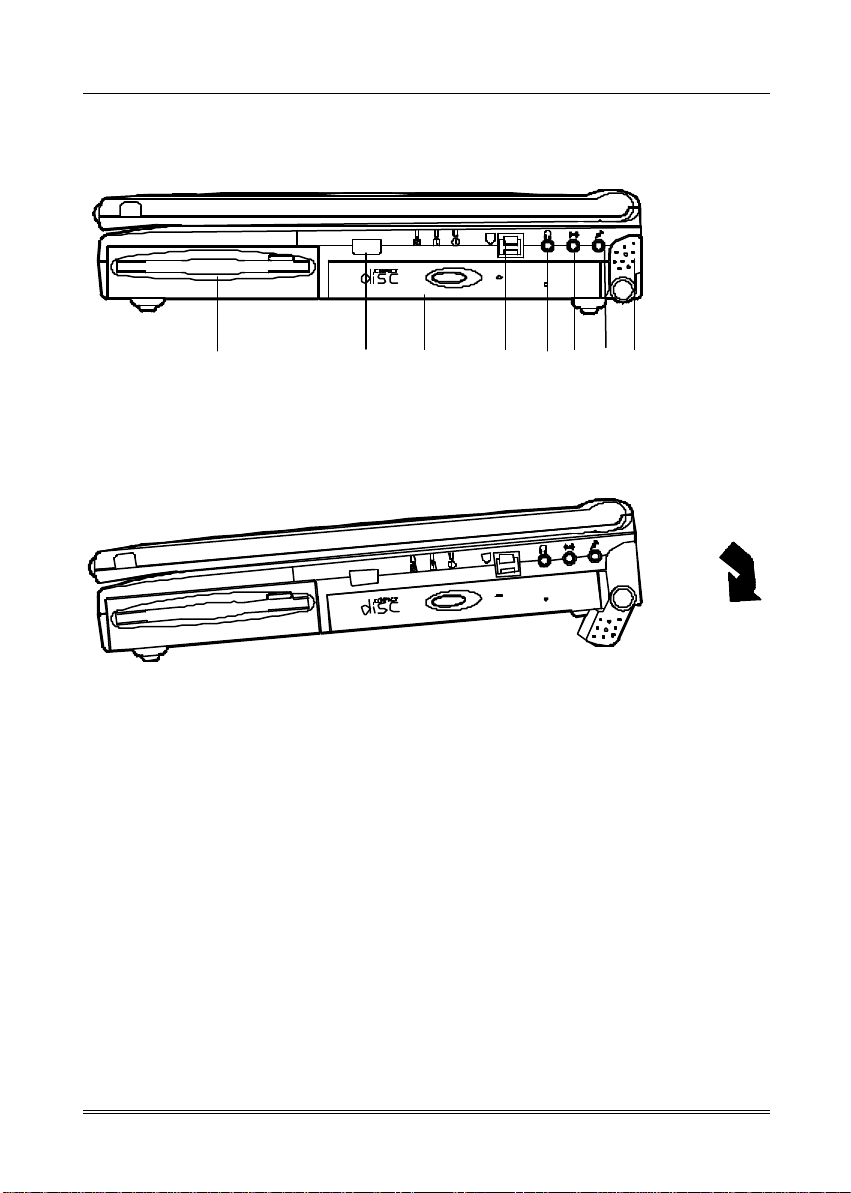
Right-side View
Ê Ë Ì Í Î Ï Ð Ñ
Figure 1-8
Figure 1-9
Ê Removable 3.5” Floppy Disk Drive
The DeskNote comes standard with a removable 3.5” 1.44MB floppy drive
installed in a bay. The floppy disk drive module can be replaced with
optional drive units, such as a 12.7mm high 2.5” hard disk drive, a 12.7mm
high LS-120 120MB floppy drive or a secondary battery pack. (Please
refers to Chapter 2: Operation for more information on using floppy disk
drive.)
1-10 User’s Manual
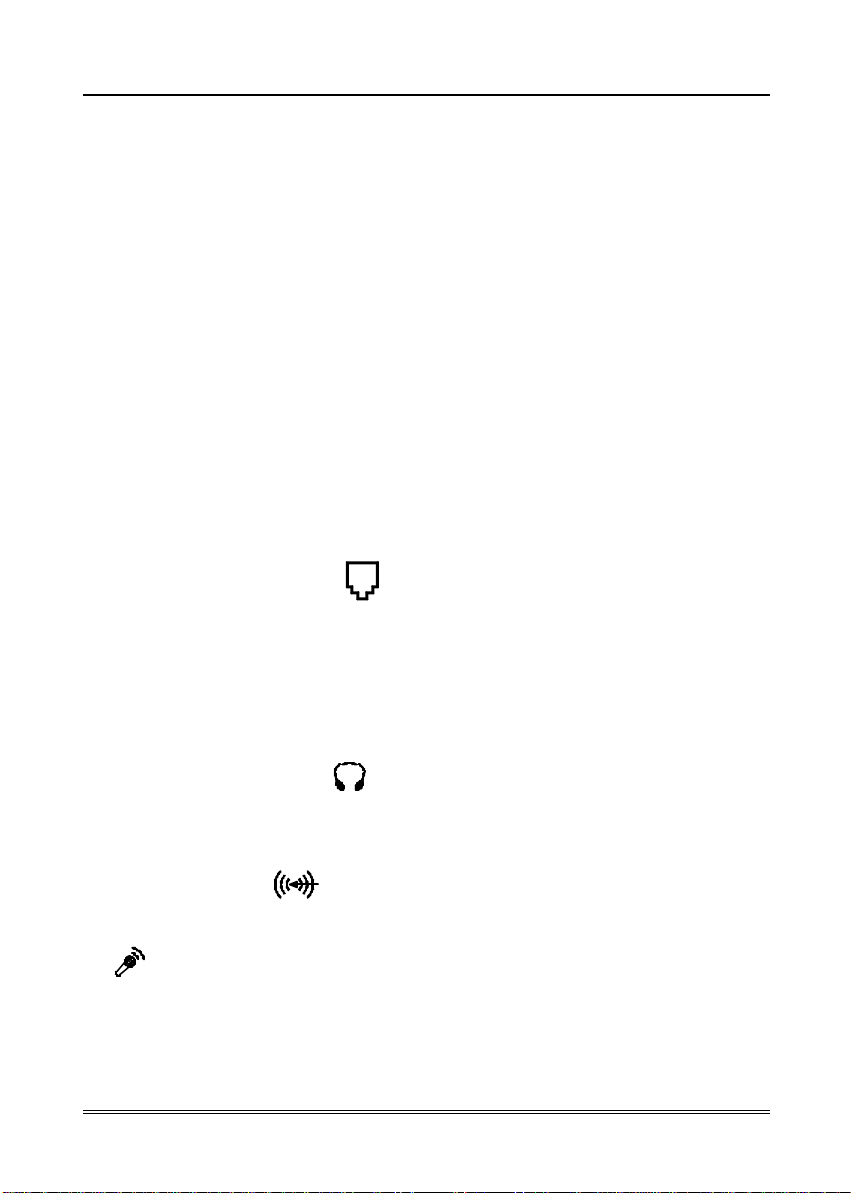
Ë Infrared
The DeskNote is equipped with an infrared feature that allows the
communication with an infrared-compatible device. The Infrared port
supports IrDA (HPSIR) 1.1 mode, Amplitude Shifted Keyed IR (ASKIR)
mode, and Fast IR (FIR) mode.
Ì Removable 5.25” CD-ROM Drive
The DeskNote comes standard with a 24 -speed 5.25” CD-ROM drive. The
removable CD-ROM drive module can be replaced with the optional drive
units, such as a 12.7mm high DVD-ROM drive, or a third Hard Disk drive.
(Please refers to the Chapter 2: Operation for more information on using
the CD-ROM.)
Í Phone Jack (option)
The phone jack is used to support the built-in modem. You can attach a
phone line to the jack and insert a modem card (optional) into the modem
socket on the mainboard.
Î Speaker-out Jack
Headphone or speakers can be attached to the system through this jack.
Ï Line-in Jack
External audio source can be fed into the DeskNote through this jack.
ÐÐ Microphone-in Jack
Connect an external microphone to the system.
Chapter 1—Getting Started 1-11
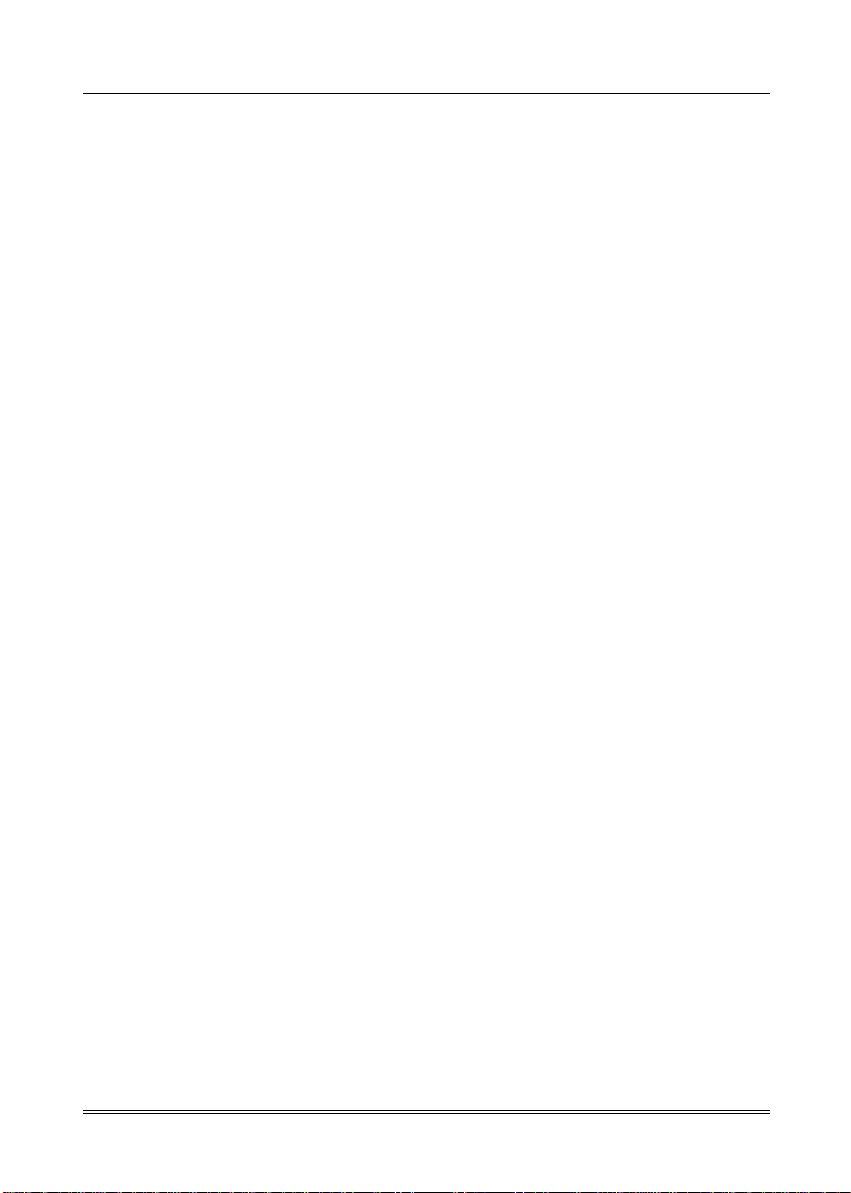
Ñ Right -side Stand
Move this stand (together with the left one) to adjust the typing angle. If a
high speed CPU is installed on the system, erecting the stands on both
sides will be necessary for heat dissipation during operation and thus avoid
the machine stopping running. (Figure 1-9)
*NOTE: The 2100P DeskNote comes with two infrared ports.
1-12 User’s Manual
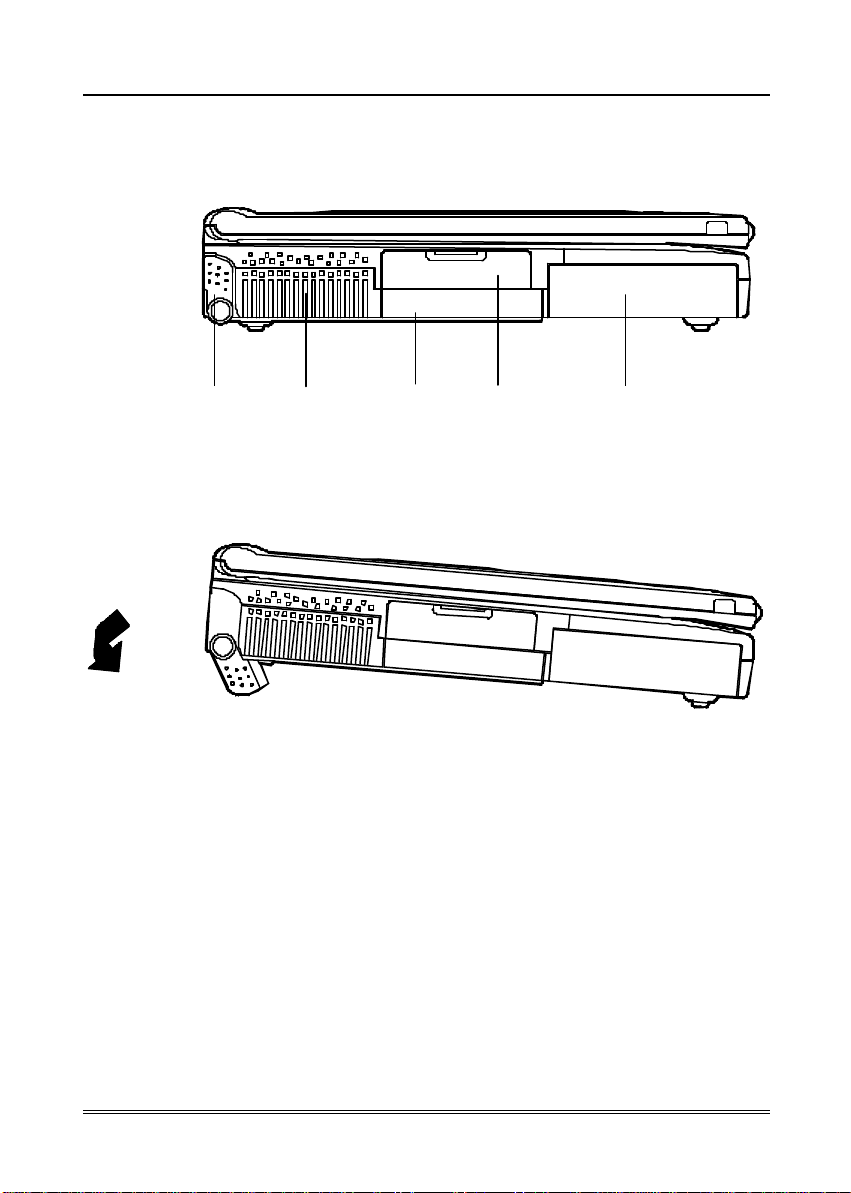
Left-side View
Ê Ë Ì Í Î
Figure 1-10
Figure 1-11
Ê Left-side Stand
Move this stand (together with the right one) to adjust the typing angle. If a
high speed CPU is installed on the system, erecting the stands on both
sides will be necessary for heat dissipation during operation (Figure 1-11).
Ë Ventilation
The DeskNote provides ventilation to dissipate the system’s operating heat.
Do not block or obstruct it during operation.
Chapter 1—Getting Started 1-13
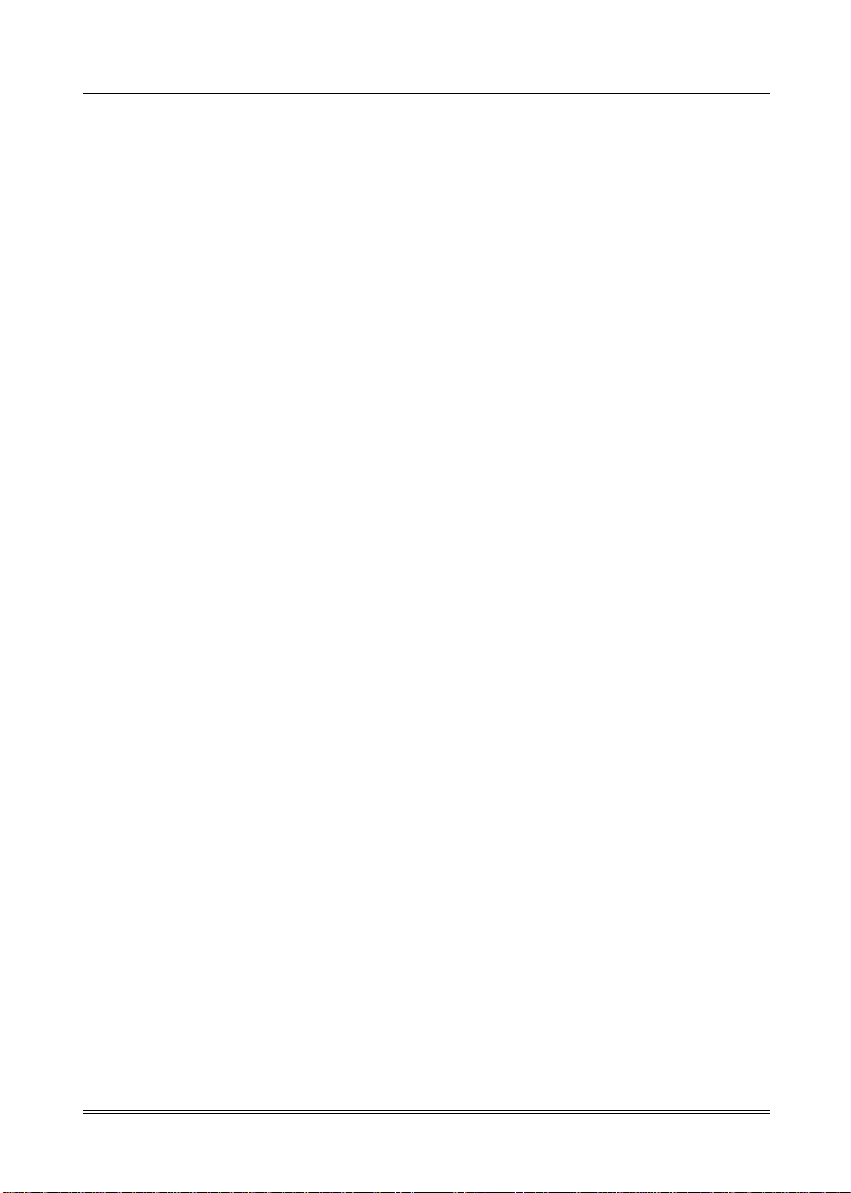
Ì Removable 2.5” Hard Disk Drive Module
The DeskNote comes standard with a removable 2.5-inch IDE Hard Disk
Drive with a height of 12.7mm installed in a bay. (Please refers to Chapter
2: Operation for more information on using Hard Disk Drive.)
Í PC Card Sockets
The DeskNote provides two Type II or one Type III PC card socket. Both
sockets will expand the system capabilities when a PC card is inserted.
(Please refers to Chapter 2: Operation for more information on Using PC
Card socket.)
Î Battery Pack
The DeskNote comes with a rechargeable battery pack that lets you
operate the computer without an external power source.
ÌÌ CPU Cover
Detaching the screws to remove the cover. The CPU is under the heat sink
and the cover. You may upgrade the CPU for higher performance.
ÍÍ Battery Pack latch
Push this latch to release the Battery Pack from its bay. (Please refers to
Chapter 1: Getting Started for more information on Inserting or removing
the Battery Pack.)
ÎÎ Floppy Disk Drive latch
Push this latch to release the Floppy Disk Drive module from its bay. (Please
refers to the Chapter 2: Operation for more information on inserting or
1-14 User’s Manual
 Loading...
Loading...