Page 1

Supplement to the
R-1 Operation Manual
Version: 4.0
Part Number: 840-07912-02
Release Date: October, 2002
Euphonix, Inc.
220 Portage Ave.
Palo Alto, California 94306
Phone: 650-855-0400
Fax: 650-855-0410
Web: http://www.euphonix.com
e-mail: info@euphonix.com
Page 2

In the interest of continued product development, Euphonix reserves the right to make
improvements in this manual and the product it describes at any time, without notice or
obligation.
System 5, S-5, PatchNet, eMix, EuCon, R-1, Audio Deck, Studio Hub are trademarks of
Euphonix Inc.
©2002 Euphonix, Inc. All rights reserved worldwide. No part of this publication may be
reproduced, transmitted, transcribed, stored in a retrieval system, or translated into any
language in any form by any means without written permission of Euphonix, Inc.
Page 3

Euphonix Version 4 Supplement to the R-1 Operation Manual
Table of Contents
Chapter 1: Introduction to Version 4
Chapter 2: Wiring Instructions
Chapter 3: Display Features
3.1 Waveform Display .....................................................................................13
3.2 Metering Features ......................................................................................16
3.3 Zoom Features ...........................................................................................17
3.3.1 Adjustable Track Views.................................................................17
3.3.2 Scroll Tracks ..................................................................................17
3.3.3 Zoom to Selection ..........................................................................17
3.4 Crossfades ..................................................................................................19
3.5 Bars and Beats ...........................................................................................19
3.5.1 Tempo and Time Signature............................................................19
3.5.2 Re-order Regions ...........................................................................21
3.5.3 Create a Click Track ......................................................................22
.................................................................................11
......................................................................................13
.......................................................................9
Chapter 4: File Management
4.1 Changing the Title’s Associated Library ...................................................23
4.2 Launching New Titles................................................................................24
4.2.1 The Significance of Good Naming Practices.................................24
4.3 File Interchange .........................................................................................25
4.3.1 Title Sheet to EDL Conversion......................................................25
4.3.2 Importing an AES-31 Title ............................................................27
4.3.3 Settings Saved in the .adl File........................................................28
4.3.4 Settings Saved in the Broadcast Wave File ...................................28
4.3.5 Import R-1 Title .............................................................................28
4.3.6 AES-31 Batch Export/Import.........................................................29
4.3.7 Export from the Directory Software Panel ....................................31
4.3.8 Export from the Multitrack Panel ..................................................32
4.3.9 Importing WAV Files ....................................................................36
4.3.10 Import to the Directory ..................................................................36
4.3.11 Import to the Multitrack.................................................................37
.......................................................................................23
4.3.12 Using Imported Files or Files from Other Titles............................39
4.3.13 Restoring a Title from Its Library of Sounds.................................40
4.4 Miscellaneous ............................................................................................41
iii
Page 4
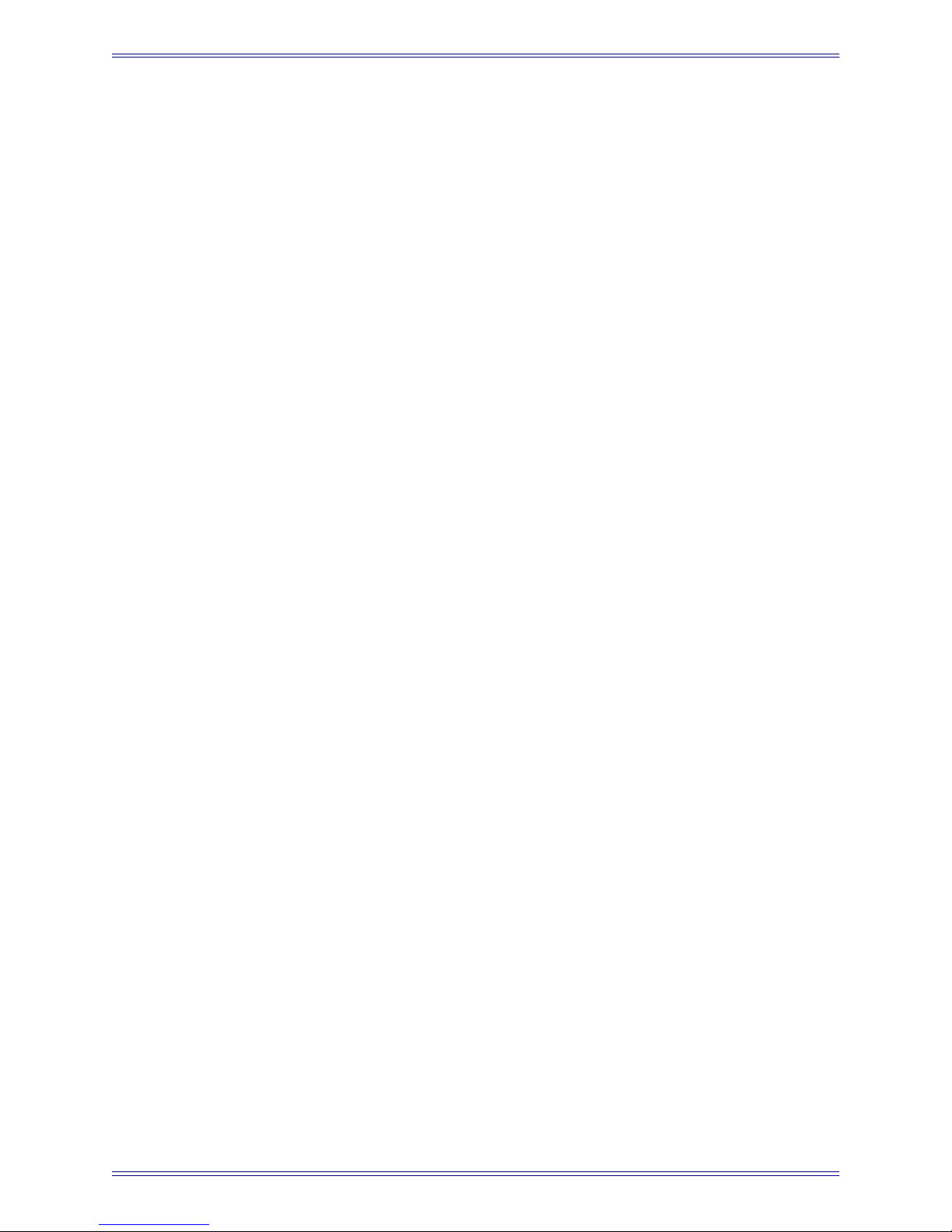
Euphonix Version 4 Supplement to the R-1 Operation Manual
Chapter 5: Locator and Track Controls
................................................................43
5.1 Track Controls ...........................................................................................43
5.1.1 Avoid Disarming Tracks................................................................43
5.1.2 Monitoring .....................................................................................43
5.1.3 The Effect of Linking.....................................................................44
5.2 The Locator................................................................................................44
5.2.1 The Cue Track................................................................................44
5.2.2 Reel Trim .......................................................................................45
5.2.3 Jog, Shuttle, and Reel Trim with the Pointer .................................45
5.2.4 Clip Edge Locating ........................................................................47
Chapter 6: Editing and Selection Features
6.1 Editing Features .........................................................................................49
6.1.1 Edit a Single Clip with the Mouse .................................................50
6.1.2 Paste Relative.................................................................................51
6.1.3 Place Clips from the Directory.......................................................51
6.1.4 Cue Track Editing ..........................................................................52
........................................................49
6.2 Selection Features ......................................................................................53
6.2.1 Select Clip with Select Clip Button ...............................................53
6.2.2 Slip Clip Using Trim Buttons and Jog Wheel on Remote .............53
6.2.3 Synchronize Audio with Correct Drive .........................................54
6.2.4 Selecting Clips ...............................................................................55
6.2.5 Wireframe Selection ......................................................................56
6.2.6 Selecting Everything ......................................................................57
6.2.7 Context-Sensitive Popup Menus....................................................57
6.3 The Info Drop-down Panel ........................................................................59
6.3.1 Clip Info .........................................................................................60
6.3.2 Track Info (when one track is selected) .........................................61
6.3.3 Selection Info (with more than one track selected)........................62
iv
Page 5
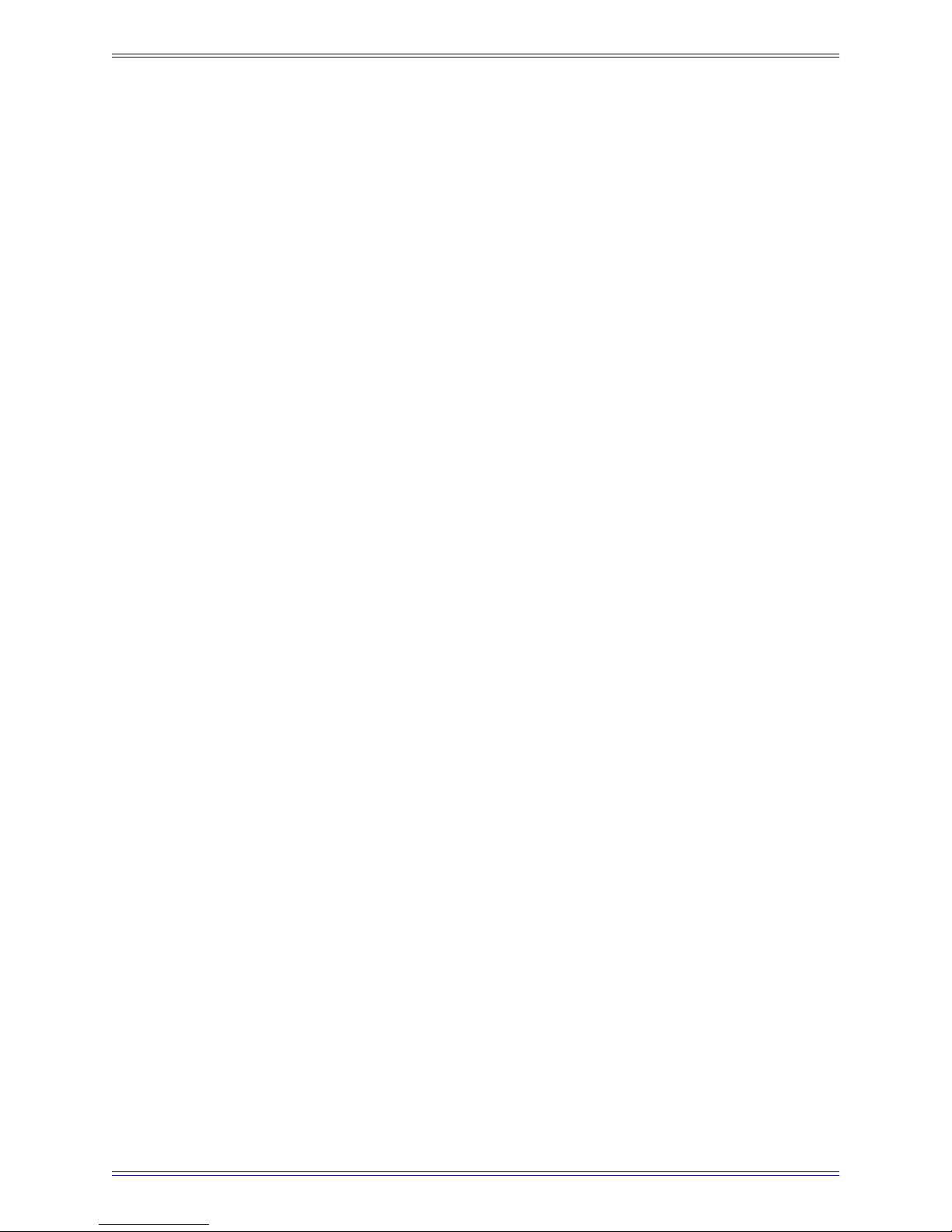
Euphonix Version 4 Supplement to the R-1 Operation Manual
Chapter 7: Transfer Station
.........................................................................................63
7.1 Using the Transfer Station .........................................................................63
7.1.1 Archive Station ..............................................................................63
7.1.2 Backup Station ...............................................................................63
7.1.3 Editing Station................................................................................64
7.2 R-1 Tape Backup/Restore ..........................................................................64
7.3 Changing Drives and Drive Bay Positions ................................................64
7.4 Features in the R-1 but not in the Transfer Station....................................64
7.5 Nuendo.......................................................................................................65
7.6 SCSI Limitations within the Transfer Station............................................65
7.6.1 SCSI Speed Limitations on SCSI Channel A ................................65
7.6.2 Caution When Removing the SCSI Card.......................................65
7.7 Transfer Station Drive Bay Configuration.................................................66
Chapter 8: Miscellaneous Features
........................................................................67
8.1 Key Cap Upgrade.......................................................................................67
8.2 Routing.......................................................................................................68
8.3 Configuration and Patches .........................................................................69
8.4 Creating Custom Routes ...........................................................................71
8.5 Saving Patches ...........................................................................................72
v
Page 6
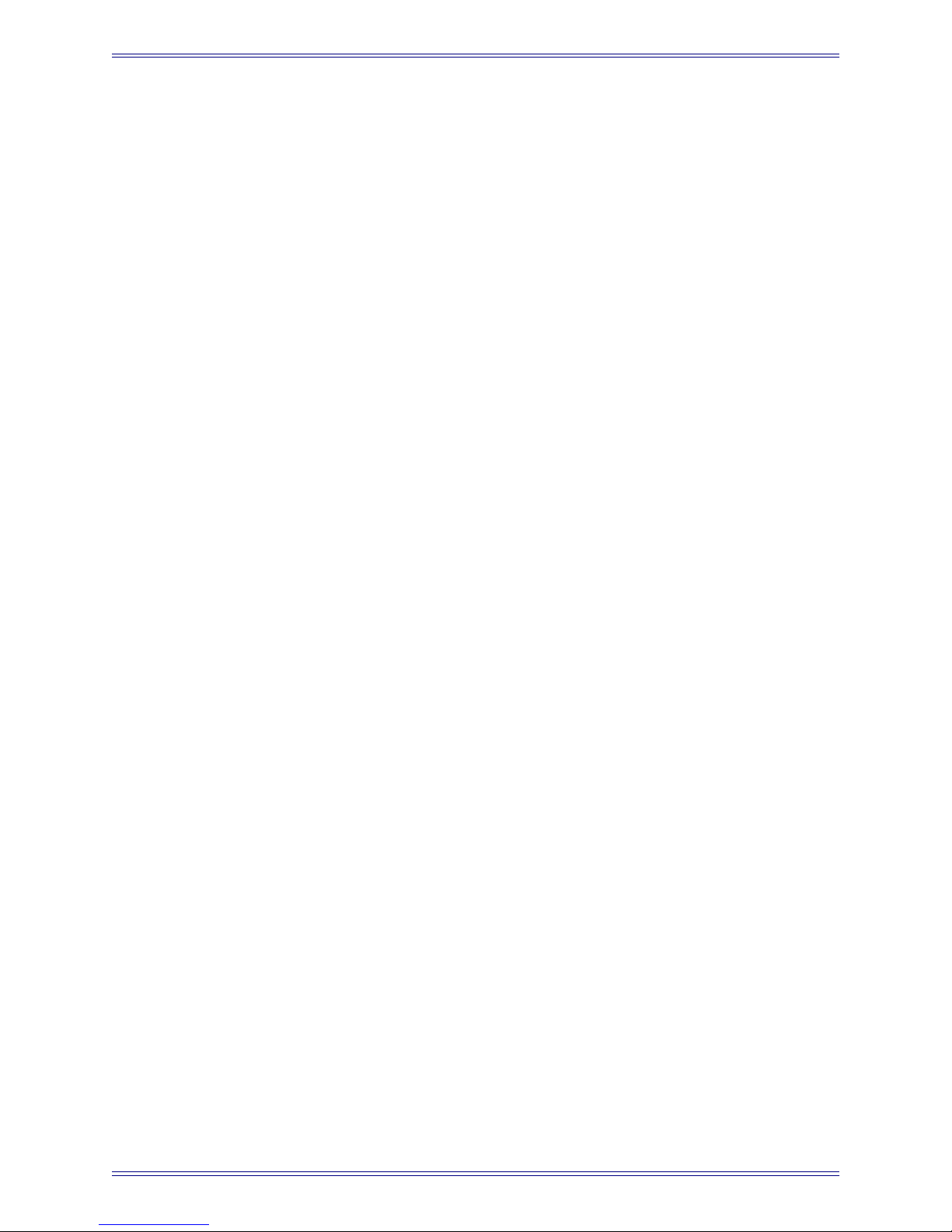
Euphonix Version 4 Supplement to the R-1 Operation Manual
vi
Page 7
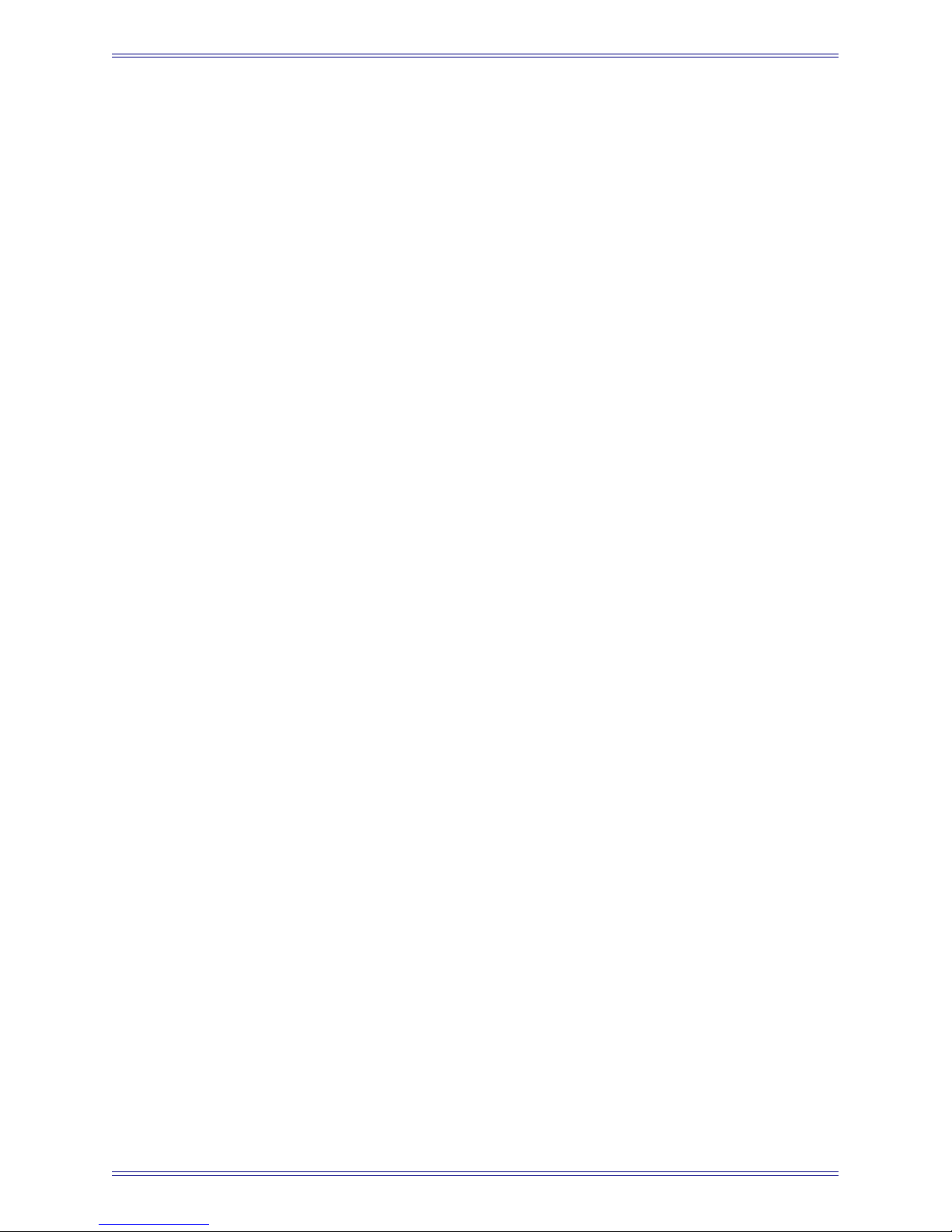
Euphonix Version 4 Supplement to the R-1 Operation Manual
List of Figures
3-1 Dragging the clip edge handle of a waveform ..................................................................13
3-2 Track Edit popup menu .....................................................................................................14
3-3 Fades Display ....................................................................................................................15
3-4 Adjustable Decay Rate for Metering ................................................................................16
3-5 Right-click Metering popup menu ....................................................................................16
3-6 The Zoom to Selection and Zoom to All controls ............................................................18
3-7 Zoom to Selection .............................................................................................................18
3-8 Zoom to All .......................................................................................................................18
3-9 Default Crossfade time for all new punches .....................................................................19
3-10 Edit Tempo Map Window ................................................................................................20
4-1 Export Sheet dialog ...........................................................................................................26
4-2 Import Title dialog ............................................................................................................27
4-3 Export multiple Titles dialog ............................................................................................29
4-4 Import multiple AES-31 Titles dialog ..............................................................................30
4-5 Multi-selecting Sound Files for Export ............................................................................31
4-6 Export command in the Clips popup menu ......................................................................33
4-7 The Export to Wave Dialog launched from the Multitrack ..............................................34
4-8 Change Export Name Dialog ............................................................................................35
4-9 The Import Wave Files dialog ..........................................................................................37
4-10 The Add Wave File to Import List dialog .........................................................................38
4-11 The Import Wave Files dialog ..........................................................................................38
4-12 Replace or create a new Sound File ..................................................................................39
4-13 Selecting a Sound File illuminates the Copy button .........................................................39
4-14 Media dialog .....................................................................................................................41
5-1 Cue Track right-click menu ..............................................................................................44
6-1 Dragging fade handle ........................................................................................................50
6-2 Paste Relative in the Track Edit and Selection popup menus ...........................................51
6-3 Ripple with Cues selected in the Track Edit popup menu ................................................52
6-4 Move Files dialog .............................................................................................................54
6-5 Select a complete Clip by clicking on its waveform/block ..............................................55
vii
Page 8
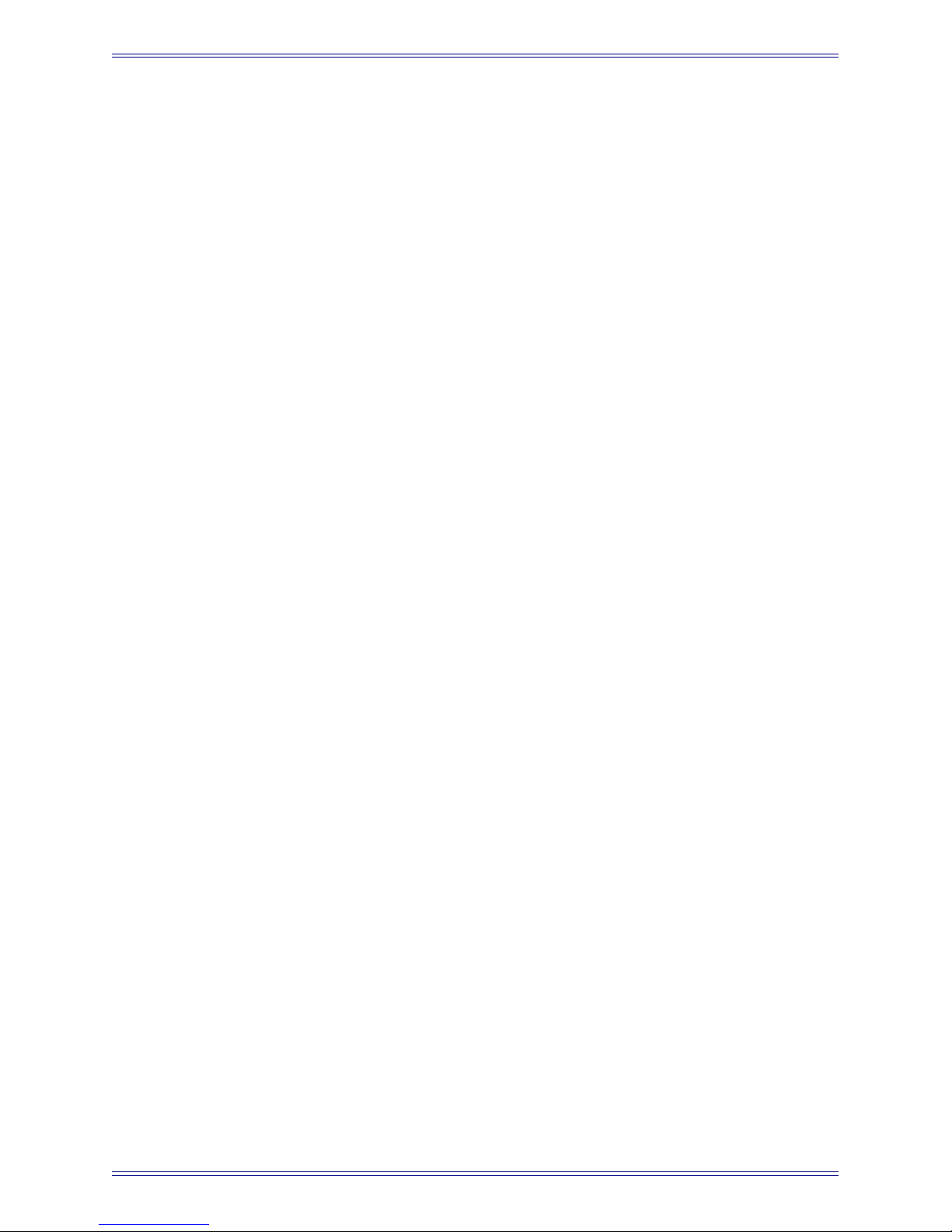
Euphonix Version 4 Supplement to the R-1 Operation Manual
6-6 Wireframe Selection .........................................................................................................56
6-7 Cue Track (left) and Clip Select (right) Right-click Menus .............................................58
6-8 Track Name Select Right-click menu ...............................................................................58
6-9 Clip Info dialog .................................................................................................................59
6-10 Editing the Tail Trim in the Clip Info dialog ....................................................................59
8-1 Zm In and Zm Out keys ....................................................................................................67
8-2 Clear Meters and Select Clip keys ....................................................................................67
8-3 Clip key .............................................................................................................................67
8-4 Reel Trim key ...................................................................................................................68
8-5 Configuration and Patches tab ..........................................................................................69
8-6 Edit Current Configuration tab .........................................................................................70
8-7 Routing tab ........................................................................................................................71
viii
Page 9

Euphonix Version 4 Supplement to the R-1 Operation Manual
Chapter 1: Introduction to Version 4
The Euphonix R-1 Multitrack Recorder offers the traditional feel of a reel-to-reel with
all of the significant advantages of state-of-the-art digital technology: superior sound
quality, greater efficiency, and expandability. The R-1 makes no compromises: it is the
only digital multitrack designed solely for professional engineers and studios. It is a
world apart from the software recorders and off-the-shelf devices designed for hobbyists.
As the direct replacement for any type of multitrack machine or mag dubber, the R-1
supports all typical sample and bit rates. The converters are transparent, which is one
of the reasons the R-1 sounds better than the best two-inch tape and digital reel-to-reel
machines.
This Supplement to the R-1 Operation Manual discusses all changes and new features
offered by the R-1 Pilot hardware and software version 3 and 4. If a feature’s description differs in the R-1 Operation Manual from this supplement, the supplement should
be considered correct.
The following is included in the upgrade:
• version 4 ghost-image CD: Can be used to update or restore the entire R-1 pilot op-
erating system and also upgrades the R-1 software to version 4.
• version 4 R-1 application software installer: Used to upgrade only the R-1 software to the most current version at the time of purchase. The installer allows including the newest software version without creating an entirely new ghost-image CDROM.
• Upgraded and Refurbished Computer Pilot: The upgrade from 2.0 to 4.0 includes replacing your R-1 Pilot Computer with a completely refurbished model including several new, higher-powered components. The local non-audio hard drive
and RAM are larger (256 MB), and the CPU is much faster (933 MHz). This upgrade will improve the overall performance of your R-1, as well as maintain compatibility of the Pilot Computer with this and subsequent releases. Your old R-1
Pilot must be returned to Euphonix when your upgrade is installed. Euphonix technical support and field technicians will gladly help make this a smooth transition. All
required software is pre-installed on new Pilot PCs.
• New Remote buttons: There are six new key caps for the remote to access new features.
• Version 4 manual supplement: This document you are reading describes all new
version 4 features.
• 48-track wiring diagram: Shows how to connect the components of a standard 48-
track R-1 system.
9
Page 10
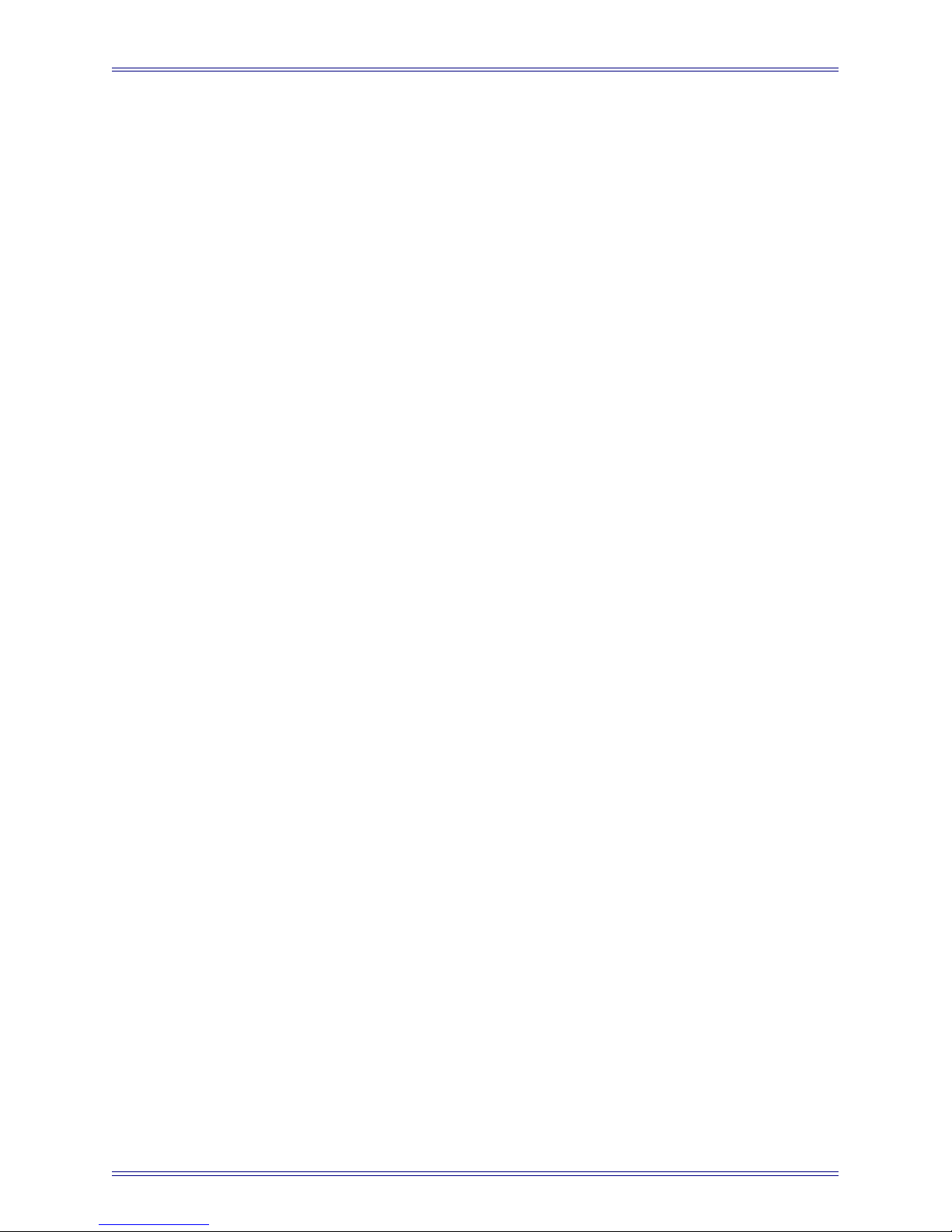
Euphonix Version 4 Supplement to the R-1 Operation Manual Introduction to Version 4
The following features are new or have changed in version 4 (Version 3’s new features
are included in their respective chapters).
• Drag and drop editing of clip, clip-edge and cross-fades.
• Clip editing from the remote.
• Enhanced Library naming features, allowing for Title templates and reorganizing
your audio libraries.
• Copy or move audio between Audio Decks through Firewire.
• Adjustable Track Sizes with scroll, allowing 2-48 tracks to be viewed in the track
page. Several new hot keys permit quick zoom operations for tracks.
• AES-31 Batch Export/Import adds the ability to multi-select titles for AES-31 export and import. Allows a user to backup their R-1 titles and audio to any media that
can connect to the Windows OS. Adds cross compatibility between recordings on
R-1 and other systems that support the AES-31 title format.
• The Audio Browser and Titles Browser in the R-1 and Transfer Station are now
where the Meters are located on an R-1. Tab between the Audio Browser and Titles
Browser using the Media/Browser button in the left side of the Navigation Bar
.
For more information visit www.euphonix.com for a detailed guided tour of R-1, or call
you nearest Euphonix distributor.
Headquarters (Palo Alto, West US)
Phone: (650) 855 0400 Fax: (650) 855 0410
Los Angeles (West US & International)
Phone: (818) 766 1666 Fax: (818) 766 3401
New York (East US)
Phone: (212) 889 6869 Fax: (212) 889 6897
Nashville (Central US)
Phone: (615) 327 2933 Fax: (615) 327 3306
London (Europe)
Phone: 44 (171) 602 4575 Fax: 44 (171) 603 6775
Tokyo (Japan)
Phone: (03) 3288 4423 Fax: (03) 3288 4428
10
Page 11
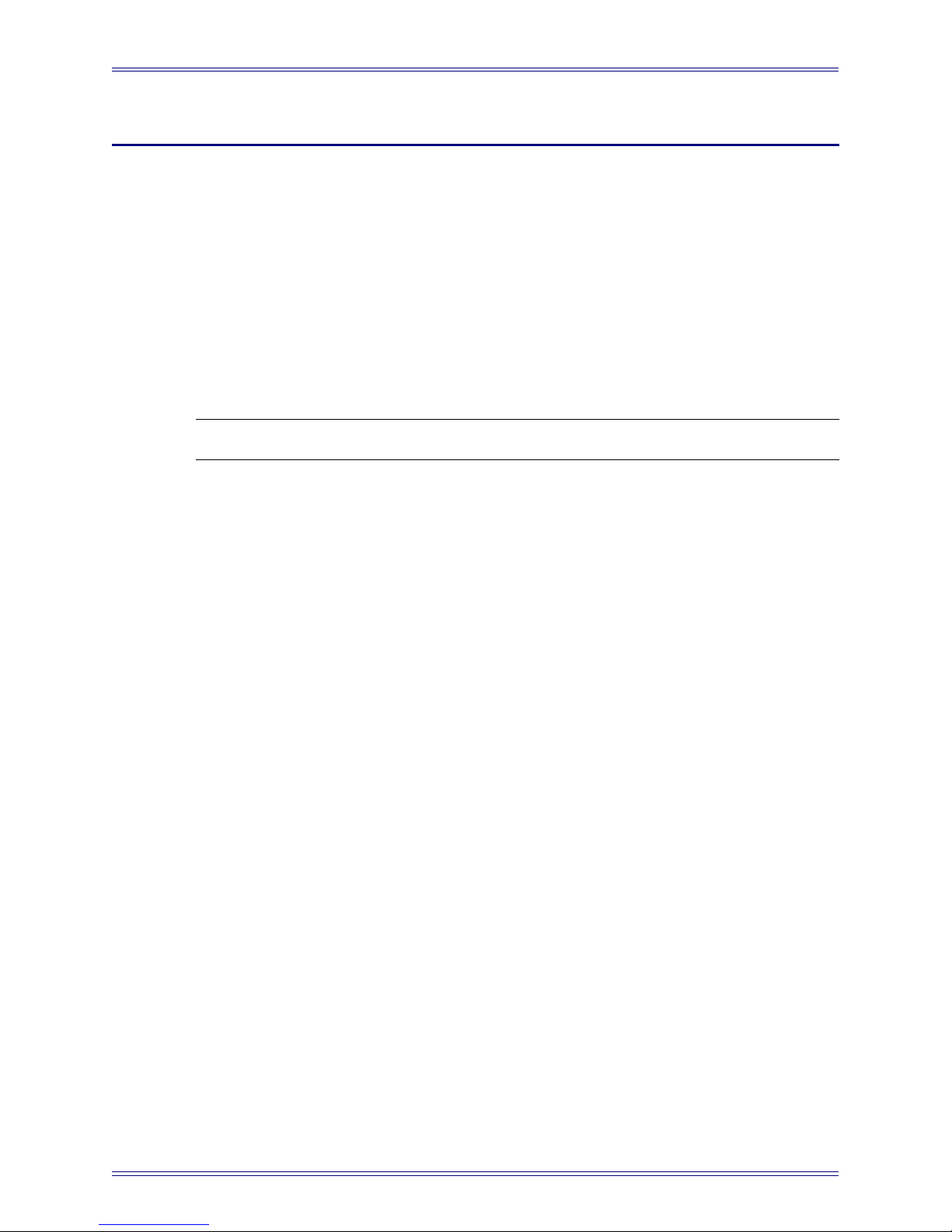
Euphonix Version 4 Supplement to the R-1 Operation Manual
Chapter 2: Wiring Instructions
2.1 Firewire
1. Connect a firewire cable from the Pilot PC to the Studio Hub.
2. Connect a firewire cable from the Studio Hub to the Audio Deck 1.
3. Connect a firewire cable from the Audio Deck 1 to the Audio Deck 2.
4. Connect a firewire cable from the Audio Deck 2 to the Audio Deck 3.
5. Connect a firewire cable from the Audio Deck 3 to the Audio Deck 4.
NOTE: Do not connect the firewire cables in any other way than as described.
2.2 AES Clock
1. Connect an AES cable from the AES Out on the Studio Hub to the AES In on
a converter.
2. Connect an AES cable from the AES Through on the converter to the AES In
on the Audio Deck.
3. Repeat until all Converters and Decks have AES clock connected. If you prefer
Word Clock, use the same procedure to the Word Clock connectors.
2.3 MADI
To use the MADI routes built into the Studio Hub you must connect the MADI devices
in the following order:
1. AM 713 #1 MADI Output to Studio Hub MADI port Input 1
2. MA 703 #1 MADI Input to Studio Hub MADI port Output 1
3. AM 713 #2 MADI Output to Studio Hub MADI port Input 2
4. MA 703 #2 MADI Input to Studio Hub MADI port Output 2
5. AM 713 #3 MADI Output to Studio Hub MADI port Input 3
6. MA 703 #3 MADI Input to Studio Hub MADI port Output 3
7. AM 713 #4 MADI Output to Studio Hub MADI port Input 4
8. MA 703 #4 MADI Input to Studio Hub MADI port Output 4
9. Audio Deck #1 MADI Output to Studio Hub Input 7
11
Page 12
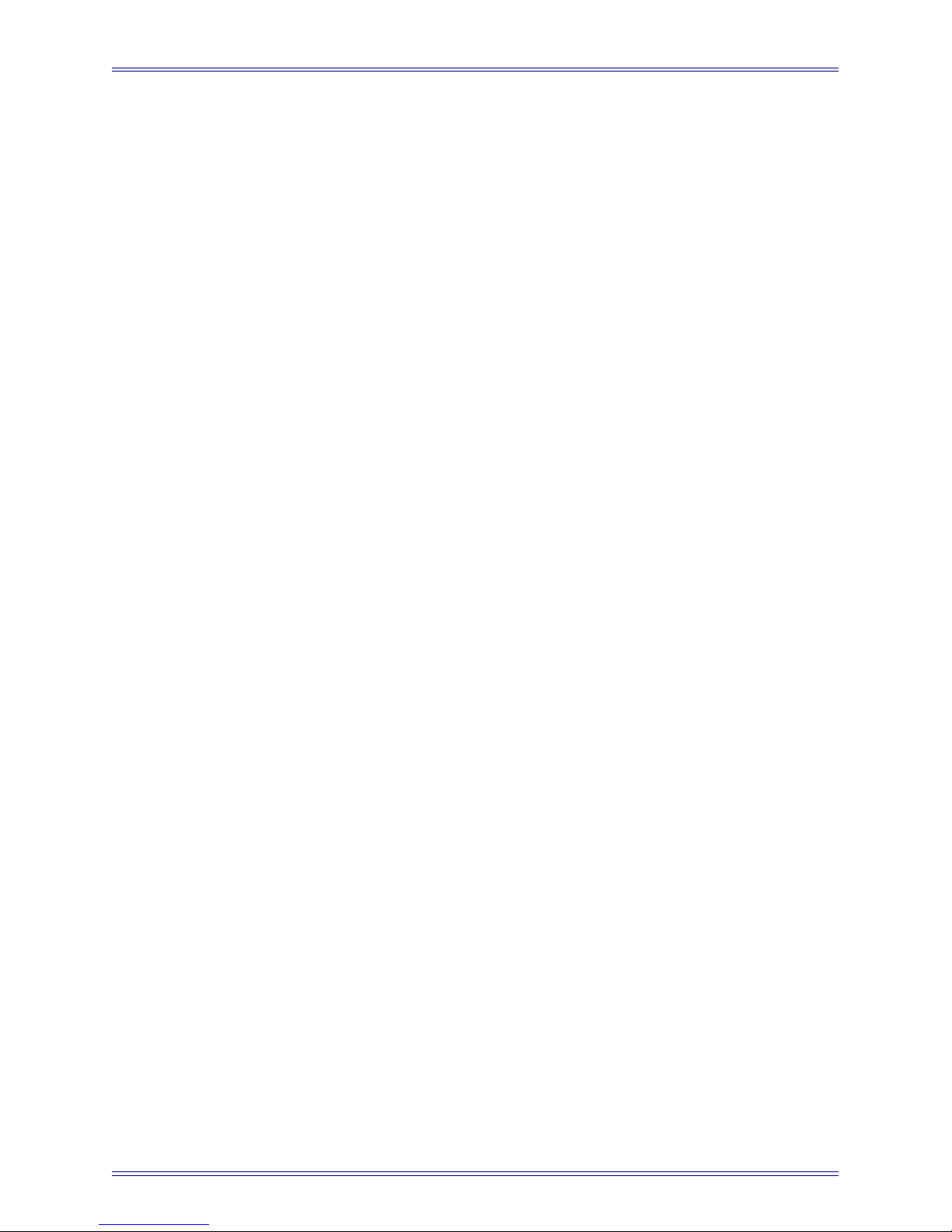
Euphonix Version 4 Supplement to the R-1 Operation Manual Wiring Instructions
10. Audio Deck #1 MADI Input to Studio Hub Output 7
11. Audio Deck #2 MADI Output to Studio Hub Input 8
12. Audio Deck #2 MADI Input to Studio Hub Output 8
13. Audio Deck #3 MADI Output to Studio Hub Input 9
14. Audio Deck #3 MADI Input to Studio Hub Output 9
15. Audio Deck #4 MADI Output to Studio Hub Input 10
16. Audio Deck #4 MADI Input to Studio Hub Output 10
2.4 Cybex Extender
Connect a fan-out cable from the cybex transmitter to different ports on the computer.
1. PS2 mouse cable connects to PS2 mouse port on computer (may require im-
pedance box).
2. PS2 keyboard cable connects to PS2 keyboard port on computer (may require
impedance box).
3. 9-pin mouse cable connects to remote port on computer.
4. Monitor cable connects to monitor port on computer.
5. CAT 5 network cable connects Cybex transmitter and receiver.
Connect a fan-out cable from the cybex receiver to different devices on the Remote.
1. PS2 mouse cable connects to PS2 mouse on Remote.
2. PS2 keyboard cable connects to PS2 keyboard on Remote.
3. 9-pin mouse cable connects to RS232-to-RS422 converter which connects to
Remote.
4. Monitor cable connects to monitor on Remote.
12
Page 13
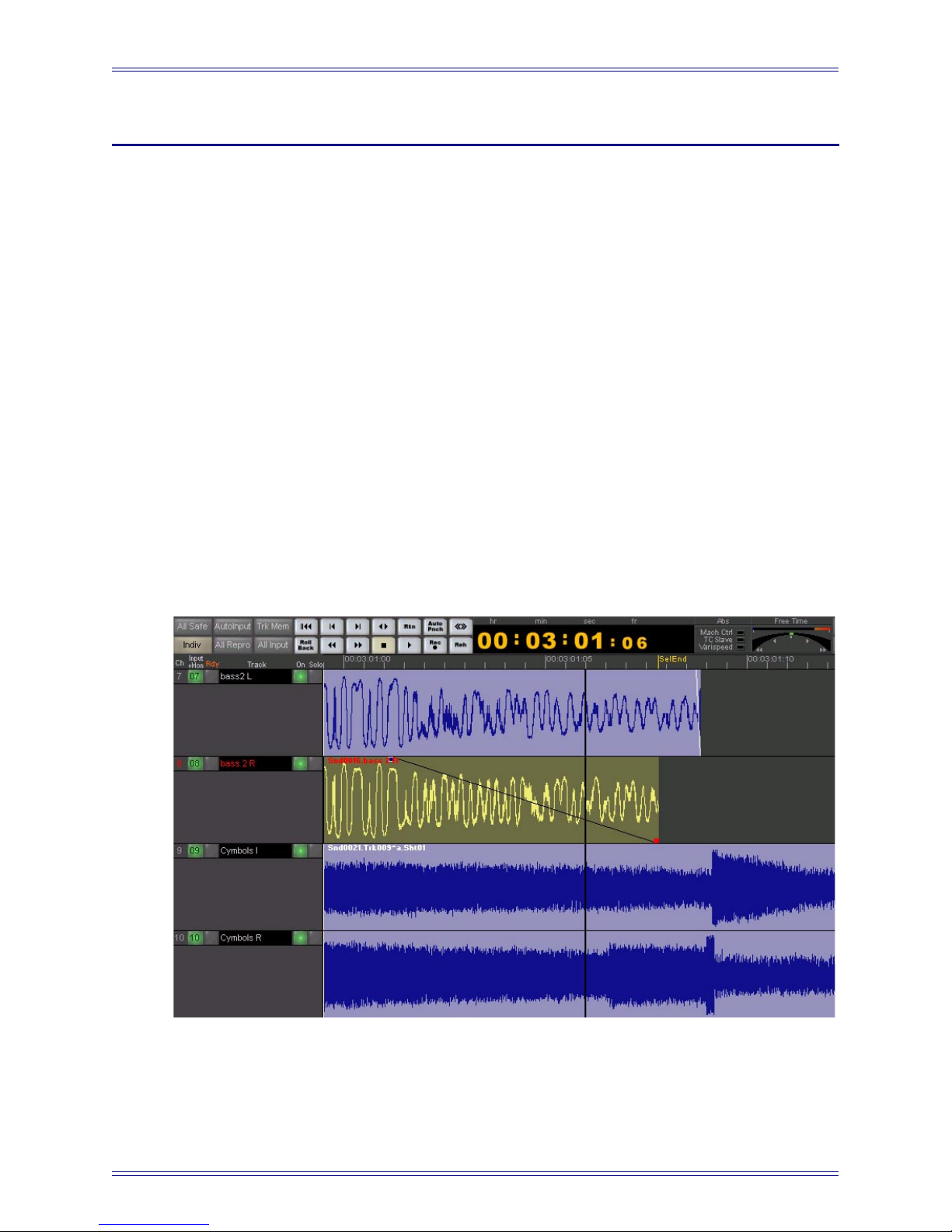
Euphonix Version 4 Supplement to the R-1 Operation Manual
Chapter 3: Display Features
This section introduces version 4’s new display features:
• Waveform display
• Zoom controls
• Reel Trim and cursor-based Jog and Shuttle
• Clip-edge Locating
• Bars, Beats, and Ticks display mode
3.1 Waveform Display
The R-1 shows waveforms for all Clips in the track sheet unless you choose otherwise.
All waveforms are drawn bipolar. The 3-D tubular Clips in previous versions have been
abandoned in favor of simpler waveform displays. Waveforms allow you to more easily
see gaps in the content, fully silent edit points, clipping or near clipping, downbeats, and
similar material on separate tracks. Depending on your level of experience with using
waveforms, you may even recognize certain instruments.
Figure 3-1 Dragging the clip edge handle of a waveform
13
Page 14
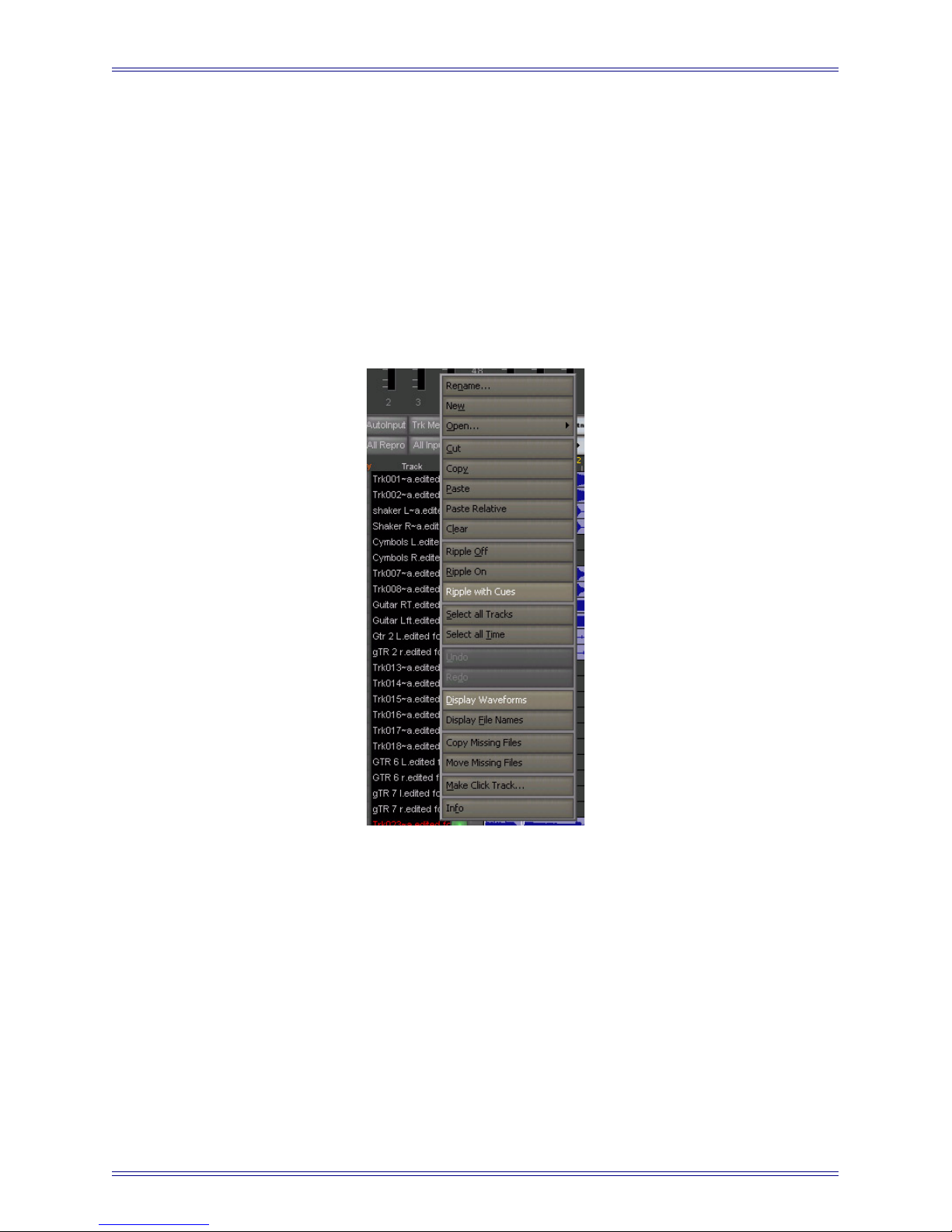
Euphonix Version 4 Supplement to the R-1 Operation Manual Display Features
It is also possible to display the Sound File name for each Clip. It may help to turn off
the waveform display because names are easier to read against a plain block of color.
Showing the name of the Sound File can assist import and export operations. However,
if the file name display is too much information (i.e., it can obscure the waveform) it
too can be turned off. The selected Clip and any Clip under the trackball cursor will still
display its name.
To disable the waveform view and/or the file name view on any given Track:
1. Right-click on the Track Name.
The Track Edit popup menu appears.
2. Select Display Waveforms and/or Display File Names.
Each item’s state toggles when selected.
3. To globally set the Display Waveforms and/or Display File Names for all
tracks, press the Wave + (Select Enable) Select All keys.
All tracks are highlighted.
4. Right-click over any one of the selected tracks.
Enabling/disabling either display mode affects all tracks.
Figure 3-2 Track Edit popup menu
14
Page 15
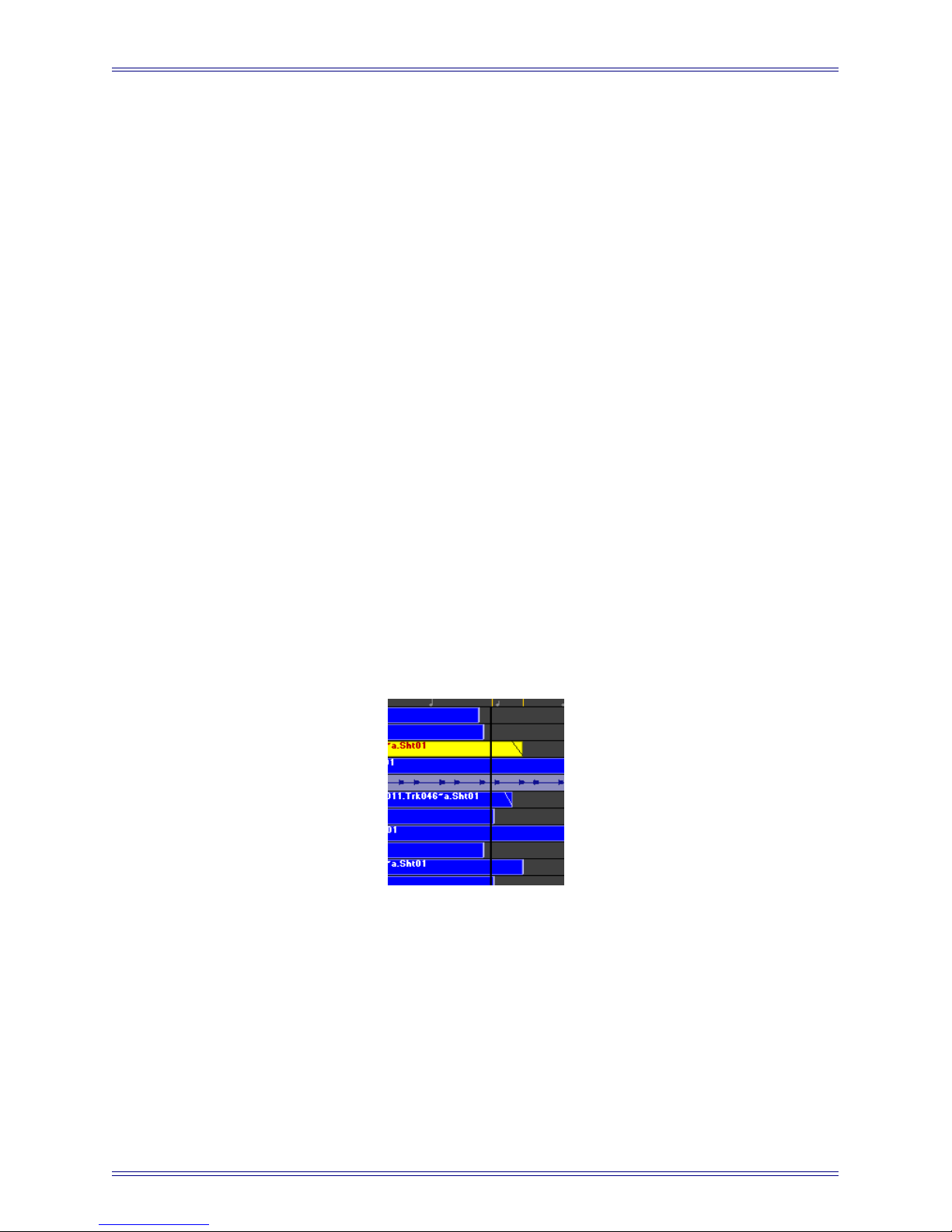
Euphonix Version 4 Supplement to the R-1 Operation Manual Display Features
Zooming
The R-1 allows you to zoom in on the track sheet to display sample-accurate waveforms. At level 6 and below (zoom in for lower levels) there may be a pause while the
waveforms calculate. This is due to the large amount of audio data being refreshed directly from the audio hard drives for each new view. The waveforms at these levels do
not refresh while the Transport is active because it uses all of the system's resources.
When Transport operations cease, the waveforms refresh.
Caching
At zoom levels higher than 6, the audio data is not drawn from the audio disks but is
displayed using a cache of lower resolution data. This cache data is kept on the R-1 Pilot
and not on the audio disks. Moving an audio disk to a new system (with a different Pilot) requires recalculating the waveforms. Initial calculation of the waveform data is
done as soon as you press the Stop button after record.
Although it may take some time for the R-1 to process the audio to create the waveforms, it is done in the background while you continue to work. However, the waveform calculation does not progress while the Transport is active. The entire disk
throughput is dedicated to play and record reliably—waveform calculation is only allowed to be active during Transport idle time. The R-1 also attempts to calculate waveforms where you are working first.
While the waveforms are still being calculated, a single zero level green line is shown
inside the Clip. Clips (full-scale points in the waveform) are shown with a red highlight
on the edge of the waveform.
Figure 3-3 Fades Display
Fades are shown by a very light blue line which superimposes over the darker blue
waveform or block (a selected Clip has these colors inverted). The figure above shows
the block display mode on all Clips. The only Clip with waveforms visible is the Clip
currently under the trackball cursor—this pointed to clip always shows waveforms and
the sound file name.
15
Page 16
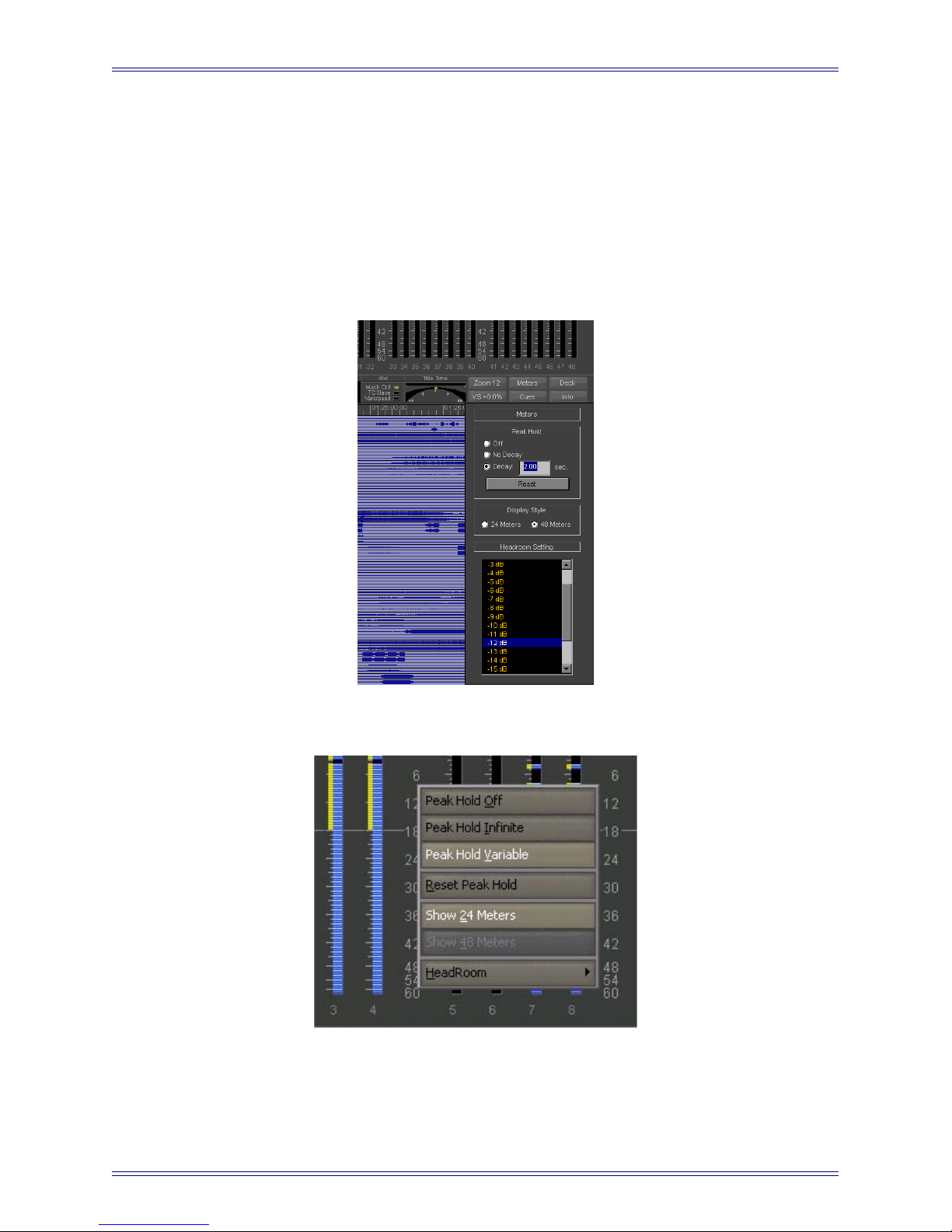
Euphonix Version 4 Supplement to the R-1 Operation Manual Display Features
3.2 Metering Features
Metering in the R-1 has been widely praised and includes a decaying peak hold, no peak
hold, and no decay (manually reset-able) peak hold. R-1 metering now supports a user
adjustable decay rate to get just the effect that the engineer needs to see.
The Clear Meters button between shift and zoom on the remote now resets the meter
peaks and meter data.
Figure 3-4 Adjustable Decay Rate for Metering
Figure 3-5 Right-click Metering popup menu
16
Page 17
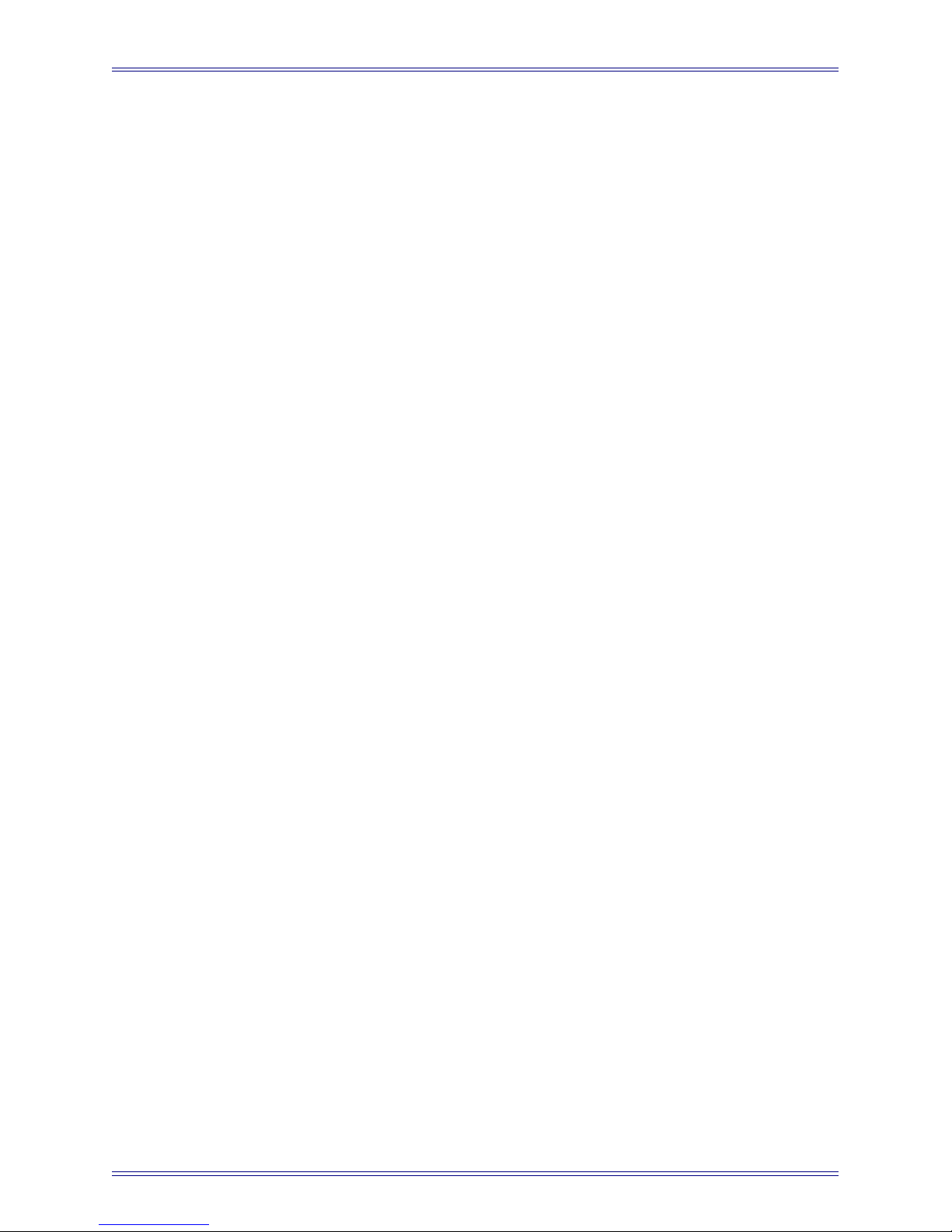
Euphonix Version 4 Supplement to the R-1 Operation Manual Display Features
3.3 Zoom Features
3.3.1 Adjustable Track Views
You can adjust the number of tracks viewed to better edit the clips on the track. The
Tracks page can show 2, 4, 6, 8, 12, 24, or 48 tracks at one time. This feature can be set
by:
• left-clicking the Deck button in the Navigation bar;
• the Deck button above the tracks panel;
• the Zoom dialog;
• On the Remote, hold down the Wave key and press either the Expand or Con-
tract keys.
Features exclusive to the Deck are available by right-clicking on the Deck button.
Several hot keys permit quick zoom operations:
• F7 = Zoom In
• F8 = Zoom Out
• F9 = Fewer Channels
• F10 = More Channels
3.3.2 Scroll Tracks
You can Scroll the tracks using the scroll bar on the right of the tracks panel to see adjacent tracks on the screen.
The Reel Trim button on the remote can now scroll tracks. Press and hold the Wave
key and then press the Reel Trim keys on remote to scroll the tracks up and down. If
you are in Reel Trim already, holding down the Wave key switches to Track Scroll and
the Reel Trim button flashes. Release the Wave key to automatically return to Reel
Trim. Press the Reel Trim button again to disable.
3.3.3 Zoom to Selection
Perhaps the most useful of the new Zoom features is Zoom to Selection, which quickly
zooms to a selected section. Zoom to All shows the entire Title where clips are used.
Right-click on a selected or empty track region for the popup menu and choose Zoom
to All or Zoom to Selection.
17
Page 18
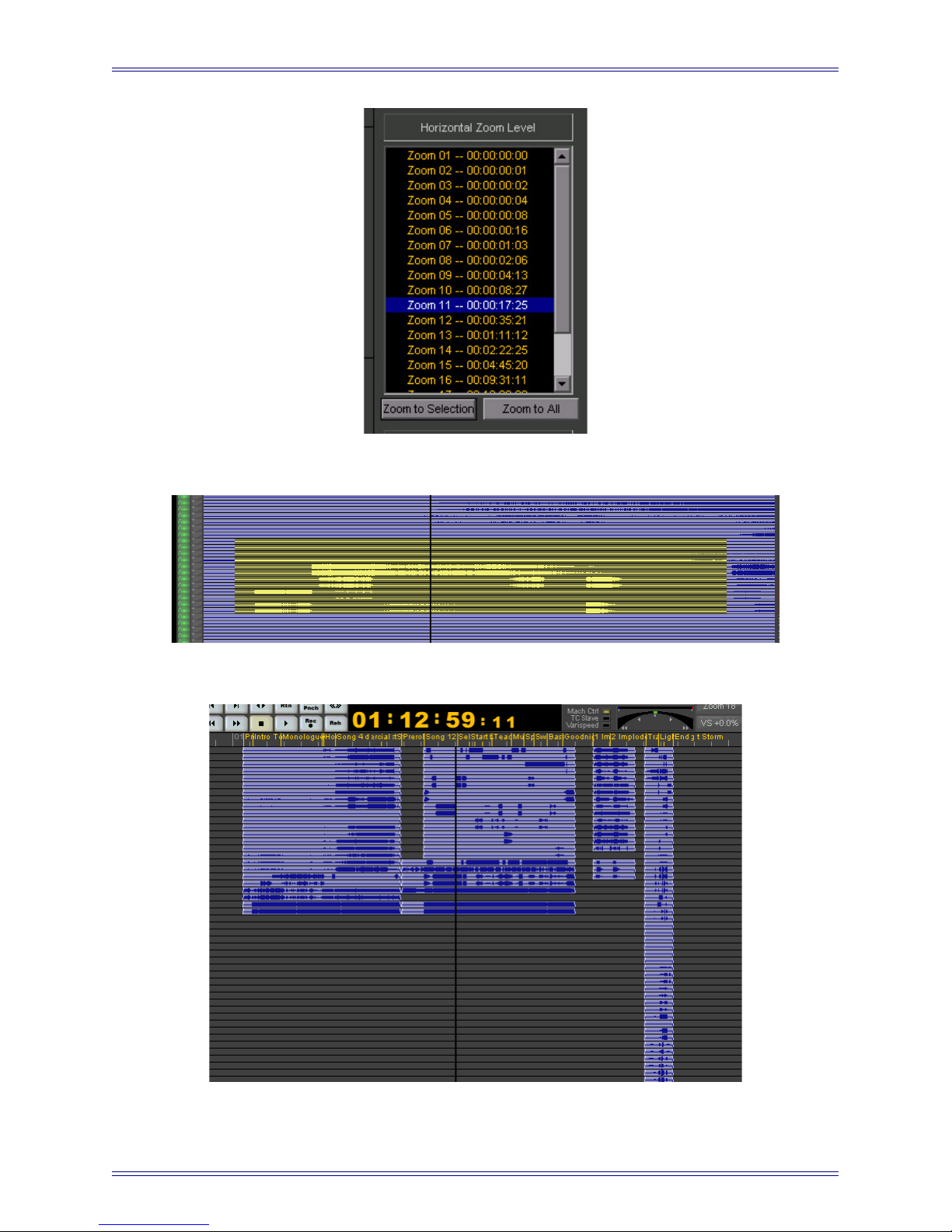
Euphonix Version 4 Supplement to the R-1 Operation Manual Display Features
Figure 3-6 The Zoom to Selection and Zoom to All controls
Figure 3-7 Zoom to Selection
Figure 3-8 Zoom to All
18
Page 19
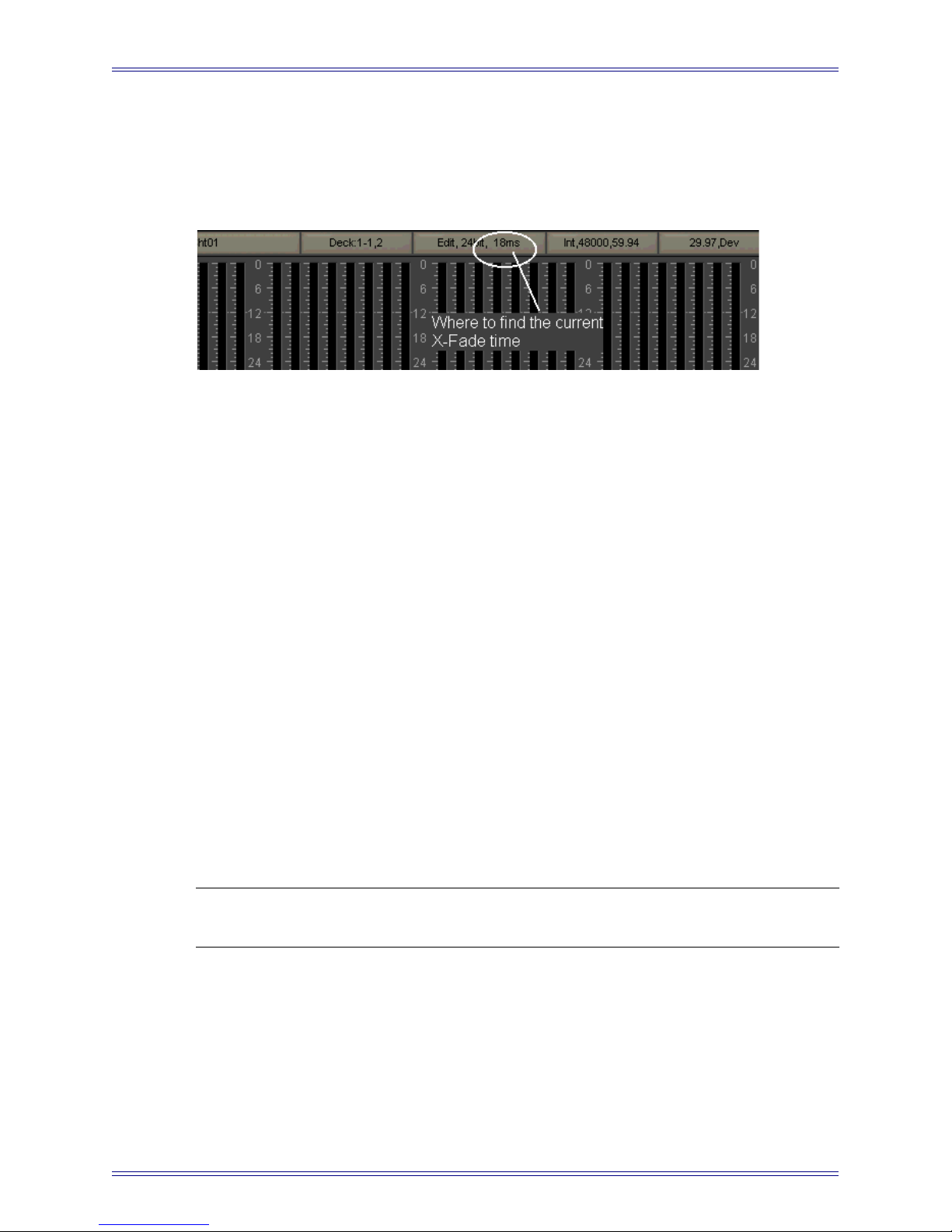
Euphonix Version 4 Supplement to the R-1 Operation Manual Display Features
3.4 Crossfades
The crossfade time is now always visible on the Navigation Bar of the on-screen display. Adjust the crossfade time as before or set it in the Record dialog.
Figure 3-9 Default Crossfade time for all new punches
3.5 Bars and Beats
The R-1’s extensive Title Time display now includes Bars, Beats, and Ticks. When
selected, the time locator accepts and displays time information in these more musically
meaningful units. A tempo map editing page permits up to 16 tempo regions per Title.
A click track can be created using one imported WAV file for the beat marks of the current tempo map and a second WAV file for the downbeat (see Create a Click Track on
page 22).
Bars and Beats time display differs from other display modes because it depends on the
tempo and time signature, both of which can change independently during a single title.
The R-1 represents these changes as a tempo region; there can be 16 regions per Title.
3.5.1 Tempo and Time Signature
A beat is one unit of the bottom number of the time signature. For example, in 3/4 time,
a beat is one quarter note. Tempo is represented as beats per minute (bpm); the allowable range is 1–960 bpm. The top number in the time signature indicates the number of
beats per measure.
NOTE: We recommend programming the time and tempo changes into your R-1 Title before
recording. Then use the click track feature to provide a reference for recording.
19
Page 20
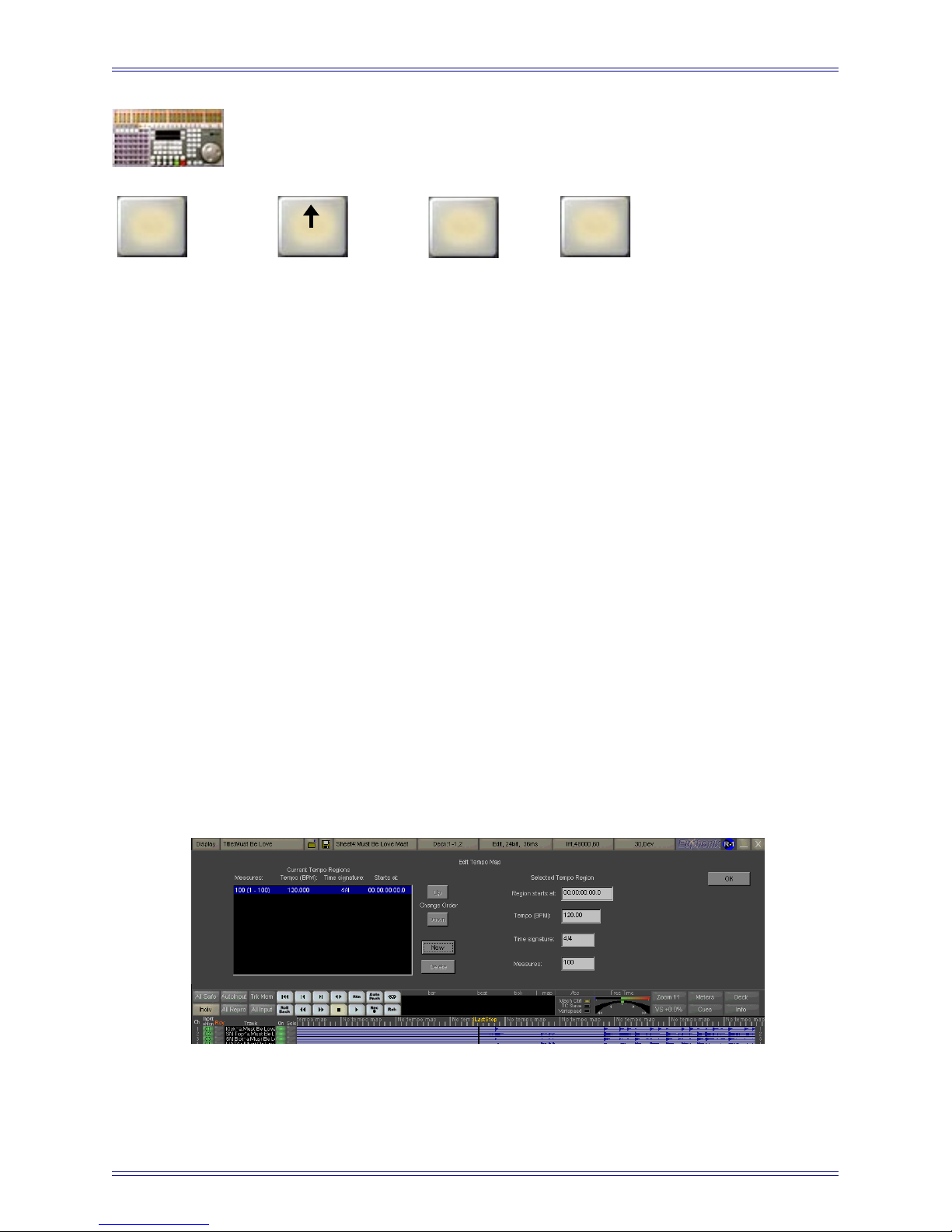
Euphonix Version 4 Supplement to the R-1 Operation Manual Display Features
On the Remote
Time
Display
then
1. Press the Time Display button on the Remote.
2. Press the Select button to enter the Format/Res (time format and resolution)
3. Use +/- to scroll to Bars, Beats, Ticks, then press Select again.
4. Click at the top of the Current Time Display (on the time units) to toggle
Select
menu.
If selecting the Bars, Beats, Ticks display for the first time within this Title,
you will see a the default tempo region: tempo = 120 bmp in 4/4 time counted
from the zero position in Absolute Time. When entering a locate time in bars
and beats, you must enter the bar and the beat to locate to. Entering just the bar
will not work. For example, to locate to bar 54 beat 1, you must enter 5401. To
locate to a bar 54 beat 1 tick 36 you would enter 5401.036
Now you must edit the Tempo Map to match the music you are about to record,
which can be done only in the software.
through the different format and display resolution options available.
then
Trim
-
or
Trim
+
Alternately, right-click at the top of the display and select Bars, Beats, Ticks
(the last popup menu item).
5. Click on the Map button above the Current Time Display (when in Bars,
Beats, Ticks mode).
The Edit Tempo Map window opens.
Figure 3-10 Edit Tempo Map Window
20
Page 21
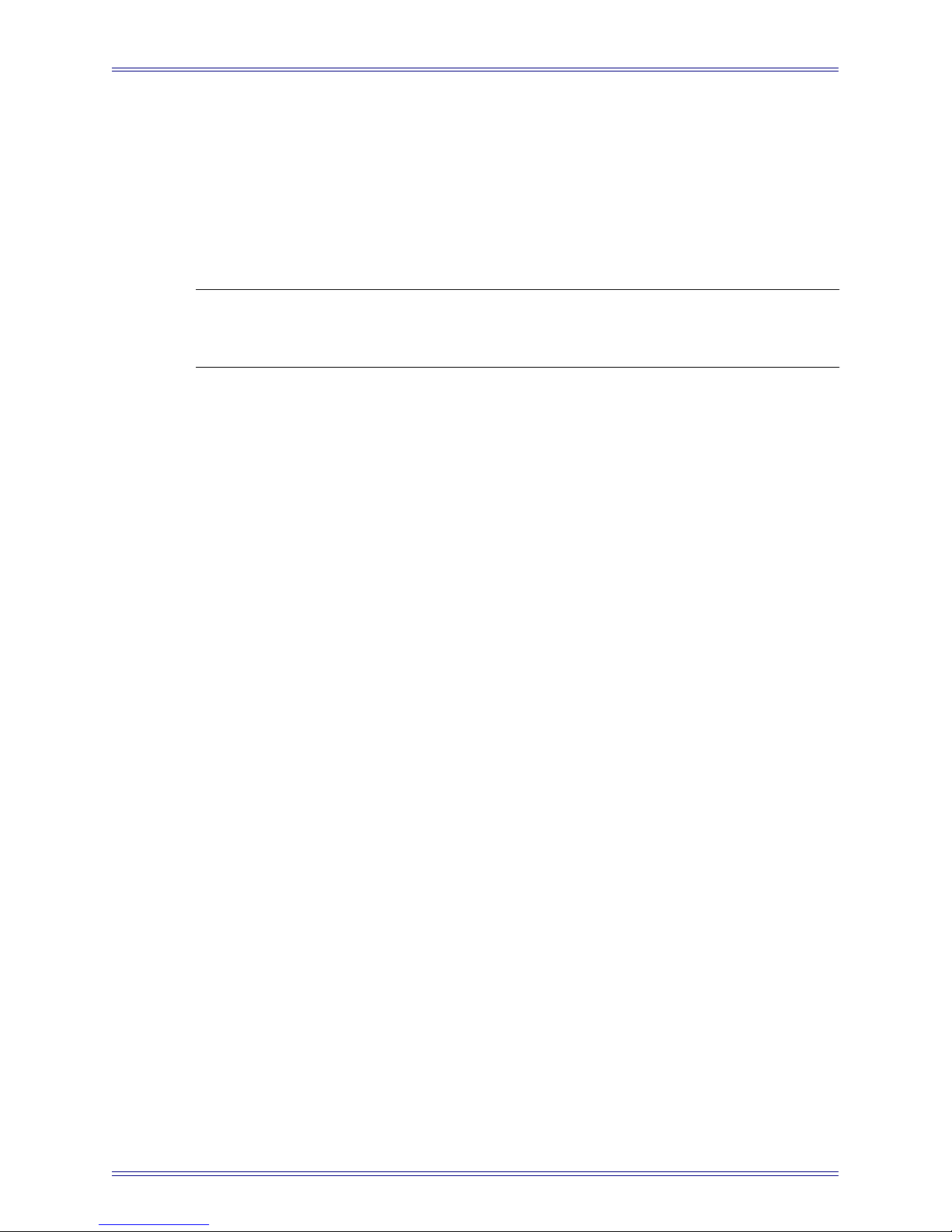
Euphonix Version 4 Supplement to the R-1 Operation Manual Display Features
On the left side of this display the list of Tempo Regions is shown. Each region
is defined by the:
• length of the region in musical measures;
• tempo in beats-per-minute (bpm);
• time signature for this region;
• starting time code for this region in case you need an absolute reference.
NOTE: Titles created by version 2.0 software that enter Bars and Beats for the first time will
not automatically create the first tempo region. Create the first or additional regions
by clicking New.
6. Click on any item in this list to highlight that Tempo Region.
Its parameters become editable in the four fields to the right, below Selected
Tempo Region. The first field, Region starts at, is editable only for the first
tempo region in the map. This start time for the first region is the offset for the
entire Bars and Beats Tempo Map. Entering an inappropriate value causes the
software to interpret it as time code = 0.
Newly entered values for these tempo region parameters appear in the tempo
region list on the left when any one of three things occur:
• Place the cursor in a new field;
• Select a different tempo region in the list on the left;
• Press Return or OK to close the dialog.
7. Close the Edit Tempo Map window to re-arrange the track display to reflect
the new time display mode.
8. Enter a Tempo in the range 1–960 bpm.
9. Enter a time signature.
The bottom number must be a power of 2 (i.e., 2, 4, 8, 16, 32, 64, etc.).
10. Enter the number of measures for this region.
The default number is 100.
11. After creating the first tempo region, press the New key.
This places a new region with default values at the end of the map. This new
region is automatically highlighted to allow editing. Continue adding new regions until the Title is completely mapped.
3.5.2 Re-order Regions
Tempo region locations within the tempo map can be altered by using the Up and Down
buttons. Delete unused tempo regions by clicking the Delete button.
21
Page 22
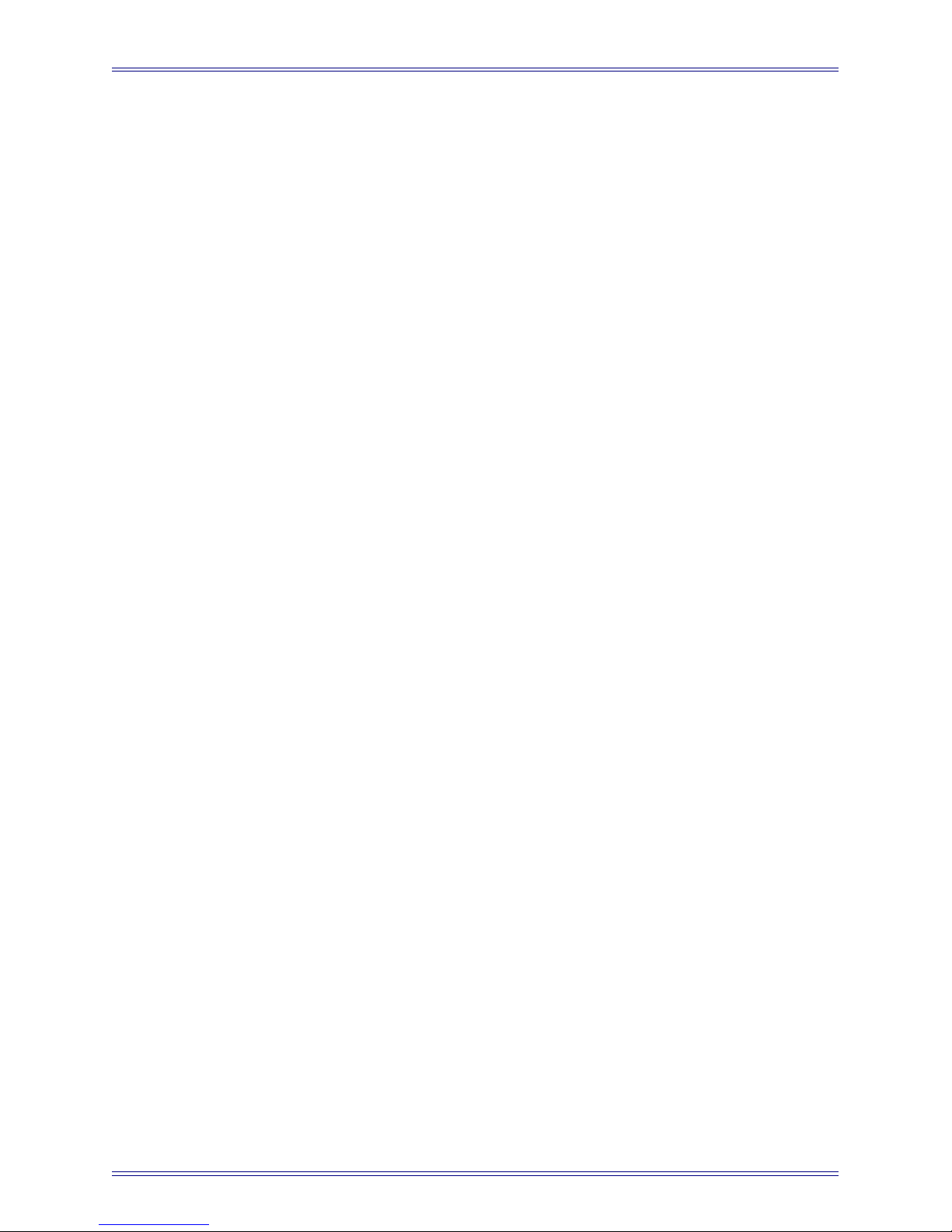
Euphonix Version 4 Supplement to the R-1 Operation Manual Display Features
3.5.3 Create a Click Track
A click track can be created using one imported WAV file for the downbeat of the
measure and a second WAV file for the other beat marks of the current tempo map.
To create a click track:
1. Right-click on the track name on the track in which you want the click track to
exist.
2. Choose Make Click Track from the popup menu.
The Make Click Track dialog appears.
3. Press the Edit Tempo Map button and adjust your tempo map settings for your
song as described in Tempo and Time Signature on page 19.
4. When finished editing your tempo map in the Tempo Map dialog, press OK to
display the Make Click Track dialog.
5. Click on the Import new Measure File button to select a sound to play on ev-
ery downbeat.
6. Click on the Import new Beat File button to select a sound to play on every
beat.
7. Click on Paste Clicks button to finish creating the click track.
22
Page 23
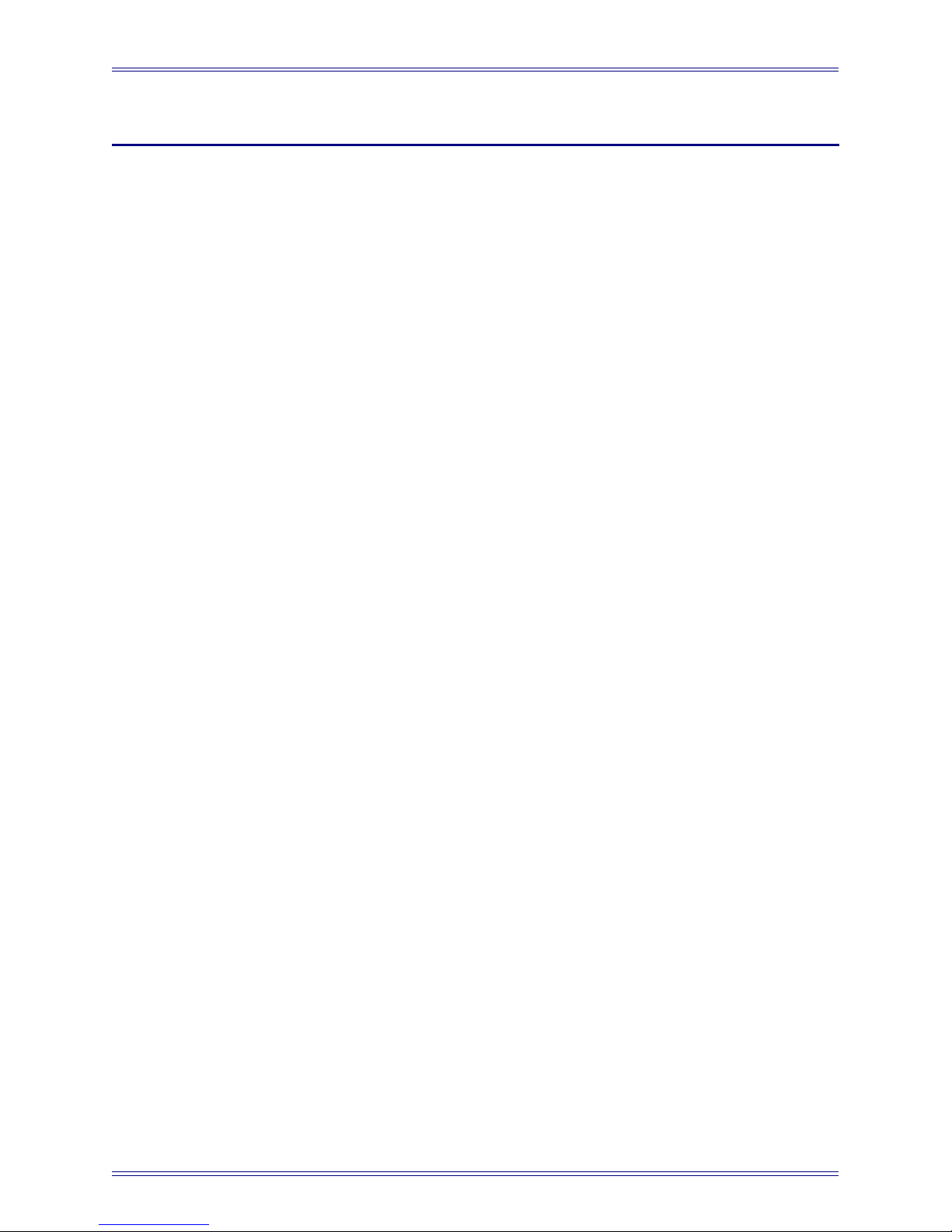
Euphonix Version 4 Supplement to the R-1 Operation Manual
Chapter 4: File Management
Although there are no changes to the disk drive format from version 3 to 4, there are
new methods to create and access files:
• Launch a new Title from the Remote while entering the name of the new Title
in the same operation.
• Import and Export AES31 titles and files.
• Export Sound Files from the R-1 audio disks to the R-1 Pilot operating system
(or network) in Broadcast Wave format.
• Import broadcast wave files from the R-1 Pilot operating system (or network)
on the R-1 audio disks as Sound Files.
• Copy files from the Directory into the Multitrack.
4.1 Changing the Title’s Associated Library
You now have access to the Associated Library field of each title. The Associated Library is the name of the library that stores all new audio recorded in that title. The library is used to identify files associated with a title during the backup, restore, import,
and export operations.
The Associated Library field has been added to the New Title, Save Title As, Copy To,
and the new Title Properties dialogs.
The Associated Library can be changed at any point in the cycle of a title but it is important to note that it is not retroactive to existing audio, whether on disk or tape. If you
change the library for new recordings, you may or may not want to change the library
of existing recordings; this can be done as a separate operation.
To change existing recordings on disk, edit an existing library’s name in the Audio
Browser, or multi-select files in the Audio Browser and click the Move To button. This
displays the Move Files dialog, which allows changing the library, disk, or deck of the
files. See also Synchronize Audio with Correct Drive on page 54.
One use of the Associated Library feature is to create a Title Template that has all the
track names customized to a general studio setup. To create a template:
1. Create and name a Title.
2. Adjust all the settings for the title (i.e., sample rate and track names).
3. Open the template Title and perform a Save As operation. In the Save As dia-
log, give the new Title its name and then put the new name into the Library
field of the dialog.
Now you have a Title that belongs to a Library with the same name and the title already
has all the tracks named for your session.
23
Page 24
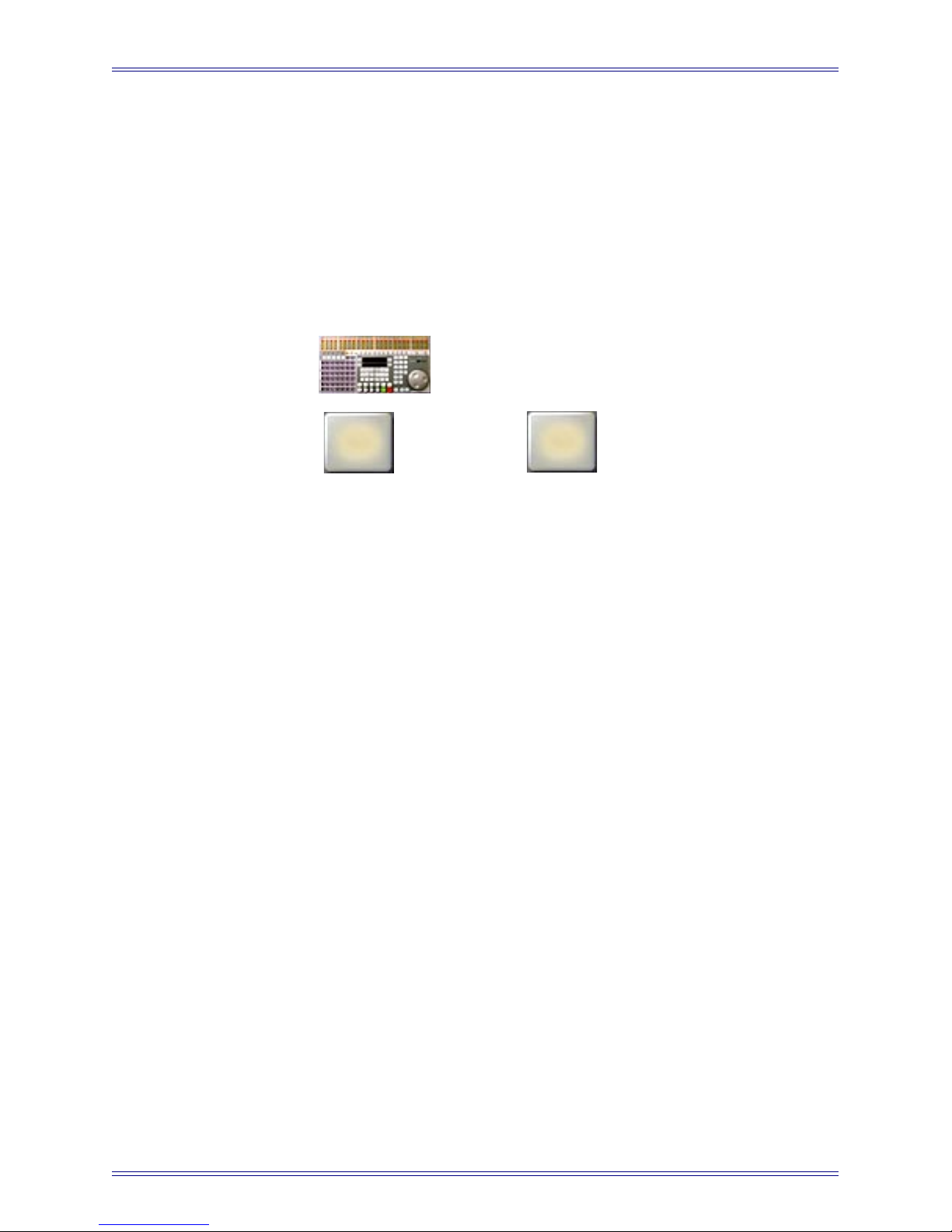
Euphonix Version 4 Supplement to the R-1 Operation Manual File Management
4.2 Launching New Titles
There are two New Title options in the Remote menu. Pressing Title then New on the
Remote is identical to clicking the Title button in the Navigation Bar in software and
selecting New. A dialog appears to provide a name or accept the automatically generated
default name.
Save your current Title before launching a new one by pressing the Title button followed
by Save.
On the Remote
Title
To launch a new Title:
1. Press the Title button.
The Title button begins flashing.
2. Press the New button.
The New Title dialog appears on the monitor screen.
3. Use the keyboard to type in the Title name and press Enter.
then
New
4.2.1 The Significance of Good Naming Practices
We highly recommend naming your Title and Tracks because these names are used to
create a Library for all recorded Clips and Tracks. Unlike software designed for static
documents, the R-1 generates and names large numbers of files in response to punch
and other record operations.
The Old Feature
If you are not concerned about long-term asset management and just want to launch a
Title quickly with automatic naming:
1. Press the Title key.
It begins flashing.
2. Move forward in the Remote menu to the next option New (from Remote),
3. Press the Select key.
This method essentially executes the same New command that the Remote provided in
previous versions of the R-1.
24
Page 25
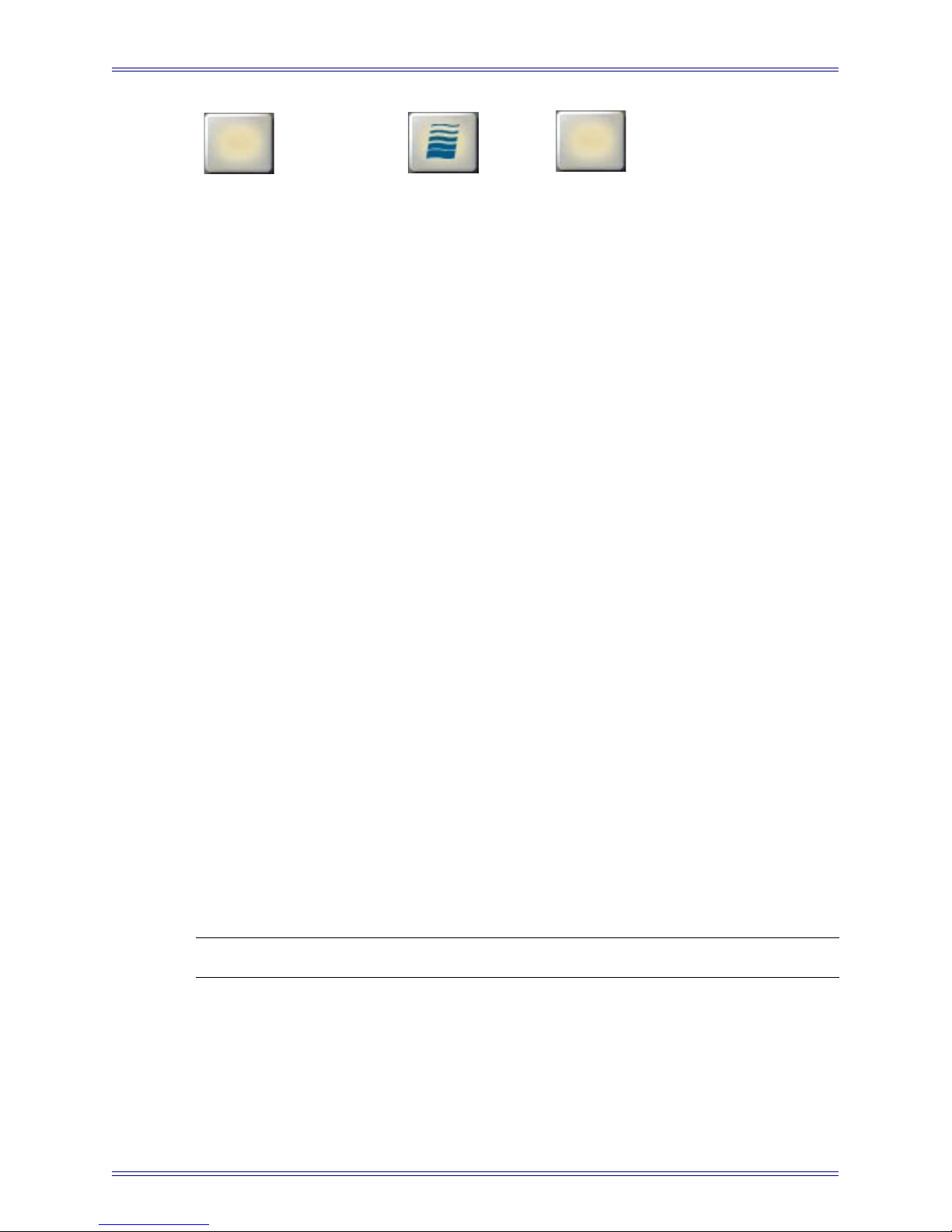
Euphonix Version 4 Supplement to the R-1 Operation Manual File Management
Title
As a shortcut to this old method of operation, select Wave+New (after pressing the Title
key). Either method creates an automatically named Title. The R-1 Remote shows the
name it selected for the new Title. Press Select to clear this display.
then
4.3 File Interchange
The R-1 can now capture sound files from either the R-1 Directory system or the
displayed track sheet, and export them as Broadcast WAV (BWAV) files. BWAV files
are extended versions of the WAV format. They are compatible with any software that
reads WAV files (Windows and Macintosh platforms), even if that software does not
use or preserve the additional data. BWAV is the standard file format of the European
Broadcast Union and of the committee developing the AES 31 file interchange standard.
The main advantage of the BWAV format is the preservation of track and time information between a BWAV-compatible editing system and the R-1. The R-1 can export the
file to the editing software and then re-import the file to the precise time and track from
which it was originally exported. The R-1 can also import standard WAV files.
+
New
The R-1 creates multichannel files from its linked channel recordings. Imported source
files and exported target files can be located on the R-1’s local drive, an optional random
access SCSI drive attached to the R-1’s pilot computer port, or a networked storage device
attached to the R-1’s built-in Ethernet port.
To facilitate the R-1’s use as a 24-bit/96 kHz mastering recorder, version 4 allows direct
transfer of multichannel BWAV files to a DVD authoring system.
4.3.1 Title Sheet to EDL Conversion
The R-1 can convert any Sheet from a Title to an AES Edit Decision List (EDL), named
with an .adl suffix, and R-1 audio clips to an AES 31 Broadcast Wave File (BWAV),
named with a .wav suffix. The process can also be reversed: AES 31 content can be converted back into an R-1 Title or Sheet for playback and editing on an R-1.
NOTE: The R-1 Sheet, not the Title, gets converted to an AES 31 Title in the Export process.
Before Exporting or Importing, set up the Default Folders Location used by the R-1 to
place and access titles for import/export. These settings are found in the AES-31 import
and export dialogs.
25
Page 26

Euphonix Version 4 Supplement to the R-1 Operation Manual File Management
To export a single Sheet as an AES 31 EDL:
1. Right-click on the Sheet name in the Navigation Bar and select Export to AES 31.
The Export dialog appears.
Figure 4-1 Export Sheet dialog
2. Select the desired Export options:
Export Title file only (when selected, the next two options are inactive)
Export R-1 Title (Puts a version of the R-1 title file with the ADL file and Audio files for later use on an R-1)
Overwrite existing audio files
Export all audio files in Titles library
Export all tracks (toggles with next option)
Export selected tracks (toggles with previous option)
Set export path (sets default export folder)
Browse (specify a folder other than default export folder)
File name (change exported file name)
3. Click Export.
26
Page 27

Euphonix Version 4 Supplement to the R-1 Operation Manual File Management
Tips for Export Operation
When exporting titles with multiple sheets, all audio associated with the entire title can
be exported with the first Sheet. This allows the R-1 to be left unattended while you do
other tasks. When exporting the first title, select the Export all audio files in Title’s
library option.
When all audio has exported, export all other sheets belonging to that title. It is a good
idea to leave the Export all audio files in Title’s library option selected when exporting the other sheets, just in case material from one of the other sheets belongs to a different library. You should also make sure that each sheet is exported to the same Windows folder to avoid duplicate copies of the material. In this case, do not select the
Overwrite existing audio files so each time you export a sheet belonging to the same
Library, you would not export audio previously exported.
4.3.2 Importing an AES-31 Title
To Import an AES 31 Title into the R-1:
1. Left-click on the Track name in the Navigation Bar and select Import AES 31.
The Import dialog appears.
Figure 4-2 Import Title dialog
2. Configure the Import options:
Import Audio Files (Allows or disallows import of associated audio. If the audio does not exist on the target drives where you are importing your title, select
this option.)
Overwrite existing audio file content (overwrites audio with same Global
Unique ID (GUID) on the target disks)
Import new audio files to library
27
Page 28

Euphonix Version 4 Supplement to the R-1 Operation Manual File Management
Use same name as R-1 Title (puts audio that does not exist on R-1 disks into
same library as Title file)
Use another name (create a separate folder to store the audio)
Set Default path (sets default import folder)
Browse (specify a folder other than default import folder)
3. Click the Browse button to navigate to and select the .adl file to Import.
4. Click Import.
The AES file is imported with its audio to the R-1 format.
Audio in a Windows folder not associated with the adl file you are importing will not
be imported to the R-1. When importing adl files to an R-1, the system will only import
audio that is expected to be associated with the adl title. To import audio to the R-1 that
is not associated with an adl or R-1 title, see Importing WAV Files on page 36.
Import AES Title as Sheet
Left-click on the Sheet in the Navigation Bar and select Import AES Title. Follow the
same instructions as Import AES Title but a new Sheet is created within the current Title instead of a new Title.This feature could be used to put all takes of a particular song
into the same R-1 Title, or merge all songs of an album into the same Title.
4.3.3 Settings Saved in the .adl File
The following R-1 Title settings are saved when exporting to the AES 31 .adl file: Track
names, audio clips, audio file timecode and track positions, the disk the file originated
from, sample rate, bit rate, default cross fade length, Sheet name, and exported audio
file names.
4.3.4 Settings Saved in the Broadcast Wave File
The following settings are saved when exporting to the Broadcast Wave File: File
name, timecode position, sample rate, bit rate.
4.3.5 Import R-1 Title
When Importing an R-1 Title, be careful that the Title is not already present in the R-1
or Transfer Station; this could overwrite the first Title. Each R-1 Title is identified within the R-1 and Transfer Station by a Globally Unique ID (GUID). The systems each
track and manage the Title’s versions as it is changed using the GUID. The system does
not, however, discriminate between multiple copies of an R-1 Title made outside of the
system. This requires great care as you manage Title files outside the R-1 or Transfer
Station applications.
28
Page 29

Euphonix Version 4 Supplement to the R-1 Operation Manual File Management
To import an R-1 title:
1. Left-click on the Track name in the Navigation Bar and select Import AES 31.
The Import dialog appears.
2. Click the Browse button.
3. In the lower portion of the Browse dialog you will see a drop-down menu
named Files of Type. Open it and select R-1 Titles (.ttl).
4. Navigate to and select the folder where the file to import resides.
5. Select your R-1 .ttl file.
6. Click Import.
4.3.6 AES-31 Batch Export/Import
You can now multi-select titles in the Title Browser to export and import AES-31 files.
Batch Export
To export an AES-31 file:
1. Display the Title Browser.
2. Select multiple titles to export and press the Export button.
The Batch export dialog appears.
Figure 4-3 Export multiple Titles dialog
3. Configure the export properties.
4. Click the Export button.
If any of the selected files do not have valid export properties, a warning message box appears stating the name of the title incorrectly configured and the
problem. If there are no problems, the Export Title Files dialog appears. The
Export Title Files dialog contains criteria common to all title exports, such as
how to handle problems and the number of titles exported.
29
Page 30

Euphonix Version 4 Supplement to the R-1 Operation Manual File Management
5. Click OK.
A second dialog appears displaying the approximate export time. A bar shows
the progress of the operation and the hourglass cursor appears. When complete,
a message box announces success or failure. The Export Title Files dialog
shows whether each title export succeeded or failed.
The Export properties in the Export Title dialog box are:
• Export R-1 Title - Puts a version of the R-1 title file with the ADL file and Au-
dio files for later use on an R-1.
• Overwrite existing audio files
• Export all audio files in Title’s library
• Set Default path - sets default export folder
• Do not export audio -exports the AES adl file and/or R-1 title file
Each title will be exported to a user-named folder directly within the default export
path. Multiple sheet titles will be exported to the same folder with the ADL files named
after each sheet. All the audio for each title and R-1 title will be placed in its respective
folder.
Batch Import
To import an AES-31 file:
1. Display the Title Browser.
2. Click the Import AES-31 button.
The Import AES-31 Titles dialog appears. This dialog consists of an empty
list box for AES-31 files to import and the following buttons: Add Title, Remove Title, Edit Properties, Import All Titles, and Cancel.
Figure 4-4 Import multiple AES-31 Titles dialog
3. Click Add Title for each AES-31 Title to add.
The Import Title Properties dialog appears, and a browser window pops up immediately on top of it. The Import Title Properties dialog now allows for multiple sheets.
30
Page 31

Euphonix Version 4 Supplement to the R-1 Operation Manual File Management
4. Select the AES-31 ADL files and click Open.
The Import Title Properties dialog opens.
5. Set the import criteria for the title and click OK.
The title appears in the import list of the Import AES-31 Titles dialog.
6. Repeat steps 3–5 for each title to import.
7. The import criteria can be re-edited by clicking the Edit Properties button.
This displays the Import Title Properties dialog without the browser.
8. Remove titles by clicking the Remove Title button.
9. Click Import All Titles to begin importing.
A bar shows progress and a message box indicates the success or failure of the
operation.
4.3.7 Export from the Directory Software Panel
In the Audio Browser, select either Media or Libraries. Then select a Disk drive or Library in the Tree Panel to see its Sound File contents. Using the Media display mode
allows retrieving sounds from a disk drive regardless of the associated Title, while the
Library mode retrieves sounds from a particular Title regardless of its location. Note
that after selecting a sound file, the Audio Browser Copy To button changes to Export.
Figure 4-5 Multi-selecting Sound Files for Export
In the Audio Browser, multiple Sound Files can be included in the Export command:
1. Click on a Sound File.
2. Press the Ctrl key and click on additional Sound Files.
31
Page 32
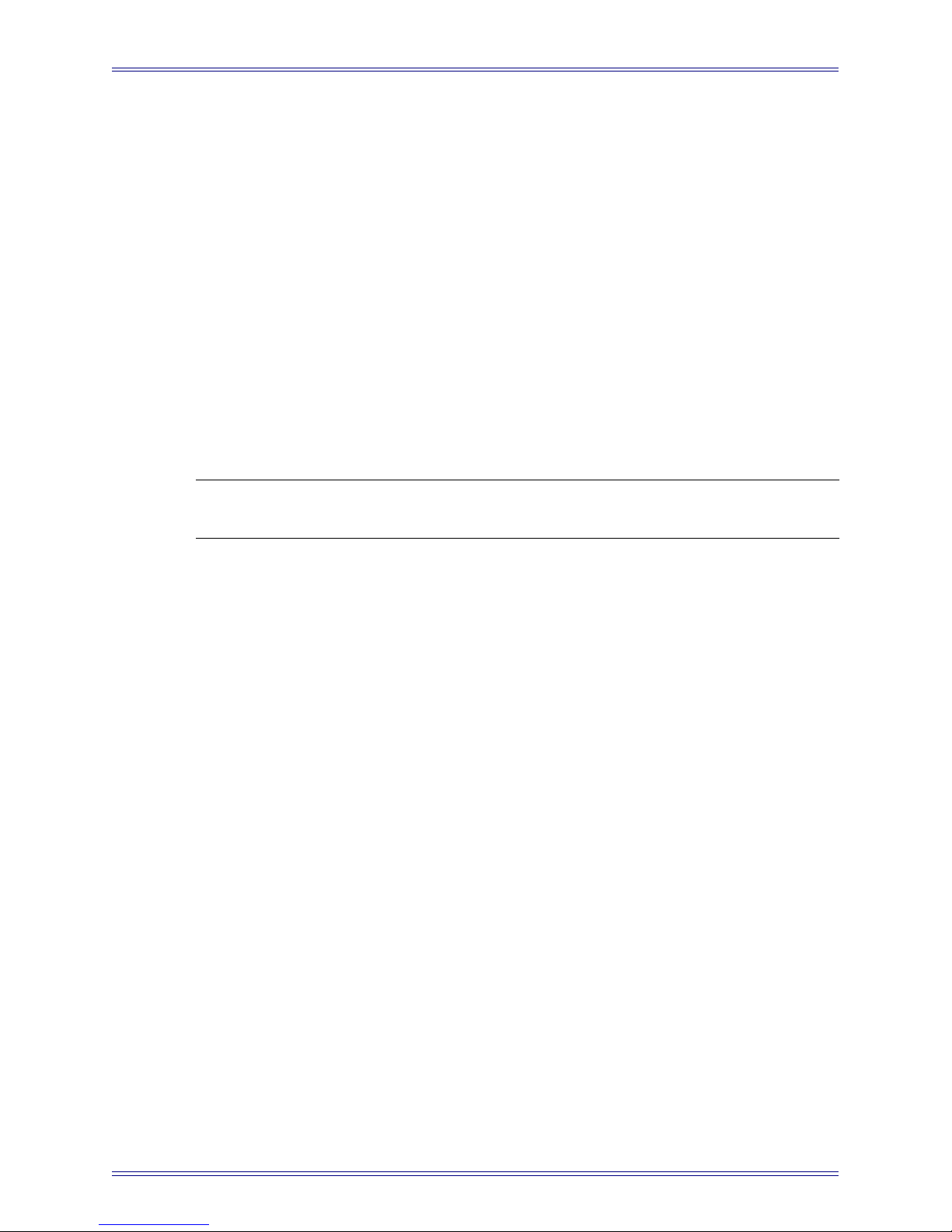
Euphonix Version 4 Supplement to the R-1 Operation Manual File Management
You can also select a range of adjacent Sound Files:
1. Click on the column heading at the top of the Sound Files list to sort the Sound
Files by that criteria.
This allows grouping files of a certain length or containing the same base name.
2. Click on the first Sound File in the list that you want to include then press the
Shift key and click on the last Sound File.
All files including and between the top and bottom file are selected.
3. Click the Export button to display the Export to Wave dialog (page 33).
4.3.8 Export from the Multitrack Panel
1. Right-click and hold down on the Clip to export.
This selects the Clip and opens the Clips popup menu.
NOTE: Right-clicking on an already selected region (not a single Clip), pops up a generalized
editing menu without export and import commands.
2. Choose the Export command.
The Export dialog appears.
It is only possible to export one Clip at a time from the Multitrack.
32
Page 33
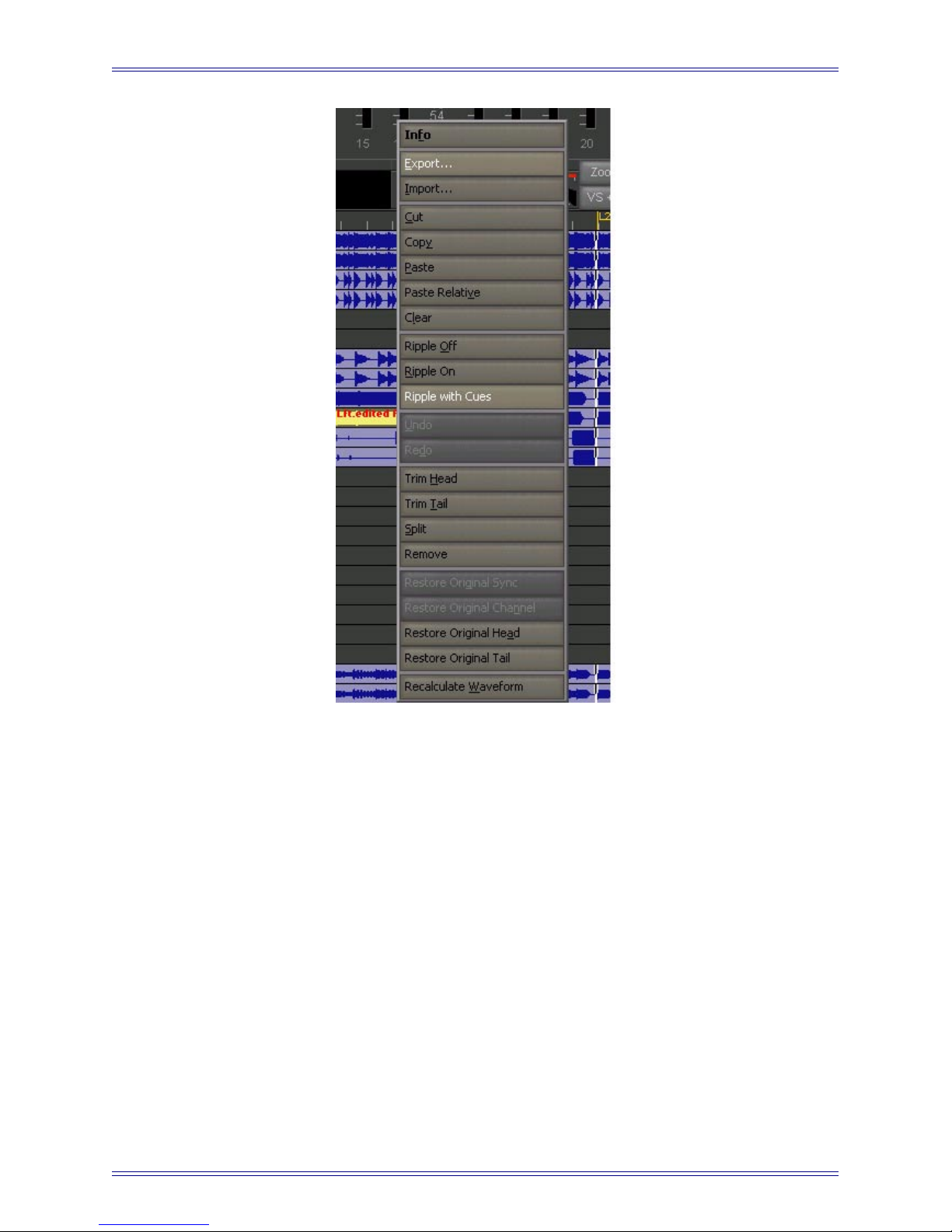
Euphonix Version 4 Supplement to the R-1 Operation Manual File Management
Figure 4-6 Export command in the Clips popup menu
The Export to Wave Dialog
This dialog works as a batch handler if it has been launched from the Directory panel
with multiple files selected. When launched from the Multitrack it will list, and therefore
export, only one file at a time. The top of this display shows where the files will go. This
is set to be C:\Euphonix\Sound Files by default but can be changed by re-entering another path. It is also possible to change the path by selecting a file and choosing to Edit
the Export File Name (see below).
33
Page 34
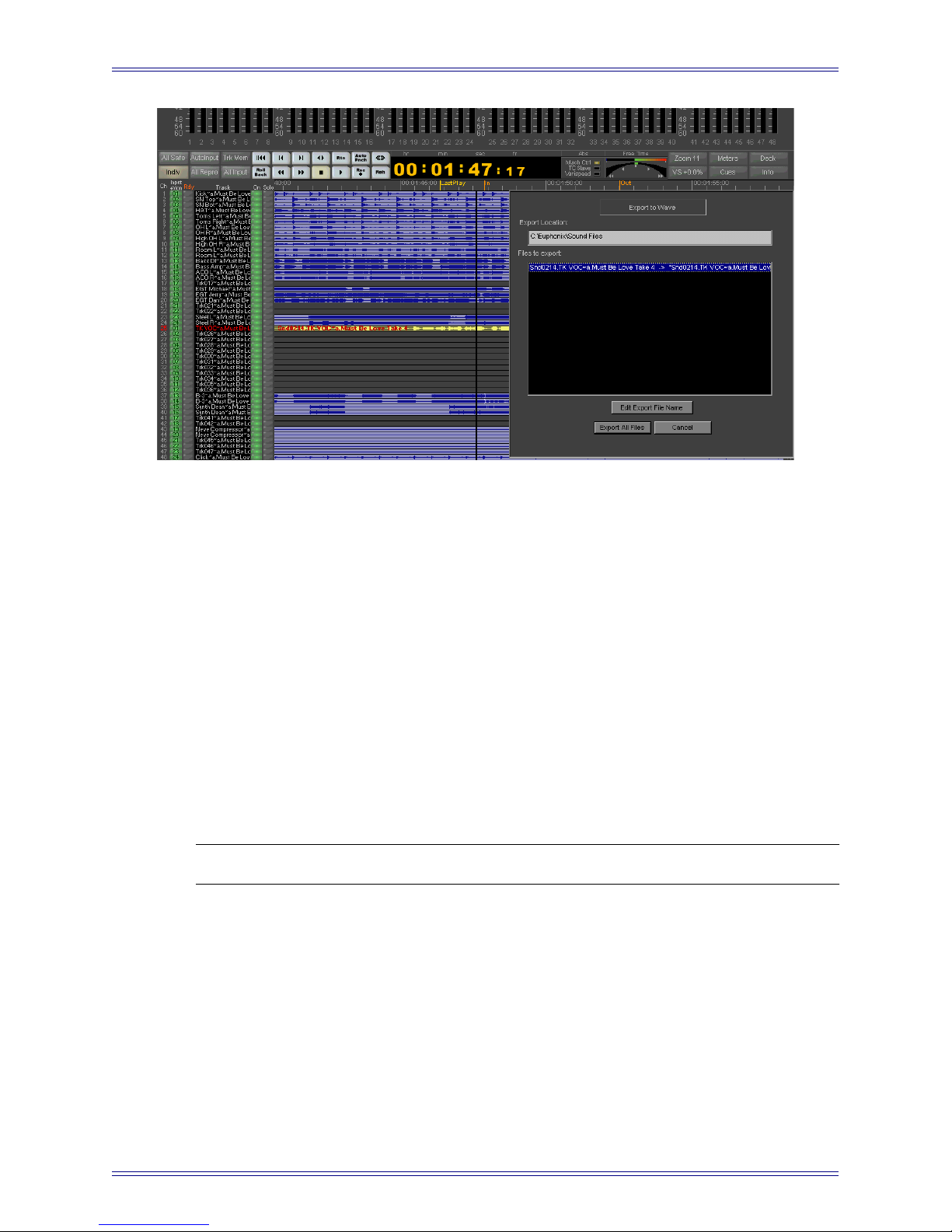
Euphonix Version 4 Supplement to the R-1 Operation Manual File Management
Figure 4-7 The Export to Wave Dialog launched from the Multitrack
Changing the path is generally not recommended. The default location allows operators
and Euphonix R-1 product support technicians to locate exported files on any system.
The R-1 will only be able to recognize exported and edited files if they are not moved
around on the Pilot.
There are some exceptions to this rule, of course. Exporting to a network can be very
useful. Consult your network administrator to create a network path for this setting.
Although R-1 product support can help in this process, you must have knowledgeable
staff available to support your network. The R-1 can also be configured to include a removable storage device on the Pilot’s SCSI bus (68-pin connector is on the rear of the
Pilot). Your in-house systems administrator must take responsibility for configuring
any external device under Windows 2000. The new device will be located at either
drive D: or drive E: (recommended). Files can be written to the drive’s root directory
or your system administrator can create a subdirectory for the exported files to reside.
NOTE: The export path must already exist on the drive before it is entered into this field.
You can also change the name of the file when it is exported. For example
Snd0006.Trk41~a.Sht01 might be a birdcall sound used on an interactive computer media project where the R-1’s autonaming is meaningless.
34
Page 35
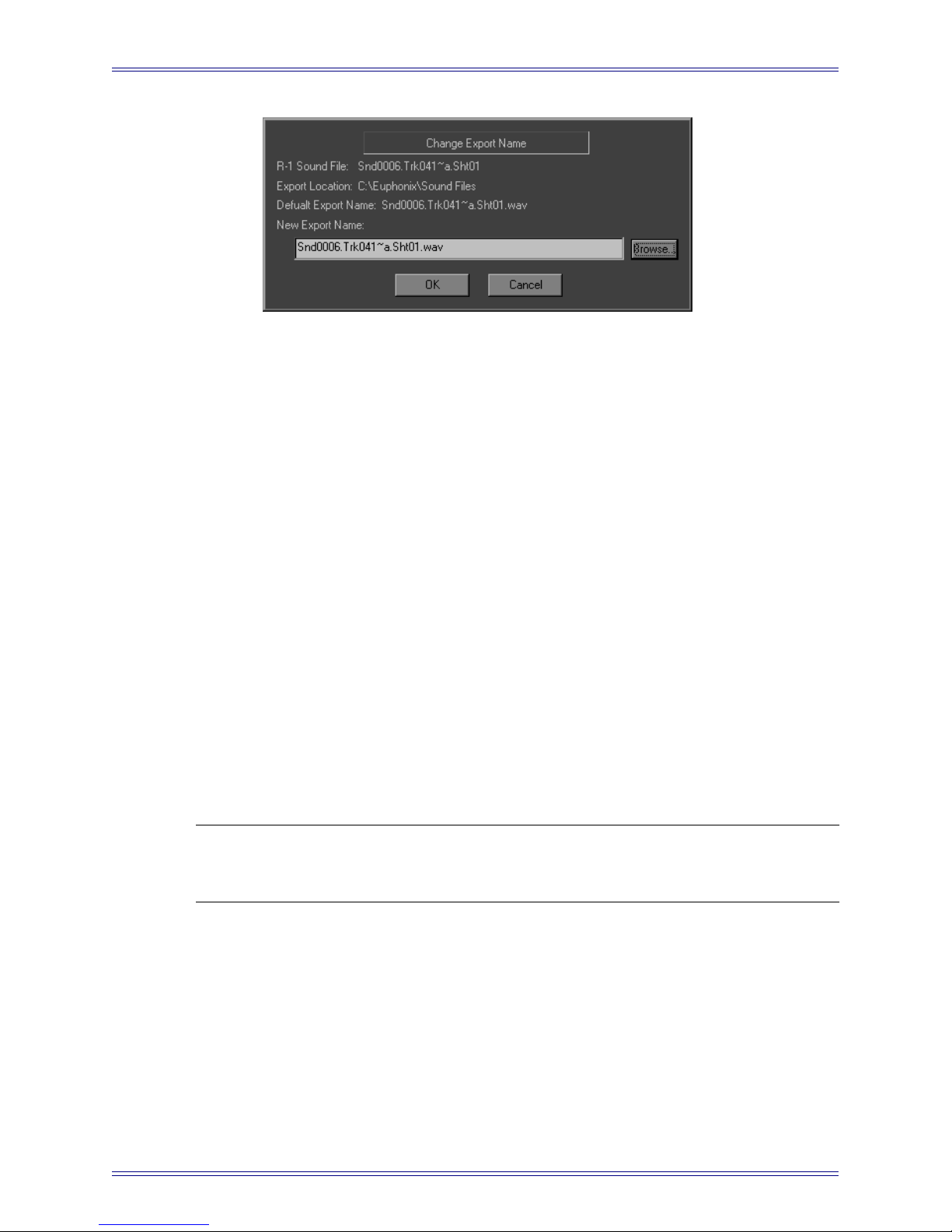
Euphonix Version 4 Supplement to the R-1 Operation Manual File Management
Figure 4-8 Change Export Name Dialog
1. Click on the desired Sound File in the list.
Once the file is highlighted, the Edit Export File Name button becomes active.
2. Click Edit Export File Name to open the Change Export Name dialog.
The name and path of the sound file can be changed from this dialog.
3. Press the Browse button to open the Select New Export Directory dialog.
4. Navigate to the new Export path.
5. Press the Save button to set this path for all exports until changed.
Assign a new export file name or close the dialog (saving the selected path) and
enter the new export file name in the previous dialog.
Exporting Multichannel Files
It is also possible to export multichannel recordings to a single file. To export a multichannel audio file, you must first link the R-1 channels onto which the audio will be
originally recorded. There is no way to combine separate unlinked recordings into a single export file. When tracks are linked before making a new recording, the recording
appears in the Audio Browser as a single file.
NOTE: Although the R-1 does not actually interleave its recordings, it treats a collection of
linked files as a single file for convenience. The R-1 automatically names the resulting
Directory item according to the first name of the adjacent linked tracks.
For example, if tracks 1–4 are linked, placing any of these tracks into record places
them all in record. The punch in and out points for Clips on these tracks will also be
locked together. Only one Directory item (Sound File name) will be created for all of
these Clips. The automatically applied name would be Snd0001.Trk001~a.Sht01 (the
first sound recorded on Track 1, Sheet 1) even though it really represents four sound
files recorded on the first four tracks. See pages 156 and 204 in the R-1 Operation Manual
for more information on linking.
35
Page 36
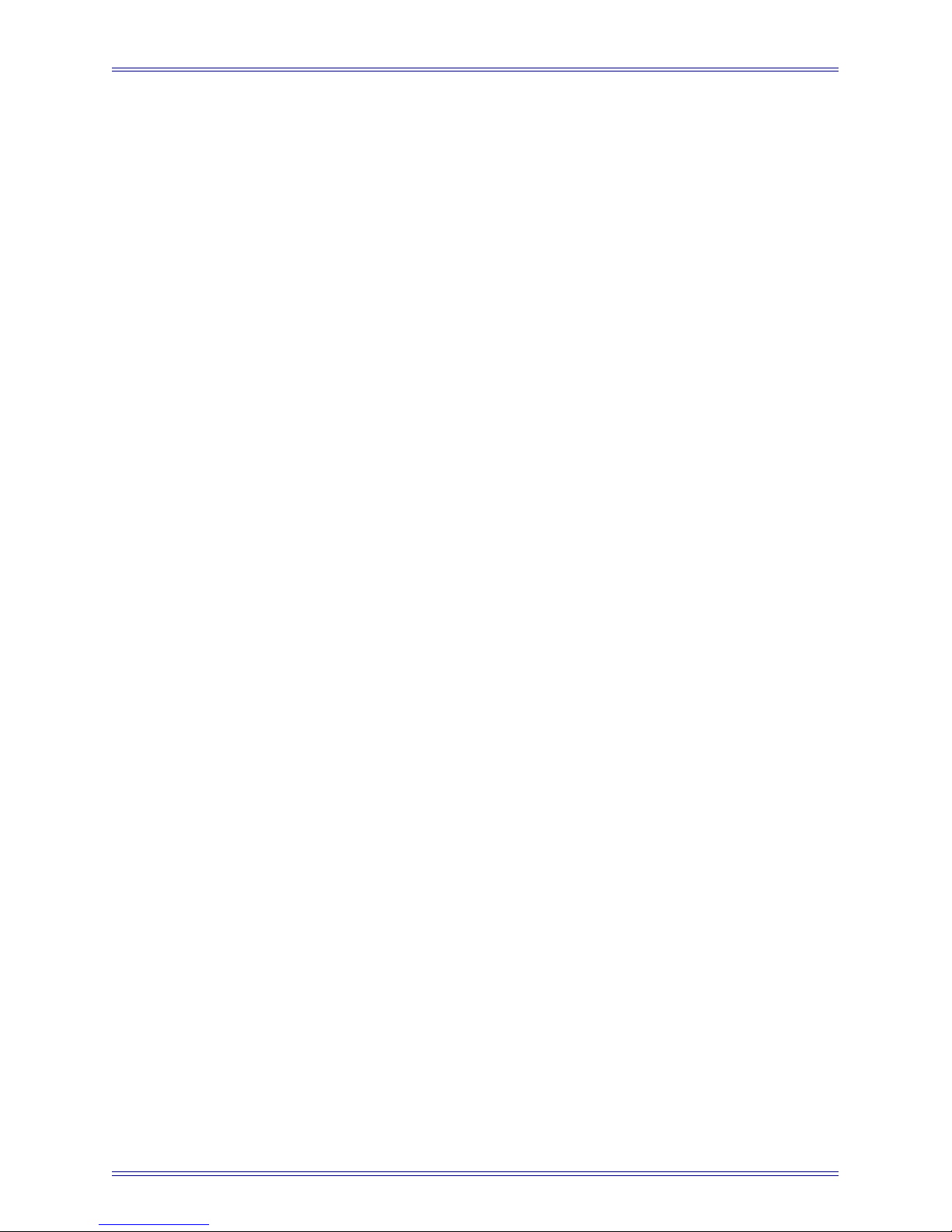
Euphonix Version 4 Supplement to the R-1 Operation Manual File Management
Exporting a multichannel Directory item results in a multichannel Broadcast wave
(BWAV) file. This single, exported file has interleaved channels according to the
Microsoft WAV file specification. Several products use this format, most notably
DVD-A authoring systems. Link your recording track when using the R-1 as a master
recorder, then the tracks can be exported as a single BWAV file.
4.3.9 Importing WAV Files
The R-1 can also import files from the R-1 Pilot computer to the Multitrack's Track
Sheet or to the Directory’s Audio Browser. From the Multitrack a WAV file can be imported to the position (Time and Track) from which it was previously exported. From
the Directory you can get the same effect by choosing to overwrite a Sound File that is
already referenced by a Clip on a Track.
Unlike export, the import command can act upon multiple sound files from within the
Multitrack panel. It is not necessary to select all the Clips that will be replaced because
the track and time information has been stored in the BWAV file format. You may want
to import only a single file at a time until you are familiar with this feature.
Remember that multichannel BWAV files can be imported via the Multitrack as well,
but the target tracks must be linked. From the Directory you can import files into a
placeholder Library called Imported Sound Files with the advantage that they do not
overwrite other sound files. This approach is also helpful when new, un-positioned files
are added to a Title.
4.3.10 Import to the Directory
Before importing files into the Directory, the R-1 must be set to the correct Disk. Navigate
to Media, then to a specific Disk, which illuminates the Import button in the Audio
Browser. Clicking on the Import button opens two dialogs simultaneously (Figure 4-9
and Figure 4-10). The Add Wave Files to Import List dialog selects files from the R-
1’s Windows or networked file systems. This dialog must be closed to access the Im-
port Wave Files batch dialog behind it that names incoming file(s) and chooses whether to overwrite existing files that may have been used to create the original file. You can
re-display the first dialog for selecting new files by clicking the Add Files to Import
List button.
36
Page 37
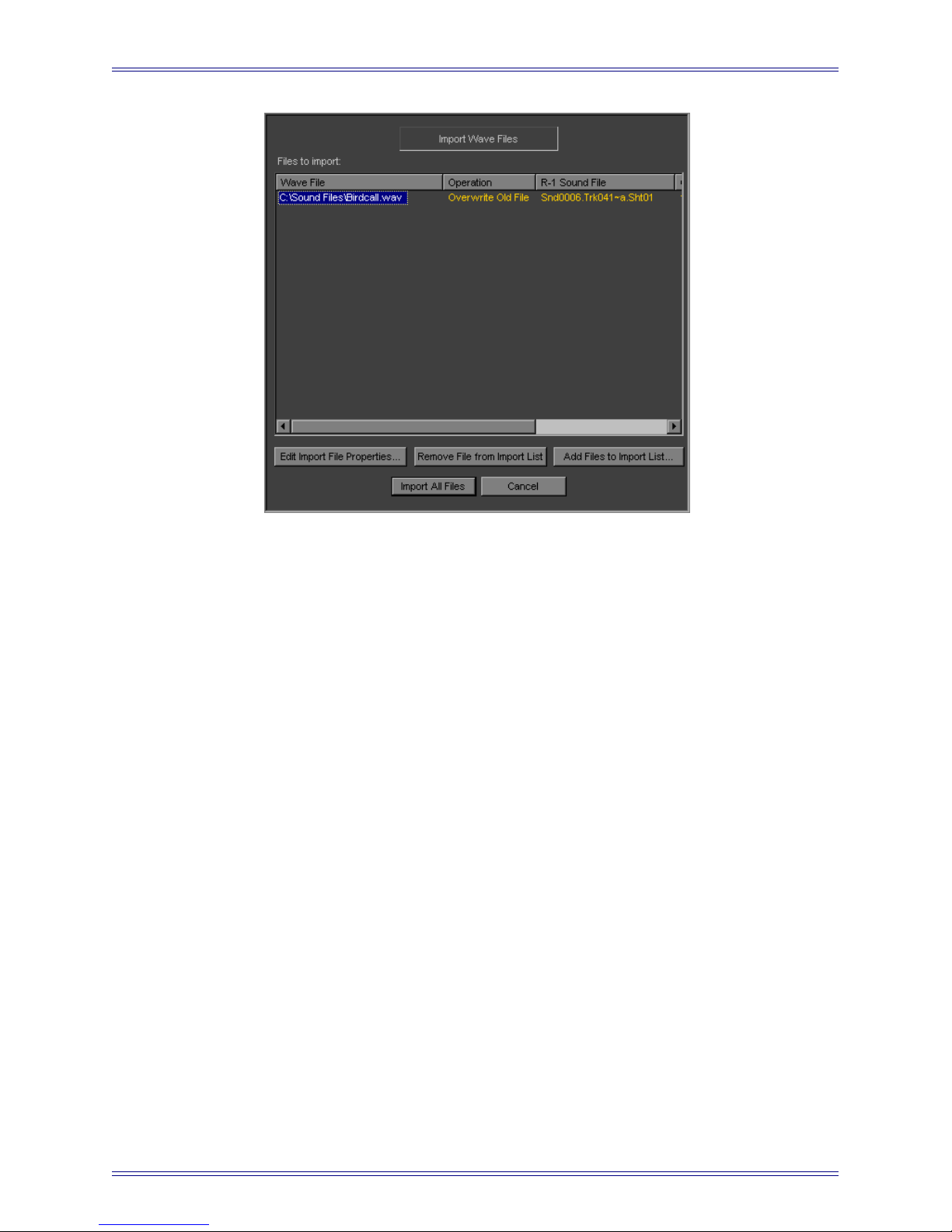
Euphonix Version 4 Supplement to the R-1 Operation Manual File Management
Figure 4-9 The Import Wave Files dialog
4.3.11 Import to the Multitrack
1. Right-click on any Sound Clip on the track where you want to use an imported
sound and choose Import.
The Import Wave Files batch dialog appears. If the selected Clip has never
been exported, the Add Wave File to Import List appears to allow selection
of the WAV file to import. If the WAV file cannot be positively identified as
originating with the sound file of the selected Clip, you can only import that
file into the Directory as described above. If the selected Clip has been previously exported, the export name will automatically be listed in the Import
Wave Files batch dialog.
2. To include other files in the Import batch command, press the Add Files to Im-
port List button.
The Add Wave File to Import List dialog that appears is a typical Windows
file dialog.
3. Select one item or several using the Ctrl or Shift keys.
4. Click the Open button to confirm the addition of these files to your list.
The dialog closes leaving the Import Wave Files batch dialog open.
Those sounds from previous exports are labeled Overwrite Old File; sounds not from
previous exports will be labeled Create New File.
37
Page 38
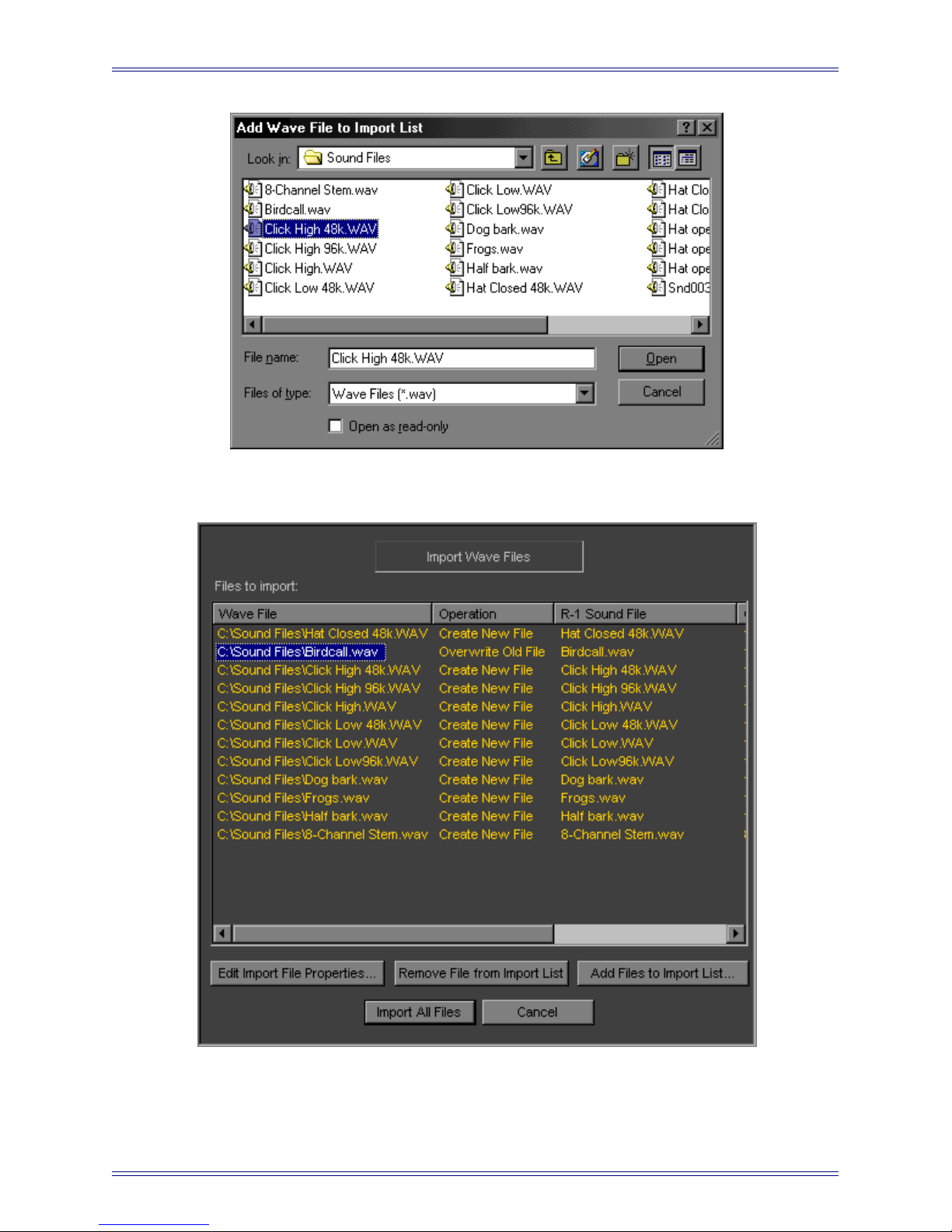
Euphonix Version 4 Supplement to the R-1 Operation Manual File Management
Figure 4-10 The Add Wave File to Import List dialog
Figure 4-11 The Import Wave Files dialog
38
Page 39
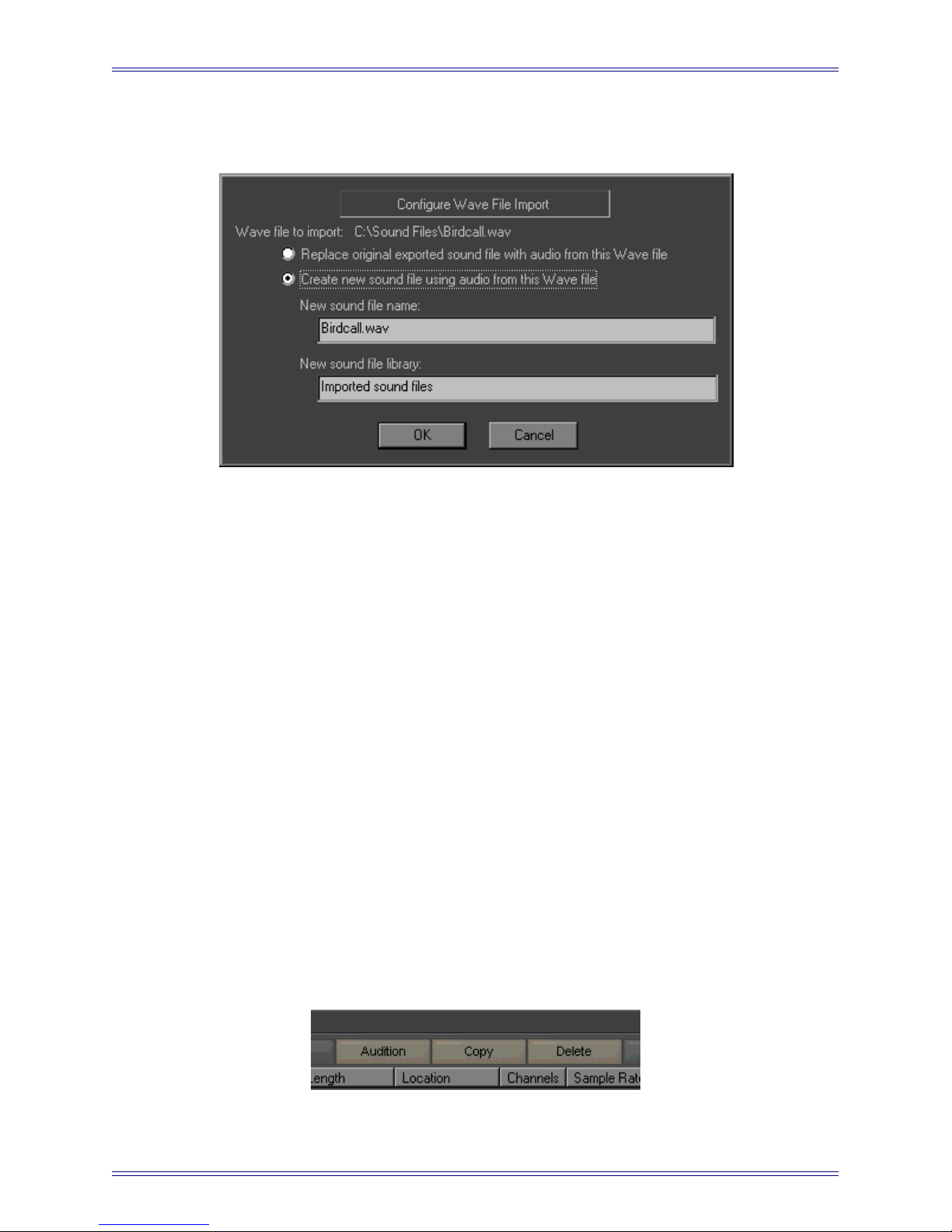
Euphonix Version 4 Supplement to the R-1 Operation Manual File Management
To change the import operation for a given file, select it with the pointer and press the
Edit Import File Properties button in the Import Wave File dialog.
Figure 4-12 Replace or create a new Sound File
4.3.12 Using Imported Files or Files from Other Titles
Files that have been imported appear in the Directory where they can be selected and
used in the current Title.
1. Select the Sound File in the list panel of the Audio Browser.
2. Click the Copy button above the Audio Browser.
This puts the Sound File(s) into a copy buffer where they can be pasted into the
open Title.
3. Change back to the Multitrack software panel by clicking on or pressing the
Display button.
4. Select the tracks to use and paste the files (see page 51).
5. Press the Paste key on the Remote.
Alternately, right-click on the selected Track name and choose Paste from the
popup menu.
There is currently no difference between Paste and Paste Relative for dropping files
from the Directory to a Multitrack Sheet.
Figure 4-13 Selecting a Sound File illuminates the Copy button
39
Page 40
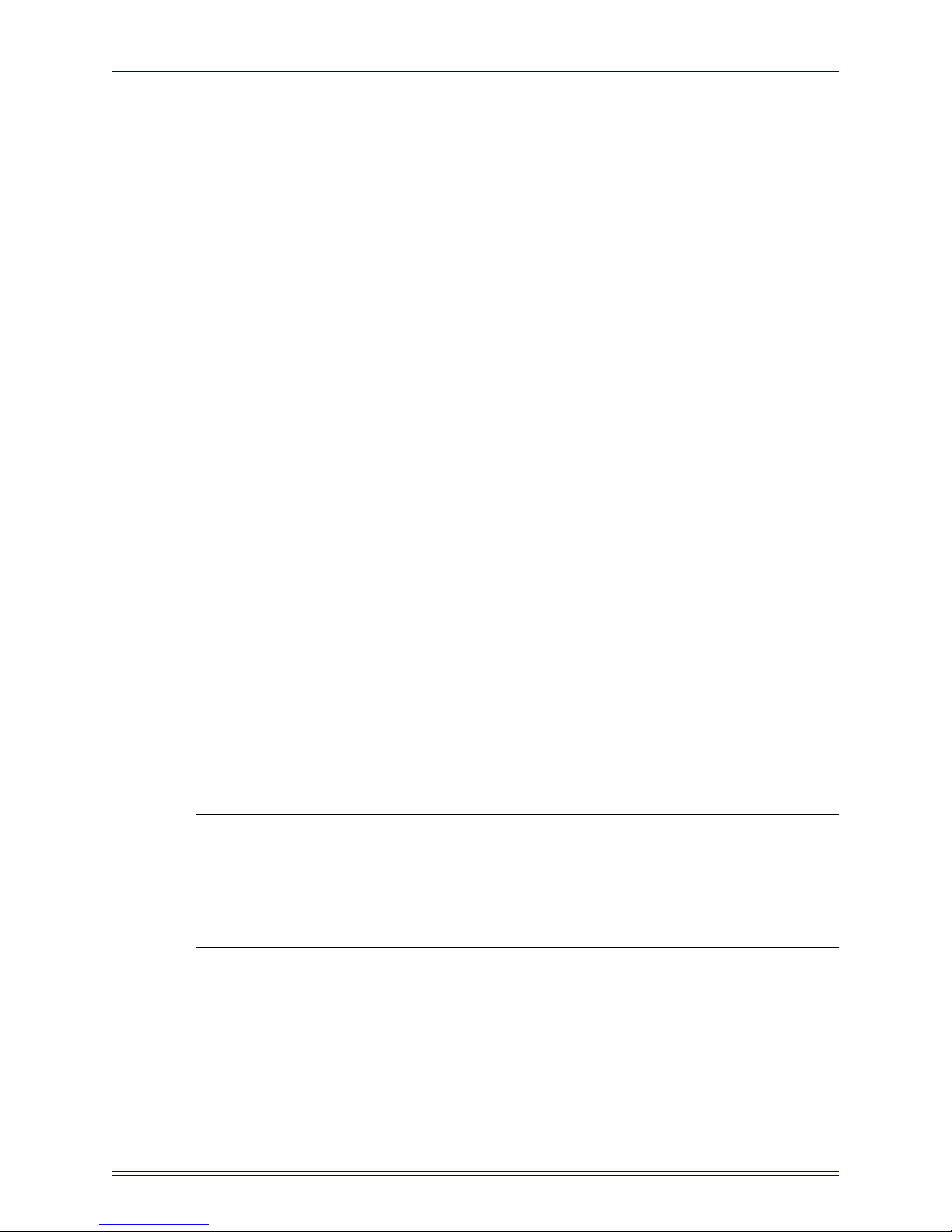
Euphonix Version 4 Supplement to the R-1 Operation Manual File Management
If the imported or copied file is multichannel, link the same number of channels in the
R-1 Multitrack panel before pasting. Selecting any one of the linked tracks selects the
others. Pasting to those tracks provides the expected multichannel playback.
The paste operation uses the copied number of channels to paste to the selected destination. For example if you have eight channels copied (possibly under one eight-channel
file name), but only four Tracks selected, the first four copied channels are pasted onto
the four selected Tracks. Be careful to map copied channels to their proper destinations.
See page 203 of the R-1 Operation Manual for more information on linking.
4.3.13 Restoring a Title from Its Library of Sounds
When the Copy from Directory then Paste on Multitrack feature is applied to an entire Library of sounds, the original time stamps are used to automatically construct an
equivalent Title.
This feature is most useful when if a Title was inadvertently deleted from the audio
disk: the recordings remain on disk but their timing information is missing.
1. Create a New Title.
2. In the Directory, click on the Libraries button in the Audio Browser tree panel.
3. Click on the Library to place into the new Title.
The Library name will usually match the Title from which you are copying the
audio.
4. Press the Copy button.
5. Switch back to the Multitrack panel, select all Tracks, right-click on the select-
ed track names, and drag to the Paste command.
The position of the Now Line is not used for these pasting operations.
NOTE: This procedure will not distinguish between sounds recorded to different Sheets. In
an effort to emulate the original layering of the Sound Files on Tracks, the paste operation uses the order in which the sounds were created to layer the most recent
sounds on top of earlier sounds. However, if the Title is comprised of multiple Sheets,
all sounds will be layered into one edited Sheet, which may or may not be useful in
your application.
40
Page 41
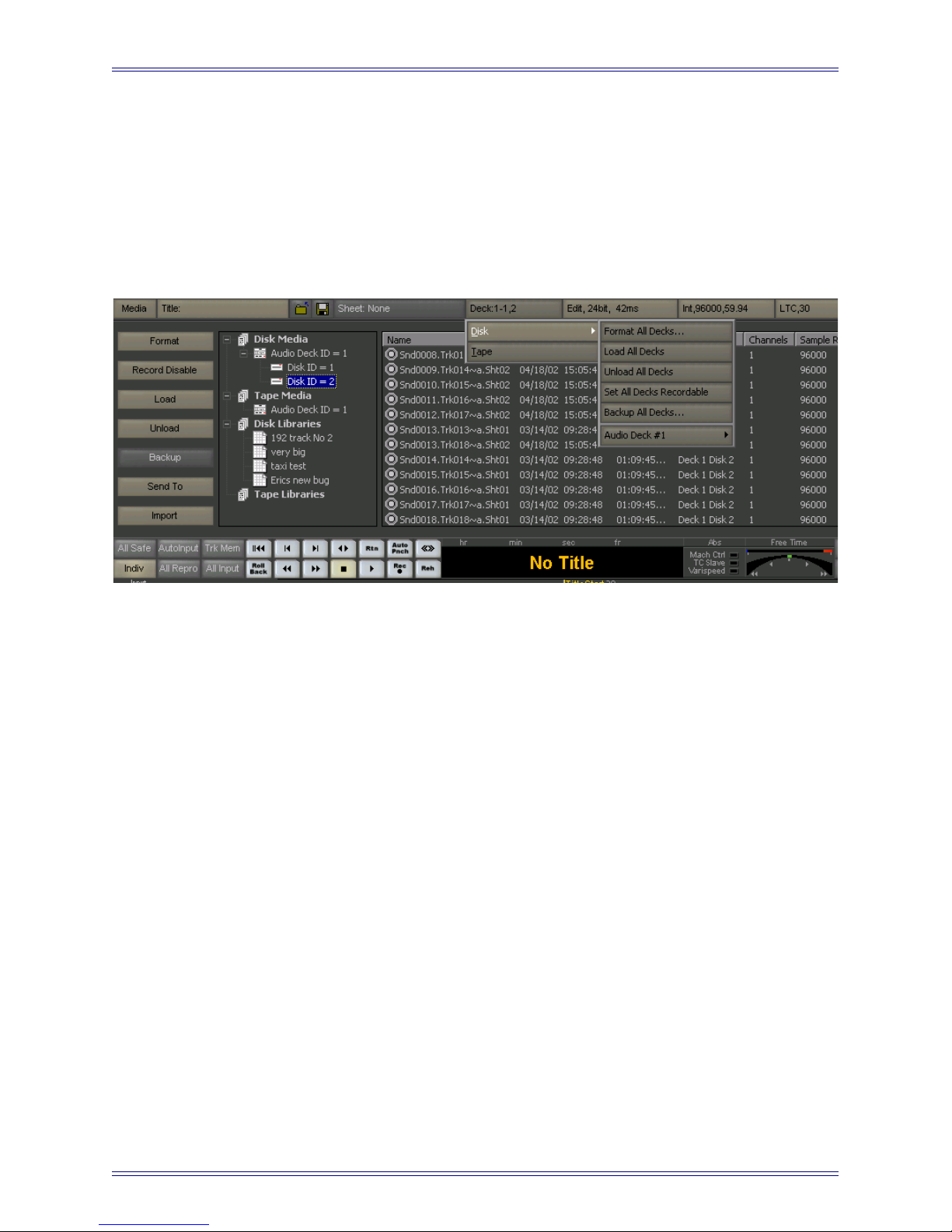
Euphonix Version 4 Supplement to the R-1 Operation Manual File Management
4.4 Miscellaneous
There is no longer a track or sheet limitation per title. We recommend keeping the number of sheets per title below 30 to avoid sluggish performance.
Right-click on the Deck button in the navigation bar to display a menu to unload, format, and backup/restore all disks and tapes or each disk and tape separately.
Figure 4-14 Media dialog
41
Page 42

Euphonix Version 4 Supplement to the R-1 Operation Manual File Management
42
Page 43

Euphonix Version 4 Supplement to the R-1 Operation Manual
Chapter 5: Locator and Track Controls
This chapter discusses changes to the track and Locator functions. While the Locator
changes are mostly small conveniences, the track control changes affect monitoring
and are fundamental to the R-1 operation.
• All Repro and Auto Input are now mutually exclusive.
• The R-1 creates multichannel files when recording channels are linked. This
feature is not new, but is now more significant in relation to file importing and
exporting.
• The Reel Trim key on the Remote can locate within the Title.
• The Cue Track in the R-1 software Multitrack panel now accepts and responds
to the trackball pointer.
• The Next and Previous Locator keys can be pressed together with the Wave
key to locate Clip edges.
5.1 Track Controls
5.1.1 Avoid Disarming Tracks
In the Track Memory panel (activated by the Trk Mem button next to the transport controls), you can set Recall never disarms Tracks to protect against popping tracks out
of record when performing a track status recall.
5.1.2 Monitoring
All Repro and Auto Input are now mutually exclusive. When All Input or All Repro is
selected, Auto Input is ignored in monitoring but continues to be lit if enabled. If Auto
Input is enabled while in All Repro or All Input, the action forces the track controls
back to Individual. If the user disables Auto Input while in All Repro or All Input, there
is no additional effect.
All Repro overrides the Input/Repro LEDs when stopped.
See page 194 of the R-1 Operation Manual for global Track Controls.
43
Page 44

Euphonix Version 4 Supplement to the R-1 Operation Manual Locator and Track Controls
5.1.3 The Effect of Linking
After linking channels according to page 204 in the R-1 Operation Manual, Sound Files
recorded to these Tracks are designated as multichannel. Multichannel Sound Files
have only one entry in the Directory’s Audio Browser: there appears to be one file even
though the R-1 actually stores a single-channel file for the audio referenced by each
Clip on each Track. The single-channel files are, in effect, hidden.
This is done because linked channels produce different legs of the same recording since
the track record status, monitoring, and punch points are all linked and identical for
these channels. When editing and importing multichannel sound, the open track sheet
should be configured with channels linked accordingly. This will produce Sheets that
play all desired audio from all channels.
A multichannel file can be pasted into a smaller number of channels. Select the number
of channels to edit without linking them, then paste the multichannel file. Channels are
pasted in the order they occur in the original file. For example, if the multichannel file
has six tracks and the destination has three, the first three tracks from the multichannel
file are pasted. Refer page 204 of the main R-1 Operation Manual for more information.
5.2 The Locator
5.2.1 The Cue Track
The Cue track now supports a right-click menu to adjust various Locator controls including Go to Here and Loop to Here. These controls may be easier and/or faster to
access than those on the Remote.
Figure 5-1 Cue Track right-click menu
44
Page 45

Euphonix Version 4 Supplement to the R-1 Operation Manual Locator and Track Controls
5.2.2 Reel Trim
The Remote now supports Reel Trim and Track Scroll (next to the Shuttle button),
allowing the SpinKnob to navigate inaudibly through material to look for gaps or
downbeats. Using the Reel Trim simultaneously with the Remote’s quick Zoom keys
locates quickly and precisely.
On the Remote
Reel
Trim
then
5.2.3 Jog, Shuttle, and Reel Trim with the Pointer
On the Multitrack display panel, Reel Trim, Jog, and Shuttle are all supported under
trackball control. The play head can be dragged (while in Stop, Jog, or Shuttle mode)
by clicking on the Cue Track, holding down, then pulling the cursor toward the material
to play. Press the Ctrl key to reverse the effect of pulling the cursor across the Cue
Track. Toggling with the Ctrl key is a convenient method for rolling back and forth
across a given area.
Accomplish Reel Trim by clicking and dragging on the Cue Track (while in Stop).
Shuttle
<< >>
or click on
then
Alternately, use the pointer with Shuttle for audible dragging.
Jog
< >
or click on
then
Alternately, use the pointer with Jog.
45
Page 46

Euphonix Version 4 Supplement to the R-1 Operation Manual Locator and Track Controls
Pull the cursor left to play backwards.
then
+
Hold down the Ctrl key to pull audio against Now Line.
46
Page 47

Euphonix Version 4 Supplement to the R-1 Operation Manual Locator and Track Controls
5.2.4 Clip Edge Locating
Use the Next and Previous keys to jump sequentially from Cue to Cue. Press the Wave
and Next/Previous keys simultaneously to locate to Clip edges. All Clips on all tracks
are included according to their time.
On the Remote
+
With the Now Line positioned as shown above, the Wave+Next keys jump to the next
Clip edge in the numbered sequence. Trailing Clip edges will also be detected in both
directions.
>
>
|
Or
+
|
<<
Snap to edge of clip without the remote (works on TS also) by holding down Alt key
and pressing either Next Cue or Previous Cue on the screen transport controls.
47
Page 48
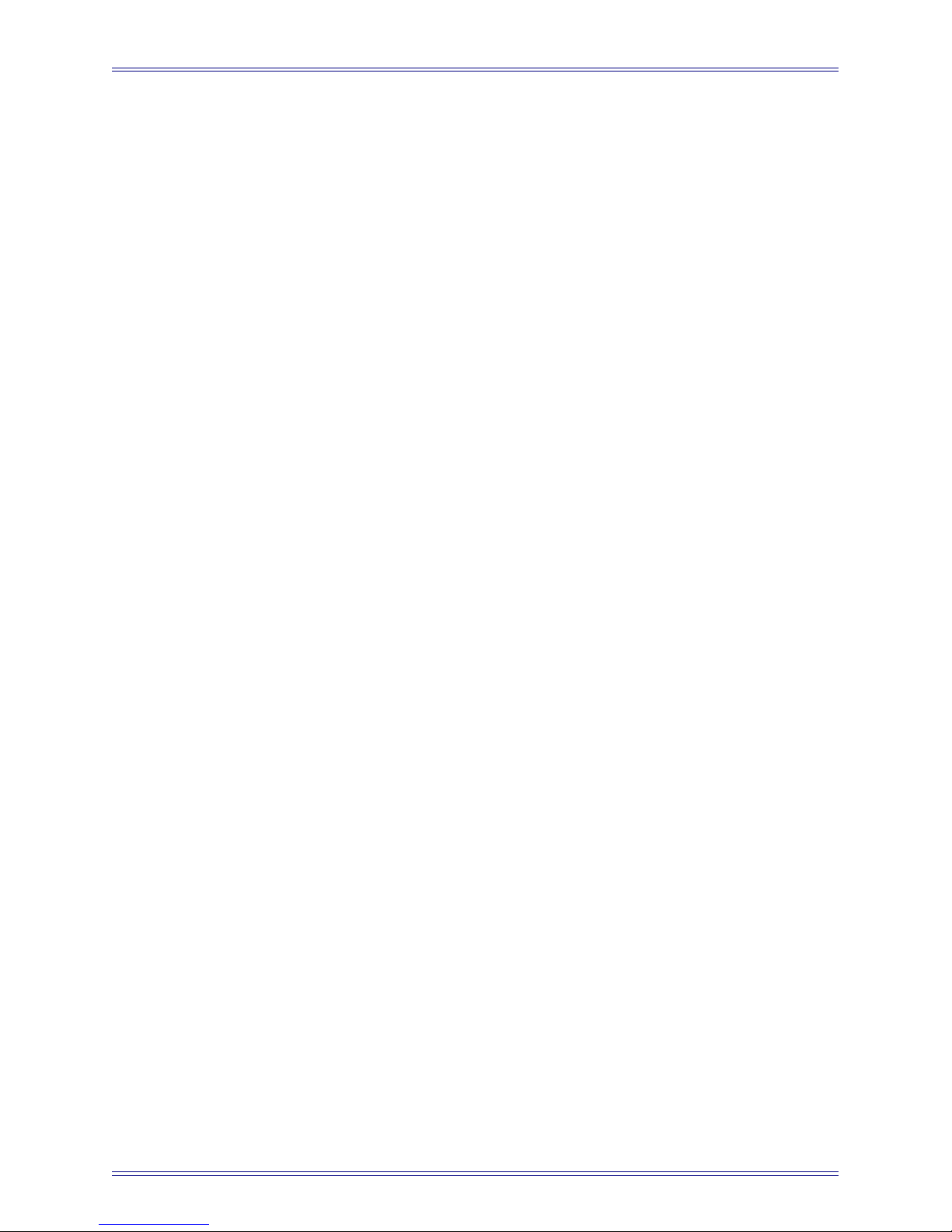
Euphonix Version 4 Supplement to the R-1 Operation Manual Locator and Track Controls
48
Page 49
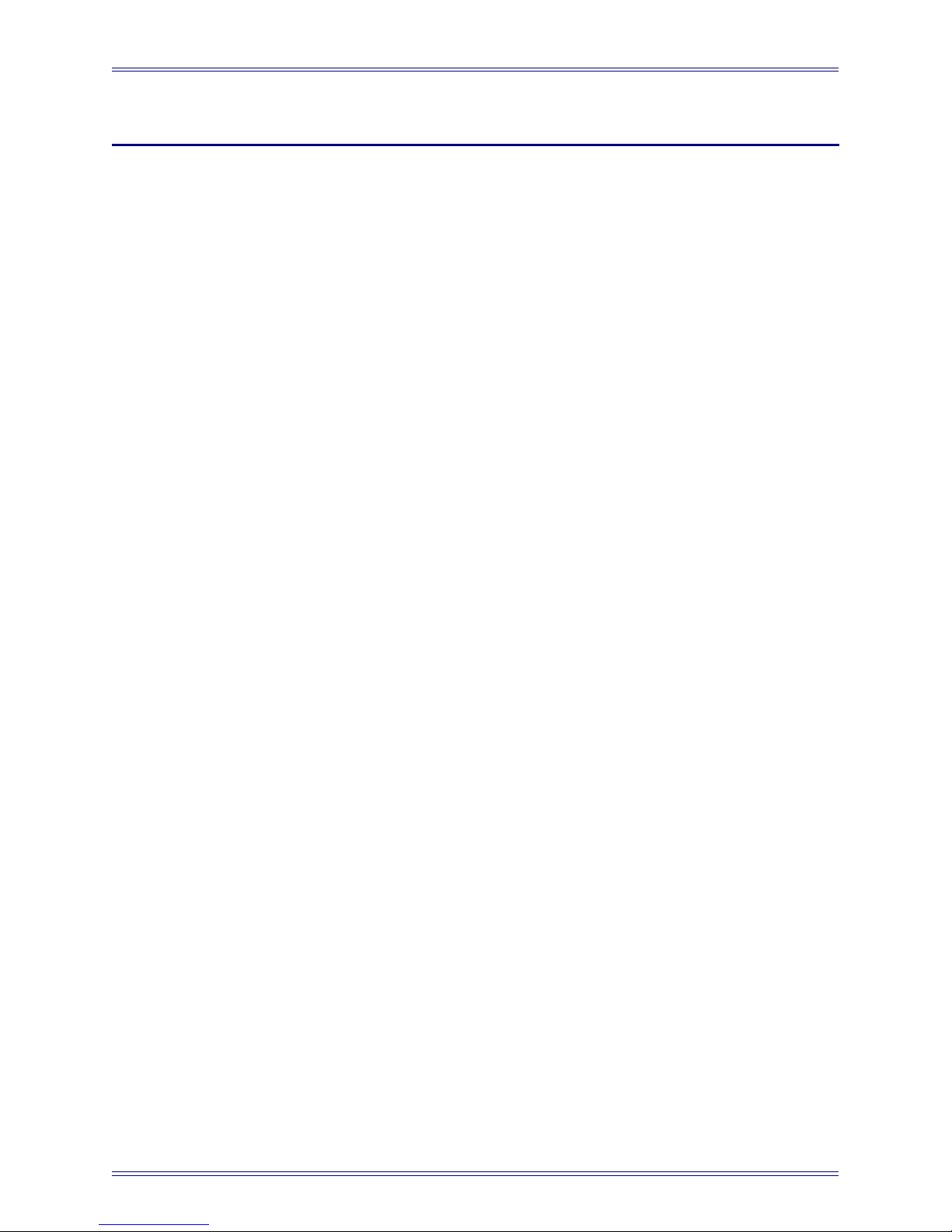
Euphonix Version 4 Supplement to the R-1 Operation Manual
Chapter 6: Editing and Selection Features
Clip-based selection and editing along with the waveform display make the R-1’s editing
tools easier and more powerful to use. Waveform display makes locating edit points
easier and faster. These enhancements allow a greater range of editing operations on the
R-1 without transferring to a separate editor and can even fix problems that previously required punch recording.
This chapter discusses all changes and new functionality for selecting and editing
Clips and time on the Track Sheet:
• Cue Track Editing
• Selecting Clips
• Wireframe Selection
• Right-click menus
• The Information drop-down panel in the Multitrack
Refer to page 260 of the R-1 Operation Manual for more information of the editing features of the R-1.
6.1 Editing Features
Version 4 allows greater editing interaction between the trackball and keyboard. The
trackball cursor can now select Clips (punch segments) drag clips, fades and clip edges
with a single click. It is now also possible to wireframe select using the trackball and to
precisely adjust Clip, selection, or track parameters in a context-sensitive Information
dialog. The time of the trackball’s cursor is shown as a parameter to allow precise selection
without changing the play location. Many edit operations are now accessed from drop-down
menus, such as restoring the original recording parameters to previously edited Clips.
49
Page 50
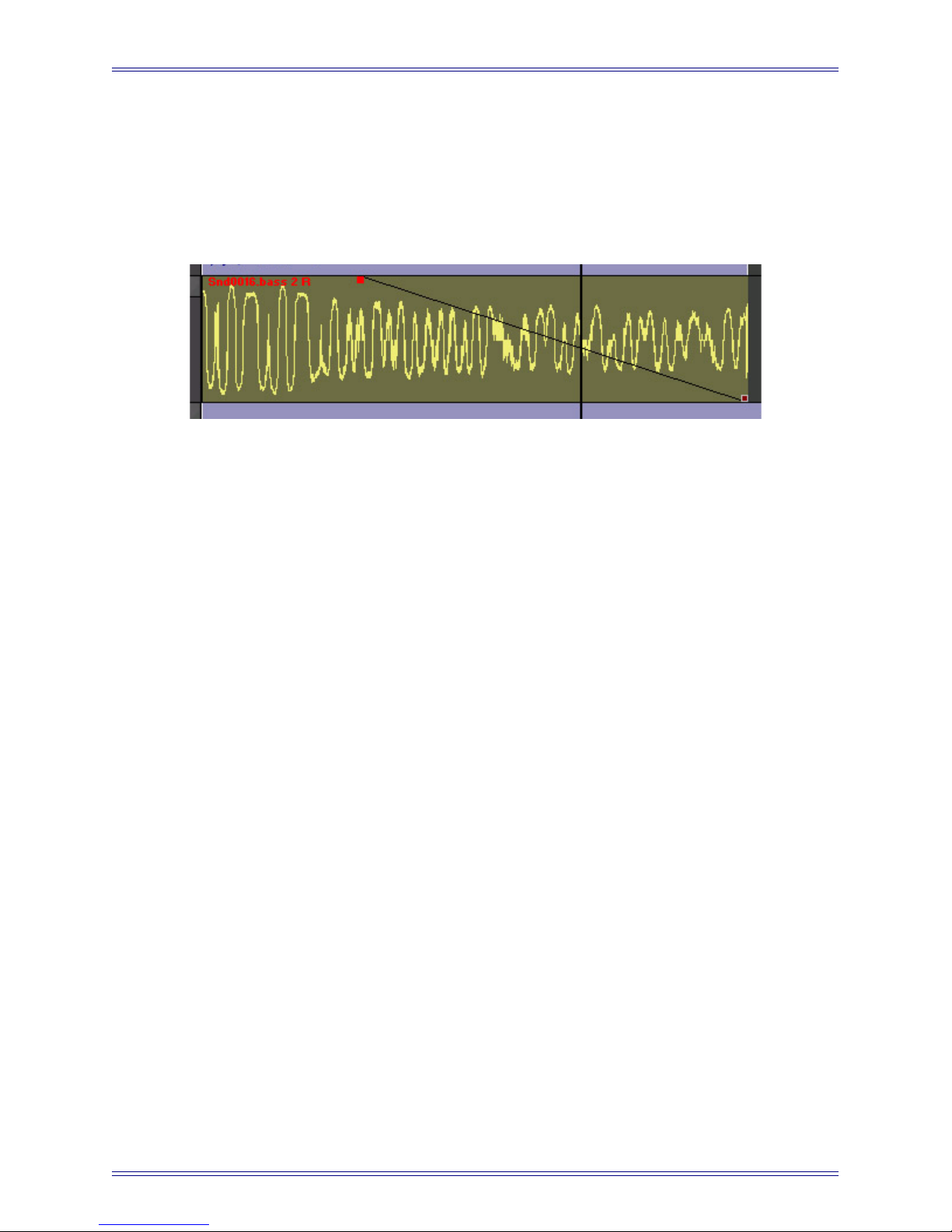
Euphonix Version 4 Supplement to the R-1 Operation Manual Editing and Selection Features
6.1.1 Edit a Single Clip with the Mouse
Edit a clip’s position, fades, and head/tail position with the mouse.
1. Left-click on any clip to highlight it for editing.
You will see the Fade and Clip edge handles.
Figure 6-1 Dragging fade handle
2. Left-click, then hold and drag to move the clip.
3. Hold the keyboard’s Ctrl key down to drag a copy of the clip.
4. Left-click hold then press and hold the keyboard’s Alt key down to drag the
clip to another track while maintaining the same time code position.
5. When you drop one clip onto another, the global crossfade value is applied to
the clip that you are dropping onto, not the clip you moved.
6. Grab a fade handle at the top of a clip and drag it to the desired position. The
Fade handle is active when it turns bright solid red.
7. Grab a Clip edge handle and drag it to the desired position. The Clip edge han-
dle is active when it turns bright solid red.
The exact value of the fade (ms) is shown in real time in the Clip Info dialog box.
To adjust the cross fades between clips, first adjust the fade out of the left clip and then
the fade in of the right clip. This provides optimal crossfade combinations. Because
cross fades can be set to 500 ms and clips can overlap such that two clips are mixed, it
is possible to cause a file’s playback to fail due to exceeding the track playback count.
If you experience this behavior as indicated by clip playback failure on the Audio Decks
last few tracks, readjust your clip fades or bounce your edit to a new file.
50
Page 51
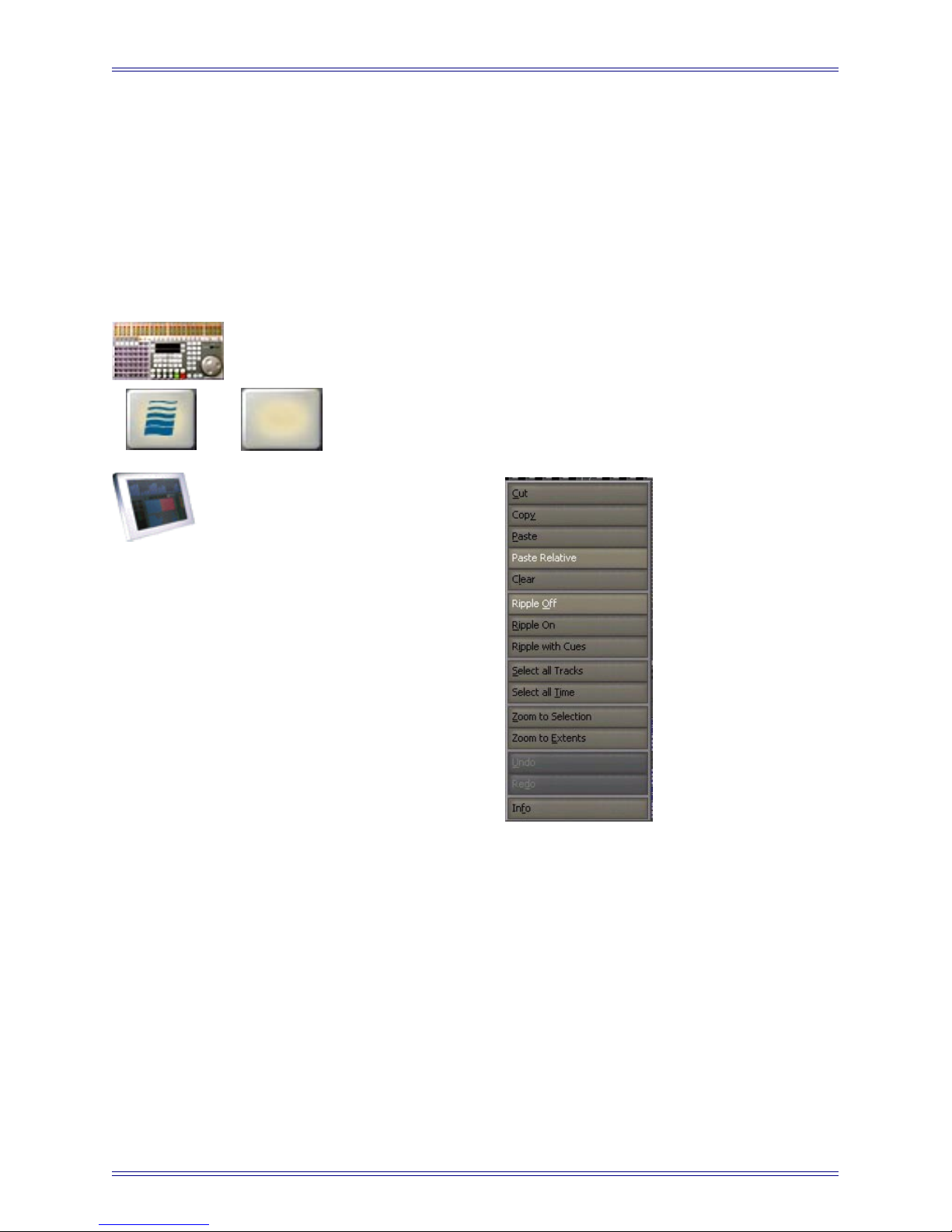
Euphonix Version 4 Supplement to the R-1 Operation Manual Editing and Selection Features
6.1.2 Paste Relative
A pasted Clip can maintain the same offset to the Play head as when the Clip was copied.
This allows spotting a sync point during the copy operation and using it to locate the
paste point with a minimum of keystrokes. Sheet-to-Sheet track copies are also automatically synchronized using this feature without relocating the play head.
Press Wave+Paste on the Remote, or right-click on any Track and choose Paste Relative
from the popup menu.
On the Remote
+
Paste
In the Software
Figure 6-2 Paste Relative in the Track Edit and Selection popup menus
6.1.3 Place Clips from the Directory
Audio clips from other Titles or imported from another file format can now be placed
in tracks of the current Title.
1. Select the Sound File(s) in the Directory’s Audio Browser list panel.
2. Press the Copy button.
3. Press the Display button to switch back to the Multitrack panel.
4. Select the Tracks where the audio clips will go.
51
Page 52
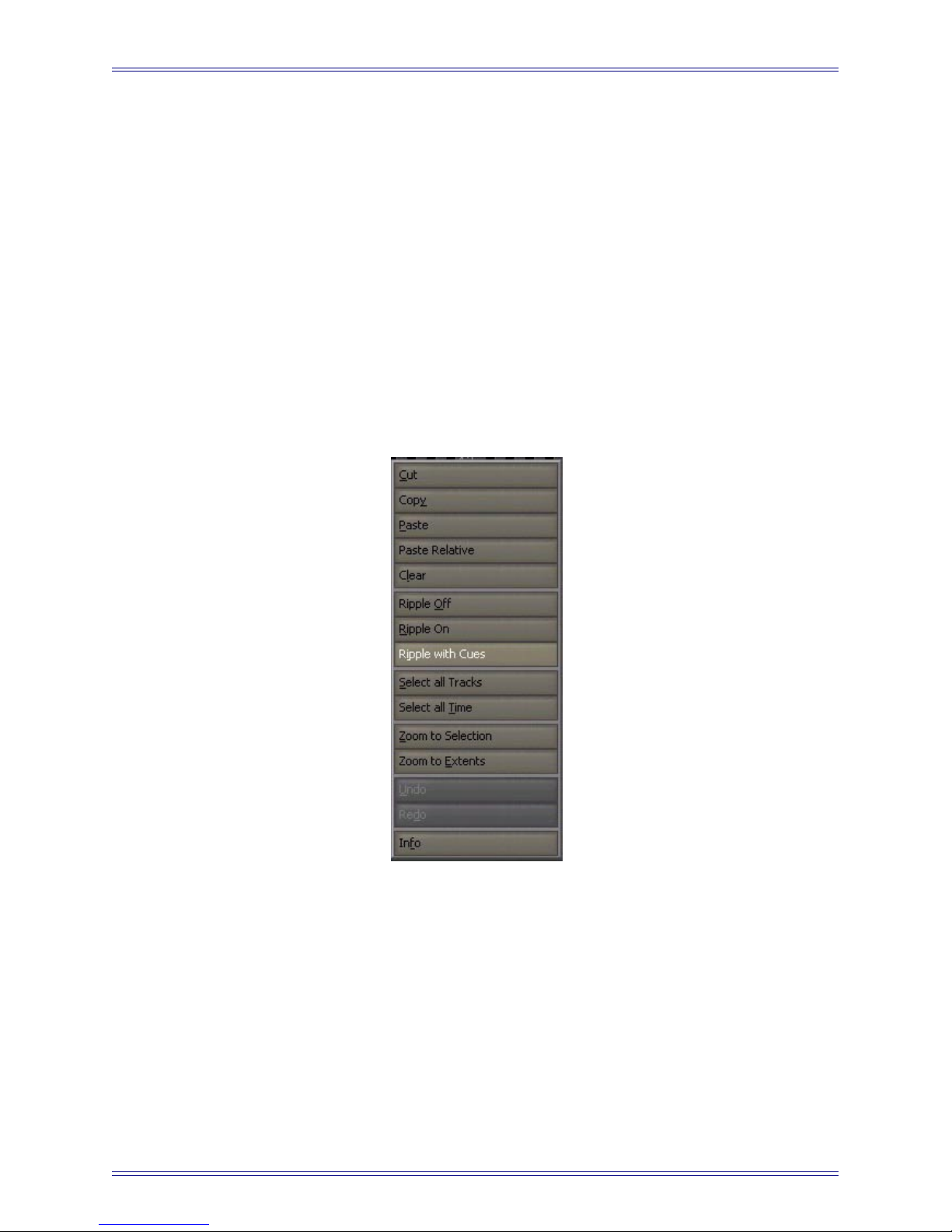
Euphonix Version 4 Supplement to the R-1 Operation Manual Editing and Selection Features
5. Position the Now Line at the time where you want to paste the Clip.
6. Choose the Paste command from either the Remote or the Track Edit popup
menu (right-click on the selected Track).
If more than one Track is selected as the destination for the paste operation, the number
of files copied from the Audio Browser is relevant. Multi-copied files and multichannel
files from the Directory paste as many of their channels as will fit in the selected tracks.
6.1.4 Cue Track Editing
The R-1 has always supported cut, clear, copy, paste, and slip editing with the option to
adjust or maintain the time stamps of audio clips downstream from the editing location.
Version 4 allows selection and editing of the Cue Track (list of Cues) from the GUI or
Remote. Editing the Cue Track during other Rippled edits keeps the Cues synchronized
with any slipped material.
Figure 6-3 Ripple with Cues selected in the Track Edit popup menu
Right-click on any track to open the Track Edit popup and select Ripple with Cues.
The Cue list will now be edited when time is inserted or deleted from the Track Sheet.
The Cue list is extended by inserting blank time, but contracted by deleting time. Cues
located within the deleted time are removed from the list.
52
Page 53
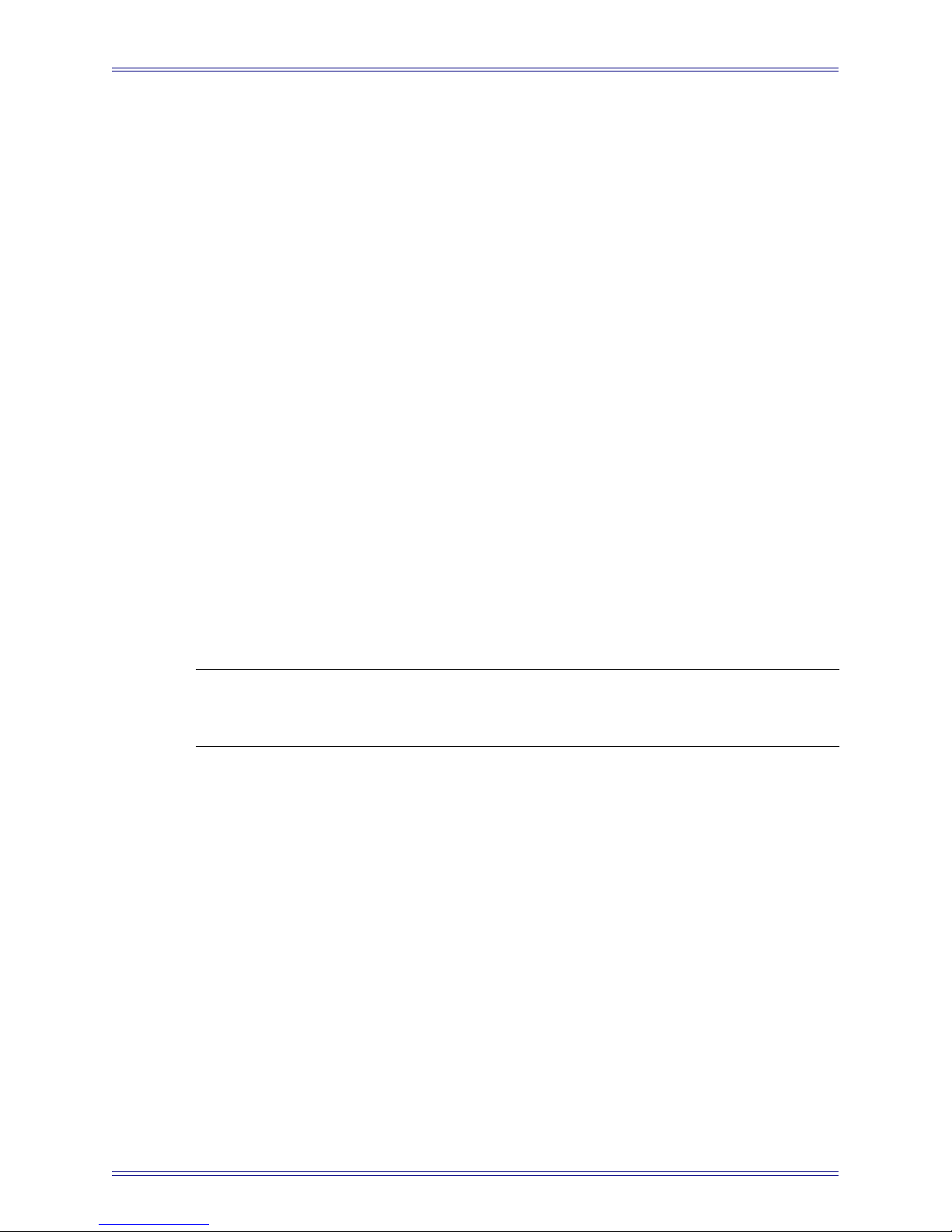
Euphonix Version 4 Supplement to the R-1 Operation Manual Editing and Selection Features
6.2 Selection Features
6.2.1 Select Clip with Select Clip Button
Select a clip underneath the Now Line on a selected track and edit it using the remote’s
Clip menu or the mouse.
1. Select the track on which to select a clip using the Select buttons on the remote.
2. Position the Now Line above the clip to select.
3. Press the Select Clip button.
The clip is highlighted and active for editing.
6.2.2 Slip Clip Using Trim Buttons and Jog Wheel on Remote
A new Clip menu has been added to the remote activated by a new Clip button to the
right of the Track button.
Select a clip and the press the Clip button. The first level of the menu has the following
options: Slip Position, Slip Head Trim, Slip Tail Trim, Slip Audio Sync, Adjust
Fade In, Adjust Fade Out, Cut, Copy, and Split. When one of these options is select-
ed, the trim buttons allow time mode dependant adjustment. The scrub wheel does a
zoom-level dependant adjustment of the parameter. The clip is adjusted as indicated unless it reaches a max/min limit.
NOTE: If a clip is not selected, the menu options would be Select Inc Clips and Select Adj
Clips. The former selects all clips completely included in the selection region. The lat-
ter selects all clips that are at least partially contained in the selection region.
The edits are immediate so the menu need not be closed to see the changes. Moving a
clip trims adjacent clips as required. The changes are not final until exiting the menu.
If the menu is canceled, the sheet reverts to its pre-menu state, even if edits were done
with the trackball while the menu was open. Even after closing the menu, an Undo operation can revert to the previous state.
One notable change in this feature set is Slip Position, which can be used in combination with Reel Trim to easily slip audio into sync using the waveforms as your guide.
For example, when aligning a loose bass line with a kick drum. Select the bass sound,
turn on Reel Trim and reel rock so the Now Line is at the beginning edge of the bass
line’s waveform attack. Select Slip Position from the Remote’s Clip menu, then press
the Select button next to the Locate time window. This sets the marker for the clip you
wish to slip. Now reel rock so the now line is at the beginning of the waveform attack
of the kick drum. Press the Select button next to the Locate time window. The bass line
will slip into it’s new position.
53
Page 54
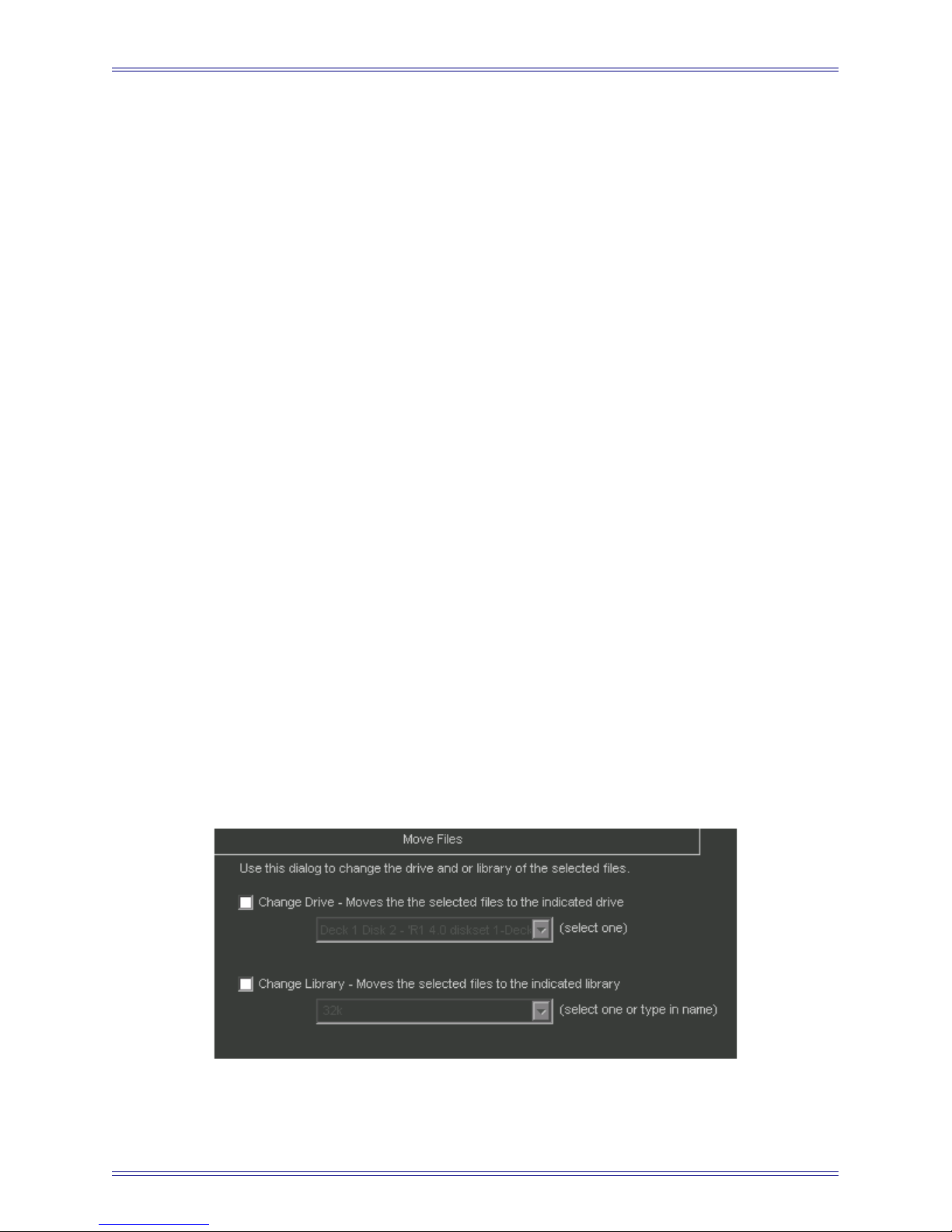
Euphonix Version 4 Supplement to the R-1 Operation Manual Editing and Selection Features
Slip Audio Sync is a new feature in version 4. Once a clip is selected for editing, using
Slip Audio Sync keeps the start and end times of the clip the same, but the region of
audio ocupying that space can be slipped in time. This allows you to keep your crossfades
and start/end times for a clip constant while adjusting what audio plays in that region.
6.2.3 Synchronize Audio with Correct Drive
Two new menu items have been added to the tracks right-click menu. Single and multiple track selection are available.
Copy Missing Audio – Displays a confirmation message box. When confirmed, the
track(s) are scanned for clips that reference files on a drive that cannot be played by the
track. A copy of the files with a new GUID is created on the correct drive for the track.
The clips on the track are corrected to point to the newly copied file. A progress bar
displays the time until completion.
The file name of the copied file is prefixed by Copy of. While the audio is identical to
the first clip, it is considered a unique clip, and is not recognized by the system as being
related to the original.
Move Missing Audio – Displays a confirmation message box. When confirmed, the
track(s) are scanned for clips that reference files on a drive that cannot be played by the
track. The audio files in question would be moved to the correct drive for the track. A
progress bar displays the time until completion.
The moved file is the only copy of the audio in the system. If the file is referenced on
tracks that played from the previous drive for the file, those clips will be grayed out to
indicate missing audio.
You can also move existing recordings on disk from the Audio Browser by multi-selecting files and clicking the new Move To button. The Move Files dialog appears
which allows changing the library, disk or deck of the files. Also see Changing the Ti-
tle’s Associated Library on page 23.
Figure 6-4 Move Files dialog
54
Page 55
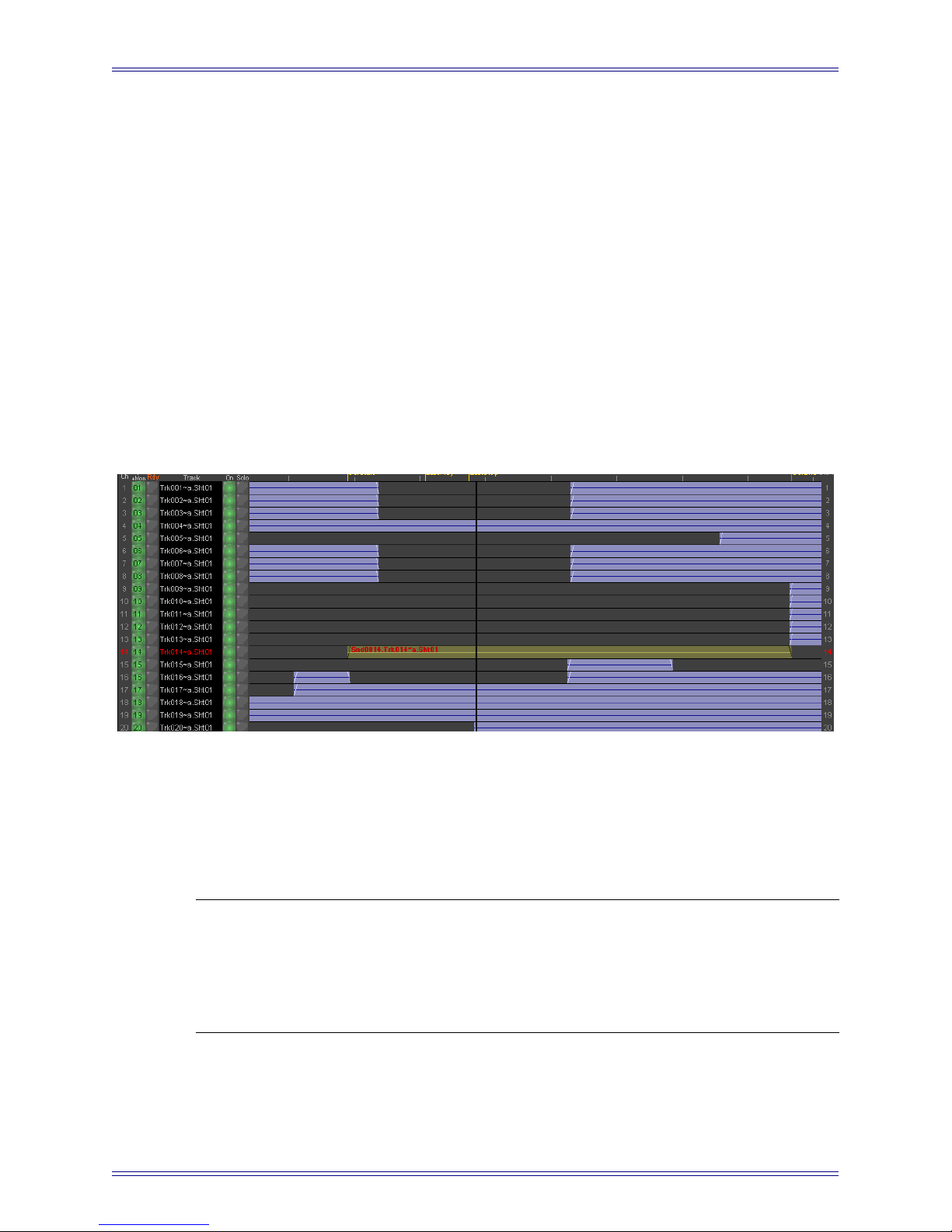
Euphonix Version 4 Supplement to the R-1 Operation Manual Editing and Selection Features
6.2.4 Selecting Clips
A Clip is formed each time you punch in and out on a Track. A Clip is a reference to
the underlying audio recorded and stored as a Sound File in the R-1 Directory system.
Editing in the Multitrack panel changes the Clips but not the Sound Files they reference.
The list of Clips on a Track, often described as an Edit Decision List (EDL) is small and
manageable (by comparison to actual audio files) so multiple versions of the EDLs can
be managed by Undo and Redo commands.
In previous versions, working on an EDL required selecting a region of time, then executing the edit operation. This was sometimes called Mark-In/Mark-Out editing because the selection region is constrained by the time of its start and end points. The start
and end points for the selection area do not have to correspond to the arrangement of
Clips already on the Track. If the selection starts in the middle of a Clip then only the
later half of the Clip will be affected by the edit. Conversely, if the end point lands in
the middle of a Clip then only the first part of that Clip will be edited.
Figure 6-5 Select a complete Clip by clicking on its waveform/block
Store Start/Store End selecting is flexible and provides ample control over where an
edit will start and end but can be clumsy when selecting an entire punch without including time on either side. Clip-based selection is more appropriate for these types of operations. Select a Clip by pointing to it with the trackball cursor and clicking.
NOTE: The Clip head and tail define the Selection Start and End points. These region selec-
tion controls continue to work just as they did before. Clicking on a Clip automatically
turns the global Selection Control On. Adding another Track to the selection area
using the Ctrl key simply activates that Track and applies the Start and End Selection
constraints to that Track. You cannot multi-select Clips of differing time durations or
positions on various Tracks.
55
Page 56
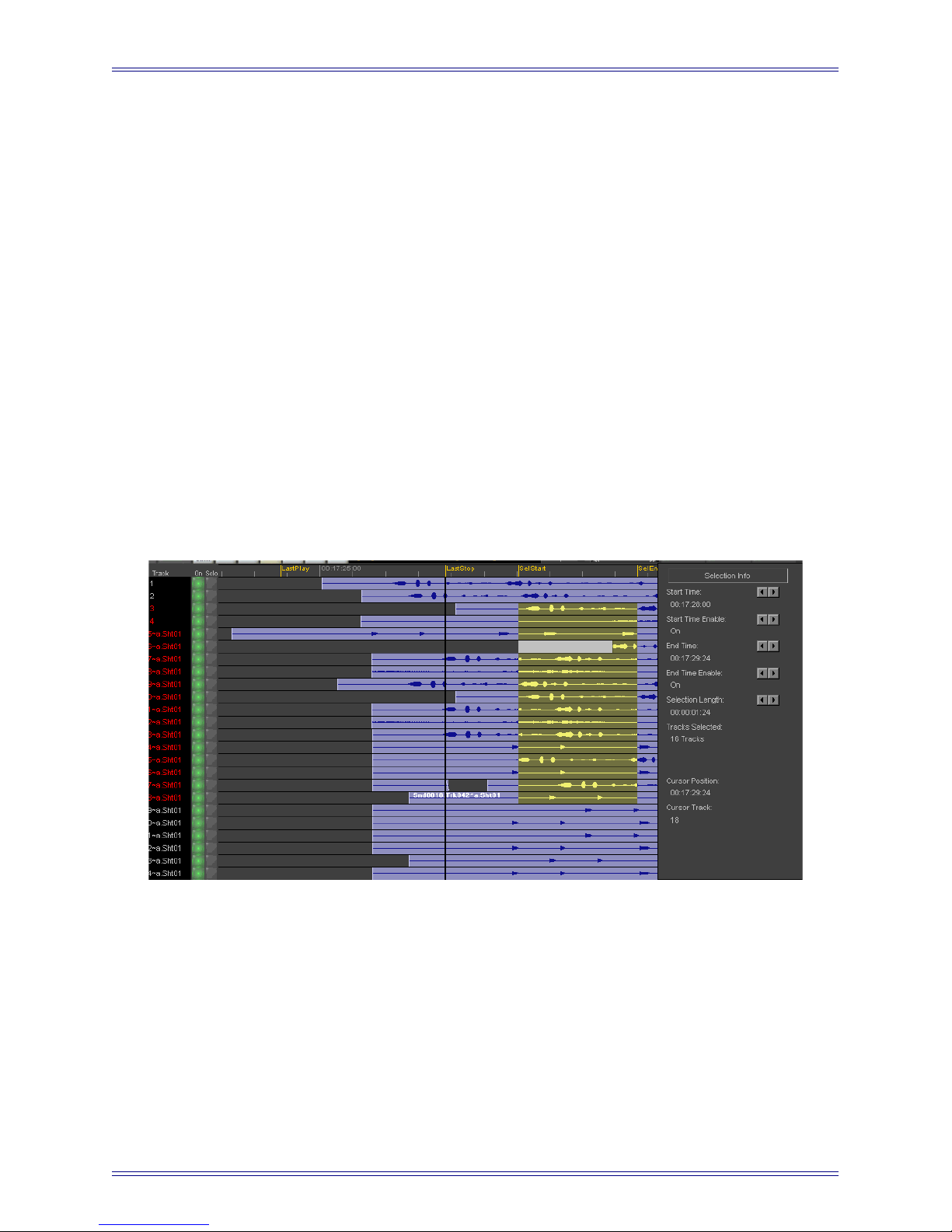
Euphonix Version 4 Supplement to the R-1 Operation Manual Editing and Selection Features
6.2.5 Wireframe Selection
The trackball pointer can select regions of Track time.
1. Click on any empty track area.
2. Hold down the trackball left-button and drag the cursor over the Track Sheet.
A rectangular selection grows from that point.
3. Up or down motion of the dragging cursor adds or removes Tracks from the
selection area. Left or right motion adds and subtracts time.
The resulting selection area will be over a contiguous Track and time range.
4. Add discontinuous Tracks to the selection by clicking on the Track names
while holding down the keyboard Ctrl key.
The selection start and end points will not change when adding new Tracks to the
selection.
If you cannot click on empty track area, hold down the keyboard Alt key and click directly on a Clip. The wireframe begins on top of the Clip at the time of the cursor location.
Figure 6-6 Wireframe Selection
56
Page 57
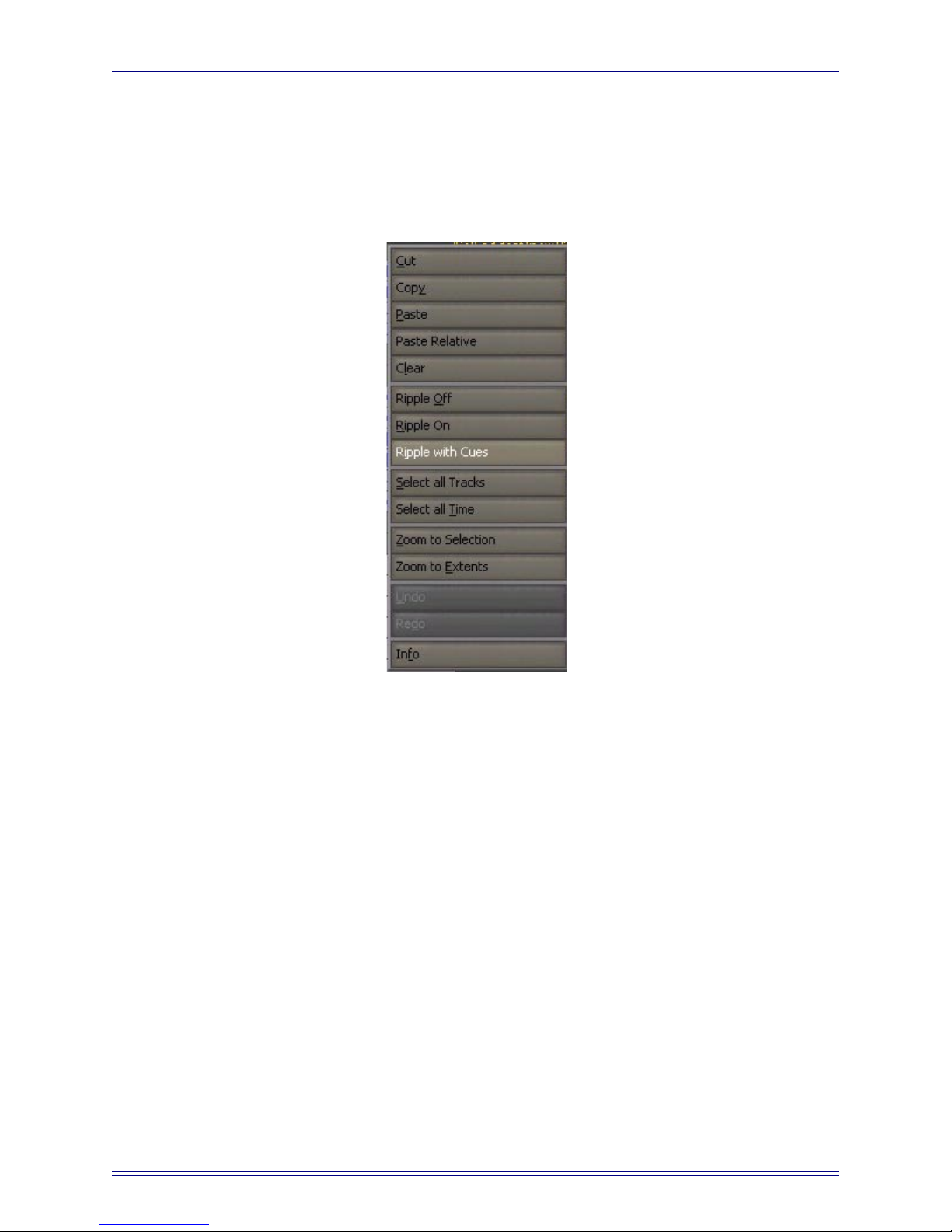
Euphonix Version 4 Supplement to the R-1 Operation Manual Editing and Selection Features
6.2.6 Selecting Everything
As documented on page 264 of the main R-1 Operation Manual, press Wave+Select
Enable/Select All on the Remote to Select All Tracks. With version 4, Select All
Tracks and Select All Time are also offered in popup menus.
6.2.7 Context-Sensitive Popup Menus
Right-clicking with the trackball pointer produces context-sensitive popup menus in
several new places. Right-clicking never does anything harmful or data altering, so you
can experiment to explore these new menus (Figure 6-7 and Figure 6-8).
57
Page 58

Euphonix Version 4 Supplement to the R-1 Operation Manual Editing and Selection Features
Figure 6-7 Cue Track (left) and Clip Select (right) Right-click Menus
Figure 6-8 Track Name Select Right-click menu
The Meters section also includes a right-click menu for metering options.
58
Page 59

Euphonix Version 4 Supplement to the R-1 Operation Manual Editing and Selection Features
6.3 The Info Drop-down Panel
The cursor location in the Multitrack panel determines the information available about
the Title. You can even edit the contents of the Title with the Info drop-down panel.
Click the Info button on the far-right/center of the Multitrack panel. Like other buttons
in this area, clicking the Info button while the panel is open closes it.
Figure 6-9 Clip Info dialog
Figure 6-10 Editing the Tail Trim in the Clip Info dialog
59
Page 60

Euphonix Version 4 Supplement to the R-1 Operation Manual Editing and Selection Features
6.3.1 Clip Info
All Parameters in the following table are editable except Resolution/Sample Rate.
Table 6-1 Clip Info
Parameter
Name
Sound File
Library
Resolution /
Sample Rate
Meaning Comments/Constraints
The name of the recorded
Sound File that will be
played for this Clip
The Library in which the
Sound File is stored within
the Directory system
The number of bits per
sample (bit width) and the
number of samples per second when this Sound File
was recorded.
Editing changes the Sound File name, but not the Sound
File referenced
Editing moves the Sound File to the entered Library. A
new Library is created if the Library name does not exist
System settings at the time of the original recording
Bit width = 16 or 24, and files of either type can be used
(played) anywhere and together in the same Title or
track
Sample Rate range 31–100 kHz, but cannot be used
interchangeably or together as each Title has a specified
SR. When the sample rate exceeds 50 kHz, the R-1
must re-allocate its resources for fewer tracks.
Editing the Playback Time changes the time position of
every sample within the playable portion of the Sound
File.
Playback
Time (also
called Position or Time
Position)
Head trim
Ta i l T ri m
The time within the Title of
the first playable sample of
this Sound File.
Number of samples (in
units according to the current time display mode)
from the beginning of the
original recording until the
first sample for playback.
Number of samples
(according to the current
time display mode) from the
end of the original recording
until the last desired sample
for playback.
Editing the Playback Time does not affect parameters
within the Clip.
Editing the Head Trim adds or subtracts samples to the
beginning of playable portion of the Sound File, thus
altering the Playback Time. This does not change the
time position of every sample within the playable portion
of the Sound File.
Editing the Head Trim changes the Playback Time.
Editing Head Trim does not, however, affect the synchronization of the Sound File on the Track, which can only
be changed by editing the Playback Time directly.
Editing the Tail Trim changes the Length
60
Page 61

Euphonix Version 4 Supplement to the R-1 Operation Manual Editing and Selection Features
Clip Length = (Sound File Length – Head Trim) – Tail
Length
Fade In
Number of samples of the
Sound File to play.
Length from the beginning
of the playable portion of
the Sound File (Clip edge)
to where fade in is completed (first 100% volume
sample)
Trim
Editing the Length changes the Tail Trim
Set by the cross-fade time for Punch In/Out points during record. Once recorded the crossfade time for each
clip is unique and editable.
Actual crossfades require two Clips be overlapped. If not
overlapped, then a fade in or out occurs.
When a new Clip is formed by cutting or copying a portion of an existing Clip, the fade parameters of the originating Clip are used in the new Clip (until edited).
Fade shapes are linear.
Set by the cross-fade time for Punch In/Out points during record. Once recorded the crossfade time for each
clip is unique and editable.
Fade Out
Length from the end of the
playable portion of the
Sound File (Clip edge) to
where fade out starts (last
100% volume sample)
Actual crossfades require two Clips be overlapped. If not
overlapped, a fade in or out occurs.
When a new Clip is formed by cutting or copying a portion of an existing Clip, the fade parameters of the originating Clip are used in the new Clip (until edited).
Fade shapes are linear.
6.3.2 Track Info (when one track is selected)
Table 6-2 Track Info
Parameter Name Meaning Editable Comments/Constraints
Track Name
Cursor Position
Cursor Track
The name of currently
selected Track
The current Cursor
position with respect
to time.
The current Track to
which the Cursor is
pointing
Editable Editing changes the Track name
Adjustable
elsewhere
Adjustable
elsewhere
Move the pointer to change.
Updates continuously to allow for
accurate positioning.
Move the pointer to change.
Updates continuously to allow for
accurate positioning.
61
Page 62

Euphonix Version 4 Supplement to the R-1 Operation Manual Editing and Selection Features
6.3.3 Selection Info (with more than one track selected)
Table 6-3 Selection Info
Parameter
Name
Start Time
Start Time
Enable
End Time
Meaning Editable Comments and Constraints
This value is retained (and displayed) even
when it is not being used (i.e. it is disabled).
The time position at
which the selection
area starts
The on/off (enabled/
disabled) status of a
selection start time
other than Zero.
The time position at
which the selection
area ends
Yes
Switchable
Yes
If Start Time is disabled then the Start Time
is automatically set to zero.
Use the Store Start (Enable) key to quickly
enter this value at the current position, then
use this Info Panel to precisely adjust the
Start Time in small increments.
When the Start Time is off the selection area
automatically starts at zero.
With both Start and End Times disabled the
entire Track is selected.
Use Wave + (Store) Start Enable key to toggle the Start Time status from enabled to disabled and vice versa.
This value is retained (and displayed) even
when it is not being used (i.e. it is disabled).
If End Time is disabled then the End Time is
automatically set to 24:00.
Use the Store End (Enable) key to quickly
enter this value at the current position, then
use this Info Panel to precisely adjust the
End Time in small increments.
End Time
Enable
Selection
Length
Tracks
Selected
The on/off
(enabled/disabled)
status of a selection
end time other than
24:00.
The length of time
from the Selection
Start point to the
Selection End point.
The number of Tracks
with the Selection
region.
Yes
Yes
Adjustable
elsewhere
When the Selection Start Time is off the
selection area automatically starts at zero.
With both Start and End Times disabled the
entire Track is selected.
Use Wave + (Store) Start Enable key to toggle the Selection Start Time status from
enabled to disabled and vice versa.
Editing this parameter changes the Selection
End Point.
If Selection End point is disabled then the
Selection End point will be modified, but the
actual selection area will not be changed.
This number primarily for informational purposes and changes according to Track
selection operations happening outside of
the Selection Info panel.
62
Page 63

Euphonix Version 4 Supplement to the R-1 Operation Manual
Chapter 7: Transfer Station
The R-1 Transfer Station archives R-1 recordings in the non-proprietary AES-31 format
for later use in any AES-31 compliant recorder, storage on a server, and back up like other types of critical data. The Transfer Station performs the backup archiving tasks of the
R-1 so the R-1 can continue to record during a session.
The Transfer Station has many of the same features found in the R-1, such as editing
and moving audio clips, but does not play or record audio.
CAUTION:The Transfer Station software cannot be installed on the same computer
that runs the R-1 software. Do not install the Transfer Station software on
an R-1 Pilot PC. The Transfer Station software runs only on the Windows
2000 operating system.
7.1 Using the Transfer Station
The Transfer Station imports and exports AES-31 to and from R-1 Audio Titles. The
Transfer station can be utilized as an audio archival station, a backup station, or an audio editor.
7.1.1 Archive Station
The Transfer Station can export audio recorded onto an R-1 to removable media or a
network. When placed on removable media, the archive can be placed in a suitable storage area. On a network the files can be managed by the network administrator and
shared with other playback devices that read AES-31 titles.
7.1.2 Backup Station
When using the Transfer station for backup tasks, the engineer exports all AES-31 and
R-1 titles used for the session from the Transfer Station to the R-1. At the end of each
day’s session, the engineer performs the same procedure with the replace existing au-
dio parameter unchecked. This exports any new audio to their respective folders, replaces the last AES-31 titles with new ones, and also replaces R-1 titles with newer
versions. This archive would then be considered the safety backup of the session with
the R-1 disks functioning as the masters.
NOTE: When using the Transfer Station as a backup station, it is imperative
that the correct Export To folder be selected, other wise the audio may
be duplicated more than once.
63
Page 64
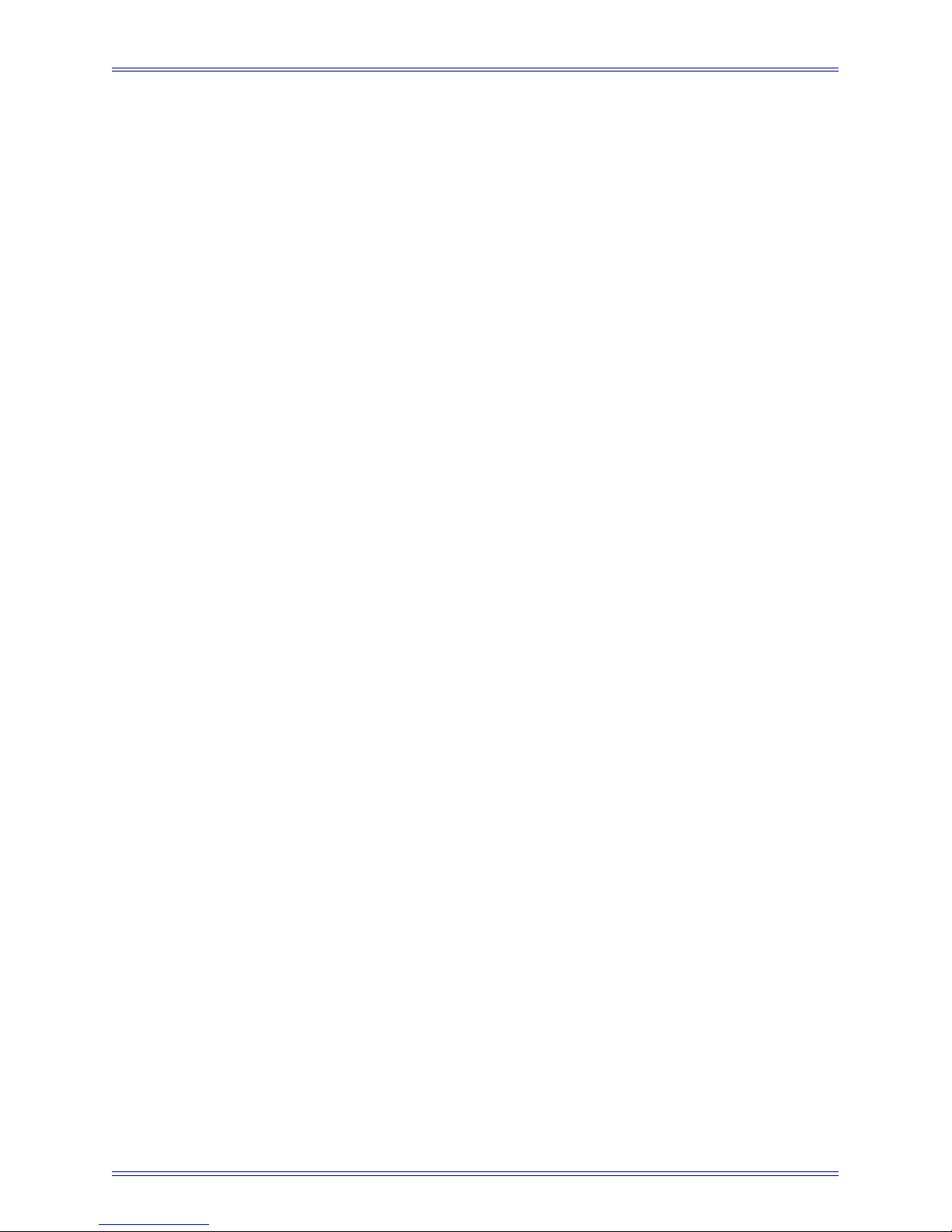
Euphonix Version 4 Supplement to the R-1 Operation Manual Transfer Station
7.1.3 Editing Station
When using the Transfer Station as an external editor, the engineer exports the required
AES-31 titles from the hard drives. Then the title or file is opened by a third party application and edited visually in the Transfer Station. The edited version is then re-saved
as an AES-31 title and imported to the R-1 when needed. In this case, only new or modified files would be imported along with the AES-31 title file.
7.2 R-1 Tape Backup/Restore
The backup and restore features on the Transfer Station work like an R-1 except for the
following differences:
• Only one Exabyte drive can be connected.
• When backing up or restoring the entire system, the Transfer Station begins to
backup or restore from Deck 1 and moves up to Deck 4.
• The Transfer Station can backup and restore all decks from one tape if the tape
is large enough to contain all the data.
• Multiple tapes cannot be used during one backup process. Backup and restore
processes cannot be canceled during their operation.
7.3 Changing Drives and Drive Bay Positions
You cannot unload a drive and change hard drives while the Pilot PC is on. To change
drives shut down both the application and PC, change the drives, and then restart the
computer and application.
The drive positions in the nine-bay Kingston chassis equate to R-1 drive bays as follows:
Deck 1: drives 1 and 2 = Kingston 1 and a
Deck 2: drives 1 and 2 = Kingston 2 and b
Deck 3: drives 1 and 2 = Kingston 3 and c
Deck 4: drives 1 and 2 = Kingston 4 and d
7.4 Features in the R-1 but not in the Transfer Station
Rollback, Jog, Input mapping, All audible features (i.e., Play, record etc.), All Safe,
Track Status /input /Repro, Track Memories, Meters, Varispeed, Machine Control, and
Slaving.
64
Page 65
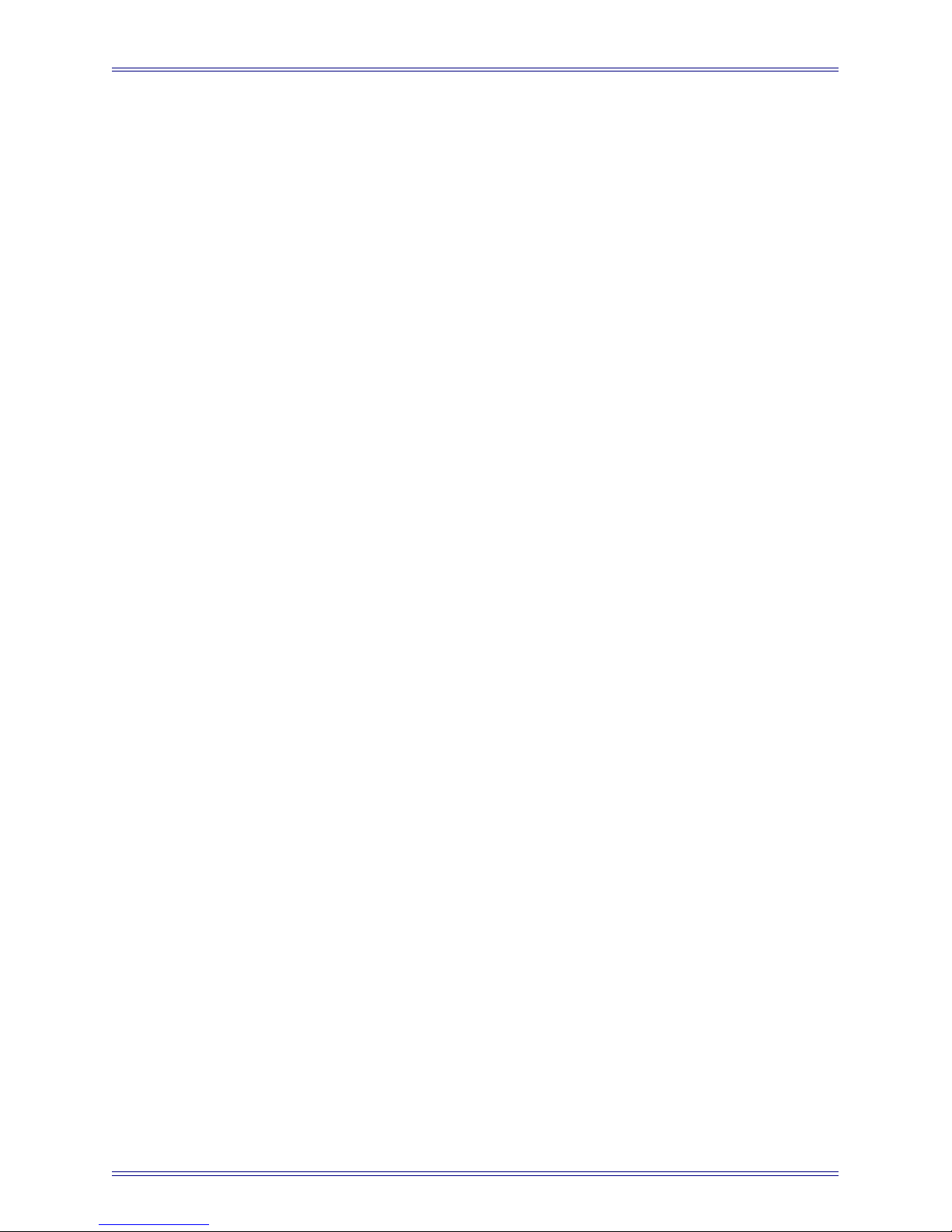
Euphonix Version 4 Supplement to the R-1 Operation Manual Transfer Station
7.5 Nuendo
Nuendo from Steinberg has been installed on every Transfer Station to audition and edit
AES-31 titles. All technical support questions regarding the operation of Nuendo
should be directed to Steinberg.
7.6 SCSI Limitations within the Transfer Station
The Transfer Station uses an Adaptec 39160 dual SCSI channel card. Channel A of the
SCSI card is used exclusively for the R-1 hard drives and optional tape unit. Connecting
R-1 drives to the channel B channel of the SCSI card corrupt the R-1 drives and may
render the data unusable. Do not attach additional SCSI devices to the A channel other
than those approved by Euphonix. Euphonix approves a maximum of eight Kingston
drive bays and a single Exabyte Mammoth single-tape unit on SCSI channel A.
7.6.1 SCSI Speed Limitations on SCSI Channel A
Due to the limitations present in connecting eight drives in a SCSI chain, the SCSI
transfer speed is limited to 20 MB/s on the A channel. Attempting to increase the speed
is not recommended.
Any SCSI device can be connected to the B channel of the SCSI card as long as you
have the proper Microsoft 2000 drivers available.
To gain access to devices connected to SCSI channel B, follow the instructions provided by that device’s manufacturer.
7.6.2 Caution When Removing the SCSI Card
If the SCSI card is removed for service or to add additional PCI cards, make sure that
before you insert R-1 drives into the unit you set the SCSI card adapter in the Transfer
Station Configuration dialog:
1. Right-click on the Media Browser/Titles Browser button and select Config-
uration from the pull-down menu.
2. Under the SCSI controller setting, make sure that ADPU 160 is selected as the
SCSI controller.
3. Restart the application.
Never use a third party SCSI controller or software other than what is supplied on the
system at the time of purchase. The Transfer Station has been designed to use the ASPI
SCSI controller drivers to integrate the R-1 drives into the Windows system. Changing
the SCSI card and/or SCSI controller software may corrupt data on your drives and will
void your warranty and service warranty contract.
65
Page 66
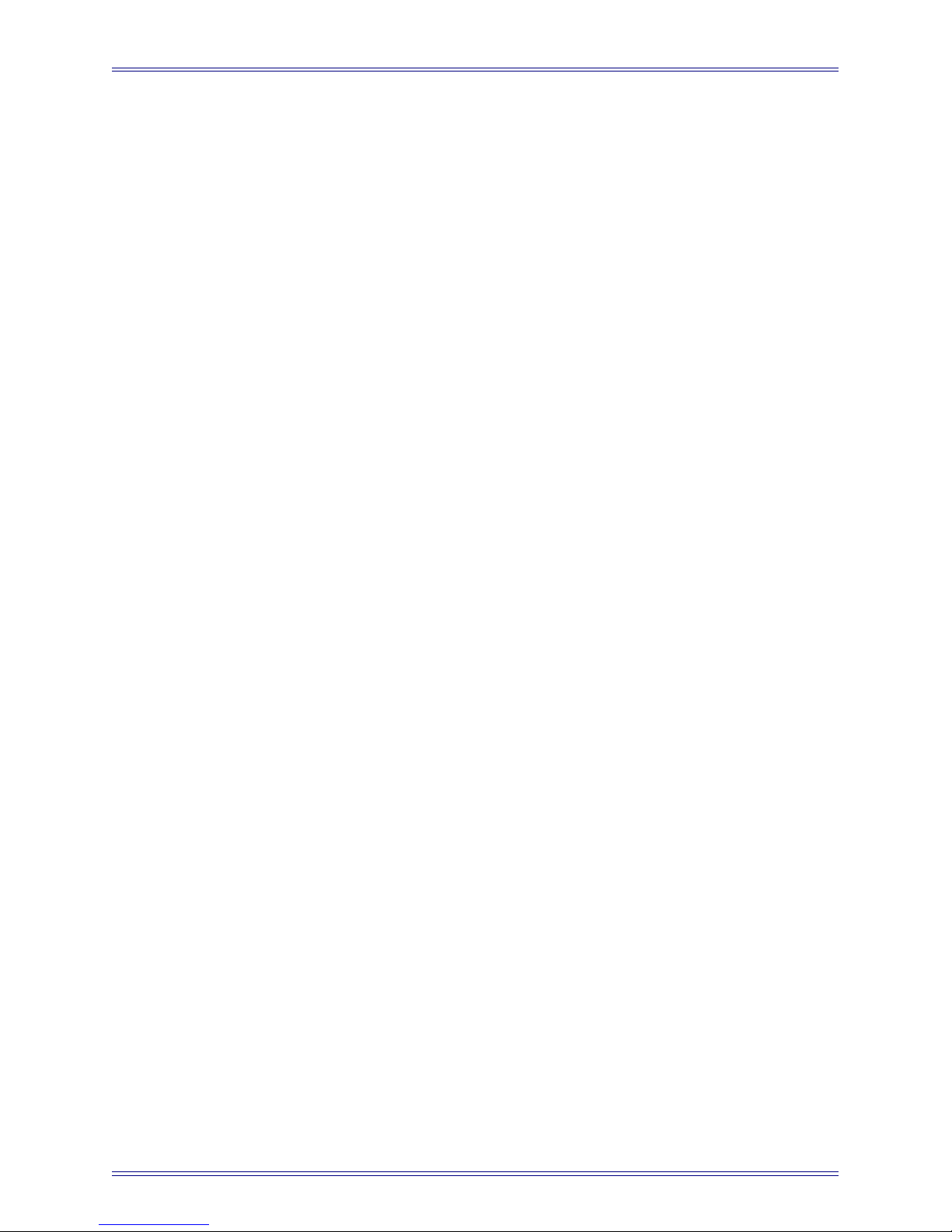
Euphonix Version 4 Supplement to the R-1 Operation Manual Transfer Station
7.7 Transfer Station Drive Bay Configuration
To enable all the drive bays for the Transfer Station, you must select them in the Configuration dialog:
1. Right-click on the Media/Titles button and select Configure.
The Configure menu has two sections: Enable PCI Decks and Transfer Station
SCSI Controller.
2. Under Enable PCI Decks, you can turn on and off drive bays connected to the
Transfer Station to mimic any size R-1.
3. For your settings to take place, restart the application.
4. Under the Transfer Station SCSI Controller section you can tell the application
what SCSI controller to use. This section is only used during set up and the settings should not be changed. The correct SCSI controller code name should be
ADPU160M.
There are two ADPU160M ports in a Transfer Station, so if you need to select the correct one, use the first one found by the system when changing the SCSI controller.
When testing that you have set this up correctly, do not use drives with important data.
If you have chosen the wrong SCSI controller you will lose all the data on the drives.
66
Page 67
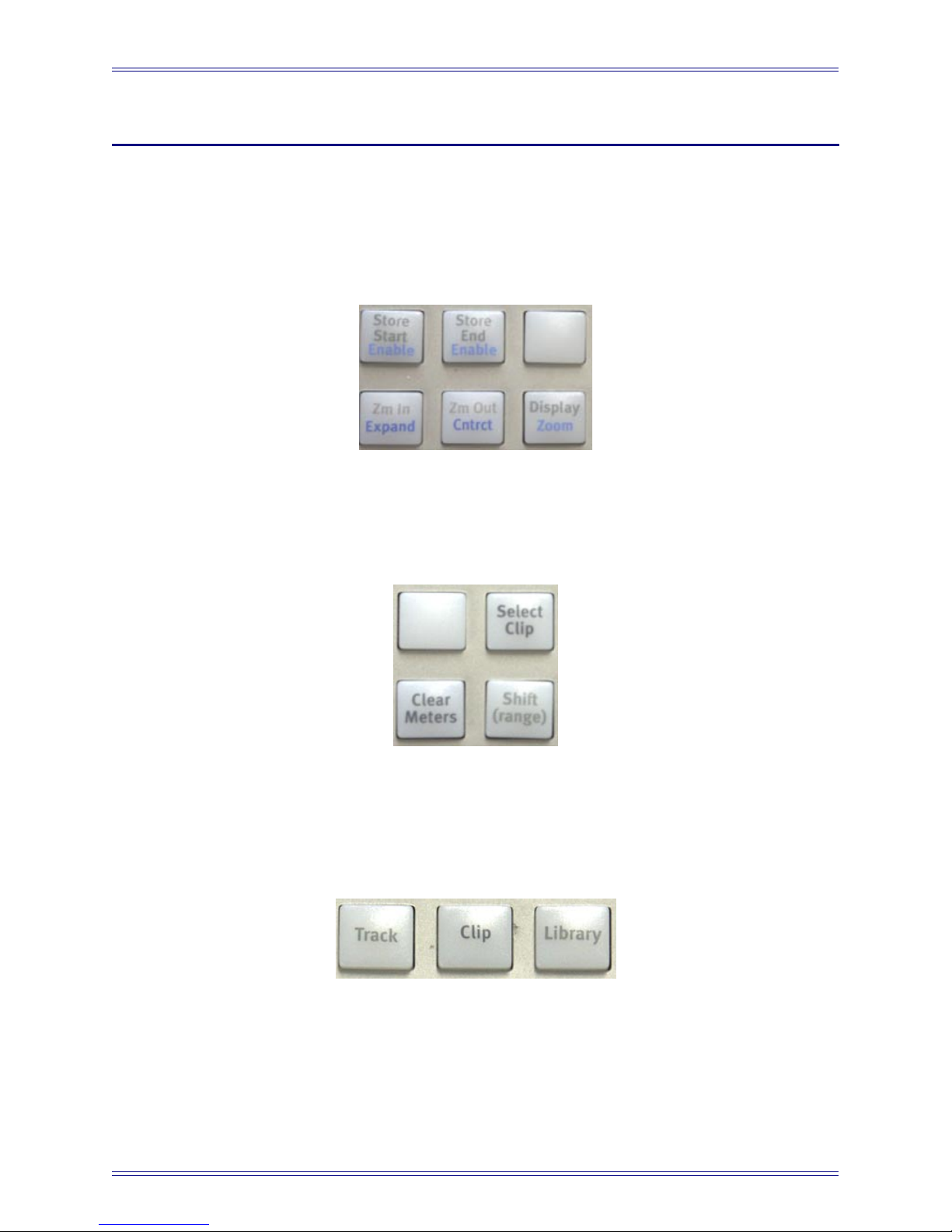
Euphonix Version 4 Supplement to the R-1 Operation Manual
Chapter 8: Miscellaneous Features
8.1 Key Cap Upgrade
Zm In / Expand and Zm Out / Cntrct replace the Zoom In and Zoom Out keys.
Figure 8-1 Zm In and Zm Out keys
Clear Meters replaces the blank key between the Display Level and Shift (Range)
keys.
Figure 8-2 Clear Meters and Select Clip keys
Select Clip replaces the blank key to the left of the Select Enable / Select All keys.
Clip replaces blank key between Track and Library keys.
Figure 8-3 Clip key
67
Page 68
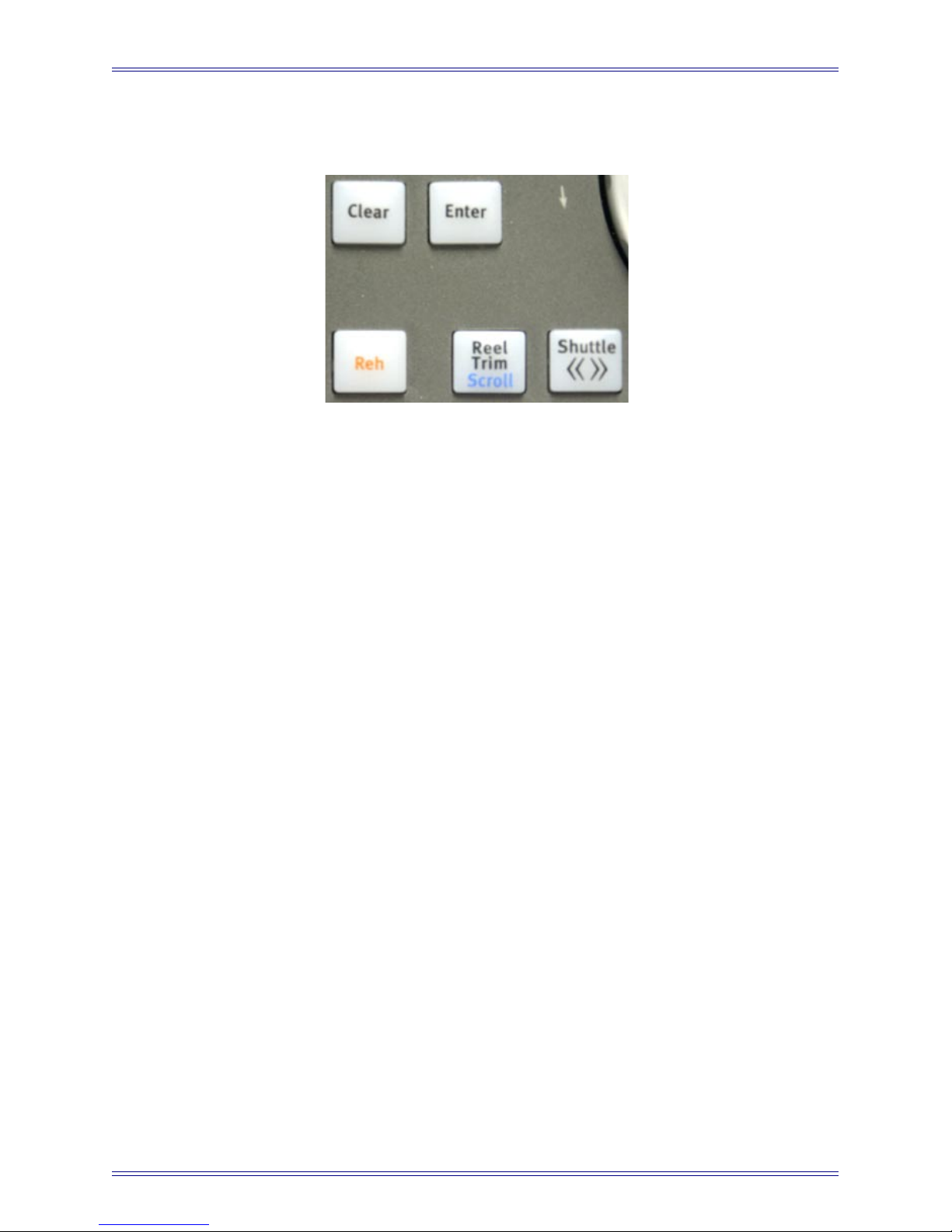
Euphonix Version 4 Supplement to the R-1 Operation Manual Miscellaneous Features
Reel Trim / Scroll replaces Reel Trim which is next to the Shuttle key below the Jog
Wheel.
Figure 8-4 Reel Trim key
To remove the old key, use the key cap removal tool or a small flat blade screwdriver
to edge into the side of the outer cap and lift it off. Do not pry against the lexan or it will
be damaged. Gently lift up while pressing the edge of the screwdriver against the key
cap. Be careful because very little force is required.
The center part of the key cap that you removed should be placed inside the new cap.
Make sure to get the inner cap fit in the correct orientation so it will fit onto the switch
in the remote. The inner cap may sometimes say on the switch. In this case just press
the new outer cap into the hole. Do not force the cap if it is binding.
8.2 Routing
This section discusses the Route Manager applet for the R-1 version 4 and beyond.
Using the Route Manager is a three step process represented by three tabs (across the
top of the interface) to expose editing pages.
Open the Route Manager application by:
• Right-clicking on the Media/Titles/Meters button in the upper-left corner of
the R-1 application.
Or
• Double-clicking on the Route Manager application icon on the Windows
desktop.
Three tabs at the top of the router access different functions:
• Configurations and Patches: store MADI configurations and routes.
• Routing: build or change signal routing to and from each MADI device.
• Edit Current Configuration: define hardware types, number of Decks, Con-
verters and Hubs, and which MADI ports are connected in your R1 system.
68
Page 69
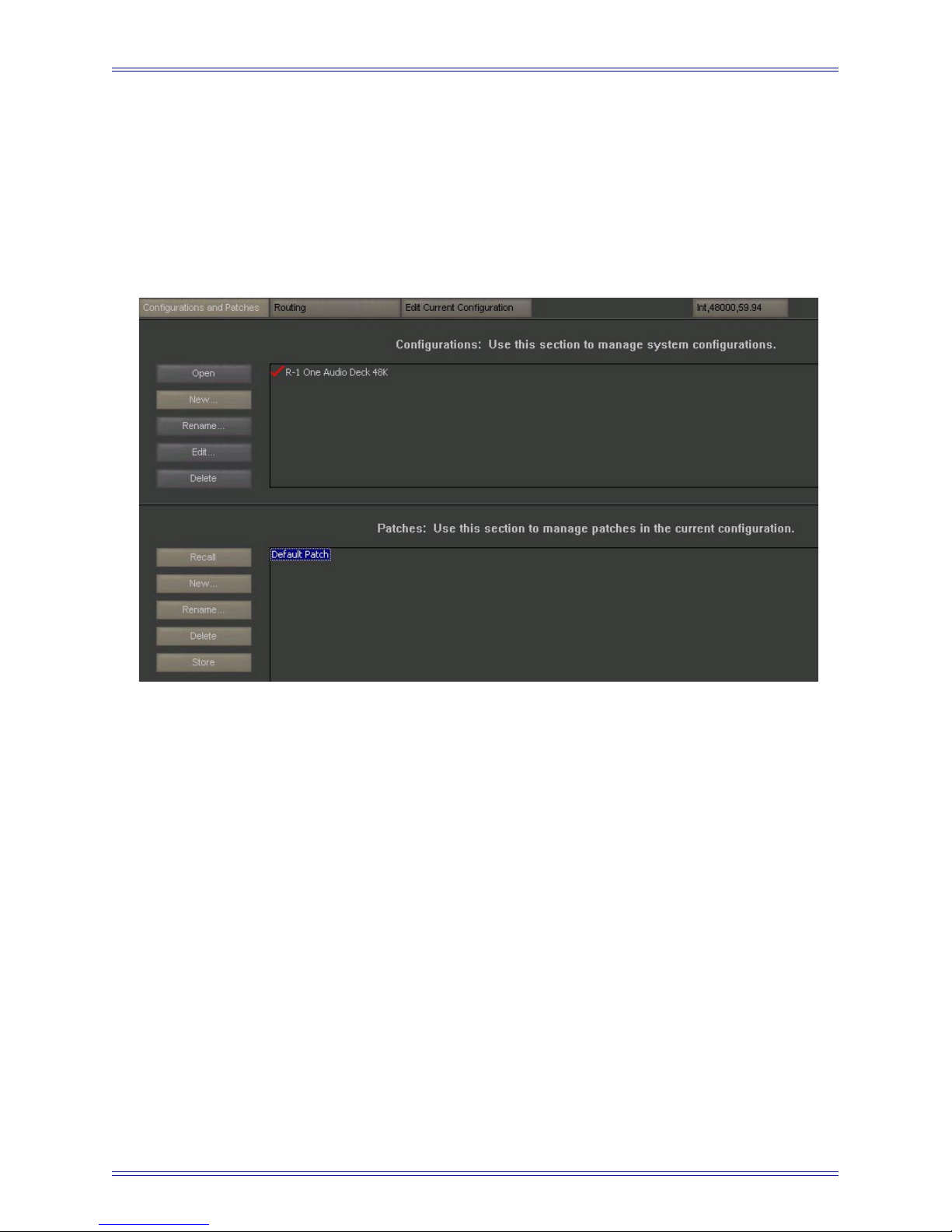
Euphonix Version 4 Supplement to the R-1 Operation Manual Miscellaneous Features
8.3 Configuration and Patches
Begin by selecting the Configurations and Patches tab and make a new configuration
in the Configuration window. Several configuration types are available from in the New
menu. Activate your configuration by double-clicking it or selecting it and pressing the
Open button. It is active when it has a red check mark next to it. Then use the Patches
window to create and name a new patch.
Figure 8-5 Configuration and Patches tab
• New: creates a new blank patch.
• Recall: activates the selected patch.
• Store: stores the patch settings.
Select the Edit Current Configuration tab. The following buttons are available:
• Add Device
• Rename Device
• Remove Device
• Declare Connection
69
Page 70
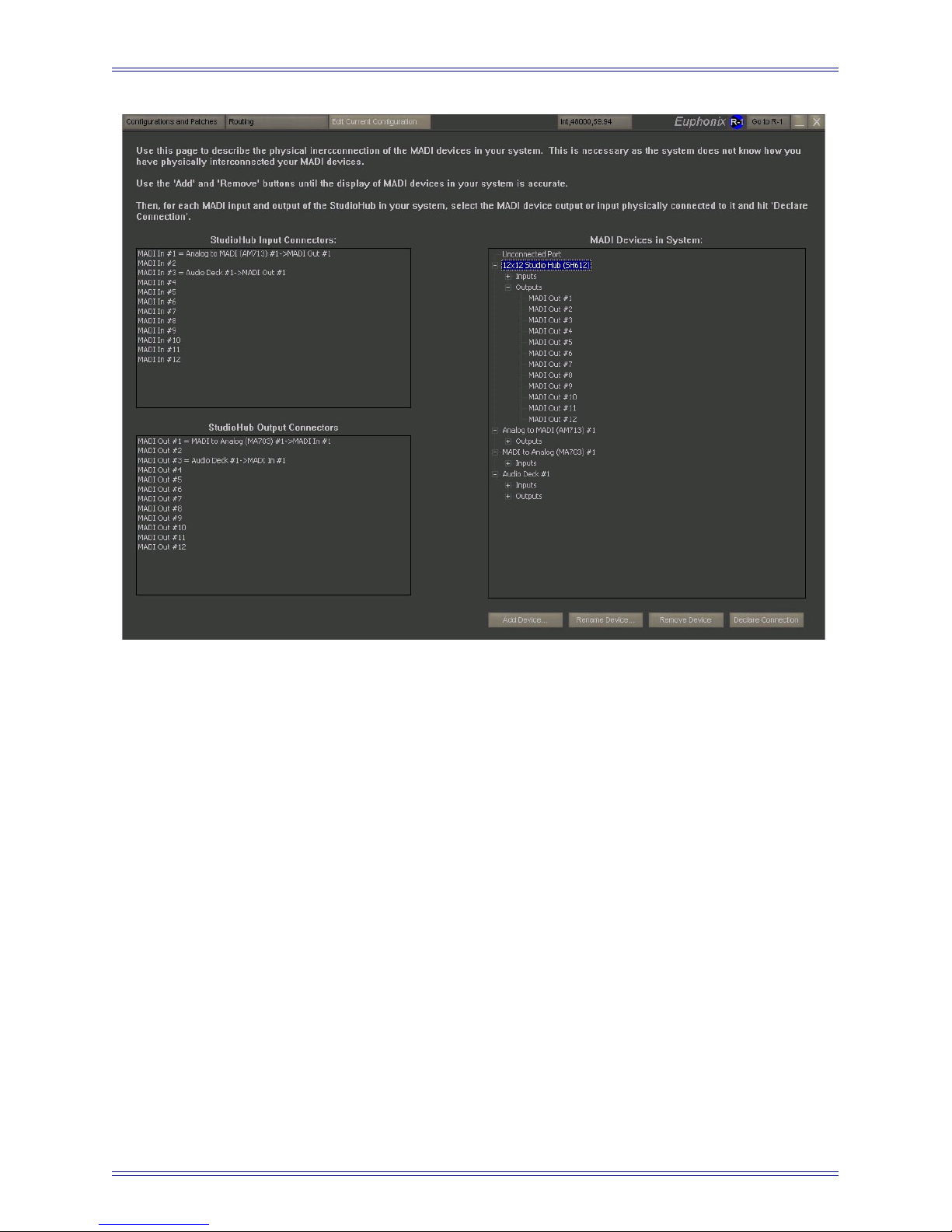
Euphonix Version 4 Supplement to the R-1 Operation Manual Miscellaneous Features
Figure 8-6 Edit Current Configuration tab
Under the heading MADI Devices in System, make sure all the system components are
listed and that the Studio Hub is the correct size. Remove unwanted components by
highlighting them and clicking the Remove Device button. Add a component by clicking the Add Device button and selecting the device from the list.
Define the MADI port interconnection for each device in your system. This will be exactly how the MADI cables are connected to the R1.
Example:
1. Under Studio Hub Input Connections, select MADI In #1.
2. Under MADI Devices in System, select the MADI Out #1 of the Analog to
MADI Converter (AM 713)#1.
Expand the listed component to see the types of connections available. For example, click the + next to Audio Deck to expand its Inputs and Outputs. Expand
the Outputs to see there are two outputs to choose from.
3. Click on the Declare Connection button to solidify the connection.
70
Page 71
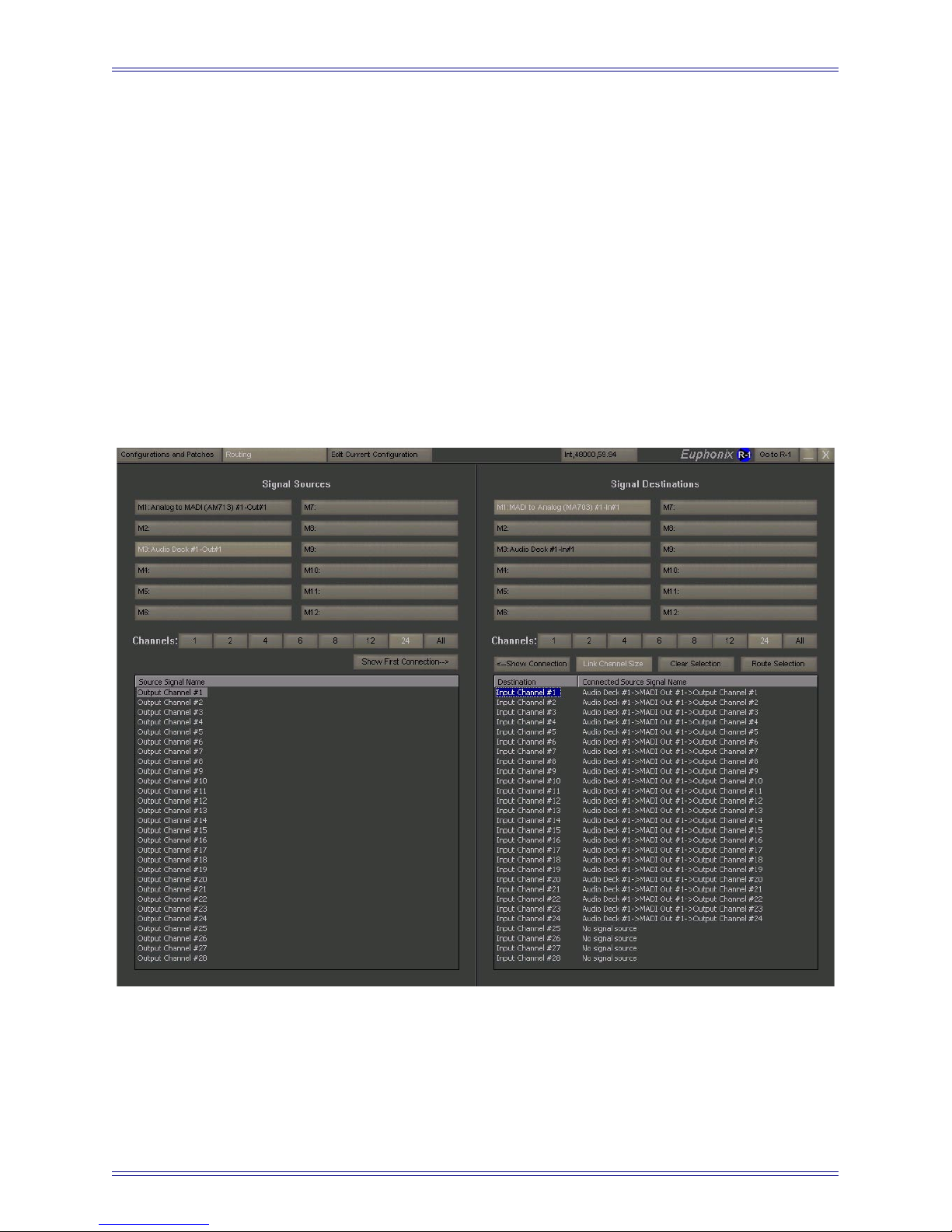
Euphonix Version 4 Supplement to the R-1 Operation Manual Miscellaneous Features
Example:
1. Under Studio Hub Output Connections, select MADI Out #3.
2. Under MADI Devices in System, navigate to and select the MADI In #1 of
the Audio Deck #1.
3. Click the Declare Connection button to solidify the connection.
To erase a connection, select Unconnected Port in the MADI Devices in System window and then click the Declare Connection button.
8.4 Creating Custom Routes
The Routing tab has Signal Sources and Signal Destinations areas.
Figure 8-7 Routing tab
71
Page 72
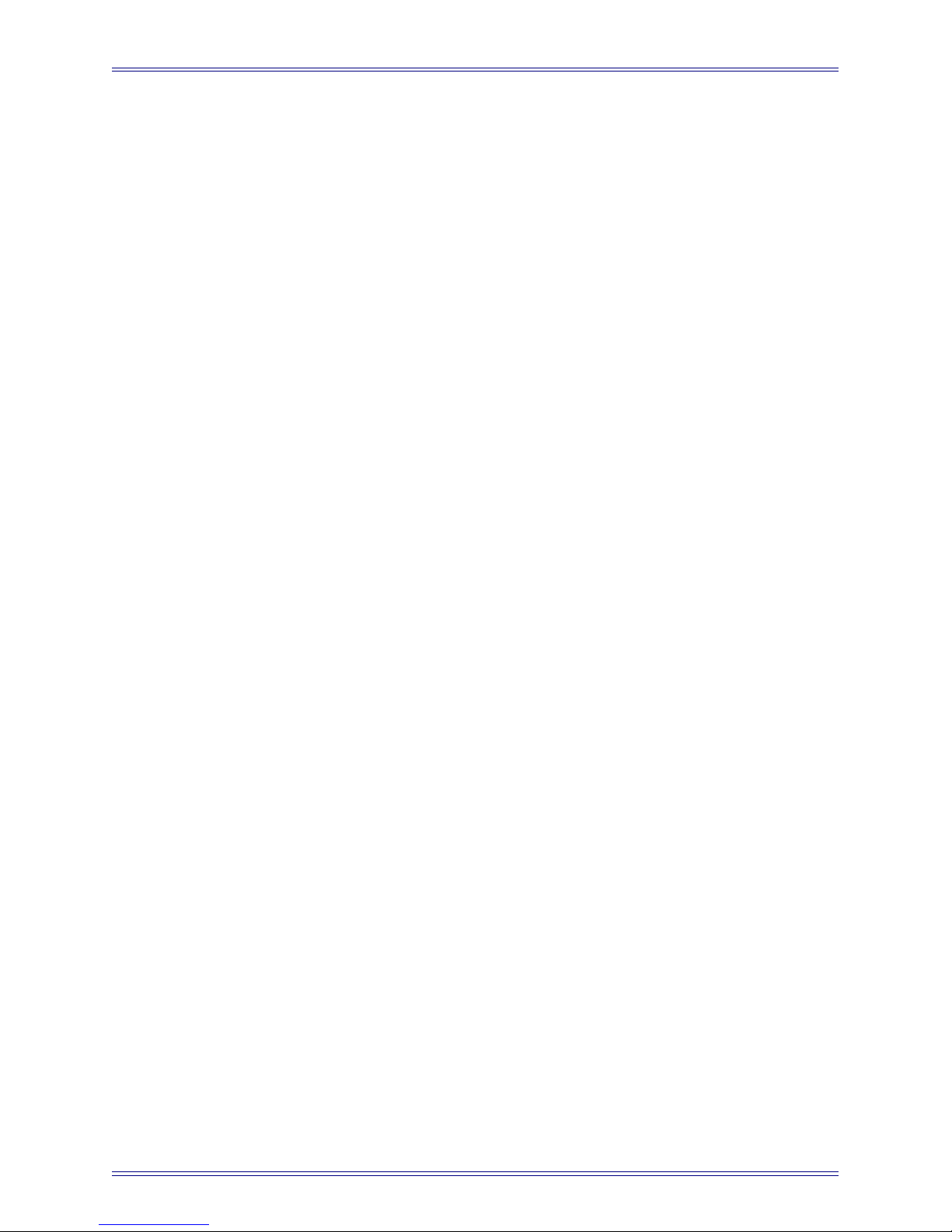
Euphonix Version 4 Supplement to the R-1 Operation Manual Miscellaneous Features
To create a route:
1. Select the Signal Source device to Route from.
The device’s outputs are displayed in the window below.
2. Select the Signal Destination device to route to.
The device’s inputs are displayed in the window below.
3. Select the output channel from the Signal Source and the input channel from
the Signal Destination.
4. Click the Route Selection button to make the connection.
Save this new route as a new Patch as described below.
• You can route banks of 2, 4, 6, 8, 12, 24 or all channels by using the channel
width buttons. You can also link the channel size selection with the Link
Channel Size button.
• To clear a route, select the input channel to reset and click the Clear Selection
button.
• All changes to a route are immediate and there is no undo function.
8.5 Saving Patches
Once your MADI connections have been defined, you must save your settings.
1. Select the Configurations and Patches tab.
2. Select your Patch.
3. Press the Store button.
To recall a Patch for viewing, editing, or activation in the Studio Hub, select the desired
Patch and click the Recall button.
72
 Loading...
Loading...