Etuline ETL-T752G User Manual [ru]
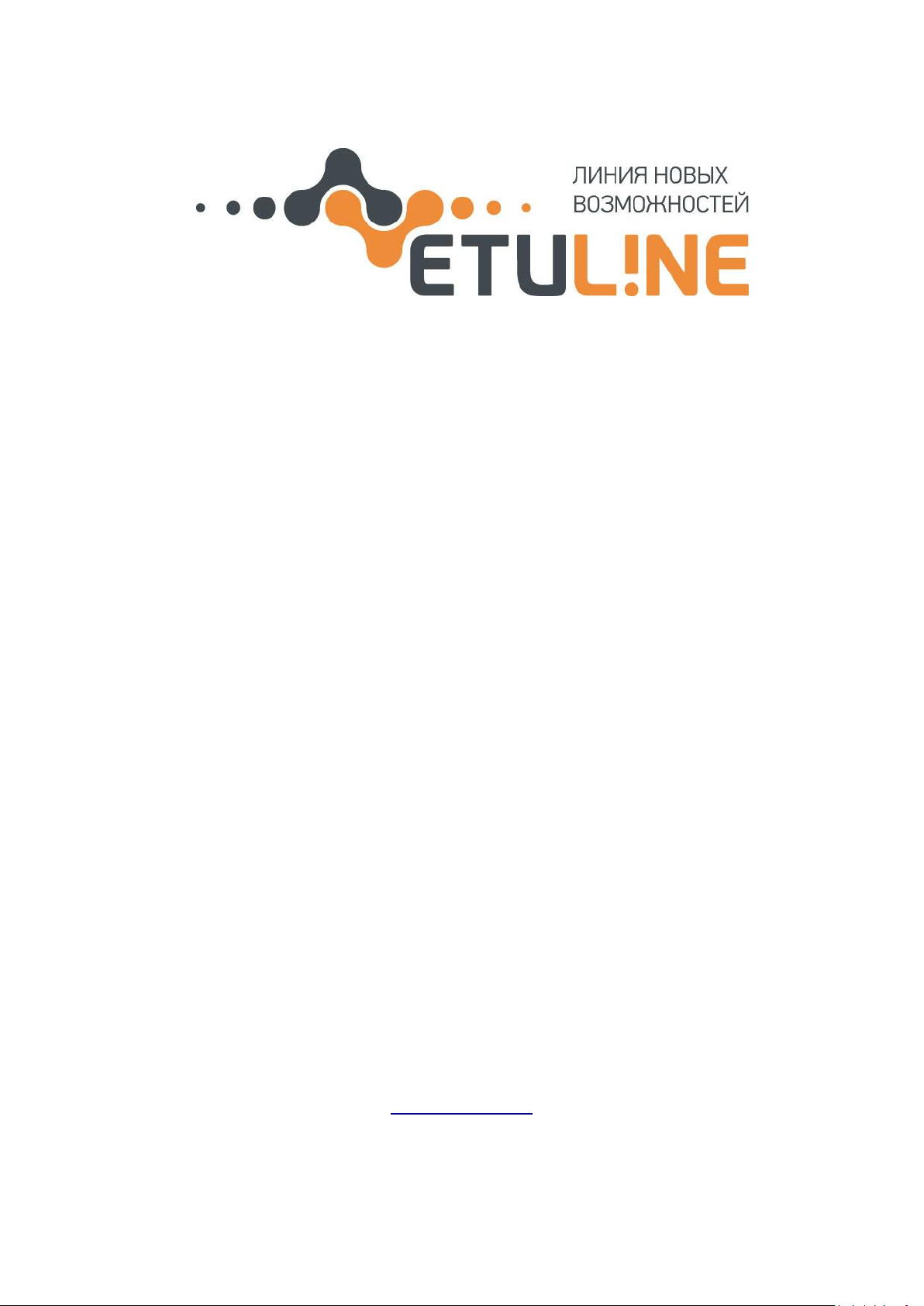
________________________________________________________________________________________
ПЛАНШЕТНЫЙ ПК
ETULINE CITY
ETL-T752G
Руководство пользователя
Версия 1.0 07.08.14
www.etuline.ru
________________________________________________________________________________________
Руководство пользователя ETL-T752G стр. 1
©Авторское право 2013 Etuline. Все права защищены.
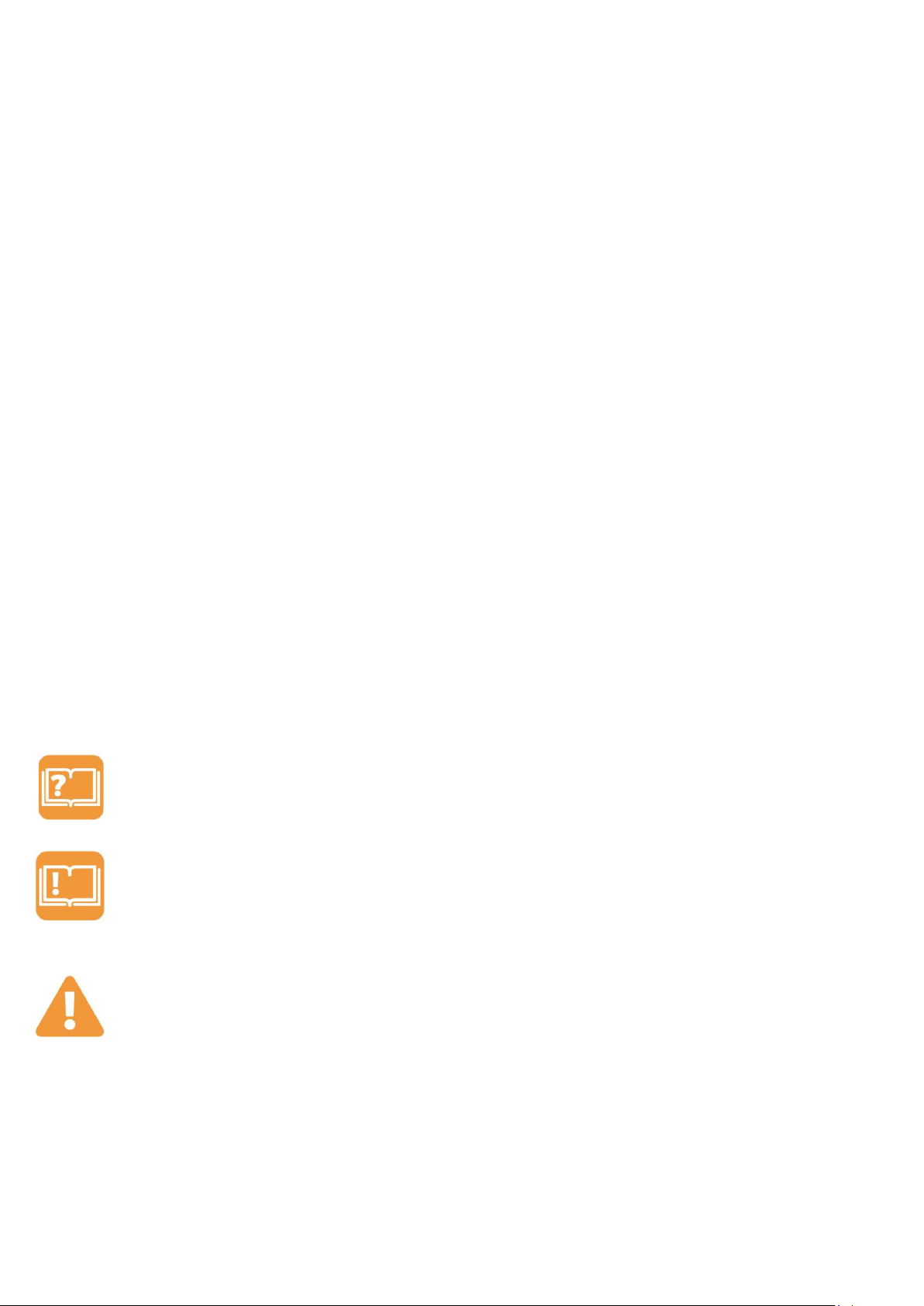
________________________________________________________________________________________
О руководстве
Поздравляем Вас с приобретением планшетного ПК ETL-T752G.
Данное руководство предназначено для знакомства с режимами работы, настройкой
планшетного ПК, мерами предосторожности и комплектацией. Оно поможет начать работу
с устройством на платформе Google Android™.
Внимательное прочтение данного руководства пользователя и всех инструкций по
безопасности гарантирует правильную и безопасную работу с планшетным ПК.
Описания функций в этом руководстве основаны на стандартных настройках
планшетного ПК.
Сохраните данное руководство для возможности получения справочных сведений в
будущем.
В целях непрерывного совершенствования изделий компания ETULINE сохраняет за
собой право изменять программное обеспечение без предварительного
уведомления пользователя.
Наличие и доступность конкретных функций, характеристики и внешний вид
устройства могут быть изменены без предварительного уведомления.
Условные обозначения
В данном руководстве пользователя используются следующие символы для обозначения
полезной и важной информации:
Примечание - примечания, советы или дополнительная информация.
Внимание - важная информация.
Предупреждение - меры безопасности; ситуации, которые могут привести к
получению травмы Вами или кем-либо из окружающих.
________________________________________________________________________________________
Руководство пользователя ETL-T752G стр. 2
©Авторское право 2013 Etuline. Все права защищены.
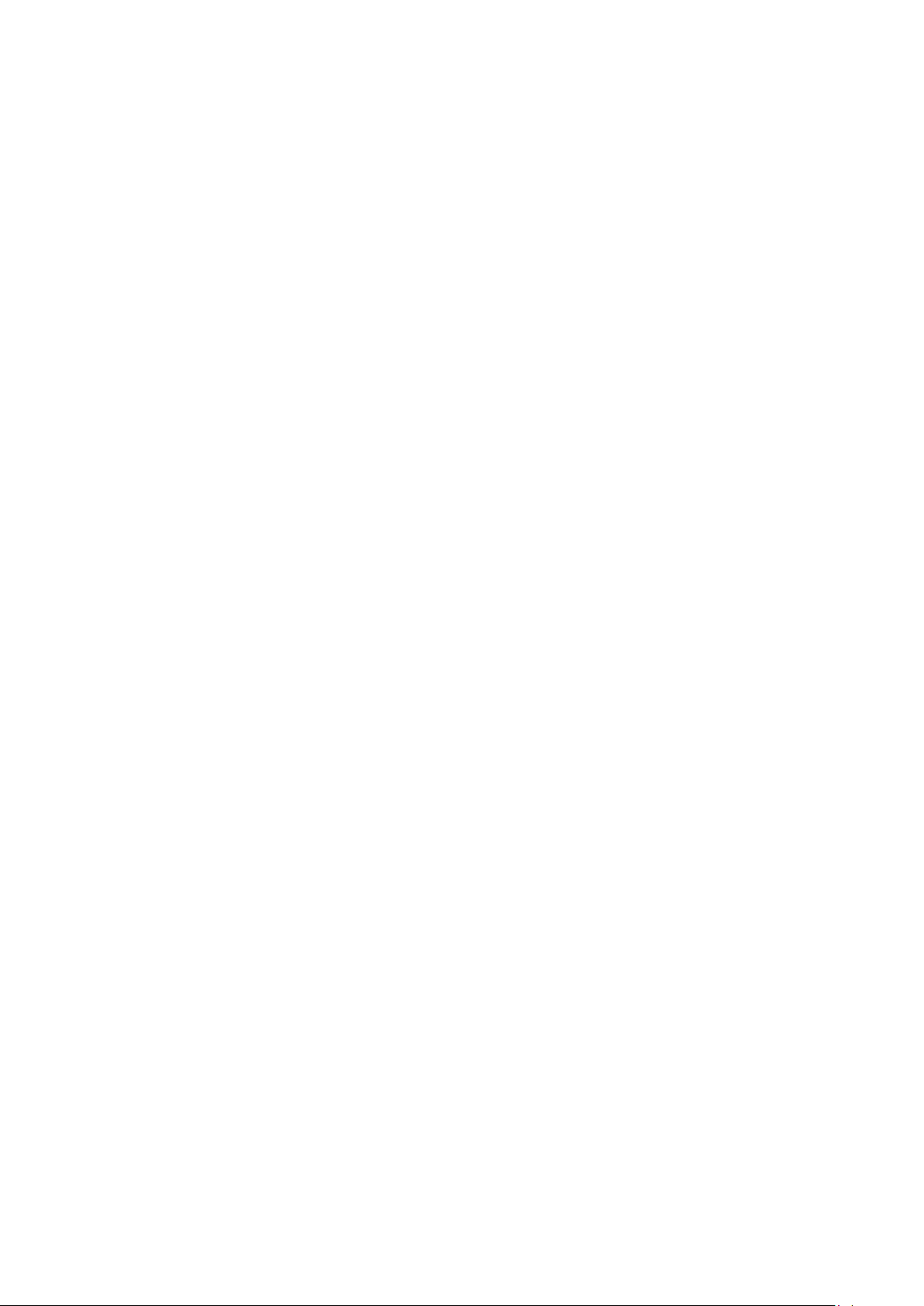
________________________________________________________________________________________
Указания по эксплуатации
Внимательно ознакомьтесь с данным разделом и следуйте приведенным в нем
инструкциям.
Общие указания по эксплуатации
• Храните планшетный ПК в пределах следующего температурного диапазона: -25 + 40ºС.
• Предохраняйте планшетный ПК от воздействия прямых солнечных лучей, влаги, активных
химических веществ.
• Предохраняйте планшетный ПК от ударов, не кладите на него тяжелые предметы и не
соединяйте его с устройствами, которые не подходят к стандартным разъёмам.
• Для зарядки планшетного ПК используйте только совместимый адаптер питания (входит
в комплект). Перед первым использованием рекомендуется присоединить планшетный ПК
к сети электропитания на 8–12 часов.
• Не используйте планшетный ПК в местах, подверженных электрическим помехам или
воздействию статического электричества, так как это может привести к потере данных.
Меры безопасности при обращении с адаптером питания
• Подключайте адаптер питания только к тому типу электрической сети, которая указана на
маркировке.
• Не наступайте на кабель адаптера питания и не ставьте на него тяжелые предметы.
• После зарядки планшетного ПК, отсоедините адаптер питания от электрической розетки.
• Не подключайте входящий в комплект адаптер питания к каким-либо иным устройствам.
• Храните адаптер питания в недоступном для детей месте.
Меры безопасности при обращении с экраном планшетного компьютера
• Для очистки экрана планшетного ПК используйте только мягкую ткань или специальные
салфетки, а также специальные очищающие средства.
• Избегайте контакта поверхности экрана с острыми предметами.
• Не оказывайте на экран сильного давления и не размещайте на нем какие-либо
предметы.
• Избегайте попадания прямых солнечных лучей на экран планшетного ПК.
Меры безопасности при работе с интерфейсными разъемами
• Не применяйте силу при подключении внешних устройств к интерфейсным разъемам во
избежание повреждения контактов.
• Не допускайте попадания в интерфейсные разъемы посторонних предметов, а так же
жидкости и пыли.
________________________________________________________________________________________
Руководство пользователя ETL-T752G стр. 3
©Авторское право 2013 Etuline. Все права защищены.
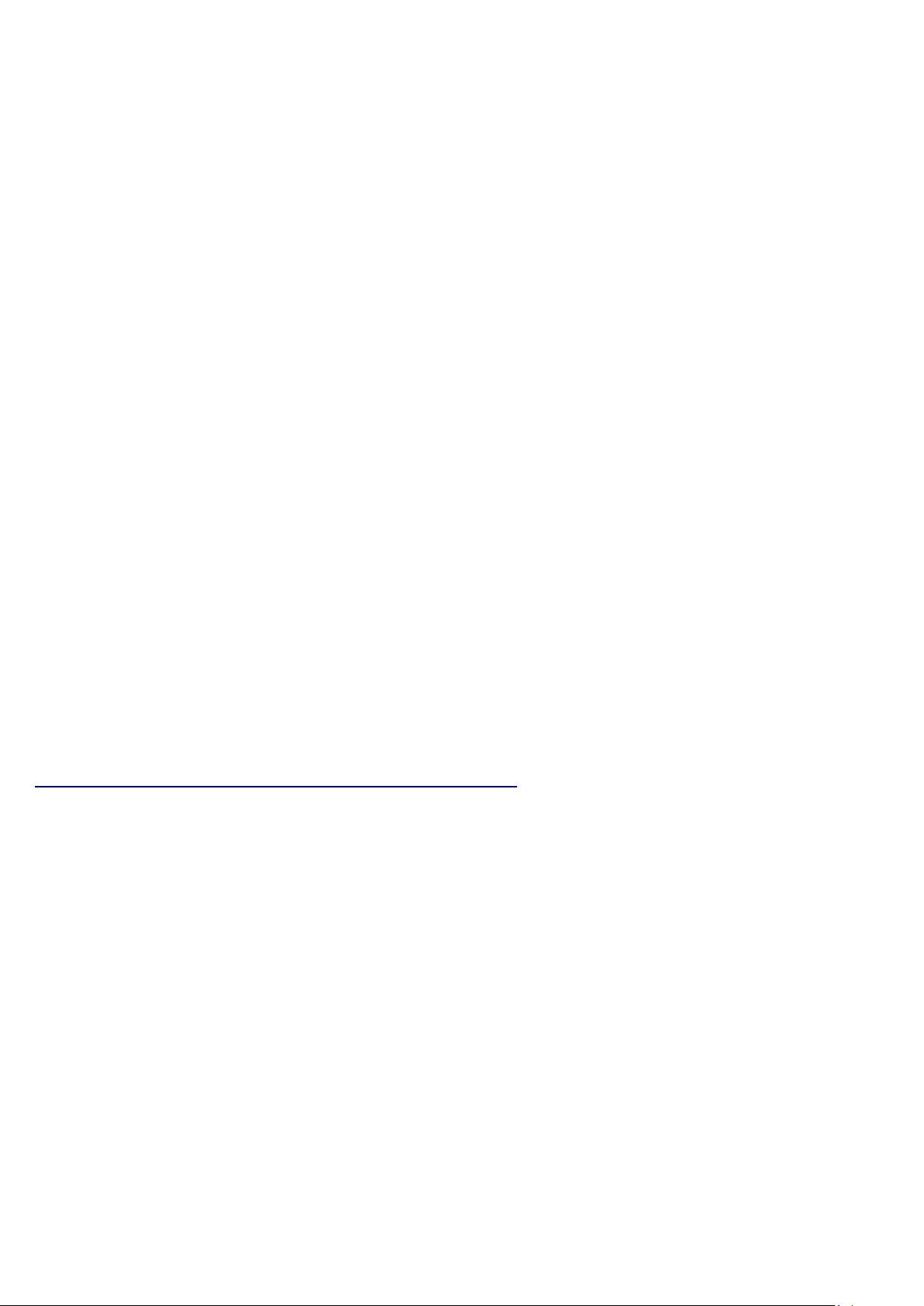
________________________________________________________________________________________
Меры безопасности при использовании карт памяти, SIM-карт и USB-накопителей
• Устанавливайте карту памяти/SIM-карту/USB-накопитель без усилий, до упора.
• для предотвращения потери данных на SD-карте или повреждения SIM-карты
обязательно выключайте устройство перед установкой microSD-карты или SIM-карты в
слот.
• Не допускайте попадания в разъем карты памяти/SIM-cлот/разъем USB посторонних
предметов, жидкости и пыли.
• При невозможности распознавания карты памяти/SIM-карты/USB-накопителя
операционной системой, попробуйте ее/его извлечь и установить снова. Будьте
внимательны, избегайте прикосновений к контактам, так как разряд статического
электричества может повредить данные, записанные на карту памяти/SIM-карту /USBнакопитель.
• Не извлекайте карту памяти/SIM-карту/USB-накопитель во время доступа планшетного
ПК к ее/его содержимому (чтение, копирование, воспроизведение файлов). Это может
привести к потере данных или к выходу карты памяти/SIM-карты/USB-накопителя из строя.
• Во избежание потери данных отключайте планшетный компьютер перед извлечением
карты памяти.
• Не используйте карту памяти/SIM-карту/USB-накопитель при повышенной температуре.
• Не допускайте попадания жидкости или эрозийных материалов на карту памяти/SIMкарту/USB-накопитель.
Гарантийная информация
Планшетный ПК ETL-T752G имеет 12 месяцев гарантии со дня продажи товара.
Гарантийное обязательство можно найти по ссылке
http://etuline.ru/podderzhka/garantijnoe_obyazatelstvo/.
Ограничение ответственности
Производитель не несет ответственности за упущенную выгоду или косвенные,
фактические, побочные или случайные убытки, происшедшие в результате использования
или являющиеся следствием или появившиеся в связи с использованием данного
устройства, вне зависимости от того, были ли производитель предупрежден, знал и/или
должен был знать о возможности подобных убытков.
Примечание:
Рисунки и значки, приведенные в руководстве, являются только схематическими
изображениями для демонстрации функций. Если они не соответствуют Вашему
планшетному ПК, руководствуйтесь конкретным устройством
________________________________________________________________________________________
Руководство пользователя ETL-T752G стр. 4
©Авторское право 2013 Etuline. Все права защищены.
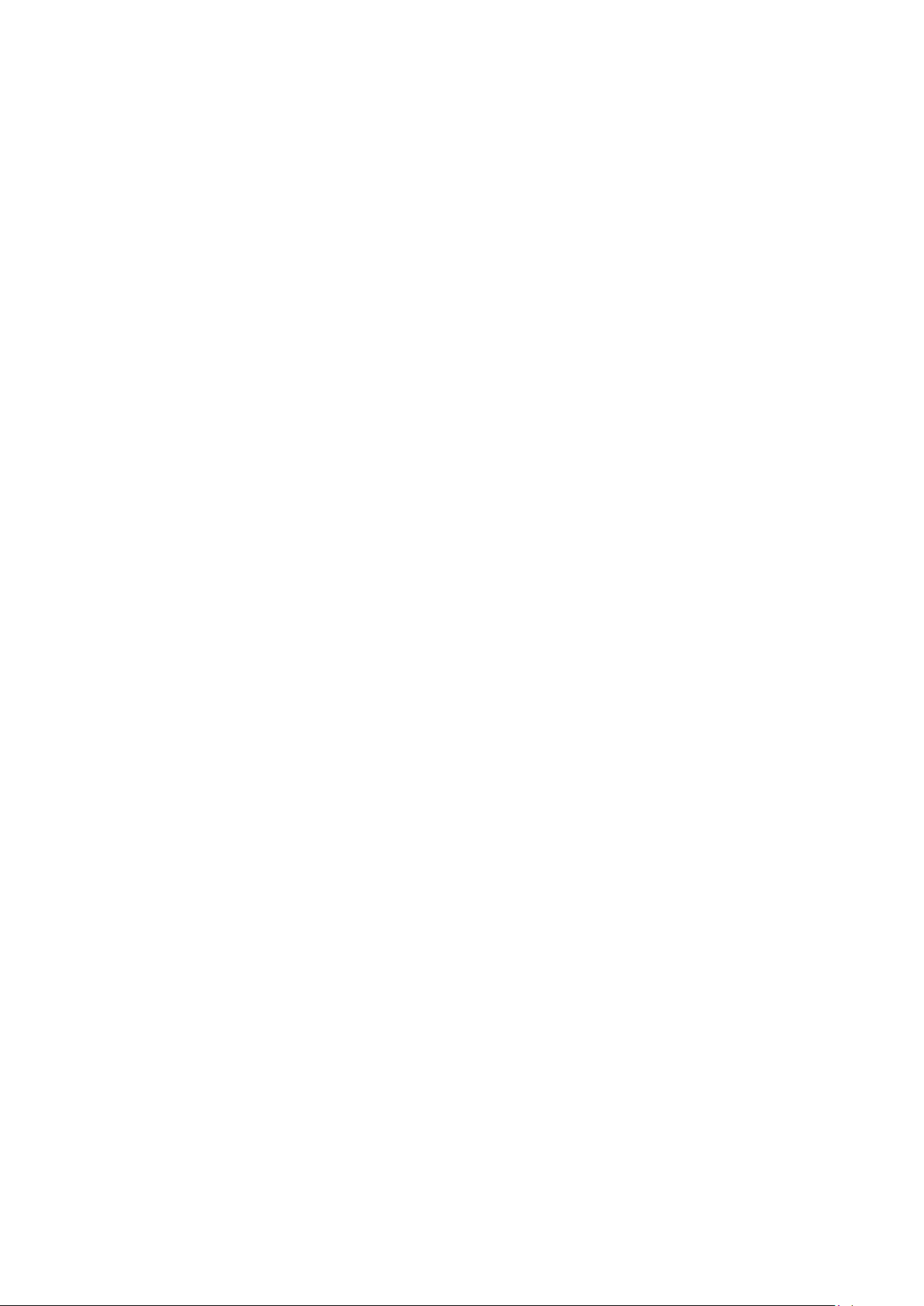
________________________________________________________________________________________
Содержание
Устройство .............................................................................................................................10
Подготовка к первому включению .......................................................................................13
Установка SIM-карты ........................................................................................................................................... 13
Установка карты памяти ..................................................................................................................................... 13
Зарядка батареи .................................................................................................................................................. 13
Начало работы .......................................................................................................................14
Включение и выключение планшетного ПК ..................................................................................................... 14
Изменение аудиопрофиля планшетного ПК .............................................................................................. 15
Домашний экран ................................................................................................................................................. 15
Установка обоев ............................................................................................................................................ 17
Добавление значков приложений на Домашний экран ............................................................................. 18
Удаление значка приложения с Домашнего экрана ................................................................................... 18
Перемещение значка приложения на Домашнем экране ......................................................................... 18
Меню опций ........................................................................................................................................................ 18
Основы работы ......................................................................................................................19
Сенсорный экран ................................................................................................................................................ 19
Подключение к персональному компьютеру .................................................................................................. 20
Загрузка файлов с персонального компьютера......................................................................................... 20
Блокировка и снятие блокировки экрана и клавиатуры .......................................................................... 21
Переключение между недавними приложениями ......................................................................................... 21
Панель «Уведомления»...................................................................................................................................... 22
Открытие панели «Уведомления» .............................................................................................................. 22
Закрытие панели «Уведомления» ................................................................................................................ 22
Ввод текста .......................................................................................................................................................... 23
Выделение текста ........................................................................................................................................ 24
Копирование и вставка текста .................................................................................................................. 24
Перемещение текста ................................................................................................................................... 24
Смена языка .................................................................................................................................................... 24
Использование виджетов ............................................................................................................................. 25
Добавление виджета .................................................................................................................................... 25
Удаление виджета ......................................................................................................................................... 26
Перемещение виджета ................................................................................................................................. 26
Обновление системы ......................................................................................................................................... 26
________________________________________________________________________________________
Руководство пользователя ETL-T752G стр. 5
©Авторское право 2013 Etuline. Все права защищены.
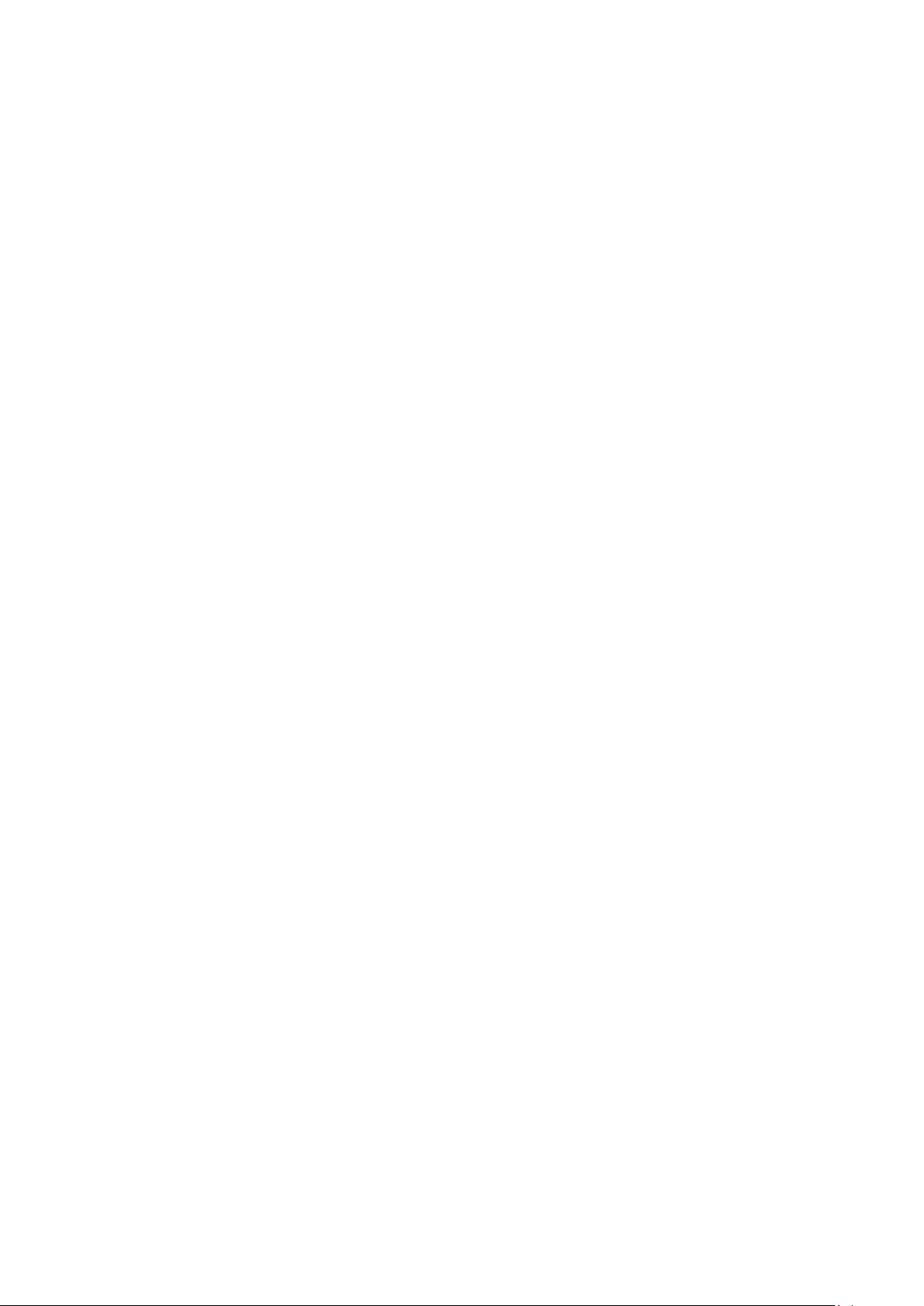
________________________________________________________________________________________
Значки состояния ................................................................................................................................................ 27
Телефон ..................................................................................................................................28
Исходящий вызов ............................................................................................................................................... 28
Входящий вызов ................................................................................................................................................. 29
Отклонение вызова ............................................................................................................................................ 29
Завершение вызова ............................................................................................................................................ 29
Использование быстрого набора ...................................................................................................................... 29
Назначение клавиши быстрого вызова ...................................................................................................... 30
Звонок на номер быстрого вызова .............................................................................................................. 30
Контакты ................................................................................................................................31
Список контактов ................................................................................................................................................ 31
Поиск контакта ............................................................................................................................................. 31
Добавление нового контакта ..................................................................................................................... 32
Импорт всех контактов с SIM-карты ....................................................................................................... 33
Удаление контакта ....................................................................................................................................... 34
Сообщения.............................................................................................................................35
Отправка сообщения .......................................................................................................................................... 36
Проверка сообщения ......................................................................................................................................... 37
Ответ на сообщение ........................................................................................................................................... 37
Пересылка сообщения ....................................................................................................................................... 38
Удаление сообщений ............................................................................................................38
Почта ......................................................................................................................................39
Настройка учетной записи электронной почты ............................................................................................... 39
Отправка письма ................................................................................................................................................. 40
Просмотр писем .................................................................................................................................................. 41
Ответ на письмо .................................................................................................................................................. 42
Уд аление писем .................................................................................................................................................. 43
Gmail .................................................................................................................................................................... 44
Поиск в почте GMail ............................................................................................................................................ 45
Камера ...................................................................................................................................45
Режимы съемки ................................................................................................................................................. 45
________________________________________________________________________________________
Руководство пользователя ETL-T752G стр. 6
©Авторское право 2013 Etuline. Все права защищены.
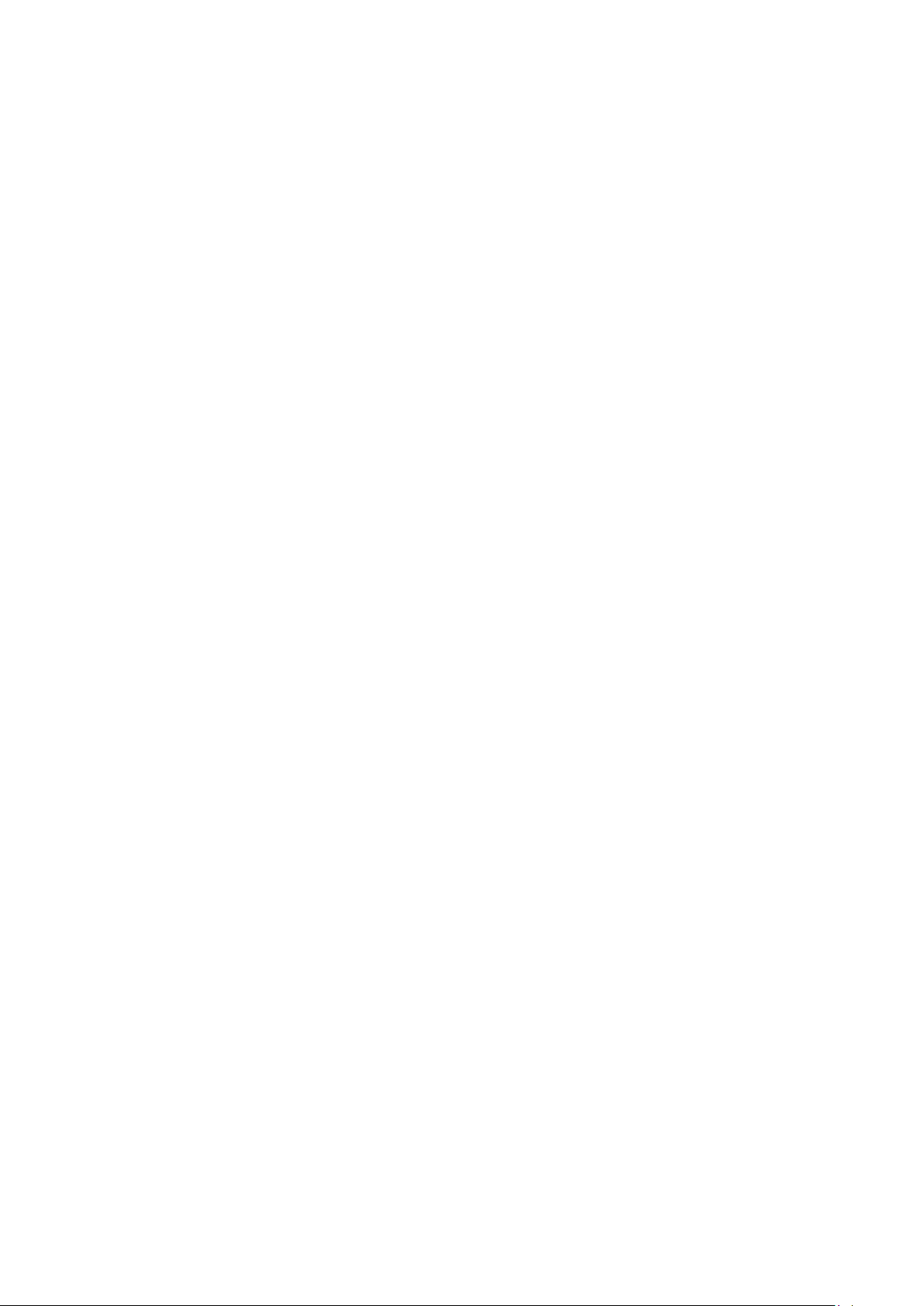
________________________________________________________________________________________
Сделать фотографию .......................................................................................................................................... 47
Сфотографировать себя...................................................................................................................................... 48
Сделать панорамное фото ................................................................................................................................. 48
Сделать несколько снимков подряд ................................................................................................................. 48
HDR ....................................................................................................................................................................... 49
Запись видео ....................................................................................................................................................... 50
Настройки фотокамеры и видеокамеры .......................................................................................................... 51
Мультимедиа......................................................................................................................... 53
Галерея ................................................................................................................................................................. 53
Просмотр фотоснимков .............................................................................................................................. 54
Изменение фотоснимков .............................................................................................................................. 55
Пересылка фотоснимков .............................................................................................................................. 57
Видеопроигрыватель .......................................................................................................................................... 58
Музыка ................................................................................................................................................................. 59
FM радио ............................................................................................................................................................. 60
Диктофон ............................................................................................................................................................. 61
Запись голосовых заметок ........................................................................................................................... 61
Воспроизведение записи ................................................................................................................................ 61
Подключение к сети Интернет ..............................................................................................62
Wi-Fi ..................................................................................................................................................................... 62
Включение и выключение Wi-FiTM ................................................................................................................. 62
Подключение к беспроводной сети ............................................................................................................. 63
Удалить подключение к беспроводной сети ............................................................................................. 63
Подключение для передачи данных ................................................................................................................ 64
Включение или отключение подключения для передачи данных ............................................................ 64
Добавление новой точки доступа .............................................................................................................. 65
VPN ....................................................................................................................................................................... 66
Добавление виртуальной частной сети (VPN) ......................................................................................... 67
Веб-браузер ......................................................................................................................................................... 68
Просмотр веб-страниц ................................................................................................................................ 68
Bluetooth ................................................................................................................................ 70
Включение или выключение Bluetooth ............................................................................................................ 70
Подключение к устройству Bluetooth ............................................................................................................... 70
GPS ......................................................................................................................................... 72
________________________________________________________________________________________
Руководство пользователя ETL-T752G стр. 7
©Авторское право 2013 Etuline. Все права защищены.
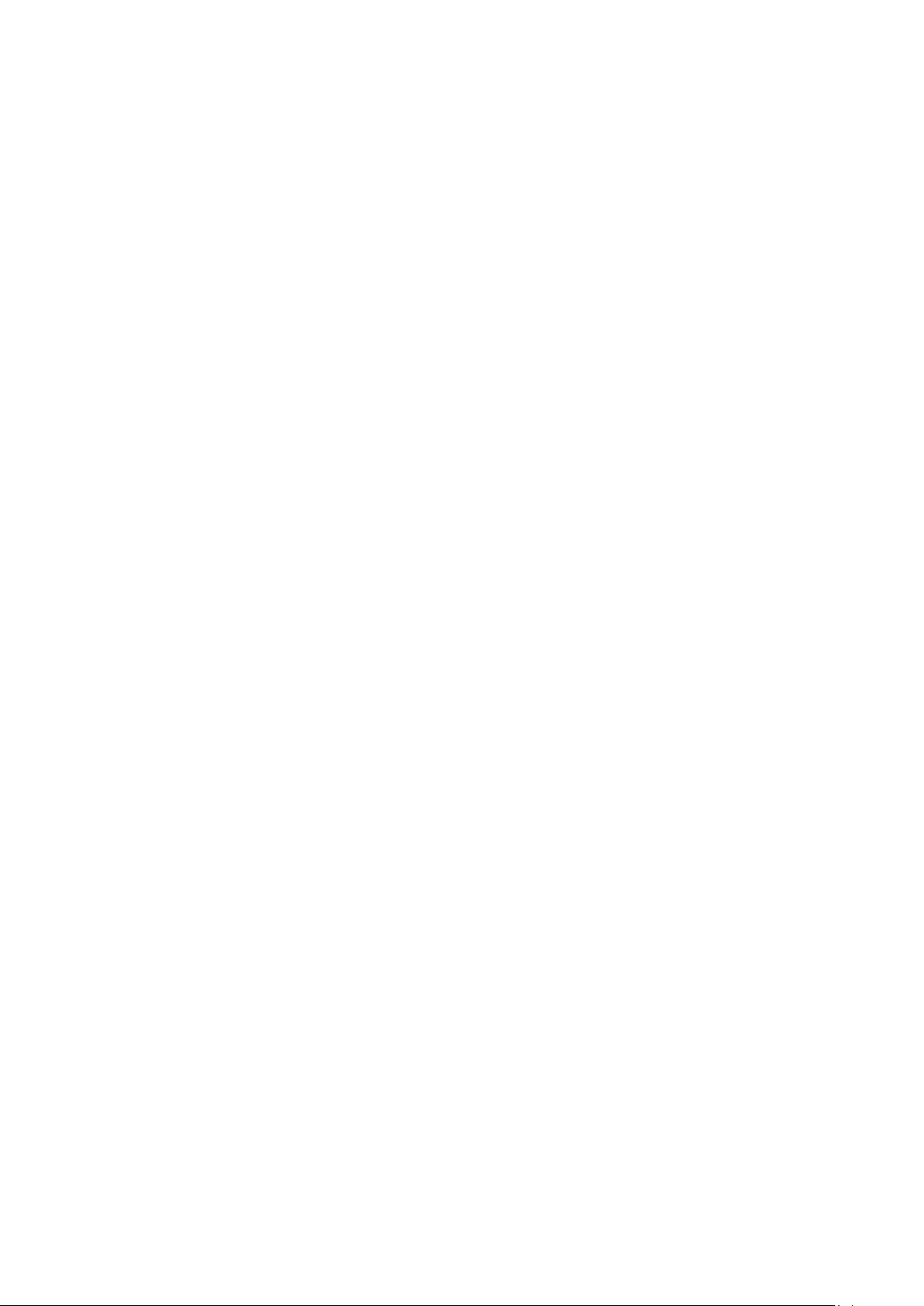
________________________________________________________________________________________
Активация GPS ..................................................................................................................................................... 72
Приложения ..........................................................................................................................73
Google Play Market .............................................................................................................................................. 73
Загрузка и установка бесплатных приложений ........................................................................................ 74
Загрузка и установка платных приложений ............................................................................................. 74
Управление приложениями ............................................................................................................................... 75
Проверка запущенных приложений ............................................................................................................. 75
Остановка запущенных приложений .......................................................................................................... 76
Удаление приложений ................................................................................................................................... 77
Карты ..................................................................................................................................... 78
Использование Google Maps ............................................................................................................................. 78
Файлы и память.....................................................................................................................80
ES проводник ....................................................................................................................................................... 80
Открытие файла........................................................................................................................................... 81
Операции с файлами ...................................................................................................................................... 82
Обновление программного обеспечения ........................................................................................................ 83
Память.................................................................................................................................................................. 84
Утилиты ..................................................................................................................................85
Часы ..................................................................................................................................................................... 85
Будильник ........................................................................................................................................................ 86
Календарь ............................................................................................................................................................ 87
Калькулятор ......................................................................................................................................................... 88
Настройка планшетного ПК ............................................................................................................................... 89
Беспроводные сети ............................................................................................................................................. 90
Управление SIM-картами .............................................................................................................................. 90
Wi-Fi ................................................................................................................................................................. 90
Bluetooth .......................................................................................................................................................... 90
Передача данных ............................................................................................................................................ 90
Еще... ................................................................................................................................................................ 90
Режим полета ................................................................................................................................................ 90
VPN ................................................................................................................................................................... 90
Режим модема ................................................................................................................................................ 90
Мобильная сеть ............................................................................................................................................. 91
USB Internet ...................................................................................................................................................... 91
Устройство ........................................................................................................................................................... 91
Профили звука ................................................................................................................................................ 91
________________________________________________________________________________________
Руководство пользователя ETL-T752G стр. 8
©Авторское право 2013 Etuline. Все права защищены.
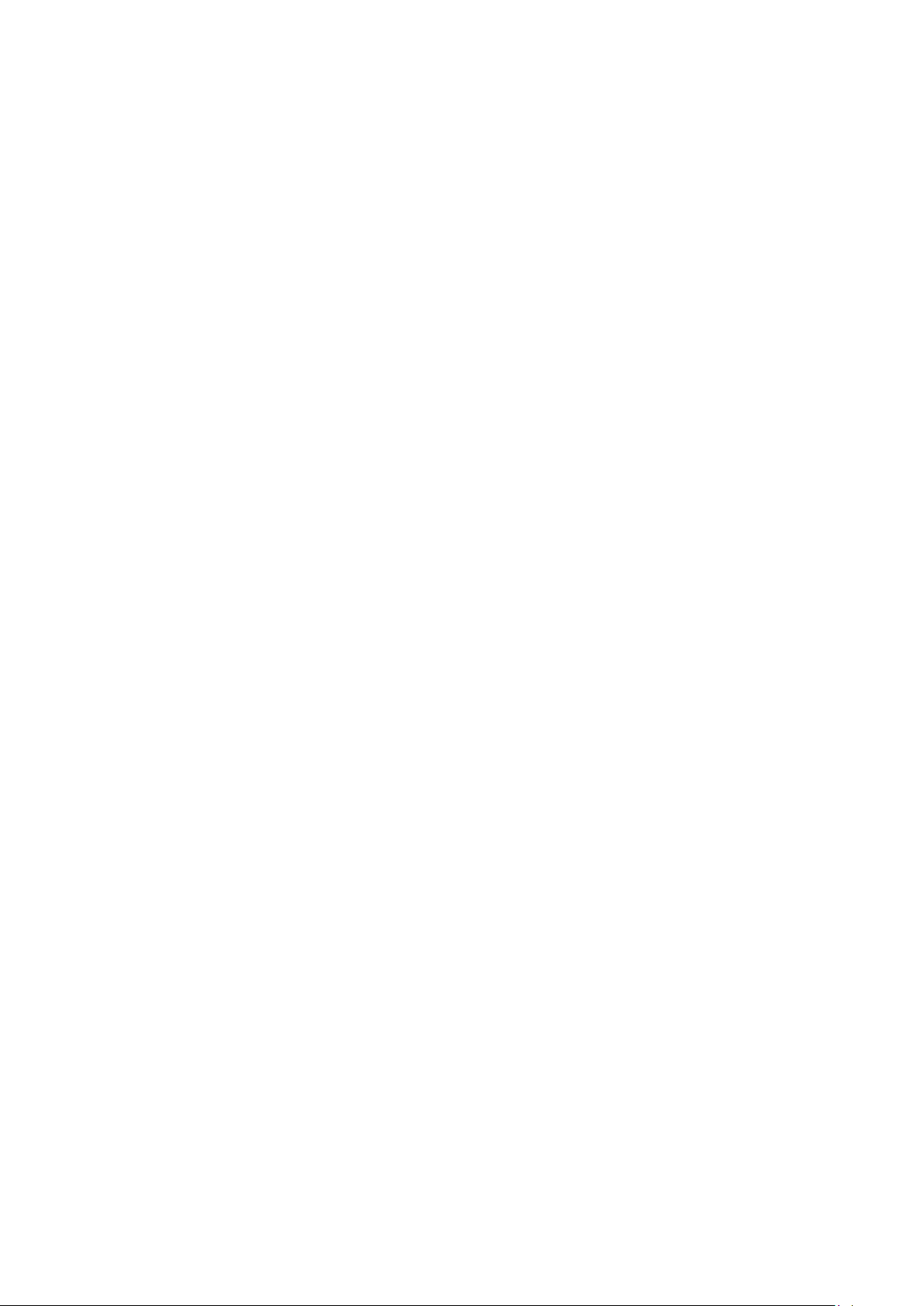
________________________________________________________________________________________
Экран ................................................................................................................................................................ 91
Память ............................................................................................................................................................ 91
Батарея ........................................................................................................................................................... 91
Приложения .................................................................................................................................................... 91
Личные данные ................................................................................................................................................... 91
Мое местоположение ................................................................................................................................... 91
Безопасность ................................................................................................................................................. 92
Язык и ввод ...................................................................................................................................................... 92
Восстановление и сброс ................................................................................................................................ 92
Аккаунты .............................................................................................................................................................. 92
Система ................................................................................................................................................................ 92
Дата и время .................................................................................................................................................. 92
Расписание включения/выключения питания ............................................................................................ 93
Специальные возможности .......................................................................................................................... 93
Для разработчиков ........................................................................................................................................ 93
О планшетном ПК .......................................................................................................................................... 93
Технические характеристики ................................................................................................94
Устранение неполадок ..........................................................................................................95
Батарея не заряжается ....................................................................................................................................... 95
Невозможно включить телефон ........................................................................................................................ 95
Ошибка SIM-карты .............................................................................................................................................. 95
Невозможно совершить исходящий вызов ...................................................................................................... 96
Невозможно принять входящий вызов ............................................................................................................ 96
Не удается подключить устройство к персональному компьютеру ............................................................... 97
________________________________________________________________________________________
Руководство пользователя ETL-T752G стр. 9
©Авторское право 2013 Etuline. Все права защищены.
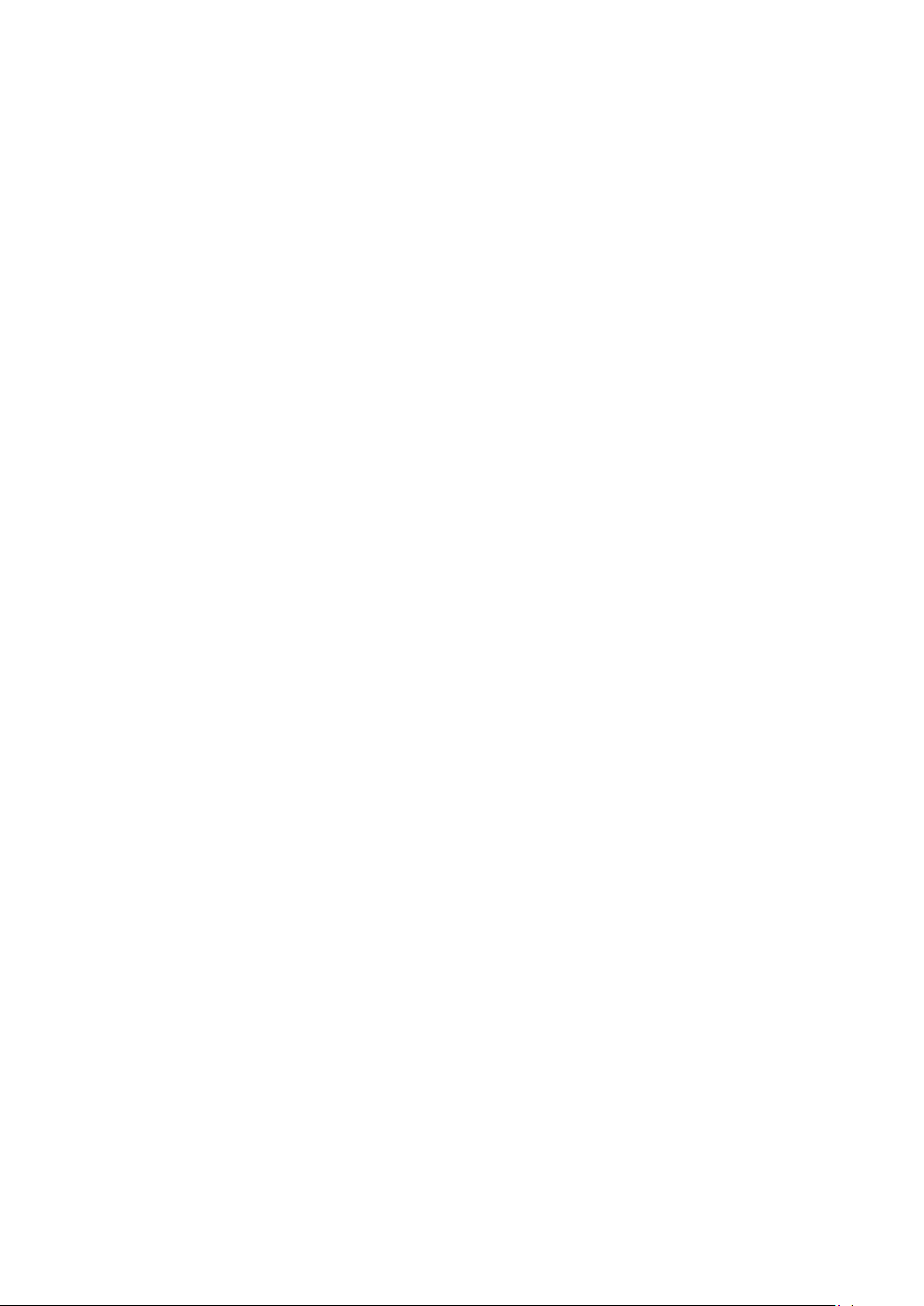
________________________________________________________________________________________
Устройство
Планшетный ПК ETL-T752G в надежном ультратонком металлическом корпусе элегантного
дизайна, прекрасно подходит для повседневного использования.
Модель ETL-T752G имеет яркий и контрастный 7” экран с широкими углами обзора и
непревзойденной цветопередачей на основе IPS матрицы, с разрешением 1024 х 600,
идеально подходящий для чтения, просмотра фото, путешествия по сети Интернет и всего
остального.
Модель ETL-T752G оснащена высокопроизводительным двуххъядерным процессором
MT8312 Cortex A7 1.2 ГГц для эффективной работы при пониженном энергопотреблении и
графическим процессором Mali-400MP2. Наличие 1Гб оперативной памяти, встроенной
памяти 8Гб и слота для microSD/SDHC карт (с поддержкой карт объемом до 32Гб)
обеспечивает высокую производительность, и гарантирует возможность установки
большого числа приложений.
Два слота для SIM-карт позволит вам всегда оставаться на связи дома и в поездках.
Встроенный модуль 3G даст возможность иметь доступ в Интернет на территории
мобильного оператора, а высокая скорость в 3G сетях облегчит загрузку аудио и
видеофайлов, а также позволит пользоваться видеотелефонной связью.
Подключайтесь и путешествуйте по сети Интернет, скачивайте новые приложения,
слушайте интернет-радио, используя быстрый доступ на высокой скорости благодаря
встроенному модулю WiFi 802.11 b/g/n.
Модуль Bluetooth 4.0 (HS) позволяет мгновенно устанавливать соединение и обмениваться
информацией с другими устройствами, поддерживающими Bluetooth соединение на
высокой скорости.
С датчиком GPS вы можете использовать планшет как GPS-навигатор. При установке
соответствующих программ вы сможете быстро и эффективно прокладывать маршрут, ведя
поиск по GPS-координатам, заданным объектам назначения и адресам.
Фронтальная камера 0.3 Мп дает возможность совершать видео-звонки с использованием
Skype, GoogleTalk, Вконтакте и других популярных приложений. Тыловая камера 2.0 Мп
может использоваться для фотографирования и видеосъемки.
Поддержка практически всех возможных мультимедийных форматов, включая поддержку
HD видео 1080P / HTML5 / Flash11.1, обеспечит непрерывное наслаждение от
прослушивания музыки, просмотра фильмов и фотографий.
Встроенный динамик позволяет слушать музыку и смотреть фильмы, не напрягая слух. А
использование наушников гарантирует качество звука даже в шумных местах и без помех
окружающим. Встроенный микрофон позволяет применять планшет в качестве диктофона,
а также может использоваться для голосовой и видеосвязи через интернет.
________________________________________________________________________________________
Руководство пользователя ETL-T752G стр. 10
©Авторское право 2013 Etuline. Все права защищены.
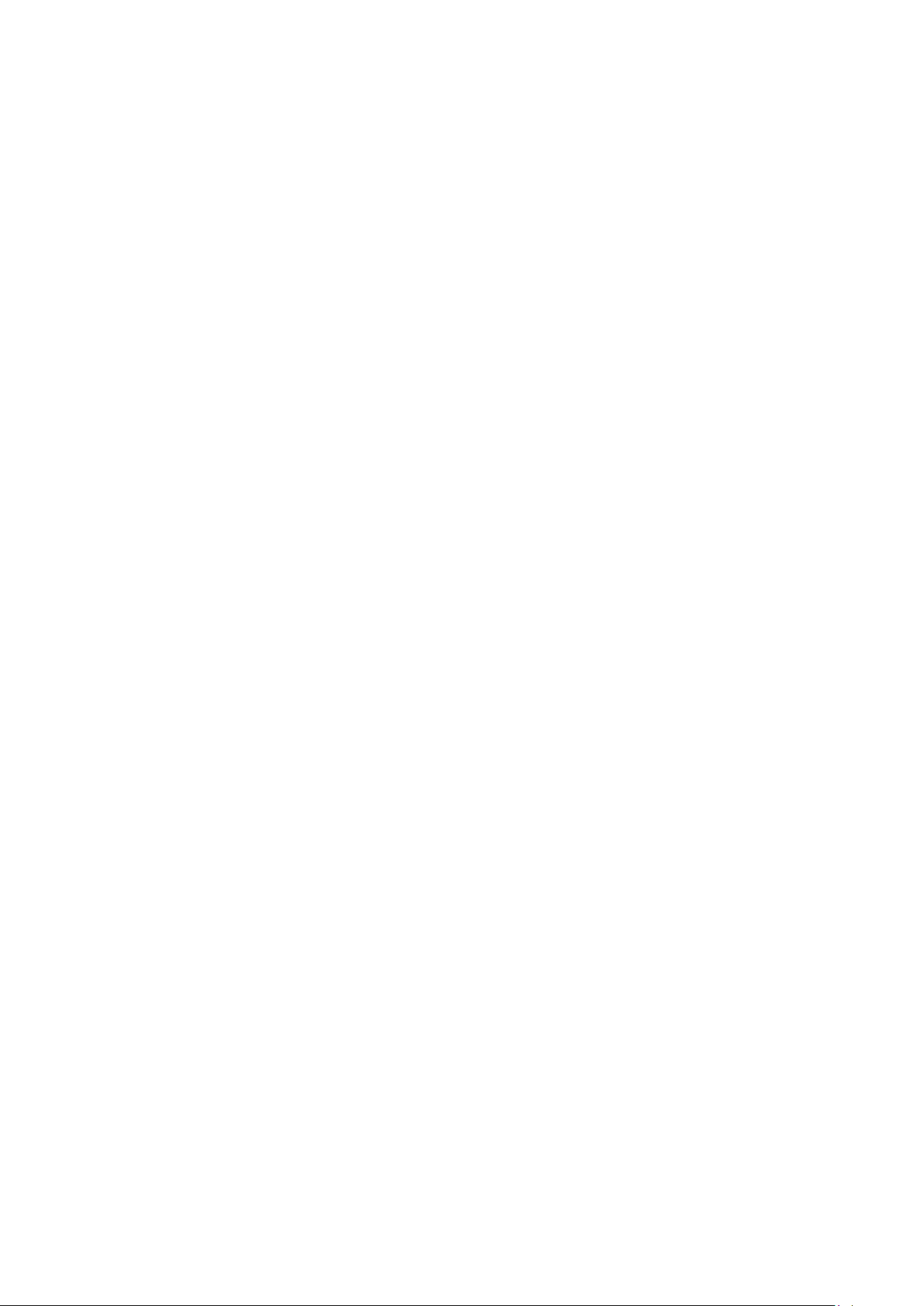
________________________________________________________________________________________
Емкая батарея 2800мАч позволит вам длительное время получать удовольствие от
использования нашего планшета.
На планшетный ПК ETL-T752G установлена чистая OC Android 4.2 «Ice Cream Sandwich» без
дополнительного интерфейса, что дает возможность почувствовать все преимущества
быстрой и стабильной работы.
________________________________________________________________________________________
Руководство пользователя ETL-T752G стр. 11
©Авторское право 2013 Etuline. Все права защищены.
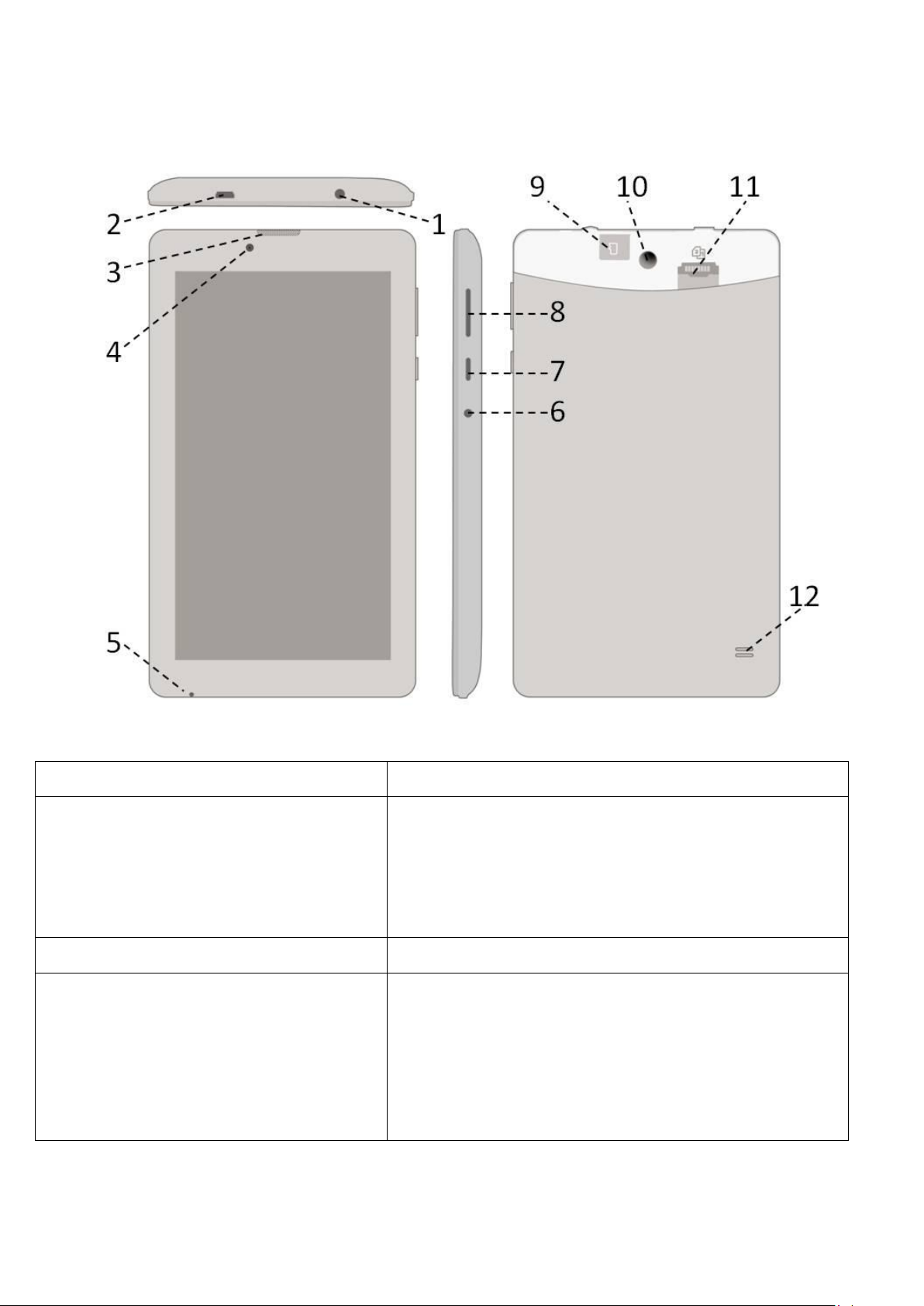
________________________________________________________________________________________
Передняя панель
Верхняя грань
3. Динамик — воспроизведение
телефонного разговора.
4. Объектив передней камеры
5. Микрофон — используется при
разговоре.
1. Разъем для наушников
2. Разъем microUSB — служит для зарядки
планшетного ПК, подключения компьютера и
гарнитуры.
Задняя панель
Боковая правая грань
9. Слот для microSD-карты
10. Объектив основной камеры —
позволяет снимать фото и видео
11. Два слота для SIM-карт
12. Внешний динамик — выводит
звук планшетного ПК.
6. Кнопка «Reset / Сброс»
7. Кнопка включения / выключения питания.
8. Кнопка регулировки громкости — нажмите
верхнюю часть для увеличения громкости.
Нажмите нижнюю часть для уменьшения
громкости.
Внешний вид Вашего планшетного ПК
________________________________________________________________________________________
Руководство пользователя ETL-T752G стр. 12
©Авторское право 2013 Etuline. Все права защищены.
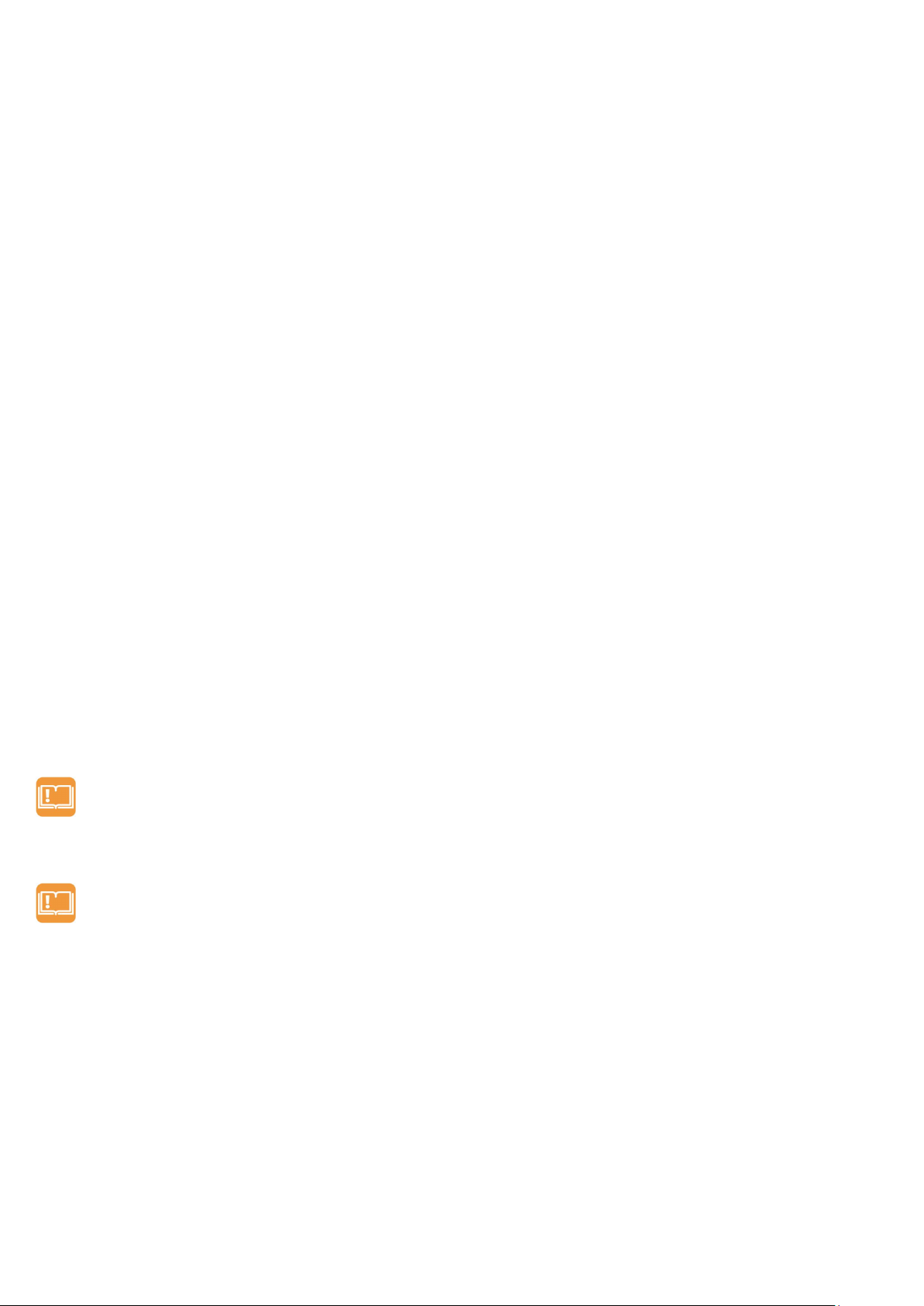
________________________________________________________________________________________
Подготовка к первому включению
Прежде чем включить устройство в первый раз, Вам понадобится установить SIM-карту и
карту памяти microSD (не обязательно).
Установка SIM-карты
Для использования всех телефонных функций планшетного ПК необходимо установить
SIM-карту.
Выполните следующие действия, чтобы вставить SIM-карту:
1. Выключите
зарядки.
устройство, нажав и удерживая кнопку питания, и отключите его от
2. С помощью специального приспособления или обычной скрепки снимите заглушку
закрывающую слоты для карт.
3. Вставьте microSIM-карту в адаптер.
4. Установите адаптер в слот.
5.
Включите устройство
Установка карты памяти
Можно увеличить объем памяти планшетного ПК, установив карту microSD, которая
входит в комплект поставки и продается отдельно
1. Выключите
зарядки.
устройство, нажав и удерживая кнопку питания, и отключите его от
:
2. С помощью специального приспособления или обычной скрепки снимите заглушку
закрывающую слоты для карт.
3. Вставьте карту microSD.
4. Включите устройство.
не
Внимание: Во избежание потери данных отключайте планшетный ПК перед
извлечением карты памяти.
Зарядка батареи
Внимание: Перед первым использованием устройства рекомендуется произвести
полную зарядку аккумуляторной батареи:
1. Вставьте штекер USB адаптера переменного тока в разъем microUSB в нижней части
устройства слева.
2. Вставьте вилку шнура адаптера переменного тока в электрическую розетку, чтобы
начать зарядку батареи.
Во время зарядки в строке состояния планшетного ПК будет отображаться индикатор
заряда аккумулятора. После полной зарядки отключите устройство от зарядного
устройства, вначале отключив зарядное устройство от планшетного ПК, а затем - от
электрической розетки.
________________________________________________________________________________________
Руководство пользователя ETL-T752G стр. 13
©Авторское право 2013 Etuline. Все права защищены.
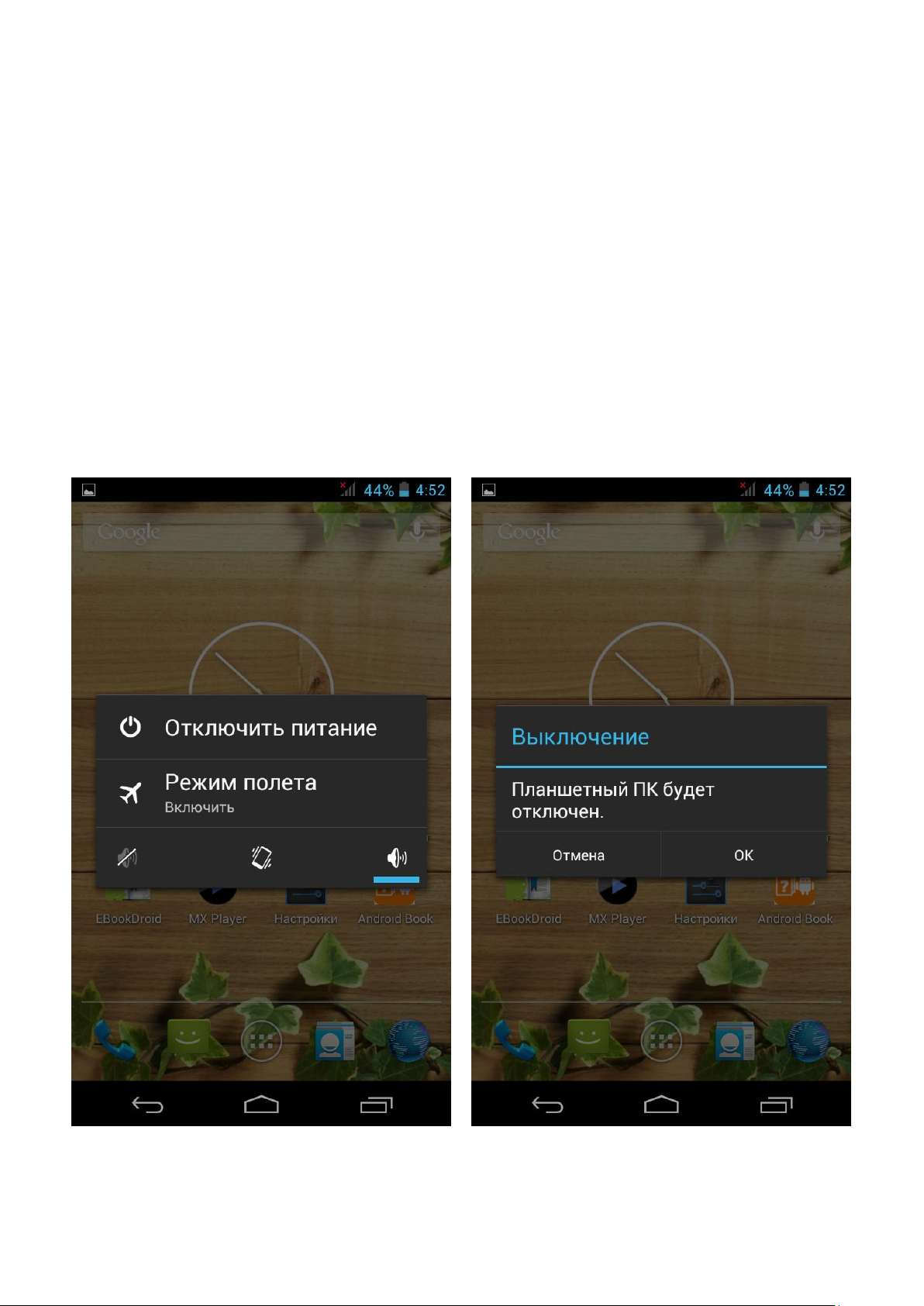
________________________________________________________________________________________
Начало работы
Включение и выключение планшетного ПК
Чтобы включить планшетный ПК, выполните следующие действия:
1. Нажмите и удерживайте кнопку питания до появления заставки на дисплее.
2. Чтобы снять блокировку экрана, перетащите значок блокировки вправо за пределы
большого круга через весь экран.
3. Если SIM-карта защищена PIN-кодом, при появлении запроса введите PIN-код и
выберите Готово.
Для того, чтобы выключить планшетный ПК, выполните следующие действия:
1. Удерживайте клавишу включения до появления диалога выключения.
2. Коснитесь пальцем пункта Отключить питание.
3. В окне «Выключение» выберите ОК.
________________________________________________________________________________________
Руководство пользователя ETL-T752G стр. 14
©Авторское право 2013 Etuline. Все права защищены.
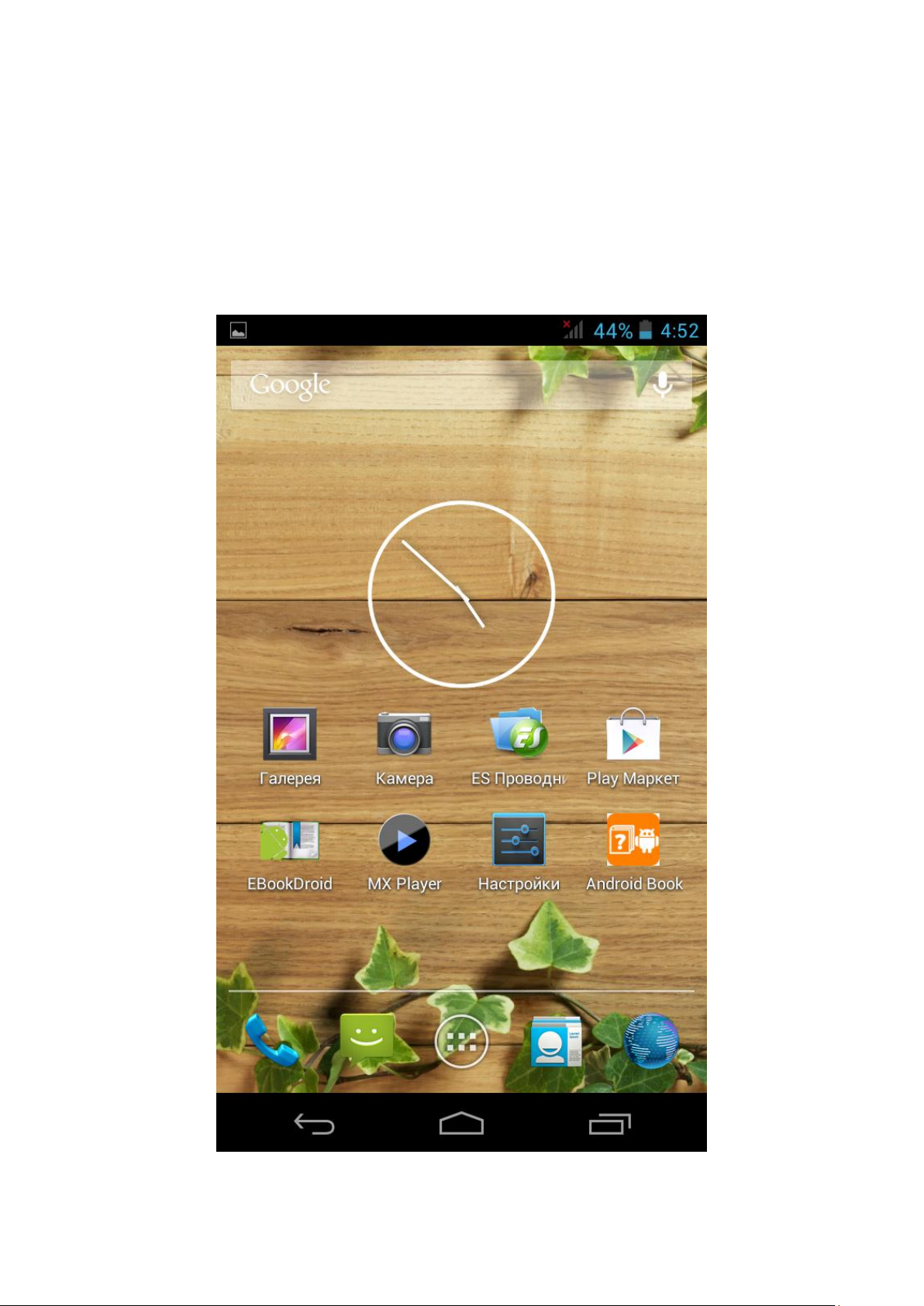
________________________________________________________________________________________
Изменение аудиопрофиля планшетного ПК
Планшетный ПК можно переключить в разные аудио режимы:
1. Нажмите и удерживайте кнопку питания в течение 5 секунд.
2. В открывшемся диалоговом окне выберите нужный значок внизу: «без звука»,
«вибросигнал», «обычный».
Домашний экран
После включения планшетного ПК, Вы увидите Домашний экран.
________________________________________________________________________________________
Руководство пользователя ETL-T752G стр. 15
©Авторское право 2013 Etuline. Все права защищены.
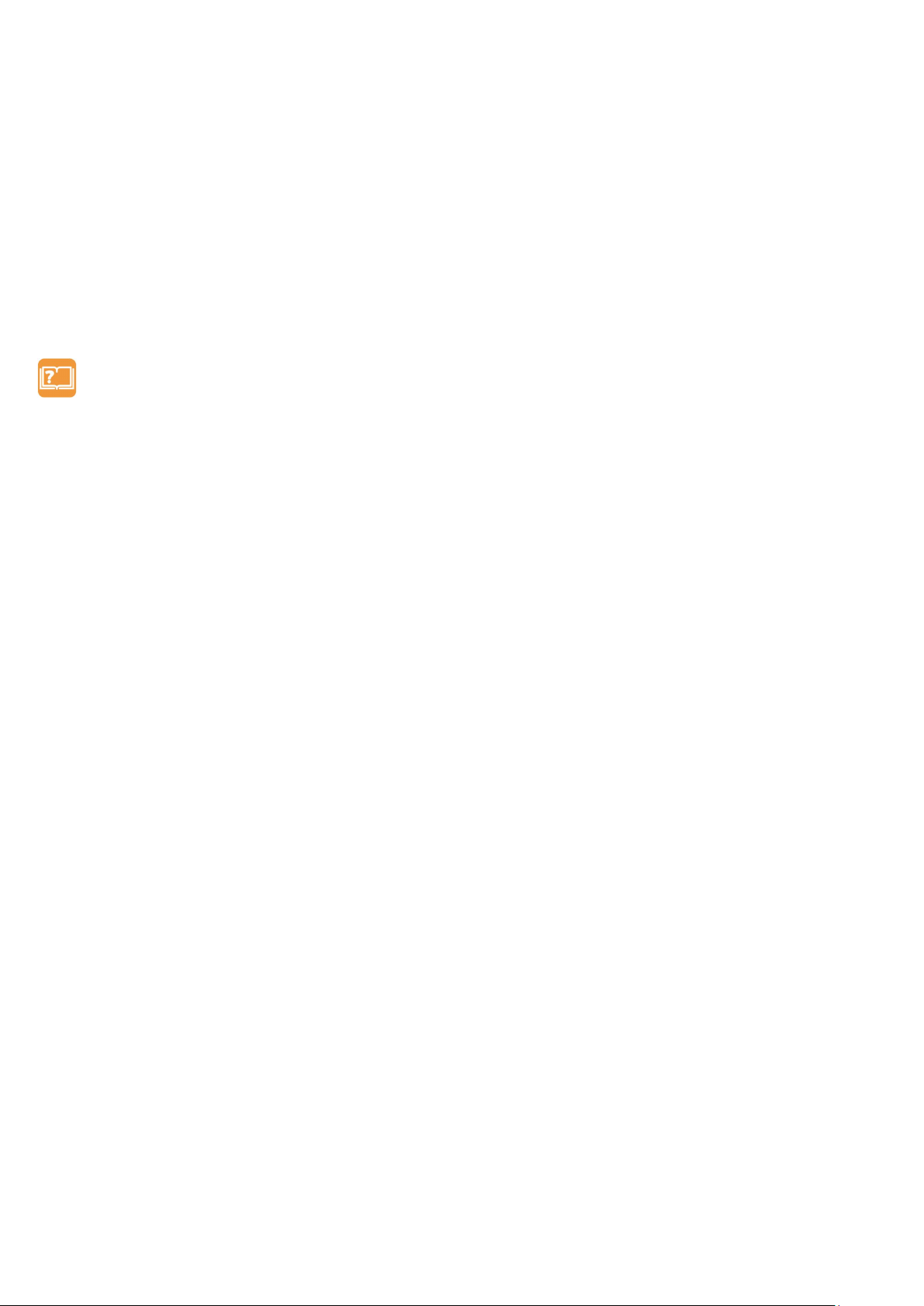
________________________________________________________________________________________
Домашний экран Вашего устройства состоит из следующих областей:
строка состояния (в верхней части экрана)
приложения и виджеты (в средней части экрана)
меню и значки приложений (в нижней части экрана): «Телефон», «SMS/MMS»,
«Контакты» и «Браузер»
строка навигации (в нижней части экрана)
Экраны можно пролистывать вправо и влево, проведя пальцем по экрану от правой грани
устройства к левой или наоборот.
Примечание: Вы можете самостоятельно перенести любимые или часто
используемые пункты меню (приложения, значки приложений, папки и виджеты) на
Домашний экран для быстрого доступа к ним.
________________________________________________________________________________________
Руководство пользователя ETL-T752G стр. 16
©Авторское право 2013 Etuline. Все права защищены.
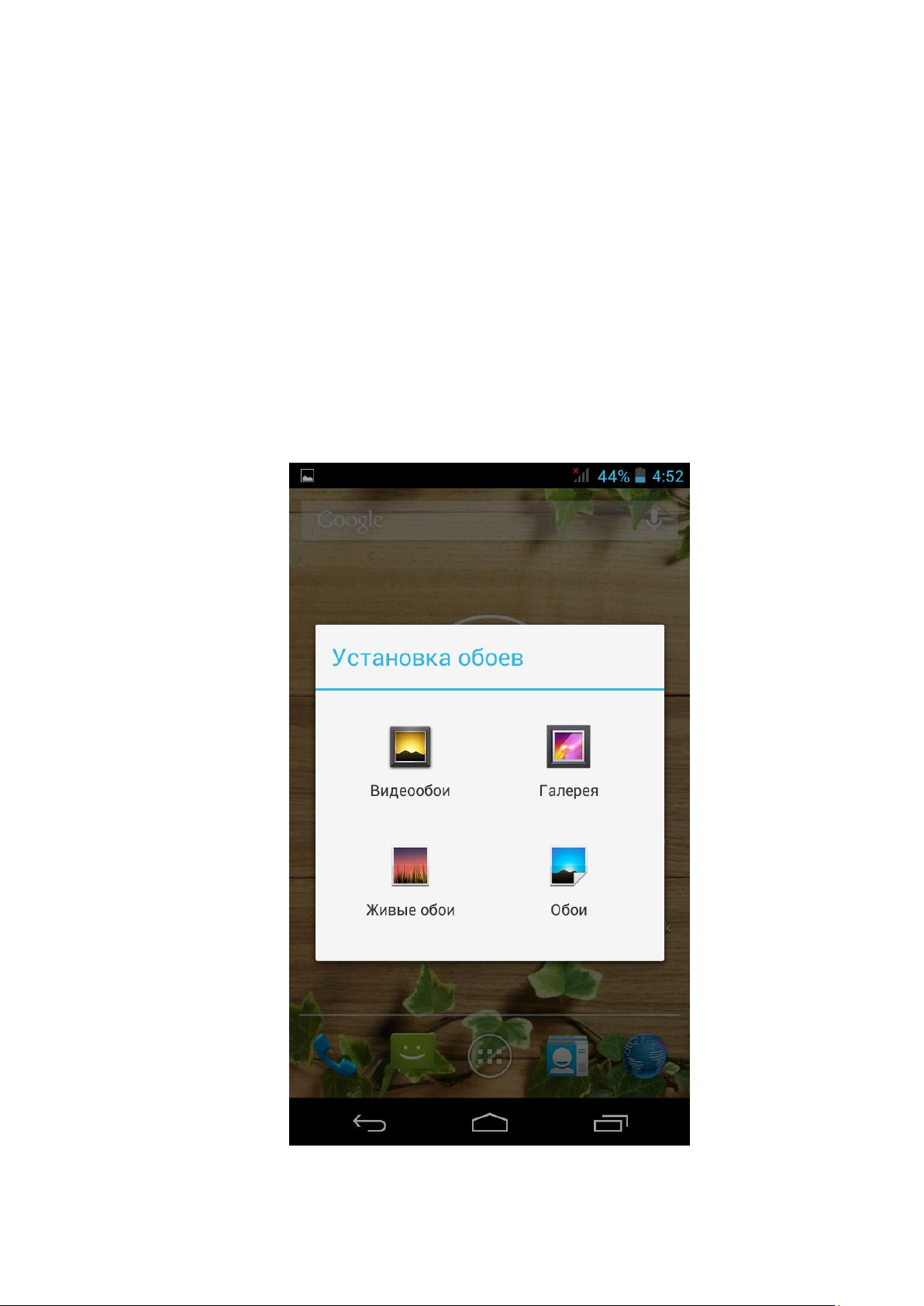
________________________________________________________________________________________
Установка обоев
Выберите свою любимую фотографию в качестве Ваших домашних обоев. Выберите из
доступных обоев или используйте любую фотографию, которую Вы сделали с помощью
камеры.
1. Нажмите на экран в течении 2 секунд.
2. В окне «Установка обоев» выберите нужный вариант:
Видеообои
Галерея
Живые обои
Обои
3. Выберите изображение и нажмите Установить обои. Или выберите изображение,
измените его размеры , перетаскивая рамку, и затем нажмите ОК.
________________________________________________________________________________________
Руководство пользователя ETL-T752G стр. 17
©Авторское право 2013 Etuline. Все права защищены.
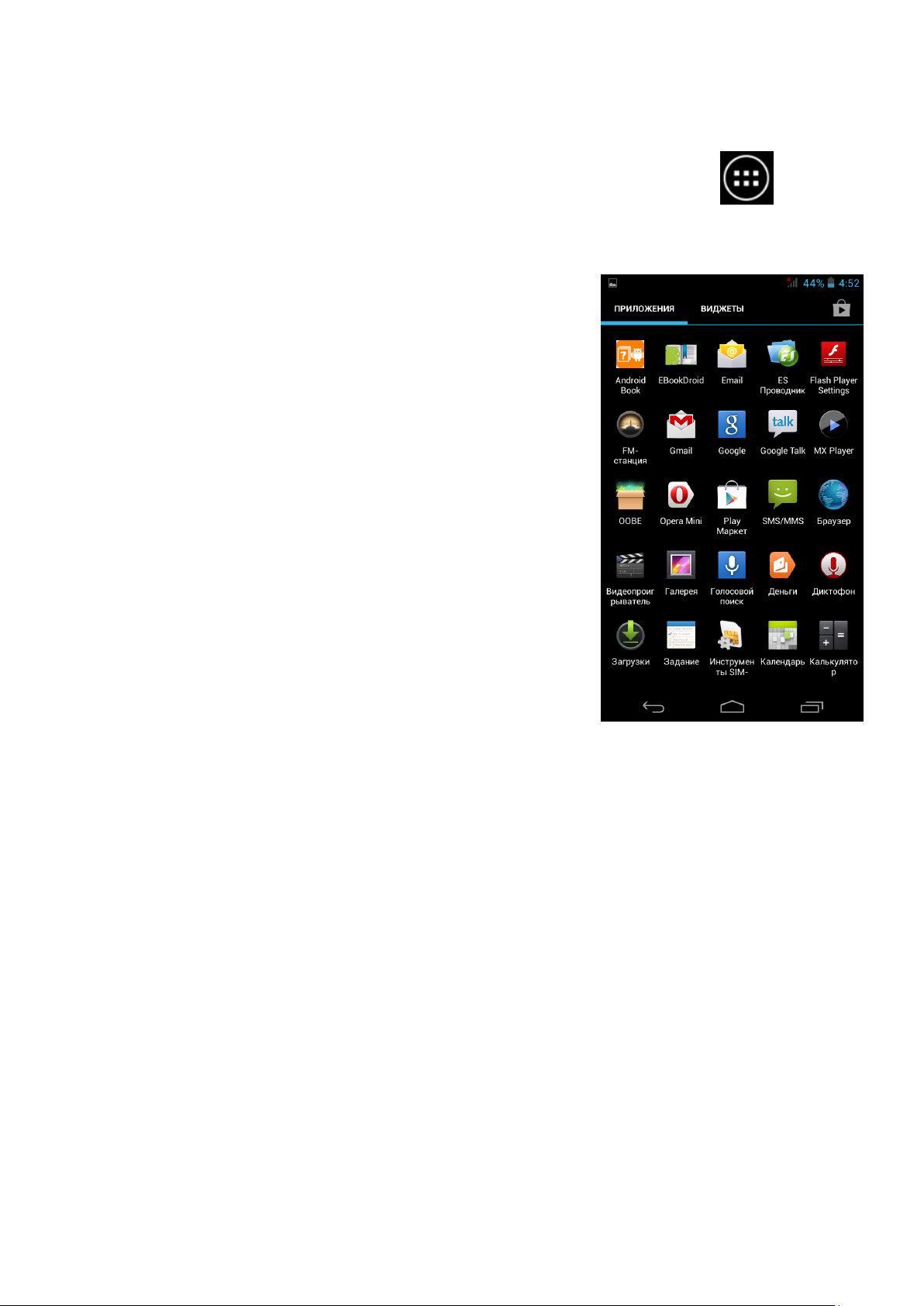
________________________________________________________________________________________
Добавление значков приложений на Домашний экран
Чтобы добавить значок приложения на Домашний экран, выполните следующие действия:
1. В нижней части Домашнего экрана нажмите значок «Приложения» , чтобы
открыть меню опций.
2. Нажмите и удерживайте значок нужного приложения.
3. Перетащите его на Домашний экран.
Удаление значка приложения с Домашнего экрана
Чтобы удалить значок приложения с Домашнего экрана,
выполните следующие действия:
1. Нажмите и удерживайте значок приложения.
2. Опция «Удалить» появится в верхней части
Домашнего экрана.
3. Перетащите значок к опции «Удалить».
4. Когда цвет опции «Удалить» станет красным,
отпустите значок.
Перемещение значка приложения на Домашнем
экране
Чтобы переместить значок приложения, выполните
следующие шаги:
1. Нажмите и удерживайте значок приложения,
который требуется переместить.
2. Устройство завибрирует, не отпускайте палец.
3. Перетащите значок приложения на новое место на экране.
Задержитесь у левого или правого края экрана, чтобы перетащить значок приложения на
другую панель Домашнего экрана. После перемещения значка приложения в нужное
место отпустите палец.
Меню опций
Все приложения и виджеты, имеющиеся в Вашем планшетном ПК, можно посмотреть в
меню опций. На Домашнем экране нажмите значок Приложения, чтобы открыть меню
опций.
Меню опций устройства состоит из следующих областей:
вкладка «Приложения»
вкладка «Виджеты»
изображение магазина Play Маркет в виде портфеля
Меню опций может иметь несколько панелей. Для просмотра других панелей проведите
пальцем влево или вправо. Для возвращения на Домашний экран нажмите кнопку
«Домой» или «Возврат».
________________________________________________________________________________________
Руководство пользователя ETL-T752G стр. 18
©Авторское право 2013 Etuline. Все права защищены.
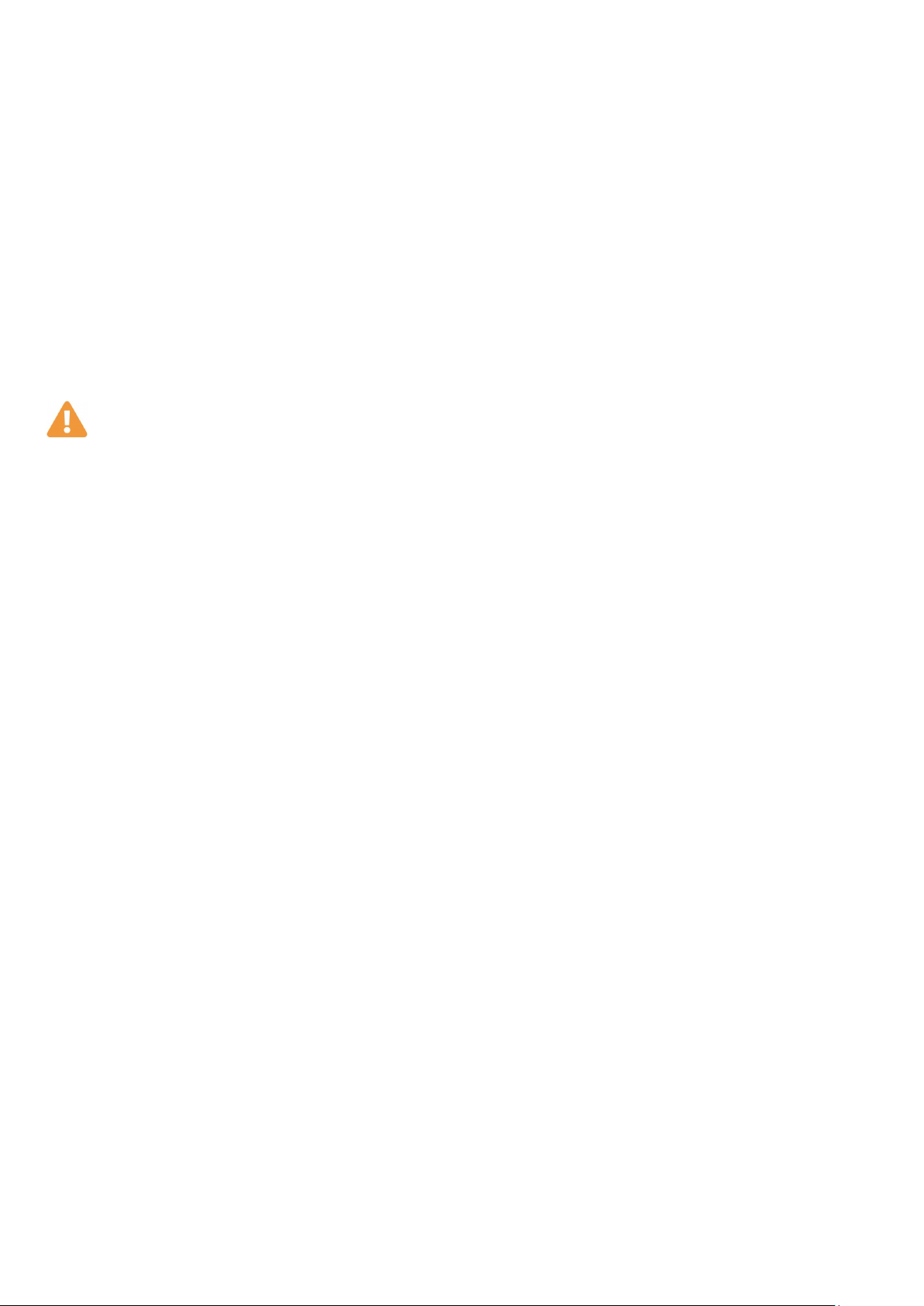
________________________________________________________________________________________
Основы работы
Сенсорный экран - это устройство ввода информации, представляющее собой экран,
реагирующий на прикосновения к нему. Вы можете автоматически менять ориентацию
экрана с книжной на альбомную, поворачивая устройство на бок.
Сенсорный экран
Сенсорный экран устройства позволяет с легкостью выбирать элементы и выполнять
различные действия. В этом разделе описаны основные действия, необходимые для
работы с сенсорным экраном.
Внимание:
Не используйте острые предметы для работы с сенсорным экраном: на его
поверхности могут появиться царапины.
Не допускайте попадания жидкости на сенсорный экран. Повышенная влажность и
попадание жидкости могут стать причиной неправильной работы сенсорного экрана.
Работать с сенсорным экраном можно следующими способами:
Нажатие. Одним прикосновением выбираются пункты или параметры меню, а также
запускаются приложения.
Нажатие и удерживание. Выберите и удерживайте элемент в течение двух секунд,
чтобы вызвать всплывающее меню.
Пролистывание. Проведите пальцем по экрану, не отрывая его от поверхности
дисплея. Используется для перемещения по меню, тексту, изображению и рабочим
столам.
Перемещение элемента. Нажмите пальцем на элемент и переместите его, не
отрывая палец от поверхности дисплея. Используется для перемещения элементов
по рабочему столу.
Увеличение/уменьшение масштаба изображения. Прикоснитесь к экрану двумя
пальцами одновременно и ведите их одновременно друг от/навстречу друга.
Используется для изменения масштаба графических файлов или страниц.
Поворот. Прикоснитесь к экрану двумя пальцами одновременно и ведите один
палец вокруг другого. Используется для поворота карт и других графических
элементов.
________________________________________________________________________________________
Руководство пользователя ETL-T752G стр. 19
©Авторское право 2013 Etuline. Все права защищены.
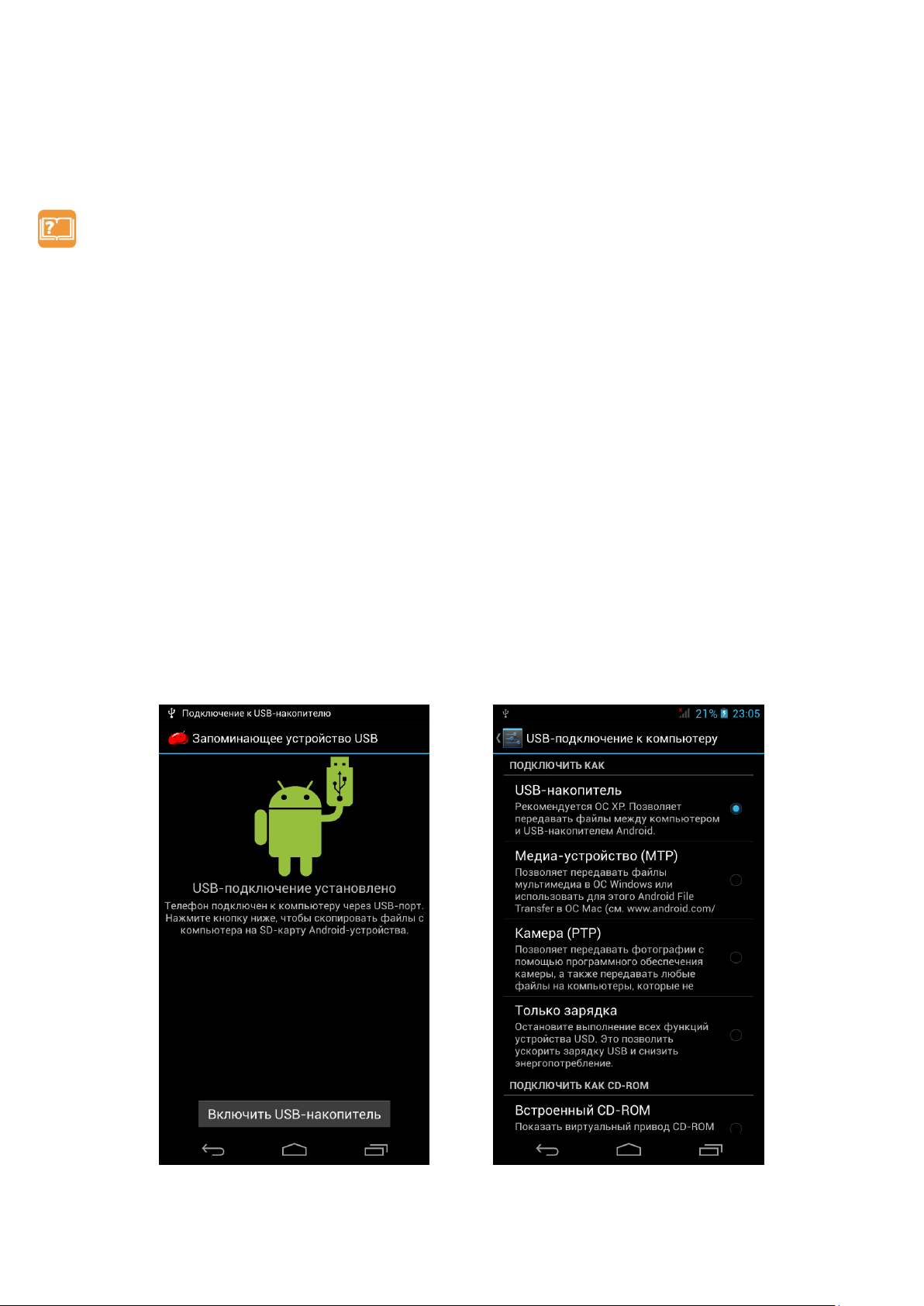
________________________________________________________________________________________
Подключение к персональному компьютеру
Чтобы подключить свой планшетный ПК с персональным компьютером (ПК), соедините
планшетный ПК с ПК с помощью кабеля USB.
Примечание: При подключении данного планшетного ПК к компьютеру или ноутбуку
впервые, на компьютер будут автоматически установлены необходимые драйверы
(mt65xx Android Phone driver). Для выполнения установки драйверов может потребоваться
несколько минут.
Если соединение установлено успешно, компьютер распознает данное устройство как
T752G, и покажет готовность доступа к устройству.
Если при подключении USB-кабеля к компьютеру уровень заряда аккумулятора не полный,
начинается автоматическая подзарядка планшетного ПК.
Загрузка файлов с персонального компьютера
MicroUSB порт Вашего устройства позволяет Вам обмениваться файлами с персональным
компьютером (ПК).
Чтобы скопировать файлы с ПК на планшетный ПК выполните следующие действия:
1. Подключите устройство к ПК с помощью кабеля USB.
2. На экране планшетного ПК появится новое экран Запоминающее устройство USB.
3. На новом экране нажмите «Включить USB-накопитель».
4. Скопируйте нужные файлы с ПК на планшетный ПК или наоборот.
5. Вы можете выбрать в панели уведомления пункт «Подключение к USB-накопителю»
и изменить тип подключения.
________________________________________________________________________________________
Руководство пользователя ETL-T752G стр. 20
©Авторское право 2013 Etuline. Все права защищены.
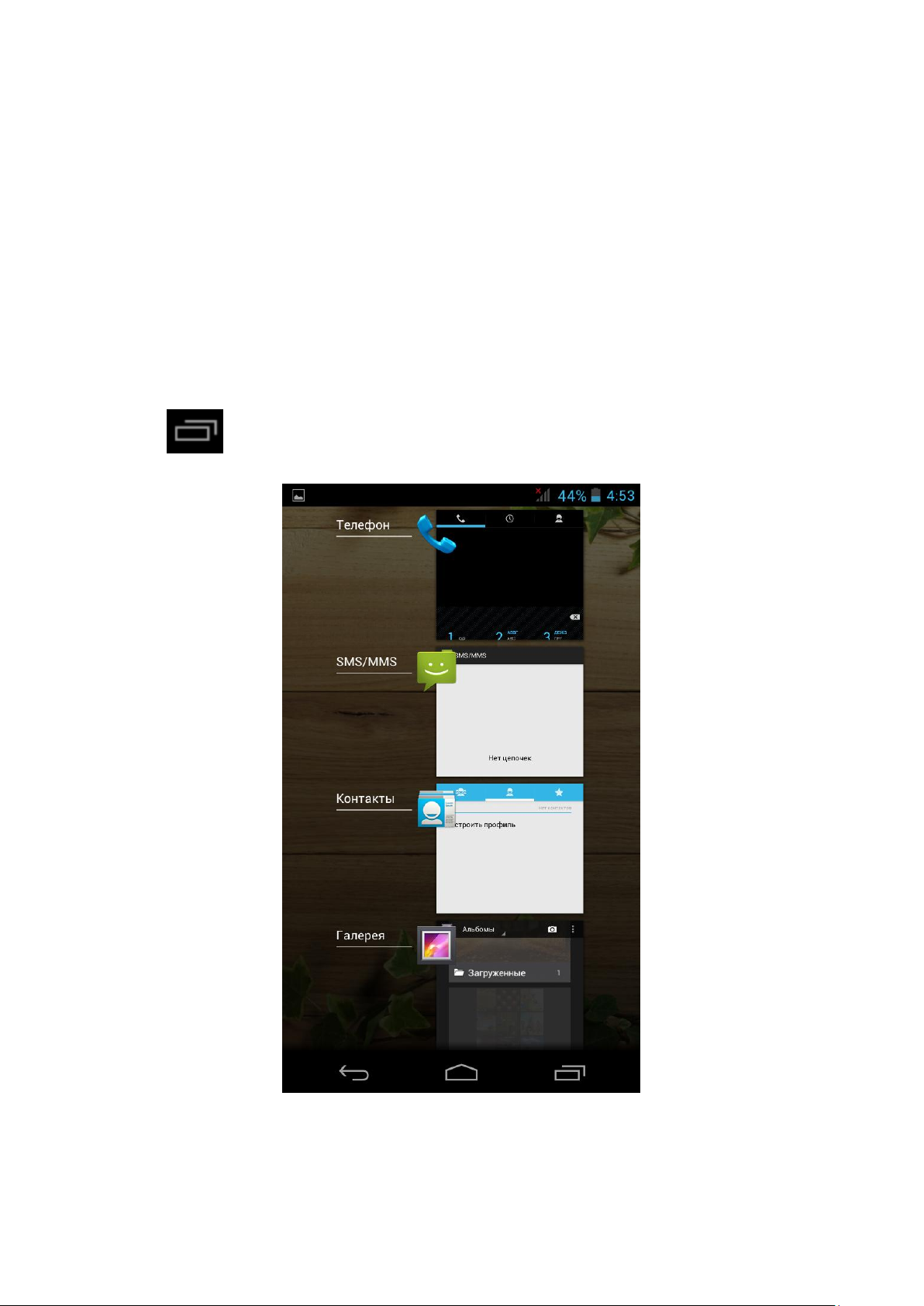
________________________________________________________________________________________
Блокировка и снятие блокировки экрана и клавиатуры
Сенсорный экран и клавиатуру можно заблокировать, чтобы предотвратить случайные
нажатия кнопок.
Чтобы заблокировать сенсорный экран и кнопки, нажмите кнопку выключения питания.
Для снятия блокировки включите экран, нажав кнопку выключения питания или кнопку
«Возврат» и перетащите значок блокировки вправо за пределы большого круга через весь
экран.
Переключение между недавними приложениями
Для быстрого доступа к недавно открытым приложениям нажмите кнопку «Запущенные
приложения» . На экране отобразятся значки приложений.
Нажмите на значок нужного приложения, чтобы попасть в него.
Чтобы удалить приложение из списка, проведите по нему пальцем вправо или влево.
________________________________________________________________________________________
Руководство пользователя ETL-T752G стр. 21
©Авторское право 2013 Etuline. Все права защищены.
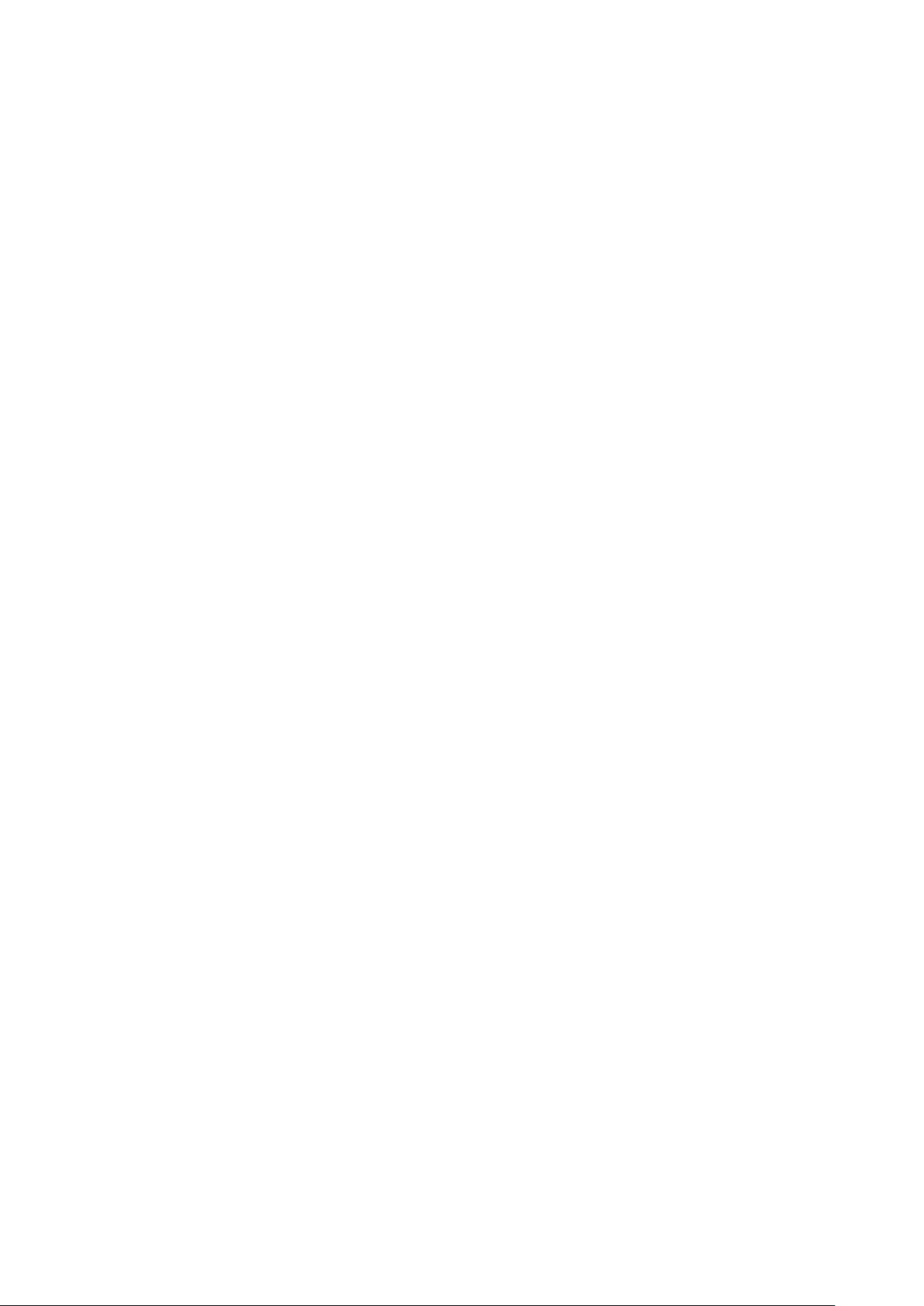
________________________________________________________________________________________
Панель «Уведомления»
При получении новой информации Вы можете просмотреть сообщение, напоминание или
уведомление о событии в панели «Уведомления».
Открытие панели «Уведомления»
Панель можно открывать одним или двумя пальцами, удерживая и проводя по экрану
вниз.
Если вы хотите просмотреть уведомления, нажмите и удерживайте строку состояния, а
затем сдвиньте одним пальцем вверх, чтобы открыть панель.
При наличии нескольких уведомлений можно прокрутить экран вниз, чтобы просмотреть
их все.
Для того чтобы получить доступ к быстрым настройкам, нажмите на значок «Настройки».
На экране можно просмотреть текущее состояние устройства с помощью перечисленных
ниже опций:
Режим полета. Позволяет включать или выключать беспроводные подключения
устройства.
Wi-Fi. Позволяет включать или выключать Wi-Fi.
Автоповорот. Позволяет включать или отключать возможность автоповорота экрана.
Яркость. Позволяет настроить яркость экрана.
Уведомления. Позволяет включать или выключать показ уведомлений.
Настройки Доступ к полному набору настроек
Закрытие панели «Уведомления»
Нажмите и удерживайте нижнюю строку панели «Уведомления», затем сдвиньте палец
вверх по экрану. Или нажмите кнопку «Возврат».
________________________________________________________________________________________
Руководство пользователя ETL-T752G стр. 22
©Авторское право 2013 Etuline. Все права защищены.
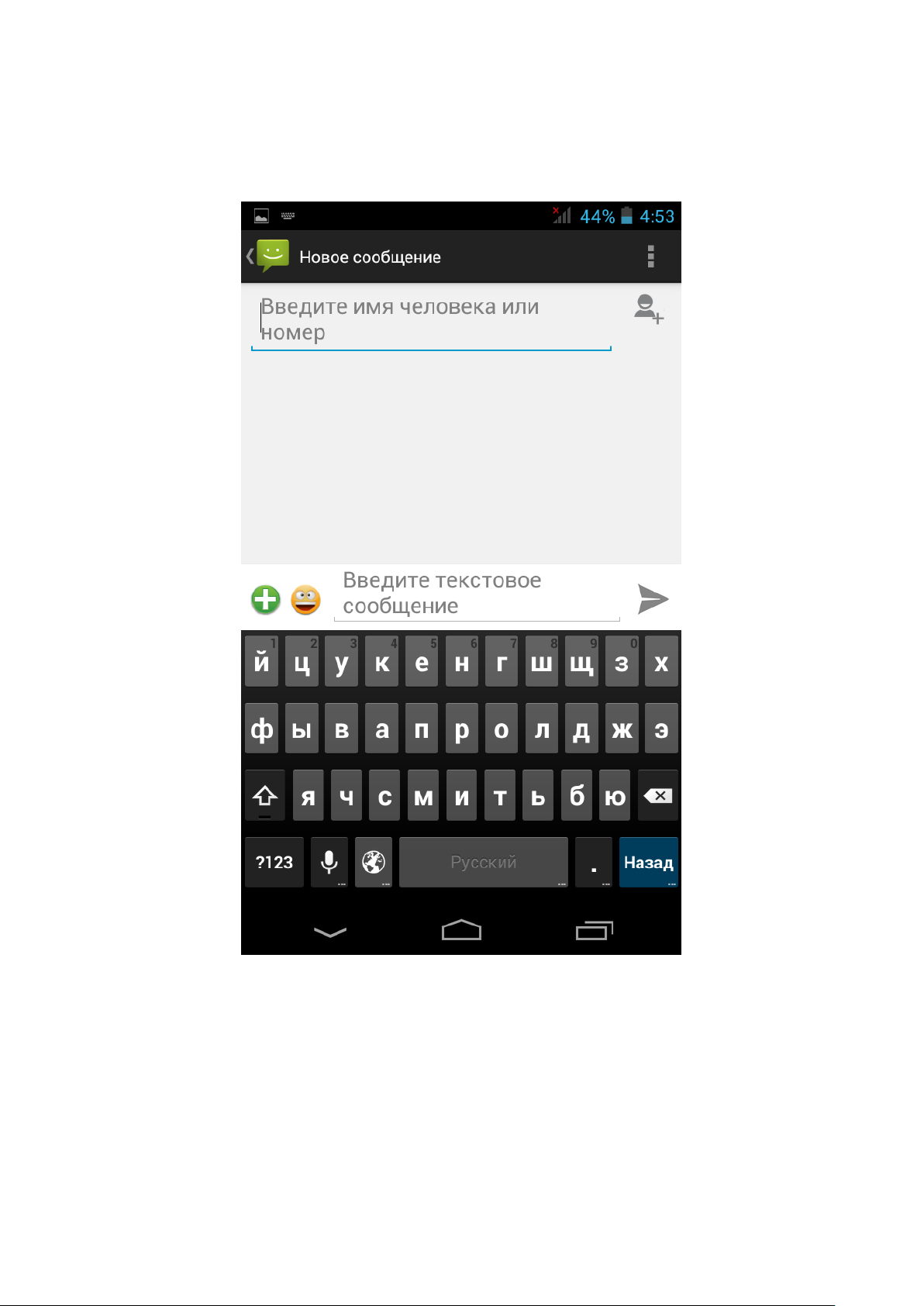
________________________________________________________________________________________
Ввод текста
Когда Вы запускаете программу или выделяете поле, в которое нужно ввести текст или
цифры, появляется экранная клавиатура.
После ввода текста нажмите «Возврат», чтобы закрыть экранную клавиатуру. Чтобы
открыть и использовать ее снова, коснитесь текстового поля еще раз.
Для ввода текста можно выбрать горизонтальную ориентацию экранной клавиатуры,
повернув устройство горизонтально.
________________________________________________________________________________________
Руководство пользователя ETL-T752G стр. 23
©Авторское право 2013 Etuline. Все права защищены.
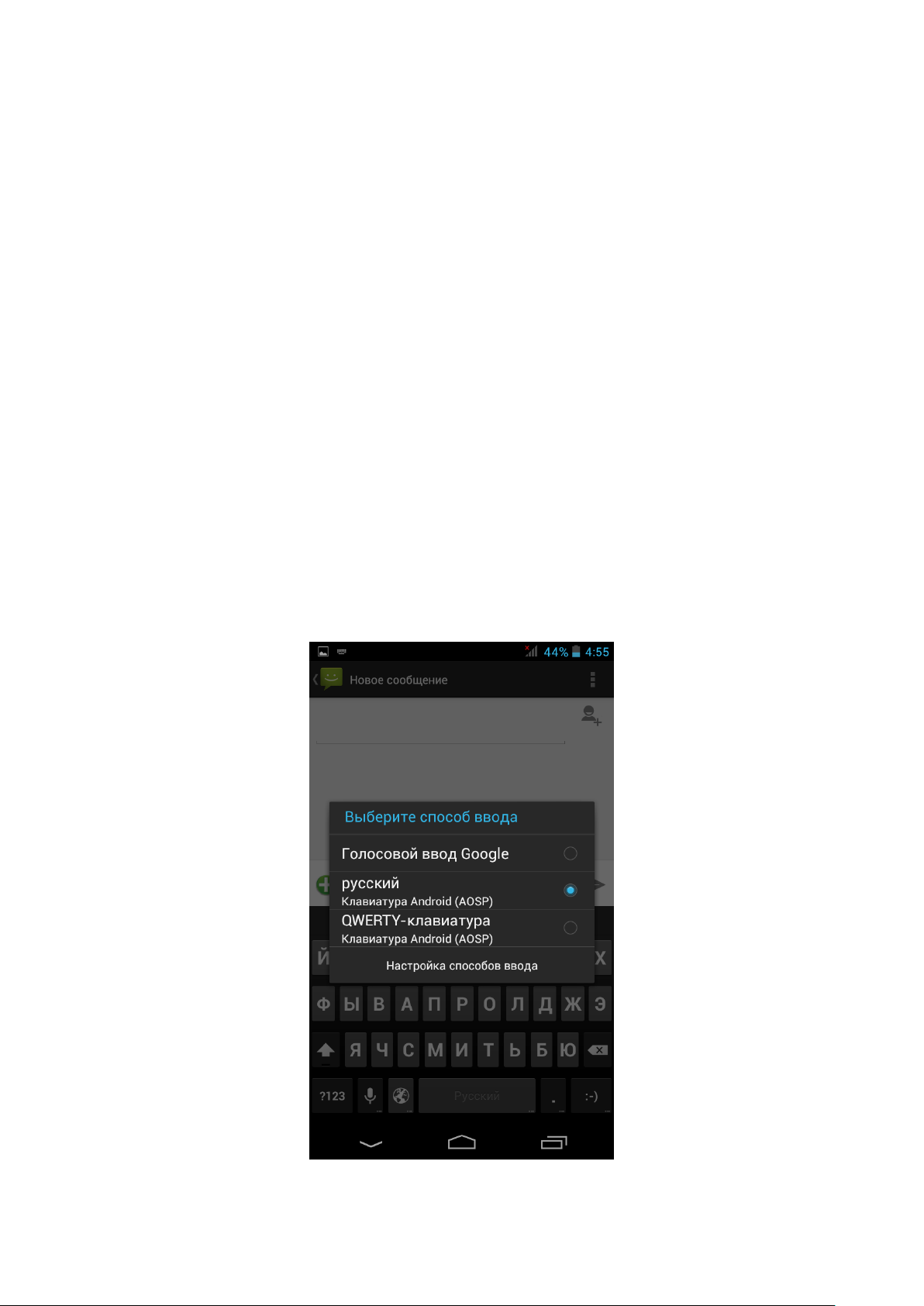
________________________________________________________________________________________
Выделение текста
Нажмите и удерживайте слово.
Копирование и вставка текста
1. После того как Вы выделили текст, который хотите скопировать, нажмите значок
«Копировать» в правом верхнем углу экрана. Планшетный ПК скопирует выделенный текст
в буфер обмена.
2. В поле ввода текста, нажмите и удерживайте палец в точке, где требуется вставить текст.
3. Выберите «Вставить».
Перемещение текста
1. После того как Вы выделили текст, который хотите вырезать, нажмите значок «Вырезать»
в правом верхнем углу экрана. Выделенный текст будет вырезан в буфер обмена.
2. В поле ввода текста, нажмите и удерживайте палец в точке, где требуется вставить текст.
3. Выберите «Вставить».
Смена языка
Для смены языка на клавиатуре нажмите кнопку со значком планеты в нижнем ряду. Так
же можно зажать кнопку «Русский»/«QWERTY» и появится окно «Выберите способ ввода».
В открывшемся окне есть возможностью выбора голосового или клавиатурного ввода.
________________________________________________________________________________________
Руководство пользователя ETL-T752G стр. 24
©Авторское право 2013 Etuline. Все права защищены.
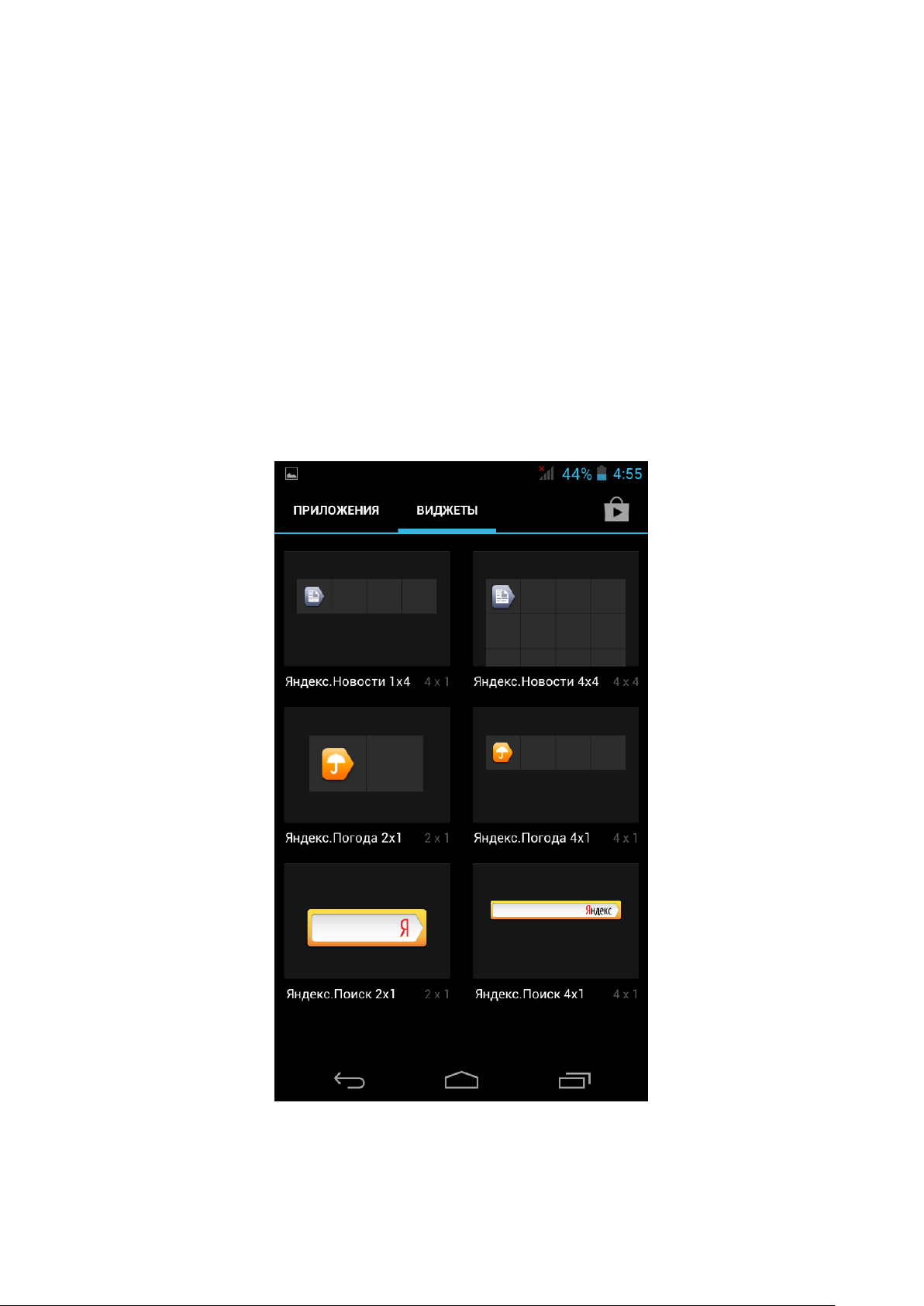
________________________________________________________________________________________
Использование виджетов
Виджеты позволяют получить быстрый доступ к важной информации и мультимедийному
содержимому с Домашнего экрана.
Добавление виджета
1. На Домашнем экране нажмите круглый значок «Приложения» для открытия меню
опций.
2. Выберите «Виджеты», чтобы открыть список виджетов.
3. Пролистните пальцем влево или вправо на панели виджетов, чтобы выбрать нужный
виджет.
4. Нажмите и удерживайте нужный виджет, чтобы добавить его на домашний экран.
5. В окне «Настроить виджет» установите требуемые настройки.
Виджет будет добавлен на Домашний экран.
________________________________________________________________________________________
Руководство пользователя ETL-T752G стр. 25
©Авторское право 2013 Etuline. Все права защищены.
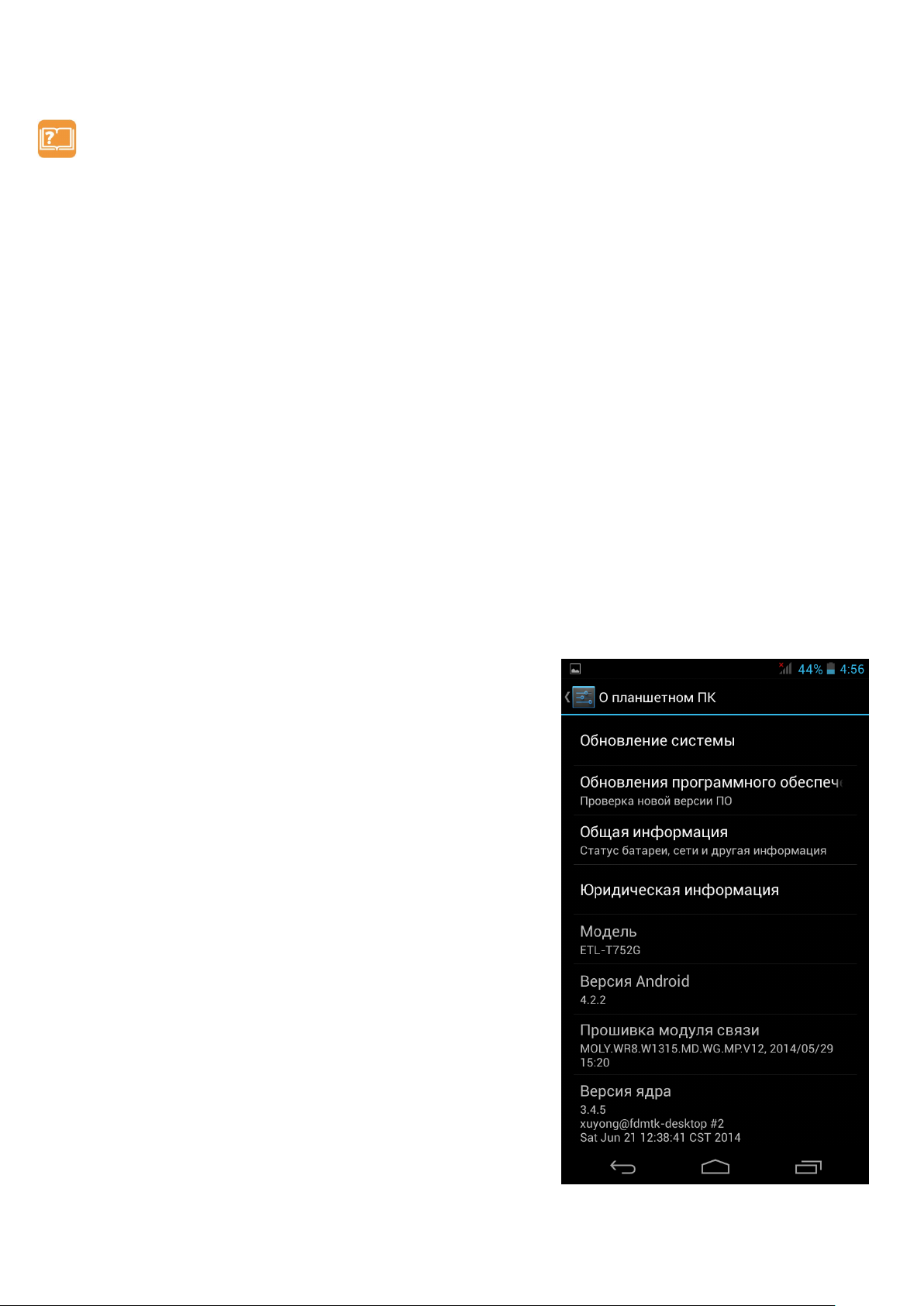
________________________________________________________________________________________
Примечание: Использование виджетов, подключенных к веб-сервисам, может
привести к дополнительным расходам батареи.
Удаление виджета
Можно удалить виджеты, которые Вы не часто используете:
1. Нажмите и удерживайте виджет.
2. Опция «Удалить» появится в верхней части Домашнего экрана.
3. Перетащите виджет к опции «Удалить».
4. Когда цвет опции «Удалить» станет красным, отпустите виджет.
Перемещение виджета
Изменяйте расположение виджетов на Домашнем экране, чтобы освободить на нем место
для добавления других элементов:
1. Нажмите и удерживайте виджет, который требуется переместить.
2. Устройство завибрирует, не отпускайте палец.
3. Перетащите виджет на новое место на экране.
4. Задержитесь у левого или правого края экрана, чтобы перетащить виджет на другую
панель Домашнего экрана.
5. Отпустите палец после перемещения виджета в нужное место.
Обновление системы
Планшетный ПК может проверить, и уведомит Вас,
если доступно новое обновление. Чтобы вручную
проверить доступно ли обновление, нажмите кнопку
«Меню» и выберите Настройки > О планшетном ПК >
Обновление системы.
Планшетный ПК выполнит проверку доступных
обновлений программного обеспечения.
________________________________________________________________________________________
Руководство пользователя ETL-T752G стр. 26
©Авторское право 2013 Etuline. Все права защищены.
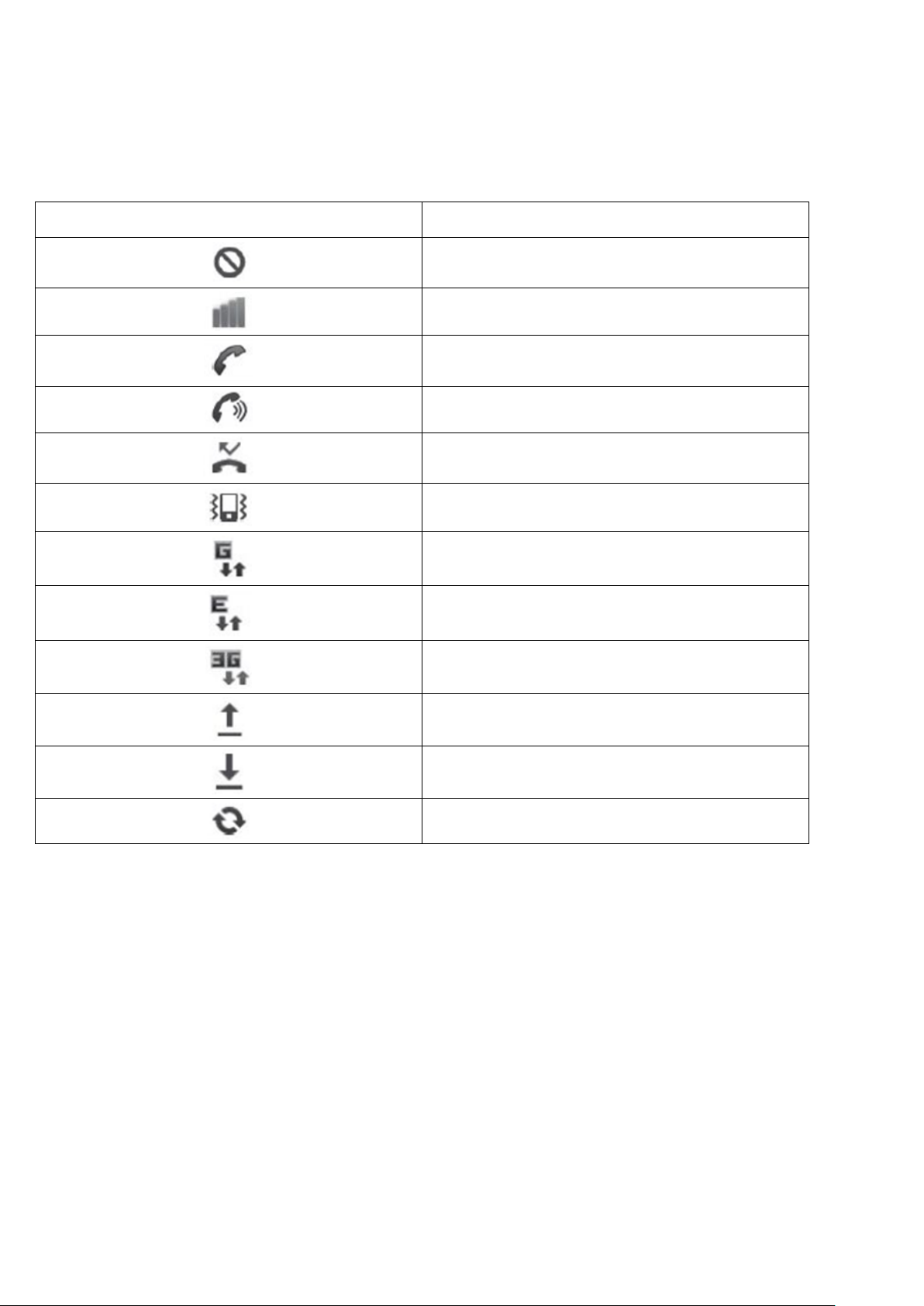
________________________________________________________________________________________
Значок
Описание
Сигнал отсутствует
Уровень сигнала
Выполняется вызов
Включен динамик громкой связи
Пропущенный вызов
Режим вибрации активирован
Установлено соединение GPRS
Установлено соединение EDGE
Установлено соединение UMTS
Выполняется отправка данных
Выполняется загрузка данных
Синхронизация с веб-сервером
Значки состояния
Значки в строке состояния в верхней части экрана информируют о событиях,
произошедших в системе, а также о результатах работы различных приложений.
________________________________________________________________________________________
Руководство пользователя ETL-T752G стр. 27
©Авторское право 2013 Etuline. Все права защищены.
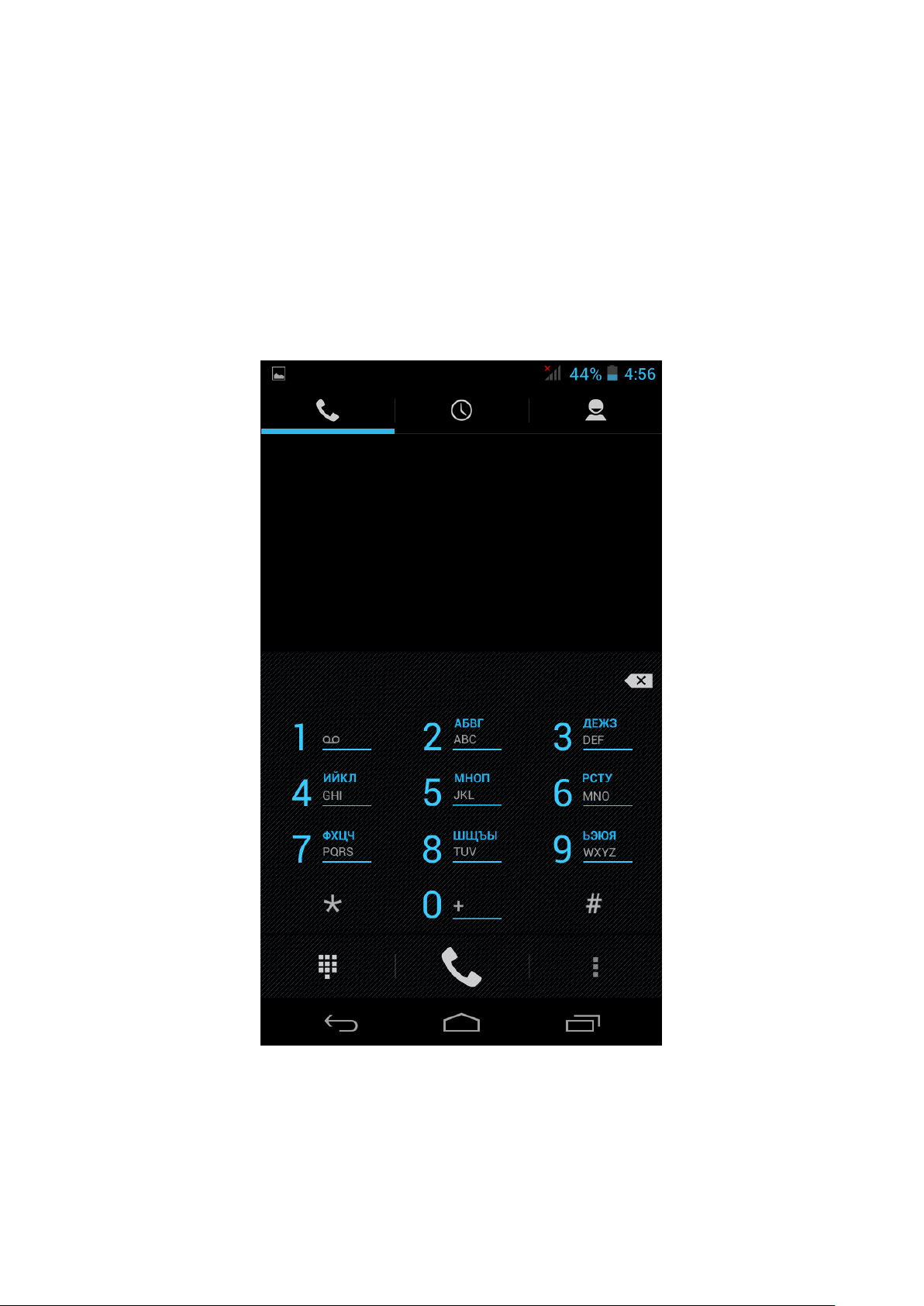
________________________________________________________________________________________
Телефон
Планшетный ПК позволяет установить и использовать microSIM-карту. Для управления
основными функциями SIM-карт нажмите кнопку «Меню» > Настройки > Управление SIMкартами и задайте основные параметры работы.
Выполнить, принять, завершить или отклонить вызов можно с помощью кнопок или
сенсорного экрана.
Исходящий вызов
1. В Меню выберите приложение «Телефон».
2. На отобразившейся виртуальной клавиатуре введите номер телефона. Или введите
несколько первых цифр номера телефона или букв имени.
На экране набора номера телефона отобразятся номера и имена, соответствующие
нажатым клавишам.
________________________________________________________________________________________
Руководство пользователя ETL-T752G стр. 28
©Авторское право 2013 Etuline. Все права защищены.

________________________________________________________________________________________
Примечание: Если введена неправильная цифра или буква, нажмите значок
«Стрелка», чтобы удалить ее. Чтобы стереть всю запись, нажмите и удерживайте
значок «Стрелка» в строке ввода.
3. Нажмите кнопку «Вызов».
Совершить исходящий вызов также можно:
-- из истории входящих и исходящих звонков и сообщений.
-- из списка контактов.
-- из списка избранных контактов.
Входящий вызов
При поступлении входящего вызова на экране отобразится значок-идентификатор
звонящего вам человека, его имя и телефонный номер. Если поступит телефонный вызов
от человека, не сохраненного в списке «Контакты», на экране будут показаны только
стандартный значок-идентификатор звонящего вам человека и его телефонный номер.
Перетащите круглый значок «Трубка» вправо к зеленому значку «Трубка», чтобы принять
вызов.
Отклонение вызова
Чтобы отменить входящий вызов, потяните значок «Трубка» влево. Для отклонения вызова
и отправки SMS-сообщения потяните значок «Трубка» к значку «Сообщения».
Чтобы отключить звук входящего звонка, не отклоняя звонок, нажмите кнопку
включения/выключения питания или кнопку регулировки громкости.
хотите поговорить.
Завершение вызова
Чтобы завершить вызов, выберите «Завершить».
Использование быстрого набора
Быстрый набор используется для набора номера телефона при помощи одного нажатия.
Например, если вы назначаете номеру контакта клавишу под номером 5, то для набора
данного номера вы можете просто нажать и удерживать данную клавишу на клавиатуре
телефона.
________________________________________________________________________________________
Руководство пользователя ETL-T752G стр. 29
©Авторское право 2013 Etuline. Все права защищены.
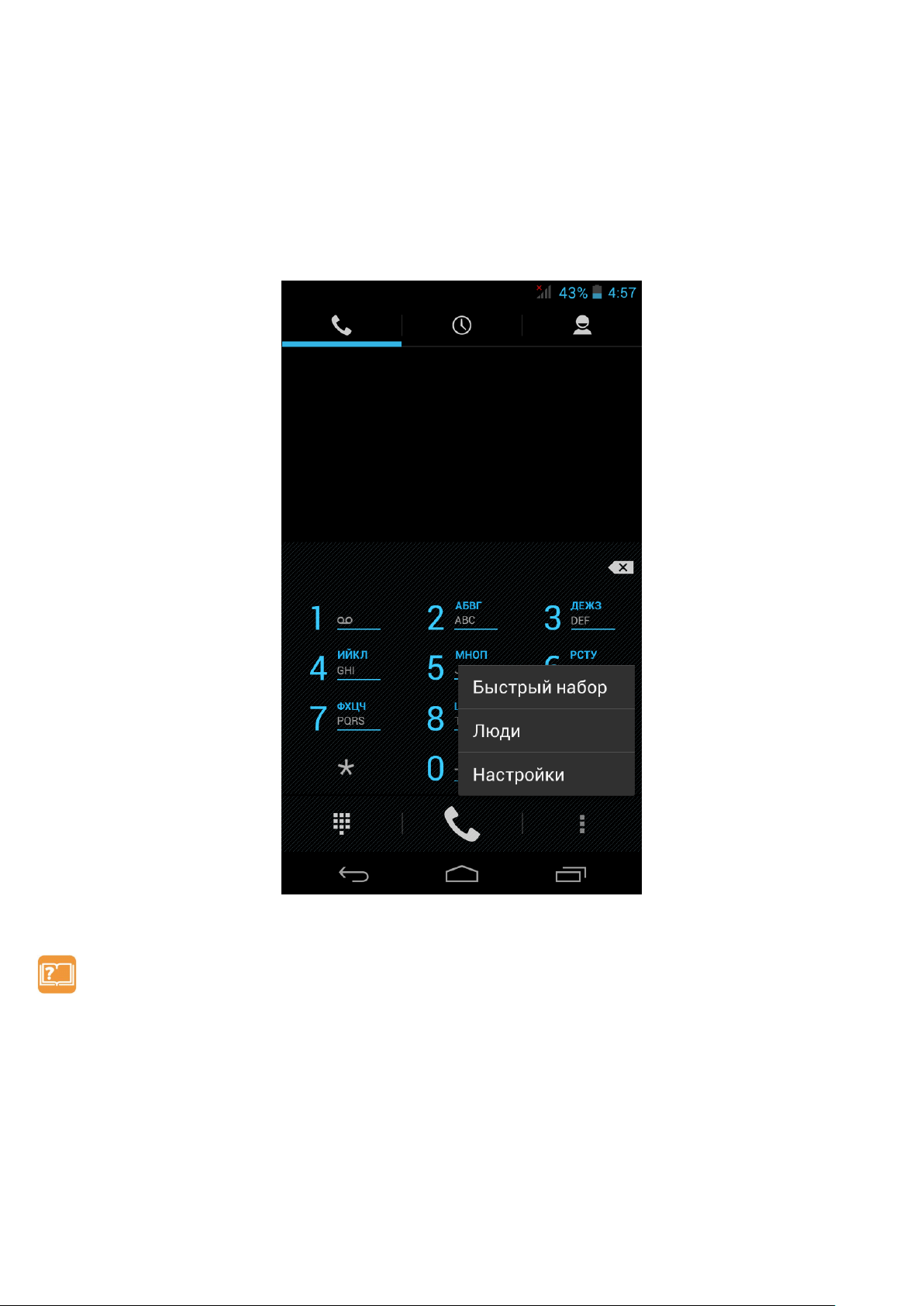
________________________________________________________________________________________
Назначение клавиши быстрого вызова
1. В Меню выберите приложение «Телефон».
2. Нажмите кнопку «Меню» и выберите «Быстрый набор» в списке опций.
3. Нажмите любую строку с цифрой. Откроется окно «Что использовать?».
4. Выберите необходимый контакт для назначения ему номера быстрого набора.
5. Нажмите «Возврат», чтобы сохранить изменения.
Примечание: Чтобы удалить номер быстрого набора, нажмите значок «Удалить»
(минус) справа от имени контакта в списке быстрого набора.
Звонок на номер быстрого вызова
В Меню выберите приложение «Телефон».
На клавиатуре телефона нажмите и удерживайте клавишу, связанную с контактом,
которому требуется позвонить.
________________________________________________________________________________________
Руководство пользователя ETL-T752G стр. 30
©Авторское право 2013 Etuline. Все права защищены.
 Loading...
Loading...