EtroVISION EV3151, EV3151A User Manual
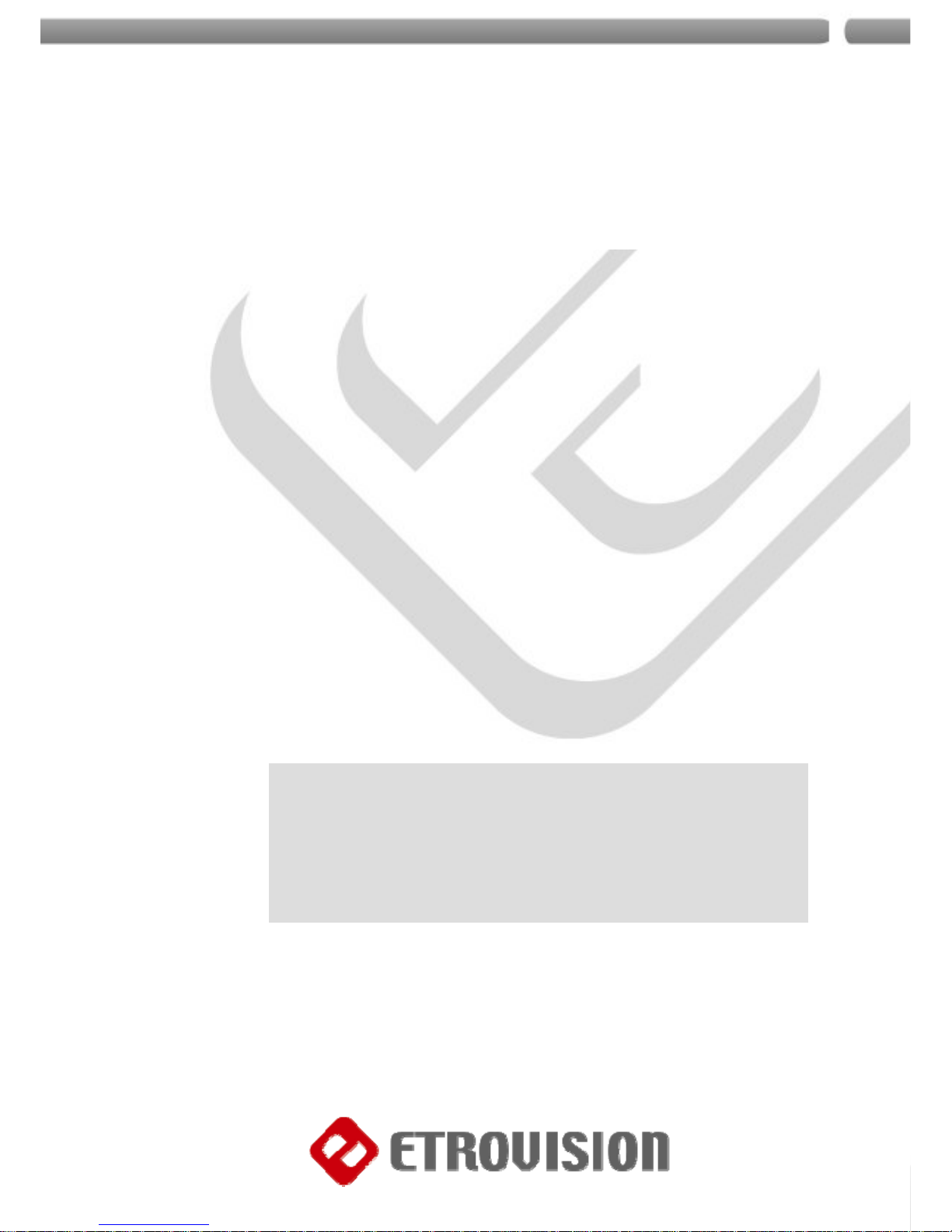
1111111111111111111Page 1 of 82
1
04
1
EV3151/EV3151A
Video Server
User’s Manual Ver. 6.1
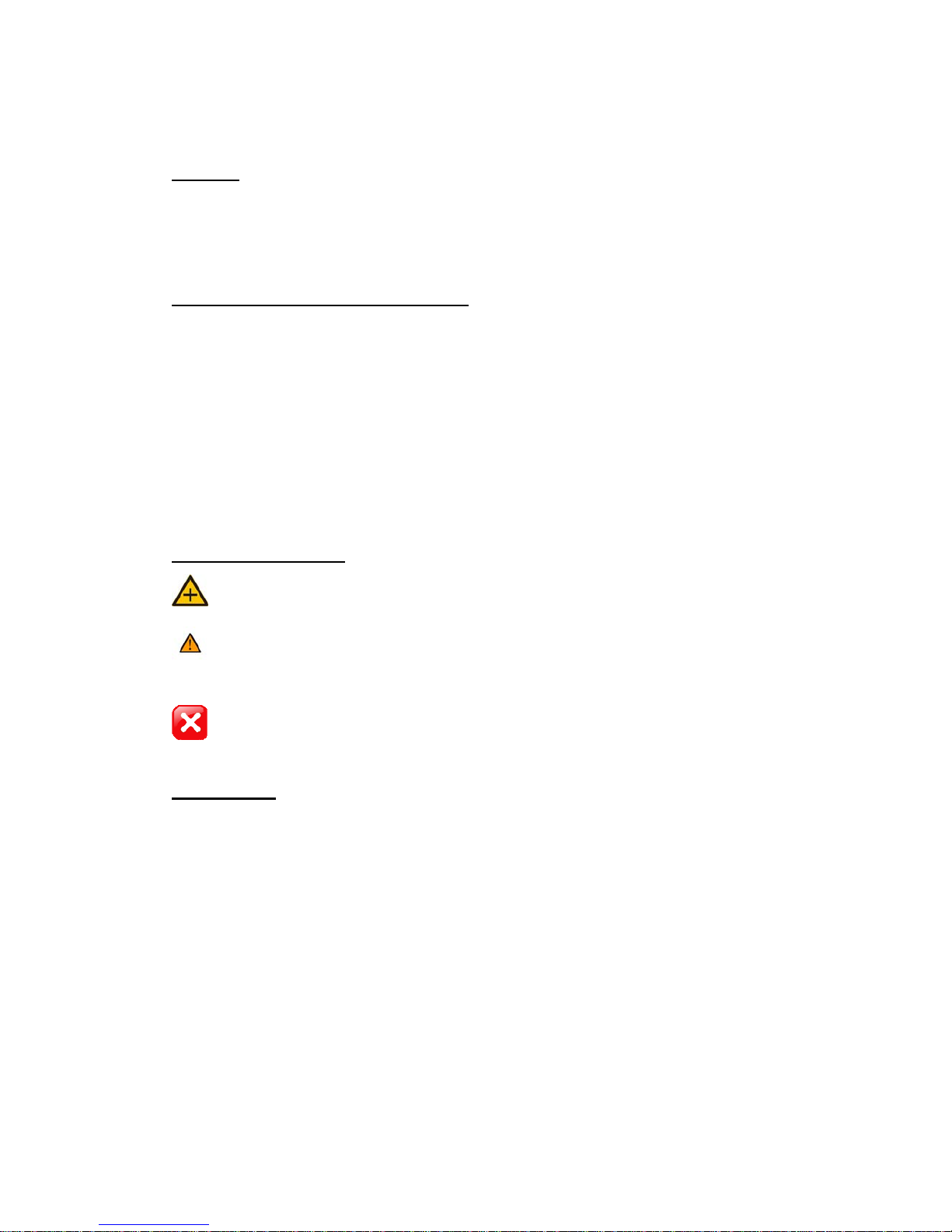
About This Guide
Model
EV3151 Video Server
EV3151A Video Server
Before Using the Video Server
Check PC requirement
Check OS platform requirement
Install EtroStation™ 3.0 software before you start using the video
server.
Read special and important precautionary information.
Basic knowledge of network setup and configuration will be helpful.
Icon Descriptions
Notes: This icon represents a tip for operation.
Caution: This icon stands for an action that probably impairs the
operation.
Warning: This icon stands for a hazard that can cause damage to the
operation.
Disclaimer
© 2007 Etrovision Technology. All rights reserved.
Etrolink™ & AnyUSB™ are trademarks of Etrovision Technology; other
product or service names mentioned herein are the trademarks of their
respective owners. Information contained in this document may be
superseded by updates. No representation or warranty is given and no
liability is assumed by Etrovision Technology with respect to the accuracy or
use of the information, or infringement of patents or other intellectual
property rights. No licenses are conveyed, implicitly or otherwise, under any
intellectual property rights.
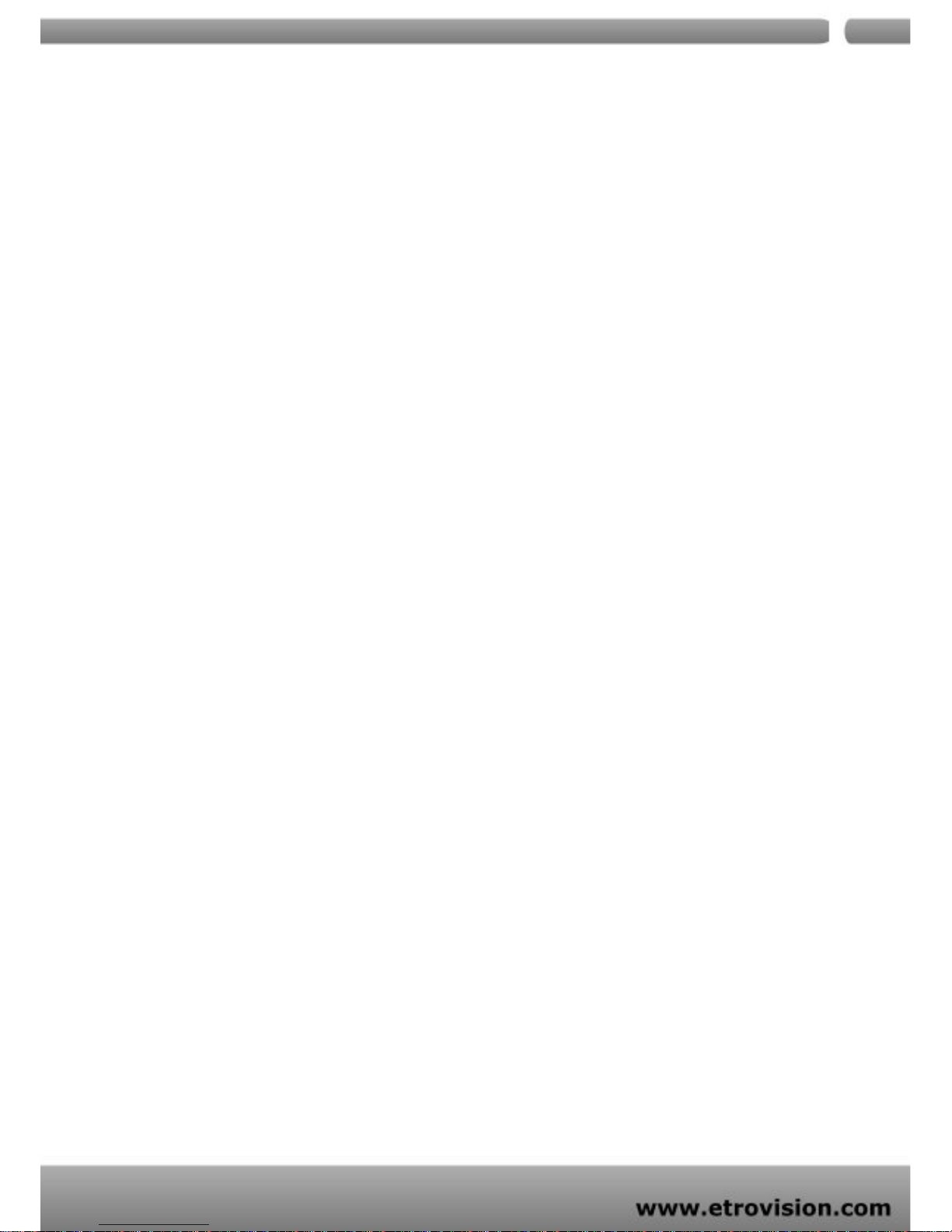
04
3
TABLE OF CONTENTS
PACKAGE CHECKLIST ............................................................................... 6
FRONT ...................................................................................................... 6
CONNECTORS ........................................................................................... 6
EV3151 .................................................................................................... 6
EV3151A................................................................................................... 7
PIN DEFINE .............................................................................................. 7
2. SETTING AND INSTALLATION ............................................................ 8
PRODUCT CD ............................................................................................ 8
POWER ON VIDEO SERVER ....................................................................... 9
CONNECT TO NETWORK............................................................................ 9
CONNECT TO ANALOG CAMERA ................................................................ 9
CONNECT I/O ........................................................................................... 9
ENABLE AUDIO FUNCTION (EV3151A ONLY) ............................................ 9
PAN/TILT/ZOOM CONTROL ...................................................................... 9
3. USING THE VIDEO SERVER FOR THE FIRST TIME ............................. 10
BEFORE YOU INSTALL SOFTWARE .......................................................... 10
LANGUAGE SUPPORT .............................................................................. 10
INSTALL ETROSTATION™ 3.0 ................................................................. 10
BROWSER FOR LIVE VIEWING AND VIDEO SETTINGS ............................ 11
FACTORY SETTING - INITIAL IP ADDRESS ............................................. 11
NETWORK DOMAIN ................................................................................ 11
USE ETROSCAN™ .................................................................................... 11
CHANGE NETWORK SETTING VIA ETROSCAN™ ....................................... 13
4. ACCESS VIDEO SERVER ...................................................................... 14
BROWSER ................................................................................................. 14
INITIAL USERNAME & PASSWORD ...................................................................... 15
Administrator ....................................................................................... 15
CONTROL PANEL SETTINGS ....................................................................... 16
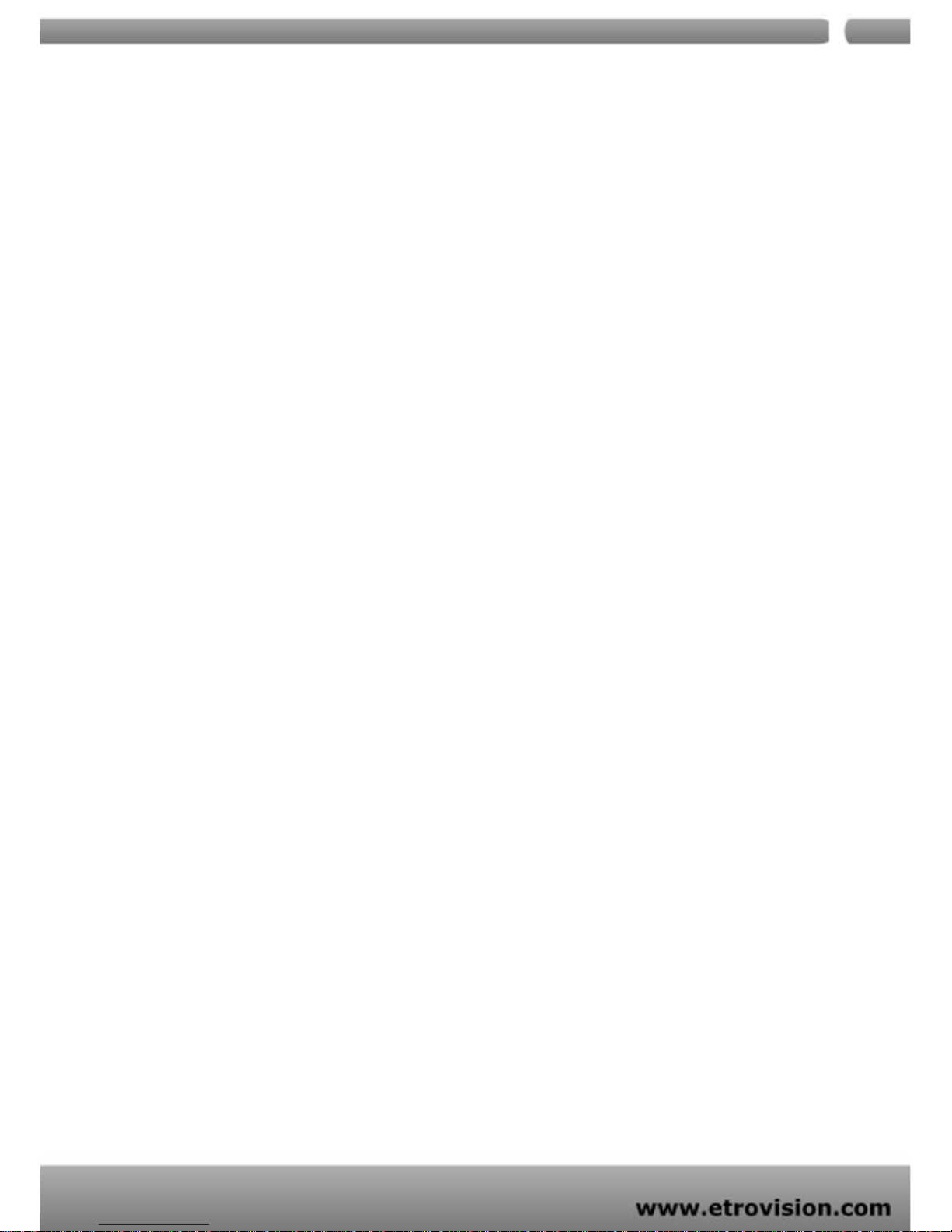
04
4
5. WEB INTERFACE SETTINGS - BASIC ................................................ 18
STA TUS .................................................................................................. 18
NETWORK ............................................................................................... 19
Static IP ................................................................................................. 19
Dynamic IP ............................................................................................. 20
PPPoE Settings ........................................................................................ 21
WIRELESS (ONLY FOR EV3151A MODEL) ........................................................... 23
Wireless SETTINGS .................................................................................. 23
Station SETTINGS .................................................................................... 24
VIDEO ..................................................................................................... 28
Video Settings ......................................................................................... 28
Max Client ............................................................................................... 29
Color Settings .......................................................................................... 30
Video Preview .......................................................................................... 31
EVENT RULE .............................................................................................. 32
EVENTS HANDLED .................................................................................... 34
ACTIONS TRIGGERED ............................................................................... 35
RULE LISTS - ADDING/DELETING ............................................................... 35
MODIFYING RULE LISTS ........................................................................... 35
6. WEB INTERFACE SETTINGS - EXPERT ....................................................... 39
→
Email – SMTP Setting ............................................................................. 43
Enter the port number, user name, password, and server name information of the SMTP server.
If you’d like to receive the attached snapshots, please enable the appropriate check box.
Authentication is not a mandatory requirement by SMTP servers. In some situations, the required
information includes the SMTP server name and e-mail address only. .............. 43
→
FTP SETTING ........................................................................................ 43
Please fill in the address of remote FTP server, port number, user name, and password. 43
TRIGGER SETUP ....................................................................................... 44
Digital Input (DI) ..................................................................................... 44
Periodic Timer ......................................................................................... 45
MOTION DETECTION ................................................................................ 45
→
Video Loss ............................................................................................ 47
7. FACTORY DEFAULT ............................................................................. 52
8. REBOOT .............................................................................................. 52
9. LOGOUT ........................................................................................... 52
10. ETROLINK™ CONFIG PORT – FIRST TIME EXPERIENCE .................... 53
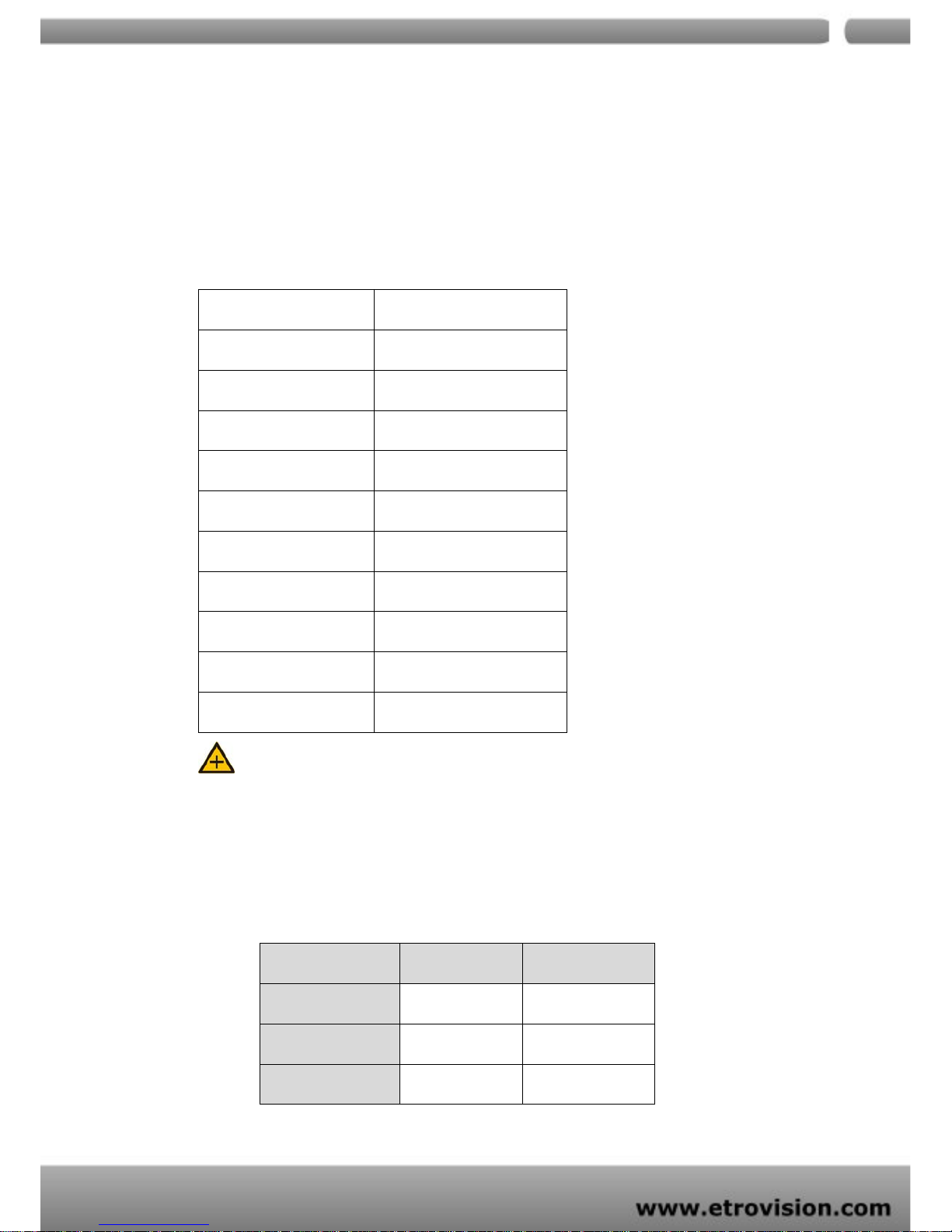
04
5
1. PRODUCT OVERVIEW
EV3151/EV3151A supports dual streams simultaneously.
Combination options include:
Stream 1 Stream 2
H.264 M-JPEG
H.264 MPEG-4
H.264 H.264
M-JPEG MPEG-4
M-JPEG H.264
M-JPEG M-JPEG
MPEG-4 H.264
MPEG-4 M-JPEG
MPEG-4 MPEG-4
Stream 1 Stream 2
Note: If users assign MPEG-4 for both Stream 1 and 2, the image will be unable to reach
real-time performance. M-JPEG for both Stream 1 and 2 leads to the same result. This is
system limitation.
Differences between EV3151 and EV3151A:
Features EV3151 EV3151A
Video In
● ●
Audio In
●
Audio Out
●

04
6
PTZ
● ●
DI / DO
●
Wireless Socket
●
Package Checklist
Video server X 1
Power adapter X 1
USB cable X 1
Product CD X 1
Terminal block connector X 1 (EV3151 ONLY)
Mini DIN cable (EV3151A ONLY)
Front
Connectors
EV3151
EV3151 EV3151A
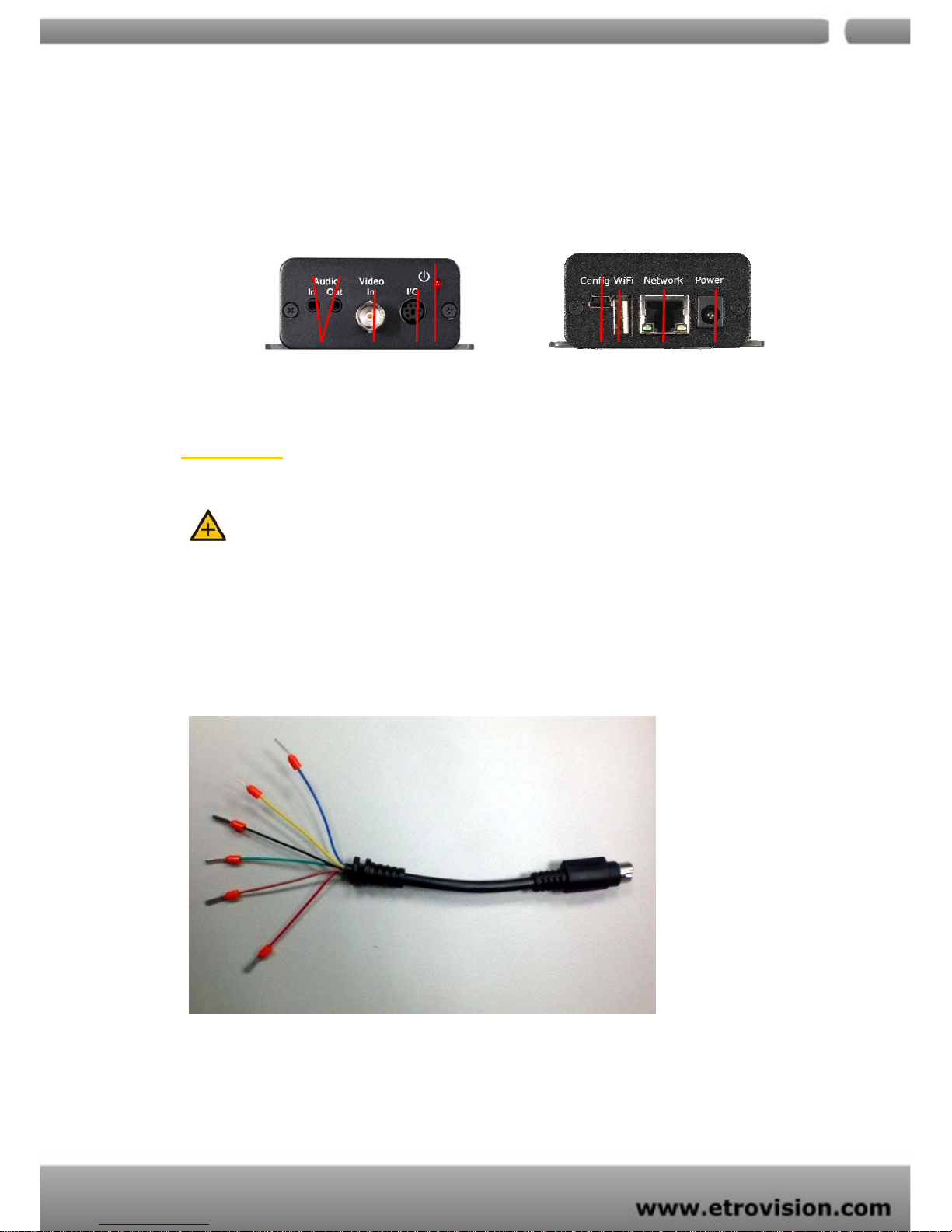
04
7
EV3151A
PIN Define
Note: There is no Mini DIN cable in the package of EV3151.
The functions of mini Din cable include:
Two lines support Digital Input
Two lines support Digital Output
Two lines support RS485 interface
- Blue line : RS485 +
- Yellow line : DI +
1 2 3 4 5 6
1. 12V DC Power
2. RJ-45 Ethernet Port
3. EtroLink™ Config Port
4. Video In Connector
5. RS-485 PTZ Camera Control
6. Power LED & USB LED
1 2 3 4 5 6 7 8
1. Audio Line In / Audio Line Out
2. BNC Video Input
3. Mini-Din I/O Soclet
4. Power LED
5. EtroLink™ Config Port
6. USB Host for WiFi Support
7. RJ-45 Ethernet Port
8. 12V DC Power
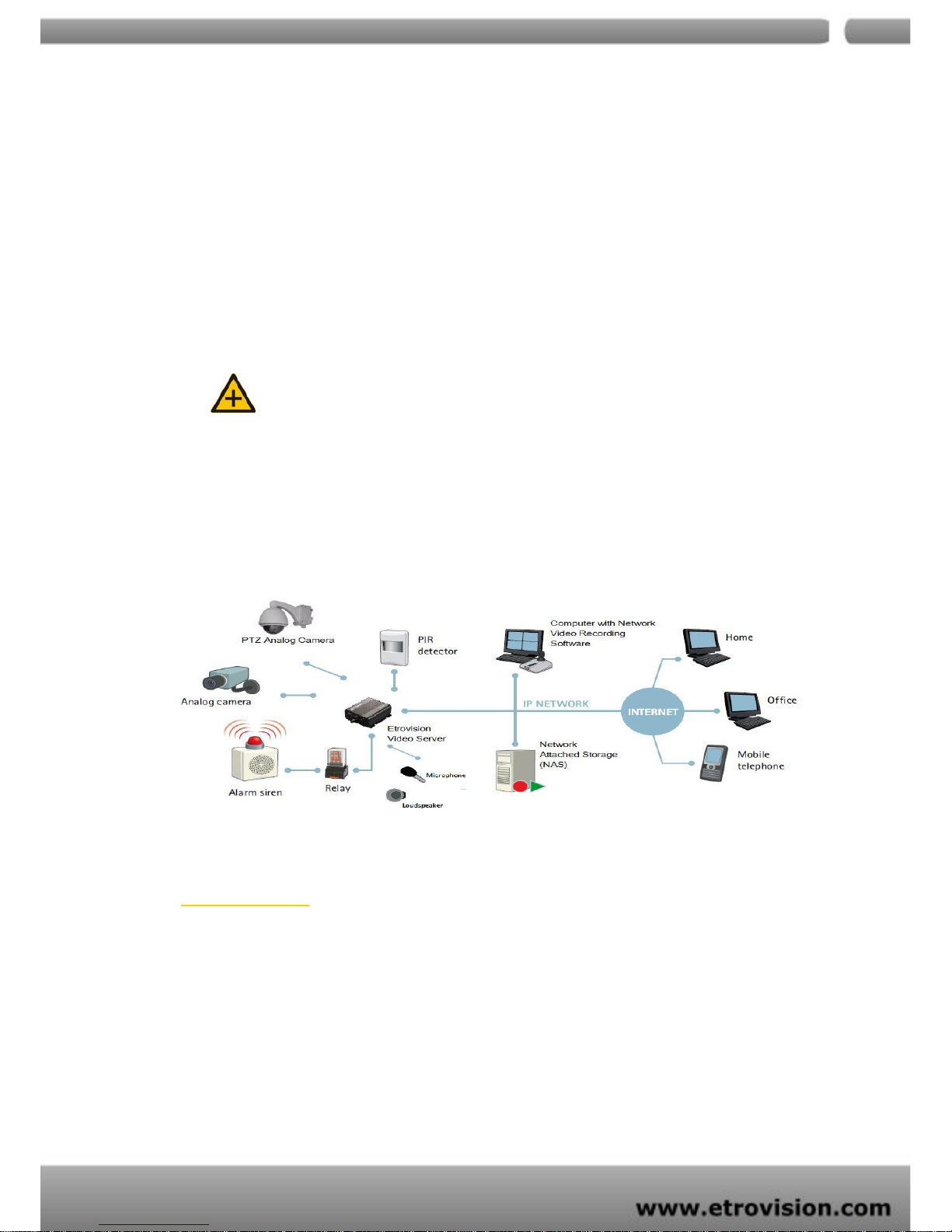
04
8
- Black line : DI -
- Green line : RS485 -
- Brown line : DO +
- Red line : DO –
2. SETTING AND INSTALLATION
Note:
Connect EV3151 / EV3151A to your network by using a standard Cat-5 cable.
Connect the video output of your camera with video in of video server, using standard
75Ω coaxial cable with BNC type connector.
Connect speaker and active microphone to Audio Out/In.
Product CD
Product CD in the package contains:
EtroStation™3.0 NVR management software
o 16CH Live View / Recording / 4CH Playback
User’s Manual
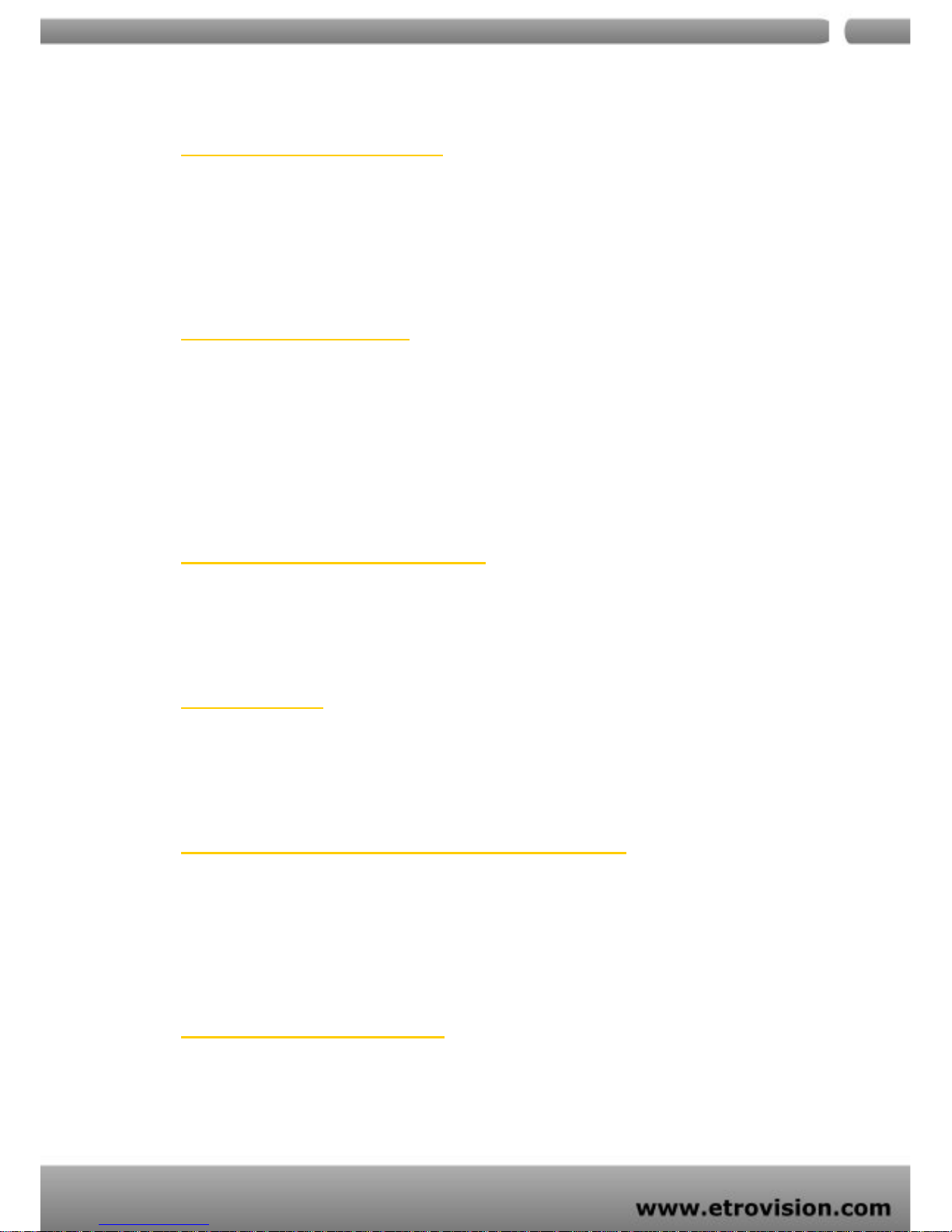
04
9
Power on Video Server
Use the power adapter, provided in the package, to power on the video server. The
adapter should be connected to 110v-220v AC socket.
Connect to Network
Connect the video server and the network hub/switch via a standard CAT5 Ethernet
cable and RJ45 socket. Plea se pay attention that the PC must be on the same network
domain with the video server.
Connect to Analog Camera
Connect the video server and the analog camera (CCTV) via a BNC cable.
Connect I/O
Users have to make pin-to-pin correctly to enable this function.
Enable Audio Function (EV3151A only)
The video flicker may occur when enabling or disenabling audio in and
audio out. The situation normally lasts for a second.
Pan/Tilt/Zoom Control
Preset: set preset point
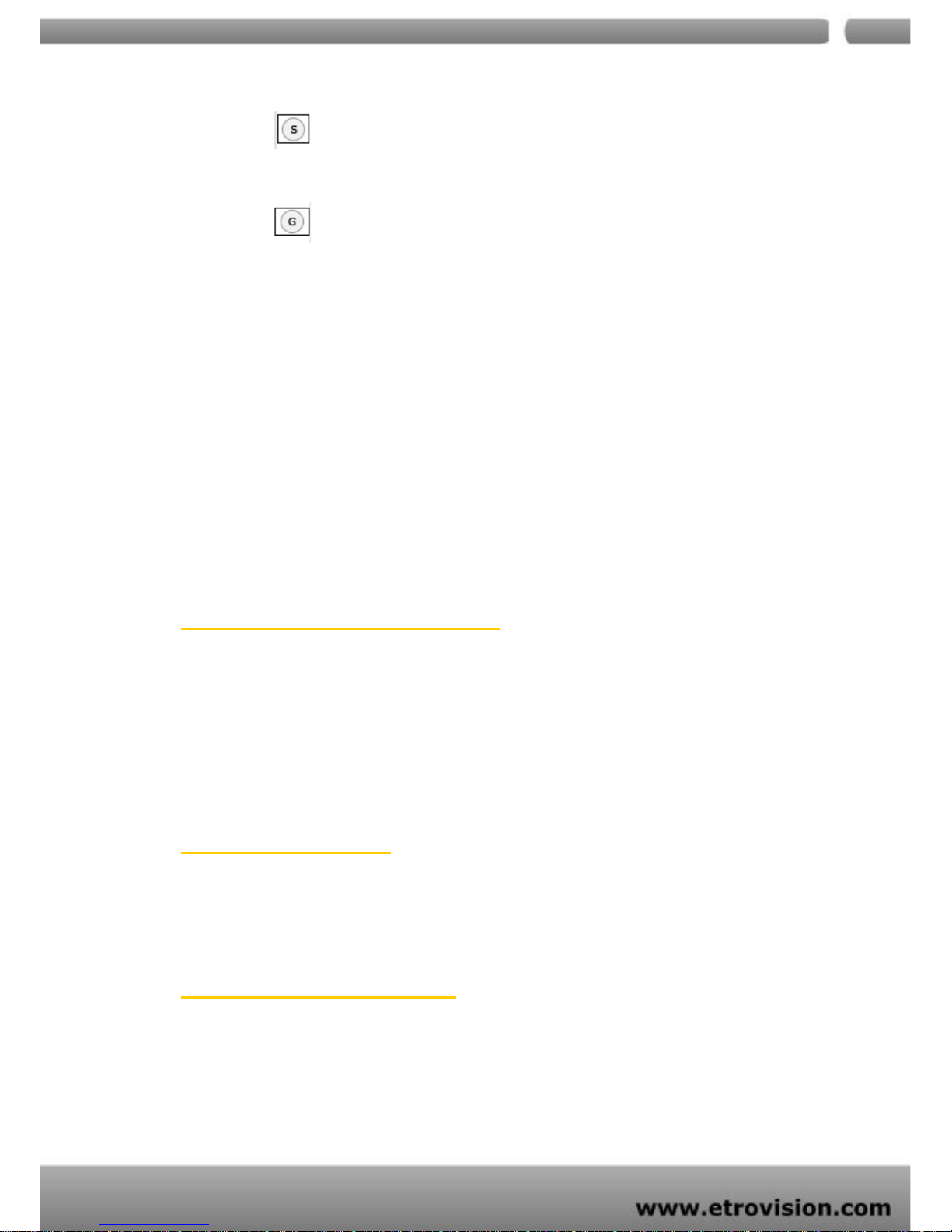
04
10
stands for setting. Users may set the amount
of preset number.
stands for going. Users may set the starting
point and the terminal one. The camera will cruise
from the starting point to the terminal one once.
Focus: Users can adjust the camera focus.
Zoom: Users can control the camera zoom ratio.
Iris: Users can adjust the camera IRIS level.
3. USING THE VIDEO SERVER FOR THE FIRST TIME
Before You Install Software
Please check PC OS platform. Microsoft Windows 2000 or Windows XP is
capable of running EtroStation™3.0 software.
PLEASE read EtroStation™3.0 user’s manual before installation.
Language Support
English
Install EtroStation™ 3.0
User can easily find the specific video server on the network via this software.
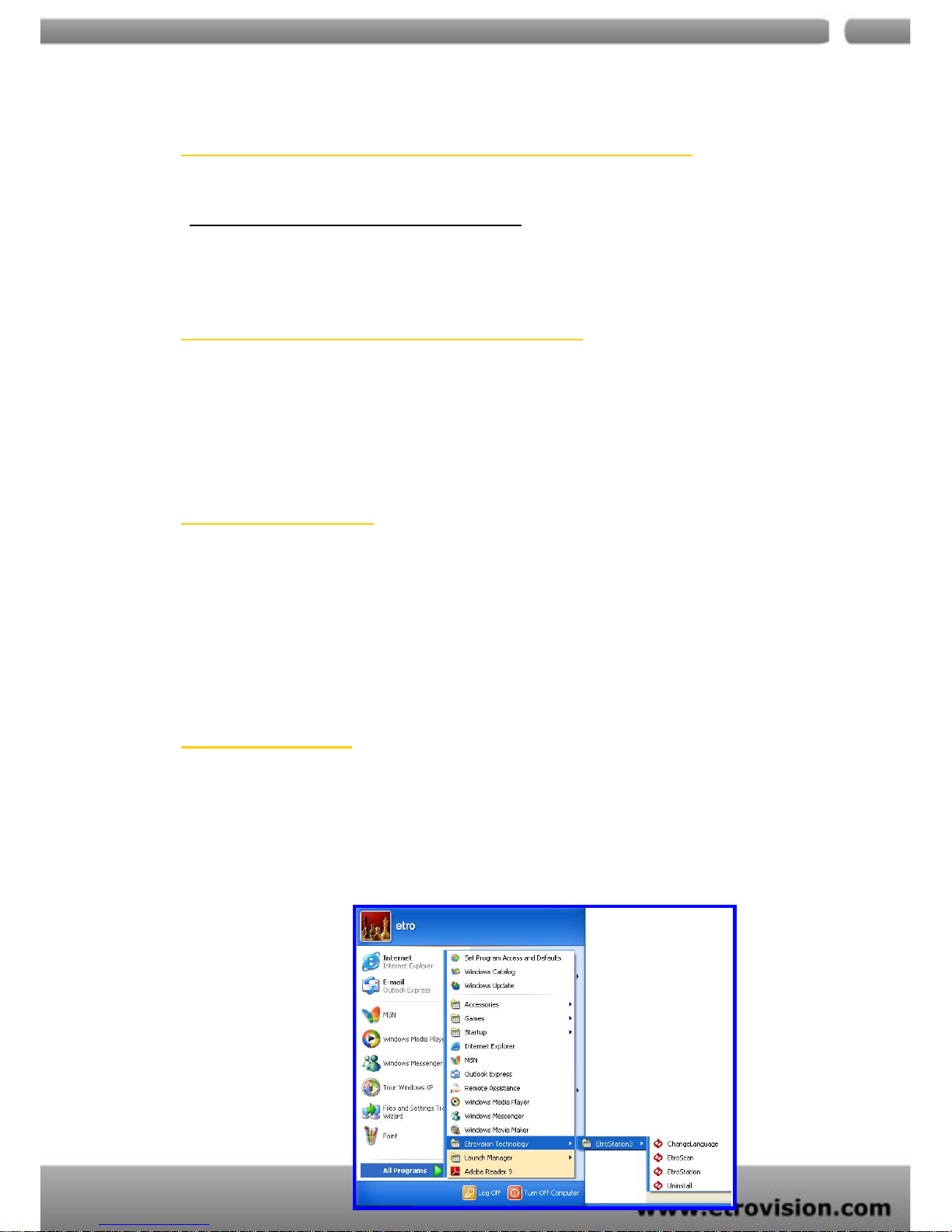
04
11
Browser for Live Viewing and Video Settings
Microsoft IE browser version 6 or higher is recommended. Currently Mozilla Firefox
and others are not compatible.
Factory Setting - Initial IP Address
Default IP Address: 192.168.1.2
Gateway: 192.168.1.1
Subnet Mask: 255.255.255.0
Network Domain
Alter the IP address of the PC to the same domain of default value (192.168.1.2). You
may alter the IP address of the video server to the same of PC via EtroScan™. Please
refer to page 45 to check detailed information.
Use EtroScan™
The software allows users easily and quickly find the specific video server on the
network. Run EtroStation™3.0 setup and install the two applications. The following
is the brief instruction:
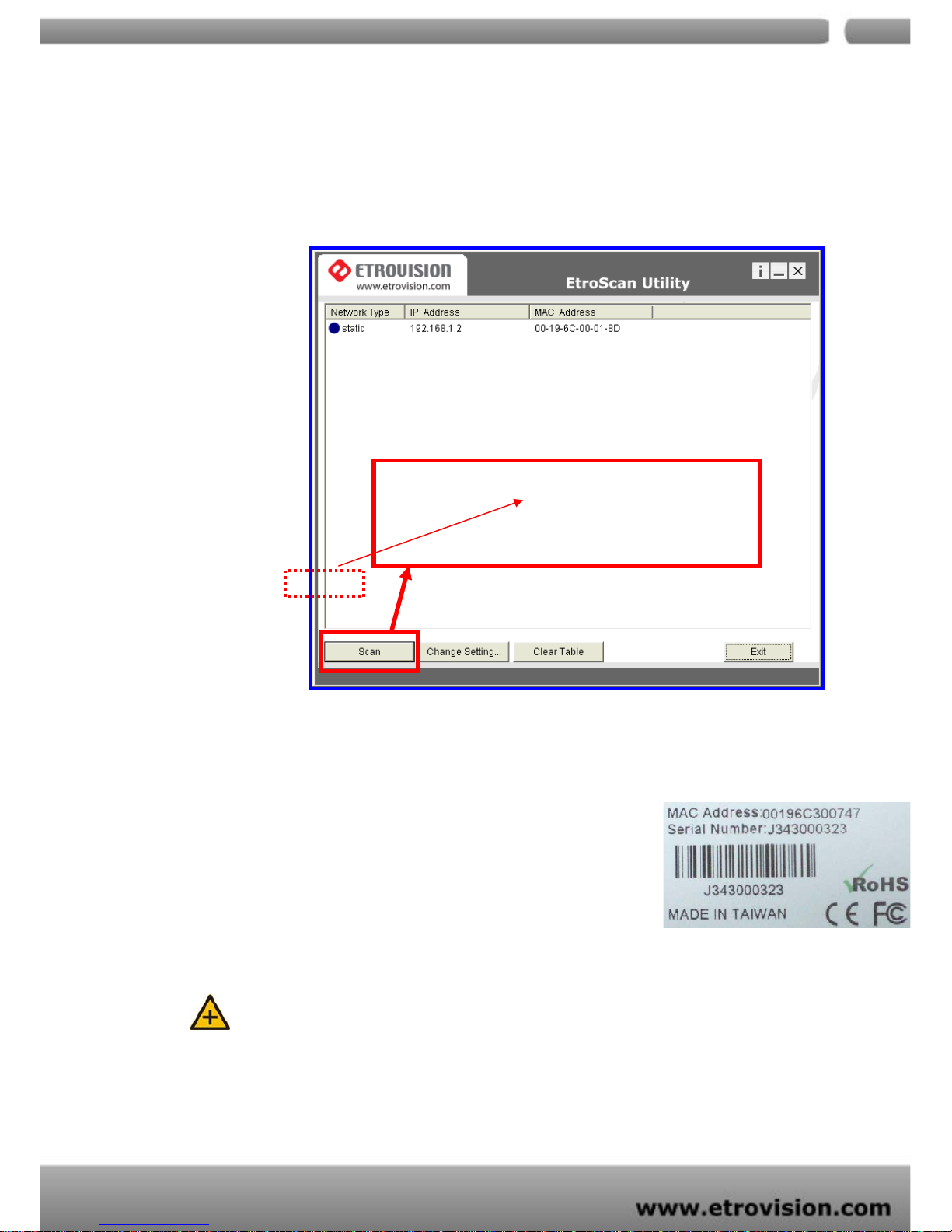
04
12
Select EtroScan™ from the start menu. User can see the following image:
Press Scan button to check the IP and MAC address list. Press Clear Table button and
press Scan again to refresh.
You will find the list of IP and MAC address listed. To
identify your EV3151 / EV3151A you can flip over the
video server and check the label for MAC address on the
bottom side.
Note:
Please pay attention that a completed RMA form must contain the serial number of the product.
For more information, please refer to www.etrovision.com
Click scan to automatically
find online EV315X on the
network domain
Press Scan to automatically find online EV3151 or
EV3151A on the network domain
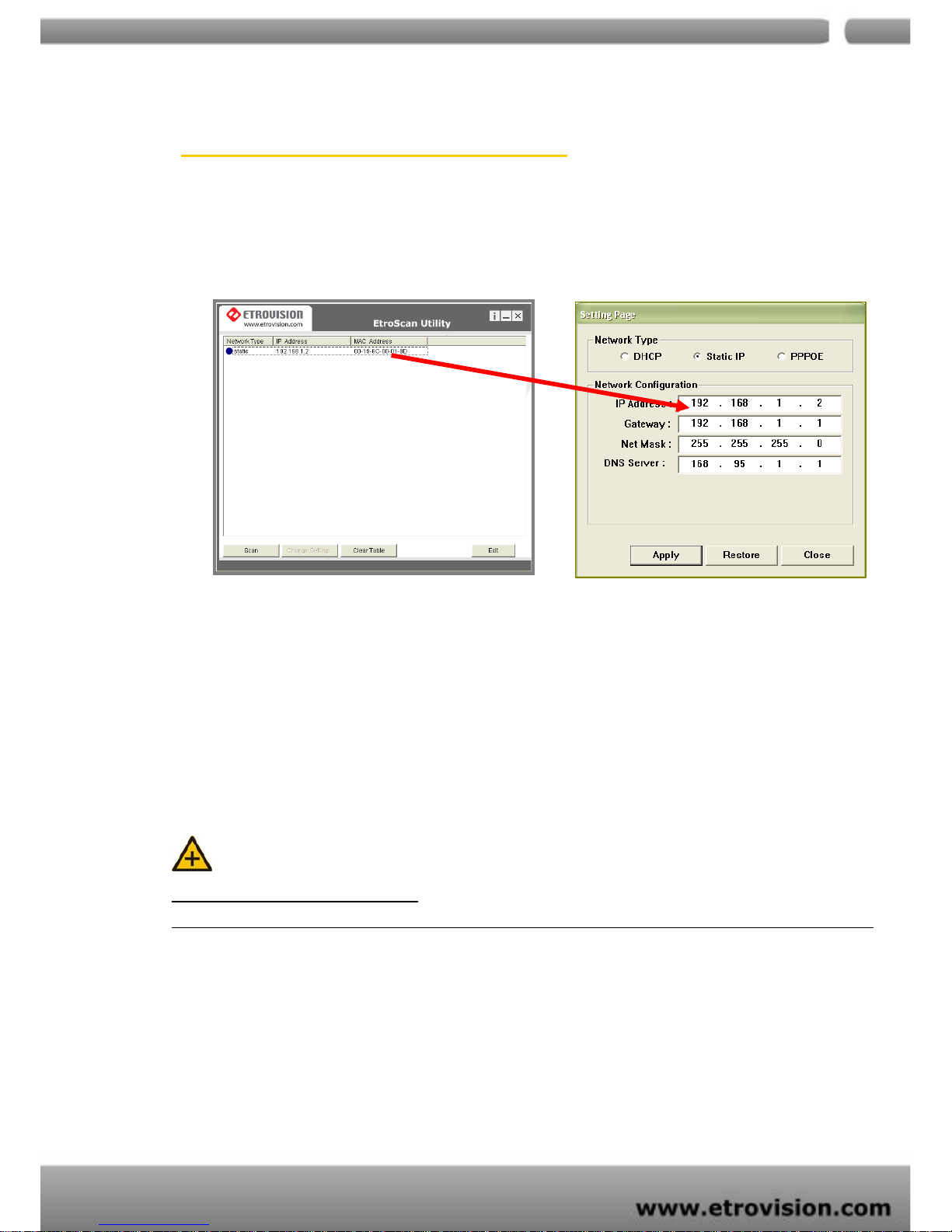
04
13
Change Network Setting via EtroScan™
Double click on a specific IP address; the setting page will pop out. Users may alter
some basic network parameters in this page.
Be sure to press Apply to enable the new setting
Within 10 seconds, the dialog box would disappear. This indicates that the new
settings are deployed. After typing in the new IP address, user may close the setting
page and wait for 45 seconds. It takes 45 seconds to restart the system. After
rebooting, user may press Scan to check the new IP address.
Note
“DOUBLE RIGHT CLICK” Function
Double right click on a specific IP address on the list; user can quickly open the live viewing browser page.
Press Exit to quit.
Double click
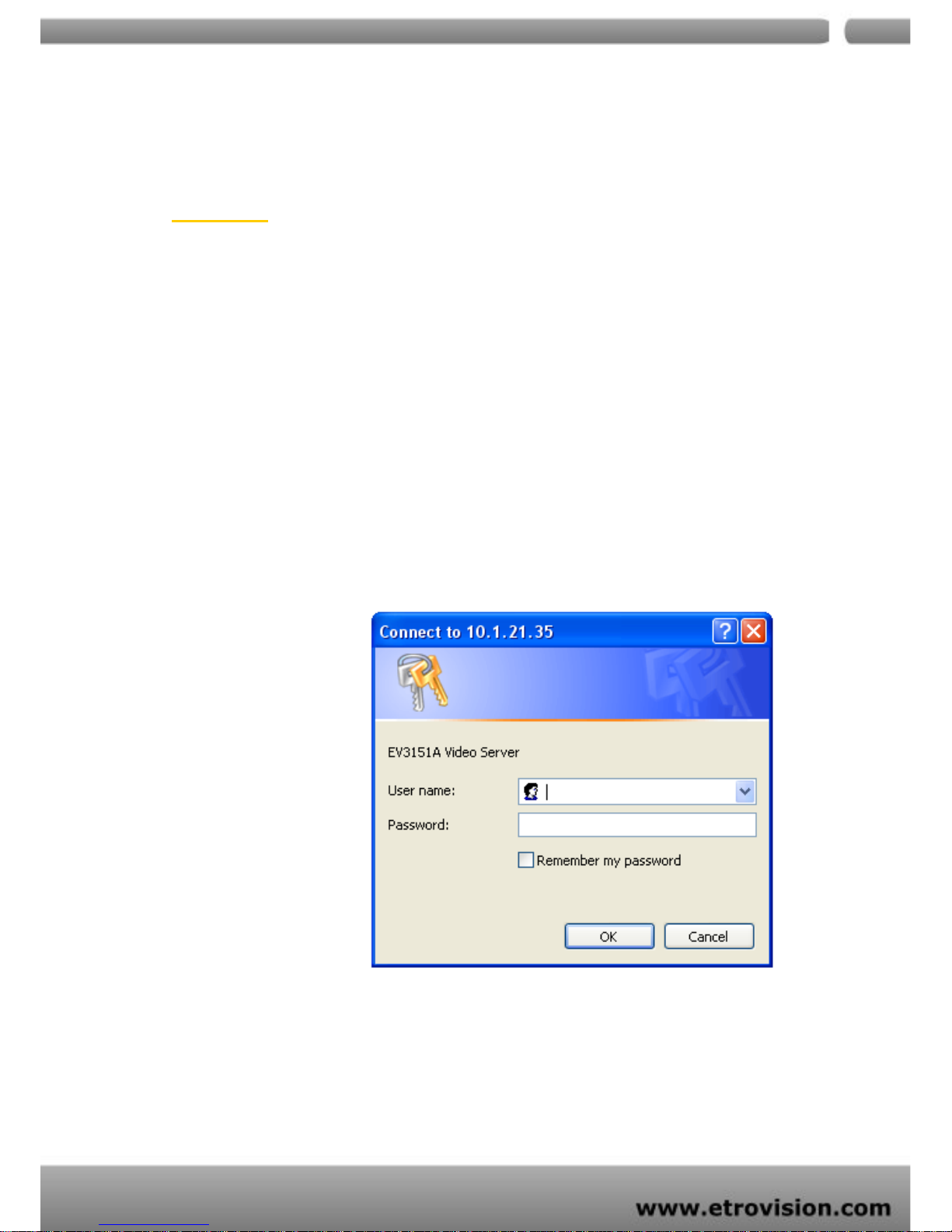
04
14
4. ACCESS VIDEO SERVER
Browser
Open an IE browser
Type in the IP address of video server that you found via EtroScan™ For
example : 192.168.1.2 (default IP address)
A pop-up login dialog box will automatically display.
Initial username and password (case-sensitive) :
Login: root
Password: pass
Press OK button to access to the live viewing web page.
root
pass
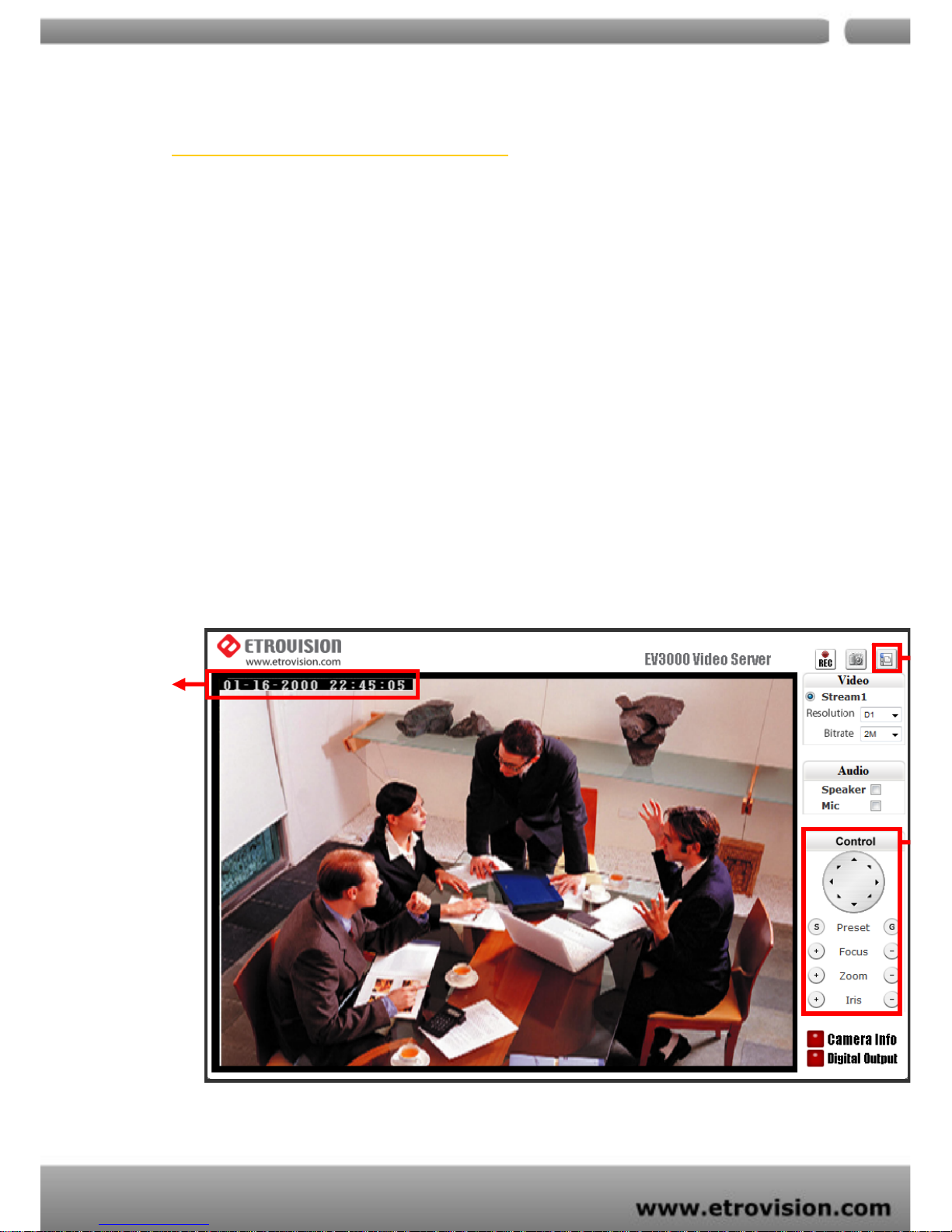
04
15
Initial Username & Password
Administrator
Default ID/Password = root/pass.
The ID of administrator can not be changed or deleted; only the password is
changeable.
Administrator has the authority to view and control system settings.
After logging in with root/pass as administrator , user may see the live viewing page.
EV3151/EV3151A Live Viewing Page (Admin Mode)
4
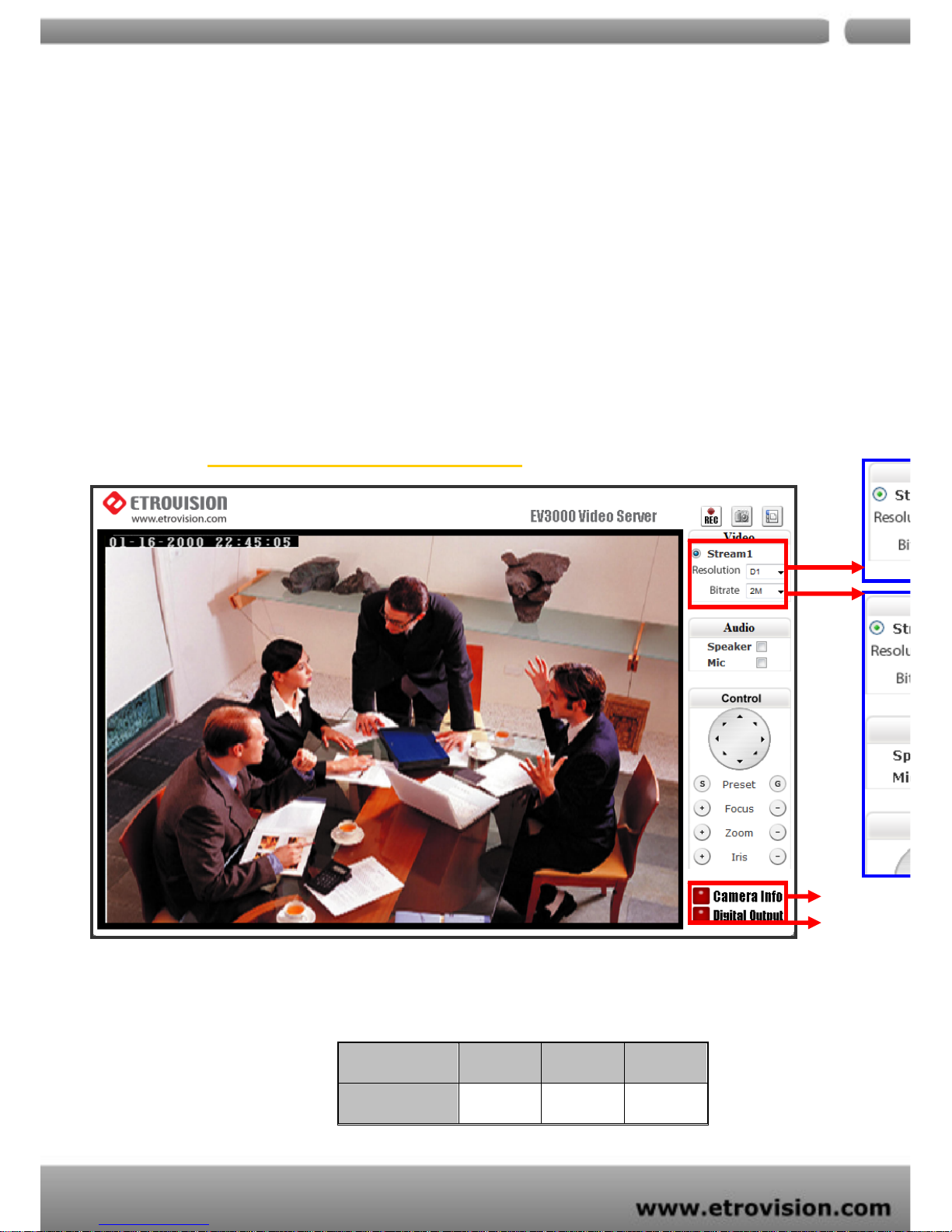
04
16
1. There is a toggle button on the top right corner of the live viewing page.
2. User may press this button to switch web configuration page to the live viewing
page and vice versa.
3. Control options are listed on the right side.
4. OSD is displayed on top left corner of the screen.
The sequence is date (mm-dd-yyyy), time, and camera name.
(camera name is optionally displayed)
CONTROL PANEL SETTINGS
1. Video\Resolution
The following table shows common resolution format values:
Resolution CIF QCIF D1
NTSC
352X240 176X120 720X480
4
54
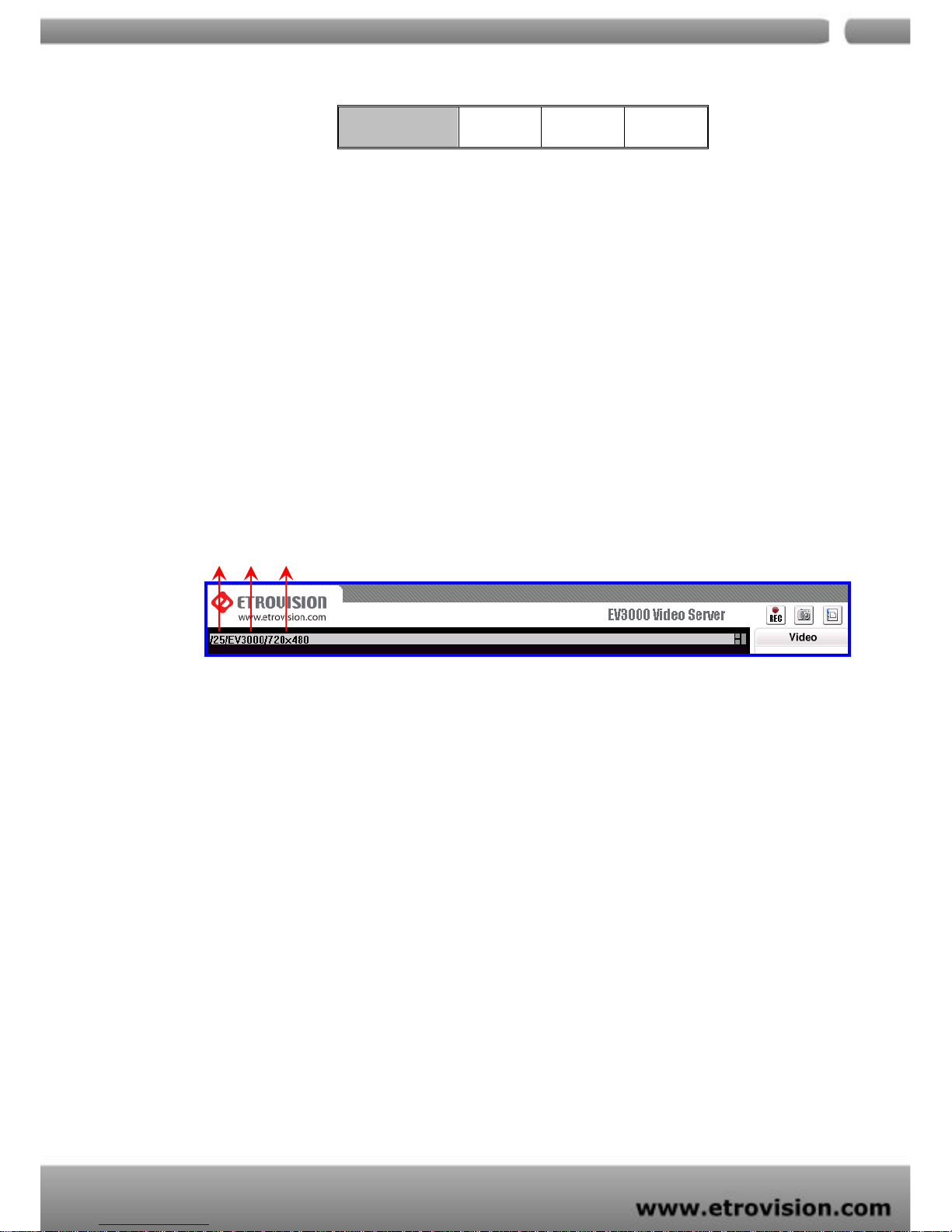
04
17
2. Video rates\Bit rates
3. Choose a specific value and the se tti ng will be enab led wit hin few se cond s. The
image on the screen might briefly pause.
4. Camera Information (Please refer to the picture)
The button is on the lower right corner of the live viewing image, showing video
information such as frame rate (fps), model name, and resolution.
5. Digital Output (EV3151A only) (Please refer to the picture)
T o enable this function, user has to connect the PIN via the Mini DIN cable. The
toggle button works as a switch to enable/disenable Digital Out function.
PAL
352X288 176X144 720X576
FPS Name Resolution

04
18
5. WEB INTERFACE SETTINGS - BASIC
EV3151 / EV3151A built-in web interface provides the access to further settings.
Enable the top-right side icon in the live viewing page to access to the further
settings. This button also works as a switch between Config and Live viewing page.
(Please refer to the picture in p.16)
STATUS
1. Status is the first item of the setting options.
2. This page shows the IP address, MAC address of the video server, hardware,
firmware information, and other related information.
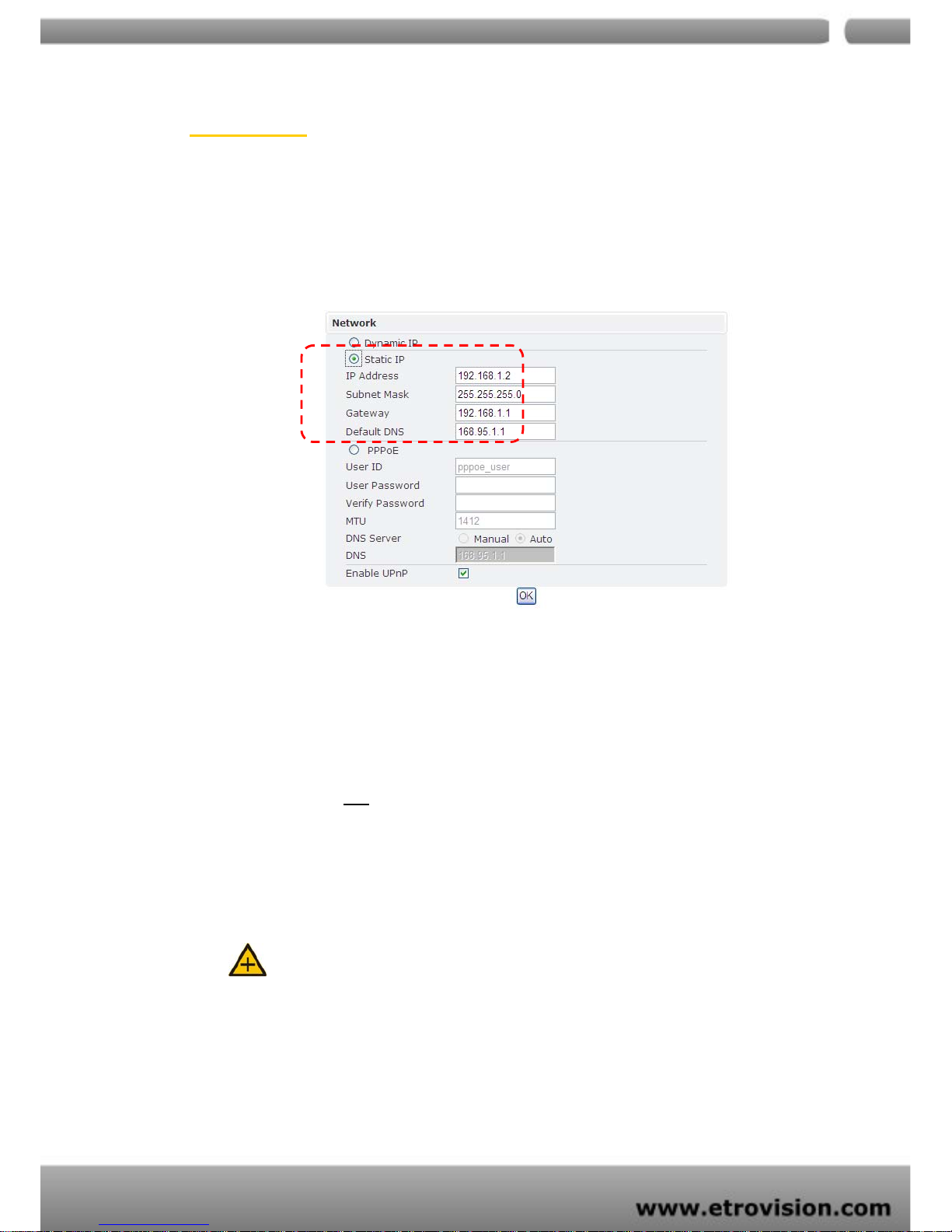
04
19
NETWORK
There are three available types of wired network connection: STA TIC, DYNAMIC and,
PPPoE.
Static IP
1. IP Address
Please confirm with the network administrator.
2. Subnet Mask/Gateway/Default DNS
Please confirm with the network administrator.
3. Be sure to press “OK
” to save the new setting.
4. Reboot will be required and automatically triggered after pressing OK. Please wait
for a moment to the count down timer stop. The page will be redirected to the
initial login one.
Notes:
Always use EtroScan™ to find the MAC addresses after reboot and double check the IP
address. Make sure the IP address is correct. If IP was changed in web configuration,
you cannot return to initial login page after reboot.
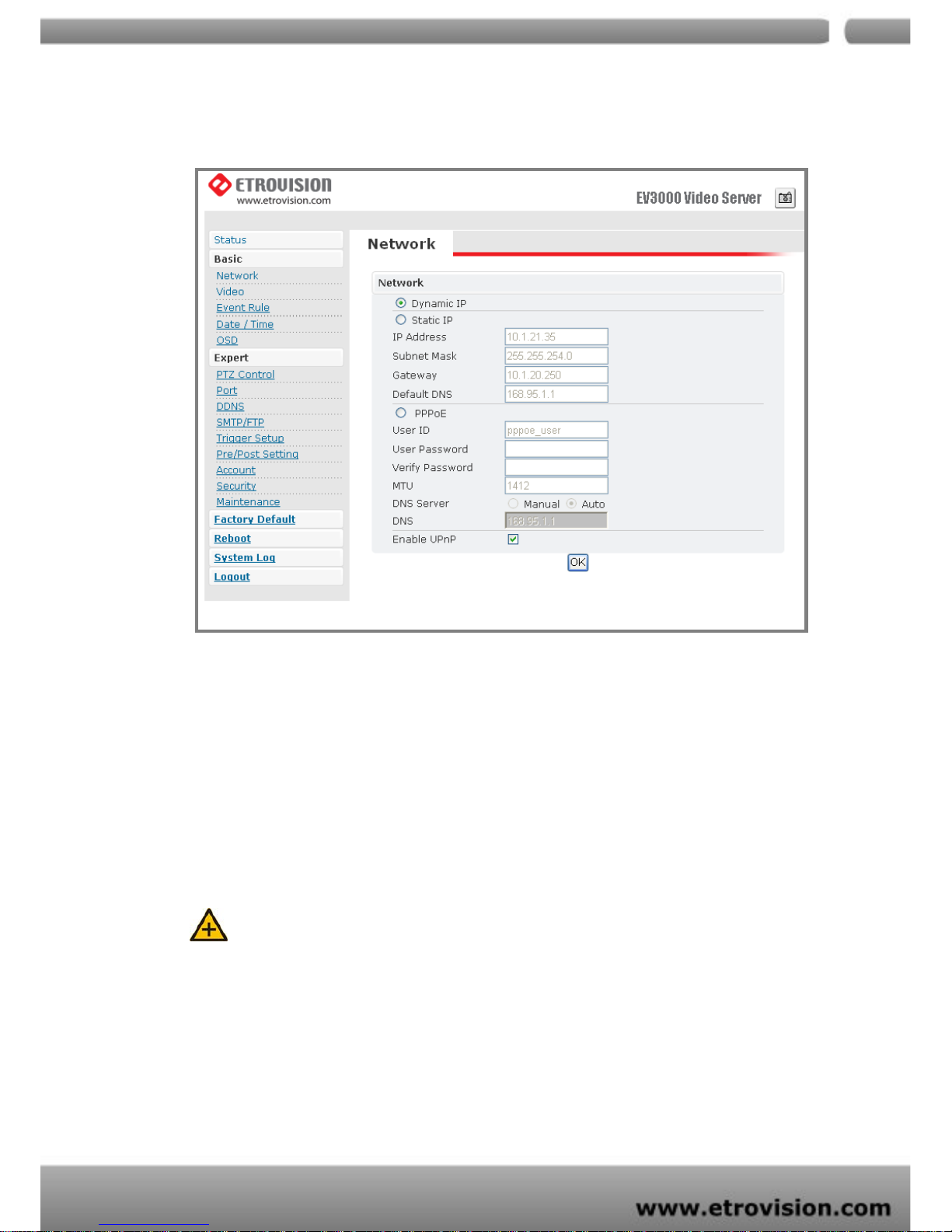
04
20
Dynamic IP
1. If DHCP server is on LAN and you want to allocate Dynamic IP address, use DHCP.
2. Press “OK” button.
3. Reboot will be required and automatically triggered after pressing OK.
4. Please wait for a moment to the count down timer stop. The page will be redirected
to the initial login one.
Note:
Always use EtroScan™ to find the MAC address after reboot and double check the IP
address is correct. If IP was changed in web configuration, you cannot return to initial
login page after reboot.

04
21
PPPoE Settings
1. If the network supports PPPoE like xDSL, this option is available.
2. Require ISP(Internet Service Provider) to provide ID/Password.
3. User ID / Password
4. PPPoE user ID / Password
5. Service Name: Service name of ISP
6. MTU
。Maximum transmission unit of data
7. IP address of DNS sever can be set to be automatically created.
8. If xDSL does not use static IP, you should use DHCP.
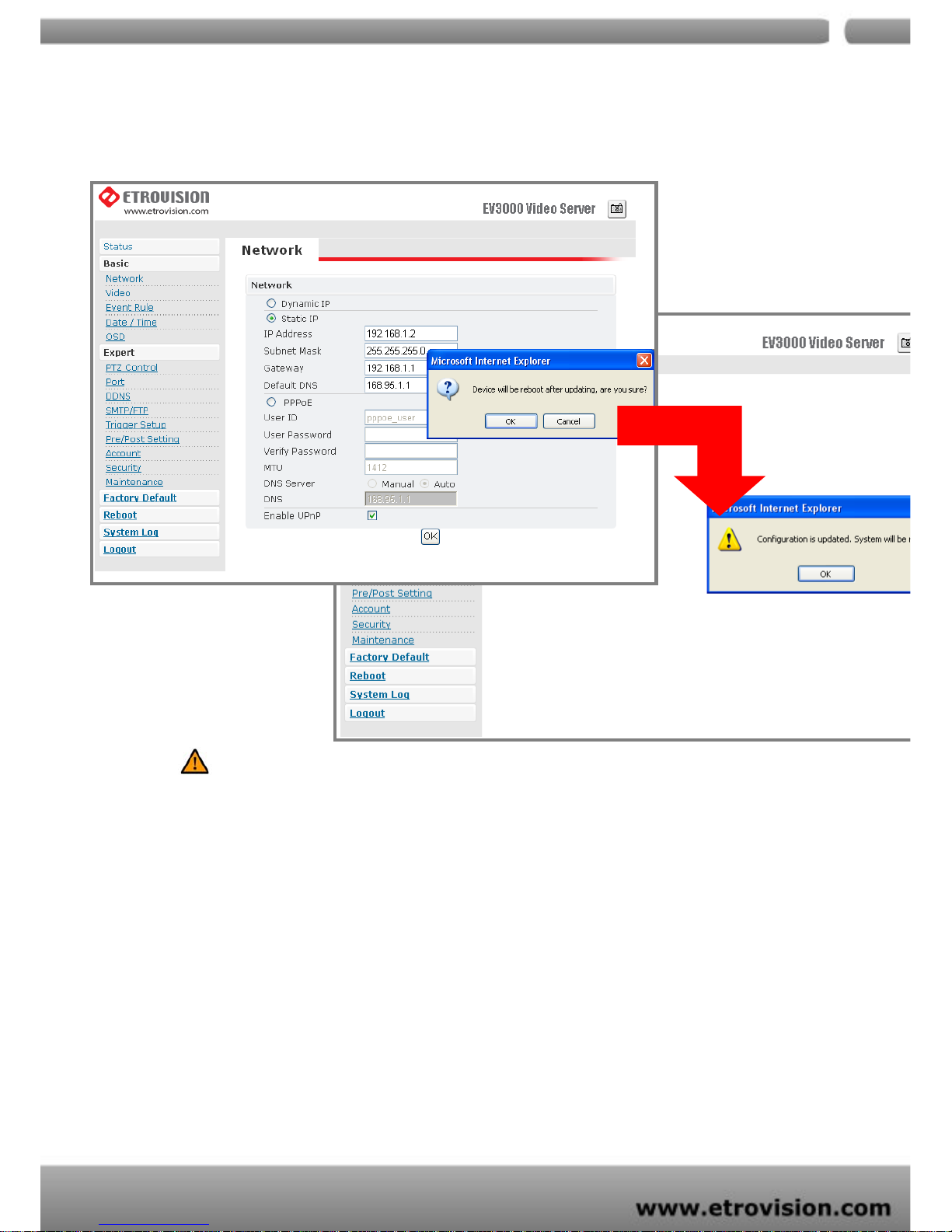
04
22
Caution
Be sure press “OK” after you have changed the setting in a particular setting page. After
few seconds, a confirmation dialog box will pop up to indicate that the setting has been
updated. To return to the same page, please press OK.
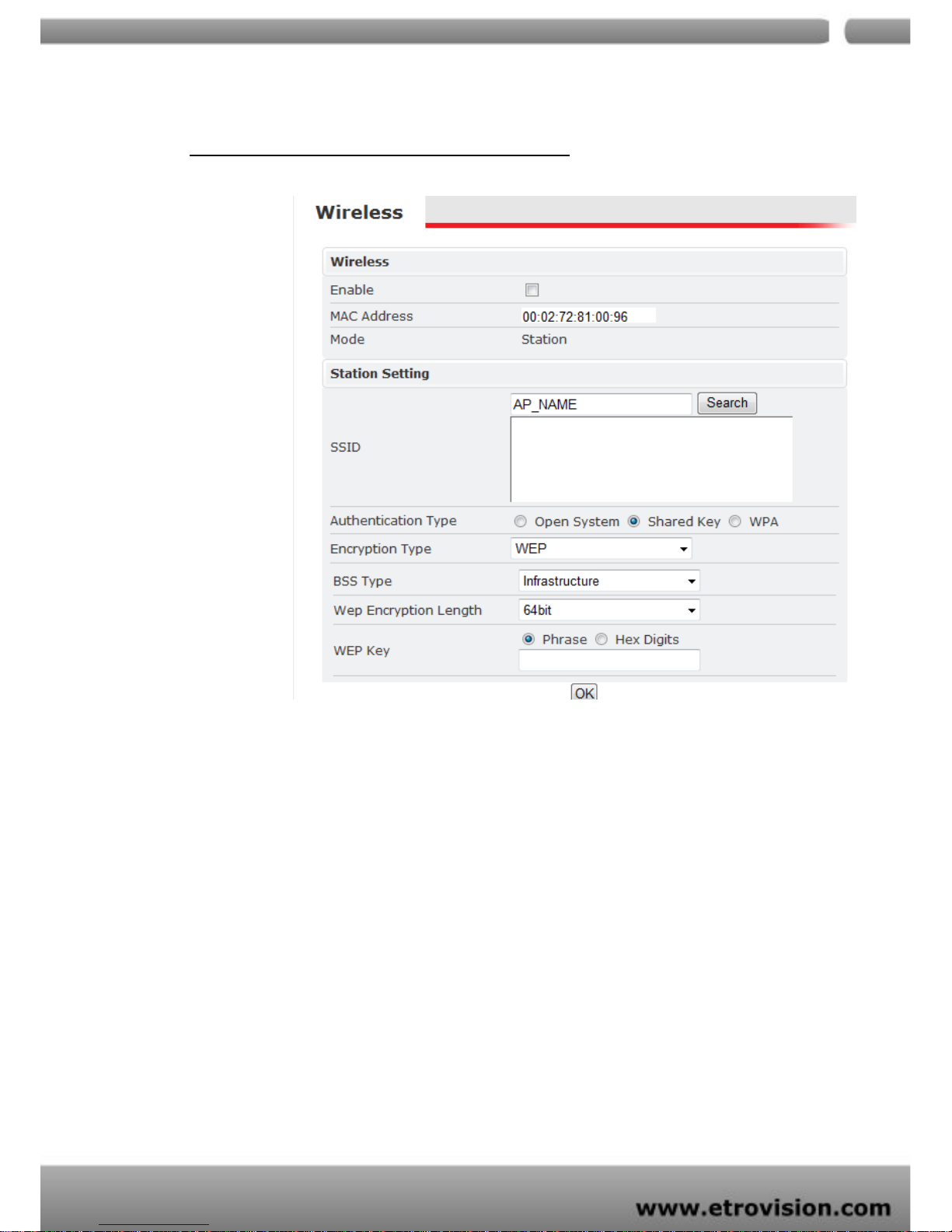
04
23
Wireless (ONLY for EV3151A model)
Wireless SETTINGS
Enable
Click this check box to enable/disable wireless function
MAC Address
MAC Address of wireless NIC is displayed here
Mode
System only support “Station mode” now
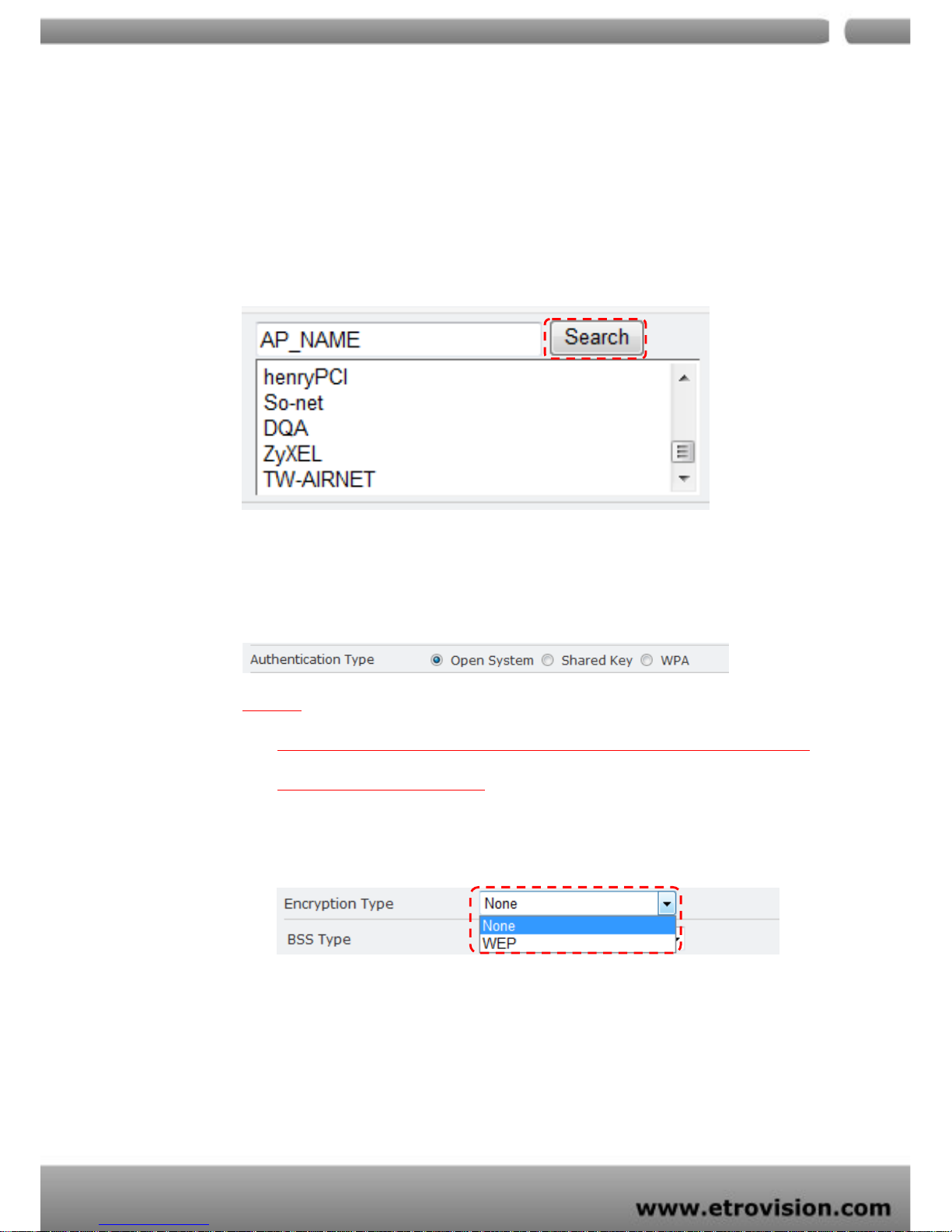
04
24
Station SETTINGS
SSID
Click “Search” bottom, after 8~12 sec, system will search available
access point signals and list on the box below
Select the SSID of access point you want to link
Authentication Type
Select “Open System” or Shared Key“ or “WPA” type
**NOTE
Contact with your network administrator if you are not sure which type of Wi-Fi
authentication on your network
Encryption Type
When selecting authentication type = Open System
There are two encryption types can be selected: None (no encryption key
needed) or WEP
When selecting authentication type = Shared Key
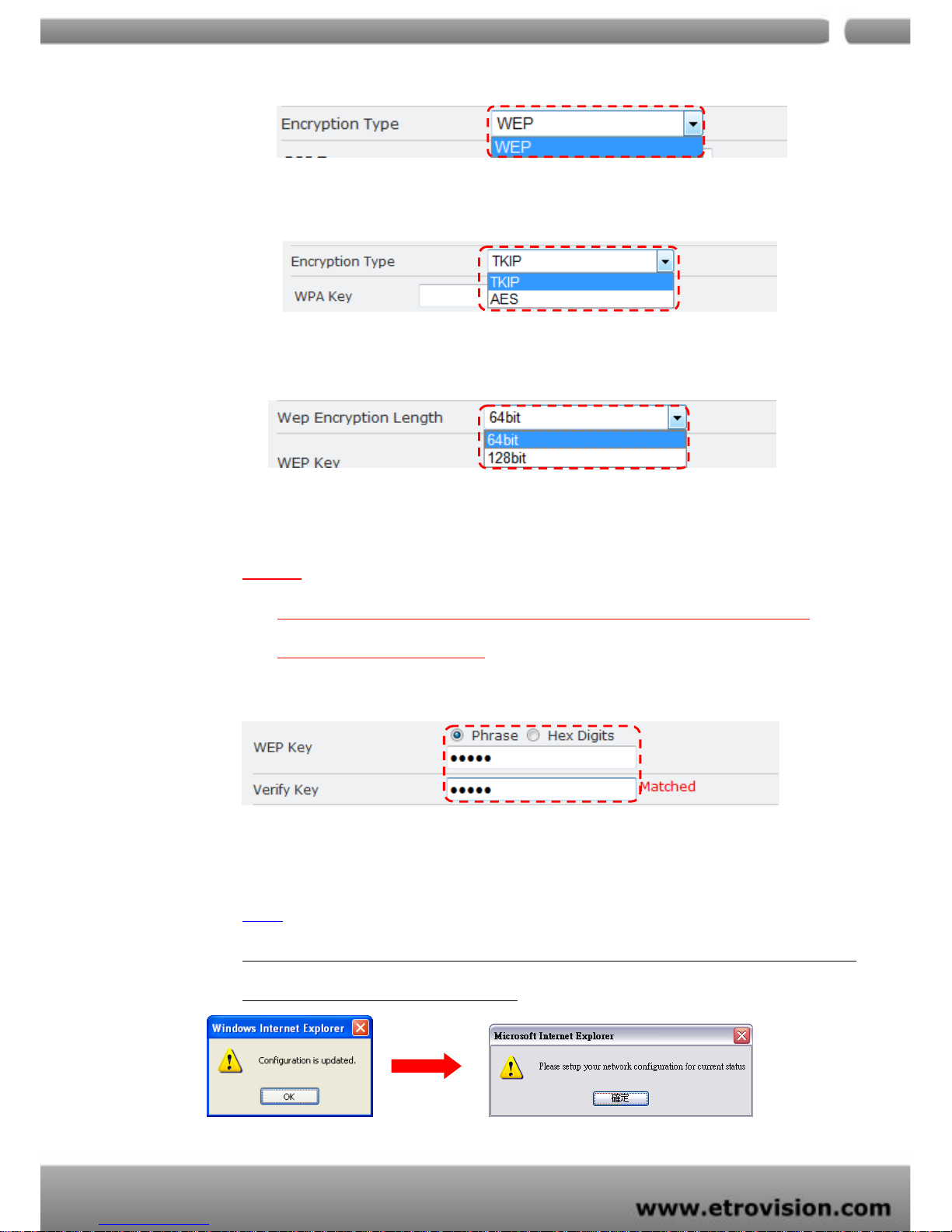
04
25
ONLY WEP type can selected
When selecting authentication type = WPA
There are two encryption types can be selected: TKIP or AES
WEP Encryption Length
When selecting WEP mode, you should define encryption length as 64bit
or 128 bit
**NOTE
Contact with your network administrator if you are not sure which type of Wi-Fi
authentication on your network
WEP Key / WPA Key
Select Phrase or Hex Digits as you network security define; then input
WEP Key / WPA key and do again on verify key field
NOTE
Remember to press “OK” after you have changed wireless settings. System will guide you to
go to setup WLAN IP address as following
 Loading...
Loading...