E-TOP CWU-906, WU306n User Manual
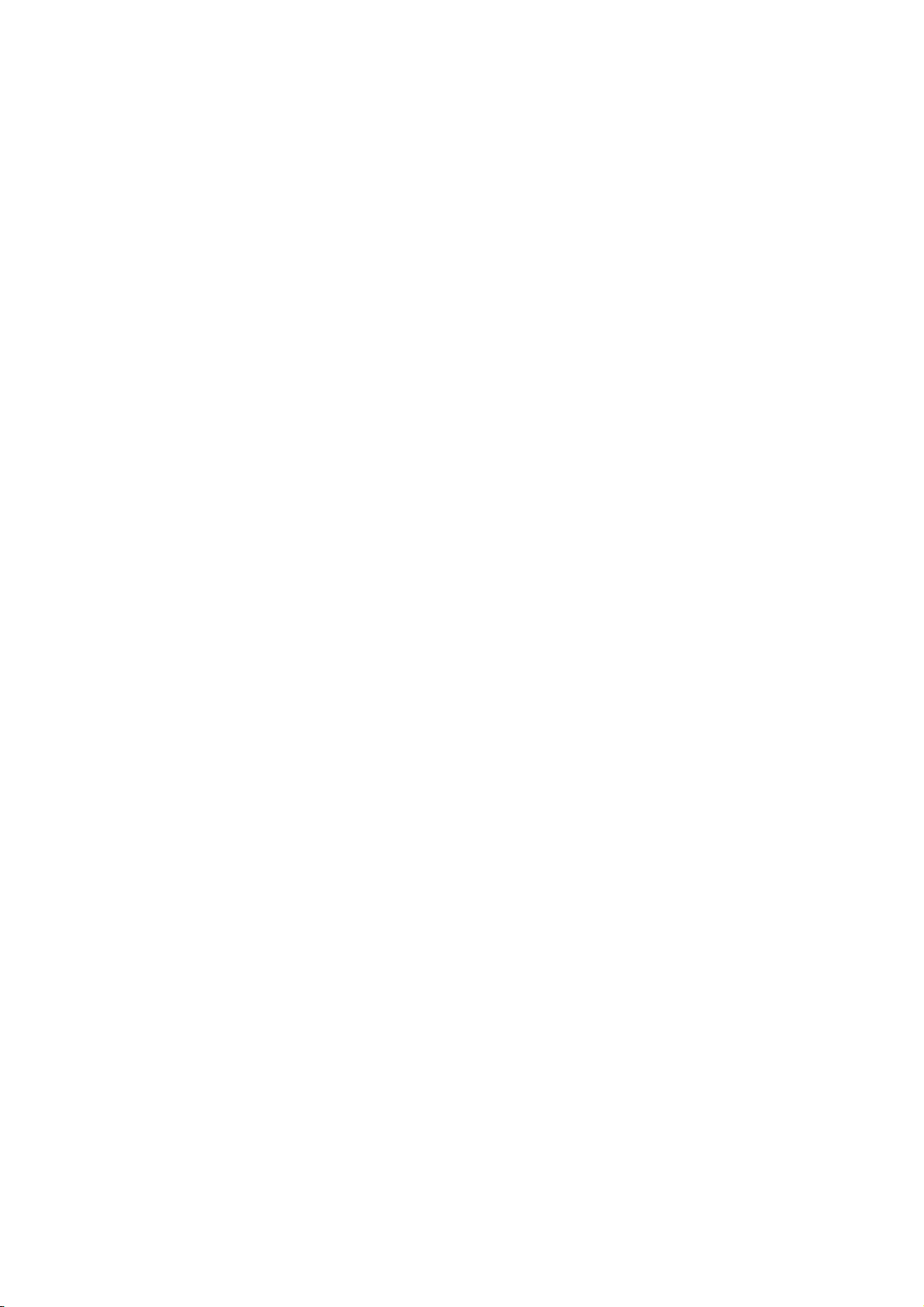
User Guide of WU306n
Installing the software of USB Adapter ................................................2
Configuring your wireless network (with Wireless Utility) ......5
Configuring your wireless network (with Microsoft Zero
Configuration Tool)..........................................................................................11
Wi-Fi Protect Setup (WPS)..........................................................................13
Pin Input Config (PIN)...........................................................................14
Push Button (PBC) ...................................................................................18
Radio Off.................................................................................................................20
Disable Adapter..................................................................................................22
Uninstalling the software.............................................................................23
Wireless Zero Configuration Troubleshooting.................................25
Federal Communication Commission Interference Statement....................................30
1
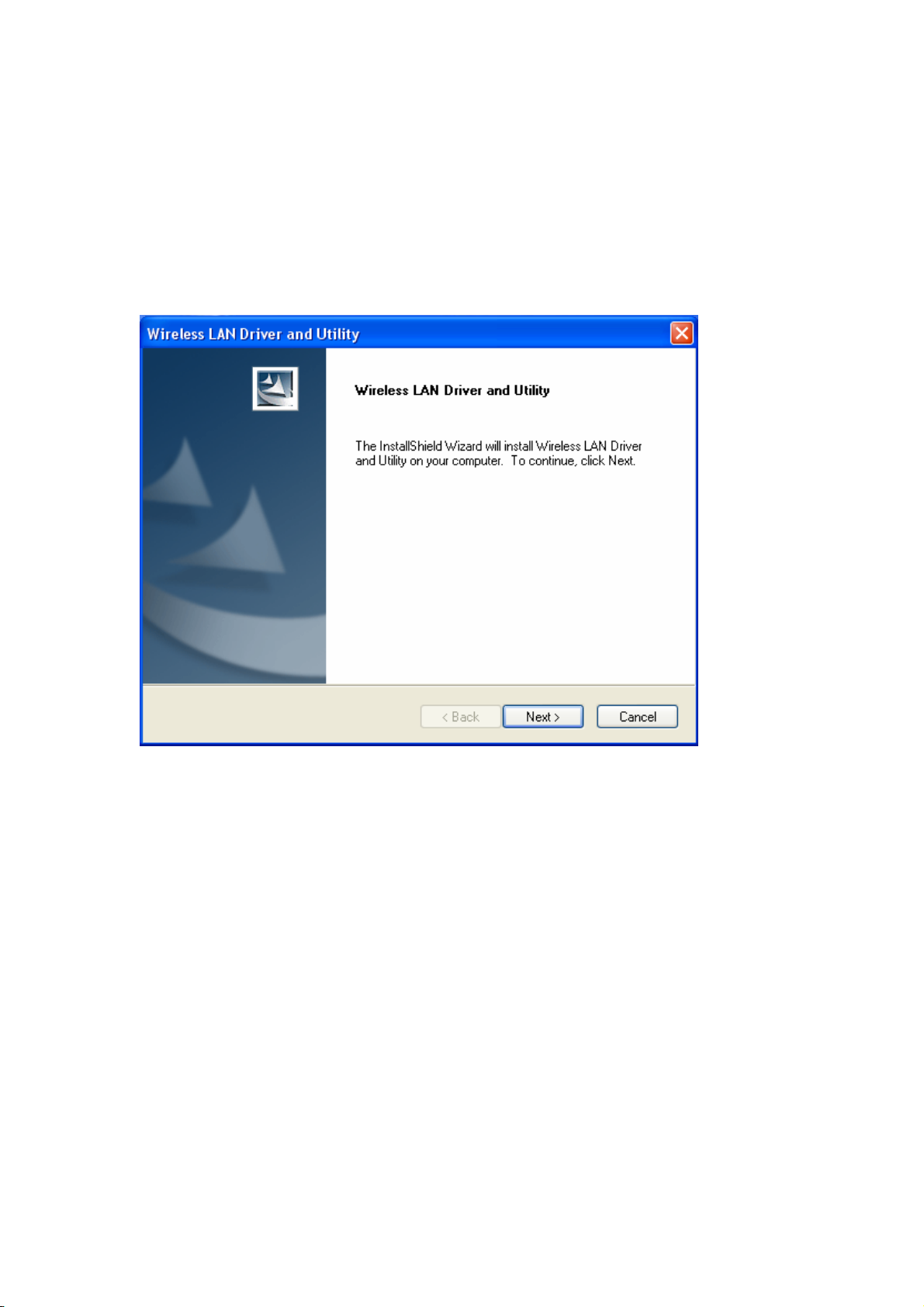
Installing the software of USB Adapter
1. Select the setup file to install. The setup program will detect user’s
language automatically.
2. The setup program will install the driver and utility to computer. Please
click the “Next” button to continue.
3. The setup program is ready to begin installation. Please click the “Install”
button.
2
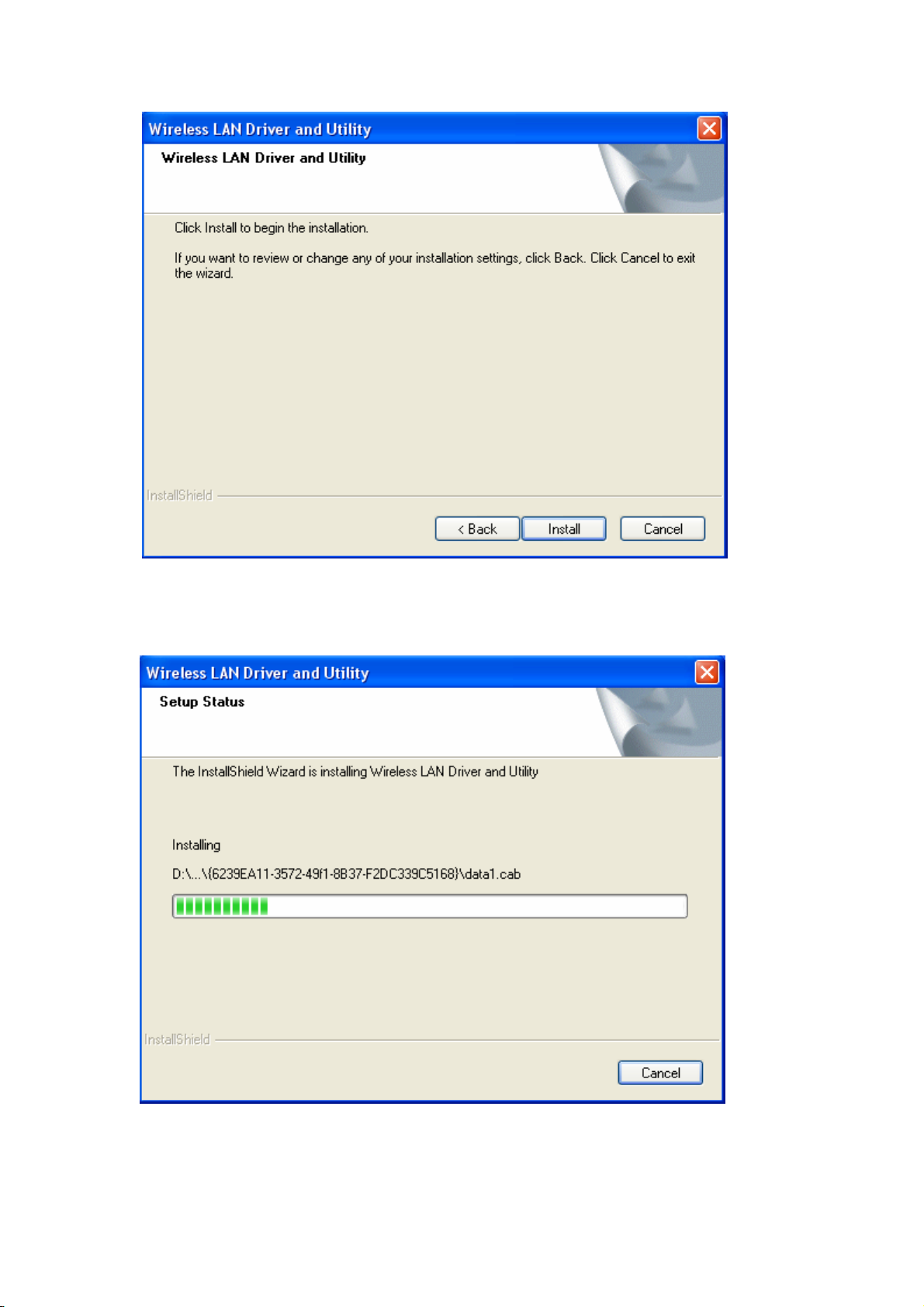
4. The software installation should begin. This may take a few minutes.
5. Once the installation success, click “Yes” to restart your system
(recommended). Otherwise, click “No” to restart your system later.
3
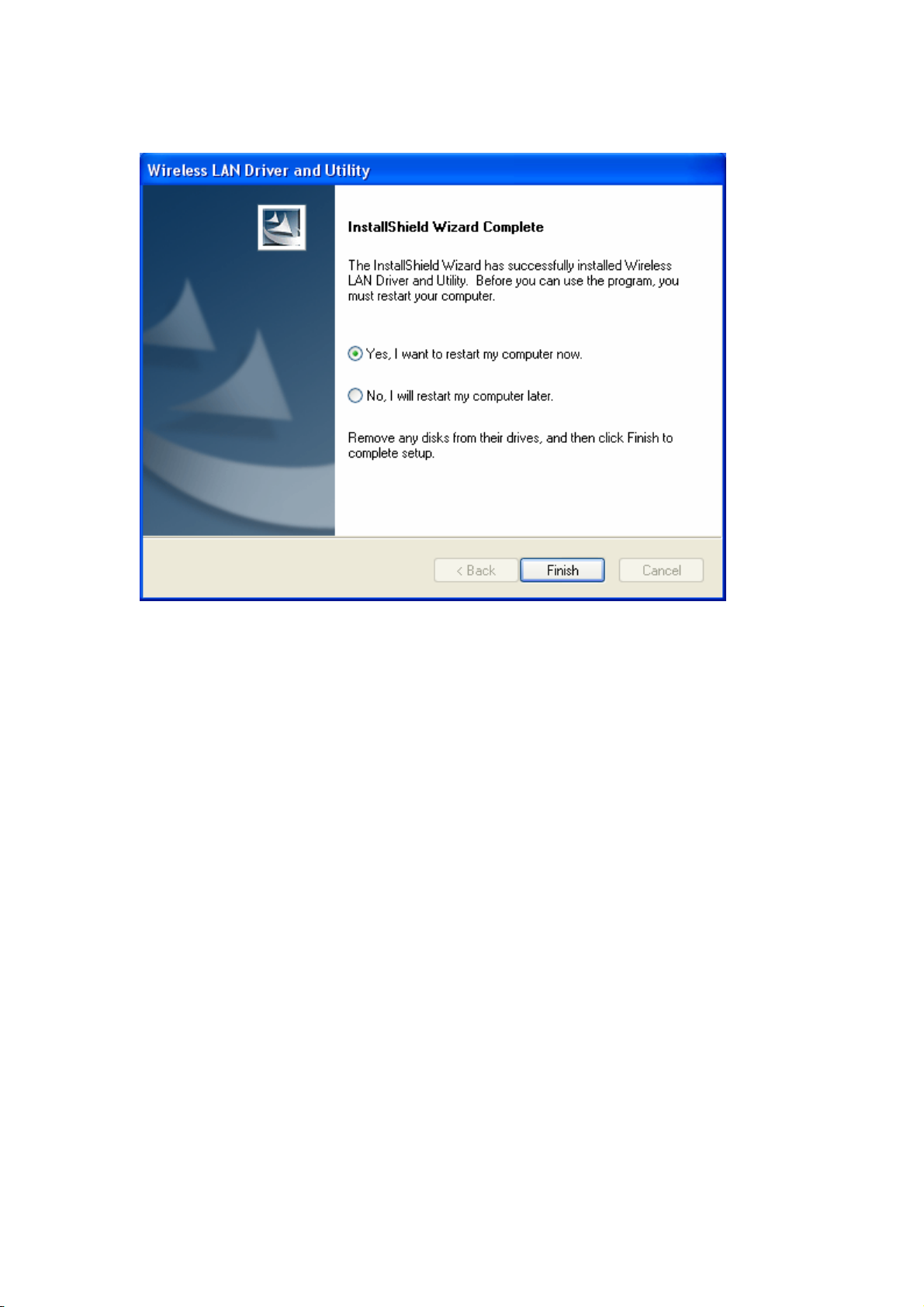
6. Once the installation complete, you may now configure your wireless
network.
4
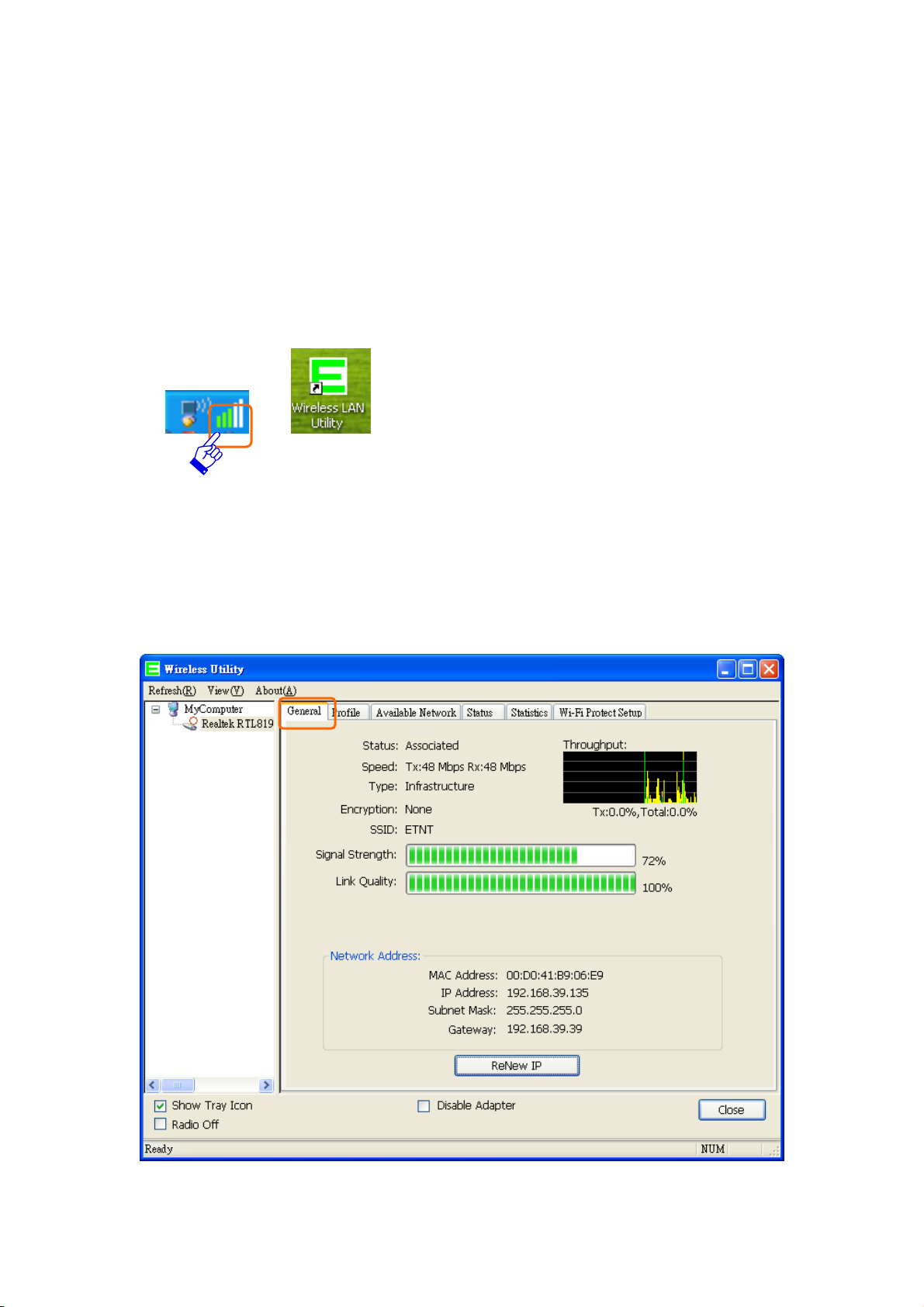
Configuring your wireless network (with Wireless Utility)
1. Windows XP users, if you chose “Microsoft Zero Configuration Tool”
during the software installation please skip to page 11.
2. Double click on the computer with wireless signal icon in your taskbar or
the shortcut icon on the desktop.
3. It should pop up the Wireless Utility window. And then utility shows the
connecting wireless network that connected automatically or was the
default network in profile.
5
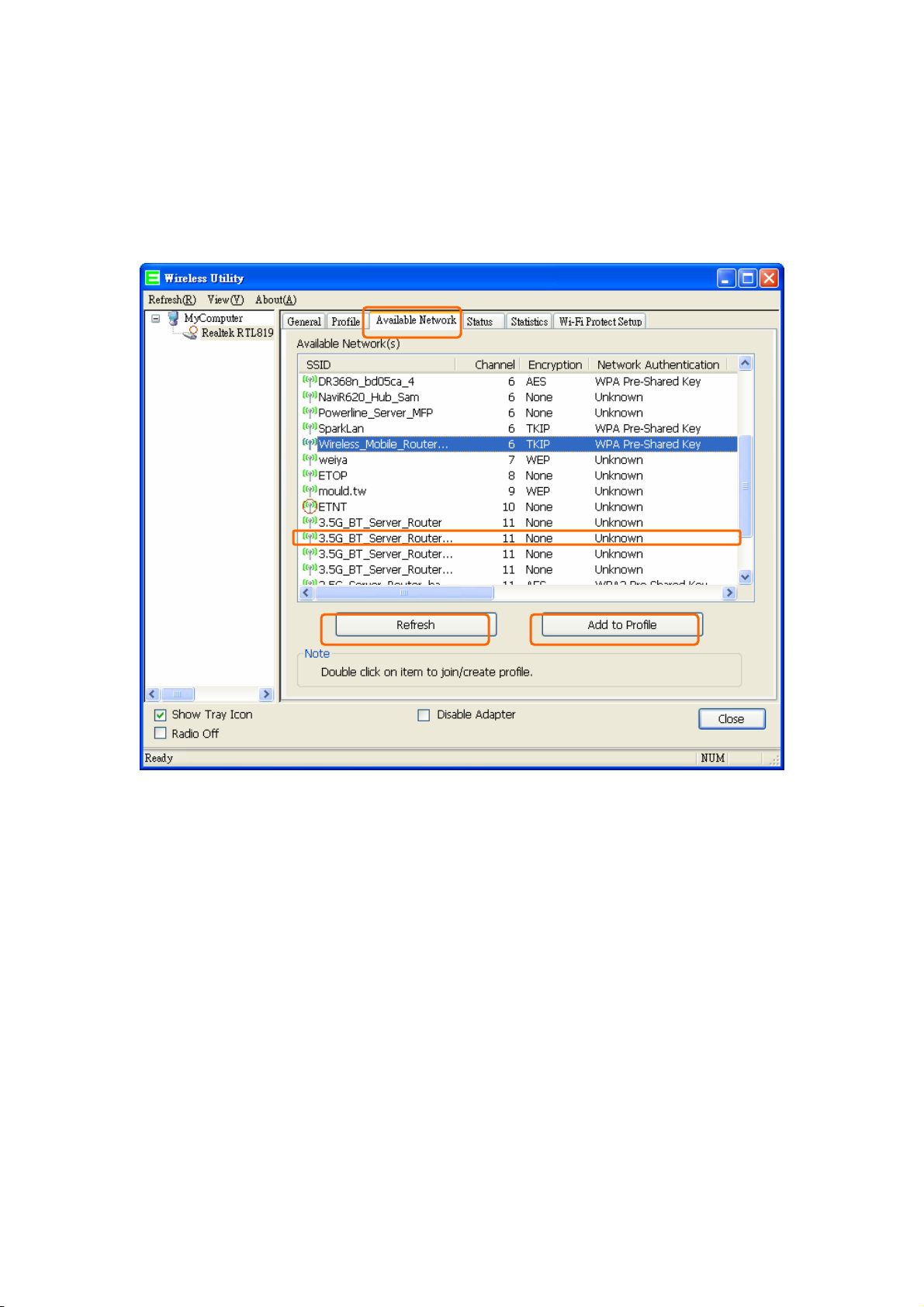
4. Click the “Av ailable Network” tab to the wireless network surveying page.
Click the “Refresh” button to scan the area for wireless network(s). Once
the scan completed, select the desired wireless network from the list and
double click it or click the “Add to Profile” button.
6
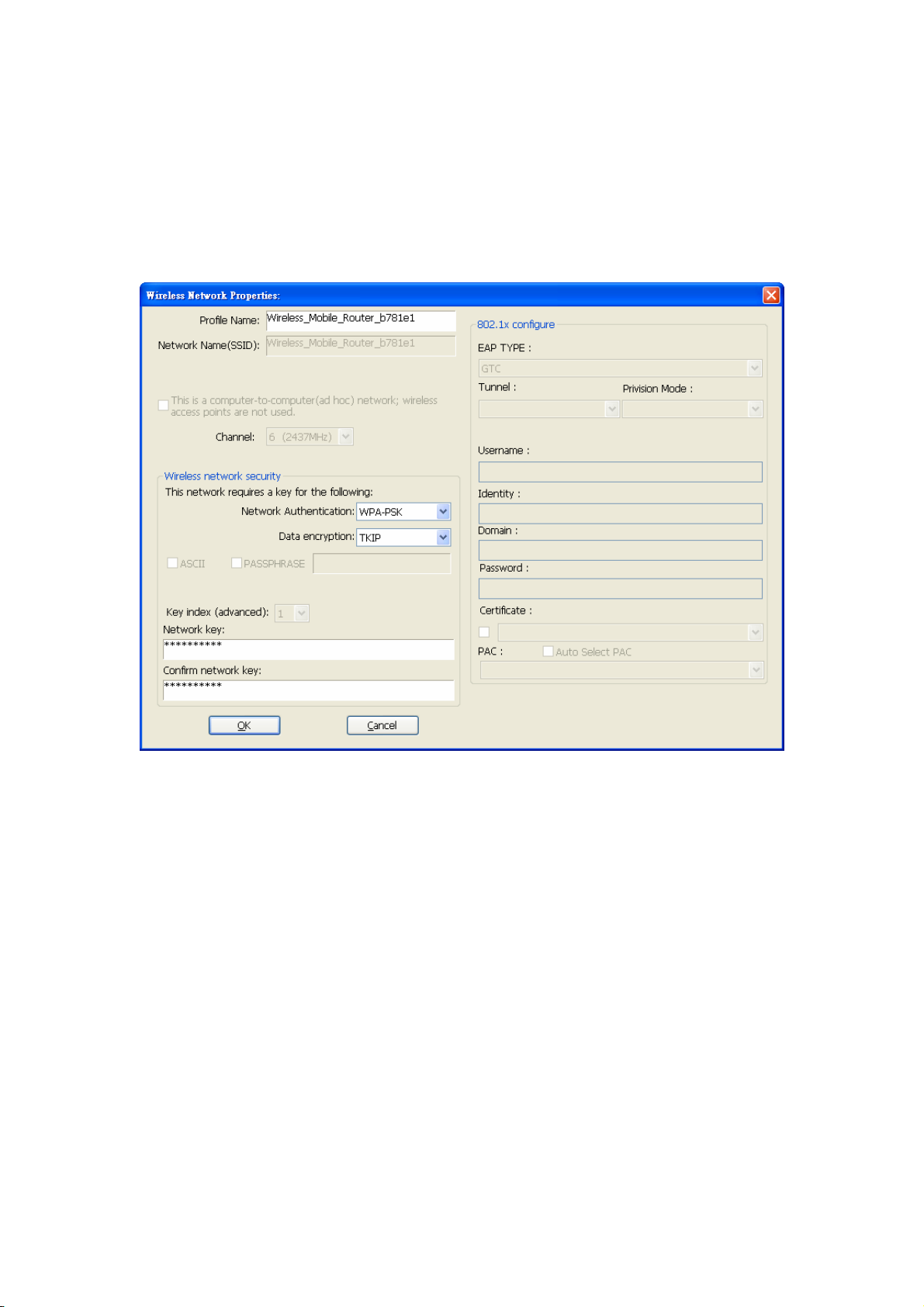
5. It should pop up the wireless Network Properties window. If you do not
have any wireless security (WEP, WPA, WPA2, and etc.) set on your
wireless network, simply click the “OK” button and skip to step7. If you
do have wireless securities on your wireless network, configure the
security setting in “Wireless network security” column.
7
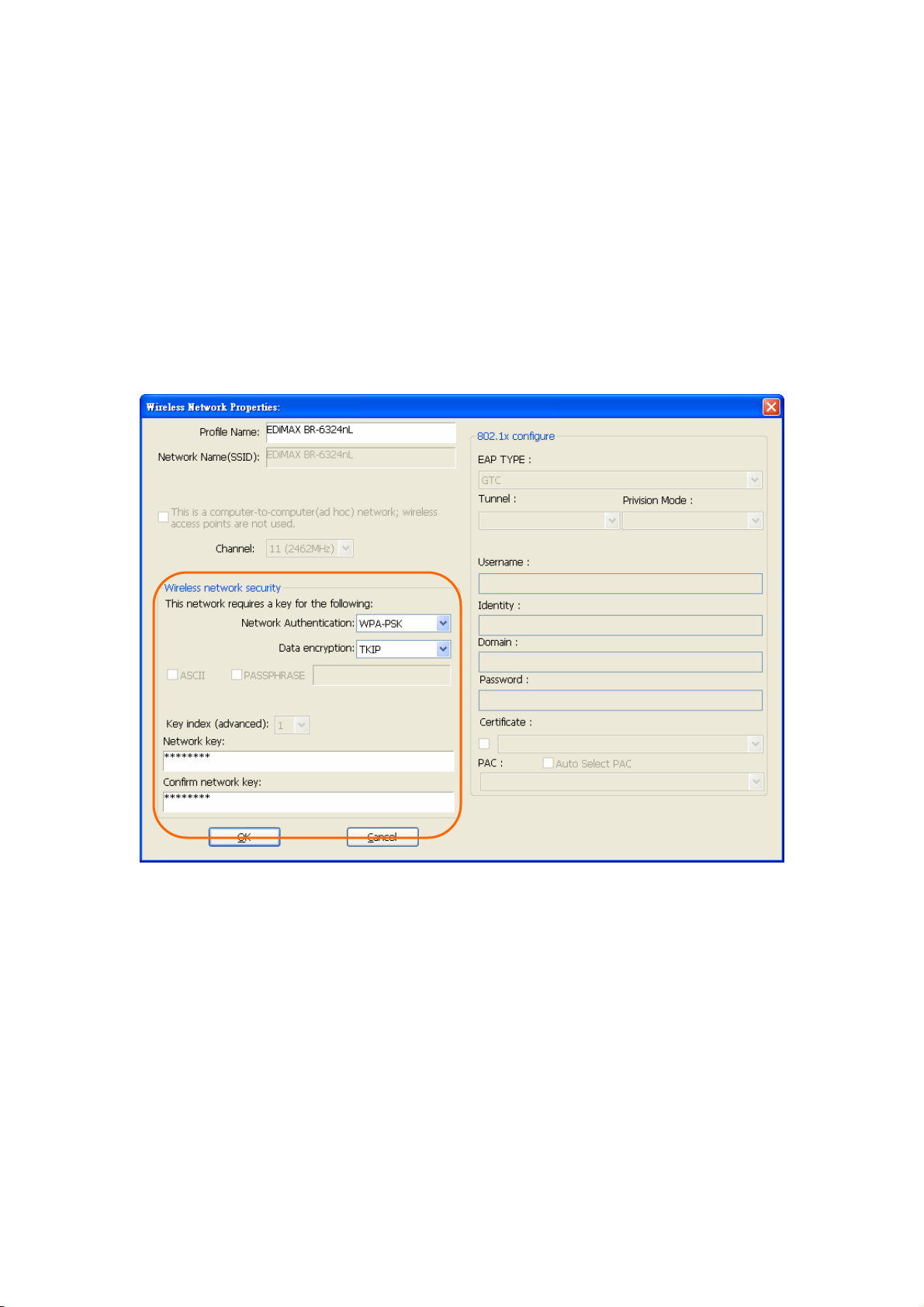
6. Set your wireless securities settings, when it completed, click the “OK”
button. Select the Network Authentication and Data encryption to set the
encryption type.
- If you have WEP , typically you select the format and enter your WEP key
below the Data encryption.
- If you have WPA -PSK or WPA2-PSK, typically you only enter your key in
the “Network Key” and type again to confirm it.
- If you have 802.1x configure, typically you only configure your setting
in 802.1x configure column.
8
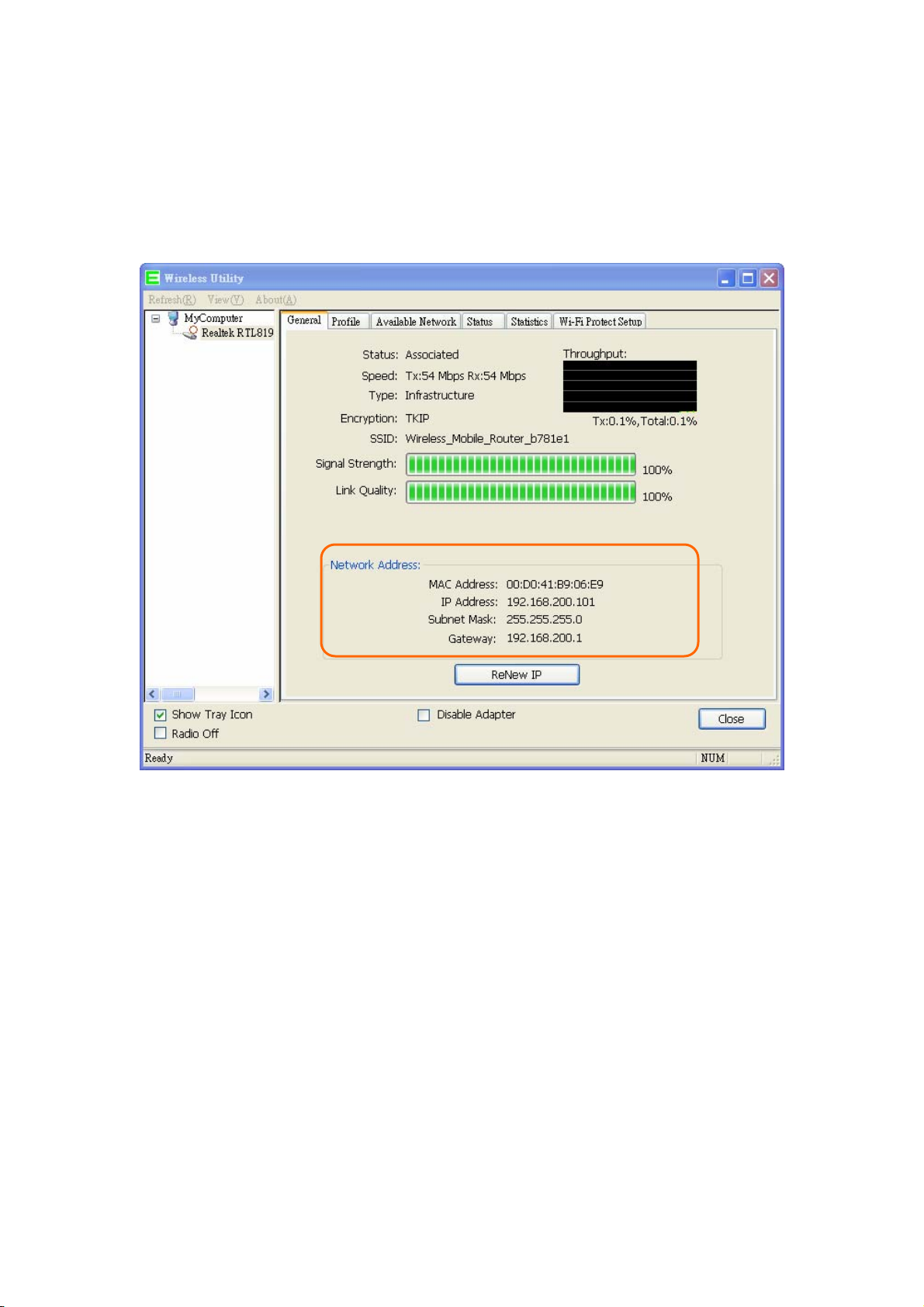
7. After connected to wireless network, utility will back to “General” page
and show the wireless network status. Once the wireless network
connected successfully, the Network Address will show the WU306n has
gotten the IP address from DHCP.
9
 Loading...
Loading...