Etekcity ESWO1 USA User Manual
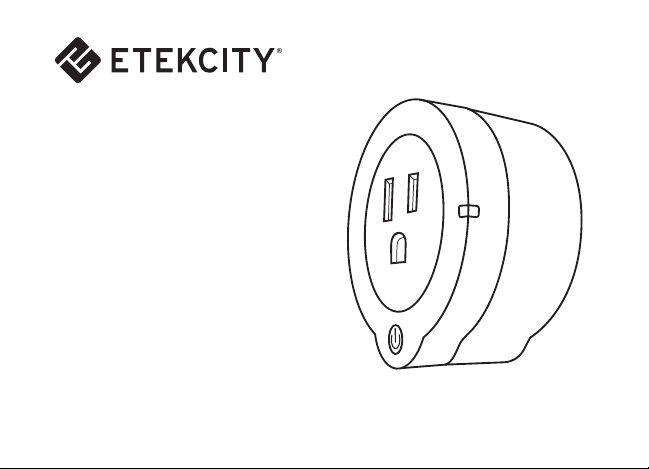
Smart Wi-Fi Outlet
Questions or Concerns?
Please contact us: (855) 686-3835
support@etekcity.com
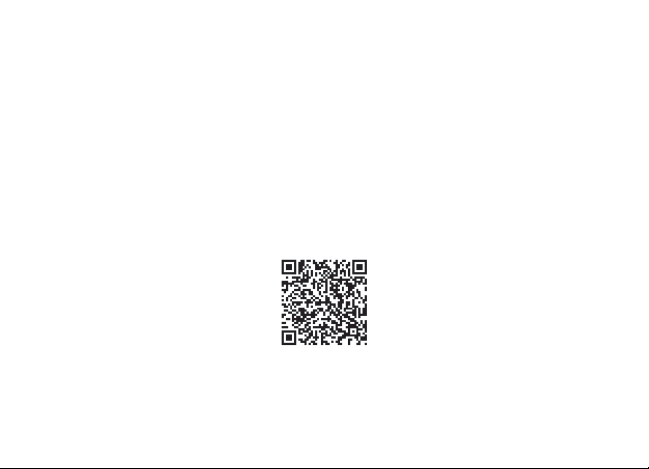
Thank You.
Thank you for purchasing the Smart Wi-Fi Outlet by Etekcity. Use your home Wi-Fi network to remotely
control your lights and appliances with a press of a button. Use the VeSync home automation app on your
Android or iOS device in order to schedule actions, keep track of power usage, and turn off your lights and
television from several rooms away. Modernize your home and take control.
We’re constantly working at building better living with the products and services we create. Should you ever
experience any issues with your new product, feel free to contact our helpful customer service team toll-free
at (855) 686-3835 or by e-mail at support@etekcity.com.
Scan here to view the latest digital version of this manual.
Due to consistent app updates and improvement, the contents of this
manual are subject to change without prior notice.
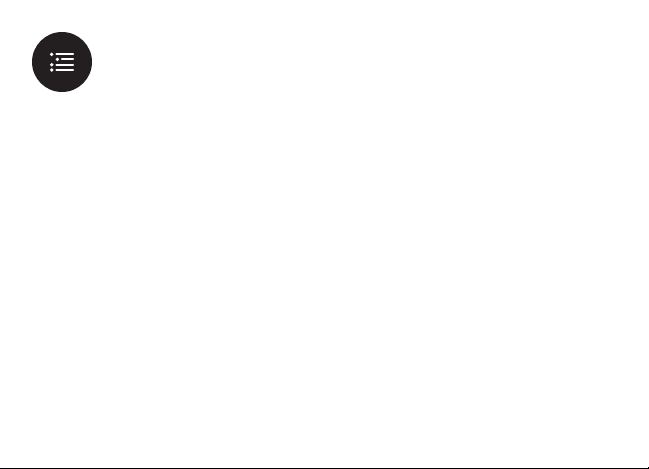
Table of Contents
Safety Information
iOS Setup & Configuration
Setup & Configuration
APN Mode
Turning Devices ON/OFF
Action Schedule
Triggered Actions
Countdown
Action Timer
Power History, Action Log, Firmware Update
Edit Device
Android Setup & Configuration
Setup & Configuration
APN Mode
Turning Devices ON/OFF
Action Schedule
Triggered Actions
Countdown
Action Timer
Power History, Event Logging, Upgrade Firmware
Device Editor
4
Re-configuring a Device
Deleting/Sharing a Device, Logging Out
5
Troubleshooting
8
Customer Support
10
Warranty
11
Specifications
12
13
14
15
15
16
19
21
22
23
24
25
26
26
27
28
29
30
31
33
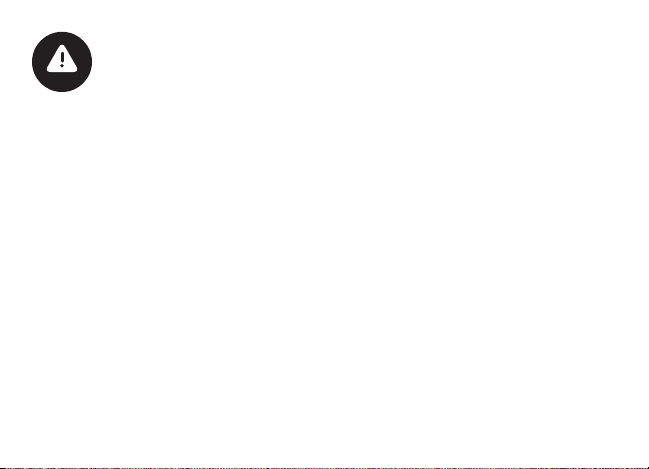
Safety
Information
IMPORTANT: Please read, understand, and comply
with all of the instructions provided in this manual
before using the device. Failure to comply with the
instructions given in this manual and/or using the
device in ways other than the ones mentioned in
this manual may result in serious injury and/or
damage to the product.
• DO NOT exceed the maximum load current of
10A (approximately 1100W). Always check the
electrical power before use to avoid potential
damage to the device.
• DO NOT use for or near space heaters or air
conditioning units.
• Keep out of reach of children.
• The outlet is for indoor use only. Avoid
exposure to high-temperature sources, direct
sunlight and moisture. The outlet is best used in
areas with good air circulation.
• To avoid short circuiting, keep the outlet out of
direct/indirect contact with water and liquids.
• DO NOT install the outlet in washrooms,
restrooms, and any other damp environments.
• When cleaning, use a dry cloth to wipe the
outlet’s surface.
• The VeSync home automation app is only
compatible with Android 4.0 / iOS 7.0 operating
systems and above.
• The app does not support any phone/tablet.
The outlet does not support 2G / 3G / 4G
networks for configuration.
• Before configuration, make sure the wireless
network is operating normally in order to avoid
adverse effects on the product operation.
4
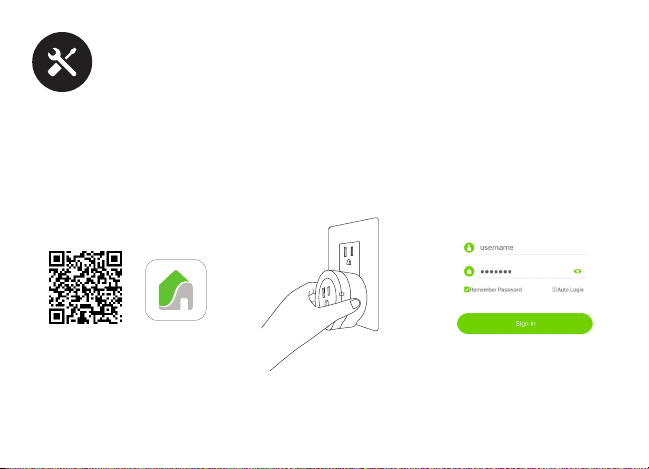
Setup
iOS Setup & Configuration
NOTE: Before configuration and operation, connect your smartphone/tablet to the Wi-Fi network you wish
to operate the device with.
1. Download and install the
VeSync app to your device by
searching “Vesync app” in the
App Store, or by scanning the
QR code below.
2. Plug the smart outlet into
a powered socket or power
strip. A solid blue light will
appear.
3. Once downloaded, open the
VeSync app. Tap “Sign Up” to
create an account. Enter your
User ID and password and tap
“Sign In”.
5
App Store
NOTE: If a blue light does
not appear, follow the reconfiguration steps on page 27.
NOTE: Only one account can be
created per device. The outlet
configuration can be shared to
other accounts connected to
the same network once the first
account has been created.
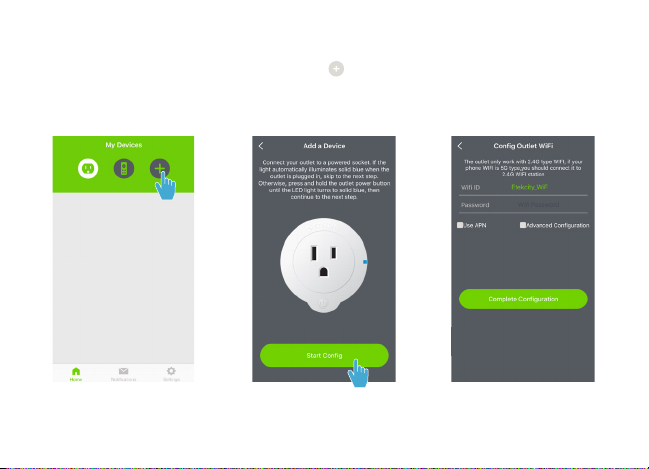
Configuration
1. To begin configuration for the smart outlet, tap the button on
the top right corner of the home screen, then tap “Start Config”.
2. Input your Wi-Fi network
ID and password and tap
“Complete Configuration”
6
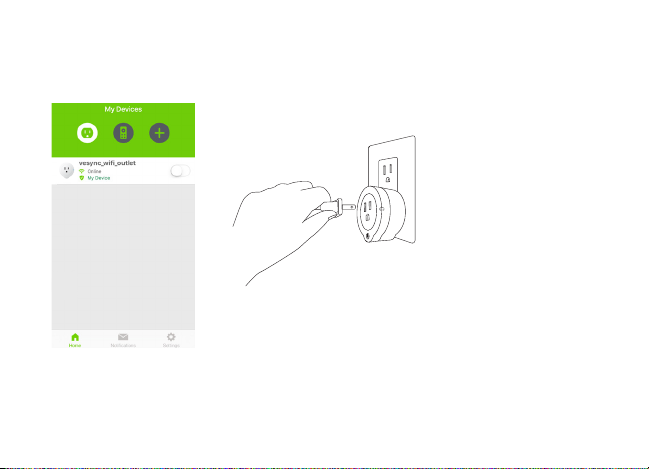
3. Once configuration is
complete, the outlet will
appear on the app home
screen.
4. Connect the desired appliance
to the smart outlet. Keep
your appliance ON in order to
control it through the VeSync
app.
NOTE: If configuration fails, retry connection through APN mode. (see pages 8-9)
7

APN Mode (skip to page 10 if your outlet is already configured)
1. While in the configuration
menu, tap “Use APN”.
2. Press and hold the outlet
power button for about 10
seconds and release when
the LED light starts to slowly
blink blue.
3. Tap “Next”.
8
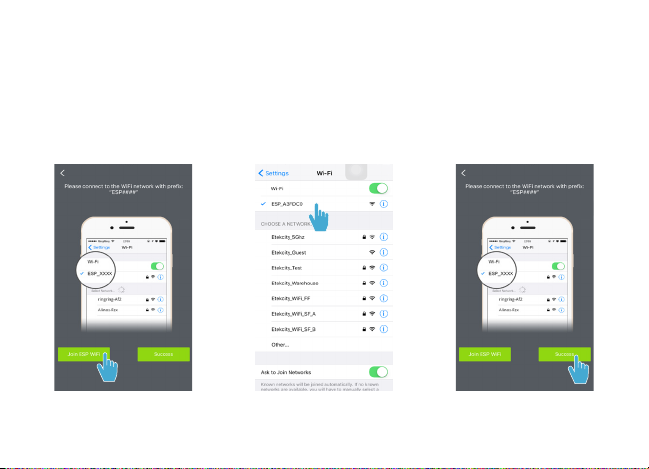
4. Tap “Join ESP WiFi”.
9
5. When at the list of available
networks, connect to “ESP
XXXXXX”. Once you are
connected, return to the
VeSync app.
6. Tap “Success” and input
your Wi-Fi network ID and
password, then tap “Complete
Configuration”. Once
configuration is complete, the
outlet will appear on the app
home screen.

Operation
Turning Devices ON/OFF
Method 1: Method 2:
While at the VeSync app home screen, tap the
slider next to the desired outlet to turn it on or off.
The device is OFF.
The device is ON.
The device is offline.
The device is online.
Tap on the desired outlet name to access outlet
control settings. Tap the power button on the
center of the screen to turn the device on or off.
The device is OFF.
The device is ON.
10

Action Schedule
Action Schedule lets you
schedule and repeat an action
such as turning a device on or off
on desired days and times.
To add a new scheduled action:
Tap the + button on the top right
corner of the screen.
NOTE: While in the Action
Schedule menu, use the
activation switches to quickly
turn on or off a saved action
schedule.
11
Tap to set the
hours and
minutes of the
desired actions.
Tap to select
which days to
repeat the
action.
Turn device ON.
Turn device OFF.
Tap to confirm your
scheduled action.
 Loading...
Loading...