Etekcity ESWL01 User Manual
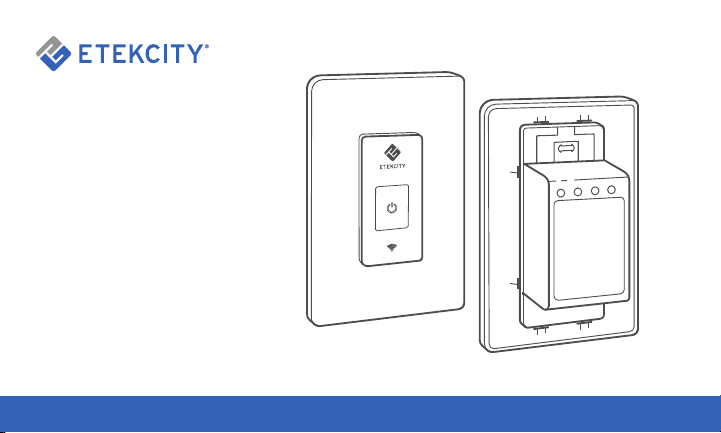
Smart WiFi
Light Switch
Model No.: ESWL01
QUESTIONS OR CONCERNS? support@etekcity.com • (855) 686-3835
1
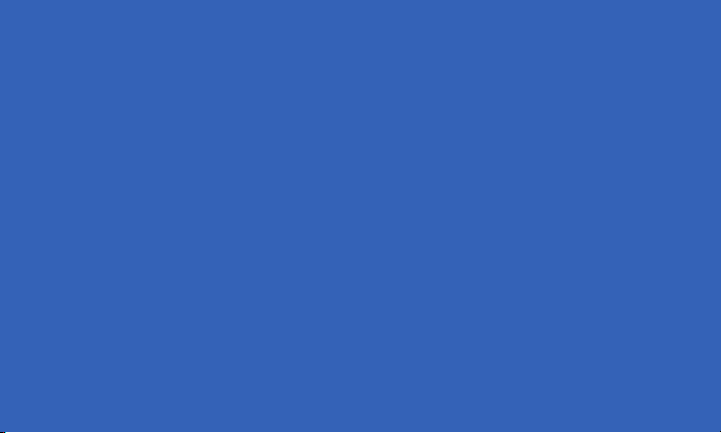
Thank you for purchasing the
Smart WiFi Light Switch by
Etekcity.
The smart light switch is a standard single-pole
wall light switch that can be controlled with your
iOS™ or Android™ devices. With the Etekcity
VeSync app, you can follow intuitive wiring
instructions to replace your standard in-wall
switch, connect the smart switch to your home
network, then control your lights and create
custom lighting automations from anywhere, at
anytime with an Internet connection.
If you have any questions or concerns, please
reach out to our helpful Customer Support
Team at support@etekcity.com. We hope you
enjoy your new smart light switch!
2
BECOME AN ETEKCITIZEN
Exclusive deals, giveaways, and product
registration. Better products for better living.
Find us at etekcity.com
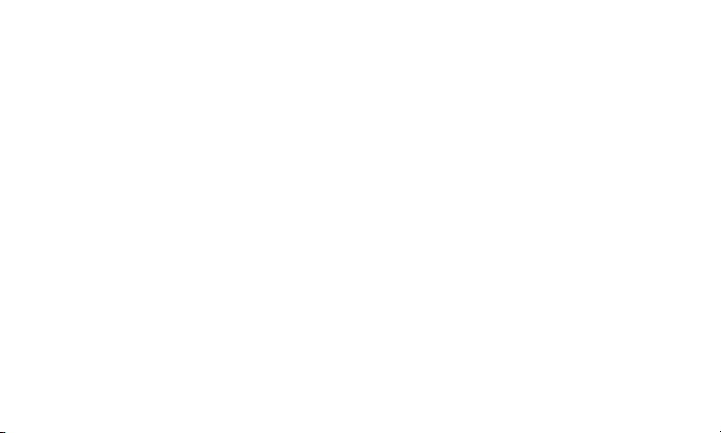
Table of Contents
Package Contents
Specications
Product Requirements
Safety Information
Function Diagram
Installation
Setup
Conguration
• Smart Conguration Mode
• APN Conguration Mode
App Operation
• Turning Light On and Off
• Schedules
• Sunrise / Sunset Schedules
• Timers
• Away Mode
• Device Settings
• Share Device
• Delete a Device
3
4
5
6
8
10
16
17
17
22
26
26
28
31
34
36
39
40
42
• Connecting with Alexa
• Connecting with Google Home
Maintaining Your Smart Switch
• Firmware Updates
• Resetting
Troubleshooting
Warranty Information
Customer Support
Package Contents
1 x Smart WiFi Light Switch (Wall Plate Included)
4 x Wire Nuts
1 x Quick Start Guide
43
44
45
45
46
47
50
52
3
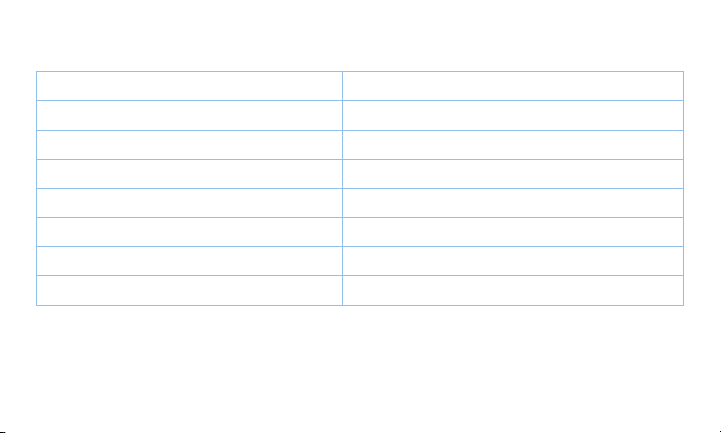
Specications
Dimensions (HxWxD) 4.13 x 1.75 x 1.75 in (10.5 x 4.40 x 4.40 cm)
Communication Mode IEEE802.11b/g/n (WiFi)
Communication Frequency 2400–2483.5 MHz
Wireless Distance (Switch to Router) 164 ft / 50 m (max visible range)
Maximum Switch Current 15A
Power 120V, 60Hz
Maximum Load 1800W incandescent
Operating Temperature 32º–104ºF (0º–40ºC)
44
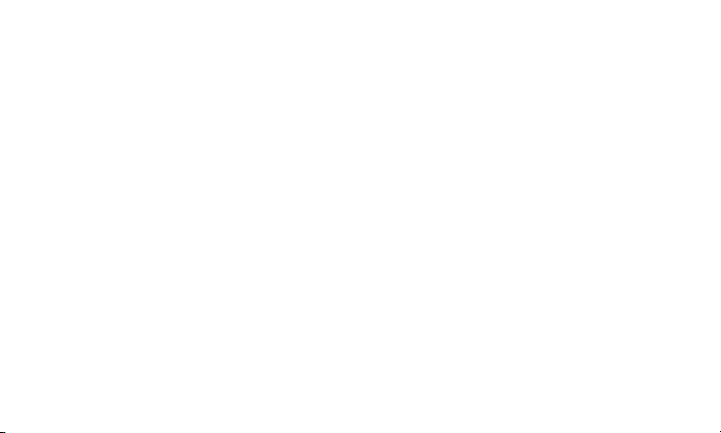
Product Requirements
• In-wall installation with hardwired connections
• Neutral wire required
Note: The smart switch is not suitable for a
single-wire switch box.
• Single-pole light switch. The electrical box
should be more than 2 inches deep.
Note: Do not use 2 or more smart switches
to control 1 light xture. The smart switch is
designed for single-pole (1 location) wiring only.
• A smartphone or tablet running iOS 8.0 or
higher, or running Android 4.3 or higher
• A 2.4GHz WiFi connection (supports
802.11b/g/n standard)
• The smart switch is compatible with
incandescent, LED, halogen, and compact
uorescent light bulbs.
5

Safety Information
To reduce the risk of injury and/or damage to this device, please read and follow all instructions
and safety guidelines in this manual.
Installation
• WARNING: RISK OF ELECTRIC SHOCK
OR FIRE.
• Before installing and wiring, TURN OFF
POWER by locking the appropriate circuit
breaker in the OFF position or removing the
appropriate fuse. Use a non-contact voltage
tester to ensure all electrical power is off.
Installing and wiring with active electrical
power may result in serious injury or death.
• Only install the smart switch if you are
comfortable with electrical work. If not,
contact a qualied electrician. Improper
installation signicantly increases risk of re,
electric shock, and other injuries.
6
• The smart switch must be installed and used
in accordance with the National Electric Code
(NEC) or your local electrical code.
• The smart switch is an indoor single-pole
switch that requires a neutral connection.
• Do not install the smart switch with wet
hands or when standing on wet or damp
surfaces.
Note: Etekcity cannot guarantee the quality of
installation, and cannot cover associated costs.
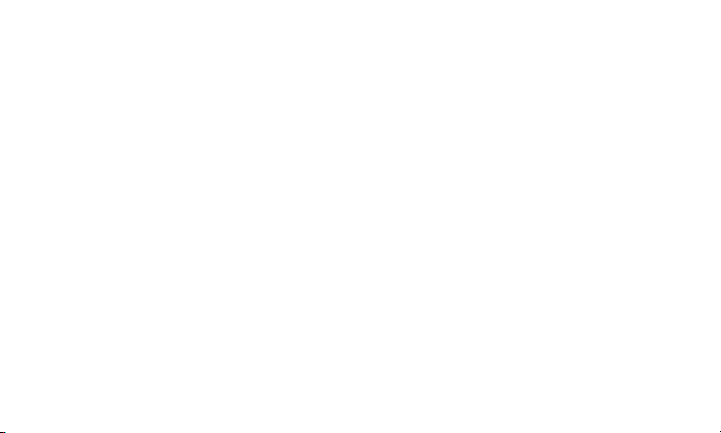
Safety Information (cont.)
General Safety
• Only use your smart switch to control
incandescent, LED, halogen, and compact
uorescent light bulbs. Using your smart
switch for other purposes may result in
serious injury, property damage, or death.
• Only use indoors, in a dry location with
ambient temperature controls (avoiding
extreme heat and freezing temperatures).
• Do not modify the smart switch hardware or
software. This may cause injury or property
damage, and will void the warranty.
Note: This smart switch complies with Part
15 of the FCC Rules. Operation is subject to
the following 2 conditions: (1) this device may
not cause harmful interference, and (2) this
device must accept any interference received,
including interference that may cause undesired
operation.
SAVE THESE
INSTRUCTIONS
7
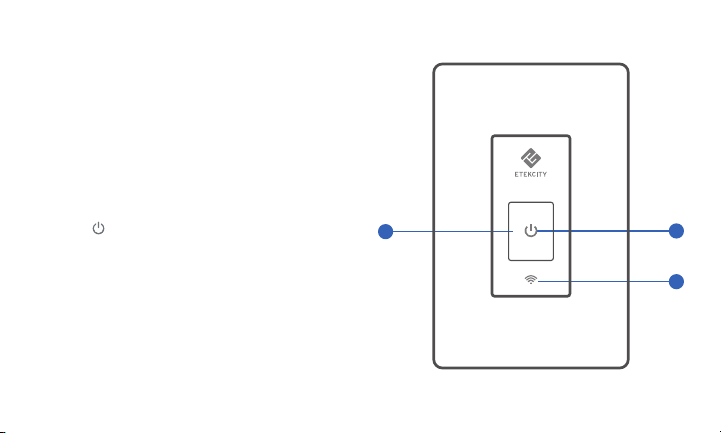
Function Diagram
1. Power Button
2. WiFi Indicator
3. Power Indicator
Power Indicator
• After installation, the switch is OFF and the
power indicator is OFF.
• Press
• The power indicator will light up when the
8
to turn the switch on and off.
switch is ON.
1
3
2
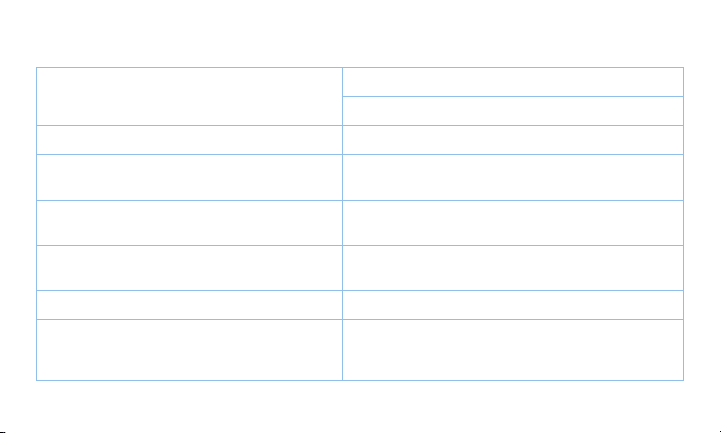
WiFi Indicator Status
Indicator is off
Indicator solid white Smart switch is congured.
Indicator blinks 1 time per second
Indicator blinks 2 times per second
Indicator blinks 4 times per second
(total 10 times)
Indicator blinks 2 times per 5 seconds The smart switch does not connect with router.
Indicator blinks 1 time per 5 seconds
Smart switch is not congured.
Indicator is turned off in VeSync app.
Smart switch is in Smart Conguration Mode (see
page 17).
Smart switch is in APN Conguration Mode (see
page 22).
Smart switch has been factory reset (see page 46).
The smart switch has connected with router
successfully, but the router is not connected to the
internet.
9

Installation
For a video walkthrough of these instructions,
scan the QR code.
You can also type in the web address: https://
www.youtube.com/watch?v=L3nUlH2gGao
Watching the video walkthrough is highly
recommended.
10
What You’ll Need
• Non-contact voltage tester
• Wire nuts (also called twist-on wire
connectors)
• Pliers
• Philips screwdriver
• Flathead screwdriver
• Insulated gloves
CAUTION:
• Only install the smart switch if you are
familiar and comfortable with electrical work.
If not, contact a qualied electrician. Improper
installation can be very dangerous.
• Wear insulated gloves while installing the
smart switch.
Note: The smart switch requires a single-pole
light switch, which means that the smart switch
is not compatible with lights controlled by more
than one switch.

Checking Wires
1. Use the voltage tester to test a powered
electrical cable to make sure the voltage
tester is working. If the voltage tester lights
up, it’s working.
2. To avoid electric shock, before installation,
TURN OFF POWER by turning off the
circuit breaker.
Note: You may need to shut off more than
one circuit breaker or switch to make sure the
power is off.
3. Unscrew and remove the faceplate from the
old light switch.
4. Use the voltage tester to test around the
old light switch, and ip your light switch on
and off a few times to make sure that the
power is OFF. The voltage tester should not
light up, and the light should not turn on.
5. Unscrew and pull out the old light switch
(without detaching the wires).
6. Check to see if there are 4 wires connected
to your old light switch. These wires are the
ground, load, line (or “live”), and neutral
wires. If you do not see 4 wires in the
junction box, the smart light switch may
not be compatible with that switch. You can
check other switches in your home to see if
there are compatible switches.
11
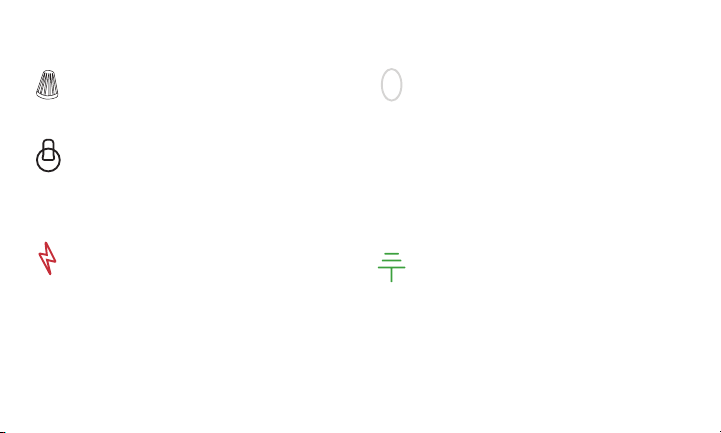
About the Wires
Wire Nuts: These are the cap-like
objects connecting wires together, also
known as twist-on wire connectors.
Load
• This wire connects the light switch to
Line (“Live”)
• This wire brings electricity to the
CAUTION:
• Never twine the load line and the line
• Never connect the neutral wire with
12
appliances. This is the wire that the
smart switch controls. All switches
have a load wire.
switch. All switches have a line wire.
wire together or connect them both to
the power line.
any other wire.
Neutral
• Some old switches do not have a
neutral line. However, a neutral wire
is required to install the smart switch.
This is because the smart switch
needs to be powered on at all times to
operate.
• If you cannot nd a neutral line in your
switch junction box, contact a qualied
electrician to rewire the switch.
Ground
• A ground wire is not required for
the smart switch to work, as not all
switches need ground wires.
• However, if a ground wire is present,
it must be connected to the smart
switch.
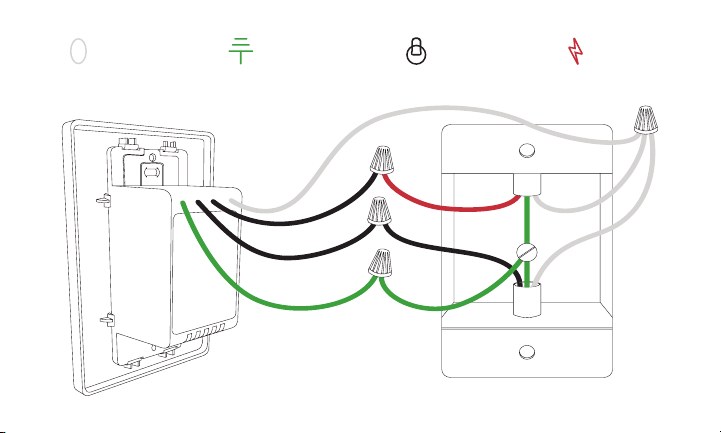
Neutral Ground Load Line
13

Removing the Old Light Switch
1. After taking off the faceplate and checking
the wires, use the voltage tester again to
test for any current around the wires.
2. Straighten out the 4 wires.
14
3. Unscrew a wire from the old light switch.
Use pliers to straighten the wire. Then,
screw a wire nut on that wire.
4. Follow the same steps for the other 3 wires.
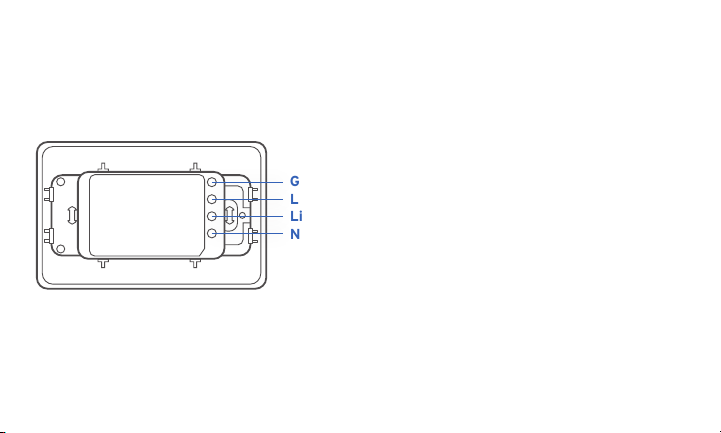
Installing the Smart Switch
1. Make sure you understand the four wires on
your smart switch. Check the labels on the
switch next to each wire.
Green
Black
Black
White
Ground
Load
Line
Neutral
2. Hook up the white wire to the neutral wire,
which is usually white as well, by screwing
on a wire nut tightly around the 2 wires.
Note: There will often be two neutral wires
already connected by a wire nut. Connect all the
neutral wires together with one wire nut.
3. For extra safety, wrap electrical tape
around the wires to make sure the copper
conductor is fully concealed.
4. Hook up the green wire to the ground wire,
which is also usually green.
5. Hook up the black line wire to the line wire,
which is usually black or red.
6. Hook up the black load wire to the load
wire, which may be any color except green.
7. Push the wires and the wire nuts back into
the wall (into the junction box).
8. Line up the smart switch and screw on the
mounting screws.
9. Snap the smart switch faceplate on tightly.
10. Turn power back on at the circuit breaker,
and test the light switch by turning it on.
11. You’ve successfully installed your smart
switch.
15
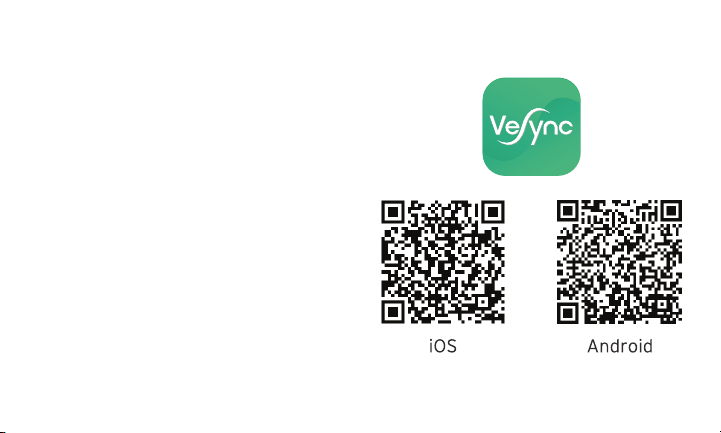
Setup
1. Connect your mobile device to a 2.4GHz
WiFi network.
Note: The smart switch can only be set up on a
2.4GHz network.
2. Scan the QR code, or download the VeSync
app from the App Store or Google Play
Store.
3. Open the VeSync app. Tap Sign Up to
create a new account.
4. After you’ve signed up, enter your email
and password, then tap Log In.
Note: You must create your own VeSync account
to use third-party services and products, such
as the Amazon
guest account will not work for this. With a VeSync
account, you can also allow your family or friends to
control your smart switch.
16
®
Echo™ and Google™ Home. The
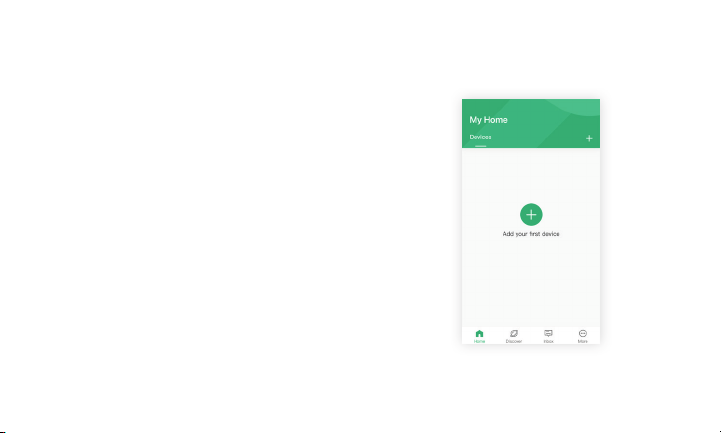
Conguration
Smart Conguration Mode
1. Tap the + button on the screen to add your
device.
17
 Loading...
Loading...