Etekcity ESW01-USA User Manual
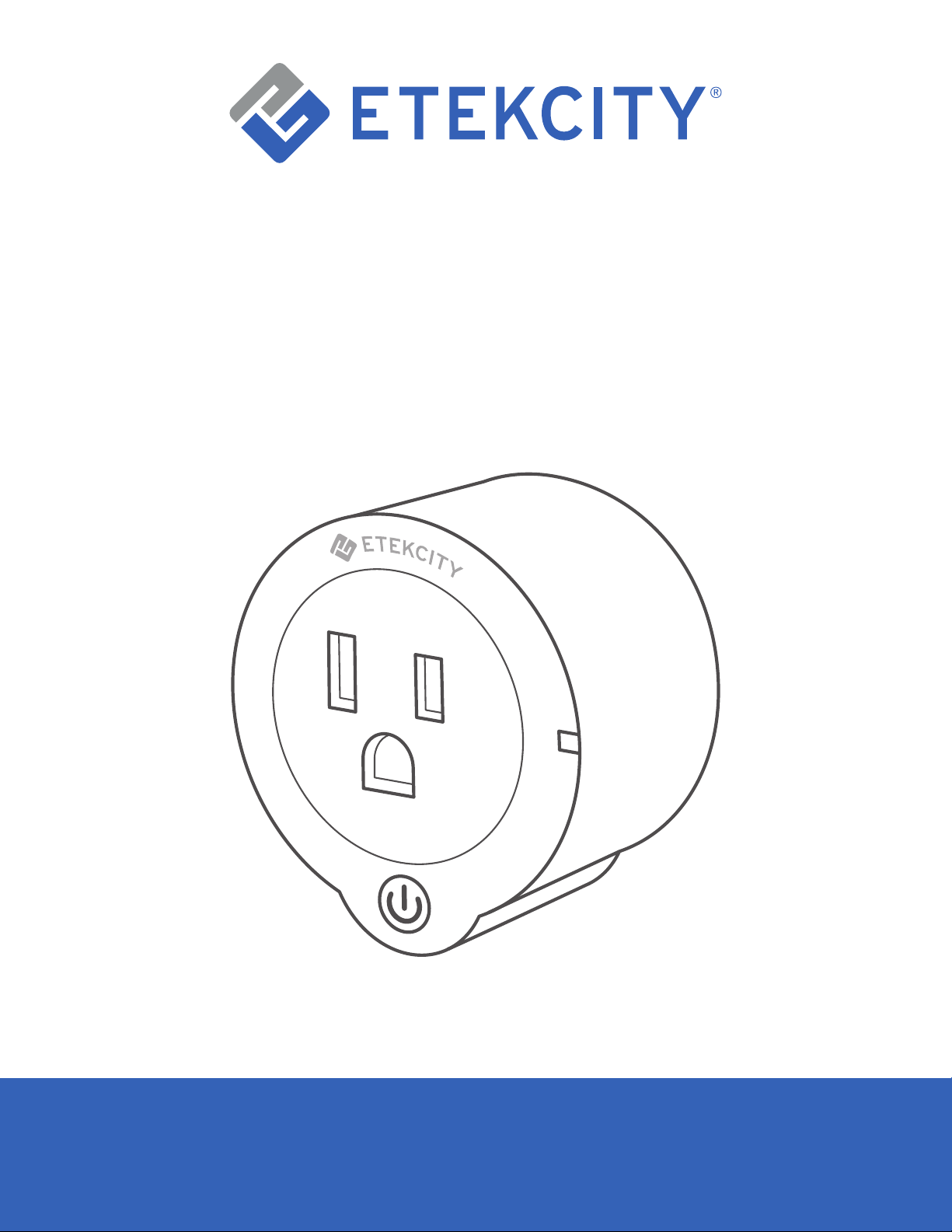
Voltson Smart WiFi Outlet
Model No.: ESW01-USA
Questions or Concerns?
Mon-Fri 9:00 AM - 5:00 PM PT
support@etekcity.com • (888) 402-1684
1
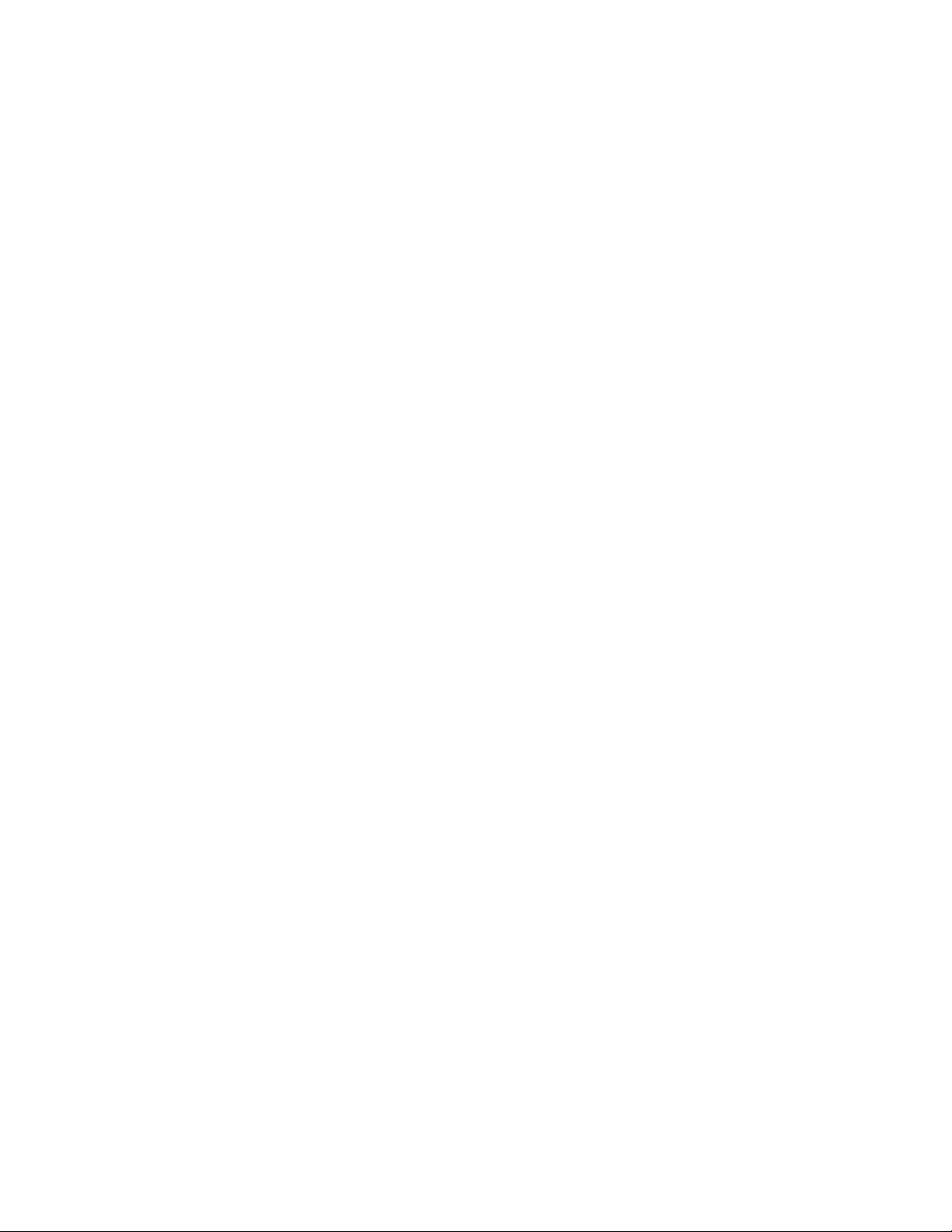
Thank you for purchasing the
Voltson Smart WiFi Outlet by Etekcity.
Your smart outlet allows you to control electrical
appliances, such as lights, fans, and kitchen appliances
with your Android™ or iOS™ devices. Pair your smart
outlet with the Etekcity VeSync app to use your
phone to control your connected electrical appliances
anywhere, at any time. Set up your smart outlet with
the IFTTT™ (if this then that) app to program your
smart home.
If you have any questions or concerns, please
reach out to our helpful Customer Support Team at
support@etekcity.com. We hope you enjoy your new
smart outlet!
Become an Etekcitizen
Exclusive deals, giveaways, and product registration.
Better products for better living.
Find us here: etekcity.com
2
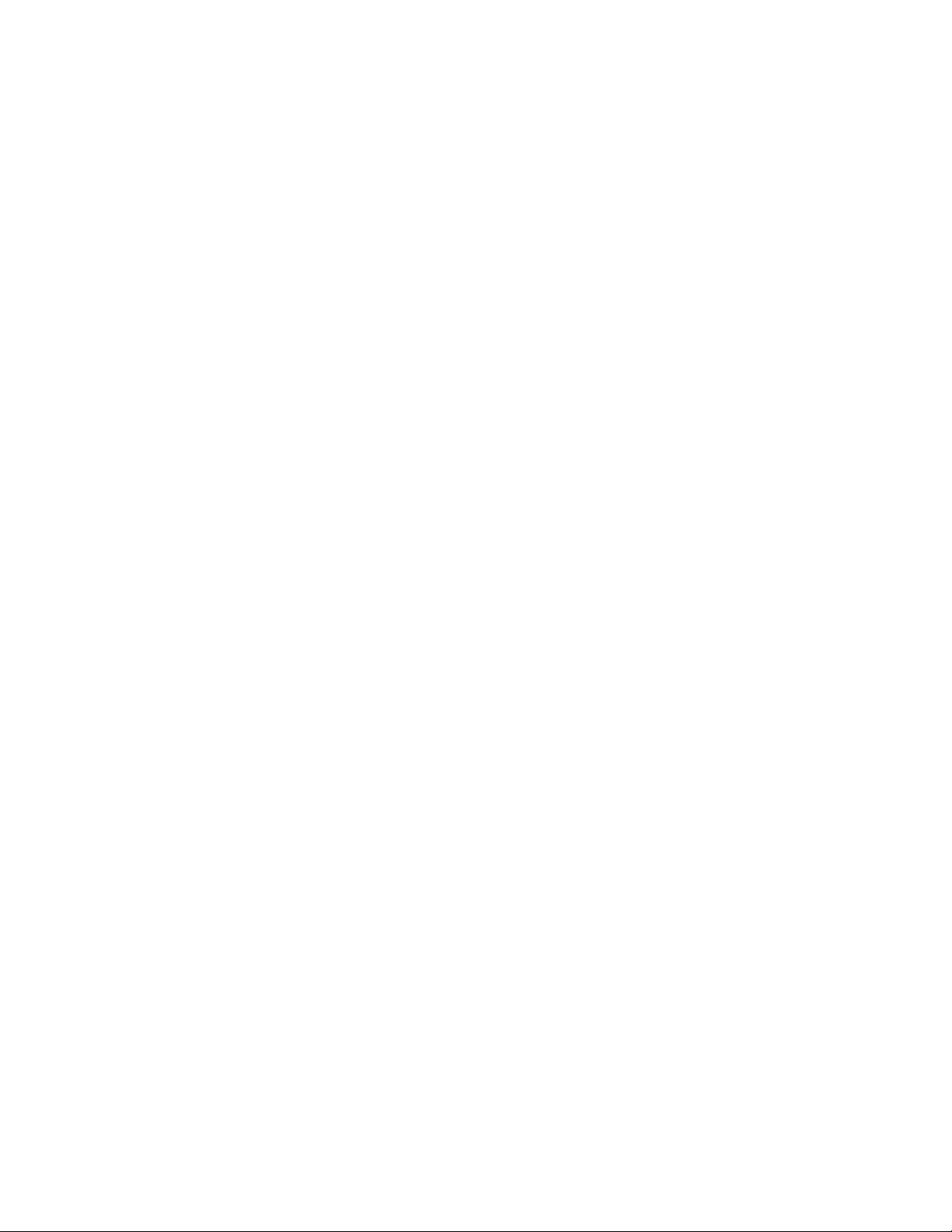
Table of Contents
Package Contents 3 38
Specications
Safety Information
FCC statement to the user
FCC radiation exposure statement57
Light Indicator Chart 8
VeSync App Setup 8
Conguration 10
• Smart Conguration Mode
• APN Conguration Mode
Functions
• Turning Devices On/Off
4
6
10
10
18
18
More Features
• Connecting with Amazon Alexa
• Connecting with Google Home
• Log Out
IFTTT
• Pairing Your Smart
Outlet with IFTTT
• Create an Applet Using
Existing VeSync Templates
• Create a Custom Applet
Maintaining Your Smart Outlet
• Firmware Updates
38
38
39
40
40
43
46
51
56
• Create Schedule
• Set Timer
• Away Mode
• Smart Outlet Settings
• Energy Saving Mode
• Abnormal Power Protection
• Share Your Smart Outlet
• Delete a Smart Outlet
Package Contents
19
26
28
33
33
35
33
37
• Factory Reset
Troubleshooting
Warranty Information
Customer Support
56
52
55
57
1 x Voltson Smart WiFi Outlet ESW01-USA
1 x Quick Start Guide
1 x Reminder Card
3
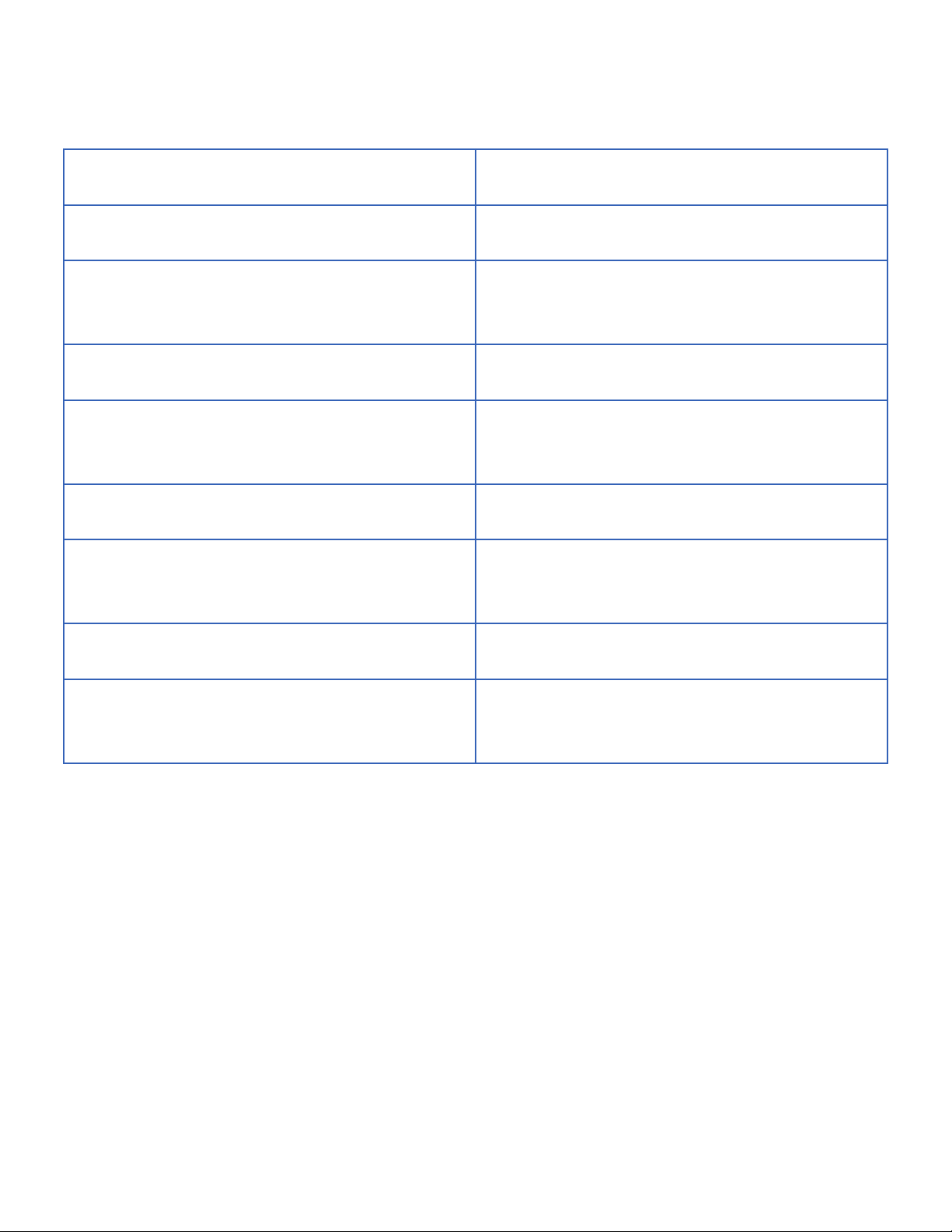
Specications
Communication Mode IEEE802.11b/g/n (WiFi)
Communication Frequency 2.4GHz
Wireless Distance
(Outlet to Router)
Maximum Switch Current 10A
AC Power Supply Range &
Supply Frequency
Operating Environment -10°C-40C° | 14°F-104°F
Storage & Transportation
Environment
Size 102 x 62 x 30 mm
Compatible Systems
98-164 feet | 30-50 meters
(max visible range)
AC 120V, 60Hz
-20°C-60C° | -4°F-140°F
Android™ 4.3 or higher
iOS™ 8.0 or higher
NOTE: The outlet’s WiFi signal range can be weakened or
disrupted if:
• Your WiFi bandwidth is not 2.4GHz
• Your WiFi network and/or your smart outlet is blocked by
objects (such as walls, floors, or furniture) that are too thick
• Your WiFi signal interferes with other electrical appliances
(e.g. microwave ovens, wireless speakers, and LCD displays)
4
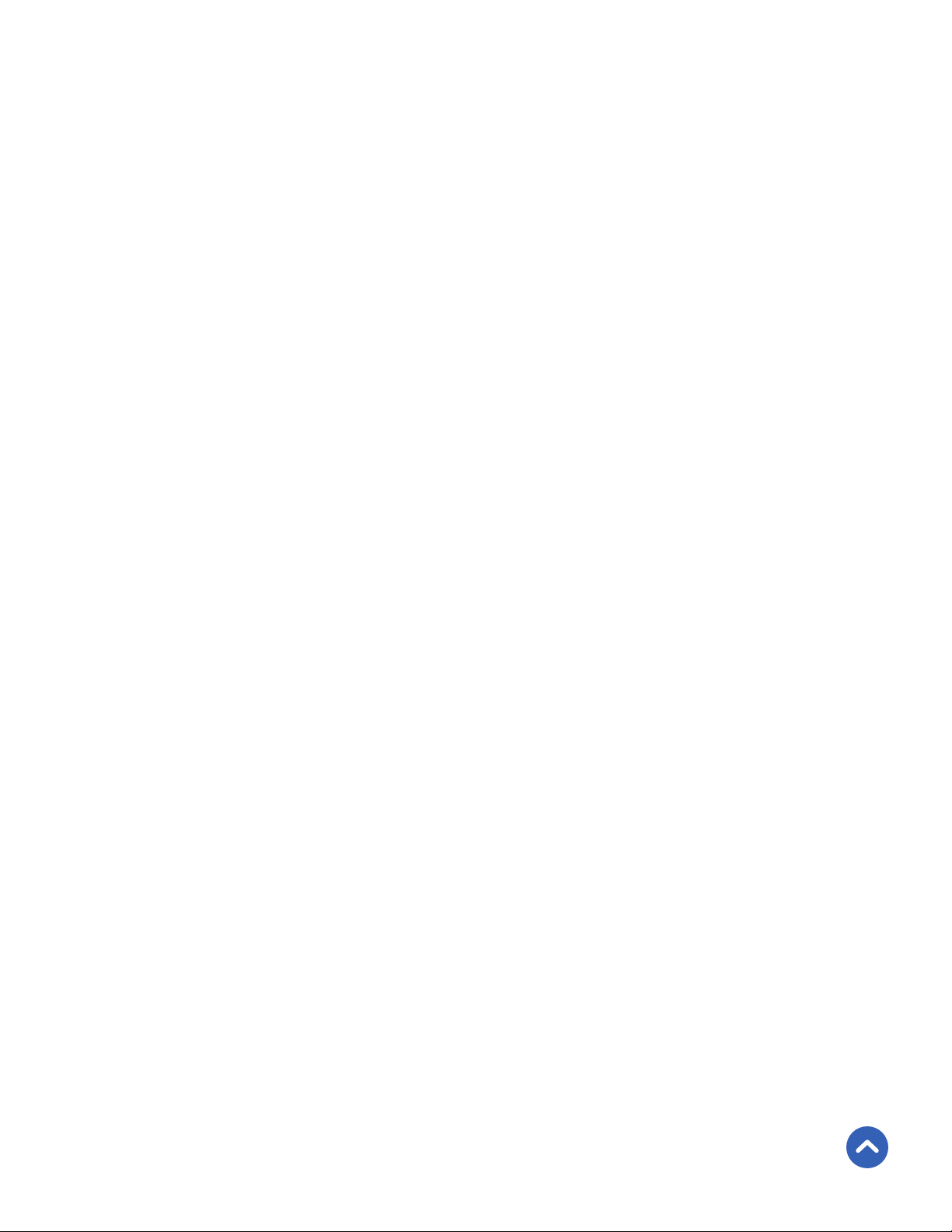
Safety Information
To reduce the risk of injury and/or damage to this
outlet, please read and follow all instructions and
safety guidelines in this manual.
• Do not exceed the maximum load current of 10A
(approximately 1200W) by plugging in appliances
that require a higher load current. Always check the
electrical power before use to avoid potential damage to
the device.
• Keep out of reach of children.
• Only use indoors, in a dry location.
• Always keep away from water or other liquids.
NOTE: This smart WiFi outlet complies with Part 15 of the FCC
Rules. Operation is subject to the following two conditions: (1) this
device may not cause harmful interference, and (2) this device
must accept any interference received, including interference that
may cause undesired operation.
SAVE THESE INSTRUCTIONS
Back to Table of Contents
5
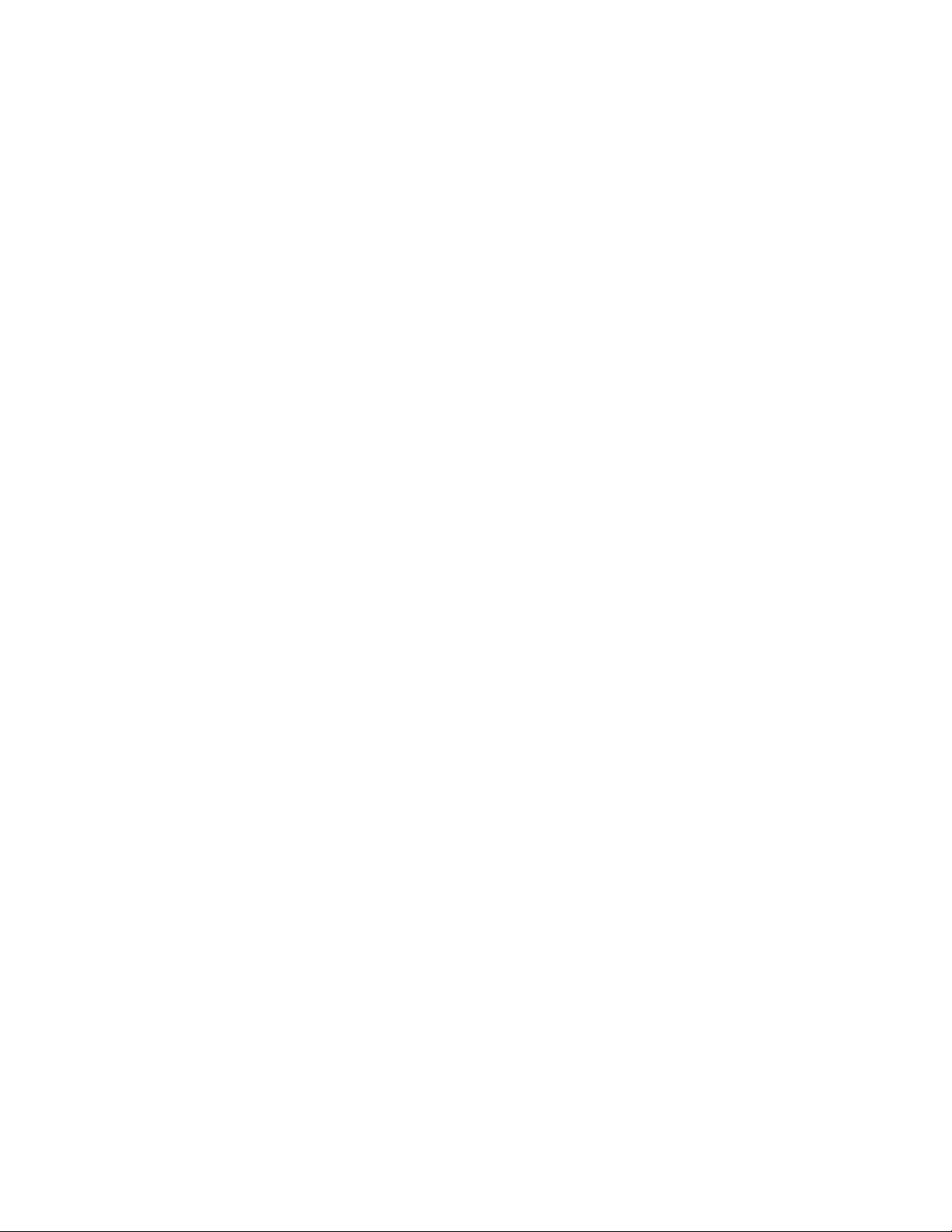
FCC statement to the user
This device complies with Part 15 of the FCC Rules.
Operation is subject to the following two conditions:
(1)This device may not cause harmful interference, and
(2)This device must accept any interference received, including
interference that may cause undesired operation.
Any changes or modications not expressly approved by the
party responsible for compliance could void the user’s authority
to operate this equipment.
This equipment has been tested and found to comply with the
limits for a Class B digital device, pursuant to Part 15 of the FCC
Rules. These limits are designed to provide reasonable protection
against harmful interference in a residential installation. This
equipment generates, uses and can radiate radio frequency
energy and, if not installed and used in accordance with
the instructions, may cause harmful interference to radio
communications. However, there is no guarantee that
interference will not occur in a particular installation. If this
equipment does cause harmful interference to radio or television
reception, which can be determined by turning the equipment off
and on, the user is encouraged to try to correct the interference
by one of the following measures:
6
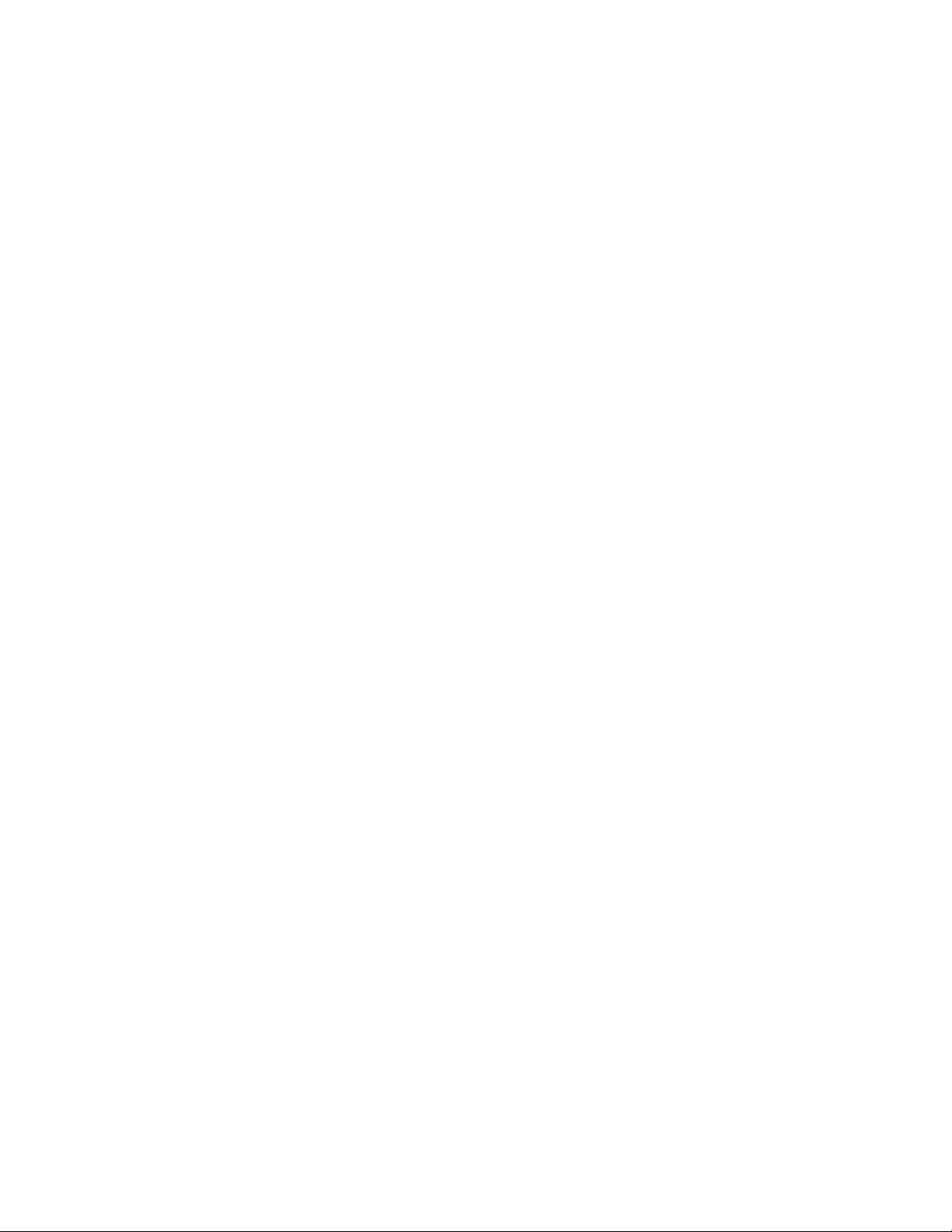
• Reorient or relocate the receiving antenna.
• Connect the equipment into an outlet on a circuit different from
that to which the receiver is connected.
• Increase the separation between the equipment and receiver.
• Consult the dealer or an experienced radio/TV technician for
help.
FCC radiation exposure statement
This equipment complies with FCC radiation exposure limits set
forth for an uncontrolled environment. End users must follow the
specic operating instructions for satisfying RF exposure compliance. To maintain compliance with FCC RF exposure compliance
requirements, please follow operation instructions as documented in this manual. This transmitter must not be co-located or
operating in conjunction with any other antenna or transmitter.
This equipment should be installed and operated with a minimum
distance of 20cm between the radiator and your body. The avail-
ability of some specic channels and/or operational frequency
bands are country dependent and are rmware programmed at
the factory to match the intended destination. The rmware set-
ting is not accessible by the end user.
7
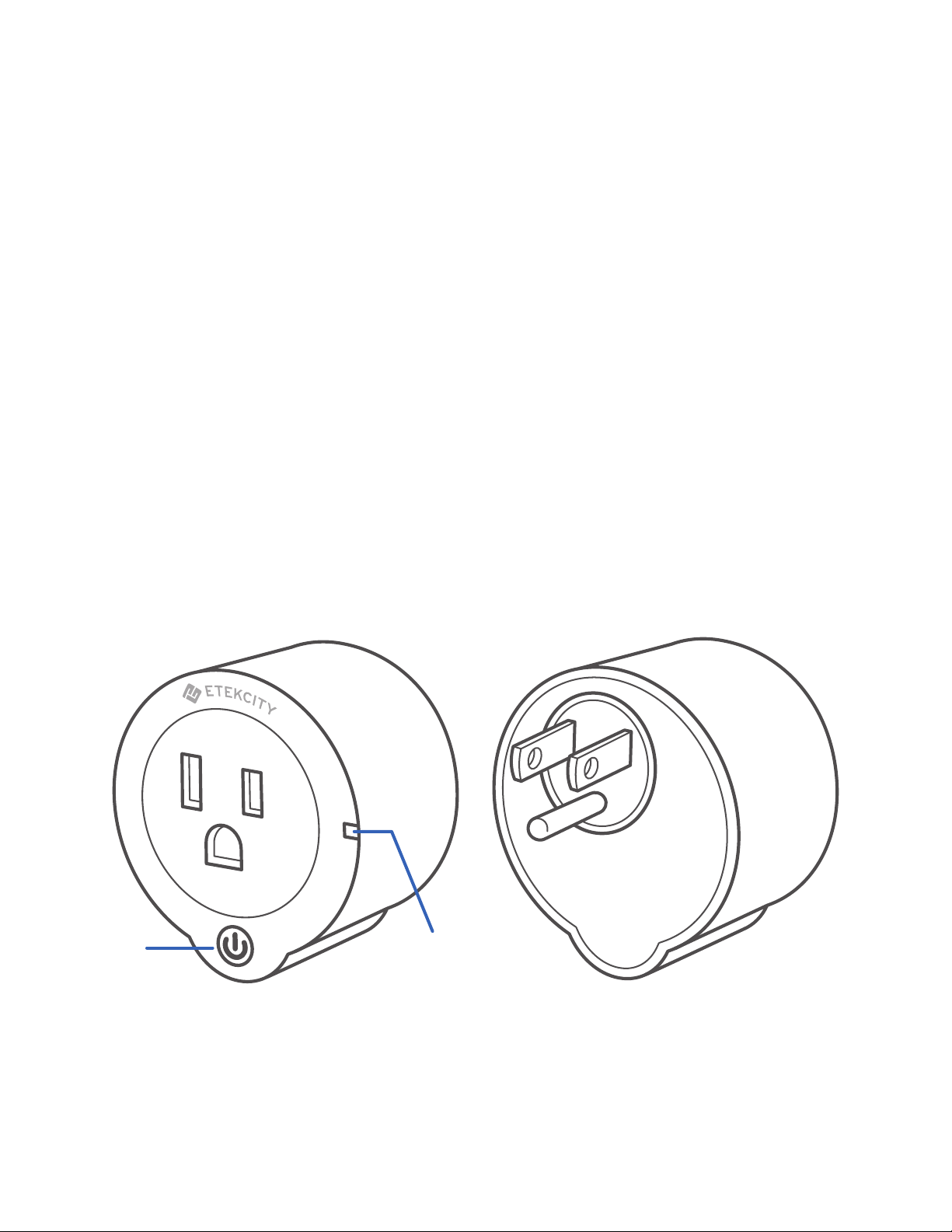
Product Requirements
• A smartphone or tablet running on iOS 8.0/Android 4.3
or higher.
• A 2.4GHz WiFi connection (supports 802.11b/g/n
standard).
The smart outlet is compatible with electrical appliances that use
10A current. Connecting an appliance that uses more than 10A
current may cause the outlet fuse to blow.
Features:
1
2
Front Back
1. Power Button
2. LED Indicator
8
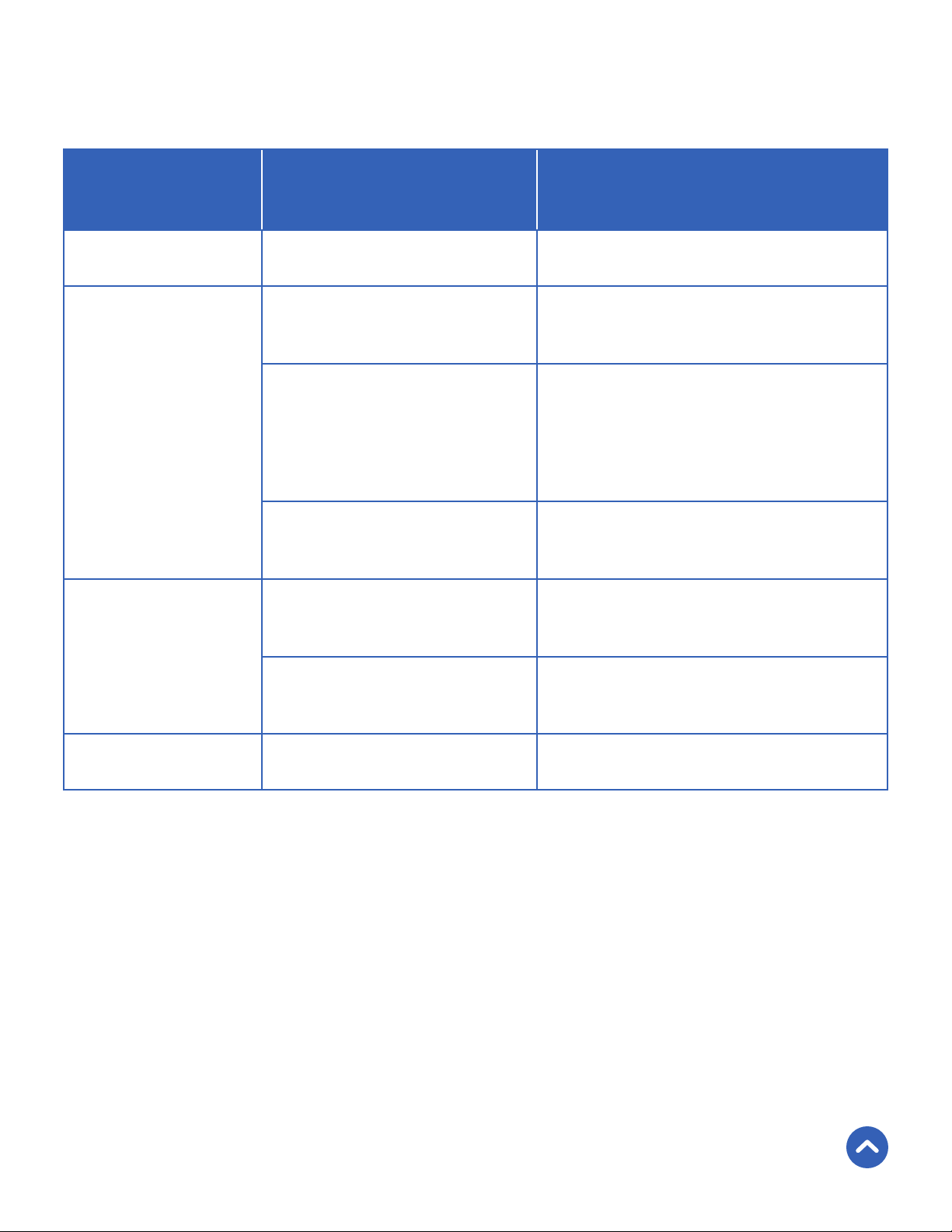
Light Indicator Chart
LED Light
Status Description
Color
Yellow Solid Outlet is turned on
Blue
Purple
Solid
Slow blinking
Blinks quickly, then
turns off
Solid
Alternating purple
and yellow
Outlet is in Smart
Conguration Mode
Outlet is in APN
Conguration Mode / Outlet
has gone ofine after being
connected
Outlet was hard reset
Outlet is in Smart
Conguration Mode
Outlet is in APN
Conguration Mode
None No light Outlet is off
Back to Table of Contents
9
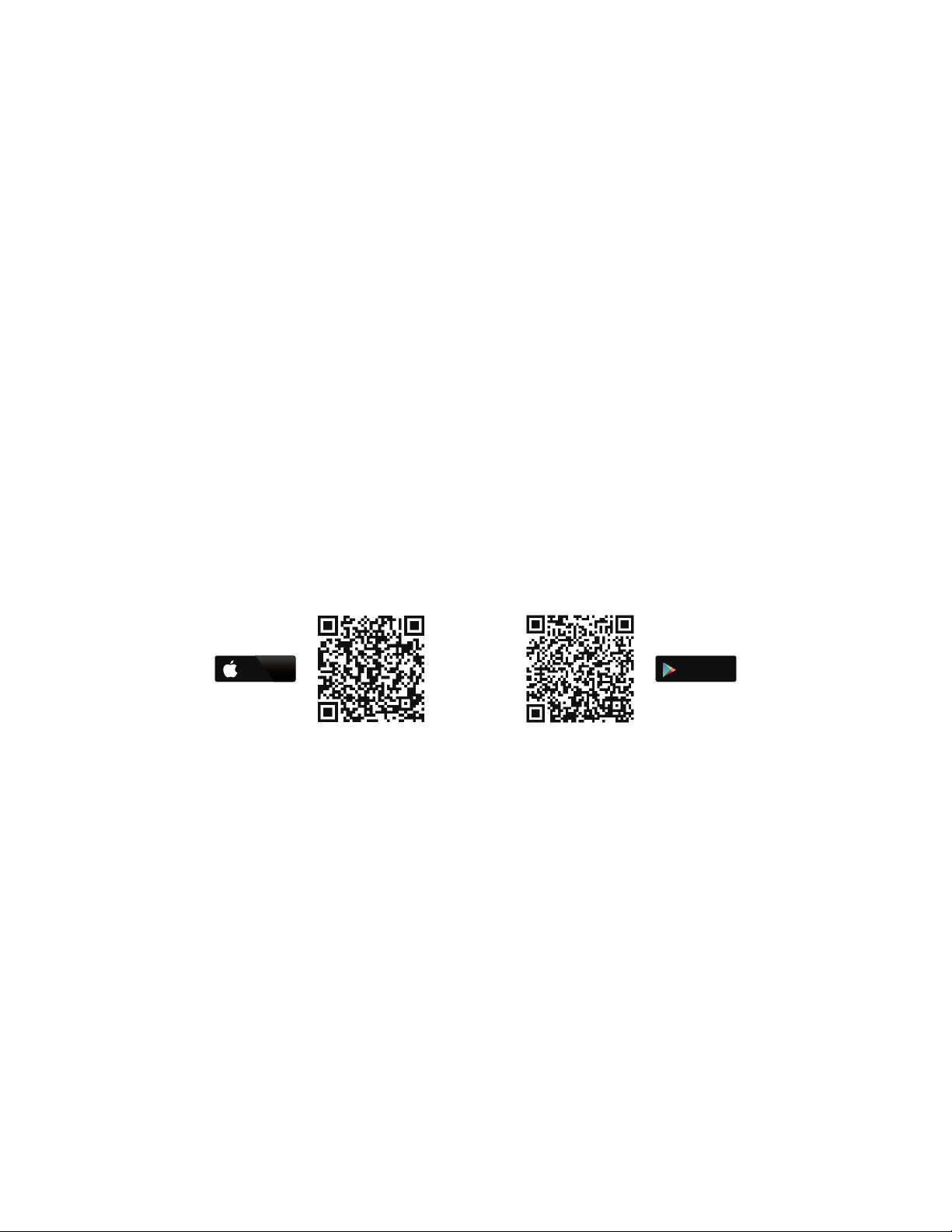
VeSync App Setup
Note: The VeSync app and IFTTT app user interfaces may appear
slightly different.
1. Connect your mobile device to a 2.4GHz WiFi network.
Note: The smart outlet will only setup on a 2.4GHz network.
2. Scan the QR code or download the VeSync app from the App
Store® or the Google Play™ store.
Note: For Android users, you must select “Allow” to use
VeSync.
Available on the
App Store
GET IT ON
Google Play
3. Open the VeSync app. Tap Sign Up to create a new account.
4. After you’ve signed up, enter your email and password, then
tap Log In.
Note: You must create your own VeSync account to use third-
party services and products, such as the Amazon® Echo™,
Google Home™, and IFTTT™. The guest account will not work
for this. With a VeSync account, you can also allow your
family or friends to control your smart outlet.
10
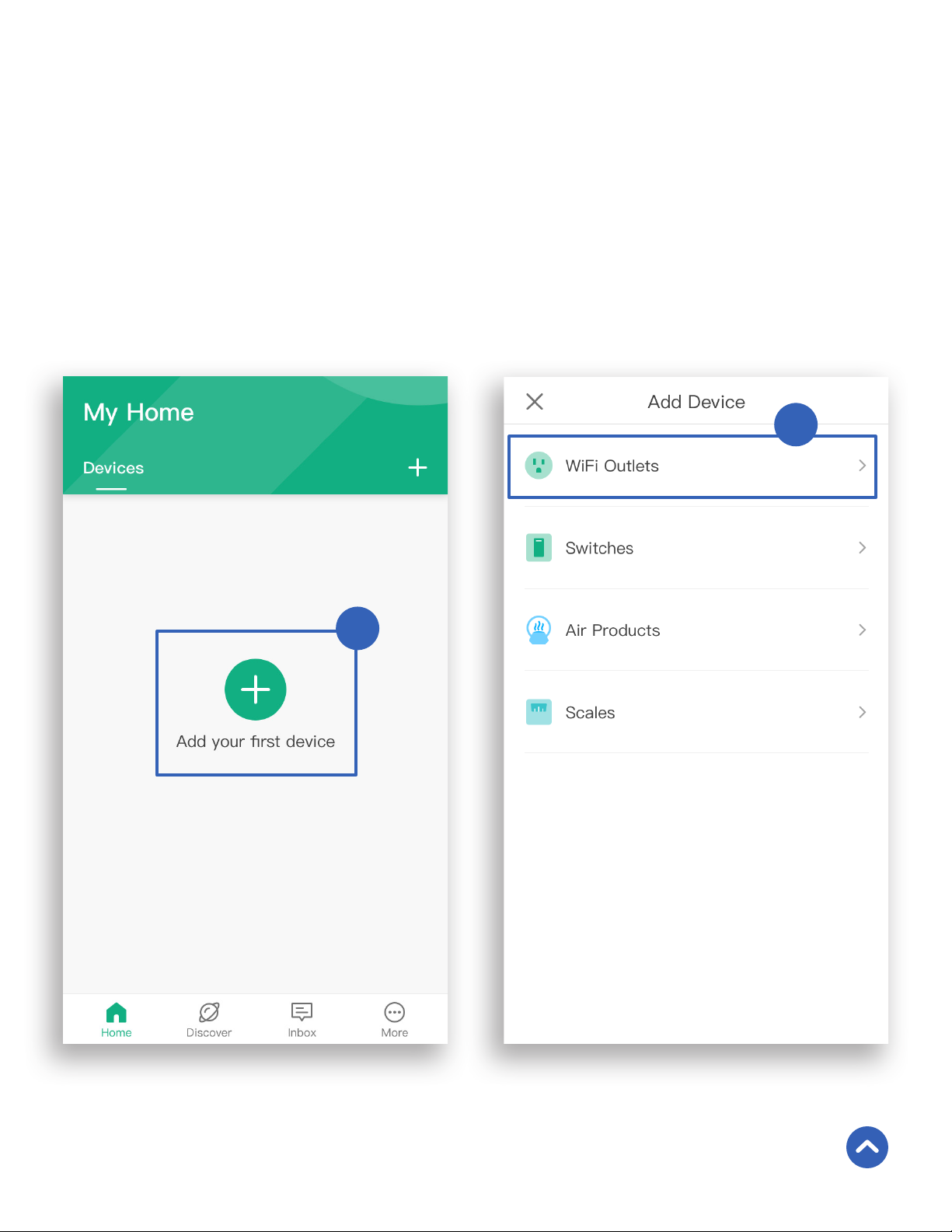
Conguration
Smart Conguration Mode
1. Tap the + button to add your smart outlet.
2. Tap WiFi Outlets.
2
1
Back to Table of Contents
11
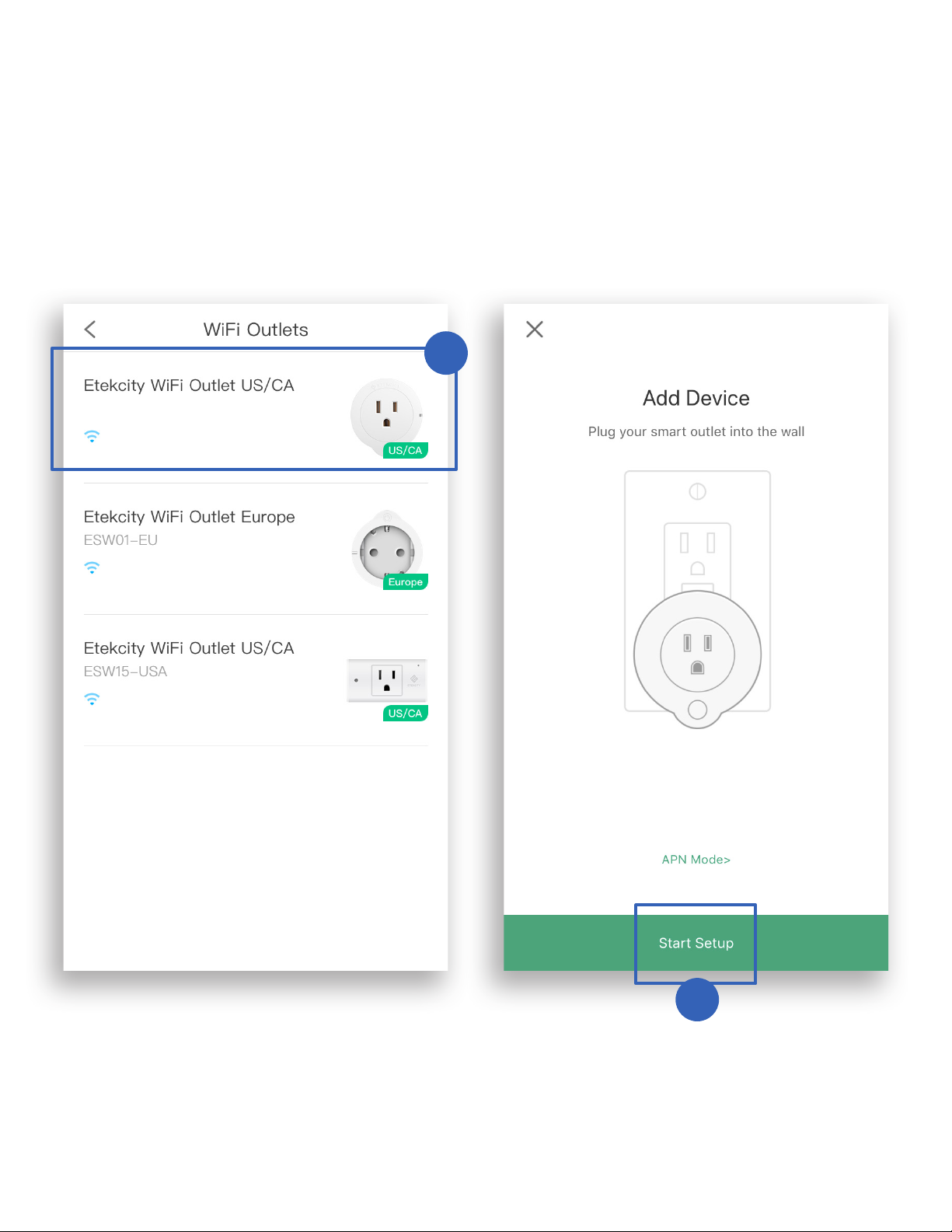
3. Tap Etekcity WiFi Outlet US/CA.
4. Tap Start Setup.
3
12
4
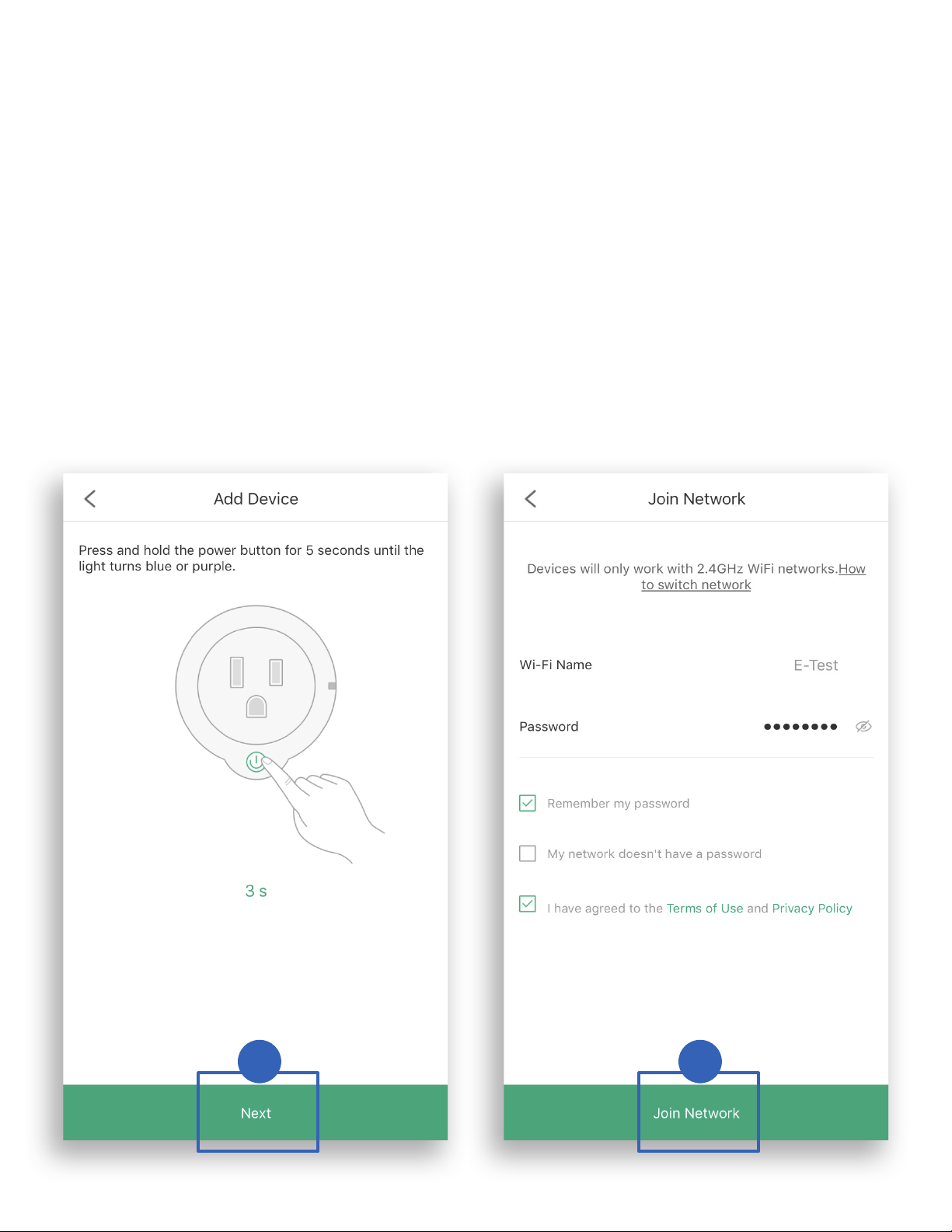
5. Press and hold the power button for 5 seconds, until
the WiFi indicator lights solid blue. This will put your
smart outlet into Smart Conguration Mode.
Then tap Next.
Note: Smart Configuration Mode will turn off after 5 minutes.
6. Type in the name of your home WiFi network and
password, then tap Join Network.
5 6
13
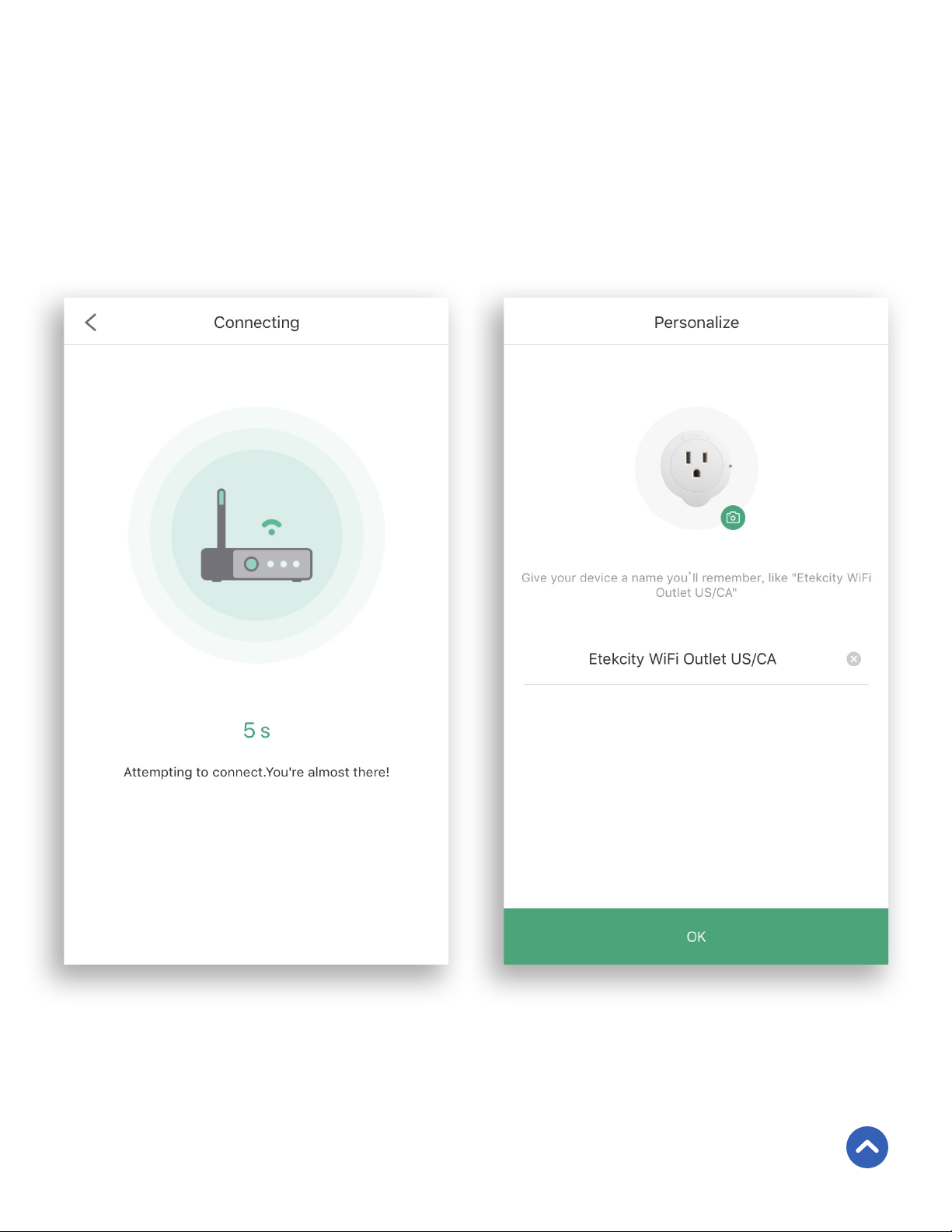
7. The outlet will take a few seconds to connect. If the
Smart Conguration fails, go to APN Mode (page 13).
8. Your setup is complete! Give your outlet a unique
name, or use the default name and tap OK.
Back to Table of Contents
14
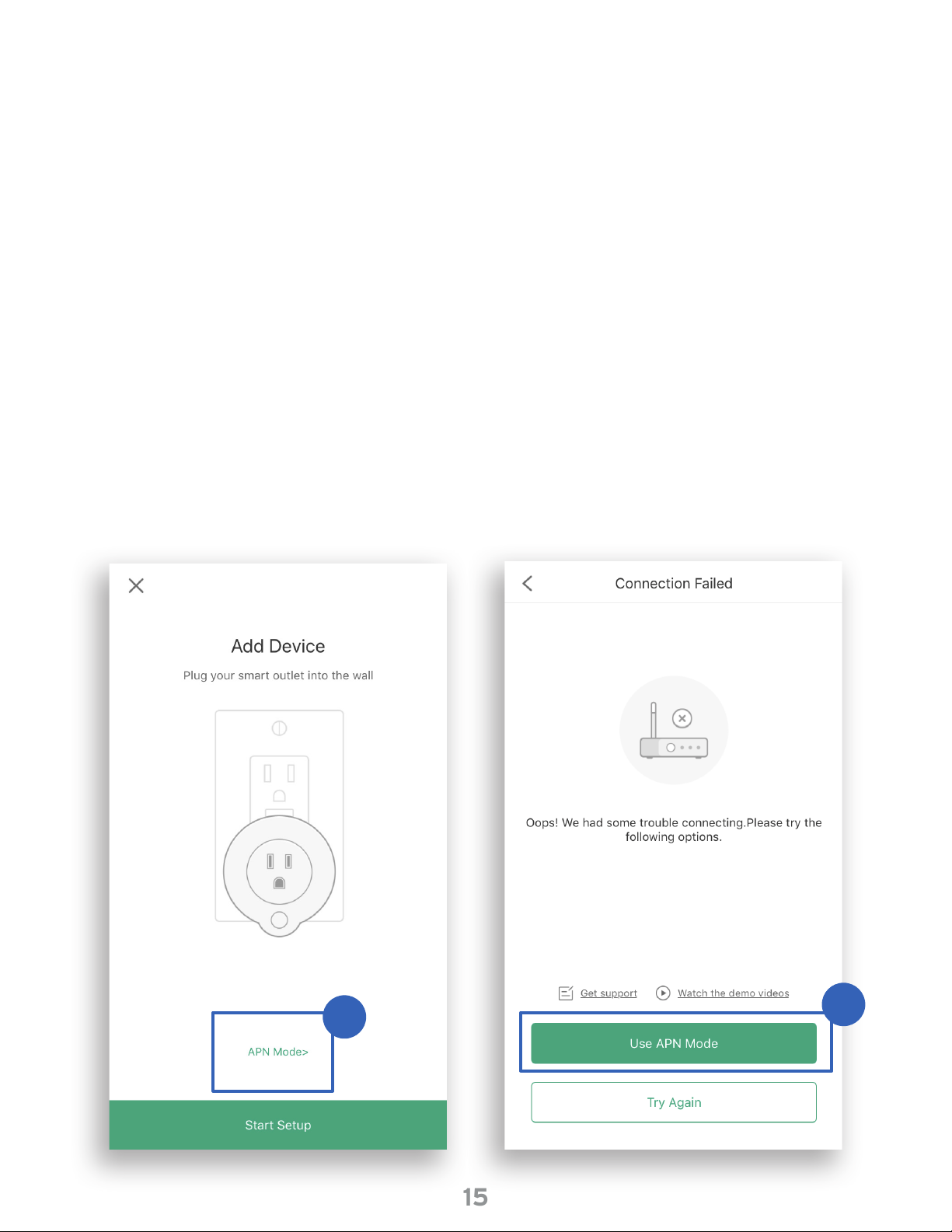
APN Conguration Mode
If Smart Conguration Mode fails to connect your smart
switch to your WiFi, you can use APN (Access Point Name)
Mode. You can also choose this mode at the beginning of
setup instead of Smart Conguration Mode.
1. If you’re starting from the initial “Add Device”
screen, tap APN Mode. If you’re starting from
the “Connection Failed” screen after Smart
Conguration Mode has failed, tap Use APN Mode.
1
15
1
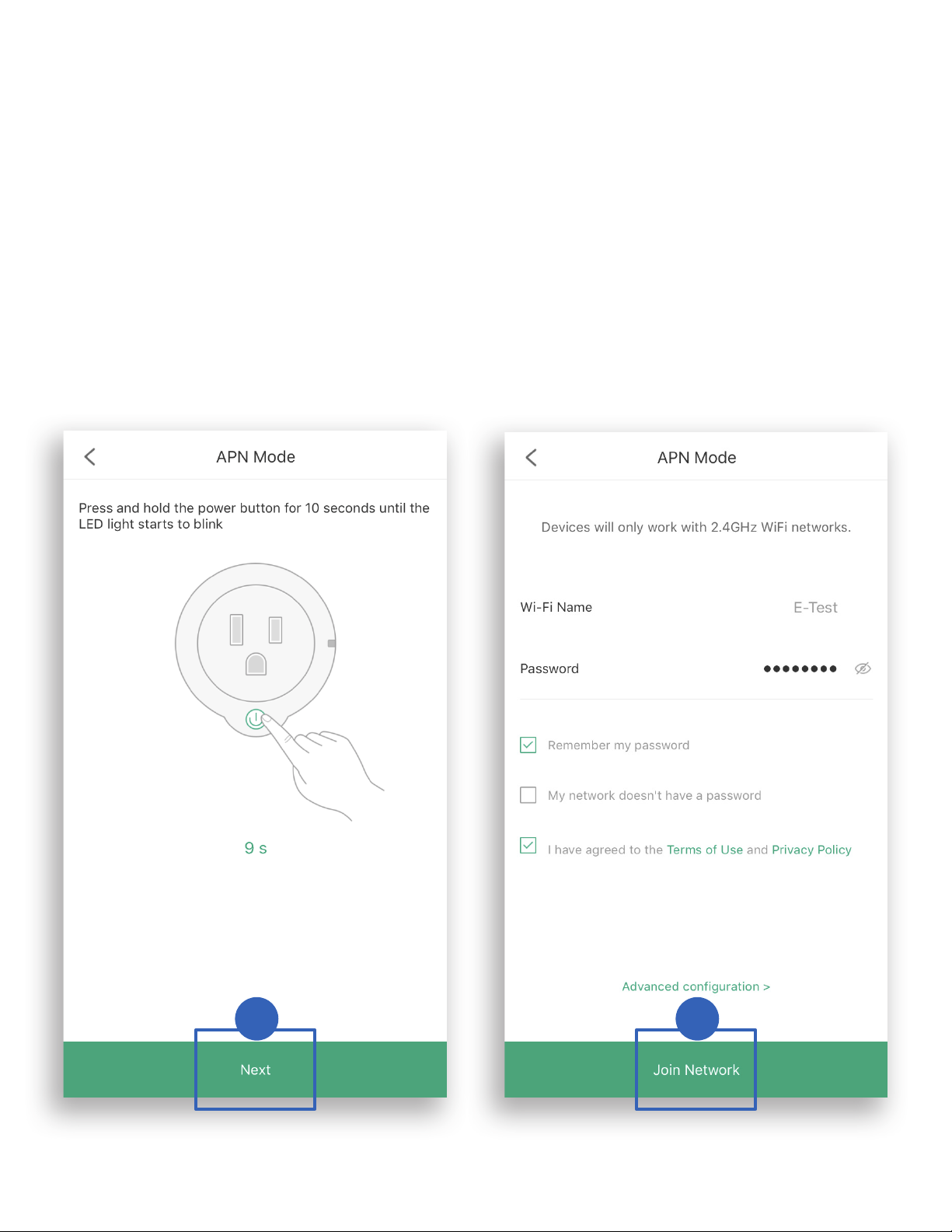
2. Press and hold the power button for 10 seconds until
the LED light slowly blinks blue.
3. Type in the name of your home WiFi network and
password. Then tap Join Network.
Note: The smart outlet configuration requires a 2.4GHz WiFi
network.
2 3
16
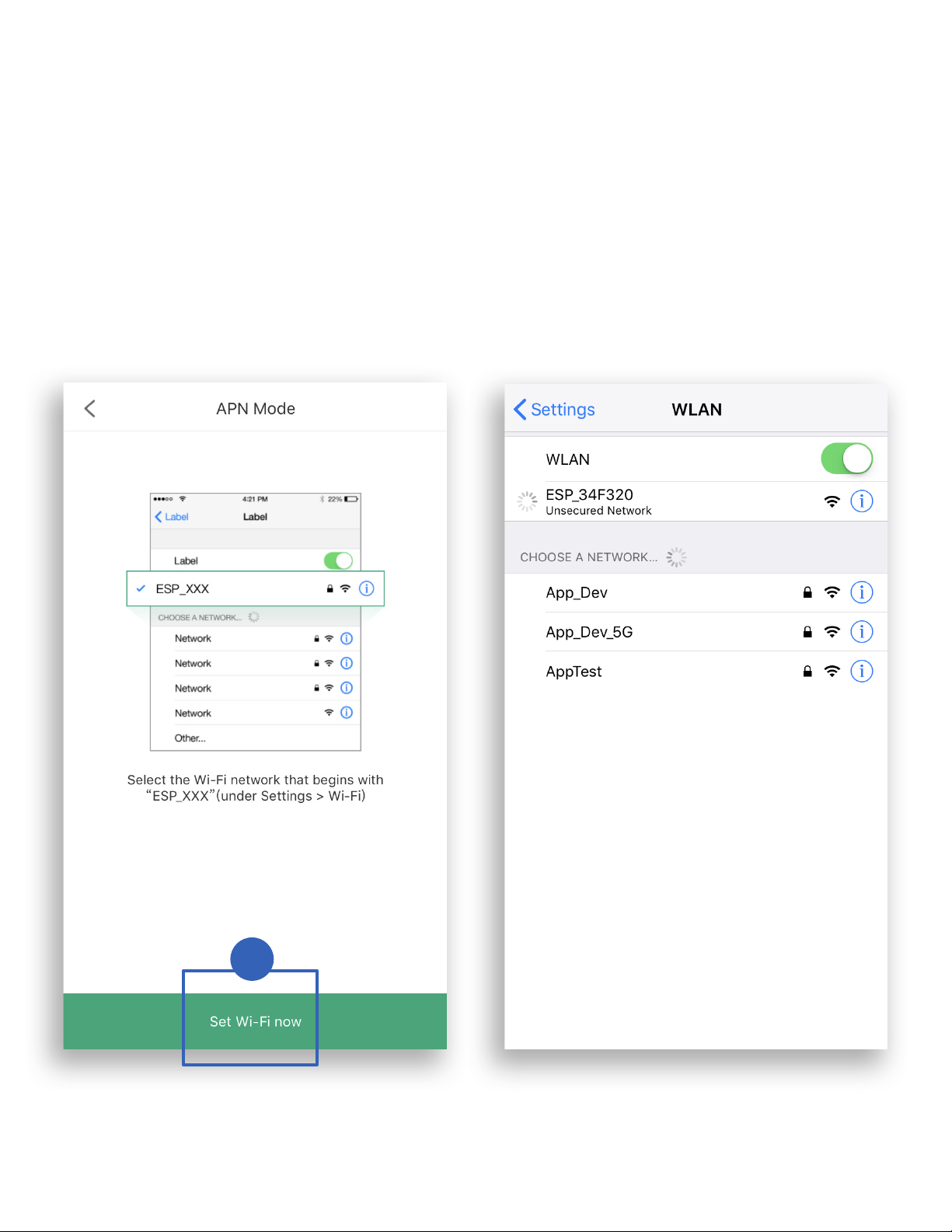
4. Tap Set WiFi Now and select the WiFi network that
reads “ESP_”.
4
17
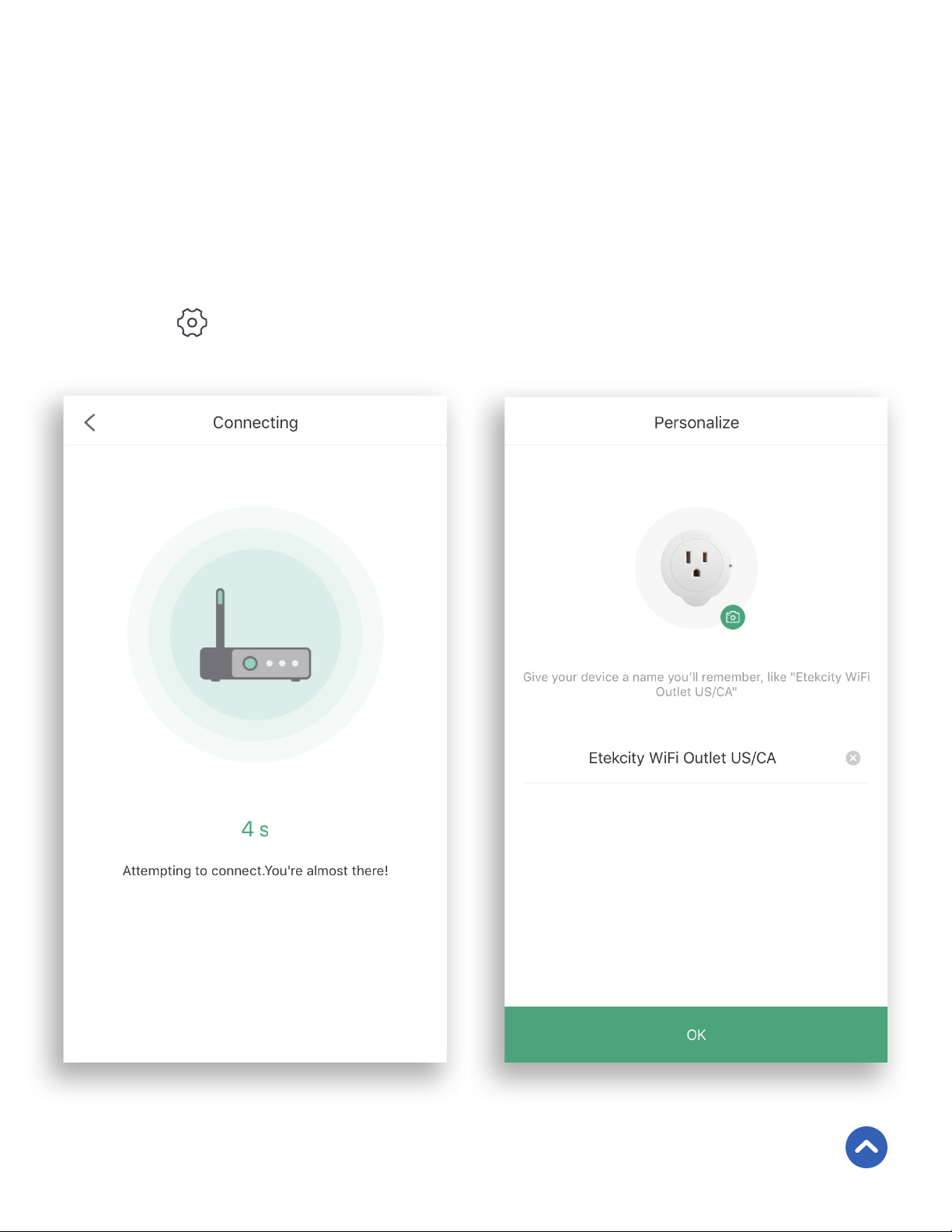
5. The outlet will take a few seconds to connect. To
return to the “Add Device” page, tap <.
6. Your setup is complete! Give your outlet a unique
name, or use the default name and tap Ok.
Note: You can change the device name and icon at any time.
Tap , then tap Device Settings.
Back to Table of Contents
18
 Loading...
Loading...