eSync SSA-0424e, SSA-0824e, SSA-1624e User Manual
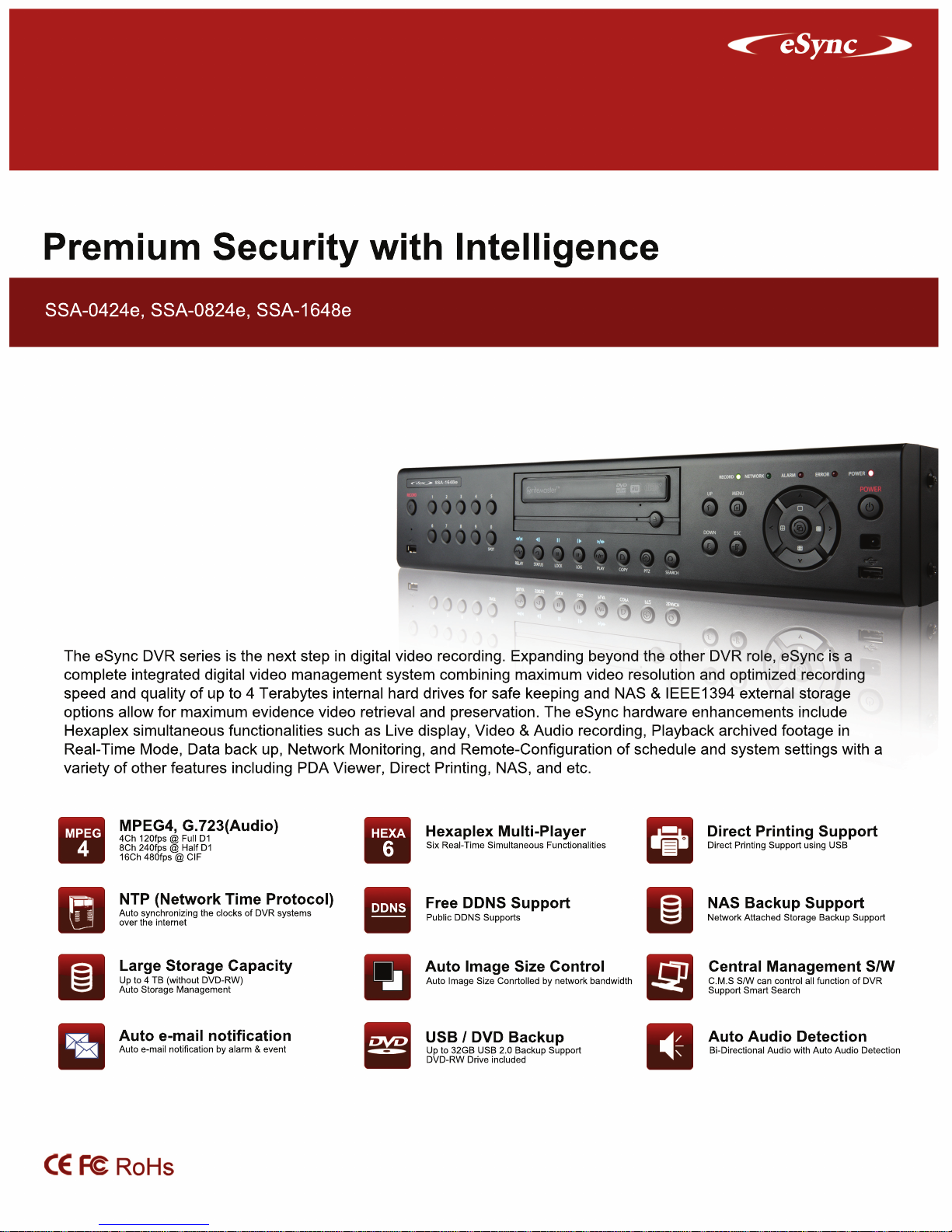
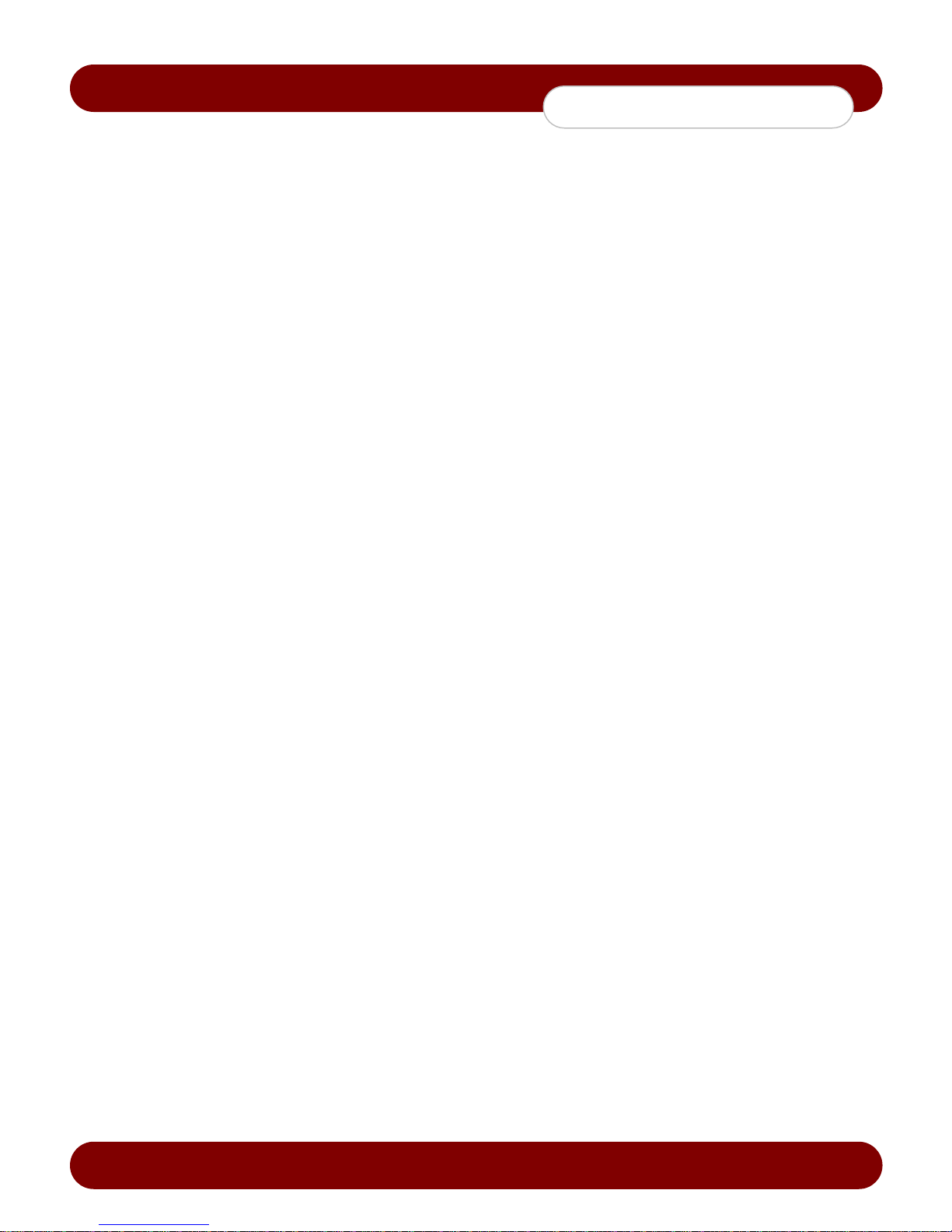
c
eSync DVR Manual
Appendix A
Appendix A
FCC Compliance Statement
Model Name: eSync Series (SSA-1648e, SSA-0824e, SSA-0424e).
This device complies with Part 15 of the FCC Rules. Operation is Subject to the following two conductions: (1) this
device may not cause harmful interference, and (2) this device must accept any interference received, including
interference that may cause undesired operations.
WARNING
• Unauthorized reproduction of all or part of this manual is strictly prohibited.
• The figures in this manual are for illustration purposes only (may differ from the actual product).
The specifications and design of the product are subject to change without notice.
Revision A - 1 - © 2008 eSync Manual © eSyn
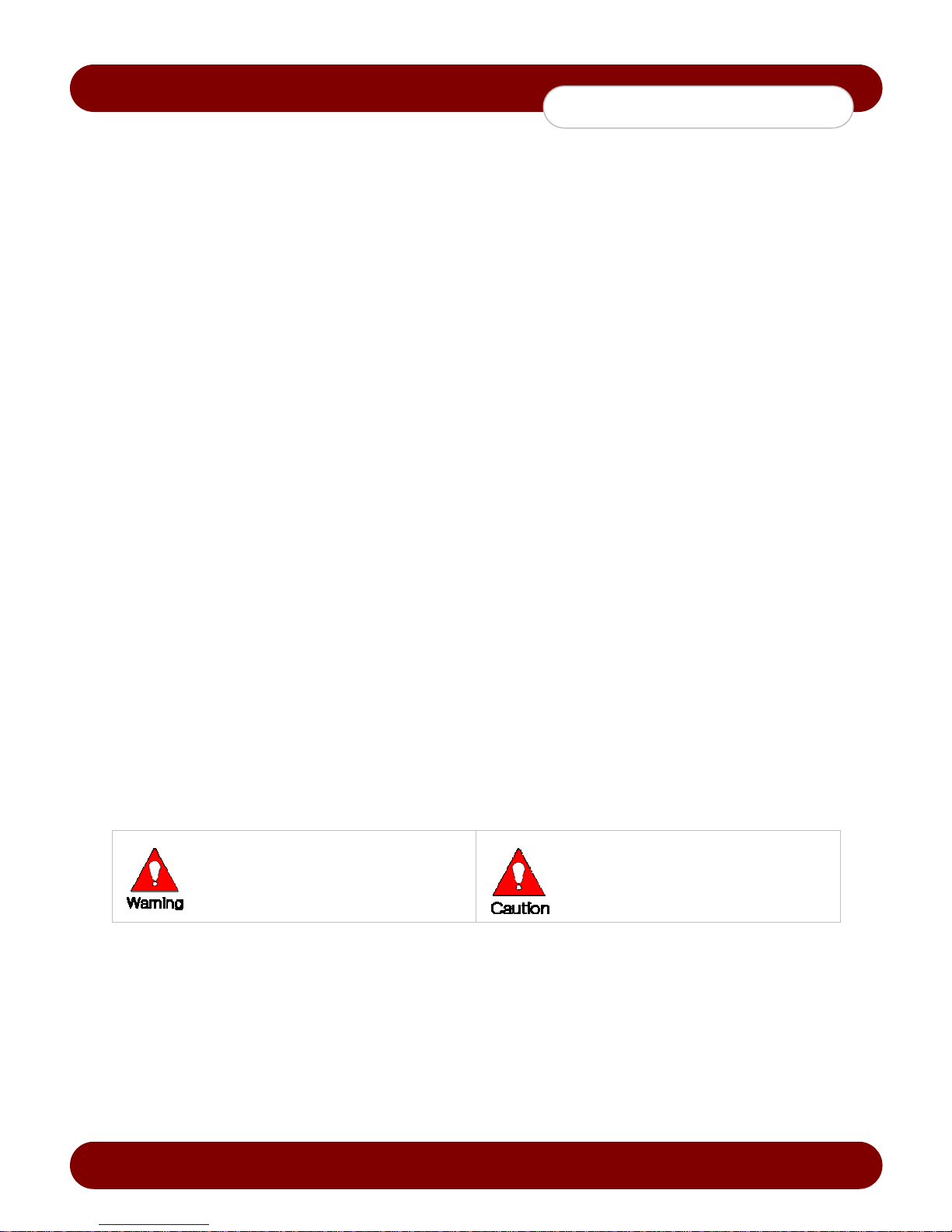
c
eSync DVR Manual
Appendix A
CAUTIONS
To get the best use out of the eSync DVR, be sure to read the cautions before using the eSync unit.
For safety, please take note of the following:
• Before turning on the DVR
1. To prevent electric shock when installing, moving, or opening the DVR and peripheral devices,
disconnect the power cable.
2. Keep the packing materials used for the DVR or other peripheral devices out of reach of children.
• Installation Environment of the DVR
1. Maintain the following conditions: operating temperature of 32˚F ~ 96˚F; operating humidity of 10% ~
80%
2. Install the DVR in a safe place that is free from external vibration.
3. Install the DVR in a well-ventilated place.
4. To protect the hard disk from data loss and breakdown, install the DVR away from magnetic materials.
5. When using a rack other than the standard one, use a separate table with sufficient spacing, i.e., 20
inch from the floor, 18 inch from the ceiling, and 8 inch from the side and back walls and other objects.
• Safety Notes on the DVR
1. When installing Application HDD, turn OFF the DVR and remove the power cable completely.
2. Keep the product away from heat-generating devices such as heaters.
3. Do not use a damaged power cord.
4. To prevent problems due to magnetic interference and electric surge, use only grounded power cables
and power outlets.
5. If the power cord is connected, do not touch the power supply unit inside of the DVR (if the power cord
is connected, electric current is still flowing internally even after the switch is turned OFF).
6. Do not place a heavy object on top of the product.
7. Do not drop a conductive object in the ventilation holes.
8. Allow sufficient space for system cabling, such as (i.e. HDD SATA Cable, SATA Power cable, etc.)
9. Use only the parts indicated in the manual. Do not disassemble, repair, or modify the product without
permission.
10. Incorrect system setup may cause malfunction.
11. Shut down the system normally as instructed in the manual.
• Safety Notes on the Lithium Battery
1. Replace lithium batteries as instructed to avoid danger.
2. Dispose of used lithium batteries properly.
Warnings and Cautions are indicated as follows:
Possible injury or product damage
Risk of minor injury or product damage
Revision A - 2 - © 2008 eSync Manual © eSyn
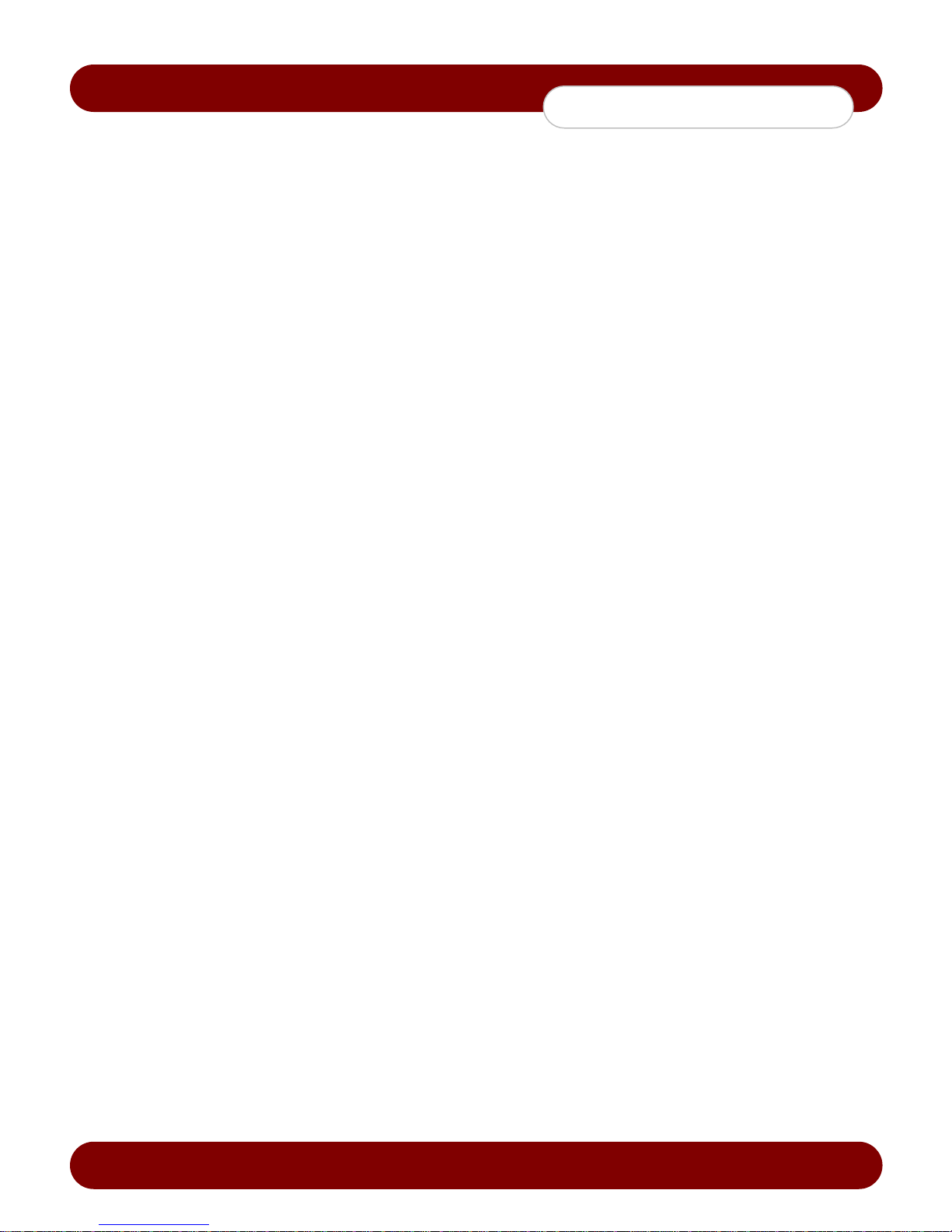
c
eSync DVR Manual
Table of Contents
Appendix A ..................................................................................................................................................1
FCC Compliance Statement .........................................................................................................................1
WARNING.....................................................................................................................................................1
CAUTIONS....................................................................................................................................................2
Chapter 1. Introduction...............................................................................................................................5
1-1 About the Product...............................................................................................................................5
1-2 Major Features ...................................................................................................................................5
1-3 Components.......................................................................................................................................6
Chapter 2. Installation and Connection....................................................................................................7
2-1 Name and Features of Each Panels ..................................................................................................7
2-1-1 Front Panel....................................................................................................................................7
2-1-2 Back Panel....................................................................................................................................8
2-2 Installation and Connection................................................................................................................9
2-2-1 Connection of Devices..................................................................................................................9
Chapter 3. Operation and Setup Tools ...................................................................................................10
3-1 Remote Controller ............................................................................................................................10
3-2 Mouse...............................................................................................................................................11
Chapter 4. System Operation...................................................................................................................12
4-1 Starting and Exiting the DVR............................................................................................................12
4-1-1 Starting the System.....................................................................................................................12
4-1-2 Exiting the System ......................................................................................................................12
4-2 Monitoring.........................................................................................................................................12
4-2-1 Screen Division and Automatic Screen Conversion...................................................................12
4-2-2 Menus in Live mode....................................................................................................................13
4-2-3 Relocating the recording status window .....................................................................................13
4-3 System Login....................................................................................................................................14
4-3-1 User Accounts.............................................................................................................................14
4-3-2 Login............................................................................................................................................14
4-3-3 Logout .........................................................................................................................................14
4-4 Audio Recording and Playback ........................................................................................................15
4-4-1 Setting up the Audio Recording ..................................................................................................15
4-4-2 Live Audio....................................................................................................................................15
4-5 Viewing System Information and Changing the Display Setup........................................................16
4-5-1 System Information.....................................................................................................................16
4-5-2 Channel Grouping.......................................................................................................................16
4-5-3 Adjusting the Screen Brightness.................................................................................................16
4-5-4 Adjusting the Screen Contrast ....................................................................................................17
4-5-5 Camera Position Adjustment.......................................................................................................17
4-5-6 Display Control............................................................................................................................17
4-5-7 Display/Hide Camera Name........................................................................................................17
4-5-8 Adjusting the Screen Border.......................................................................................................17
4-6 Spot Control......................................................................................................................................17
4-7 Relay Out..........................................................................................................................................17
4-8 Playback...........................................................................................................................................18
4-8-1 Shifting to Playback Mode...........................................................................................................18
4-8-2 Playback Menu............................................................................................................................18
4-8-3 Multi-Channel Search..................................................................................................................19
4-8-4 Multi-Time Search.......................................................................................................................20
4-8-5 Multi-Day Search.........................................................................................................................21
4-8-6 Playback Speed Control..............................................................................................................22
Revision A - 3 - © 2008 eSync Manual © eSyn

c
eSync DVR Manual
Table of Contents
4-8-7 Playback on a divided screen .....................................................................................................22
4-8-8 Playback on Audio ......................................................................................................................22
4-8-9 Playback on Event ......................................................................................................................22
4-8-10 Go To The Date & Time Search ...............................................................................................23
4-8-11 Go To The First Search.............................................................................................................23
4-8-12 Go To The Last Search.............................................................................................................23
4-9 Log List.............................................................................................................................................24
4-9-1 Log Types....................................................................................................................................24
4-9-2 Viewing the System Log..............................................................................................................24
4-10 Recording .......................................................................................................................................25
4-10-1 Recording Types.......................................................................................................................25
4-10-2 Recording Setup .......................................................................................................................25
4-10-3 Viewing the Recording Status...................................................................................................25
4-10-4 Starting and Stopping Force Record.........................................................................................26
4-11 Search ............................................................................................................................................27
4-11-1 Selecting the Search Mode.......................................................................................................27
4-11-2 Selecting the Search Method....................................................................................................27
4-11-3 Search using the file list............................................................................................................27
4-11-4 Multi-Channel Search................................................................................................................28
4-11-5 Multi-Time Search.....................................................................................................................28
4-11-6 Multi-Day Search.......................................................................................................................28
4-12 Backup............................................................................................................................................29
4-12-1 Backup Method.........................................................................................................................29
4-13 Snapshot.........................................................................................................................................30
4-14 Direct Printing.................................................................................................................................30
4-15 PTZ Camera Control ........................................................................................................
4-15-1 Configuring PTZ Features.........................................................................................................31
4-15-2 Shifting to PTZ Mode ................................................................................................................31
4-15-3 PTZ Control...............................................................................................................................31
..............31
Chapter 5. System Setup..........................................................................................................................33
5-1 Main Setup........................................................................................................................................33
5-1-1 Starting the Main Setup...............................................................................................................33
5-1-2 Data Selection (Data 1 ~ Data 4)................................................................................................33
5-1-3 Shifting to Recording Setup Mode..............................................................................................33
5-1-4 Saving the Recording Settings....................................................................................................34
5-1-5 Recording Setup .........................................................................................................................34
5-1-6 Recording Schedule....................................................................................................................40
5-1-7 System ........................................................................................................................................42
5-1-8 Storage........................................................................................................................................47
5-1-9 NTP.............................................................................................................................................51
5-2 Application Setup..............................................................................................................................53
5-2-1 Selecting the Application Setup Menu........................................................................................53
5-2-2 PTZ setup....................................................................................................................................53
5-2-3 Network setup .............................................................................................................................55
Revision A - 4 - © 2008 eSync Manual © eSyn
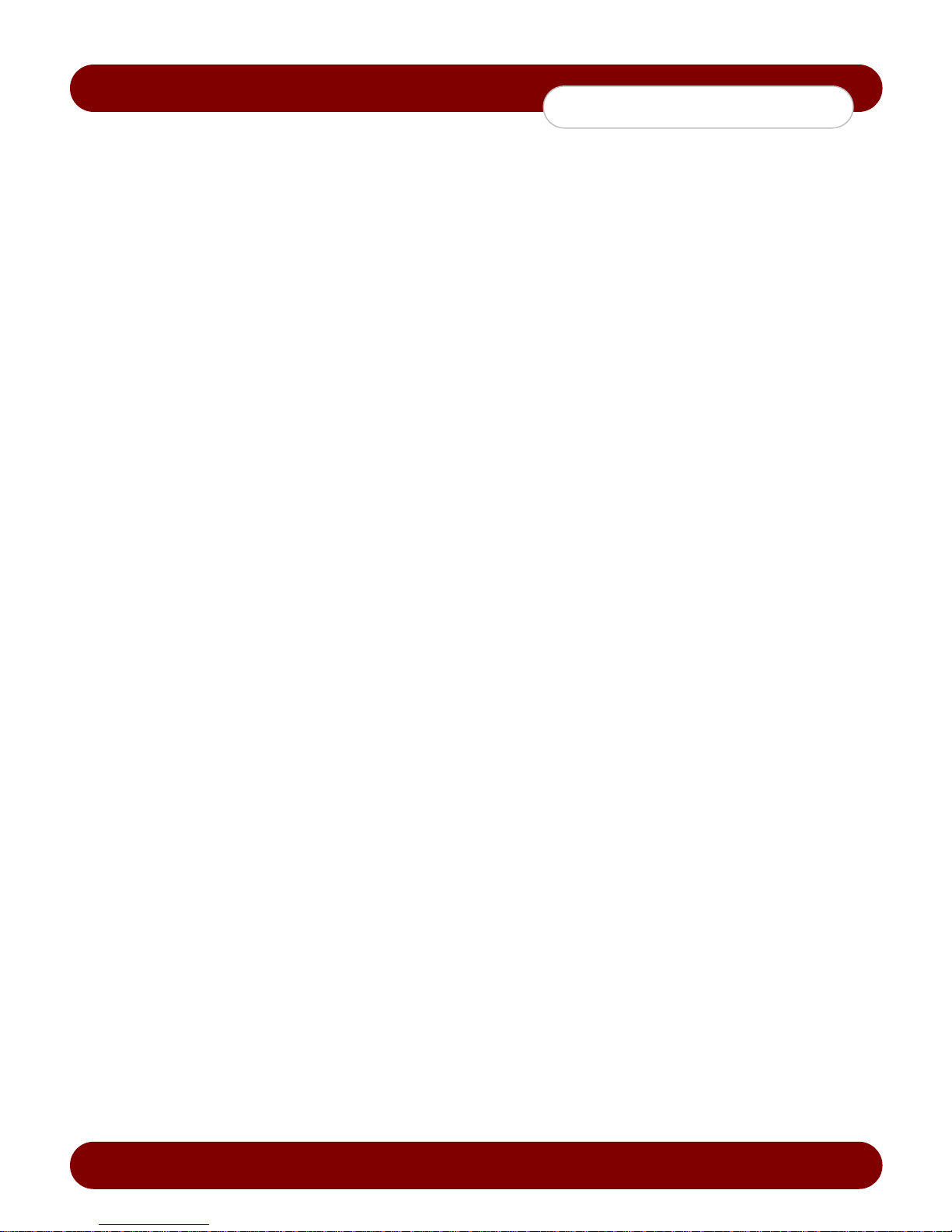
c
eSync DVR Manual
Introduction
Chapter 1. Introduction
1-1 About the Product
The eSync Series is a digital video recorder that can monitor, record, play, archive, network, and transmit video singal
from 4, 8, and 16 cameras depending on model. Using the front buttons, remote controller, mouse, and keyboard
controller the user can control the DVR. The eSync Series offers strong networking capabilities such as remote
monitoring and remote configuration up to 128 cameras.
Powerful network functions including remote monitoring and remote system configuration are also supported.
1-2 Major Features
• Stable Standalone DVR (Embedded Linux)
• Simutanous Video output
Monitor Output: 1 BNC, 1 VGA
Loop Output: 4/8/16 BNC
Spot Output: 1 BNC
• Real Time Live/Record/Playback FPS per channel
480/480/480fps: SSA-1648e @ CIF
240/240/240fps: SSA-0824e @ Half D1 & CIF
120/120/120fps: SSA-0424e @ Full D1 & Half D1 & CIF
• Compression type : MPEG4 (video) / G.723.1 (audio)
• Backup/Copy – Ethernet, IEEE1394, USB2.0
• System operation – Front Button / Remote controller / Network / USB2.0 mouse / Keyboard controller
• Audio Input
16 channel: SSA-1648e
8 channel: SSA-0824e
4 channel: SSA-0424e
• Various network interfaces
Cable modem, Ethernet, ADSL/DHCP client
• System automation (all features are remote-controllable)
• Watchdog Feature
• HDD in Line Fault Tolerance
• Network Time Protocol support
• Various recording modes
Auto, Continuous, Motion, Audio, Sensor recording
• Multiple Scheduled recording feature
• Multi-language support
• Automatic email notification for event
• PTZ control through RS485 communication
• Remote monitoring software/Remote monitoring through the web browser/Smartphone/PDA
• Storage device
Internal storage device: Max. of 4HDD / 4TB
External storage device: Ethernet, USB2.0 IEEE1394 RAID external storage device
Revision A - 5 - © 2008 eSync Manual © eSyn
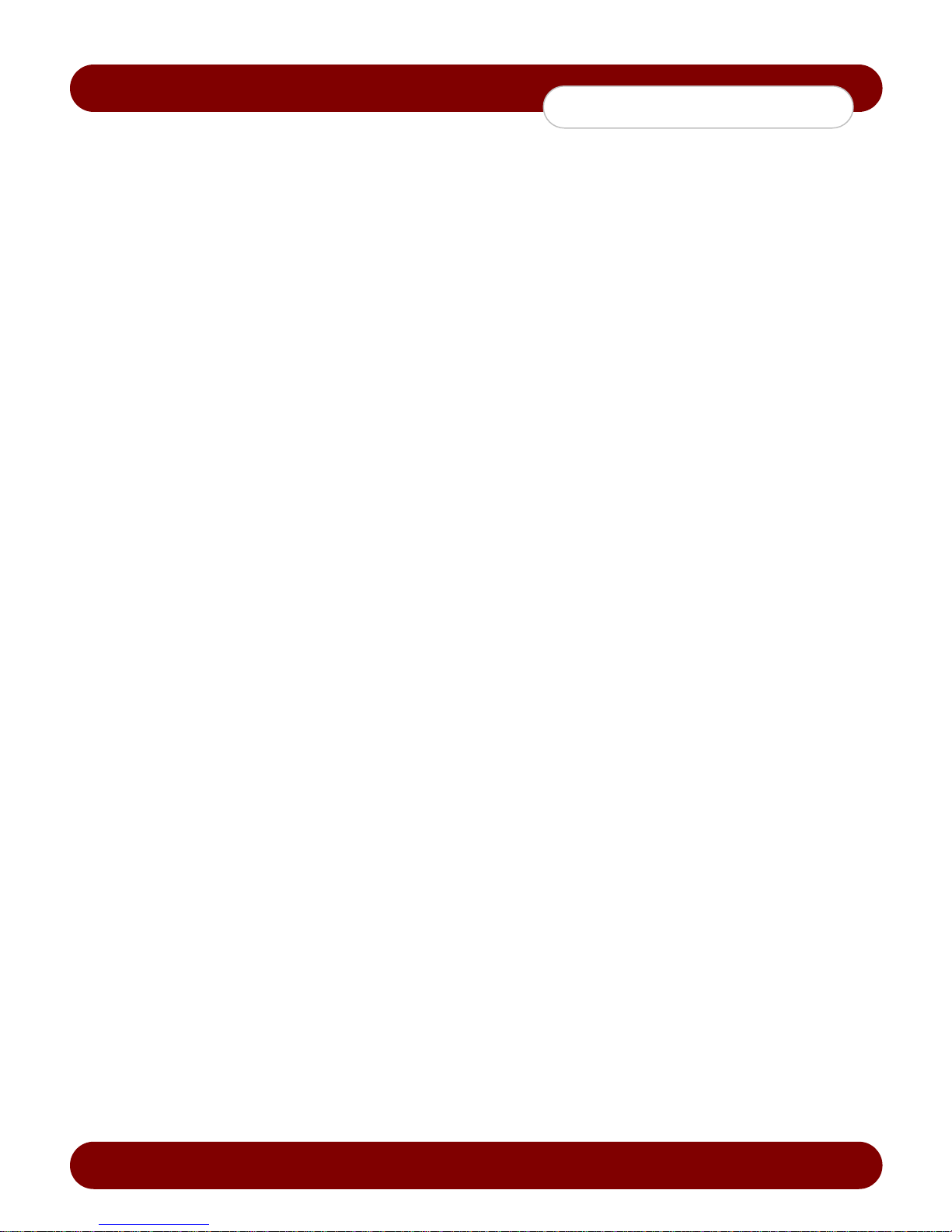
c
eSync DVR Manual
Introduction
1-3 Components
After unpacking the product, check whether the following accessories are included:
eSync CMS CD (e-Manual, CMS, PDA Viewer)
eSync User Manual
Remote Controller
Two AAA 1.5V batteries
Power Cord
Rack Mounting Handle
Revision A - 6 - © 2008 eSync Manual © eSyn
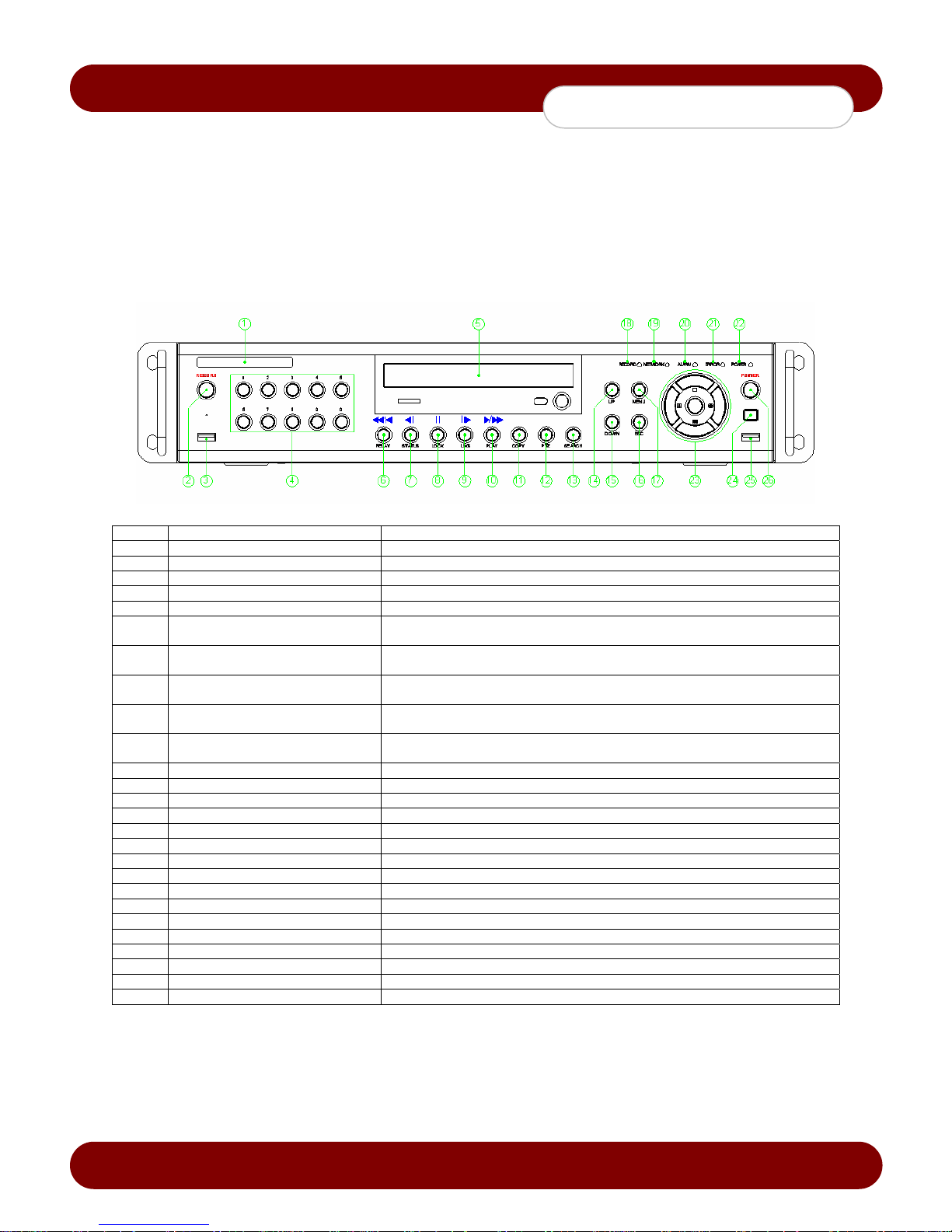
c
eSync DVR Manual
Installation and Connection
Chapter 2. Installation and Connection
2-1 Name and Features of Each Panels
The front panel of eSync Series features easy-to-use buttons for various DVR features.
The back panel consists of all the connections of devices such as (i.e. camera, audio, RS485, sensor, relay, display
output, Ethernet, IEEE1394 Firewire, etc.)
2-1-1 Front Panel
No. Name Features
1 LABEL Model Number
2 RECORD Force Record
3 USB Connection ports to USB mouse and/or memory stick
4 Number Key buttons for System Logon and Channel Number
5 ODD DVD-RW
Reverse Play / Fast Reverse
6
RELAY
Reverse Frame by Frame or
7
STATUS
PAUSE
8
LOCK
9 Forward Frame by Frame or LOG
Forward Play / Fast Forward
10
PLAY
11 COPY Option to Backup, Snapshot or Print from Recorded Files
12 PTZ Control Assigned PTZ
13 SEARCH Open up search window
14/15 UP/DOWN Speed Control for Playback Mode and Volume Up/Down
16 ESC Button Exits the current menu or selects the upper menu
17 MENU Access Menu options for Live / Playback mode
18 RECORD LED Green LED turned on upon HDD operation
19 NETWORK LED Green LED turned ON during remote access
20 ALARM LED Red LED turned on upon the occurrence of event or motion
21 ERROR LED Red LED turned on upon fan defect or recording interruption
22 POWER LED Power On/Off
23 SELECT Selects the current menu or selection or enable automatic screen rotation
23 Directional Buttons Navigate selection through DVR menus and change the screen display mode
24 IR Sensor IR receiver for remote control
25 USB Port Connection port to the USB2.0 devices (i.e. mouse and memory stick)
26 POWER Button Turn the system power ON or OFF
Backward Playback/Rewind (in Playback mode)
Relay Control (in Live mode)
Backward Playback Frame by Frame (in Playback mode)
View Configuration Statistics (in Live mode)
Pause (in Playback mode)
Lock (in Live mode)
Playback Frame by Frame (in Playback mode)
View Event Log (in Live mode)
Playback/Fast Forward (in Playback mode)
Starts Playback Mode (in Live mode)
Revision A - 7 - © 2008 eSync Manual © eSyn
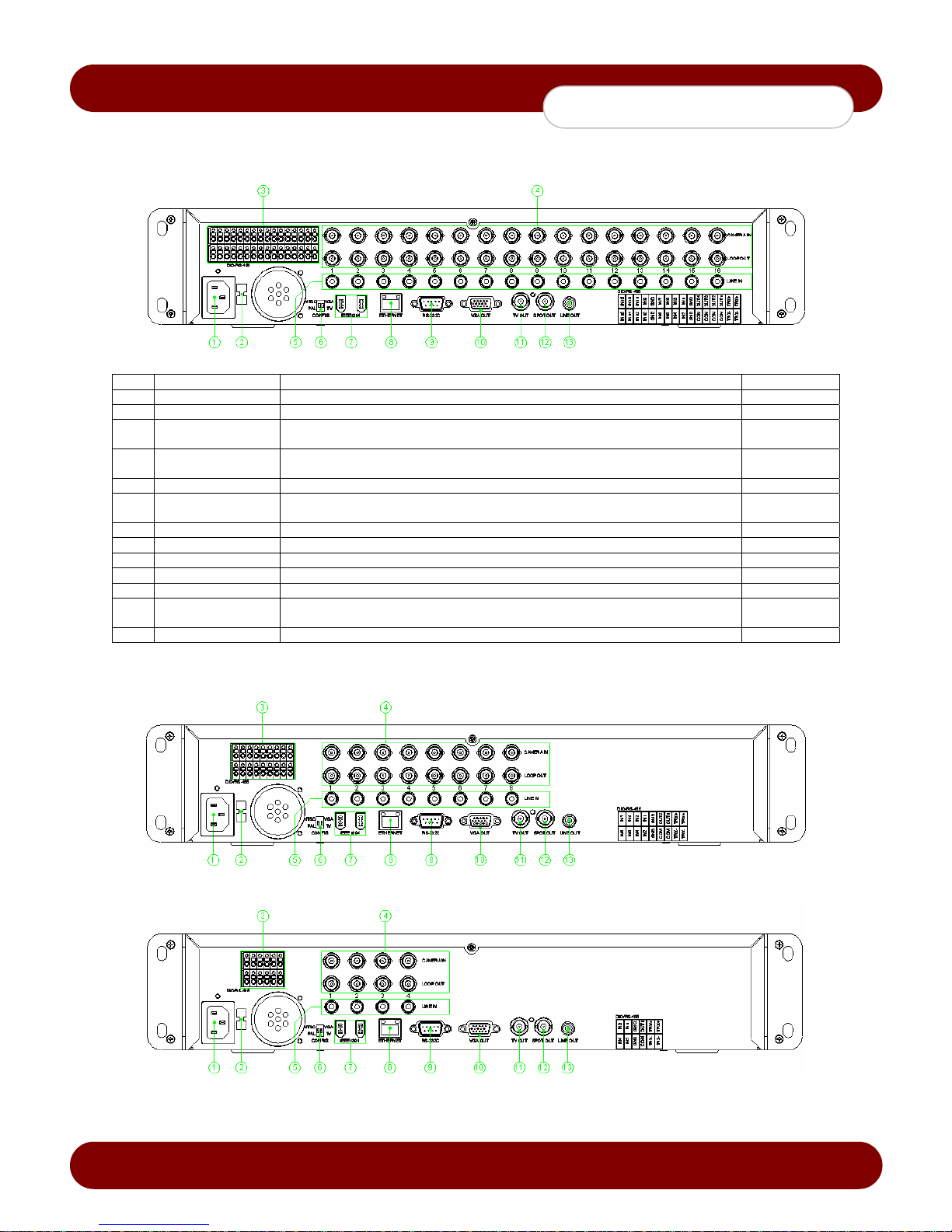
c
eSync DVR Manual
Installation and Connection
2-1-2 Back Panel
• 16ch Back Panel (SSA-1648e/1624)
No. Name Features Type
1 AC POWER Power cable connection to the body
2 AC Selector Not Available for Americas eSync Model
3
4
5 AUDIO IN Audio input connection (1 Audio Per Channel) RCA
6
7 FIREWIRE Port for external backup device via Firewire IEEE1394
8 Ethernet ADSL, cable modem, and Ethernet 10/100 Base-T connection RJ-45
9 RS-232C Serial cable connection for keyboard controller, system upgrades & checking D-SUB 9P
10 VGA Connection for VGA Monitor D-SUB 15P
11 TV Connection for TV or CCTV display monitor BNC
12 SPOT
13 AUDIO OUT Audio output connection RCA
• 8ch Back Panel (SSA-0824e)
RS485
DIO
CAMERA IN
LOOP OUT
NTSC/PAL
VGA/TV
Connection for the PTZ - See chart on the lower right back panel for detail
Sensor/Relay extension board connect ion
Connection from the video camera
Connection for the video signal loop output
Used to select the video input format
Used to select the video output format
Connection for TV or CCTV monitor connection to output image from the channel
generating an event signal (full screen)
Terminal
Block
BNC
BNC
DA-2
BNC
• 4ch Back Panel (SSA-0424e)
Revision A - 8 - © 2008 eSync Manual © eSyn
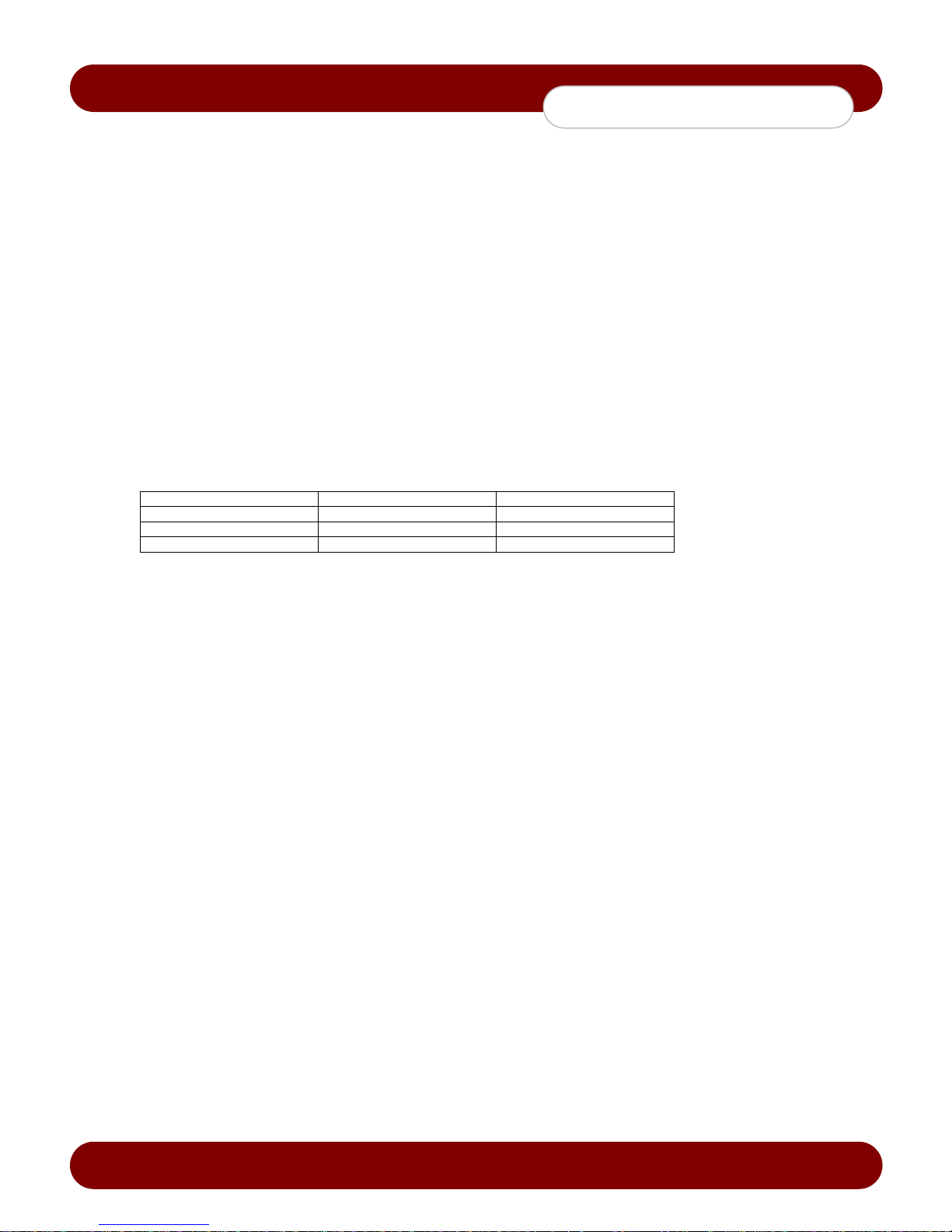
c
eSync DVR Manual
Installation and Connection
2-2 Installation and Connection
2-2-1 Connection of Devices
Connect the PTZ controller cable, audio input/output, network, and sensors as shown below.
1) PTZ Camera
Connect the PTZ data control cable to RS485 port on the terminal block on the rear side of the DVR.
Be sure to connect the PTZ data control cable to the proper terminals listed TRX+ and TRX- on the DVR.
2) SPOT Monitor
The Spot monitor can be connected to a CCTV monitor that displays eve nts when triggered.
SPOT: The Spot monitoring function displays video from the channel detecting an event (motion, sensor, or
sound) in full screen. Events are checked ever y second. If events are detected from mult iple channels, the latest
event is displayed.
3) Audio Input/output
Audio ports can be connected; 4/8/16 input lines and 1 output line.
4) Sensor/Relay
Connect to the rear side of the product using the cable.
A. Sensor Connection
Connect to the DIO input port of the terminal block.
Each input term inal can be connected regardless of the channel number.
Sensor types include Normal Close (NC) and Normal Open (NO).
For more information on setup by sensor type, refer to {Data Setup} {Event Setup} {Sensor}.
Normal Close (NC): Normally closed; opens when a signal is received
Normal Open (NO): Normally open; closes when a signal is received
B. Relay Connection
Relay signals to external devices such as LED, light, or siren.
Connect the external alarm de vice to the COM or Out port of the sensor/relay terminal blo ck.
Relay types include Normal Close (NC) and Normal Open (NO).
For more information on setup by sensor type, refer to {Data Setup} {Event Setup} {Sensor}.
Normal Close (NC): Normally closed; opens when a signal is received
Normal Open (NO): Normally open; closes when a signal is received
Sensor Input Relay Output
4ch DVR 4 1
8ch DVR 8 2
16ch DVR 16 4
Revision A - 9 - © 2008 eSync Manual © eSyn
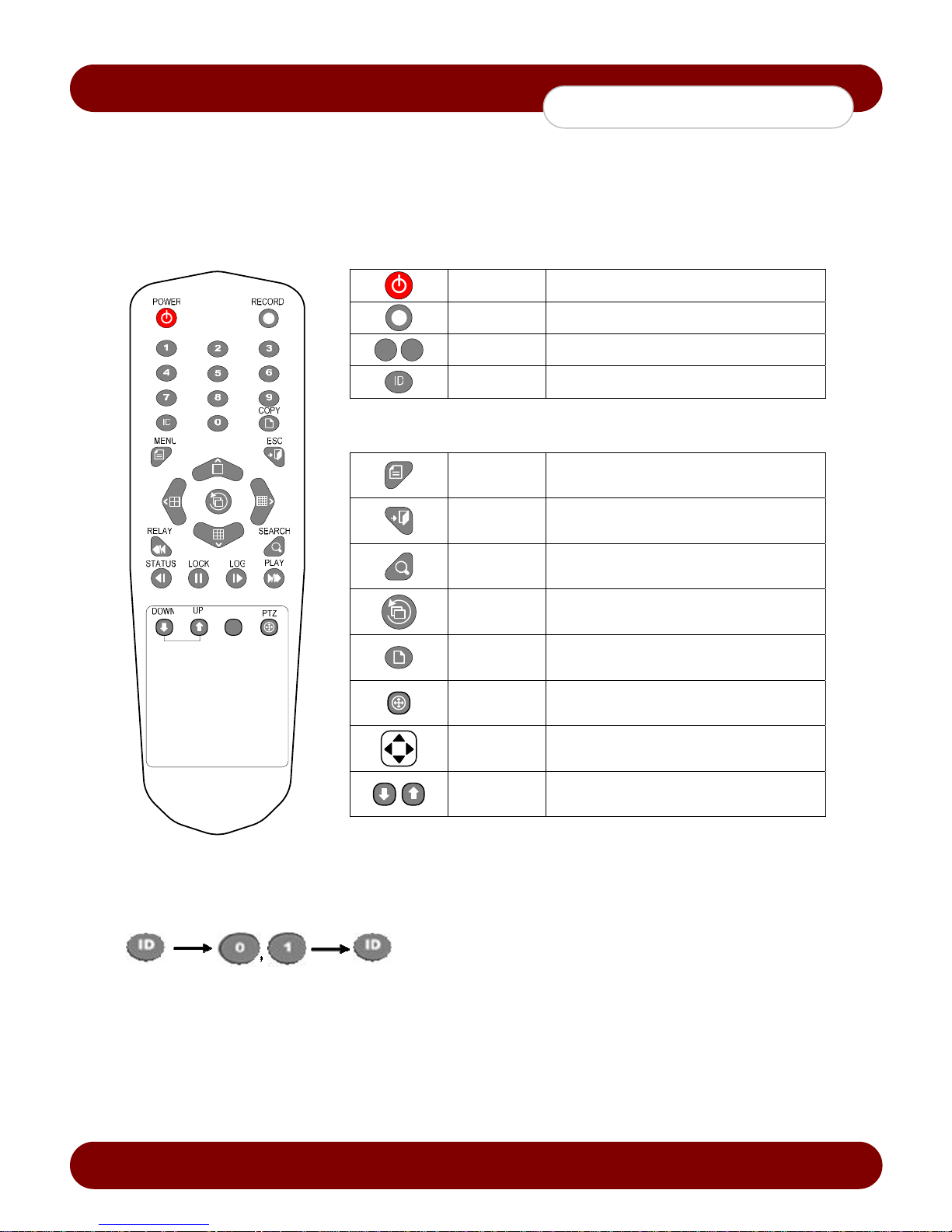
c
eSync DVR Manual
Operation and Setup Tools
Chapter 3. Operation and Setup Tools
The user can easily operate the eSync DVR using the front buttons, remote controller, and mouse.
3-1 Remote Controller
A. Basic control buttons
POWER System power ON or OFF
RECORD Force record ON or OFF
1 0
NUMBER Enables input of numeric data
ID Sets up the remote controller ID
B. System operation and setup buttons
MENU Displays Menu options
ESC Exits the current menu
SEARCH Searches recorded files
SELECT
COPY
PTZ Control Assigned PTZ
MOVE
UP/
DOWN
Selects the current menu or selection or
enable automatic screen rotation
Option to Backup, Snapshot, or Direct Print
Recorded Files
Moves from one category to another or
changes the display mode
Speed Control for Playback Mode and Volume
Up/Down
Setting up the remote controller ID
To setup the remote controller ID to 1
Press the [ID] button, enter a two-digit remote controller ID, and press the [ID] button again.
Revision A - 10 - © 2008 eSync Manual © eSyn
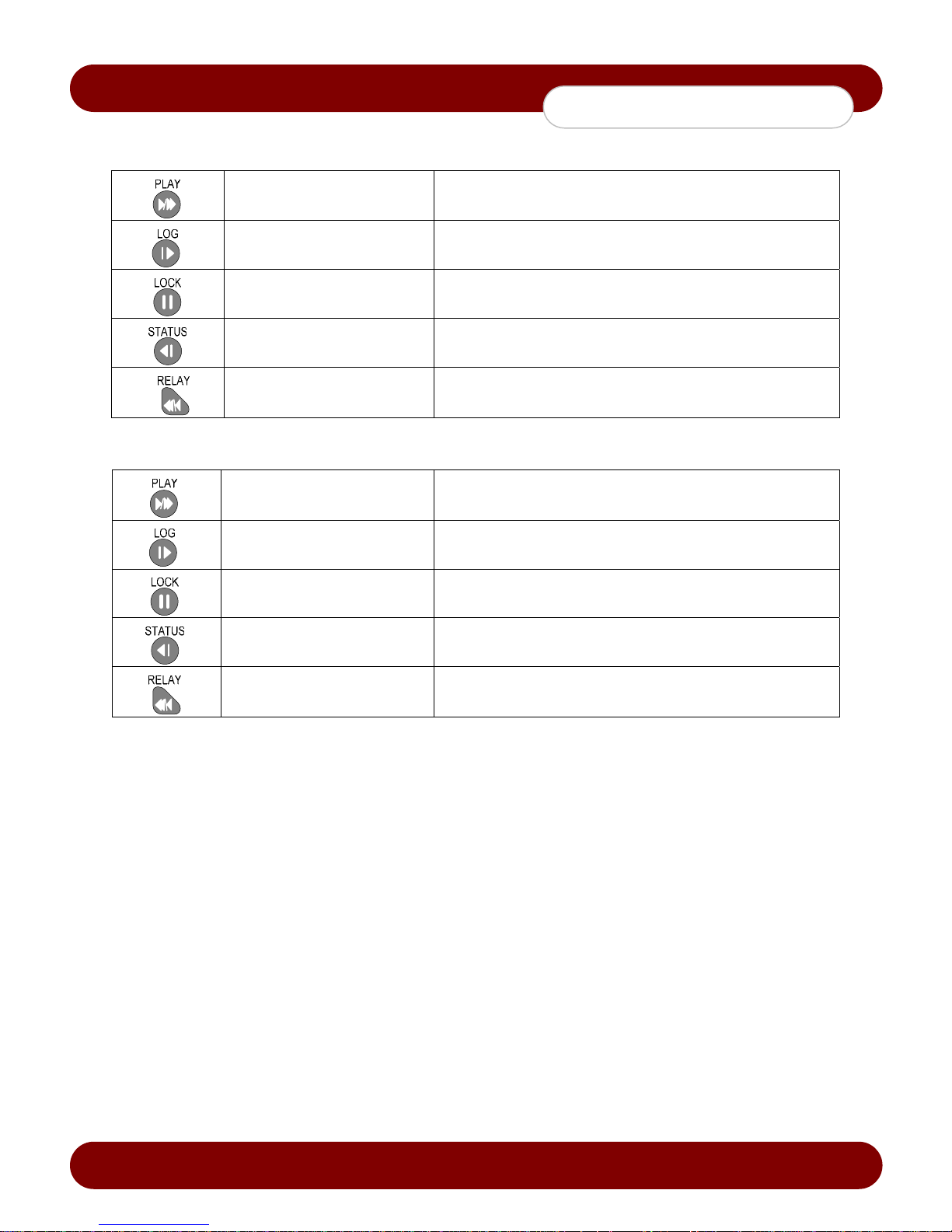
c
eSync DVR Manual
Operation and Setup Tools
C. Buttons for other features in Live mode
PLAY Starts Playback Mode
LOG View Event Log
LOCK Locks the system
STATUS View Configuration Statistics
RELAY Relay Control
D. Search Button in Play mode
Play / Fast Forward Playback/Fast Forward
Frame by Frame Play frame by frame
Pause Pause
Reverse Frame by Frame Reverse play frame by frame
Reverse Play / Fast Reverse Reverse play/ Rewind
3-2 Mouse
The USB2.0 mouse (purchased separately) can be used to operate the DVR.
Revision A - 11 - © 2008 eSync Manual © eSyn
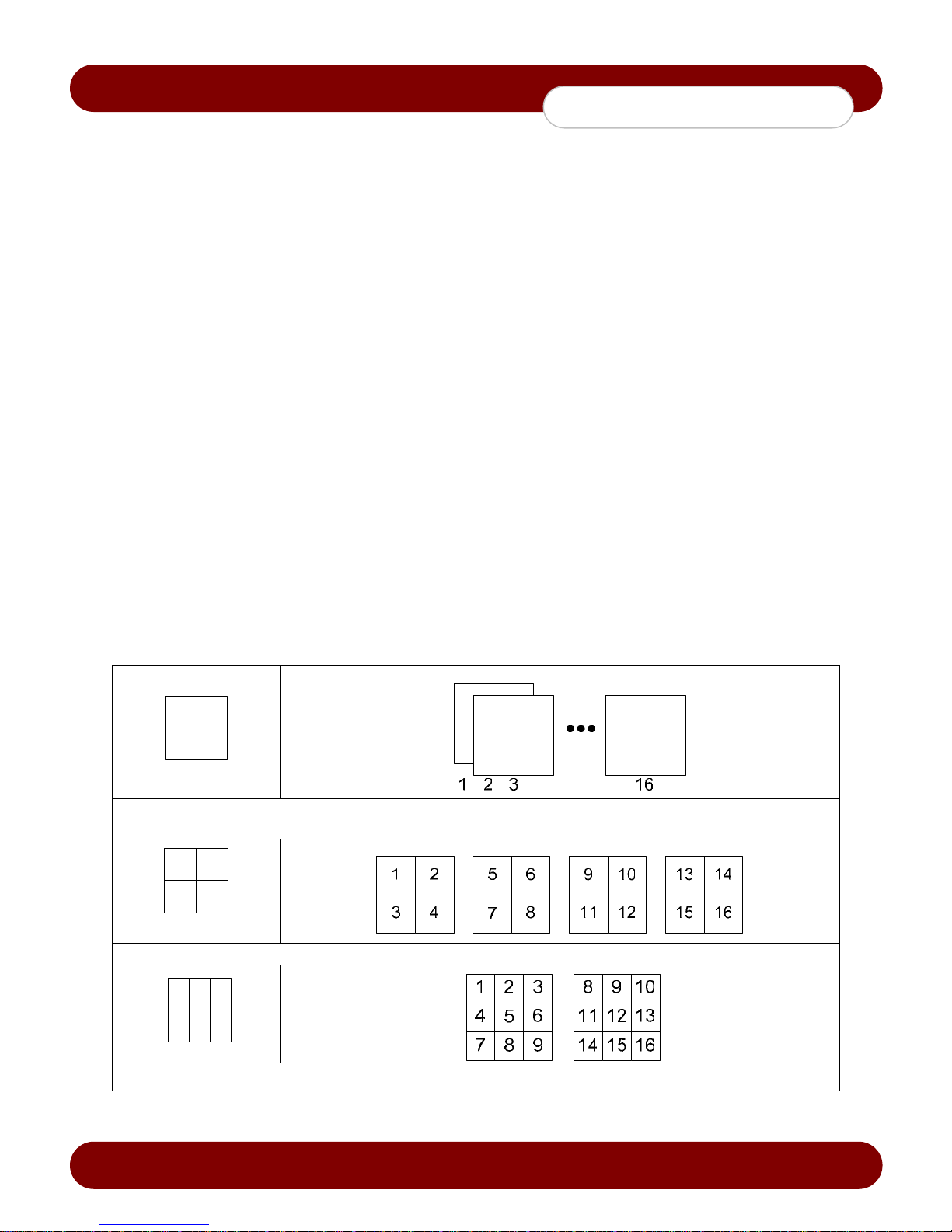
c
eSync DVR Manual
System Operation
Chapter 4. System Operation
4-1 Starting and Exiting the DVR
4-1-1 Starting the System
With the power connected to the DVR, press the Power button on the DVR or the remote controller.
After the system is booted, images of all connected channels will be displayed.
• When powering up the DVR the boot process will enable th e eSync System Checker and Watch Dog
feature to ensure the proper performance of DVR.
• Booting time varies depending on the HDD size installed in the DVR due to HDD cluster check.
4-1-2 Exiting the System
The default password for the local admin istrator is “00000.”
To change the password, select {Main Setup} {System} {Local Administrator’s Password}.
1. Press the Power button on the DVR or the remote controller.
2. On the password input screen, enter a new password using the numeric buttons and the arrow keys.
3. After the authentication process is completed, the alarm sound will activate for 20 seconds, and the DVR
will be turned off.
4-2 Monitoring
After the system is booted, images will be displayed on a screen divided into 16 sub-screens (in the case of 16channel DVR). The screen can be divided into 1, 4, 9, and 16 sub-screens. Auto-sequencing is available in each
mode.
4-2-1 Screen Division and Automatic Screen Conversion
Full Screen (16 groups)
4 Sub-Screens
(4 groups)
Use the Full Screen mode.
To view a certain channel, select the desired channel using the numeric buttons.
Use the 4 Sub-Screen button.
9 Sub-Screens (2 groups)
Revision A - 12 - © 2008 eSync Manual © eSyn
Use the 9 Sub-Screen button.
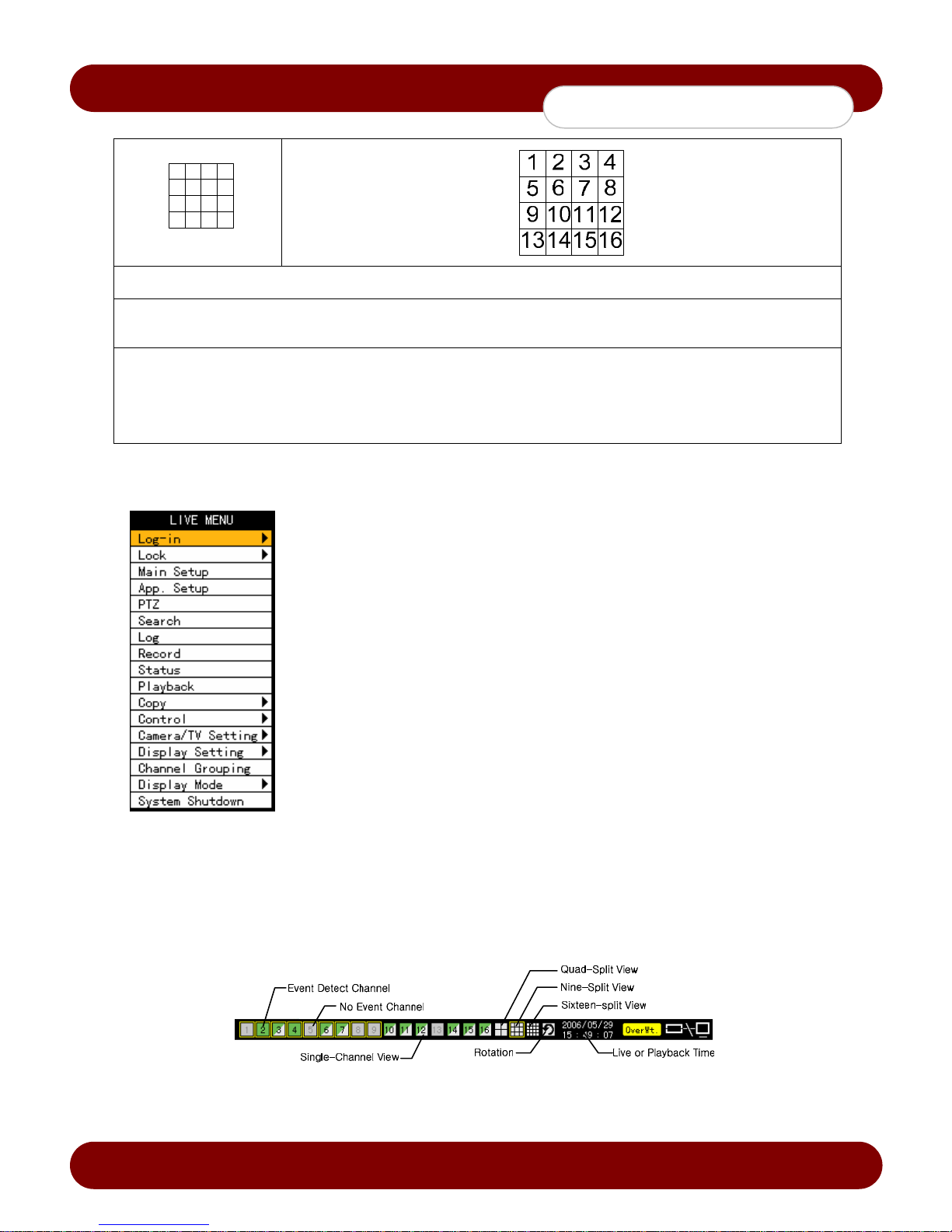
c
eSync DVR Manual
System Operation
16 Sub-Screens (1 group)
Use the 16 Sub-Screen button.
※ The user can view an image on full screen by double-clicking the mouse on 4/9/16 Sub-Screen mode. Double-click the
mouse on any part of the screen to return to the previous mode.
※ The user can select the automatic change mode by selecting the [Select] button in 1/4/9 Sub-Screen mode.
Click the [Select] button again to return to the previous mode.
※ Using the Up/Down button, the user can change the time interval from 1 second to 5 seconds (to change time interval,
multiple cameras must be connected to the DVR).
※ The user can also change the time interval by right-clicking any part of the screen.
4-2-2 Menus in Live mode
In real-time Live mode, the user can control all functions using {Live menu}.
Press or right-click the Menu button.
The Live menu will appear as shown in Figure 4-1.
Select the desired item using the up or down arrow keys.
Press the ESC button or right-click the Menu button to hide the menu.
[Figure 4-1. Live Menu]
4-2-3 Relocating the recording status window
In Live mode window or playback mode, use the mouse to change the position of the recording status window.
1. The user can move the recording status window using only the mouse.
2. Move the cursor to the date/time status section. The recording status window will be bordered.
3. At this time, drag the recording status window to the desired location.
[Figure 4-2. Recording Status Window]
Revision A - 13 - © 2008 eSync Manual © eSyn
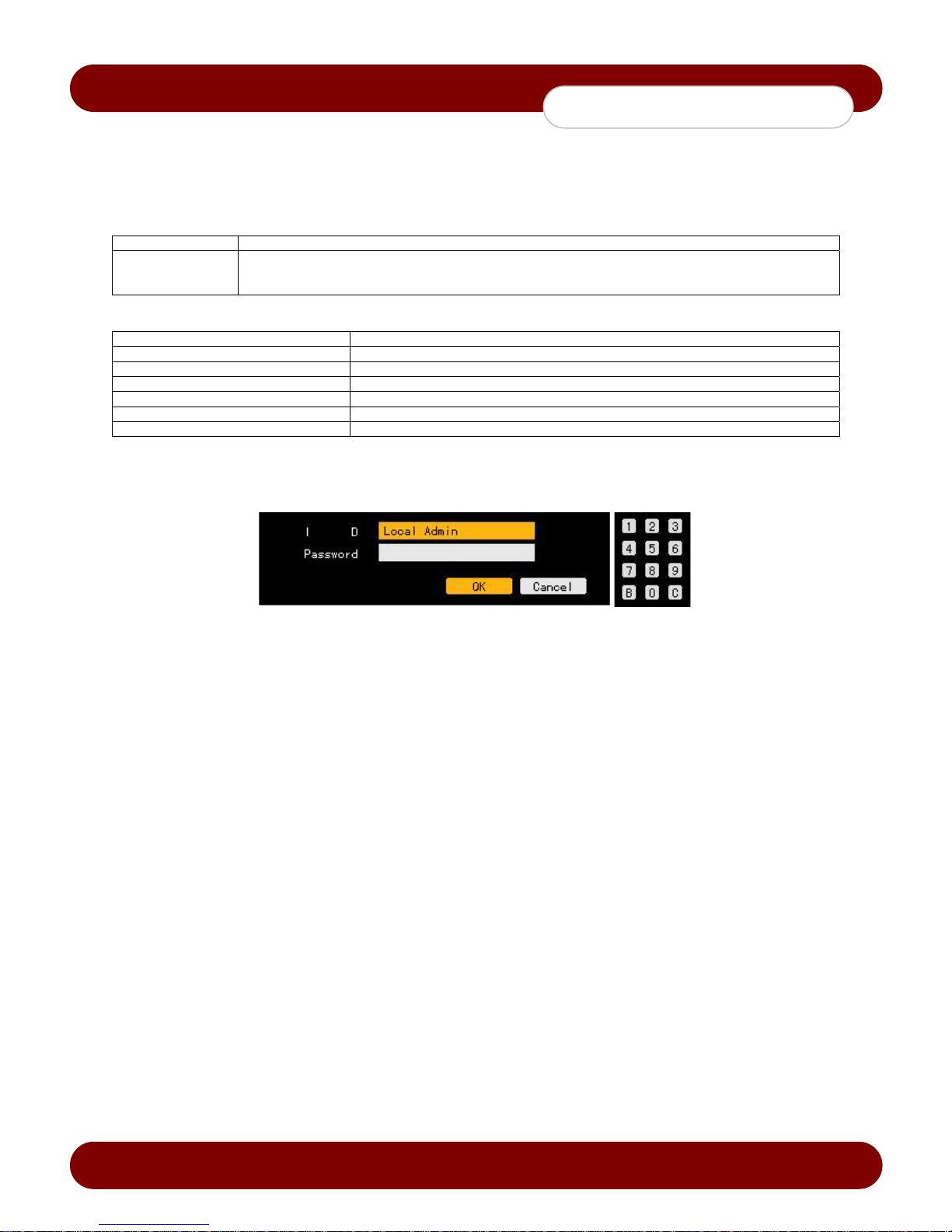
c
eSync DVR Manual
System Operation
4-3 System Login
4-3-1 User Accounts
eSync DVR is divided into two different user levels; local administrator and general users.
Admin The local administrator can use all functions of eSync DVR. (only limited locally)
User
Functions
Network Live Enable live vieweing via network
Playback Enable playback via local and network
Copy (Download) Enable copying and downloading files from DVR via local and network
PTZ Control Enable PTZ camera control via local and network
Main/Application Setup Enable Local Administrator Privileges via local and network
Network Upgrade Enable Remote firmware upgrade via local and network
View Hidden Channels on Network Enables viewing hidden channels via network
4-3-2 Login
To use the Application Setup, Search, Playback, Copy, and Camera/TV Setup functions, the user must log in first.
Up to four user levels are allowed.
Each user can define the accessibility based on the features issued by the local administrator.
Administrator can access the accounts from {Main Setup} {System} {Add User}.
[Figure 4-3. Login Window]
On the Live mode window, press the {Menu Button} {Login}. The login window will appear as shown in Figure 4-
3.
Enter the default password: “00000”
4-3-3 Logout
After logging out, the user cannot use functions such as Main Setup, Application Setup, Search, Playback, Copy, and
Camera/TV Setup functions.
On the Live mode window, press the {Menu Button} {Logout}.
Revision A - 14 - © 2008 eSync Manual © eSyn
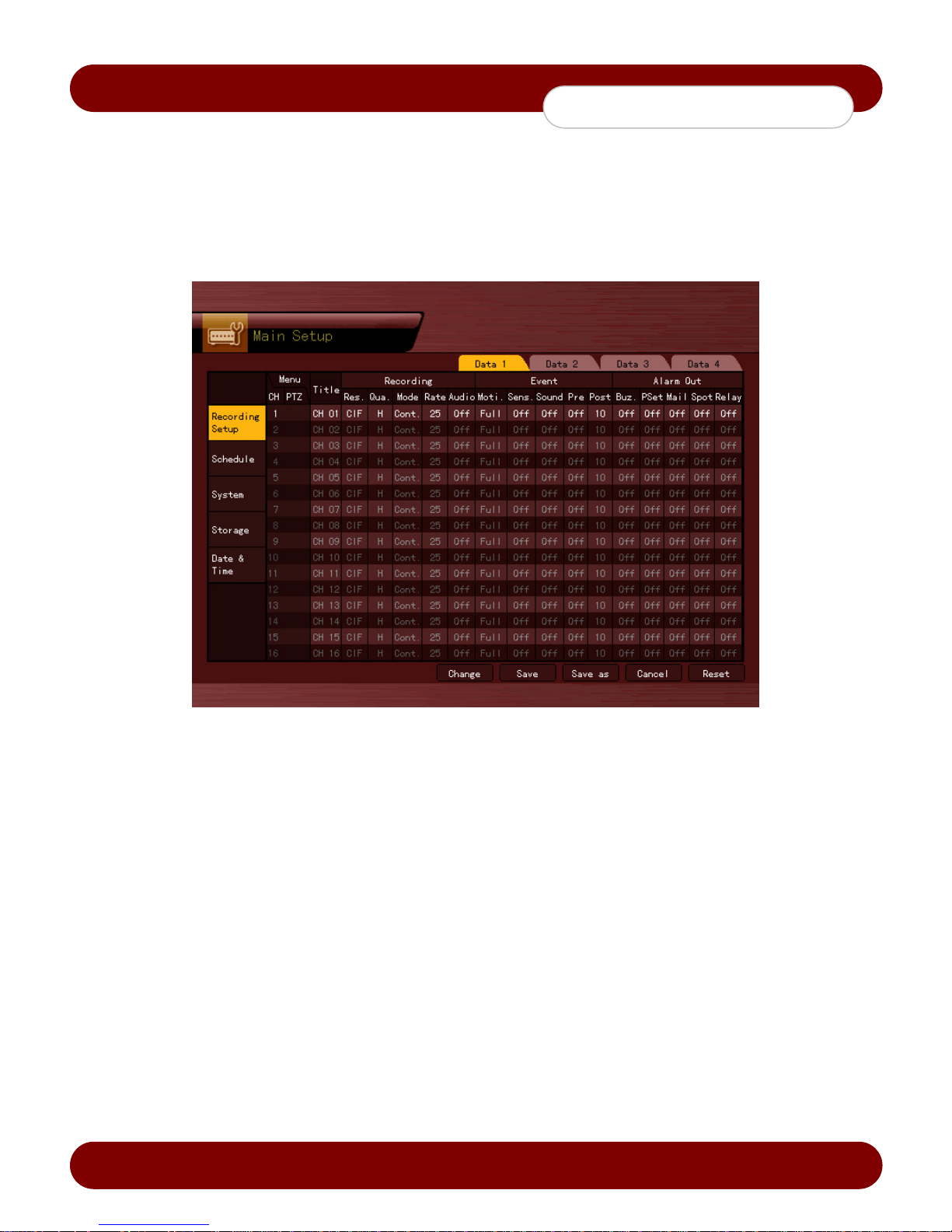
c
eSync DVR Manual
System Operation
4-4 Audio Recording and Playback
4-4-1 Setting up the Audio Recording
1. On the Live mode window, press the {Menu Button} {Main Setup}.
2. The main setup window will appear as shown in Figure 4-4.
3. Select {Recording Setup} {Recording} {Audio} using the arrow keys and press the [Select] button.
4. Set up the audio.
[Figure 4-4. Main Setup Window (Data Mode)]
4-4-2 Live Audio
1. On the Live mode window, press the {Menu Button} {Control} {Audio}.
2. Select the audio channel.
Revision A - 15 - © 2008 eSync Manual © eSyn
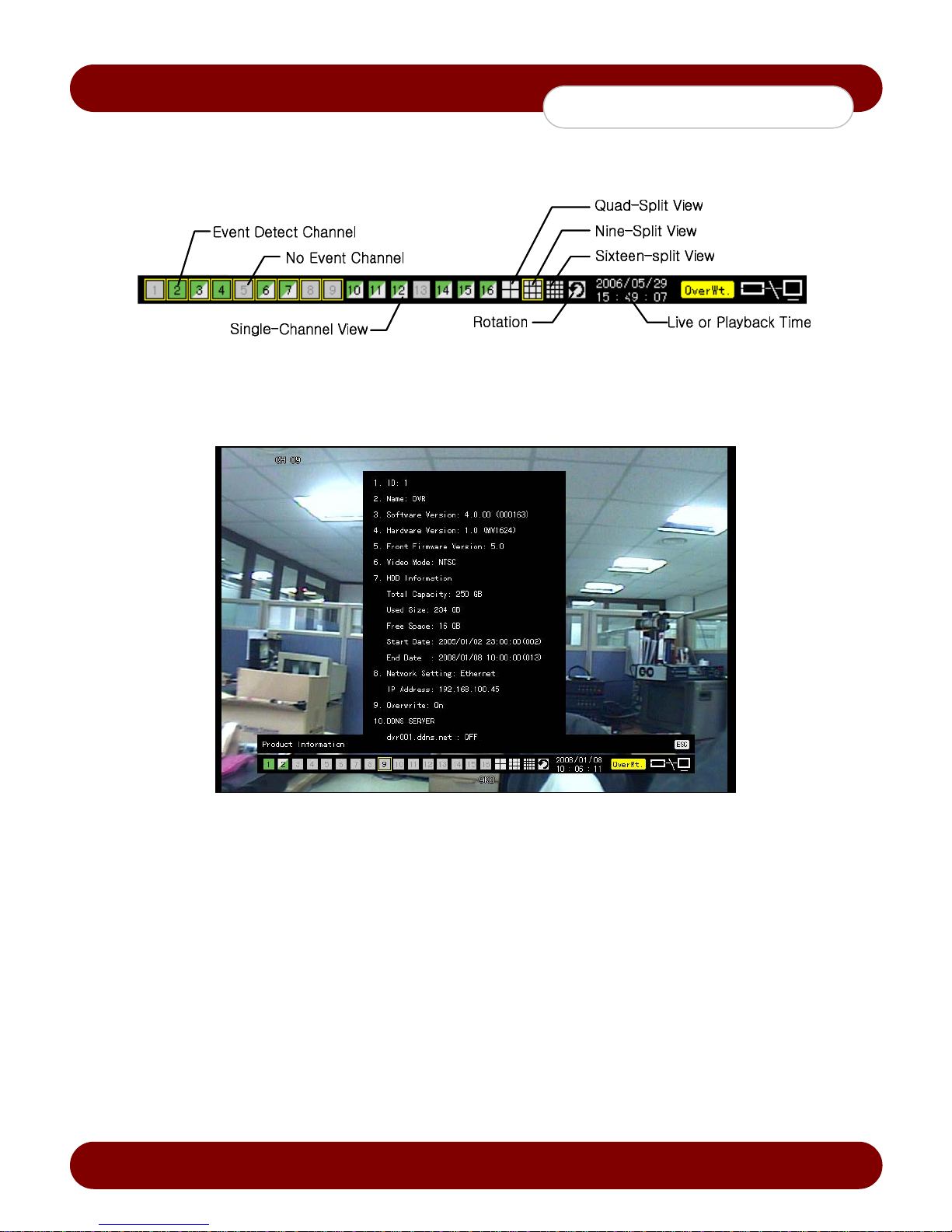
c
eSync DVR Manual
System Operation
4-5 Viewing System Information and Changing the Display Setup
Basic system information is displayed as shown in Figure 4-5.
[Figure 4-5. Recording Status Window]
4-5-1 System Information
1. On the Live mode window, press the {Menu Button} {Status}.
2. Product mode information will be displayed as shown in Figure 4-6.
In order to use remote controller, the product ID needs to be identical. The product ID can be (1~99, 255).
4-5-2 Channel Grouping
1. On the Live mode window, press the {Menu Button} {Channel Grouping}.
2. The user can select the screen in split mode by selecting {Menu} {Display Setting}.
3. On the Live mode window, go to the channel selection window and select the channel to be chang ed by group.
4. On the selection window, select a channel using the arrow keys and press the [Select] button.
Group Setup is not supported for the 1-split mode.
The user can move each channel location in the group by using the mouse.
4-5-3 Adjusting the Screen Brightness
1. On the Live mode window, press the {Menu Button} {Camera/TV Setting} {Brightness}.
2. To adjust the brightness, select a channel on the screen to adjust the brightness by using the arrow keys
3. Activate the channel selection window using the [ESC] button and adjust the brightness of the other channels by
repeating step 2.
Revision A - 16 - © 2008 eSync Manual © eSyn
[Figure 4-6. Product Information Window]
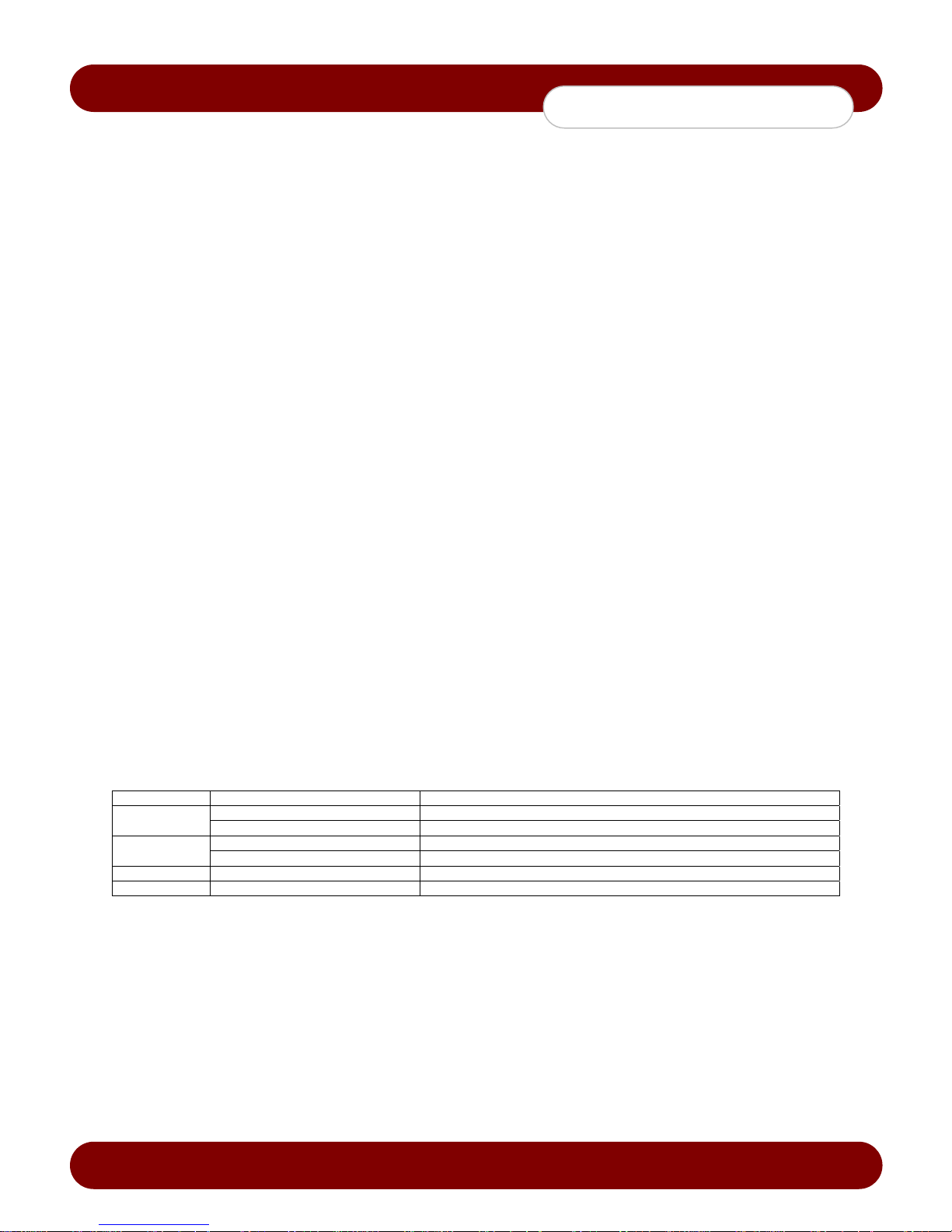
c
eSync DVR Manual
System Operation
4-5-4 Adjusting the Screen Contrast
1. On the Live mode window, press the {Menu Button} {Camera/TV Setting} {Contrast}.
2. To adjust the contrast, select a channel on the screen to adjust the contrast by using the arrow keys.
3. Activate the channel selection window using the [ESC] button and adjust the contrast of the other channels by
repeating step 2.
4-5-5 Camera Position Adjustment
1. On the Live mode window, press the {Menu Button} {Camera/TV Setting} {Camera}.
2. To adjust the camera position, select a channel on the screen to adjust the camera position by using the arrow
keys.
3. Activate the channel selection window using the [ESC] button and adjust the camera position of the other
channels by repeating step 2.
Moving the camera positions up, down, right, or left may cause appearance of black or grey areas on the screen.
If the adjustment of the camera if not properly positioned or set in the out-of-range area the black or grey areas will
appear on the screen.
4-5-6 Display Control
1. On the Live mode window, press the {Menu Button} {Camera/TV Setting} {TV Out}.
2. To adjust the display position, select a channel on the screen to adjust the display position by using the arrow
keys.
3. Activate the channel selection window using the [ESC] button and adjust the display position of the other
channels by repeating step 2.
Moving the display positions up, down, right, or left may cause appearance of black or grey areas on the screen.
If the adjustment of the display if not properly positioned or set in the out-of-range area the black or grey areas will
appear on the screen.
4-5-7 Display/Hide Camera Name
1. On the Live mode window, press the {Menu Button} {Display Setting} {Name}(Camera Name).
2. Select the On/Off status using the arrow keys and press the [Select] button.
4-5-8 Adjusting the Screen Border
1. On the Live mode window, press the {Menu Button} {Display Setting} {Border}.
2. Select the desired item using the arrow keys and press the [Select] button.
3. After assigning the setup value per field, press the [ESC] button to exit the Border Line setup mode.
Border setting fields
Field Setup Value Description
Mode setup
Type
Width 2, 4 Set the width of the border.
Color Black, White, Red, Green, Blue Set the color of the border.
On Display the border for each channel screen in varying modes.
Off Hide the border for each channel screen in varying modes.
Internal Hide the external border line.
All Display all border lines.
4-6 Spot Control
1. On the Live mode window, press the {Menu Button} {Control} {Spot}.
2. By default the spot is in sequence mode.
3. To enable the specific channel to be outputted on the SPOT monitor, select a channel then the spot monitoring
setting window will close, and the selected channel screen will be displayed.
4-7 Relay Out
1. On the Live mode window, press the {Menu Button} {Control} {Relay Output}.
2. Selecting a relay channel enables function of the relay.
Revision A - 17 - © 2008 eSync Manual © eSyn
 Loading...
Loading...