ESTeem 195Eg, 195Ea, 195Ed, 195Ep User Manual
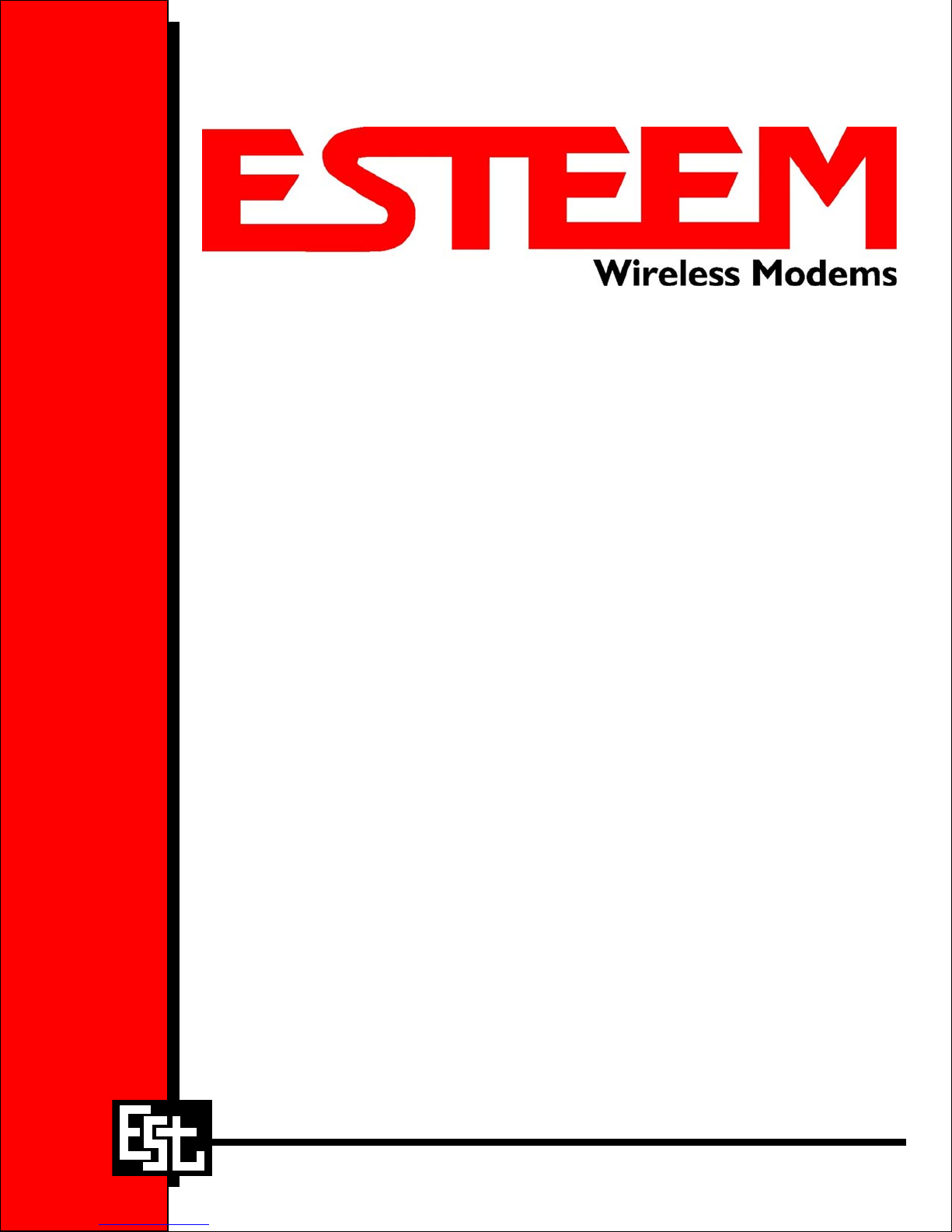
gy,
ESTeem MODEL 195E SERIES
USER’S MANUAL
Models 195Eg – 195Ed - 195Ep – 195Ea
Manual Revision 1.0
October 2012
Electronic Systems Technolo
Inc.
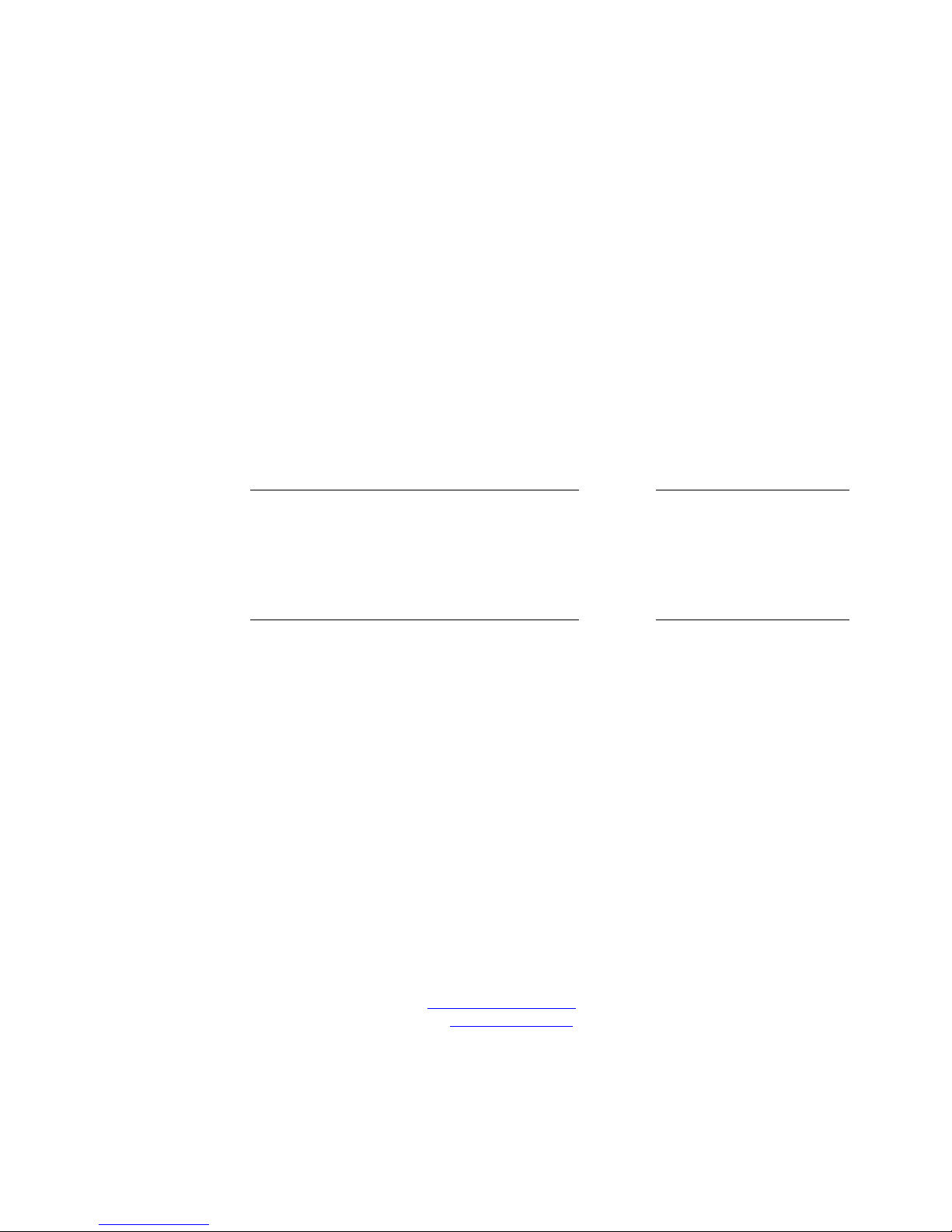
Author:
Name:
Title:
Eric P. Marske
Product Support Manager
Date:
Approved by:
Name:
Title:
Tom L. Kirchner
President
Date:
Electronic Systems Technology, Inc.
Building B1
415 N. Quay Street
Kennewick, WA 99336
Phone: 509-735-9092
Fax: 509-783-5475
E-mail: market@esteem.com
Web Site: www.esteem.com
Copyright© 2013 by Electronic Systems Technology, Inc.
All rights reserved. Printed in the United States of America. No part of this publication may be reproduced, stored
in a retrieval system, or transmitted, in any form or by any means, electronic, mechanical, photocopying, recording,
or otherwise, without the prior written permission of Electronic Systems Technology.
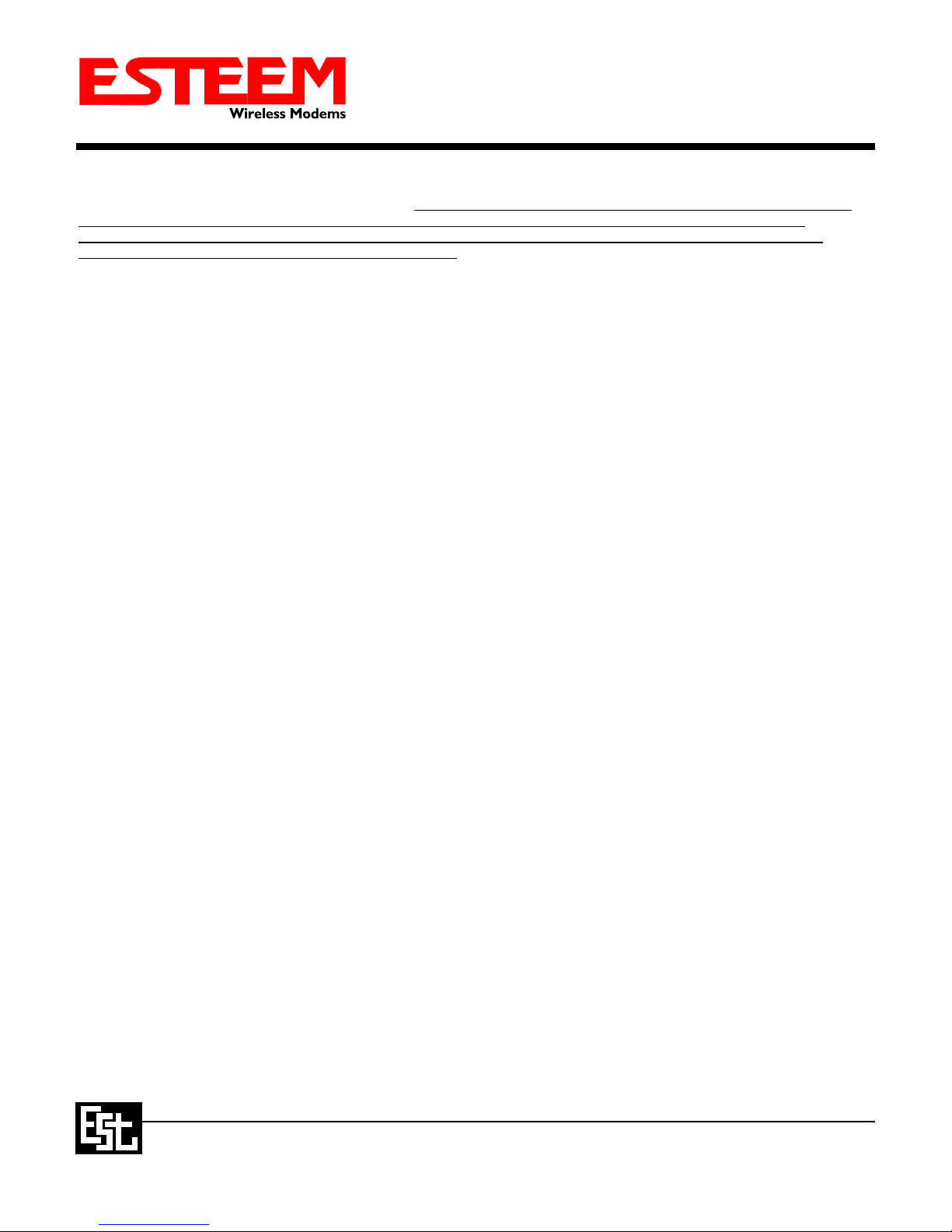
PRODUCT WARRANTY
Electronic Systems Technology, Inc., (hereinafter EST) expressly warrants its products as free of manufacturing defects for a period
of one year from the date of sale to first user/customer.
THERE IS EXPRESSLY EXCLUDED ALL WARRANTIES OF MERCHANTABILITY OR FITNESS FOR A PARTICULAR
PURPOSE. NO OTHER WARRANTY GIVEN BY ANY EMPLOYEE, AGENT, DISTRIBUTOR OR OTHER PERSON WITH
RESPECT TO THE PRODUCT SHALL BE BINDING ON EST.
LIMITATION OF LIABILITY:
EST's liability shall be limited to refunding of purchase price, repair or replacement of product. IN NO EVENT SHALL EST HAVE
LIABILITY FOR CONSEQUENTIAL, INCIDENTAL, SPECIAL OR EXEMPLARY DAMAGES CAUSED DIRECTLY OR
INDIRECTLY BY THE PRODUCT, INCLUDING BUT NOT LIMITED TO ANY INTERRUPTION OF SERVICES, LOSS OF
BUSINESS OR ANTICIPATORY PROFITS. IN NO EVENT SHALL EST BE LIABLE FOR ANY DAMAGES WHATSOEVER IN
EXCESS OF THE PURCHASE PRICE OF THE PRODUCT.
In the event that a unit or part requires replacement or factory servicing, the following conditions apply:
a) Customer must obtain from EST an authorized RMA (Return Materials Authorization) Number before shipment of product
or parts to EST for any reason;
b) If the whole unit is shipped, it must be in its original carton and shipping components, or a carton and shipping components
supplied by EST, or it parts only are shipped, they must be packaged and cushioned so as to prevent damage in transit
and shipped freight prepaid;
PRODUCT WILL BE CONSIDERED OUT OF WARRANTY IF:
a) If the product is damaged due to improper or abnormal use, abuse, mishandling, accident or improper maintenance or
failure to follow operating instruction;
b) If the product is defective as a result of sand, dirt, or water damage;
c) If any factory-sealed enclosure has been opened or shows evidence of an attempt to be opened;
d) If defects or damage are caused by the use of unauthorized parts or unauthorized service;
e) If the product has had its serial numbers altered or removed.
Warranty repair form must be accompanied by proof of user's purchase of unit. Product must be shipped to the manufacturer at the
following address:
Electronic Systems Technology
415 North Quay Street
Kennewick, Washington USA 99336
ADDITIONAL SERVICE:
If EST releases an improvement update to firmware internal to the ESTeem unit during the 90 day period after the unit was
purchased by the first user/customer, EST will update the applicable unit with the revised version at no charge other than for UPS
handling and shipping to and from your location to the EST factory. Return of any such item must be accompanied with proof of
purchase.
THERE ARE NO OTHER WARRANTIES, EXPRESS OR IMPLIED AND
ELECTRONIC SYSTEMS TECHNOLOGY, INC. Specifications subject to change without notice
415 North Quay Street • Kennewick, WA 99336 www.esteem.com
Phone (509) 735-9092 • Fax (509) 783-5475 Revised: 28 Aug 2013
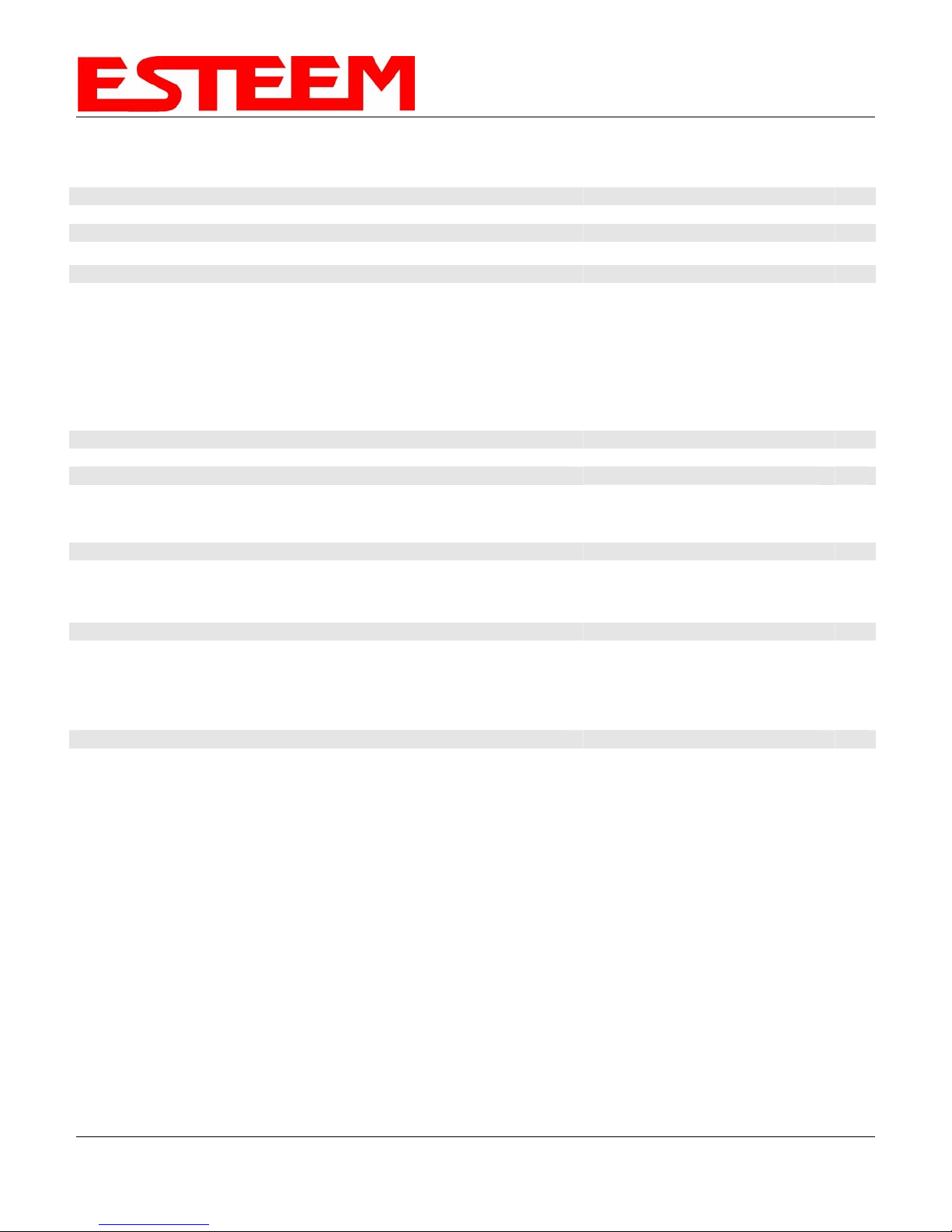
TABLE OF CONTENTS
CHAPTER 1 – Introduction
Before You Begin
Model 195E Overview
Model 195E Configuration Modes
Access Point Modes --------------------------------------------- 1-2
Access Point Repeater --------------------------------------------- 1-3
Self-Healing Mesh Network --------------------------------------------- 1-3
Station (802.11g Client) Modes --------------------------------------------- 1-4
RS-232 Serial Applications --------------------------------------------- 1-5
CHAPTER 2 – Starting Out
Three Configuration Phases
Model 195E Hardware Description
Front Panel Layout --------------------------------------------- 2-2
Antenna Connection Overview --------------------------------------------- 2-2
Model 195Eg Hardware Configuration
CHAPTER 3 – Example Applications
Modes of Operation Description and Examples
Ethernet Bridge Mode --------------------------------------------- 3-1
Router Modes --------------------------------------------- 3-3
Mobile Client Modes --------------------------------------------- 3-4
802.11 Access Point Modes --------------------------------------------- 3-5
Programming Examples
Using ESTeem Network Configuration (ENC) Utility --------------------------------------------- 3-7
Example 1 – Point to Point Ethernet Bridge --------------------------------------------- 3-9
Example 2 – Point to Point Ethernet Bridge with Repeater --------------------------------------------- 3-10
Example 3 – Point to Multipoint with Mesh Repeater --------------------------------------------- 3-11
Example 4 – Point to Multipoint Router Mode --------------------------------------------- 3-13
Example 5 – Mobile Client Mode --------------------------------------------- 3-15
Example 6 – 802.11 Access Point Mode --------------------------------------------- 3-16
Router Addressing Examples --------------------------------------------- 3-17
CHAPTER 4 – Utilities and Features
ESTeem Network Configuration (ENC) Utility --------------------------------------------- 4-1
Using ESTeem Discovery Program --------------------------------------------- 4-2
Using EtherStation Status Program --------------------------------------------- 4-5
Setting Local Time 195Eg --------------------------------------------- 4-6
Configuring Time Server --------------------------------------------- 4-7
VLAN Operation --------------------------------------------- 4-9
IGMP Snooping --------------------------------------------- 4-10
Simple Network Management Protocol (SNMP) --------------------------------------------- 4-15
1-1
1-1
1-1
2-1
2-1
2-3
3-1
3-7
Revised: 30 Oct 12 Page 1 EST P/N AA107G

TABLE OF CONTENTS
CHAPTER 5 – Web Configuration
Logging Into Web Configuration Manager
Web Configuration Manager
Top Menu --------------------------------------------- 5-2
Setting ModemID Field --------------------------------------------- 5-2
Status Menu --------------------------------------------- 5-3
System Log Screen --------------------------------------------- 5-5
Setup Screen --------------------------------------------- 5-5
Advanced Configuration Screen --------------------------------------------- 5-6
Backup Screen --------------------------------------------- 5-6
Restore Screen --------------------------------------------- 5-7
Software Update --------------------------------------------- 5-8
System Reboot --------------------------------------------- 5-8
CHAPTER 6 – Serial Configuration and Applications
Using RS-232 Programming Port
Using RS-232 Data Port
Second Connections --------------------------------------------- 6-3
Second Configuration --------------------------------------------- 6-3
CHAPTER 7 – Repeating and Mesh Networking
ESTeem Mesh Network
Configuration --------------------------------------------- 7-1
Rapid Spanning Tree Protocol (RSTP)
Spanning Tree Protocols (STP)
Overview --------------------------------------------- 7-3
Phases --------------------------------------------- 7-4
Priority and Path Cost --------------------------------------------- 7-4
Root Bridge --------------------------------------------- 7-4
Redundant Backup
Redundant Master Configuration --------------------------------------------- 7-5
CHAPTER 8 – Antenna Setups
Antenna and Cable Configurations
Model 195Eg/195Eg-lp Antenna and Cable Configuration --------------------------------------------- 8-1
Model 195Ea Antenna and Cable Configuration --------------------------------------------- 8-3
Model 195Ed Antenna and Cable Configuration --------------------------------------------- 8-4
Model 195Ep Antenna and Cable Configuration --------------------------------------------- 8-5
Weatherproofing Coaxial Cable Connections
Antenna Diversity
Antenna Port Selection --------------------------------------------- 8-7
5-1
5-2
6-1
6-3
7-1
7-2
7-3
7-5
8-1
8-6
8-6
Revised: 30 Oct 12 Page 2 EST P/N AA107G
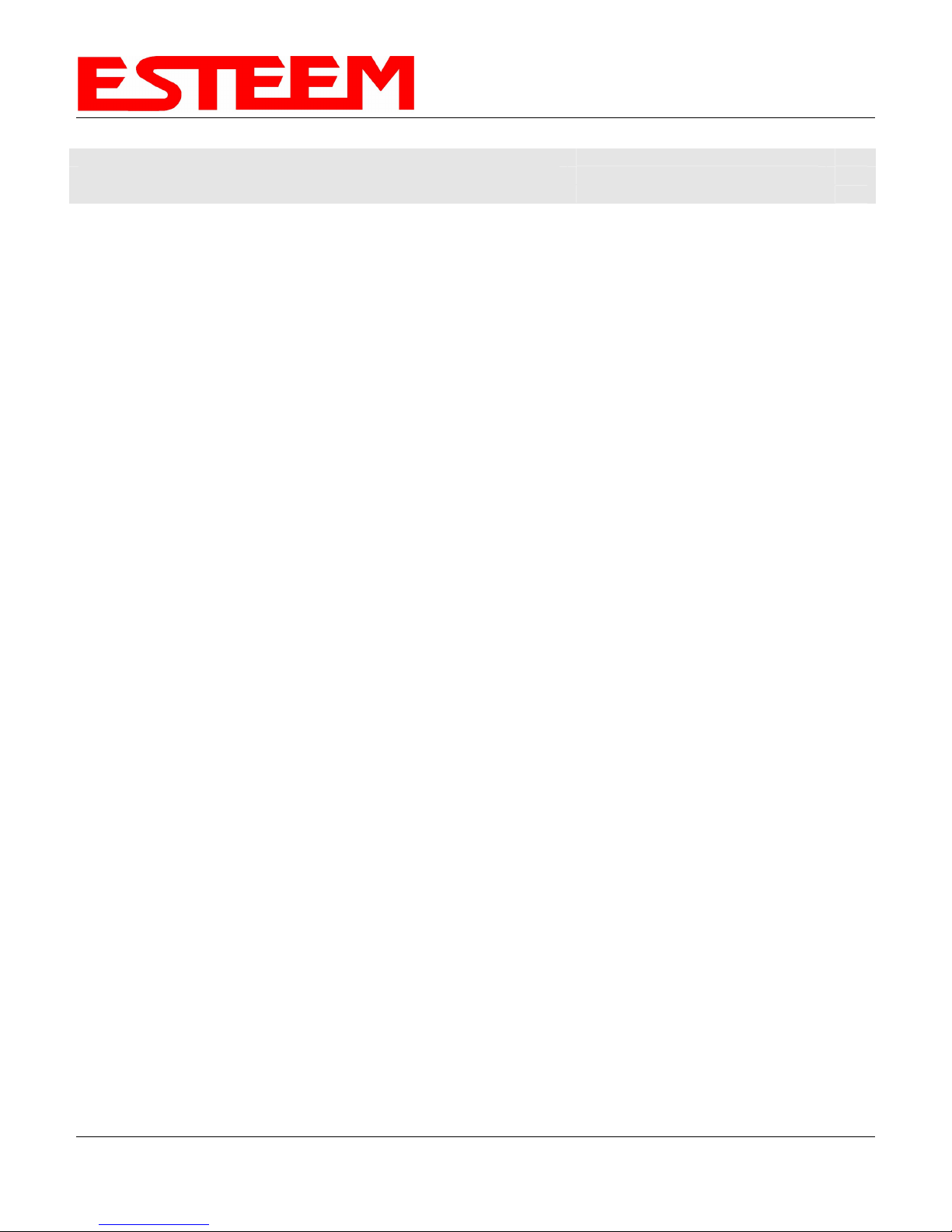
TABLE OF CONTENTS
Assembling the AA195PM Outdoor Pole Mounting Kit
195E Grounding Procedure
Fresnel Zone
APPENDIX A – FCC Information
APPENDIX B – Interface Ports
Ethernet Interface --------------------------------------------- B-1
Configuring DHCP Server --------------------------------------------- B-1
RS-232 Programming Port Pin-Out --------------------------------------------- B-2
RS-232 Data Port Pin-Out --------------------------------------------- B-2
APPENDIX C – Radio Configuration
Frequency of Operation --------------------------------------------- C-1
Setting RF Bandwidth --------------------------------------------- C-2
Setting Data Rates --------------------------------------------- C-2
Setting RF Power Level --------------------------------------------- C-3
Average RF Output Power --------------------------------------------- C-4
APPENDIX D – Security
APPENDIX E – Troubleshooting
Testing Communication Link --------------------------------------------- E-1
Viewing RF Data Rates --------------------------------------------- E-3
Signal Strength vs Data Rates --------------------------------------------- E-4
Setting Maximum Distance Value --------------------------------------------- E-4
Troubleshooting Tips --------------------------------------------- E-5
APPENDIX F – 195Eg Specifications
195Eg Specifications --------------------------------------------- F-1
Case Diagram --------------------------------------------- F-2
Antenna Specifications --------------------------------------------- F-3
APPENDIX G – 195Ea Specifications
195Ea Specifications --------------------------------------------- G-1
Case Diagram --------------------------------------------- G-2
Antenna Specifications --------------------------------------------- G-3
APPENDIX H – 195Ed Specifications
195Ed Specifications --------------------------------------------- H-1
Case Diagram --------------------------------------------- H-2
Antenna Specifications --------------------------------------------- H-3
APPENDIX I – 195Ep Specifications
195Ep Specifications --------------------------------------------- I-1
Case Diagram --------------------------------------------- I-2
Antenna Specifications --------------------------------------------- I-3
APPENDIX J – 195Eg-lp Specifications
8-9
8-14
8-15
Revised: 30 Oct 12 Page 3 EST P/N AA107G
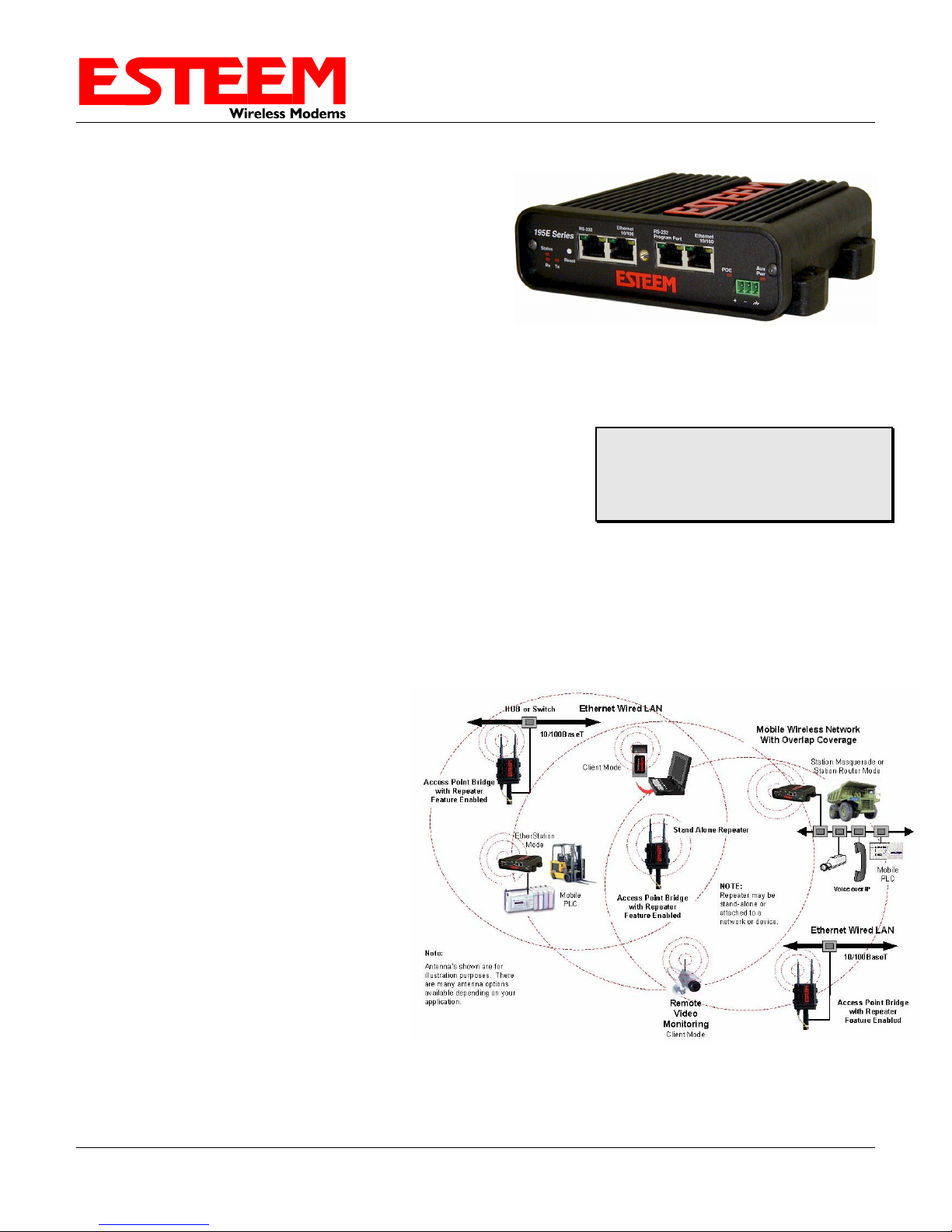
CHAPTER 1
INTRODUCTION
BEFORE YOU BEGIN
Thank you and congratulations on your purchase of the ESTeem
Model 195E Wireless Ethernet Radio Modem! This manual was
written to help both the first time and advanced user of the 195E to
configure the wireless modem for your application. If this is your
first time configuring the 195E and you would like to get going as
soon as possible, we recommend using the ESTeem Resource CD
provided with the modem. The Resource CD will provide the
software utilities and guide you through the configuration of the
wireless modem for your application.
The ESTeem 195E series wireless modems are very sophisticated
networking devices. To keep the manual usably short, many of the application descriptions and programming details assume
the user has a good working knowledge of the following network concepts:
• General Ethernet networking and the configuration of LAN topologies
• Common Ethernet terminology and acronyms
• TCP/IP network protocol structure and how to configure TCP/IP networks
and subnets
• How to identify and set the TCP/IP address on your computer
• Have administrator privileges to the computer and network you are configuring
• If using routing protocols, you must be able to identify and configure the network routers, gateways and firewalls
• You must be familiar with using web browser software such as Internet Explorer, Netscape or Mozilla
If you are unfamiliar with any of the above networking concepts, you may need to contact your network administrator for
assistance.
MODEL 195E OVERVIEW
The ESTeem Model 195E is a series of wireless
LAN transceivers that can be used to build many
types of Wireless Local Area Networks (WLAN).
The wireless modems in 195E series can provide
RF data rates up to 54 Mbps and have an RS-232
serial port for legacy device networks. The Model
195E is a very sophisticated networking device
that can be configured for multiple modes of
operation depending upon the needs of the wireless
and wired LAN system. The following
configuration modes are provided as an overview
of the basic network types, as all possible network
configurations can not be listed. For further help
in selecting the correct network type, please refer
to Chapter 4 of this User’s Manual or call
Customer Support at 509-735-9092.
Figure 1: ESTeem Model 195E Series
Throughout this User’s Manual are
“Technical Tips” in boxes like this that
have been added to help answer the
most commonly asked questions.
Revised: 19 Oct 12 1-1 EST P/N AA107E
Figure 2: Access Point Bridge Diagram
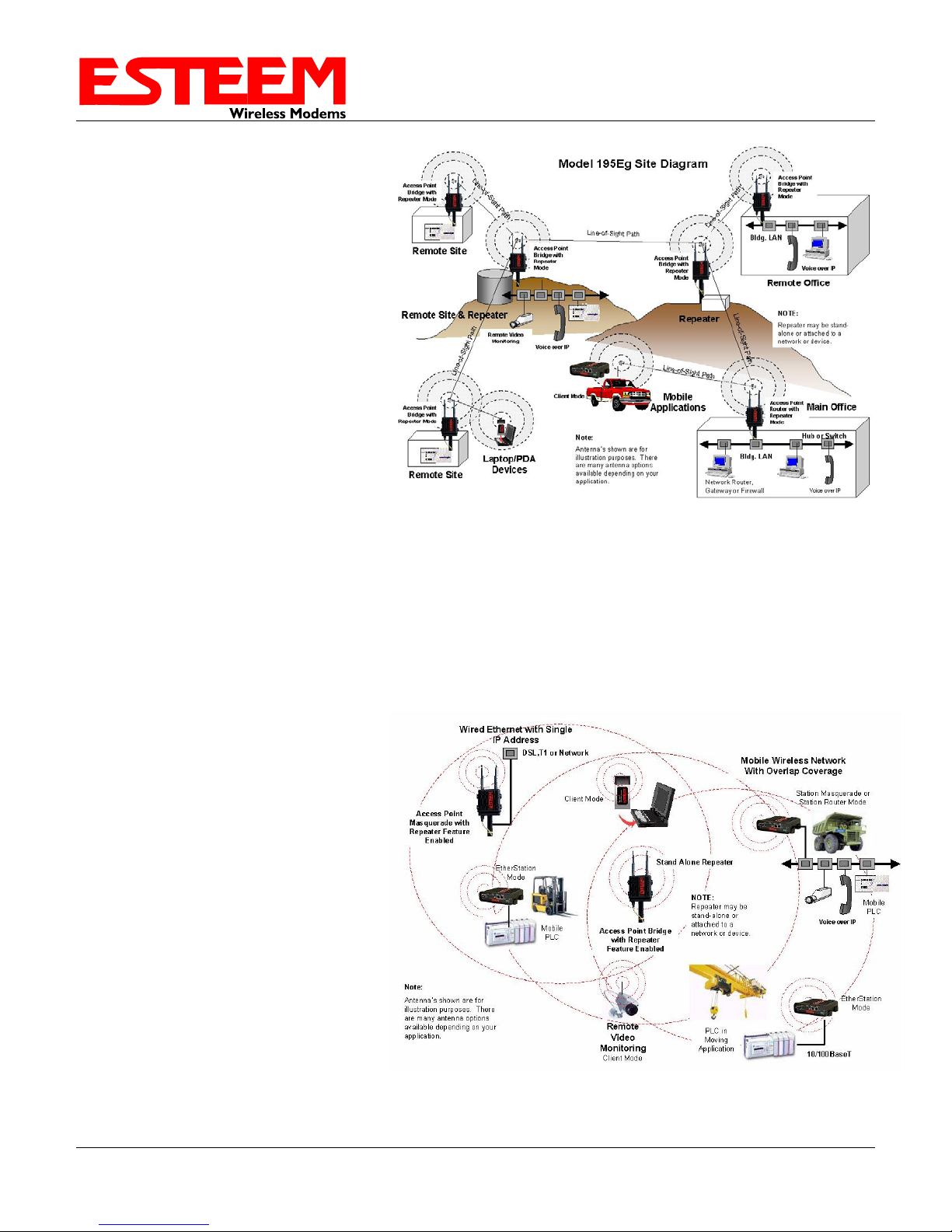
CHAPTER 1
INTRODUCTION
CONFIGURATION MODES
A Model 195E can be configured for multiple
modes of operation without any changes to the
hardware. The following are brief descriptions
of the configuration modes. For detailed
descriptions and suggested applications for
each mode, please refer to Chapter 4.
Access Point Modes
When a Model 195E is configured as an Access
Point it will provide a wireless bridge for
mobile clients such as Model 195E modems in
client modes or Wi-Fi devices with the 195Eg
and 195Ea. Multiple Access Points can be
physically connected to the same network
(LAN) or through a radio link using the Access
Point Repeater mode to provide overlapping,
seamless Ethernet communication for mobile
devices.
1. Access Point Bridge Mode
An ESTeem Model 195E in Access Point Bridge mode will both provide wireless access to mobile clients (Access Point)
and bridge all Ethernet data connected to the Ethern et ports. The AP Bridge mode will pass all network traffic between
connected devices including global network broadcasts. (See Figure 2)
2. Access Point Router Mode
In this mode the ESTeem Model 195E will function as a router between wired Ethernet networks, connected to the
195E’s Ethernet port, and the
wireless clients in the network. As in
all standard router configurations, the
wireless and wired Ethernet networks
will need to be on separate subnets.
The 195E in Access Point Router
mode will pass network traffic for
connected devices but will block
global network broadcasts from the
wired network. This mode of
operation should be used instead of
the Access Point Bridge mode when
a separation between networks is
required or the ESTeem is connected
to larger LAN Networks that will
continuously send global network
broadcasts (Figure 3).
Figure 3: Repeater Mode Diagram
Revi s e d : 1 9 O c t 1 2 1-2 EST P/N AA107E
Figure 4: Access Point Masquerade Diagram
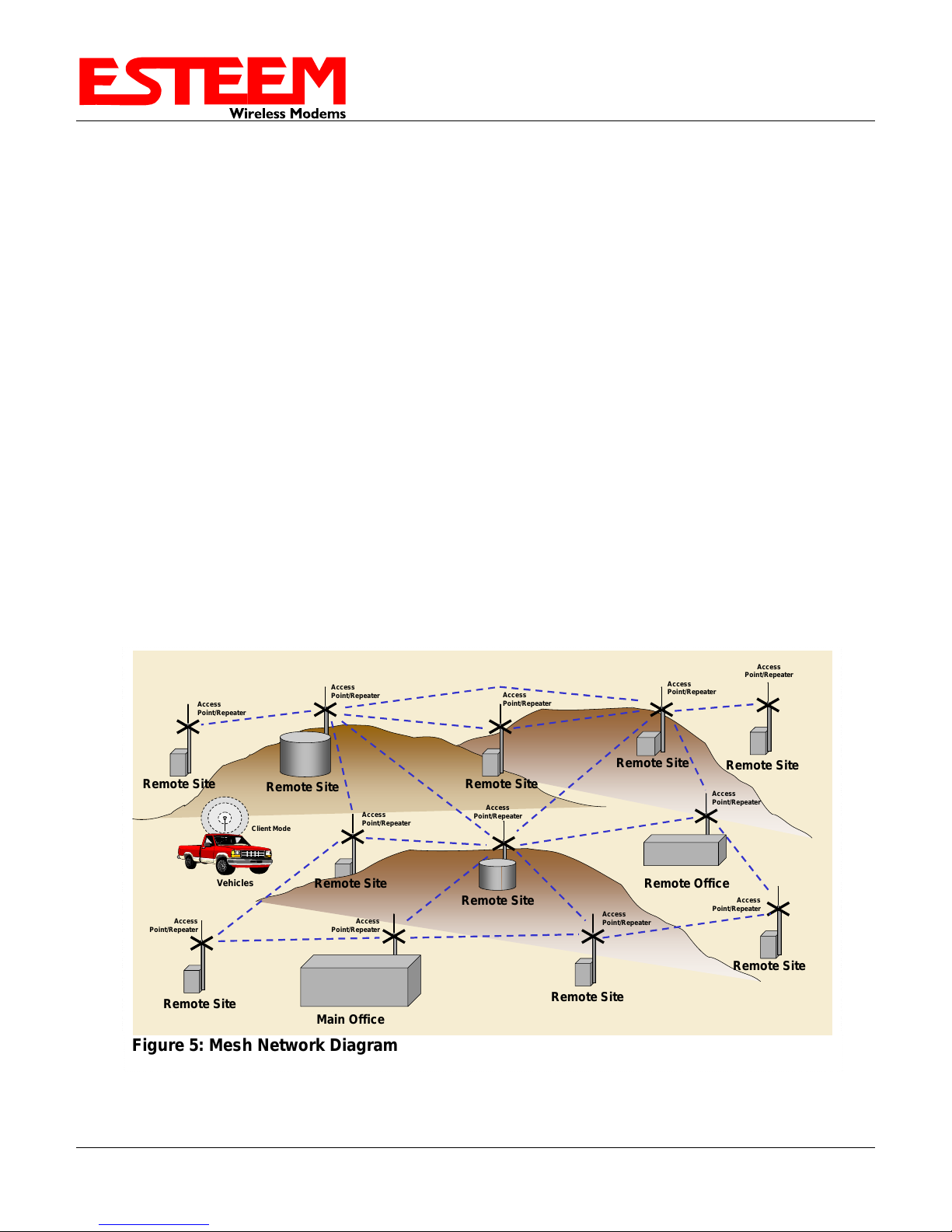
CHAPTER 1
INTRODUCTION
3. Access Point Masquerade Mode
The Access Point Masquerade mode is a special use of the Access Point mode where the Model 195E will connect
mobile clients into a single static IP address on a wired network. Data requests from the wireless network will be
processed through the Access Point Masquerade 195E, but any request from the wired Ethernet network to devices on the
wireless network will be rejected similar to the operation of a “firewall”. The 195E will hide all the IP addresses
connected on the wireless link. You would use this mode of operation if Model 195E is connected directly to the Inte rnet
with a static IP address (DSL, T1, etc.) and you want the wireless clients to access the information through the Model
195E (Figure 4). This mode should also be used for attaching the Model 195E to a network where few IP addresses are
available or a firewall for the wireless clients is required.
Access Point Repeater
The Access Point Repeater is a unique enhancement of the ESTeem Model 195E series. The Access Point Repeater can
be used with any of the above Access Point modes. With this repeater feature enabled, the Model 195E Access Points do
not have to be hardwired together on the same physical LAN to provide seamless Ethernet communication for roaming
clients. In addition to greatly extending the Access Point canopy range, the Model 195E will also bridge any Ethernet
device or Ethernet network connected to the unit over this same wireless Ethernet network. This mode gives the user the
features of a point to multi-point bridge network but also allows the Model 195E in the Client mode to simultaneously
roam under the network canopy.
Self-Healing Mesh Network
If multiple Access Point Repeater routes are configured to the same destination ESTeem, the 195E will create a “self-
healing” mesh network by automatically re-routing data through alternate paths to reach its destination if the primary
path is inoperable. The routing and priority of alternate paths is completely user configurable. (See Figure 5)
Access
Point/Repeater
Remote Site
Access
Point/Repeater
Access
Point/Repeater
Access
Point/Repeater
Remote Site
Access
Point/Repeater
Vehicles
Remote Site
Client Mode
Access
Point/Repeater
Access
Point/Repeater
Remote Site
Access
Point/Repeater
Access
Point/Repeater
Remote Site
Access
Point/Repeater
Remote Site
Remote Site
Remote Office
Access
Point/Repeater
Access
Point/Repeater
Remote Site
Remote Site
Main Office
Remote Site
Figure 5: Mesh Network Diagram
Revi s e d : 1 9 O c t 1 2 1-3 EST P/N AA107E
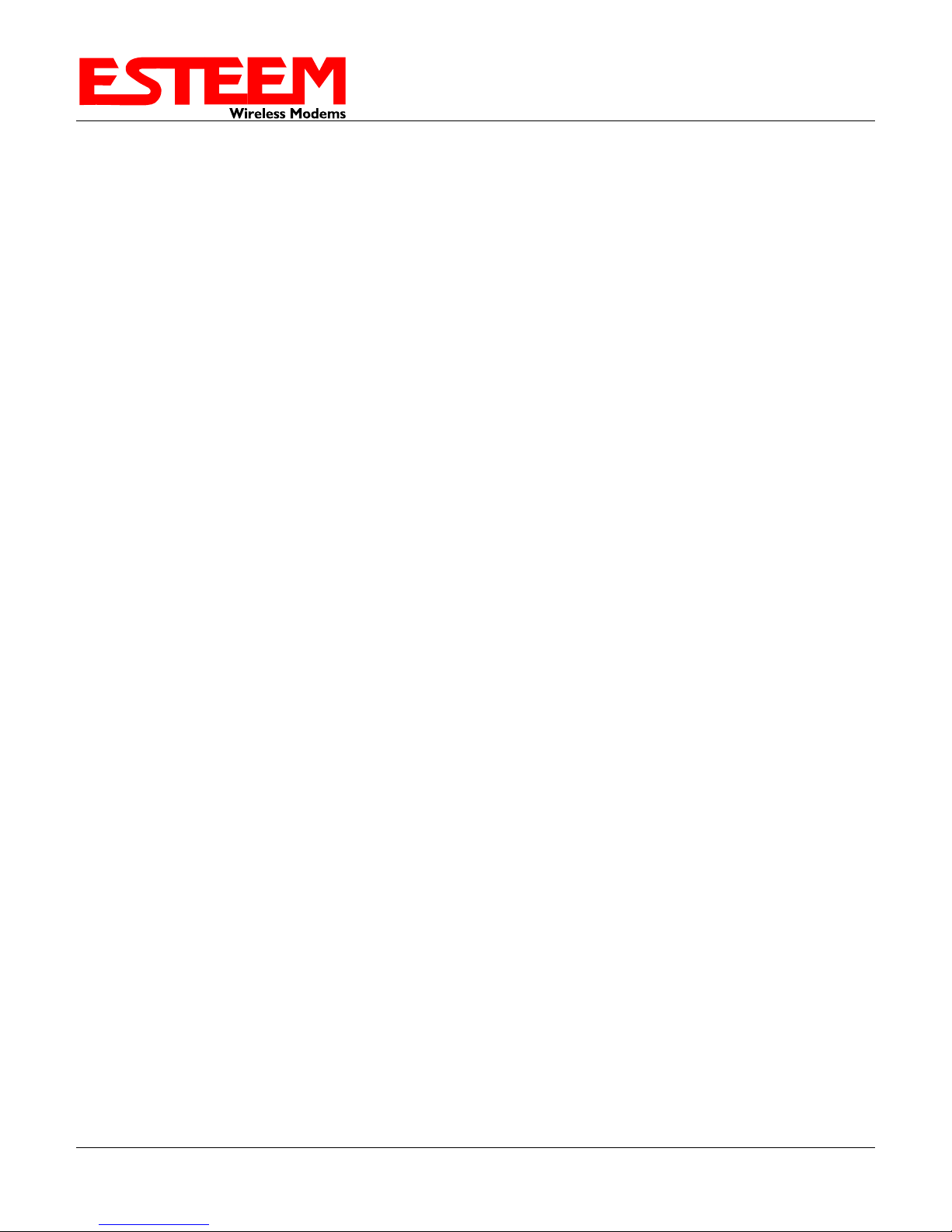
CHAPTER 1
INTRODUCTION
Station (Client) Modes
1. EtherStation Mode
When the 195E is configured in the EtherStation mode and attached to a single Ethernet Device, the Model 195E will
emulate an 802.11 wireless card in functionality for communication as a mobile client. The 195E will seamless roam
under the radio canopy of Access Points and can provide greatly increased range over a Wireless LAN Card for mobile
Ethernet devices such as vehicles, forklifts, cranes, etc (Figures 2-4).
2. Station Router Mode
The Station Router mode will also functions as a mobile client, similar to EtherStation, but will allow multiple Ethernet
devices to be connected to a single 195E (Figure 4). The 195E will function as a router between the wireless client mode
and the wired Ethernet devices connected to the Ethernet port. Similar in configuration to the Access Point Router mode,
the wireless and wired Ethernet networks will need to be on separate subnets. To communicate from wireless network to
devices on the wired Station Router network, a separate router (connected to the Ethernet side of the Access Point) is
required. This mode would be used where multiple Ethernet devices will be connected to a single Model 195E in a
mobile client application and the connected Ethernet devices will need to be accessible from the Access Point’s LAN
network.
3. Station Masquerade Mode
The Station Masquerade mode is another case multiple devices will be connected to a single ESTeem in a mobile or
client application. However, unlike the Station Router mode, the Station Masquerade will consolidate all connected
Ethernet devices to a single IP address on the network. The devices connected to the Station Masquerade 195E will be
able to access information from both the wireless and wired LAN, but will be inaccessible the other way similar in
application to a firewall. This mode would be used where multiple Ethernet devices will be connected to a single Model
195E in a mobile application and the IP addresses for each device will be hidden from the LAN connected to the Access
Point. See Figure 4.
Revi s e d : 1 9 O c t 1 2 1-4 EST P/N AA107E
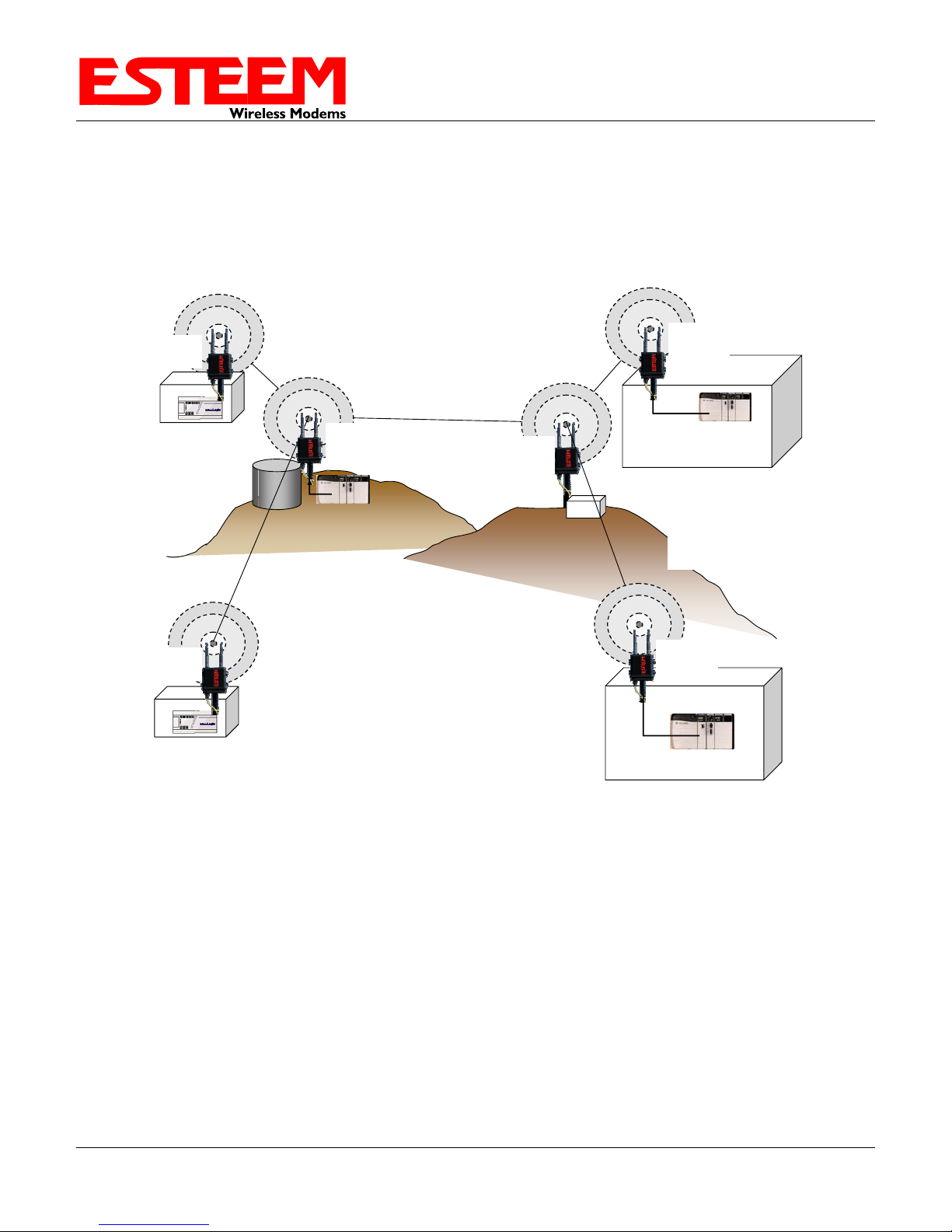
CHAPTER 1
INTRODUCTION
RS-232 Serial Applications
The ESTeem 195E is installed with an RS-232 data port for serial data applications run over the broadband link (Figure
6). The serial over broadband network can be used in a po int-to-point or p oint-to-multi-point application for networking
serial (RS-232C) devices, providing serial connections to legacy hardware in a new Ethernet network or providing for
high-bandwidth devices (such as Video or Voice over IP) in an existing serial network.
Li
Access Point
Bridge with
Repeater Mode
RS-232 Data
Remote Site
Remote Site & Repeater
Access Point
Bridge with
Repeater Mode
RS-232 Data
ne-
of
-
S
i
ght
P
ath
L
i
n
Access Point
Bridge with
Repeater
Mode
RS-232 Data
h
t
a
P
t
h
g
i
S
-
f
o
-
e
n
i
L
Note:
Antenna’s shown are for
illustration purposes. There
are many antenna options
available depending on your
application.
Remote Site
Figure 6: Multi-point Serial Diagram
Access Point
RS-232 Data
P
a
t
h
Access Point
Bridge with
Repeater
Mode
Bridge with
Repeater
Mode
Remote PLC
NOTE:
Repeater may be standalone or attached to a
network or device.
RS-232 Data
Master PLC
h
t
a
P
t
h
g
i
S
-
f
o
-
e
n
i
e
-
o
f
-
S
i
g
h
t
P
a
t
h
Access Point
Bridge with
Repeater
Mode
L
Repeater
L
i
n
e
-
o
f
-
S
i
g
h
t
To begin setup of your wireless Ethernet network, continue to Chapter 2 - Staring Out of t his User’s M anual.
Revi s e d : 1 9 O c t 1 2 1-5 EST P/N AA107E

CHAPTER 2
STARTING OUT
OVERVIEW
There are three main phases to prepare the ESTeem 195E for operation in a wireless network:
Phase 1 - Determine the correct mode of operation for the ESTeem in the wireless network. The ESTeem 195E is a
sophisticated networking device that can be configured for multiple modes of operation. Determining the correct mode of
operation for the ESTeem 195E is the first step. Chapter 3 of this User’s Manual detail s the m odes of operati on and appli cations
where each would be used.
Phase 2 - Program the ESTeem for operation in the wireless network. Once the correct mode of operation for the ESTeem
has been determined, the 195E can be programmed for the wirel ess network. To simplify the programming of the Model 195E,
ESTeem has created a new software utility called the ESTeem Network Configuration (ENC) Utility which is used to graphically
configure the primary and backup communication routes between ESTeem 195E’s in the network. The ENC Utility can be
installed from the ESTeem Resource Disk or from the ESTeem web site (www.esteem .com ). Chapter 4 (Utilities and Features) of
this User’s Manual will guide you in the installation of the software and give a brief overview of operation of the ENC Utility, but
a detailed User’s Guide is available both on the ESTeem Resource Disk and i n the Help secti on of the program i tself.
The ESTeem Model 195E can also be programmed through the internal Web interface (discussed in detail in Chapter 5) if you do
not have access to the ENC Utility or your firmware version is older version 799.
Phase 3 - Install the ESTeem hardware and test communication. After the ESTeem Model 195E’s programming, inst all t he
hardware in each remote location. Chapter 8 of this User’s Manual describes the antenna specifications, mounting options and the
configuration of the pole mounting hardware for the ESTeem. For instructi ons on test ing and t roubleshooti ng the wirel ess li nk,
refer to Appendi
MODEL 195E HARDWARE LAYOUT
To begin the configuration, unpack the ESTeem Model 195E shipping boxes and locate the items below for initial configuration.
Take a few minutes to inventory your equipment before you proceed. Report any missing or damaged item s to Customer Support
(509-735-9092) as soon as possible. Each node in your ESTeem Model 195E’s network may have different hardware
components based upon the final installation location (i .e. Outdoor, Indoor, Poi nt-to-poi nt or M uti-Poi nt). Ante nna types, cable
lengths, power supplies may be different, but the following items will be required for basic setup:
(AA01S Displayed)
Power Supply
(AA175 Displayed)
x E (Troubleshooting).
Model 195E
Antenna
AA109 Resource Disk
(2) Ethernet Cables
Serial Interface Cable
(AA6021.1)
Note: Your accessory model numbers may vary from the above, but you will need to locate each of above items to continue
configuration.
Revi s e d : 1 9 O c t 1 2 2-1 EST P/N AA107E

CHAPTER 2
STARTING OUT
Figure 1: 195E Front Panel Overview
Revi s e d : 1 9 O c t 1 2 2-2 EST P/N AA107E
Figure 2: 195E Antenna Overview

CHAPTER 2
STARTING OUT
MODEL 195E HARDWARE CONFIGURATION
The following steps should be completed to begin configuration of the ESTeem Model 195E:
1. Connect the antenna to the antenna connector on the ESTeem Model 195E (Figure 3). For a single antenna use Antenna Port
A and connect both if using dual antennas.
Single Antenna
Configuration
Leave
Open
2. Assemble the 195E hardware as shown in Figure 4.
Dual Antenna
Configuration
Figure 3: Antenna Configuration Diagram
Technical Tips:
1. Configure the Model
195E prior to mounting.
2. Attach antenna to the
Model 195E before
powering up.
Revi s e d : 1 9 O c t 1 2 2-3 EST P/N AA107E
Figure 4: Hardware Configuration Diagram
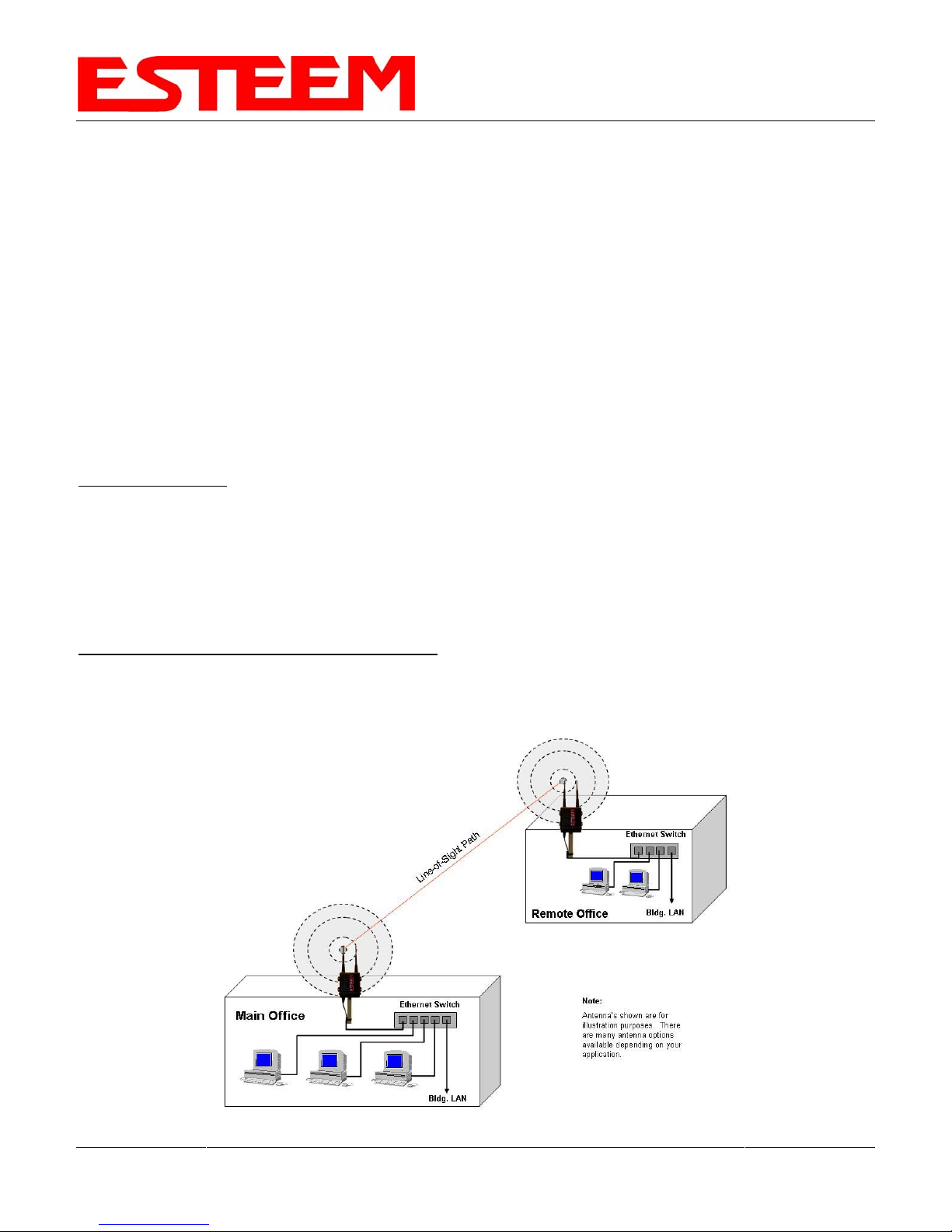
CHAPTER 3
EXAMPLE APPLICATIONS
MODES OF OPERATION
The ESTeem Model 195E is a sophisticated wireless networking device that can be configured for multiple modes
of operation. Determining the correct mode of operation for the ESTeem is the first step in creating a reliable
wireless network. This chapter will explain each mode of operation, provide example applications and detailed
programming information for each mode. Please review the following modes of operations. If you do not see an
example of your application, please contact ESTeem support at 509-735-9092 for help in selecting your mode of
operation.
Ethernet Bridge Mode (AP Bridge)
The most commonly used mode of operation with the ESTeem Model 195E is the Ethernet bridge mode. The
Ethernet bridge mode will connect two or more ESTeem 195E’s while passing all network traffic that arrives in both
the wireless and connected Ethernet ports; including all global network traffic (Figure 1). This mode will work in
most wireless applications of the 195E to wirelessly connect two or more remote Ethernet devices or networks. The
Ethernet bridge mode is also used in repeating (Figure 2) and in self-healing Mesh networks (Figure 3) for fixed
(non mobile) applications.
Example Applications
• Building to building remote wireless LAN networks
• Point to point wireless Ethernet communication devices
• Multi-point wireless Ethernet networks
• Remote Supervisory Control and Data Acquisition (SCADA) networks
• Redundant, self-healing Mesh networks
• Fixed locations with mobile ESTeem 195E’s
Applications Where Ethernet Bridge Mode Not Used
• Mobile applications (see Mobile Clients)
• Connections to large Ethernet traffic networks such as large office buildings or plant networks (see Router
modes)
Figure 1: Point to Point Example
Revi s e d : 1 9 O c t 1 2 3-1 EST P/N AA107E
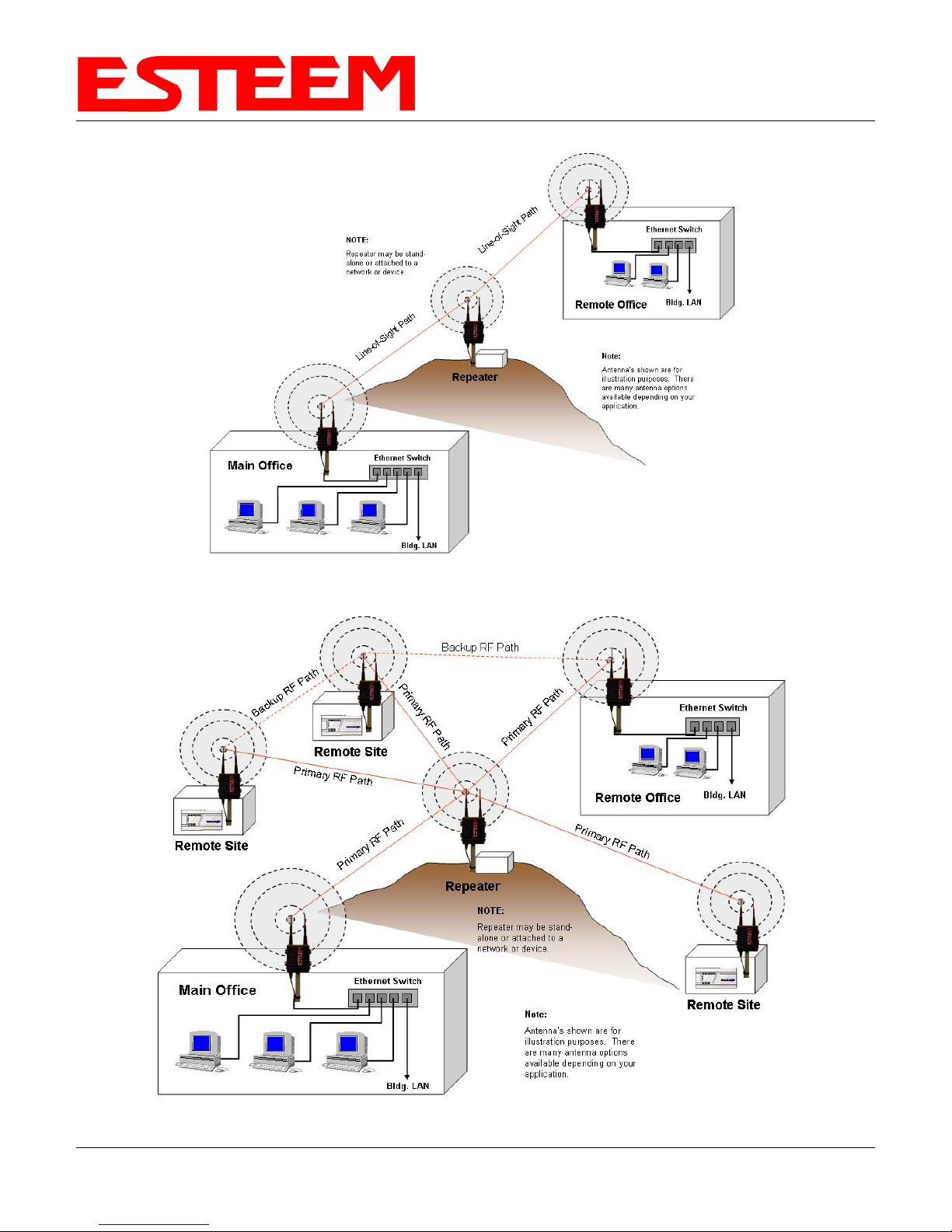
CHAPTER 3
EXAMPLE APPLICATIONS
Figure 2: Ethernet Bridge with Repeater
Figure 3: Multipoint Bridge with Mesh Networking
Revi s e d : 1 9 O c t 1 2 3-2 EST P/N AA107E
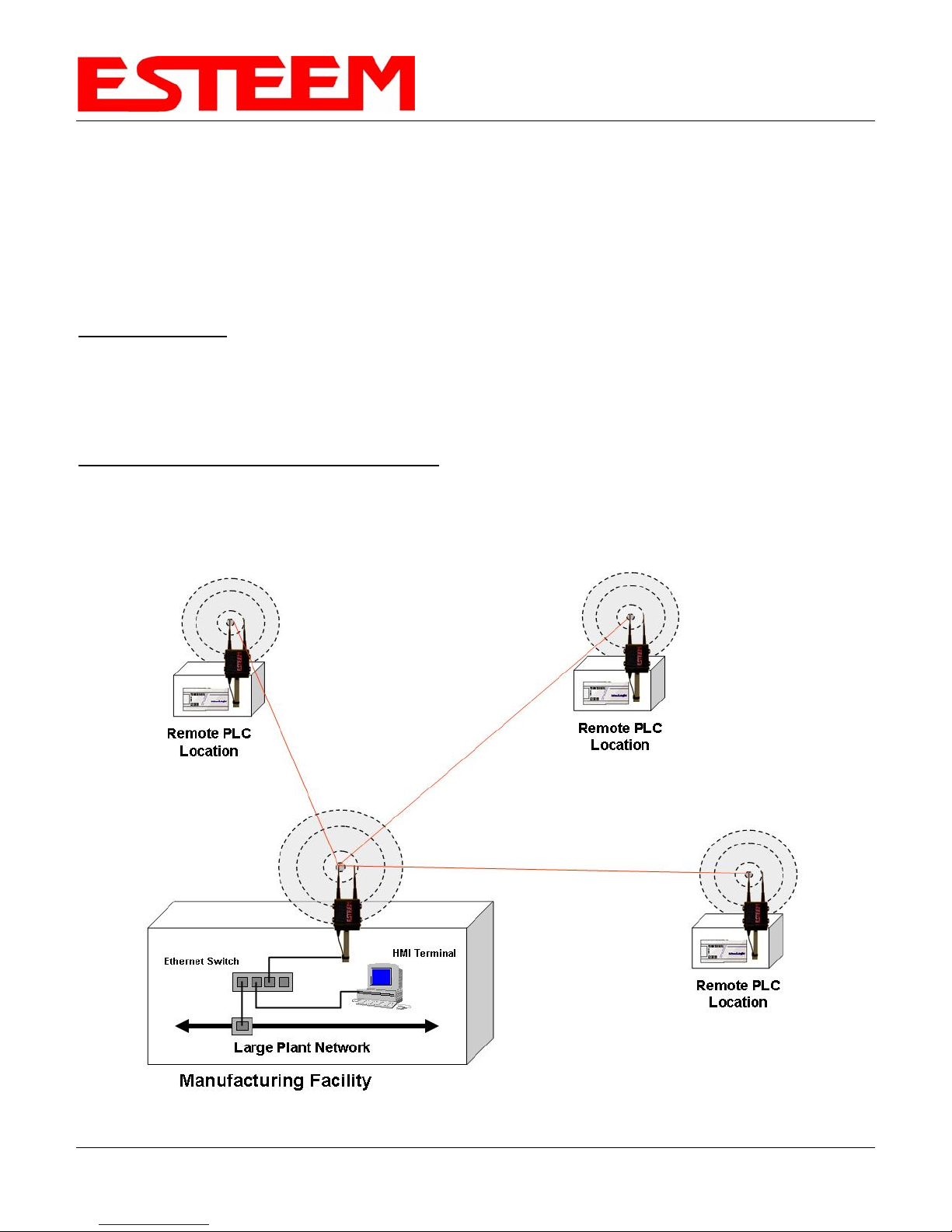
CHAPTER 3
EXAMPLE APPLICATIONS
Router Modes (AP Router and AP Masquerade)
The ESTeem 195E can be configured as a network router or network firewall between the Ethernet LAN connection
and the wireless network of remote locations. The router modes are used to limit the network traffic from a busy
Ethernet network connection to only those specific IP address used on the wireless network (see Figure 4). The
Ethernet router mode (AP Router) will allow bi-directional communication from the Ethernet LAN connection to the
wireless network. The Ethernet firewall mode (AP Masquerade) will allow Ethernet devices in the wireless network
to request information from the Ethernet LAN network and receive a response, but no traffic can be generated from
the Ethernet LAN side.
Example Applications
• Wireless Ethernet networks connected to large company or plant Ethernet LAN networks (AP Router)
• Wireless Ethernet networks with a requirement for network isolation from the plant or company network
(AP Router)
• Shared Ethernet connection to direct Internet service (DSL, Cable, T1, etc.) (AP Masquerade)
Applications Where Ethernet Router Mode Not Used
• Mobile applications (see Mobile Clients)
• Simple network connections only using a single IP network subnet (see Ethernet Bridge modes)
Figure 4: Router Mode Example
Revi s e d : 1 9 O c t 1 2 3-3 EST P/N AA107E
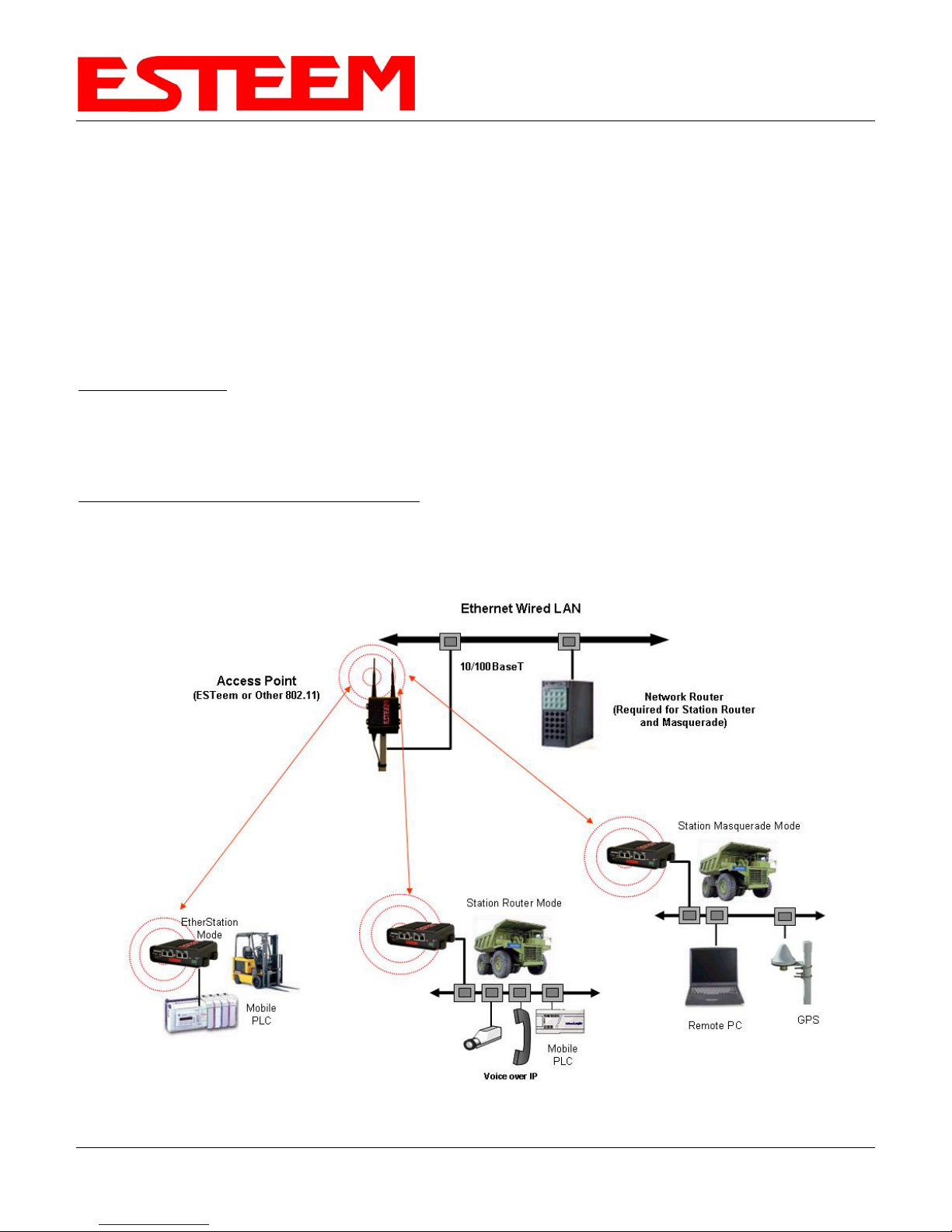
CHAPTER 3
EXAMPLE APPLICATIONS
Mobile Client Modes (EtherStation, Station Router or Station Masquerade)
The ESTeem 195E can also be configured to function as a mobile client. The client modes allow the 195E to
seamlessly roam between fixed Access Points. These Access Points can either be ESTeem 195E wireless
modems configured in one of the three Access Point modes (AP Bridge, AP Router or AP Masquerade – see
above) or any IEEE 802.11 (Wi-Fi) Access Point for the ESTeem 195Eg and 195Ea. The client modes will allow
mobile Ethernet devices to connect to each other or to an Ethernet LAN through the fixed AP (Figure 5).
The EtherStation mode is used to connect a single Ethernet device to the ESTeem 195E. If you are connecting the
195E to multiple Ethernet devices in a mobile mode, the Station Router or Station Masquerade will be required.
The Station Router will allow bi-directional communication between the Ethernet devices connected to the 195E
and the wireless network, while the Station Masquerade will serve as a firewall on the Ethernet side.
Example Applications
• Mobile applications where the 195E will change links often between fixed Access Points
• Long range mobile client networks
• Public safety applications for police, fire and EMS
Applications Where Mobile Client Mode Not Used
• Fixed locations using Ethernet Bridging or Routing
• Wireless Ethernet networks with repeaters
Figure 5: Router Mode Example
Revi s e d : 1 9 O c t 1 2 3-4 EST P/N AA107E
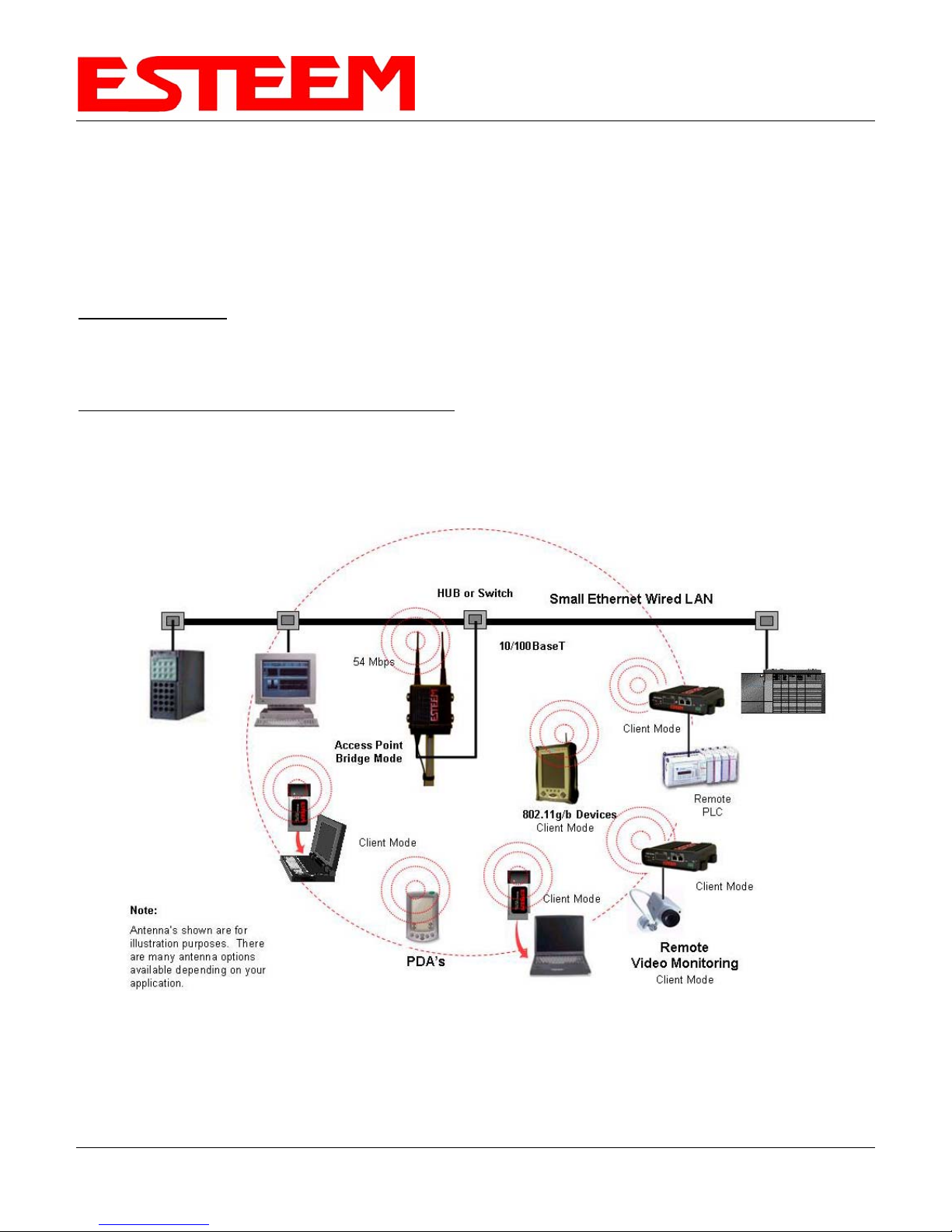
CHAPTER 3
EXAMPLE APPLICATIONS
802.11 Access Point Modes (AP Bridge, AP Router or AP Masquerade) (195Eg and 195Ea Only)
The ESTeem 195E can be configured as a high power 802.11 Access Point (AP). The IEEE 802.11g/b Access
Point (AP) functionality is available in all three of the Access Point modes (AP Bridge, AP Router or AP
Masquerade). The Access Point mode will provide either a single wireless connection (Figure 6) or overlapping
coverage (Figure 7) to create a “canopy” of wireless coverage for 802.11 devices. The ESTeem 195E in AP mode
can function as both an Ethernet bridge or router and 802.11 AP simultaneously (Figure 8).
Example Applications
• Industrial, long range 802.11 (Wi-Fi) networks
• Hybrid networks of Ethernet bridging/routing and mobile client access
Applications Where Access Point (AP) Mode Not Used
• Mobile applications
Figure 6: Single Access Point Network
Revi s e d : 1 9 O c t 1 2 3-5 EST P/N AA107E
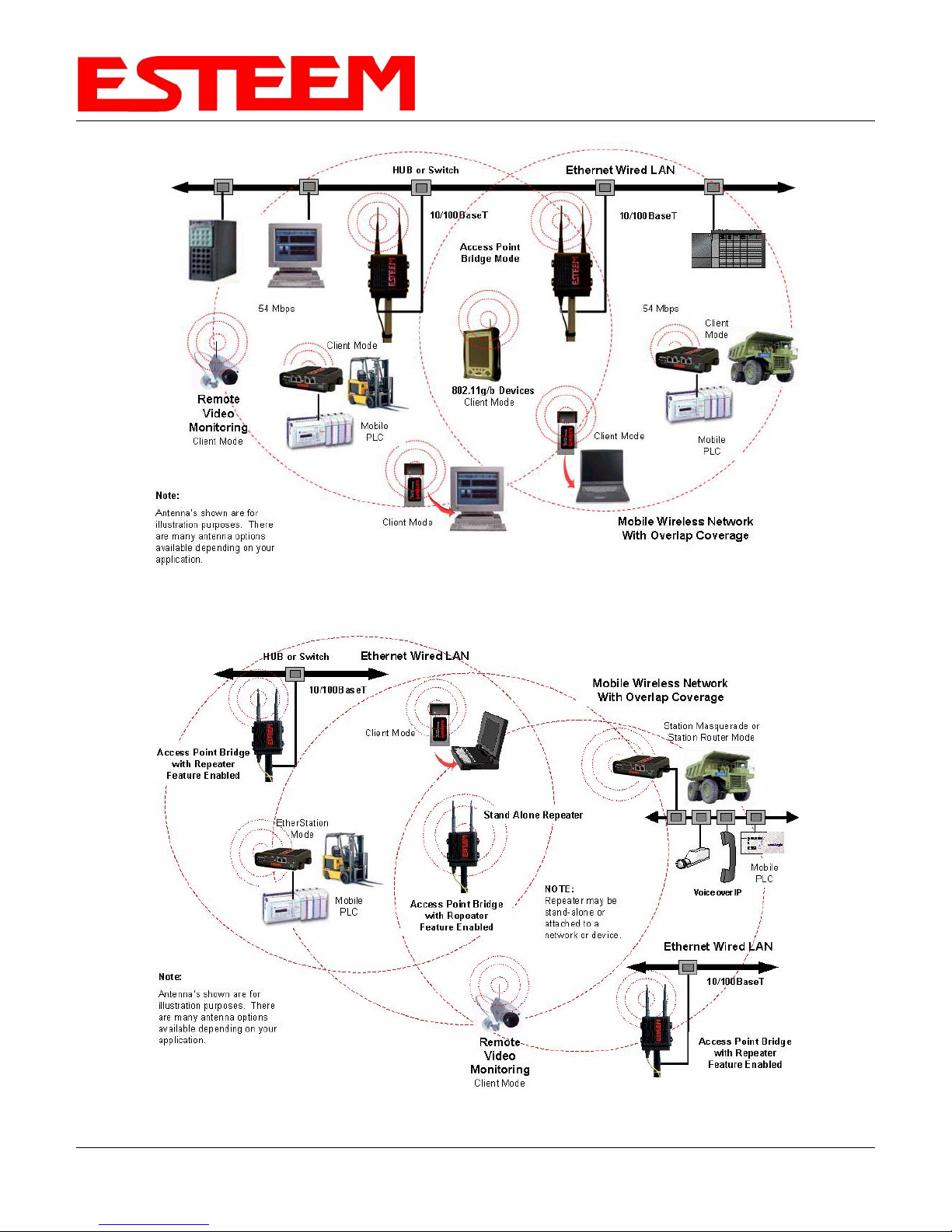
CHAPTER 3
EXAMPLE APPLICATIONS
Figure 7: Overlapping Access Point Coverage
Figure 8: Access Point and Ethernet Bridge
Revi s e d : 1 9 O c t 1 2 3-6 EST P/N AA107E
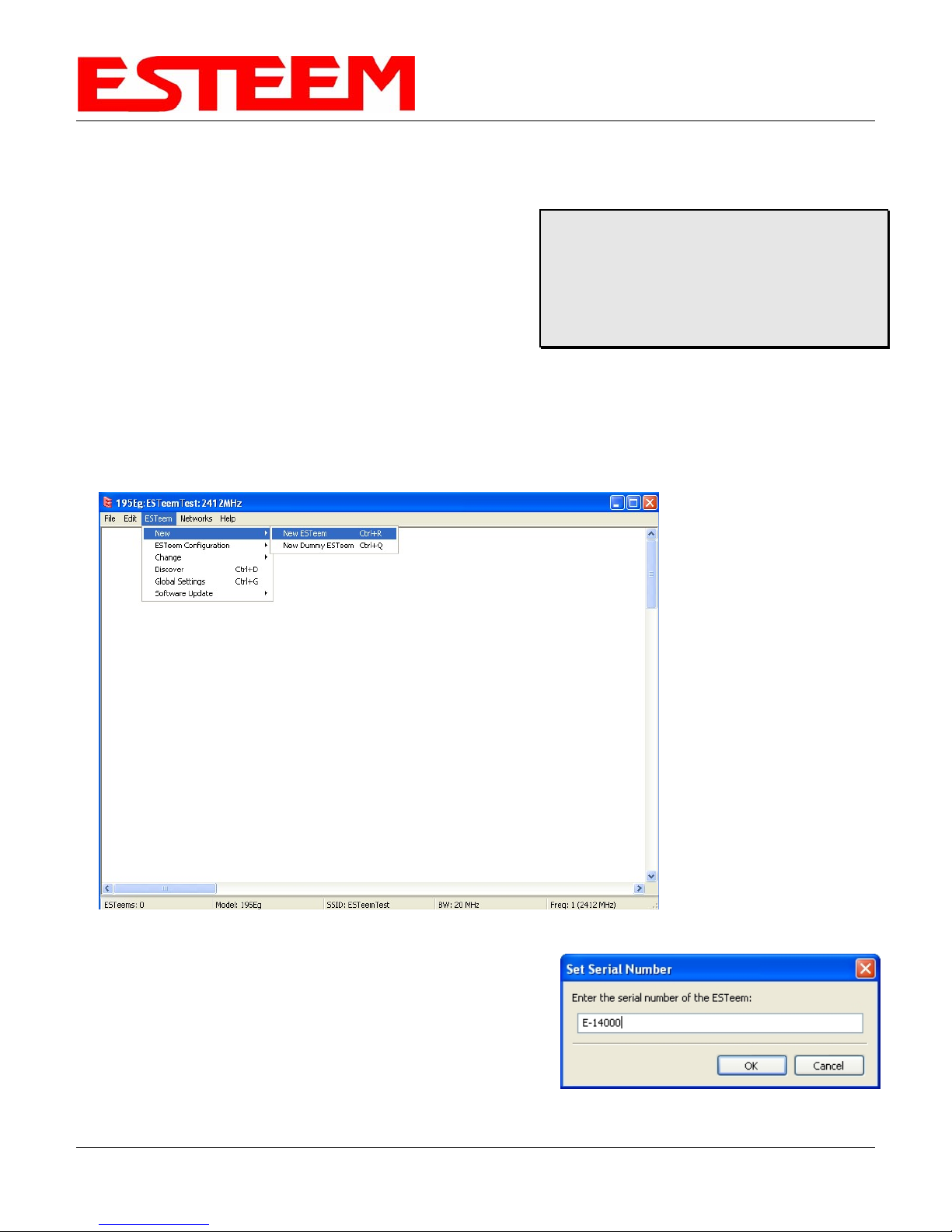
CHAPTER 3
EXAMPLE APPLICATIONS
PROGRAMMING EXAMPLES
Once the mode of operation for the ESTeem has been
determined, you are now ready to program the Model 195E for
use. ESTeem has created a simplified network programming
utility call the ESTeem Network Configuration (ENC) Utility. This
ENC Utility will be used in all the following programming
examples. For detailed instructions on installing the ENC Utility,
please refer to the User’s Guide (found in the ESTeem Resource
CD or Utility program itself) or Chapter 4 of this User’s Manual
Adding ESTeems to ENC Utility and Changing Name
Each of the example applications will use the following procedure to add and rename ESTeem 195E’s.
1. Consult the ENC Utility’s User Guide on how the create a new wireless network. Once you have a blank
network configuration page (Figure 9), select ESTeem from the menu items to display the drop down menu,
then select New>New ESTeem.
Technical Tip: The ENC Utility calculates the
wireless link information based upon exact
ESTeem serial numbers. The serial numbers
listed in the following examples are for example
only. Enter the correct ESTeem serial numbers
for your application.
Figure 9: Adding ESTeem to Blank ENC Configuration Page
2. Enter in the ESTeem Model 195E serial numbers used for the
example (for example enter E-14000 in the Set Serial Number
Box) and press the OK button (Figure 10). The ENC Utility
will look up the ESTeem 195E’s serial number in the
database and match the correct Wireless LAN MAC (WLAN
MAC) address to the modem. This WLAN MAC address will
be displayed above the modem symbol on the screen
(Figure 11).
Revi s e d : 1 9 O c t 1 2 3-7 EST P/N AA107E
Figure 10: Enter the Serial Number
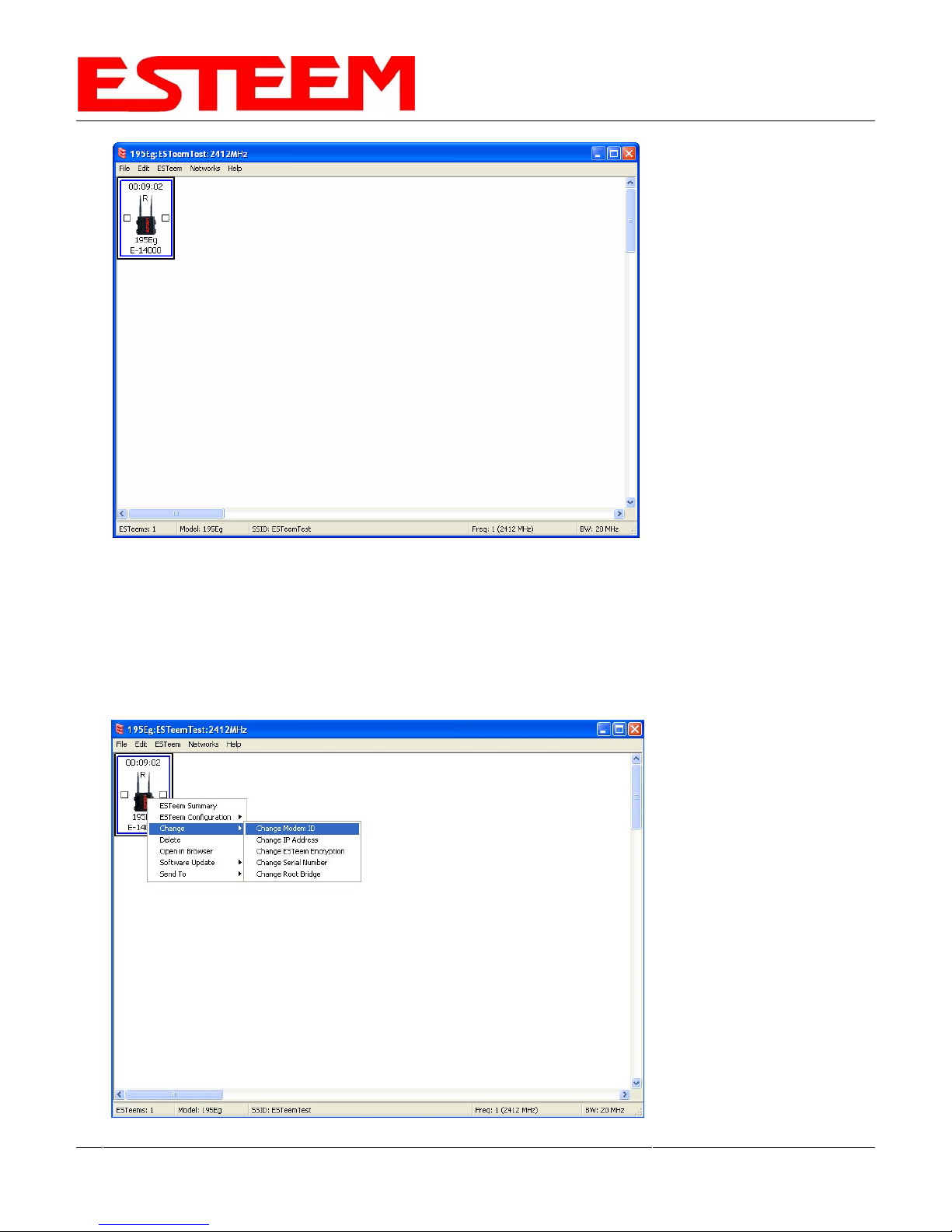
CHAPTER 3
EXAMPLE APPLICATIONS
Figure 11: Main Office ESTeem 195E
3. To change the name of the ESTeem 195E from the WLAN MAC address to “Main Office” (or any other location
name) to match the example configuration, Right-Mouse click on the ESTeem icon and select
Change>Change Modem ID (Figure 12). Enter “Main Office” in the pop-up window and select OK.
4. Duplicate the above procedure for each ESTeem 195E added to the network.
Figure 12: Change Modem ID
Revi s e : 19 Oct 1 2 3- 8 EST P/N AA107E d
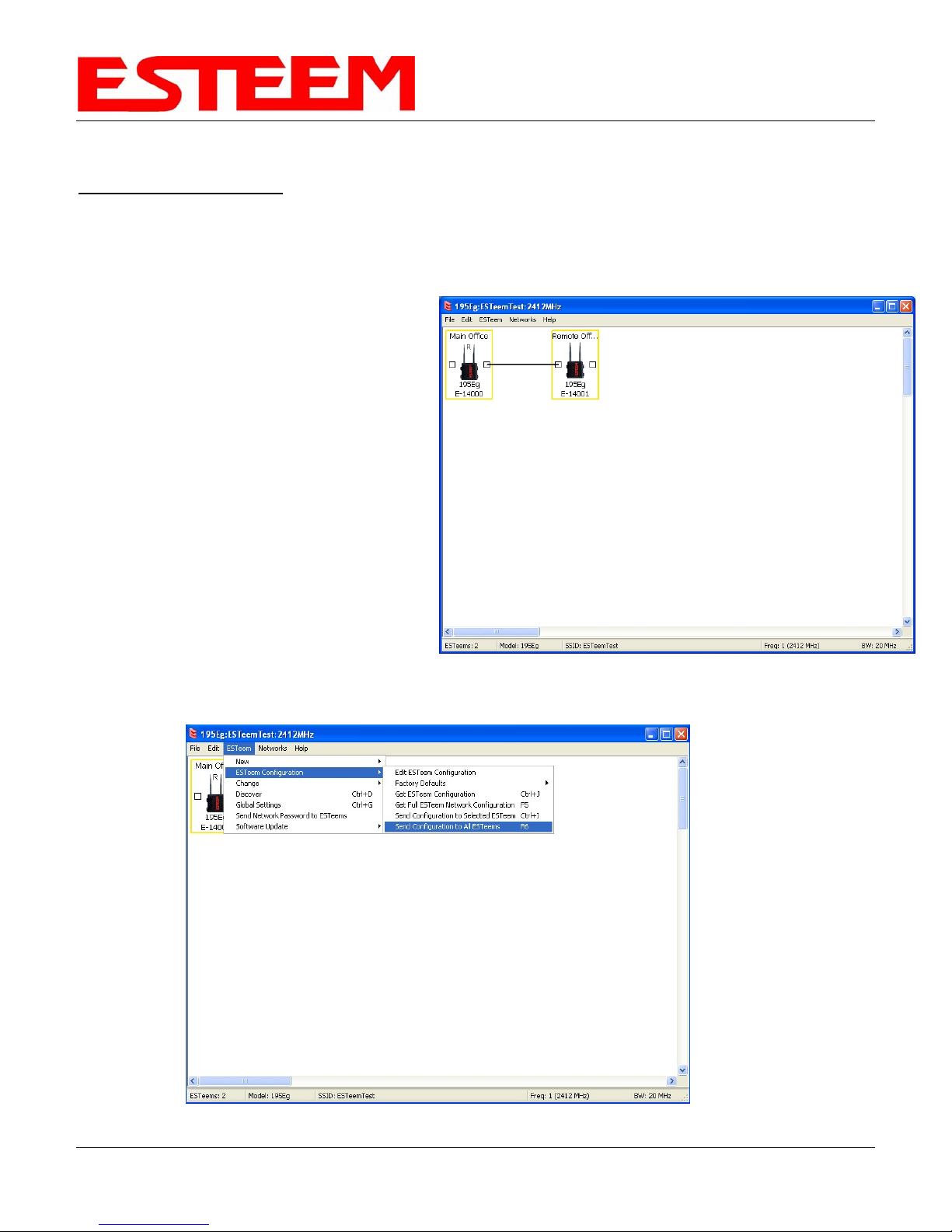
CHAPTER 3
EXAMPLE APPLICATIONS
Ethernet Bridge Mode Example 1 (Figure 1)
Point to Point Ethernet Bridge
(2) ESTeem Model 195E
Serial Numbers: E-14000 (Main Office) and E-14001 (Remote Office)
1. Add the two ESTeem Model 195Es to the network using the above procedure. Once both ESTeem 195Es are
on the configuration page, create a wireless
link by clinking on one of the two connection
boxes and dragging a line to the other
modem (Figure 13).
5. Verify both ESTeem modems are connected
to the same switch as the computer running
the ENC Utility and send the configuration to
both modems at the same time by selecting
ESTeem>ESTeem Configuration>Send
Configuration to All ESTeems (Figure 14).
6. Once the ENC Utility has downloaded the
configuration for both ESTeem 195Es, the
status box around the ESTeems will change
from yellow to blue. This indicates that the
configuration was completed successfully
and the ESTeem 195Es are ready to be
installed in the application.
Figure 13: Create Wireless Link
Figure 14: Send Configuration to ESTeems
Revi s e d : 1 9 O c t 1 2 3-9 EST P/N AA107E
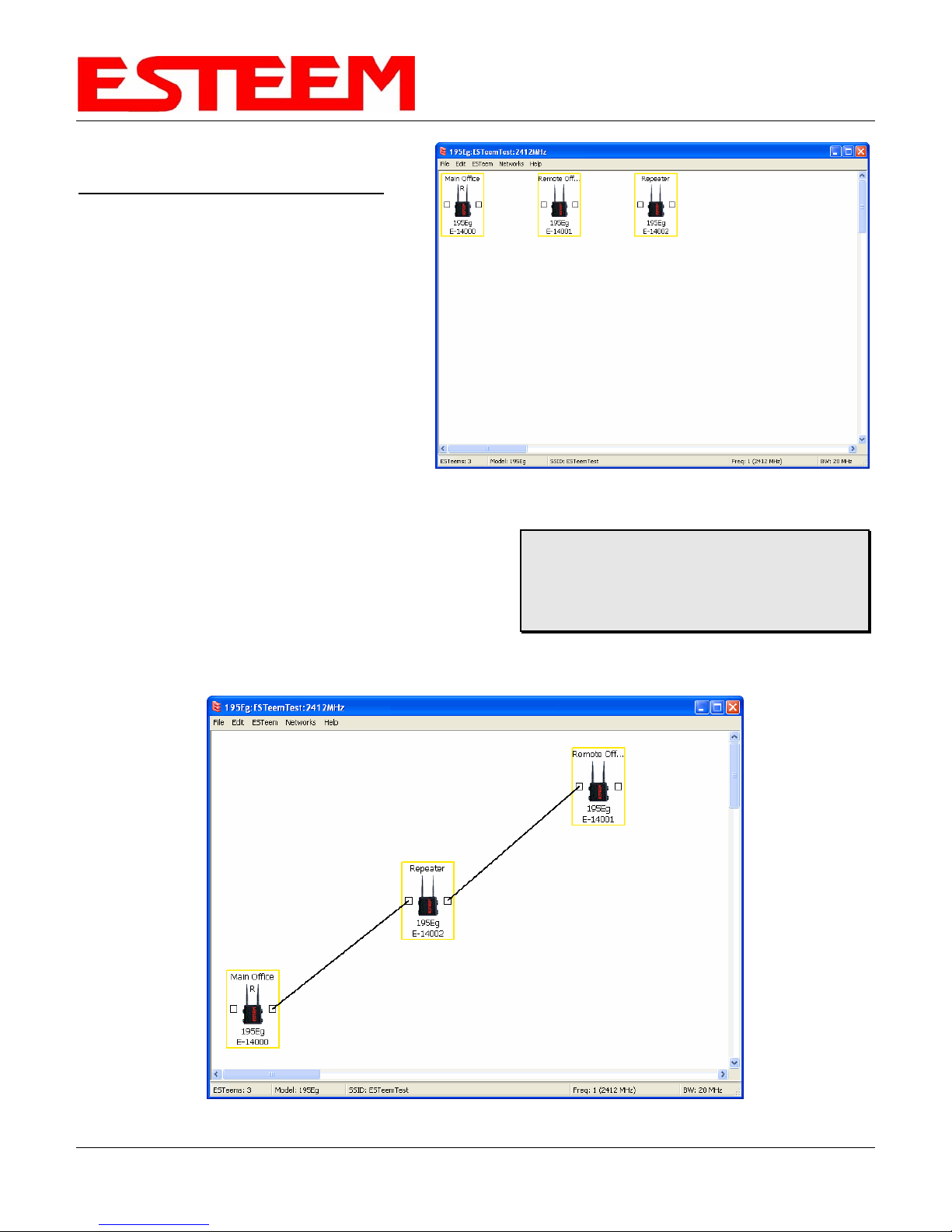
CHAPTER 3
EXAMPLE APPLICATIONS
Ethernet Bridge Mode Example 2 (Figure 2)
Point to Point with Repeater Ethernet Bridge
(3) ESTeem Model 195E
Serial Numbers:
E-14000 (Main Office)
E-14001 (Remote Office)
E-14002 (Repeater)
1. Using the above procedure, enter the three
ESTeem 195Es into the ENC Utility. Your
layout should appear like Figure 14.
2. Move the ESTeem 195E icons on the
screen to simulate the layout of the
diagram. Draw connection lines between
the modems to make the wireless link in the
same order as the network layout
(Figure 15).
3. Verify all ESTeem modems are connected to the same
switch as the computer running the ENC Utility and send
the configuration to both modems at the same time by
selecting ESTeem>ESTeem Configuration>Send
Configuration to All ESTeems. Once the ENC Utility has
downloaded the configuration for both ESTeem 195E’s,
the status box around the ESTeem‘s will change from
yellow to blue. This indicates that the configuration was completed successfully and the ESTeem 195E’s are
ready to be installed in the application.
Figure 14: Example 2 Modems
Technical Tip: Although it does not matter
where the ESTeem icons are located on the
screen, putting them in the same layout as the
application makes it easier to visually verify the
network connections.
Figure 15: Example 2 Layout
Revi s e d : 1 9 O c t 1 2 3-10 EST P/N AA107E
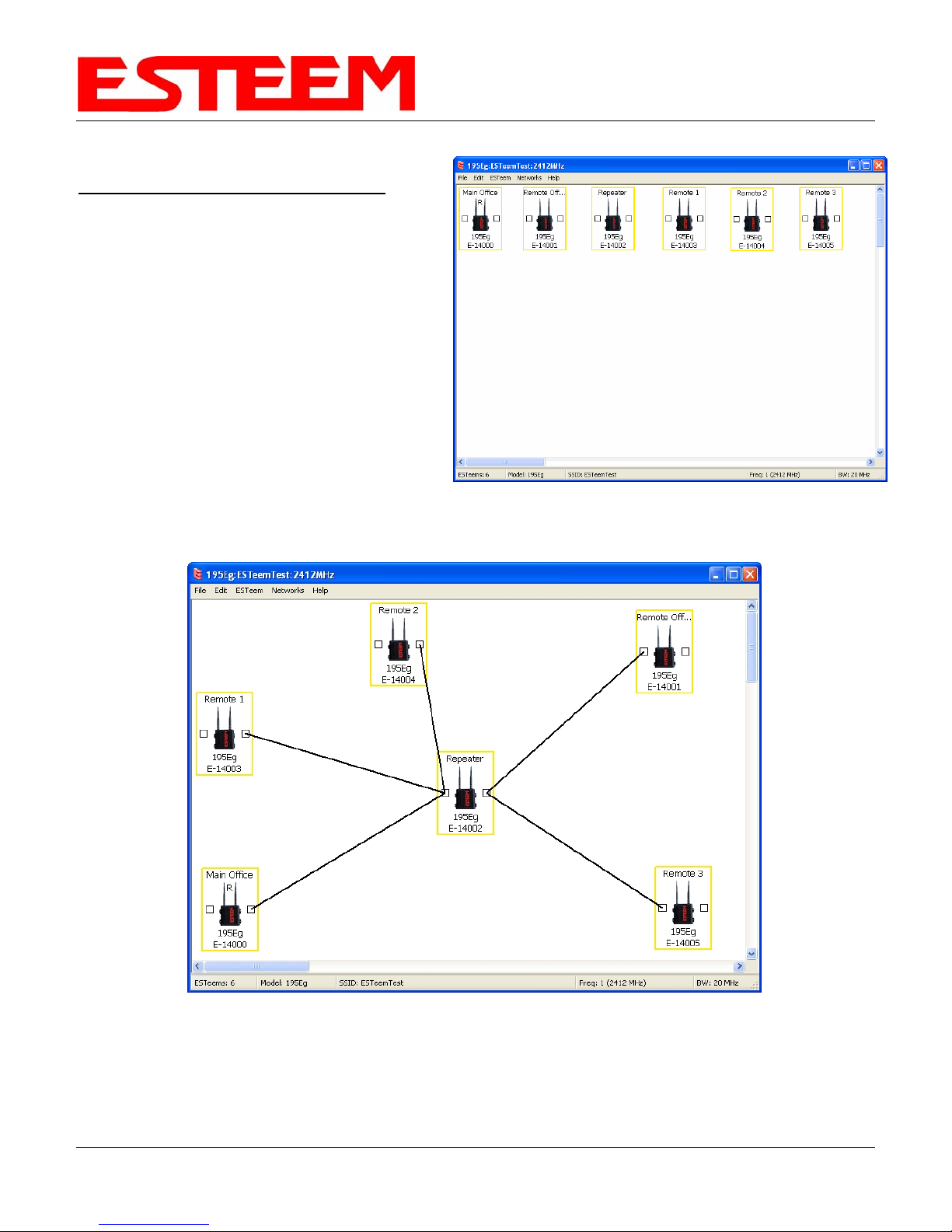
CHAPTER 3
Ethernet Bridge Mode Example 3 (Figure 3)
Point to Multipoint with Mesh Repeater Links
(6) ESTeem Model 195E
Serial Numbers:
E-14000 (Main Office)
E-14001 (Remote Office)
E-14002 (Repeater)
E-14003 (Remote Site 1)
E-14004 (Remote Site 2)
E-14005 (Remote Site 3)
1. Using the above procedure for adding
ESTeem Model 195Es, add the six ESTeem
195Es for this example and rename by
location. Your layout should appear like
Figure 16.
2. Move the ESTeem 195E icons on the screen
to simulate the layout of the diagram. Draw
connection lines between the primary wireless
links modems in the same order as the network layout (Figure 17).
Figure 16: Example 3 Modems
EXAMPLE APPLICATIONS
Figure 15: Example 2 Layout
3. To create the backup link between Remote 1 and Remote 2 and the other backup link from Remote 2 to the
Remote Office, draw a wireless connection as you would on the primary link. Double-click on the line created.
The Link Editor box will be displayed (Figure 16). Any Path Length greater than 1 will display as a dashed line
Revi s e d : 1 9 O c t 1 2 3-11 EST P/N AA107E
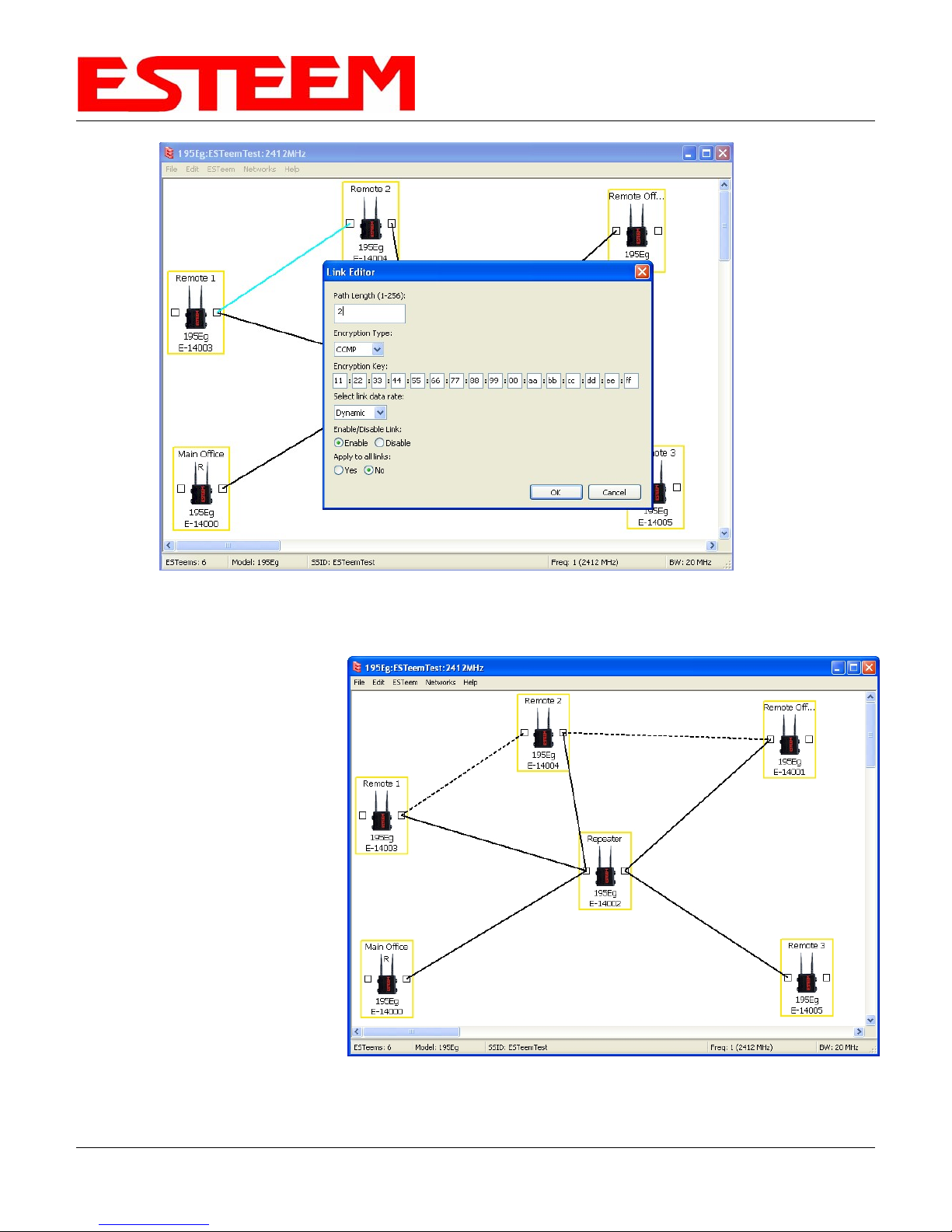
CHAPTER 3
EXAMPLE APPLICATIONS
Figure 16: Backup Link Configuration
indicating a backup link in the repeater Mesh configuration (Figure 17). For detailed instruction on Mesh
network configuration, refer to Chapter 7 of this User’s Manual.
4. Verify all ESTeem modems
are connected to the same
switch as the computer
running the ENC Utility and
send the configuration to all
modems at the same time by
selecting ESTeem>ESTeem
Configuration>Send
Configuration to All ESTeems.
Once the ENC Utility has
downloaded the configuration
for both ESTeem 195E’s, the
status box around the
ESTeem‘s will change from
yellow to blue. This indicates
that the configuration was
completed successfully and
the ESTeem 195E’s are ready
to be installed in the
application.
Revi s e d : 1 9 O c t 1 2 3-12 EST P/N AA107E
Figure 17: Mesh Network Configuration
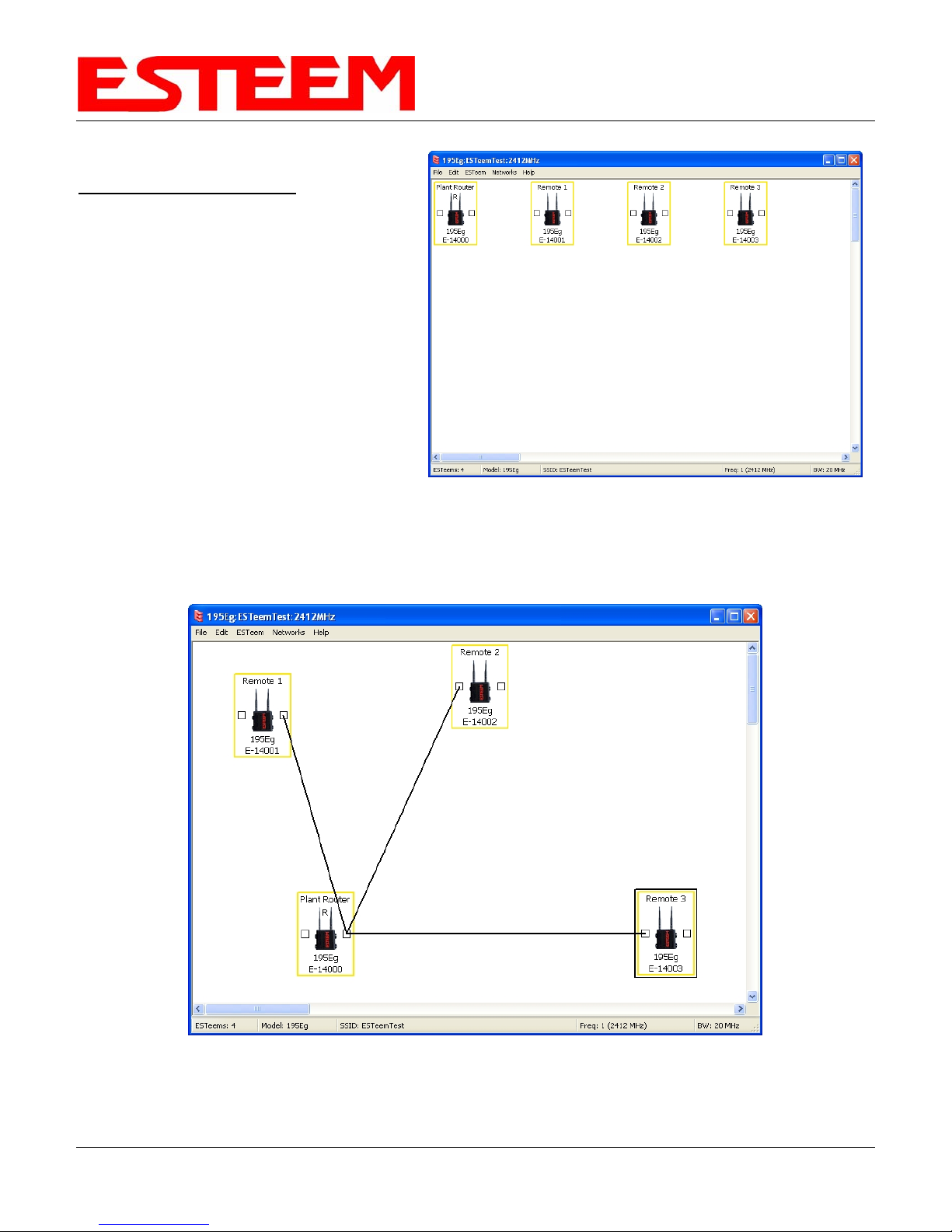
CHAPTER 3
Ethernet Router Mode Example (Figure 4)
Point to Multipoint Router Mode
(4) ESTeem Model 195E
Serial Numbers:
E-14000 (Router at Network)
E-14001 (Remote Site 1)
E-14002 (Remote Site 2)
E-14003 (Remote Site 3)
1. Using the above procedure for adding
ESTeem Model 195Es, add the four
ESTeem 195Es for this example and
rename by location. Your layout should
appear like Figure 18.
2. Move the ESTeem 195E icons on the
screen to simulate the layout of the
diagram. Draw connection lines between
the wireless links modems in the same
order as the network layout (Figure 19).
EXAMPLE APPLICATIONS
Figure 18: Router Mode Example Modems
Figure 19: Router Example Layout
Revi s e d : 1 9 O c t 1 2 3-13 EST P/N AA107E
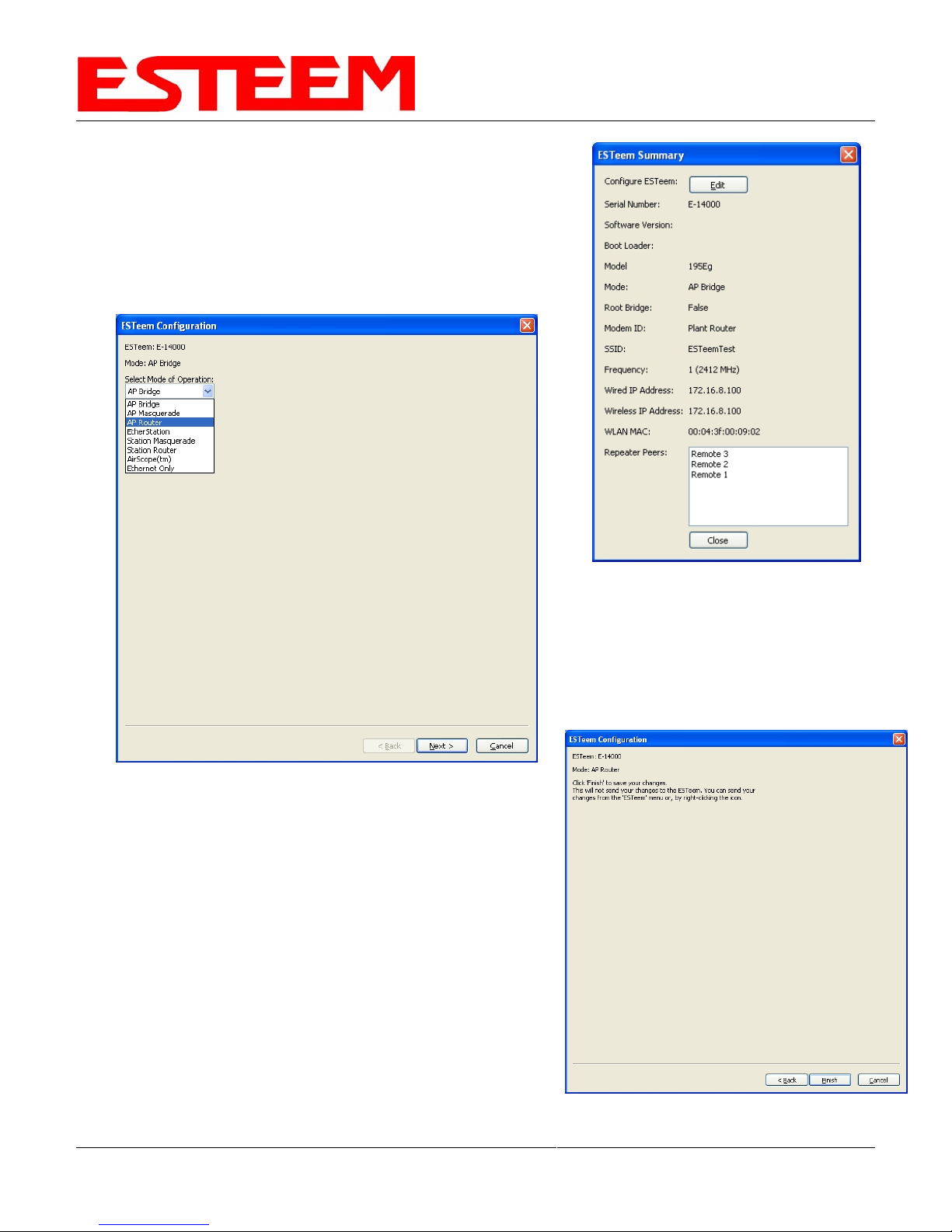
CHAPTER 3
EXAMPLE APPLICATIONS
3. By default, the ENC Utility sets all ESTeem modems in AP Bridge
mode. To change the Plant Router ESTeem to AP Router mode,
double-click on the icon to bring up the ESTeem Summary window
and press the Edit button (Figure 20).
4. Change the Mode of Operation from AP Bridge to AP Router
(or Masquerade if desired) and press the Next button at the
bottom of the window (Figure 21).
Figure 20: ESTeem Summary Page
Figure 21: AP Router Configuration
5. Continue through the configuration screens setting the AP
Router addressing to match the IP address ranges for your
network. For help with setting the router addressing please
refer to Router Address Examples later in this chapter. You
will end on the screen in Figure 22. Press the Finish button to
return to the configuration page.
6. Verify all ESTeem modems are connected to the same switch
as the computer running the ENC Utility and send the
configuration to all modems at the same time by selecting
ESTeem>ESTeem Configuration>Send Configuration to All
ESTeems. Once the ENC Utility has downloaded the
configuration for both ESTeem 195Es, the status box around
the ESTeems will change from yellow to blue. This indicates
that the configuration was completed successfully and the
ESTeem 195Es are ready to be installed in the application.
Figure 22: ESTeem Summary Page
Revi s e d : 1 9 O c t 1 2 3-14 EST P/N AA107E
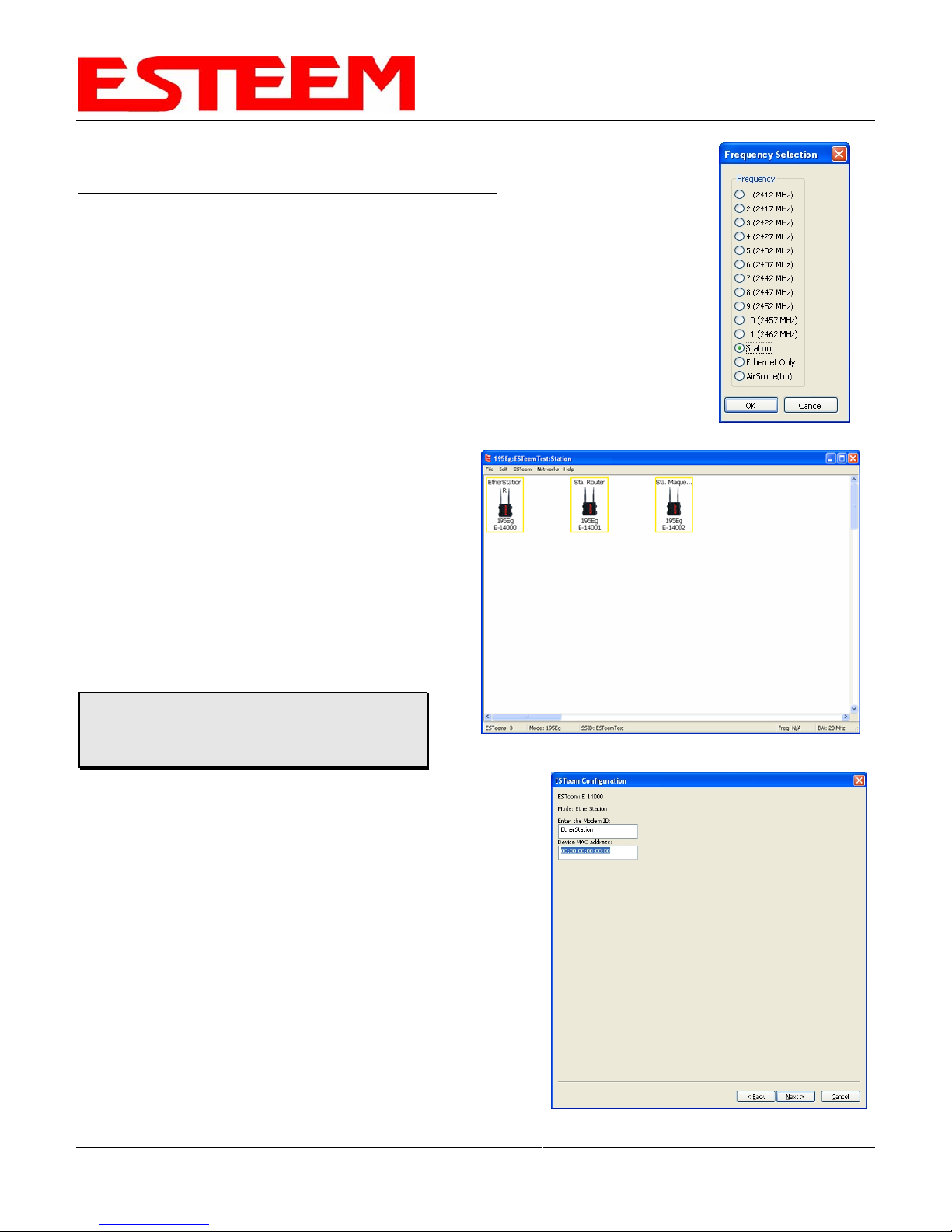
CHAPTER 3
EXAMPLE APPLICATIONS
Mobile Client Mode Example (Figure 5)
EtherStation, Station Router and Station Masquerade Modes
(3) ESTeem Model 195E
Serial Numbers:
E-14000 (EtherStation)
E-14001 (Station Router)
E-14002 (Station Masquerade)
Setting the ESTeem for Mobile Client (station) mode with the ENC Utility is different than
the Bridge/Router or Access Point (AP) modes. ESTeem modems configured in as a
Mobile Client will not link with a specific fixed modem; but will roam between any 802.11
Access Point with the correct Network Name (SSID) and Encryption. The ESTeem
configured as a client is also not set on a specific operating frequency (channel) but will
scan all channels looking for the AP. Use the following procedure to configure an
ESTeem 195E in one of the three mobile client modes:
1. Starting a new network of ESTeem 195Es in
Mobile Client mode is the same as any of the
Bridge modes except when you are asked for the
frequency (channel) of operation, select “Station”
(Figure 23).
2. Add the three mobile client modems to the ENC
Utility configuration page as instructed above and
set the Modem ID to match the three modes of
operation. Your configuration will appear as in
Figure 24.
Figure 23: Station
Technical Tip: The ESTeem 195E’s in Mobile
Client modes do not have a specific frequency
of operation as can be seen in Figure 24.
Figure 24: Station Mode Example Modems
EtherStation
3. By default, the ENC Utility sets all station mode ESTeem
modems to EtherStation mode. The only adjustment
necessary to the EtherStation modem in our example is to
enter the connected Ethernet device’s MAC address. The
ESTeem 195E will “clone” the Ethernet MAC address of the
connected Ethernet device. To configure the EtherStation
modem, double-click on the icon to bring up the ESTeem
Summary window and press the Edit button (Figure 20).
4. EtherStation mode should be selected in the Mode of
Operation. Press the Next button at the bottom of the
window to continue. Enter the connected Ethernet device’s
MAC address in the “Device MAC Address” box (Figure 25)
and press the Next button at the bottom of the window to
continue.
Figure 25: MAC Address Entry
Revi s e d : 1 9 O c t 1 2 3-15 EST P/N AA107E
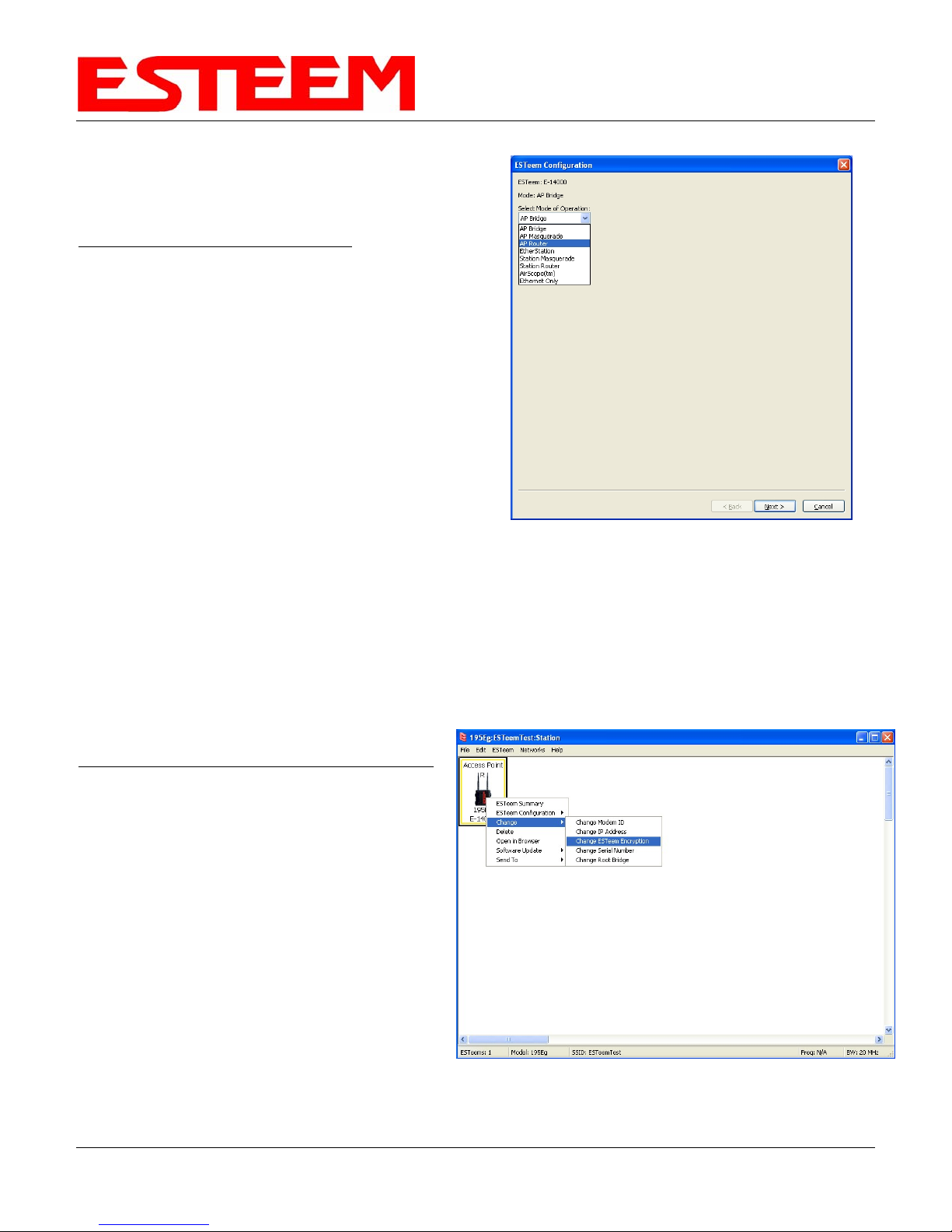
CHAPTER 3
EXAMPLE APPLICATIONS
5. Verify the encryption settings are correct for the
802.11 AP network in which the EtherStation modem
will be working and press the Finish button to return to
the configuration page.
Station Router and Station Masquerade
6. To configure the two other modems, double-click on
their icons to bring up the ESTeem Summary window
and press the Edit button (Figure 20).
7. Select Station Router for E-14001 and Station
Masquerade for E-14002 in the Mode of Operation
(Figure 26). Press the Next button at the bottom of the
window to continue.
8. Continue through the configuration screens setting the
Station Router/Masquerade addressing to match the
IP address ranges for your network. For help with
setting the router addressing please refer to Router
Address Examples later in this chapter.
9. Verify the encryption settings are correct for the
802.11 AP network in which the EtherStation modem
will be working and press the Finish button to return to the configuration page.
10. Verify all ESTeem modems are connected to the same switch as the computer running the ENC Utility and
send the configuration to all modems at the same time by selecting ESTeem>ESTeem Configuration>Send
Configuration to All ESTeems. Once the ENC Utility has downloaded the configuration for both ESTeem
195Es, the status box around the ESTeems will change from yellow to blue. This indicates that the
configuration was completed successfully and the ESTeem 195Es are ready to be installed in the application.
802.11 Access Point Modes (Figures 6-8)
Access Point Bridge, Router or Masquerade Modes
Configuring the ESTeem 195E as an Access Point
for 802.11 clients (as seen Figures 6-8) is exactly
the same as configuration for AP Bridge, AP Router
and AP Masquerade as shown above. The only
difference being that a wireless link is only added
between ESTeem 195Es where a wireless
connection is necessary. In figures 6 and 7 there
would be no wireless link listed in the ENC Utility.
In figure 8, the configuration would be exactly as
shown in Figure 2 with the addition of the mobile
clients in the network.
The 802.11 clients will use the SSID configured
during the setup of the network with the ENC Utility.
The encryption will be set at the factory default
settings for clients (WPA PSK). To adjust the
encryption type, right-mouse click on the ESTeem
icon and select Change>Change ESTeem
Figure 27: Encryption Configuration
Figure 26: Mode of Operation Selection
Revi s e d : 1 9 O c t 1 2 3-16 EST P/N AA107E
 Loading...
Loading...