Page 1

Webcam
ESSENTIELB W1
Notice d’utilisation
Pour vous aider à bien vivre votre achat
User guide
To help you get the best out of your purchase
Instrucciones de uso
Para alargar la vida útil de su adquisición
Bedienungsanleitung
Damit Sie viel Freude mit Ihrer Neuanschaffung haben
Gebruiksaanwijzing
Voor optimaal gebruiksgemak
Page 2
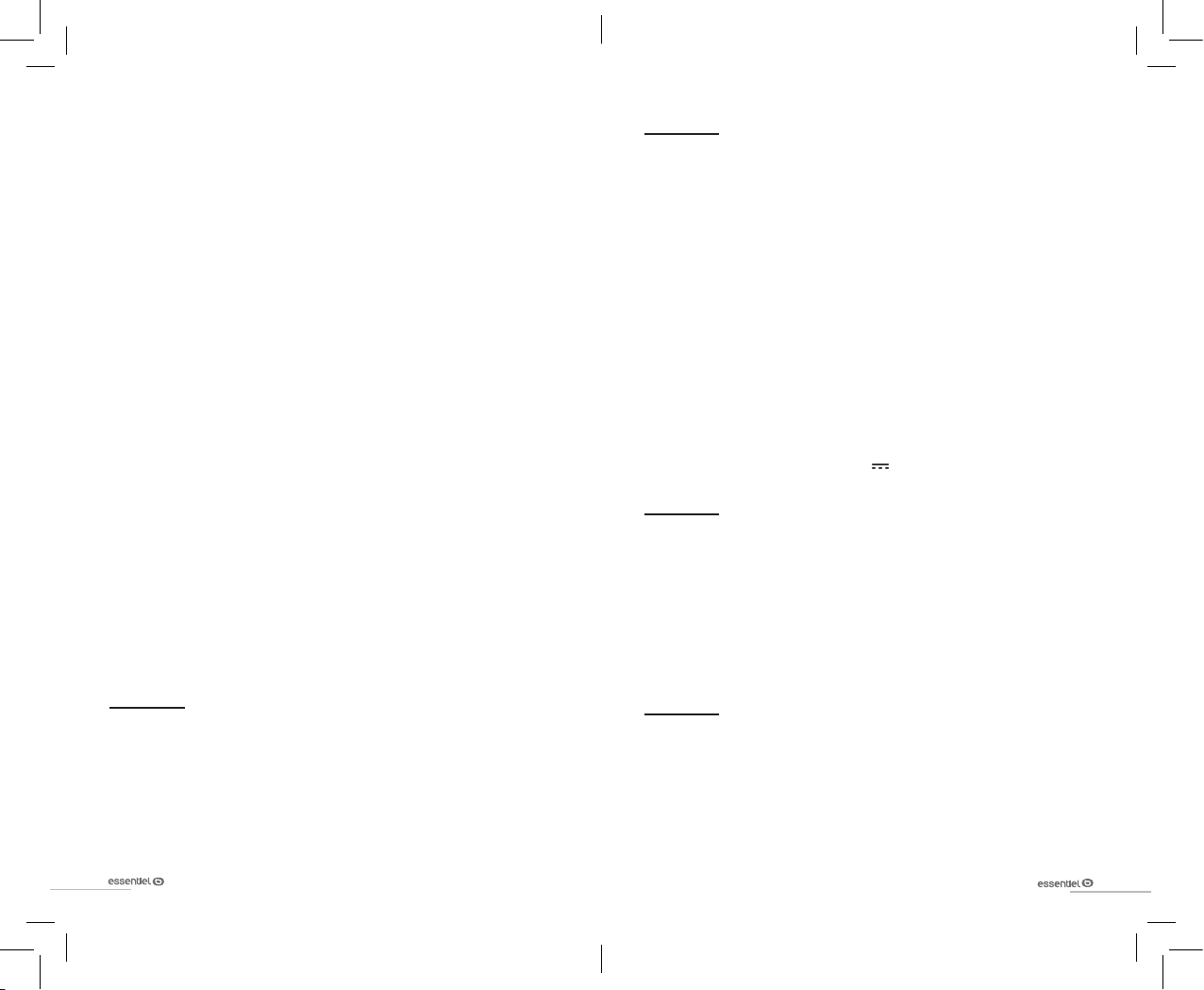
Vous venez d’acquérir un produit de la marque Essentiel b et nous
vous en remercions. Nous apportons un soin tout particulier au
DESIGN, à la FIABILITÉ et à la FACILITE D'UTILISATION de nos
produits.
Nous espérons que cette webcam vous donnera entière
satisfaction.
mises en garde
• N’utilisez pas et ne stockez pas la webcam :
- dans un endroit exposé à la lumière directe du soleil;
- dans un environnement extrêmement humide et poussiéreux;
- près de sources de chaleurs.
• Évitez de toucher l’objectif avec la main ou des matériaux
abrasifs. Utilisez un chiffon doux et propre pour nettoyer l’appareil.
• N’essayez pas de démonter ou de réparer la webcam par vous-
même. N’ouvrez pas la webcam.
• Évitez de laisser tomber votre webcam car les chutes
peuvent endommager l’objectif et provoquer des problèmes de
fonctionnement.
votre produit
Caractéristiques techniques
• Résolution vidéo maximale: 1280 x 720 (soit 1mégapixel)
• Résolution HD: 720P
• Capteur CMOS
• Format sortie vidéo: MJPG
• Interface: USB 2.0
• 30images par seconde maximum en sortie MJPG
• Mise au point (manuelle): 10cm à l'infini
• Microphone intégré
• AWB (équilibrage automatique des blancs)
• Orientable et inclinable
• Dimensions: (L x P x H) : 70 x 62,8 x 51,4mm
• Longueur du câble USB: 1,50m
• Poids : 120g
• Alimentation par port USB: 5V 250mA
Configuration minimale requise
• Windows* XP, Windows* 7 & Windows* 8, Windows* 10; Mac OS
X* 10.6 et versions supérieures; Chrome OS*; Android v5.0*
• Processeur 1GHz Intel® Core
• Mémoire vive (RAM): 512Mo ou plus
• Espace disponible sur le disque dur: 200Mo ou plus
• Port USB 2.0 libre
TM
2 Duo* ou supérieur
Contenu de la boite
• 1Webcam
• 1notice d'utilisation
2
Configuration requise pour capture vidéo HD
• Processeur 3GHz Intel® Core
• Mémoire vive (RAM): 2Go
• Résolution d'écran: 1080 x 720 HD
* Ce produit Essentiel b est compatible avec les marques citées (marques appartenant à
des tiers et n’ayant aucun lien avec Sourcing & Creation).
TM
2 Duo*
3
Page 3
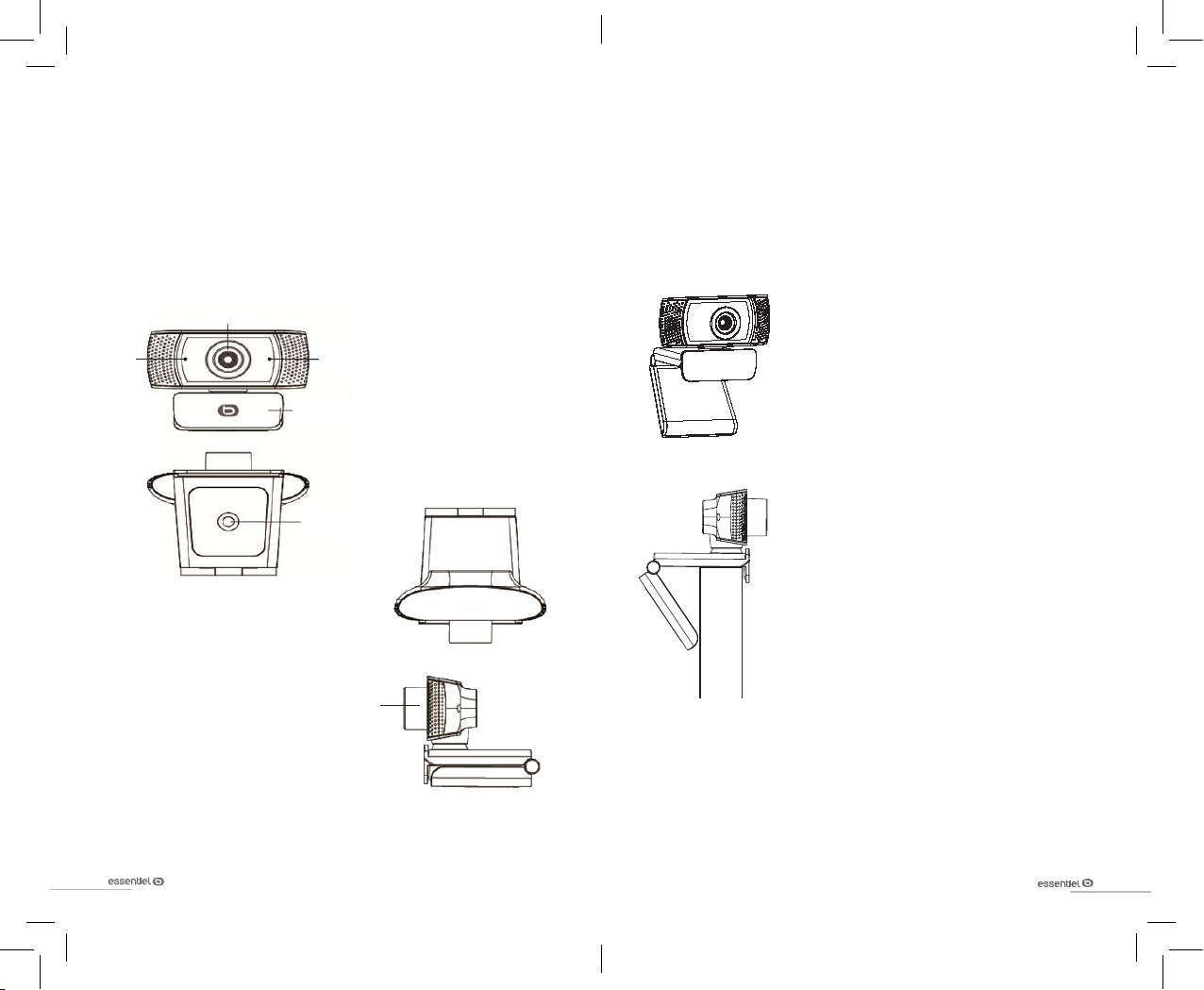
description de la webcam
installation
Utilisez le support de fixation pour installer la webcam à l’écran
de votre ordinateur portable ou à l’écran plat de votre ordinateur
de bureau. Vous pouvez également replier le clip de fixation de la
webcam pour la poser sur une surface plane.
Bague de mise au point
LED
Micro
Support de fixation
Orifice de fixation
à un trépied (non
fourni)
Bague de
mise au point
4
Avant de connecter la webcam à votre ordinateur, vérifiez qu'aucune
autre webcam n'est installée sur votre système.
Le support de fixation vous permet d'installer la webcam sur
différents supports comme indiqué ci-après.
1. Posez le support de fixation de la webcam
sur une surface plane, comme indiqué sur la
Figure 1.
Fig. 1
2. Vous pouvez également déplier le support
de fixation pour installer la webcam sur
l’écran de votre ordinateur portable ou sur
l’écran plat de votre ordinateur de bureau,
comme indiqué sur la Figure 2.
Fig. 2
3. Connectez le câble USB de la webcam à un port USB libre de
votre ordinateur.
4. Au bout de quelques secondes, une bulle d'information indiquant
un Nouveau matériel détecté apparaît en bas à droite de votre
écran.
5. Votre webcam est prête à l'emploi.
5
Page 4
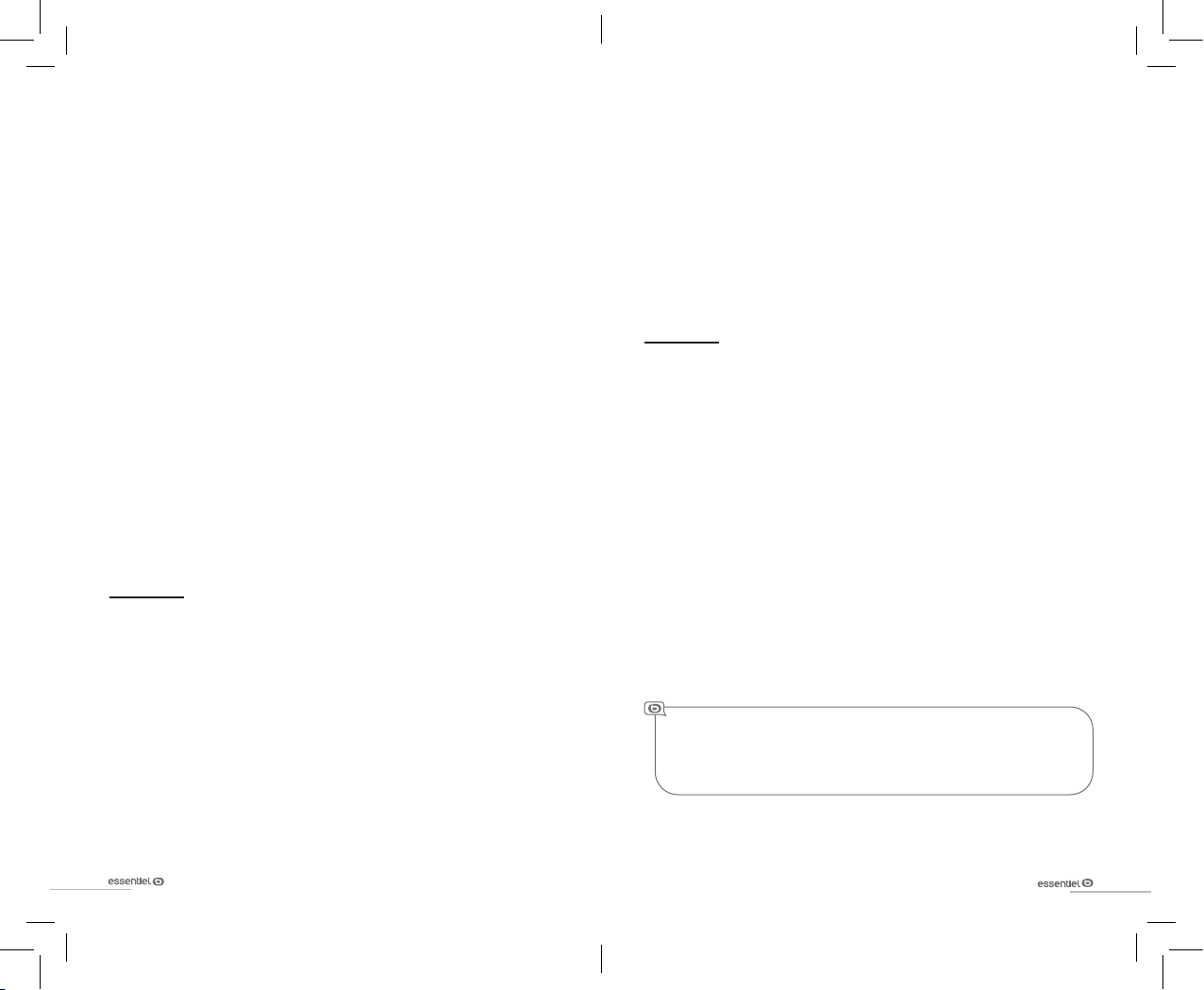
utilisation
• La webcam est détectée automatiquement lorsque vous
activez une application de vidéo conférence.
• Lorsque la webcam fonctionne, la LED située à gauche
s'allume en bleu.
• Assurez-vous de ne pas être placé en contre-jour au risque
d'obtenir une image trop claire.
• Orientez la webcam vers vous.
• Pour régler la netteté de l'affichage, tournez la bague de
mise au point de la webcam jusqu'à ce que l'image soit la
plus nette possible.
• Pour utiliser le microphone intégré, vous devez le sélectionner
comme entrée audio USB depuis les paramètres de
l'application que vous utilisez.
• Si votre ordinateur ne détecte pas automatiquement la
webcam, branchez-la sur un autre port USB disponible. Si le
problème n'est pas résolu, redémarrez votre ordinateur. Dans
la majorité des cas, ceci permettra de reconnaître l'appareil.
Windows
Sous Windows 10, l'application Camera pré-installée permet de
prendre des photos et de réaliser des vidéos.
Dans le menu Démarrer, sélectionnez l'application Camera.
Choisissez ensuite l'icône représentant un appareil photo pour
prendre des photos ou l'icône représentant une caméra pour
réaliser une vidéo.
Pour utiliser la webcam avec d'autres applications, vous devez
modifier vos paramètres de confidentialité:
• Dans le menu Démarrer, sélectionnez Paramètres, puis
Confidentialité > Caméra.
• Activez l'option « Autoriser les applications à utiliser ma
caméra».
• Activez ensuite les applications avec lesquelles vous
souhaitez utiliser la webcam.
MacOS
Sous MacOS, l'application Photo Booth pré-installée permet de
prendre des photos et de réaliser des vidéos.
Choisissez ensuite l'icône représentant un appareil photo pour
prendre des photos ou l'icône représentant une caméra pour
réaliser une vidéo.
Pour utiliser la webcam avec d'autres applications, vous devez
modifier vos paramètres de confidentialité:
• Sur votre Mac, choisissez le menu Pomme > Préférences
Système, cliquez sur Sécurité et confidentialité, puis sur
Confidentialité. Sélectionnez Appareil photo.
• Activez ensuite les applications avec lesquelles vous
souhaitez utiliser votre webcam.
Si la webcam chauffe après une longue période d'utilisation,
nous vous recommandons d'arrêter temporairement de
l'utiliser.
6
7
Page 5
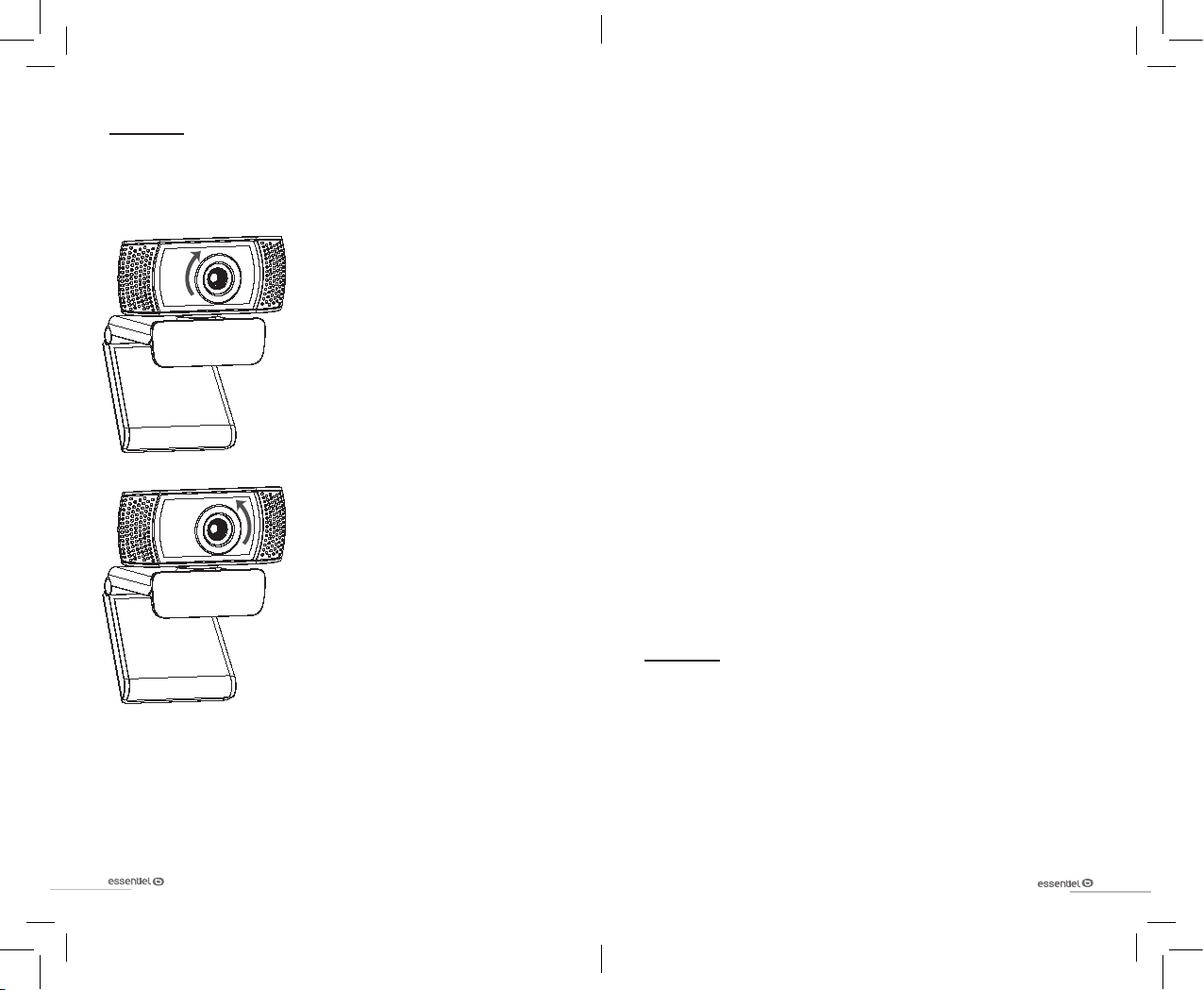
Mise au point
Votre webcam est équipée d'une bague de réglage vous permettant
de réaliser la mise au point:
• Dans le sens horaire : la mise au point
s'effectue sur les objets distants.
• Dans le sens anti-horaire: la mise au
point s'effectue sur les objets proches de
la lentille.
We thank you for purchasing an Essentiel b brand product. We
take great care in the DESIGN, RELIABILITY and EASE OF USE
of our products.
We hope that you will be completely satisfied with this webcam.
warnings
• Do not use or store the webcam:
- in an area exposed to direct sunlight;
- in an extremely moist or dusty environment;
- near to any source of heat.
• Avoid touching the lens with your hands or any abrasive material.
Clean the device with a soft, clean cloth.
• Do not try to disassemble or repair the webcam yourself. Do
not open the webcam.
• Avoid dropping the webcam as falls could damage the lens and
cause a malfunction.
your product
Contents of the box
• 1Webcam
• 1user manual
8
9
Page 6
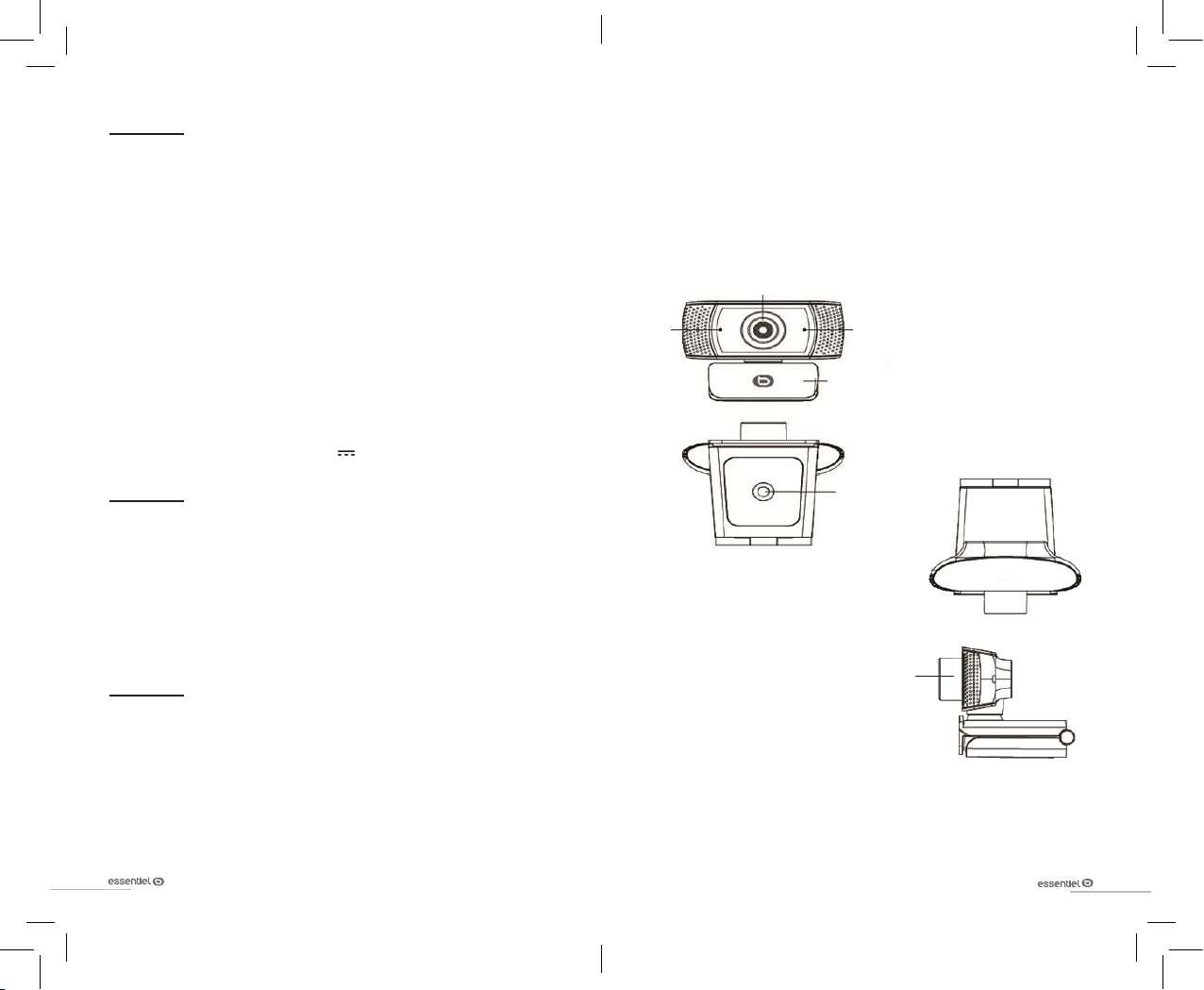
Technical features
• Maximum video resolution: 1280 x 720 (equalling 1megapixel)
• HD resolution: 720p
• CMOS sensor
• Video output format: MJPG
• Interface: USB 2.0
• 30 images per second maximum on MJPG output
• Focus (manual): 10cm to infinity
• Built-in microphone
• AWB (Automatic White Balance)
• Directional and tiltable
• Dimensions: (W x D x H): 70 x 62.8 x 51.4mm
• USB cable length: 1.50m
• Weight: 120g
• Power supply via USB port: 5V 250mA
Minimum configuration required
• Windows* XP, Windows* 7 & Windows* 8, Windows* 10; Mac OSX*
10.6 or higher versions; Chrome OS*; Android v5.0*
• 1GHz Intel® Core
• RAM: 512Mb or more
• Available space on hard drive: 200Mb or more
• A free USB 2.0 port
TM
2 Duo* processor or higher
Configuration required for HD video capturing
• 3GHz Intel® Core
• RAM: 2 Gb
• Screen resolution: 1080 x 720HD
TM
2 Duo* processor
description of the webcam
Use the mount to attach the webcam to the screen of your laptop
or your desktop computer's flat screen. You can also fold up the
webcam's mounting clip to place it on a flat surface.
Focus ring
LED
Micro
Mount
Mount hole
for a tripod (not
provided)
Focus
ring
This Essentiel b product is compatible with the brands listed (belonging to third parties
with no links to Sourcing & Creation).
10
11
Page 7
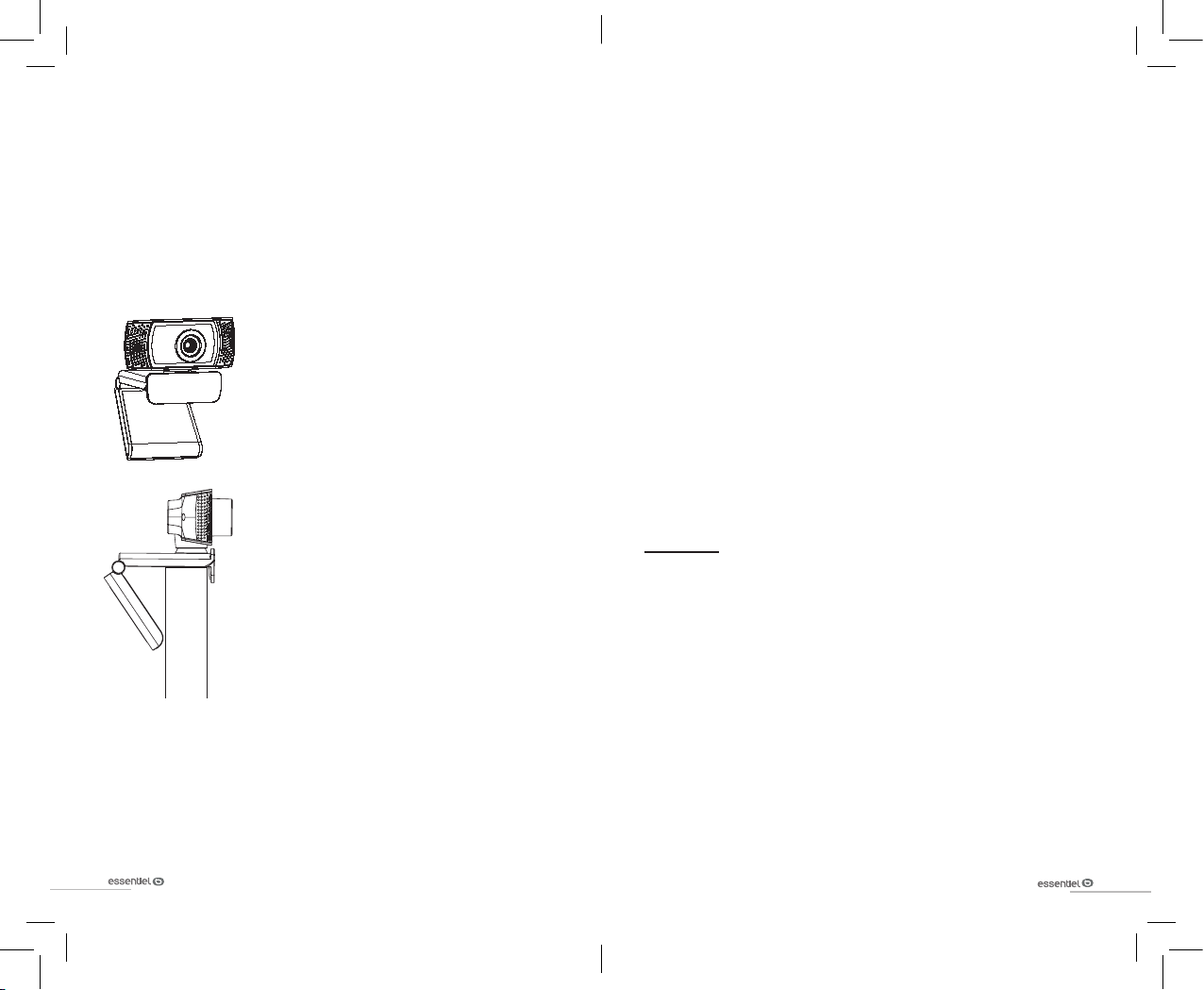
installation
using the appliance
Before connecting the webcam to your computer, make sure
that you do not have any other webcam already installed on your
system.
The mount allows you to install the webcam on various items such
as those indicated below.
1. Place the webcam's mount on a flat
surface, as indicated in Figure 1.
Fig. 1
2. You can also unfold the mount to attach
the webcam to the screen of your laptop
or your desktop computer's flat screen, as
indicated in Figure 2.
Fig. 2
3. Connect the webcam's USB cable to one of your computer's free
ports.
4. After a few seconds, an information bubble stating: New device
detected appears on the bottom right of your screen.
5. The webcam is ready for use.
• The webcam is detected automatically when you activate a
video conference app.
• When the webcam is in operation, the LED located to the left
turns blue.
• Make sure that it is not placed against the light to prevent
having too light an image.
• Turn the webcam towards yourself.
• To adjust the clarity of the display, turn the webcam's focus
ring until you reach the clearest image possible.
• To use the built-in microphone, you need to select USB audio
input in the settings of the app you are using.
• If your computer doesn't automatically detect the webcam,
connect it to another available USB port. If the problem
persists, restart your computer. In most cases, this allows the
device to be recognised.
Windows
In Windows 10, the pre-installed Camera app allows you to take
photos and videos.
In the Start menu, select the Camera app.
Then select the camera icon to allow for the taking of photos or the
video icon to take a video.
To use the webcam with other applications, you need to change
privacy settings:
• In the Start menu, select Settings, and then Privacy > Camera.
• Activate the option "Allow apps to access your camera".
• Then activate the apps with which you would like to use the
webcam.
12
13
Page 8

MacOS
Focus
In the MacOS, the pre-installed Photo Booth app allows for the
taking of photos and videos.
Then select the camera icon to allow for the taking of photos or the
video icon to take a video.
To use the webcam with other applications, you need to change
privacy settings:
• On your Mac, select the Apple menu > System Preferences,
click on Safety and Privacy, and then on Privacy. Select
Camera.
• Then activate the apps with which you would like to use the
webcam.
If the webcam heats up after a long period of use, we
recommend that you stop using it for a while.
Your webcam has a focus ring allowing you to focus the camera.
• Clockwise: focusing takes place on
distance objects.
• Anti-clockwise: focusing takes
place on objects positioned close to
the lens.
14
15
Page 9

Agradecemos su confianza al adquirir un producto de la marca
Essentiel b. Prestamos una especial atención al DISEÑO, a la
FIABILIDAD y a la SENCILLEZ DE USO de nuestros productos.
Esperamos que esta webcam sea de su entera satisfacción.
precauciones
• No use ni almacene la webcam:
- en un sitio expuesto a la luz directa del sol;
- en un entorno extremadamente húmedo y con polvo;
- cerca de fuentes de calor.
• Evite tocar el objetivo con la mano o materiales abrasivos. Use
un trapo suave y limpio para limpiar el dispositivo.
• No intente desmontar o reparar la webcam usted mismo. No
abra la webcam.
• Evite que la webcam se caiga, ya que las caídas pueden dañar
el objetivo y provocar problemas de funcionamiento.
su producto
Características técnicas
• Resolución máxima de vídeo: 1280 x 720 (es decir, 1megapíxel)
• Resolución HD: 720p
• Sensor CMOS
• Formato de salida de vídeo: MJPG
• Interfaz: USB 2.0
• 30imágenes por segundo como máximo en salida MJPG
• Enfoque (manual): 10cm hasta el infinito
• Micrófono integrado
• AWB (equilibrado automático del balance de blancos)
• Orientable e inclinable
• Dimensiones: (Largo x Profundo x Alto): 70 x 62,8 x 51,4mm
• Longitud del cable USB: 1,50m
• Peso: 120g
• Alimentación por puerto USB: 5V 250mA
Configuración mínima requerida
• Windows* XP, Windows* 7 y Windows* 8, Windows* 10; MacOSX*
10.6 y versiones posteriores; Chrome OS*; Android v5.0*
• Procesador 1GHz Intel® Core
• Memoria de acceso aleatorio (RAM): 512Mb o más
• Espacio disponible en el disco duro: 200Mb o más
• Puerto USB 2.0 libre
TM
2 Dúo* o superior
Contenido de la caja
• 1webcam
• 1manual de instrucciones
16
Configuración necesaria para captura de vídeo HD
• Procesador 3GHz Intel® Core
• Memoria de acceso aleatorio (RAM): 2Gb
• Resolución de pantalla: 1080 x 720 HD
* Este producto de Essentiel b es compatible con las marcas mencionadas (marcas
registradas propiedad de terceros no relacionadas con Sourcing & Creation).
TM
2 Dúo*
17
Page 10

descripción de la webcam
instalación
Utilice el soporte de fijación para instalar la webcam en la pantalla
de su ordenador portátil o en la pantalla plana de su ordenador
de sobremesa. También puede replegar el clip de fijación de la
webcam para colocarla sobre una superficie plana.
Anillo de enfoque
LED
Micrófono
Soporte de fijación
Orificio de
fijación
a un trípode
(no incluido)
Anillo de
enfoque
18
Antes de conectar la webcam a su ordenador, compruebe de que
no haya ninguna otra webcam instalada en su sistema.
El soporte de fijación le permite instalar la webcam en diferentes
soportes, tal como se indica a continuación.
1. Coloque el soporte de fijación de la
webcam sobre una superficie plana, tal
como se indica en la Figura 1.
Fig. 1
2. También puede desplegar el soporte de
fijación para instalar la webcam en la pantalla
de su ordenador portátil o en la pantalla
plana de su ordenador de sobremesa, tal
como se indica en la Figura 2.
Fig. 2
3. Conecte el cable USB de la webcam a un puerto USB del
ordenador que esté libre.
4. Al cabo de unos segundos, aparecerá una ventana informativa
que indica que hay un Nuevo hardware encontrado en la parte
inferior derecha de la pantalla.
5. La webcam está lista para su uso.
19
Page 11

uso
• La webcam se detectará automáticamente cuando active
una aplicación de videoconferencia.
• Cuando la webcam está en funcionamiento, el LED situado a
la izquierda se enciende en azul.
• Asegúrese de no estar a contraluz o podría obtener una
imagen demasiado clara.
• Oriente la webcam hacia usted.
• Para ajustar la nitidez de la imagen, gire el anillo de enfoque
de la webcam hasta que la imagen sea lo más nítida posible.
• Para usar el micrófono integrado, lo debe seleccionar como
entrada de audio USB desde los parámetros de la aplicación
que utilice.
• Si el ordenador no detecta automáticamente la webcam,
conéctela a otro puerto USB disponible. Si el problema no se
resuelve, reinicie el ordenador. En la mayoría de casos, esto
permitirá que se reconozca el dispositivo.
Windows
• Active la opción «Permitir que las aplicaciones accedan a
la cámara».
• Después, active las aplicaciones con las que desea usar la
webcam.
MacOS
En MacOS, la aplicación Photo Booth preinstalada permite hacer
fotos y vídeos.
Después, seleccione el icono con forma de cámara de fotos para
hacer fotos o el icono con forma de cámara de vídeo para hacer
un vídeo.
Para usar la webcam con otras aplicaciones, deberá modificar sus
parámetros de privacidad:
• En Mac, seleccione el menú Apple > Preferencias
Sistema, haga clic en Seguridad y privacidad y después
en Privacidad. Seleccione Cámara.
• Después, active las aplicaciones con las que desea usar la
webcam.
En Windows 10, la aplicación Cámara preinstalada permite hacer
fotos y vídeos.
En el menú Inicio, seleccione la aplicación Cámara.
Después, seleccione el icono con forma de cámara de fotos para
hacer fotos o el icono con forma de cámara de vídeo para hacer
un vídeo.
Para usar la webcam con otras aplicaciones, deberá modificar sus
parámetros de privacidad:
• En el menú Inicio, seleccione Configuración y después
Privacidad > Cámara.
20
Si la webcam se calienta tras un largo periodo de uso,
le recomendamos que deje temporalmente de usarla.
21
Page 12

Enfoque
La webcam dispone de un anillo de ajuste que le permite enfocar:
• En el sentido horario: para enfocar
objetos distantes.
• En el sentido antihorario: para
enfocar objetos cerca de la lente.
Sie haben sich für ein Produkt der Marke Essentiel b
entschieden, und wir danken Ihnen für Ihr Vertrauen. Ganz
besondere Aufmerksamkeit widmen wir dem DESIGN, der
ZUVERLÄSSIGKEIT und der BENUTZERFREUNDLICHKEIT
unserer Produkte.
Wir hoffen, dass diese Webcam Sie rundum zufriedenstellt.
Warnhinweise
• Verwenden oder lagern Sie die Webcam nicht:
- an Orten, die direktem Sonnenlicht ausgesetzt sind,
- in extrem feuchter oder staubiger Umgebung,
- in der Nähe von Wärmequellen.
• Berühren Sie das Objektiv nicht mit den Händen und achten Sie
darauf, dass es nicht mit abrasiven Materialien in Kontakt kommt.
Verwenden Sie zur Reinigung des Geräts ein weiches, sauberes
Tuch.
• Versuchen Sie nicht, die Webcam selbst zu zerlegen oder zu
reparieren. Öffnen Sie die Webcam nicht.
• Lassen Sie Ihre Webcam nicht fallen, da Stürze das Objektiv
beschädigen und Funktionsprobleme hervorrufen können.
22
Ihr Produkt
Verpackungsinhalt
• 1Webcam
• 1Bedienungsanleitung
23
Page 13

Kenndaten
• Max. Videoauflösung: 1280 x 720 (entspricht 1Megapixel)
• HD-Auflösung: 720p
• CMOS-Sensor
• Videoausgabeformat: MJPG
• Schnittstelle: USB 2.0
• Max. 30Bilder pro Sekunde bei MJPG-Ausgabe
• Fokus (manuell): 10cm bis unendlich
• Integriertes Mikrofon
• AWB (automatischer Weißabgleich)
• Dreh- und schwenkbar
• Abmessungen: (B x T x H): 70 x 62,8 x 51,4mm
• Länge des USB-Kabels: 1,50m
• Gewicht: 120g
• Stromversorgung über USB-Anschluss: 5V 250mA
Beschreibung der Webcam
Mithilfe der Halterung können Sie die Webcam am Bildschirm eines
tragbaren Computers oder am Flachbildschirm eines DesktopComputers befestigen. Sie können die Klemmbefestigung auch
einklappen, um die Webcam auf eine ebene Fläche zu stellen.
Fokusring
LED
Mikrofon
Halterung
Systemvoraussetzungen
• Windows* XP, Windows* 7 & Windows* 8, Windows* 10; Mac OSX*
10.6 oder höher; Chrome OS*; Android v5.0*
• 1GHz Intel® Core
• Arbeitsspeicher (RAM): 512MB oder mehr
• Freier Speicherplatz auf der Festplatte: 200MB oder mehr
• Freier USB-2.0-Anschluss
TM
2 Duo*-Prozessor oder höher
Systemvoraussetzungen für HD-Videoaufnahmen
• 3GHz Intel® Core
• Arbeitsspeicher (RAM): 2GB
• Bildschirmauflösung: 1080 x 720HD
* Dieses Produkt von Essentiel b ist mit den genannten Marken kompatibel (Marken
Dritter, die in keinerlei Verbindung zu Sourcing & Creation stehen).
TM
2 Duo*-Prozessor
24
Öffnung zur
Befestigung an
einem Stativ
(nicht mitgeliefert)
Fokusring
25
Page 14

Installation
Gebrauch
Bevor Sie die Webcam mit Ihrem Computer verbinden, vergewissern
Sie sich, dass keine andere Webcam auf Ihrem System installiert ist.
Dank der Halterung können Sie die Webcam wie nachfolgend
gezeigt anbringen oder aufstellen.
1. Stellen Sie die Halterung der Webcam
auf eine ebene Fläche, wie in Abbildung 1
gezeigt.
Abb. 1
2. Sie können die Halterung auch
ausklappen, um die Webcam am Bildschirm
eines tragbaren Computers oder am
Flachbildschirm eines Desktop-Computers
zu befestigen, wie in Abbildung 2 gezeigt.
Abb. 2
3. Schließen Sie das USB-Kabel der Webcam an einen freien USB
Anschluss an Ihrem Computer an.
4. Nach einigen Sekunden erscheint unten rechts auf Ihrem
Bildschirm ein Informationsfenster, das Neue Hardware gefunden
anzeigt.
5. Ihre Webcam ist nun einsatzbereit.
26
• Die Webcam wird automatisch erkannt, wenn Sie eine
Videokonferenz-App starten.
• Wenn die Webcam in Betrieb ist, leuchtet die LED auf der
linken Seite blau.
• Achten Sie darauf, dass Sie sich nicht im Gegenlicht befinden,
da das Bild sonst zu hell erscheinen könnte.
• Richten Sie die Webcam in Ihre Richtung.
• Um die Bildschärfe anzupassen, drehen Sie den Fokusring,
bis sich das Bild nicht mehr schärfer einstellen lässt.
• Um das integrierte Mikrofon zu aktivieren, wählen Sie es in den
Einstellungen der verwendeten App als USB-Audioeingang
aus.
• Wenn Ihr Computer die Webcam nicht automatisch erkennt,
schließen Sie sie an einen anderen freien USB-Anschluss
an. Wenn das Problem hierdurch nicht gelöst werden kann,
starten Sie Ihren Computer neu. In den meisten Fällen wird
das Gerät nach einem Neustart erkannt.
Windows
Unter Windows 10 ermöglicht die vorinstallierte App Kamera das
Aufnehmen von Fotos und Videos.
Wählen Sie dazu im Menü Start die App Kamera.
Klicken Sie nun auf die Schaltfläche, die einen Fotoapparat
darstellt, um ein Foto aufzunehmen oder auf die Schaltfläche, die
eine Videokamera darstellt, um ein Video aufzunehmen.
27
Page 15

Damit andere Apps auf die Webcam zugreifen können, müssen Sie
die Datenschutzoptionen anpassen:
• Klicken Sie dazu im Menü Start auf die Schaltfläche
Einstellungen und wählen Sie Datenschutz > Kamera.
• Aktivieren Sie die Option „Zulassen, dass Apps auf Ihre
Kamera zugreifen“.
• Aktivieren Sie nun die Apps, mit denen Sie Ihre Webcam
verwenden wollen.
MacOS
Unter MacOS ermöglicht die vorinstallierte App Photo Booth das
Aufnehmen von Fotos und Videos.
Klicken Sie auf die Schaltfläche, die einen Fotoapparat darstellt,
um ein Foto aufzunehmen oder auf die Schaltfläche, die eine
Videokamera darstellt, um ein Video aufzunehmen.
Damit andere Apps auf die Webcam zugreifen können, müssen Sie
die Datenschutzoptionen anpassen:
• Wählen Sie auf Ihrem Mac das Menü Apfel >
Systemeinstellungen, klicken Sie auf Sicherheit und
anschließend auf Datenschutz. Wählen Sie die Schaltfläche
Kamera aus.
• Aktivieren Sie nun die Apps, mit denen Sie Ihre Webcam
verwenden wollen.
Die Bildschärfe anpassen
Ihre Webcam ist mit einem Fokusring ausgestattet, über den Sie die
Bildschärfe anpassen können:
• Drehen im Uhrzeigersinn: Die
Bildschärfe für Motive in der Ferne
anpassen.
• Drehen gegen den Uhrzeigersinn:
Die Bildschärfe für Motive in der Nähe
der Linse anpassen.
28
Sollte sich die Webcam nach längerer Benutzung erhitzen,
empfehlen wir, den Gebrauch zeitweise zu unterbrechen.
29
Page 16

U hebt een product van het merk Essentiel b gekocht
en we danken u daarvoor. Wij besteden de grootste zorg
aan het DESIGN, aan de BETROUWBAARHEID en aan het
GEBRUIKSGEMAK van onze producten.
Wij hopen dat deze webcam volledig aan uw verwachtingen zal
voldoen.
waarschuwingen
• Gebruik en bewaar de webcam niet:
- op een plaats waar deze is blootgesteld aan direct zonlicht;
- in een zeer vochtige en stoffige omgeving;
- in de buurt van warmtebronnen.
• Raak het objectief niet aan met de hand of met schurende
materialen. Gebruik een zachte en schone doek om het apparaat
te reinigen.
• Probeer de webcam niet zelf te demonteren of te repareren.
Open de webcam niet.
• Laat de webcam niet vallen, want dit kan schade aan het
objectief en problemen met de werking veroorzaken.
uw product
Technische kenmerken
• Maximale videoresolutie: 1280 x 720 (dus 1 megapixel)
• HD-resolutie: 720p
• CMOS-sensor
• Video-uitvoerindeling: MJPEG
• Interface: USB 2.0
• Maximaal 30 beelden per seconden bij uitvoer in MJPEG-indeling
• Scherpstellen (handmatig): 10 cm tot oneindig
• Geïntegreerde microfoon
• AWB (automatische witbalans)
• Draai- en kantelbaar
• Afmetingen: (L x D x H): 70 x 62,8 x 51,4mm
• Lengte van de USB-kabel: 1,50m
• Gewicht: 120g
• Voeding via USB-poort: 5V 250mA
Minimale systeemeisen
• Windows* XP, Windows* 7 & Windows* 8, Windows* 10; MacOSX*
10.6 en hogere versies; Chrome OS*; Android v5.0*
• Processor 1GHz Intel® Core
• Geheugen met willekeurige toegang (RAM): 512 Mb of meer
• Beschikbare ruimte op de harde schijf: 200 Mb of meer
• Vrije USB 2.0-poort
TM
2 Duo* of hoger
Inhoud van de doos
• 1webcam
• 1gebruiksaanwijzing
30
Vereiste configuratie voor video-opname in HD
• Processor 3GHz Intel® Core
• Geheugen met willekeurige toegang (RAM): 2 Gb
• Schermresolutie: 1080 x 720HD
* Dit Essentiel b-product is compatibel met de genoemde merken (merken die toebehoren
aan derden die geen banden hebben met Sourcing & Création).
TM
2 Duo*
31
Page 17

beschrijving van de webcam
installatie
Gebruik de montagevoet om de webcam aan het scherm van uw
laptop of het platte scherm van uw desktopcomputer te bevestigen.
U kunt de montageclip van de webcam ook ombuigen, zodat u de
webcam op een vlakke ondergrond kunt plaatsen.
Scherpstelring
LED
Microfoon
Montagevoet
Opening voor
bevestiging
aan een statief
(niet inbegrepen)
Scherpstelring
Controleer voordat u de webcam aansluit op uw computer of er
geen andere webcam op uw computer is geïnstalleerd.
Met de montagevoet kunt u de webcam op verschillende
ondergronden bevestigen, zoals hierna getoond.
1. Plaats de montagevoet van de webcam
op een vlakke ondergrond, zoals getoond in
Afbeelding 1.
Fig. 1
2. U kunt de montagevoet ook ombuigen om
de webcam aan het scherm van uw laptop of
het platte scherm van uw desktopcomputer
te bevestigen, zoals getoond in Afbeelding2.
Fig. 2
3. Sluit de USB-kabel van de webcam aan op een vrije USB-poort
van uw computer.
4. Na enkele seconden verschijnt er een mededeling onderaan uw
scherm: Nieuwe hardware gevonden.
5. Uw webcam is klaar voor gebruik.
32
33
Page 18

gebruik
• De webcam wordt automatisch gedetecteerd wanneer u een
videoconferentie-app inschakelt.
• Wanneer de webcam werkt, licht de led aan de linkerkant
blauw op.
• Zorg dat de webcam niet in de richting van een lichtbron is
gedraaid (tegenlicht), dit kan tot gevolg hebben dat het beeld
te licht wordt.
• Richt de webcam op uzelf.
• Om de scherpte van het beeld in te stellen, draait u aan de
scherpstelring van de webcam tot het beeld de optimale
scherpte heeft.
• Om de geïntegreerde microfoon te kunnen gebruiken, moet
u deze selecteren als USB-audio-ingang via de instellingen
van de app die u gebruikt.
• Als uw computer de webcam niet automatisch detecteert,
sluit deze dan aan op een andere beschikbare USB-poort.
Lost dit het probleem niet op, start de computer dan opnieuw
op. In de meeste gevallen wordt het apparaat dan wel
herkend.
Windows
In Windows 10 kunt u de ingebouwde Camera-app gebruiken om
foto’s en video’s te maken.
Druk op de Start-knop om de Camera-app te selecteren.
Selecteer het pictogram van een fototoestel om foto’s te maken of
het pictogram van een camera om video’s te maken.
Als u de webcam met andere apps wilt gebruiken, moet u uw
privacy-instellingen wijzigen:
• Druk op de Start-knop, selecteer Instellingen en vervolgens
Privacy > Camera.
• Schakel de optieApps toegang verlenen tot uw camerain.
• Activeer vervolgens de apps waarmee u de webcam wilt
gebruiken.
MacOS
In MacOS kunt u de ingebouwde Photo Booth-app gebruiken om
foto’s en video’s te maken.
Selecteer het pictogram van een fototoestel om foto’s te maken of
het pictogram van een camera om video’s te maken.
Als u de webcam met andere apps wilt gebruiken, moet u uw
privacy-instellingen wijzigen:
• Kies op uw Mac het Apple-menu > Systeemvoorkeuren,
klik op Beveiliging en privacy en vervolgens op Privacy.
Selecteer Camera.
• Activeer vervolgens de apps waarmee u uw webcam wilt
gebruiken.
Als u de webcam langdurig hebt gebruikt en deze warm
wordt, raden we u aan om tijdelijk te stoppen met het
gebruik.
34
35
Page 19

Scherpstellen
Uw webcam is voorzien van een ring waarmee u kunt scherpstellen:
• Met de klok mee: u stelt scherp
voor voorwerpen op afstand.
• Tegen de klok in: u stelt scherp voor
voorwerpen die zich dichtbij de lens
bevinden.
36
Page 20

Toutes les informations, dessins, croquis et images dans ce document relèvent de la propriété exclusive de
SOURCING & CREATION. SOURCING & CREATION se réserve tous les droits relatifs à ses marques, créations
et informations. Toute copie ou reproduction, par quelque moyen que ce soit, sera jugée et considérée comme
une contrefaçon.
All information, designs, drawings and pictures in this document are the property of SOURCING & CREATION.
SOURCING & CREATION reserves all rights to its brands, designs and information. Any copy and reproduction
through any means shall be deemed and considered as counterfeiting.
Toda la información, diseños, dibujos e imágenes de este documento son propiedad de SOURCING &
CREATION. SOURCING & CREATION se reserva todos los derechos de sus marcas, diseños e información.
Cualquier copia y reproducción por cualquier medio será considerada como falsificación.
Alle Informationen, Zeichnungen, Skizzen und Bilder in diesem Dokument sind alleiniges Eigentum von
SOURCING & CREATION. SOURCING & CREATION behält sich alle Rechte in Zusammenhang mit ihren Marken,
Schöpfungen und Informationen vor. Kopien oder Reproduktionen, ungeachtet des dazu verwendeten Mittels,
werden als Fälschung betrachtet und beurteilt.
Alle gegevens, tekeningen, schetsen en afbeeldingen in dit document zijn het exclusieve eigendom van
SOURCING & CREATION. SOURCING & CREATION behoudt alle rechten met betrekking tot haar merken,
creaties en informatie. Allekopieën, of reproducties, met eender welk middel, worden beoordeeld en beschouwd
als een vervalsing.
Protection de l’environnement
Ce symbole apposé sur le produit signifie qu’il s’agit d’un appareil dont le
traitement en tant que déchet est soumis à la réglementation relative aux déchets
d’équipements électriques et électroniques (DEEE). Cet appareil ne peut donc
en aucun cas être traité comme un déchet ménager, et doit faire l’objet d’une collecte
spécifique à ce type de déchets. Des systèmes de reprise et de collecte sont mis à votre
disposition par les collectivités locales (déchèterie) et les distributeurs. En orientant
votre appareil en fin de vie vers sa filière de recyclage, vous contribuerez à protéger
l’environnement et empêcherez toute conséquence nuisible pour votre santé.
Protection of the environment
This symbol attached to the product means that it is an appliance whose disposal is
subject to the directive on waste from electrical and electronic equipment (WEEE). This
appliance may not in any way be treated as household waste and must be subject to
a specific type of removal for this type of waste. Recycling and recovery systems are
available in your area (waste removal) and by distributors. By taking your appliance at
its end of life to a recycling facility, you will contribute to environmental conservation and
prevent any harm to your health.
Protección del medio ambiente
Este símbolo en el producto significa que es un aparato cuyo tratamiento como residuo
está sujeto a la normativa de Residuos de Aparatos Eléctricos y Electrónicos (RAEE). Por
lo tanto, este dispositivo no se puede tratar en ningún caso como residuo doméstico, sino
que se debe tratar específicamente como este tipo de residuos. Las autoridades locales
(centros de recogida de residuos) y los distribuidores disponen de sistemas de devolución
y recogida. Reciclando su dispositivo al final de su vida útil ayudará a proteger el medio
ambiente y a evitar consecuencias perjudiciales para su salud.
Umweltschutz
Dieses Symbol auf dem Produkt bedeutet, dass es sich um ein Gerät handelt, dessen
Entsorgung den Vorschriften für elektrische und elektronische Altgeräte (Elektronikschrott)
unterliegt. Dieses Gerät darf daher auf keinen Fall als Haushaltsmüll behandelt werden und
muss an einer spezifischen Sammelstelle für diesen Typ von Abfall abgegeben werden.
Rücknahme- und Sammelsysteme werden Ihnen von den lokalen Gebietskörperschaften
(Mülldeponie) und Vertrieben bereitgestellt. Indem Sie Ihr Gerät an seinem Lebensende
dem Recycling zuführen, tragen sie zum Umweltschutz bei und verhindern schädliche
Folgen für IhreGesundheit.
Milieubescherming
Dit op het apparaat aangebrachte symbool betekent dat het apparaat aan het einde van de
levensduur afgevoerd moet worden volgens de voorschriften voor afgedankte elektrische
en elektronische apparatuur (WEEE). Dit apparaat mag dus in geen geval bij het gewone
huisafval weggeworpen worden maar moet naar een specifiek inzamelpunt teruggebracht
worden. De gemeentes (vuilstortplaatsen) of de verkooppunten stellen inzamelsystemen
en -punten tot uw beschikking. Door uw apparaat aan het einde van de levensduur in te
leveren voor recycling, draagt u bij aan de milieubescherming en voorkomt u schadelijke
gevolgen voor degezondheid.
Page 21

Webcam
G
A
R
A
N
T
I
E
G
A
R
A
N
T
I
E
ESSENTIELB W1
Faites un geste éco-citoyen.
Recyclez ce produit en fin de vie.
Please behave responsibly towards
theenvironment. Recycle this product
atthe end of its life.
Sea un ciudadano responsable con
elmedio ambiente. Recicle este producto
al final de su vida útil.
Zeigen Sie Umweltbewusstsein:
Recyceln Sie dieses Produkt am Ende
seiner Lebensdauer.
Lever uw bijdrage aan hetmilieu. Recycle dit
product aan het einde vanzijn levensduur.
2
ans
Testé dans nos laboratoires
Garantie valide à partir de la date d’achat (ticket
de caisse faisant foi). Cette garantie ne couvre
pas les vices ou les dommages résultant d’une
mauvaise installation, d’une utilisation incorrecte
ou de l’usure normale du produit.
Warranty valid from the date of purchase (receipt
as proof of purchase). This warranty does not
cover defects or damage caused by improper set
up, incorrect use, or normal wear and tear of this
product.
Probado en nuestros laboratorios
Garantía válida desde la fecha de compra (el
recibo servirá como justificante). Esta garantía
no cubre defectos o daños que resulten de una
instalación inadecuada, un uso indebido o un
desgaste normal del producto.
Die Garantie läuft ab dem Kaufdatum (maßgeblich
ist der Kassenzettel). Diese Garantie deckt keine
Mängel oder Schäden, die aus unsachgemäßer
Installation, falschem Gebrauch oder der
normalen Abnutzung des Produkts resultieren.
Waarborg geldig vanaf de datum van aankoop
(kasticket geldt als bewijs). De garantie dekt
geen gebreken of schade die voortvloeien uit
een onjuiste installatie, een onjuist gebruik of de
normale slijtage van het product.
Tested in our laboratories
In unseren Labors getestet
Getest in onze laboratoria
Service Relation Clients /
Customer Relations Department /
Servicio de Atención al Cliente /
Kundenservice / Klantenafdeling
Avenue de la Motte
CS 80137
59811 Lesquin cedex
Art. 8008190
Ref. ESSENTIELB W1
FABRIQUÉ EN R.P.C. / MADE IN CHINA /
FABRICADO EN R.P.C. / HERGESTELLT IN
VR CHINA / GEFABRICEERD IN VRC
SOURCING & CREATION
Avenue de la Motte
59810 Lesquin, France
 Loading...
Loading...