Page 1
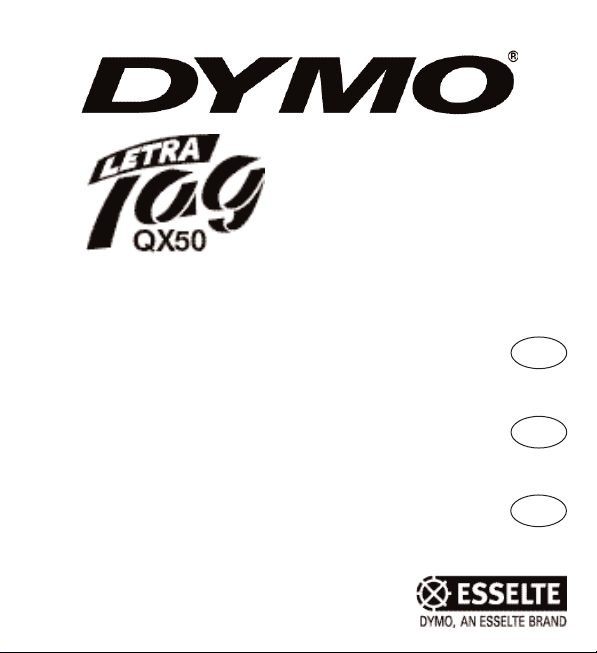
Electronic Labelmaker
Instructions for Use
Étiqueteuse électronique
Guide d’utilisation
Máquina de Rotular Electrónica
Instrucciones
US
CAN
MX
Page 2
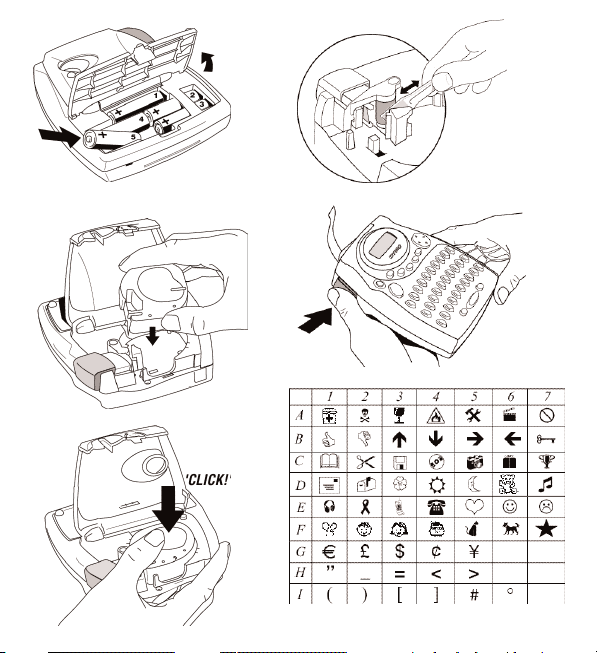
AD
B
C
E
2
Page 3

3
QWERTY US
Page 4
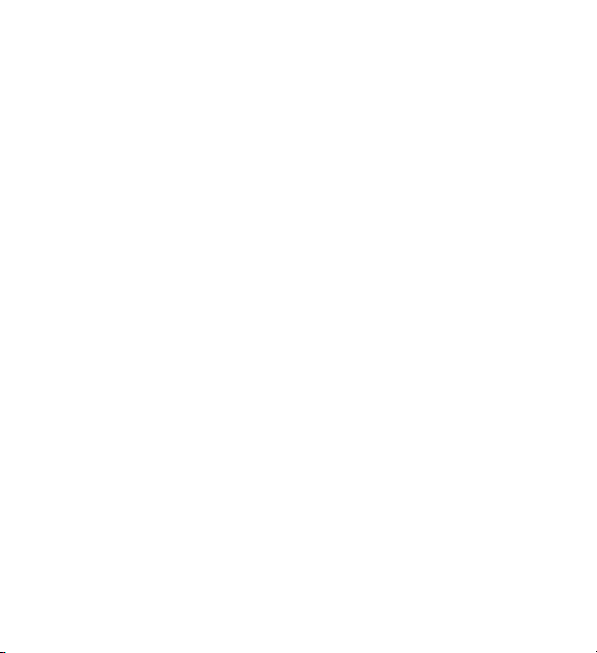
4
Page 5
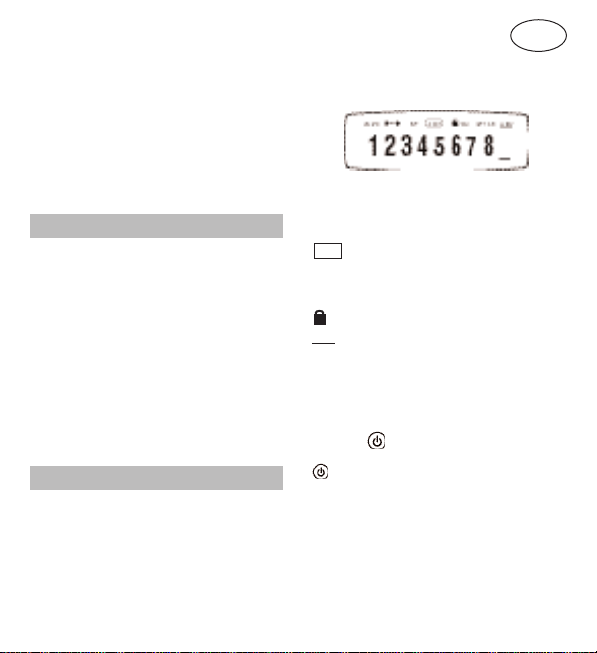
How to use your
DYMO LetraTag
Thank you for choosing the DYMO LetraTag
for your labeling needs.
Install Batteries
1. On the back of the unit, push the tab and lift
the battery compartment cover off (fig. A).
2. Match the + and – marks on the batteries
to the + and – marks in the battery compartment case and insert 5 “AA” alkaline
batteries. Start with the single battery in
the upper slot, then slide the second and
third under the bridge. Slot in the fourth
and fifth batteries.
3. Press the battery cover back into place.
Remove the batteries if the unit is to remain
unused for an extended period of time.
Inserting the Tape Cassette
1. Press the tab on the front side of the
cassette cover (figure B) and open cover.
Insert the cassette, the cassette inserts
with the tape exiting to the top of the
machine. Gently press on the center of the
tape until it clicks into position.
2. Close the cassette cover.
Display
The display will show 9 characters including
the cursor and feature indicators that are
highlighted when a feature is activated.
Feature indicators include:
CAPS Characters are typed as capital letters
lQ
-
Rl Fixed length is activated
B The label will be print in BIG FONT
ABC The label will be printed in a certain
type of box
STYLE The label will print with the style
selected
123 Number lock
ABC
The text will be underlined
If an incorrect key sequence is pressed, the
display will flash.
Function Keys
ON/OFF
Turns the unit on or off. When turning
the unit on, a DYMO welcome screen will be
displayed for a few seconds. The unit will automatically turn off after 2 minutes if no keys
are pressed. The last label will be saved and
displayed when the unit is turned on again.
Note: If the batteries are removed for more
than a few seconds the text and settings will
not be saved.
5
US
Page 6
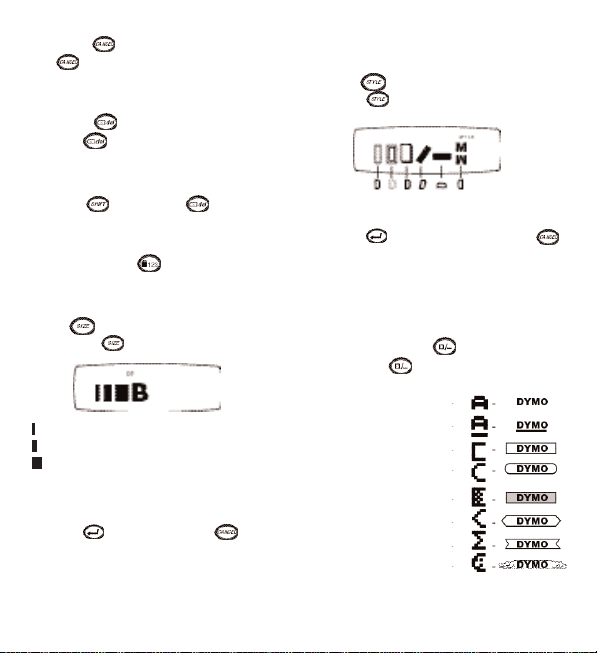
CANCEL
The key enables you to exit from a
menu or to cancel an action.
Note: The printing function can not be cancelled.
DELETE
Press the key to delete the character on
the left of the cursor.
CLEAR
Press the Key and the key to clear
off the text from the display. This also will
restore the style and size to the default settings.
NUMBER LOCK
While this feature is active, only numbers will
be typed.
SIZE
1. Press the Key to display the size menu:
narrow (condensed)
normal
wide (extended)
B big font (full print height)
2. Use the R and Q of the Navigation Key
to scroll the cursor to the size desired.
3. Press to select or press Key
to exit menu and return to prior setting.
4. If Big Font is selected, B will be shown on
the display.
5. Label prints in selected size.
Note: For 2-line labels, each size will be half
their normal height. Big Font size is not
available for 2-line labels.
STYLE
1. Press Key to display the Style menu;
which shows 6 style options :
2. Use the R and Q of the Navigation Key
to scroll the cursor to the style desired.
3. Press to select a style or press
Key to exit menu and return to prior setting.
4. The label prints in the selected style.
Each style is independent and cannot be
combined with other styles or with Big
Font setting.
BOX/UNDERLINE
1. Press the Key to display the box/
underline menu which shows 8 box options:
Text without a box
Underline
Square box
Square box
with rounded corners
Shaded box
Pointed box
Zigzag box
Crocodile box
2. Use the R and Q of the Navigation Key to
scroll the cursor to the desired box or underline selection.
6
Page 7
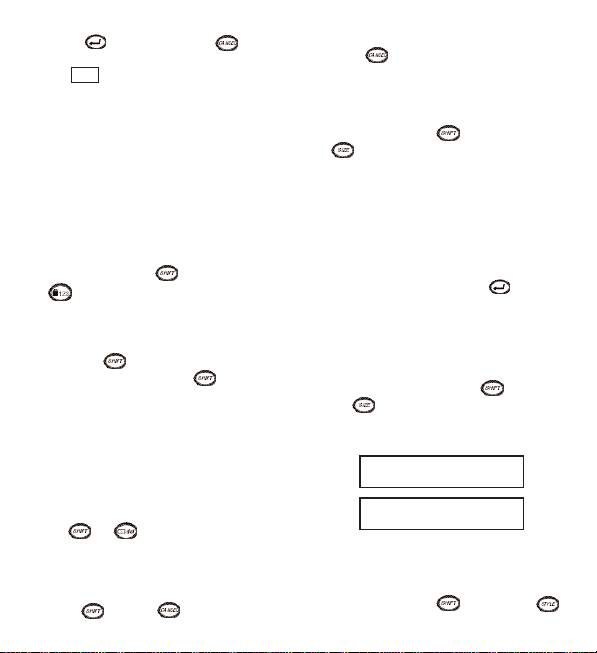
3. Press to select or press Key
to exit menu and return to prior setting.
4. The ABC will be highlighted on the
display to show feature is activated.
5. Text will print on the label in the selected
format.
Note: The underline and box settings cannot
be combined or used with the Big Font size
selection.
EXTENDED MEMORY --ll--
Adding to the buffer/ label breaks
The extended memory can store up to 70
characters for a maximum of 20 labels.
1. Press and hold the Key and the
Key to insert a label break.
2. The --ll-- will show on the display in between
the labels to indicate the beginning/ end of
each label that is stored in the memory.
3. Press the key + Q to move to the
beginning of the buffer or + R to
move to the end of the buffer.
The labels will remain in the memory
buffer, even if the unit is turned off. If you
try to type when the memory buffer is full,
the message ERROR 4 will be displayed.
Delete part or all of the text in the buffer in
order to store a new label in the memory.
4. To clear the entire memory buffer, press
the + .
REVIEW
This feature allows you to review all the
text/labels stored in the extended memory.
1. Press Key and Key.
2. The text will scroll across the display.
3. Press Key to exit.
LENGTH
Length is automatically set based on the text
entered, but length can be adjusted if desired.
1. Press and hold the Key and the
Key to set a fixed length.
2. The screen will display X.X inches (or XX
mm depending on the language selected,
see languages on page 8).
3. The lenght of the label can be increased or
decreased in steps of 0.1 inches or 2 mm
by using the H or P arrows on the
Navigation Key. The maximum length is
12 inches or 300mm. Press when
the correct length is selected.
4. The fixed length indicator will highlight on
the display. If the selected length is too short
for the label, the display will flash ERROR 5.
5. To return to automatic length default
setting, press and hold the Key and
the Key.
Note: For a fixed length label the text is
always centered.
COPIES
9 copies of a label can be printed at one time.
1. Enter the text for the label.
2. Press and hold the Key and the
Key.
FIRST LINE
SECOND LINE
TEXT
7
Page 8
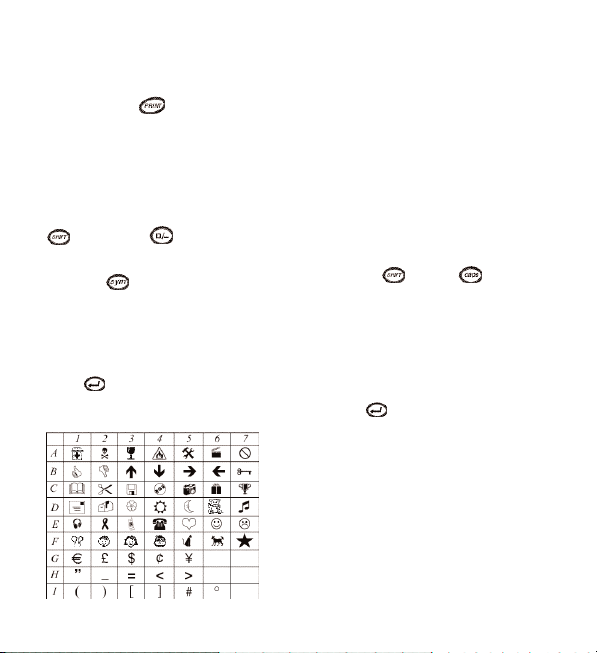
3. The screen will display n=1.
4. Use the H or P arrows on the Navigation
Key to set the desired number of copies (1-9).
5. Once you have entered the correct number
of copies press and the labels will
print the text. The labels will print in one
continuous label with a vertical chain mark
to indicate where to manually cut the labels.
FEED
Additional blank label tape (1/2 inch or
12mm) will exit from the unit when the
Key and the Key are pressed.
SYMBOLS
1. Press the Key.
2. The display will show: A and 7 symbols.
3. Use the Navigation Key to cursor to the
desired symbols. The H or P arrows will
scroll through the various symbol rows.
4. Once the cursor is under the desired symbol,
press to enter it into text. The last
symbol row selected will be displayed the
next time the symbol menu is entered.
Changing the Language
The labelmaker default setting is English with
additional international character sets that
can be accessed by selecting a different language. The selection of a language defines
which diacritical characters (see next section), measurement setting and currency
symbols can be accessed.
For example, if Spanish is selected then the
diacritical characters for Spanish will be
available first with the measurements in
millimeters and the currency pesos.
To change the language setting:
1. Press the Key and key
2. An abbreviation of the language will appear.
US = English
F = French
E = Spanish
UNI = All Diacritical Characters
3. Use the H or P arrows on the Navigation
Key to scroll to the desired language.
4. Press to select.
5. To return to English setting repeat steps 1-4.
Diacritical Characters/Accented Characters
Many diacritical marks (accented characters)
and extra characters relevant to a specific
language setting are stored and can be
accessed by selecting a language.
Once a specific language set is selected,
the diacritical and extra characters are
accessed for the specific language as follows:
If the key is tapped repeatedly within a short
time, you can scroll through a list of all the
diacritical characters for that letter.
8
Page 9
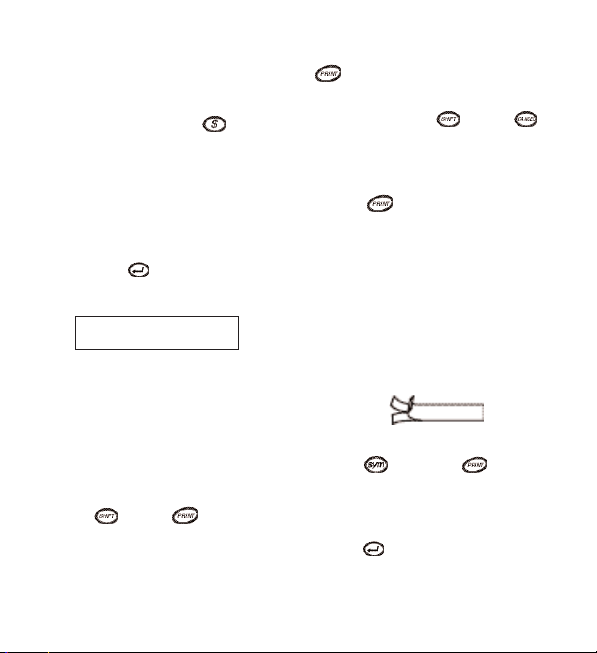
As an example, pressing “E” repeatedly in the
French-language selection will scroll through
e – è – é – ê – ë. If you wait for more than
one second, the character will be selected
and the cursor will move to the next position
on the display. In addition, the currency
key will operate in the same way. This offers
an easy access to the most commonly used
currency symbols quickly.
Note: When the batteries are removed the
language setting will default to English.
TWO LINE LABEL
A second line of text can be added to your
label by pressing to select.
If the display shows: abc
↵↵
123
the label will print as:
Note: Big Font and vertical styles are not
available in 2-line printing, ERROR 6 will
flash if Big Font or vertical are active when
2-line printing is selected.
Printing Your Label
PRINT PREVIEW
Preview label before printing by pressing and
holding the Key and Key. The label
text will scroll across the display once. You
can also scroll manually through the label using
the Q or R arrows on the Navigation Key. If
you want to edit the label, use the navigation
Key to move the cursor through the text to
the place you want, then type or delete.
PRINTING A LABEL
Type in the text for your label and press
Key.
PRINTING A LABEL FROM THE MEMORY
1. Press and hold the Key and Key
to view the labels stored in memory.
2. Use the Q or R arrows on the Navigation
Key to position cursor inside the text of
the label desired to print.
3. Press . During printing the message
PRINT ... will be displayed.
CUTTING THE LABEL
After the label is printed use the cutter button
on the left-hand side of the unit and press
inwards, towards the machine (see Figure E).
DO NOT PUSH THE CUTTER BUTTON WHILE THE
LABEL IS BEING PRINTED, THIS WILL CAUSE
LABELS TO JAM AND DAMAGE THE UNIT.
Labels have easy peel split back tape for easy
removal of the tape backing.
PRINT CONTRAST
1. Press Key and the Key simultaneously.
2. The display will show the 5 contrast symbols.
3. Use the Q and R arrows on the Navigation
Key to select a lighter or darker setting.
4. Press to select desired contrast setting.
Abc
123
9
Page 10

Troubleshooting
Problem Solution
Error 1
Tape jammed or low battery Remove cassette to clear the tape jam
Replace batteries
Error 2
Big Font cannot be selected Select another format
with characters in memory
Error 3
Big Font cannot be selected with style/box/ Select another format
underline/2 line or lower case
Error 4
Memory buffer is full Delete some or all of the buffer text
Error 5
Text is bigger than defined length Choose a longer label length
Error 6
2 line cannot be selected with the format Select another format
Display Blinks
The cursor cannot move further Wrong key pressed in editing mode
to the left or right Wrong key pressed in menu
No display Check that machine is on
Check batteries and replace
No response from keys Remove batteries and re-insert after a short period
of time. The machine will reset and return to
default settings.
No printing or poor text Check batteries and replace if necessary
Check installation of cassette
Clean printhead (see cleaning)
10
Page 11

CLEANING
To ensure optimum print quality, check and
clean the print head regularly by using the
cleaning tool supplied. See figure D.
DYMO label cassettes for
the LetraTag
Type: Paper Plastic Metallic
Iron-on
Length: 13ft 13ft 13ft 6.5ft
White 10697 ------- ------- ------Pearl White ------- 91331 ------- ------HyperYellow ------- 91332 ------- ------Cosmic Red ------- 91333 ------- ------Acid Green ------- 91334 ------- ------Ultra Blue ------- 91335 ------- ------Smiles (Yellow)---- ------- 91336 ------Feet (Blue) ------- 91337 ------- ------Party ------- 91340 ------- ------Christmas ------- 91256 ------- ------Silver ------- ------- 91338 ------Green ------- ------- 91339 ------Clear ------- 16952 ------- ------Iron-on ------- ------- ------- 18771
Assorted Pack 12331:
1 x paper white
1 x plastic white
1 x metallic silver
11
Page 12

12
Page 13

Comment utiliser votre
DYMO LetraTag
Merci d'avoir choisi la DYMO LetraTag pour
tous vos besoins d'étiquetage.
Installation des piles
1. Au dos de l'appareil, poussez la languette
et soulevez le couvercle du compartiment
des piles pour l'enlever (figure A).
2. Faites correspondre les symboles + et –
sur les piles à ceux du compartiment des
piles et insérez cinq (5) piles alcalines AA.
Commencez par insérer une pile dans la
fente du haut, puis faites glisser la deuxième et la troisième sous le pont. Insérez
ensuite la quatrième et la cinquième piles.
3. Remettez le couvercle en place en
appuyant dessus. Retirez les piles en cas
de non-utilisation prolongée de l’appareil.
Insertion de la cassette de ruban
1. Appuyez sur la languette du couvercle à
l'avant de la cassette (figure B) et ouvrez
le couvercle. Insérez la cassette en la
positionnant de façon à ce que le ruban
sorte par le haut de l'appareil. Appuyez
délicatement sur le milieu de la cassette
jusqu'à ce quelle s'enclenche en position.
2. Refermez le couvercle du compartiment
de la cassette.
Affichage
L'affichage comporte 9 caractères, dont le
curseur et les voyants de fonctions qui s'illuminent lorsqu'une fonction est activée.
Les voyants de fonctions sont :
CAPS Les caractères sont tapés en majuscules.
lQ
-
Rl Une longueur fixe est activée
BF L'étiquette sera imprimée en GROS
CARACTÈRES.
ABC L'étiquette sera imprimée dans un
certain type d'encadré
STYLE L'étiquette sera imprimée dans le
style choisi
123Verrouillage des nombres
ABC
Le texte sera souligné
Si la séquence des touches appuyé est
incorrecte, l'affichage se met à clignoter.
Touches de fonctions
MARCHE/ARRÊT
Sert à mettre l'appareil en marche ou à
l'éteindre. En allumant l'étiqueteuse, un écran
d'accueil DYMO apparaît sur l'affichage pendant quelques secondes. L'appareil s'éteint
automatiquement après 2 minutes de nonutilisation. La dernière étiquette est sauvegardée et elle est affichée lorsque l'appareil
est remis en marche.
13
CAN
Page 14

Remarque : Si les piles sont enlevées de
l'appareil pendant plus de quelques secondes,
le texte et les réglages ne seront pas sauvegardés.
ANNULER
La touche vous permet de sortir d'un
menu ou d'annuler une action.
Remarque : La fonction d'impression ne
peut pas être annulée.
SUPPRIMER
Appuyez sur la touche pour supprimer
le caractère à gauche du curseur.
EFFACER
Appuyez sur la touche et la touche
pour effacer tout le texte de l’afficheur, ce qui
aura pour effet de restaurer le style et le format aux réglages par défaut.
VERROUILLAGE DES NOMBRES
En activant cette fonction, seuls des nombres
seront tapé.
FORMAT
1. Appuyez sur la touche pour afficher
le menu des formats :
mince (condensé)
normal
large (étendu)
B gros caractères (pleine hauteur
d'impression)
2. À l'aide des flèches R et Q sur la touche
de navigation, faites défiler le curseur au
format désiré.
3. Appuyez sur pour faire votre sélection
ou sur la touche pour sortir du
menu et retourner au réglage antérieur.
4. Si vous choisissez de gros caractères, la
lettre B apparaît sur l'affichage.
5. L'étiquette est imprimée dans le format
sélectionné.
Remarque : Pour des étiquettes sur 2 lignes,
la hauteur de chaque format sera réduite de
moitié. Les gros caractères ne peuvent pas
être imprimés sur 2 lignes.
STYLE
1. Appuyez sur pour afficher le menu
des styles comportant 6 options :
2. À l'aide des flèches R et Q sur la touche
de navigation, faites défiler le curseur au
style voulu.
3. Appuyez sur pour choisir un
style ou sur la touche pour sortir du
menu et retourner au réglage antérieur.
4. L'étiquette s'imprime dans le style choisi.
Chaque style est indépendant et ne peut
être combiné à aucun autre style ni aux
gros caractères.
14
Page 15

ENCADRÉ/SOULIGNEMENT
1. Appuyez sur pour afficher le menu
d'encadré/soulignement comportant 8 options:
Texte non encadré
Texte souligné
Encadré carré
Encadré carré à
coins arrondis
Encadré ombragé
Encadré à pointes
Encadré en zig-zag
Encadré crocodile
2. À l'aide des flèches R et Q sur la touche
de navigation, faites défiler le curseur
jusqu'à la sélection d'encadré/soulignement.
3. Appuyez sur pour faire votre sélection
ou sur la touche pour sortir du menu
et retourner au réglage antérieur.
4. Le ABC sera enluminé sur l'affichage
pour indiquer que la fonction est activée.
5. Le texte s'imprimera sur l'étiquette dans
le format choisi.
Remarque : Les réglages de soulignement et
d'encadré ne peuvent pas être combinés
ensemble ni utilisés avec des gros caractères.
GRANDE CAPACITÉ DE MÉMOIRE --ll--
Ajout à la mémoire tampon/coupures d'étiquettes
La mémoire de grande capacité peut emmagasiner jusqu'à 70 caractères pour un maximum de 20 étiquettes.
1. Appuyez sur les touches et en
les maintenant enfoncées pour insérer une
coupure entre deux étiquettes.
2. Le symbole --ll-- apparaîtra sur
l'affichage entre les étiquettes pour indiquer
le début/la fin de chacune des étiquettes
gardées en mémoire.
3. Appuyez sur la touche + Q pour
ramener le curseur au début de la
mémoire tampon ou sur la touche +
R pour l'amener à la fin de celle-ci.
Les étiquettes resteront dans la mémoire
tampon même si l'appareil est éteint.
Si vous essayez de taper un texte lorsque
la mémoire tampon est pleine, le message
ERROR 4 s'affichera. Supprimez une partie
ou la totalité de la mémoire tampon afin
d'emmagasiner une nouvelle étiquette
dans la mémoire.
4. Pour effacer toute la mémoire tampon,
appuyez sur + .
REVUE
Cette fonction permet de revoir tout le texte
et toutes les étiquettes conservées dans la
mémoire de grande capacité.
1. Appuyez sur les touches et .
2. Le texte défilera sur l'affichage.
3. Appuyez sur la touche pour en sortir.
15
Page 16

LONGUEUR
La longueur est automatiquement réglée à
partir du texte entré, mais elle peut être
ajustée au besoin.
1. Appuyez sur les touches et en
les maintenant enfoncées pour régler une
longueur fixe.
2. L'écran affichera XX mm (ou X.X inches
selon la langue choisie, voir la section
Langues à la page 8).
3. On peut augmenter ou réduire la longueur
d'une étiquette par incréments de 2 mm
(0,1 po) à l'aide des flèches H ou P sur la
touche de navigation. La longueur maximale est de 300 mm (12 po). Appuyez sur
la touche (symbol) après avoir choisi la
longueur voulue.
4. L'indicateur de longueur fixe s'enluminera
sur l'affichage. Si la longueur choisie est
trop courte pour l'étiquette, le message
ERROR 5 clignotera.
5. Pour retourner au réglage automatique de
longueur par défaut, appuyez sur les
touches et en les maintenant
enfoncées.
Remarque : Pour une étiquette de longueur
fixe, le texte est toujours centré.
COPIES
Neuf copies d'une étiquette peuvent être
imprimées d'un seul coup.
1. Entrez le texte de l'étiquette.
2. Appuyez sur les touches et en
les maintenant enfoncées.
3. L'écran indiquera n=1.
4. À l'aide des flèches H ou P sur la touche
de navigation, programmez le nombre de
copies voulu (1-9).
5. Après avoir entré le nombre adéquat de
copies, appuyez sur et le texte entré
sur l'affichage s'imprimera. Les étiquettes
s'impriment à la file sur une étiquette continue portant de petites lignes verticales
pour indiquer où couper les étiquettes
manuellement.
AVANCEMENT DU RUBAN
Un supplément de ruban vierge (1/2 po ou
12 mm) sortira de l'appareil lorsqu'on
appuie sur les touches et .
SYMBOLES
1. Appuyez sur la touche .
2. L'affichage indiquera : A et sept symboles.
3. À l'aide la touche de navigation, amenez le
curseur au symbole voulu.
Les flèches H et P feront défiler les
différentes rangées de symboles.
4. Une fois le curseur placé sous le symbole
voulu, appuyez sur pour l'insérer
dans le texte. La dernière rangée de symboles choisie sera affichée la prochaine fois
que vous accéderez aux menus des symboles.
FIRST LINE
SECOND LINE
TEXT
16
Page 17

Modifier la langue
Le réglage par défaut de l'étiquette est
l'anglais avec d'autres jeux de caractères
internationaux auxquels on peut avoir accès
en sélectionnant une autre langue. La sélection d'une langue définit l'accès aux signes
diacritiques (voir la section suivante), aux
mesures et aux symboles de devises.
Par exemple, si l'espagnol est sélectionné,
les signes diacritiques de l'espagnol seront
alors disponibles, les mesures seront en millimètres et la devise sera le peso.
Pour modifier le réglage de la langue :
1. Appuyez sur les touches et .
2. Une abréviation de la langue apparaît :
US = Anglais
F = Français
E = Espagnol
UNI = Tous les signes diacritiques
3. À l'aide des flèches H et P de la touche
de navigation, faites défiler jusqu'à la langue
voulue.
4. Appuyez sur pour faire votre sélection.
5. Pour retourner à l'anglais, répétez les
étapes 1-4.
Signes diacritiques et caractères accentués
De nombreux signes diacritiques (accents) et
caractères supplémentaires pertinents à une
langue particulière sont emmagasinés en
mémoire et accessibles en sélectionnant
cette langue. Une fois la langue sélectionnée,
les signes diacritiques et supplémentaires
sont accessibles comme suit :
Si vous appuyez sur une touche de façon
répétée dans un court laps de temps, vous
pouvez faire défiler la liste de tous les signes
diacritiques pour une même lettre.
Par exemple, appuyez sur E de façon répétée
après avoir sélectionné le français et vous
verrez défiler e – è – é – ê – ë.
Si vous attendez plus d'une seconde, la lettre
sera sélectionnée et le curseur se déplacera
sur l'affichage.
De plus, la touche de devises fonctionne
selon le même principe pour donner facilement et rapidement accès aux symboles de
devises les plus couramment utilisés.
Remarque : Lorsque les piles sont retirées
de l'appareil, le réglage de la langue reviendra à celui par défaut, soit l'anglais.
17
Page 18

ÉTIQUETTES SUR 2 LIGNES
Une deuxième ligne de texte peut être ajoutée
à votre étiquette en appuyant sur pour
sélectionner cette fonction.
Si l'affichage indique : abc
↵↵
123, l'étiquette
sera imprimée comme suit :
Remarque : Les gros caractères et le texte
vertical ne sont pas disponibles pour l'impression sur 2 lignes; le message ERROR 6
clignotera si vous choisissez l’impression sur
2 lignes et activé la fonction gros caractères
ou texte vertical.
Imprimer une étiquette
APERÇU D'IMPRESSION
Visionnez l'étiquette avant de l'imprimer en
appuyant sur les touches et et en
les maintenant enfoncées. Le texte de l'étiquette défilera sur l'affichage une seule fois.
Vous pouvez également faire défiler le
curseur manuellement à l'aide des flèches Q
ou R sur la touche de navigation. Si vous
voulez modifier l'étiquette, déplacez le
curseur à l'aide de la touche de navigation
jusqu'à l'endroit voulu, puis tapez ou supprimer du texte.
IMPRESSION D'UNE ÉTIQUETTE
Tapez le texte de l'étiquette et appuyez sur la
touche .
IMPRESSION D'UNE ÉTIQUETTE À
PARTIR DE LA MÉMOIRE
1. Appuyez sur les touches et en
les maintenant enfoncées pour visionner
les étiquettes emmagasinées en mémoire.
2. À l'aide des flèches Q et R de la touche
de navigation, positionnez le curseur sur
l'étiquette voulue pour l'imprimer.
3. Appuyez sur . Pendant l'impression,
le message PRINT sera affiché.
COUPER L'ÉTIQUETTE
Une fois l'étiquette imprimée, utilisez le bouton du coupe-ruban situé sur le côté gauche
de l'appareil en appuyant vers l'intérieur de
l'appareil (voir la figure E).
N'APPUYEZ PAS SUR LE BOUTON DU
COUPE-RUBAN PENDANT QUE L'ÉTIQUETTE
EST EN COURS D'IMPRESSION, CAR LES
ÉTIQUETTES POURRAIENT SE COINCER ET
ENDOMMAGER L'APPAREIL. Les étiquettes
sont dotées d'un endos incisé facile à peler
pour enlever aisément la pellicule protectrice.
CONTRASTE DE L'IMPRESSION
1. Appuyez simultanément sur les touches
et .
2. L'affichage indiquera les 5 symboles de
contraste.
3. À l'aide des flèches Q et R de la touche de
navigation, sélectionnez un réglage de
contraste plus clair ou plus foncé.
4.
Appuyez sur pour choisir le contraste voulu.
Abc
123
18
Page 19

Dépannage
Problème Solution
Error 1
Ruban coincé ou piles faibles Retirez la cassette pour éliminer le bourrage
Remplacer les piles
Error 2
Sélection impossible de gros caractères Sélectionnez un autre format
pour caractères en mémoire
Error 3
Sélection impossible de gros caractères pour Sélectionnez un autre format
un autre style/encadré/soulignement/2 lignes
ou minuscule
Error 4
La mémoire tampon est pleine Effacez une partie ou la totalité du texte de la
mémoire tampon
Error 5
Le texte est plus gros que la longueur définie Choisissez une plus grande longueur d'étiquette
Error 6
L'impression sur 2 lignes ne peut pas Sélectionnez un autre format
être choisie avec ce format
Affichage clignotant
Le curseur ne peut plus bouger Touche incorrecte en mode édition
ni vers la droite, ni vers la gauche
Touche incorrecte dans le menu
Aucun affichage Vérifiez si l'appareil est en marche
Vérifiez les piles, remplacez-les au besoin
Aucune réponse des touches Enlevez les piles et les réinsérez après un bref délai.
L'appareil revient à zéro et à ses réglages par défaut.
Aucune impression ou piètre qualité Vérifiez les piles, remplacez-les au besoin
Vérifiez l'installation de la cassette
19
Page 20

NETTOYAGE
Pour assurer une qualité d'impression optimale, vérifiez la tête d'impression et nettoyez-la régulièrement à l'aide de l'accessoire
de nettoyage fourni. Voir la figure D.
Cassettes de ruban DYMO
pour la LetraTag
Type: Papier Plastique Métal. Textile
Longueur: 4m 4m 4m 2m
(13 pi) (13 pi) (13 pi) (6,5 pi)
Blanc 10697 (2 pack)
Blanc perle 91331
Jaune éclatant 91332
Rouge cosmique 91333
Vert acide 91334
Bleu intense 91335
Noël 91256
Argent 91338
Vert 91339
Transparent 16952
Thermocollant 18771
Assortiment 12331 :
1 x papier blanc
1 x plastique blanc
1 x métallique argent
20
Page 21

Instalación de las Baterías
1. En la parte trasera de la unidad, empuje la
lengüeta y levante la tapa del compartimiento para baterías (figura A).
2. Inserte cinco (5) baterías alcalinas tamaño
“AA” haciendo que coincidan las marcas +
y – de las baterías con las marcas + y –
del compartimiento de baterías.
3. Presione de nuevo la tapa en su lugar.
Instalación de un Casete de Cinta
1. Levante la lengüeta al frente de la cubierta
para casetes (figura B). Introduzca el
casete (figura B). El casete entra con la
cinta saliente en la parte superior de la
máquina. El casete hará clic al estar en su
lugar.
2. Cierre la cubierta del casete.
Pantalla
La pantalla mostrará 9 caracteres, incluyendo
el cursor y los indicadores de opciones, los
cuales aparecen al activar determinada
opción. Los indicadores de opciones incluyen
lo siguiente:
CAPS Los caracteres se introducen
en mayúsculas.
lQ
-
Rl Se activa la longitud fija.
BF La etiqueta se imprimirá en FUENTE
GRANDE.
ABC Aparecerá un cuadro alrededor del
texto en la etiqueta.
STYLE La etiqueta se imprimirá con el estilo
seleccionado.
123 Bloqueo de números.
ABC
El texto aparece subrayado.
Si se oprime una secuencia incorrecta de
teclas, la pantalla parpadeará.
Teclas de Funciones
ENCENDIDO/APAGADO
Enciende o apaga la unidad. Al encender un
DYMO, aparecerá un mensaje de bienvenida
en la pantalla. La unidad se apagará
automáticamente al transcurrir 2 minutos sin
presionar ninguna tecla. Al encender nuevamente la unidad, aparecerá en la pantalla la
última etiqueta.
Nota: Si se retiran las baterías durante más
de unos cuantos segundos, no se guardará
ni el texto ni los ajustes.
TECLA PARA CANCELAR
La tecla para cancelar le permite salir de un
menú o cancelar cualquier acción.
Nota: No se puede cancelar la función de
impresión.
21
MX
Page 22

TECLA PARA BORRAR
Oprima la tecla para borrar el último
carácter.
Oprima la tecla y la tecla para
eliminar todo el texto de la etiqueta.
Esto también restablecerá el estilo y tamaño
a los ajustes predeterminados.
BLOQUEO DE NÚMEROS
Mientras esté activa esta opción, sólo se
podrán teclear números.
TAMAÑO
1. Oprima la Tecla para exhibir en
pantalla el menú de tamaños.
angosto (condensado)
normal
amplio (extendido)
B fuente grande (altura de impresión
completa)
2. Utilice las Teclas de Navegación para
mover el cursor al tamaño deseado.
3. Oprima para seleccionar u oprima la
Tecla para salir del menú y regresar
al ajuste anterior.
4. Si selecciona la Fuente Grande, aparecerá
una B en la pantalla.
5. La etiqueta se imprime en el tamaño
seleccionado.
6. Repita los pasos del 1 al 3 para cambiar el
tamaño según sea necesario.
Nota: Para etiquetas a 2 líneas, cada tamaño
será de la mitad de su altura normal. La
opción de Fuente Grande no está disponible
para etiquetas a 2 líneas.
ESTILO
1. Oprima la Tecla para que aparezca
el menú de Estilos en pantalla:
Normal
Subrayado
Sombreado
Itálicas
Vertical
Espejo
2. Utilice las Teclas de Navegación para
mover el cursor al estilo deseado.
3. Oprima para seleccionar u oprima la
Tecla para salir del menú y regresar
al ajuste previo.
4. La etiqueta se imprimirá en el estilo
seleccionado. Cada estilo es independiente
y no se le puede combinar con ningún
otro estilo.
5. Repita los pasos del 1 al 3 para cambiar el
estilo según sea necesario.
22
Page 23

CUADRO/SUBRAYADO
1. Oprima el (símbolo) para que aparezca en
pantalla el menú de cuadro/subrayado.
- Texto sin cuadro
- Subrayado
- Cuadro cuadrado
- Cuadro con esquinas
redondeadas
- Cuadro sombreado
- Cuadro puntiagudo
- Cuadro en zigzag
- Cuadro estilo cocodrilo
2. Utilice las Teclas de Navegación para
cambiar el cursor a la selección deseada
de cuadro/subrayado.
3. Oprima para seleccionar u oprima la
tecla para salir del menú y regresar
a los ajustes previos.
4. El ABC aparecerá en la pantalla para
mostrar que la opción ha sido activada.
5. El texto se imprimirá en la etiqueta con el
formato seleccionado.
Nota: Los ajustes de subrayado y cuadro no
pueden combinarse o utilizarse con la selección de tamaño de Fuente Grande.
6. Repita los pasos del 1 al 3 para
seleccionar otras opciones.
REVISIÓN
Esta opción le permite revisar todos los
textos/etiquetas guardados en la memoria
ampliada.
1. Oprima la Tecla y la Tecla .
2. El texto aparecerá a lo largo de la pantalla.
3. Oprima la Tecla para salir.
MEMORIA AMPLIADA --ll--
Almacenamiento de Etiquetas
Las etiquetas que no han sido borradas de la
pantalla permanecerán en la memoria.
Adición a la memoria
La memoria ampliada puede almacenar hasta
70 caracteres para un máximo de 20 etiquetas.
1. Oprima y mantenga así la Tecla junto
con la Tecla para insertar
un quiebre de etiqueta.
2. El --ll-- aparecerá en la pantalla entre las
etiquetas para indicar el inicio/fin de cada
etiqueta almacenada en la memoria.
3. Tecleé la siguiente etiqueta.
LONGITUD
La longitud se establece automáticamente de
acuerdo al texto introducido, pero la misma
puede ajustarse si así se desea.
1. Oprima y mantenga así la Tecla junto
con la Tecla para establecer una
longitud fija.
2. En la pantalla aparecerá X.X pulgadas
(o XX mm, dependiendo del idioma seleccionado. Consulte idiomas en la página Y).
3. Aumente o disminuya el tamaño utilizando
las flechas hacia arriba y hacia abajo en las
Teclas de Navegación. La longitud máxima
es de 12 pulgadas ó 300 mm. Oprima
cuando haya seleccionado la longitud correcta.
23
Page 24

4. El indicador de longitud fija aparecerá en
la pantalla. Si la longitud seleccionada es
demasiado corta para la etiqueta, aparecerá el mensaje de ERROR 5 en la pantalla.
5. Para regresar al ajuste de longitud
automático, oprima y mantenga así la
Tecla junto con la tecla .
Nota: Para una etiqueta con una longitud fija,
siempre se centrará el texto.
COPIAS
Se pueden imprimir nueve (9) copias de una
etiqueta de una sola vez.
1. Introduzca el texto de la etiqueta.
2. Oprima y mantenga así la Tecla junto
con la Tecla .
3. Aparecerá n=1 en la pantalla.
4. Utilice las flechas hacia arriba o hacia abajo
de las Teclas de Navegación para establecer
el número de copias deseado (1-9).
5. Cuando ya haya introducido el número
correcto de copias, oprima y las
etiquetas se imprimirán con el texto
introducido en la pantalla. Las etiquetas
se imprimirán en una etiqueta continua
con una marca de cadena vertical para
indicar dónde debe cortar las etiquetas de
forma manual.
ALIMENTACIÓN
Al presionar y mantener así la Tecla
junto con la Tecla saldrá cinta
adicional en blanco (1/2 pulgada ó 12 mm)
de la unidad.
SÍMBOLOS
1. Oprima la Tecla .
2. En la pantalla aparecerá una A y siete
símbolos.
3. Utilice la Tecla de Navegación para cambiar
el cursor a los símbolos deseados. Las
flechas hacia arriba y hacia abajo lo llevarán
por los distintos menús de símbolos.
4. Cuando el cursor se encuentre bajo el
símbolo deseado, oprima para
incluirlo dentro del texto. La última hilera
de símbolos seleccionada aparecerá en la
pantalla la próxima vez que se soliciten
los menús de símbolos.
CAMBIO DE IDIOMA
El rotulador está ajustado de fábrica en el
idioma Inglés, con ajustes adicionales para
caracteres internacionales a los cuales se
puede tener acceso seleccionando un idioma
diferente. La selección de un idioma define los
caracteres diacríticos (consultar la siguiente
sección), el ajuste de medidas y símbolos de
monedas a los cuales se puede tener acceso.
24
Page 25

Por ejemplo, si se selecciona el Español,
entonces estarán disponibles los caracteres
diacríticos en Español, con las medidas en
milímetros y la moneda en pesos.
Para cambiar el ajuste del idioma:
1. Oprima la Tecla y la tecla de .
2. Aparecerá una abreviatura del idioma –
Consulte la tabla.
US = Inglés
F = Francés
E = Español
UNI = Todos los caracteres diacríticos
3. Utilice las flechas hacia arriba y hacia
abajo de las teclas de navegación para
pasar al idioma deseado.
4. Oprima para seleccionarlo.
5. Para regresar al ajuste en Inglés, repita
los pasos del 1 al 4.
Caracteres Diacríticos/Caracteres con
Acento
Existen almacenadas muchas marcas diacríticas
(caracteres con acento) así como caracteres
adicionales relevantes a determinado idioma
y se puede tener acceso a los mismos al
seleccionar un idioma determinado. Una vez
seleccionado determinado idioma, se tiene
acceso a los caracteres diacríticos y a los
adicionales para dicho idioma como sigue:
Si se oprime repetidamente la tecla en un
corto tiempo, puede pasar a lo largo de una
lista de todos los caracteres diacríticos para
dicha letra.
Por ejemplo, si oprime “E” repetidamente en
la selección del Francés, pasará por las letras
e – è – é – ê – ë. Si se espera más de un
segundo, se seleccionará el carácter y el cursor
pasará a la siguiente posición en la pantalla.
Además, la tecla de (moneda $) funcionará
del mismo modo. Esto le ofrece un fácil y
rápido acceso a los símbolos de monedas
utilizados con mayor frecuencia.
Nota: Al retirar las baterías, el ajuste del
idioma regresará nuevamente al Inglés.
ETIQUETA A DOS LÍNEAS
Se puede añadir una segunda línea de texto a
su etiqueta oprimiendo para seleccionarlo.
Si en la pantalla aparece: abc
↵↵
123 la eti-
queta se imprimirá como:
Nota: La Fuente Grande no está disponible
en la impresión a 2 líneas. Si se activa dicha
fuente, el mensaje de error aparecerá en la
pantalla al seleccionar la impresión a 2 líneas.
Impresión de su Etiqueta
VISTA PREVIA DE LA IMPRESIÓN
Vea con anticipación la etiqueta antes de
imprimirla oprimiendo y manteniendo así la
Tecla junto con la Tecla .
El texto de la etiqueta irá apareciendo una vez
en la pantalla.
Abc
123
25
Page 26

IMPRESIÓN DE UNA ETIQUETA
Tecleé el texto de su etiqueta y oprima la
Tecla .
IMPRESIÓN DE UNA ETIQUETA DESDE
LA MEMORIA
1. Oprima y mantenga así la Tecla junto
con la Tecla para consultar las
etiquetas almacenadas en la memoria.
2. Utilice las flechas hacia arriba y hacia
abajo de las teclas de navegación para
colocar el cursor dentro del texto de la
etiqueta que desea imprimir.
3. Oprima .
CORTE DE LA ETIQUETA
Después de haber impreso la etiqueta, utilice
el botón de corte que se encuentra del lado
izquierdo del modelo QX-50 y presiónelo
hacia adentro, hacia la máquina (consulte la
figura E).
NO PRESIONE EL BOTÓN DE CORTE MIENTRAS SE ESTÁ IMPRIMIENDO LA ETIQUETA,
YA QUE ESTO OCASIONARÍA QUE LAS ETIQUETAS SE ATORARAN Y DAÑARAN LA
UNIDAD.
Las etiquetas cuentan con una cinta que se
puede separar fácilmente.
CONTRASTE DE IMPRESIÓN
1. Oprima la Tecla junto con la Tecla .
2. La pantalla mostrará los cinco símbolos
de contraste.
3. Utilice la Tecla de Navegación para seleccionar un ajuste más claro o más oscuro.
4. Oprima para seleccionar el ajuste de
contraste deseado.
LIMPIEZA
Para asegurar una calidad óptima de impresión, verifique y limpie la cabeza de impresión frecuentemente utilizando las herramientas proporcionadas para limpieza.
Consulte la figura D.
Cartuchos de cinta DYMO
para la QX50
Tipo: Papel Plástico Metálica Iron-on
Longitud: 4m 4m 4m 2m
Blanco 91330 ------ ------ 18771
Blanco perla ------ 91331 ------ -----Super amarillo ------ 91332 ------ -----Rojo cósmico ------ 91333 ------ -----Verde ------ 91334 ------ -----Ultra azul ------ 91335 ------ -----Plata ------ ------ 91338 -----Verde ------ ------ 91339 -----Transparante ------ 16952 ------ ------
Pack surtido 91240:
1 x papel blanco
1 x plástico amarillo
1 x metalizada plata
26
Page 27

Detección de Problemas
Mensaje en Pantalla Solución
Error 1
Cinta atorada o batería baja Retire el casete para desatorar la cinta
Cambie las baterías
Error 2
No se puede seleccionar la Fuente Grande Seleccione otro formato
con caracteres en la memoria
Error 3
No se puede seleccionar la Fuente Grande Seleccione otro formato
con estilo / cuadro / subrayado / 2 líneas
o con minúsculas
Error 4
Memoria llena. Borre texto/etiqueta en memoria
Error 5
El texto es mayor a la longitud seleccionada Elija una longitud mayor para la etiqueta
Error 6
No se puede seleccionar la impresión Intente con otro formato
a 2 líneas con el formato
La pantalla parpadea
El cursor ya no puede moverse
Se oprimió la tecla equivocada en el modo de edición
ni a la izquierda ni a la derecha Se oprimió la tecla equivocada en los menús
Pantalla en blanco Verifique que la máquina esté encendida
Revise las baterías y cámbielas
No hay respuesta a las teclas Retire las baterías y vuelva a colocarlas después
de esperar un momento
La máquina se reajustará y volverá a los ajustes
iniciales
No imprime o imprime mal Revise las baterías y cámbielas de ser necesario
Verifique la instalación del casete
27
Page 28

© DYMO 2002
DYMO • 44 Commerce Road • Stamford, CT 06902-4561
 Loading...
Loading...