
MATRIXone+
Caratteristiche e Guida all’utilizzo
Electronic Sound Solutions s.r.l., Via Parigi 79, 46042 Castel Goffredo MN -Italy
Tel. +39 0376 778712 Fax +39 0376 772100 www.essound.com – matrixone@essound.com
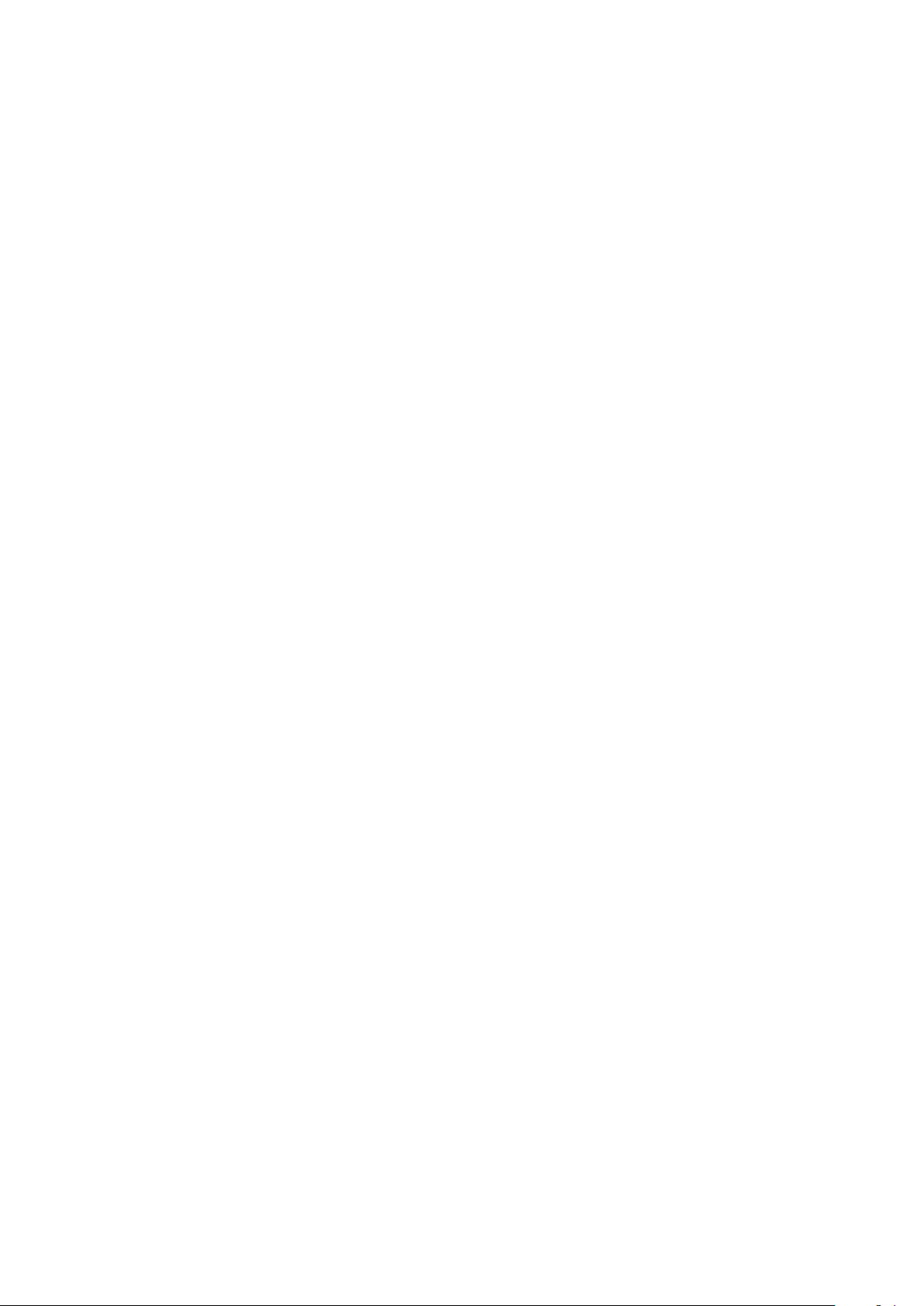
2
Ringraziandovi per l’acquisto di MATRIXone+ e confidando che l’apparecchio possa appagarvi
pienamente dandovi, nel tempo, sempre maggiori soddisfazioni, ESS vi invita a leggere questa
guida rapida alle principali caratteristiche e funzioni. Sarà possibile approfondire ogni argomento
consultando la guida in linea direttamente su MATRIXone+, alla quale si può accedere, con
l’apparecchio in funzione, mediante la pressione del tasto HELP, situato in basso a destra del
pannello frontale. Sono disponibili anche, come supporto, una linea telefonica ed un indirizzo Email, specifici per MATRIXone+.
MATRIXone+ è una potente e versatile workstation MIDI/Audio che integra:
Player MIDI con funzioni di editing non distruttivo. Importa i formati mid e kar, ed è
compatibile con i formati di testo Kar, Tune1000, M-live e Solton, e permette l’inserimento di
testo in qualsiasi tipo di song. Per songs MIDI e’ disponibile anche la funzione “click”,
ottenibile anche per songs audio, mediante l’utilizzo del programma opzionale per personal
computer “Multi Track Composer”.
Player/Recorder di Audio con funzione di editing. I formati supportati sono wav, mpeg 1/2/3,
ogg e mod. Il formato di testo in files mp3 interpretato è “Lyr200 tag”, Karaoke 5. Da notare
anche la visualizzazione dei testi in files mp3/wma/wav +G. Disponibili anche Time
Stretching/Pitch Shifting di alta qualità, applicabili in tempo reale ed in modalità “non
distruttiva” sia a file wav, non compressi, che a files mp3. Per ottenere trasposizioni tonali di
maggior qualità, soprattutto per i file compressi in formato mp3 dove la trasposizione tonale
in tempo reale può dare risultati qualitativi non soddisfacenti, è disponibile un' elaborazione
“off line”, cioè non in tempo reale, mediante la quale è possibile ottenere trasposizioni
ottimali anche nell’elaborazione di files mp3 di non grande qualità (es. bitrate basso).
Player di filmati
Possibilità di registrare fino ad 8 tracce audio in sincrono con una song MIDI (7 con songs
audio), e mediante l’utilizzo del programma per PC, “MultiTrack Composer” (opzionale), è
possibile importare fino ad 8 tracce audio sincronizzate.
Mixer 4 ingressi mono XLR/Jack, con auto gain ed SFX regolabili singolarmente, e mixer
ausiliare, per ottenere ascolti differenziati dalle uscite principali (L/R), sulle uscite
Monitor/Phones.
Player di Samples audio, sempre accessibili mediante 9 pulsanti. Sincronismo automatico
drum loops audio con songs MIDI.
Expander, per tastiera collegata via MIDI, indipendente, con possibilità di creare facilmente
layers (zone della tastiera), ed assegnare strumenti diversi ad ognuna delle 4 zone
disponibili.
Generatore sonoro 256 voci. Supporta fino a 4 soundfonts (SF2), contemporanei ed
assegnabili individualmente anche sulle tracce di una singola song MIDI.
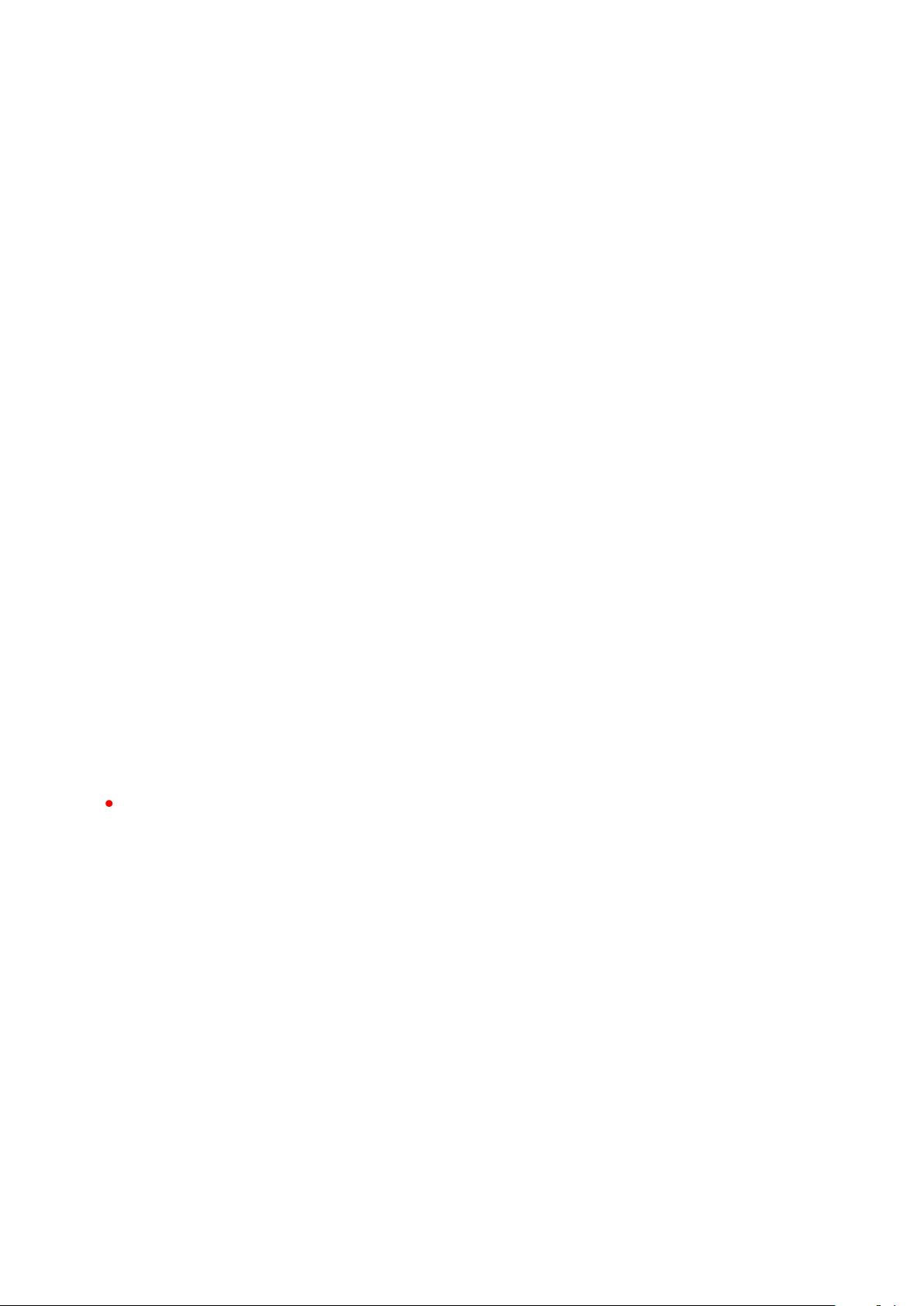
3
Possibilità di installare, e gestire come un normale banco di suoni, il software “Roland
Virtual Sound Canvas”™
Display touch screen, a colori 10.4" 640x480, con svariate possibilità di visualizzazione dei
testi (2/4/12 linee di testo, eventualmente presenti nelle song). Si raccomanda di applicare
le abituali norme d’uso per display touch screen (es. utilizzare oggetti di plastica con punta
arrotondata o le normali apposite per questi tipi di display, in alternativa alla pressione delle
dita, ma mai oggetti metallici od appuntiti). Debita cura deve essere applicata, naturalmente,
anche all’intero apparecchio.
Presenza di effetti disponibili per gli ingressi audio (Riverbero / Chorus / Compressore /
Simulatore di amplificatore per chitarra comprensivo di regolazione drive / Delay), con
possibilità di nuove implementazioni in successive versioni di SW.
Riproduzione audio mediante Codec 24 bit 44.1 kHz, elaborazione del suono interno a
32bit.
Possibilità di inclinare l’apparecchio, per ottimizzarne la visualizzazione.
Sistema operativo scritto su flash card protetta da scrittura.
Ampia disponibilità di porte di collegamento (4 USB 2.0/ LPT (per importare songs da
Charlie Lab Megabeat Pro) / Uscite video VGA e Video Composito ecc.).
Operatività in "real time" per la quasi totalità delle funzioni.
Possibilità di creare più archivi * completamente indipendenti (in comune solamente i banchi
di suoni ed i samples caricati), utili per, ad esempio, ordinare vari repertori, facilmente
identificabili mediante l’assegnazione di diversi colori di sfondo. E’ naturalmente possibile
cambiare archivio mentre e’ in esecuzione una song.
Ogni archivio può contenere un numero di song massimo compreso fra 10.000 e 60.000, in base al numero di caratteri
utilizzati per i nomi delle song.
Funzione “IMPORT” da cd audio (CDA grabbing), e creazione Cd audio con masterizzatore
USB (non incluso).
Armonizzatore – Intonatore – Voice Effect
Visualizzazione immagini
Inserimento di eventi
Inserimento accordi in song e visualizzazione 4 accordi (pag.28)
Lettura da periferica esterna USB collegata
Arranger di facile ed intuitivo utilizzo, con supporto per styles in formato “.sty”.
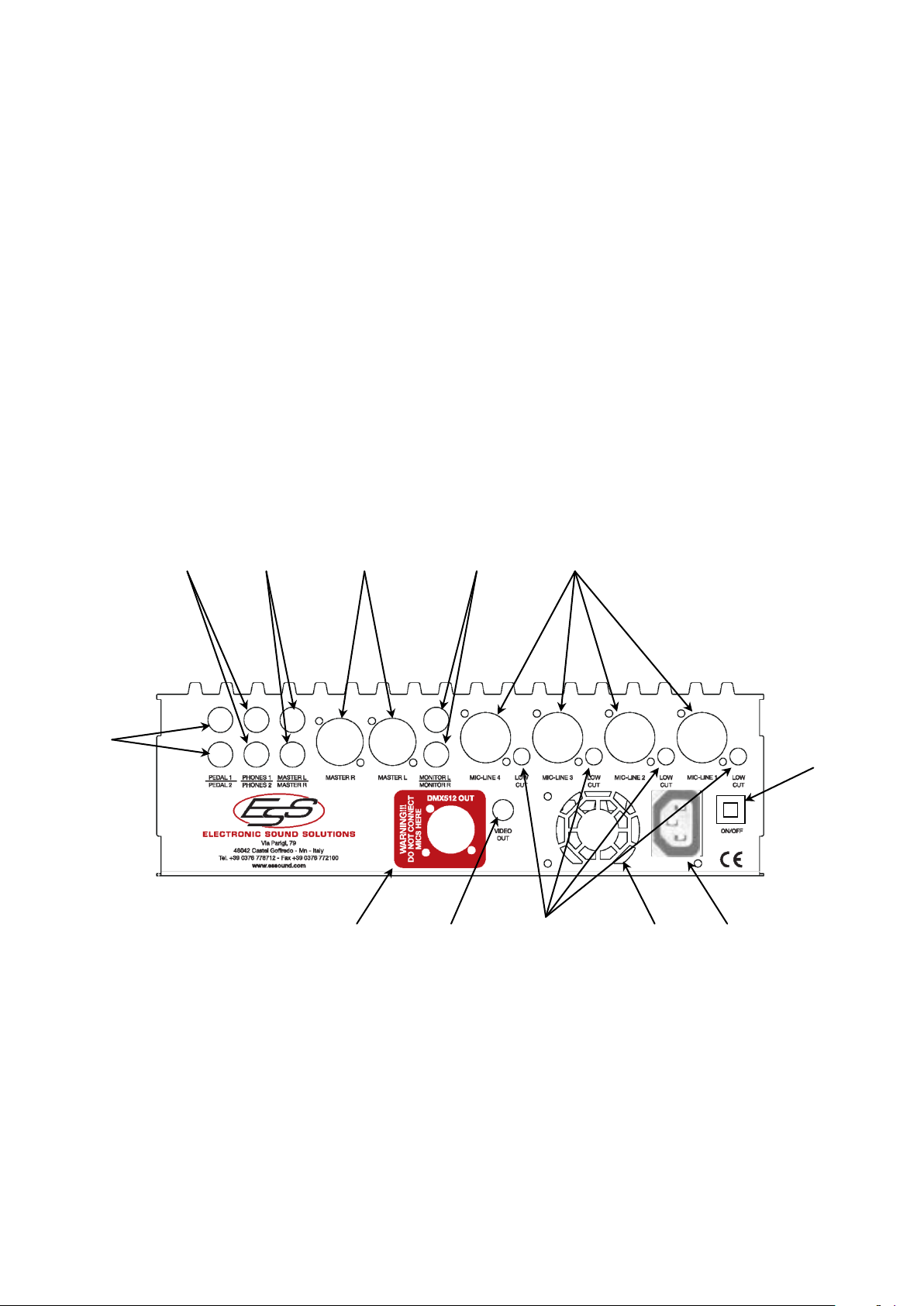
4
Operazioni preliminari
Collegare, prima, il cavo in dotazione con connettore VDE, al corrispondente situato nel pannello
posteriore di MATRIXone+. Collegare l’altro capo del cavo alla spina alla presa di corrente 220 V.
I danni dovuti conseguentemente all’uso di altri cavi, eventualmente danneggiati o diversi da quello
fornito nella confezione di MATRIXone+, non saranno riconosciuti in garanzia.
Collegare i cavi audio, non in dotazione, alle uscite di segnale cannon bilanciate o Jack
sbilanciate, situate nel pannello posteriore di MATRIXone+, all’ingresso del Vs. impianto audio
(casse amplificate, finale di potenza, ingresso linea mixer, ingressi AUX o TAPE del vostro Hi-Fi di
casa od altro). Si raccomanda caldamente di tenere i livelli dell’impianto audio completamente
abbassati prima di accendere e spegnere, mediante il pulsante situato nel pannello posteriore,
MATRIXone+. ESS declina ogni responsabilità per eventuali danni derivati dal mancato rispetto di
questa importante norma d’uso.
Pannello posteriore. Connessioni In/Out audio
2 3 4 5 6
1
7
12 11 10 9 8
1) Connessioni per comandi a pedale. Le varie opzioni sono selezionabili in
CONSOLEUTILITYGLOBAL PEDAL1/2 MODE, dove:
2) Uscite cuffia preamplificate. Se in “MAST” MON=LR” è evidenziato (default, sfondo del
pulsante rosso) il segnale inviato sarà uguale a quello di “MASTER R/L”, mentre se
“MAST” MON=LR” è non evidenziato (sfondo del pulsante bianco), sarà possibile
regolare individualmente le varie fonti sonore (Song - Samples - In 1/2/3/4 - Keyboard e
la percentuale di riverbero relativa agli ingressi Audio.
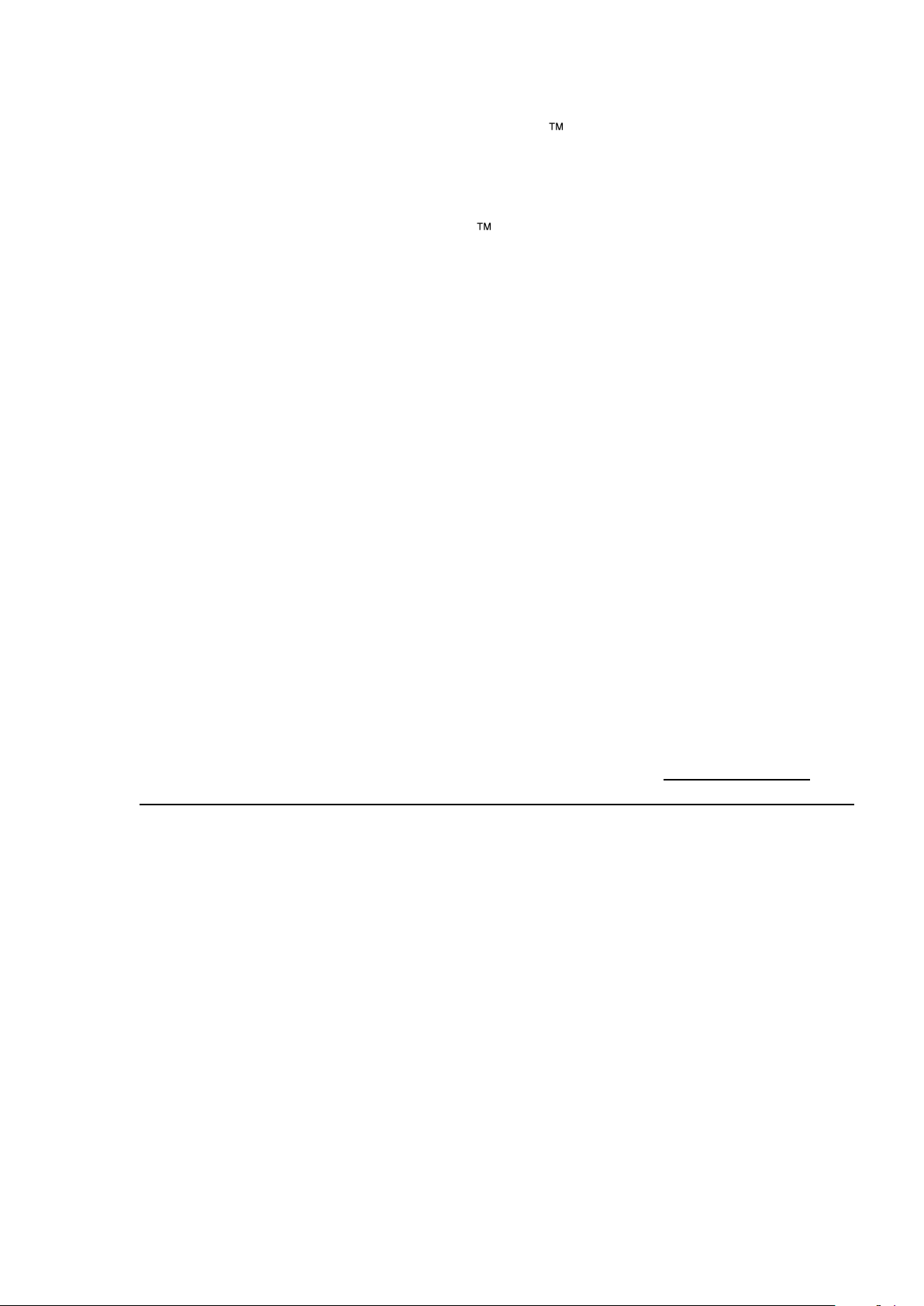
5
3) Uscite principali Left/Right, sbilanciate Jack ¼”.
4) Uscite principali Left/Right, bilanciate XLR Neutrik .
5) Uscite monitor L+R indipendenti. La regolazione è la stessa delle uscite cuffia.
6) 4 Ingressi audio, mono XLR/Jack Neutrik bilanciati. Questi ingressi analogici
forniscono automaticamente, se necessario, l’alimentazione cosiddetta “phantom",
indispensabile per il corretto funzionamento di microfoni a condensatore.
7) Pulsante di Accensione/Spegnimento di MATRIXone+.
8) Connettore alimentazione VDE.
9) Griglia ventola di raffreddamento. Allo scopo di permettere una corretta ventilazione
interna dell’apparecchio, si raccomanda di non ostruirla con oggetti od altro. Medesima
cura deve essere applicata anche per la presa d’aria situata sul fondo dell’apparecchio.
10) 4 filtri hardware 12 dB/oct. a 100 Hz, attivabili singolarmente per ognuno dei 4 ingressi
audio analogici. Può essere usato, ad esempio, come filtro “antipop” nell’utilizzo di
sorgenti sonore come la voce.
11) Connettore RCA uscita, da collegare ad un normale apparecchio TV od a qualunque
altra apparecchiatura video che disponga di un ingresso video compatibile con il segnale
di tipo “Video Composito”.
12) Connettore per il collegamento a sistemi di fari DMX512. Si raccomanda di non
connettere microfoni od altre apparecchiature non relative ad interfacce DMX, a questo
connettore, pena danneggiamenti all’apparecchiatura collegata. ESS declina ogni
responsabilità circa eventuali danni conseguenti all’uso improprio di questo connettore.

6
Pannello laterale destro. Connessioni
1 2 3 4
9
5 6 7 8
1) Ingresso PS/2 mouse, attivabile mediante combinazione di tasti all’avvio di
MATRIXone+ (vedi documento “Emergency Keys” allegato)
2) Porta parallela (LPT1), per importare files, via cavo, da “Charlie Lab Megabeat Pro”
3) 2 Porte Ethernet RJ45 (disabilitate)
4) Connessioni scheda audio integrata (disabilitata)
5) Ingresso PS/2 tastiera Pc sempre attivo (connettere la tastiera e successivamente
accendere Matrix One)
6) Connettore seriale COM1(attualmente disabilitato)
7) Connettore VGA, per il collegamento ad un monitor video esterno, con possibilità di
usufruire di 2 modalità di visualizzazione:
TV/VGA (Solo testo, con o senza visualizzazione accordi, se presenti)
TV/VGA Clone (replica quanto visualizzato sul display di Matrix One)
8) 4 Porte USB 2.0
9) Porte MIDI
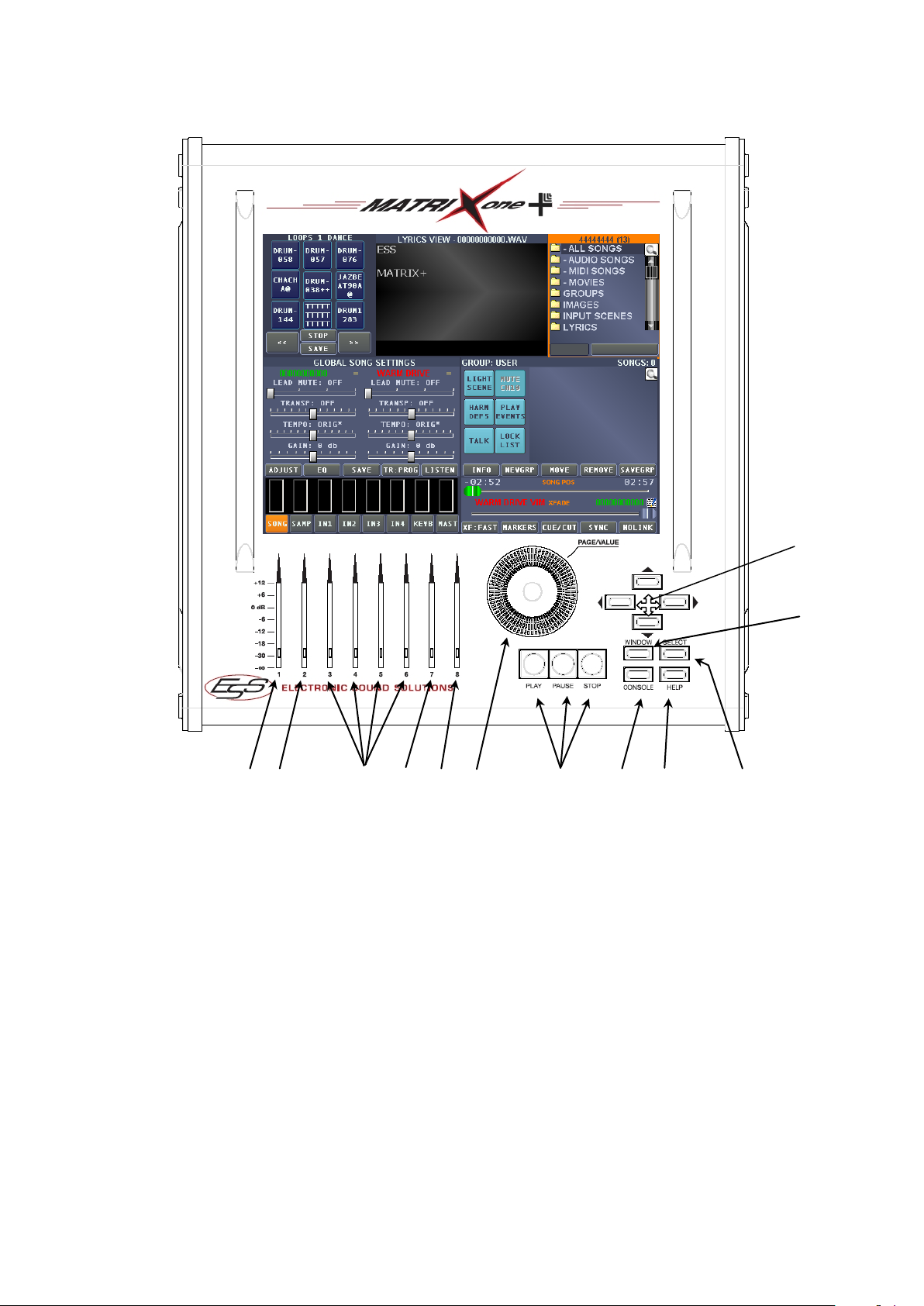
7
Pannello Frontale
12
11
1 2 3 4 5 6 7 8 9 10
1) Volume player MIDI ed Audio.
2) Volume riproduzione Samples.
3) Volumi indipendenti dei 4 ingressi audio. Gli ingressi sono dotati di regola
4) Volume tastiera collegata via MIDI.
5) Volume principale. Interviene su tutti i livelli delle sorgenti sonore disponibili
(Song/Samp/In1-2-3-4 e Keyb).
6) Manopola per modificare i valori e per attuare modifiche in base al riquadro selezionato.
7) Pulsanti Play/Pausa/Stop (Premendo stop e successivamente Play la song selezionata
ricomincerà l’esecuzione dall’inizio).
8) Pulsante per accedere alla tastiera virtuale ed a funzioni quali Lyrics Editor, per
l’inserimento testi nelle song MIDI od Audio.
9) Pulsante per entrare nella modalità Help. Mediate questo pulsante, e’ possibile ottenere la
descrizione di un singolo parametro o riquadro selezionato. Per uscire dalla modalità Help,
premere ancora il pulsante.
10) Pulsante di selezione, in alternativa all’uso del touch screen
11) Pulsante per selezionare uno dei riquadri disponibili, in alternativa all’uso del touch screen.
12) Tasti cursore per selezionare parametri in base al riquadro selezionato e per scorrere la
lista delle songs senza utilizzare il touch screen. I tasti sono utilizzabili anche per entrare
(Dx) od uscire (Sx) dalle varie cartelle presenti nel riquadro “BROWSER”, in alto a destra, e
per altre funzioni.

8
Descrizione videata principale & guida rapida all’utilizzo
Prima di avviare MATRIXone+, verificare che non siano collegate periferiche alle porte USB.
Premuto il pulsante di accensione, dopo una breve attesa (~30 sec.), il display, touch screen,
visualizzerà la videata principale dell’apparecchio.
14 13
1
12
2
11
3 10
9
8
4
7
5 6
1) Sezione Samples, composta da 9 pulsanti ad i quali è possibile assegnare 9 samples
selezionabili dalla omonima cartella nel riquadro BROWSER, dove è possibile mandare in
esecuzione un sample (tasto “PLAY” per i loops, o “LISTEN” per gli altri tipi di samples), ed
inserirli nel riquadro SAMPLES, mediante la pressione del tasto LOAD SAMPLE.
Successivamente i 9 pulsanti lampeggeranno, in attesa dell’assegnazione del sample nella
locazione voluta. È anche possibile, mediante i due pulsanti a Sx e Dx del pulsante “STOP”
(per interrompere l’esecuzione di un SAMPLE), e “SAVE” (per salvare assegnando un
nome ad un gruppo (preset) di 9 samples), scorrere in successione e caricare preset di 9
samples salvati dall’utente. In alternativa visualizzare in
BROWSERSAMPLESSAMPLESPRESETS il gruppo di samples da caricare e
premere il tasto LOAD.
2) Sezione relativa alla song in esecuzione (CURRENT SONG, o titolo song se in esecuzione)
ed alla song che si vuole eseguire successivamente (NEXT SONG o titolo song preselezionata). È possibile mettere in “MUTE” (silenziare) la traccia della melodia di una song
MIDI (ch4), mentre per song audio scegliere tra le opzioni di Lead Mute “MALE”, utile in
caso di voce maschile, “FEMALE”, in caso di voce femminile, o “HYBRID”, “voice canceler”
generico.
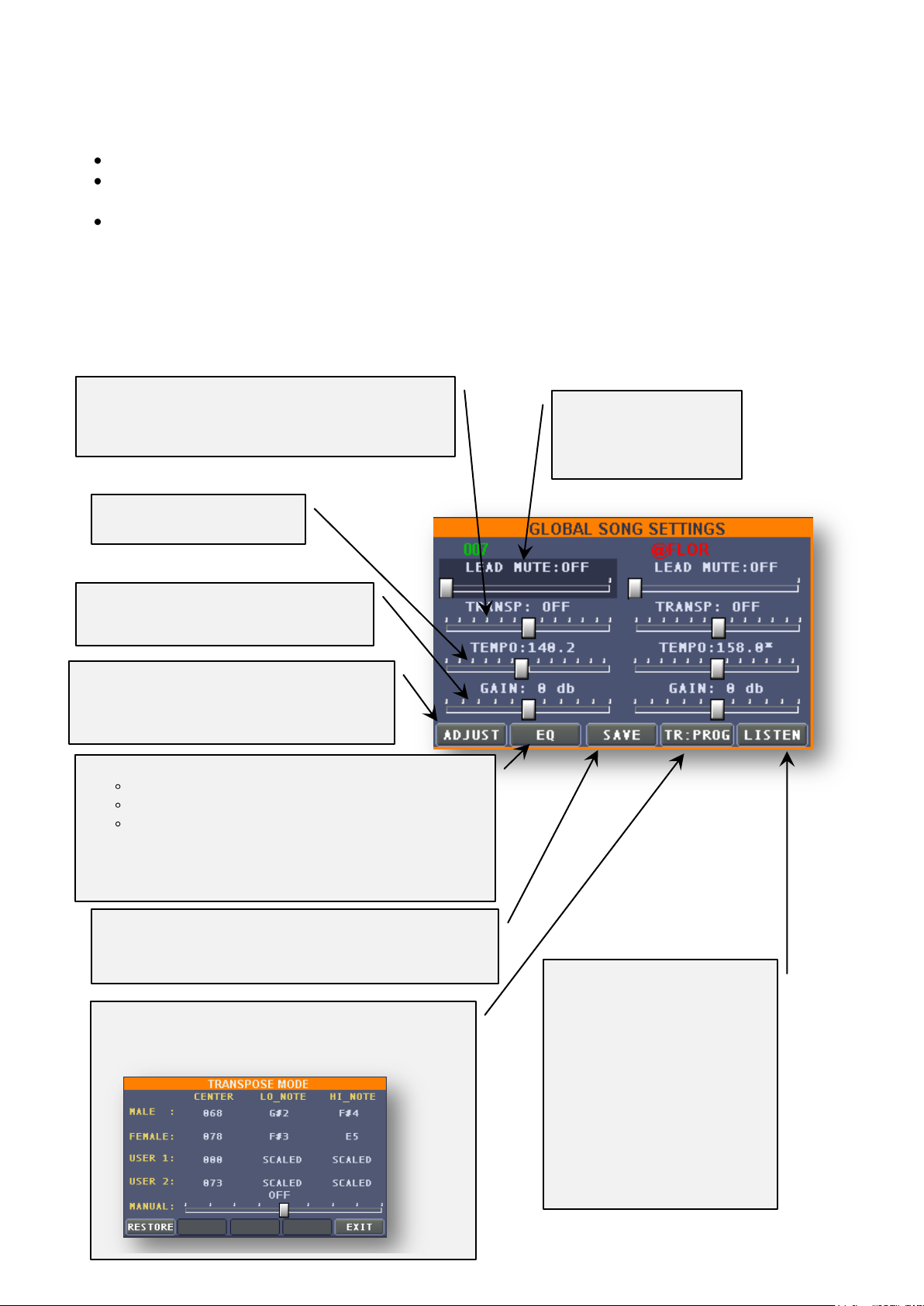
9
Nota: Si rammenta, circa la funzione Vox Remove (“Lead Mute” su audio), che la qualità del
Per silenziare, per files
MIDI, il canale 4. Per
attivare il Vocal
Remover (files audio)
Per applicare trasposizione tonale. Per quanto
riguarda i file audio, e’ anche disponibile la funzione
“FIX TRANSPOSE”, funzione approfondita in
un’altra sezione di questo manuale
Per modificare il tempo, sia
nei file audio che MIDI
Per incrementare o decrementare il
GAIN (volume), singolarmente per ogni
song (premere SAVE per salvare)
Per accedere al riquadro ADJUST, dove è
possibile attuare modifiche alle 16 tracce
MIDI, ed alle, eventualmente registrate, 8
tracce audio
Per applicare equalizzazione a :
Tutti i files MIDI
Tutti i files audio
Ad un singolo file MIDI od audio (premere il tasto
SINGLE nel riquadro visualizzato
successivamente la pressione del tasto “EQ”.
(Vedi immagini esempio nella prossima pagina)
Mediante questo pulsante è
possibile ascoltare la song
preselezionata (rossa), mentre
la song selezionata (verde), è
in esecuzione.
Il pre-ascolto è attivo sulle
uscite Monitor/Phones. Per
usufruire di questa funzione è
quindi necessario che nel
riquadro Master (pulsante
MAST), il parametro
“MON=L+R “ sia disabilitato
(grigio)
Per salvare le modifiche apportate. Modificando un
parametro, il tasto SAVE lampeggia per ricordare di
applicare il salvataggio
Per applicare modifiche globali di trasposizione
tonale. Tenere premuto il pulsante almeno 1 Sec.
Per accedere al riquadro sottostante:
risultato dipende dalle caratteristiche del file elaborato. Le condizioni che influenzano
maggiormente il risultato sono:
Se la voce principale è molto riverberata, la coda di riverbero sarà udibile
Se la voce principale è stata elaborata con effetti stereo, il risultato sarà la parziale rimozione della
voce
Il risultato sarà qualitativamente migliore intervenendo su files non compressi (“.wav”, precisando
che la conversione da mp3 a wav non migliora il livello qualitativo iniziale del file audio)
Sia in caso di song MIDI o Audio è possibile cambiare tonalità, senza alterare il tempo, o
modificare il tempo senza alterare la tonalità. Per ogni song è anche possibile modificare ed
eventualmente salvare il GAIN (volume) per singola song. Tutti questi parametri sono applicabili
anche alla song preselezionata (rossa).
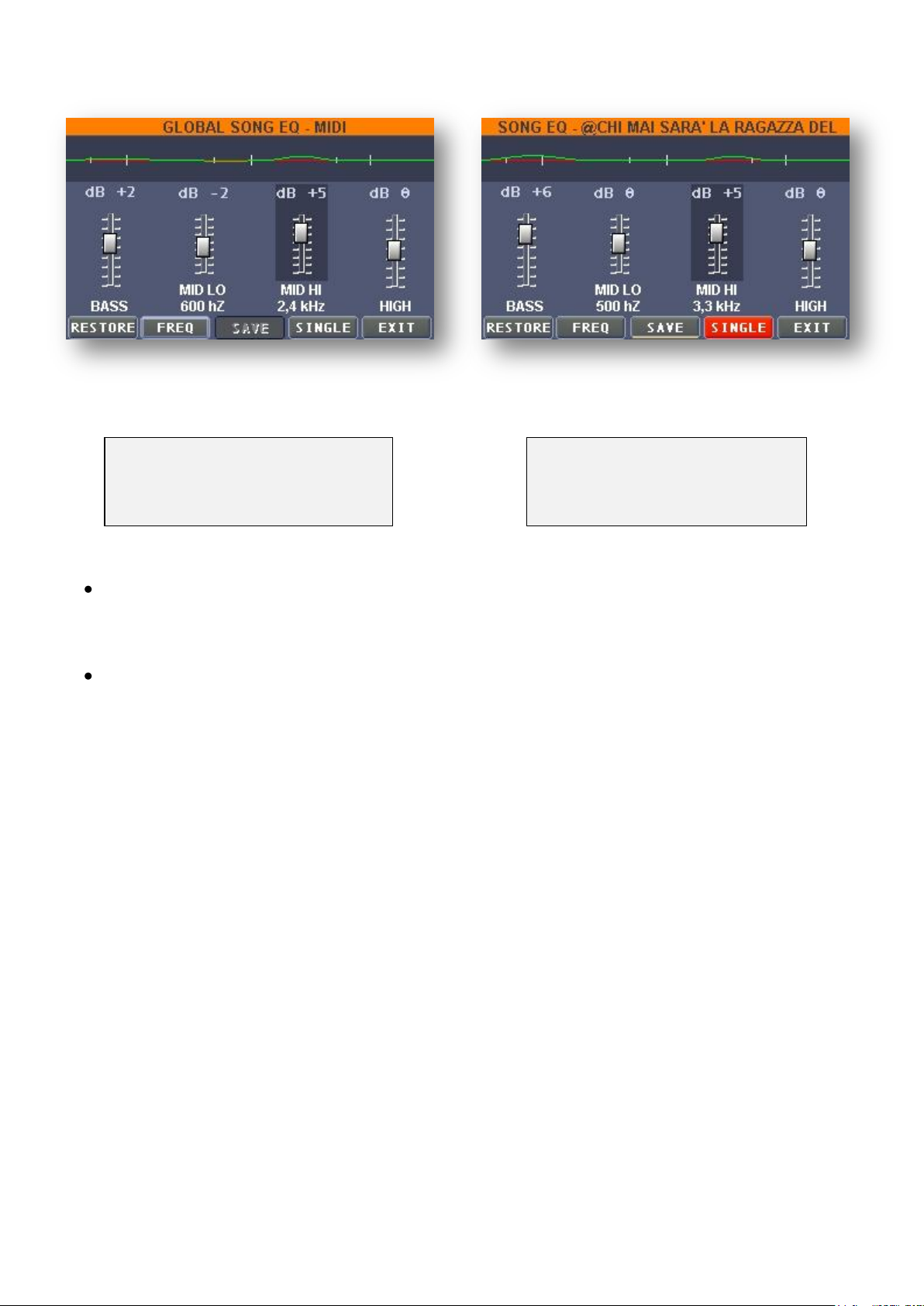
10
Esempio di equalizzazione globale o singola per song MIDI:
Es.: In questo caso l’equalizzazione
sarà applicata a tutte le song MIDI (od
audio se selezionato una song audio)
Es.: In questo caso l’equalizzazione
sarà applicata alla singola song
MIDI (od audio se selezionato una
song audio)
Nota:
L’equalizzazione globale può rivelarsi utile nella riproduzione di songs MIDI, mentre per
songs audio, date le caratteristiche sonore la natura diversa per ogni song, si rivela di
grandissima utilità la possibilità di applicare e salvare, in modalità non distruttiva,
l’equalizzazione singola per song, permettendo di uniformare la riproduzione di song audio.
Intervenendo su uno degli slider di equalizzazione in modalità SINGLE, il tasto SAVE
inizierà a lampeggiare, per ricordare di salvare le modifiche apportate. Uscendo dal riquadro
senza premere il tasto SAVE, equivarrà ad annullare le modifiche di equalizzazione
precedentemente apportate
3) Gruppo di pulsanti comprendente :”ADJUST” (vedi sezione specifica in seguito), “EQ”, che
permette di applicare e salvare l’equalizzazione anche singolarmente per ciascuna song
(tasto SINGLE), “SAVE” per salvare le modifiche apportate, ed infine “TRANSP” dove è
possibile scegliere tra vari preset di trasposizione tonale della song precaricata (“NEXT
SONG”).
4) Sezione che, mediante la pressione sul touch screen, permette di alternare la
visualizzazione di indicatori di livello per ognuna delle 8 sorgenti sonore disponibili, un
analizzatore di spettro di frequenze oppure un utile e ben visibile orologio.
5) 8 pulsanti, per accedere ad i parametri di ognuna delle 8 sorgenti sonore disponibili.
Tenendo premuto uno dei tasti “IN 1/2/3/4”, si attiverà un accordatore.
6) Gruppo di pulsanti comprendente:
“XFADE”, per selezionare il tipo di dissolvenza incrociata fra un brano e l’altro. In
posizione “XFADE:OFF” il brano preselezionato entrerà in esecuzione
istantaneamente, sono poi selezionabili 3 diverse velocità di dissolvenza:
“SLOW”=6 sec
“MED”=3 sec.
“FAST”=0.8 sec.
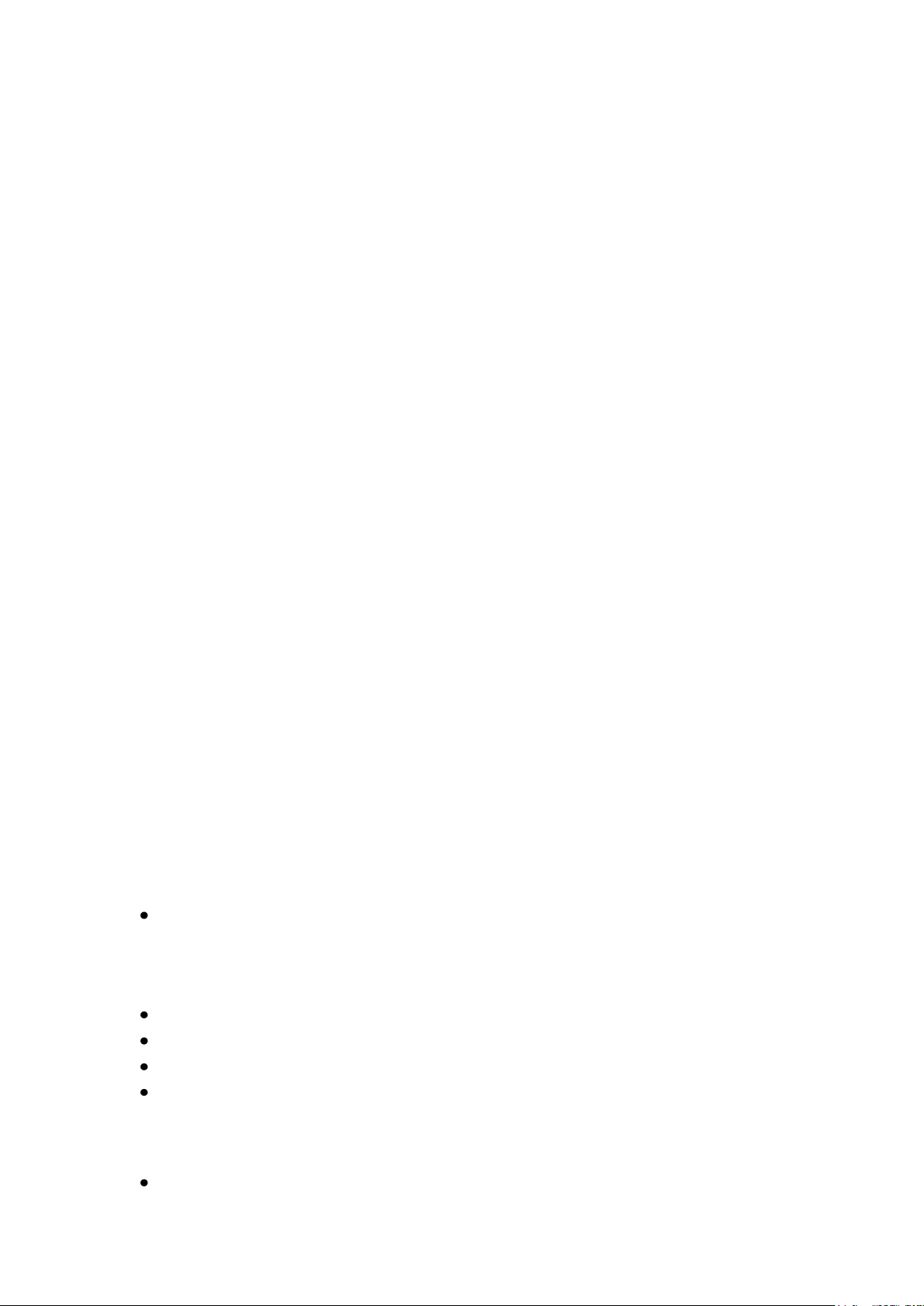
11
Nota: Si raccomanda di non eseguire la preselezione di una song, mentre e’ già in corso una
dissolvenza fra una song ed un’altra. Perciò, prima di selezionare una terza song, attendere che la
dissolvenza fra le due in esecuzione sia terminata.
“MARKERS”, per gestire od inserire punti di marcamento di una song. Se dei
markers sono già inseriti nel file MIDI, MATRIXone+ li rileverà automaticamente
“CUE/CUT” (vedi approfondimento).
“SYNC”, per uniformare il tempo della song in esecuzione (verde) a quello della
song in attesa di essere eseguita (rossa)
“NOLINK”, pulsante dedicato a varie modalità di loop di una song all’interno di un
gruppo:
“NOLINK“, nessun collegamento, terminata una song MATRIXone+ resterà
in attesa della prossima operazione.
“LINK”, le song di un gruppo si succederanno una dopo l’altra ed alla fine
dell’ultima song MATRIXone+ resterà in attesa della prossima operazione.
“LOOPALL”, come LINK, ma arrivato all’ultima song, la riproduzione
ricomincerà automaticamente dalla prima song del gruppo.
“LOOP1”, ripete la stessa song (sia del gruppo che del browser).
“RANDOM”, riproduce le song in un gruppo in ordine casuale.
“SELNEXT”, riproduce una song, poi seleziona la seguente, e resta in
pausa, in attesa della pressione del tasto play da parte dell’operatore.
Nota: Le modalità di collegamento (LINK) non sono abilitate per gli elementi video (MOVIES)
7) Questo riquadro viene diviso fra due slider virtuali paralleli. Il superiore, “SONG POS” indica
l’attuale punto di esecuzione di una song (è possibile trascinare il cursore verde dello slider,
a piacimento, avanti ed indietro durante l’esecuzione). Lo slide inferiore, “XFADE” permette
di visualizzare il tipo di dissolvenza selezionato od attuarlo manualmente. Sicuramente
molto utile è il simbolo di testo che compare a destra del titolo della song in esecuzione
(verde) od alla sinistra del titolo del brano successivo (rosso). Questo permetterà, in
anticipo, di sapere se la song, in attesa di essere eseguita, contiene informazioni di testo.
8) Gruppo di pulsanti comprendente:
“INFO” che visualizza informazioni sulle song (current/next), e sull’eventuale gruppo
di songs selezionato. Premendo questo pulsante, è presente anche il tasto
VIEWTAG, per visualizzare se presenti, altre informazione circa la song selezionata
(Tags Mp3)
“NEW GROUP”, per creare un gruppo ex-novo
“MOVE”, per modificare la posizione di una song all’interno di un gruppo
“REMOVE”, per rimuovere una song da un gruppo
“SAVEGRP”, per salvare il gruppo visualizzato
9) Questi due pulsanti svolgono le seguenti funzioni:
LOCK PLAYLIST, per disabilitare momentaneamente la preselezione, utile ad
esempio, durante la ricerca di song, evitando che vengano pre-selezionate
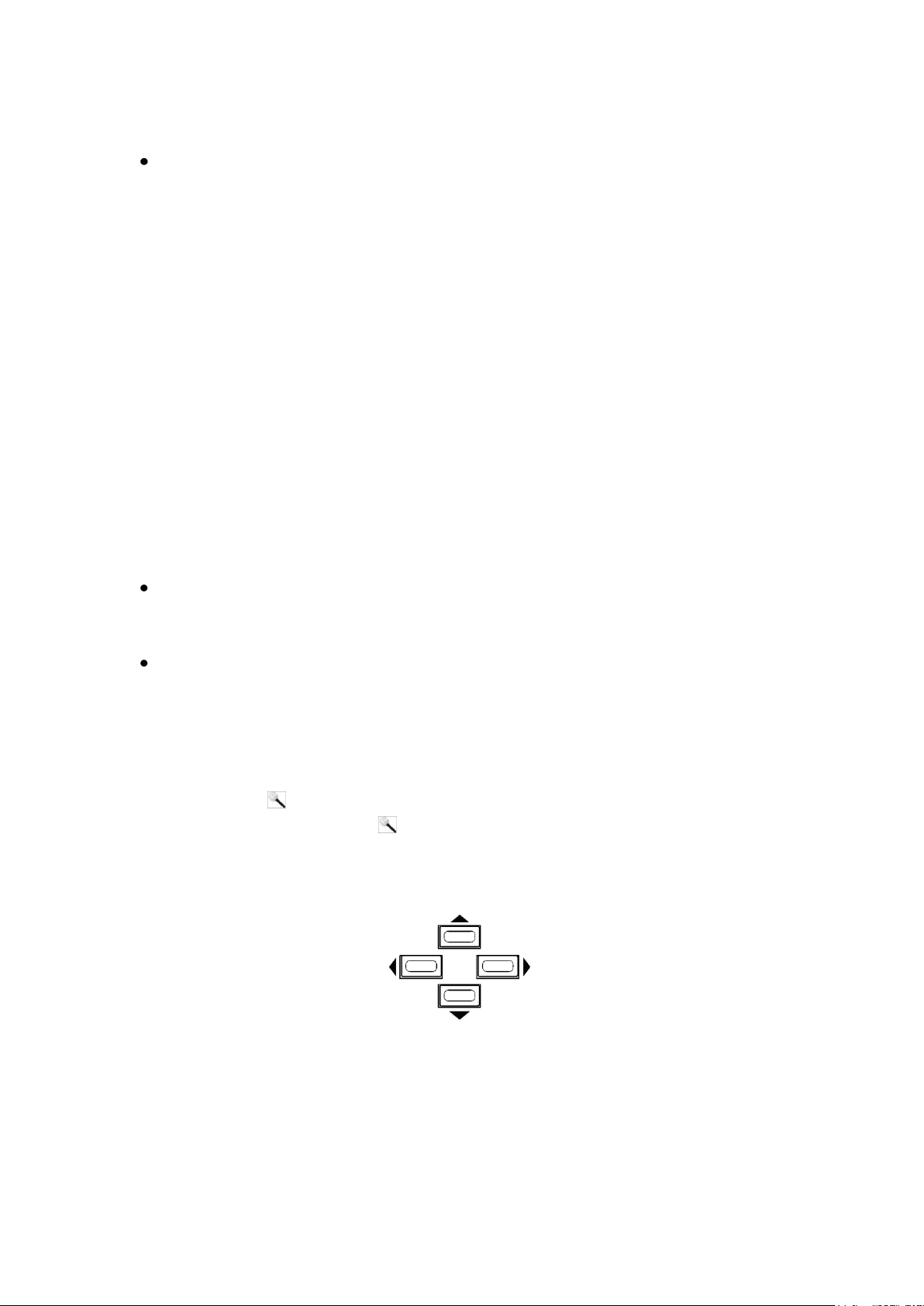
12
automaticamente. Quando attivato, il tasto lampeggerà, per ricordare che la funzione
è attivata.
TALK, riduce istantaneamente il volume della song in esecuzione e rimuove
momentaneamente riverbero ed effetti eventualmente attivati negli ingressi analogici
IN 1/2/3/4. Questa funzione, può risultare molto utile, ad esempio nel caso si voglia
effettuare un annuncio vocale chiaro ed udibile. Quando questa funzione è in
esecuzione, il tasto lampeggerà, per ricordare che la funzione è attivata.
10) Due pulsanti che permettono di attivare o disattivare l’effetto armonizzatore (HARM), e
l’esecuzione di eventuali eventi inseriti in singole songs (PLAY EVENTS). Più avanti e’
possibile consultare un approfondimento circa queste 2 funzioni.
11) Lista delle songs contenute in un gruppo caricato nell’apposito riquadro GROUPS.
Importante precisare che e’ possibile visualizzare un gruppo di song sia nel riquadro
browser, dove le song saranno elencate in ordine alfabetico, che nel riquadro sottostante
GROUPS, dove e’ possibile gestire il gruppo di songs (rimuovere, assegnare un
ordinamento personalizzato, assegnare un collegamento tra songs …).
12) Questi due pulsanti svolgono le funzioni di:
LIGHT SCENE, per visualizzare i preset di impostazione di fari collegati. Premendo
per più di un secondo questo tasto, si accede alle videate relative alla gestione di fari
collegati a MATRIXone+ (in seguito un approfondimento circa questa funzione).
MUTE CH 10, per silenziare la parte ritmica di un file MIDI, funzione utile soprattutto
nell’utilizzo di drum loop in sincrono con songs MIDI.
13) Lista “ALL SONGS” contenente tutti gli elementi eseguibili (MIDI/Audio/Movies) importati in
MATRIXone+. Di fianco ad ALL SONGS è presente il numero di songs. E possibile scorrere
la lista mediante la barra di scorrimento laterale, o utilizzando i tasti cursore “▲▼”.
Premendo l’icona , la lista delle songs sarà estesa, occupando la metà destra del
display. Premere ancora l’icona per tornare alla visualizzazione standard. In alternativa
al touch screen, utilizzare i tasti ► per entrare e ◄ per uscire dalle varie cartelle.
Mediante la pressione sul tasto cursore “◄” è possibile entrare nel riquadro “BROWSER”, per
avere accesso alle cartelle contenenti:
-ALL SONGS (tutte le songs (MIDI+Audio)
-AUDIO SONGS (solamente le songs Audio)
-MIDI SONGS (solamente le songs MIDI)
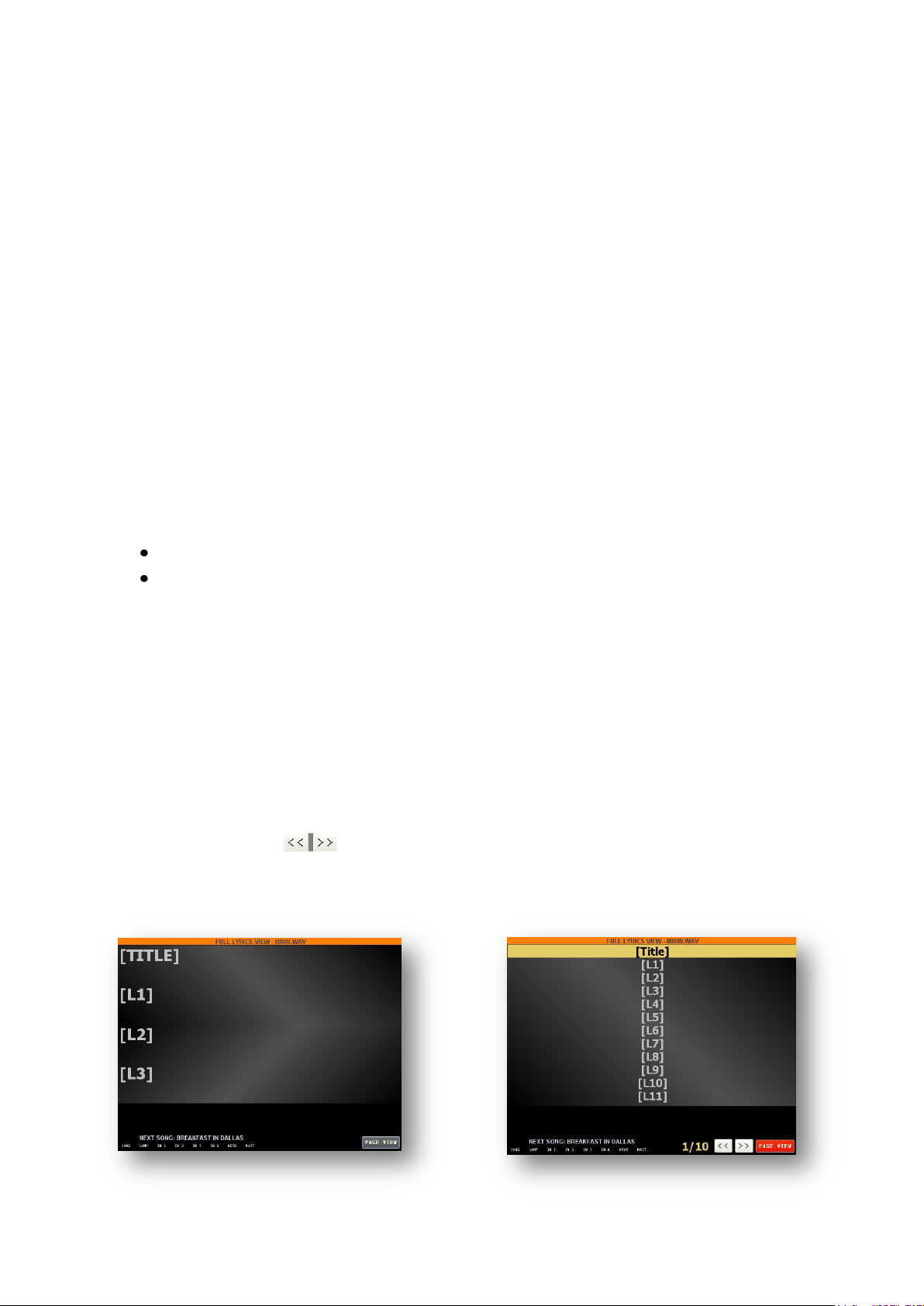
13
GROUPS (i gruppi di songs salvati)
IMAGES (le immagini eventualmente importate in formato BMP/JPEG)
INPUT SCENES (presets salvati dei 4 Input relativi ad EQ, Rev, e tutti i parametri degli
effetti del singolo canale di input canale)
LYRICS (files txt per l’inserimento di testi nelle songs MIDI od Audio)
MASTER SCENES (presets salvati relativi al riquadro “MASTER” (monitor, EQ grafico ecc.)
PERFORMANCES (presets salvati relativi al riquadro “KEYB”)
SAMPLES (5 cartelle divise per tipologia di campioni audio)
SOUNDFONTS (banchi suoni in formato SF2)
STYLES (stili per l’arranger integrato, in formato “.sty”)
XLIGHTS (presets di gestione illuminazione)
(Più avanti un approfondimento sull’argomento “Elementi del BROWSER”, sempre in questo documento)
Se viene nel riquadro browser viene visualizzata la lista delle songs, nella parte bassa del
riquadro saranno presenti i pulsanti:
“SELECT” per selezionare una song
“ADD SONG” per inserire la song selezionata nella lista del gruppo sottostante (11).
Il numero di song contenute in un gruppo è teoricamente illimitato, tuttavia, allo
scopo di non creare mescolanze disordinate di song che possono creare disagi nella
gestione delle songs, si consiglia di non creare gruppi contenenti +/- 150/200 songs.
14) Sezione dedicata alla visualizzazione di testo ed accordi eventualmente contenuto nelle
songs. Il piccolo “bollino” rosso, a sinistra in basso del riquadro, lampeggia in base agli
eventi contenuti nella traccia MIDI 4, solitamente quella dedicata alla melodia.
Mediante la pressione in qualsiasi punto nel riquadro “LYRICS VIEW” è possibile portare la
visualizzazione del riquadro in “FULL LYRICS VIEW”, cioè nella modalità di visualizzazione
a tutto schermo, dove è presente anche la modalità “Leggio”, attivabile con il pulsante
“PAGE VIEW”, che permette la visualizzazione fino a 12 righe di testo.
Mediante le frecce “ “ , oppure con i tasti cursore Dx/Sx, è anche possibile scorrere
manualmente il testo. Per uscire dalla modalità “Leggio”, premere nuovamente il pulsante
“PAGE VIEW”, mentre per tornare alla visualizzazione normale, “LYRICS VIEW”, premere
in qualsiasi punto il display.
Es. visualizzazione Full View a 4 righe Es. visualizzazione Full View a 12 righe
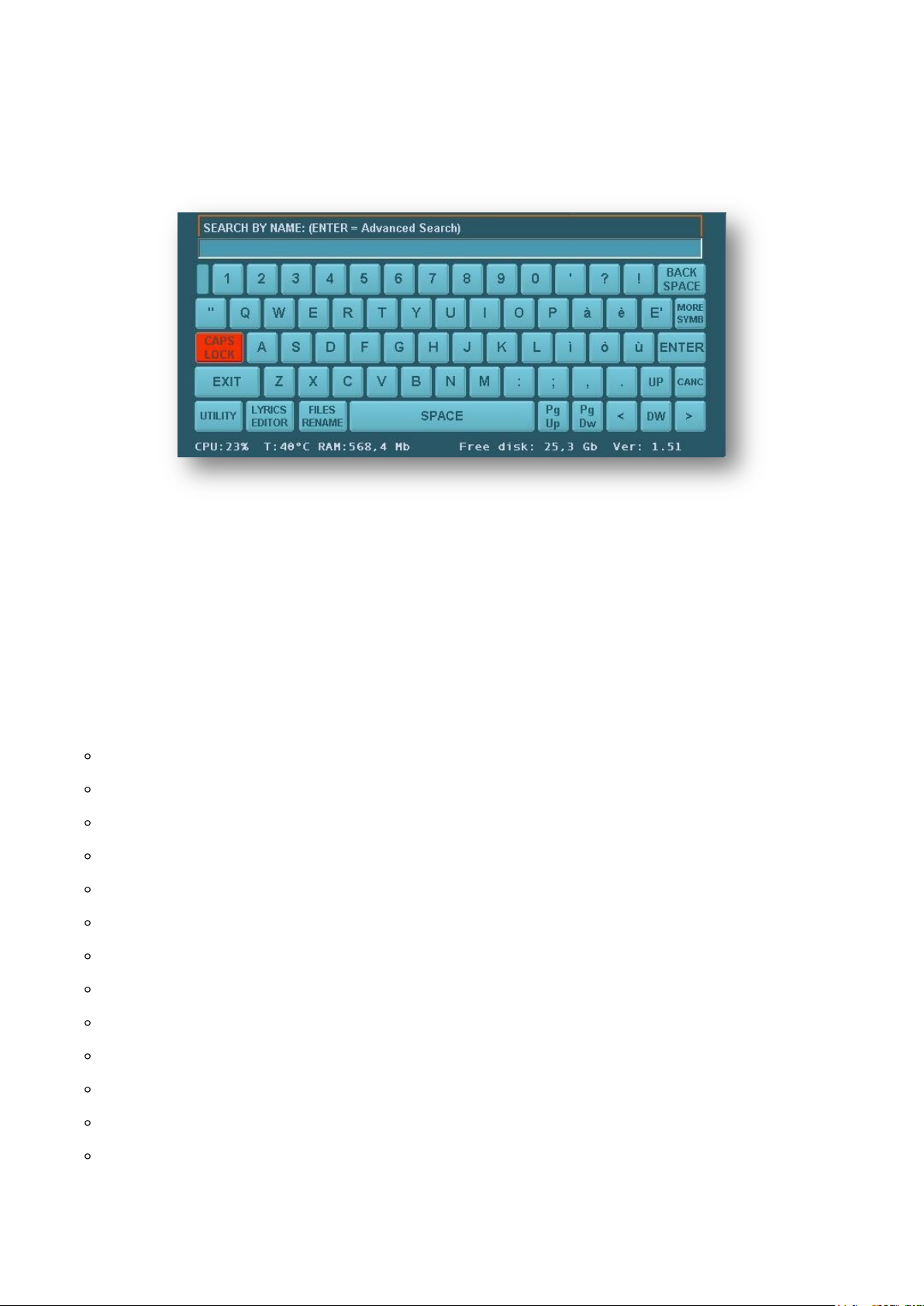
14
Un rapido sguardo, alle principali funzioni e schermate
Mediante la pressione del tasto “CONSOLE”, in basso a sinistra, apparirà la schermata
sottostante, occupando la metà inferiore del display.
Per uscire da CONSOLE premere nuovamente l’omonimo tasto, oppure “EXIT” direttamente da
CONSOLE
I tasti sono analoghi a quelli di una tastiera da computer, fatta eccezione per alcuni pulsanti sotto
descritti. Può essere utilizzata anche una tastiera PC, collegandola al connettore Ps2 posto sul
fianco Sx dell’apparecchio (punto 5/pag.5), ed è necessario il riavvio di Matrix o accensione
dell’apparecchio con la tastiera PC esterna collegata, oppure servirsi di uno dei 4 connettori USB,
posti sempre sul fianco Sx di Matrix One, se si dispone di una tastiera PC con suddetto
connettore.
I tasti supportati e relative funzioni sono:
Ricerca per titolo sempre attiva da qualsiasi finestra.
I tasti da F1 a F8 selezionano gli 8 tasti quadrati inferiori del display.
F9 ingrandisce/riduce la finestra LYRICS
F10 ingrandisce/riduce la finestra BROWSER
F11 esegue PLAY
F12 esegue STOP
ESC apre/chiude CONSOLE
TAB scorre tra le varie finestre
PAG UP/DW incrementa/decrementa il valore (PAGE/VALUE).
I tasti 1-9 (NUM PAD) eseguono i SAMPLES rispettivamente da 1-9
Il tasto CANC (NUM PAD) ferma tutti i SAMPLES in esecuzione.
I tasti +/- (NUM PAD) scorrono tra i PRESET SAMPLES disponibili.
Il tasto HOME, riporta la visualizzazione nel browser ad “ALL SONGS”
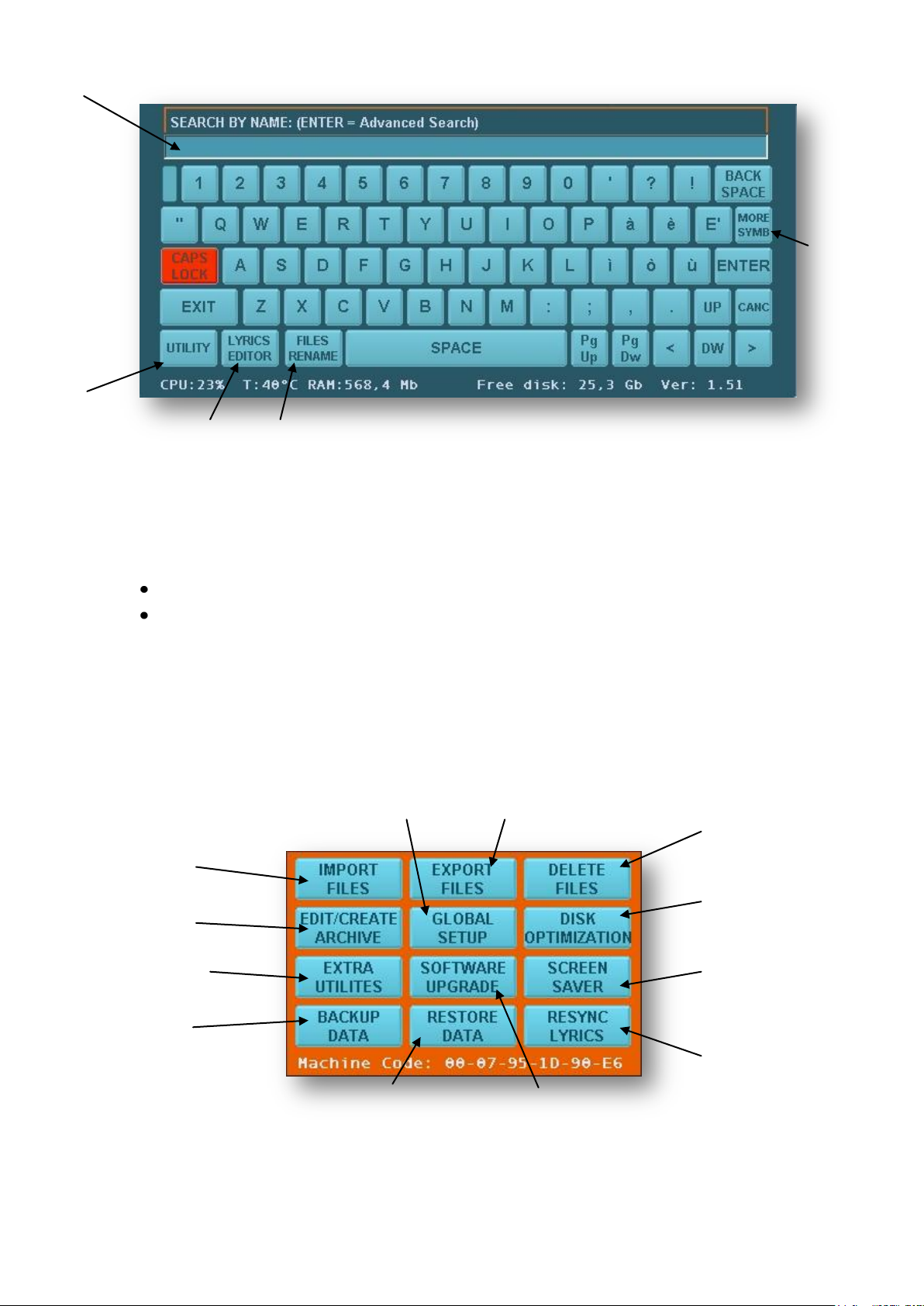
15
1
5
2
3
4
1) Spazio riservato all’inserimento di caratteri, utilizzabile per la ricerca alfabetica del titolo di
una song, per Lyrics editor e la rinomina di files.
2) Le modalità di ricerca sono 2:
Ricerca normale, in base ad i caratteri partendo da SX
Ricerca di caratteri (es. una parola) all’interno del titolo della song. Successivamente
la digitazione dei caratteri, premendo il tasto ENTER, MATRIXone+ isolerà, in un
elenco temporaneo, tutte le song che contengono la serie di caratteri in precedenza
digitati, visualizzandoli nel riquadro BROWSER
3) Tasto “UTILITY”. Successivamente alla pressione di questo tasto, apparirà la schermata
sottostante:
L K
J
A
I
B
C H
D
G
E F
A) Per importare tutti i tipi di files compatibili.
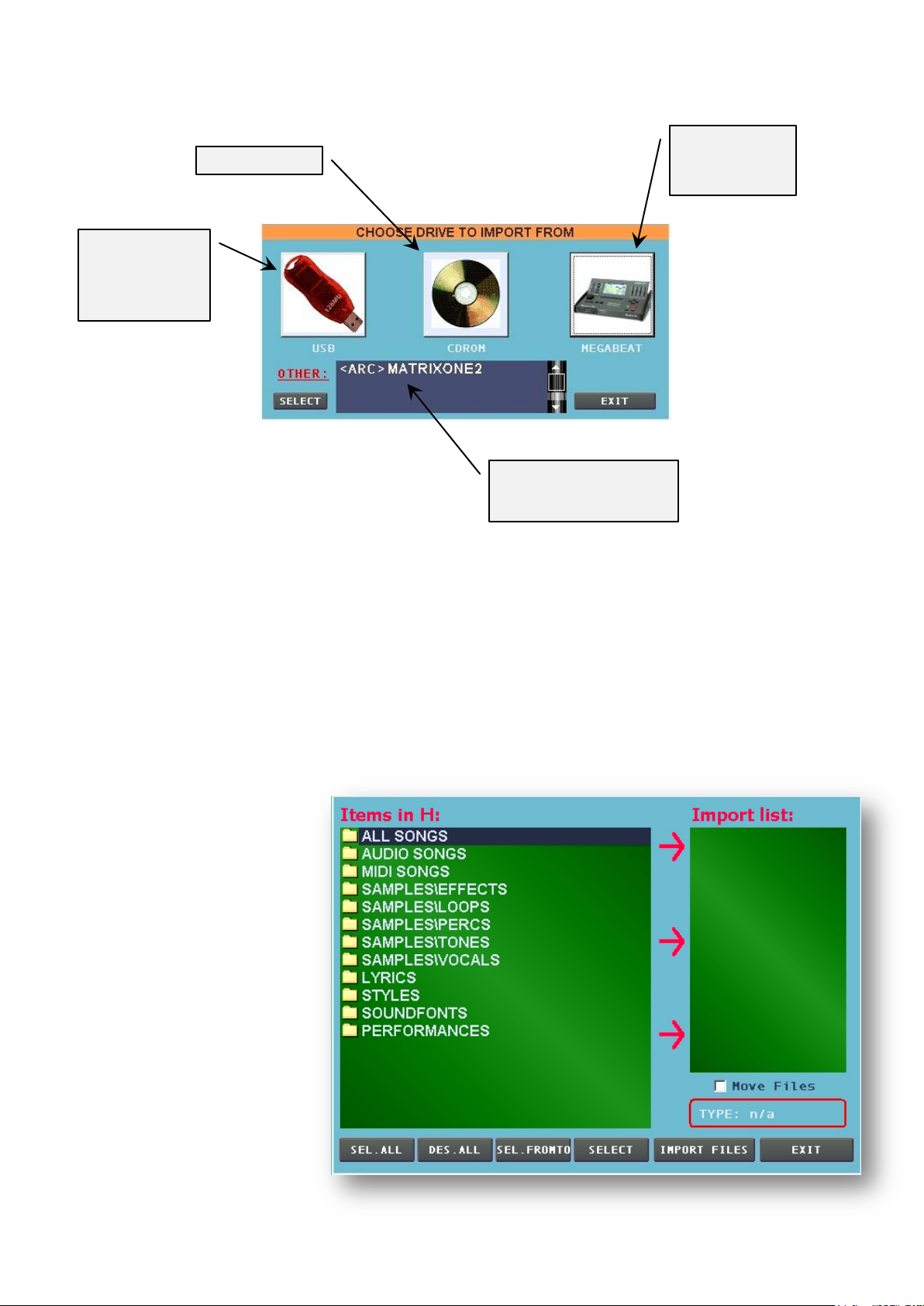
16
Scegliere il tipo di supporto dal quale si vogliono importare i files. Le possibilità sono:
Periferica USB
(disco fisso,
penna USB od
altro)
Archivi od altre
periferiche collegabili
Trasferimento
songs da
Megabeat Pro
CD/DVD Rom
Da notare che se una di queste periferiche è collegata, il simbolo sarà ben definito, in caso
contrario il simbolo sarà scolorito, di colore grigio. Da notare che per quanto riguarda Cd/DvD e
certi Hard Disk USB, è necessario connettere la periferica prima di accendere Matrix One.
Nel caso sia collegato un CD/DVD Rom, sarà possibile importare anche tracce audio direttamente
su Matrix One. Il formato di importazione (Wav od Mp3), può essere preferito nel riquadro
RECORD del pannello “Master Monitor/Phones Sends” (per accedervi premere il pulsante
“MAST”, nella parte inferiore del display)
Successivamente la pressione del pulsante corrispondente alla periferica dalla quale si vogliono
importare i files, è possibile scegliere quale tipo di files si vogliono importare.
Ad esempio, premendo
SELECT con “ALL SONGS”
evidenziato, saranno
visualizzate tutte le song
compatibili, oppure “AUDIO
SONG”, visualizzerà
solamente le song audio,
“SAMPLE” files Wav da
assegnare, poi, ad i 9
pulsanti dei Samples,
“LYRIC” i testi (in formato
TXT), “SOUNDFONTS” i
suoni nel formato compatibile
(Sf2), ecc.
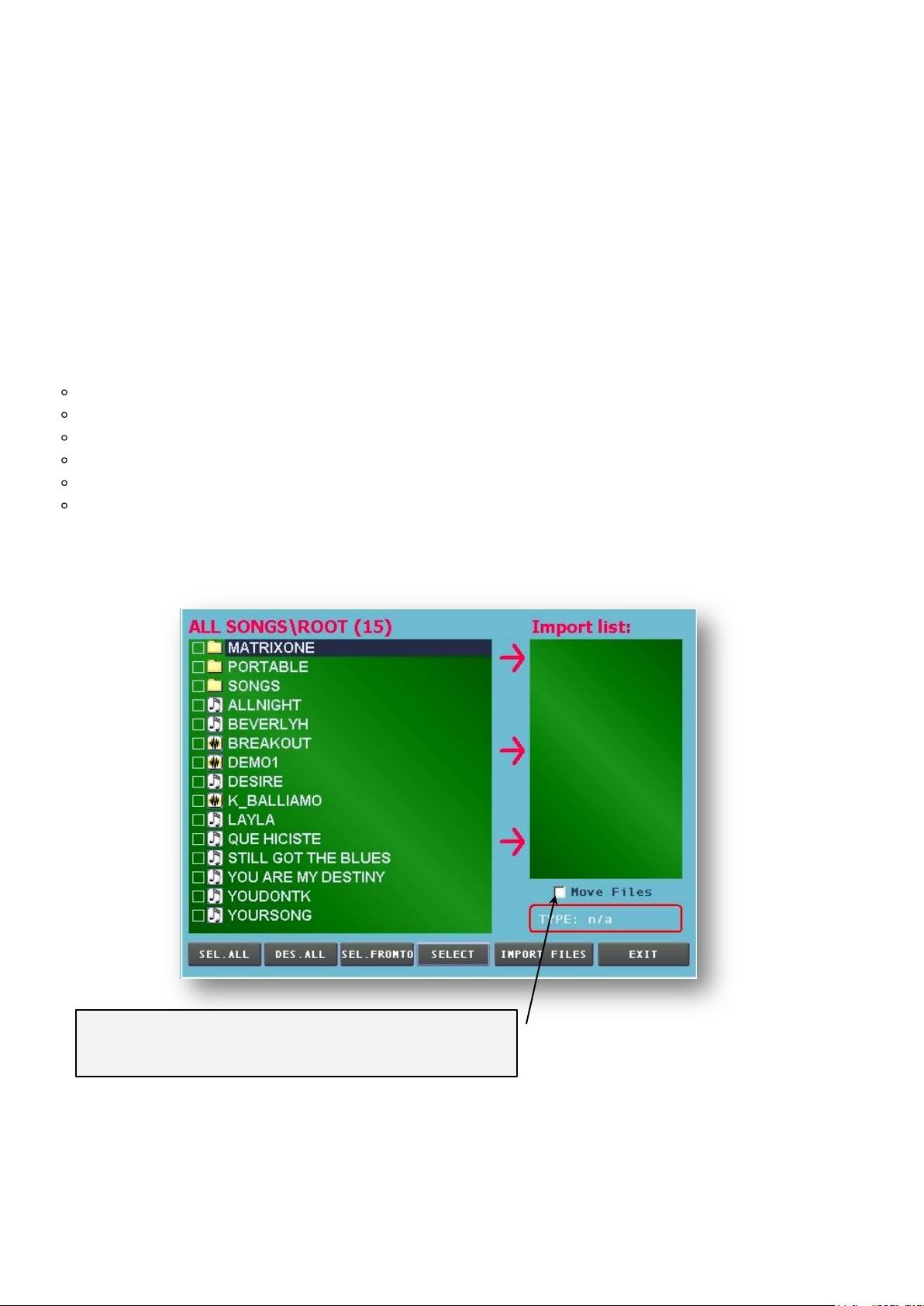
17
Spuntando il parametro “Move Files”, i files selezionati
saranno si copiati, ma anche rimossi dalla periferica di
origine
MATRIXone+ analizzerà la periferica collegata, visualizzando, nella videata successiva,
esclusivamente il tipo di file precedentemente selezionato, nel caso dell’immagine a fianco, tutte le
song compatibili (All Songs).
È possibile pre-ascoltare le song prima di importarle, semplicemente selezionando la song, e
premendo il tasto PLAY. Durante la riproduzione, la casella “TYPE” propone informazioni circa il
tipo di file in pre-ascolto (mid/kar/wav/mp3), e, mediante la visualizzazione di una piccola icona, la
presenza o meno di lyrics nella song.
Circa i tasti nella parte inferiore del riquadro :
“SELL.ALL” per selezionare tutti gli elementi
“DES.ALL” per annullare la selezione
“SELL.FROMTO” per selezionare gli elementi compresi fra due, precedentemente selezionati
“SELECT” per selezionare l’elemento evidenziato
“IMPORT FILES” per avviare la copia dei files selezionati
“EXIT” per uscire dal riquadro
Gli elementi selezionati saranno riassunti nella finestra “Import List”, a destra. Importando songs,
successivamente la pressione del tasto “IMPORT FILES” per iniziare la copia, MATRIXone+
chiederà, prima di terminare il trasferimento, se si vogliono creare gruppi di songs:
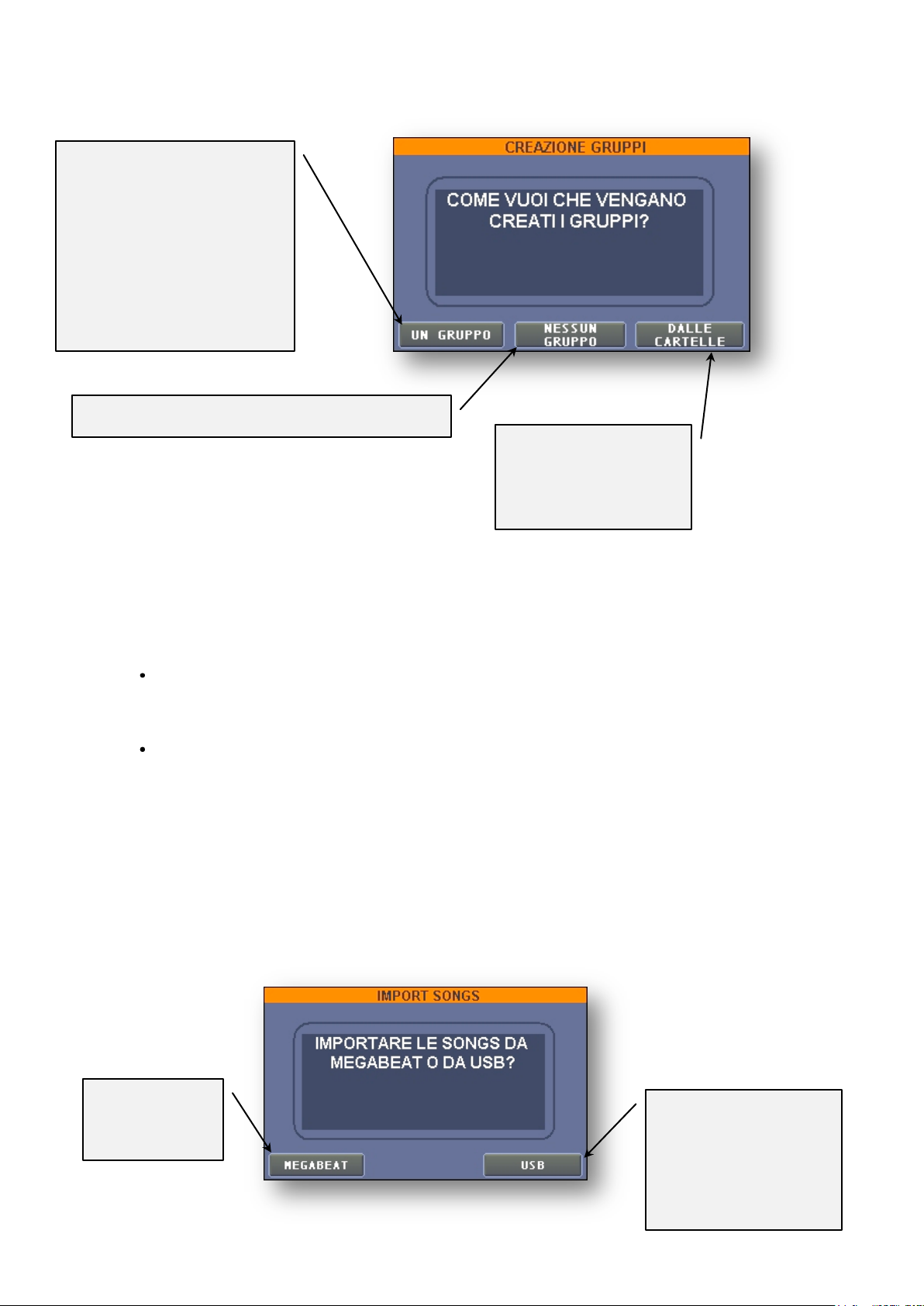
18
Per creare un nuovo gruppo
contenente le song
precedentemente selezionate.
In automatico sarà attivata la
CONSOLE, per permettere
l’inserimento del nome del
nuovo gruppo, o per inserire le
song in un gruppo già
esistente. Scorrere la lista dei
gruppi mediante i tasti cursore
sopra e sotto
Per importare le songs, senza creare alcun gruppo
Per convertire le cartelle
nelle quali sono
contenute le songs
precedentemente
selezionate, in gruppi
Per eseguire il
trasferimento
direttamente da
MegabeatPro
Per eseguire il
trasferimento importando
i dati dalla cartella
“Songsdata”
precedentemente
copiata sulla periferica
USB
Per quanto riguarda il trasferimento dati da Megabeat Pro, l’operazione può essere attuata in due
modalità:
Con l’ausilio del cavo di trasferimento dati “Megalink”, collegato all’apposita porta di
Megabeat Pro, ed alla porta LPT disponibile sul fianco destro di MATRIXone+
Copiando, su una periferica USB che andrà, poi, collegata a MATRIXone+, la cartella
del PC dove è stato eseguito il backup di dati da Megabeat Pro a PC mediante il
programma “Megalink”. È indispensabile che la cartella dove sono stati salvati i dati
provenienti da Megabeat Pro, sia la cartella di salvataggio di default del programma
Megalink, cioè C:/Programmi/Charlie Lab/Megalink/Songsdata. Alternativamente,
rinominare come “Songsdata” la cartella del PC nella quale è stato salvato il backup
di Megabeat Pro.
Premuto il pulsante raffigurante Megabeat Pro, apparirà il seguente messaggio:
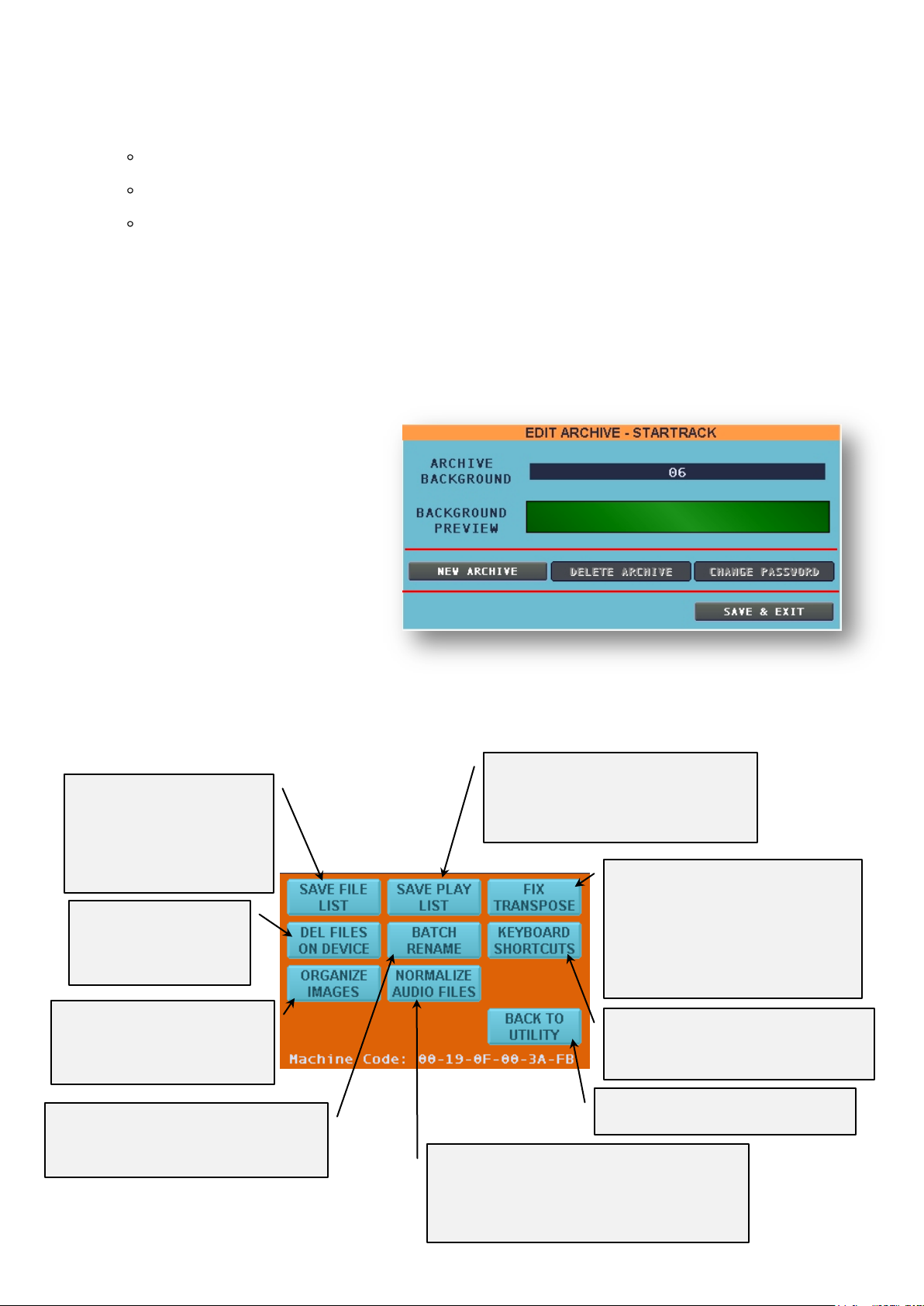
19
Per salvare nella cartella
LYRICS la lista di tutti gli
elementi presenti nel
riquadro BROWSER (es
lista delle song), in un file
di testo (TXT)
Per salvare nella cartella LYRICS la
lista di tutti gli elementi presenti nel
riquadro BROWSER (es. lista delle
song), in un file di testo (TXT)
Per cancellare
elementi contenuti in
una periferica USB
collegata
Per accedere al riquadro dove è
possibile applicare a files audio,
trasposizione tonale di qualità
superiore a quella in tempo reale
disponibile nel riquadro “GLOBAL
SONG SETTINGS”.
* Vedi seguente approfondimento
Per tornare al riquadro principale
di “GLOBAL SETUP”.
Per applicare ad una o più song audio, una
massimizzazione di segnale (volume).
**Vedi seguente approfondimento
Per accedere al riquadro
dove è possibile ordinare in
base alle proprie esigenze,
immagini eventualmente
Per assegnare comandi da una
tastiera esterna.
*** Vedi seguente approfondimento
Per eseguire la modifica del titolo di
più songs contemporaneamente.
****Vedi seguente approfondimento
Note circa il trasferimento da Megabeat Pro:
Il trasferimento è condizionato dallo stato dell’hard disk di Megabeat Pro
Il trasferimento comprende songs e gruppi
Nel trasferimento di files MIDI, vengono rispettati i “Mute” dei canali, ma non i livelli dei
singoli canali (eventualmente ottimizzati per la riproduzione con il generatore sonoro di
Megabeat Pro), ed eventuali variazioni di tempo salvate su Megabeat Pro
Terminato il trasferimento, premere “EXIT” per tornare a “CONSOLE”.
B) Per accedere al riquadro di
gestione degli archivi. In
questa sezione è possibile
creare un nuovo archivio
(NEW ARCHIVE), cancellare
un’archivio, e volendo inserire
password di accesso ad
un’archivio. Di notevole utilità,
è il fatto di poter assegnare
colori di sfondo diversi per
archivio (mediante l’ausilio
della manopola Page/Value).
Da notare che non è possibile cancellare l’archivio principale (MATRIXONE+).
C) Mediante la pressione del pulsante “EXTRA UTILITIES” si accede al riquadro sotto
riportato
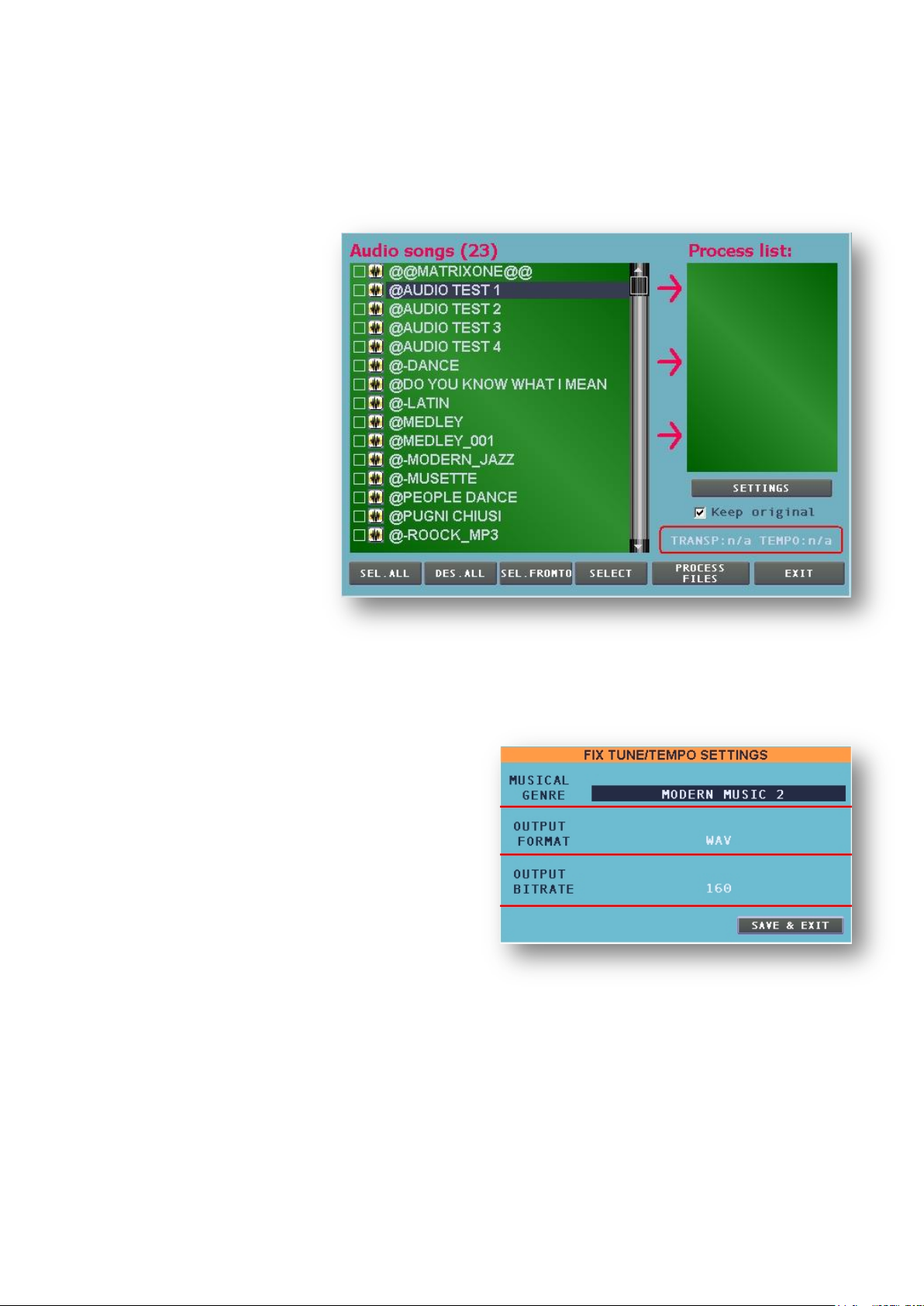
20
* Circa la funzione “FIX TRANSPOSE”
Questa funzione, alternativa alla trasposizione in tempo reale (TRANSP:Off/On)“ in Global Song
Settings, permette di applicare trasposizioni tonali e di tempo a files audio, nel caso la
trasposizione in tempo reale non dia risultati qualitativamente soddisfacenti. Questa funzione può
risultare utile nel caso di utilizzo di song in formato compresso (Mp3), con risoluzione bassa.
Per usufruire di questa
funzione, applicare la
trasposizione in tempo reale
(nel riquadro Global Song
Settings, e salvare),
successivamente entrare in
“Fix Transpose” e selezionare
la song da elaborare.
Il parametro “Keep Original”
(di fabbrica spuntato),
permette di decidere se
creare un nuovo file, o
sovrascrivere quello già
esistente. Si consiglia di
mantenere spuntato questo
parametro, allo scopo di
mantenere il file originale,
successivamente sarà
possibile cancellare il file
originale, se non utilizzato.
Il piccolo riquadro sottostante riassume i parametri impostati in base ai quali sarà attuata
l’elaborazione (premere play per visualizzare “TRANSP:”)
Premendo il pulsante settings è possibile
accedere al riquadro dove è possibile regolare
parametri di ottimizzazione dell’elaborazione,
quali:
Il genere musicale del file da elaborare:
Generic : elaborazione generica
Single Instrument : elaborazione specifica per singolo strumento
Modern Music 1: musica moderna, ritmata (es. Dance/Rock ecc.)
Modern Music 2: musica poco ritmica (es. Ballad/Slow ecc.)
Classic Music 1: musica classica con alto contenuto armonico
Classic Music 2: musica classica con moderato contenuto armonico
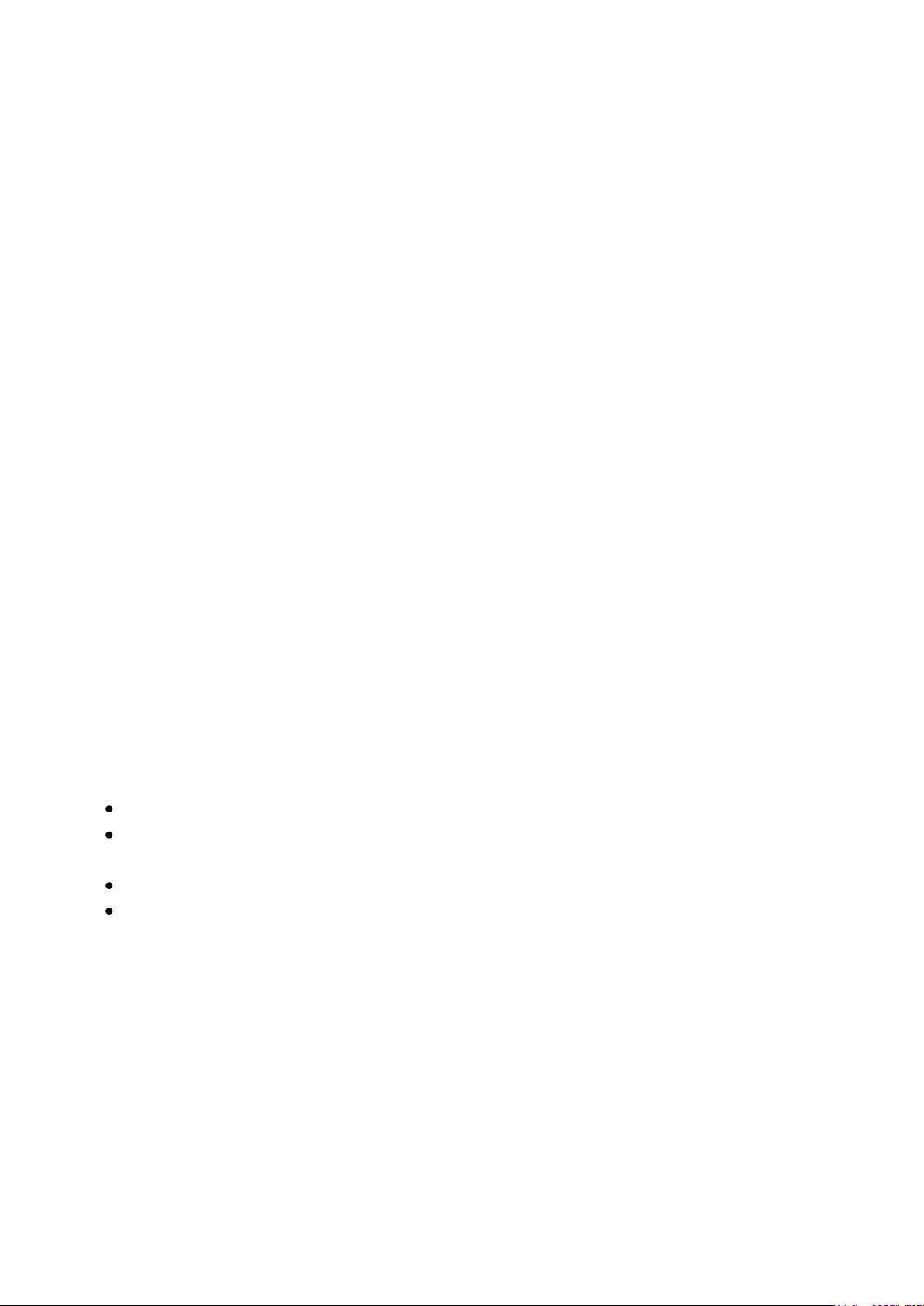
21
Il formato del file risultante l’elaborazione:
Wav, non compresso
Mp3, con relativa scelta del livello di compressione (“OUTPUT BITRATE”)
Premere il pulsante “Process Files” per iniziare l’elaborazione. Come già menzionato, se
selezionato, il parametro “Keep Original” (spuntato di default), verrà creata una nuova song, che
manterrà il titolo originale, aggiungendo alla fine del nome, la trasposizione applicata. Se “Keep
Original” non è spuntato, il file originale sarà sovrascritto dal nuovo, al quale è stata applicata
l’elaborazione.
** Circa la funzione “NORMALIZE AUDIO FILES”:
Questa funzione permette di applicare ad una o più song audio, una massimizzazione di segnale
(volume), che può rivelarsi utile soprattutto quando si crea cd audio, per ottenere un livello di
volume più unitario possibile per le song incluse nel Cd audio che si và a creare. Si rammenta che
il processo di massimizzazione non include un livellamento dei picchi di segnale presenti nel file
audio. Ne consegue che, se in una song audio con livello basso di volume, sono presenti alti picchi
di segnale (dovuti alle caratteristiche intrinseche della song o causati da difetti del file), il processo
di elaborazione, analizzando il materiale audio, terrà in considerazione questi picchi di segnale,
che possono limitare l’intervento di massimizzazione. Il riquadro propone la/le song da selezionare
ed il pulsante “NORMALIZE FILES”, per procedere con la funzione. Come in altri simili riquadri di
Matrix One, premendo il tasto PLAY, e’ possibile ascoltare la song selezionata. Durante
l’elaborazione, e’ presente solamente il tasto CANCEL, per annullare il procedimento in atto, che
avrà termine quando i pulsanti precedentemente visualizzati (Sell.All/ Des.All/Sel FromTo ecc.),
torneranno visibili. Terminata l’elaborazione, la cui durata dipende dal numero di files e dalla
durata della/e song selezionata/e, Matrix One creerà una nuova song che porterà il titolo della
song sorgente, al quale aggiungerà in coda al titolo, il suffisso NORM.
*** Circa la funzione “KEYBOARD SHORTCUTS”:
Mediante questa funzione si possono selezionare eventi (vedi sezione specifica “EVENT”, in
questo documento), ed assegnarli a specifici tasti definiti dall’operatore di Matrix One, su una
tastiera esterna. I pulsanti nella parte inferiore del riquadro propongono le seguenti opzioni:
SHORTCUTS ACTIVE: Per attivare /disattivare la funzione.
ASSIGN. . . : Per assegnare ad uno specifico tasto della tastiera esterna, l’evento
richiesto.
CLEAR: per rimuovere un’assegnazione precedentemente impostata.
CLOSE: Per uscire dal riquadro.
Per assegnare uno specifico tasto, selezionare dall’elenco nella parte superiore del
riquadro, il tasto voluto, ed assegnare l’evento (ASSIGN…).
**** Circa la funzione “BATCH RENAME”:
Funzione di rinomina avanzata, che permette di sostituire caratteri all'interno dei file appartenenti
ad ALL SONGS. Premuto il tasto “BATCH RENAME”, MATRIXone+ visualizzerà un riquadro dove
inserire una serie di caratteri comuni in più songs.
“STRING TO FIND”, da sostituire con quelli successivamente digitati nella linea “REPLACE
WITH”. Digitati i caratteri da rilevare, e quelli che andranno a sostituirli, premere “START
RENAME” per applicare la rinomina.
Tornando al riquadro UTILITY:
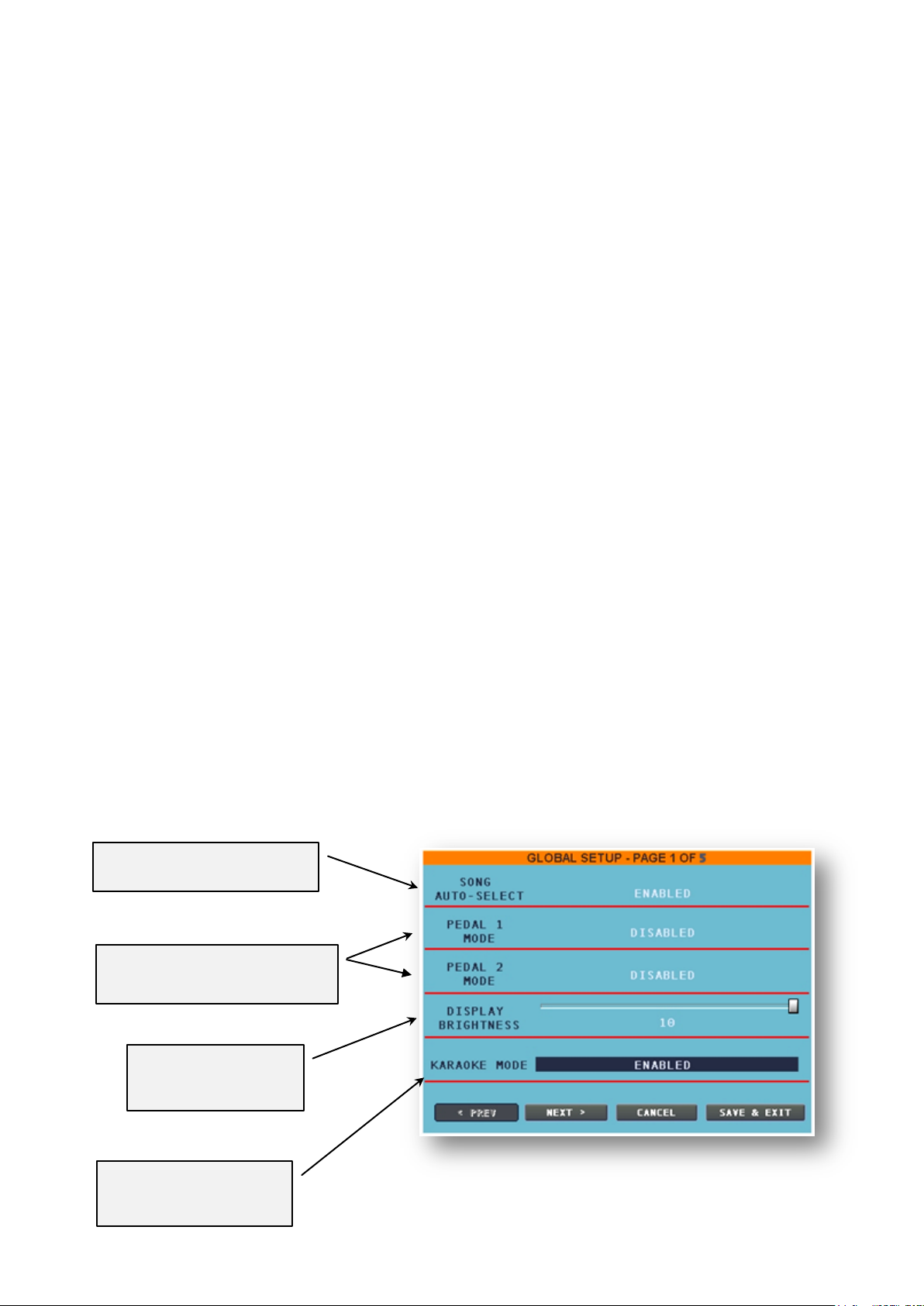
22
D) BACKUP DATA: Per eseguire BACKUP, cioè copia dei dati contenuti in MATRIXone+ su di
Per abilitare/disabilitare la
preselezione automatica
Per determinare l’assegnazione
dei comandi a pedale *
Per regolare la
luminosità del display
di Matrix One
Per abilitare/disabilitare
la sillabazione nei Lyrics
(se presenti)
una periferica USB collegata. Da notare che per quanto riguarda gli archivi, il backup deve
essere gestito individualmente per archivio.
E) RESTORE DATA: Per copiare i dati inerenti un BACKUP precedentemente eseguito, o
riportare MATRIXone+ alle impostazioni di fabbrica.
F) SOFTWARE UPGRADE: Per installare aggiornamenti di software.
G) RESYNC LYRICS: Per re-sincronizzare i testi, in special modo dopo l’importazione da
Megabeat Pro, od in presenza di song MIDI dove sono presenti eventi di testo, inseriti con
più sistemi diversi . Successivamente la pressione del tasto verrà visualizzata una finestra
di dialogo che permette di specificare varie opzioni.
H) SCREEN SAVER: Per attivare il salvaschermo.
I) DISK OPTIMIZATION: Eseguire questa operazione periodicamente, ricordando che può
impegnare l’apparecchio per un tempo non breve. Questa operazione elimina
definitivamente i files che avete cancellato nel tempo, liberando spazio, e successivamente
propone la deframmentazione del disco fisso.
J) DELETE FILES: Per cancellare files. La procedura è analoga a quella di importazione files.
K) EXPORT FILES: Per esportare su una periferica abilitata in scrittura, collegata a
MATRIXone+. La procedura è analoga a quella di importazione files
Nota: non tutti gli elementi presenti su MATRIXone+ sono esportabili sono esportabili
L) GLOBAL SETUP: Videata dedicata alla regolazione di numerosi parametri divisi in più
riquadri (5), da scorrere mediante i tasti PREV, precedente e NEXT, seguente. Per
modificare un parametro, selezionarlo ed intervenire sulla manopola Page/Value.
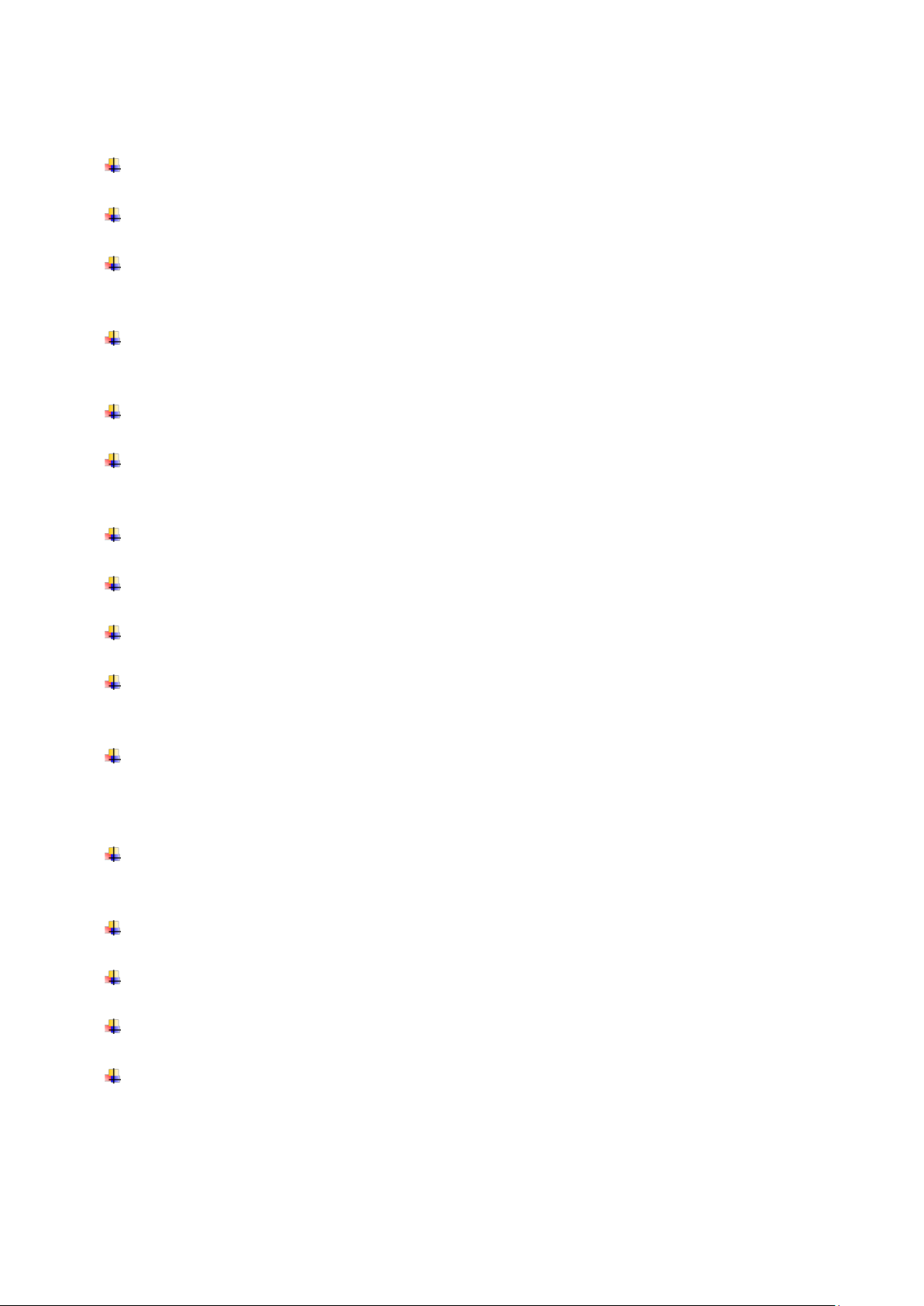
23
* I comandi a pedale disponibili assolvono le seguenti funzioni:
DISABLED Comandi a pedale non abilitati.
SONG- / SONG+ /PLAY/STOP Attualmente non abilitato.
IN1/2/3/4 SCENE+/ SCENE- /LOAD Per caricare, singolarmente per i 4 canali relativi
agli ingressi analogici, i preset precedentemente salvati.
KEY PATCH+ / PATCH- /LOADPer caricare preset relativi alla sezione KEYB,
precedentemente salvati.
LYRICS SCROLL INC/DECAttualmente disabilitato.
SONG PLAY/STOP (SINGLE) Per far partire e fermare alternativamente, l’esecuzione
della song selezionata.
SONG INCREMENT (SINGLE) Per scorrere la lista di song.
LYRICS SCROLL (SINGLE) Per scorrere le righe di testo.
TALK TOGGLE (SINGLE) Per attivare/disattivare la funzione TALK.
HARM TOGGLE (SINGLE) Per attivare/disattivare l’effetto Harmonizer/Easy
Tune/Voice Effect
TAP TEMPO per assegnare il tempo di riproduzione di un drum loop.Il quinto “Tap” a
pedale, fa partire automaticamente il loop selezionato, esclusivamente se una song MIDI
non sta suonando in Sync Loop.
SYNC LOOP START/STOPPer forzare l’attivazione/disattivazione del sincronismo con
files MIDI di samples/loops.
SONG PLAY (SINGLE) Per mandare in esecuzione una song.
SONG STOP (SINGLE) Per interrompere l’esecuzione di una song.
IN 1/2/3/4 DUCKING TOGGLEPer attivare/disattivare l’effetto DUCKING.
CHANGE SAMPLE PRESETPer scorrere i preset di samples.
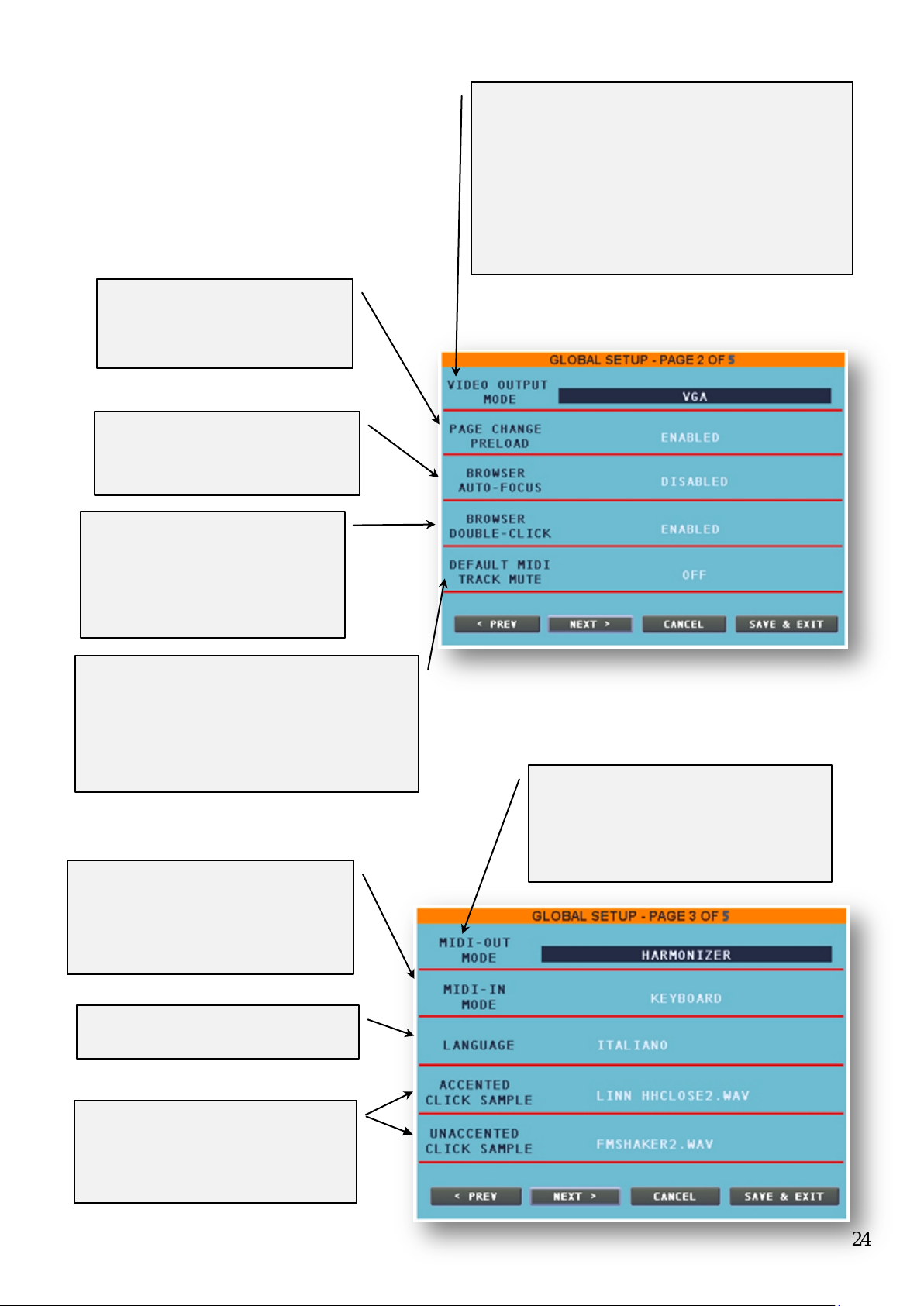
24
Per selezionare l’uscita video: TV (segnale video
composito) e VGA (monitor digitale)
Selezionando TV/VGA sull’apparecchi video
collegato verrà visualizzato solamente i testi (se
presenti. Selezionando TV/VGA CLONE
l’intero display di Matrix verrà replicato sul vid eo
esterno collegato. Regolato il parametro voluto,
Matrix One chiederà il riavvio. Si raccomanda di
collegare l’apparecchio TV od il Monitor prima di
modificare questo parametro, cioè prima del riavvio
Per abilitare/disabilitare la
selezione, sullo stesso elemento,
mediante doppia pressione
conseguente sul touch screen,
azione analoga al doppio click con
il mouse da computer
Per abilitare/disabilitare il
precaricamento delle songs
esclusivamente per la manopola
“PAGE VALUE”
Per abilitare/disabilitare la
selezione automatica del riquadro
Browser, dopo 10 secondi di
inattività
Per per silenziare automaticamente il/i
canale/i 4 o/e 10
“OFF” : disabilitato
“MELODY” : mute canale 4
“DRUMS” : mute canale 10
“MELODY+DRUMS” : mute canali 4&10
Per determinare se dalla porta MIDI
OUT di MatrixOne, devono uscire tutti i
canali MIDI (EXPANDER), oppure
solamente il canale selezionato in uscita
tramite il pulsante “MIDI OUT”, in
ADJUSTEDIT
Per determinare se nella porta MIDI
IN di MatrixOne, devono entrare tutti i
canali MIDI (EXPANDER), oppure
solamente quelli relativi alla modalita’
KEYBOARD
Per scegliere la lingua dei messaggi
ed di Help
Per selezionare i samples da
utilizzare con il Click:
ACCENTED primo quarto di misura
UNACCENTED rimanenti quarti di
misura
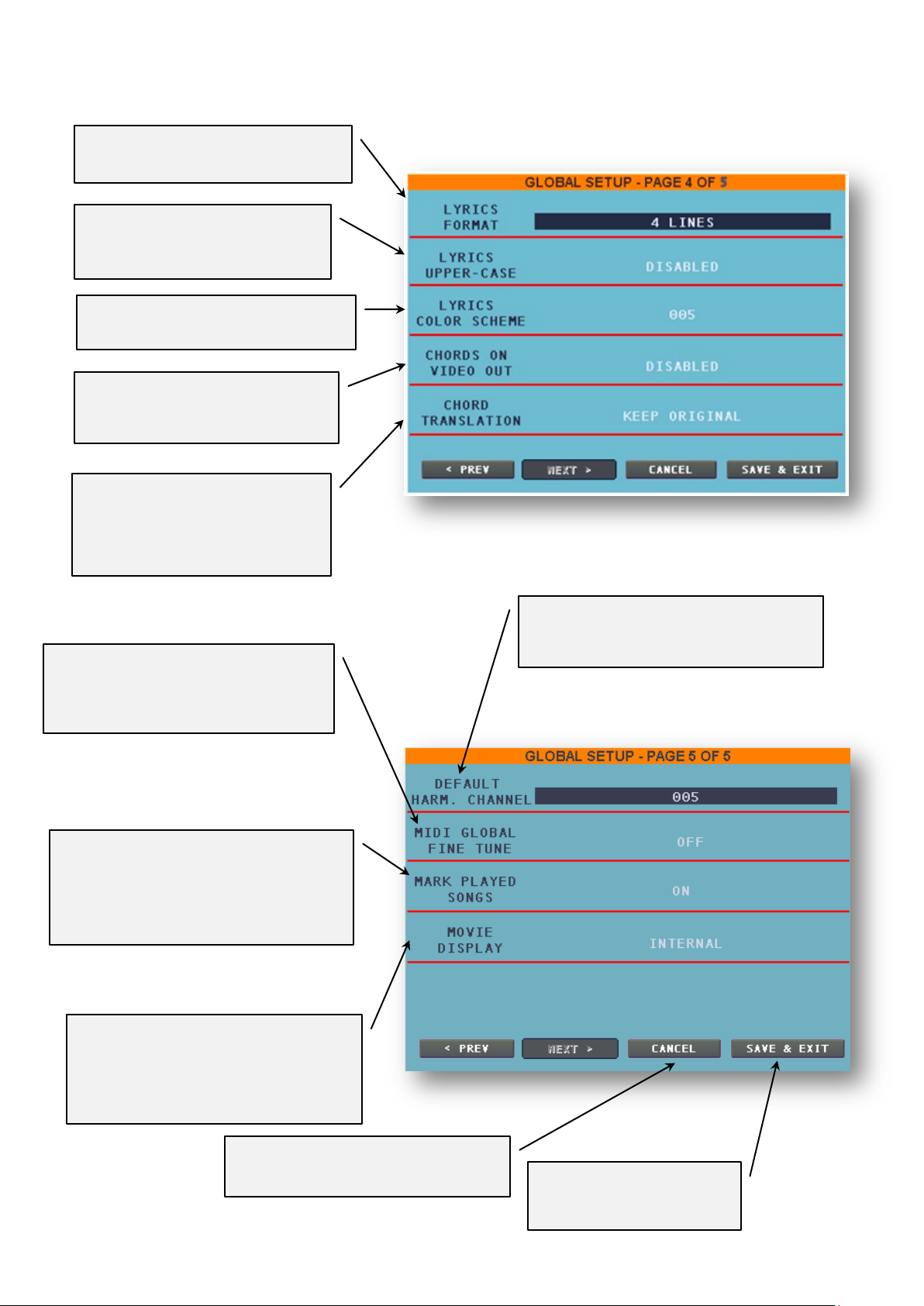
25
Per selezionare la visualizzazione a
2 o 4 righe di testo
Per la visualizzare in carattere
maiuscolo tutti i testi (se presenti)
delle song
Per optare se visualizzare o no
sull’apparecchio video esterno, gli
accordi (se presenti)
Per selezionare preset di colore
sfondo caratteri ed evidenziazione
Per convertire sigle (A/B/C/D…)
in note (Do/Re/Mi …)
Se su “Keep Original” saranno
visualizzati gli accordi, se
presenti, nel formato originale
Per selezionare il canale dal quale
l’armonizzatore preleverà l’informazione
armonica da elaborare(accordi)
Per “accordare” la riproduzione MIDI.
Utile ad esempio se si utilizza Matrix+,
suonando un pianoforte non accordato
con LA a 440Hz
Per attivare la funzione che marca le
song eseguite, sottolineandone il titolo.
Allo spegnimento dell’apparecchio, la
funzione resterà attiva, mentre le song
eseguite prima dello spegnimento,
Per impostare la visualizzazione di
filmati sul display interno, o
sull’apparecchio video eventualmente
collegato. La riproduzione simultanea
interna/esterna, non è consentita
Per uscire dal riquadro senza salvare
le modifiche eventualmente apportate
Per uscire dal riquadro
salvando le modifiche
eventualmente apportate
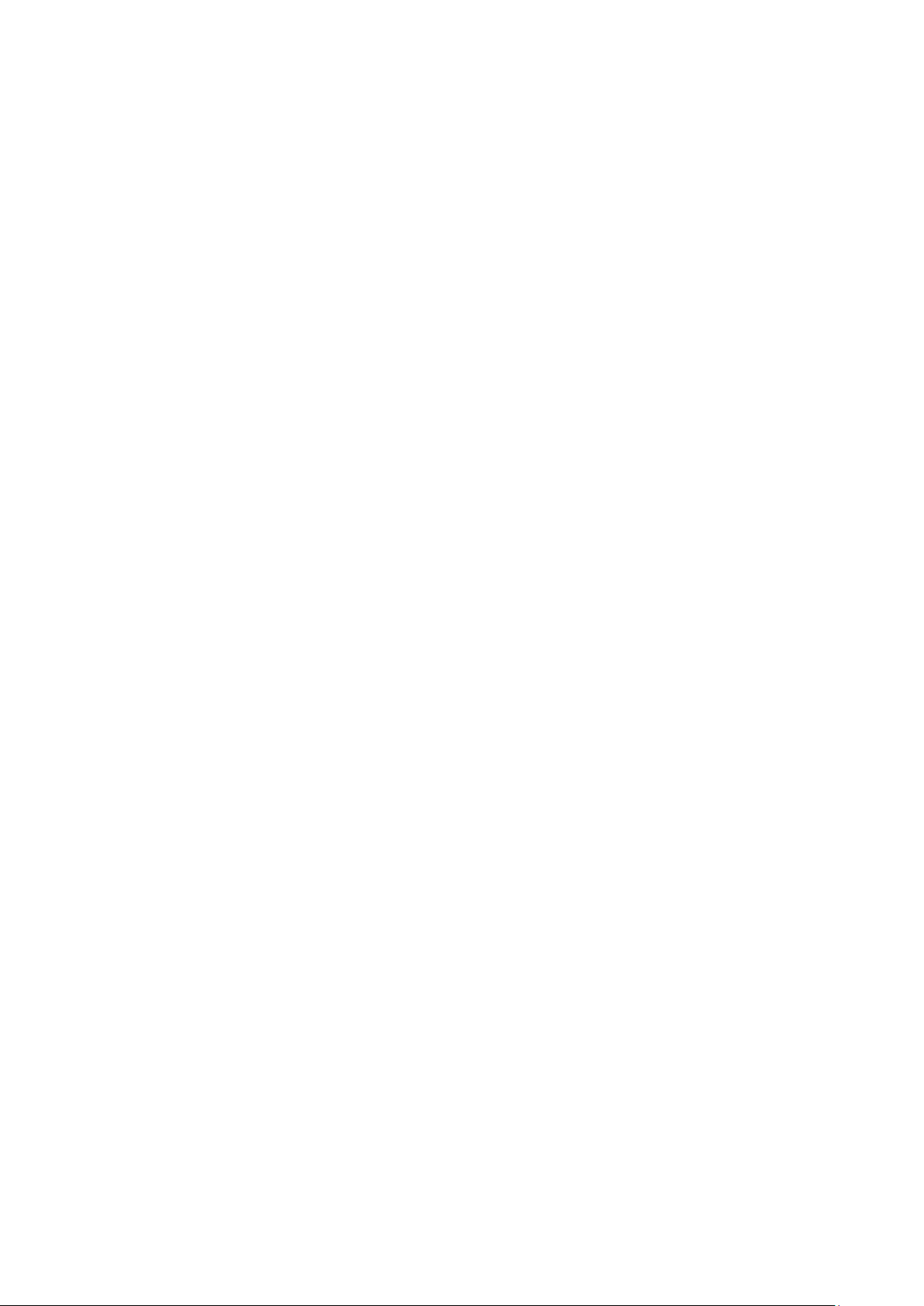
26
Tornando alla “CONSOLE”:
4) LYRICS EDITOR:In questo riquadro e’ possibile modificare od inserire testi (LYRICS),
inserire eventi (EVENTS), che equivale ad automatizzare determinate operazioni all’interno
di una singola song, ed accordi (CHORDS) nelle songs MIDI od Audio.
Inserimento Lyrics (testi)
L’inserimento di testo nelle song è estremamente semplice. E’ possibile inserire le linee di testo
una ad una, e successivamente sincronizzarle alla song, tuttavia l’operazione sarà enormemente
velocizzata importando il testo in formato TXT (ConsoleImport FilesLyrics). Il testo sarà
disponibile nella cartella LYRICS. Successivamente, dopo aver associato il testo alla song, basterà
mandarla in PLAY, e premere il tasto SPACE per inserire le righe di testo che Matrix evidenzia in
successione.
Un esempio della procedura più rapida per inserire il testo in una song:
1) Importare un testo in formato TXT, come sopra descritto. Si consiglia di non superare
i 32 caratteri, compresi gli spazi, per linea di testo, questo per evitare che
MATRIXone+ ridimensioni i caratteri durante la riproduzione. Si specifica che
MATRIXone+ non importa testi in formato DOC/DOCX/PDF od altro, ma
semplicemente files in formato TXT, ad esempio salvabili con il “Blocco Note” di
Windows ™, od il semplice editor di testi per computer Apple ™. Naturalmente è
possibile utilizzare anche programmi come Microsoft Word ™, scegliendo di salvare
come “Testo normale (*.txt)”.
2) Selezionare la song alla quale si vuole associare il testo.
Nota: Al fine di non associare inavvertitamente un testo alla song sbagliata, si raccomanda di
selezionare la song voluta, e per precauzione premere Play e successivamente Stop. In
questo modo si sarà sicuri che la song sulla quale si sta’ intervenendo, evidenziata in verde,
è quella alla quale si vuole associare il testo.
3) Nel riquadro Browser di MATRIXone+, accedere alla cartella LYRICS, ed evidenziare
il testo che si vuole associare. Premere il tasto LINK presente nella parte Dx del
riquadro. Se nella song non sono presenti eventi di testo, MATRIXone+ assocerà il
testo alla song, senza chiedere conferma, in caso contrario, un messaggio avvertirà
che è già presente un testo nella song, chiedendo conferma sulla sostituzione o
l’annullamento dell’operazione.
4) Associato il testo, MATRIXone+ avrà posizionato la prima linea di testo
automaticamente all’inizio della song, quindi non resta che entrare in
CONSOLELYRICS EDITOR, ed eseguire l’operazione di sincronizzazione delle
linee di testo, mediante la pressione del pulsante SPACE della tastiera virtuale
presente nella CONSOLE di MATRIXone+ (o SPACE della eventuale tastiera
esterna collegata).
5) Terminato l’inserimento, mediante i tasti cursore “Sopra” e “Sotto” e
successivamente mandando in esecuzione la song, ci si potrà “muovere” all’interno
della song per controllare se le linee di testo siano state inserite correttamente. Se
per errore di inserimento, una o più linee di testo risultano visualizzate in tempo non
corretto, sarà possibile anticipare o posticipare solo la/le linee di testo,
posizionandosi sulla linea dove si vuole intervenire, e mediante i tasti cursore Sx e

27
Dx, anticipare (fino a ridosso della linea precedente), o posticipare (fino a ridosso
Per inserire una nuova linea di testo
Per rimuovere una linea di testo
Per inizializzare l’intero testo
(es. se si vuole re-
sincronizzarlo “ex novo”)
Per esportare un testo (es.
per sincronizzarlo ad un'altra
song). Il testo sarà salvato in
formato txt, nella cartella
LYRICS
Per salvare il lavoro svolto fino
a quel punto. In ogni caso,
uscendo da LYRICS EDITOR,
Matrix chiederà se salvare o no
le modifiche apportate
Indicatore
posizionamento
della song
Indicatore della locazione di una linea di
testo. Mediante i tasti cursore Dx e Sx, è
possibile anticipare o posticipare una singola
linea di testo
Riquadro dedicato all’inserimento di accordi
Campo di testo dove è
possibile inserire testo,
o modificare la linea di
testo selezionata
Cursore per la ricerca
rapida di un punto
prescelto della song
della linea successiva).
Note:
L’inserimento di testi nelle song MIDI od Audio, non prevede caratteristiche di sillabazione
Modificando il testo di una song che include caratteristiche di sillabazione, quest’ultima
andrà persa
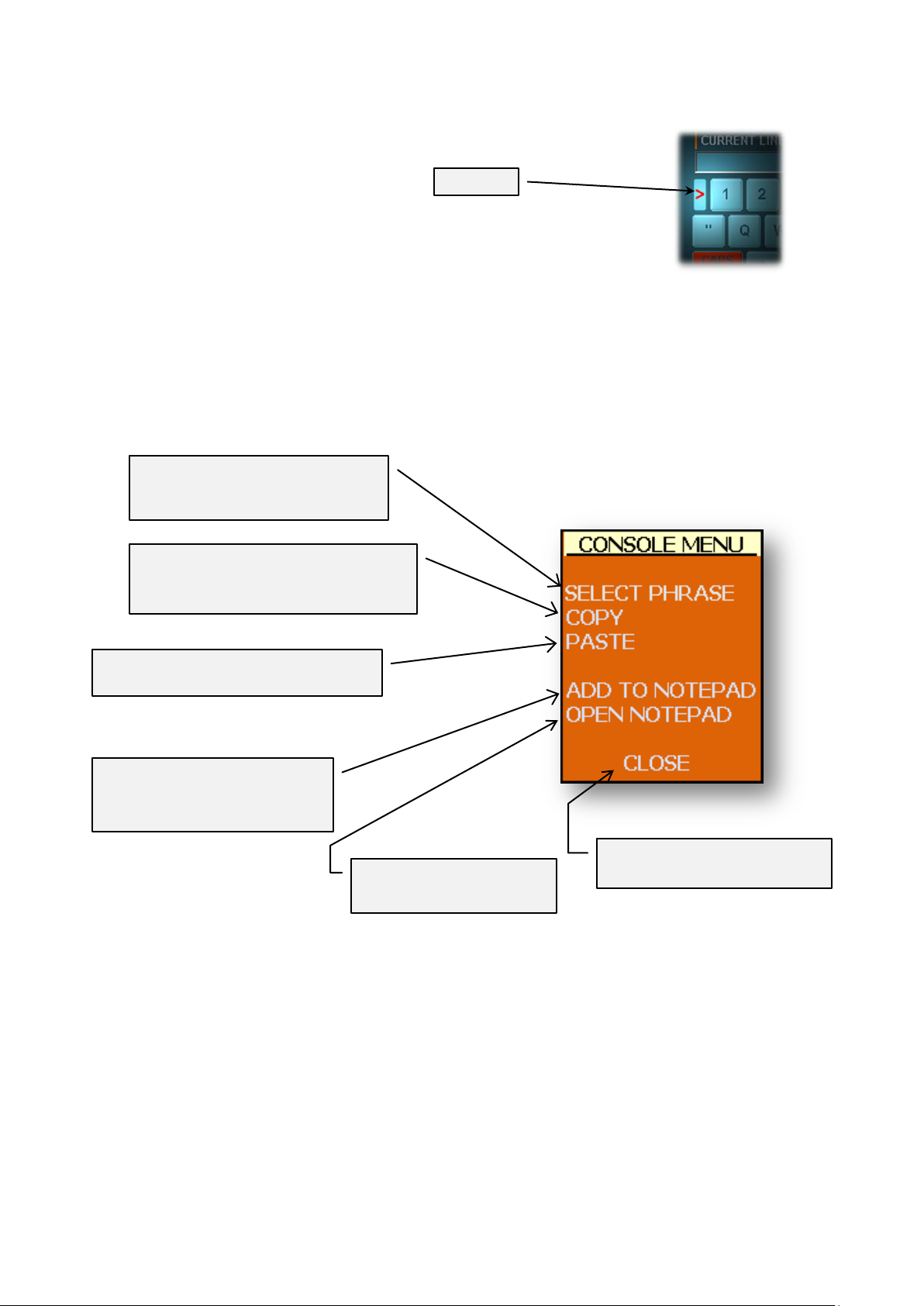
28
Per selezionare il testo
precedentemente inserito nel
campo di testo in CONSOLE
Per incollare nel campo di testo di
CONSOLE
Per inserire negli appunti
(Notepad), quanto digitato nel
campo di testo in CONSOLE
Per copiare testo precedentemente
inserito nel campo di testo in
CONSOLE
Per chiudere questo riquadro
(CONSOLE MENU)
Per accedere alla videata
degli appunti ( NOTEPAD)
pulsante
Sulla Sx della console è presente un piccolo
Che permette di accedere alla gestione di porzioni di testo.
Premendolo viene visualizzato un piccolo menù dove:
NOTA: Le funzioni “COPY” e “PASTE” (copia ed incolla), possono essere utili non tanto
nell’utilizzo di NOTEPAD, dove “ADD TO NOTEPAD” (aggiungi agli appunti che permette di
aggiungere quanto digitato nel campo di testo in CONSOLE), quanto durante le operazioni legate
all’inserimento e gestione di testo nelle song.

29
Premendo in corrispondenza di “OPEN NOTEPAD”, si accede ad un riquadro, a tutto schermo,
Per salvare il
testo visualizzare
nel riquadro
superiore.
Per importare, dalla cartella “LYRICS”
Per eliminare quanto
presente nel riquadro
riquadro
equi diviso in due parti, dove la superiore è dedicata alla visualizzazione degli appunti
eventualmente inseriti, mentre la parte inferiore richiama una tastiera analoga a quella di
CONSOLE, che tuttavia si differenzia per l’assegnazione di alcuni tasti:
Successivamente l’importazione, mediante la
pressione del tasto “IMPORT TEXT”, verrà
visualizzato un
dove selezionare il testo da importare nel Notepad.
Il contenuto visualizzato non è altro che quanto
presente, come elementi di testo, nella cartella lyrics
dell’archivio nel quale si sta operando.
Dopo aver evidenziato l’elemento di testo da
importare nel Notepad, premere naturalmente SELECT per attuare l’operazione.

30
Inserimento di EVENTI in una song, MIDI od Audio
Questa funzione, permette di inserire comandi (Events), durante lo svolgimento di una song. Lo
scopo di questa funzione e’ di dare la possibilità di automatizzare determinate operazioni, in modo
che le song possano essere ulteriormente personalizzate. Si precisa che gli eventi sono inseribili
per ogni singola song.
I tipi di eventi disponibili sono:
LOAD IMAGE...: Per inserire o rimuovere un’immagine in qualunque punto della song.
LYRICS COLORS SCHEME...: Per caricare un preset di colorazione sfondo/caratteri.
SAMPLE PRESET...: Per selezionare il preset di samples dal quale scegliere il sample da
eseguire (trigger sample).
TRIGGER SAMPLE... Per selezionare il sample da eseguire.
STOP SAMPLE: Per interrompere l’esecuzione di un sample.
MUTE CH10 ON: Per silenziare la batteria MIDI, sul canale 10.
MUTE CH10 OFF: Per annullare il silenzia mento della batteria MIDI, sul canale 10.
HARM ON: Per attivare gli effetti legati all’armonizzatore (pulsante HARM sul pannello principale
di MATRIXone+ attivato)
HARM OFF: Per disattivare gli effetti legati all’armonizzatore (pulsante HARM sul pannello
principale di MATRIXone+ disattivato)
EFFECT->HARMONIZER: Per selezionare Harmonizer
EFFECT->EASYTUNE: Per selezionare Easy Tune
EFFECT->VOICE EFFECT: Per selezionare Voice Effect
HARM LEVEL... : Per impostare il volume degli effetti legati all’armonizzatore (Harmonizer/ Easy
Tune/ Voice Effect)
HARM SOURCE... Per selezionare la sorgente guida per gli effetti legati all’armonizzatore
INPUT SCENE... : Per caricare un salvataggio, precedentemente salvato, di Input Scene
MIDI OUT ->PROGRAM CHANGE : Per inserire un cambio di programma da spedire via
MIDI ad un apparecchiatura eventualmente collegata alla porta MIDI Out di Matrix One
MIDI OUT ->CONTROL CHANGE: Per inserire un cambio di controllo da spedire via MIDI ad
un apparecchiatura eventualmente collegata alla porta MIDI Out di Matrix One
SONG ->PROGRAM CHANGE: Per inserire cambi di programma spediti al generatore sonoro
interno. Questa funzione può risultare utile nel caso si vogliano inserire o modificare cambi di
programma in una traccia dove sono presenti più cambi di programma, anche se và puntualizzato
che in uno “Standard MIDI File”, non dovrebbero essere inseriti più program change nella medesima
traccia.. Inserito l’evento, MATRIXone+ propone prima un riquadro dove selezionare il canale MIDI
corrispondente alla traccia che si vuole modificare (SELECT MIDI CHANNEL), e successivamente,
dopo avere assegnato il canale midi mediante la pressione del tasto SELECT, un’ulteriore riquadro
(SELECT MIDI PROGRAM), permetterà di selezionare il program change corrispondente al suono
voluto. La lista di timbri visualizzata corrisponderà al banco di suoni (SOUNDFONT), in uso.
KEYB->PERFORMANCE automatizza il caricamento di una PERFORMANCE
precedentemente salvata. Questa funzione può risultare utile, ad esempio, per richiamare sulla
tastiera, eventualmente collegata via MIDI a Matrix One, un suono da poter utilizzare per la specifica
singola song
SONG->GAIN permette di inserire variazioni di volume durante l’esecuzione di una singola
song
SONG->TEMPO permette di inserire variazioni tempo durante l’esecuzione di una singola
song

31
FULL LYRICS permette di automatizzare la visualizzazione in modalità FULL LYRICS.
Per inserire un evento
Pulsante per entrare nella
modalità di gestione degli eventi
Pulsante per entrare nella modalità di
inserimento di accordi, trattato più avanti
EVENTS
Per cancellare l’evento selezionato
Per spostare un evento. L’intervento e’ similare a quello dello
spostamento di una song all’interno di un gruppo, unica differenza
sta nel fatto che i cursori da utilizzare per “muovere” un evento
sono i cursori “◄ “(anticipa) e “►”(posticipa)
Barra di scorrimento della song, utile per
localizzare il punto dove inserire un evento
Premendo STOP, oppure al termine della song, il display tornerà automaticamente alla
visualizzazione standard
XLIGHTS SCENE , per assegnare ad una singola song un preset di luci
Per inserire eventi in una song, MIDI od Audio, selezionare il pulsante EVENTS
Premuto il tasto , il riquadro presenterà i pulsanti relativi alle funzioni di gestione
degli eventi, dove è possibile inserire, cancellare o modificare la posizione dell’evento selezionato.

32
L’inserimento di un evento può essere eseguito a song in Stop, oppure mentre è in esecuzione.
Nel primo caso, sarà conveniente utilizzare la barra di scorrimento presente nella parte inferiore
della schermata. Localizzato il punto di inserimento, la pressione del tasto INSERT EVENT farà
comparire il riquadro dove è possibile selezionare il tipo di evento desiderato:
Evidenziare l’evento e premere . Se l’evento necessita di ulteriori selezioni, come
nel caso dei 2 seguenti esempi, un riquadro successivo chiederà di scegliere l’elemento che si
vuole inserire:
Es., nel caso si sia selezionato il caricamento di un
sample.
Es., Nel caso si sia selezionato il caricamento di
un’immagine.
Da notare che caricando l’elemento
Se precedentemente sia stato inserito un evento che
visualizzi una immagine, la visualizzazione della
precedente immagine, il risultato sarà la scomparsa
dell’immagine. Questo può risultare utile nel caso si
voglia inserire in un determinato punto di una song

33
un’immagine, per poi, dopo un determinato tempo farla scomparire.
Posizionamento temporale dell’evento selezionato,
eventualmente modificabile con i tasti cursore ◄
(Sx) , e ►(Dx). I tempi in lyrics editor vengono
mostrati formattati in Min:Sec:Decimi Sec.
GLI EVENTI DEVONO ESSERE ESEGUITI
GLI EVENTI NON DEVONO ESSERE ESEGUITI
Da sottolineare anche che, operando su eventi come immagini o samples, premendo il tasto Play
di potrà ottenere un’anteprima dell’elemento selezionato, in questi casi immagine o sample.
Da notare anche che se l’evento, mediante la pressione del tasto INSERT EVENT, viene inserito
durante l’esecuzione della song, MATRIXone+ inserirà un evento vuoto, al quale è possibile, poi
assegnare l’evento voluto, posizionandosi sull’evento vuoto e premendo il tasto ENTER della
tastiera virtuale di Console.
Inserito uno o più eventi, la videata visualizzerà gli eventi inseriti, per poterli eventualmente
modificare, oppure anticipare/posticipate temporalmente, mediante i tasti cursore “ ◄ “(anticipa),
“ ► “(posticipa).
Per assegnare un valore ad un evento, o modificarne il contenuto precedentemente assegnato,
selezionarlo e premere il tasto ENTER. Conseguentemente, verrà proposta la finestra di dialogo di
selezione dell’evento, in base al tipo di evento selezionato (come da esempi nella precedente
pagina)
Nell’immagine sotto, ad esempio sono stati inseriti 3 eventi, il primo, marcato come ”1”, da
assegnare, il secondo, “2”, che corrisponde all’inserimento di un’immagine, ed il terzo, “3” (NO
IMAGE), che durante l’esecuzione farà scomparire l’immagine precedentemente visualizzata.
Quando uno o più eventi sono stati inseriti, uscendo dal riquadro, mediante il tasto EXIT, o più
semplicemente premendo il tasto hardware azzurro, in basso a destra, CONSOLE,
MATRIXone+chiederà se salvare o no le modifiche apportate. Naturalmente, NO per annullarle,
YES per salvare le modifiche.
Tornando nel riquadro principale di Matrix One, e’ presente il pulsante PLAY EVENTS, che
permetterà “al volo”, di decidere se gli eventi eventualmente inseriti in una song

34
Nota:
Nel caso la song selezionata contenga linee di testo, queste saranno visualizzate in colore
grigio, e non modificabili (per modificare le linee di testo entrare nella modalità Lyrics).
Nel caso non siano presenti eventi di testo nella song, premendo Lyrics Editor Matrix
chiederà se si vuole caricarne uno, con il messaggio:
Scegliendo YES, MATRIXone+ proporrà il contenuto della cartella Lyrics dell’archivio in
corso per, eventualmente, scegliere un testo, mentre premendo NO, si accederà
direttamente al riquadro interessato.
Un evento viene inserito un decimo di secondo prima della riga corrente
In questa versione di software, premendo i pulsanti:
“DELETE PHRASE” se in modalità LYRICS
“DELETE EVENT” se in modalità EVENTS
“DELETE CHORD” se in modalità CHORDS
MATRIXone+ chiede, mediante apposito messaggio, se si vuole cancellare solo la LINEA
selezionata, oppure tutte le linee, od eventi, od accordi della song. E’ presente anche il
tasto ANNULLA, per invalidare l’operazione in corso.
Inserimento accordi in song con visualizzazione 4 accordi
Con questa versione di software, la visualizzazione di accordi visualizzati nell’apposito spazio sotto
il testo nella parte inferiore del riquadro LYLICS VIEW , e se le relative informazioni sono presenti
nella song, cambia radicalmente. Infatti, come nell’immagine sotto, gli accordi vengono visualizzati
in gruppi di quattro alla volta, e durante lo scorrimento, al cambio di accordo, quello visualizzato
non verra sostituito dal seguente, ma la visualizzazione del gruppo di 4 accordi rimarrà invariata,
mentre l’evidenziazione (rosso) andrà a mettere in evidenza solamente l’accordo in corso. Quando
l’accordo successivo al quarto visualizzato verrà evidenziato, i rimanenti accordi resteranno
visualizzato, solamente spostandosi in gruppo, di uno spazio di accordo. Con questo sistema, oltre
alla visualizzazione dei quattro accordi alla volta, complessivamente la lettura risulterà più
facilmente intellegibile.

35
Per reimpostare la/le linee di testo,
in questo caso accordo/i, dall’inizio
della song, oppure dall’accordo
selezionato in avanti
Per cancellare
un accordo
Per inserire un accordo
Per importare il contenuto di un file di
testo (txt), presumibilmente
contenente una lista di accordi..
Conseguentemente la pressione di
questo tasto, Matrix One chiederà di
scegliere un testo, caricandolo dalla
cartella LYRICS dell’archivio in uso
Circa l’inserimento di accordi, dove non presenti, o modifica se già esistenti, con una song
evidenziata in verde, premere Console Lyrics Editor e impostare la modalità CHORDS, dove:
Il meccanismo di inserimento di accordi
e’ analogo a quello di lyrics, ricordando
che il primo accordo, sarà posizionato
automaticamente in posizione
“00:00:00”. E’ possibile inserire
qualunque carattere alfanumerico o
simbolo tra quelli disponibili nella tastiera
virtuale di Console, tuttavia, sulla destra,
è disponibile un “tastierino” con i simboli
delle note sia in modo classico Italiano (Do/Rei/Mi …, fig. a Sx), che in formato sigle internazionali
(C/D/E …, fig. a Dx).
Per selezionare la modalità Note/Sigle premere il pulsante in basso, all’estrema destra, del
tastierino CHORDS EDIT.

36
Tornando ad i rimanenti tasti funzione della CONSOLE:
Soundfont globale
caricato. Premendo il
tasto, sarà possibile, in
tempo reale, caricare i
banchi in successione
4) “FILES RENAME”, per rinominare le songs od altri elementi di MATRIXone+. Successivamente
la pressione di questo pulsante, selezionate l’elemento da rinominare mediante il tasto SELECT
che lampeggia in rosso. Nel campo dedicato all’inserimento di testo della CONSOLE, apparirà il
nome dell’elemento da rinominare. Il parametro “Keep original”, nel caso di rinomina di song,
permette di decidere se modificare il nome della song selezionata (parametro su “NO”, di fabbrica),
oppure creare una copia della song con un nuovo nome (parametro su “YES”). Applicate le
modifiche e premere il tasto della Console “ENTER”, per applicare la modifica
5) Per disporre di ulteriori simboli
Esaminiamo ora le videate, e relative funzioni, della barra di 8 pulsanti presente in basso a sinistra,
corrispondenti agli 8 slider che ne regolano il volume di uscita. Questi pulsanti permettono di
selezionare la sorgente sonora sulla quale intervenire.
1 2 3 4 5
1)SONG: Le funzioni di questo riquadro sono già state illustrate nella descrizione della videata
principale, punto 2. È importante, tuttavia, un approfondimento delle funzioni successive la
pressione del tasto “ADJUST”:
A
B
C
D E F G
A) Numerazione del canale MIDI. Inferiormente il valore del volume e l’indicatore di attività
della singola traccia
B) Slider volumi
C) Per passare alla schermata dei canali successivi

37
Per modificare l’assegnazione di uno strumento.
Evidenziare il nome dello strumento ed apportare
le modifiche mediante la manopola
PAGE/VALUE
Panpot Dx/Sx
+/- 1 Ottava
Per scorrere i canali MIDI/Audio
Volume e regolazione quantità
di Riverbero e Chorus
D) Per ripristinare i valori dei parametri originali
E) “SOLO” per ascoltare esclusivamente il canale selezionato, “MUTE” per silenziarlo
F) Successivamente alla pressione del pulsante “EDIT”, sarà visualizzato un riquadro dove è
possibile apportare modifiche significative alla traccia selezionata:
Circa i pulsanti in basso, da sinistra a destra:
“RESTORE”: Per ripristinare i valori originali.
“SF:GLOB”: Per assegnare, al singolo canale MIDI, uno strumento generato da un sound
font diverso da quello globale.
“MIDIOUT”: Per determinare se gli eventi della traccia devono uscire dalla porta MIDI OUT
(utile per l’eventuale utilizzo di un armonizzatore esterno).
“SOLO”: Per ascoltare esclusivamente il canale selezionato.
“EXIT”: Per uscire dal riquadro. Successivamente la pressione di “EXIT” verrà chiesto,
mediante il messaggio , se salvare le modifiche (Yes) o meno (No).
Naturalmente, premere “YES” per accettare le modifiche o “NO” per tornare al riquadro
precedente senza salvare le modifiche. Da notare che le modifiche rimarranno attivate fino
a che non verrà premuto “RESTORE” oppure successivamente l’esecuzione di un’altra
song.

38
Selezionando il canale 10, il tasto “MIDIOUT” diventerà “DRMEDIT”, dove è possibile modificare
Regolazione velocity
del singolo
strumento ritmico
Per riportare i
parametri ad i
valori originali
Per modificare
l’assegnazione del
singolo strumento
ritmico. Evidenziare il
nome dello strumento
ed apportare le
modifiche mediante la
manopola
PAGE/VALUE
Scorrere per selezionare
il singolo strumento
ritmico nella song MIDI in
uso
Per uscire dal riquadro
Per ascoltare esclusivamente il canale selezionato
Numero di strumenti ritmici usati
nella song MIDI in uso
Per ascoltare esclusivamente
lo strumento ritmico
Per attivare il click ed impostare
la risoluzione voluta
Per diversificare il livello del primo
quarto di misura (ACCENTED) da
i rimanenti quarti
(UNACCENTED).
In GLOBAL SETUP (pag.20) e’
possibile impostare i suoni da
assegnare al click, anche
importandoli come SAMPLES
velocity e sostituire singoli suoni di batteria all’interno del drum kit in uso.
Premendo il tasto “CLICK” si accede ad un’ulteriore riquadro, che permette di attivare il click per i
files MIDI.
Scorrendo i canali, dopo il sedicesimo, l’ultimo MIDI, il riquadro propone altri 8 slider, da 17 a 24,
corrispondenti ad 8 tracce, audio disponibili per la registrazione, in sincrono con una song MIDI.
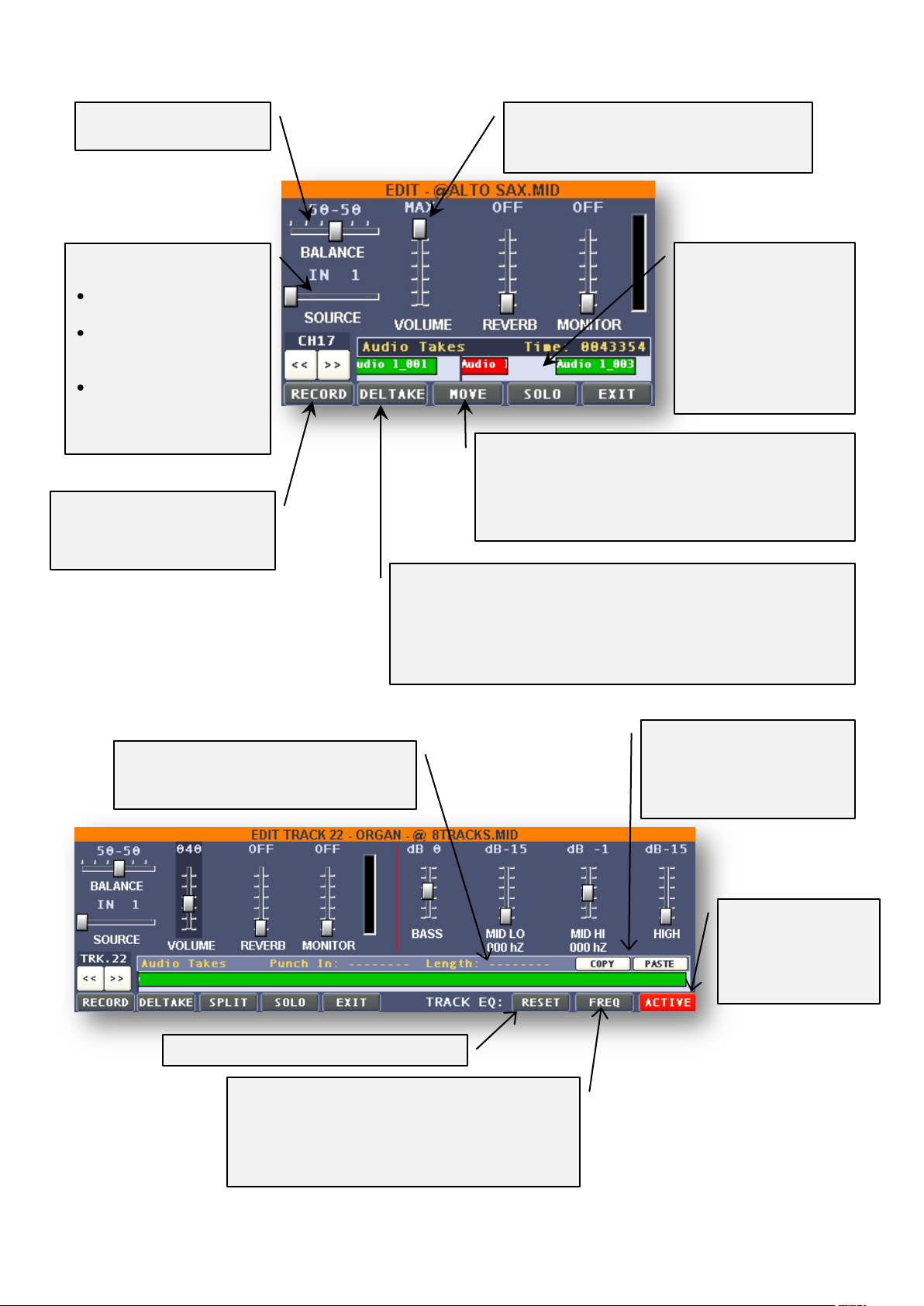
39
Per iniziare la registrazione
della traccia (pulsante rosso,
in registrazione)
Per selezionare la
sorgente da registrare:
“IN 1/2/3/4”: 4 ingressi
analogici)
“SAMP”:per registrare
quanto riprodotto nella
sezione Samples
“HARM”, per registrare
quanto riprodotto nella
sezione Harmonizer
Effect
Regolazione panorama
stereo (panpot)
Volume della traccia audio. A destra la
regolazione della quantità di riverbero e il
livello nell’uscita Monitor
Per cancellare il segmento (take) selezionato (rosso). Per
selezionare un segmento, è possibile utilizzare, oltre al touch
screen, anche i tasti cursore Dx e Sx. Se il segmento è
deselezionato (verde), questo pulsante assumerà la funzione di
SPLIT, per tagliare nella posizione del locatore, il segmento di
registrazione
Spazio riservato alla
visualizzazione
segmenti audio
registrati.
Per selezionare o
deselezionare un
segmento (take),
avvalersi dei tasti
cursore Dx/Sx
Per spostare un segmento (take) registrato.
Premere il pulsante e, mediante la manopola
Page/Value, muovere la take avanti od indietro a
piacimento. Terminata l’operazione, premere
ancora Take per uscire dalla modalità
Per attivare/disattivare
l’equalizzatore
Pulsante per
attivare (rosso) o
disattivare (grigio),
l’intervento
dell’equalizzatore
Durata della take audio (porzione di
registrazione). Il valore è visualizzato
quando la Take è selezionata (rossa)
Tasti per copiare (COPY)
ed incollare (PASTE),
segmenti di registrazione
(takes), sulla stessa od in
un’altra traccia
Per determinare la frequenza di intervento
dell’equalizzatore semi-parametrico, relativo
alle frequenze medio basse (Mid Lo), e medio
alte (Mid Hi), similarmente ad altri riquadri di
equalizzazione disponibili in Matrix One
Per riportare l’equalizzatore a valore “0”

40
Note:
E’ disponibile, in adjust, per tracce da 17 a 24, parametro “Accurate Scan”, utile per rendere
operativa una sincronizzare accurata in presenza di tracce registrate in modalità multi
traccia, in sincrono con songs Mp3 caratterizzate da bitrate variabile (vbr). Riscontrando
imprecisioni nel sincronismo delle tracce registrate, attivare questo parametro.
Da notare che se attivato “Accurate Scan”, i tempi di precaricamento saranno leggermente
rallentati, garantendo tuttavia il sincronismo. Ne consegue che, per le song che non
necessitano di questo intervento, in pratica tutti gli mp3 non a bitrate variabile, l’attivazione
di questo parametro e’ superflua, permettendo tempi di precaricamento più rapidi.

41
Tornando alla barra di 8 pulsanti presente in basso a sinistra:
1 2 3 4 5
2) SAMP: Accedendo a questo riquadro, è possibile modificare il volume, la frequenza di
campionamento ed il panpot singolarmente di ognuno dei 9 samples caricati. E’ presente anche
l’equalizzazione per ogni singolo sample (EQ), mentre i tasti “SAMP –“ e “SAMP +”, possono
essere utilizzati per scorrere i sample appartenenti al preset di 9 samples caricati nel riquadro
SAMPLES
3) IN 1/2/3/4: Questo riquadro propone i settaggi, individuali, di ognuno dei 4 ingressi analogici:
Premuto il tasto corrispondente
all’ingresso sul quale si vuole agire
(es.IN1), si visualizza l’equalizzatore a 4
bande, parametrico sulle bande medie, e
la regolazione della quantità di riverbero.
I tasti sottostanti propongono, da SX:
“RESTORE”, per riposizionare in
posizione neutra l’equalizzatore,
ed il riverbero a valore zero.
“FREQ”, per assegnare la frequenza di intervento del EQ parametrico (attivo unicamente su
medio-bassi e medio-alti).
“SAVE”, per salvare tutti i settaggi, compresi quelli dei successivi parametri, in “SCENE” alle
quali è possibile assegnare un nome mediante la CONSOLE che si attiverà
automaticamente alla pressione del tasto.
“FX”, per accedere agli effetti disponibili, attualmente: Compressore, Chorus, Combo (un
simulatore di amplificatore per chitarra), e Delay. Selezionare l’effetto desiderato mediante i
pulsanti FX – e FX +. È presente anche il tasto “ACTIVE” per abilitare (rosso) o disabilitare
(grigio) l’effetto.

42
Si ricorda che premendo il tasto HELP, sarà
Evidenziare il campo e, mediante la
manopola Page/Value scegliere lo
strumento desiderato
Campi ad i quali assegnare
altri strumenti
Effetto “DUCKING” per le entrate microfoniche
Questo effetto, disponibile per IN 1/2/3/4 e’ in
pratica l’effetto usato dagli speakers radiofonici,
che permette di abbassare automaticamente ed
istantaneamente la musica, quando un segnale
audio, in genere il parlato, viene inviato al
microfono. Per attivarlo premere il relativo
pulsante, che si colorerà in rosso (grigio
disattivato). Si precisa che l’effetto “DUCKING”,
pur essendo nel riquadro COMPRESSOR, è
completamente indipendente, ne consegue che
non è necessario attivare il compressore per
abilitare l’effetto.
Pulsanti FX- ed FX+, per scorrere gli effetti disponibili
Per attivare (rosso) o disattivare (grigio) l’effetto
Per uscire dal riquadro
disponibile la spiegazione e modalità di utilizzo “on
line” per ogni parametro selezionato.
“MUTE”, l’ultimo pulsante a Dx del riquadro di gestione dei 4 ingressi analogici, per
silenziare il canale
4) KEYB: Le funzioni successive alla pressione di questo pulsante sono relative ad una tastiera
MIDI (non in dotazione), eventualmente collegata alla porta MIDI IN di MATRIXone+ (naturalmente
l’altro capo del cavo MIDI va connesso alla porta MIDI OUT della tastiera), e all’arranger
disponibile.
La prima schermata riguarda la tastiera MIDI connessa a MATRIXone+.
È possibile assegnare fino a 4 “LAYERS”, ossia zone della tastiera, 4 strumenti diversi.

43
I pulsanti nella zona bassa del riquadro:
“LAYERS”, per accedere al riquadro dove è possibile stabilire la porzione della tastiera alla
quale assegnare un determinato strumento
“EDIT” per accedere al riquadro cove è possibile regolare volume e bilanciamento (panpot),
gli effetti (Riverbero/Chorus), ed il soundfont da utilizzare per ogni singolo layer
“SAVE” per salvare la “PERFORMANCE”. Come in casi analoghi, la CONSOLE si attiverà
automaticamente per permettere di assegnare il nome, in questo caso, alla
PERFORMANCE creata
“MUTE” per silenziare il layer selezionato
“ARRANG” per accedere alle funzioni relative all’arranger, relativamente al quale segue un
approfondimento
Per poter utilizzare l’arranger integrato in Matrix One, è
Necessario innanzitutto caricare uno STYLE, quindi
posizionarsi sul riquadro ALL SONGS, in alto a sinistra,
e successivamente premere il tasto cursore di sinistra
per accedere al riquadro BROWSER.
Scorrere, poi, le varie cartelle ed entrare, mediante il
tasto cursore destro od utilizzando il touch screen,
nella cartella “STYLES” e caricare, premendo il tasto
“LOAD STYLE” uno dei numerosi STYLES precaricati
su MATRIXone+.
Come già detto in precedenza gli styles sono nel,
largamente diffuso, formato STY, ed è possibile
reperirli, anche gratuitamente, su internet.
Caricato uno STYLE, l’arranger è in condizione di funzionare. Da notare che in base allo style
caricato, saranno disponibili più o meno variazioni.
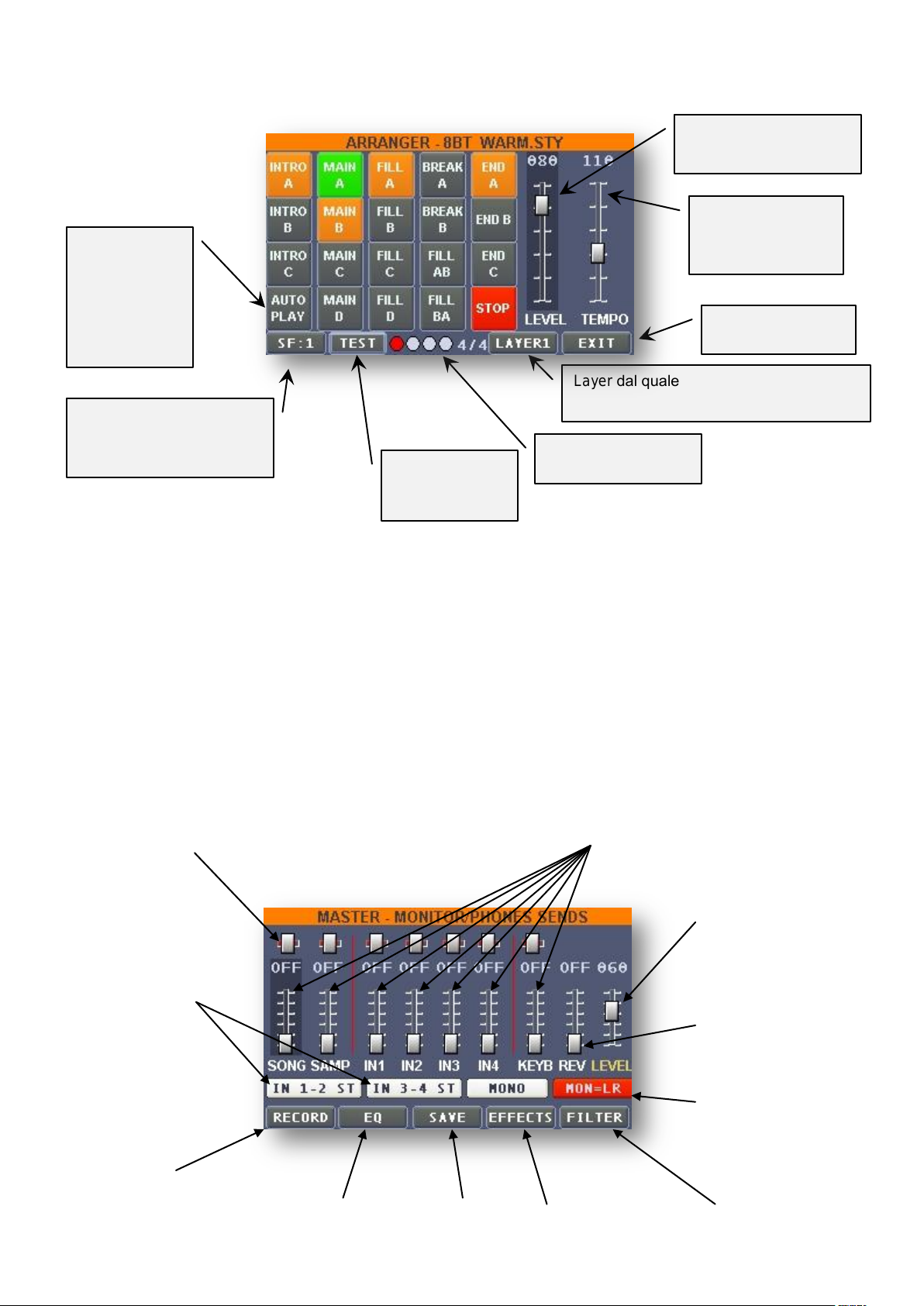
44
Pulsante per
mandare in
esecuzione
l’arranger
mediante una
tastiera MIDI
collegata
Per selezionare il
soundfont da utilizzare,
esclusivamente, per la
Per uscire dal
pannello arranger
Layer dal quale l’arranger riceve l’input
(l’informazione armonica)
Visualizzazione
scansione ritmica
Genera un
accordo di test
per l’arranger
Volume, indipendente,
dell’arranger
Velocità di
esecuzione
dell’arrangiamento
Tornando all’ultimo degli 8 pulsanti della barra di presente in basso a sinistra:
5) MAST: In questo riquadro è possibile regolare le mandate delle uscite monitor e cuffie delle 7
sorgenti sonore disponibili (le songs MIDI/Audio, i samples, i 4 ingressi analogici e la tastiera
eventualmente collegata via MIDI), ed inoltre il livello di riverbero, consentendo di differenziare ed
adattare alle proprie esigenze le uscite principali Left/Right, dagli ascolti di monitor, eventualmente
collegati, e delle cuffie.
Altre funzioni legate a questo pannello sono la registrazione audio, l’equalizzatore globale in uscita
e gli effetti.
Successivamente alla pressione del tasto “MAST” sarà visualizzato il seguente riquadro:
K
A
L J
B
I I
H H
C
D E F G

45
Per uscire
dal riquadro
Formato file audio della
registrazione. È possibile registrare
Mp3 riducendo l’occupazione di
spazio sull’hard disk, oppure Wav
non compresso (10sec.=~10Mb)
Livello di compressione Mp3 (bitrate). Più alto
è questo parametro migliore sarà la qualità
della registrazione, ma maggiore la
grandezza del file risultante, tuttavia, optando
per bitrate 160/192 kbps, si otterranno
registrazioni di qualità più che soddisfacente
Per scegliere la modalità di registrazione.
Lo slider propone:
MONO: registrazione monofonica
STEREO:registrazione stereofonica
MULTI-TRACK:in questa modalità
Matrix+ registrerà le 4 sorgenti
analogiche contemporaneamente in
tempo reale. Le 4 tracce separate
saranno accessibili nella song risultante,
in Adjust, nei canali da 17 a 20
Se attivato (rosso), la registrazione
partirà automaticamente appena un
segnale audio interno sarà rilevato
Per selezionare la sorgente di registrazione.
L/R : verrà registrato quanto in uscita Master L+R
MONITOR : verrà registrato quanto in uscita da
“Monitor/Phones Sends” (mixer ausiliare)
Per iniziare a registrare. Da
notare che appena iniziata la
registrazione, il pulsante
MAST inizierà a alternare la
dicitura “MAST/REC”,
ricordando che la
registrazione è in corso
Per riportare i valori a quelli di fabbrica
A. Regolazione individuale bilanciamento (panpot) di ogni sorgente sonora.
B. Pulsanti per determinare se gli ingressi 1-2 devono essere considerati come 1 canale
stereo o 2 mono. Lo stesso per gli ingressi 3-4. Se i pulsanti sono bianchi i canali saranno
considerati singolarmente ( 4 canali mono), se rosso i canali saranno “linkati” (collegati),
diventando 2 canali stereo.
C. Questo pulsante porta nel pannello dedicato alla registrazione del segnale audio sulle uscite
principali Left/Right, o Monitor, permettendo di registrare, in tempo reale, le vostre
esecuzioni dal vivo, funzione sempre richiesta e difficilmente riscontrabile su questo tipo di
apparecchiature.
Circa questo riquadro, sotto, una descrizione delle funzioni disponibili:
D. La porzione di schermo dedicata, propone un equalizzatore grafico ad 8 bande che
interviene sulle uscite principali Left/Right. Le frequenze di intervento sono descritte sotto gli
slider di incremento/decremento. In basso tre pulsanti:

46
Per accedere al riquadro
dove è possibile regolare i
parametri relativi al
riverbero da applicare
esclusivamente alle
sorgenti audio (IN1/2/3/4)
Per accedere al riquadro dove
è possibile regolare i parametri
relativi all’effetto riverbero
relativo esclusivamente alla
riproduzione MIDI
Per accedere al riquadro dove
è possibile regolare i parametri
relativi all’effetto CHORUS,
relativo esclusivamente alla
riproduzione MIDI
Per accedere al riquadro dove è
possibile attivare/disattivare 2 effetti che
intervengono esclusivamente sulla
riproduzione MIDI:
1) COMPRESSOR: Compressore
dinamico multi banda
2) SPATIALIZER: intensifica l’effetto
stereofonico
E’ possibile attivare unicamente uno di
questi 2 effetti alla volta. Per entrambe
gli effetti è presente la regolazione di
intensità del’effetto selezionato.
Per accedere al riquadro dove sono
presenti i parametri relativi all’effetto
armonizzatore
“RESTORE” Per riportare i valori a quelli di fabbrica
“PNOISE” emette un segnale di test
Nota Importante: assicurarsi di tenere gli slider abbassati prima di attivare questa
funzione. Alzarli, poi, gradualmente prima di premere il pulsante “PNOISE”. ESS declina
ogni responsabilità per eventuali danni ad impianti audio derivati dal mancato rispetto di
questa importante norma d’uso
“EXIT” Per uscire dal riquadro.
E. Per salvare il mixaggio impostato in scene che potranno essere caricate successivamente,
andandole a scegliere, nel riquadro “BROWSER”, nella cartella “MASTER SCENES”
F. La pressione del tasto “EFFECTS” porta nel seguente riquadro:
Nota: È a discrezione dell’utente di MATRIXone+ regolare i livelli a proprio piacimento, tuttavia
si ricorda che l’eccessivo livello o una regolazione non appropriata, in particolare dei parametri
relativi a MIDCHOR, può dare luogo a sonorità sgradevoli nella riproduzione MIDI.
I valori di fabbrica dei livelli (LEVEL) dei parametri MIDREV e MIDCHOR”, sono rispettivamente:
MIDREV : 025
MIDCHOR : 004
G. “FILTER” porta al colorito riquadro dove è possibile modificare, in tempo reale, i parametri
relativi a 2 effetti, un potente filtro Cut Off ed un ricco effetto Flanger, semplicemente
spostando con un dito, sul touch screen, gli appositi cursori.

47
Per riportare ad i valori di “default”
Per uscire
dal riquadro
Area di intervento
del filtro “Cut Off”
Area di intervento
dell’effetto “Flanger”
Per unificare i
movimenti di
entrambe gli effetti
Cursori per modificare in
tempo reale parametri
relativi ad i 2 effetti
Nota: Uscendo dal riquadro, l’intervento apportato mediante “FILTER”, verrà automaticamente annullato
H. Se regolato su “MON=LR” (rosso), il segnale sulle uscite Monitor e Phones sarà il
medesimo delle uscite principali Left/Right, diversamente saranno attivi i livelli impostati nel
riquadro (MASTER - MONITOR/PHONES SENDS), dando la possibilità di ottenere sulle
uscite Monitor/Phones, ascolti diversificati dalle uscite principali Master L+R.
Nota: MON=LR deve essere disabilitato (grigio) anche nell’utilizzo in cuffia/monitor del preascolto (LISTEN in riquadro Global Song Settings), e nel caso si utilizzi la funzione che
genera il CLICK
I. Livello riverbero in uscite monitor e cuffie, indipendente dall’uscita livello riverbero di Master
L+R
J. Livello volume indipendente Monitor e Phones (se Mon=L+R è attivo (rosso), il volume sarà
influenzato dal livello dello slider MASTER (MAST), in caso contrario lo slide Master non
avrà influenza sul volume in cuffie/monitor.
K. Livelli delle sette sorgenti sonore, attivi esclusivamente se il pulsante “MON=LR” grigio, cioè
disattivato.
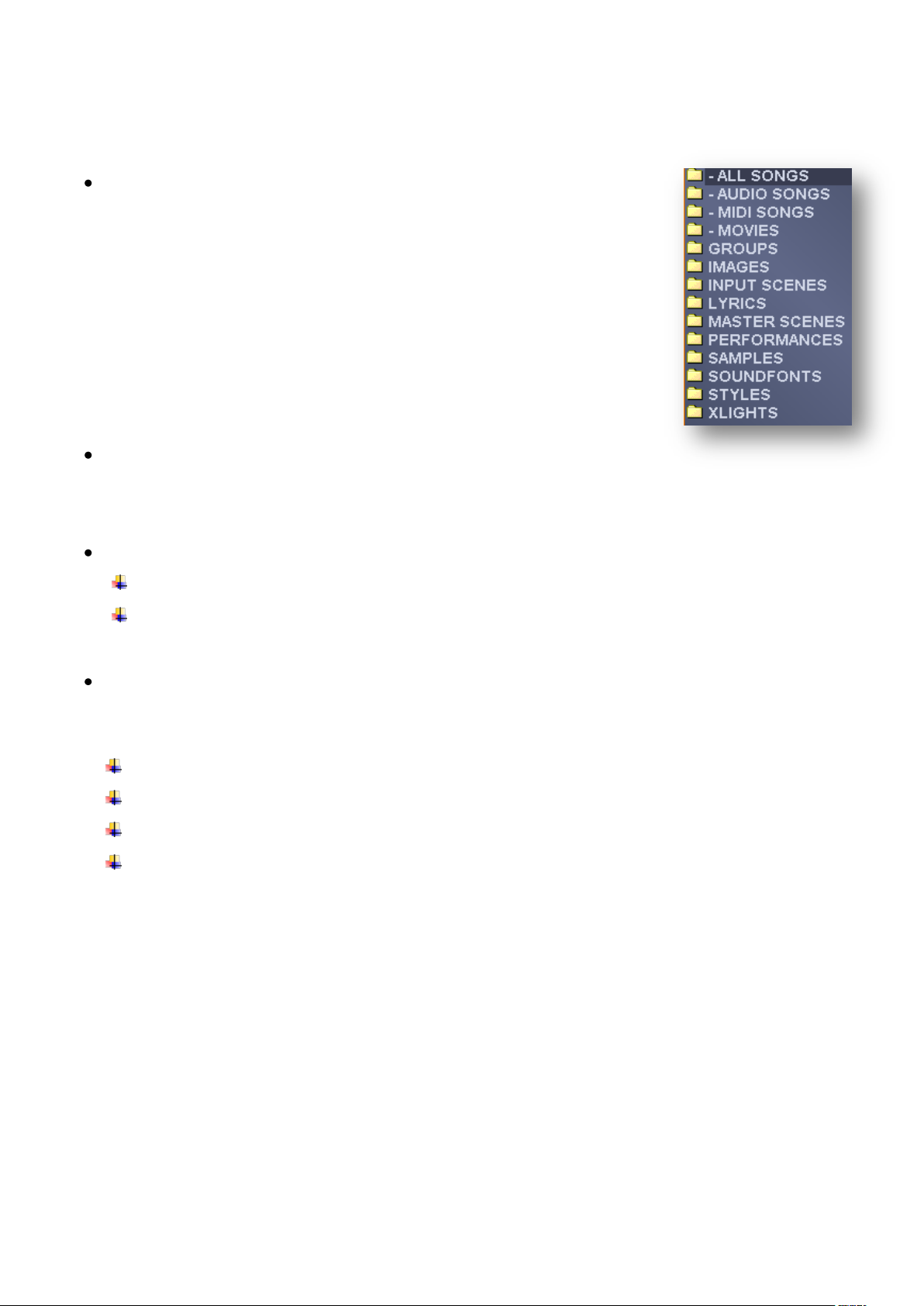
48
Un’occhiata al browser ed agli elementi e relative funzioni:
_ALL SONGS: Tasto cursore Dx su questa cartella per accedere
alla lista complete delle song presenti nel singolo archivio. Per
eseguire una song basterà evidenziarla (rosso) e premere Play
per mandarla in esecuzione (verde). È possibile selezionare la
prossima song che si vuole eseguire, semplicemente
evidenziandola. Il titolo della song diventerà rosso, il che significa
che la song è prevaricata ed in attesa della pressione del tasto
Play. La selezione può essere eseguita manualmente, mediante
la pressione del tasto SELECT (sotto la lista delle song oppure
premendo il tasto hardware SELECT (pag.6 punto 10)
_AUDIO SONGS: Visualizza solamente le song audio
(wav/mp3/ogg/mod)
_MIDI SONGS: visualizza solamente I files MIDI, mid e kar, distinguendoli con il colore:
Midifiles: icona nera
Kar files: icona rossa
MOVIES: Entrando in questa cartella vengono visualizzati i filmati (Movies) eventualmente
importati
I formati compatibili sono:
Mpeg4 (files con estensione .avi)
Flash video (files con estensione .flv, ad esempio video di You Tube)
Mkv (estensione .mkv, con risoluzione massima 1024x768)
Windows Media Video (files con estensione wmv, con risoluzione massima 1024x768)
E’ possibile importare i formati video compatibili, scegliendo in “Import Files” la cartella
“MOVIES”, presente anche negli elementi disponibili nel browser di un archivio.
E’ possibile mandare in esecuzione files video, leggendoli direttamente dalla periferica USB
collegata (preferibilmente hard disk, per possibili problemi di velocità di accesso dati che si
possono verificare con penne USB ). I filmati saranno visualizzati, nella lista principale di ogni
archivio, insieme alle song. Si raccomanda, di non importare elementi, in questo caso video,
che abbiano lo stesso nome di elementi (midi od audio) già presenti nel medesimo.
E’ possibile modificare, per i filmati, i parametri Tempo/Transpose/Gain disponibili in “Global
Song Settings”. Le funzioni Cue/Cut, XFade e Link, sono disabilitate per i filmati, mentre,
premendo il tasto “Pause”, verrà visualizzata l’immagine od il colore di sfondo precedentemente
impostato dall’utente. E’ disabilitata anche la visualizzazioni di immagini mentre viene riprodotto
un video. Come le immagini, anche per i filmati (Movies) l’esportazione non e’ abilitata. E’
possibile visualizzare i video sul display interno di Matrix One, oppure sull’apparecchio video

49
collegato esternamente (TV o VGA), selezionando l’opzione di visualizzazione in
ConsoleUtilityGlobal SetupPage5/5”MOVIE DISPLAY”, dove:
INTERNAL Il filmato sarà riprodotto sul display di Matrix One
EXTERNAL Il filmato sarà riprodotto sul display dell’apparecchio esterno, se collegato
Nota:
Necessaria precisazione circa i formati riproducibili: esistono svariati parametri di salvataggio di
filmati (Codec/risoluzioni/bitrate ecc.), esiste quindi la possibilità di incappare in filmati, non
riproducibili su Matrix One. In questo caso si renderà necessaria una conversione con apposito
programma per PC o MAC, dedicato espressamente alla conversione di formati video.
Data la grande disponibilità su internet di questi programmi, tanti dei quali “Open Source”, cioè
gratuiti per utenti privati, l’eventuale problematica potrà facilmente essere risolta.
Non e’ consigliata, anche se attuabile, la riproduzione di filmati da periferica esterna
GROUPS : In questa cartella è presente la lista dei gruppi di song creati dall’utente al
momento dell’importazione, o successivamente. Posizionandosi sul nome di un gruppo,
premendo il tasto cursore Dx, si visualizza la lista delle song contenute, in ordine alfabetico,
ed è possibile eseguire le song da questa posizione, tuttavia per una gestione del gruppo
avanzata (playlist), è necessario caricare il gruppo nel riquadro sottostante (GROUP),
mediante la pressione del tasto LOAD GROUP sul nome del gruppo. Ora che il gruppo è
caricato, utilizzando i pulsanti nella barra inferiore del riquadro GROUP, è possibile :
Aggiungere song al gruppo, scegliendola dal browser
Rimuovere una song dal gruppo
Spostare di posizione una song all’interno del gruppo : premere il pulsante
che diventerà rosso, con i tasti cursore Sx/Dx posizionarla dove voluto, poi premere
ancora il tasto per uscire dalla modalità specifica
Creare un nuovo gruppo : automaticamente CONSOLE chiederà il nome da
assegnare al nuovo gruppo. Inserito il nome, premere ENTER per confermare
Salvare un gruppo : apportate modifiche ad un gruppo, ricordare di salvare le
modifiche)
Salvare una delle modalità di collegamento fra song contenute in un gruppo (vedi
pag.8)

50
SEI SICURO DI VOLER
ELIMINARE?
ELIMINARE DEFINITIVAMENTE
ANCHE LE SONGS
CONTENUTE NEI GRUPPI
SELEZIONATI?
Nota circa la cancellazione di un gruppo:
Cancellando un gruppo, ricordare che se è caricato nel riquadro GROUP, Matrix non
cancellerà il gruppo (scaricarlo da GROUPS prima di cancellarlo, caricandone un
altro, oppure premendo NEW GROUP e successivamente apparizione di CONSOLE,
senza digitare nulla, richiuderla, premere nuovamente il tasto CONSOLE)
Al momento della cancellazione di un gruppo, MATRIXone+ chiederà conferma
mediante il messaggio:
premuto YES, l’apparecchio chiederà:
Se, successivamente, viene premuto “YES”, insieme al gruppo, verranno cancellate
anche le song in esso contenute in modo definitivo da MATRIXone+, a prescindere
dalla presenza delle song in altri gruppi. Nel caso si voglia cancellare solo il gruppo, e
mantenere nell’archivio le song, premere “NO”, che lampeggia in rosso. In questo riquadro,
MATRIXone+ propone anche il pulsante CANCEL, per annullare l’operazione.
IMAGES: In questa cartella e’ possibile visualizzare, ed eventualmente caricare, le immagini
importate dall’utente (fotografie od altro in formato .jpg o .bmp)
INPUT SCENES: Dove è possibile salvare e caricare i preset di equalizzazione ed effetti
relative ad i singoli ingressi analogici IN1/2/3/4. Da notare che se viene salvata, ad
esempio, una scena di IN1, il salvataggio sarà effettuato su tutte le cartelle INPUT SCENE
1/2/3/4, per poter poi comodamente essere assegnato a qualsiasi dei 4 ingressi analogici.
LYRICS: Dove è possibile salvare e caricare e visualizzare i files di testo (txt).
MASTER SCENES: Dove è possibile salvare e caricare preset dei parametri importati nella
sezione “Master/Monitor Phones Sends”.
PERFORMANCES: Dove è possibile salvare e caricare i preset delle impostazioni della
sezione PERFORMANCE (tasto KEYB).
SAMPLES: Dove è possibile salvare e caricare samples divisi in cartelle per tipologia.

51
Banco di suoni di colore rosso:
il banco di suoni è caricato, ed il
numero a Dx indica in quale posizione
di priorità e’ caricato.
Per selezionare la posizione nella
quale verrà caricato un banco di
suoni od un singolo strumento
Per caricare o scaricare un banco di suoni od
un singolo strumento. Successivamente la
pressione di questo pulsante, verrà chiesto il
riavvio veloce di Matrix One
Banco di suoni di colore bianco:
i banchi, o singoli suoni, disponibili
ma non caricati
SOUNDFONTS: Dove è possibile gestire i soundfonts. Le posizioni disponibili sono 4,
tuttavia ricordare che la posizione “1” è quella prioritaria per la riproduzione di files MIDI.
I soundfonts caricati sono evidenziati con il colore rosso, mentre quelli non caricati, in
bianco.
XLIGHTS: Entrando in questa cartella vengono visualizzati i preset di gestione illuminazione
Note:
Normalmente, MATRIXone+ dispone di una quantità di RAM libera abbondantemente
sopra il minimo richiesto dalla gestione del sistema, tuttavia, soprattutto nel caso
vengano caricati altri banchi di suoni, di verificare in “Console” che il parametro RAM,
non sia inferiore a 150Mb (ad esempio conseguentemente il caricamento di altri
soundfonts).
Se vengono caricati altri banchi di suoni, e successivamente si verifica che sono
caricati (rossi) banchi che non vengono utilizzati, è consigliabile scaricarli (bianchi),
mediante il tasto LOAD/UNLOAD . Questo allo scopo di non occupare RAM
inutilmente, e permettendo un avvio della macchina più rapido.
Si raccomanda cautela nella gestione dei banchi di suoni, in special modo se sono
stati eseguiti salvataggi del parametro “GLOBAL SF:”, nel riquadro ADJUST.
STYLES: Dove da dove è possibile caricare stili in formato .sty (Yamaha™)

52
Per marcare il taglio iniziale.
Durante l’esecuzione della song,
premere con leggero anticipo per
creare il punto di “START”.
Eventualmente, si potrà andare a
perfezionare il taglio, con l’aiuto
dello zoom in orizzontale,
comandato da tasti cursore ▼▲
Superiormente, la forma d’onda. Si consiglia, come
nei brani Audio, di fare riferimento ad i picchi di
segnale per identificare un determinato punto.
I picchi di segnale possono essere, con il dovuto
senno, paragonati all’inizio di una battuta, da un
quarto, un sedicesimo ecc.
Funzione attivata unicamente per songs
Audio. Il segmento di song, sarà salvato
automaticamente nella cartella
SAMPLES LOOPS, dove si potrà
selezionare e caricare in uno dei 9
pulsanti disponibili nella sezione
SAMPLES.
Per marcare il taglio finale. Le
considerazioni sono le stesse
descritte per il taglio iniziale
(START)
Premendo questo tasto il cursore si
posiziona nel punto di taglio
selezionato (rosso), “START” od “END”
Funzione “Dissolvenza” personalizzata
Funzione “CUE/CUT”
Occorre precisare, innanzitutto, che in questa funzione, mirata a “tagliare” ,
e non solo, le songs secondo le proprie esigenze, la visualizzazione sia di
songs MIDI che Audio, è rappresentata da una forma d’onda, cosa
normale per i files audio, ma di nuovo concetto per files MIDI. Un
determinato punto di un file MIDI non sarà, quindi, individuato per mezzo di misure musicali, ma
bensì graficamente, dal modello di una forma d’onda.
Con una song selezionata (verde), premendo il tasto “CUE/CUT”, dopo il brevissimo messaggio
“BUILDING WAVEFORM FROM FILE”, il riquadro solitamente adibito alle gestione di gruppi, viene
avvicendato dal seguente pannello:

53
Sincronismo automatico Drum Loops con songs MIDI
Prima di tutto bisogna precisare il significato di “drum loop”, che in terminologia musicale, non e’
altro che un segmento di registrazione, nel nostro caso percussiva, opportunamente realizzato, in
modo da poter essere ripetuto “ad anello” senza sbalzi ritmici, in modo da ottenere una continuità
ritmica corretta. I loop ritmici da utilizzare, possono essere selezionati scegliendoli dalla cartella
“SamplesLoops”, di Matrix One, che contiene, di fabbrica, un certo numero di loops, tuttavia un
numero pressoché infinito di loops ritmici adatti alle varie esigenze, possono essere acquistati, o
scaricati da internet, spesso gratuitamente, o anche ricavati da songs audio, registrandone una
porzione, anche breve, di 1, 2 o più battute (massimo 8 battute), opportunamente “tagliate” con un
editor audio, o direttamente con Matrix One, mediante la funzione Cue/Cut, e salvate come Loop.
MATRIXone+ “leggerà” il loop, in tutta la sua lunghezza, per poi ripeterlo, al suo termine, ad
anello. L’abilità di Matrix consiste nell’adattare automaticamente la velocità del loop ritmico ad una
song MIDI.
Questa operazione e’ attuabile anche con l’impiego software per computer, e/o apparecchiature
specifiche, spesso complesse nell’utilizzo,ed in ogni caso difficoltoso durante esecuzioni dal vivo,
per di più tenendo presente che nei sequencer MIDI/Audio e’ necessario il più delle volte fare uso
di markers, ovvero di creare più punti di riferimento rispetto all'andamento temporale della song,
per permettere un’affidabile continuità nel sincronismo. Ne consegue che questo tipo di funzione
esige l’utilizzo da parte di personale specificamente competente.
Matrix One, invece, permette di attuare in modo estremamente semplice il sincronismo, e di poter
usufruire dell’enorme arricchimento ritmico risultante l’utilizzo di loop audio, facilissimo da attivare
o disattivare in tempo reale, dando la possibilità di personalizzare in maniera unica l’esecuzione di
brani MIDI.
Oltre all’uso “dal vivo” e’ possibile, mediante l’utilizzo dell’inserimento di “Eventi”, un’altra
importante funzione disponibile nella versione 2 di software Matrix One, approfondita in un’altra
sezione di questo documento, cioè di automatizzare la riproduzione di loop audio in sincrono con
files MIDI, in modo da poter eseguire, durante le performances, files midi e loop di batteria, e/o
percussioni, in sincrono, semplicemente eseguendo la song.
Tuttavia e’ bene sottolineare che l’utilizzo in tempo reale, vale a dire durante l’esecuzione,
permette un livello di creatività maggiore, dato che facilmente si possono cambiare o interrompere
i loop audio e/o la parte ritmica sul canale 10 del file MIDI, con estrema prontezza, e sicurezza nel
risultato, con la possibilità, volendo, di rendere l’esecuzione dello stesso brano, ogni volta diverso.
Questo risulterà originale per gli ascoltatori e, perché no, divertente e creativo per l’operatore di
Matrix One.
La funzione, e’ molto semplice da attuare, dato che basta mandare in esecuzione il sample/loop
mediante la pressione del tasto corrispondente al drum loop prescelto. I samples loops sono
contraddistinti dal colore della casella di riempimento di colore blu, a differenza dei samples
cosiddetti “one shot”, cioè i samples non caratterizzati dalla riproduzione “ad anello” ( loop), il cui
colore di sfondo, è grigio, scontornato quando selezionati od in esecuzione.
Durante l’esecuzione di una song MIDI, o prima di mandarla in esecuzione, premere il tasto
corrispondente al loop che si vuole eseguire, ed il sample entrerà in esecuzione in sincrono con la
song MIDI. Da notare che se la song è in esecuzione, premendo il tasto corrispondente ad un
drum loop, quest’ultimo entrerà in esecuzione con l’approssimazione metronomica di una misura.
Questo significa che e’ possibile premere il tasto, corrispondente al loop che si vuole mandare in
esecuzione, in qualunque momento precedente alla misura nella quale si vuole fare partire il loop,
senza preoccuparsi del momento nel quale si preme il pulsante corrispondente al loop.

54
MATRIXone+ penserà a farlo partire a tempo in sincrono con la song midi in esecuzione, nella
SAMP
battuta seguente alla pressione del pulsante.
Esempio di riquadro LOOPS, contenente 8 Drum Loop, inattivi e
colorati in blu, ed 1 sample, contraddistinto dal colore grigio
Premuto il tasto corrispondente al Loop desiderato, questo diventerà
colorato in verde, ed il loop partirà automaticamente, a tempo con il
file MIDI in esecuzione in automatico, nella battuta musicale
successiva alla pressione del pulsante.
A lato del pulsante “LIGHT SCENE”, e’ presente il pulsante “MUTE CH10, che permette di
silenziare il canale 10 del file MIDI, in pratica, di “mutare” la batteria in qualsiasi momento.
Ne consegue che durante lo svolgimento della song, sarà possibile, ad esempio, fare partire un
drum loop, poi silenziare la batteria MIDI, più avanti cambiare drum loop, e poi ancora riabilitare la
batteria MIDI ecc., a proprio piacimento.
Tutto questo, permetterà, con estrema semplicità e sicurezza d’esercizio, di aumentare le
possibilità dinamiche dell’esecuzione di una song, accrescendo ulteriormente le possibilità creative
della funzione Sync Loop.
Il livello dei Drum Loops può essere regolato dallo slider di volume dei samples,
tuttavia nel riquadro “SAMPLE EDIT”, al quale si accede mediante il pulsante
situato nella parte inferiore Sx del display di Matrix One, insieme alle
altre sorgenti sonore come nella versione “base” di software di Matrix One, sono
presenti la regolazione di “VOLUME”, la frequenza di campionamento “RATE”, il bilanciamento del
panorama stereo “BALANCE”. Tutti questi parametri sono salvabili individualmente per singolo
sample (o sample loop).
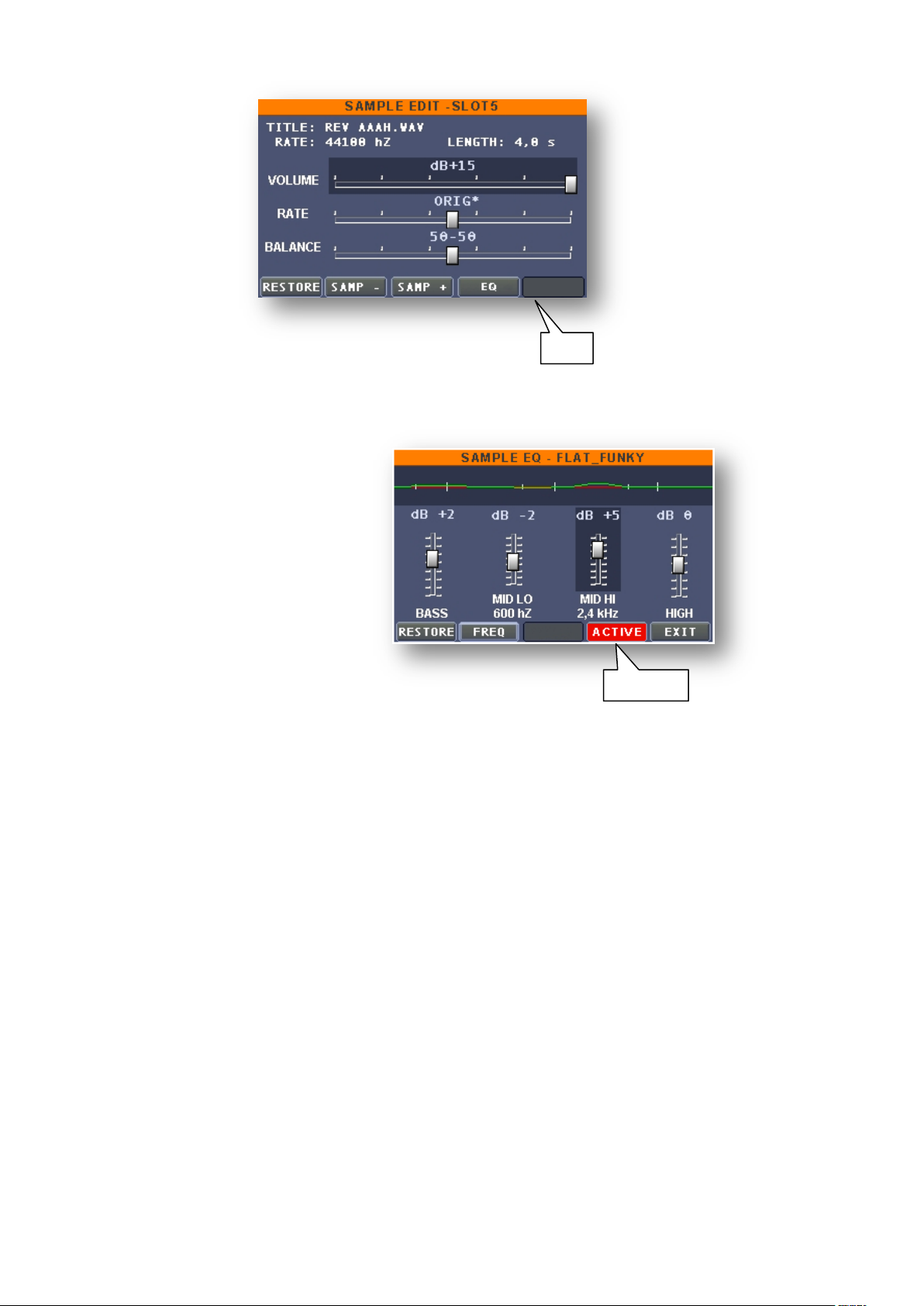
55
EQ
ACTIVE
In più in questa versione di software è presente il pulsante , , che porta nel riquadro relativo
all’equalizzazione singola per sample.
Le regolazioni di equalizzazione di
SAMPLE sono analoghe a quelle
dell’equalizzazione presenti per altri
elementi di
MATRIXone+(es.IN1/2/3/4), se non per la presenza del tasto , naturalmente per attivare
(rosso) o disattivare (grigio), l’equalizzatore, e per il fatto che premendo il pulsante EXIT, verrà
chiesto se salvare o no le modifiche apportate.
Tutti questi parametri relativi ad i samples, se opportunamente regolati, permetteranno di usufruire
dei drum samples in sincrono con songs MIDI, senza dover ritoccare lo slider fisico SAMP, sul
pannello di Matrix One.
Alcune note sull’utilizzo di SYNC LOOP:
Per un corretto funzionamento, il drum loop e la song devono avere la medesima divisione
metronomica (4/4 con 4/4, 3/4 con 3/4 ecc.), inoltre sample loop deve essere composto da
un numero di battute pari ad una potenza di 2 (es.2, 4, 8, 16, ecc.). Il numero massimo di
battute metronomiche deve essere non superiore ad 8.
I drum samples possono essere, originariamente, concepiti a velocità diverse. Attivando la
funzione “SYNC LOOP”, MATRIXone+ adatterà automaticamente la velocità del loop a
quella della song MIDI; tuttavia e’ possibile riscontrare, cercando l’abbinamento con songs

56
MIDI a tempo lento con loops originariamente concepiti ad un tempo molto più veloce,
SYNC
raddoppi di tempo nella riproduzione del loop; questo significherà che il loop scelto non e’
adatto alla sincronizzazione con quella determinata song MIDI.
In questo caso, sarà quindi opportuno scegliere un altro loop, che sia stato concepito ad un
tempo non troppo diverso da quello della song MIDI alla quale si vuole sincronizzarlo.
Utilizzando la funzione relativa al tasto , per assegnare il tempo della song in
esecuzione (verde) alla song preselezionata (rossa), con lo scarto di +/- 20 bpm, ed avendo
attivato un drum loop in sincrono, sarà possibile eseguire la song preselezionata, con il
drum loop in esecuzione. In pratica, premendo play sulla song preselezionata, anche con
l’effetto di dissolvenza (XFade), attivato oppure disattivato, il drum loop continuerà a
suonare a tempo, creando un gradevole effetto di continuità durante la successione delle
songs.
Circa l’utilizzo di “ XFade”, si ricorda che la preselezione di una song e’ inibita mentre e’ in
atto il crossfade (dissolvenza incrociata) fra altre due songs. Perciò, prima di selezionare
una terza song, attendere che la dissolvenza in esecuzione fra le due songs, sia terminata.
Il sincronismo di Drum Loop di MATRIXone+ deve essere supportato da files MIDI
programmati correttamente per quanto riguarda informazioni di tempo. In presenza di files
MIDI con informazioni di tempo errate o dove le note non sono posizionate a tempo, la
funzione Sync Loop non potrà essere in condizioni di funzionare correttamente.
Sync Loop sincronizzerà con il file MIDI qualunque loop ritmico, naturalmente a condizione
che, come già detto sopra, quest’ultimo sia stato correttamente creato. In caso contrario
sarà necessario editarlo, con programmi per computer.
Si ricorda tuttavia che l’operazione è possibile anche con MATRIXone+ stesso, ed in questo
caso, sarà necessario importare il sample audio come normale song, per poterlo modificare
mediante la funzione Cue/Cut. L’operazione di editing e’ applicabile anche nel caso si
debba di correggere un drum loop non creato correttamente, tuttavia si precisa che il
sample deve contenere tutto il materiale sonoro necessario per una corretta esecuzione.
Mediante i tasti che permettono di scorrere i vari preset di Samples, presenti nella parte
inferiore del riquadro SAMPLES insieme al tasto STOP che interrompe l’esecuzione di un
sample, lo scorrimento punta sempre all'archivio principale “MATRIXONE”, e SAVE , per
salvare un preset di samples.
Da notare che se una song MIDI è selezionata, premendo il tasto corrispondente ad un
drum pool, nel riquadro SAMPLES, questo non entrerà in esecuzione. In pratica il drum loop
non “suona” se non in sincronismo con una sing MIDI. Se invece e’ selezionata una song
audio, premendo il tasto corrispondente ad un drum loop, quest’ultimo entrerà in
esecuzione.
Dalla cartella SAMPLES LOOPS del riquadro BROWSER, è possibile mandare in
esecuzione in sincrono con una song MIDI, qualunque loop, anche se non caricato nel
riquadro SAMPLES

57
END
START
Un esempio di come creare un loop direttamente su Matrix One:
Come detto sopra, importare il materiale audio come normale song, selezionare la song e premere
CUE/CUT.
Per localizzare rapidamente il punto in cui si vuole intervenire, si ricorda che, quando attivo questo
riquadro, i tasti cursore ▲ e ▼, fungono rispettivamente da “Zoom In” e “Zoom Out”, per
aumentare o diminuire la porzione di audio dove si vuole apportare una modifica, mentre i tasti
cursore ◄ e ►, assolvono la funzione che permette di
spostarsi all’interno del materiale audio, raffigurato dalla
forma d’onda. La stessa operazione può essere eseguita
mediante l’utilizzo della manopola PAGE/VALUE.
Localizzato il punto nel quale si vuole intervenire,
marcare il punto di inizio, premendo il tasto , , e il punto conclusivo, .
La porzione marcata fra START ed END sarà di colore verde più chiaro rispetto al materiale audio
rimanente. In questa fase di elaborazione, può risultare utile attivare la modalità “LOOP1”
(pulsante “Link Mode”, in basso, all’estrema destra del display di Matrix One), per poter ripetere ad
anello il loop che si sta creando, controllando cosi che non ci siano sbalzi ritmici nell’esecuzione
del frammento audio, e che conseguentemente, il drum loop che si và a creare, abbia fluidità
ritmica.
Fatto questo, premendo il pulsante “SAVSAMP”, MATRIXone+ aprirà un riquadro dov’è possibile
scegliere la locazione di destinazione dell’elemento sul quale si sta operando.
Selezionare, in questo caso, LOOPS, ed in seguito SELECT per salvare l’elemento nella cartella di
destinazione, dove potrà successivamente essere selezionato e caricato nel riquadro SAMPLES,
per poter essere utilizzato come Drum Loop. Se si vuole annullare l’operazione, naturalmente
premere il tasto CANCEL.

58
CD
Note:
Successivamente la pressione dei tasti SELECT o CANCEL, MATRIXone+ visualizzerà
nuovamente “Cue/Cut”, ed uscendo dal riquadro mediante la pressione del tasto EXIT,
chiederà di salvare. Il salvataggio, in questo caso, è relativo alla song audio dalla quale si
è ricavato il sample od il loop, che è già stato precedentemente salvato, quindi è
presumibile che, in questo caso, sia corretto premere NO.
Se l’operazione è stata eseguita su di un drum loop da correggere, successivamente la
creazione del dum loop perfezionato, sarà possibile cancellare dalla lista delle song il file
audio (drum loop), precedentemente importato, essendo, il drum loop corretto, già stato
salvato come SAMPLE.
Entrando, nella cartella SAMPLESLOOPS del Browser di Matrix One, se attivata la
funzione SYNC LOOP, il pulsante “LISTEN”, di solito usato per il pre-ascolto di un
sample, muterà in PLAY, permettendo di associare, ad esempio, un drum loop ad una
song MIDI in esecuzione, senza doverlo necessariamente caricare nel riquadro SAMPLE
Creazione Cd audio con masterizzatore USB
Con questa funzione è possibile creare CD audio direttamente da Matrix One. Per questa
operazione e’ necessario collegare un masterizzatore Cd/Dvd USB (non incluso). Si ricorda che
per usufruire del Cd/Dvd USB, è necessario collegare l’apparecchio, in funzione, a
MATRIXone+spento, e successivamente accendere Matrix One, in caso contrario, il Cd/Dvd USB
non sarà riconosciuto da Matrix One.
Per creare un Cd Audio, premere ConsoleUtilityExport Files e premere sull’icona
Successivamente, MATRIXone+ chiederà
di
selezionare il masterizzatore rilevato.
Premere, naturalmente, “ SELECT” per
selezionarlo.
Nota: la descrizione del masterizzatore collegato è
diversa per ogni apparecchiatura collegata, quindi
non fare riferimento alla sigla visualizzata
nell’immagine a lato.

59
Per modificare l’ordine di
successione delle song
Tempo stimato di durata del
CD audio, che non deve
superare quello dichiarato
nelle caratteristiche del
supporto CD
Per iniziare la scrittura su CD
Nella schermata successiva, selezionare i files audio che si vogliono includere nel CD audio,
mediante i soliti tasti, comuni ad altre funzioni di Matrix (Sell.All, Des.All ecc.)
Per modificare l’ordine di esecuzione, nel quale saranno masterizzate le song inserite nella lista,
premere il tasto “MOVE TRACK”, che si evidenzierà in rosso, poi, selezionata la song della quale
si vuole cambiare la posizione, modificare la lista utilizzando i tasti cursore ▲ e▼.
Per iniziare la scrittura su Cd, premere il tasto “WRITE Cd”. L’operazione di scrittura sarà
terminata quando i pulsanti nella parte inferiore della schermata diventeranno attivi, ed il Cd sarà
espulso dal masterizzatore. La durata dell’operazione di scrittura, dipende, dalla quantità di brani
inseriti nella lista.
Terminata l’operazione di scrittura premere Exit per uscire.
Note :
Volendo registrare songs MIDI, renderla audio registrandola mediante la modalità “Master
Record”.
L’indicatore TOTAL TIME, indica il tempo relativo al Cd audio che si sta creando. Non
superare quello dichiarato nelle caratteristiche del supporto Cd (es. 70/80 min.). In caso si
tenti di scrivere un Cd audio oltre la capacità consentita, un messaggio avvertirà
dell’impossibilità di creare il Cd.
Il volume in riproduzione del Cd audio, dipende dalle caratteristiche della registrazione
precedentemente eseguita. Per ottenere un adeguato volume in riproduzione del Cd audio
creato, si raccomanda quindi, di regolare correttamente, al momento della registrazione, i
volumi corrispondenti agli slider delle sorgenti sonore interessate alla registrazione,

60
controllando che gli indicatori non siano troppo ne troppo bassi, ne troppo alti, come da
Il segnalatore luminoso indica
che il livello del segnale audio
e’ regolato in modo equilibrato,
ed i segmenti più chiari si
illuminano solamente durante i
picchi di livello sonoro
Il segnalatore luminoso indica che il livello del
segnale audio e’ basso. Questo causerà , nella
riproduzione di un eventuale Cd audio creato,
un basso livello sonoro
Il segnalatore luminoso indica che il
livello del segnale audio e’ troppo alto.
Questo può causare sgradevoli
distorsioni nella registrazione, e
conseguentemente nella riproduzione
dell’eventuale Cd audio creato
immagine esempio seguente:
Armonizzatore - Intonatore - Voice Effect
Questa funzione ingloba tre diverse modalità d’uso:
“HARMONIZER”
“EASY TUNE”
“VOICE EFFECT”
Modalità “HARMONIZER”
Armonizzatore a tre voci, con la possibilità di modificare la natura delle voci sintetiche (CHOIR
FORMANT); muovendo il relativo slider verso sinistra si otterranno sonorità più profonde (MALE,
voci maschili), mentre verso destra le voci tenderanno più all’acuto (FEMALE, voci femminili).
L’armonizzatore, per funzionare necessita che venga fornita un’informazione armonica, o da una
traccia MIDI selezionabile, o da una tastiera collegata a MATRIXone+ via MIDI.
Un’importante caratteristica consiste nella possibilità di poter selezione la sorgente di ingresso che
l’armonizzatore deve elaborare. Per quest’ultimo parametro, è possibile scegliere non solo fra i 4
ingressi analogici, ma anche fra le tracce audio, se eventualmente registrate. Questo significa che

61
l’armonizzatore può essere pilotato non solamente da un microfono collegato ad uno dei 4 ingressi
DEFAULT HARM. CHANNEL
analogici disponibili, ma anche, ad esempio, da un canto registrato in una delle 8 tracce a
disposizione nella modalità di registrazione Multi Traccia (tracce da 17 a 24).
Per attivare l’armonizzatore, premere il tasto “HARM” , che indicherà l’attivazione, colorandosi in
rosso.
Effetto armonizzatore disattivato Effetto armonizzatore attivato
Tenendo premuto per almeno un secondo il tasto “HARM”, si accede direttamente al riquadro ad i
parametri relativi all’armonizzatore, raggiungibili anche seguendo:
Questo accesso rapido al riquadro Harmonizer/Voice Effect,
può risultare utile nel qual caso si debba intervenire con
rapidità sul volume dell’effetto, che, accedendo al riquadro,
sarà automaticamente preselezionato. Come tutti gli
armonizzatori, è possibile pilotare l’armonizzatore da tastiera
MIDI collegata, oppure direttamente da una traccia,
preferibilmente espressamente dedicata, di una song MIDI, in quest’ultimo caso, e’ anche possibile
attivare singolarmente song per song l’armonizzatore, entrando in ADJUST, dal riquadro GLOBAL
SONG SETTINGS, e successivamente in EDIT della traccia che deve inviare le informazioni
armoniche, e semplicemente il tasto “TO_HARM”.
In alternativa, in ConsoleUtilityGlobal Setup, nella pagina 5/5, e’ presente il parametro
che permette di abilitare un canale a scelta per tutti i files MIDI. Per determinare il canale,
evidenziare il parametro e ruotare la manopola PAGE/VALUE, scegliendo, fra i 16 canali
disponibili, quello richiesto. Solitamente il canale MIDI espressamente dedicato (se presente) e’ il
Ch5, e meno frequentemente i canali 1 o 16; tuttavia è a gestione dell’operatore di Matrix One,
localizzare una traccia che trasmetta un informazione armonica corretta. Naturalmente, premendo
CANCEL si annullerà la selezione, mentre per salvare premere “SAVE&EXIT”.

62
Tornando al riquadro HARMONIZER EFFECT:
Selettore modalità di utilizzo
Selettore sorgente di
elaborazione dell’armonizzatore
Selettore per modificare il
carattere delle voci sintetizzate
Slider per regolare il
volume dell’effetto
armonizzatore
Questo pulsante permette di
accedere direttamente al riquadro
della traccia guida, se attivato il
parametro TO_HARM nella
suddetta traccia, oppure nel
riquadro relativo a Keyb Layer,
sempre se TO_HARM e’ attivo
(rosso)
Per rendere udibile solamente l’effetto
armonizzatore. Fino a che questo
parametro sarà attivo, la voce
sorgente sarà silenziata.
Per uscire dal
riquadro
Modalità EASY TUNE
Questa modalità, può essere interpretata come correttore vocale, oppure come effetto per la voce,
con la possibilità di accentuare l’effetto mediante il parametro “ATTACK TIME”, che incrementa o
decrementa il tempo di correzione tonale. Più basso sarà il valore del parametro (es.001), più
l’effetto sarà accentuato
L’intonatore, a sua volta, fornisce con tre modi d’esercizio, determinati dal parametro “MELODY
TRACK”:
CHROMATIC: Corregge l’intonazione in modo cromatico. In pratica se una nota e’ calante o
crescente, Easy Tune correggerà la nota verso l’intonazione perfetta, in base alla scala
cromatica di 12 semitoni.
SONG: L’informazione viene prelevata dalla traccia sul canale 4, canale solitamente
assegnato alla melodia. L’esecuzione da parte del cantante, in questa modalità, dovrà
tuttavia essere particolarmente rigorosa, rispettando con la maggior precisione possibile gli
intervalli.

63
KEYB: Modalità simile alla precedente, con la differenza che l’input tonale deve essere
Selettore modalità di utilizzo
Selettore sorgente di elaborazione
dell’armonizzatore
Regolazione del tempo di intervento
dell’effetto di correzione tonale
Per selezionare la sorgente di input dell’effetto. Sono
disponibili tre modalità:
CROMATIC: intervallo fisso a 12 Semitoni
SONG: L’input viene prelevato da una traccia della song
MIDI (es. traccia della melodia Ch. 4)
KEYB: L’input viene prelevato dalle note suonate in
tempo reale di una tastiera MIDI eventualmente collegata
(non inclusa)
Nota: Di default e’ impostata la modalità CROMATIC,
essendo quella di più facile ed immediato utilizzo
Per selezionare gli
effetti MALE/FEMALE
fornito in tempo reale, da una tastiera collegata via MIDI.
Modalità VOICE EFFECT
Questa, delle tre disponibili, e’ la modalità più semplice. L’effetto fornisce due formanti base di
effetto voce, che possono essere utilizzati come voci scherzose:
MALE: Intonazione bassa
FEMALE: Intonazione alta
Note:
In modalità TALK, l'effetto armonizzatore viene disattivato.
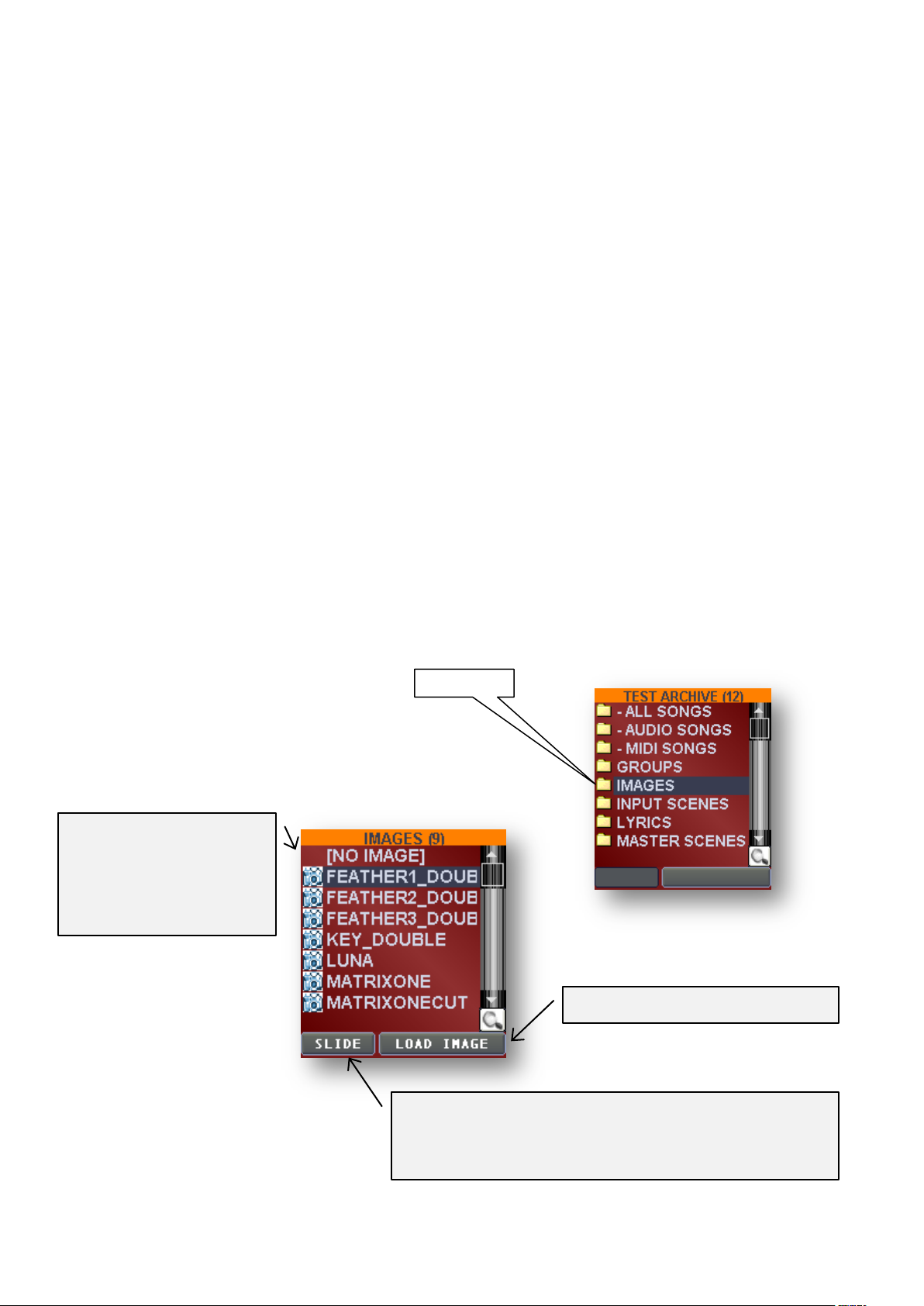
64
Visualizzazione immagini
Elemento “NO IMAGE”, da
selezionare, e caricare
mediante il tasto “LOAD
IMAGE”, nel caso non si
voglia visualizzare alcuna
immagine
Per attivare e selezionare la successione automatica delle
immagini contenute nella cartella IMAGES. Successivamente
la pressione del tasto, sarà possibile determinare la
temporizzazione della successione di immagini
Per caricare l’immagine selezionata
Con questa funzione è possibile importare immagini, in formato “jpg” o “bmp”, in Matrix One, e
poterle utilizzare come sfondo permanente nel riquadro “LYRICS VIEW”, oppure assegnare la
riproduzione sequenziale delle immagini contenute nella cartella “IMAGES” del Browser, con
intervallo variabile, scegliendo il tempo di visualizzazione di un’immagine fra 5/10/30/60 secondi.
L’immagine sarà visualizzata sia nel riquadro Lyrics View che nell’eventuale schermo Tv/Monitor
collegato a Matrix One, con l’eccezione della modalità Page View (visualizzazione di 12 linee di
testo), dove l’immagine non sarà visualizzata.
L’importazione di immagini avviene in modo analogo a tutti gli elementi importabili in Matrix One:
ConsoleUtilityImport FilesSelezionare la periferica dove sono presenti gli elementi da
importare, in questo caso le immaginiSelezionare la cartella “IMAGES” (ultima della lista degli
elementi importabili)Selezionare, se presente, l’ulteriore cartella contenente le immagini, e
successivamente selezionarle e premere “IMPORT FILES”. E’ possibile, ed utile, visualizzare
singolarmente le immagini prima di importarle, premendo come per le songs, il tasto play. E’
possibile che l’anteprima dell’immagine non abbia la risoluzione appropriata, ma si ricorda, che lo
scopo di questa funzione è solamente di visualizzare l’immagine prima di importarla. L’immagine
caricata avrà le proporzioni appropriate. Circa i formati, la risoluzione ideale per una corretta
visualizzazione in Lyrics View, è 16/9, che equivale ad un rapporto 10x18 (es. 640x350).
Contrariamente, sarà normale visualizzare 2 bande del colore dello sfondo prefissato, come
spesso accade, se si vuole ottenere un corretto rapporto delle proporzioni, nella visualizzazione in
apparecchi TV con schermo 16/9, e segnale 4/3.
Successivamente l’importazione, nel Browser di Matrix One, potrà essere visualizzata la lista delle
immagini importate, entrando nella cartella

65
Note:
Al momento dell’importazioni, MATRIXone+ modificherà le immagini per ottimizzare la
qualità di visualizzazione (non il rapporto di proporzione).
La distinguibilità della visualizzazione di testi, eventualmente contenuti nelle song, sarà
influenzata dalle caratteristiche cromatiche dell’immagine di sfondo, in relazione al preset di
colori selezionato in ConsoleUtilityGlobal Setuppagina 4/5 LYRICS COLOR
SCHEME. Ne consegue che, per esempio, se è stato selezionato un preset di colorazione
del testo dove l’evidenziazione è di colore chiaro, quando caricata un’immagine di sfondo
caratterizzata da toni luminosi, è possibile che il testo sia difficilmente intellegibile. Per
risolvere questo eventuale problema, l’utilizzo degli eventi, trattato più avanti, può rivelarsi
provvidenziale, permettendo di assegnare ad una singola song, un’immagine di sfondo e/o
un preset di colori per il testo, che ben si combinano tra di loro.
In ConsoleUtility
riquadro e’ possibile creare ulteriori cartelle all’interno di IMAGES, deve poter smistare
immagini precedentemente importate. In questa videata, simile nei contenuti ad altri riquadri
di gestione di Matrix One, sono presenti anche i pulsanti:
NEW FOLDER per creare una nuova cartella all’interno di IMAGES.
DELETE IMAGE/FOLDER per cancellare, previo selezione, una o più immagini, oppure
cancellare un’intera cartella precedentemente creata. In quest’ultimo caso, saranno
definitivamente cancellate anche le immagini contenute nella cartella selezionata
COPY/MOVE IMAGES per copiare o spostare una o più immagini da una cartella ad
un’altra. Premuto questo pulsante, MATRIXone+ proporrà le cartelle di destinazione
disponibili in IMAGES, se precedentemente create.
Extra Utilities, e’ presente il pulsante “ORGANIZE IMAGES”. In questo

66
Lettura da periferica esterna USB collegata esternamente
Periferica USB collegata,
in questo caso, ad
esempio, una Pen Drive
da 2G
Ultimo archivio selezionato,
prima di accedere al
contenuto della periferica USB
Altri archivi presenti
Esempio visualizzazione contenuto della
periferica collegata, successivamente l’accesso
Esempio visualizzazione contenuto
della periferica collegata,
successivamente l’accesso. Le songs
sono visualizzate ed eseguibili
Questa utilità consiste nel poter leggere song da una periferica esterna collegata via USB,
usufruendo di funzionalità come la visualizzazione eventi di testo, se presenti, personalizzazioni
attuabili in riquadro Global Song Settings, fino ad adesso possibile solamente se le song erano
importate in Matrix One.
Collegata una periferica esterna USB, dal riquadro browser, quest’ultima sarà visibile e
selezionabile:
Successivamente, selezionare la periferica collegata, ed entrare mediante il tasto cursore Dx “ ► “.
Poi, sempre con il cursore “ ► “, entrare nella cartella per
visualizzare, ed eventualmente eseguire, le song in essa
contenute.
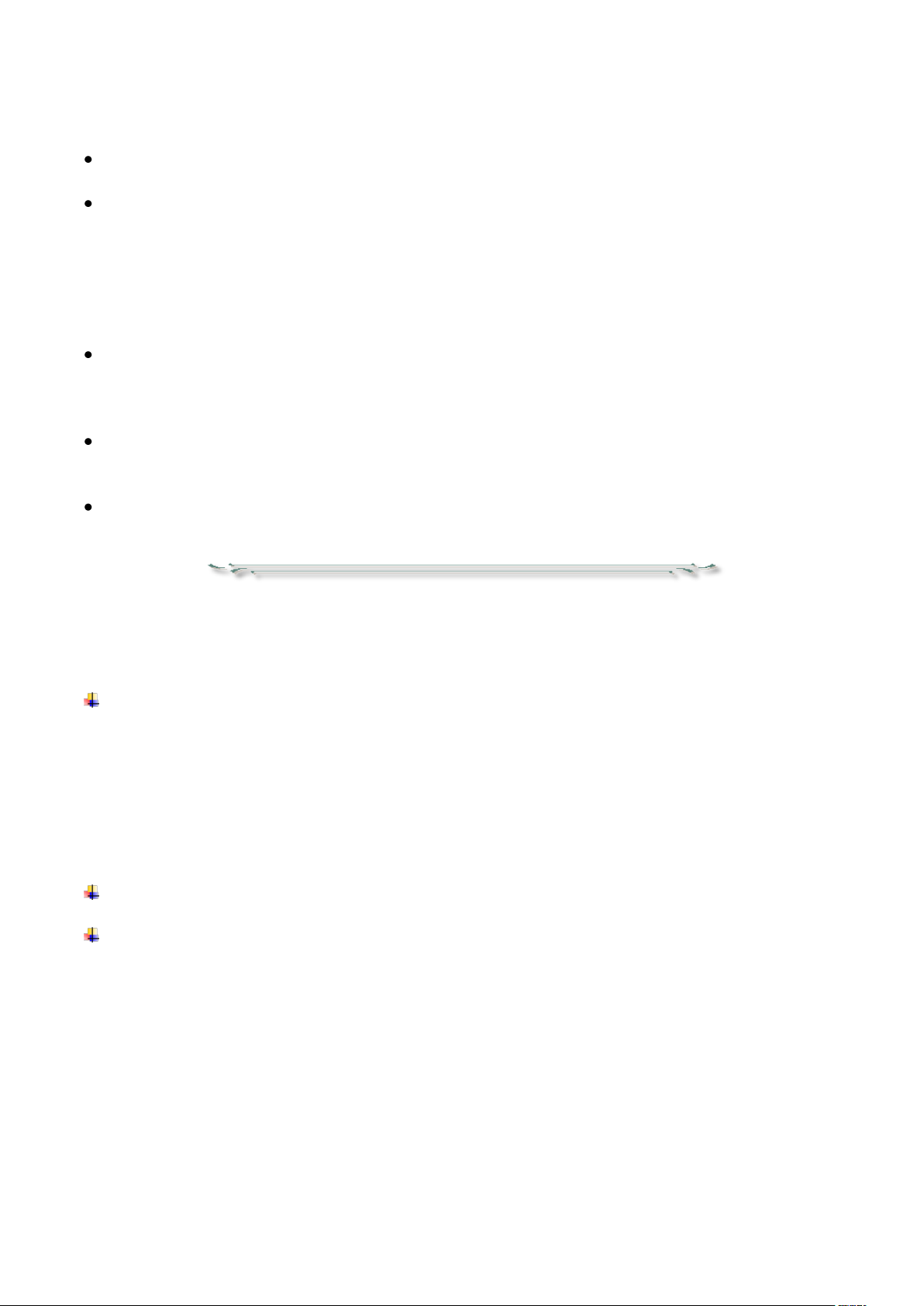
67
Note:
La gestione di files da periferica esterna, riguarda Songs ed eventualmente la
visualizzazione di testi in formato txt.
Non possono essere creati gruppi nella periferica esterna, tuttavia, premendo il tasto ADD
TO GRP, la song sarà copiata automaticamente nell’ultimo archivio selezionato di Matrix
One, precedentemente l’accesso alla periferica esterna. Premendo il tasto SAVEGRP, nel
riquadro GROUPS, si potrà assegnare un nome e salvare il gruppo, che sarà creato e
disponibile nell’archivio di ultimo accesso di Matrix One. Naturalmente, se nella periferica
USB collegata, le song sono raggruppate in cartelle, ciò potrà validamente supplire, se pur
parzialmente, alla impossibilità di creare gruppi sulla periferica USB.
Come già detto, eseguendo salvataggi personalizzati di singole songs, su periferica USB
collegata esternamente, i files .prm, che contengono le personalizzazioni aggiunte
dall’utente, saranno salvati direttamente sulla periferica USB. Il salvataggio personalizzato,
non e’ possibile su Cd/DVD eventualmente collegati via USB a Matrix One
Importante precisare che, per quanto riguarda l’utilizzo di una periferica USB esterna, le
prestazioni di lettura/scrittura, sono condizionate dalle caratteristiche specifiche della
periferica USB connessa a Matrix One.
Si precisa che la lettura da periferica Cd/DvD Rom collegata, e’ relativa esclusivamente a
cd audio.
Note generiche sull’utilizzo di MATRIXone+
Se si dovessero sperimentare anomalie di utilizzo (durante la selezione di file
particolarmente gravosi come song midi con più tracce audio in sincrono) come
microinterruzioni nella riproduzione, tuttavia udibili ad orecchio, disabilitare l’opzione
presente in global Setup SONG AUTO SELECT, oppure disabilitarla momentaneamente
mediante la pressione del tasto LOCK LIST presente nella schermata principale di Matrix
One, e successivamente selezionare manualmente la song mediante il tasto Select
(disponibile anche hardware, sotto i tasti cursore). Inoltre verificare la disponibilità di ram sia
almeno di 150/200Mb (Console, in basso RAM:xxxx Mb).
E’ altamente raccomandato di non creare, nello stesso archivio, song con titolo uguale
E’ consigliabile non eseguire cancellazione di files, mentre una song e’ in esecuzione, pena
interruzione della song in esecuzione

68
Installazione “Virtual Sound Canvas”™ (software Roland™ non incluso in MATRIXone+)
Per venire incontro alle esigenze di una cospicua fascia di utenti che predilige le sonorità di
generatori sonori Roland™ per la riproduzione MIDI, Matrix One permette di installare e gestire
come un banco di suoni in formato Soundfont, il software “Virtual Sound Canvas”, prodotto
Roland™ equivalente all’expander Sc88Pro ottenendo un banco di suoni alternativo per la
riproduzione di song MIDI con sonorità Roland™ originali. Anche per gli utenti che usano
expander Roland™ collegati via MIDI, questa soluzione si rivela ottimale, infatti l’installazione di
“Matrix One VSC”, oltre a sgravare l’utente dall’utilizzo di un apparecchio+alimentatore+cavo di
connessione MIDI in più da trasportare ed installare ogni volta, consentendo anche di usufruire
della funzione XFade (dissolvenza incrociata fra 2 song) all’interno di Matrix, alla quale bisogna
rinunciare collegando un expander MIDI esterno. Mediante l'installazione di "Virtual Sound
Canvas", si ottiene il risultato equivalente ad un ipotetico collegamento di 2 expander Roland™.
Come risultato dell’installazione di “Matrix One VSC”, e successivamente di “Virtual Sound
Canvas”, si otterrà un banco di suoni aggiuntivo nella cartella “SOUNDFONTS”, denominato
“VSC”. E’ a gestione dell’utente caricarlo come banco prioritario, in posizione “1”, oppure in altre
delle 4 disponibili. Per questo banco sono attive tutte le facilitazioni disponibili in Matrix One, fatta
eccezione per la regolazione, in “MastEffects”, dei parametri globali reverbero e chorus MIDI e
dell’utilizzo via “MIDI In”, che non e’ implementato. Dove si rendesse necessario, è tuttavia
possibile regolare i livelli di Reverbero/Chorus singolarmente per traccia, nel riquadro “Global Song
SettingsAdjust”. VSC e’ impostato per l’utilizzo in standard GM/GS (902 strumenti + 26 Drum
Kit), e dispone di 128 note di polifonia, tuttavia, se viene ricevuto, mediante l’esecuzione di un file
MIDI, lo specifico messaggio in formato “System Exclusive” che imposta VSC in modalità GM2, il
generatore sonoro sarà impostato in questa modalità di utilizzo. Eseguendo la song successiva,
VSC, tornerà automaticamente in modalità Gm/Gs. VSC non e’ attivo per l’arranger di Matrix One.
L’installazione di “Virtual Sound Canvas” può essere eseguita in due modalità:
1. Collegando un lettore/masterizzatore Cd/DvD USB a Matrix One, contenente il Cd originale
di “Virtual Sound Canvas”.
2. Collegando una periferica USB (penna o hard disk), contenente i dati di installazione
originali di “Virtual Sound Canvas” (sarà sufficiente copiare dal Cd originale, la cartella
denominata VST)
In seguito, in entrambe i casi, aprire la CONSOLE di Matrix One e digitare, nell’apposito campo, la
seguente riga di comando:
?INSTALLVSC
Inserita la suddetta riga di comando, premere il tasto ENTER di Console. Successivamente Matrix
One chiederà di selezionare la periferica dove risiede l’installazione di “Virtual Sound Canvas”.
Effettuata la scelta (CD/DvD/Penna od Hard Disk), si aprirà un riquadro dove è possibile navigare
all’interno del Cd originale Roland™ o periferica collegata. Mediante i tasti cursore Sx/Dx
localizzare la cartella “VST” per entrare nella suddetta cartella. Entrati nella cartella VST, verrà
visualizzato il file “SETUP. Selezionarlo e premere il tasto SELECT. ”. A questo punto
MATRIXone+ chiederà per un codice di attivazione composto da 5 cifre. Contattare,
preventivamente, ESS, per ottenere gratuitamente suddetto codice di installazione. Inserito il
codice MATRIXone+ procederà all’installazione di “Virtual Sound Canvas”. L’installazione propone
vari quadri in successione (come una normale installazione di un programma).

69
Premere NEXT o YES nei riquadri dove richiesto, senza modificare alcun parametro. Attendere
che l’installazione, seguita dal riavvio automatico dell’apparecchio, sia terminata, poi andare nella
cartella SOUNDFONTS dell’archivio principale MATRIXONE, dove sarà presente, insieme ad i
banchi di suoni in formato sound font (sf2), un elemento in più, denominato VSC, di colore bianco,
il che sta a significare che il banco di suoni è presente, ma non caricato.
E’ a discrezione dell’utente caricarlo in una delle 4 posizioni disponibili, quindi poterlo assegnare in
una voluta posizione, mediante la normale procedura di caricamento di banchi di suoni. Si precisa
che l’installazione, non comporta assolutamente variazioni nel contenuto di dati inseriti dall’utente
dell’apparecchio stesso.
Qui sotto, si ricorda la semplice operazione di caricamento/scaricamento dei banchi di suoni, con
particolare interesse per l’assegnazione di “Matrix One VSC”, ricordando che l’intervento non
comporta alcun rischio, anche in caso di errore da parte dell’utente, e che il tasto
“LOAD/UNLOAD”, serve a caricare o scaricare un banco di suoni nella memoria di Matrix One.
1)Selezionare il banco di suoni che si vuole caricare. Si ricorda che i banchi non caricati sono di
colore bianco, mentre quelli caricati di colore rosso, preceduti dal numero della posizione alla
quale sono assegnati.
2)Assegnare una delle 4 posizioni disponibili (1/2/3/4), premendo ripetutamente il tasto a sinistra
della lente di ingrandimento , ricordando che la posizione “1” è prioritaria, il che sta a
significare che il banco di suoni caricato in questa posizione, sarà il banco assegnato
automaticamente ad i files MIDI che vengono importati.
3) Premere il tasto LOAD/UNLOAD per caricare il banco di suoni selezionato.
Qui sotto alcuni esempi di possibili situazioni per quanto riguarda il posizionamento dei banchi di
suoni. Nelle immagini sono presenti solamente 2 banchi di suoni. Naturalmente è probabile che
vengano visualizzati più banchi, di colore rosso (caricati) o di colore bianco (disponibili ma non
caricati. L’ordine nel quale sono visualizzati i banchi non ha alcuna influenza.
In questo esempio è caricato solamente un banco di suoni
(MATRIX2_200_D, rosso), in posizione prioritaria (1), mentre il
banco VSC è presente ma non caricato
In questo esempio sono caricati 2 banchi di suoni,
MATRIX2_200_D in posizione prioritaria (1), mentre VSC è
caricato in posizione 2, alternativa.
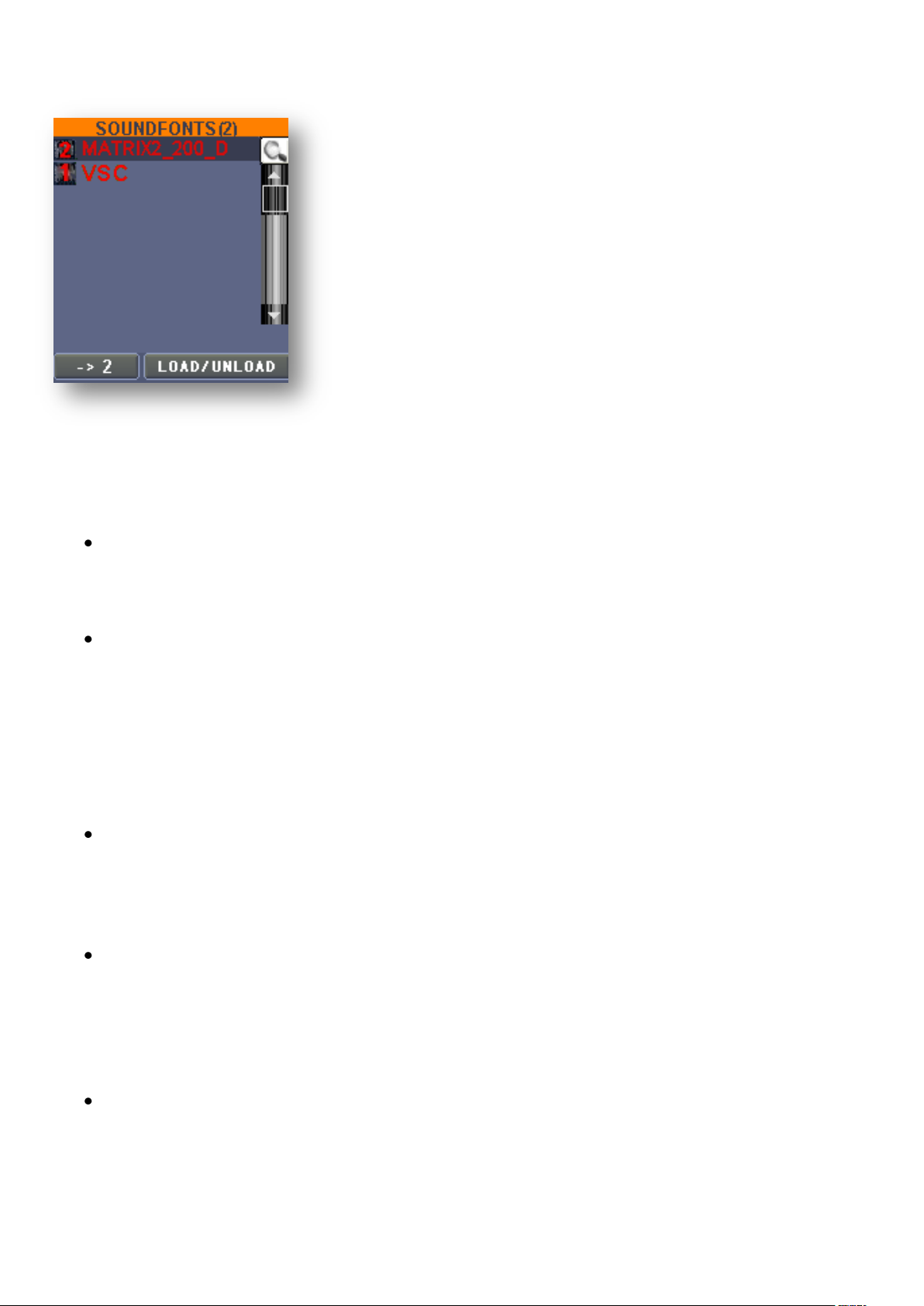
70
In questo esempio VSC è caricato in posizione prioritaria (1),
mentre MATRIX2_200_D è caricato in posizione 2, alternativa.
L’operazione è molto semplice da attuare, tuttavia si ricorda
che modificando la posizione di uno o più banchi di suoni, e’
possibile interagire, magari inconsapevolmente, anche su
eventuali assegnazioni precedentemente salvate
nell’assegnazione di banchi di suoni and una specifica song,
nel riquadro “ADJUST” premendo il pulsante “GLOBAL SF”, od
anche di una singola traccia MIDI nel riquadro “EDIT” di una
traccia MIDI.
Note:
L'Installazione “Matrix One VSC Installer” e di Roland™ “Virtual Sound Canvas” può essere
eseguita, su richiesta, anche dal personale ESS, previo spedizione dell'apparecchio,
includendo anche il software Roland™ regolarmente acquistato.
Si ricorda che accedendo al riquadro ADJUST, è possibile assegnare un banco di suoni ad
una specifica song MIDI. Per misura precauzionale, e consigliabile, ma non indispensabile,
prendere nota dell’ordine di caricamento dei banchi di suoni, all’unico scopo di poter
ricreare, se si dovesse rendere necessario, la situazione di caricamento di banchi di suoni.
Questo potrà rivelarsi utile in caso di errore od incertezza da parte dell’utente,
nell’operazione di carico/scarico di vari banchi di suoni. Si ricorda anche che l’operazione,
non e’ tuttavia distruttiva.
Da notare che, nel caso si stia ascoltando una song MIDI con un banco che non sia VSC, e
si selezioni, mediante il pulsante “GLOBAL SF”, il banco VSC, quest’ultimo non avrà le
corrette impostazioni, e sarà necessario fare ripartire la song da capo perché VSC riceva i
messaggi di inizializzazione in modo corretto.
Volendo, è possibile riportare le priorità di esecuzione, eventuali salvate, di tutte song MIDI,
al banco di suoni caricato in posizione “1” (posizione prioritaria), mediante l’inserimento di
un comando nella Console di Matrix One (?RESTBANK Enter), tuttavia si consiglia di
usare questa funzione solamente se si è veramente consapevoli delle variazioni che ne
conseguiranno (l’operazione non è reversibile).
Si specifica anche che ESS non e’ responsabile in alcun modo delle sonorità di VSC, e non
ha modo di intervenire sulle caratteristiche sonore del banco di suoni di produzione
Roland™.

71
Light Console
Software integrato in Matrix One, per la gestione di sistemi di illuminazione collegati
mediante l’accessorio opzionale ESS “M-512”
INTRODUZIONE
Questa utile estensione software consente di abbinare a qualsiasi brano musicale, effetti luminosi
utilizzando qualsiasi proiettore di luci/effetti purché dotato di ingresso DMX512. Si precisa che la
porzione di software correlata con la gestione delle luci (Light Console), è accessibile unicamente
se a MATRIXone è collegato l’accessorio opzionale per MATRIXone “M-512” (USB to DMX
Converter). MatrixOne+ include già al suo interno il suddetto accessorio.
Il DMX 512 rappresenta lo standard di comunicazione tra qualsiasi centralina luci e qualsiasi
proiettore sia esso composto da semplici led o motorizzato e dotato di ruote gobos, colori dicroici,
o quant'altro. Tuttavia, per semplificare i comandi di ogni proiettore , la console MATRIXone(+)
necessita del cosiddetto “Fixture” (template). Ogni proiettore necessita dell'appropriato template
che ne semplifica l’utilizzo e lo rende più immediato nell'impiego. Va comunque detto che usando
una fixture generica, sarà possibile usare un qualsiasi tipo di proiettore, rinunciando però ad una
corretta simulazione sul display (Fig.1-A). In questo caso sarà anche necessario regolare molto
attentamente i valori degli slider (Fig.1-B) in quanto ogni singolo valore (0-255) può causare effetti
indesiderati o addirittura resettare il proiettore selezionato.
Il DMX 512 presenta molti vantaggi ma anche alcuni svantaggi:
Pro:
1) Con un semplice cavo Cannon XLR a tre poli anche di tipo microfonico, è possibile
connettere qualsiasi modello di proiettore. Da quest'ultimo, con un altro identico cavo, è anche
possibile collegare un altro proiettore, e così via per quanti proiettori si hanno a disposizione.
2) Nessun limite al numero di “canali” richiesti da un determinato proiettore.
3) Protocollo utilizzato dalla quasi totalità dei proiettori oggi in commercio.
4) Precisione totale dei comandi inviati (rispetto ad altre soluzioni analogiche).
Contro:
1) Necessità di assegnare un indirizzo diverso per ogni proiettore collegato, rispettando lo
spazio richiesto dal proiettore precedente. Ad esempio, se i proiettori utilizzati richiedono 6
canali, il primo avrà indirizzo 1, il secondo, indirizzo 7 (6+1), il terzo indirizzo 13 (6+6+1) e così
via. Tuttavia MATRIXone(+) compie questo calcolo automaticamente purché sia stato caricato
il template(FIXture) relativo al tipo di proiettore, o sia stato caricato un template generico con lo
stesso numero di canali.

72
2) La velocità (Rate) del DMX512 può essere al massimo circa 40 FRAMES al secondo. Per
ogni FRAME (25 mS min) esso serializza 513 bytes (0-512). Il primo byte(0) non viene
considerato. A parte queste considerazioni tecniche, accade che se voglio spedire ai miei
proiettori degli impulsi (flash) ad esempio 10 volte al secondo, questi impulsi non risulteranno
equidistanti in quanto essi saranno vincolati al FRAME di 40 volte al secondo o meno (poche
apparecchiature DMX raggiungono 40 frames al secondo). Per questa ragione la maggior
parte dei proiettori possiede già la possibilità di lampeggiare velocemente in modo autonomo
eseguendo un singolo comando.
Nella schermata principale di Matrix One(+), è ora presente il pulsante “LIGHT SCENE”, che
sostituisce, nella precedente versione di software di MATRIXone Ver2, il
tasto “SYNC LOOP”, rimosso perchè ora i drum loops sono sempre
sincronizzati al file midi in esecuzione, il che determina la conseguente
l’inutilità di attivarne il sincronismo.
Premendo il pulsante “LIGHT SCENE”, si accede alla seguente schermata:
Fig. 1

73
Premendo successivamente il pulsante “SETUP”, si accede alla seguente schermata:
Fig. 2
OPERAZIONI PRELIMINARI
Osservando la zona F (fig.1), è possibile scegliere con quale tipo di proiettore lavorare. Infatti
LIGHT MIXER vi offre la possibilità di utilizzare fino a quattro tipi diversi di proiettori
contemporaneamente ma per semplificare le operazioni di editing potrete lavorare su un solo tipo
per volta. Ovviamente in fase di “PLAY” tutti i proiettori saranno attivi contemporaneamente. Quindi
selezionate coi tasti FIX (1-2-3-4) la FIXTURE che si desidera impostare. Questa scelta è arbitraria
ma dopo averne scelta una, se successivamente volete inserire un tipo diverso di proiettore,
dovrete scegliere un altro tasto FIX.
Un esempio:
1) LIGHT MIXER contiene già in FIX2 un proiettore tipo ESS MULTICOLOR SPOT a led.
2) Se volete aggiungere un vostro proiettore diverso, premete ad esempio FIX1 e seguite le
istruzioni al punto ZONA “G”.

74
3) Se, al contrario possedete già l'ESS MULTICOLOR SPOT fate tutte le operazioni che
desiderate come ad esempio creare PATTERN o SCENE...
ZONA “G” fig 2
Questa zona si attiva premendo il tasto SETUP. In essa devono essere inseriti nell'ordine preferito,
tutti i proiettori che intendete usare. Se avete più FIXTURES, potete cominciare da quella attiva in
quel momento. Al primo accesso, il rettangolo nero sarà vuoto.
Nella directory FIXTURE(FIG2 zona I) scegliete il modello che corrisponde al vostro proiettore od
in alternativa una generica che abbia però lo stesso numero di canali del vostro. Nelle FIXTURE
generiche, il numero nel titolo corrisponde al numero dei canali.
Nota: E’ eventualmente è possibile richiedere Fixture del/dei vostri proiettori non inclusi nella
libreria, facendone richiesta ad ESSOUND.
Ora premendo il tasto PLACE, noterete che il rettangolo precedentemente vuoto, presenterà nella
zona iniziale, un altro piccolo rettangolo colorato. Questo rettangolo rappresenta il vostro primo
proiettore inserito dall'indirizzo 1 fino all'indirizzo 1+numero dei canali.
Ora, se avete ad esempio 4 proiettori, premete PLACE ancora 3 volte. Il rettangolo colorato
aumenterà di una lunghezza corrispondente ai canali occupati. Salvate ora il LAYOUT col tasto
SAVE e premete successivamente EXIT. Tutto qui!
ATTENZIONE: premendo CLEAR, tutti i settaggi precedenti saranno cancellati e potrete reinserirli
o ricaricare il medesimo LAYOUT per ripristinarli.
Se,a questo punto avete altri proiettori diversi da inserire, premete un tasto FIX(1-2-3-4) diverso da
quello selezionato e successivamente premete ancora il tasto SETUP.
Premendo ancora il tasto PLACE, noterete come il precedente rettangolo colorato aumenterà ma
con un colore diverso, indicando che un altro tipo di proiettore è stato aggiunto di seguito. La sua
lunghezza potrebbe essere diversa se il numero di canali occupato da quest'ultimo è diverso.
Continuate a premere PLACE per ogni proiettore che possedete (dello stesso tipo).
Terminate salvando il LAYOUT corrente mediante pressione sul tasto SAVE (zona G).
Da notare che e’ possibile inserire un massimo di 512 canali. Se ad esempio i vostri proiettori
occupano 16 canali cadauno, potreste inserirne 32 ma NON dello stesso tipo in quanto ogni
FIXURE accetta un massimo di 16 proiettori. Praticamente il limite massimo del LIGHT MIXER è di
16 x 4 proiettori aventi 8 canali cadauno (=512). In pratica un massimo di 64 proiettori.
IMPORTANTE: Il colore grafico assegnato ad una FIXTURE, è puramente indicativo ed aiuta a
distinguere meglio le assegnazioni DMX.
COME CONFIGURARE I PROIETTORI
L'ultima operazione da eseguire prima di poter vedere i vostri proiettori in funzione, consiste nel
riportare sui proiettori stessi, l'indirizzo DMX. Così com'è mostrato nella ZONA A di fig.1,noterete in

75
ognuno dei 16 piccoli rettangoli un numero diverso. Questi sono gli indirizzi che dovrete trascrivere
sui vostri proiettori. Questi ultimi potranno essere dotati di display o di semplici micro-levette.
Riferitevi al manuale dei proiettori stessi per inserire i numeri correttamente.
DESCRIZIONE DELLE ZONE DI LAVORO
Come da fig.1, noterete evidenziate 6 zone principali (oltre alle ZONE G e F già descritte):
ZONA “A” fig.1
In questa zona potrete selezionate il proiettore/i sul quale volete lavorare. Per modificare ad
esempio il colore, la posizione, il modo flash, l'intensità ecc. ecc. E' sempre necessario evidenziare
almeno un proiettore per vederne l'effetto.
Un esempio:
Toccate in prossimità del proiettore 1.Una cornice bianca apparirà. Se entro 2 secondi circa
toccate un'altro punto(es. Sul proiettore 2) esso si sommerà e vedrete così due cornici
bianche.Se,al contrario fate delle regolazioni dopo aver selezionato solo il primo proiettore
lasciando così trascorrere più di 2 secondi, al premere sul secondo proiettore,il primo si
deselezionerà automaticamente. In pratica premendo in rapida successione più proiettori, essi si
sommeranno ai precedenti. Premendo ancora invece sullo stesso proiettore, attiverò/disattiverò il
medesimo. Questo meccanismo, più difficile da spiegare dire che da fare, facilita enormemente la
scelta dei proiettori sui quali lavorare. In aggiunta, in basso a destra trovate il tasto INV_SEL che
vi consente di invertire la selezione corrente. Se ad esempio non ci sono proiettori selezionati,
premendo INV_SEL vengono selezionati tutti.
ZONA B fig.1
In questa zona sono mostrati degli sliders orizzontali. Essi rappresentano i canali voluti dal tipo di
proiettore utilizzato. Ogni slider (canale) ha un nome che ne indica la funzione. Uno slider può
avere funzioni diverse in base al valore scelto con la ruota DIAL e in base al tipo di proiettore
utilizzato. Per selezionare un determinato slider, e sufficiente toccarlo.
IMPORTANTE: ogni movimento impartito agli sliders, si rifletterà SOLO sui proiettori selezionati
nella zona A. Sempre in base al tipo di proiettore, il numero degli sliders può variare da un minimo
di 1 (faro alogeno “dimmerabile”) ad un massimo di 32 (motorizzato professionale).
ZONA C fig.1
Questa zona rappresenta uno spazio virtuale nel quale muovere o monitorare i movimenti dei
vostri proiettori motorizzati. Per agevolarne il posizionamento, in basso sono presenti alcuni utili
tasti:
1) SWAP: Nella finestra a comparsa selezionate per ogni proiettore la direzione dei
movimenti PAN(X) e TILT(Y) in modo che spostando il bollino colorato arancio, il
proiettore selezionato si muova nella medesima direzione del bollino. Ciò renderà molto
più intuitivo il puntamento dello stesso/i.
2) Nella suddetta finestra sono presenti le seguenti funzioni:
PAN POS -PAN NEG inverte o meno il PAN
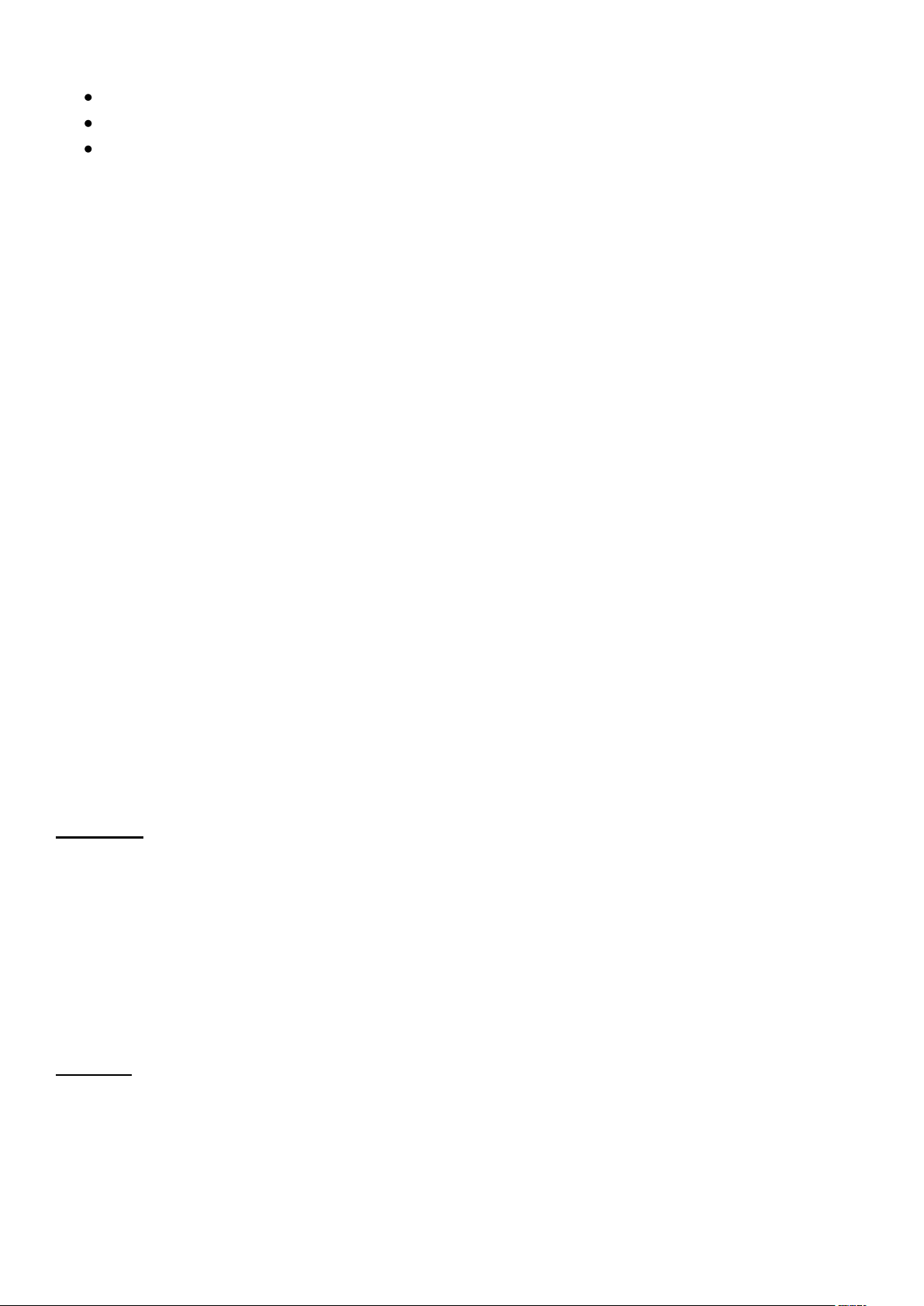
76
TILT POS-TILT NEG inverte o meno il TILT
PAN=TILT-TILT=PAN scambia TILT con PAN
INTERPOLATION se attivo richiama il settaggio creato con LIMITS
Inizialmente i valori corrispondono a quelli del proiettore di default(nativo).
Salvate il LAYOUT per ricordare questo settaggio.
3) LIMITS_ posizionate tutti i proiettori in un angolo della zona spettacolo che ritenete
attiva, poi premete questo tasto e scegliete l'angolo corrispondente. Ripetere la
medesima operazione per gli altri 3 angoli del quadrato rimasti. Un messaggio di OK! Vi
informerà che l'operazione è avvenuta correttamente. Ora muovendo il bollino colorato
arancio, tutti i proiettori selezionati si muoveranno insieme nella posizione corrispondente
alla zona spettacolo attiva. Molto utile,ad esempio,per “inseguire” con tutti i proiettori, un
personaggio in movimento. Salvate il LAYOUT per ricordare questo settaggio.
IMPORTANTE: per attivare/disattivare questa funzione, aprite la finestra SWAP e selezionate
“INTERPOLATION”. Esso si attiverà/disattiverà ad ogni tocco.
Il riquadro suddetto,si trasforma in una tavola a colori (ZONA H) quando uno slider (ZONA B)
selezionato, è associato ad una funzione di colore. Ad esempio R o G o B , Y o M o C. In questi
casi è molto difficile ottenere un determinato colore da voi voluto utilizzando i soli sliders. La tavola
a colori vi consente di individuare immediatamente un colore, semplicemente toccando o
muovendovi sulla tavola stessa. Vedrete gli sliders interessati, muoversi sul colore scelto nella
tavola.
ZONA D fig.1
In questa zona è presente una “Directory List” del tutto simile ad altri riquadri di MATRIXone(+)
utilizzati per selezionare songs, groups ecc. . Per selezionare un elemento utilizzare, come
sempre, i soliti tasti cursore. In questo contesto, tuttavia, gli argomenti sono diversi:
PATTERN: Contiene una singola scena dei 16 proiettori presenti nella zona A. Infatti dopo aver
scelto tramite gli sliders (zona B) i valori appropriati (colori, gobos, effetti, posizionamento ecc.),
dovrete salvarne i dati in un PATTERN premendo in tasto SAVE PATTERN (in basso a sinistra),
ed eventualmente immettendo un nome per identificarlo successivamente.
In basso è presente, oltre al tasto LOAD, anche un tasto denominato ADD. Esso servirà ad
aggiungere il pattern selezionato all'oggetto SCENE descritto di seguito (Zona E).
IMPORTANTE: questi pattern NON sono visibili al di fuori del modulo LIGHT MIXER. Essi servono
ESCLUSIVAMENTE per la creazione di una SCENE (vedere zona E).
LAYOUT: Eseguendo spettacoli diversi, in ambienti diversi o con proiettori diversi , si rende
spesso necessario “personalizzare” LIGHT MIXER nelle diverse situazioni. Dopo aver scelto i
proiettori, aver assegnato loro un indirizzo DMX, aver modificato lo SWAP o aver creato un
LIMITS, è necessario salvare tutto in un LAYOUT, se si vuole che alla riaccensione di Matrix
One(+), tutto risulti nel medesimo stato precedente allo spegnimento dell’apparecchio.

77
Anche in questo caso date un nome per meglio identificare il LAYOUT e poter così caricarlo.
ZONA E fig.1
Questa zona non è altro che un contenitore dei pattern da voi scelti tramite il tasto ADD.
L'insieme di questi PATTERN compone una SCENE. Ogni PATTERN viene eseguito seguendo
l'ordine della lista creata. Se inserite un solo PATTERN,la scena sarà statica mostrando solo quel
PATTERN.I tasti posti in basso vi permettono di scegliere come passare da un PATTERN al
successivo. Premendo più volte il tasto a sinistra, noterete come il nome al suo interno cambia:
SHARP: passa da un Pattern al successivo istantaneamente. La pausa tra un Pattern ed il
successivo è determinata dallo Slider TRANSITION SPEED, parametro che determina il
tempo di transizione, posto sotto il suddetto tasto.
SOFT: passa da un Pattern al successivo in dissolvenza. La velocità della dissolvenza è
determinata ancora dallo Slider TRANSITION SPEED.
MUSIC: il fascio di luce emesso dai proiettori, è “modulato” in intensità in base al contenuto
musicale del brano in esecuzione. E' possibile assegnare ad ogni proiettore una
determinata banda di frequenze musicali: gamma frequenze basse (es. Basso/Cassa) o
gamma di frequenze alte (gli strumenti che coprono la fascia di frequenze escluse quelle
basse).Per attivare questa funzione premete più volte il tasto TRIG:OFF. Esso diverrà
TRIG:BASS, TRIG:HIGH rispettivamente.
START: fa partire la scena dal PATTERN selezionato
STOP: ferma la scena all'ultimo PATTERN eseguito
TRANSITION SPEED
Il tempo di transizione da un Pattern al successivo è sempre determinato dal TRANSITION
SPEED. Premendo il tasto MODE:xxxxx, esso potrà assumere due significati:
MODE:FIXED_ l'ultima transition speed impostata prima di salvare, sarà valida per tutti i
pattern presenti nella SCENE.
MODE:MULTI_ Ogni Pattern inserito può avere un tempo di transizione/pausa diverso.
Attenzione! Se in un qualsiasi momento, premendo MODE:xxxxx, questo diventa MODE:FIXED
e successivamente lo slider TRANSITION SPEED viene mosso, ogni Pattern presente nella
SCENE assumerà il valore dato dallo Slider stesso. In altre parole, tutti i valori di
transizione/pausa verranno persi e saranno sostituiti dall'unico valore che ha lo slider
TRANSITION SPEED in quel momento.
IMPORTANTE: Nel riquadro SCENE potete caricare(ADD) anche altre scene già fatte in
precedenza. In questo modo potrete creare una singola scena che contiene quante scene volete.
I tempi di transizione/pausa di ogni scena verranno rispettati.
IMPORTANTE: Per poter mostrare un singolo Pattern, create una SCENE con SOLO quel Pattern.

78
ALTRI COMANDI PRESENTI IN XLIGHT
Nella finestra di FIG1 Zona B, noterete in basso tre ulteriori pulsanti:
ADD TO SCENE_ Per aggiungere alla scena corrente il Pattern appena creato.
SAVE PATTERN_ Salva il pattern appena creato e/o modificato.
SNAP_Frequentemente gli sliders possono contenere pochi valori significativi ma essi sono
ripetuti molte volte. Ad esempio una ruota ad 8 colori avrà da 0 a 19 il bianco, da 20 a 39 il
rosso, da 40 a 59 il giallo, da 60 a 79 il verde e così via... Ruotando la manopola DIAL,
dopo aver selezionato lo slider interessato, il suddetto si posizionerà SOLO sui valori che
indicano un colore diverso evitando così di passare attraverso 20 numeri inutilmente. Dato
che in qualche raro caso potrebbe essere necessario “esplorare” tutti i valori di un
determinato slider, premendo su SNAP, disattivo questa funzione. Il tasto diventerà da
rosso a grigio indicando che è stato disattivato.
Nella finestra di Fig1 in basso a destra sono presenti quattro tasti molto importanti:
BLACKOUT_ Se premuto “spegne” tutti i proiettori collegati.
LAMPON_ Se premuto “attiva” le lampade di tutti i proiettori collegati.
ALLON_ Se premuto “accende” tutti i proiettori collegati.
RESET_ Se premuto “resetta” tutti i proiettori collegati.
Sarebbe molto comodo che queste funzioni fossero già pronte all'uso... In realtà, data la natura
sempre diversa dei proiettori, è necessario creare 4 singoli Pattern speciali. Create un pattern
dove SOLO il valore del canale interessato sia impostato (Es. Strobe=0= blackout). Esso dovrà
essere salvato con lo stesso nome scritto sopra. Durante il salvataggio, si aprirà una finestra
indicante i vari canali del FIXTURE prescelto. Indicate su quale canale avete impostato il valore
necessario ad eseguire la funzione voluta(Es. Strobe). RicordateVi di eseguire queste operazioni
per tutti i tipi di proiettori che avete collegato(FIX1-FIX2-FIX3-FIX4).
Nota:
Durante la creazione del pattern speciale, scorrendo con la ruota DIAL , noterete, nella zona sotto
gli sliders, delle parole indicanti le funzioni all'interno dello slider selezionato. Tali parole Vi
aiuteranno ad individuare ad esempio “reset” o “Lamp on”. Qualora tali parole non comparissero,
siete invitati a consultare il manuale del Vostro proiettore e cercare il protocollo DMX che descrive
in dettaglio le varie funzioni.
COME GESTIRE LE SCENE NELLA FINESTRA PRINCIPALE DI MATRIX ONE(+)
La scelta della scena di una determinata FIXTURE (FIX 1-2-3-4) ed il relativo START / STOP,
sono velocemente accessibili anche dalla schermata principale di Matrix One(+), mediante
pressione singola del tasto “LIGHT SCENE”. Nel riquadro in alto a sinistra sarà possibile
richiamare una determinata scena esattamente come si manda in esecuzione un SAMPLE audio
musicale. Per inserire le scene volute, navigate in MATRIX\XLIGHT\FIXTURE\SCENE e scegliete

79
una scena. Premete LOAD e noterete che tutti i 9 pulsanti in alto a sinistra lampeggiano. Toccate
quello dove volete inserire la scena ed il gioco è fatto!
Note:
Importante notare anche che le SCENE sono indipendenti per ciascuna FIXTURE.
Nella sezione di inserimento di eventi (ConsoleLyrics EditorEvents), nella lista di eventi
disponibili è ora presente anche “XLIGHT SCENE”, che permette di automatizzare il caricamento
di una o più scene di luci durante lo svolgimento di una song in momenti determinati dall’utente,
come per tutti altri eventi disponibili.
IMPORTANTE: Per poter mostrare singoli Pattern, create delle SCENE con un SOLO Pattern.
Glossario termini usati nella sezione Light Scene
LIGHT: In questo contesto LUCE
DMX512: abbreviato a DMX (Digital MultipleX), è un protocollo di comunicazione usato
principalmente per la gestione dell'illuminazione di scena.
GOBOS: "mascherine" che vengono messe di fronte al raggio di luce emesso di un faro.
COLORI DICROICI: Filtro che lascia passare la luce che contiene il colore impostato e riflette i
rimanenti colori.
TEMPLATE: Il termine inglese template (traducibile in italiano come modello o schema) indica una
struttura generica o standard. In pratica per template si intende uno schema pre-impostato al quale
è poi possibile apportare modifiche in base alle proprie esigenze.
FIXTURE (plurale FIXTURES): Insieme di parametri di un determinato proiettore.
SLIDER (plurale sliders): Per slider si intende un componente fisico, od in questo caso grafico,
mediante il quale è possibile impostare o modificare un valore numerico.
FRAME (plurale FRAMES): Sinonimo di fotogramma, cioè ciascuno dei singoli pacchetti DMX
(512bytes), ad esempio, come in una pellicola cinematografica.
LAYOUT : File di configurazione della composizione scenografica desiderata.
PATTERN: File contenente tutti i dati relativi ad un preciso istante scenografico.
SCENE: Contenitore che raccoglie uno o più PATTERN(S).
DIMMER: In questo contesto si intende la regolazione di intensità.
PAN: Abbreviazione di panorama. Parametro che permette di posizionare orizzontalmente il fascio
di un proiettore di tipo scanner (faro movimentato).
TILT: Parametro che permette di posizionare verticalmente il fascio del medesimo.
SWAP: Direzione nella quale i parametri PAN e TILT vengono inviati ad uno specifico faro.

80
Indice per argomenti
Connessioni … Pg.4
Funzione Vox Remove su song audio...Pg.9
Funzioni tastiera esterna (non inclusa)… Pg.14
Importazione song ed altri elementi di sistema … Pg.16
Importazione da Megabeat Pro … Pg.18
Archivi ... Pg.19
Funzione FIX TRANSPOSE (song audio) ... Pg.20
Comandi a Pedale … Pg.23
Inserimento Lyrics … Pg.26
Inserimento di EVENTI...Pg.30
Inserimento accordi … Pg.34
Sorgenti sonore … Pg.36
Registrazione multi traccia … Pg.39
IN 1/2/3/4 e relative regolazioni … Pg.41
Arranger … Pg.43
Sezione Master (riquadro “Monitor/Phones Sends) … Pg.44
Browser e relativi elementi … Pg.48
Visualizzazione filmati … Pg.48
Gestione gruppi di song (playlist) … Pg.49
Funzione Cue/Cut … Pg.52
Sincronismo drum loops audio con songs MIDI … Pg.53
Creazione Cd audio … Pg.58
Effetti armonizzatore … Pg.60
Visualizzazione immagini … Pg.64
Lettura da periferica esterna USB … Pg.66
Installazione “Roland Virtual Sound Canvas”™ … Pg.68
Light Console … Pg.71
Lista strumenti disponibili nei banchi di suoni forniti a corredo … Pg.80

81
Specifiche tecniche
Input channels sensitivity: Micro -40 dBm balanced (max 0 dBm)
Line -10 pseudo (max 0 dBm)
Input Low Cut filter -12 dB oct. at 100 Hz
Output Master/Monitor 0 dBm Pseudo-balanced
Connessioni MIDI IN
OUT
Pedal jack Stereo per pedale a 3 pulsanti
Mono per pedale a 1 pulsante
Nota:
I Matrix One prodotti da settembre 2011 in poi, si differenziano dalla precedente produzione nei
seguenti punti:
2G Ram (espandibile fino a 4G opzionale).
Hd SATA di maggior capacità.
Architettura di raffreddamento modificata, al fine di rendere l'apparecchio più silenzioso.
Rimossa uscita video composito (Pin RCA). Per collegare l'apparecchio ad entrate video
analogiche (SCART/PIN RCA), sarà tuttavia necessario solamente un comune
convertitore da VGA a Video Composito
Processore maggiormente performante.
Porta parallela LPT rimossa. Questa porta di trasmissione dati, e’ utilizzata esclusivamente
per l’eventuale trasferimento dati da Megabeat One. Se necessario, il trasferimento da
Megabeat Pro può tuttavia essere eseguito usufruendo di un backup eseguito con il
programma di backup di Megabeat Pro (MegaLink).

82
Lista strumenti disponibili nel banco di suoni “MATRIX2”
CC0:Pc#
000:001 Piano 1 Pan
000:002 Piano 2
000:003 Piano 3
000:004 Honky Tonk
000:005 Ep 1 Rhodes
000:006 Ep 2 Dx7
000:007 Harpsichord
000:008 Clavinet
000:009 Celesta
000:010 Glockenspiel
000:011 Music Box
000:012 Vibraphone St
000:013 Marimba
000:014 Xylophone
000:015 Tubular Bells
000:016 Santur
000:017 Organ 1 St
000:018 Organ 2
000:019 Organ 3 St
000:020 Church Organ St
000:021 Reed Organ
000:022 Accordion
000:023 Harmonica Vib
000:024 Bandoneon
000:025 Nylon-str. Gt
000:026 Steel Gt 1
000:027 Jazz Gt
000:028 Clean Gt
000:029 Muted Gt
000:030 Overdrive Gt
000:031 Distortion Gt
000:032 Guitar Harmonics
000:033 Acoustic Bass
000:034 Electric Bass 1
000:035 Electric Bass 2
000:036 Fretless Bass
000:037 Slap Bass 1
000:038 Slap Bass 2
000:039 Synth Bass 1
000:040 Synth Bass 2
000:041 Violin
000:042 Viola
000:043 Cello
000:044 Double Bass
000:045 Tremolo Strings
000:046 Pizzicato
000:047 Harp
000:048 Timpani
000:049 Strings 1 St
000:050 Strings 2 St
000:051 Synth Strings 1
000:052 Synth Strings 2
000:053 Choir Aahs
000:054 Voice Oohs
000:055 Synth Vox St
000:056 Orchestra Hit
000:057 Trumpet St
000:058 Trombone
000:059 Tuba
000:060 Mute Trumpet
000:061 French Horns
000:062 Brass St
000:063 Synth Brass 1
000:064 Synth Brass 2 St
000:065 Soprano Sax
000:066 Alto Sax Vib
000:067 Tenor Sax Vib
000:068 Baritone Sax Vib
000:069 Oboe
000:070 Eng. Horn
000:071 Bassoon
000:072 Clarinet
000:073 Piccolo
000:074 Flute
000:075 Recorder
000:076 Pan Flute
000:077 Bottle Chiff
000:078 Shakuhachi
000:079 Whistler
000:080 Ocarina
000:081 Square Wave
000:082 Saw Wave
000:083 Calliope
000:084 Chiffer Lead
000:085 Charang
000:086 Solo Vox
000:087 5th Saw Wave
000:088 Bass & Lead
000:089 Fantasia
000:090 Warm Pad St
000:091 Poly Synth St
000:092 Space Voice St
000:093 Bowed Glass St
000:094 Metal Pad St
000:095 Halo Pad St
000:096 Sweep Pad St
000:097 Ice Rain St
000:098 Soundtrack St
000:099 Crystal St
000:100 Atmosphere St
000:101 Brightness St
000:102 Goblin
000:103 Echo Drops
000:104 Star Theme
000:105 Sitar
000:106 Banjo
000:107 Shamisen
000:108 Koto
000:109 Kalimba
000:110 Bagpipe
000:111 Fiddle
000:112 Shenai
000:113 Tinker Bell
000:114 Agogo
000:115 Steel Drum
000:116 Wood Block
000:117 Taiko Drum
000:118 Melodic Tom
000:119 Synth Drum
000:120 Reverse Cymbal
000:121 Fret Noise
000:122 Breath Noise
000:123 Seashore St
000:124 Bird St
000:125 Telephone
000:126 Helicopter
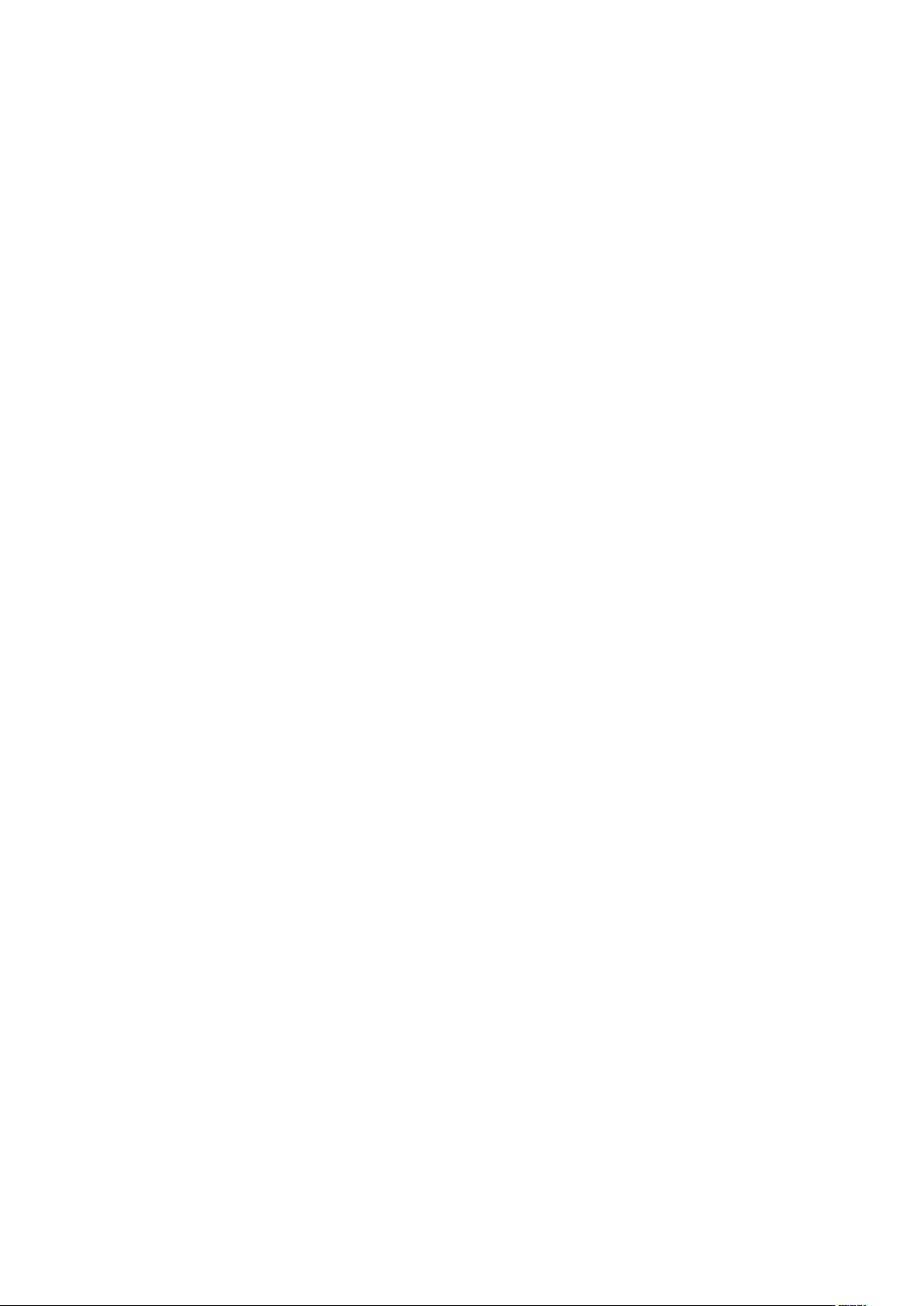
83
000:127 Applause St
000:128 Gun Shot St
001:023 Harmonica2 L
001:024 Piano+Str.
001:028 Clean Half L
001:049 SlowStrings2 V
001:057 Trumpet St Vib
001:121 Gt Cut Noise
001:122 Fl. Key Click
001:123 Rain
001:124 Dog
001:125 Telephone 2
001:126 Car Engine St
001:127 Laughing
001:128 Machine Gun
002:121 String Slap
002:123 Thunder
002:124 Horse Gallop
002:125 Door Creaking
002:126 Car Stop
002:127 Screaming
002:128 Lasergun
003:123 Wind
003:124 Bird 2
003:125 Door Slam
003:126 Car Pass
003:127 Punch
003:128 Explosion
004:028 Soft Strato L
004:040 Hyper Hammer
004:123 Stream
004:125 Scratch
004:126 Car Crash
004:127 Heart Beat
005:123 Bubble
005:125 WindChime
005:126 Siren
005:127 Footsteps
006:126 Train
007:126 Jet Plane
008:004 Honky-Tonk w St
008:005 Wurly Chorus
008:006 Soft Rhodes
008:011 AcouGt-St
008:021 Musette2
008:022 Accordion It
008:023 Harmonica NoVib
008:026 12Strings Gt
008:027 Funk Gt.
008:028 Chorus Gt St
008:029 MuteGt2-Dist
008:034 Y-Fingered Bass
008:035 Y-Picked Bass
008:036 Ale Bass
008:039 Synth Bass 3
008:040 Synth Bass 4
008:050 Strings Sect 2 St
008:051 Syn Strings3 St
008:053 Choir Aahs 2 St
008:057 Flugel Horn
008:062 Brass 2 St
008:063 Brass 3 St
008:066 Alto Sax Growl
NoVib
008:067 Tenor Sax Growl
Vib
008:072 Clarinet Vib L
008:126 Starship
009: 022 Tango
009:027 Jazz Gt 2 St
009:028 Clean Gt St
009:126 Burst Noise
009:062 Brass5
009:066 Sax Folk Soft L
010:006 Ep+Str.
010:018 Dyno Rotary
010:25 Nylon Paco L
010:026 AcouGt-St
016:005 Wurly Vibrato
016:016 Vox Organ
016:019 Rotary Org.Slow
016:022 Karezza L
016:025 Nylon Gt o Vib
016:026 Mandolin
016:028 Clean Gt Tremolo
016:034 Dyna Bass
016:040 Hyper Rubber
017:018 Rock Organ
018:026 Mandolin Trem
018:066 Sax Folk L
019:016 Farfisa Organ
019:028 Clean 2 L
024:005 Wurly Clean
024:019 Rotary Org.Fast
024:026 Ovatian
024:126 Burst Noise1
032:025 Nylon Gt2 L
032:026 Steel Gt 2
128:001 Standard Kit 1
128:002 Standard Kit 2
128:003 Standard Kit 3
128:004 Standard Kit 4
128:005 Standard Kit 5
128:009 Room Kit
128:017 Power Kit
128:025 Electronic Kit
128:026 TR808 Kit
128:027 TR909 Kit
128:033 Jazz Kit
128:041 Brush Kit
128:042 Brush Kit2
128:049 Orchestra Kit
128:051 Kick&Snare
128:057 Sfx Kit
128:128 CM-64/32L Kit

84
Lista strumenti disponibili nei banchi di suoni “MATRIX 1” & “MATRIX L”
(Non presenti nell’apparecchio ma scaricabili, gratuitamente, dal sito www.essound.com)
CC0:Pc#
000:001 Grand Piano
000:002 Bright Piano
000:003 Piano 3
000:004 Honky
000:005 Rhodes Piano
000:006 E. Piano 2
000:007 Harpsichord
000:008 Clavinet
000:009 Celesta
000:010 Glockenspiel
000:011 Music Box
000:012 Vibraphone
000:013 Marimba
000:014 Xylophone
000:015 Tubular Bell
000:016 Dulcimer
000:017 Organ 1
000:018 Organ 2
000:019 Organ 3
000:020 Church Organ
000:021 Reed Organ
000:022 Accordion
000:023 Hamonica
000:024 Bandoneon
000:025 Nylon Guitar
000:026 Steel-str Gt
000:027 Jazz Guitar
000:028 Clean Guitar
000:029 Muted Gtr
000:030 Overdrive Gt.
000:031 Distortion Gt.
000:032 Gtr Harmonics
000:033 Acoustic Bass
000:034 Finger Bass
000:035 Pick bass
000:036 Fretless Bass
000:037 Slap Bass 1
000:038 Slap Bass 2
000:039 Synth Bass 1
000:040 Synth Bass 2
000:041 Violin
000:042 Viola
000:043 Cello
000:044 Contra Bass
000:045 Tremolo Strings
000:046 Pizzicato Strings
000:047 Harp
000:048 Timpani
000:049 String
000:050 Slow Strings
000:051 Synth Strings 1
000:052 Synth Strings 2
000:053 Choir Aahs
000:054 Voice Oohs
000:055 Synth Voice
000:056 Orchestra Hit
000:057 Trumpet
000:058 Trombone
000:059 Tuba
000:060 Mute Trumpet
000:061 French Horn
000:062 Brass 1
000:063 Synth Brass 1
000:064 Synth Brass 2
000:065 Soprano Sax
000:066 Alto Sax
000:067 Tenor Sax
000:068 Bari Sax
000:069 Oboe
000:070 English Horn
000:071 Bassoon
000:072 Clarinet
000:073 Piccolo
000:074 Flute
000:075 Recorder
000:076 Pan Flute
000:077 Bottle Blow
000:078 Shakuhachi
000:079 Whistle
000:080 Ocarina
000:081 Square Wave
000:082 Saw Wave
000:083 Synth Calliope
000:084 Chiffer Lead
000:085 Charang
000:086 Solo vox
000:087 5th Saw Wave
000:088 Bass & Lead
000:089 Fantasia
000:090 Warm Pad
000:091 Polysynth
000:092 Space Voice
000:093 Bowed Glass
000:094 Metal Pad
000:095 Halo Pad
000:096 Sweep Pad
000:097 Ice Rain
000:098 Soundtrack
000:099 Crystal
000:100 Atmosphere
000:101 Brightness
000:102 Goblin
000:103 Echo Drops
000:104 Star Theme
000:105 Sitar
000:106 Banjo
000:107 Shamisen
000:108 Koto
000:109 Kalimba
000:110 Bag Pipe
000:111 Fiddle
000:112 Shenai
000:113 Tinker Bell
000:114 Agogo
000:115 Steel Drums
000:116 Woodblock
000:117 Taiko Drum
000:118 Melodic Tom
000:119 Synth Drum
000:120 Reverse Cymb
000:121 Fret Noise
000:122 Breath Noise
000:123 Seashore
000:124 Bird Tweet
000:125 Telephone
000:126 Helicopter
000:127Applause
000:128 Gun Shot
128:001 Standard
128:009 Room
128:017 Power
128:025 Electronic
128:026 TR 808

85
128:033 Jazz
128:041 Brush
Unicamente per il banco “Matrix L” : 008:022 Accordion Master
128:049 Orchestra
128:057 SFX
Electronic Sound Solutions s.r.l., Via Parigi 79, 46042 Castel Goffredo MN -Italy
Tel. +39 0376 778712 Fax +39 0376 772100 www.essound.com – matrixone@essound.com
© 2007 ESS
Tutti i marchi citati sono registrati
ESS s.r.l. si riserva il diritto di modificare caratteristiche tecniche e/o estetiche dei prodotti in qualsiasi momento e senza preavviso. Le informazioni
contenute in questo manuale sono state controllate accuratamente, tuttavia non si assume alcuna responsabilità circa eventuali inesattezze.
 Loading...
Loading...