Espial Elevate User Manual
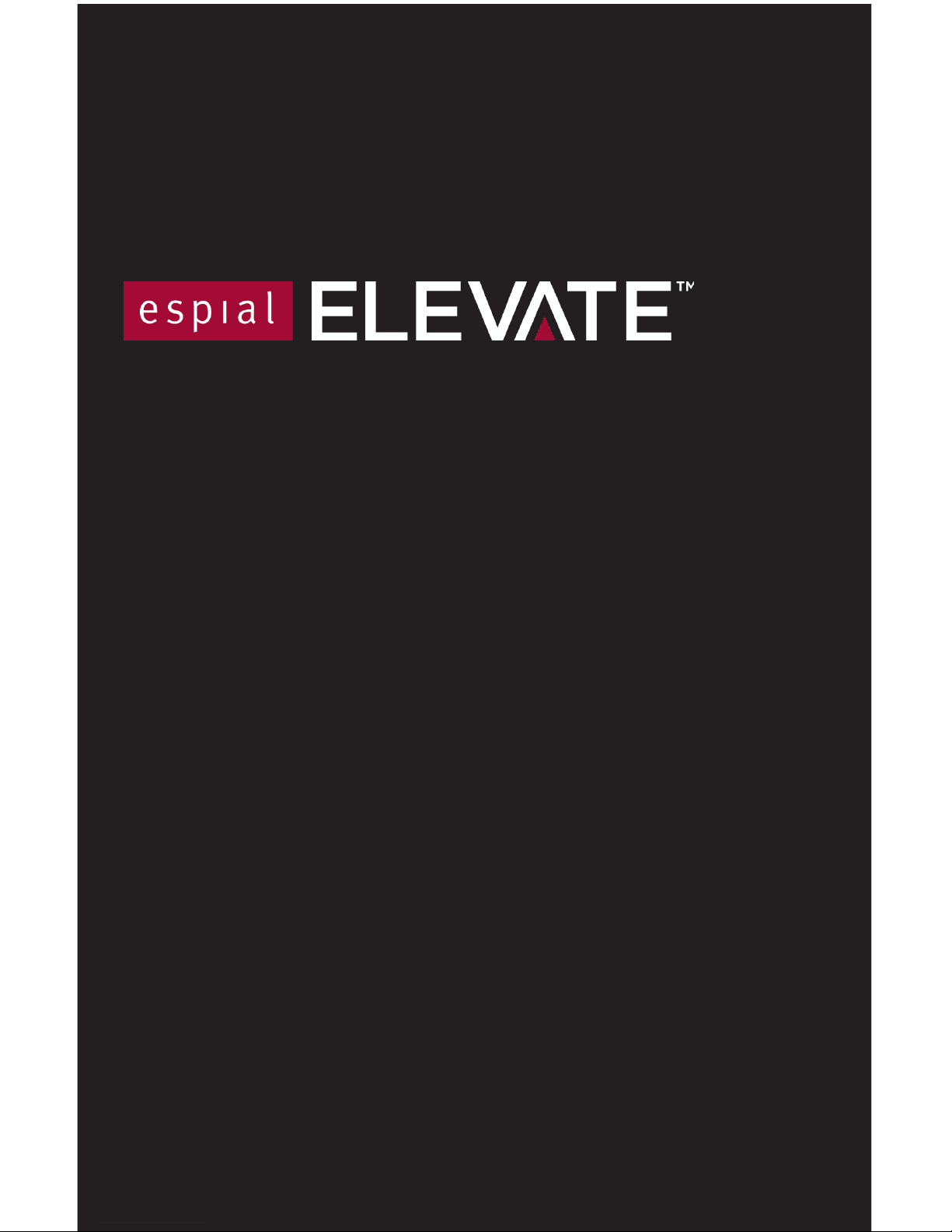
User Guide
Version 1.2
November 2017
© Copyright 2015 - 2017 Espial Group Inc. Espial is a registered trademark, and the Espial logo and all Espial product names are trademarks of Espial Group Inc. All other trademarks belong
to their respective owners. All rights reserved.

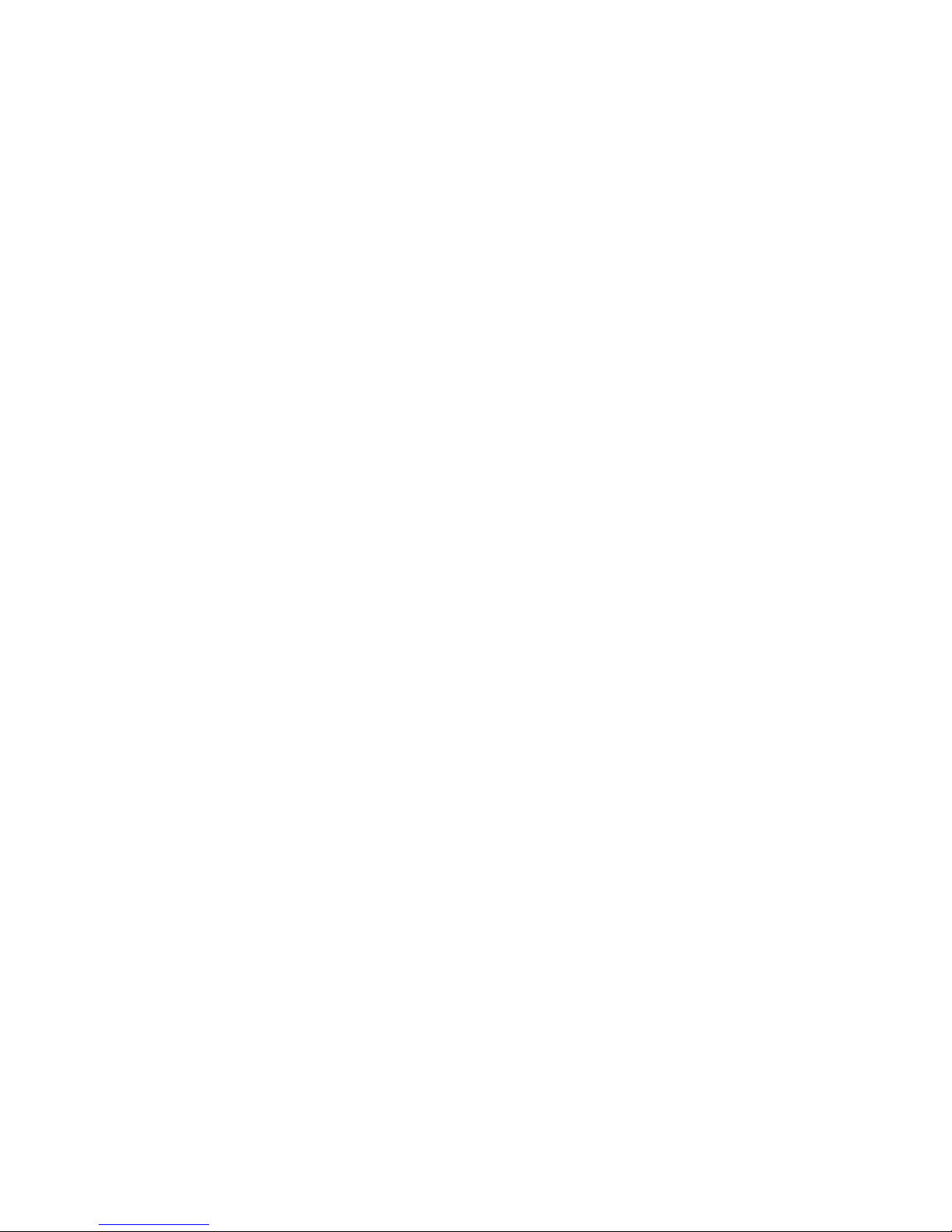
iv
Contents
Welcome
Media Player Orientation.....................4
The Main Menu Layout ...................... 6
Horizontal Categories .........................7
Vertical Lists ...................................... 8
Action Menus .................................... 9
Mini TV ............................................ 10
Remote Control
Using Your Remote ..........................14
Using Your Advanced Remote ......... 19
Pairing the Remote .......................... 21
Full Screen TV
Flip Bar .............................................24
Controlling Live TV ........................... 30
TV Roaming ...................................... 31
Player Bar ....................................... 32
Screen Saver ................................... 33
Recorded TV
Intro to Recorded TV ....................... 36
Recording Options .......................... 38
Scheduler ........................................ 40
TV Channels
TV Channels - Layout ...................... 46
Recording Icons .............................. 48
Channels Action Menu .....................51
Recording a Show ............................54
Options for Scheduling Recordings . 55
Change Time Slot ............................ 58
Grid Guide ....................................... 59
DVS .................................................61
Search
Intro to Search ..................................64
Find By Title .................................... 65
Find By Keyword ............................. 66
Find By Category..............................67
Search Options ............................... 68
On Demand
Elevate On Demand ........................ 72
VOD Library ..................................... 73
VOD Options ................................... 73
PIN Entry ......................................... 73
My Rentals .......................................74
Home Network
Getting Started ................................ 78
Playing Media .................................. 80
Adding to Favorites ........................... 81
Player Controls ................................ 82
Pay Per View
Finding Pay Per View Programming . 86
The Pay Per View Category ..............87
Purchasing Pay Per Vew Programming
........................................................ 88
Using a Purchase PIN ...................... 89
Follow Me TV
™
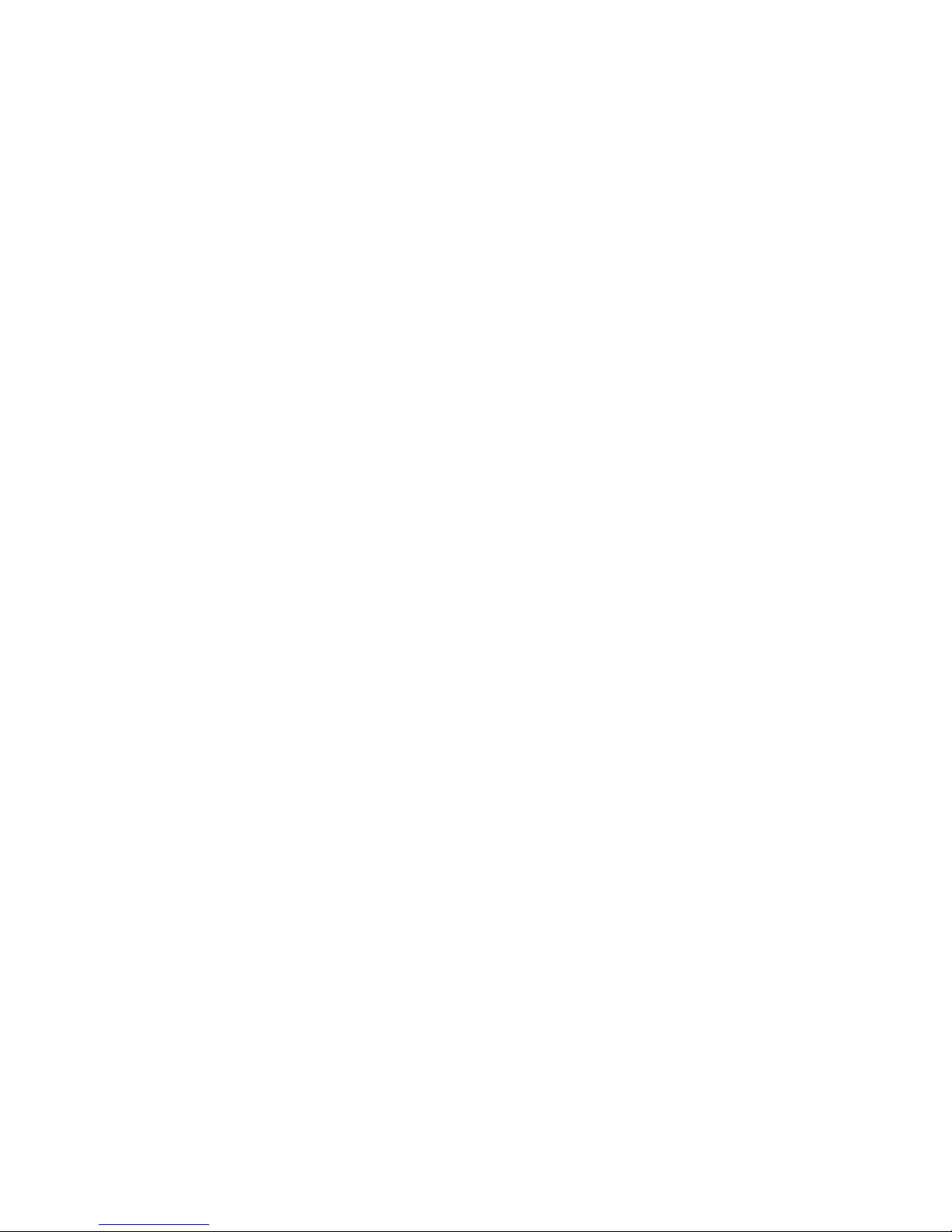
v
The Elevate Follow Me TV™ Mobile App
........................................................ 92
Downloading the Mobile App (Pairing)
........................................................ 93
Downloading the Mobile App (Single
Sign-On) ...........................................94
Using Foolow Me TV ....................... 95
Settings
Parental Controls ............................. 98
Working with your PIN ................... 100
VOD/PPV PIN ................................ 100
Locking and Unlocking Programs ...101
Menu Customization ..................... 102
Recording Space........................... 103
Access to Media Player ................. 103
TV Setup ........................................104
Sound Effects .................................104
Front Panel .....................................104
Aspect Ratio .................................. 105
Recording Defaults ........................ 106
External Hard Drive........................ 106
Audio Output ................................. 106
Elevate Skill for Alexa ...................... 107
Grid Guide ..................................... 108
Channel List .................................. 108
Tips ............................................... 108
Phone ........................................... 109
Skip ............................................... 109
Local Network Status .................... 109
Wireless Network Setup ................ 110
Messages
Receiving Messages .......................114
Elevate Phone
Call Indicators ................................ 118
Call List ......................................... 119
Call Options ................................... 120
Filters
Intro to TV Filters ............................124
Favorites
Favorites ....................................... 128
Apps
Netflix ............................................ 132
YouTube ........................................ 133
More Apps .....................................134
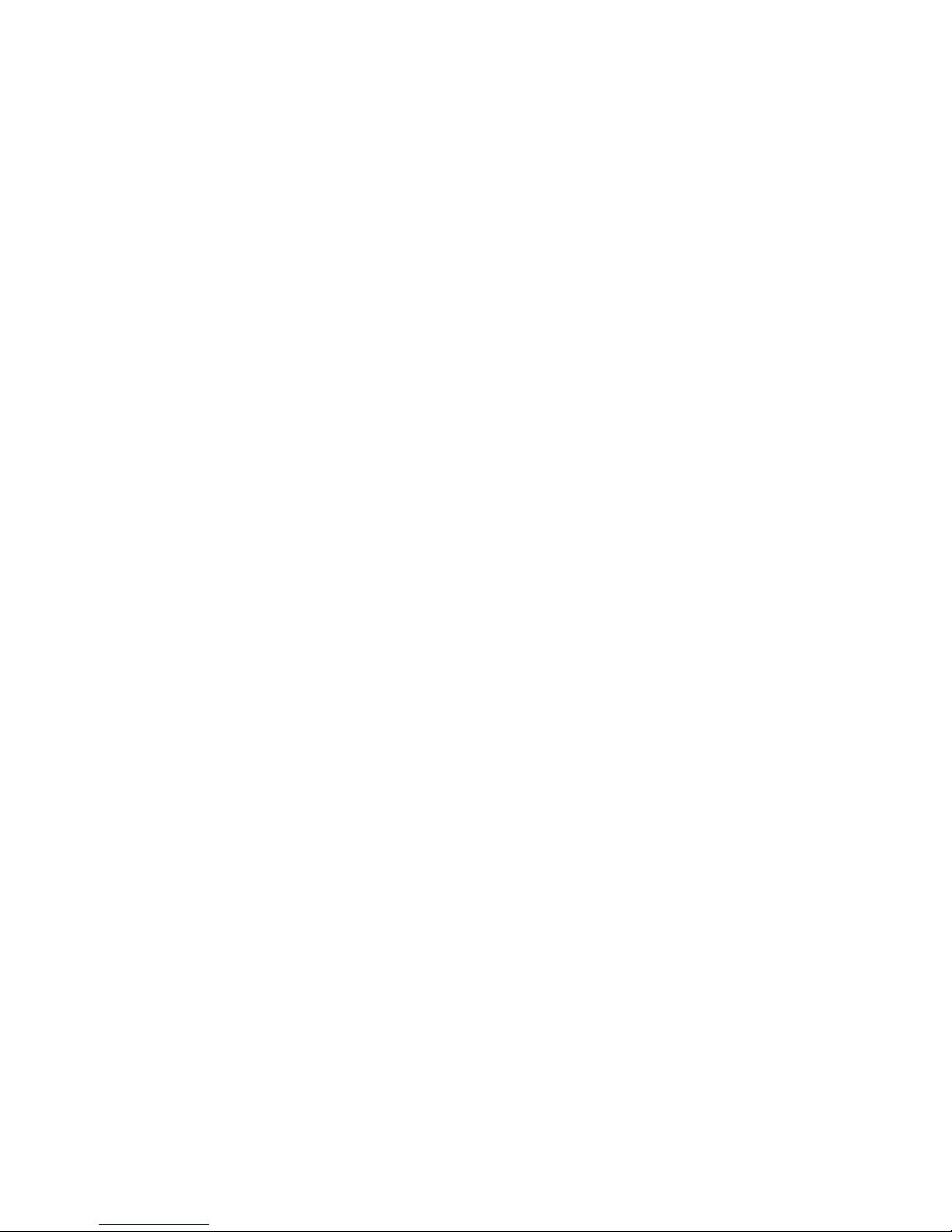
2
Welcome
Congratulations on choosing Elevate. Let’s get started with all
your system can do.
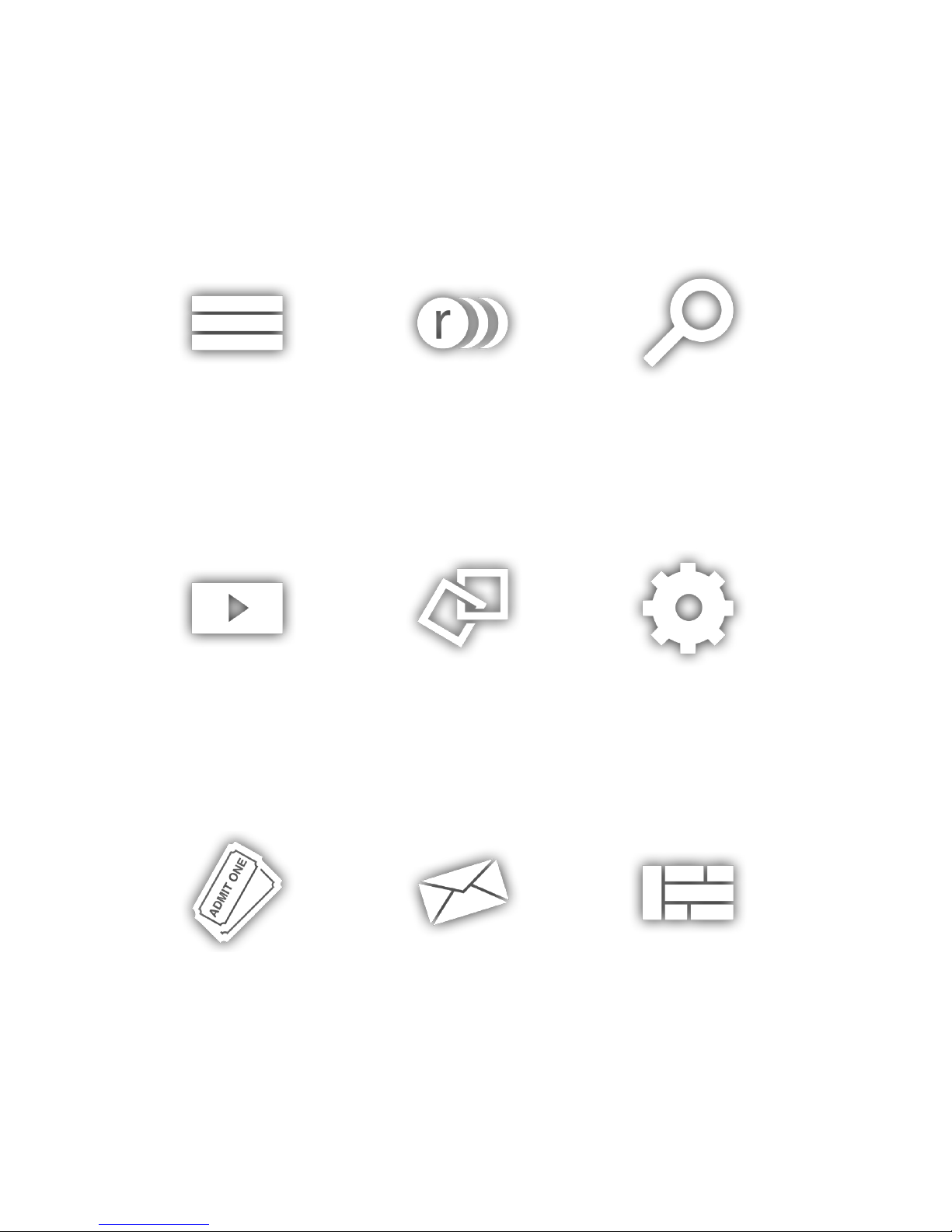
4
Media Player Orientation
The media player experience starts with pressing the
MENU button on the remote. You’ll then see the top
level of the main menu, a horizontal band that runs
across the middle of the screen and gives access to
all of the main menu options.
Channels
A vertical menu that lists
all available channels.
Recorded TV
All of the programs
you’ve recorded in one
spot.
Search
Options to search
for programs by title,
keyword, or by category.
Home Network
An easy way to enjoy
media stored on your
computer from the
comfort of your TV.
On Demand
A library of all available
VOD titles, listed by category for easy access.
Settings
A category that allows
you to customize your
media player.
Messages
Provides key updates on
topics such as account
information or feature
upgrades.
Pay Per View
A filter that displays
pay per view (PPV)
programming.
Grid Guide
Enable the Grid
Guide to see your TV
programming in a
traditional time grid
format.
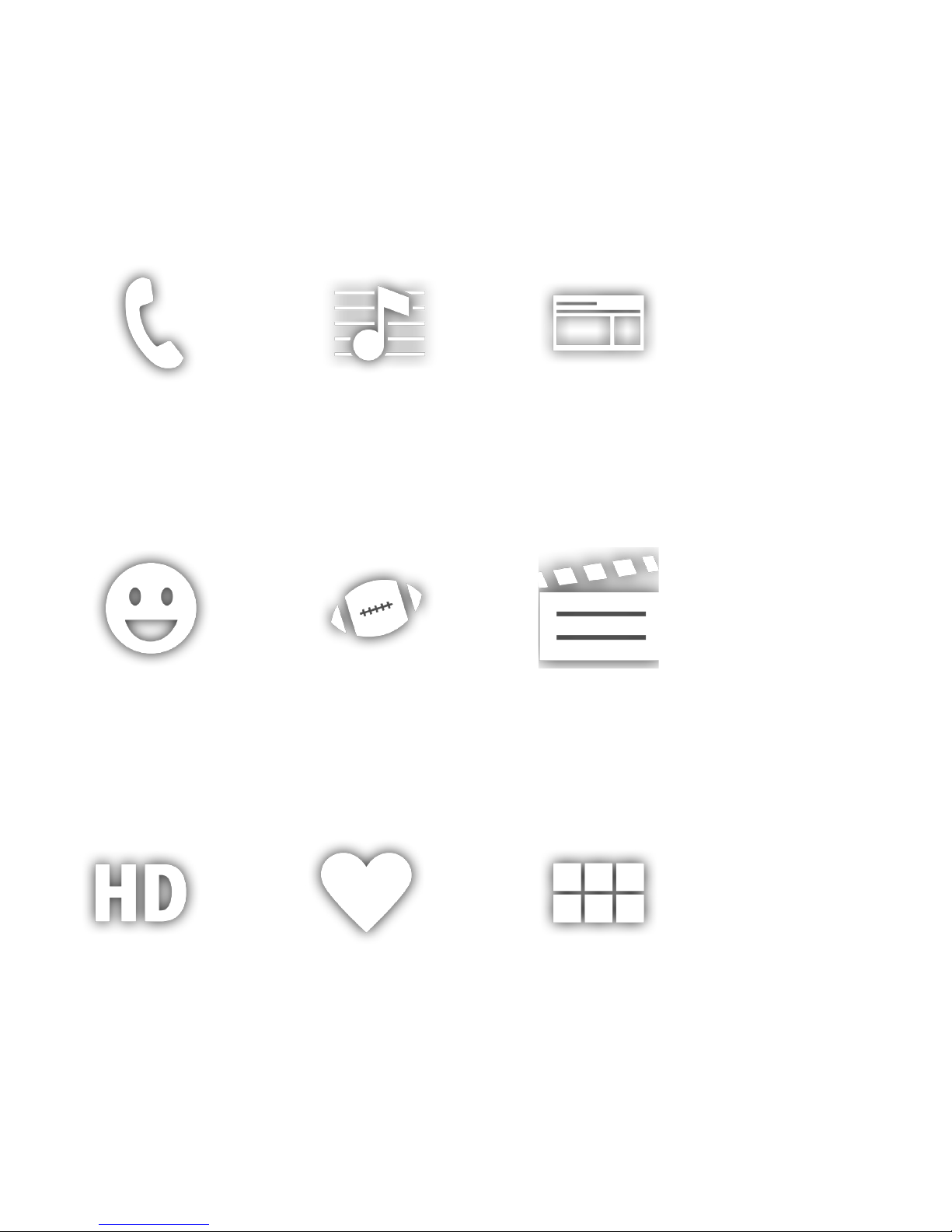
5
Phone
A list of recent phone
calls from your incoming
lines.
TV Music
A collection of TV music
channels to match your
taste and mood.
Sports
A filter that displays all
available sports content.
Kids
Access all children’s
programming in one
consolidated list.
News
A filter that displays all
of the 24-hour news
channels and current
news programming.
Movies
A filter that displays
all available movies,
including live and
recorded TV as well as
VOD.
HDTV
A filter that displays all of
the available high-definition content.
Favorites
A filter that lets you add
your favorite TV, video,
photo, and music con-
tent to one convenient
place.
Apps
A filter that gives you
access to a variety of
applications, right on
your TV.

6
6
4
5
3
2
1 7
The Main Menu Layout
1. TIME
The current time, so you know how
long before your show begins.
2. CURRENT CHANNEL
Displays the channel that is playing
in the Mini TV. If the program is
recorded, an icon will display the
current status - i.e., play or pause.
3. MINI TV
Lets you keep watching your
program while you browse.
4. FOCUS
The current selection is in the focus
area of the menu. When cards are
in focus, they appear raised and
highlighted.
5. VERTICAL LIST
Contains all of the items in the
horizontal category in focus.
6. ACTION MENU
Depending on the item in focus,
this area either provides more
information about that item or a
selection of choices for that item.
7. CARD
Items in vertical lists are called cards.
8. CATEGORY
Items in the horizontal band are
called categories. When a category
is in focus, the name of the category
appears in the top of the focus area.
(See next page; here the Channels
category is in focus.)
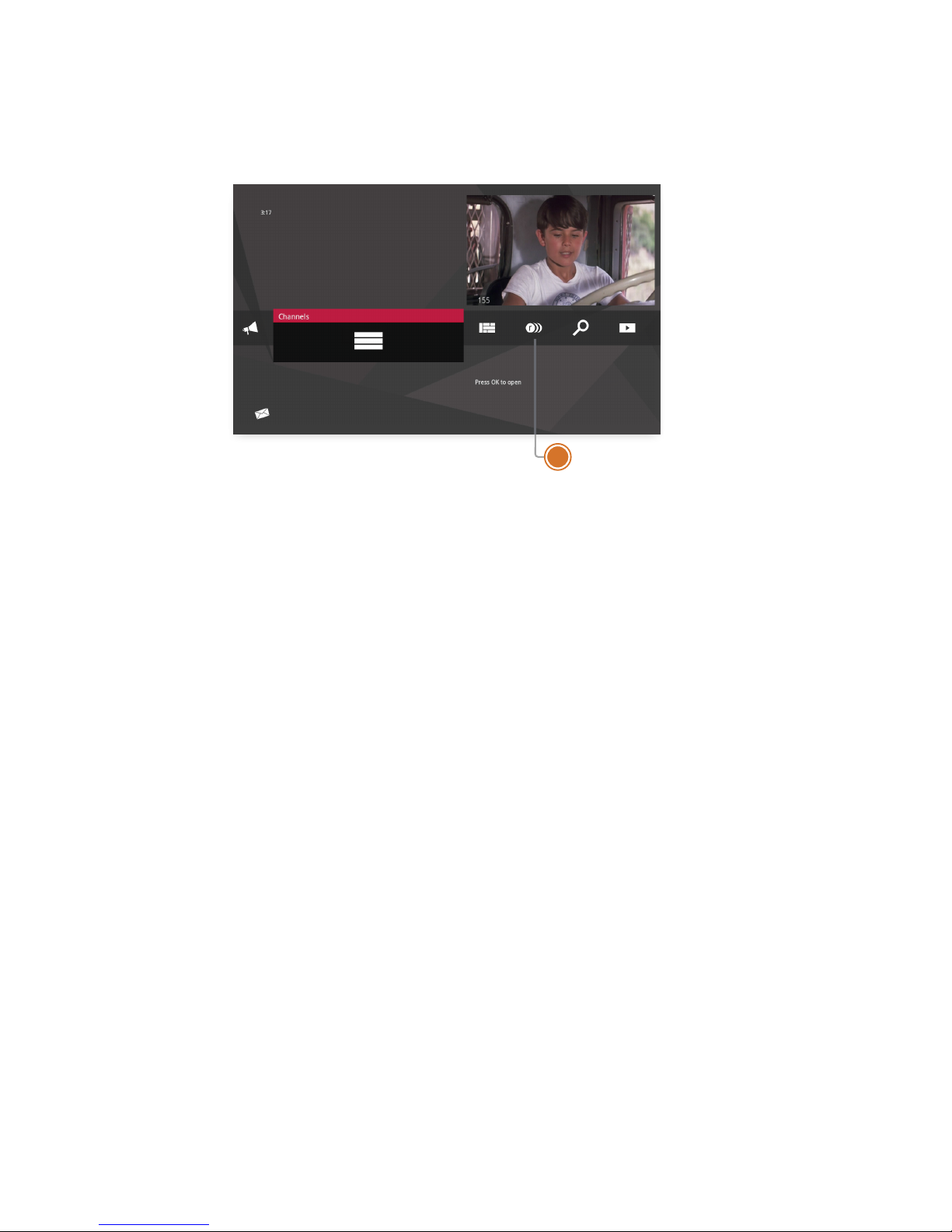
7
8
Horizontal Categories
Once you’ve pressed the MENU button to bring up the main menu, the top-level
choices will appear in a horizontal band; use the left and right arrow buttons to
browse through your choices. There are a couple of features to be aware of with
the horizontal categories.
1. Press OK to Open a Category
When you bring a horizontal card into focus, “Press OK to open” appears in
the lower right of the pane. When a card is in focus and you press OK on your
remote control, all of the choices in that category card will open in a vertical list.
2. Navigation Fade Back
Once you bring a card into focus after navigating with the left or right arrow
buttons, the horizontal navigation fades. Simply pressing the left or right arrow
buttons again will bring the categories on the horizontal menu back as you
navigate. When you stop on a card, the categories on the horizontal menu will
again fade.
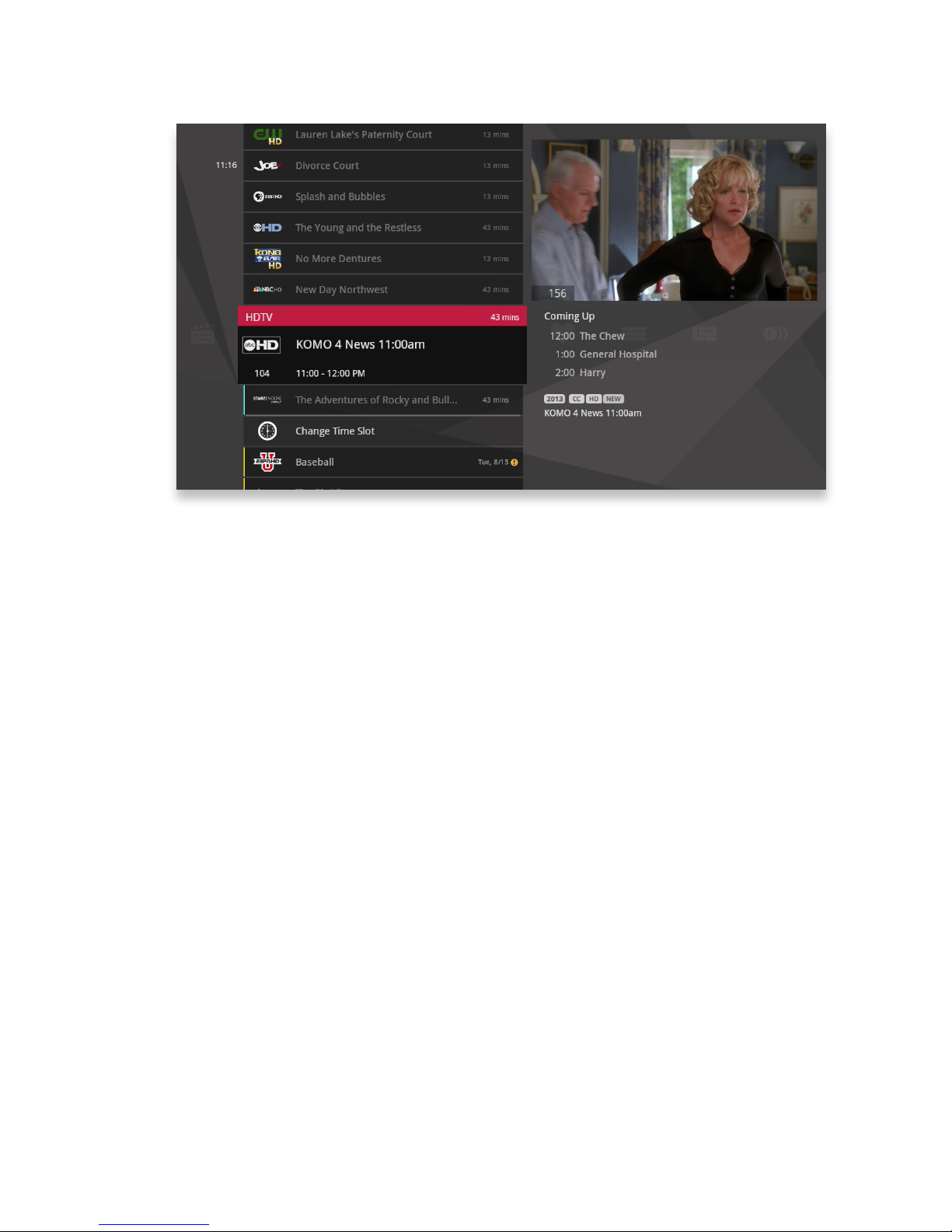
8
Vertical Lists
End of List Marker
A brighter gray line that defines the beginning and end of a vertical list.
Option Card
Some categories contain cards that allow you to take action on the entire vertical
list. Pressing OK on these option cards will reveal all of the actions available. Option
cards will differ in appearance from the rest of the cards in the list. In some areas of
the main menu, such as Find by Category, the option card will allow you to access
a deeper level of the menu.
Turbo Scroll
If you hold down an arrow button, you can increase your browsing speed. The
icons will help you quickly recognize media as it scrolls by.

9
Action Menus
When you press info with an item in focus, you’ll get a list of options for that item in
an action menu.
Use the up and down arrow buttons to scroll through your action menu options.
Action menus have a focus, just like the main menu. To select an option, bring it
into focus and press OK.
To close the action menu, either select close or press the left arrow button.
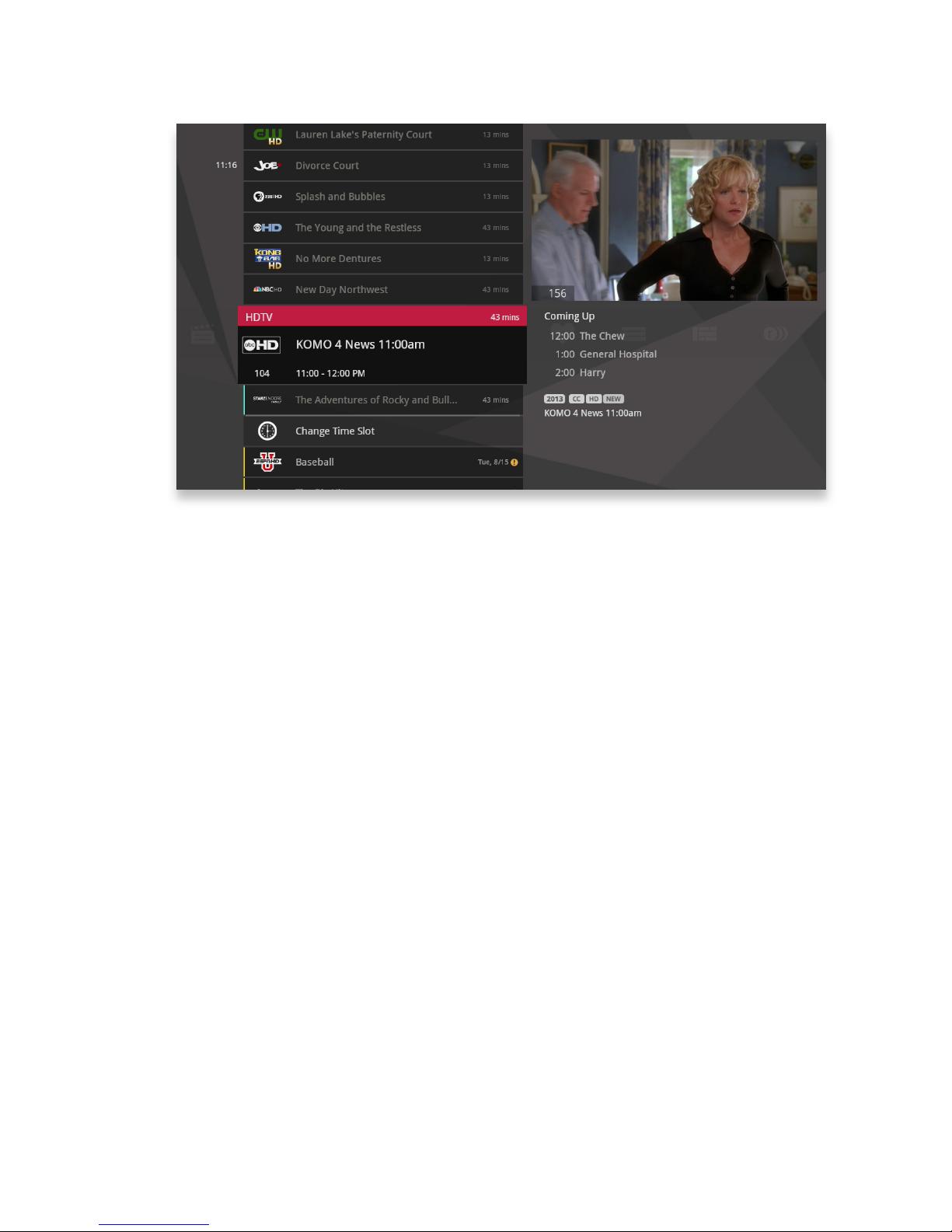
10
Mini TV
The Mini TV lets you keep an eye on what you’re watching while you’re browsing
the menu. The Mini TV will show you what’s currently playing, whether it’s a movie,
TV program, or Jukebox album.
• To enjoy the media in the Mini TV full-screen, press the zoom button on your
remote control.
• To watch Live TV regardless of what’s playing in the Mini TV, press LIVE TV.
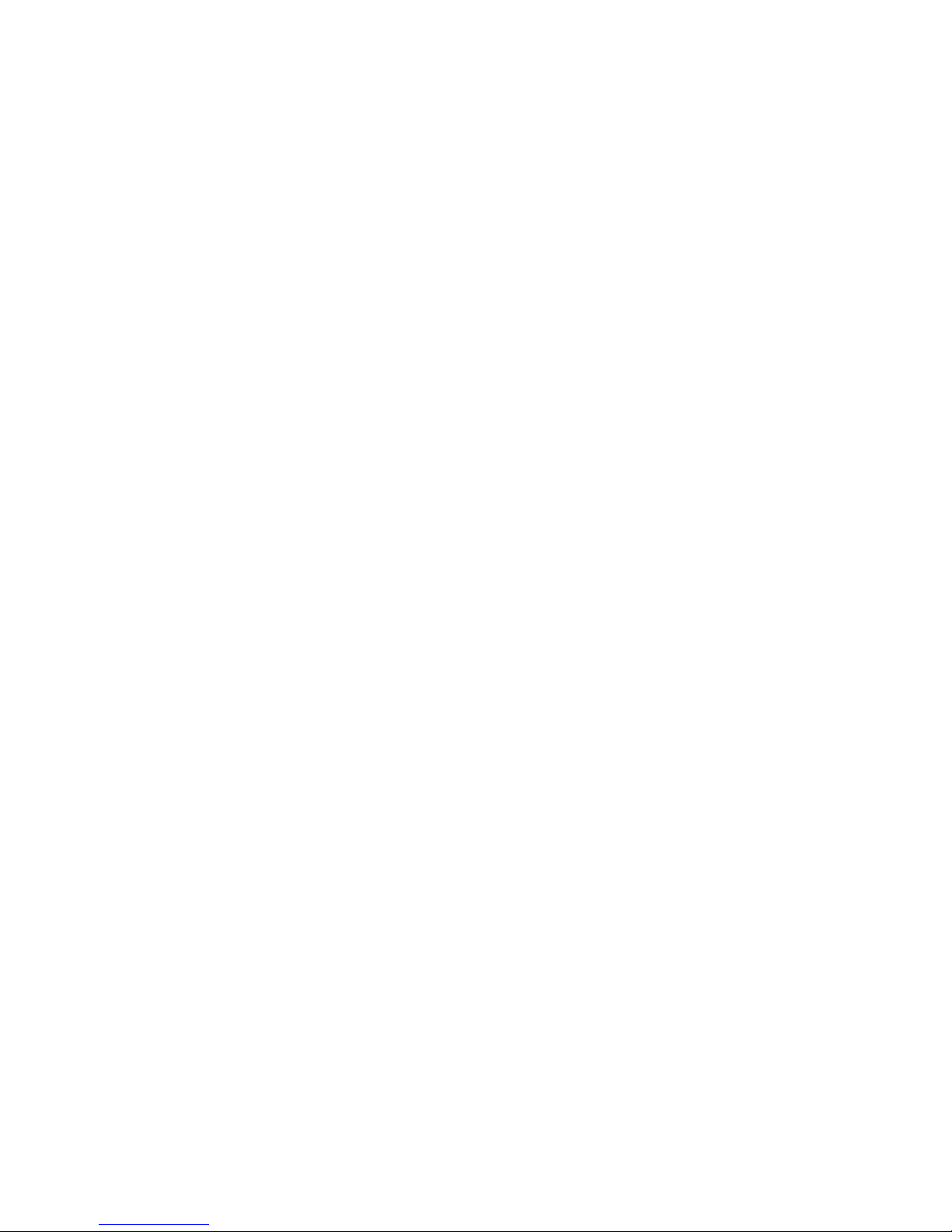
12
Remote Control
The remote control makes using your media player easy to use
while giving advanced users full control.

14
0
clear enter
7 8 9
pqrs tuv wxyz
4
ghi
5
jkl
6
mno
1
2
abc
3
def
vol ch
last
mute
rec
pause
play
rew fwd
stop
skipreplay
menu
back next
OK
info zoom
ticker
live
TV
A
B
C
D
0
clear enter
7 8 9
pqrs tuv wxyz
Using Your Remote
Your remote will automatically allow you to control the menu.
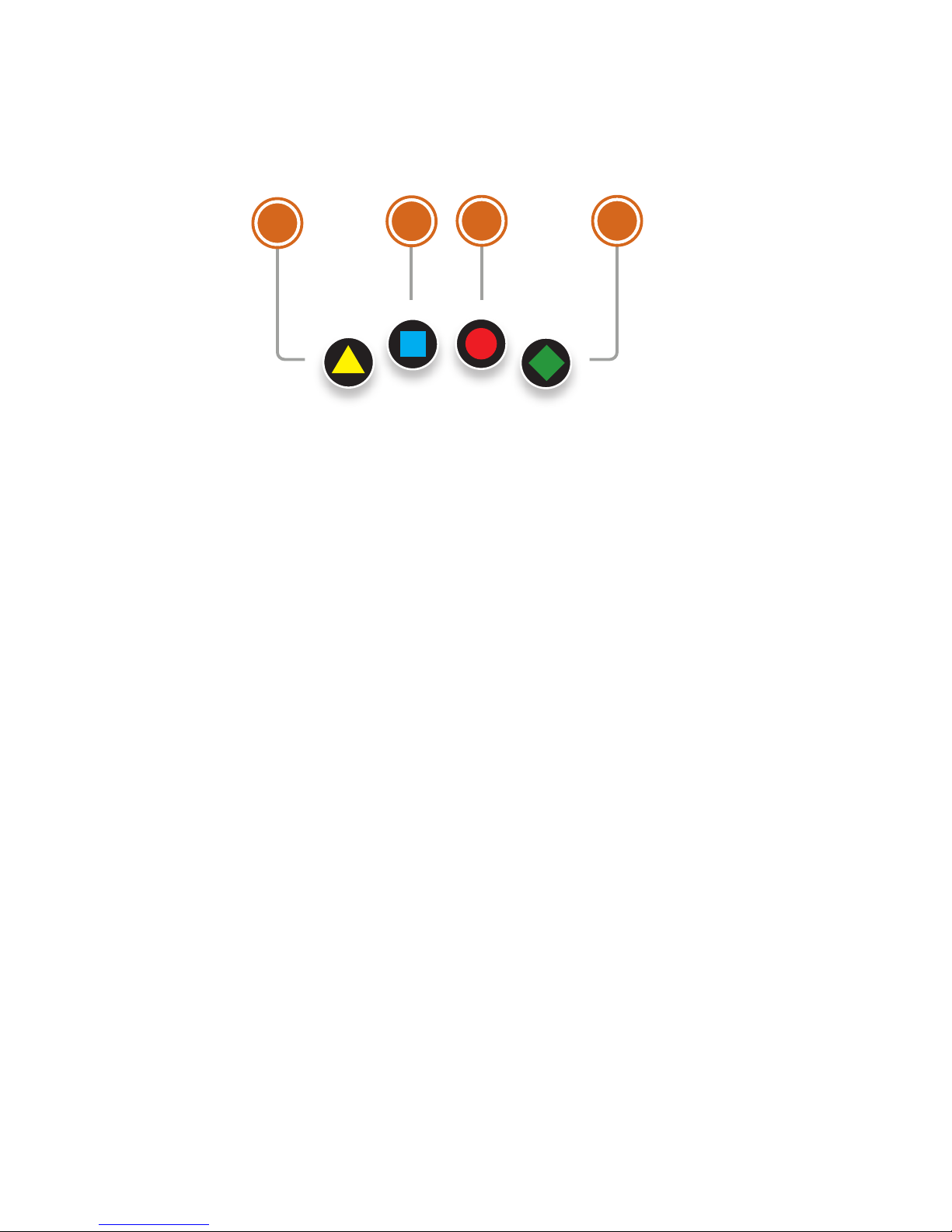
15
A
B
C
D
4
3
2
1
Shortcut Buttons
1. DVR
Goes to the Recorded TV category.
2. VOD
Goes to the Video On Demand
category.
3. GRID
Activates the traditional Grid Guide
view of TV programming.
4. LIVE TV
Goes to full-screen, live TV,
regardless of what’s currently in
focus.
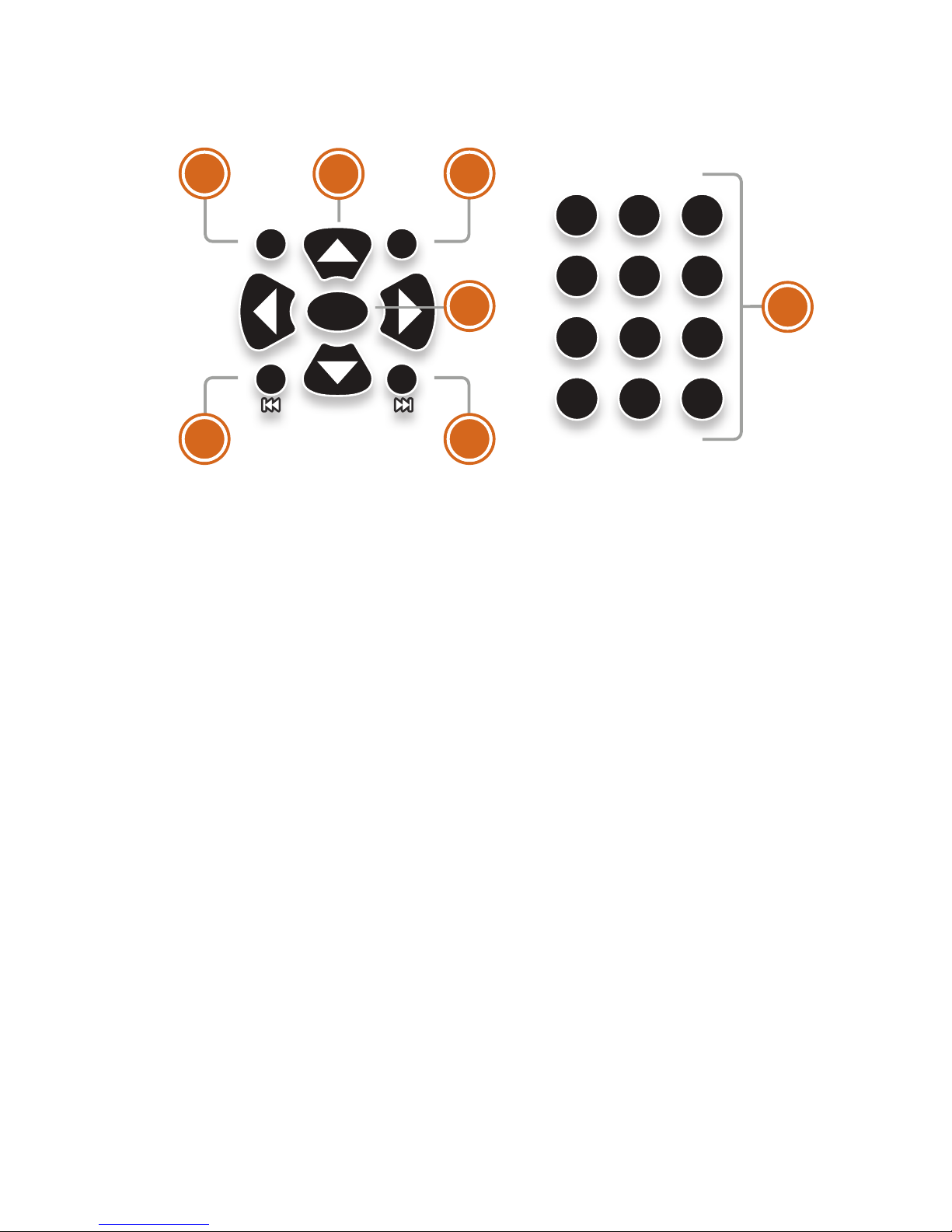
16
back next
info zoom
OK
0
clear enter
7 8 9
pqrs tuv wxyz
4
ghi
5
jkl
6
mno
1
2
abc
3
def
43
65
1
2
7
Menu Navigation
1. ARROWS
Moves the horizontal or vertical
bands one card backward or
forward. Holding them down
activates Turbo Mode and increases
your browsing speed.
2. OK
Begins playing the item in focus
or executes an option in an action
menu.
3. BACK
Takes a vertical list displaying TV
programming back to the previous
half hour. Also pages back through
an info note and backs out of a
second-level menu.
4. NEXT
Takes a vertical list displaying TV
programming forward to the next
half hour. Also pages forward
through an info note.
5. INFO
Brings up an action menu of options
related to the item in focus
6. ZOOM
Alternates between full screen and
the main menu with Mini TV.
7. NUMBER KEYS
Entering numbers will take you
directly to the corresponding
channel.
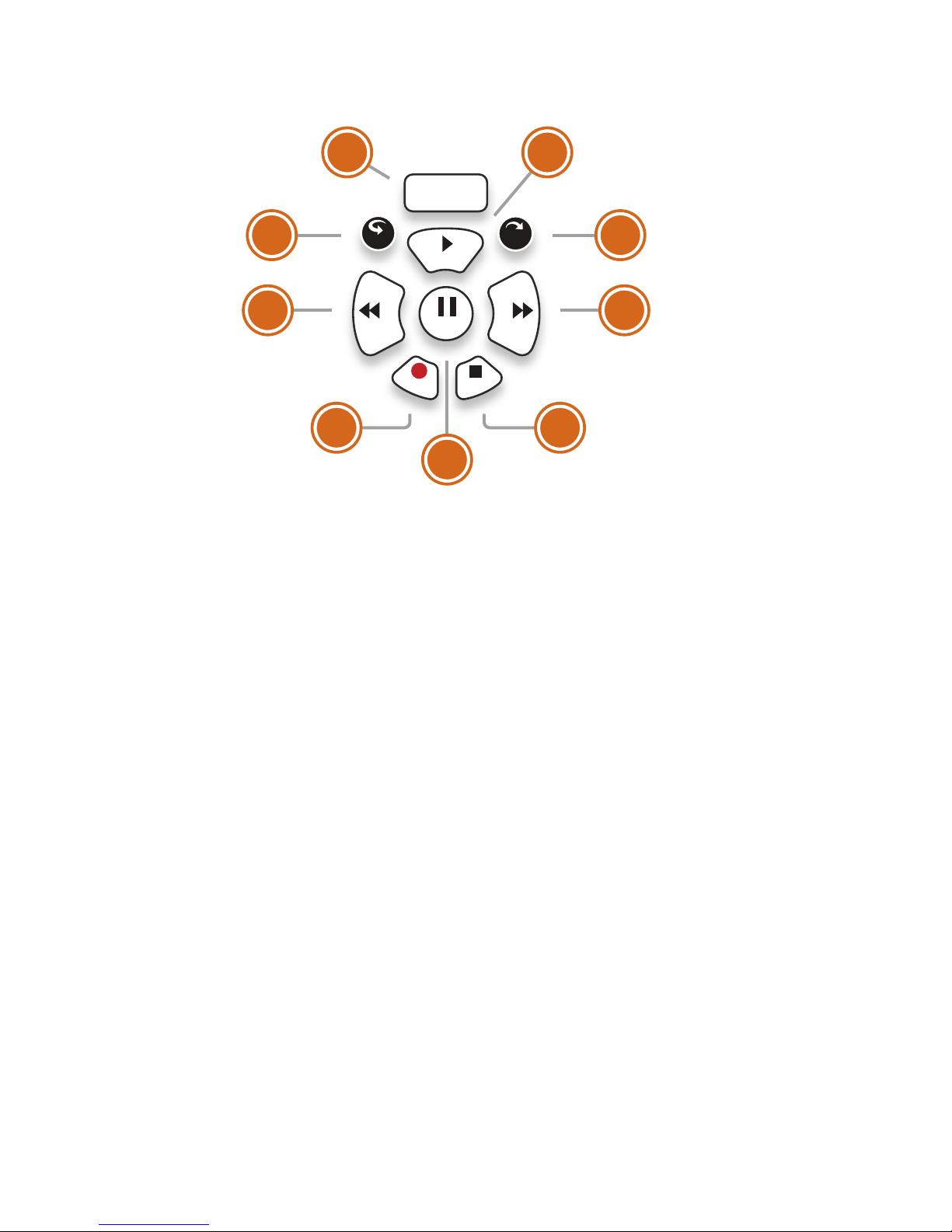
17
rec
pause
play
rew fwd
stop
skipreplay
menu
9
87
65
4 3
2
1
Player Controls
Control your recorded or live program with the following buttons:
1. MENU
From wherever you are, MENU
returns you one step at a time
toward the top level of the main
menu.
2. PLAY
Begins playing the TV show or
media file in focus. Also allows you
to view the show at the point of fastforwarding or rewinding.
3. SKIP
Skips forward the number of
seconds that you predefine in
settings. Also takes a vertical list of
TV programming forward in time 24
hours.
4. REPLAY
Rewinds seven seconds. Also takes
a vertical list of TV programming
back in time 24 hours.
5. REWIND
Press up to three times (for three
speeds) to rewind the show.
6. FAST-FORWARD
Press up to three times (for three
speeds) to fast-forward.
7. RECORD
Press RECORD while watching a
show or with a show in focus to
record.
8. STOP
Exits out of a recorded show or
stops a recording in progress if
you’re watching that show full
screen.
9. PAUSE
Pauses the show you are watching.

18
Infrared Receiver
When a button on the remote is pressed, the infrared signal is sent to an IR receiver.
The receiver then sends commands to electronic components. For the remote to
send its signals to the system’s IR receiver, it must have a clear view of the front panel.
Subchannel Separator
Many networks broadcast multiple digital subchannels. For example, some networks
broadcast four standard definition subchannels identified using a decimal point (such
as 09, 09.1, 09.2, and 09.3). When using the arrow buttons to navigate the electronic
program guide, these channels appear in order in the channels listing. To access
these subchannels directly using the remote buttons, use the
LAST
button (which
also has a dot) on the number pad to represent the decimal point.
For example, to go directly to channel 09.2, on the remote control number pad press
0, 9, LAST, and then 2.

19
0
7 8 9
4
5
6
1 2 3
enter
delete
VOD
ch
ch
last
vol
vol
nextback
OK
info
A
B C
D
setupinput
off
on
replay skip
clear
menu
exit to liveTV
0
7 8 9
enter
delete
clear
Using Your Advanced Remote
Your remote will automatically allow you to control the menu.
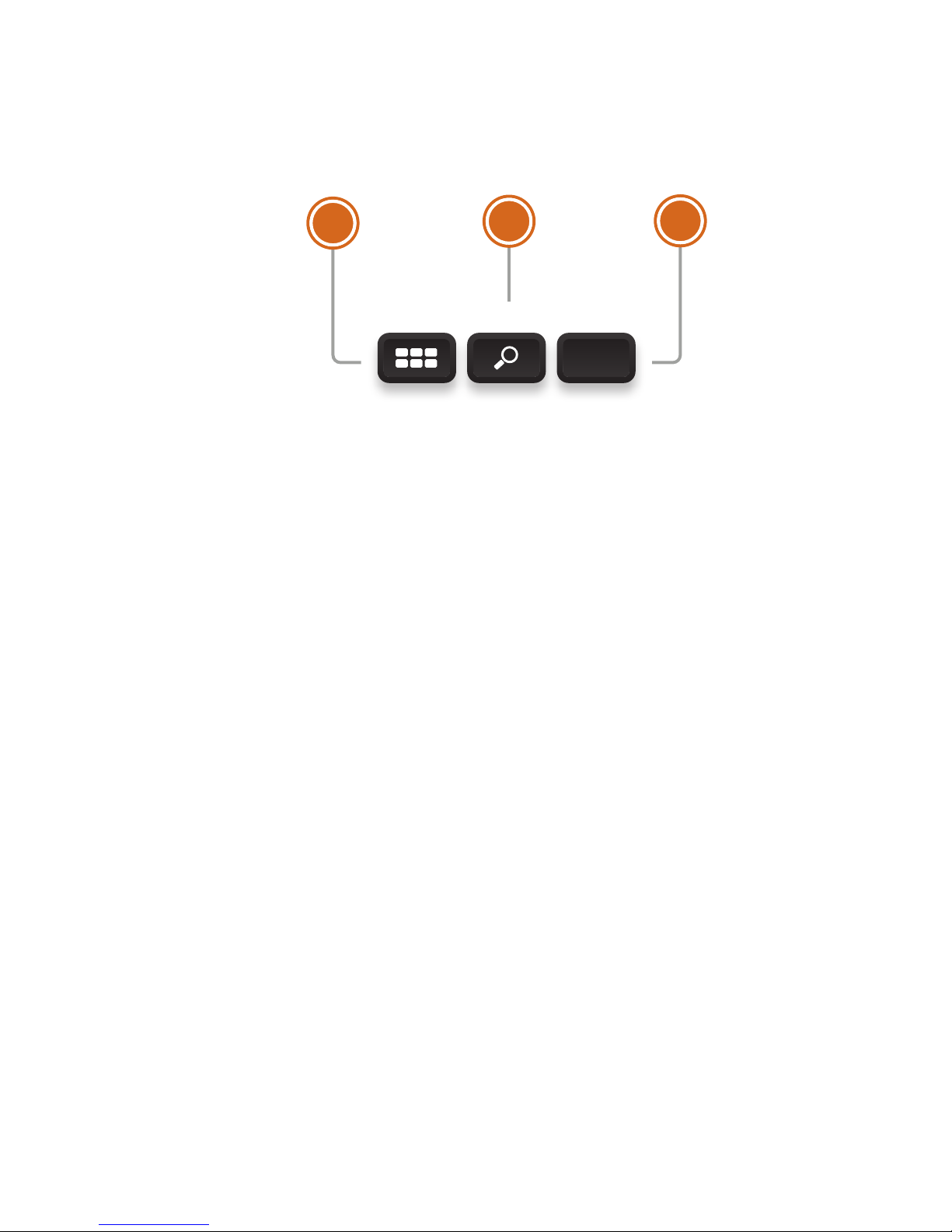
20
VOD
3
2
1
Advanced Remote
The Advanced Remote is a wireless keyboard remote with a mouse feature. RF
technology lets you use the remote with the media player hidden from view. To
order an Advanced Remote, call your cable provider.
The front of the Advanced Remote has the same functionality as the regular remote
with the following additions:
1. APPS
The apps button takes you directly
to the Apps category.
2. SEARCH
The search button takes you directly
to the search-by-title feature.
3. VOD
The VOD button goes directly to the
Video On Demand category.
On the back of the Advanced Remote, you’ll find a keyboard block that makes it
easy to enter text. You’ll also find mouse functionality.
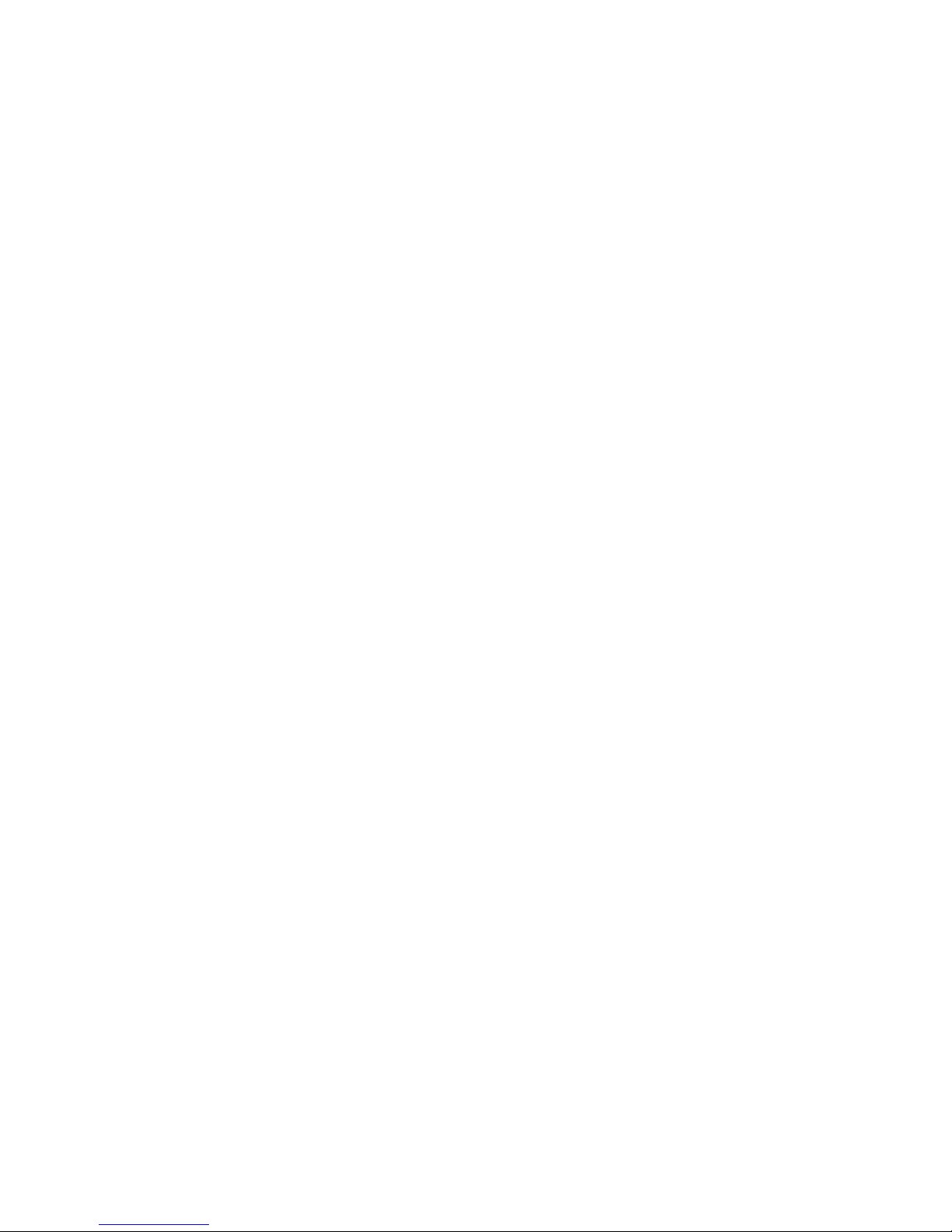
21
Pairing the Remote
Once you have your Advanced Remote, you’ll need to pair it with a media player for
full functionality.
Pairing the Remote
Before you pair the Advanced Remote, it will function in IR mode, which means
that not all of the buttons will work, and you will need an unobstructed path to the
media player when you press buttons.
If your remote came with a USB dongle, insert it into either a front or back
USB port of the media player. Wait until you see a message confirming that the
dongle has been detected. This takes approximately 30 seconds.
2.
Point the remote at the media player and press and hold the Up arrow and
SETUP keys until the remote Power button blinks rapidly.
3.
After a few seconds, you should see two slow remote Power button blinks,
indicating that the remote has successfully paired.
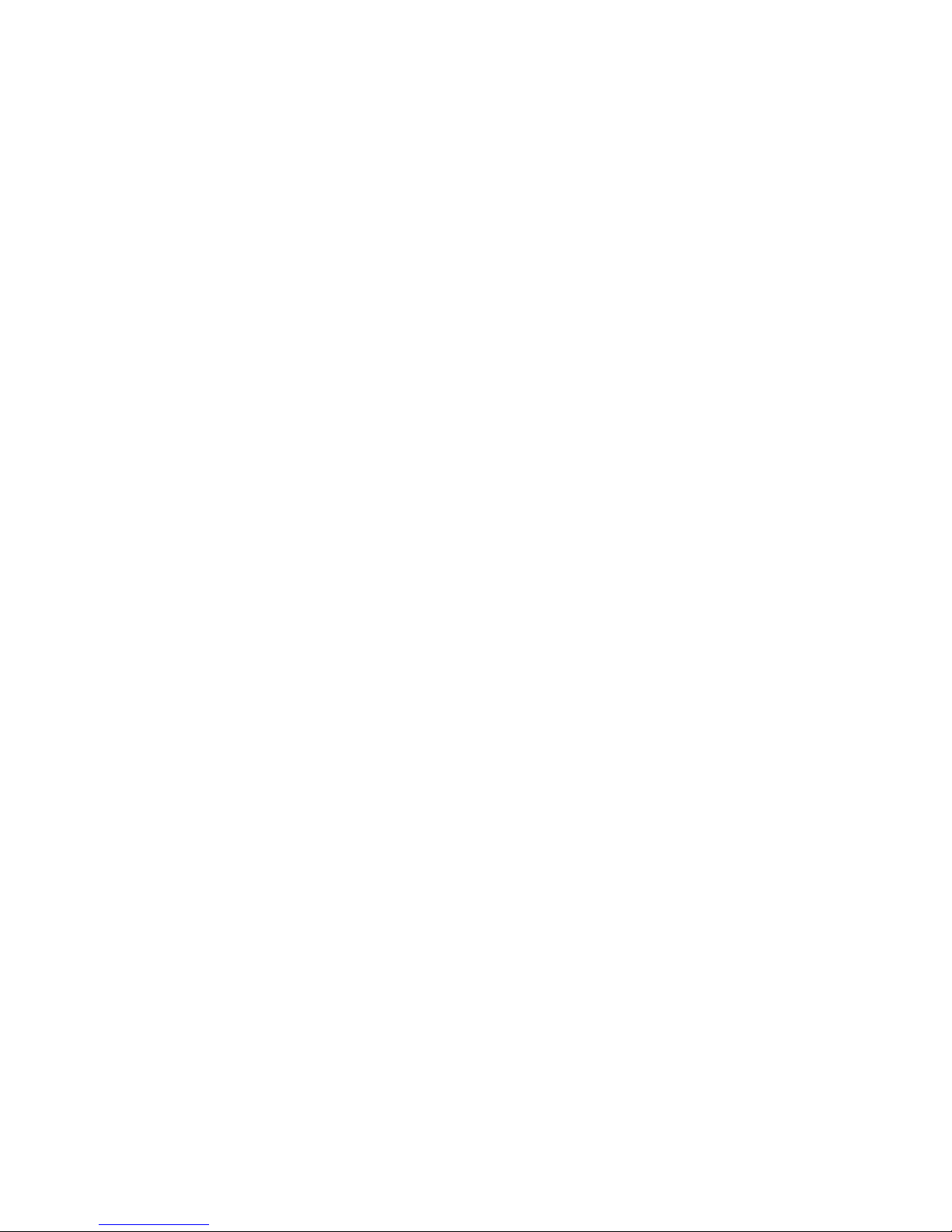
22
Full Screen TV
With the mini guides available in full-screen TV, the media
player makes channel surfing fun.
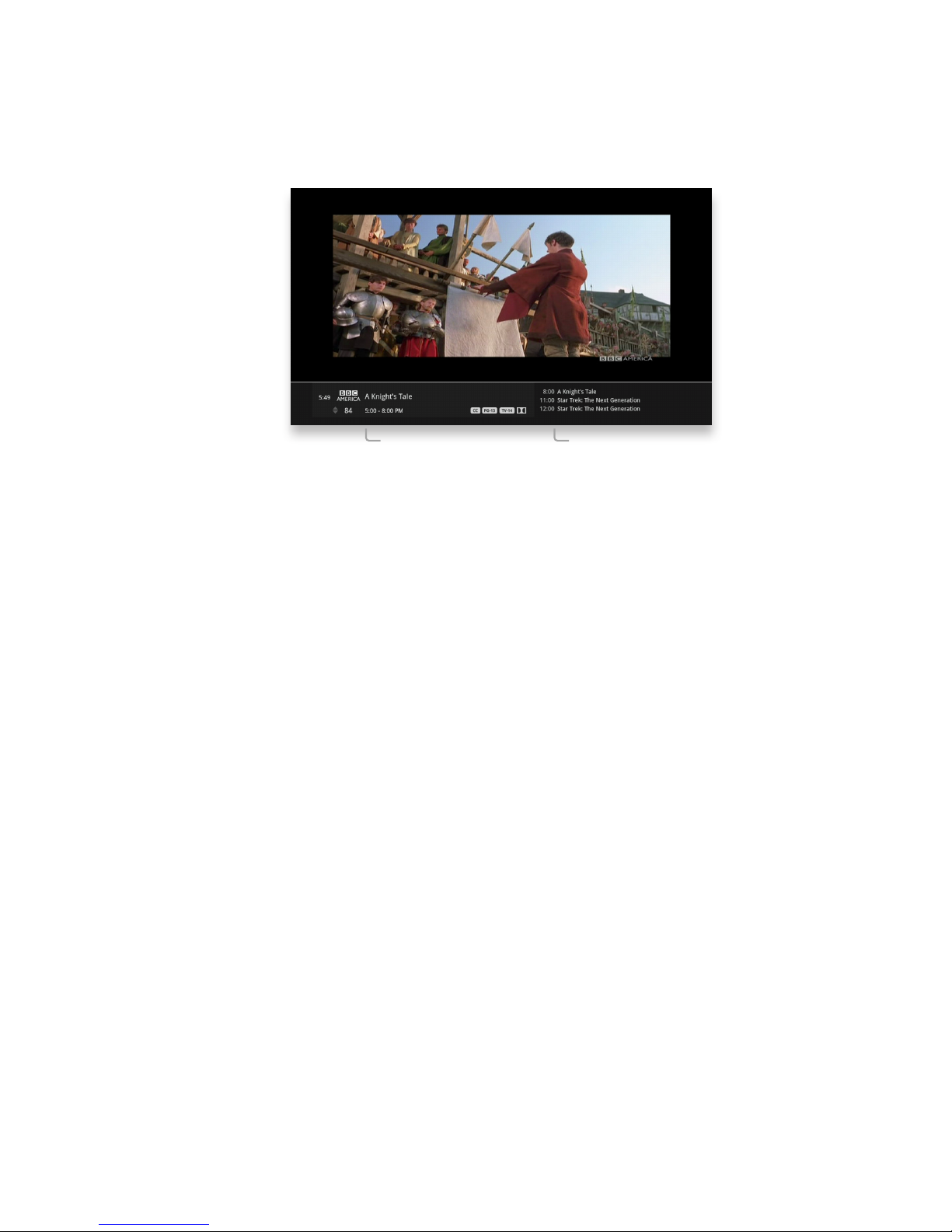
24
Coming UpOn Now
Flip Bar
When you’re watching full-screen TV, the Flip Bar is your mini menu. Pressing an
arrow or the OK button or changing the channel will bring up the Flip Bar, giving
you program information about what you’re watching, what’s on next, and what’s
on other channels.
The main panel of the Flip Bar gives you the program name, air time, and channel.
Use the up and down arrows to change the channel displayed in the Flip Bar
without leaving the program you’re watching.
On the right, you’ll see what’s coming up next for the channel displayed in the
Flip Bar. You can see further into the future by pressing the right arrow button to
highlight that panel and then use the up and down arrow buttons to scroll through
programming.
The Flip Bar will automatically disappear after five seconds, but you can make it go
away by pressing CLEAR.
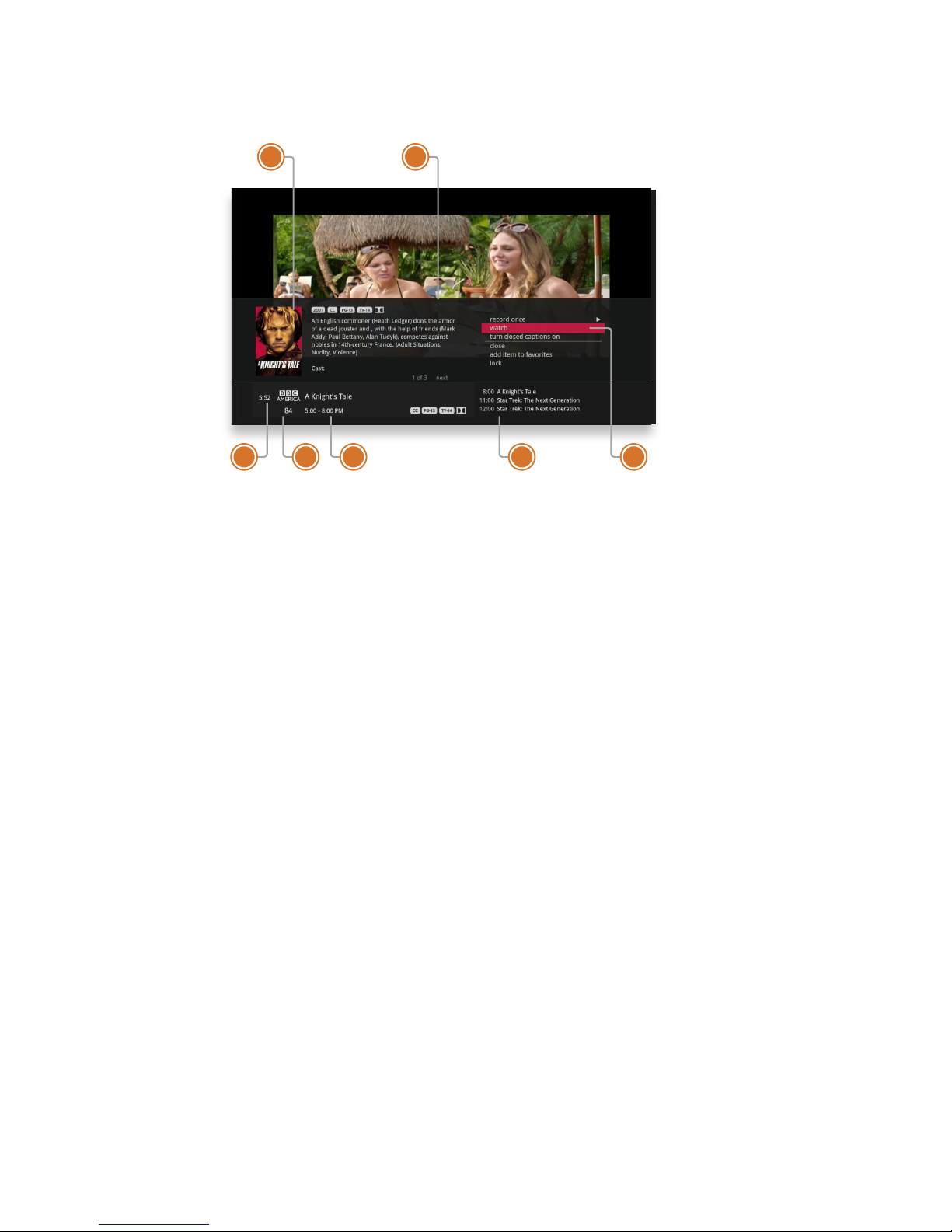
25
76
5
4
3
2
1
Flip Bar - Layout
If you press info with the Flip Bar visible, you’ll get more information about the
show displayed, as well as options for that show.
1. Poster Art
Poster of show selected.
2. INFO PAGES
Press NEXT or BACK on your
remote to page through the show
information.
3. CLOCK
The current time.
4. LOGO AND CHANNEL NUMBER
The logo and channel number of the
selected show.
5. PROGRAM SCHEDULE
The time the program begins and
ends.
6. COMING UP
Displays the next three shows
coming up on the selected channel.
7. ACTION MENU
The list of options available for the
selected show.
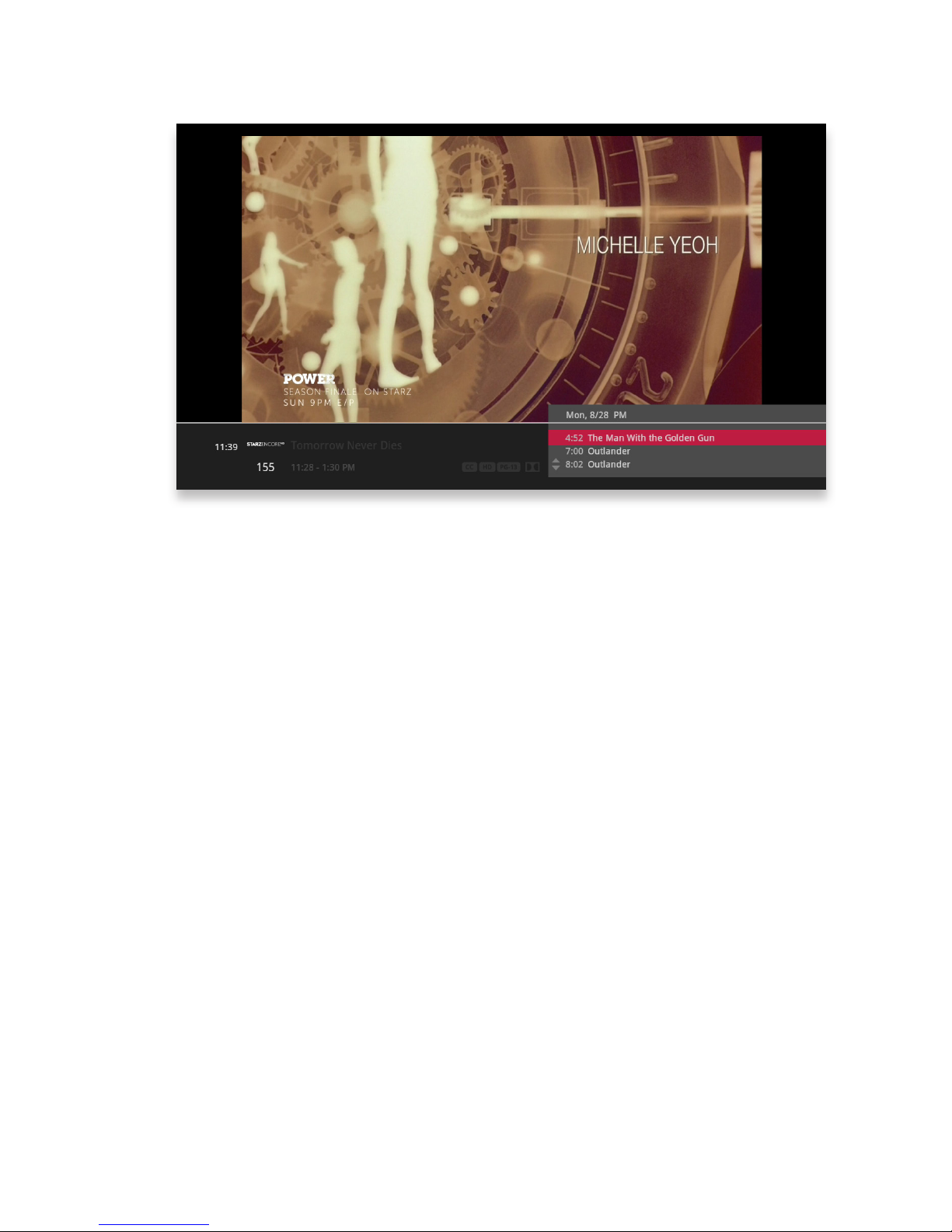
26
What’s On Next
The Flip Bar also has the capability to display up to two weeks of upcoming
programs for each channel.
Press the right arrow to highlight the Coming Up Panel, and then the up and down
arrows will let you browse through programming.
See All Times
One of the options you’ll see in a show’s action menu is See All Times. Select it
to see a list of all of the times that the selected show airs. Select the Back card to
return to your original show listing.
PROGRAM INFO NOTES
Just like in the main menu, you can press info with the Flip Bar displayed to bring
up an action menu, which will give you more detailed information on the selected
show.
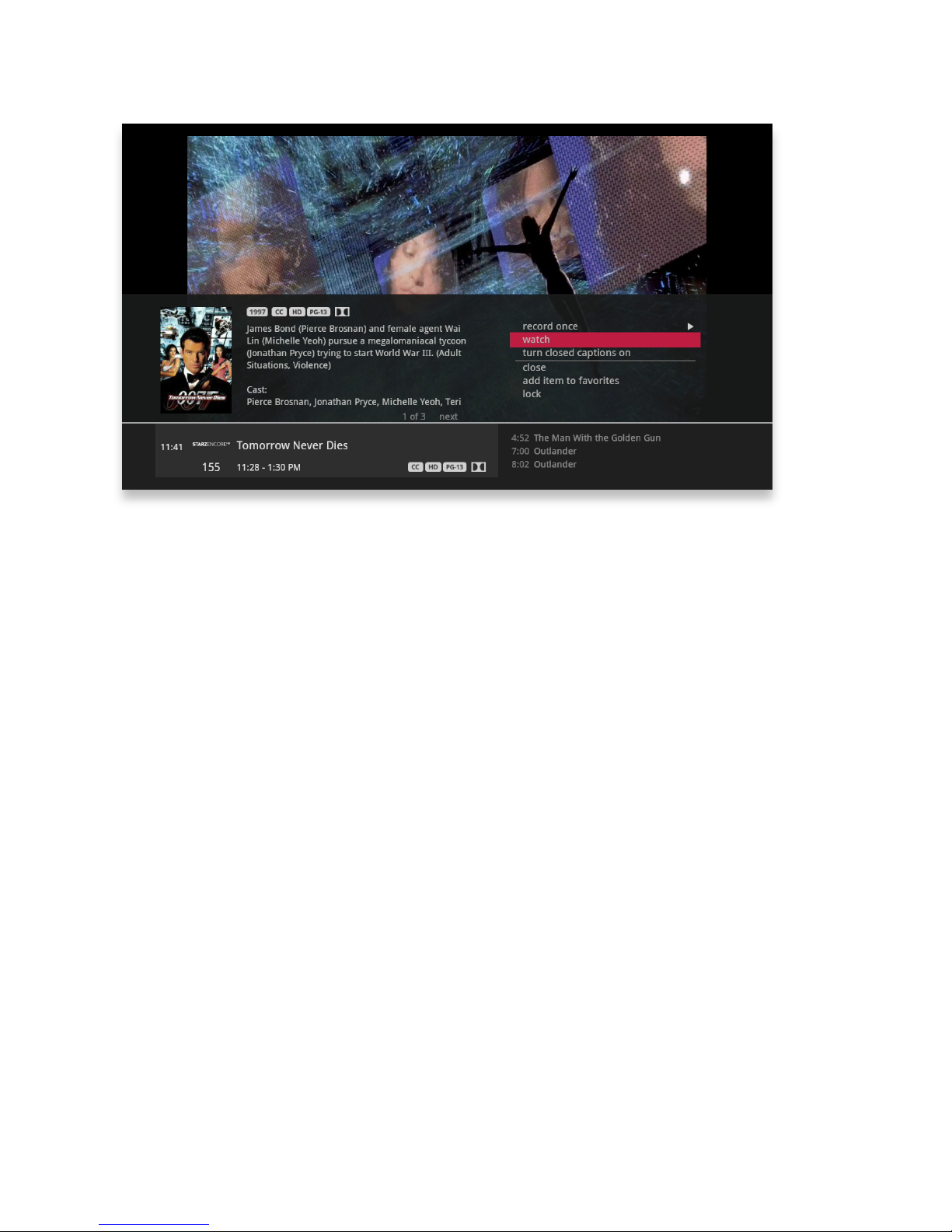
27
Flip Bar Options
Pressing info with the Flip Bar up will bring up an action menu for the Flip Bar’s
show.
The options available are the same options available in the Channels Menu with
the addition of closed captioning controls, which makes it easy to toggle closed
captions on and off.
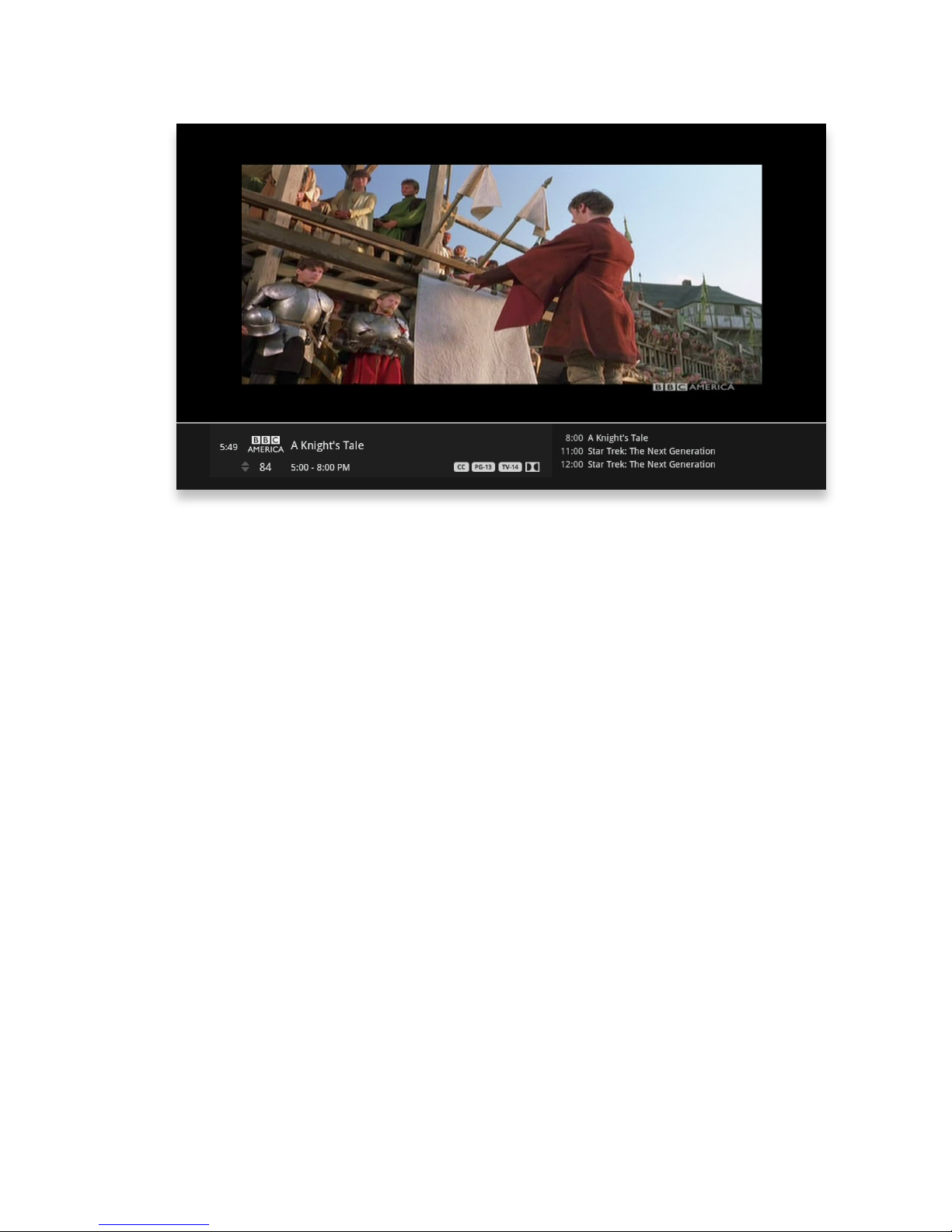
28
Flip Bar Without Wi-Fi
You can connect to the IP815 media player using either Wi-Fi or a wired connection.
When connecting over Wi-Fi, the red Wi-Fi icon displays under the clock. If the Wi-
Fi icon is not displayed, Wi-Fi is not connected.
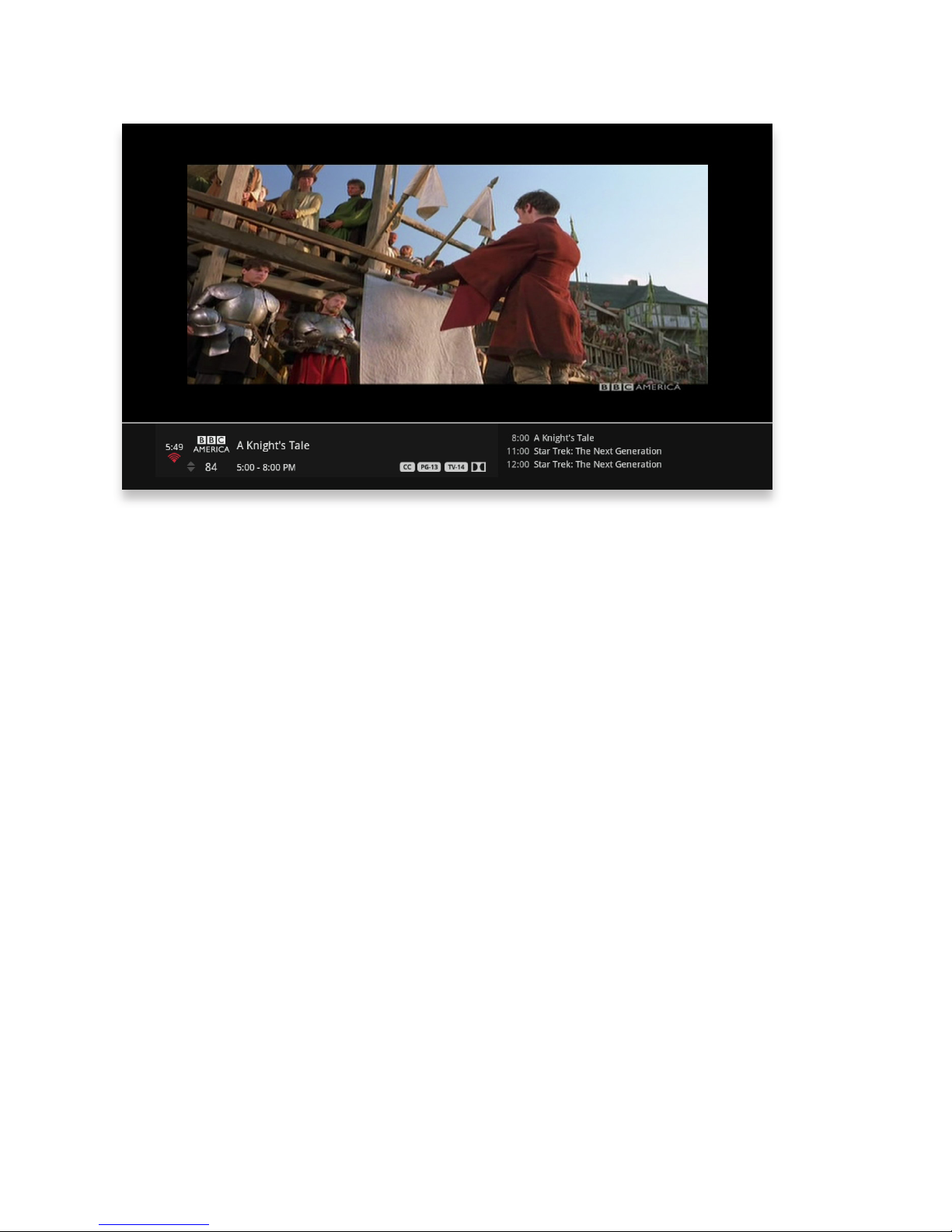
29
Flip Bar With Wi-Fi
When the IP815 media player is connected over Wi-Fi, the red Wi-Fi icon displays
under the clock. You can check Wi-Fi signal strength under Wireless Network
Setup in the Settings menu.
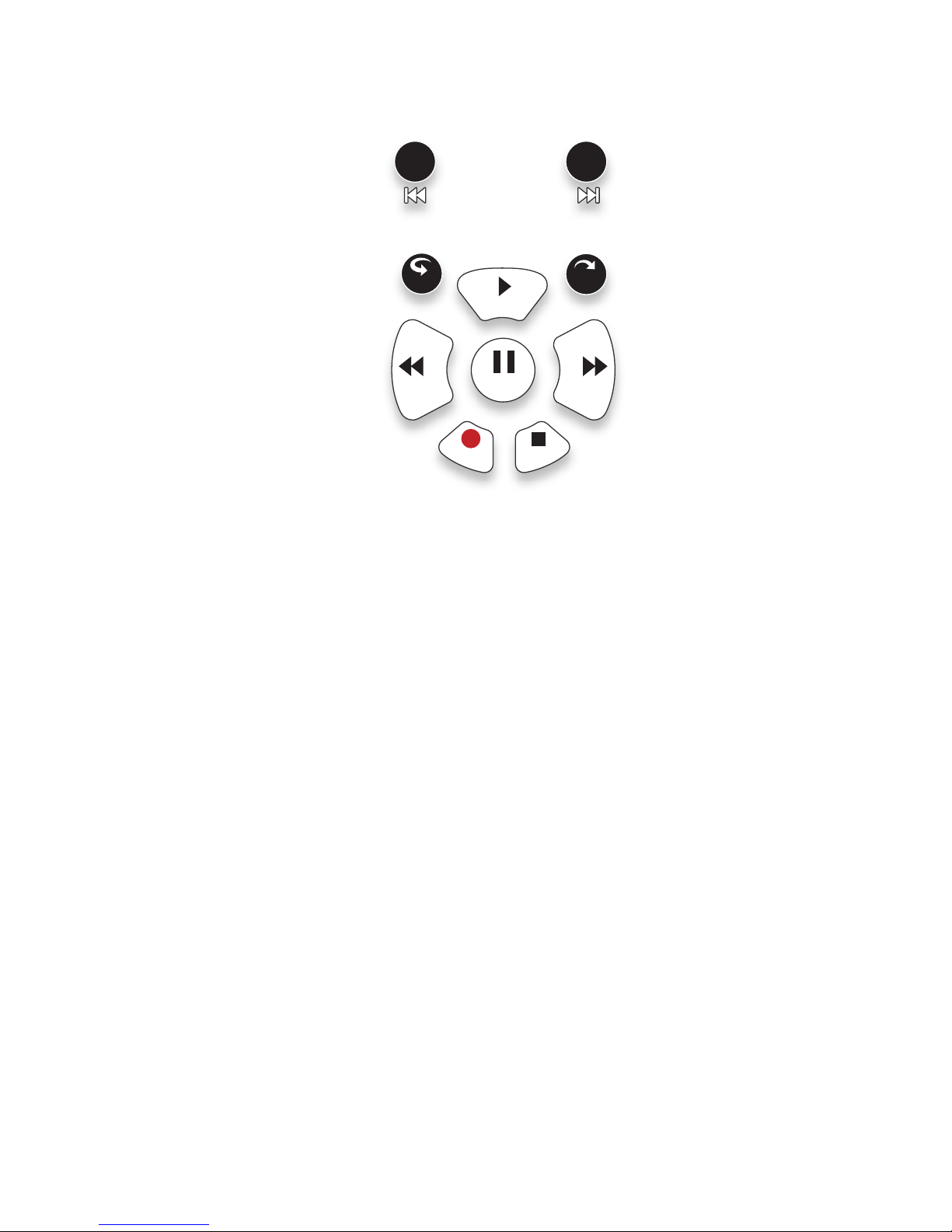
30
rec
pause
play
rew fwd
stop
skipreplay
back next
Controlling Live TV
• Press PAUSE to alternate between pausing and resuming the show you’re
watching.
• Press REWIND up to three times (for three speeds) to rewind the show.
• Press FORWARD up to three times (for three speeds) to fast-forward the show
up to the point of broadcast.
• Press PLAY to stop fast-forwarding or rewinding or resume from a pause.
• Press LIVE TV to view the point of broadcast for the last channel you watched.
• Press REPLAY to view the previous 7 seconds of the show.
• Press SKIP to skip forward in the show up to the moment of broadcast. You
can decide how many seconds to skip with this button in the Settings menu.
• Press PAUSE and then FORWARD once to activate slow motion.
• Pressing RECORD to record the entire contents of the temporary memory or
buffer for the show you are watching.
• Press PAUSE and then SKIP to advance forward one frame.
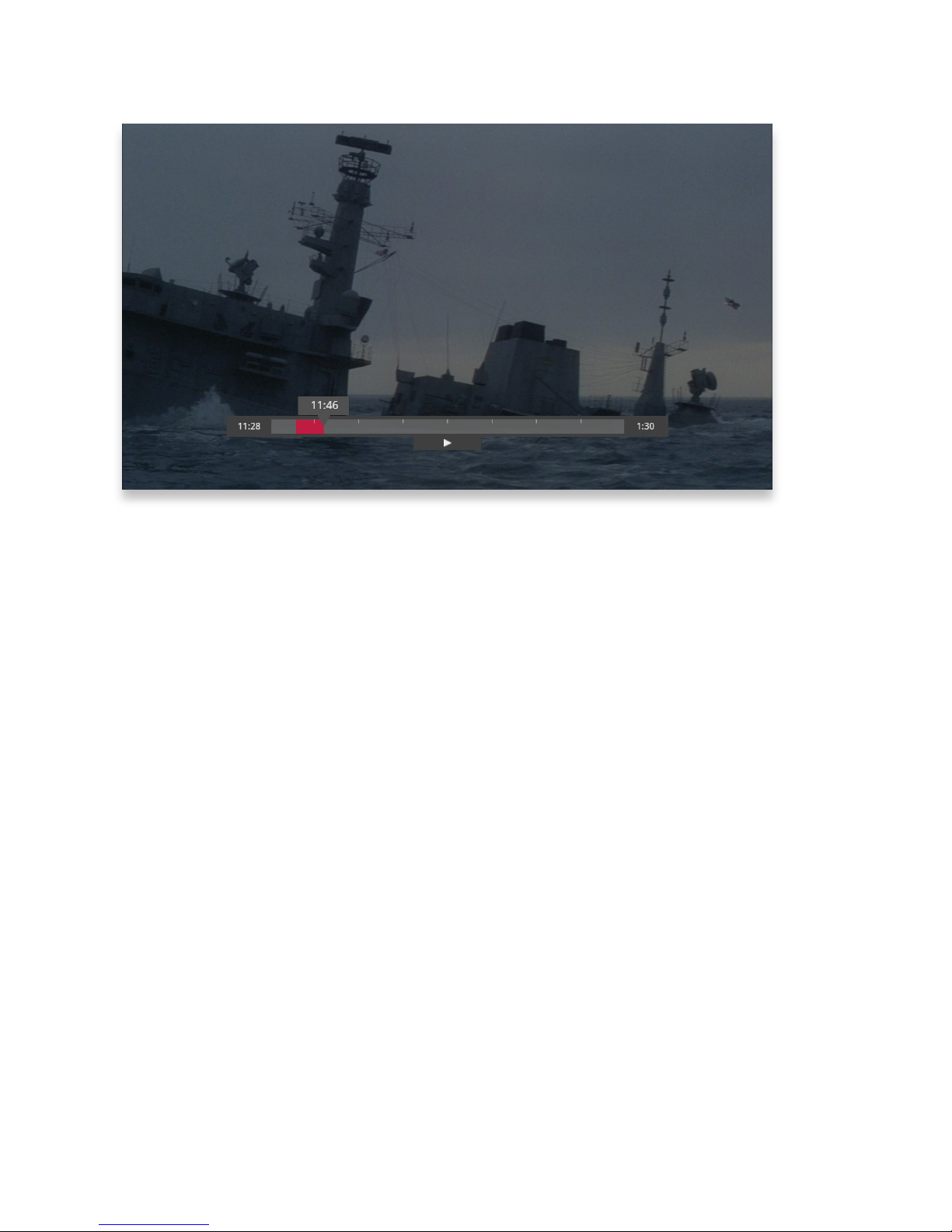
31
Controlling Live TV
THE BUFFER
When you start watching a show, your media player will start storing it in temporary
memory, called a buffer. The amount of temporary memory varies, but it is never
less than 30 minutes for standard definition or 10 minutes for HDTV.
TV Roaming
With TV Roaming, you can pause a show in one room and resume it in another.
Once you press pause, if you switch to another room and choose to watch the
same show, it automatically plays at the point you left off.
 Loading...
Loading...