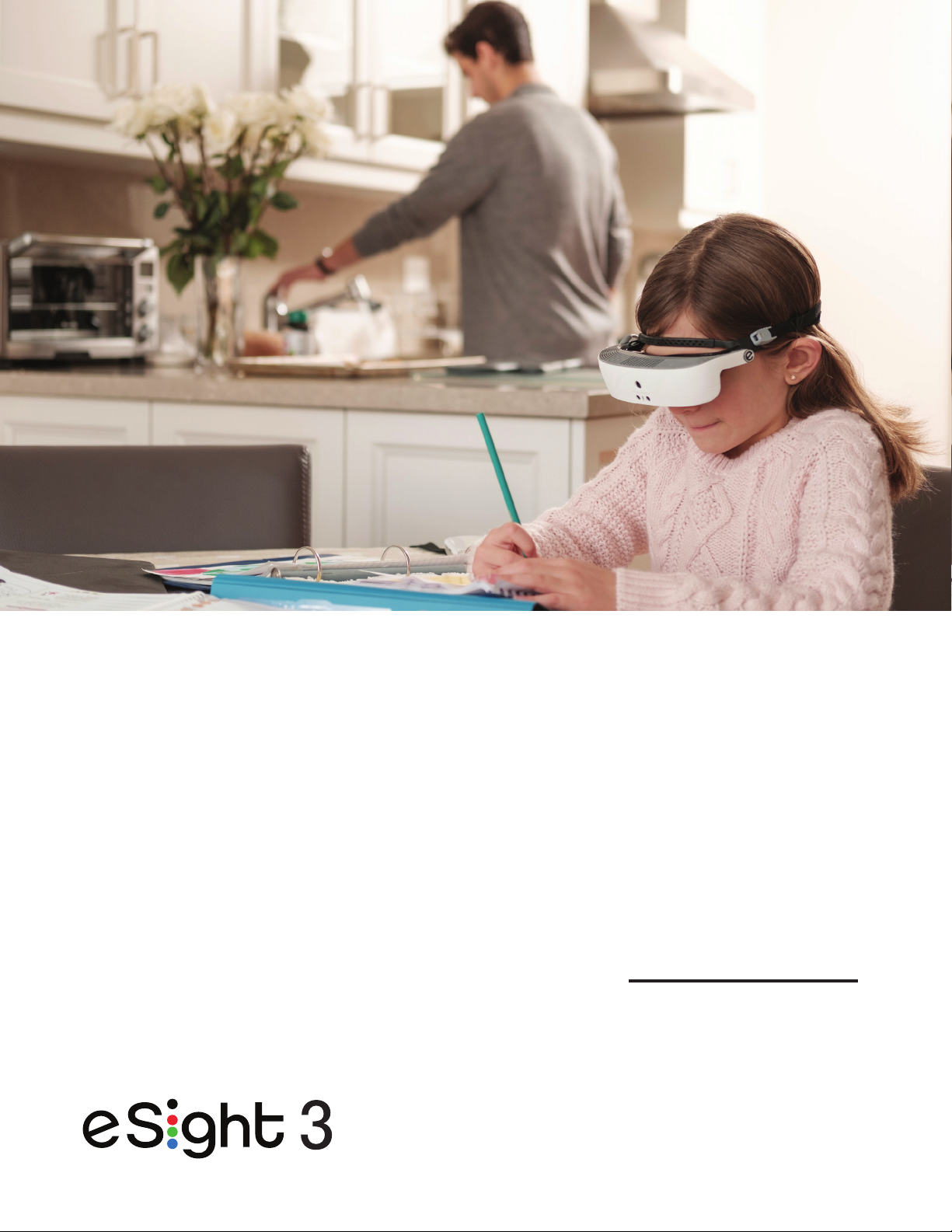
eSkills
Proficiency
Program
Learning to adjust
your eSight 3 for
distance, writing
and mobility
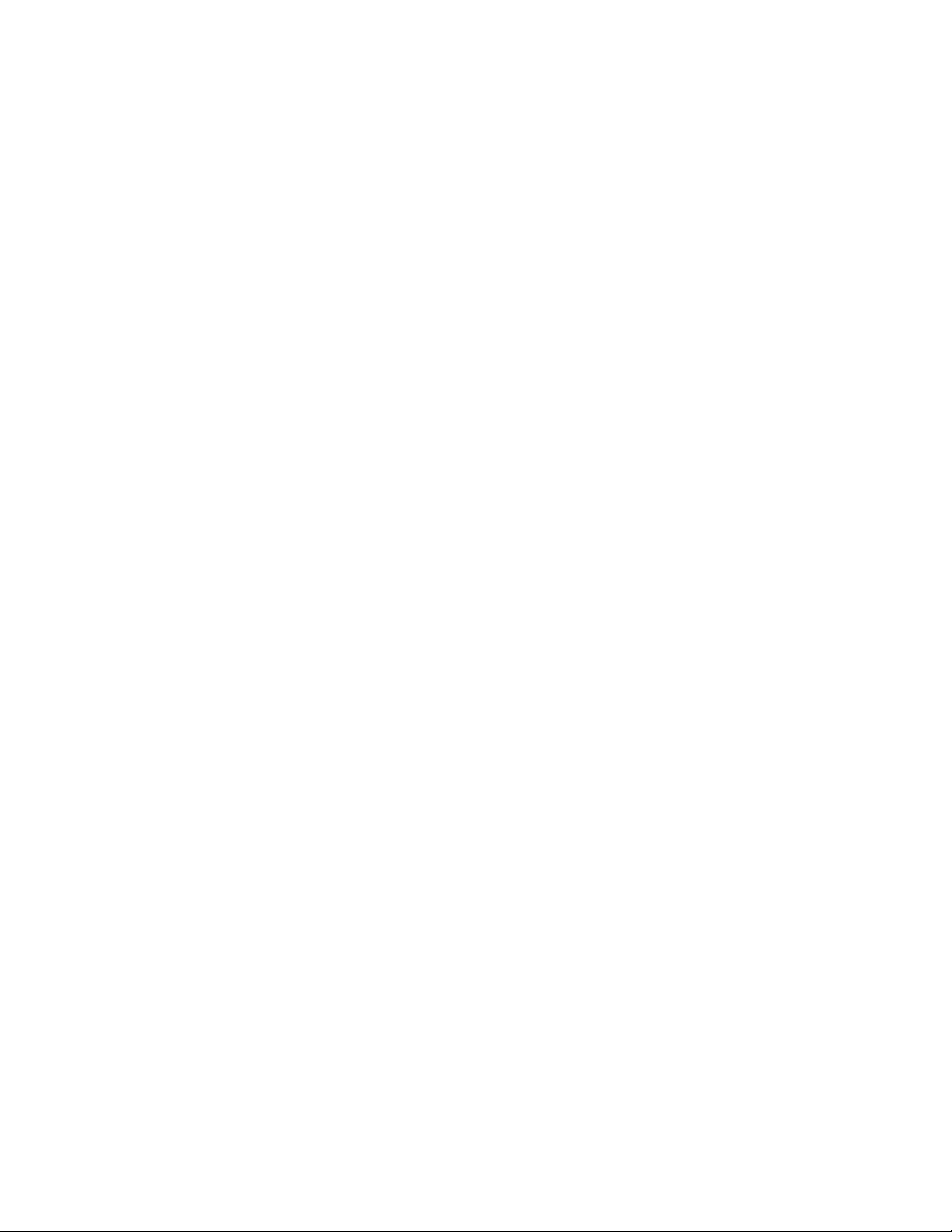
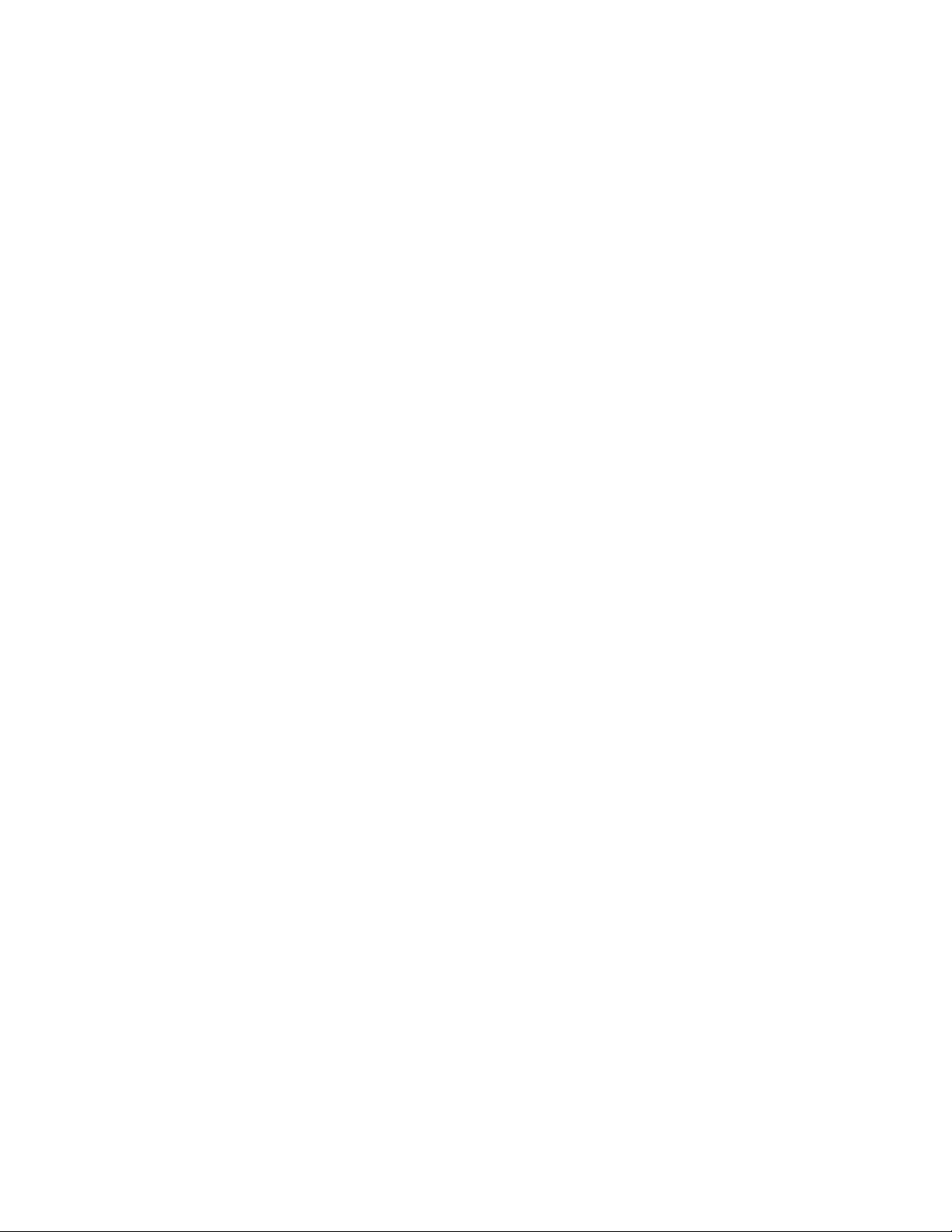
4000336 Rev.E © Copyright 2018, eSight Corporation. All rights reserved.
November 2018
No part of this publication may be reproduced without the express written permission of
eSight Corporation.
“eSight Eyewear” and “eSight” and associated images and symbols are trademarks of
eSight Corporation. “eSight” is a registered trademark in Canada and the U.S. and may
be pending or registered in other countries. Various U.S. and other patents pending. All
other trademarks, registered trademarks, product names, and company names and/or
logos cited herein, if any, are the property of their respective holders.
eSight reserves the right to improve the contents of this User Guide without notice.
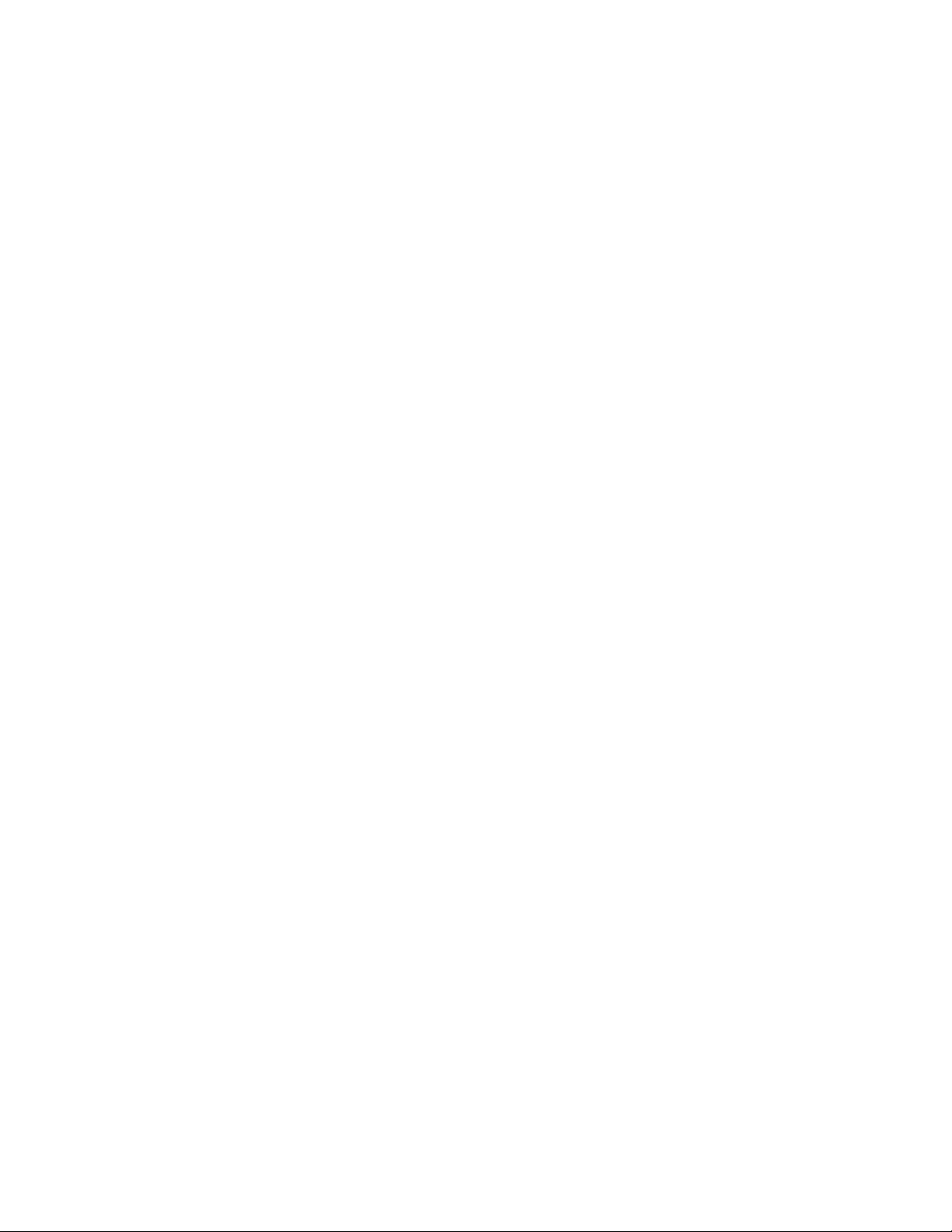

Table of Contents
Welcome to eSight and the eSkills Proficiency Program
Module 1: About eSight
Lesson 1-1: Getting Started with eSight................................................................. 1-2
Lesson 1-2: Learning the Controls............................................................................ 1-8
Lesson 1-3: Using the eSight Menu........................................................................1-24
Module 2: Seeing Things in the Distance
Lesson 2-1: Reading From Far Away ...................................................................... 2-1
Lesson 2-2: Orienting Yourself and Looking at People ...............................2-4
Lesson 2-3: Using the Spot Zoom ........................................................................... 2-7
Lesson 2-4: Viewing Objects in Public Places ................................................. 2-9
Module 3: Mobility with eSight
Lesson 3-1: Walking While Wearing eSight........................................................ 3-1
Module 4: Reading with eSight
Lesson 4-1: The Fundamentals.................................................................................. 4-2
Lesson 4-2: Reading Position and Distance......................................................4-8
Lesson 4-3: Contrast Modes and Reading Without a Stand.....................4-11
Lesson 4-4: Reading Large Print Media.............................................................4-14
Module 5: Writing and Hand-Eye Coordination
Lesson 5-1: Writing on Widely-Spaced Lines..................................................... 5-1
Lesson 5-2: Hand-Eye Coordination.....................................................................5-6
i
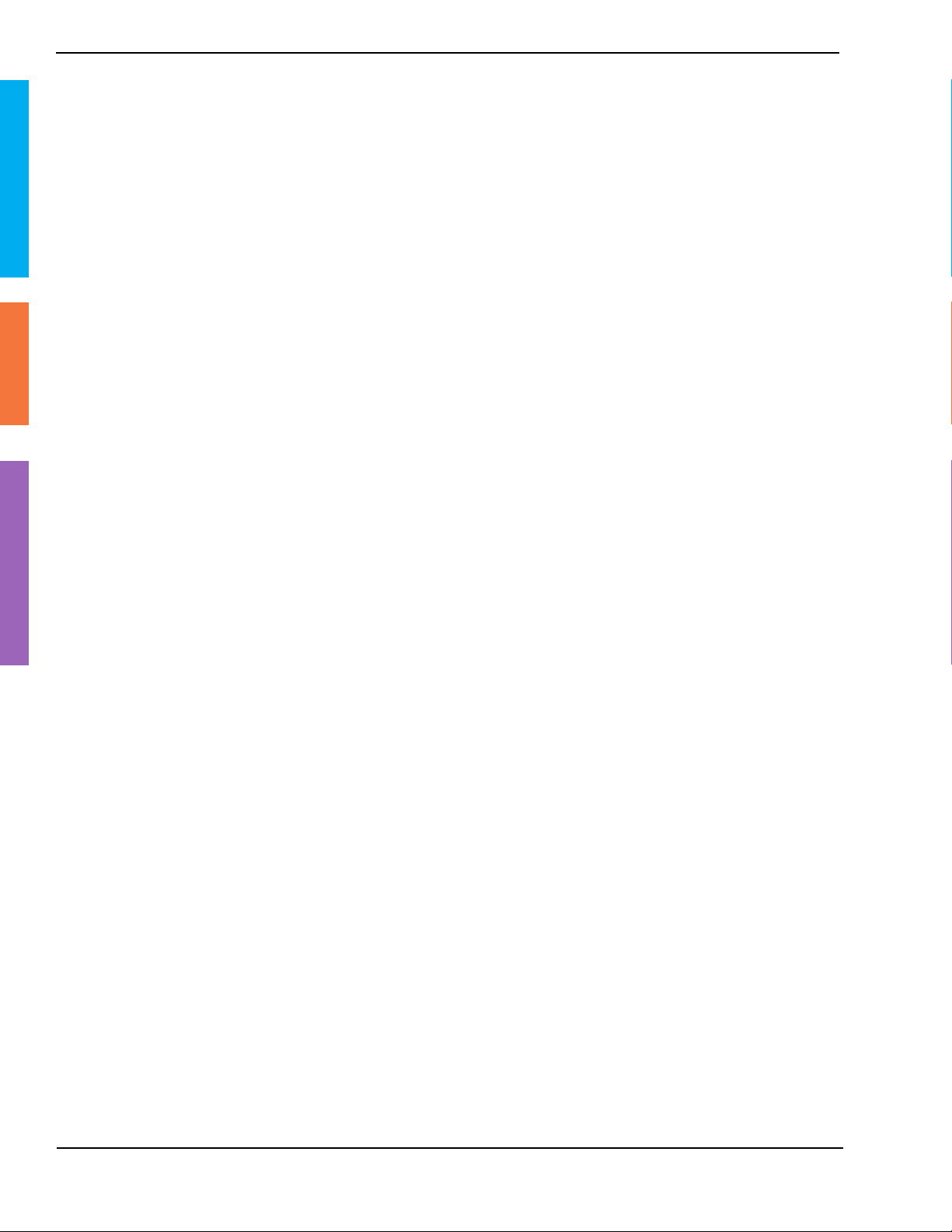
Table of Contents
Module 6: Viewing Screens with the eSight Camera
Lesson 6-1: Viewing Phones and Other Small Screens.................................6-2
Lesson 6-2: Viewing the TV and Going to the Movies..................................6-5
Lesson 6-3: Working With eSight and Your Computer.................................6-8
Lesson 6-4: Working Efficiently With Your Computer................................. 6-13
Module 7: Viewing Video From an HDMI Video Source
Lesson 7-1: Connecting eSight to an HDMI Video Source........................... 7-1
Lesson 7-2: Panning HDMI Video ...........................................................................7-6
Module 8: Viewing with a Central Blind Spot (Optional)
Lesson 8-1: Finding and Holding the Best Eccentric Viewing Position..8-1
Lesson 8-2: Tracking Moving Objects ..................................................................8-5
Lesson 8-3: Looking Quickly Between Two Objects......................................8-8
Lesson 8-4: Looking at Multiple Objects........................................................... 8-10
NOTE: Consult Module 8 if you have an eye disease that affects your
central vision. You may benefit from using eccentric viewing.
ii
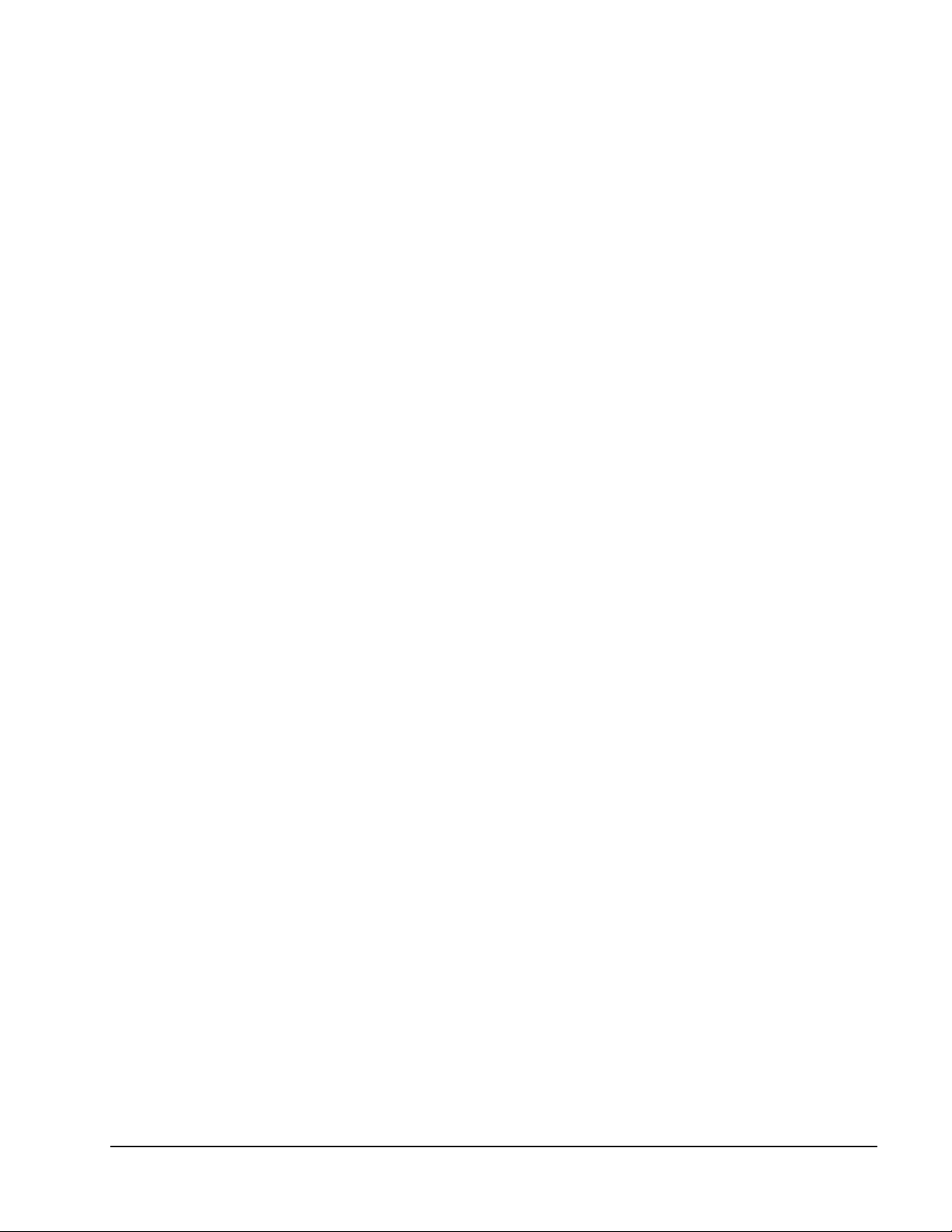
Welcome to eSight and the eSkills Proficiency Program
Congratulations on your new eSight!
When you receive your eSight, you are automatically “enrolled”
in the eSkills Proficiency Program. This program helps you to
realize new mobility, independence, and enjoyment in life by
teaching you how to use eSight proficiently to accomplish
activities of daily living.
The eSkills Proficiency Program consists of an eSight Coach, this
training manual, and a self-appointed personal coach for at-
home support.
An eSight Coach is an experienced, low vision eSight user. Your
eSight Coach is available to you throughout your journey with
eSight to support you, customize your training, and answer any
questions.
This manual was created for you in collaboration with other low
vision eSight users to teach you how to use your eSight with
confidence.
iii
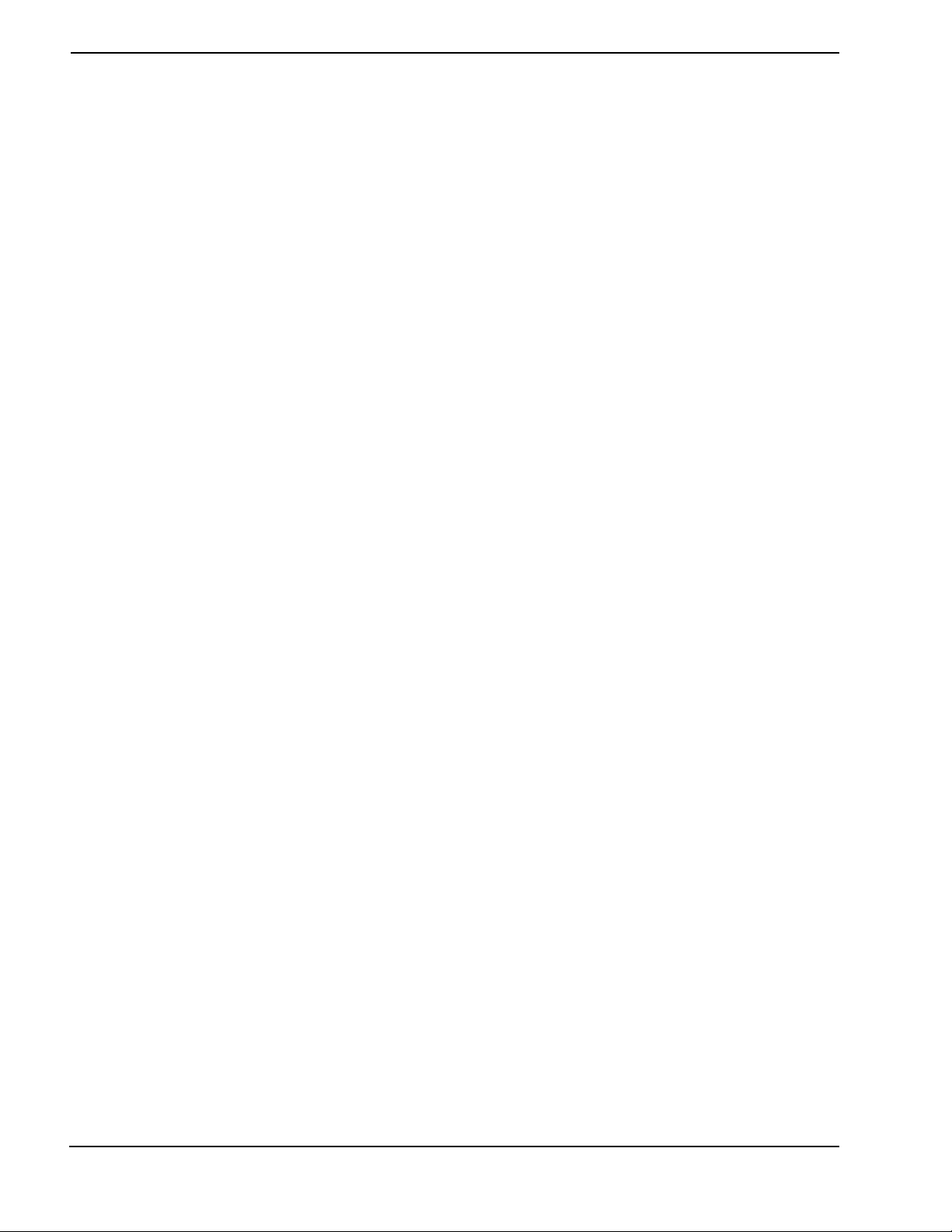
Introduction
The learning modules in this manual set a steady, realistic pace
for acquiring skills for every day living using eSight, such as
reading, writing, and shopping. You may originally wish to only
use the skill sets for a single proficiency, such as reading;
however, we recommend that you attain all the proficiencies
over time to get the most benefit from your eSight.
You and your eSight Coach can work through this manual at your
pace and according to your interests.
Getting Comfortable With eSight
Wearing eSight is like beginning any exercise program, take it
slowly to gradually build your skill and tolerance. It’s not
uncommon to feel a little uncomfortable at first. Take breaks if
you find you are fatigued or experiencing discomfort. It gets
easier with time and practice!
In the words of an eSight Coach, being successful with eSight
requires the three P’s: Perseverance, Patience and Practice!
Let’s begin!
iv
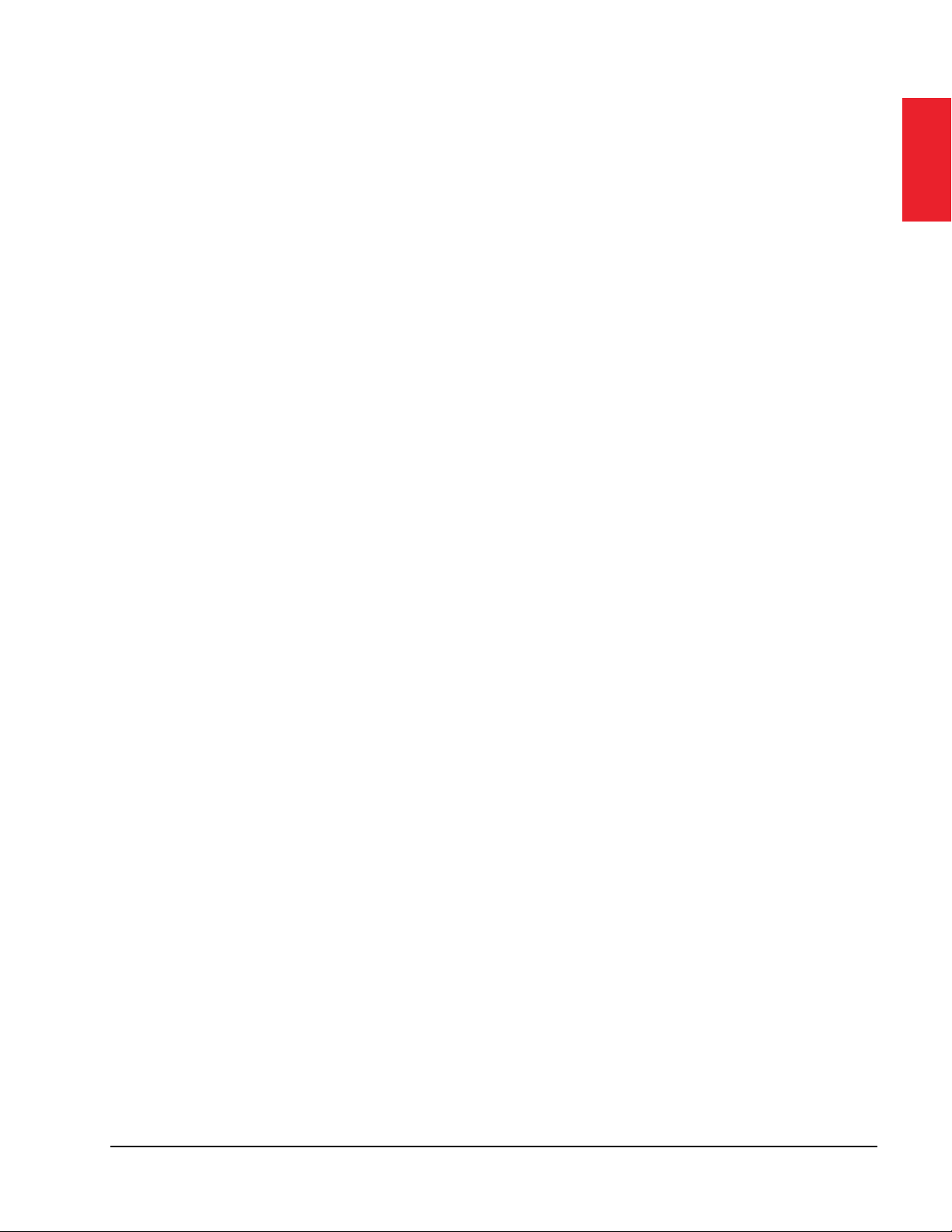
Module 1
About eSight
What Do I Need?
• eSight
• Belt clip
What Will I Learn?
• Identify parts of eSight
1
• Wear eSight comfortably
• Place eSight in the correct position for different activities
• Identify the name and purpose of the eSight controls
• Use the eSight Menu to access eSight features
1–1
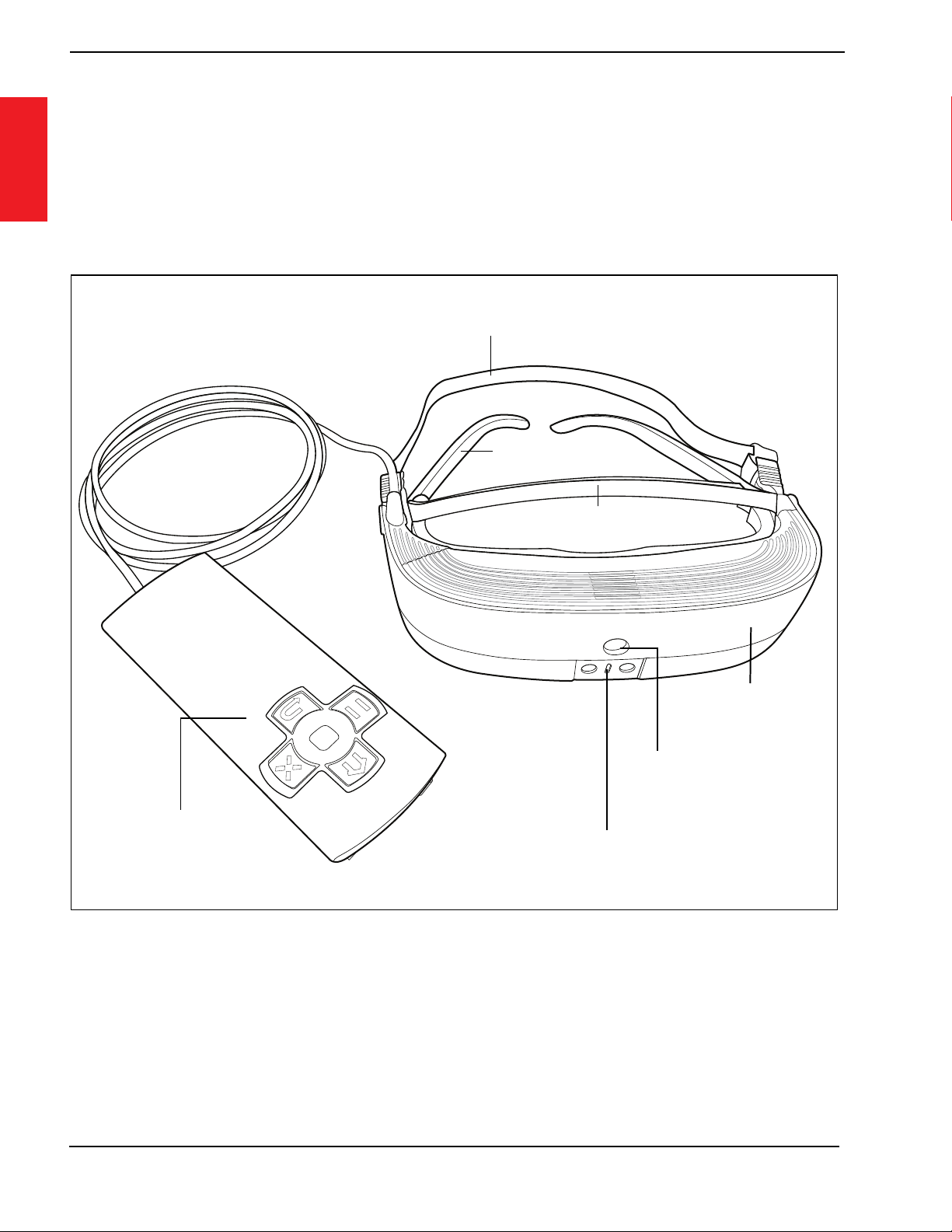
Lesson 1-1:Getting Started with eSight
Lesson 1-1: Getting Started with eSight
1
About eSight
Before using eSight, let’s learn the main parts.
Headstrap
Frames
Forehead Band
Controller
Headset
Camera
Light
1–2
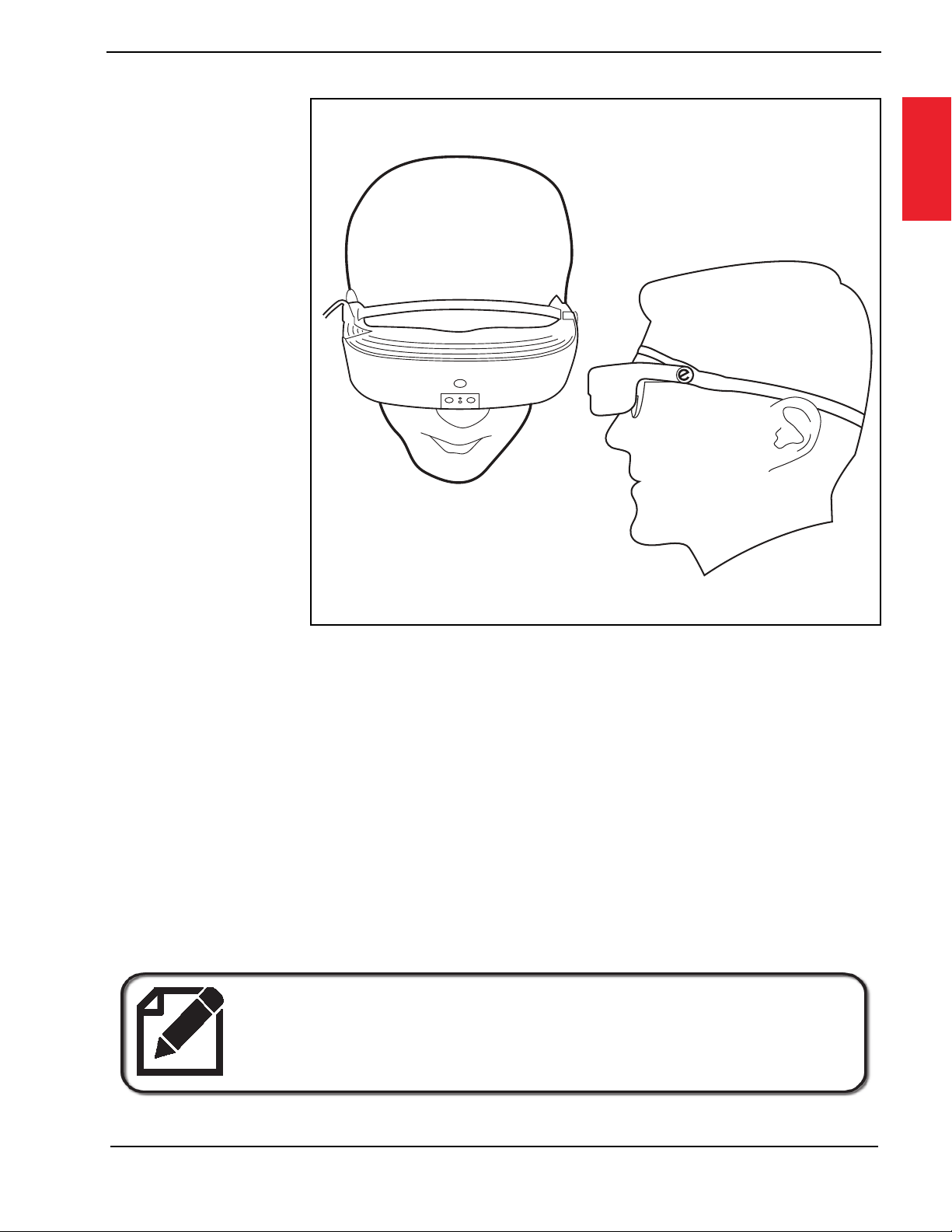
Wearing eSight
For a
comfortable fit,
make sure
• The frames
are
positioned
on your face
Lesson 1-1:Getting Started with eSight
1
like a
regular pair
of glasses.
• The forehead band fits snugly against your forehead.
• The headstrap fits snugly around your head.
• The headset and frames feel weightless on the bridge of your
nose.
• The headset and frames do not move when you shake your
head.
Find out more about adjusting the fit in the
eSight 3 User Manual.
1–3
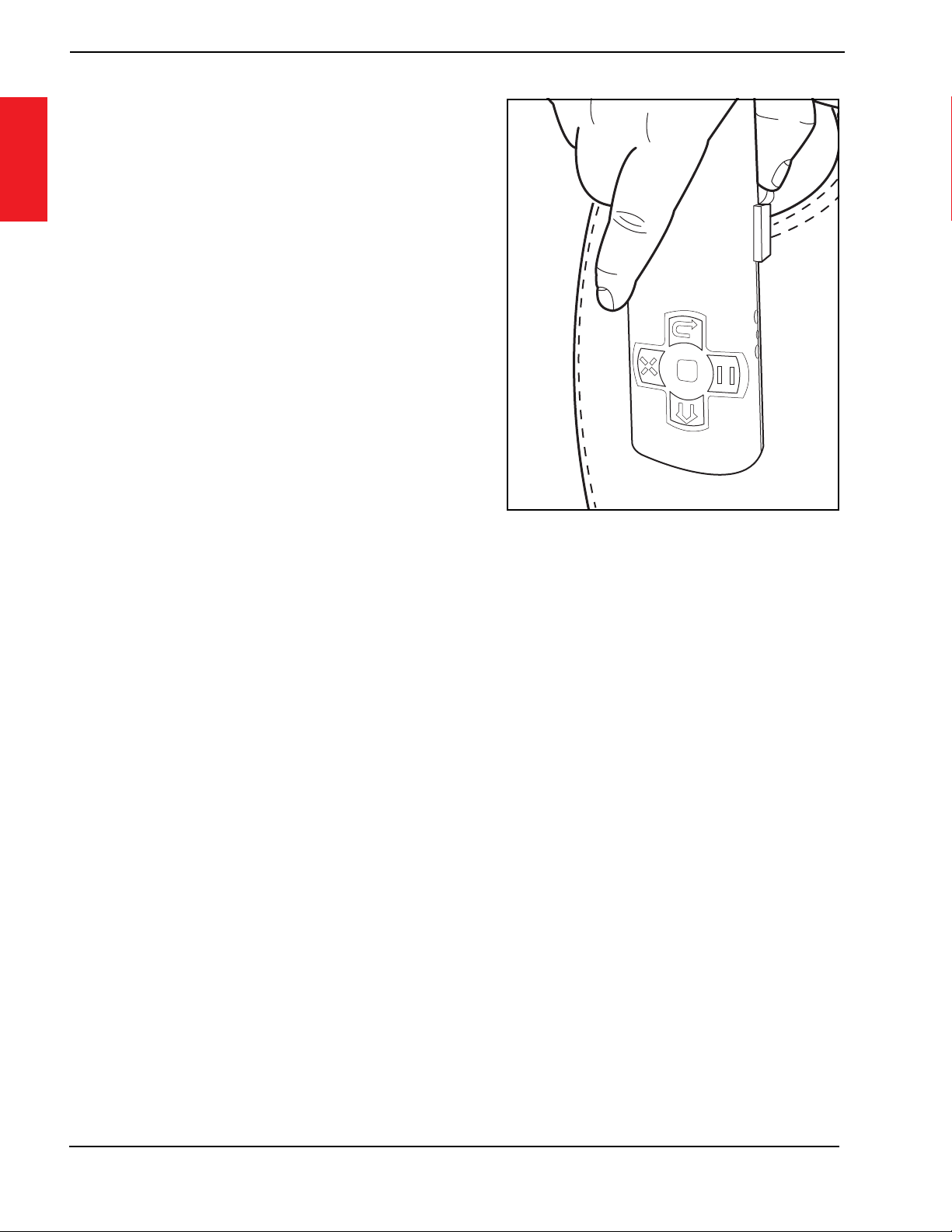
1
Lesson 1-1:Getting Started with eSight
Securing the eSight Controller
eSight is designed to be a mobile
device. During activities, secure
the controller to your belt using
the cradle and belt clip, wrist
strap, or neck lanyard, or put the
controller in a pocket or purse.
Positioning the Headset
The eSight headset can be worn
in a wide range of positions. For training and practice, there are
three specific positions: Lower bioptic, upper bioptic, and fully
up.
1–4
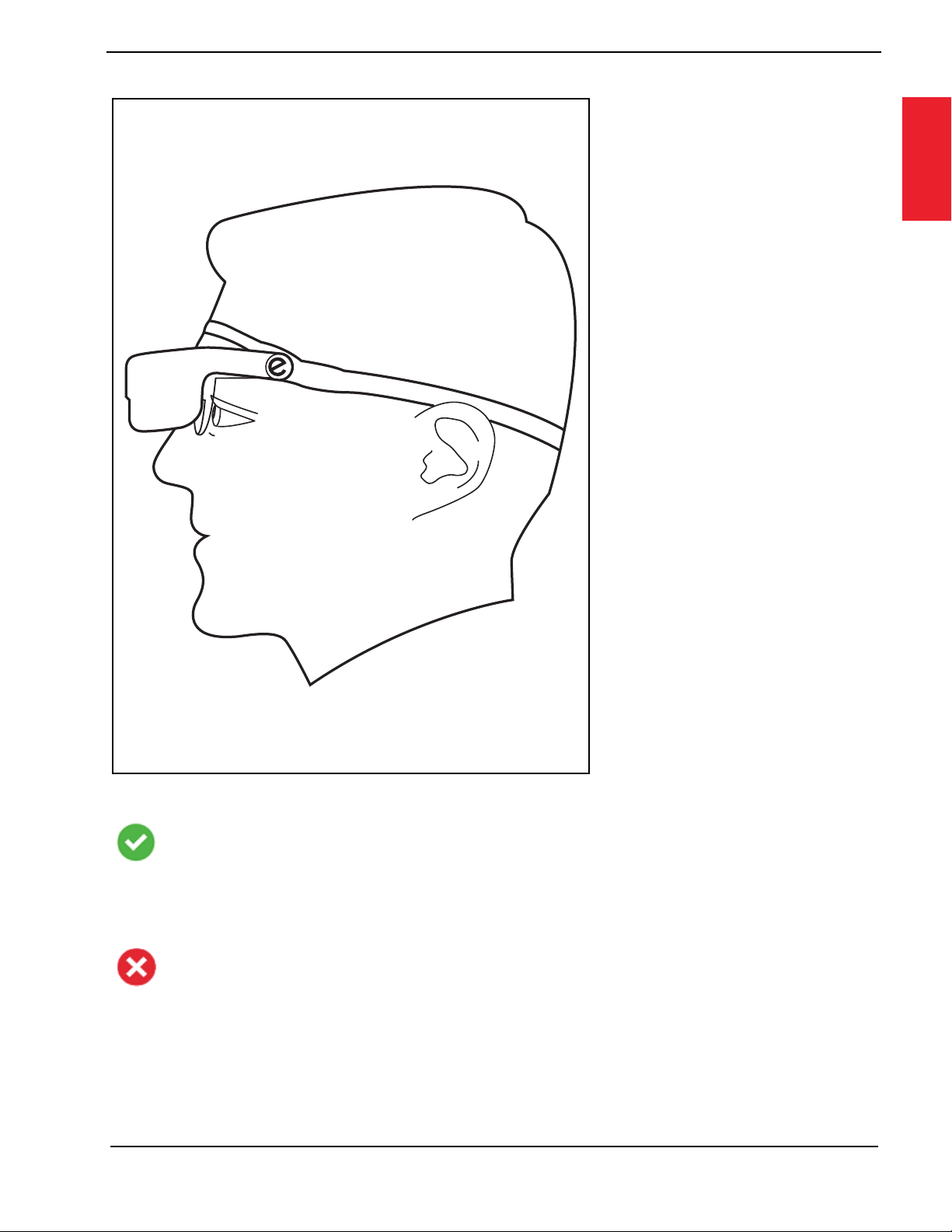
Lesson 1-1:Getting Started with eSight
Lower Bioptic Position
• Place the headset
fully down,
allowing you to
use peripheral
vision and look
directly at the
displays in the
eSight headset.
• Best suited for
activities where
1
you plan to rely
mostly on the
image on the
displays.
Use for stationary activities, such as reading, writing and
watching TV.
Do not use for walking or other mobile activities.
1–5
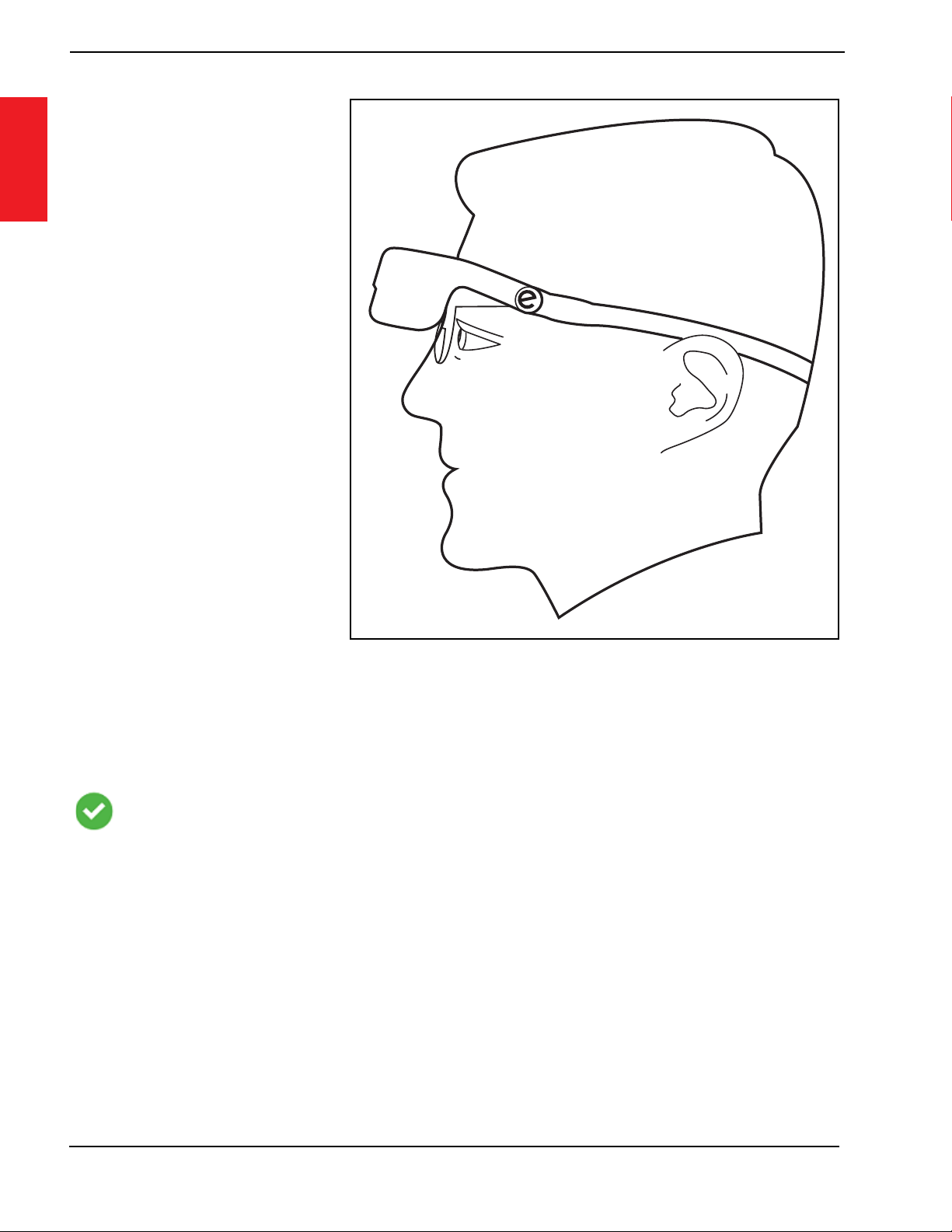
Lesson 1-1:Getting Started with eSight
Upper Bioptic Position
1
• Place the
headset partially
upright, allowing
you to mainly use
your peripheral
vision.
• For greater
detail, glance up
at the displays in
the eSight
headset.
• Experiment with the degree of tilt to find the position that
works best for you.
Use for activities where you use both the frames and the
displays, such as walking or working with screens.
1–6
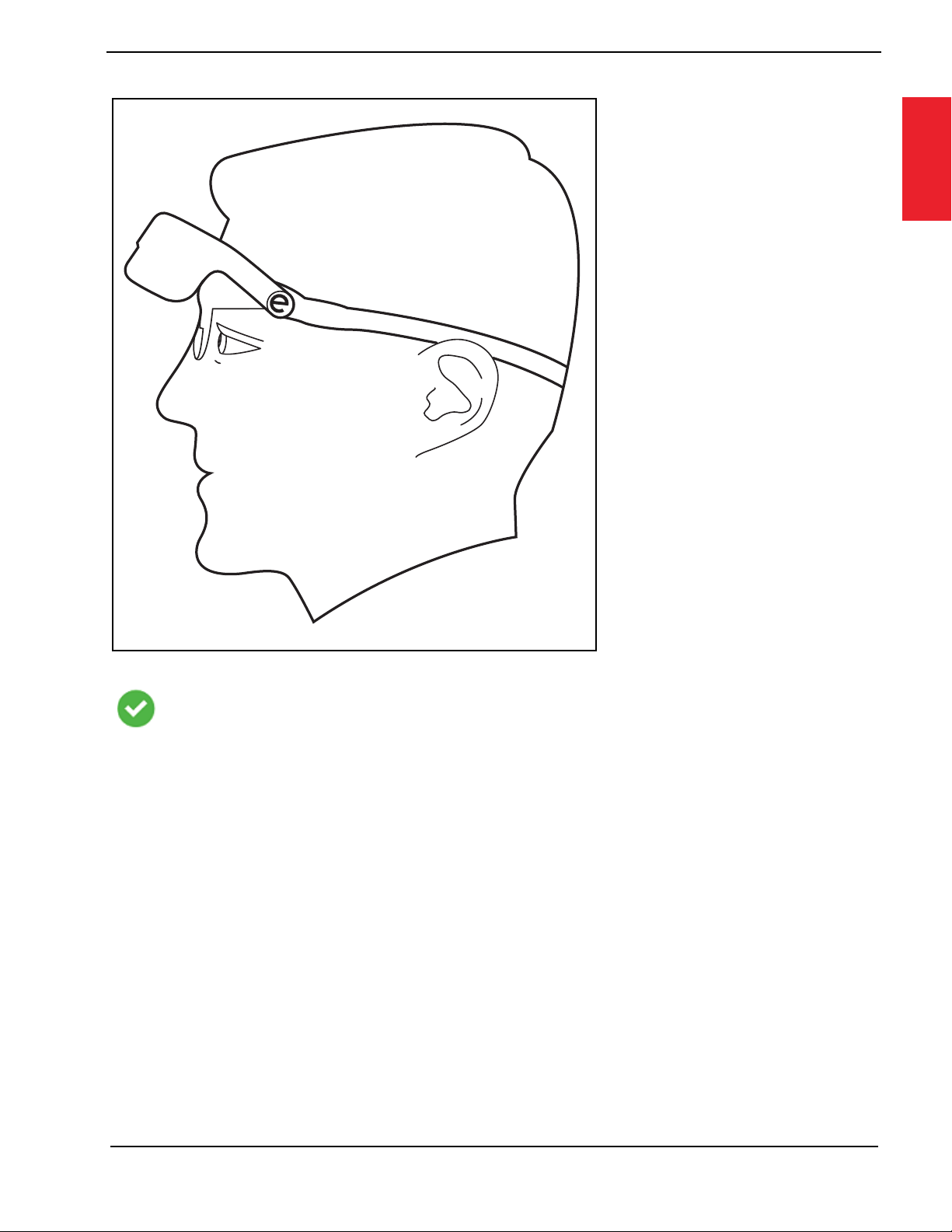
Lesson 1-1:Getting Started with eSight
Fully Up Position
• Raise the headset
into the fully up
position.
• The displays in the
headset are not
visible. You can
view through the
frames only.
1
Use for social or mobile activities, such as having dinner or
walking through a shopping mall.
1–7
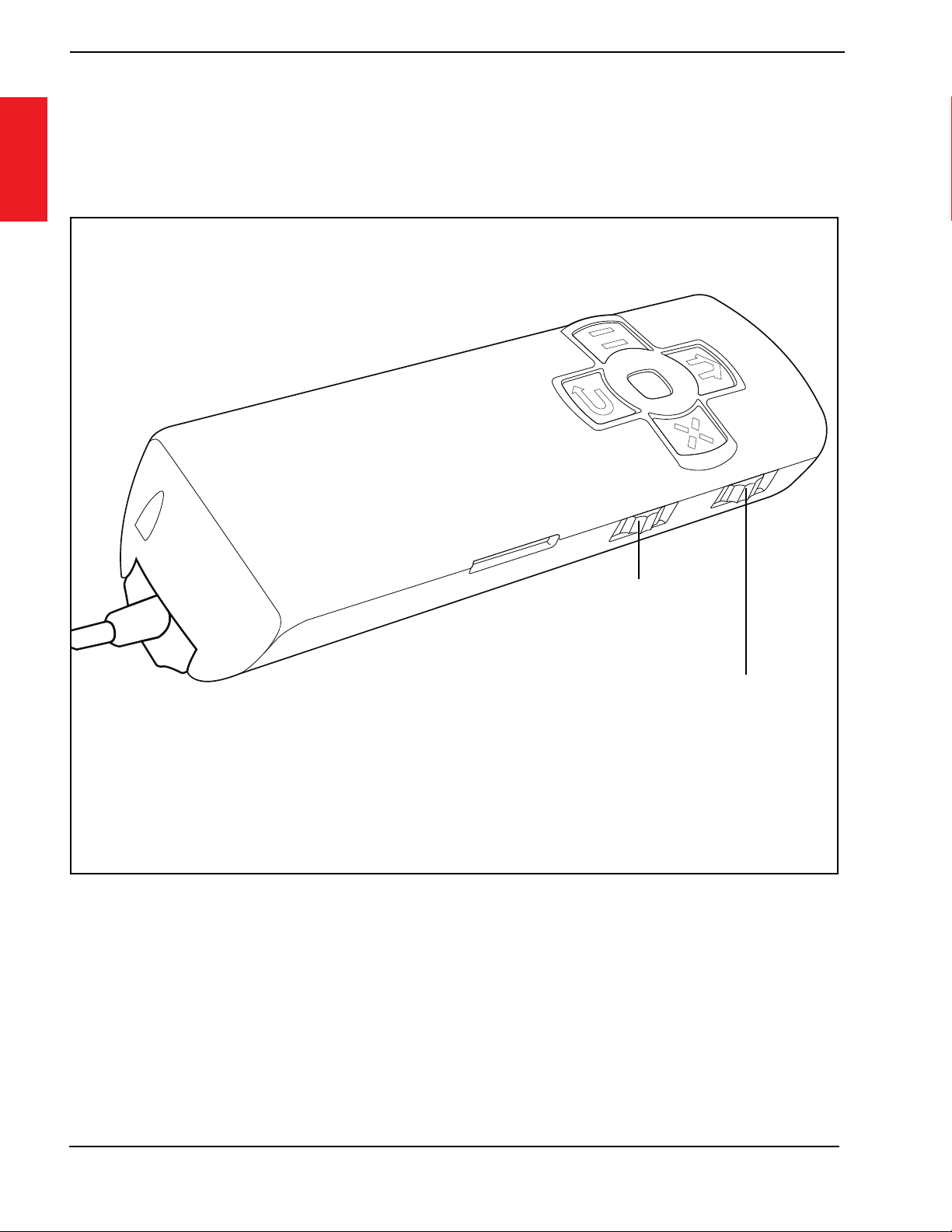
Lesson 1-2:Learning the Controls
Lesson 1-2: Learning the Controls
1
The eSight controller has several buttons and dials.
eSight Controller — Right Side
Focus
Dial
Contrast
Dial
1–8
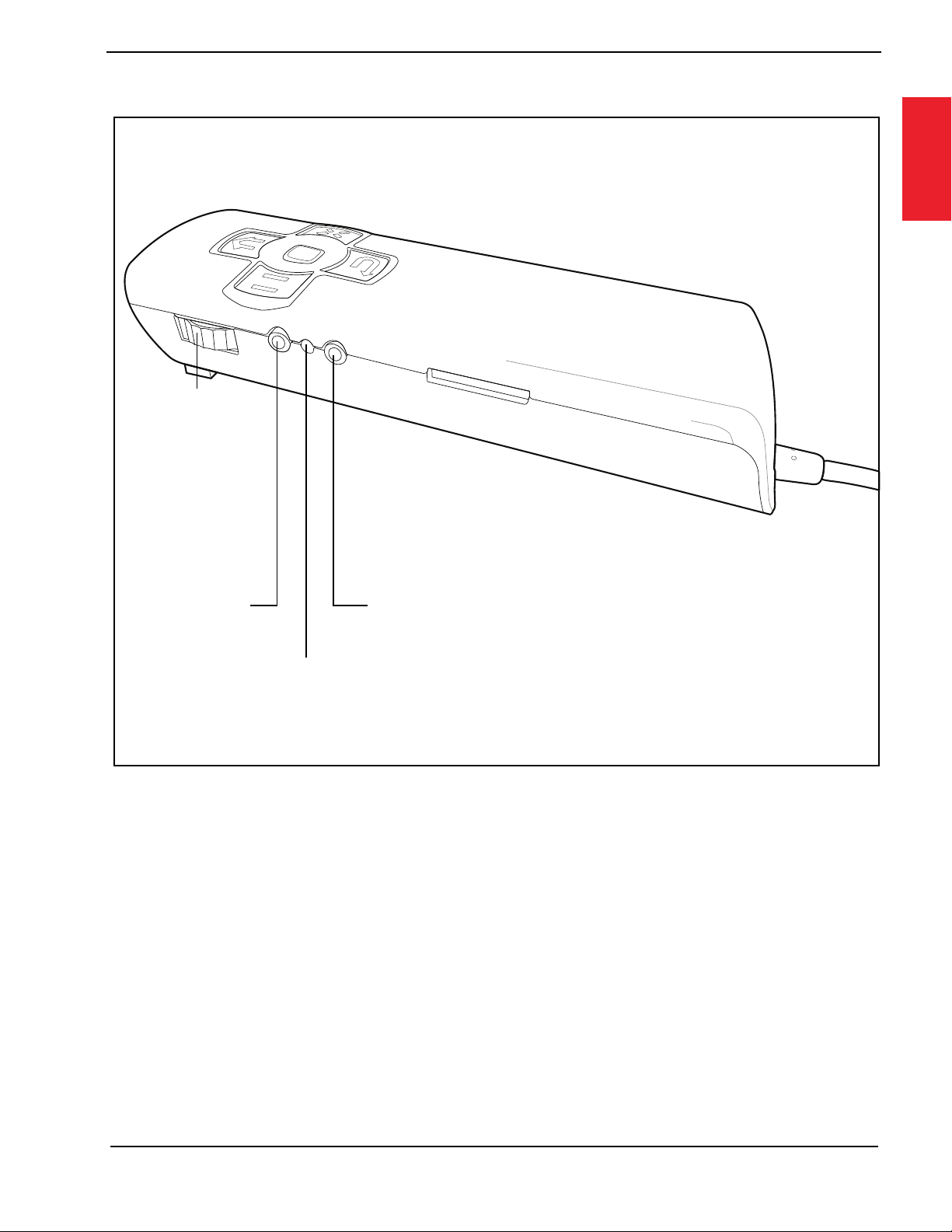
Lesson 1-2:Learning the Controls
eSight Controller — Left Side
Zoom
Dial
Photo
Power
1
Button
Power/Battery
Status Light
Button
1–9
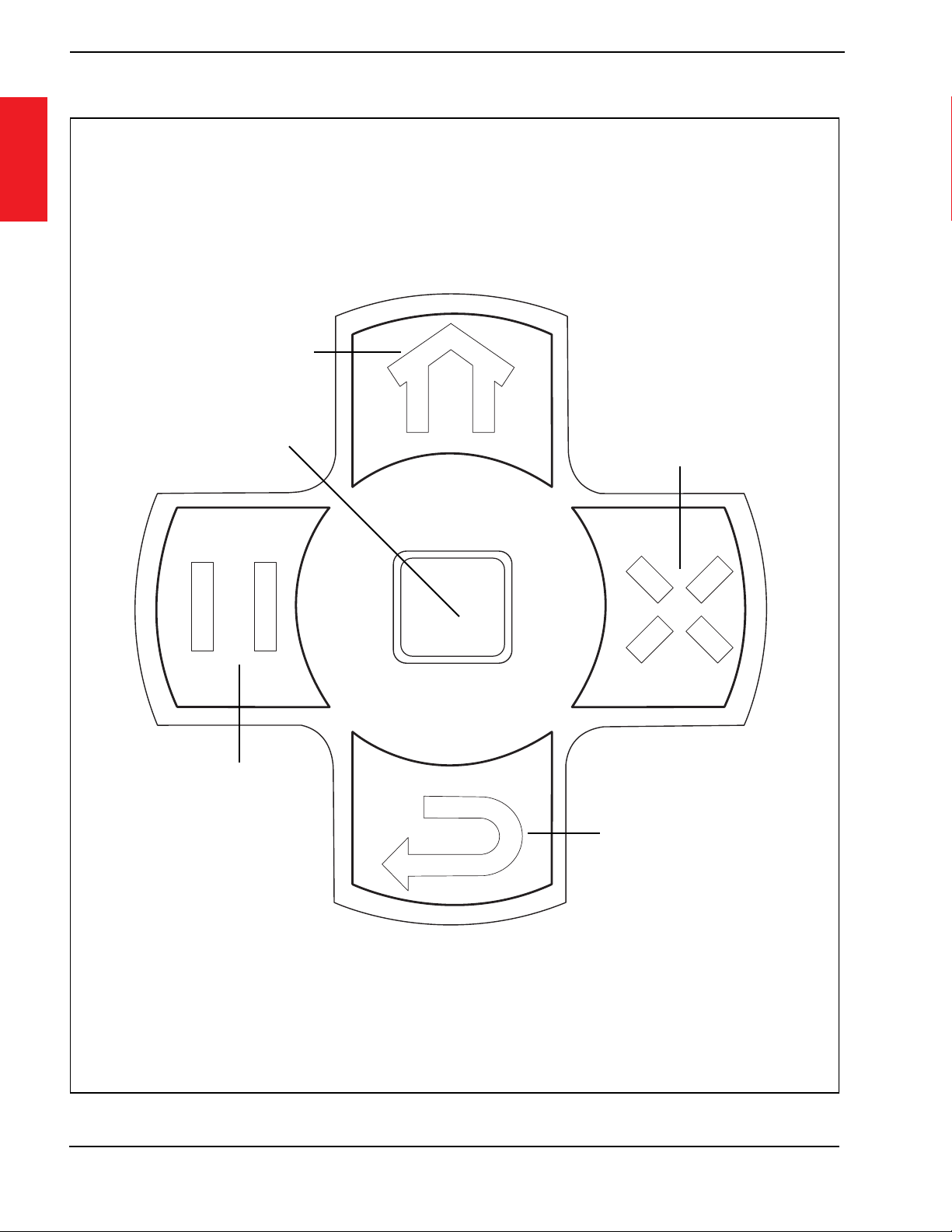
1
Lesson 1-2:Learning the Controls
eSight Controller — Keypad
NORTH
Home
Button
Menu Button/
Trackpad
WEST
Freeze/
Resume
Video
Button
Panning
Mode
Button
EAST
Menu Back/
Control Lock
Button
1–10
SOUTH
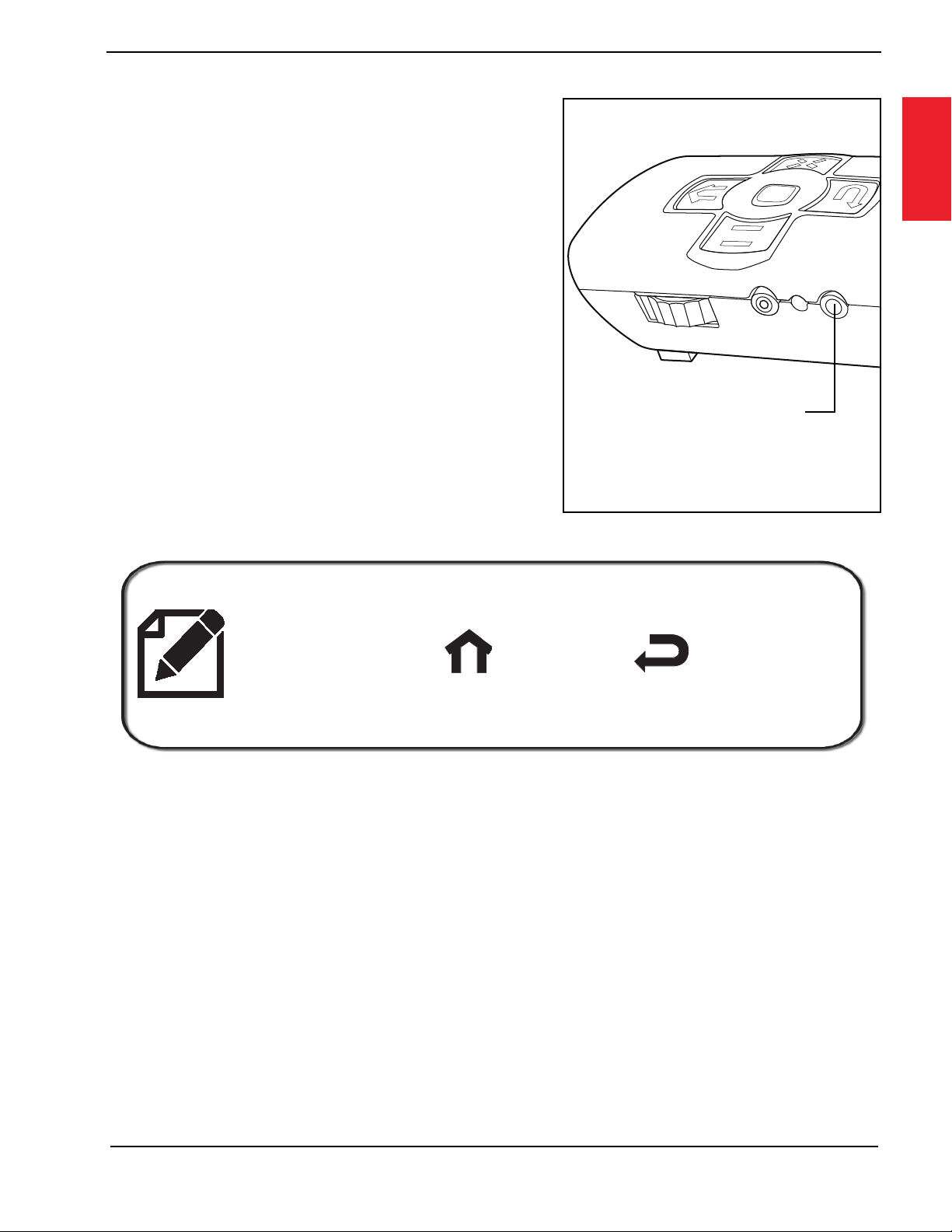
Power Button
• Bottom button on the left side of
the controller.
• Turns eSight on or off.
• Puts eSight into Standby or
resumes from Standby.
Lesson 1-2:Learning the Controls
1
• After one minute of inactivity,
eSight automatically goes into
Standby to save power.
You can use the keypad to turn eSight on or off.
Push the North and South buttons
simultaneously.
Try It Out
1. Push and hold the Power Button to turn on eSight.
Power Button
2. When eSight is on and you want to take a break from using it,
put eSight into Standby. Push and hold the Power Button to
open the Power Options menu, and then push the Power
Button again to select STANDBY from the menu.
1–11
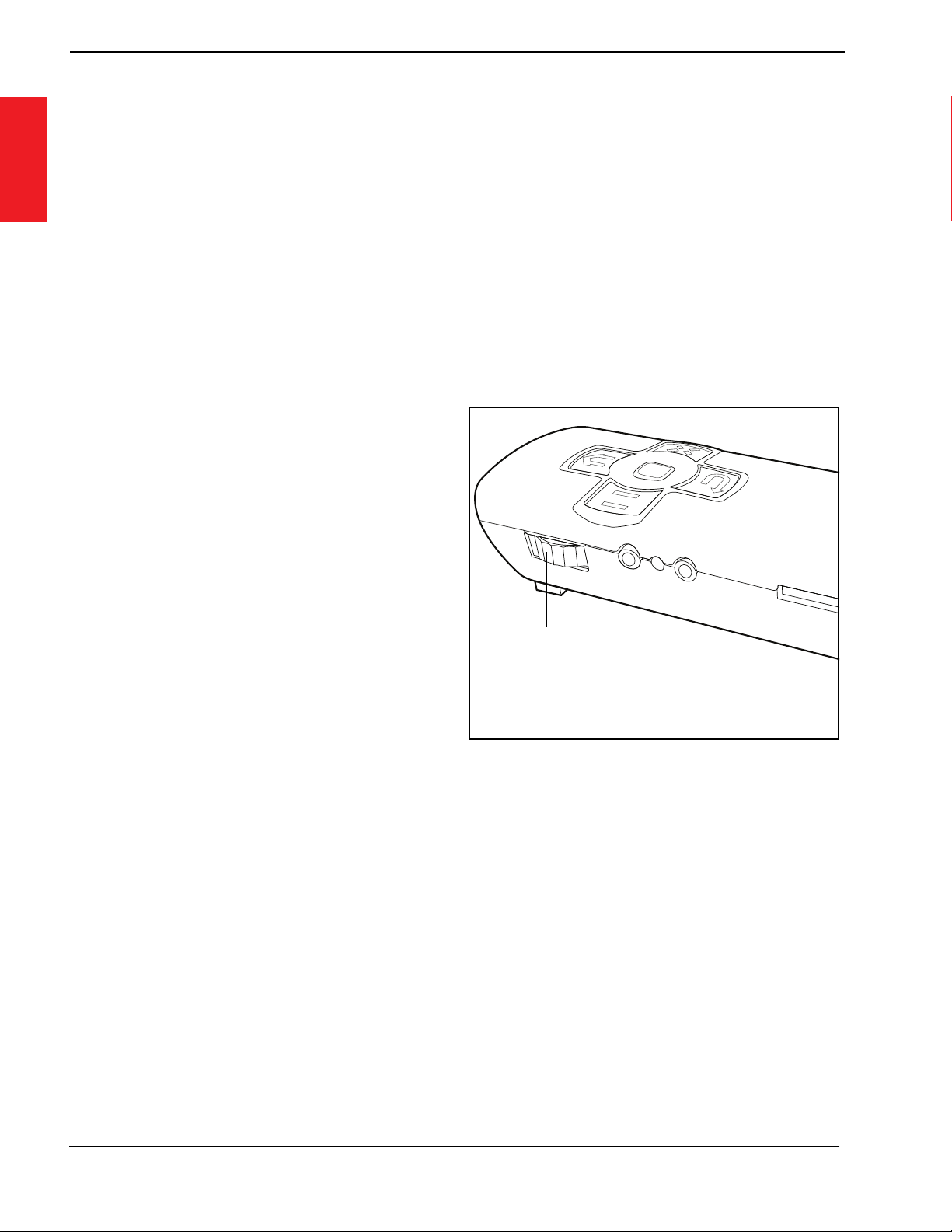
1
Lesson 1-2:Learning the Controls
3. To resume using eSight when it is in Standby, push and hold
the Power Button.
4. When eSight is on and you are done using it for the day, push
and hold the Power Button to open the Power Options menu.
Slide your finger on the trackpad to highlight SHUTDOWN,
and then push the trackpad to turn off eSight.
Zoom Dial
• Top dial on the left side of
the controller.
• Controls the amount of
magnification. Rotate the
dial upward or downward to
Zoom
Dial
make things look bigger or
smaller.
• When viewing magnified live or paused video or pictures,
push and hold the dial to temporarily view the image without
any magnification, or “Spot Zoom”. Release the dial to go
back to the previous level of magnification.
1–12
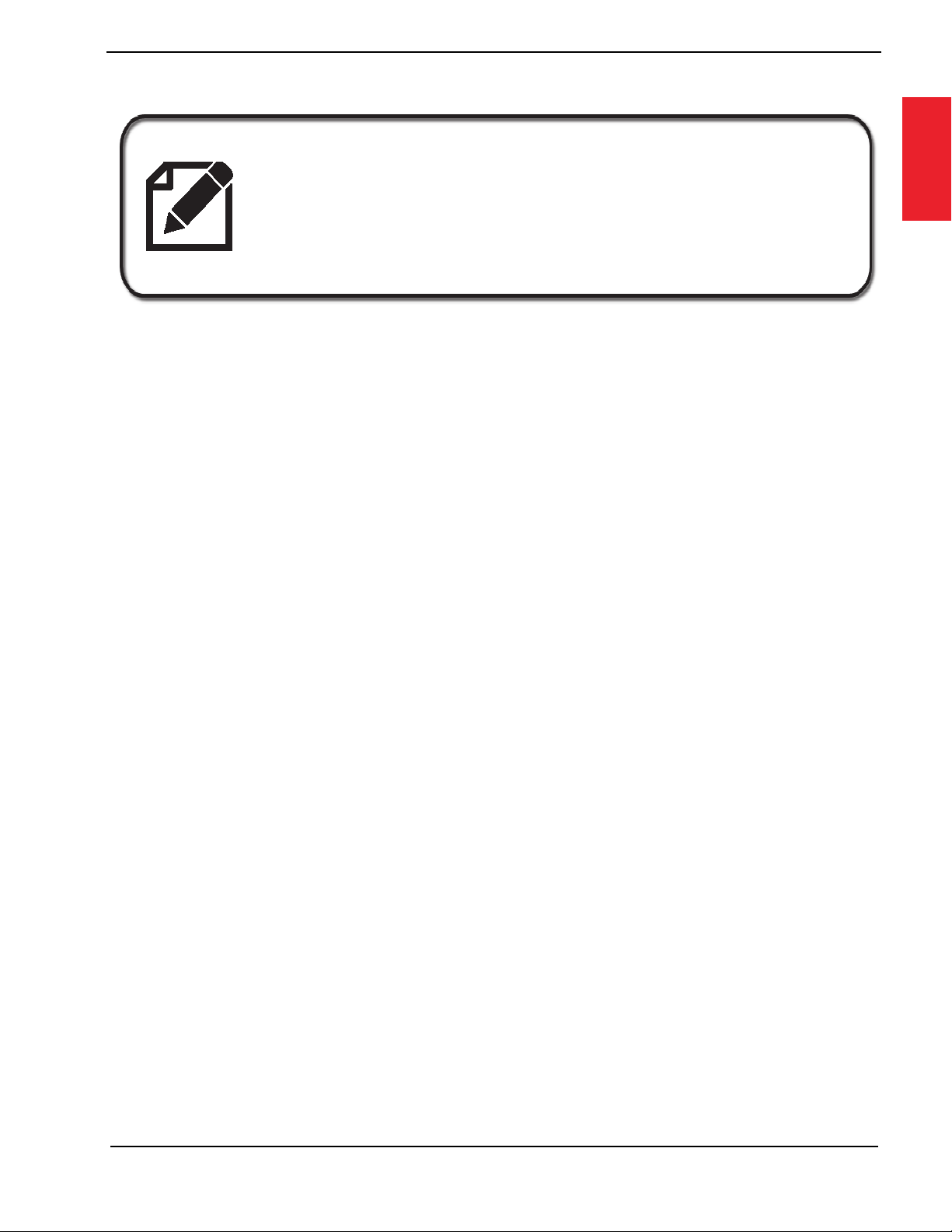
Lesson 1-2:Learning the Controls
Spot Zoom is useful for finding objects or for
reorienting yourself while keeping the
magnification setting.
Try It Out
1. Focus on an object about 1.8 meters (6 feet) away.
2. Rotate the Zoom Dial upward or downward to make the
object larger or smaller.
3. Look at the object with a mid-amount of magnification.
4. Push and hold down the Zoom Dial to temporarily remove all
1
magnification.
5. Release the Zoom Dial to return to the mid-amount of
magnification.
1–13
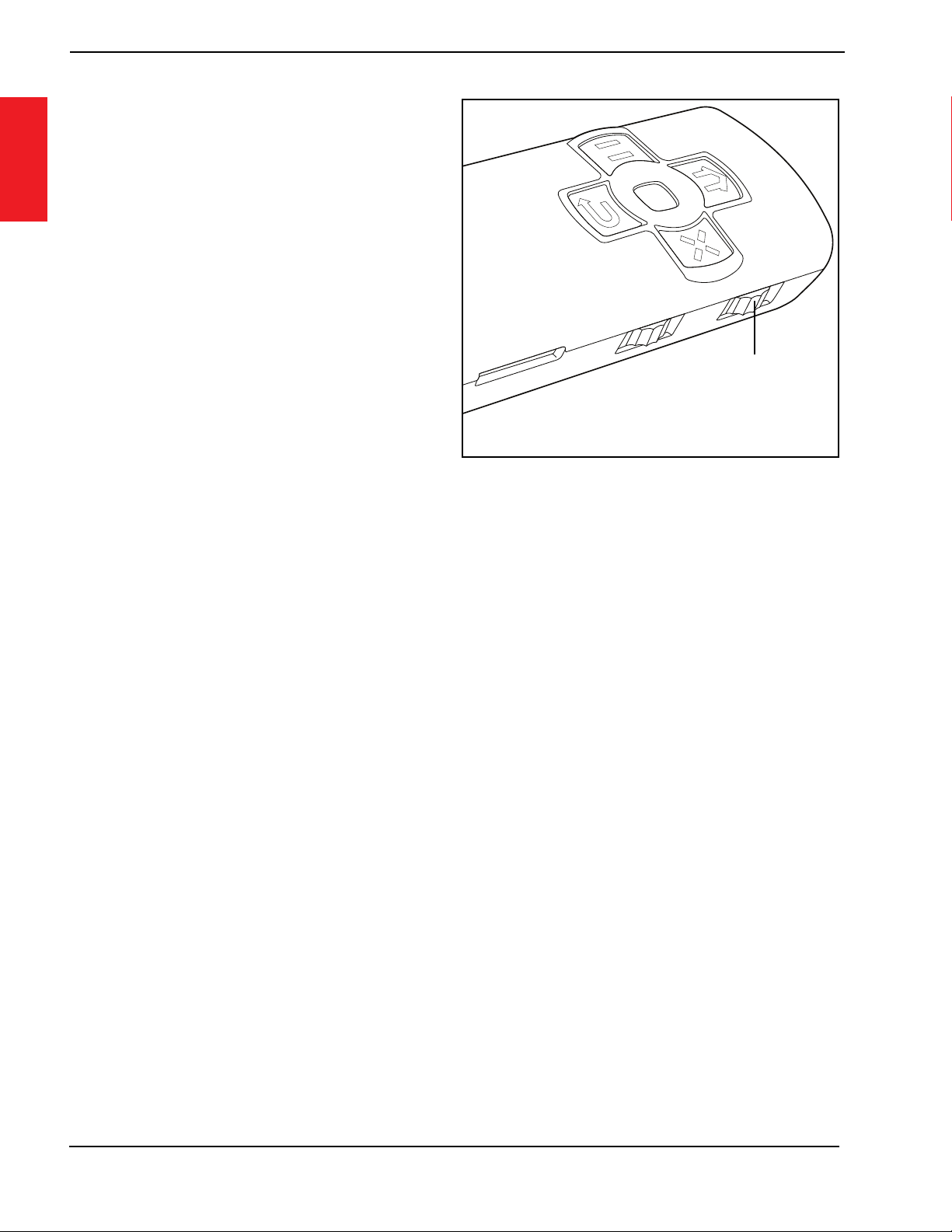
1
Lesson 1-2:Learning the Controls
Contrast Dial
• Top dial on the right side
of the controller.
• Controls the level of
contrast.
• Rotate the dial upward or
Contrast
downward to increase or
decrease the contrast.
• Push the dial for the next contrast mode:
• Black on White
• White on Black
• Black on Yellow
• Blue on White
• Blue on Yellow
• Yellow on Blue
Dial
• Grayscale
• Normal (Full Color)
1–14
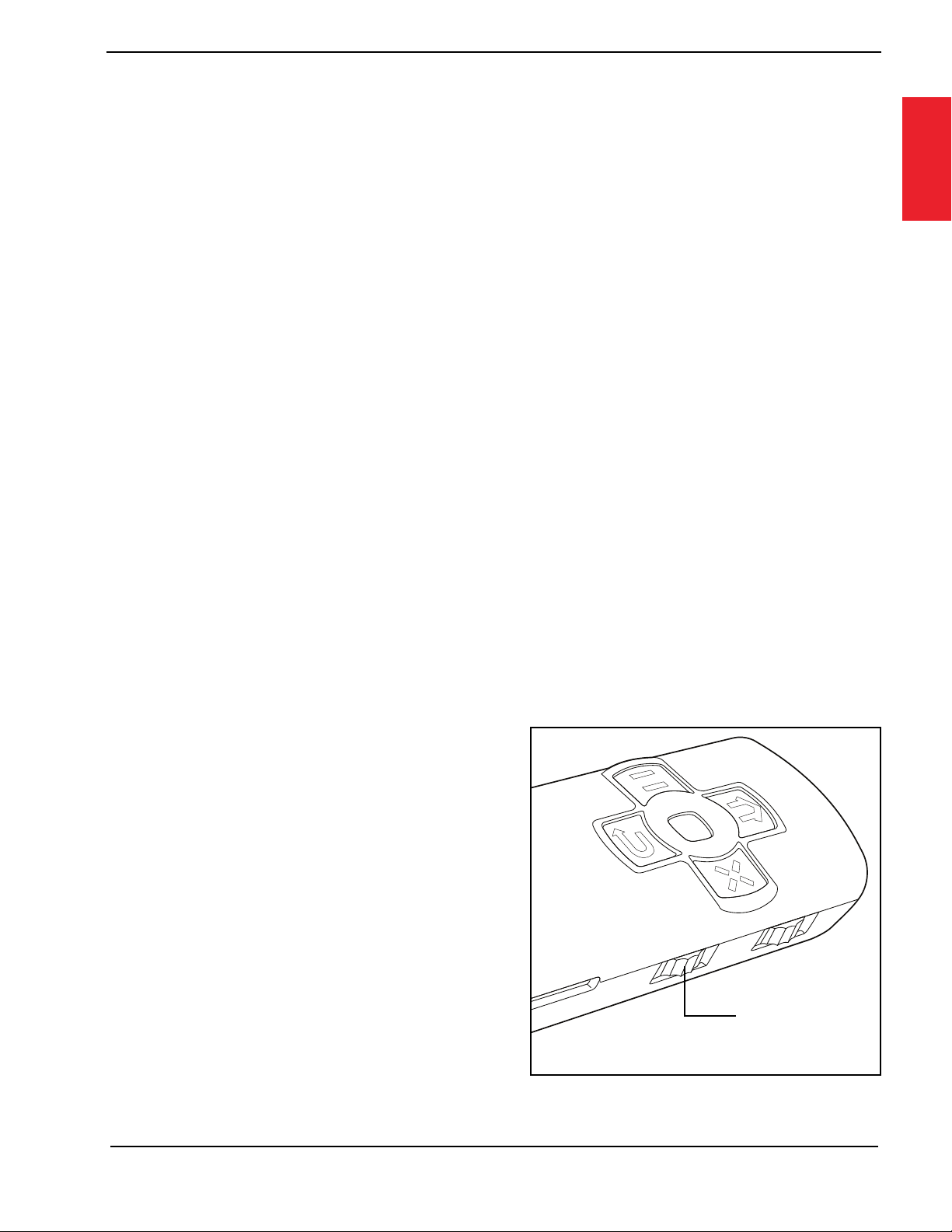
Lesson 1-2:Learning the Controls
Try It Out
1. Find something to look at, and rotate the Contrast Dial
upward to increase the contrast.
2. Rotate the Contrast Dial downward to decrease the
contrast.
Notice how the degree of difference between the light and
dark parts of the picture becomes more prominent or more
muted as you increase or decrease the contrast.
1
3. Look at a piece of paper with writing on it.
4. Push the Contrast Dial to move to the next contrast mode.
5. Repeat until you reach the contrast mode you prefer for
reading or return to full color.
Focus Dial
• Bottom dial on the right side
of the controller.
• When you first turn on eSight,
it is in Auto Focus mode,
meaning eSight adjusts the
focus automatically as you
look around.
Focus
Dial
1–15
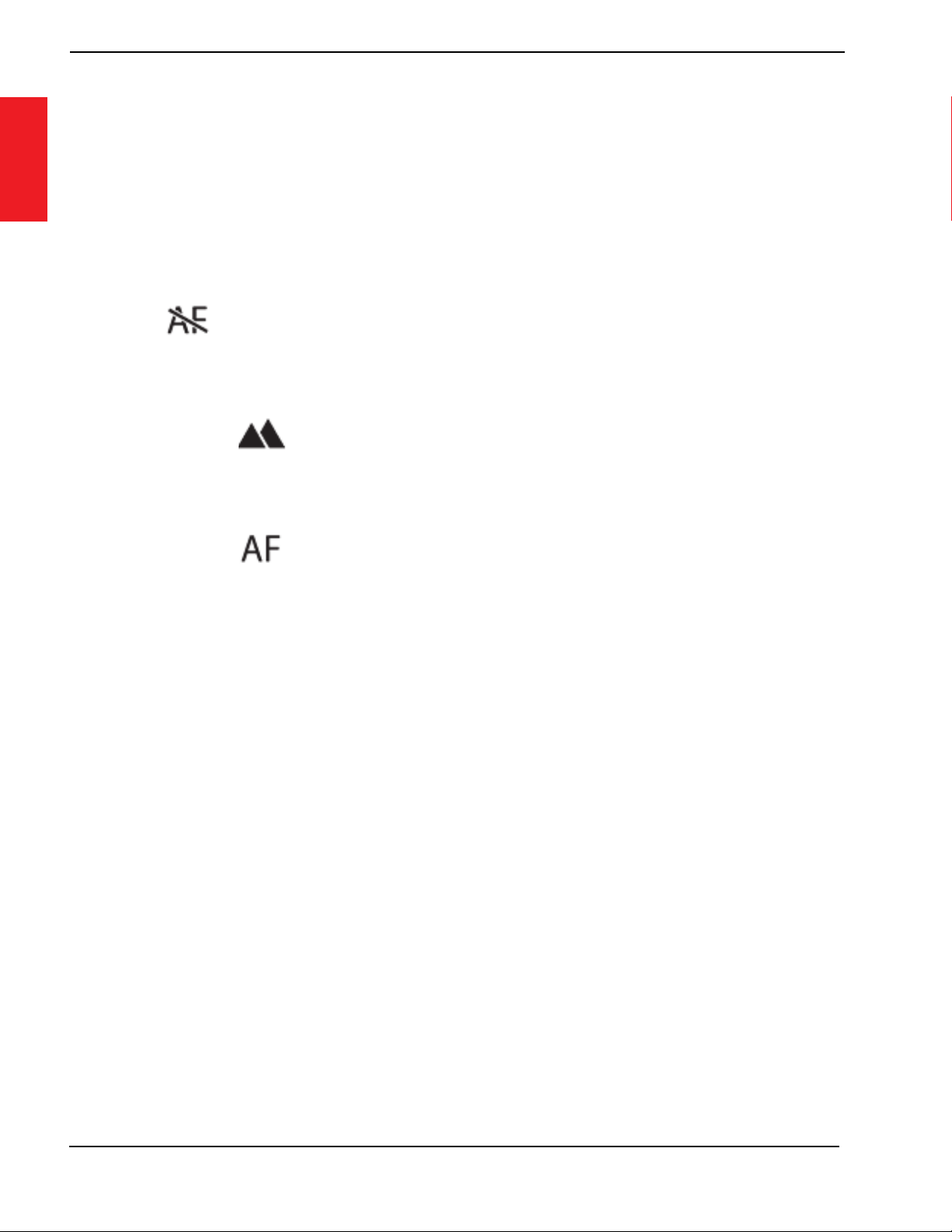
1
Lesson 1-2:Learning the Controls
• Even in Auto Focus mode, you can fine-tune the focus by
rotating the Focus Dial upward or downward.
• Push the Focus Dial to select a Focus mode:
• Near Manual Focus — Push the dial once for this mode
().
• Far Manual Focus — Push the dial a second time for this
mode ( ).
• Auto Focus — Push the dial a third time to return to this
mode ( ).
• In Near Manual or Far Manual Focus, rotate the Focus Dial
upward or downward to bring the object into focus.
Try It Out
1. Look around the room.
Notice how the camera adjusts the focus as you view near or
far objects.
2. Find an object about 40 centimeters (16 inches) from you, and
then let the camera focus on it.
1–16
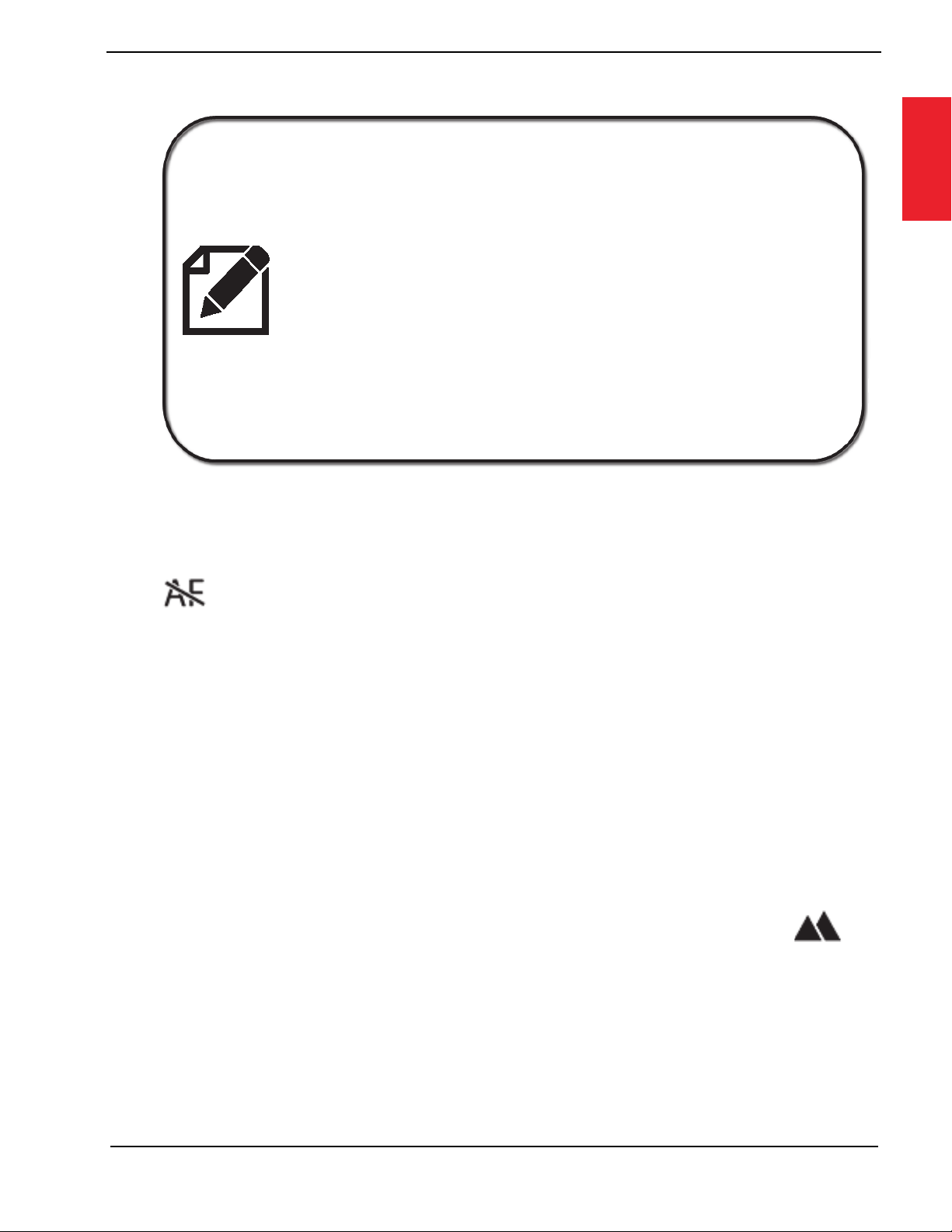
Lesson 1-2:Learning the Controls
When looking through eSight, objects may
be out of focus or there may be lag if you
turn your head quickly. This is because you
are viewing live video.
Be patient and allow eSight to adjust to the
different light conditions and viewing
distances.
1
3. Push the Focus Dial once to switch to Near Manual Focus
().
4. Move your head slightly away from the object.
Notice how the image becomes blurred.
5. Rotate the Focus Dial upward or downward until the image is
sharp.
6. Look at an object across the room, and then push the Focus
Dial a second time to switch to the Far Manual Focus ( ).
7. Rotate the Focus Dial upward or downward to bring the
image into focus.
1–17
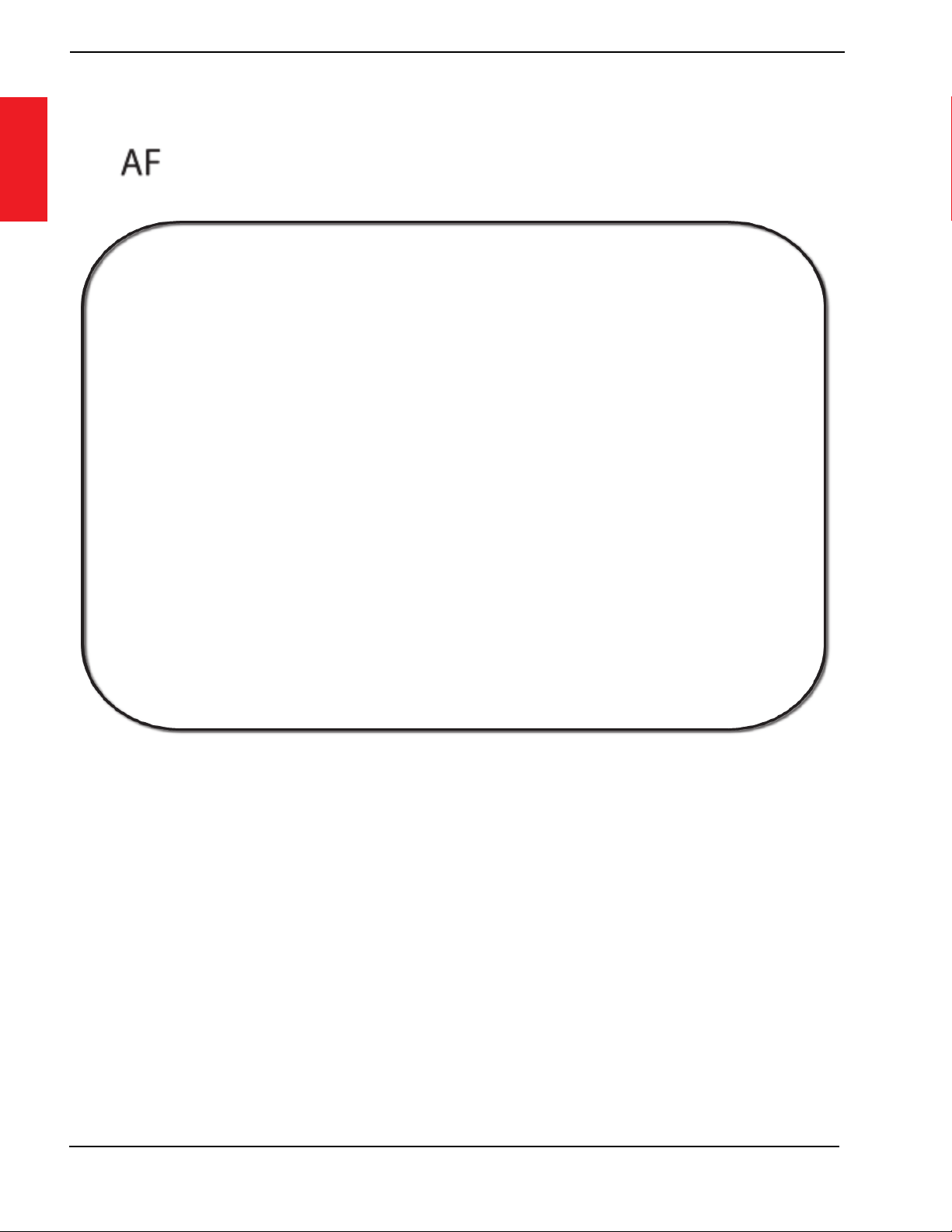
Lesson 1-2:Learning the Controls
8. Push the Focus Dial a third time to switch back to Auto Focus
1
().
Helpful Hint — Focus Modes
Auto Focus — Best suited for looking at objects
that are at different distances away from you.
Manual Focus — Great for close-up activities like
reading, writing, crafts, or using your phone.
Far Focus — Useful for viewing objects more than
1.8 meters (6 feet) away from you, watching TV,
looking at objects in a glass case, looking out a
window, or attending a movie or concert.
1–18

Freeze/Resume Video Button
• West Button on the keypad.
• Push to pause live video from the
camera.
For more detail, zoom in and then
pan around the frozen image by
moving your head. Later, you will
learn how to pan using the
Lesson 1-2:Learning the Controls
1
trackpad.
• Push again to resume live video from the camera.
Try It Out
1. Focus on an object, and then push the West Button to
freeze the image.
2. Rotate the Zoom Dial upward to magnify the frozen image.
The Pan icon appears in the display to indicate that you
can pan around the frozen image.
3. Move your head to pan around the image.
4. Push the same button again to resume live video.
1–19
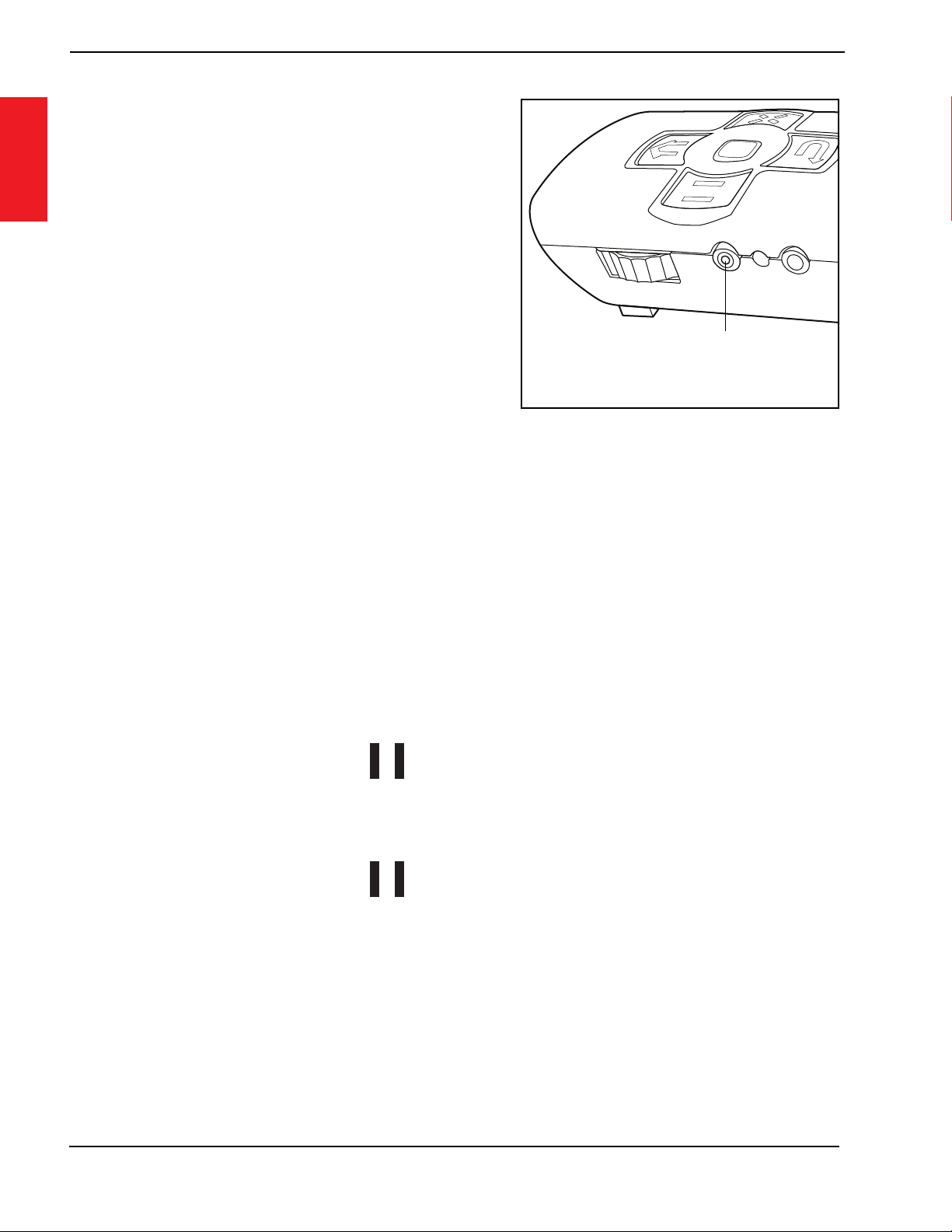
1
Lesson 1-2:Learning the Controls
Photo Button
• Top button on the left side of the
controller.
• Push to take a photo of either live
video — this will not interrupt the
video — or a still image.
• Photos are saved as a 2592 x
1944 pixels JPEG on the SD card. You can modify the size at
which photos are saved using SETUP > PREFERENCES >
PICTURES.
Try It Out
1. Focus on an object, and then push the Photo Button to take a
photo of the live video.
2. Push the West Button , and then push the Photo Button to
Photo Button
take a photo of a still image.
3. Push the West Button again to resume live video.
1–20
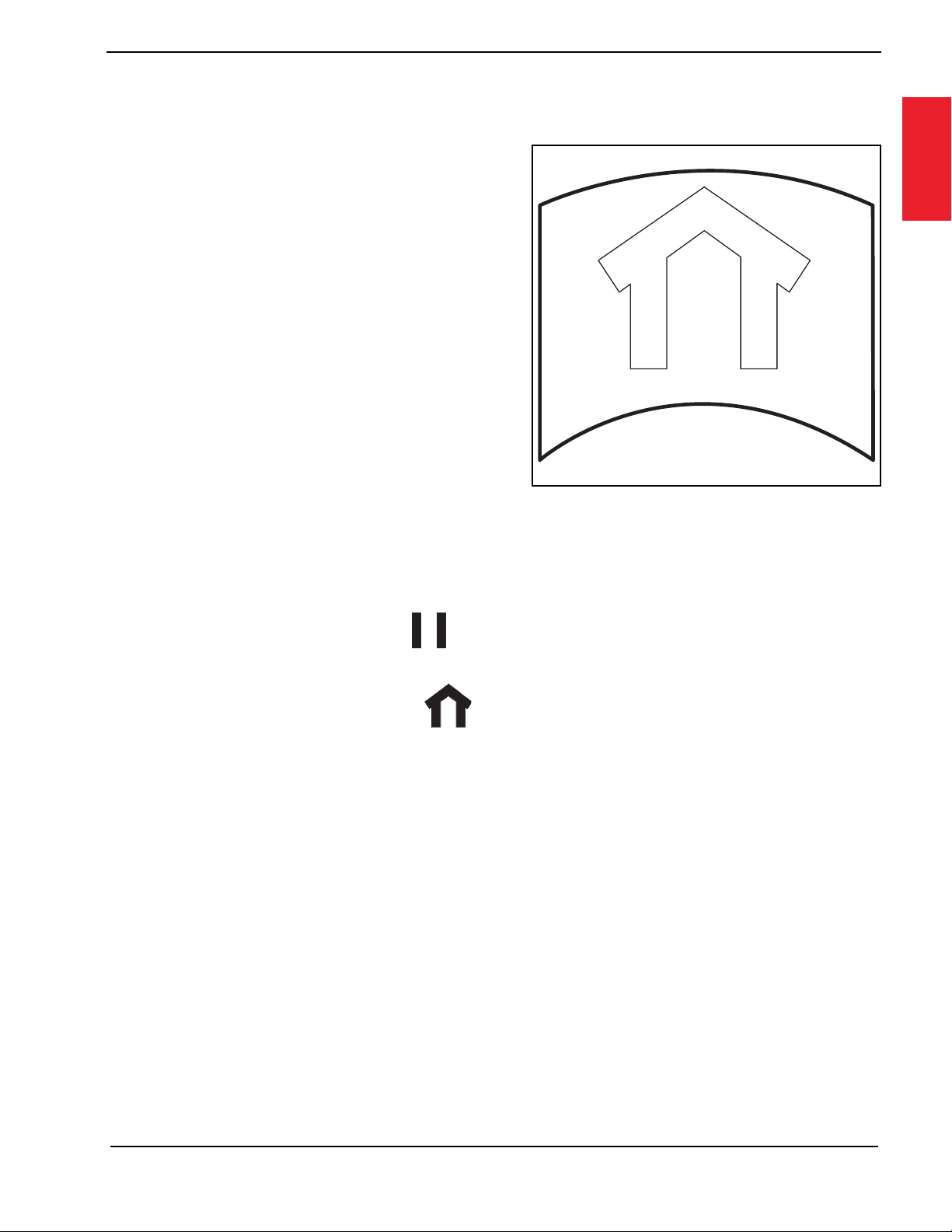
Home Button
Lesson 1-2:Learning the Controls
• North Button on the keypad.
• Resets eSight to 1x Zoom,
auto focus, auto exposure,
default contrast, and full
color, live video.
Try It Out
1. Focus on an object across the
room.
2. Adjust the zoom and contrast.
1
3. Push the West Button to freeze the video.
4. Push the North Button to reset eSight to the startup
viewing settings.
1–21
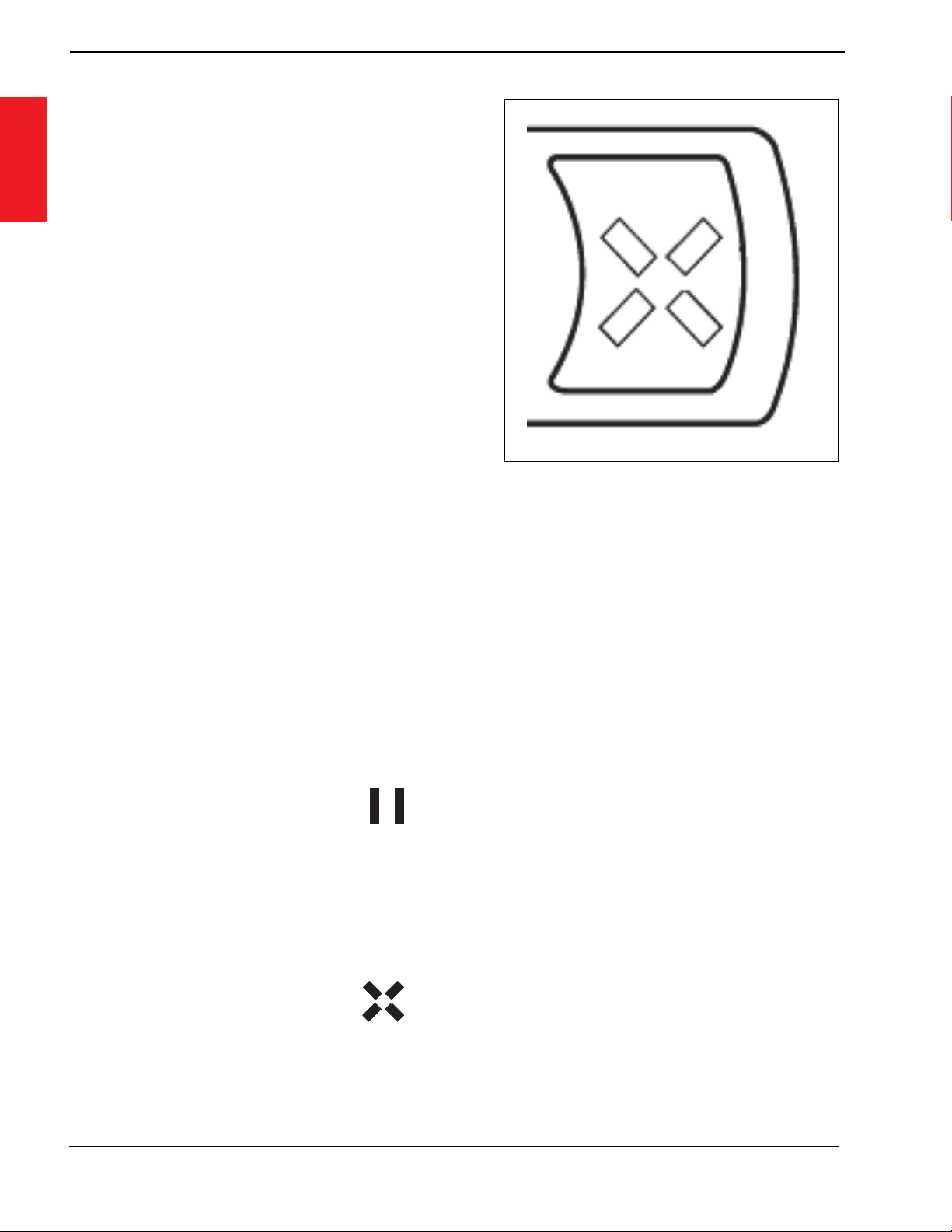
1
Lesson 1-2:Learning the Controls
Panning Mode Button
• East Button on the keypad.
• When viewing magnified
external video, paused video,
or pictures, push this button to
go to the next Panning mode:
• Trackpad Panning On
• Panning Off
• Head Motion Panning On (Normal)
Try It Out
1. Find an object about 40 centimeters (16 inches) from you.
2. Rotate the Zoom Dial upward until you have a mid-amount of
zoom.
3. Push the West Button to freeze the image.
4. Rotate the Zoom Dial upward to magnify the frozen image.
5. Move your head to pan around the image.
6. Push the East Button to switch to Trackpad Panning.
1–22

Lesson 1-2:Learning the Controls
7. Slide your finger on trackpad to pan around the frozen
image.
8. Push the same button again to turn off panning, and then slide
your finger on the trackpad.
Notice that you can no longer pan around the image.
9. Push the same button a third time to return to Head Motion
Panning. Again, move your head to pan around the image.
10. Push the West Button to resume live video.
1
Practice Makes Perfect!
Practice switching modes and using the controls
without looking at the eSight controller. Soon you
will be comfortable using the controls without
looking at them.
1–23

Lesson 1-3:Using the eSight Menu
Lesson 1-3: Using the eSight Menu
1
From the eSight Menu, you can access additional eSight features.
Accessing and Navigating the eSight Menu
When you first receive your eSight, the trackpad is locked, so you
do not accidentally open the menu. To access the eSight Menu,
unlock the trackpad first and then open the menu.
Try It Out
1. Push and hold the trackpad for approximately 5 seconds to
unlock it.
When you push and hold the trackpad, eSight displays the
message Trackpad Locked. Keep holding down the trackpad
until Trackpad Unlocked appears.
2. After it is unlocked, push the trackpad again to open the
eSight Menu.
3. When you have the eSight Menu open, slide your finger down
or up the trackpad to navigate the menu list.
4. Try turning on the headset light. Highlight LIGHT in the list, and
then push the trackpad.
5. Highlight ON in the list, and then push the trackpad to turn on
the light.
1–24

Lesson 1-3:Using the eSight Menu
6. Turn off the light by highlighting and selecting OFF.
7. When you want to go back one level in the menu, push the
South Button
8. To exit the eSight Menu, push the South Button until you
no longer see the eSight Menu.
While in the menu, press the North Button
to go back to the root of the Main Menu.
once.
Adjusting the Brightness
1
Use DISPLAY > BRIGHTNESS to fine tune the brightness of the
video.
Try It Out
1. Open the eSight Menu.
2. Highlight the DISPLAY menu, and then push the trackpad.
3. Push the trackpad to select BRIGHTNESS.
4. Slide your finger up or down on the trackpad to find the best
level of brightness.
5. Exit the eSight Menu.
1–25

Lesson 1-3:Using the eSight Menu
Adjusting the Luminance of Your Displays
1
Use DISPLAY > LUMINANCE to change the light intensity of the
displays in your headset (AUTO, HIGH, and LOW).
In most cases, when you are indoors or outside, the AUTO setting
allows eSight to automatically adjust the light intensity of the
displays and conserve battery power. However, on a sunny day,
you may want to make the displays brighter by using the HIGH
setting to prevent the video from appearing washed out.
Try the different luminance settings. You may find that the HIGH
or LOW setting helps you see better under all conditions.
Try It Out
1. Open the eSight Menu.
2. Highlight the DISPLAY menu, and then push the trackpad.
3. Highlight the LUMINANCE menu, and then push the trackpad.
4. Highlight your preferred level of display luminance (AUTO,
HIGH, or LOW), and then push the trackpad.
5. Exit the eSight Menu.
1–26

Managing Exposure
Lesson 1-3:Using the eSight Menu
Exposure controls the amount of light allowed into a camera,
affecting the lightness or darkness of the image.
Too much exposure (too much light into the camera) causes a
washed-out image (overexposed) and too little exposure (not
enough light into the camera) causes a dark image
(underexposed).
Normally, eSight adjusts the exposure automatically. However,
you may find times when you want to adjust the exposure,
depending on your environment and preferences. Below, you'll
learn about two exposure settings: Exposure Threshold and
1
Manual Exposure. Experiment with both.
Adjusting the Exposure Threshold Level
In AUTO exposure mode, eSight uses the Exposure Threshold
setting as its reference definition for a properly exposed image.
As lighting conditions change, eSight automatically adjusts the
exposure to maintain a properly exposed image.
If you find that the camera definition of properly exposed needs
to change to allow you to see better (you would like the image to
be lighter or darker), use CAMERA > EXPOSURE > THRESHOLD
> ADJUST to change the Exposure Threshold setting. Once set,
1–27

1
Lesson 1-3:Using the eSight Menu
eSight continues to adjust the exposure relative to your definition
of properly exposed when in AUTO exposure mode.
Try It Out
1. Open the eSight Menu.
2. Highlight the CAMERA menu, and then push the trackpad.
3. Push the trackpad to select the EXPOSURE menu.
4. Highlight the THRESHOLD menu, and then push the trackpad.
5. Push the trackpad to select the ADJUST menu.
6. Slide your finger up or down on the trackpad to brighten or
darken the overall video until it appears to be properly
exposed, that is, light or dark enough for you.
7. Test out the new threshold level. Look at areas with different
levels of light.
Now that eSight automatically adjusts the exposure relative
to your definition of properly exposed, do you see better?
At any time, you can restore the exposure
1–28
threshold back to normal. Go to CAMERA >
EXPOSURE > THRESHOLD > SYSTEM
DEFAULTS.

8. Exit the eSight menu.
Lesson 1-3:Using the eSight Menu
Adjusting and Locking the Camera Exposure Manually
In a situation where the lighting is constantly changing, such as a
concert, eSight may not be able to adjust the exposure fast
enough to provide a properly exposed image — even if you
adjusted the Exposure Threshold. In this case, use CAMERA >
EXPOSURE > MANUAL to manually adjust and lock the exposure
to best setting for the lighting.
Try It Out
1. Open the eSight Menu.
2. Highlight the CAMERA menu, and then push the trackpad.
1
3. Push the trackpad to select the EXPOSURE menu.
4. Highlight MANUAL, and then push the trackpad.
5. Look at an area with a low level of light, like under a desk.
6. Slide your finger up on the trackpad to increase the exposure.
The eSight camera is now locked for viewing in low light.
Now, look above the desk to an area with a lot of light.
Notice how washed out the image looks. eSight cannot adjust
automatically to changing light conditions when in Manual
mode.
1–29

1
Lesson 1-3:Using the eSight Menu
7. After you leave the lighting condition for which you set
manual exposure, set the exposure back to AUTO.
Press the North Button to set the exposure
back to AUTO.
8. Exit the eSight Menu.
Helpful Hint —
Navigate the Menu Using the Dials
• Zoom Dial — Use to increase or decrease the font
size of the menu.
• Contrast Dial — Use to move up or down in the
menu or on the WIFI password keyboard. Push to
make a menu selection.
• Focus Dial — Use to scroll long menu names or WIFI
passwords, navigate left-right on the WIFI password
keyboard, or scroll through pictures stored on the SD
1–30
card.

Adjusting the Display
Lesson 1-3:Using the eSight Menu
Use DISPLAY > SELECT OLED to view the video on the right, left,
or both displays.
If you experience double vision when learning to read with
eSight, turning off one display may correct the problem.
Try It Out
1. Open the eSight Menu.
2. Highlight the DISPLAY menu, and then push the trackpad.
3. Highlight the SELECT OLED menu, and then push the
trackpad.
1
4. Highlight the display that you want to turn on in the headset
(BOTH, LEFT, or RIGHT), and then push the trackpad.
5. Exit the eSight Menu.
1–31

Notes:
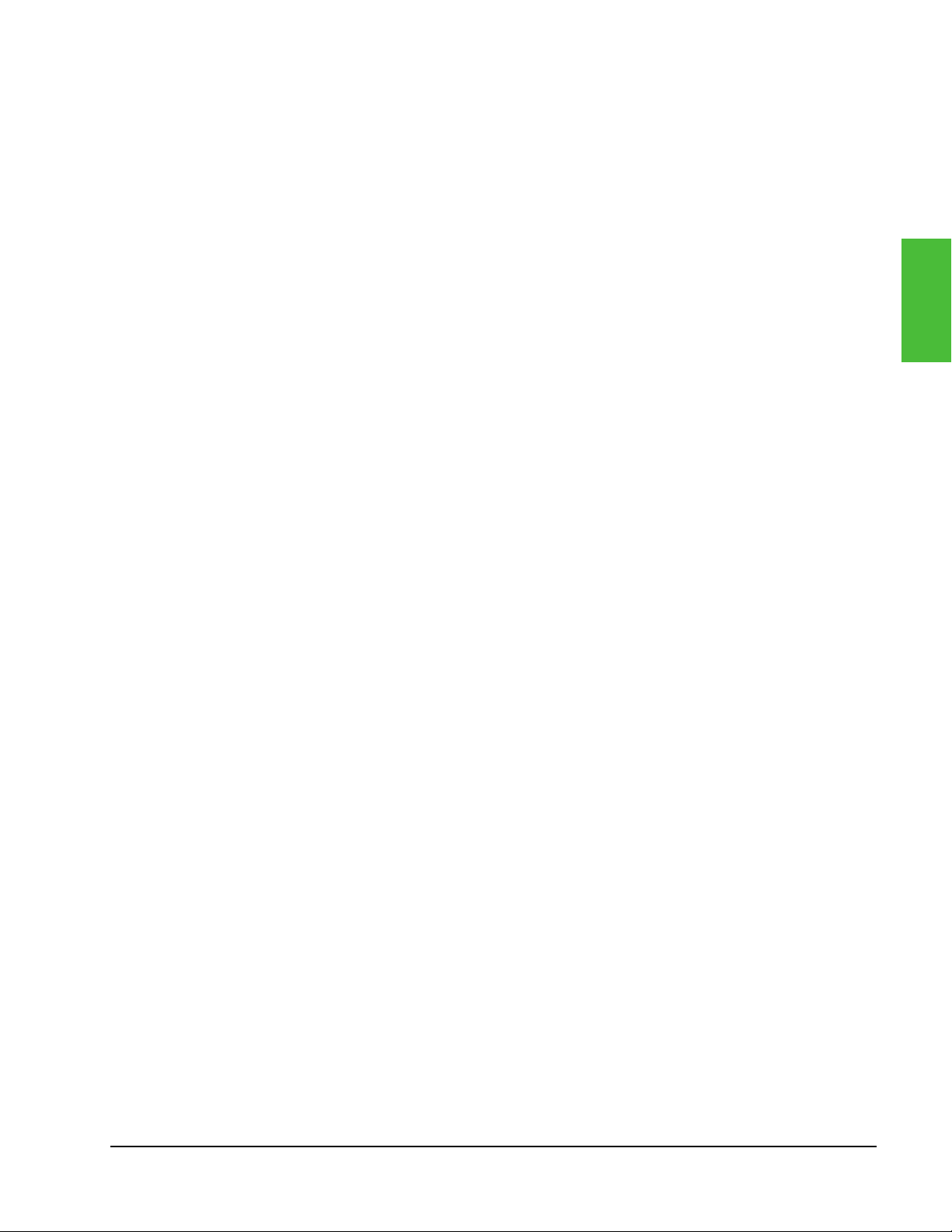
Module 2
Seeing Things in the Distance
What Will I Learn?
• Switch to the Far Manual Focus and fine tune image clarity
• Orient myself in various settings
• See faces, expressions, and movement
• View objects in large venues
2
Lesson 2-1: Reading From Far Away
In this lesson, you will learn to use eSight to read text that is
approximately 3 meters (10 feet) away from you using Far
Manual Focus.
In most distance viewing situations, Auto Focus works well;
however, there are times when Far Manual Focus is preferable,
because it prevents unwanted refocusing should something come
between you and the distant object you're viewing. Let's try it
out!
2–1

2
Lesson 2-1:Reading From Far Away
What Do I Need?
• eSight
• Reading stand
• Pages A1-A6 from the Appendix
Try It Out
1. Using Page A1, seat yourself approximately 3 meters (10 feet)
away from the reading stand.
2. Glance through your frames to orient yourself.
3. Tilt your headset to your preferred position, and look into
eSight at the page.
4. Rotate the Zoom Dial upward to increase the magnification
until you can read the numbers comfortably.
5. Push the Focus Dial twice to switch to Far Manual Focus.
6. Progress through the pages, and increase the magnification
only as needed to see the numbers comfortably.
7. If needed, rotate the Focus Dial upward or downward to fine
tune the clarity of the image.
2–2

Lesson 2-1:Reading From Far Away
Notice as you progress through the charts, the numbers get
lighter in appearance.
8. Rotate the Contrast Dial upward to increase the contrast.
9. If eSight is picking up too much head movement, push the
West Button for a still image.
10. Practice this procedure until you are comfortable, and then
proceed to the next lesson.
2
2–3

2
Lesson 2-2:Orienting Yourself and Looking at People
Lesson 2-2: Orienting Yourself and Looking at
People
In this lesson, you will line up the object of focus through the
frames, and then view it through the headset.
What Do I Need?
• eSight
Try It Out
1. With eSight in the upper bioptic position, look through the
frames to identify an object in a familiar environment about 3
to 4.5 meters (10 to 15 feet) away.
2. Line up the object directly in your field of view, and then tilt
your headset to your preferred position.
3. Rotate the Zoom Dial upward to increase the magnification.
At first, try to do this without fully magnifying the
image. This is an important step on the path to
learning to orient yourself.
4. Look through the frames to locate the object of your focus.
2–4

Lesson 2-2:Orienting Yourself and Looking at People
5. Increase the magnification a bit more.
6. Again, look through the frames, and then look through the
headset.
Can you maintain your focus at a higher magnification?
7. Push the North Button to reset eSight to the default
settings.
Seeing Faces, Expressions, and Movement
2
Let’s practice seeing faces, expressions, and movement. This skill
enhances your enjoyment at live events.
Try It Out
1. From approximately 3 to 4.5 meters (10 to 15 feet), identify
your coach's face.
Viewing moving objects? Set the focus to Auto
Focus, so eSight focuses for you.
Viewing stationary objects? Set the focus to
Far Manual Focus to allow for fine-tuning.
2. Rotate the Zoom Dial upward until you can see the details of
your coach’s face.
2–5

Lesson 2-2:Orienting Yourself and Looking at People
3. Slowly rotate the Contrast Dial upward and downward, and
notice how it affects the image.
Higher contrast usually accentuates the
features of the face. It also makes the image
2
look less vibrant in color and more like a high
contrast black and white picture. This works
well for viewing detailed features, like a face
or a picture.
4. Ask your coach to talk and move their head from side to side,
so you can follow their expressions and movement.
2–6

Lesson 2-3:Using the Spot Zoom
Lesson 2-3: Using the Spot Zoom
Use the Spot Zoom feature to orient yourself when you lose your
object of focus or you need to change your view quickly from a
higher magnification setting back to no magnification.
For example, you can scan between two different actors in a
play or quickly adjust your view when a third actor enters the
stage using Spot Zoom. Push and hold the Zoom Dial to
temporarily view the scene without magnification, center your
gaze on the actor, and then release the dial to go back to the
preset magnification level.
What Do I Need?
• eSight
2
Try It Out
1. Look at an object approximately 3 to 4.5 meters (10 to 15
feet) away from you.
2. Use your preferred settings to achieve image clarity.
3. Push and hold down the Zoom Dial to temporarily increase
the field of view.
2–7

Lesson 2-3:Using the Spot Zoom
4. Release the Zoom Dial to return to the previous magnification
setting.
5. Use Spot Zoom to locate a different object.
6. Release the Zoom Dial, and make any adjustments in settings
2
that you may need to see the new object clearly.
Practice Makes Perfect!
Practice using Spot Zoom until you become
comfortable with this technique.
Remember to use different focus, magnification,
contrast, and brightness settings to maximize
image clarity.
2–8

Lesson 2-4:Viewing Objects in Public Places
Lesson 2-4: Viewing Objects in Public Places
For this exercise, go to a public place with lots of people, like a
shopping mall, grocery store, church, or sporting event, to
practice viewing objects at a distance. Have fun with it!
What Do I Need?
• A large public place with lots of people.
2
Helpful Hint —
Outside Distance Viewing
Consider these tips for successful outdoor viewing:
• In bright sunlight, wear a hat that shades your
eSight.
• Avoid looking near the sun to minimize unexpected
washout or darkening of the image.
• Set DISPLAY > LUMINANCE to HIGH on bright
sunny days, if needed.
2–9

Lesson 2-4:Viewing Objects in Public Places
Try It Out
1. Choose your activity.
For example, attend a lecture that has both a presenter and
a slide presentation.
2
2. For greater clarity when viewing over a large distance, push
the Focus Dial twice for Far Manual Focus.
3. Using the techniques you have learned, identify the object of
interest through your frames, and then view it through your
headset.
Sometimes, you may not be able to locate the
object, such as a speaker, without using eSight.
In such cases, look through the headset and
increase the magnification to find the speaker.
4. Adjust the magnification, focus, and contrast until the detail is
as clear as possible.
Remember, you can freeze an image (such as a
slide in a presentation) and magnify and pan the
image. See “Freeze/Resume Video Button” on
page 1-19.
2–10

Lesson 2-4:Viewing Objects in Public Places
5. Use Spot Zoom to reorient yourself or switch between the
speaker and the slides.
6. Switch to a different public place, and practice all the
techniques you have learned.
Try viewing different objects, signs, and activities. Experiment
with the controls!
2
2–11

Notes:

Module 3
Mobility with eSight
What Will I Learn?
• Use the headset in the upper bioptic position for mobile
situations
What Do I Need?
• eSight with the belt clip, wrist strap, or neck lanyard, or a
pocket or purse
Lesson 3-1: Walking While Wearing eSight
This lesson provides general guidelines for moving around while
wearing eSight. Use caution and take appropriate safety
measures as you proceed.
The following mobility techniques apply whether you are indoors
3
or outside. Always use the upper bioptic position for walking. See
“Positioning the Headset” on page 1-4.
3–1

Lesson 3-1:Walking While Wearing eSight
At first, practice in familiar locations. When you
are comfortable, move carefully to unfamiliar
locations.
Try It Out
1. Secure your eSight controller to your belt or carry it in a
3
pocket or purse so your hands are free.
2. Use the frames to look around. Be aware of any uneven
surfaces or trip hazards in the area.
3. With your head held high, walk carefully using the frames.
Glance up into the displays for more detail, keeping in mind
that your depth perception may be altered.
If you prefer a larger field of view, push the headset all the
way up to use the frames only.
Planning to use eSight in unfamiliar places?
3–2
You may find it beneficial to take some training
in orientation and mobility techniques from a
specialist in low vision. This can enhance your
ease of mobility with eSight.

Module 4
Reading with eSight
What Will I Learn?
• Adjust the magnification, contrast, and contrast mode for
optimal reading
• Adjust the focus to fine-tune the image clarity of the reading
material
• Freeze an image to improve image stability at higher
magnifications
• Find the optimal reading distance when using a stand or
holding reading material
For best results, practice reading for 20 minutes
several times a day, every day. With time,
reading with eSight will feel natural.
4
4–1

Lesson 4-1:The Fundamentals
Lesson 4-1: The Fundamentals
In this lesson, you will learn to
• Line up reading material in the headset
• Adjust the magnification, contrast, and focus
• Read using still images
What Do I Need?
4
• eSight
• Page A6 from the Appendix
NOTE: Page A6 has a large font. This page is a
recommended starting point. Feel free to choose another
page with a different font size.
• Reading stand
• Household objects with pictures or labels on them
Lining Up the Reading Material
To orient yourself correctly, practice lining up your reading
material by looking first through your frames and then into the
headset.
4–2

Lesson 4-1:The Fundamentals
Try It Out
1. Place Page A6 on a reading stand approximately 45-60
centimeters (18-24 inches) away from you.
2. Tilt the headset up, and glance through the frames only to
orient yourself.
3. Tilt the headset to your preferred position for reading, and
look through the headset at the page.
Practice Makes Perfect!
Practice this lesson several times. This skill is
invaluable. It helps you to orient yourself correctly, so
you can easily find the objects you want to view.
4
4–3

Lesson 4-1:The Fundamentals
Adjusting the Magnification, Contrast, and Focus
Magnification, contrast, and focus can help you read more easily
with eSight.
Try It Out
1. With the headset in your preferred position, look into the
headset at Page A6.
2. Slowly rotate the Zoom Dial upward to increase the
magnification until you can see the top line.
4
Use the lowest level of magnification you can,
while still seeing comfortably. This allows you to
see more at one time.
3. Continue to the second line.
4. Slowly rotate the Contrast Dial upward to increase the
contrast until you find your preferred level of contrast to
enhance the image.
5. Progress down the page.
6. Push the Focus Dial once to switch to the Near Manual Focus.
The Near Manual Focus icon appears . Near Manual
Focus prevents unexpected refocusing of the camera that
4–4

Lesson 4-1:The Fundamentals
may occur near the edge of a page or when your hand is in
the field of view.
7. As you did in Lesson 1-2, move your reading material closer or
further away from you, and notice how the image becomes
blurry.
8. Using the technique you learned previously, rotate the Focus
Dial to bring the image into clear focus again.
9. Push the Focus Dial twice to return to Auto Focus.
Practice Makes Perfect!
As you progress down Page A6, the numbers get
lighter. Practice adjusting the magnification and
contrast, so you can read comfortably. Practice
adjusting the focus by switching from Auto Focus
to Near Manual Focus and fine tuning the focus.
4
4–5

Lesson 4-1:The Fundamentals
Reading Using Still Images
Using a still image can make reading easier at a higher
magnification. As magnification increases, the slightest head
movement is exaggerated and images appear to bounce
(normal behavior in magnified viewing).
Steady your head by supporting it with your hand or use the
Freeze Image feature.
4
Point your nose to the text you would like to read.
Try It Out
1. While looking at Page A6 with your head as steady as
possible, push the West Button to freeze an image of the
page.
2. Slowly rotate the Zoom Dial upward until you have the
required amount of magnification to read comfortably.
3. Using your head movement to pan the image, find the first
line on the page.
4. Read the still image.
4–6

Lesson 4-1:The Fundamentals
5. If you want to read another page, push to resume live
video from the camera, look at the new page, and then push
to freeze an image of the new page.
Otherwise, if you are done reading, push the North Button
to reset your eSight to the startup settings in preparation
for the next lesson.
Practice Makes Perfect!
Repeat the techniques in this lesson until you are
ready to move to the next lesson.
Try practicing this exercise with some ‘real life’
objects, like a large photograph on the reading
stand.
Try viewing the label on soup cans, cereal boxes, or
other household items.
4
4–7

Lesson 4-2:Reading Position and Distance
Lesson 4-2: Reading Position and Distance
In this lesson, you will find your optimal lighting, reading position,
and reading distance.
What Do I Need?
• eSight
• Pages A9 and A10 from the Appendix
4
• Reading stand
• Playing cards
Finding a Comfortable Reading Position
Try It Out
1. Place Page A9 on the reading stand approximately 45-60
centimeters (18-24 inches) away from you.
2. Adjust the lighting to ensure you have adequate light.
Overhead lighting is best. Light sources that are off to the side
or shine directly at the camera can cause the image to
appear unexpectedly lighter or darker.
You may also want to try the light on the headset. See
“Accessing and Navigating the eSight Menu” on page 1-24.
4–8

Lesson 4-2:Reading Position and Distance
3. Sit comfortably, and adjust your headset to view the reading
material.
Finding the Best Reading Distance
Try It Out
1. Using the techniques learned in Lesson 1, look at Page A9.
2. Set your preferred reading settings for magnification, focus,
and contrast.
3. Make adjustments to your settings, if needed, as you read
down the page.
4. When you have finished, switch to Page A10.
5. Increase the magnification, as needed, to read the words
comfortably without over magnifying.
Do not position the text any closer than 10
centimeters (4 inches) because the image
becomes blurry.
6. Move the reading stand approximately 31-38 centimeters (12-
4
15 inches) away from you.
7. Push the North Button to reset eSight.
4–9

Lesson 4-2:Reading Position and Distance
8. Using the techniques you have learned, read Page A10 again.
9. Try different distances to find the one that suits you.
Use as little magnification and contrast as possible. This gives
you the best image with the largest field of view.
10. Push the West Button to see if reading a still image is
easier for you.
4
Practice Makes Perfect!
Try using playing cards. Focus on a card on the table
about 45 centimeters (18 inches) away, and then
pick up and hold the card at a slightly closer
distance. Place the cards around the table at no
more than half a meter (two feet) away from you to
build your proficiency.
4–10
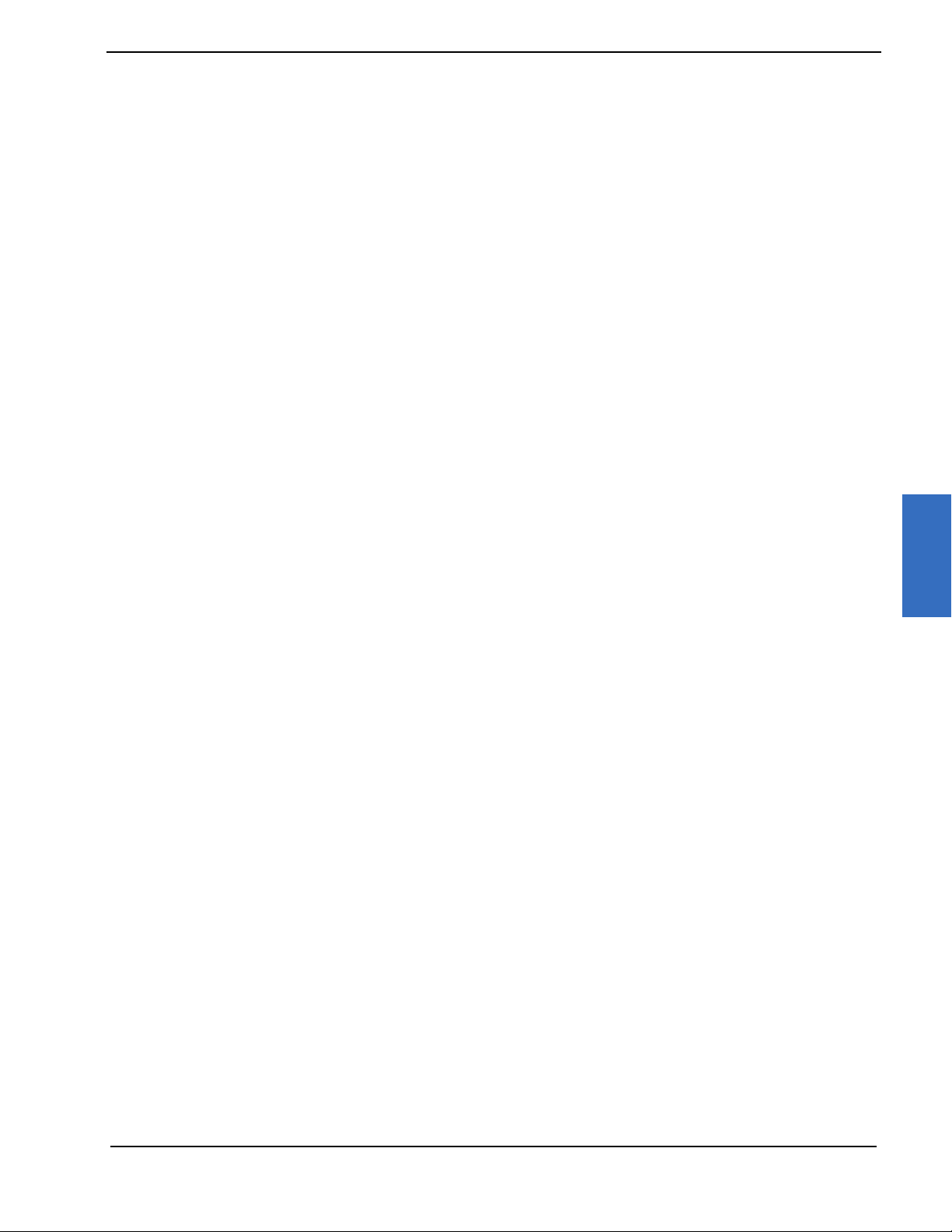
Lesson 4-3:Contrast Modes and Reading Without a Stand
Lesson 4-3: Contrast Modes and Reading Without a
Stand
In this lesson, you will find your preferred color combination for
reading and learn how to read without a reading stand.
What Do I Need?
• eSight
• Pages A11 and A12 from the Appendix
• Reading stand
• Magazine or other printed material
Adjusting the Contrast Mode for Reading
eSight comes with several contrast modes for reading. These can
make reading easier. Experiment to find your preferred contrast
mode.
Try It Out
1. Place Page A11 on the reading stand at the best distance for
4
you.
2. Using the techniques you have learned, look at the page and
set your preferred settings.
4–11

Lesson 4-3:Contrast Modes and Reading Without a Stand
3. Push the Contrast Dial to move to the next reading contrast
mode.
4. Repeat until you have scrolled through the different contrast
modes.
5. Use Page A11 to help you decide which contrast mode you
prefer for reading.
6. Place Page A12 on the reading stand, and read each word
until you reach the bottom of the page.
4
Note the amount of magnification and contrast you use to
read the pages successfully. This provides you with a good
starting point for future reading activities.
Reading Without the Reading Stand
Experiment to find your preferred position for your head,
headset, and reading material so you can read without a
reading stand.
Try It Out
1. Push the North Button to reset your eSight.
2. Position yourself comfortably, and hold Page A12.
4–12

Lesson 4-3:Contrast Modes and Reading Without a Stand
3. Using the techniques you have learned, begin to read the
page using your preferred settings.
4. As you read, experiment with different positions of your head,
headset, and reading material to find your preferred reading
method.
Practice Makes Perfect!
Practice this lesson until you are proficient at using
the stand or holding the reading material to read.
Try using the front cover of a magazine. Practice
holding the magazine at your preferred reading
distance, and adjust eSight to read the words.
Be conscious of your reading position. Stay as
comfortable as possible. This is especially important
when reading for long periods.
4
4–13

Lesson 4-4:Reading Large Print Media
Lesson 4-4: Reading Large Print Media
In this lesson, you will practice all the techniques you have
learned by reading large print media.
What Do I Need?
• eSight
• Page A13 from the Appendix
4
• Reading stand
• Large print media
Try It Out
1. Holding Page A13 at your preferred reading distance, use the
techniques you have learned to adjust your settings.
For increased stability, rest your elbows on an
armchair or table.
2. Adjust the Zoom Dial to a level of magnification that allows
you to read comfortably.
4–14

Lesson 4-4:Reading Large Print Media
The words on Page A13 are similar in size or slightly larger
than those in large print media.
3. Push the North Button to reset your eSight.
4. Try the exercise again using your large print media and the
techniques you have learned.
5. Read several pages of the large print media.
Helpful Hint —
Reading With a Straight Edge
You may find it helpful to hold a straight edge
(such as a bookmark, strip of card stock, envelope,
and so on) along the line of text that you are
reading.
Then, at the end of the line, track back along the
straight edge to begin the next line so you do not
lose your place.
4
4–15

Lesson 4-4:Reading Large Print Media
Practice Makes Perfect
Practice the skills you learned in Lesson 4-4 by
reading the smaller print on page A-14.
When you are comfortable reading smaller font
sizes, challenge yourself by reading your favorite
magazine with a smaller print, prescription bottles,
4
and so on.
4–16

Module 5
Writing and Hand-Eye Coordination
What Will I Learn?
• Hand-eye coordination to write
• Hand-eye coordination to touch and pick up objects
• Hand-eye coordination to pour liquids
Lesson 5-1: Writing on Widely-Spaced Lines
What Do I Need?
• eSight
• Pages A15 and A16 from the Appendix
NOTE: For extra practice, you may want to photocopy these
pages before writing on them.
• Bold tip pen
• Slant board (optional)
5
5–1

Lesson 5-1:Writing on Widely-Spaced Lines
Try It Out
1. Place Page A15 on a table or slant board, and look into the
headset at the page.
2. Allow the camera to focus on the page, and then push the
Focus Dial once to set eSight to Near Manual Focus.
3. Rotate the Focus Dial to fine tune the focus.
4. Using a bold tip pen, place the pen on the paper on the first
line.
5
5. Adjust the magnification and contrast to help you see the
page better.
The skill of writing does not take as much magnification as the
skill of reading.
For those with a central blind spot, use your
eccentric viewing to see the tip of the pen
where it strikes the page. For more on
eccentric viewing, see “Viewing with a
Central Blind Spot (Optional)” on page 8-1.
Move the pen away, and then bring it back to the first line
several times to help increase your coordination and speed.
5–2

Lesson 5-1:Writing on Widely-Spaced Lines
6. Write your full name, and follow the pen as you write.
7. On the second line, try to write something else and do it as
naturally as possible.
At first, your writing may be uphill or downhill, which is normal
for people with central vision loss. With practice, you will
improve quickly.
8. Write all the way across the page.
To start, write without lifting your pen until you are more
comfortable with writing in general. Later, work on going
back to cross your t’s and dot your i’s.
9. Using Page A16, write a series of numbers on a new line.
5
5–3

Lesson 5-1:Writing on Widely-Spaced Lines
Practice Makes Perfect
Practice writing both numbers and
words on different lines to build your
skill.
After you feel comfortable with writing
5
on different lines, try practicing the
skills you learned in Lesson 5-1 and
progress to writing on narrowly
spaced lines (A-17) and filling out
large and small checks
(A-18 to A-20) using a standard tip
pen.
You may need to adjust your
magnification to accommodate for
the smaller size of writing.
5–4

Lesson 5-1:Writing on Widely-Spaced Lines
Practice Makes Perfect!
Writing can be a challenge in dimly lit
restaurants or when completing forms
with small fonts.
Practice filling out a form at home with
the lights in your room turned down
and your eSight light turned on.
For help turning on the light, see
“Accessing and Navigating the eSight
Menu” on page 1-24.
5
5–5

Lesson 5-2:Hand-Eye Coordination
Lesson 5-2: Hand-Eye Coordination
There are other situations where you need hand-eye
coordination, such as pointing your finger at an item on a menu
or pressing the numbers on a phone. This exercise prepares you
for these types of activities.
What Do I Need?
• eSight
5
• Coins
• Vitamin or other small object
• Labeled canned goods in a cabinet or pantry
• Cup, tea bag, cold water, and towel
Practicing Hand-Eye Coordination With Coins
Try It Out
1. Sitting comfortably at a table, spread out several coins in
front of you on the table.
2. Looking through eSight, locate one of the coins.
3. Using your preferred settings, focus on the coin, and then set
eSight to Near Manual Focus and adjust the focus.
5–6

Lesson 5-2:Hand-Eye Coordination
4. Slowly place your finger on the coin.
It is quite normal for this to be difficult at first.
5. Continue to practice using other coins on the table.
Practice Makes Perfect
Practice picking up a small object of a contrasting
color, like a vitamin, off a counter. When you can
do it easily, pick up items that vary in size and
contrast to build your proficiency.
5
5–7

Lesson 5-2:Hand-Eye Coordination
Identifying and Picking Up Items in a Cabinet
Identifying and picking up items in your kitchen cabinet are
essential skills for cooking and shopping with confidence.
Try It Out
1. Secure the eSight controller to free both hands.
2. Stand approximately half a meter (2 feet away) from a shelf
or cabinet with canned goods on it.
5
If the cabinet is not well-lit, turn on the eSight
light. See “Accessing and Navigating the
eSight Menu” on page 1-24.
3. Using the techniques you have learned, bring the labels into
clear view and identify the food items on the shelf.
4. Place your finger on a label. This may take a few tries!
5. Look at another item in front of you, and then try to pick it up.
6. Adjust your reach and practice until you can identify and pick
up items naturally.
5–8

Lesson 5-2:Hand-Eye Coordination
Placing a Tea Bag into a Tea Cup
Try It Out
1. Using your peripheral vision to move around, place a tea bag
and a tea cup on a table or counter.
2. Using your preferred settings, practice placing the tea bag in
the cup and removing it from the cup.
3. Once you are proficient, try pouring cold water into your cup.
If it is difficult to work with water, try a cold, non-
clear liquid. Have a towel handy for spills.
5
5–9

Lesson 5-2:Hand-Eye Coordination
Practice Makes Perfect!
Challenge yourself with other hand-eye
coordination activities. Be creative!
You might try
• Writing in a crossword puzzle grid
5
• Doing hand crafts, such as crocheting
• Threading a needle and hand sewing
• Doing a jigsaw puzzle
• Using small hand tools, such as a
screwdriver
• Reading a measuring tape
Your comfort and ability with eSight will
increase with practice.
5–10

Module 6
Viewing Screens with the eSight
Camera
In this module, you will use the eSight camera to view screens,
such your phone or laptop, TV, or movie screens.
Later, in Module 7, you will learn a more advanced way of
viewing screens by connecting eSight directly to an HDMI video
source, such as your computer, using the digital video cable.
What Will I Learn?
• View screens of all types (phone, tablet, ATM, computer, TV,
or movie theatre) with the eSight camera
• Be efficient and confident viewing screens of all types
6
6–1

Lesson 6-1:Viewing Phones and Other Small Screens
Lesson 6-1: Viewing Phones and Other Small
Screens
In this lesson, you will use the eSight camera to view small
screens, like your phone or tablet or an ATM.
What Do I Need?
• eSight
6
• Smaller video screens for practice (phone, tablet, or an ATM)
Try It Out
1. Place the headset in the upper bioptic position to allow more
use of your natural vision in combination with eSight.
2. Look at your phone screen and adjust the eSight settings.
3. Hold your phone in your hand near a light source. Look at it
with eSight, and tilt it at different angles to try to catch a
reflection. Notice how the camera reacts.
The eSight camera may over-react to a shiny surface,
resulting in difficulty focusing and an image that is washed-
out or darkened.
6–2
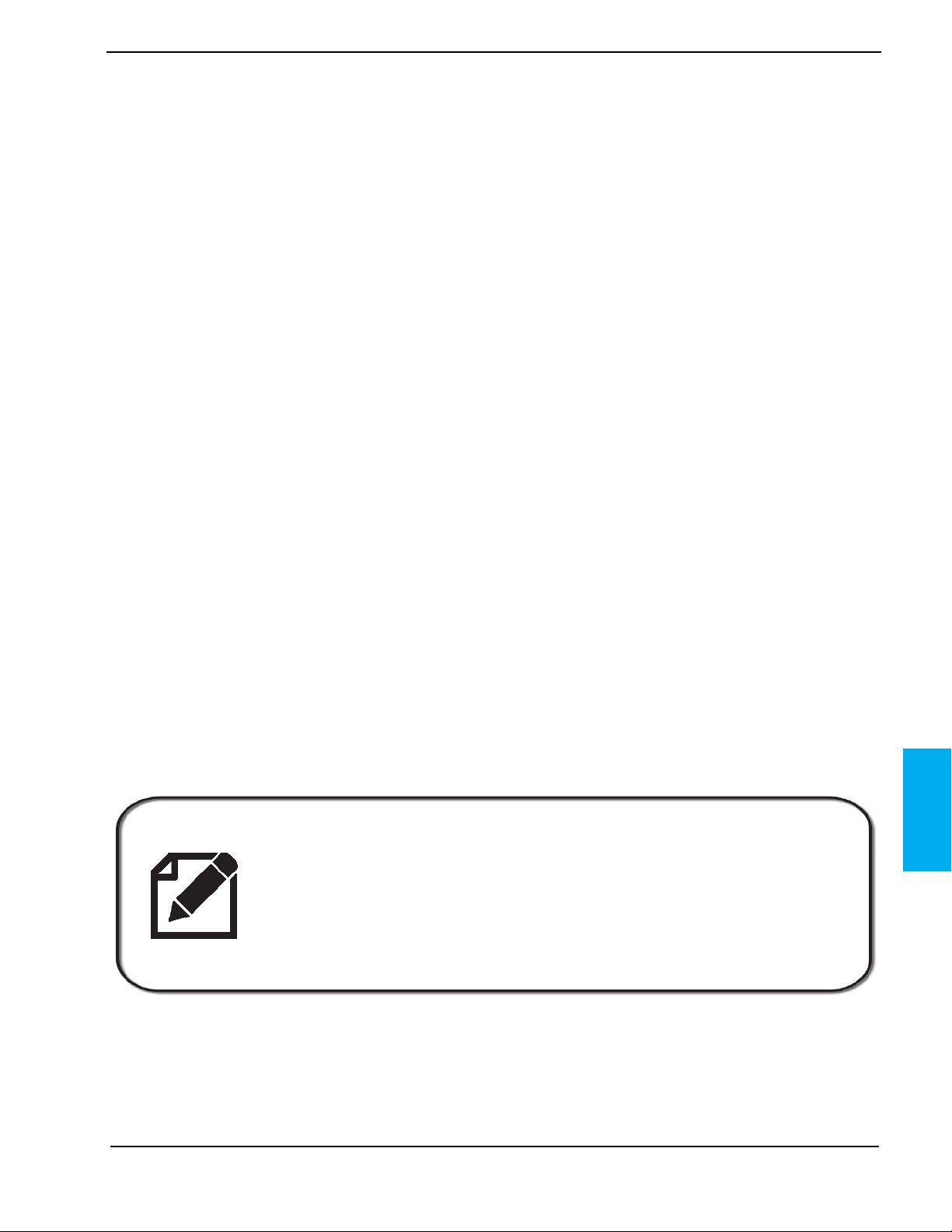
Lesson 6-1:Viewing Phones and Other Small Screens
4. Adjust the angle of the phone to minimize the reflection,
keeping the phone at a constant distance from your eSight.
You can also reduce the effects of glare by shifting your
position or shielding the screen with your hand.
5. Look at the center of the screen, let the camera adjust to the
image, and then look past screen to the background and
back again.
In Auto Focus mode, as you view all areas of a small screen,
the camera range finder may go off the edge of the screen
causing unwanted refocusing.
6. Look at the center of the screen again, and now switch to
Near Manual Focus. Again, look past the screen to the
background and back again to the phone to see the effect of
Near Manual Focus.
Use Near Manual Focus for smaller screens up
to an arm’s length away. It prevents unwanted
refocusing if you look beyond the edge of the
6
screen.
7. Fine tune the focus.
6–3

Lesson 6-1:Viewing Phones and Other Small Screens
8. Increase the magnification as needed.
Small screens, such as your phone, may require more
magnification than you would typically use.
9. Practice accessing your contacts or other applications on
your phone.
Try adjusting the accessibility features on your
phone, like increasing font and icon sizes, to
find settings that are comfortable for you.
6
Check your phone’s help for details.
Practice Makes Perfect!
Practice fine-tuning the focus and minimizing
reflection by doing banking at an ATM or using a
payment terminal at a store.
Remember to use different focus, zoom, contrast,
and brightness settings to maximize image clarity.
6–4

Lesson 6-2:Viewing the TV and Going to the Movies
Lesson 6-2: Viewing the TV and Going to the Movies
Larger screens, such as TV or movie theater screens, require
similar techniques as small screens. Experiment with the level of
magnification needed; it takes less magnification to identify
pictures and more magnification to read text.
What Do I Need?
• eSight
• Various large video screens for practice (TV, movie theatre)
Try It Out
1. Place the headset in the upper bioptic position.
2. Practice watching TV with the eSight camera. Try different
types of TV programs, like the news, a sporting event, or a
movie.
3. Try watching the TV using Auto Focus first. You may
experience some unwanted refocusing to nearer objects.
6
6–5

Lesson 6-2:Viewing the TV and Going to the Movies
4. Switch to Far Manual Focus and fine-tune the focus to see the
difference.
Use Far Manual Focus to view larger screens
more than an arm’s length away. It prevents
unwanted refocusing to nearer objects when you
are looking at things in the distance.
5. Go to a movie theater and enjoy a movie.
6
Start by sitting in the middle of the theater and move forward
or back as needed. For best results, move back far enough to
see as much of the screen as possible at your preferred
magnification.
If the eSight narrator is on, you may want to
mute it before the movie begins.
6. After finding your seating, try first watching the movie in Auto
Focus.
7. Switch to Far Manual Focus and take some time to see if you
notice a difference.
6–6

Lesson 6-2:Viewing the TV and Going to the Movies
While Auto Focus works well if the movie theatre is not very
full, Far Manual Focus is useful to prevent unwanted
refocusing should a movie goer move in front of you while you
are trying to watch the action on the screen.
8. Adjust the Exposure settings to see what works best for you.
i Try adjusting the Exposure Threshold. This can help if the
video image appears too light or too dark in general. See
“Adjusting the Exposure Threshold Level” on page 1-27.
ii Try adjusting and locking the exposure manually.
Depending on how quickly scenes in the movie are
changing from light to dark, you may find that adjusting
and locking the camera exposure works well. See
“Adjusting and Locking the Camera Exposure Manually”
on page 1-29.
6
6–7

Lesson 6-3:Working With eSight and Your Computer
Lesson 6-3: Working With eSight and Your
Computer
All the skills learned in the previous lessons apply to viewing
laptop and computer screens.
In this lesson, you will learn tips to help you work comfortably with
your computer.
What Do I Need?
6
• eSight
• Laptop or desktop computer
Try It Out
1. Place the headset in the upper bioptic position.
2. On your laptop or computer, open up a few different Web
sites, e-mail, and other applications that you use regularly.
6–8

Lesson 6-3:Working With eSight and Your Computer
Helpful Hint —
Finding Your Mouse Cursor
It is often hard to find the mouse cursor. Use this easy
method for any screen.
i Move the mouse cursor to the top left corner of screen.
ii Look through the headset at the top left corner of the
screen and magnify, if needed.
iii Wiggle the mouse cursor in a circular motion.
6
6–9

Lesson 6-3:Working With eSight and Your Computer
Helpful Hint —
Seeing the Screen Better
• Adjust the Mouse — Adjust the motion, visibility, and
behavior settings of the mouse pointer.
• Increase the Size — Increase the size of applications
and text on the screen, so you will not need as much
6
magnification on eSight.
• Change the Window Borders — Adjust the width of
window borders.
• Adjust the Cursor — Set the thickness of the blinking
cursor.
• Calm Your View — Turn off confusing distractions, like
animations and overlapping background images.
• Use Accessibility Features — Use the magnification
utility and high contrast mode on your computer. See
“Helpful Hint — Using a Magnification Utility” on
6–10
page 6-12
.

Lesson 6-3:Working With eSight and Your Computer
3. Try reading some text in one application, such as your
e-mail, then move to another application and try reading
some text.
You may want to switch between Near Manual and Auto
Focus modes or adjust the zoom or contrast as you move from
one application to another.
If eSight loses focus due to a lot of white space and things
look washed-out, look away for a moment or try paging up or
down.
6
6–11

Lesson 6-3:Working With eSight and Your Computer
Helpful Hint —
Using a Magnification Utility
Use more magnification on your device and less
magnification on eSight for a steadier image.
i Put your eSight in the upper bioptic position.
ii Using your natural vision, look through your frames
6
at the computer screen.
iii Zoom in using the magnification utility on your
computer. Magnify no more than what is needed to
see the whole screen, locate the mouse pointer,
and open application windows.
iv Look up into the eSight displays, and magnify, as
needed, to see text and detail.
v Use your natural vision to find what you want to
look at, then slowly lower your head to center your
object of focus in the displays.
6–12
vi Follow the mouse or read the text.

Lesson 6-4:Working Efficiently With Your Computer
Lesson 6-4: Working Efficiently With Your Computer
There are lots of ways to become more efficient at using eSight
to view computer screens. This is especially important if you
depend on a laptop or computer to get your job done.
Even if you mostly use a computer to search for information or
send e-mails to relatives, the techniques you learn in this lesson
will improve the comfort and pleasure you experience while
using eSight to view screens.
What Do I Need?
• eSight
• Laptop or desktop computer
Try It Out
1. Place the headset in the upper bioptic position.
2. Sit at your computer desk.
3. If you can, place everything you need to see at an equal
distance from you to standardize your viewing distances.
6
6–13

Lesson 6-4:Working Efficiently With Your Computer
This helps reduce the amount of auto focusing required by
eSight, and it will also reduce the number of operations
needed to perform a task.
For example, place your computer monitor, keyboard,
reading material, or telephone at an equal distance from
your position.
4. Try locking the focus in this setup. Using manual focus allows
you to look at different items quickly while keeping them in
6
overall focus. See “Focus Dial” on page 1-15 to learn how to
change the focus mode.
Standardize text across all applications you
are viewing to reduce zooming in and out.
5. Try applying the same size standardization to other things
around your work area. With practice you will learn how much
magnification is needed to switch between tasks.
6–14

Lesson 6-4:Working Efficiently With Your Computer
Helpful Hint —
Efficiency Tips
• Use Spot Zoom — Press and hold the Zoom Dial
to temporarily view the image without any
magnification. This is useful for re-orienting
yourself, widening your field of view, or finding a
lost cursor.
• Learn Keyboard Shortcuts — For things you do
often, learn the keyboard shortcut to reduce your
need for the mouse and improve overall
efficiency.
• Learn to Use the Tab Key — Press the tab key to
jump between text boxes in an online form. Learn
the tab sequence of the dialog boxes that you
use often to increase your speed significantly.
6
6–15

Notes:

Module 7
Viewing Video From an HDMI Video
Source
What Will I Learn?
• Connect an HDMI video source to eSight and view the video
in your headset
• Magnify and pan video
Lesson 7-1: Connecting eSight to an HDMI Video Source
In the previous module, you learned how to view screens using
the eSight camera. In this module, you will learn to watch video
from an HDMI video source (such as a computer, video game
device, or DVD player) on eSight.
7
7–1

Lesson 7-1:Connecting eSight to an HDMI Video Source
You can use the digital video cable to connect eSight to a
compatible HDMI video source.
Note: eSight is tested with a variety of appropriately equipped
HDMI video sources; however, not all HDMI video sources and
video resolutions are compatible with eSight.
Please contact your eSight Coach if you have any difficulty.
Typical Setup
7
HDMI
OUT
HDMI
IN
eSight Setup
HDMI
OUT
HDMI
IN
7–2

Lesson 7-1:Connecting eSight to an HDMI Video Source
What Do I Need?
• eSight
• Digital video cable
• An HDMI video source, such as a computer, Apple TV, cable
or satellite box, or a DVD player.
When connecting satellite receivers or cable
boxes, you may want to use the HDMI splitter
to connect both your TV and eSight to the
receiver.
See “Connect HDMI Video Source to TV and
eSight 3” in the Software Quick Reference for
help.
7–3
7

Lesson 7-1:Connecting eSight to an HDMI Video Source
Try It Out
1. Turn on eSight.
2. On the HDMI video source, locate the HDMI video output
connection.
3. Using the digital video cable, plug the large connector into
the HDMI video output connection on the video source.
4. Plug the small end of digital video cable into the micro HDMI
connection on eSight.
7
Micro HDMI
Connection
5. Now that you have the HDMI video source connected to the
eSight controller, push the Zoom Dial once to switch the video
source from the eSight camera to the HDMI video source.
7–4
 Loading...
Loading...