ESICAM HN11, HN03 Faq Manual
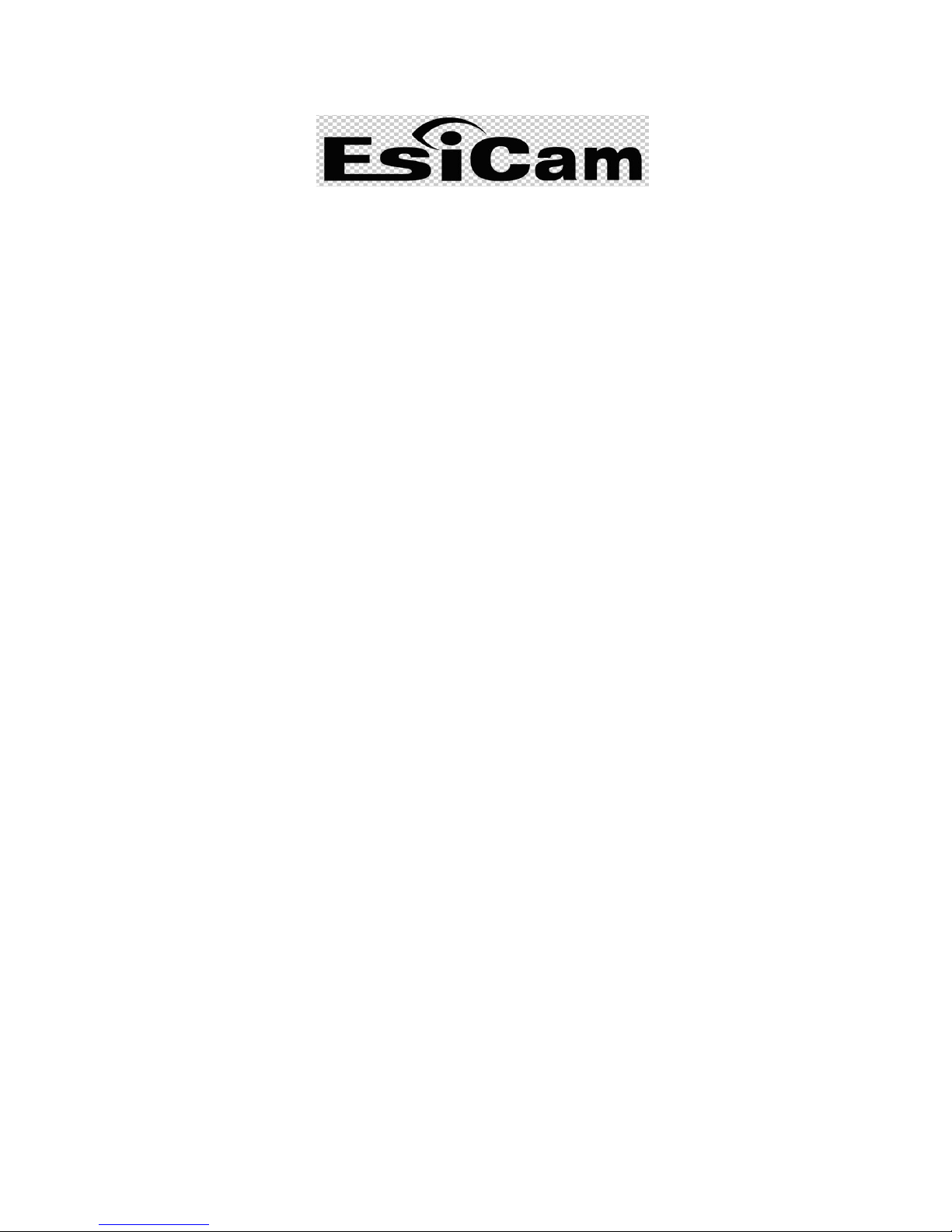
EsiCam HN11/HN03 Outdoor Network Camera
Frequently Asked Questions
1. Where to store record files 2
1.1) Record on TF card
................................................................................................................
2
1.2) Record on PC
........................................................................................................................
3
1.3) Record on FTP server
...........................................................................................................
3
2. How to record?
................................................................................................................................
4
2.1) Continuous record
...............................................................................................................
4
2.2) Scheduled recording
............................................................................................................
4
2.3) Alarm recording
...................................................................................................................
5
3. How to find record file
....................................................................................................................
7
3.1 ) Find the record files recorded in continuous recording and scheduled recording
.........
7
3.2) Find the video record that triggered by alarm
...................................................................
8
3.3) Find record files in SD card
.................................................................................................
8
3.4) Find alarm video on Mobile phone:
...................................................................................
9
4. How to set alarm
...........................................................................................................................
11
4.1) Alarm on object missing
...................................................................................................
11
4.2) Motion detection alarm
....................................................................................................
12
5. How to use pan tilt function to expand your view field
...............................................................
15
5.1) Move direction
..................................................................................................................
15
5.2) Set preposition
..................................................................................................................
15
5.3) Cruise set
...........................................................................................................................
15
5.4) Digital Zoom
.......................................................................................................................
18
5.5) IR ON/ Off
..........................................................................................................................
18
5.6) Set default preposition after power on
...........................................................................
18
5.7) Set preposition on APP eyecloud on mobile phone
........................................................
21
6. How to adjust image direction
......................................................................................................
22
6.1) On PC client software eyecloud
........................................................................................
22
6.2) On Mobile phone App
.......................................................................................................
23
7. How to set wifi
...............................................................................................................................
24
7.1) Set wifi on PC client software eyecloud
...........................................................................
24
7.2) Wifi set on App eyecloud on mobile phone
.....................................................................
25
8. What is the use of registered cloud account? Must I use it?
.......................................................
27
9. How to set E-mail alarm?
..............................................................................................................
27
10. How to install and connect the camera
......................................................................................
29
10.1 install on PC
...................................................................................................................
30
10.2 Install on smart phone
..................................................................................................
31
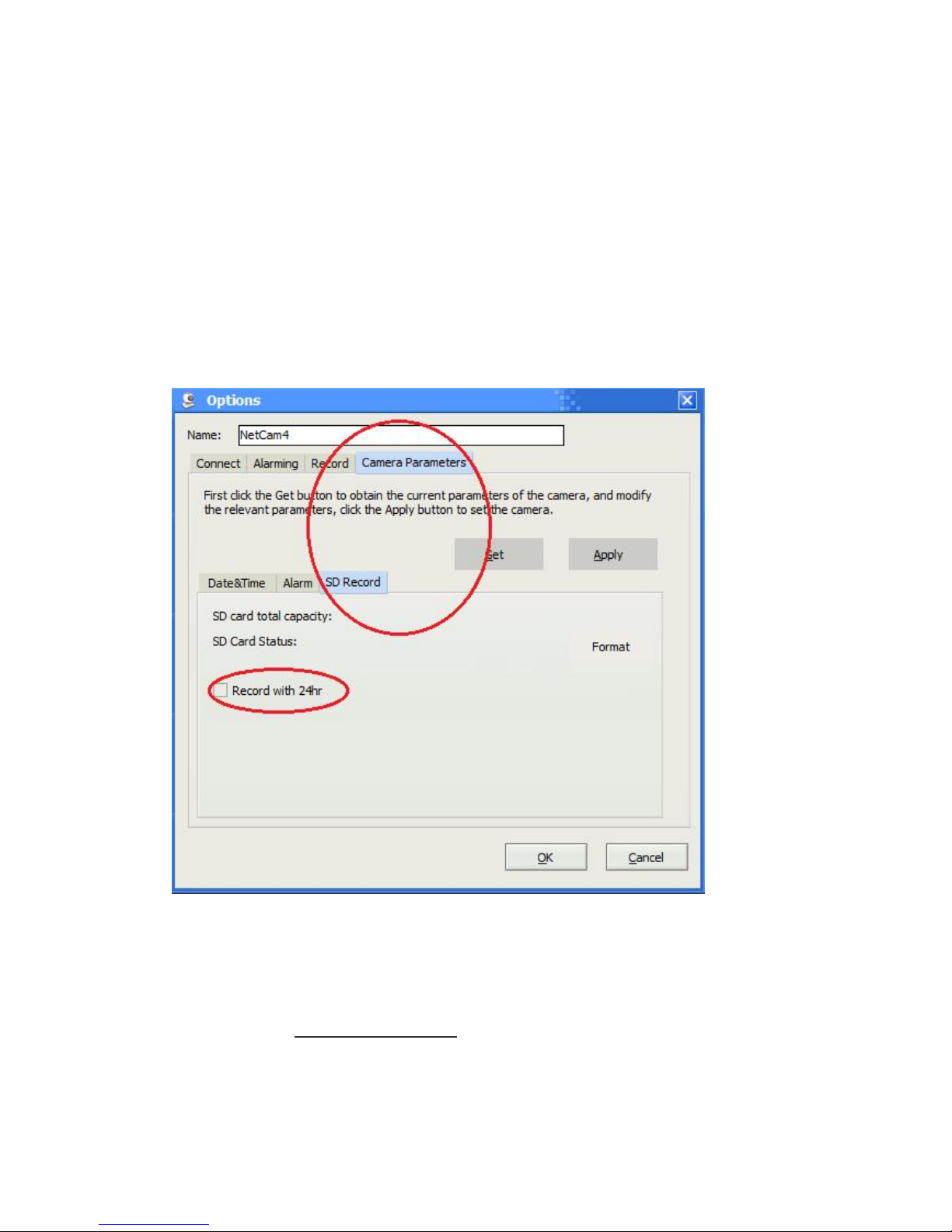
1. Where to store record files
There are 3 ways to store the recording files:
1.1) Record on TF card
If you have installed TF card ( storage card) on your camera, you can record on card, it is
24hours continuously, loop recording ( new files will overwrite the old files when it is full), you
can run PC client software “eyecloud”, go to menu by click Setting Gear--.>camera
parameters-->SD record--> choose “record with 24 hrs”:
Note: TF card don’t support scheduled recording and alarm recording mode. Only support
continuous recording mode.
if it work in the main stream (720p, 1.0 Mega pixel), you can record 11 days video on 64G
TF card。
Note: SD card in not included in camera when sell, you have to install it by yourself. You
can see how to unscrew the front cover to install the card on crd slot on card on main
board by going to www.iSmartlifeMall.com to find Video Guide.
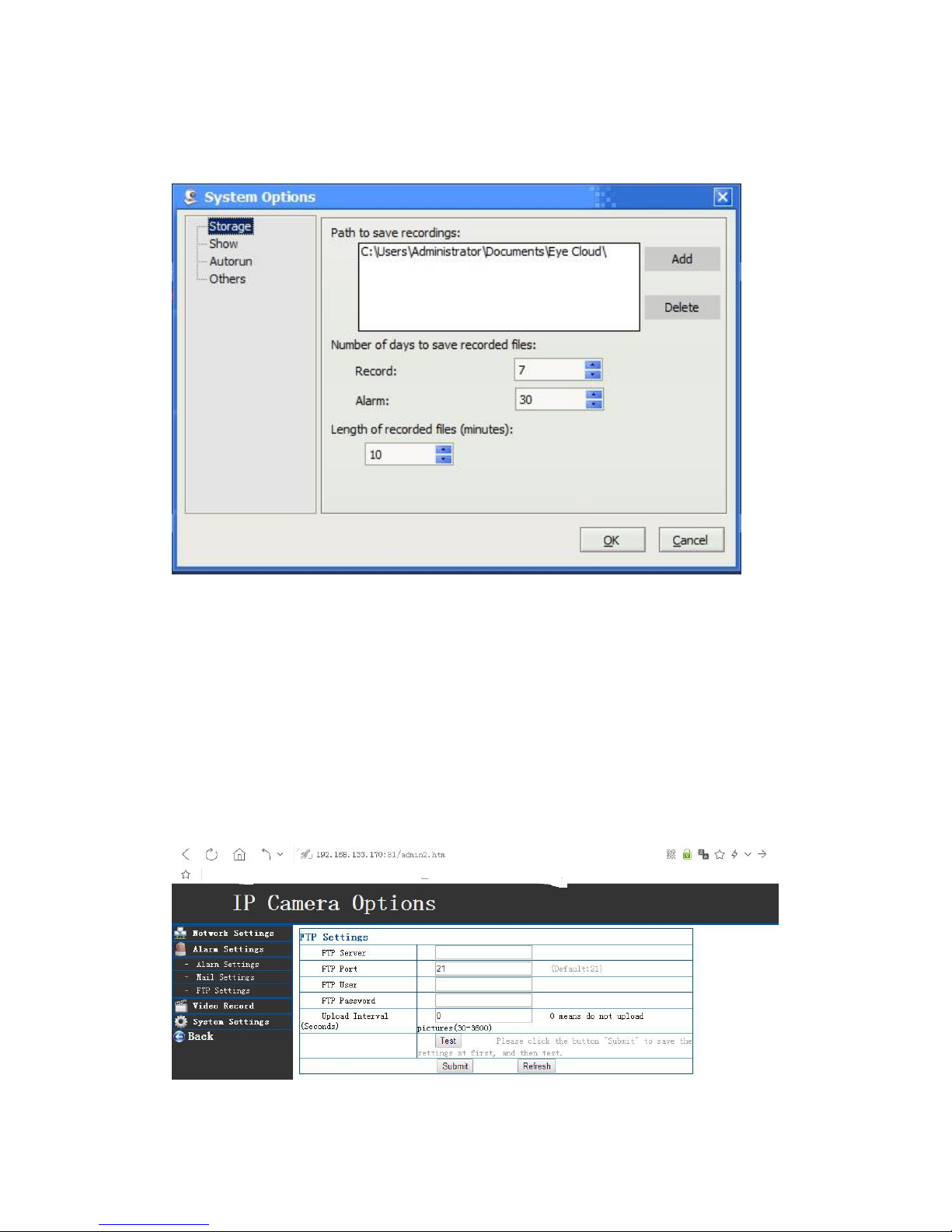
1.2) Record on PC
You can record the video on the specified path on your PC: run “eyecloud” on PC,
Go to menu: Option-->storage, set the path on your computer to store the record files:
You can choose the days you want to keep records on this path, and the recording length for
each files. The video files including the scheduled recording video and the recording video
triggered by alarm. If you have a cloud disk mirror on your local disk, you also can set the cloud
disk path as the space to save recording files. So you will get a cloud backup files for recording.
1.3) Record on FTP server
You have a option to record it on FTP server if you ever set up FTP server, Pls go to the camera
setting menu by “ camera finder “ software on PC, and enter setting menu. Detail on using”
camera finder” program clould see on 5.6)
Then you can set the path to save recording files as the FTP server path.
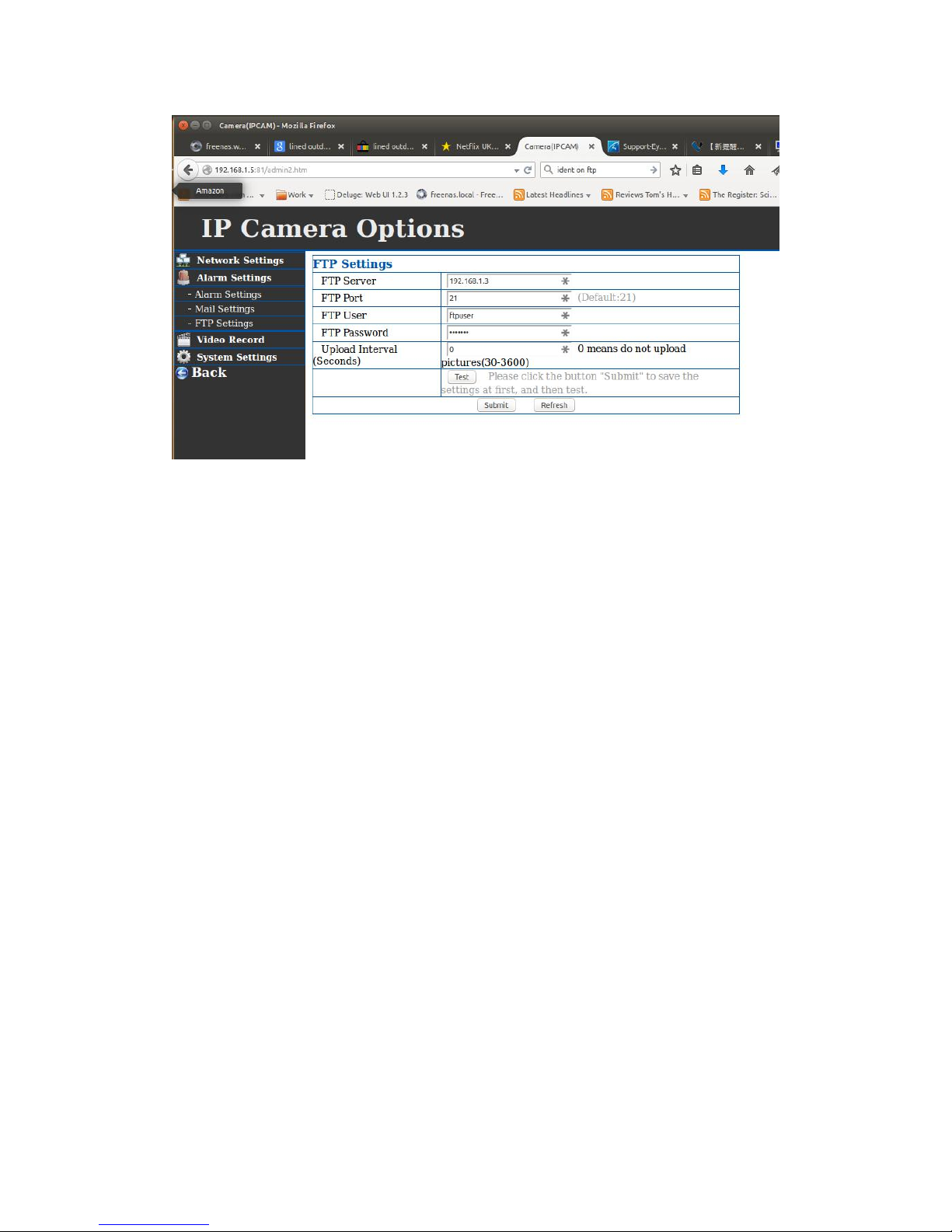
2. How to record?
They are some ways to record:
2.1) Continuous record
the record will go on continuously
Click Setting gear-->record, choose enable recording, choose continuous recording,it will
recording with non stop all days until the Max limit days you specify in the storage path set page
above.
2.2) Scheduled recording
you can record on specified week date and time, click” add” to add schedule:
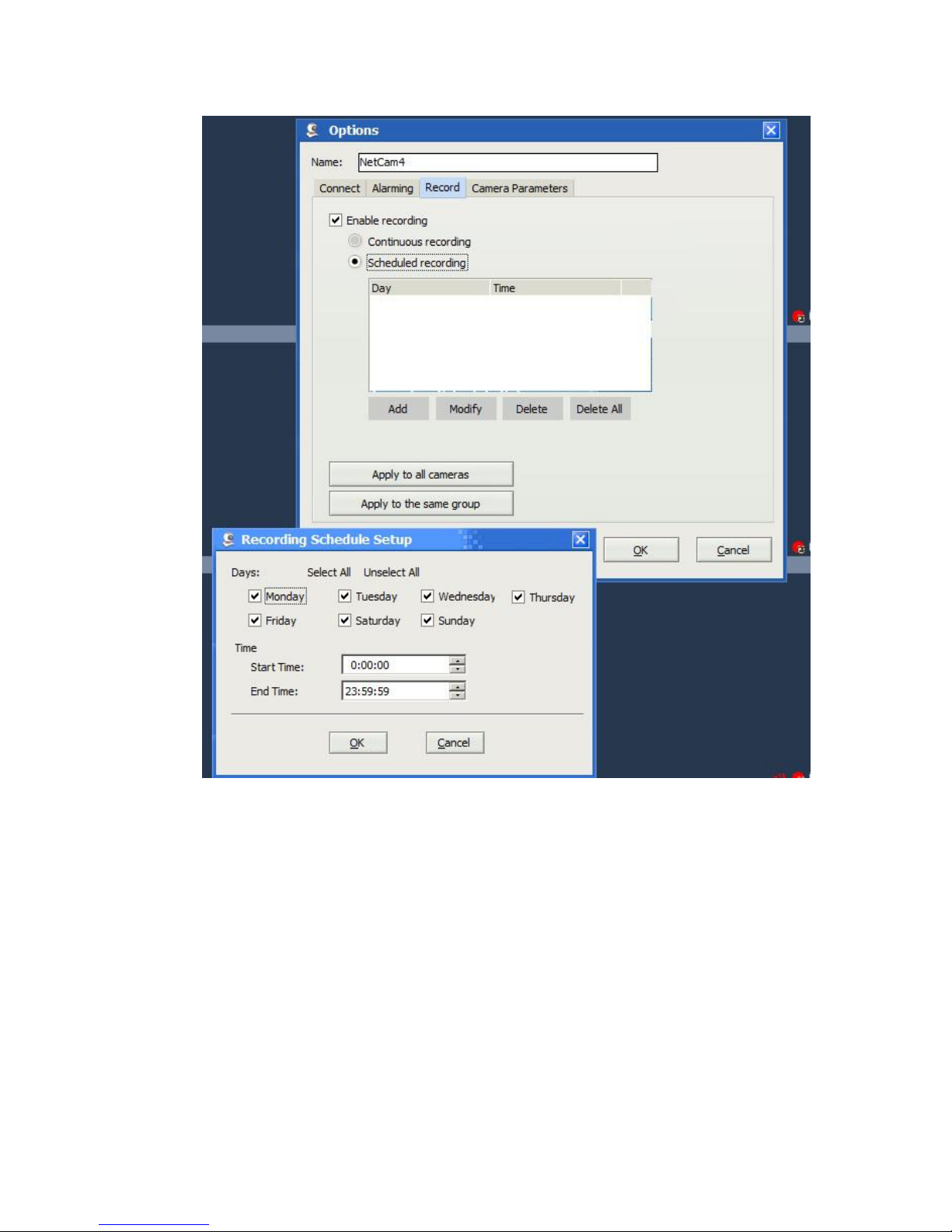
2.3) Alarm recording
Click Setting gear-->alarm, choose “enable alarm”, click” add”, choose “ motion
detection”, It will record after alarm is triggered.
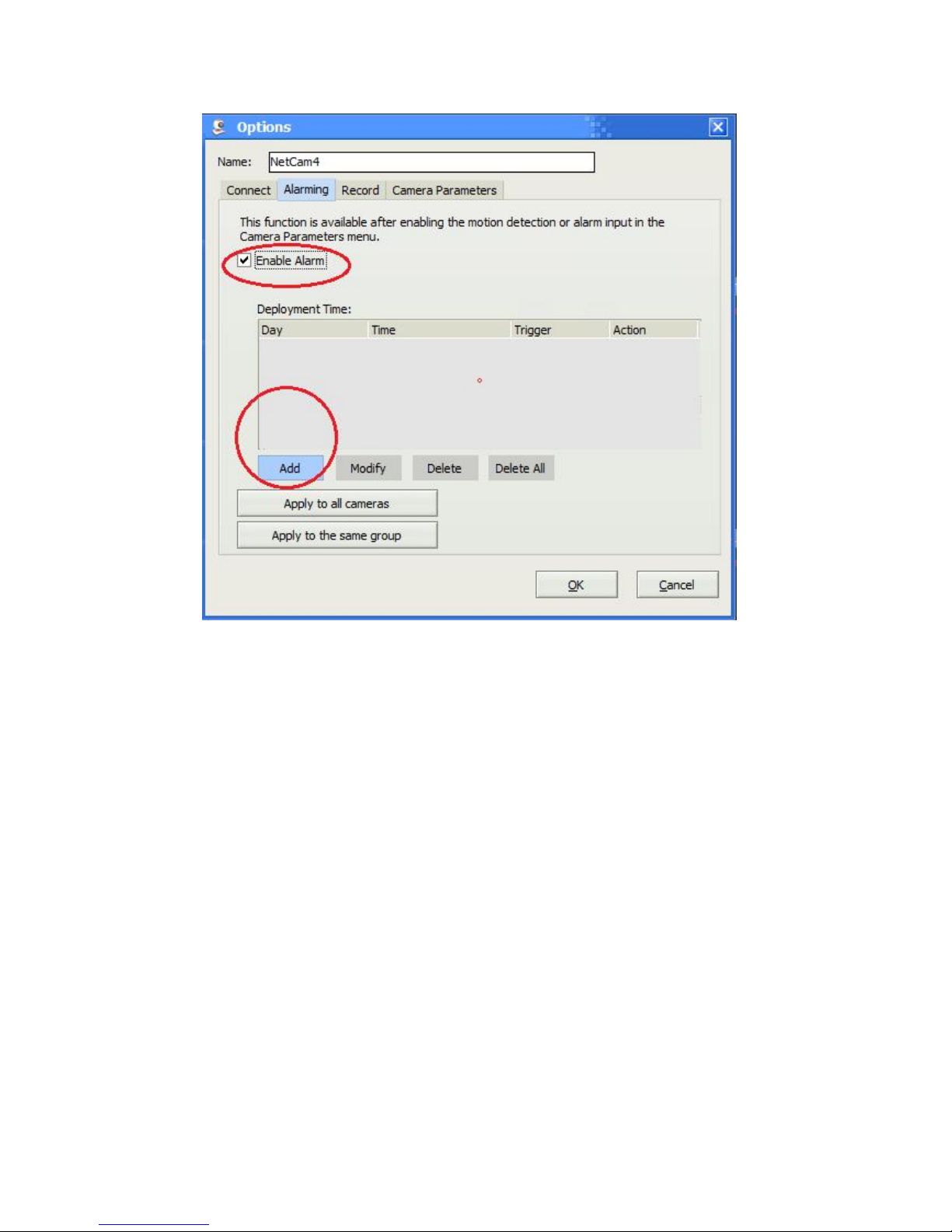
Select the alarm scheduler (week day & time it can alarm when motion is detected).
Action after alarm: you can choose “video record”, or“sound”, or “take picture”, “go
to preposition” , or “ “run program”
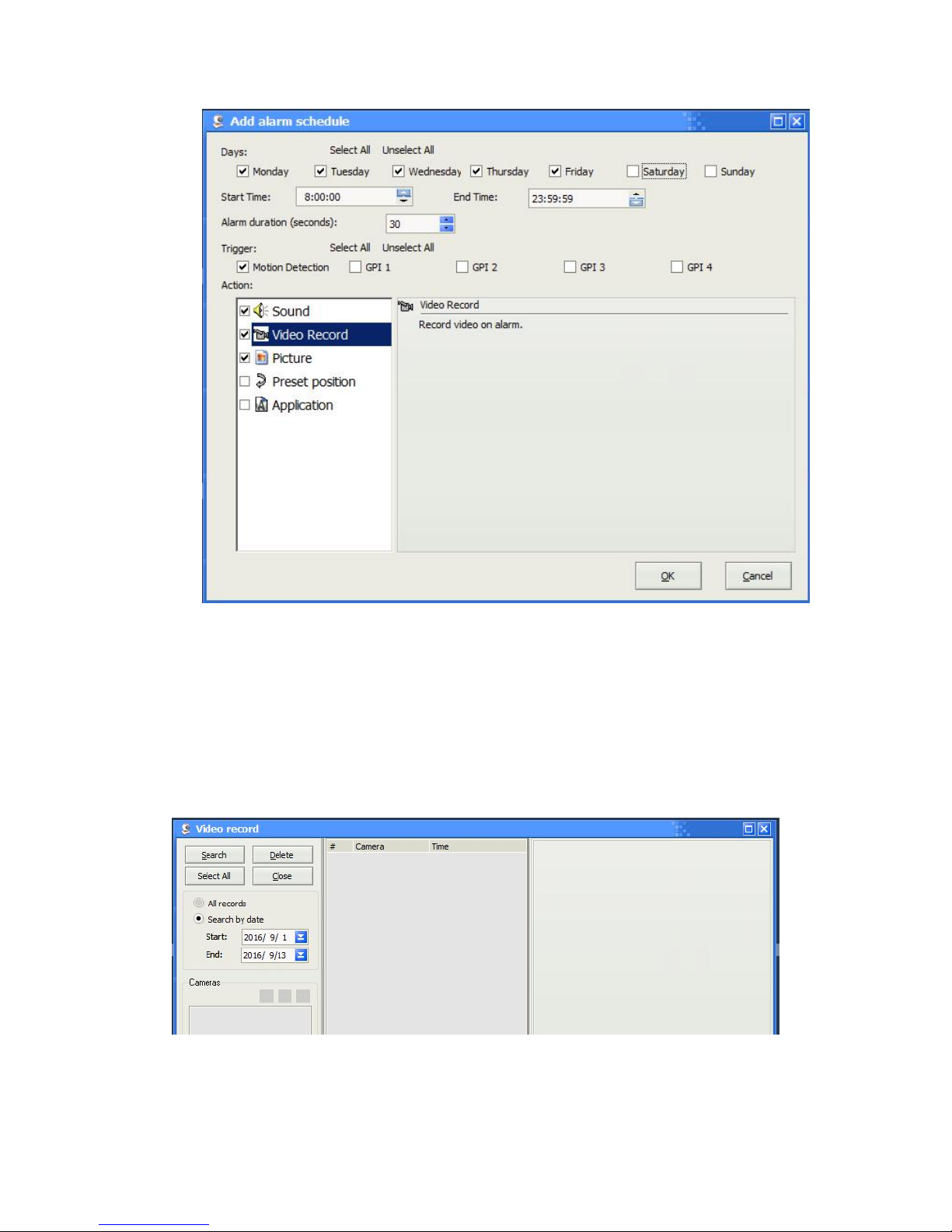
3. How to find record file
3.1 ) Find the record files recorded in continuous recording and scheduled recording
In the right bottom corner, click the setting icon “ video”, then you will have a search menu,
choose the Date rang of the video files you want to find, click “ search”, then you will get a list of
video files. Click the files you can play the video.
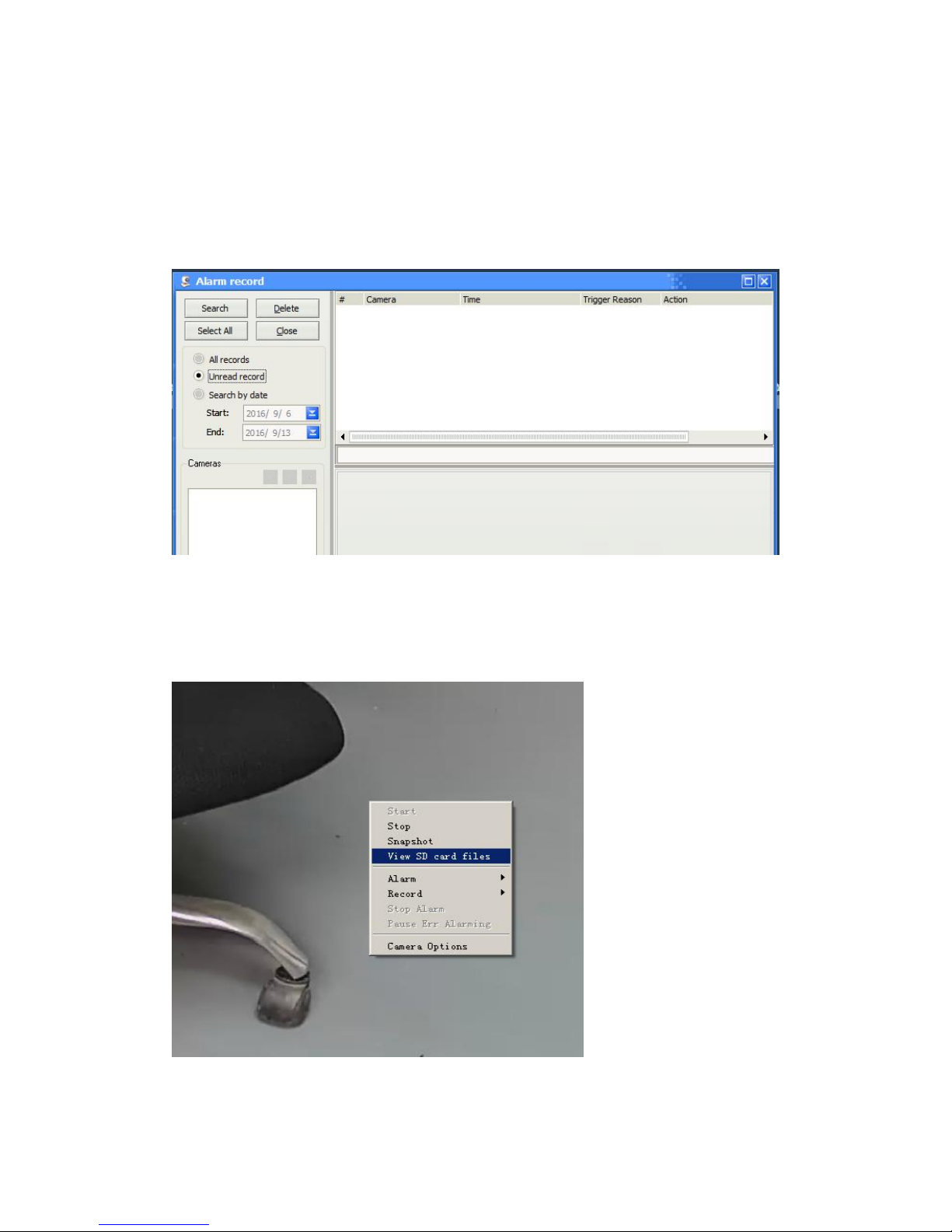
3.2) Find the video record that triggered by alarm
In the right bottom corner of screen, click the setting icon “ alarm”, you will have a search menu:
choose the Date rang of the video files you want to find, click “ search”, then you will get a list of
video files. Click the files you can play the video.
Or choose unread record to see the new alarm video.
3.3) Find record files in SD card
If you have installed SD card( TF card) in the camera, you can go to the video screen, right click
on screen, choose “view SD card files”, then the files in SD card will show, you can play it.
3.3.1) find record files in SD card on by PC client software:
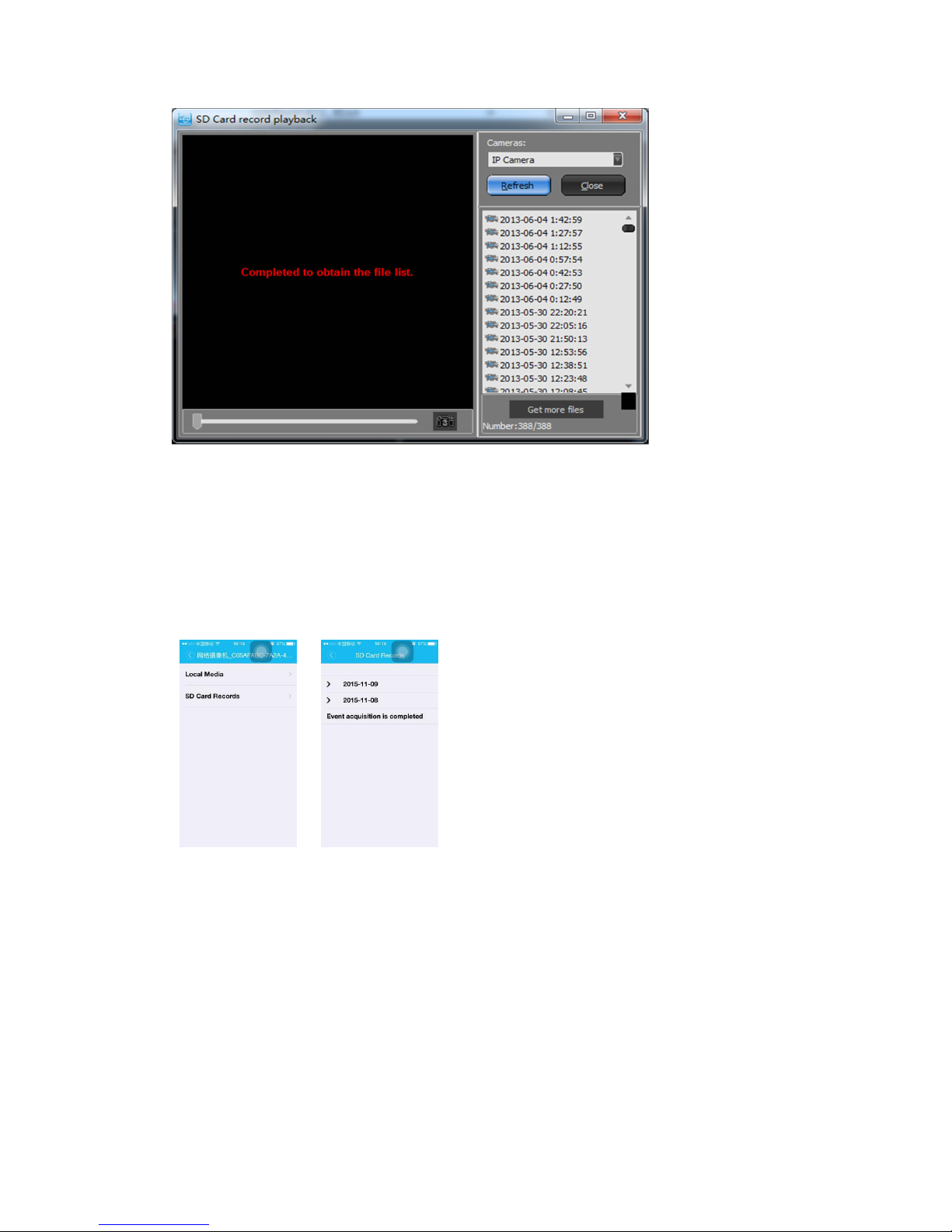
The video is 15 minutes for one file. It is recorded continuously on SD card and in loop recording
mode.( the older files will be over written after sd card is full)
3.3.2) find record files in SD card by App on mobile phone:
Choose video-->records---> sd card records, files will show in list, click to play:
If you choose “ local medias”, it will show the files record on your phone’s memory. (It is the files
recorded by your manually operatting).
3.4) Find alarm video on Mobile phone:
Alarm video also can be find on the App of your smart phone at message center:
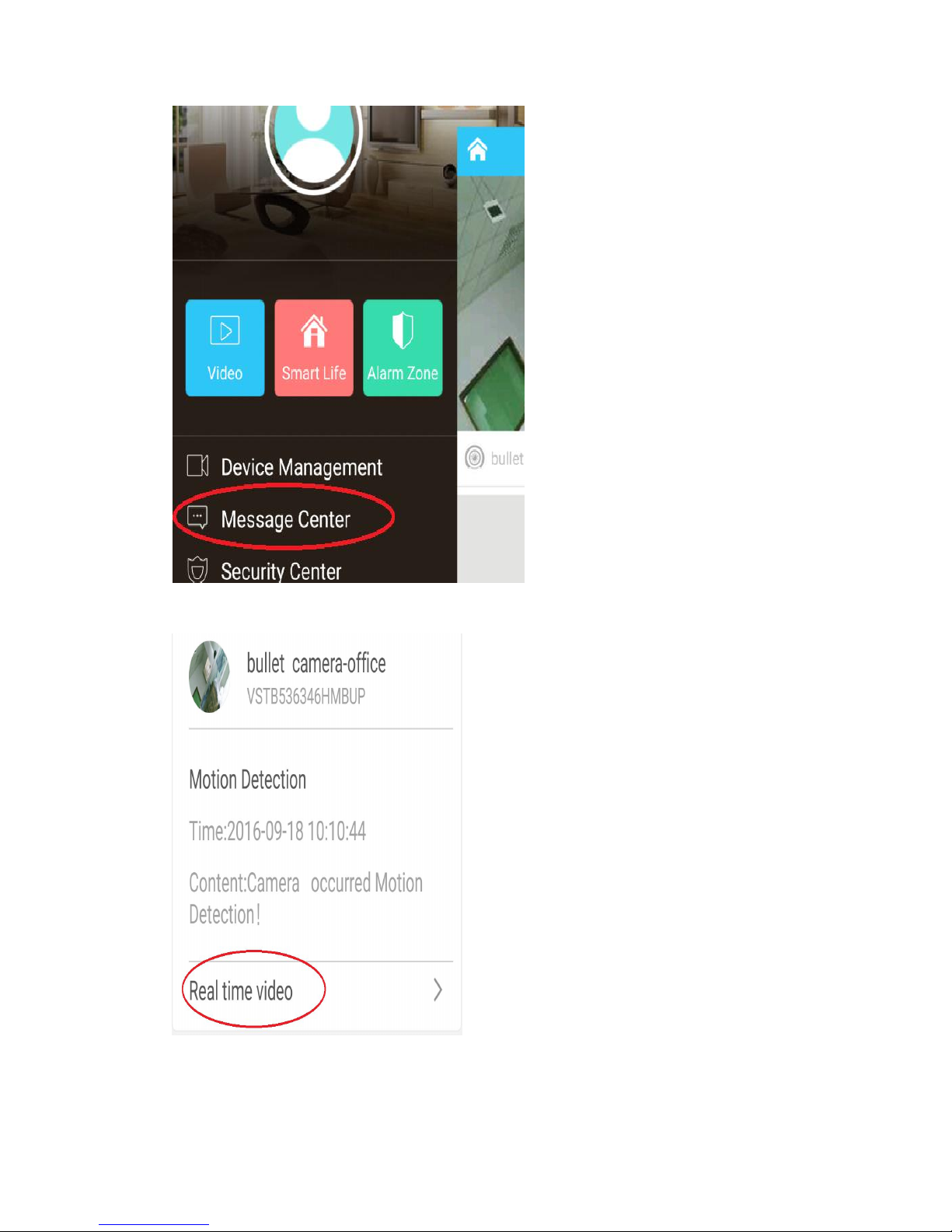
Click Home--->message center:
Click on “ read time video” . You can find real time video recorded when the alarm is triggered:
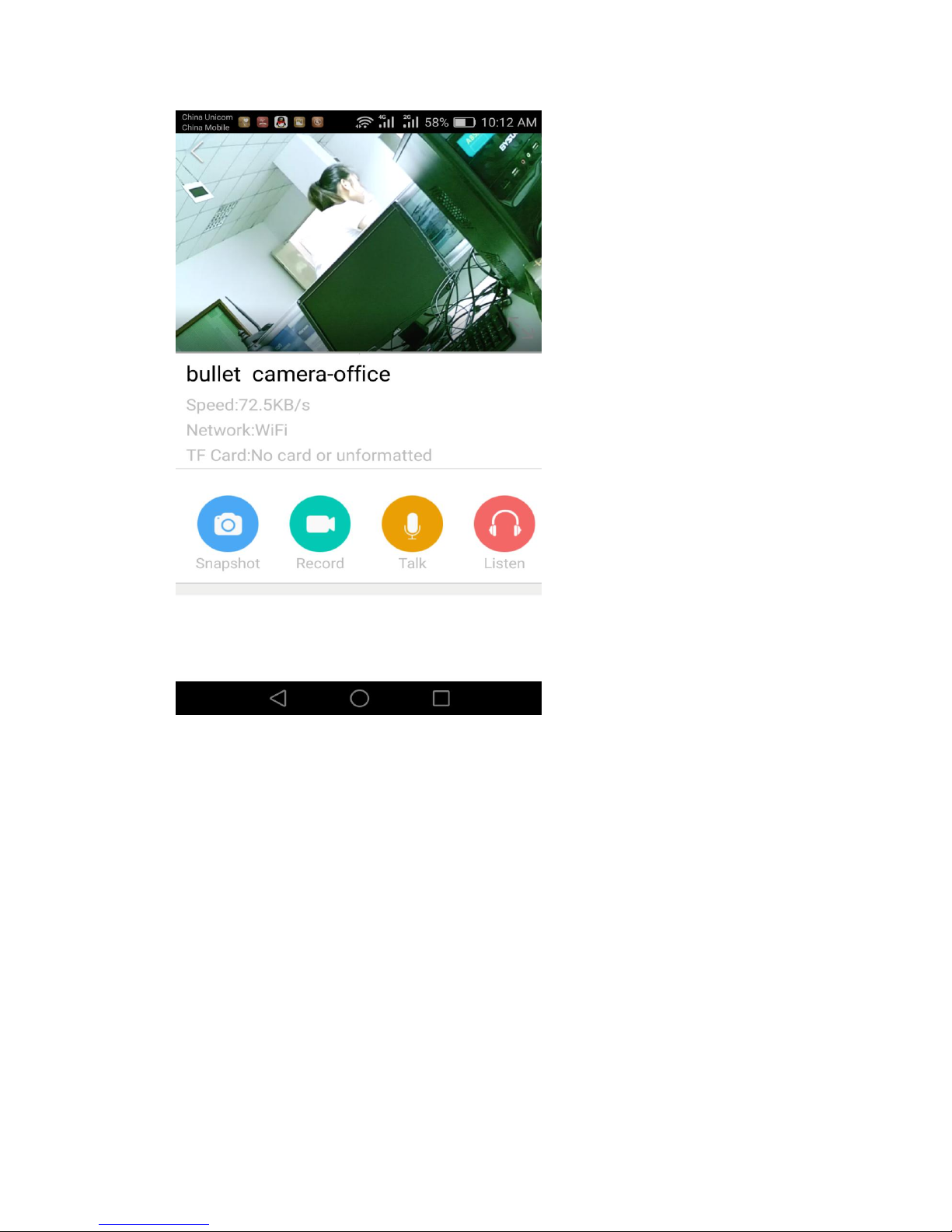
4. How to set alarm
4.1) Alarm on object missing
Click Option--->others, choose the alarm triggered delay time after object is missing, you also
can choose “ sounds alarm after the image is missing” , this will make you can get alarm if one of
your object is stolen.
 Loading...
Loading...