Page 1

Thank you for choosing KeyControl 25 - a 25-key USB Mobile MIDI Controller.
Connection / Power Supply / Controls
KeyControl 25 gets connected via the included USB cable to your computer. This connection
powers the keyboard and is used to transfer the MIDI data to your computer. In addition, the
MIDI data is sent out via the MIDI output port that you can connect to other devices such as a
sound module. Just connect KeyControl 25, launch and configure your favorite audio software
and start playing!
KeyControl 25 can also be used standalone when co nnected to an optional 9V DC power
supply (not included). In this case the MIDI data will only be sent out via the MIDI output port.
Preset Select Mode on power-up
When KeyControl 25 is first powered up, the 10 Numeric Pads are used for Preset selection.
Press Pads 0-9 to change to the desired Preset.
MIDI Program Change Mode
If the “Preset/Prog.” button is pressed, “Preset/Prog.” button LED lights up and Numeric Pads
change to Program Change Mode. Input the Program Number using the Numeric Pads and
press Enter. You can Immediately send Program Change messages by using + / - button.
Change Bank (1~8/9~16)
You can change the bank of Knobs and Wheels at right side of front panel by pressing the “18/9-16” button. This toggles between the banks of 1-8 and 9-16.
Panic
Press the “Panic” button if a situation occurs that all notes are stuck. This sends MIDI Note Off
messages.
Edit Mode
You can configure the KeyControl 25 operation with Edit mode using the next 3 steps:
Step1. Press “Edit” button to enter Edit mode. The Edit button LED will light.
Step2. Choose the function that you want to edit using the Numeric Pad.
Step3. Enter a value using Numeric Pad or +/- button and press the “Enter” button. Mode
returns to the initial state of Edit Mode.
* You can exit to the initial state of Edit Mode by pressing “ESC” Key during any step.
Page 2
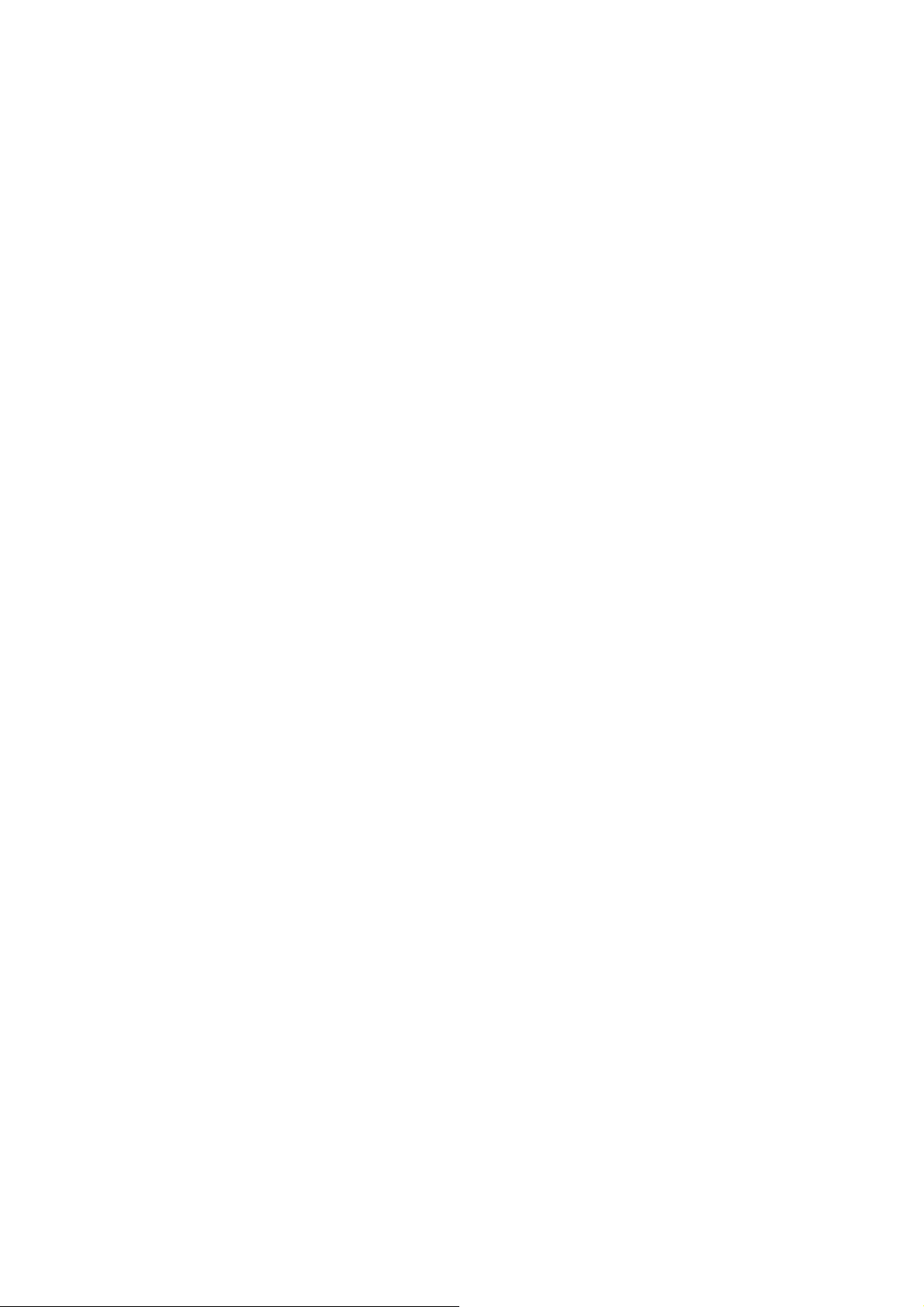
1. Changing the MIDI Channel
Step1. Press “Edit” button to enter Edit Mode. Edit button LED will light.
Step2. Press the “Channel” button (Labeled on 1).
Step3. Enter the Channel number (1~16) using Numeric Pad or +/- button, and press “Enter”
button. The Mode returns to the initial state of Edit Mode.
2. Assign Midi C.C. (Continuous Controller)
Step1. Press the “Edit” button to enter Edit Mode. Edit button LED will light.
Step2. Press the “Ctrl.Assign” button (Labeled on 2).
Step3. Move the controller that you want to assign Midi C.C number. The number of that
controller will appear on the Display.
Step4. Enter the Midi C.C number that you want to assign using Numeric Pad or +/- button and
press the “Enter” button. The Mode returns to the initial state of Edit mode.
3. Velocity Curve
Step1. Press the “Edit” button to enter Edit Mode. Edit button LED will light.
Step2. Press the “Vel.Cu rve” button (Labeled on 5).
Step3. Enter the Velocity curve number (1~4) using the Numeric Pad or +/- button and press the
“Enter” button. The Mode returns to the initial state of Edit Mode.
4. Send LSB or MSB message
Step1. Press the “Edit” button to enter Edit Mode. Edit button LED will light.
Step2. Press the “LSB” or “MSB” button (Labeled on 3 & 4).
Step3. Enter the LSB or MSB value using the Numeric Pad or +/- button and press the “Enter”
button. The Mode returns to the initial state of Edit Mode.
5. Transpose
Step1. Press the “Edit” button to enter Edit Mode. Edit button LED will light.
Step2. Press the “Transpose” button (Labeled on 6).
Step3. Enter the Transpose value (1~12) using the Numeric Pad or +/- button and press the
“Enter” button. The Mode returns to the initial state of Edit Mode.
6. Preset Store
There are 10 locations available to store user Presets.
Step1. Press the “Edit” button to enter Edit Mode. Edit button LED will light.
Step2. Press the “Preset Store” button (Labeled on 7).
Page 3

Step3. Enter the Preset number (1~10) that you want to store using the Numeric Pad or +/button and press the “Enter” button. The Mode returns to the initial state of Edit Mode.
7. Factory Reset
Step1. Press the “Edit” button to enter Edit Mode. Edit button LED will light.
Step2. Press the “Factory Reset” button (Labeled on 0) and press the “Enter” button.
KeyControl 25 restores Factory defaults of all Presets, and returns to the initial state.
More Information
KeyControl 25 can be used standalone (with optional power supply), connected via USB to a
PC running Windows XP or a Macintosh running Mac OS X. If you want to use KeyControl 25
with Windows 2000 or Windows ME you need to download a special driver from the ESI website
(www.esi-audio.com) where you can also find more information about KeyControl 25, our other
products and about technical support.
 Loading...
Loading...