Page 1
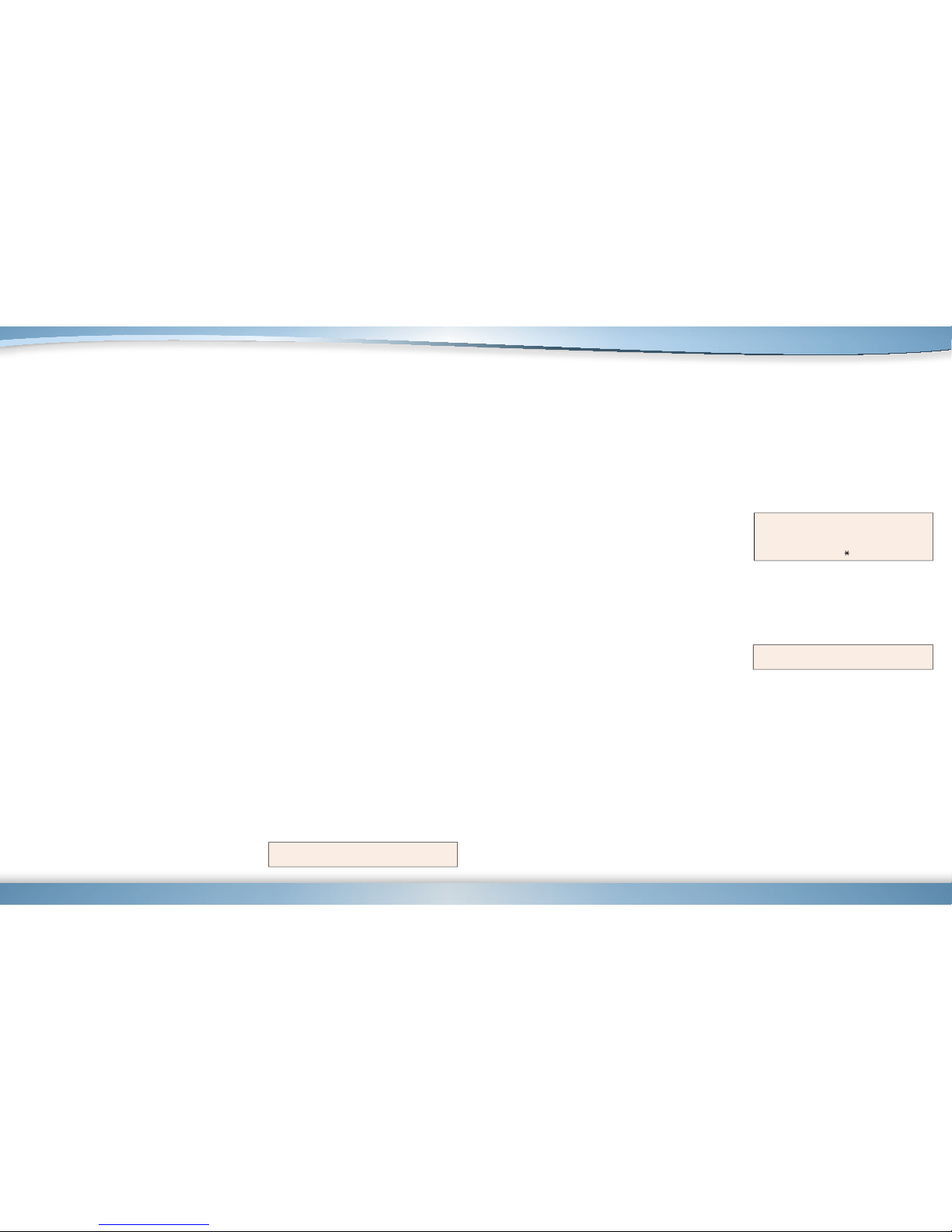
Getting started with your new phone
Placing an external call
1. Lift the handset or press SPEAKER (or HEADSET*).
2. While “Predial...” appears in the display, enter your
phone number and press # to dial immediately, or wait
for the phone to send the number automatically.
During the call, the display will indicate the line being
used and the dialed number.
3. To end the call, either replace the handset or press
SPEAKER (or HEADSET) again.
Answering a call
Lift the handset, or press SPEAKER (or HEADSET*).
If auto-answer is enabled, you’ll automatically connect to the
inbound call through the speaker.
Hold
1. While on an active call, press HOLD.
2. To return to the held call, press HOLD again.
Connecting to a second inbound call
If you receive a second call while you’re on an active call,
the display will show “Incoming” and you’ll hear a beep,
indicating the new call.
To switch between active calls, press HOLD (or the
applicable line key).
Call transfer
1. While on an active call, press TRANSFER.
2. Dial the number to which you want to transfer the call (or
press a programmable feature key to which that number
has been assigned) and then press #.
3. To make a “blind” transfer, hang up immediately.
To make a supervised transfer, wait for the call to be
answered by the transfer-to destination. After confirming
that the transfer-to destination will accept the call, simply
hang up to complete the transfer.
To cancel the supervised transfer and return to the initial
caller, press TRANSFER again.
* The HEADSET key is supported in only the ESI 45SIP and must be
assigned to one of the phone’s programmable feature keys.
Key system features
Some keys mentioned herein may need to be assigned to a
programmable feature key, depending on the ESI SIP phone
you’re using. It’s also possible that not all features mentioned
are available on the system you’re using. For more details,
consult your System Administrator.
Three-way conference
1. Call the first participant of the conference call and, when
he/she answers, place him/her on hold.
2. Call the second participant and, when he/she answers,
press CONF. This will join all three participants
(counting you).
3. To end the three-way conference call, hang up.
Call forwarding
1. Press CFWD.
2. Enter the internal or external destination number.
3. Press CFWD once more to confirm your entry, or wait
10 seconds for the phone to set the call-forward
destination automatically.
When call forwarding is enabled, “CFWD Always” will
appear in the display.
4. To disable call forwarding, press CFWD again.
Call forwarding recalls destination history, enabling frequently
used numbers to call-forward with a single keypress.
Mute/DND
Mute — While on a call, press MUTE/DND to disable
outbound audio via the microphone in your phone’s speaker,
handset, or (optional) headset. The key will blink red to
indicate muting is enabled. To disable muting, press MUTE/
DND again. (The phone will automatically disable muting
when you hang up the call.)
DND mode — When the phone is idle, press MUTE/DND to
put the phone in DND (do-not-disturb) mode. This will send
incoming calls directly to voice mail. The key will light solid
red to indicate that DND mode is enabled. To disable DND
mode, press MUTE/DND again. On an incoming call, press
MUTE/DND to reject the call immediately, sending the call to
voice mail.
Redial
To place a call to the last number dialed from your extension,
press REDIAL.
Voice mail
1. To access new or old voice messages, press VOICE MAIL.
2. When you hear the prompt, enter your password and
then press #.
3. Select the desired voice mail message and follow the
prompts to repeat, forward, delete, reply, hear the next
message, or save the message.
Note: For voice mail programming details, refer to the
ESI SIP Phone User’s Guide (ESI 0450-1126).
Intercom
To send a quick announcement to someone without ringing
his/her phone, press the assigned INTERCOM key (a
programmable feature key to which the intercom function
has been assigned) and enter the extension you want to call.
If the other user’s phone is idle, it will auto-answer via the
speakerphone.
Agent log-in/log-out
This feature allows an agent to log into and out of an automatic
call distribution (ACD) queue to manage incoming calls.
1. To log in, press AGENT LOGIN/OUT. The key lights solid
green and “Agent Logged In” appears in the display.
2. To log out, press AGENT LOGIN/OUT again.
Call queue
This presents to your extension a list of calls that were
placed in queue. The CALL QUEUE key will light red to
indicate that a call is in queue. To access calls in the queue,
press CALL QUEUE.
Call history
This presents to your extension a list of the last 200
dialed, answered, and missed calls. (A missed call is an
unanswered inbound call, to an extension, in which the caller
left no voice message.)
1. Scroll to the desired call type and press SELECT.
2. Scroll to the desired call and press SELECT.
3. By scrolling, select DIAL, DETAIL, DELETE, or SAVE.
Recording
This feature allows you to record a call. Not all users have
access to this feature. Recordings are located under Call
History in the Web portal.
1. While on an active call, press RECORD.
As recording begins, the RECORD key lights solid red
and “Record” appears in the display.
2. To end the recording, press RECORD again or hang up.
Status indicator
The red status indicator at the phone’s top-right corner
flashes to indicate that you have either a new incoming call
or a new voice mail message. It will stay lit during an
active call.
Contacts
The CONTACTS key is a fixed feature key on the ESI 45SIP,
but only a programmable feature key on the ESI 30SIP.
To view, search, add, or delete user contacts, press CONTACTS.
To dial a contact directly:
1. Press CONTACTS.
2. Scroll to and select either View or Search.
3. Scroll to the desired number and press Dial.
Adding new contacts
1. Press CONTACTS and then select New. This presents
Name, Number, Account, and Save options.
2. Select Name and use the phone’s alphanumeric keypad
to enter letters and numbers.
Tip: Capital and lower-case letters are supported via
multiple keypresses. Press 1 to enter special
characters — @ (“at), : (colon), _ (underscore),
– (dash), and / (forward slash). To insert a
period/dot, press the
key.
3. Press SELECT to complete the name entry, which will
return you to the previous menu.
4. Scroll to choose the number or optional account
selections, and press SELECT to confirm these changes.
5. Scroll to and select Save to complete this process.
You also can choose to save when you finish all
programming changes; you’ll be prompted to choose
Yes or No before exiting the menu.
Note: Once entered, the entries can be edited only
through the Web portal.
Deleting contacts
1. Press CONTACTS, scroll to Delete, and press SELECT.
2. Scroll to the desired contact and press SELECT.
3. Scroll to select Yes or No, and press SELECT.
Page 2
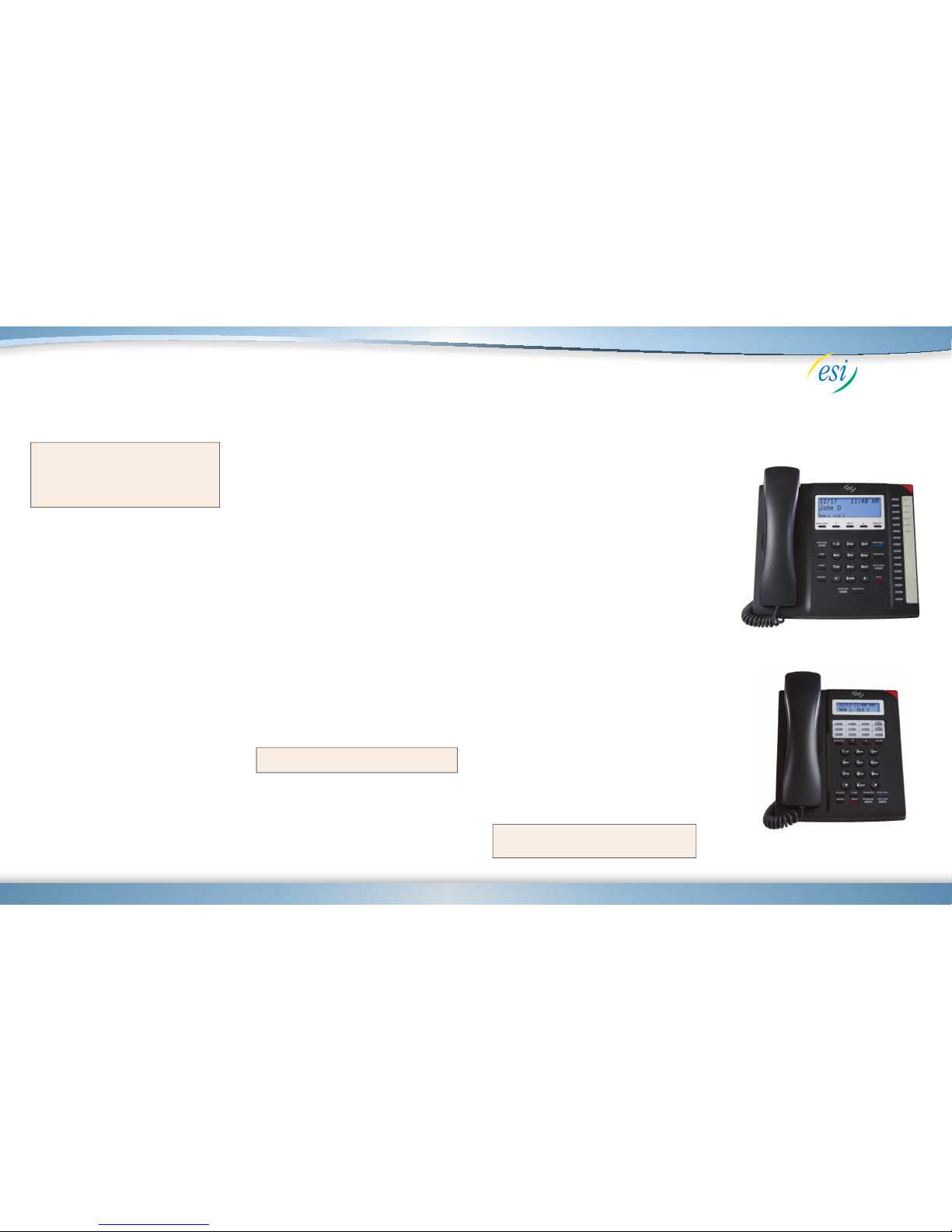
Copyright © 2014 ESI (Estech Systems, Inc.). • 0450-1374 Rev. B
Quick-reference
Phone User’s Guide
for ESI 45SIP and ESI 30SIP
0450-1374 Rev. B
Some features described herein either may not be available
or may not have been activated on your ESI service.
For more details, consult your System Administrator.
Personalizing your phone with
programmable keys
General information on programming the keys
1. Access the menu by pressing MENU/EXIT.
2. Scroll to Phone Settings and press SELECT.
3. Scroll to Prog Feature Key and press SELECT.
Tip: On the ESI 30SIP, programmable keys start with
key number 1 at the top-left corner moving left to
right, top to bottom, and ending with key 12 in the
lower-right corner.
On the ESI 45SIP, programmable keys start with
key number 1 at the top and end with key number
16 at the bottom.
4. Scroll to choose the desired key type (Lines, Features,
or Speed Dials) and press SELECT. (For specific
information regarding speed-dial numbers, refer to
“Programming a speed-dial key,” below.)
5. Scroll to and select Save to complete the process.
You also can choose to save when you finish all
programmable changes; you’ll be prompted to choose
Yes or No before exiting the menu.
Programming a speed-dial key
A speed-dial key can be programmed for phone numbers or
extensions that you dial most often.
1. Press MENU/EXIT. Scroll to and select Phone Settings,
then Prog Feature Key.
2. Scroll to the desired key number to program, and
press SELECT.
3. Scroll to choose the number or optional account
selections. Press SELECT to confirm these changes.
4. To reset the selected key, choose Reset in the key
programming menu.
5. Scroll to and select Save to complete this process.
You also can choose to save when you finish all
programming changes, which you do by pressing
MENU/EXIT a few times; you’ll be prompted to choose
Yes or No before exiting the menu.
Adjusting device settings
For each of the following, press MENU/EXIT, then scroll and
press SELECT. Choose Phone Settings and then Device
Settings. From there, proceed as directed.
Auto-answering
When this is enabled, all calls sent to your phone will
automatically be answered via the speakerphone.
1. Choose Auto Answer and press SELECT.
2. Scroll to choose Enable or Disable.
3. Press SELECT to confirm the change.
Backlight timeout
1. Scroll to Backlight Timeout and press SELECT.
2. Scroll to choose how long, in seconds, the display
backlight should stay on before turning off.
3. Press SELECT to confirm the change.
Military (24-hour) time
1. Scroll to Military Time and press SELECT.
2. Scroll to choose Enable or Disable.
3. Press SELECT to confirm the change.
Ringtone
This setting is available for only the ESI 45SIP.
1. Scroll to Ringtone and press SELECT.
2. Scroll to choose the desired ringtone.
3. Press SELECT to confirm the change.
Missed-call message
When this is enabled, the display will indicate the number of
missed calls since the call history was last reviewed.
1. Scroll to Missed Call Message and press SELECT.
2. Scroll to choose Enable or Disable.
3. Press SELECT to confirm the change.
Comfort noise
When this is enabled, there will be a soft background sound,
called “comfort noise,” that fills silence when you’re using
the handset, speakerphone, or (optional) headset, giving you
assurance that the phone or call is working and connected.
Caution: Enabling comfort noise may present undesired audio
in certain call scenarios, especially at high volume.
1. Scroll to Comfort Noise and press SELECT.
2. Scroll to choose Enable or Disable.
3. Press SELECT to confirm the change.
Web-based phone programming
There are two ways to access Web-based programming of
your phone, depending on the system to which your phone
is connected:
• The user dashboard used with ESI Cloud Services,
accessible via the Internet. This provides a more seamless
programmable experience that we call ESI Intelitouch
™
.
• The Web programming tool used with ESI’s IP Server 900
or a third-party IP-based PBX, accessible from anywhere on
your organization’s local area network (LAN).
Each method is supported by the Internet Explorer, Chrome,
Firefox, and Safari Web browsers.
Connecting to the user dashboard
Remember, this is available only if your phone is connected
to ESI Cloud Services.
1. In your Web browser, open a new window or tab.
2. Go to my.esihs.net/portal in the window or tab you
opened in the previous step.
3. Enter your USERNAME and PASSWORD provided by
your System Administrator.
4. To access the user dashboard, click LOG IN.
Once inside the user dashboard, you can (and should)
change the PASSWORD attribute in programming. (The
USERNAME attribute is fixed.)
Connecting to the Web programming tool
1. Connect your phone to your organization’s LAN.
2. Obtain the phone’s IP address from either the phone
itself or your System Administrator.
Here’s how to obtain the IP address from the phone:
a. When your phone is idle (you’ll see the date and time
in the top row of the display), press MENU/EXIT.
b. Scroll to and select System.
c. Scroll to and select Network.
d. Scroll to LAN IP Address. This will display the
phone’s IP address.
3. Open a new window or tab in your Web browser.
4. In the Web browser’s address bar, type:
http://<IP address>:8000
. . . where <IP address> is the phone’s IP address that
you obtained in step 2. Then, press Enter on your
PC’s keyboard.
The browser will take you to your phone’s login page.
The default login information is:
User name — user
Password — 1234
You can (and should) change the user name and
password in programming.
ESI 45SIP phone
ESI 30SIP phone
ESI 30
SI
 Loading...
Loading...