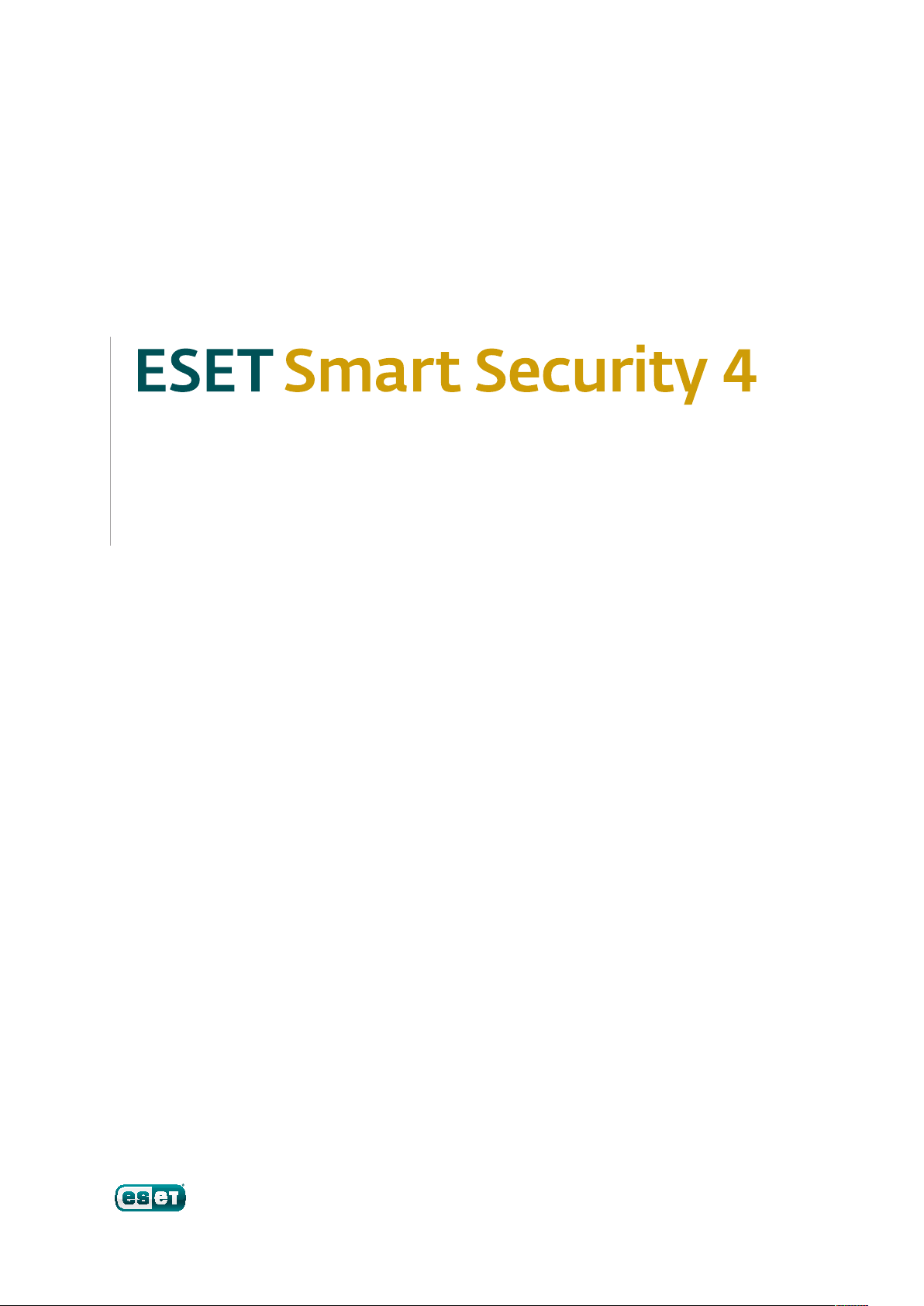
Brugervejledning
(bruges med produktversion 4.2 eller senere)
Microsoft® Windows® 7 / Vista / XP / 2000 / 2003 / 2008
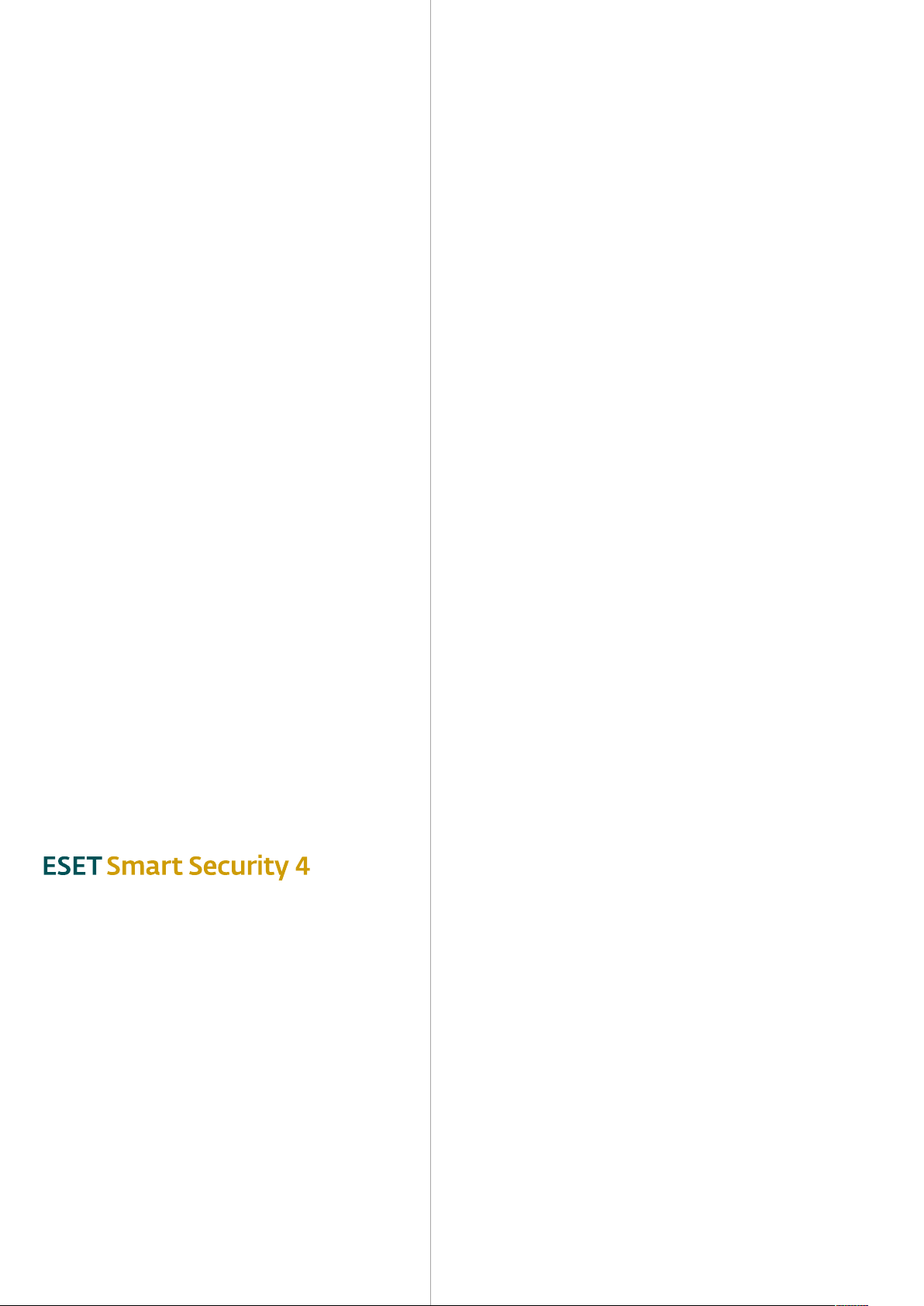
Indhold
1. ESET Smart Security 4 .............................4
1.1 Nyheder ....................................................................... 4
1.2 Systemkrav .................................................................. 5
2. Installation ............................................6
2.1 Standardinstallation ..................................................... 6
2.2 Tilpasset installation ..................................................... 7
2.3 Brug af oprindelige indstillinger ......................................9
2.4 Angivelse af brugernavn og adgangskode ........................ 9
2.5 On-demand-computerscanning ...................................... 9
3. Vejledning for begyndere ...................... 10
3.1 Introduktion til brugerfladedesign – tilstande .................10
3.1.1 Kontrol af systemets drift ..................................... 10
3.1.2 Hvad gør jeg, hvis programmet
ikke fungerer korrekt? ........................................... 11
3.2 Opdateringsopsætning ..................................................11
3.3 Opsætning af zone, der er tillid til ...................................11
3.4 Opsætning af proxyserver .............................................12
3.5 Beskyttelse af opsætning .............................................. 12
Copyright © 2010 by ESET, spol. s r. o.
ESET Smart Security 4 er udviklet af ESET, spol. s r.o.
Få flere oplysninger ved at besøge www.eset.com.
Alle rettigheder forbeholdes. Ingen del af denne
dokumentation må reproduceres, gemmes i et
overføringssystem, eller overføres i nogen form eller på nogen
måde, elektronisk, mekanisk, ved fotokopiering, optagelse,
scanning eller på anden måde uden skriftlig tilladelse fra
ophavsmanden.
ESET, spol. s r.o. forbeholder sig ret til at ændre den beskrevne
programsoftware uden forudgående varsel.
Kundeservice i hele verden: www.eset.eu/support
Kundeservice i Nordamerika: www.eset.com/support
REV.20100225-015
4. Arbejde med ESET Smart Security ............13
4.1 Antivirus- og antispywarebeskyttelse ............................ 13
4.1.1 Realtidsbeskyttelse af filsystem ............................. 13
4.1.1.1 Kontrolopsætning .................................................13
4.1.1.1.1 Medier, der skal scannes .......................................13
4.1.1.1.2 Scan den (Hændelsesudløst scanning) ...................13
4.1.1.1.3 Yderligere ThreatSense-parametre
for nyoprettede og ændrede filer ............................13
4.1.1.1.4 Avanceret opsætning ............................................13
4.1.1.2 Rensningsniveauer ...............................................13
4.1.1.3 Hvornår skal konfigurationen
af realtidsbeskyttelsen ændres? .............................14
4.1.1.4 Kontrol af realtidsbeskyttelse ................................14
4.1.1.5 Hvad gør jeg, hvis realtidsbeskyttelsen
ikke fungerer ........................................................14
4.1.2 Beskyttelse af e-mail-klient ...................................14
4.1.2.1 POP3-kontrol ........................................................14
4.1.2.1.1 Kompatibilitet ......................................................15
4.1.2.2 Integration med e-mail-klienter .............................15
4.1.2.2.1 Tilføjelse af kodemeddelelser til e-mail-brødtekst ...15
4.1.2.3 Fjernelse af infiltrationer .......................................16
4.1.3 Internetbeskyttelse ...............................................16
4.1.3.1 HTTP, HTTPs .........................................................16
4.1.3.1.1 Adressestyring ......................................................16
4.1.3.1.2 Browsere ..............................................................16
4.1.4 Computerscanning ...............................................17
4.1.4.1 Scanningstype ...................................................... 17
4.1.4.1.1 Standardscanning ................................................. 17
4.1.4.1.2 Tilpasset scanning ................................................ 17
4.1.4.2 Scanningsmål .......................................................18
4.1.4.3 Scanningsprofiler ..................................................18
4.1.5 Protokolfiltrering ..................................................18
4.1.5.1 SSL .......................................................................18
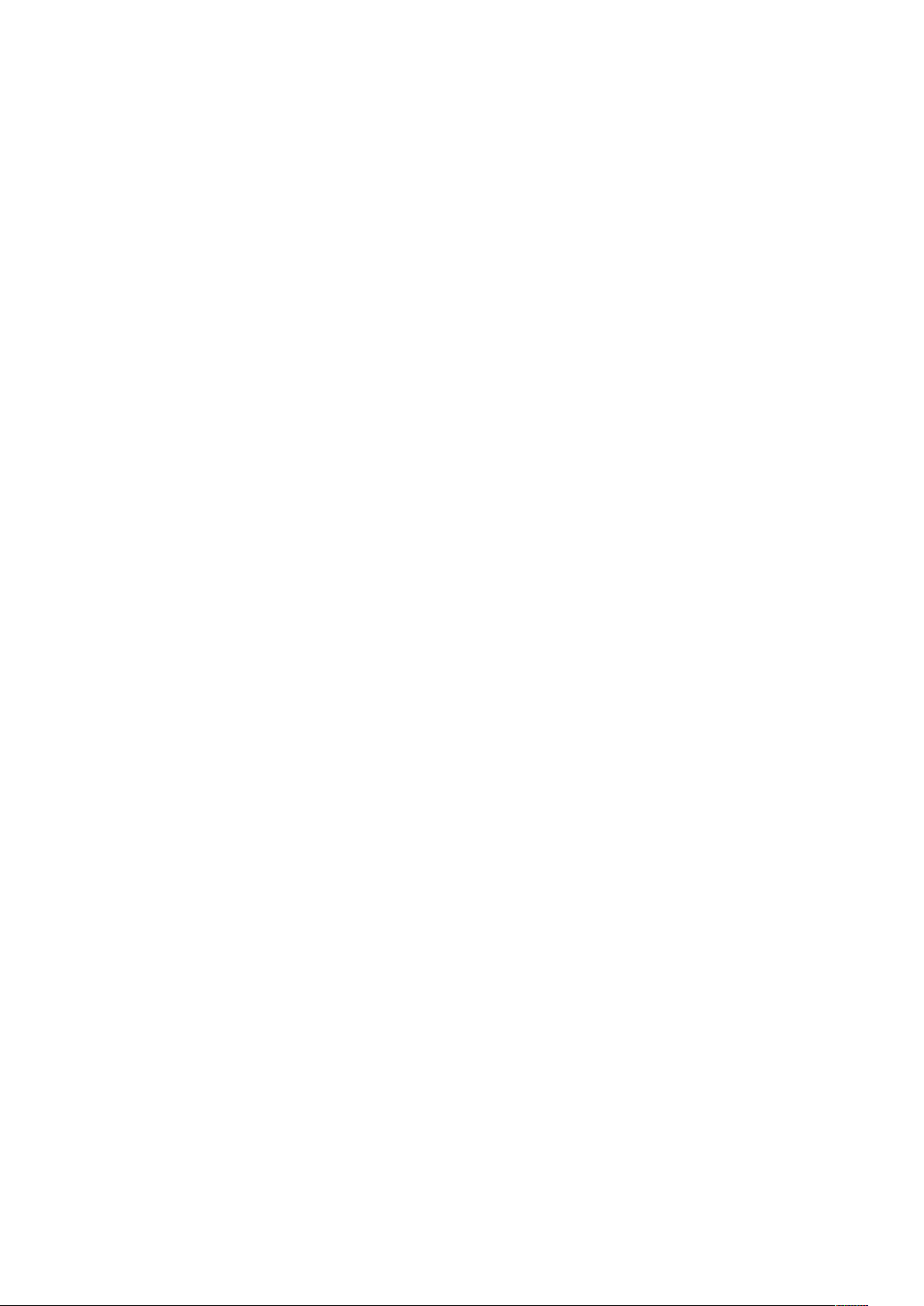
4.1.5.1.1 Certifikater, der er tillid til ......................................19
4.1.5.1.2 Udeladte certifikater .............................................19
4.1.6 Opsætning af ThreatSense-programparametre ......19
4.1.6.1 Opsætning af objekter ..........................................19
4.1.6.2 Indstillinger ..........................................................19
4.1.6.3 Rensning .............................................................20
4.1.6.4 Filtypenavne ........................................................ 20
4.1.6.5 Grænser .............................................................. 20
4.1.6.6 Andet ................................................................... 21
4.1.7 En infiltration er registreret ...................................21
4.2 Personlig firewall ......................................................... 21
4.2.1 Filtreringstilstande ...............................................21
4.2.2 Profiler ................................................................ 22
4.2.2.1 Profilstyring ......................................................... 22
4.2.3 Blokere al netværkstrafik Aryd
forbindelsen til netværk ....................................... 22
4.2.4 Deaktiver filtrering: Tillad al trafik ......................... 22
4.2.5 Konfiguration og brug af regler ............................. 22
4.2.5.1 Oprettelse af en ny regel ....................................... 23
4.2.5.2 Redigering af regler .............................................. 23
4.2.6 Konfigurationszoner ............................................ 23
4.2.6.1 Netværksgodkendelse .......................................... 24
4.2.6.1.1 Zonegodkendelse – Klientkonfiguration ................ 24
4.2.6.1.2 Zonegodkendelse – Serverkonfiguration ............... 25
4.2.7 Oprettelse af forbindelse – registrering ................. 25
4.2.8 Logføring ............................................................. 26
4.3 Antispambeskyttelse ................................................... 26
4.3.1 Selvlært Antispam ............................................... 26
4.3.1.1 Tilføjelse af adresser til whitelisten ........................ 26
4.3.1.2 Marker meddelelser som spam .............................26
4.4 Opdatering af programmet ...........................................27
4.4.1 Opdateringsopsætning ........................................ 27
4.4.1.1 Opdateringsprofiler ............................................. 27
4.4.1.2 Opsætning af avanceret opdatering ...................... 28
4.4.1.2.1 Opdateringstilstand ............................................. 28
4.4.1.2.2 Proxyserver .......................................................... 28
4.4.1.2.3 Tilslutning til LAN ................................................ 29
4.4.1.2.4 Oprettelse af opdateringskopier – Spejl .................29
4.4.1.2.4.1 Opdatering fra spejlet ..........................................30
4.4.1.2.4.2 Fejlfinding ved problemer med spejlopdatering .........30
4.4.2 Sådan oprettes opdateringsopgaver ......................31
4.5 Planlægningsværktøj .................................................... 31
4.5.1 Formålet med planlægning af opgaver ...................31
4.5.2 Oprettelse af nye opgaver ......................................31
4.6 Karantæne ..................................................................32
4.6.1 Anbringelse af filer i karantæne ............................ 32
4.6.2 Gendannelse fra karantæne.................................. 32
4.6.3 Afsendelse af fil fra karantæne .............................. 32
4.7 Logfiler .......................................................................32
4.7.1 Logvedligeholdelse .............................................. 33
4.8 Brugerflade .................................................................33
4.8.1 Advarsler og meddelelser ..................................... 34
4.9 ThreatSense.Net ..........................................................34
4.9.1 Mistænkelige filer ................................................ 34
4.9.2 Statistik .............................................................. 35
4.9.3 Afsendelse ........................................................... 35
4.10 Fjernadministration .....................................................36
4.11 Licens .........................................................................36
5. Avanceret bruger ................................. 37
5.1 Opsætning af proxyserver ............................................. 37
5.2 Eksport/import af indstillinger ...................................... 37
5.2.1 Eksportindstillinger ............................................. 37
5.2.2 Importer indstillinger ........................................... 37
5.3 Kommandolinje ...........................................................37
5.4 ESET SysInspector ........................................................38
5.4.1 Brugerflade og brug af programmet ......................38
5.4.1.1 Kontrolelementer i programmet ........................... 38
5.4.1.2 Navigation i ESET SysInspector ............................. 39
5.4.1.3 Sammenlign ........................................................ 39
5.4.1.4 SysInspector som en del af ESET Smart Security 4 ....40
5.4.1.5 Tjenestescript ......................................................40
5.4.1.5.1 Generering af tjenestescripts ................................40
5.4.1.5.2 Tjenestescriptets struktur .....................................41
5.4.1.5.3 Hvordan eksekveres tjenestescripter ..................... 42
5.5 ESET SysRescue ...........................................................42
5.5.1 Minimumkrav ...................................................... 42
5.5.2 Sådan oprettes en rednings-cd .............................. 42
5.5.2.1 Mapper ............................................................... 42
5.5.2.2 ESET Antivirus...................................................... 43
5.5.2.3 Avanceret ............................................................ 43
5.5.2.4 USB-enhed, der kan startes fra ............................. 43
5.5.2.5 Brænd ................................................................. 43
5.5.3 Arbejde med ESET SysRescue ................................ 43
5.5.3.1 Brug af ESET SysRescue ........................................ 43
6. Ordliste ............................................... 44
6.1 Infiltrationstyper ........................................................ 44
6.1.1 Virus ...................................................................44
6.1.2 Orme ..................................................................44
6.1.3 Trojanske heste ....................................................44
6.1.4 Rodsæt ...............................................................44
6.1.5 Adware ............................................................... 45
6.1.6 Spyware ..............................................................45
6.1.7 Potentielt usikre programmer ...............................45
6.1.8 Potentielt uønskede programmer .........................45
6.2 Fjernangrebstyper ....................................................... 45
6.2.1 DoS-angreb ......................................................... 45
6.2.2 DNS Poisoning .....................................................45
6.2.3 Ormeangreb ........................................................ 45
6.2.4 Portscanning ....................................................... 45
6.2.5 TCP Desynchronization ........................................46
6.2.6 SMB Relay ...........................................................46
6.2.7 ICMP-angreb .......................................................46
6.3 E-mail ........................................................................ 46
6.3.1 Annoncer ............................................................46
6.3.2 Hoaxes ................................................................ 47
6.3.3 Phishing .............................................................. 47
6.3.4 Genkendelse af bedragerisk spam ......................... 47
6.3.4.1 Regler ................................................................. 47
6.3.4.2 Bayesian-filter ..................................................... 47
6.3.4.3 Whitelist ............................................................. 48
6.3.4.4 Blacklist ..............................................................48
6.3.4.5 Serversidekontrol.................................................48
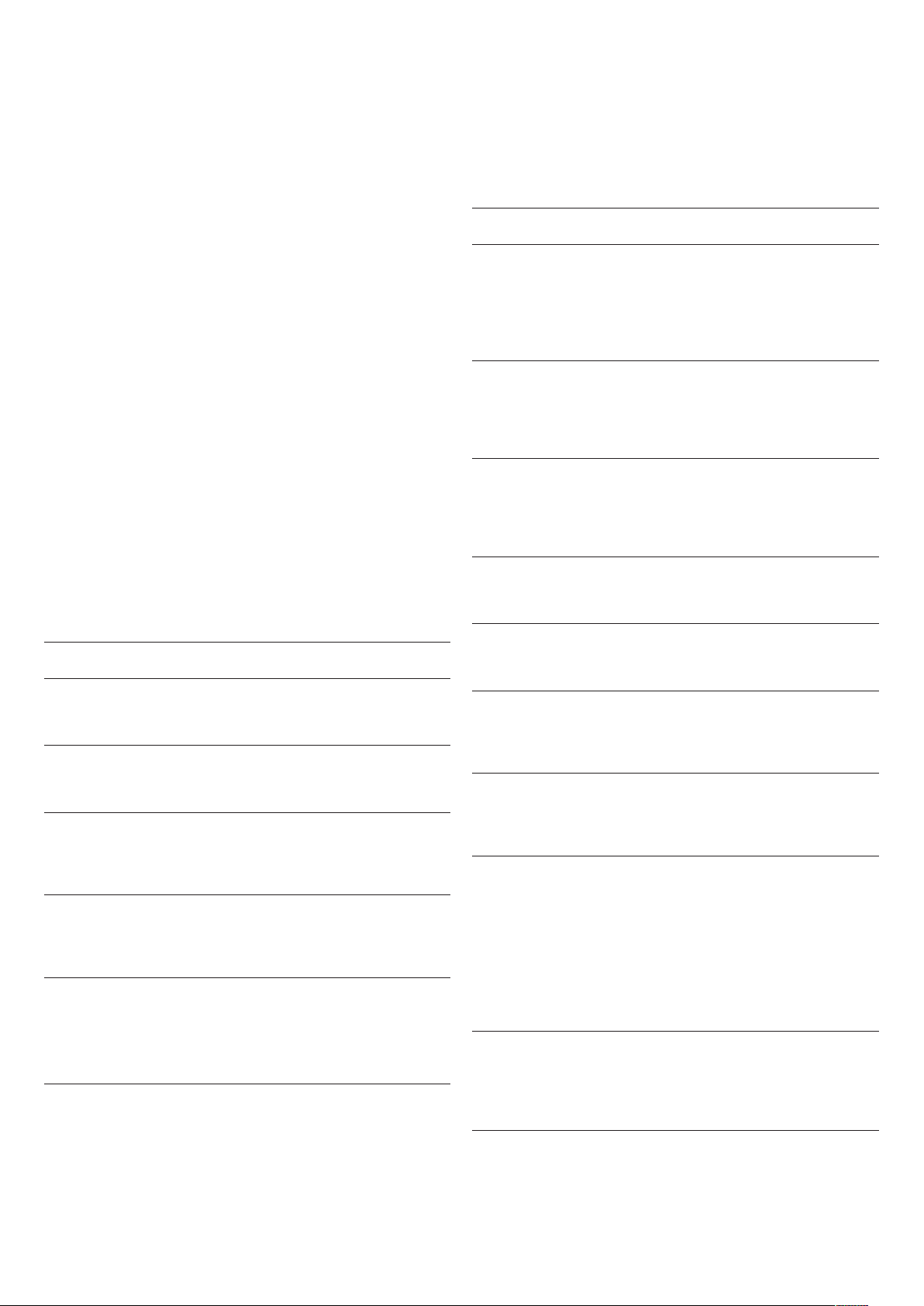
1. ESET Smart Security 4
ESET Smart Security 4 er den første repræsentant for den nye tilgang
til ægte integreret computersikkerhed. Det udnytter hastigheden
og præcisionen fra ESET NOD32 Antivirus, hvilket garanteres af den
nyeste version af ThreatSense®-scanningsprogrammet, kombineret
med den skræddersyede personlige firewall og antispammoduler.
Resultatet er et intelligent system, som konstant er på vagt over for
angreb og skadelig software, der kan bringe din computer i fare.
ESET Smart Security er ikke en ubehjælpsom sammenblanding
af forskellige produkter i en pakke, i modsætning til hvad andre
leverandører tilbyder. Det er resultatet af lang tids bestræbelser
på at kombinere den maksimale beskyttelse med de mindste
systemfodspor. De avancerede teknologier, der er baseret på
kunstig intelligens, er i stand til proaktivt at eliminere indtrængen
af virus, spyware, trojanske heste, orme, adware, rodsæt og andre
-internetbårne angreb uden at hindre systemets ydeevne eller skabe
kaos på din computer.
1.1 Nyheder
Vores eksperters udviklererfaring gennem lang tid demonstreres
af den helt nye arkitektur i ESET Smart Security, som garanterer
maksimal beskyttelse med mindstekrav til systemet. Denne robuste
sikkerhedsløsning indeholder moduler med forskellige avancerede
indstillinger. Følgende liste indeholder en kort oversigt over disse
moduler.
• Antivirus og antispyware
Dette modul er bygget op på ThreatSense®-scanningsmotoren, som
første gang blev brugt i det prisvindende NOD32 Antivirus-system.
ThreatSense® er optimeret og forbedret med den nye ESET Smart
Security-arkitektur.
Funktion Beskrivelse
Forbedret rensning Antivirussystemet renser og sletter nu
intelligent de fleste registrerede infiltrationer
uden at kræve brugerens medvirken.
Baggrundsscanning Computerscanningen kan startes
ibaggrunden, uden at det gør ydeevnen
langsommere.
Mindre
opdateringsfiler
Populær e-mailklient-beskyttelse
Andre mindre
forbedringer
Kerneoptimeringsprocesserne giver en
mindre størrelse på opdateringsfilerne end
iversion 2.7. Beskyttelsen af opdateringsfiler
mod beskadigelse er også forbedret.
Det er nu muligt at scanne indgående
e-mailikke kun i Microsoft Outlook, men
ogsåiOutlook Express, Windows Mail,
Windows Live Mail og Mozilla Thunderbird.
– Direkte adgang til filsystemer for høj
hastighed og gennemløb.
– Blokeret adgang til inficerede filer
– Optimering for Windows Security Center,
herunder Vista.
• Personlig firewall
Den personlige firewall overvåger al trafik mellem en beskyttet
computer og andre computere i netværket. ESET Personlig firewall
indeholder de avancerede funktioner som vist på listen nedenfor.
Funktion Beskrivelse
Profiler Profiler er et værktøj til kontrol af
funktionsmåden i ESET Smart Security
Personlig firewall. Flere profiler, der kan have
forskellige regler tildelt, gør det muligt for
brugere nemt at ændre funktionsmåden af
Personlig firewall.
Zonegodkendelse Sætter brugere i stand til at identificere
det netværk, de opretter forbindelse til, og
definere en handling (f.eks. ændre firewallprofilen og blokeringskommunikationen til
zonen) baseret på disse oplysninger.
Scanning af lavt lag
inetværkskommunikation
IPv6-support ESET Personlig firewall viser IPv6-adresser og
Overvågning af
eksekverbare filer
Filscanning
integreret med
HTTP(s) og POP3(s)
Opdagelse af
indtrængen i system
Interaktiv,
automatisk,
indlærings- eller
politikbaseret
understøttelse og
understøttelse af
Automatisk tilstand
med undtagelser
Erstatter den
integrerede
Windows-firewall
Scanning af netværkskommunikation på
dataoverførselslag (Data Link Layer) sætter
ESET Personlig firewall i stand til at bekæmpe
angreb, som på anden måde ikke ville kunne
registreres.
giver brugerne mulighed for at oprette regler
for dem.
Overvågning af ændringer i eksekverbare filer
for at bekæmpe infektion. Det er muligt at
tillade filændring af signerede programmer.
Integreret filscanning i HTTP(s)- og POP3(s)programprotokoller. Brugerne er beskyttet,
når de søger på internettet eller henter
e-mails.
Evnen til at genkende karakteren af
netværkskommunikation og forskellige
typer netværksangreb med en indstilling til
automatisk at forbyde kommunikationen.
Brugerne kan vælge, om Personlig firewalls
handlinger skal udføres automatisk,
eller om de vil indstille regler interaktivt.
Kommunikation i politikbaseret tilstand
håndteres i overensstemmelse med de
regler, der er foruddefineret af brugeren eller
netværksadministratoren. Indlæringstilstand
opretter og gemmer automatisk regler og er
velegnet til den indledende konfiguration af
firewallen.
Erstatter den integrerede Windows-firewall
og interagerer med Windows Security Center
for at overvåge sikkerhedsstatus. ESET Smart
Security-installationen slår som standard
firewallen i Windows fra.
4
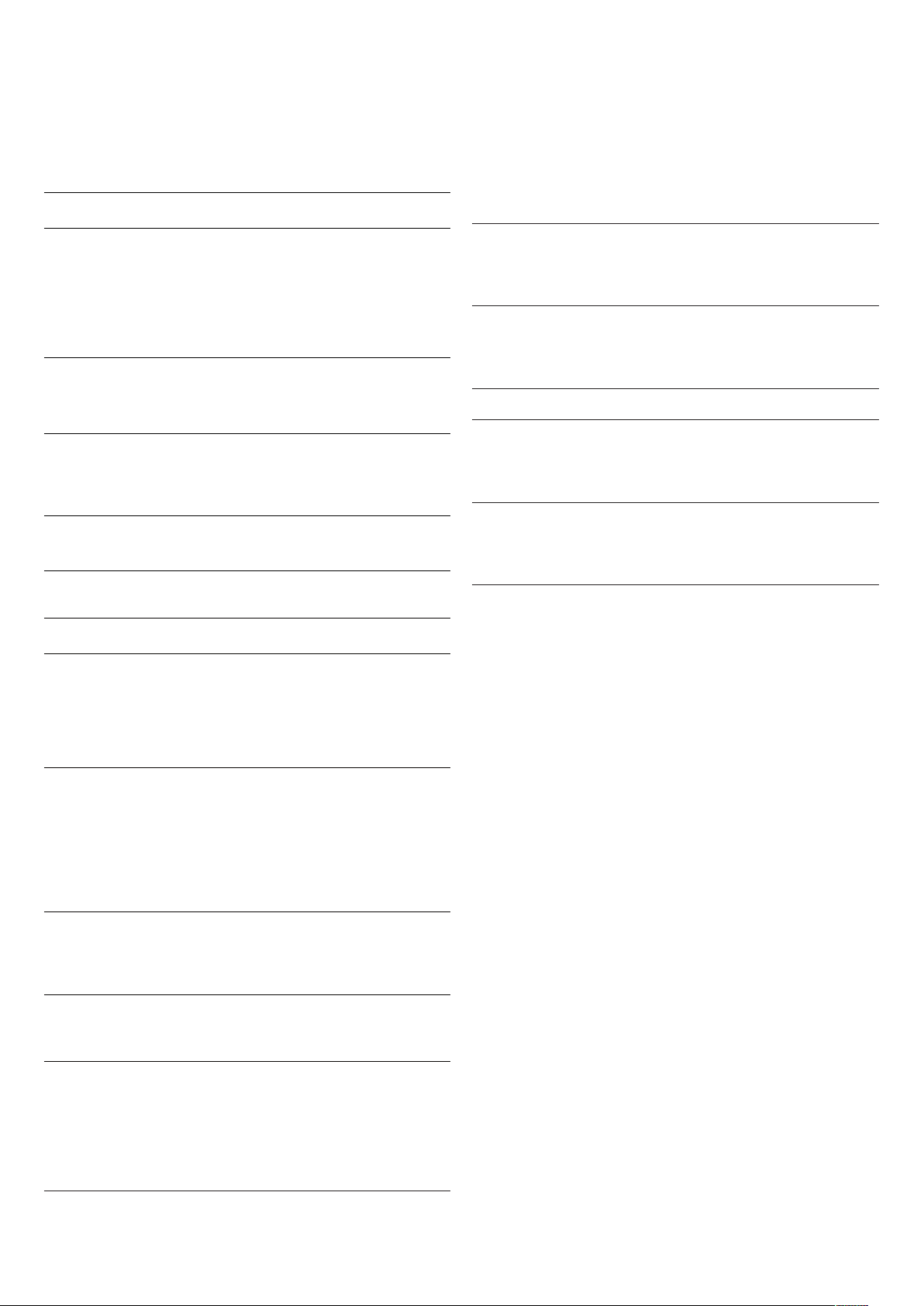
• Antispam
1.2 Systemkrav
ESET Antispam filtrerer uønskede e-mails fra og øger derfor
sikkerheden og bekvemmeligheden ved elektronisk kommunikation.
Funktion Beskrivelse
Bedømmelse af
indgående e-mail
Al indgående mail bedømmes på en skala
fra 0 (en meddelelse er ikke spam) til
100 (en meddelelse er spam) og filtreres
i overensstemmelse hermed til mappen
Uønsket e-mail eller i en tilpasset mappe
oprettet af brugeren. Det er muligt at scanne
indgående e-mail parallelt.
Understøtter
en række
scanningsteknikker
Fuld integration med
e-mail-klienter
– Bayes-analyse.
– Regelbaseret scanning.
– Kontrol af globale fingeraftryk i database
Antispambeskyttelse er tilgængelig for
brugere af Microsoft Outlook-, Outlook
Express-, Windows Mail-, Windows Live Mailog Mozilla Thunderbird-klienter.
Manuelt valg af
spam er tilgængelig
Mulighed for manuelt at vælge eller fravælge
e-mail som spam.
• Andet
Hvis ESET Smart Security og ESET Smart Security Business Edition
skal fungere gnidningsløst, skal systemet opfylde følgende krav til
hardware og software:
ESET Smart Security:
Windows 2000, XP 400 MHz 32-bit/64-bit (x86/x64)
128 MB RAM systemhukommelse
130 MB tilgængelig plads
Super VGA (800 × 600)
Windows 7, Vista 1 GHz 32-bit/64-bit (x86/x64)
512 MB RAM systemhukommelse
130 MB tilgængelig plads
Super VGA (800 × 600)
ESET Smart Security Business Edition:
Windows 2000,
2000 Server,
XP, 2003Server
400 MHz 32-bit/64-bit (x86/x64)
128 MB RAM systemhukommelse
130 MB tilgængelig plads
Super VGA (800 × 600)
Windows 7, Vista,
Windows Server 2008
1 GHz 32-bit/64-bit (x86/x64)
512 MB RAM systemhukommelse
130 MB tilgængelig plads
Super VGA (800 × 600)
Funktion Beskrivelse
ESET SysRescue Med ESET SysRescue kan brugeren oprette
en cd/dvd/USB-enhed, der kan startes,
ved hjælp af ESET Smart Security, som
kan køre uaængigt af operativsystemet.
Det anvendes bedst til at slippe af med
infiltrationer, der er svære at erne.
ESET SysInspector ESET SysInspector, et program, der inspicerer
din computer grundigt, er nu integreret
direkte i ESET Smart Security. Hvis du
kontakter vores Kundeservice ved hjælp
af Hjælp og support > Forespørgsel om
support fra Kundeservice (anbefales), kan
du vælge at inkludere et ESET SysInspectorstatusøjebliksbillede fra din computer.
Dokumentbeskyttelse Dokumentbeskyttelsen scanner Microsoft
Oce-dokumenter, før de åbnes, og filer der
er hentet automatisk af Internet Explorer,
som f.eks. Microsoft ActiveX-elementer.
Selvforsvar Den nye selvforsvarsteknologi beskytter
ESET Smart Security-komponenter mod
deaktiveringsforsøg.
Brugerflade Brugerfladen er nu i stand til at arbejde i ikke-
grafisk tilstand, som muliggør tastaturstyring
af ESET Smart Security.
Den øgede kompatibilitet med
skærmlæsningsprogrammer gør det muligt
for synshæmmede at styre programmet mere
eektivt.
5
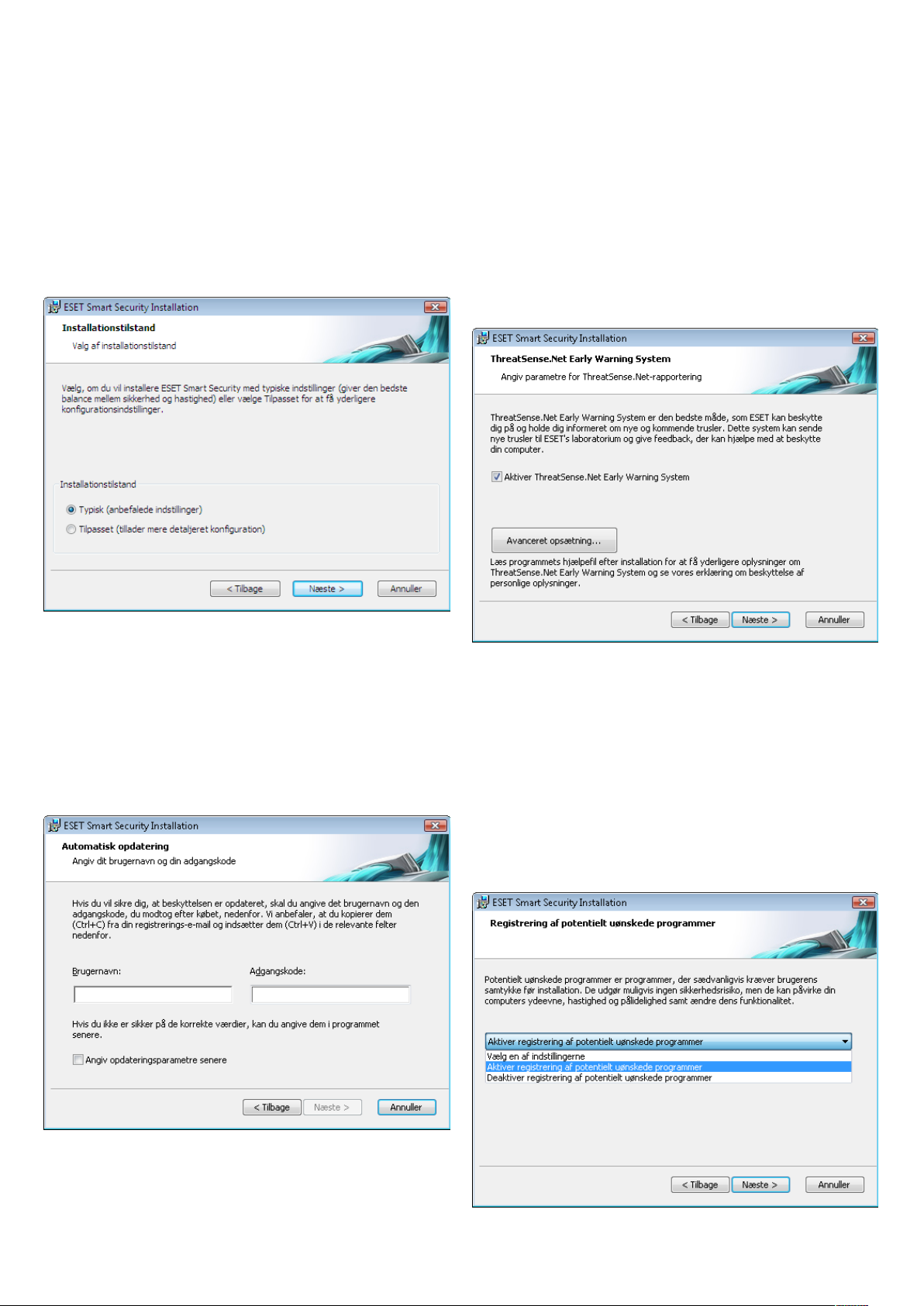
2. Installation
Efter køb kan installationsprogrammet til ESET Smart Security
downloades fra ESET's websted. Det leveres som en pakke med formatet
”ess_nt**_***.msi” (ESET Smart Security) eller ”essbe_nt**_***.msi” (ESET
Smart Security Business Edition). Når du starter installationsprogrammet,
fører Installationsvejledningen dig gennem den grundlæggende
opsætning. Der er to typer installation med forskellige niveauer af
opsætningsdetaljer.
1. Standardinstallation
2. Tilpasset installation
Angiv dit brugernavn og din adgangskode, dvs. de godkendelsesdata
du modtog ved købet eller registreringen af produktet, i de tilsvarende
felter. Hvis du ikke har brugernavnet eller adgangskoden ved hånden,
skal du vælge indstillingen Angiv opsætningsparametre senere.
Godkendelsesdataene kan indsættes på et senere tidspunkt direkte
fra programmet.
Det næste installationstrin er konfiguration af ThreatSense.Net Early
Warning System. ThreatSense.Net Early Warning System hjælper med
at sikre, at ESET straks og fortløbende informeres om nye infiltrationer
for hurtigt at kunne beskytte kunderne. Systemet tillader indsendelse
af nye trusler til ESET's viruslaboratorium, hvor de analyseres,
behandles og tilføjes virussignaturdatabaserne.
2.1 Standardinstallation
Standardinstallationen anbefales til brugere, som vil installere
ESET Smart Security med standardindstillingerne. Programmets
standardindstillinger giver det maksimale niveau af beskyttelse,
et faktum der værdsættes af de brugere, som ikke ønsker at
konfigurere detaljerede indstillinger.
Det første (meget vigtige) trin er angivelse af brugernavn og
adgangskode til automatisk opdatering af programmet. Det spiller
en vigtig rolle i den konstante beskyttelse af systemet.
Som standard er arydsningsfeltet Aktiver ThreatSense.Net Early
Warning System markeret, så funktionen er aktiveret. Klik på
Avanceret opsætning... for at ændre de detaljerede indstillinger for
indsendelse af mistænkelige filer.
Næste trin i installationsprocessen er at konfigurere Registrering af
potentielt uønskede programmer. Potentielt uønskede programmer
har ikke nødvendigvis til hensigt at være skadelige, men de kan ofte
påvirke operativsystemets funktioner på en negativ måde.
Disse programmer samles ofte med andre programmer og kan være
svære at finde under installationen. Selvom programmerne normalt
viser en meddelelse under installationen, kan de let blive installeret
uden dit samtykke.
6
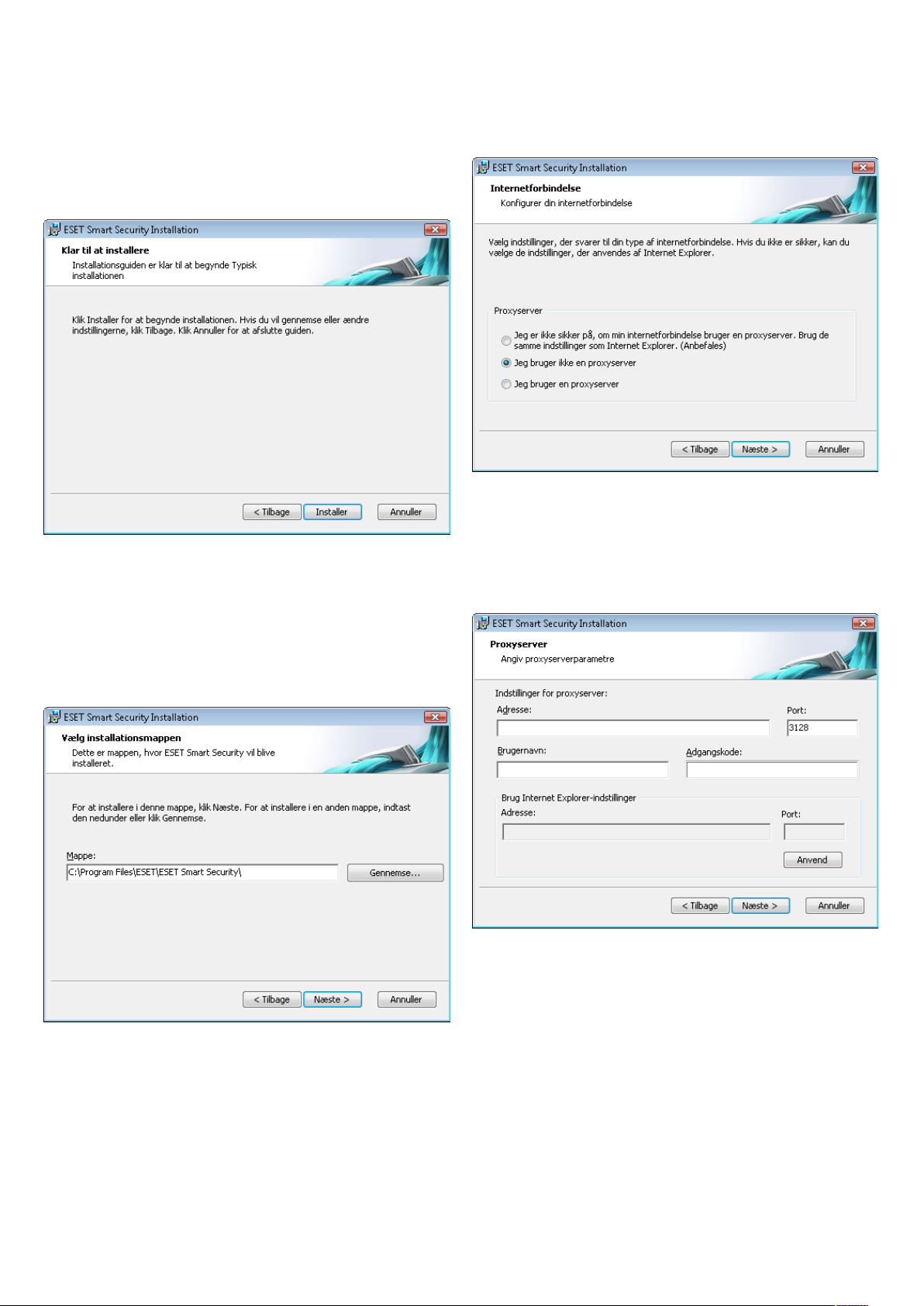
Vælg indstillingen Aktiver registrering af potentielt uønskede
programmer for at tillade, at ESET Smart Security registrerer denne
type trussel (anbefales).
I det sidste trin i standardinstallationen skal du bekræfte
installationen ved at klikke på knappen Installer.
2.2 Tilpasset installation
Tilpasset installation er designet til brugere, som har erfaring med
finjustering af programmer og ønsker at ændre de avancerede
indstillinger under installationen.
Når du har angivet brugernavnet og adgangskoden, skal du klikke på
Næste for at bruge funktionen Konfigurer din internetforbindelse.
Hvis du bruger en proxyserver, skal den konfigureres korrekt for at få
opdateringer af virussignaturer til at fungere korrekt. Hvis du ikke ved,
om du bruger en proxyserver til at oprette forbindelse til internettet,
skal du bevare standardindstillingen Jeg er ikke sikker på, om min
internetforbindelse bruger en proxyserver. Brug de samme
indstillinger som Internet Explorer, og klik på Næste. Hvis du ikke
bruger en proxyserver, skal du vælge den tilsvarende indstilling.
Det første trin består i at vælge destinationen for installationen. Som
standard installeres programmet i C:\Programmer\ESET\ESET Smart
Security\. Klik på Gennemse… for at ændre placeringen (anbefales ikke).
Dernæst skal du udfylde Angiv dit brugernavn og din adgangskode.
Dette trin er det samme som i Standardinstallationen (se side 5).
Hvis du vil konfigurere dine indstillinger for proxyserveren,
skal du vælge Jeg bruger en proxyserver og klikke på Næste.
Angiv IP-adressen eller webadressen for din proxyserver i feltet
Adresse. I feltet Port kan du angive den port, hvor proxyserveren
accepterer forbindelserne (som standard 3128). Hvis proxyserveren
kræver godkendelse, skal der angives et gyldigt brugernavn og en
adgangskode, som giver adgang til proxyserveren. Indstillingerne for
proxyserver kan eventuelt også kopieres fra Internet Explorer. Dette
gør du ved at klikke på Anvend og bekræfte valget.
7
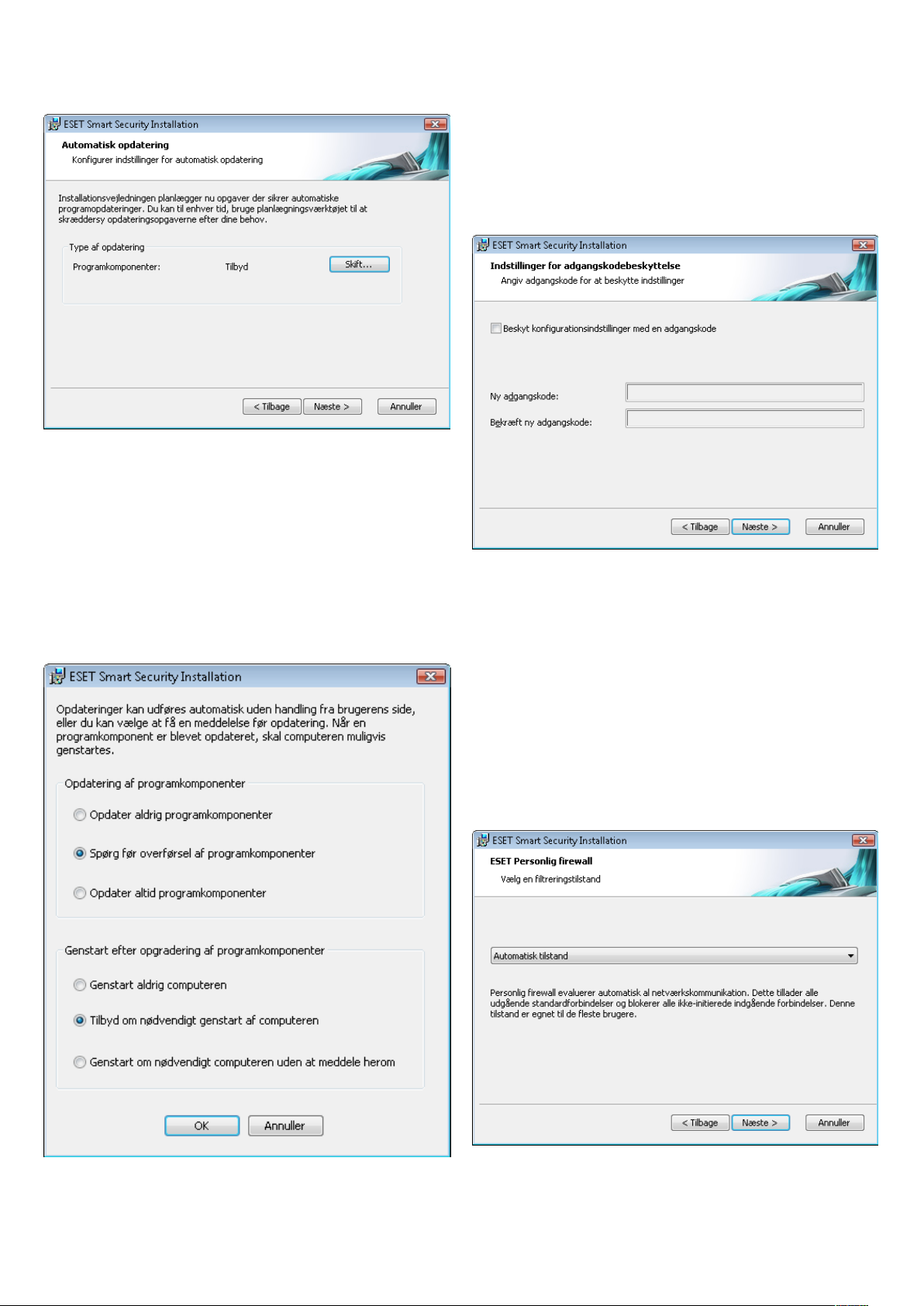
Klik på Næste for at gå videre til vinduet Konfigurer indstillinger
for automatisk opdatering. I dette trin kan du angive, hvordan
de automatiske opdateringer af programkomponenten håndteres
på systemet. Klik på Skift... for at få adgang til de avancerede
indstillinger.
Hvis du ikke ønsker, at programkomponenterne skal opdateres, skal
du vælge Opdater aldrig programkomponenter. Når du aktiverer
indstillingen Spørg før overførsel af programkomponenter, vises
et bekræftelsesvindue, før programkomponenterne overføres. Hvis
du vil aktivere automatisk opdatering af programkomponenter
uden forudgående forespørgsel, skal du vælge indstillingen Udfør
opgradering af programkomponenter, hvis den er tilgængelig.
Bemærk! Efter en opgradering af programkomponenterne skal
computeren normalt genstartes. Den anbefalede indstilling er:
Genstart om nødvendigt computeren uden at meddele det.
Næste trin i installationen er at angive en adgangskode for at beskytte
programparametre. Vælg en adgangskode, som du vil beskytte
programmet med. Indtast adgangskoden igen for at bekræfte den.
Fremgangsmåden Konfiguration af ThreatSense.Net Early Warning
System og Registrering af potentielt uønskede programmer er de
samme som i Standardinstallationen og er ikke vist her (se side 5).
Det sidste trin i Tilpasset tilstand er valget af filtreringstilstanden for
ESET Personlig firewall. Der er fem tilstande tilgængelige:
• Automatisk
• Automatisk tilstand med undtagelser (brugerdefinerede regler)
• Interaktiv
• Politikbaseret
• Indlæring
8
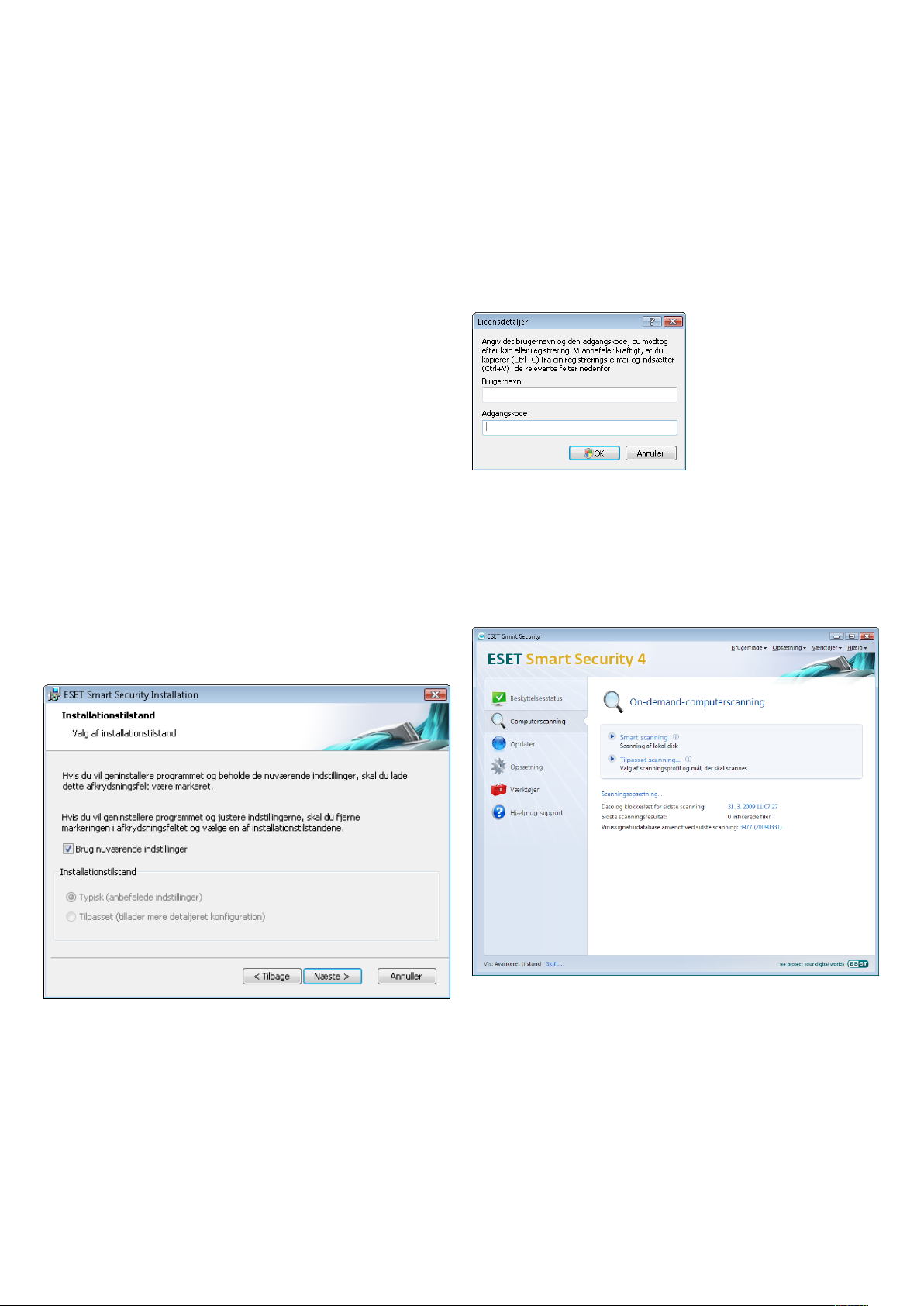
Tilstanden Automatisk anbefales til størstedelen af brugerne. Alle
udgående standardforbindelser aktiveres (analyseres automatisk
ved hjælp af foruddefinerede indstillinger) og uønskede indgående
forbindelser blokeres automatisk.
Automatisk tilstand med undtagelser (brugerdefinerede regler).
Udover den automatiske tilstand sætter den dig i stand til at tilføje
brugerdefinerede regler.
Tilstanden Interaktiv er egnet til avancerede brugere.
Kommunikation administreres af brugerdefinerede regler. Hvis der
ikke er defineret en regel for en kommunikation, beder programmet
brugeren tillade eller afvise en kommunikation.
Tilstanden Politikbaseret evaluerer kommunikationer baseret på
foruddefinerede regler, som er oprettet af administratoren. Hvis der
ikke er nogen tilgængelig regel, blokeres forbindelsen automatisk,
og brugeren ser ingen advarselsmeddelelse. Vi anbefaler, at du
kun vælger politikbaseret tilstand, hvis du er administrator og vil
konfigurere netværkskommunikationen.
Indlæringstilstand – Opretter og gemmer automatisk regler og er
velegnet til den indledende konfiguration af Personlig firewall. Der
kræves ingen handling fra brugerens side, da ESET Smart Security
gemmer regler i overensstemmelse med foruddefinerede parametre.
Indlæringstilstand er ikke sikker og bør kun bruges, indtil alle regler for
påkrævet kommunikation er blevet oprettet.
Det sidste trin viser et vindue, hvor du skal give dit samtykke til
installationen.
2.3 Brug af oprindelige indstillinger
Hvis du geninstallerer ESET Smart Security, vises indstillingen Brug
nuværende indstillinger. Vælg denne indstilling for at overføre
opsætningsparametre fra den oprindelige installation til den nye.
2.4 Angivelse af brugernavn og adgangskode
For at få den optimale funktionalitet er det vigtigt, at programmet
opdateres automatisk. Dette er kun muligt, hvis det korrekte
brugernavn og den korrekte adgangskode angives under
opdateringsopsætningen.
Hvis du ikke angav dit brugernavn og din adgangskode under
installationen, kan du gøre det nu. I programmets hovedvindue
skal du klikke på Opdatering og derefter klikke på Opsætning af
brugernavn og adgangskode. Angiv de data, du modtog sammen
med din produktlicens i vinduet Licensdetaljer.
2.5 On-demand-computerscanning
Efter installation af ESET Smart Security skal der udføres en
computerscanning for forekomsten af skadelig kode. For hurtigt at
starte en scanning skal du vælge Computerscanning i hovedmenuen
og derefter vælge Standardscanning i hovedprogramvinduet. Se
kapitlet ”Computerscanning” for at få flere oplysninger om funktionen
Computerscanning.
9
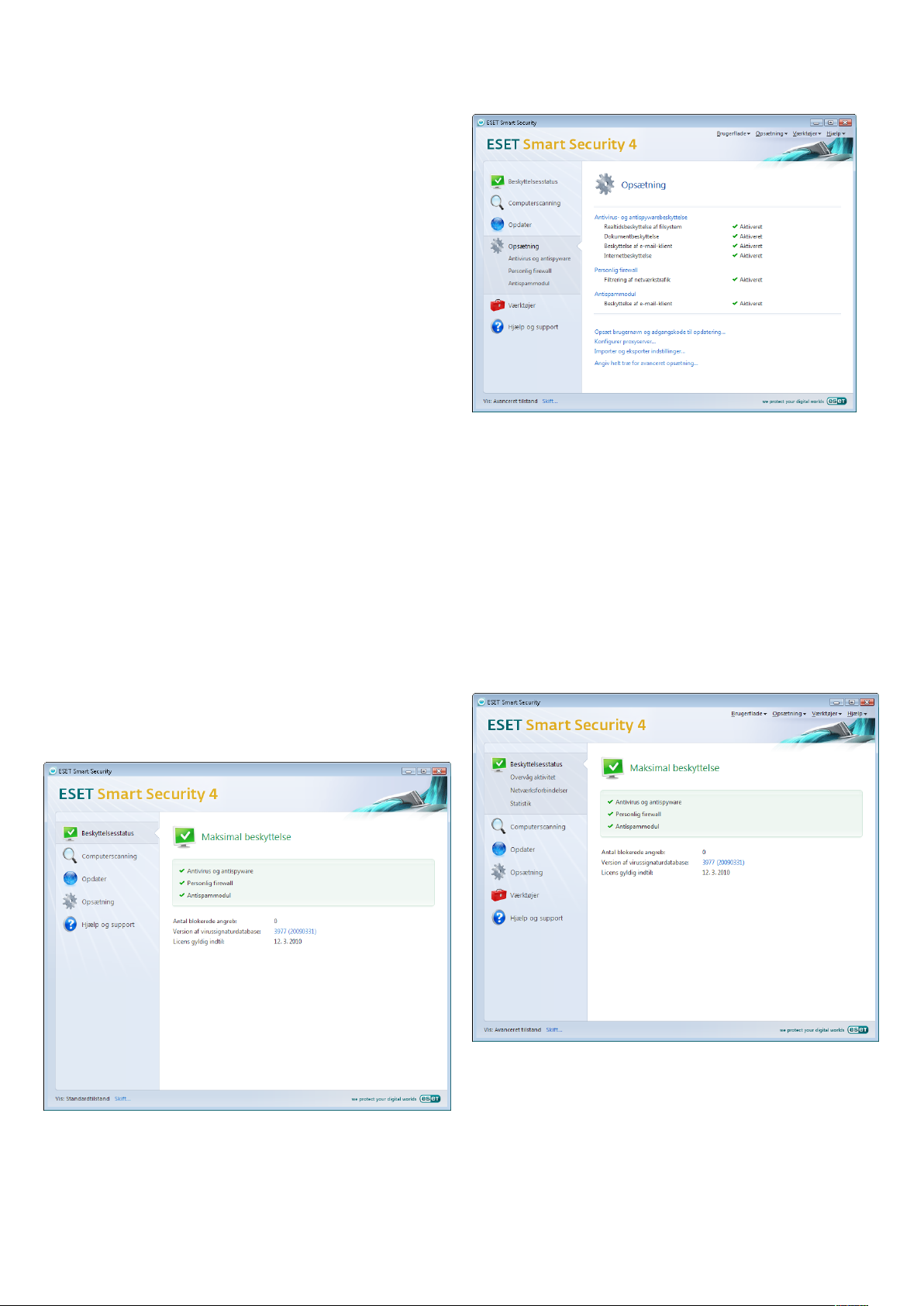
3. Vejledning for begyndere
I dette kapitel får du en indledende oversigt over ESET Smart Security
og programmets grundlæggende indstillinger.
3.1 Introduktion til brugerfladedesign – tilstande
Hovedvinduet i ESET Smart Security er inddelt i to hovedafsnit.
Den venstre kolonne giver adgang til en brugervenlig hovedmenu.
Hovedprogramvinduet til højre viser især oplysninger, der svarer til
den indstilling, der er valgt i hovedmenuen.
Følgende er en beskrivelse af knapperne i hovedmenuen:
Beskyttelsesstatus – Indeholder oplysninger i en brugervenlig form
om beskyttelsesstatussen for ESET Smart Security. Hvis Avanceret
tilstand er aktiveret, vises statussen for alle beskyttelsesmoduler. Klik
på et modul for at få vist dets aktuelle status.
Computerscanning – Med denne indstilling kan du konfigurere og
starte on-demand-computerscanningen.
Opdatering – Vælg denne indstilling for at få adgang til
opdateringsmodulet, som administrerer opdateringer af
virussignaturdatabasen.
Opsætning – Vælg denne indstilling for at justere computerens
sikkerhedsniveau. Hvis Avanceret tilstand er aktiveret, vises
undermenuerne for Antivirus- og antispywarebeskyttelse, Personlig
firewall og Antispammodul.
Værktøjer – Denne indstilling er kun tilgængelig i Avanceret tilstand.
Giver adgang til Logfiler, Karantæne og Planlægningsværktøj.
Hjælp og support – Vælg denne indstilling for at åbne hjælpefiler,
ESET Knowledgebase, ESET's websted og få adgang til en
supportforespørgsel til kundeservice.
Brugerfladen i ESET Smart Security giver brugerne mulighed for at
skifte mellem tilstandene Standard og Avanceret. For at skifte mellem
tilstandene skal du klikke på linket Vis, som du finder nederst til
venstre på hovedskærmen i ESET Smart Security. Klik på denne knap
for at vælge den ønskede visningstilstand.
Når du skifter til Avanceret tilstand, tilføjes funktionen Værktøjer til
hovedmenuen. Indstillingen Værktøjer giver brugeren mulighed for
at bruge Planlægningsværktøj, Karantæne og få vist Logfiler i ESET
Smart Security.
Bemærk! Alle andre anvisninger i denne vejledning foregår i Avanceret
tilstand.
3.1.1 Kontrol af systemets drift
For at få vist Beskyttelsesstatus skal du klikke på denne indstilling
øverst i hovedmenuen. En statusangivelse om brugen af ESET Smart
Security vises til højre i vinduet, og der vises en undermenu med tre
menupunkter: Antivirus og antispyware, Personlig firewall og
Antispammodul. Vælg et af dem for at få vist detaljerede oplysninger
om et bestemt beskyttelsesmodul.
Standardtilstanden giver adgang til de funktioner, der kræves til
almindelig drift. Den viser ikke avancerede indstillinger.
10
Hvis de aktiverede moduler fungerer korrekt, tildeles de et grønt
flueben. Hvis de ikke fungerer korrekt, vises et rødt udråbstegn eller
et orange meddelelsesikon samt ekstra oplysninger om modulet
iden øverste del af vinduet. Der vises også et forslag til en løsning af
problemet med modulet. Hvis du vil ændre statussen for individuelle
moduler, skal du klikke på Opsætning i hovedmenuen og klikke på det
ønskede modul.
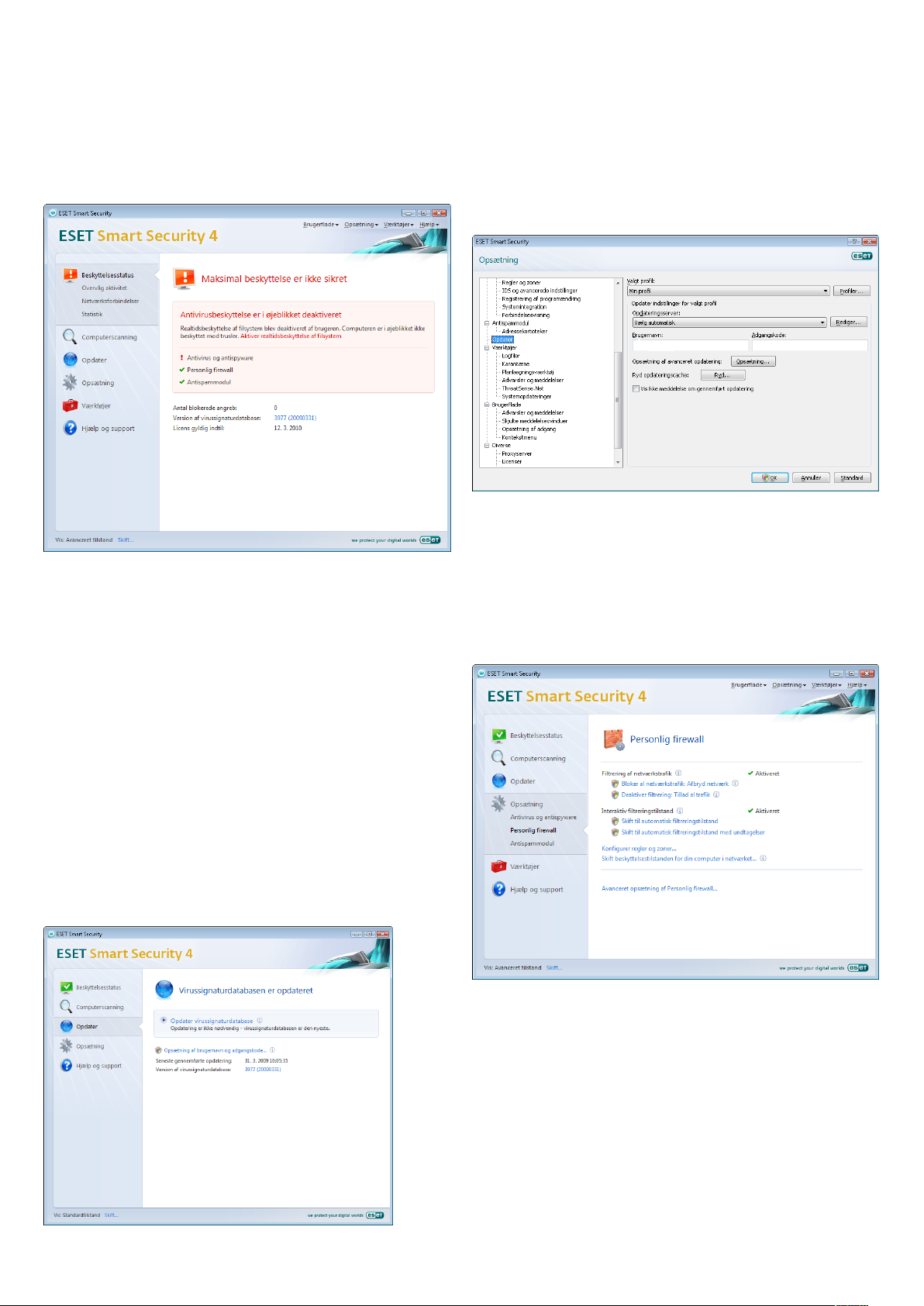
3.1.2 Hvad gør jeg, hvis programmet ikke fungerer korrekt?
Hvis ESET Smart Security registrerer et problem i et af
beskyttelsesmodulerne, rapporteres det i vinduet Beskyttelsesstatus.
Der tilbydes også en mulig løsning på problemet her.
Hvis det ikke er muligt at løse et problem ved hjælp af den
viste liste over kendte problemer og løsninger, skal du klikke
på Hjælp og support for at få adgang til hjælpefilerne og søge
i vidensbasen. Hvis du stadig ikke kan finde en løsning, kan du
sende en supportforespørgsel til ESET's kundeservice. Ud fra dine
tilbagemeldinger kan vores specialister hurtigt reagere på dine
spørgsmål og rådgive dig eektivt angående problemet.
Vinduet Avanceret opsætning (tryk på F5 for at åbne) indeholder
andre detaljerede opdateringsindstillinger. Rullemenuen
Opdateringsserver: skal indstilles til Vælg automatisk. Hvis du
vil konfigurere avancerede opdateringsindstillinger som f.eks.
opdateringstilstanden, kan du finde opdateringer på en lokal server
og oprette kopier af virussignaturer (ESET Smart Security Business
Edition) og klikke på knappen Opsætning.
3.3 Opsætning af zone, der er tillid til
Konfiguration af en zone, der er tillid til, er et vigtigt trin i beskyttelsen
af computeren i et netværksmiljø. Du kan give andre brugere
adgang til din computer ved at konfigurere zonen, der er tillid til,
så deling er tilladt. Klik på Opsætning > Personlig firewall > Skift
beskyttelsestilstanden for din computer i netværket... Et vindue
vises, hvor du kan konfigurere indstillingerne for computerens
beskyttelsestilstand i det netværk/den zone, der er aktuel.
3.2 Opdateringsopsætning
Opdatering af virussignaturdatabasen og opdatering af
programkomponenterne er en vigtig del af at sikre fuldstændig
beskyttelse mod skadelig kode. Vær særligt opmærksom på deres
konfiguration og funktion. Vælg Opdatering i hovedmenuen, og klik
på Opdater virussignaturdatabase i hovedprogramvinduet for straks
at kontrollere, om en nyere databaseopdatering er tilgængelig. Med
Opsætning af brugernavn og adgangskode... vises en dialogboks,
hvor du skal angive det brugernavn og den adgangskode, du fik
iforbindelse med købet.
Hvis brugernavnet og adgangskoden blev angivet under installationen
af ESET Smart Security, bliver du ikke bedt om at angive dem her.
Registrering af zoner, der er tillid til, udføres efter installationen af
ESET Smart Security, og når computeren er tilsluttet et nyt netværk.
Derfor er der i de fleste tilfælde ikke behov for at definere zonen, der er
tillid til. Som standard vises der et dialogboksvindue ved registreringen
af en ny zone, som tillader indstilling af beskyttelsesniveauet for
denne zone.
11
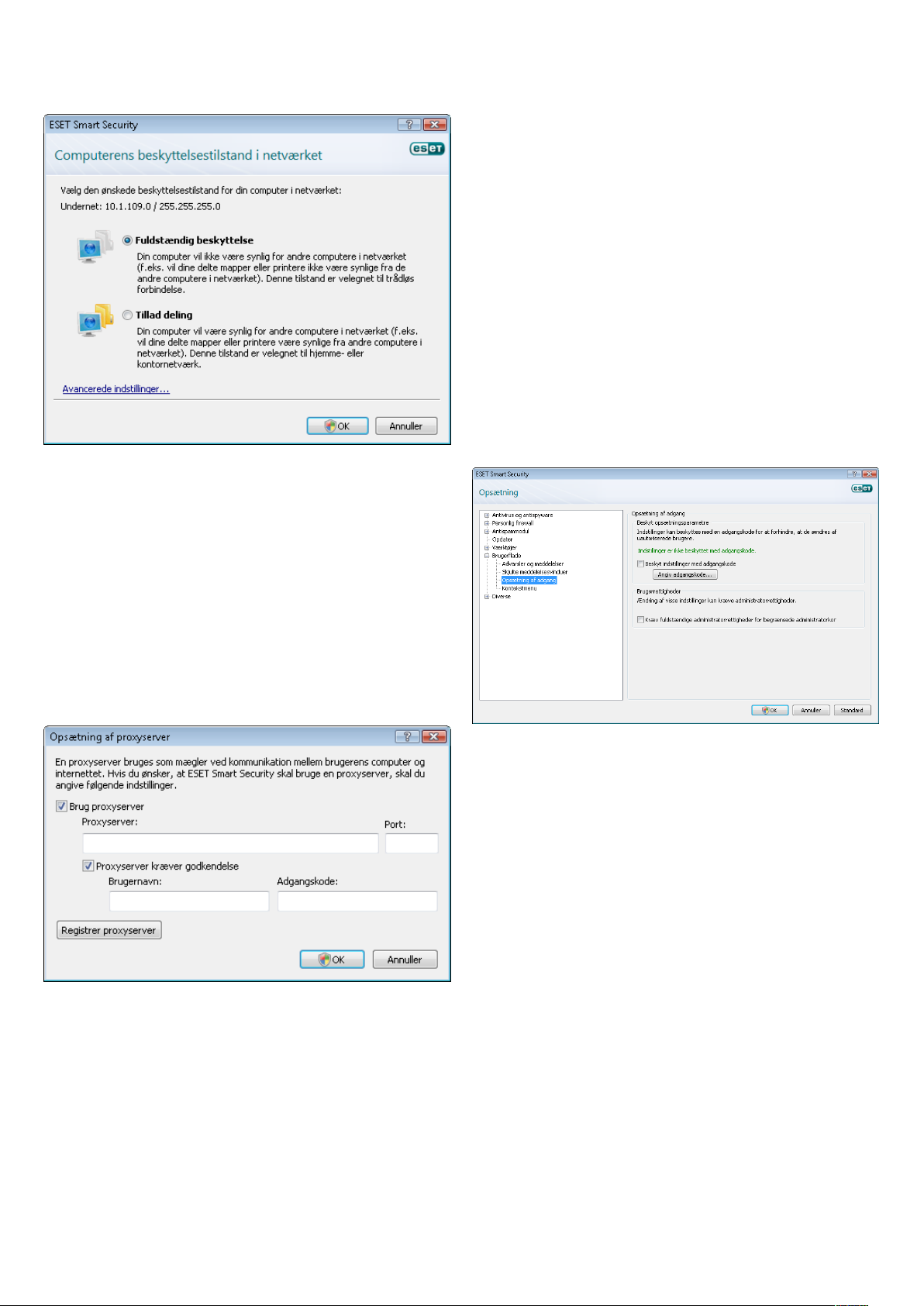
Advarsel! En forkert konfigureret zone, der er tillid til, kan udgøre
en sikkerhedsrisiko for din computer.
Bemærk! Som standard tildeles arbejdsstationer fra en zone, der er tillid
til, adgang til delte filer og printere, indgående RPC-kommunikation
aktiveres og deling af ernskrivebord er også tilgængelig.
Hvis disse oplysninger ikke er tilgængelige, kan du forsøge at
registrere proxyserverindstillingerne automatisk for ESET Smart
Security ved at klikke på knappen Registrer proxyserver.
Bemærk! Proxyserverindstillingerne for de forskellige
opdateringsprofiler kan variere. Hvis det er tilfældet, skal du
konfigurere proxyserveren under opsætningen af avanceret
opdatering.
3.5 Beskyttelse af opsætning
Indstillingerne for ESET Smart Security er meget vigtige i forhold til
din organisations sikkerhedspolitik. Uautoriserede modifikationer kan
muligvis true dit systems stabilitet og beskyttelse. Hvis du vil beskytte
opsætningsparametrene med en adgangskode, skal du starte fra
hovedmenuen, klikke på Opsætning > Angiv helt træ for avanceret
opsætning... > Brugerflade > Beskyttelse af indstillinger og klikke
på knappen Angiv adgangskode...
Angiv en adgangskode, bekræft den ved at indtaste den igen, og
klik på OK. Denne adgangskode er nødvendig ved alle fremtidige
modifikationer af indstillingerne for ESET Smart Security.
3.4 Opsætning af proxyserver
Hvis du bruger en proxyserver til at formidle forbindelsen til
internettet på et system, der bruger ESET Smart Security, skal
den være angivet under Avanceret opsætning (F5). Hvis du vil
åbne konfigurationsvinduet Proxyserver, skal du klikke på
Diverse > Proxyserver i træet for Avanceret opsætning. Marker
arydsningsfeltet Brug proxyserver, og angiv IP-adressen og porten
til proxyserveren sammen med dens godkendelsesdata.
12
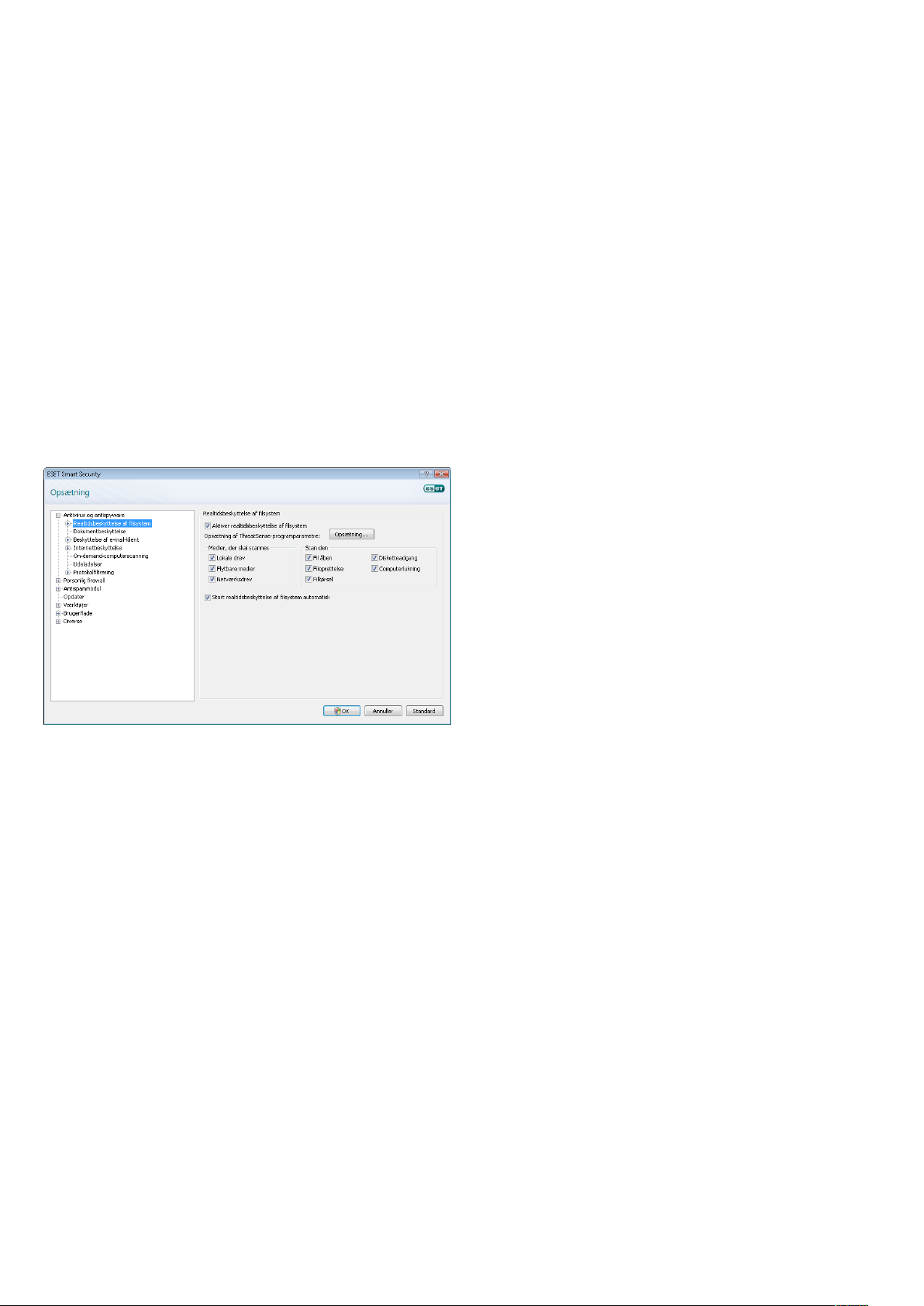
4. Arbejde med ESET Smart Security
4.1 Antivirus- og antispywarebeskyttelse
Antivirusbeskyttelsen beskytter mod skadelige systemangreb ved at
kontrollere filer, e-mails og internetkommunikation. Hvis der registreres
en trussel med skadelig kode, kan Antivirus-modulet eliminere den ved
først at blokere den og derefter rense, slette eller sætte den i karantæne.
4.1.1 Realtidsbeskyttelse af filsystem
Realtidsbeskyttelsen af filsystemet kontrollerer alle antivirusrelaterede
hændelser i systemet. Alle filer scannes for skadelig kode i det øjeblik,
de åbnes, oprettes eller køres på computeren. Realtidsbeskyttelsen af
filsystem aktiveres ved opstart af systemet.
4.1.1.1 Kontrolopsætning
Realtidsbeskyttelsen af filsystemet kontrollerer alle typer medier,
og kontrollen aktiveres af forskellige hændelser. Kontrollen benytter
ThreatSense-teknologiens registreringsmetoder (som beskrevet
iOpsætning af ThreatSense-programparametre). Kontrollens funktion
kan variere i forhold til nyoprettede filer og eksisterende filer. Ved
nyoprettede filer er det muligt at anvende et dybere kontrolniveau.
Funktionen Disketteadgang giver kontrol af diskettens bootsektor,
når dette drev åbnes. Funktionen Computerens nedlukning
kontrollerer harddiskens bootsektorer, når computeren lukkes ned.
Selvom bootvirus er sjældne nu til dags, anbefales det at lade disse
indstillinger være aktiveret, da der stadig er mulighed for infektion ved
en bootvirus fra alternative kilder.
4.1.1.1.3 Yderligere ThreatSense-parametre for nyoprettede og
ændrede filer
Muligheden for infektion i nyoprettede eller ændrede filer er forholdsvis
højere end i eksisterende filer. Derfor kontrollerer programmet disse
filer med ekstra scanningsparametre. Sammen med de almindelige
signaturbaserede scanningsmetoder bruges der avanceret heuristik,
som forbedrer registreringsgraderne væsentligt. Ud over scanning af
-nyoprettede filer scannes også -selvudpakkende filer (SFX) og runtime
packers (internt komprimerede eksekverbare filer). Arkiver scannes
som standard op til det 10. indlejringsniveau og kontrolleres uanset
deres faktiske størrelse. Fravælg indstillingen Standardindstillinger for
arkivscanning for at ændre arkivscanningsindstillinger.
4.1.1.1.4 Avanceret opsætning
For at sætte færrest mulige fodspor i systemet ved brug af
realtidsbeskyttelse scannes filer, som allerede er blevet scannet,
ikke igen (medmindre de er blevet ændret). Filer scannes igen straks
efter hver opdatering af virussignaturdatabasen. Denne handling
konfigureres ved hjælp af indstillingen Optimeret scanning. Hvis den
deaktiveres, scannes alle filer, hver gang de åbnes.
4.1.1.1.1 Medier, der skal scannes
Som standard kontrolleres alle typer medier for mulige trusler.
Lokale drev – Kontrollerer alle systemets harddiske
Flytbare medier – Disketter, USB-lagringsenheder osv.
Netværksdrev – Scanner alle tilknyttede drev
Vi anbefaler, at du bevarer standardindstillingerne og kun ændrer
dem, hvis scanning af bestemte medier f.eks. gør dataoverførsler
markant langsommere.
4.1.1.1.2 Scan den (Hændelsesudløst scanning)
Som standard scannes alle filer ved åbning, udførelse eller oprettelse.
Vi anbefaler, at du bevarer standardindstillingerne, som giver
maksimal realtidsbeskyttelse af din computer.
Realtidsbeskyttelsen startes ved opstart af operativsystemet og giver
en uarudt scanning. I særlige tilfælde, f.eks. hvis der er en konflikt
med en anden -realtidsscanner, kan -realtidsbeskyttelsen arydes ved
at deaktivere indstillingen Automatisk start af realtidsbeskyttelse-
af filsystem.
Avanceret heuristik anvendes som standard ikke, når filer køres. Det
kan dog i nogle tilfælde være en god idé at aktivere denne indstilling
(ved at markere indstillingen Avanceret heuristik ved filkørsel).
Bemærk, at avanceret heuristik kan gøre kørslen af nogle programmer
langsommere på grund af større systemkrav.
4.1.1.2 Rensningsniveauer
Realtidsbeskyttelsen har tre rensningsniveauer (hvis du vil åbne
indstillingen, skal du klikke på knappen Opsætning... i afsnittet
Realtidsbeskyttelse af filsystem og derefter klikke på grenen Rensning).
• Det første niveau viser en advarsel i vinduet med tilgængelige
indstillinger for hver infiltration, der er fundet. Brugeren skal
vælge en handling for hver infiltration individuelt. Dette niveau
er beregnet til erfarne brugere, som kender fremgangsmåden for
håndtering af en infiltration.
• Med standardniveauet vælges og udføres automatisk
en foruddefineret handling (aængigt af infiltrationstypen).
Registrering og sletning af en inficeret fil signaleres af en
oplysningsmeddelelse nederst i højre hjørne af skærmen. Der
udføres imidlertid ikke en automatisk handling, hvis infiltrationen
findes i et arkiv, som også indeholder rensede filer, og den udføres
ikke på objekter, som der ikke er foruddefineret en handling for.
13
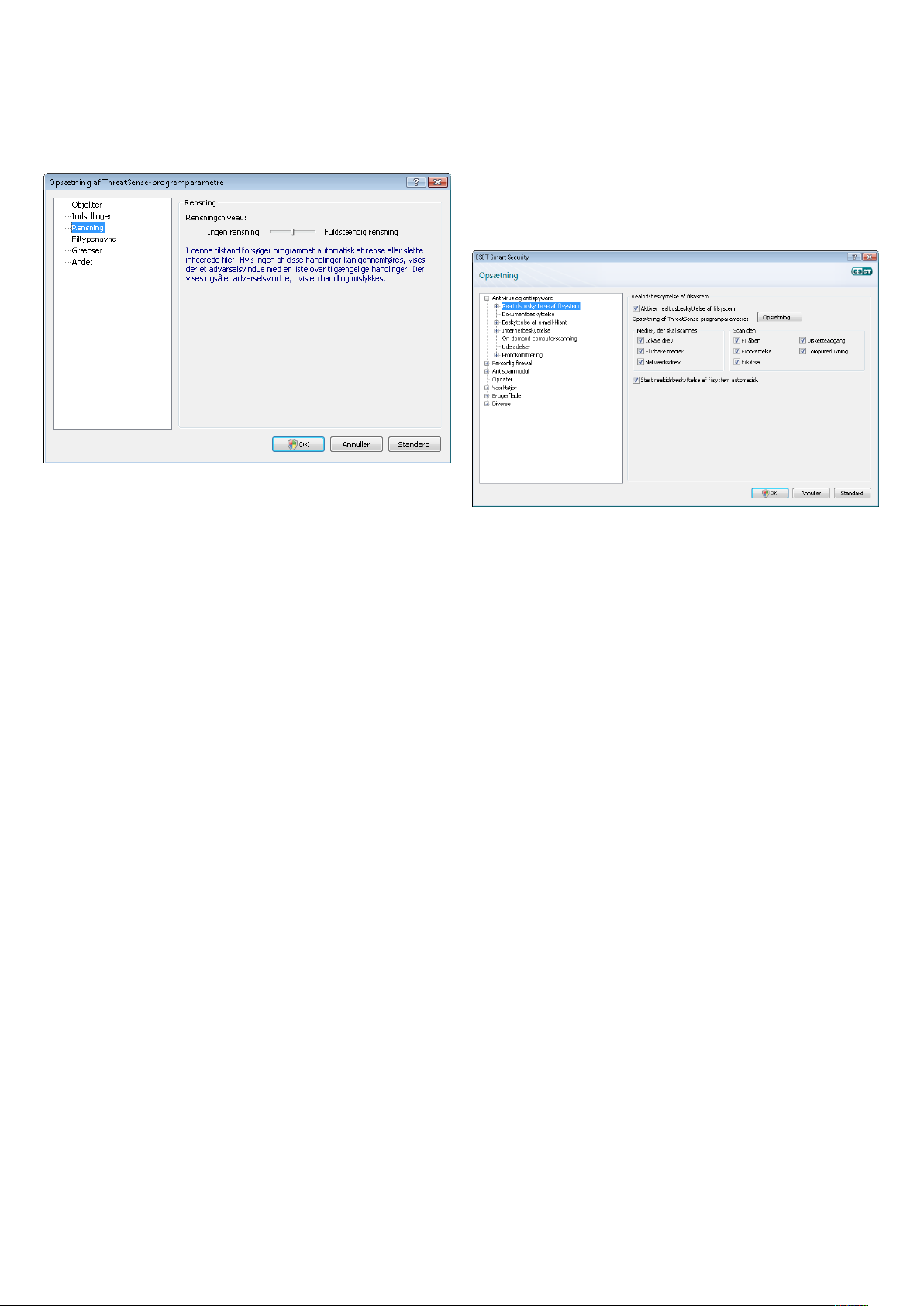
• Det tredje niveau er det mest ”aggressive” – alle inficerede objekter
renses. Da dette niveau eventuelt kan resultere i tab af gyldige
filer, anbefaler vi, at det kun bruges i bestemte situationer.
4.1.1.3 Hvornår skal konfigurationen af realtidsbeskyttelsen
ændres?
Hvis realtidsbeskyttelsen ikke startes ved opstart af systemet,
skyldes det muligvis den deaktiverede indstilling Automatisk start
af realtids-beskyttelse af filsystem. Hvis du vil aktivere denne
indstilling, skal du gå til Avanceret opsætning (F5) og klikke på
Realtids-beskyttelse af filsystem i træet Avanceret opsætning.
Kontroller i afsnittet Avanceret opsætning nederst i vinduet, at
arydsningsfeltet Automatisk start af real-tidsbeskyttelse af
filsystem er markeret.
Realtidsbeskyttelse er det vigtigste element i bevaring af et sikkert
system. Vær derfor forsigtig med at ændre dens parametre. Vi anbefaler,
at du kun ændrer dens parametre i særlige tilfælde. Hvis der f.eks. er
en konflikt med et bestemt program eller en realtidsscanner- i et andet
antivirusprogram.
Efter installationen af ESET Smart Security optimeres alle indstillinger
til at yde det maksimale niveau for systemsikkerhed til brugerne.
Hvis du vil gendanne standardindstillingerne, skal du klikke på
knappen Standard nederst til højre i vinduet Realtidsbeskyttelse
af filsystem (Avanceret opsætning > Antivirus og antispyware >
Realtidsbeskyttelse af filsystem).
4.1.1.4 Kontrol af realtidsbeskyttelse
For at bekræfte, at realtidsbeskyttelsen arbejder og registrerer virus,
skal der bruges en testfil fra eicar.com. Denne testfil er en særlig
uskadelig fil, der registreres af alle antivirusprogrammer. Filen blev
oprettet af EICAR-firmaet (European Institute for Computer Antivirus
Research) til at teste antivirusprogrammets funktionalitet. Filen eicar.
com kan hentes på http://www.eicar.org/download/eicar.com.
Bemærk! Inden der udføres en realtidsbeskyttelseskontrol, er det
nødvendigt at deaktivere firewallen. Hvis firewallen er aktiveret, vil
den registrere filen og forhindre, at testfilerne overføres.
4.1.1.5 Hvad gør jeg, hvis realtidsbeskyttelsen ikke fungerer
I næste kapitel beskriver vi de problemer og situationer, der kan opstå,
når realtidsbeskyttelsen benyttes, og hvordan de kan løses.
Realtidsbeskyttelsen er deaktiveret
Hvis realtidsbeskyttelsen uforvarende blev deaktiveret af en bruger,
skal den genaktiveres. Hvis du vil genaktivere realtidsbeskyttelsen, skal
du gå til Opsætning > Antivirus og antispyware og klikke på Aktiver
iafsnittet Realtidsbeskyttelse af filsystem ihovedprogramvinduet.
Realtidsbeskyttelsen registrerer og renser ikke infiltrationer
Kontroller, at der ikke er installeret andre antivirusprogrammer på
din computer. Hvis der er aktiveret to realtidsbeskyttelsesskjolde på
samme tid, kan der opstå konflikt mellem dem. Vi anbefaler, at du
afinstallerer eventuelle andre antivirusprogrammer på systemet.
Realtidsbeskyttelsen starter ikke
Hvis realtidsbeskyttelsen ikke begynder ved opstart af systemet (og
indstillingen Automatisk start af realtidsbeskyttelse- af filsystem
er aktiveret), kan det skyldes en konflikt med andre programmer. I så
fald skal du kontakte ESET's kundeservicespecialister.
4.1.2 Beskyttelse af e-mail-klient
E-mail-beskyttelsen kontrollerer e-mail-kommunikationen,
der modtages gennem POP3-protokollen. Ved hjælp af plug-inprogrammet til Microsoft Outlook kontrollerer ESET Smart Security
al kommunikation fra e-mail-klienten (POP3, MAPI, IMAP og HTTP).
Ved undersøgelsen af indgående meddelelser bruger programmet
avancerede scanningsmetoder, som leveres af ThreatSensescanningsprogrammet. Det vil sige, at registreringen af skadelige
programmer finder sted, selv inden de findes i virussignaturdatabasen.
Scanning af POP3-protokolkommunikation er uaængig af den
anvendte e-mail-klient.
4.1.2.1 POP3-kontrol
POP3-protokollen er den mest udbredte protokol, der bruges til
modtagelse af e-mails i et e-mail-klientprogram. ESET Smart Security
yder beskyttelse til denne protokol uanset, hvilken e-mail-klient der
anvendes.
Modulet med denne kontrol startes automatisk, når operativsystemet
startes og er derefter aktiv i hukommelsen. For at modulet kan
fungere korrekt, skal du sikre, at det er aktiveret. POP3-kontrollen
udføres automatisk uden behov for rekonfiguration af e-mailklienten. Som standard scannes al kommunikation på port 110, men
der kan tilføjes andre kommunikationsporte, hvis det er nødvendigt.
Portnumrene skal adskilles af et komma.
14
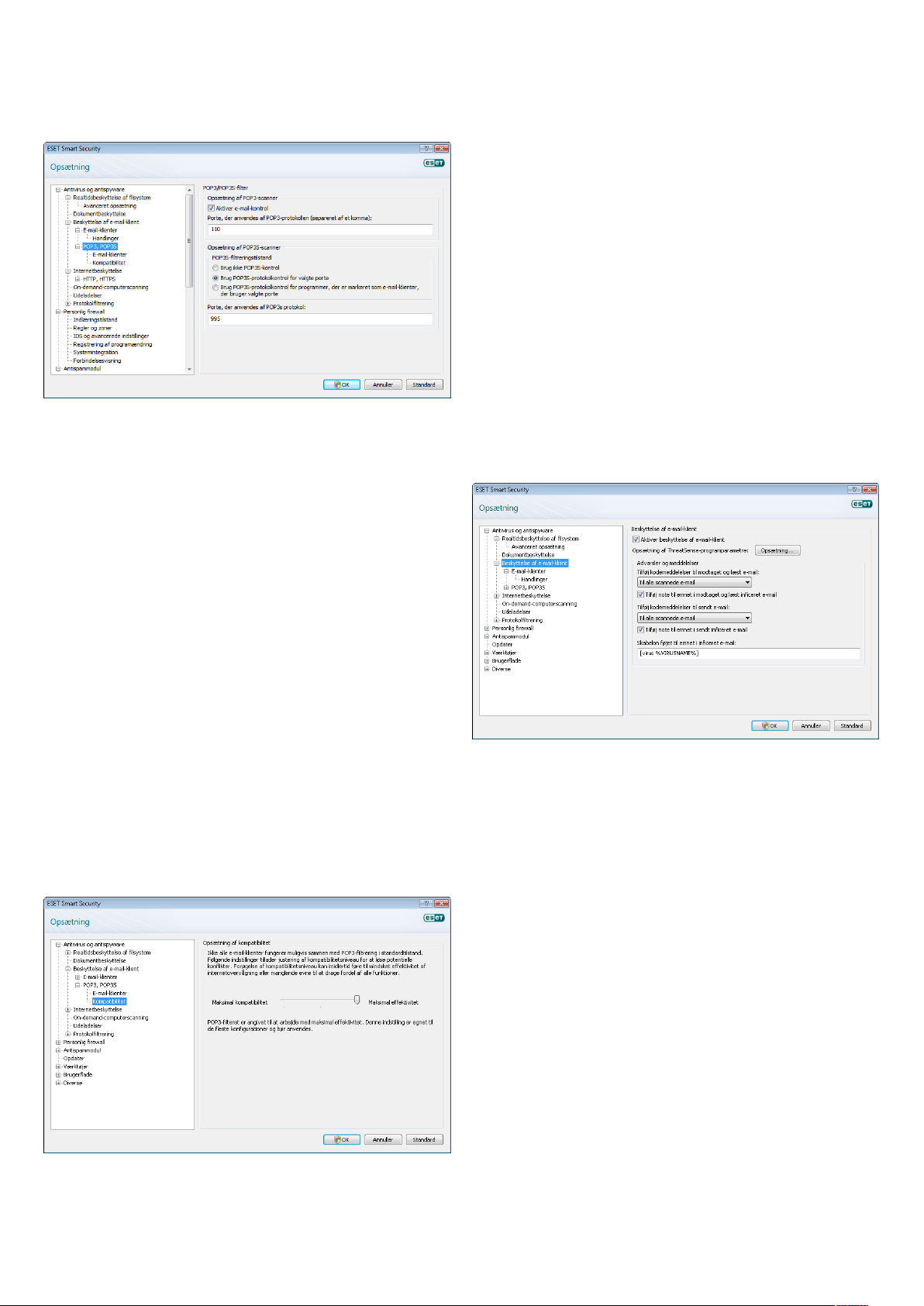
Krypteret kommunikation kontrolleres ikke.
4.1.2.1.1 Kompatibilitet
Du kan eventuelt opleve problemer med POP3-filtrering (hvis du
f.eks. modtager post med en langsom internetforbindelse, kan der
opstå timeout på grund af kontrollen). I så fald skal du prøve at ændre
på måden, kontrollen udføres på. En reducering af kontrolniveauet
kan forbedre hastigheden af rensningsprocessen. Hvis du vil justere
kontrolniveauet for POP3-filtrering, skal du gå til Antivirus og
antispyware > E-mail-beskyttelse > POP3 > Kompatibilitet.
4.1.2.2 Integration med e-mail-klienter
Integrationen af ESET Smart Security med e-mail-klienter øger det
aktive beskyttelsesniveau mod skadelig kode i e-mail-meddelelser. Hvis
din e-mail-klient understøttes, kan denne integration aktiveres i ESET
Smart Security. Hvis integrationen er aktiveret, indsættes værktøjslinjen
for ESET Smart Security Antispam direkte i e-mail-klienten og muliggør
en mere eektiv beskyttelse af e-mail. Integrationsindstillingerne
er tilgængelige under Opsætning > Angiv helt træ for avanceret
opsætning… > Diverse > E-mail-klientintegration. I dette
dialogboksvindue kan du aktivere integration med de understøttede
e-mail-klienter. E-mail-klienter, der understøttes i øjeblikket, inkluderer
Microsoft Outlook, Outlook Express, Windows Mail, Windows Live Mail
og Mozilla Thunderbird.
Vælg indstillingen Deaktiver kontrol ved ændring af indbakkeindhold,
hvis du oplever, at systemet er langsomt, når du arbejder med
e-mail-klienten. Dette kan forekomme, når du henter e-mail fra Kerio
Outlook Connector Store.
E-mail-beskyttelsen aktiveres ved at markere arydsningsfeltet
Aktiver e-mail-beskyttelse i Avanceret opsætning (F5) > Antivirus
og antispyware > E-mail-beskyttelse.
Hvis Maksimal eektivitet er aktiveret, ernes infiltrationer fra
inficerede meddelelser, og oplysninger om infiltrationen indsættes før
det oprindelige e-mail-emne (indstillingerne Slet eller Rens skal være
aktiverede, eller rensningsniveauet Fuldstændig eller Standard skal
være aktiveret).
Mellemste kompatibilitet ændrer måden, hvorpå meddelelserne
modtages. Meddelelserne sendes bid for bid til e-mail-klienten–Når
den sidste del af meddelelsen er overført, scannes den for infiltrationer.
Risikoen for infektion øges imidlertid med dette kontrolniveau.
Niveauet for rensning og håndtering af kodemeddelelser
(meddelelsesadvarsler, som tilføjes emnelinjen og brødteksten i en
e-mail) er identisk med indstillingerne for maksimal eektivitet.
Med niveauet Maksimal kompatibilitet bliver brugeren advaret
i et advarselsvindue om modtagelsen af en inficeret meddelelse.
Der tilføjes ingen oplysninger om inficerede filer i emnelinjen eller
ie-mailens brødtekst på de leverede meddelelser, og infiltrationerne
ernes ikke automatisk. Sletning af infiltrationer skal udføres af
brugeren fra e-mail-klienten.
4.1.2.2.1 Tilføjelse af kodemeddelelser til e-mail-brødtekst
Hver e-mail, der er kontrolleret af ESET Smart Security, kan markeres
ved at tilføje en kodemeddelelse til emnet eller e-mailens brødtekst.
Denne funktion øger troværdigheden for modtageren, og hvis der
registreres en infiltration, giver den værdifulde oplysninger om
trusselsniveauet for en given e-mail/afsender.
Indstillingerne for denne funktion er tilgængelige via Avanceret
opsætning > Antivirus- og antispyware > Beskyttelse af e-mailklient. Programmet omfatter Føj kodemeddelelser til modtaget og
læst e-mail og Føj kodemeddelelser til sendt e-mail. Brugere kan
også beslutte, om der skal føjes kodemeddelelser til alle e-mails, kun
til inficerede e-mails eller slet ikke. ESET Smart Security giver også
brugeren mulighed for at føje meddelelser til det oprindelige emne på
inficerede meddelelser. For at aktivere tilføjelse til emnet skal du vælge
indstillingerne Tilføj note til emnet i modtaget og læst inficeret
e-mail og Tilføj note til emnet i sendt inficeret e-mail.
Noteindholdet kan redigeres i feltet Skabelon, som er tilføjet emnet
i en inficeret e-mail. Ovennævnte ændringer kan være en hjælp til at
automatisere filtreringsprocessen af inficerede e-mails, da den gør det
muligt at filtrere e-mails med et bestemt emne (hvis denne funktion
understøttes af din e-mail-klient) til en særskilt mappe.
15

4.1.2.3 Fjernelse af infiltrationer
Hvis der modtages en inficeret e-mail, vises et advarselsvindue.
Advarselsvinduet viser afsenderens navn, e-mailen, og navnet på
infiltrationen. I den nederste del af vinduet er indstillingerne Rens,
Slet eller Forlad tilgængelige for det registrerede objekt. I de fleste tilfælde
anbefaler vi, at du vælger enten Rens eller Slet. I særlige situationer
kan du vælge Forlad, hvis du ønsker at modtage den inficerede fil. Hvis
Fuldstændig rensning er aktiveret, vises der ikke noget oplysningsvindue
med tilgængelige muligheder for inficerede objekter.
4.1.3 Internetbeskyttelse
Forbindelse til internettet er en standardfunktion i en pc. Desværre
er det også blevet hovedmediet til overførsel af skadelig kode. Det
er derfor vigtigt, at du overvejer din internetbeskyttelse nøje. Vi
anbefaler at aktivere indstillingen Aktiver internetbeskyttelse.
Denne indstilling finder du under Avanceret opsætning (F5) >
Antivirus- og antispyware > Internetbeskyttelse.
4.1.3.1.1 Adressestyring
I dette afsnit kan du angive HTTP-adresser, der skal blokeres, tillades
eller udelades fra kontrol.
Knapperne Tilføj, Skift, Fjern og Eksporter anvendes til at
administrere listerne over adresser. Websteder på listen over
blokerede adresser vil ikke være tilgængelige. Websteder på listen
over udeladte adresser kan åbnes uden at blive scannet for ondsindet
kode. Hvis du aktiverer Tillad kun adgang til HTTP-adresser på listen over
tilladte adresser, er det kun adresser, der findes på listen over tilladte
adresser, der vil være tilgængelige, hvorimod alle andre HTTP-adresser
vil være blokerede.
4.1.3.1 HTTP, HTTPs
Internetbeskyttelse fungerer ved at overvåge kommunikation mellem
browsere og ernservere og er i overensstemmelse med regler for HTTP
(Hypertext Transfer Protocol) og HTTPs (krypteret kommunikation).
ESET Smart Security er som standard konfigureret til at bruge de fleste
browseres standarder. Indstillingerne for opsætning af HTTP-scanner
kan imidlertid være ændret iInternetbeskyttelse > HTTP, HTTPs. Du kan
vælge eller fravælge indstillingen Aktiver HTTP-kontrol i hovedvinduet
for HTTP-filter. Du kan også definere de portnumre, der bruges til
HTTP-kommunikation. Som standard er portnumrene 80, 8080 og 3128
foruddefineret. HTTPs-kontrol kan foretages i følgende tilstande:
Brug ikke HTTPs-protokolkontrol
Krypteret kommunikation kontrolleres ikke
Brug HTTPs-protokolkontrol for valgte porte
HTTPs-kontrol udelukkende for porte, der er defineret i Porte, der
anvendes af HTTPs-protokollen
Brug HTTPs-protokolkontrol for programmer, der er markeret som
browsere, der bruger valgte porte
Kontrollerer kun programmer, der er angivet i afsnittet browsere,
og som bruger porte, der er defineret i Porte, der anvendes af HTTPs-
protokollen.
På alle lister kan de specielle symboler * (stjerne) og ? (spørgsmålstegn)
bruges. Asterisken erstatter enhver tegnstreng, og spørgsmålstegnet
erstatter ethvert symbol. Man skal især være opmærksom, når der
angives udeladte adresser, fordi listen kun må indeholde pålidelige og
sikre adresser. Ligeså er det nødvendigt at sikre, at symbolerne * og ?
bruges korrekt på listen. Vælg indstillingen Liste aktiv for at aktivere en
liste. Hvis du ønsker at blive underrettet, når du indtaster en adresse
fra den nuværende liste, skal du vælge Meddel ved anvendelse af adresse
fra listen.
4.1.3.1.2 Browsere
ESET Smart Security indeholder også funktionen Browsere, som
giver brugeren mulighed for at definere, om det angivne program er
en browser. Hvis et program markeres som en browser af brugeren,
overvåges al kommunikation fra dette program uanset de involverede
portnumre i kommunikationen.
16

Funktionen Browsere supplerer HTTP-kontrolfunktionen, da
HTTP-kontrol kun finder sted på foruddefinerede porte. Mange
internettjenester udnytter imidlertid dynamisk skiftende eller
ukendte portnumre. For at tage højde for dette kan Browserfunktionen etablere kontrol af portkommunikation uanset
tilslutningsparametrene.
Listen over programmer, der er angivet som browsere, kan åbnes
direkte fra undermenuen Browsere i grenen HTTP. Dette afsnit
indeholder også undermenuen Aktiv tilstand, som definerer
kontroltilstanden for browserne. Aktiv tilstand er nyttig, fordi den
undersøger overførte data som en helhed. Hvis den ikke aktiveres,
overvåges programmernes kommunikation gradvist i grupper. Dette
formindsker eektiviteten af datagodkendelsesprocessen, men det
giver også højere kompatibilitet for programmerne på listen. Hvis der
ikke opstår problemer ved brug af den, anbefaler vi, at du aktiverer
den aktive kontroltilstand ved at markere arydsningsfeltet ved siden
af det ønskede program.
4.1.4.1 Scanningstype
Der er to tilgængelige typer. Standardscanning scanner hurtigt systemet
uden behov for yderligere konfiguration af scanningsparametrene.
Tilpasset scanning… giver brugeren mulighed for at vælge en af de
foruddefinerede scanningsprofiler og at vælge scanningsobjekter fra
træstrukturen.
4.1.4.1.1 Standardscanning
Standardscanning er en brugervenlig metode, som giver brugeren
mulighed for hurtigt at køre en scanning af computeren og rense
inficerede filer, uden at brugeren behøver medvirke. Hovedfordelene
er nem betjening uden nogen detaljeret scanningskonfiguration.
Standardscanningen kontrollerer alle filer på de lokale drev og renser
eller sletter automatisk registrerede infiltrationer. Rensningsniveauet
indstilles automatisk til standardværdien. Du finder yderligere
oplysninger om rensningstyperne under Rensning (se side 18).
4.1.4 Computerscanning
Hvis du har mistanke om, at din computer er inficeret (den opfører
sig unormalt), kan du køre en on-demand-computerscanning for at
undersøge computeren for infiltrationer. Set ud fra et sikkerhedssynspunkt
er det vigtigt, at computerscanningerne ikke kun køres, når der er mistanke
om en infektion, men køres som en regelmæssig del af de rutinemæssige
sikkerhedsmålinger. Regelmæssig scanning registrerer infiltrationer, som
ikke blev registreret af realtidsscanneren på det tidspunkt, de blev gemt
på harddisken. Dette kan ske, hvis realtidsscanneren blev deaktiveret på
infektionstidspunktet, eller virussignaturdatabasen var forældet.
Vi anbefaler, at du kører en on-demand-scanning mindst en eller to
gange om måneden. Scanningen kan konfigureres som en planlagt
opgave under Værktøjer > Planlægningsværktøj.
Standardscanningsprofilen er designet til brugere, som ønsker at
scanne deres computere hurtigt og nemt. Den tilbyder en eektiv
scannings- og rensningsløsning uden krav om en omfattende
konfigurationsproces.
4.1.4.1.2 Tilpasset scanning
Tilpasset scanning er en optimal løsning, som du kan bruge, hvis
du vil angive scanningsparametre som f.eks. scanningsmål og
scanningsmetoder. Fordelen ved tilpasset scanning er muligheden for
at konfigurere parametrene i detaljer. Konfigurationerne kan gemmes
i brugerdefinerede scanningsprofiler, som kan være nyttige, hvis
scanningen udføres flere gange med de samme parametre.
For at vælge scanningsmål skal du bruge rullemenuen under funktionen
til hurtigt valg af mål eller vælge mål fra træstrukturen over alle
tilgængelige enheder på computeren. Derudover kan du vælge mellem
tre rensningsniveauer ved at klikke på Opsætning... > Rensning. Hvis
du kun er interesseret i scanning af systemet uden udførelse af ekstra
handlinger, skal du markere arydsningsfeltet Scan uden rensning.
Udførelse af computerscanninger ved hjælp af den tilpassede
scanningstilstand er egnet til avancerede brugere med erfaring i at
bruge antivirusprogrammer.
17

4.1.4.2 Scanningsmål
Med rullemenuen Scanningsmål kan du vælge filer, mapper og
enheder (diske), der skal scannes for virus.
Ved hjælp af menuindstillingen for hurtige scanningsmål kan du vælge
følgende mål:
Efter profilindstillinger – kontrollerer mål, der er angivet i den valgte
scanningsprofil
Flytbare medier – disketter, USB-lagringsenheder, cd/dvd'er
Lokale drev – kontrollerer alle systemets harddiske
Netværksdrev – alle tilknyttede drev
Ingen valg – annullerer alle valg
4.1.5 Protokolfiltrering
Antivirusbeskyttelsen for programprotokollerne POP3 og HTTP
leveres af ThreatSense-scanningsprogrammet, som gnidningsløst
integrerer alle avancerede malware-scanningsteknikker. Kontrollen
sker automatisk uanset, hvilke browsere eller e-mail-klient der bruges.
Følgende indstillinger er tilgængelige til protokolfiltrering (hvis
indstillingen Aktiver filtrering af protokolfiltrering er aktiveret):
HTTP- og POP3-porte – begrænser scanning af kommunikation til
kendte HTTP- og POP3-porte.
Programmer, der er markeret som browsere og e-mail-klienter–
aktiver denne indstilling for kun at filtrere kommunikation for
programmer, der er markerede som browsere (Internetbeskyttelse>
HTTP, HTTPS > Browsere) og e-mail-klienter (Beskyttelse af e-mailklient > POP3, POP3S > E-mail-klienter)
Porte og programmer, der er markeret som browsere eller e-mailklienter – både porte og browsere kontrolleres for malware
Et scanningsmål kan også angives mere præcist ved at angive stien til
den mappe eller de filer, du vil medtage i scanningen. Vælg målene fra
træstrukturen, som viser alle tilgængelige enheder på computeren.
4.1.4.3 Scanningsprofiler
De foretrukne computerscanningsparametre kan gemmes til
profilerne. Fordelen ved at oprette scanningsprofiler er, at de kan bruges
regelmæssigt til scanning i fremtiden. Vi anbefaler, at du opretter så
mange profiler (med forskellige scanningsmål, scanningsmetoder og
andre parametre), som brugeren regelmæssigt bruger.
Gå til Avanceret opsætning (F5) > On-demand-computerscanning for
at oprette en ny profil, som kan bruges gentagne gange til fremtidige
scanninger. Klik på knappen Profiler... til højre for at få vist listen over
eksisterende scanningsprofiler og indstillingen for oprettelse af nye.
Følgende Opsætning af ThreatSense-programparametre beskriver
hver parameter iscanningsopsætningen. Dette er en hjælp, når du skal
oprette en scanningsprofil, som skal passe til dine behov.
Eksempel:
Lad os antage, at du vil oprette din egen scanningsprofil og
konfigurationen, der er knyttet til profilen Smart Scan er delvist
egnet. Men du vil ikke scanne runtime packers eller potentielt usikre
programmer, og du vil også anvende Fuldstændig rensning. Klik på
knappen Tilføj... i vinduet Konfigurationsprofiler. Indtast navnet på
den nye profil i feltet Profilnavn, og vælg Smart Scan fra rullemenuen
Kopier indstillinger fra profil: Juster derefter de resterende
parametre, så de imødekommer dine krav.
Bemærk!
Fra og med Windows Vista Service Pack 1 og Windows Server 2008
anvendes en ny kommunikationsfiltrering. Derfor er afsnittet
Protokolfiltrering ikke tilgængeligt.
4.1.5.1 SSL
Med ESET Smart Security 4 kan du kontrollere protokoller, der er
indkapslet i SSL-protokol. Du kan bruge forskellige scanningstilstande
for SSL-beskyttet kommunikation ved hjælp af certifikater, der er tillid
til, ukendte certifikater eller certifikater, der er udeladt fra kontrol af
SSL-beskyttet kommunikation.
Scan altid SSL-protokol (udeladte certifikater og certifikater,
der er tillid til, forbliver gyldige) – vælg denne indstilling for
at scanne al SSL-beskyttet kommunikation med undtagelse af
kommunikation, der er beskyttet af certifikater, der er udeladt fra
kontrol. Hvis der etableres en ny kommunikation ved hjælp af et
ukendt, signeret certifikat, bliver brugeren ikke underrettet om dette,
og kommunikationen filtreres automatisk. Når brugeren får adgang
til en server med et certifikat, der ikke er tillid til, som er markeret af
brugeren som et certifikat, der er tillid til (det er føjet til listen over
certifikater, der er tillid til), tillades kommunikation til serveren, og
indholdet af kommunikationskanalen filtreres.
Spørg om ikke-besøgte websteder (ukendte certifikater) – hvis du
går ind på et nyt SLL-beskyttet websted (med et ukendt certifikat),
vises der en dialogboks til valg af handling. I denne tilstand kan du
oprette en liste over SSL-certifikater, der vil blive udeladt fra scanning.
Scan ikke SSL-protokol – hvis denne indstilling er valgt, scanner
programmet ikke kommunikation over SSL.
Hvis certifikatet ikke kan verificeres ved hjælp af TRCA-certifikatlageret
Spørg om gyldighed af certifikat – beder brugeren vælge en handling
Bloker kommunikation, der bruger certifikatet – afslutter
forbindelse til det websted, der bruger certifikatet
Hvis certifikatet er ugyldigt eller beskadiget
18

Spørg om gyldighed af certifikat – beder brugeren vælge en handling
4.1.6.1 Opsætning af objekter
Bloker kommunikation, der bruger certifikatet – afslutter
forbindelse til det websted, der bruger certifikatet
4.1.5.1.1 Certifikater, der er tillid til
Udover det integrerede TRCA-certifikatlager (Trusted Root
Certification Authorities), hvor ESET Smart Security 4 gemmer
certifikater, der er tillid til, kan du oprette en brugerdefineret liste
over certifikater, der er tillid til, der kan ses i Opsætning (F5) >
Protokolfiltrering > SSL > Certifikater, der er tillid til.
4.1.5.1.2 Udeladte certifikater
Afsnittet Udeladte certifikater indeholder certifikater, der betragtes
som sikre. Programmet kontrollerer ikke indholdet af krypteret
kommunikation, der benytter certifikater på denne liste. Det
anbefales kun at installere de webcertifikater, der garanteres at være
sikre, og der er ikke behov for at udføre indholdsfiltrering.
4.1.6 Opsætning af ThreatSense-programparametre
ThreatSense er navnet på den teknologi, som indeholder komplekse
trusselsregistreringsmetoder. Denne teknologi er proaktiv, hvilket
vil sige, at den også yder beskyttelse helt fra begyndelsen, hvor
en ny trussel spredes. Den bruger en kombination af forskellige
metoder (kodeanalyse, kodeemulering, generiske signaturer,
virussignaturer), som sammen øger systemets sikkerhed
markant. Scanningsprogrammet er i stand til at kontrollere
forskellige datastrømme samtidig, maksimere eektiviteten og
registreringsgraden. ThreatSense-teknologien eliminerer også rodsæt.
Indstillingerne for opsætning af ThreatSense-teknologien giver
brugeren mulighed for at angive forskellige scanningsparametre:
I afsnittet Objekter kan du definere, hvilke computerkomponenter og
filer der skal scannes for infiltrationer.
Hukommelse (RAM) – Scanner for trusler, som angiver systemets
hukommelse.
Bootsektorer – Scanner bootsektorer for forekomst af virus i MBR
(Master Boot Record).
Filer – Tilbyder scanning af alle almindelige filtyper (programmer,
billeder, lyd, videofiler, databasefiler osv.).
E-mail-filer – Scanner specialfiler, som indeholder e-mail-meddelelser.
• Filtyper og filtypenavne, som skal scannes
• Kombinationen af forskellige registreringsmetoder
• Rensningsniveauer osv.
For at åbne opsætningsvinduet skal du klikke på knappen
Opsætning…, som du finder i ethvert moduls opsætningsvindue,
der bruger ThreatSense-teknologien (se herunder). Forskellige
sikkerhedsscenarier kan kræve forskellige konfigurationer. Med
dette in mente konfigureres ThreatSense individuelt for de følgende
beskyttelsesmoduler:
• Realtidsbeskyttelse af filsystem
• Filkontrol ved systemstart
• E-mail-beskyttelse
• Internetbeskyttelse
• On-demand-computerscanning
ThreatSense-parametrene er optimeret direkte til hvert modul, og en
ændring af dem kan påvirke systemets drift betydeligt. En ændring
af parametrene til altid at scanne runtime packers eller aktivere
avanceret heuristik i modulet til realtidsbeskyttelse- af filsystemet kan
f.eks. resultere i, at systemet bliver langsommere- (normalt scannes
kun nyoprettede filer ved hjælp af disse metoder). Vi anbefaler derfor,
at du lader standardparametrene i ThreatSense være uændrede for
alle moduler undtagen modulet Computerscanning.
Arkiver – Scanner filer, der er komprimerede i arkiver
(.rar, .zip, .arj, .tar osv.)
Selv-udpakkende arkiver – Scanner filer, som er placeret i selvudpakkende
arkivfiler, men typisk optræder med filtypenavnet ”.exe ”.
Runtime packers – Runtime packers (modsat standardarkivtyper)
dekomprimeres i hukommelsen foruden standardstatiske packers
(UPX, yoda, ASPack, FGS osv.).
4.1.6.2 Indstillinger
I afsnittet Indstillinger kan brugeren vælge, hvilke metoder der skal
bruges ved scanning af systemet for infiltrationer. De tilgængelige
indstillinger er følgende:
Signaturer – Signaturer kan præcist og pålideligt registrere og
identificere infiltrationer efter navn ved hjælp af virussignaturer.
Heuristik – Heuristik er en algoritme, der analyserer (skadelig)
aktivitet i programmer. Hovedfordelen ved heuristisk registrering
er evnen til at registrere ny skadelig software, som ikke fandtes
tidligere, eller ikke var inkluderet på listen over kendte virus
(virussignaturdatabase).
Avanceret heuristik – Avanceret heuristik omfatter en entydig
heuristikalgoritme, der er udviklet af ESET, er optimeret til at
registrere computerorme og trojanske heste og er skrevet på
programmeringssprog på højt niveau. Som følge af avanceret heuristik
er programmets registreringsintelligens betydeligt højere.
Adware/spyware/riskware – Denne kategori omfatter software,
som samler forskellige følsomme oplysninger om brugerne uden
deres samtykke. Denne kategori omfatter også software, som viser
annonceringsmateriale.
19

Potentielt usikre programmer – Potentielt usikre programmer er
den klassifikation, der bruges til kommerciel, legitim software. Den
omfatter programmer som f.eks. værktøjer til ernadgang, hvorfor
denne indstilling deaktiveres som standard.
Potentielt uønskede programmer – Potentielt uønskede
programmer er ikke nødvendigvis tilsigtet til at være skadelige,
men de kan påvirke din computers ydeevne på en negativ måde.
Sådanne programmer kræver sædvanligvis samtykke til installation.
Hvis de findes på din computer, vil systemet fungere anderledes
(sammenlignet med før, de blev installeret). De vigtigste ændringer
omfatter uønskede pop-up-vinduer, aktivering og kørsel af
skjulte processer, øget udnyttelse af systemressourcer, ændringer
isøgeresultater og programmers kommunikation med ernservere.
Advarsel:
I standardtilstand slettes hele arkivfilen kun, hvis alle filer i arkivet er
inficerede. Hvis arkivet også indeholder legitime filer, slettes det ikke.
Hvis en inficeret arkivfil registreres i tilstanden Fuldstændig rensning,
slettes hele arkivet, selv om der findes rene filer.
4.1.6.4 Filtypenavne
Et filtypenavn er en del af filnavnet, som er adskilt med et punktum.
Filtypenavnet definerer typen og indholdet af filen. I dette afsnit af
Opsætning af ThreatSense-parametre kan du definere, hvilke filtyper
der skal scannes.
4.1.6.3 Rensning
Rensningsindstillingerne bestemmer, hvordan scanneren skal fungere
under rensningen af de inficerede filer. Der er tre rensningsniveauer:
Ingen rensning
Inficerede filer renses ikke automatisk. Der vises et advarselsvindue
iprogrammet, som giver brugeren mulighed for at vælge en handling.
Standardniveau
Programmet vil automatisk forsøge at rense eller slette en inficeret
fil. Hvis det ikke er muligt at vælge den korrekte handling automatisk,
tilbyder programmet en række opfølgningshandlinger. Rækken af
opfølgningshandlinger bliver også vist, hvis en foruddefineret handling
ikke kunne udføres.
Fuldstændig rensning
Programmet renser og sletter alle inficerede filer (herunder arkivfiler). Den
eneste undtagelse er systemfilerne. Hvis det er ikke muligt at rense dem,
får brugeren mulighed for at foretage en handling i et advarselsvindue.
20
Som standard scannes alle filer uanset deres filtypenavne.
Ethvert filtypenavn kan tilføjes listen over filer, der skal udelades fra
scanning. Hvis du erner markeringen af arydsningsfeltet Scan
alle filer, ændres listen til at vise alle aktuelle scannede filtypenavne.
Ved hjælp af knapperne Tilføj og Fjern kan du aktivere eller forhindre
scanning af de ønskede filtypenavne.
Vælg indstillingen Scan filer uden filtypenavne for at aktivere
scanning af filer uden filtypenavn.
Det er en fordel at udelade filer fra scanning, hvis scanningen
af bestemte filtyper forhindrer, at det program, der bruger
filtypenavnene, fungerer korrekt. Det anbefales f.eks. at udelade
filtypenavnene .edb, .eml og .tmp, hvis der benyttes en MS Exchangeserver.
4.1.6.5 Grænser
I afsnittet Grænser kan du angive maksimumstørrelsen på objekter og
niveauer af indlejrede arkiver, der skal scannes:
Maksimal objektstørrelse (byte)
Definerer maksimumstørrelsen på objekter, der skal scannes.
Det angivne antivirusmodul scanner derefter kun objekter, der er
mindre end den angivne størrelse. Det anbefales ikke at ændre
standardværdien, da der sædvanligvis ikke er nogen grund til at ændre
den. Denne indstilling bør kun ændres af avancerede brugere, der har
særlige grunde til at udelade større objekter fra scanning.
Maksimal scanningstid for objekt (sek.)
Definerer den maksimale tidsværdi for scanning af et objekt. Hvis en
brugerdefineret værdi er blevet angivet her, stopper antivirusmodulet
scanning af et objekt, når denne tid er forløbet, uanset om scanningen
blev afsluttet eller ej.
Indlejringsniveau for arkiv
Angiver den maksimale dybde på arkivscanning. Det anbefales ikke at
ændre standardværdien på 10. Under normale omstændigheder er der
ingen grund til at ændre den. Hvis scanning afsluttes før tid på grund
af antallet af indlejrede arkiver, forbliver arkivet ikke-kontrolleret.

Maksimal størrelse på fil i arkiv (byte)
Med denne indstilling kan du angive den maksimale filstørrelse for
filer, der er indeholdt i arkiver (når de er pakket ud), som skal scannes.
Hvis scanning af et arkiv afsluttes før tid af denne grund, forbliver
arkivet ikke-kontrolleret.
4.1.6.6 Andet
Scan alternative datastrømme (ADS)
Alternative datastrømme (ADS), der bruges af NTFS-filsystemet,
er fil- og mappeforbindelser, som er usynlige for de ordinære
scanningsteknikker. Mange infiltrationer prøver at undgå registrering
ved at være camoufleret som alternative datastrømme.
Kør baggrundsscanninger med lav prioritet
Hver scanningssekvens bruger en vis mængde systemressourcer.
Hvis du arbejder med programmer, som bruger en stor mængde
systemressourcer, kan du aktivere baggrundsscanning med lav
prioritet og spare ressourcer til dine programmer.
Logfør alle objekter
Hvis denne indstilling er markeret, viser logfilen alle scannede filer selv
de, der ikke er inficerede.
Bevar tidsstempel for sidste adgang
Marker denne indstilling for at bevare det oprindelige adgangstidspunkt
for scannede filer i stedet for at opdatere det (f.eks. til brug med
datasikkerhedskopieringssystemer).
Rul i log
Med denne indstilling kan du aktivere/deaktivere rulning i logfilen.
Hvis den er markeret, ruller oplysningerne op i visningsvinduet.
Vis meddelelse om fuldførelse af scanning i et separat vindue
Åbner et selvstændigt vindue, der indeholder oplysninger om
scanningsresultater.
4.1.7 En infiltration er registreret
Infiltrationer kan nå systemet fra forskellige adgangspunkter,
websider, delte mapper, via e-mail eller fra flytbare enheder (USB,
eksterne diske, cd'er, dvd'er, disketter osv.).
Hvis computeren viser tegn på skadelig infektion – den er f.eks.
langsommere, fryser ofte osv. – anbefaler vi, at du gør følgende:
• Åbn ESET Smart Security, og klik på Computerscanning.
• Klik på knappen Standardscanning
(se yderligere oplysninger under Standardscanning).
• Når scanningen er afsluttet, skal du gennemse logfilen for antallet
af scannede, inficerede og rensede filer.
Hvis du kun ønsker at scanne en bestemt del af din harddisk, skal du
klikke på Tilpasset scanning og vælge de mål, der skal scannes for virus.
Som et generelt eksempel på, hvordan infiltrationer håndteres af
ESET Smart Security, antages det, at infiltrationen registreres af
realtidsovervågningen af filsystemet, som bruger standardniveauet
for rensning. Dette forsøger at rense eller slette filen. Hvis
realtidsbeskyttelsesmodulet ikke har en foruddefineret handling af
foretage, bliver du bedt om at vælge en indstilling i et advarselsvindue.
Indstillingerne Rens, Slet og Forlad er normalt tilgængelige. Det
frarådes at vælge Forlad, da den eller de inficerede filer vil blive
efterladt urørte. Undtagen hvis du er sikker på, at filen er uskadelig og
er blevet registreret ved en fejl.
Rensning og sletning
Anvend rensning, hvis en fil er blevet angrebet af en virus, som
har en skadelig kode vedhæftet til den rensede fil. I så fald skal du
først forsøge at rense den inficerede fil for at gendanne den til sin
oprindelige form. Hvis filen udelukkende indeholder skadelig kode,
bliver den slettet.
Hvis en inficeret fil er ”låst” eller i brug af en systemproces, bliver den
normalt kun slettet, efter at den er frigivet (normalt efter en genstart
af systemet).
Sletning af filer i arkiver
I standardtilstanden for rensning slettes hele arkivet kun, hvis
det indeholder inficerede filer og ingen rene filer. Det vil sige, at
arkiverne slettes ikke, hvis de også indeholder uskadelige rene filer.
Du skal imidlertid være forsigtig, når du udfører en scanning med
Fuldstændig rensning. Ved Fuldstændig rensning slettes arkivet, hvis
det indeholder mindst én inficeret fil, uanset statussen for de andre
filer i arkivet.
4.2 Personlig firewall
En personlig firewall kontrollerer al netværkstrafik til og fra
systemet. Dette udføres ved at tillade eller afvise individuelle
netværksforbindelser, baseret på specificerede filtreringsregler. Den
beskytter mod angreb fra erncomputere og aktiverer blokering af
nogle tjenester. HTTP- og POP3-protokoller antivirusbeskyttes også
af firewallen. Denne funktionalitet repræsenterer et meget vigtigt
element i computersikkerheden.
4.2.1 Filtreringstilstande
Der er tre tilgængelige filtreringstilstande i ESET Smart Security
Personlig firewall. Firewall'ens funktionsmåde skifter på baggrund
afden valgte tilstand. Filtreringstilstandene påvirker også niveauet
afpåkrævet brugermedvirken.
Filtreringen kan udføres i en af fem tilstande:
Automatisk tilstand – Standardtilstanden. Den er egnet til brugere,
som foretrækker nem og bekvem brug af firewallen uden behov for
at definere regler. Tilstanden Automatisk tillader al udgående trafik
for et bestemt system og blokerer alle nye forbindelser, der startes fra
netværkssiden.
Automatisk tilstand med undtagelser (brugerdefinerede regler) –
Gør det muligt for dig at tilføje tilpassede regler, udover hvad findes
iAutomatisk tilstand.
21

Interaktiv tilstand – Gør det muligt at oprette en skræddersyet
konfiguration til din personlige firewall. Når der registreres en
kommunikation, og der ikke findes en regel, som anvendes på denne
kommunikation, vises der et dialogboksvindue med rapport om en
ukendt forbindelse. Dialogboksvinduet giver mulighed for at tillade
eller afvise kommunikationen, og beslutningen kan huskes som en
ny regel for Personlig firewall. Hvis du vælger at oprette en ny regel
pådette tidspunkt, tillades eller blokeres alle fremtidige forbindelser
af denne type i henhold til reglen.
Politikbaseret tilstand – Blokerer alle forbindelser, som ikke er
defineret i en bestemt regel, der tillader dem. Denne tilstand tillader
avancerede brugere at definere regler, som kun tillader ønskede og
sikre forbindelser. Alle andre uspecificerede forbindelser bliver blokeret
af den personlige firewall.
Indlæringstilstand – Opretter og gemmer automatisk regler. Denne
tilstand er velegnet til den indledende konfiguration af Personlig
firewall. Der kræves ingen handling fra brugerens side, da ESET Smart
Security gemmer regler i overensstemmelse med foruddefinerede
parametre. Indlæringstilstand er ikke sikker og bør kun bruges, indtil
alle regler for påkrævet kommunikation er blevet oprettet.
Hvis denne zone er godkendt – Denne profil udløses, når den angivne
zone er godkendt (se afsnit 4.2.6.1, ”Netværksgodkendelse”).
Når den personlige firewall skifter til en anden profil, vises en
meddelelse nederst til højre tæt på systemuret.
4.2.3 Blokere al netværkstrafik Aryd forbindelsen til
netværk
Den eneste indstilling til blokering af al netværkstrafik er ved at klikke
på Bloker al netværkstrafik: Aryd forbindelsen til netværk. Al
indgående og udgående kommunikation blokeres af Personlig firewall,
uden der vises advarselsmeddelelser. Brug kun denne indstilling, hvis du
har mistanke om kritiske sikkerhedsrisici, som kræver, at du aryder
systemets forbindelse til netværket.
4.2.2 Profiler
Profiler er et værktøj til kontrol af funktionsmåden i ESET Smart
Security Personlig firewall. Når du opretter eller redigerer en personlig
firewall-regel, kan du tildele den til en bestemt profil eller få den til at
gælde for alle profiler. Når du vælger en profil, gælder kun de globale
regler (uden en angivet profil) og de regler, der er tildelt til den profil.
Du kan oprette flere profiler med forskellige tildelte regler for nemt at
ændre funktionsmåden for den personlige firewall.
4.2.2.1 Profilstyring
Klik på knappen Profiler... (ser figur i afsnit 4.2.1 ”Filtreringstilstande”) for
at åbne vinduet Firewall-profiler, hvor du kan bruge knapperne Tilføj...,
Rediger og Fjern på profilerne. Bemærk, at hvis du vil Redigere eller
Fjerne en profil, må den ikke vælges i rullemenuen Valgt profil. Når du
tilføjer eller redigerer en profil, kan du også definere de betingelser, der
udløser den. Der er følgende muligheder:
Skift ikke automatisk – Den automatiske udløser er deaktiveret
(profilen skal aktiveres manuelt).
Når den automatiske profil bliver ugyldig, og ingen anden profil
aktiveres automatisk (standardprofil) – Når den automatiske profil
bliver ugyldig (hvis computeren har forbindelse til et netværk, der ikke
er tillid til – se afsnit 4.2.6.1, ”Netværksgodkendelse”) og en anden profil
ikke er aktiveret i stedet (computeren har ikke forbindelse til et andet
netværk, der er tillid til), vil den personlige firewall skifte til denne profil.
Kun én profil kan bruge denne udløser.
4.2.4 Deaktiver filtrering: Tillad al trafik
Indstillingen Deaktiver filtrering er det modsatte af blokering af
al netværkstrafik. Hvis denne indstilling vælges, deaktiveres alle
filtreringsindstillingerne i Personlig firewall, og alle indgående og
udgående forbindelser tillades. Det har samme virkning som, hvis
ingen firewall er til stede.
4.2.5 Konfiguration og brug af regler
Regler repræsenterer et sæt betingelser, som bruges til en
meningsfyldt test af netværksforbindelser og alle handlinger, der er
knyttet til disse forbindelser. Med Personlig firewall kan du definere,
hvilken handling der skal foretages, hvis der oprettes en forbindelse,
som er defineret af en regel.
Gå til Avanceret opsætning (F5) > Personlig firewall > Regler og
zoner for at få adgang til opsætningen af regelfiltrering. Hvis du vil se
den aktuelle konfiguration, skal du klikke på Opsætning... i afsnittet
Zone- og regeleditor (hvis Personlig firewall er angivet til Automatisk
tilstand, er disse indstillinger ikke tilgængelige).
22

I vinduet Opsætning af zoner og regler vises en oversigt over enten
regler eller zoner (baseret på den aktuelt valgte fane). Vinduet er
inddelt i to afsnit. Det øverste afsnit viser en liste over regler i en
formindsket visning. Den nederste sektion viser detaljer om den
regel, der er valgt i øjeblikket i den øverste sektion. Nederst finder
du knapperne Ny, Rediger og Slet (Del), som sætter dig i stand til at
konfigurere regler.
Forbindelser kan opdeles i indkommende og udgående forbindelser.
Indgående forbindelser startes af en erncomputers forsøg på at
oprette forbindelse til det lokale system. Udgående forbindelser
arbejder modsat – den lokale side kontakter en erncomputer.
• Fjern: Denne fane indeholder oplysninger om ernporten
(portinterval). Den giver dig også mulighed for at definere en liste
over ern-IP-adresser eller zoner for en bestemt regel.
• Lokal: Viser oplysninger om den lokale side af forbindelsen,
herunder nummeret på den lokale port eller portinterval og
navnet på kommunikationsprogrammet.
Hvis der registreres en ukendt kommunikation, skal du overveje nøje,
om den skal tillades eller afvises. Uønskede, ikke sikrede eller ukendte
forbindelser skaber en sikkerhedsrisiko for systemet. Hvis der oprettes
en sådan forbindelse, anbefaler vi, at du er særlig opmærksom på
ernsiden og det program, der forsøger at oprette forbindelse til din
computer. Mange infiltrationer forsøger at skae sig adgang til og
sende private data, eller overføre andre skadelige programmer til
værtens arbejdsstationer. Den personlige firewall giver dig mulighed
for at registrere og aryde sådanne forbindelser.
4.2.5.1 Oprettelse af en ny regel
Ved installation af et nyt program med adgang til netværket eller
ændring af en eksisterende forbindelse (ernside, portnummer osv.),
skal der oprettes en ny regel.
Et godt eksempel på tilføjelse af en ny regel er at tillade din browser
adgang til netværket. Følgende skal angives i dette tilfælde:
• Under fanen Generelt aktiveres udgående kommunikation via
TCPog UDP-protokol
• Tilføj den proces, der repræsenterer dit browserprogram
(forInternet Explorer er det iexplore.exe) under fanen Lokal
• Under fanen Fjern skal du kun aktivere portnummer 80, hvis du
viltillade standard internetaktiviteter.
4.2.5.2 Redigering af regler
Klik på knappen Rediger for at redigere en eksisterende regel. Alle
parametre (se afsnit 4.2.5.1, “Oprettelse af nye regler” for beskrivelser)
kan ændres.
Der kræves en ændring, hver gang de overvågede parametre ændres.
I dette tilfælde kan regler ikke opfylde betingelserne, og den angivne
handling kan ikke anvendes. Til sidst kan den bestemte forbindelse blive
afvist, hvilket kan resultere i problemer med drift af det pågældende
program. Et eksempel er en ændring af netværksadresse eller
portnummer for ernsiden.
4.2.6 Konfigurationszoner
Hvis du vil tilføje en ny regel, skal du kontrollere, at fanen Regler er valgt.
Klik derefter på knappen Ny i vinduet Opsætning af zoner og regler.
Hvis du klikker på denne knap, åbnes et nyt dialogvindue, hvor du kan
specificere en ny regel. Den øverste del af vinduet indeholder tre faner:
• Generelt: Angiv et regelnavn, forbindelsens retning, handlingen,
protokollen og den profil, hvori reglen skal gælde.
I vinduet Opsætning af zone kan du angive zonens navn,
beskrivelsen, netværksadresselisten og zonegodkendelsen
(seafsnit4.2.6.1.1., “Zonegodkendelse – Klientkonfiguration”).
En zone repræsenterer en samling af netværksadresser, som skaber en
logisk gruppe. Hver adresse i en bestemt gruppe er knyttet til lignende
regler, der er defineret centralt for hele gruppen. Et eksempel på en
sådan gruppe er Zonen, der er tillid til. Den zone, der er tillid til, viser
en gruppe netværksadresser, som der er fuld tillid til og som ikke på
nogen måde blokeres af den personlige firewall.
23

Disse zoner kan konfigureres ved hjælp af fanen Zoner i opsætningsvinduet
Zoner og regler ved at klikke på knappen Ny. Indtast et navn på zonen
og en beskrivelse, og tilføj en ern-IP-adresse ved at klikke på knappen
Tilføj IPv4-adresse.
4.2.6.1 Netværksgodkendelse
Den zone, der er tillid til, identificeres af den lokale IP-adresse for
netværksadapteren. Mobile computere går tit på netværk med IPadresser, der ligner den på et netværk, der er tillid til. Hvis indstillinger for
den zone, der er tillid til, ikke manuelt skiftes til Fuldstændig beskyttelse,
vil den personlige firewall fortsat bruge tilstanden Tillad deling.
For at forhindre den type situation søger zonegodkendelsen efter en
bestemt server på netværket og bruger asymmetrisk kryptering (RSA)
til at godkende serveren. Godkendelsesprocessen gentages for hvert
netværk, som computeren opretter forbindelse til.
4.2.6.1.1 Zonegodkendelse – Klientkonfiguration
I vinduet Opsætning af zone og regler klikker du på fanen Zoner og
opretter du en ny zone med navnet på den zone, der er godkendt af
serveren. Klik så på Tilføj IPv4-adresse, og vælg indstillingen Undernet
for at tilføje en undernetmaske, der indeholder godkendelsesserveren.
Klik på fanen Zonegodkendelse, og vælg indstillingen IP-adresser/
undernet i zonen er gyldige efter en godkendelse i netværket. Zonen
bliver, med denne indstilling markeret, ugyldig, hvis godkendelsen
ikke gennemføres. Hvis du vil vælge en personlig firewall-profil, der
skal aktiveres efter en gennemført zonegodkendelse, skal du klikke
på knappen Profiler... Hvis du markerer indstillingen Tilføj adresser/
undernet i zonen til zonen, der er tillid til, tilføjes adresser/
undernet for zonen til den zone, der er tillid til, når godkendelsen
ergennemført (anbefales).
Den oentlige nøgle kan være en fil af en af følgende typer:
• PEM-krypteret oentlig nøgle (.pem) – denne nøgle kan genereres
ved hjælp af ESET-godkendelsesserveren (se afsnit 4.2.6.1.2,
“Zonegodkendelse – Serverkonfiguration”).
• Kodet oentlig nøgle
• Oentligt nøglecertifikat (.crt)
Test indstillingerne ved at klikke på knappen Test. Hvis godkendelsen
gennemføres, vises en meddelelse om
gennemført servergodkendelse
Hvis godkendelsen ikke konfigureres korrekt, vises en af følgende
fejlmeddelelser:
.
Der er tre mulige godkendelsestyper:
1) Brug af ESET-godkendelsesserver
Klik på Opsætning..., og specificer et servernavn, en serverlytteport
og en oentlig nøgle, der svarer til den private servernøgle (se afsnit
4.2.6.1.2, “Zonegodkendelse – Serverkonfiguration”). Servernavnet
kan indtastes i form af en IP-adresse, DNS eller et NetBios-navn.
Servernavnet kan efterfølges af en sti, der angiver placeringen af
nøglen på serveren (f.eks. server_name_/directory1/directory2/
authentication). Indtast flere servere adskilt af semikolon, som kan
fungere som alternative servere, hvis den første ikke er tilgængelig.
Servergodkendelse mislykkedes. Maks. godkendelsestid udløb.
Der er ikke adgang til godkendelsesserveren. Kontroller servernavn/IPadresse, og/eller bekræft indstillingerne for den personlige firewall for
klient- og serverafsnittet.
Der opstod en fejl ved kommunikation med serveren.
Godkendelsesserveren kører ikke. Start godkendelsesservertjenesten
(se afsnit 4.2.6.1.2, “Zonegodkendelse – Serverkonfiguration”).
Navnet på godkendelseszonen stemmer ikke overens med serverzonen.
Det konfigurerede navn svarer ikke til godkendelsesserverens zone.
Gennemgå begge zoner, og sørg for, at navnene er identiske.
Servergodkendelse mislykkedes. Serveradressen ikke fundet på adresselisten
for denne zone.
IP-adressen på den computer, der kører godkendelsesserveren,
ligger uden for det definerede IP-adresseinterval for den aktuelle
zonekonfiguration.
Servergodkendelse mislykkedes. Der blev sandsynligvis indtastet en ugyldig
oentlig nøgle.
Bekræft, at den angivne oentlige nøgle svarer til den private
servernøgle. Bekræft også, at den oentlige nøglefil ikke er ødelagt.
2) Ved lokal netværkskonfiguration
Godkendelse udføres i overensstemmelse med parametrene for en
lokal netværksadapter. Godkendelse er gennemført, hvis alle valgte
parametre for den aktive forbindelse er gyldige.
24

4.2.6.1.2 Zonegodkendelse – Serverkonfiguration
Godkendelsesprocessen kan udføres af enhver computer/server, der
har forbindelse til det netværk, der skal godkendes. Programmet
til ESET-godkendelsesserver skal installeres til godkendelse på
en computer/server, der altid er adgang til, når en klient forsøger
at oprette forbindelse til netværket. Installationsfilen til ESETgodkendelsesserverprogrammet kan hentes på ESET’s websted.
4.2.7 Oprettelse af forbindelse – registrering
Den personlige firewall registrerer hver nyoprettede netværksforbindelse.
Den aktive firewall-tilstand bestemmer, hvilke handlinger der skal udføres
for den nye regel. Hvis tilstanden Automatisk eller Politikbaseret er
aktiveret, udfører den personlige firewall foruddefinerede handlinger uden
brugerens medvirken. Tilstanden Interaktiv viser et oplysningsvindue,
som rapporterer om registrering af en ny netværksforbindelse suppleret
med detaljerede oplysninger om forbindelsen. Du kan vælge at tillade
forbindelsen eller afvise (blokere) den. Hvis du gentagne gange tillader
samme forbindelse i dialogboksvinduet, anbefaler vi, at du opretter en
ny regel til forbindelsen. For at gøre dette skal du vælge indstillingen
Husk handling (Opret regel) og gemme handlingen som en ny regel
for den personlige firewall. Hvis firewallen genkender den samme
forbindelse i fremtiden, anvendes den eksisterende regel.
Når du har installeret ESET-godkendelsesserverprogrammet,
vises et dialogboksvindue (du får adgang til programmet på et
hvilket som helst tidspunkt under Start > Programmer > ESET >
ESETAuthentication Server > ESET Authentication Server).
Vær forsigtig med at oprette nye regler, og tillad kun forbindelser, som
er sikre. Hvis alle forbindelser tillades, kan den personlige firewall ikke
udføre sit arbejde. Følgende er de vigtige parametre for tilslutninger:
• Fjernside: Tillad kun forbindelser til pålidelige og kendte adresser
• Lokalt program: Det frarådes at tillade forbindelser til ukendte
programmer og processer
• Portnummer: Kommunikation på fælles porte (f.eks. webtrafik –
portnummer 80) bør tillades under normale omstændigheder
Konfigurer godkendelsesserveren ved at indtaste godkendelseszonens
navn, serverens lytteport (standard er 80) samt den placering, hvor det
oentlige og private nøglepar skal gemmes. Generer så den oentlige
og private nøgle, de skal bruges under godkendelsesprocessen. Den
private nøgle vil forblive på serveren, mens den oentlige nøgle
skal importeres på klientsiden i afsnittet Zonegodkendelse, når
dukonfigurerer en zone under opsætningen af firewall.
25

Computerinfiltrationer bruger ofte internettet og skjulte forbindelser
for at sprede sig hurtigt og inficere ernsystemer. Hvis reglerne er
korrekt konfigureret, bliver en personlig firewall et nyttigt værktøj til
beskyttelse af forskellige skadelige kodeangreb.
4.2.8 Logføring
Den personlige firewall, som er integreret i ESET Smart Security,
gemmer alle vigtige hændelser i en logfil, som kan ses direkte fra
hovedmenuen. Klik på Funktioner > Logfiler, og vælg derefter Log
forESET Personlig firewall i rullemenuen Log.
Et vigtigt princip i spamregistrering er evnen til at genkende uønsket
post ud fra foruddefinerede pålidelige e-mails (whiteliste) og spamadresser (blackliste). Alle adresser fra din e-mail-klient tilføjes
automatisk whitelisten, ligesom alle andre adresser markeres af
brugeren som sikre.
Den primære metode til registrering af spam er scanning af e-mailmeddelelsernes egenskaber. Modtagne meddelelser scannes for de
grundlæggende antispamkriterier (meddelelsesdefinitioner, statistisk
heuristik, genkendelige algoritmer og andre entydige metoder), og
resultatindeksværdien bestemmer, om meddelelsen er spam eller ej.
Logfilerne er et uvurderligt værktøj til registrering af fejl og
afsløring af indtrængning i systemet, og de bør have den relevante
opmærksomhed. Loggen for ESET Personlig firewall indeholder
følgende data:
• Dato og klokkeslæt for hændelse
• Navn på hændelse
• Kilde
• Adresse på målnetværk
• Netværkskommunikationsprotokol
• Anvendte regel eller navn på orm, hvis identificeret
• Impliceret program
• Bruger
En grundig analyse af disse data kan være en hjælp til at registrere
forsøg på at bringe systemets sikkerhed i fare. Mange andre faktorer
indikerer potentielle sikkerhedsrisici og tillader dig at minimere deres
indvirkning: for hyppige forbindelser fra ukendte lokationer, flere
forsøg på oprettelse af forbindelser, kommunikation med ukendte
programmer eller ualmindeligt anvendte portnumre.
4.3 Antispambeskyttelse
Nu til dags rangerer uønskede e-mails – spam – blandt de største
problemer inden for elektronisk kommunikation. Det repræsenterer
op til 80 procent af al e-mail-kommunikation. Antispambeskyttelsen
beskytter mod dette problem. Kombineret med adskillige meget
eektive principper, leverer Antispam-modulet den overordnede
filtrering.
Bayesian-filteret benyttes også i filtrering. Når brugeren markerer
meddelelser som spam eller ikke-spam, oprettes en database med de
ord, der er brugt i de respektive kategorier. Jo større databasen er,
desto mere præcise bliver resultaterne.
En kombination af ovenstående metoder giver en høj
registreringsgrad for Antispam.
ESET Smart Security understøtter antispambeskyttelse for Microsoft
Outlook, Outlook Express, Windows Mail, Windows Live Mail og
Mozilla Thunderbird.
4.3.1 Selvlært Antispam
Selvstudium af Antispam er relateret til ovennævnte Bayesian-filter.
Vigtigheden af individuelle ord ændres under ”lærings”-processen
ved markering af individuelle meddelelser som spam eller ikke-spam.
Itakt hermed bliver resultaterne fra Bayesian-filteret mere nøjagtige
jo flere meddelelser, der klassificeres som spam eller ikke-spam.
Tilføj kendte adresser til whitelisten for at udelukke meddelelser fra
disse adresser fra at blive filtreret.
4.3.1.1 Tilføjelse af adresser til whitelisten
E-mail-adresser tilhørende personer, som brugeren kommunikerer
hyppigt med, kan føjes til listen over ”sikre” adresser (Whitelist). Ved at
gøre dette sikres det, at ingen meddelelser fra en whiteliste-adresse
på noget tidspunkt klassificeres som spam. Hvis du vil tilføje en ny
adresse til whitelisten, skal du højreklikke på den pågældende e-mailmeddelelse og vælge Føj til Whitelist i genvejsmenuen for ESET
Smart Security eller klikke på Adresse, der er tillid til i værktøjslinjen
for ESET Smart Security Antispam i e-mail-programmets øverste
afsnit. Denne fremgangsmåde anvendes også på spam-adresser.
Hvis en e-mail-adresse er registreret på blacklisten, klassificeres hver
modtagne e-mail fra denne adresse som spam.
4.3.1.2 Marker meddelelser som spam
Enhver meddelelse, der vises i din e-mail-klient, kan markeres som
spam. Til dette formål skal du bruge genvejsmenuen (højreklikke)
og derefter klikke på ESET Smart Security > Omklassificer valgte
meddelelser som spam eller klikke på Spam på værktøjslinjen for
ESET Smart Security Antispam i din e-mail-klient.
26

Omklassificerede meddelelser flyttes automatisk til SPAM-mappen,
men afsenderens e-mail-adresse tilføjes ikke til blacklisten. På
samme måde kan meddelelser klassificeres som ”ikke-spam”. Hvis
meddelelserne i mappen Uønsket e-mail klassificeres som ikke-spam,
flyttes de til deres oprindelige mappe. En markering af en meddelelse
som ikke-spam medfører ikke automatisk, at afsenderadressen tilføjes
whitelisten.
4.4 Opdatering af programmet
En regelmæssig opdatering af systemet er den grundlæggende
forudsætning for at opnå det højeste beskyttelsesniveau fra ESET Smart
Security. Opdateringsmodulet sikrer, at programmet altid er opdateret.
Dette gøres på to måder – ved at opdatere virussignaturdatabasen og
ved at opdatere alle systemkomponenterne.
Oplysninger om den aktuelle opdateringsstatus findes ved at klikke på
Opdatering, herunder den aktuelle version af virussignaturdatabasen og
eventuelt behov for opdatering. Desuden er indstillingen til øjeblikkelig
aktivering af opdateringsprocessen – Opdater virussignaturdatabase–
tilgængelig, såvel som de grundlæggende opsætningsindstillinger for
opdatering som f.eks. brugernavn og adgangskode til at få adgang til
ESET's opdateringsserverne.
Oplysningsvinduet indeholder også detaljer som datoen og klokkeslættet
for den sidste opdatering og nummeret på virussignaturdatabasen.
Denne numeriske indikation et aktivt link til ESET's websted med en liste
over alle signaturer, der er tilføjet i den angivne opdatering.
Brug linket Registrer til at åbne den registreringsformular, som vil gøre,
at din nye licens bliver registreret hos ESET, og at dine godkendelsesdata
efterfølgende leveres på din e-mail.
Bemærk! Brugernavnet og adgangskoden leveres af ESET, når du har
købt ESET Smart Security.
4.4.1 Opdateringsopsætning
Afsnittet om opsætning af opdatering angiver oplysninger
om opdateringskilden som f.eks. opdateringsserverne og
godkendelsesdataene til disse servere. Som standard er
Opdateringsserver: angivet til Vælg automatisk. Denne indstilling
sikrer, at opdateringsfiler hentes automatisk fra den ESET-server, der
har mindst netværkstrafik. Indstillingerne for opsætning af opdatering
er tilgængelig fra træet Avanceret opsætning (F5) under Opdatering.
Listen over de aktuelle eksisterende opdateringsservere er
tilgængelig via rullemenuen Opdateringsserver: For at tilføje en ny
opdateringsserver skal du klikke på Rediger... i afsnittet Opdater
indstillinger for valgt profil og derefter klikke på knappen Tilføj.
Godkendelsen til opdateringsservere gives ved hjælp af brugernavnet
og adgangskoden, som blev genereret og sendt til brugeren af ESET
efter købet af produktlicensen.
4.4.1.1 Opdateringsprofiler
For de forskellige opdateringskonfigurationer er det muligt at
oprette brugerdefinerede profiler, som kan bruges til en bestemt
opdateringsopgave. Oprettelse af forskellige opdateringsprofiler
er især nyttigt for de mobile brugere, da egenskaberne for
internetforbindelsen ændres regelmæssigt. Ved at ændre
opdateringsopgaven kan de mobile brugere angive, at hvis det
ikke er muligt at opdatere programmet ved hjælp af den angivne
konfiguration i Min profil, udføres opdateringen ved hjælp af en
alternativ profil.
Rullemenuen Valgt profil viser den aktuelt valgte profil. Som standard
er denne post indstillet til Min profil. Hvis du vil oprette en ny profil,
skal du klikke på knappen Profiler... og derefter klikke på knappen
Tilføj... og angive dit eget Profilnavn. Når du opretter en ny profil, kan
du kopiere indstillinger fra en eksisterende profil ved at vælge den på
rullemenuen Kopier indstillinger fra profil:.
27

I profilopsætningen kan du angive den opdateringsserver, hvortil
programmet skal oprette forbindelse og hente opdateringer. Alle
servere på listen med tilgængelige servere kan bruges, eller der kan
tilføjes en ny server. Listen over de eksisterende opdateringsservere er
tilgængelig via rullemenuen Opdateringsserver: Hvis du vil tilføje en
ny opdateringsserver, skal du klikke på Rediger… iafsnittet Opdater
indstillinger for valgt profil og derefter klikke på knappen Tilføj.
Efter installation af en programkomponentopdatering, er det
nødvendigt at genstarte computeren for at få det fulde udbytte af
alle modulers funktionalitet. Afsnittet Genstart efter opgradering af
programkomponenter giver dig mulighed for at vælge en af følgende
tre indstillinger:
• Genstart aldrig computeren
4.4.1.2 Opsætning af avanceret opdatering
Hvis du vil se Opsætning af avanceret opdatering, skal du klikke på
knappen Opsætning... Indstillingerne for opsætning af avanceret
opdatering omfatter konfigurationen af Opdateringstilstand, HTTP-
proxy, LAN og Spejl.
4.4.1.2.1 Opdateringstilstand
Fanen Opdateringstilstand indeholder indstillinger, der er relateret til
opdatering af programkomponenten.
I afsnittet Opdatering af programkomponenter er der tre
tilgængelige indstillinger:
• Opdater aldrig programkomponenter
• Opdater altid programkomponenter
• Spørg før overførsel af programkomponenter
Når du vælger indstillingen Opdater aldrig programkomponenter,
sikrer du, at en opdatering til en ny programkomponent, der
er udstedt af ESET, ikke blive overført, og at der ikke udføres en
opdatering af programkomponenten på den angivne arbejdsstation.
Indstillingen Opdater altid programkomponenter betyder, at der
udføres opdateringer af programkomponenter hver gang, der er
en ny opdatering tilgængelig på ESET's opdateringsservere, og at
programkomponenterne opgraderes til den overførte version.
Vælg den tredje indstilling Spørg før overførsel af programkomponenter
for at sikre, at brugeren bliver bedt om at bekræfte overførslen af
opdateringer til programkomponenter på det tidspunkt, opdateringerne er
tilgængelige. I dette tilfælde vises et dialogboksvindue med oplysninger om
de tilgængelige opdateringer til programkomponenter med mulighed for
at bekræfte eller afvise dem. Hvis du bekræfter, overføres opdateringerne,
og de nye programkomponenter installeres.
• Tilbyd om nødvendigt genstart af computeren
• Genstart om nødvendigt computeren uden at meddele det
Standardindstillingen for genstart er Tilbyd om nødvendigt
genstart af computeren. Valget af de meste relevante
indstillinger for opdatering af programkomponenter under fanen
Opdateringstilstand aænger af hver individuelle arbejdsstation, da
det er på dén, indstillingerne skal anvendes. Vær opmærksom på, at
der er forskel på arbejdsstationer og servere – f.eks. kan en automatisk
genstart af serveren efter en programopgradering forårsage alvorlige
skader.
4.4.1.2.2 Proxyserver
Sådan får du adgang til proxyserverens opsætningsindstillinger for
en given opdateringsprofil: Klik på Opdatering i træet Avanceret
opsætning (F5), og klik derefter på knappen Opsætning... til højre for
Opsætning af avanceret opdatering. Klik på fanen HTTP-proxy, og
vælg en af følgende tre indstillinger:
• Brug globale for proxyserverindstillinger
• Brug ikke proxyserver
• Tilslutning gennem en proxyserver (tilslutningen defineres af
forbindelsesegenskaberne)
Indstillingen Brug globale proxyserverindstillinger anvender alle
konfigurationsindstillinger for proxyserveren, som allerede er angivet
under grenen Diverse > Proxyserver i træet for Avanceret opsætning.
Standardindstillingen for opdatering af en programkomponent er
Spørg før overførsel af programkomponenter.
28
Vælg indstillingen Brug ikke proxy server for udtrykkeligt at definere,
at der ikke skal bruges en proxyserver til opdatering af ESET Smart
Security.
Vælg indstillingen Tilslutning gennem en proxyserver, hvis der skal
anvendes en proxyserver til opdatering af ESET Smart Security, og
den afviger fra den proxyserver, der er angivet i de globale indstillinger
(Diverse > Proxyserver). I så fald skal indstillingerne angives her:

Adresse på Proxyserver, Port til kommunikation samt Brugernavn og
Adgangskode til proxyserveren, hvis det kræves.
Denne indstilling skal også vælges, hvis proxyserverindstillingerne ikke
er angivet globalt, men ESET Smart Security vil oprette forbindelse til
en proxyserver for at hente opdateringer.
Standardindstillingen for proxyserveren er Brug globale
proxyserverindstillinger.
4.4.1.2.3 Tilslutning til LAN
du angive arbejdsgruppe\navn) og brugerens adgangskode. Når der
opdateres fra en HTTP-version af den lokale server, kræves der ingen
godkendelse.
4.4.1.2.4 Oprettelse af opdateringskopier – Spejl
ESET Smart Security Business Edition giver brugeren mulighed
for at oprette kopier af opdateringsfiler, som kan bruges til at
opdatere andre arbejdsstationer på netværket. Opdatering af
klientarbejdsstationer fra et spejl optimerer justeringen af netværkets
belastning og sparer på internetforbindelsens båndbredde.
Når der opdateres fra en lokal server med et NT-baseret
operativsystem, kræves der som standard godkendelse for hver
netværkstilslutning. I de fleste tilfælde har en lokal systemkonto ikke
tilstrækkelige adgangsrettigheder til mappen Spejl (mappen Spejl
indeholder kopier af opdateringsfiler). Hvis dette er tilfældet, skal du
angive brugernavnet og adgangskoden i afsnittet til opsætning af
opdatering eller angive en eksisterende konto, hvor programmet kan
få adgang til opdateringsserveren (Spejl).
Hvis du vil konfigurere en konto af denne type, skal du klikke på
fanen LAN. Afsnittet Tilslut til LAN som indeholder indstillingerne
Systemkonto (standard), Nuværende bruger og Angivne bruger.
Konfigurationsindstillingerne for den lokale server Spejl er
tilgængelige (når du har tilføjet en gyldig licensnøgle i licensstyringen,
som findes i afsnittet for Avanceret opsætning af ESET Smart Security
Business Edition) i afsnittet Opsætning af avanceret opdatering:
(tryk på F5 og klik på Opdatering i træet Avanceret opsætning for at
få adgang til dette afsnit. Klik på knappen Opsætning... ved siden af
Opsætning af avanceret opdatering:, og vælg fanen Spejl).
Marker indstillingen Systemkonto for at bruge systemkontoen til
godkendelse. Normalt udføres der ingen godkendelsesproces, hvis der
ikke følger godkendelsesdata med i hovedafsnittet til opsætning af
opdatering.
For at sikre at programmet godkender sig selv under en brugerkonto,
der er logget- på i øjeblikket, skal du vælge Nuværende bruger.
Ulempen ved denne løsning er, at programmet ikke kan oprette
forbindelse til opdateringsserveren, hvis der ikke er logget en bruger
på i øjeblikket.
Marker Angivne bruger, hvis du ønsker at programmet skal bruge en
bestemt brugerkonto til godkendelse.
Standardindstillingen for LAN-tilslutning er Systemkonto.
Advarsel:
Når enten Nuværende bruger eller Angivne bruger er aktiveret, kan
der opstå en fejl, når programmets identitet ændres til den ønskede
bruger. Derfor anbefaler vi at indsætte LAN-godkendelsesdata
i hovedafsnittet til opsætning af opdatering. I dette afsnit med
opsætning af opdatering skal godkendelsesdataene angives som
følger: domænenavn\bruger (hvis det f.eks. er en arbejdsgruppe, skal
Første trin i konfiguration af spejlet består i at markere arydsningsfeltet
Opret opdateringsspejl. Når du vælger denne indstilling, får du adgang
til andre konfigurationsindstillinger for Spejl, f.eks. hvordan du får adgang
til opdateringsfilerne, og opdateringsstien til de spejlede filer.
Metoderne til aktivering af spejlet beskrives i detaljer i næste kapitel
”Varianter af adgang til spejlet”. Bemærk, at der er to grundlæggende
varianter af adgang til spejlet – mappen med opdateringsfiler kan vises
som et spejl og en delt netværksmappe eller et spejl og en HTTP-server.
Mappen til lagring af opdateringsfiler for spejlet defineres i afsnittet Mappe
til lagring af spejlede filer. Klik på Mappe... for at gennemse den ønskede
mappe på den lokale computer eller den delte netværksmappe. Hvis der
kræves godkendelse af den angivne mappe, skal godkendelsesdatene
udfyldes i felterne Brugernavn og Adgangskode. Brugernavnet
og adgangskoden skal angives i formatet Domæne/bruger eller
Arbejdsgruppe/bruger. Husk at udfylde de tilsvarende adgangskoder.
Ved angivelse af en detaljeret spejlkonfiguration kan du også angive
de sprogversioner, du vil overføre opdateringskopier for. Opsætning af
sprogversioner finder du i afsnittet Filer > Tilgængelige versioner:.
29

4.4.1.2.4.1 Opdatering fra spejlet
Der er to grundlæggende metoder til konfiguration af spejlet–
mappen med opdateringsfiler kan vise spejlet som et delt
netværksmappe eller spejlet som en HTTP-server.
Adgang til spejlet ved hjælp af en intern HTTP-server
Denne konfiguration er standard og er angivet i den foruddefinerede
programkonfiguration. Hvis du vil have adgang til spejlet via
HTTP-serveren, skal du gå til Opsætning af avanceret opdatering
(fanenSpejl) og vælge indstillingen Opret opdateringsspejl.
Konfigurer derefter adgangen til spejlet i afsnittet Opsætning af
avanceret opdatering (fanen Spejl) ved at deaktivere indstillingen
Hent opdateringsfiler via intern HTTP-server. Denne indstilling er
som standard aktiveret i programmets installationspakke.
Hvis den delte mappe findes på en anden computer i netværket,
er det nødvendigt at angive godkendelsen for at få adgang til den
anden computer. Hvis du vil angive godkendelsesdata, skal du åbne
ESET Smart Security Avanceret opsætning (F5) og klikke på grenen
Opdatering. Klik på knappen Opsætning..., og klik derefter på fanen
LAN. Denne indstilling er den samme som ved opdatering, som er
beskrevet i kapitlet ”Tilslutning til LAN”.
I afsnittet Avanceret opsætning under fanen Spejl kan du angive den
Serverport, hvor HTTP-serveren lytter, og den type Godkendelse,
som bruges af HTTP-serveren. Som standard er serverporten
angivet til værdien 2221. Indstillingen Godkendelse definerer den
godkendelsesmetode, der bruges ved åbning af opdateringsfilerne.
De tilgængelige indstillinger er følgende: NONE, Basic og NTLM.
Vælg Basic for at bruge base64-kodning med den grundlæggende
brugernavn- og adgangskodegodkendelse. Indstillingen NTLM giver
kodning ved hjælp af en sikker kodningsmetode. Ved godkendelse
anvendes den bruger, der blev oprettet på arbejdsstationen med
deling af opdateringsfiler. Standardindstillingen er NONE, som giver
adgang til opdateringsfiler uden brug af godkendelse.
Advarsel:
Hvis du vil give adgang til de opdaterede filer via HTTP-serveren, skal
mappen Spejl være placeret på den samme computer, som den ESET
Smart Security-forekomst, der oprettede den.
Når spejlkonfigurationen er udført, skal du gå videre
til arbejdsstationerne og angive \\UNC\PATH som opdateringsserver.
Denne handling kan udføres med følgende fremgangsmåde:
• Åbn ESET Smart Security Avanceret opsætning, og klik på
Opdatering.
• Klik på Rediger… ved siden af opdateringsserveren, og tilføj en ny
server med formatet \\UNC\PATH.
• Vælg denne nyligt tilføjede server på listen over
opdateringsservere.
Bemærk!
For at opnå den korrekte funktion skal stien til mappen Spejl angives
som en UNC-sti. Opdateringer fra tilknyttede drev fungerer ikke.
4.4.1.2.4.2 Fejlfinding ved problemer med spejlopdatering
Aængigt af metoden for adgang til mappen Spejl kan der opstå
problemer af forskellig art. I de fleste tilfælde har problemer under en
opdatering fra en spejlserver en eller flere af følgende årsager: Forkert
angivelse af indstillingen for mappen Spejl, forkerte godkendelsesdata
til mappen Spejl, forkert konfiguration på lokale arbejdsstationer,
som forsøger at hente opdateringsfiler fra Spejl, eller en kombination
af ovennævnte årsager. Her får du en oversigt over de hyppigste
problemer, som kan opstå under en opdatering fra Spejl:
• ESET Smart Security rapporterer en fejl ved tilslutning til
serveren Spejl – sandsynligvis forårsaget af forkert angivelse af
opdateringsserveren (netværkssti til den spejlede mappe), hvorfra
lokale arbejdsstationer henter opdateringer. Hvis du vil kontrollere
mappen, skal du klikke på menuen Start i Windows, klikke på
Kør, indsætte mappenavnet og klikke på OK. Indholdet i mappen
skal vises.
Når konfigurationen af spejlet er udført, skal du gå til arbejdsstationerne
og tilføje en ny opdateringsserver i formatet http://IP_adressen_på_din_
server:2221. Benyt fremgangsmåden nedenfor til dette formål:
• Åbn ESET Smart Security Avanceret opsætning og klik på grenen
Opdater.
• Klik på Rediger… til højre for rullemenuen Opdateringsserver, og
tilføj en ny server ved hjælp af følgende format: http://IP_adresse_
på_din_server:2221.
• Vælg denne nyligt tilføjede server på listen over
opdateringsservere.
Adgang til spejlet ved hjælp af systemdeling
For det første skal en delt mappe være oprettet på en lokal enhed
eller på en netværksenhed. Ved oprettelse af mappen til spejlet er
det nødvendigt at give ”skriveadgang” til brugeren, som skal gemme
opdateringsfiler i mappen og ”læseadgang” til alle brugere, som vil
opdatere ESET Smart Security fra mappen Spejl.
30
• ESET Smart Security kræver et brugernavn og en
adgangskode – sandsynligvis forårsaget af forkert angivelse
af godkendelsesdata (brugernavn og adgangskode)
iopdateringsafsnittet. Brugernavnet og adgangskoden bruges
til at få adgang til opdateringsserveren, hvorfra programmet
opdaterer sig selv. Kontroller, at godkendelsesdataene er korrekte
og angivet i det rigtige format. F.eks. Domæne/brugernavn eller
Arbejdsgruppe/brugernavn samt de tilsvarende adgangskoder. Hvis
serveren Spejl er tilgængelig for ”Alle”, skal du være opmærksom
på, at dette ikke betyder, at enhver bruger har fået tildelt adgang.
”Alle” betyder ikke enhver uautoriseret bruger, det betyder blot,
at mappen er tilgængelig for alle domænebrugere. Som resultat
heraf, hvis mappen er tilgængelig for ”Alle”, kræves der stadig et
brugernavn og en adgangskode, som skal angives i afsnittet om
opsætning af opdatering.
• ESET Smart Security rapporterer en fejl ved tilslutning til
spejlserveren – kommunikationen på porten, som er defineret til
adgang til HTTP-versionen for spejlet, er blokeret.

4.4.2 Sådan oprettes opdateringsopgaver
4.5.1 Formålet med planlægning af opgaver
Opdateringer kan udløses manuelt ved at klikke på Opdater
virussignaturdatabase i det informationsvindue, som vises, når du
har klikket på Opdatering fra hovedmenuen.
Opdateringer kan også køres som planlagte opgaver –
Konfigurationen af en planlagt opgave udføres ved at klikke på
Værktøjer > Planlægningsværktøj. De følgende opgaver er som
standard aktiveret i ESET Smart Security:
• Jævnlig automatisk opdatering
• Automatisk opdatering efter opkaldsforbindelse
• Automatisk opdatering efter brugerlogin
Hver af de førnævnte opdateringsopgaver kan ændres
for at imødekomme brugerens behov. Bortset fra
standardopdateringsopgaverne kan brugeren oprette nye
opdateringsopgaver med en brugerdefineret konfiguration. Du
finder yderligere oplysninger om oprettelse og konfigurering af
opdateringsopgaver i kapitlet ”Planlægningsværktøj”
4.5 Planlægningsværktøj
Funktionen Planlægningsværktøj er tilgængelig, hvis Avanceret
tilstand i ESET Smart Security er aktiveret. Planlægningsværktøj er
placeret i hovedmenuen for ESET Smart Security under Værktøjer.
Planlægningsværktøj er en oversigt over alle planlagte opgaver og
deres konfigurationsegenskaber, som f.eks. foruddefineret dato,
klokkeslæt og anvendte scanningsprofil.
Funktionen Planlægningsværktøj styrer og starter planlagte opgaver
med foruddefineret konfiguration og egenskaber. Konfigurationen og
egenskaberne indeholder oplysninger, som f.eks. dato og klokkeslæt
såvel som angivne profiler, der skal bruges ved udførelsen af opgaven.
4.5.2 Oprettelse af nye opgaver
Hvis du vil oprette en ny opgave i Planlægningsværktøj, skal du
klikke på knappen Tilføj... eller højreklikke og vælge Tilføj...
igenvejsmenuen. Der er fem typer planlagte opgaver tilgængelig:
• Kør ernprogram
• Logvedligeholdelse
• Filkontrol ved systemstart
• On-demand-computerscanning
• Opdater
Som standard vises følgende planlagte opgaver iPlanlægningsværktøj:
• Jævnlig automatisk opdatering
• Automatisk opdatering efter opkaldsforbindelse
• Automatisk opdatering efter brugerlogin
• Automatisk filkontrol ved start efter brugerlogin
• Automatisk filkontrol ved start efter gennemført opdatering af
virussignaturdatabasen
Hvis du vil redigere konfigurationen af en eksisterende planlagt
opgave (både standard og brugerdefineret), skal du -højreklikke på
opgaven og klikke på Rediger... eller vælge den opgave, du vil redigere,
og klikke på knappen Rediger.
Da On-demand-computerscanning og Opdatering er de hyppigst
anvendte planlagte opgaver, vil vi forklare, hvordan du tilføjer en ny
opdateringsopgave.
Vælg Opdatering -i rullemenuen Planlagte opgaver:. Klik på
Næste, og angiv navnet på opgaven i feltet Navn på opgave:. Vælg
hyppigheden for opgaven. De tilgængelige indstillinger er følgende:
En gang, Flere gange, Dagligt, Ugentligt og Hændelses-udløst.
Du vil blive bedt om at angive forskellige opdateringsparametre ud
fra den valgte hyppighed. Definer derefter, hvilken handling der skal
foretages, hvis opgaven ikke kan udføres eller gennemføres på det
planlagte tidspunkt. De tre tilgængelige muligheder er følgende:
• Vent til næste planlagte tidspunkt
• Kør opgaven så hurtigt som muligt
• Kør opgaven straks, hvis tiden siden sidste udførelse overstiger
det angivne interval (intervallet kan defineres straks ved hjælp af
rullepanelet Opgaveinterval).
I næste trin vises et oversigtsvindue med oplysninger om den aktuelle
planlagte opgave. Indstillingen Kør opgaven med de angivne
parametre bør være automatisk aktiveret. Klik på knappen Udfør.
Der vises et dialogboksvindue, hvor du kan vælge profiler, som skal
bruges til den planlagte opgave. Her kan du angive en primær og en
alternativ profil, som anvendes, hvis opgaven ikke kan udføres ved
hjælp af den primære profil. Bekræft ved at klikke på OK i vinduet
Opdater profiler. Den nye planlagte opgave tilføjes listen over
aktuelle planlagte opgaver.
31

4.6 Karantæne
Karantænens primære opgave er at lagre inficerede filer sikkert. Filer
bør sættes i karantæne, hvis de ikke kan renses, hvis det ikke er sikkert
eller tilrådeligt at slette dem, eller hvis de er registreret ved en fejl af
ESET Smart Security.
Brugeren kan vælge at sætte en hvilken som helst fil i karantæne. Det
tilrådes, hvis en fil opfører sig mistænkeligt, men ikke registreres af
antivirusscanneren. Filer i karantæne kan sendes til analyse hos ESET's
viruslaboratorier.
4.7 Logfiler
Logfilerne indeholder oplysninger om alle vigtige programhændelser,
der er opstået, og giver en oversigt over registrerede trusler. Logføring af
handlinger er et vigtigt værktøj i systemanalysen, registrering af trusler
og fejlfinding. Logføring udføres aktivt i baggrunden uden brugerens
medvirken. Oplysningerne registreres på baggrund af indstillingerne
for loggens omfang. Det er muligt at få vist tekstmeddelelser og logfiler
direkte i ESET Smart Security-miljøet, såvel som arkivlogfiler.
Filer i karantænemappen kan ses i en tabel, som viser dato og
klokkeslæt for karantænen, stien til den inficerede fils oprindelige
placering, dens størrelse i bytes, årsag (tilføjet af bruger…) og antallet
af trusler (f.eks. hvis det er et arkiv, som indeholder flere infiltrationer).
4.6.1 Anbringelse af filer i karantæne
Programmet placerer automatisk slettede filer i karantæne (hvis du
ikke har annulleret denne i indstilling i advarselsvinduet). Hvis du
ønsker det, kan du sætte alle mistænkelige filer manuelt i karantæne
ved at klikke på knappen Karantæne... Hvis det er tilfældet, ernes
den oprindelige fil ikke fra dens oprindelige placering. Genvejsmenuen
kan også bruges til dette formål – højreklik i karantænevinduet, og
vælg indstillingen Tilføj...
4.6.2 Gendannelse fra karantæne
Filer i karantæne kan også gendannes til deres oprindelige
placering. Brug funktionen Gendan til dette formål. Den kan
åbnes fra genvejsmenuen ved at højreklikke på den angivne fil
ikarantænevinduet. Genvejsmenuen indeholder også indstillingen
Gendan i, hvor du kan gendanne filer til en anden placering end den
oprindelige, hvorfra de blev slettet.
Bemærk!
Hvis programmet sætter en uskadelig fil i karantæne ved en fejl, skal
du udelade filen fra scanning, efter at den er gendannet, og sende filen
til ESET Kundeservice.
4.6.3 Afsendelse af fil fra karantæne
Hvis du har en mistænkelig fil i karantæne, som ikke blev registreret
af programmet, eller hvis en fil ved en fejl blev bedømt som inficeret
(f.eks. af heuristikanalyse af koden) og efterfølgende sat i karantæne,
skal du sende filen til ESET's viruslaboratorium. Hvis du vil sende en fil
fra karantæne, skal du højreklikke- på den og vælge Send til analyse
igenvejsmenuen.
Logfilerne kan åbnes i hovedvinduet for ESET Smart Security ved at
klikke på Værktøjer > Logfiler. Vælg den ønskede logtype ved hjælp af
rullemenuen Log: øverst i vinduet. De tilgængelige logfiler er følgende:
1. Registrerede trusler – Brug denne indstilling til at få vist alle
oplysninger om hændelser, der er relateret til registreringen af
infiltrationer.
2. Hændelser – Denne indstilling er designet til systemadministratorers
og brugeres ajælpning af problemer. Alle vigtige handlinger, der
udføres af ESET Smart Security, registreres i Hændelseslogfilerne.
3. On-demand computerscanning – Resultaterne af alle udførte
scanninger vises i dette vindue. Dobbeltklik på en hvilken som
helst post for at få vist detaljer om den respektive on-demandscanning.
32

4. Log for ESET Personlig firewall – Indeholder registreringer om alle
fakta, der er registreret af og relateret til den personlige firewall.
Analysen i firewall-logfilen kan være en hjælp til i tide at registrere
forsøg på indtrængen i systemet og forhindre uautoriseret adgang
til dit system.
Indstillingen Grafisk brugerflade skal deaktiveres, hvis de grafiske
elementer gør computerens ydeevne langsommere eller forårsager
andre problemer. Ligeledes kan den grafiske brugerflade slås fra for
svagtseende brugere, da der kan opstå uoverensstemmelser med
specialprogrammer, som anvendes til at læse tekst på skærmen.
I hvert afsnit kan de viste oplysninger kopieres direkte til skrivebordet
ved at vælge posten og klikke på knappen Kopier. Hvis du vil vælge
flere poster, kan du bruge tasterne CTRL og SKIFT.
4.7.1 Logvedligeholdelse
Logføringskonfigurationen i ESET Smart Security er tilgængelig fra
hovedprogramvinduet. Klik på Opsætning > Angiv helt træ for
avanceret opsætning... > Værktøjer > Logfiler. Du kan angive
følgende indstillinger for logfiler:
• Slet poster automatisk: Logposter, der er ældre end det angivne
antal dage, slettes automatisk.
• Optimer logfiler automatisk: Aktiverer automatisk
defragmentering af logfiler, hvis den angivne procentdel af
ubrugte poster overskrides.
• Minimumomfang af logføring: Angiver niveauet for logføringens
omfang. Tilgængelige indstillinger:
– Kritiske fejl – Logfører kun kritiske fejl (fejl, der starter
Antivirusbeskyttelse, Personlig firewall osv.).
– Fejl – Kun meddelelserne ”Fejl ved overførsel af fil” registreres
samt kritiske fejl.
– Advarsler – Registrerer kritiske fejl, fejl- og
advarselsmeddelelser.
Hvis du vil deaktivere velkomstbilledet for ESET Smart Security, skal du
deaktivere indstillingen Vis velkomstbillede ved start.
Øverst i hovedprogramvinduet for ESET Smart Security er der en
standardmenu, som kan aktiveres eller deaktiveres ud fra indstillingen
Brug standardmenu.
Hvis indstillingen Vis værktøjstip er aktiveret, vises der en kort
beskrivelse af enhver indstilling, hvis markøren placeres over
indstillingen. Indstillingen Vælg aktivt kontrolelement bevirker,
at systemet fremhæver ethvert element, som i øjeblikket er under
musemarkørens aktive område. Det fremhævede element aktiveres
efter et klik med musen.
Hvis du vil mindske eller øge hastigheden for animerede eekter, skal
du vælge indstillingen Brug animerede kontrolelementer og flytte
skyderen for Hastighed til venstre eller højre.
Hvis du vil aktivere brugen af animerede ikoner til visning af status
for forskellige handlinger, skal du markere arydsningsfeltet Brug
animerede ikoner... Hvis du ønsker, at programmet skal afgive
en advarselstone, når der sker vigtige hændelser, skal du vælge
indstillingen Brug lydsignal.
– Informationsposter – Registrerer informationsmeddelelser,
herunder meddelelser om gennemført opdatering samt alle
poster ovenfor.
– Diagnoseposter – Logfører alle oplysninger, der er nødvendige
for at finjustere programmet, og alle poster ovenfor.
4.8 Brugerflade
Indstillingerne for konfiguration af brugerfladen i ESET Smart Security
kan ændres, så du kan justere arbejdsmiljøet efter dit behov. Disse
konfigurationsindstillinger er tilgængelige fra grenen Brugerflade
itræet for ESET Smart Security Avanceret opsætning.
Funktionerne for Brugerflade omfatter også indstillingen for
adgangskodebeskyttelse af opsætningsparametrene for ESET Smart
Security. Denne indstilling er placeret i undermenuen Beskyttelse
af indstillinger under Brugerflade. For at kunne levere maksimal
sikkerhed til dit system er det vigtigt, at programmet konfigureres
korrekt. Uautoriserede ændringer kan resultere i tab af vigtige data.
Klik på Angiv adgangskode… for at angive en adgangskode til
beskyttelse af opsætningsparametrene.
Afsnittet Brugerfladeelementer giver brugere mulighed for at
skifte til Avanceret tilstand efter ønske. Avanceret tilstand viser flere
detaljerede indstillinger og ekstra kontrolelementer til ESET Smart
Security.
33

4.8.1 Advarsler og meddelelser
I afsnittet Opsætning af advarsler og meddelelser under
Brugerflade får du mulighed for at konfigurere, hvordan advarsler om
trusler og systemmeddelelser skal håndteres i ESET Smart Security 4.
Det første element er Vis advarsler. En deaktivering af denne
indstilling annullerer alle advarselsvinduer og er kun egnet til et
begrænset antal specifikke situationer. For de fleste brugere anbefaler
vi, at standardindstillingen bevares (aktiveret).
Vælg indstillingen Luk automatisk meddelelsesbokse efter (sek.)
for at lukke popup-vinduerne automatisk efter et bestemt tidsrum.
Hvis advarselsvinduerne ikke lukkes manuelt af brugeren, lukkes de
automatisk efter det angivne tidsrum.
Meddelelserne på skrivebordet og ballontippene er kun informative,
og hverken tilbyder eller kræver medvirken fra brugeren. De vises
i meddelelsesområdet nederst til højre på skærmen. Hvis du vil
aktivere visning af skrivebordsmeddelelser, skal du vælge indstillingen
Vis meddelelser på skrivebord. Flere detaljerede oplysninger som
visningstidspunktet for meddelelsen og vinduets gennemsigtighed
kan ændres ved at klikke på knappen Konfigurer meddelelser....
Hvis du vil have vist meddelelsernes funktionsmåde, skal du klikke på
knappen Eksempel. Se indstillingen Vis ballontip i proceslinje (i sek.)
for at konfigurere varigheden af ballontippenes visningstid.
1. Du kan vælge ikke at aktivere ThreatSense.Net Early Warning
System. Du mister ingen funktioner i softwaren, og du har stadig
den bedste beskyttelse, vi kan tilbyde.
2. Du kan konfigurere Early Warning System til at sende anonyme
oplysninger om nye trusler, og hvor den nye trusselskode er
indeholdt, i en enkelt fil. Denne fil kan sendes til ESET til detaljeret
analyse. En undersøgelse af disse trusler vil hjælpe ESET med at
opdatere egenskaberne for trusselsregistrering. ThreatSense.Net
Early Warning System indsamler oplysninger om din computer,
som er relateret til nyligt registrerede trusler. Disse oplysninger
kan indeholde et eksempel eller en kopi af filen, hvor truslen
viste sig, stien til denne fil, filnavnet, oplysninger om dato og
klokkeslæt, måden hvorpå truslen viste sig på computeren og
oplysninger om din computers operativsystem. Nogle af disse
oplysninger kan omfatte personlige oplysninger om brugeren af
computeren, f.eks. brugernavne i en bibliotekssti.
Da der er en risiko for, at dette af og til kan afsløre nogle oplysninger
om dig og din computer til trusselslaboratoriet hos ESET, bruges
disse oplysninger ikke til ANDET formål end at hjælpe os med at svare
øjeblikkeligt på de nye trusler.
Som standard er ESET Smart Security konfigureret til at spørge,
inden der sendes mistænkelige filer til detaljeret analyse hos ESET's
trusselslaboratorier. Det skal bemærkes, at filer med et bestemt
filtypenavn som f.eks. .doc eller .xls altid udelades fra afsendelse, hvis
der registreres en trussel i dem. Du kan også tilføje andre filtypenavne,
hvis der er særlige filer, som du og din organisation ikke ønsker at sende.
Klik på Avanceret opsætning... for at angive yderligere indstillinger
for Opsætning af advarsler og meddelelser, der inkluderer Vis
kun meddelelser, der kræver handling fra brugerens side. Med
denne indstilling kan du aktivere/deaktivere visning af advarsler og
meddelelser, som ikke kræver handling fra brugerens side. Vælg Vis
kun meddelelser, der kræver handling fra brugerens side ved kørsel af
programmer i fuldskærmstilstand for at undertrykke ikke-interaktive
meddelelser. I rullemenuen Minimumomfang af hændelser, der
skal vises, kan du vælge startalvorlighedsgrad for advarsler og
meddelelser, der skal vises.
Den sidste funktion i dette afsnit angiver adresser på meddelelser i et
flerbrugermiljø. På systemer med flere brugere skal meddelelser
vises på denne brugers skærm: Feltet giver brugeren mulighed
for at definere, hvem der skal modtage vigtige meddelelser
fra ESET Smart Security 4. Det vil normalt være system- eller
netværksadministratoren. Denne indstilling er især nyttig for
terminalservere, forudsat at alle systemmeddelelserne sendes til
administratoren.
4.9 ThreatSense.Net
ThreatSense.Net Early Warning System er et værktøj til øjeblikkeligt
og fortløbende at holde ESET informeret om nye infiltrationer. Det
tovejs ThreatSense.Net Early Warning System har et enkelt formål – at
forbedre den beskyttelse, som vi tilbyder. Den bedste måde at sikre, at
vi ser nye trusler, så snart de opstår, er at oprette ”link” til så mange af
vore kunder som muligt og bruge dem som vores Threat-spejdere. Der
er to muligheder:
Opsætningen af ThreatSense.Net er tilgængelig fra træet
Avanceret opsætning under Værktøjer > ThreatSense.Net. Marker
arydsningsfeltet Aktiver ThreatSense.Net Early Warning System.
Dette giver dig mulighed for at aktivere og derefter klikke på knappen
Avanceret opsætning...
4.9.1 Mistænkelige filer
Under fanen Mistænkelige filer kan du konfigurere, hvordan truslerne
sendes til ESET's laboratorium til analyse.
Hvis du har en fil, der opfører sig mistænkeligt, kan du sende den til
analyse på vores viruslaboratorier. Hvis den viser sig at være et skadeligt
program, føjes dens registrering til den næste virussignaturdatabase.
Indsendelse af filer kan indstilles til at ske automatisk uden, at du
bliver spurgt. Hvis denne indstilling vælges, sendes de mistænkelige
filer i baggrunden. Hvis du gerne vil vide, hvilke filer der sendes til
analyse og bekræfte indsendelsen, skal du vælge indstillingen Spørg
før afsendelse.
34

Hvis du ikke ønsker, at der skal sendes filer, skal du vælge Send ikke
til analyse. Bemærk, at det ikke påvirker indsendelsen af statistiske
oplysninger, hvis du undlader at sende filer til analyse hos ESET. De
statistiske oplysninger konfigureres i deres eget opsætningsafsnit,
som beskrives i næste kapitel.
Afsendelsestidspunkt
Mistænkelige filer sendes til analyse på ESET's laboratorier så hurtigt
som muligt. Dette anbefales, hvis der er en fast internetforbindelse
tilgængelig, og de mistænkelige filer kan leveres uden forsinkelse. Den
anden mulighed er at sende mistænkelige filer Under opdatering.
Hvis denne indstilling vælges, samles de mistænkelige filer og
overføres til Early Warning System-serverne under en opdatering.
Udeladelsesfilter
Det er ikke alle filer, der behøver at blive sendt til analyse. Med
udeladelsesfilteret kan du udelukke bestemte filer/mapper fra at
blive sendt. Det kan f.eks. være nyttigt at udelukke filer, som kan
indeholde potentielle, fortrolige oplysninger som f.eks. dokumenter
eller regneark. De mest almindelige filtyper udelades som standard
(Microsoft Oce, OpenOce). Listen over udeladte filer kan udvides
efter ønske.
Kontakt-e-mail
Kontakt-e-mail-adressen sendes sammen med mistænkelige filer
til ESET og kan bruges til at kontakte dig, hvis der kræves yderligere
oplysninger om filer, der indsendt til analyse. Bemærk, at du ikke vil
modtage svar fra ESET, medmindre der kræves flere oplysninger.
Afsendelsestidspunkt
I afsnittet Afsendelsestidspunkt kan du definere, hvornår de
statistiske oplysninger skal sendes. Hvis du vælger at sende Så
hurtigt som muligt, sendes de statistiske oplysninger straks, efter
at de er oprettet. Denne indstilling er egnet, hvis der er en fast
internetforbindelse tilgængelig. Hvis du vælger Under opdatering,
opbevares de statistiske oplysninger og sendes samlet under næste
opdatering.
4.9.3 Afsendelse
I dette afsnit kan du vælge, om filerne og de statistiske oplysninger
skal sendes ved hjælp af ESET-ernadministrator eller direkte til
ESET. Hvis du vil være sikker på, at de mistænkelige filer og statistiske
oplysninger leveres til ESET, skal du vælge indstillingen Ved hjælp
af ernadministrator eller direkte til ESET. Hvis du vælger denne
indstilling, sendes filer og statistiske oplysninger ved hjælp af alle
de tilgængelige midler. Afsendelse af mistænkelige filer ved hjælp
af ernadministrator sender filerne og de statistiske oplysninger til
ernadministratorserveren, som sikrer, at de efterfølgende bliver
sendt til ESET's viruslaboratorier. Hvis indstillingen Direkte til ESET
er valgt, sendes alle mistænkelige filer og statistiske oplysninger til
ESET's viruslaboratorier direkte fra programmet.
4.9.2 Statistik
ThreatSense.Net Early Warning System indsamler anonyme
oplysninger om din computer, som er relateret til nyligt registrerede
trusler. Disse oplysninger kan indeholde navnet på infiltrationen,
dato og klokkeslæt for, hvornår den blev registreret, ESET Smart
Security-versionen, versionen på dit operativsystem og indstillingen
for placering. Statistikkerne leveres normalt til ESET's servere en eller
to gange om dagen.
Et eksempel på en afsendt statistisk pakke:
# utc_time=2005‑04‑14 07:21:28
# country= ”Slovakiet”
# language= ”ENGELSK”
# osver=5.1.2600 NT
# engine=5417
# components=2.50.2
# moduleid=0x4e4f4d41
# lesize=28368
# lename=C:\Documents and Settings\Administrator\
Local Settings\Temporary Internet Files\Content.IE5\
C14J8NS7\rdgFR1463[1].exe
Hvis der er filer, der venter på at blive sendt, er knappen Send nu
aktiveret i dette opsætningsvindue. Klik på denne knap, hvis du vil
sende filerne og de statistiske oplysninger med det samme.
Marker arydsningsfeltet Aktiver logføring for at aktivere
registreringen af afsendelse af filer og statistiske oplysninger. Efter
hver afsendelse af en mistænkelig fil eller statistiske oplysninger,
oprettes der en post i hændelsesloggen.
35

4.10 Fjernadministration
4.11 Licens
Fjernadministration er et eektivt værktøj til vedligeholdelse af
sikkerhedspolitik og til opnåelse af en oversigt over den overordnede
sikkerhedsstyring i netværket. Den er især nyttig, når den
anvendes på større netværk. Fjernadministration øger ikke blot
sikkerhedsniveauet, men gør det også lettere at administrere ESET
Smart Security på klientarbejdsstationer.
Opsætningsindstillingerne for ernadministration er tilgængelige
ihovedprogramvinduet for ESET Smart Security. Klik på Opsætning>
Angiv helt træ for avanceret opsætning... > Diverse >
Fjernadministration.
I vinduet Opsætning kan du aktivere ernadministrationen ved
først at vælge Opret forbindelse til server for ernadministrator.
Derefter kan du få adgang til de andre indstillinger, som er beskrevet
nedenfor:
• Serveradresse – Netværksadressen til serveren, hvor serveren til
ernadministration blev installeret.
Under grenen Licens kan du administrere licensnøglerne til ESET Smart
Security og andre ESET-produkter som f.eks. ESET-ernadministrator,
ESET NOD32 for Microsoft Exchange osv. Licensnøglerne leveres
sammen med dit brugernavn og din adgangskode efter købet. Hvis du
bruger Tilføj/Fjern for en licensnøgle, skal du klikke på den tilsvarende
knap ilicensstyringsvinduet. Du kan få adgang til licensstyringen fra
træet Avanceret opsætning under Diverse > Licenser.
Licensnøglen er en tekstfil med oplysninger om det købte produkt:
Ejer, antallet af licenser og udløbsdatoen.
Licensstyringsvinduet gør det muligt at overføre og få vist indholdet
af en licensnøgle ved hjælp af knappen Tilføj… – De indeholdte
oplysninger vises i licensstyringen. Klik på Fjern for at slette licensfiler
på listen.
Hvis en licensnøgle er udløbet, og du er interesseret i at købe en
fornyelse, skal du klikke på knappen Bestil… – Du bliver omdirigeret
til vores onlinebutik.
• Port – Dette felt indeholder en foruddefineret serverport, der
bruges til tilslutning. Vi anbefaler, at du lader den foruddefinerede
portindstilling være 2222.
• Interval mellem tilslutninger til server (min.): – Dette angiver
hyppigheden, hvormed ESET Smart Security opretter forbindelse
til ERA-serveren for at udsende dataene. Med andre ord sendes
oplysningerne på de her angivne tidsintervaller. Hvis indstillingen
er 0, sendes oplysningerne hver 5. sekund.
• Server for ernadministrator kræver godkendelse – Giver dig
mulighed for at angive en adgangskode for at oprette forbindelse
til serveren for ernadministration, hvis det kræves.
Klik på OK for at bekræfte ændringerne og anvende indstillingerne.
ESET Smart Security anvender disse indstillinger til at oprette
forbindelse til ernserveren.
36

5. Avanceret bruger
I dette kapitel beskrives funktioner i ESET Smart Security, som er
praktiske for erfarne brugere. Opsætningsindstillingerne for disse
funktioner er kun tilgængelige i Avanceret tilstand. Hvis du vil skifte
til Avanceret tilstand, skal du klikke på Slå Avanceret tilstand til/fra
nederst til venstre i hovedprogramvinduet eller trykke på CTRL + M på
tastaturet.
5.1 Opsætning af proxyserver
I ESET Smart Security er opsætning af proxyserver tilgængelig i to
forskellige afsnit i træstrukturen Avanceret opsætning.
Indstillinger for proxyserveren kan for det første konfigureres under
Diverse > Proxyserver. Når du konfigurerer proxyserveren på dette
niveau, defineres proxyserverindstillingerne for hele ESET Smart
Security. Parametrene her anvendes af alle moduler, som kræver
forbindelse til internettet.
Hvis du vil angive indstillinger for proxyserveren på dette niveau,
skal du markere arydsningsfeltet Brug proxyserver og derefter
angive adressen til proxyserveren i feltet Proxyserver: sammen med
nummeret for proxyserverens Port.
Hvis kommunikationen med proxyserveren kræver godkendelse, skal
du markere arydsningsfeltet Proxyserver kræver godkendelse
og angive et gyldigt Brugernavn og en gyldig Adgangskode i de
respektive felter. Klik på knappen Registrer proxyserver for at
registrere proxyserverindstillingerne automatisk. De parametre, der
er angivet i Internet Explorer, kopieres. Bemærk, at denne funktion
ikke henter godkendelsesdata (Brugernavn og Adgangskode). De skal
leveres af brugeren.
Indstillinger for proxyserveren kan også angives under Opsætning
af avanceret opsætning (grenen Opdatering i træet Avanceret
opsætning). Denne indstilling gælder for den givne opdateringsprofil
og anbefales til bærbare computere, da de ofte modtager
virussignaturopdateringer fra forskellige steder. Flere oplysninger om
denne indstilling finder du i afsnit 4.4. ”Opdatering af systemet”.
5.2 Eksport/import af indstillinger
Eksport og import af den aktuelle konfiguration af ESET Smart
Security er tilgængelig under Avanceret tilstand under Opsætning.
Både i eksport og import anvendes filtypen XML (filtypenavn .xml).
Eksport og import er nyttige, hvis du har brug for sikkerhedskopiering
af den aktuelle konfiguration af ESET Smart Security for at kunne
bruge den på et senere tidspunkt (uanset årsag). Funktionen til
eksportindstillinger værdsættes også af dem, som vil bruge deres
foretrukne konfiguration af ESET Smart Security på flere systemer –
de behøver bare importere deres XML-fil.
5.2.1 Eksportindstillinger
Det er meget let at eksportere en konfiguration. Hvis du vil
gemme den aktuelle konfiguration af ESET Smart Security, skal
du klikke på Opsætning > Importer og eksporter indstillinger...
Vælg indstillingen Eksporter indstillinger, og angiv navnet på
konfigurationsfilen. Brug browseren til at vælge den placering på
computeren, hvor du vil gemme konfigurationsfilen.
5.2.2 Importer indstillinger
Fremgangsmåden for import af en konfiguration ligner ovenstående
meget. Vælg igen Importer og eksporter indstillinger, og vælg
indstillingen Importer indstillinger. Klik på knappen ..., og gennemse
den konfigurationsfil, du vil importere.
5.3 Kommandolinje
ESET Smart Securitys antivirusmodul kan startes ved hjælp af
kommandolinjen – manuelt (med kommandoen ”ecls”) eller med en
batchfil (”bat”).
37

Følgende parametre kan bruges, mens der køres en on-demandscanning fra kommandolinjen:
Generelle indstillinger:
– hjælp vis hjælp og afslut
– version vis versionsoplysninger og afslut
– base-dir = MAPPE indlæs moduler fra MAPPE
– quar-dir = MAPPE karantæne MAPPE
– aind vis aktivitetsindikator
Mål:
– filer scan filer (standard)
– no-files scan ikke filer
– boots scan bootsektorer (standard)
– no-boots scan ikke bootsektorer
– arch scan arkiver (standard)
– no-arch scan ikke arkiver
– max-archive-level = NIVEAU maksimalt NIVEAU af indlejring for arkiv
– scan-timeout = GRÆNSE scan arkiver for GRÆNSE sekunder ved
maksimum Hvis scanningstiden når
denne grænse, standses scanningen af
arkivet, og scanningen fortsætter med
den næste fil
– max-arch-size = STØRRELSE scan kun de første STØRRELSE byte
iarkiver (standard 0 = ubegrænset)
– mail scan e-mail-filer
– no-mail scan ikke e-mail-filer
– sfx scan selvudpakkende arkiver
– no-sfx scan ikke selvudpakkende arkiver
– rtp scan runtime packers
– no-rtp scan ikke runtime packers
– exclude = MAPPE udelad MAPPE fra scanning
– subdir scan subfolders (default)
– no-subdir scan ikke undermapper
– max-subdir-level = NIVEAU maksimalt NIVEAU for indlejring af
undermappe (standard 0 = ubegrænset)
– symlink følg symbolske links (standard)
– no-symlink udelad symbolske links
– ext-remove = FILTYPENAVNE
– ext-exclude = FILTYPENAVNE udelad FILTYPENAVNE, der er separeret
af kolon, fra scanning
Metoder:
– adware scan efter adware/spyware/riskware
– no-adware scan ikke efter adware/spyware/
riskware
– unsafe scan efter potentielt usikre
programmer
– no-unsafe scan ikke efter potentielt usikre
programmer
– unwanted scan efter potentielt uønskede
programmer
– no-unwanted scan ikke efter potentielt uønskede
programmer
– pattern brug signaturer
– no-pattern brug ikke signaturer
– heur aktiver heuristik
– no-heur deaktiver heuristik
– adv-heur aktiver avanceret heuristik
– no-adv-heur deaktiver avanceret heuristik
Mulige afslutningskoder for scanningen:
0 – ingen trussel fundet
1 – trussel fundet, men ikke renset
10 – nogle inficerede filer intakte
101 – arkivfejl
102 – adgangsfejl
103 – intern fejl
Bemærk! Afslutningskoder større end 100 betyder, at filen ikke blev
scannet og derfor kan være inficeret.
5.4 ESET SysInspector
ESET SysInspector er et program, der inspicerer din computer grundigt
og viser indsamlede data på en forståelig måde. Oplysninger, som
f.eks. installerede drivere og programmer, netværksforbindelser eller
vigtige registreringsdatabasenøgler, kan hjælpe dig med at undersøge
mistænkelig systemadfærd, hvad enten det skyldes software- eller
hardwareinkompatibilitet eller malwareinfektion.
Du kan finde SysInspector i to varianter i ESET's portefølje.
Rejseprogrammet (SysInspector.exe) kan hentes gratis på ESET's
websted. Den integrerede variant er inkluderet i ESET Smart
Security 4. Hvis du vil åbne afsnittet SysInspector, skal du aktivere
visningstilstanden Avanceret i nederste venstre og klikke på
Værktøjer > SysInspector. Begge varianter er identiske i funktion og
har de samme programkontrolelementer. Den eneste forskel er den
måde, som output administreres på. Med rejseprogrammet kan du
eksportere systemøjebliksbilleder til en XML-fil og gemme dem på
din disk. Dette er også muligt i den integrerede SysInspector. Du kan
desuden på en praktisk måde gemme dine systemøjebliksbilleder
direkte i ESET Smart Security 4 > Værktøjer > SysInspector (du kan
få flere oplysninger i 5.4.1.4 SysInspector som en del af ESS).
Vent et øjeblik, mens ESET SysInspector scanner computeren.
Det kan tage fra 10 sekunder op til nogle få minutter aængigt
af hardwarekonfigurationen, operativsystemet og mængden af
programmer, der er installeret på computeren.
5.4.1 Brugerflade og brug af programmet
For at gøre det let at bruge er hovedvinduet opdelt i fire afsnit –
Programkontrolelementer, der er placeret øverst i hovedvinduet,
vinduet Navigation til venstre, vinduet Beskrivelse til højre i midten og
vinduet Detaljer til højre i bunden af hovedvinduet.
Rensning:
– action = HANDLING udfør HANDLING på inficerede
objekter. Tilgængelige handlinger:
ingen, rens, spørg
– quarantine kopier inficerede filer til Karantæne
(supplerer HANDLING)
– no-quarantine kopier ikke inficerede filer til
Karantæne
Logfiler:
– log-file = FIL logfør resultat i FIL
– log-rewrite overskriv resultatfil (standard – tilføj)
– log-all logfør også rene filer
– no-log-all logfør ikke rene filer (standard)
38
5.4.1.1 Kontrolelementer i programmet
Denne session indeholder beskrivelsen af alle
programkontrolelementer, der er tilgængelige i ESET SysInspector.
Fil
Ved at klikke her kan du gemme din nuværende rapportstatus til
senere undersøgelse eller åbne en tidligere gemt rapport. Hvis du
ønsker at udgive din rapport, anbefales det, at du genererer den,
så den er egnet til afsendelse. I dette format udelader rapporten
følsomme oplysninger.

Bemærk! Du kan åbne tidligere gemte ESET SysInspector-rapporter ved blot
at trække og slippe dem til hovedvinduet.
Træ
Sætter dig i stand til at udvide eller lukke alle noder
Liste
Indeholder funktioner, der gør det lettere at navigere i programmet og
forskellige andre funktioner, som f.eks. at finde oplysninger online.
Kørende processer
Denne node indeholder oplysninger om programmer og processer, der
kører på det tidspunkt, hvor rapporten genereres. I vinduet Beskrivelse
kan du finde yderligere detaljer for hver proces, som f.eks. dynamiske
biblioteker, der anvendes af processen og deres placering i systemet,
navnet på programleverandøren, risikoniveauet for filen osv.
Vinduet Detaljer indeholder yderligere oplysninger for elementer, der
er valgt i vinduet Beskrivelse, som f.eks. filstørrelsen og dens hash.
Vigtigt! Elementer, der er fremhævet med rødt, er ukendte, og det er derfor,
at programmet markerer dem som potentielt farlige. Hvis et element er rødt,
betyder det ikke automatisk, at du kan slette filen. Før du sletter den, skal du
kontrollere, at filerne virkelig er farlige eller unødvendige.
Hjælp
Indeholder oplysninger om programmet og dets funktioner.
Detalje
Påvirker oplysninger, der vises i andre afsnit af hovedvinduet og
gør derfor brugen af programmet enkel. I Grundlæggende tilstand
har du adgang til oplysninger, der bruges til at finde løsninger på
almindelige problemer i systemet. I Mellem tilstand viser programmet
færre brugte detaljer, mens ESET SysInspector i tilstand viser alle
oplysninger, der er nødvendige for at løse meget specifikke problemer.
Elementfiltrering
Elementfiltrering anvendes bedst til at finde mistænkelige filer eller
registreringsdatabasenøgler i systemet. Ved at justere skyderen
kan du filtrere elementer efter deres risikoniveau. Hvis skyderen er
indstillet yderst til venstre (risikoniveau 1), vises alle elementer. Ved
at flytte skyderen til højre filtrerer programmet alle elementer, der er
mindre risikable end det aktuelle risikoniveau og viser kun elementer,
der er mere mistænkelige end det viste niveau. Når skyderen er længst
til højre, viser programmet kun skadelige elementer.
Alle elementer, der hører til i risikoområdet 6 til 9, kan udgøre en
sikkerhedsrisiko. Hvis du ikke bruger nogle af sikkerhedsløsningerne fra
ESET, anbefales det, at du scanner dit system med ESET Online Scanner,
når programmet har fundet et sådant element. ESET Online scanner er
en gratis tjeneste og findes på http://www.eset.eu/online-scanner.
Bemærk! Et operativsystem består af flere vigtige kernekomponenter, der
kører døgnet rundt og giver grundlæggende og vitale funktioner for andre
brugerprogrammer. I nogle tilfælde vises sådanne processer i værktøjet
ESET SysInspector med en filsti, der begynder med \??\. Disse symboler giver
optimering af disse processer før start. De er sikre for systemet og er som
sådan korrekte.
Netværksforbindelser
Vinduet Beskrivelse indeholder en liste over processer og programmer,
der kommunikerer over netværket ved hjælp af den protokol, der
vælges i vinduet Navigation (TCP eller UDP) sammen med den
ernadresse, som programmet har forbindelse til. Du kan også tjekke
DNS, der tildeler IP-adresser.
Vinduet Detaljer indeholder yderligere oplysninger for elementer, der
er valgt i vinduet Beskrivelse, som f.eks. filstørrelsen og dens hash.
Vigtige nøgler i registreringsdatabase
Indeholder en liste over nøgler i registreringsdatabasen, som ofte er
relateret til forskellige problemer med systemet, som dem der angiver
opstartsprogrammer, browserhjælpeobjekter (BHO) osv.
I vinduet Beskrivelse kan du finde ud af, hvilke filer der er relateret til
specifikke registreringsdatabasenøgler. Du kan se yderligere detaljer
ivinduet Detaljer.
Tjenester
Vinduet Beskrivelse indeholder en liste over filer, der er registreret som
Windows-tjenester. Du kan kontrollere den måde, tjenesten er angivet
til at starte på sammen med specifikke detaljer for filen i vinduet
Detaljer.
Bemærk! Niveauet Risiko for et element kan hurtigt fastsættes ved at
sammenligne farven på elementet med farven på skyderen Risikoniveau.
Søg
Søg kan anvendes til hurtigt at finde et specifikt element efter dets
navn eller en del af dets navn. Resultaterne af søgeanmodningen vises
i vinduet Beskrivelse.
Retur
Ved at klikke på tilbage- eller frem-pilen kan du vende tilbage til de
tidligere viste oplysninger i vinduet Beskrivelse.
Statusafsnit
Viser den nuværende node i vinduet Navigation.
5.4.1.2 Navigation i ESET SysInspector
ESET SysInspector opdeler forskellige typer af oplysninger i flere
grundlæggende afsnit, der kaldes noder. Hvis der er flere detaljer
tilgængelige, kan du finde dem ved at udvide hver enkelt node til
dens undernoder. Hvis du vil åbne eller skjule en node, skal du blot
dobbeltklikke på navnet på noden eller også klikke på
eller ud for
navnet på noden. Når du navigerer gennem træstrukturen af noder og
undernoder i vinduet Navigation, kan du finde forskellige detaljer for
hver node, der er vist i vinduet Beskrivelse. Hvis du navigerer gennem
elementer i vinduet Beskrivelse, kan der vises flere detaljer for hvert
element i vinduet Detaljer.
Følgende er beskrivelserne af hovednoderne i navigationsvinduet og
relaterede oplysninger i vinduerne Beskrivelse og Detaljer.
Drivere
En liste over drivere, der er installeret på systemet.
Kritiske filer
Vinduet Beskrivelse viser indholdet af kritiske filer, der er relateret til
operativsystemet Microsoft Windows.
Systemoplysninger
Indeholder detaljerede oplysninger om hardware og software sammen
med oplysninger om angivne miljøvariabler og brugerrettigheder.
Fildetaljer
En liste over vigtige systemfiler og filer i mappen Programmer.
Yderligere oplysninger, der er specifikke for filerne, findes i vinduerne
Beskrivelse og Detaljer.
Om
Oplysninger om ESET SysInspector
5.4.1.3 Sammenlign
Med funktionen Sammenlign kan brugeren sammenligne to
eksisterende logfiler. Udfaldet af denne funktion er et sæt elementer,
der ikke er fælles for begge logfiler. Den er velegnet, hvis du vil holde
styr på ændringer i systemet – du kan f.eks. registrere aktiviteten af
ondsindet kode.
Når den er startet, opretter programmet en logfil, som vises i et nyt
vindue. Naviger til Fil -> Gem logfil for at gemme en logfil ien fil. Logfiler
kan senere åbnes og gennemses. Hvis du vil åbne en eksisterende logfil,
skal du bruge menuen Fil -> Åbn logfil. Ihovedprogramvinduet viser ESET
SysInspector altid én logfil ad gangen.
39

Hvis du sammenligner to logfiler, er princippet, at du sammenligner
en aktuel aktiv logfil med en logfil, der er gemt i en fil. Hvis du vil
sammenligne logfiler, skal du bruge indstillingen Fil -> Sammenlign
logfiler og vælge Vælg fil. Den valgte logfil sammenlignes med
en aktiv i hovedprogramvinduerne. Den resulterende såkaldte
komparative logfil viser kun forskelle mellem disse to logfiler.
Bemærk! Hvis du sammenligner to logfiler, kan du vælge Fil -> Gem logfil og
gemme den som en ZIP-fil. Begge filer gemmes. Hvis du senere åbner en sådan
fil, sammenlignes de indeholdte logfiler automatisk.
Ud for de viste elementer viser SysInspector symboler, der identificerer
forskelle mellem de sammenlignede logfiler. Elementer, der er markeret
af et , findes kun i den aktive logfil og ikke i den åbnede komparative
logfil. Elementer, der er markeret af et , findes på den anden side kun i
den åbnede logfil og manglede i den aktive.
Beskrivelse af alle symboler, der kan vises ud for elementer:
ny værdi, ikke til stede i forrige logfil
træstrukturafsnit indeholder nye værdier
ernet værdi, kun til stede i forrige logfil
træstrukturafsnit indeholder ernede værdier
5.4.1.4 SysInspector som en del af ESET Smart Security 4
Hvis du vil åbne SysInspector-afsnittet i ESET Smart Security, skal du
klikke på Værktøjer > SysInspector. Styresystemet i SysInspector-
vinduet er det samme som for computerscanningslogfiler eller
planlagte opgaver. Alle handlinger med systemøjebliksbilleder – opret,
vis, sammenlign, ern og eksporter – er tilgængelige med et eller to klik.
SysInspector-vinduet indeholder grundlæggende oplysninger om
de oprettede øjebliksbilleder, som f.eks. oprettelsestidspunkt, kort
kommentar, navn på bruger, der oprettede øjebliksbilledet og status
for øjebliksbilledet.
Hvis du vil bruge Sammenlign, Tilføj... eller Fjern for øjebliksbilleder,
skal du bruge de tilhørende knapper, der findes under listen over
øjebliksbilleder i SysInspector-vinduet. Disse indstillinger er også
tilgængelige i genvejsmenuen. Hvis du vil have vist det valgte
systemøjebliksbillede, skal du bruge indstillingen Vis i genvejsmenuen.
Hvis du vil eksportere det valgte øjebliksbillede til en fil, skal du
højreklikke på den og vælge Eksporter... Der følger en detaljeret
beskrivelse af de tilgængelige indstillinger:
Sammenlign – sætter dig i stand til at sammenligne to eksisterende
logfiler. Det er velegnet, hvis du vil registrere ændringer mellem den
nuværende logfil og en ældre logfil. For at denne indstilling skal træde
i kraft skal du vælge to øjebliksbilleder, der skal sammenlignes.
værdi/fil er blevet ændret
træstrukturafsnit indeholder ændrede værdier/filer
risikoniveauet er mindsket/det var højere i forrige logfil
risikoniveauet er forøget/det var lavere i forrige logfil
Forklaringsafsnittet, der vises i nederste venstre hjørne, beskriver alle
symboler og viser også navnene på logfiler, der sammenlignes.
En komparativ logfil kan gemmes i en fil og åbnes på et senere tidspunkt.
Eksempel:
Generer og gem en logfil, der registrerer oprindelige oplysninger
om systemet, i en fil, der hedder tidligere.xml. Når der er foretaget
ændringer til systemet, skal du åbne SysInspector og lade den
generere en ny logfil. Gem den i en fil, der hedder aktuel.xml.
Naviger til Fil -> Sammenlign logfiler for at registrere ændringer
mellem disse to logfiler. Programmet opretter en komparativ logfil,
der viser forskelle mellem logfilerne.
Det samme resultat kan opnås, hvis du bruger følgende
kommandolinjeindstilling:
Tilføj opretter en ny post. Før det skal du angive en kort kommentar
om posten. Hvis du vil finde ud af processen omkring oprettelsen
af øjebliksbilledet (for det nuværende genererede øjebliksbillede)
iprocent, kan du se kolonnen Status. Alle fuldførte øjebliksbilleder er
markeret med statussen Oprettet.
Fjern – erner poster fra listen.
Vis – viser det valgte øjebliksbillede. Du kan også dobbeltklikke på den
valgte post.
Eksporter... – gemmer den valgte post i en XML-fil (også i en zippet
version)
5.4.1.5 Tjenestescript
Tjenestescript er et værktøj, der direkte påvirker operativsystemet
og installerede programmer, hvilket sætter brugeren i stand til at
eksekvere scripts, der erne problematiske komponenter i systemet,
herunder virusser, virusrester, blokerede filer, virusregistreringer
i registreringsdatabasen osv. Scriptet gemmes i en tekstfil, der
genereres fra en forudeksisterende .xml-fil. Dataene i .txt-scriptfilen
sorteres enkelt og læsbart, så de bliver nemmere at læse. Scriptet vil
i starten vise neutral funktionsmåde. Med andre ord vil den ikke få
nogen indflydelse på systemet i dets oprindelige form. Brugeren skal
redigere scriptet, for at det skal have en indflydelse.
Advarsel:
Dette værktøj bør kun bruges af avancerede brugere. Forkert brug kan
medføre ødelagte programmer eller operativsystem.
5.4.1.5.1 Generering af tjenestescripts
Generer et script ved at højreklikke på et punkt i menutræet (i venstre
rude) i hovedvinduet SysInspector. Fra kontekstmenuen vælger du
enten indstillingen Eksporter alle afsnit til tjenestescript eller
Eksporter valgte afsnit til tjenestescript.
SysInspector.exe aktuel.xml tidligere.xml
40

5.4.1.5.2 Tjenestescriptets struktur
04) UDP-slutpunkter
I den første linje på scriptets overskrift finder du oplysninger om
maskinens version (ev), GUI-versionen (gv) og logfilversionen (lv).
Dukan bruge disse data til at spore mulige ændringer i den .xml-fil,
der genererer scriptet og forhindrer eventuelle uoverensstemmelser
under eksekveringen. Denne del af scriptet bør ikke ændres.
Resten af filen opdeles i afsnit, som elementer kan redigeres i (bemærk
dem, der bliver behandlet af scriptet). Du markerer elementer til
behandling ved at udskifte tegnet “-” foran et element med tegnet “+”.
Afsnit i scriptet adskilles fra hinanden af en tom linje. Hvert afsnit har
et nummer og en titel.
01) Kørsel af processer
Dette afsnit indeholder en liste over alle processer, der kører på systemet.
Hver proces identificeres af UNC-stien og senere dens CRC 16 hash-kode
med asterisker (*).
Eksempel:
01) Kørsel af processer:
‑ \SystemRoot\System32\smss.exe *4725*
‑ C:\Windows\system32\svchost.exe *FD08*
+ C:\Windows\system32\module32.exe *CF8A*
[...]
I dette eksempel blev en proces, module32.exe, markeret (med tegnet
“+”). Processen vil afslutte med eksekveringen af scriptet.
02) Indlæste moduler
Dette afsnit viser aktuelt brugte systemmoduler.
Dette afsnit indeholder oplysninger om eksisterende UDP-slutpunkter.
Eksempel:
04) UDP‑slutpunkter:
‑ 0.0.0.0, port 123 (ntp)
+ 0.0.0.0, port 3702
‑ 0.0.0.0, port 4500 (ipsec‑msft)
‑ 0.0.0.0, port 500 (isakmp)
[...]
Når scriptet kører, vil det isolere ejeren af den socket i de markerede
UDP-slutpunkter og standse den socket.
05) DNS-serverposter
Dette afsnit indeholder oplysninger om den aktuelle DNSserverkonfiguration.
Eksempel:
05) DNS‑serverposter:
+ 204.74.105.85
‑ 172.16.152.2
[...]
Markerede DNS-serverposter ernes, når du kører scriptet.
06) Vigtige registreringsdatabaseposter
Dette afsnit indeholder oplysninger om vigtige
registreringsdatabaseposter.
Eksempel:
02) Indlæste moduler:
‑ c:\windows\system32\svchost.exe
‑ c:\windows\system32\kernel32.dll
+ c:\windows\system32\khbekhb.dll
‑ c:\windows\system32\advapi32.dll
[...]
I dette eksempel blev modulet, khbekhb.dll, markeret med et “+”. Når
scriptet kører, vil det anerkende de processer, der bruger det bestemte
modul, og afslutte dem.
03) TCP-forbindelser
Dette afsnit indeholder oplysninger om eksisterende TCP-forbindelser.
Eksempel:
03) TCP‑forbindelser:
‑ Aktiv forbindelse: 127.0.0.1:30606 ‑>
127.0.0.1:55320, ejer: ekrn.exe
‑ Aktiv forbindelse: 127.0.0.1:50007 ‑>
127.0.0.1:50006,
‑ Aktiv forbindelse: 127.0.0.1:55320 ‑>
127.0.0.1:30606, ejer: OUTLOOK.EXE
‑ Lytter på *, port 135 (epmap),ejer: svchost.exe
+ Lytter på *, port 2401, ejer: fservice.exe Lytter
på *, port 445 (microsoft‑ds), ejer: System
[...]
Når scriptet kører, vil det finde ejeren af den socket i de markerede
TCP-forbindelser og standse den socket, hvilket frigør ressourcer.
Eksempel:
06) Vigtige registreringsdatabaseposter:
* Kategori: Standardautostart (3 elementer)
HKLM\SOFTWARE\Microsoft\Windows\CurrentVersion\Run
‑ HotKeysCmds = C:\Windows\system32\hkcmd.exe
‑ IgfxTray = C:\Windows\system32\igfxtray.exe
HKCU\SOFTWARE\Microsoft\Windows\CurrentVersion\Run
‑ Google Update = “C:\Users\antoniak\AppData\Local\
Google\Update\GoogleUpdate.exe” /c
* Kategori: Internet Explorer (7 elementer)
HKLM\Software\Microsoft\Internet Explorer\Main
+ Default_Page_URL = http://thatcrack.com/
[...]
De markerede poster slettes reduceret til 0-byte-værdier eller nulstillet
til deres standardværdier ved scripteksekvering. Den handling, der
skal anvendes på en bestemt post, aænger af postkategorien og
nøgleværdien i det bestemte registrering.
07) Tjenester
Dette afsnit viser tjenester, der er registreret på systemet.
Eksempel:
07) Tjenester:
‑ Navn: Andrea ADI Filters‑tjeneste, exe path:
c:\windows\system32\aeadisrv.exe, erklærer: Kørsel,
start: Automatisk
‑ Navn: Programerfaringstjeneste, exe‑sti: c:\windows\
system32\aelupsvc.dll, erklærer: Kørsel, start:
Automatisk
‑ Navn: Programlag‑gateway‑tjeneste, exe‑sti:
c:\windows\system32\alg.exe, erklærer: Standset,
start: Manuelt
[...]
41

De tjenester, der er markeret, og deres aængige tjenester standses
og ernes, når scriptet eksekveres.
08) Drivere
Dette afsnit viser installerede drivere.
Eksempel:
5.5 ESET SysRescue
ESET Recovery CD (ERCD) er et værktøj, som sætter dig i stand til at
oprette en disk, der kan startes fra, der indeholder ESET Smart Security 4
(ESS). Hovedfordelen ved ESET Recovery CD er, at ESS kører uaængigt
af værtsoperativsystemet, mens det har direkte adgang til disken og
hele filsystemet. På den måde er det muligt at erne de infiltrationer, der
normalt ikke kan slettes, f.eks. når operativsystemet kører osv.
08) Drivere:
‑ Navn: Microsoft ACPI‑driver, exe‑sti: c:\windows\
system32\drivers\acpi.sys, erklærer: Kørsel, start:
Start
‑ Navn: ADI UAA‑funktionsdriver for HD‑lydtjeneste,
exe‑sti: c:\windows\system32\drivers\adihdaud.sys,
erklærer: Kørsel, start: Manuelt
[...]
Når du eksekverer scriptet, vil de valgte drivere blive ernet
iregistreringen i systemet og blive ernet.
09) Kritiske filer
Dette afsnit indeholder oplysninger om filer, der er vigtige, for at
operativsystemet fungerer korrekt.
Eksempel:
09) Kritiske ler:
* Fil: win.ini
‑ [fonts]
‑ [extensions]
‑ [les]
‑ MAPI=1
[...]
* Fil: system.ini
‑ [386Enh]
‑ woafont=dosapp.fon
‑ EGA80WOA.FON=EGA80WOA.FON
[...]
* Fil: hosts
‑ 127.0.0.1 localhost
‑ ::1 localhost
[...]
De valgte elementer bliver enten slettet eller nulstillet til deres
oprindelige værdier.
5.4.1.5.3 Hvordan eksekveres tjenestescripter
5.5.1 Minimumkrav
ESET SysRescue (ESR) fungerer i Microsoft Windows Preinstallation
Environment (Windows PE) version 2.x, som er baseret på Windows
Vista. Windows PE er en del af den gratis pakke Windows Automated
Installation Kit (Windows AIK), og Windows AIK skal derfor være
installeret før oprettelse af ESR. På grund af understøttelsen af 32bit versionen af Windows PE kan ESR kun oprettes i 32-bit versionen
af ESS/ENA. ESR understøtter Windows AIK 1.1 og højere. ESR er
tilgængelig i ESS/ENA 4.0 og højere.
5.5.2 Sådan oprettes en rednings-cd
Hvis minimumkravene til oprettelsen af ESET SysRescue-cd (ESR) er
opfyldt, er det en ret let opgave at udføre. Hvis du vil starte ESR-guiden,
skal du klikke på Start > Programmer > ESET > ESET Smart Security4>
ESET SysRescue.
Først kontrollerer guiden tilstedeværelsen af Windows AIK og en egnet
enhed til oprettelsen af bootmediet.
I det næste trin skal du vælge det målmedie, hvor ESR skal placeres.
Udover cd/dvd/USB kan du vælge at gemme ESR i en ISO-fil. Du kan
senere brænde ISO-billedet på cd/dvd eller bruge den på anden vis
(såsom i det virtuelle miljø, som f.eks. VmWare eller Virtualbox).
Når du har angivet alle parametre, kan du se en kompileringsvisning
idet sidste trin af ESET SysRescue-guiden. Kontroller parametrene,
ogstart kompileringen. De tilgængelige indstillinger omfatter:
Mapper
ESET Antivirus
Avanceret
USB-enhed, der kan startes fra
Brænding
5.5.2.1 Mapper
Midlertidig mappe er en arbejdsmappe til filer, der er påkrævede
under ESET SysRescue-kompilation.
ISO-mappe er en mappe, hvor den resulterende ISO-fil gemmes, når
kompilationen er fuldført.
Marker alle ønskede elementer, og gem og luk så scriptet. Kør det
redigerede script direkte fra hovedvinduet i SysInspector ved at markere
indstillingen Kør tjenestescript fra menuen Filer. Når du åbner et
script, vil programmet spørge dig med følgende meddelelse: Vil du
køre tjenestescriptet “%Scriptname%”? Når du bekræfter valget, vises
endnu en advarsel, der oplyser dig om, at det tjenestescript, du forsøger
at køre, ikke er underskrevet. Klik på Kør for at starte scriptet.
Et dialogvindue vil bekræfte korrekt eksekvering af scriptet.
Hvis scriptet kun kunne behandles delvis, vises et dialogvindue med
følgende meddelelse: Tjenestescriptet blev kørt delvis. Vil du se
fejlrapporten? Vælg Ja for at se en kompleks fejlrapport, der viser
deoperationer, der ikke blev eksekveret.
Dit script blev ikke anerkendt som gyldigt, og det køres ikke,
hvis du ser følgende meddelelse: Er der nogen problemer med
scriptkonsistensen (ødelagt overskrift, ødelagt afsnitstitel,
mangler tom linje mellem afsnit osv.)? Du kan enten genåbne
scriptfilen og rette fejlene i scriptet eller oprette et nyt servicescript.
42
Listen under denne fane viser alle lokale og tilknyttede netværksdrev
sammen med den tilgængelige ledige plads. Hvis nogle af mapperne
her er placeret på et drev med utilstrækkelig ledig plads, anbefales det,
at du vælger et andet drev med mere ledig plads tilgængelig. I modsat
fald kan kompilationen afsluttes før tid på grund af utilstrækkelig ledig
diskplads.
Fjernprogrammer
Sætter dig i stand til at angive yderligere programmer, der vil blive kørt
eller installeret efter genstart fra et SysRescue-medie.
Inkluder ernprogrammer – gør det muligt at tilføje
ernprogrammer i SysRescue-kompilationen
Valgt mappe – mappe, som programmer, der skal føjes til SysRescuedisken, er placeret i

5.5.2.2 ESET Antivirus
5.5.2.5 Brænd
Du kan vælge to kilder til ESET-filer, der skal bruges af
kompileringsprogrammet, til oprettelse af ESET SysRescue CD.
ESS-mappefolder – filer, der allerede findes i den mappe, som ESETproduktet er installeret i på computeren
MSI-fil – filer, der findes i MSI-installationsprogrammet, anvendes
Profil – du kan bruge en af følgende to kilder til brugernavn og
adgangskode:
Installeret ESS – brugernavn og adgangskode kopieres fra det
nuværende installerede ESET Smart Security 4 eller ESET NOD32
Fra bruger – brugernavn og adgangskode, der er indtastet i de
tilhørende tekstbokse nedenfor, anvendes
Bemærk! ESET Smart Security 4 eller ESET NOD32 Antivirus, der findes på
ESET SysRescue CD, opdateres enten fra internettet eller fra ESET Securityløsningen, der er installeret på den computer, hvor ESET SysRescue CD køres.
5.5.2.3 Avanceret
Under fanen Avanceret kan du optimere ESET SysRescue-cd'en
iforhold til størrelsen på computerens hukommelse. Vælg 512 MB og
mere for at skrive indholdet af cd'en til hukommelsen (RAM). Hvis du
vælger mindre end 512 MB, tilgås gendannelses-cd'en permanent, når
WinPE kører.
Eksterne drivere – i dette afsnit kan du indsætte drivere for din
specifikke hardware (sædvanligvis netværksadapter). Selvom WinPE
er baseret på Windows Vista SP1, som understøtter et stort omfang
af hardware, bliver hardware nogle gange ikke genkendt, og du er
nødt til at tilføje driveren manuelt. Der er to måder at introducere
driveren i ESET SysRescue-kompilationen på – manuelt (knappen
Tilføj) og automatisk (knappen Automatisk søgning). Ved manuel
introduktion skal du vælge stien til den tilhørende .inf-fil (relevant
*.sys-fil skal også være tilstede i denne mappe). Ved automatisk
introduktion bliver driveren fundet automatisk i operativsystemet
af den angivne computer. Det anbefales kun at bruge automatisk
introduktion, hvis SysRescue anvendes på en computer med den
samme netværksadapter, som den der anvendes på den computer,
som SysRescue oprettes på. Under oprettelsen af ESET SysRescue
introduceres driveren i kompilationen, så brugeren ikke behøver søge
efter den separat senere.
5.5.2.4 USB-enhed, der kan startes fra
Hvis du har valgt en USB-enhed som dit målmedie, kan du vælge et af
de tilgængelige USB-medier under fanen USB-enhed, der kan startes
fra (i tilfælde af at der er flere USB-enheder).
Advarsel: Den valgte USB-enhed vil blive formateret under oprettelsen af
ESET SysRescue, hvilket betyder, at alle data på enheden vil blive slettet.
Hvis du har valgt cd/dvd som dit målmedie, kan du angive yderligere
parametre for brænding under fanen Brænd.
Slet ISO-fil – marker denne indstilling for at slette ISO-filer, når ESET
Rescue CD er oprettet.
Sletning aktiveret – sætter dig i stand til hurtigt at slette og fuldføre
sletning.
Brænder – Vælg det drev, der skal bruges til brænding.
Advarsel: Dette er standardindstillingen. Hvis der anvendes en skrivbar cd/
dvd, slettes alle indeholdte data.
Afsnittet Medie indeholder oplysninger om det aktuelle medie, der er
sat i cd-/dvd-enheden.
Brændehastighed – Vælg den ønskede hastighed i rullemenuen.
Brænderens egenskaber og typen af den anvendte cd/dvd skal tages
ibetragtning ved valg af brændehastigheden.
5.5.3 Arbejde med ESET SysRescue
For at redningsmediet (cd/dvd/USB) kan bruges eektivt, skal du
sørge for, at computeren starter fra ESET SysRescue-bootmediet.
Bootrækkefølgen kan ændres i BIOS-opsætningen. Du kan også starte
bootmenuen under opstart af computeren – sædvanligvis ved hjælp af
en af tasterne F9-F12 aængigt af versionen af dit bundkort/BIOS.
Efter opstart starter ESS/ENA. Da ESET SysRescue kun bruges
i specifikke situationer, er nogle beskyttelsesmoduler og
programfunktioner, der findes i det almindelige ESS/ENA,
ikke nødvendige. Listen er begrænset til Computerscanning,
Opdatering og visse afsnit i Opsætning. Muligheden for at opdatere
virussignaturdatabasen er den vigtigste funktion i ESET SysRescue.
Det anbefales, at du opdaterer programmet, før du starter en
computerscanning.
5.5.3.1 Brug af ESET SysRescue
Forestil dig, at computere i netværket er blevet inficeret af en virus,
der ændrer programfiler (EXE). ESS/ENA kan rense alle inficerede
filer undtaget explorer.exe, som ikke kan renses, end ikke i Fejlsikret
tilstand.
Det skyldes, at explorer.exe, som en af de essentielle Windowsprocesser, også startes i Fejlsikret tilstand. ESS/ENA kan ikke foretage
nogen handling med filen, og den forbliver derfor inficeret.
I et sådant scenarie kan du anvende ESET SysRescue til at løse
problemet. ESET SysRescue kræver ikke nogen komponent
iværtsoperativsystemet. Det kan derfor behandle (rense, slette)
enhvilken som helst fil på disken.
43

6. Ordliste
6.1 Infiltrationstyper
Infiltration er et stykke skadeligt software, som prøver at trænge ind
iog/eller beskadige en brugers computer.
6.1.1 Virus
En computervirus er en infiltration, som beskadiger eksisterende filer
på computeren. Virus har fået navn efter den biologiske virus, da den
bruger lignende teknikker til at sprede sig fra en computer til en anden.
Computervirus angriber hovedsageligt eksekverbare filer og
dokumenter. For at replikere sig hæfter en virus sit ”legeme” til
slutningen af en målfil. Kort sagt, sådan fungerer en computervirus:
Efter udførelsen af den inficerede fil, aktiverer virussen sig selv (før det
oprindelige program) og udfører dens foruddefinerede opgave. Først
derefter får det oprindelige program lov til at blive kørt. En virus kan
ikke inficere en computer, medmindre en bruger (enten ved et uheld
eller med fuldt overlæg) kører eller åbner det skadelige program.
Computervirus kan variere i aktivitet og alvorlighed. Nogle af dem
er ekstremt farlige på grund af deres evne til med vilje at slette filer
fra en harddisk. På den anden side forårsager nogle virus ingen reel
skade – de er der kun for at irritere brugeren og demonstrere deres
ophavsmænds tekniske færdigheder.
Det er vigtigt at bemærke, at virus (sammenlignet med trojanske
heste eller spyware) gradvist bliver mere sjældne, da de ikke er
kommercielt fristende for ophavsmændene til skadelig software.
Ordet ”virus” bruges ofte forkert for at dække over alle typer
infiltrationer. Det er man nu ved gradvist at få bugt med, og man
bruger nu i det nye og mere præcise ord ”malware” (skadelig software).
Hvis din computer er inficeret med en virus, er det nødvendigt at
gendanne de inficerede filer til deres oprindelige stand, dvs. rense dem
ved hjælp af et antivirusprogram.
Eksempler på virus er: OneHalf, Tenga og Yankee Doodle.
6.1.3 Trojanske heste
Historisk set blev trojanske heste på computere defineret som en
infiltrationsklasse, der forsøger at præsentere sig selv som nyttige
programmer, og på den måde narre brugeren til at køre dem. Men
det er vigtigt at bemærke, at dette var sandt for trojanske heste før
itiden, de behøver ikke længere camouflere sig. Deres ene formål er at
infiltrere så let som muligt og fuldføre deres skadelige mål. ”Trojanske
heste” er blevet et meget almindeligt udtryk, der beskriver enhver
infiltration, som ikke falder ind under en bestemt infiltrationsklasse.
Da dette er en meget bred kategori, er den ofte inddelt i mange
underkategorier. De mest kendte er:
• overførselsprogram – et skadeligt program med evne til at
overføre andre infiltrationer fra internettet.
• dropper – en type trojansk hest, der er designet til at droppe andre
typer malware på kompromitterede computere.
• bagdør – et program, som kommunikerer med ernangribere
og giver dem mulighed for at få adgang til et system og tage
kontrollen over det.
• keylogger – (tastetrykregistrering) – et program, som registrerer
hvert tastetryk, som en bruger foretager, og sender oplysningerne
til ernangribere.
• dialer – dialers er programmer, som er designet til at oprette
forbindelse til Premium-pris-numre. Det er næsten umuligt for en
bruger at opdage, at der er oprettet en ny forbindelse. Dialers kan
kun skabe problemer for brugere med et opkaldsmodem, som ikke
bruges regelmæssigt.
Trojanske heste tager sædvanligvis form som eksekverbare filer
med filtypenavnet .exe. Hvis en fil registreres som en trojansk hest
på din computer, tilrådes det at slette den, da den højst sandsynligt
indeholder en skadelig kode.
6.1.2 Orme
En computerorm er et program, som indeholder skadelig kode,
der angriber værtscomputere og spredes via et netværk. Den
grundlæggende forskel mellem en virus og en orm er, at orme har
evnen til at replikere og vandre af dem selv. De er ikke aængige af
værtsfiler (eller bootsektorer).
Orme formerer sig ved hjælp af e-mails eller netværkspakker. Ud fra
den betragtning kan orme kategoriseres på to måder:
• E-mail – distribuerer sig selv til e-mail-adresser i en brugers
adressekartotek og
• Netværk – udnytter sikkerhedssvagheder i forskellige
programmer.
Orme er derfor meget mere levedygtige end computervirus. Ved hjælp
af tilgængeligheden på internettet kan de sprede sig tværs over kloden
på få timer – i nogle tilfælde endda på minutter. Denne evne til at
replikere sig uaængigt og hurtigt, gør dem farligere end andre typer
malware som f.eks. virus.
En orm, der er aktiveret i et system, kan forårsage en række gener:
Den kan slette filer, forringe systemets ydeevne eller endda deaktivere
nogle programmer. Computerormens egenskaber betyder, at den kan
tjene som ”transportmiddel” for andre typer infiltrationer.
Hvis din computer er inficeret med en computerorm, anbefaler vi, at du
sletter de inficerede filer, da de sandsynligvis indeholder skadelig kode.
Eksempler på vel-kendte trojanske heste er: NetBus,
Trojandownloader.Small.ZL, Slapper
6.1.4 Rodsæt
Rodsæt er skadelige programmer, som giver internetangriberne
ubegrænset adgang til et system, mens de skjuler deres
tilstedeværelse. Når rodsættene har fået adgang til systemet
(sædvanligvis ved at udnytte en systemsvaghed), bruger de
funktionerne i operativsystemet for at undgå at blive registreret af
antivirusprogrammet: De skjuler processer, filer og data i Windowsregistreringsdatabasen. Af den grund er det altid vigtigt at registrere
dem ved hjælp af almindelige testteknikker.
Når det kommer til bekæmpelse af rodsæt, skal du huske, at der er to
registreringsniveauer:
1. Når de forsøger at få adgang til et system. De er endnu ikke
til stede og er derfor inaktive. De fleste antivirussystemer kan
eliminere rodsæt på dette niveau (det formodes, at de faktisk
registrerer sådanne filer som værende inficerede).
2. Når de er skjult fra den sædvanlige test. Brugere af ESETantivirussystemet har fordel af Anti-Stealth-teknologien, som
også kan registrere og eliminere aktive rodsæt.
Eksempler på vel-kendte orme er: Lovsan/Blaster, Stration/Warezov,
Bagle og Netsky.
44

6.1.5 Adware
Adware er en forkortelse for annonceunderstøttet software.
Programmer, der viser annoncemateriale, falder ind under denne
kategori. Adware-programmer åbnes ofte automatisk i et nyt pop-upvindue med annoncer i browseren eller ændrer browserens startside.
Adware er ofte spækket med freeware-programmer, som giver
udviklerne mulighed for at få dækket udviklingsomkostningerne for
deres (normalt nyttige) programmer.
Adware i sig selv er ikke farligt, brugerne bliver kun generet af
annoncer. Farligheden ligger i det faktum, at adware også kan udføre
sporingsfunktioner (som spyware også gør).
Hvis du beslutter at bruge et freeware-produkt, skal du især
være opmærksom på installationsprogrammet. Med de fleste
installationsprogrammer får du besked om installationen af et
ekstra adware-program. Oftest kan du annullere det og installere
programmet uden adware. Modsat kan nogle programmer ikke
installeres uden adware, eller deres funktionalitet vil være begrænset.
Det betyder, at adware-programmet ofte får adgang til systemet på
”lovlig” vis, fordi brugeren accepterer det. I de tilfælde er det bedst at
være på den sikre side.
Hvis der registreres en fil som adware på din computer, tilrådes det at
slette den, da den højst sandsynligt indeholder skadelig kode.
6.1.6 Spyware
Denne kategori dækker alle programmer, som sender private
oplysninger uden brugerens samtykke/viden. De bruger
sporingsfunktioner til at sende forskellige statistiske data som
f.eks. en liste over besøgte websteder, e-mail-adresser fra brugerens
adressekartotek eller en liste over registrerede tastetryk.
Forfatterne til spyware hævder, at disse teknikker hjælper til at
finde ud af mere om brugernes behov og interesser og giver en mere
målrettet annoncering. Problemet er, at der ikke er nogen klar skelnen
mellem nyttige og skadelige programmer, og ingen kan være sikker
på, at de hentede oplysninger ikke vil blive misbrugt. De data, der
opnås ved spywareprogrammer, kan indeholde sikkerhedskoder,
PIN-koder, bankkontonumre osv. Spyware er ofte spækket med gratis
versioner af et program fra dets forfatter for at generere omsætning
eller for at tilskynde til køb af softwaren. Brugerne informeres ofte om
tilstedeværelsen af spyware gennem en programinstallation for at
anspore dem til at opgradere til en betalingsversion uden det.
Eksempler på velkendte freeware-produkter, som kommer spækket
med spyware, er klientprogrammer for P2P-netværk (peer-to-peer).
Spyfalcon eller Spy Sheri (og mange flere) tilhører en særlig spywareunderkategori – de fremstår som antispamprogrammer, men faktisk
er de spywareprogrammer.
Hvis der registreres en fil som spyware på din computer, tilrådes det at
slette den, da den højst sandsynligt indeholder en skadelig kode.
6.1.7 Potentielt usikre programmer
Hvis du mener, at der er et potentielt usikkert program til stede og
kørende på din computer (og du ikke har installeret det), skal du
kontakte din netværksadministrator eller erne programmet.
6.1.8 Potentielt uønskede programmer
Potentielt uønskede programmer har ikke nødvendigvis til hensigt
at være skadelige, men de kan påvirke din computers ydeevne på en
negativ måde. Sådanne programmer kræver sædvanligvis samtykke
til installation. Hvis de findes på din computer, vil systemet fungere
anderledes (sammenlignet med før, de blev installeret). De mest
bemærkelsesværdige ændringer er følgende:
• nye vinduer, du ikke har set før, åbnes
• aktivering og kørsel af skjulte processer
• øget brug af systemressourcerne
• ændringer i søgeresultaterne
• program kommunikerer med ernservere
6.2 Fjernangrebstyper
Der er mange specielle teknikker, som giver angriberne mulighed for at
kompromittere ernsystemer. Disse inddeles i forskellige kategorier.
6.2.1 DoS-angreb
DoS eller Denial of Service er et forsøg på at gøre en computer eller et
netværk utilgængeligt for de tilsigtede brugere. Kommunikationen
mellem de plagede brugere forsinkes og kan ikke længere fortsætte
på en funktionel måde. Computere, der udsættes for DoS-angreb, skal
sædvanligvis genstartes for at fungere korrekt.
I de fleste tilfælde er målene webservere, og hensigten er at gøre dem
utilgængelige for brugerne i en bestemt periode.
6.2.2 DNS Poisoning
Ved hjælp af DNS poisoning-metoden (DNS – Domain Name Server)
kan hackere snyde DNS-serveren på enhver computer til at tro,
at de falske data, der modtages, er legitime og godkendte. Falske
oplysninger gemmes i et bestemt tidsrum, hvor angribere kan
omskrive DNS-svar på IP-adresser. Brugere, som forsøger at få adgang
til websteder, vil som resultat heraf overføre virus eller orme til
computeren i stedet for deres oprindelige indhold.
6.2.3 Ormeangreb
En computerorm er et program, som indeholder skadelig kode, der
angriber værtscomputere og spredes via et netværk. Netværksorme
udnytter sikkerhedssvagheder i forskellige programmer. På grund af
tilgængeligheden på internettet kan de sprede sig over hele verden
inden for få timer fra de frigives. I nogle tilfælde endda inden for
minutter.
Der er mange legitime programmer, som er med til at forenkle
administrationen af computere på netværket. Disse kan dog
misbruges til skadelige formål, hvis de kommer i de forkerte hænder.
Det er derfor ESET har oprettet denne specielle kategori. Vores klienter
har nu mulighed for at vælge, om deres antivirussystem skal eller ikke
skal registrere sådanne trusler.
”Potentielt usikre programmer” er den klassifikation, der bruges
til kommerciel, legitim software. Denne klassifikation omfatter
programmer som f.eks. værktøjer til ernadgang, programmer til
at knække adgangskoder og keyloggers (et program, der registrerer
hvert tastetryk, som udføres af brugeren).
De fleste ormeangreb (Sasser, SqlSlammer) kan undgås ved
brug af standardsikkerhedsindstillingen i firewallen eller
ved at blokere ubeskyttede og ubrugte porte. Det er også
vigtigt, at operativsystemet opdateres med de seneste
sikkerhedsprogramrettelser.
6.2.4 Portscanning
Portscanning kontrollerer, om der er åbne computerporte på
en netværksvært. En portscanner er software, som er udformet til at
finde disse porte.
45

En computerport er et virtuelt punkt, som håndterer indkommende
og udgående datas – dette er afgørende ud fra et sikkerhedsmæssigt
synspunkt. I et stort netværk kan de oplysninger, der indsamles af
portscannere, hjælpe med at identificere potentielle sårbarheder. En
sådan brug er legitim.
6.2.7 ICMP-angreb
ICMP (Internet Control Message Protocol) er en populær og hyppigt
brugt internetprotokol. Den bruges primært af computere i netværk
til at sende forskellige fejlmeddelelser.
Men portscanning bruges ofte af hackere, som forsøger at
kompromittere sikkerheden. Det første skridt er at sende pakker til
hver port. Aængigt af svartypen er det muligt at afgøre, hvilke porte
der er i brug. Scanningen i sig selv forårsager ingen skade, men vær
opmærksom på, at denne aktivitet kan afsløre potentielle sårbarheder
og tillade angribere at overtage kontrollen over erncomputere.
Netværksadministratorer rådes til at blokere alle porte, der ikke
bruges, og beskytte porte, der er i brug, mod uautoriserede angreb.
6.2.5 TCP Desynchronization
TCP desynchronization er en teknik, der bruges i TCP Hijacking-angreb.
Det udløses af en proces, hvor løbenummeret på indgående pakker er
forskellig fra det forventede løbenummer. Pakkerne med et uventet
løbenummer afvises (eller gemmes i buerlageret, hvis de er til stede
idet aktuelle kommunikationsvindue).
I desynkroniseringsstadiet afviser begge kommunikationsslutpunkter
modtagne pakker. Dette er det punkt, hvor ernangribere kan
infiltrere og levere pakker med et korrekt løbenummer. Angriberne kan
endda manipulere med kommunikationen med deres kommandoer
eller ændre den på anden måde.
TCP Hijacking-angreb stræber efter at aryde serverklienten eller
peer-til-peer-kommunikation. Mange angreb kan undgås ved at bruge
godkendelse til hvert TCP-segment. Det tilrådes også at bruge de
anbefalede konfigurationer for dine netværksenheder.
6.2.6 SMB Relay
Angribere udefra forsøger at udnytte svaghederne i ICMP-protokollen.
ICMP-protokollen er beregnet til envejskommunikation, som ikke
kræver godkendelse. Det gør det muligt for angribere udefra at
udløse såkaldte DoS-angreb (Denial of Service) eller angreb, som giver
uautoriserede personer adgang til indkommende og udgående pakker.
Typiske eksempler på et ICMP-angreb er ping-angreb, ICMP_ECHOangreb og smurf-angreb. Computere, som udsættes for ICMP-angreb,
er betydeligt langsommere (det gælder for alle programmer, som
benytter internettet) og har problemer med at oprette forbindelse til
internettet.
6.3 E-mail
E-mail eller elektronisk post er en moderne form for kommunikation
med mange fordele. Den er fleksibel, hurtig og direkte. E-mail spillede
en vigtig rolle i udbredelsen af internettet i begyndelsen af 1990'erne.
Med den høje grad af anonymitet giver e-mails og internettet
desværre mulighed for ulovlige aktiviteter som f.eks. spamming.
Bredt formuleret omfatter spam uønskede reklamer, hoaxes og
udbredelse af skadelig software – malware. Generne og farerne for
brugeren bliver større, fordi udgifterne til at sende er næsten nul, og
forfattere af spam har mange værktøjer og kilder til deres rådighed,
så de kan anskae sig nye e-mail-adresser. Desuden gør mængden og
alsidigheden af spam det meget svært at regulere det. Jo længere tid
du bruger din e-mail-adresse, desto større er risikoen for, at den ender
i en søgedatabase for spam. Nogle gode råd til at forhindre det:
• Oentliggør så vidt muligt ikke din e-mail-adresse på internettet.
SMBRelay og SMBRelay2 er specielle programmer, der kan udføre
et angreb mod erncomputerne. Programmerne har fordel af SMBfildelingsprotokollen (Server Message Block – servermeddelelsesblok),
som er lagret på NetBIOS. Hvis en bruger deler en mappe eller et
bibliotek i LAN-netværket, skal han eller hun sandsynligvis bruge
denne fildelingsprotokol.
I den lokale netværkskommunikation udveksles der
adgangskodehashværdier.
SMBRelay modtager en forbindelse på UDP-port 139 og 445, frigiver
de pakker, der udveksles af klienten og serveren og ændrer dem. Efter
tilslutning og godkendelse, frakobles klienten. SMBRelay opretter en
ny virtuel IP-adresse. Der kan opnås adgang til den nye adresse ved
hjælp af kommandoen ”net use \\192.168.1.1”. Adressen kan derefter
bruges af enhver af netværksfunktionerne i Windows. SMBRelay
frigiver SMB-protokolkommunikation med undtagelse forhandling
og godkendelse. Fjernangribere kan bruge IP-adressen, så længe
klientcomputeren er tilsluttet.
SMBRelay2 arbejder på samme princip som SMBRelay, undtagen
at den bruger NetBIOS-navne i stedet for IP-adresser. De kan begge
udføre ”mellem-mands” angreb. Disse angreb giver ernangribere
mulighed for at læse, indsætte og ændre meddelelser, der udveksles
mellem to kommunikationsslutpunkter, uden at det bliver bemærket.
Computere, der udsættes for sådanne angreb, holder ofte op med at
svare eller genstartes uventet.
For at undgå angreb anbefaler vi, at du bruger
godkendelsesadgangskoder eller -nøgler.
• Oplys kun din e-mail-adresse til personer, du har tillid til.
• Brug så vidt muligt ikke almindelige aliasser – med mere
komplicerede aliasser er der mindre risiko for, at de kan spores.
• Svar ikke på spam, som du allerede har modtaget i din indbakke.
• Vær forsigtig, når du udfylder internetformularer – vær især
opmærksom på arydsningsfelter som ”Ja, jeg ønsker at modtage
oplysninger om... i min indbakke”.
• Brug ”specialiserede” e-mail-adresser – dvs. én til dit arbejde, én til
kommunikation med dine venner osv.
• Skift e-mail-adresse fra tid til anden.
• Brug en antispamløsning.
6.3.1 Annoncer
Annoncering på internettet er en af de hurtigst voksende former
for annoncering. E-mail-annoncering bruger e-mailen som et
kontaktmiddel. De væsentligste fordele herved er nul omkostninger,
et højt direkte og eektivt markedsføringsniveau samt en næsten
øjeblikkelig levering af meddelelserne. Mange firmaer bruger
e-mail-marketingværktøjer til at kommunikere eektivt med deres
nuværende og potentielle nye kunder.
Dette annonceringsmiddel er lovligt, da brugeren kan være
interesseret i at modtage kommercielle oplysninger om nogle
produkter. Men fakta er, at mange firmaer udsender uønskede,
kommercielle masse-e-mails. I sådanne tilfælde overskrider e-mailannonceringen grænsen og bliver til spam.
46

Mængden af uønskede, kommercielle e-mails er blevet et reelt
problem, som ikke synes at aftage. Forfatterne af uønskede e-mails
forsøger naturligvis at maskere spam-meddelelserne som legitime
meddelelser. På den anden side kan lovlig annoncering i store
mængder skabe negative reaktioner.
6.3.2 Hoaxes
En hoax er en meddelelse, der spredes over internettet. Normalt
sendes den pr. e-mail og nogle gange vha. kommunikationsværktøjer
som ICQ og Skype. Meddelelsen selv er ofte en vittighed eller en
vandrehistorie.
Computervirus-hoaxes forsøger at skabe frygt, usikkerhed og tvivl
(FUD – Fear, Uncertainty and Doubt) hos modtagerne ved at få dem
til at tro, at der er en virus, som ikke kan ”spores”, der sletter filer og
indsamler adgangskoder, eller som udfører andre skadelige handlinger
på systemet.
• Den er skrevet på et fremmed sprog.
• Du bliver bedt om at købe et produkt, du ikke er interesseret i. Hvis
du beslutter dig for at købe produktet alligevel, skal du kontrollere,
at meddelelsens afsender er en pålidelig forhandler (konsulter den
oprindelige producent af produktet).
• Nogle af ordene er stavet forkert i et forsøg på at snyde dit
spamfilter. For eksempel ”vaigra” i stedet for ”viagra” osv.
6.3.4.1 Regler
I sammenhæng med antispamløsninger og e-mail-klienter er regler
værktøjer til manipulering af e-mail-funktioner. De består af to logiske
dele:
1. omstændighed (for eksempel en indgående meddelelse fra en
bestemt adresse)
Nogle hoaxes har til formål at skabe følelsesmæssig forlegenhed
hos andre. Modtagerne opfordres ofte til at videresende sådanne
meddelelser til alle deres kontaktpersoner, hvilket sørger for, at
hoaxen lever meget længere. Der findes hoaxes på mobiltelefoner,
anmodninger om hjælp, folk, som tilbyder at sende dig penge
fra udlandet osv. I de fleste tilfælde er det umuligt at spore
ophavsmandens hensigt.
Hvis du ser en meddelelse, som opfordrer dig til at videresende den
til alle, du kender, kan det i princippet meget vel være en hoax. Der er
mange specialiserede websteder på internettet, som kan bekræfte,
om en e-mail er ægte eller ej. Inden du videresender, bør du foretage
en søgning på internettet for enhver meddelelse, som du mistænker
for at være en hoax.
6.3.3 Phishing
Udtrykket phishing defineres som en kriminel aktivitet, der anvender
teknikker med ”social engineering” (manipulation af brugere for at
opnå fortrolige oplysninger). Målet er at få adgang til følsomme data
som f.eks. bankkontonumre, PIN-koder osv.
Der opnås normalt adgang ved at sende e-mails, der giver sig ud for
at være fra en troværdig person eller virksomhed (pengeinstitut,
forsikringsselskab). E-mailen kan se meget ægte ud og indeholde
grafik og indhold, som oprindeligt kan stamme fra den kilde, den
efterligner. Du bliver med forskellige påskud (datagodkendelse,
finansielle transaktioner) bedt om at angive nogle af dine personlige
data – bankkontonumre eller brugernavne og adgangskoder. Hvis
sådanne data udleveres, kan de let stjæles og misbruges.
Det skal bemærkes, at banker, forsikringsselskaber og andre legitime
virksomheder aldrig vil anmode om brugernavne og adgangskoder i en
uønsket e-mail.
6.3.4 Genkendelse af bedragerisk spam
Der er generelt et par tegn, som kan hjælpe dig med at genkende
spam (uønsket e-mail) i indbakken. Hvis en meddelelse opfylder
ihvert fald nogle af følgende kriterier, er den sandsynligvis en spammeddelelse.
• Afsenderadressen tilhører ikke nogen på din liste over
kontaktpersoner.
• Du tilbydes en stor sum penge, men du skal først levere en lille
sum.
• Du bliver med forskellige påskud (datagodkendelse, finansielle
transaktioner) bedt om at angive nogle af dine personlige data –
bankkontonumre, brugernavne og adgangskoder osv.
2. handling (for eksempel sletning af meddelelsen, flytning af den til
en bestemt mappe).
Antallet og kombinationen af regler varierer aængigt af
antispamløsningen. Reglerne bruges som målinger imod spam
(uønsket e-mail). Typiske eksempler:
• 1. omstændighed: En indgående e-mail indeholder nogle ord, der
typisk ses i spammeddelelser
2. handling: Slet meddelelsen
• 1. omstændighed: En indgående e-mail indeholder en vedhæftet fil
med filtypenavnet .exe
2. handling: Slet den vedhæftede fil, og lever meddelelsen
iindbakken
• 1. omstændighed: En indgående e-mail kommer fra din
arbejdsgiver
2. handling: Flyt meddelelsen til mappen ”Arbejde”.
Vi anbefaler, at du bruger en kombination af regler i antispamprogrammer
for at gøre administrationen lettere og filtrere spam (uønsket e-mail)
mere eektivt.
6.3.4.2 Bayesian-filter
Bayesian-spamfiltrering er en meget eektiv form for e-mailfiltrering, som bruges af næsten alle antispamproducenter. Den kan
også identificere uønskede e-mails med en høj grad af nøjagtighed.
Bayesian-filteret kan fungere ved brugerens medvirken.
Funktionaliteten er baseret på følgende princip: Instruktionsprocessen
finder sted i første fase. Brugeren markerer manuelt et tilstrækkeligt
antal meddelelser som legitime meddelelser eller som spam (normalt
200/200). Filteret analyserer begge kategorier og lærer eksempelvis,
at spam normalt indeholder ordene ”rolex” eller ”viagra”, hvorimod
legitime meddelelser sendes af familiemedlemmer eller fra adresser
i brugerens adressekartotek. Hvis der behandles tilstrækkeligt med
meddelelser, kan Bayesian-filteret knytte et bestemt ”spamindeks”
til hver meddelelse og bestemme, om den skal kvalificeres som spam
eller ej.
Hovedfordelen er dets fleksibilitet. Hvis f.eks. en bruger er biolog, får
alle indgående e-mails om biologi eller et relateret fagområde generelt
et lavere sandsynlighedsindeks. Hvis en meddelelse indeholder ord,
som på anden måde ville kvalificere den til at være uønsket, men
den sendes af en person fra adressekartoteket, bliver den betegnet
som legitim, fordi afsenderen fra et adressekartotek formindsker den
overordnede sandsynlighed for spam.
47

6.3.4.3 Whitelist
Generelt er en whiteliste en liste over emner eller personer, som er
godkendt eller har fået adgangstilladelse. Ordet ”e-mail-whiteliste”
defineres som en liste over kontaktpersoner, som brugeren gerne vil
modtage meddelelser fra. Sådanne whitelister er baseret på søgeord,
der søges efter i e-mail-adresser, domænenavne eller IP-adresser.
Hvis en whiteliste fungerer i ”udeladelsestilstand” modtages
meddelelserne fra alle andre adresser, domæner eller IP-adresser
ikke. På den anden side bliver sådanne meddelelser ikke slettet, hvis
der ikke er tale om udeladelsestilstand, men de filtreres på en anden
måde.
En whiteliste er baseret på de modsatte principper af en blackliste.
Whitelister er relativt nemme at vedligeholde så meget mere end
blacklister. Vi anbefaler, at du bruger både funktionerne ”Whitelist”
og”Blacklist” for at filtrere spammeddelelserne mere eektivt.
6.3.4.4 Blacklist
En ”blackliste” er sædvanligvis en liste over emner eller personer, der er
forbudte eller ikke accepteres. I den virtuelle verden er det en teknik,
som gør det muligt at acceptere meddelelser fra alle brugere, som ikke
er på en sådan liste.
Der er to blacklistetyper. Det er muligt for brugere at oprette deres
egne blacklister ved hjælp af deres antispamprogram. På den anden
side kan man finde mange professionelle og regelmæssigt opdaterede
blacklister på internettet, som er oprettet af specialiserede
institutioner.
En blackliste er baseret på de modsatte principper af en whiteliste.
Brugen af blacklister er afgørende for vellykket blokering af spam,
men de er meget vanskelige at vedligeholde, da der dukker nye
elementer op hver dag, som skal blokeres. Vi anbefaler, at du
bruger både funktionerne ”Whitelist” og ”Blacklist” for at filtrere
spammeddelelserne mere eektivt.
6.3.4.5 Serversidekontrol
Serversidekontrol er en teknik til identifikation af masse-spam
på baggrund af et antal modtagne meddelelser og reaktioner fra
brugerne. Hver meddelelse efterlader et entydigt, digitalt ”fodspor” på
serveren baseret på meddelelsens indhold. Faktisk er det et entydigt
id-nummer, som ikke fortæller noget om indholdet i e-mailen.
To identiske meddelelser har identiske fodspor, mens forskellige
meddelelser har forskellige fodspor.
Hvis en meddelelse markeres som spam, sendes dens fodspor til
serveren. Hvis serveren modtager flere identiske fodspor (svarende
til en bestemt spam-meddelelse), gemmes fodsporet i databasen
med spamfodspor. Når indgående meddelelser scannes, sender
programmet meddelelsesfodsporene til serveren. Serveren returnerer
oplysninger om, hvilke fodspor svarende til meddelelserne der allerede
er markeret af brugerne som spam.
48
 Loading...
Loading...