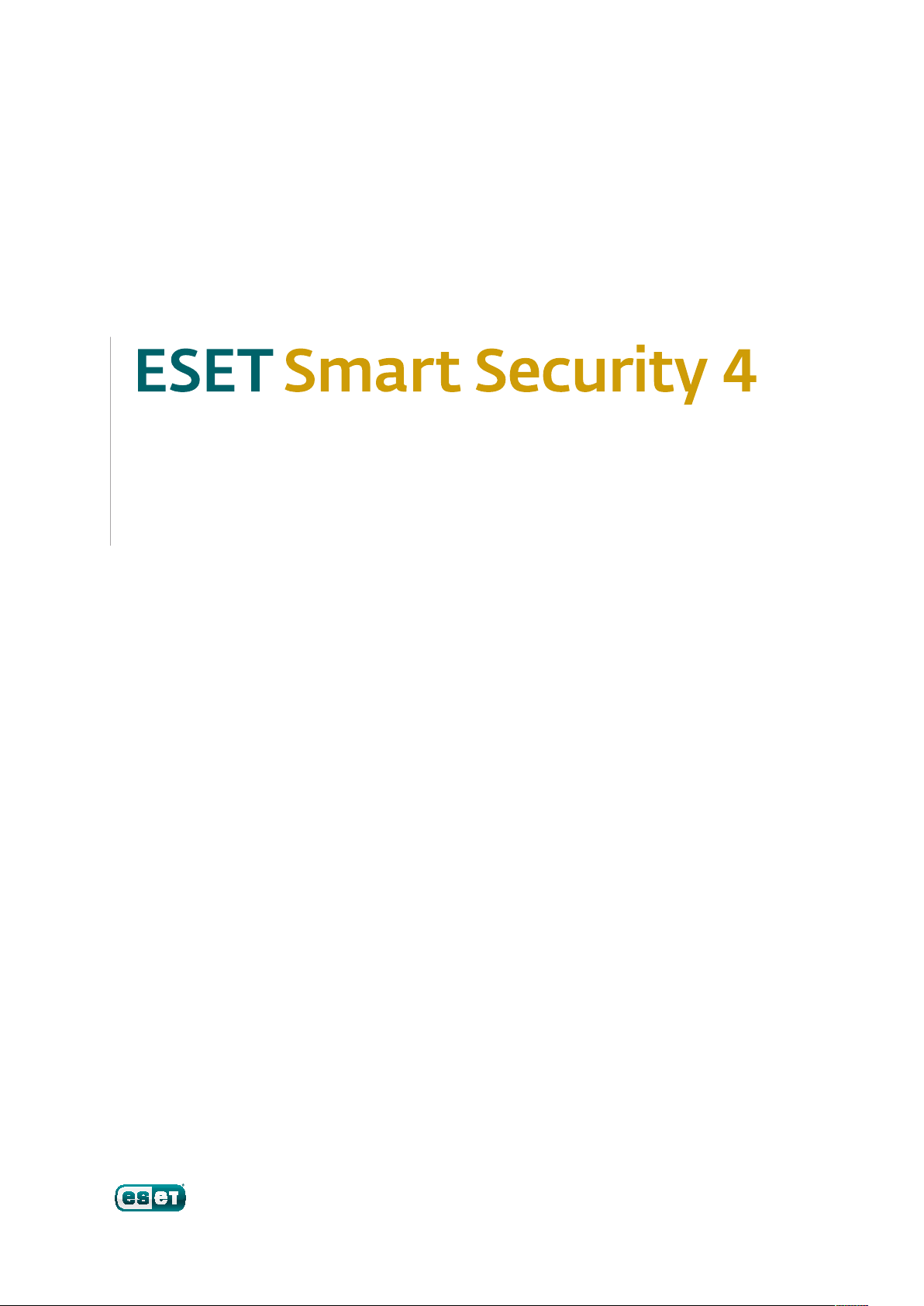
Ръководство за потребителя
(предназначено за версия на продукта 4.2 или по-висока)
Microsoft® Windows® 7 / Vista / XP / 2000 / 2003 / 2008
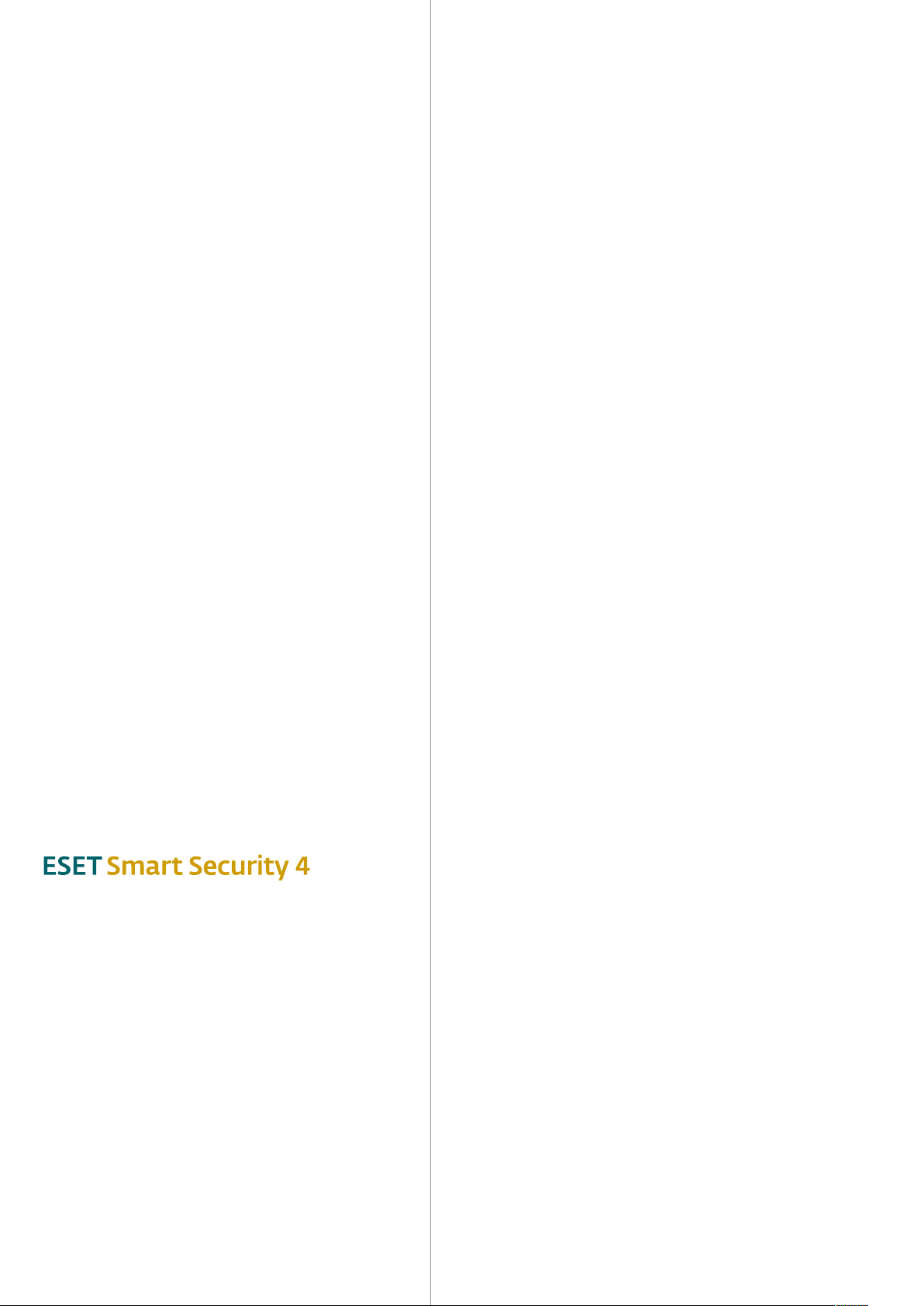
Съдържание
1. ESET Smart Security 4 .............................4
1.1 Какво е новото ............................................................. 4
1.2 Системни изисквания .................................................. 5
2. Инсталиране ........................................6
2.1 Типично инсталиране .................................................. 6
2.2 Инсталиране по избор ................................................. 7
2.3 Използване на първоначални настройки ...................... 9
2.4 Въвеждане на потребителско име ипарола ..................9
2.5 Сканиране на компютъра при поискване ..................... 9
3. Ръководство за начинаещи ................. 10
3.1 Запознаване сдизайна на потребителския
интерфейс – режими ...................................................10
3.1.1 Проверка на работата на системата ................... 10
3.1.2 Какво да направите, ако програмата не
работи правилно........................................................... 11
3.2 Настройка за актуализация..........................................11
3.3 Настройка на доверена зона ........................................11
3.4 Настройка на прокси сървър ....................................... 12
3.5 Защита на настройките ............................................... 12
© 2010 by ESET, spol. s r. o.
ESET Smart Security 4 е разработена от ESET, spol. s r.o.
За повече информация посетете www.eset.com.Всички
права запазени. Никаква част от настоящите документи
не може да бъде възпроизвеждана, съхранявана всистема
за възстановяване или предавана под каквато ида било
форма или скаквито ида било средства, по електронен или
механичен начин, чрез фотокопия, чрез запис, сканиране
или по друг начин без писмено разрешение от автора.ESET,
spol. s r.o. си запазва правото на промени ввсички описани
софтуерни приложения без предварително известие.
Обслужване на клиенти По света: www.eset.eu/support
Обслужване на клиенти Северна Америка:
www.eset.com/support
REV.20100225-015
4. Работа сESET Smart Security .................13
4.1 Антивирусна защита изащита от шпиониращ софтуер....13
4.1.1 Защита на файловата система вреално време ....13
4.1.1.1 Настройка на контрол .........................................13
4.1.1.1.1 Носител за сканиране .........................................13
4.1.1.1.2 Сканирай при (Сканиране, стартирано
отопределени събития) ......................................13
4.1.1.1.3 Допълнителни параметри на ThreatSense
за нови ипроменени файлове .............................13
4.1.1.1.4 Разширена настройка .........................................13
4.1.1.2 Нива на почистване ............................................13
4.1.1.3 Кога да промените конфигурацията
на защитата вреално време ...............................14
4.1.1.4 Проверка на защитата вреално време ................14
4.1.1.5 Какво да направите, ако защитата
вреално време неработи ....................................14
4.1.2 Защита на имейл клиенти ...................................14
4.1.2.1 POP3 проверка ....................................................15
4.1.2.1.1 Съвместимост .....................................................15
4.1.2.2 Интегриране симейл клиенти ............................15
4.1.2.2.1 Прикрепяне на съобщения вкрая
на основния текст на имейл ................................16
4.1.2.3 Премахване на прониквания ..............................16
4.1.3 Защита на уеб достъпа ........................................16
4.1.3.1 HTTP, HTTPs .........................................................16
4.1.3.1.1 Управление на адреси .........................................16
4.1.3.1.2 Уеб браузъри .......................................................17
4.1.4 Сканиране на компютъра ....................................17
4.1.4.1 Тип сканиране .....................................................17
4.1.4.1.1 Стандартно сканиране ........................................18
4.1.4.1.2 Сканиране по избор ............................................18
4.1.4.2 Цели за сканиране ..............................................18
4.1.4.3 Профили за сканиране ........................................18
4.1.5 Филтриране на протокола ...................................18
4.1.5.1 SSL .......................................................................19
4.1.5.1.1 Надеждни сертификати ......................................19
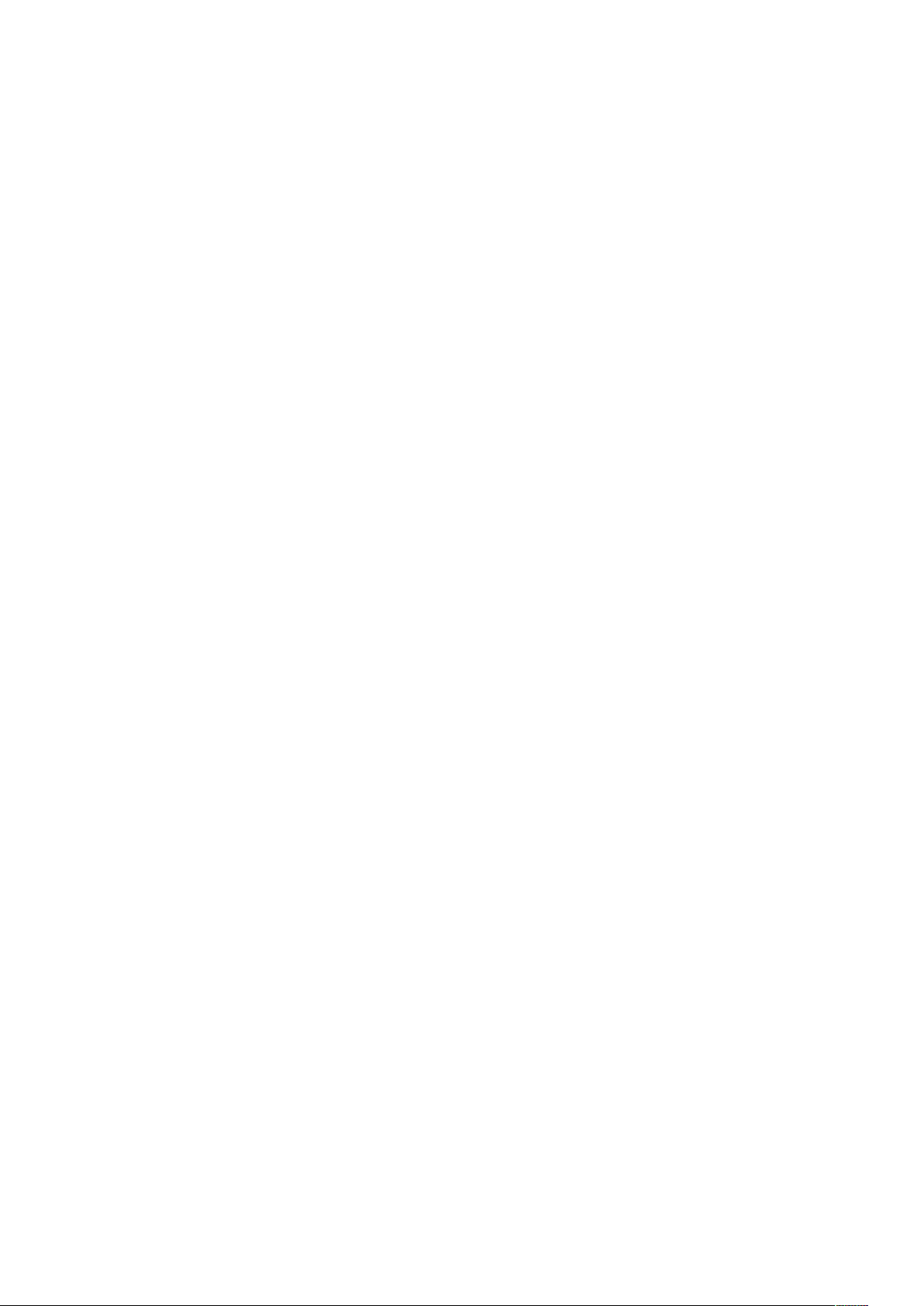
4.1.5.1.2 Изключени сертификати .....................................19
4.1.6 Настройка на параметрите на модула
ThreatSense .........................................................19
4.1.6.1 Сканиране на обекти...........................................19
4.1.6.2 Опции ................................................................ 20
4.1.6.3 Почистване ........................................................20
4.1.6.4 Разширения ....................................................... 20
4.1.6.5 Ограничения.......................................................21
4.1.6.6 Други .................................................................. 21
4.1.7 Открито е проникване ........................................ 21
4.2 Лична защитна стена ..................................................22
4.2.1 Режими на филтриране ..................................... 22
4.2.2 Профили ............................................................ 22
4.2.2.1 Управление на профили ..................................... 22
4.2.3 Блокиране на целия мрежов трафик
прекъсване на връзката с мрежата ..................... 23
4.2.4 Забраняване на филтрирането: разрешаване
на целия трафик ................................................. 23
4.2.5 Конфигуриране и използване на правила .......... 23
4.2.5.1 Създаване на ново правило ............................... 23
4.2.5.2 Редактиране на правила .................................... 24
4.2.6 Конфигуриране на зони ..................................... 24
4.2.6.1 Мрежово удостоверяване .................................. 24
4.2.6.1.1 Удостоверяване на зона – конфигуриране
на клиент ........................................................... 24
4.2.6.1.2 Удостоверяване на зона – конфигуриране
на сървър ........................................................... 25
4.2.7 Установяване на връзка – откриване .................. 26
4.2.8 Регистриране ..................................................... 26
4.3 Защита от нежелани съобщения .................................27
4.3.1 Сам обучаваща се система за защита от спам .... 27
4.3.1.1 Добавяне на адреси към списъка сразрешени
адреси ................................................................ 27
4.3.1.2 Маркиране на съобщенията като нежелани ...... 27
4.4 Актуализиране на програмата ....................................27
4.4.1 Настройка за актуализиране .............................. 28
4.4.1.1 Профили за актуализиране ................................28
4.4.1.2 Разширена настройка за актуализиране ............ 28
4.4.1.2.1 Режим на актуализация ..................................... 28
4.4.1.2.2 Прокси сървър .................................................... 29
4.4.1.2.3 Свързване свътрешна мрежа ............................. 29
4.4.1.2.4 Създаване на копия за актуализиране – Mirror ...30
4.4.1.2.4.1 Актуализиране от Mirror сървър .........................30
4.4.1.2.4.2 Отстраняване на неизправности при
актуализиране сMirror ........................................ 31
4.4.2 Как се създават задачи за актуализиране ............31
4.5 Планировчик ..............................................................32
4.5.1 Цел на планирането на задачи ........................... 32
4.5.2 Създаване на нови задачи .................................. 32
4.6 Карантина ..................................................................32
4.6.1 Поставяне на файлове под карантина ............... 33
4.6.2 Възстановяване от карантина ............................ 33
4.6.3 Изпращане на файл от карантина ...................... 33
4.7 Регистрационни файлове ...........................................33
4.7.1 Профилактика на регистрационните файлове .... 34
4.8 Потребителски интерфейс ..........................................34
4.8.1 Уведомявания иизвестия .................................. 35
4.9 ThreatSense.Net ..........................................................35
4.9.1 Подозрителни файлове ...................................... 35
4.9.2 Статистика ......................................................... 36
4.9.3 Изпращане ......................................................... 36
4.10 Отдалечено администриране......................................37
4.11 Лиценз ....................................................................... 37
5. Напреднал потребител ....................... 38
5.1 Настройка на прокси сървър .......................................38
5.2 Експортиране/импортиране на настройки ..................38
5.2.1 Експортиране на настройки ............................... 38
5.2.2 Импортиране на настройки ............................... 38
5.3 Команден ред .............................................................38
5.4 ESET SysInspector ........................................................39
5.4.1 Потребителски интерфейс иизползване
на приложението ...............................................40
5.4.1.1 Програмни контроли .........................................40
5.4.1.2 Придвижване вESET SysInspector .......................40
5.4.1.3 Сравнение ...........................................................41
5.4.1.4 SysInspector е част от ESET Smart Security 4 ......... 42
5.4.1.5 Service скрипт ..................................................... 42
5.4.1.5.1 Генериране на Service скриптове ........................ 42
5.4.1.5.2 Структура на Service скрипт ................................ 42
5.4.1.5.3 Как се изпълняват Service скриптове .................. 43
5.5 ESET SysRescue .......................................................... 44
5.5.1 Минимални изисквания ....................................44
5.5.2 Как се създава помощен компактдиск ................ 44
5.5.2.1 Папки .................................................................44
5.5.2.2 ESET Antivirus......................................................44
5.5.2.3 Разширени .........................................................44
5.5.2.4 Стартиращо USB устройство ..............................44
5.5.2.5 Записване .......................................................... 44
5.5.3 Работа сESET SysRescue ..................................... 45
5.5.3.1 Използване на ESET SysRescue ............................45
6. Речник на термините ..........................46
6.1 Типове прониквания .................................................. 46
6.1.1 Вируси ................................................................46
6.1.2 Червеи ............................................................... 46
6.1.3 Троянски коне ....................................................46
6.1.4 Комплекти за пълен достъп ................................46
6.1.5 Рекламен софтуер .............................................. 47
6.1.6 Шпиониращ софтуер .......................................... 47
6.1.7 Потенциално опасни приложения ..................... 47
6.1.8 Потенциално нежелани приложения ................. 47
6.2 Типове отдалечени атаки ............................................47
6.2.1 DoS атаки ........................................................... 47
6.2.2 DNS заразяване .................................................. 47
6.2.3 Атаки счервеи .................................................... 47
6.2.4 Сканиране на портове ........................................ 48
6.2.5 TCP десинхронизиране .......................................48
6.2.6 SMB препращане ................................................ 48
6.2.7 ICMP атаки ......................................................... 48
6.3 Електронна поща ....................................................... 48
6.3.1 Реклами .............................................................48
6.3.2 Измамнически съобщения .................................49
6.3.3 Фишинг ..............................................................49
6.3.4 Разпознаване на източници на нежелани
съобщения .........................................................49
6.3.4.1 Правила .............................................................49
6.3.4.2 Bayesian филтър ................................................. 49
6.3.4.3 Списък сразрешени адреси ...............................50
6.3.4.4 Списък със забранени адреси .............................50
6.3.4.5 Управление от сървъра .......................................50
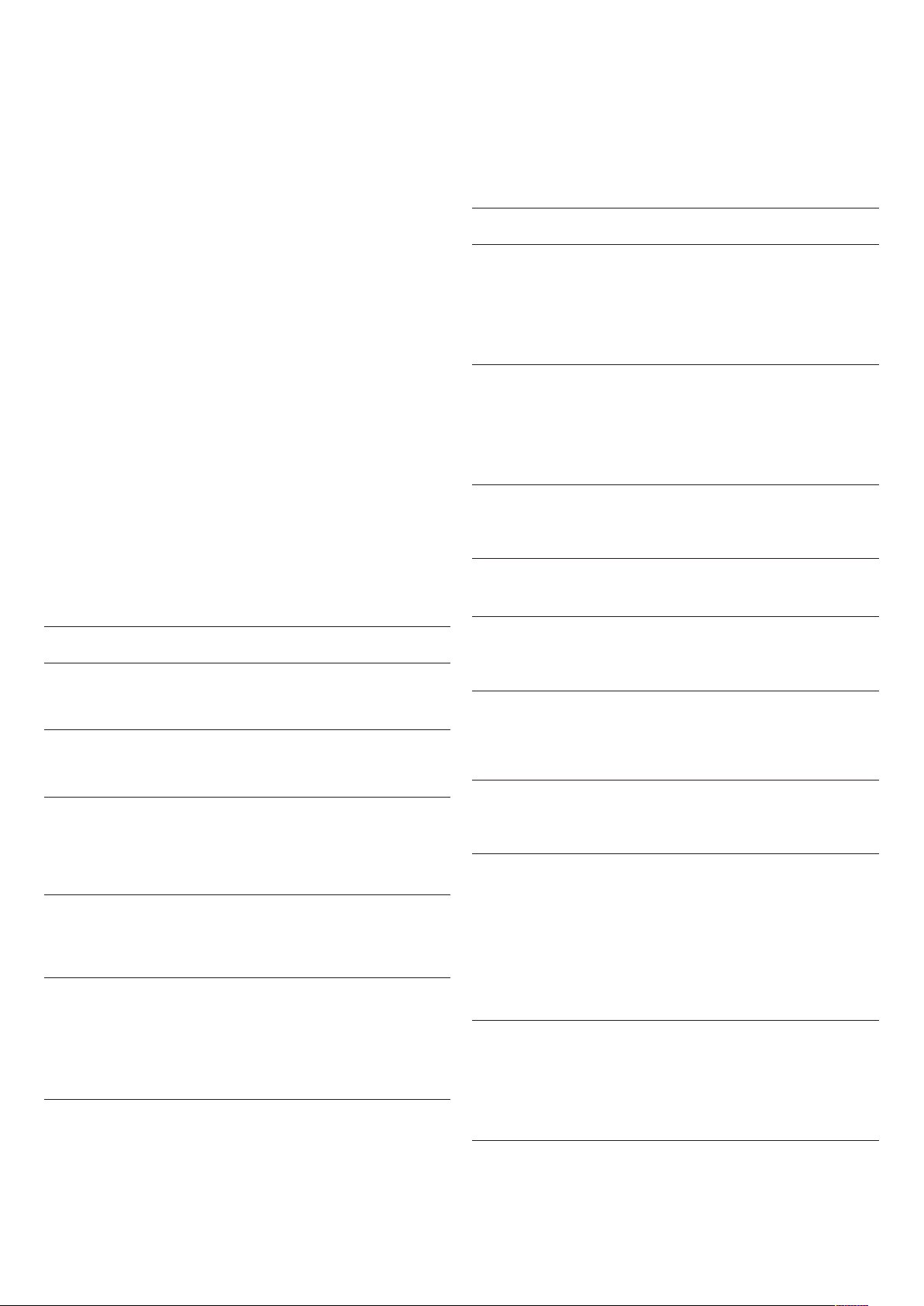
1. ESET Smart Security 4
ESET Smart Security 4 е първият представителен подход за истински
интегрирана компютърна защита. Тя използва скоростта иточността
на ESET NOD32 Antivirus, които са гарантирани от последната версия
на модула за сканиране ThreatSense® вкомбинация сличната защитна
стена иантиспам модули. Резултатът еинтелигентна система,
която постоянно следи за атаки излонамерен софтуер, който
застрашава компютъра ви.
ESET Smart Security не е тежък набор от различни продукти, както се
предлага от други доставчици. Той е резултатът от дългосрочни
усилия, които комбинират максимална защита иминимално
натоварване на компютъра. Модерните технологии, базирани
на изкуствен интелект могат проактивно да елиминират
проникването на вируси, шпиониращ софтуер, троянски коне,
рекламен софтуер, комплекти за пълен достъп идруги интернет
атаки, които пречат на производителността на компютъра или
прекъсват работата му.
1.1 Какво е новото
Дългогодишният опит в разработката на софтуер на нашите експерти
се доказва с изцяло новата архитектура на ESET Smart Security, която
гарантира максимална защита с минимални системни изисквания.
Това силно решение за защита съдържа модули с няколко разширени
опции. Следният списък предлага кратък преглед на тези модули.
• Защита от вируси и шпионски софтуер
Този модул е изграден на базата на ядрото за сканиране ThreatSense®,
което е използвано за първи път в спечелилата награди антивирусна
система NOD32. Ядрото ThreatSense е оптимизирано и подобрено с
най-новата архитектура за защита на ESET Smart Security.
• Лична защитна стена
Личната защитна стена следи целия трафик между даден защитен
компютър и останалите компютри в мрежата. Личната защитна стена
на ESET разполага с разширени функции, които са описани по-долу.
Функция Описание
Профили Профилите са инструмент за управление
на поведението на личната защитна
стена на ESET Smart Security. Няколко
профила, на които може да се зададат
различни настройки, дават възможност
потребителите лесно да променят
поведението на личната защитна стена.
Удостоверяване
назоната
Сканиране на нисък
слой на мрежовата
комуникация
IPv6 поддръжка Личната защитна стена на ESET показва
Дава възможност потребителите да
установят мрежата, към която се свързват,
ида укажат дадено действие (като например
превключване на профили на защитната
стена и блокиране на комуникациите
спрямо зоната), което да се извършва,
съобразно тази информация.
Сканирането на мрежовата комуникация
на ниво данни позволява на личната
защитна стена на ESET да открива атаки,
които иначе биха били неоткриваеми.
IPv6 адреси и позволява на потребителите
да създават правила за тях.
Функция Описание
Подобрено
почистване
Фонов режим на
сканиране
По-малки файлове
за актуализиране
Защита на
популярните
програми за
електронна поща
Други дребни
подобрения
Антивирусната система вече интелигентно
почиства и изтрива повечето от откритите
прониквания без намеса на потребителя.
Сканирането на компютъра може да се
стартира във фонов режим, без това да
сеотразява на производителността.
Процесите за актуализиране на ядрото
поддържат по-малък размер на файловете
за актуализиране от версия 2.7. Освен това
защитата на файловете за актуализиране
от повреда също е подобрена.
Вече е възможно да се сканира входящата
поща не само в Microsoft Outlook, но
ивOutlook Express, Windows Mail, Windows
Live Mail и Mozilla Thunderbird.
– Директен достъп до файловите системи
за висока скорост и резултати.
– Блокиране на достъпа до заразените
файлове
– Оптимизиране за центъра за защита на
Windows, вкл. за Vista.
Следене на
изпълними
файлове
Сканиране
на файлове,
интегрирано
с протоколите
HTTP(s) и POP3(s)
Система за
откриване на
проникване
Режими:
Интерактивен,
базиран на правила,
обучителен,
автоматичен
иавтоматичен
режим сизключения
Има приоритет
над вградената
защитна стена на
Windows
Следене на промените в изпълними файлове
с цел предотвратяване на заразяване.
Възможно е да се разреши промяна на
файловете на подписани приложения.
Интегрирано сканиране на файлове
спротоколите за приложения HTTP(s)
иPOP3(s). Потребителите са защитени при
сърфиране в интернет или изтегляне на
имейли.
Възможност за разпознаване на характера
на мрежовата комуникация и различните
типове атаки с опция за автоматично
забраняване на такава комуникация.
Потребителите могат да изберат дали
действията на защитната стена да се
изпълняват автоматично или интерактивно.
Комуникацията в режима, базиран на
правила, се обработва според предварително
дефинирани от вас или мрежовия
администратор правила. Обучителният
режим автоматично създава и записва нови
правила и е подходящ за първоначална
конфигурация на защитната стена.
Има приоритет над вградената защитна
стена на Windows и си взаимодейства
с центъра на защита на Windows, за да
следи състоянието на защитата. При
инсталиране на ESET Smart Security
защитната стена на Windows по
подразбиране се изключва.
4
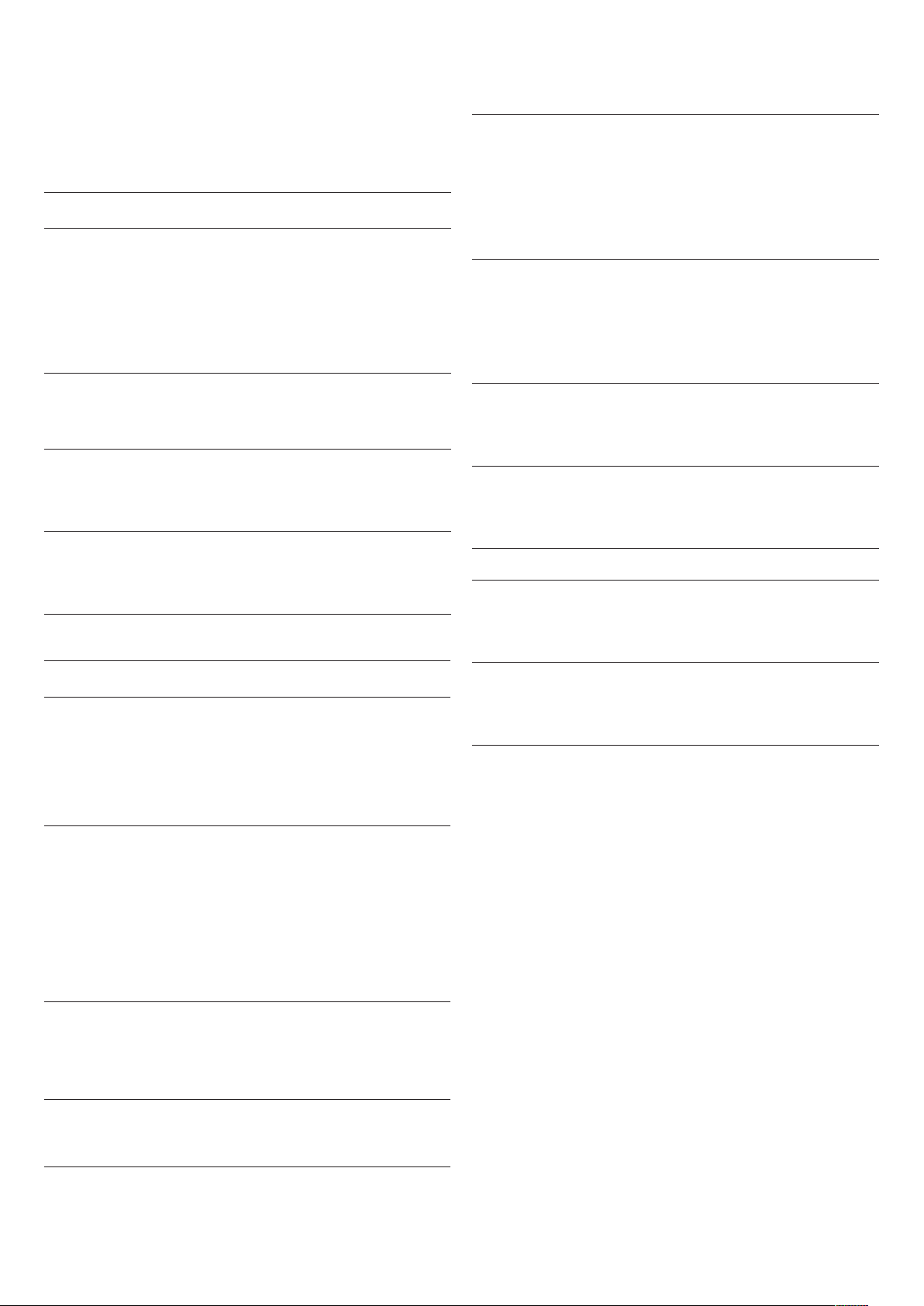
• Защита от спам
Защитата от спам на ESET филтрира нежеланата поща и така
повишава защитата и удобството на електронната комуникация.
Функция Описание
Оценяване на
входящата поща
Цялата входяща поща се оценява между
0 (съобщението не е нежелано) до 100
(съобщението е нежелано) и в зависимост
от резултата се прехвърля в папката
за нежелани съобщения или в папка
по избор, създадена от потребителя.
Възможно е паралелно сканиране на
входящите имейли.
Поддръжка на
редица техники за
сканиране
Пълно интегриране
с програми за
електронна поща
– Анализ Bayes.
– Сканиране, базирано на правила.
– Проверка в глобалната база за отпечатъци.
Защитата от нежелани съобщения
еналична за потребителите на Microsoft
Outlook, Outlook Express и Windows Mail,
Windows Live Mail и Mozilla Thunderbird.
Може да се избере
ръчно маркиране
Опция за ръчен избор дали дадено
съобщение е нежелано, или не.
на нежеланите
съобщения
• Други
Потребителски
интерфейс
Потребителският интерфейс вече може
да работи в неграфичен режим, което
позволява управление на ESET Smart
Security от клавиатурата.
Повишената съвместимост
сприложението за четене на екрана
позволява на хора с увредено зрение да
управляват програмата по-ефективно.
1.2 Системни изисквания
За безпроблемна работа на ESET Smart Security иESET Smart
Security Business Edition, компютърът трябва да отговаря на
следните хардуерни исофтуерни изисквания:
ESET Smart Security:
Windows 2000, XP 400MHz 32 бита / 64 бита (x86 / x64)
128MB системна памет
130MB свободно място
Super VGA (800 × 600)
Windows 7, Vista 1 GHz 32 бита / 64 бита (x86 / x64)
512MB системна памет
130MB свободно място
Super VGA (800 × 600)
ESET Smart Security Business Edition:
Windows 2000,
2000 Server, XP,2003
Server
400 MHz 32 бита / 64 бита (x86 / x64)
128MB системна памет
130MB свободно място
Super VGA (800 × 600)
Функция Описание
ESET SysRescue ESET SysRescue позволява на потребителя
да създаде CD/DVD/USB диск за стартиране,
съдържащ ESET Smart Security, който може
да работи независимо от операционната
система. Той е най-подходящ при
отстраняване на трудни за премахване
прониквания.
ESET SysInspector ESET SysInspector е приложение, което
проверява основно вашия компютър,
и вече е интегрирано директно в ESET
Smart Security. Ако се свържете с отдела за
обслужване на клиенти чрез опцията за
заявка за поддръжка в „Помощ иподдръжка“
> „Отдел за обслужване на клиенти“
(препоръчителната опция), можете, ако
желаете, да включите ESET SysInspector
снимка от състоянието на компютъра ви.
Защита на
документи
Функцията за защита на документи
сканира документите на Microsoft Oce
преди отварянето им, както и автоматично
изтеглените файлове с Internet Explorer,
например Microsoft ActiveX елементи.
Самозащита Новата технология за самозащита
предпазва компонентите на ESET Smart
Security от опити за деактивиране.
Windows 7, Vista,
Windows Server
2008
1 GHz 32 бита / 64 бита (x86 / x64)
512MB системна памет
130MB свободно място
Super VGA (800 × 600)
5
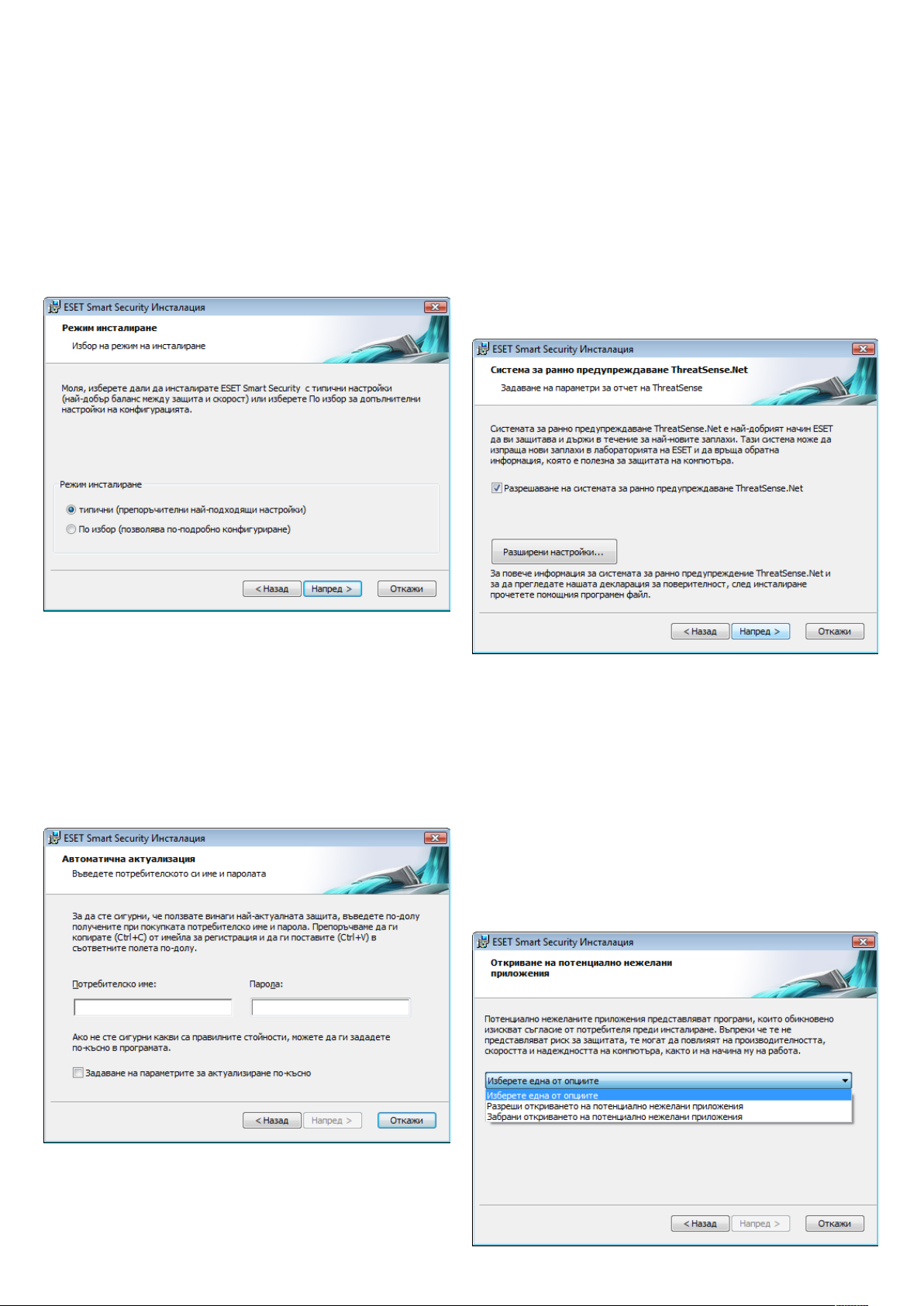
2. Инсталиране
След покупка инсталационната програма на ESET Smart Security
може да се изтегли от уеб сайта на ESET. Тя е придружена от
awn ess_nt**_***.msi (ESET Smart Security) или essbe_nt**_***.
msi (ESET Smart Security Business Edition) пакет. Стартирайте
инсталационната програма иоставете съветникът за инсталирате
да ви помогне да изпълните основно инсталиране. Има два типа
инсталиране сразлично ниво на подробности:
1. Типично инсталиране
2. Инсталиране по избор
Въведете своите потребителско име ипарола, т.е. данните
заудостоверяване след покупка или регистрация на продукта,
всъответните полета. Ако за момента нямате потребителско
име ипарола, изберете опцията Задаване на параметрите за
актуализиране по-късно. Данните за удостоверяване могат да
севъведат по всяко време директно от програмата.
Следващата стъпка от инсталирането е конфигуриране на системата
за ранно предупреждаване ThreatSense.Net. Системата за ранно
предупреждаване ThreatSense.Net помага на ESET да бъде незабавно
ипостоянно втечение сновите вируси сцел бърза защита на
клиентите. Системата позволява изпращането на нови заплахи
влабораторията за вируси на ESET, където те се анализират,
обработват идобавят към новите бази данни със сигнатури за вируси.
2.1 Типично инсталиране
Типичното инсталиране се препоръчва за потребители, които
искат да инсталират ESET Smart Security снастройките по
подразбиране. Настройките по подразбиране на програмата
осигуряват максимална защита иса добре дошли за потребителите,
които не искат да конфигурират по-подробни настройки.
Първата имного важна стъпка е въвеждането на потребителско
име ипарола за автоматично актуализиране на програмата.
Това е от изключително голямо значение за осигуряването на
постоянна защита на системата.
По подразбиране е поставена отметка на полето Разрешаване на
системата за ранно предупреждаване ThreatSense.Net, скоето тази
функция е активирана. Щракнете върху Разширени настройки...,
за да промените подробните настройки за изпращане на подозрителни
файлове.
Следващата стъпка от инсталирането е конфигурирането на
Откриване на потенциално нежелани приложения. Потенциално
нежеланите приложения не винаги са злонамерени, но те често имат
отрицателно влияние върху поведението на операционната система.
Тези приложения често са придружени от други програми иможе
да е трудно да бъдат забелязани по време на инсталирането.
Въпреки че тези приложения обикновено показват известие по
време на инсталирането, те лесно могат да бъдат инсталирани
без ваше съгласие.
6
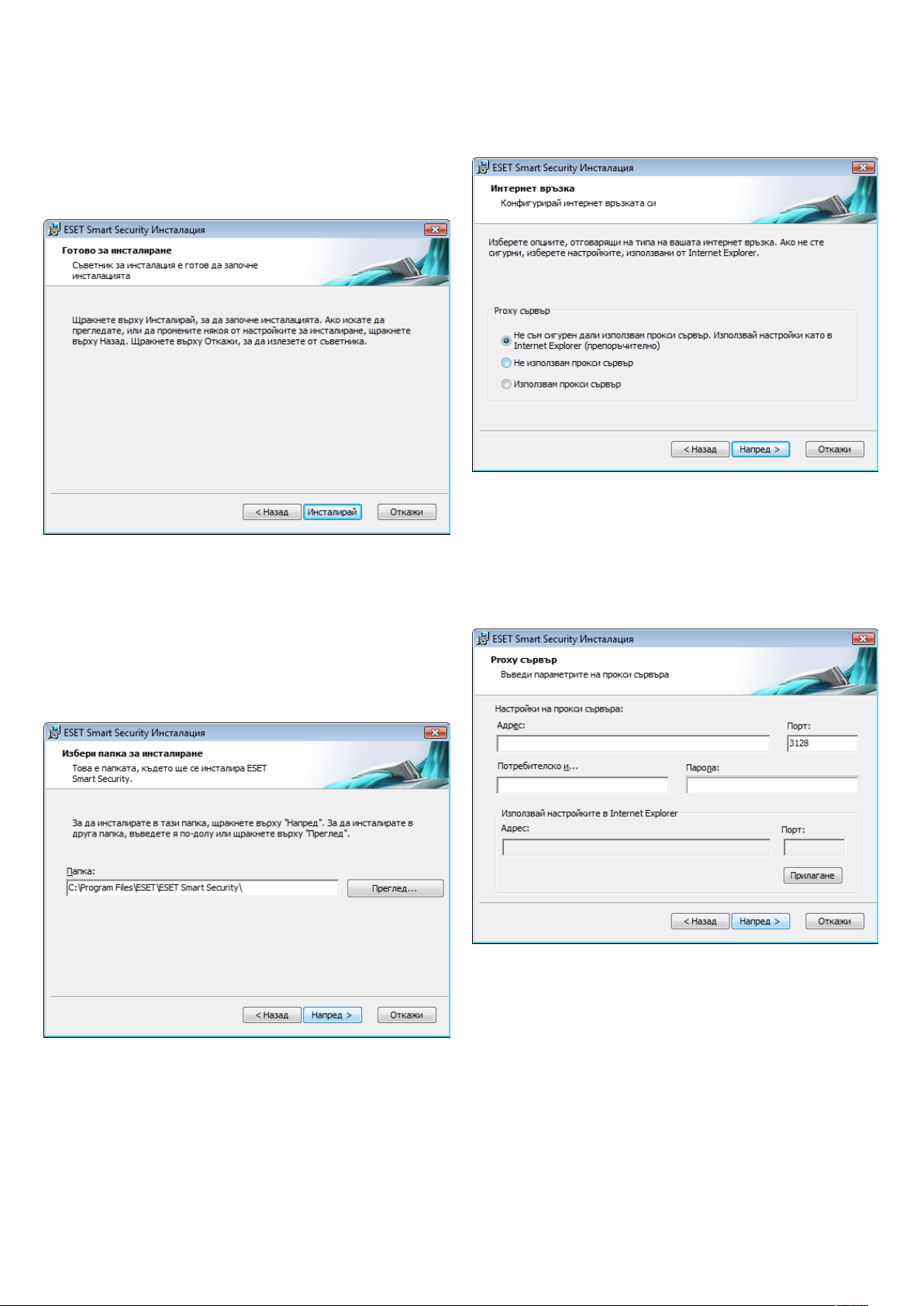
Изберете опцията Разреши откриването на потенциално нежелани
приложения, за да позволите на ESET Smart Security да открива
този тип заплахи (препоръчително).
Последната стъпка при типичното инсталиране е потвърждение
на инсталирането чрез щракване върху бутона Инсталиране.
2.2 Инсталиране по избор
Инсталиранетопо избор е предназначено за потребители, които
имат опит сфиното настройване на програми икоито искат да
променят разширени настройки по време на инсталиране.
След въвеждането на потребителско име ипарола, щракнете
върху Напред към Конфигурирай интернет връзката си.
Ако използвате прокси сървър, той трябва да се конфигурира
правилно, за да работят правилно актуализациите на вирусните
сигнатури. Ако не знаете дали използвате прокси сървър за връзка
към интернет, оставете настройката по подразбиране Не съм
сигурен дали интернет връзката ми използва прокси сървър.
Използване на същите настройки като вInternet Explorer ищракнете
върху Напред. Ако не използвате прокси сървър, изберете съответната
опция.
Първата стъпка е да се избере местоназначение за инсталирането.
По подразбиране програмата се инсталира вC:\Program Files\
ESET\ESET Smart Security\. Щракнете върху Преглед…, за да
промените местоположението (не се препоръчва).
След това Въведете потребителското си име ипаролата. Тази
стъпка е същата като при типичното инсталиране (вж. стр. 5).
За да конфигурирате настройките на своя прокси сървър, изберете
Използвам прокси сървър ищракнете върху Напред. ВъведетеIP
адреса или URL адреса на своя прокси сървър вполето Адрес.
Вполето Порт задайте порт, на който прокси сървърът да приема
връзки (по подразбиране 3128). В случай че прокси сървърът
изисква удостоверяване, трябва да въведете валидни потребителско
име ипарола за достъп до него. Настройките на прокси сървъра
могат да се копират иот Internet Explorer. За целта щракнете върху
Приложи ипотвърдете избора.
7
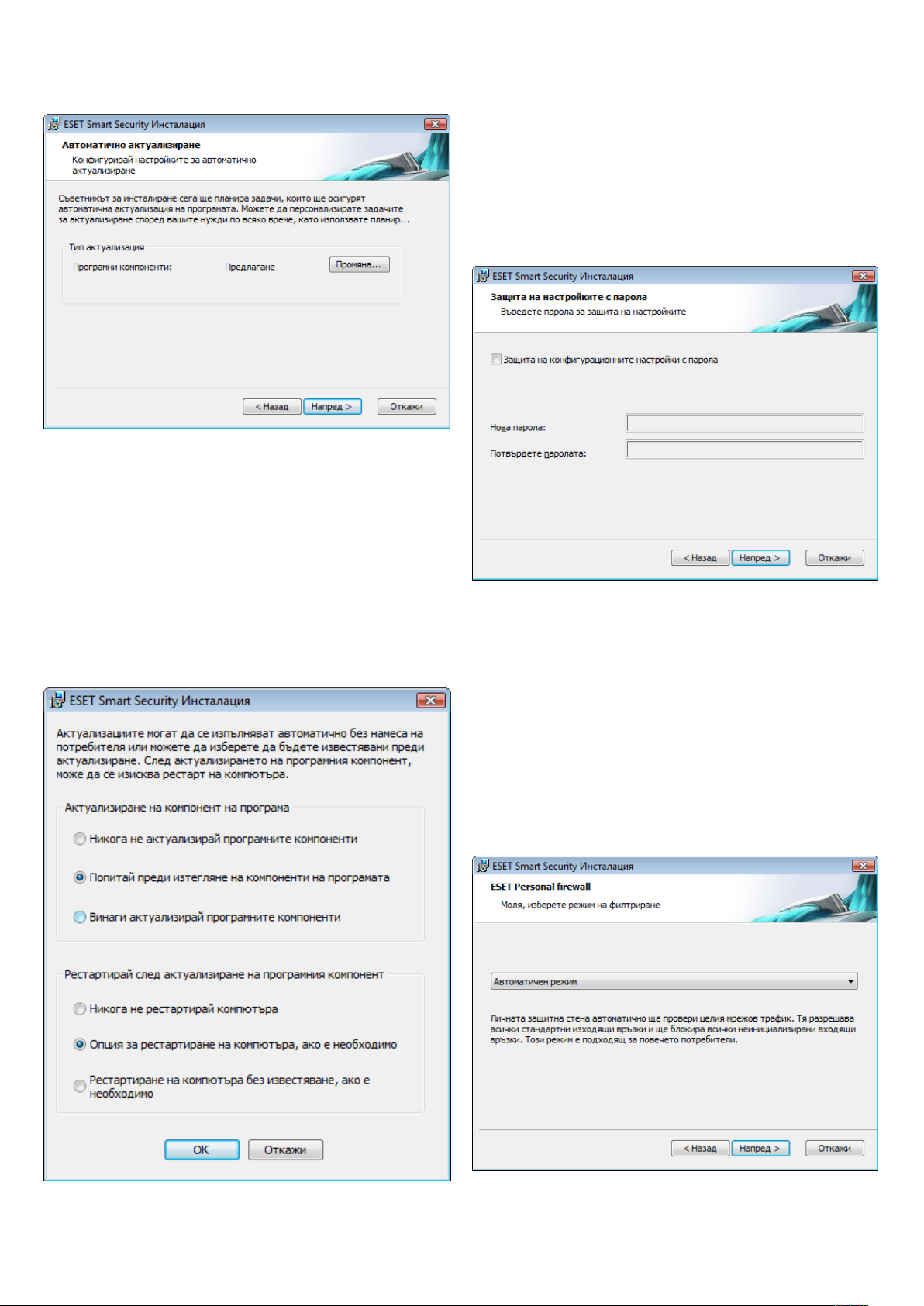
Щракнете върху Напред, за да продължите към прозореца
Конфигурирай настройките за автоматично актуализиране.
Тазистъпка ви позволява да посочите как да се обработват
автоматичните актуализации на компоненти на програмата
навашата система. Щракнете върху Промяна..., за да влезете
вразширените настройки.
Ако не искате компонентите на програмата да се актуализират,
изберете Никога не актуализирай програмните компоненти.
С разрешаването на опцията Искай потвърждение преди
изтегляне програмните компоненти ще се покаже прозорец
за потвърждение преди изтеглянето на програмни компоненти.
За да активирате автоматична надстройка на програмните
компоненти, изберете опцията Изпълни надстройката на
програмните компоненти, ако има такива.
ЗАБЕЛЕЖКА: След надстройка на компонентите на програмата
обикновено е необходимо рестартиране. Препоръчителната
настройка е: Рестартиране на компютъра без известяване,
акое необходимо.
Следващата стъпка от инсталирането е въвеждане на парола
за защита на параметрите на програмата. Изберете парола,
скоято да защитите програмата. Въведете паролата отново,
задапотвърдите.
Стъпките Конфигуриране на системата за ранно предупреждаване
ThreatSense.Net иОткриване на потенциално нежелани
приложения са същите като при типичното инсталиране ине
сапоказани тук (вж. стр. 5).
Последната стъпка от режима по избор е изборът на режим на
филтриране на личната защитна стена на ESET. Има пет режима:
• Автоматично
• Автоматичен режим сизключения
(правила, дефинирани от потребителя)
• Интерактивен
• Базиран на правила
• Обучителен
8
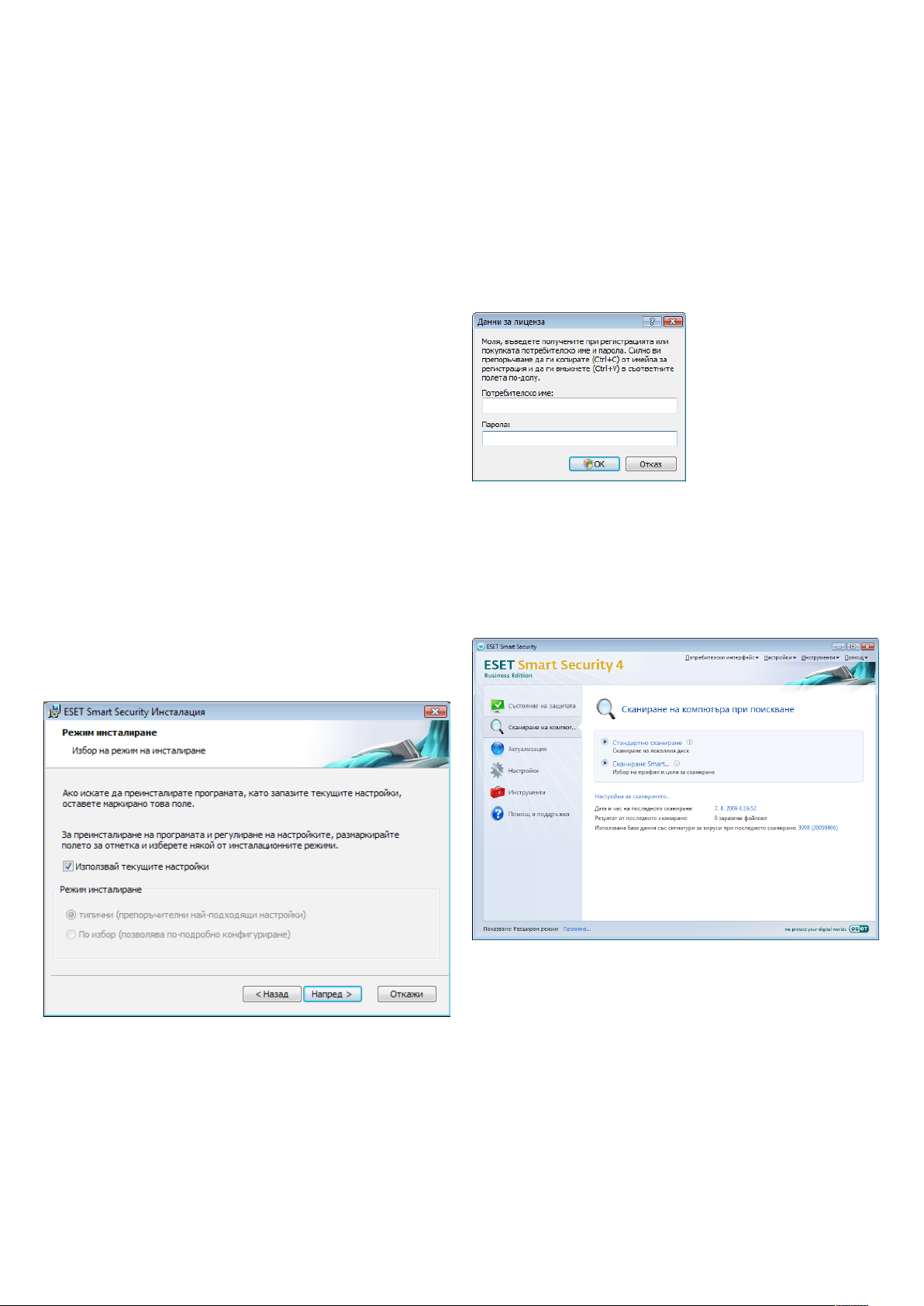
Автоматичният режим се препоръчва за повечето потребители.
Всички стандартни изходящи връзки са разрешени (автоматично
анализирани чрез предварително дефинирани настройки),
анежеланите входящи връзки се блокират автоматично.
Автоматичен режим сизключения (правила, дефинирани от
потребителя). Освен това, автоматичният режим позволява да
доабвяте правила по избор.
Интерактивният режим е подходящ за напреднали потребители.
Комуникацията се обработва от предварително дефинирани правила.
Ако няма дефинирано правило за комуникация, програмата пита
потребителя дали иска да разреши или да откаже комуникацията.
Базираният на правила режим проверява комуникациите на базата
на предварително дефинирани правила, създадени от администратора.
Ако няма дефинирано правило, връзката автоматично се блокира,
апотребителят не вижда никакво предупредително съобщение.
Препоръчваме ви да изберете базирания на правила режим само
ако сте администратор, който възнамерява да конфигурира мрежова
комуникация.
Обучителен режим –Автоматично създава нови изапазва
правила, той е подходящ за първоначална конфигурация на
личната защитна стена. Не се изисква намеса на потребителя,
защото ESET Smart Security записва правилата според предварително
зададени параметри. Обучителният режим не е сигурен итрябва
да се използва преди всички необходими правила за комуникацията
да се създадат.
Последната стъпка показва прозорец, който изисква вашето съгласие
за инсталиране.
2.3 Използване на първоначални настройки
Ако преинсталирате ESET Smart Security, ще се покаже опцията
Използвай текущите настройки. Изберете тази опция, за да
прехвърлите параметрите на настройка от първоначалната
инсталация на новата.
2.4 Въвеждане на потребителско име ипарола
За оптимална функционалност е важно програмата автоматично
да се актуализира. Това е възможно само ако са въведени правилните
потребителско име ипарола внастройката за актуализиране.
Ако не сте въвели своите потребителско име ипарола по време на
инсталирането, можете да сторите това сега. В главния прозорец
на програмата изберете Актуализация ислед това щракнете
върху Настройка на потребителско име ипарола... Въведете
данните, които сте получили слиценза на продукта, впрозореца
Данни за лиценза.
2.5 Сканиране на компютъра при поискване
След инсталиране на ESET Smart Security, трябва да се извърши
сканиране на компютъра за наличие на злонамерен код. За да стартирате
бързо сканирането, изберете Сканиране на компютъра от главното
меню ислед това изберете Стандартно сканиране вглавния
прозорец на програмата. За повече информация за функцията
„Сканиране на компютъра“ вж. глава „Сканиране на компютъра“.
9
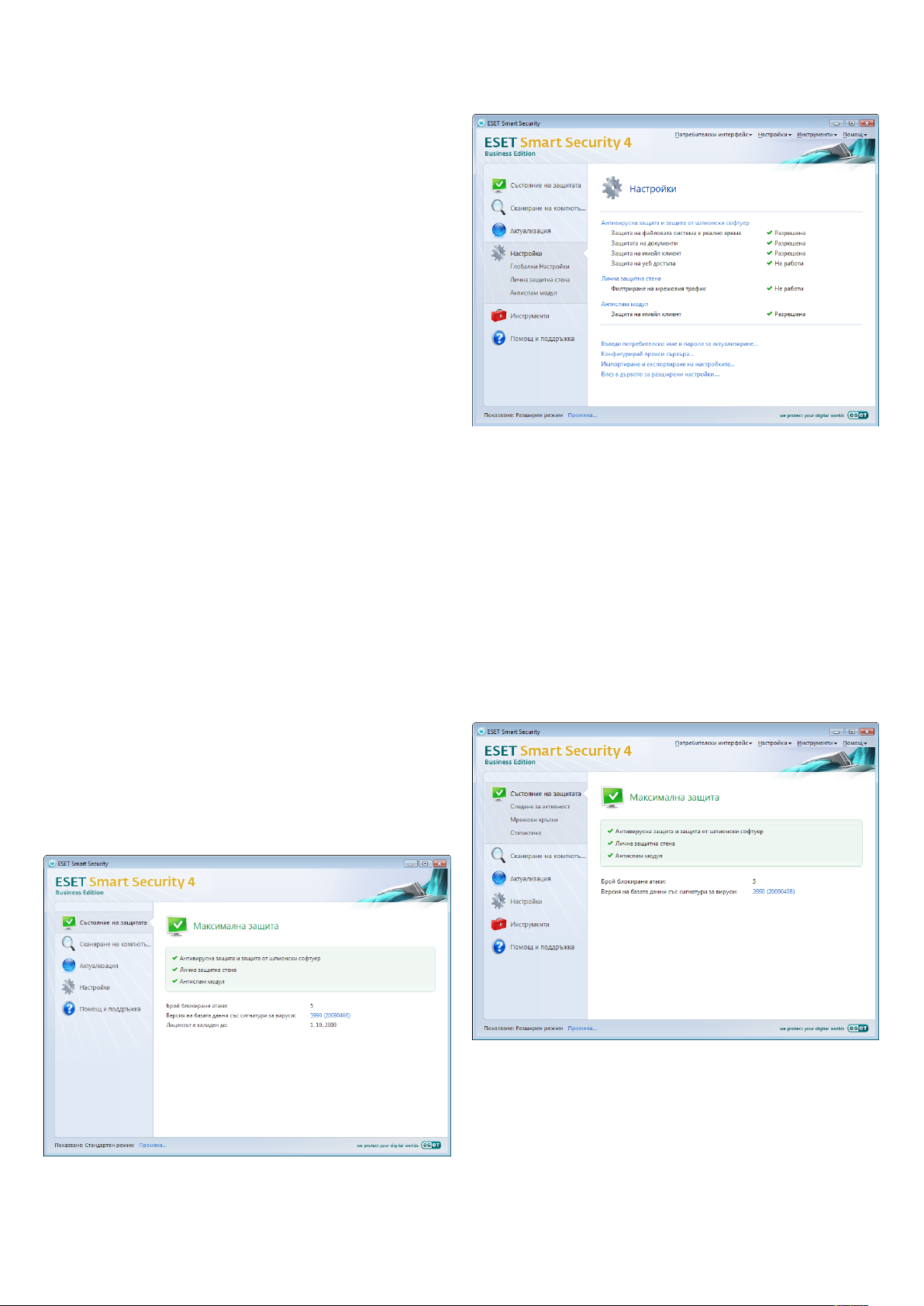
3. Ръководство за начинаещи
Тази глава предоставя първоначален преглед на ESET Smart
Security иосновните инастройки.
3.1 Запознаване сдизайна на потребителския интерфейс –
режими
Главният прозорец на ESET Smart Security е разделен на два основни
раздела. Колоната отляво предоставя достъп до главното
потребителско меню. Главният прозорец на програмата вдясно
основно служи за показване на информация, съответстваща на
избраната вглавното меню опция.
По-долу е изложено описание на бутоните вглавното меню:
Състояние на защитата – В потребителски формат тук епредоставена
информация за състоянието на защита на ESET Smart Security. Ако
е активиран разширен режим, се показва състоянието на всички
модули за защита. Щракнете върху даден модул, за да видите
текущото му състояние.
Сканиране на компютъра – Тази опция позволява на потребителя
да конфигурира ида стартира сканиране на компютъра при
поискване.
Актуализация – Изберете тази опция, за да влезете вмодула,
който управлява актуализациите на базата данни със сигнатури
за вируси.
Настройка – Изберете тази опция, за да регулирате нивото на
защита на компютъра си. Ако е активиран разширен режим, ще се
появят подменютата „Антивирусна защита изащита от
шпиониращ софтуер“, „Лична защитна стена“ и„Антиспам модул“.
Инструменти – Тази опция е достъпна само вразширен режим. Тя
предоставя достъп до регистрационните файлове, карантината
ипланировчика.
Помощ иподдръжка – Изберете тази опция за достъп до помощни
файлове, базата знания на ESET, уеб сайта на ESET идостъп до заявка
за помощ до „Обслужване на клиенти“.
С превключването на разширен режим към главното меню
се добавя опцията Инструменти. Тази опция позволява на
потребителя да използва планировчика, карантината ида
разглежда регистрационните файлове на ESET Smart Security.
ЗАБЕЛЕЖКА: Всички останали инструкции втова ръководство
щебъдат изложени вразширен режим.
3.1.1 Проверка на работата на системата
За да видите състоянието на защитата, щракнете върху тази
опция най-горе вглавното меню. Ще се покаже обобщение
на състоянието на работата на ESET Smart Security отдясно
впрозореца, както иподменю стри елемента: Антивирусна
защита изащита от шпиониращ софтуер, Лична защитна
стена иАнтиспам модул. Изберете някой от тях, за да видите
по-подробна информация за съответния модул за защита.
Потребителският интерфейс на ESET Smart Security позволява на
потребителите да превключват между стандартен иразширен
режим. За целта вижте връзката Покажи вдолния ляв ъгъл
на главния екран на главния прозорец на ESET Smart Security.
Щракнете върху този бутон, за да изберете желания режим на
показване.
Стандартният режим позволява достъп до функциите за найчесто използваните операции. В него не се показват разширени
опции.
Ако модулите са разрешени иработят нормално, те са със зелено
флагче. Ако не работят нормално, те са обозначени счервен
удивителен знак или соранжева икона за известяване, а вгорната
част на прозореца се показва допълнителна информация за
модула. Показано е ипримерно решение за отстраняване на
проблема. За да промените състоянието на отделен модул,
щракнете върху Настройка вглавното меню ислед това върху
желания модул.
10
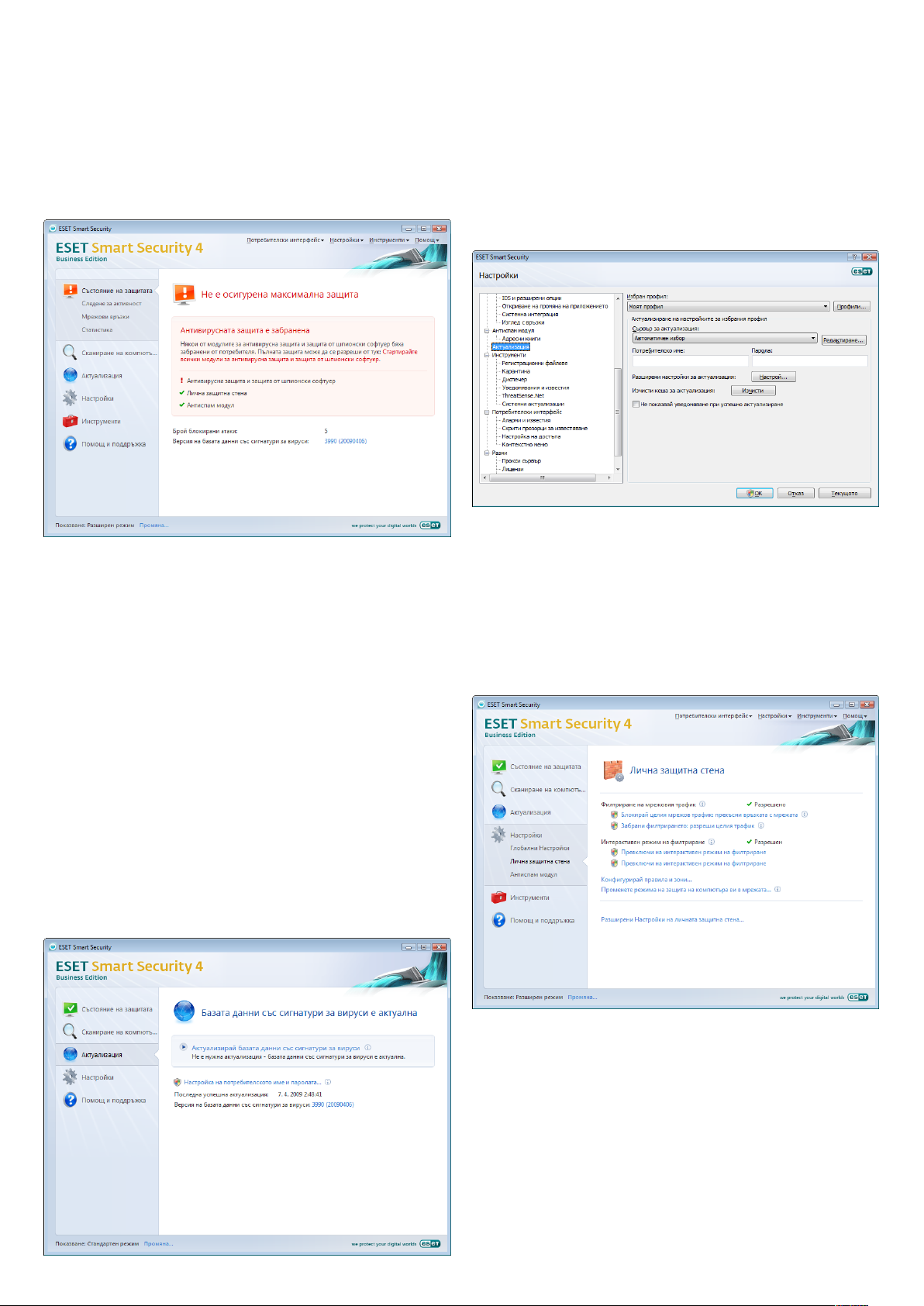
3.1.2 Какво да направите, ако програмата не работи правилно
Ако ESET Smart Securit открие проблем внякой от модулите на
защита, този проблем се съобщава впрозореца Състояние на
защита. В този прозорец се предлага иевентуалното решение на
съответния проблем.
Прозорецът Разширена настройка (натиснете клавиша F5, за да го
отворите) съдържа други допълнителни опции за актуализация.
В падащото меню Сървър за актуализация: трябва да е избрано
Автоматичен избор. За да конфигурирате разширените опции
за актуализация, като например режим на актуализация, достъп
до прокси сървър, достъп до актуализации на локален сървър
исъздаване на копия на сигнатури за вируси (ESET Smart Security
Business Edition), щракнете върху бутона Настрой...
3.3 Настройка на доверена зона
Ако не е възможно проблемът да се реши чрез показания списък
спознати проблеми ирешения, щракнете върху Помощ иподдръжка,
за да влезете впомощните файлове или за да търсите вбазата
знания. Ако все още не можете да откриете решение, можете да
подадете заявка за помощ до „Обслужване на клиенти“ на ESET. Според
обратната връзка нашите специалисти могат бързо да отговорят на
въпросите ви ида ви дадат полезни съвети за вашия проблем.
3.2 Настройка за актуализация
Актуализацията на базата данни свирусни сигнатури ина
компонентите на програмата е важна част от защитата от злонамерен
код. Обърнете специално внимание на конфигурирането им
иработата стях. От главното меню изберете Актуализация, след
което щракнете върху Актуализиране на базата данни със сигнатури
за вируси вглавния прозорец, за да проверите незабавно за
наличието на по-нова актуализация на базата данни. Настройка
на потребителско име ипарола... показва диалогов прозорец,
където трябва да се въведат потребителското име ипаролата,
получени вмомента на покупката.
Ако потребителското име ипаролата са били въведени по време
на инсталация на ESET Smart Security, на този етап няма да се отвори
прозорец, за да ги въведете.
Конфигурирането на доверена зона е важен етап от защитата на
компютъра вмрежова среда. Можете да разрешите на другите
потребители достъп до конфигурирането на доверена зона
исподеляне. Щракнете върху Настройка> Лична защитна
стена> Променете режима на защита на компютъра ви
вмрежата... Ще се покаже прозорец, който ви позволява да
конфигурирате настройките на режима на защита на компютъра
вдействителната мрежа/зона.
Откриването на доверена зона се извършва след инсталирането
на ESET Smart Security ипри всяко свързване на компютъра към нова
мрежа. Поради тази причина вповечето случаи не е необходимо
дефинирането на доверена зона. По подразбиране се показва
диалогов прозорец при откриване на нова зона, който ви позволява
да зададете нивото на защита за тази зона.
11
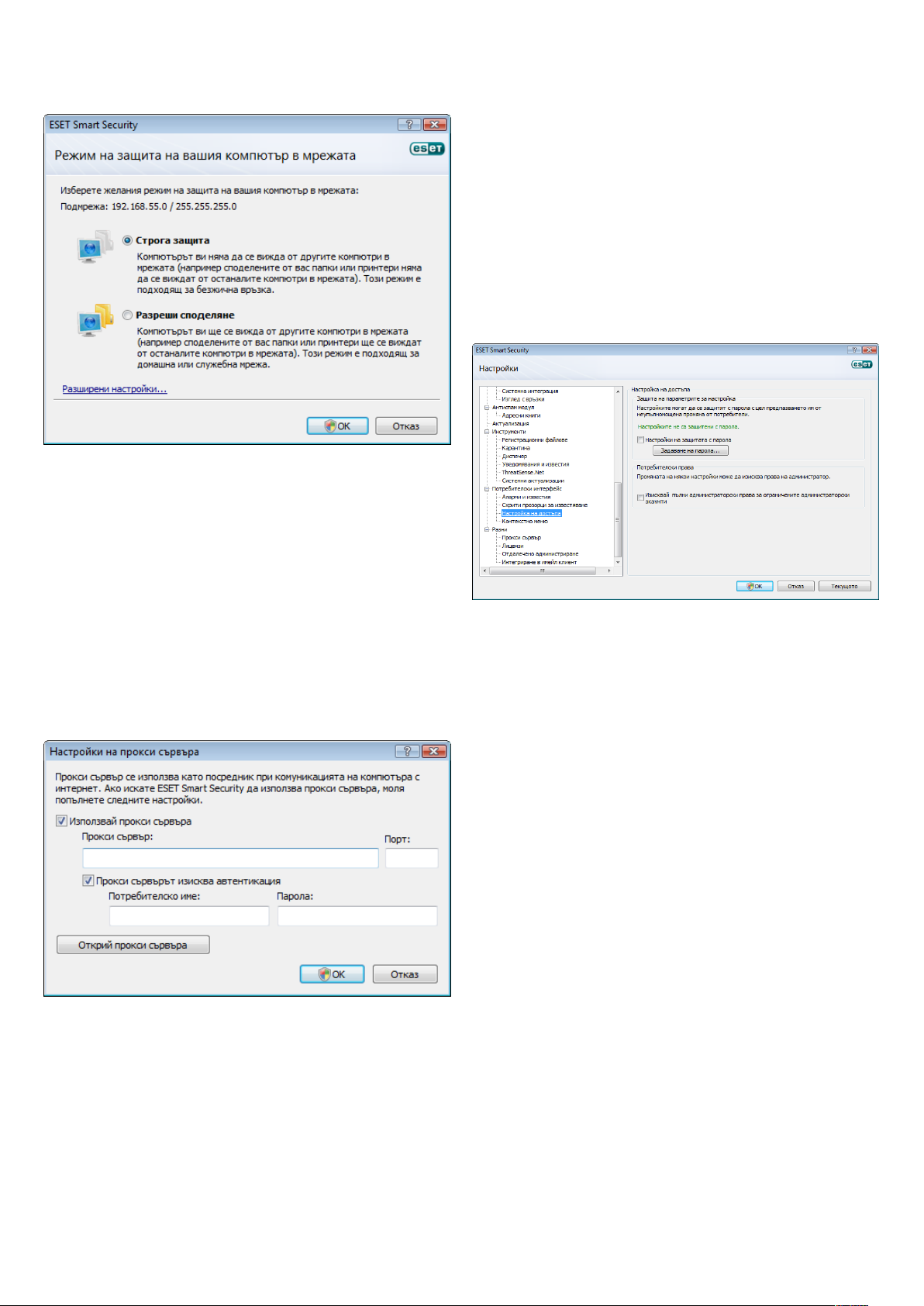
Внимание! Неправилното конфигуриране на доверена зона може
да създаде риск за компютъра ви.
ЗАБЕЛЕЖКА: По подразбиране работните станции вдоверената
зона имат достъп до споделените файлове ипринтери, входящата
RPC комуникация е разрешена, както исподелянето на работния плот.
3.5 Защита на настройките
Настройките на ESET Smart Security може да са много важни от
гледнаточка на политиката по сигурност на вашата организация.
Неупълномощените промени могат евентуално да застрашат
стабилността изащитата на вашата система. За да защитите спарола
параметрите на настройка, отворете главното меню ищракнете върху
Настройка> Вход вразширената дървовидна структура…>
Потребителски интерфейс> Защита на настройките ищракнете
върху бутона Въведи парола...
Въведете парола, потвърдете я, като я въведете повторно,
ищракнете върху OK. Тази парола ще се изисква за всякакви
бъдещи промени внастройките на ESET Smart Security.
3.4 Настройка на прокси сървър
Ако използвате прокси сървър за връзка синтернет на система,
използваща ESET Smart Security, той трябва да се посочи
в„Разширена настройка“ (F5). За достъп до прозореца за
конфигуриране Прокси сървър, щракнете върху Разни> Прокси
сървър от дървовидната структура на „Разширена настройка“.
Поставете отметка на Използвай прокси сървър ивъведете
IP адреса ипорта на прокси сървъра заедно сданните за
удостоверяване.
Ако не разполагате стази информация, можете да се опитате да
откриете автоматично настройките за прокси сървъра за ESET Smart
Security, като щракнете върху бутона Открий прокси сървъра.
ЗАБЕЛЕЖКА: Опциите за прокси сървъра може да са различни за
различните профили за актуализация. В такъв случай трябва да
настроите прокси сървъра вразширената настройка за актуализация
12
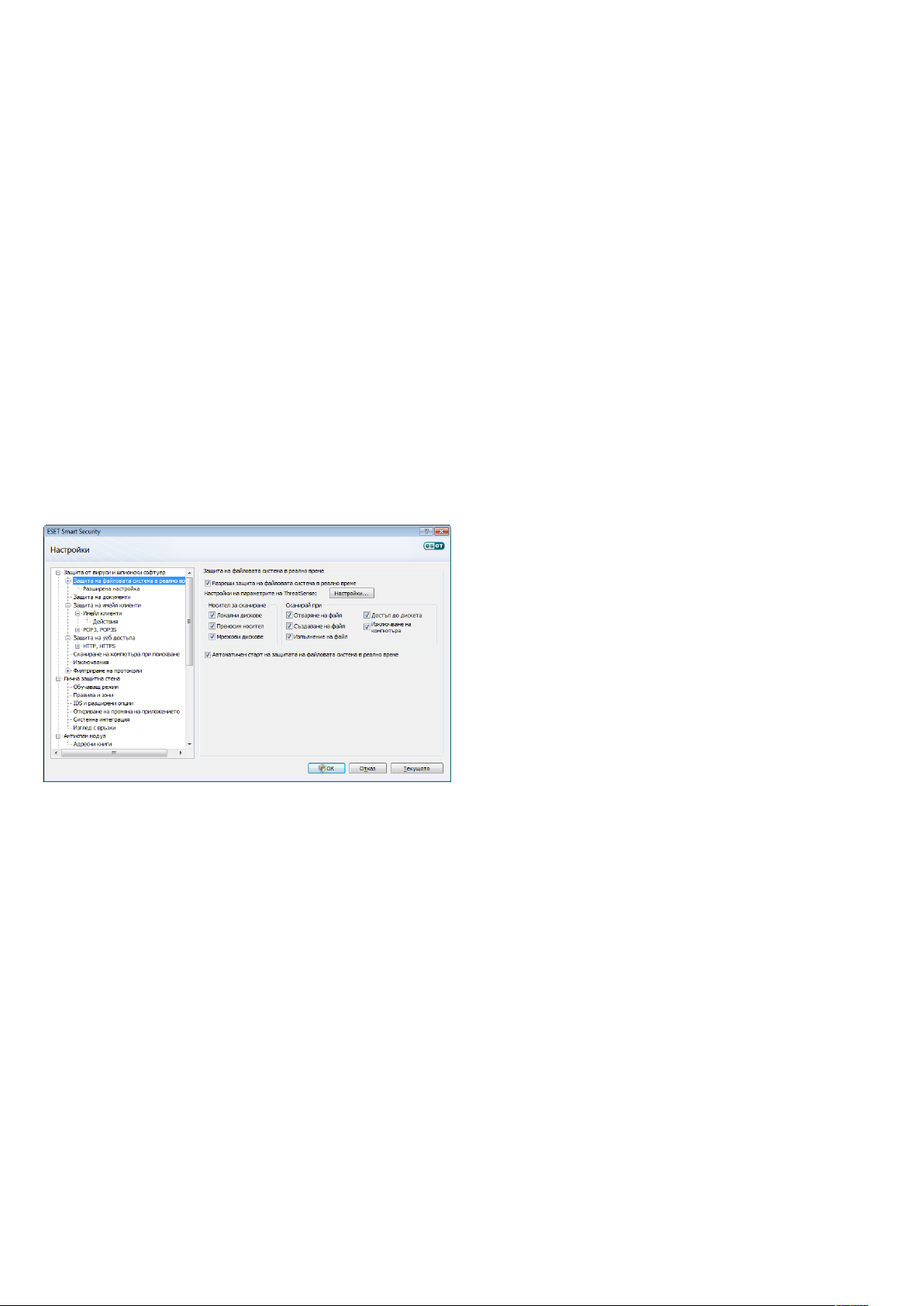
4. Работа сESET Smart Security
4.1 Антивирусна защита изащита от шпиониращ софтуер
Антивирусната защита предпазва компютъра от злонамерени
атаки,като контролира комуникацията между файлове, електронна
поща иинтернет. Ако бъде открита заплаха със злонамерен код,
антивирусният модул може да я елиминира, като първо я блокира,
а лед това я почисти, изтрие или постави под карантина.
4.1.1 Защита на файловата система вреално време
Защитата на файловата система вреално време контролира
всички събития, свързани сантивирусната защита на компютъра.
Всички файлове се сканират за злонамерен код веднага щом
бъдат отворени, създадени или изпълнени на компютъра.
Защитата на файловата система вреално време се стартира
пристартиране на компютъра.
4.1.1.1 Настройка на контрол
Защитата на файловата система вреално време проверява всички
типове носители иконтролът се задейства от различни събития.
Контролът използва методите на технологията за откриване
ThreatSense (както е описано в„Настройка на параметрите на
модула ThreatSense“). Самото управление може да е различно
за новите исъществуващите файлове. При новите файлове
евъзможно да се осъществи по-голям контрол.
сектор вече са рядкост, ви препоръчваме да оставите тези опции
разрешени, тъй като все още има вероятност от заразяване на
сектора за начално стартиране свирус от други източници.
4.1.1.1.3 Допълнителни параметри на ThreatSense за нови
ипроменени файлове
Вероятността от заразяване на новосъздадените файлове
есравнително по-висока от тази на съществуващите. Поради тази
причина програмата проверява тези файлове сдопълнителни
параметри за сканиране. Освен стандартните методи за
сканиране със сигнатури, се използват иразширени евристики,
които сериозно подобряват скоростта на откриване. Освен
новосъздаденитефайлове, се сканират исаморазархивиращитесе
файлове (SFX) икомпресиращите модули по време на изпълнение
(вътрешно компресирани изпълними файлове).По подразбиране
архивите се сканират до 10-тата папка исе проверяват
независимо от размера им. Премахнете опцията Настройки за
сканиране на архиви по подразбиране, за да промените настройките
за сканиране на архиви.
4.1.1.1.4 Разширена настройка
За да се осигури минимално натоварване на системата при
защита вреално време, файловете, които вече са сканирани, не
се сканират повторно (освен ако не бъдат променени). Файловете
се сканират отново веднага след актуализиране на базата данни
със сигнатури за вируси. Това поведение се конфигурира чрез
опцията Оптимизирано сканиране. Ако тя е забранена, всички
файлове се сканират при тяхното отваряне.
4.1.1.1.1 Носител за сканиране
По подразбиране всички видове носители се сканират за потенциални
заплахи.
Локални устройства – Контролират се всички системни твърди
дискове
Преносими носители – Дискети, USB устройства за съхранение идр.
Мрежови устройства – Сканират се всички назначени устройства
Препоръчваме ви да запазите настройките по подразбиране ида
ги променяте само при определени случаи, например, когато
сканирането на някои носители значително забавя прехвърлянето
на данни.
4.1.1.1.2 Сканирай при (Сканиране, стартирано
отопределени събития)
По подразбиране всички файлове се сканират при отваряне,
изпълнение или създаване. Препоръчваме ви да запазите
настройките по подразбиране, тъй като те осигуряват
максимално ниво на защита на компютъра ви вреално време.
Опцията Достъп до дискета предоставя контрол над сектора
за начално стартиране на дискетата, когато устройството се
задейства. Опцията Изключване на компютъра предоставя
контрол върху секторите за начално стартиране на твърдия диск
при изключване на компютъра. Въпреки че вирусите за началния
По подразбиране защитата вреално време се стартира при
стартиране на операционната система иосигурява непрекъснато
сканиране. В определени случаи (например ако има конфликт
сдруга програма за сканиране вреално време), защитата вреално
време може да се прекъсне, като се забрани опцията Автоматична
защита на файловата система вреално време при стартиране.
По подразбиране не се използват разширени евристични методи
при изключени файлове. В някои случаи обаче може да искате
да разрешите тази опция (отметнете опцията Разширени
евристични методи при изпълнение на файлове). Обърнете
внимание, че разширените евристични методи може да забавят
изпълнението на някои програми поради по-високите системни
изисквания.
4.1.1.2 Нива на почистване
Защитата вреално време има три нива на почистване (за достъп
до тях щракнете върху бутона Настрой... враздела Защита на
файловата система вреално време, след което щракнете върху
Почистване).
• Първото ниво показва предупредителен прозорец сналичните
опции за всяко намерено проникване. Потребителят трябва
да избере действие за всяко отделно проникване. Това ниво
епредназначено за по-напреднали потребители, които знаят
какви стъпки да предприемат вслучай на проникване.
• Нивото по подразбиране автоматично избира иизпълнява
предварително дефинирано действие (в зависимост от типа
напроникването). Откриването иизтриването на заразен
файл се сигнализира чрез информационно съобщение вдолния
десен ъгъл на екрана. Автоматичното действие обаче не се
изпълнява, ако проникването се намира вархив, който съдържа
ипочистени файлове, както ипри обекти, за които няма
предварително дефинирано действие.
• Третото ниво е „най-агресивното“ – почистват се всички
заразени обекти. Тъй като това ниво може евентуално да доведе
до загуба на файлове, ви препоръчваме да го използвате само
вопределени случаи.
13
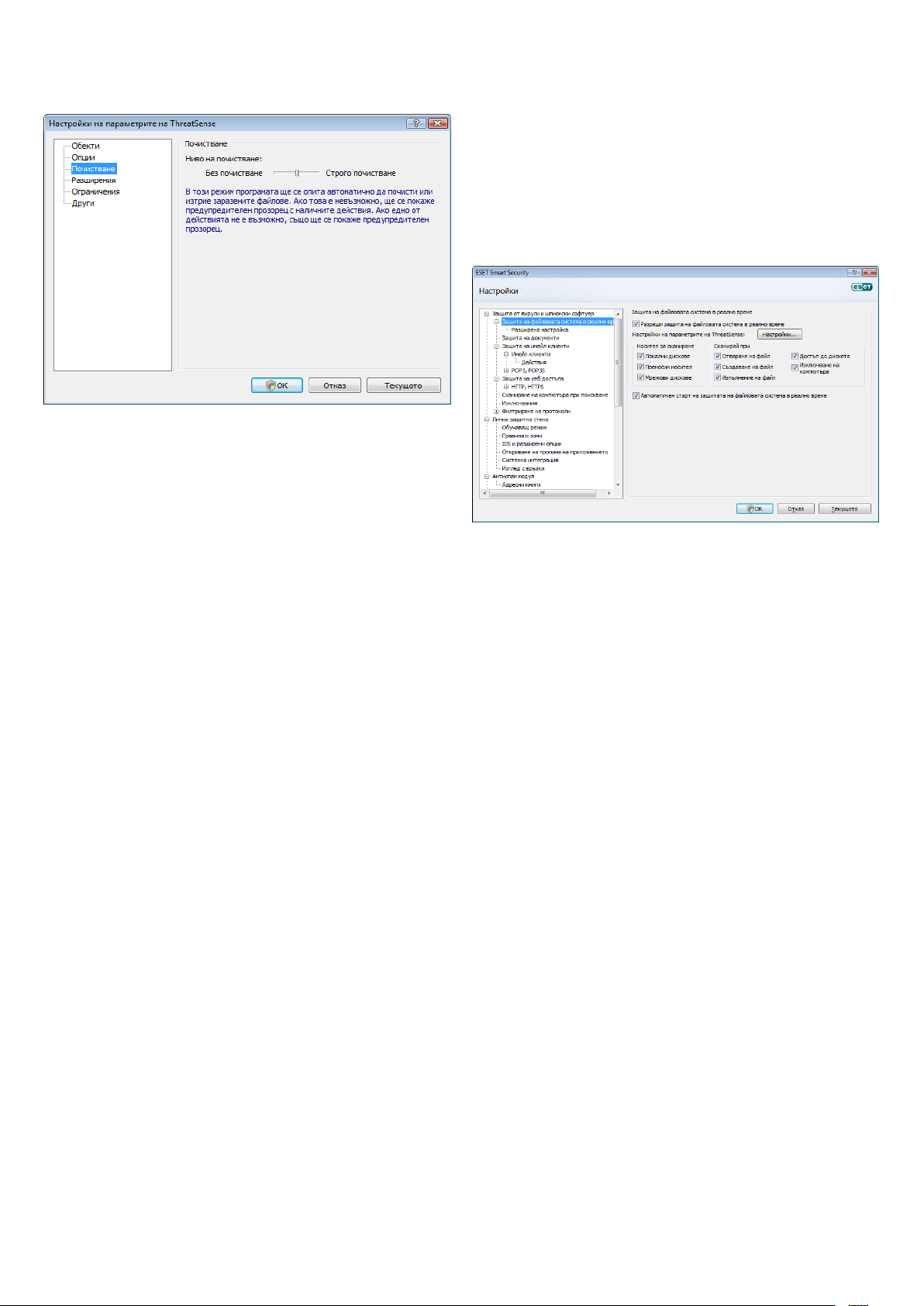
4.1.1.3 Кога да промените конфигурацията на защитата
вреално време
Защитата вреално време внай-важният компонент от поддържането
на надеждна система. Поради тази причина, моля бъдете внимателни
при промяната на параметрите й. Препоръчваме ви да променяте
параметрите само вопределени случаи. Например, ако има конфликт
сдадено приложение или спрограма за сканиране вреално време
на друга антивирусна програма.
След инсталиране на ESET Smart Security всички настройки
се оптимизират за максимална защита на компютъра. За да
възстановите настройките по подразбиране, щракнете върху
бутона По подразбиране вдолния десен ъгъл на прозореца
Защита на файловата система вреално време (Разширена
настройка> Антивирусна защита изащита от шпиониращ
софтуер> Защита на файловата система вреално време).
4.1.1.4 Проверка на защитата вреално време
За да проверите дали защитата вреално време работи иоткрива
вируси, използвайте тестов файл от eicar.com. Този тестов файл
еспециален безвреден файл, който се открива от всички антивирусни
програми. Файлът е създаден от фирмата EICAR (Европейски
институт за изследване на компютърни вируси) сцел тестване на
функционалността на антивирусните програми. Файлът eicar.com
може да се изтегли от http://www.eicar.org/download/eicar.com
ЗАБЕЛЕЖКА: Преди да направите проверка на защитата вреално
време, е необходимо да забраните защитната стена. Ако тя
еразрешена, тя ще открие файла ище предотврати изтеглянето
на тестовите файлове.
4.1.1.5 Какво да направите, ако защитата вреално време
неработи
В следващата глава описваме проблемни ситуации при използването
на защитата вреално време както итяхното отстраняване.
Защитата вреално време е забранена
Ако защитата вреално време не се стартира при стартиране на
компютъра, вероятно е забранена опцията Автоматична защита
на файловата система вреално време при стартиране. За да
разрешите тази опция, отидете вРазширена настройка (F5)
ищракнете върху Защита на файловата система вреално време
вдървовидната структура на „Разширена настройка“. В раздела
Разширена настройка вдолната част на прозореца проверете
дали е поставена отметка на Автоматична защита на файловата
система вреално време при стартиране.
Ако защитата вреално време не открива ине почиства
проникванията
Уверете се, че на компютъра не са инсталирани други
антивирусни програми. Ако едновременно работят две
антивирусни системи, те могат да си пречат. Препоръчваме
да деинсталирате всякакви други антивирусни програми от
системата си.
Защитата вреално време не се стартира
Ако зашитата вреално време не се стартира при стартиране
на системата (и опцията Автоматична защита на файловата
система вреално време при стартиране е разрешена), това
може да е поради конфликт сдруги програми. В такъв случай
консултирайте се със специалистите по поддръжката на ESET.
4.1.2 Защита на имейл клиенти
Защитата на електронната поща осигурява контрол върху
получените имейл съобщения по POP3 протокола. Чрез
използване на добавката за Microsoft Outlook, ESET Smart
Security осигурява контрол на всички съобщения програмата
за електронна поща (POP3, MAPI, IMAP, HTTP). При анализиране
на входящите съобщения програмата използва по-разширени
методи за сканиране от модула за сканиране ThreatSense. Това
означава, че откриването на злонамерени програми се извършва
преди проверката вбазата данни със сигнатури за вируси.
Сканирането на комуникацията по POP3 протокол не зависи от
използваната програма за електронна поща.
Ако потребителят е забранил защитата вреално време, без да
иска, тя трябва да се активира отново. За да активирате отново
защитата вреално време, отидете на Настройка> Антивирусна
защита изащита от шпиониращ софтуер ищракнете върху
Разреши враздела Защита на файловата система вреално
време вглавния прозорец на програмата.
14
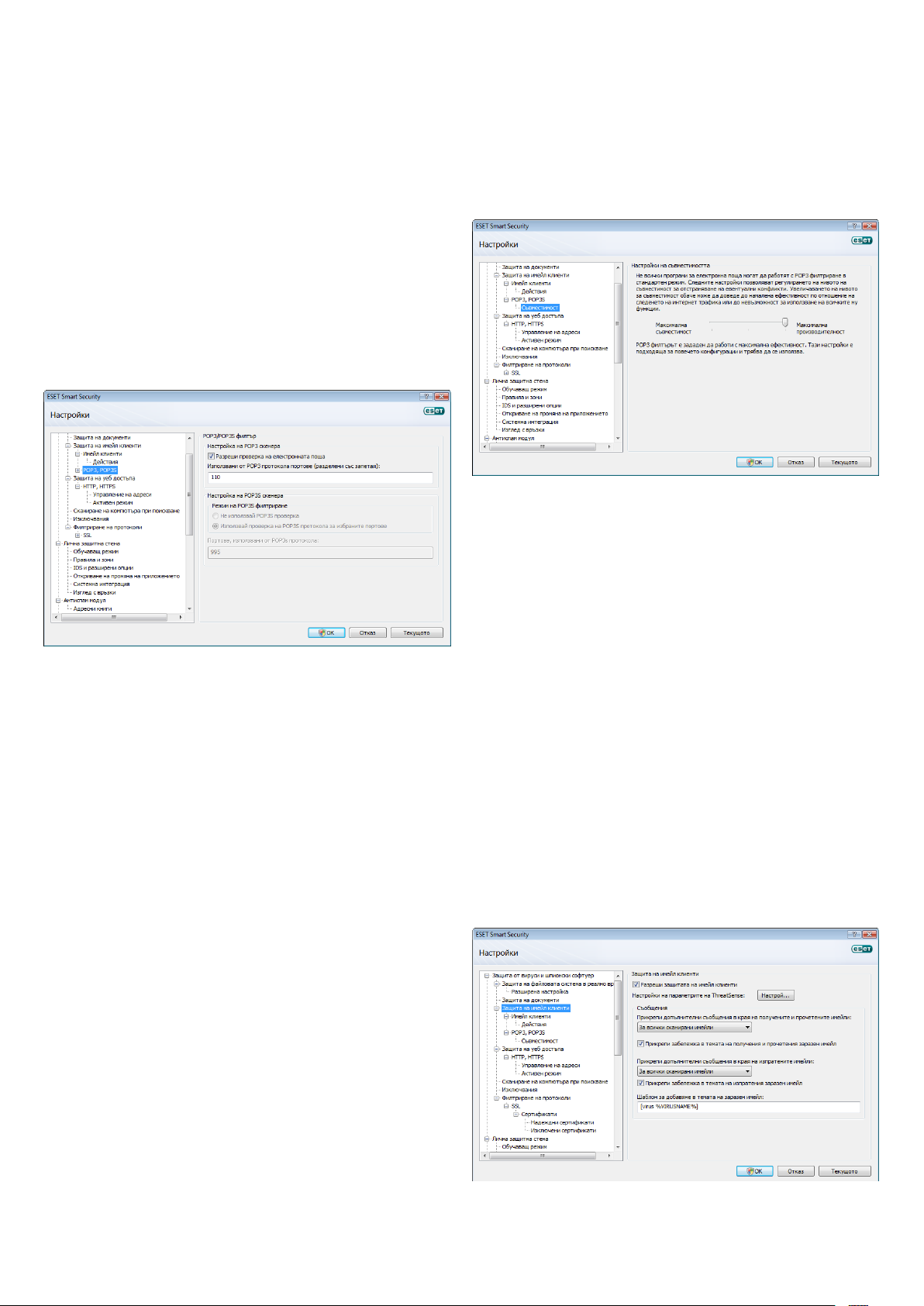
4.1.2.1 POP3 проверка
POP3 протоколът е най-разпространеният протокол за получаване
на електронна поща сред програмите за електронна поща. ESET
Smart Security осигурява защита на този протокол, независимо
каква програма за електронна поща се използва.
Модулът, който предоставя тази защита, автоматично се стартира
при стартиране на операционната система, след което остава
активен впаметта. За да работи модулът нормално, се уверете, че
той е разрешен – POP3 проверката се извършва автоматично, без
да е необходима допълнителна конфигурация на програмата за
електронна поща. По подразбиране се сканира цялата комуникация
на порт 110, но ако е нужно, могат да се добавят идруги портове.
Портовете трябва да са разделени със запетая.
Шифрованата комуникация не се контролира.
4.1.2.1.1 Съвместимост
При някои програми за електронна поща може да срещнете проблеми
при POP3 филтриране (например ако получавате съобщения сбавна
връзка към интернет, е възможно да възникнат кратки прекъсвания
поради проверката). В този случай опитайте да промените начина
на контролиране. Намаляването на нивото на контрол може да
подобри скоростта на процеса на почистване. За да регулирате
нивото на контрол на POP3 филтриране, отидете на Антивирусна
защита изащита от шпиониращ софтуер> Защита на електронната
поща> POP3> Съвместимост.
Ако е разрешена опцията Максимална производителност,
отзаразените съобщения се премахват проникванията ипреди
реда за „Относно“ на първоначалното съобщение се добавя
информация за проникването (трябва да се активира опцията
Изтрий или Почисти или да се разреши ниво на почистване
Строго или По подразбиране).
Средна съвместимост променя начина на получаване на
съобщенията. Съобщенията постепенно се изпращат на програма
за електронна поща – след като се изпрати ипоследната част на
дадено съобщение, то се сканира. Рискът от заразяване обаче
нараства сувеличаването на нивото на контрол. Нивото на
почистване иобработката на съобщения вкрая (известия, които
се прикрепят към реда за „Относно“ или към основния текст на
имейл съобщенията) са същите като настройката за максимална
производителност.
При ниво на Максимална съвместимост потребителят получава
уведомяване за получаване на заразено съобщение. В темата
или основния текст на имейл съобщението не се добавя никаква
информация, а проникванията не се премахват автоматично.
Изтриването на проникванията трябва да се извърши от
потребителя всамата програма за електронна поща.
4.1.2.2 Интегриране симейл клиенти
Интегрирането на ESET Smart Security спрограми за електронна
поща повишава нивото на активна защита от злонамерен код
вимейл съобщенията. Ако програмата ви за електронна поща
сеподдържа, това интегриране може да се разреши вESET Smart
Security. Ако интегрирането се разреши, лентата синструменти
наантиспам модула на ESET Smart Security се вмъква директно
впрограмата за електронна поща, което допринася за по-ефективна
защита на електронната поща. Настройките за интегриране са
достъпни вНастройка> Вход вразширената дървовидна
структура…> Разни>Интегриране на имейл клиент. Този
диалогов прозорец ви позволява да активирате интегрирането
споддържаните програми за електронна поща. Програмите за
електронна поща, които се поддържат са Microsoft Outlook,
Outlook Express, Windows Mail, Windows Live Mail иMozilla
Thunderbird.
Изберете опцията Забрани проверката при промяна на съдържанието
на пощенската кутия, ако компютърът ви работи бавно при работа
спрограмата за електронна поща. Това може да се случи при изтегляне
на имейли от Kerio Outlook Connector Store.
Защитата на електронна поща се стартира споставянето на
отметка на Разрешаване на защита на електронната поща
вРазширена настройка (F5)> Антивирусна защита изащита
отшпиониращ софтуер> Защита на електронната поща.
15
 Loading...
Loading...