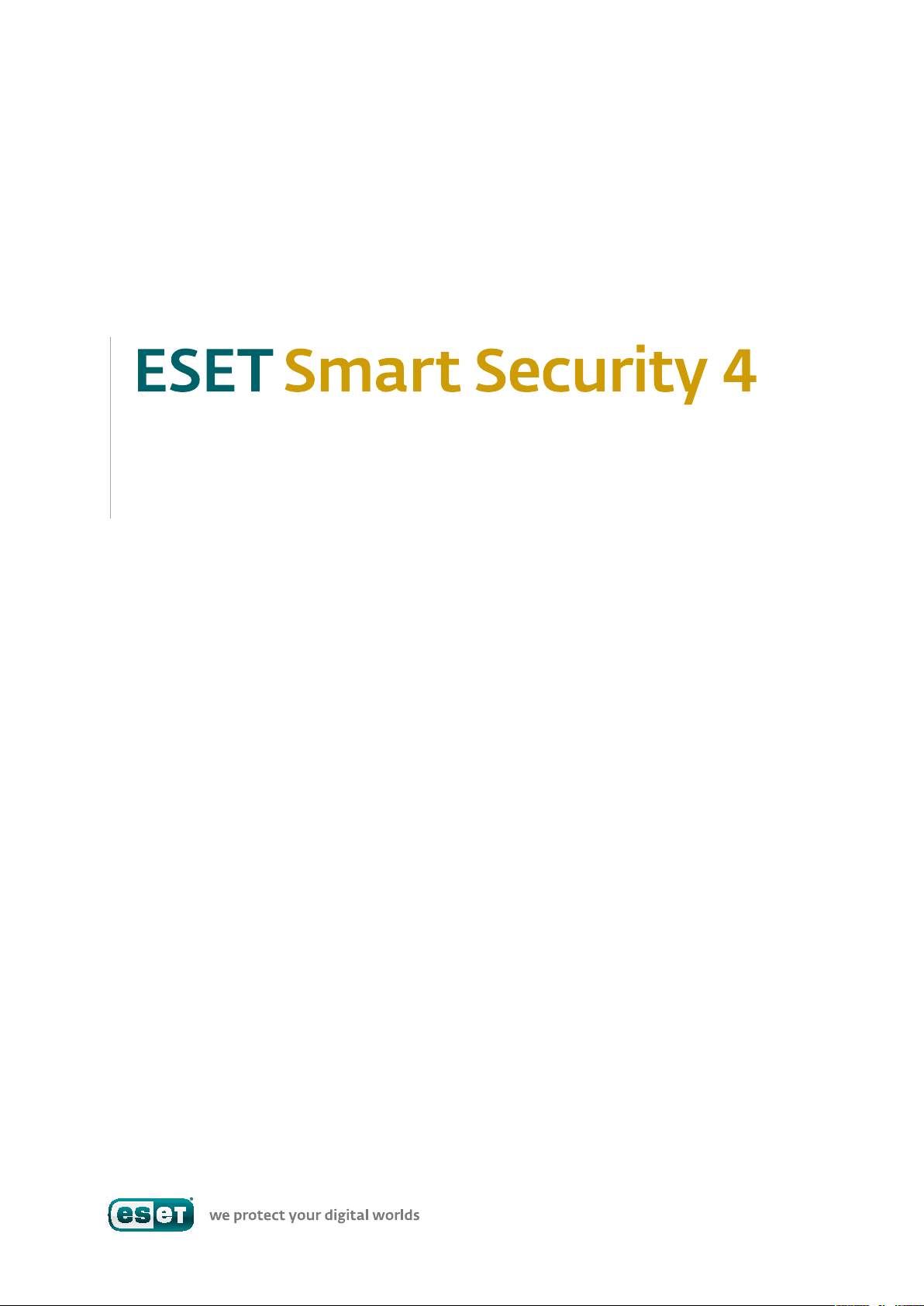
Руководство пользователя
Microsoft® Windows® Vista / XP / 2000 / 2003 / 2008
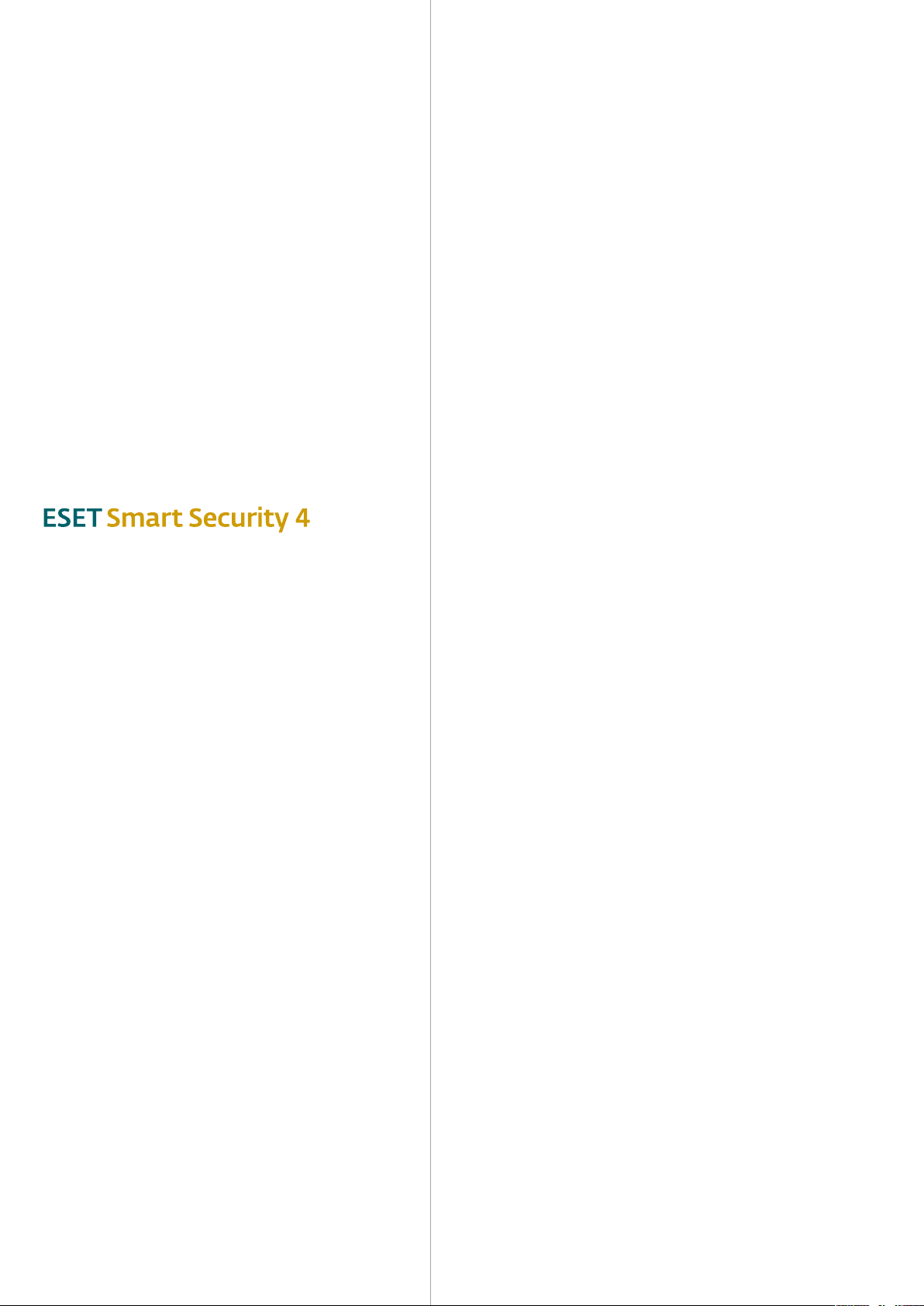
© ESET spol. sr.o., 2009. Все права защищены.
Система ESET Smart Security 4 разработана компанией
ESET, spol. s r.o.
Дополнительные сведения см. на веб-сайте компании по
адресу www.eset.com.
Все права защищены. Запрещается воспроизведение,
сохранение в информационных системах илипередача
данного документа или любой его части в любой форме
и любыми средствами, в том числе электронными,
механическими, с помощью фотокопирования, записи,
сканирования, а такжелюбыми другими способами без
соответствующего письменного разрешения автора.
Компания ESET, spol. s r.o. оставляет за собой право
изменять любые программные продукты, описанные
в данной документации, без предварительного
уведомления.
Международная служба поддержки: www.eset.eu/support
Служба поддержки в Северной Америке:
www.eset.com/support
REV.20090127-001
Содержание
1. ESET Smart Security 4 .............................4
1.1 Что нового? .................................................................. 4
1.2 Требования к системе ..................................................5
2. Установка .............................................6
2.1 Обычная установка......................................................6
2.2 Пользовательская установка ........................................ 7
2.3 Использование исходных значений параметров ........... 9
2.5 Сканирование компьютера по требованию ..................9
3. Руководство для начинающих ............. 10
3.1 Введение в пользовательский интерфейс программы:
режимы ......................................................................10
3.1.1 Проверка работоспособности системы .............. 10
3.1.2 Что делать, если система не работает надлежащим
образом? 11
3.2 Настройка обновлений ................................................11
3.3 Настройка доверенной зоны ........................................11
3.4 Настройка прокси-сервера .......................................... 12
3.5 Защита настроек ........................................................ 12
4. Работа с системой ESET Smart Security ..13
4.1 Защита от вирусов и шпионских программ .................. 13
4.1.1 Защита файловой системы в режиме реального
времени 13
4.1.1.1 Настройки контроля файловой системы .............13
4.1.1.1.1 Носители для сканирования ..............................13
4.1.1.1.2 Сканирование при определенных условиях
(«Сканировать при») ........................................................... 13
4.1.1.1.3 Дополнительные параметры системы
своевременного обнаружения ThreatSense для новых
и измененных файлов ........................................................13
4.1.1.1.4 Дополнительные настройки ............................... 13
4.1.1.2 Уровни очистки ...................................................13
4.1.1.3 Когда изменять параметры защиты файловой
системы в режиме реального времени ..............................14
4.1.1.4 Проверка защиты файловой системы в режиме
реального времени ............................................................14
4.1.1.5 Решение проблем, возникающих при работе
защиты файловой системы в режиме реального времени .14
4.1.2 Host Intrusion Prevention System (HIPS) ................14
4.1.3 Защита почтового клиента ..................................14
4.1.3.1 Проверка POP3 ....................................................15
4.1.3.1.1 Совместимость ...................................................15
4.1.3.2 Интеграция с почтовыми клиентами ..................15
4.1.3.2.1 Добавление уведомлений к тексту сообщений
электронной почты ............................................................16
4.1.3.3 Удаление заражений ...........................................16
4.1.4 Защита доступа в Интернет .................................16
4.1.4.1 Протоколы HTTP, HTTPs .......................................16
4.1.4.1.1 Управление адресами .........................................17
4.1.4.1.2 Веб-браузеры ...................................................... 17
4.1.5 Сканирование компьютера .................................17
4.1.5.1 Тип сканирования ...............................................18
4.1.5.1.1 Обычное сканирование ......................................18
4.1.5.1.2 Сканирование с пользовательскими
настройками ......................................................................18
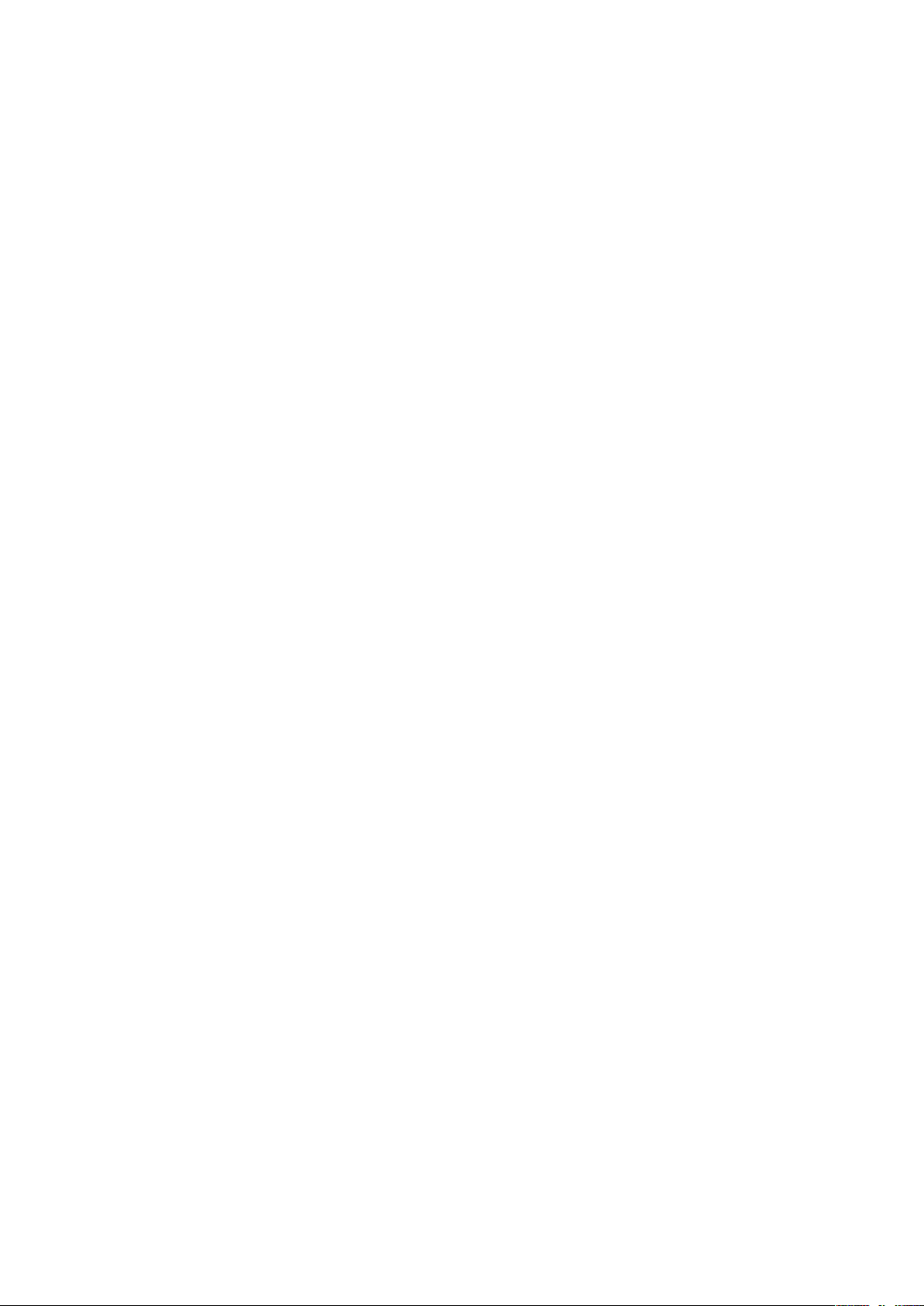
4.1.5.2 Объекты сканирования .......................................18
4.1.5.3 Профили сканирования ......................................18
4.1.6 Фильтрация протоколов ......................................19
4.1.6.1 SSL .......................................................................19
4.1.6.1.1 Доверенные сертификаты ...................................19
4.1.6.1.2 Исключенные сертификаты ................................19
4.1.7 Настройка методов сканирования ......................19
4.1.7.1 Настройка объектов ........................................... 20
4.1.7.2 Параметры .........................................................20
4.1.7.3 Очистка .............................................................. 20
4.1.7.4 Расширения ........................................................21
4.1.7.5 Ограничения....................................................... 21
4.1.7.6 Прочее ................................................................ 21
4.1.8 Действия при выявлении заражения ................. 22
4.2 Персональный брандмауэр .........................................22
4.2.1 Режимы фильтрации ......................................... 22
4.2.2 Блокировать весь трафик: отключить сеть ......... 23
4.2.3 Запретить фильтрацию: разрешить весь трафик 23
4.2.4 Настройка и использование правил .................. 23
4.2.4.1 Создание новых правил ..................................... 23
4.2.4.2 Изменение правил ............................................. 24
4.2.5 Настройка зон .................................................... 24
4.2.6 Установка соединения — обнаружение .............. 24
4.2.7 Ведение журнала ............................................... 25
4.3 Защита от нежелательной почты .................................25
4.3.1
почты 25
4.3.1.1 Добавление адресов в «белый» список ............... 25
4.3.1.2 Классификация сообщений как спама ............... 26
4.4 Обновление программы ............................................ 26
4.4.1 Настройка обновлений ...................................... 26
4.4.1.1 Профили обновлений ........................................ 27
4.4.1.2 Дополнительные настройки обновления ........... 27
4.4.1.2.1 Режим обновления............................................. 27
4.4.1.2.2 Прокси-сервер.................................................... 27
4.4.1.2.3 Подключение к локальной сети ......................... 28
4.4.1.2.4 Создание зеркала обновлений ...........................28
4.4.1.2.4.1 Обновление с зеркала ........................................ 29
4.4.1.2.4.2 Устранение неполадок при
обновлении с зеркала .......................................................30
4.4.2 Создание задач автоматического обновления ...30
4.5 Планировщик ............................................................ 30
4.5.1 Назначение запланированных задач ................. 30
4.5.2 Создание новой задачи .......................................31
4.6 Карантин .................................................................... 31
4.6.1 Перемещение файлов на карантин ..................... 31
4.6.2 Восстановление из карантина.............................31
4.6.3 Передача файла из карантина ............................31
4.7 Файлы журнала ..........................................................32
4.7.1 Обслуживание журнала ..................................... 32
4.8 Интерфейс пользователя ............................................33
4.8.1 Предупреждения и уведомления ....................... 33
4.9 ThreatSense.Net ..........................................................34
4.9.1 Подозрительные файлы .....................................34
4.9.2 Статистика ......................................................... 35
4.9.3 Передача ............................................................ 35
4.10 Удаленное администрирование ..................................35
4.11 Лицензия ....................................................................36
Самообучение модуля защиты от нежелательной
5. Опытный пользователь ....................... 37
5.1 Настройка прокси-сервера .......................................... 37
5.2 Импорт и экспорт параметров ..................................... 37
5.2.1 Экспорт параметров ........................................... 37
5.2.2 Импорт параметров ........................................... 37
5.3 Командная строка ......................................................37
5.4 ESET SysInspector ........................................................38
5.4.1 Интерфейс пользователя
и работа в приложении .....................................................39
5.4.1.1 Элементы управления программой ................... 39
5.4.1.2 Навигация в ESET SysInspector ........................... 39
5.4.1.3 Сравнение ..........................................................40
5.4.1.4 SysInspector как часть
системы ESET Smart Security 4 ...........................................40
5.5 ESET SysRescue ........................................................... 41
5.5.1 Минимальные требования .................................41
5.5.2 Создание компакт-диска аварийного
восстановления .................................................................41
5.5.2.1 Папки ..................................................................41
5.5.2.2 Антивирус ESET ...................................................41
5.5.2.3 Дополнительно ...................................................41
5.5.2.4 Загрузочное USB-устройство .............................. 42
5.5.2.5 Запись ................................................................ 42
5.5.3 Работа с ESET SysRescue ..................................... 42
5.5.3.1 Использование ESET SysRescue .......................... 42
6. Глоссарий ........................................... 43
6.1 Типы заражений .........................................................43
6.1.1 Вирусы ............................................................... 43
6.1.2 Черви ................................................................. 43
6.1.3 Троянские программы ....................................... 43
6.1.4 Руткиты .............................................................. 43
6.1.5 Рекламные программы ......................................44
6.1.6 Шпионские программы .....................................44
6.1.7 Потенциально опасные программы ...................44
6.1.8 Потенциально нежелательные программы ........44
6.2 Типы удаленных атак ................................................. 44
6.2.1 DoS-атаки ........................................................... 44
6.2.2 Атака DNS Poisining (подделка записей
кэша DNS) .........................................................................44
6.2.3 Атаки червей ...................................................... 45
6.2.4 Сканирование портов ........................................ 45
6.2.5 Нарушение синхронизации TCP ......................... 45
6.2.6 Атака SMB Relay ................................................. 45
6.2.7 Атаки по протоколу ICMP ...................................45
6.3 Электронная почта .................................................... 45
6.3.1 Рекламные объявления ......................................46
6.3.2 Мистификации ..................................................46
6.3.3 Фишинг ..............................................................46
6.3.4 Распознавание мошенничества в сообщениях
электронной почты ...........................................................46
6.3.4.1 Правила ............................................................. 46
6.3.4.1 Фильтр Байеса .................................................... 47
6.3.4.2 «Белый» список .................................................. 47
6.3.4.3 «Черный» список ................................................ 47
6.3.4.5 Контроль на серверной стороне ......................... 47
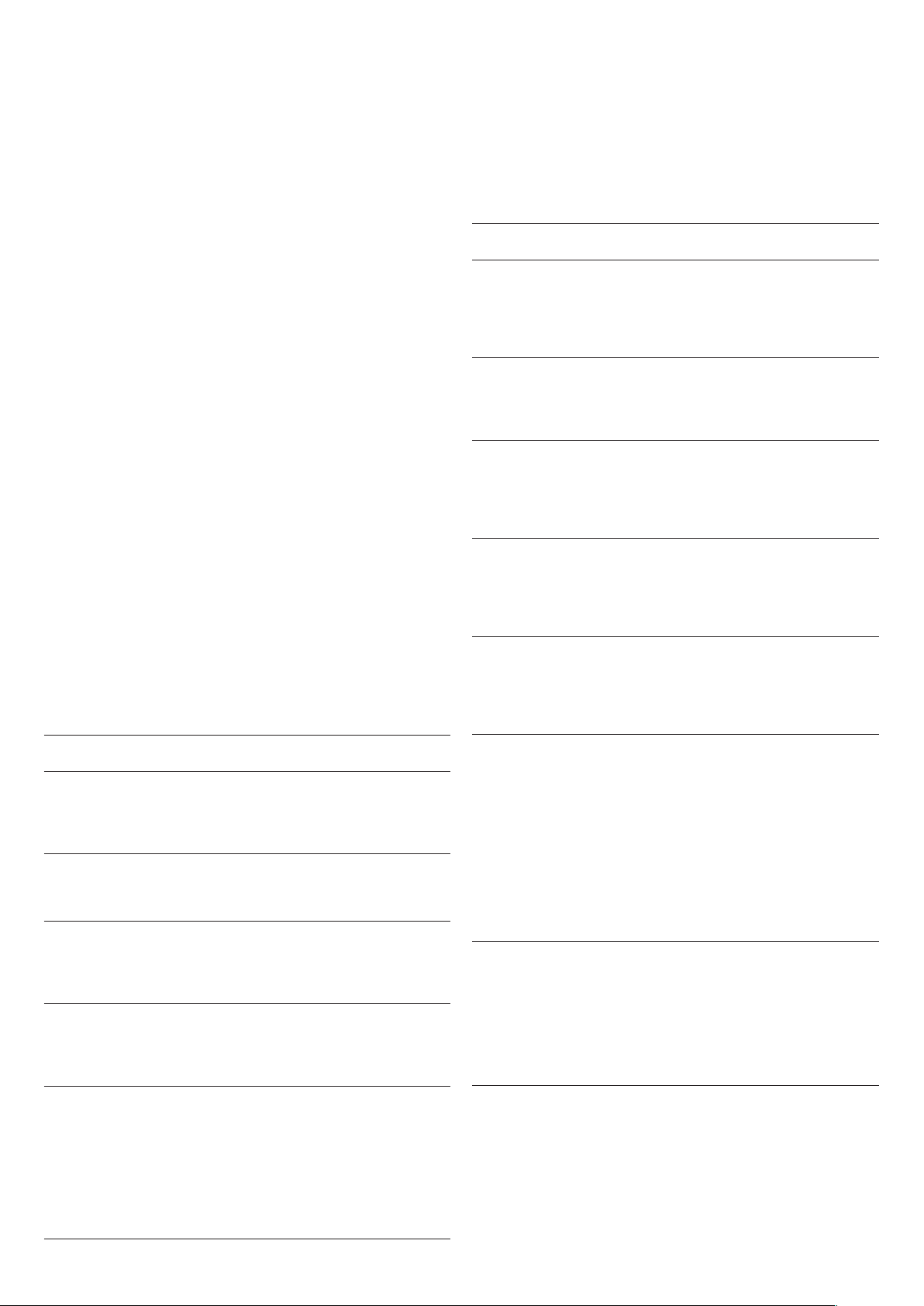
4
1. ESET Smart Security 4
Программа ESET Smart Security 4 является первым представителем
нового, полностью интегрированного подхода к компьютерной
безопасности. Благодаря применению новейшей версии
ядра сканирования ThreatSense® программа демонстрирует
скорость и точность сканирования, свойственную антивирусам
ESET NOD32, в сочетании с высоким уровнем технологий
персонального брандмауэра и модуля защиты от нежелательной
почты. Таким образом, продукт представляет собой развитую
систему предупреждения атак и защиты компьютера от
вредоносного кода.
Система ESET Smart Security не похожа на неуклюжий клубок
разнородных продуктов в одном пакете, что обычно предлагается
другими поставщиками ПО. Система является результатом долгих
усилий по разработке максимальной защиты с минимальным
влиянием на производительность системы. Современные
технологии с применением методов искусственного интеллекта
способны превентивно противодействовать распространению
компьютерныхвирусов, шпионского ПО, троянских программ,
червей, рекламного-ПО, руткитов и других атак из Интернета
без дополнительной нагрузки на систему иперерывов в работе
компьютера.
1.1 Что нового?
Многолетний опыт наших специалистов отражен в абсолютно
новой архитектуре программы ESET Smart Security, которая
обнаруживает злонамеренные программы в наиболее полной
мере. Сложнейшие решения в области безопасности содержат
модули с множеством дополнительных функций. Далее приведен
краткий обзор каждого из этих модулей.
Модуль защиты от вирусов и шпионских программ•
Персональный брандмауэр•
Персональный брандмауэр отслеживает весь трафик между
защищаемым компьютером и другими компьютерами сети.
Персональный брандмауэр ESET содержит расширенные
функции, перечисленные ниже.
Возможность Описание
Низкоуровневое
сканирование
трафика
Поддержка
протокола IPv6
Отслеживание
состояния
исполняемых
файлов
Сканирование
файлов,
передающихся
по HTTP и POP3
Обмен данными сканируется на
уровне Data Link Layer, что позволяет
персональному брандмауэру ESET
отражать большинство атак, которые
могли бы пройти незамеченными.
Персональный брандмауэр ESET способен
работать с адресами IPv6 и позволяет
пользователям создавать правила
для них.
Отслеживание изменений
в исполняемых файлах производится для
предотвращения их заражения. Можно
разрешить изменения для отдельных
файлов.
Встроенная проверка трафика по
протоколам уровня приложений HTTP
и POP3. Используется для защиты
пользователя при работе в Интернете
и получении электронной почты.
В этом модуле используется ядро сканирования на основе
технологии ThreatSense®, которое использовалось ранее
в отмеченной наградами программе защиты от вирусов NOD 32.
Ядро ThreatSense® оптимизировано и улучшено в соответствии
с требованиями новой архитектуры ESET Smart Security.
Возможность Описание
Улучшенная
очистка
Фоновый режим
сканирования
Уменьшенный
размер файлов
обновлений
Защита популярных
почтовых клиентов
Система защиты от вирусов
высокотехнологично очищает и удаляет
большую часть обнаруженных заражений
без участия пользователя.
Сканирование компьютера может
осуществляться в фоновом режиме,
незаметном для системы и пользователя.
Оптимизация ядра позволила сократить
размер файлов обновлений по сравнению
с версией 2.7. Защита файлов обновлений
от повреждений также улучшена.
Возможно сканирование входящей
почты не только в Microsoft Outlook,
но и в Outlook Express, Windows Mail,
Windows Live Mail и Mozilla Thunderbird.
Система
обнаружения
вторжений
Поддержка
интерактивного
режима, режима на
основе политики,
режима обучения,
автоматического
режима
и автоматического
режима
с исключениями
Замещение
встроенного
персонального
брандмауэра
системы Windows
Применяется для распознавания
характера обмена данными
и предотвращения различных
сетевых атак. Можно запрещать
подозрительные соединения.
Пользователь может настроить
персональный брандмауэр на
выполнение действий автоматически
или в интерактивном режиме. В режиме
на основе политики соединения
обрабатываются в соответствии
с правилами, предопределенными
пользователем или администратором
сети. В режиме обучения правила
создаются и сохраняются автоматически,
что подходит для создания начальной
конфигурации брандмауэра.
Заменяя собой встроенный персональный
брандмауэр системы Windows, модуль
взаимодействует с центром безопасности
Windows. Это позволяет пользователю
знать о текущем уровне защиты системы.
Система ESET Smart Security отключает
персональный брандмауэр Windows при
установке по умолчанию.
Множество мелких
улучшений
– Прямой доступ к файловой системе
обеспечивает высокую скорость
и производительность.
– Блокировка доступа к зараженным
файлам.
– Оптимизация под требования центра
безопасности Windows, включая версию
для Vista.
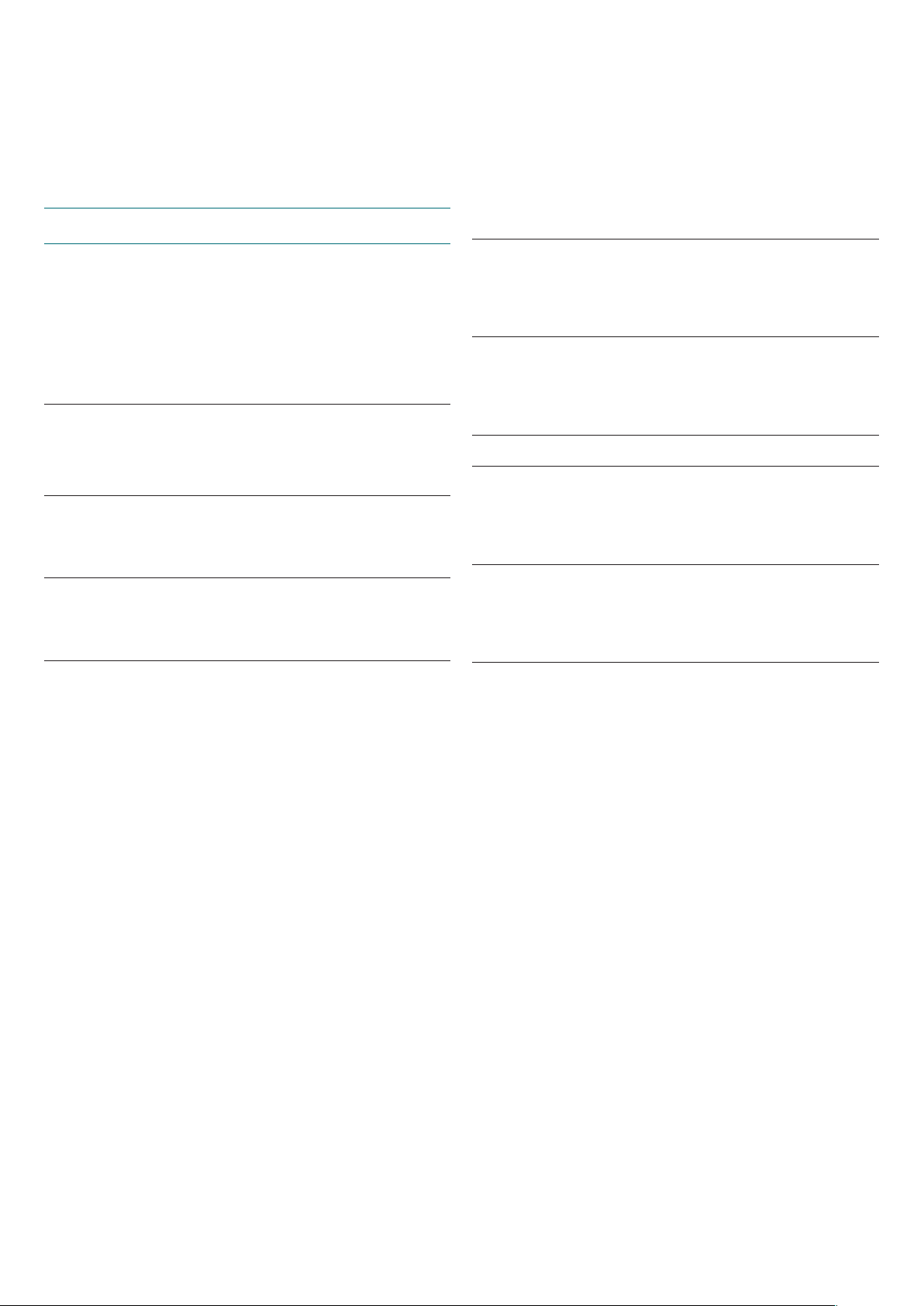
5
Модуль защиты от нежелательной почты•
1.2 Требования к системе
Модуль защиты от нежелательной почты ESET фильтрует
нежелательную почту, повышая уровень безопасности системы
и удобство обмена данными по электронной почте.
Возможность Описание
Оценка входящих
сообщений
Весь объем входящей почты оценивается
по шкале от0 (сообщение не содержит
нежелательных элементов) до 100
(сообщение крайне нежелательно)
и в соответствии с оценкой перемещается
в папку нежелательных сообщений,
созданную по умолчанию или указанную
пользователем. Возможно параллельное
сканирование входящих сообщений.
Поддерживается
набор технологий
сканирования
– байесовский анализ;
– сканирование на основе правил;
– проверка по глобальной базе
отпечатков.
Полная интеграция
в почтовые клиенты
Защита от нежелательной почты доступна
для пользователей программ Microsoft
Outlook, Outlook Express, Windows Mail,
Windows Live Mail и Mozilla Thunderbird.
Отбор
нежелательных
Эта функция позволяет вручную
квалифицировать сообщения.
сообщений
вручную
Для корректной работы программ ESET Smart Security
и ESET Smart Security Business Edition система должна
удовлетворять аппаратным и программным требованиям,
описанным ниже.
ESET Smart Security:
операционная система
Windows 2000, XP
процессор 400 МГц, 32-разрядный (x86)
или 64-разрядный (x64)
128 Мб оперативной памяти
130 Мб свободного места на диске
Super VGA (800 × 600)
операционная система
Windows Vista
процессор 1 ГГц, 32-разрядный (x86)
или 64-разрядный (x64)
512 Мб оперативной памяти
130 Мб свободного места на диске
Super VGA (800 × 600)
ESET Smart Security Business Edition:
операционная система
Windows 2000, 2000
Server, XP,2003 Server
процессор 400 МГц, 32-разрядный
(x86) или 64-разрядный (x64)
128 Мб оперативной памяти
130 Мб свободного места на диске
Super VGA (800 × 600)
операционная система
Windows Vista,
Windows Server 2008
процессор 1 ГГц, 32-разрядный (x86)
или 64-разрядный (x64)
512 Мб оперативной памяти
130 Мб свободного места на диске
Super VGA (800 × 600)
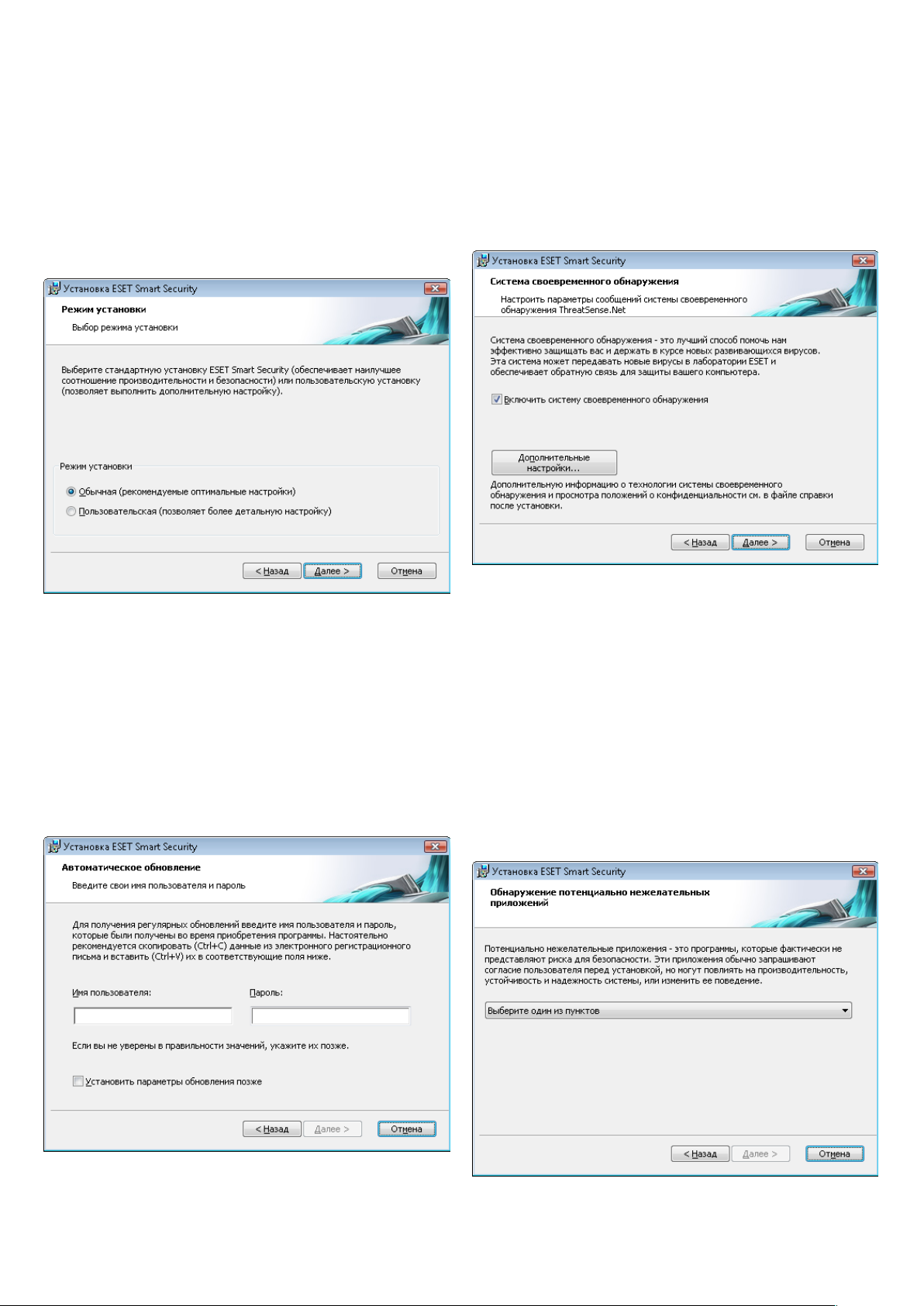
6
2. Установка
После приобретения программы установочный файл ESET Smart
Security можно загрузить с веб-сайта компании ESET. Файлы
программы поставляются в виде пакета ess_nt**_***.msi
(ESET Smart Security) или essbe_nt**_***.msi (ESET Smart Security
Business Edition). Запустите установочный файл, и мастер
установки поможет установить программу. Предлагается два
типа установки с разным указанием сведений об установке:
1. Обычная установка
2. Пользовательская установка
Следующим шагом является настройка системы своевременного
обнаружения ThreatSense.Net. Система своевременного обнаружения
ThreatSense.Net предназначена для своевременного и постоянного
информирования компании ESET о появлении новых угроз.
Она позволяет быстро реагировать и защищать пользователей.
Системапредусматривает передачу образцов злонамеренного
кода в лабораторию ESET. Там они анализируются, обрабатываются
и добавляются в базы данных сигнатур вирусов.
2.1 Обычная установка
Обычная установка рекомендуется для пользователей,
предпочитающих установить ESET Smart Security с параметрами
по умолчанию. Параметры по умолчанию обеспечивают
наивысшую степень безопасности. Этотвариант рекомендуется
для пользователей, которые не хотят выполнять подробную
настройку программы вручную.
На первом (очень важном) шаге установки предлагается ввести
имя пользователя и пароль, необходимые для получения
автоматических обновлений программы. Получение
обновленийиграет важнейшую роль в обеспечении непрерывной
защиты компьютера.
По умолчанию флажок «Включить систему своевременного
обнаружения» установлен, что активирует данную функцию
системы. Для изменения параметров передачи подозрительных
файлов нажмите кнопку «Дополнительные настройки».
Следующим шагом установки является настройка обнаружения
потенциально нежелательного программного обеспечения.
Приложения, относящиеся к потенциально нежелательному ПО,
не обязательно являются злонамеренными, однако они могут
негативно влиять на работу операционной системы.
Такие программы часто поставляются в пакете совместно
с другими, полезными программами, и их установку трудно
заметить во время установки всего пакета программ. Хотя
при установке таких приложений обычно отображается
уведомление, они могут быть легко установлены без согласия
пользователя.
В соответствующих полях введите свои имя пользователя
и пароль, то есть те данные, которые были получены при
приобретении или регистрации программы. Если имя
пользователя и пароль еще неизвестны, установите флажок
«Установить параметры обновления позже». Данные
аутентификации могут быть указаныпозже.
Рекомендуется выбрать пункт «Включить обнаружение
потенциально нежелательного ПО», чтобы разрешить
обнаружение программой ESET Smart Security такого типа угроз.
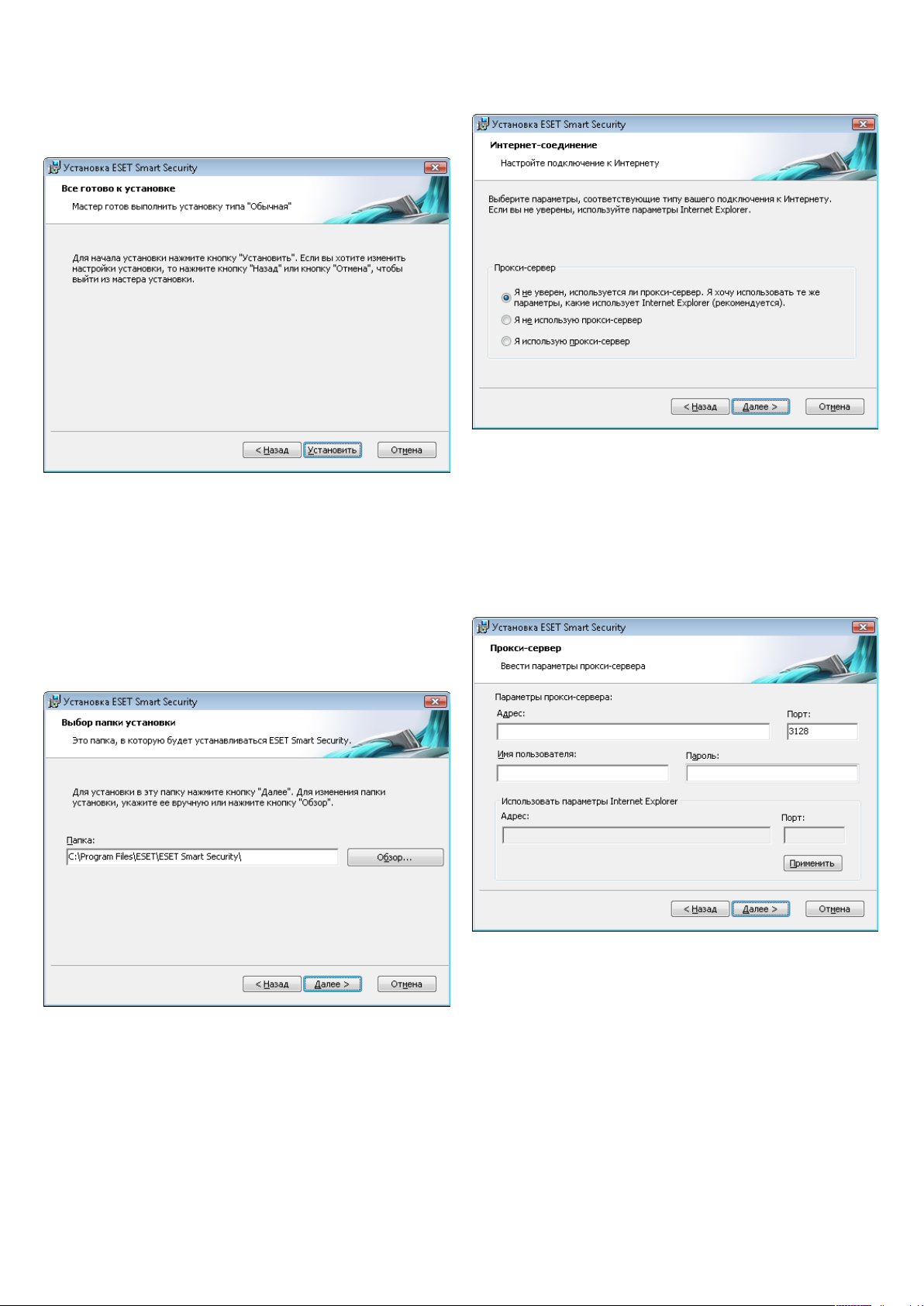
7
Последним шагом обычной установки является подтверждение
установки. Для этого нажмите кнопку «Установить».
2.2 Пользовательская установка
Пользовательская установка предназначена для опытных
пользователей, которые могут выполнить тонкую настройку
программы и хотят изменить параметры расширенной настройки
во время установки.
Сначала нужно выбрать папку для установки программы.
По умолчанию программа устанавливается в папку
C:\Program Files\ESET\ESET Smart Security\. Для того чтобы
изменить папку установки, нажмите кнопку «Обзор»
(не рекомендуется).
Если для подключения к Интернету используется прокси-сервер,
для получения регулярных обновлений базы данных сигнатур
вирусов необходимо правильно настроить его параметры.
Если точно неизвестно, используется ли прокси-сервер для
подключения к Интернету, оставьте настройку поумолчанию
«Я не уверен, используется ли прокси-сервер для выхода
в Интернет. Я хочу использовать те же параметры, какие
использует Internet Explorer» и нажмите кнопку «Далее».
Если прокси-сервер не используется, выберитесоответствующий
параметр.
Далее введите имя пользователя и пароль. Этот этап
присутствует и в процедуре обычной установки (см. стр. 5).
После ввода имени пользователя и пароля нажмите кнопку
«Далее», чтобы настроить подключение к Интернету.
Чтобы настроить параметры прокси-сервера, выберите пункт
«Я использую прокси-сервер» и нажмите кнопку «Далее».
Введите IP-адрес или адрес URL прокси-сервера в поле «Адрес».
В поле «Порт» укажите порт, по которому прокси-сервер
принимает запросы на соединение (3128 по умолчанию). Если
прокси-сервер требует аутентификации, введите правильные
имя пользователя и пароль, которые необходимы для доступа
к нему. Параметры прокси-сервера могут быть скопированы
из параметров браузера Internet Explorer. Нажмите кнопку
«Применить», чтобы подтвердить выбор.
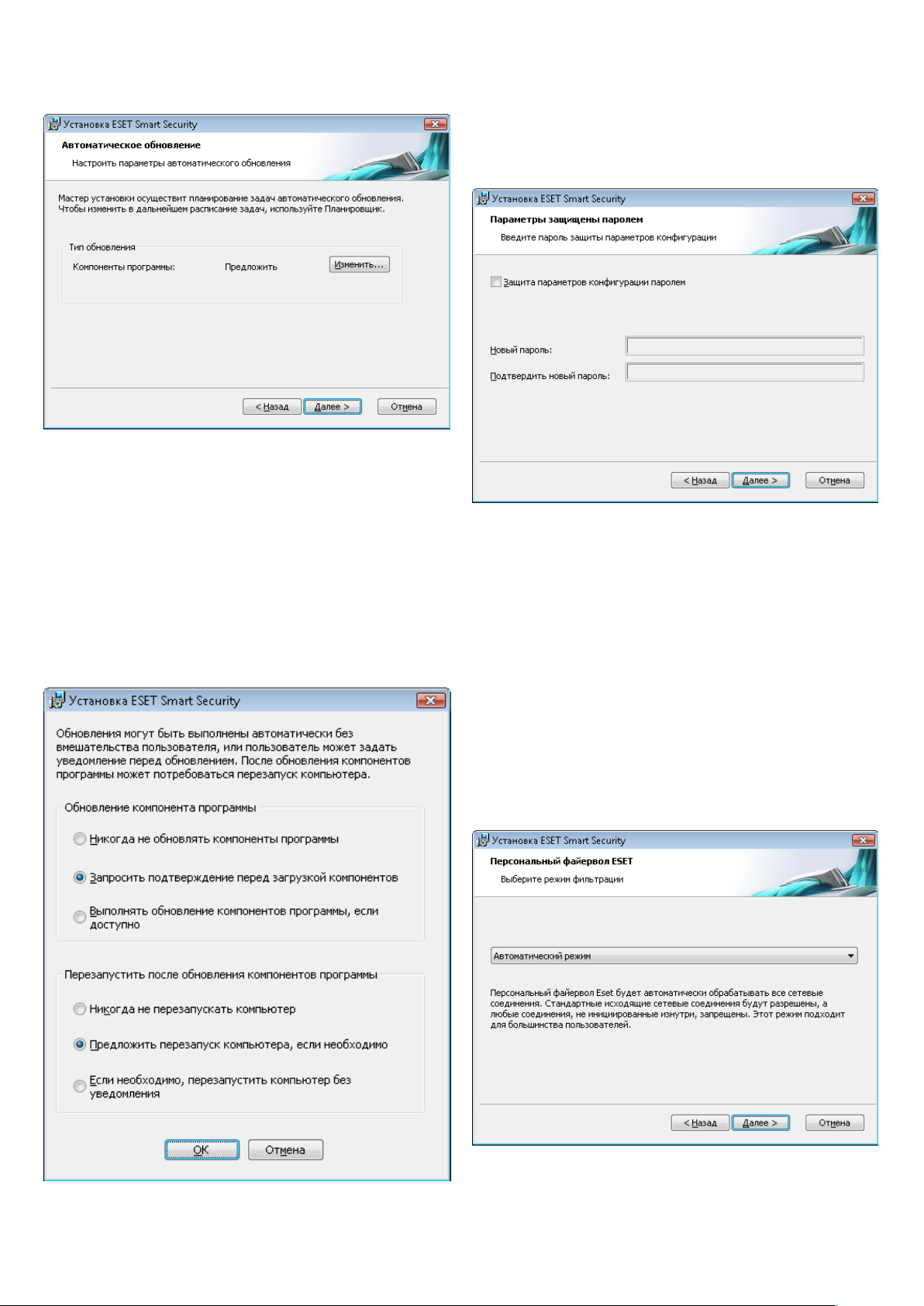
8
Нажмите кнопку «Далее», чтобы перейти к окну «Настройка
параметров автоматического обновления». На этом этапе
можно указать, как должна работать функция автоматического
обновления программных компонентов. Для доступа
к расширенным параметрам нажмите кнопку «Изменить».
Если нет необходимости получать обновления программных
компонентов, выберите пункт «Никогда не обновлять компоненты
программы». Параметр «Запросить подтверждение
перед
загрузкой компонентов» включает вывод окна подтверждения
перед загрузкой программных компонентов. Для того чтобы
включить автоматическое обновление программных
компонентов без запроса подтверждения, выберите пункт
«Выполнять обновление компонентов программы, если
доступно».
На следующем шаге нужно ввести пароль для защиты
параметров программы. Укажите пароль, которым будут
защищены параметры программы. Введите пароль повторно
для подтверждения.
Шаги «Настройка системы своевременного обнаружения»
и «Обнаружение потенциально нежелательного ПО» совпадают
с соответствующими шагами в процедуре обычной установки и не
описаны здесь (см. стр. 5).
Последним шагом процедуры пользовательской установки
является выбор режима фильтрации персонального брандмауэра
ESET. Предусмотрены пять режимов:
автоматический; •
автоматический с исключениями (правила, определенные •
пользователем);
интерактивный; •
на основе политики; •
режим обучения.•
ПРИМЕЧАНИЕ: После обновления программных компонентов
обычно требуется перезагрузка компьютера. Рекомендуется
выбрать вариант «Если необходимо, перезапустить компьютер
без уведомления».
Автоматический режим подходит для большинства
пользователей. Все стандартные исходящие сетевые соединения
разрешаются (автоматически анализируются на основе
предварительно определенных правил). Любые нежелательные
соединения, инициированные извне, запрещены.
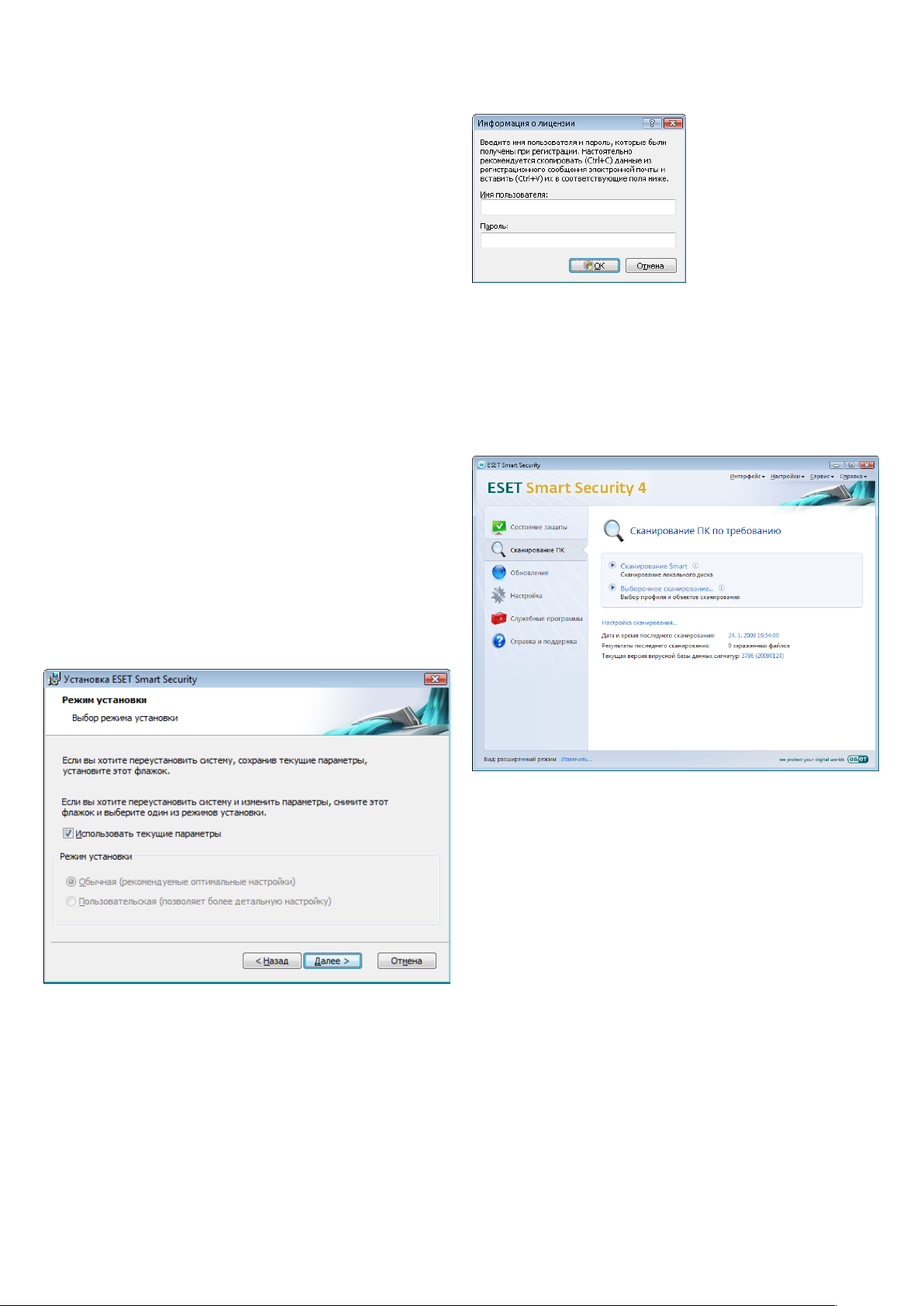
9
Автоматический режим с исключениями (правила,
определенные пользователем). В добавление к обычному
автоматическому режиму можно определять пользовательские
правила.
Интерактивный режим предназначен для опытных
пользователей. Для управления соединениями применяются
определенные пользователем правила. Если соответствующее
правило ненайдено, программа запрашивает у пользователя
необходимое действие: запретить или разрешить.
Режим на основе политики управляет соединениями на основе
правил, созданных администратором. Если соответствующее
правило не найдено, соединение автоматически блокируется,
пользователь не уведомляется. Этот режим рекомендуется только
для администраторов, которым необходимо управлять сетевыми
подключениями.
Режим обучения: правила создаются и сохраняются автоматически,
что подходит для создания начальной конфигурации
брандмауэра. Вмешательства пользователя не требуется, так
как система ESET Smart Security сохраняет правила на основе
предварительно определенных параметров. Режим обучения
небезопасен и должен использоваться только до тех пор, пока
не созданы все правила для необходимых соединений.
На последнем шаге отображается окно с запросом на
подтверждение установки.
2.3 Использование исходных значений параметров
2.5 Сканирование компьютера по требованию
После установки системы ESET Smart Security нужно выполнить
сканирование компьютера на наличие злонамеренного
кода. Для быстрого запуска сканирования в главном меню
последовательно выберите пункты «Сканирование компьютера»
и «Обычное сканирование». Дополнительную информацию
о сканировании компьютера см. в разделе «Сканирование
компьютера».
Если выполняется переустановка системы ESET Smart Security,
отображается флажок «Использовать текущие параметры».
Установите этот флажок, чтобы перенести параметры
исходногопроцесса установки в текущий процесс.
2.4 Ввод имени пользователя и пароля
Для того чтобы использовать программу наилучшим образом,
необходимо регулярно обновлять ее. Это возможно только при
наличии правильных имени пользователя и пароля, которые
указываются в параметрах обновления.
Если имя пользователя и пароль не указаны при установке,
это можно сделать позже. В главном окне программы выберите
последовательно пункты «Обновление» и «Настройка имени
пользователя и пароля». В окне «Информация о лицензии»
введите данные, полученные вместе с лицензией на программу.
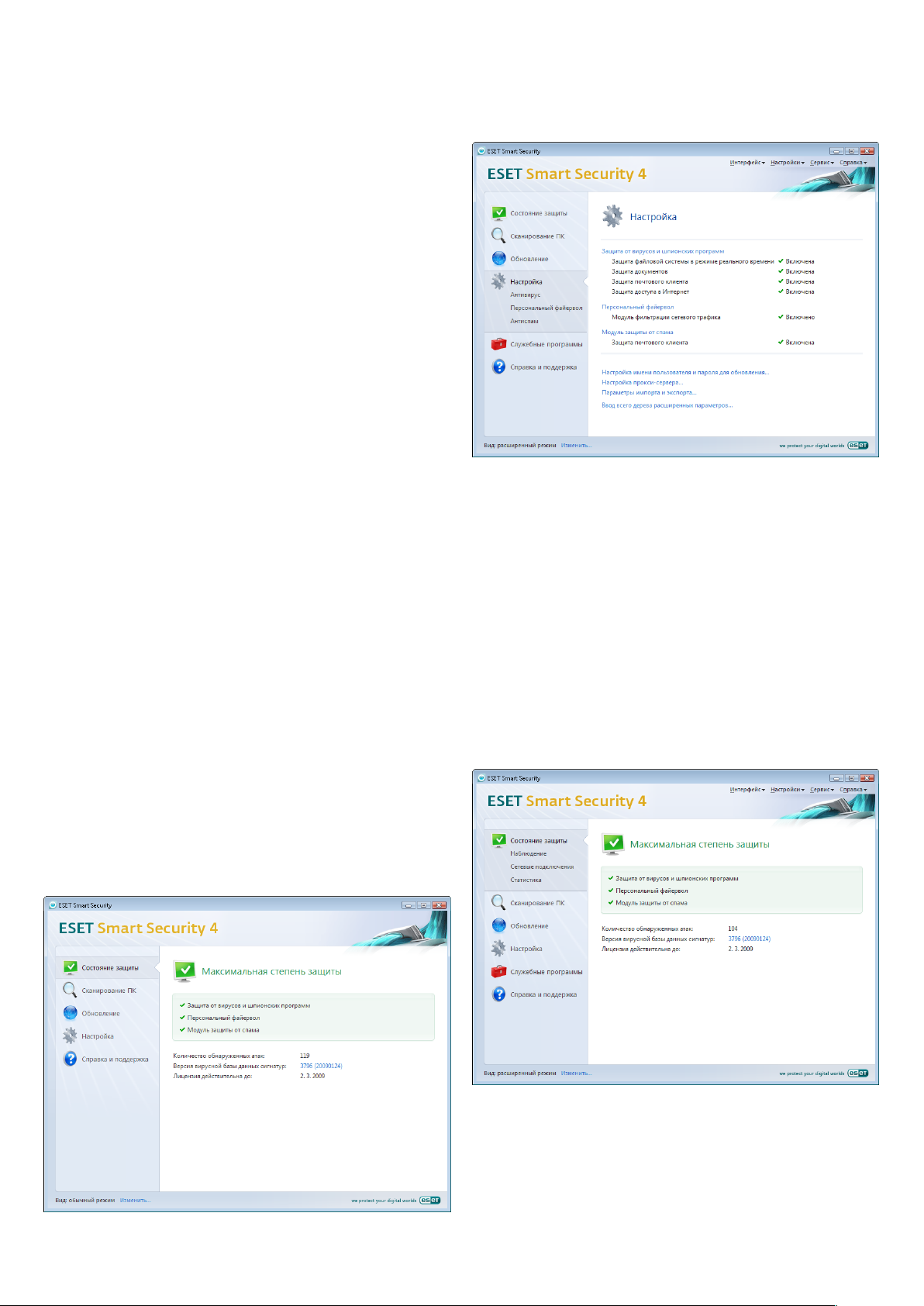
10
3. Руководство для начинающих
Эта глава содержит обзор основных функций и настроек системы
ESET Smart Security.
3.1 Введение в пользовательский интерфейс программы: режимы
Главное окно программы ESET Smart Security разделено на две
области. Левый столбец содержит удобное для использования
главное меню программы. Правая часть окна предназначена для
отображения информации в зависимости от выбранного пункта
меню в левой части.
Ниже приведено описание кнопок главного меню.
«Состояние защиты» — в этом разделе в понятной форме
отображается информация о состоянии системы защиты
программы ESET Smart Security. Если включен расширенный
режим, отображается состояние всех модулей защиты по
отдельности. Щелкните по модулю, чтобы просмотреть
подробную информацию о его текущем состоянии.
«Сканирование компьютера» — в этом разделе пользователь
может настроить и запустить сканирование компьютера
по требованию.
«Обновление» — в этом разделе предоставлен доступ к модулю,
который управляет процессом обновления базы данных сигнатур
вирусов.
«Настройки» — этот раздел предназначен для управления
уровнем безопасности компьютера. Если включен расширенный
режим, отображаются подменю модулей защиты от вирусов
и шпионских программ, персонального брандмауэра и модуля
защиты от нежелательной почты.
«Служебные программы» — этот раздел доступен только
в расширенном режиме и предназначен для доступа к файлам
журналов, карантину и планировщику.
«Справка и поддержка» — кнопка предназначена для перехода
к справочной системе, к статьям базы знаний и веб-сайту
компании ESET, а также для доступа к системе размещения
запросов в службу поддержки.
к расширенным функциям при этом отсутствует.
При переключении в расширенный режим в главном меню
появляется пункт «Служебные программы». Раздел «Служебные
программы» предоставляет доступ к планировщику, карантину
и файлам журналов системы ESET Smart Security.
ПРИМЕЧАНИЕ: Далее в этом руководстве все указания относятся
к расширенному режиму.
3.1.1 Проверка работоспособности системы
Для того чтобы получить информацию о состоянии защиты,
выберите соответствующий пункт главного меню. В правой части
окна отображается сводная информация о состоянии системы
ESET Smart Security. Кроме того, отображается меню, состоящее
из трех пунктов: «Защита от вирусов и шпионских программ»,
«Персональный брандмауэр» и «Модуль защиты от
нежелательной почты». Выберите любой из них,чтобы получить
подробную информацию о состоянии соответствующего модуля.
Интерфейс системы ESET Smart Security позволяет пользователям
переключаться между обычным и расширенным режимами
отображения. Для переключения между режимами
предназначена ссылка «Показать», расположенная в нижнем
левом углу главного окна антивируса ESET Smart Security.
Нажмите эту кнопку, чтобы выбрать необходимый режим
отображения.
Зеленый флажок обозначает, что в работе модулей нетпроблем.
При возникновении проблем отображается оранжевый значок
уведомления или красный восклицательный знак, а также
дополнительные сведения в верхней части окна. Кроме того,
предлагается решение проблемы. Для того чтобы изменить
состояние отдельного модуля, щелкните пункт главного меню
«Настройки» и выберите необходимый модуль.
Обычный режим предоставляет доступ ко всем функциям,
необходимым для выполнения обычных операций. Доступ
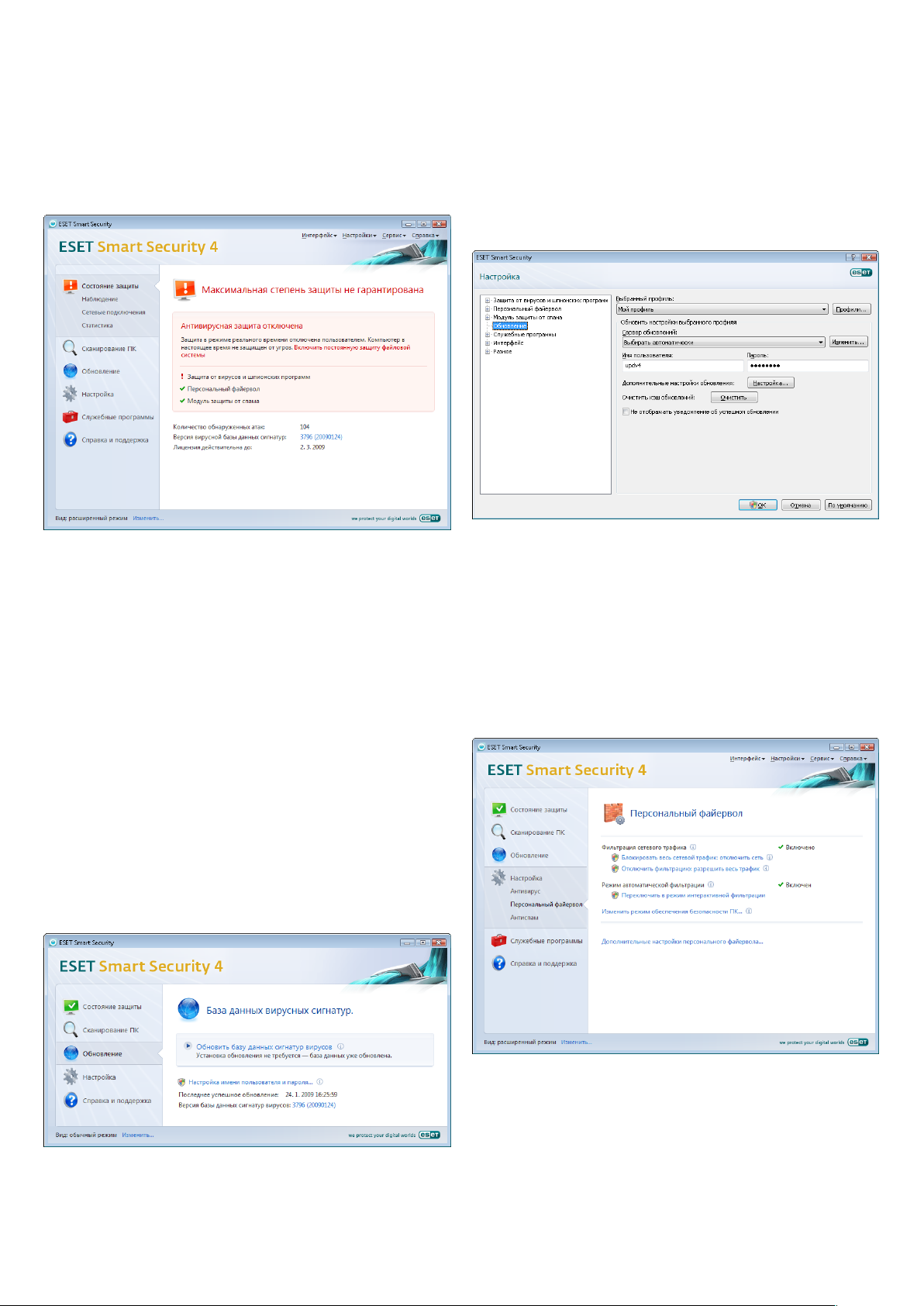
11
3.1.2 Что делать, если система не работает надлежащим
образом?
Если система ESET Smart Security обнаруживает проблему
в каком-либо модуле защиты, это отражается в окне «Состояние
защиты». Там же предлагается возможное решение проблемы.
Окно «Дополнительные настройки» (для доступа нажмите
клавишу F5) содержит дополнительные параметры обновления.
«Сервер обновлений»: в раскрывающемся списке выберите пункт
«Выбирать автоматически». Для настройки дополнительных
параметров обновления, например режима обновлений, доступа
к прокси-серверу, получения обновлений с локального сервера
и создания копий сигнатур вирусов (в системе ESET Smart Security
Business Edition), нажмите кнопку «Настройки».
Если решить проблему с помощью предлагаемых мер не удается,
выберите пункт «Справка и поддержка» для доступа к файлам
справки или для поиска в базе знаний. Если по-прежнему
не удается решить проблему, отправьте запрос в службу
технической поддержки компании ESET. На основе полученных
от пользователя сведений специалисты службы поддержки могут
быстро определить причину проблемы и предложить ее решение.
3.2 Настройка обновлений
Процесс обновления базы данных сигнатур вирусов и компонентов
программы является важнейшей частью обеспечения защиты
компьютера от злонамеренного кода. Уделите особое внимание
изучению настройки и работы этого процесса. Чтобы
незамедлительно проверить доступность обновления базы
данных сигнатур вирусов, в главном меню программы нажмите
«Обновить» и «Обновить базу данных сигнатур вирусов».
Диалоговое окно «Настройка имени пользователя и пароля»
предназначено для ввода имени пользователя и пароля, которые
были получены в момент приобретения программного продукта.
Если имя пользователя и пароль были указаны во время
установки программы ESET Smart Security, то они не будут
запрошены на этом этапе.
3.3 Настройка доверенной зоны
Настройка доверенной зоны является важнейшим этапом
формирования защиты компьютера в сетевой среде.
При настройке доверенной зоны пользователь может
предоставить другим пользователям сети доступ к своему
компьютеру и его ресурсам. Перейдите к разделу «Настройка» >
«Персональный брандмауэр» > «Изменить режим обеспечения
сетевой безопасности компьютера». Откроется окно
изменения режима обеспечения сетевой безопасности
компьютера, в котором можно настроить параметры режима
защиты в текущей сети или зоне.
Определение доверенной зоны выполняется после установки
программы ESET Smart Security или после подключения
компьютера к новой сети. Таким образом, чаще всего нет
необходимости задавать доверенную зону. По умолчанию
при обнаружении новойзоны отображается диалоговое
окно,позволяющее настроить уровень защиты для этой зоны.
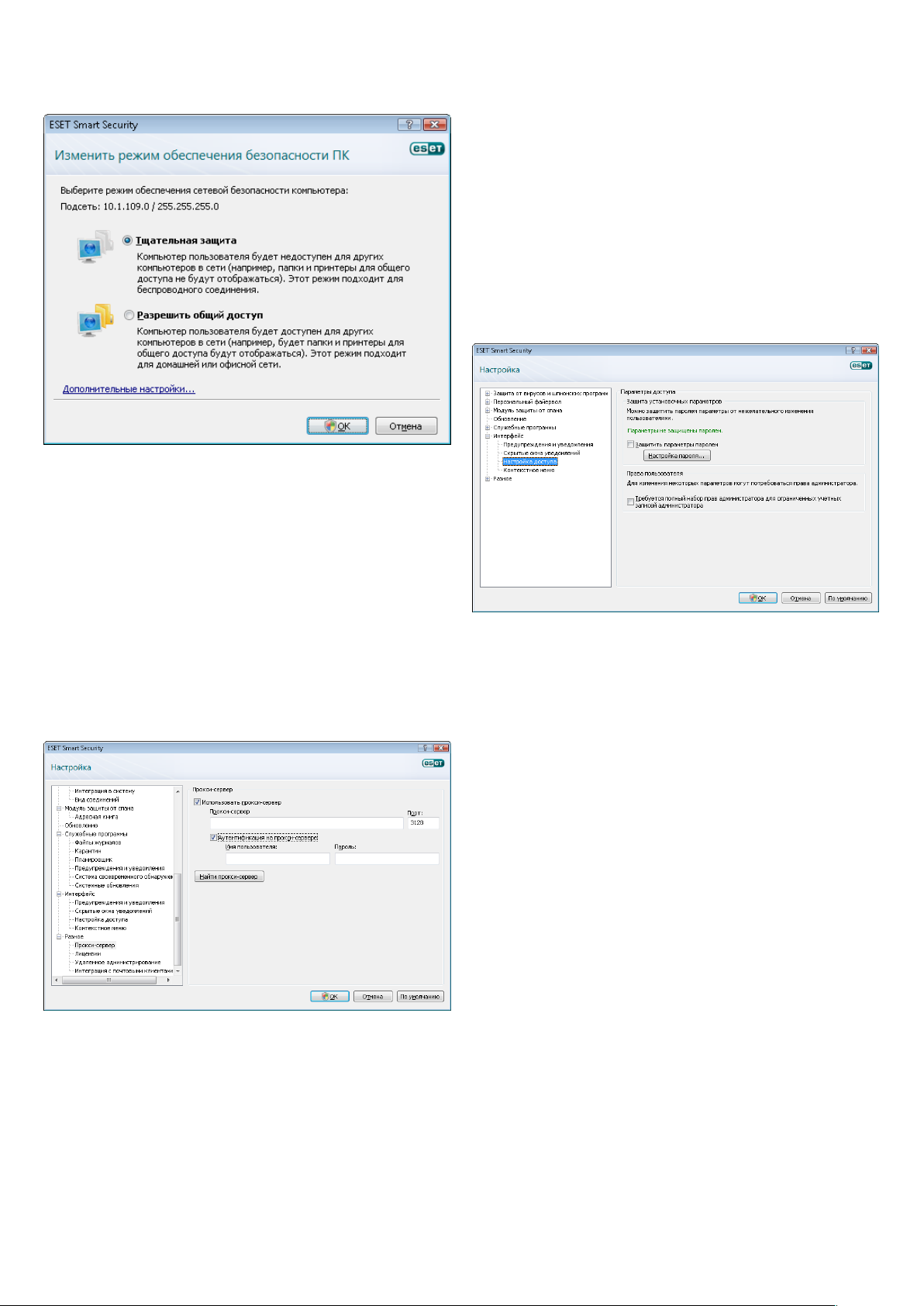
12
Внимание! Неправильная настройка доверенной зоны может
повлечь засобой снижение уровня безопасности компьютера.
ПРИМЕЧАНИЕ. По умолчанию рабочие станции из доверенной
зоны обладают доступом к файлам и принтерам общего пользования
локального компьютера, входящие соединения RPC разрешены,
служба удаленного рабочего стола также разрешена.
3.5 Защита настроек
Настройки программы ESET Smart Security могут быть очень
важны с точки зрения политики безопасности организации.
Несанкционированное изменение параметров может нарушить
стабильность системы и ослабить ее защиту. Для защиты
параметров паролем в главном меню программы выберите
«Настройки» > «Ввод всего дерева расширенных параметров» >
«Интерфейс» > «Защита параметров» и нажмите кнопку
«Введите пароль».
Введите пароль, введите его повторно для подтверждения,
а затем нажмите ОК. Этот пароль потребуется для любого
изменения параметров системы ESET Smart Security в будущем.
3.4 Настройка прокси-сервера
Если для подключения к Интернету используется прокси-сервер,
этодолжно быть указано в дополнительных параметрах (клавиша
F5). Для доступа к окну настроек прокси-сервера в дереве
расширенных параметров программы выберите «Разное» >
«Прокси-сервер». Установите флажок «Использовать прокси-
сервер», введите IP-адрес и номер порта прокси-сервера, а также
данные аутентификации для доступа к серверу.
Если эти сведения отсутствуют, можно попробовать автоматически
определить параметры прокси-сервера для системы ESET Smart
Security, нажав кнопку «Найти прокси-сервер».
ПРИМЕЧАНИЕ: Параметры прокси-сервера для различных
профилей обновления могут различаться. В этом случае
настройте прокси-сервер в разделе дополнительных настроек
обновления.
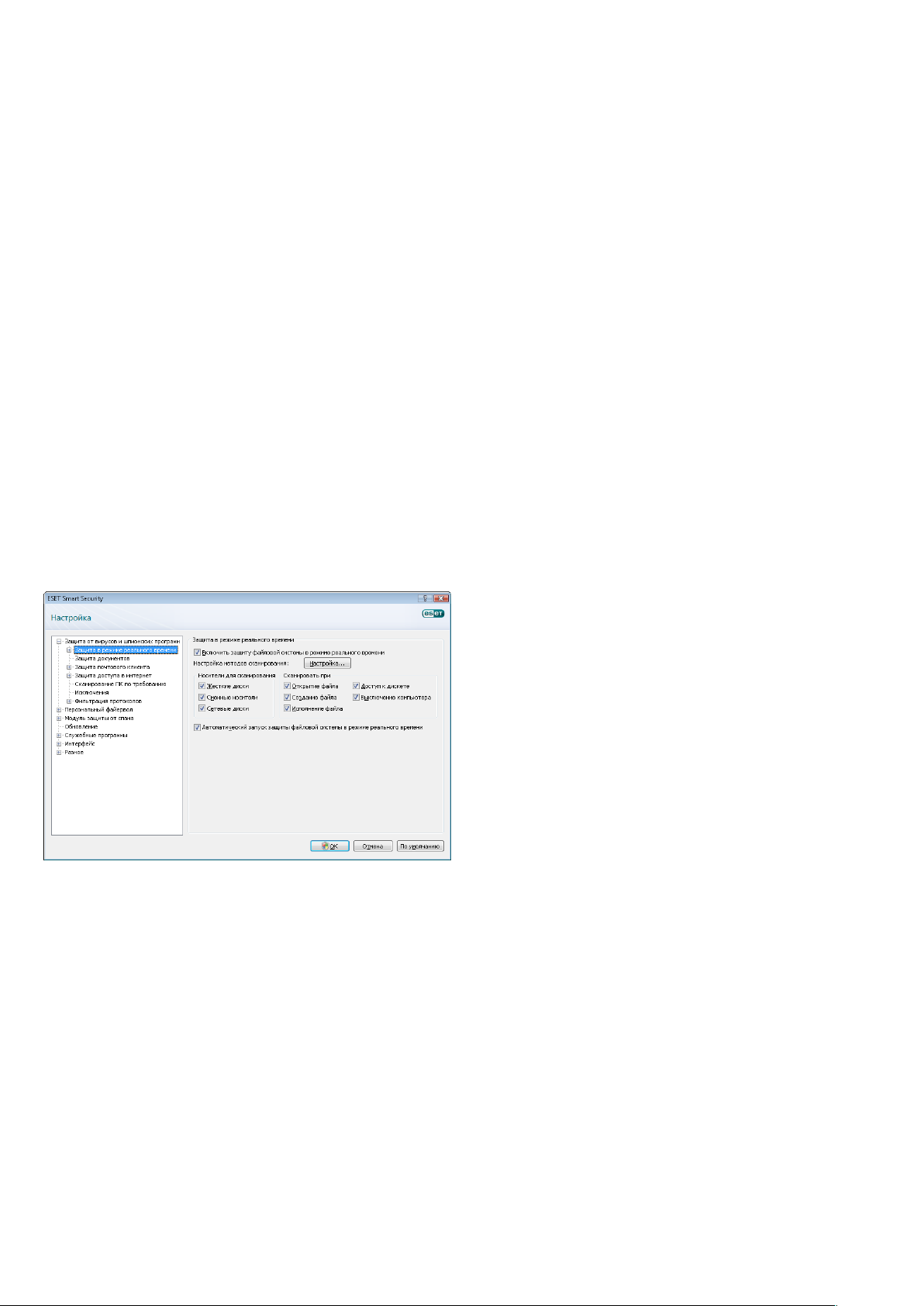
13
4. Работа с системой ESET Smart Security
4.1 Защита от вирусов и шпионских программ
Защита от вирусов и шпионских программ предназначена для
ограждения системы от вредоносных атак с помощью проверки
содержимого файлов, сообщений электронной почты и обмена
данными через Интернет. Если вредоносный код обнаружен,
модуль защиты от вирусов и шпионских программ обезвреживает
его, сначала блокируя его исполнение, а затем очищая, удаляя
или перемещая на карантин.
4.1.1 Защита файловой системы в режиме реального
времени
Защита файловой системы в режиме реального времени
управляет всеми событиями в системе, относящимися к защите от
вирусов. Все файлы сканируются на наличие вредоносного кода
в момент их открытия, создания или запуска. Защита файловой
системы в режиме реального времени запускается во время
загрузки операционной системы.
4.1.1.1 Настройки контроля файловой системы
Защита файловой системы в режиме реального времени
проверяет всетипы носителей. Контроль включается в зависимости
от различных событий. Контроль использует методы технологии
своевременного обнаружения (подробнее см. раздел «Настройка
методов сканирования»). Метод контроля может изменяться
в зависимости от того, создается ли новый файл или происходит
работа с уже существующим. Для вновь созданных файлов
возможно применение углубленных методов контроля.
4.1.1.1.1 Носители для сканирования
По умолчанию все доступные носители проверяются на наличие
возможных угроз безопасности.
«Жесткие диски» — все жесткие диски компьютера.
«Съемные носители» — дискеты, накопители USB и т. д.
«Сетевые диски» — все подключенные сетевые диски.
Рекомендуется изменять эти параметры только в особых случаях
(например, если сканирование определенных носителей приводит
к значительному замедлению скорости передачи данных).
4.1.1.1.2 Сканирование при определенных условиях
(«Сканировать при»)
По умолчанию все файлы сканируются при открытии, исполнении
или создании. Рекомендуется сохранять установки по умолчанию,
поскольку они обеспечивают максимальный уровень
безопасности компьютера.
Функция «Доступ к дискете» обеспечивает контроль
содержимого загрузочного сектора дискеты, находящейся
в приводе. Функция «Выключение компьютера» обеспечивает
проверку загрузочных секторов жестких дисков компьютера
во время его выключения. Несмотря на то, что загрузочные
вирусы в настоящее время встречаются редко, рекомендуется
включить эту функцию.
4.1.1.1.3 Дополнительные параметры системы своевременного обнаружения ThreatSense для новых и измененных файлов
Возможность заражения недавно созданных или измененных
файлов выше по сравнению с уже существующими файлами.
По этой причине такие файлы сканируются с учетом
дополнительных параметров. Одновременно с обычными методами
сканирования, основанными на поиске в базе данных сигнатур
вирусов, применяются методы расширенной эвристики. Это
значительно увеличивает вероятность обнаружения вирусов. Кроме
недавно созданных файлов, такое сканирование выполняется для
самораспаковывающихся файлов (SFX) и файлов упаковщиков
в режиме реального времени (внутренне упакованных исполняемых
файлов). По умолчанию архивы проверяются до десятого уровня
вложенности вне зависимости от фактического размера файла. Для
того чтобы изменить параметры сканирования архивов, снимите
флажок «Параметры сканирования архива по умолчанию».
4.1.1.1.4 Дополнительные настройки
Для минимизации помех при работе компьютера защита
файловой системы в режиме реального времени не сканирует
повторно файлы, которые уже проверены, если они не были
изменены. Файлы сканируются повторно сразу после обновления
базы данных сигнатур вирусов. Такое поведение настраивается
с помощью функции «Оптимизированное сканирование».
Если она отключена, все файлы сканируются каждый раз при
доступе к ним.
По умолчанию защита файловой системы в режиме реального
времени запускается во время загрузки операционной системы
и предназначена для непрерывного сканирования файлов.
В особых случаях (например,в случае конфликта с другим
модулем сканирования в режиме реального времени) защита
файловой системы в режиме реального времени может быть
отключена путем отключения параметра «Автоматический
запуск защиты файловой системы в режиме реального
времени».
По умолчанию расширенная эвристика не используется при
запуске файлов на исполнение. Тем не менее в некоторых случаях
можно включить эту функцию, установив флажок «Расширенная
эвристика запуска файлов». Следует обратить внимание на
то, что из-за повышенных требований к системе расширенная
эвристика может замедлить выполнение некоторых программ.
4.1.1.2 Уровни очистки
Защита в режиме реального времени предусматривает три
уровня очистки (для доступа к настройкам нажмите кнопку
«Настройки» в разделе «Защита файловой системы в режиме
реального времени» и перейдите к ветке «Очистка»).
В режиме первого уровня программа показывает окно •
уведомления и предлагает на выбор действия для каждого из
случаев заражения. Пользователь должен выбрать действие
для каждого заражения отдельно. Этот уровень предназначен
для наиболее опытных пользователей, которые точно знают,
какие шаги следует предпринимать в случае заражения.
В режиме уровня по умолчанию программа автоматически •
выбираети выполняет предварительно определенное действие
(в зависимости от типа заражения). Обнаружение и удаление
зараженных файлов сопровождается информационным
сообщением, располагающимся в правом нижнем углу экрана.
Однако автоматические действия не предпринимаются
в случае обнаружения заражения в архивах, которые содержат,
помимо зараженных, файлы без вредоносного кода, а также
если действий для этого случая не предусмотрено.
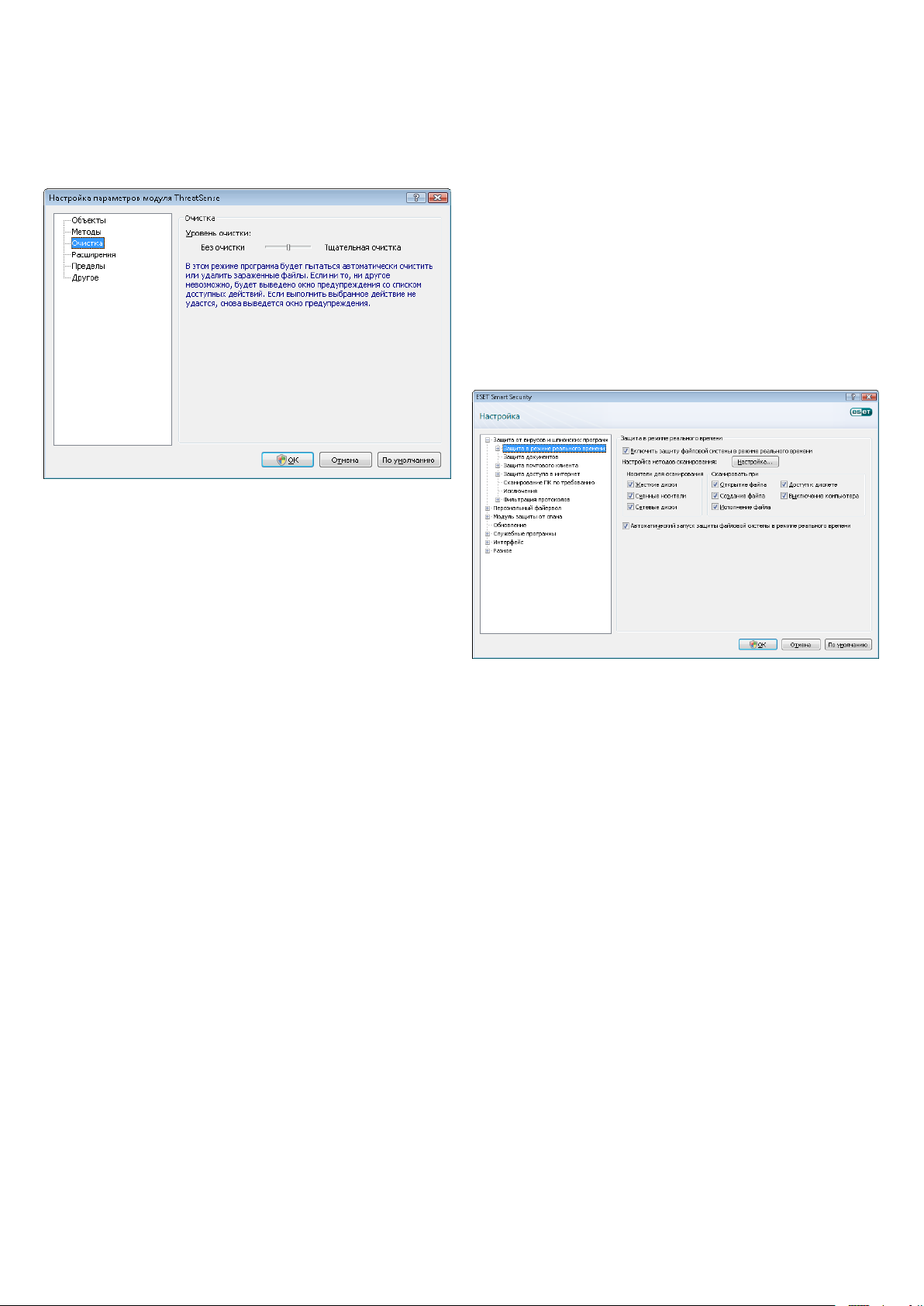
14
В режиме третьего, наиболее «агрессивного» уровня все •
зараженные объекты удаляются. Так как этот уровень может
привести к потере полезной информации, рекомендуется
использовать его только в особых случаях.
4.1.1.3 Когда изменять параметры защиты файловой системы в режиме реального времени
Защита файловой системы в режиме реального времени
является наиболее существенным компонентом всей системы
защиты. Поэтому необходимо соблюдать осторожность при
изменении ее параметров. Рекомендуется изменять ее параметры
только в особых случаях. Например, это можно делать при
возникновении конфликтов с какими-либо приложениями или
модулями сканирования в режиме реального времени других
антивирусных программ.
После установки ESET Smart Security все параметры настроены
оптимально и обеспечивают максимальный уровень защиты
системы. Для того чтобы восстановить параметры по умолчанию,
нажмите кнопку «По умолчанию» в нижней части окна
«Защита файловой системы в режиме реального времени»
(«Дополнительные настройки» > «Защита от вирусов
и шпионских программ» > «Защита файловой системы
в режиме реального времени»).
4.1.1.4 Проверка защиты файловой системы в режиме реального времени
Для того чтобы проверить функционирование защиты файловой
системы в режиме реального времени, используйте проверочный
файл eicar.com. Этот файл содержит безвредный код, который,
однако, обнаруживается всеми программами защиты от вирусов.
Файл создан компанией EICAR (Европейский институт антивирусных
компьютерных исследований) для проверки функционирования
программ защиты от вирусов. Файл eicar.com доступен для
загрузки по адресу http://www.eicar.org/download/eicar.com.
ПРИМЕЧАНИЕ: Перед осуществлением проверки необходимо
отключить персональный брандмауэр. Если этот модуль будет
включен, он обнаружит попытку загрузки вредоносного файла
и предотвратит ее.
4.1.1.5 Решение проблем, возникающих при работе защиты файловой системы в режиме реального времени
В этой главе рассказывается о проблемах, которые могут
возникать при работе защиты файловой системы в режиме
реального времени, и о способах их разрешения.
Защита файловой системы в режиме реального времени
отключена
Если защита файловой системы в режиме реального времени
непреднамеренно была отключена пользователем, ее нужно
включить. Для того чтобы включить защиту файловой
системы в режиме реального времени, перейдите на страницу
«Настройки» > «Защита от вирусов и шпионских программ»
и нажмите «Включить» в разделе «Защита файловой системы
в режиме реального времени» главного окна программы.
Если защита файловой системы в режиме реального времени
не запускается при загрузке операционной системы, возможно,
отключена функция «Автоматический запуск защиты файловой
системы в режиме реального времени». Для того чтобы
включить эту функцию, перейдите в окно «Дополнительные
настройки» (клавиша F5) и выберите в дереве расширенных
параметров «Защита файловой системы в режиме реального
времени». В разделе «Дополнительные настройки» в нижней
части окна установите флажок «Автоматический запуск защиты
файловой системы в режиме реального времени».
Если защита файловой системы в режиме реального времени
не обнаруживает вирусы
Убедитесь в том, что на компьютере не установлено другое
антивирусное приложение. При одновременной работе двух
систем защиты от вирусов могут возникнуть конфликты.
Рекомендуется удалять все прочие антивирусные приложения.
Защита файловой системы в режиме реального времени
на запускается
Если защита не запускается при загрузке системы, но
функция «Автоматический запуск защиты файловой системы
в режиме реального времени» включена, возможно, возник
конфликт с другими приложениями. В этом случае обратитесь
за консультацией к специалистам службы технической
поддержки ESET.
4.1.2 Host Intrusion Prevention System (HIPS)
Host Intrusion Prevention System (HIPS) защищает от попыток
внешнего воздействия, способных негативно повлиять на
безопасность вашего компьютера. Для мониторинга процессов,
файлов и ключей реестра HIPS использует сочетание технологии
поведенческого анализа с возможностями сетевого фильтра,
что позволяет эффкективно детектировать, блокировать и
предотвращать подобные попытки вторжения.
4.1.3 Защита почтового клиента
Защита электронной почты обеспечивает контроль безопасности
обмена данных по протоколу POP3. Использование подключаемого
модуля системы ESET Smart Security для программы
Microsoft Outlook позволяет контролировать весь трафик
почтового клиента по протоколам POP3, MAPI, IMAP и HTTP.
При проверке входящих сообщений программа использует все
методы глубокого сканирования технологии своевременного
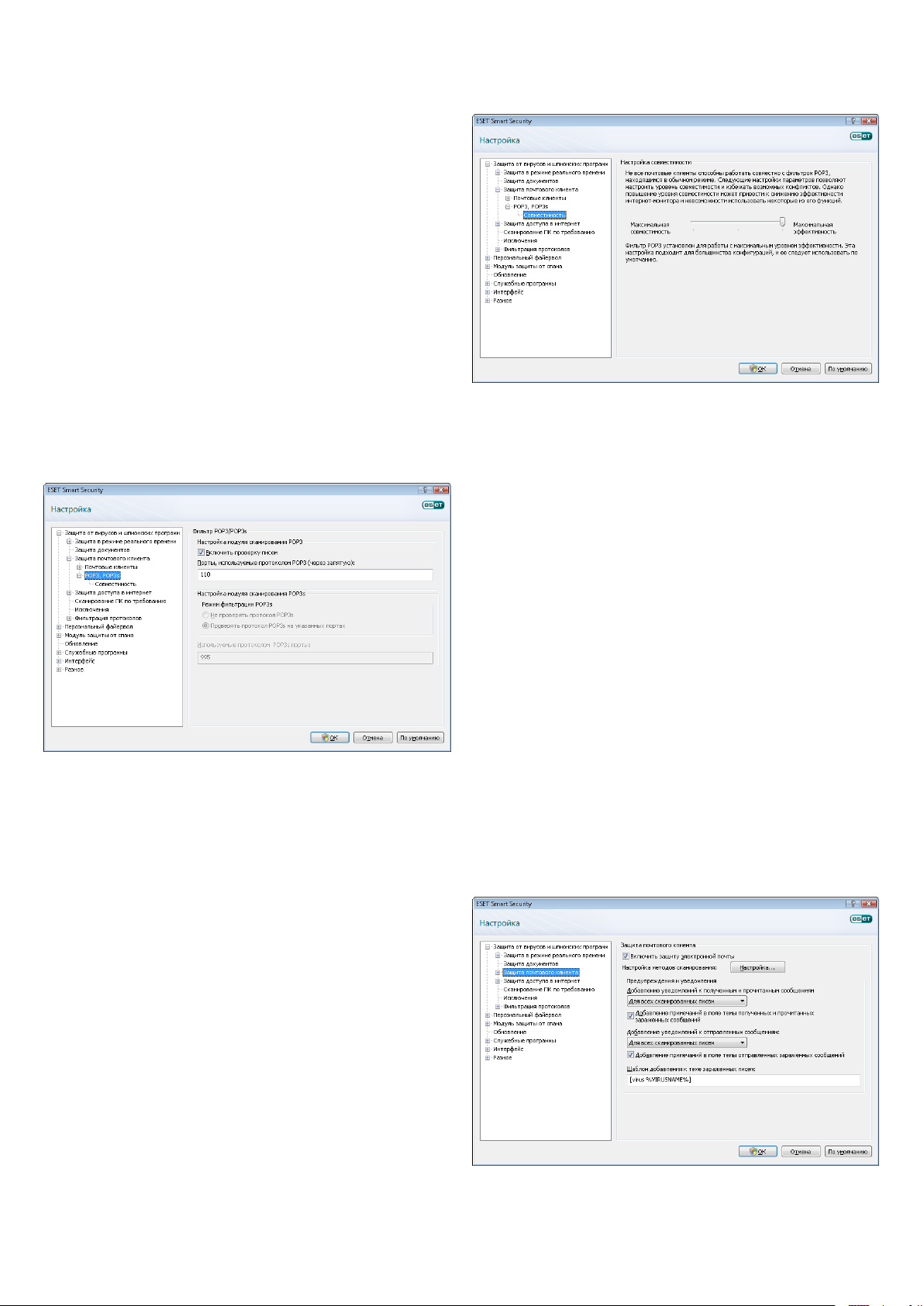
15
обнаружения ThreatSense. Это позволяет обнаруживать попытки
проникновения вредоносных программ даже до того, как
данные о них попадают в базу данных сигнатур вирусов. Процесс
сканирования обмена данных по протоколу POP3 происходит
независимо от типа используемого клиента.
4.1.3.1 Проверка POP3
Протокол POP3 является самым распространенным протоколом
получения сообщений почтовыми клиентами. Система
ESET Smart Security обеспечивает защиту этого протокола
вне зависимости от используемого клиента.
Модуль, обеспечивающий эту функцию, загружается при запуске
операционной системы и остается активным в системной памяти.
Для нормальной работы модуля убедитесь в том, что он включен.
Для проверки протокола POP3 перенастройка под конкретного
почтового клиента не требуется. По умолчанию сканируется весь
трафик, проходящий через порт 110, однако может быть настроена
и проверка других портов. Номера портов при перечислении
разделяются запятыми.
Шифрованный трафик не проверяется.
4.1.3.2 Интеграция с почтовыми клиентами
Интеграция системы ESET Smart Security и почтовых клиентов
увеличивает степень активного противодействия вредоносному
коду, распространяемому через сообщения электронной почты.
Если почтовый клиент содержится в списке поддерживаемых,
можно включить режим интеграции с системой ESET Smart
Security. После включения режима интеграции панель
инструментов модуля защиты от нежелательной почты
ESET Smart Security встраивается в почтовый клиент, что
обеспечивает более эффективную защиту обмена данными
по электронной почте. Параметры интеграции доступны
в разделе «Настройки» > «Ввод всего дерева расширенных
параметров» > «Разное» > «Интеграция с почтовыми
клиентами».
Диалоговое окно позволяет пользователю включить
интеграцию с поддерживаемыми почтовыми клиентами. Список
поддерживаемых
почтовых клиентов содержит такие программы,
как Microsoft Outlook, Outlook Express, Windows Mail, Windows Live
Mail и Mozilla Thunderbird.
4.1.3.1.1 Совместимость
В некоторых почтовых клиентах могут возникать проблемы
при фильтрации пакетов POP3 (например, при медленном
соединении с сервером процесс получения сообщений может
прерываться). В этом случае измените способ контроля трафика.
Снижение уровня контроля может увеличить скорость очистки.
Для настройки уровня контроля POP3 воспользуйтесь командой
«Защита от вирусов и шпионских программ» > «Защита
электронной почты» > «POP3» > «Совместимость».
Если включен режим «Максимальная эффективность»,
вредоносный код удаляется из зараженных сообщений,
а информация о заражении вставляется перед исходной темой
письма (если включены функции «Удалить» или «Очистить»
либо включен уровень тщательной очистки или очистки
по умолчанию).
Режим «Средняя совместимость» изменяет способ получения
сообщений. Сообщения постепенно отправляются почтовому
клиенту и сканируются только после получения последней части.
Однако при этом возрастает риск заражения. Уровеньочистки
и применение уведомлений (текстовой информации, прикрепляемой
к теме или телу сообщения) остаются теми же, что и для режима
наибольшей эффективности.
Если при работе с почтовым клиентом производительность
системы снижается, установите флажок «Отключить проверку
при изменении содержимого папки "Входящие"». Такие проблемы
могут возникать при загрузке сообщений с узла Kerio Outlook
Connector Store.
Защиту электронной почты можно включить, установив
флажок «Включить защиту электронной почты» в разделе
«Дополнительные настройки» (клавиша F5) > «Защита от
вирусов и шпионских программ» > «Защита электронной
почты».
В режиме «Максимальная совместимость» программа выводит
окно с уведомлением о получении зараженного сообщения.
При этом не добавляется уведомлений к теме или телу
сообщения, а вирусы автоматически не удаляются. Удаление
заражения должно производиться пользователем вручную
в почтовом клиенте.
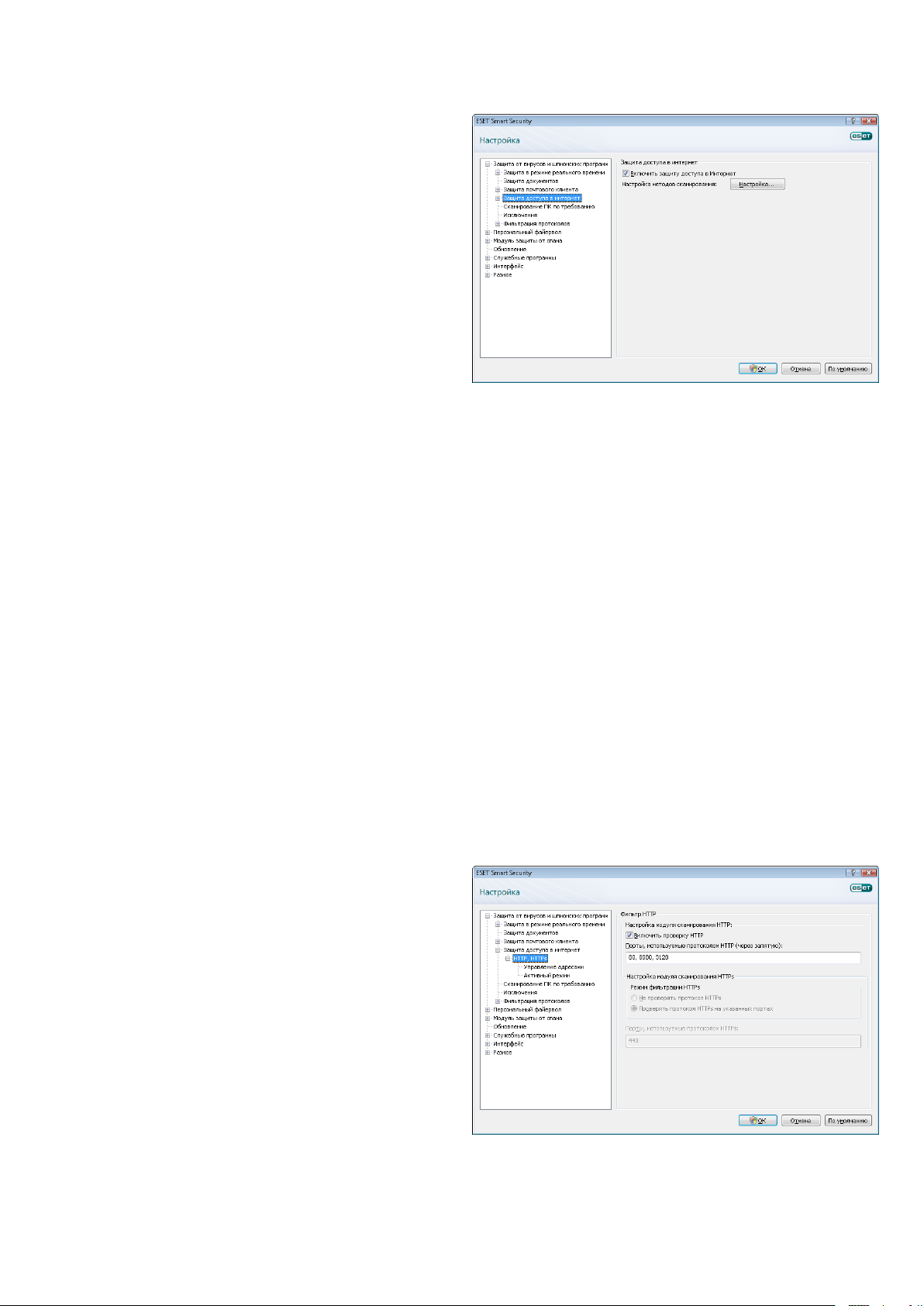
16
4.1.3.2.1 Добавление уведомлений к тексту сообщений электронной почты
Каждое сообщение, проверяемое системой ESET Smart Security,
может быть отмечено прикрепленным к теме или тексту
сообщения уведомлением. Эта функция поднимает уровень
доверия со стороны адресата, а в случае возникновения
заражения предоставляет важную информацию о степени
заражения и опасности, исходящей от отправителя.
Параметры этой функции доступны в разделе «Дополнительные
настройки» > «Защита от вирусов и шпионских программ» >
«Защита почтового клиента». Программа содержит функцию
«Добавление уведомлений к полученным и прочитанным
сообщениям», а также «Добавление уведомлений
к отправленным сообщениям». Пользователь может указать,
добавлять ли уведомления ко всем сообщениям, только
к зараженным сообщениям или не добавлять уведомлений
вообще. Система ESET Smart Security позволяет пользователю
добавлять уведомления к теме сообщения. Для этого используйте
функции «Добавление примечаний в поле темы полученных
и прочитанных зараженных сообщений» и «Добавление
примечаний в поле темы отправленных зараженных
сообщений».
Содержимое уведомлений можно настроить в поле «Шаблон»,
добавленном к теме зараженных писем. Вышеупомянутые
изменения помогают автоматизировать процесс фильтрации
зараженных сообщений электронной почты и позволяют
пользователю отбирать почту с указанной темой в отдельную
папку (если это поддерживается почтовым клиентом).
4.1.3.3 Удаление заражений
В случае обнаружения зараженного сообщения электронной
почты выводится окно уведомления. Окно уведомления
содержит имя отправителя, адрес его электронной почты
и название угрозы. В нижней части окна находятся функции,
которые можно применить обнаруженному объекту, а именно:
«Очистить», «Удалить» и «Пропустить». В большинстве
случаев
рекомендуется выбирать вариант «Очистить» или
«Удалить». В особых ситуациях, если есть желание принять
зараженный объект, выберите «Пропустить». Если выбран режим
«Тщательная очистка», информационное окно не предоставляет
возможность выбора действия.
4.1.4 Защита доступа в Интернет
Подключение к Интернету является стандартной возможностью
современного компьютера. К сожалению, Интернет является
одним из основных носителей злонамеренного кода. По этой
причине необходимо уделять особое внимание защите доступа
в Интернет. Настоятельно рекомендуется установить флажок
«Включить защиту доступа в Интернет». Этот параметр
расположен в разделе «Дополнительные настройки» (F5) >
«Защита от вирусов и шпионских программ» > «Защита
доступа в Интернет».
4.1.4.1 Протоколы HTTP, HTTPs
Защита доступа в Интернет заключается в контроле процесса
обмена данными между веб-браузерами и удаленными
серверами в соответствии с правилами протоколов HTTP
и HTTPs (шифрованный трафик). Система ESET Smart Security
по умолчанию настроена на работу со стандартами, которые
поддерживаются большинством веб-браузеров. Однако
некоторые из параметров проверки трафика HTTP могут быть
изменены в разделе «Защита доступа в Интернет» > «Протоколы
HTTP, HTTPs». В главном окне фильтра HTTP пользователь может
установить или снять флажок «Включить проверку HTTP». Кроме
того, можно указать номера портов, которые используются при
обмене данными по протоколу HTTP. По умолчанию определены
следующие номера портов: 80, 8080 и 3128. Проверка протокола
HTTPs может осуществляться в перечисленных ниже режимах.
«Не проверять протокол HTTPs»:
обмен шифрованными данными не проверяется.
«Проверять протокол HTTPs на указанных портах»:
проверка данных HTTPs осуществляется только при
использовании указанных портов.
«Проверять протокол HTTPs для приложений, отмеченных
как интернет-браузеры, на указанных портах»:
проверка только тех приложений, которые содержатся в списке
интернет-браузеров и используют порты из списка «Порты,
используемые протоколом HTTP».

17
4.1.4.1.1 Управление адресами
В этом разделе можно указать адреса HTTP для блокировки,
разрешения или исключения из проверки.
Для формирования списков адресов используйте кнопки
«Добавить», «Изменить», «Удалить» и «Экспорт». Веб-сайты
из списка заблокированных адресов будут недоступны. Вебсайты из списка исключенных адресов будут использоваться
без проверки на вредоносный код. Если включить функцию
«Разрешить доступ только для HTTP-адресов из списка разрешенных
адресов», будут доступны только веб-сайты с адресами из списка
разрешенных, а остальные адреса будут заблокированы.
Во всех списках допустимо использование символов
шаблона «*» (звездочка) и «?» (вопросительный знак).
Символ звездочки обозначает любую последовательность
символов, а вопросительный знак — любой символ. Работать
с содержимым списка исключенных адресов необходимо с особой
тщательностью, так как он должен содержать только проверенные
и безопасные адреса. В связи с этим необходимо точно знать
правила использования символов шаблона в этом списке.
Для того чтобы активировать список, установите флажок «Список
активен». Если требуется получать уведомления при вводе адреса
из списка, установите флажок «Уведомлять при совпадении адреса
с шаблоном из списка».
Список приложений, классифицированных как веббраузеры, доступен в подменю «Веб-браузеры» в ветке
«HTTP». Этот раздел также содержит подменю «Активный
режим», которое определяет режим проверки для интернет-
браузеров.
полной проверки
Функция «Активный режим» весьма полезна для
всего трафика. Если она отключена, обмен
данными контролируется в пакетном режиме. Это снижает
эффективность проверки передачи данных, но обеспечивает
лучшую совместимость с перечисленными приложениями. Если
проблем с совместимостью нет, рекомендуется использовать
активный режим, установив соответствующий флажок рядом
с нужным приложением.
4.1.4.1.2 Веб-браузеры
Система ESET Smart Security содержит функцию Веб-браузеры,
которая позволяет пользователю указать, является ли приложение
веб-браузером. Еслиприложение классифицируется как веббраузер, весь обмен данными с этим приложением отслеживается
вне зависимости от портов, используемых в сетевом соединении.
Эта функция дополняет функцию проверки протокола HTTP,
так как проверка HTTP контролирует только определенные
порты. Многие службы в Интернете используют динамическое
распределение портов или неизвестные заранее значения
портов. С помощью функции указания веб-браузеров можно
контролировать сетевые соединения вне зависимости
от параметров соединения.
4.1.5 Сканирование компьютера
При обнаружении симптомов возможного заражения компьютера
(необычное поведение и т. п.) запустите сканирование компьютера
по требованию. С точки зрения обеспечения безопасности
целесообразнее запускать сканирование регулярно, а не только
при возникновении подозрительных симптомов. Регулярное
сканирование помогает обнаружить заражение, если оно не было
обнаружено защитой файловой системы в режиме реального
времени в момент попадания вредоносного кода в систему.
Это может произойти в том случае, если в тот момент модуль
сканирования в режиме реального времени был отключен или
база данных сигнатур вирусов устарела.
Рекомендуется запускать сканирование по требованию не реже
одного или двух раз в месяц. Сканирование можно запускать
по расписанию («Служебные программы» > «Планировщик»).
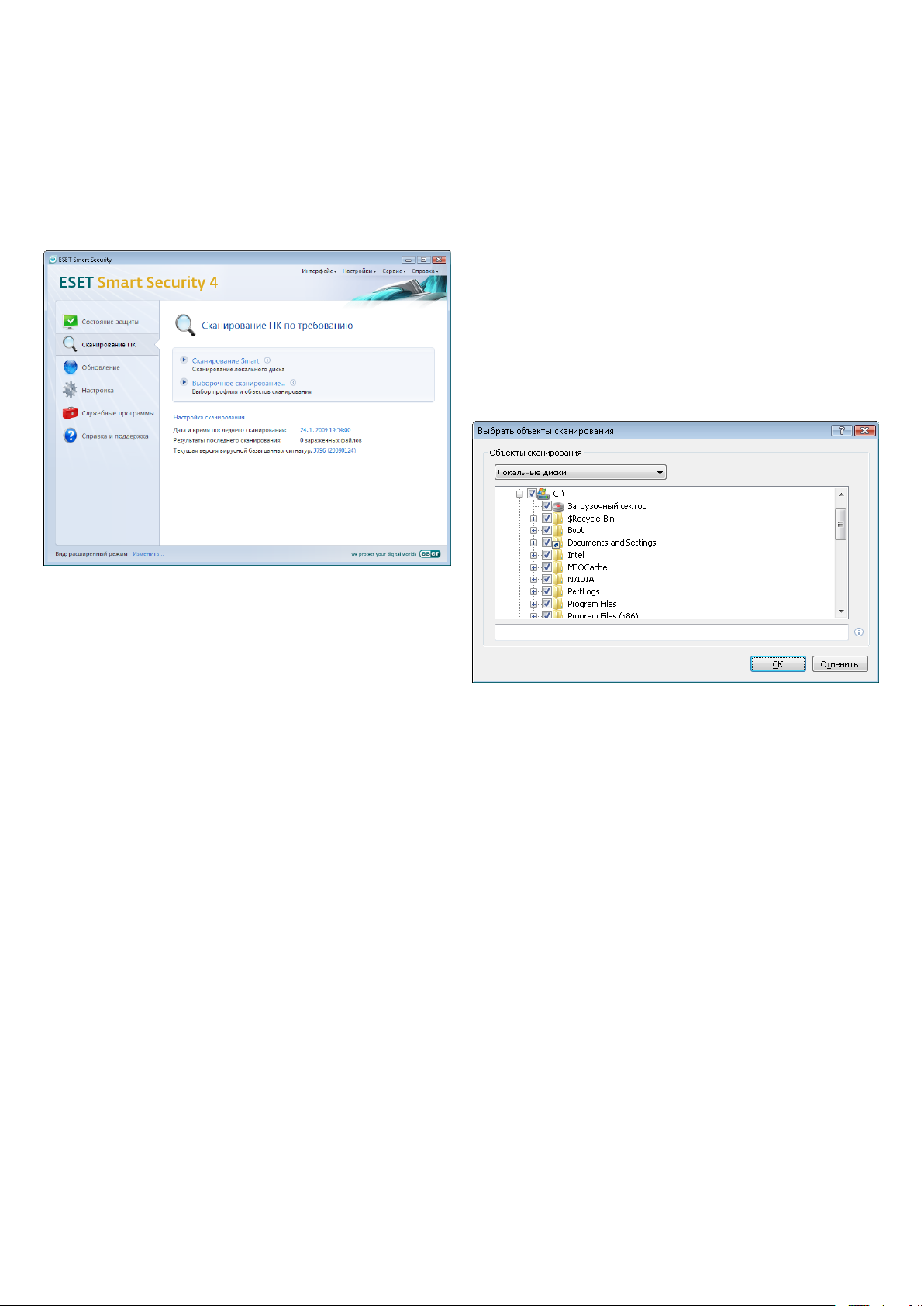
18
4.1.5.1 Тип сканирования
4.1.5.2 Объекты сканирования
Доступно два типа сканирования. Тип «Обычное сканирование»
предназначен для быстрой проверки системы. При этом не
нужно настраивать никакие параметры. Тип «Выборочное
сканирование» позволяет пользователю выбирать необходимые
профили сканирования и указывать объекты, подлежащие
сканированию.
4.1.5.1.1 Обычное сканирование
Раскрывающееся меню «Объекты сканирования» служит
для выбора файлов, папок и устройств (накопителей) для
сканирования.
Можно выбрать следующие объекты сканирования:
«По параметрам профиля» — объекты сканирования, указанные
в выбранном профиле;
«Съемные носители» — дискеты, накопители USB, приводы
CD/DVD и т. д.;
«Жесткие диски» — все жесткие диски компьютера;
«Сетевые диски» — все подключенные сетевые диски;
«Ничего не выбирать» – отменить выбор объектов сканирования.
Обычное сканирование является интуитивно понятным методом,
позволяющим пользователю запускать сканирование компьютера
и очищать зараженные файлы без участия самого пользователя.
Главным преимуществом этого метода является простота эксплуатации
без расширенного управления параметрами сканирования.
Обычное сканирование проверяет все файлы на локальных
дисках и автоматически очищает или удаляет обнаруженный
вредоносный код. Уровень очистки автоматически установлен
на уровень по умолчанию. Дополнительную информацию о типах
очистки см. в разделе «Очистка» (стр. 18).
Стандартный профиль очистки разработан для пользователей,
желающих быстро и просто просканировать компьютеры.
Он предлагает эффективное решение для сканирования
и очистки без углубленной настройки процесса.
4.1.5.1.2 Сканирование с пользовательскими настройками
Сканирование с пользовательскими настройками является
оптимальным решением в том случае, когда нужно указать
параметры сканирования (например, объекты сканирования
и методы сканирования). Преимуществом такого сканирования
является возможность подробной настройки. Наборы
параметров могут быть сохранены в виде пользовательских
профилей сканирования, которые особенно полезны при
регулярном сканировании с одинаковыми параметрами.
Для того чтобы выбрать объекты сканирования, используйте
меню быстрого выбора объектов или выберите объекты в дереве
объектов, доступных для сканирования. Пользователь может
задать три уровня очистки в меню «Настройки» > «Очистка».
Если необходимо сканирование без выполнения дополнительных
действий, установите флажок «Сканировать без очистки».
Объекты сканирования могут быть определены более точно.
Для этого укажите пути к папкам и файлам, подлежащим
сканированию. Выберите объекты сканирования в дереве,
содержащем доступные на компьютере устройства.
4.1.5.3 Профили сканирования
Набор предпочитаемых параметров сканирования компьютера
может быть сохранен в виде профиля. С помощью профилей
сканирования можно сохранить параметры и использовать
их в будущем. Рекомендуется создать профили для каждого из
регулярно используемых наборов параметров (для различных
объектов сканирования, методов сканирования и прочих
параметров).
Для того чтобы создать новый профиль, который будет
использоваться в будущем на регулярной основе, откройте
окно «Дополнительные настройки» (F5) > «Сканирование
компьютера по требованию». Нажмите кнопку «Профили»,
расположенную в правой части. В результате отобразится список
существующих профилей сканирования. Выберите создание
нового профиля. В разделе «Настройка методов сканирования»
подробно описан каждый из параметров сканирования.
Эта информация может пригодиться при формировании
профиля сканирования.
Сканирование с пользовательскими настройками подходит
для опытных пользователей систем защиты от вирусов.

19
Пример.
Предположим, необходимо создать отдельный профиль
сканирования, а конфигурация профиля «Разумное
сканирование» частично подходит. Однако дополнительно
необходимо включить сканирование файлов упаковщиков
в режиме реального времени и потенциально опасного ПО,
а также применить режим «Тщательная очистка». В окне
«Конфигурационные профили» нажмите кнопку «Добавить».
Введите имя нового профиля в поле «Имя профиля» и выберите
«Разумное сканирование» в разделе «Копировать настройки
профиля:». Настройте остальные необходимые параметры.
4.1.6 Фильтрация протоколов
Защита от вирусов для протоколов POP3 и HTTP обеспечивается
модулем сканирования ThreatSense, который объединяет
в себе все передовые технологии сканирования на наличие
злонамеренного кода. Контроль осуществляется автоматически,
независимо от используемого веб-браузера и почтового клиента.
Если установлен флажок «Включить фильтрацию содержимого
протоколов уровня приложений», при фильтрации протоколов
доступны функции, перечисленные ниже.
«Порты HTTP и POP3» — сканирование только известных портов
HTTP и POP3.
«Приложения, классифицированные как интернет-браузеры
или почтовые клиенты» — фильтрация соединений только
для приложений, классифицированных как интернет-браузеры
(«Защита доступа в Интернет» > HTTP, HTTPS > «Веб-браузеры»)
и почтовые клиенты («Защита почтового клиента» > POP3, POP3S >
«Почтовые клиенты»).
«Порты и приложения, классифицированные как браузеры
Интернета или почтовые клиенты» — проверяются как порты,
так и классифицированные веб-браузеры.
Примечание.
Начиная с систем Windows Vista с пакетом обновления 1
(SP 1) и Windows Server 2008, используется новая технология
фильтрации сетевого трафика. Поэтому раздел фильтрации
протоколов недоступен.
4.1.6.1 SSL
Система ESET Smart Security 4 позволяет выполнять проверку
инкапсулированных в SSL протоколов. Для соединений,
защищенных протоколом SSL с помощью доверенных
сертификатов, неизвестных сертификатов или сертификатов,
которые исключены из процесса проверки, предусмотрены
различные режимы сканирования.
«Всегда сканировать протокол SSL (исключенные
и доверенные сертификаты остаются действительными)» —
данный режим предназначен для сканирования всех соединений
SSL, кроме соединений, защищенных сертификатами, которые
исключены из процесса проверки. При установлении нового
соединения с неизвестным подписанным сертификатом
пользователь об этом не уведомляется, а соединение подвергается
автоматической фильтрации. Когда пользователь пытается
соединиться с сервером, который использует ненадежный
сертификат,
классифицированный пользователем как доверенный
(добавленный в список доверенных сертификатов), соединение
с сервером разрешается, а обмен данными по установленному
каналу фильтруется.
«Запрашивать о новых сайтах (неизвестные сертификаты)» —
при посещении нового веб-сайта, защищенного SSL (с неизвестным
сертификатом), будет отображаться диалоговое окно выбора.
Этот режим позволяет создать список сертификатов SSL, которые
должны быть исключены из сканирования.
«Не сканировать протокол SSL» — сканирование соединений,
защищенных SSL, отключено.
Если сертификат невозможно проверить с помощью хранилища
доверенных корневых сертификатов сертифицирующих органов,
используются следующие режимы:
«Запрашивать действительность сертификата» — пользователю
предлагается выбрать действие;
«Блокировать соединения, использующие данный
сертификат» — соединение с сайтом, использующим данный
сертификат, разрывается.
Если сертификат недействителен или поврежден:
«Запрашивать действительность сертификата» — пользователю
предлагается выбрать действие;
«Блокировать соединения, использующие данный
сертификат» — соединение с сайтом, использующим
данный сертификат, разрывается.
4.1.6.1.1 Доверенные сертификаты
Кроме интегрированного хранилища доверенных корневых
сертификатов сертифицирующих органов, в котором система
ESET Smart Security 4 хранит доверенные сертификаты, можно
создать пользовательский список доверенных сертификатов,
для просмотра которого нужно последовательно выбрать
пункты «Настройка» (F5) > «Фильтрация протоколов» > SSL >
«Доверенные сертификаты».
4.1.6.1.2 Исключенные сертификаты
В разделе «Исключенные сертификаты» перечислены
сертификаты, которые считаются безопасными. Программа
не будет проверять содержимое зашифрованного соединения,
использующего сертификаты из данного списка. Рекомендуется
устанавливать только гарантированно безопасные вебсертификаты, чтобы исключить необходимость фильтрации
содержимого.
4.1.7 Настройка методов сканирования
ThreatSense — это технология, которая содержит комплекс
методов обнаружения угроз. Эта технология является
проактивной, т. е. она защищает от новой угрозы в первые
часы еераспространения. При этом используется комбинация
методов (анализ кода, моделирование кода, обобщенные
сигнатуры, сигнатуры вирусов), которые работают совместно,
значительно повышая уровень безопасности компьютера.
Модуль сканирования способен контролировать несколько
потоков данных одновременно. Это увеличивает эффективность
обнаружения. Кроме того, технология ThreatSense эффективна
против руткитов.
Пользователь может настроить несколько параметров
сканирования:
расширения и типы файлов, подлежащих сканированию; •
комбинация методов обнаружения; •
уровни очистки и т. д. •
Для того чтобы открыть окно настроек, нажмите кнопку
«Настройка» в окне параметров любого модуля, который

20
использует технологию ThreatSense (см. ниже). Различные
сценарии обеспечения безопасности требуют различных
настроек. Именно поэтому технология ThreatSense позволяет
настраивать параметры отдельно для каждого из следующих
модулей:
«Защита файловой системы в режиме реального времени»;•
стандартных упаковщиков и распаковывают файлы динамически
в системную память (UPX,yoda, ASPack, FGS и т. д.).
4.1.7.2 Параметры
В этом разделе пользователь может выбрать методы проверки
системы на заражение. Ниже перечислены доступные варианты.
«Проверка файлов, исполняемых при запуске системы»; •
«Защита электронной почты»; •
«Защита доступа в Интернет»; •
«Сканирование компьютера по требованию».•
Параметры ThreatSense хорошо оптимизированы для каждого
из модулей, и их изменение ведет к значительным изменениям
поведения системы. Например, изменение параметров
сканирования упаковщиков в режиме реального времени или
включение расширенной эвристики в модуле защиты файловой
системы в режиме реального времени может замедлить
работу системы (обычно только новые файлы сканируются
с применением этих методов). Таким образом, рекомендуется
воздержаться от изменения настроек методов сканирования
для всех модулей, кроме модуля «Сканирование компьютера».
4.1.7.1 Настройка объектов
Раздел «Объекты» позволяет определять, какие компоненты
и файлы компьютерной системы должны быть проверены
на заражение.
«Сигнатуры» — надежный и точный метод обнаружения
и классификации вредоносного кода с помощью базы данных
сигнатур вирусов.
«Эвристика» — алгоритм, анализирующий злонамеренную
активность программ. Основным преимуществом метода
эвристического анализа является способность обнаруживать
новое вредоносное программное обеспечение, сведения
о котором еще не попали в базу данных сигнатур вирусов.
«Расширенная эвристика» — метод основан на уникальном
эвристическом алгоритме, разработанном компанией ESET
и оптимизированном для обнаружения компьютерных червей
и «троянских коней», написанных на языках программирования
высокого уровня. Благодаря методу расширенной эвристики
способность системызащиты правильно определять угрозу
значительно возрастает.
«Рекламное/шпионское/опасное ПО» — эта категория включает
в себя программы, собирающие информацию о пользователе
без его согласия. Кроме того, сюда относятся программы,
отображающие рекламные материалы.
«Потенциально опасное ПО» — коммерческие, легитимные
приложения могут быть классифицированы как потенциально
опасное ПО. Категория включает в себя такие программы, как
средства доступа. Поэтому по умолчанию эта функция отключена.
«Потенциально нежелательное ПО» — эти приложения
не обязательно являются злонамеренными, но они могут тем
или иным образом снижать производительность системы.
Такие приложения обычно требуют согласия пользователя
при установке. После их установки поведение системы
изменяется
(по сравнению с тем, как она вела себя до установки
этих программ). Наиболее значительные изменения касаются
возникновения нежелательных всплывающих окон, запуска
и работы скрытых процессов, увеличения использования
системных
ресурсов, изменения результатов поисковых запросов,
обмена данными с удаленными серверами.
«Оперативная память» — сканирование оперативной памяти
на наличие вирусов и прочих угроз.
«Загрузочные секторы» — сканирование загрузочных секторов
на наличие вирусов в MBR.
«Файлы» — сканирование всех широко используемых типов
файлов (программ, изображений, звуковых и видеофайлов,
файлов баз данных и т. п.).
«Почтовые файлы» — сканирование специальных файлов,
предназначенных для хранения сообщений электронной почты.
«Архивы» — сканирование сжатых файлов в архивах
(RAR, ZIP, ARJ, TAR и т. п.).
«Самораспаковывающиеся архивы» — сканирование файлов,
содержащихся в архивах, которые распаковываются при запуске
и, как правило, имеют расширение EXE.
«Упаковщики» — программы-упаковщики, которые отличаются от
4.1.7.3 Очистка
Параметры процесса очистки определяют поведение
модуля сканирования во время очистки зараженных файлов.
Предусмотрено три уровня очистки.
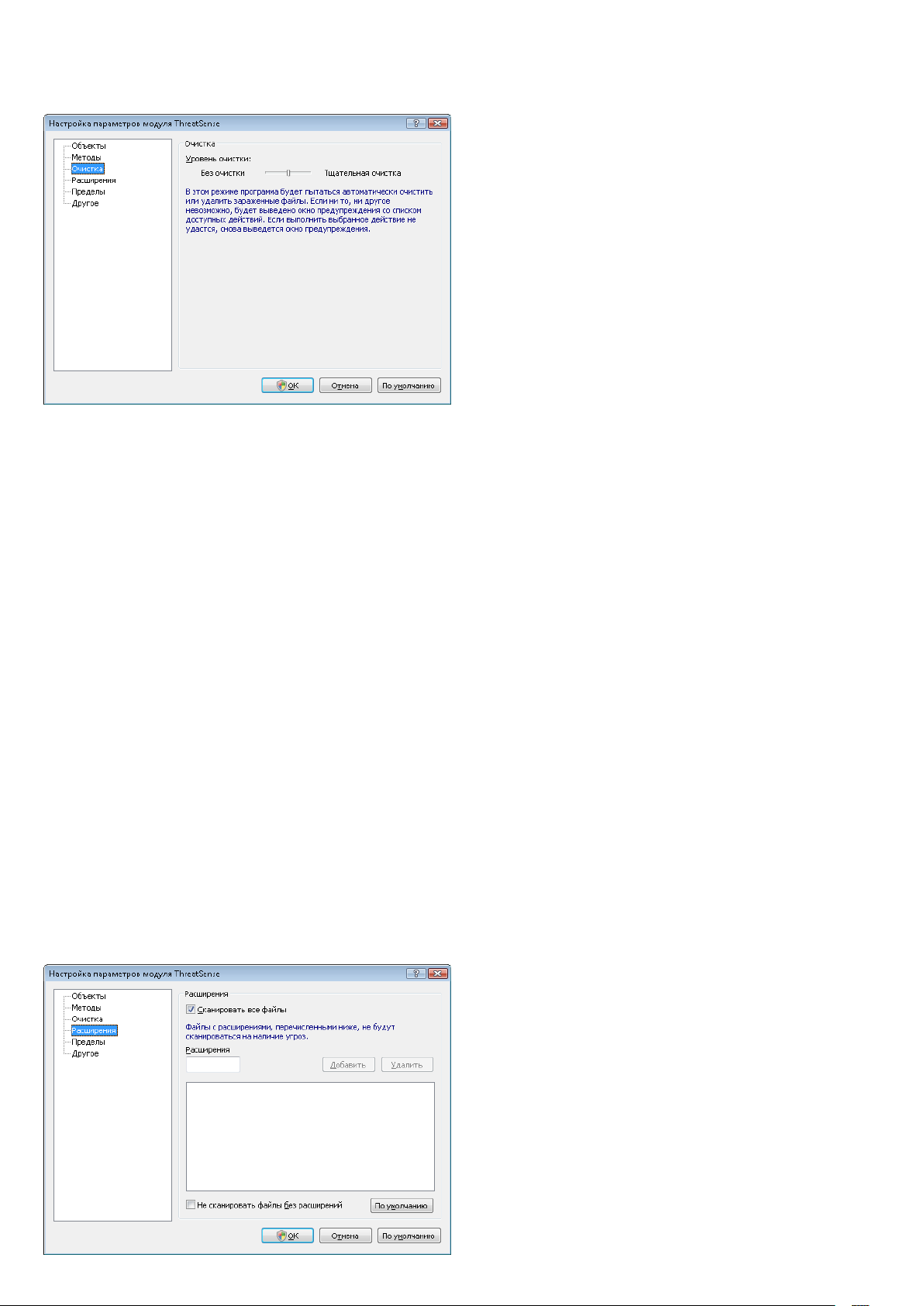
21
«Без очистки»
Зараженные файлы не будут очищаться автоматически.
Программа выводит предупреждение и предлагаетпользователю
выбрать действие.
«Уровень по умолчанию»
Программа пытается автоматически очистить или удалить
зараженный файл. При невозможности выбрать необходимое
действие автоматически программа предлагает пользователю
сделать выбор. Выбор предоставляется пользователю и в том
случае, если предопределенное действие не может быть
выполнено.
«Тщательная очистка»
Программа очищает или удаляет все зараженные файлы,
включая архивные. Единственное исключение составляют
системные файлы. Если это невозможно, пользователю выводится
предупреждение с предложением выполнить определенное
действие.
Внимание!
В режиме по умолчанию архив удаляется целиком, если
содержит только зараженные файлы. Если в архиве имеются
и незараженные файлы, он не будет удален. Если зараженный
архив обнаружен в режиме тщательной очистки, весь архив
удаляется, даже если присутствуют файлы без вредоносного кода.
4.1.7.4 Расширения
Расширением называется часть имени файла, отделенная от
основной части точкой. Обычнорасширение обозначает тип
файла или его содержимого. Этот раздел параметровсистемы
своевременного обнаружения позволяет определить типы
файлов, подлежащих сканированию.
По умолчанию сканируются все файлы независимо от их
расширения. Любоерасширение можно добавить к списку
исключений из сканирования. Если флажок «Проверять все
файлы» не установлен, в списке отображаются расширения
всех файлов, подлежащих сканированию в настоящее время.
С помощью кнопок «Добавить» и «Удалить» можно изменять
содержимое списка, запрещая или разрешая сканирование
для тех или иных расширений.
Для того чтобы включить сканирование файлов без расширений,
установите флажок «Сканироватьфайлы без расширений».
Исключение файлов предназначено для тех случаев, когда
сканирование файлов определенного типа приводит к ошибкам
в работе программ, которые их используют. Например, эта
ситуация возможна для файлов с расширениями EDB, EML
и TMP, которые используются сервером Microsoft Exchange.
4.1.7.5 Ограничения
Этот раздел предназначен для указания максимального размера
объектов сканирования и уровня вложенности сканируемых
архивов.
«Максимальный размер объекта, в байтах»
Определяет максимальный размер объектов сканирования.
Данный модуль антивируса будет сканировать только объекты
меньше указанного размера. Не рекомендуется изменять объем
по умолчанию без особых причин. Этот параметр предназначен
для опытных пользователей, которые имеют определенные
причины для исключения больших объектов из процесса
сканирования.
«Максимальное время сканирования, в секундах»
Определяет максимальное время сканирования одного объекта.
Если пользователем определено это значение, модуль антивируса
прерывает процесс сканирования текущего объекта по истечении
указанного промежутка времени вне зависимости от того,
завершено ли сканирование.
«Уровень вложенности архива»
Определяет максимальную глубину сканирования архивов.
Не рекомендуется изменять значение по умолчанию, равное
10, так как в обычных условиях для этого нет причин. Если
сканирование преждевременно прерывается из-за превышения
степени вложенности архивов, архив остается непроверенным.
«Максимальный размер файла в архиве, в байтах»
Определяет наибольший размер хранящихся в архиве
файлов (в несжатом виде), которые подлежат сканированию.
Если сканирование преждевременно прерывается из-за
превышения данного параметра, архив остается непроверенным.
4.1.7.6 Прочее
«Сканировать потоки данных ADS»
Альтернативные потоки данных (ADS) используются файловой
системой NTFS при работе с файлами и папками, которые
не видны для обычного процесса сканирования. Многие
вредоносные программы используют альтернативные потоки
данных для того, чтобы избежать обнаружения.
«Запустить фоновое сканирование с низким приоритетом»
Каждый процесс сканирования потребляет некоторое
количество системных ресурсов. Если пользователь использует
программы с высокими требованиями к системным ресурсам,
можно запустить сканирование в режиме низкого приоритета
и освободить ресурсы для других приложений.
«Регистрировать все объекты»
При выборе этого параметра в журнале будет содержаться
информация обо всех проверенных файлах, включая
незараженные.
«Сохранить отметку о времени последнего доступа»
Используйте этот параметр для сохранения исходного времени
доступа к сканируемым файлам, не обновляя его (например, для
правильного функционирования систем резервного копирования).

22
Оптимизация Smart
Оптимизация Smart упрощает сканирование Вашей системы
на наличие вредоносного кода. Когда опция включена,
увеличивается скорость сканирования без ущерба для
безопасности вашей системы.
«Прокрутить журнал сканирования»
Эта функция позволяет включать и отключать прокрутку журнала.
Если прокрутка включена, свежая информация всегда находится
в нижней части экрана.
«Показывать уведомление о завершении сканирования
в отдельном окне»
Открывает отдельное окно для отображения результатов
сканирования.
4.1.8 Действия при выявлении заражения
Система может получить вредоносный код из различных
источников — веб-сайты, папки общего доступа, электронная
почта или сменные носители (USB, внешние диски, компактдиски, диски DVD и т. д.).
Если на компьютере возникли признаки заражения
(например, он стал медленнее работать, часто зависает и т. п.),
рекомендуется выполнить действия, описанные ниже.
Откройте систему ESET Smart Security и выберите пункт •
«Сканирование компьютера».
Нажмите кнопку • «Обычное сканирование»
(дополнительную информацию см. в разделе «Обычное
сканирование»).
После завершения сканирования просмотрите журнал •
на предмет количествапроверенных, зараженных
и вылеченных объектов.
Если необходимо проверить только часть диска, выберите
«Сканирование с пользовательскими настройками» и укажите
объекты для сканирования.
В качестве примера того, что происходит, когда система
ESET Smart Security находит заражение, предположим, что
заражение обнаружено модулем защиты файлов в режиме
реального времени, который используется в режиме очистки по
умолчанию. Модуль пытается очистить или удалить файл. Если
действие по умолчанию для модуля защиты в режиме реального
времени не определено, запрос отправляется пользователю.
Обычно предоставляется выбор из действий «Очистить»,
«Удалить» и «Пропустить». Не рекомендуется использовать
действие «Пропустить», так как зараженный файл останется на
компьютере. Это действие следует использовать только тогда,
когда есть полная уверенность в том, что файл безвреден и попал
под подозрение по ошибке.
Очистка и удаление
Примените очистку, если полезный файл был атакован вирусом,
который добавляет вредоносный код к полезному. В этом случае
в первую очередь следует попытаться очистить файл, чтобы
восстановить его первоначальное состояние. Если файл содержит
только вредоносный код, его следует удалить.
Если зараженный файл заблокирован или используется системным
процессом, его удаление возможно только после его освобождения.
Это обычно происходит после перезапуска системы.
Удаление файлов из архивов
По умолчанию архив удаляется целиком, если содержит только
зараженные файлы и не содержит файлов без вредоносного кода.
Другими словами, архивы, которые содержат незараженные
файлы, не удаляются. Тем не менее при сканировании в режиме
«Тщательная очистка» архив удаляется, если содержит как
минимум один зараженный файл, независимо от состояния
других файлов в архиве.
4.2 Персональный брандмауэр
Персональный брандмауэр управляет всем сетевым трафиком
компьютера в обоих направлениях. Процесс основан на запрете
или разрешении отдельных сетевых соединений в соответствии
с определенными правилами. Персональный брандмауэр
обеспечивает противодействие сетевым атакам со стороны
удаленных компьютеров и разрешает блокирование некоторых
служб. Кроме того, он обеспечивает защиту от вирусов при
обмене данными по протоколам HTTP и POP3. Функционально
модуль является очень важным элементом в системе
компьютерной безопасности.
4.2.1 Режимы фильтрации
В персональном брандмауэре ESET Smart Security предусмотрено
три режима фильтрации. Поведение персонального брандмауэра
зависит от выбранного режима. Выбор режима фильтрации
оказывает влияние на степень необходимого участия
пользователя в процессе.
Фильтрация может осуществляться в одном из пяти режимов,
описанных ниже.
Автоматический режим является режимом по умолчанию. •
Он подходит для пользователей, которые предпочитают
простоту и удобство в эксплуатации персонального брандмауэра
без необходимости создания правил. Автоматический
режим разрешает весь исходящий трафик для компьютера
пользователя и блокирует все новые соединения извне.
Автоматический режим с исключениями (правила, •
определенные пользователем). В добавление
к обычному автоматическому режиму можно
определять пользовательские правила.
Интерактивный режим предоставляет удобный •
инструмент для построения собственной конфигурации
персонального брандмауэра. При обнаружении соединения,
не удовлетворяющего ни одному из правил, выводится
диалоговое окно с уведомлением о нем. В этом окне можно
запретить или разрешить соединение, а также на основе этого
решения создать правило для применения в будущем. Если
пользователь решает создать новое правило, в соответствии
с этим правилом все будущие соединения этого типа будут
разрешены или запрещены.
Режим на основе политики блокирует все соединения, •
не удовлетворяющие ни одному из ранее определенных
разрешающих правил. Этот режим предназначен для опытных
пользователей, которые точно знают, какие соединения
им необходимы. Все остальные соединения блокируются
персональным брандмауэром.
Режим обучения: правила создаются и сохраняются •
автоматически, что подходит для создания начальной
конфигурации брандмауэра. Вмешательства пользователя
не требуется, так как система ESET Smart Security сохраняет
правила на основе предварительно определенных
параметров. Режим обучения небезопасен и должен
использоваться только до тех пор, пока не созданы
все правила для необходимых соединений.

23
4.2.2 Блокировать весь трафик: отключить сеть
Заблокировать весь сетевой трафик можно только с помощью
функции «Блокировать весь трафик: отключить сеть».
Все входящие и исходящие соединения будут заблокированы
персональным брандмауэром без предупреждения. Используйте
эту функцию только в особых случаях, когда возникает опасная
критическая ситуация, требующая немедленного отключения
от сети.
работает в автоматическом режиме фильтрации, эти параметры
недоступны).
В окне «Настройка зон и правил» представлен обзор
действующих правил или зон (в зависимости от выбранной
вкладки). Окно разделено на две области. Верхняя область
содержит правила в краткой форме. Нижняя область содержит
подробную информацию о правиле, выбранном в верхней
области. В самом низу расположены кнопки «Новое», «Изменить»
и «Удалить», которые позволяют пользователю настраивать
правила.
4.2.3 Запретить фильтрацию: разрешить весь трафик
Запрет фильтрации является прямо противоположным режимом
ранее упомянутому режиму блокировки всех соединений. В этом
режиме персональный брандмауэр отключает все функции
фильтрации и разрешает все входящие и исходящие соединения.
С точки зрения сети это эквивалентно полному отсутствию
персонального брандмауэра.
4.2.4 Настройка и использование правил
Правило содержит набор параметров и условий, которые
позволяют целенаправленно проверять сетевые соединения
и выполнять необходимые действия в соответствии с этими
условиями. Вперсональном брандмауэре пользователь может
задать действия, которые необходимо совершить при попытке
соединения, определенного правилом.
По направлению передачи данных соединения можно разделить
на входящие и исходящие. Входящие соединения инициируются
удаленным компьютером, который пытается подключиться
к локальной системе. При исходящим соединении, наоборот,
локальный компьютер пытается подключиться к удаленному.
При обнаружении неизвестного соединения пользователь должен
разрешить или запретить его. Нежелательные, небезопасные или
абсолютно неизвестные соединения несут угрозу безопасности
компьютера. При возникновениитакого соединения обратите
внимание на удаленный компьютер и приложение, которое
пытается соединиться с локальным компьютером. Многие типы
заражений пытаются получить и отправить личные данные или
загрузить другие злонамеренные приложения на компьютер.
Персональный брандмауэр позволяет пользователю обнаружить
и заблокировать такие соединения.
4.2.4.1 Создание новых правил
При установке нового приложения, которое использует
доступ к сети, или при изменении параметров существующего
соединения (адрес удаленного компьютера, номер порта и т. п.)
необходимо создать новое правило.
Для того чтобы настроить правило, перейдите в окно
«Дополнительные настройки» (F5) > «Персональный
брандмауэр» > «Правила и зоны». Для того чтобы просмотреть
текущие параметры, нажмите кнопку «Настройка» в разделе
«Редактор зон и правил» (если персональный брандмауэр

24
Для того чтобы добавить новое правило, перейдите на вкладку
«Правила». Затем нажмите кнопку «Новое» в окне «Настройка
зон и правил». В результате откроется диалоговое окно, в котором
можно создать новое правило. Верхняя часть диалогового окна
содержит три вкладки, описанные ниже.
Общие: определяет имя правила, направление соединения, •
действие и протокол. Может быть указано направление
как во внешнюю сеть, так и из нее (или оба направления).
Действие подразумевает разрешение или запрещение
соответствующего соединения.
Локальный: отображает информацию о локальной стороне •
соединения, включая номер локального порта или диапазон
портов, а также название активного приложения.
Удаленный: содержит информацию об удаленном порту (или •
диапазоне портов). Кроме того, на ней можно указать список
удаленных IP-адресов или зон для соответствующего правила.
4.2.5 Настройка зон
Зоной называется набор сетевых адресов, объединенных
в логическую группу. Каждому адресу в группе соответствует
правило, которое определено для всей группы в целом. Примером
такой группы является доверенная зона. Доверенная зона
содержит сетевые адреса компьютеров, которым пользователь
полностью доверяет и соединения с которыми не блокируются
персональным брандмауэром ни в коем случае.
Такие зоны могут быть созданы на вкладке «Зоны» окна
«Настройка зон и правил» с помощью кнопки «Создать».
В открывшемся окне введите имя зоны, ее описание и список
сетевых адресов.
4.2.6 Установка соединения — обнаружение
Персональный брандмауэр обнаруживает каждое из вновь
созданных сетевых соединений. Активный режим персонального
брандмауэра (автоматический, интерактивный или на основе
политики) определяет, какие действия должны выполняться
для нового правила. При работе в автоматическом режиме
или режиме на основе политики персональный брандмауэр
выполняет действия без вмешательства пользователя.
В интерактивном режиме выводится информационное окно
с уведомлением об установлении соединения. Оно содержит
информацию о новом соединении. Пользователь может
разрешить или запретить (заблокировать) соединение. Если
соединения одного типа возникают регулярно и их приходится
разрешать вручную, рекомендуется создать для них правило.
Для этого выберите функцию «Запомнить действие (создать
правило)» и сохраните новое правило для персонального
брандмауэра. Если персональный брандмауэр обнаружит
такое соединение в будущем, он применит это правило.
Хорошим примером является создание правила доступа
в Интернет для веб-браузера. В этом случае необходимо
выполнить следующие настройки:
на вкладке • «Общие» разрешите исходящие соединения
по протоколам TCPиUDP;
навкладке • «Локальный компьютер» укажите имя процесса
для веб-браузера (для браузера Internet Explorer — iexplore.
exe);
на вкладке • «Удаленный компьютер» разрешите обмен
данными через порт 80, только если необходимо разрешить
стандартный порт для просмотра веб-страниц.
4.2.4.2 Изменение правил
Для того чтобы изменить существующее правило, нажмите
кнопку «Изменить». Все описанные выше параметры (о которых
рассказывается в главе «Создание новых правил») могут быть
изменены.
Изменение требуется при каждом изменении параметров объекта
наблюдения. Если параметры объекта изменились, то условия
правила не выполняются и указанное действие не производится.
В результате соединение может быть заблокировано, что вызовет
проблемы в работе с приложением. Примером изменяющихся
параметров может быть сетевой адресили номер порта
удаленного компьютера.
Будьте внимательны при создании новых правил и разрешайте
только безопасные соединения. Если разрешить все соединения,
персональный брандмауэр не сможет обеспечивать защиту.
Ниже перечислены наиболее важные параметры соединений.
Удаленный компьютер:• разрешайте соединения только
с доверенными и известными адресами.
Локальное приложение:• не рекомендуется разрешать
соединения с неизвестными приложениями и процессами.
Порт:• соединения на стандартных портах
(например, для просмотра веб-страниц — порт номер 80)
обычно являются безопасными.

25
Злонамеренные программы для размножения часто используют
соединения с Интернетом или скрытые соединения, через
которые происходит заражение других компьютеров. Если
правила настроены надлежащим образом, персональный
брандмауэр является эффективным средством противодействия
множественным злонамеренным атакам.
4.2.7 Ведение журнала
Персональный брандмауэр системы ESET Smart Security
сохраняет данные о важных событиях в файле журнала, который
можно открыть из главного меню программы. Перейдите
к разделу «Служебные программы» > «Файлы журнала», затем
в меню «Журнал» выберите пункт «Журнал персонального
брандмауэра Eset».
Файлы журналов являются незаменимым инструментом,
который помогает обнаруживать ошибки и противодействовать
заражению. Журналы персонального брандмауэра ESET содержат
следующую информацию:
дата и время события; •
имя события; •
сетевые адреса источника и объекта; •
сетевой протокол передачи данных; •
примененное правило или имя червя (если обнаружено); •
задействованное приложение.•
Тщательный анализ информации значительно облегчает процесс
оптимизации системной безопасности. Многие факторы
являются индикаторами потенциальных угроз и позволяют
пользователю свести их влияние к минимуму: слишком частые
соединения от неизвестных компьютеров, множественные
попытки установить соединение, сетевая активность неизвестных
приложений или использование неизвестных номеров портов.
Одним из важнейших принципов обнаружения нежелательной
почты является распознавание на основе предварительно
определенных списков доверенных («белый» список)
и нежелательных («черный» список) адресов. Все адреса,
найденные в адресной книге почтового клиента, автоматически
попадают в «белый» список; туда же относятся адреса,
помеченные пользователем как безопасные.
Первичным принципом обнаружения нежелательной почты
является сканирование свойств сообщения. Принятые сообщения
сканируются на основные критерии отбора нежелательной почты
(определения сообщения, статистические эвристики, алгоритмы
распознавания и другие уникальные методы). Результатом работы
этих методов является индекс, по которому можно с высокой
степенью достоверности определить, является ли сообщение
нежелательным.
Кроме того, используется байесовский фильтр. Классифицируя
сообщения как спам и не спам, пользователь формирует
базу данных слов, которая используется для распознавания
соответствующей категории сообщений. Чем больше база
данных, тем точнее результаты.
Комбинация двух вышеизложенных методов обеспечивает
хорошие результаты обнаружения нежелательной почты.
ESET Smart Security поддерживает защиту от нежелательной
почты для программ Microsoft Outlook, Outlook Express,
Windows Mail, Windows Live Mail и Mozilla Thunderbird.
4.3.1
Самообучение модуля защиты от нежелательной почты
Функция самообучения модуля защиты от нежелательной
почты работает на базе упомянутого ранее байесовского
фильтра. Важность отдельных слов на протяжении процесса
обучения классификации отдельных сообщений изменяется.
Соответственно, чем больше сообщений классифицируется
вручную (отобрано в виде нежелательной почты), тем более
точные результаты обеспечивает этот метод.
Добавьте известные адреса в «белый» список, чтобы исключить
сообщения с этих адресов из процесса фильтрации.
4.3 Защита от нежелательной почты
Большой проблемой современных телекоммуникационных
технологий является проблема нежелательных сообщений
электронной почты. Их доля в общем объеме передаваемых
сообщений составляет около 80 процентов. Модуль защиты от
нежелательной почты ограждает от этой проблемы. Используя
несколько весьма эффективных принципов, модуль защиты
от нежелательной почты превосходно сортирует входящие
сообщения.
4.3.1.1 Добавление адресов в «белый» список
Адреса электронной почты, принадлежащие лицам, с которыми
пользователь часто общается, могут быть занесены в список
«безопасных» адресов — «белый» список. Эта мера предотвращает
попадание сообщений от адресатов «белого» списка в категорию
нежелательных. Для того чтобы добавить адрес в «белый» список,
в контекстном меню соответствующего сообщения в разделе
ESET Smart Security выберите пункт «Добавить в «белый»
или выберите элемент «Доверенные адреса» на панели
список»
инструментов
модуля защиты от нежелательной почты ESET Smart Security,
расположенной в верхней части окна почтовой программы. Этот
процесс может применяться и к адресам нежелательной почты.

26
Если адрес электронной почты содержится в «черном» списке,
каждое сообщение электронной почты от этого адреса будет
классифицировано как нежелательное.
4.3.1.2 Классификация сообщений как спама
Любое сообщение, просматриваемое в почтовом клиенте, может
быть отнесено к категории нежелательных. Для этого необходимо
использовать команду контекстного меню (открывается
щелчком правой клавиши мыши) ESET Smart Security >
«Классифицировать выбранные сообщения как спам»
или выбрать элемент «Спам» на панели инструментов модуля
защиты от нежелательной почты ESET Smart Security в почтовом
клиенте.
При классификации сообщение автоматически помещается
в папку нежелательной почты, но адрес отправителя
не помещается в «черный» список. Подобным образом выполняется
классификация сообщений как полезных. Если сообщения из папки
нежелательной почты классифицируются как полезные, они
перемещаются в исходную папку. При этом адрес отправителя не
помещается автоматически в «белый» список.
ПРИМЕЧАНИЕ. Имя пользователя и пароль предоставляются
компанией ESET после приобретения программы
ESET Smart Security.
4.4.1 Настройка обновлений
Раздел параметров обновления содержит информацию об
источниках обновлений, такую как адреса серверов обновлений
и данные аутентификации для этих серверов. По умолчанию
поле «Сервер обновлений» содержит значение «Выбирать
автоматически». Это означает, что все файлы обновлений
будут автоматически загружаться с сервера компании ESET
в моменты наименьшей загрузки сети. Параметры обновлений
доступны в дереве «Дополнительные настройки» (F5), в разделе
«Обновление».
4.4 Обновление программы
Регулярные обновления системы являются основой для
обеспечения максимально возможного уровня безопасности,
который предоставляется программой ESET Smart Security.
Модульобновления предназначен для получения регулярных
обновлений программы. При этом обновляются как базы данных
сигнатур вирусов, так и компоненты системы.
Для получения сведений о текущем состоянии обновления,
в том числе о текущей версии базы данных сигнатур вирусов
и о необходимости выполнить обновление, выберите пункт
«Обновление». Можно также запустить процесс обновления
немедленно с помощью функции «Обновить базу данных
сигнатур вирусов». Кроме того, там расположены основные
параметры обновления, например имя пользователя и пароль
для доступа к серверам обновлений компании ESET.
Информационная часть содержит такие полезные данные, как
дата и время последнего удачного обновления и количество
вирусов, информация о которых содержится в базе данных
сигнатур. Числовой индикатор является активной ссылкой на
список всех сигнатур, добавленных в базу в текущем обновлении,
который расположен на веб-сайте компании ESET.
Для того чтобы получить доступ к форме регистрации новой
лицензии в компании ESET и получить данные аутентификации по
электронной почте, воспользуйтесь ссылкой «Зарегистрировать».
Список существующих серверов обновлений доступен
в раскрывающемся меню «Сервер обновлений». Для того чтобы
добавить новый сервер обновлений, в разделе «Обновить
настройки выбранного профиля» нажмите «Изменить», а затем
нажмите кнопку «Добавить».
Аутентификация на серверах обновлений осуществляется
с помощью имени пользователя и пароля, которые формируются
автоматически и отправляются пользователю при приобретении
лицензии на использование программы.
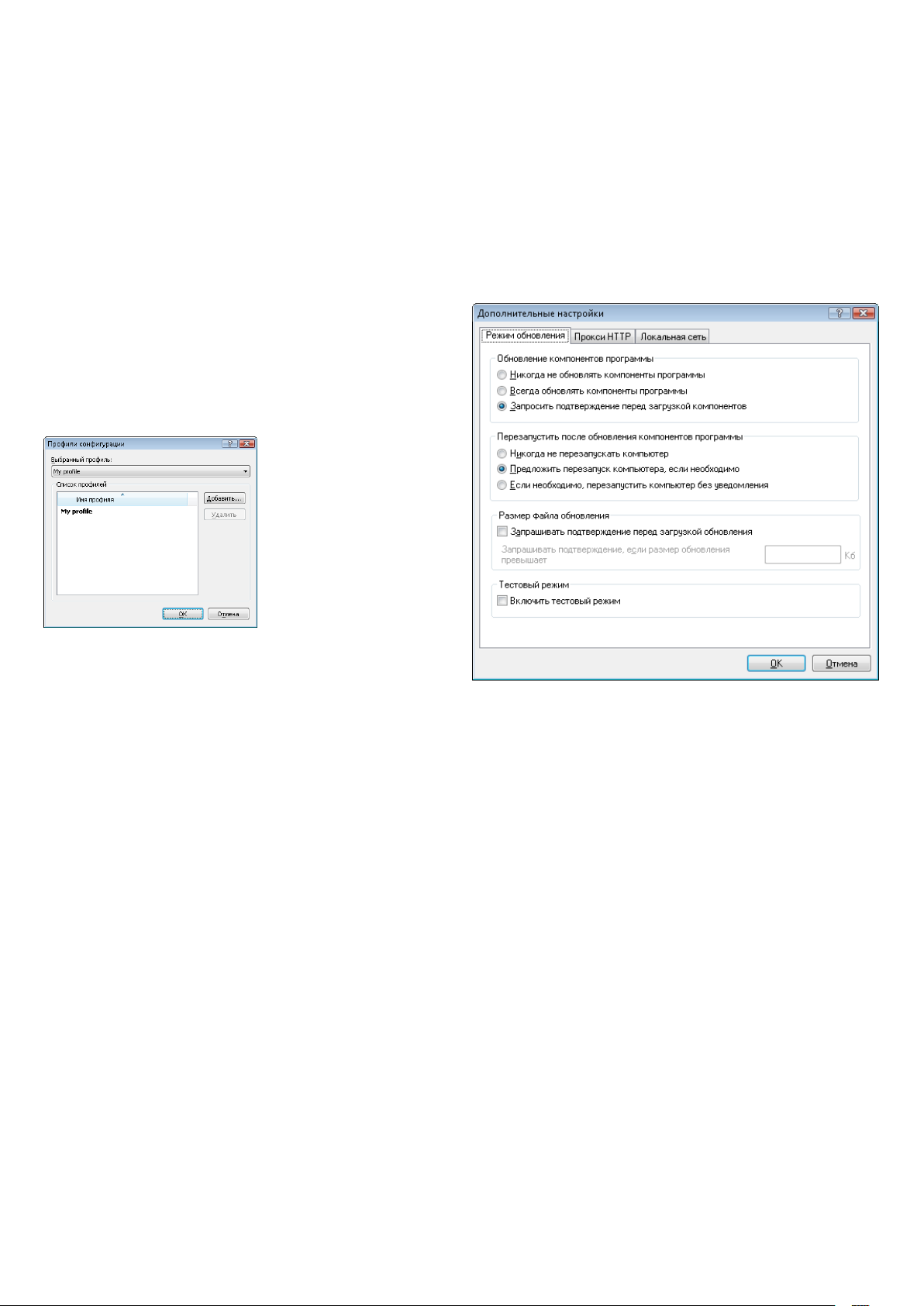
27
4.4.1.1 Профили обновлений
Для различных наборов параметров обновления можно
создавать пользовательские профили, которые будут
использоваться для заданной задачи обновления. Создание
различных профилей особенно необходимо для пользователей
портативных компьютеров, так как в этом случае параметры
подключения к Интернету постоянно изменяются. С помощью
настройки задачи обновления пользователь портативного
компьютера может указать альтернативный профиль обновления,
который используется, если не удалось выполнить обновление
с основным, указанным в разделе «Мой профиль».
В раскрывающемся меню «Выбранный профиль» отображается
текущий выбранный профиль. По умолчанию отображается
профиль, указанный в поле «Мой профиль». Для создания нового
профиля нажмите кнопку «Профили», затем кнопку «Добавить»
и введите выбранное «Имя профиля». При создании профиля
можно скопировать параметры из уже существующего профиля
с помощью команды меню «Копировать настройки профиля».
Если выбран вариант «Запросить подтверждение перед
загрузкой компонентов», то программа запрашивает
у пользователя подтверждение загрузки обновлений
программных компонентов при их появлении на серверах
компании. В этом случае открывается диалоговое окно,
содержащее информацию о новых обновлениях. В этом окне
можно подтвердить обновление или отказаться от него. Если
пользователь разрешает обновление, начинается процесс
загрузки и обновления программных компонентов.
По умолчанию выбран вариант «Запросить подтверждение
перед загрузкой компонентов».
В параметрах профиля можно указать сервер обновлений,
с которого программа будет загружать обновления. Доступен
выбор любого сервера из списка или настройка нового.
Список существующих серверов обновлений доступен
в раскрывающемся меню «Сервер обновлений». Для того
чтобы добавить новый сервер, в разделе «Обновить настройки
выбранного профиля» нажмитекнопку «Изменить», а затем
нажмите кнопку «Добавить».
4.4.1.2 Дополнительные настройки обновления
Для просмотра дополнительных настроек обновления нажмите
кнопку «Настройки». Дополнительные настройки обновлений
включают в себя параметры режима обновления, прокси HTTP,
подключения к локальной сети и сервера зеркалирования.
4.4.1.2.1 Режим обновления
Вкладка «Режим обновления» содержит параметры обновления
программы.
В разделе «Обновление компонентов программы» доступны
три варианта:
«Никогда не обновлять компоненты программы»• ;
«Всегда обновлять компоненты программы»; •
«Запросить подтверждение перед загрузкой компонентов»• .
Если выбран вариант «Никогда не обновлять компоненты
программы», то при выпуске компанией ESET обновлений
компонентов они не будут загружаться. В результате ни один
из компонентов программы на компьютере пользователя
обновляться не будет. Если выбран вариант «Всегда обновлять
компоненты программы», то программа обновляется всегда при
появлении новых доступных обновлений на серверах ESET. При
этом компоненты программы будут обновлены сразу же после
загрузки.
После установки обновления программных компонентов
необходима перезагрузка системы, чтобы изменения вступили
в силу и все модули заработали должным образом. В разделе
«Перезапустить после обновления компонентов программы»
можно выбрать один из трех вариантов:
«Никогда не перезапускать компьютер»• ;
«Предложить перезапуск компьютера, если необходимо»• ;
«Если необходимо, перезапустить компьютер без •
уведомления».
По умолчанию выбран вариант «Предложить перезапуск
компьютера, если необходимо». Выбор наиболее приемлемых
параметров для обновлений программных компонентов на
вкладке «Режим обновления» зависит от многих факторов
и условий эксплуатации компьютера. Необходимо помнить о том,
что существует разница между рабочими станциями и серверами.
Например, перезагрузка сервера в автоматическом режиме после
обновления программы может привести к серьезным проблемам.
4.4.1.2.2 Прокси-сервер
Для получения доступа к параметрам прокси-сервера для
выбранного профиля обновления выполните следующие
действия: выберите пункт «Обновление» в дереве
«Дополнительные настройки» (F5), а затем нажмите кнопку
«Настройки» справа от элемента «Дополнительные настройки
обновления». На вкладке «Прокси HTTP» можно выбрать один
из трех вариантов:
«Использовать общие параметры прокси-сервера»• ;
«Не использовать прокси-сервер»• ;
«Соединение через прокси-сервер»• (указываются параметры
подключения).

28
Если выбран вариант «Использовать общие параметры прокси-
сервера», применяются параметры прокси-сервера, указанные
в дереве расширенных параметров в ветке «Разное» > «Прокси-
сервер».
Выберите вариант «Не использовать прокси-сервер», чтобы
явно указать на то, что прокси-сервер при обновлении программы
ESET Smart Security не используется.
Вариант «Соединение через прокси-сервер» следуетвыбирать
в том случае, если для обновления системы ESET Smart Security
нужно использовать прокси-сервер, параметры которого
отличаются от указанных в общих параметрах программы
(«Разное» > «Прокси-сервер»). Если выбран этот вариант,
укажите следующие параметры: адрес прокси-сервера, порт
обмена данными, а также имя пользователя и пароль для
авторизации (при необходимости).
Выберите вариант «Учетная запись системы», чтобы
использовать для аутентификации учетную запись системы.
Если данные аутентификации в главном разделе параметров
обновлений не указаны, как правило, процесса аутентификации
не происходит.
Для того чтобы программа использовала данные
аутентификации текущего пользователя, выберите пункт
«Текущий пользователь». Недостаток этого метода состоит
в том, что программа не может подключиться к серверу, если
в текущий момент пользователей на компьютере нет.
Выберите пункт «Указанный пользователь», если нужно указать
учетную запись пользователя для аутентификации.
По умолчанию значением параметра подключения к локальной
сети является «Учетная запись системы».
Этот вариант используется также в случае, если в общих
параметрах прокси-сервер не указан, но модуль обновления
системы ESET Smart Security подключается к Интернету через
прокси-сервер.
По умолчанию установлен вариант «Использовать общие
параметры прокси-сервера».
4.4.1.2.3 Подключение к локальной сети
При обновлении с сервера локальной сети средствами операционной
системы на основе NT по умолчанию требуется аутентификация
всех сетевых соединений. Чаще всего прав локальной системной
учетной записи недостаточно для доступа к папке на сервере,
в которой хранятся файлы обновлений. В этом случае введите
имя пользователя и пароль в разделе параметров обновления
или укажите уже существующую учетную запись, которая
позволит программе получить доступ к обновлениям.
Для того чтобы настроить такую учетную запись, перейдите
на вкладку «Локальная сеть». Раздел «Подключение
к локальной сети» содержит параметры «Учетная запись
системы (по умолчанию)», «Текущий пользователь»
и «Указанный пользователь».
Предупреждение.
Если выбран вариант «Текущий пользователь» или «Указанный
пользователь», может произойти ошибка при изменении учетной
записи программы. Поэтому на главной странице параметров
обновления рекомендуется указывать данные аутентификации
пользователя локальной сети. В этом разделе параметров
обновлений укажите данные аутентификации следующим
образом: домен\имя_пользователя (а для рабочей группы:
рабочая_группа\имя_пользователя) и пароль. При обновлении
по протоколу HTTP с сервера локальной сети аутентификации
не требуется.
4.4.1.2.4 Создание зеркала обновлений
Программа ESET Smart Security Business Edition позволяет
пользователю создавать копии файлов обновления, которые
могут использоваться для обновлений других рабочих станций
в сети. Обновление рабочих станций с зеркала оптимизирует
трафик во внутренней сети и сокращает нагрузку на внешний
канал в Интернет.
Параметры зеркала в локальной сети доступны в разделе
«Дополнительные настройки обновления» (если указан
правильный лицензионный ключ в менеджере лицензий, который
расположен в разделе дополнительных настроек программы
ESET Smart Security Business Edition). Для доступа к этому разделу
нажмите клавишу F5 и щелкните элемент «Обновление» в дереве
расширенных параметров. Затем нажмите кнопку «Настройки»
рядом с элементом «Дополнительные настройки обновления»
и выберите вкладку «Зеркало».
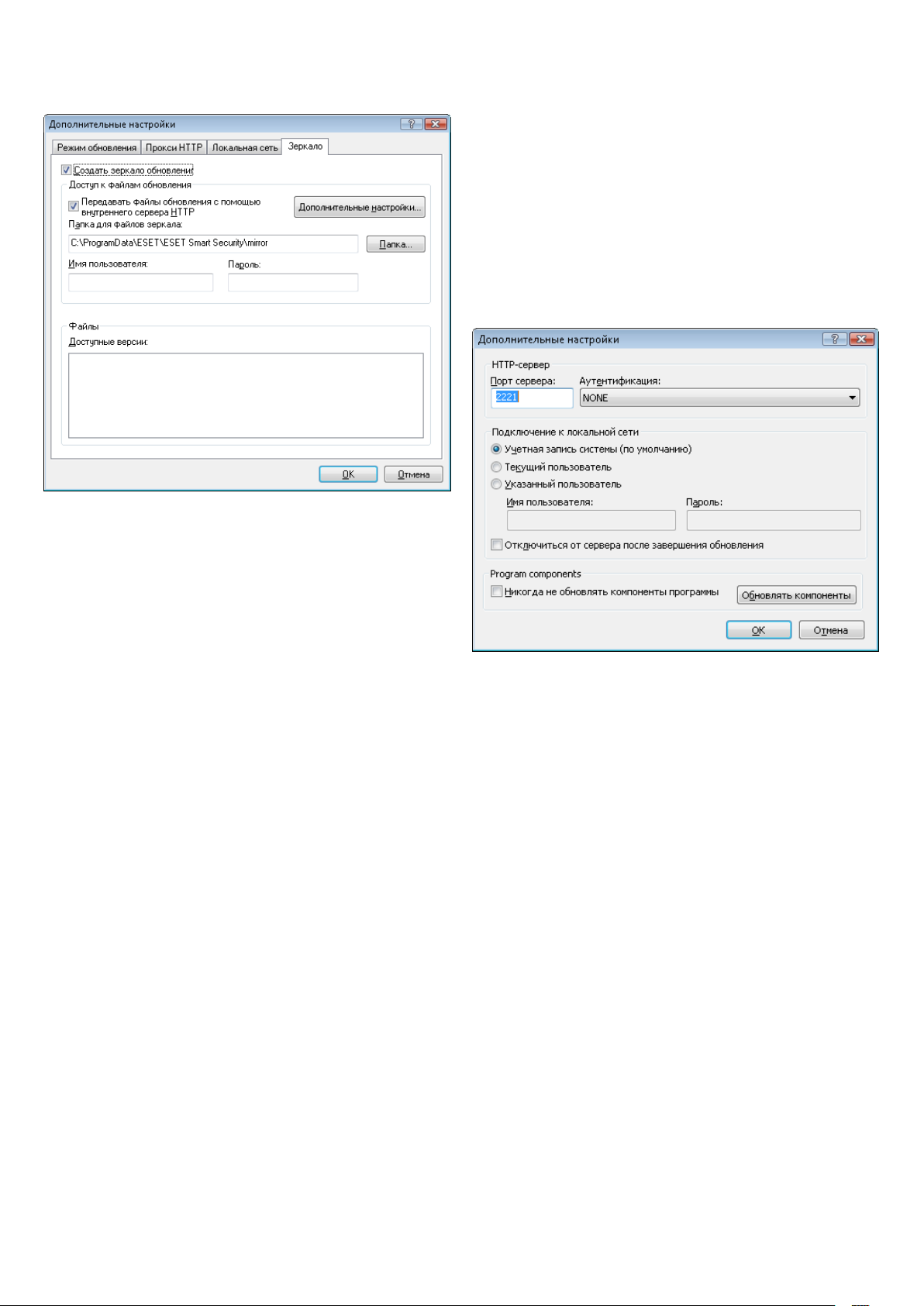
29
На первом шаге настройки зеркала обновлений установите
флажок «Создать зеркало обновления». После этого становятся
доступны другие параметры, такие как способ доступа к файлам
обновлений и путь к файлам в системе.
аутентификацию по имени пользователя и паролю, выберите
Basic. Аутентификация NTLM использует возможности
протокола NTLM повышенной безопасности компании Microsoft.
Дляаутентификации используется учетная запись пользователя,
который предоставляет доступ к файлам общего использования.
По умолчанию задано значение «Нет». Это дает возможность
получать обновления без аутентификации.
Предупреждение.
Если планируется организовать доступ к файлам с помощью
сервера HTTP, папка с копиями обновлений должна находиться на
том же компьютере, что и экземпляр ESET Smart Security, который
ее создает.
Методы организации зеркала обновлений подробно описаны
в главе «Варианты доступа к зеркалу обновлений». Существует
два основных варианта доступа к файлам зеркала обновлений.
Папка обновлений может быть представлена как папка общего
доступа сети NT или как зеркало сервера HTTP.
Папка, предназначенная для хранения файлов обновлений,
указывается в разделе «Папка для дублируемых файлов».
Нажмите кнопку «Папка» для выбора папки на локальном
компьютере или папки общего доступа в сети. При необходимости
авторизации данные аутентификации могут быть указаны
в полях «Имя пользователя» и «Пароль». Имя пользователя
и пароль должны быть указаны в формате домен/имя_пользователя
или рабочая_группа/имя_пользователя. Н забудьте ввести
соответствующие пароли.
При подробной настройке зеркала пользователь может указать
языковые версии продуктов, для которых необходимо получать
обновления. Языковые версии доступны в разделе «Файлы» >
«Доступные версии».
4.4.1.2.4.1 Обновление с зеркала
Существует два основных способа доступа к файлам зеркала
обновлений — папка обновлений может быть представлена как
папка общего доступа сети NT или как зеркало сервера HTTP.
Доступ к файлам зеркала с помощью внутреннего сервера HTTP
Этот способ заранее задан в конфигурации программы
и используется по умолчанию. Для предоставления доступа
к файлам обновлений с помощью сервера HTTP перейдите
в раздел «Дополнительные настройки обновления»
(вкладка«Зеркало») и установите флажок «Создать зеркало
обновления».
В разделе «Дополнительные настройки» вкладки «Зеркало»
можно указать «Порт сервера», через который сервер HTTP
будет принимать запросы на соединение, а также настроить
параметр «Аутентификация» для использования сервером HTTP.
По умолчанию параметр «Порт сервера» имеет значение 2221.
Параметр «Аутентификация» определяет метод аутентификации
пользователя для доступа к файлам обновлений. Ниже
перечислены доступные варианты. «Нет», Basic и NTLM. Для
того чтобы использовать кодирование base64 и упрощенную
После настройки зеркала обновлений укажите на рабочих
станциях адрес нового сервера обновлений в формате
http://IP_адрес_нового_сервера:2221. Для этого выполните
следующие действия:
откройте • «Дополнительные параметры ESET Smart Security»
и выберите ветку «Обновление»;
справа от раскрывающегося меню• «Сервер обновлений»
нажмите кнопку «Изменить» и добавьте новый сервер
в формате: http://IP_адрес_нового_сервера:2221;
выберите новый сервер из списка серверов.•
Доступ к файлам обновлений средствами общего доступа
Сначала необходимо создать папку общего доступа на локальном
или сетевом диске. При создании папки для зеркала необходимо
предоставить права на запись пользователю, который будет
размещать в ней файлы обновлений, и права на чтение всем
пользователям, которые будут получать обновления системы
ESET Smart Security из папки зеркала.
Далее необходимо указать способ доступа в разделе
«Дополнительные настройки обновления» (вкладка «Зеркало»),
сняв флажок «Передавать файлы обновления с помощью
внутреннего сервера HTTP». Эта функция включена по
умолчанию после установки программы.
Если папка общего доступа расположена на другом компьютере
в сети, необходимо указать данные аутентификации для доступа
к этому компьютеру. Для этого откройте раздел «Дополнительные
параметры ESET Smart Security» (F5) и перейдите в ветку
«Обновление». Нажмите кнопку «Настройки» и перейдите
на вкладку «Локальная сеть». Этот параметр настраивается так
же, как описано в главе «Подключение к локальной сети».
После окончания настройки зеркала укажите на рабочих
станциях адреснового сервера обновлений в формате

30
\\UNC-ИМЯ_КОМПЬЮТЕРА\ПУТЬ. Дляэтого выполните
следующие действия:
«Автоматическое обновление после входа пользователя •
в систему».
откройте дополнительные параметры ESET Smart Security •
и нажмите «Обновление»;
в разделе «Сервер обновлений» нажмите • «Изменить»
и добавьте новый сервер в формате
\\UNC-ИМЯ_КОМПЬЮТЕРА\ПУТЬ;
выберите новый сервер из списка серверов.•
ПРИМЕЧАНИЕ.
Путь к зеркалу в этом случае указывается в форматеUNC.
Обновления с сетевых дисков могут не работать.
4.4.1.2.4.2 Устранение неполадок при обновлении с зеркала
В зависимости от способа доступа к папке обновлений могут
возникать различные проблемы. В большинстве случаев
проблемы вызваны одной или несколькими из следующих
причин: неверное указание расположения файлов обновлений
в системе, неверные данные аутентификации для доступа
к файлам обновлений, неверные параметры обновляемой
программы на рабочих станциях, а также комбинация этих
причин. Ниже приведен краткий обзор проблем, наиболее
часто возникающих при обновлении с зеркала.
Ошибка при подключении ESET Smart Security к серверу •
зеркала — обычно происходит при указании неправильных
данных сервера обновлений (сетевого пути к папке
обновлений) на рабочей станции, с которой осуществляется
доступ. Для того чтобы проверить путь к папке, откройте
в Windows меню «Пуск», затем нажмите «Выполнить»,
введите или скопируйте путь в открывшееся окно и нажмите
ОК. Должна открыться папкаобновлений.
Каждая из перечисленных выше задач может быть настроена
под текущие нужды пользователя. Кроме задач по умолчанию
пользователь может создавать новые задачи обновления
и определять их настройки. Дополнительную информацию
о создании и настройке задач обновления см. в главе
«Планировщик».
4.5 Планировщик
Планировщик доступен, если включен расширенный режим
программы ESET Smart Security. Для доступа к планировщику
в главном меню ESET Smart Security откройте раздел «Служебные
программы». Планировщик содержит полный список всех
запланированных задач и их параметры запуска (дату,
время и используемый профиль сканирования).
При попытке обновления ESET Smart Security запрашивает •
имя пользователя и пароль — неправильно введены данные
аутентификации (имя пользователя и пароль) в разделе
параметров обновлений. Имя пользователя и пароль
используются для доступа к серверу обновлений, с которого
программа загружает файлы обновлений. Убедитесь в том,
что данные аутентификации указаны верно и в правильном
формате. Например, имя пользователя в формате «Домен/Имя»
или «Рабочая группа/Имя» и соответствующий пароль. Если
зеркало сервера обновлений доступно всем участникам сети,
это не означает, что у любого пользователя есть к нему доступ.
Параметр «Все участники» означает то, что папка доступна
всем пользователям домена, а не то, что предоставляется
доступ без авторизации. В результате, если папка доступна
всем участникам, указание доменного имени пользователя
и пароля в настройках обновления необходимо.
Ошибка при подключении ESET Smart Security к серверу •
зеркала — обмен данными по указанному порту подключения
к серверу обновлений HTTP блокируется.
4.4.2 Создание задач автоматического обновления
Обновление может быть запущено вручную с помощью функции
«Обновить базу данных сигнатур вирусов» в информационном
окне после выбора пункта «Обновление» в главном меню.
Обновления могут запускаться по расписанию: для планирования
задач обновлений перейдите в раздел «Служебные
программы» > «Планировщик». По умолчанию в программе
ESET Smart Security сформированы следующие задачи:
«Регулярное автоматическое обновление»; •
«Автоматическое обновление после установки модемного •
соединения»;
По умолчанию в планировщике отображаются следующие
запланированные задачи:
«Регулярное автоматическое обновление»; •
«Автоматическое обновление после установки модемного •
соединения»;
«Автоматическое обновление после входа пользователя •
в систему»;
«Автоматическая проверка файлов, исполняемых при •
запуске системы»;
«Автоматическая проверка файлов после обновления базы •
данных сигнатур вирусов».
Для того чтобы изменить параметры существующих запланированных
задач (как определенных по умолчанию, так и пользовательских),
щелкните правой кнопкой мыши нужную задачу и выберите
в контекстном меню команду «Изменить» или выберите
задачу, которую необходимо изменить, а затем нажмите
кнопку «Изменить».
4.5.1 Назначение запланированных задач
Планировщик управляет задачами и запускает их по расписанию
с предопределенными параметрами. Параметры содержат
информацию, такую как дата и время исполнения, а также
профили обновления, которые используются во время
выполнения задачи.
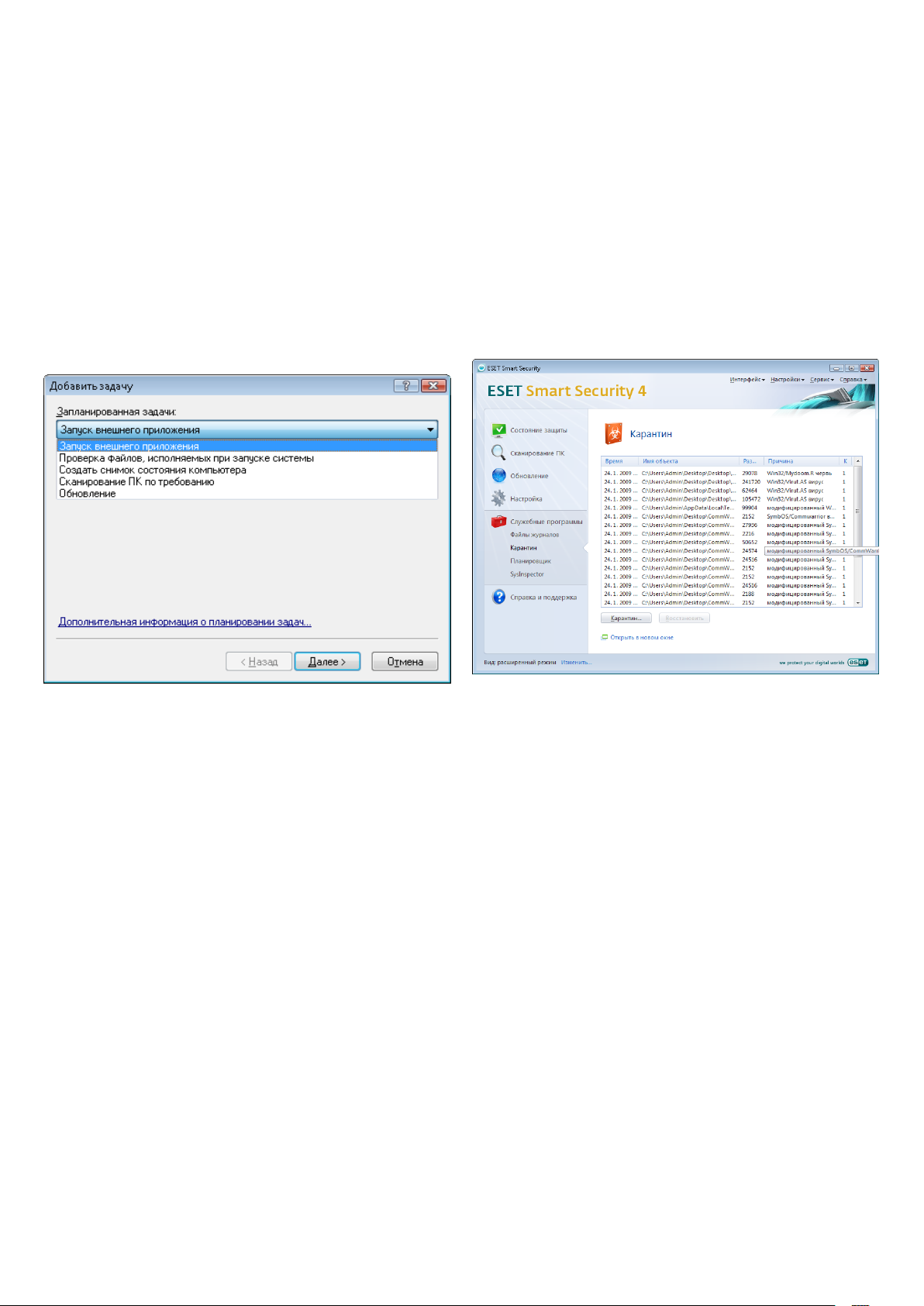
31
4.5.2 Создание новой задачи
4.6 Карантин
Для того чтобы создать новую задачу в планировщике, нажмите
кнопку «Добавить» или щелкните правой кнопкой мыши
и выберите команду «Добавить» в контекстном меню. Доступны
пять типов задач:
«Запуск внешнего приложения»; •
«Обслуживание журнала»; •
«Проверка файлов, исполняемых при запуске системы»; •
«Сканирование компьютера по требованию»;•
«Обновление».•
Главное назначение карантина состоит в изоляции
и безопасном хранении зараженных файлов. Файлы должны
помещаться на карантин, если они не могут быть вылечены
или безопасно удалены, или если удаление не рекомендуется,
или если они ошибочно отнесены к зараженным программой
ESET Smart Security.
Пользователь может поместить на карантин любой файл
по выбору. Рекомендуется помещать на карантин файлы
с подозрительной активностью, которые, тем не менее,
не определяются модулем сканирования как зараженные.
Изолированные файлы могут быть переданы в лабораторию
ESET для дальнейшего анализа.
Так как наиболее часто используемыми задачами являются
«Сканирование компьютера по требованию» и «Обновление»,
ниже описано создание задачи обновления.
В раскрывающемся меню «Запланированные задачи» выберите
пункт «Обновление». Нажмите кнопку «Далее» и введите название
задачи в поле «Название задачи» . Выберите частоту запуска
задачи. Ниже перечислены доступные варианты. «Однократно»,
«Многократно», «Ежедневно», «Еженедельно» и «При
определенных -условиях». В зависимости от указанной частоты
запуска будут запрошены различные параметры обновления.
Далее укажите, какое действие следует предпринять, если задача
не выполнена или не завершена успешно в установленное время.
Доступны следующие варианты:
«Ждать до следующего намеченного момента»; •
«Выполнить задачу как можно скорее»;•
«Выполнить задачу немедленно, если время, прошедшее •
с последнего запуска, превысило указанный интервал»
(при выборе этого варианта доступна настройка параметра
«Интервал времени»).
На следующем шаге отображается окно сводной информации
о текущей планируемой задаче. Пункт «Запустить задачу
с указанными параметрами» автоматически выбран.
Нажмите кнопку «Готово».
В открывшемся окне выберите профиль, используемый
при выполнении задачи. Можно выбрать основной профиль
и альтернативный, который будет использоваться, если запуск
задачи с помощью основного профиля пройдет неудачно.
Подтвердите настройки, нажав кнопку ОК в окне «Профили
обновления». Новая задача появится в списке запланированных.
Информация о файлах, помещенных на карантин, находится
в таблице. Она содержит дату и время помещения на карантин,
путь к исходному расположению файла в системе, его
размер
в байтах, причину помещения на карантин (помещен
пользователем)
и количество обнаруженных вирусов (полезно,
если файл содержит несколько вирусов).
4.6.1 Перемещение файлов на карантин
Программа автоматически помещает удаленные файлы на
карантин (если эта функция не отключена пользователем).
Любой подозрительный файл можно поместить на карантин
вручную с помощью кнопки «Карантин». При этом исходная
копия файла не удаляется. Контекстное меню, которое также
может использоваться для этих целей, доступно в окне
карантина и содержит пункт «Добавить».
4.6.2 Восстановление из карантина
Изолированные файлы могут быть восстановлены
в исходное
местоположение в системе. Для этого предназначена
функция «Восстановить», доступная в контекстном меню окна
карантина
. Кроме того, контекстное меню содержит функцию
«Восстановить в», которая позволяет восстанавливать файлы
в другое местоположение, отличное от исходного.
ВНИМАНИЕ!
Если программа поместила файл на карантин по ошибке,
исключите файл из процесса сканирования и отправьте образец
в службу поддержки клиентов ESET с соответствующими
пояснениями.
4.6.3 Передача файла из карантина
Если на карантин помещен файл, угроза в котором не распознана
программой, или файл неверно квалифицирован как зараженный
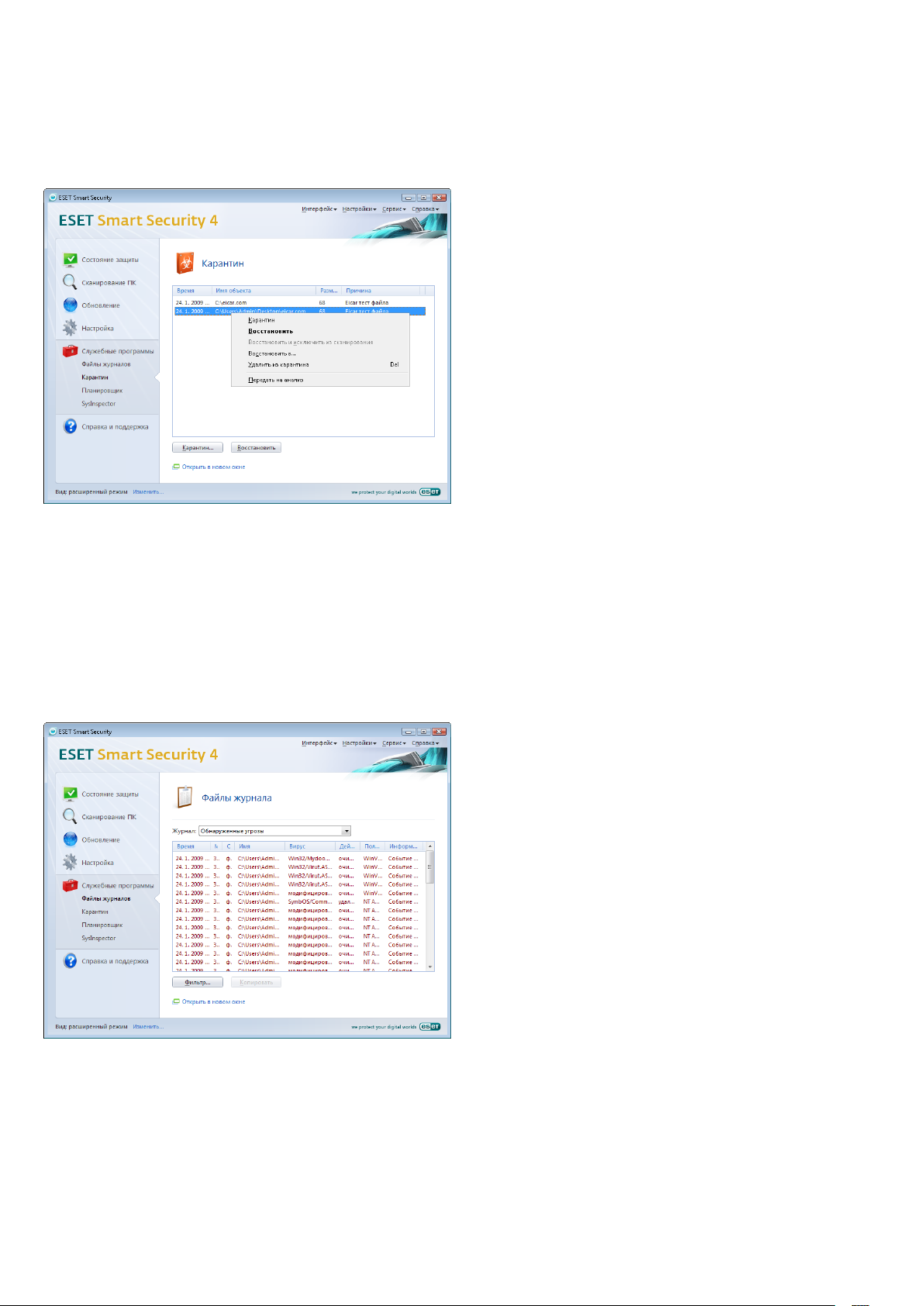
32
(например, в результате ошибки эвристического метода)
и изолирован, передайте файл в лабораторию ESET. Для того
чтобы передать файл из карантина, выберите его и используйте
пункт «Передать на анализ» контекстного меню.
4.7 Файлы журнала
Файлы журнала содержат информацию о важных произошедших
программных событиях и позволяют просматривать сводную
информацию об обнаруженных угрозах. Регистрация событий
является важнейшим инструментом для анализа, обнаружения
угроз и поиска неисправностей. Ведение журнала выполняется
в фоновом режиме без вмешательства пользователя. Данные
сохраняются в соответствии с текущими параметрами степени
детализации журнала. Просмотр текстовых сообщений и файлов
журнала, а также их архивирование могут осуществляться
непосредственно в среде ESET Smart Security.
Все важные действия программы ESET Smart Security
регистрируются в этом журнале.
3. «Сканирование по требованию» — в этом окне отображаются
результаты всех выполненных процессов сканирования.
Чтобы получить подробную информацию о том или
ином сканировании по требованию, дважды нажмите
соответствующую запись.
4. «Журнал персонального брандмауэра ESET» — содержит
записи обо всех событиях, имеющих отношение к персональному
брандмауэру. Анализ записей персонального брандмауэра
может помочь в обнаружении попыток сетевого взлома
системы.
Чтобы скопировать в буфер обмена информацию из любого
раздела журнала, выберите необходимую запись и нажмите
кнопку «Копировать». Для выбора нескольких записей
используйте клавиши CTRL и SHIFT.
4.7.1 Обслуживание журнала
Параметры ведения журнала программы ESET Smart Security
доступны из главного окна программы. Перейдите к разделу
«Настройки» > «Ввод всего дерева расширенных параметров» >
«Служебные программы» > «Файлы журналов». Можно задать
параметры, перечисленные ниже.
«Удалять записи автоматически»:• записи старше указанного
количества суток автоматически удаляются.
«Оптимизировать файлы журналов автоматически»• :
включает автоматическую дефрагментацию файлов журнала,
если указано предельное содержание неиспользуемых
записей в процентах.
«Минимальная степень детализации журнала»:• задает
степень детализации журнала. Доступные параметры:
— «Критические ошибки» — регистрировать только
сведения о критических ошибках (ошибка запуска защиты
от вирусов, персонального брандмауэра и т. д.);
Получить доступ к файлам журнала можно в главном окне
ESET Smart Security с помощью команды меню «Служебные
программы» > «Файлы журнала». Укажите необходимый тип
журнала в меню «Журнал», которое находится в верхней части
окна. Ниже перечислены возможные типы журналов.
1. «Обнаруженные угрозы» — используется для просмотра всех
данных о событиях, имеющих отношение к обнаружению
проникновений.
2. «События» — этот журнал предназначен для решения
проблем системными администраторами и пользователями.
— «Ошибки» — регистрировать только информацию
о критических ошибках и ошибках типа «Ошибка
загрузки файла»;
— «Предупреждения» — регистрировать информацию обо
всех критических ошибках, ошибках и предупреждениях;
— «Информационные записи» — регистрировать все
информационные сообщения, включая сообщения
о выполненных обновлениях, и все сообщения,
описанные выше;
— «Диагностические записи» — регистрировать всю
информацию, необходимую для тонкой настройки
программы, и все сообщения, описанные выше.

33
4.8 Интерфейс пользователя
Пользовательский интерфейс ESET Smart Security можно
настроить под собственные нужды. Параметры интерфейса
доступны в ветке «Интерфейс» дерева расширенных параметров
ESET Smart Security.
При необходимости в разделе «Элементы интерфейса»
пользователи могут переключаться в расширенный режим.
Расширенный режим предоставляет доступ к большему числу
параметров и функций программы ESET Smart Security.
Графический интерфейс пользователя может быть отключен,
если отображение графических элементов значительно влияет
на быстродействие компьютера или вызывает другие проблемы.
Кроме того, графический интерфейс пользователя может быть
отключен, если отображение графических элементов мешает
восприятию для пользователей с ослабленным зрением, так как
он может конфликтовать со специальными приложениями,
используемыми для работы с текстом.
Можно отключить заставку ESET Smart Security, сняв флажок
«Показывать заставку при запуске».
В верхней части экрана программы ESET Smart Security
располагается обычное меню, которое может быть включено
или отключено с помощью параметра «Использовать
обычное меню».
Если установлен флажок «Показывать подсказки», при наведении
курсора на элемент управления отображается краткое
описание. Параметр «Выбрать активный элемент управления»
предназначен для выделения элементов управления при
наведении на них курсора мыши. Выделенный элемент
будет активирован при щелчке клавиши мыши.
Для того чтобы изменить скорость анимации интерфейса,
установите флажок «Использовать анимацию» и передвиньте
ползунок «Скорость» вправо или влево.
Для того чтобы включить анимацию значков, отображающих
выполнение различных операций, установите флажок
«Использовать анимацию при отображении хода
выполнения». Можно включить звуковые уведомления о важных
событиях, установив флажок «Использовать звуки».
Параметры пользовательского интерфейса позволяют указать
пароль для доступа к параметрам программы ESET Smart Security.
Эта функция располагается в подменю «Защита параметров»
меню «Интерфейс». Для максимальной безопасности системы
программа ESET Smart Security должна быть правильно
настроена. Несанкционированное изменение параметров может
привести к потере важных данных. Для того чтобы установить
защиту параметров паролем, нажмите кнопку «Введите пароль».
4.8.1 Предупреждения и уведомления
В разделе «Предупреждения и уведомления» меню «Интерфейс»
программы ESET Smart Security 4 можно настраивать
порядок
уведомления пользователя о появлении угроз.
Первый пункт — это «Окно предупреждения». Если
соответствующий флажок снят, окна предупреждений
не отображаются. Такой режим подходит только для узкого
круга особых ситуаций. Не рекомендуется изменять этот
параметр без крайней необходимости; лучше оставить его
значение по умолчанию (включено).
Для того чтобы всплывающие окна закрывались автоматически
по истечении определенного периода времени, установите
флажок «Закрывать диалоги сообщений автоматически
по истечении (сек.)». Если окно не закрыто пользователем
вручную, оно автоматически закрывается через указанный
промежуток времени.
Уведомления на рабочем столе и всплывающие подсказки
являются информационными и не требуют участия пользователя.
Они отображаются в области уведомлений в правой нижней
части экрана. Для того чтобы включить уведомления на
рабочем столе, установите флажок «Отображать уведомления
на рабочем столе». Более подробные параметры — время
отображения и прозрачность окна — доступны с помощью

34
кнопки «Конфигурация уведомлений». Для предварительного
просмотра и оценки поведения уведомлений нажмите кнопку
«Просмотр». Параметр «Отображать подсказки на панели
задач в течение (сек.)» предназначен для настройки времени
отображения всплывающих подсказок.
Выберите пункт «Дополнительные настройки» для настройки
дополнительных параметров предупреждений и уведомлений,
в том числе параметра «Отображать уведомления только при
необходимости вмешательства». Он позволяет включать или
выключать отображение уведомлений, которые не требуют
вмешательства со стороны пользователя. Установите флажок
«Отображать только требующие вмешательства пользователя
уведомления при запуске приложений в полноэкранном
режиме» для подавления всех сообщений, не требующих
ответа пользователя. Раскрывающееся меню «Минимальная
степень детализации сообщений» предназначено для
выбора минимального уровня серьезности предупреждений
и уведомлений, которые должны отображаться на экране.
своевременного
обнаружения собирает анонимную информацию
о компьютерах пользователей, которая может иметь отношение
к недавно
появившимся угрозам. Эта информация
может содержатьобразец кода или копию файла, в котором
появилась угроза, путь к местоположению файла, имя
файла, дату и время обнаружения, имя процесса, в котором
обнаружена угроза, и информацию об операционной системе
пользователя. Некоторые из этих данных могут содержать
личную информацию о пользователе, например имя
пользователя в названиях папок и тому подобные случайные
включения личных данных.
Так как существует вероятность того, что в отправляемую
информацию непреднамеренно могут попасть личные сведения
о пользователе и его компьютере, компания ESET заверяет, что
передаваемая информация не будет использована ни в каких
иных целях, кроме целей раннего обнаружения новых угроз.
По умолчанию программа ESET Smart Security запрашивает
разрешение на передачу подозрительных файлов в лабораторию
ESET. Файлы с такими расширениями, как DOC или XLS, не
передаются, даже если в них обнаружены угрозы. Можно
указать любые другие типы файлов, которые следует
исключить из передачи.
Параметры системы своевременного обнаружения доступны
в разделе дерева расширенных настроек «Служебные
программы» > «Система своевременного обнаружения».
Установите флажок «Включить систему своевременного
обнаружения». Это позволит активировать функцию. Затем
нажмите кнопку «Дополнительные настройки».
Последний параметр этого раздела предназначен для
определения адресатов уведомлений в многопользовательской
среде. В поле «В многопользовательских системах отображать
уведомления для пользователя» можно указать пользователя,
который будет получать важную информацию о работе
программы ESET Smart Security 4. Обычно это системный
или сетевой администратор. Эта функция особенно полезна
для терминальных серверов, в которых все уведомления
предназначаются администратору.
4.9 ThreatSense.Net
Система своевременного обнаружения ThreatSense.Net является
инструментом немедленного и быстрого информирования
компании ESET о появлении новых угроз. Действующая в обоих
направлениях система своевременного обнаружения имеет
единственное предназначение — сделать защиту компьютера
пользователя еще более надежной. Лучшим способом обнаружить
новые угрозы сразу после их появления является сбор
информации от как можно большего числа пользователей для
дальнейшего использования собранных данных в продуктах
защиты. Существует два варианта, описанных ниже.
Пользователь отключает систему своевременного •
обнаружения. При этом пользователь не теряет никаких
возможностей программы, и его компьютер защищен
настолько хорошо, насколько это возможно.
Пользователь разрешает системе своевременного •
обнаружения передавать анонимную информацию
о появлении новых угроз и, если угрозы обнаружены,
отправлять файл, содержащий злонамеренный код.
Файл передается в лабораторию ESET для тщательного
анализа. Изучение этих угроз поможет компании
ESET обновить средства обнаружения угроз. Система
4.9.1 Подозрительные файлы
Вкладка «Подозрительные файлы» позволяет пользователю
настроить способ передачи вредоносного кода в лабораторию
ESET для анализа.
Если пользователь выявил подозрительный файл, он может
передать его в лабораторию компании для дальнейшего анализа.
Если файл содержит злонамеренный код, информация о нем
будет включена в следующую версию базы данных сигнатур
вирусов.
Передача файлов может выполняться автоматически.
Если выбрана эта функция, подозрительные файлы
отправляются в фоновом режиме. Для того чтобы знать, какие
файлы отправляются для анализа, и подтверждать их отправку,
выберите пункт «Спросить перед передачей».

35
Чтобы запретить передачу файлов, выберите пункт
«Не передавать на анализ». Примечание: запрет на передачу
файлов не влияет на передачу статистической информации
в ESET. Передача статистики настраивается в отдельном разделе,
который описан в следующей главе.
Когда передавать
Подозрительные файлы передаются в лабораторию ESET
при первой же возможности. Рекомендуется использовать
выделенное подключение к Интернету. В этом случае
подозрительные файлы будут передаваться без задержек.
Можно передавать подозрительные файлы во время
обновления. Если выбрана эта функция, подозрительные файлы
будут накапливаться и загружаться на серверы лаборатории
ESET во время обновления.
Фильтр исключения
Не все файлы должны передаваться в лабораторию ESET. Фильтр
исключения позволяет исключить из передачи определенные
файлы или папки. Например, можно исключать файлы, содержащие
конфиденциальную информацию (документы или электронные
таблицы). Самые распространенные типы файлов исключены
по умолчанию (Microsoft Oce, OpenOce). При необходимости
список исключений можно расширить.
Когда передавать
В разделе «Когда передавать» можно настроить время передачи
статистики. Если выбран вариант «Как можно скорее»,
статистическая информация отправляется сразу после создания.
Этот вариант подходит для систем с постоянным подключением
к Интернету. Если выбран вариант «Во время обновления»,
статистическая информация сохраняется и передается во
время обновления.
4.9.3 Передача
В этом разделе можно выбрать способ передачи файлов
и статистической информации средствами удаленного
администрирования ESET или непосредственно в ESET. Для того
чтобы подозрительные файлы и статистическая информация
доставлялись в ESET, выберите параметр «Средствами
удаленного администрирования или непосредственно
в ESET». Если этот параметр установлен, файлы и статистика
будут передаваться всеми доступными средствами. При
передаче подозрительных файлов средствами удаленного
администрирования они попадают на сервер удаленного
администрирования, а затем передаются в лабораторию
ESET. При выборе варианта «Непосредственно в ESET»
подозрительные файлы и статистика отправляются программой
в лабораторию ESET напрямую.
Адрес электронной почты
Адрес электронной почты передается в ESET вместе с подозрительным
файлом и может быть использован для запроса дополнительной
информации, необходимой для анализа переданных файлов.
Если вопросов нет, пользователь не получит никакого ответа на
передачу файлов.
4.9.2 Статистика
Система своевременного обнаружения ThreatSense.Net собирает
анонимную информацию о компьютерах пользователей,
которая может иметь отношение к недавно появившимся
угрозам. Эта информация может содержать имя вируса, дату
и время обнаружения, версию программы ESET Smart Security,
версию операционной системы компьютера и информацию
о его расположении. Обычно статистика передается на сервер
ESET один или два раза в день.
Пример передаваемого пакета со статистикой:
# utc_time=2005‑04‑14 07:21:28
# country=“Russia“
# language=“RUSSIAN“
# osver=5.1.2600 NT
# engine=5417
# components=2.50.2
# moduleid=0x4e4f4d41
# lesize=28368
# lename=C:\Documents and Settings\Administrator\
Local Settings\Temporary Internet Files\Content.IE5\
C14J8NS7\rdgFR1463[1].exe
Для передачи отложенных файлов используйте кнопку «Передать
сейчас». Нажмите эту кнопку, чтобы передать файлы и статистику
незамедлительно.
Установите флажок «Вести журнал», чтобы включить регистрацию
событий передачи информации и файлов. После каждой
передачи подозрительныхфайлов или статистической
информации создается запись в журнале событий.
4.10 Удаленное администрирование
Удаленное администрирование является мощным инструментом
для поддержки политики безопасности и получения информации

36
об общем уровне безопасности в сети. Это особенно полезно
в больших сетях. Удаленное администрирование помогает
не только повысить уровень безопасности, но и упростить
управление системой ESET Smart Security на рабочих станциях.
Настройки удаленного администрирования доступны из главного
окна программы ESET Smart Security. Перейдите к разделу
«Настройки» > «Ввод всего дерева расширенных параметров» >
«Разное» > «Удаленное администрирование».
Для того чтобы включить режим удаленного администрирования,
в окне настроек установите флажок «Подключиться к серверу
удаленного администрирования». Затем можно настроить
нижеперечисленные параметры.
Нажмите кнопку ОК, чтобы подтвердить изменения и применить
параметры. Они будут использованы системой ESET Smart Security
для подключения к серверу удаленного администрирования.
4.11 Лицензия
На вкладке «Лицензия» можно управлять лицензионными
ключами программы ESET Smart Security и других продуктов
ESET, таких как ESET Remote Administrator, ESET NOD32 для
Microsoft Exchange и т. п. Вместе с ключами предоставляются имя
пользователя и пароль для доступа к соответствующим ресурсам
ESET. Для того чтобы добавить или удалить лицензионный ключ,
нажмите соответствующую кнопку в окне менеджера лицензий.
Менеджер лицензий доступен в дереве расширенных параметров
в разделе «Разное» > «Лицензии».
«Адрес сервера»• — сетевой адрес сервера удаленного
администрирования.
«Порт»• — порт, используемый для подключения к серверу
удаленного администрирования. Рекомендуется оставить
порт по умолчанию – 2222.
«Интервал между подключениями к серверу (мин.)»• —
частота, с которой программа ESET Smart Security подключается
к серверу удаленного администрирования для отправки
данных. Другими словами, поле содержит временной
интервал отправки информации на сервер. Если установлено
значение 0, данные отправляются с интервалом в 5 секунд.
«Доступ к серверу удаленного администрирования •
защищен паролем» — позволяет ввести пароль для
подключения к серверу удаленного администрирования
(еслиэто необходимо).
Лицензионный ключ является текстовым файлом, содержащим
информацию о приобретенном продукте (владелец лицензии,
количество лицензий и дата истечения срока действия лицензии).
Окно менеджера лицензий позволяет загружать и просматривать
содержимое лицензионных ключей с помощью кнопки «Добавить».
Содержимое лицензионного ключа отображается в окне
менеджера. Для того чтобы удалить файлы лицензии из списка,
нажмите кнопку «Удалить».
Если срок действия лицензионного ключа истек и необходимо
продолжить использование продукта, нажмитекнопку
«Заказать». В результате откроется соответствующий раздел вебсайта компании ESET.

37
5. Опытный пользователь
Данная глава содержит описание функций системы
ESET Smart Security, которые могут оказаться полезными для
большинства опытных пользователей. Эти параметры и функции
доступны только в расширенном режиме. Для переключения
в расширенный режим нажмите кнопку «Переключиться
в расширенный режим» в левом нижнем углу главного окна
программы или нажмите клавиши CTRL + M на клавиатуре.
5.1 Настройка прокси-сервера
В программе ESET Smart Security настройки прокси-сервера
расположены в двух различных разделах дерева расширенных
параметров.
Параметры прокси-сервера можно настроить в разделе
«Разное» > «Прокси-сервер». Эти настройки прокси-сервера
являются общими для всей программы ESET Smart Security.
Эти параметры используются всеми модулями программы,
которым требуется подключение к Интернету.
Для настройки параметров прокси-сервера на этом уровне
установите флажок «Использовать прокси-сервер», а затем
введите адрес прокси-сервера в поле «Прокси-сервер», а также
номер порта прокси-сервера в поле «Порт».
Если требуется аутентификация на прокси-сервере, установите
флажок «Аутентификация на прокси-сервере», а затем укажите
правильное имя пользователя и пароль в соответствующих
полях. Нажмите кнопку «Найти прокси-сервер», чтобы
автоматически определить и вставить параметры проксисервера. Будут скопированы параметры, которые используются
веб-браузером Internet Explorer. Следует заметить, что данные
аутентификации (имя пользователя и пароль) при этом не
копируются, и пользователь должен указать их вручную.
Кроме того, параметры прокси-сервера можно настроить
в разделе «Дополнительные настройки обновления»
(ветка «Обновление» дерева расширенных параметров).
Эти параметры применяются только для данного профиля
обновления и рекомендуются для использования на
переносных компьютерах, которым необходимо получать
обновления сигнатур вирусов из различных местоположений.
Дополнительные сведения об этих параметрах см. в разделе 4.4
«Обновление системы».
5.2 Импорт и экспорт параметров
Импорт и экспорт текущей конфигурации системы ESET Smart
Security доступен только в расширенном режиме в разделе
«Настройки».
Как при импорте, так и при экспорте используются файлы
формата XML. Процедуры импорта и экспорта полезны для
резервного копирования текущей конфигурации системы
ESET Smart Security при необходимости использовать ее
в дальнейшем (по любой причине). Кроме того, экспорт
параметров полезен, если нужно перенести опробованную
конфигурацию ESET Smart Security на несколько систем. В этом
случае на других системах нужно просто импортировать
файл XML.
5.2.1 Экспорт параметров
Экспортировать настройки очень легко. Для сохранения текущей
конфигурации программы ESET Smart Security перейдите
к разделу «Настройки» > «Импорт и экспорт параметров».
Выберите пункт Экспортировать параметры и введите имя
файла конфигурации. Используйте проводник для указания
местоположения файла конфигурации.
5.2.2 Импорт параметров
Процедура импорта похожа на процедуру экспорта. Перейдите
к разделу «Импорт и экспорт параметров», а затем выберите
пункт «Импортировать параметры». Нажмите кнопку
«...» и укажите файл конфигурации, который необходимо
импортировать.
5.3 Командная строка
Модуль защиты от вирусов ESET Smart Security может быть
запущен из командной строки вручную (с помощью команды ecls)
или в пакетном режиме (с помощью файла bat).

38
Для запуска сканированияпо требованию из командной строки
могут быть использованы перечисленные ниже параметры
и аргументы.
Общие параметры:
– help показать справку и выйти
– version показать версию и выйти
– base-dir = ПАПКА загрузить модули из ПАПКИ
– quar-dir = ПАПКА ПАПКА карантина
– aind показывать индикатор активности
Объекты:
– files сканировать файлы (по умолчанию)
– no-files не сканировать файлы
– boots сканировать загрузочные секторы
(по умолчанию)
– no-boots не сканировать загрузочные
секторы
– arch сканировать архивы
(по умолчанию)
– no-arch не сканировать архивы
–
max-archive-level = УРОВЕНЬ
максимальный УРОВЕНЬ
вложенности архивов
– scan-timeout = ИНТЕРВАЛ сканировать архивы не дольше
указанного ИНТЕРВАЛА в секундах.
Если время сканирования
превышает этот интервал,
сканирование архива прекращается
и переходит к следующему файлу
– max-arch-size=РАЗМЕР сканировать только первые
(РАЗМЕР) байт в архивах (по
умолчанию «0» — не ограничено)
– mail сканировать файлы электронной
почты
– no-mail не сканировать файлы электронной
почты
– sfx сканировать
самораспаковывающиеся архивы
– no-sfx не сканировать
самораспаковывающиеся архивы
– rtp сканировать упаковщики в режиме
реального времени
– no-rtp не сканировать упаковщики
в режиме реального времени
– exclude = ПАПКА исключить ПАПКУ из сканирования
– subdir сканировать вложенные папки
(по умолчанию)
– no-subdir не сканировать вложенные папки
–
max-subdir-level = УРОВЕНЬ
максимальный УРОВЕНЬ
вложенности папок (по умолчанию
0 =не ограничено)
– symlink следовать по символическим
ссылкам (по умолчанию)
– no-symlink пропускать символические ссылки
– ext-remove = РАСШИРЕНИЯ
– ext-exclude = РАСШИРЕНИЯ
исключить файлы
с РАСШИРЕНИЯМИ (через
двоеточия) из сканирования
Методы:
– adware
сканировать на наличие рекламного/
шпионского/опасного ПО
– no-adware не сканировать на наличие
рекламного/шпионского/
опасного ПО
– unsafe сканировать на наличие
потенциально опасного ПО
– no-unsafe не сканировать на наличие
потенциально опасного ПО
– unwanted сканировать на наличие
потенциально нежелательного ПО
– no-unwanted не сканировать на наличие
потенциально нежелательного ПО
– pattern использовать сигнатуры
– no-pattern не использовать сигнатуры
– heur включить эвристику
– no-heur отключить эвристику
– adv-heur включить расширенную эвристику
– no-adv-heur отключить расширенную эвристику
Очистка:
– action = ДЕЙСТВИЕ выполнить ДЕЙСТВИЕ над
зараженными объектами.
Возможные действия:
none (ничего), clean (очистить),
prompt (запросить)
– quarantine копировать зараженные файлы
в карантин (дополнительно
к ДЕЙСТВИЮ)
– no-quarantine не копировать зараженные файлы
в карантин
Журналы:
– log-file=ФАЙЛ записывать информацию о событии
в ФАЙЛ
– log-rewrite перезаписывать файл журнала
(по умолчанию – добавлять)
– log-all регистрировать информацию
о незараженных файлах
– no-log-all не регистрировать информацию
о незараженных файлах
(по умолчанию)
Возможные коды завершения:
0 – угроз не обнаружено
1 – угроза найдена, но не удалена
10 – остались некоторые зараженные файлы
101 – ошибка архива
102 – ошибка доступа
103 – внутренняя ошибка
ПРИМЕЧАНИЕ:
Значение кода завершения больше 100 означает, что файл не был
отсканирован и может быть заражен.
5.4 ESET SysInspector
ESET SysInspector — это приложение, которое тщательно
проверяет компьютер и отображает собранные данные
в обобщенном виде. Такая информация как данные об
установленных драйверах и приложениях, сетевых соединениях
и важных записях в реестре позволяет определить причину
неожиданного поведения системы, которое могло иметь
место, например, вследствие несовместимости программного
или аппаратного обеспечения или заражения вредоносными
программами.
Компания ESET предлагает средство SysInspector в двух
вариантах. Отдельное приложение (SysInspector.exe) можно
загрузить с веб-сайта компании ESET. Интегрированная версия
включена в систему ESET Smart Security 4. Для того чтобы
открыть раздел SysInspector, перейдите в расширенный режим
отображения (левый нижний угол окна) и выберите пункт
«Служебные программы» > SysInspector. Функциональные
возможности и элементы управления обеих версий одинаковы.
Единственное отличие заключается в способе обработки
выходных данных. Отдельное приложение позволяет
экспортировать снимок состояния системы в XML-файл
и сохранить его на диск. Это возможно и в интегрированной
версии SysInspector. Кроме того, можно воспользоваться
удобной функцией сохранения снимков состояния системы
непосредственно в окне «ESET Smart Security 4» > «Служебные
программы > «SysInspector» (дополнительные сведения см.
в разделе «5.4.1.4. SysInspector как часть системы ESS»).
Подождите, пока средство ESET SysInspector сканирует
компьютер. Это может занять от 10 секунд до нескольких минут
и зависит от конфигурации оборудования, операционной
системы и количества установленных приложений.
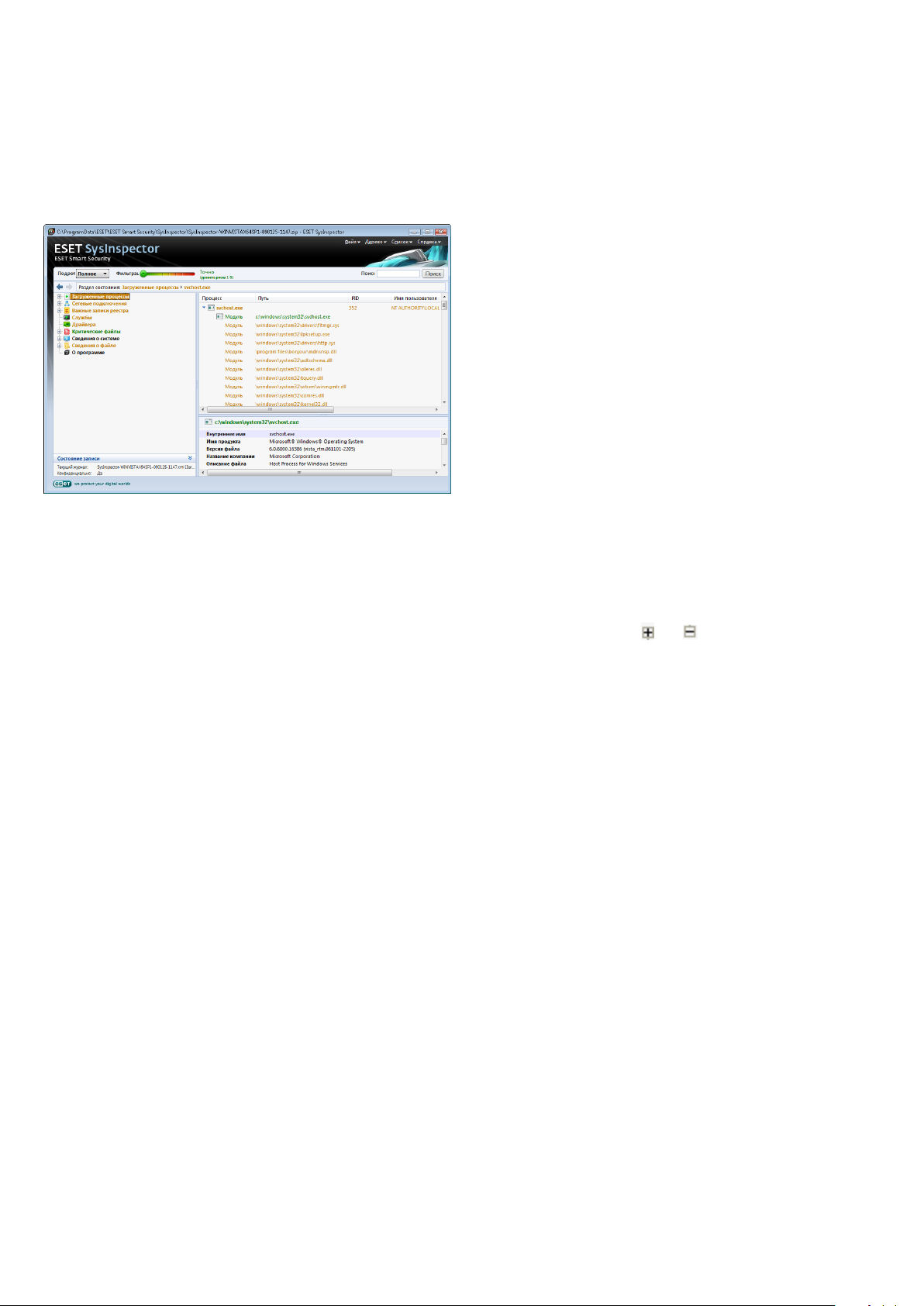
39
5.4.1 Интерфейс пользователя и работа в приложении
Для простоты использования главное окно разделено на четыре
части: сверху находятся элементы управления программой,
слева — окно навигации, справа по центру — окно описания,
а справа внизу — окно подробных сведений.
подозрительности которых выше отображаемого уровня. Если
ползунок находится в крайнем правом положении, программа
отображает только определенно вредоносные элементы.
Все элементы с уровнем риска от 6 до 9 могут быть опасными для
системы. Если не используется ни одно решение для обеспечения
безопасности от компании ESET, рекомендуется после нахождения
программной такого элемента проверить систему онлайнсканером ESET. Онлайн-сканер ESET распространяется бесплатно
и доступен на странице http://www.eset.eu/online-scanner.
Примечание: Уровень риска элемента легко определяется путем
сравнения цвета элемента с цветом на ползунке уровней рисков.
«Поиск»
Функция поиска используется для быстрого нахождения
конкретного элемента по его названию или части названия.
Результаты поиска отображаются в окне описания.
«Возврат»
С помощью стрелок назад и вперед можно переходить в окне
описания к ранее отображенной информации.
«Раздел состояния»
Отображает текущий узел в окне навигации.
5.4.1.1 Элементы управления программой
В этом разделе описаны все элементы управления, доступные
в ESET SysInspector.
«Файл»
Позволяет сохранить текущий отчет для последующего изучения
или открыть ранее сохраненный отчет. Если отчет предназначен
для публикации, рекомендуется создать его в формате,
подходящем для отправки. В отчете такого типа отсутствует
конфиденциальная информация.
Примечание: Чтобы просмотреть сохраненные ранее отчеты
ESET SysInspector, достаточно просто перетащить их в главное окно
программы.
«Дерево»
Позволяет развернуть или свернуть все узлы.
«Список»
Содержит функции, облегчающие перемещение в пределах
программы, а также прочие функции (например, для поиска
информации в Интернете).
Внимание! Элементы, выделенные красным цветом, являются
неизвестными, поэтому программа помечает их как потенциально
опасные. Если элемент выделен красным, это не означает, что его
можно удалить. Перед удалением убедитесь в том, что файлы
действительно опасны и не являются необходимыми.
«Справка»
Содержит сведения о приложении и его функциях.
«Подробнее»
Дополняет сведения, отображаемые в других секциях главного
окна, упрощая тем самым работу с программой. В «базовом»
режиме пользователь имеет доступ к информации, необходимой
для поиска решений стандартных проблем в системе. В «среднем»
режиме ESET SysInspector отображает сведения, которые
используются реже, а в «полном» отображается вся информация,
необходимая для решения наиболее нестандартных проблем.
«Фильтрация элементов»
Используется для поиска подозрительных файлов или записей
в реестре системы. С помощью ползунка можно фильтровать
элементы по их уровню риска. Если ползунок установлен
в крайнее левое положение (уровень риска 1), отображаются
все элементы. При перемещении ползунка вправо программа
будет отфильтровывать все элементы с уровнем риска, меньшим
текущего уровня, и отобразит только те элементы, уровень
5.4.1.2 Навигация в ESET SysInspector
ESET SysInspector распределяет разнообразные типы информации
в несколько базовых разделов, называемых узлами. Чтобы
получить дополнительные сведения о каком-либо из разделов,
разверните вложенные узлы соответствующего узла. Чтобы
открыть (развернуть) узел, дважды щелкните по названию
узла либо щелкните значок или рядом с названием узла.
При перемещении по древовидной структуре узлов в окне
навигации о каждом из них доступны различные сведения,
отображаемые в окне описания. При переходе к конкретному
элементу в окне описания в окне подробной информации
отображаются дополнительные сведения о нем.
Ниже представлены описания главных узлов в окне навигации
и относящейся к ним информации в окнах описания и подробных
сведений.
«Запущенные процессы»
Этот узел содержит сведения о приложениях и процессах,
выполняемых во время создания отчета. В окне описания могут
быть доступны дополнительные сведения о каждом из процессов,
например названия динамических библиотек, используемых
процессом, и их местонахождение в системе, название
поставщика приложения, уровень риска и т. п.
В окне подробной информации содержатся дополнительные
сведения об элементах, выбранных в окне описания, например
размер файла или его хэш.
Примечание. Любая операционная система состоит из нескольких
важных компонентов, которые постоянно выполняются
и обеспечивают работу базовых и жизненно важных функций для других
пользовательских приложений. В отдельных случаях такие процессы
отображаются в программе ESET SysInspector с путем, начинающимся
с символов «\??\». Эти символы обеспечивают оптимизацию до запуска
таких процессов и с точки зрения системы являются безопасными
и правильными.
«Сетевые соединения»
В окне описания перечислены процессы и приложения,
обменивающиеся данными через сеть с использованием
протокола, выбранного в окне навигации (TCP или UDP),
а также удаленные адреса, с которыми эти приложения
устанавливают соединения. Можно также проверить
присвоение доменов IP-адресам.
В окне подробной информации содержатся дополнительные

40
сведения об элементах, выбранных в окне описания, например
размер файла или его хэш.
«Важные записи в реестре»
Содержит список определенных записей реестра, которые часто
бывают связаны с различными проблемами в системе: например,
автоматически загружаемые программы, объекты модуля
поддержки обозревателя и т. п.
В окне описания также могут быть перечислены файлы,
связанные с отдельными из этих записей. В окне подробных
сведений может быть представлена дополнительная
информация.
«Службы»
В окне описания перечислены файлы, зарегистрированные
в качестве служб Windows. В окне подробных сведений
можно проверить способ запуска службы, а также некоторую
дополнительную информацию.
«Драйверы»
Список драйверов, установленных в системе.
«Критические файлы»
В окне описания отображается содержимое критически важных
файлов операционной системы Microsoft Windows.
«Информация о системе»
Содержит подробные сведения об оборудовании и программном
обеспечении, а также сведения о переменных окружения и правах
пользователя.
и отсутствуют в активном.
Описание всех символов, которые могут отображаться напротив
элементов:
новое значение, отсутствует в предыдущем журнале;
в разделе древовидной структуры содержатся новые значения;
удаленное значение, присутствует только в предыдущей версии
журнала;
в разделе древовидной структуры содержатся удаленные
значения;
значение или файл были изменены;
в разделе древовидной структуры содержатся измененные
значения или файлы;
уровень риска снизился или был выше в предыдущей версии
журнала;
уровень риска увеличился или был ниже в предыдущей версии
журнала.
В секции в левом нижнем углу отображается описание всех
символов, а также названия сравниваемых журналов.
«Сведения о файле»
Список важных системных файлов и файлов из папки
Program Files. В окнах описания и подробных сведений может
отображаться дополнительная информация о файлах.
«О программе»
Сведения о программе ESET SysInspector.
5.4.1.3 Сравнение
Функция сравнения позволяет пользователю сравнить два
существующих журнала. Результатом выполнения этой команды
является набор элементов, не совпадающих в этих журналах. Это
позволяет отслеживать изменения в системе — таким образом
можно, например, обнаружить деятельность вредоносных
программ.
После запуска приложение создает новый журнал, отображаемый
в новом окне. Чтобы сохранить журнал в файл, выберите пункт
«Файл» > «Сохранить журнал». Файлы журнала можно открыть
и просмотреть позже. Чтобы открыть существующий журнал,
выберите пункт меню «Файл» > «Открыть журнал». В главном
окне программы ESET SysInspector всегда отображается только
один журнал.
Принцип сравнения двух журналов заключается в сравнении
активного журнала с журналом из файла. Для сравнения
журналов воспользуйтесь командой «Файл» > «Сравнить журнал»
и выберите пункт «Выбрать файл». Выбранный журнал будет
сравнен с активным журналом в главном окне программы. Будет
отображен так называемый сравнительный журнал, содержащий
различия между двумя сравниваемыми журналами.
Примечание: Для сравнения двух журналов выберите пункт «Файл» >
«Сохранить журнал» и сохраните журнал как ZIP-файл. Будут сохранены
оба файла. Если позже открыть такой файл, автоматически будет
выполнено сравнение содержащихся в нем журналов.
Рядом с отображаемыми элементами в SysInspector помещаются
символы, обозначающие различия между журналами. Элементы,
отмеченные знаком , находятся только в активном журнале
и отсутствуют в журнале, открытом для сравнения. Элементы,
отмеченные знаком , присутствуют только в открытом журнале
Любой сравниваемый журнал можно сохранить в файл и открыть
его позже.
Пример.
Создайте журнал, содержащий исходную информацию о системе,
и сохраните его в файл с названием «предыдущий.xml». После
внесения изменений в систему откройте SysInspector и создайте
новый журнал. Сохраните его в файл с названием «текущий.xml».
Чтобы отследить различия между этими двумя журналами,
перейдите в меню «Файл» > «Сравнить журнал». Программа
создаст сравнительный журнал, содержащий различиями между
сравниваемыми журналами.
Тот же результат можно получить с помощью следующих
параметров командной строки:
SysIsnpector.exe текущий.xml предыдущий.xml
5.4.1.4 SysInspector как часть системы ESET Smart Security 4
Для того чтобы открыть раздел SysInspector в системе ESET Smart
Security 4, выберите пункт «Служебные программы» >
SysInspector. Элементы управления в окне SysInspector
похожи на элементы в окне журнала сканирования или в окне
запланированных задач. Все операции со снимками состояния
системы (создание, просмотр, сравнение, удаление и экспорт)
выполняются посредством одного или двух щелчков мыши.
Окно SysInspector содержит основные сведения о созданных
снимках состояния, такие как время, краткое примечание, имя
создавшего снимок пользователя, а также состояние снимка.
Для сравнения, добавления и удаления снимков используйте
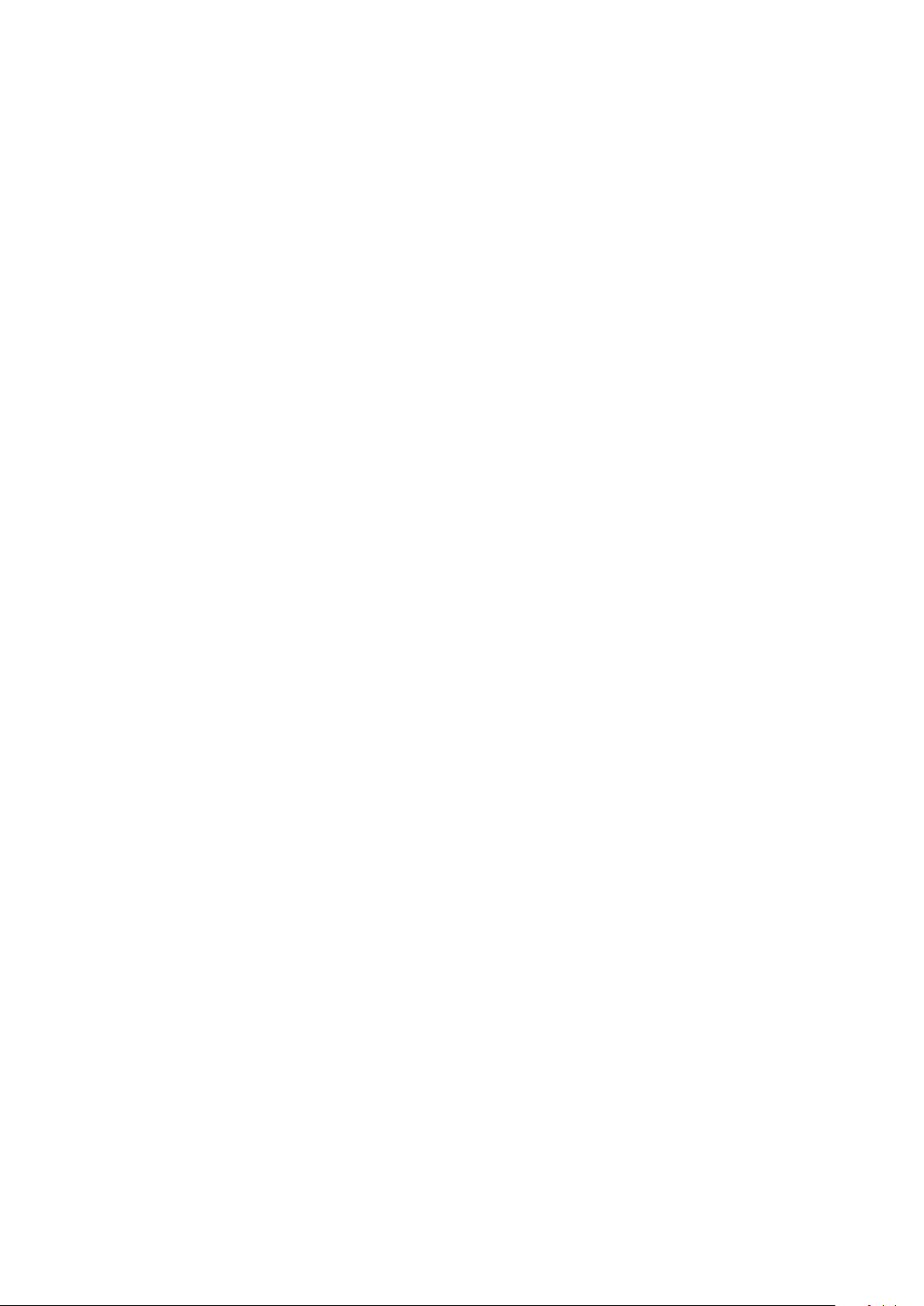
41
соответствующие кнопки, расположенные в окне SysInspector
под списком снимков. Эти функции также можно вызвать
из контекстного меню. Для просмотра выбранного снимка
состояния системы воспользуйтесь командой контекстного меню
«Просмотреть». Чтобы экспортировать снимок в файл, щелкните
его правой кнопкой и выберите «Экспорт». Ниже приведено
подробное описание каждой из функций.
и приступить к созданию диска. Доступны следующие варианты:
«Папки»;
«Антивирус ESET»;
«Дополнительно»;
«Загрузочное устройство USB»;
«Запись».
«Сравнить» — сравнение двух журналов и просмотр списка
различий между текущим журналом и его более старой версией.
Для сравнения необходимо выбрать два снимка состояния.
«Добавить» — добавление новой записи. Перед созданием
записи требуется ввести к ней короткое примечание. В столбце
«Состояние» отображается ход создания снимка состояния
системы в процентах; все уже созданные снимки состояния
помечены надписью «Создано».
«Удалить» — удалить записи из списка.
«Отобразить» — вывод выбранного снимка на экран. Вместо
этого можно дважды щелкнуть выбранную запись.
«Экспорт...» — сохранение выбранного снимка в формате XML
с возможностью упаковки в архив ZIP.
5.5 ESET SysRescue
Средство создания аварийного компакт-диска ESET (ERCD)
предназначено для создания загрузочного диска, содержащего
систему ESET Smart Security 4 (ESS). Главным преимуществом
этого диска является то, что система ESS запускается независимо
от операционной системы компьютера, имея при этом доступ
к жесткому диску и всей файловой системе. Это позволяет удалять
такие заражения, которые в обычной ситуации (например, при
запущенной операционной системе и т. п.) удалить невозможно.
5.5.1 Минимальные требования
Средство ESET SysRescue (ESR) работает в среде предустановки
Microsoft Windows (Windows PE) версии 2.x, созданной на базе
системы Windows Vista. Windows PE является частью свободно
распространяемого пакета автоматической установки Windows
(Windows AIK), поэтому перед созданием ESR необходимо
установить Windows AIK. В связи с тем, что поддержка среды
Windows PE ограничивается ее 32-разрядной версией, ESR
создается только в 32-разрядных версиях ESS/ENA. Средство ESR
поддерживает пакет Windows AIK версии 1.1 и выше и доступно
в составе пакетов ESS/ENA версии 4.0 и выше.
5.5.2 Создание компакт-диска аварийного
восстановления
При условии соответствия минимальным требованиям
к созданию компакт-диска ESET SysRescue (ESR) процесс
его создания достаточно прост. Для запуска мастера
ESR последовательно выберите в меню пункты «Пуск» >
«Программы» > ESET > «ESET Smart Security 4» > ESET SysRescue.
На первом этапе мастер определяет наличие в системе
установленного средства Windows AIK и подключенного
к компьютеру подходящего устройства записи для создания
загружаемого носителя.
На следующем этапе предлагается выбрать носитель для размещения
на нем файлов ESR. Помимо CD, DVD или USB, образ диска ESR
можно сохранить в файл ISO. Впоследствии этот файл с образом
ISO можно записать на компакт- или DVD-диск или использовать
его другим способом (например, в виртуальной среде VmWare
или Virtualbox).
На последнем этапе, после указания всех параметров, пользователю
предоставляется возможность просмотреть отчет о работе
мастера ESET SysRescue, проверить правильность параметров
5.5.2.1 Папки
«Временная папка» — это рабочий каталог для файлов,
необходимый при создании диска ESET SysRescue.
«Папка с ISO» — это папка, в которую сохраняется полученный
ISO-файл.
В списке на этой вкладке перечислены все локальные и сетевые
диски с указанием свободного места на них. Если какие-то
из папок располагаются на диске с недостатком свободного
места, рекомендуется выбрать другой диск, на котором места
достаточно. В противном случае недостаток свободного места
не позволит создать образ диска.
«Внешние приложения»
Позволяет указать дополнительные программы, которые будут
запущены или установлены после загрузки с носителя SysRescue.
«Включать внешние приложения» — позволяет добавлять
внешние программы в набор программ SysRescue.
«Выбранная папка» — папка, содержащая программы, которые
нужно добавить на диск SysRescue.
5.5.2.2 Антивирус ESET
При создании компакт-диска ESET SysRescue можно выбрать один
из двух источников файлов ESET для компилятора:
«Папка ESS» — файлы, уже содержащиеся в папке, в которую
установлен программный продукт ESET;
«MSI-файл» — файлы, которые содержатся в установщике MSI.
«Профиль» — источником имени пользователя и пароля может
послужить один из двух следующих вариантов:
«Установленный ESS» — имя пользователя и пароль копируются
из установленных продуктов (система ESET Smart Security 4 или
ESET NOD32);
«От пользователя» — имя пользователя и пароль вводятся
в соответствующие текстовые поля, расположенные ниже.
Примечание: ESET Smart Security 4 и антивирус ESET NOD32
на компакт-диске ESET SysRescue обновляются из Интернета или
из пакета безопасности ESET, установленного на компьютере,
на котором запускается компакт-диск ESET SysRescue.
5.5.2.3 Дополнительно
На вкладке «Дополнительно» можно настроить параметры
компакт-диска ESET SysRescue в соответствии с объемом
оперативной памяти компьютера. Чтобы записать содержимое
компакт-диска в оперативную память (ОЗУ), выберите пункт
«512 МБ и больше». Если выбрать пункт «Меньше 512 МБ»,
при работе WinPE будет постоянно происходить обращение
к компакт-диску восстановления.
«Внешние драйверы» — в этом разделе можно добавить
драйверы для особого оборудования (обычно для сетевой карты).
Хотя система WinPE создана на основе ОС Windows Vista SP1,
поддерживающей самое разное аппаратное обеспечение, иногда
оборудование не распознается и драйвер для него приходится
добавлять вручную. Существует два способа добавления
драйвера на диск ESET SysRescue: вручную (кнопка «Добавить»)
и автоматически (кнопка «Автопоиск»). При добавлении
драйвера вручную необходимо указать путь к соответствующему
inf-файлу (в этой папке также должен находиться sys-файл).

42
В режиме автоматического добавления драйвер находится
в операционной системе данного компьютера автоматически.
Автоматическое добавление рекомендуется применять только
в случае, если SysRescue используется на компьютере с такой
же сетевой картой, как и на компьютере, на котором был создан
диск SysRescue. При создании диска ESET SysRescue драйвер
добавляется в сборку, поэтому пользователю впоследствии
не приходится его искать.
5.5.2.4 Загрузочное USB-устройство
Если в качестве носителя назначения было выбрано USBустройство, на вкладке «Загрузочное USB-устройство» можно
выбрать один из доступных USB-носителей (если доступно
несколько USB-устройств).
Предупреждение: Выбранное USB-устройство будет
отформатировано при создании ESET SysRescue, что означает, что все
данные с него будут удалены.
5.5.2.5 Запись
Если в качестве диска назначения выбран компакт-диск или
DVD-диск, на вкладке «Запись» можно задать дополнительные
параметры записи.
«Удалить ISO-файл» — установите этот флажок, чтобы
удалить ISO-файлы после создания компакт-диска аварийного
восстановления ESET.
«Включить удаление» — позволяет сделать выбор между
быстрой и полной очисткой диска.
«Устройство записи» — выберите диск, который будет
использоваться для записи.
Предупреждение: Этот параметр установлен по умолчанию.
При использовании перезаписываемого компакт- или DVD-диска все
данные на нем будут стерты.
В разделе «Носитель» представлены сведения о диске
в дисководе.
«Скорость записи» — выберите нужную скорость из
раскрывающегося списка. При выборе скорости необходимо
учитывать возможности записывающего устройства и тип
компакт- или DVD-диска.
5.5.3 Работа с ESET SysRescue
Для эффективного использования функции аварийного
восстановления с носителей CD, DVD и USB необходимо
загрузить компьютер с соответствующего носителя. Порядок
загрузки настраивается в параметрах BIOS. Кроме того, на этапе
запуска компьютера можно вызвать меню загрузки; обычно оно
вызывается с помощью клавиш F9 — F12, в зависимости от версии
системной платы и BIOS.
После загрузки запускается ESS или ENA. Поскольку средство
ESET SysRescue используется лишь в особых случаях, некоторые
модули защиты и функции ESS и ENA не требуются и их список
сужен до функций сканирования компьютера, обновления
и некоторых разделов настроек. Возможность обновления базы
данных сигнатур вирусов является наиболее важной функцией
ESET SysRescue. Перед началом сканирования компьютера
рекомендуется обновить программу.
5.5.3.1 Использование ESET SysRescue
Представим себе ситуацию, когда компьютеры в сети заражены
вирусами, поражающими исполняемые файлы (EXE). Система
ESS/ENA способна излечить все инфицированные файлы, кроме
файла проводника explorer.exe, который не может быть излечен
даже в безопасном режиме.
Это связано с тем, что файл explorer.exe, как один из основных
компонентов системы Windows, загружается и используется
даже в безопасном режиме. Система ESS/ENA не может выполнять
никаких действий с этим файлом, поэтому он остается
зараженным.
В такой ситуации проблему может решить средство ESET
SysRescue. Для работы средства ESET SysRescue не требуется ни
один компонент операционной системы компьютера, поэтому
оно способно обрабатывать (очищать, удалять) любые файлы
на диске.
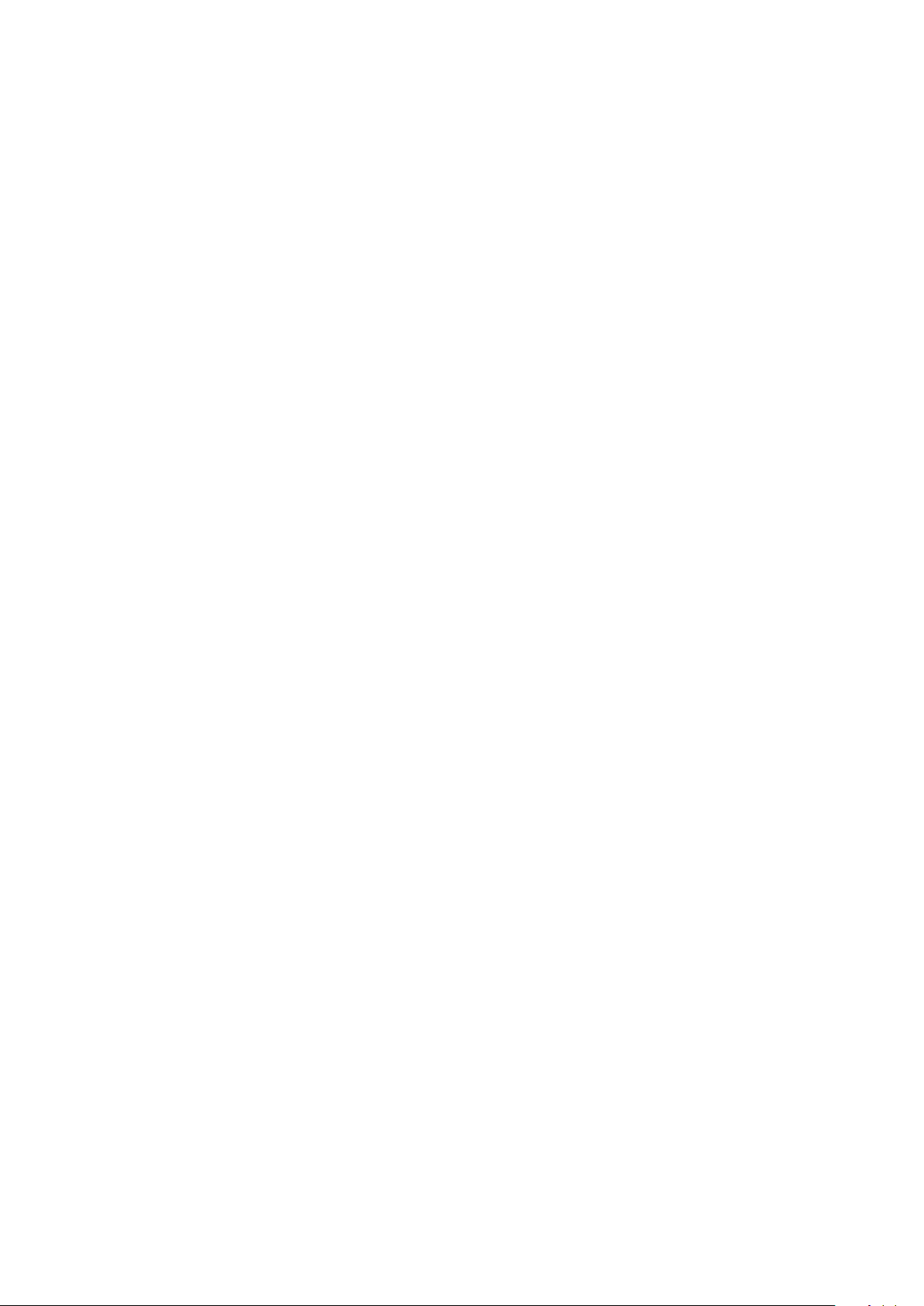
43
6. Глоссарий
6.1 Типы заражений
Заражение представляет собой попытку проникновения
злонамеренного ПО на компьютер пользователя и причинение вреда.
6.1.1 Вирусы
При заражении компьютера вирусами происходит порча файлов.
Название категории возникло вследствие сходства таких
программ с биологическими вирусами, так как они используют
сходную технику для передачи своего кода с компьютера
на компьютер.
Компьютерные вирусы атакуют в основном исполняемые
файлы и документы. Для размножения вирус присоединяет
свое «тело» к концу заражаемого файла. Вот краткое описание
цикла размножения: после запуска зараженного файла вирус
активируется (это происходит перед активацией самого
приложения) и выполняет атакующие действия. Только после
этого происходит запуск самого приложения. Вирусне может
заразить компьютер, пока пользователь (по ошибке или
намеренно) собственноручно не запустит злонамеренную
программу.
Компьютерные вирусы могут различаться по активности
и степени опасности. Некоторые из вирусов особо опасны, так
как могут уничтожать файлы на компьютере. С другой стороны,
некоторые из вирусов не приводят к серьезным повреждениям.
Они просто досаждают пользователю своей деятельностью,
которая призвана демонстрировать навыки их разработчиков.
Важно заметить, что вирусы постепенно становятся редкостью
по сравнению с троянскими программами или шпионским
ПО, так как они коммерчески малоэффективны для
авторов злонамеренных программ. Таким образом, термин
«вирус» зачастую неверно используется для других типов
заражений. В настоящее время он постепенно выходит из
употребления, и на смену ему приходит более точный термин
«злонамеренное ПО».
Если компьютер заражен вирусом, необходимо восстановить
зараженные файлы в их исходное состояние, т. е. очистить их
с помощью антивирусной программы.
Примеры вирусов: OneHalf, Tenga и Yankee Doodle.
6.1.2 Черви
Компьютерные черви — это злонамеренные программы, которые
атакуют компьютеры и распространяются через сеть. Основная
разница между вирусами и червями заключается в том, что черви
могут воспроизводиться и распространять сами себя по сети. Они
не зависят от файлов-носителей (или загрузочных секторов).
Черви распространяются с помощью электронной почты или
сетевых пакетов. С учетом этого черви могут быть разделены на
две категории:
Если компьютер заражен компьютерным червем, рекомендуется
удалить инфицированные файлы, так как они содержат
злонамеренный код.
Примеры широко известных червей: Lovsan/Blaster, Stration/
Warezov, Bagle и Netsky.
6.1.3 Троянские программы
Исторически троянскими программами называется
обособленная группа злонамеренных программ, которые
выглядят как полезные. Пользователь, не зная о злонамеренном
коде, производит запуск такой программы. Однако стоит
заметить, что на сегодняшний день это определение устарело,
и троянские программы больше не нуждаются в подобного рода
маскировке. Целью таких программ являются как можно более
простое проникновение в систему и выполнение злонамеренного
кода. Термин «троянский конь» стал обозначать обширный класс
заражений, которые не попадают в классификацию обычных
вирусов.
Так как эта категория весьма обширна, ее часто разбивают на
несколько подкатегорий. Широко известны следующие:
downloader (программа-загрузчик) — злонамеренная •
программа, которая загружает другие угрозы из Интернета;
dropper (программа-бомба) — тип троянской программы, •
которая разработана длязаражения компьютеров другими
опасными программами;
backdoor (утилита удаленного администрирования) — •
приложение, которое обменивается данными с атакующей
стороной, позволяя получить доступ к системе и контроль над
ней;
keylogger (клавиатурный шпион) — программа записывает •
все, что набирает пользователь на клавиатуре, и отправляет
эту информацию удаленной атакующей стороне;
dialer (программа дозвона) — программа, которая пытается •
набирать номера телефонов, звонки на которые оплачивает
вызывающий абонент. При этом пользователю почти
незаметно, что создано новое соединение. Программы
дозвона могут нанести вред только пользователям модемов.
К счастью, модемы уже не распространены столь широко,
как раньше.
Троянская программа обычно представляет собой исполняемый
файл с расширением exe. Если на компьютере обнаружен файл,
принадлежащий к категории троянских программ, рекомендуется
удалить его, так как он с большой вероятностью содержит
злонамеренный код.
Примеры широко известных троянских программ: NetBus,
Trojandownloader.Small.ZL, Slapper.
6.1.4 Руткиты
почтовые • — рассылают себя по адресам, найденным
в адреснойкниге пользователя;
сетевые• — используют сетевые уязвимости приложений.
Черви намного более подвижны, чем компьютерные вирусы.
Благодаря Интернету они распространяются по всему земному
шару за считанные часы после запуска в сеть. В некоторых
случаях счет идет даже на минуты. Эта характерная способность
распространяться быстро и независимо делает червей очень
опасными, значительно опаснее, чем вирусы и другие типы
злонамеренных программ.
Действующий в системе червь может доставить множество
неудобств пользователю: он может удалять файлы, снижать
производительность системы или мешать работе программ. Его
природа позволяет ему выступать в качестве «транспортного
средства» для заражений других типов.
Руткитом называется злонамеренная программа, которая
предоставляет атакующей стороне возможность получения
полного удаленного доступа через Интернет ко всем ресурсам
компьютера, не проявляя при этом своего присутствия в системе.
При доступе к системе через бреши в ее безопасности руткиты
используют функции операционной системы, чтобы избежать
обнаружения антивирусными приложениями: используются
механизмы маскировки процессов, файлов и данных системного
реестра. По этой причине их активность невозможно обнаружить
стандартными средствами системы.
Для профилактики атаки с помощью руткитов необходимо
помнить о двух уровнях обнаружения, описанных ниже.
1. Обнаружение при попытке проникновения в систему.
Если злоумышленник не может проникнуть, он безопасен.
Многие системы защиты от вирусов способны предотвратить
проникновение руткитов на этом уровне (так как они могут

44
быть обнаружены в содержимом файлов, которое возможно
проверить).
2. Обнаружение при попытке скрыться во время обычной
проверки системы. Пользователи антивируса ESET могут
использовать технологию Anti-Stealth, которая позволяет
вовремя обнаружить и удалить активные руткиты.
6.1.5 Рекламные программы
Рекламное ПО — краткое название программного обеспечения,
поддерживаемого рекламой (adware). Программы,
демонстрирующие пользователю рекламу, попадают в эту
категорию. Чаще всего признаками работы рекламного ПО
становятся всплывающие окна рекламы в веб-браузере или смена
домашней страницы. Рекламное ПО зачастую распространяется
совместно с бесплатными пакетами программного обеспечения.
Это позволяет их создателям покрывать расходы на разработку
полезных, какправило, программ.
Само по себе рекламное ПО не опасно, но оно доставляет
неудобства пользователям. Опасность заключается в том, что
в рекламном ПО могут быть реализованы дополнительные
функции слежения, подобно шпионским программам.
Если на компьютере обнаружен файл, принадлежащий
к шпионским программам, рекомендуется удалить его, так как он
с большой вероятностью содержит злонамеренный код.
6.1.7 Потенциально опасные программы
Существует множество программ, предназначенных для
упрощения администрирования сетевых компьютеров. Однако
в руках злоумышленника они могут быть использованы во
вредоносных целях. По этой причине они отнесены в отдельную
категорию в классификации ESET. Пользователи могут указать,
должна система защиты от вирусов обнаруживать такие
программы или нет.
Коммерческие, законные приложения могут быть классифицированы
как потенциально опасное ПО. В эту категорию входят такие
программы, как средства удаленного доступа, приложения
для взлома паролей и клавиатурные шпионы (программы,
отслеживающие последовательность клавиш, нажимаемых
пользователем на клавиатуре).
Если такая программа обнаружена на компьютере,
но пользователь не устанавливал ее, следует обратиться
к администратору сети за консультацией или удалить ее.
Если пользователь решает использовать свободно распространяемый
программный продукт, ему стоить уделить особое внимание
установке программы. Чаще всего программа установки
предупреждает о наличии рекламного ПО. Зачастую пользователь
имеет возможность отказаться от его установки и установить
необходимую программу без рекламного ПО. Однако иногда
программы нельзя установить без рекламной части или их
функционал оказывается неполным. Это приводит к тому,
что рекламное ПО получает доступ к системе на «законных»
основаниях, так как пользователь согласился на его установку.
В этом случает лучше заранее обезопасить себя, чем потом
пожалеть.
Если на компьютере обнаружен файл, который относится
к рекламному ПО, рекомендуется удалить его, так как он
с большой вероятностью содержит злонамеренный код.
6.1.6 Шпионские программы
К этой категории относятся программы, которые отправляют
личные данные злоумышленнику без ведома и согласия их
владельца. Они используют функции слежения для отправки
статистической информации (например, список посещаемых
веб-сайтов, адреса электронной почты в адресных книгах или
набираемый на клавиатуре текст).
Авторы шпионского программного обеспечения утверждают,
что эти технологии направлены на изучение потребностей
и интересов пользователей и позволяют лучше управлять
рекламой.- Проблема заключается в том, что нет четкой границы
между полезными и злонамеренными приложениями, и никто не
гарантирует, что собираемая информация не будет использована
во вред. Данные, полученные шпионскими приложениями,
могут содержать пароли пользователя, PIN-коды, номера
счетов и т. д. Шпионское программное обеспечение зачастую
поставляется в комплекте со свободно распространяемыми
программами. Это позволяет авторам возместить расходы на
разработку программ или проводить стимуляцию продаж ПО.
Часто пользователи информируются о присутствии шпионского
программного обеспечения во время установки основной
программы. При этом в платной версии программы этого
программного обеспечения нет.
Примерами хорошо известного программного обеспечения,
которое поставляется в комплекте со шпионским, являются
клиенты пиринговых (P2P) сетей. Программы Spyfalcon
и Spy Sheri (и многие другие) принадлежат к особой
подкатегории шпионского ПО. Об этих программах заявляется,
что они предназначены для борьбы со шпионским ПО, но
на самом деле они сами являются таковым.
6.1.8 Потенциально нежелательные программы
Приложения, относящиеся к потенциально нежелательному ПО,
не обязательно являются злонамеренными. Однако они могут
тем или иным образом снижать производительность системы.
Такие приложения обычно требуют согласия пользователя при
установке. После их установки поведение системы изменяется
(по сравнению с тем, как она вела себя до установки этих
программ). Наиболее заметными изменениями являются
следующие:
открываются новые окна, которых не было ранее; •
активируются и выполняются скрытые процессы; •
повышается уровень использования системных ресурсов; •
появляются изменения в результатах поиска; •
приложения подключаются к удаленным серверам. •
6.2 Типы удаленных атак
Существует множество специальных технологий, с помощью
которых злоумышленники могут атаковать компьютер.
Они подразделяются на несколько категорий.
6.2.1 DoS-атаки
DoS-атака, или атака типа «отказ в обслуживании» —
распространенная атака, которая делает ресурсы компьютера
или сети недоступными для пользователей. Обмен данными
между пользователями пораженных компьютеров затруднен
или невозможен в приемлемом режиме. Для продолжения
нормальной работы обычно требуется перезагрузка компьютеров,
подвергшихся действию такой атаки.
В большинстве случаев объектами этой атаки становятся вебсерверы, а целью является вывод их из строя и, как следствие,
их недоступность на некоторое время.
6.2.2 Атака DNS Poisining (подделка записей кэша DNS)
С помощью метода DNS Poisoning (подделка записей кэша DNS)
хакер может убедить любой компьютер в том, что подложные
данные являются истинными. Фальшивая информация
сохраняется в кэше на некоторое время, что позволяет
злоумышленнику переписать ответы службы DNS на запросы
IP-адресов. В результате при попытке посещения веб-сайтов

45
в Интернете пользователь загружает компьютерные вирусы
и черви вместо исходного содержимого.
6.2.3 Атаки червей
к файлам Server Message Block, который встроен в NetBIOS.
Если пользователь предоставляет общий доступ к файлам
и папкам через локальную сеть, скорее всего это осуществляется
с помощью протокола SMB.
Компьютерные черви — это злонамеренные программы, которые
атакуют компьютеры и распространяются через сеть. Сетевые
черви используют сетевые уязвимости различных приложений.
Благодаря Интернету они распространяются по всему земному
шару за считанные часы после запуска в сеть. В некоторых случаях
счет идет на минуты.
Многих из атак червей (Sasser, SqlSlammer) можно избежать,
используя настройки персонального брандмауэра по умолчанию
или блокировку незащищенных и неиспользуемых портов.
Очень важно регулярно устанавливать пакеты обновления
операционной системы.
6.2.4 Сканирование портов
Сканирование портов является процедурой поиска открытых
портов, ожидающихсетевые соединения. Сканер портов
представляет собой программное обеспечение, которое
предназначено для поиска таких портов.
Компьютерный порт является виртуальной точкой, которая
управляет сетевым трафиком в обоих направлениях, что является
критичным с точки зрения сетевой безопасности. В больших
сетях данные, которые собирает сканер портов, могут помочь
выявить потенциальные уязвимости компьютерных систем.
Такое использование сканеров является допустимым.
Однако сканеры часто используются злоумышленниками для
взлома систем безопасности. На первом этапе на каждый из
портов отправляется серия пакетов. В зависимости от полученных
ответов определяется, какой из портов можно использовать.
Сканирование само по себе не причиняет вреда, но следует
иметь в виду, что такая активность зачастую является признаком
попытки выявления уязвимости и последующей атаки системы
злоумышленниками.
Сетевые администраторы обычно советуют блокировать
все неиспользуемые порты и защищать используемые от
неавторизованного доступа.
6.2.5 Нарушение синхронизации TCP
В атаках подмены одного из участников TCP-соединения используется
техника нарушения синхронизации протокола TCP. Этотметод
основан на процессах, которые происходят, когда порядковый
номер входящего пакета отличается от ожидаемого. Пакеты
с неожиданными номерами пропускаются (или сохраняются
в специальном буфере, если они попадают в текущее окно
соединения).
В рамках обмена данными по локальной сети происходит обмен
данными хеш-таблиц паролей.
SMBRelay принимает соединения по UDP на портах 139 и 445,
транслирует пакеты, которыми обмениваются клиент и сервер,
и подменяет их. После подключения и аутентификации
соединение с клиентом прерывается. SMBRelay создает новый
виртуальный IP-адрес. Новый адрес доступен с помощью
следующей команды: net use \\192.168.1.1. После этого доступ
к адресу открыт для любой сетевой функции Windows. SMBRelay
транслирует через себя весь обмен данными, кроме процессов
установления соединения и аутентификации. Удаленная
атакующая сторона может использовать IP-адрес до тех пор,
пока подключен компьютер клиента.
SMBRelay2 работает по тому же принципу, что и SMBRelay,
но использует имена NetBIOS вместо IP-адресов. Оба приложения
используют атаки методом перехвата пакетов.--- Метод позволяет
удаленной атакующей стороне считывать, подменять и изменять
содержимое сообщений между двумя сторонами, но не позволяет
обнаружить себя. Атакованные таким методом компьютеры часто
прекращают отвечать на запросы пользователя или внезапно
перезагружаются.
Для того чтобы избежать проблем подобного рода, рекомендуется
использовать пароли или ключи для аутентификации.
6.2.7 Атаки по протоколу ICMP
Протокол управляющих сообщений сети Интернет (ICMP —
Internet Control Message Protocol) является популярным и широко
используемым протоколом Интернета.- Он обычно используется
сетевыми компьютерами для отправки сообщений об ошибках.
Злоумышленники пытаются использовать уязвимости этого
протокола в своих целях. Протокол ICMP разработан как средство
передачи данных в одном направлении без аутентификации.Это позволяет злоумышленникам организовывать атаки типа
«отказ в обслуживании» (DoS — Denial of Service) или атаки
с целью получения несанкционированного доступа к входящим
и исходящим пакетам.
Типичными примерами атак ICMP является множество
пакетов ping, множество пакетов ICMP_ECHO или атака smurf.
Компьютеры, подвергающиеся атаке ICMP, значительно
замедляют свою работу (особенно это касается сетевых
приложений), и у них возникают проблемы при установлении
сетевых соединений.
В состоянии нарушения синхронизации обе стороны начинают
игнорировать пакеты. В этот момент атакующая сторона может
внедриться в процесс обмена пакетами и осуществить подлог
пакетов с правильными номерами. Таким образом, атакующая
сторона может манипулировать обменом данных с помощью
своих команд или вмешиваться в процесс другим способом.
В методе подмены одного из участников целью является
внедрение в двухсторонний обмен данными между сервером
и клиентом или двумя равноправными узлами. Многие атаки
в этом случае могут быть предотвращены путем использования
аутентификации для каждого из сегментов TCP. Кроме того,
следует использовать рекомендуемые параметры для сетевых
устройств.
6.2.6 Атака SMB Relay
SMBRelay и SMBRelay2 являются программами, которые несут
в себе угрозу со стороны удаленных компьютеров. Программы
используют уязвимость протокола обеспечения общего доступа
6.3 Электронная почта
Электронная почта является современным средством общения,
которое применяется во многих областях. Это средство является
гибким, быстрым и прямым способом передачи информации.
Электронная почта сыграла ключевую роль в развитии
Интернета в начале 90-х годов прошлого века.
К сожалению, вследствие высокого уровня анонимности
электронная почта и Интернет оставляют пространство для
незаконных действий, таких как рассылка нежелательных
сообщений. Нежелательная почта может содержать рекламу,
мистификации или вложения, содержащие злонамеренное
программное обеспечение. Неудобство и опасность усиливаются
из-за того, что стоимость рассылки таких сообщений стремится
к нулю, а средства массовой рассылки и получения адресов
электронной почты все время совершенствуются. Кроме того,
объемы и разнообразие нежелательной почты делают ее
фильтрацию крайне затруднительной. Чем дольше используется
адрес электронной почты, тем выше вероятность того, что

46
он попал в базы данных рассылки нежелательной почты.
Вот некоторые советы, помогающие избежать этого:
деньгами и так далее. В общем случае почти невозможно
понять мотивацию создателя такой мистификации.
не размещайте свой адрес в открытом доступе в Интернете •
без особой необходимости;
передавайте свой адрес только тем, кому полностью •
доверяете;
по возможности не используйте распространенные слова •
в качестве псевдонимов (чем сложнее псевдоним, тем труднее
отследить адрес);
не отвечайте на принятые нежелательные сообщения;•
будьте осторожны во время заполнения форм на веб-сайтах •
(особенно если онисодержат фразы, похожие на «Да, я хочу
получать информацию о... по электронной почте»);
используйте «специализированные» адреса (заведите один •
адрес для работы, другой для общения с друзьями и т. д.);
время от времени меняйте адрес электронной почты;•
используйте программы защиты от нежелательной почты.•
6.3.1 Рекламные объявления
Реклама в Интернете является одной из наиболее бурно
развивающихся областей рекламного бизнеса. Почтовая
реклама использует сообщения электронной почты в качестве
средства связи с потребителем. Преимуществами такого
подхода являются близкие к нулевым затраты и высокий уровень
избирательности и эффективности. Кроме того, сообщения
доставляются практически мгновенно. Многие компании
используют электронную почту в качестве эффективного
маркетингового инструмента для общения со своими текущими
и потенциальными клиентами.
В принципе, если сообщение содержит просьбу отправить текст
дальше, это сообщение с огромной вероятностью является
мистификацией. Существует большое количество веб-сайтов,
которые специализируются на мистификациях. Они помогают
определить, является ли сообщение мистификацией. Перед
отправкой такого сообщения дальше попробуйте найти
в Интернете информацию о нем.
6.3.3 Фишинг
Термин «фишинг» обозначает преступную деятельность,
использующую методы социальной инженерии (манипулирование
пользователями, направленное на получение конфиденциальных
данных). Целью фишинга является доступ к таким данным, как
номера банковских счетов, PIN-коды и т. п.
Попытка получения информации обычно замаскирована
в виде сообщения от доверенного лица или бизнес-структуры,
например финансовой или страховой компании. Сообщение
выглядит вполне благонадежным и содержит графику и текст,
который может быть получен от оригинального источника. Это
делает его особенно впечатляющим. Предлагается предоставить
по некоторым причинам (проверка данных, финансовые
операции) какую-либо личную информацию, например номера
банковских счетов, имя пользователя, пароль и т. д. Если
данные предоставляются, они будут украдены и использованы
в преступных целях.
Следует обратить внимание на то, что банки, страховые компании
и другие заслуживающие уважения организации никогда
не запрашивают имена пользователей и пароли с помощью
неожиданных сообщений электронной почты.
6.3.4 Распознавание мошенничества в сообщениях электронной почты
Эти маркетинговые средства законны, так как пользователи
обычно заинтересованы в получении коммерческой информации
о некоторых продуктах. Однако существуют компании,
которые занимаются массовыми рассылками нежелательных
коммерческих писем. В таких случаях реклама по электронной
почте выходит за границы допустимого, и эти сообщения
становятся нежелательными.
Количество нежелательной рекламы по электронной почте стало
настоящей проблемой. Снижения ее активности не наблюдается.
Авторы нежелательной почты постоянно ищут способы выдать
нежелательные сообщения за полезные. С другой стороны,
рассылка законной рекламы в больших количествах тоже может
вызывать негативную реакцию.
6.3.2 Мистификации
Мистификацией называется сообщение, распространяющееся
среди пользователей Интернета. Обычно оно отправляется
по электронной почте, а иногда с помощью таких средств
коммуникации, как ICQ или Skype. Сообщение часто содержит
в себе шутку или городскую легенду.
Вирусные мистификации стимулируют страх, неуверенность
и мнительность у получателей, побуждая их верить в то,
что «непобедимый» вирус удаляет их файлы и крадет пароли,
а также производит другие крайне нежелательные действия
против их воли.
Иногда мистификации вызывают эмоциональное
замешательство. Обычно мистификация содержит просьбу
передать сообщение, содержащее мистификацию, всем
знакомым. Это увеличивает жизненный цикл мистификации.
Существуют мистификации, которые передаются через
мобильные телефоны, просьбы о помощи, просьбы помочь
Существует несколько признаков, которые могут помочь
распознать нежелательные сообщения. Если сообщение
удовлетворяет нескольким из этих критериев, оно с большой
вероятностью относится к нежелательным.
Адрес отправителя не содержится в адресной книге •
получателя.
Предлагается получить огромную сумму денег, но сначала •
необходимо оплатитьнебольшую сумму.
Предлагается предоставить по некоторым причинам •
(проверка данных, финансовые операции) какую-либо
личную информацию, например номера банковских счетов,
имя пользователя, пароль и т. д.
Сообщение написано на иностранном языке.•
Предлагается покупка продукции, в которой получатель не •
заинтересован. Однако если получателя заинтересовало
предложение, следует проверить, является ли отправитель
надежным поставщиком (например, проконсультироваться
с представителем производителя продукции).
Некоторые из слов намеренно написаны с ошибками, чтобы •
обмануть фильтр электронной почты (например, «веагро»
вместо «виагра» и т. д.).
6.3.4.1 Правила
В контексте защиты от нежелательной почты и работы
с клиентами электронной почты правилами называются
инструменты обработки сообщений. Правило может быть
разделено на две логические части:

47
1. условие (например, проверка адреса, с которого пришло
сообщение);
2. действие (например, удаление сообщения или перемещение
егов указанную папку).
«Белый» список имеет назначение, противоположное «черному»
списку. «Белыми» списками сравнительно просто управлять,
значительно проще, чем «черными». Для большей эффективности
рекомендуется совмещать оба метода («белый» и «черный»
список).
Количество и комбинация правил зависит от конкретного
решения по защите от нежелательной почты. Правила
предназначены для борьбы с нежелательнойпочтой. Ниже
приведены типичные примеры.
1. Условие: принимаемое сообщение содержит слова, •
типичные для нежелательной почты.
2. Действие: удалить сообщение.
1. Условие: принимаемое сообщение содержит вложение •
с расширениемexe.
2. Действие: удалить вложение и доставить сообщение
в почтовый ящик.
1. Условие: принимаемое сообщение отправлено начальником. •
2. Действие: переместить сообщение в папку «Работа».
В программах защиты от нежелательной почты рекомендуется
использовать комбинацию правил, чтобы упростить
администрирование и более эффективно отфильтровывать
нежелательные сообщения.
6.3.4.1 Фильтр Байеса
Фильтрация сообщений по Байесу является очень эффективным
методом, который применяется в большинстве приложений для
защиты от нежелательной почты. Он помогает идентифицировать
нежелательную почту с высокой степенью достоверности.
Байесовский фильтр настраивается для каждогопользователя
отдельно.
Метод основан на принципе, описанном ниже. В первой фазе
происходит процесс обучения. Пользователь вручную отмечает
некоторое количество сообщений, сортируя нежелательную
и полезную почту (обычно 200/200). Фильтр анализирует обе
категории и обучается тому, что, например, нежелательные
сообщения содержат такие слова, как «Ролекс» или «Виагра»,
в то время как полезная почта отправляется членами семьи
или корреспондентами из адресной книги. После анализа
достаточно большого количества писем байесовский фильтр
способен присваивать каждому из сообщений определенный
«индекс спама», который позволяет установить, является
сообщение нежелательным или нет.
6.3.4.3 «Черный» список
В общем случае «черный» список является списком неприемлемых
или запрещенных объектов или лиц. В виртуальном мире
этот метод позволяет оградиться от сообщений, приходящих
с нежелательных адресов электронной почты.
Существует два типа «черных» списков. Пользователь может
составить собственный «черный» список с помощью модуля
защиты от нежелательной почты. С другой стороны, многие
профессионалы пользуются регулярно обновляемыми списками,
которые распространяются в Интернете специализирующимися
на этом организациями.
«Черный» список основан на принципах, противоположных
принципам «белого» списка. Использование «черного» списка
является важным элементом процесса фильтрации электронной
почты. При этом ведение списка представляет собой трудоемкий
процесс, так как новые объекты блокирования появляются
ежедневно. Для большей эффективности рекомендуется
использование «белого» списка совместно с «черным».
6.3.4.5 Контроль на серверной стороне
Контроль на серверной стороне используется для
идентификации массовых рассылок нежелательной почты на
основе количества полученных сообщений и информации,
полученной от пользователей. Каждое сообщение оставляет
на сервере уникальный цифровой отпечаток, который
основан на содержимом письма. Фактически этот уникальный
идентификатор ничего не сообщает о содержимом самого
письма.- Однако два одинаковых сообщения имеют одинаковые
отпечатки, а два различных — разные.
Если сообщение классифицировано как нежелательное, его
отпечаток отправляется на сервер. Если сервер получает большое
количество идентичных отпечатков (соответствующиходному
и тому же сообщению), он сохраняет отпечаток нежелательной
почты в базе данных. При проверке входящих сообщений
программа отправляет отпечатки сообщений на сервер. Сервер
возвращает данные о тех отпечатках, которые соответствуют
сообщениям нежелательной почты и которые уже были
классифицированы пользователями.
Основным преимуществом метода является гибкость. Например,
если получатель по профессии биолог, сообщения, содержимое
которых может быть отнесено к биологии и другим близким
сферам знаний, будут расцениваться как полезные. Если
сообщение содержит слова, которые в общем случае могут быть
отнесены к нежелательному содержимому, но письмо было
отправлено корреспондентом из адресной книги, оно может
быть классифицировано как полезное. Это происходит потому,
что письмо от корреспондента из адресной книги с малой
вероятностью является нежелательным.
6.3.4.2 «Белый» список
В общем случае «белый» список содержит объекты или имена
лиц, для которых разрешен доступ. Термин «„белый“ список
электронной почты» означает список адресов пользователей,
от которых можно получать сообщения. Такого рода списки
создаются на основе поиска по ключевым словам в адресах
электронной почты, доменных именах или IP-адресах.
Если «белый» список работает в «исключительном» режиме,
сообщения с других адресов, доменов или IP-адресов
блокируются. С другой стороны, можно не блокировать такие
сообщения, а обрабатывать их каким-либо другим способом.
 Loading...
Loading...