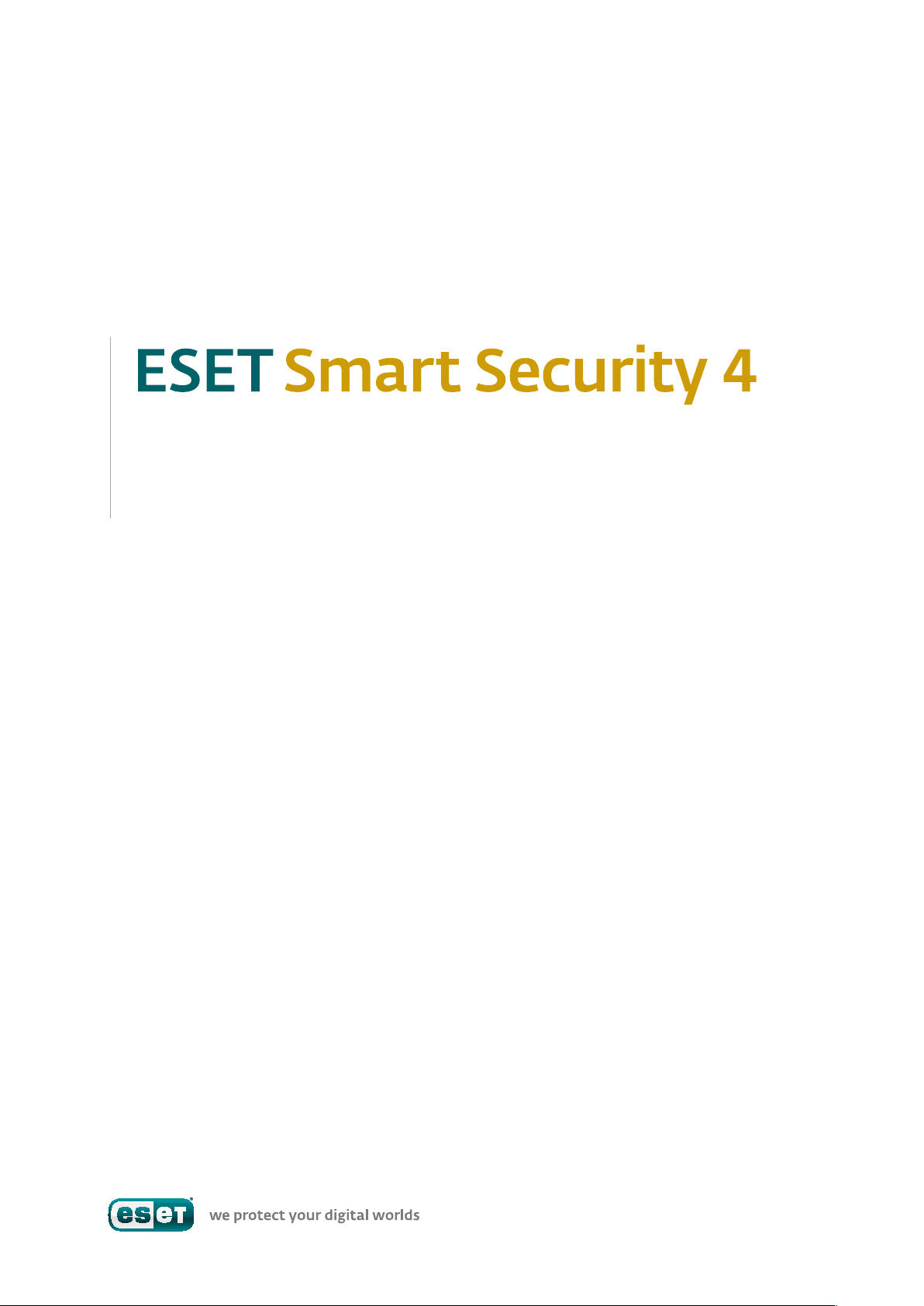
Brukerveiledning
Microsoft® Windows® 7 /
Vista / XP / 2000 / 2003 / 2008
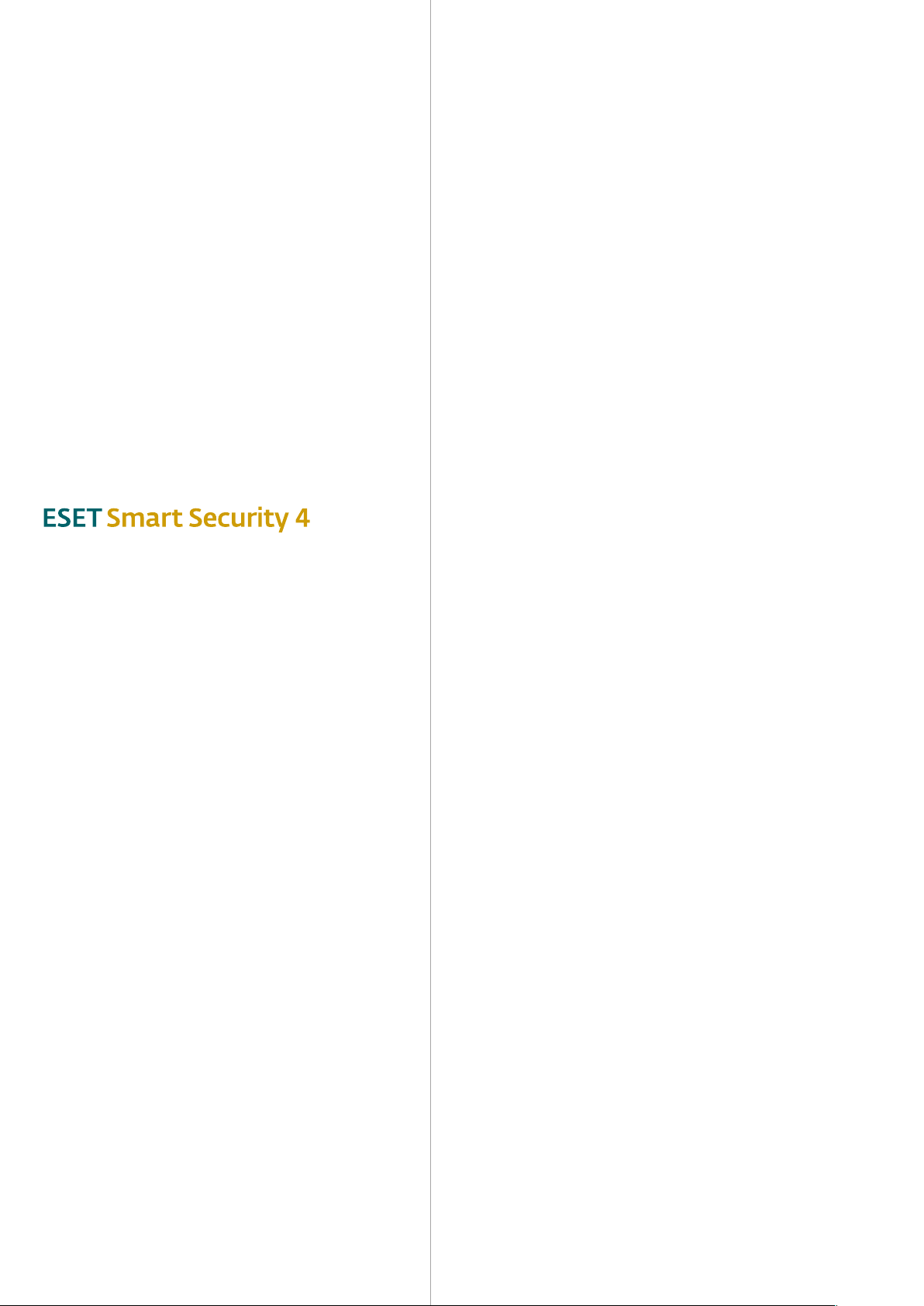
Innhold
1. ESET Smart Security 4 .............................4
1.1 Hva er nytt? .................................................................. 4
1.2 Systemkrav .................................................................. 5
2. Installasjon ...........................................6
2.1 Vanlig installasjon ......................................................... 6
2.2 Egendefinert installasjon ............................................... 7
2.3 Bruk av opprinnelige innstillinger .................................... 9
2.4 Oppgi brukernavn og passord ......................................... 9
2.5 Datamaskinskanning etter behov ................................... 9
Copyright © 2009 ved ESET, spol. s r. o.
ESET Smart Security 4 er utviklet av ESET, spol. s r.o.
Hvis du vil ha mer informasjon, går du til www.eset.com.
Med enerett. Ingen deler av denne dokumentasjonen kan
kopieres, lagres i et datahentingssystem eller
delvis, elektronisk, mekanisk, fotokopiert, registrert, skannet
eller
på annen måte, uten skriftlig tillatelse fra utvikleren.
ESET, spol. s r.o. forbeholder seg retten til å endre
programvaren som er beskrevet, uten å gi beskjed på forhånd.
Brukerstøtte for hele verden: www.eset.eu/support
Brukerstøtte for Nord-Amerika: www.eset.com/support
REV.20090520-002
overføres helt eller
3. Veiledning for nybegynnere ................... 10
3.1 Introduksjon til brukergrensesnittet – moduser ...............10
3.1.1 Kontrollere driften av systemet ............................. 10
3.1.2 Hva må gjøres hvis programmet ikke fungerer riktig? ... 10
3.2 Oppsett for oppdatering ................................................11
3.3 Oppsett for Klarert sone ................................................11
3.4 Oppsett av proxy-server ............................................... 12
3.5 Beskyttelse av innstillinger ........................................... 12
4. Arbeide med ESET Smart Security ...........13
4.1 Beskyttelse mot virus og spyware .................................. 13
4.1.1 Filsystembeskyttelse i sanntid ...............................13
4.1.1.1 Kontrolloppsett ....................................................13
4.1.1.1.1 Medietyper som skal skannes ............................... 13
4.1.1.1.2 Skann når (skanning utløst av hendelse).................13
4.1.1.1.3 Tilleggsparametere for ThreatSense for nye og .........
modifiserte filer ....................................................13
4.1.1.1.4 Avansert oppsett ..................................................13
4.1.1.2 Rensenivåer ......................................................... 13
4.1.1.3 Når skal du endre konfigurasjonen av beskyttelsen ..
i sanntid ..............................................................14
4.1.1.4 Kontrollere beskyttelse i sanntid ...........................14
4.1.1.5 Hva du skal gjøre hvis beskyttelsen
i sanntid ikke fungerer ...........................................14
4.1.2 Beskyttelse for e-postklient ...................................14
4.1.2.1 Kontroll av POP3 ...................................................14
4.1.2.1.1 Kompatibilitet ......................................................15
4.1.2.2 Integrasjon med e-postklienter..............................15
4.1.2.2.1 Legge ved markeringsmeldinger til en e-posttekst ......15
4.1.2.3 Fjerne infiltrasjoner ...............................................15
4.1.3 Beskyttelse for nettilgang ......................................16
4.1.3.1 HTTP, HTTPS .........................................................16
4.1.3.1.1 Adressebehandling ...............................................16
4.1.3.1.2 Nettlesere ............................................................16
4.1.4 Datamaskinskanning ............................................ 17
4.1.4.1 Type skanning .......................................................17
4.1.4.1.1 Standardskanning ................................................ 17
4.1.4.1.2 Egendefinert skanning ..........................................17
4.1.4.2 Skann mål ............................................................ 17
4.1.4.3 Skanneprofiler ......................................................18
4.1.5 Protokollfiltrering .................................................18
4.1.5.1 SSL .......................................................................18
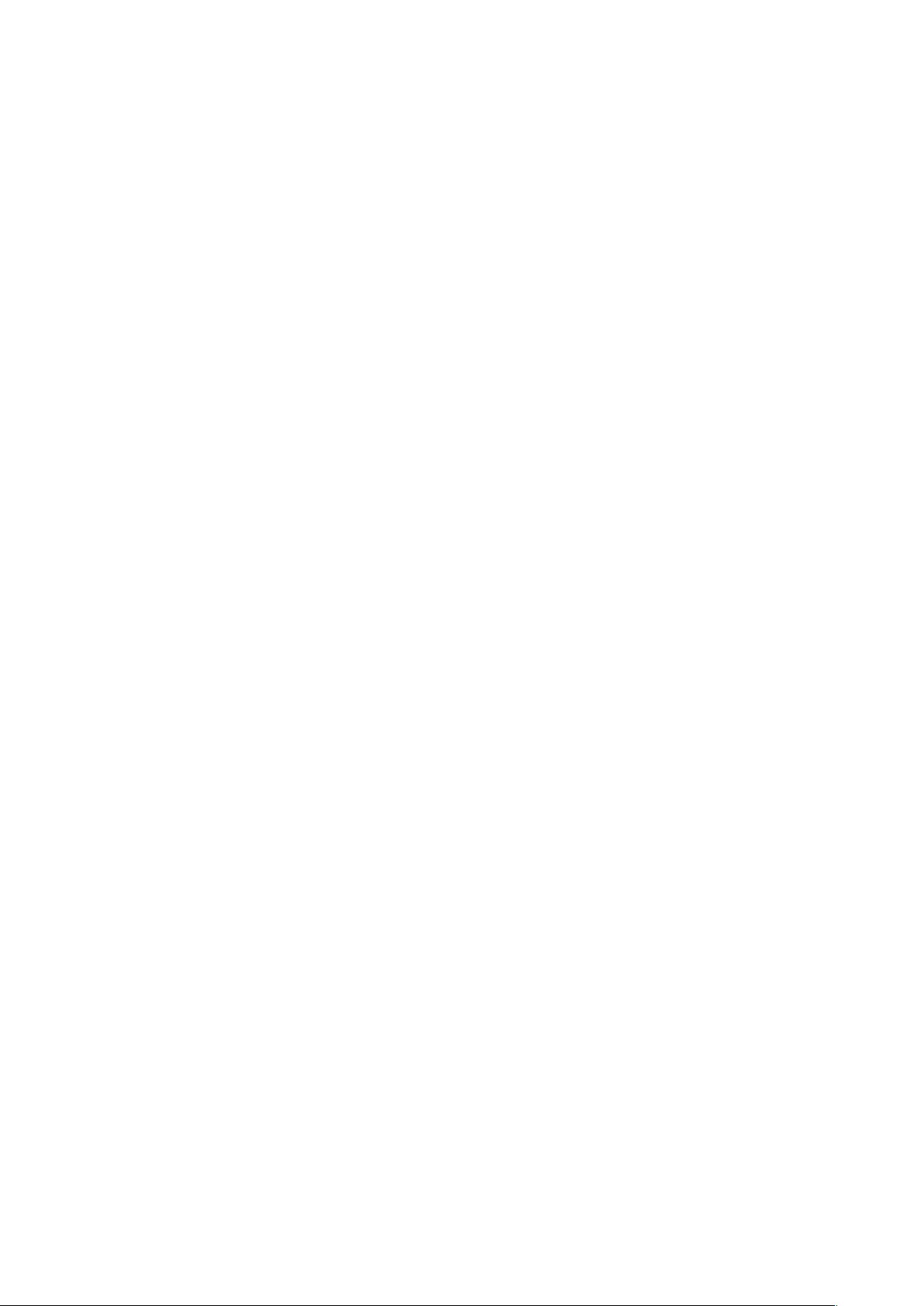
4.1.5.1.1 Klarerte sertifikater...............................................19
4.1.5.1.2 Utelukkede sertifikater .........................................19
4.1.6 Oppsett av parametere for ThreatSenste-motor .....19
4.1.6.1 Objektoppsett ......................................................19
4.1.6.2 Alternativer ..........................................................19
4.1.6.3 Rensing ...............................................................20
4.1.6.4 Filendelser ........................................................... 20
4.1.6.5 Grenser ...............................................................20
4.1.6.6 Annet ................................................................... 21
4.1.7 En infiltrasjon er oppdaget ....................................21
4.2 Personlig brannmur ...................................................... 21
4.2.1 Filtreringsmoduser ............................................... 21
4.2.2 Blokker all trafikk: koble fra nettverket .................. 22
4.2.3 Deaktiver filtrering: tillat all trafikk ....................... 22
4.2.4 Konfigurere og bruke regler .................................. 22
4.2.4.1 Opprette nye regler .............................................. 22
4.2.4.2 Redigere regler .................................................... 23
4.2.5 Konfigurere soner ................................................ 23
4.2.6 Etablere en tilkobling – gjenkjenning ..................... 23
4.2.7 Logging ............................................................... 24
4.3 Spambeskyttelse..........................................................24
4.3.1 Selvlærende antispam .......................................... 24
4.3.1.1 Legge til adresser i hvitelisten ............................... 25
4.3.1.2 Merke meldinger som spam ................................. 25
4.4 Oppdatering av programmet .........................................25
4.4.1 Oppsett for oppdatering ...................................... 25
4.4.1.1 Oppdater profiler ................................................. 26
4.4.1.2 Avansert oppsett for oppdatering ......................... 26
4.4.1.2.1 Oppdateringsmodus ............................................ 26
4.4.1.2.2 Proxy-server ........................................................ 26
4.4.1.2.3 Koble til LAN ........................................................ 27
4.4.1.2.4 Opprette oppdateringskopier – Speil ..................... 27
4.4.1.2.4.1 Oppdatering fra speilet ........................................ 28
4.4.1.2.4.2 Feilsøking av oppdateringsproblemer med speil ..... 29
4.4.2 Slik lager du oppdateringsoppgaver ...................... 29
4.5 Planlegger .................................................................. 29
4.5.1 Formålet med å planlegge oppgaver ..................... 29
4.5.2 Lage nye oppgaver ............................................... 29
4.6 Karantene .................................................................. 30
4.6.1 Legge filer i karantene ..........................................30
4.6.2 Gjenopprette fra karantene ..................................30
4.6.3 Sende inn en fil fra karantene................................ 30
4.7 Loggfiler ...................................................................... 31
4.7.1 Vedlikehold av logg ...............................................31
4.8 Brukergrensesnitt ........................................................ 31
4.8.1 Varsler og meldinger ............................................ 32
4.9 ThreatSense.Net ..........................................................32
4.9.1 Mistenkelige filer ................................................. 33
4.9.2 Statistikk ............................................................. 33
4.9.3 Innsending .......................................................... 34
4.10 Ekstern administrering .................................................34
4.11 Lisens .........................................................................35
5. Avansert bruker ................................... 36
5.1 Oppsett av proxy-server ...............................................36
5.2 Eksportere/importere innstillinger .................................36
5.2.1 Eksporter innstillinger ..........................................36
5.2.2 Importer innstillinger ...........................................36
5.3 Kommandolinje ...........................................................36
5.4 ESET SysInspector ........................................................37
5.4.1 Brukergrensesnitt og bruk av programmet ............ 37
5.4.1.1 Programkontroller ............................................... 37
5.4.1.2 Navigere i ESET SysInspector ................................ 38
5.4.1.3 Sammenlikne ...................................................... 38
5.4.1.4 SysInspector som en del av ESET Smart Security 4 ......39
5.5 ESET SysRescue ...........................................................39
5.5.1 Minimumskrav ....................................................39
5.5.2 Slik lager du en rednings-CD ................................. 39
5.5.2.1 Mapper ...............................................................40
5.5.2.2 ESET-virusbeskyttelse ..........................................40
5.5.2.3 Avansert .............................................................40
5.5.2.4 Oppstartbar USB-enhet .......................................40
5.5.2.5 Brenn ..................................................................40
5.5.3 Arbeide med ESET SysRescue ................................40
5.5.3.1 Slik bruker du ESET SysRescue ..............................40
6. Ordliste ............................................... 41
6.1 Typer infiltrasjoner .......................................................41
6.1.1 Virus ....................................................................41
6.1.2 Ormer ..................................................................41
6.1.3 Trojanske hester ...................................................41
6.1.4 Rootkits ...............................................................41
6.1.5 Adware ................................................................41
6.1.6 Spyware .............................................................. 42
6.1.7 Potensielt usikre programmer .............................. 42
6.1.8 Potensielt uønskede programmer ......................... 42
6.2 Typer av eksterne angrep ..............................................42
6.2.1 DoS-angrep ......................................................... 42
6.2.2 DNS-forgiftning ...................................................42
6.2.3 Ormeangrep ........................................................ 42
6.2.4 Portskanning ....................................................... 42
6.2.5 TCP-desynkronisering .......................................... 43
6.2.6 SMB Relay ........................................................... 43
6.2.7 ICMP-angrep ....................................................... 43
6.3 E-post .........................................................................43
6.3.1 Markedsføring ..................................................... 43
6.3.2 Hoax-meldinger ................................................... 43
6.3.3 Phishing ..............................................................44
6.3.4 Gjenkjenne spamsvindel ....................................... 44
6.3.4.1 Regler ................................................................. 44
6.3.4.1 Bayesiansk filter...................................................44
6.3.4.2 Hviteliste .............................................................44
6.3.4.3 Svarteliste ...........................................................44
6.3.4.5 Kontroll på serversiden .........................................44
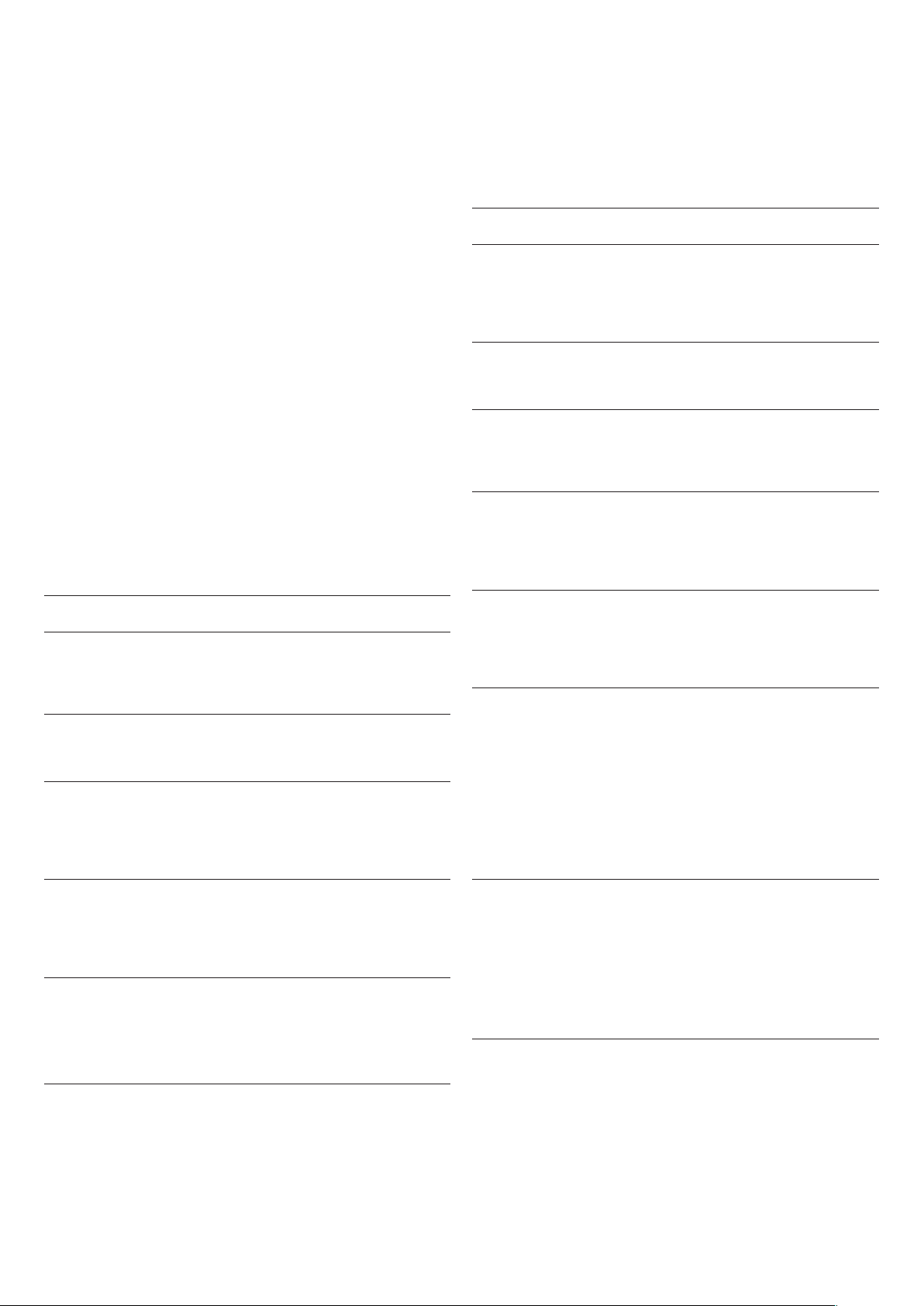
4
1. ESET Smart Security 4
ESET Smart Security 4 er den første representanten for den nye
tilnærmingen til virkelig integrert datamaskinsikkerhet. Det benytter
hastigheten og presisjonen til ESET NOD32 Antivirus, som garanteres av
den nyeste versjonen av skannemotoren ThreatSense®, kombinert med
den skreddersydde personlige brannmuren og Antispam-modulene.
Resultatet er et intelligent system som hele tiden er på vakt mot angrep
og skadelig programvare som truer maskinen din.
ESET Smart Security er ikke en klønete samling av ulike produkter i én
pakke, slik andre leverandører tilbyr. Det er resultatet av et langsiktig
arbeid for å kombinere maksimal beskyttelse med minimale spor
i systemet. De avanserte teknologiene basert på kunstig intelligens,
er i stand til proaktivt å eliminere inntrenging av virus, spyware,
trojanske hester, ormer, adware, rootkits og andre Internett angrep
uten å svekke systemytelsen eller avbryte datamaskinen.
1.1 Hva er nytt?
Våre eksperters lange utviklingserfaring gir seg til kjenne i den helt
nye arkitekturen til ESET Smart Security-programmet som garanterer
maksimal beskyttelse med minimale systemkrav. Den kompliserte
sikkerhetsløsningen inneholder moduler med flere avanserte
alternativer. Følgende liste gir deg en kort oversikt over disse modulene.
Antivirus og antispyware•
Denne modulen bygger på skanningskjernen ThreatSense®, som for
første gang ble brukt i det prisbelønte NOD 32 Antivirus-systemet.
ThreatSense®-kjernen er optimalisert og forbedret med den nye
ESET Smart Security-arkitekturen.
Personlig brannmur•
Den personlige brannmuren overvåker all trafikk mellom en beskyttet
datamaskin og andre maskiner i nettverket. ESET personlig brannmur
inneholder avanserte funksjoner som vist nedenfor.
Funksjon Beskrivelse
Nettverkskommunikasjonsskanning av dypt lag
IPv6-støtte ESET personlig brannmur viser IPv6-
Overvåking av kjørbare filer Overvåker endringer i kjørbare filer
Skanning av filer integrert
med HTTP(S) og POP3(S)
Nettverkskommunikasjonsskanning
i Data Link-laget, gjør ESET personlig
brannmur i stand til å overvinne en
rekke angrep som ellers ikke ville ha
blitt oppdaget.
adresser og lar brukerne opprette
regler for dem.
for å hindre infeksjon. Det er mulig
å tillate endring av filer i signerte
programmer.
Integrert filskanning i
programprotokollene HTTP(S) og
POP3(S). Brukerne er beskyttet når
de bruker Internett eller laster ned
e-post.
Funksjon Beskrivelse
Forbedret rensing Antivirussystemet renser og sletter nå på
en intelligent måte de fleste oppdagede
infiltreringer uten at brukerne trenger
å gjøre noe.
Bakgrunnskanningsmodus
Mindre oppdateringsfiler
Beskyttelse av
populære
e-postklienter
En rekke andre
mindre forbedringer
Skanning av datamaskinen kan startes
i bakgrunnen uten at det reduserer ytelsen.
Optimaliseringsprosesser i kjernen gjør
at størrelsen på oppdateringsfilene er
mindre enn i versjon 2.7. Beskyttelsen av
oppdateringsfilene mot skade er forbedret.
Det er nå mulig å skanne innkommende
e-post ikke bare i MS Outlook, men også
i Outlook Express, Windows Mail, Windows
Live Mail og Mozilla Thunderbird.
– Direkte tilgang til filsystemer gir høy
hastighet og produksjon.
– Blokkering av tilgang til infiserte filer.
– Optimalisert for Windows
Sikkerhetssenter, inkludert Vista.
Inntrengingsoppdagelsessystem
Interaktiv modus,
automatisk modus,
læremodus, policybasert
og automatisk modus med
unntaksstøtte
Erstatter den integrerte
Windows-brannmuren
Evnen til å kjenne igjen typen
av nettverkskommunikasjon og
ulike typer nettverksangrep, og et
alternativ for automatisk å forby slik
kommunikasjon.
Brukerne kan velge om
brannmurhandlingene skal utføres
automatisk, eller om de vil angi
regler interaktivt. Kommunikasjonen
i policybasert modus håndteres
i henhold til regler som er
forhåndsdefinert av bruker eller
nettverksansvarlig. Læremodus
oppretter og lagrer regler automatisk
og egner seg som innledende
konfigurasjon for brannmuren.
Den erstatter den integrerte
Windows-brannmuren og
virker sammen med Windows
Sikkerhetssenter slik at
brukeren alltid er informert om
sikkerhetsstatusen. Det er standard
at installasjonen av ESET Smart
Security slår av Windowsbrannmuren.
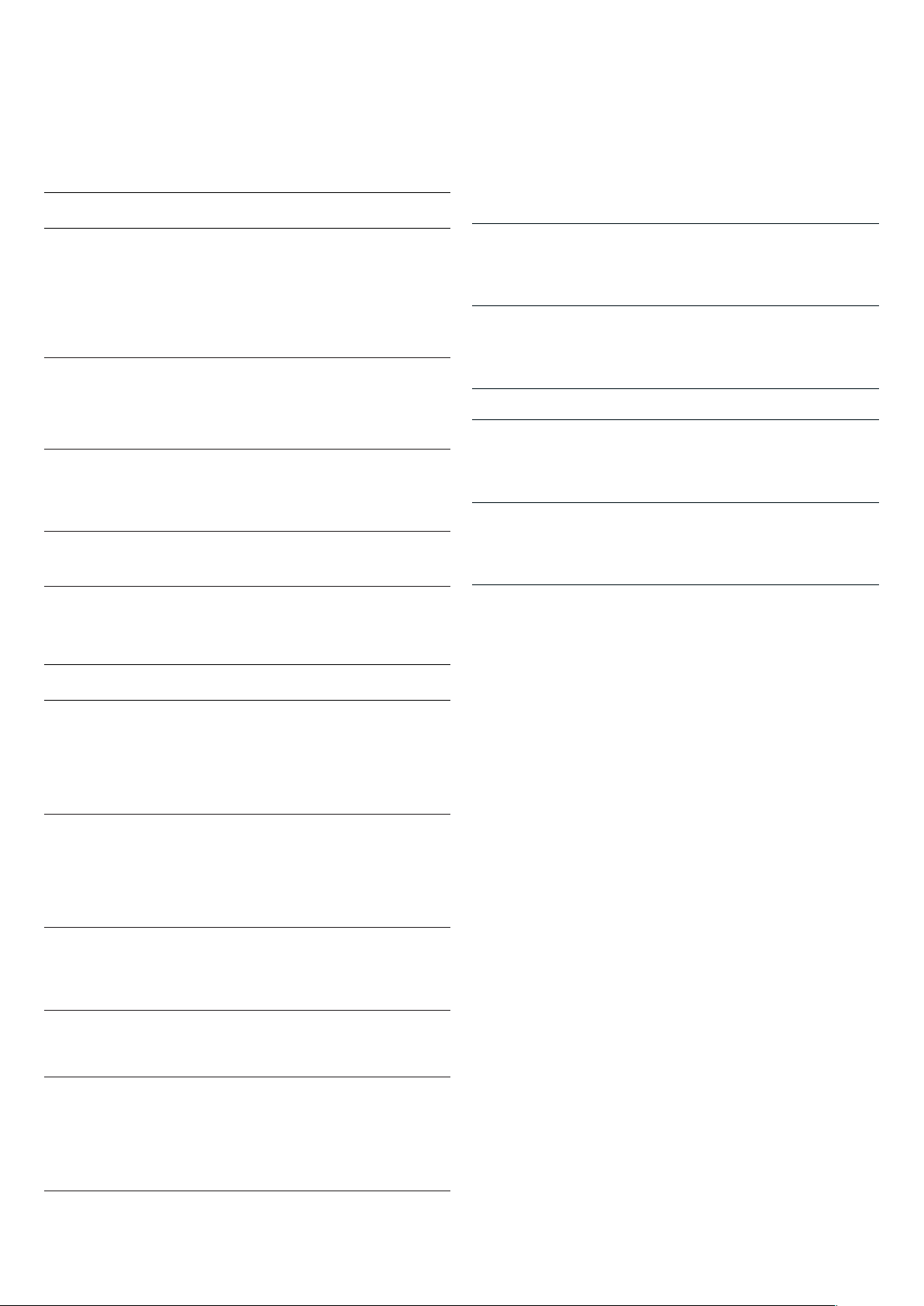
5
Antispam•
1.2 Systemkrav
ESET Antispam filtrerer uønsket e-post og øker dermed sikkerheten og
komforten ved elektronisk kommunikasjon.
Funksjon Beskrivelse
Vurdering av
innkommende
e-post
Alle innkommende e-postmeldinger blir
rangert på en skala fra 0 (melding er ikke
spam) til 100 (melding er spam), og de blir
deretter overført til mappen Spam eller en
egendefinert mappe som er opprettet av
brukeren. Det er mulig å utføre parallell
skanning av innkommende e-post.
Støtter en rekke
skanneteknikker
– Bayes-analyse
– Regelbasert skanning
– Databasekontroll med globale
fingeravtrykk
Full integrering med
e-postklienter
Antispambeskyttelse er tilgjengelig for
brukere av Microsoft Outlook, Outlook
Express, Windows Mail, Windows Live Mail og
Mozilla Thunderbird.
Manuell utvelging av
spam er tilgjengelig
Det finnes et alternativ for manuelt å merke
og oppheve merking av e-post som spam.
For at ESET Smart Security og ESET Smart Security Business Edition
skal fungere på best mulig måte, må systemet oppfylle følgende krav
til maskinvare og programvare:
ESET Smart Security:
Windows 2000, XP 400 MHz 32-biters/64-biters (x86/x64)
128 MB RAM systemminne
130 MB ledig plass
Super VGA (800 × 600)
Windows 7, Vista 1 GHz 32-biters/64-biters (x86/x64)
512 MB RAM systemminne
130 MB ledig plass
Super VGA (800 × 600)
ESET Smart Security Business Edition:
Windows 2000,
2000 Server,
XP, 2003 Server
400 MHz 32-biters/64-biters (x86/x64)
128 MB RAM systemminne
130 MB ledig plass
Super VGA (800 × 600)
Windows 7, Vista,
Windows Server 2008
1 GHz 32-biters/64-biters (x86/x64)
512 MB RAM systemminne
130 MB ledig plass
Super VGA (800 × 600)
Annet•
Funksjon Beskrivelse
ESET SysRescue ESET SysRescue lar brukeren opprette
en oppstartbar CD/DVD/USB med ESET
Smart Security, som kan kjøres uavhengig
av operativsystemet. Den brukes særlig
til å erne problematiske infiltrasjoner fra
systemet.
ESET SysInspector ESET SysInspector, som sjekker
datamaskinen grundig, er nå integrert direkte
i ESET Smart Security. Hvis du tar kontakt
med brukerstøtte ved å bruke Hjelp og støtte
> Brukerstøtte (anbefales), kan du ta med en
statusavbildning av ESET SysInspector.
Dokumentbeskyttelse
Dokumentbeskyttelsen skanner Microsoft
Oce-dokumenter før de åpnes, og filer som
automatisk lastes ned av Internet Explorer,
for eksempel Microsoft ActiveX-elementer.
Self Defense Den nye Self Defense-teknologien beskytter
ESET Smart Security-komponenter mot
deaktiveringsforsøk.
Brukergrensesnitt Brukergrensesnittet lar deg nå arbeide i ikke-
grafisk modus, og dermed har du mulighet til
å styre ESET Smart Security via tastaturet.
Den økte skjermlesingskompatibiliteten lar
synshemmede kontrollere programmet mer
eektivt.
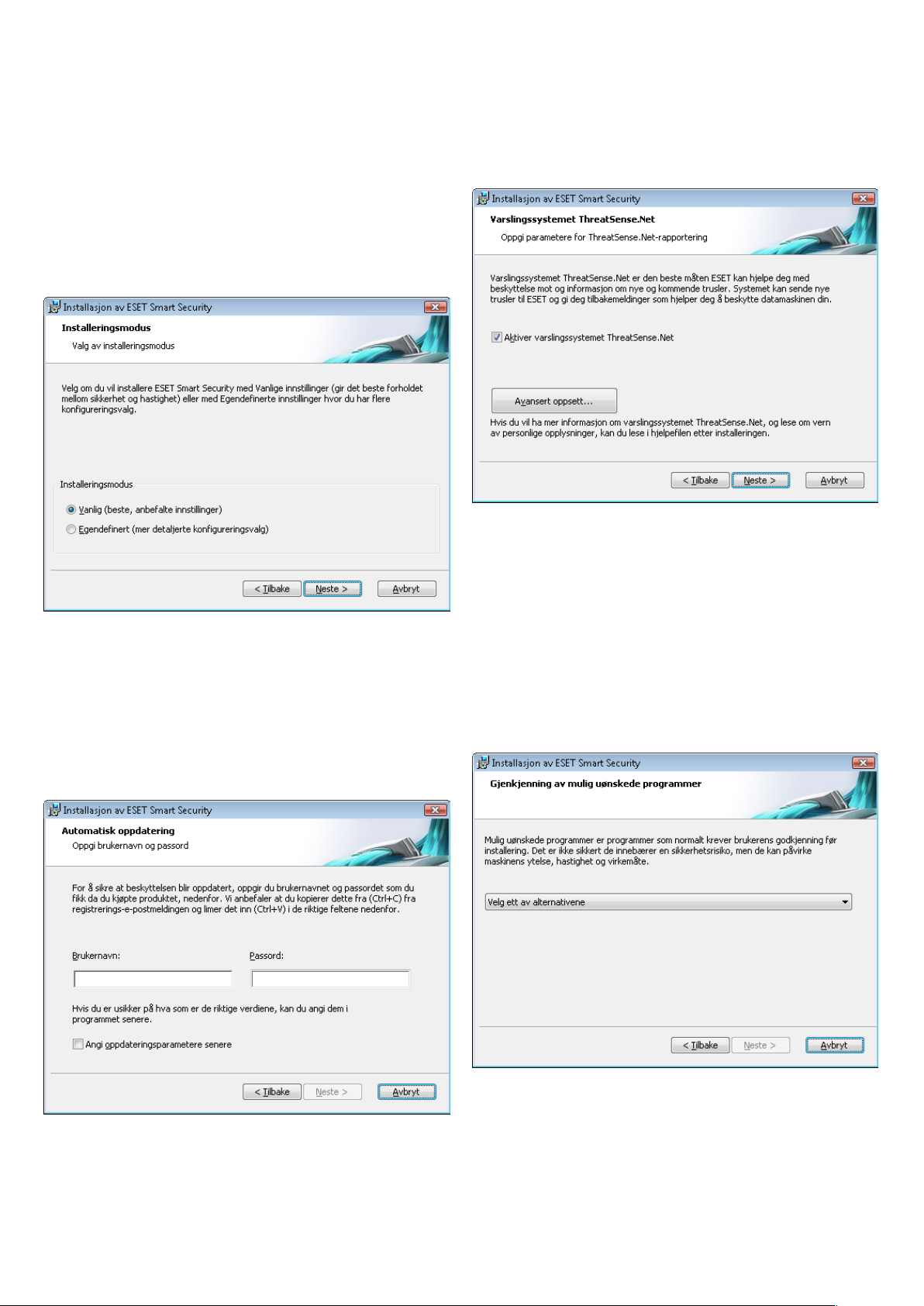
6
2. Installasjon
Når du har kjøpt produktet, laster du ned installasjonsprogrammet
til ESET Smart Security fra ESETs nettsted. Navnet på pakken er
ess_nt**_***.msi (ESET Smart Security) eller essbe_nt**_***.msi (ESET
Smart Security Business Edition). Start installasjonsprogrammet,
og la installasjonsveiviseren ta deg gjennom det grunnleggende
oppsettet. Det finnes to forskjellige typer installasjon, med forskjellige
oppsettnivåer:
1. Vanlig installasjon
2. Egendefinert installasjon
Net hjelper deg med å sikre at ESET alltid er informert om nye
infiltreringer slik at det raskt kan beskytte systemet ditt. Systemet
tillater innsending av nye trusler til ESETs viruslaboratorium, hvor de
blir analysert, behandlet og lagt til i virussignaturdatabasene.
Det er standard at det er merket av for Aktiver varslingssystemet
ThreatSense.Net, slik at denne funksjonen er aktivert. Klikk på
Avansert oppsett... hvis du vil endre detaljerte innstillinger for
innsending av mistenkelige filer.
2.1 Vanlig installasjon
Vanlig installasjon egner seg for brukere som vil installere ESET
Smart Security med standardinnstillingene. Standardinnstillingene i
programmet gir maksimalt beskyttelsesnivå. Det er nyttig for brukere
som ikke ønsker å konfigurere detaljerte innstillinger.
Det første (meget viktige) trinnet er å oppgi brukernavn og passord
slik at programmet kan oppdateres automatisk. Uten dette kan ikke
programmet gi deg konstant beskyttelse.
Det neste trinnet i installasjonen er å konfigurere Gjenkjenning av
mulig uønskede programmer. Potensielt uønskede programmer
er ikke nødvendigvis ment å skulle skade, men de kan ofte påvirke
operativsystemet på en negativ måte.
Disse programmene følger ofte med andre programmer, og det
kan være vanskelig å legge merke til dem under installasjonen. Selv
om det som regel vises en melding under installasjonen, kan disse
programmene enkelt bli installert uten at du godkjenner det.
Skriv inn brukernavn og passord, dvs. de godkjenningsdataene du
mottok da du kjøpte eller registrerte produktet, i de riktige feltene.
Hvis du ikke har brukernavn og passord tilgjengelig for øyeblikket,
velger du alternativet Angi oppdateringsparametere senere. Du kan
skrive inn godkjenningsdataene direkte i programmet når som helst.
Det neste trinnet i installasjonen er konfigurering av
varslingssystemet ThreatSense.Net. Varslingssystemet ThreatSense.
Velg alternativet Aktiver gjenkjenning av potensielt uønskede
programmer for å la ESET Smart Security gjenkjenne denne
trusseltypen (anbefalt).
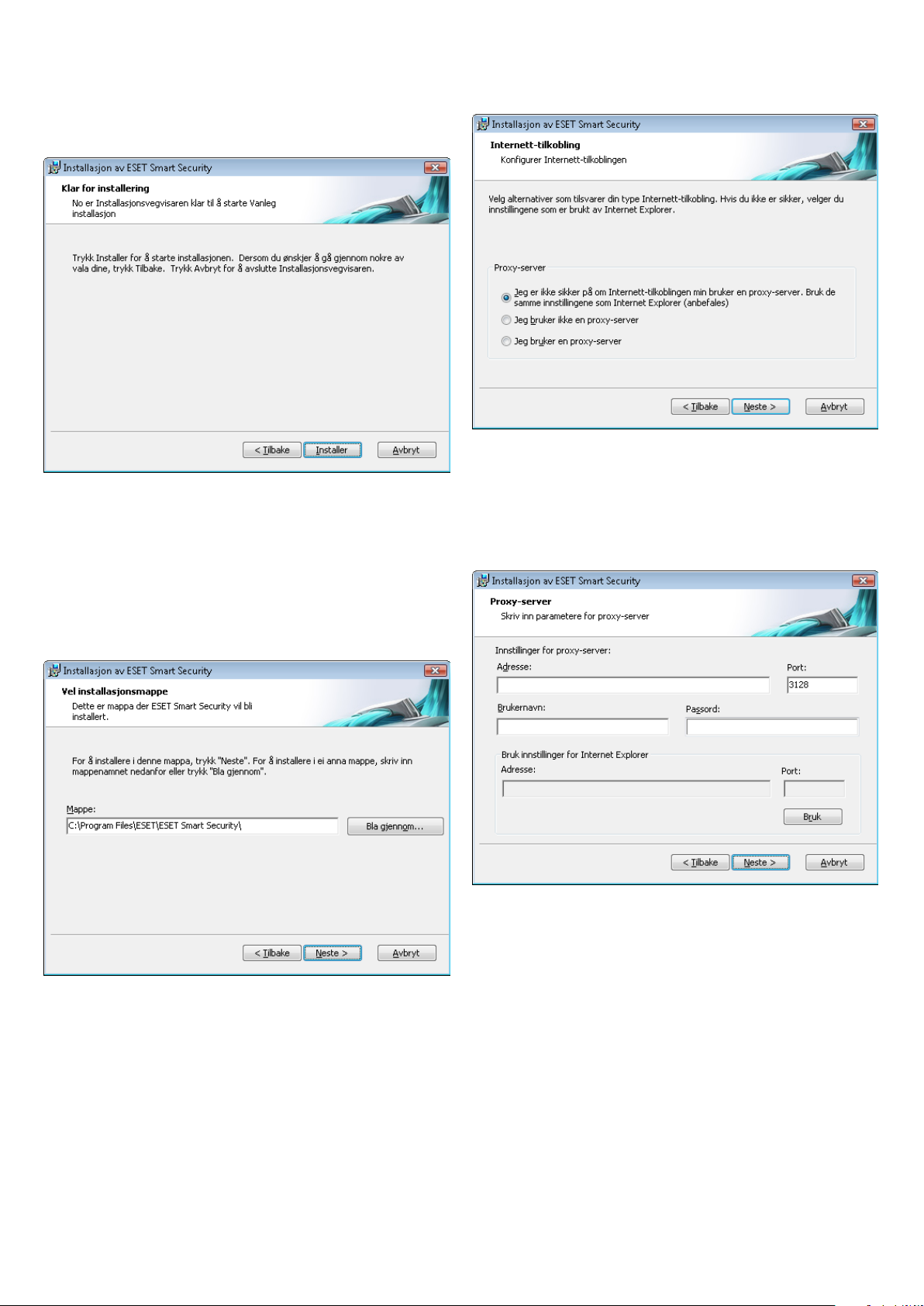
7
Det siste trinnet i Vanlig installasjon er å bekrefte installasjonen ved
å klikke på knappen Installer.
2.2 Egendefinert installasjon
Egendefinert installasjon er beregnet på brukere som har erfaring
med å fininnstille programmer, og som ønsker å endre avanserte
innstillinger under installasjonen.
Hvis du bruker en proxy-server, må den være korrekt konfigurert for
at virussignaturoppdateringer skal fungere riktig. Hvis du ikke vet
om du bruker en proxy-server for tilkobling til Internett, beholder du
standardinnstillingen Jeg er ikke sikker på om Internett-tilkoblingen
min bruker en proxy-server. Bruk de samme innstillingene som
Internet Explorer. og klikk på Neste. Hvis du ikke bruker en proxy-
server, velger du tilsvarende alternativ.
Det første trinnet er å velge hvor installasjonen skal plasseres. Det
er standard at programmet installeres i C:\Program Files\ESET\ESET
Smart Security\. Klikk på Bla gjennom… hvis du vil endre plassering
(anbefales ikke).
Deretter velger du Skriv inn brukernavn og passord. Dette trinnet er
det samme som for Vanlig installasjon (se side 5).
Når du skal konfigurere innstillingene for proxy-serveren, velger du
Jeg bruker en proxy-server og klikker på Neste. Legg inn IP- eller
URL-adressen til proxy-serveren i feltet Adresse. I feltet Port angir du
den porten som proxy-serveren godtar tilkoblinger via (standard er
3128). Hvis proxy-serveren krever godkjenning, må du oppgi et gyldig
brukernavn og passord for å få tilgang til proxy-serveren. Du kan også
kopiere innstillingene til proxy-serveren fra Internet Explorer hvis du
ønsker. Hvis du vil gjøre det, klikker du på Bruk og bekrefter valget.
Når du har oppgitt brukernavn og passord, klikker du på Neste slik at
Konfigurer Internett-tilkoblingen vises.
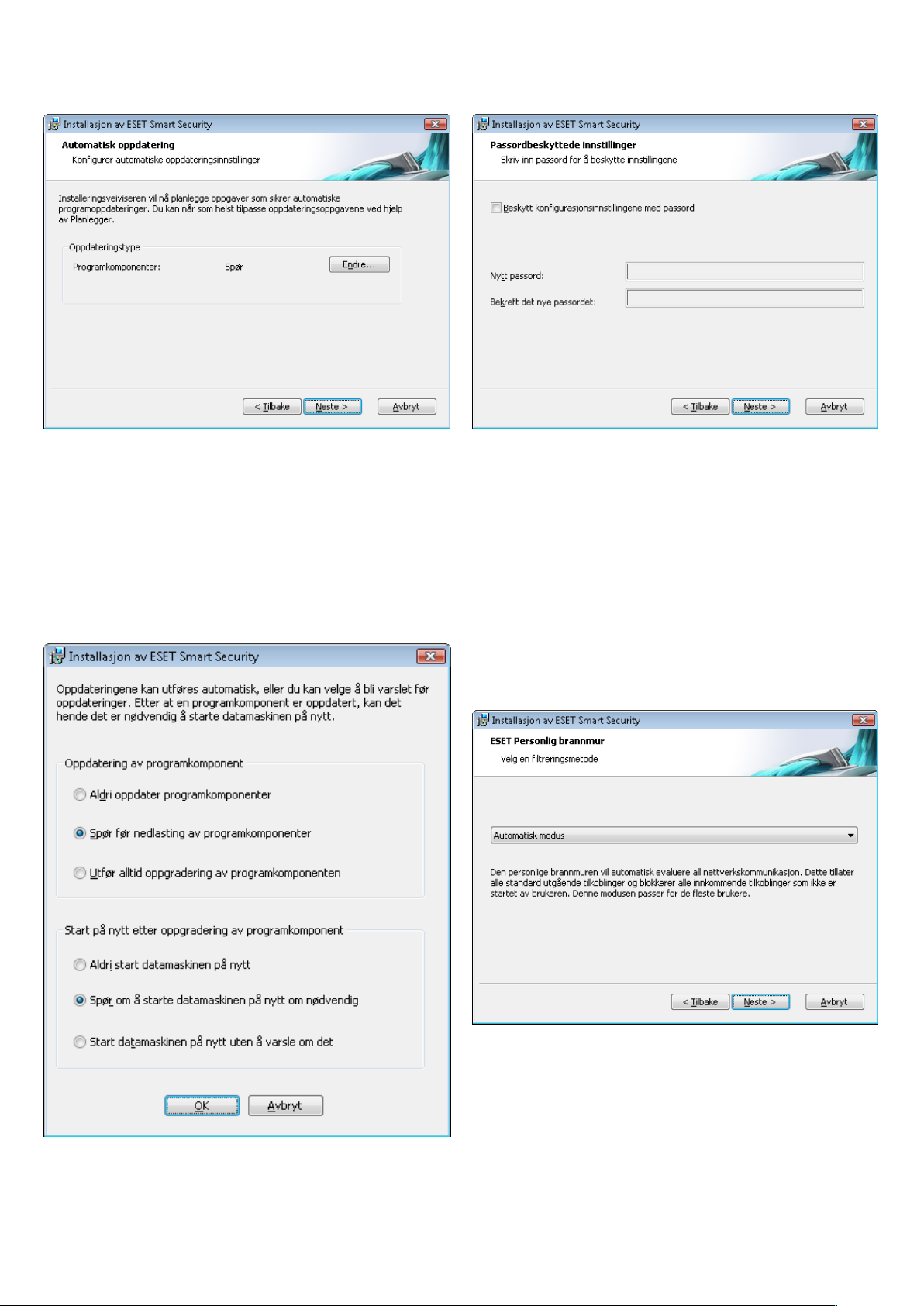
8
Klikk på Neste for å gå videre til dialogvinduet Konfigurer automatiske
oppdateringsinnstillinger. I dette trinnet kan du angi hvordan
automatisk oppdatering av programkomponenter skal håndteres av
systemet. Klikk på Endre... for å gå til de avanserte innstillingene.
Hvis du ikke vil at programkomponentene skal oppdateres, velger
du Ikke oppdater programkomponenter. Hvis du aktiverer
alternativet Spør før nedlasting av programkomponenter, vises
et bekreftelsesvindu før programkomponenter lastes ned. Hvis
du vil aktivere automatisk oppdatering av programkomponenter
uten å bli spurt, velger du alternativet Utfør oppgradering av
programkomponenten hvis den er tilgjengelig.
Trinnene Konfigurering av varslingssystemet ThreatSense og
Gjenkjenning av mulig uønskede programmer er de samme som for
en vanlig installasjon, og vises ikke her (se side 5).
Det siste trinnet i Egendefinert modus er å velge filtreringsmodus for
ESET personlig brannmur. Det er fem moduser å velge mellom:
Automatisk •
Automatisk modus med unntak (brukerdefinerte regler)•
Interaktiv •
Policybasert •
Læremodus•
MERK: Etter at en programkomponent er oppgradert, må vanligvis
maskinen startes på nytt. Anbefalt innstilling er: Start datamaskinen
på nytt uten å spørre.
Det neste trinnet i installasjonen er å oppgi et passord for å beskytte
programparameterne. Velg et passord som du vil beskytte
programmet med. Skriv inn passordet på nytt for å bekrefte det.
Modusen Automatisk anbefales for de fleste brukere. Alle standard
utgående tilkoblinger er aktivert (automatisk analysert ved hjelp
av forhåndsdefinerte innstillinger), og uønskede innkommende
tilkoblinger blir automatisk blokkert.
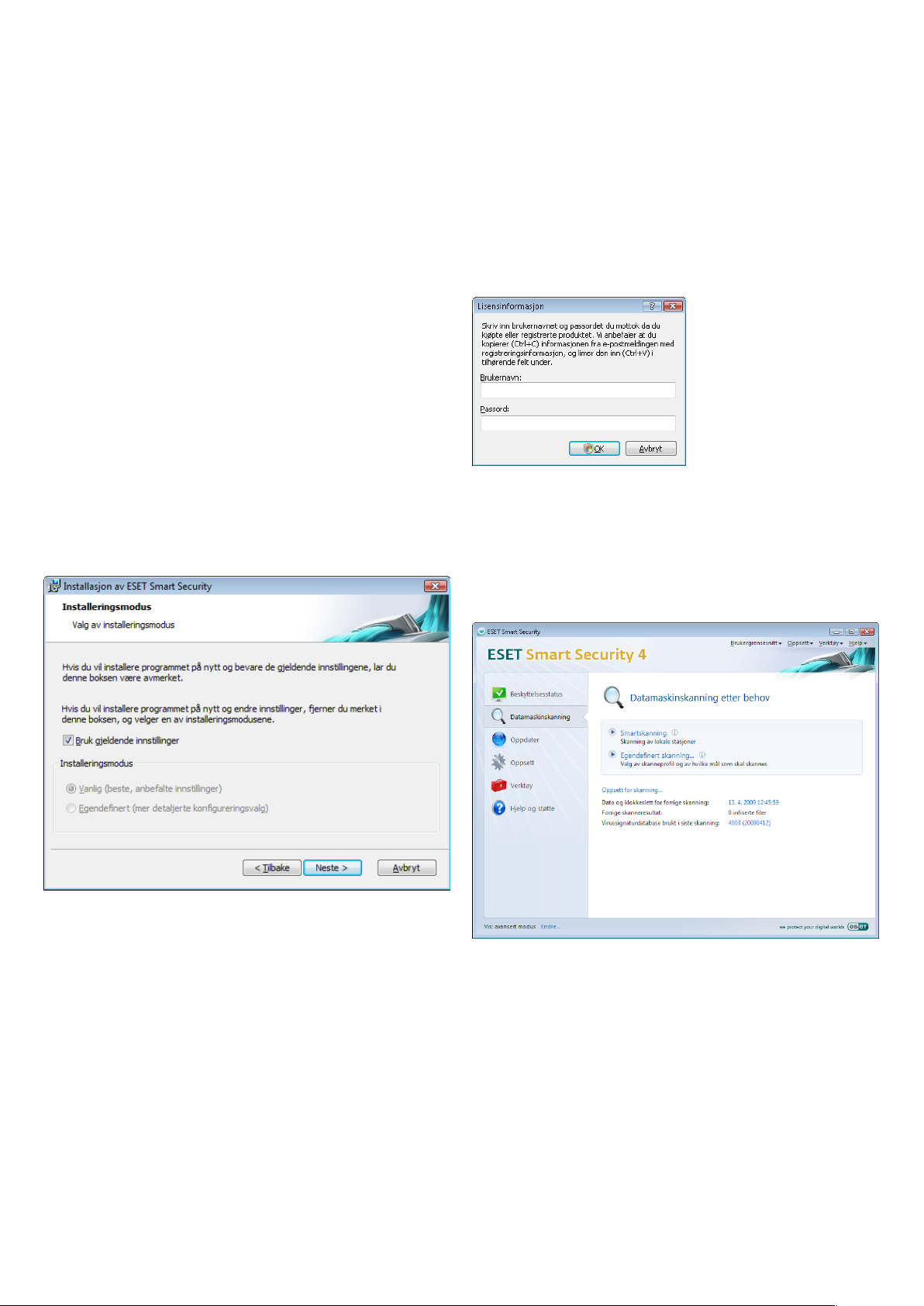
9
Automatisk modus med unntak (brukerdefinerte regler). Her kan
du legge til egendefinerte regler i automatisk modus.
Modusen Interaktiv er egnet for avanserte brukere.
Kommunikasjonen blir håndtert av brukerdefinerte regler. Hvis
det ikke finnes noen definert regel for en kommunikasjon, spør
programmet om du vil tillate eller avslå kommunikasjonen.
Modusen Policybasert evaluerer kommunikasjon basert på
forhåndsdefinerte regler som er opprettet av systemansvarlig. Hvis
det ikke finnes noen tilgjengelig regel, blir tilkoblingen automatisk
blokkert, og brukeren får ingen advarselsmelding. Vi anbefaler at
du bare velger modusen Policybasert, hvis du er systemansvarlig og
planlegger å konfigurere nettverkskommunikasjon.
Læremodus – Oppretter og lagrer regler automatisk og egner seg
som innledende konfigurasjon for den personlige brannmuren. Det
kreves ingen brukerhandling siden ESET Smart Security lagrer reglene
i henhold til forhåndsdefinerte parametere. Læremodusen er ikke
sikker, og bør bare brukes fram til alle de nødvendige reglene for
kommunikasjon er opprettet.
Det siste trinnet viser et vindu hvor du bekrefter at du vil installere.
2.4 Oppgi brukernavn og passord
For å oppnå optimal funksjonalitet er det viktig at programmet
oppdateres automatisk. Dette er bare mulig hvis det blir oppgitt riktig
brukernavn og passord i oppsettet for oppdatering.
Hvis du ikke oppgav brukernavn og passord under installasjonen,
kan du gjøre det nå. I hovedprogramvinduet velger du Oppdater
og klikker deretter på Oppsett av brukernavn og passord... Legg
inn dataene du mottok sammen med produktlisensen, i vinduet
Lisensinformasjon.
2.3 Bruk av opprinnelige innstillinger
Hvis du installerer ESET Smart Security på nytt, vises alternativet
Bruk gjeldende innstillinger. Velg dette alternativet for å overføre
oppsettparametere fra den opprinnelige installasjonen til den nye.
2.5 Datamaskinskanning etter behov
Når du har installert ESET Smart Security, bør du umiddelbart skanne
datamaskinen for å kontrollere om det er skadelig kode på den.
Hvis du vil starte skanning raskt, velger du Datamaskinskanning
i hovedvinduet og deretter Standardskanning i hovedvinduet til
programmet. Hvis du vil ha mer informasjon om datamaskinskanning,
kan du lese kapittelet "Datamaskinskanning".
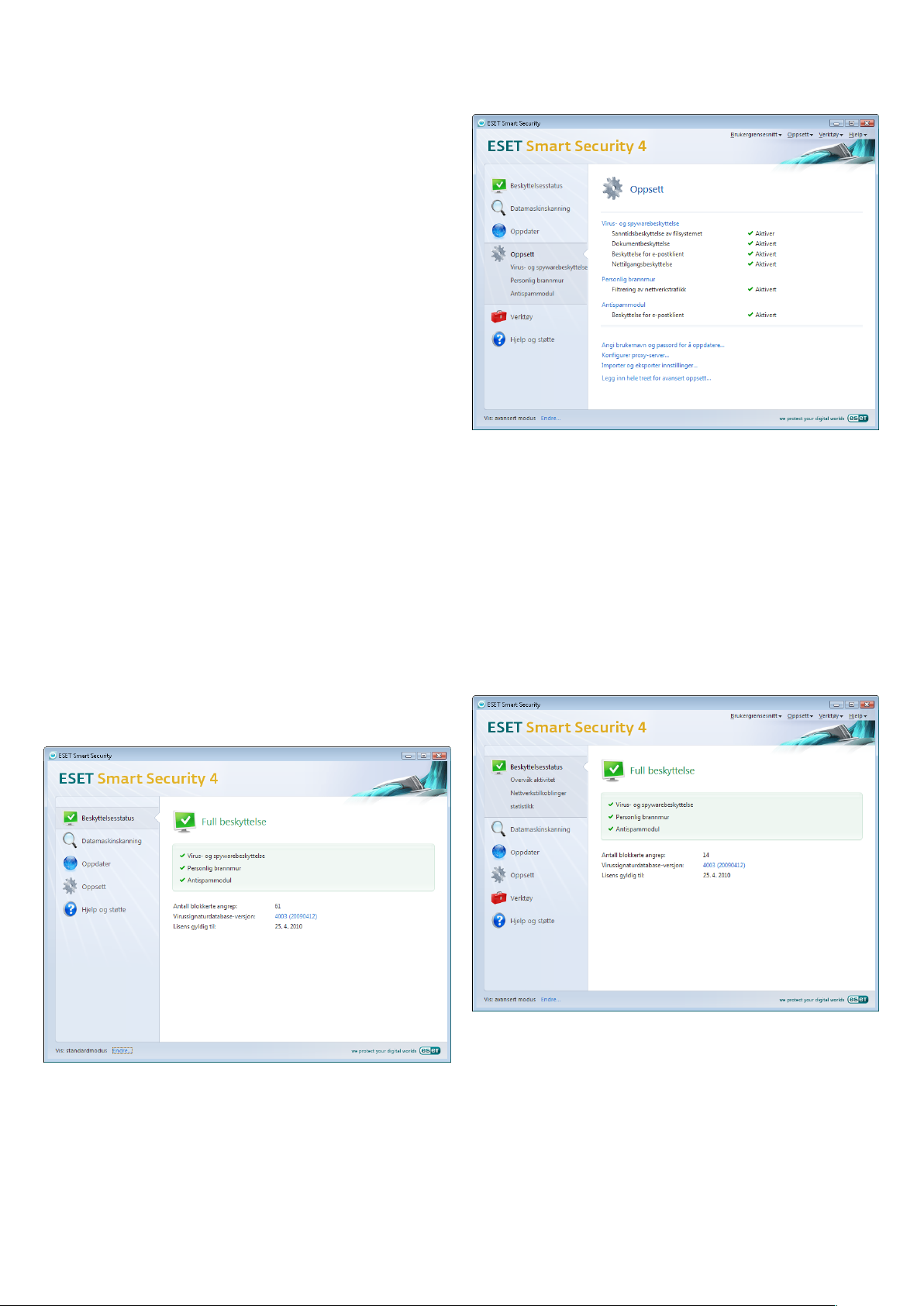
10
3. Veiledning for nybegynnere
I dette kapittelet får du en innføring i ESET Smart Security og de
grunnleggende innstillingene.
3.1 Introduksjon til brukergrensesnittet – moduser
Hovedvinduet i ESET Smart Security er inndelt i to hoveddeler. Den
venstre kolonnen gir deg tilgang til den brukervennlige hovedmenyen.
I hovedprogramvinduet til høyre blir det hovedsakelig vist informasjon
som tilsvarer alternativet som er valgt på hovedmenyen.
Her er en beskrivelse av knappene på hovedmenyen:
Beskyttelsesstatus – gir informasjon om beskyttelsesstatusen til
ESET Smart Security på en brukervennlig måte. Hvis Avansert modus
er aktivert, vises statusen til alle beskyttelsesmodulene. Klikk på en
modul for å se gjeldende status.
Datamaskinskanning – med dette alternativet kan du konfigurere og
starte funksjonen Datamaskinskanning etter behov.
Oppdater – velg dette alternativet for å få tilgang til
oppdateringsmodulene som styrer oppdateringene av
virussignaturdatabasen.
Oppsett – velg dette alternativet hvis du vil justere datamaskinens
sikkerhetsnivå. Hvis Avansert modus er aktivert, vises undermenyene
Beskyttelse mot virus og spyware, Personlig brannmur og Antispammodul.
Verktøy – dette alternativet er kun tilgjengelig i Avansert modus. Gir
deg tilgang til Loggfiler, Karantene og Planlegger.
Når du veksler til Avansert modus, legges alternativet Verktøy til på
hovedmenyen. Med Verktøy får du tilgang til Planlegger og Karantene
og du kan se på loggfilene i ESET Smart Security.
MERK: Resten av instruksjonene i denne veiledningen gjelder
Avansert modus.
3.1.1 Kontrollere driften av systemet
Hjelp og støtte – velg dette alternativet for å få tilgang til hjelpefiler,
ESETs kunnskapsdatabase, nettstedet til ESET og forespørsel om
brukerstøtte.
Brukergrensesnittet til ESET Smart Security gir deg også mulighet til
å veksle mellom modusene Standard og Avansert. Når du skal veksle
mellom moduser, går du til koblingen Vis nederst i venstre hjørnet
av hovedvinduet i ESET Smart Security. Klikk på denne knappen for
å velge ønsket visningsmodus.
Standardmodus gir deg tilgang til funksjoner som er nødvendige for
vanlig bruk. Den viser ingen avanserte alternativer.
Hvis du vil se Beskyttelsesstatus, klikker du på dette alternativet
øverst på hovedmenyen. Et statussammendrag over driften av ESET
Smart Security vises til høyre i vinduet. I tillegg vises en undermeny
med disse tre elementene: Virus- og spywarebeskyttelse, Personlig
brannmur og Antispammodul. Velg en av disse for mer detaljerte
opplysninger om en gitt beskyttelsesmodul.
Hvis de aktiverte modulene fungerer riktig, er de merket med en grønn
hake. Hvis de ikke fungerer som de skal, vises et rødt utropstegn eller
et oransje varslingsikon, og tilleggsopplysninger om modulen vises
i den øverste delen av vinduet. Det blir også vist et anbefalt forslag
til løsning for modulen. Hvis du vil endre statusen til individuelle
moduler, klikker du på Oppsett på hovedmenyen, og klikker deretter
på ønsket modul.
3.1.2 Hva må gjøres hvis programmet ikke fungerer riktig?
Hvis ESET Smart Security oppdager et problem i en av
beskyttelsesmodulene, blir feilen rapportert i vinduet
Beskyttelsesstatus. Her blir det også foreslått en mulig løsning.
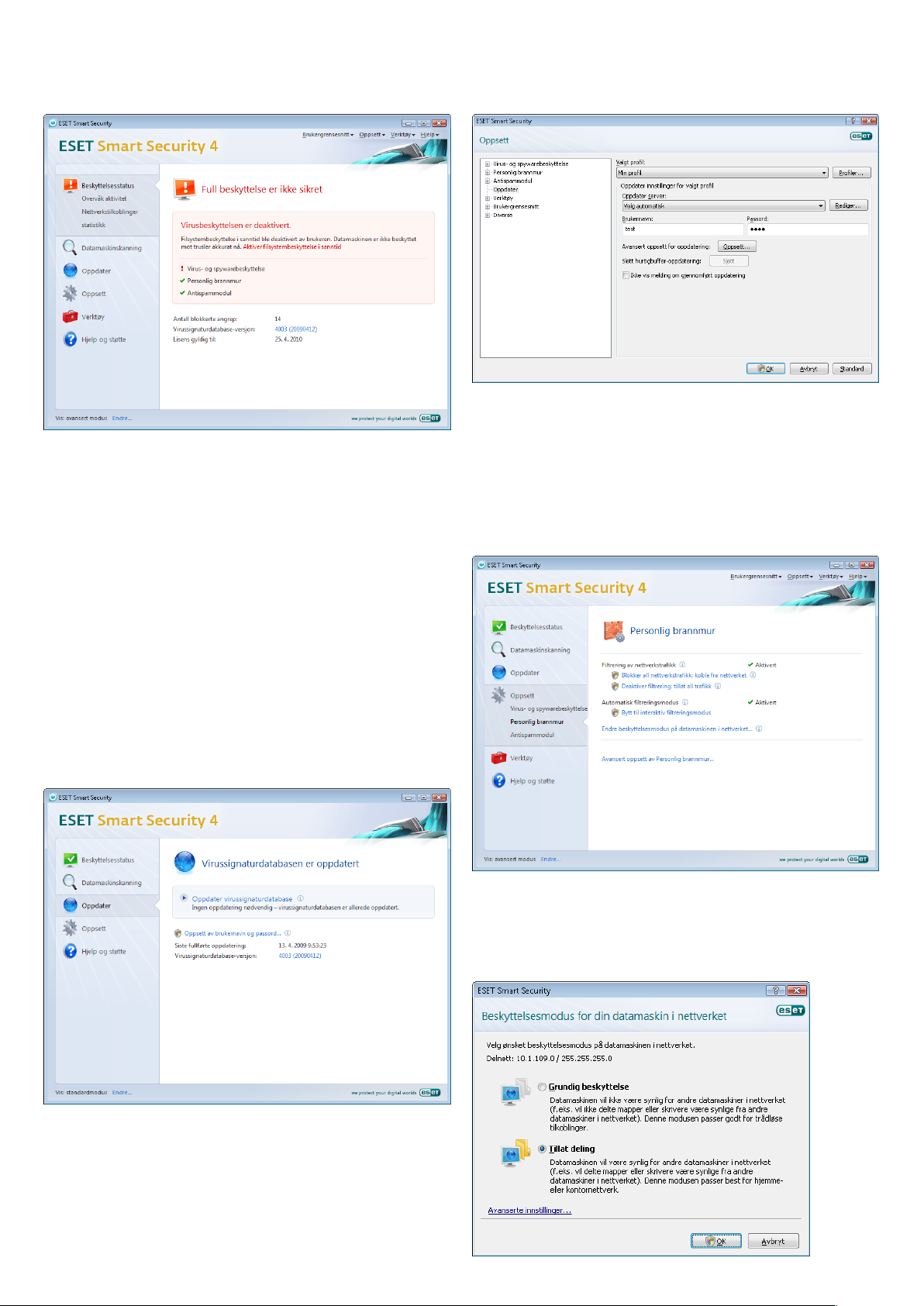
11
Hvis det ikke er mulig å løse et problem ved hjelp av listen over kjente
problemer og løsninger, klikker du på Hjelp og støtte for å vise
hjelpefilene eller søke i kunnskapsdatabasen. Hvis du fremdeles ikke
finner en løsning, kan du sende en forespørsel til ESETs brukerstøtte.
Basert på denne tilbakemeldingen kan våre spesialister raskt svare på
spørsmålene og gi deg gode råd.
3.2 Oppsett for oppdatering
Oppdatering av virussignaturdatabasen og oppdatering av
programkomponentene er viktige elementer for å kunne gi deg
fullstendig beskyttelse mot skadelig kode. Du bør være spesielt
oppmerksom på konfigureringen og bruken av oppdateringene.
Velg Oppdater på hovedmenyen, og klikk deretter på Oppdater
virussignaturdatabasen i hovedprogramvinduet for umiddelbart
å sjekke om en nyere databaseoppdatering er tilgjengelig. Oppsett
av brukernavn og passord... viser en dialogboks der du må oppgi
brukernavnet og passordet du mottok da du kjøpte programmet.
Hvis du la inn brukernavn og passord under installasjonen av ESET
Smart Security, vil du ikke få spørsmål om dette nå.
3.3 Oppsett for Klarert sone
Konfigurasjon av en klarert sone er et viktig trinn i beskyttelsen
av datamaskinen i et nettverksmiljø. Du kan la andre brukere få
tilgang til maskinen din ved å konfigurere den klarerte sonen slik
at deling tillates. Klikk på Oppsett > Personlig brannmur > Endre
beskyttelsesmodus på datamaskinen i nettverket... Da vises et
vindu der du kan konfigurere innstillingene til beskyttelsesmodusen
for datamaskinen i den aktuelle sonen, eller det aktuelle nettverket.
Vinduet Avansert oppsett (trykk på F5 for å åpne dette) inneholder
andre alternativer for detaljert oppdatering. Rullegardinmenyen
Oppdater server: bør settes til Velg automatisk. Når du skal
konfigurere avanserte oppdateringsalternativer, for eksempel
oppdateringsmodus, proxy-servertilgang, tilgang til oppdateringer
på en lokal server og oppretting av virussignaturkopier (ESET Smart
Security Business Edition), klikker du på Oppsett...
Det blir utført gjenkjenning av klarert sone etter installasjonen
av ESET Smart Security og når datamaskinen er koblet til et nytt
nettverk. Det er derfor vanligvis ikke nødvendig å definere den klarerte
sonen. Det er standard at det vises et dialogvindu når en ny sone
oppdages, slik at du kan angi beskyttelsesnivå for sonen.
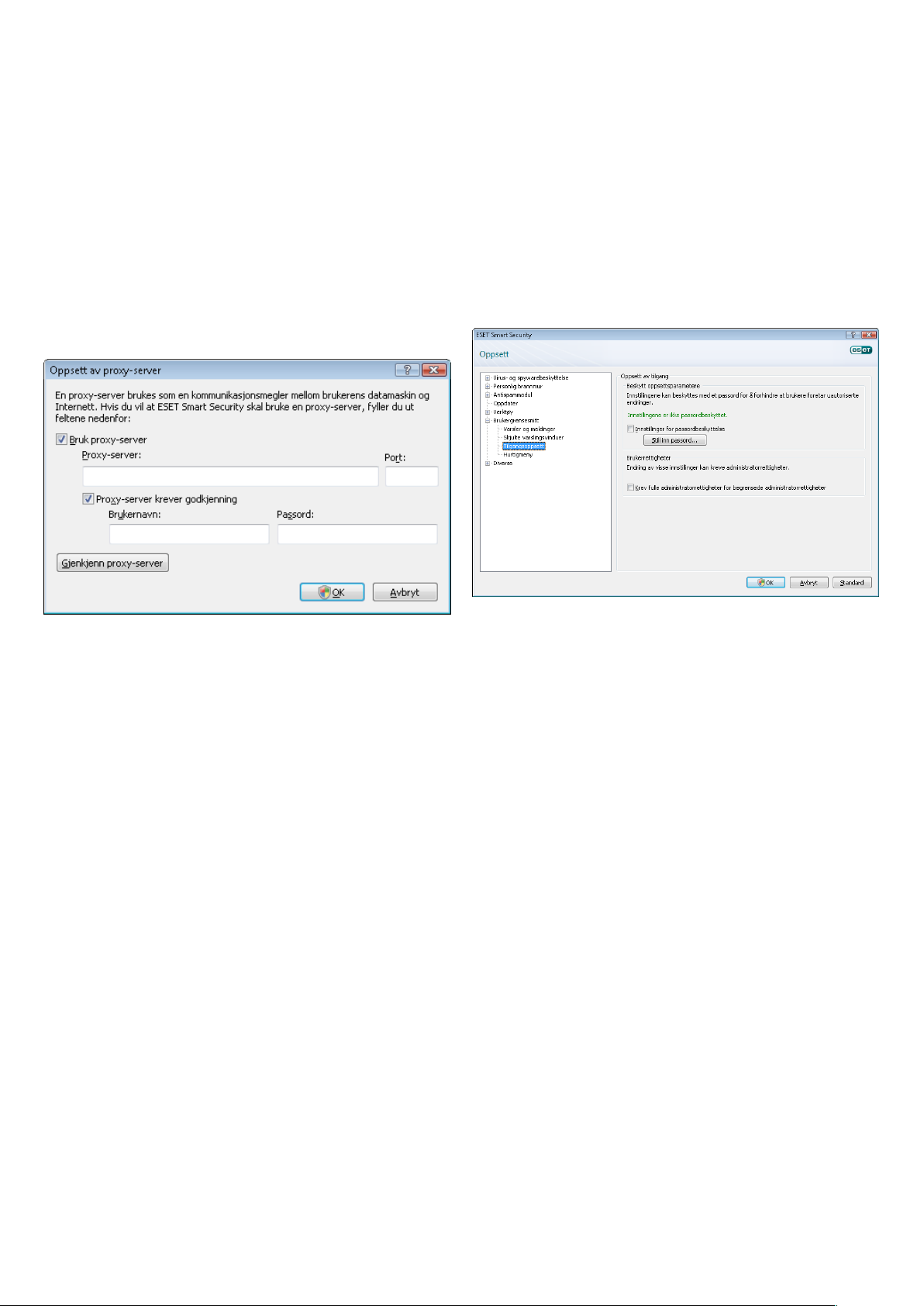
12
Advarsel! En feilkonfigurert, klarert sone kan utgjøre en trussel mot
datamaskinen din.
MERK: Det er standard at arbeidsstasjoner fra en klarert sone får
tilgang til delte filer og skrivere, at innkommende RPC-kommunikasjon
er aktivert, og at deling av eksternt skrivebord også er tilgjengelig.
3.4 Oppsett av proxy-server
Hvis du bruker en proxy-server i tilkoblingen til Internett på et system
med ESET Smart Security, må den spesifiseres i Avansert oppsett (F5).
Når du vil ha tilgang til konfigurasjonsvinduet Proxy-server, klikker
du på Diverse > Proxy-server i treet Avansert oppsett. Merk av for
Bruk proxy-server, og oppgi IP-adressen og porten til proxy-serveren.
Deretter oppgir du godkjenningsdataene.
3.5 Beskyttelse av innstillinger
Innstillingene i ESET Smart Security kan være meget viktige for
organisasjonens retningslinjer for sikkerhet. Feilaktige endringer kan
potensielt sette stabiliteten til og beskyttelsen av systemet i fare. Hvis
du vil passordbeskytte oppsettparametrene, går du til hovedmenyen
og klikker på Oppsett > Legg inn hele treet for avansert oppsett... >
Brukergrensesnitt > Beskyttelse av innstillinger og klikker på Skriv
inn passord...
Oppgi et passord, bekreft det ved å skrive det inn på nytt og klikk på
OK. Dette passordet må oppgis når du skal endre innstillinger i ESET
Smart Security senere.
Hvis denne informasjonen ikke er tilgjengelig, kan du forsøke
automatisk gjenkjenning av proxy-serverinnstillinger for ESET Smart
Security ved å klikke på Gjenkjenn proxy-server.
MERK: Alternativene for proxy-server for de ulike oppdateringsprofilene
kan være forskjellige. Hvis det er tilfellet, konfigurerer du proxy-serveren
i det avanserte oppsettet for oppdatering.
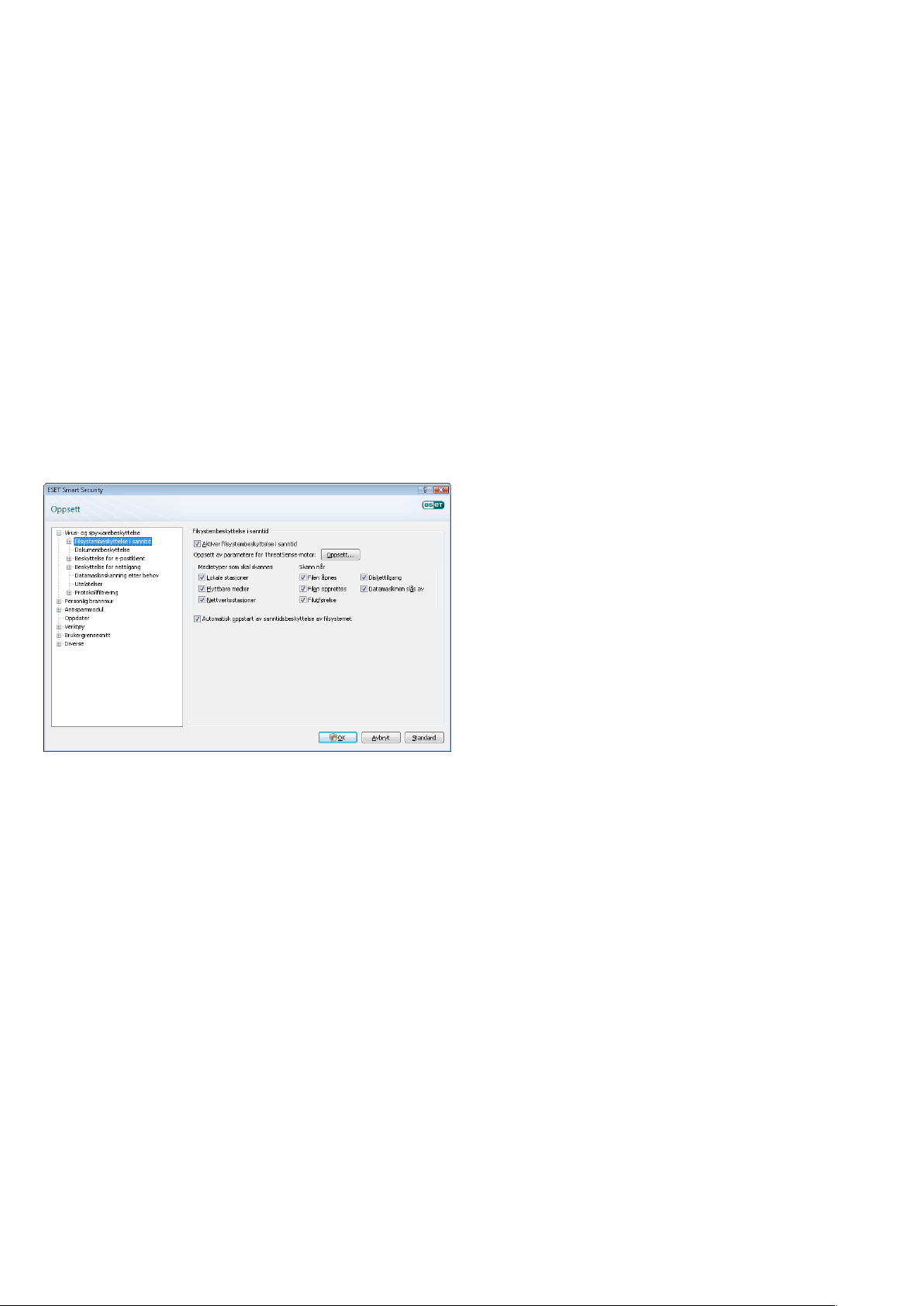
13
4. Arbeide med ESET Smart Security
4.1 Beskyttelse mot virus og spyware
Virusbeskyttelse beskytter mot skadelige systemangrep ved
å kontrollere filer, e-postmeldinger og Internett-kommunikasjon.
Hvis det oppdages en trussel med skadelig kode, kan virusmodulen
eliminere den ved å først blokkere den og deretter rense den, slette
den eller legge den i karantene.
4.1.1 Filsystembeskyttelse i sanntid
Filsystembeskyttelse i sanntid kontrollerer alle virusrelaterte
hendelser i systemet. Alle filer blir skannet for skadelig kode det
øyeblikket de blir åpnet, opprettet eller kjørt på datamaskinen.
Filsystembeskyttelsen i sanntid blir startet ved systemstart.
4.1.1.1 Kontrolloppsett
Filsystembeskyttelsen i sanntid kontrollerer alle medietyper, og
kontrollen blir utløst av forskjellige hendelser. Kontrollen bruker
gjenkjenningsmetodene til ThreatSense-teknologien (beskrevet
i Oppsett av parametere for ThreatSense-motor). Kontrollfunksjonen
kan variere for nyopprettede filer og eksisterende filer. For
nyopprettede filer er det mulig å bruke et dypere kontrollnivå.
4.1.1.1.3 Tilleggsparametere for ThreatSense for nye og
modifiserte filer
Sannsynligheten for infisering i nyopprettede eller endrede filer
er betydelig større enn i eksisterende filer. Dette er grunnen til at
programmet kontrollerer disse filene med flere skanningsparametere.
Sammen med vanlige signaturbaserte skannemetoder brukes avansert
heuristikk, som forbedrer gjenkjennelsesfrekvensen betydelig. Både
nyopprettede og selvutpakkende (SFX) filer og kjøretidspakker (internt
komprimerte kjørbare filer) skannes. Arkivene skannes som standard
opp til det 10. dybdenivået, og kontrolleres uavhengig av størrelse. Fjern
markeringen for Standardinnstillinger for skanning av arkiv for å endre
innstillingene for skanning av arkiv.
4.1.1.1.4 Avansert oppsett
For å få minimalt systemavtrykk ved bruk av beskyttelse i sanntid
skannes ikke filer som allerede er skannet (med mindre de har blitt
endret). Filer blir skannet igjen umiddelbart etter hver oppdatering av
virussignaturdatabasen. Denne virkemåten konfigureres ved hjelp av
alternativet Optimert skanning. Hvis dette alternativet deaktiveres,
blir alle filer skannet hver gang de åpnes.
Det er standard at beskyttelse i sanntid startes når operativsystemet
startes, og skanner uten å forstyrre. I spesielle tilfeller (for
eksempel hvis det er en konflikt med en annen sanntidsskanner)
kan beskyttelsen i sanntid avsluttes ved å deaktivere alternativet
Automatisk oppstart av filsystembeskyttelse i sanntid.
4.1.1.1.1 Medietyper som skal skannes
Det er standard at alle typer medier blir kontrollert for potensielle trusler.
Lokale stasjoner – kontrollerer alle harddisker i systemet
Flyttbare medier – disketter, USB-lagringsenheter osv.
Nettverksstasjoner – skanner alle nettverksstasjoner
Vi anbefaler at du beholder standardinnstillingene og bare endrer
dem i bestemte tilfeller, for eksempel når skanning av visse medier
reduserer dataoverføringshastigheten betydelig.
4.1.1.1.2 Skann når (skanning utløst av hendelse)
Det er standard at alle filer blir skannet ved åpning, utførelse eller
opprettelse. Vi anbefaler at du beholder standardinnstillingene, fordi
de gir maksimal beskyttelse i sanntid for datamaskinen.
Det er standard at avansert heuristikk ikke brukes når filene
kjøres. I noen tilfeller kan det likevel være ønskelig å aktivere dette
alternativet (ved å merke av for alternativet Avansert heuristikk
ved filutførelse). Merk at på grunn av økte systemkrav, kan avansert
heuristikk føre til at enkelte programmer kjøres saktere.
4.1.1.2 Rensenivåer
Beskyttelsen i sanntid har tre rensenivåer. (Du får tilgang ved å klikke
på Oppsett... i delen Filsystembeskyttelse i sanntid og deretter
klikke på grenen Rensing.)
Det første nivået viser et varselvindu med tilgjengelige alternativer •
for hver infiltrasjon som oppdages. Brukeren må velge en handling
for hver enkelt infiltrasjon. Dette nivået er utformet for mer
avanserte brukere som vet hva de må gjøre hvis en infiltrasjon
skulle forekomme.
Standardnivået velger og utfører automatisk en forhåndsdefinert •
handling (avhengig av typen infiltrasjon). Gjenkjennelse og
sletting av en infisert fil blir varslet med en informasjonsmelding
i det nedre høyre hjørnet av skjermen. Imidlertid blir ikke en
automatisk handling utført hvis infiltrasjonen er plassert i et arkiv
som også inneholder rene filer, og blir ikke utført for objekter som
ikke har en forhåndsdefinert handling.
Det tredje nivået er det mest "aggressive" – alle infiserte objekter •
blir renset. Ettersom dette nivået potensielt kan føre til tap av
gyldige filer, anbefaler vi at det kun brukes i spesielle situasjoner.
Alternativet Diskettilgang sørger for kontroll av oppstartssektoren
på diskett når denne stasjonen brukes. Alternativet Datamaskinen
slås av sørger for kontroll av oppstartssektorene på harddisken når
datamaskinen slås av. Selv om oppstartsvirus er sjeldne i dag, anbefaler
vi at du lar disse alternativene være aktivert, ettersom det fremdeles er
mulighet for infisering av et oppstartsvirus fra alternative kilder.
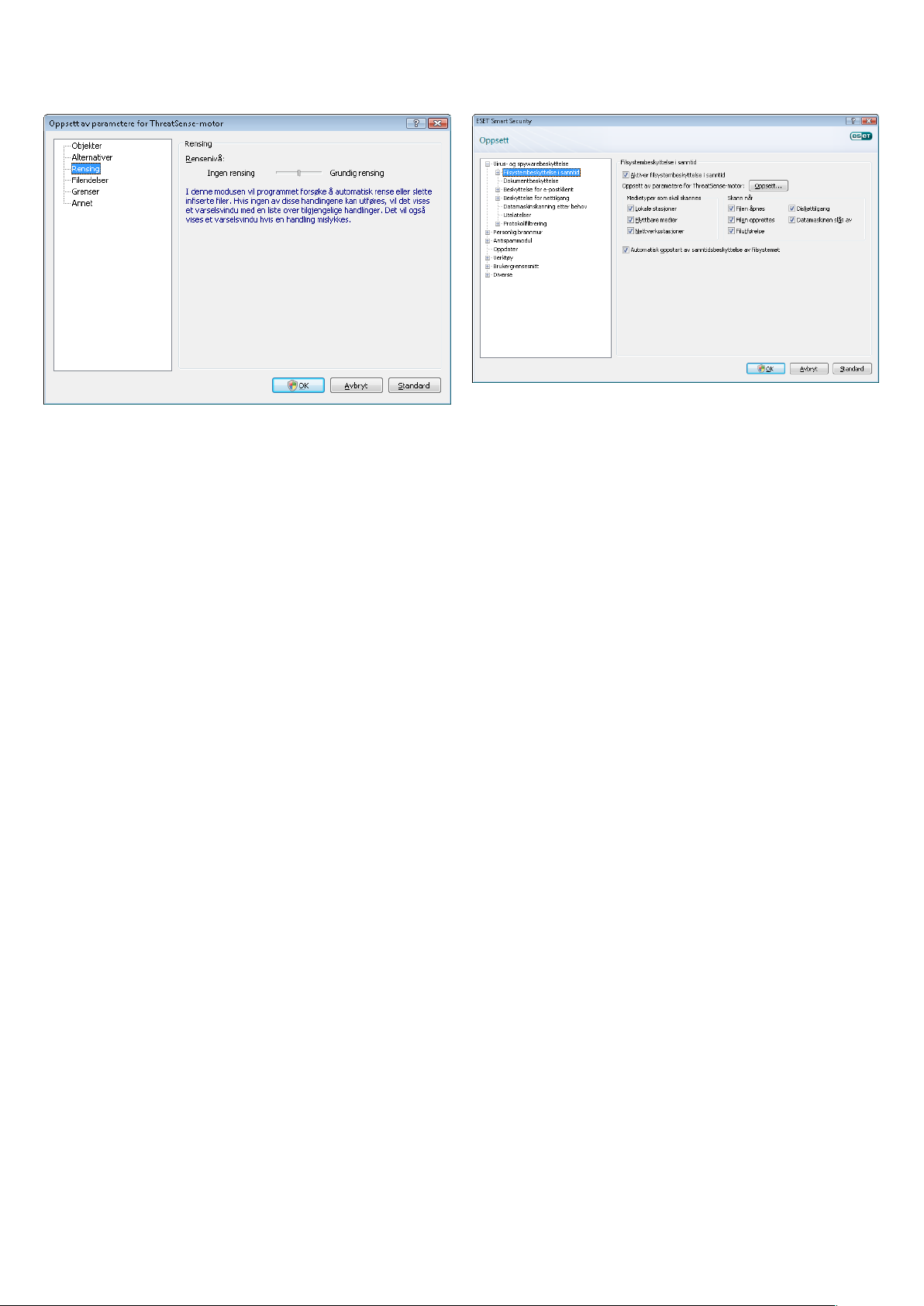
14
4.1.1.3 Når skal du endre konfigurasjonen av beskyttelsen
i sanntid
Beskyttelsen i sanntid er den viktigste komponenten når det gjelder
å opprettholde et sikkert system. Du må derfor være forsiktig når
du endrer parameterne. Vi anbefaler at du endrer parameterne for
sanntidsbeskyttelse bare i spesielle tilfeller. Eksempler på slike tilfeller
kan være at den kommer i konflikt med et bestemt program eller
sanntidsskanningen til et annet antivirusprogram.
Når du har installert ESET Smart Security er alle innstillingene
optimalisert for å gi brukeren det høyeste nivået av systemsikkerhet.
Hvis du vil gjenopprette standardinnstillingene, klikker du på Standard
i vinduet Filsystembeskyttelse i sanntid (Avansert oppsett >
Antivirus og antispyware > Filsystembeskyttelse i sanntid).
4.1.1.4 Kontrollere beskyttelse i sanntid
For å bekrefte at beskyttelsen i sanntid fungerer og gjenkjenner virus,
brukes en testfil fra eicar.com. Denne testfilen er en helt ufarlig fil
som alle antivirusprogrammer kan finne. Filen ble opprettet av EICAR
(European Institute for Computer Antivirus Research) for å teste
funksjonaliteten til virusprogrammer. Filen eicar.com er tilgjengelig
for nedlastning på http://www.eicar.org/download/eicar.com
MERK: Før en beskyttelseskontroll i sanntid utføres, er det nødvendig
å deaktivere brannmuren. Hvis brannmuren er aktivert, vil den
gjenkjenne filene og forhindre nedlastning av testfilene.
4.1.1.5 Hva du skal gjøre hvis beskyttelsen i sanntid ikke fungerer
I neste kapittel beskriver vi problemer som kan oppstå ved bruk av
beskyttelse i sanntid, og hvordan du kan løse problemene.
Beskyttelsen i sanntid er deaktivert
Hvis beskyttelsen i sanntid utilsiktet ble deaktivert av en bruker, må
den aktiveres på nytt. Du aktiverer beskyttelsen i sanntid på nytt ved
å gå til Oppsett > Antivirus- og antispyware og klikke på Aktiver
i delen Filbeskyttelse i sanntid i hovedvinduet.
Hvis beskyttelsen i sanntid ikke oppdager og ikke renser
infiltrasjoner
Forsikre deg om at ingen andre virusprogrammer er installert på
datamaskinen. Hvis to beskyttelsesskjold i sanntid er aktivert
samtidig, kan det skape en konflikt. Vi anbefaler at du avinstallerer
andre virusprogrammer i systemet.
Beskyttelsen i sanntid starter ikke
Hvis beskyttelsen i sanntid ikke starter når systemet starter
(og alternativet Automatisk oppstart av filsystembeskyttelse
i sanntid er aktivert), kan det være på grunn av konflikter med
andre programmer. Hvis dette er tilfellet, kontakter du ESETs
brukerstøttespesialister.
4.1.2 Beskyttelse for e-postklient
E-postbeskyttelse gir kontroll over e-postkommunikasjon mottatt
gjennom POP3-protokollen. Med plugin-programmet for Microsoft
Outlook gir ESET Smart Security kontroll over all kommunikasjon
fra e-postklienten (POP3, MAPI, IMAP, HTTP). Ved undersøkelse
av innkommende meldinger bruker programmet alle avanserte
skannemetoder i ThreatSense-skannemotoren. Dette betyr at
gjenkjennelse av skadelige programmer finner sted selv før de blir
matchet mot virussignaturdatabasen. Skanning av kommunikasjon
med POP3-protokoll er ikke avhengig av e-postklienten som blir brukt.
4.1.2.1 Kontroll av POP3
POP3-protokollen er den mest brukte protokollen for mottak av
e-postkommunikasjon i et e-postklientprogram. ESET Smart Security
gir beskyttelse av denne protokollen uavhengig av hvilken e-postklient
som brukes.
Modulen som gir denne kontrollen, blir automatisk startet når
operativsystemet starter og er deretter aktiv i minnet. For at modulen
skal fungere korrekt, må du forsikre deg om at den er aktivert –
kontroll av POP3 blir utført automatisk uten at e-postklienten må
konfigureres på nytt. Standardinnstillingen er at all kommunikasjon
på port 110 blir skannet, men andre kommunikasjonsporter kan legges
til ved behov. Portnumre må skilles med komma.
Hvis beskyttelsen i sanntid ikke startes når systemet starter,
er det sannsynligvis fordi alternativet Automatisk oppstart
av filsystembeskyttelse i sanntid er deaktivert. For å aktivere
dette alternativet går du til Avansert oppsett (F5) og klikker på
Systembeskyttelse i sanntid i treet Avansert oppsett. I delen
Avansert oppsett nederst i vinduet, må du forsikre deg om at det
er merket av for Automatisk oppstart av filsystembeskyttelse
i sanntid.

15
Kryptert kommunikasjon blir ikke kontrollert.
4.1.2.1.1 Kompatibilitet
I noen e-postprogrammer kan du oppleve problemer med POP3filtrering. (Hvis du for eksempel mottar meldinger med en treg
Internett-tilkobling, kan det oppstå tidsavbrudd på grunn av kontroller.)
Hvis dette er tilfellet, kan du prøve å endre måten kontrollen blir utført
på. Reduksjon av kontrollnivået kan øke hastigheten til renseprosessen.
Hvis du vil justere kontrollnivået for POP3-filtrering, går du til Virus- og
spywarebeskyttelse > E-postbeskyttelse > POP3 > Kompatibilitet.
tilgjengelige ved hjelp av Oppsett > Legg inn hele treet for avansert
oppsett... > Diverse > Integrasjon med e-postklienter. I dette
dialogvinduet kan du aktivere integrasjon med støttede e-postklienter.
E-postklienter som for tiden støttes, inkluderer Microsoft Outlook, Outlook
Express, Windows Mail, Windows Live Mail og Mozilla Thunderbird.
Velg alternativet Deaktiver kontroll ved endringer i innboksens innhold
hvis du opplever at systemet fungerer tregt når du arbeider med
e-postklienten. Dette kan skje når du laster ned e-post fra Kerio
Outlook Connector Store.
E-postbeskyttelse startes ved å merke av for Aktiver e-postbeskyttelse
i Avansert oppsett (F5) > Virus- og spywarebeskyttelse >
E-postbeskyttelse.
Hvis Maksimal eektivitet er aktivert, blir infiltrasjoner ernet fra
infiserte meldinger og informasjon om infiltrasjonen blir satt inn før
det opprinnelige e-postemnet. (Alternativene Slett eller Rens må være
aktivert, eller Grundig rensing eller Standard rensenivå må være aktivert.)
Middels kompatibilitet endrer måten meldinger blir mottatt på.
Meldinger blir gradvis sendt til e-postklienten – etter at den siste delen
av meldingen er overført, blir den skannet for infiltrasjoner. Imidlertid
øker infeksjonsrisikoen med dette kontrollnivået. Nivået på rensing og
håndteringen av markeringsmeldinger (varselmeldinger som er lagt
til emnelinjen og e-postteksten i e-postmeldinger) er identisk med
innstillingen for maksimal eektivitet.
Med nivået Maksimal kompatibilitet blir brukeren advart med et
varselvindu som rapporterer om en infisert melding. Det blir ikke lagt
til informasjon om infiserte filer i emnelinjen eller i e-postteksten i
mottatte meldinger, og infiltrasjoner blir ikke ernet automatisk.
Sletting av infiltrasjoner må utføres av brukeren fra e-postklienten.
4.1.2.2.1 Legge ved markeringsmeldinger til en e-posttekst
Hver e-postmelding som blir kontrollert av ESET Smart Security,
kan markeres ved å legge til en markeringsmelding i emnet eller
e-postteksten. Denne funksjonen øker troverdigheten for adressaten,
og hvis en infiltrasjon oppdages, gir den verdifull informasjon om
trusselnivået til en gitt e-post/avsender.
Alternativene for denne funksjonaliteten er tilgjengelige via Avansert
oppsett > Virus- og spywarebeskyttelse > Beskyttelse for
e-postklient. I programmet kan du velge Legg ved markeringsmelding
i mottatt og lest e-post eller Legg ved markeringsmelding i sendt
e-post. Brukeren kan også bestemme om markeringsmeldinger skal
legges ved alle e-postmeldinger eller bare infiserte e-postmeldinger,
eller om de ikke skal legges ved i det hele tatt. ESET Smart Security lar
også brukerne legge ved meldinger til det opprinnelige emnet i infiserte
meldinger. For å aktivere vedlegg til emner velger du alternativene Legg
ved merknad i emnefeltet i infiserte e-poster som er mottatt og lest
og Legg ved merknad i emnefeltet i infiserte e-poster som er sendt.
Innholdet i meldingene kan endres i Mal-feltet som er lagt til i emnet
i infisert e-post. Endringene som er nevnt ovenfor, kan bidra til
å automatisere prosessen med å filtrere infisert e-post, ettersom du
kan filtrere e-postmeldinger med et bestemt emne (hvis e-postklienten
støtter det) til en egen mappe.
4.1.2.2 Integrasjon med e-postklienter
Integrasjon av ESET Smart Security med e-postklienter øker nivået
på aktiv beskyttelse mot skadelig kode i e-postmeldinger. Hvis
e-postklienten din støttes, kan denne integrasjonen aktiveres i ESET
Smart Security. Hvis integrasjon er aktivert, blir verktøylinjen ESET Smart
Security Antispam satt direkte inn i e-postklienten. Dermed er det mulig
å få en mer eektiv beskyttelse av e-post. Integrasjonsinnstillingene er
4.1.2.3 Fjerne infiltrasjoner
Hvis en infisert e-postmelding mottas, vises et varselvindu.
Varselvinduet viser avsenderens navn, e-postmeldingen og navnet
på infiltrasjonen. I den nedre delen av vinduet vises alternativene
Rens, Slett og Avslutt som er tilgjengelige for det oppdagede
objektet. I nesten alle tilfeller anbefaler vi at du velger enten Rens
eller Slett. I spesielle situasjoner, når du ønsker å motta den infiserte
filen, velger du Avslutt. Hvis Grundig rensing er aktivert, vises et
informasjonsvindu uten alternativer for infiserte objekter.

16
4.1.3 Beskyttelse for nettilgang
Internett-tilkobling er en standardfunksjon på en PC. Dessverre har det
også blitt det viktigste mediet for å overføre skadelig kode. På grunn av
dette er det svært viktig at du tenker gjennom hvordan du beskytter
nettilgangen din. Vi anbefaler sterkt at alternativet Aktiver beskyttelse
for nettilgang er aktivert. Dette alternativet finner du under Avansert
oppsett (F5) > Virus- og spywarebeskyttelse > Beskyttelse for
nettilgang.
4.1.3.1 HTTP, HTTPS
Beskyttelse for nettilgang skjer ved overvåkning av kommunikasjonen
mellom nettlesere og eksterne servere, og er i samsvar med
reglene for HTTP (Hypertext Transfer Protocol) og HTTPS (kryptert
kommunikasjon). ESET Smart Security er som standard konfigurert
til å bruke standardene i de fleste nettlesere. Oppsettalternativene
for HTTP-skanner kan imidlertid endres i Beskyttelse for nettilgang
> HTTP, HTTPS. I hovedvinduet til HTTP-filter kan du markere eller
erne markeringen for alternativet Aktiver HTTP-kontroll. Du kan
også definere portnumrene som brukes til HTTP-kommunikasjon.
Standardinnstillingen er at portnumrene 80, 8080 og 3128 er
forhåndsdefinert. HTTPS-kontroll kan utføres i følgende moduser:
4.1.3.1.1 Adressebehandling
I denne delen kan du oppgi HTTP-adresser du vil blokkere, tillate eller
utelate fra kontroll.
Adresselistene administreres med knappene Legg til, Endre, Fjern og
Eksporter
. Du vil ikke ha tilgang til nettsidene som står oppgitt i listen
med blokkerte adresser. Nettområdene som står oppgitt i listen
over utelukkede adresser, er tilgjengelige, men vil ikke bli skannet for
skadelig kode. Hvis du aktiverer Tillat kun tilgang til HTTP-adresser
i listen med tillatte adresser, vil bare adressene i listen med tillatte
adresser være tilgjengelige – alle andre HTTP-adresser vil bli blokkert.
I alle lister kan spesialsymbolene * (asterisk) og ? (spørsmålstegn) brukes.
Asterisken erstatter en tegnstreng, og spørsmålstegnet erstatter et
symbol. Utvis spesielt hensyn når du spesifiserer ekskluderte adresser,
ettersom listen bare skal inneholde klarerte og trygge adresser. På
samme måte er det nødvendig å forsikre seg om at tegnene * og ? blir
brukt korrekt i denne listen. Du aktiverer listen ved å velge alternativet
Liste aktiv. Hvis du ønsker å få beskjed når en adresse fra den gjeldende
listen skrives inn, velger du Varsle ved bruk av adresse fra listen.
Ikke bruk HTTPS-protokollkontroll
Kryptert kommunikasjon kontrolleres ikke
Bruk HTTPS-protokollkontroll for valgte porter
HTTPS-kontroll utelukkende for portene som er definert i Porter som
brukes av HTTPS-protokoll
Bruk HTTPS-protokollkontroll for programmer markert som
nettlesere som bruker valgte porter
Marker bare de programmene som er spesifisert i delen om nettlesere, og
som bruker portene som er definert i Porter som brukes av HTTPS-protokoll
.
4.1.3.1.2 Nettlesere
ESET Smart Security inneholder også funksjonen Nettlesere, som kan
brukes til å definere om det valgte programmet er en nettleser eller
ikke. Hvis et program er markert som en nettleser av brukeren, blir all
kommunikasjon fra dette programmet overvåket uavhengig av hvilke
portnumre som er involvert i kommunikasjonen.
Nettleserfunksjonen fullfører kontrollfunksjonen for HTTP, ettersom
kontroll av HTTP bare finner sted på forhåndsdefinerte porter. Imidlertid
benytter mange Internett-tjenester dynamisk skiftende eller ukjente
portnumre. For å veie opp for dette kan nettleserfunksjonen etablere
kontroll av portkommunikasjon uavhengig av tilkoblingsparametrene.

17
Listen over programmer som er markert som nettlesere, er
tilgjengelig direkte fra undermenyen Nettlesere i grenen HTTP.
Denne delen inneholder også undermenyen Aktiv modus som
definerer kontrollmodus for nettlesere. Aktiv modus er nyttig fordi
den undersøker overført data i sin helhet. Hvis den ikke er aktivert,
blir kommunikasjon av programmer overvåket gradvis i grupper.
Dette reduserer eektiviteten til dataverifiseringsprosessen, men
det gir også høyere kompatibilitet for programmene i listen. Hvis det
ikke oppstår problemer under bruk, anbefaler vi at du aktiverer aktiv
kontrollmodus ved å merke boksen ved siden av ønsket program.
4.1.4 Datamaskinskanning
Hvis du mistenker at datamaskinen er infisert (den oppfører seg
unormalt), kjører du en datamaskinskanning for å søke etter
infiltrasjoner på datamaskinen. For å være på den sikre siden
er det viktig at datamaskinskanning ikke bare kjøres når det er
mistanke om en infisering, men jevnlig som en del av rutinemessige
sikkerhetstiltak. Jevnlig skanning oppdager infiltrasjoner som ikke ble
oppdaget av skanningen i sanntid da de ble lagret på disken. Dette kan
skje hvis skanning i sanntid var deaktivert på infeksjonstidspunktet,
eller hvis virussignaturdatabasen er foreldet.
Vi anbefaler at du kjører en skanning minst én eller to ganger
i måneden. Skanning kan konfigureres som en planlagt oppgave ved
hjelp av Verktøy > Planlegger.
4.1.4.1 Type skanning
To typer er tilgjengelig. Standardskanning skanner systemet raskt
uten behov for ytterligere konfigurasjon av skanneparametrene.
Egendefinert skanning… lar brukeren velge forhåndsdefinerte
skanneprofiler, i tillegg til å velge objekter fra trestrukturen.
4.1.4.1.1 Standardskanning
Standardskanning er en brukervennlig metode som lar brukeren raskt
starte datamaskinskanning og rense infiserte filer uten at brukerne
trenger å gjøre noe. De viktigste fordelene er enkel bruk uten detaljert
skanningskonfigurasjon. Standardskanningen kontrollerer alle filer
på lokale stasjoner og renser eller sletter automatisk de oppdagede
infiltrasjonene. Oppryddingsnivået blir automatisk stilt inn til
standardverdien. Hvis du vil ha mer detaljert informasjon om typer
rensing, går du til Rensing (på side 18).
Standardskanningsprofilen er utformet for brukere som ønsker å skanne
datamaskinen raskt og enkelt. Den tilbyr en eektiv skanne- og
renseløsning uten en omfattende konfigurasjonsprosess.
4.1.4.1.2 Egendefinert skanning
Egendefinert skanning er en optimal løsning hvis du vil spesifisere
skanneparametrene, for eksempel mål som skal skannes, og
skannemetoder. Fordelen med Egendefinert skanning er muligheten
til å konfigurere parametrene detaljert. Konfigurasjonene kan
lagres til egendefinerte skanneprofiler, som kan være nyttige hvis
skanningen utføres gjentatte ganger med de samme parametrene.
For å velge mål som skal skannes, bruker du rullegardinmenyen
i funksjonen for hurtigvalg av mål, eller velger mål fra trestrukturen
som inneholder en liste over alle tilgjengelige enheter på datamaskinen.
Videre kan du velge mellom tre rensenivåer ved å klikke på Oppsett... >
Rensing. Hvis du bare er interessert i å skanne systemet uten å gjøre
noe mer, merker du av for Skann uten å rense.
Datamaskinskanning ved hjelp av Egendefinert skanning er egnet for
erfarne brukere med tidligere erfaring med virusprogrammer.
4.1.4.2 Skann mål
Ved hjelp av rullegardinmenyen Skann mål velger du filer, mapper og
enheter (stasjoner) som skal skannes for virus.
Med alternativet for hurtigskanning av mål kan du velge følgende mål:
Etter profilinnstillinger – kontrollerer målene som er angitt i den
valgte skanneprofilen
Flyttbare medier – disketter, USB-lagringsenheter, CD/DVD
Lokale stasjoner – kontrollerer alle harddisker i systemet
Nettverksstasjoner – alle nettverksstasjoner
Intet valg – avbryter alle valg

18
4.1.5 Protokollfiltrering
POP3- og HTTP-protokollene kontrolleres for virus av ThreatSenseskannemotoren, som sømløst integrerer alle avanserte
skanneteknikker mot skadelig programvare. Kontrollen virker
automatisk uavhengig av hvilken nettleser eller e-postklient som
brukes. Følgende alternativer for protokollfiltrering er tilgjengelige
(hvis Aktiver filtrering av programprotokoll er aktivert):
HTTP- og POP3-porter – begrenser skanningen av kommunikasjon til
kjente HTTP- og POP3-porter.
Programmer markert som nettlesere og e-postklienter – aktiver
dette alternativet hvis du vil filtrere ut bare kommunikasjon med
programmer markert som nettlesere (Beskyttelse for nettilgang >
HTTP, HTTPS > Nettlesere) og e-postklienter (Beskyttelse for
e-postklient > POP3, POP3S > E-postklienter)
Du kan også oppgi et mål for skanning mer presist ved å angi banen
til mappen eller filen(e) du vil inkludere i skanningen. Velg mål fra
trestrukturen med liste over alle enheter som er tilgjengelige på
datamaskinen.
4.1.4.3 Skanneprofiler
Foretrukne skanneparametre for datamaskinen kan lagres i profiler.
Fordelen med å opprette skanneprofiler er at de kan brukes jevnlig
for skanning i fremtiden. Vi anbefaler at du oppretter så mange
profiler (med forskjellige mål for skanning, skannemetoder og andre
parametre) som brukeren jevnlig bruker.
For å opprette en ny profil som kan brukes gjentatte ganger
for fremtidige skanninger, går du til Avansert oppsett (F5) >
Datamaskinskanning etter behov. Klikk på Profiler... på høyre
side for å vise listen over eksisterende skanneprofiler og alternativet
for å opprette en ny profil. Det påfølgende Oppsett av parametere
for ThreatSense-motor beskriver hver parameter av oppsett for
skanning. Dette vil hjelpe deg med å opprette en skanneprofil som
passer behovene dine.
Eksempel:
Anta at du vil opprette din egen skanneprofil, og at konfigurasjonen
som er tildelt profilen Smart skanning, er delvis egnet. Du vil
imidlertid ikke skanne kjøretidspakkere eller potensielt usikre
programmer, og du vil bruke Grundig rensing. Klikk på Legg til...
i vinduet Konfigurasjonsprofiler. Oppgi navnet på den nye profilen
i feltet Profilnavn, og velg Smart skanning på rullegardinmenyen
Kopier innstillinger fra profil: Deretter endrer du resten av
parametrene etter behov.
Porter og programmer markert som nettlesere eller e-postklienter –
både porter og nettlesere kontrolleres for skadelig programvare
Merk:
Fra og med Windows Vista Service Pack 1 og Windows Server
2008 vil det bli brukt en ny kommunikasjonsfiltrering. Delen om
protokollfiltrering vil derfor ikke være tilgjengelig.
4.1.5.1 SSL
Med ESET Smart Security 4 kan du kontrollere protokoller som er
innkapslet i SSL-protokollen. Du kan bruke ulike skannemoduser
for SSL-beskyttet kommunikasjon ved hjelp av klarerte sertifikater,
ukjente sertifikater og sertifikater som er utelatt fra kontroll av SSLbeskyttet kommunikasjon.
Skann alltid SSL-protokoll (utelatte og klarerte sertifikater
er fremdeles gyldige) – velg dette alternativet for å skanne all
SSL-beskyttet kommunikasjon bortsett fra kommunikasjon som
beskyttes av sertifikater som er utelatt fra kontroll. Hvis det
opprettes ny kommunikasjon med et ukjent, signert sertifikat,
vil ikke bruker bli informert, men kommunikasjonen vil bli
filtrert automatisk. Når bruker oppretter kommunikasjon med
en server som ikke har et klarert sertifikat, men som er markert
som klarert av brukeren (dvs. at det er lagt til i listen over klarerte
sertifikater), tillates kommunikasjonen med serveren, og innholdet
i kommunikasjonskanalen filtreres.
Spør om ikke-besøkte nettsteder (ukjente sertifikater) – når du går
inn på et nytt SLL-beskyttet nettsted (som har et ukjent sertifikat),
vises en valgdialogboks. I denne modusen kan du opprette en liste
med SSL-sertifikater som vil bli utelatt fra skanning.
Ikke skann SSL-protokoll – hvis dette alternativet er valgt, skannes
ikke kommunikasjon via SSL.
Hvis sertifikatet ikke kan verifiseres ved hjelp av lageret for klarerte
rotsertifiseringsinstanser
Spør om sertifikatgyldighet – bruker blir bedt om å velge en handling
Blokker kommunikasjon som bruker sertifikatet – avslutter
tilkoblingen til nettstedet som bruker sertifikatet
Hvis sertifikatet er ugyldig eller korrupt
Spør om sertifikatgyldighet – bruker blir bedt om å velge en handling
Blokker kommunikasjon som bruker sertifikatet – avslutter
tilkoblingen til nettstedet som bruker sertifikatet

19
4.1.5.1.1 Klarerte sertifikater
I tillegg til det integrerte lageret for klarerte rotsertifiseringsinstanser,
hvor ESET Smart Security 4 lagrer klarerte sertifikater, kan du
opprette en egendefinert liste med klarerte sertifikater, som kan vises
i Oppsett (F5) > Protokollfiltrering > SSL > Klarerte sertifikater.
4.1.5.1.2 Utelukkede sertifikater
Delen Utelukkede sertifikater inneholder sertifikater som anses
som trygge. Programmet kontrollerer ikke innholdet i kryptert
kommunikasjon som bruker sertifikatene i denne listen. Det anbefales
at du kun installerer nettsertifikater du er helt sikker på at er trygge,
og som ikke krever innholdsfiltrering.
4.1.6 Oppsett av parametere for ThreatSenste-motor
ThreatSense er navnet på teknologien som består av komplekse
metoder for gjenkjenning av trusler. Denne teknologien er proaktiv,
noe som betyr at den gir beskyttelse også de første timene en
ny trussel spres. Den benytter en kombinasjon av flere metoder
(kodeanalyse, kodeemulering, generiske signaturer, virussignaturer)
som jobber sammen slik at systemsikkerheten blir betydelig forbedret.
Skannemotoren er i stand til å kontrollere flere datastrømmer
samtidig, noe som øker eektiviteten og gjenkjenningsmengden.
ThreatSense-teknologien eliminerer også rootkits på riktig måte.
Med oppsettalternativene for ThreatSense-teknologien kan du angi
flere skanneparametere:
Minne – skanner for å finne trusler som angriper minnet til systemet.
Oppstartssektorer – skanner oppstartssektorer for å finne virus
i hovedoppstartsregisteret.
Filer – skanner alle vanlige filtyper (programmer, bilder, lyd- og
videofiler, databasefiler osv.).
E-postfiler – skanner spesielle filer som inneholder e-postmeldinger.
Filtyper og filendelser som skal skannes •
Kombinasjonen av ulike gjenkjenningsmetoder •
Rensenivåer osv. •
Når du skal bruke oppsettvinduet, klikker du på Oppsett...
som finnes i alle oppsettvinduer til alle modulene som bruker
ThreatSense-teknologi (se nedenfor). Det kan være nødvendig med
ulike sikkerhetsscenarier for ulike konfigurasjoner. ThreatSense kan
konfigureres individuelt for følgende beskyttelsesmoduler:
Filsystembeskyttelse i sanntid •
Filkontroll ved systemstart •
E-postbeskyttelse •
Beskyttelse for nettilgang •
Datamaskinskanning etter behov •
ThreatSense-parameterne er optimalisert for hver modul. Hvis du
endrer dem, kan dette påvirke systemdriften betydelig. Hvis du
for eksempel endrer parametere slik at kjøretidspakkere alltid skal
skannes, eller aktiverer avansert heuristikk i beskyttelsesmodulen for
filsystemet i sanntid, kan det føre til et langsommere system (normalt
blir bare nyopprettede filer skannet ved hjelp av disse metodene). Det
anbefales derfor at du ikke endrer standard ThreatSense-parametere
i noen moduler, bortsett fra i Datamaskinskanning.
Arkiver – skanner filer som er komprimert i arkiver
(RAR, ZIP, ARJ, TAR osv.).
Selvutpakkende arkiver– skanner filer som ligger i selvutpakkende
arkivfiler, som vanligvis har filendelsen EXE.
Kjøretidspakker – kjøretidspakker (til forskjell fra standard arkivtyper)
dekomprimeres i minnet, i tillegg til standard static packers (UPX,
yoda, ASPack, FGS osv.).
4.1.6.2 Alternativer
I delen Alternativer kan brukeren velge metoder som skal brukes ved
skanning av systemet etter infiltrasjoner. Følgende alternativer er
tilgjengelige:
Signaturer – Signaturer kan nøyaktig og pålitelig oppdage og
identifisere infiltrasjoner etter navn ved hjelp av virussignaturer.
Heuristikk – Heuristikk er en algoritme som analyserer (den
skadelige) aktiviteten til programmer. Hovedfordelen med heuristisk
gjenkjenning er muligheten til å oppdage ny, skadelig programvare
som ikke tidligere eksisterte, eller som ikke er inkludert i listen over
kjente virus (virussignaturdatabase).
Avansert heuristikk – Avansert heuristikk består av en unik heuristisk
algoritme utviklet av ESET, som er optimert for å oppdage dataormer
og trojanske hester skrevet i programmeringsspråk på høyt nivå.
Takket være avansert heuristikk blir gjenkjennelsesintelligensen til
programmet betydelig høyere.
4.1.6.1 Objektoppsett
I delen Objekter kan du definere hvilke datamaskinkomponenter og
filer som skal skannes for infiltrasjoner.
Adware/Spyware/Riskware – Denne kategorien inkluderer
programvare som samler forskjellig sensitiv informasjon om brukere
uten deres samtykke. Denne kategorien inkluderer også programvare
som viser markedsføringsmateriale.
Potensielt usikre programmer – Potensielt usikre programmer er
klassifiseringen brukt for kommersiell, legitim programvare. Den
inkluderer programmer som eksterne tilgangsverktøy, som er grunnen
til at dette alternativet er deaktivert som standardinnstilling.
Potensielt uønskede programmer – Potensielt uønskede
programmer er ikke nødvendigvis ment å skulle skade, men de
kan påvirke ytelsen til datamaskinen på en negativ måte. Slike

20
programmer krever vanligvis godkjennelse ved installasjon. Hvis
de er til stede på datamaskinen, oppfører systemet seg annerledes
(sammenlignet med tilstanden før installasjon). De mest betydelige
endringene inkluderer uønskede popup-vinduer, aktivering og kjøring av
skjulte prosesser, økt bruk av systemressurser, endringer i søkeresultater
og programmer som kommuniserer med eksterne servere.
4.1.6.4 Filendelser
En filendelse er en del av filnavnet som er skilt ut med punktum.
Filendelsen definerer type fil og innholdet i den. I denne delen av
oppsett for ThreatSense-parameter kan du definere hvilke filtyper som
skal skannes.
4.1.6.3 Rensing
Renseinnstillingene avgjør skannerens funksjon under rensingen av
infiserte filer. Det er tre nivåer på rensing:
Ingen rensing
Infiserte filer blir ikke renset automatisk. Programmet viser et
varselsvindu og lar brukeren velge en handling.
Standardnivå
Programmet vil prøve å rense eller slette en infisert fil automatisk. Hvis
det ikke er mulig å velge korrekt handling automatisk, vil programmet
tilby flere oppfølgingshandlinger. Valget av oppfølgingshandlinger vil
også vises hvis en forhåndsdefinert handling ikke kunne fullføres.
Grundig rensing
Programmet vil rense eller slette alle infiserte filer (inkludert arkiver).
De eneste unntakene er systemfiler. Hvis det ikke er mulig å rense
dem, får brukeren velge handling i et varselsvindu.
Advarsel:
I Standard-modus blir hele arkivfilen slettet bare hvis alle filene
i arkivet er infisert. Hvis arkivet også inneholder legitime filer, blir
det ikke slettet. Hvis en infisert arkivfil blir oppdaget under grundig
rensing, blir hele arkivet slettet, selv om det inneholder rene filer.
Som standardinnstilling blir alle filer skannet uavhengig av filendelse.
Alle filtyper kan legges til listen over filer som skal utelates ved
skanning. Hvis det ikke er merket av for Skann alle filer, viser listen
alle filendelser som blir skannet. Med bruk av Legg til og Fjern kan du
aktivere eller begrense skanning av ønskede endelser.
Hvis du vil aktivere skanning av filer uten endelse, velger du
Skann filer uten filendelse.
Utelatelse av filer fra skanning har et formål hvis skanning av
bestemte filtyper hindrer programmet i å bruke endelsene til å kjøre
riktig. Det anbefales for eksempel å utelate endelsene edb, eml og tmp
ved bruk av MS Exchange Server.
4.1.6.5 Grenser
I delen Grenser kan du angi maksimal størrelse for objekter og
arkivdybdenivåer som skal skannes:
Maksimal objektstørrelse (byte)
Definerer den maksimale størrelsen til objekter som skal skannes.
Den aktuelle antivirusmodulen skanner bare objekter som er mindre
enn størrelsen som er oppgitt. Det anbefales ikke at standardverdien
endres, det er som regel ikke nødvendig. Dette alternativet bør bare
endres av avanserte brukere som har en bestemt grunn til å utelukke
større objekter fra skanningen.
Maksimal skannetid for objekt (sek.)
Definerer den maksimale tidsverdien for skanning av et objekt. Hvis
det er oppgitt en brukerdefinert verdi her, stopper antivirusmodulen
skanningen av objektet etter at tiden er forløpt, uavhengig av om
skanningen er fullført eller ikke.
Arkivdybdenivå
Angir maksimal dybde for skanning av arkiv. Det anbefales ikke at
standardverdien på 10 endres. Dette er under normale omstendigheter
ikke nødvendig. Hvis skanningen avsluttes for tidlig på grunn av
antallet arkiver, vil ikke arkivet bli kontrollert.
Maksimal filstørrelse i arkiv (byte)
Velg dette alternativet for å angi den maksimale filstørrelsen
(utpakket størrelse) for filer i arkiv som skal skannes. Hvis skanningen
av et arkiv avsluttes for tidlig på grunn av konflikt med filstørrelsen, vil
ikke arkivet bli kontrollert.

21
4.1.6.6 Annet
Skann alternative dataflyter (ADS)
Dette er fil- og mappetilknytninger som er usynlige for vanlige
skanneteknikker, og som brukes av filsystemet NTFS. Mange
infiltrasjoner prøver å unngå å bli oppdaget ved å skjule seg som
alternativ dataflyt.
Kjør bakgrunnsskanning med lav prioritet
Alle skannesekvenser forbruker en viss mengde systemressurser. Hvis
du arbeider med programmer som bruker mye systemressurser, kan
du aktivere bakgrunnsskanning med lav prioritet og spare ressursene
til programmene.
Logg alle objekter
Hvis dette alternativet er valgt, viser loggfilen alle skannede filer, også
filer som ikke er infisert.
Bevar tidsmerket for forrige tilgang
Marker dette alternativet for å beholde det opprinnelige klokkeslettet
for tilgang til skannede filer i stedet for å oppdatere tidspunktet
(f.eks. til bruk med sikkerhetskopieringssystemer).
Bla gjennom logg
Dette alternativet lar deg aktivere/deaktivere blaing gjennom
logg. Hvis alternativet er valgt, blar informasjonen oppover
i visningsvinduet.
Vis melding om fullført skanning i nytt vindu
Åpner et separat vindu med informasjon om skanneresultatene.
4.1.7 En infiltrasjon er oppdaget
Infiltrasjoner kan nå systemet fra forskjellige inngangspunkter,
for eksempel nettsider, delte mapper, via e-post eller fra flyttbare
dataenheter (USB, eksterne harddisker, CD-er, DVD-er, disketter osv.).
Hvis datamaskinen viser tegn på å være infisert av skadelig
programvare, det vil si at den er tregere, fryser ofte osv., anbefaler vi at
du gjør følgende:
Åpne ESET Smart Security og klikk på • Datamaskinskanning.
Hvis en infisert fil er "låst" eller i bruk av en systemprosess, blir den
vanligvis først slettet etter at den er sluppet (vanligvis etter at
systemet er startet på nytt).
Slette filer i arkiver
I standard rensemodus blir hele arkivet slettet bare hvis det inneholder
infiserte filer og ingen rene filer. Det vil si at arkivene ikke blir slettet
hvis de også inneholder sikre, rene filer. Du må imidlertid utvise
forsiktighet når du utfører en skanning av typen Grundig rensing.
Med Grundig rensing blir arkivet slettet hvis det inneholder minst én
infisert fil, uavhengig av statusen til de andre filene i arkivet.
4.2 Personlig brannmur
Den personlige brannmuren kontrollerer all nettverkstrafikk til
og fra systemet. Dette skjer ved å tillate eller avslå individuelle
nettverkstilkoblinger basert på spesifiserte filtreringsregler. Det
gir beskyttelse mot angrep fra eksterne datamaskiner og aktiverer
blokkering av enkelte tjenester. Det gir også virusbeskyttelse for HTTPog POP3-protokollen. Denne funksjonaliteten utgjør en svært viktig
faktor innenfor datamaskinsikkerhet.
Klikk på • Standardskanning
(for mer informasjon, gå til Standardskanning).
Etter at skanningen er fullført, kan du gjennomgå loggen for antall •
skannede, infiserte og rensede filer.
Hvis du bare vil skanne en bestemt del av harddisken, klikker du på
Egendefinert skanning og velger målene som skal skannes for virus.
Som et generelt eksempel på hvordan infiltrasjoner blir håndtert
i ESET Smart Security, kan du anta at en infiltrasjon blir oppdaget av
filsystemovervåkning i sanntid, som bruker standard rensenivå. Den
vil prøve å rense eller slette filen. Hvis det ikke er en forhåndsdefinert
handling som skal utføres av beskyttelsesmodulen i sanntid, blir
du alltid bedt om å velge et alternativ i et varselvindu. Vanligvis er
alternativene Rens, Slett og Avslutt tilgjengelige. Det anbefales ikke
å velge Avslutt, siden infiserte filer da ikke blir håndtert. Unntaket er
når du er sikker på at filen er uskyldig og har blitt oppdaget ved en feil.
Rense og slette
Bruk rensing hvis en renset fil har blitt angrepet av et virus som har
festet skadelig kode til den rensede filen. Hvis dette er tilfellet, vil den
først prøve å rense den infiserte filen for å gjenopprette den til original
tilstand. Hvis filen består utelukkende av skadelig kode, blir den
slettet.
4.2.1 Filtreringsmoduser
Den personlige brannmuren i ESET Smart Security har tre
filtreringsmoduser. Funksjonen til brannmuren endrer seg avhengig av
hvilken modus som er valgt. Filtreringsmodusene påvirker også nivået
av nødvendig brukerhandling.
Filtrering kan utføres i én av de følgende fem modusene:
Automatisk filtreringsmodus er standardmodus. Den passer •
for brukere som foretrekker en enkel og lettadministrert bruk
av brannmuren, uten behov for å definere regler. Automatisk
modus tillater all utgående trafikk for det gjeldende systemet, og
blokkerer alle nystartede tilkoblinger fra nettverkssiden.
Automatisk modus med unntak (brukerdefinerte regler). Her kan •
du legge til egendefinerte regler i automatisk modus.
Ved hjelp av Interaktiv filtreringsmodus kan du lage en skreddersydd •
konfigurasjon for den personlige brannmuren. Når kommunikasjon
blir gjenkjent og det ikke finnes en regel som gjelder for denne
kommunikasjonen, blir det vist et dialogvindu med den ukjente
tilkoblingen. I dialogvinduet kan du velge om du vil tillate eller avslå
kommunikasjonen, og bestemmelsen kan lagres som en ny regel for
den personlige brannmuren. Hvis du velger å opprette en ny regel
på dette tidspunktet, vil alle senere tilkoblinger av denne typen bli
tillatt eller avslått i henhold til regelen.
Policybasert modus avslår alle tilkoblinger hvis de ikke har en spesiell •
regel som tillater dem. Med denne modusen kan avanserte brukere
definere regler som bare tillater ønskede og sikre tilkoblinger. Alle andre
uspesifiserte tilkoblinger blir avslått av den personlige brannmuren.

22
Læremodus oppretter og lagrer regler automatisk og egner seg •
som innledende konfigurasjon for den personlige brannmuren.
Det kreves ingen brukerhandling siden ESET Smart Security lagrer
reglene i henhold til forhåndsdefinerte parametere. Læremodusen
er ikke sikker, og bør bare brukes fram til alle de nødvendige
reglene for kommunikasjon er opprettet.
4.2.2 Blokker all trafikk: koble fra nettverket
Det eneste alternativet for virkelig å blokkere all nettverkstrafikk, er
å bruke alternativet Blokker nettverkstrafikk: koble fra nettverket.
All innkommende og utgående kommunikasjon blir blokkert av den
personlige brannmuren uten at det blir vist noen advarsler. Bruk dette
alternativet bare hvis du har mistanke om en kritisk sikkerhetsrisiko
som krever at du kobler systemet fra nettverket.
Når du skal bruke oppsettet for regelfiltrering, går du til Avansert
oppsett (F5) > Personlig brannmur > Regler og soner. Hvis du vil vise
gjeldende konfigurasjon, klikker du på Oppsett... i delen
Sone- og regelredigering. (Hvis Personlig brannmur er satt til
Automatisk filtreringsmodus, er ikke disse innstillingene tilgjengelige.)
I vinduet Oppsett for sone og regel blir det vist en oversikt over
enten regler eller soner (basert på kategorien du har valgt). Vinduet er
inndelt i to deler. Den øvre delen innholder alle reglene i en forkortet
form. Den nedre delen viser detaljerte opplysninger om regelen som er
valgt i den øvre delen. Helt nederst finner du knappene Ny, Rediger,
og Slett som du kan bruke når du skal konfigurere regler.
Hvis man tar i betraktning retningen på kommunikasjonen, kan
tilkoblingene deles inn i innkommende og utgående tilkoblinger.
Innkommende tilkoblinger er startet fra en ekstern datamaskin som
forsøker å opprette tilkobling med det lokale systemet. Utgående
tilkoblinger virker på motsatt måte – den lokale siden kontakter en
ekstern datamaskin.
4.2.3 Deaktiver filtrering: tillat all trafikk
Alternativet Deaktiver filtrering er den motsatte konfigurasjonen
av å blokkere all kommunikasjon, slik det er beskrevet ovenfor. Hvis
du velger dette alternativet, blir alle filtreringsalternativene til den
personlige brannmuren slått av, og alle innkommende og utgående
tilkoblinger blir tillatt. Med hensyn til nettverket, har dette den
samme virkningen som om det ikke var noen brannmur tilstede.
4.2.4 Konfigurere og bruke regler
Regler representerer et sett med betingelser som brukes til
meningsfull test av alle nettverkstilkoblinger, og alle handlinger
som er tilordnet disse betingelsene. I en personlig brannmur kan du
definere hvilke handlinger som skal utføres, hvis det blir opprettet en
tilkobling som er definert av en regel.
Hvis det blir oppdaget ny og ukjent kommunikasjon, må du tenke
nøye gjennom om du vil tillate den eller nekte den. Uønskede,
usikrede eller ukjente tilkoblinger representerer en sikkerhetsrisiko
for systemet. Hvis det blir opprettet en slik tilkobling, anbefaler vi at
du er spesielt oppmerksom på den eksterne siden og det programmet
som forsøker å koble seg til maskinen din. Mange infiltreringer
forsøker å skae seg og sende private data, eller laste ned skadelige
programmer til vertsarbeidsstasjonene. Med den personlige
brannmuren kan du oppdage og stenge slike tilkoblinger.
4.2.4.1 Opprette nye regler
Når du installerer et nytt program som bruker nettverket, eller når du
endrer en eksisterende tilkobling (ekstern side, portnummer osv.), må
det opprettes en ny regel.

23
Hvis du vil legge til en ny regel, kontrollerer du at kategorien Regler er
valgt. Deretter klikker du på Ny i vinduet Oppsett for sone og regel.
Når du klikker på denne knappen, blir det åpnet et nytt dialogvindu
hvor du kan angi spesifikasjoner for en ny regel. Den øvre delen av
vinduet inneholder tre kategorier:
Generelt: Angir navnet på regelen, retning, handling og protokoll. •
Retning er enten inn eller ut (eller begge). Handling betyr å tillate
eller nekte den bestemte tilkoblingen.
Lokal: Viser informasjon om den lokale siden av tilkoblingen, •
inkludert antallet lokale porter eller portområdet, og navnet på
programmet som kommuniserer.
Eksternt: Denne kategorien inneholder informasjon om den •
eksterne porten (portområde). Her kan du også definere en liste
over eksterne IP-adresser eller soner for en bestemt regel.
er tildelt de samme reglene som er definert for hele gruppen. Et
eksempel på en slik gruppe er Klarert sone. Klarert sone er en gruppe
nettverksadresser som brukeren stoler på, og som ikke er blokkert av
den personlige brannmuren på noen måte.
I vinduet Oppsett for sone og regel kan du konfigurere disse sonene
i kategorien Soner ved å klikke på Ny. Skriv inn navnet på sonen,
beskrivelsen og listen med nettverksadresser i vinduet som åpnes.
4.2.6 Etablere en tilkobling – gjenkjenning
Den personlige brannmuren gjenkjenner hver nyopprettet
nettverkstilkobling. Den aktive brannmurmodusen (Automatisk,
Interaktiv eller Policybasert modus) avgjør hvilke handlinger
som blir utført for den nye regelen. Hvis Automatisk modus eller
Policybasert modus er aktivert, vil den personlige brannmuren utføre
forhåndsdefinerte handlinger uten at brukeren må foreta seg noe.
I interaktiv modus vises et informasjonsvindu som forteller at en ny
nettverkstilkobling er gjenkjent. Vinduet inneholder også detaljerte
opplysninger om tilkoblingen. Du kan velge om du vil tillate tilkoblingen
eller avslå (blokkere) den. Hvis du gjentatte ganger tillater den samme
tilkoblingen i dialogvinduet, anbefaler vi at du oppretter en ny regel for
tilkoblingen. Når du skal gjøre det, velger du alternativet Husk handling
(opprett regel), og lagrer handlingen som en ny regel for den personlige
brannmuren. Hvis brannmuren senere gjenkjenner den samme
tilkoblingen, vil den bruke regelen til å godta den.
Et godt eksempel på en ny regel du kan legge til, er en regel som lar
nettleseren din få tilgang til nettverket. I dette tilfellet må du oppgi
følgende:
I kategorien • Generelt aktiverer du utgående kommunikasjon via
protokollene TCP og UDP.
Legg til prosessen som angir nettleserprogrammet (for Internet •
Explorer er det iexplore.exe) i kategorien Lokal.
I kategorien • Eksternt aktiverer du portnummer 80 bare hvis du vil
tillate standard Internett-tjenester.
4.2.4.2 Redigere regler
Hvis du skal endre en eksisterende regel, klikker du på Rediger. Alle
parameterne som er nevnt ovenfor (beskrevet i kapittelet "Opprette
nye regler"), kan endres.
En endring er nødvendig hver gang en av de overvåkede parameterne
endres. Dermed blir ikke lenger betingelsene oppfylt, og den angitte
handlingen kan ikke benyttes. Til slutt er det mulig at den gjeldende
tikoblingen blir avslått, noe som kan føre til problemer med bruken av
programmet det gjelder. Et eksempel er endring av nettverksadresse
eller portnummer til den eksterne siden.
4.2.5 Konfigurere soner
En sone representerer en samling av nettverksadresser som danner
en logisk gruppe. Alle adressene som tilhører en bestemt gruppe,
Vær forsiktig når du oppretter nye regler, og tillat bare tilkoblinger
som er sikre. Hvis du tillater alle tilkoblinger, har ikke den personlige
brannmuren noen hensikt. Dette er de viktige parameterne for
tilkoblinger:
Ekstern side:• Tillat bare tilkoblinger til klarerte og kjente adresser.
Lokalt program:• Det er ikke tilrådelig å tillate tilkoblinger til
ukjente programmer og prosesser.
Portnummer:• Kommunikasjon via vanlige porter
(f.eks. Internett – portnummer 80) er normalt trygt.

24
For å kunne formere seg bruker ofte datamaskininfiltreringene
Internett-tilkoblingen eller skjulte tilkoblinger til å infisere eksterne
systemer. Hvis reglene er riktig konfigurert, blir en personlig brannmur
et nyttig verktøy for beskyttelse mot ulike angrep med skadelig kode.
4.2.7 Logging
4.3 Spambeskyttelse
I disse dager rangeres uønsket e-post – spam – blant de største
problemene ved elektronisk kommunikasjon. Det representerer opptil
80 prosent av all e-postkommunikasjon. Spambeskyttelse beskytter
mot dette problemet. Ved å kombinere flere meget eektive prinsipper
gir antispammodulen utmerket filtrering.
Den innebygde personlige brannmuren i ESET Smart Security lagrer
viktige hendelser i en loggfil som du kan vise direkte fra hovedmenyen.
Klikk på Verktøy > Loggfiler, og velg deretter Logg for ESET personlig
brannmur fra rullegardinmenyen Logg.
Loggfilene er et uvurderlig verktøy for å finne feil og avsløre
inntrenging i systemet, og bør gis nødvendig oppmerksomhet.
Loggene til ESETs personlige brannmur inneholder følgende data:
Dato og klokkeslett for hendelsen •
Hendelsens navn •
Kilde- og målnettverksadresse •
Protokoll for nettverkskommunikasjon •
Regel som er brukt, eller navn på orm, hvis den er identifisert •
Program som er involvert•
En grundig analyse av disse dataene kan hjelpe deg å oppdage
angrep som svekker systemets sikkerhet. Mange andre faktorer angir
potensielle sikkerhetsrisikoer, og gjør at du kan minimere virkningen
av dem: altfor hyppige tilkoblinger fra ukjente plasseringer, flere
forsøk på å opprette tilkoblinger, ukjente programmer kommuniserer
eller uvanlige portnumre i bruk.
Et viktig prinsipp i gjenkjenning av spam er evnen til å kjenne igjen
uønsket e-post basert på forhåndsdefinerte, klarerte adresser
(hvitelistede) og spamadresser (svartelistede). Alle adressene fra
e-postklienten blir automatisk lagt til i hvitelisten, i tillegg til andre
adresser som blir merket som trygge av brukeren.
Den primære metoden som blir brukt til å oppdage spam, er skanning
av egenskapene til e-postmeldinger. Mottatte meldinger blir skannet
for grunnleggende antispamkriterier (meldingsdefinisjoner, statistisk
heuristikk, gjenkjennelse av algoritmer og andre unike metoder), og
indeksverdien som er resultatet, fastslår om en melding er spam eller
ikke.
Det bayesianske filteret blir også brukt ved filtrering. Ved å merke
meldinger som spam og ikke spam, oppretter brukeren en database
med ord som blir brukt i hver av de aktuelle kategoriene. Jo større
databasen er, desto mer nøyaktig blir resultatene.
En kombinasjon av metodene nevnt ovenfor gir en høy sannsynlighet
for gjenkjennelse av spam.
ESET Smart Security støtter spambeskyttelse for Microsoft Outlook,
Outlook Express og Windows Mail, Windows Live Mail og Mozilla
Thunderbird.
4.3.1 Selvlærende antispam
Selvlærende antispam er knyttet til det bayesianske filteret som
er nevnt tidligere. Viktigheten av individuelle ord endres i løpet av
"læringsprosessen" ved at individuelle meldinger markeres som spam
eller ikke spam. Jo flere meldinger som er klassifisert (markert som
spam eller ikke spam), desto mer nøyaktige blir resultatene som
oppnås med et bayesiansk filter.
Legg til kjente adresser i hvitelisten for å utelate meldinger fra disse
adressene fra filtrering.

25
4.3.1.1 Legge til adresser i hvitelisten
E-postadresser som tilhører mennesker som brukeren kommuniserer
ofte med, kan legges til i listen over "trygge" adresser (hvitelisten).
Ved å gjøre dette sikrer du at ingen meldinger som stammer fra en
adresse på hvitelisten, blir klassifisert som spam. Hvis du vil legge til
en ny adresse i hvitelisten, høyreklikker du på en valgt e-postmelding
og velger Legg til hviteliste under hurtigmenyen ESET Smart Security,
eller klikker på Klarerte adresser på verktøylinjen ESET Smart Security
Antispam i den øvre delen av e-postprogrammet. På samme måte
gjelder denne prosessen for spamadresser. Hvis en e-postadresse
står oppført i svartelisten, blir hver e-postmelding som kommer fra
adressen, klassifisert som spam.
4.3.1.2 Merke meldinger som spam
Enhver melding som vises i e-postklienten, kan merkes som spam.
Hvis du vil gjøre det, bruker du hurtigmenyen (høyreklikker) og klikker
deretter på ESET Smart Security > Omklassifiser valgte meldinger
som spam eller klikker på Spam på verktøylinjen ESET Smart Security
Antispam i e-postklienten.
MERK: Brukernavn og passord fås fra ESET etter kjøp av
ESET Smart Security.
4.4.1 Oppsett for oppdatering
Delen oppsett for oppdatering spesifiserer oppdateringskildens
informasjon, slik som oppdateringsservere og godkjenningsdata for
disse serverne. Det er standard at feltet Oppdater server: er satt
til Velg automatisk. Denne verdien sikrer at oppdateringsfilene blir
automatisk lastet ned fra ESET-serveren med minst nettverkstrafikk.
Alternativene for oppsett for oppdatering er tilgjengelig i treet
Avansert oppsett (F5) under Oppdater.
Omklassifiserte meldinger blir automatisk flyttet til SPAM-mappen,
men avsenderadressen blir ikke lagt til i svartelisten. På samme
måte kan meldinger klassifiseres som "ikke spam". Hvis meldinger fra
mappen Spam- blir klassifisert som ikke spam, blir de flyttet til den
opprinnelige mappen. Selv om du merker en melding som ikke spam,
legges ikke avsenderadressen automatisk i hvitelisten.
4.4 Oppdatering av programmet
Jevnlig oppdatering av systemet er helt nødvendig for å få maksimalt
sikkerhetsnivå med ESET Smart Security. Oppdateringsmodulen sikrer
at programmet alltid er oppdatert. Dette gjøres på to måter – ved
å oppdatere virussignaturdatabasen, og ved å oppdatere alle
systemkomponentene.
Informasjon om gjeldende oppdateringsstatus finner du ved å klikke
på Oppdater, inkludert gjeldende versjon av virussignaturdatabasen
og om en oppdatering er nødvendig. I tillegg er alternativet
for å aktivere oppdateringsprosessen umiddelbart – Oppdater
virussignaturdatabasen – tilgjengelig, sammen med grunnleggende
alternativer for oppsett for oppdatering, for eksempel brukernavn og
passord for å få tilgang til ESETs oppdateringsservere.
Informasjonsvinduet inneholder også informasjon, for eksempel
dato og klokkeslett for forrige oppdatering og nummeret på
virussignaturdatabasen. Denne numeriske angivelsen er en aktiv
kobling til ESETs nettsted, med en oversikt over alle signaturer som er
lagt til etter den forrige oppdateringen.
Listen over eksisterende oppdateringsservere er tilgjengelig via
rullegardinmenyen Oppdater server: - Hvis du vil legge til en ny
oppdateringsserver, klikker du på Rediger... i delen Oppdater
innstillinger for valgt profil og deretter på Legg til.
Autentisering for oppdateringsservere gis etter Brukernavn og
Passord som ble generert og sendt til brukerne av ESET etter kjøp av
produktlisensen.
Åpne registreringsskjemaet for å registrere lisensen hos ESET og motta
godkjenningsdata til e-postadressen din ved å klikke på Registrer.

26
4.4.1.1 Oppdater profiler
For de forskjellige oppdateringskonfigurasjonene kan du opprette
brukerdefinerte oppdateringsprofiler som kan brukes til en
bestemt oppdateringsoppgave. Det er spesielt nyttig å opprette
forskjellige oppdateringsprofiler for mobile brukere, ettersom
egenskapene til Internett-tilkoblingen jevnlig endres. Ved å endre
oppdateringsoppgaven kan mobile brukere spesifisere at hvis det ikke
er mulig å oppdatere programmet med konfigurasjonen som er angitt
i Min profil, blir oppdateringen utført med en alternativ profil.
Rullegardinmenyen Valgt profil viser den gjeldende profilen. Det
er standard at denne oppføringen er satt til Min profil. Hvis du vil
opprette en ny profil, klikker du først på Profiler... Deretter klikker
du på Legg til... og skriver inn ditt eget Profilnavn. Når du oppretter
en ny profil, kan du kopiere innstillinger fra en eksisterende profil ved
å velge den på rullegardinmenyen Kopier innstillinger fra profil:
med informasjon om de tilgjengelige oppdateringene og mulighet til
å bekrefte eller avslå nedlasting. Hvis du bekrefter, blir oppdateringer
lastet ned og nye programkomponenter blir installert.
Standardalternativet for oppdatering av programkomponenter er
Spør før nedlasting av programkomponenter.
I oppsettet av profilen kan du angi hvilken oppdateringsserver
programmet skal koble seg til og laste ned oppdateringer fra. Du
kan velge en server fra listen over tilgjengelige servere, eller du kan
legge til en ny server. Listen over eksisterende oppdateringsservere er
tilgjengelig via rullegardinmenyen Oppdater server: - Hvis du vil legge
til en ny oppdateringsserver, klikker du på Rediger… i delen Oppdater
innstillinger for valgt profil og deretter på Legg til.
4.4.1.2 Avansert oppsett for oppdatering
Hvis du vil se Avansert oppsett for oppdatering, klikker du på
Oppsett... Alternativene for avansert oppsett for oppdatering
inkluderer konfigurasjon av Oppdateringsmodus, HTTP-proxy, LAN
og Speil.
4.4.1.2.1 Oppdateringsmodus
Kategorien Oppdateringsmodus inneholder alternativer som gjelder
oppdatering av programkomponenter.
I delen Oppdatering av programkomponent er disse tre
alternativene tilgjengelige:
Ikke oppdater programkomponenter•
Utfør alltid oppgradering av programkomponenten •
Spør før nedlasting av programkomponenter•
Ved å velge alternativet Ikke oppdater programkomponenter
sikrer du at nye oppdateringer av programkomponenter fra ESET
ikke blir lastet ned, og at ingen programkomponenter oppdateres
på den aktuelle arbeidsstasjonen. Alternativet Alltid oppdater
programkomponenter betyr at programkomponenter blir
oppdatert hver gang en ny oppdatering er tilgjengelig på ESETs
oppdateringsservere, og at programkomponenter blir oppgradert til
den nedlastede versjonen.
Velg det tredje alternativet, Spør før nedlasting av
programkomponenter hvis du vil at programmet skal be brukeren
om å bekrefte nedlasting av oppdaterte programkomponenter når
slike oppdateringer blir tilgjengelige. I slike tilfeller vises et dialogvindu
Etter at en programkomponent er oppdatert, må systemet startes
på nytt for å få full funksjonalitet i alle moduler. I delen Start på nytt
etter oppgradering av programkomponent kan du velge ett av
følgende tre alternativer:
Ikke start datamaskinen på nytt•
Spør om å starte datamaskinen på nytt•
Start datamaskinen på nytt uten å spørre•
Standardalternativet for å starte på nytt er Spør om å starte
datamaskinen på nytt. Hvilket alternativ for oppdatering av
programkomponenter i kategorien Oppdateringsmodus som er best,
avhenger av hver individuelle arbeidsstasjon, ettersom det er dem
innstillingene gjelder for. Vær oppmerksom på at det er forskjell på
arbeidsstasjoner og servere – automatisk omstart av serveren etter en
programoppdatering kan for eksempel forårsake alvorlig skade.
4.4.1.2.2 Proxy-server
Slik får du tilgang til oppsettalternativene for proxy-server for en
gitt oppdateringsprofil: Klikk på Oppdater i treet Avansert oppsett
(F5), og klikk deretter på Oppsett... til høyre for Avansert oppsett
for oppdatering. Klikk på kategorien HTTP-proxy, og velg ett av tre
følgende alternativer:
Bruk globale innstillinger for proxy-server•
Ikke bruk proxy-server•
Tilkobling via proxy-server • (tilkobling definert av egenskapene til
tilkoblingen)
Hvis du velger alternativet Bruk globale innstillinger for proxy-
server, benyttes konfigurasjonsalternativene for proxy-server som er
spesifisert i grenen Diverse > Proxy-server i treet Avansert oppsett.

27
Velg alternativet Ikke bruk proxy-server for å definere at det ikke vil
bli brukt proxy-server for oppdatering av ESET Smart Security.
Velg alternativet Tilkobling gjennom proxy-server hvis det skal
benyttes en annen proxy-server til oppdatering av ESET Smart Security
enn den som er spesifisert i de globale innstillingene (Diverse > Proxy-
server). Hvis det er tilfellet, må innstillingene angis her: adressen
i Proxy-server-feltet, kommunikasjonsporten i Port-feltet samt
proxy-serverens Brukernavn og Passord hvis det er nødvendig.
Dette alternativet bør også velges hvis innstillingene for proxy-server
ikke ble angitt globalt, og ESET Smart Security isteden skal koble til en
proxy-server for å hente oppdateringer.
Velg alternativet Systemkonto for å bruke systemkontoen til
godkjenning. Vanligvis skjer det ingen godkjenningsprosess hvis det
ikke er oppgitt godkjenningsdata i hovedoppdateringsoppsettet.
For å sikre at programmet godkjenner seg selv med en gjeldende
pålogget brukerkonto, velger du Gjeldende bruker. Ulempen
med denne løsningen er at programmet ikke kan koble til
oppdateringsserveren med mindre en bruker er logget på.
Velg Spesifisert bruker hvis du vil at programmet skal bruke en
spesifisert brukerkonto for godkjenning.
Standardalternativet for LAN-tilkobling er Systemkonto.
Standardinnstillingen for proxy-serveren er Bruk globale innstillinger
for proxy-server.
4.4.1.2.3 Koble til LAN
Ved oppdatering fra en lokal server med NT-basert operativsystem, er
det standard at godkjenning for hver nettverkstilkobling er påkrevd.
I de fleste tilfeller har ikke en lokal systemkonto tilstrekkelige
tilgangsrettigheter til Speil-mappen. (Denne mappen inneholder
kopier av oppdateringsfiler.) Hvis dette er tilfellet, skriver du inn
brukernavnet og passordet i delen for oppdateringsoppsett eller angir
en eksisterende konto som programmet kan bruke for å få tilgang til
oppdateringsserveren (Speil).
Hvis du skal konfigurere en slik konto, klikker du på kategorien LAN.
I delen Koble til LAN som finner du alternativene Systemkonto
(standard), Gjeldende bruker og Spesifisert bruker.
Advarsel:
Når enten Gjeldende bruker eller Spesifisert bruker er aktivert,
kan det oppstå en feil ved endring av programmets identitet til den
ønskede brukeren. Dette er grunnen til at vi anbefaler å legge inn
godkjenningsdata for LAN i hovedoppdateringsoppsettet. I denne
oppdateringsoppsettsdelen skal godkjenningsdata angis som følger:
domene_navn\bruker (hvis det er en arbeidsgruppe skriver du inn
arbeidsgruppe_navn\navn) og brukerens passord. Ved oppdatering
fra HTTP-versjonen av den lokale serveren er det ikke nødvendig med
godkjennelse.
4.4.1.2.4 Opprette oppdateringskopier – Speil
ESET Smart Security Business Edition lar brukeren opprette
kopier av oppdateringsfiler som kan brukes til å oppdatere andre
arbeidsstasjoner i nettverket. Oppdatering av klientarbeidsstasjoner
fra en speilserver optimaliserer belastningsbalansen i nettverket og
sparer båndbredde for Internett-tilgang.
Konfigurasjonsalternativene til den lokale speilserveren er tilgjengelige
(etter å ha lagt inn en gyldig lisensnøkkel i Lisensbehandling, som
er plassert i delen Avansert oppsett i ESET Smart Security Business
Edition) i delen Avansert oppsett for oppdatering: (Du får tilgang til
denne delen ved å trykke på F5 og klikke på Oppdater i treet Avansert
oppsett. Klikk på Oppsett... ved siden av Avansert oppsett for
oppdatering: og velg kategorien Speil.)

28
Det første trinnet for å konfigurere speilserveren er å merke av for
Opprett oppdateringsspeil. Når du merker av for dette alternativet,
aktiveres andre alternativer for speilkonfigurasjon, som tilgangsmetoden
til oppdateringsfiler og oppdateringsbanen til speilede filer.
Metodene for aktivering av speilservere er beskrevet detaljert i det
neste kapittelet "Varianter av tilgang til speil". I denne omgangen kan
du merke deg at det er to grunnleggende varianter av tilgang til speil –
mappen med oppdateringsfiler kan presenteres som et speil av en delt
nettverksmappe, eller som et speil av en HTTP-server.
Mappen som er dedikert lagring av oppdateringsfiler for speilet,
er definert i delen Mappe hvor speilede filer skal lagres. Klikk
på Mappe... for å bla gjennom en ønsket mappe på den lokale
datamaskinen eller en delt nettverksmappe. Hvis det er nødvendig
med godkjenning for den angitte mappen, må godkjennelsesdata
angis i feltene Brukernavn og Passord. Brukernavn og passord skal
angis i formatet Domene/Bruker eller Arbeidsgruppe/Bruker. Husk å bruke
riktig passord for brukernavnet som oppgis.
Når du angir detaljert speilkonfigurasjon, kan du også angi hvilken
språkversjon du vil laste ned oppdateringskopier til. Oppsett for
språkversjoner er tilgjengelig i delen Filer – Tilgjengelige versjoner:.
4.4.1.2.4.1 Oppdatering fra speilet
Det er to grunnleggende måter å konfigurere speilet på – mappen
med oppdateringsfiler kan presenteres som et speil av en delt
nettverksmappe, eller som et speil av en HTTP-server.
Tilgang til speilet med en intern HTTP-server
Dette er standardkonfigurasjonen som er spesifisert i den
forhåndsdefinerte programkonfigurasjonen. For å gi tilgang til speilet
ved hjelp av HTTP-serveren går du til Avansert oppsett for oppdatering
(kategorien Speil) og velger alternativet Opprett oppdateringsspeil.
I delen Avansert oppsett i kategorien Speil kan du angi hvilken
Serverport HTTP-serveren skal lytte til, i tillegg til typen
Autentisering HTTP-serveren skal bruke. Det er standard at
serverporten er satt til verdien 2221. Alternativet Autentisering
definerer godkjenningsmetoden som blir brukt for å få tilgang
til oppdateringsfilene. Følgende alternativer er tilgjengelige:
INGEN, Grunnleggende og NTLM. Velg Grunnleggende for
å bruke base64-kryptering med grunnleggende godkjenning av
brukernavn og passord. Alternativet NTLM gir kryptering med en
sikker krypteringsmetode. Autentiseringen bruker brukeren som
er opprettet på arbeidsstasjonen og som deler oppdateringsfilene.
Standardinnstillingen er INGEN, noe som gir tilgang til
oppdateringsfilene uten behov for godkjenning.
Advarsel:
Hvis du vil tillate tilgang til oppdateringsfiler via HTTP-serveren, må
speilmappen og ESET Smart Security-eksemplaret som oppretter den,
være på samme datamaskin.
Etter at konfigurasjonen av speilet er fullført, går du til
arbeidsstasjonen og legger til en ny oppdateringsserver i formatet
http://IP_adressen_til_din_server:2221. For å gjøre dette, følger du
disse trinnene:
Åpne • Avansert oppsett for ESET Smart Security, og klikk på
grenen Oppdater.
Klikk på • Rediger… til høyre for rullegardinmenyen Oppdater
server, og legg til en ny server med følgende format:
http://IP_adressen_til_din_server:2221
Velg denne nyopprettede serveren fra listen over •
oppdateringsservere.
Tilgang til speilet via systemdeler
Først må du opprette en delt mappe på en lokal stasjon eller
nettverksstasjon. Når du oppretter mappen for speilet, må du gi
skrivetilgang til brukeren som skal lagre oppdateringsfiler i mappen og
lesetilgang til alle brukere som skal oppdatere ESET Smart Security fra
speilmappen.
Deretter konfigurerer du tilgang til speilet i delen Avansert oppsett
for oppdatering (kategorien Speil) ved å deaktivere alternativet Last
ned oppdateringsfiler via intern HTTP-server. Dette alternativet er
aktivert som standard i programinstallasjonspakken.
Hvis den delte mappen ligger på en annen datamaskin i nettverket, må
du angi godkjenningsdata for å få tilgang til den andre datamaskinen.
Når du skal angi godkjenningsdata, åpner du Avansert oppsett (F5) for
ESET Smart Security og klikker på grenen Oppdater. Klikk på Oppsett...
og deretter på kategorien LAN. Denne innstillingen er den samme som
for oppdatering, som er beskrevet i kapittelet "Koble til LAN".
Etter at speilkonfigurasjonen er fullført, fortsetter du med
arbeidsstasjonene og angir \\UNC\BANE som oppdateringsserver. Du
fullfører denne operasjonen ved hjelp av følgende trinn:
Åpne Avansert oppsett for ESET Smart Security, og klikk på • Oppdater.
Klikk på • Rediger... ved siden av oppdateringsserveren, og legg til
en ny server med formatet \\UNC\BANE.

29
Velg denne nyopprettede serveren fra listen over •
oppdateringsservere.
MERK:
For at alt skal fungere riktig, må banen til speilmappen være
angitt som en UNC-bane. Det er ikke sikkert at oppdateringer fra
nettverksstasjoner vil fungere.
4.4.1.2.4.2 Feilsøking av oppdateringsproblemer med speil
Avhengig av hvilken metode som er brukt til å få tilgang til
speilmappen, kan det oppstå forskjellige typer problemer. I de
fleste tilfeller blir problemer som oppstår under en oppdatering fra
en speilserver, forårsaket av en eller flere av følgende faktorer: Feil
angivelse av alternativer for speilmappe, feil godkjenningsdata til
speilmappen, feil konfigurasjon på lokale arbeidsstasjoner som prøver
å laste ned oppdateringsfiler fra speilet, eller en kombinasjon av
årsakene. Her gir vi en oversikt over de vanligste problemene som kan
oppstå ved oppdatering fra speilet:
ESET Smart Security rapporterer en feil ved tilkobling til •
speilserveren – sannsynligvis forårsaket av feil angivelse av
oppdateringsserveren (feil nettverksbane til speilmappen) som
den lokale arbeidsstasjonen laster ned oppdateringer fra. Hvis
du vil kontrollere banen, klikker du på Start og deretter på Kjør
i Windows, skriver inn mappenavnet og klikker på OK. Innholdet
i mappen skal vises.
ESET Smart Security krever brukernavn og passord• –
sannsynligvis forårsaket av feil angivelse av godkjenningsdata
(brukernavn og passord) i oppdateringsdelen. Brukernavn og passord
brukes for å gi tilgang til oppdateringsserveren som programmet
oppdateres fra. Forsikre deg om at godkjenningsdataene er
riktige og angitt i riktig format. For eksempel Domene/brukernavn
eller Arbeidsgruppe/brukernavn sammen med riktig passord for
brukernavnet. Hvis speilserveren er tilgjengelig for "Alle", må du være
klar over at dette ikke betyr at en hvilken som helst bruker får tilgang.
"Alle" betyr ikke uautoriserte brukere, det betyr bare at mappen
er tilgjengelig for alle brukerne av domenet. Brukerne må oppgi
brukernavn og passord i oppdateringsoppsettsdelen selv om mappen
er tilgjengelig for "Alle".
ESET Smart Security rapporterer en feil ved tilkobling til •
speilserveren – kommunikasjon via porten som er definert for
tilgang til HTTP-versjonen av speilet, er blokkert.
4.4.2 Slik lager du oppdateringsoppgaver
Oppdateringer kan utløses manuelt ved å klikke på Oppdater
virussignaturdatabasen i informasjonsvinduet som vises etter at du
har klikket på Oppdater på hovedmenyen.
Oppdateringer kan også kjøres som planlagte oppgaver. Du
konfigurerer en planlagt oppgave ved å klikke på Verktøy >
Planlegger. Som standard blir følgende oppgaver aktivert i ESET
Smart Security:
Regelmessig automatisk oppdatering •
Automatisk oppdatering etter oppringt tilkobling •
Automatisk oppdatering etter pålogging •
Hver av oppdateringsoppgavene som er nevnt ovenfor, kan endres
slik at de dekker dine behov. I tillegg til å bruke de standardiserte
oppdateringsoppgavene, kan du opprette nye oppdateringsoppgaver
med en brukerdefinert konfigurasjon. Hvis du vil vite mer om hvordan
du oppretter og konfigurerer oppdateringsoppgaver, kan du lese
kapittelet "Planlegger".
4.5 Planlegger
Planlegger er tilgjengelig hvis Avansert modus er aktivert i ESET Smart
Security. Du finner Planlegger under Verktøy på hovedmenyen i ESET
Smart Security. Planlegger inneholder en liste over alle planlagte
oppgaver og tilhørende konfigurasjonsegenskaper, for eksempel
forhåndsdefinert dato, klokkeslett og brukt skanneprofil.
Standardinnstillingen er at følgende planlagte oppgaver vises
i Planlegger:
Regelmessig automatisk oppdatering •
Automatisk oppdatering etter oppringt tilkobling •
Automatisk oppdatering etter pålogging •
Automatisk filkontroll ved oppstart etter at brukeren har •
logget seg på
Automatisk filkontroll ved oppstart etter en vellykket •
oppdatering av virussignaturdatabasen
Når du skal redigere konfigurasjonen til en allerede planlagt oppgave
(enten standard eller brukerdefinert), høyreklikker du på oppgaven
og klikker på Rediger... eller velger oppgaven du ønsker å endre, og
klikker på Rediger...
4.5.1 Formålet med å planlegge oppgaver
Planlegger, administrerer og starter planlagte oppgaver med
forhåndsdefinert konfigurasjon og forhåndsdefinerte egenskaper.
Konfigurasjonen og egenskapene inneholder informasjon, som dato
og tidspunkt, i tillegg til angitte profiler som skal brukes ved utførelsen
av oppgaven.
4.5.2 Lage nye oppgaver
Når du skal opprette en ny oppgave i Planlegger, klikker du på Legg
til... eller høyreklikker og velger Legg til... på hurtigmenyen. Fem
typer planlagte oppgaver er tilgjengelig:
Kjør eksternt program •
Vedlikehold av logg •
Filkontroll ved systemstart •
Datamaskinskanning etter behov •
Oppdater•

30
Ettersom Datamaskinskanning etter behov og Oppdater er de mest
brukte planlagte oppgavene, vil vi forklare hvordan du legger til en ny
oppdateringsoppgave.
På rullegardinmenyen Planlagt oppgave: velger du Oppdater. Klikk
på Neste, og skriv inn navnet på oppgaven i feltet Navn på oppgave.
Velg hvor ofte oppgaven skal utføres. Følgende alternativer er
tilgjengelige: En gang, Gjentatte ganger, Daglig, Ukentlig og Utløst
av-handling. Du kan du velge mellom ulike oppdateringsparametere
på bakgrunn av hvilket valg du har angitt. Deretter definerer du hva
som skal skje hvis oppgaven ikke kan utføres eller fullføres til planlagt
tid. Følgende tre alternativer er tilgjengelige:
Vent til neste planlagte tidspunkt •
Kjør oppgaven så snart som mulig•
Kjør oppgaven umiddelbart hvis tiden siden forrige utførelse •
overskrider angitt intervall. (Intervallet kan defineres
umiddelbart ved hjelp av rulleboksen Oppgaveintervall.)
I neste trinn vises et sammendragsvindu med informasjon om den
gjeldende planlagte oppgaven. Alternativet Kjør oppgave med
bestemte parametere må aktiveres automatisk. Klikk på Fullfør.
Filer som er lagret i karantenemappen, kan vises i en tabell som
viser dato og klokkeslett for karantenen, banen til den opprinnelige
plasseringen av den infiserte filen, størrelse i byte, årsak (lagt til av
bruker…), og antall trusler (for eksempel hvis det er et arkiv som
inneholder flere infiltrasjoner).
4.6.1 Legge filer i karantene
Programmet legger automatisk slettede filer i karantene (hvis du ikke
har avbrutt dette alternativet i varselvinduet). Hvis du vil, kan du legge
mistenkelige filer i karantene manuelt ved å klikke på Karantene...
Hvis dette gjøres, blir ikke den opprinnelige filen ernet fra den
opprinnelige plasseringen. Hurtigmenyen kan også brukes til dette
formålet – høyreklikk i karantenevinduet og velg Legg til...
4.6.2 Gjenopprette fra karantene
Filer som er lagt i karantene, kan også gjenopprettes til den
opprinnelige plasseringen. Bruk funksjonen Gjenopprett til
dette formålet. Funksjonen er tilgjengelig fra hurtigmenyen ved
å høyreklikke på en fil i karantenevinduet. På hurtigmenyen finner du
også alternativet Gjenopprett til, som du kan bruke til å gjenopprette
en fil til en annen plassering enn den plasseringen filen ble slettet fra.
Et dialogvindu vises der du kan velge profilene som skal brukes til
den planlagte oppgaven. Her kan du angi en primær og alternativ
profil, som blir brukt hvis oppgaven ikke kan utføres med den primære
profilen. Bekreft ved å klikke på OK i vinduet Oppdater profiler. Den
nye, planlagte oppgaven blir lagt til listen over gjeldende planlagte
oppgaver.
4.6 Karantene
Hovedoppgaven til karantenen er å lagre infiserte filer på en trygg
måte. Filer bør legges i karantene hvis de ikke kan renses, hvis det ikke
er trygt eller anbefalt å slette dem eller hvis de er feilaktig gjenkjent av
ESET Smart Security.
Brukeren kan velge å legge en hvilken som helst fil i karantene. Dette
anbefales hvis en fil oppfører seg mistenkelig, men ikke oppdages av
virusskanneren. Filer som er lagt i karantene, kan sendes til ESETs
viruslaboratorier for analyse.
MERK:
Hvis programmet ved en feiltakelse legger en harmløs fil i karantene,
kan du utelate filen fra skanning etter gjenoppretting og sende filen til
ESETs brukerstøtte.
4.6.3 Sende inn en fil fra karantene
Hvis du har lagt en mistenkelig fil som ikke ble gjenkjent av
programmet, i karantene, eller hvis en fil ved en feil ble evaluert som
infisert (for eksempel ved heuristisk analyse av koden) og deretter lagt
i karantene, ber vi deg om å sende filen til ESETs viruslaboratorium.
Når du skal sende inn en fil som ligger i karantene, høyreklikker du på
filen og velger Send inn til analyse fra hurtigmenyen.

31
4.7 Loggfiler
Loggfilene inneholder informasjon om alle viktige programhendelser
som har skjedd, og gir en oversikt over trusler som er oppdaget.
Loggføring er et viktig verktøy ved systemanalyse, trusselgjenkjenning
og feilsøking. Loggføring utføres aktivt i bakgrunnen uten at brukeren
trenger å foreta seg noe. Informasjon registreres basert på gjeldende
innstillinger for detaljnivå i loggen. Det er mulig å se tekstmeldinger og
logger direkte fra ESET Smart Security-miljøet i tillegg til arkivlogger.
I hver del kan den viste informasjonen kopieres direkte til
utklippstavlen ved å merke de ønskede oppføringene og klikke på
Kopier. Når du skal velge flere oppføringer, kan du bruke CTRL- og
SKIFT-tastene.
4.7.1 Vedlikehold av logg
Loggkonfigurasjon av ESET Smart Security er tilgjengelig fra
hovedprogramvinduet. Klikk på Oppsett > Legg inn hele treet for
avansert oppsett… > Verktøy > Loggfiler. Du kan angi følgende
alternativer for loggfiler:
Slett arkiv automatisk:• Loggoppføringer som er eldre enn angitt
antall dager, blir automatisk slettet.
Optimaliser loggfiler automatisk• : Aktiverer automatisk
defragmentering av loggfiler hvis den angitte prosentandelen av
ubrukte oppføringer er overskredet.
Laveste detaljnivå for logging:• Angir detaljnivået for logger.
Dette er tilgjengelige alternativer:
– Kritiske feil – logger alle kritiske feil (feil som starter
virusbeskyttelsen, den personlige brannmuren osv.).
– Feil – bare meldinger av typen "Feil under nedlasting av fil" blir
registrert, pluss kritiske feil.
– Advarsler – logger alle kritiske feil og varselmeldinger.
– Informasjonsarkiv – registrerer alle informasjonsmeldinger,
inkludert meldinger om vellykkede oppdateringer og alle
loggene ovenfor.
Loggfiler er tilgjengelige fra hovedvinduet i ESET Smart Security
ved å klikke på Verktøy > Loggfiler. Velg ønsket loggtype ved hjelp
av rullegardinmenyen Log: øverst i vinduet. Følgende loggtyper er
tilgjengelige:
1. Trusler som er oppdaget – bruk dette alternativet til å vise
all informasjon om hendelser som gjelder oppdagelse av
infiltrasjoner.
2. Hendelser – dette alternativet er utformet for å hjelpe
systemadministratorer og brukere med å løse problemer. Alle
viktige handlinger som blir utført av ESET Smart Security, blir
registrert i hendelseslogger.
3. Datamaskinskanning etter behov – resultatene fra alle fullførte
skanninger vises i dette vinduet. Dobbeltklikk på en oppføring hvis
du vil se detaljert informasjon om skanningen etter behov.
4. Logg for ESET personlig brannmur – inneholder oppføringer om
alt som er oppdaget av og relatert til den personlige brannmuren.
Analyse av brannmurloggen kan hjelpe med å oppdage forsøk på
å innbrudd tidsnok til å forhindre uautorisert tilgang til systemet.
– Diagnosearkiv – logger all informasjon som er nødvendig for
fininnstilling av programmet, og alle loggene ovenfor.
4.8 Brukergrensesnitt
Du kan endre konfigurasjonsalternativene for brukergrensesnittet
i ESET Smart Security for å få et arbeidsmiljø som er tilpasset dine
behov. Disse konfigurasjonsalternativene er tilgjengelige fra grenen
Brukergrensesnitt i treet Avansert oppsett i ESET Smart Security.
I delen Brukergrensesnittelementer kan brukere bytte til Avansert
modus om de ønsker det. Avansert modus viser flere detaljerte
innstillinger og flere av kontrollene i ESET Smart Security.
Alternativet Grafisk brukergrensesnitt bør deaktiveres hvis de
grafiske elementene reduserer ytelsen til maskinen eller forårsaker
andre problemer. Det kan også være at det grafiske grensesnittet
bør slås av for svaksynte brukere, fordi det kan komme i konflikt med
spesialprogrammer som brukes til lesing av tekst på skjermen.
Hvis du vil deaktivere velkomstbildet i ESET Smart Security,

32
deaktiverer du alternativet Vis velkomstbilde ved oppstart.
Øverst i hovedprogramvinduet i ESET Smart Security finner du
en standardmeny som du kan aktivere eller deaktivere basert på
alternativet Bruk standardmeny.
Det første elementet er Vis varsler. Hvis du deaktiverer dette
alternativet, vil det ikke bli vist noen varselvinduer. Dette passer bare
i et begrenset omfang spesielle situasjoner. For de fleste brukere
anbefaler vi at standardinnstillingen (aktivert) benyttes for dette
alternativet.
Hvis alternativet Vis verktøytips er aktivert, vises en kort beskrivelse
av alle alternativene når musepekeren plasseres over alternativet.
Med alternativet Velg aktivt kontrollelement markerer systemet
elementer som er under det aktive området til musepekeren. Det
markerte elementet blir aktivert ved et museklikk.
Hvis du vil redusere eller øke hastigheten til animerte eekter, velger
du alternativet Bruk animerte kontroller og flytter glidebryteren
Hastighet mot venstre eller høyre.
Hvis du vil aktivere bruken av animerte ikoner for å vise fremdriften til
ulike operasjoner, merker du av for Bruk animerte ikoner.... Hvis du
vil at programmet skal avgi en varsellyd når en viktig hendelse finner
sted, velger du alternativet Bruk lydsignal.
Hvis du vil lukke popup-vinduer automatisk etter en bestemt tid,
velger du alternativet Lukk meldingsbokser automatisk etter (sek.).
Hvis varselvinduer ikke lukkes manuelt av brukeren, blir de lukket
automatisk etter at den angitte tiden har utløpt.
Meldinger på skrivebordet og tipsbobler er kun til informasjon og
krever ingen handling fra brukeren. De vises i meldingsområdet
nederst i høyre hjørne på skjermen. Hvis du vil aktivere visning
av varsler på skrivebordet, velger du alternativet Vis varsler på
skrivebordet. Du kan endre mer detaljerte alternativer – visningstiden
for skrivebordsmeldinger og vindusgjennomsiktigheten – ved på klikke
på knappen Konfigurer meldinger... Hvis du vil se hvordan varslene
ser ut, klikker du på Forhåndsvisning. Hvis du vil konfigurere hvor
lenge tipsboblene skal vises, kan du gå til alternativet Vis tipsbobler
i oppgavelinjen i (sek.).
Funksjonen Brukergrensesnitt inneholder også muligheten til
å passordbeskytte oppsettparameterne i ESET Smart Security.
Dette alternativet finner du på undermenyen Beskyttelse av
innstillinger under Brukergrensesnitt. For at programmet skal kunne
beskytte systemet maksimalt, er det helt avgjørende at det er riktig
konfigurert. Feilaktige endringer kan føre til tap av viktige data. Hvis
du vil angi et passord som beskytter oppsettparametrene, klikker du
på Skriv inn passord…
4.8.1 Varsler og meldinger
I delen Oppsett av varsler og meldinger under Brukergrensesnitt
kan du konfigurere hvordan varselmeldinger og systemmeldinger skal
behandles i ESET Smart Security 4.
Klikk på Avansert oppsett... for å legge til flere oppsettalternativer
for Varsler og meldinger som inkluderer Vis kun meldinger som
krever at brukeren handler. Med dette alternativet kan du slå av og
på visning av varsler og meldinger som ikke krever at brukeren foretar
seg noe. Velg Vis kun meldinger som krever at brukeren handler når
programmer kjøres i fullskjermmodus, hvis du vil blokkere alle ikkeinteraktive meldinger. I rullegardinmenyen Vis laveste detaljnivå for
hendelser kan du velge nivå for visning av varsler og meldinger.
Den siste funksjonen i denne delen spesifiserer adresser for meldinger
i et flerbrukersystem. I feltet I systemer med flere brukere, vis
meldinger på skjermen til denne brukeren: kan brukeren definere
hvem som skal motta viktige meldinger fra ESET Smart Security
4. Dette er vanligvis et system eller en nettverksadministrator.
Dette alternativet er spesielt nyttig for terminalservere hvis alle
systemmeldinger sendes til den systemansvarlige.
4.9 ThreatSense.Net
Varslingssystemet ThreatSense.Net er et verktøy som kontinuerlig og
umiddelbart informerer ESET om nye infiltrasjoner. Varslingssystemet
ThreatSense.Net for toveistrafikk har ett mål – å forbedre beskyttelsen
som vi kan tilby deg. Den beste måten å sikre at vi ser nye trusler så
snart de vises, er å "koble oss" til så mange av våre kunder som mulig
og bruke dem som trusselspeidere. Du har to alternativer:
Du kan bestemme deg for å ikke aktivere varslingssystemet •
ThreatSense.Net. Du mister ikke funksjonalitet i programvaren,
og du får fremdeles den beste beskyttelsen som vi kan tilby.
Du kan konfigurere varslingssystemet til å sende inn anonym •
informasjon om nye trusler og hvor den nye trusselkoden ligger,
i en enkelt fil. Denne filen kan sendes til ESET for detaljert

33
analyse. Ved å studere disse truslene kan ESET oppdatere sine
trusselgjenkjenningsmuligheter. Varslingssystemet ThreatSense.
Net samler inn informasjon om datamaskinen din som er knyttet
til nyoppdagede trusler. Denne informasjonen kan inkludere et
eksempel eller en kopi av filen som trusselen ble oppdaget i, banen
til den filen, filnavnet, informasjon om dato og klokkeslett,
prosessen som trusselen viste seg i på datamaskinen, og
informasjon om datamaskinens operativsystem. Noe av denne
informasjonen kan inneholde personlig informasjon om brukeren
av datamaskinen, for eksempel brukernavn i en katalogbane.
Selv om det er en mulighet for at dette av og til kan overføre noe
informasjon om deg eller datamaskinen til ESETs trussellaboratorium,
blir ikke denne informasjonen brukt til andre formål enn å hjelpe oss
med å reagere på nye trusler så raskt som mulig.
Standardinnstillingen er at ESET Smart Security spør før det sender
mistenkelige filer til ESETs trussellaboratorium for analyse. Du bør
merke deg at filer med bestemte filendelser, for eksempel.doc eller
.xls, alltid er utelatt fra innsending hvis det oppdages en trussel i dem.
Du kan også legge til andre filendelser hvis det er spesielle filer som du
eller organisasjonen din vil unngå å sende inn.
Oppsettet av ThreatSense.Net er tilgjengelig fra treet Avansert
oppsett under Verktøy > ThreatSense.Net. Merk av for Aktiver
varslingssystemet ThreatSense.Net. Dermed kan du aktivere og
deretter klikke på Avansert oppsett...
Hvis du ikke vil sende inn noen filer, velger du Ikke send inn til
analyse. Vær oppmerksom på at hvis du velger ikke å sende inn noen
filer til analyse, påvirker det ikke innsending av statistisk informasjon
til ESET. Statistisk informasjon konfigureres i en egen oppsettdel som
beskrives i neste kapittel.
Send inn filer
Mistenkelige filer blir sendt til ESETs viruslaboratorium for analyse
så snart som mulig. Dette alternativet anbefales hvis du har en
permanent Internett-tilkobling, og mistenkelige filer kan sendes inn
uten forsinkelse. Det andre alternativet er å sende inn mistenkelige
filer ved å velge Under oppdatering. Hvis du velger dette alternativet,
bli mistenkelige filer samlet og lastet opp til varslingssystemserverne
under en oppdatering.
4.9.1 Mistenkelige filer
I kategorien Mistenkelige filer kan du konfigurere hvordan trusler skal
sendes til ESETs viruslaboratorium for analyse.
Hvis du har funnet en mistenkelig fil, kan du sende den inn til
ESETs viruslaboratorium for analyse. Hvis det viser seg å være
et skadelig program, blir gjenkjenningen av dette lagt til i neste
virussignaturoppdatering.
Innsending av filer kan utføres automatisk uten at du blir spurt.
Hvis du velger dette alternativet, blir mistenkelige filer sent inn
i bakgrunnen. Hvis du vil vite hvilke filer som er sendt inn til analyse,
og bekrefte innsendingen, velger du alternativet Spør før innsending.
Utelatelsesfilter
Det er ikke nødvendig å sende inn alle filer til analyse. Hvis du
bruker utelatelsesfiltret, kan du utelate enkelte filer og mapper fra
innsending. Det kan for eksempel være fornuftig å utelate filer som
kan inneholde konfidensiell informasjon, for eksempel dokumenter
og regneark. De vanligste filtypene er utelatt som standard (Microsoft
Oce, OpenOce). Listen over utelatte filer kan utvides hvis det er
ønskelig.
E-postadresse for kontakt
E-postadressen for kontakt sendes sammen med mistenkelige filer
til ESET. Adressen kan brukes til å kontakte deg hvis det er nødvendig
å innhente flere opplysninger om sendte filer, til analysen. Legg merke
til at du ikke vil få svar fra ESET hvis det ikke er nødvendig med flere
opplysninger.
4.9.2 Statistikk
Varslingssystemet ThreatSense.Net samler inn informasjon
om datamaskinen din relatert til nyoppdagede trusler. Denne
informasjonen kan omfatte navnet på infiltreringen, opplysninger
om dato og klokkeslett da trusselen ble oppdaget, versjonen av ESET
Smart Security, informasjon om operativsystemet til datamaskinen og
plasseringsinnstillingen. Statistikken leveres normalt til ESETs servere
én eller to ganger daglig.
Her er et eksempel på en innsendt statistikkpakke:
# utc_time=2005‑04‑14 07:21:28
# country=“Slovakia“
# language=“ENGLISH“
# osver=5.1.2600 NT
# engine=5417
# components=2.50.2
# moduleid=0x4e4f4d41
# lesize=28368
# lename=C:\Documents and Settings\Administrator\
Local Settings\Temporary Internet Files\Content.IE5\
C14J8NS7\rdgFR1463[1].exe

34
Send inn filer
I delen Send inn filer kan du definere når den statistisk informasjonen
skal sendes inn. Hvis du velger Så snart som mulig, blir statistisk
informasjon sendt inn så snart som mulig etter at den er
opprettet. Denne innstillingen passer hvis du har en permanent
Internett-tilkobling. Hvis du velger Under oppdatering, blir
statistikkinformasjon beholdt og sendt inn samlet under neste
oppdatering.
4.9.3 Innsending
4.10 Ekstern administrering
Ekstern administrering er et kraftig verktøy for å vedlikeholde
retningslinjer for sikkerhet og for å få oversikt over den generelle
sikkerhetshåndteringen i nettverket. Ekstern administrering er
spesielt nyttig for større nettverk. Ekstern administrering gir ikke bare
økt sikkerhetsnivå, men det gjør det også enklere å bruke ESET Smart
Security på klientarbeidsstasjoner.
Oppsettalternativene for Ekstern administrering er tilgjengelige
fra hovedprogramvinduet i ESET Smart Security. Klikk på Oppsett
> Legg inn hele treet for avansert oppsett… > Diverse >
Ekstern administrering.
I denne delen kan du velge om filer og statistisk informasjon skal
sendes inn ved hjelp av ESET Ekstern administrator eller direkte til
ESET. Hvis du vil være sikker på at mistenkelige filer og statistisk
informasjon blir levert til ESET, velger du alternativet Ved hjelp
av ekstern systemansvarlig eller direkte til ESET. Hvis du velger
dette alternativet, blir alle filer og all statistikk sendt med alle
tilgjengelige hjelpemidler. Innsending av mistenkelige filer ved
hjelp av Ekstern administrator sender filer og statistikk til serveren
for ekstern administrering, og dette sikrer videresending til ESETs
viruslaboratorier. Hvis du har valgt alternativet Direkte til ESET, blir
alle mistenkelige filer og all statistisk informasjon sendt til ESETs
viruslaboratorium direkte fra programmet.
I oppsettsvinduet kan du aktivere modus for ekstern administrering.
Dette oppnår du ved først å velge Koble til server for ekstern
administrering. Du får deretter tilgang til de andre alternativene som
er beskrevet nedenfor:
Serveradresse• – nettverksadressen til serveren der serveren for
ekstern administrering er installert.
Port• – dette feltet inneholder en forhåndsdefinert serverport
som brukes til tilkobling. Vi anbefaler at du beholder den
forhåndsdefinerte portinnstillingen 2222.
Intervall mellom tilkobling mot server (min.)• – dette angir
hvor ofte ESET Smart Security vil koble til serveren for ekstern
administrering for å sende data. Med andre ord blir informasjonen
sendt etter tidsintervallene som er definert her. Hvis 0 er angitt,
blir informasjon sendt hvert 5. sekund.
Server for ekstern administrering krever godkjenning• –
du kan angi et passord for tilkobling til serveren for ekstern
administrering.
Klikk på OK hvis du vil bekrefte endringene og ta i bruk innstillingene.
ESET Smart Security bruker disse innstillingene til å koble til den
eksterne serveren.
Når du har filer som venter på å bli sendt inn, er knappen Send inn
nå aktivert i dette oppsettvinduet. Klikk på denne knappen hvis du vil
sende inn filer og statistisk informasjon med en gang.
Merk alternativet Aktiver logging for å aktivere registrering av
innsending av filer og statistisk informasjon. Etter hver innsending av
en mistenkelig fil eller statistisk informasjon, blir det opprettet en post
i hendelsesloggen.

35
4.11 Lisens
I grenen Lisenser administrerer du lisensnøklene for ESET Smart
Security og andre ESET-produkter, blant annet ESET Ekstern
administrator og ESET NOD32 for Microsoft Exchange. Når du
har kjøpt produktet, blir lisensnøklene levert til deg sammen med
brukernavn og passord. Hvis du vil legge til eller erne en lisensnøkkel,
klikker du på den tilsvarende knappen i lisensbehandlingsvinduet.
Lisensbehandling er tilgjengelig fra treet Avansert oppsett under
Diverse > Lisenser.
Lisensnøkkelen er en tekstfil som inneholder følgende opplysninger
om det kjøpte produktet: eier, antall lisenser og utløpsdato.
I vinduet Lisensbehandling kan du laste opp og se på innholdet
i en lisensnøkkel ved hjelp av Legg til… Opplysningene blir vist
i Lisensbehandling. Hvis du vil slette lisensfiler fra listen, klikker du på
Fjern.
Hvis en lisensnøkkel har utløpt og du vil kjøpe en fornyelse, klikker du
på Bestill... – slik at du kommer til vår butikk på Internett.

36
5. Avansert bruker
I dette kapittelet beskrives funksjonene i ESET Smart Security som
kan være nyttige for mer avanserte brukere. Oppsettsalternativene
for disse funksjonene er bare tilgjengelige i Avansert modus. Hvis du
vil bytte til Avansert modus, klikker du på Bytt til avansert modus
nederst i venstre hjørnet av hovedvinduet, eller trykker på CTRL + M
på tastaturet.
5.1 Oppsett av proxy-server
I ESET Smart Security er oppsett av proxy-server tilgjengelig i to ulike
deler i treet Avansert oppsett.
For det første kan innstillinger for proxy-server konfigureres under
Diverse > Proxy-server. Hvis du angir proxy-serveren på dette nivået,
defineres globale innstillinger for proxy-server for hele ESET Smart
Security. Disse parameterne blir brukt av alle modulene som krever
tilkobling til Internett.
Hvis du vil angi innstillinger for proxy-server for dette nivået, merker
du av for Bruk proxy-server og oppgir deretter adressen til proxyserveren i feltet Proxy-server: Angi også portnummeret til proxyserveren i feltet Port.
Hvis kommunikasjon med proxy-serveren krever godkjenning,
merker du av for Proxy-server krever godkjenning og oppgir gyldig
informasjon i feltene Brukernavn og Passord. Klikk på Gjenkjenn
proxy-server for automatisk å gjenkjenne og sette inn innstillinger
for proxy-server. Parameterne som er angitt i Internet Explorer,
blir kopiert. Vær oppmerksom på at denne funksjonen ikke henter
godkjenningsdata (brukernavn og passord). Disse må oppgis av
brukeren.
Innstillinger for proxy-server kan også angis i Avansert oppsett
for oppdatering (grenen Oppdater i treet Avansert oppsett).
Denne innstillingen gjelder en gitt oppdateringsprofil og anbefales
for bærbare datamaskiner, fordi disse maskinene ofte mottar
virussignaturoppdateringer fra andre plasseringer. Hvis du vil ha mer
informasjon om denne innstillingen, går du til del 4.4 "Oppdatering av
programmet".
5.2 Eksportere/importere innstillinger
Eksport og import av gjeldende konfigurasjon av ESET Smart Security
er tilgjengelig under Oppsett i Avansert modus.
Filtypen xml benyttes til både eksport og import. Eksport og import er
nyttig hvis du trenger å sikkerhetskopiere gjeldende konfigurasjon av
ESET Smart Security slik at du kan bruke den senere (uansett grunn).
Eksportinnstillingene er også nyttige for de som ønsker å bruke
favorittkonfigurasjonen av ESET Smart Security på flere systemer. De
trenger bare å importere xml-filen.
5.2.1 Eksporter innstillinger
Det er veldig enkelt å eksportere konfigurasjon. Hvis du vil lagre
gjeldende konfigurasjon av ESET Smart Security, klikker du på
Oppsett > Importer og eksporter innstillinger... Velg alternativet
Eksporter innstillinger, og oppgi navnet på konfigurasjonsfilen. Bruk
nettleseren til å velge en plassering på datamaskinen der du vil lagre
konfigurasjonsfilen.
5.2.2 Importer innstillinger
Trinnene for å importere en konfigurasjon er veldig like. Velg Importer
og eksporter innstillinger og deretter Importer innstillinger. Klikk
på ... og bla gjennom etter konfigurasjonsfilen du ønsker å importere.
5.3 Kommandolinje
ESET Smart Securitys antivirusmodul kan startes fra kommandolinjen
– enten manuelt (med kommandoen "ecls") eller med en seriell fil
("BAT").

37
Følgende parametere og brytere kan brukes når du kjører skanning
ved behov fra kommandolinjen:
– log-all logg også rensefiler
– no-log-all ikke logg rene filer (standard)
Generelle alternativer:
– help vis hjelpefil og avslutt
– version vis versjonsinformasjon og avslutt
– base-dir = MAPPE last inn moduler fra MAPPE
– quar-dir = MAPPE karanteneMAPPE
– aind vis aktivitetsindikator
Mål:
– files skann filer (standard)
– no-files ikke skann filer
– boots skann oppstartssektorer (standard)
– no-boots ikke skann oppstartssektorer
– arch skann arkiv (standard)
– no-arch ikke skann arkiv
– max-archive-level = NIVÅ maksimalt NIVÅ for arkivdybde
– scan-timeout = GRENSE ikke skann arkiv i mer enn GRENSE
sekunder. Hvis skannetiden når denne grensen, vil
skanningen av arkivet stoppe, og skanningen
fortsetter med neste fil
– max-arch-size=STØRRELSE skann bare de første STØRRELSE byte
i arkivet (standard 0 = ubegrenset)
– mail skann e-postfiler
– no-mail ikke skann e-postfiler
– sfx skann selvutpakkende arkiver
– no-sfx ikke skann selvutpakkende arkiver
– rtp skann runtime packers
– no-rtp ikke skann runtime packers
– exclude = MAPPE utelat MAPPE fra skanning
– subdir skann undermapper (standard)
– no-subdir ikke skann undermapper
– max-subdir-level = NIVÅ maksimalt NIVÅ for
undermappenesting
(standard 0 = ubegrenset)
– symlink følg symbolske koblinger (standard)
– no-symlink hopp over symbolske koblinger
– ext-remove = FILENDELSER
– ext-exclude = FILENDELSER utelat FILENDELSER, som er skilt med
kolon, fra skanning
Metoder:
– adware skann etter Adware/Spyware/
Riskware
– no-adware ikke skann etter Adware/Spyware/
Riskware
– unsafe skann etter potensielt usikre
programmer
– no-unsafe ikke skann etter potensielt usikre
programmer
– unwanted skann etter potensielt uønskede
programmer
– no-unwanted ikke skann etter potensielt uønskede
programmer
– pattern bruk signaturer
– no-pattern ikke bruk signaturer
– heur aktiver heuristikk
– no-heur deaktiver heuristikk
– adv-heur aktiver avansert heuristikk
– no-adv-heur deaktiver Avansert heuristikk
Mulige avslutningskoder for skanningen:
0 – ingen trussel funnet
1 – trussel funnet, men ikke renset
10 – enkelte infiserte filer gjenstår
101 – arkivfeil
102 – tilgangsfeil
103 – intern feil
MERK:
Avslutningskoder som er større enn 100, betyr at filen ikke ble skannet
og dermed kan være infisert.
5.4 ESET SysInspector
Programmet ESET SysInspector foretar en grundig kontroll av
datamaskinen og viser en omfattende oversikt over dataene som
er innsamlet. Informasjon om hvilke drivere og programmer som er
installert, nettverkstilkoblinger og viktige registeroppføringer kan
hjelpe deg med å undersøke mistenkelig systemoppførsel og finne
ut om den skyldes inkompatibel program- og maskinvare eller at
maskinen er infisert av skadelig programvare.
Det finnes to varianter av SysInspector i ESETs portefølje. Det mobile
programmet (SysInspector.exe) kan lastes ned gratis fra ESETs
nettsted. Den integrerte varianten er inkludert i ESET Smart Security
4. Du åpner SysInspector-delen ved å aktivere avansert visningsmodus
nede til venstre på skjermen og klikke på Verktøy > SysInspector.
Funksjonene og programkontrollene er like i begge varianter. Den
eneste forskjellen er måten utdataene håndteres på. Med den
mobile versjonen kan du eksportere en systemavbildning til en XMLfil og lagre den på harddisken. Dette er også mulig i den integrerte
SysInspector-versjonen. I tillegg kan du lagre systemavbildningene
direkte i ESET Smart Security 4 > Verktøy > SysInspector (for mer
informasjon se 5.4.1.4 SysInspector som en komponent i ESS).
Vent litt mens ESET SysInspector skanner datamaskinen.
Dette kan ta fra 10 sekunder til flere minutter avhengig av
maskinvarekonfigurasjon, operativsystem og hvor mange
programmer som er installert på datamaskinen.
5.4.1 Brukergrensesnitt og bruk av programmet
Hovedvinduet er delt inn i fire deler – Programkontroller finner du
øverst i hovedvinduet, Navigasjon-vinduet til venstre, Beskrivelsevinduet til høyre og Detaljer-vinduet nederst til høyre.
Rensing:
– action = HANDLING utfør HANDLING på infiserte objekter.
Tilgjengelige handlinger:
none, clean, prompt
– quarantine kopier infiserte filer til Karantene
(supplerer HANDLING)
– no-quarantine ikke kopier infiserte filer til Karantene
Logger:
– log-file=FIL logg utdata til FIL
– log-rewrite overskriv utdatafil
(standard – legg ved)
5.4.1.1 Programkontroller
Denne delen beskriver alle programkontrollene som er tilgjengelige i
ESET SysInspector

38
Fil
Når du klikker her, kan du lagre rapportstatusen for senere bruk eller
åpne en tidligere lagret rapport. Hvis du vil publisere rapporten,
anbefaler vi at du genererer den som "egnet for sending". I denne
formen utelater rapporten sensitiv informasjon.
Merk: Du kan åpne tidligere lagrede ESET SysInspector-rapporter ved å dra
og slippe dem i hovedvinduet.
Tre
Lar deg utvide eller lukke alle noder
Liste
Inneholder funksjoner for enklere navigasjon i programmet samt
andre funksjoner, for eksempel å finne informasjon på Internett.
Viktig: Elementer som er uthevet i rødt, er ukjente. Det er grunnen til at
programmet markerer dem som potensielt farlige. Hvis et element er rødt,
betyr det ikke automatisk at du kan slette filen. Før du sletter filer må du
forvisse deg om at de virkelig er farlige og/eller unødvendige.
Hjelp
Inneholder informasjon om programmet og funksjonene.
Prosesser som kjører
Denne noden inneholder informasjon om programmer og prosesser
som kjører når rapporten genereres. I Beskrivelse-vinduet kan du
finne ytterligere detaljer for hver prosess, for eksempel dynamiske
biblioteker som brukes av prosessen, og deres plassering i systemet,
navnet på programleverandøren, risikonivået til filen osv.
Informasjon-vinduet inneholder tilleggsinformasjon for elementer
som er valgt i Beskrivelse-vinduet, for eksempel filstørrelse eller
firkanttegn.
Merk: Et operativsystem består av en rekke viktige kjernekomponenter som
kjører hele døgnet og sørger for grunnleggende og nødvendige funksjoner for
brukerprogrammene. I noen tilfeller vises slike prosesser i ESET SysInspector
med en filbane som starter med \??\. Disse symbolene forhåndsoptimaliserer
prosessene. De er trygge å bruke for systemet og er dermed helt normale.
Nettverkstilkoblinger
Beskrivelse-vinduet inneholder en liste over prosesser og programmer
som kommuniserer i nettverket ved å bruke protokollen som er valgt
i Navigasjon-vinduet (TCP eller UDP), og den eksterne adressen som
programmet er tilkoblet. Du kan også kontrollere DNS-tildeling og
tildelte IP-adresser.
Detaljer
Påvirker informasjon som vises i andre deler av hovedvinduet og
som dermed gjør det enkelt å bruke programmet. I Grunnleggende
modus har du tilgang til informasjon som brukes til å finne løsninger
på vanlige problemer i systemet. I Middels modus viser programmet
mindre brukte detaljer. I Full modus viser ESET SysInspector all
informasjonen som trengs for å kunne løse bestemte problemer.
Elementfiltrering
Elementfiltrering brukes til å finne mistenkelige filer eller
registeroppføringer i systemet. Ved å justere glidebryteren kan du
filtrere elementer etter risikonivå. Hvis glidebryteren står helt til venstre
(risikonivå 1), vises alle elementene. Når du flytter glidebryteren mot
høyre, filtrerer programmet vekk alle elementer som er mindre farlige
enn gjeldende risikonivå, og det viser bare elementer som er mer
mistenkelige enn det viste nivået. Hvis glidebryteren står helt til høyre,
viser programmet bare kjente skadelige elementer.
Alle elementer i risikoområdet 6 til 9 kan utgjøre en sikkerhetsrisiko.
Hvis du ikke bruker noen av sikkerhetsløsningene fra ESET, anbefaler
vi at du skanner systemet med ESET Online Scanner etter at
programmet har funnet et slikt element. ESET Online Scanner er en
gratistjeneste som du finner på http://www.eset.eu/online-scanner.
Merk: Du kan raskt fastsette risikonivået til et element ved å sammenlikne
fargen på elementet med fargen på risikonivå-glidebryteren.
Søk
Du kan bruke Søk til å finne et bestemt element etter navn eller en del
av navnet. Søkeresultatene vises i Beskrivelse-vinduet.
Tilbake
Ved å klikke på tilbake- eller foroverpilen kan du gå tilbake til den
forrige informasjonen i Beskrivelse-vinduet.
Informasjon-vinduet inneholder tilleggsinformasjon for elementer
som er valgt i Beskrivelse-vinduet, for eksempel filstørrelse eller
firkanttegn.
Viktige registeroppføringer
Inneholder en liste over valgte registeroppføringer som ofte er
relatert til ulike systemproblemer, for eksempel de som spesifiserer
oppstartsprogrammer, leserhjelperobjekter osv.
I Beskrivelse-vinduet kan du finne ut hvilke filer som er knyttet til
bestemte registeroppføringer. Du kan se flere detaljer i Detaljervinduet.
Tjenester
Beskrivelse-vinduet inneholder en liste over filer som er registrert som
Windows-tjenester. Du kan kontrollere hvordan tjenesten skal starte,
samt se bestemte detaljer om filen i Detaljer-vinduet.
Drivere
En liste over drivere som er installert i systemet.
Kritiske filer
Beskrivelse-vinduet viser innholdet av kritiske filer som er knyttet til
operativsystemet Microsoft Windows.
Systeminformasjon
Inneholder detaljert informasjon om maskinvare og programvare
samt informasjon om miljøvariabler og brukerrettigheter.
Filinformasjon
En liste over viktige systemfiler og andre filer i Programfiler-mappen.
Du kan finne ytterligere informasjon om filene i vinduene Beskrivelse
og Detaljer.
Statusdel
Viser gjeldende node i Navigasjon-vinduet.
5.4.1.2 Navigere i ESET SysInspector
ESET SysInspector deler ulike typer informasjon inn i en rekke grunndeler
som kalles noder. Du kan finne flere detaljer ved å utvide nodene til
undernoder. Når du skal åpne eller skjule en node, dobbeltklikker du på
nodenavnet, eller du klikker på eller ved siden av nodenavnet. Når
du går gjennom trestrukturen av noder og undernoder i Navigasjonvinduet, kan du finne ulike detaljer for hver node i Beskrivelse-vinduet.
Hvis du blar gjennom elementene i Beskrivelse-vinduet, kan det vises
ytterligere informasjon om hvert element i Detaljer-vinduet.
Nedenfor finner du beskrivelser av hovednodene i Navigasjon-vinduet
og tilknyttet informasjon i vinduene Beskrivelse og Detaljer.
Om
Informasjon om ESET SysInspector
5.4.1.3 Sammenlikne
Sammenlikne-funksjonen lar brukeren sammenlikne to eksisterende
logger. Resultatet av funksjonen er et sett elementer som ikke finnes
i begge loggene. Dette er nyttig hvis du vil holde rede på endringer
i systemet. Du kan for eksempel oppdage aktivitet utført av skadelig kode.
Etter at det er startet, oppretter programmet en ny logg som vises
i et nytt vindu. Naviger til Fil -> Lagre logg hvis du vil lagre en logg
i en fil. Loggfiler kan åpnes og gjennomgås på et senere tidspunkt.
Hvis du vil åpne en eksisterende logg, bruker du menyvalget Fil ->
Åpne logg. ESET SysInspector viser alltid én logg om gangen
i hovedprogramvinduet.
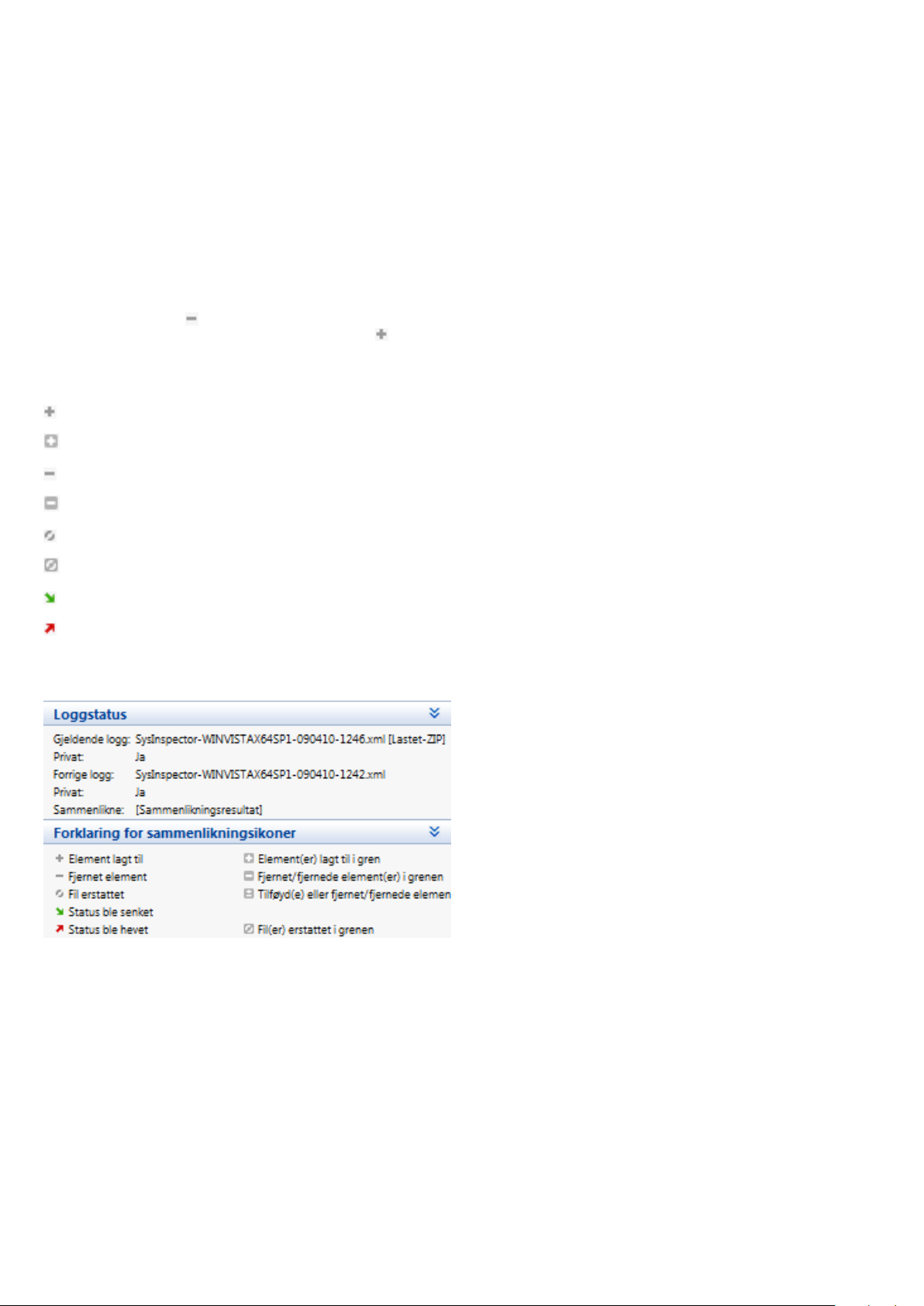
39
Hvis du sammenlikner to logger, er prinsippet at du sammenlikner en
aktiv logg med en logg som er lagret i en fil. Når du vil sammenlikne
logger, velger du alternativet Fil -> Sammenlikne logger og
velger Velg fil. Den valgte loggen vil bli sammenliknet med den
aktive loggen i hovedprogramvinduene. Resultatet, den såkalte
sammenlikningsloggen, viser bare forskjellene mellom de to loggene.
Merk: Hvis du sammenlikner to loggfiler, velger du Fil -> Lagre logg og lagrer
den som en ZIP-fil. Begge filer blir da lagret. Når du senere åpner en slik fil,
sammenliknes loggene den inneholder automatisk.
Ved siden av de viste elementene vises SysInspector-symboler for
ulikheter mellom de sammenlignede loggene.
Elementer markert med finnes bare i den aktive loggen, ikke
i sammenligningsloggen. Elementer som er markert med er på den
annen side bare til stede i den åpnede loggen, ikke i den aktive.
Beskrivelse av symboler som kan vises ved siden av elementer:
ny verdi, fantes ikke i forrige logg
5.4.1.4 SysInspector som en del av ESET Smart Security 4
Når du skal åpne SysInspector-delen av ESET Smart Security 4, klikker
du på Verktøy > SysInspector. Styringssystemet i SysInspectorvinduet likner på det vi finner for skannelogger eller planlagte
oppgaver. Alle operasjoner med systemavbildning – opprette, vise,
sammenlikne, erne og eksportere – er bare ett eller to klikk unna.
SysInspector-vinduet inneholder grunnleggende informasjon om
de opprettede avbildningene, for eksempel opprettingstid, kort
kommentar, navn på brukeren som opprettet avbildningen, og status
på avbildningen.
Når du skal sammenlikne, legge til eller erne avbildninger, bruker du
de aktuelle knappene under avbildningslisten i SysInspector-vinduet.
Disse alternativene finner du også på hurtigmenyen. Når du skal vise
den valgte systemavbildningen, velger du Vis på hurtigmenyen. Når
du skal eksportere den valgte avbildningen til en fil, høyreklikker du på
avbildningen og velger Eksporter. Her er en detaljert beskrivelse av de
tilgjengelige alternativene:
trestrukturdelen inneholder nye verdier
ernet verdi, finnes bare i den forrige loggen
trestrukturdelen inneholder ernede verdier
verdien/filen er blitt endret
trestrukturdelen inneholder endrede verdier/filer
risikonivået har sunket – det var høyere i forrige logg
risikonivået har økt – det var lavere i forrige logg
Forklaringsdelen som vises nederst til venstre, inneholder alle
symbolene og viser også navnene på loggene som sammenliknes.
Sammenlikne – med denne kan du sammenlikne to eksisterende
logger, for eksempel hvis du ønsker å spore endringer mellom
gjeldende logg og en eldre logg. For at dette alternativet skal tre
i kraft, må du velge to avbildninger som skal sammenliknes.
Legg til oppretter et nytt arkiv. Men først må du lage en
kort kommentar om arkivet. Se Status-kolonnen for å vise
avbildningsfremdriften (av den genererte avbildningen) i prosent. Alle
fullførte avbildninger er markert med Opprettet-status.
Fjern – erner oppføringer fra listen.
Vis – viser den valgte avbildningen. Du kan eventuelt dobbeltklikke på
den valgte oppføringen.
Eksporter – lagrer den valgte oppføringen i en XML-fil (også i en zippet
versjon)
5.5 ESET SysRescue
ESET Recovery CD (ERCD) er et tilleggsprogram som kan brukes
til å opprette en oppstartbar CD med ESET Smart Security 4 (ESS).
Hovedfordelen med ESET Recovery CD er at ESS kjøres uavhengig av
vertsoperativsystemet, mens det har direkte tilgang til disken og hele
filsystemet. Det er derfor mulig å erne infiltrasjoner som ellers ikke
ville være mulige å slette, f.eks. når operativsystemet kjøres.
5.5.1 Minimumskrav
Enhver sammenlikningslogg kan lagres i en fil og åpnes senere.
Eksempel
Generer og lagre en logg som registrerer originalinformasjon om
systemet i en fil med navnet forrige.xml. Etter at det er gjort endringer
i systemet, åpner du SysInspector og genererer en ny logg. Lagre til en
fil med navnet gjeldende.xml.
Når du vil spore endringer mellom de to loggene, navigerer
du til Fil -> Sammenlikne logger. Programmet vil opprette en
sammenlikningslogg som viser forskjellene mellom loggene.
Samme resultat kan oppnås ved at du skriver følgende på
kommandolinjen:
SysIsnpector.exe current.xml previous.xml
ESET SysRescue (ESR) fungerer i Microsoft Windows Preinstallation
Environment (Windows PE) versjon 2.x, som er basert på Windows
Vista. Windows PE er en del av gratispakken Windows Automated
Installation Kit (Windows AIK), derfor må Windows AIK installeres før
ESR opprettes. ESR har støtte for 32-biters versjonen av Windows PE,
og kan derfor bare opprettes i 32-biters versjonen av ESS/ENA. ESR har
støtte for Windows AIK 1.1 og nyere versjoner. ESR er tilgjengelig i ESS/
ENA 4.0 og nyere versjoner.
5.5.2 Slik lager du en rednings-CD
Hvis minimumskravene til oppretting av en ESET SysRescue (ESR) CD
er oppfylt, er det en lett sak å gjennomføre. Start veiviseren for ESR
ved å klikke på Start > Programmer > ESET > ESET Smart Security 4
> ESET SysRescue.
Veiviseren kontrollerer først at Windows AIK og en egnet enhet for
oppretting av oppstartsmedier er installert.
I neste trinn velges målmediet hvor ESR skal opprettes. ESR kan lagres
på en ISO-fil i tillegg til på en CD/DVD/USB-enhet. Du kan siden brenne
ISO-avbildningen til en CD/DVD eller bruke det på andre måter (f.eks.
i et virtuelt miljø som VmWare eller Virtualbox).

40
Når du har angitt alle parameterne, vises en forhåndsvisning av
kompileringen i det siste trinnet i ESET SysRescue-veiviseren.
Kontroller parameterne, og start kompileringen. De tilgjengelige
alternativene er:
Mappene
ESET-virusbeskyttelse
Avansert
Oppstartbar USB-enhet
Brenne
5.5.2.1 Mapper
Midlertidig mappe er en arbeidskatalog for filer som kreves under
ESET SysRescue-kompilering.
ISO-mappe er en mappe der den resulterende ISO-filen lagres når
kompileringen er fullført.
ligge i denne mappen). Hvis den legges til automatisk, vil programmet
finne driveren automatisk i operativsystemet på datamaskinen.
Det anbefales at driveren bare legges til automatisk hvis SysRescue
brukes på en datamaskin som bruker samme nettverksadapter som
datamaskinen hvor SysRescue ble opprettet. Ved oppretting av ESET
SysRescue legges driveren til i kompileringen, slik at brukeren ikke
trenger å lete etter den senere.
5.5.2.4 Oppstartbar USB-enhet
Hvis du har valgt USB-enhet som målmedium, kan du velge ett av de
tilgjengelige USB-mediene i kategorien Oppstartbar USB-enhet (hvis
det finnes flere USB-enheter).
Advarsel: Den valgte USB-enheten vil bli formatert i prosessen med ESET
SysRescue-opprettelsen, noe som betyr at alle data på enheten slettes.
5.5.2.5 Brenn
Listen i denne kategorien viser alle lokale og tilordnede
nettverksstasjoner og hvor mye plass som er ledig. Hvis noen av
mappene her er plassert på en stasjon med for lite ledig plass,
anbefaler vi at du velger en annen stasjon med mer plass tilgjengelig.
Hvis ikke kan det hende at kompileringen avsluttes for tidlig på grunn
av for lite ledig plass.
Eksterne programmer
Her kan du angi andre programmer som skal kjøres eller installeres
etter oppstart fra et SysRescue-medium.
Inkluder eksterne programmer – gjør det mulig å legge til eksterne
programmer i SysRescue-kompileringen
Valgt mappe – mappen med programmene som skal legges til på
SysRescue-CDen
5.5.2.2 ESET-virusbeskyttelse
Når du skal opprette en ESET SysRescue-CD, kan du velge å la
kompileringsprogrammet bruke én av to ESET-filkilder.
ESS-mappe – filer som allerede finnes i mappen som ESET-produktet
skal installeres i
MSI-fil – filene i MSI-installeringsprogrammet brukes
Profil – du kan bruke en av de følgende to kildene til brukernavn og
passord:
Installert ESS – brukernavn og passord kopieres fra den installerte
versjonen av ESET Smart Security 4 eller ESET NOD32
Fra bruker – brukernavnet og passordet som er oppgitt i feltene
nedenfor, brukes
Merk: ESET Smart Security 4 eller ESET NOD32 Antivirus som ligger på
ESET SysRescue-CDen, oppdateres enten fra Internett eller fra ESET Securityløsningen som er installert på datamaskinen der ESET SysRescue-CDen kjøres.
5.5.2.3 Avansert
I kategorien Avansert kan du optimalisere ESET SysRescue-CDen for
datamaskinens minnestørrelse. Velg 512 MB eller mer for å skrive
innholdet på CDen til minnet (RAM). Hvis du velger mindre enn 512
MB, må rednings-CDen brukes hver gang du kjører WinPE.
Hvis du har valgt CD/DVD som målmedium, kan du angi flere
parametere for brenning i kategorien Brenn.
Slett ISO-fil – marker dette alternativet for å slette ISO-filer etter at en
ESET-rednings-CD er opprettet.
Sletting aktivert – lar deg velge hurtigsletting og fullstendig sletting.
Brennerenhet – velg stasjonen som skal brukes til brenning.
Advarsel: Dette er standardalternativet. Hvis du bruker en overskrivbar
CD/DVD, slettes alle data på platen.
Mediumdelen inneholder informasjon om mediet som er satt inn
i CD/DVD-enheten.
Brennehastighet – velg ønsket hastighet fra rullegardinmenyen.
Når du velger brennehastighet, må du ta i betraktning kapasiteten til
brenneren og typen CD/DVD.
5.5.3 Arbeide med ESET SysRescue
For at rednings-CD/DVD/USB-en skal fungere eektivt, må du oppgi
at datamaskinen startes fra ESET SysRescue-oppstartsmediet.
Oppstartsprioriteten kan endres i BIOS. Du kan ellers velge å åpne
oppstartsmenyen mens datamaskinen startes, som regel ved å trykke på
en av F9–F12 tastene, avhengig av hvilke hovedkort/BIOS-versjon du har.
ESS/ENA startes etter at datamaskinen er startet. Siden ESET
SysRescue bare brukes i bestemte situasjoner, vil ikke alle
beskyttelsesmodulene og programfunksjonene i ESS/ENA
være påkrevd. Som regel kreves bare Datamaskinskanning,
Oppdater og enkelte deler av Oppsett. Evnen til å oppdatere
virussignaturdatabasen er den viktigste funksjonen i ESET SysRescue.
Det anbefales at du oppdaterer programmet før du gjennomfører en
datamaskinskanning.
5.5.3.1 Slik bruker du ESET SysRescue
Anta at datamaskinene i et nettverk er blitt infisert med et virus som
endrer EXE-filer (kjørbare filer). ESS/ENA er i stand til å rense alle infiserte
filer bortsett fra explorer.exe, som ikke kan renses, selv i sikker modus.
Grunnen til det er at explorer.exe, som er en nødvendig Windowsprosess, også startes i sikker modus. ESS/ENA kan ikke utføre noen
handling med filen, derfor vil den forbli infisert.
Eksterne drivere – i denne delen kan du legge inn drivere for en
bestemt maskinvare (som regel en nettverksadapter). Selv om
WinPE er basert på Windows Vista SP1, som støtter et stort antall
maskinvare, kan det skje at maskinvaren ikke blir gjenkjent, slik
at driveren må legges til manuelt. Driveren kan legges til i ESET
SysRescue-kompileringen på to måter – manuelt (Legg til) og
automatisk (Aut.søk). Hvis den skal legges til manuelt, må du oppgi
banen til den tilsvarende INI-filen (den relevante *.sys-filen må også
Dette problemet kan løses med ESET SysRescue. ESET SysRescue
bruker ingen komponenter av vertsoperativsystemet. Programmet
kan derfor behandle (rense, slette) en hvilken som helst fil på disken.

41
6. Ordliste
6.1 Typer infiltrasjoner
Infiltrasjoner er skadelig programvare som prøver å få tilgang til og/
eller skade brukerens datamaskin.
6.1.1 Virus
Et datamaskinvirus er en infiltrering som ødelegger eksisterende filer
på datamaskinen din. Datavirus har fått navnet sitt etter biologiske
virus, fordi de bruker liknende metoder til å spre seg fra én maskin til
en annen.
Datavirus angriper hovedsakelig kjørbare filer og dokumenter. Når det
skal formere seg, fester et virus "kroppen" til slutten av en målfil. Dette
er kort fortalt hvordan et datavirus fungerer: Etter at den infiserte
filen er utført, aktiverer viruset seg selv (før originalprogrammet)
og utfører den forhåndsdefinerte oppgaven. Kun etter det, kan
originalprogrammet kjøre. Et virus kan ikke infisere en datamaskin
hvis ikke brukeren selv (enten bevisst eller ubevisst) kjører eller åpner
det skadelige programmet.
Datavirus kan være forskjellige når det gjelder aktivitet og
alvorlighetsgrad. Noen av dem er svært farlige på grunn av deres evne
til å slette filer fra en harddisk. På den annen side er det enkelte virus
som ikke forårsaker noen reell skade – de bare irriterer brukeren og
viser frem de tekniske kunnskapene til den som har laget dem.
Det er viktig å legge merke til at virus (sammenliknet med trojanske
hester eller spyware) gradvis blir mer og mer sjeldne, fordi de
ikke er kommersielt interessante nok for de som skaper skadelig
programvare. Ordet "virus" blir også ofte feil brukt for å dekke alle
typer infiltreringer. Nå har dette gradvis endret seg, og det nye og mer
presise begrepet "skadelig programvare" (malware) blir brukt.
Hvis datamaskinen din er infisert med et virus, er det nødvendig
å gjenopprette infiserte filer til den opprinnelige tilstanden – det vil si
å rense dem ved hjelp av et antivirusprogram.
Dette er eksempler på virus: OneHalf, Tenga og Yankee Doodle.
6.1.3 Trojanske hester
Trojanske hester er historisk blitt definert som en klasse infiltreringer
som forsøker å presentere seg selv som nyttige programmer, og
dermed lurer de brukerne til å kjøre dem. Men det er viktig å merke seg
at dette tidligere var en riktig definisjon av trojanske hester. Nå har de
ikke lenger noen grunn til å komme i forkledning. Deres eneste formål
er å infiltrere så enkelt som mulig, og fullføre sine skadelige mål. En
"trojansk hest" har blitt et veldig generelt begrep som beskriver enhver
infiltrering som ikke kommer inn under noen annen bestemt klasse av
infiltreringer.
Og fordi dette er en svært vid kategori, blir den ofte delt opp i flere
underkategorier. De mest kjente er:
Nedlaster – et skadelig program som er i stand til å laste ned andre •
infiltreringer fra Internett.
Dropper – en type trojansk hest som er laget for å droppe •
eller plassere andre typer skadelige programmer på berørte
datamaskiner.
Bakdør – et program som kommuniserer med eksterne angripere •
og lar dem få tilgang til et system og ta kontrollen over det.
Tastlogger – (tastetrykk-logger) – et program som registrerer •
alle tastetrykk fra en bruker og sender informasjonen til eksterne
angripere.
Oppringer – oppringere er programmer som er laget for å koble •
seg til svært dyre telefonnumre. Det er nesten umulig for brukeren
å registrere at det blir opprettet en ny tilkobling. Oppringere kan
bare skade brukere som benytter oppringt tilkobling med modem,
noe som ikke er så vanlig lenger.
Trojanske hester har vanligvis form av kjørbare filer med filendelsen
.exe. Hvis en fil på datamaskinen din blir gjenkjent som en trojansk
hest, er det lurt å slette den, fordi den høyst sannsynlig inneholder
skadelig kode.
6.1.2 Ormer
En dataorm er et program som inneholder skadelig kode som angriper
vertsmaskinen, og som sprer seg via et nettverk. Hovedforskjellen
mellom et virus og en orm er at ormen har evnen til å reprodusere
seg selv og flytte seg selv. De er ikke avhengige av vertsfiler (eller
oppstartssektorer).
Ormer formerer seg ved hjelp av e-post eller nettverkspakker. De kan
dermed deles inn i to grupper:
E-post• – sprer seg selv til e-postadressene som blir funnet i brukerens
kontaktliste.
Nettverk• – utnytter sikkerhetssvakheter i ulike programmer.
Ormer er derfor mye mer levedyktige enn datavirus. Siden de bruker
Internett, kan ormer spre seg over hele kloden på bare noen få timer –
og i enkelte tilfeller på bare noen minutter. Deres evne til å reprodusere
seg selv, gjør dem mye farligere enn andre typer skadelig programvare,
slik som virus.
En orm som er aktivert i et system, kan skape mange vanskeligheter:
Den kan slette filer, føre til dårligere systemytelse, og til og med
deaktivere enkelte programmer. En dataorm fungerer som et
"transportmiddel" for andre typer infiltreringer.
Hvis datamaskinen din er infisert med en dataorm, anbefaler vi at du
sletter infiserte filer, fordi de sannsynligvis inneholder skadelig kode.
Dette er eksempler på velkjente- ormer: Lovsan/Blaster, Stration/
Warezov, Bagle og Netsky.
Dette er eksempler på velkjente- trojanske hester: NetBus,
Trojandownloader.Small.ZL og Slapper
6.1.4 Rootkits
Rootkits er skadelige programmer som gir Internett-angripere
ubegrenset tilgang til et system, mens de skjuler sitt nærvær. Etter
å ha fått tilgang til et system (vanligvis ved å utnytte en svakhet
i systemet), bruker rootkits funksjoner i operativsystemet til å unngå
å bli oppdaget av virusprogramvaren: de skjuler prosesser, filer og
Windows-registerdata. Derfor er det nesten umulig å oppdage dem
med vanlige testteknikker.
Når det gjelder forebygging av rootkit, må du huske at dette er de to
nivåene for gjenkjennelse:
1. Når de prøver å få tilgang til et system. De er fremdeles ikke til
stede, og er derfor inaktive. De fleste antivirussystemer kan
eliminere rootkits på dette nivået (hvis man antar at de faktisk
oppdager slike filer som infisert).
2. Når de er skjult fra den vanlige testingen. Brukere av ESETs
antivirussystem har fordelen av Anti-Stealth-teknologi, som også
kan oppdage og eliminere aktive rootkits.
6.1.5 Adware
Adware er en betegnelse på reklamestøttet programvare.
Programmer som viser markedsføringsmateriale, faller i denne
kategorien. Adware-programmer åpner ofte automatisk et nytt
popup-vindu som inneholder reklame, i en nettleser eller endrer
nettleserens hjemmeside. Adware følger ofte med gratisprogrammer,
noe som gjør at utviklere kan dekke utviklingskostnadene til sine
(vanligvis nyttige) programmer.

42
Adware i seg selv er ikke farlig – brukere blir bare forstyrret med
reklame. Faren ligger i at adware også kan utføre sporingsfunksjoner
(som også spyware gjør).
det blir åpnet nye vinduer du ikke har sett før •
aktivering og kjøring av skjulte prosesser •
Hvis du bestemmer deg for å bruke et gratisprodukt, bør du være spesielt
oppmerksom på installasjonsprogrammet. Installasjonsprogrammer
vil mest sannsynlig varsle deg om installasjon av et ekstra adwareprogram. Du kan ofte avbryte installasjonen og installere programmet
uten adware. På den annen side er det noen programmer som ikke kan
installeres uten adware, eller som får begrenset funksjonalitet. Dette
betyr at adware ofte får tilgang til systemet på en "lovlig" måte, siden
brukeren godtar det. I dette tilfellet er det bedre å være føre var.
Hvis det blir oppdaget en adware-fil på datamaskinen din, er det lurt
å slette den, fordi den høyst sannsynlig inneholder skadelig kode.
6.1.6 Spyware
Denne kategorien omfatter alle programmer som sender privat
informasjon uten at brukeren har gitt samtykke til det, eller er klar
over det. Slike programmer bruker sporingsfunksjoner til å sende
forskjellige typer statistiske data, for eksempel en liste over besøkte
nettsteder, e-postadresser fra brukerens kontaktliste eller en liste over
registrerte tastetrykk.
De som lager spyware, hevder at disse teknikkene har som mål å finne
ut mer om brukernes behov og interesser, slik at man kan skape mer
målrettet reklame. Problemet er at det ikke finnes noen klar forskjell
på nyttige og skadelige programmer, og ingen kan være sikker på at
den hentede informasjonen ikke blir misbrukt. Dataene som hentes ut
av spyware-programmer, kan inneholde sikkerhetskoder, PIN-koder,
bankkontonumre, osv. Spyware er ofte innebygd i gratisversjoner
av programvare fra utvikleren som skal skape inntekt eller sørge for
økte muligheter for å få solgt programvaren. Under installeringen blir
brukerne ofte informert om at det finnes spyware, slik at de har en
mulighet til å oppgradere til en betalt versjon uten spyware.
Eksempler på kjente gratisprodukter som inneholder spyware, er
klientprogrammer i P2P-nettverk (node-til-node-nettverk). Spyfalcon
eller Spy Sheri (og mange flere) tilhører en bestemt underkategori
av spyware. De ser ut til å være antispyware-programmer, men er
i realiteten selv spyware.
Hvis det blir oppdaget en spyware-fil på datamaskinen din, er det lurt
å slette den, fordi den høyst sannsynlig inneholder skadelig kode.
6.1.7 Potensielt usikre programmer
Det er mange lovlige programmer som har som oppgave å forenkle
administreringen av maskiner i nettverk. Men hvis disse programmene
kommer på feil hender, kan de bli brukt til skadelige formål. Det er
derfor ESET har opprettet denne spesialkategorien. Våre kunder har nå
muligheten til å velge om de vil at antivirussystemet skal gjenkjenne
slike trusler eller ikke.
"Potensielt usikre programmer" er en klassifisering som brukes
om kommersiell, lovlig programvare. Klassifiseringen inkluderer
programmer som for eksempel verktøy for ekstern tilgang,
programmer for å knekke passord, samt tastlogger (et program som
registrerer alle tastetrykk som foretas av brukeren).
økt bruk av systemressurser •
endringer i søkeresultater •
programmer kommuniserer med eksterne servere •
6.2 Typer av eksterne angrep
Det er mange spesialteknikker som gjør at angriperne er i stand til
å svekke eksterne systemer. Disse er inndelt i flere kategorier.
6.2.1 DoS-angrep
DoS, eller "Denial of Service" (tjenestenekt), er et forsøk på
å gjøre en datamaskin eller et nettverk utilgjengelig for brukerne.
Kommunikasjonen mellom rammede brukere er hindret og kan ikke
lenger fungere på en funksjonell måte. Datamaskiner som blir utsatt
for DoS-angrep, må vanligvis startes på nytt for å fungere som de skal.
I de fleste tilfeller er målene webservere, og hensikten er å gjøre dem
utilgjengelige for brukerne i et bestemt tidsrom.
6.2.2 DNS-forgiftning
Gjennom DNS-forgiftningsmetoden (DNS = Domain Name Server),
kan hackere lure DNS-serveren til en datamaskin til å tro at de falske
dataene de oppgir, er legitime og ekte. Den falske informasjonen blir
deretter bufret i et gitt tidsrom, slik at angriperne kan skrive om DNSsvarene til IP-adresser. Som et resultat kan brukere som prøver å få
tilgang til nettsider, laste ned datavirus eller -ormer i stedet for det
opprinnelige innholdet.
6.2.3 Ormeangrep
En dataorm er et program som inneholder skadelig kode som angriper
vertsmaskinen, og som sprer seg via et nettverk. Nettverksormer
utnytter sikkerhetssvakheter i ulike programmer. På grunn av
tilgjengeligheten til Internett, kan de spre seg over hele verden i løpet
av noen timer etter at de er utgitt. Og i noen tilfeller i løpet av bare
noen minutter.
De fleste ormeangrep (Sasser, SqlSlammer) kan unngås ved
å bruke standard sikkerhetsinnstillinger i brannmuren, eller
ved å blokkere ubeskyttede og ubrukte porter. Det er også
svært viktig at operativsystemet er oppdatert med de siste
sikkerhetsoppdateringene.
6.2.4 Portskanning
Portskanning kontrollerer om en nettverksvert har åpne porter. En
portskanner er programvare som er utformet for å finne slike porter.
En dataport er et virtuelt punkt som håndterer innkommende og
utgående data – dette er viktig fra et sikkerhetsmessig synspunkt. I et
stort nettverk kan informasjon samlet inn av portskannere, hjelpe
med å identifisere potensielle svakheter. Slik bruk er lovlig.
Hvis du oppdager at det kjøres et potensielt usikkert program på
maskinen din (og du ikke installerte det), bør du ta kontakt med den
systemansvarlige eller erner programmet.
6.1.8 Potensielt uønskede programmer
Potensielt uønskede programmer er ikke nødvendigvis ment å skulle
skade, men de kan påvirke ytelsen til datamaskinen din på en
negativ måte. Slike programmer krever vanligvis godkjennelse ved
installasjon. Hvis de er til stede på datamaskinen, oppfører systemet
seg annerledes (sammenlignet med tilstanden før installasjon). De
tydeligste endringene er:
Portskanning blir ofte brukt av hackere som prøver å svekke
sikkerheten. Det første trinnet er å sende pakker til hver port.
Avhengig av responstypen, er det mulig å fastslå hvilke porter som er
i bruk. Selve skanningen forårsaker ikke skade, men vær klar over at
denne aktiviteten kan avsløre potensielle svakheter og la angripere ta
kontroll over eksterne datamaskiner.
Nettverksadministratorer anbefales å blokkere alle ubrukte porter og
beskytte de som er i bruk mot uautorisert tilgang.

43
6.2.5 TCP-desynkronisering
TCP-desynkronisering er en teknikk som brukes ved TCPkapringsangrep. Det blir utløst av en prosess der det sekvensielle
nummeret i innkommende pakker er forskjellig fra det forventede
sekvensielle nummeret. Pakkene som har et uventet sekvensielt
nummer, blir forkastet (eller lagret i buerlageret hvis de er tilstede
i gjeldende kommunikasjonsvindu).
meldinger og spredning av skadelig programvare – malware. Besværet,
problemene og faren for brukeren økes ved at kostnadene ved å sende
er tilnærmet null, og forfatterne av spam har mange verktøy og kilder
tilgjengelig for å skae seg nye e-postadresser. I tillegg gjør også volum
og variasjon ved spam det vanskelig å regulere. Desto lenger du bruker
én og samme e-postadresse, jo høyere sannsynlighet er det for du ender
i en spammotordatabase. Her er noen råd som kan hjelpe deg med
å forebygge at du får spam i innboksen:
Ved desynkronisering forkaster begge endepunktene mottatte pakker.
Det er på dette punktet eksterne angripere er i stand til å infiltrere og
utstyre pakker med et riktig sekvensielt nummer. Angriperne kan til
og med manipulere kommunikasjonen med sine kommandoer, eller
endre den på annen måte.
TCP-kapringsangrep forsøker å avbryte kommunikasjonen mellom
server og klient eller mellom node
-til-node. Mange angrep kan unngås
ved å bruke godkjenning for hvert TCP-segment. Vi anbefaler også at
du bruker de anbefalte konfigurasjonene for nettverksenhetene dine.
6.2.6 SMB Relay
SMBRelay og SMBRelay2 er spesielle programmer som kan utføre
angrep mot eksterne datamaskiner. Programmene utnytter
fildelingsprotokollen Server Message Block, som er et lag i NetBIOS.
Hvis en bruker deler en mappe eller katalog i et LAN-nettverk, bruker
han eller hun sannsynligvis denne fildelingsprotokollen.
I den lokale nettverkskommunikasjonen blir passord-hasher utvekslet.
SMBRelay mottar en tilkobling på UDP port 139 og 445, videresender
pakkene utvekslet av klienten og serveren, og endrer dem. Etter
tilkobling og autentisering blir klienten koblet fra. SMBRelay lager en
ny, virtuell IP-adresse. Du får tilgang til den nye adressen ved å bruke
kommandoen "net use \\192.168.1.1". Adressen kan deretter brukes
av hvilken som helst av nettverksfunksjonene i Windows. SMBRelay
videresender SMB protokollkommunikasjon unntatt ved forhandling
og autentisering. Eksterne angripere kan bruke IP-adressen så lenge
klientdatamaskinen er koblet til.
Hvis det er mulig, bør du ikke publisere e-postadressen din på •
Internett.
Gi bare e-postadressen din til personer du stoler på.•
Ikke bruk vanlige aliaser – med mer kompliserte aliaser er •
sannsynligheten for sporing mindre.
Ikke svar på spam som allerede har havnet i innboksen.•
Vær forsiktig når du fyller ut skjemaer på Internett – vær spesielt •
oppmerksom på bokser som "Ja, jeg vil ha informasjon om …
i innboksen min".
Bruk "spesialiserte" e-postadresser – for eksempel en for arbeid, en •
for kommunikasjon med venner osv.
Endre e-postadressen din fra tid til annen.•
Bruk en antispamløsning.•
6.3.1 Markedsføring
Internett-markedsføring er en av de raskest voksende typer
markedsføring. Markedsføring via e-post bruker e-postmeldinger
som kontaktmetode. De viktigste fordelene er ingen kostnader og at
det er meget direkte og eektivt. Videre blir meldingene levert nesten
umiddelbart. Mange selskaper bruker e-postmarkedsføringsverktøy
for å kommunisere eektivt med nåværende og potensielle kunder.
SMBRelay2 fungerer på samme måte som SMBRelay, med unntak av
at den bruker NetBIOS-navn i stedet for IP-adresser. Begge kan utføre
"man
-in-the-middle"-angrep. Disse angrepene lar eksterne angripere lese,
sette inn og endre meldinger som blir utvekslet mellom to sluttpunkter
for kommunikasjon uten å bli oppdaget. Datamaskiner som er utsatt for
slike angrep, slutter ofte å reagere eller starter uventet på nytt.
For å unngå angrep, anbefaler vi at du bruker autentiseringspassord
eller -nøkler.
6.2.7 ICMP-angrep
ICMP (Internet Control Message Protocol) er en populær og mye
brukt Internett-protokoll. Den brukes hovedsakelig av datamaskiner
i nettverk til å sende forskjellige feilmeldinger.
Eksterne angripere prøver å utnytte svakheter i ICMP-protokollen.
ICMP-protokollen er utformet for enveiskommunikasjon som ikke
krever godkjenning. Dette lar eksterne angripere utløse såkalte DoSangrep (DoS = Denial of Service) eller angrep som gir uautoriserte
personer tilgang til innkommende og utgående pakker.
Typiske eksempler på et ICMP-angrep er ping flood, ICMP_ECHO flood
og smurf attack. Datamaskiner som er utsatt for ICMP-angrep, er
betydelig tregere enn normalt (dette gjelder alle programmer som
bruker Internett) og har problemer med å koble til Internett.
6.3 E-post
E-post, eller elektronisk post, er en moderne kommunikasjonsform
med mange fordeler. Den er fleksibel, rask og direkte. E-post spilte en
viktig rolle for utbredelsen av Internett tidlig på 1990-tallet.
På grunn av det høye anonymitetsnivået, gir dessverre e-post og
Internett også rom for ulovlige aktiviteter, for eksempel spamming.
Bredt kategorisert inkluderer spam uønsket markedsføring, hoax-
Markedsføringsmetoden er legitim, ettersom brukeren kan være
interessert i å motta kommersiell informasjon om noen produkter.
Men det er også mange selskaper som sender uønskede kommersielle
meldinger. I slike tilfeller går e-postmarkedsføringen over streken og
blir spam.
Mengden uønsket kommersiell e-post har blitt et reelt problem,
ettersom det ikke er tegn på at det skal opphøre. Forfattere av
uønsket e-post prøver naturligvis å skjule spam som legitime
meldinger. På den annen side kan legitim markedsføring i store
mengder forårsake negative reaksjoner.
6.3.2 Hoax-meldinger
En hoax-melding er en melding som spres via Internett. Vanligvis blir den
sendt via e-post og noen ganger via kommunikasjonsverktøy som ICQ og
Skype. Meldingen i seg selv er ofte en vits, et kjedebrev eller en historie.
Hoax-meldinger er datavirus som prøver å skape frykt, uvisshet og
tvil hos mottakerne, og få dem til å tro at det er et "virus som ikke
kan oppdages" som sletter filer og henter fram passord eller utfører
skadelig aktivitet på maskinen.
Noen hoax-meldinger er lagd for å forårsake emosjonell forlegenhet.
Mottakere blir vanligvis bedt om å videresende slike meldinger til alle
sine kontakter, noe som foreviger livssyklusen til hoax-meldingen. Det
finnes hoax-meldinger for mobiltelefoner, meldinger som er bønn om
hjelp, tilbud om å få tilsendt penger fra utlandet osv. I de fleste tilfeller
er det umulig å finne den opprinnelige senderens egentlige formål.
I prinsippet kan det godt være en hoax-melding hvis du får en
melding du oppfordres til å videresende til alle du kjenner. Det er
mange spesialiserte nettsteder på Internett som kan bekrefte
om en e-postmelding er legitim eller ikke. Før du videresender en
e-postmelding du tror at kan være en hoax-melding, kan du søke på
Internett.

6.3.3 Phishing
6.3.4.1 Bayesiansk filter
Begrepet phishing definerer en kriminell handling som bruker
forskjellige typer sosial manipulering for å få andre til å oppgi ellers
hemmelig informasjon. Formålet er å få tilgang til konfidensiell
informasjon, for eksempel kontonummer, PIN-koder osv.
Tilgang oppnås vanligvis ved å sende e-postmeldinger som utgir seg
for å være fra en pålitelig person eller virksomhet (finansinstitusjon,
forsikringsselskap). E-postmeldingen kan se veldig ekte ut, og vil
inneholde grafikk og innhold som opprinnelig kommer fra kilden de
kopierer. du blir av forskjellige årsaker (databekreftelse, finansielle
operasjoner) bedt om å oppgi personlig informasjon, for eksempel
kontonummer, brukernavn og passord. Det er enkelt å stjele og
misbruke all slik informasjon, hvis du oppgir den.
Merk deg at banker, forsikringsselskaper og andre legitime selskaper
aldri vil be om brukernavn og passord i en uventet e-postmelding.
6.3.4 Gjenkjenne spamsvindel
Det finnes en del generelle kriterier som kan hjelpe deg med
å identifisere spam (uønsket e-post) i innboksen. Hvis en melding
oppfyller noen av følgende kriterier, er den sannsynligvis en
spammelding.
avsenderens adresse finnes ikke i kontaktlisten din•
du blir tilbudt en stor sum penger, men du må gi en liten sum først•
du blir av forskjellige årsaker (databekreftelse, finansielle •
operasjoner) bedt om å oppgi personlig informasjon, for eksempel
kontonummer, brukernavn og passord osv.
meldingen er skrevet på et annet språk•
du blir bedt om å kjøpe et produkt du ikke er interessert i. Hvis du •
bestemmer deg for å kjøpe likevel, må du bekrefte at meldingens
avsender er en pålitelig leverandør (kontakt den opprinnelige
produsenten).
noen ord er skrevet feil i et forsøk på å lure spamfilteret. For •
eksempel "vaigra" i stedet for "viagra" osv.
6.3.4.1 Regler
I sammenheng med antispamløsninger og e-postklienter, er regler
verktøy som styrer e-postfunksjoner. De består av to logiske deler:
1. Betingelse (for eksempel en innkommende melding fra en bestemt
adresse)
Bayesiansk spamfiltrering er en veldig eektiv måte å filtrere
e-postmeldinger på, og som brukes av de aller fleste antispamprodukter.
Metoden kan identifisere uønsket e-post med meget høy nøyaktighet.
Det bayesianske filteret fungerer per bruker.
Funksjonaliteten tar utgangspunkt i følgende prinsipp:
Læringsprosessen finner sted i den første fasen. Brukeren markerer
manuelt et tilstrekkelig antall meldinger som legitime meldinger eller
som spam (vanligvis 200/200). Filteret analyserer begge kategoriene og
lærer for eksempel at spam som regel inneholder ord som "rolex" eller
"viagra", og at legitime meldinger blir sendt av familiemedlemmer eller
fra adresser i brukerens kontaktliste. Hvis et stort antall meldinger blir
behandlet, kan det bayesianske filteret tildele en bestemt "spamindeks"
til hver melding og dermed fastslå om det er spam eller ikke.
Hovedfordelen er fleksibilitet. Hvis en bruker er, la oss si, biolog, vil
alle innkommende e-postmeldinger som gjelder biologi eller relaterte
studieområder, generelt ha en lavere sannsynlighetsindeks. Hvis en
melding inkluderer ord som ellers ville kvalifisere som uønsket, men den
blir sendt fra noen på kontaktlisten, blir den merket som legitim, fordi
avsendere fra en kontaktliste reduserer sannsynligheten for spam.
6.3.4.2 Hviteliste
Generelt sett er en hviteliste en liste over elementer eller personer
som er godtatt, eller har fått innvilget tilgangsrettigheter. Begrepet
"e-posthviteliste" er en liste med kontakter som brukeren ønsker
å motta e-postmeldinger fra. Slike hvitelister er basert på nøkkelord
som det søkes etter i e-postadresser, domenenavn eller IP-adresser.
Hvis en hviteliste er i "eksklusiv modus", vil det ikke bli mottatt
meldinger fra andre adresser, domener eller IP-adresser. På den annen
side, hvis den ikke er eksklusiv, vil slike meldinger ikke bli slettet, men
filtrert på en eller annen måte.
En hviteliste tar utgangspunkt i det motsatte prinsippet som benyttes
for en svarteliste. Hvitelister er relativt enkle å administrere i forhold
til svartelister. Vi anbefaler at du bruker både hviteliste og svarteliste
for å filtrere spam mer eektivt.
6.3.4.3 Svarteliste
Svartelisten er en liste over ikke godkjente eller forbudte elementer
eller personer. I den virtuelle verden er det en teknikk som tillater
mottak av meldinger fra alle brukere som ikke er på en slik liste.
Det er to typer svartelister. Det er mulig for brukere å opprette egne
svartelister i antispamprogrammet sitt. På den annen side finnes det
mange profesjonelle, jevnlig oppdaterte svartelister som blir opprettet
av spesialiserte institusjoner, på Internett.
2. Handling (for eksempel sletting av meldingen, flytte den til en
angitt mappe).
Antallet og kombinasjonen av regler varierer med hvilken
antispamløsning som benyttes. Disse reglene er tiltak mot spam
(uønsket e-post). Vanlige eksempler:
1. Betingelse: En innkommende e-postmelding inneholder noen av •
ordene som ofte ses i spammeldinger.
2. Handling: Slette meldingen
1. Betingelse: En innkommende e-post inneholder et vedlegg med •
filendelsen EXE.
2. Handling: Slette vedlegget og levere meldingen i innboksen
1. Betingelse: En innkommende melding kommer fra •
arbeidsgiveren din.
2. Handling: Flytte meldingen til mappen "Arbeid".
Vi anbefaler at du bruker en kombinasjon av regler i
antispamprogrammer for å legge til rette for administrering og filtrere
spam (uønsket e-post) mer eektivt.
44
En svarteliste tar utgangspunkt i det motsatte prinsippet som
benyttes for en hviteliste. Det er svært viktig å bruke svartelister til
å blokkere spam, men de er veldig vanskelige å vedlikeholde, siden nye
elementer som må blokkeres, dukker opp hver dag. Vi anbefaler at du
bruker både hviteliste og svarteliste til å filtrere ut spam mer eektivt.
6.3.4.5 Kontroll på serversiden
Kontroll på serversiden er en teknikk for å identifisere masseutsendte
spammeldinger basert på antall mottatte meldinger og reaksjonene
til brukerne. Hver melding etterlater et unikt, digitalt "avtrykk" på
serveren basert på innholdet i meldingen. Det er et unikt ID-nummer
som ikke forteller noe om innholdet i e-postmeldingen. To identiske
meldinger vil ha identiske avtrykk, mens forskjellige meldinger vil ha
forskjellige avtrykk.
Hvis en melding blir merket som spam, blir avtrykket sendt til serveren.
Hvis serveren mottar flere identiske avtrykk (som tilhører en bestemt
spammelding), blir avtrykket lagret i spamavtrykksdatabasen. Ved
skanning av innkommende meldinger sender programmet meldingenes
avtrykk til serveren. Serveren returnerer informasjon om hvilke avtrykk
som tilsvarer meldinger som allerede er merket som spam av brukerne.
 Loading...
Loading...