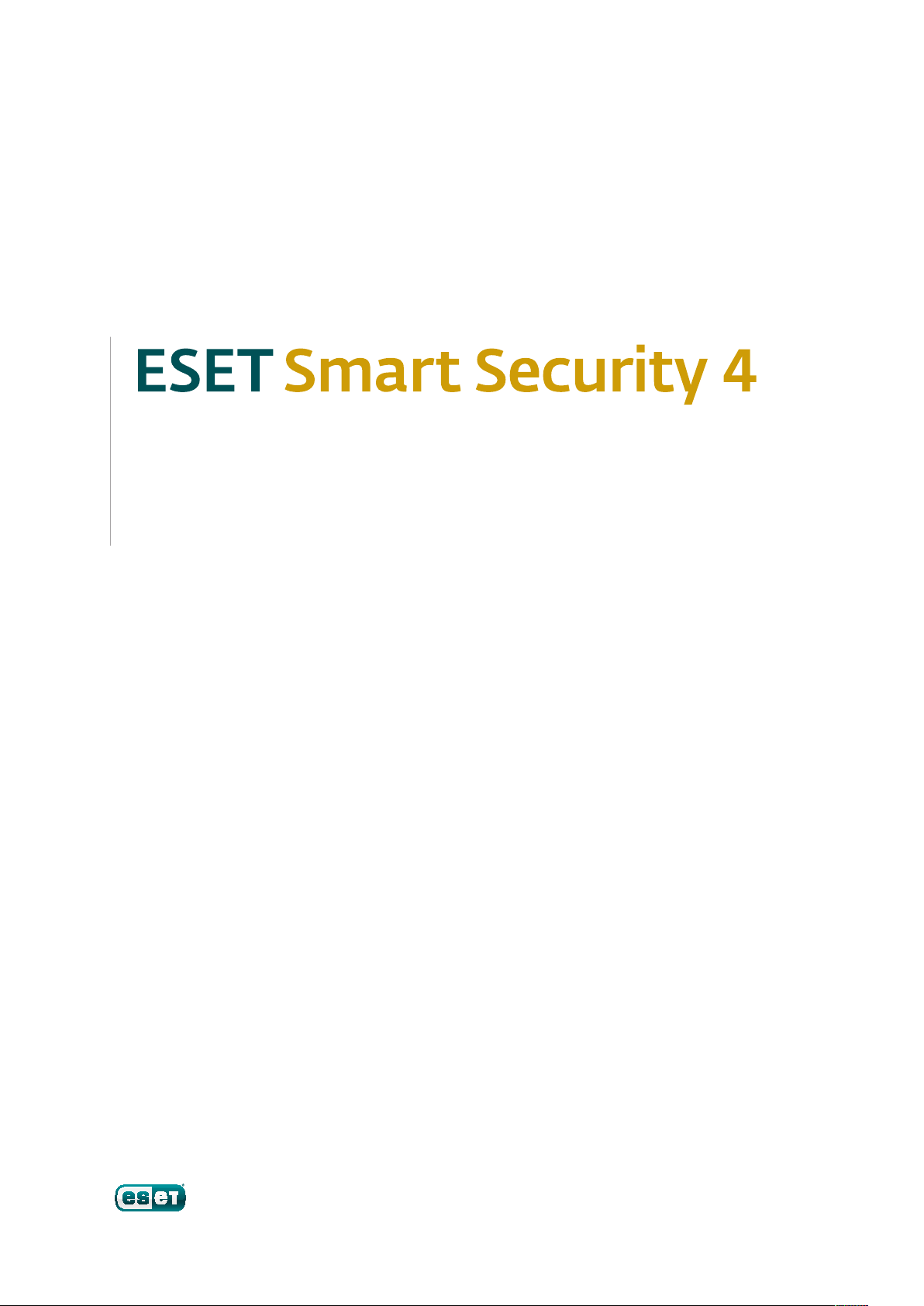
Kasutusjuhend
(ette nähtud tooteversioonile 4.2 ja uuematele versioonidele)
Microsoft® Windows® 7 / Vista / XP / 2000 / 2003 / 2008
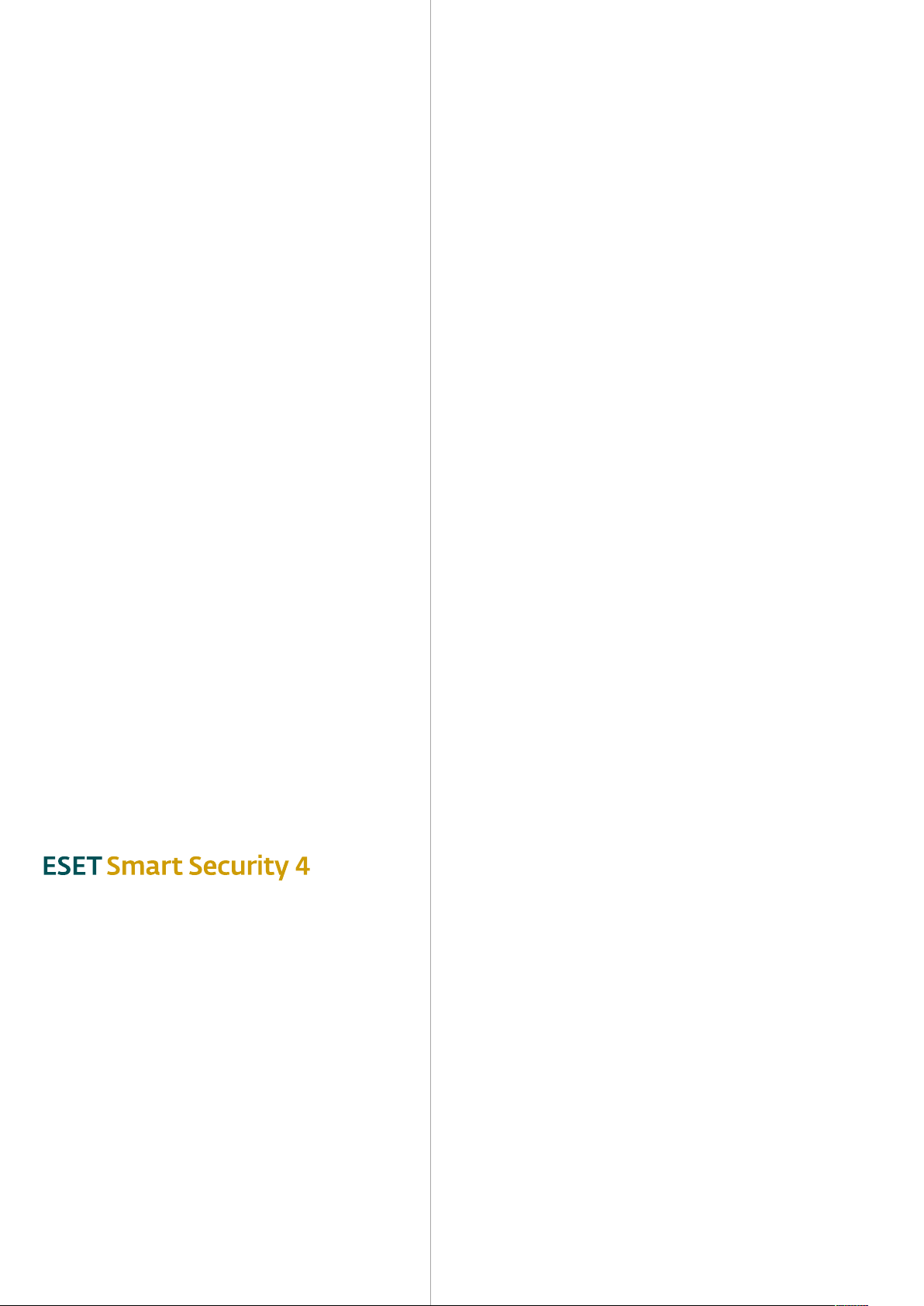
Autoriõigus © 2010, ESET, spol. s r. o.
Viirusetõrjetarkvara ESET Smart Security 4 väljatöötaja on
ESET, spol. s r.o.
Lisateavet leiate saidilt www.eset.com.
Kõik õigused kaitstud. Ühtegi selle dokumentatsiooni osa
ei tohi autori kirjaliku loata reprodutseerida, salvestada
infootsisüsteemidesse ega edastada ühelgi kujul ega
mingite, ei elektrooniliste ega mehaaniliste vahendite abil,
valguskoopiate tegemise, salvestamise, skannimise või muul teel.
ESET, spol. s r.o. jätab endale õiguse muuta ette teatamata
ükskõik missugust kirjeldatud rakendustarkvara.
Üleilmne klienditeenindus: www.eset.eu/support
Põhja-Ameerika klienditeenindus: www.eset.com/support
REV.20100225-015
Sisukord
1. ESET Smart Security 4 .............................4
1.1 Uudised ....................................................................... 4
1.2 Süsteeminõuded ........................................................... 5
2. Installimine ...........................................6
2.1 Tavainstallimine ........................................................... 6
2.2 Kohandatud installimine ............................................... 7
2.3 Algsätete kasutamine .................................................... 9
2.4 Kasutajanime ja parooli sisestamine ............................... 9
2.5 Arvuti kontroll nõudmisel ..............................................9
3. Juhend algajatele ................................. 10
3.1 Kasutajaliidese ülesehituse tutvustus: režiimid ...............10
3.1.1 Süsteemi töö kontrollimine .................................. 10
3.1.2 Mida teha, kui programm ei tööta korralikult? ........ 11
3.2 Uuenduse häälestus ......................................................11
3.3 Usaldusväärse tsooni häälestus ......................................11
3.4 Puhverserveri häälestus ............................................... 12
3.5 Sätete kaitsmine .......................................................... 12
4. Töö tarkvaraga
ESET Smart Security ..............................13
4.1 Viiruse- ja nuhkvaratõrje .............................................. 13
4.1.1 Failisüsteemi reaalajaline kaitse ............................13
4.1.1.1 Kontrolli häälestus ................................................13
4.1.1.1.1 Kontrollitavad kandjad .........................................13
4.1.1.1.2 Kontrolli (sündmusega käivitatav kontroll) ............. 13
4.1.1.1.3 ThreatSense'i lisaparameetrid loodavate
ja muudetavate failide jaoks .................................. 13
4.1.1.1.4 Täpsem häälestus .................................................13
4.1.1.2 Puhastustasemed ................................................. 13
4.1.1.3 Millal muuta reaalajalise kaitse konfiguratsiooni? ....14
4.1.1.4 Reaalajalise kaitse kontrollimine ...........................14
4.1.1.5 Mida teha, kui reaalajaline kaitse ei tööta? .............14
4.1.2 Meilikliendi kaitse .................................................14
4.1.2.1 POP3-protokolli kontrollimine ...............................14
4.1.2.1.1 Ühilduvus .............................................................15
4.1.2.2 Integratsioon meiliklientidega ...............................15
4.1.2.2.1 Teatesiltide lisamine meilikehale ...........................15
4.1.2.3 Sissetungide eemaldamine ....................................15
4.1.3 Veebikasutuse kaitse .............................................15
4.1.3.1 HTTP, HTTPs .........................................................16
4.1.3.1.1 Aadressihaldus .....................................................16
4.1.3.1.2 Veebibrauserid ......................................................16
4.1.4 Arvuti kontroll ......................................................17
4.1.4.1 Kontrolli tüüp ....................................................... 17
4.1.4.1.1 Standardkontroll .................................................. 17
4.1.4.1.2 Kohandatud kontroll ............................................. 17
4.1.4.2 Kontrolli sihtmärgid ..............................................17
4.1.4.3 Kontrolliprofiilid....................................................18
4.1.5 Protokolli filtreerimine ..........................................18
4.1.5.1 SSL .......................................................................18
4.1.5.1.1 Usaldusväärsed serdid...........................................18
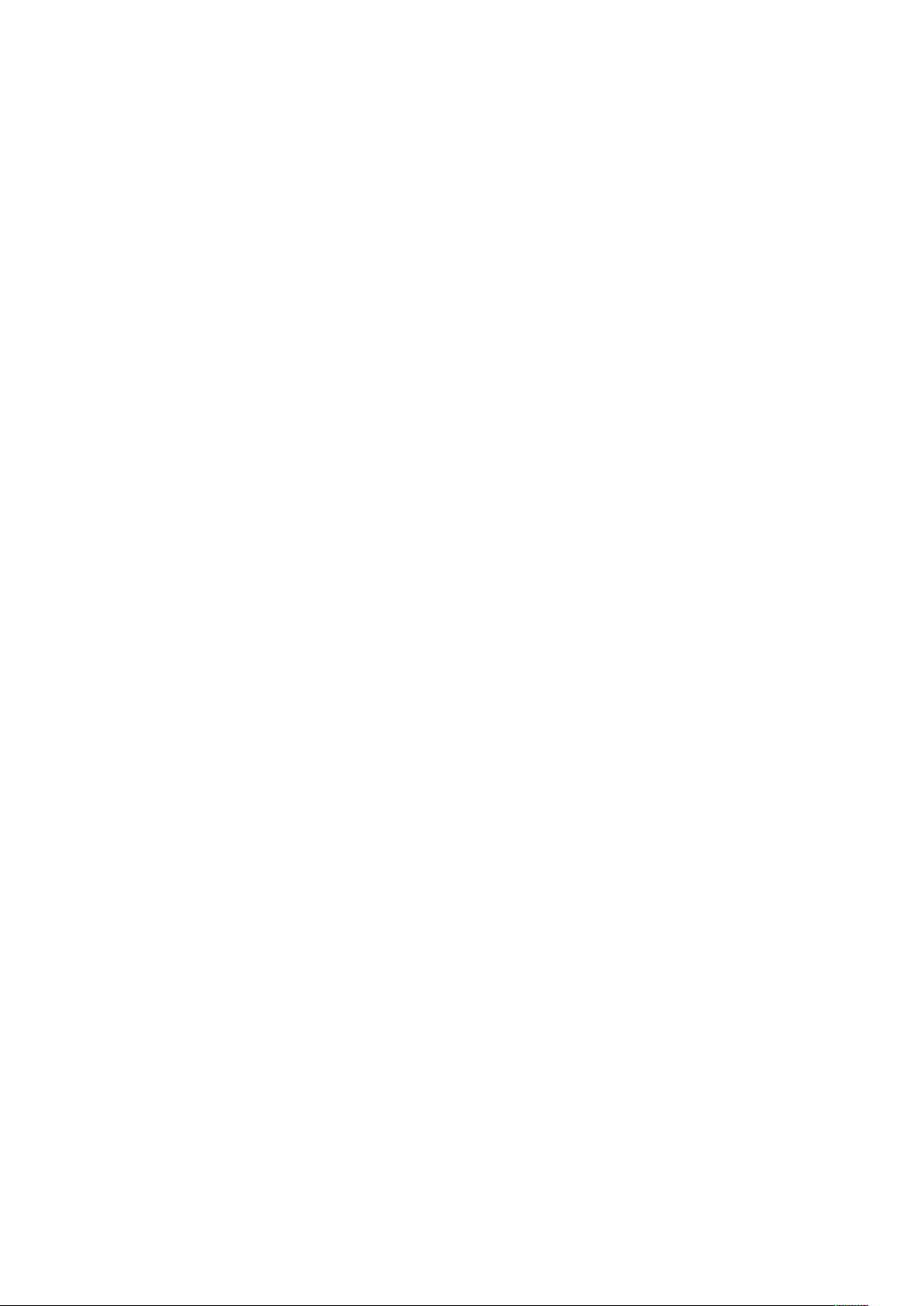
4.1.5.1.2 Väljajäetavad serdid ..............................................18
4.1.6 ThreatSense'i mootori parameetrite häälestus .......18
4.1.6.1 Objektide häälestus ..............................................19
4.1.6.2 Suvandid ..............................................................19
4.1.6.3 Puhastamine .......................................................20
4.1.6.4 Laiendid .............................................................. 20
4.1.6.5 Piirid ...................................................................20
4.1.6.6 Muu ....................................................................20
4.1.7 Sissetungi avastamine .......................................... 21
4.2 Personaalne tulemüür .................................................. 21
4.2.1 Filtreerimisrežiimid .............................................. 21
4.2.2 Profiilid ............................................................... 22
4.2.2.1 Profiilihaldus ....................................................... 22
4.2.3 Tõkesta kogu võrguliiklus: katkesta
võrguühendus ..................................................... 22
4.2.4 Keela filtreerimine: luba kogu liiklus ...................... 22
4.2.5 Reeglite konfigureerimine ja kasutamine .............. 22
4.2.5.1 Uue reegli loomine ............................................... 23
4.2.5.2 Reeglite muutmine .............................................. 23
4.2.6 Tsoonide konfigureerimine ................................... 23
4.2.6.1 Võrgu autentimine ............................................... 23
4.2.6.1.1 Tsooni autentimine: kliendi konfiguratsioon ......... 23
4.2.6.1.2 Tsooni autentimine: serveri konfiguratsioon ......... 24
4.2.7 Ühenduse loomine: tuvastamine .......................... 25
4.2.8 Logimine ............................................................. 25
4.3 Rämpspostitõrje ......................................................... 26
4.3.1 Iseõppiv rämpspostitõrje ......................................26
4.3.1.1 Aadresside lisamine valgesse nimekirja ................. 26
4.3.1.2 Sõnumite rämpspostiks märkimine ...................... 26
4.4 Programmi uuendamine .............................................. 26
4.4.1 Uuenduse häälestus............................................. 27
4.4.1.1 Uuendusprofiilid .................................................. 27
4.4.1.2 Uuenduse täpsem häälestus................................. 27
4.4.1.2.1 Uuendusrežiim .................................................... 27
4.4.1.2.2 Puhverserver ....................................................... 28
4.4.1.2.3 Kohtvõrguühenduse loomine ............................... 28
4.4.1.2.4 Uuenduskoopiate loomine: peegel ........................ 29
4.4.1.2.4.1 Uuendamine peeglist ........................................... 29
4.4.1.2.4.2 Peeglist uuendamise tõrkeotsing ..........................30
4.4.2 Kuidas luua uuendustoiminguid? .......................... 30
4.5 Ajasti .......................................................................... 31
4.5.1 Toimingute ajastamise otstarve.............................31
4.5.2 Uute toimingute loomine ...................................... 31
4.6 Karantiin ..................................................................... 31
4.6.1 Failide karantiini paigutamine .............................. 32
4.6.2 Karantiinist taastamine ....................................... 32
4.6.3 Faili esitamine karantiinist ................................... 32
4.7 Logifailid .....................................................................32
4.7.1 Logide hooldamine .............................................. 33
4.8 Kasutajaliides ..............................................................33
4.8.1 Hoiatused ja teatised ...........................................34
4.9 ThreatSense.Net ..........................................................34
4.9.1 Kahtlased failid .................................................... 34
4.9.2 Statistika .............................................................35
4.9.3 Esitamine ............................................................35
4.10 Kaughaldus .................................................................35
4.11 Litsents .......................................................................36
5. Kogenud kasutaja ................................ 37
5.1 Puhverserveri häälestus ............................................... 37
5.2 Sätete eksportimine ja importimine ............................... 37
5.2.1 Sätete eksportimine............................................. 37
5.2.2 Sätete importimine .............................................. 37
5.3 Käsurida ..................................................................... 37
5.4 ESET SysInspector ........................................................38
5.4.1 Kasutajaliidese ja rakenduse kasutamine .............. 38
5.4.1.1 Programmi juhtelemendid....................................38
5.4.1.2 ESET SysInspectoris navigeerimine ........................ 39
5.4.1.3 Võrdlemine .......................................................... 39
5.4.1.4 SysInspector osana tarkvarast
ESET Smart Security 4 ..........................................40
5.4.1.5 Teenuseskript ......................................................40
5.4.1.5.1 Teenuseskriptide loomine.....................................40
5.4.1.5.2 Teenuseskripti struktuur ......................................40
5.4.1.5.3 Kuidas teenuseskripte täita? ................................. 42
5.5 ESET SysRescue ...........................................................42
5.5.1 Miinimumnõuded ................................................42
5.5.2 Kuidas luua pääste-CD-d? ..................................... 42
5.5.2.1 Kaustad ............................................................... 42
5.5.2.2 ESET Antivirus...................................................... 42
5.5.2.3 Täpsem ............................................................... 43
5.5.2.4 USB-alglaadimisseade .......................................... 43
5.5.2.5 Kirjuta ................................................................. 43
5.5.3 Töö ESET SysRescue'ga ......................................... 43
5.5.3.1 ESET SysRescue kasutamine ................................. 43
6. Sõnastik .............................................. 44
6.1 Sissetungide tüübid ..................................................... 44
6.1.1 Viirused ...............................................................44
6.1.2 Ussid ...................................................................44
6.1.3 Trooja hobused ....................................................44
6.1.4 Juurkomplektid .................................................... 44
6.1.5 Reklaamvara .......................................................44
6.1.6 Nuhkvara ............................................................ 45
6.1.7 Võimalikud ohtlikud rakendused ...........................45
6.1.8 Võimalikud soovimatud rakendused ..................... 45
6.2 Kaugrünnete tüübid .................................................... 45
6.2.1 Teenusetõkestamise ründed ................................. 45
6.2.2 DNS-i mürgitamine ..............................................45
6.2.3 Ussiründed ..........................................................45
6.2.4 Pordiskannimine .................................................. 45
6.2.5 TCP desünkroonimine ..........................................45
6.2.6 SMB-edastus .......................................................46
6.2.7 ICMP-ründed .......................................................46
6.3 Meil ........................................................................... 46
6.3.1 Reklaamid ........................................................... 46
6.3.2 Pettused.............................................................. 46
6.3.3 Õngevõtmine ...................................................... 46
6.3.4 Rämpspostipettuste äratundmine ........................ 47
6.3.4.1 Reeglid ................................................................ 47
6.3.4.2 Bayesi filter .......................................................... 47
6.3.4.3 Valge nimekiri ...................................................... 47
6.3.4.4 Must nimekiri ...................................................... 47
6.3.4.5 Serveripoolne kontroll .......................................... 47
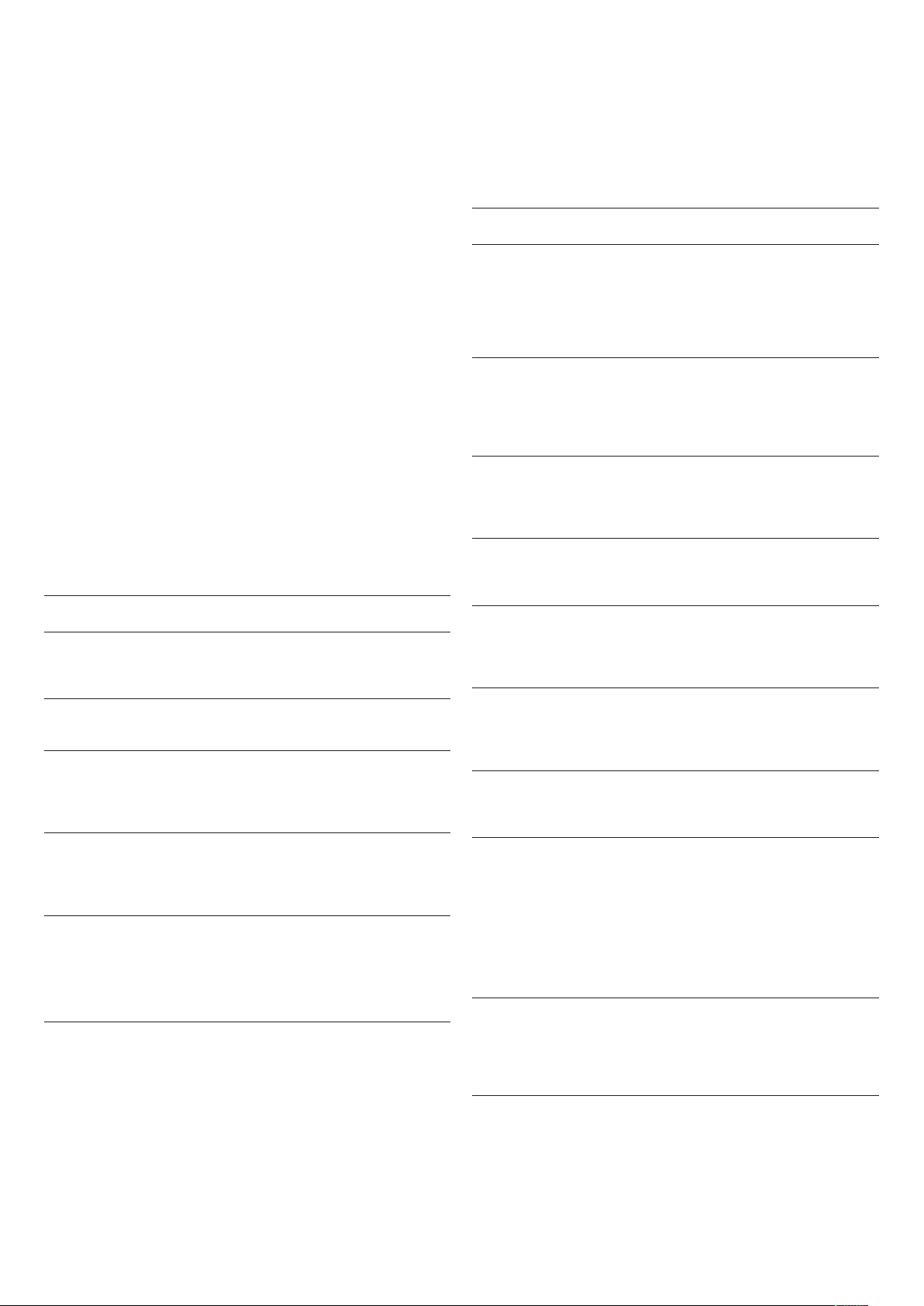
1. ESET Smart Security 4
ESET Smart Security 4 on esimene tõeliselt integreeritud arvutiturbe
kontseptsiooni esindaja. See kasutab tarkvara ESET NOD32 Antivirus
kiirust ja täpsust, mille tagab kontrollimootori ThreatSense® kõige
uuem versioon koos personaalse tulemüüri ja rämpspostitõrje
mooduliga. Tulemuseks on nutikas süsteem, mis on pidevalt valvel
arvutit ohustavate rünnete ja ründetarkvara suhtes.
ESET Smart Security pole ühte paketti kogutud üksiktoodete kohmakas
komplekt, mida pakuvad teised müüjad. See on tervik, mille saavutamise
nimel on kaua vaeva nähtud. Eesmärgiks oli ühendada suurim kaitse ja
väikseim mõju süsteemi töökiirusele. Nüüdisaegsed tehisintellektipõhised
tehnoloogiad suudavad ennetavalt ära hoida viiruste, nuhkvara, Trooja
hobuste, usside, reklaamvara, juurkomplektide ja muude Interneti kaudu
levivate rünnete sissetungi, vähendamata süsteemi jõudlust ja segamata
arvuti tööd.
1.1 Uudised
Meie ekspertide pikaajalise arendamise kogemust näitab täiesti
uue arhitektuuriga programm ESET Smart Security, mis garanteerib
maksimaalse tuvastamise minimaalsete süsteeminõuetega. Kompleksne
andmeturbelahendus sisaldab paljude arenenud võimalustega
mooduleid. Järgnev loend annab nendest moodulitest lühikese ülevaate.
• Viiruse- ja nuhkvaratõrje
Moodul on ehitatud kontrollimootori ThreatSense® põhjal, mida
esimest korda kasutati auhinnatud süsteemi NOD32 Antivirus
juures. Uue ESET Smart Security arhitektuuriga on ThreatSense®'i
optimeeritud ja täiustatud.
Funktsioon Kirjeldus
Täiustatud puhastus Viirusetõrjesüsteem puhastab nüüd
nutikalt ja kustutab enamiku tuvastatud
sissetungidest kasutaja sekkumiseta.
Taustakontrolli
režiim
Väiksemad
värskendusfailid
Arvuti kontrolli saab käivitada taustal, arvuti
jõudlust seejuures vähendamata.
Tuuma optimeerimisprotsessid hoiavad
värskendusfailid väiksemana kui
versioonis2.7. Samuti on paranenud
värskendusfailide kaitse kahjustuste eest.
• Personaalne tulemüür
Personaalne tulemüür jälgib kogu liiklust kaitstud arvuti ja teiste
võrgu arvutite vahel. ESET-i personaalne tulemüür sisaldab allpool
loetletud täiustatud funktsioone.
Funktsioon Kirjeldus
Profiilid Profiilid on tööriistad ESET Smart Security
personaalse tulemüüri käitumise juhtimiseks.
Profiilid, millele võivad olla määratud
erinevad reeglid, võimaldavad kasutajatel
lihtsalt personaalse tulemüüri käitumist
muuta.
Tsooni autentimine Võimaldab kasutajatel tuvastada võrku,
millega nad ühendust loovad, ja määrata
selle teabe põhjal toimingu (nt tulemüüri
profiili vahetamise ja tsooniga peetava side
tõkestamise).
Madala kihi
võrguside kontroll
IPv6 tugi ESET-i personaalne tulemüür kuvab IPv6
Täitmisfailide
jälgimine
Failide kontrollimine
HTTP/HTTPs-i ja
POP3/POP3s-iga
integreeritult
Sissetungi tuvastuse
süsteem
Võrguside kontroll lülikihis võimaldab
ESET-i personaalsel tulemüüril jagu saada
erinevatest rünnetest, mis võiksid muidu
jääda tuvastamata.
aadresse ja võimaldab kasutajal nende jaoks
reegleid luua.
Täitmisfailides toimuvate muutuste jälgimine
nakatumise vältimiseks. On võimalik lubada
failide muutmist allkirjastatud rakenduste
puhul.
Failide kontrollimine rakendusprotokollidesse
HTTP/HTTP-s ja POP3/POP3-s integreerituna.
Kasutajad on Interneti sirvimisel või e-kirjade
allalaadimisel kaitstud.
Võrguside ja mitmesuguste võrgurünnete
iseloomu tuvastamise võime ning võimalus
selline side automaatselt keelata.
Populaarsete
meiliklientide kaitse
Muud väiksemad
täiustused
4
Nüüd on võimalik kontrollida saabuvat
e-posti mitte ainult Microsoft Outlookis,
vaid ka Outlook Expressis, Windows Mailis,
Windows Live Mailis ja Mozilla Thunderbirdis.
– Otsene juurdepääs failisüsteemidele suure
kiiruse ja jõudluse saavutamiseks.
– Nakatunud failidele ligipääsu tõkestamine.
– Windows Security Centeri, sealhulgas Vista
optimeerimine.
Interaktiivne,
reeglitepõhine,
õppimis- ja
automaatrežiim
ning eranditega
automaatrežiim
Asendab
integreeritud
Windowsi tulemüüri
Kasutajad saavad valida, kas nad
soovivad määrata reegleid interaktiivselt
või täidetakse personaalse tulemüüri
toimingud automaatselt. Reeglitepõhises
režiimis töödeldakse sidet kasutaja või
võrguadministraatori eelnevalt määratud
reeglite kohaselt. Õppimisrežiim loob ja
salvestab reeglid automaatselt ning sobib
tulemüüri esialgseks konfigureerimiseks. .
Asendab integreeritud Windowsi tulemüüri
ja vahetab andmeid Windows Security
Centeriga, et jälgida turbeolekut. ESET
Smart Security installimine lülitab Windowsi
tulemüüri vaikimisi välja.
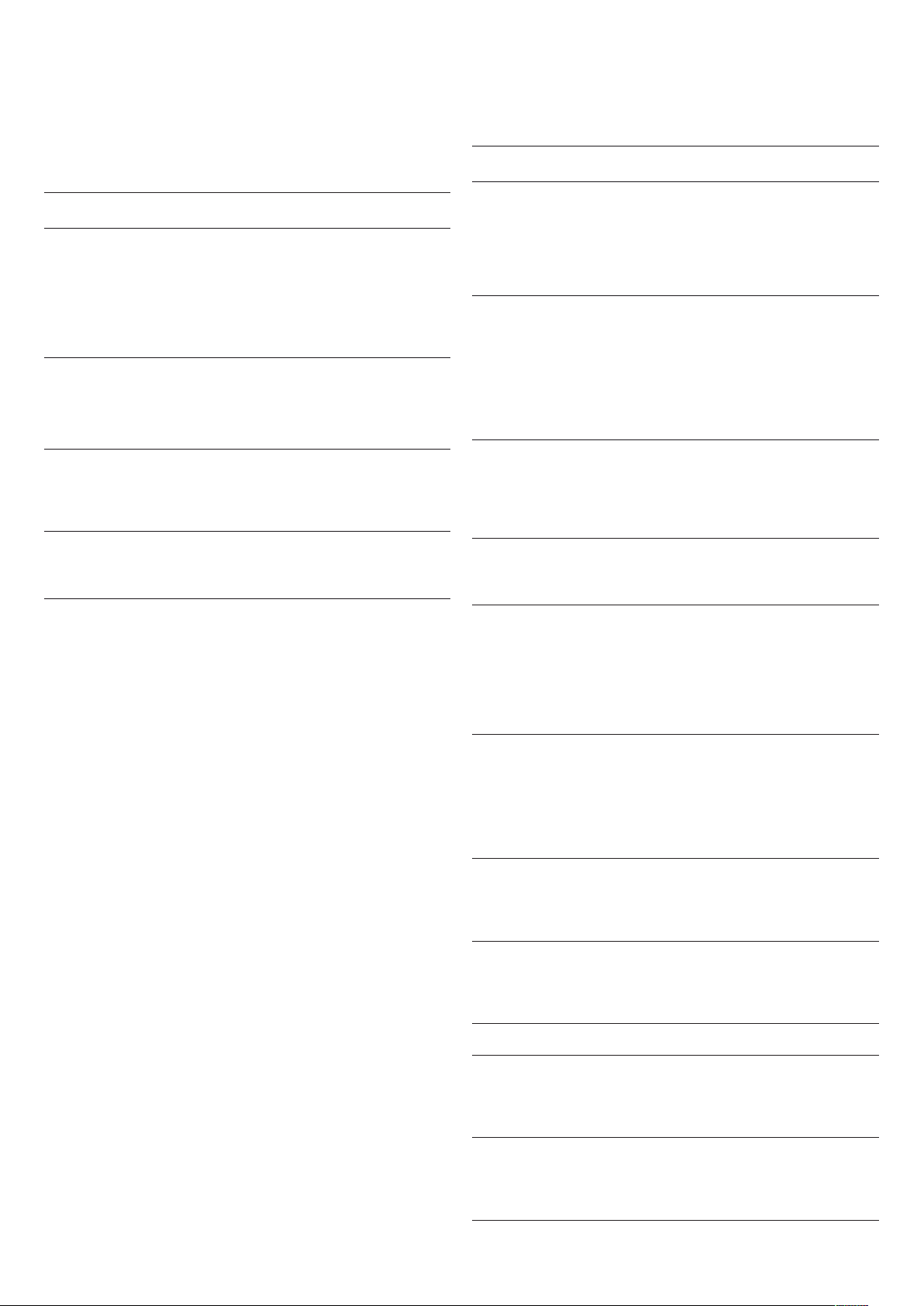
• Rämpspostitõrje
• Muud
ESET-i rämpspostitõrje filtreerib soovimatud e-kirjad ning suurendab
seega elektroonilise suhtluse turvalisust ja mugavust.
Funktsioon Kirjeldus
Saabuva e-kirja
hindamine
Kogu saabuvale e-postile määratakse hinne
vahemikus 0 (sõnum pole rämpspost) kuni
100 (sõnum on rämpspost) ja sõnumid
filtreeritakse vastavalt rämpsposti kausta või
kasutaja loodud kohandatud kausta. Samuti on
võimalik saabuvate meilisõnumite paralleelne
kontrollimine.
Toetab erinevaid
kontrollivõtteid
– Bayesi analüüs.
– Reeglipõhine kontroll.
– Globaalse sõrmejälgede andmebaasi
kontroll.
Täielik integratsioon
meiliklientidega
Rämpspostitõrjet saavad kasutada Microsoft
Outlooki, Outlook Expressi, Windows Maili,
Windows Live Maili ja Mozilla Thunderbirdi
kasutajad.
Olemas on
rämpsposti käsitsi
On võimalik meilisõnumeid käsitsi rämpspostiks
märkida või seda märkimist tühistada.
valimise funktsioon
Funktsioon Kirjeldus
ESET SysRescue ESET SysRescue võimaldab kasutajal luua
tarkvara ESET Smart Security sisaldava
alglaadimis-CD/DVD/USB, mis suudab töötada
operatsioonisüsteemist sõltumatult. Selle
abil saab süsteemi kõige paremini raskesti
eemaldatavatest sissetungidest puhastada.
ESET SysInspector Teie arvutit põhjalikult kontrolliv rakendus
ESET SysInspector on nüüd integreeritud otse
tarkvaraga ESET Smart Security. Kui võtate
valiku Spikker ja tugi > Klienditeeninduse
tugiteenuse taotlus (soovitatav) kaudu
ühendust klienditeenindusega, saate valida
ESET SysInspectori oleku hetktõmmise
kaasapanemise oma arvutist.
Dokumendikaitse Dokumendikaitse on kasulik Microsoft Oce'i
dokumentide ja Internet Exploreri kaudu
automaatselt allalaaditavate failide, näiteks
Microsoft ActiveX-elementide kontrollimiseks
enne nende avamist.
Self Defense Uus enesekaitse tehnoloogia Self Defense
kaitseb ESET Smart Security komponente
desaktiveerimise katsete eest.
Kasutajaliides Kasutajaliides on nüüd võimeline töötama
mittegraafilises režiimis, mis võimaldab
tarkvara ESET Smart Security juhtimist
klaviatuurilt.
Suurenenud ühilduvus ekraanilugejatega
võimaldab nägemispuudega inimestel
tarkvara tõhusamalt kasutada.
1.2 Süsteeminõuded
Tarkvara ESET Smart Security ja ESET Smart Security Business Edition
sujuvaks toimimiseks peab süsteem vastama järgmistele riist- ja
tarkvaranõuetele.
ESET Smart Security
Windows 2000, XP 400 MHz 32-bitine/64-bitine (x86/x64)
128 MB süsteemi muutmälu
130 MB vaba kettaruumi
Super VGA (800 × 600)
Windows 7, Vista 1 GHz 32-bitine/64-bitine (x86/x64)
512 MB süsteemi muutmälu
130 MB vaba kettaruumi
Super VGA (800 × 600)
ESET Smart Security Business Edition
Windows 2000,
2000 Server, XP, 2003
Server
Windows 7, Vista,
Windows Server
2008
400 MHz 32-bitine/64-bitine (x86/x64)
128 MB süsteemi muutmälu
130 MB vaba kettaruumi
Super VGA (800 × 600)
1 GHz 32-bitine/64-bitine (x86/x64)
512 MB süsteemi muutmälu
130 MB vaba kettaruumi
Super VGA (800 × 600)
5
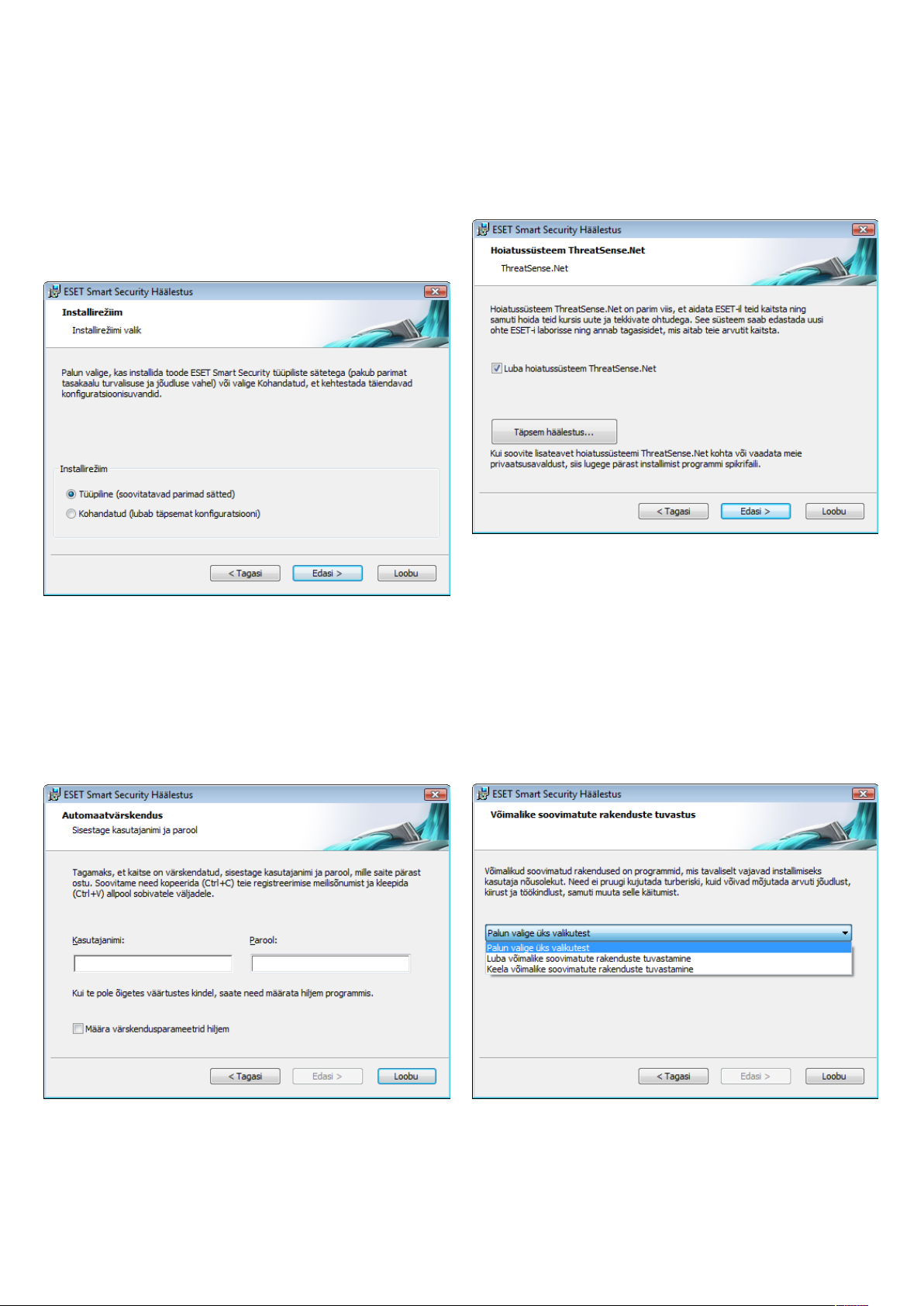
2. Installimine
Pärast ostmist on võimalik ESET Smart Security installiprogramm
ESET-i veebilehelt alla laadida. See on saadaval paketina awn ess_
nt**_***.msi (ESET Smart Security) või essbe_nt**_***.msi (ESET Smart
Security Business Edition). Käivitage installiprogramm ja installiviisard
juhendab teid põhiinstalli käigus. Kasutada saab kahte erineva
häälestuse üksikasjade tasemega installirežiimi.
1. Tavainstallimine
2. Kohandatud installimine
2.1 Tavainstallimine
Tavainstallimine on mõeldud kasutajatele, kes soovivad installida
tarkvara ESET Smart Security vaikesätetega. Programmi vaikesätted
tagavad maksimaalse kaitsetaseme, mis sobib hästi kasutajatele, kes
ei soovi sätete üksikasjaliku konfigureerimisega tegelda.
Esimene ja väga tähtis etapp on kasutajanime ja parooli sisestamine
programmi automaatseks uuendamiseks. See mängib olulist rolli
süsteemi pideva kaitse tagamisel.
Installimise järgmiseks etapiks on hoiatussüsteemi ThreatSense.Net
konfigureerimine. Hoiatussüsteem ThreatSense.Net aitab tagada
ESET-i viivitamatu ja pideva teavitamise uutest sissetungidest, et
kliente kiiresti ja tõhusalt kaitsta. Süsteem võimaldab saata uued
ohud ESET-i viiruselaborisse, kus neid analüüsitakse, töödeldakse ja
lisatakse viirusesignatuuride andmebaasi.
Vaikimisi on valitud märkeruut Luba hoiatussüsteem ThreatSense.
Net, mis aktiveerib vastava funktsiooni. Kui soovite muuta kahtlaste
failide edastamise täpsemaid sätteid, klõpsake valikul Täpsem
häälestus….
Installiprotsessi järgmiseks etapiks on konfigureerida võimalike
soovimatute rakenduste tuvastus. Võimalikud soovimatud
rakendused pole tingimata ründeiseloomuga, kuid võivad sageli
operatsioonisüsteemi tööd negatiivselt mõjutada.
Sellised rakendused on tihtipeale kaasas mõne muu programmiga ega
pruugi installimise ajal silma hakata. Ehkki tavaliselt kuvavad need
rakendused installimise käigus mingi teate, võib kergesti juhtuda, et see
jääb tähelepanuta ja rakendused installitakse kasutaja nõusolekuta.
Sisestage vastavatele väljadele kasutajanimi ja parool, st
autentimisandmed, mille saite pärast toote ostmist või registreerimist.
Kui kasutajanime ja parooli pole parajasti käepärast, valige suvand Määra
uuendusparameetrid hiljem. Autentimisandmeid saab ka hiljem igal ajal
otse programmis sisestada.
6
Valige Luba võimalike soovimatute rakenduste tuvastamine, et
ESET Smart Security suudaks seda tüüpi ohud avastada (soovitatav).
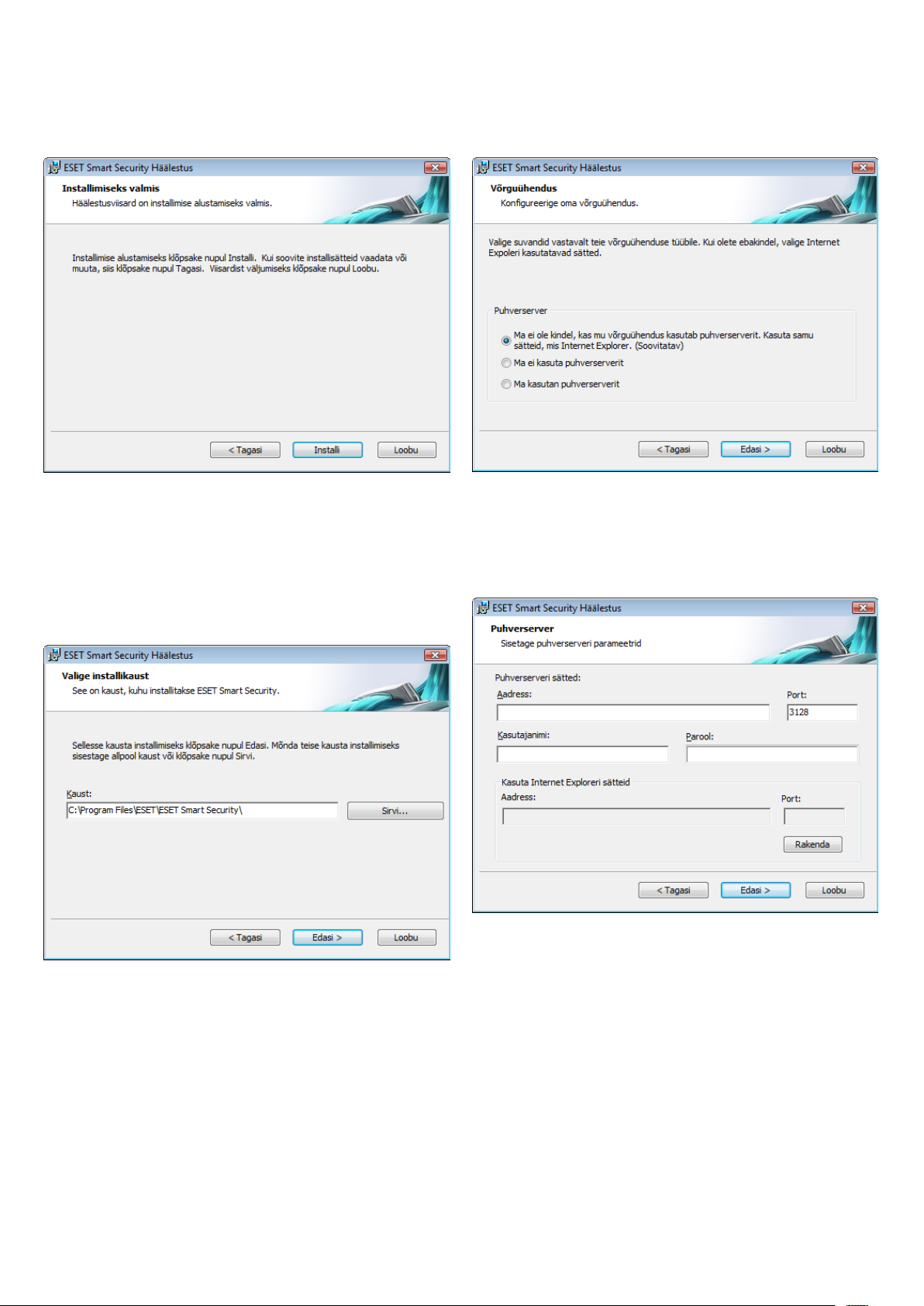
Tavainstallimise viimaseks etapiks on installi kinnitamine nupul
Installi klõpsamise teel.
Pärast kasutajanime ja parooli sisestamist klõpsake nupul Edasi, et
konfigureerida oma võrguühendus.
2.2 Kohandatud installimine
Kohandatud installimine on ette nähtud programmide täppishäälestuses
kogenud kasutajatele, kes soovivad installimise ajal muuta täpsemaid
sätteid.
Esmalt tuleb valida installimise sihtkoht. Vaikimisi installitakse
programm kausta C:\Program Files\ESET\ESET Smart Security\.
Asukoha muutmiseks klõpsake käsul Sirvi… (ei ole soovitatav).
Järgmisena sisestage kasutajanimi ja parool. See etapp on sama
nagu tavainstallimise puhul (vt lk 6).
Kui kasutate puhverserverit, peab see olema õigesti konfigureeritud,
et viirusesignatuuride uuendused korralikult toimiksid. Kui te ei tea,
kas internetiühenduse loomisel kasutatakse puhverserverit, jätke
kehtima vaikesäte Ma ei ole kindel, kas mu võrguühendus kasutab
puhverserverit. Kasutage samu sätteid, mis Internet Explorer, ja
klõpsake nupul Edasi. Kui te puhverserverit ei kasuta, valige vastav suvand.
Puhverserveri sätete konfigureerimiseks valige Ma kasutan
puhverserverit ja klõpsake nupul Edasi. Sisestage väljale Aadress
puhverserveri IP-aadress või URL . Määrake väljal Port port, kus
puhverserver ühendusi aktsepteerib (vaikimisi 3128). Kui puhverserver
nõuab autentimist, tuleb sisestada kehtiv kasutajanimi ja parool,
mis tagavad juurdepääsu puhverserverile. Puhverserveri sätted võib
soovi korral kopeerida ka Internet Explorerist. Selleks klõpsake nupul
Rakenda ja kinnitage valik.
7
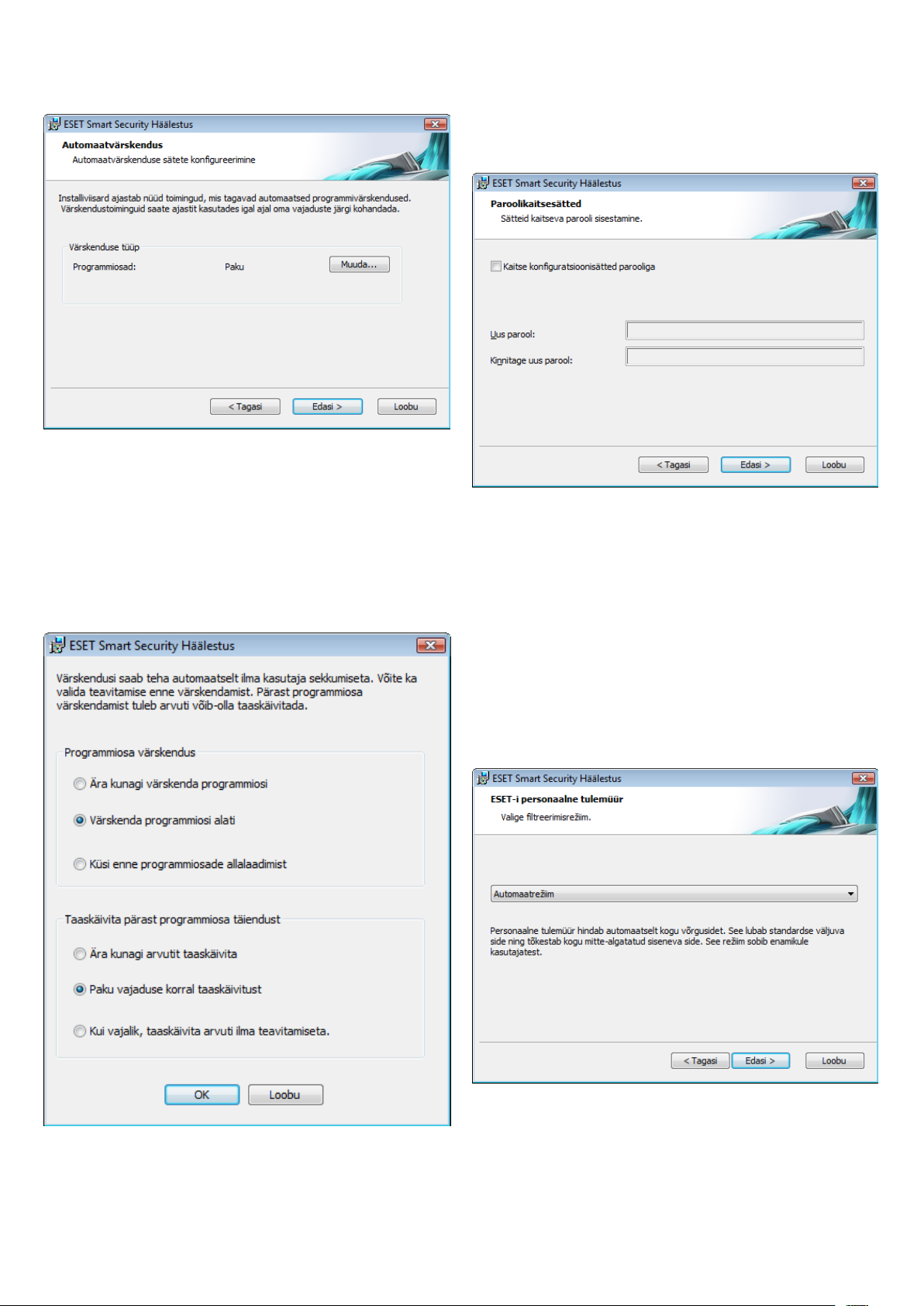
Klõpsake nupul Edasi, et liikuda edasi aknasse Automaatse
uuenduse sätete konfigureerimine. See etapp võimaldab määrata,
kuidas süsteem programmiosade automaatsete uuendustega toimib.
Juurdepääsuks täpsematele sätetele klõpsake nupul Muuda….
Kui te ei soovi programmiosi uuendada, valige suvand Ära
kunagi uuenda programmiosi. Kui valida suvand Küsi enne
programmiosade allalaadimist, kuvatakse enne programmiosade
allalaadimist kinnitusaken. Kui soovite lubada programmiosade
automaatse täiendamise ilma kinnitusküsimuseta, valige suvand
Täienda programmiosad võimaluse korral.
Installimise järgmiseks etapiks on parooli sisestamine programmi
parameetrite kaitseks. Valige programmi kaitsmiseks sobiv parool.
Kinnitamiseks sisestage parool veel kord.
Etapid Hoiatussüsteemi ThreatSense.Net konfigureerimine
jaVõimalike soovimatute rakenduste tuvastus on samad nagu
tavainstallimise puhul (vt lk 6).
Kohandatud režiimi viimaseks etapiks on ESET-i personaalse
tulemüüri filtreerimisrežiimi valimine. Saadaval on viis režiimi:
• automaatrežiim,
• eranditega automaatrežiim (kasutaja määratletud reeglid),
• interaktiivne režiim,
• reeglitepõhine režiim,
• õppimisrežiim.
MÄRKUS. Pärast programmiosa täiendamist nõutakse tavaliselt
taaskäivitamist. Soovitatav säte on: Vajadusel taaskäivita arvuti
teavituseta.
8
Enamiku kasutajate jaoks on soovitatav automaatrežiim. Kõik
väljuvad standardühendused lubatakse (analüüsitakse automaatselt
eelnevalt määratud sätete abil) ja soovimatud sisenevad ühendused
tõkestatakse automaatselt.
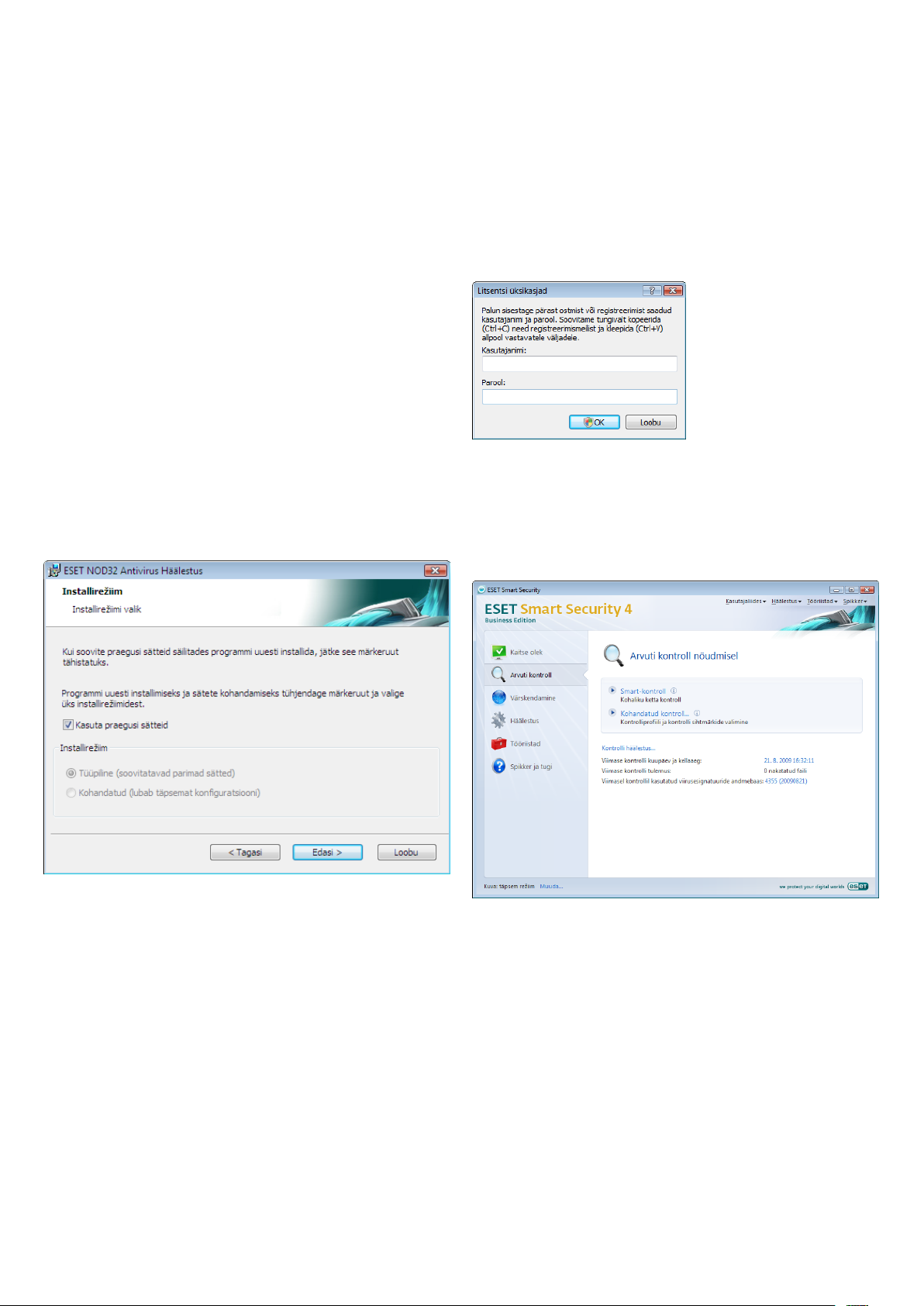
Eranditega automaatrežiim (kasutaja määratletud reeglid). See
võimaldab lisada automaatrežiimile kohandatud reegleid.
Interaktiivne režiim sobib kogenud kasutajatele. Sidega toimitakse
kasutaja määratletud reeglite järgi. Kui side kohta pole ühtegi reeglit
määratletud, palub programm kasutajal konkreetse side lubada või
keelata.
Reeglitepõhine režiim hindab sidet administraatori loodud
eelnevalt defineeritud reeglite alusel. Kui ühtegi reeglit pole,
tõkestatakse ühendus automaatselt ning kasutajale hoiatusteadet
ei kuvata. Soovitame valida reeglitepõhise režiimi vaid siis, kui olete
administraator ja kavatsete võrgusidet konfigureerida.
Õppimisrežiim loob ja salvestab automaatselt reeglid, sobib personaalse
tulemüüri esialgseks konfigureerimiseks. Kasutaja sekkumine pole
vajalik, sest ESET Smart Security salvestab reeglid eelnevalt määratud
parameetrite järgi. Õppimisrežiim pole turvaline. Seda tuleks kasutada
ainult seni, kuni on loodud reeglid vajaliku side jaoks.
Viimasel etapil kuvatakse aken, kus saab anda nõusoleku
installimiseks.
2.3 Algsätete kasutamine
Kui installite tarkvara ESET Smart Security uuesti, kuvatakse
suvand Kasuta praegusi sätteid. Valige see suvand, kui soovite
häälestusparameetrid algsest installingust uude üle tuua.
2.4 Kasutajanime ja parooli sisestamine
Optimaalseks funktsioneerimiseks on tähtis programmi automaatne
uuendamine. See on võimalik vaid siis, kui uuenduste häälestamisel
sisestatakse õige kasutajanimi ja parool.
Kui te installimisel kasutajanime ja parooli ei sisestanud, võite seda
teha nüüd. Klõpsake programmi põhiaknas valikul Uuendamine ja
seejärel valikul Kasutajanime ja parooli häälestus…. Sisestage aknas
Litsentsi üksikasjad toote litsentsiga saadud andmed.
2.5 Arvuti kontroll nõudmisel
Pärast tarkvara ESET Smart Security installimist tuleks arvuti
ründeprogrammide esinemise suhtes üle kontrollida. Kontrolli
kiireks käivitamiseks valige peamenüüst Arvuti kontroll ja seejärel
programmi põhiaknas Standardkontroll. Lisateavet arvuti kontrolli
kohta leiate peatükist „Arvuti kontroll”.
9
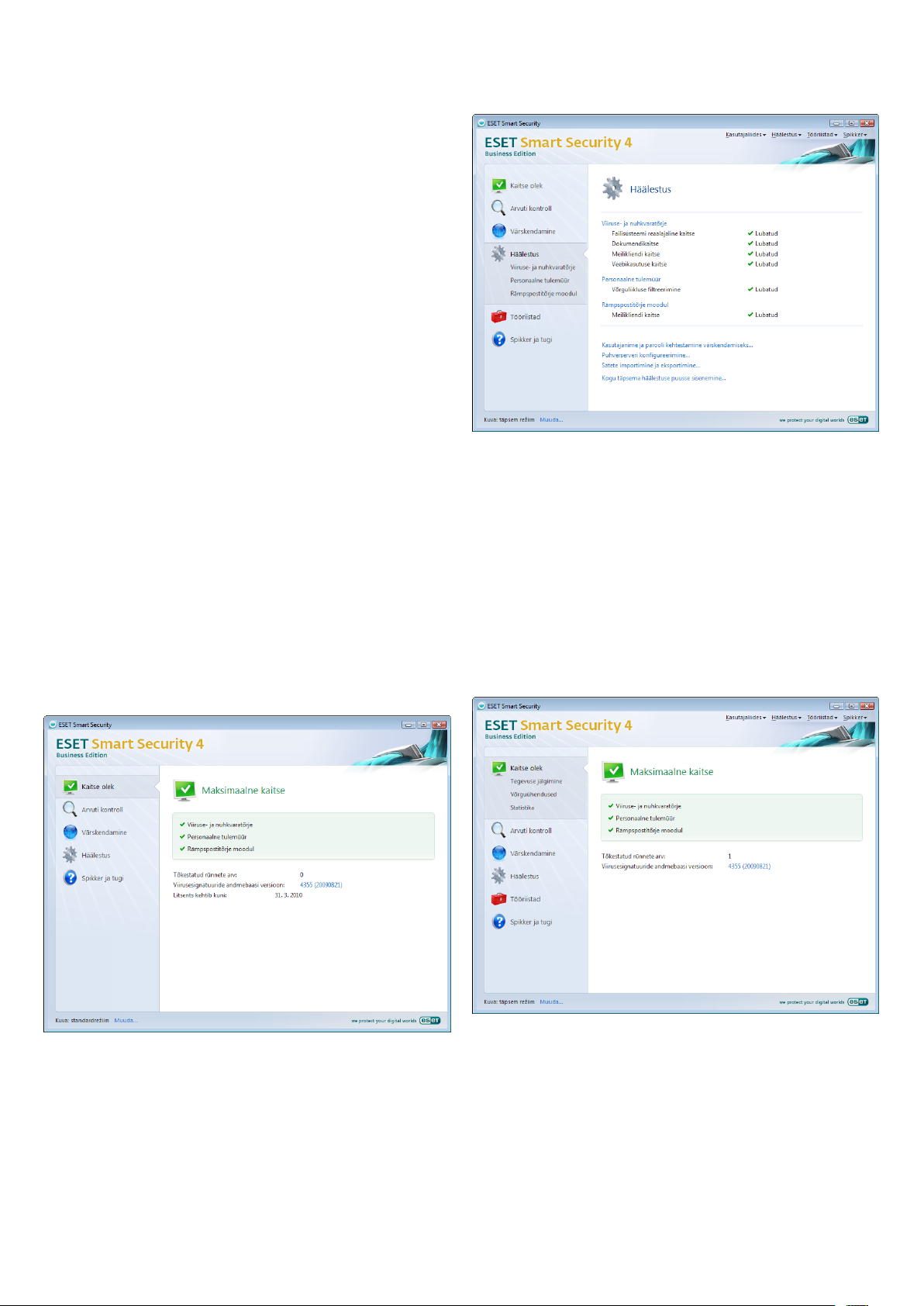
3. Juhend algajatele
Selles peatükis antakse esmane ülevaade tarkvarast ESET Smart Security
ja selle põhisätetest.
3.1 Kasutajaliidese ülesehituse tutvustus: režiimid
Tarkvara ESET Smart Security põhiaken on jagatud kaheks põhiosaks.
Vasakpoolne veerg annab juurdepääsu kasutajasõbralikule
peamenüüle. Parempoolset programmi põhiakent kasutatakse
peamiselt peamenüüs tehtud valikule vastava teabe kuvamiseks.
Järgneb peamenüü nuppude kirjeldus.
Kaitse olek – pakub kasutajasõbralikul viisil teavet tarkvara ESET
Smart Security kaitseoleku kohta. Täpsema režiimi aktiveerimisel
kuvatakse kõigi kaitsemoodulite olek. Kehtiva oleku kuvamiseks
klõpsake moodulil.
Arvuti kontroll – võimaldab vajaduse korral konfigureerida ja
käivitada arvuti kontrolli.
Uuendamine – võimaldab juurdepääsu uuendusmoodulile, mis
haldab viirusesignatuuride andmebaasi uuendamist.
Häälestus – võimaldab kohandada arvuti turbetaset. Täpsema režiimi
aktiveerimisel kuvatakse viiruse- ja nuhkvaratõrje, personaalse
tulemüüri ja rämpspostitõrje mooduli alammenüüd.
Tööriistad – käsk on saadaval ainult täpsemas režiimis. Annab
juurdepääsu logifailidele, karantiinile ja planeerijale.
Spikker ja tugi – võimaldab kasutada spikrifaile, ESET-i teabebaasi või
ESET-i veebisaiti või pakub juurdepääsu klienditeeninduse tugiteenuse
taotlusvormile.
Tarkvara ESET Smart Security kasutajaliides võimaldab kasutajatel
lülituda vaheldumisi standard- ja täpsemasse režiimi. Režiimi
vahetamiseks kasutage linki Kuva tarkvara ESET Smart Security
põhiakna vasakpoolses allnurgas.
Täpsema režiimi aktiveerimisel lisandub peamenüüsse valik
Tööriistad, mis võimaldab kasutada planeerijat ja karantiini ning
kuvada tarkvara ESET NOD32 Antivirus logifaile.
MÄRKUS. Kõik selle juhendi ülejäänud juhtnöörid kehtivad täpsema
režiimi kohta.
3.1.1 Süsteemi töö kontrollimine
Kaitseoleku vaatamiseks klõpsake vastaval valikul, mis asub peamenüü
alguses. Akna parempoolses osas kuvatakse ESET Smart Security oleku
kokkuvõte ja ekraanile ilmub alammenüü kolme üksusega: Viiruse- ja
nuhkvaratõrje, Personaalne tulemüür ja Rämpspostitõrje moodul. Kui
soovite näha täpsemat teavet konkreetse kaitsemooduli kohta, klõpsake
soovitud valikul.
Standardrežiim annab juurdepääsu tavalises töös vajalikele
funktsioonidele. See ei kuva ühtki täpsemat suvandit.
10
Kui moodulid on lubatud ja toimivad õigesti, kuvatakse nende juures
roheline märge, vastasel korral kuvatakse kas punane hüüumärk või
oranž teavitusikoon ja akna ülaosas antakse mooduli kohta lisateavet
koos mooduli parandamiseks pakutava lahendusega. Üksikmoodulite
oleku muutmiseks klõpsake peamenüü käsul Häälestus ja soovitud
moodulil.
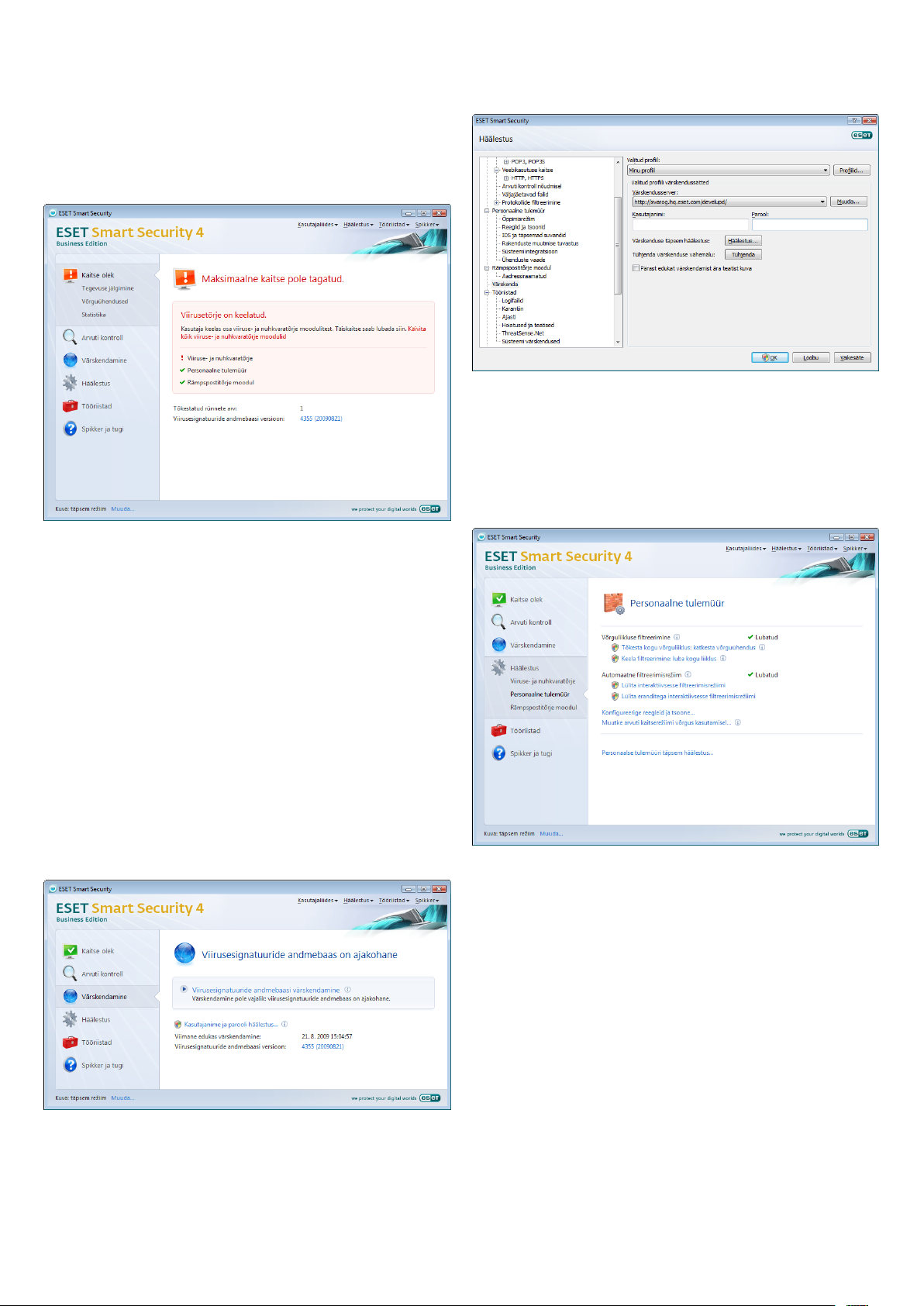
3.1.2 Mida teha, kui programm ei tööta korralikult?
Kui ESET Smart Security avastab probleemi mõnes kaitsemoodulis,
teavitatakse sellest aknas Kaitse olek. Samas esitatakse ka probleemi
võimalik lahendus.
Kui probleemi ei õnnestu kuvatud probleemide ja lahenduste loendi
abil lahendada, klõpsake käsul Spikker ja tugi, et kasutada spikrifaile
või otsida infot teabebaasist. Kui lahendus jääb siiski leidmata,
võite esitada ESET-i klienditeenindusele tugiteenuse taotluse. Selle
tagasiside alusel saavad meie spetsialistid teie küsimustele kiiresti
reageerida ja teile asjalikku nõu anda.
3.3 Usaldusväärse tsooni häälestus
Usaldusväärse tsooni konfigureerimine on oluline samm võrgukeskkonnas
töötava arvuti kaitsmisel. Kui konfigureerite usaldusväärse tsooni nii, et
ühiskasutus on lubatud, võimaldate teistele kasutajatele juurdepääsu
oma arvutisse. Klõpsake valikutel Häälestus > Personaalne tulemüür >
Muutke arvuti kaitserežiimi võrgus kasutamisel… Kuvatakse aken, kus
saate konfigureerida arvuti kaitserežiimi võrgukasutuses.
3.2 Uuenduse häälestus
Viirusesignatuuride andmebaasi ja programmiosade uuendamisel
on ründeprogrammide vastase täieliku kaitse tagamisel tähtis
roll. Pöörake uuenduste konfigureerimisele ja tööle kindlasti
erilist tähelepanu. Valige peamenüüst Uuendamine ja seejärel
klõpsake programmi põhiaknas käsul Uuenda viirusesignatuuride
andmebaasi, et kontrollida, kas on olemas värskem
andmebaasiuuendus. Käsu Kasutajanime ja parooli häälestus…
valimisel kuvatakse dialoogiboks, kuhu tuleb sisestada toote ostmisel
saadud kasutajanimi ja parool.
Kui sisestasite kasutajanime ja parooli tarkvara ESET Smart Security
installimisel, siis neid uuenduste häälestamisel ei küsita.
Usaldusväärse tsooni tuvastamine toimub pärast ESET Smart Security
installimist ja iga kord, kui arvuti ühendatakse uude võrku. Seetõttu
pole usaldusväärset tsooni enamasti vaja eraldi määratleda. Vaikimisi
kuvatakse pärast uue tsooni tuvastamist dialoogiaken, kus saate
määrata kaitsetaseme selle tsooni jaoks.
Aken Täpsem häälestus (avamiseks vajutage funktsiooniklahvi F5)
sisaldab muid üksikasjalikke uuendussuvandeid. Rippmenüüs
Uuendusserver: tuleb valida variant Vali automaatselt. Kui soovite
konfigureerida täpsemaid uuendussuvandeid, näiteks uuendusrežiimi,
puhverserveri juurdepääsu, kohalikus serveris asuvate uuenduste
kasutamist ja viirusesignatuuri koopiate loomist (ESET Smart Security
Business Edition), klõpsake nupul Häälestus…
11
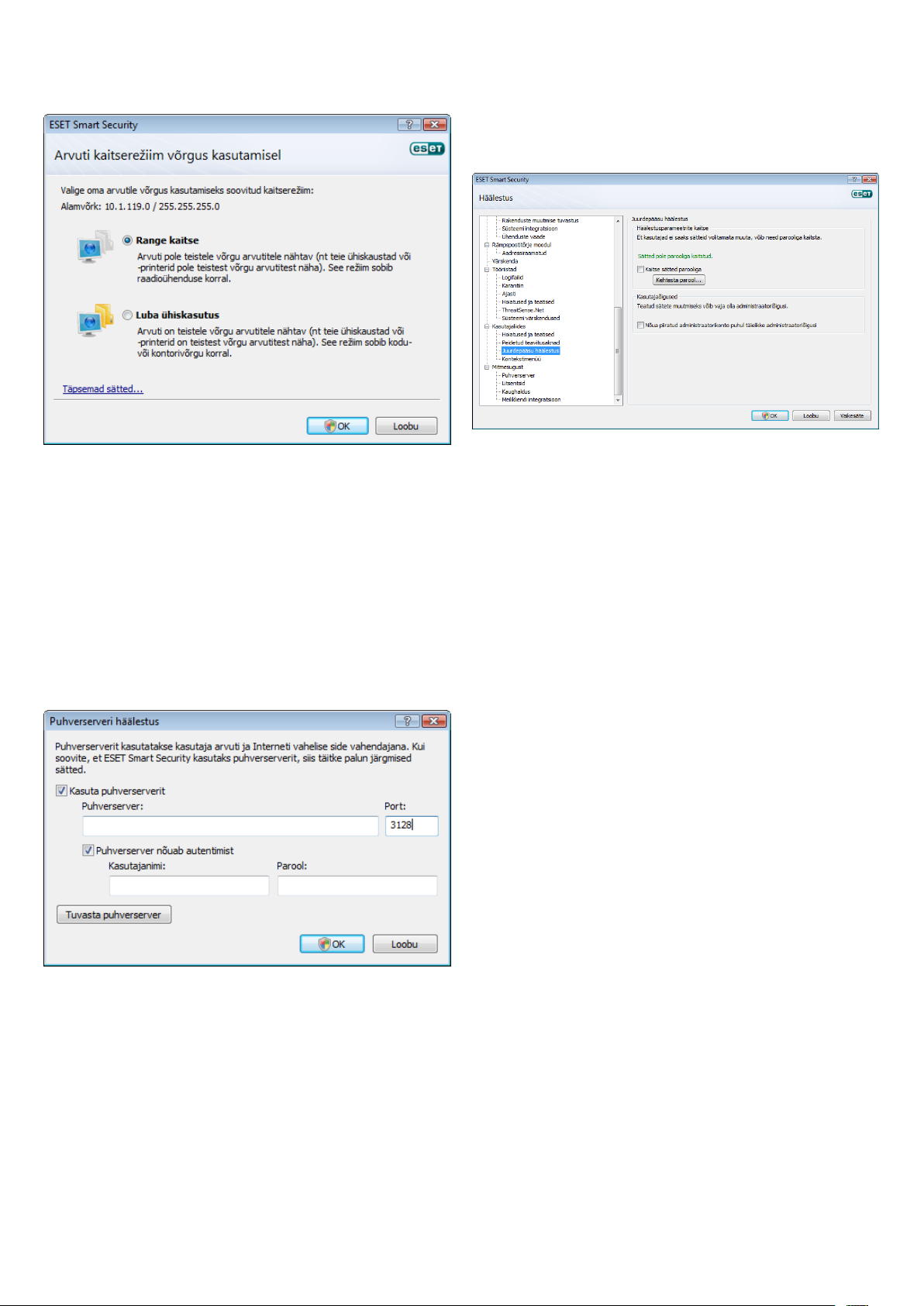
Hoiatus! Usaldusväärse tsooni vale konfigureerimine võib tähendada
arvuti jaoks turberiski.
MÄRKUS. Vaikimisi tagatakse usaldusväärse tsooni tööjaamade
juurdepääs ühisfailidele ja -printeritele, lubatakse sisenev RPC-side
ning saadaval on ka kaugtöölaua ühiskasutus.
Sisestage parool, sisestage see kinnitamiseks veel kord ja klõpsake
OK. Edaspidi küsitakse seda parooli tarkvara ESET Smart Security
sätete igasugusel muutmisel.
3.4 Puhverserveri häälestus
Kui süsteemis, kus töötab ESET Smart Security, kasutatakse
internetiühenduse vahendamiseks puhverserverit, tuleb see määrata
täpsemas häälestuses (F5). Puhverserveri konfigureerimisakna avamiseks
klõpsake täpsema häälestuse puus käskudel Mitmesugused sätted >
Puhverserver. Valige märkeruut Kasuta puhverserverit ning sisestage
puhverserveri IP-aadress ja port koos autentimisandmetega.
Kui see teave puudub, võite proovida tarkvara ESET Smart Security
jaoks automaatselt puhverserveri sätteid tuvastada. Selleks klõpsake
nupul Tuvasta puhverserver.
MÄRKUS. Puhverserveri suvandid võivad uuendusprofiiliti erineda. Sel
juhul konfigureerige puhverserver uuenduse täpsema häälestuse all.
3.5 Sätete kaitsmine
Tarkvara ESET Smart Security sätted võivad teie organisatsiooni
andmeturbe seisukohalt väga oluliseks osutuda. Lubamatud
muudatused võivad süsteemi stabiilsust ja kaitset ohustada.
Häälestusparameetrite parooliga kaitsmiseks alustage peamenüüst
ja klõpsake käskudel Häälestus > Kogu täpsema häälestuse puusse
sisenemine… > Kasutajaliides > Sätete kaitsmine ning klõpsake
nupul Sisestage parool….
12
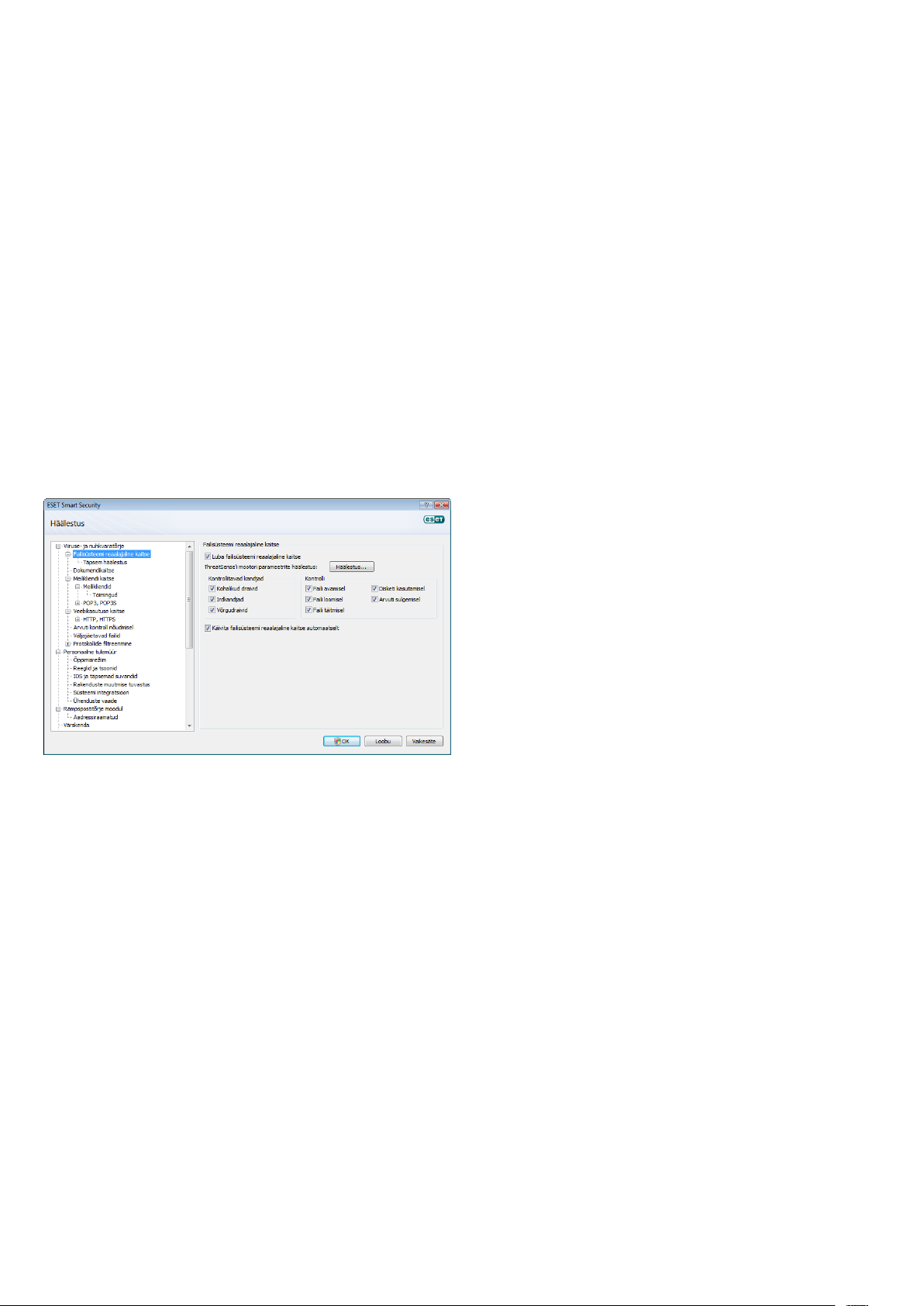
4. Töö tarkvaraga ESET Smart Security
4.1 Viiruse- ja nuhkvaratõrje
Viirusetõrje kaitseb rünnete eest failide, meilisõnumite ja
internetisuhtluse kontrollimise teel. Ründeprogrammi tuvastamisel
võib viirusetõrjemoodul ohu kõrvaldada, selle kõigepealt tõkestades
ning seejärel puhastades, kustutades või teisaldades ründeprogrammi
karantiini.
4.1.1 Failisüsteemi reaalajaline kaitse
Failisüsteemi reaalajaline kaitse juhib kõiki viirusetõrjega seotud
sündmusi süsteemis. Kõigi failide avamisel, loomisel või käivitamisel
kontrollitakse ründeprogrammi olemasolu. Failisüsteemi reaalajaline
kaitse aktiveeritakse süsteemi käivitamisel.
4.1.1.1 Kontrolli häälestus
Failisüsteemi reaalajaline kaitse kontrollib kõiki andmekandjate
tüüpe, kontrolli käivitavad mitmesugused sündmused. Kontrolliks
kasutatakse tehnoloogia ThreatSense tuvastusmeetodeid (nagu
kirjeldatakse ThreatSense'i mootori parameetrite häälestust käsitlevas
osas). Kontrollimoodused võivad vastloodud ja olemasolevate failide puhul
erineda. Vastloodud failide puhul on võimalik rakendada põhjalikumat
kontrollitaset.
4.1.1.1.3 ThreatSense'i lisaparameetrid loodavate ja
muudetavate failide jaoks
Loodavate või muudetavate failide korral on nakatumisvõimalus üldiselt
suurem kui olemasolevate failide puhul. Seetõttu kasutab programm
nende failide kontrollimisel täiendavaid kontrolliparameetreid. Koos
tavaliste signatuuripõhiste kontrollimeetoditega kasutatakse täpsemat
heuristikat, mis parandab tunduvalt tuvastustaset. Lisaks loodavatele
failidele kontrollitakse iseavanevaid faile (SFX) ja käitusaegseid pakkijaid
(sisemiselt tihendatud täitmisfaile). Vaikimisi kontrollitakse arhiive kuni
10. pesastamistasemeni ja kontroll toimub failide tegelikust mahust
olenemata. Arhiivi kontrollisätete muutmiseks tühistage suvand
Arhiivikontrolli vaikesätted.
4.1.1.1.4 Täpsem häälestus
Et reaalajalise kaitse kasutamine mõjutaks võimalikult vähe
süsteemi töökiirust, ei kontrollita juba kontrollitud faile korduvalt
(kui neid pole muudetud). Faile kontrollitakse uuesti vahetult pärast
viirusesignatuuride andmebaasi igakordset uuendamist. Niisugune
käitumine konfigureeritakse suvandiga Optimeeritud kontroll. Kui
see suvand keelata, kontrollitakse kõiki faile alati, kui nende poole
pöördutakse.
Vaikimisi aktiveeritakse reaalajaline kaitse operatsioonisüsteemi
käivitumisel. See kaitse tagab katkematu kontrolli. Erijuhul
(nt konflikti korral mõne teise reaalajalise skanneriga) saab
failisüsteemi reaalajalise kaitse lõpetada. Selleks tuleb tühistada
suvand Failisüsteemi reaalajalise kaitse automaatne käivitamine.
4.1.1.1.1 Kontrollitavad kandjad
Vaikimisi kontrollitakse võimalike ohtude suhtes kõiki kandjatüüpe.
Kohalikud draivid – kontrollitakse kõiki süsteemi kõvakettaid.
Irdkandjad – disketid, USB-mäluseadmed jne.
Võrgudraivid – kontrollitakse kõiki ühendatud draive.
Soovitame säilitada vaikesätted ja muuta neid ainult erijuhul,
näiteks siis, kui mõne kandja kontrollimine aeglustab tunduvalt
andmeedastust.
4.1.1.1.2 Kontrolli (sündmusega käivitatav kontroll)
Vaikimisi kontrollitakse kõiki faile avamisel, käivitamisel või loomisel.
Soovitame säilitada vaikesätted, sest need tagavad arvuti reaalajalise
kaitse maksimumtaseme.
Failide täitmisel täpsemat heuristikat vaikimisi ei kasutata. Võimalik,
et mõnel juhul on siiski vajalik selle suvandi lubamine (selleks tuleb
märkida suvand Täpsem heuristika faili täitmisel). Pidage meeles,
et täpsem heuristika võib suurenenud süsteeminõuete tõttu mõne
programmi töö aeglasemaks muuta.
4.1.1.2 Puhastustasemed
Reaalajalisel kaitsel on kolm puhastustaset (juurdepääsuks klõpsake
jaotises Failisüsteemi reaalajaline kaitse nupul Häälestus… ja
seejärel harul Puhastamine).
• Esimesel tasemel kuvatakse iga avastatud sissetungi korral
hoiatusaken koos kasutatavate suvanditega. Kasutaja peab
valima toimingu iga sissetungi jaoks eraldi. See tase on ette
nähtud kogenud kasutaja jaoks, kes teab, mida sissetungi korral
teha.
• Vaiketasemel valitakse ja tehakse automaatselt eelnevalt
määratud toiming (olenevalt sissetungi tüübist). Nakatunud faili
avastamise ja kustutamise kohta saadetakse teade, mis kuvatakse
ekraani paremas allnurgas. Automaatset toimingut siiski ei tehta,
kui sissetung leiti arhiivist, milles on ka puhtaid faile. Toiming
jääb ära ka objektide puhul, mille jaoks pole eelnevalt toimingut
määratud.
• Kolmas tase on kõige „agressiivsem” – kõik nakatunud objektid
puhastatakse. Et see tase võib põhjustada kõlblike failide
kaotsiminekut, soovitame seda kasutada üksnes eriolukorras.
Suvand Disketi kasutamisel võimaldab kontrollida vastava draivi
poole pöördumisel disketi alglaadimissektorit. Suvand Arvuti
sulgemisel tagab kõvaketta alglaadimissektorite kontrolli arvuti
väljalülitamisel. Kuigi buudiviirused on tänapäeval haruldased,
soovitame jätta need suvandid lubatuks, sest mõnest allikast võib
arvuti buudiviirusega siiski nakatuda.
13
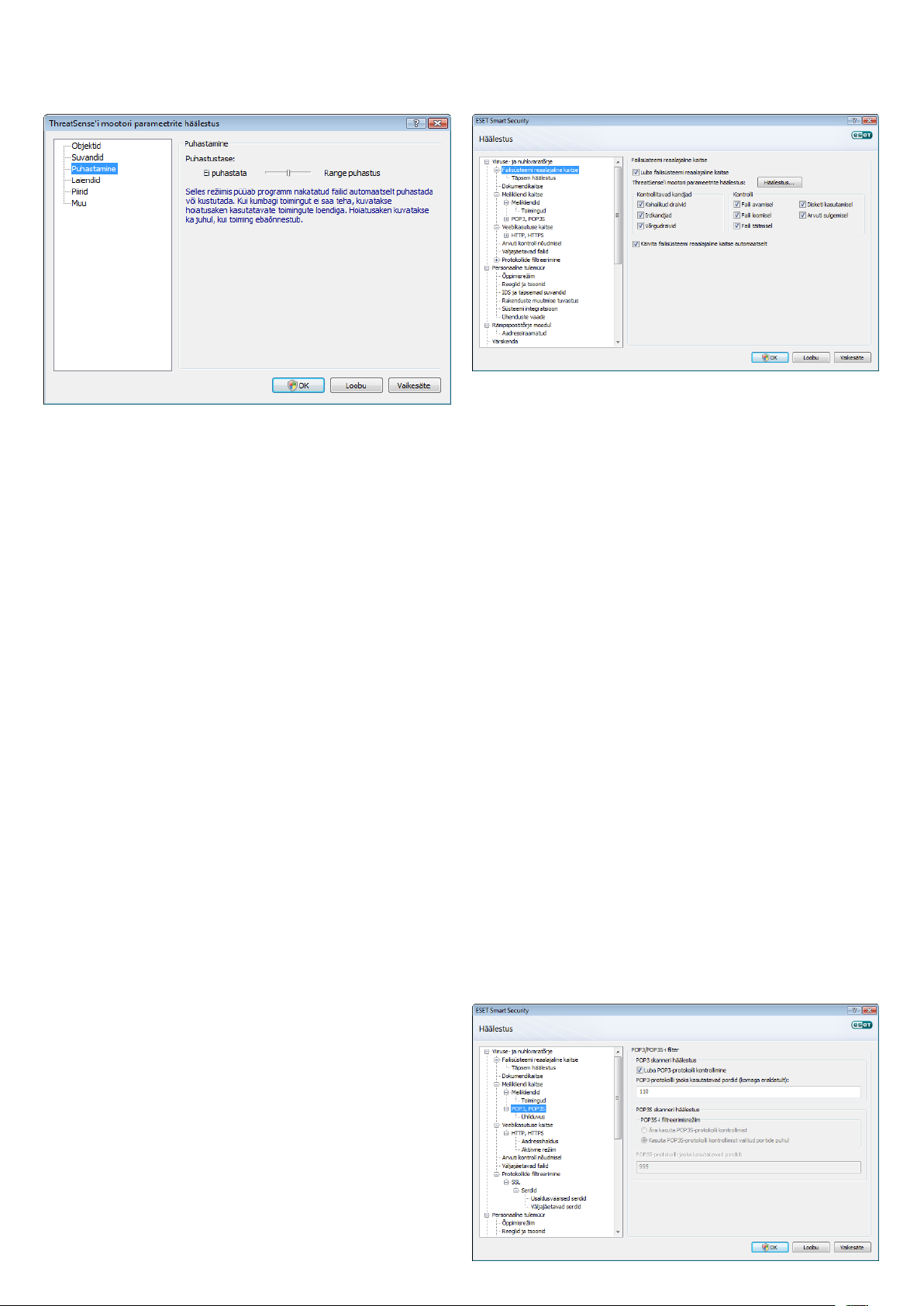
Reaalajaline kaitse ei tuvasta ega puhasta sissetunge
4.1.1.3 Millal muuta reaalajalise kaitse konfiguratsiooni?
Reaalajaline kaitse on süsteemi turbe tagamisel kõige olulisem.
Seetõttu olge reaalajalise kaitse parameetrite muutmisel ettevaatlik.
Soovitame parameetreid muuta üksnes erijuhul. Näiteks siis, kui
tekib konflikt teatud rakenduse või mõne teise viirusetõrjeprogrammi
reaalajalise skanneriga.
Pärast tarkvara ESET Smart Security installimist optimeeritakse kõik
sätted, et tagada kasutajate jaoks süsteemi maksimaalne turbetase.
Vaikesätete taastamiseks klõpsake aknas Failisüsteemi reaalajaline
kaitse paremal all asuval nupul Vaikesäte (Täpsem häälestus >
Viiruse- ja nuhkvaratõrje > Failisüsteemi reaalajaline kaitse).
4.1.1.4 Reaalajalise kaitse kontrollimine
Et kontrollida, kas reaalajaline kaitse töötab ja suudab viirusi
tuvastada, kasutage proovifaili eicar.com. Proovifail on kahjutu erifail,
mille suudavad tuvastada kõik viirusetõrjeprogrammid. Fail loodi
firmas EICAR (European Institute for Computer Antivirus Research)
viirusetõrjeprogrammide talitluse kontrollimiseks. Fail eicar.com on
allalaadimiseks saadaval aadressil http://www.eicar.org/download/
eicar.com.
MÄRKUS Enne reaalajalise kaitse kontrollimist tuleb keelata
tulemüür. Kui tulemüür on lubatud, tuvastab see proovifaili ja takistab
selle allalaadimist.
4.1.1.5 Mida teha, kui reaalajaline kaitse ei tööta?
Järgmises osas kirjeldatakse probleemseid olukordi, mis võivad
tekkida reaalajalise kaitse kasutamisel, ning nende tõrkeotsingut.
Reaalajaline kaitse on keelatud
Kui kasutaja on reaalajalise kaitse kogemata keelanud, tuleb
see uuesti aktiveerida. Reaalajalise kaitse aktiveerimiseks valige
Häälestus > Viiruse- ja nuhkvaratõrje ning klõpsake programmi
põhiakna jaotises Failisüsteemi reaalajaline kaitse käsul Luba.
Kontrollige, kas arvutisse pole installitud muid viirusetõrjeprogramme.
Kui korraga on lubatud mitu reaalajalist kaitset, võivad need omavahel
konflikti sattuda. Soovitame teised viirusetõrjeprogrammid süsteemist
desinstallida.
Reaalajaline kaitse ei käivitu
Kui reaalajalist kaitset süsteemi käivitamisel ei aktiveerita (ja suvand
Failisüsteemi reaalajalise kaitse automaatne käivitamine on
lubatud), võivad selle põhjuseks olla konfliktid teiste programmidega.
Sel juhul pidage nõu ESET-i klienditeeninduse spetsialistidega.
4.1.2 Meilikliendi kaitse
Meilikaitse tagab POP3-protokolli kaudu toimuva meilisuhtluse kontrolli.
ESET Smart Security kontrollib Microsoft Outlooki lisandprogrammi abil
meilikliendi kogu suhtlust (POP3, MAPI, IMAP, HTTP). Saabuvate sõnumite
uurimisel kasutab programm kontrollimootori ThreatSense kõiki arenenud
kontrollimeetodeid. See tähendab, et ründevara tuvastamine toimub
isegi enne võrdlemist viirusesignatuuride andmebaasiga. POP3-protokolli
põhise side kontroll ei sõltu kasutatavast meilikliendist.
4.1.2.1 POP3-protokolli kontrollimine
POP3 on kõige levinum protokoll, mida kasutatakse meilirakenduses
meilisõnumite vastuvõtuks. ESET Smart Security tagab selle protokolli
kaitse, olenemata kasutatavast meilikliendist.
Kontrollimoodul aktiveeritakse automaatselt operatsioonisüsteemi
käivitamisel ja see jääb residentselt mällu. Et moodul töötaks korralikult,
jälgige, et see oleks lubatud – POP3-protokolli kontroll toimub
automaatselt meilikliendi ümberkonfigureerimise vajaduseta. Vaikimisi
kontrollitakse kogu pordi 110 kaudu toimuvat sidet, kuid vajaduse korral
saab lisada ka muude sideportide kontrolli. Pordinumbrid peavad olema
komaga eraldatud.
Krüptitud sidet ei kontrollita.
Kui reaalajaline kaitse süsteemi käivitamisel ei aktiveeru, on
tõenäoliselt keelatud suvand Failisüsteemi reaalajalise kaitse
automaatne käivitamine. Suvandi lubamiseks valige Täpsem
häälestus (F5) ja klõpsake täpsema häälestuse puus valikul
Failisüsteemi reaalajaline kaitse. Veenduge, et akna allosas asuvas
jaotises Täpsem häälestus on valitud märkeruut Failisüsteemi
reaalajalise kaitse automaatne käivitamine.
14
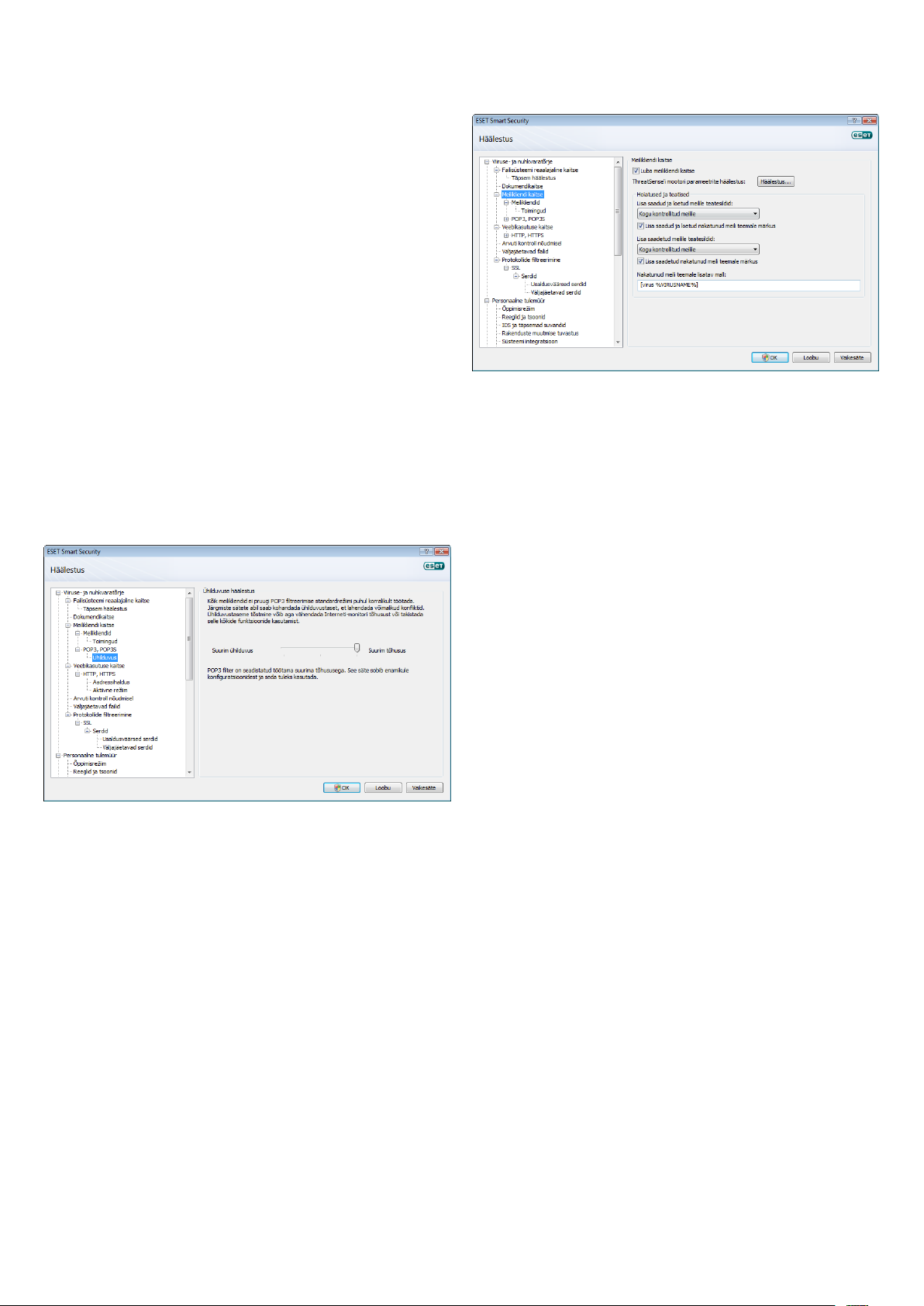
4.1.2.1.1 Ühilduvus
Mõne meiliprogrammi puhul võib tekkida probleeme POP3
filtreerimisega (nt sõnumite vastuvõtmisel aeglase internetiühenduse
kaudu võib kontrollimine põhjustada ajalõpu). Sel juhul proovige
muuta kontrollimise viisi. Puhastusprotsessi kiirust võib suurendada
kontrollitaseme alandamine. Kui soovite kohandada POP3
filtreerimise kontrollitaset, valige Viiruse- ja nuhkvaratõrje >
Meilikaitse > POP3 > Ühilduvus.
Kui on lubatud suvand Suurim tõhusus, eemaldatakse sissetungid
nakatunud sõnumitest ja teave sissetungi kohta lisatakse algse meili
teemasse (peab olema aktiivne suvand Kustuta või Puhasta või
lubatud puhastustase Range või Vaikesäte).
Keskmine ühilduvus muudab sõnumite vastuvõtu viisi. Sõnumid
saadetakse meilikliendile järk-järgult – pärast sõnumi viimase osa
edastamist kontrollitakse sissetungide olemasolu. Selle kontrollitaseme
puhul nakkuserisk siiski suureneb. Puhastustase ja siltide kasutamine
(hoiatusteatised, mis lisatakse meilisõnumi teemareale ja kehale) on
samasugune nagu suurima tõhususe sätte puhul.
Taseme Suurim ühilduvus puhul hoiatatakse kasutajat hoiatusakna
abil, kus kuvatakse teade nakatunud sõnumi vastuvõtu kohta.
Vastuvõetud sõnumite teemareale ega meilikehale ei lisata teavet
nakatunud failide kohta ja sissetunge automaatselt ei eemaldata.
Kasutaja peab sissetungid ise meilikliendis kustutama.
4.1.2.2.1 Teatesiltide lisamine meilikehale
Iga tarkvara ESET Smart Security abil kontrollitud meilisõnumi võib
tähistada teatesildiga, mis lisatakse teemale või meilikehale. See
funktsioon suurendab adressaadi jaoks sõnumite usaldusväärsust ja
annab sissetungi avastamisel väärtuslikku teavet konkreetse sõnumi
või saatja ohutaseme kohta.
Selle funktsiooni suvanditele pääseb juurde valikute Täpsem
häälestus > Viiruse- ja nuhkvaratõrje > Meilikliendi kaitse kaudu.
Programmis võib valida suvandi Lisa saadud ja loetud meilile
teatesildid ning samuti Lisa saadetud meilile teatesildid. Kasutaja
saab valida, kas teatesildid tuleb lisada kogu meilile, ainult nakatunud
meilile või jätta üldse lisamata. Samuti võimaldab ESET Smart Security
lisada teateid nakatunud sõnumite algsele teemale. Kui soovite
lubada teemale lisamise, valige suvandid Lisa saadud ja loetud
nakatunud meili teemale märkus ja Lisa saadetud nakatunud meili
teemale MÄRKUS
4.1.2.2 Integratsioon meiliklientidega
Tarkvara ESET Smart Security integratsioon meilikliendiga tõstab
meilisõnumites leiduvate ründeprogrammide vastase aktiivse kaitse
taset. Kui teie meiliklient on toetatud, saab tarkvaras ESET Smart
Security selle integratsiooni lubada. Integratsiooni aktiveerimisel
lisatakse tarkvara ESET Smart Security rämpspostitõrje tööriistariba
otse meiliklienti. See võimaldab meili tõhusamalt kaitsta.
Integratsioonisätete kuvamiseks valige Häälestus > Kogu täpsema
häälestuse puusse sisenemine… > Mitmesugused sätted>
Meilikliendi integratsioon. Selles dialoogiaknas saate aktiveerida
integratsiooni toetatud meiliklientidega. Praegu on toetatud
meiliklientideks Microsoft Outlook, Outlook Express, Windows Mail,
Windows Live Mail ja Mozilla Thunderbird.
Kui süsteem meilikliendiga töötamisel aeglustub, valige suvand Keela
kontrollimine sisendkausta sisu muutumisel. Selline olukord võib
tekkida, kui laadite meili alla Kerio Outlook Connector Store'ist.
Meilikliendi kaitse aktiveerimiseks tuleb aktiveerida märkeruut
Luba meilikaitse jaotises Täpsem häälestus (F5) > Viiruse- ja
nuhkvaratõrje > Meilikaitse.
Teatiste sisu saab muuta väljal „Nakatunud meili teemale lisatav
mall”. Ülalkirjeldatud muudatustest võib abi olla nakatunud meili
filtreerimise automatiseerimisel, sest see võimaldab filtreerida
konkreetse teemaga meilisõnumid eraldi kausta (kui meiliklient seda
toetab).
4.1.2.3 Sissetungide eemaldamine
Nakatunud meilisõnumi vastuvõtmisel kuvatakse hoiatusaken.
Hoiatusaknas näidatakse saatja nime, meiliaadressi ja sissetungi
nime. Akna allosas on tuvastatud objekti töötlemiseks saadaval
valikud Puhasta, Kustuta ja Jäta. Soovitame peaaegu alati valida
käsu Puhasta või Kustuta. Eriolukorras, kui soovite nakatunud
faili siiski vastu võtta, valige Jäta. Kui on lubatud Range puhastus,
kuvatakse teabeaken, kus nakatunud objektide jaoks pole saadaval
ühtegi valikut.
4.1.3 Veebikasutuse kaitse
Internetiühendus on personaalarvuti standardfunktsioon. Kahjuks on
sellest saanud ka peamine vahend ründeprogrammide edastamiseks.
Seetõttu on oluline, et mõtleksite veebikasutuse kaitse hoolega
läbi. Soovitame tungivalt aktiveerida suvandi Luba veebikasutuse
kaitse. See suvand asub jaotises Täpsem häälestus (F5) > Viiruse- ja
nuhkvaratõrje> Veebikasutuse kaitse.
15

4.1.3.1 HTTP, HTTPs
Veebikasutuse kaitse jälgib brauserite ja kaugserverite vahelist sidet
ning vastab HTTP-protokolli (Hypertext Transfer Protocol, hüperteksti
edastusprotokoll) ja HTTPS-protokolli (krüptitud side) reeglitele.
Vaikimisi on ESET Smart Security konfigureeritud kasutama enamiku
veebibrauserite standardeid. HTTP-skanneri häälestussuvandeid
saab siiski muuta jaotises Veebikasutuse kaitse > HTTP, HTTPS.
HTTP-filtri põhiaknas saab valida või tühistada suvandi Luba HTTP
kontrollimine. Samuti saab määrata HTTP-sideks kasutatavate
portide numbrid. Vaikimisi on eelnevalt määratud pordinumbrid 80,
8080 ja 3128. HTTPS-protokolli kontrollimine võib toimuda järgmistes
režiimides.
4.1.3.1.1 Aadressihaldus
Selles jaotises saab määrata tõkestatud, lubatud ja kontrollist
väljajäetavad HTTP-aadressid.
Aadressiloendite haldamiseks kasutatakse nuppe Lisa, Muuda,
Eemalda jaEkspordi. Tõkestatud aadresside loendis olevatele
veebisaitidele juurdepääs puudub. Kontrollist väljajäetavate
aadresside loendis olevate veebisaitide poole saab pöörduda
ründeprogrammide olemasolu kontrollimata. Kui lubate suvandi
Luba juurdepääsu ainult lubatud aadresside loendis toodud HTTPaadressidele, on kättesaadavad üksnes lubatud aadresside loendis
olevad aadressid, kõik muud HTTP-aadressid tõkestatakse.
Kõigis loendites saab kasutada erimärke * (tärn) ja ? (küsimärk).
Tärn asendab iga märgijada ning küsimärk asendab suvalist märki.
Eriti tähelepanelik tuleb olla kontrollist väljajäetavate aadresside
määramisel, sest loend peaks sisaldama üksnes usaldusväärseid ja
ohutuid aadresse. Samuti tuleb jälgida, et sümboleid * ja ? kasutatakse
selles loendis õigesti. Loendi aktiveerimiseks valige suvand Loend
aktiivne. Kui soovite teavitust loendis leiduva aadressi sisestamise
kohta, valige suvand Loendi aadressi rakendamisel teavita.
Ära kasuta HTTPS-protokolli kontrollimist
Krüptitud sidet ei kontrollita.
Kasuta HTTPS-protokolli kontrollimist valitud portide puhul
HTTPS-protokolli kontrollitakse ainult jaotises HTTPS-protokolli jaoks
kasutatavad pordid määratud portide puhul.
Kasuta HTTPS-protokolli kontrollimist valitud porte kasutavate ja
internetibrauseriks märgitud rakenduste puhul
Kontrollitakse ainult rakendusi, mis on määratud brauserite jaotises ja
kasutavad jaotises HTTPS-protokolli jaoks kasutatavad pordid määratud
porte.
4.1.3.1.2 Veebibrauserid
ESET Smart Security sisaldab funktsiooni Veebibrauserid, mis
võimaldab kasutajal määrata, kas konkreetne rakendus on brauser või
mitte. Kui kasutaja märgib rakenduse brauseriks, jälgitakse kogu selle
rakenduse sidet, olenemata kasutatavatest portidest.
Veebibrauserite funktsioon täiendab HTTP kontrollimise funktsiooni,
sest HTTP kontroll toimub ainult eelnevalt määratud portide puhul.
Paljud internetiteenused kasutavad aga dünaamiliselt muutuvaid või
tundmatuid pordinumbreid. Et seda arvestada, võib veebibrauseris
kehtestada kontrolli pordi kaudu toimuva side üle, olenemata
ühenduse parameetritest.
16

Brauseriteks märgitud rakenduste loendile pääseb juurde otse
HTTP haru alammenüüst Veebibrauserid. See jaotis sisaldab ka
alammenüüd Aktiivne režiim, mis määrab Interneti-brauserite
kontrollrežiimi. Suvand Aktiivne režiim on kasulik, sest sel juhul
kontrollitakse edastatavaid andmeid tervikuna. Kui suvand pole
lubatud, jälgitakse rakenduste sidet järk-järgult pakkide kaupa. See
vähendab andmekontrolli tõhusust, kuid tagab samas loendisse
kuuluvate rakenduste parema ühilduvuse. Kui suvandi kasutamisel ei
esine mingeid probleeme, soovitame lubada aktiivse kontrollrežiimi.
Selleks valige soovitud rakenduse kõrval asuv märkeruut.
4.1.4 Arvuti kontroll
Kui kahtlustate, et arvuti on nakatunud (käitub ebanormaalselt), käivitage
sissetungide uurimiseks arvuti kontroll nõudmisel. Turvalisuse seisukohast
on oluline, et arvutit ei kontrollitaks mitte ainult nakkuse kahtlusel,
vaid korrapäraselt igapäevaste turbemeetmete osana. Regulaarne
kontroll tagab niisuguste sissetungide avastamise, mida reaalajaline
skanner nende kettale salvestamisel ei tuvastanud. See võib juhtuda, kui
reaalajaline skanner oli nakatumise ajal keelatud või viirusesignatuuride
andmebaas oli vananenud.
Soovitame käivitada nõudmispõhise kontrolli vähemalt korra
Kontrolli saab konfigureerida ajastatud toiminguna valiku Tööriistad
> Planeerija kaudu.
4.1.4.1 Kontrolli tüüp
Kasutusel on kaks kontrolli tüüpi. Standardkontroll kontrollib
süsteemi kiiresti üle, kontrollparameetreid pole vaja täiendavalt
konfigureerida. Kohandatud kontroll… võimaldab kasutajal valida
eelnevalt määratletud kontrollprofiili, samuti valida kontrolliobjekte
puustruktuurist.
4.1.4.1.1 Standardkontroll
Standardkontroll on kasutajasõbralik meetod, mis võimaldab kiiresti
käivitada arvuti kontrolli ja puhastada nakatunud failid kasutaja
sekkumiseta. Selle põhieeliseks on lihtne kasutamine, mis ei nõua
kontrolli üksikasjalikku konfigureerimist. Standardkontroll vaatab
läbi kõik kohalike draivide failid ning puhastab või kustutab avastatud
sissetungid automaatselt. Puhastustase seatakse automaatselt
vaikeväärtusele. Puhastustüüpide kohta leiate lisateavet peatükist
„Puhastamine” (vt lk 20).
Standardkontrolli profiil on ette nähtud kasutajatele, kes soovivad
oma arvutit kiiresti ja hõlpsalt kontrollida. See pakub tõhusa kontrollija puhastuslahenduse ulatusliku konfigureerimiseta.
4.1.4.1.2 Kohandatud kontroll
Kohandatud kontroll on optimaalne lahendus juhul, kui soovite
määrata kontrollparameetreid, näiteks kontrolli sihtmärke ja
meetodeid. Kohandatud kontrolli eeliseks on võimalus parameetreid
üksikasjalikult konfigureerida. Konfiguratsioonid saab salvestada
kasutaja määratletud kontrolliprofiilidena, mis võib olla kasulik, kui
kontrollitakse korduvalt samade parameetrite alusel.
Kontrolli sihtmärkide valimiseks kasutage sihtmärgi kiirvaliku
rippmenüüd või valige sihtmärgid puustruktuurist, kus on loetletud
kõik arvutis saadaolevad seadmed. Lisaks on võimalik valida kolme
puhastustaseme vahel. Selleks klõpsake valikutel Häälestus… >
Puhastamine. Kui teid huvitab üksnes süsteemi kontrollimine ilma
lisatoiminguteta, valige märkeruut Kontrolli puhastamata.
Arvuti kontrollimine kohandatud kontrollrežiimi abil sobib kogenud
kasutajatele, kes on eelnevalt viirusetõrjeprogramme kasutanud.
4.1.4.2 Kontrolli sihtmärgid
Kontrolli sihtmärkide rippmenüüst saab valida faile, kaustu ja
seadmeid (kettaid), mida tuleb viiruste olemasolu suhtes kontrollida.
Sihtmärgi kiirvaliku menüü kaudu saab valida alljärgnevaid sihtmärke.
Profiili sätete alusel – kontrollitakse valitud kontrolliprofiilis
määratud sihtmärke.
Irdkandjad – disketid, USB-mäluseadmed, CD-d/DVD-d.
Kohalikud draivid – kontrollitakse kõiki süsteemi kõvakettaid.
Võrgudraivid – kontrollitakse kõiki ühendatud draive.
Valik puudub – tühistatakse kõik valikud.
Kontrolli sihtmärgi saab täpsemalt määrata ka kontrollimisele
kuuluva kausta või failitee sisestamise teel. Valige sihtmärgid
puustruktuurist, kus on loetletud kõik arvutis saadaolevad seadmed.
17

4.1.4.3 Kontrolliprofiilid
4.1.5.1 SSL
Arvuti kontrolli eelistatavad parameetrid võib salvestada profiilina.
Kontrolliprofiili loomise eeliseks on, et seda saab kontrollimisel
kasutada ka edaspidi. Soovitame luua nii mitu profiili erinevate
kontrolli sihtmärkide, kontrollimeetodite ja muude parameetritega,
kui tavaliselt kasutate.
Et luua uus profiil, mida saab tulevikus korduvalt kontrollimiseks
kasutada, valige Täpsem häälestus (F5) > Arvuti kontroll nõudmisel.
Olemasolevate kontrolliprofiilide loendi ja uue profiili loomise käsu
kuvamiseks klõpsake parempoolsel nupul Profiilid…. Järgneval kuval
ThreatSense'i mootori parameetrite häälestus on toodud kontrolli
häälestuse kõik parameetrid. See aitab teil luua oma vajadustele
vastava kontrolliprofiili.
Näide: Oletame, et soovite luua oma kontrolliprofiili ja profiilile
Standardkontroll määratud konfiguratsioon on osaliselt sobiv. Kuid te ei
vaja käitusaegsete pakkijate ega võimalike ohtlike rakenduste kontrolli,
tahate aga rakendada suvandit Range puhastus. Klõpsake aknas
Konfiguratsiooniprofiilid nupul Lisa…. Sisestage väljale Profiili nimi oma
uue profiili nimi ja valige rippmenüüst Kopeeri sätted profiilist: punkt
Smart-kontroll. Seejärel kohandage ülejäänud parameetreid oma soovi
kohaselt.
ESET Smart Security 4 võimaldab kontrollida SSL-protokolli kapseldatud
protokolle. On olemas mitmesuguseid kontrollirežiime SSL-iga kaitstud
side jaoks, mis rakendab usaldusväärseid serte, tundmatuid serte või SSLiga kaitstud side kontrollimisest väljajäetavaid serte.
Kontrolli alati SSL-protokolli (väljajäetavad ja usaldusväärsed
serdid jäävad kehtima) – valige see suvand, kui soovite kontrollida
kogu SSL-iga kaitstud sidet, välja arvatud side, mida kaitsevad
kontrollist väljajäetavad serdid. Kui luuakse uus sideseanss, mis
kasutab tundmatut allkirjastatud serti, kasutajat sellest ei teavitata ja
side filtreeritakse automaatselt. Kui kasutaja pöördub serverisse, mis
kasutab kasutaja poolt usaldusväärseks märgitud ebausaldusväärset
serti (see lisatakse usaldusväärsete sertide loendisse), lubatakse side
serveriga ja sidekanali sisu filtreeritakse.
Küsi külastamata saitide kohta (tundmatud serdid) – kui sisenete
uuele SLL-iga kaitstud saidile (millel on tundmatu sert), kuvatakse
toimingu valimist võimaldav dialoogiaken. See režiim võimaldab luua
kontrollist väljajäetavate SSL-sertide loendi.
Ära kontrolli SSL-protokolli – kui see suvand on valitud, ei kontrolli
programm SSL-i kaudu toimuvat sidet.
Kui serti ei saa usaldusväärsete juursertimiskeskuste salve abil kontrollida
Küsi serdi kehtivuse kohta – kasutajal palutakse valida sooritatav
toiming.
Tõkesta serti kasutav side – katkestab ühenduse serti kasutava saidiga.
4.1.5 Protokolli filtreerimine
Rakendusprotokollide POP3 ja HTTP viirusetõrje tagab kontrollimootor
ThreatSense, mis integreerib sujuvalt kõik tänapäevased ründevara
otsimise võtted. Kontroll töötab automaatselt, sõltumata kasutatavast
veebibrauserist või meilikliendist. Protokolli filtreerimiseks saab kasutada
alljärgnevaid suvandeid (kui suvand Luba rakenduseprotokollide sisu
filtreerimine on sisse lülitatud).
HTTP- ja POP3-portidest – piirab side kontrollimist nii, et see hõlmab
ainult teadaolevaid HTTP- ja POP3-porte.
Internetibrauseriks või meilikliendiks märgitud rakendustest– valige
see suvand, kui soovite filtreerida ainult brauseriteks (Veebikasutuse
kaitse > HTTP, HTTPS > Veebibrauserid) ja meiliklientideks (Meilikliendi
kaitse > POP3, POP3S > Meilikliendid) märgitud rakenduste sidet.
Internetibrauseriks või meilikliendiks märgitud rakendustest ja
portidest – ründevara esinemise suhtes kontrollitakse nii porte kui ka
brausereid.
Märkus.
Alates Windows Vista hoolduspaketist 1 ja Windows Server 2008st kasutatakse uut side filtreerimist. Seetõttu pole protokolli
filtreerimise jaotis saadaval.
Kui sert on kehtetu või rikutud
Küsi serdi kehtivuse kohta – kasutajal palutakse valida sooritatav
toiming.
Tõkesta serti kasutav side – katkestab ühenduse serti kasutava saidiga.
4.1.5.1.1 Usaldusväärsed serdid
Lisaks sisseehitatud usaldusväärsete juursertimiskeskuste salvele,
kuhu ESET Smart Security 4 salvestab usaldusväärsed serdid, saab luua
usaldusväärsete sertide kohandatud loendi. Seda saab vaadata jaotises
Häälestus (F5) > Protokolli filtreerimine > SSL > Usaldusväärsed serdid.
4.1.5.1.2 Väljajäetavad serdid
Väljajäetavate sertide jaotis sisaldab turvaliseks peetavaid serte. Sellesse
loendisse kantud serte kasutava krüptitud side sisu programm ei kontrolli.
Soovitame installida ainult need veebiserdid, mille turvalisus on tagatud ja
mille sisu pole vaja filtreerida.
4.1.6 ThreatSense'i mootori parameetrite häälestus
ThreatSense on tehnoloogia, mis koosneb komplekssetest
ohutuvastusmeetoditest. See tehnoloogia on ennetav, mis tähendab,
et kaitse tagatakse ka uue ohu leviku esimestel tundidel. ThreatSense
kasutab mitme meetodi kombinatsiooni (koodi analüüs, koodi
emuleerimine, geneerilised signatuurid, viirusesignatuurid), mis
toimib kooskõlastatult ja parandab oluliselt süsteemi turvalisust.
Kontrollimootor suudab kontrollida samal ajal mitut andmevoogu,
maksimeerides tõhususe ja tuvastuskiiruse. Tehnoloogia ThreatSense
kõrvaldab edukalt ka juurkomplektid.
Tehnoloogia ThreatSense häälestussuvandid võimaldavad kasutajal
määrata mitu kontrollparameetrit:
• kontrollitavate failide tüübi ja laiendid,
• mitmesuguste tuvastusmeetodite kombinatsiooni,
• puhastustaseme jne.
18

Häälestusakna avamiseks klõpsake mõne tehnoloogiat
ThreatSense kasutava mooduli häälestusaknas nupul Häälestus…
(vtallpool). Erinevad turbestsenaariumid võivad nõuda erinevaid
konfiguratsioone. Seda arvestades saab ThreatSense'i eraldi
konfigureerida järgmiste kaitsemoodulite jaoks:
• failisüsteemi reaalajaline kaitse,
4.1.6.2 Suvandid
Suvandite jaotises saab kasutaja valida meetodid, mida kasutada
süsteemist sissetungide otsimisel. Saadaval on järgmised suvandid.
Signatuurid – signatuuride abil saab sissetunge nime järgi täpselt ja
usaldusväärselt avastada ning identifitseerida.
• süsteemi käivitusfailide kontroll,
• meilikaitse,
• veebikasutuse kaitse,
• arvuti kontroll nõudmisel.
ThreatSense'i parameetrid on iga mooduli puhul ülimalt optimeeritud ja
nende muutmine võib süsteemi tööd märgatavalt mõjutada. Näiteks võib
käitusaegsete pakkijate alatise kontrollimise parameetrite muutmine
või täpsema heuristika lubamine failisüsteemi reaalajalise kaitse
moodulis süsteemi tööd tugevasti aeglustada (tavaliselt kontrollitakse
nende meetodite abil ainult vastloodud faile). Seetõttu soovitame jätta
ThreatSense'i vaikeparameetrid muutmata kõigis moodulites peale arvuti
kontrolli.
4.1.6.1 Objektide häälestus
Jaotises Objektid saab määrata, milliseid arvuti osi ja faile sissetungide
suhtes kontrollitakse.
Heuristika – heuristika on algoritm programmide (ründeiseloomuga)
tegevuse analüüsimiseks. Heuristilise tuvastuse põhieeliseks on võime
tuvastada uusi ründeprogramme, mida varem olemas ei olnud või mis
puudusid tuntud viiruste loendist (viirusesignatuuride andmebaasist).
Täpsem heuristika – täpsem heuristika sisaldab ESET-is välja
töötatud ainulaadset heuristilist algoritmi, mis on optimeeritud
kõrgprogrammeerimiskeeles kirjutatud arvutiusside ja Trooja
hobuste tuvastamiseks. Tänu täpsemale heuristikale on
programmi tuvastusvõime märkimisväärselt suurem.
Reklaamvara/nuhkvara/riskvara – see kategooria hõlmab tarkvara,
mis kogub kasutajate kohta mitmesuguseid tundlikke andmeid ilma
hoiatamata. Ka sisaldab see kategooria reklaammaterjali kuvavat
tarkvara.
Võimalikud ohtlikud rakendused – mõistet „võimalikud ohtlikud
rakendused” kasutatakse seadusliku kaubandusliku tarkvara
tähistamiseks. See hõlmab niisuguseid programme nagu kaugpääsu
võimaldavad tööriistad. Seetõttu on see suvand vaikimisi keelatud.
Võimalikud soovimatud rakendused – võimalikud soovimatud
rakendused pole tingimata ründeprogrammid, kuid võivad arvuti
jõudlust negatiivselt mõjutada. Niisuguse rakenduse installimine
eeldab tavaliselt kasutaja nõusolekut. Kui need on arvutis olemas,
käitub operatsioonisüsteem võrreldes installimiseelse ajaga
teistmoodi. Kõige olulisemateks muudatusteks on soovimatud
hüpikaknad, varjatud protsesside aktiveerimine ja käitamine,
süsteemi ressursside intensiivsem kasutamine, muutunud
otsingutulemused ja kaugserveritega suhtlevad rakendused.
Põhimälu – kontrollib süsteemi põhimälu ründavate ohtude
olemasolu.
Alglaadimissektorid – kontrollib alglaadimissektoreid, et leida põhialglaadimiskirjes leiduvad viirused.
Failid – tagab kõigi tavapäraste failitüüpide (programmide, piltide,
heli- ja videofailide, andmebaasifailide jne) kontrollimise.
Meilifailid – kontrollib erifaile, mis sisaldavad meilisõnumeid.
Arhiivid – tagab arhiivideks tihendatud failide
(.rar, .zip, .arj, .tar jne) kontrollimise.
Iseavanevad arhiivid – kontrollib faile, mis asuvad iseavanevates
arhiivides, laiendiks tavaliselt .exe.
Käitusaegsed pakkijad – erinevalt tavaarhiivitüüpidest hõrendatakse
käitusaegsed pakkijad mälus lisaks standardsetele staatilistele pakkijatele
(UPX, yoda, ASPack, FGS jne).
19

4.1.6.3 Puhastamine
Puhastussätted määravad skanneri käitumise nakatunud failide
puhastamisel. Kasutusel on kolm puhastustaset.
Ei puhastata
Nakatunud faile ei puhastata automaatselt. Programm kuvab
hoiatusakna ja laseb kasutajal toimingu valida.
Vaiketase
Programm proovib nakatunud faili automaatselt puhastada või
kustutada. Kui õiget toimingut ei õnnestu automaatselt valida, pakub
programm edasiste toimingute valiku. Edasiste toimingute valik
kuvatakse ka siis, kui eelnevalt määratud toimingut ei õnnestunud
lõpule viia.
Range puhastus
Programm puhastab või kustutab kõik nakatunud failid (kaasa arvatud
arhiivid). Ainsaks erandiks on süsteemifailid. Kui neid ei saa puhastada,
pakutakse kasutajale hoiatusaknas võimalik toiming.
Hoiatus.
Vaikerežiimis kustutatakse kogu arhiivifail üksnes siis, kui kõik arhiivis
asuvad failid on nakatunud. Kui arhiiv sisaldab ka puhtaid faile, siis seda
ei kustutata. Kui nakatunud arhiivifail leitakse ranges puhastusrežiimis,
kustutatakse kogu arhiiv, isegi juhul, kui leidub puhtaid faile.
4.1.6.4 Laiendid
Laiend on failinime punktiga eraldatud osa. Laiend määrab faili tüübi
ja sisu. See ThreatSense'i parameetrite häälestuse jaotis võimaldab
määrata kontrollitavate failide tüübid.
Vaikimisi kontrollitakse kõiki faile laiendist hoolimata. Kontrollist
väljajäetavate failide loendisse võib lisada suvalisi laiendeid. Kui suvand
Kontrolli kõiki faile on märkimata, siis loend muutub ja selles kuvatakse
kõik sel korral kontrollitavad faililaiendid. Nuppude Lisa ja Eemalda abil
saab lubada või keelata soovitud laiendite kontrollimise.
Laiendita failide kontrollimise lubamiseks valige suvand
Kontrolli laiendita faile.
Failide kontrollist väljajätmine on kasulik, kui teatud failitüüpide
kontroll häirib vastavaid laiendeid kasutava programmi tööd. Näiteks
MS Exchange Serveri kasutamisel võib olla soovitav jätta välja laiendid
.edb, .eml ja .tmp.
4.1.6.5 Piirid
Piiride jaotises saab määrata kontrollitavate objektide suurima mahu
ja arhiivide suurima pesastamistaseme.
Objekti suurim maht (baitides)
Määrab kontrollitavate objektide suurima mahu. Kasutatav
viirusetõrjemoodul kontrollib seejärel ainult määratud mahust väiksemaid
objekte. Vaikeväärtust ei ole soovitatav muuta, sest tavaliselt pole selleks
põhjust. Seda suvandit tasub muuta ainult kogenumatel kasutajatel,
kellel võivad olla kindlad põhjused suuremate objektide kontrollist
väljajätmiseks.
Pikim aeg objekti kontrollimiseks (s)
Määrab pikima aja ühe objekti kontrollimiseks. Kui siia on sisestatud
kasutaja määratud väärtus, lõpetab viirusetõrjemoodul pärast selle
ajavahemiku möödumist objekti kontrollimise, olenemata sellest, kas
kontroll lõpetati või mitte.
Arhiivi pesastamistase
Määrab arhiivide kontrolli suurima sügavuse. Vaikeväärtust 10 ei
ole soovitatav, sest tavaoludes pole selle muutmiseks põhjust. Kui
kontroll lõpetatakse pesastatud arhiivide arvu tõttu enneaegu, jääb
arhiiv kontrollimata.
Arhiivis asuva faili suurim maht (baitides)
See suvand võimaldab määrata arhiivides sisalduvate kontrollitavate
failide suurima mahu (pärast ekstraktimist). Kui arhiivi kontrollimine
sel põhjusel enneaegu lõpetatakse, jääb arhiiv kontrollimata.
4.1.6.6 Muu
Kontrolli vahelduvaid andmevoogusid (ADS-i)
Vahelduvad andmevood (ADS), mida kasutab NTFS-failisüsteem,
on faili- ja kaustaseosed, mis on tavaliste kontrollivõtete puhul
nähtamatud. Paljud sissetungid üritavad avastamist vältida
vahelduvateks andmevoogudeks maskeerumise teel.
Käita taustakontrolli madala prioriteediga
Iga kontrollijada tarvitab teatud hulga süsteemi ressurssidest. Kui
töötate programmidega, mis kasutavad süsteemi ressursse suure
koormusega, saate aktiveerida madala prioriteediga taustakontrolli ja
hoida ressursse oma rakenduste jaoks.
Logi kõik objektid
Kui see suvand on valitud, näitab logifail kõiki kontrollitud faile, isegi
neid, mis pole nakatunud.
Säilita viimase kasutuskorra ajatempel
Märkige see suvand, kui soovite säilitada kontrollitavate failide
algse pöördusaja, mitte seda uuendada (nt kasutamiseks
andmevarundussüsteemidega).
Keri logi
See suvand võimaldab lubada ja keelata logide kerimise. Valimise
korral keritakse teavet aknas ülespoole.
Kuva kontrolli lõpulejõudmise teatis eraldi aknas
Avab eraldi akna, milles on andmed kontrolli tulemuste kohta.
20

4.1.7 Sissetungi avastamine
Sissetung võib süsteemi jõuda mitmesugustest allikatest:
veebilehtedelt, ühiskaustadest, meili kaudu või arvuti irdseadmetelt
(USB, väliskettad, CD-d, DVD-d, disketid jne).
Kui arvutil esineb ründevaraga nakatumise tundemärke (nt aeglane
töö, sagedane hangumine jne), soovitame toimida järgmiselt.
• Avage ESET Smart Security ja klõpsake valikul Arvuti kontroll.
• Klõpsake valikul Standardkontroll
(lisateavet saate osast „Standardkontroll”).
• Pärast kontrolli lõppu vaadake üle logi, et saada teada
kontrollitud, nakatunud ja puhastatud failide arv.
Arhiivis asuvate failide kustutamine
Vaikepuhastusrežiimis kustutatakse kogu arhiiv ainult juhul, kui see
sisaldab vaid nakatunud faile ja mitte ühegi puhast faili. Teisisõnu,
arhiivi ei kustutata juhul, kui see sisaldab ka puhtaid kahjutuid faile.
Range puhastusrežiimiga kontrolli puhul olge ettevaatlik – rangel
puhastamisel kustutatakse arhiiv ka juhul, kui selles leidub vähemalt
üks nakatunud fail, olenemata arhiivi teiste failide seisundist.
4.2 Personaalne tulemüür
Personaalne tulemüür kontrollib kogu süsteemi sisenevat ja sealt
väljuvat võrguliiklust. See toimub üksikute võrguühenduste lubamise
või keelamise teel määratud filtreerimisreeglite alusel. Tulemüür
kaitseb kaugarvutitest lähtuvate rünnete eest ja võimaldab tõkestada
teatud teenuseid. Tulemüür tagab ka HTTP- ja POP3-protokolli
viirusetõrje. See funktsioon on arvutiturbe väga tähtis element.
Kui soovite kontrollida ainult ketta teatud osa, klõpsake valikul
Kohandatud kontroll ja valige viiruste suhtes kontrollitavad sihtmärgid.
Toome näite sissetungidega toimimise kohta programmis ESET
Smart Security. Oletame, et sissetungi avastab failisüsteemi reaalajaseiremoodul, mis kasutab vaikepuhastustaset. Seiremoodul üritab
faili puhastada või kustutada. Kui reaalaja-kaitsemooduli jaoks pole
eelnevalt määratud edasist toimingut, palutakse hoiatusaknas valida
sobiv variant. Tavaliselt on saadaval variandid Puhasta, Kustuta ja
Jäta. Variandi Jäta valimine pole soovitatav, sest nakatunud failid
jäävad puutumata. Erandiks on olukord, mil olete kindlalt veendunud,
et fail on kahjutu ja tuvastati ekslikult.
Puhastamine ja kustutamine
Kasutage puhastamist, kui puhast faili ründas viirus, mis lisas
puhastatavale failile ründeprogrammi. Sel juhul proovige kõigepealt
nakatunud faili puhastada, et taastada selle esialgne olek. Kui fail
koosneb üksnes ründeprogrammist, siis see kustutatakse.
4.2.1 Filtreerimisrežiimid
ESET Smart Security personaalsel tulemüüril on olemas viis
filtreerimisrežiimi. Tulemüür toimib vastavalt valitud režiimile.
Filtreerimisrežiimid mõjutavad ka kasutaja sekkumise nõutavat taset.
Filtreerimiseks saab valida ühe viiest režiimist.
Automaatrežiim – vaikerežiim. See sobib kasutajatele, kes eelistavad
tulemüüri lihtsat ja mugavat kasutamist reeglite määratlemise
vajaduseta. Automaatrežiimis lubatakse kogu süsteemist väljuv liiklus
ja tõkestatakse kõik võrgu poolelt algatatud uued ühendused.
Eranditega automaatrežiim (kasutaja määratletud reeglid) – lisaks
automaatrežiimile võimaldab lisada kohandatud reegleid.
Interaktiivne režiim – võimaldab koostada personaalse tulemüüri
jaoks kohandatud konfiguratsiooni. Kui tuvastatakse side ja selle
kohta pole kehtivat reeglit, kuvatakse tundmatust ühendusest teatav
dialoogiaken. Dialoogiaknas pakutakse võimalust side lubada või
keelata. Lubamise või keelamise otsuse saab personaalse tulemüüri
uue reeglina mälusse jätta. Kui otsustate uue reegli luua, lubatakse
või tõkestatakse kõik seda tüüpi ühendused edaspidi loodud reeglist
lähtuvalt.
Reeglitepõhine režiim – blokeerib kõik ühendused, mis pole mingi
kindla lubava reegliga määratletud. See režiim võimaldab kogenud
kasutajal määratleda reeglid, mis lubavad ainult soovitud ja turvalisi
ühendusi. Personaalne tulemüür tõkestab kõik muud määratlemata
ühendused.
Kui nakatunud fail on „lukus” või seda kasutab süsteemiprotsess,
kustutatakse fail tavaliselt alles pärast vabastamist (tavaliselt pärast
süsteemi taaskäivitust).
Õppimisrežiim – loob ja salvestab reeglid automaatselt. See režiim
sobib personaalse tulemüüri esialgseks konfigureerimiseks. Kasutaja
sekkumine pole vajalik, sest ESET Smart Security salvestab reeglid
eelnevalt määratud parameetrite järgi. Õppimisrežiim pole turvaline.
Seda tuleks kasutada ainult seni, kuni on loodud kõik reeglid vajaliku
side jaoks.
21

4.2.2 Profiilid
Profiilid on tööriistad ESET Smart Security personaalse tulemüüri
käitumise juhtimiseks. Personaalse tulemüüri reegli loomisel või
muutmisel saate määrata reegli konkreetse profiili juurde või
panna selle kehtima kõigi profiilide korral. Kui valite mingi profiili,
rakendatakse üksnes globaalseid reegleid (profiil pole määratud) ja
sellele profiilile määratud reegleid. Et personaalse tulemüüri käitumist
saaks hõlpsalt muuta, võite luua mitu erinevate reeglitega profiili.
4.2.2.1 Profiilihaldus
Klõpsake nupul Profiilid... (vaadake joonist jaotises 4.2.1
„Filtreerimisrežiimid”), et avada aken Tulemüüri profiilid, kus
saab käskude Lisa..., Muuda ja Eemalda abil profiile lisada,
muuta ja eemaldada. Palun arvestage, et profiili muutmiseks või
eemaldamiseks ei tohi see olla valitud rippmenüüs Valitud profiil.
Profiili lisamisel või muutmisel saab määrata ka tingimused, mille
puhul see kasutusele võetakse. Saadaval on järgmised võimalused.
Ära vaheta automaatselt – automaatne kasutuselevõtmine on välja
lülitatud (profiil tuleb aktiveerida käsitsi).
Kui automaatne profiil muutub vigaseks ja ühtegi teist profiili
automaatselt ei aktiveerita (vaikeprofiil) – kui automaatne profiil
muutub vigaseks (kui arvuti ühendatakse ebausaldusväärsesse
võrku – vaadake jaotist 4.2.6.1 „Võrgu autentimine”) ja selle
asemel ei aktiveerita ühtegi teist profiili (arvutit ei ühendata teise
usaldusväärsesse võrku), võtab personaalne tulemüür selle profiili
kasutusele. Seda päästiksündmust saab kasutada ainult ühe profiili
puhul.
Kui seda tsooni autenditakse – see profiil võetakse kasutusele
vastava tsooni autentimisel (vaadake jaotist 4.2.6.1 „Võrgu
autentimine”).
4.2.4 Keela filtreerimine: luba kogu liiklus
Suvand Keela filtreerimine on kogu võrguliikluse tõkestamise
vastand. Selle valimisel lülitatakse personaalse tulemüüri kõik
filtreerimisfunktsioonid välja ning lubatakse kõik sisenevad ja väljuvad
ühendused. See tähendab sisuliselt tulemüüri puudumist.
4.2.5 Reeglite konfigureerimine ja kasutamine
Reeglid kujutavad endast tingimuste komplekti, mida kasutatakse
kõigi võrguühenduste sihipäraseks kontrollimiseks, ning nende
tingimuste täitmiseks kehtestatud toiminguid. Personaalse tulemüüri
puhul saate määrata, milline toiming reeglile vastava ühenduse
loomisel teha.
Kui personaalne tulemüür võtab kasutusele teise profiili, kuvatakse
ekraani paremas alumises nurgas arvutikella lähedal vastav teade.
4.2.3 Tõkesta kogu võrguliiklus: katkesta võrguühendus
Ainus võimalus kogu võrguliikluse tõkestamiseks on kasutada
suvandit Tõkesta kogu võrguliiklus: katkesta võrguühendus. Kogu
sisenev ja väljuv side blokeeritakse personaalse tulemüüriga hoiatust
kuvamata. Kasutage seda suvandit ainult kriitilise turberiski kahtluse
korral, mis nõuab süsteemi võrguühenduse katkestamist.
Reeglite alusel filtreerimise häälestuse avamiseks valige Täpsem
häälestus (F5) > Personaalne tulemüür > Reeglid ja tsoonid.
Kehtiva konfiguratsiooni kuvamiseks klõpsake jaotises Tsooni- ja
reegliredaktor suvandil Häälestus... (kui personaalne tulemüür on
automaatrežiimis, pole need sätted kasutatavad).
Aknas Tsoonide ja reeglite häälestamine kuvatakse reeglite või
tsoonide ülevaade (vastavalt valitud vahekaardile). Aken on jagatud
kaheks osaks. Ülemises osas kuvatakse kõikide reeglite loend
lühivaates. Alumises osas kuvatakse ülaosas parajasti valitud reegli
üksikasjad. Kõige all on nupud Uus, Muuda ja Kustuta (Del), mille abil
saate reegleid konfigureerida.
Ühendused võib jagada sisenevateks ja väljuvateks. Siseneva
ühenduse algatab kaugarvuti, mis proovib kohaliku süsteemiga
ühendust luua. Väljuv ühendus toimib vastupidi – kohalik pool võtab
ühendust kaugarvutiga.
22

Uue tundmatu side avastamisel tuleb põhjalikult kaaluda, kas seda
lubada või mitte. Soovimatu, turvamata või tundmatu ühendus on
süsteemile turberiskiks. Sellise ühenduse loomisel on soovitatav
pöörata erilist tähelepanu arvutiga ühendust luua üritavale
kaugpoolele ja vastavale rakendusele. Paljud sissetungid proovivad
hankida ja saata isikuandmeid või laadida hosttööjaamadesse
alla muid ründerakendusi. Personaalne tulemüür võimaldab teil
niisugused ühendused tuvastada ja katkestada.
• Lubage vahekaardil Üldine väljuv side TCP- ja UDP-protokolli
kaudu.
• Lisage vahekaardil Kohalik brauseri rakendust esindav protsess
(Internet Exploreri puhul iexplore.exe).
• Kui soovite lubada standardsed Interneti sirvimise toimingud,
lubage vahekaardil Kauge ainult port number 80.
4.2.5.1 Uue reegli loomine
Võrku kasutava uue rakenduse installimisel või olemasoleva ühenduse
muutmisel (kaugpool, pordinumber jne) tuleb luua uus reegel.
Uue reegli lisamiseks veenduge, et olete valinud vahekaardi Reeglid.
Seejärel klõpsake aknas Tsoonide ja reeglite häälestamine nupul
Uus. Sellel nupul klõpsamine avab uue dialoogiakna, kus saate
määrata uue reegli. Akna ülaosas on kolm vahekaarti.
• Üldine: määrake reegli nimi, ühenduse suund, toiming, protokoll
ja profiil, mille korral reeglit rakendatakse.
• Kauge: sellel vahekaardil on kaugpordi (pordivahemiku) andmed.
See võimaldab teil ka määratleda konkreetse reegli jaoks kaug-IPaadresside või tsoonide loendi.
• Kohalik: näitab teavet ühenduse kohaliku poole kohta, sealhulgas
kohalikku porti või pordivahemikku, ja sidet pidava rakenduse
nime.
4.2.5.2 Reeglite muutmine
Olemasoleva reegli muutmiseks klõpsake nupul Muuda. Muuta saab
kõiki parameetreid (kirjeldust vaadake jaotisest 4.2.5.1 „Uue reegli
loomine”).
Muuta tuleb iga kord, kui muutub mõni jälgitavatest parameetritest.
Selle tagajärjel ei vasta reegel tingimustele ja määratud toimingut
ei saa rakendada. Lõpuks võidakse kõnealune ühendus keelata. See
võib põhjustada probleeme vastava rakenduse töös. Näitena võib
nimetada võrguaadressi või pordinumbri muutmist kaugpoolel.
4.2.6 Tsoonide konfigureerimine
Aknas Tsooni häälestus saate määrata tsooni nime, kirjelduse,
võrguaadresside loendi ja tsooni autentimise (vaadake jaotist 4.2.6.1.1
„Tsooni autentimine: kliendi konfiguratsioon“).
Tsoon on selliste võrguaadresside kogum, mis moodustavad ühe
loogilise rühma. Konkreetse rühma igale aadressile kehtivad kogu
rühma jaoks määratletud reeglid. Niisuguse rühma üheks näiteks on
usaldusväärne tsoon. Usaldusväärne tsoon on rühm võrguaadresse,
mida täielikult usaldatakse ja mida personaalne tulemüür mingil viisil
ei tõkesta.
Neid tsoone saab konfigureerida akna Tsoonide ja reeglite
häälestamine vahekaardil Tsoonid. Selleks klõpsake nupul Uus.
Sisestage tsoonile nimi ja kirjeldus ning lisage kaug-IP-aadress,
klõpsates nupul Lisa IPv4 aadress.
4.2.6.1 Võrgu autentimine
Usaldusväärne tsoon tuvastatakse võrguadapteri kohaliku IP-aadressi
järgi. Mobiilarvutid sisenevad sageli võrkudesse, mille IP-aadressid
sarnanevad usaldusväärse võrgu omadega. Kui usaldusväärse tsooni
säteteks ei valita käsitsi Range kaitse, jätkab personaalne tulemüür
režiimi Luba ühiskasutus kasutamist.
Heaks uue reegli lisamise näiteks on veebibrauseri võrgukasutuse
lubamine. Sel juhul tuleb sisestada järgmised andmed.
Sellise olukorra ärahoidmiseks otsib tsooni autentimise funktsioon
võrgust konkreetset serverit ja kasutab serveri autentimiseks
asümmeetrilist krüptimist (RSA-d). Autentimistoimingut korratakse
iga võrgu puhul, millega arvuti ühenduse loob.
4.2.6.1.1 Tsooni autentimine: kliendi konfiguratsioon
Klõpsake aknas Tsoonide ja reeglite häälestamine vahekaardil
Tsoonid ja looge uus tsoon, kasutades serveri järgi autenditud tsooni
nime. Seejärel klõpsake käsul Lisa IPv4 aadress ja valige suvand
Alamvõrk, et lisada alamvõrgu mask, mis hõlmab autentimisserverit.
Klõpsake vahekaardil Tsooni autentimine ja valige suvand Tsooni
IP-aadressid/alamvõrgud hakkavad kehtima pärast edukat
serveri autentimist võrgus. Kui see suvand on valitud, muutub
tsoon autentimise ebaõnnestumisel kehtetuks. Kui soovite valida
personaalse tulemüüri profiili, mis tuleb aktiveerida pärast tsooni
edukat autentimist, klõpsake nupul Profiilid.... Kui valite suvandi
Lisa tsooni aadressid/alamvõrgud usaldusväärsesse tsooni,
lisatakse tsooni aadressid/alamvõrgud pärast edukat autentimist
usaldusväärsesse tsooni (soovitatav).
23

Saadaval on kolm autentimistüüpi.
1) ESET-i autentimisserveri abil
Klõpsake suvandil Häälestus... ning määrake serveri nimi, port, mida
server kuulab, ja serveri privaatvõtmele vastav avalik võti (vaadake
jaotist 4.2.6.1.2 „Tsooni autentimine: serveri konfiguratsioon”).
Serveri nime saab sisestada IP-aadressi, DNS-i või NetBiosi nime kujul.
Serveri nime järele võib sisestada tee, mis määrab võtme asukoha
serveris (nt serveri_nimi_/kaust1/kaust2/autentimine). Sisestage
semikoolonitega eraldatult mitu serverit, mis toimivad alternatiivsete
serveritena, kui esimene server pole kättesaadav.
Serveri autentimine ebaõnnestus. Pikim autentimiseks lubatud aeg sai läbi.
Autentimisserver on kättesaamatu. Kontrollige serveri nime või
IP-aadressi ja/või kontrollige nii kliendi personaalse tulemüüri sätteid
kui ka serveri jaotist.
Serveriga side käigus ilmnes tõrge.
Autentimisserver ei tööta. Käivitage autentimisserveri teenus
(vaadakejaotist 4.2.6.1.2 „Tsooni autentimine: serveri konfiguratsioon”).
Autentimistsooni nimi ei vasta serveri tsoonile.
Konfigureeritud tsooni nimi ei vasta autentimisserveri tsoonile.
Vaadake mõlemad tsoonid üle ja veenduge, et nimed on ühesugused.
Serveri autentimine ebaõnnestus. Vastava tsooni aadresside loendist ei leitud
serveri aadressi.
Autentimistsooni käitava arvuti IP-aadress on väljaspool praeguse
tsooni konfiguratsioonis määratud IP-aadresside vahemikku.
Serveri autentimine ebaõnnestus. Tõenäoliselt sisestati kehtetu avalik võti.
Kontrollige, kas määratud avalik võti vastab serveri privaatvõtmele.
Samuti kontrollige, kas avaliku võtme fail pole rikutud.
2) Kohaliku võrgu konfiguratsiooni järgi
Autentimine toimub kohaliku võrguadapteri parameetrite järgi.
Autentimine õnnestub, kui kõik aktiivse ühenduse jaoks valitud
parameetrid kehtivad.
Avalik võti võib olla ühte järgmist tüüpi fail:
• PEM-kodeeringu abil krüptitud avalik võti (.pem) – selle võtme
saab luua ESET-i autentimisserveri abil (vaadake jaotist 4.2.6.1.2
„Tsooni autentimine: serveri konfiguratsioon”);
• kodeeritud avalik võti;
• avaliku võtme sert (.crt).
4.2.6.1.2 Tsooni autentimine: serveri konfiguratsioon
Autentimistoimingu võib täita suvaline autenditava võrguga
ühendatud arvuti või server. ESET-i autentimisserveri rakendus
tuleb installida arvutisse või serverisse, mis on alati autentimiseks
kättesaadav, kui klient üritab luua võrguühendust. ESET-i
autentimisserveri rakenduse installifail on allalaadimiseks saadaval
ESET-i veebisaidil.
Pärast ESET-i autentimisserveri rakenduse installimist kuvatakse
dialoogiaken (rakendust saate igal ajal avada Start > Programs >
ESET > ESET Authentication Server > ESET Authentication Server
kaudu).
Oma sätete kontrollimiseks vajutage nuppu Katseta. Kui autentimine
õnnestub, kuvatakse teade Serveri autentimine õnnestus. Kui
autentimine pole õigesti konfigureeritud, kuvatakse üks järgmistest
tõrketeadetest.
24

Autentimisserveri konfigureerimiseks sisestage autentimistsooni
nimi, port, mida server kuulab (vaikimisi 80), ning avaliku
ja privaatvõtme paari salvestamise asukoht. Seejärel looge
autentimisprotsessis kasutatav avalik ja privaatvõti. Privaatvõti
jääb serverisse, kuid avalik võti tuleb tulemüüri häälestuses tsooni
seadistamisel importida tsooni autentimise jaotises kliendi poolele.
Olge uute reeglite loomisel ettevaatlik ja lubage ainult turvalisi
ühendusi. Kui kõik ühendused on lubatud, kaotab personaalne
tulemüür otstarbe. Ühenduste olulised parameetrid on järgmised.
• Kaugpool: lubage ühendused ainult usaldusväärsete ja tuntud
aadressidega.
• Kohalik rakendus: tundmatute rakenduste ja protsessidega ei ole
soovitatav ühendusi lubada.
• Pordi number: side üldkasutatavate portidega (nt veebiliiklus –
pordi number 80) tuleks tavaolukorras lubada.
4.2.7 Ühenduse loomine: tuvastamine
Personaalne tulemüür tuvastab iga vastloodud võrguühenduse.
Tulemüüri aktiivne režiim määrab, milliseid toiminguid uue reegli
puhul tehakse. Kui aktiveeritakse automaat- või poliitikapõhine
režiim, teeb personaalne tulemüür eelnevalt määratud toiminguid
kasutaja sekkumiseta. Interaktiivse režiimi puhul kuvatakse
teabeaken, kus teavitatakse uue võrguühenduse tuvastamisest koos
üksikasjaliku lisateabega ühenduse kohta. Võite valida ühenduse
lubamise või keelamise (tõkestamise). Kui lubate dialoogiaknas
korduvalt sama ühendust, soovitame luua selle ühenduse jaoks
uue reegli. Selleks valige suvand Jäta toiming meelde (loo reegel)
ja salvestage toiming personaalse tulemüüri jaoks uue reeglina.
Kui tulemüür tuvastab edaspidi sama ühenduse, rakendatakse
olemasolevat reeglit.
Sissetungid kasutavad kaugsüsteemidesse levimiseks sageli Internetti
ja varjatud ühendusi. Kui reeglid on õigesti konfigureeritud, kaitseb
personaalne tulemüür tõhusalt mitmesuguste ründeprogrammide
vastu.
4.2.8 Logimine
ESET Smart Security personaalne tulemüür salvestab kõik olulised
sündmused logifaili, mida saab vaadata otse programmi peamenüüst.
Klõpsake suvandil Tööriistad > Logifailid ja seejärel valige rippmenüüst
Logi punkt ESET-i personaalse tulemüüri logi.
Logifailid on väärtuslikuks vahendiks tõrgete ja sissetungide
avastamisel ning neile tuleb pöörata vastavat tähelepanu. ESET-i
personaalse tulemüüri logid sisaldavad järgmisi andmeid:
• sündmuse kuupäev ja kellaaeg,
• sündmuse nimi,
• allikas,
• võrgu sihtaadress,
• võrgu sideprotokoll,
• rakendatud reegel või ussi nimi (kui tuvastati),
• asjassepuutuv rakendus,
• kasutaja.
Nende andmete põhjalik analüüs võib aidata tuvastada süsteemi turbe
rikkumise katseid. Võimalikele turberiskidele osutavad paljud muudki
tegurid, mis aitavad teil nende mõju vähendada: liiga sagedased
ühendused tundmatutest kohtadest, korduvad ühenduse loomise
katsed, tundmatute rakenduste side või ebatavalised pordinumbrid.
25

4.3 Rämpspostitõrje
Tänapäeval võib soovimatut meili – rämpsposti – pidada elektronside
üheks kõige tõsisemaks probleemiks. See moodustab kuni 80protsenti
kogu meilisuhtlusest. Rämpspostitõrje on ette nähtud kaitseks selle
probleemi eest. Tõhus rämpspostitõrje moodul tagab parima filtreerimise.
Üks olulisi põhimõtteid rämpsposti avastamisel on võime tuvastada
soovimatuid meilisõnumeid eelnevalt määratud usaldusväärsete
aadresside (valge nimekiri) ja rämpspostiaadresside (must nimekiri)
alusel. Valgesse nimekirja lisatakse automaatselt kõik meilikliendist
pärinevad aadressid ja kõik muud aadressid, mille kasutaja on
märkinud ohutuks.
valgesse nimekirja või klõpsake oma meiliprogrammi ülaosas asuva
ESET Smart Security rämpspostitõrje tööriistariba valikul Usaldusväärne
aadress. Sama toimingut kasutatakse ka rämpspostiaadresside korral.
Kui meiliaadress kuulub musta nimekirja, liigitatakse kõik sellelt aadressilt
tulevad sõnumid rämpspostiks.
4.3.1.2 Sõnumite rämpspostiks märkimine
Rämpspostiks saab märkida iga meilikliendis kuvatud sõnumi. Selleks
kasutage paremklõpsuga avanevat kontekstimenüüd. Seejärel
klõpsake valikutel ESET Smart Security > Liigita valitud sõnumid
ümber rämpspostiks või meilikliendis asuva ESET Smart Security
rämpspostitõrje tööriistariba käsul Rämpspost.
Peamine meetod rämpsposti avastamiseks seisneb meilisõnumi
atribuutide kontrollimises. Vastuvõetud sõnumeid kontrollitakse
põhiliste rämpspostitõrje kriteeriumite alusel (sõnumimääratlused,
statistiline heuristika, tuvastusalgoritmid ja muud ainulaadsed
meetodid) ning saadud indeksi väärtus määrab, kas sõnum kuulub
rämpsposti hulka või mitte.
Filtreerimisel kasutatakse ka Bayesi filtrit. Märkides sõnumeid rämpspostiks
või mitte rämpspostiks, loob kasutaja andmebaasi sõnadest, mida kummagi
kategooria puhul kasutatakse. Mida suurem on andmebaas, seda
täpsemaid tulemusi see annab.
Ülalmainitud meetodite kombineerimisel on tulemuseks rämpsposti
kõrge tuvastustase.
ESET Smart Security toetab rämpspostitõrjet rakendustes Microsoft
Outlook, Outlook Express, Windows Mail, Windows Live Mail ja
Mozilla Thunderbird.
4.3.1 Iseõppiv rämpspostitõrje
Iseõppiv rämpspostitõrje on seotud eelmainitud Bayesi filtriga.
Üksikute sõnade tähtsus muutub nn õppeprotsessi jooksul, mil
üksikuid sõnumeid märgitakse rämpspostiks või mitte-rämpspostiks.
Järelikult – mida rohkem sõnumeid liigitatakse (rämpspostiks või
mitte-rämpspostiks), seda täpsema tulemuse Bayesi filter annab.
Lisage tuntud aadressid valgesse nimekirja, et jätta nendelt
aadressidelt saadetud sõnumid filtreerimisest välja.
4.3.1.1 Aadresside lisamine valgesse nimekirja
Ümberliigitatud sõnumid teisaldatakse automaatselt RÄMPSPOSTI
kausta, kuid saatja aadressi ei lisata musta nimekirja. Samamoodi
võib sõnumi liigitada „mitte-rämpspostiks”. Kui rämpsposti kaustas
asuvad sõnumid liigitatakse mitte-rämpspostiks, teisaldatakse
need oma esialgsetesse kaustadesse. Sõnumi mitte-rämpspostiks
märkimisel ei lisata saatja aadressi automaatselt valgesse nimekirja.
4.4 Programmi uuendamine
Süsteemi korrapärane uuendamine on tarkvara ESET Smart Security
abil tagatava kõrgeima turbetaseme saavutamise põhieeldus.
Uuendusmoodul tagab programmi pideva ajakohasuse. See toimub
kahel viisil: uuendatakse viirusesignatuuride andmebaasi ja kõiki
süsteemi osi.
Kui soovite teavet uuenduste kehtiva oleku kohta, klõpsake valikul
Uuendamine. Teabeaknas näete andmeid viirusesignatuuride
andmebaasi kehtiva versiooni ja uuendamise vajalikkuse kohta.
Ekraanil on ka käsk: Uuenda viirusesignatuuride andmebaasi
uuendusprotsessi koheseks aktiveerimiseks ning uuendamise
põhilised häälestussuvandid, näiteks kasutajanimi ja parool.
Teabeaken näitab ka viimase eduka uuendamise kuupäeva ja
kellaaega ning viirusesignatuuride andmebaasi numbrit. See
numbriline tähis on aktiivne link ESET-i veebisaidile, kus loetletakse
kõik vastava uuendusega lisandunud signatuurid.
Link Registreeri avab registreerimisvormi, võimaldab registreerida uue
litsentsi. Seejärel saadetakse meili teel autentimisandmed.
Meiliaadressid, millega kasutaja sageli suhtleb, võib lisada usaldusväärsete
aadresside loendisse – valgesse nimekirja. Sellega tagate, et valge
nimekirja aadressilt tulevat sõnumit ei märgita kunagi rämpspostiks.
Uue aadressi lisamiseks valgesse nimekirja paremklõpsake vastaval
meilisõnumil ja valige ESET Smart Security kontekstimenüüst käsk Lisa
26

MÄRKUS Kasutajanime ja parooli edastab ESET pärast tarkvara ESET
Smart Security ostmist.
4.4.1 Uuenduse häälestus
Uuenduse häälestuse kuval määratakse uuendusallika teave, näiteks
uuendusserverid ja nende serverite autentimisandmed. Vaikimisi on
välja Uuendusserver: väärtuseks Vali automaatselt. See väärtus
tagab, et uuendusfailid laaditakse automaatselt alla sellest ESET-i
serverist, mille võrguliikluse koormus on kõige väiksem. Uuenduse
häälestussuvandid on saadaval Täpsema häälestuse (F5) puu
alamjaotises Uuendamine.
Rippmenüüs Valitud profiil kuvatakse parajasti valitud profiil. Vaikimisi
on selleks Minu profiil. Uue profiili loomiseks klõpsake nupul Profiilid…
ja seejärel nupul Lisa… ning sisestage Profiili nimi. Uue profiili loomisel
võib kopeerida sätted olemasolevast profiilist. Selleks valige see
rippmenüüst Kopeeri sätted profiilist:
Profiili häälestamisel saate määrata uuendusserveri, millega
programm ühenduse loob ja kust uuendused alla laadib. Kasutada
võib kõiki serverite loendis olevaid servereid või lisada uue
serveri. Olemasolevate uuendusserverite loend on rippmenüüs
Uuendusserver. Uue uuendusserveri lisamiseks klõpsake jaotises
Valitud profiili uuendussätted käsul Muuda… ja seejärel nupul Lisa.
4.4.1.2 Uuenduse täpsem häälestus
Jaotise Uuenduse täpsem häälestus vaatamiseks klõpsake nupul
Häälestus… Uuenduse täpsema häälestuse all saab konfigureerida
suvandid Uuendusrežiim, HTTP-puhverserver, Kohtvõrk ja Peegel.
4.4.1.2.1 Uuendusrežiim
Vahekaardil Uuendusrežiim asuvad programmiosade uuendamisega
seotud suvandid.
Olemasolevate uuendusserverite loend on saadaval rippmenüüs
Uuendusserver. Uue uuendusserveri lisamiseks klõpsake jaotises
Valitud profiili uuendussätted käsul Muuda… ja seejärel nupul Lisa.
Uuendusserverites toimub autentimine suvandite Kasutajanimi ja
Parool abil, mis on genereeritud ESET-is ja antud kasutajale üle pärast
tootelitsentsi ostmist.
4.4.1.1 Uuendusprofiilid
Erinevate uuenduskonfiguratsioonide jaoks on võimalik luua
kasutaja määratletud uuendusprofiilid, mida saab kasutada kindla
uuendustoimingu puhul. Mitmesuguste uuendusprofiilide loomine on
eriti kasulik mobiilsetele kasutajatele, kelle internetiühenduse atribuudid
pidevalt muutuvad. Uuendustoimingu muutmise teel saab mobiilne
kasutaja määrata, et juhul, kui profiili Minu profiil konfiguratsioon ei
võimalda programmi uuendada, kasutatakse uuendamiseks alternatiivset
profiili.
Jaotises Programmi osa uuendamine on saadaval kolm suvandit:
• Ära kunagi uuenda programmiosi,
• Uuenda programmiosi alati,
• Küsi enne programmiosade allalaadimist.
Suvandi Ära kunagi uuenda programmiosi valimisel ESET-is
väljatöötatud uusi programmiosi alla ei laadita ja selles tööjaamas
programmiosade uuendamist ei toimu. Suvand Uuenda
programmiosi alati tähendab, et programmiosad uuendatakse
alati, kui ESET-i uuendusserverites on saadaval uus uuendus, ning
programmiosad täiendatakse allalaaditava versiooni tasemeni.
Kolmas suvand Küsi enne programmiosade allalaadimist valige
juhul, kui soovite, et programm küsiks enne uuenduste allalaadimist
kasutajalt kinnitust. Sel juhul avaneb aken, mis sisaldab teavet
programmiosade jaoks saadaolevate uuenduste kohta, ja kasutajal
on võimalus uuendamine kinnitada või sellest loobuda. Kinnitamisel
laaditakse uuendused alla ja uued programmiosad installitakse.
Programmiosade uuendamise vaikesuvandiks on Küsi enne
programmiosade allalaadimist.
27

Pärast programmiosa uuenduse installimist tuleb süsteem taaskäivitada,
et tagada kõigi moodulite täielik töövõime. Jaotis Taaskäivita pärast
programmiosa täiendust võimaldab valida ühe järgmisest kolmest
võimalusest:
• Ära kunagi arvutit taaskäivita,
• Paku vajaduse korral taaskäivitust,
• Vajadusel taaskäivita arvuti teavituseta.
Taaskäivituse vaikesuvandiks on Paku vajaduse korral taaskäivitust.
See, millised vahekaardi Uuendusrežiim programmiosade uuendamise
suvanditest on kõige sobivamad, oleneb konkreetsest tööjaamast, sest
neid sätteid rakendatakse kehtivates oludes. Võtke arvesse, et tööjaamad
ja serverid on erinevad – näiteks serveri automaatne taaskäivitamine
pärast programmi täiendamist võib teatud juhtudel põhjustada tõsiseid
kahjustusi.
Kui olete kindel, et ei soovi ESET Smart Security uuendamisel kasutada
puhverserverit, valige suvand Ära kasuta puhverserverit.
Suvand Ühendus puhverserveri kaudu tuleks valida juhul, kui tarkvara
ESET Smart Security uuendamisel tuleb kasutada puhverserverit ja see
erineb globaalsete sätetega (Mitmesugused sätted > Puhverserver)
määratud puhverserverist. Sel juhul tuleb vastavatel väljadel määrata
vajalikud sätted: väljal Puhverserver aadress, väljal Port sideport ning
vajaduse korral ka puhverserveri Kasutajanimi ja Parool.
See suvand tuleb valida ka juhul, kui puhverserveri sätteid ei ole
globaalselt määratud, kuid uuenduste saamiseks loob ESET Smart
Security ühenduse puhverserveriga.
Puhverserveri vaikesätteks on Kasuta globaalseid puhverserveri
sätteid.
4.4.1.2.3 Kohtvõrguühenduse loomine
4.4.1.2.2 Puhverserver
Konkreetse uuendusprofiili puhverserveri häälestussuvandite avamiseks
klõpsake täpsema häälestuse puus (F5) valikul Uuendamine ja seejärel
nupul Häälestus…, mis asub jaotise Uuenduse täpsem häälestus
parempoolses osas. Klõpsake vahekaardil HTTP-puhverserver ja valige
üks kolmest suvandist:
• Kasuta globaalseid puhverserveri sätteid,
• Ära kasuta puhverserverit,
• Ühendus puhverserveri kaudu (ühenduse atribuutidega
määratletud ühendus).
Suvandi Kasuta globaalseid puhverserveri sätteid valimisel
rakendatakse neid puhverserveri konfiguratsioonisuvandeid, mis
on juba määratud täpsema häälestuse puu harus Mitmesugused
sätted> Puhverserver.
Kohalikust serverist uuendamisel ja NT-põhise operatsioonisüsteemi
puhul nõutakse vaikimisi iga võrguühenduse autentimist. Enamasti
pole kohalikul süsteemikontol piisavalt pääsuõigusi peegelkausta
jaoks (mis sisaldab uuendusfailide koopiaid). Sel juhul sisestage
uuenduse häälestuse jaotises kasutajanimi ja parool või määrake
olemasolev konto, mille all programm siseneb uuendusserverisse
(peeglisse).
Niisuguse konto konfigureerimiseks klõpsake vahekaardil Kohtvõrk.
Jaotises Loo kohtvõrguühendus asuvad suvandid Süsteemikontona
(vaikesäte), Praeguse kasutajana ja Määratud kasutajana.
28

Kui soovite kasutada autentimiseks süsteemikontot, valige
suvand Süsteemikontona. Kui uuenduse häälestuse põhiaknas
autentimisandmeid ei ole, siis tavaliselt autentimisprotsessi ei toimu.
Kui soovite, et programm kasutaks pääsuvolituste saamiseks parajasti
sisselogitud kasutaja kontot, valige suvand Praeguse kasutajana.
Selle lahenduse puuduseks on, et programm ei saa uuendusserveriga
ühendust luua, kui ükski kasutaja pole sisse loginud.
Kui soovite, et programm kasutaks autentimiseks konkreetset
kasutajakontot, valige Määratud kasutajana.
Kohtvõrguühenduse vaikesuvandiks on Süsteemikontona.
Hoiatus.
Kui on lubatud suvand Praeguse kasutajana või Määratud
kasutajana, võib programmi identiteedi vahetamisel soovitud
kasutajaks ilmneda tõrge. Seetõttu soovitame sisestada uuenduse
häälestuse põhijaotises kohtvõrgu autentimisandmed. Selles
uuenduse häälestuse jaotises tuleb autentimisandmed sisestada
järgmiselt: domeeni_nimi\kasutaja (kui tegu on töörühmaga,
sisestage töörühma_nimi\nimi) ja kasutaja parool. Kohaliku serveri
HTTP-versioonist uuendamisel pole autentimine vajalik.
4.4.1.2.4 Uuenduskoopiate loomine: peegel
ESET Smart Security Business Edition võimaldab kasutajal
luua uuendusfailide koopiad, mida saab kasutada võrgu teiste
tööjaamade uuendamiseks. Klienttööjaamade uuendamine peeglist
optimeerib võrgu koormuse tasakaalu ja säästab internetiühenduse
läbilaskevõimet.
Kohaliku serveri peegli konfiguratsioonisuvanditele pääseb juurde
jaotise Uuenduse täpsem häälestus: kaudu (kui tarkvara ESET
Smart Security Business Edition täpsema häälestuse jaotises
asuvas litsentsihalduris on lisatud kehtiv litsentsivõti). Selle jaotise
avamiseks vajutage F5 ja klõpsake täpsema häälestuse puus valikul
Uuendamine. Klõpsake valiku Uuenduse täpsem häälestus: kõrval
asuval nupul Häälestus… ja valige vahekaart Peegel.
Peegli konfigureerimise esimese sammuna tuleb valida märkeruut
Loo uuenduspeegel. Selle suvandi valimine aktiveerib teised peegli
konfigureerimissuvandid, näiteks uuendusfailide poole pöördumise
viisi ja peegeldatud failide uuendustee.
Peegli aktiveerimise meetodeid kirjeldatakse üksikasjalikumalt
järgmises osas „Uuendamine peeglist”. Praegu arvestage, et peegli
kasutamiseks on kaks peamist võimalust: uuendusfailide kausta võib
peeglina esitada kas ühisvõrgukausta või HTTP-serveri abil.
Peegli uuendusfailide salvestamiseks ettenähtud kaust määratakse
jaotises Peegeldatud failide salvestamise kaust. Soovitud kausta
leidmiseks kohalikus arvutis või ühisvõrgukaustas klõpsake valikul
Kaust…. Kui määratud kausta puhul nõutakse pääsuõigusi, sisestage
autentimisandmed väljadeleKasutajanimi ja Parool. Kasutajanimi ja
parool tuleb sisestada kujul domeen/kasutaja või töörühm/kasutaja. Ärge
unustage lisada vastavaid paroole.
Peegli üksikasjalikus konfiguratsioonis võib kasutaja määrata
ka keeleversiooni, milles ta soovib uuenduskoopiad alla laadida.
Keeleversiooni saab häälestada jaotises Failid > Saadaolevad
versioonid.
4.4.1.2.4.1 Uuendamine peeglist
Peegli konfigureerimiseks on kaks põhilist võimalust: uuendusfailide
kausta võib peeglina esitada kas ühisvõrgukausta või HTTP-serveri
abil.
Peegli kasutamine sisemise HTTP-serveri abil
See on programmi eelnevalt määratletud konfiguratsiooniga
kehtestatud vaikesäte. Kui soovite lubada peegli kasutamist
HTTP-serveri kaudu, liikuge jaotisse Uuenduse täpsem häälestus
(vahekaardil Peegel) ja valige suvand Loo uuenduspeegel.
Vahekaardi Peegel jaotises Täpsem häälestus saate suvandiga
Serveri port määrata pordi, mida HTTP-server kuulab, ning suvandiga
Autentimine autentimistüübi, mida HTTP-server kasutab. Vaikimisi
on serveri pordiks määratud 2221. Suvand Autentimine määrab
uuendusfailide poole pöördumisel kasutatava autentimismeetodi.
Saadaval on järgmised suvandid: PUUDUB, Põhiline ja NTLM. Kui
soovite kasutada Base64-kodeerimist koos lihtsa kasutajanime
ja parooli autentimisega, valige suvand Põhiline. Suvand
NTLM pakub kodeerimist turvalise kodeerimismeetodi abil.
Autentimiseks kasutatakse uuendusfaile jagavas tööjaamas loodud
kasutajakontot. Vaikesätteks on PUUDUB, mis tagab autentimiseta
juurdepääsu uuendusfailidele.
29

Hoiatus.
Kui soovite lubada juurdepääsu uuendusfailidele HTTP-serveri kaudu,
peab peegelkaust asuma samas arvutis seda loova programmi ESET
Smart Security eksemplariga.
Pärast peegli konfigureerimist lisage tööjaamadesse uus
uuendusserver kujul http://teie_serveri_IP_aadress:2221. Selleks
toimige järgmiselt.
• Avage tarkvara ESET Smart Security jaotis Täpsem häälestus ja
klõpsake harul Uuendamine.
• Klõpsake rippmenüü Uuendusserver kõrval asuval käsul Muuda…
ja lisage uus server järgmisel kujul: http://teie_serveri_IP_
aadress:2221.
4.4.1.2.4.2 Peeglist uuendamise tõrkeotsing
Olenevalt peegelkausta kasutamise meetodist võib esineda eri liiki
probleeme. Enamasti on probleemid peegelserverist uuendamisel
tingitud ühest või mitmest järgmisest põhjusest: valesti määratud
peegelkausta suvandid, valed autenimisandmed peegelkausta jaoks,
peeglist uuendusfaile alla laadida püüdvate kohalike tööjaamade vale
konfiguratsioon või eelnimetatute kombinatsioon. Anname ülevaate
kõige sagedamini esinevatest probleemidest, mis võivad peeglist
uuendamisel esineda.
• ESET Smart Security teatab tõrkest peegelserveriga
ühenduse loomisel – tõenäoliselt on põhjuseks valesti määratud
uuendusserver (peegelkausta võrgutee), kust kohalikud
tööjaamad uuendusi alla laadivad. Kausta kontrollimiseks
klõpsake Windowsi menüül Start ja käsul Käivita (Run), sisestage
kausta nimi ning klõpsake OK. Kuvale peaks ilmuma kausta sisu.
• ESET Smart Security nõuab kasutajanime ja parooli–
võimalikuks põhjuseks on uuendamise jaotises valesti
sisestatud autentimisandmed (kasutajanimi ja parool).
Kasutajanime ja parooli kasutatakse juurdepääsu tagamiseks
uuendusserverile, kust programm uuendusi alla laadib. Veenduge,
et autentimisandmed on õiged ja õigel kujul sisestatud. Näiteks
domeen/kasutajanimi või töörühm/kasutajanimi ning vastav parool.
Kui peegelserver on juurdepääsetav rühmale „Kõik”, siis arvestage,
et see ei tähenda suvalise kasutaja juurdepääsu. „Kõik” ei tähenda
suvalist volitamata kasutajat, vaid seda, et kaustale pääsevad
juurde kõik selle domeeni kasutajad. Seetõttu tuleb uuenduse
häälestuse jaotises ikkagi sisestada domeeni kasutajanimi ja
parool, ehkki kaust on juurdepääsetav rühmale „Kõik”.
• ESET Smart Security teatab tõrkest peegelserveriga ühenduse
loomisel – side peegli HTTP-versiooni jaoks määratud pordi kaudu
on tõkestatud.
4.4.2 Kuidas luua uuendustoiminguid?
• Valige vastlisatud server uuendusserverite loendist.
Peegli kasutamine süsteemi ühiskaustade kaudu
Esmalt tuleb kohalikul või võrguseadmel luua ühiskaust. Kausta
loomisel peegli jaoks tuleb anda kirjutamisõigus uuendusfaile kausta
salvestavale kasutajale ja lugemisõigus kõigile kasutajatele, kes
peegelkausta abil tarkvara ESET Smart Security uuendavad.
Edasi konfigureerige juurdepääs peeglile jaotises Uuenduse
täpsem häälestus (vahekaardil Peegel). Selleks keelake suvand
Anna uuendusfailid sisemise HTTP-serveri kaudu. See suvand on
programmi installipaketis vaikimisi lubatud.
Kui ühiskaust asub mõnes teises võrguarvutis, tuleb juurdepääsuks
teisele arvutile määrata autentimisandmed. Autentimisandmete
määramiseks avage tarkvara ESET Smart Security täpsem häälestus
(F5) ja klõpsake harul Uuendamine. Klõpsake nupul Häälestus… ja
seejärel vahekaardil Kohtvõrk. See säte on sama nagu uuendamise
puhul, vt peatükki „Kohtvõrguühenduse loomine”.
Pärast peegli konfigureerimist määrake tööjaamades
uuendusserveriks \\UNC\TEE. Selleks tuleb teha järgmised toimingud.
• Avage tarkvara ESET Smart Security täpsem häälestus ja klõpsake
valikul Uuendamine.
• Klõpsake uuendusserveri kõrval asuval käsul Muuda… ja lisage
uus server kujul \\UNC\TEE.
Uuendamise võib käivitada käsitsi. Selleks tuleb klõpsata käsul
Uuenda viirusesignatuuride andmebaasi, mis asub pärast valikul
Uuendamine klõpsamise järel avanevas teabeaknas.
Uuendamine võib toimuda ka ajastatud toiminguna. Ajastatud toimingu
konfigureerimiseks klõpsake valikutel Tööriistad > Ajasti. Vaikimisi
aktiveeritakse programmis ESET Smart Security järgmised toimingud:
• korrapärane automaatne uuendus,
• automaatne uuendus pärast sissehelistusühendust,
• automaatne uuendus pärast kasutaja sisselogimist.
Iga eelnimetatud uuendustoimingut saab muuta teie vajaduste
järgi. Lisaks vaikimisi kehtivatele uuendustoimingutele võib luua
uusi kasutaja määratletud konfiguratsiooniga uuendustoiminguid.
Uuendustoimingute loomise ja konfigureerimise kohta leiate
lisateavet peatükist „Planeerija”.
• Valige vastlisatud server uuendusserverite loendist.
MÄRKUS
Korralikuks tööks tuleb peegelkausta tee määrata UNC-teena.
Ühendatud draividelt uuendamine ei pruugi töötada.
30

4.5 Planeerija
Planeerijat saab kasutada, kui on aktiveeritud tarkvara ESET Smart
Security täpsem režiim. Planeerija asub tarkvara ESET Smart Security
peamenüü valiku Tööriistad all. Planeerija sisaldab kõigi ajastatud
toimingute kokkuvõtlikku loendit ja nende konfiguratsiooniatribuute,
näiteks eelnevalt määratud kuupäeva, kellaaega ja kasutatavat
kontrolliprofiili.
Vaikimisi kuvatakse jaotises Planeerija järgmised ajastatud
toimingud:
Et kõige sagedamini kasutatakse ajastatud toiminguid Arvuti kontroll
nõudmisel ja Uuenda, selgitame lähemalt uuendustoimingu lisamist.
Valige rippmenüüst Ajastatud toiming käsk Uuenda. Klõpsake
nupul Edasi ja sisestage toimingu nimi väljale Toimingu nimi. Valige
toimingu sagedus. Saadaval on järgmised suvandid: Üks kord,
Korduvalt, Iga päev, Iga nädal ja Sündmuse poolt. Olenevalt valitud
sagedusest küsitakse erinevaid uuendusparameetreid. Järgmiseks
määrake, mida teha, kui toimingut ei saa ettenähtud ajal sooritada
või lõpule viia. Saadaval on kolm võimalust:
• Oota järgmise määratud ajani,
• korrapärane automaatne uuendus,
• automaatne uuendus pärast sissehelistusühendust,
• automaatne uuendus pärast kasutaja sisselogimist,
• käivitusfailide automaatne kontroll pärast kasutaja
sisselogimist,
• käivitusfailide automaatne kontroll pärast viirusesignatuuride
andmebaasi edukat uuendamist.
Olemasoleva ajastatud toimingu (nii vaike- kui ka kasutaja
määratletud toimingu) konfiguratsiooni muutmiseks paremklõpsake
toimingul ja klõpsake käsul Muuda… või valige muudetav toiming ja
klõpsake nupul Muuda….
4.5.1 Toimingute ajastamise otstarve
Planeerija haldab ja käivitab ajastatud toiminguid eelnevalt
määratletud konfiguratsiooni ja atribuutide kohaselt. Konfiguratsioon
ja atribuudid sisaldavad mitmesugust teavet, näiteks kuupäeva ja
kellaaega, samuti toimingu sooritamisel kasutatavaid profiile.
4.5.2 Uute toimingute loomine
Uue toimingu loomiseks planeerijas klõpsake nupul Lisa… või valige
paremklõpsuga avanevast kontekstimenüüst käsk Lisa…. Kasutada
saab viit tüüpi ajastatud toiminguid:
• Käivita toiming esimesel võimalusel,
• Käivita toiming viivitamata, kui aeg selle viimasest käivitamisest
ületab määratud intervalli (intervalli saab määrata liuguri Toimingu
intervall abil).
Järgmisena kuvatakse ajastatud toimingu teavet sisaldav kokkuvõtteaken.
Suvand Käivita toiming määratud parameetritega peaks olema
automaatselt lubatud. Klõpsake nupul Valmis.
Kuvatakse dialoogiaken, mis võimaldab valida ajastatud toimingu
puhul kasutatavad profiilid. Siin saab määrata esmase ja alternatiivse
profiili. Viimast kasutatakse, kui toimingut ei õnnestu esmase profiili
abil lõpule viia. Kinnitamiseks klõpsake aknas Uuendusprofiilid nupul
OK. Uus ajastatud toiming lisatakse kehtivate ajastatud toimingute
loendisse.
4.6 Karantiin
Karantiini põhiülesandeks on nakatunud failide ohutu talletamine.
Failid tuleb panna karantiini, kui neid ei saa puhastada, kui nende
kustutamine pole turvaline või soovitatav või kui ESET Smart Security
tuvastas need ekslikult.
Kasutaja võib karantiini saata iga faili omal äranägemisel. See on
soovitatav, kui fail käitub kahtlaselt, kuid viirusetõrje selles ohtu ei
tuvasta. Karantiini paigutatud failid võib esitada analüüsimiseks
ESET-i viiruselaborisse.
• välisrakenduse käivitamine,
• logide hooldamine,
• süsteemi käivitusfailide kontroll,
• arvuti kontroll nõudmisel,
• uuendamine.
31

Karantiinikausta salvestatud faile saab vaadata tabelis, kus kuvatakse
karantiini saatmise kuupäev ja kellaaeg, nakatunud faili algse asukoha
tee, maht baitides, põhjus (kasutaja lisatud…) ja ohtude arv (nt mitut
sissetungi sisaldava arhiivi puhul).
4.6.1 Failide karantiini paigutamine
4.6.3 Faili esitamine karantiinist
Kui paigutasite karantiini kahtlase faili, mida programm ei tuvastanud,
või kui fail hinnati ekslikult nakatunuks (nt koodi heuristilise analüüsi
teel) ja paigutati seejärel karantiini, saatke fail analüüsimiseks ESET-i
viiruselaborisse. Faili esitamiseks karantiinist paremklõpsake sellel ja
valige kontekstimenüü käsk Esita analüüsiks.
Kustutatud failid paigutab programm automaatselt karantiini (kui
seda suvandit pole hoiatusaknas tühistatud). Soovi korral võib
karantiini paigutada iga kahtlase faili. Selleks tuleb klõpsata nupul
Karantiini… Sel juhul faili algsest asukohast ei eemaldata. Samaks
otstarbeks võib kasutada ka kontekstimenüüd – paremklõpsake
karantiiniaknal ja valige Lisa…
4.6.2 Karantiinist taastamine
Karantiini paigutatud faile saab ka taastada algsesse asukohta.
Kasutage selleks otstarbeks funktsiooni Taasta, mis on saadaval
kontekstimenüüs, kui paremklõpsate karantiiniaknas vastaval failil.
Kontekstimenüüs on lisaks käsk Taasta sihtkohta, mis võimaldab
taastada faili mõnda teise asukohta peale selle, kust see kustutati.
MÄRKUS.
Kui programm paigutas ekslikult karantiini kahjutu faili, jätke
fail pärast taastamist kontrollimisest välja ja saatke ESET-i
klienditeenindusse.
4.7 Logifailid
Logifailid sisaldavad teavet kõigi programmis aset leidnud oluliste
sündmuste kohta ja annavad ülevaate tuvastatud ohtudest. Logimine
on süsteemianalüüsi, ohtude tuvastamise ja tõrkeotsingu oluliseks
töövahendiks. Logimine toimub taustal aktiivselt, kasutaja sekkumiseta.
Teave salvestatakse parajasti kehtivate logi paljusõnalisuse sätete
kohaselt. Tekstilisi teateid ja logisid saab vaadata otse tarkvara ESET
Smart Security keskkonnast. Logisid saab ka arhiveerida.
Logifailidele pääseb juurde tarkvara ESET Smart Security põhiaknast.
Selleks klõpsake valikutel Tööriistad > Logifailid. Valige akna ülaosas
asuva rippmenüü Logi: abil soovitud logitüüp. Saadaval on järgmised
logid.
1. Tuvastatud ohud – võimaldab vaadata teavet sissetungide
tuvastamisega seotud sündmuste kohta.
2. Sündmused – valik on ette nähtud süsteemiadministraatoritele
ja kasutajatele probleemide lahendamiseks. Kõik tarkvara
ESET Smart Security olulised toimingud salvestatakse
sündmuselogides.
32

3. Arvuti kontroll nõudmisel – aknas kuvatakse kõigi läbiviidud
kontrollide tulemused. Vastava nõudmispõhise kontrolli
üksikasjade vaatamiseks topeltklõpsake vastaval kirjel.
4. ESET-i personaalse tulemüüri logi – sisaldab kirjeid kõigi
personaalse tulemüüri tuvastuste ja nendega seotud faktide
kohta. Tulemüüri logi analüüsimine võib aidata õigel ajal
tuvastada süsteemi sissetungimise katseid ja hoida ära volitamata
juurdepääs süsteemile.
Kõigis jaotistes kuvatud teabe saab kopeerida lõikelauale. Selleks
valige vastav kirje ja klõpsake nupul Kopeeri. Mitme kirje valimiseks
saab kasutada klahve CTRL ja SHIFT.
4.7.1 Logide hooldamine
Tarkvara ESET Smart Security logimise konfiguratsioonile pääseb
juurde programmi põhiaknast. Klõpsake valikutel Häälestus > Kogu
täpsema häälestuse puusse sisenemine… > Tööriistad > Logifailid.
Logifailidele saab määrata järgmised suvandid.
• Kustuta kirjed automaatselt: määratud päevade arvust
vanemad logikirjed kustutatakse automaatselt.
• Optimeeri logifailid automaatselt: lubab logifailide automaatse
defragmentimise, kui on ületatud kasutamata kirjete määratud
protsent.
• Logimise detailsus: määrab logimise detailsuse taseme.
Saadaolevad suvandid on järgmised.
Kui graafilised elemendid aeglustavad arvuti tööd või põhjustavad
muid probleeme, tuleb suvand Graafiline kasutajaliides keelata.
Võib-olla tuleb graafiline liides välja lülitada ka nägemispuudega
kasutaja puhul, sest liides võib sattuda konflikti ekraanil kuvatava
teksti lugemiseks kasutatava erirakendusega.
Kui soovite desaktiveerida tarkvara ESET Smart Security tiitelkuva,
keelake suvand Näita käivitamisel tiitelkuva.
Tarkvara ESET Smart Security põhiakna ülaosas asub standardmenüü,
mille saab aktiveerida või keelata suvandi Kasuta standardmenüüd
abil.
Kui suvand Kuva kohtspikrid on lubatud, kuvatakse kursori valikule
paigutamisel vastava valiku lühikirjeldus. Suvandi Vali aktiivne
juhtelement aktiveerimisel tõstab süsteem esile kõik elemendid,
mis asuvad parajasti hiirekursori aktiivses piirkonnas. Esiletõstetud
element aktiveeritakse pärast hiireklõpsu.
Kui soovite animatsiooniefektide kiirust vähendada või suurendada,
valige suvand Kasuta animeeritud juhtelemente ja liigutage liugurit
Kiirus vasakule või paremale.
Kui soovite lubada animeeritud ikoonide kasutamise mitmesuguste
toimingute edenemise kuvamiseks, siis valige märkeruut Kasuta
animeeritud ikoone…. Kui soovite, et olulise sündmuse puhul kõlaks
hoiatussignaal, valige suvand Kasuta helisignaali.
– Kriitilised tõrked – logitakse ainult kriitilised tõrked (tõrge
viirusetõrje või personaalse tulemüüri käivitamisel jne).
– Tõrked – logitakse ainult teated „Tõrge faili allalaadimisel” ning
kriitilised tõrked.
– Hoiatused – salvestatakse kriitilised tõrked ja hoiatusteated.
– Teabekirjed – salvestatakse teabekirjed, sh teated eduka
uuendamise kohta ja kõik eelmainitud kirjed.
– Diagnostikakirjed – logitakse programmi täppishäälestuseks
vajalik teave ja kõik ülalnimetatud kirjed.
Kasutajaliidese funktsioonide hulka kuulub ka võimalus kaitsta
tarkvara ESET Smart Security häälestusparameetrid parooliga.
See suvand asub menüü Kasutajaliides alammenüüs Sätete
kaitsmine. Et süsteem oleks maksimaalselt kaitstud, on oluline
programmi õige konfigureerimine. Loata muudatused võivad
põhjustada oluliste andmete kaotsimineku. Kui soovite kehtestada
häälestusparameetrite kaitseks parooli, klõpsake valikul Sisestage
parool….
4.8 Kasutajaliides
Programmi ESET Smart Security kasutajaliidese
konfiguratsioonisuvandeid saab muuta, et kasutaja saaks
kohandada töökeskkonna oma vajaduste järgi. Nendele
konfiguratsioonisuvanditele pääseb juurde tarkvara ESET Smart
Security täpsema häälestuse puu haru Kasutajaliides kaudu.
Jaotis Kasutajaliidese elemendid võimaldab soovi korral lülituda
täpsemasse režiimi. Täpsemas režiimis saab kasutada ESET Smart
Security üksikasjalikumaid sätteid ja lisajuhtelemente.
33

4.8.1 Hoiatused ja teatised
Jaotise Kasutajaliides alamjaotises Hoiatuste ja teavituse
häälestamine saab konfigureerida ohuhoiatuste ja süsteemiteadete
käsitlemise programmis ESET Smart Security 4.
Esimeseks üksuseks on Kuva hoiatused. Selle suvandi keelamine
tühistab kõik hoiatusaknad. See sobib üksnes vähestel erijuhtudel.
Reeglina peaksid kasutajad säilitama selle suvandi vaikesätte
(lubatud).
Hüpikakende automaatseks sulgemiseks kindla ajavahemiku järel
valige suvand Sule teateboksid automaatselt pärast (s). Kui
kasutaja hoiatusakent käsitsi ei sule, sulgub see pärast määratud aja
möödumist automaatselt.
Töölauateatised ja mullspikrid on teavitusvahendid, mis ei nõua
ega võimalda kasutaja sekkumist. Need kuvatakse ekraani paremas
allnurgas olekualas. Töölauateatiste kuvamise aktiveerimiseks valige
suvand Kuva teatised töölaual. Üksikasjalikumad suvandid: teatiste
kuvamisaega ja akna läbipaistvust saab muuta nupul Konfigureeri
teatised… klõpsamise teel. Kui soovite teatiste käitumist enne näha,
klõpsake nupul Eelvaade. Mullspikri kuvamisaja konfigureerimiseks
valige suvand Mullspikrite tegumiribal kuvamise aeg (s).
• Hoiatussüsteemi võib konfigureerida edastama anonüümset
teavet uutest ohtudest ja uute ründeprogrammide koodide
asukohast. Vastava faili võib saata ESET-ile täpsemaks analüüsiks.
Ohtude uurimine aitab ESET-il täiustada ohtude tuvastamise
võimet. Hoiatussüsteem ThreatSense.Net kogub teie arvuti
kohta teavet, mis on seotud uute tuvastatud ohtudega. Teave
võib sisaldada näidist või koopiat failist, kus oht tuvastati,
faili teed, failinime, kuupäeva ja kellaaja andmeid, protsessi
andmeid, millega seoses oht arvutis ilmnes, ja teavet arvuti
operatsioonisüsteemi kohta. Osa sellest teabest võib sisaldada
arvuti kasutaja isikuandmeid, näiteks kasutajanime kaustades
jms.
Et ESET-i viiruselaborisse võib aeg-ajalt sattuda konkreetse arvuti
andmeid ja kasutajate isikuandmeid, kinnitame, et neid andmeid
ei kasutata MINGIL MUUL otstarbel peale vahendite loomise uute
ohtude kiireks tuvastamiseks.
Vaikimisi on ESET Smart Security konfigureeritud küsima kasutaja
luba enne kahtlaste failide edastamist ESET-i viiruselaborisse. Tuleb
rõhutada, et teatud laiendiga failid, näiteks .doc ja .xls, jäetakse
ohu tuvastamisel alati saatmisest välja. Kasutaja saab ise laiendite
loendit täiendada, kui peab vajalikuks hoiduda teatud tüüpi failide
saatmisest.
Hoiatussüsteemi ThreatSense.Net häälestusele pääseb juurde
täpsema häälestuse puu valikute Tööriistad > ThreatSense.Net
kaudu. Valige märkeruut Luba hoiatussüsteem ThreatSense.Net.
Sellega aktiveerite nupu Täpsem häälestus…, millel saate seejärel
klõpsata.
Kui soovite avada täiendavad hoiatuste ja teavituse häälestussuvandid,
mis hõlmavad suvandit Kuva ainult kasutaja sekkumist nõudvad
teatised, klõpsake valikul Täpsem häälestus…. Selle suvandi abil saate
sisse või välja lülitada niisuguste hoiatuste ja teatiste kuvamise, mis
ei nõua kasutaja sekkumist. Valige „Kuva ainult kasutaja sekkumist
nõudvad teatised”, kui käitate rakendusi täisekraanrežiimis ja soovite
kõik sekkumist mittevajavad teatised välja lülitada. Rippmenüüst
„Kuvatavate sündmuse detailsus” saate valida kuvatavate hoiatuste ja
teavituse algturbetaseme.
Selle jaotise viimaseks funktsiooniks on teatiseaadresside määramine
mitme kasutaja keskkonnas. Väli Mitme kasutaja süsteemides
kuva teatised selle kasutaja ekraanil: võimaldab määrata, kes
saab tarkvara ESET Smart Security 4 olulised teatised. Tavaliselt
on see süsteemi- või võrguadministraator. Suvand on eriti kasulik
terminaliserveri puhul eeldusel, et kõik süsteemiteatised saadetakse
administraatorile.
4.9 ThreatSense.Net
Hoiatussüsteem ThreatSense.Net on tööriist, mis teavitab
ESET-it viivitamata ja pidevalt uutest sissetungidest. Kahesuunalisel
hoiatussüsteemil ThreatSense.Net on üksainus otstarve – täiustada
kasutajatele pakutavat kaitset. Parim viis, kuidas tagada uutest
ohtudest teavitamine kohe nende ilmumisel, on olla ühenduses
võimalikult paljude klientidega ja kasutada neid „luurajatena”.
Kasutajal on kaks võimalust:
4.9.1 Kahtlased failid
Vahekaardil Kahtlased failid saab konfigureerida viisi, kuidas
avastatud ohud edastatakse ESET-i laborisse analüüsimiseks.
Kahtlase faili leidmisel võib selle edastada viiruselaborisse
analüüsimiseks. Kui selgub, et tegu on ründerakendusega, lisatakse
selle tuvastamine viirusesignatuuride järgmisele uuendusele.
Failide esitamise võib seadistada toimuma automaatselt kasutajalt
kinnitust küsimata. Sellise variandi valimisel saadetakse kahtlased
failid laborisse automaatselt. Kui soovite teada, millised failid
saadetakse, ja esitamist kinnitada, valige suvand Küsi enne
esitamist.
• Hoiatussüsteemi ThreatSense.Net mitte lubada. Tarkvara kõik
funktsioonid säilivad ning kasutajale tagatakse igal juhul parim
võimalik kaitse.
34

Kui te ei soovi ühtegi faili saata, valige suvand Ära esita analüüsiks.
Arvestage, et failide analüüsiks esitamine ei mõjuta statistiliste
andmete edastamist ESET-ile. Statistiline teave konfigureeritakse
omaette häälestusjaotises, mida kirjeldatakse järgmises osas.
Esitamise aeg
Kahtlased failid saadetakse ESET-i laborile analüüsimiseks niipea
kui võimalik. See on soovitatav juhul, kui on olemas Interneti
püsiühendus ja kahtlased failid saab kiiresti ära saata. Teiseks
võimaluseks on valida kahtlaste failide edastamiseks suvand
Uuendamise käigus. Selle suvandi valimisel kogutakse kahtlased
failid kokku ja laaditakse uuendamise ajal hoiatussüsteemi
serveritesse üles.
Väljajätufilter
Analüüsiks ei tule esitada kõiki faile. Väljajätufilter võimaldab teatud
failid ja kaustad esitamisest välja jätta. Näiteks võib olla kasulik
välja jätta failid, mis võivad sisaldada konfidentsiaalset teavet, nagu
dokumendid ja arvutustabelid. Kõige levinumad failitüübid (Microsoft
Oce, OpenOce) jäetakse välja vaikimisi. Soovi korral võib
väljajäetavate failide loendit laiendada.
Esitamise aeg
Jaotises Esitamise aeg saab määrata sobiva aja statistiliste andmete
saatmiseks. Kui valida esitamiseks suvand Võimalikult kiiresti,
saadetakse statistilised andmed kohe pärast loomist. See säte sobib
Interneti püsiühenduse puhul. Suvandi Uuendamise käigus valimisel
statistilised andmed säilitatakse ja esitatakse korraga järgmise
uuendamise ajal.
4.9.3 Esitamine
Selles jaotises saab valida, kas failid ja statistilised andmed esitatakse
ESET Remote Administratori abil või vahetult ESET-ile. Kui soovite
edastada kahtlased failid ja statistilised andmed kindlasti ESETile, valige suvand Kaughalduse abil või otse ESET-i. Selle suvandi
valimisel esitatakse failid ja statistika kõigi saadaolevate vahendite
abil. Kahtlaste failide esitamisel ESET Remote Administratori abil
edastatakse failid ja statistika kaughaldusserverisse, mis tagab
nende edasise saatmise ESET-i viiruselaborisse. Suvandi Otse ESET-i
valimisel saadetakse kõik kahtlased failid ja statistiline teave ESET-i
viiruselaborisse otse programmist.
Kontaktmeil
Kontaktmeil saadetakse koos kahtlaste failidega ESET-ile ja seda
võidakse kasutada ühenduse võtmiseks, kui analüüsiks on vaja
lisateavet esitatud failide kohta. Palun arvestage, et tagasiside saate
ESET-ilt üksnes siis, kui vajatakse lisateavet.
4.9.2 Statistika
Hoiatussüsteem ThreatSense.Net kogub teie arvuti kohta
anonüümset teavet, mis on seotud uute tuvastatud ohtudega.
See teave võib sisaldada sissetungi nime, tuvastamise kuupäeva
ja kellaaega, tarkvara ESET Smart Security versiooni, teie arvuti
operatsioonisüsteemi versiooni ning asukoha parameetreid.
Statistilised andmed saadetakse ESET-i serveritesse tavaliselt üks või
kaks korda päevas.
Saadetava statistilise paketi näide:
# utc_time=2005‑04‑14 07:21:28
# country=“Slovakia“
# language=“ENGLISH“
# osver=5.1.2600 NT
# engine=5417
# components=2.50.2
# moduleid=0x4e4f4d41
# lesize=28368
# lename=C:\Documents and Settings\Administrator\
Local Settings\Temporary Internet Files\Content.IE5\
C14J8NS7\rdgFR1463[1].exe
Kui leidub saatmist ootavaid faile, aktiveeritakse selles
häälestusaknas nupp Esita kohe. Kui soovite faile ja statistilisi
andmeid kohe ära saata, klõpsake sellel nupul.
Kui soovite lubada failide ja statistiliste andmete esitamise registreerimise,
valige märkeruut Luba logimine. Pärast igakordset kahtlase faili või
statistiliste andmete esitamist luuakse sündmuse logi kirje.
4.10 Kaughaldus
Kaughaldus on võimas vahend turbereeglite elluviimiseks ning
ülevaate saamiseks võrgu üldise turbehalduse kohta. See on eriti
kasulik suuremate võrkude puhul. Kaughaldus mitte ainult ei tõsta
turbetaset, vaid tagab ka tarkvara ESET Smart Security lihtsa ja
käepärase halduse klienttööjaamades.
35

Kaughalduse häälestussuvandid on saadaval programmi ESET Smart
Security põhiaknas. Klõpsake valikutel Häälestus > Kogu täpsema
häälestuse puusse sisenemine… > Mitmesugused sätted >
Kaughaldus.
Häälestusaknas saab aktiveerida kaughaldusrežiimi. Selleks valige
esmalt märkeruut Ühenda kaughaldusserveriga. Seejärel saate
kasutada allpool kirjeldatud suvandeid.
• Serveri aadress – selle serveri võrguaadress, mis toimib
kaughaldusserverina.
Litsentsivõti on tekstifail, mis sisaldab teavet ostetud toote kohta:
selle omaniku andmeid, litsentside arvu ja aegumiskuupäeva.
Litsentsihalduri aknas saab kasutaja nupu Lisa… abil üles laadida
litsentsivõtme ja vaadata selle sisu. Vastav teave kuvatakse halduri
aknas. Litsentsifailide loendist kustutamiseks klõpsake nupul
Eemalda.
Kui litsentsivõti on aegunud ja soovite osta uue, klõpsake nupul Telli… –
teid suunatakse edasi võrgupoodi.
• Port – ühenduseks kasutatav eelnevalt määratud serveriport.
Soovitame jätta eelnevalt määratud pordiks 2222.
• Serveriühenduste intervall (minutid) – määrab sageduse,
millega ESET Smart Security võtab andmete saatmiseks
kaughaldusserveriga ühendust. Teiste sõnadega, teave saadetakse
siin määratud intervalliga. Kui selleks määratakse 0, edastatakse
andmed iga 5 sekundi tagant.
• Kaughaldusserver nõuab autentimist – võimaldab sisestada
parooli ühenduse loomiseks kaughaldusserveriga, kui seda
nõutakse.
Muudatuste kinnitamiseks ja sätete rakendamiseks klõpsake
nupul OK. ESET Smart Security kasutab neid sätteid kaugserveriga
ühenduse loomiseks.
4.11 Litsents
Haru Litsents kaudu saab hallata tarkvara ESET Smart Security
ja muude ESET-i toodete, näiteks rakenduste ESET Remote
Administrator, ESET NOD32 for Microsoft Exchange jms
litsentsivõtmeid. Pärast ostmist edastatakse teile litsentsivõtmed
koos kasutajanime ja parooliga. Litsentsivõtme lisamiseks või
eemaldamiseks klõpsake litsentsihalduri aknas vastaval nupul Lisa/
Eemalda. Litsentsihalduri avamiseks valige täpsema häälestuse puust
Mitmesugused sätted > Litsentsid.
36

5. Kogenud kasutaja
Selles peatükis kirjeldatakse tarkvara ESET Smart Security funktsioone,
millest võib kasu olla kogenud kasutajatel. Nende funktsioonide
häälestussuvandid on saadaval ainult täpsemas režiimis. Täpsemasse
režiimi lülitumiseks klõpsake programmi põhiakna vasakus allnurgas
asuval valikul Lülita täpsemasse režiimi või vajutage klaviatuuril
klahve CTRL + M.
5.1 Puhverserveri häälestus
Tarkvaras ESET Smart Security saab puhverserverit häälestada
täpsema häälestuse puustruktuuri kahes erinevas jaotises.
Puhverserveri sätteid saab konfigureerida jaotises Mitmesugused
sätted > Puhverserver. Sellel tasemel kehtestab puhverserveri
määramine globaalsed puhverserveri sätted kogu tarkvarale
ESET Smart Security. Siin sisestatud parameetreid kasutavad kõik
internetiühendust vajavad moodulid.
Kui soovite määrata puhverserveri sätted sellel tasemel, valige
märkeruut Kasuta puhverserverit ning seejärel sisestage
puhverserveri aadress väljale Puhverserver: ja puhverserveri port
väljale Port.
Kui sideks puhverserveriga on vaja autentimist, valige märkeruut
Puhverserver nõuab autentimist ning sisestage väljadele
Kasutajanimi ja Parool kehtivad andmed. Puhverserveri
sätete automaatseks tuvastamiseks ja lisamiseks klõpsake
nupul Tuvasta puhverserver. Kopeeritakse Internet Exploreris
määratud parameetrid. Arvestage, et see funktsioon ei too üle
autentimisandmeid (kasutajanime ja parooli), need peab sisestama
kasutaja.
Puhverserveri sätted saab kehtestada ka jaotises Uuenduse täpsem
häälestus (täpsema häälestuse puu haru Uuendamine). Need sätted
kehtivad vastava uuendusprofiili jaoks. Seda soovitatakse sülearvutite
puhul, sest need saavad viirusesignatuuride uuendusi sageli
erinevatest asukohtadest. Kui soovite selle sätte kohta lisateavet,
vaadake osa 4.4 „Süsteemi uuendamine”.
5.2 Sätete eksportimine ja importimine
Tarkvara ESET Smart Security kehtivat konfiguratsiooni saab
eksportida ja importida täpsemas režiimis jaotise Häälestus kaudu.
Nii ekspordiks kui ka impordiks kasutatakse failitüüpi .xml.
Eksportimine ja importimine on kasulik, kui tarkvara ESET Smart
Security kehtivat konfiguratsiooni on vaja varundada, et seda oleks
võimalik hiljem kasutada (ükskõik mis põhjusel). Sätete eksportimise
võimalust hindavad ka need, kes soovivad kasutada tarkvara ESET
Smart Security lemmikkonfiguratsiooni mitmes süsteemis: tuleb
lihtsalt importida vastav .xml-fail.
5.2.1 Sätete eksportimine
Konfiguratsiooni eksportimine on väga lihtne. Kui soovite salvestada
tarkvara ESET Smart Security kehtiva konfiguratsiooni, klõpsake
valikutel Häälestus > Sätete importimine ja eksportimine…. Valige
käsk Ekspordi sätted ja sisestage konfiguratsioonifaili nimi. Valige
sirvimise teel konfiguratsioonifaili salvestamise koht arvutis.
5.2.2 Sätete importimine
Konfiguratsiooni importimise toiming on üsna sarnane. Valige Sätete
importimine ja eksportimine ja seejärel käsk Impordi sätted.
Klõpsake nupul … ja otsige üles konfiguratsioonifail, mida soovite
importida.
5.3 Käsurida
Tarkvara ESET Smart Security viirusetõrjemooduli saab käivitada
käsurealt – käsitsi (käsuga ecls) või pakkfaili (bat) abil.
Skanneri nõudmispõhisel käitamisel käsurealt on võimalik kasutada
järgmisi parameetreid ja võtmeid.
37

Üldsuvandid:
– help kuva spikker ja lõpeta;
– version kuva versiooniteave ja lõpeta;
– base-dir = KAUST laadi moodulid kaustast KAUST;
– quar-dir = KAUST karantiinikaust KAUST;
– aind kuva aktiivsusnäidik.
Sihtmärgid:
– files kontrolli faile (vaikesäte);
– no-files ära kontrolli faile;
– boots kontrolli algkäivitussektoreid
(vaikesäte);
– no-boots ära kontrolli algkäivitussektoreid;
– arch kontrolli arhiive (vaikesäte);
– no-arch ära kontrolli arhiive;
– max-archive-level = TASE arhiivi suurim pesastamistase on
TASE;
– scan-timeout = PIIR kontrolli arhiive kõige rohkem PIIR
sekundit. Kui kontrolliaeg ületab
selle piiri, siis arhiivi kontrollimine
peatatakse ja hakatakse kontrollima
järgmist faili;
– max-arch-size = MAHT kontrolli ainult arhiivide esimest
MAHT baiti (vaikesäte 0 = piiramatu);
– mail kontrolli meilifaile;
– no-mail ära kontrolli meilifaile;
– sfx kontrolli iseavanevaid arhiive;
– no-sfx ära kontrolli iseavanevaid arhiive;
– rtp kontrolli käitusaegseid pakkijaid;
– no-rtp ära kontrolli käitusaegseid pakkijaid;
– exclude = KAUST jäta KAUST kontrollist välja;
– subdir kontrolli alamkaustu (vaikesäte);
– no-subdir ära kontrolli alamkaustu;
– max-subdir-level = TASE alamkaustade suurim pesastamistase
on TASE (vaikesäte 0 = piiramatu);
– symlink järgi sümbolnimesid (vaikesäte);
– no-symlink jäta sümbolnimed vahele;
– ext-remove = LAIENDID
– ext-exclude = LAIENDID jäta kooloniga eraldatud LAIENDID
kontrollimata.
Kontrolli võimalikud väljundkoodid:
0 – ohte ei leitud;
1 – leiti oht, kuid see jäeti puhastamata;
10 – jäid mõned nakatunud failid;
101 – arhiivitõrge;
102 – pääsutõrge;
103 – sisemine tõrge.
MÄRKUS. Väljundkood üle 100 tähendab, et faili ei kontrollitud ja see
võib olla nakatunud.
5.4 ESET SysInspector
ESET SysInspector on rakendus, mis kontrollib arvuti põhjalikult
läbi ja kuvab kogutud andmed ülevaatlikul viisil. Teabest installitud
draiverite ja rakenduste, võrguühenduste või oluliste registrikirjete
kohta võib abi olla süsteemi kahtlase käitumise uurimisel, tark- ja
riistvara ühildumatus või ründevara põhjustatud nakkus.
ESET-i tootevalikus on SysInspector kahes variandis. Eraldi
rakenduse (Sysinspector.exe) saab tasuta alla laadida ESET-i
veebisaidilt. Integreeritud variant kuulub tarkvara ESET Smart
Security 4 koosseisu. SysInspectori jaotise avamiseks aktiveerige
ekraani vasakust allnurgast täpsem kuvarežiim ja klõpsake valikutel
Tööriistad > SysInspector. Funktsioonilt on mõlemad variandid
ühesugused ja neil on samad juhtelemendid. Ainsaks erinevuseks
on väljundi haldamise viis. Eraldi rakendus võimaldab eksportida
süsteemi hetktõmmise XML-faili ja salvestada selle kettale. See on
võimalik ka integreeritud SysInspectori puhul. Lisaks saab süsteemi
hetktõmmiseid mugavalt salvestada otse jaotisse ESET Smart
Security 4 > Tööriistad > SysInspector (lisateavet vaadake osast
5.4.1.4 SysInspector ESS-i osana).
Palun oodake mõnda aega, kuni ESET SysInspector arvutit kontrollib.
Olenevalt riistvara konfiguratsioonist, operatsioonisüsteemist ja
arvutisse installitud rakendustest võib selleks kuluda 10 sekundit kuni
mõni minut.
5.4.1 Kasutajaliidese ja rakenduse kasutamine
Meetodid:
– adware otsi reklaamvara/nuhkvara/riskvara;
– no-adware ära otsi reklaamvara/nuhkvara/
riskvara;
– unsafe otsi võimalikke ohtlikke rakendusi;
– no-unsafe ära otsi võimalikke ohtlikke
rakendusi;
– unwanted otsi võimalikke soovimatuid
rakendusi;
– no-unwanted ära otsi võimalikke soovimatuid
rakendusi;
– pattern kasuta signatuure;
– no-pattern ära kasuta signatuure;
– heur luba heuristika;
– no-heur keela heuristika;
– adv-heur luba täpsem heuristika;
– no-adv-heur keela täpsem heuristika.
Puhastamine:
– action = TOIMING tee nakatunud objektide puhul
TOIMING. Kasutatavad toimingud:
none (puudub), clean (puhasta),
prompt (küsi);
– quarantine kopeeri nakatunud failid karantiini
(täiendab TOIMINGUT);
– no-quarantine ära kopeeri nakatunud faile karantiini.
Logid:
– log-file = FAIL logi väljund FAILI;
– log-rewrite kirjuta väljundfail üle (vaikesäte: lisa);
– log-all logi ka puhtad failid;
– no-log-all ära logi puhtaid faile (vaikesäte).
Kasutamise lihtsustamiseks on põhiaken jagatud neljaks – programmi
juhtelemendid asuvad põhiakna ülaosas, navigatsiooniaken vasakul ja
kirjelduse aken paremal keskel ning detailide aken põhiaknas paremal all.
5.4.1.1 Programmi juhtelemendid
Selles jaotises on toodud kõigi ESET SysInspectoris kasutatavate
programmi juhtelementide kirjeldused.
38

Fail
Võimaldab salvestada käesoleva aruande oleku hilisemaks uurimiseks
või avada eelnevalt salvestatud aruande. Kui soovite oma aruannet
avaldada, soovitame luua see saatmiskõlblikuna. Selles vormingus
jäetakse tundlik teave välja.
Märkus. ESET SysInspectori eelnevalt salvestatud aruannete avamiseks
tuleb need lihtsalt põhiaknasse pukseerida.
Puu
Võimaldab kõiki sõlmi laiendada või sulgeda.
Loend
Sisaldab programmis navigeerimist lihtsustavaid funktsioone ja
mitmesuguseid teisi funktsioone, nagu teabe leidmine võrgust.
Oluline. Punasega esile tõstetud üksused on tundmatud, seetõttu
tähistab programm need potentsiaalselt ohtlikena. Kui üksus on punast
värvi, ei tähenda see automaatselt seda, et selle faili võib kustutada. Enne
kustutamist veenduge, et need failid on tõepoolest ohtlikud või tarbetud.
Spikker
Sisaldab teavet rakenduse ja selle funktsioonide kohta.
Üksikasjad
Mõjutab põhiakna teistes jaotistes kuvatavat teavet ja seega
lihtsustab programmi kasutust. Põhirežiimis pääseb juurde teabele,
mida kasutatakse süsteemi tavalistele probleemidele lahenduste
leidmiseks. Keskmises režiimis kuvab programm vähem kasutatud
üksikasju, täisrežiimis kuvab ESET SysInspector aga kogu teabe, mis
on vajalik väga spetsiifiliste probleemide lahendamiseks.
Üksuste filtreerimine
Üksuste filtreerimist on kõige parem kasutada kahtlaste failide või
registrikirjete leidmiseks süsteemist. Liuguri reguleerimisega saab
filtreerida üksuseid vastavalt nende riskitasemele. Kui liugur on
seatud võimalikult vasakule (riskitase 1), kuvatakse kõik üksused. Kui
liigutada liugurit paremale, filtreerib programm välja kõik praegusest
riskitasemest vähem ohtlikud üksused ja kuvab ainult need üksused,
mis on kahtlasemad kui kuvatav tase. Kui liugur on paremas servas,
kuvab programm ainult teadaolevalt ohtlikud üksused.
Järgnevad navigatsiooniaknas asuvate põhisõlmede ning kirjelduse ja
üksikasjade aknas toodud seotud teabe kirjeldused.
Töötavad protsessid
See sõlm sisaldab teavet aruande koostamise ajal töötavate
rakenduste ja protsesside kohta. Kirjelduse aknast võib leida
täiendavaid üksikasju iga protsessi kohta, näiteks protsessi kasutuses
olevad dünaamilised teegid ja nende asukoht süsteemis, rakenduse
müüja nimi, faili riskitase jne.
Üksikasjade aken sisaldab lisateavet kirjelduse aknas valitud üksuste
kohta, näiteks faili maht või räsiväärtus.
Märkus. Operatsioonisüsteem koosneb mitmest olulisest tuumaosast,
mis töötavad pidevalt ja tagavad teistele kasutajarakendustele põhilised
ja üliolulised funktsioonid. Teatud juhtudel kuvatakse sellised protsessid
tööriistas ESET SysInspector failitee algusega \??\. Need märgid tagavad
nimetatud protsesside käivituseelse optimeerimise; need on süsteemile
ohutud ja sellisel kujul õiged.
Võrguühendused
Kirjelduse aken sisaldab protsesside ja rakenduste loendit, mis
suhtlevad võrgu kaudu navigatsiooniaknas valitud protokolli (TCP või
UDP) abil, ja kaugaadressi, millega rakendus ühenduses on. Samuti
saab kontrollida, milline DNS määrab IP-aadresse.
Üksikasjade aken sisaldab lisateavet kirjelduse aknas valitud üksuste
kohta, näiteks faili maht või räsiväärtus.
Olulised registrikirjed
Sisaldab valitud registrikirjeid, mis on tihti seotud erinevate süsteemis
esinevate probleemidega, näiteks käivitusprogramme ja brauseri
spikriobjekte (BHO) määravaid kirjeid jne.
Kirjelduse aknas saab näha, millised failid on seotud konkreetsete
registrikirjetega. Lisaandmeid on võimalik näha üksikasjade aknas.
Teenused
Kirjelduse aken sisaldab Windowsi teenusena registreeritud failide
loendit. Sealt saab kontrollida teenuse käivitamiseks määratud viisi ja
vaadata üksikasjade aknast faili konkreetseid andmeid.
Kõik üksused riskivahemikust 6 kuni 9, võivad kujutada endast
turberiski. Kui te ei kasuta ESET-i turbelahendusi, soovitame juhul, kui
programm on leidnud mõne sellise üksuse, kontrollida oma süsteemi
teenuse ESET Online Scanner abil. ESET Online Scanner on tasuta
teenus ja leitav aadressilt http://www.eset.ee.
Märkus. Üksuse riskitaseme saab kiiresti tuvastada, kui võrrelda üksuse
värvi riskitaseme liuguril kuvatud värviga.
Otsing
Otsingut saab kasutada konkreetse üksuse kiireks leidmiseks selle
nime või nime osa järgi. Otsingu tulemused kuvatakse kirjelduse
aknas.
Naasmine
Tagasi- või edasinoolel klõpsamine viib kirjelduse aknas varem
kuvatud teabe juurde.
Olekusektsioon
Kuvab navigatsiooniaknas aktiivse sõlme.
5.4.1.2 ESET SysInspectoris navigeerimine
ESET SysInspector jagab erinevat tüüpi teabe mitmesse põhijaotisse,
mida nimetatakse sõlmedeks. Kui need on olemas, saab leida
täiendavaid üksikasju, kui laiendate sõlme alamsõlmedeks. Sõlme
avamiseks või ahendamiseks tehke topeltklõps sõlme nimel või
klõpsake sõlme nime kõrval oleval märgil
või . Kui sirvite
navigatsiooniaknas asuva sõlmede ja alamsõlmede puu struktuuri,
võite kirjelduse aknas näha erinevaid üksikasju iga sõlme kohta. Kui
sirvite kirjelduse aknas kuvatud üksuseid, võib üksikasjade aknas näha
lisaandmeid iga üksuse kohta.
Draiverid
Süsteemi installitud draiverite loend
Kriitilised failid
Kirjelduse aknas kuvatakse operatsioonisüsteemiga Microsoft
Windows® seotud kriitiliste failide loend.
Süsteemiteave
Sisaldab täpset teavet riistvara ja tarkvara kohta koos kehtestatud
keskkonnamuutujate ja kasutajaõiguste andmetega.
Faili üksikasjad
Oluliste süsteemifailide ja programmifailide kaustas Program Files
asuvate failide loend. Lisateavet failide kohta leiab kirjelduse ja
üksikasjade aknast.
Teave
Teave ESET SysInspectori kohta
5.4.1.3 Võrdlemine
Võrdlemisfunktsiooni abil saab kasutaja võrrelda kahte olemasolevat
logi. Selle funktsiooni tulemuseks on üksuste hulk, mis pole neile
logidele ühine. See on kasulik, kui soovite jälgida süsteemis toimuvaid
muutusi – võite näiteks tuvastada ründeprogrammi tegevuse.
Pärast käivitamist loob rakendus uue logi, mis kuvatakse uues aknas.
Et salvestada logi faili, liikuge valikule Fail -> Salvesta logi. Logifaile
saab hiljem avada ja vaadata. Olemasoleva logi avamiseks kasutage
menüüd Fail -> Ava logi. ESET SysInspector kuvab programmi
põhiaknas alati ühe logi korraga.
39

Kahe logi võrdlemisel võrreldakse põhimõtteliselt aktiivset logifaili
faili salvestatud logiga. Logide võrdlemiseks kasutage käsku Fail ->
Võrdle logisid ja valige Vali fail. Valitud logi võrreldakse programmi
põhiaknas kuvatava aktiivse logiga. Tekkiv nn võrdluslogi kuvab ainult
nende kahe logi erinevused.
Märkus. Kui võrdlete kahte logifaili, valige Fail -> Salvesta logi ja salvestage
see ZIP-failina. Mõlemad failid salvestatakse. Kui hiljem selle faili avate,
võrreldakse seal olevaid logisid automaatselt.
Kuvatud üksuste kõrval näitab SysInspector võrreldud logide vahelisi
erinevusi märkivaid tähiseid.
Märgiga tähistatud üksused leiduvad ainult aktiivses logis ja neid
pole avatud võrdluslogis. Märgiga tähistatud üksused on olemas
ainult avatud logis ja puuduvad aktiivses logis.
Märkide kirjeldus, mida võidakse üksuste kõrval kuvada:
uus väärtus, puudub varasemast logist;
puustruktuuri sektsioon sisaldab uusi väärtuseid;
eemaldatud väärtus, olemas ainult varasemas logis;
puustruktuuri sektsioon sisaldab eemaldatud väärtuseid;
väärtus või fail on muutunud;
puustruktuuri sektsioon sisaldab muudetud väärtuseid;
5.4.1.4 SysInspector osana tarkvarast ESET Smart Security 4
Jaotise SysInspector avamiseks tarkvaras ESET Smart Security 4
klõpsake valikutel Tööriistad > SysInspector. SysInspectori akna
haldussüsteem sarnaneb arvuti kontrollilogide või ajastatud
toimingute omaga. Kõiki toiminguid süsteemi hetktõmmisega –
loomist, vaatamist, võrdlemist, eemaldamist ja eksportimist – saab
kasutada ühe või kahe hiireklõpsuga.
Aken SysInspector sisaldab põhilist teavet loodud hetktõmmiste
kohta, näiteks loomise aega, lühikommentaari, hetktõmmise loonud
kasutaja nime ja hetktõmmise olekut.
Toimingute Võrdle, Lisa… või Eemalda tegemiseks tõmmistega
kasutage vastavaid nuppe, mis asuvad SysInspectori aknas
hetktõmmiste loendi all. Need valikud on olemas ka kontekstimenüüs.
Valitud süsteemi hetktõmmise vaatamiseks kasutage kontekstimenüü
valikut Kuva. Valitud hetktõmmise faili eksportimiseks tehke sellel
paremklõps ja valige Ekspordi…. Järgneb olemasolevate valikute täpne
kirjeldus.
Võrdle – võimaldab võrrelda kahte olemasolevat logi. See sobib, kui
soovite jälitada praeguse ja vanema logi vahelisi muutusi. Selle valiku
toimimiseks tuleb võrdlemiseks valida kaks hetktõmmist.
Lisa loob uue kirje. Enne seda tuleb kirje kohta sisestada
lühikommentaar. Kui soovite näha, kuidas praegu loodava
hetktõmmise loomine edeneb (protsentides), vaadake veergu Olek.
Kõik valmis hetktõmmised on tähistatud olekuga Loodud.
riskitase on langenud, varasemas logis oli see kõrgem;
riskitase on tõusnud, varasemas logis oli see madalam.
Vasakus allnurgas kuvatavas selgituste jaotises kirjeldatakse kõiki
märke ja kuvatakse ka võrreldavate logide nimed.
Kõiki võrdluslogisid saab faili salvestada ja hiljem avada.
Näide
Looge logi, mis salvestab algset teavet süsteemi kohta, ja salvestage
see faili nimega previous.xml. Pärast süsteemis tehtud muudatusi
avage SysInspector ja laske luua uus logi. Salvestage see faili nimega
current.xml.
Kahe logi vaheliste muutuste jälitamiseks liikuge käsule Fail -> Võrdle
logisid. Programm loob võrdluslogi, mis näitab kahe logi vahelisi
erinevusi.
Eemalda – eemaldab kirjed loendist.
Kuva – kuvab valitud hetktõmmise. Valitud kirjel võib teha ka
topeltklõpsu.
Ekspordi… – salvestab valitud kirje XML-failina (ka pakitud
versioonis).
5.4.1.5 Teenuseskript
Teenuseskript on tööriist, mis mõjutab otseselt operatsioonisüsteemi
ja installitud rakendusi ning võimaldab kasutajatel täita skripte,
mis eemaldavad süsteemi probleemseid komponente, sealhulgas
viirusi, viiruste jäänuseid, tõkestatud faile, viiruste kirjeid registris jne.
Skript salvestatakse tekstifailina, mis luuakse olemasoleva xml-faili
põhjal. Skripti txt-failis on andmed korraldatud lihtsalt ja selgelt, mis
hõlbustab nende kasutamist. Skript käitub esialgu neutraalselt. See
tähendab, et algkujul ei mõjuta see süsteemi mingil viisil. Kasutaja
peab mõju tekitamiseks skripti muutma.
Hoiatus.
See tööriist on mõeldud vaid kogenud kasutajatele. Vale kasutamine
võib programme või operatsioonisüsteemi kahjustada.
5.4.1.5.1 Teenuseskriptide loomine
Skripti loomiseks paremklõpsake SysInspectori põhiaknas menüüpuus
(vasakus paanis) ükskõik millist üksust. Valige kontekstimenüüst
suvand Ekspordi kõik sektsioonid teenuseskripti või suvand
Ekspordi valitud sektsioonid teenuseskripti.
5.4.1.5.2 Teenuseskripti struktuur
Sama tulemus on võimalik saada käsureal järgmise käsuga:
SysIsnpector.exe current.xml previous.xml
40
Skripti päise esimesel real on toodud teave mootori versiooni (ev), GUI
versiooni (gv) ja logi versiooni (lv) kohta. Neid andmeid võite kasutada
skripti loomiseks kasutatava xml-faili võimalike muutuste jälgimiseks
ja täitmisaegsete vastuolude vältimiseks. Seda skripti osa ei tohiks
muuta.
Faili ülejäänud osa on jagatud sektsioonideks, milles olevaid üksusi
saab muuta (tähistage need, mida skript peab töötlema). Tähistage
üksused, mida tuleb töödelda, asendades nende ees oleva märgi „-“
märgiga „+”. Skripti sektsioonid on üksteisest eraldatud tühja reaga.
Igal sektsioonil on number ja tiitel.

01) Töötavad protsessid
05) DNS-serveri kirjed
Selles sektsioonis on toodud kõigi süsteemis töötavate protsesside
loetelu. Iga protsess on toodud koos selle UNC-teega ja sellele järgneb
tärnide (*) vahel selle CRC16 räsikood.
Näide
01) Running processes:
‑ \SystemRoot\System32\smss.exe *4725*
‑ C:\Windows\system32\svchost.exe *FD08*
+ C:\Windows\system32\module32.exe *CF8A*
[...]
Selles näites valiti protsess module32.exe (tähistati märgiga „+”).
Protsess lõpeb skripti täitmisel.
02) Laaditud moodulid
Selles sektsioonis on toodud parajasti kasutatavate
süsteemimoodulite loetelu.
Näide
02) Loaded modules:
‑ c:\windows\system32\svchost.exe
‑ c:\windows\system32\kernel32.dll
+ c:\windows\system32\khbekhb.dll
‑ c:\windows\system32\advapi32.dll
[...]
Selles näites tähistati moodul khbekhb.dll märgiga „+”. Kui skript
töötab, tuvastab see konkreetset moodulit kasutavad protsessid ja
lõpetab need.
03) TCP-ühendused
See sektsioon sisaldab teavet olemasolevate TCP-ühenduste kohta.
Näide
03) TCP connections:
‑ Active connection: 127.0.0.1:30606 ‑>
127.0.0.1:55320, owner: ekrn.exe
‑ Active connection: 127.0.0.1:50007 ‑>
127.0.0.1:50006,
‑ Active connection: 127.0.0.1:55320 ‑>
127.0.0.1:30606, owner: OUTLOOK.EXE
‑ Listening on *, port 135 (epmap), owner: svchost.exe
+ Listening on *, port 2401, owner: fservice.exe
Listening on *, port 445 (microsoft‑ds), owner: System
[...]
Kui skript töötab, leiab see tähistatud TCP-ühenduste sokli omaniku ja
peatab sokli, vabastades süsteemi ressursse.
04) UDP-lõpp-punktid
See sektsioon sisaldab teavet olemasolevate UDP-lõpp-punktide
kohta.
Näide
04) UDP endpoints:
‑ 0.0.0.0, port 123 (ntp)
+ 0.0.0.0, port 3702
‑ 0.0.0.0, port 4500 (ipsec‑msft)
‑ 0.0.0.0, port 500 (isakmp)
[...]
Kui skript töötab, eraldab see tähistatud UDP-lõpp-punktide sokli
omaniku ja peatab sokli.
See sektsioon sisaldab teavet DNS-serveri hetkekonfiguratsiooni kohta.
Näide
05) DNS server entries:
+ 204.74.105.85
‑ 172.16.152.2
[...]
Tähistatud DNS-serveri kirjed eemaldatakse skripti käivitamisel.
06) Olulised registrikirjed
See sektsioon sisaldab teavet oluliste registrikirjete kohta.
Näide
06) Important registry entries:
* Category: Standard Autostart (3 items)
HKLM\SOFTWARE\Microsoft\Windows\CurrentVersion\Run
‑ HotKeysCmds = C:\Windows\system32\hkcmd.exe
‑ IgfxTray = C:\Windows\system32\igfxtray.exe
HKCU\SOFTWARE\Microsoft\Windows\CurrentVersion\Run
‑ Google Update = “C:\Users\antoniak\AppData\Local\
Google\Update\GoogleUpdate.exe” /c
* Category: Internet Explorer (7 items)
HKLM\Software\Microsoft\Internet Explorer\Main
+ Default_Page_URL = http://thatcrack.com/
[...]
Skripti käivitamisel tähistatud kirjed kustutatakse, vähendatakse
0-baidilisele väärtusele või lähtestatakse vaikeväärtustele.
Konkreetsele kirjele rakendatav toiming sõltub kirje kategooriast ja
võtme väärtusest konkreetses registris.
07) Teenused
Selles sektsioonis on toodud süsteemis registreeritud teenuste
loetelu.
Näide
07) Services:
‑ Name: Andrea ADI Filters Service, exe path: c:\
windows\system32\aeadisrv.exe, state: Running,
startup: Automatic
‑ Name: Application Experience Service, exe path:
c:\windows\system32\aelupsvc.dll, state: Running,
startup: Automatic
‑ Name: Application Layer Gateway Service, exe path:
c:\windows\system32\alg.exe, state: Stopped, startup:
Manual
[...]
Skripti täitmisel peatatakse ja desinstallitakse tähistatud teenused
ning nendest sõltuvad teenused.
08) Draiverid
Selles sektsioonis on toodud installitud draiverite loetelu.
Näide
08) Drivers:
‑ Name: Microsoft ACPI Driver, exe path: c:\windows\
system32\drivers\acpi.sys, state: Running, startup:
Boot
‑ Name: ADI UAA Function Driver for High Denition
Audio Service, exe path: c:\windows\system32\drivers\
adihdaud.sys, state: Running, startup: Manual
[...]
41

Skripti täitmisel tühistatakse valitud draiverite registreerimine ja need
eemaldatakse süsteemist.
09) Kriitilised failid
See sektsioon sisaldab teavet operatsioonisüsteemi korralikuks
töötamiseks kriitiliste failide kohta.
Näide
09) Critical les:
* File: win.ini
‑ [fonts]
‑ [extensions]
‑ [les]
‑ MAPI=1
[...]
5.5.1 Miinimumnõuded
ESET SysRescue (ESR) töötab eelinstallikeskkonna Microsoft Windows
Preinstallation Environment (Windows PE) versioonis 2.x, mis põhineb
Windows Vistal. Windows PE on tasuta paketi Windows Automated
Installation Kit (Windows AIK) osa, mistõttu Windows AIK peab olema
enne ESR-i loomist installitud. Windows PE 32-bitise versiooni toe
tõttu saab ESR-i luua ainult ESS/ENA 32-bitises versioonis. ESR toetab
installikomplekti Windows AIK 1.1 ja hilisemaid. ESR on saadaval
versioonis ESS/ENA 4.0 ja hilisemates.
5.5.2 Kuidas luua pääste-CD-d?
Kui miinimumnõuded ESET SysRescue (ESR) CD loomiseks on
täidetud, on see üsna lihtne. ESR-i viisardi käivitamiseks klõpsake
valikutel Start > Programs (Programmid) > ESET > ESET Smart
Security 4 > ESET SysRescue.
* File: system.ini
‑ [386Enh]
‑ woafont=dosapp.fon
‑ EGA80WOA.FON=EGA80WOA.FON
[...]
* File: hosts
‑ 127.0.0.1 localhost
‑ ::1 localhost
[...]
Valitud üksused kustutatakse või lähtestatakse algväärtustele.
5.4.1.5.3 Kuidas teenuseskripte täita?
Märkige kõik soovitud üksused, seejärel salvestage ja sulgege skript.
Käivitage muudetud skript otse SysInspectori põhiaknast, valides
menüüst Fail suvandi Käivita teenuseskript. Skripti avamisel kuvab
programm järgmise teate: Kas olete kindel, et soovite käivitada
teenuseskripti „%Scriptname%”? Pärast valiku kinnitamist võib
ilmuda järgmine hoiatus, mis teavitab teid sellest, et käivitatav
teenuseskript pole allkirjastatud. Skripti käivitamiseks klõpsake nupul
Käivita.
Skripti edukat täitmist kinnitab dialoogiaken.
Kui skripti saab töödelda vaid osaliselt, kuvatakse dialoogiaken
järgmise teatega: Teenuseskript käivitati osaliselt. Kas soovite
vaadata vigade raportit? Täitmata toimingute loetelu sisaldava
põhjaliku tõrgete raporti vaatamiseks klõpsake Jah.
Kui teie skripti ei tuvastatud sobivana ja seda ei käivitata, kuvatakse
järgmine teade: Kas esineb probleeme skripti konsistentsusega
(kahjustatud päis, rikutud sektsioonitiitel, puuduv tühi rida
sektsioonide vahel jne)? Te võite skriptifaili uuesti avada ja skripti
vead parandada või luua uue teenuseskripti.
Esmalt kontrollib viisard Windows AIK ja sobiva seadme olemasolu
alglaadimiskandja loomiseks.
Järgmisel etapil valige sihtkandja ESR-i paigutamiseks. Peale CD/DVD/
USB saab valida ESR-i salvestamise ISO-failina. Hiljem võite kirjutada
ISO-tõmmise CD-le/DVD-le või kasutada seda mõnel muul viisil (nt
virtuaalkeskkonnas, nagu VmWare või Virtualbox).
ESET SysRescue viisardi viimasel etapil kuvatakse pärast kõigi
parameetrite määramist koostamise eelvaade. Kontrollige
parameetreid ja käivitage koostamine. Kasutatavad suvandid on
järgmised:
*Kaustad,
*ESET Antivirus,
*Täpsem,
*USB-alglaadimisseade,
*Kirjutamine.
5.5.2.1 Kaustad
Ajutine kaust on töökaust ESET SysRescue koostamise käigus
vajaminevate failide jaoks.
ISO-kaust on kaust, kuhu salvestatakse pärast koostamise lõpetamist
tekkiv ISO-fail.
Sellel vahekaardil toodud loend kuvab kõik kohalikud ja ühendatud
võrgudraivid koos olemasoleva vaba ruumiga. Kui mõned siintoodud
kaustad asuvad draivil, kus pole piisavalt ruumi, soovitame valida
teine draiv, kus on rohkem vaba ruumi. Vastasel juhul võib koostamine
lõppeda enne õiget aega vähese kettaruumi tõttu.
Välised rakendused
Võimaldab määrata lisaprogrammid, mis käivitatakse või installitakse
pärast alglaadimist SysRescue kandjalt.
5.5 ESET SysRescue
ESET Recovery CD (ERCD) on utiliit, mis võimaldab luua tarkvara
ESET Smart Security 4 (ESS) sisaldava alglaadimisketta. ESET
Recovery CD peamiseks eeliseks on asjaolu, et ESS töötab
hostoperatsioonisüsteemist sõltumatult, omades samas vahetut
juurdepääsu kettale ja kogu failisüsteemile. Tänu sellele on võimalik
kõrvaldada ka need sissetungid, mida tavaliselt ei saa kustutada (nt
operatsioonisüsteemi töö ajal jne).
42
Kaasa välised rakendused – võimaldab välise programmi lisamist
loodavale SysRescue kettale.
Valitud kaust – kaust, kus asuvad SysRescue kettale lisatavad
programmid.
5.5.2.2 ESET Antivirus
ESET SysRescue CD loomiseks saab valida kaks ESET-i failide allikat,
mida kompilaator kasutab.
ESS kaust – failid, mis asuvad juba kaustas, kuhu ESET-i toode on
arvutis installitud.
MSI fail – kasutatakse MSI installeris sisalduvaid faile.
Profiil – kasutada saab ühte kahest kasutajanime ja parooli allikast.

Installitud ESS – kasutajanimi ja parool kopeeritakse ESET Smart
Security 4 või ESET NOD32 parajasti installitud eksemplarist.
Kasutajalt – kasutatakse vastavatele väljadele sisestatud
kasutajanime ja parooli.
MÄRKUS. ESET SysRescue CD-l asuvat tarkvara ESET Smart Security
4 või ESET NOD32 Antivirus uuendatakse kas Interneti kaudu või ESET-i
turbelahenduse kaudu, mis on installitud arvutisse, kus ESET SysRescue CD
töötab.
5.5.2.3 Täpsem
Vahekaardil Täpsem saate optimeerida ESET SysRescue CD oma
arvuti mälumahule vastavaks. Valige 512 MB ja rohkem, et kirjutada
CD sisu põhimällu (muutmällu). Kui valite alla 512 MB, pöördutakse
WinPE töötamise ajal pidevalt taaste-CD poole.
Pärast alglaadimist käivitub ESS/ENA. Et utiliiti ESET SysRescue
kasutatakse ainult teatud olukorras, siis tavalise ESS/ENA kõiki
kaitsemooduleid ja funktsioone vaja ei lähe. Need piirduvad
funktsioonidega Arvuti kontroll, Uuendamine ja mõne
häälestusjaotisega. ESET SysRescue tähtsaimaks omaduseks on
viirusesignatuuride andmebaasi uuendamise võime. Soovitame enne
arvuti kontrolli käivitamist programmi uuendada.
5.5.3.1 ESET SysRescue kasutamine
Oletame, et võrgu arvutid on nakatunud täitmisfaile (EXE) muutva
viirusega. ESS/ENA suudab puhastada kõik nakatunud failid peale
explorer.exe, mida ei saa puhastada isegi turvarežiimis.
Selle põhjuseks on asjaolu, et ühena Windowsi põhiprotsessidest
käivitatakse explorer.exe ka turvarežiimis. ESS/ENA ei saa teha failiga
ühtegi toimingut ja see jääb nakatunuks.
Välised draiverid– selles jaotises saate sisestada draiverid oma
konkreetse riistvara jaoks (tavaliselt võrguadapteri jaoks). Ehkki
WinPE põhineb Windows Vista SP1-l, mis toetab suurt hulka riistvara,
ei tuvastata mõnikord riistvara ja draiver tuleb lisada käsitsi. Draiveri
saab koostatavale ESET SysRescue kettale lisada kahel viisil: käsitsi
(nupu Lisa abil) ja automaatselt (nupu Aut. otsing abil). Käsitsi
lisamisel tuleb valida vastava .inf faili tee (samas kaustas peab
asuma ka rakendatav *.sys fail). Automaatsel lisamisel leitakse
draiver vastava arvuti operatsioonisüsteemist. Soovitame kasutada
automaatset lisamist ainult siis, kui SysRescue ketast kasutatakse
arvutis, kus on sama võrguadapter, mis arvutis, kus SysRescue loodi.
ESET SysRescue loomise ajal lisatakse draiver koostatavale kettale ja
kasutaja ei pea seda hiljem eraldi otsima.
5.5.2.4 USB-alglaadimisseade
Kui olete sihtkandjaks valinud USB-seadme, saate valida ühe
olemasolevatest USB-kandjatest vahekaardil „USB-alglaadimisseade”
(kui kasutusel on rohkem USB-seadmeid).
Hoiatus. ESET SysRescue loomise käigus valitud USB-seade vormindatakse.
See tähendab, et kõik seadmel leiduvad andmed kustutatakse.
5.5.2.5 Kirjuta
Kui valisite sihtkandjaks CD/DVD, saate kirjutamise lisaparameetreid
määrata vahekaardil Kirjuta.
Kustuta ISO-fail – märkige see suvand, kui soovite kustutada ISOfailid pärast ESET Rescue CD loomist.
Niisuguse stsenaariumi puhul saab probleemi lahendada
ESET SysRescue abil. ESET SysRescue ei vaja oma tööks
hostoperatsioonisüsteemi ühtegi komponenti. Seetõttu suudab
programm töödelda (puhastada, kustutada) kõiki kettal asuvaid faile.
Kustutamine lubatud – võimaldab valida kiire ja täieliku
kustutamise.
Kirjutusseade – valige kirjutamiseks kasutatav draiv.
Hoiatus. See on vaikesuvand. Kui kasutatakse korduvkirjutatavaid CD-sid/
DVD-sid, kustutatakse kõik kettal sisalduvad andmed.
Kandja jaotis sisaldab teavet praegu CD/DVD-seadmesse sisestatud
kandja kohta.
Kirjutamiskiirus – valige rippmenüüst soovitud kiirus.
Kirjutamiskiirust valides tuleb arvestada kirjutusseadme võimalusi ja
kasutatava CD/DVD tüüpi.
5.5.3 Töö ESET SysRescue'ga
Pääste-CD/DVD/USB tõhusaks kasutamiseks peab arvutit saama ESET
SysRescue alglaadimiskandjalt alglaadida. Alglaadimise järjekorda
saab BIOS-is muuta. Ka võib alglaadimismenüü aktiveerida arvuti
käivitamisel – olenevalt emaplaadi/BIOS-i versioonist tavaliselt ühega
funktsiooniklahvidest F9–F12.
43

6. Sõnastik
6.1 Sissetungide tüübid
Sissetung on ründetarkvara osa, mis proovib kasutaja arvutisse
siseneda ja/või seda kahjustada.
6.1.1 Viirused
Arvutiviirus on sissetung, mis rikub arvutis leiduvaid faile. Viiruseid
nimetatakse niimoodi bioloogiliste viiruste järgi, sest nad kasutavad
ühest arvutist teise levimiseks sarnast tehnikat.
Arvutiviirused ründavad peamiselt täitmisfaile ja dokumente.
Paljunemiseks kinnitub viiruse „keha” sihtmärgiks oleva faili lõppu.
Lühidalt kirjeldades töötavad arvutiviirused järgmiselt: pärast
nakatunud faili täitmist aktiveerib viirus end (enne algset rakendust)
ja teeb oma eelnevalt määratud toimingu. Algsel rakendusel
lubatakse käivituda alles pärast seda. Viirus ei saa arvutit nakatada,
kui kasutaja ise (kas juhuslikult või tahtlikult) ei käivita ega ava
ründeprogrammi.
Arvutiviirused on aktiivsuselt ja tõsiduselt erinevad. Osa neist on
äärmiselt ohtlikud, sest suudavad faile tahtlikult kõvakettalt kustutada.
Teised viirused ei põhjusta mingit tegelikku kahju – nende eesmärgiks
on vaid kasutajat ärritada ja oma autorite tehnilisi oskusi näidata.
On oluline märkida, et viirused (võrreldes Trooja hobustega või
nuhkvaraga) muutuvad järjest haruldasemaks, sest need ei ole
ründevara autoritele äriliselt ahvatlevad. Samuti kasutatakse mõistet
„viirus” ekslikult igat tüüpi sissetungide kohta. Praegu ollakse sellest
järk-järgult üle saamas ning kasutatakse uut ja täpsemat terminit
„ründevara” (ründetarkvara).
see kehtis Trooja hobuste kohta varem. Enam pole neil vaja ennast
maskeerida. Nende ainukeseks eesmärgiks on nii lihtsalt kui võimalik
sisse tungida ja oma pahatahtlikud eesmärgid täide viia. „Trooja
hobusest” on saanud väga üldine termin, mis kirjeldab suvalist
sissetungi, mis ei kuulu mingit kindlat liiki sissetungide hulka.
Et tegemist on väga ulatusliku kategooriaga, võib selle jaotada
paljudeks alamakategooriateks. Kõige tuntumad on:
• allalaadija – ründeprogramm, mis suudab Internetist teisi
sissetunge alla laadida;
• kukutaja – Trooja hobuse tüüp, mis on loodud teist tüüpi
ründevara kukutamiseks kahjustatud arvutitesse;
• tagauks – rakendus, mis suhtleb kaugründajatega, võimaldades
neil saada juurdepääsu süsteemile ja võtta selle juhtimine üle;
• klahvilogija – (klahvivajutuste registreerija) – programm, mis
salvestab kasutaja kõik klahvivajutused ja saadab selle teabe
kaugründajatele;
• numbrivalija – programmid, mis on loodud ühenduse loomiseks
kallite tasuliste telefonidega. Kasutajal on peaaegu võimatu
märgata, et loodi uus ühendus. Numbrivalijad saavad kahjustada
ainult modemi ja sissehelistusühendusega kasutajaid, keda
tänapäeval pole enam palju.
Trooja hobused esinevad tavaliselt täitmisfailide kujul ja on laiendiga
.exe. Kui arvutis tuvastatakse Trooja hobune, siis on soovitatav see
kustutada, sest tõenäoliselt sisaldab see ründeprogrammi.
Kui arvuti on nakatunud viirusega, tuleb taastada nakatunud failide
algolek – st neid on vaja viirusetõrjeprogrammiga puhastada.
Viirusenäiteid: OneHalf, Tenga ja Yankee Doodle.
6.1.2 Ussid
Arvutiuss on ründeprogrammi sisaldav tarkvara, mis ründab
hostarvuteid ja levib võrgu kaudu. Põhiline erinevus viiruse ja ussi
vahel on see, et ussid suudavad paljuneda ja ise ringi liikuda. Nad ei
sõltu hostfailidest (ega alglaadimissektorist).
Ussid paljunevad meilide või võrgupakettide kaudu. Sellega seoses
saab usse liigitada kaheks.
• Meiliussid – levitavad end kasutaja kontaktiloendis leiduvatele
meiliaadressidele.
• Võrguussid – kasutavad erinevate rakenduste turbenõrkusi.
Ussid on seega palju elujõulisemad kui arvutiviirused. Interneti
ulatusliku kättesaadavuse tõttu suudavad nad levida üle kogu
maailma mõne tunni jooksul pärast vallapäästmist, mõnel juhul
isegi minutitega. Võime sõltumatult ja kiiresti paljuneda teeb nad
ohtlikumaks kui muud tüüpi ründevara, nt viirused.
Süsteemis aktiveeritud uss võib põhjustada palju ebamugavusi:
kustutada faile, vähendada süsteemi jõudlust või isegi desaktiveerida
teatud programme. Oma olemuselt on arvutiuss „transpordivahend”
muud tüüpi sissetungide jaoks.
Kui arvuti on nakatunud arvutiussiga, soovitame kustutada
nakatunud failid, sest tõenäoliselt sisaldavad need ründeprogrammi.
Näiteid tuntud usside kohta: Lovsan/Blaster, Stration/Warezov,
Bagle ja Netsky.
Näiteid tuntud Troojahobuste kohta: NetBus, Trojandownloader.
Small.ZL, Slapper.
6.1.4 Juurkomplektid
Juurkomplektid on ründeprogrammid, mis tagavad ründajatele
Interneti kaudu piiramatu juurdepääsu süsteemile ja peidavad
samas nende kohalolekut. Pärast süsteemi pääsemist (tavaliselt
süsteemi haavatavust ära kasutades) ekspluateerivad juurkomplektid
operatsioonisüsteemi, funktsioone, et vältida tuvastamist
viirusetõrjetarkvara abil: nad varjavad protsesse, faile ja Windowsi
registriandmeid. Seetõttu on neid tavaliste kontrollivõtete abil
peaaegu võimatu tuvastada.
Juurkomplektide ennetusega seoses tuleks meeles pidada, et on
olemas kaks tuvastamistaset.
1. Aeg, mil nad püüavad süsteemile juurdepääsu saada. Nad pole
veel kohal ega ole seetõttu aktiivsed. Enamik viirusetõrjesüsteeme
suudab juurkomplekte sel tasemel kõrvaldada (eeldusel, et nad
tuvastavad sellised failid nakatunud failidena).
2. Aeg, mil nad on tavapärase kontrolli eest varjatud. ESET-i
viirusetõrjesüsteemi kasutajate eeliseks on võimalus kasutada
tehnoloogiat Anti-Stealth (varjumisvastane tehnoloogia), mis
suudab tuvastada ja kõrvaldada ka aktiivseid juurkomplekte.
6.1.5 Reklaamvara
Reklaamvara tähendab reklaami kaudu toetatud tarkvara. Sellesse
kategooriasse kuuluvad reklaammaterjale kuvavad programmid.
Reklaamvara rakendused avavad veebibrauseris tihti automaatselt
uue reklaame sisaldava hüpikakna või vahetavad ära brauseri
avalehe. Reklaamvara on tihti kaasas vabavaraliste programmidega.
See võimaldab vabavara arendajatel katta oma (enamasti kasulike)
rakenduste arenduskulud.
6.1.3 Trooja hobused
Traditsiooniliselt on arvuti Trooja hobuseid määratletud kui
sissetungiliiki, mis proovib näidata end kasuliku programmina,
kavaldades kasutajad nii end käivitama. On oluline märkida, et
44
Reklaamvara ei ole iseenesest ohtlik – reklaamid teevad kasutajatele
lihtsalt tüli. Oht peitub selles, et reklaamvaral võib olla ka
jälitusfunktsioon (nagu nuhkvaral).

Kui otsustate kasutada vabavaratoodet, pöörake erilist tähelepanu
installiprogrammile. Tõenäoliselt teavitab enamik installiprogramme
täiendava reklaamvaraprogrammi installimisest. Tihti on kasutajal
võimalik sellest loobuda ja installida programm reklaamvarata.
Mõnda programmi ei saa aga reklaamvarata installida või on
selle funktsioonid piiratud. See tähendab, et reklaamvara võib
„seaduslikult“ süsteemi pääseda, sest kasutaja on andnud selleks oma
nõusoleku. Siiski on sellistel juhtudel parem karta kui kahetseda.
Kui arvutis tuvastatakse reklaamvara fail, on soovitatav see
kustutada, sest tõenäoliselt sisaldab see ründeprogrammi.
6.1.6 Nuhkvara
6.2 Kaugrünnete tüübid
Kaugrünneteks on mitmeid erivõtteid, mis võimaldavad ründajatel
kaugsüsteeme kahjustada. Need võtted võib omakorda jagada
kategooriatesse.
6.2.1 Teenusetõkestamise ründed
Teenusetõkestamine ehk DoS on katse muuta arvuti või võrk
kavandatud kasutajatele kättesaamatuks. Mõjutatud kasutajate
vaheline suhtlus on takistatud ega saa normaalsel viisil jätkuda. Et
teenusetõkestamise ründe alla sattunud arvuti normaalselt töötaks,
tuleb see tavaliselt taaskäivitada.
See kategooria hõlmab kõiki rakendusi, mis saadavad privaatset
teavet ilma kasutaja nõusoleku või teadmiseta. Nad kasutavad
jälitusfunktsioone erinevate statistiliste andmete saatmiseks, näiteks
külastatud veebisaitide loendi, kasutaja kontaktiloendis leiduvate
meiliaadresside või salvestatud klahvivajutuste loendi saatmiseks.
Nuhkvara autorid väidavad, et nende võtete eesmärgiks on saada
lisateavet kasutaja vajaduste ja huvide kohta ning võimaldada
paremini suunatud reklaami. Probleemiks on see, et kasulikel ja
ründerakendustel pole selget vahet ning keegi ei suuda ära hoida
saadud teabe väärkasutamist. Nuhkvara rakenduste saadud andmed
võivad sisaldada turvakoode, PIN-koode, pangakonto numbreid jne.
Tihti lisavad nuhkvara autorid nuhkvara programmi tasuta versioonile,
et saada tulu või ergutada klienti tarkvara ostma. Sageli teavitatakse
kasutajat programmide installimise ajal nuhkvara kasutamisest, et
motiveerida teda soetama nuhkvarata tasulist versiooni.
Nuhkvara sisaldavate tuntud vabavaratoodete näiteks on P2Pvõrkude (partnervõrkude) klientrakendused. SpyFalcon või Spy Sheri
(ja paljud muud) kuuluvad nuhkvara spetsiifilisse alamliiki – tundub,
nagu oleksid need nuhkvaratõrjeprogrammid, kuid on tegelikult ise
nuhkvaraprogrammid.
Kui arvutis tuvastatakse nuhkvara fail, on soovitatav see kustutada,
sest tõenäoliselt sisaldab see ründeprogrammi.
6.1.7 Võimalikud ohtlikud rakendused
On palju seaduslikke programme, mille eesmärgiks on lihtsustada
võrguühendusega arvutite haldamist. Valedesse kätesse sattumisel
võidakse neid aga ründe-eesmärkidel kuritarvitada. Sellepärast on
ESET loonud selle erikategooria. Meie kliendid saavad nüüd valida, kas
nende viirusetõrjesüsteem peab selliseid ohte tuvastama või mitte.
Mõistet „võimalikud ohtlikud rakendused” kasutatakse seadusliku
kaubandusliku tarkvara tähistamiseks. See liigitus hõlmab selliseid
programme nagu kaugpöördusvahendid, paroolimuukimisrakendused
ja klahvilogijad (kasutaja klahvivajutusi registreerivad programmid).
Kui avastate, et arvutis on kasutusel potentsiaalselt ohtlikku
tarkvara (ja teie pole seda installinud), siis pidage nõu oma
võrguadministraatoriga või eemaldage rakendus.
6.1.8 Võimalikud soovimatud rakendused
Enamasti on sihtmärgiks veebiserverid ja eesmärgiks teha need
kasutajatele teatud ajavahemikuks kättesaamatuks.
6.2.2 DNS-i mürgitamine
DNS-i (domeeninimeserveri) mürgitamise meetodiga võib häkker
panna arvuti DNS-serveri uskuma, et tema saadetud valeandmed
on õiguspärased ja ehtsad. Valeandmed kirjutatakse teatud ajaks
vahemällu. See võimaldab ründajatel kirjutada üle DNS-i vastused
IP-aadresside kohta. Selle tagajärjel laadivad veebisaidile pääseda
üritavad kasutajad algse sisu asemel alla arvutiviiruseid või usse.
6.2.3 Ussiründed
Arvutiuss on ründeprogrammi sisaldav tarkvara, mis ründab
hostarvuteid ja levib võrgu kaudu. Võrguussid kasutavad mitmete
rakenduste turbenõrkusi. Interneti kättesaadavuse tõttu võivad nad
levida üle kogu maailma mõne tunni jooksul pärast vallapäästmist,
mõnel juhul isegi minutitega.
Enamikku ussirünnetest (Sasser, SqlSlammer) saab vältida, kui
kasutada tulemüüris vaiketurbesätteid või tõkestada kõik kaitsmata
ja kasutamata pordid. Samuti on ülioluline uuendada oma süsteemi
kõige värskemate turbevahenditega.
6.2.4 Pordiskannimine
Pordiskannimine kontrollib, kas võrguhostil on lahtisi arvutiporte.
Pordiskanner on selliste portide otsimiseks loodud tarkvara.
Arvutiport on virtuaalne punkt, mis töötleb sisenevaid ja väljuvaid
andmeid – turbe seisukohalt on see ülioluline. Suures võrgus võib
pordiskannerite kogutud teave aidata tuvastada võimalikke nõrkusi.
Niisugune kasutamine on õiguspärane.
Siiski kasutavad pordiskannimist tihti häkkerid, kes üritavad turvet
rikkuda. Nende esimeseks sammuks on igasse porti pakettide
saatmine. Olenevalt vastuse tüübist on võimalik tuvastada, millised
pordid on kasutusel. Skannimine ise ei põhjusta mingit kahju, kuid
selline tegevus võib paljastada süsteemi võimalikud nõrkused ja lasta
ründajatel kaugarvuti juhtimine üle võtta.
Võrguadministraatoritel soovitatakse tõkestada kõik kasutamata
pordid ja kaitsta kasutusel olevaid volitamata juurdepääsu eest.
Võimalikud soovimatud rakendused pole tingimata ründeiseloomuga,
kuid võivad arvuti jõudlust negatiivselt mõjutada. Niisuguse rakenduse
installimine eeldab tavaliselt kasutaja nõusolekut. Kui need on arvutis
olemas, käitub operatsioonisüsteem võrreldes installimiseelse ajaga
teistmoodi. Peamised muudatused on järgmised:
• avanevad uued aknad, mida te varem pole näinud;
• varjatud protsesside aktiveerimine ja käitamine;
• süsteemi ressursside suurem kasutamine;
• otsingutulemuste muutumine;
• rakendus suhtleb kaugserveritega.
6.2.5 TCP desünkroonimine
TCP desünkroonimine on võte, mida kasutatakse TCP röövimise
rünnetel. Selle vallandab protsess, kus sisenevate pakettide
järjenumbrid erinevad oodatavatest järjenumbritest. Ootamatute
järjenumbritega paketid heidetakse kõrvale (või salvestatakse
puhvermällu, kui need asuvad kehtivas sideaknas).
Desünkroonimisolekus kaotavad mõlemad side lõpp-punktid
vastuvõetud paketid. Sel hetkel on kaugründajatel võimalik sisse
tungida ja edastada õigete järjenumbritega pakette. Ründajad saavad
isegi manipuleerida sidet oma käskudega või seda muul viisil muuta.
45

TCP röövimise rünnete eesmärgiks on häirida serveri-kliendi või
partnervõrgu sidet. Paljusid ründeid saab vältida iga TCP-segmendi
autentimisega. Samuti soovitatakse kasutada oma võrguseadmete
soovitatavat konfiguratsiooni.
• andke oma meiliaadress ainult usaldusväärsetele isikutele,
• võimaluse korral ärge kasutage tavapäraseid pseudonüüme –
keerulisematega on jälitamise tõenäosus väiksem,
6.2.6 SMB-edastus
SMBRelay ja SMBRelay2 on eriprogrammid, mis suudavad
kaugarvuteid rünnata. Need programmid kasutavad ära NetBIOS-i
kihiks olevat failide ühiskasutusprotokolli Server Message Block
(serverisõnumiplokk). Kui kasutaja annab mõne kausta või kataloogi
kohtvõrgus ühiskasutusse, siis kasutab ta tõenäoliselt seda failide
ühiskasutuse protokolli.
Kohaliku võrgu sides vahetatakse parooli räsiväärtusi.
SMBRelay võtab vastu UDP-portide 139 ja 445 kaudu saabuva
ühenduse, edastab kliendi ja serveri vahel vahetatavad paketid ja
muudab neid. Pärast ühenduse loomist ja autentimist kliendi ühendus
katkestatakse. SMBRelay loob uue virtuaalse IP-aadressi. Uus aadress
on juurdepääsetav käsuga „net use \\192.168.1.1”. Seejärel saavad
aadressi kasutada kõik Windowsi võrguside funktsioonid. SMBRelay
edastab SMB-protokolli kaudu toimuvat sidet, välja arvatud
läbirääkimised ja autentimine. Kaugründajad saavad kasutada IPaadressi seni, kuni klientarvuti on Internetiga ühendatud.
SMBRelay2 töötab samal põhimõttel nagu SMBRelay, kuid kasutab
NetBIOS-i nimesid, mitte IP-aadresse. Mõlemad võivad teha nn
vahemeheründeid. Need ründed võimaldavad kaugründajatel
märkamatult lugeda, lisada ja muuta kahe sidepidaja vahelisi
sõnumeid. Sellise ründe alla sattunud arvutid lakkavad tihti
reageerimast või taaskäivituvad ootamatult.
Rünnete vältimiseks soovitame kasutada autentimiseks paroole või
võtmeid.
6.2.7 ICMP-ründed
ICMP (Internet Control Message Protocol, Interneti
kontrollsõnumiprotokoll) on populaarne ja laialt kasutatav
Interneti-protokoll. Seda kasutavad peamiselt võrku ühendatud
arvutid erinevate tõrketeadete saatmiseks.
Kaugründajad proovivad ära kasutada ICMP-protokolli nõrkusi.
ICPM-protokoll on ette nähtud ühesuunaliseks sideks, mis ei nõua
autentimist. See võimaldab ründajatel käivitada niinimetatud
DoS-ründeid (Denial of Service, teenuse tõkestamine) või ründeid, mis
annavad volitamata isikutele juurdepääsu sisenevatele või väljuvatele
pakettidele.
Tavaliste ICMP-rünnete näiteks on pingimisuputus, ICMP_ECHO
uputus ja smurf-rünne. ICMP-ründest mõjutatud arvutid on
märgatavalt aeglasemad (see kehtib kõigi Internetti kasutavate
rakenduste kohta) ja neil on probleeme internetiühenduse loomisega.
6.3 Meil
Meil ehk e-post on tänapäevane suhtlusvorm, millel on palju eeliseid.
See on paindlik, kiire ja vahetu. Meil mängis üliolulist rolli Interneti
kiires levikus 1990. aastate alguses.
Kahjuks võimaldab meili ja Interneti suur anonüümsus ka
ebaseaduslikku tegevust, näiteks rämpspostitamist. Laiemalt võttes
hõlmab rämpspost soovimatuid reklaame, pettust ja ründetarkvara
(ründevara) levitamist. Tülikust ja ohtu kasutajale suurendab ka
asjaolu, et rämpsposti saatmise kulud on nullilähedased ja rämpsposti
autoritel on uute meiliaadresside hankimiseks rohkesti tööriistu ja
allikaid. Lisaks on rämpsposti mahu ja mitmekesisuse tõttu raske
reguleerida. Mida kauem te oma meiliaadressi kasutate, seda suurem
on tõenäosus, et see satub mõne rämpspostimootori andmebaasi.
Mõned nõuanded selle ärahoidmiseks:
• kui võimalik, ärge avaldage oma meiliaadressi Internetis,
46
• ärge vastake postkasti saabunud rämpspostile,
• olge Internetis ankeete täites ettevaatlik – eriti selliste
märkeruutude täitmisega nagu „Jah, ma soovin saada teavet…
kohta oma postkasti”,
• kasutage „spetsiaalseid” meiliaadresse – nt ühte tööülesannete
jaoks, teist sõpradega suhtlemiseks jne,
• aeg-ajalt vahetage oma meiliaadressi,
• kasutage rämpspostitõrje lahendust.
6.3.1 Reklaamid
Internetireklaam on üks reklaamivormidest, mille kasutussagedus
suureneb kõige kiiremini. Meilireklaam kasutab ühenduse võtmiseks
e-posti. Selle peamisteks turunduseelisteks on olematud kulud,
eesmärgile suunatuse ja tõhususe kõrge tase ning sõnumite peaaegu
silmapilkne kohaletoimetamine. Paljud ettevõtted kasutavad
meiliturunduse tööriistu tõhusamaks suhtlemiseks olemasolevate ja
potentsiaalsete klientidega.
See tähendab, et reklaamimine on õiguspärane, sest kasutaja võib olla
huvitatud mõnda toodet puudutava kaubandusliku teabe saamisest.
Siiski saadetakse massiliselt laiali soovimatuid reklaamsõnumeid.
Sellisel juhul läheb meilireklaam üle piiri ja muutub rämpspostiks.
Soovimatute reklaammeilide hulk kujutab endast juba tõsist
probleemi, sest ei näita mingeid vähenemise märke. Soovimatute
meilide autorid üritavad loomulikult maskeerida rämpsposti
õiguspärasteks sõnumiteks. Teisest küljest võib ka seaduslik reklaam
suurtes kogustes negatiivse reaktsiooni esile kutsuda.
6.3.2 Pettused
Pettus on Internetis leviv sõnum. Tavaliselt saadetakse see meiliga ja
mõnikord selliste sidevahendite abil nagu ICQ või Skype. Sõnum ise on
enamasti nali või linnalegend.
Arvutiviirusena toimivad pettused püüavad tekitada saajas hirmu,
ebakindlust ja kahtlust (FUD – Fear, Uncertainty, Doubt), pannes ta
uskuma, et tema arvutis on „avastamatu viirus”, mis kustutab faile,
otsib paroole või tegeleb millegi muu pahatahtlikuga.
Mõned pettused on ette nähtud emotsionaalse surve tekitamiseks.
Tavaliselt palutakse vastuvõtjal edastada niisugune sõnum kõigile oma
kontaktisikutele, mis pikendab pettuse elutsüklit märgatavalt. On
olemas mobiiltelefonipettused, abipalved, rahapakkumised välismaalt
jne. Enamasti on sõnumi looja kavatsustele võimatu jälile saada.
Kui saabub sõnum palvega saata see edasi kõigile oma tuttavatele,
võib tegu olla pettusega. Internetis on mitmeid spetsiaalseid
veebisaite, mis suudavad kindlaks teha, kas meilisõnum on õige või
võltsing. Kahtluse korral tehke enne pettusena tunduva sõnumi
edasisaatmist veebiotsing.
6.3.3 Õngevõtmine
Mõiste „õngevõtmine” (ingl phishing) tähistab kuritahtlikku
tegevust, mis kasutab sotsiaalseid mahhinatsioone (kasutajatega
manipuleerimine konfidentsiaalse teabe kättesaamiseks). Selle
eesmärgiks on saada juurdepääs salajastele andmetele, näiteks
pangakonto numbritele, PIN-koodidele jne.
Tavaliselt saadakse juurdepääs meili abil, mille saatja esineb
usaldusväärse isiku või äriettevõttena (finantsasutus,
kindlustusfirma). Meil võib näida väga ehtne ja sisaldada graafikat
ning sisu, mis võivad pärineda allikast, keda teeseldakse. Inimestelt
küsitakse erinevatel ettekäänetel (andmete õigsuse kontroll,

finantstoimingud) mõningaid isikuandmeid – pangakonto numbrit
või kasutajanimesid ja paroole. Kui andmed esitatakse, saab need
hõlpsalt varastada ja neid kuritarvitada.
suurt hulka sõnumeid, suudab Bayesi filter määrata igale sõnumile
teatava „rämpspostiindeksi” ja selle alusel otsustada, kas tegu on
rämpspostiga või mitte.
Arvestage, et pangad, kindlustusfirmad ja teised seaduslikud firmad ei
küsi kunagi meili teel kasutajanimesid ja paroole.
6.3.4 Rämpspostipettuste äratundmine
Üldiselt on olemas mõned tunnused, mis aitavad postkasti saabunud
rämpsposti (soovimatut meili) tuvastada. Kui sõnum vastab mõnele
järgmistest kriteeriumitest, on see tõenäoliselt rämpspost.
• Saatja aadress ei kuulu ühelegi teie kontaktiloendis olevale isikule.
• Teile pakutakse suurt rahasummat, kuid esmalt peate tasuma
väikese summa.
• Teil palutakse erinevatel põhjustel (andmete õigsuse kontroll,
finantstoimingud) saata/sisestada mõningaid isikuandmeid –
pangakonto numbrit, kasutajanimesid, paroole jne.
• Sõnum on kirjutatud võõrkeeles.
• Teil palutakse osta toodet, millest te pole huvitatud. Kui otsustate
selle siiski osta, veenduge, et teate saatja on usaldusväärne müüja
(nt pidage nõu tootjaga).
• Osa sõnadest on valesti kirjutatud, et rämpspostifiltrit üle
kavaldada. Näiteks „viagra” asemel „vaigra” jne.
6.3.4.1 Reeglid
Rämpspostitõrje lahenduste ja meiliklientide kontekstis on reeglid
tööriist meilifunktsioonide käsitlemiseks. Need koosnevad kahest
loogilisest osast:
Põhieeliseks on filtri paindlikkus. Kui kasutaja on näiteks bioloog,
saavad kõik saabuvad bioloogiat või sellega seostuvaid valdkondi
käsitlevad sõnumid väiksema tõenäosusindeksi. Kui sõnum sisaldab
sõnu, mis muidu loetaks soovimatuks, kuid teate on saatnud
kontaktiloendis olev isik, märgitakse see õiguspäraseks sõnumiks,
sest kontaktiloendisse kantud saatjad edastavad rämpsposti
väiksema tõenäosusega.
6.3.4.3 Valge nimekiri
Üldiselt on valge nimekiri loend üksustest või isikutest, keda
aktsepteeritakse või kellele on antud juurdepääsuluba. Mõiste
„meili valge nimekiri” tähendab loendit kontaktisikutest, kellelt
kasutaja soovib sõnumeid saada. Sellised valged nimekirjad luuakse
meiliaadressist otsitavate märksõnade, domeeninimede või IPaadresside alusel.
Kui valge nimekiri töötab „välistusrežiimis”, siis teistelt aadressidelt,
domeenidelt või IP-aadressidelt sõnumeid vastu ei võeta. Kui see pole
välistav, siis neid sõnumeid ei kustutata, kuid filtreeritakse teistmoodi.
Valge nimekiri on põhimõtteliselt musta nimekirja vastand.
Võrreldes mustade nimekirjadega on valgeid nimekirju suhteliselt
lihtne hooldada. Rämpsposti tõhusamaks filtreerimiseks soovitame
kasutada nii valget kui ka musta nimekirja.
6.3.4.4 Must nimekiri
Üldiselt on must nimekiri loend mitteaktsepteeritud või keelatud
üksustest või isikutest. Virtuaalmaailmas on see võte, mis võimaldab
võtta sõnumeid vastu kõigilt kasutajatelt, keda pole kantud sellesse
loendisse.
1. tingimus (näiteks teatud aadressilt saabuv sõnum);
2. toiming (näiteks sõnumi kustutamine, selle teisaldamine
määratud kausta).
Reeglite arv ja kombinatsioon on erinevates rämpspostitõrje
lahendustes erinev. Need reeglid toimivad rämpsposti
(soovimatu meili) vastaste meetmetena. Tüüpilisi näiteid:
• 1. Tingimus: saabuv meil sisaldab mõnda tavaliselt rämpspostis
leiduvat sõna.
2. Toiming: kustuta sõnum.
• 1. Tingimus: saabuv meil sisaldab manust laiendiga .exe.
2. Toiming: kustuta manus ja saada sõnum postkasti.
• 1. Tingimus: saabub sõnum teie tööandjalt.
2. Toiming: teisalda sõnum kausta „Töö”.
Soovitame kasutada rämpspostitõrjeprogrammides
reeglikombinatsioone, et haldamist kergendada ja tõhusamalt
rämpsposti (soovimatut meili) filtreerida.
6.3.4.2 Bayesi filter
Bayesi rämpspostifilter on väga tõhus meili filtreerimise viis, mida
kasutavad peaaegu kõik rämpspostitõrjet pakkuvad tooted. See
suudab väga suure täpsusega tuvastada soovimatuid meile. Bayesi
filter võib töötada ka kasutajapõhiselt.
Musti nimekirju on kahte tüüpi. Kasutajad saavad luua
rämpspostitõrjeprogrammis kohandatud musti nimekirju. Teisest
küljest on Internetis saadaval palju professionaalseid korrapäraselt
uuendatavaid musti nimekirju, mille on loonud sellele valdkonnale
spetsialiseerunud asutused.
Must nimekiri on põhimõttelt valge nimekirja vastand. Rämpsposti
edukaks tõkestamiseks on oluline kasutada musti nimekirju, kuid
neid on väga raske hooldada, sest iga päev lisandub uusi tõkestamist
vajavaid üksusi. Rämpsposti tõhusamaks filtreerimiseks soovitame
kasutada nii valget kui ka musta nimekirja.
6.3.4.5 Serveripoolne kontroll
Serveripoolne kontroll on saabunud sõnumite arvul ja kasutajate
reaktsioonidel põhinev võte massilise rämpsposti tuvastamiseks. Iga
sõnum jätab serverisse ainulaadse digitaalse „jalajälje”, mis põhineb
sõnumi sisul. Tegelikult on tegu ainulaadse ID-numbriga, mis ei ütle
mitte midagi meilisõnumi sisu kohta. Kahel ühesugusel sõnumil on
ühesugune jalajälg, kahel erineval sõnumil aga erinevad jalajäljed.
Kui sõnum märgitakse rämpspostiks, saadetakse selle jalajälg
serverisse. Kui server saab rohkem ühesuguseid jalajälgi (mis vastavad
teatavale rämpssõnumile), salvestatakse jalajälg rämpsposti
jalajälgede andmebaasi. Saabuvaid sõnumeid kontrollides saadab
programm sõnumite jalajäljed serverisse. Server saadab vastu teabe,
millised jalajäljed vastavad juba rämpspostiks märgitud sõnumitele.
Funktsiooni aluseks on järgnev põhimõte: esimese etapina leiab
aset õppimine. Kasutaja märgib piisava arvu sõnumeid käsitsi
õiguspärasteks sõnumiteks või rämpspostiks (tavaliselt 200/200).
Filter analüüsib mõlemat kategooriat ja saab näiteks teada, et
rämpspost sisaldab selliseid sõnu nagu „rolex” või „viagra”, kuid
õiguspärased sõnumid saabuvad perekonnaliikmetelt või kasutaja
kontaktiloendis olevatelt aadressidelt. Eeldusel, et töödeldi piisavalt
47
 Loading...
Loading...