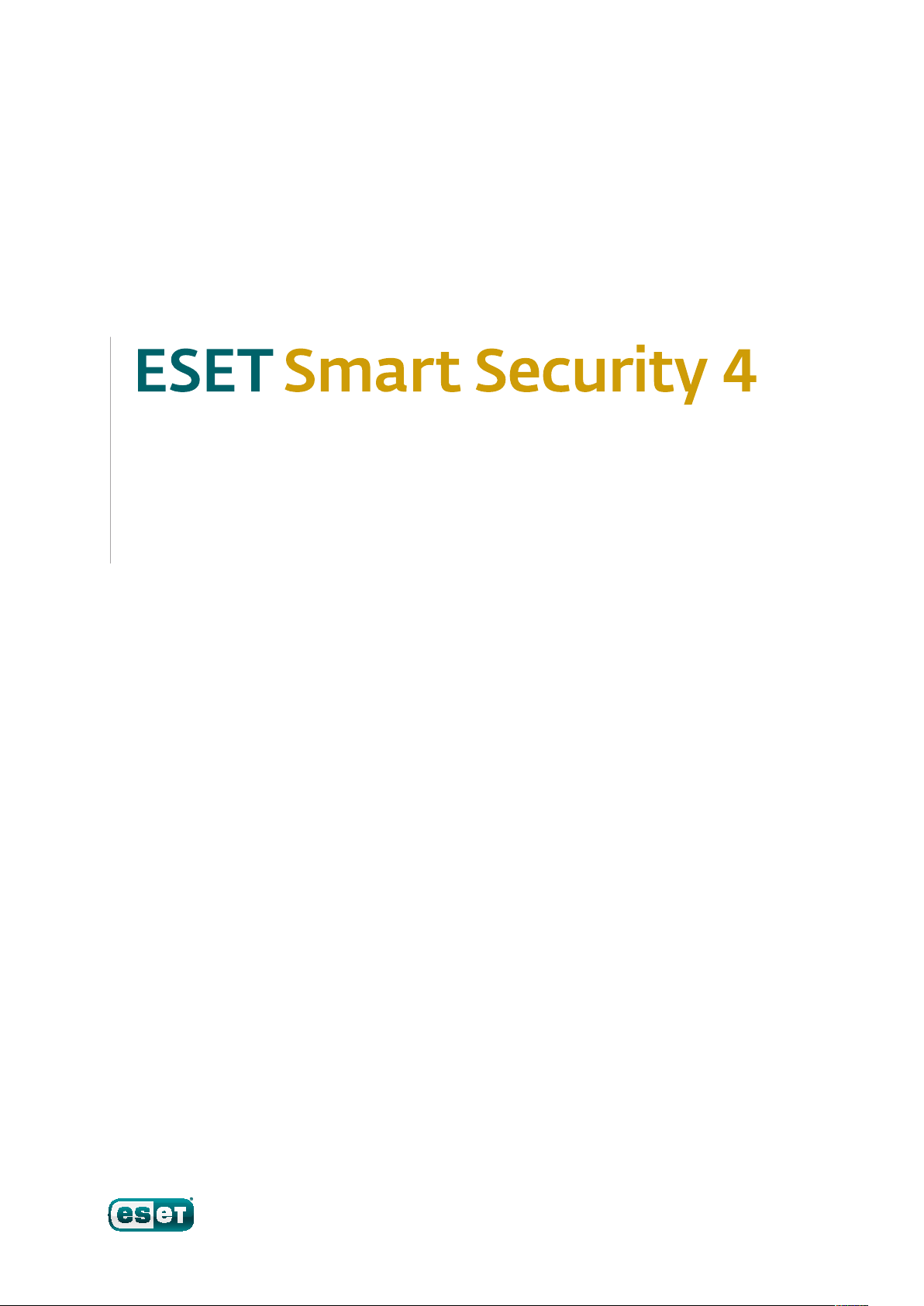
Uživatelská příručka
(platná pro verzi produktu 4.2 a vyšší)
Microsoft® Windows® 7 / Vista / XP / 2000 / 2003 / 2008
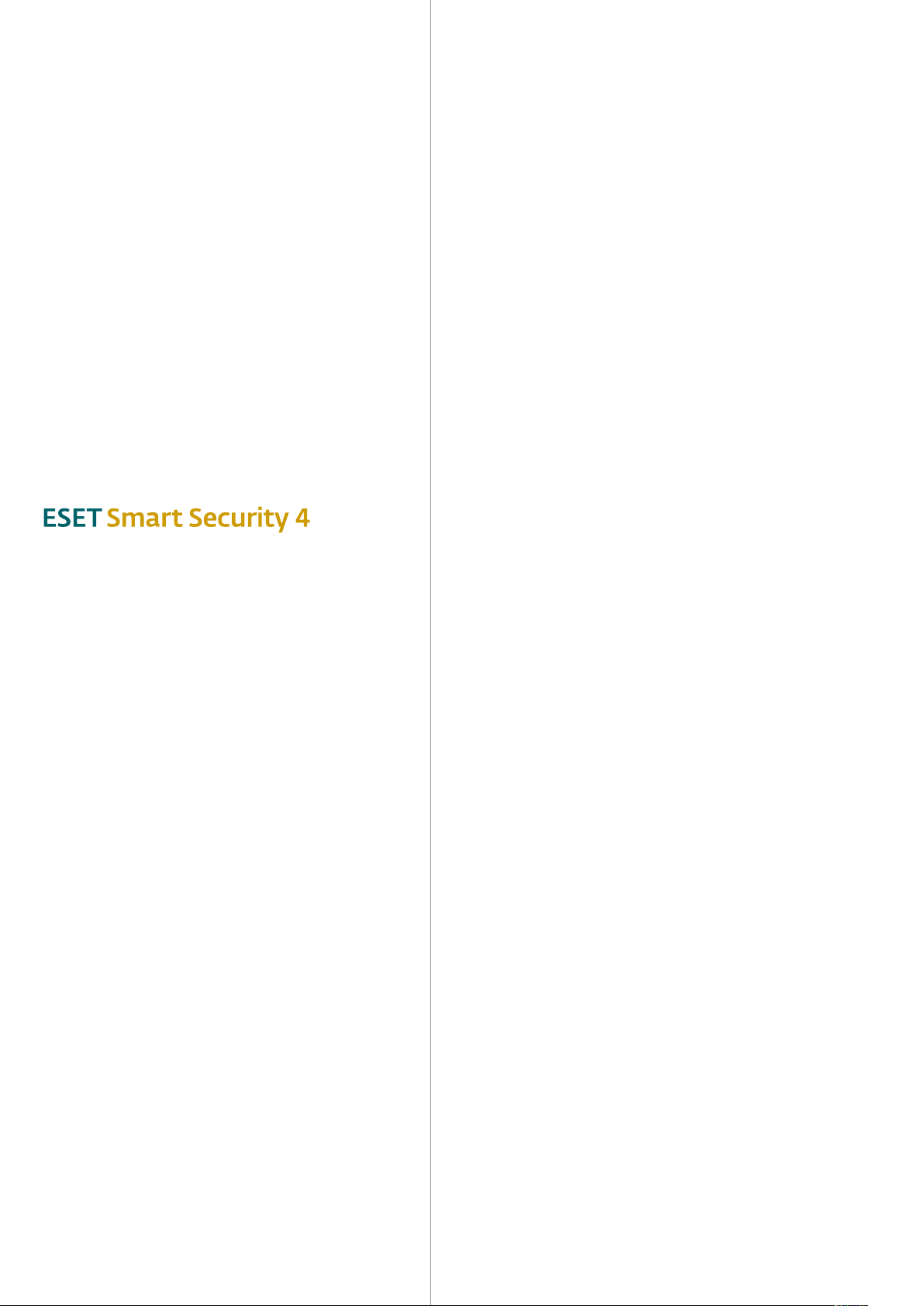
Copyright © ESET, spol. s r. o.
ESET software spol. s r. o.
Obchodní oddělení
obchod@eset.cz
tel.: 233 090 233
Technická podpora
web: www.eset.cz/podpora
kontaktní formulář: http://www.eset.cz/podpora/formular
tel.: 233 090 244
Obsah
1. ESET Smart Security ...............................4
1.1. Co je nové .................................................................... 4
1.2 Systémové požadavky ................................................... 5
2. Instalace ...............................................6
2.1 Typická instalace ........................................................... 6
2.2 Pokročilá instalace ........................................................ 7
2.3 Použití předešlých nastavení ..........................................9
2.4 Nastavení přístupového jména a hesla ............................9
2.5 Kontrola počítače .......................................................... 9
3. Začínáme ............................................ 10
3.1 Seznámení s užívatelským prostředím – módy ................10
3.1.1 Kontrola práce systému – stav ochrany ................. 10
3.1.2 Co dělat, když systém nepracuje správně ............... 10
3.2 Nastavení aktualizace ...................................................11
3.3 Nastavení důvěryhodné zóny .........................................11
3.4 Nastavení Proxy serveru ...............................................12
3.5 Uzamknutí nastavení ................................................... 12
Všechna práva vyhrazena. Žádná část této publikace nesmí
být reprodukována žádným prostředkem, ani distribuována
jakýmkoliv způsobem bez předchozího písemného povolení
společnosti ESET software, spol. s r.o. .
Společnost ESET software spol. s r.o. si vyhrazuje právo změny
programových produktů popsaných v této publikaci bez
předchozího upozornění.
V dokumentu použité názvy programových produktů, firem
apod. mohou být ochrannými známkami nebo ochrannými
známkami jejich příslušných vlastníků.
REV.20100308-004
4. Práce s ESET Smart Security 4 .................13
4.1 Antivirus a antispyware ................................................ 13
4.1.1 Rezidentní ochrana ...............................................13
4.1.1.1 Nastavení kontroly................................................13
4.1.1.1.1 Kontrola médií ...................................................... 13
4.1.1.1.2 Kontrola při událostech .........................................13
4.1.1.1.3 Kontrola nově vytvořených a modifikovaných souborů
............................................................................13
4.1.1.1.4 Pokročilé nastavení ...............................................13
4.1.1.2 Úrovně léčení........................................................13
4.1.1.3 Kdy měnit nastavení rezidentní ochrany .................13
4.1.1.4 Kontrola rezidentní ochrany ..................................14
4.1.1.5 Co dělat, pokud nefunguje rezidentní ochrana ........14
4.1.2 Ochrana poštovních klientů ..................................14
4.1.2.1 Kontrola POP3 protokolu .......................................14
4.1.3.1.1 Kompatibilita .......................................................14
4.1.2.2 Integrace do poštovních klientů .............................15
4.1.2.2.1 Přidávání upozornění do těla zprávy .......................15
4.1.2.3 Odstranění infiltrace .............................................15
4.1.3 Ochrana přístupu na web ......................................15
4.1.3.1 HTTP, HTTPs .........................................................15
4.1.3.1.1 Správa adres .........................................................16
4.1.4.1.2 Prohlížeče .............................................................16
4.1.4 Kontrola počítače ................................................. 17
4.1.4.1 Typy kontroly ........................................................ 17
4.1.4.1.1 Standardní kontrola .............................................. 17
4.1.4.1.2 Volitelná kontrola .................................................17
4.1.5.2 Cíle ...................................................................... 17
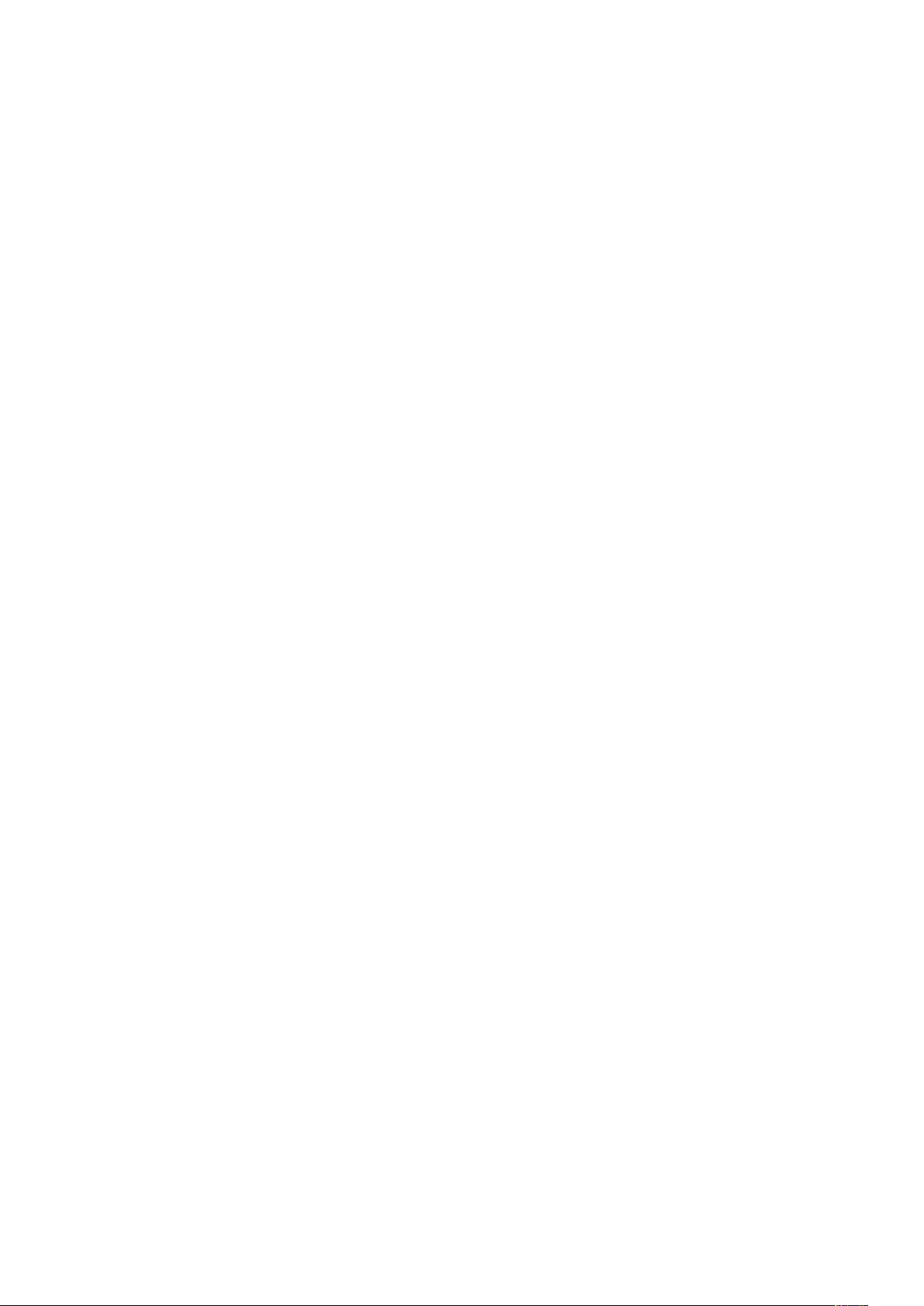
4.1.4.3 Profily ..................................................................17
4.1.5 Filtrování protokolů ..............................................18
4.1.5.1 SSL .......................................................................18
4.1.5.1.1 Důvěryhodné certifikáty ........................................18
4.1.5.1.2 Vyloučené certifikáty ............................................18
4.1.6 Nastavení skenovacího jádra ThreatSense® ............18
4.1.6.1 Objekty kontroly ...................................................19
4.1.6.2 Možnosti detekce .................................................19
4.1.6.3 Léčení ..................................................................19
4.1.6.4 Přípony ...............................................................20
4.1.6.5 Omezení .............................................................20
4.1.6.6 Ostatní ...............................................................20
4.1.7 Detekce infiltrace .................................................20
4.2 Personální firewall ....................................................... 21
4.2.1 Režimy filtrování ................................................... 21
4.2.2.1 Správa profilů ....................................................... 21
4.2.3 Blokovat veškerou síťovou komunikaci ................. 22
4.2.4 Vypnout filtrování ................................................ 22
4.2.5 Jak nastavit a používat pravidla............................. 22
4.2.5.1 Vytvoření nového pravidla .................................... 22
4.2.5.2 Změna existujícího pravidla .................................. 23
4.2.6 Jak nastavit zóny .................................................. 23
4.2.6.1 Ověření důvěryhodnosti připojené sítě .................. 23
4.2.6.1.1 Ověření zóny - nastavení klientské části ................ 23
4.2.6.1.2 Autentifikace zóny - nastavení serverové části ....... 24
4.2.7 Navazování spojení – detekce ...............................25
4.2.8 Protokolování ......................................................25
4.3 AntiSpamová ochrana ................................................. 26
4.3.1 Učení antispamu ................................................. 26
4.3.1.1 Přidání důvěryhodných adres ................................ 26
4.3.1.2 Označení zprávy jako spam .................................. 26
4.4 Aktualizace systému ................................................... 26
4.4.1 Nastavení aktualizace .......................................... 27
4.4.1.1 Aktualizační profily .............................................. 27
4.4.1.2 Pokročilá nastavení aktualizace ............................ 27
4.4.1.2.1 Mód aktualizace .................................................. 27
4.4.1.2.2 Proxy server .........................................................28
4.4.1.2.3 Připojení k síti LAN ............................................... 28
4.4.1.2.4 Vytvoření kopie aktualizace – mirror ..................... 29
4.4.1.2.4.1 Způsoby zpřístupnění mirroru ............................... 29
4.4.1.2.4.2 Problémy při aktualizaci z mirroru .........................30
4.4.2 Vytvoření aktualizační úlohy ................................. 30
4.5 Plánovač .................................................................... 30
4.5.1 Situace a důvody k použití plánovače .....................31
4.5.2 Vytvoření nové úlohy ............................................. 31
4.6 Karanténa ................................................................... 31
4.6.1 Přidání do karantény ............................................ 32
4.6.2 Obnovení z karantény .......................................... 32
4.6.3 Zaslání k analýze .................................................. 32
4.7 Protokoly ....................................................................32
4.7.1 Správa protokolů ................................................. 33
4.8 Uživatelské rozhraní .....................................................33
4.8.1 Upozornění a události .......................................... 34
4.9 ThreatSense.Net ..........................................................34
4.9.1 Podezřelé soubory ............................................... 35
4.9.2 Statistiky ............................................................. 35
4.9.3 Zasílání ............................................................... 35
4.10 Vzdálená správa ...........................................................36
4.11 Licence........................................................................36
5. Pokročilý uživatel ................................. 37
5.1 Nastavení Proxy serveru ...............................................37
5.2 Export / import nastavení ............................................. 37
5.2.1 Export nastavení .................................................. 37
5.2.2 Import nastavení ................................................. 37
5.3 Kontrola z příkazového řádku ........................................ 37
5.4 ESET SysInspector ........................................................38
5.4.1 Práce v grafickém rozhraní ................................... 38
5.4.1.1 Ovládání Programu .............................................. 39
5.4.1.2 Navigace v ESET SysInspector ............................... 39
5.4.1.3 Porovnání ............................................................ 39
5.4.1.4 SysInspector jako součást ESET Smart Security ......40
5.4.1.5 Servisní skript ......................................................40
5.4.1.5.2 Struktura servisního skriptu ..................................41
5.4.1.5.3 Použití servisního skriptu ..................................... 42
6. Slovník ................................................ 43
6.1 Typy infiltrace ..............................................................43
6.1.1 Viry ..................................................................... 43
6.1.2 Červi ................................................................... 43
6.1.3 Trojské koně ........................................................ 43
6.1.4 Rootkity .............................................................. 43
6.1.5 Adware ............................................................... 43
6.1.6 Spyware .............................................................. 44
6.1.7 Zneužitelné aplikace ............................................ 44
6.1.8 Nechtěné aplikace ...............................................44
6.2 Typy útoků ................................................................. 44
6.2.1 Útoky DoS ...........................................................44
6.2.2 DNS Poisoning ..................................................... 44
6.2.3 Útoky počítačových červů .................................... 44
6.2.4 Skenování portů ..................................................44
6.2.5 Desynchronizace protokolu TCP ............................ 44
6.2.6 SMB Relay ...........................................................45
6.2.7 Útok protokolem ICMP ........................................ 45
6.3 Elektronická pošta ...............................................45
6.3.1 Reklamy .............................................................. 45
6.3.2 Fámy ................................................................... 45
6.3.3 Phishing ..............................................................45
6.3.4 Rozpoznání nevyžádané pošty..............................46
6.3.4.1 Pravidla ...............................................................46
6.3.4.2 Bayesiánský filtr ................................................... 46
6.3.4.3 Whitelist ............................................................. 46
6.3.4.4 Blacklist ..............................................................46
6.3.4.5 Kontrola na serveru .............................................. 46
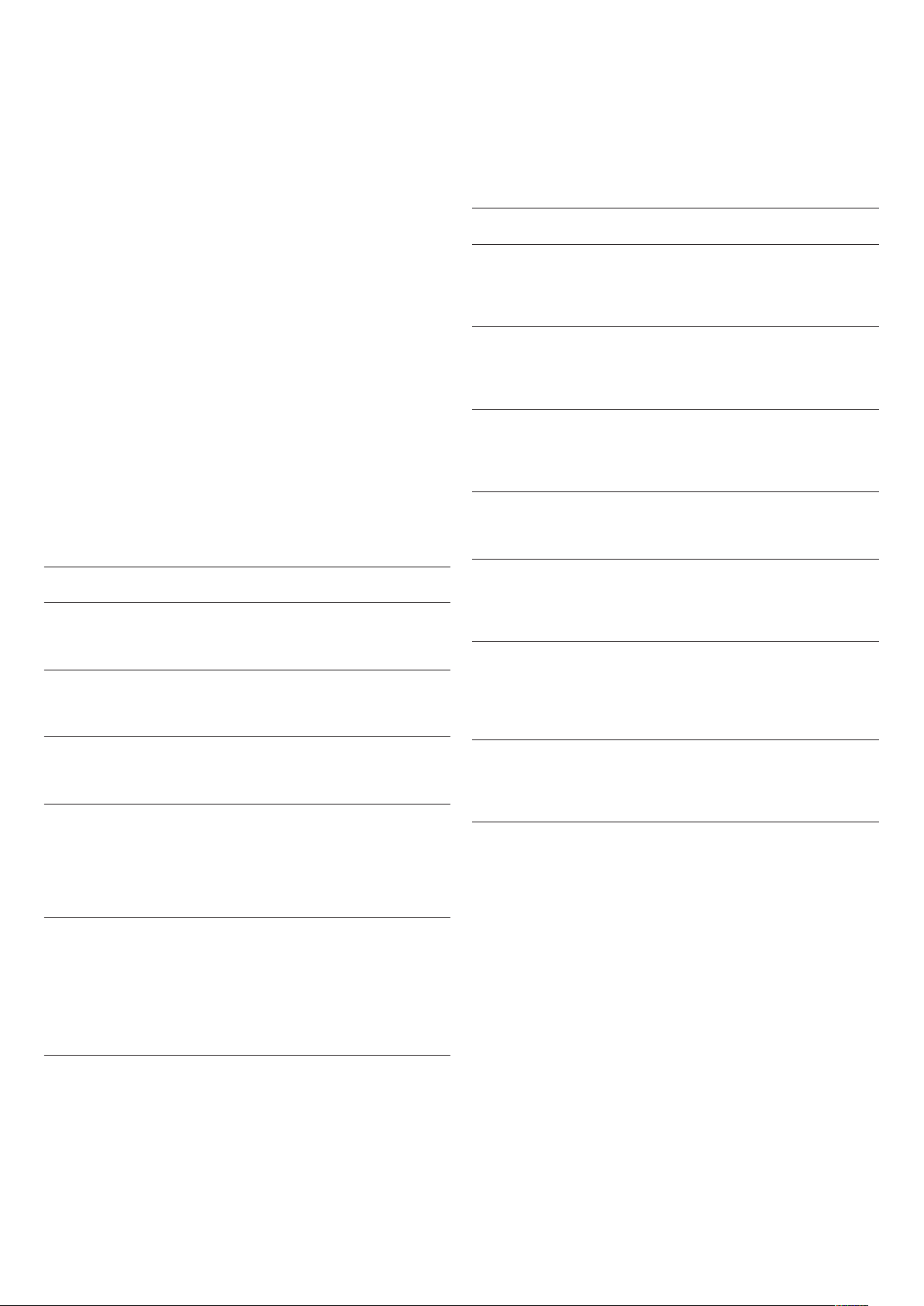
1. ESET Smart Security
ESET Smart Security je prvním představitelem nového přístupu ke
skutečně integrované počítačové bezpečnosti pro všechny uživatele.
Využívá rychlost a přesnost ESET NOD32 Antivirus a jeho výkonného
jádra ThreatSense® s moduly Personálním firewall a Antispam.
Výsledkem je inteligentní systém, který neustále kontroluje a chrání
počítač před útoky a škodlivým kódem.
ESET Smart Security není nepraktický slepenec různých produktů v
jedné krabici, ale je to výsledek dlouhodobého úsilí sladit maximální
ochranu s minimální zátěží systému. Pokročilé technologie na
bázi umělé inteligence jsou schopné proaktivně zabránit průniku
virů, trojských koňí, červů, adware, phishingu, rootkitů a jiných
internetovým útoků, aniž by znepříjemňovaly Vaši práci nebo zábavu.
1.1. Co je nové
Při vývoji programu ESET Smart Security 4 se dlouholeté zkušenosti
odborníků společnosti ESET se zhodnotily ve zcela nové architektuře
programu, která zajišťuje špičkovou úroveň detekce při minimální
zátěži počítače. Bezpečnostní balíček obsahuje moduly s pokročilými
funkcemi, jejichž stručný seznam najdete v následujícím přehledu.
• Antivirus & antispyware
Základem tohoto modulu je skenovací jádro ThreatSense® použité
poprvé v oceňovaném systému NOD32 Antivirus. Jádro ThreatSense®
je vylepšené a optimalizované pro novou architekturu ESET Smart
Security 4.
• Personální firewall
Personální firewall monitoruje komunikaci mezi chráněným
počítačem a ostatními počítači v síti. Personální firewall společnosti
ESET obsahuje pokročilé funkce uvedené níže.
Vlastnost Popis
Profily Profily slouží ke změně chování personálního
firewalu ESET Smart Security. Více profilů s
nadefinovanými pravidly umožňuje uživateli
jednoduše a rychle měnit chování firewallu.
Autentifikace zóny Umožňuje uživateli identifikovat síť, do
které se připojuje a na základě toho vyvolat
akci jako např. přepnutí firewall profilu a
zablokování síťové komunikace se zónou.
Hloubkové
skenování síťové
kominukace
Podpora protokolu
IPv6
ESET Personal Firewall skenuje síťovou
komunikaci na vrstvě Data Link Layer,
což umožňuje zabránit množství útoků, které
by jinak zůstaly skryté.
ESET Personal Firewall zobrazuje adresy podle
internetového protokolu IPv6 a umožňuje
pro ně vytvářet pravidla.
Vlastnost Popis
Zdokonalené léčení Antivirový systém je schopný inteligentně
odstraňovat většinu infiltrací a hrozeb bez
nutnosti zásahu uživatele.
Skenování na pozadí Kontrolu počítače je možné spustit na pozadí
a současně na počítači pracovat, aniž byste si
všimli zpomalení počítače.
Menší aktualizace Optimalizace skenovacího jádra umožnila
dramaticky snížit velikost aktualizací při
současném zvýšení jejich spolehlivosti.
Ochrana oblíbených
poštovních klientů
Další vylepšení – Zvýšená rychlost přístupu k souborům
Pohodlnou kontrolu pošty přímo v poštovním
klientovi mohou nyní využívat nejen uživatelé
aplikace Microsoft Outlook, ale také uživatelé
populárních aplikací Outlook Express,
Windows Mail, Windows Live Mail a Mozilla
Thunderbird.
zatím i zvýšená rychlost skenování.
– Možnost blokování přístupu k infikovaným
souborům.
– Podpora Windows Security Center na
operačních systémech Windows XP SP2
a Windows Vista.
Monitorování
spustitelných
souborů
Kontrola dat
přenášených
prostřednictvím
protokolů HTTP(s) a
POP3(s)
Systém detekce
neoprávněného
průniku
Monitorování změn v aplikacích je důležitým
prvkem při předcházení infiltracím. Změnu
digitálně podepsaných aplikací je možné
povolit.
Data přenášená prostřednictvím protokolů
POP3(s) a HTTP jsou skenována na přítomnost
hrozeb již na úrovni firewall. Uživatel je tak
chráněn při prohlížení Internetu a nebo při
používání elektronické pošty.
Firewall neustále monitoruje charakter
síťové komunikace a je schopen rozpoznat
a automaticky zabránit různým síťovým
útokům.
4
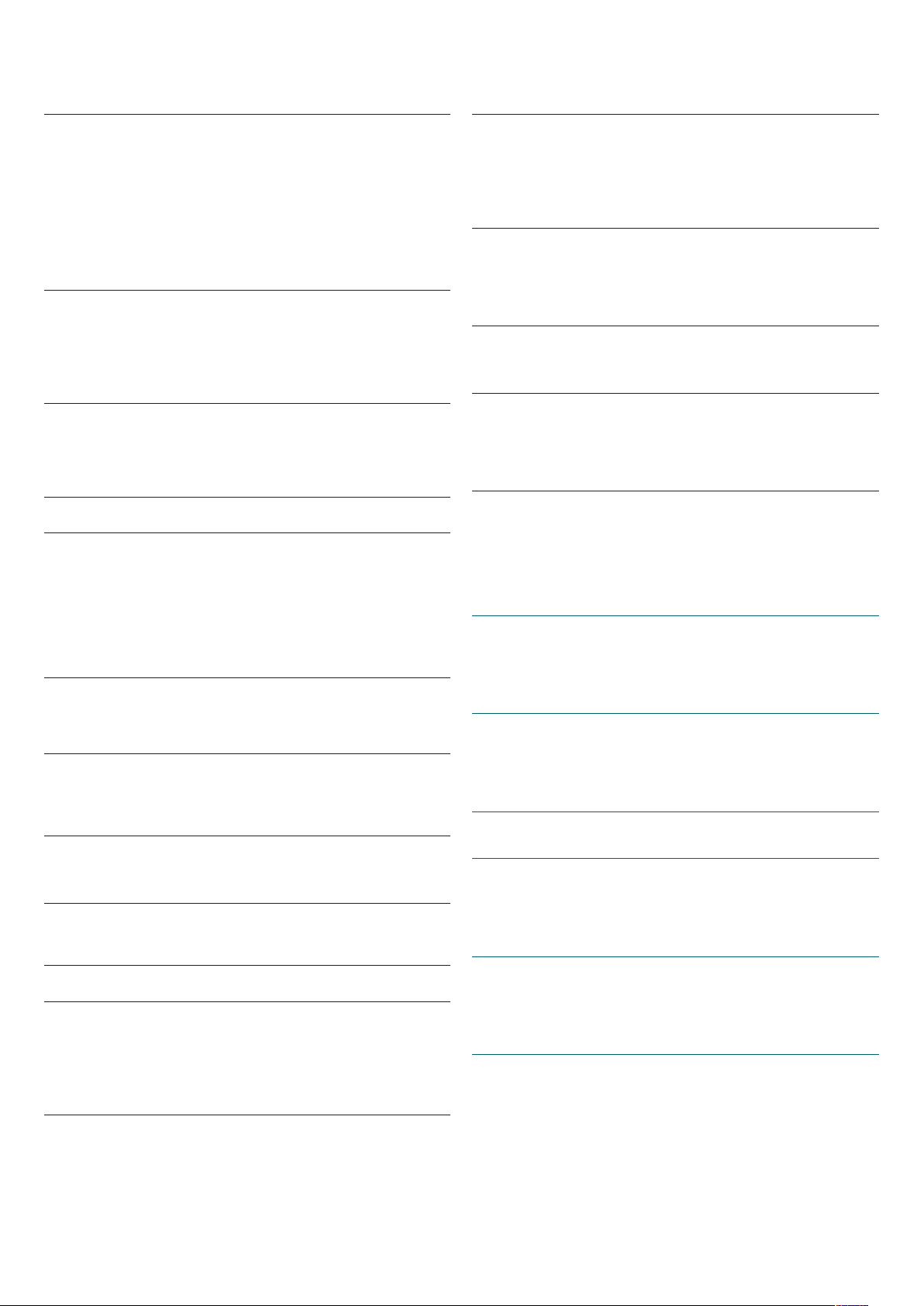
Interaktivní režim,
Automatický režim,
Automatický
režim s výjimkami,
Administrátorský
režim a Učící režim
Uživatel si může zvolit, zda bude firewall
vykonávat potřebné akce automaticky,
nebo zda bude řízen pravidly definovanými
uživatelem, případně, zda se má použít
kombinace obou. Administrátoři počítače
mohou zvolit režim, ve kterém bude
povolena pouze komunikace definovaná
příslušným pravidlem. Učící režim slouží
kautomatickému vytváření pravidel při
prvotní konfiguraci firewallu.
Převzetí role
integrovaného
firewallu systému
Window
Po instalaci se automaticky vypne
integrovaný firewall operačního systému
Windows a personální firewall ESET převezme
jeho roli. Personální firewall ESET se začlení
do Centra zabezpečení systému Windows a
informuje uživatele o stavu bezpečnosti.
• Antispam
ESET Antispam slouží k filtrování nevyžádané elektronické pošty, čímž
zvyšuje bezpečnost a komfort elektronické komunikace.
ESET SysInspector Tato aplikace, sloužící k důkladnému
prozkoumání počítače, je nyní integrovaná
přímo v programu a výsledku z něj jsou
zasílány pracovníkům technické podpory
vpřípadě, že jsou uživatelem kontaktováni
prostřednictvím formuláře přímo z programu.
Ochrana dokumentů Modul ochrany dokumentů kontroluje
dokumenty Microsoft Oce před
jejich otevřením a kontroluje objekty
vautomatickém downloadu Internet Explorer,
jako například prvky Microsoft ActiveX.
Self Defense Nová technologie Self Defense zvyšuje
ochranu samotného ESET NOD32 Antivirus
před pokusy o jeho vypnutí.
Užívatelské rozhraní Uživatelské rozhraní nyní dokáže
pracovat v textovém režimu a je možné ho
plnohodnotně ovládat i z klávesnice. Zvýšená
kompatibilita s screen-reading programy
ulehčuje práci zrakově postiženým.
Vlastnost Popis
Vyhodnocení
příchozí elektronické
pošty
Všechny příchozí e-maily směřující do
poštovního klienta jsou ohodnoceny číslem
v rozsahu 0 (není spam) až po 100 (e-mail je
spam). Na základě tohoto hodnocení dojde
buď k jejich přesunutí do složky Nevyžádaná
pošta nebo do jiné složky zvolené uživatelem.
ESET Antispam podporuje současné
skenování více e-mailů.
Podpora více
technologií
skenování
Plná integrace
spoštovními klienty
– Bayesiánská analýza
– Analýza na základě pravidel
– Porovnání s globální databází spamu
ESET Antispam je dostupný pro uživatele
poštovních klientů Microsoft Outlook,
Outlook Express, Windows Mail, Windows
Live Mail a Mozilla Thunderbird.
Možnost
manuálního
Uživatel má možnost manuálně označit /
zrušit označení e-mailu – spam / není spam.
označení spamu
• Jiné
1.2 Systémové požadavky
Pro bezproblémový chod ESET Smart Security 4 a ESET Smart
Security 4 Business Edition je potřeba splnit následující hardwarové
asoftwarové požadavky
ESET Smart Security:
Windows 2000, XP Intel Pentium 400 MHz a vyšší,
32-bit (x86) / 64-bit (x64)
128 MB RAM
130 MB volného místa na disku
Super VGA (800 × 600)
Windows 7, Vista Intel Pentium 1 GHz a vyšší,
32-bit (x86) / 64-bit (x64)
512 MB RAM
130 MB voľného miesta na disku
Super VGA (800 × 600)
ESET Smart Security Business Edition:
Windows 2000,
2000 Server, XP, 2003
Server
Intel Pentium 400 MHz a vyšší,
32-bit (x86) / 64-bit (x64)
128 MB RAM
130 MB volného místa na disku
Super VGA (800 × 600)
Vlastnost Popis
ESET SysRescue ESET SysRescue je utilita, která umožňuje
vytvořit bootovatelné médium obsahující
ESET Smart Security 4. Tak je možné
například odstranit z disku viry, které nebylo
možné smazat standardním způsobem při
spuštěném operačním systému a pod.
Windows 7, Vista,
Windows Server
2008
Intel Pentium 1 GHz a vyšší,
32-bit (x86) / 64-bit (x64)
512 MB RAM
130 MB volného místa na disku
Super VGA (800 × 600)
5
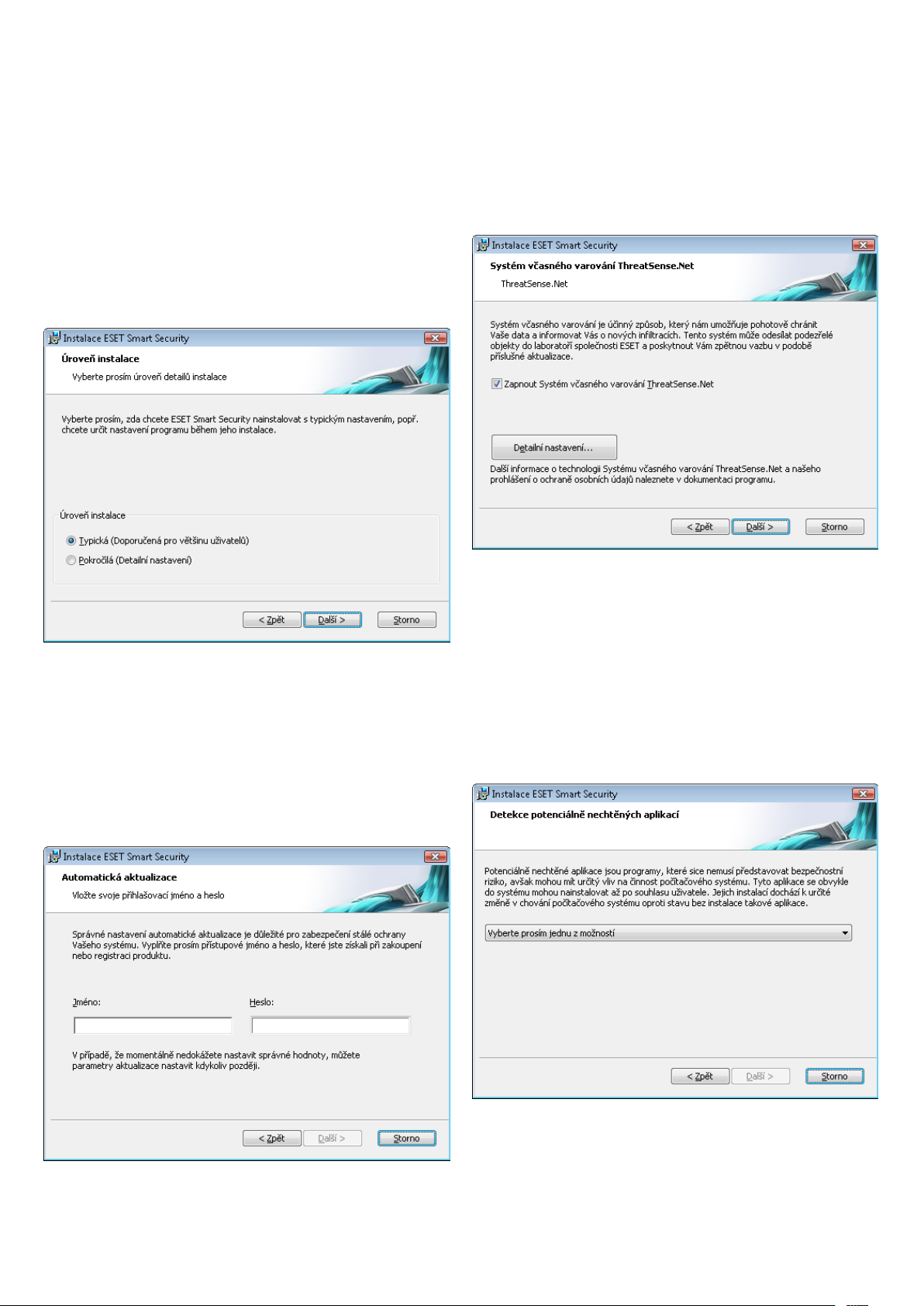
2. Instalace
Program ESET Smart Security 4 je možné po zakoupení nainstalovat
zinstalačního média CD-ROM, které je součástí balení produktu, nebo
je možné instalační soubor převzít přímo ze stránky www.eset.sk.
Instalace se spustí buď automaticky po vložení instalačního disku
CD-ROM do mechaniky, případně po spuštění samotného souboru
s instalací s názvem ess_nt??_???.msi. Po spuštění vám s instalací
bude pomáhat průvodce, který vás provede základním nastavením.
Na výběr máte 2 typy instalace s různými úrovněmi podrobností
nastavení:
1. Typická instalace
2. Pokročilá instalace
Dalším krokem instalace je nastavení systému včasného varování
ThreatSense.Net, který umožňuje, aby společnost ESET, spol. s r. o.
byla pohotově a neustále informována o nových infiltracích amohla
díky tomu efektivně chránit své zákazníky. Systém umožňuje
odesílání nových druhů hrozeb do virové laboratoře společnosti ESET,
spol. s r. o., ve které jsou tyto hrozby analyzovány a zpracovávány
dovirových databází.
2.1 Typická instalace
Je doporučena pro uživatele, kteří chtějí aplikaci ESET Smart Security
4 nainstalovat s typickými nastaveními. Typická nastavení aplikace
poskytují maximální stupeň ochrany, což ocení zejména méně zkušení
uživatelé, kteří nemají potřebu procházet podrobná nastavení.
Prvním, velmi důležitým krokem instalace je nastavení přihlašovacího
jména a hesla pro automatickou aktualizaci aplikace. Ta hraje
podstatnou roli při zajišťování stálé ochrany počítače.
Zaškrtnutím políčka Zapnout Systém včasného varování
ThreatSense.Net tento systém aktivujete. V podrobných nastaveních
můžete upravit podrobnosti odesílání podezřelých souborů.
Třetím krokem instalace je nastavení možnosti detekce potenciálně
nechtěných aplikací. Potenciálně nechtěné aplikace jsou programy,
které ne vždy přímo představují bezpečnostní riziko, ale mohou mít
vliv na správné fungování operačního systému. Obvykle jsou tyto
aplikace nainstalovány se souhlasem uživatele. To je možné proto,
že bývají součástí instalace jiných programů a souhlas k instalaci
může uživatel snadno přehlédnout. Instalací potenciálně nechtěných
aplikací obvykle nastává změna chování operačního systému
vporovnání se stavem bez instalace těchto aplikací.
Do položek formuláře Jméno a Heslo je třeba zadat přihlašovací
údaje, které jste získali při zakoupení nebo registraci produktu. Pokud
momentálně tyto údaje neznáte, zaškrtněte políčko Parametry
aktualizace nastavit později. Přihlašovací údaje můžete kdykoli
nastavit přímo z programu.
6
Vyberete-li možnost Zapnout detekci potenciálně nechtěných
aplikací, povolíte, aby aplikace ESET Smart Security 4 detekovala
itento typ hrozeb. Doporučujeme, abyste detekci těchto aplikací
povolili.
Poznámka:
Chcete-li zachovat maximální bezpečnost, doporučujeme, abyste
detekci potenciálně nechtěných aplikací povolili.
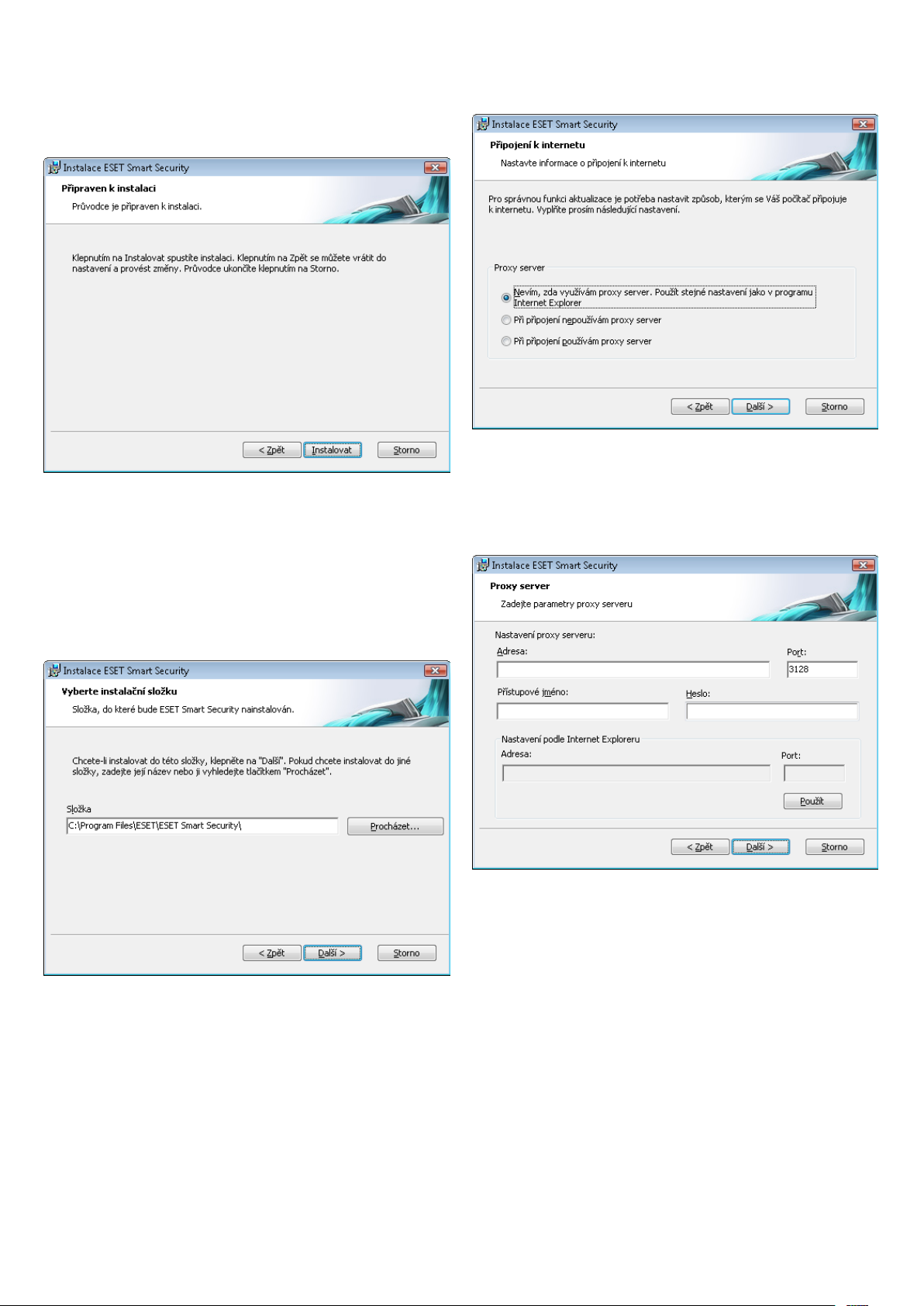
Posledním krokem typické instalace je potvrzení instalace aplikace
klepnutím na tlačítko Instalovat.
2.2 Pokročilá instalace
Je určena pro uživatele, kteří mají zkušenosti s nastavováním
programů a při instalaci programů jsou zvyklí měnit pokročilá
nastavení
Nastavení proxy serveru jsou důležitá pro správné fungování
aktualizace programu. V případě, že nevíte, zda při připojení k
Internetu používáte proxy server, označte možnost Nevím, zda
používám proxy server, nastavení bude převzato z nastavení aplikace
Internet Explorer. Pokud proxy server nepoužíváte, označte příslušnou
možnost.
Prvním krokem je nastavení umístění programu. Standardně se
program instaluje do adresáře C:\Program Files\ESET\ESET Smart
Security 4. Umístění lze měnit prostřednictvím tlačítka Procházet...
Nasledujúcim krokom je nastavenie prihlasovacieho mena a hesla.
Následujícím krokem je nastavení přihlašovacího jména a hesla.
Tento krok je stejný jako při Typické instalaci.
Pokud při připojení proxy server používáte, vyberte tuto možnost.
Poté následuje další krok – upřesnění nastavení proxy serveru. Do pole
Adresa zadejte adresu IP nebo URL proxy serveru. Pole Port slouží k
určení portu, na kterém proxy server přijímá spojení (standardně 3128).
Pokud proxy server vyžaduje ověřování, je třeba vyplnit pole
Přístupové jméno a Heslo. Proxy server můžete nastavit také podle
nastavení aplikace Internet Explorer. Pokud chcete tímto způsobem
proxy server nastavit, klepněte na tlačítko Použít a potvrďte okno
svýzvou.
Následuje nastavení způsobu připojení k Internetu. Pokud
kpřipojení k Internetu používáte telefonní linku, označte možnost
KInternetu se připojuji pomocí telefonní linky. V opačném případě
ponechejte tuto možnost neoznačenou.
7
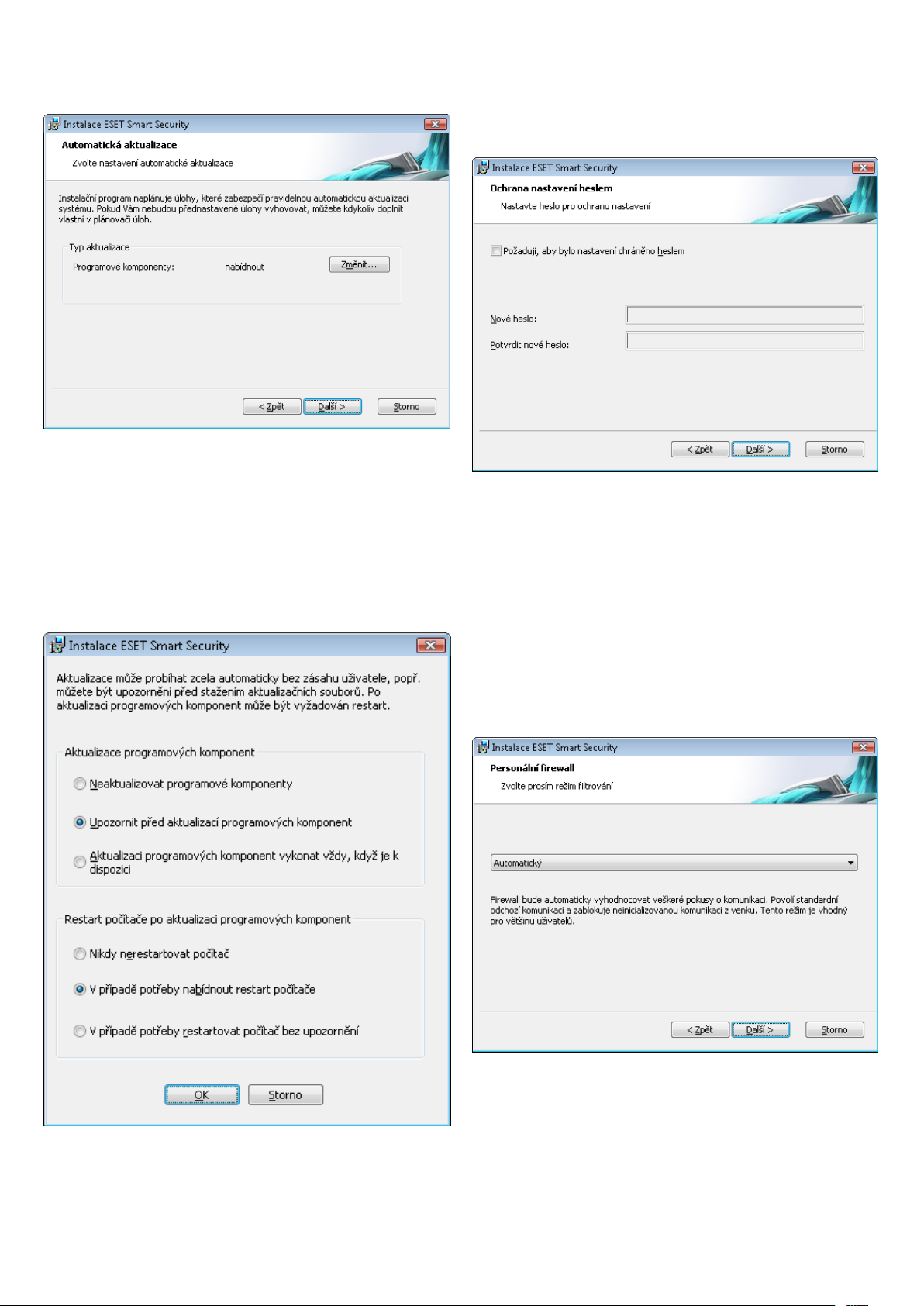
Následujícím krokem instalace je nastavení automatické
aktualizace programových komponent aplikace ESET Smart
Security 4 nebo, jinými slovy, automatický upgrade programu na
novou verzi. Pomocí tlačítka Změnit vstoupíte do podrobnějších
nastavení. Pokud nechcete, aby byly programové komponenty
aktualizovány automaticky, vyberte možnost Neaktualizovat
programové komponenty. Výběrem možnosti Upozornit před
aktualizací programových komponent si vyžádáte potvrzení stažení
a instalace programových komponent. Automatickou aktualizaci
zajistíte výběrem možnosti Aktualizaci programových komponent
provést vždy, když je k dispozici.
přístupu k nastavením aplikace ESET Smart Security 4. Pro potvrzení je
třeba heslo napsat znovu, čímž se předejde možnému překlepu.
Kroky instalace pro nastavení ThreatSense.Net a detekce
potenciálně nechtěných aplikací jsou stejné jako u Typické instalace.
Posledním krokem Pokročilé instalace je nastavení režimu filtrování
ESET Personal Firewall. V nabídce jsou 3 režimy:
• Automatický režim
• Automatický režim s výjimkami
Poznámka:
Po aktualizaci programových komponent je obvykle vyžadován restart
počítače. Proto doporučujeme nastavení možnosti V případě potřeby
nabídnout restart počítače.
Dalším krokem instalace je nastavení hesla pro ochranu nastavení
programu. Zvolte heslo, které bude vyžadováno při každé změně nebo
8
• Interaktivny režim
• Adminstrátorský režim
• Učící režim
Automatický režim je doporučen pro většinu uživatelů. Standardní
odchozí komunikace je povolena (automaticky vyhodnocována podle
nastavení výrobce). Nevyžádaná příchozí komunikace je automaticky
blokována.
Automatický režim s výjimkami (uživatelskými pravidly) naproti
předchozí možnosti umožňuje navíc používat i uživatelům vytvořené
pravidla.
Interaktivní režim je určen pro zkušené uživatele. Komunikace je
vyhodnocována podle vytvořených pravidel. Pokud pro komunikaci
neexistuje pravidlo, uživatel je vyzván, aby komunikaci povolil nebo
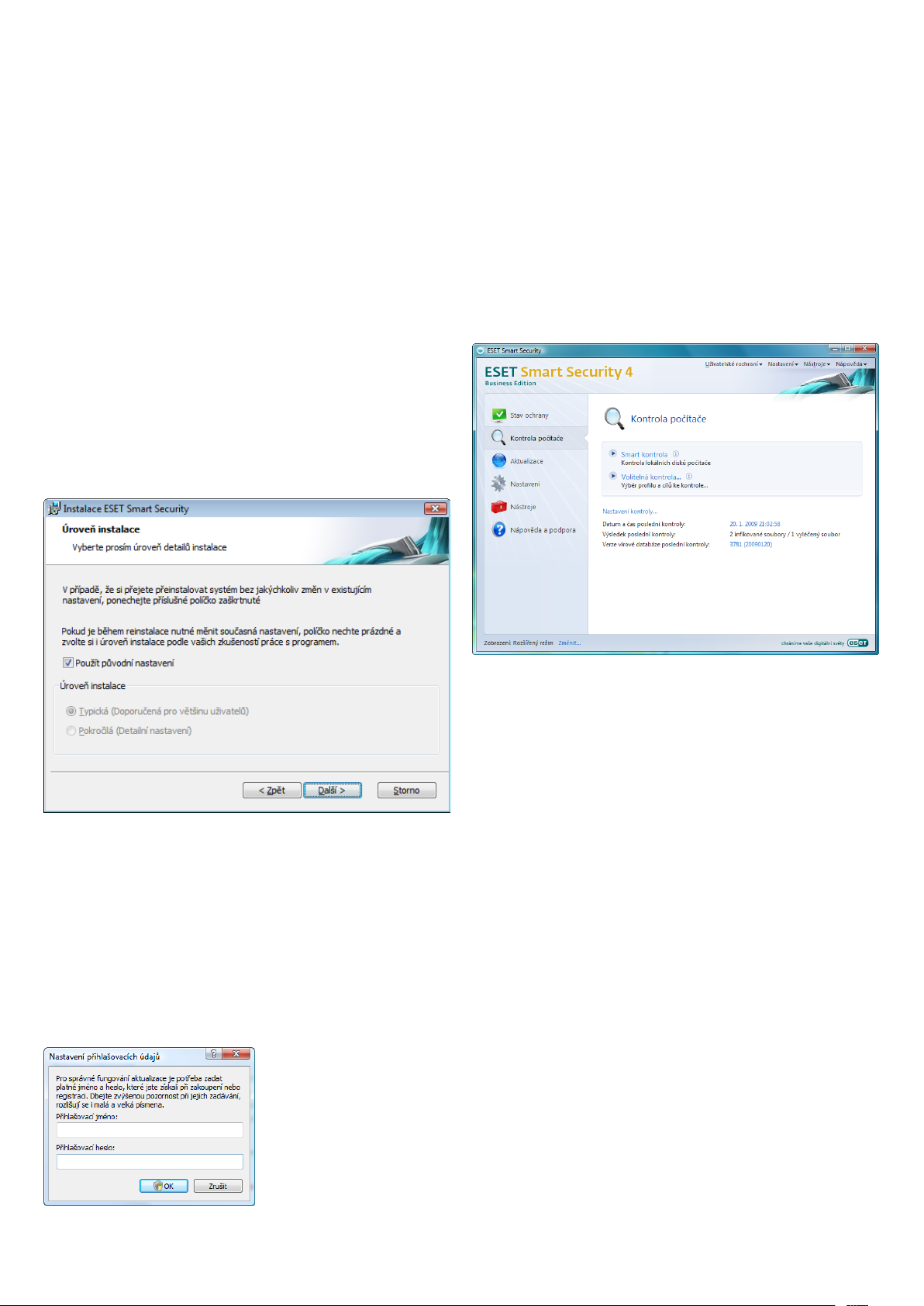
zakázal.
Administrátorský režim vyhodnocuje komunikaci na základě
předdefinovaných pravidel vytvořených správcem. Zamítnuta je
jakákoli komunikace, pro kterou neexistuje pravidlo, bez upozornění
uživatele. Doporučuje se nastavit pouze správcům sítě nebo lidem,
kteří chtějí mít jasně definována pravidla komunikace.
Učící režim je vhodný k prvnímu nakonfigurování personálního
firewallu. V tomto režimu je pro každou komunikaci vytvořené a
uložené odpovídající pravidlo. Vytvoření pravidel proběhne bez
interakce s uživatelem a uchovávané jsou již definované parametry.
Tento režim není bezpečný a doporučuje se používat ho pouze krátce
na začátku po nainstalovaní, dokud se nevytvoří pravidla pro celou
běžnou komunikaci.
Následuje poslední krok instalace, který vyžaduje vaše potvrzení pro
instalaci programu.
2.3 Použití předešlých nastavení
Při přeinstalaci ESET Smart Security 4 se zobrazí možnost
Použít původní nastavení. Označením této možnosti se zabezpečí
přenos nastavení z původní verze do nově instalované.
adresu zadanou při zakoupení nebo registraci programu. Pokud jste
tento e-mail ztratili, může být jméno a heslo znovu zasláno pomocí
formuláře v části technická podpora na naší internetové stránce
www.eset.cz.
2.5 Kontrola počítače
Po instalaci aplikace ESET Smart Security 4 následuje nevyhnutelný
krok – kontrola počítače na přítomnost infiltrací, které se do systému
mohly dostat v době, kdy nebyla nainstalována aplikace ESET NOD32
Antivirus. Rychlou kontrolu počítače lze provést tak, že v hlavním
okně aplikace klepnete na položku Kontrola počítače. Z nabídky
vyberte možnost Automatické léčení. Bližší informace o kontrole
počítače v kapitole 4.1.4. Kontrola počítače.
2.4 Nastavení přístupového jména a hesla
Pro správné fungování programu je důležité, aby byl pravidelně
automaticky aktualizován. To je možné pouze tehdy, pokud jsou
vnastaveních aktualizace správně uvedeny přihlašovací údaje, které
jsou tvořeny přístupovým jménem a heslem.
Pokud jste přístupové jméno a heslo nenastavili při instalaci
programu, můžete to provést nyní. V hlavním okně programu
klepněte na položku Aktualizace a poté na možnost Nastavit
aktualizaci. Zobrazí se nastavení aktualizace. Do polí Přihlašovací
jméno aPřihlašovací heslo je třeba zadat údaje, které jste získali při
zakoupení nebo registraci produktu.
Poznámka:
Přihlašovací jméno a heslo je automaticky zasláno na vaši e-mailovou
9
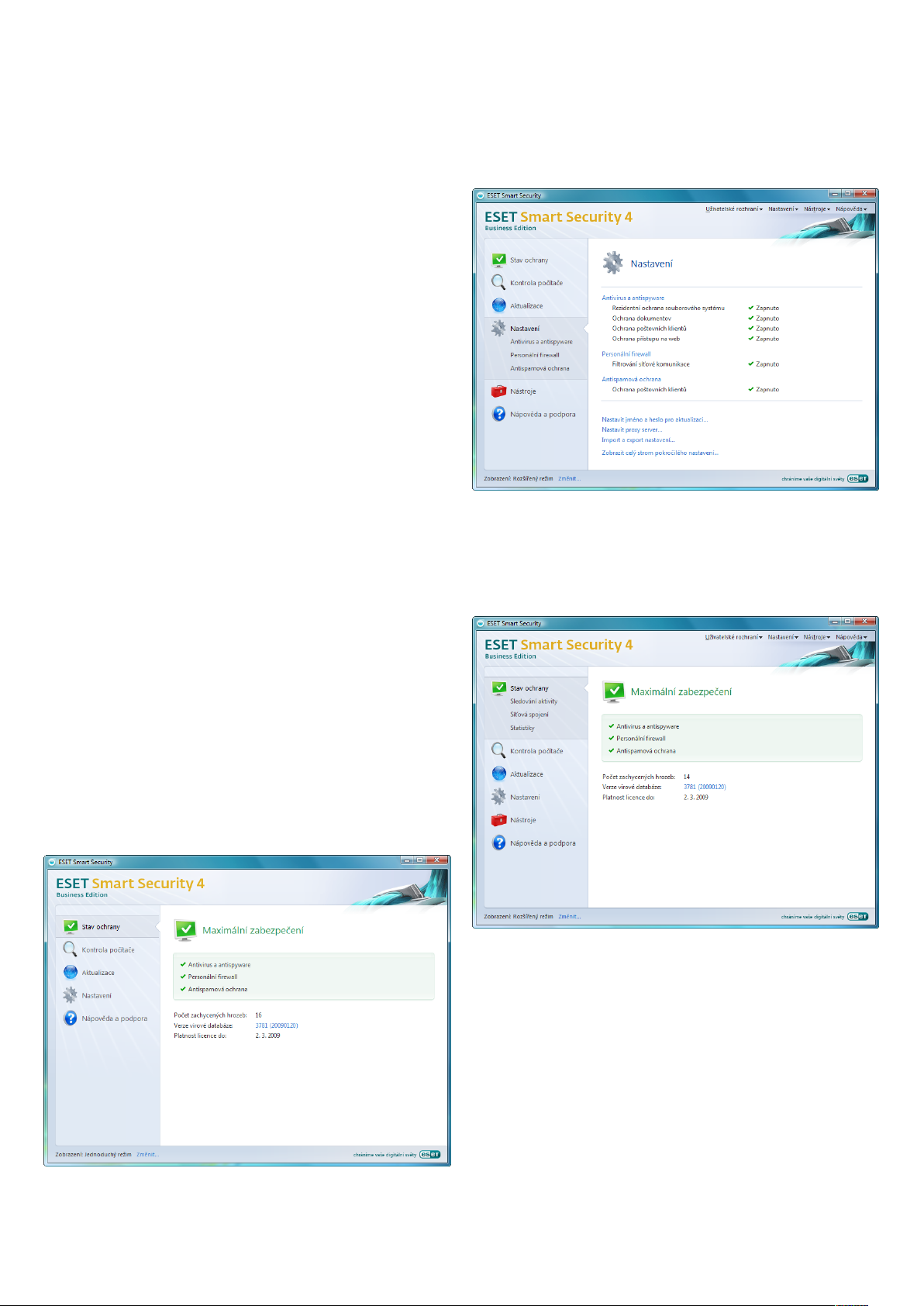
3. Začínáme
Následující část nabízí první pohled na produkt ESET Smart Security 4
a jeho základní nastavení.
3.1 Seznámení s užívatelským prostředím – módy
Hlavní okno ESET Smart Security 4 je rozděleno na dvě hlavní části.
Levá, užší část poskytuje přístup k přehledné hlavní nabídce. Pravá
část slouží především k zobrazování informací a její obsah závisí na
tom, jakou položku uživatel vybere v nabídce v levé části.
Následuje popis jednotlivých tlačítek hlavní nabídky v levé části okna.
Stav Ochrany – v přehledné formě poskytne uživateli informace
ostavu ochrany aplikace ESET Smart Security 4. Je-li zapnut rozšířený
režim zobrazení, jsou zobrazeny jednotlivé moduly ochrany a po
klepnutí na ně se zobrazí informace o činnosti vybraného modulu.
Kontrola počítače – uživatel v této části může nadefinovat a provést
tzv. kontrolu počítače na vyžádání.
Aktualizace – prístup k aktualizačnému modulu, slúžiacemu
na správu aktualizácie ESET Smart Security 4.
Nastavení – obsahuje tři možnosti, přičemž každá z nich slouží k
zobrazení jiné nabídky. Jedná se o nastavení antivirové ochrany,
personálního firewallu a antispamové ochrany.
Nástroje – povoluje přístup k prohlížení položek Protokol,
Karanténa,nastavení Plánovače úloh a SysInspectoru (nabídka je
kdispozici pouze v rozšířeném režimu zobrazení).
Nápověda a podpora – otevírá formulář, který slouží k zaslání
problémů a postřehů přímo společnosti ESET, spol. s r.o. Umožňuje
také přístup k Pomocníkovi, článkům Znalostní databáze a domovské
stránce společnosti Eset, spol. s r. o.
Rozšířený režim zpřístupní v hlavní nabídce položku Nástroje, pomocí
které lze používat položky Plánovač a Karanténa a zobrazit záznam
protokolů aplikace ESET Smart Security 4 a spustit analýzu počítače
pomocí ESET SysInspector.
3.1.1 Kontrola práce systému – stav ochrany
Zjistit Stav ochrany je možné po kliknutí na tlačítko se stejným
názvem v hlavním menu. V pravé části okna se zobrazí ucelená
informace o stavu ESET Smart Security 4.
Uživatelské rozhraní aplikace ESET Smart Security 4 umožňuje
uživatelům přepínat mezi režimy zobrazení – mezi Standardním
aRozšířeným režimem. Režimy lze přepínat pomocí tlačítka, které
je umístěno v levém dolním rohu obrazovky aplikace ESET Smart
Security 4. Změnu lze provést také přímo z nabídky v horní části
hlavního okna – v části Uživatelské rozhraní. Klepnete-li levým
tlačítkem myši, otevře se nabídka, ve které můžete vybrat požadovaný
režim zobrazení.
Jednoduchý režim poskytuje přístup k ovládacím prvkům, které slouží
k běžné práci většiny uživatelů, a nezobrazuje podrobná nastavení.
Při plné funkčnosti ochrany má modul zelený příznak. V opačném
případě je barva červená, nebo oranžová a v horní části okna jsou
zobrazeny bližší informace o problému a jeho možné řešení. Stav
modulu se může měnit v Nastaveních nacházející se v hlavním menu.
V části Sledování aktivity má uživatel možnost sledovat aktivitu
souborového systému v grafu v reálném čase (horizontální osa).
Vertikální osa grafu zobrazuje velikost přečtených (modrá barva)
azapsaných údajů (červená barva).
Část Síťové spojení poskytuje přehľed o aplikacích komunikujících
z počítače. Ke každé aplikaci jsou informace o počtu přijatých/
odeslaných údajů, přenosové rychlosti a další.
3.1.2 Co dělat, když systém nepracuje správně
V případě, že ESET Smart Security 4 zjistí chybu v některém ze svých
ochranných modulů, oznámí tuto skutečnost v okně Stav ochrany.
Zároveň nabídne užívateli i možnost, jak daný problém odstranit.
10

3.3 Nastavení důvěryhodné zóny
V případě, že není možné tento problém vyřešit na základě
předefinovaných problémů a řešení, je potřebné použít část Pomoc
a podpora. Na základě podnětů od uživatelů můžou specialisté
společnosti ESET, s. r. o. reagovat na problémy užívatelů a efektivně
jim poradit při řešení problému.
3.2 Nastavení aktualizace
Aktualizace virové databáze a programových komponent je důležitá
součást pro zabezpečení komplexní ochrany před škodlivým kódem.
Nastavení a funkčnosti je potřeba věnovat zvýšenou pozornost. Po
kliknutí na volbu Aktualizace v hlavním menu se otevře aktualizační
okno v pravé části obrazovky. Aktualizovat virovou databázi přinutí
ESET Smart Security 4 zkontrolovat dostupnost novější databáze
okamžitě po stlačení. Nastavit jméno a heslo… umožňuje nastavit
jméno a heslo dodané společností ESET pro aktualizaci produktu.
Autorizační údaje je možné nastavit už během instalace ESET Smart
Security 4.
Nastavení důvěryhodné zóny je důležitou částí ochrany stanice v síti.
Zadáním důvěryhodné zóny a umožněním sdílení zpřístupníte počítač
jiným uživatelům v dané síti. Klepnete-li v hlavní nabídce na položku
Nastavení – Personální firewall – Nastavit důvěryhodnou zónu,
zobrazí se okno Změna režimu ochrany počítače v síti. Zde může
uživatel měnit nastavení ochrany stanice v aktuální zóně/síti.
Automatická detekce důvěryhodné zóny bude provedena po instalaci
aplikace ESET Smart Security 4 nebo přidání počítače do nové zóny,
proto ve většině případů není třeba tyto zóny dodatečně definovat. Při
detekci nové zóny se standardně zobrazí dialogové okno s možností
definování úrovně ochrany v této zóně.
V pokročilých nastaveních (dostupné po stisknutí klávesy F5) jsou
další podrobná nastavení aktualizace. Položku Aktualizační server
je vhodné nastavit na Automatický výběr serveru. V této části se
nachází tlačítko Nastavit, které umožňuje nastavit podrobnější
možnosti aktualizace, jako je nastavení módu aktualizace, přístup
přes proxy server, přístup k aktualizacím v lokálním mirroru
a vytváření kopie aktualizace. Popis uvedených nastavení se nachází
v kapitole 4.4.1.2 Pokročilé nastavení aktualizace.
11
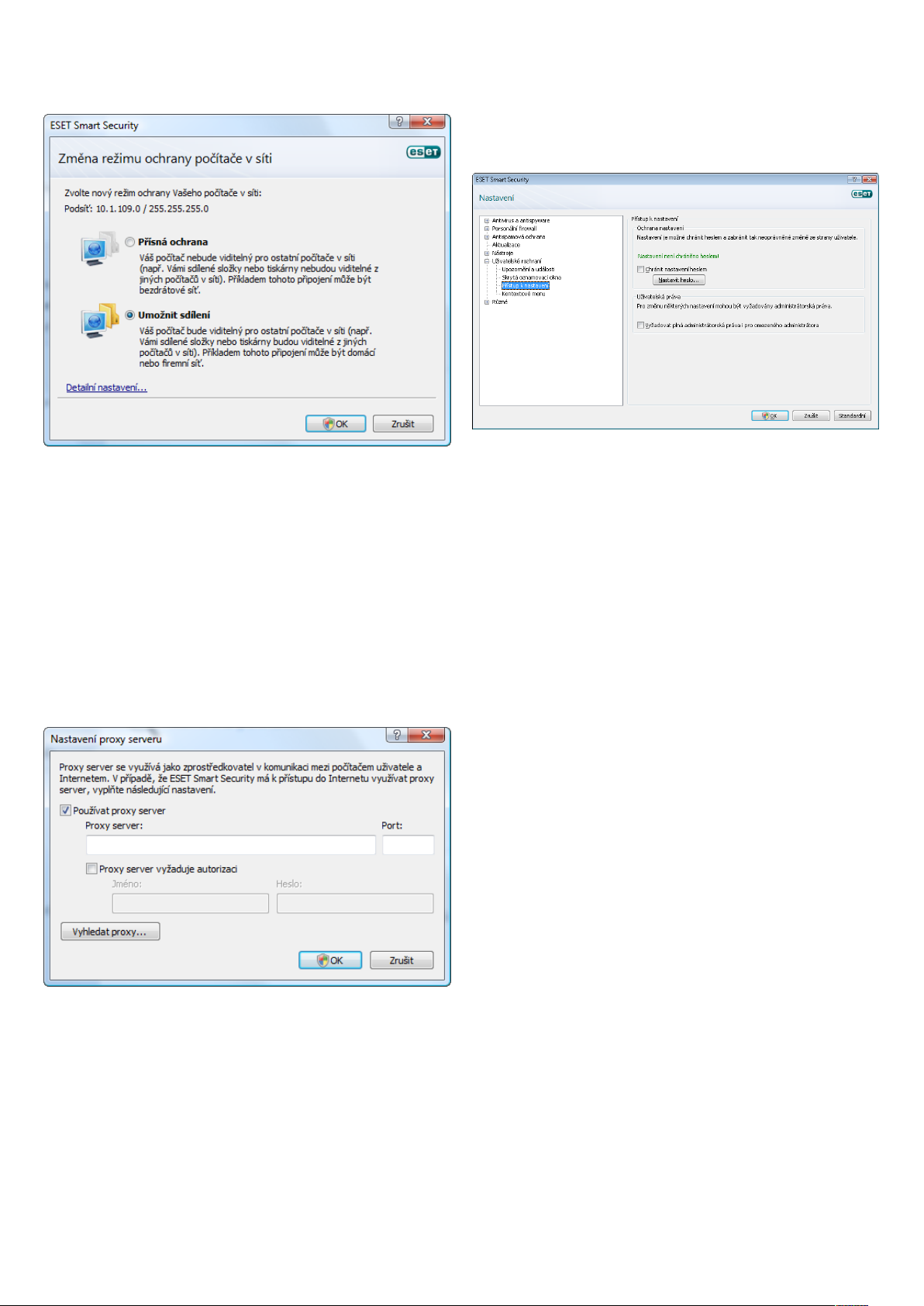
Varování:
Nesprávným přidáním důvěryhodné zóny vystavujete stanici ohrožení.
Poznámka:
Standardně je stanicím z důvěryhodné zóny povolen přístup ke
sdíleným souborům a tiskárnám, je povolena příchozí komunikace
RPC a je k dispozici služba sdílení pracovní plochy.
–Uživatelské rozhraní – Ochrana nastavení – Nastavit heslo.
Poaktivování ochrany může užívatel zadat heslo a následně každá
změna nastavení ESET Smart Security 4 bude dané heslo vyžadovat.
3.4 Nastavení Proxy serveru
V případě přístupu systému s ESET Smart Security 4 na síť přes proxy
server je nutné proxy nakonfigurovat. Přístup k globálnímu nastavení
je možný z hlavního menu Nastavení a následném kliknutí na
tlačítko Nastavit proxy server. Samotné okno konfigurace poskytuje
možnost zadání názvu a portu proxy serveru, spolu s přihlašovacími
údaji pro přístup.
V případě neznalosti těchto informací může uživatel inicializovat
pokus o zjištění nastavení proxy serveru pro ESET Smart Security 4
automaticky. Pro tento účel slouží tlačítko Vyhledat proxy server.
Poznámka:
Nastavení Proxy serveru může být jiné pro konkrétní aktualizační
profil. Pak se nastavení provádí v rozšířeném nastavení aktualizace.
3.5 Uzamknutí nastavení
NastaveníESET Smart Security 4 může mít z hlediska bezpečnosti
důležitý význam. Nepovolaný zásah uživatele může ohrozit
bezpečnost systému. Nastavení je proto potřeba chránit před
nechtěnou změnou. Tuto funkcionalitu nabízí možnost ochrana
nastavení ESET Smart Security 4, která je přístupná z hlavního menu
přes Nastavení – Zobrazit celý strom pokročilého nastavení
12
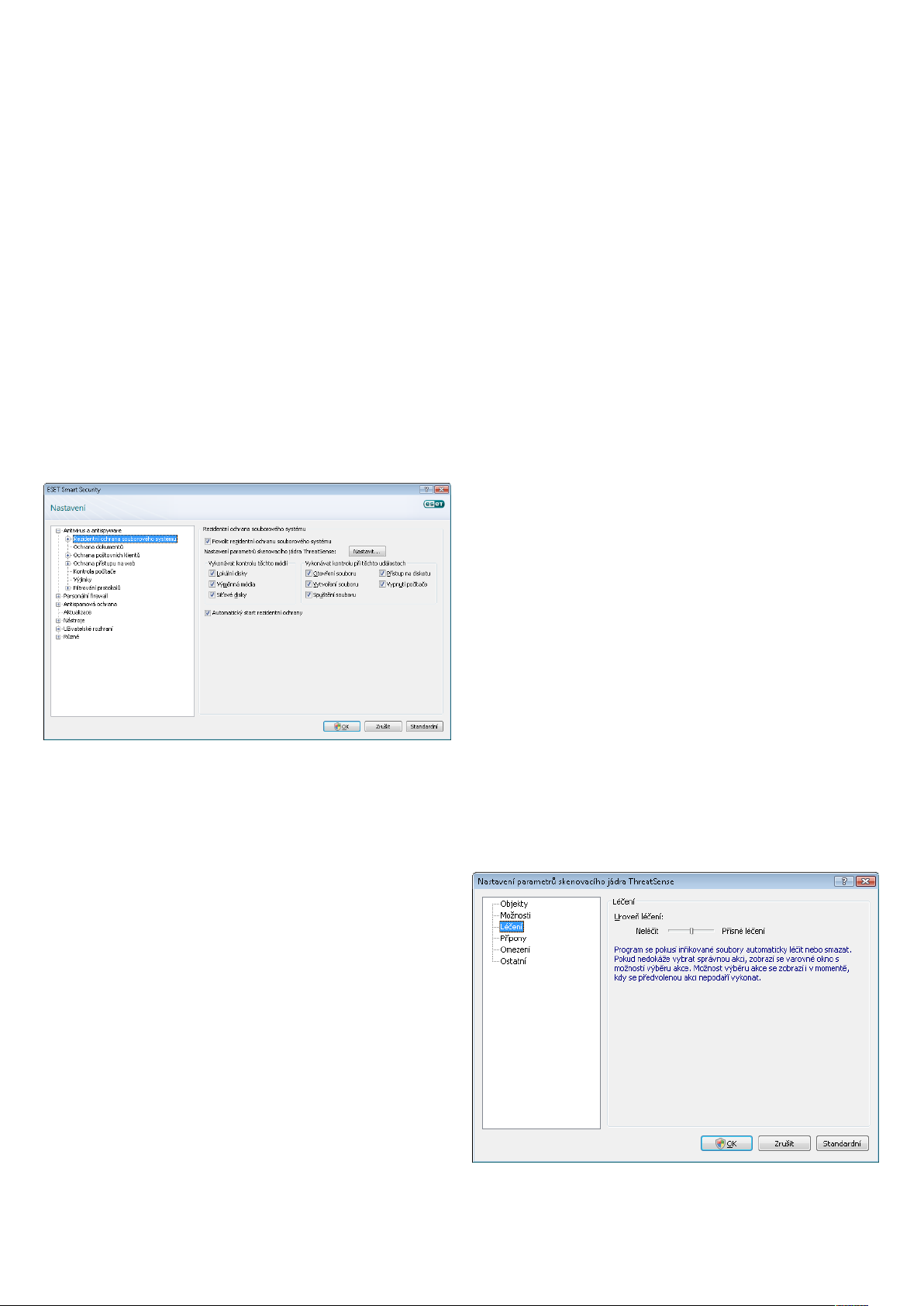
4. Práce s ESET Smart Security 4
4.1 Antivirus a antispyware
Zajišťuje komplexní ochranu před nebezpečným softwarem ohrožující
operační systém. Obsahuje kontrolu souborů, emailů a internetové
komunikace. V případě zjištění škodlivého kódu dokáže tento modul
eliminovat kód jeho zablokováním, následným vyléčením, smazáním
nebo přesunutím do karantény.
4.1.1 Rezidentní ochrana
Kontroluje veškeré dění v počítači. Všechny soubory, které jsou
vpočítači otevírány, vytvářeny nebo spouštěny, jsou kontrolovány
na přítomnost infiltrace. Rezidentní ochrana se spouští při spuštění
operačního systému.
4.1.1.1 Nastavení kontroly
Rezidentní ochrana kontroluje různé typy médií a kontrola je
prováděna při různých událostech. Při kontrole jsou používány
detekční metody technologie ThreatSense (ty jsou popsány v kapitole
4.1.5 Nastavení skenovacího jádra ThreatSense). Chování kontroly
může být jiné u nově vytvořených a u již existujících souborů. U nově
vytvořených souborů lze nastavit hlubší úroveň kontroly.
má velkou účinnost při detekci nových infiltrací. Kontrolovány
jsou i samorozbalovací archivy (SFX) a runtime archivy (vnitřně
komprimované spustitelné soubory). Archivy se standardně kontrolují
do desáté úrovně vnoření a kontrolují se všechny, bez ohledu na jejich
velikost (zodpovídá tomu volba Standardní nastavení archívů).
Deaktivováním této volby je možné tyto parametry změnit
4.1.1.1.4 Pokročilé nastavení
Pro zabezpečení minimálního zatížení systému rezidentní ochranou,
nejsou kontrolované soubory, které již byly zkontrolované
anebyly změněné. Soubory jsou opětovně zkontrolované po
aktualizaci virových databází. Této vlastnosti odpovídá nastavení
Optimalizovaná kontrola. Po vypnutí budou kontrolované všechny
soubory při přístupu k nim.
Rezidentní ochrana se standardně spouští při stratu operačního
systému a tak je zabezpečená nepřetržitá kontrola. Ve speciálních
případech (například při konfliktu s jinou rezidentní ochranou) může
být start rezidentní ochrany vypnut volbou Automatický start
rezidentní ochrany.
Při zpuštění souboru se standardně nepoužívá rozšířená heuristika,
tu je však možné v opodstatněných případech aktivovat volbou
Rozšířená heuristika při vykonání souboru. Je potřeba mít na
paměti, že může způsobit zpomalení zpuštění programů a chod
celého počítače.
4.1.1.2 Úrovně léčení
4.1.1.1.1 Kontrola médií
Standardně je nastavena kontrola všech typů médií:
Lokální disky – lokální pevné disky v počítači
Výměnné disky – diskety, USB flash disky
Síťové disky – mapované diskyy
Doporučujeme zachovat kontrolu všech médií. Nastavení je
doporučeno měnit pouze ve zvláštních případech, například pokud při
kontrole určitého média dochází k výraznému zpomalení přenosu dat.
4.1.1.1.2 Kontrola při událostech
Standardně jsou soubory kontrolovány při otevírání, spouštění
a vytváření a tato nastavení doporučujeme ponechat. Těmito
nastaveními je zabezpečena kontrola veškerého dění v počítači.
Rezidentná ochrana pracuje v troch režimoch liečenia:
• V první úrovni je uživateli při každé infiltraci zobrazeno varovné
okno s možností výběru akce. Uživatel tak musí pro detekci
infiltrace zvolit požadovanou akci. Tato úroveň je určena spíše pro
pokročilé uživatele, kteří vědí, jakou akci mají zvolit při různých
typech infiltrace.
• Střední úroveň automaticky zvolí akci, která se má provést
sinfikovaným souborem. O detekci a odstranění infikovaného
objektu se zobrazí informační zpráva v pravém dolním rohu
obrazovky. Automatická akce není provedena u archivů, které
kromě infikovaného souboru obsahují i jiné soubory, a u souborů,
u nichž aplikace není schopna vyhodnotit automatický postup.
• Třetí úroveň je „nejagresivnější“: odstraněny jsou všechny
infikované objekty. U této úrovně existuje riziko ztráty
bezproblémových dat. Tuto úroveň doporučujeme používat pouze
ve zvláštních případech.
Nastavení kontroly při přístupu na disketu a vypnutí počítače
zabezpečují kontrolu boot sektoru diskety při přístupu na toto
médium a boot sektorů pevného disku při vypínání počítače. I když
v současné době jsou boot viry již téměř přežitkem, doporučujeme
nastavení ponechat aktivní, protože se stále může objevit médium,
které je boot virem infikováno.
4.1.1.1.3 Kontrola nově vytvořených a modifikovaných souborů
U nově vytvořených souborů je nejvyšší pravděpodobnost obsahu
infiltrace. Z tohoto důvodu se pro tyto soubory používá zvýšená
úroveň hloubky kontroly v porovnání s kontrolou již existujících
souborů. Při kontrole je používána rozšířená heuristika, která
4.1.1.3 Kdy měnit nastavení rezidentní ochrany
Rezidentní ochrana je klíčovým modulem zabezpečujícím ochranu
počítače. Proto je při změnách nastavení nezbytná opatrnost.
13
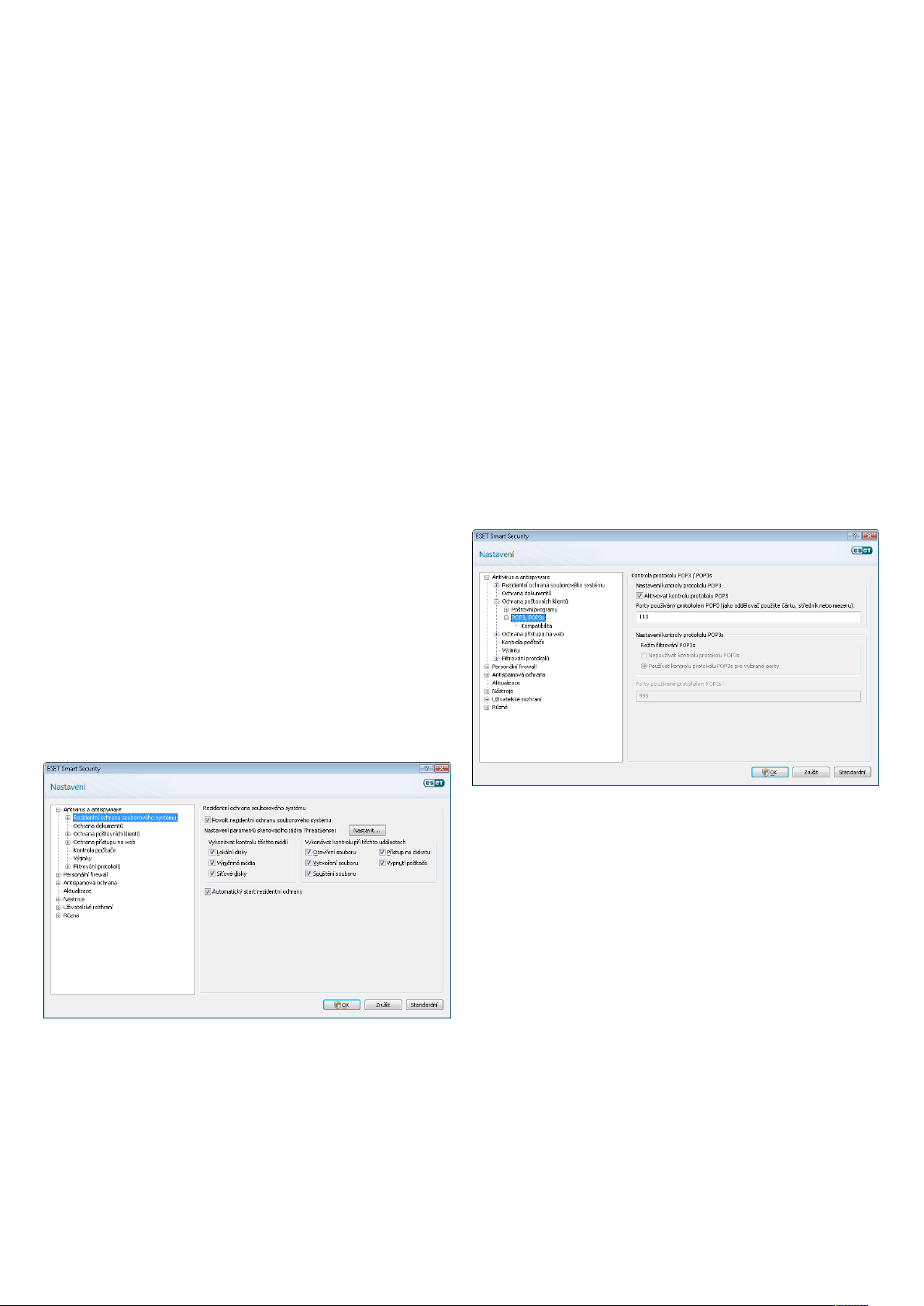
Rezidentní ochranu doporučujeme měnit pouze ve specifických
případech, například při konfliktu s určitou aplikací nebo rezidentní
ochranou jiného antivirového programu.
Po instalaci aplikace ESET Smart Security 4 jsou nastavení
přednastavena tak, aby uživateli zajišťovala maximální bezpečnost
systému. Standardní nastavení lze obnovit pomocí tlačítka
Standardní, které se nachází v okně nastavení rezidentní ochrany.
4.1.1.4 Kontrola rezidentní ochrany
Zabezpečuje kontrolu poštovní komunikace přijímané prostřednictvím
protokolu POP3. Pomocí zásuvného programu (plug-in) pro klienta
Microsoft Outlook je zabezpečena kontrola veškeré komunikace
příslušného klienta (POP3, MAPI, IMAP, HTTP).
Při kontrole přijímaných zpráv jsou použity všechny pokročilé
metody kontroly obsažené ve skenovacím jádře ThreatSense. Tím je
zabezpečena detekce nebezpečných programů ještě před aktualizací
detekčních databází. Kontrola POP3 protokolu je nezávislá na typu
poštovního klienta.
To, zda je rezidentní ochrana funkční a detekuje viry, je možné
otestovat pomocí testovacího souboru eicar.com. Jedná se
osoubor, který je detekován antivirovými programy. Soubor byl
vytvořen společností EICAR (European Institute for Computer
Antivirus Research) k testování funkčnosti antivirových
programů. Soubor eicar.com je k dispozici ke stažení na adrese
http://www.eicar.org/download/eicar.com
Poznámka:
Před kontrolou rezidentní ochrany je potřeba vypnout firewall. Když
je firewall zapnut, soubor se detekuje už při stahování předtím než
se může uložit do souborového systému kontrolovaného rezidentní
ochranou.
4.1.1.5 Co dělat, pokud nefunguje rezidentní ochrana
V následující kapitole si popíšeme problémové stavy, které mohou
nastat s rezidentní ochranou, a jak při nich postupovat
Rezidentní ochrana je vypnutá
Prvním důvodem vypnutí rezidentní ochrany je vypnutí uživatelem.
Opětovné zapnutí je možné v nastaveních rezidentní ochrany, kde je
možné klepnout na příslušné tlačítko.
Pokud se rezidentní ochrana nespouští při startu operačního systému,
je pravděpodobně vypnuta možnost Automatický start rezidentní
ochrany. Tuto možnost lze zapnout v Rozšířených nastaveních ve
větvi Rezidentní ochrana souborového systému, kde ji naleznete
včásti Pokročilé nastavení.
4.1.2.1 Kontrola POP3 protokolu
Protokol POP3 je nejrozšířenější protokol, který slouží k příjímání
e-mailové komunikace prostřednictvím poštovního klienta. Aplikace
ESET Smart Security 4 zabezpečuje ochranu tohoto protokolu bez
ohledu na používaného klienta.
Modul zabezpečující kontrolu se zavádí při spuštění operačního
systému a po celou dobu je zaveden v paměti. Pro správné fungování
stačí zkontrolovat, zde je modul zapnut, a kontrola protokolu POP3 je
prováděna automaticky bez nutnosti konfigurace poštovního klienta.
Standardně je kontrolována komunikace na portu 110, v případě
komunikace lze přidat používaný port. Čísla portů se oddělují čárkou.
Není kontrolována šifrovaná komunikace.
Rezidentní ochrana nedetekuje a neléčí infiltrace.
Přesvědčte se, zda nemáte nainstalován antivirový program jiné
společnosti. Mezi dvěma rezidentními ochranami může docházet ke
konfliktu, a proto je třeba jiný antivirový program odinstalovat.
Rezidentní ochrana se nespouští.
Pokud se rezidentní ochrana nespouští při startu systému ani
při nastavení možnosti Automatický start rezidentní ochrany,
dochází zřejmě ke konfliktu s jiným programem. V takovém případě
doporučujeme kontaktovat technickou podporu společnosti ESET.
4.1.2 Ochrana poštovních klientů
14
4.1.3.1.1 Kompatibilita
U některých poštovních klientů může nastat problém při přijímání
zpráv (např. při příjímání zpráv pomocí pomalého internetového
připojení dochází k uplynutí času určeného pro stáhnutí – timeoutu).
Vtakových případech lze změnit způsob kontroly zpráv. Snížení
úrovně bude mít vliv i na odstranění infiltrací ze zpráv.
Při maximální efektivnosti bude z infikované zprávy odstraněna
(přivýběru možnosti Smazat, Léčit nebo při nastavení maximální nebo
střední úrovně léčení) infiltrace a do těla a předmětu zprávy bude
přidána informace o infiltraci.
Při střední úrovni se změní způsob přijímání zpráv. Zprávy budou
postupně předávány e-mailovému klientovi a až při přijímání poslední
části bude zpráva zkontrolována na přítomnost infiltrace. U tohoto
způsobu existuje riziko průniku infiltrace. Úroveň léčení a přidávání
informací do předmětu a těla zprávy zůstává stejná jako při maximální
efektivnosti.
Při maximální kompatibilitě bude uživatel pouze informován
varovným oknem o tom, že mu byla doručena infikovaná zpráva.
Doručená zpráva nebude obsahovat v předmětu a těle zprávy
informace o detekci infiltrace a infiltrace nebude ze zprávy
odstraněna. Infiltraci bude muset smazat sám uživatel v poštovním
klientovi.

4.1.2.2 Integrace do poštovních klientů
možné, aby aplikace ESET Smart Security 4 přidávala tato upozornění
do předmětu infikované zprávy. K tomu slouží možnosti Přidávat
do předmětu příchozích a čtených infikovaných zpráv a Přidávat
dopředmětu infikovaných zpráv.
Obsah těchto upozornění v předmětu zpráv je možné upravit
možností Šablona přidávaná do předmětu infikovaných zpráv.
Uvedená možnost umožňuje automatizovat proces zpracování
varovných zpráv, což je užitečné zejména při kontrole většího počtu
zpráv.
4.1.2.3 Odstranění infiltrace
Při příjmu infikovaného souboru se zobrazí varovné okno
sinformacemi o zjištění infiltrace. V okně jsou zobrazeny informace
od koho byl e-mail doručen a jakou infiltraci obsahuje. V dolní části
okna jsou zobrazeny akce, které lze s detekovaným objektem provést.
Standardně doporučujeme vybrat akci Léčit nebo Smazat. Pokud ve
výjimečných případech chcete, aby byl infikovaný soubor doručen,
můžete zvolit akci Ponechat
Integrace ESET Smart Security 4 a poštovních klientů zlepšuje
možnost aktivní ochrany před škodlivým kódem v e-mailových
zprávách. V případě, že je daný poštovní klient podporovaný, je vhodné
povolit jeho integraci s ESET Smart Security 4. Při integraci dochází
přímo k vložení části ESET Smart Security 4 do poštovního klienta,
který přispívá k dokonalejší kontrole e-mailových zpráv. Konkrétní
nastavení integrace jsou dostupná přes možnosti Nastavení
–Zobrazit celý strom pokročilých nastavení – Různé – Integrace
spoštovními klienty. V tomto dialogu je možné aktivovat integraci
s podporovanými poštovními klienty, kteří jsou v současné verzi
Microsoft Outlook, Outlook Express a Windows Mail, Windows
Live Mail, Mozilla Thunderbird. Volbu Vypnout kontrolu při změně
obsahu složek s doručenou poštou doporučujeme použít v případě,
že pociťujete zpomalení při práci s poštovním klientem. Uvedená
situace může nastat například v případě přijímání zpráv z úložiště
zpráv prostřednictvím Kerio Outlook Connectora.
Ochrana elektronické pošty se zapíná příslušným zaškrtávacím
tlačítkem v Rozšířených nastaveních ve větvi Antivirus
aantispyware v podvětvi Ochrana poštovních klientů.
V případě nastavení maximální úrovně léčení je zobrazeno informační
okno bez možnosti výběru akce, která sa má s infikovaným objektem
provést.
4.1.3 Ochrana přístupu na web
Internetové připojení patří do standardní výbavy osobních počítačů
a bohužel se stalo i hlavním médiem přenosu škodlivého kódu. Tento
fakt je hlavním důvodem, proč je třeba ochraně přístupu na web
věnovat zvýšenou pozornost. Uživatelům se doporučuje mít aktivní
volbu Povolit ochranu přístupu na web nacházející se v Rozšířených
nastaveních ve větvi Antivir a antispyware > Ochrana přístupu
naweb.
4.1.2.2.1 Přidávání upozornění do těla zprávy
Prověří, může být označena přidáním textu do předmětu nebo do
textu zprávy. Tím je zvýšena důvěryhodnost zprávy pro příjemce
avpřípadě zjištění infiltrace získá příjemce rychle cenné informace
o nebezpečnosti příslušné e-mailové zprávy, popř. jejím odesílateli.
Možnosti nastavení této funkce jsou k dispozici v Rozšířených
nastaveních – Antivirová ochrana – Ochrana elektronické pošty.
U textových upozornění může uživatel zvolit možnost Přidávat do
příchozích a čtených zpráv nebo Přidávat do odchozích zpráv. Obě
tyto možnosti jsou doplněny nastavením, pomocí něhož uživatel zvolí,
zda chce přidávat upozornění do všech zpráv, pouze do infikovaných
zpráv nebo vůbec nechce upozornění do těla zpráv přidávat. Je také
4.1.3.1 HTTP, HTTPs
Ochrana přístupu na web spočívá hlavně v monitorování komunikace
prohlížečů internetových stránek ze servery, která probíhá podle
pravidel protokolu HTTP, resp. HTTPs v případě šifrované komunikace.
ESET Smart Security 4 má přednastavené hodnoty, které používá velká
většina prohlížečů. Konfigurace kontroly HTTP je napříč tomu možná z
části Ochrana přístupu na web, položka HTTP, HTTPs. V hlavním okně
konfigurace kontroly HTTP protokolu může uživatel tuto kontrolu
aktivovat nebo deaktivovat možností Aktivovat kontrolu protokolu
HTTP. Také je možné definovat čísla portů, na kterých v systému
probíhá HTTP komunikace. Standardně jsou přednastavené hodnoty
80, 8080 a 3128.
Vedle standardní kontroly HTTP je možné aktivovat i kontrolu HTTPs
(Hypertext Transfer Protocol Secure), který je zabezpečenou verzí
protokolu HTTP. HTTPS šifruje přenos dat použitím SSL (Secure
Socket Layer) protokolu čím zabezpečuje ochranu před odposlechem
komunikace. Pro HTTPs komunikaci se standardně používá port 443.
HTTPs je možné filtrovat ve třech režimech:
15

Nepoužívat kontrolu protokolu HTTPs
Šifrovaná komunikace nebude kontrolovaná.
Používat kontrolu protokolu HTTPs pro vybrané porty
Kontrolovaná bude pouze komunikace přes porty definovaná
vnastavení Porty používané protokolem HTTPs.
Použít kontrolu protokolu HTTPs pro aplikace označené jako
prohlížeče a užívající vybrané porty
Kontrolovaná bude pouze komunikace aplikací označených jako
prohlížeče a používajících porty definované v nastavení Porty
používané protokolem HTTPs.
4.1.4.1.2 Prohlížeče
Aplikace Eser Smart Security 4 obsahuje funkci Prohlížeč, která
umožňuje definovat, zda daná aplikace je nebo není prohlížeč.
Vpřípadě, že aplikaci označíte jako prohlížeč, bude veškerá
komunikace této aplikace monitorována bez ohledu na čísla portů,
nakterých daná komunikace probíhá.
Funkce Prohlížeč představuje doplněk kontroly protokolu HTTP, která
jinak probíhá jen na definovaných portech. Řada internetových služeb
však využívá dynamicky se měnící nebo neznámá čísla portů a proto je
potřeba mít možnost jejich kontroly bez ohledu na parametry spojení.
4.1.3.1.1 Správa adres
Kontrola protokolu HTTP ve svých nastaveních dovoluje definovat
seznamy adres, které budou blokované, povolené nebo vyloučené
zkontroly.
Při každém seznamu jsou k dispozici tlačítka Přidat, Změnit, Odebrat
a Export, které umožňují pohodlně spravovat a uchovávat seznam
definovaných adres. V případě, že se uživatelům požadovaná adresa
nachází v seznamu blokovaných adres, nebude přístup na tuto adresu
povolen. Pokud je adresa aktivní v seznamu adres vyloučených z
filtrování, bude zobrazená bez jakékoliv kontroly na škodlivý kód.
Pokud se adresa nachází v seznamu povolených adres, bude na ni
(ana další adresy v tomto seznamu) umožněn přístup pokud je aktivní
volba Povolit přístup pouze na HTTP adresy zařazené do seznamu
povolených adres. V seznam je možné používat speciální znaky *
a ?, přičemž znak * nahrazuje libovolný řetězec a znak ? nahrazuje
libovolný znak
Aktivací seznamu zabezpečuje volba Seznam je aktivní. Při aplikování
adresy ze seznamu je možné nastavit upozornění o této události
prostřednictvím volby. Upozornit při aplikovaní adresy ze seznamu.
Poznámka:
Adresy vyloučené ze skenování se nekontrolují na hrozby a proto by
měl seznam obsahovat pouze ověřené a důvěryhodné adresy. Také je
potřeba dbát na opatrnost při používání speciálních znaků v tomto
sezname, jejich nesprávné použití může omezit kontrolu komunikace
z nedůvěryhodného serveru.
Seznam aplikací označených jako prohlížeče je k dispozici přímo
znastavení kontroly protokolu HTTP (viz výše) u možnosti Prohlížeče.
Tato volba dále obsahuje položku Aktivní režim, která pro dané
aplikace definuje režim jejich kontroly. Aktivní režim nabízí účinnější
kontrolu, protože přenášená data kontroluje jako celek. Není-li aktivní
režimu použit, je komunikace aplikace monitorována postupně
(podávkách). To snižuje efektivitu kontroly, ale na druhé straně
poskytuje vyšší kompatibilitu s aplikací. V případě, že při kontrole
nedochází k potížím, doporučujeme používat aktivní režim kontroly.
Upozornění:
Na systémech Windows Vista se Service Packem 1 a Windows server
2008 je použit odlišný způsob kontroly komunikace (využívá se nová
architektura Windows Filtering Platform) než na starších systémech.
Z tohoto důvodu není nastavení Prohlížeče na těchto systémech
dostupné.
16

uživatele, kteří chtějí rychle a bez nastavování zkontrolovat a vyléčit
infikované soubory.
4.1.4.1.2 Volitelná kontrola
Volitelná kontrola je užitečná v případě, že chcete vybrat konkrétní
cíle kontroly a metody skenování počítače. Výhodou je možnost
vlastního nastavení všech podrobností kontroly. Tato nastavení lze
uložit do tzv. profilů. To je užitečné zejména v případě, že chcete
provádět pravidelnou vlastní kontrolu počítače se svými oblíbenými
nastaveními.
Cíle kontroly můžete vybrat buď pomocí výběrové nabídky
tzv. rychlého výběru cílů nebo prostřednictvím zadání cesty
kpožadovanému cíli kontroly. Dále můžete nastavit 3 úrovně léčení
kontrolovaných souborů. V případě, že máte zájem pouze o kontrolu
souborů bez jejich následného léčení, můžete vybrat možnost
Kontrolovat bez léčení.
4.1.4 Kontrola počítače
Pokud máte podezření, že se v počítači může nacházet infiltrace
(počítač se chová nestandardně), spusťte možnost Kontrola počítače.
Tato možnost slouží k ověření přítomnosti infiltrace. Z bezpečnostního
hlediska je žádoucí, aby kontrola počítače byla spouštěna nejen při
podezření na infikované soubory, ale i průběžně v rámci prevence.
Zajistí se tak detekce případných infiltrací, které nebyly v době zápisu
na disk zachyceny rezidentní ochranou souborů. Taková situace
může nastat zejména v případě, že byla rezidentní ochrana v té době
vypnutá nebo virová databáze byla zastaralá. Doporučuje se, aby
kontrola probíhala jednou za 1-2 měsíce. Kontrolu lze nastavit také
jako plánovanou úlohu v Plánovači.
4.1.4.1 Typy kontroly
Můžete si vybrat ze 2 typů kontroly. Standardní kontrola slouží
k rychlému spuštění kontroly počítače bez nastavování dalších
parametrů kontroly. Druhým typem kontroly je Volitelná kontrola,
která naopak umožňuje vybrat si z různých přednastavených profilů
skenování a určit cíle kontroly.
Skenování počítače pomocí volitelné kontroly je vhodné pro
pokročilejší uživatele, kteří již mají předchozí zkušenosti s používáním
antivirového programu.
4.1.5.2 Cíle
Ciele kontroly slúžia na výber súborov, adresárov a zariadení (diskov),
Cíle kontroly slouží k výběru souborů, adresátů a zařízení (disků), které
mají být zkontrolovány skenerem.
Rychlým výběrem cílů z výběrové nabídky můžete určit souhrnné cíle
kontroly:
Podle nastavení profilu – vykoná výběr cílů uložených v profilu
Výměnné disky – vykoná výběr výměnných disků
Lokální disky – vykoná výběr lokálních disků
Síťové disky – vykoná výběr namapovaných síťových disků
Bez výběru – zruší každý nastavený výběr
4.1.4.1.1 Standardní kontrola
Prostřednictvím standardní kontroly je možné zabezpečit kontrolu
počítače a léčení infikovaných souborů bez nutnosti zásahu uživatele.
Výhodou standardní kontroly je rychlé spuštění skenování, nic není
potřeba nastavovat. Kontrolovány jsou všechny soubory na lokálních
discích (s výjimkou e-mailových a archivních souborů). Detekované
infiltrace budou automaticky vyléčeny nebo odstraněny. Úroveň
léčení je automaticky nastavena na standardní hodnotu. Podrobnější
informace o typu léčení získáte v kapitole 4.1.5.3 Léčení.
Tato metoda kontroly je určena především pro méně zkušené
Cíle kontroly je možné podrobněji specifikovat zadaním cesty
k adresářům a souborům, které se mají zkontrolovat. K tomu slouží
stromová struktura všech zařízení počítače.
4.1.4.3 Profily
Oblíbená nastavení kontroly počítače lze uložit do profilů. Výhodou
uložení nastavení do vlastního profilu skenování je jejich opakované
využití v budoucnu. Je možné si vytvořit více profilů s různými cíli
ametodami kontroly, případně s dalšími nastaveními.
Nový profil kontroly počítače, který budete později pravidelně
spouštět například v rámci prevence počítače, vytvoříte v Rozšířených
nastaveních ve větvi Kontrola počítače. V pravé části okna se nachází
tlačítko Profily... Po klepnutí na něj se zobrazí seznam existujících
profilů kontroly počítače s možností přidat nový. V části Nastavení
skenovacího jádra ThreatSense se nachází popis jednotlivých
nastavení kontroly, který vám pomůže vytvořit si vlastní profil
17

kontroly počítače podle vlastních preferencí.
Když se nedá ověřit platnost certifikátu pomocí systémového úložiště
Příklad:
Předpokládejme, že chcete vytvořit vlastní profil kontroly počítače
a částečně vám vyhovují nastavení předdefinovaného profilu Smart
scan. Nechcete však skenovat runtime archivy, zneužitelné aplikace
a chcete použít přísné léčení. V takovém případě při vytváření nového
profilu zvolte možnost nakopírovat do něj nastavení profilu Smart
scan. Při úpravě nového profilu již zbývá jen upravit požadované
rozdíly.
4.1.5 Filtrování protokolů
Kontrola se provádí pomocí skenovacího jádra ThreatSense, které
zahrnuje všechny pokročilé metody zjišťování škodlivého softwaru.
Funguje nezávisle na použitém internetovém prohlížeči nebo
poštovním klientovi. a když je aktivní (volba Zapnout kontrolu
aplikačních protokolů), poskytuje 3 možnosti filtrování.
Pouze na základě portů pro HTTP a POP3 - při výběru této možnosti
je kontrolována pouze komunikace probíhající na portech všeobecně
používaných pro tyto služby.
Pouze pro aplikace označené jako internetové prohlížeče nebo
poštovní klienti - filtrována bude komunikace těch aplikací, které byly
označeny jako prohlížeče nebo poštovní klienti
Na základě portů a aplikací označených jako internetové prohlížeče
nebo poštovní klienti - zahrnuje obě předcházející možnosti.
Upozornění:
Vzhledem k odlišnému způsobu filtrování komunikace na systémech
Windows Vista se Service Packem 1 a Windows server 2008, není
vsekci “Filtrování protokolů” dostupná žádná volba.
4.1.5.1 SSL
ESET Smart Security 4 umožňuje i kontrolu protokolů zapouzdřených
v protokolu SSL. Kontrolu je možné přizpůsobit podle toho, zda je
certifikát využívaný danou SSL komunikací důvěryhodný, neznámý,
nebo je v seznamu certifikátů pro které se nebude vykonávat kontrola
obsahu v protokolu SSL.
Použít kontrolu protokolu SSL vždy (vyloučené a důvěryhodné
certifikáty zůstanou platné) - při tomto nastavení se bude vykonávat
kontrola každé komunikace přes protokol SSL kromě komunikace
využívající certifikáty vyloučené z kontroly. Při komunikaci využívající
zatím neznámý certifikát, který je důvěryhodně podepsán, nebude
uživatel upozorněn na použití daného certifikátu a komunikace
se bude automaticky filtrovat. Pokud uživatel přistupuje na server
používající nedůvěryhodně podepsaný certifikát, přičemž byl
uživatelem označený jako důvěryhodný (zařazený do seznamu
důvěryhodných certifikátů), přístup bude povolen a komunikace bude
filtrovaná.
Ptát se na nenavštívené stránky (neznámé certifikáty) – v případě
neznámého certifikátu bude zobrazené okno s možností výběru
akce. Tento režim umožňuje vytvořit seznam certifikátů, pro které se
nebude vykonávat kontrola v protokolu SSL.
Nepoužívat kontrolu protokolu SSL – nebude se používat filtrování
komunikace přes protokol SSL.
18
Ptát sa uživatele na platnost certifikátu – zobrazí se okno s možností
výběru akce
Zakázat komunikaci využívající daný certifikát – komunikace
swebstránkou využívající takový certifikát bude zablokována
Když je certifikát neplatný nebo poškozený
Ptát se užívatele na platnostcertifikátu – zobrazí se okno s možností
výběru akce
Zakázat komunikaci využívající daný certifikát – komunikace
swebstránkou využívající takový certifikát bude zablokována
4.1.5.1.1 Důvěryhodné certifikáty
Kromě úložiště důvěryhodných certifikátů, které ESET Smart Security
4 obsahuje, má uživatel možnost označit i další certifikáty jako
důvěryhodné. Ty jsou zobrazeny právě v tomto seznamu.
4.1.5.1.2 Vyloučené certifikáty
V tomto seznamu se nacházejí certifikáty, které jsou považovány
za bezpečné. Šifrovaná komunikace využívající certifikát z tohoto
seznamu se nebude kontrolovat. Do seznamu můžou být zařazeny
certifikáty stránek, které považujeme za bezpečné a není potřeba
kontrolovat obsah.
4.1.6 Nastavení skenovacího jádra ThreatSense®
ThreatSense je název technologie, která je tvořena souborem
komplexních metod detekce infiltrace. Tato technologie je proaktivní,
a proto poskytuje ochranu i během prvních hodin šíření nové hrozby.
K odhalení hrozeb využívá kombinaci několika metod (analýza kódu,
emulace kódu, generické signatury, virové signatury), čímž efektivně
spojuje jejich výhody. Detekční jádro může kontrolovat několik
datových toků paralelně a maximalizovat tak svůj výkon a účinnost
detekce. Technologie ThreatSense dokáže účinně bojovat také
srootkity.
Pomocí nastavení ThreatSense lze nastavit podrobnosti kontroly:
• výběr typu souborů a přípon, které si přejete kontrolovat
• výběr kombinace různých metod detekce
• výběr úrovně léčení apod.
K nastavení se dostanete pomocí tlačítka Nastavit..., které
naleznete v nastaveních příslušných modulů využívajících technologii
ThreatSense. Pro různé druhy ochrany se používá různá úroveň
nastavení. Technologii ThreatSense lze nastavit zejména pro
následující moduly:
• Rezidentní ochrana souborového systému
• Kontrola souborů zaváděných při startu počítače
• Ochrana elektronické pošty
• Ochrana přístupu na web
• Kontrola počítače
Je opodstatněné, že nastavení ThreatSense jsou pro každý modul
odlišná. Jejich změna může mít v určitém stavu značný vliv na celkový
výkon systému. Příkladem může být zpomalení systému při povolení
kontroly runtime archivů a rozšířené heuristiky pro rezidentní ochranu
souborů (soubory jsou touto kontrolou kontrolovány pouze tehdy,
pokud jsou nově vytvořené). Proto doporučujeme ponechat původní
nastavení ThreatSense pro všechny druhy ochrany kromě Kontroly
počítače.

4.1.6.1 Objekty kontroly
Umožňuje nastavit, které komponenty počítače a souborového
systému budou testované na přítomnost infiltrace.
Paměť – slouží ke skenování přítomnosti hrozeb, které můžou být
zavedeny v operační paměti počítače.
Boot sektory – kontrola přítomnosti boot viru v sektorech disku,
kdese nachází tzv. zaváděč operačního systému.
Soubory – skenování všech běžných typů souborů (programy,
obrázky, audio, video, databázové soubory, atd.)
Poštovní soubory – skenování speciálních souborů, v kterých se
nachází stáhnutá elektronická pošta
Archívy –enování souborů nacházejících se v archivních souborech
(RAR, ZIP, ARJ, TAR,..).
Samorozbalovací archivy – skenování souborů nacházejících
se vsamorozbalovacích archívních souborech, typická je pro ně
příponaEXE.
Runtime archívy – tzv. komprimované spustitelné soubory
(programy), na rozdíl od klasických archívů se dekomprimují po
spuštění v paměti počítače (typicky UPX, ASPack, yoda, aj.).
představovat bezpečnostní riziko, avšak můžou mít určitý vliv na
činnost počítačového systému. Tyto aplikace se obvykle do systému
můžou nainstalovat až po souhlasu uživatele. Po této instalaci
nastává určitě změna v chování systému v porovnání ze stavem
před instalací této aplikace. Změnami v systému se rozumí zejména
zobrazování oken, které by se jinak nezobrazovaly, aktivace a běh
skrytých procesů, zvýšená spotřeba systémových prostředků, změny
výsledků vyhledávání, komunikace se servery poskytovatele aplikace.
Potenciálně zneužitelné aplikace – Tato kategorie zahrnuje
komerční software. Pokud je nainstalovaný bez vědomí uživatele,
resp. správcem sítě. Jde většinou o programy pro vzdálenou správu
sítě a proto je standardně tato možnost vypnutá.
4.1.6.2 Možnosti detekce
V možnostech detekce může uživatel vybrat metody, které se použijí
při ověřování přítomnosti infiltrace. Zvolit je možné následující
metody:
Vzorky – Detekce infiltrace na základě tzv. virových signatur.
Umožňuje odhalit a pojmenovat známé infiltrace.
Heuristika – Ověřování přítomnosti hrozby pomocí analýzy činnosti
programu. Výhodou heuristiky je schopnost odhalit i takový škodlivý
software, který v době poslední aktualizace antivirového programu
ještě neexistoval nebo nebyl znám.
Rozšířená heuristika – Jedinečný algoritmus heuristiky vyvinutý
firmou ESET, který je optimalizován na odhalování červů a trojských
koní vytvořených pomocí pokročilých programovacích jazyků.
Rozšířená heuristika emuluje chování programů, čímž významně
zlepšuje schopnost aplikace detekovat nové hrozby.
4.1.6.3 Léčení
Určuje chování skeneru při léčení detekované infiltrace. K dispozici
jsou 3 úrovně léčení:
Neléčit
Infikované soubory nebudou automaticky léčené. Zobrazí se výstražné
okno s možností výběru akce, která sa má s danou infiltrací provést.
Standardní úroveň
Infikované soubory budou automaticky léčené nebo smazané.
Pokud program neumí vybrat správnou akci, zobrazí se varovné
okno s možností výběru akce. Toto okno se zobrazí i tehdy, pokud se
předvolenou akci nepodaří provést.
Přísné léčení
Program vyléčí nebo smaže všechny infikované soubory (včetně
archivů). Výjimkou jsou systémové soubory – pokud tyto soubory
nelze léčit, je nabídnuta akce, která má být provedena.
Upozornění
Při detekci infiltrace v archivním souboru bude archiv při standardní
úrovni léčení odstraněn jen v případě, že obsahuje pouze infiltraci.
Pokud archiv obsahuje i legitimní soubory, nebude odstraněn.
Vpřípadě detekce infiltrace v archivu v režimu přísného léčení bude
archivní soubor odstraněn i v případě, že obsahuje i bezpečné soubory.
Adware/Spyware/Riskware – Software, který shromažďuje
informace o uživateli a bez jeho vědomí je odesílá prostřednictvím
internetu, jako je například software, který do počítače stahuje
reklamu.
Potenciálně nechtěné aplikace – Programy, které sice nemusí
19

4.1.6.4 Přípony
Přípona je část názvu souboru, zpravidla oddělená tečkou. Přípona
určuje typ a obsah souboru. V této časti nastavení ThreatSense zvolíte,
které typy souborů budou kontrolované.
Přednastavena je kontrola všech souborů bez ohledu na příponu. Do
seznamu souborů vyňatých z kontroly je možné přidat libovolnou
příponu. V případě, že zrušíte zaškrtnutí políčka Kontrolovat všechny
soubory, se seznam přípon změní na Seznam kontrolovaných
přípon. V tomto seznamu se zobrazí předdefinované (nejčastější) typy
souborů. Pomocí tlačítek Přidat a Odstranit povolíte nebo zakážete
testování souborů s požadovanou příponou.
Chcete-li povolit kontrolu souborů bez přípony, je nutné zaškrtnou
políčko Kontrolovat soubory bez přípony.
Vyloučení přípony z kontroly má smysl tehdy, pokud kontrola určitého
typu souboru způsobuje nesprávné fungování programu, který s tímto
typem přípony pracuje (např. vyloučení souborů typu EDB, EML a TMP
při používání serveru MS Exchange).
ukončení kontroly archívu, archív zůstane nezkontrolován.
4.1.6.6 Ostatní
Zapisovat všechna objekty do protokolu
Tato volba má rozdílný význam v nastavení rezidentní ochrany
avnastavení kontroly počítače. Při kontrole počítače aktivovaní této
volby znamená, že do protokolů kontroly počítače budou zapsané
všechny skenované soubory, včetně těch, které nebyly označené
jako infikované. V případě rezidentní ochrany aktivování této volby
znamená, že pokud se najde infiltrace v archivním souboru, budou do
protokolu zaznamenané všechny soubory nacházející se v archívu,
včetně těch, které nebyly označené jako infikované.
V nastaveních kontroly počítače jsou k dispozici ještě tyto možnosti:
Kontrolovat alternativní datové proudy
Alternativní datové proudy (ADS) používané systémem NTFS jsou
běžným způsobem neviditelné asociace k souborům a adresářům.
Mnoho virů je proto využívá ke svému maskování před případným
odhalením.
Kontroly na pozadí vykonávat s nízkou prioritou
Každá kontrola počítače využívá nezanedbatelný výkon procesoru.
Jestliže právě pracujete s programy, náročnými na výkon procesoru,
přesunutím kontroly na pozadí jim můžete přiřadit nižší prioritu a tím
pádem zvýšit výkon pro Vaše aplikace.
Zachovat časy přístupu k souborům
Při kontrole souboru nebude změněný čas přístupu, ale bude
ponechán původní (vhodné při používání zálohovacích systémů).
Rolování výpisu protokolu o kontrole
Umožňuje zapnutí / vypnutí rolování výpisu o kontrole. Pokud je
rolování zapnuté, přímo úměrně s počtem kontrolovaných souborů
narůstá i velikost protokolu o kontrole.
Zobrazovat informaci o ukončení kontroly v samostatném okně
Po ukončení kontroly budou zobrazeny souhrné informace
vsamostatném okně.
4.1.6.5 Omezení
Omezení určující hranice velikostí objektů a archívů, které se budou
testovat na přítomnost virů:
Maximální velikost objektu (v bytech)
Do uvedeného okénka má uživatel možnost definovat maximální
hodnotu velikosti objektu. Daný modul antiviru bude kontrolovat
pouze objekty s menší velikostí než je definovaná hodnota. Antivir
standardně používá výrobcem předvolené hodnoty, které v mnohých
případech není potřebné modifikovat. Tyto hodnoty doporučujeme
modifikovat pouze pokročilým uživatelům, kteří chtějí velké objekty
vyloučit z kontroly.
Maximální čas kontroly objektu (v sekundách)
Definuje maximálně povolený čas pro kontrolu objektů. Pokud si
uživatel definuje určitou hodnotu, tak antivir při kontrole objektu po
překročení této hodnoty ukončí probíhající kontrolu bez ohledu na
kompletnost kontroly.
Úroveň vnoření archívů
Specifikuje maximální úroveň vnoření do archívu při kontrole
antivirem. Antivir standardně používá výrobcem předvolenou hodnotu
10, kterou v mnohých případech není potřebné modifikovat. Pokud
z tohoto důvodu dojde k předčasnému ukončení kontroly archívu,
archív zůstane nezkontrolován.
Maximální velikost souboru v archívu (v bytech)
Specifikuje maximální velikost rozbaleného souboru v archívu, který
se má kontrolovat. Pokud z tohoto důvodu dojde k předčasnému
20
4.1.7 Detekce infiltrace
Infiltrace se mohou do počítače dostat z různých zdrojů: z webových
stránek, ze sdílených adresářů, prostřednictvím e-mailu, z výměnných
zařízení počítače (klíče USB, externí disky, disky CD a DVD, diskety
adalší).
• Spusťte aplikaci ESET NOD32 Antivirus a otevřete nabídku
Kontrola počítače.
• klikněte na tlačítko Standardní kontrola (bližší informace
v kapitole 4.1.4.1.1 Standardní kontrola)

• Po skončení kontroly se zobrazí protokol o kontrole, ve kterém
je uvedený počet kontrolovaných, infikovaných a vyléčených
souborů.
Pokud program detekoval infiltraci, zachová sa podle nastavené
úrovně léčení modulu, který infiltraci odhalil (podrobnější informace
najdete v kapitole 4.1.5.1.4 Léčení).
4.2.1 Režimy filtrování
Firewall může pracovat ve třech režimech filtrování. Chování firewallu
závisí na zvoleném režimu. Nastavením režimu je ovlivněna potřeba
zásahu uživatele.
Filtrování lze nastavit na jeden ze tří režimů.
Předpokládejme například, že infiltraci zachytí rezidentní ochrana
souborů, která má přednastavenou standardní úroveň léčení.
Vtakovém případě se ochrana pokusí soubor buď vyléčit nebo smazat.
Pokud rezidentní ochrana neví, jakou akci vybrat, zobrazí se uživateli
výstražné okno, pomocí něhož vybere požadovanou akci. K dispozici
jsou obvykle akce pro vyléčení, smazání a ponechání souboru.
Možnost ponechat soubor se nedoporučuje, protože infiltrace zůstane
zachována v původním umístění. Výjimkou je případ, kdy si je uživatel
jistý, že infiltrace byla v souboru detekována omylem.
Léčení a smazání
Léčení souboru se dá aplikovat v případě, že do korektního souboru
byla zavedena část, která obsahuje škodlivý kód. V takovém případě
má smysl zkusit infikovaný soubor léčit a obnovit tak původní
nezávadný soubor. V případě, že infiltrací je soubor obsahující výlučně
škodlivý kód, bude příslušný soubor smazán.
• Automatický režim je přednastaven při instalaci pro uživatele,
kteří potřebují rychlé a pohodlné používání firewallu bez nutnosti
definování pravidel. Povoluje veškerou komunikaci z daného
systému směrem do sítě a blokuje veškerou nově příchozí
komunikaci ze sítě.
• Automatický režim s výjimkami (uživatelskými pravidly) – od
předcházející možnosti umožňuje navíc používat i uživatelem
vytvořené pravidla.
• Interaktivní režim představuje komfortní možnost nastavení
personálního firewallu na míru podle požadavků uživatele.
Vpřípadě zjištění jakékoli komunikace, na kterou nelze aplikovat
žádné existující pravidlo, se uživateli zobrazí informační okno
o zachycení neznámého spojení. Následně lze tuto komunikaci
povolit nebo zamítnout, přičemž toto rozhodnutí může být trvalé
a personální firewall vytvoří nové pravidlo. V takovém případě
bude každá komunikace tohoto typu v budoucnu povolena nebo
zablokována podle tohoto pravidla.
• Administrátorský režim blokuje každé spojení, pro které neexistuje
povolující pravidlo. Zkušený uživatel tak může povolit pouze
požadovaná bezpečná spojení a personální firewall bude blokovat
veškerou ostatní neznámou komunikaci.
• Učící režim je vhodný k prvnímu nakonfigurování personálního
firewallu. V tomto režimu je pro každou komunikaci vytvořené
a uložené odpovídající pravidlo. Vytvoření pravidel proběhne
bez interakce s uživatelem a uchovávané jsou již definované
parametry. Tento režim není bezpečný a doporučuje se používat
ho pouze krátce na začátku po nainstalovaní, dokud se nevytvoří
pravidla pro celou běžnou komunikaci.
Pokud je infiltrovaný soubor blokovaný například systémovým
procesem, nebude soubor smazán ihned, ale až po restartu počítače.
Mazání souborů v archivech
Pokud je zjištěna infiltrace, která je sbalena v archivním souboru, bude
archiv při standardní úrovni léčení smazán jen v případě, že obsahuje
pouze soubor infiltrace. Pokud však archiv kromě infiltrace obsahuje
i nezávadné soubory, nebude smazán. Při nastavení přísné úrovně
léčení je třeba postupovat opatrně – v tomto případě bude archiv
smazán bez ohledu na to, zda obsahuje i nezávadné soubory.
4.2 Personální firewall
Zajišťuje kontrolu všech spojení mezi sítí a daným systémem, přičemž
umožňuje na základě definovaných pravidel tato jednotlivá spojení
povolit nebo zablokovat. Chrání před útoky ze vzdálených počítačů
a umožňuje blokování některých služeb. Zajišťuje také antivirovou
kontrolu protokolu HTTP a POP3. Představuje důležitý prvek
vbezpečnostní struktuře ochrany počítače.
4.2.2 Profily
Profily jsou dalším účinným nástrojem jak ovlivňovat chování
firewallu. Pro každé pravidlo je možné definovat v jakém profilu je
platné. Pokud pro pravidlo není vybrán žádný profil, je pravidlo platné
ve všech profilech. Profily si vytváří dle potřeby sám uživatel a může
mezi nimi rychle přepínat, čímž lze rychle ovlivnit způsob chování
firewallu.
4.2.2.1 Správa profilů
Konfigurovat profily lze v samostatném dialogovém okně Profily
firewallu, které je možné vyvolat tlačítkem Profily... (viz obr. v
kapitole 4.2.1). Při přidání nebo editaci profilu lze kromě jeho jména
nastavit i podmínky, za kterých se firewall do daného profilu přepne. K
21

dispozici jsou tyto možnosti:
Nepřepínat automaticky
Takto nastavený profil lze přepnout na aktivní pouze manuálně
samotným uživatelem.
personálního firewallu úplně vypnuto a všechna příchozí a odchozí
spojení jsou povolena. Situace je ze síťového hlediska shodná se
stavem nepřítomnosti personálního firewallu.
4.2.5 Jak nastavit a používat pravidla
Když se zruší platnost automatického profilu a není automaticky
aktivován jiný profil (předvolený profil)
Takto může být nastaven pouze jeden profil (je to předvolený profil).
Pokud se zruší platnost automaticky spouštěného profilu (počítač je
připojen do nedůvěryhodné sítě - viz kapitola 4.2.6.1) a neaktivuje se
jiný automatický profil (počítač není připojen do jiné důvěryhodné
sítě), tak se firewall automaticky přepne do tohoto profilu.
Když se ověřuje zóna
Na daný profil se firewall přepne po úspěšném ověření zvolené zóny
(viz kapitola 4.2.6.1).
Při automatickém přepnutí na nový profil se v pravém dolním rohu
obrazovky vytvoří informační bublinové upozornění.
4.2.3 Blokovat veškerou síťovou komunikaci
Možnost blokovat veškerou komunikaci lze přirovnat k úplnému
odpojení počítače od sítě. Každá příchozí a odchozí komunikace
je personálním firewallem bez upozornění uživatele zablokována.
Použití takového blokování je vhodné při podezření na možná kritická
bezpečnostní rizika s nutností odpojení systému od sítě.
Pravidla představují seznam podmínek, na které mohou být
smysluplně testována všechna síťová spojení a k nim přiřazené akce.
Můžeme tedy definovat, jaká akce má být provedena se spojením,
které splňuje podmínky daného pravidla.
Nastavení pravidel filtrování se nacházejí v rozšířených nastaveních
ve větvi Personální firewall – Pravidla a zóny. Nastavení se zobrazí
klepnutím na tlačítko Nastavit v části Editor pravidel a zón.
Nastavení nejsou k dispozici, pokud firewall pracuje v automatickém
režimu filtrování.
V okně nastavení je zobrazen přehled pravidel nebo zón v závislosti na
tom, která karta je vybrána v horní nabídce. Okno je rozděleno na dvě
části. V horní části se nachází seznam pravidel ve zkráceném zápisu.
Vdolní části jsou zobrazeny podrobnosti o pravidle, které je označeno
vhorním okně. V dolní části se nacházejí tlačítka Přidat, Změnit
aSmazat, která slouží k práci s pravidly.
Z hlediska směru komunikace lze spojení rozdělit na příchozí a
odchozí. Příchozí spojení je iniciováno na vzdálené straně a snaží
se navázat spojení s lokální stranou. V případě odchozího spojení je
situace opačná – lokální strana navazuje spojení se vzdálenou.
4.2.4 Vypnout filtrování
Vypnutí filtrování je opačným procesem než výše zmíněné blokování
veškeré komunikace. Při použití této možnosti je filtrování spojení
22
V případě zjištění neznámé komunikace je třeba zvážit, zda ji povolit
nebo zamítnout. Nevyžádaná, nezabezpečená nebo úplně neznámá
spojení představují pro systém bezpečnostní riziko. Při takové
komunikaci je vhodné věnovat pozornost především vzdálené straně
a aplikaci, která se pokouší navázat spojení. Mnoho infiltrací odesílá
soukromá data nebo stahuje jiné škodlivé aplikace na uživatelské
stanice. Právě tato skrytá spojení lze pomocí personálního firewallu
odhalit a zakázat.
4.2.5.1 Vytvoření nového pravidla
Je nezbytné při každém přidávání nové aplikace s přístupem na síť,
resp. při změně vlastností již existujícího spojení (vzdálená strana,
číslo portu apod.).

Nové pravidlo lze přidat pomocí tlačítka Nové v okně Nastavení zón
a pravidel. Dané tlačítko vyvolá nové okno, ve kterém nové pravidlo
specifikujeme. V horní části tohoto okna se nacházejí tři karty:
• Všeobecné: část, ve které zadáváme název pravidla, směr spojení,
akci a protokol. Směr spojení může být dovnitř nebo ven, přičemž
akcí se rozumí povolení nebo zamítnutí spojení.
• lokální strana: představuje informace o lokální straně spojení.
K dispozici je číslo lokálního portu, případně rozsah portů
akomunikující aplikace.
• vzdálená strana: obsahuje informace o čísle, resp. rozsahu
vzdálených portů. Navíc lze definovat také seznam vzdálených
adres IP nebo zón, kterých se dané pravidlo týká.
4.2.5.2 Změna existujícího pravidla
Pomocí možnosti Změnit lze provést úpravy již existujícího
pravidla. Změnit lze všechny parametry pravidla, které jsou popsány
vpředcházející části Vytvoření nového pravidla.
Změna pravidla je vyžadována vždy, když dojde ke změně sledovaných
parametrů spojení. V takovém případě totiž pravidlo již nesplňuje
podmínku a následně na něj není uplatněna definovaná akce.
Vkonečném důsledku to může znamenat zamítnutí spojení a
následné problémy s funkčností. Příkladem může být změna síťové
adresy vzdálené strany nebo čísla portu.
4.2.6 Jak nastavit zóny
Zóny představují seskupení síťových adres, které spolu tvoří jednu
logickou skupinu. Na každou adresu dané skupiny se následně aplikují
stejná pravidla definovaná společně pro celou skupinu. Příkladem je
důvěryhodná zóna, která představuje skupinu síťových adres s plnou
důvěrou uživatele a bez jakéhokoli blokování personálním firewallem.
Nastavení zón lze provést na kartě Zóny v okně Nastavení zón
apravidel tlačítkem Nová. V nově otevřeném okně lze zadat název
zóny, popis a seznam síťových adres.
4.2.6.1 Ověření důvěryhodnosti připojené sítě
Ověřovat důvěryhodnost sítě, do které je počítač připojen, má význam
hlavně pro přenosné počítače. Standardně se důvěryhodná zóna
určuje na základě přidělené lokální IP adresy síťového adaptéru. U
přenosných počítačů však často nastává situace připojení do jiné
sítě, která má stejnou topologii jako původní (důvěryhodná). Pokud
jsme v daném případě ponechali nastavení důvěryhodné zóny stejné
(manuálně jsme nepřepnuli na režim “Přísná ochrana”), pak firewall
může nadále fungovat v méně přísném režimu (“Umožnit sdílení”).
Jednoduchým příkladem této situace je stav, když se s notebookem
připojujeme do firemní sítě, kde je IP adresa 192.168.0.X/255.255.255.0
a do domácí sítě, kde máme IP adresu velmi podobnou -
192.168.0.Y/255.255.255.0, ale dané síti nedůvěřujeme. V takovém
případě nám firewall nenabídne na výběr režim ochrany počítače,
protože podsíť je stejná a tudíž je už vybraný režim.
Příkladem přidání nového pravidla může být povolení prohlížeči
webových stránek přistupovat k síti. Prohlížeči je třeba umožnit
následující:
• na kartě Všeobecné povolit odchozí komunikaci protokolem
TCP& UDP
• na kartě Lokální strana přidat samotný proces aplikace
(v případě aplikace Internet Explorer je to iexplore.exe);
Popsanou situaci je možné ošetřit autentifikováním zóny. Identifikace
sítě, do které je počítač připojen se provádí na základě vyhledání
konkrétního serveru v dané síti a následným ověřením tohoto serveru
pomocí asymetrického šifrování (RSA). Autentifikace se provádí při
každém připojení do nové sítě.
4.2.6.1.1 Ověření zóny - nastavení klientské části
V sekci Nastavení pravidel a zón, záložka Zóny vytvořte novou
zónu, jejíž jméno odpovídá jménu zóny, kterou autentifikuje
server. Následně přidejte mezi adresy podsíť, která se má bezpečně
autentifikovat (nachází se v ní autentifikační server).
Na záložce Autentifikace zóny pomocí serveru aktivujte volbu
IP adresy/podsítě v dané zóně budou platné.... . Když je tato
volba aktivovaná a autentifikace neproběhne úspěšně, daná zóna
je neplatná. V sekci Profily... je možné nastavit profil, na který se
firewall přepne v případě úspěšné autentifikace. Volba Přidat adresy/
podsítě dané zóny do důvěryhodné zóny zabezpečí po úspěšné
autentifikaci přidání adres právě nastavované zóny do důvěryhodné
zóny (doporučené nastavení).
• na kartě Vzdálená strana je vhodné nastavit číslo portu 80
vpřípadě, že chceme povolit pouze přístup ke standardním
službám World Wide Web.
23

K dispozici jsou dva typy autentifikace:
1) Pomocí ESET autentifikačního serveru
V nastaveních autentifikačního serveru je potřeba zadat jméno
serveru a port, na kterém poslouchá a veřejný klíč odpovídající
tajnému privátnímu klíči serveru (viz. kapitola 4.2.6.1.2). Jméno serveru
je možné zadat pomocí IP adresy nebo jména (dns/ netbios jméno).
Za jménem serveru může následovat cesta upřesňující lokalizaci na
serveru (např. jméno_serveru/adresář1/adresář2/autentifikace). Taktéž
je možné zadat více serverů (oddělených středníkem). Další servery
v pořadí můžou sloužit jako záložní, pokud by byl primární server
nedostupný.
Zdroj, ze kterého bude brán veřejný klíč, může být soubor typu:
Autorizace serveru nebyla úspěšná. Byl přesažen čas potřebný pro
autentifikaci.
Autentifikační server je nedostupný. Doporučujeme zkontrolovat
jméno / IP adresu serveru, příp. prověřit nastavení firewallu na
klientské i serverové části.
Nastala chyba při komunikaci se serverem
Autentifikační server není spuštěn. Je potřeba spustit službu
autentifikačního serveru (viz následující kapitola).
Jméno autentifikační zóny neodpovídá zóně na serveru
Jméno konfigurované zóny se neshoduje se jménem zóny nastavené
na autentifikačním serveru. Obě je potřeba prověřit a zabezpečit, aby
byly pojmenovány stejně.
Autorizace serveru nebyla úspěšná. Adresa serveru není v seznamu adres dané
zóny.
IP adresa počítače, na které je spuštěn autentifikační server nespadá
do rozsahu IP adres definovaných v nastaveních konfigurované zóny.
Autorizace serveru nebyla úspěšná. Pravděpodobně byl zadán nesprávný
veřejný klíč
Je třeba prověřit,zda byl zadán veřejný klíč odpovídající soukromému
klíči na serveru, příp. zda soubor obsahující veřejný klíč není poškozen.
2) Podle lokálního nastavení sítě
Autentifikace probíhá na základě parametrů lokálního síťového
adaptéru. Autentifikace je úspěšná v případě, že jsou platné všechny
označené parametry pro aktivní spojení.
• PEM šifrovaný veřejný klíč (.pem) - je možné ho vygenerovat
prostřednictvím ESET Autentifikačního Serveru (viz následující
kapitola)
• Kódovaný veřejný klíč
• Certifikát s veřejným klíčem (.crt)
Na otestování nastavení stiskněte tlačítko Otestovat. V případě
úspěšné autentifikace se zobrazí hláška Server authentication successful
(Autorizace proběhla úspěšně). Pokud autentifikace není správně
nakonfigurovaná, zobrazí se některé z chybových hlášení:
4.2.6.1.2 Autentifikace zóny - nastavení serverové části
Autentifikaci vykonává libovolný počítač/server, který je připojen do
sítě, kterou chceme autentifikovat. Měl by být neustále zapnut a v
rámci dané sítě dostupný, aby se mohla vykonat autentifikace kdykoli
při připojení klienta. Samotnou autentifikaci zabezpečuje aplikace
ESET Autentifikační server, kterou je potřeba na daný počítač/server
nainstalovat. Instalační soubor ESET Autentifikační server je možné
stáhnout z webové stránky ESETu.
Po nainstalování se zobrazí dialogové okno autentifikačního serveru,
které je možné později kdykoli vyvolat přes nabídku Start > Programy
> ESET > ESET Authentication Server > ESET Authentication Server.
24

Konfigurace autentifikačního serveru spočívá v zadání jména
autentifikované zóny, definování portu na kterém bude server
poslouchat (standardně 80) a vygenerování soukromého a veřejného
klíče pomocí kterých bude autentifikace probíhat. Oba klíče se
vygenerují do nastaveného adresáře. Soukromý klíč zůstává nastaven
na serveru, veřejný klíč je potřeba použít na klientské straně - v
nastaveních autentifikačního serveru v ESET Smart Security.
4.2.7 Navazování spojení – detekce
Personální firewall detekuje každé nově vzniklé síťové spojení.
Nanastavení režimu (automatický, interaktivní, administrátorský)
závisí, jaké činnosti v rámci tohoto nového pravidla provede.
Vpřípadě automatického a administrátorského režimu personální
firewall provede předem určené akce bez zásahu uživatele. V případě
interaktivního režimu se zobrazí informační okno oznamující detekci
nového síťového spojení a zobrazující informace o tomto spojení.
Uživateli je nabídnuta možnost spojení povolit nebo zakázat.
V případě, že je opakování stejného rozhodnutí pro toto spojení
požadovaným faktem, může uživatel označením možnosti Vytvořit
pravidlo příslušnou akci uložit do nastavení personálního firewallu
jako nové pravidlo. V případě, že firewall v budoucnu rozpozná stejné
spojení, bez dotazování na něj bude aplikovat již existující pravidlo.
apovolovat pouze ta spojení, která jsou bezpečná. Povolíte-li všechna
spojení, ztrácí personální firewall své opodstatnění.
Důležitými parametry spojení jsou zejména:
• Vzdálená strana: povolujeme pouze spojení na důvěryhodné a
známé adresy.
• Lokální aplikace: není vhodné povolit spojení neznámým aplikacím
a procesům.
• Číslo portu: komunikace na známých portech
(např. web – port č. 80) je obvykle bezpečná.
Počítačové infiltrace ve velké míře pro své šíření využívají Internet
a skrytá spojení, pomocí kterých jsou schopné infikovat systém.
Správnou konfigurací pravidel personálního firewallu lze chránit
systém před množstvím škodlivého kódu.
4.2.8 Protokolování
Personální firewall ESET Smart Security 4 ukládá důležité události do
log souboru, který lze zobrazit přímo z hlavního okna po kliknutí na
Nástroje, možnost Protokoly. Na horní liště je třeba vybrat možnost
Protokol personálního firewallu.
Protokolování představuje silný nástroj k odhalování chyb a zjišťování
průniků do systému, proto by mu měla být věnována náležitá
pozornost. Protokoly personálního firewallu obsahují následující
údaje:
• dobu, kdy daná událost nastala
• název události
• zdrojovou a cílovou síťovou adresu
• protokol síťové komunikace
• aplikované pravidlo, resp. název červa, pokud je identifikován
• komunikující aplikaci
Při zjištění neznámého spojení je třeba postupovat obezřetně
Analýzou těchto údajů lze odhalit pokusy o narušení bezpečnosti
systému. Příliš častá spojení z různých neznámých lokalit, hromadné
pokusy o navázání spojení, komunikující neznámé aplikace nebo
neobvyklá čísla portů mohou pomoci odhalit útok a minimalizovat
jeho následky.
25

4.3 AntiSpamová ochrana
Mezi největší problémy e-mailové komunikace se v současnost řadí
nevyžádaná pošta – spam. Tvoří až 80 % e-mailové komunikace.
Antispamová ochrana slouží na ochranu před tímto problémem.
Obsahuje kombinace několika účinných principů zabezpečujících
dokonalé filtrování.
tlačítkem myši na příslušnou e-mailovou zprávu a poté klepnutím
na příkaz Přidat do seznamu důvěryhodných adres v kontextové
nabídce v části Eset Smart Security 4 nebo klepnutím na možnost
Důvěryhodná adresa na panelu ESS v horní části e-mailového klienta.
Analogický postup platí i pro spamové adresy. Pokud se e-mailová
adresa nachází v seznamu spamových adres, každá příchozí e-mailová
zpráva z této adresy bude vyhodnocena jako spam.
Základní metodou rozpoznávání nevyžádané pošty je filtrování podle
definovaných důvěryhodných a spamových adres. Mezi důvěryhodné
adresy jsou automaticky zařazeny všechny adresy z adresáře
e-mailového klienta. Seznam adres je dále doplňován o adresy
označené uživatelem.
Hlavním principem je rozpoznávání spamu na základě vlastností
e-mailových zpráv. Přijatá zpráva je prověřena podle základních
pravidel (vzorky zpráv, statistická heuristika, rozpoznávací algoritmy
adalší jedinečné metody) a podle výsledku se určí, zda sa jedná o spam
či nikoli.
K filtrování se také používá bayesiánský filtr. Ze spamových
anespamových zpráv označených uživatelem se vytváří databáze slov
použitých ve zprávách. Úspěšnost filtrování touto metodou se zvyšuje
podle velikosti databáze.
Použitím kombinace všech uvedených metod je zajištěna vysoká
úspěšnost antispamové ochrany.
Aplikace Eset Smart Security 4 podporuje antispamovou ochranu
pro aplikace Microsoft Outlook, Outlook Express, Windows Mail,
Windows Live mail a Mozilla Thunderbird.
4.3.1.2 Označení zprávy jako spam
Jakákoli zpráva v e-mailovém klientovi může být označena jako
spam. Označení lze též provést pomocí kontextové nabídky (výběrem
možnosti Označené zprávy považovat za SPAM) nebo klepnutím
na možnost Spam na panelu aplikace ESS v horní části e-mailového
klienta. Takto označená zpráva bude automaticky přesunuta do
složky Nevyžádaná pošta, e-mailová adresa odesílatele však nebude
přidaná do seznamu spamových adres. Analogický postup platí
i pro zrušení označení zprávy za spam. Pokud u zprávy ze složky
Nevyžádaná pošta označíte jako Není spam, bude přesunuta do své
původní složky. Označením zprávy jako Není spam nepřiřadíte adresu
odesílatele do seznamu důvěryhodných adres.
4.3.1 Učení antispamu
Zdokonalování antispamu souvisí s bayesiánským filtrem. Váha
jednotlivých slov se postupně mění v procesu „učení“, neboli tím, jak
uživatel označuje jednotlivé e-maily za spam a jiné jako důvěryhodné
zprávy. Platí, že čím více e-mailů vyhodnotíte (označíte jako spam
nebo jako důvěryhodný e-mail), tím spolehlivěji bude bayesiánský filtr
pracovat.
Přidáním známých adres do seznamu důvěryhodných adres se zajistí,
že e-maily z těchto adres nebudou filtrovány.
4.3.1.1 Přidání důvěryhodných adres
E-mailové adresy osob, s nimiž probíhá běžná komunikace, mohou
být zařazeny do seznamu tzv. důvěryhodných adres. Tím zajistíte,
žepříchozí zpráva z takovéto e-mailové adresy nebude vyhodnocena
jako spam. Přidat adresu do seznamu je možné klepnutím pravým
4.4 Aktualizace systému
Základním předpokladem pro maximální míru bezpečnosti
poskytované aplikací ESET Smart Security 4 je pravidelná aktualizace
systému. Modul Aktualizace zabezpečuje, aby byla aplikace
stále aktuální. Zabezpečuje přitom aktualizaci virových databází
iaktualizaci všech komponent systému.
Informace o aktuálním stavu aktualizace jsou zobrazovány v položce
Aktualizace. Obsahuje informace o tom, zda je virová databáze
aktuální a zda je potřebná aktualizace. Zároveň je nabídnuta možnost
okamžité aktualizace odkazem Aktualizovat virovou databázi
a také základní nastavení jako jméno a heslo pro autorizaci vůči
aktualizačním serverům.
Prostřednictvím volby Registrovat je možné vyplnit online formulář,
který zabezpečí registraci nové licence v databázi ESETu a následné
poslání přihlašovacích údajů zákazníkovi.
26

Poznámka:
Aktualizační jméno a heslo jsou přiděleny společností Eset po
zakoupení licence produktu ESET Smart Security 4.
Informační okno kromě toho obsahuje informace o datu a čase
poslední úspěšné aktualizace a číselné označení verze virové databáze.
Toto číselné označení je zároveň aktivní odkaz na stránku společnosti
Eset s informacemi o přidaných vzorcích v rámci dané aktualizace.
4.4.1 Nastavení aktualizace
Nastavení aktualizace se skládá z určení zdroje aktualizace, tj.
znastavení aktualizačních serverů a autorizace vůči těmto serverům.
Standardně je Aktualizační server přednastavený na možnost
Automatický výběr serveru. Toto nastavení zajistí aktualizaci
zněkterého z aktualizačních serverů společnosti ESET, se zřetelem na
momentální zatížení jednotlivých aktualizačních serverů. Konfigurace
aktualizace je přístupná ve stromu Pokročilých nastavení aplikace
ESET Smart Security 4 ve větvi Aktualizace.
V poli Aktivní profil je vždy zobrazen momentálně vybraný profil.
Standardně je tato položka nastavena na hodnotu My profile.
Vytvoření nového profilu je možné provést tlačítkem Profily, potom
tlačítkem Přidat a nakonec zadáním vlastního Názvu profilu. Při
vytváření nového profilu je možné Kopírovat nastavení z profilu.
V rámci nastavení profilu lze každému profilu určit aktualizační server,
prostřednictvím kterého se aktualizace provádí. Je možné vybrat
ze seznamu serverů nebo přidat nový server. Seznam existujících
aktualizačních serverů je k dispozici v rozevíracím seznamu
Aktualizační server. Přidat nový server je možné tlačítkem Upravit
v části Nastavení aktualizace pro zvolený profil a potom tlačítkem
Přidat.
4.4.1.2 Pokročilá nastavení aktualizace
Pokročilá nastavení aktualizace jsou k dispozici pomocí tlačítka
Nastavit. Pokročilým nastavením aktualizace se rozumí nastavení
Módu aktualizace, HTTP Proxy, LAN a Mirroru.
4.4.1.2.1 Mód aktualizace
Na kartě Mód aktualizace se nachází nastavení související
saktualizací programových komponent.
V části Aktualizace programových komponent je možné vybrat ze tří
možností:
Seznam existujících aktualizačních serverů je k dispozici v rozevíracím
seznamu Aktualizační server. Přidat nový server je možné tlačítkem
Upravit v části Nastavení aktualizace pro zvolený profil a potom
tlačítkem Přidat.
4.4.1.1 Aktualizační profily
Pro různá nastavení aktualizace je možné pro uživatele vytvářet
definované profily, které se budou pro danou aktualizační úlohu
používat. Vytvoření různých profilů pro aktualizaci má význam
zejména pro mobilní uživatele (notebook nebo počítač, u kterého se
mění způsob připojení na Internet). Takový uživatel může změnou
aktualizační úlohy dosáhnout toho, že v případě, kdy nelze provést
aktualizaci s nastaveními v profilu My Profile, se použije nastavení
definované v alternativním profilu.
• Neaktualizovat programové komponenty
• Aktualizovat programové komponenty vždy
• Před aktualizací programových komponent se zeptat uživatele
Možnost Neaktualizovat programové komponenty znamená, že
při vydání aktualizace programových komponent společností ESET,
spol. s r.o. nebude tato aktualizace stažena a neproběhne aktualizace
komponent programu na dané stanici. Naopak, v případě možnosti
Aktualizovat programové komponenty vždy se aktualizace
programových komponent stáhne vždy, když bude pro danou verzi
systému dostupná na aktualizačních serverech společnosti ESET, spol.
s r.o., a komponenty programu budou aktualizovány na staženou
verzi. Třetí možnost, Před aktualizací programových komponent se
zeptat uživatele, uživateli zajistí možnost rozhodnout o aktualizaci
programových komponent až v okamžiku, kdy bude tato aktualizace
k dispozici. Zobrazí se dialogové okno s informacemi o dostupné
aktualizaci programových komponent s možností potvrdit tuto
aktualizaci nebo ji odmítnout. Podle toho, jak se uživatel rozhodne, se
tato aktualizace stáhne a následně dojde k aktualizaci komponent
Předvolená je při standardní instalaci možnost Před aktualizací
programových komponent se zeptat uživatele.
27

Po aktualizaci programových komponent je nutné v zájmu plné
funkčnosti modulů restartovat počítač. V části Restart počítače
po aktualizaci programových komponent je možné vybrat ze tří
možností:
• Nikdy nerestartovat počítač
• V případě potřeby nabídnout restart počítače
• V případě potřeby restartovat počítač bez upozornění
Možností Nepoužívat proxy server uživatel explicitně definuje, že
při aktualizaci aplikace ESET Smart Security 4 nemá být použit proxy
server
Možností Spojení pomocí proxy serveru uživatel definuje, že při
aktualizaci aplikace ESET Smart Security 4 bude použito spojení
prostřednictvím proxy serveru, zároveň je však nutné definovat
podrobnosti takového spojení, tj. adresu proxy serveru, komunikační
port, resp. také jméno a heslo v případe potřeby autorizace vůči
serveru.
Při standardní instalaci je předvolena možnost V případě potřeby
nabídnout restart počítače. Vhodnost použití jednotlivých voleb pro
aktualizaci programových komponent v rámci karty Mód aktualizace
závisí na stanici, na které budou uvedená nastavení použita. Zde je
potřeba si uvědomit odlišnost nastavení při použití na serverech, kdy
restart serveru v nevhodnou dobu není žádoucí.
4.4.1.2.2 Proxy server
Nastavení proxy serveru pro určitý aktualizační profil. Nastavení se
nachází v Pokročilých nastaveních aktualizace, tj. pod položkou
Aktualizace ve stromu pokročilých nastavení, potom klepněte na
tlačítko Nastavit u možnosti Pokročilé nastavení aktualizace ana
kartu HTTP Proxy. Při nastavení proxy serveru na této úrovni lze
vybrat ze tří možností na kartě HTTP Proxy:
• Použít globální nastavení proxy serveru
• Nepoužívat proxy server
• Spojení pomocí proxy serveru
(spojené s definováním podrobností takového připojení).
Možnost Použít globální nastavení proxy serveru použije celé
nastavení proxy serveru, které už bylo definováno v položce Různé, ve
větvi Proxy server ve zobrazení celého stromu pokročilých nastavení
aplikace ESET Smart Security 4.
Tato možnost se používá v případě, že proxy server používaný při
aktualizaci aplikace ESET Smart Security 4.Tato možnost se používá
vpřípadě, že proxy server používaný při aktualizaci aplikace ESET
Smart Security 4 se bude používat spojení prostřednictvím proxy
serveru.
Ve výchozím nastavení je standardně vybraná možnost Použít
globální nastavení proxy serveru.
4.4.1.2.3 Připojení k síti LAN
Při aktualizaci z místního serveru, na kterém je spuštěn systém NT,
se k vytvoření připojení autorizace standardně vyžaduje. Ve výchozím
nastavení nemá místní systémový účet definována práva pro přístup
do adresáře s mirrorem (místní kopií aktualizačních souborů).
Vtakovém případě je nutné v nastavení aktualizace zadat přístupové
jméno a heslo, případně je potřeba určit účet, pod kterým bude
aplikace přistupovat na server.
Nastavení tohoto účtu lze provést na kartě LAN. V části Pro připojení
do LAN vystupovat jako jsou k dispozici možnosti Systémový účet,
Aktuálně přihlášený uživatel, Specifikovaný uživatel.
28

Možnost Systémový účet způsobí, že se aplikace bude autorizovat
pod systémovým účtem. Za normálních okolností autorizace
neproběhne, pokud nejsou nastavené autorizační údaje v hlavních
nastaveních aktualizace.
Možnost Aktuálně přihlášený uživatel způsobí, že se aplikace bude
autorizovat pod účtem aktuálně přihlášeného uživatele. Nevýhodou
tohoto nastavení je nemožnost připojení na server a následné
aktualizace, pokud k počítači není přihlášen žádný uživatel.
Možnost Specifikovaný uživatel zabezpečí autorizaci pod zadaným
uživatelem.
Prvním předpokladem správného vytvoření mirroru je povolení této
funkce v nastaveních, které je možné uskutečnit zaškrtnutím políčka
Vytvářet kopie aktualizací. Zároveň se tím zpřístupní další nastavení
mirroru, především způsob přístupu k aktualizačním souborům
a definování adresáře, do kterého se budou ukládat aktualizační
soubory vytvářeného mirroru.
Způsoby zpřístupnění mirroru jsou podrobněji probírány v části
Způsoby zpřístupnění mirroru, proto jen ve stručnosti uvedeme,
že existují dva základní způsoby zpřístupnění mirroru, a to buď
prostřednictvím sdíleného adresáře nebo zpřístupněním kopie
aktualizace přes server HTTP.
Upozornení:
Při použití možností Aktuálně přihlášený uživatel a Specifikovaný
uživatel může při změně identity aplikace na požadovaného uživatele
dojít k chybě. Z tohoto důvodu doporučujeme při připojení k síti LAN
nastavit autorizační údaje v hlavních nastaveních aktualizace. Vnich
je třeba uvést údaje ve tvaru název_domény\uživatel (v případě
pracovní skupiny: název_pracovní_skupiny\uživatel) a heslo uživatele.
Při aktualizaci prostřednictvím protokolu HTTP není ve výchozím
nastavení potřeba autorizační údaje zadávat.
Ve výchozím nastavení je standardně vybraná možnost Systémový
účet.
4.4.1.2.4 Vytvoření kopie aktualizace – mirror
ESET Smart Security 4 Business Edition umožňuje vytvářet kopie
aktualizace, s které lze aktualizovat další stanice v síti. Aktualizace
stanic z mirroru zajistí rozložení zatížení sítě a také sníží zatížení
internetového připojení.
Konfigurace vytváření mirroru je přístupná (po zadání licenčního
souboru obdrženého při koupi produktu do lic. manažéru
nacházejícího se v rozšířených nastaveních ESET Smart Security
4 Business Edition) v Rozšířených nastaveních aktualizace
(tyzobrazíte prostřednictvím stromu Pokročilých nastavení aplikace
ESET Smart Security 4 Business Edition a klepnutím na položku
Aktualizace, na tlačítko Nastavit u možnosti Pokročilé nastavení
aktualizace a na kartu Mirror).
Adresář, do kterého se budou ukládat aktualizační soubory
vytvářeného mirroru, se definuje v poli Adresář, do kterého se budou
ukládat kopie aktualizace. Adresář je možné vyhledat vrámci
adresářové struktury místního počítače a také v síti pomocí tlačítka
Adresář. V případe, že k zápisu do zvoleného adresáře je nutná
autorizace, je potřeba zadat autorizační údaje do polí Jméno a Heslo.
Zadávají se ve tvaru Doména/uživatel nebo Pracovní_skupina/uživatel
aspříslušnými hesly.
V definování mirroru může uživatel pokračovat až na úroveň
definování jazykových verzí, pro které se má kopie aktualizace
vytvořit. Nastavení jazykových verzí se provádí v části Soubory v poli
Dostupné verze.
4.4.1.2.4.1 Způsoby zpřístupnění mirroru
sdíleného adresáře, nebo zpřístupněním kopie aktualizace přes HTTP.
Zpřístupnění mirroru pomocí HTTP serveru
Používá se automaticky jako předdefinované nastavení při standardní
instalace, a proto ke zpřístupnění mirroru prostřednictvím HTTP
serveru stačí v Rozšířených nastaveních aktualizace (na kartě
Mirror) zaškrtnout políčko Vytvářet kopie aktualizací.
Upozornení:
Při zpřístupnění mirroru prostřednictvím HTTP serveru musí být mirror
umístěn ve stejném počítači jako aplikace ESET Smart Security 4
Business Edition, která mirror vytváří.
Rozšířené nastavení umožňují nastavit Port, na kterém bude HTTP
server naslouchat, a také typ Autorizace používané serverem. Při
standardní instalaci je Port serveru předdefinovaný na 2221. Pole
Autorizace definuje metodu autorizace pro přístup ke sdíleným
aktualizačním souborům. Možnost výběru ze tří položek NONE, Basic,
29

NTLM. Položka Basic zajistí autorizaci pomocí jednoduché metody
kódování base64. Položka NTLM zajistí kódování pomocí bezpečné
metody. Při autorizaci se používají uživatelé vytvoření na stanici, která
sdílí aktualizaci. Přednastavená je možnost NONE, která zpřístupňuje
aktualizační soubory bez potřeby autorizace.
Po nastavení mirroru nastavíte na stanicích nový aktualizační server
http://adresa_IP_vašeho_serveru:2221. Tuto operaci provedete takto:
Při aktualizaci z mirroru může v závislosti na nastavení přístupu
k němu dojít k různým problémům. Většinou jsou problémy při
aktualizaci z mirroru způsobené nesprávným definováním některého
nastavení v rámci karty Mirror, nesprávným nastavením práv
přístupu k aktualizačnímu adresáři Mirror, nesprávným nastavením
místní stanice, která se pokouší provést aktualizaci z mirroru, nebo
kombinací několika těchto příčin. Zde je přehled nejběžnějších
problémů, k nimž může dojít při aktualizaci z mirroru:
• ESET Smart Security 4 nemůže navázat spojení s mirrorem
– Pravděpodobnou příčinou je nesprávné zadání aktualizačního
serveru (síťové cesty k adresáři mirror), z kterého se má místní
stanice aktualizovat. Správnost adresáře ověříte například tak, že
klepnete na tlačítko Start, na příkaz Spustit , zadáte tento adresář
a potvrdíte. Měl by se zobrazit obsah adresáře.
• ESET Smart Security 4 vyžaduje zadání jména a hesla –
Pravděpodobnou příčinou je nesprávné zadání autorizačních
údajů (jména a hesla) v nastaveních aktualizace pro přístup na
aktualizační server, z kterého se má místní stanice aktualizovat.
Správnost těchto údajů proto také ověřte. Podle potřeby upravte
položky tak, abyste dodrželi stanovenou formu zadávání
těchto údajů, tj. Doména/jméno uživatele či Pracovní skupina/
uživatelské jméno a příslušná hesla. Pokud je mirrorový adresář
zpřístupněn pro všechny (Everyone), je třeba brát tento název
srezervou. Everyone neznamená libovolný anonymní přístup, ale
pouze to, že je adresář přístupný všem uživatelům dané domény.
Přestože je mirrorový adresář přístupný pro Everyone, je i tak
nutné vnastaveních aktualizace zadat konkrétní doménové jméno
uživatele s heslem.
• Otevřete okno Pokročilé nastavení aplikace ESET Smart
Security 4 a rozbalte větev Aktualizace
• V části Aktualizační server klepněte na tlačítko Upravit a přidejte
nový server, http://adresa_IP_vašeho_serveru:2221.
• V seznamu aktualizačních serverů vyberte přidaný server.
Zpřístupnění mirroru pomocí sdíleného adresáře
Prvním předpokladem je vytvoření sdíleného adresáře na místním
nebo síťovém disku. Při vytváření adresáře pro mirror je třeba dbát
na to, aby uživatel, který do něj bude zapisovat, měl práva k zápisu
ataké aby uživatelé, kteří budou z mirroru provádět aktualizace, měli
práva číst z adresáře mirroru. Pak je potřeba pokračovat v nastavování
přístupu k mirroru v Rozšířených nastaveních aktualizace (na kartě
Mirror), kde je nutné zrušit zaškrtnutí políčka Zpřístupnit kopie
aktualizace skrze HTTP server, které je při standardní instalaci
zaškrtnuto.
V případě umístění sdíleného adresáře na jiném počítači je nutné
nastavit autorizaci vůči této stanici. Nastavíte ji v Rozšířených
nastaveních aplikace ESET Smart Seurity Business Edition pomocí
možnosti Pro připojení do LAN vystupovat jako. Nastavení je
totožné jako při aktualizaci a je popsané v kapitole 4.4.1.2.3 Připojení
do LAN.
Po nastavení mirroru nastavíme na stanicích nový aktualizační server
\\UNC\CESTA. Postup je následující:
• Otevřete okno Pokročilé nastavení aplikace ESET Smart
Security 4 a rozbalte větev Aktualizace.
• V části Aktualizační server klepněte na tlačítko Upravit a přidejte
nový server, \\UNC\CESTA
• ESET Smart Security 4 nemůže navázat spojení s mirrorem
–Není povolená komunikace na portě, který byl definován pro
zpřístupnění mirroru přes HTTP server.
4.4.2 Vytvoření aktualizační úlohy
Aktualizaci lze spustit manuálně potvrzením volby Aktualizovat
virovou databázi nyní v informačním okně zobrazeném po klepnutí
na položku Aktualizace.
Aktualizaci je také možné spustit jako plánovanou úlohu, jejíž
nastavení blíže určíte po klepnutí na příkaz Plánovač v nabídce
Nástroje. Ve výchozím nastavení jsou při instalaci přidány tyto
aktualizační úlohy:
• Pravidelná automatická aktualizace
• Automatická aktualizace po modemovém spojení
• Automatická aktualizace po přihlášení uživatele
Každou z uvedených aktualizačních úloh může uživatel upravit podle
svých potřeb. Kromě standardních aktualizačních úloh může uživatel
vytvořit nové aktualizační úlohy s vlastním nastavením. Podrobněji
je vytváření a nastavení aktualizačních úloh probíráno v kapitole
4.5Plánovač.
4.5 Plánovač
Plánovač je dostupný, je-li aktivní Rozšířený režim aplikace Eset
Smart Security 4. V hlavní nabídce aplikace Eset Smart Security jej
najdete jako položku nabídky Nástroje. Plánovač obsahuje přehledný
seznam všech plánovaných úloh, jejich nastavení a vlastností, které se
provádějí ve stanovený čas pomocí definovaných profilů.
• V seznamu aktualizačních serverů vyberte přidaný server.
Upozornení:
Při zadávání cesty k aktualizačnímu serveru je důležité použít cestu ve
tvaru UNC
4.4.1.2.4.2 Problémy při aktualizaci z mirroru
30

Ve standardní instalaci zobrazuje Plánovač následujících pět
plánovaných úloh:
Mezi nejčastěji používané plánované úlohy patří Kontrola počítače
aAktualizace, proto si podrobněji popíšeme přidání aktualizační
úlohy.
• Pravidelná automatická aktualizace
• Automatická aktualizace po modemovém spojení
• Automatická aktualizace po přihlášení uživatele
• Kontrola souborů spouštěných po spuštění při přihlášení uživatele
k počítači
• Kontrola souborů spouštěných po spuštění při úspěšné aktualizaci
virových databází
Nastavení existujících plánovaných úloh (předdefinovaných
ivlastních) je možné měnit příkazem Upravit z kontextové nabídky
nebo výběrem příslušného řádku v seznamu úloh, který chcete
změnit, a klepnutím na tlačítko Upravit. Podobně lze tlačítkem Přidat
nebo Odebrat provést s vybranou úlohou příslušnou akci.
4.5.1 Situace a důvody k použití plánovače
Plánovač slouží ke správě a provádění úloh s definovaným nastavením
a vlastnostmi, které mají být provedeny ve stanovenou dobu a při
jejichž použití mají být použity vybrané profily.
4.5.2 Vytvoření nové úlohy
Vytvoření nové úlohy v Plánovači je možné pomocí tlačítka Přidat
nebo příkazem Přidat z kontextové nabídky. Můžete si vybrat z pěti
typů plánovaných úloh:
• Spuštění externí aplikace
• Kontrola souborů zaváděných při startu
Po zobrazení nabídky plánovaných úloh tedy klepneme na možnost
Aktualizace. Pokračujeme tlačítkem Další, do pole Název úlohy
zadáme název úlohy a zvolíme periodicitu opakování úlohy.
V souvislosti s periodicitou jsou k dispozici nastavení Jednou,
Opakovaně, Denně, Týdně, Při události a další nastavení úlohy jsou
odvozené od zvolené periodicity. Dále je třeba definovat akci, která se
provede v případě, že ve stanoveném termínu nebude možné úlohu
spustit. K dispozici jsou tři možnosti:
• Provést úlohu v nejbližším naplánovaném termínu
• Provést úlohu hned, jakmile je to možné
• Vykonat úlohu hned, pokud od posledního provedení uplynul
stanovený interval (interval je možné definovat přímo při
potvrzení této možnosti)
V dalším kroku jsou zobrazené kompletní informace o přidávané
plánované úloze se zaškrtnutým políčkem Při provedení úlohy zadat
specifická nastavení. Pouze pokud je políčko zaškrtnuté, jsou po
klepnutí na tlačítko Dokončit v přidávané plánované úloze k dispozici
nastavení profilů, která se mají při provádění úlohy použít. Je možné
definovat primární a alternativní profil, který se použije v případě, že
úlohu nebude možné provést pomocí primárního profilu. Potvrzením
tlačítka OK v okně profilů se vytvořená plánovaná úloha přidá do
seznamu plánovaných úloh.
4.6 Karanténa
Hlavní úlohou karantény je bezpečné uchovávání infikovaných
souborů. Ve většině případů se může jednat o soubory, pro které
neexistuje léčení, není jisté, zda je bezpečné je smazat, případně se
jedná o nesprávnou detekci antivirové ochrany.
• Kontrola počítače
• Aktualizace
Soubory do karantény mohou být přidány i samotným uživatelem.
Může k tomu dojít například v případě, že soubor není detekován
antivirovým skenerem a má podezřelé chování. Soubory z karantény
mohou být zaslány do virové laboratoře společnosti ESET.
31

Soubory uložené v karanténě si můžete prohlédnout v přehledné
tabulce, kde jsou informace o datu a čase přidání souboru do
karantény, cesta k původnímu umístění souboru, jeho délka v bajtech,
důvod (přidaný uživatelem...), počet infiltrací (např. pokud archiv
obsahoval více infikovaných souborů).
4.6.1 Přidání do karantény
ESS přidává soubory do karantény automaticky při jejich mazání
(pokud uživatel ve varovném okně nezruší tuto možnost). Pokud
ovšem uživatel uzná za vhodné, může pomocí tlačítka Přidat uložit
jakýkoli podezřelý soubor do karantény ručně. V takovém případě
ovšem soubor nebude smazán ze svého původního umístění. Kromě
tlačítka Přidat lze k tomuto účelu použít po klepnutí pravým tlačítkem
myši na plochu karantény také kontextovou nabídku, ze které
vyberete možnost Přidat.
4.6.2 Obnovení z karantény
4.7 Protokoly
Protokoly jsou logovacím nástrojem, který zaznamenává všechny
podstatné události v aplikaci ESET Smart Security 4. Protokolování
přestavuje silný nástroj systémové analýzy, odhalování problémů
a rizik a v neposlední řadě hledání řešení. Protokolování probíhá
aktivně na pozadí bez jakékoli interakce s uživatelem a zaznamenává
informace podle aktuálních nastavení detailnosti protokolů. Prohlížení
textových zpráv a protokolů je možné přímo z rozhraní aplikace ESS
arovněž je možné tyto protokoly archivovat.
Protokoly jsou pro uživatele přístupné z hlavního okna aplikace
ESS klepnutím na možnost Nástroje a poté klepnutím na položku
Protokoly. V horní části okna se nachází přepínač, který můžeme
vybrat zobrazovaný protokol. Existují následující možnosti:
• Zachycené infiltrace : tuto možnost je vhodné použít k prohlížení
všech událostí detekce infiltrace, které nastaly.
Soubory uložené v karanténě lze vrátit do jejich původního umístění,
odkud byly smazány. Slouží k tomu funkce Obnovit, která je také
přístupná prostřednictvím kontextové nabídky po klepnutí pravým
tlačítkem myši na daný soubor v karanténě. V kontextové nabídce je
navíc možnost Obnovit do, která umožňuje obnovit soubor na jiné
místo než to, ze kterého byl původně smazán.
Varování:
Po obnovení souborů z karantény doporučujeme tyto soubory
zkontrolovat a zjistit, zda neobsahují škodlivý kód.
Poznámka:
Pokud byl soubor do karantény přidán z důvodu falešného poplachu,
je třeba jej po obnovení vyloučit z kontroly a zaslat technické podpoře
společnosti ESET.
4.6.3 Zaslání k analýze
Pokud jste uložili do karantény podezřelý soubor, který nebyl
detekován, nebo pokud program nesprávně vyhodnotil soubor
jako infikovaný (např. při heuristické analýze kódu) a umístil jej
do karantény, zašlete tento soubor k analýze do virové laboratoře
společnosti ESET. Klepněte na daný soubor v karanténě pravým
tlačítkem myši a z kontextové nabídky vyberte možnost Zaslat
kanalýze. V zobrazeném okně vyplníte políčko komentář, kde
můžete uvést stručné informace o viru (za jakých okolností se dostal
na počítač, jak se prejevuje, atd.), a políčko email, kde uvedete Vaši
emailovou adresu, na kterou Vás v případě potřeby doplnění dalších
informací mohou kontaktovat analytici společnosti ESET.
Poznámka:
Společnost ESET dostane denně tisíce souborů a není v jejich silách
zasílat odpověď na každý poslaný súbor.
32
• Události: možnost, která slouží hlavně pro správce systémů
auživatele při řešení problémů. Událostmi rozumíme záznamy
důležitých akcí prováděných s aplikací ESET Smart Security 4.
• Kontrola počítača: výsledky každé ukončené kontroly počítače se
zobrazují v tomto okně. Podrobnosti lze zobrazit poklepáním na
název dané položky.
• Protokol ESET Personal Firewallu: obsahuje záznamy
o zjištěných skutečnostech. Analýzou je možné včas odhalit
pokusy o proniknutí do systému.

Pro každou z daných oblastí lze jednotlivé události kopírovat do
schránky přímo po označení události a klepnutí na ikonu Kopírovat.
Chcete-li efektivněji vybrat více záznamů, můžete použít klávesy Ctrl
a Shift
4.7.1 Správa protokolů
4.8 Uživatelské rozhraní
ESET Smar Security umožňuje měnit nastavení pracovního prostředí
programu podle potřeby. Nastavení uživatelského prostředí programu
ESET Smart Security 4 jsou dostupné přes Pokročilé nastavení ESET
Smart Security 4 větev Užívatelské rozhraní.
Část Prvky uživatelského rozhraní umožňuje aktivaci Rozšířeného
režimu zobrazení, který obsahuje podrobnější nastavení a ovládací
objekty aplikace ESET Smart Security 4.
Nastavení možností protokolování produktu ESET Smart Security 4
je možné prostřednictvím hlavního okna programu – Nastavení –
Zobrazit celý strom pokročilého nastavení – Nástroje – Protokoly.
Je možné definovat tyto vlastnosti protokolů:
• Automaticky mazat záznamy protokolů: po uplynutí zvoleného
časového období jsou starší záznamy vymazány.
• Automaticky optimalizovat protokoly: umožňuje defragmentaci
databáze podle nastavení limitního počtu nevyužitých záznamů.
• Zaznamenávat události od úrovně: určuje podrobnost
protokolování. Lze nastavit následující úrovně:
– Kritické chyby – zaznamenávány budou pouze kritické chyby
(nespuštění antivirové ochrany, personálního firewallu apod.)
– Chyby – zaznamenávány boudou chyby typu „Chyba při
stahování souboru aktualizace“ a kritické chyby.
– Varování – zaznamenávány budou varovné zprávy, chyby a
kritické chyby.
– Informační záznamy – zaznamenávány budou informační
zprávy, například o úspěšné aktualizaci, a všechny výše
uvedené záznamy.
– Diagnostické záznamy – zaznamenávány budou informace
důležité pro ladění programu a všechny výše uvedené
záznamy.
Používání grafického režimu je vhodné deaktivovat v případě,
že grafika zpomaluje práci s počítačem, případně způsobuje jiné
problémy. Možnost vypnutí grafického režimu je také vhodná
prozrakově postižené osoby, zejména z důvodu funkčnosti aplikací
pro automatické čtení textu.
Možnost zobrazit úvodní obrázek při startu lze aktivovat možnosti se
stejným názvem.
V horní části hlavního okna aplikace ESET Smart Security 4 se nachází
standardní nabídka, kterou lze zobrazit a skrýt pomocí možnosti
Používat standardní menu.
Pomocí možnosti zobrazit názvy tlačítek lze aktivovat popisy, které se
zobrazí, pokud uživatel na chvíli ponechá kurzor nehybně na daném
tlačítku. Možnost zvýraznění aktivního ovládacího prvku aktivuje
zvýrazňování prvku, který se momentálně nachází v aktivní oblasti
kurzoru a bude aktivován po klepnutí
V části Efekty může uživatel měnit grafické prvky rozhraní. Hlavní
možností je použití grafických animovaných prvků, přičemž rychlost
těchto animací je také konfigurovatelná. Lze také aktivovat používání
animování ikon, které se zobrazují v průběhu zpracování úloh. Při
událostech v systému mohou zaznít zvukové efekty, které mohou být
zapnuty pomocí možnosti Používat zvuková znamení.
33

K nastavení rozhraní patří také možnost uzamčení nastavení aplikace
ESET Smart Security 4. Tato možnost se nachází v podvětvi Ochrana
nastavení. Správné nastavení systému je důležitým faktorem ochrany
stanice a každá nechtěná změna by mohla mít vážné důsledky.
Ztohoto důvodu je důležité, aby byla nastavení chráněna před
zásahem neoprávněného uživatele. Rozhraní může být uzamčeno
tlačítkem Nastavit heslo a následným zadáním hesla.
Zobrazit pouze upozornění vyžadující zásah uživatele. Po
aktivaci této možnosti se budou zobrazovat pouze hlášení, která
vyžadují aktivní účast uživatele a čekají na jeho pokyn. Volba
Při aplikacích zobrazených na celou obrazovku (full screen)
zobrazovat pouze upozornění vyžadující interakci užívatele
umožňuje uživateli zapnout/vypnout zobrazování pouze těch
informací, které vyžadují jeho odpověď. Volbou Zobrazovat události
od úrovně je možné nastavit jaké závažné události se zobrazí.
Poslední možností konfigurace v tomto okně je nastavení příjemce
zpráv ve víceuživatelských systémech. Tato položka má název Ve
víceuživatelském prostředí zasílat systémová hlášení uživateli
a specifikuje jméno uživatele, kterému budou zasílána důležitá
systémová hlášení. Standardně je tímto uživatelem správce systému
nebo sítě. Tuto možnost je vhodné použít na terminálovém serveru,
kde všechna systémová hlášení budou zasílána pouze správci.
4.9 ThreatSense.Net
Systém včasného varování ThreatSense.Net je nástroj, který
zabezpečuje pohotovou a neustálou informovanost společnosti
ESET o nových infiltracích. Obousměrný Systém včasného varování
má jediný účel – zvýšit ochranu, kterou vám poskytujeme. Nejlepší
způsob, kterým můžeme zajistit, abychom měli k dispozici všechny
nové infiltrace v době jejich vzniku, je obrátit se na co největší počet
našich zákazníků a využít je jako „průzkumníky“. Máte dvě možnosti:
4.8.1 Upozornění a události
Pomocí dialogového okna Upozornění a události, které patří pod
položku Uživatelské rozhraní (viz výše), lze nakonfigurovat výstražná
a informační hlášení aplikace ESET Smart Security 4.
Jako první je uvedena položka Zobrazit výstražná upozornění. Její
vypnutí způsobí, že se nebudou zobrazovat výstražná okna, což je
vhodné aplikovat pouze na úzký okruh specifických situací. Většině
uživatelů se doporučuje ponechat tuto možnost aktivní.
Délku zobrazení informačních oken ovlivňuje prvek Informační okna
zavírat automaticky po (v sekundách). Po uplynutí nastaveného
časového intervalu se okno s upozorněním zavře, pokud to již
neprovedl sám uživatel.
Upozornění na pracovní ploše a bublinové tipy jsou informačními
prostředky, které nenabízejí ani nevyžadují zásah uživatele. Zobrazují
se v pravém dolním rohu obrazovky. Zobrazování upozornění na
pracovní ploše je aktivováno pomocí možnosti Zobrazit upozornění
na pracovní ploše, přičemž podrobnější možnosti, jako je délka
zobrazení upozornění nebo průhlednost tohoto okna, může uživatel
změnit pomocí tlačítka Nastavit upozornění. V tomto dialogovém
okně si můžete prohlédnout ukázku nastavení klepnutím na tlačítko
Ukázka. U bublinových tipů lze konfigurovat délku zobrazení
pomocí možnosti Zobrazit bublinové tipy v panelu úloh po dobu
(vsekundách).
1. Můžete se rozhodnout Systém včasného varování neaktivovat.
Budete mít stále k dispozici všechny funkce aplikace i nejvyšší
ochranu, kterou dokážeme poskytnout.
2. Můžete se rozhodnout Systém včasného varování aktivovat.
V takovém případě je možné odesílat informace o nových
infiltracích. Pokud je nový nebezpečný kód součástí souboru, bude
celý soubor odeslán k podrobné analýze do společnosti ESET, spol.
s r.o. Prostudování těchto infiltrací nám pomůže zvýšit schopnosti
detekce. Systém včasného varování shromáždí z vašeho počítače
ty informace, které se týkají nové infiltrace. Mezi ně může patřit
ukázka nebo kopie souboru, v němž se infiltrace objevila; název
adresáře, kde se soubor nacházel; název souboru; informace
o datu a čase detekce; způsob, kterým se infiltrace dostala do
vašeho počítače; a informace o operačním systému vašeho
počítače. Některé z těchto informací mohou obsahovat osobní
údaje o uživateli počítače, například pokud je jeho jméno součástí
názvu adresáře apod.
Existuje tedy možnost, že za jistých okolností se nějaká informace
ovás nebo vašem počítači dostane do laboratoří společnosti ESET,
spol. s r.o. Nemáme však v úmyslu získávat takové informace za
žádným jiným účelem než zabezpečit okamžitou reakci na nové
infiltrace.
Podle standardních výchozích nastavení se aplikace ESET Smart
Security 4 zeptá, zda chcete podezřelý soubor odeslat k podrobné
analýze do laboratoří společnosti ESET, spol. s r.o. Pokud je infiltrace
nalezena v souborech s určitými příponami, jako například .doc a .xls,
nikdy se neodesílá jejich obsah. Pokud existují další soubory, které
nechcete odesílat, můžete doplnit další přípony.
V dolní části okna Upozornění a události se nachází možnost
34
Nastavení ThreatSense.Net jsou k dispozici ze stromu pokročilých
nastavení pomocí příkazu Nástroje-ThreatSense.Net. Po zaškrtnutí
políčka Systém včasného varování ThreatSense.Net můžete
vstoupit do nastavení systému.

Oce a OpenOce. Seznam lze průběžně upravovat.
Kontaktní e-mail
Umožňuje zadat nepovinný kontaktní e-mail, na který se mohou
analytici společnosti ESET, spol. s r.o. ve výjimečných situacích
obrátit, kdyby potřebovali doplňující informace ohledně infikovaného
souboru. Většina odeslaných souborů bude ovšem zpracována
automaticky, bez osobní zpětné vazby.
4.9.2 Statistiky
Systém včasného varování ThreatSense.NET shromažďuje anonymní
informace o vašem počítači, které souvisejí s nově zjištěnými
hrozbami. Ty mohou obsahovat název infiltrace, datum a čas detekce,
verzi systému ESET Smart Security 4, verzi používaného operačního
systému a místní nastavení. Statistiky se běžně odesílají na servery
společnosti ESET, spol. s r.o. jednou až dvakrát denně.
4.9.1 Podezřelé soubory
Jako podezřelé soubory jsou označovány dosud neznámé infiltrace,
které byly detekovány rozšířenou heuristikou antivirového skeneru.
V případě, že máte soubor s podezřelým chováním, můžete nám jej
zaslat k analýze do naší virové laboratoře. Pokud se ukáže, že jde o
nebezpečnou aplikaci, bude její detekce přidána do některé nejbližší
aktualizace.
Zasílání souborů lze nastavit tak, aby fungovalo plně automaticky bez
zásahu uživatele. V tomto případě budou podezřelé soubory zasílány
na pozadí. Chcete-li vědět, které soubory budou zaslány, nebo si
přejete odeslání nejprve potvrdit, vyberte možnost zasílání k analýze
spotvrzováním souborů.
Příklad statistických informací odesílaných do společnosti
ESET, spol. s r.o.:
# utc_time=2005‑04‑14 07:21:28
# country=“Slovakia“
# language=“ENGLISH“
# osver=5.1.2600 NT
# engine=5417
# components=2.50.2
# moduleid=0x4e4f4d41
# lesize=28368
# lename=C:\Documents and Settings\Administrator\
Local Settings\Temporary Internet Files\Content.IE5\
C14J8NS7\rdgFR1463[1].exe
Způsob zasílání
V části Způsob zasílání můžete nastavit, kdy bude program zasílat
statistické informace. Pokud zvolíte možnost zasílání ihned, jakmile
je to možné, statistické informace budou zasílány co nejdříve po
vytvoření. Toto nastavení je vhodné, pokud máte pevné připojení
kInternetu. Vyberete-li možnost zasílání pouze v průběhu aktualizace,
budou statistické informace uchovávány a budou odeslány najednou
vprůběhu aktualizace.
Chcete-li, aby k analýze nebyly zasílány žádné soubory, můžete
nastavit i tuto možnost. Je třeba podotknout, že možnost nezasílat
soubory k analýze nemá vliv na zasílání statistických informací do
společnosti ESET, spol. s r.o. Statistické informace se nastavují pomocí
vlastních nastavení, která jsou uvedena v následující kapitole.
Způsob zasílání
Podezřelé soubory mohou být zaslány ihned, jakmile jsou detekovány.
Toto nastavení je doporučeno, pokud máte pevné připojení k
Internetu a chcete, aby podezřelé soubory byly doručeny neprodleně.
Další možností je zasílání podezřelých souborů v průběhu aktualizace
programu. V takovém případě v rámci připojení na aktualizační servery
proběhne také přenos podezřelých souborů na servery Systému
včasného varování.
Výjimky
K analýze nemusejí být zasílány všechny druhy souborů. Přejete-li si,
aby nebyly zasílány soubory s citlivými daty, můžete jejich zasílání
vyloučit. Do této skupiny můžete zařadit ty typy souborů, ve kterých
se obvykle nacházejí důvěrné informace, například textové dokumenty
a tabulky. Standardně jsou vyloučeny typy souborů aplikace Microsoft
4.9.3 Zasílání
V této části můžete nastavit, zda soubory a statistické informace
budou zasílány prostřednictvím vzdálené správy počítačů, nebo přímo
společnosti ESET. Pokud chcete mít jistotu, že podezřelé soubory a
statistické informace budou do společnosti ESET, spol. s r.o. doručeny,
vyberte možnost zasílání Prostřednictvím vzdálené správy nebo
přímo společnosti ESET. V takovém případě budou soubory a statistiky
zasílány všemi dostupnými prostředky. Zasílání podezřelých souborů
prostřednictvím vzdálené správy odešle soubory a statistiky na server
vzdálené správy, která zabezpečí jejich následné odeslání do virové
laboratoře společnosti ESET, spol. s r.o. Možnost zasílání souborů
přímo společnosti ESET doručí podezřelé soubory a statistiky přímo do
35

virové laboratoře.
V případě, že se v počítači nacházejí soubory čekající na zaslání, bude v
nastaveních zasílání k dispozici tlačítko Zaslat nyní. Můžete jej použít,
pokud chcete, aby soubory nebo statistické informace byly zaslány
ihned.
Zaškrtnutím políčka Vytvářet protokol povolíte, aby události zasílání
souborů a informací byly zaznamenávány. Po každém odeslání
podezřelého souboru a statistických informací se vytvoří záznam
vprotokolu událostí.
klient bude odesílat informace na server v časových intervalech
určených touto hodnotou. V případě nastavení hodnoty 0 budou
informace odesílány každých 5 sekund.
• Server vzdálené správy vyžaduje autorizaci:V případě
přihlašování na server vzdálené správy, který je zabezpečený
heslem, je potřeba zadat požadované heslo do pole Heslo.
Po klepnutí na tlačítko OK se změny uloží a aplikace ESET Smart
Security 4 se bude na vzdálený server připojovat podle nastavení.
4.11 Licence
Některé serverové produkty pro svoji funkčnost vyžadují zadání
licenčního klíče (např. NOD32 pro Kerio Mail Server nebo NOD32
pro Microsoft Exchange). Klíč je dodáván spolu s autorizačními
údaji při zakoupení produktu. Zadání do programu je prováděno
prostřednictvím správce licencí, který se nachází v aplikaci ESET
Smart Security 4. Správce licencí je přístupný prostřednictvím stromu
pokročilých nastavení, v části Různé – Licence.
4.10 Vzdálená správa
Vzdálená správa poskytuje velmi účinný nástroj na údržbu uplatňování
bezpečnostních zásad a přehlednosti v celkové správě bezpečnosti
celé sítě. Její použití je vhodné v každé větší síti, protože kromě zvýšení
bezpečnosti znamená také usnadnění správy aplikace ESET Smart
Security 4 na klientských počítačích.
Dialog s nastavením vzdálené správy je dostupný z hlavního okna
aplikace ESET Smart Security 4 pomocí odkazů Nastavení – Zobrazit
celý strom pokročilého nastavení – Různé – Vzdálená správa.
Licenční klíč je textový soubor obsahující informace o produktu, pro
který byl klíč vydán, a také o jeho vlastníkovi, počtu licencí a vypršení
platnosti licenčního klíče.
Okno správce licencí umožňuje načíst obsah licenčního klíče pomocí
tlačítka Přidat a zobrazit tak informace, které licenční klíč obsahuje.
Licenční klíč lze odstranit pomocí tlačítka Odstranit.
Pokud vypršela platnost licenčního klíče, tj. je ukončena doba jeho
platnosti, je v případě zájmu možné zakoupit příslušný produkt
pomocí tlačítka Objednat – budete přesměrováni na stránku
elektronického obchodu.
Samotné okno především nabízí aktivaci režimu vzdálené správy,
kterou lze provést zaškrtnutím políčka Připojovat se k serveru pro
vzdálenou správu. Poté budou přístupné i ostatní možnosti okna,
jejichž popis následuje:
• Adresa serveru: síťová adresa serveru, na kterém je nainstalovaný
server vzdálené správy.
• Port: číslo portu serveru, na který se bude klient připojovat.
Doporučujeme použít přednastavenou standardní hodnotu 2222.
• Interval připojování (v minutách): čas, který uplyne mezi dvěma
po sobě následujícími připojeními klienta na server. Jinými slovy,
36

5. Pokročilý uživatel
V této kapitole vás seznámíme s funkcemi ESET Smart Security 4,
které mohou být užitečné pro pokročilejší uživatele. Nastavení těchto
funkcí je přístupné pouze v rozšířeném užívatelském režimu. Aktivaci
rozšířeného režimu můžete udělat v menu Uživatelské rozhraní, nebo
v dolní části hlavního menu programu.
5.1 Nastavení Proxy serveru
Nastavení proxy serveru je možné v ESET Smart Security 4 definovat
na dvou odlišných místech v rámci struktury Pokročilých nastavení.
V prvním případě je možné definovat proxy server v menu Různé
Pokročilých nastavení (zobrazit lze přes odkaz Zobrazit celý strom
pokročilého nastavení).
Definování proxy serveru na této úrovni má pro ESET Smart Security 4
důsledek globálního nastavení proxy serveru. Nastavení bude používat
všechny moduly vyžadující přístup do Internetu.
Nastavení proxy servera v tomto případě uživatel provede potvrzením
zaškrtávacího políčka Používat proxy server a následným
zadefinováním adresy proxy servera do políčka Proxy server
a komunikačního portu v políčku Port.
V případě, že komunikace s proxy serverem vyžaduje autorizaci,
je potřebné označit i zaškrtávací políčko Proxy server vyžaduje
autorizaci a zadefinovat příslušné autorizační znaky v Jméno
a Heslo. Pro případ, že uživatel nepozná nastavení proxy serveru,
je k dispozici tlačítko Vyhledat proxy server. Pomocí tlačítka se
přenesou nastavení z programu Internet Exploler. Tímto způsobem
není možné získat autorizační údaje (Jméno a Heslo), které v případě
potřeby, musí být zadané uživatelem.
V druhém případě je možné nastavit proxy server v rámci Pokročilého
nastavení aktualizace. Toto nastavení je platné pro konkrétní profil
aktualizace a je vhodné ho nastavit pro přenosný počítač, který
vykonává aktualizaci z různých míst. Bližší popis nastavení se nachází
v kapitole 4.4 Aktualizace systému.
5.2 Export / import nastavení
Export a import všech nastavení ESET Smart Security 4 je k dispozici
vzáložce Nastavení v Rozšířeném režimu programu
Export a import nastavení využívají soubory typu XML. Export a
import nastavení je užitečný např. Když potřebujete zazálohovat
současná nastavení ESET Smart Security 4 a chcete se k nim (z různých
důvodů) později vrátit. Export nastavení také určitě ocení ti, kteří
chtějí použít své oblíbené nastaveni ESET Smart Security 4 na více
počítačích, kde do nainstalovaného programu jednoduše naimportují
XML soubor s nastaveními.
5.2.1 Export nastavení
Export nastavení je velmi jednoduchý. V případě, že potřebujete uložit
současné nastaveni ESET Smart Security 4, v časti Nastaveni klikněte
na odkaz Import a export nastavení. Vyberte Export nastavení
a zadejte budoucí jméno souboru s nastaveními. Potom pomocí
vyhledávače zvolte místo na disku, kam chcete soubor s nastaveními
uložit.
5.2.2 Import nastavení
Import nastavení se podobá exportu. Po kliknutí na odkaz Import
a export nastavení je však potřeba vybrat Import nastavení
a kliknutím na prohledávací tlačítko, kterým je třeba vyhledat
požadovaný soubor s nastaveními.
5.3 Kontrola z příkazového řádku
Antivirový modul ESET Smart Security 4 lze spustit pomocí
příkazového řádku – ručně (příkazem „ecls“) nebo pomocí souboru
typu „bat“.
37

Při spouštění skeneru na vyžádání pomocí příkazového řádku můžete
použít několik parametrů a přepínačů:
Všeobecné:
– help zobrazení nápovědy
– version zobrazení verze skeneru
– base-dir = FOLDER nahrání modulů ze složky FOLDER
– quar-dir = FOLDER uložení karantény do složky FOLDER
– aind zobrazení ukazatele průběhu kontroly
Cíle:
– files kontrola souborů (standardně)
– no-files nekontrolování souborů
– boots kontrola boot sektorů (standardně)
– no-boots nekontrolování boot sektorů
– arch kontrola archivů (standardně)
– no-arch nekontrolování archivů
– max-archive-level = LEVEL úroveň hloubky kontroly archivu
pokud je vícenásobně sbalený
– scan-timeout = LIMIT LIMIT je maximální čas (v sekundách)
kontroly archivu. Pokud čas kontroly
přesáhne tento limit, kontrola
archivu se přeruší a pokračuje
následujícím souborom.
– max-arch-size = SIZE SIZE je počet prvních bajtů archivu
které mají být kontrolovány
(standardně 0 = bez omezení)
– mail kontrola e-mailových souborů
– no-mail nekontrolování emailových souborů
– sfx kontrolovanie samorozbaľovacích
archívů
– no-sfx nekontrolování samorozbalovacích
archivů
– rtp kontrola runtime archivů
– no-rtp nekontrolování runtime archivů
– exclude = FOLDER vyloučení složky FOLDER z kontroly
– subdir subdir zapnutí kontroly podsložek
(standardně)
– no-subdir vypnutí kontroly podsložek
– max-subdir-level=LEVEL úroveň kontroly podsložek
(standardně 0 – bez omezení)
– symlink následování symbolického odkazu
(standardně)
– no-symlink ignorování symbolického odkazu
– ext-remove = EXTENSIONS
– ext-exclude = EXTENSIONS – vyloučení souborů s koncovkou
uvedenou v seznamu (koncovky
(koncovky oddělit dvojtečkou)
Metody:
– adware zapnutí detekce Adware/Spyware
Riskware
– no-adware vypnutí detekce Adware/Spyware
Riskware
– unsafe zapnutí detekce potenciálně
nebezpečných aplikací
– no-unsafe vypnutí detekce potenciálně
nebezpečných aplikací
– unwanted zapnutí detekce potenciálně
nechtěných aplikací
– no-unwanted vypnutí detekce potenciálně
nechtěných aplikací
– pattern zapnutí používání vzorků při detekci
– no-pattern vypnutí používání vzorků při detekci
– heur zapnutí používání heuristiky
při detekci
– no-heur vypnutí používání heuristiky
při detekci
– adv-heur zapnutí používání rozšířené heuristiky
při detekci
– no-adv-heur vypnutí používání rozšířené heuristiky
při detekci
– action = ACTION akce, která má být provedena
na infi kovaných souborech.
Možnosti: none, clean, prompt
– quarantine kopírování infi kovaných souborů
do karantény (doplněk k přepínači
action)
– no-quarantine nekopírování infi kovaných souborů
do karantény
Protokol:
– log-file = FILE uložení výsledků kontroly do souboru
protokolu FILE
– log-rewrite přepsání původního souboru
protokolu (standardně: připojení
k původnímu souboru protokolu)
– log-all zaznamenání i neinfi kovaných
souborů do protokolu
– no-log-all zaznamenání pouze infi kovaných
souborů do protokolu (standardně)
Kontrola může končit následujícími výstupními kódy:
0 – nebyla nalezena žádná infi ltrace
1 – byla nalezena infiltrace, ale nebyla odstraněna
10 – v počítači ještě zůstaly infikované soubory
101 – chyba při kontrole archivu
102 – chyba při přístupu k souboru
103 – interní chyba
Poznámka:
Výstupní kódy vyšší než 100 znamenají, že soubor nebyl zkontrolován
a může být infi kovaný.
5.4 ESET SysInspector
ESET SysInspector (ďalej SysInspector) je aplikácia slúžiaca na
dôkladné preskúmanie počítača schopná zobraziť zhromaždené údaje
v jednoduchej a prehľadnej forme. Informácie ako nainštalované
ovládače a programy, sieťové pripojenia či údaje z databázy Registry
Vám môžu pomôcť zistiť príčiny podozrivého správania sa systému či
už vplyvom nekompatibility alebo infekcie škodlivého kódu.
SysInspector existuje v rámci produktového portfólia ESETu v dvoch
variantoch. Prvým je samostatná aplikácia (SysInspector.exe), ktorú
je možné stiahnuť z webstránky ESETu a bezplatne ju používať.
Druhým variantom je integrácia SysInspectoru do produktov ESS/
EAV. SysInspector je tu súčasťou produktu a po aktivovaní rozšíreného
režimu ho nájdeme v sekcií Nástroje > SysInspector. Či už použijeme
SysInspector ako samostatnú aplikáciu, alebo ho spustíme priamo
zESS/ENA, ide o identický program a teda pri práci s ním nie sú žiadne
rozdiely. Rozdiel je v menežovaní jeho výstupov. SysInspector ako
samostatná aplikácia umožňuje uložiť výsledky skenu na disk vo
forme *.xml súboru, ktoré je potom možné spätne importovať do
SysInspectoru. To isté umožňuje aj integrovaný SysInspector, ten však
navyše poskytuje pohodlnejšie spravovanie výsledkov svojich skenov
v samostatnom okne ESS/ENA (blíže v kap. 5.4.1.4 „SysInspector jako
součást ESS“).
Je potřeba si uvědomit, že oskenování celého systému SysInspectorem
může trvat od několika desítek sekund až po několik minut
–vzávislosti na hardwarové konfiguraci, operačním systému
amnožství nainstalovaných aplikací na daném počítači.
5.4.1 Práce v grafickém rozhraní
Pro pohodlnější práci s programem je grafické rozhraní rozděleno na
čtyři části – Ovládání Programu v horní části Hlavního Okna, Okno
Navigace vlevo,Informační Okno vpravo, uprostřed a nakonec Okno
sDetaily úplně vpravo dole.
Léčení:
38

5.4.1.1 Ovládání Programu
Toto kapitola je věnovaná části Ovládání Programu (viz obrázek výše).
Soubor
Po kliknutí můžete uložit vytvořený log pro pozdější použití, případně
můžete otevřít některý z předešlých logů. TIP: Logů můžete otevřít
i jednoduchým přetáhnutím souboru do prostoru hlavního okna
programu. v případě, že chcete log poslat například na internetové
fórum, můžete vytvořit log vhodný na odeslání, který vynechá citliví
údaje.
Strom
V této části můžete zobrazit nebo zavřít všechny uzly v okně Navigace.
Seznam
Obsahuje funkci pro lehčí navigaci v rámci programu spolu s jejich
klávesovými zkratkami. Dále obsahuje další funkce jako je například
vyhledávání informací na internetu.
Pomoc
Obsahuje informace o programu a o jeho ovládání.
Detail
Ovlivňuje množství informací zobrazených v Hlavním Okně a tak je
práce s ESET SysInspectorem pohodlnější a přehlednější. V “Základním”
režimu se zobrazí nejdůležitější informace potřebné pro řešení většiny
problémů. V “Středním” režimu se zobrazí i méně používané položky,
zatímco v “Plném” režimu se zobrazí všechny informace o všech
položkách.
Filtrování
Filtrování položek slouží k odhalení podezřelých souborů a záznamů
databáze Registry systému Windows. Pohybem ovladače filtrujete
položky podle úrovně ohrožení. Když je ovladač úplně vlevo (úroveň
ohrožení 1), tak se vám zobraz všechny záznamy, bez filtrování.
Pohybem ovladače doprava, program odfiltruje všechny položky
s úrovní ohrožení nižší, než he zobrazená vedle ovladače. Když je
ovladač úplně vpravo, zobrazí se vám pouze škodlivé položky.
Položky zařazené do úrovně ohrožení 6 až 9 (červené) mohou s velkou
pravděpodobností představovat ohrožení. Tyto hodnoty jsou však
pouze informativní a nedoporučujeme tyto soubory mazat, pokud
si nejste opravdu jistí. Jestliže nepoužíváte některé z bezpečnostních
řešení ESET, doporučujeme zkontrolovat Váš systém on-line skenerem.
Tento bezplatný produkt najdete na stránce http://www.eset.cz/
online-scanner-cesky.
Vyhledat
Umožňuje rychle vyhledat konkrétní položky, pokud znáte název nebo
část názvu. Výsledky vyhledávání se zobrazí v informačním okně.
Jít vpřed/vzad
Kliknutím na šipku vpřed/vzad můžete zobrazit obsah z následujícího/
předchozího kroku v rámci navigace. Můžete také kliknout na
mezerník/ backspace.
Zobrazená sekce
Vypisuje současně zobrazený uzel v Okně Navigace
5.4.1.2 Navigace v ESET SysInspector
ESET SysInspector rozděluje jednotlivé typy informací do několika
základních částí, nazývaných uzly. Když je to možné, v rámci uzlu
se dají zobrazit dodatečné informace otevřením jeho poduzlu. Na
otevření a zavření uzlu stačí dvojklik na jméno uzlu, případně můžete
použít ikony
nebo hned vedle Jména uzlu. Při prohledávání
stromové struktury v Okně Navigace, můžete najít mnoho dalších
informací zobrazených v informačním okně a v okně s detaily.
Běžící procesy
Tento uzel obsahuje informace o aplikacích a programech spuštěných
při vytváření logu. V Informačním okně jsou zobrazené dodatečné
detaily pro každý proces, jako jsou používané dynamické knihovny,
název výrobce, úroveň ohrožení a podobně. Operační systém
obsahuje důležité části jádra, které neustále běží a zabezpečují
základní a nezbytné funkce pro ostatní uživatelské aplikace. Právě
tyto procesy jsou zobrazeny v nástroji ESET SysInspector v některých
případech scestou k souboru s počátečními znaky \??\. Toto označení
zabezpečuje optimalizaci spuštění a je z hlediska celého systému
ajeho bezpečnosti korektní.
Okno s detaily obsahuje další informace, například velikost souboru,
hash a podobně.
Síťové připojení
Informační okno obsahuje seznam procesů a vzdálených adres
aplikací, komunikujících po síti v rámci protokolu vybraného v okně
navigace (TCP / UDP), nebo adresu DNS serverů
Okno s detaily obsahuje další informace pro každý proces jako velikost
souboru, hash a podobně.
Důležité položky v databázi Registry
Tento uzel obsahuje seznam položek, které jsou často užitečné
při řešení problémů s vaším systémem, jako například položky,
definující procesy zaváděné po startu počítače nebo BHO objekty.
V Informačním okně jsou zobrazeny soubory související s konkrétní
položkou v databázi Registry a bližší informace o daném souboru je
možné si prohlédnout v okně s detaily.
Služby
Informační okno obsahuje seznam registrovaných služeb systému
Windows. Dostupné jsou informace o způsobu startu služby, jejím
umístění, stejně jako další podrobnosti o souboru v okně s detaily.
Ovladače
Informační okno obsahuje seznam nainstalovaných ovládačů.
Podobně jako při Službách, i zde je dostupná informace o způsobu
startu ovladače, o jeho umístění a další.
Kritické soubory
V informačním okně najdete obsah souborů se specifickým
nastavením pro systém Microsoft Windows - win.ini, system.ini,
hosts.
Systémové informace
Tento uzel obsahuje detailní informace o hardwarovém
asoftwarovém vybavení počítače, stejně i další informace, jako jsou
proměnné prostředí nebo uživatelská práva přihlášeného uživatele.
Detaily souborů
Seznam důležitých systémových souborů a souborů v adresáři
“Program Files”. Dodatečné informace o konkrétním souboru jsou
zobrazeny v okně s detaily.
O programu
Informaci o verzí ESET SysInspector.
5.4.1.3 Porovnání
39

Funkce Porovnání protokolů (Compare) umožňuje porovnání dvou
existujících logů. Výstup této funkce představuje množinu prvků, které
nejsou pro oba porovnávané logy společné. Je vhodná na sledování
změn systému, které mohou být vykonány škodlivým kódem v čase
mezi vytvořením logů.
Po spuštění aplikace vytvoří nový log, který je aktivní vokně. Volba
Uložit protokol vmenu Soubor uloží tento log do souboru. Takto
uložený log je možné kdykoliv znovu otevřít aprohlížet, přičemž tuto
operaci vykonáme pomocí volby Otevřít protokol zmenu Soubor.
Aktivní může být včase vždy jen jeden log, který je zároveň i zobrazený
vokně aplikace.
Vpřípadě, že chceme porovnat dva zvolené logy, platí zásada
porovnávání aktuálně načteného aktivního logu sjiným logem, který
je uložený vsouboru. Porovnávaní realizujeme volbou Porovnat
protokoly zmenu Soubor, kde zvolíme Výběr souboru. Po vyhledání
souboru bude tento porovnaný soubor saktivním logem vokně
aplikace. Výsledný, tzv. komparační log zobrazí pouze rozdíly dvou
původních logů
soubor aktualni.xml.
Ke zjištění změn mezi těmito dvěma logy použijeme volbu Porovnat
protokoly zmenu Soubor. Komparační log, který se následně vytvoří,
obsahuje již zmíněné rozdíly.
Stejný výsledek spoužitím příkazového řádku dosáhneme po zadání:
SysInspector.exe aktualni.xml puvodni.xml
5.4.1.4 SysInspector jako součást ESET Smart Security
SysInspector se v ESET Smart Security 4 nachází v hlavním menu v
části Nástroje > SysInspector. Systém je velmi podobný spravování
protokolů kontroly počítače, nebo úloh v plánovači a uživateli
umožňuje pomocí jednoho – dvou kliknutí myší vytvořit, zobrazit,
porovnat, odstranit a exportovat výsledky jednotlivých skenů.
V okně SysInspector se nachází základní informace o vytvořených
záznamech jako je čas jeho vytvoření, stručný komentář, jméno
uživatele, který záznam vytvořil a stav vytváření záznamu.
V položkách SysInspectoru se zobrazí symboly hovořící o rozdílech
vprotokolech.
Položky se znaménkem mínus ( ) se nacházely pouze v aktivním
logu a nebyly součástí otevíraného porovnávacího logu. Objekty se
znaménkem plus ( ) se naopak nacházely pouze v otevíraném logu
ane v aktivním.
Popis všech symbolů zobrazovaných v položkách programu:
přidaná hodnota, hodnota se nenachází v původním logu
ve stromě se nacházejí nové hodnoty
odstraněná hodnota, hodnota se nachází pouze v původním logu
ve stromě se nacházejí odstraněné hodnoty
hodnota / soubor byl změněn
ve stromě se nacházejí změněné soubory / hodnoty
hodnota ohrožení se snížila / v předchozím logu byla hodnota vyšší
hodnota ohrožení se zvýšila / v předchozím logu byla hodnota nižší
V legendě zobrazené v levém dolním rohu je možné kromě popisu
jednotlivých znaků vidět i jména porovnávaných logů.
K samotné správě SysInspector slouží funkční tlačítka Porovnat,
Přidat, Odstranit, dostupné z hlavního panelu SysInspector
azkontextového menu, a taktéž volby Zobrazit a Exportovat
dostupné pouze z kontextového menu. Význam jednotlivých
funkčních tlačítek je následující
Porovnat – porovnání dvou vytvořených záznamů. Možnost zjistit
rozdíl v systému při porovnání aktuálního stavu a staršího záznamu.
Pro zpřístupnění této možnosti je třeba v seznamu označit dva
záznamy, které se budou porovnávat
Přidat –vytvoření nového záznamu. Před vytvořením je potřebné
zadat stručný komentář o vytvářeném záznamu. Stav vytváření
záznamu v procentech (v případě právě probíhajícího skenu) je
vseznamu zobrazený ve sloupci Stav. Hotové záznamy mají v tomto
sloupci označení Vytvořený.
Odstranit – odstranění záznamu se seznamu
Zobrazit – zobrazení záznamu. Zobrazení je možné vyvolat i dvojitým
kliknutím na daný záznam
Exportovat – uložení záznamu do XML souboru (i zazipovaného) pro
další účely.
5.4.1.5 Servisní skript
Servisní skript slouží k přímému zásahu do operačního systému a
nainstalovaných aplikací. Je určen hlavně k odstranění problémových
částí v systému, jako jsou např. viry a jejich zbytky, zablokované
soubory, virové záznamy v databázi Registrů a pod.
Komparační log je možné jako běžný log uložit na disk akdykoliv opět
otevřít. Vpřípadě porovnávání dvou souborů se po zvolení volby Uložit
protokol auložení jako ZIP automaticky uloží do komprimovaného
souboru. Při načtení takového souboru se automaticky vykoná
opětovné porovnání daných souborů.
Příklad:
Vygenerujeme auložíme log, zachytávající stav systému vpůvodním
stavu do souboru puvodni.xml. Po změnách vsystému opět otevřeme
SysInspector anecháme vygenerovat nový log. Můžeme ho uložit jako
40
Jde o textový soubor, který se generuje z už vytvořeného xml souboru,
s tím rozdílem, že informace jsou v něm uložené v jednoduché, čitelné
a lehce editovatelné formě. Po vygenerování je skript neutrální a
v případě, že je použit v nezměněné podobě, pak nevykoná žádný
zásah do systému. Účinným se stává až když je uživatelem vhodně
pozměněn.
Upozornění:
Je důležité si uvědomit, že tento nástroj je určen především zkušeným
uživatelům, kteří přesně vědí, co použití skriptu může způsobit.
Nesprávnou manipulací může dojít k poškození některých programů
nebo i celého operačního systému!
5.4.1.5.1 Vygenerování servisního skriptu
Skript je možné vygenerovat v grafickém rozhraní aplikace ESET
SysInspector v okně navigace, po kliknutí pravým tlačítkem myši na
některou z položek v stromové struktuře a zvolení “Uložit všechny
sekce do servisního skriptu”, případně “Uložit vybrané sekce do
servisního skriptu” (pokud jsme označili pouze některé).

5.4.1.5.2 Struktura servisního skriptu
127.0.0.1:50006, owner: refox.exe
Při pohledu do skriptu můžeme jasně rozeznat části, ze kterých se
skládá.
Úplně na začátku se nachází Header (Hlavička), ve které je důležitý
hlavně první řádek, kde jsou údaje o verzi enginu (Ev), verzi grafického
rozhraní (Gv) a verzi log souboru (Lv). Tyto údaje umožňují rozlišit
budoucí změny ve struktuře xml souboru, ze kterého je skript
generován, což zabrání případným chybám při vykonávání skriptu.
Tato část skriptu není určena k editaci.
Následující sekce jsou určeny k editování, které spočívá v označení
položek, nad kterými má skript vykonat operaci. Označení se dělá
změnou znaku “ ” (který je standardně u každé položky) na znak “+“.
Každá sekce začíná číselným označením a názvem, sekce jsou mezi
sebou oddělené prázdným řádkem.
01) Running processes
Tato sekce obsahuje seznam běžících procesů v systému. Každý proces
je jednoznačně identifikován CRC16 hashem, který je uveden na konci
řádku mezi znaky asterisk (*).
Příklad:
Running processes:
\SystemRoot\System32\smss.exe *4725*
C:\Windows\system32\svchost.exe *FD08*
Active connection: 127.0.0.1:55320 >
127.0.0.1:30606, owner: OUTLOOK.EXE
Listening on *, port 135 (epmap), owner: svchost.exe
+ Listening on *, port 2401, owner: fservice.exe
Listening on *, port 445 (microsoft ds), owner:
System
[...]
Při vykonávání skriptu bude u označených TCP spojení nejprve nalezen
vlastník (owner) socketu, ten bude následně zastaven, čímž se uvolní
prostředky použité v socketu.
04) UDP endpoints
Tato sekce obsahuje informace o existujících UDP endpointech.
Příklad:
UDP endpoints:
0.0.0.0, port 123 (ntp)
+ 0.0.0.0, port 3702
0.0.0.0, port 4500 (ipsec msft)
+ C:\Windows\system32\module32.exe *CF8A*
[...]
V tomto příkladě byl označen proces module32.exe, což znamená, že
po vykonání skriptu bude tento proces zastaven.
02) Loaded modules
Tato sekce obsahuje seznam aktuálně používaných modulů v
systému.
Příklad:
Loaded modules:
c:\windows\system32\svchost.exe
c:\windows\system32\kernel32.dll
+ c:\windows\system32\khbekhb.dll
c:\windows\system32\advapi32.dll
[...]
V tomto příkladě byl označen modul khbekhb.dll. Po spuštění skriptu
budou nejprve rozpoznány procesy, které daný modul využívají a ty
budou následně zastaveny.
03) TCP connections
Tato sekce obsahuje informace o existujících TCP spojeních.
Příklad:
TCP connections:
Active connection: 127.0.0.1:30606 >
127.0.0.1:55320, owner: ekrn.exe
0.0.0.0, port 500 (isakmp)
[...]
Při vykonávání skriptu bude u označených UDP endpointech nejprve
nalezen vlastník (owner) socketu a ten bude následně zastaven.
05) DNS server entries
Tato sekce obsahuje informace o aktuální DNS server konfiguraci.
Příklad:
DNS server entries:
+ 204.74.105.85
172.16.152.2
[...]
Označené vstupy – DNS servery, budou při vykonání skriptu
odstraněny.
06) Important registry entries
Tato sekce obsahuje informace o důležitých záznamech v databázi
Registrů.
Příklad:
Important registry entries:
* Category: Standard Autostart (3 items)
HKLM\SOFTWARE\Microsoft\Windows\CurrentVersion\Run
HotKeysCmds = C:\Windows\system32\hkcmd.exe
IgfxTray = C:\Windows\system32\igfxtray.exe
Active connection: 127.0.0.1:50007 >
HKCU\SOFTWARE\Microsoft\Windows\CurrentVersion\Run
41

Google Update = “C:\Users\antoniak\AppData\Local\
Google\Update\GoogleUpdate.exe” /c
* Category: Internet Explorer (7 items)
HKLM\Software\Microsoft\Internet Explorer\Main
+ Default_Page_URL = http://thatcrack.com/
[...]
Označené vstupy budou při vykonávání skriptu buď smazány,
zkráceny na hodnotu 0 bytů nebo nastaveny na svou původní
hodnotu. To, která z těchto operací bude uplatněna, závisí na
kategorii (category) a hodnotě klíče (value) v registrech, na kterých se
akce vykonává.
07) Services
Tato sekce obsahuje seznam služeb (services) zaregistrovaných v
systému.
[fonts]
[extensions]
[les]
MAPI=1
[…]
* File: system.ini
[386Enh]
woafont=dosapp.fon
EGA80WOA.FON=EGA80WOA.FON
[…]
* File: hosts
Příklad:
Services:
Name: Andrea ADI Filters Service, exe path: c:\
windows\system32\aeadisrv.exe, state: Running,
startup: Automatic
Name: Application Experience Service, exe path:
c:\windows\system32\aelupsvc.dll, state: Running,
startup: Automatic
Name: Application Layer Gateway Service, exe path:
c:\windows\system32\alg.exe, state: Stopped, startup:
Manual
[...]
Označené služby budou při vykonání skriptu zastaveny a
odinstalovány ze systému.
08) Drivers
Tato sekce obsahuje seznam nainstalovaných ovladačů.
Příklad:
Drivers:
Name: Microsoft ACPI Driver, exe path: c:\windows\
system32\drivers\acpi.sys, state: Running, startup:
Boot
Name: ADI UAA Function Driver for High Denition
Audio Service, exe path: c:\windows\system32\drivers\
adihdaud.sys, state: Running, startup: Manual
127.0.0.1 localhost
::1 localhost
[…]
Označené vstupy budou smazány nebo nastaveny na svou původní
hodnotu.
5.4.1.5.3 Použití servisního skriptu
Po označení položek uložíme změny a skript zavřeme. Upravený
skript nyní můžeme aplikovat přímo z grafického prostředí aplikace
ESET SysInspector přes položku Soubor > Spustit servisní skript. Po
zvolení skriptu následuje okno s otázkou Opravdu chcete spustit
servisní skript ”název” ? Po potvrzení ješte následuje výstražné okno s
upozorněním, že servisní skript není podepsán. Po stisknutí tlačítka
Spustit se spustí činnost skriptu.
Pokud vše proběhne v pořádku, zobrazí se hláška o úspěšném
vykonání skriptu.
Pokud některé operace ve skriptu nebyly z nějakého důvodu
provedeny, zobrazí se hlášení Servisní skript byl pouze částečně
vykonán bez chyby. Přejete si zobrazit chybové hlášení? Po zvolení
Ano se zobrazí podrobné chybové hlášení se seznamem operací, které
nebyly vykonány.
Může nastat i situace, že ESET SysInspector zjistí ve skriptu vážnou
chybu (poškozená hlavička, název sekce, chybějící mezera mezi
sekcemi,...) a zobrazí chybovou hlášku Vybraný servisní skript není
rozpoznán jako správný a proto se nespustí. V takovém případě
je vhodné skript otevřít a pokud je to možné, tak chybu opravit. V
opačném případě je potřeba skript vytvořit znovu.
[...]
Označené ovladače budou při vykonávání skriptu nejprve odhlášeny
ze systému a následně odinstalovány.
09) Critical files
Tato sekce obsahuje informace o kritických souborech operačního
systému.
Příklad:
Critical files:
* File: win.ini
42

6. Slovník
6.1 Typy infiltrace
Jako infiltrace je označován škodlivý software, který se snaží
proniknout do počítače a vykonávat škodlivou činnost.
6.1.1 Viry
Tento druh infiltrací obvykle napadá již existující soubory na disku.
Pojmenován byl podle biologického viru, protože se z počítače na
počítač šíří obdobným způsobem.
Počítačové viry napadají nejčastěji spustitelné soubory a dokumenty.
Děje se to tak, že „tělo“ viru se k nim připojí – obvykle na konec
souboru. Průběh aktivace počítačového viru je tedy zhruba
následující: po spuštění napadeného souboru nejprve dojde ke
spuštění připojeného viru. Ten vykoná akci, kterou má v sobě
naprogramovanou. A až nakonec se ke slovu dostane původní
aplikace.
Vlastní činnost aktivovaného viru může mít mnoho podob. Některé
viry jsou krajně nebezpečné, protože dokáží cíleně smazat soubory
zdisku, na druhé straně jiné mají pouze zdůraznit zručnost svých
tvůrců a uživatele spíše obtěžují, než aby způsobovaly reálnou škodu.
Je třeba říci, že viry jsou (na rozdíl od trojských koní či spywaru)
v dnešní době čím dál tím vzácnější, protože jsou pro své tvůrce
komerčně nezajímavé. Pojem virus se často nesprávně používá
pro označení všech druhů infiltrací. V současnosti se již od tohoto
pojmenování upouští a prosazuje se výstižnější a správnější společný
název „škodlivý software“ (malware).
V případě infikování virem je třeba napadený soubor vrátit do původní
podoby, tedy vyléčit jej pomocí antivirového systému.
Příklady virů:OneHalf, Tenga, Yankee Doodle.
6.1.2 Červi
Počítačový červ je program obsahující škodlivý kód, který napadá
hostitelské počítače a šíří se dál prostřednictvím sítě. Základní rozdíl
mezi virem a červem je ten, že červ se dokáže šířit sám a není závislý
na hostitelském souboru (či boot sektoru disku).
Červ využívá k šíření hlavně elektronickou poštu nebo síťové pakety.
Červi se proto dělí na základě způsobu šíření na:
• e-mailové – rozesílají se na e-mailové adresy, které najdou
vadresáři hostitelského systému.
• síťové – zneužívají bezpečnostní díry v různých aplikacích.
Červ je tedy mnohem životaschopnější než virus. Díky značnému
rozšíření Internetu se červ dokáže dostat do celého světa během
několika hodin od vydání, v některých případech dokonce v průběhu
několika minut – a proto je nebezpečnější.
Aktivovaný červ v systému dokáže způsobit celou řadu nepříjemností
– od mazání souborů, přes značné zpomalení činnosti počítače, až po
deaktivaci některých programů. Díky svému charakteru je ideální jako
„pomoc“ při distribuci jiných druhů infi ltrací.
V případě infekce červem se doporučuje škodlivý soubor odstranit,
protože obsahuje pouze škodlivý kód.
Příklady známých červů: Lovsan/Blaster, Stration/Warezov, Bagle,
Netsky.
6.1.3 Trojské koně
Počítačové trojské koně jsou typem infiltrace, které se snažili
maskovat za užitočné programy, aby tak zajistili své spuštění
uživatelem. Je potřeba poznamenat, že to platilo pro počítačové
trojské koně v minulosti. Dnes se již takto obvykle neprezentují a jejich
hlavním cílem je získat snadný přístup do systému, aby tam mohli
vykonávat škodlivou činnost. Termín trojsky kůň je v současnosti
obecný pojem, kterým je označovaná v podstatě jakákoli infi ltrace,
kterou nelze zařadit do jiné kategorie.
Vzhledem k tomu, že se jedná o poměrně širokou kategorii aplikací,
existuje řada poddruhů. Mezi nejznámější patří:
• downloader – Škodlivý kód, jehož úlohou je z Internetu stahovat
do systému další infi ltrace.
• dropper – tzv. nosič. Přenáší v sobě ukrytý další škodlivý software
(např. viry) a ztěžují tím jejich detekci antivirovými programy.
• backdoor – tzv. zadní dvířka. Je to program komunikující se
vzdáleným útočníkem, který tak může získat přístup a kontrolu
nad napadnutým systémem..
• keylogger – sleduje, jaké klávesy uživatel stisknul a odesílá
informace vzdálenému útočníkovi.
• dialer – připojuje se na zahraniční telefonní čísla, které jsou
zpoplatněny vysokými částkami. Uživatel prakticky nemá šanci
zaregistrovat odpojení od místního poskytovatele připojení
avytvoření nového připojení do zahraničí. Reálnou škodu mohou
tyto programy způsobit pouze uživatelům s vytáčeným připojením
(tzv. dial-up).
Trojské koně se nejčastěji vyskytují ve formě spustitelného souboru
spříponou „.exe“. Soubor neobsahuje v podstatě nic jiného než
samotný škodlivý kód, proto je v případě infekce doporučenou akcí
jeho smazání.
Příklady trojských koní: NetBus, Trojandownloader.Small.ZL, Slapper
6.1.4 Rootkity
Rootkit je kategorie škodlivého softwaru, který útočníkovi zabezpečí
průnik do systému, přičemž utají svoji přítomnost. Jde o program,
který po proniknutí do systému (obvykle s využitím bezpečnostní
díry) po sobě zahladí všechny stopy – přítomnost souborů, spuštěné
procesy, zápisy v registrech systému Windows… Díky tomu je běžnou
kontrolou v podstatě neodhalitelný.
Při prevenci je nutné vzít v úvahu fakt, že s rootkitem je možné přijít do
kontaktu na dvou úrovních:
1. v okamžiku, kdy se pokouší o proniknutí z Internetu. V tomto
případě se ještě nenachází v systému, takže se jedná pouze
o potenciální rootkit a antivirový program si s ním poradí (za
předpokladu, že rozpozná, že jde o infi ltraci).
2. v době, kdy je již zaveden v systému. V tomto případě již v podstatě
nelze standardním způsobem detekovat. Uživatelé antivirového
programu společnosti ESET však mají výhodu v tom, že tento
program používá technologii Antistealth a dokáže odhalit a
eliminovat i aktivní rootkity
6.1.5 Adware
Adware je zkratka termínu „advertising-supported software“. Do
této kategorie patří programy, jejichž úkolem je zobrazovat reklamy.
Adware obvykle sám otevře nové okno (tzv. automaticky otevírané
okno) s reklamou v internetovém prohlížeči nebo změní nastavení
výchozí domovské stránky. Používají jej často výrobci volně šiřitených
(bezplatných) programů, aby si finančně zajistili vývoj vlastní,
vmnoha případech užitečné aplikace.Adware sám o sobě nebývá
škodlivý, pouze uživatele obtěžuje.Nebezpečí spočívá v tom, že bývá
často spojen se spywarem.
Pokud se uživatel rozhodne pro volně šiřitelný software, doporučuje
se věnovat procesu instalace zvýšenou pozornost. Instalační program
totiž často upozorňuje na to, že se spolu se zvoleným programem
nainstaluje také adware, a uživatel má často možnost jeho instalaci
43

zakázat. Některé programy ovšem bez přídavného adwaru nebude
možné nainstalovat nebo budou mít omezenou funkčnost. Z toho
vyplývá, že adware se může do systému dostat „legální“ cestou, protože
s tím uživatel souhlasí. Pozornost je tedy namístě.
Infikovaný soubor neobsahuje v podstatě nic jiného než samotný
škodlivý kód, proto je v případě infekce doporučenou akcí smazání.
6.2.1 Útoky DoS
DoS, Denial of Service, odmítnutí služby, je způsob útoku, který
způsobí, že prostředky počítače nebudou dostupné pro původní
uživatele. Napadený uživatel je nucen restartovat počítač, protože
jinak by nemohl poskytovat plnohodnotné služby, nebo je komunikace
mezi uživateli přetížená a neprobíhá správně.
6.1.6 Spyware
Kategorie spywaru zahrnuje programy, které odesílají informace bez
vědomí uživatele. Odesílány jsou různé statistické informace, jako
například seznam navštěvovaných internetových stránek, seznam
e-mailových adres v adresáři nebo klávesy stisknuté uživatelem
Tvůrci těchto programů argumentují tím, že se pouze snaží zjistit
potřeby nebo zájmy uživatele a zásobovat ho cílenou reklamou.
Hranice zneužitelnosti je však v tomto případě velmi nejasná a nelze
zaručit, že získané informace nebudou v budoucnosti zneužity.
Údaje získané metodami spywaru totiž mohou obsahovat různé
bezpečnostní kódy, čísla bankovních účtů atd. Spyware se šíří
společně s některými volně šiřitelnými programy, jejichž autoři o této
skutečnosti vědí a často o tom informují uživatele během instalace.
Tím pádem jde do velké míry i o etický problém.
Příkladem volně šiřitelného softwaru obsahujícího spyware jsou
hlavně klientské aplikace sítí P2P (peer-to-peer) – Kazaa, BearShare.
Zvláštní podkategorií jsou programy, které se vydávají za antispyware,
přičemž samy obsahují spyware – např. Spyfalcon, Spy Sheri.
Infikovaný soubor neobsahuje v podstatě nic jiného než samotný
škodlivý kód, proto je v případě infekce doporučenou akcí smazání.
6.1.7 Zneužitelné aplikace
Existuje řada programů, které za běžných podmínek slouží uživatelům
k ulehčení činnosti, správě počítačových sítí apod. V nesprávných
rukách však mohou být zneužity k nekalým účelům. Proto společnost
ESET vytvořila tuto speciální kategorii. Uživatelé mají možnost zvolit,
zda chtějí, aby antivirový program společnosti ESET tyto potenciální
hrozby detekoval nebo je ignoroval.
V převážné většině se jedná o komerční a legitimní software. Může se
například jednat o aplikace pro zobrazení vzdálené pracovní plochy
(WinVNC), programy pro dešifrování kódů a hesel nebo tzv. keyloggery
(programy na monitorování stisknutých kláves).
V případě, že uživatel zjistí přítomnost zneužitelné aplikace, která
se vsystému nachází bez jeho vědomí, doporučuje se (po případné
poradě se správcem sítě) příslušnou aplikaci odstranit.
6.1.8 Nechtěné aplikace
Nechtěné aplikace jsou programy, které sice nemusí představovat
bezpečnostní riziko, avšak mohou mít určitý vliv na činnost
počítačového systému. Tyto aplikace se obvykle do systému mohou
nainstalovat až po souhlasu uživatele. Jejich instalací dojde k určitým
změnám v chování počítačového systému oproti stavu bez instalace
příslušné aplikace. Mezi tyto změny v systému patří zejména:
Útok DoS bývá obvykle součástí jiného druhu útoku. Cílem se stávají
nejčastěji webové servery. Účelem útoku je vyřadit je z činnosti.
6.2.2 DNS Poisoning
DNS Poisoning („otrávení“ pomocí odpovědi serveru DNS) je
metoda, která dokáže oklamat klienta DNS v počítači tím, že jsou
mu podsunuty klamné informace, které DNS klient považuje za
autentické. Nepravdivé informace klient DNS po určitou dobu
uchovává v mezipaměti. Útočník může například manipulací záznamů
DNS týkající se IP adres vytvořit u uživatele dojem, že navštěvuje
legitimní internetovou stránku, ve skutečnosti mu však může být
podsunut škodlivý obsah, například počítačový virus nebo červ.
6.2.3 Útoky počítačových červů
Počítačový červ je program obsahující škodlivý kód, který napadá
hostitelské počítače a šíří se dál prostřednictvím sítě. Tzv. síťoví červi
zneužívají různé bezpečnostní chyby v aplikacích.
Díky značnému rozšíření Internetu se červ dokáže dostat do celého
světa během několika hodin od vydání, v některých případech
dokonce během několika minut. .
Nejrozšířenější typy útoků (Sasser, SqlSlammer) je možné blokovat
pomocí standardních nastavení firewallu, případně blokováním
nepoužívaných portů nebo zabezpečením používaných portů.
Důležitá je také instalace bezpečnostních záplat pro používaný
software.
6.2.4 Skenování portů
Port scanning (skenování portů) je činnost, kterou se systematicky
ověřuje přístupnost portů počítače. Skener portů je zvláštní software,
který dokáže zjistit v síti případné otevřené porty.
Počítačový port je místo, kterým procházejí informace z a do počítače,
takže z hlediska bezpečnosti jde o kritickou záležitost. Ve velkých
sítích má tato činnost svoje opodstatnění, protože je to rychlý způsob
odhalení případných bezpečnostních rizik.
Skenování portů je nejčastější technika, kterou používají vzdálení
útočníci. Prvním krokem je obvykle zaslání paketů na každý port.
Podle odpovědi lze zjistit, zda se port používá. Pouhá kontrola sama
osobě ještě nezpůsobuje žádné škody. Technika však umožňuje
odhalit nedostatečně zabezpečený vstupní bod a získat tak nadvládu
nad vzdáleným počítačem.
Správce sítě by tedy měl automaticky zabezpečit, aby nevyužívané
porty nezůstaly otevřené a aby využívané porty byly co nejlépe
chráněny.
• zobrazování oken, které by se jinak nezobrazovali
• aktivace a spuštění procesů, které jsou uživateli skryty
• zvýšená spotřeba systémových prostředků
• změny výsledků vyhledávání
• komunikace se servery poskytovatele aplikace
6.2 Typy útoků
Existují různé techniky umožňující útočníkům napadnout vzdálené
počítačové systémy. Podle povahy se útoky dělí do několika skupin.
44
6.2.5 Desynchronizace protokolu TCP
Desynchronizace protokolu TCP je technika využívaná při tzv.
útocích TCP Hijacking. Desynchronizace je vyvolaná procesem,
kdy se sekvenční číslo v přijatém paketu neshoduje s očekávaným
sekvenčním číslem. V závislosti na sekvenčním čísle poté dojde k
zahození paketu (případně k jeho uložení do vyrovnávací paměti,
pokud se nachází v aktuálním okně komunikace).
Ve stavu desynchronizace si obě strany v komunikaci navzájem zahazují
pakety. Do toho může vstoupit útočník (sledující danou komunikaci) a
dodat pakety se správným sekvenčním číslem. Útočník může případně
dále přidávat do komunikace příkazy nebo ji jinak pozměnit.

Cílem útoku je narušit spojení buď na úrovni klient-server nebo spojení
P2P. Bránit se lze používáním autorizace jednotlivých segmentů
protokolu TCP nebo dodržováním doporučených nastavení pro správu
a nastavení síťových zařízení.
6.2.6 SMB Relay
• Pokud je to možné, nezveřejňujte svou adresu na Internetu.
• Poskytujte svou adresu co nejméně.
• Používejte ne úplně běžné aliasy – složitější jsou obtížněji zjistitelné
technikami používanými při rozesílání nevyžádané pošty.
SMBRelay a SMBRelay2 jsou speciální programy, které dokáží provést
útok na vzdálený počítač. Program využívá protokol pro sdílení
souborů SBM (Server Message Block) provázaný s rozhraním NetBIOS.
Jestliže uživatel sdílí adresář nebo disk v rámci místní sítě, využívá
snejvyšší pravděpodobností tento způsob sdílení.
V rámci komunikace v síti poté dochází k odesílání kontrolních součtů
algoritmů HASH uživatelských hesel.
Program SMBRelay zachytí komunikaci na portu UDP 139 a 445,
přesměruje pakety mezi klientem a serverem příslušné stanice a
upraví je. Po připojení a autorizaci je klientská stanice odpojena a
program SMBRelay vytvoří novou virtuální adresu IP. K této adrese
se poté lze připojit příkazem „net use \\192.168.1.1“ a adresa může být
používána všemi integrovanými síťovými funkcemi systému Windows.
Program přenáší veškerou komunikaci SMB kromě vyjednávání a
autorizace. Pokud je vzdálený počítač připojen, útočník se může
kdykoli připojit na uvedenou adresu IP.
Program SMBRelay 2 pracuje na stejném principu, místo adres IP
však používá názvy z rozhraní NetBIOS. Oba programy umožňují
útoky typu „man-the-middle“ (člověk uprostřed), tedy útoky, kde
útočník dokáže číst, zadávat a měnit odkazy mezi dvěma stranami
bez toho, aby o tom některá ze stran věděla. Nejčastějším příznakem
je, že systém přestane reagovat, nebo dojde k náhlému restartování
počítače.
Doporučenou ochranou proti těmto útokům je zvýšení kvality
autorizace pomocí hesel nebo klíčů.
6.2.7 Útok protokolem ICMP
Protokol ICMP (Internet Control Message Protocol) je jedním
z hlavních internetových protokolů. Slouží k odesílání různých
chybových hlášení a využívají ho k tomuto účelu zejména počítače
vsíti.
Útoky vedené protokolem ICMP zneužívají jeho slabá místa. ICMP
je využíván k zasílání jednosměrných odkazů, přičemž se nepoužívá
žádné ověřování. Tento fakt dovoluje vzdálenému útočníkovi vyvolat
např. tzv. útok DoS (Denial of Service), případně bude útočník schopen
zachytávat procházející pakety.
Typickými příklady útoků ICMP jsou ping flood, ICMP_ECHO
flood nebo smurf attack. Mezi příznaky patří značné zpomalení
internetových aplikací, případně krátkodobé nebo dlouhodobé
odpojení od Internetu.
• Neodpovídejte na nevyžádanou poštu, která se do schránky už
dostala.
• Věnujte pozornost vyplňování formulářů na Internetu, jako jsou
položky typu „Chci dostávat do své schránky informace“.
• Používejte více „specializovaných“ e-mailových adres, např.
pracovní e-mail, e-mail pro komunikaci s přáteli atd.
• Občas e-mailovou adresu změňte.
• Používejte antispamová řešení.
6.3.1 Reklamy
Reklama na Internetu patří mezi nejrychleji se šířící formy reklamy.
Nabídky zasílané prostřednictvím e-mailu jsou jedním z typů
internetové reklamy. Jejich hlavní výhodou jsou téměř nulové náklady,
velmi vysoká adresnost, okamžité doručení sdělení adresátovi
avysoká výnosnost. Společnosti se tímto způsobem snaží udržovat
kontakt se svými stávajícími zákazníky, případně získávat nové.
Reklama zasílaná e-mailem je sama o sobě legitimní. Uživatel může
mít zájem získávat reklamní informace z určité oblasti. Často si
ovšem nepřeje, aby mu reklama byla zasílána, ale přesto se to děje.
V takovém případě se reklamní e-mail stává zároveň nevyžádanou
poštou – spamem.
V současné době se množství nevyžádaných reklamních e-mailů
stalo velkým problémem. Tvůrci nevyžádané pošty se přirozeně
snaží vytvořit zdání legitimity; legitimní reklama zasílaná ve velkých
objemech ovšem vyvolává u uživatelů negativní reakce.
6.3.2 Fámy
Fáma (z anglického hoax) je zpráva masově šířená Internetem.
Nejčastějším médiem je elektronická pošta, případně komunikační
nástroje typu ICQ a Skype. Jde o falešnou poplašnou zprávu, žert nebo
mystifikaci – zpráva sama o sobě se jednoduše nezakládá na pravdě.
Mezi často šířené fámy patří například informace o novém
počítačovém viru, který má běžné (mazání souborů, získávání hesel)
nebo až přímo absurdně znějící schopnosti. Některé poplašné zprávy
útočí na city uživatelů. Autoři se snaží zabezpečit si co největší
rozšíření zprávy výzvou k dalšímu přeposlání pod různými záminkami.
Časté jsou fámy o mobilních telefonech, prosby o pomoc, nabídky
velkých sum peněz ze zahraničí apod.
6.3 Elektronická pošta
Elektronická pošta, tedy e-mail, přináší jako moderní forma
komunikace spoustu výhod. Je flexibilní, rychlá a adresná. Byla vlastně
hlavním důvodem, proč se Internet v první polovině devadesátých let
rozšířil po celém světě.
Díky vysoké míře anonymity vznikl prostor k zneužívání Internetu
ae-mailu k nekalým účelům – šíření nevyžádané pošty. Nevyžádaná
pošta je poměrně širokou kategorií zahrnující například reklamy, fámy,
šíření škodlivého softwaru (malwaru) atd. Nebezpečí umocňuje fakt,
že náklady na rozesílání jsou v podstatě nulové a tvůrci mají k dispozici
mnoho nástrojů a zdrojů na zjištění e-mailových adres. Množství
nevyžádané pošty se tím stává těžko regulovatelné a běžný uživatel
elektronické pošty je v podstatě neustále vystavován nebezpečným
útokům. Čím déle je e-mailová schránka používaná, tím víc se zvyšuje
pravděpodobnost, že se dostane do databáze tvůrců nevyžádané
pošty. Zde je několik tipů k prevenci:
Většinou je těžké zjistit původní záměr autora. Záměrem je možná
vědomí, že se jeho zpráva bude šířit světem. V zásadě platí pravidlo,
že pokud zpráva obsahuje výzvu k dalšímu hromadnému rozesílání,
jde s největší pravděpodobností o fámu. Na Internetu existuje několik
specializovaných stránek, na kterých se buduje databáze fám (hoaxů)
a často je možné na nich konkrétní zprávu najít.
6.3.3 Phishing
Pojem phishing znamená kriminální činnost využívající tzv. sociální
inženýrství (manipulační techniky získávání důvěrných informací).
Cílem je získat citlivé údaje, jako například hesla k bankovním účtům,
kódy PIN a jiné podrobnosti.
Slovem phishing označujeme podvržený e-mail, který vypadá
důvěryhodně a snaží se vzbudit dojem, že jeho odesílatelem je
instituce – banka, pojišťovna. Grafické provedení zprávy nebo stránka,
na kterou zpráva odkazuje, je na první pohled nerozeznatelná od
originálů, které používají příslušné instituce. Pod různými záminkami,
45

jako je ověření přístupových údajů, zaslání peněžní částky na účet a
podobně, jsou od uživatelů získány důvěrné informace. Ty mohou být
později zneužity na úkor poškozeného.
Nejlepší obranou proti phishingu je vůbec na něj neodpovídat. Není
totiž běžnou praxí finančních a jiných institucí, aby prostřednictvím
e-mailu žádali od svých zákazníků zadání citlivých autorizačních
údajů.
6.3.4 Rozpoznání nevyžádané pošty
Existuje několik znaků, podle kterých lze rozpoznat, zde je e-mailová
zpráva ve vaší schránce nevyžádanou poštou. Pokud daná zpráva
splňuje některou z následujících podmínek, jde pravděpodobně o
nevyžádanou poštu – spam.
• Adresa odesílatele nepatří do vašeho seznamu kontaktů.
• Dostanete výhodnou finanční nabídku, ale je od vás žádán vstupní
poplatek.
• Pod různými záminkami (ověření údajů, přesun financí) jsou od vás
požadovány citlivé přístupové údaje (např. číslo bankovního účtu,
heslo do internetového bankovnictví).
• Zpráva je napsaná cizím jazykem.
• Zpráva nabízí produkt, o který se nezajímáte. Pokud máte přece
jen o produkt zájem, je vhodné si ověřit přímo u výrobce, zda
odesílatel zprávy patří mezi důvěryhodné distributory.
• Zpráva obsahuje zkomolená slova, aby oklamala filtry pro
nevyžádanou poštu. Například místo „viagra“ bude „vaigra“ apod.
6.3.4.1 Pravidla
Pravidla jsou v prostředí antispamového programu (nebo poštovního
klienta) nástroje pro manipulaci s poštou. Pravidlo se skládá ze dvou
logických častí:
slovo „rolex“ nebo „viagra“ a v běžných zprávách se vyskytují jména
příbuzných a známých. Pokud tedy prošlo analýzou větší množství
zpráv, bayesiánský filtr dokáže podle výskytu slov přidělit zprávě jakýsi
„spamový index“ a velmi přesně určit, zda se jedná o spam.
Hlavní výhodou je vysoká flexibilita. Pokud například uživatel
pracuje voblasti ekologie, budou mít všechny e-maily s ekologickou
tematikou přidělenu nižší pravděpodobnost spamu. Pokud zpráva
obsahuje slovo nebo slova, která by ji jinak zařadila mezi nevyžádanou
pošlu, ale odesílatelem je někdo z kontaktů, bude mít v tomto případě
vyšší prioritu odesílatel zprávy. Zpráva tedy nakonec nebude označena
jako nevyžádaná pošta (spam).
6.3.4.3 Whitelist
Whitelist (přeložitelný jako „bílý seznam“) je ve stručnosti seznam
položek, případně osob, které jsou akceptovatelné nebo které mají
někam zajištěn přístup.Pojmem e-mailový whitelist se označuje
seznam kontaktů, které mají oprávnění doručovat zprávy do schránky
uživatele. Takovéto seznamy lze vytvářet na základě klíčových slov,
která jsou následně vyhledávána v e-mailových adresách, názvech
domén a nebo v adresách IP.
Pokud se whitelist nachází v režimu exkluzivity, zprávy z ostatních
adres, domén nebo adres IP se do pošty nedostanou. Pokud je
whitelist používán, ale nenachází se v režimu exkluzivity, tak se
nevyžádaná pošta obvykle přesune do složky s nevyžádanou poštou.
Whitelist pracuje v podstatě na opačném principu než blacklist.
Výhodou whitelistu je, že není tak náročný na údržbu jako blacklist.
Obě metody lze vhodně kombinovat a dosáhnout tak účinného
filtrování nevyžádané pošty.
6.3.4.4 Blacklist
Blacklist (doslova „černý seznam”), obecně seznam nevyžádaných
nebo zakázaných položek nebo osob, představuje ve virtuálním světě
mechanismus, který povoluje přijímání elektronické pošty od všech
uživatelů, kteří se na blacklistu nenacházejí.
• podmínka (např. příchod zprávy z určité adresy)
• akce (např. smazání zprávy nebo její přesunutí do předem
definované složky).
Množství a variabilita pravidel závisí od konkrétního programu. Jejich
funkcí je třídění pošty do logických celků a její správa. Pravidla tedy
mohou zároveň sloužit i jako opatření proti nevyžádané poště. Typické
příklady:
• 1. podmínka: Příchozí zpráva obsahující slovo typické pro
nevyžádanou poštu. 2. akce: Smazat zprávu.
• 1. podmínka: Příchozí zpráva obsahuje jako přílohu soubor s
příponou .exe. 2. akce: Smazat přílohu a zprávu uložit do schránky.
• 1. podmínka: Příchozí zpráva pochází z domény zaměstnavatele. 2.
akce: Zařadit zprávu do složky „Pracovní“.
Používání různých pravidel je běžnou součástí práce s antispamovým
programem a při vhodném nastavení pomáhá efektivně filtrovat
nevyžádanou poštu.
6.3.4.2 Bayesiánský filtr
Jedná se o velmi účinný způsob filtrování nevyžádané pošty, který
je využíván většinou antispamových programů. Dokáže s vysokou
přesností rozlišit, zda je daná zpráva nevyžádaná, nebo není. Navíc se
dokáže průběžně přizpůsobovat potřebám uživatele.
Blacklisty se vyskytují na dvou úrovních. Uživatel si sám ve svém
antispamovém programu může definovat vlastní seznam. Existuje
však možnost používat pravidelně aktualizované, profesionální
blacklisty od různých institucí, kterých lze na Internetu najít velké
množství.
Blacklist funguje v podstatě na opačném principu než whitelist.
Jeho používání má velký význam pro blokování elektronické pošty.
Je však náročný na údržbu, protože nové adresy, které je třeba přidat
do seznamu, se objevují neustále. Vhodnou kombinací whitelistu
ablacklistu se dá docílit efektivního filtrování nevyžádané pošty.
6.3.4.5 Kontrola na serveru
Kontrola na serveru je technika odhalování hromadných
nevyžádaných zpráv na základě jejich počtu a uživatelské reakce.
Na základě obsahu hlavní části zprávy se vypočítá digitální otisk, tj.
číselná hodnota, která nedává žádné informace o zprávě, kromě toho,
že dvě stejné zprávy budou mít stejný otisk, zatímco dvě různé zprávy
budou mít téměř jistě otisk odlišný.
Pokud uživatel označí danou zprávu jako nevyžádanou poštu, odešle
se na server její otisk. Po určitém počtu odeslání stejného otisku ho
server uloží do své databáze otisků nevyžádané pošty. Při kontrole
došlé pošty zase program odesílá na server otisky přijatých zpráv
a server vrátí informace, které otisky odpovídají poště, kterou jiní
uživatelé označili za nevyžádanou.
Princip fungování je následující: V první fázi probíhá proces „učení“.
Uživatel musí označit dostatečné množství zpráv jako vyžádané
anevyžádané (například 200/200). Filtr se na základě analýzy výsledků
naučí, že se v nevyžádané poště (spamech) například vyskytuje
46
 Loading...
Loading...