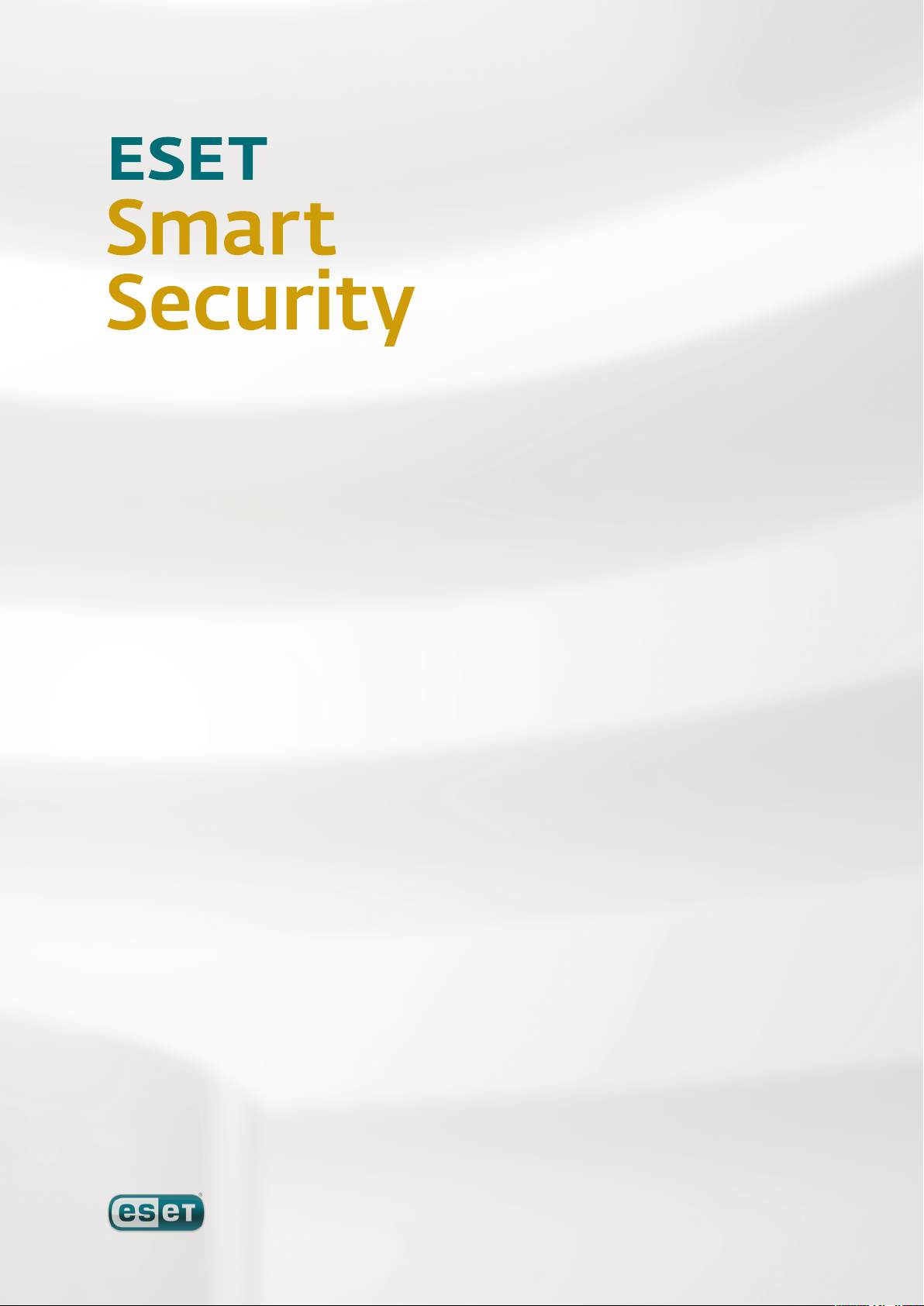
Zintegrowane komponenty:
ESET NOD32 Antivirus
ESET NOD32 Antispyware
ESET Personal Firewall
ESET Antispam
Nowa generacja
technologii NOD32
Podręcznik
użytkownika
We protect your digital worlds
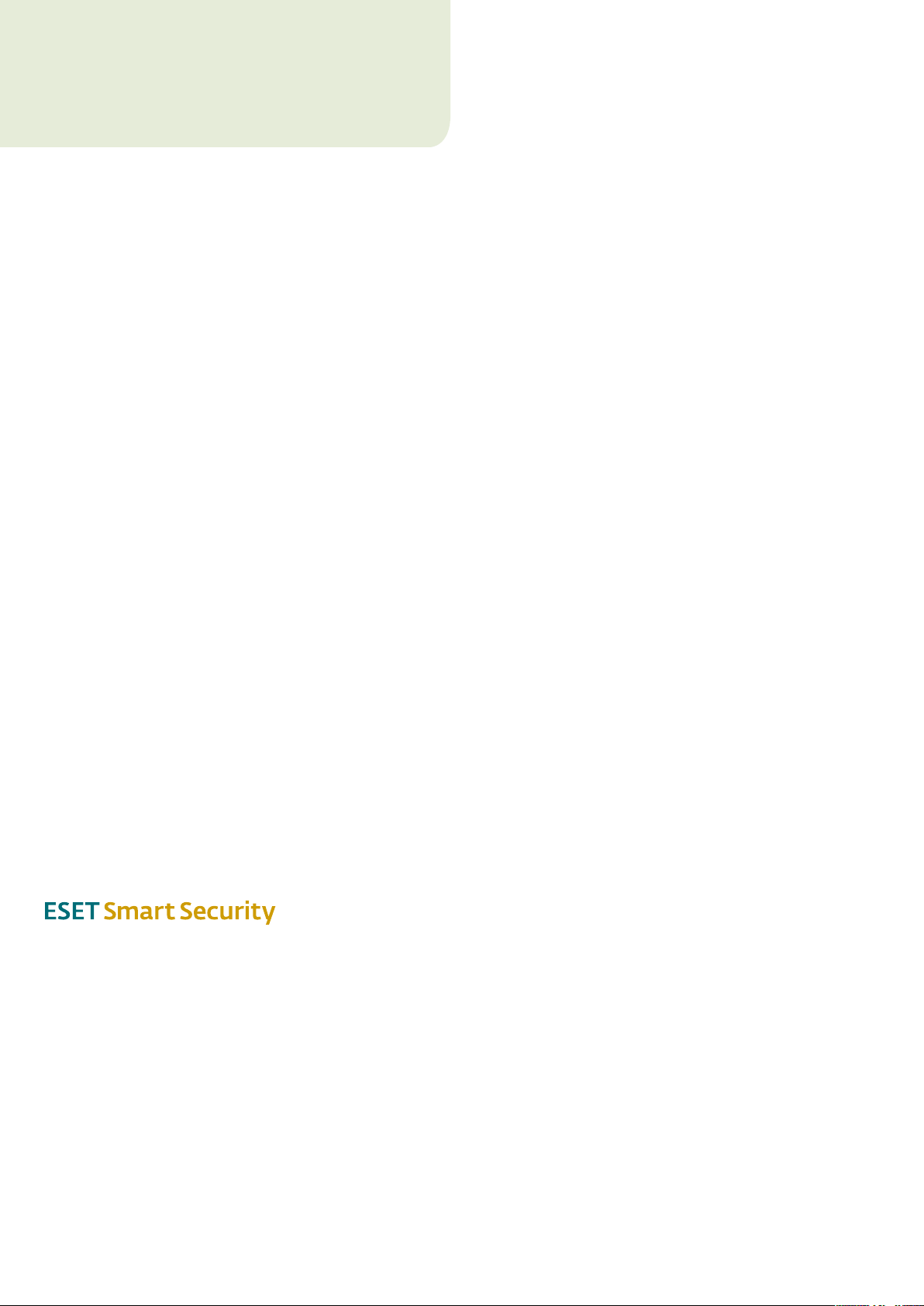
spis treści
Copyright © 2008 ESET, spol. s r. o.
Program ESET Smart Security został opracowany przez firmę
ESET, spol. s r.o.
Więcej informacji można uzyskać w witrynie www.eset.com.
Wszelkie prawa zastrzeżone. Żadna część niniejszej
dokumentacji nie może być powielana, przechowywana
w systemie pobierania ani przesyłana w żadnej formie
bądź przy użyciu jakichkolwiek środków elektronicznych,
mechanicznych, przez fotokopiowanie, nagrywanie,
skanowanie lub w inny sposób bez uzyskania pisemnego
zezwolenia autora.
Firma ESET, spol. s r.o. zastrzega sobie prawo do
wprowadzania zmian w dowolnych elementach opisanego
oprogramowania bez uprzedniego powiadomienia.
Dział obsługi klienta — Polska: http://www.eset.pl/pomoc
Dział obsługi klienta — cały świat: www.eset.eu/support
REV.20080612-002
1 ESET Smart Security ...............................4
1.1 Nowości .......................................................................4
1.2 Wymagania systemowe ................................................. 5
2. Instalacja ..............................................6
2.1. Instalacja typowa .......................................................... 6
2.2. Instalacja niestandardowa ............................................. 7
2.3 Korzystanie z oryginalnych ustawień ............................... 9
2.4 Wprowadzanie nazwy użytkownika i hasła ...................... 9
2.5 Skanowanie komputera na żądanie ................................. 9
3 Przewodnik dla początkujących ............. 10
3.1 Tryby interfejsu użytkownika — wprowadzenie ...............10
3.1.1 Sprawdzanie działania systemu ............................ 10
3.1.2 Postępowanie w przypadku gdy program nie
działa poprawnie .................................................. 11
3.2 Ustawienia aktualizacji ..................................................11
3.3 Ustawienia strefy zaufanej .............................................11
3.4 Ustawienia serwera proxy ............................................. 12
3.5 Ochrona ustawień ........................................................ 12
4. Praca z programem ESET Smart Security .13
4.1 Ochrona antywirusowa i antyspyware ........................... 13
4.1.1 Ochrona systemu plików w czasie rzeczywistym ....... 13
4.1.1.1 Ustawienia sprawdzania .......................................13
4.1.1.1.1 Skanowane nośniki ..............................................13
4.1.1.1.2 Skanowanie po wystąpieniu zdarzenia ................... 13
4.1.1.1.3 Dodatkowe parametry technologii ThreatSense
dla nowo utworzonych plików ...............................13
4.1.1.1.4 Ustawienia zaawansowane ...................................13
4.1.1.2 Poziomy leczenia ..................................................13
4.1.1.3 Modyfikowanie ustawień ochrony w czasie
rzeczywistym .......................................................14
4.1.1.4 Sprawdzanie skuteczności ochrony w czasie
rzeczywistym ............................................................. 14
4.1.1.5 Co zrobić, jeśli ochrona w czasie rzeczywistym nie
działa ..................................................................... 14
4.1.2 Ochrona poczty e mail ...........................................14
4.1.2.1 Sprawdzanie protokołu POP3 ................................14
4.1.2.1.1 Zgodność ............................................................. 15
4.1.2.2 Integracja z programami Microsoft Outlook,
Outlook Express i Windows Mail ............................15
4.1.2.2.1 Oznaczanie treści wiadomości ...............................15
4.1.2.3 Usuwanie infekcji .................................................16
4.1.3 Ochrona dostępu do stron internetowych ..............16
4.1.3.1 Protokół HTTP .......................................................16
4.1.3.1.1 Adresy zablokowane/wyłączone ze skanowania .....16
4.1.3.1.2 Przeglądarki internetowe ......................................16
4.1.4 Skanowanie komputera ........................................17
4.1.4.1 Typ skanowania .................................................... 17
4.1.4.1.1 Skanowanie standardowe .....................................17
4.1.4.1.2 Skanowanie niestandardowe ................................ 17
4.1.4.2 Skanowane obiekty ..............................................18
4.1.4.3 Profile skanowania ...............................................18
4.1.5 Ustawienia parametrów technologii ThreatSense .......18
4.1.5.1 Ustawienia obiektów ............................................18
4.1.5.2 Opcje ...................................................................19
4.1.5.3 Leczenie ...............................................................19
4.1.5.4 Rozszerzenia .......................................................20
4.1.6 Wykryto infekcję ..................................................20
4.2 Zapora osobista .......................................................... 20
4.2.1 Tryby filtrowania .................................................20
4.2.2 Blokuj cały ruch: odłącz sieć ................................... 21
4.2.3 Wyłącz filtrowanie: zezwól na cały ruch ................. 21
4.2.4 Konfigurowanie i używanie reguł ...........................21
4.2.4.1 Tworzenie nowych reguł........................................21
4.2.4.2 Edytowanie reguł ................................................. 22
4.2.5 Konfigurowanie stref ........................................... 22
4.2.6 Nawiązywanie połączenia — wykrywanie ............. 22
4.2.7 Zapisywanie w dzienniku ..................................... 23
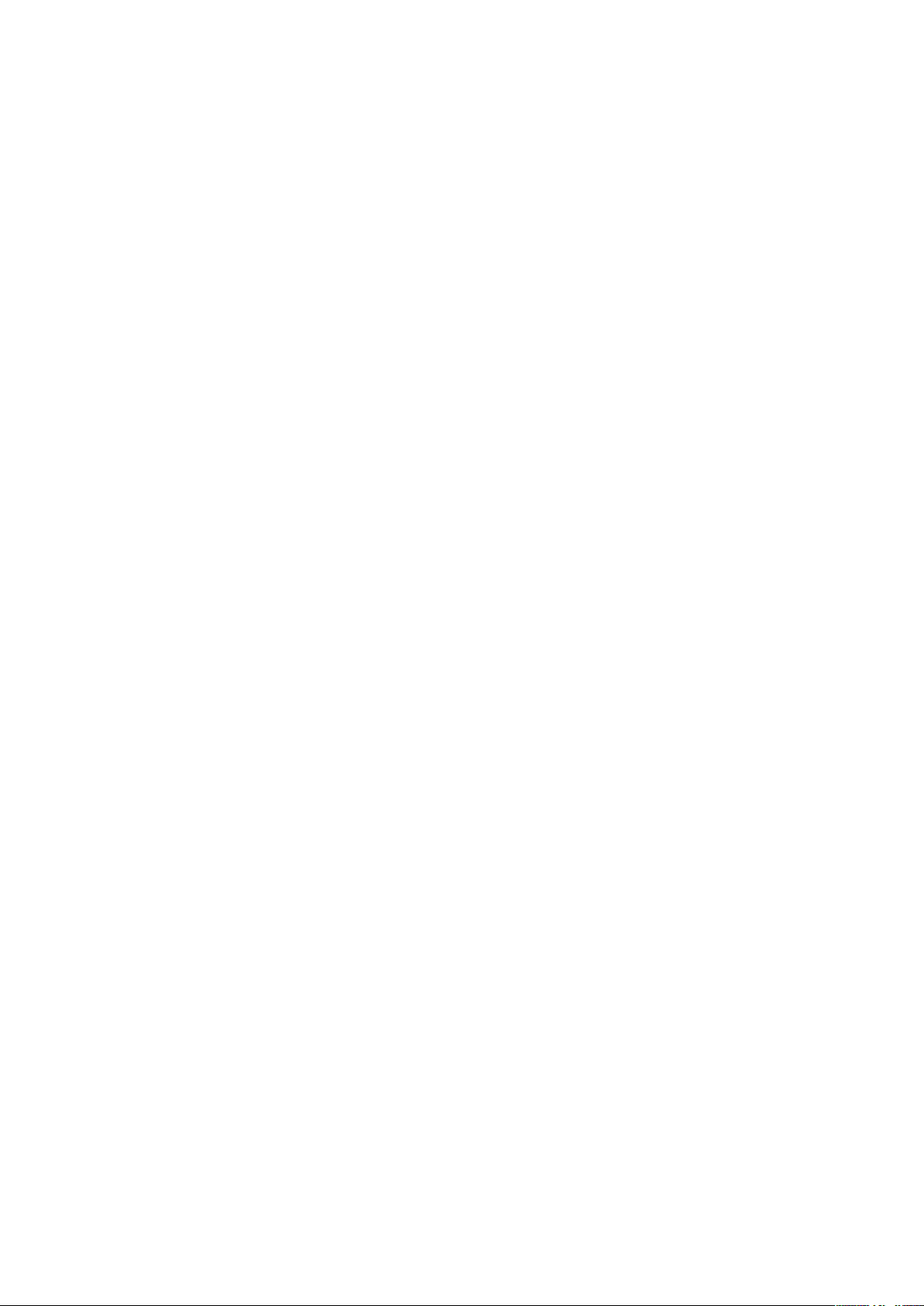
4.3 Ochrona przed spamem ................................................23
4.3.1 Ucząca się funkcja ochrony przed spamem ............ 23
4.3.1.1 Dodawanie adresów do białej listy ........................ 23
4.3.1.2 Oznaczanie wiadomości jako spamu..................... 24
4.4 Aktualizowanie programu .............................................24
4.4.1 Ustawienia aktualizacji ........................................ 24
4.4.1.1 Profile aktualizacji ................................................ 24
4.4.1.2 Zaawansowane ustawienia aktualizacji ................ 25
4.4.1.2.1 Tryb aktualizacji ................................................... 25
4.4.1.2.2 Serwer proxy........................................................ 25
4.4.1.2.3 Połączenie z siecią LAN ......................................... 26
4.4.1.2.4 Tworzenie kopii aktualizacji — kopia dystrybucyjna ....26
4.4.1.2.4.1 Aktualizowanie przy użyciu kopii dystrybucyjnej ....... 27
4.4.1.2.4.2 Rozwiązywanie problemów z aktualizacją przy
użyciu kopii dystrybucyjnej ................................... 28
4.4.2 Tworzenie zadań aktualizacji ................................28
4.5 Harmonogram ............................................................. 28
4.5.1 Cel planowania zadań ..........................................29
4.5.2 Tworzenie nowych zadań .....................................29
4.6 Kwarantanna ............................................................... 29
4.6.1 Poddawanie plików kwarantannie ........................ 29
4.6.2 Przywracanie plików z kwarantanny ..................... 29
4.6.3 Przesyłanie pliku z kwarantanny ...........................30
4.7 Pliki dziennika .............................................................. 30
4.7.1 Administracja dziennikami ...................................30
4.8 Interfejs użytkownika ................................................... 31
4.8.1 Alerty i powiadomienia .........................................31
4.9 ThreatSense.Net ...........................................................32
4.9.1 Podejrzane pliki ................................................... 32
4.9.2 Statystyka ........................................................... 33
4.9.3 Przesyłanie .......................................................... 33
4.10 Administracja zdalna ....................................................33
4.11 Licencje .......................................................................34
5. Użytkownik zaawansowany .................. 35
5.1 Ustawienia serwera proxy .............................................35
5.2 Eksportowanie i importowanie ustawień ........................35
5.2.1 Eksportowanie ustawień ...................................... 35
5.2.2 Importowanie ustawień ....................................... 35
5.3 Wiersz poleceń .............................................................35
6. Słowniczek .......................................... 37
6.1 Typy infekcji ................................................................. 37
6.1.1 Wirusy ................................................................ 37
6.1.2 Robaki ................................................................ 37
6.1.3 Konie trojańskie ................................................... 37
6.1.4 Programy typu rootkit .......................................... 37
6.1.5 Adware ............................................................... 38
6.1.6 Oprogramowanie szpiegujące .............................. 38
6.1.7 Potencjalnie niebezpieczne aplikacje ..................... 38
6.1.8 Potencjalnie niepożądane aplikacje ....................... 38
6.2 Typy ataków zdalnych ..................................................38
6.2.1 Ataki typu „odmowa usługi” (DoS) .........................38
6.2.2 Preparowanie pakietów DNS ................................ 38
6.2.3 Ataki robaków ..................................................... 39
6.2.4 Skanowanie portów ............................................39
6.2.5 Desynchronizacja protokołu TCP ........................... 39
6.2.6 Metoda SMB Relay ............................................... 39
6.2.7 Ataki ICMP .......................................................... 39
6.3 Poczta e mail ................................................................39
6.3.1 Reklamy ..............................................................40
6.3.2 Fałszywe alarmy ..................................................40
6.3.3 Ataki typu „phishing” ............................................40
6.3.4 Rozpoznawanie spamu ........................................40
6.3.4.1 Reguły .................................................................40
6.3.4.1 Filtr Bayesa ..........................................................40
6.3.4.2 Biała lista .............................................................41
6.3.4.3 Czarna lista ..........................................................41
6.3.4.5 Kontrola po stronie serwera...................................41
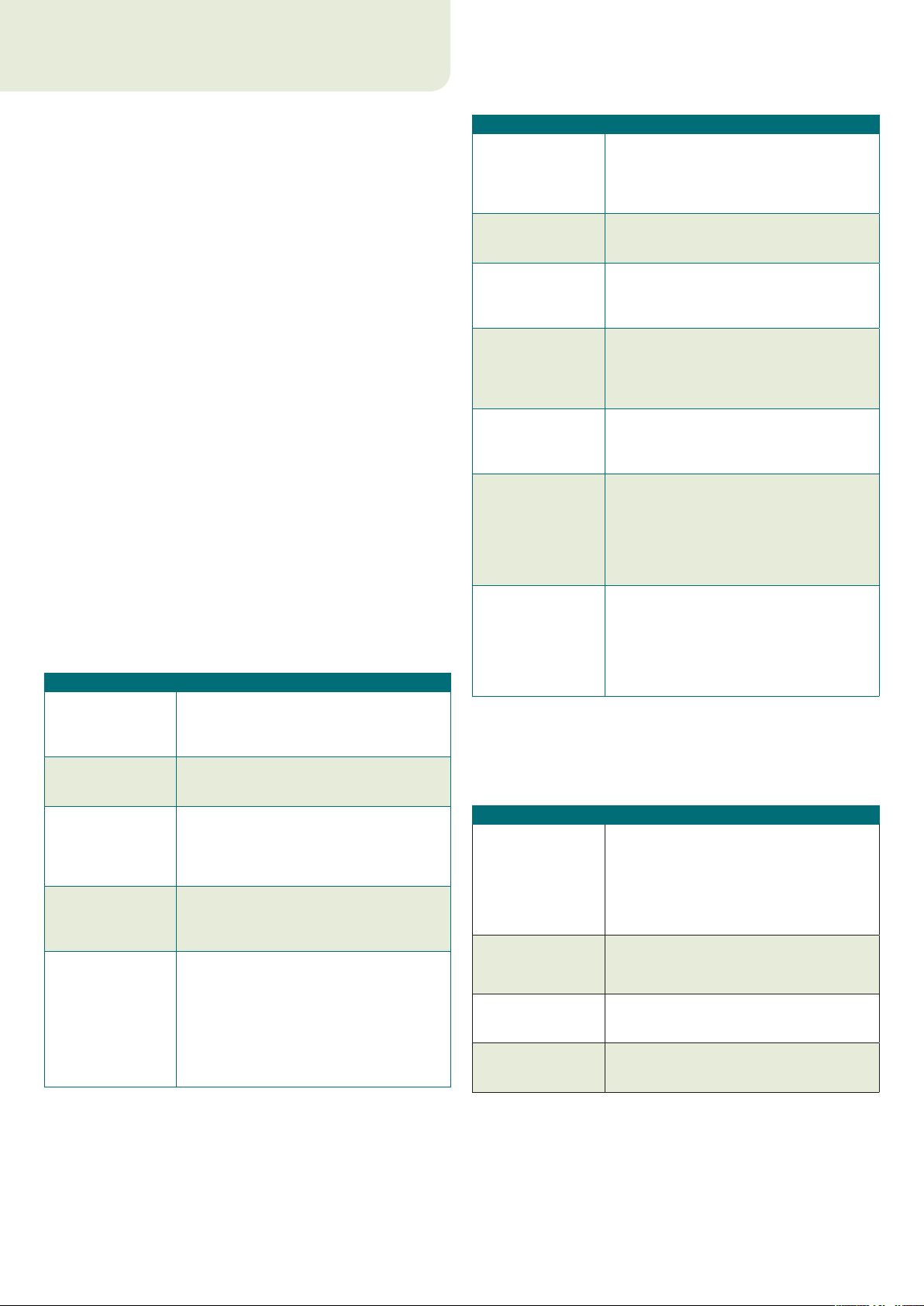
1 ESET Smart Security
Program ESET Smart Security jest zaawansowanym technologicznie
rozwiązaniem zapewniającym dokładną ochronę przed zagrożeniami.
Oferuje on szybkość i precyzję narzędzia ESET NOD32 Antivirus,
zapewniane przez najnowszą wersję technologii skanowania
ThreatSense®, oraz ściśle dostosowane funkcje zapory osobistej
i ochrony przed spamem. W wyniku tego połączenia powstał
inteligentny system, który w porę ostrzega przed atakami
i szkodliwymi aplikacjami zagrażającymi komputerowi.
Program ESET Smart Security nie jest bezładnym zbiorem rozmaitych
aplikacji zebranych w jednym pakiecie, jak to ma miejsce w przypadku
innych producentów. Powstał on w wyniku długotrwałych prac nad
uzyskaniem maksymalnej ochrony przy jednoczesnym minimalnym
obciążeniu zasobów systemowych. Zaawansowane techniki oparte na
sztucznej inteligencji pozwalają z wyprzedzeniem eliminować
przenikające do systemu wirusy, aplikacje szpiegujące, konie trojańskie,
robaki, adware i programy typu rootkit oraz inne formy ataków z Internetu
bez obniżania przy tym wydajności komputera lub zakłócania jego pracy.
1.1 Nowości
Wieloletnie doświadczenie specjalistów z firmy ESET pozwoliło opracować
całkowicie nową architekturę programu ESET Smart Security, która
gwarantuje maksymalną skuteczność wykrywania zagrożeń przy
minimalnych wymaganiach systemowych. To złożone rozwiązanie
w dziedzinie bezpieczeństwa zawiera funkcje wyposażone
w zaawansowane opcje. Poniższe zestawienie zawiera krótki przegląd
tych funkcji.
Antywirus i antyspyware ▪
Ta funkcja działa w oparciu o technologię skanowania ThreatSense®, którą
zastosowano po raz pierwszy w wielokrotnie nagradzanym programie
NOD 32 Antivirus. W nowej architekturze programu ESET Smart Security
zoptymalizowano i udoskonalono technologię ThreatSense®.
Funkcja Opis
Obecnie program antywirusowy w sposób
Udoskonalone
leczenie
Tryb skanowania
w tle
Mniejsze pliki
aktualizacji
Ochrona
popularnych
programów
pocztowych
Wiele dodatkowych
usprawnień
Zapora osobista ▪
inteligentny leczy i usuwa większość
wykrytych infekcji bez konieczności działania
ze strony użytkownika.
Skanowanie komputera może być
przeprowadzane w tle, bez obniżania
wydajności systemu.
Optymalizacja mechanizmu skanowania
pozwoliła na zmniejszenie rozmiarów
plików aktualizacji w stosunku do wersji 2.7.
Zwiększono również skuteczność ochrony
plików aktualizacji przed uszkodzeniem.
Można obecnie skanować wiadomości
przychodzące nie tylko w aplikacji MS
Outlook, ale również w programach Outlook
Express i Windows Mail.
— Bezpośredni dostęp do systemów plików
w celu zwiększenia szybkości i wydajności
działania.
— Blokowanie dostępu do zainfekowanych
plików.
— Optymalizacja pod kątem Centrum
zabezpieczeń systemu Windows, w tym
systemu Vista.
Funkcja Opis
Skanowanie komunikacji sieciowej
Skanowanie
komunikacji sieciowej
niskiego poziomu
Obsługa protokołu
IPv6
Monitorowanie plików
wykonywalnych
Skanowanie plików
zintegrowane
z protokołami HTTP
i POP3
System wykrywania
włamań
Obsługa trybów:
interaktywnego,
automatycznego
i opartego na
zasadach
Zastąpienie
wbudowanej Zapory
systemu Windows
Ochrona przed spamem ▪
Ochrona przed spamem powoduje filtrowanie niepożądanej poczty
e mail, zwiększając bezpieczeństwo i wygodę komunikacji
elektronicznej.
Funkcja Opis
Ocenianie
wiadomości
przychodzących
Obsługa rozmaitych
technik skanowania
Pełna integracja
z programami
pocztowymi
Możliwość ręcznego
oznaczania spamu
w warstwie łącza danych umożliwia zaporze
osobistej ESET zapobieganie wielu atakom,
które w przeciwnym razie pozostałyby
niezauważone.
Zapora osobista ESET wyświetla adresy IPv6
i pozwala użytkownikom tworzyć dla nich
reguły.
Monitorowanie zmian w plikach
wykonywalnych w celu zapobiegania infekcjom.
Można zezwalać na modyfikowanie plików
należących do podpisanych (zaufanych) aplikacji.
Skanowanie plików zostało zintegrowane
z protokołami HTTP i POP3. Dzięki temu
użytkownicy mają zapewnioną ochronę
podczas przeglądania zasobów Internetu
i pobierania wiadomości e mail.
Możliwość rozpoznawania charakteru
komunikacji sieciowej i różnych typów
ataków z sieci wraz z opcją automatycznego
blokowania takiej komunikacji.
Użytkownicy mogą wybrać, czy zapora ma
funkcjonować automatycznie czy też będą
oni interaktywnie ustalać reguły jej działania.
Komunikacja w trybie opartym na zasadach
odbywa się zgodnie z regułami wstępnie
zdefiniowanymi przez użytkownika lub
administratora sieci.
Zapora osobista ESET zastępuje wbudowaną
Zaporę systemu Windows, a ponadto
współdziała z Centrum zabezpieczeń systemu
Windows, dzięki czemu użytkownik zawsze
zna stan zabezpieczeń komputera. Domyślnie
instalacja programu ESET Smart Security
powoduje wyłączenie Zapory systemu Windows.
Wszystkie wiadomości przychodzące otrzymują
ocenę z zakresu od 0 (pożądana wiadomość)
do 100 (wiadomość jest spamem) i zgodnie
z nią są przenoszone do folderu ze spamem lub
do niestandardowego folderu utworzonego
przez użytkownika. Możliwe jest równoległe
skanowanie przychodzących wiadomości e mail.
— Analiza Bayesa
— Skanowanie oparte na regułach
— Sprawdzanie w globalnej bazie śladów
Ochrona przed spamem jest dostępna
dla użytkowników programów Microsoft
Outlook, Outlook Express i Windows Mail.
Dostępna jest opcja ręcznego oznaczania
wiadomości e mail jako spamu oraz usuwania
takiego oznaczenia.
Zapora osobista monitoruje całą komunikację między chronionym
komputerem a innymi komputerami znajdującymi się w sieci. Zapora
osobista ESET jest wyposażona w zaawansowane funkcje opisane
poniżej.
4
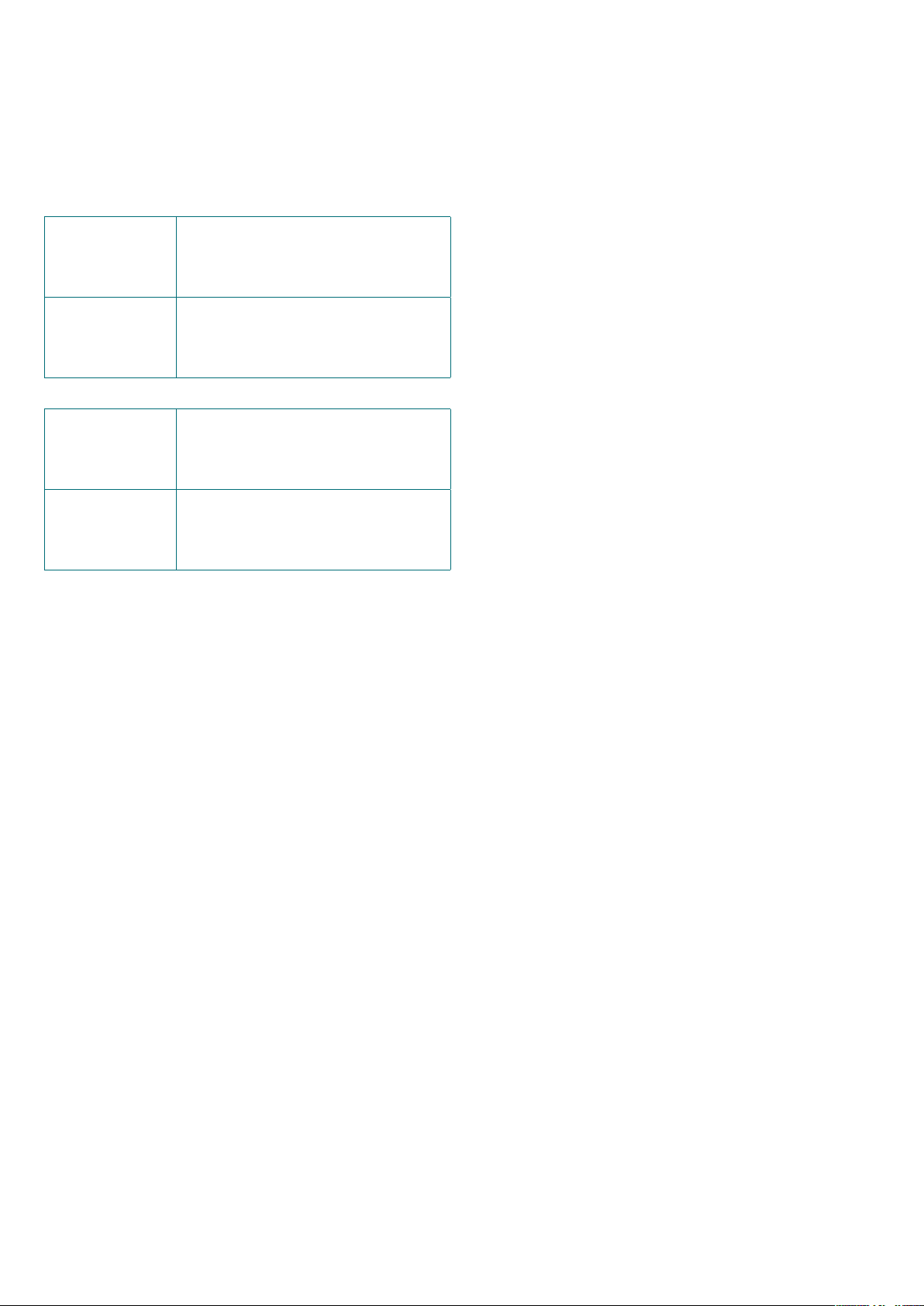
1.2 Wymagania systemowe
Aby zapewnić płynne działanie programów ESET Smart Security i ESET
Smart Security Business Edition, komputer powinien spełniać
następujące wymagania dotyczące sprzętu i oprogramowania:
ESET Smart Security:
Windows 2000, XP Procesor 32-bitowy (x86)/64-bitowy (x64)
o częstotliwości taktowania 400 MHz
128 MB pamięci systemowej RAM
35 MB wolnego miejsca na dysku twardym
Karta graficzna Super VGA (800 × 600)
Windows Vista Procesor 32-bitowy (x86)/64-bitowy (x64)
o częstotliwości taktowania 1 GHz
512 MB pamięci systemowej RAM
35 MB wolnego miejsca na dysku twardym
Karta graficzna Super VGA (800 × 600)
ESET Smart Security Business Edition:
Windows 2000,
2000 Server, XP, 2003
Server
Procesor 32-bitowy (x86)/64-bitowy (x64)
o częstotliwości taktowania 400 MHz
128 MB pamięci systemowej RAM
35 MB wolnego miejsca na dysku twardym
Karta graficzna Super VGA (800 × 600)
Windows Vista,
Windows Server
2008
Procesor 32-bitowy (x86)/64-bitowy (x64)
o częstotliwości taktowania 1 GHz
512 MB pamięci systemowej RAM
35 MB wolnego miejsca na dysku twardym
Karta graficzna Super VGA (800 × 600)
5
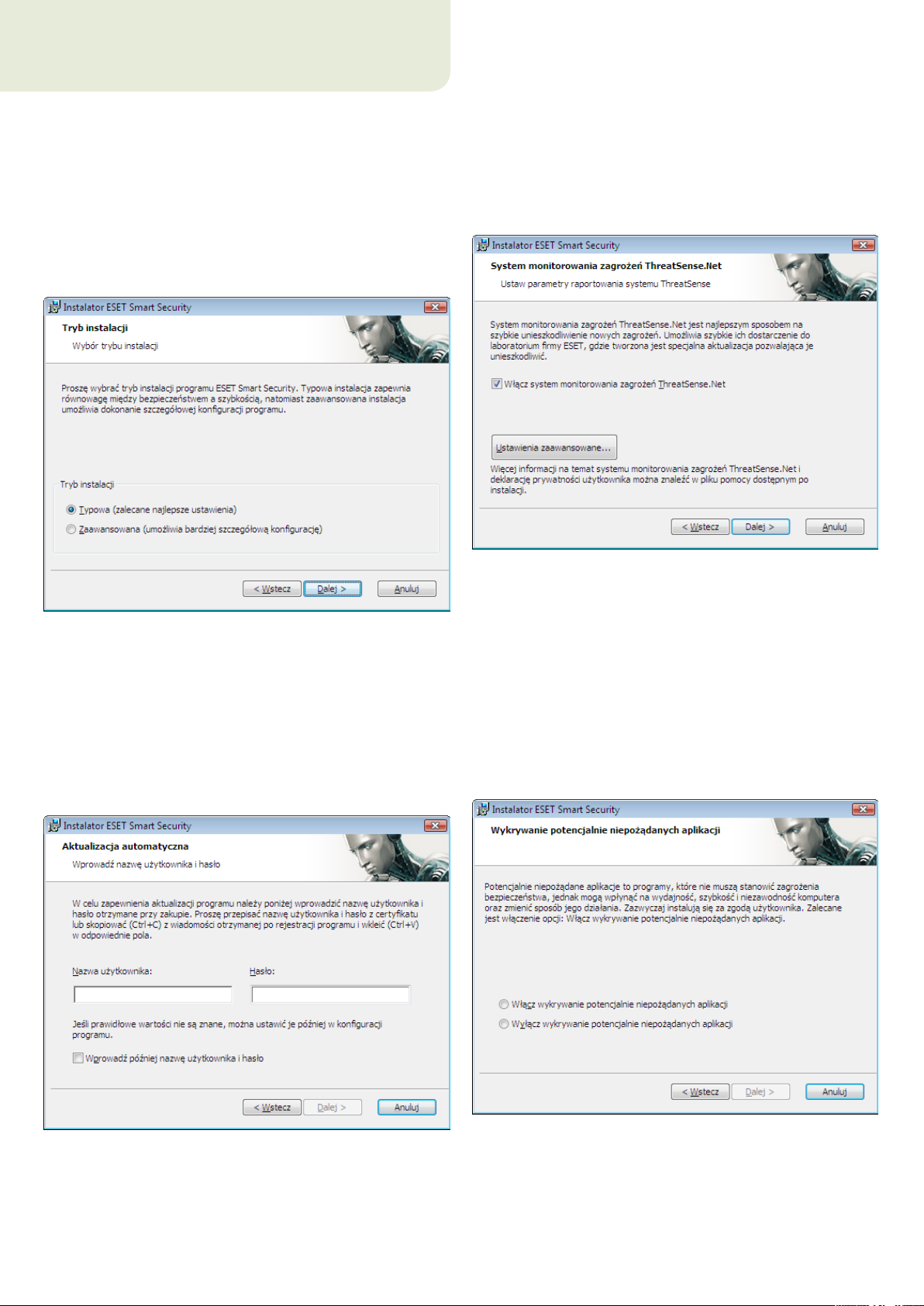
2. Instalacja
Po zakupie programu ESET Smart Security z witryny internetowej
firmy ESET należy pobrać program instalacyjny. Jest on dostępny
w postaci pakietu ess_nt**_***.msi (ESET Smart Security) lub essbe_
nt**_***.msi (ESET Smart Security Business Edition). Następnie należy
uruchomić program instalacyjny, a kreator instalacji poprowadzi
użytkownika przez proces podstawowej konfiguracji. Dostępne są
dwa typy instalacji o różnych poziomach szczegółowości konfiguracji:
1. Instalacja typowa
2. Instalacja niestandardowa
Kolejnym krokiem instalacji jest konfigurowanie systemu monitorowania
zagrożeń ThreatSense.Net. System monitorowania zagrożeń ThreatSense.
Net pomaga zapewnić natychmiastowe i ciągłe informowanie firmy ESET
o nowych infekcjach, tak aby mogła ona szybko reagować i chronić swoich
klientów. System umożliwia zgłaszanie nowych zagrożeń do laboratorium
firmy ESET, gdzie są one analizowane, przetwarzane i dodawane do bazy
sygnatur wirusów.
2.1. Instalacja typowa
Instalacja typowa jest zalecana dla użytkowników, którzy chcą
zainstalować program ESET Smart Security z ustawieniami domyślnymi.
Ustawienia domyślne programu zapewniają maksymalny poziom
ochrony, odpowiedni w przypadku użytkowników, którzy nie chcą
konfigurować ustawień szczegółowych.
Pierwszym, bardzo ważnym krokiem jest wprowadzenie nazwy
użytkownika i hasła w celu automatycznego aktualizowania programu.
Odgrywa to istotną rolę w zapewnieniu ciągłej ochrony systemu.
Domyślnie zaznaczone jest pole wyboru Włącz system monitorowania
zagrożeń ThreatSense.Net, co powoduje włączenie tej funkcji. Aby
zmodyfikować szczegółowe ustawienia dotyczące przesyłania
podejrzanych plików, kliknij opcję Ustawienia zaawansowane.
Kolejnym krokiem procesu instalacji jest konfigurowanie wykrywania
potencjalnie niepożądanych aplikacji. Potencjalnie niepożądane
aplikacje nie muszą być tworzone w złych intencjach, ale mogą
negatywnie wpływać na działanie systemu operacyjnego.
Te aplikacje często są dołączane do innych programów i mogą być
trudne do zauważenia podczas procesu instalacji. W trakcie instalacji
tych aplikacji zazwyczaj wyświetlane jest powiadomienie, jednak
mogą one zostać łatwo zainstalowane bez zgody użytkownika.
W odpowiednich polach wprowadź nazwę użytkownika i hasło, czyli
dane uwierzytelniające otrzymane po zakupie lub rejestracji produktu. Jeśli
w chwili obecnej nie posiadasz nazwy użytkownika i hasła, zaznacz opcję
Wprowadź później nazwę użytkownika i hasło. Dane uwierzytelniające
można później wprowadzić w dowolnym momencie bezpośrednio
w programie.
6
Wybierz opcję Włącz wykrywanie potencjalnie niepożądanych
aplikacji, aby zezwolić programowi ESET Smart Security na
wykrywanie zagrożeń tego typu (zalecane).
Ostatnim krokiem instalacji typowej jest potwierdzenie instalacji
przez kliknięcie przycisku Instaluj.
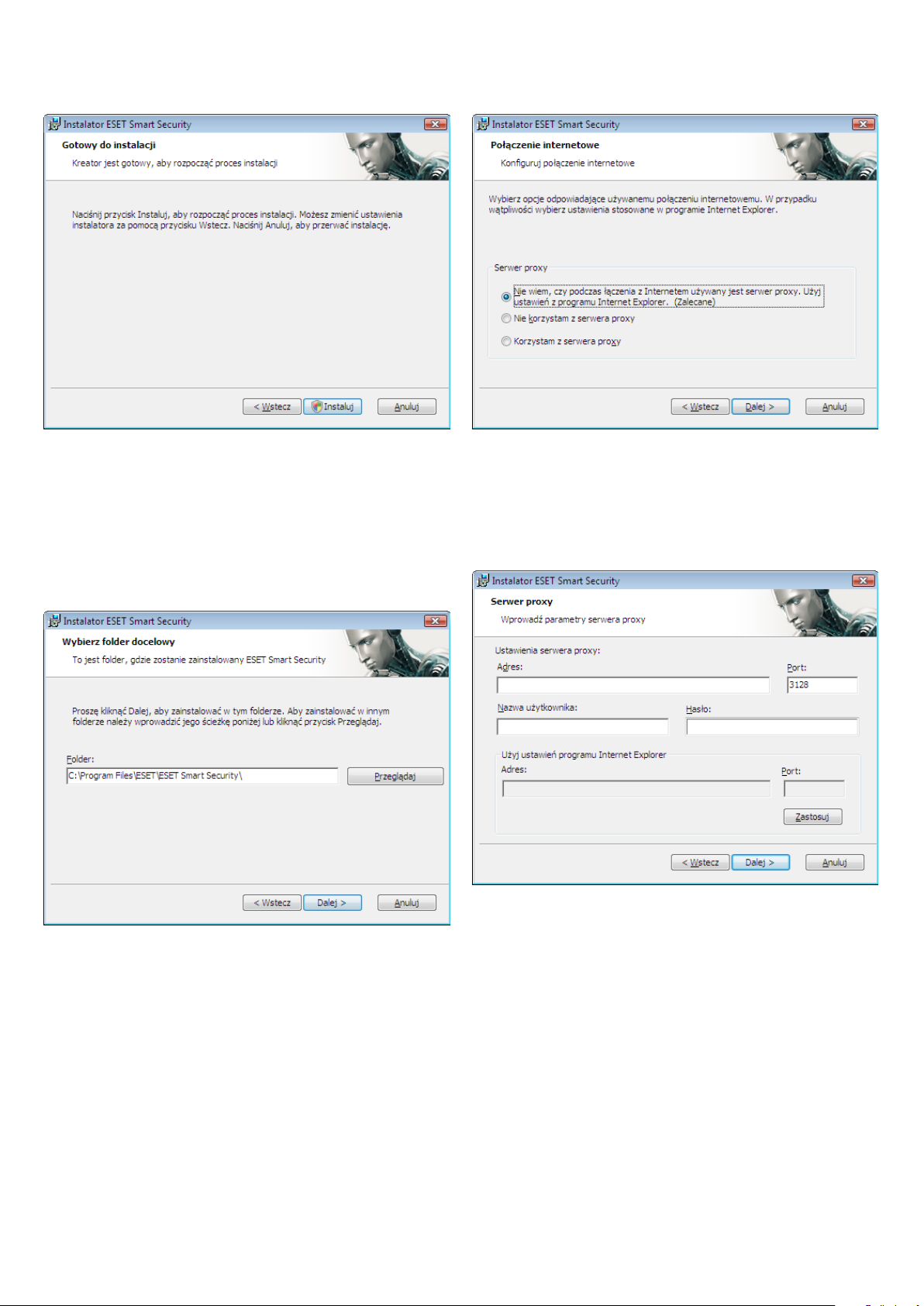
2.2. Instalacja niestandardowa
Instalacja niestandardowa jest przeznaczona dla użytkowników
zaawansowanych, którzy chcą modyfikować ustawienia
zaawansowane podczas instalacji.
Pierwszym krokiem jest wybór docelowej lokalizacji instalacji.
Domyślnie program jest instalowany w folderze C:\Program Files\
ESET\ESET Smart Security\. Kliknij przycisk Przeglądaj, aby zmienić tę
lokalizację (niezalecane).
Jeśli używany jest serwer proxy, należy go prawidłowo skonfigurować
w celu poprawnego działania funkcji aktualizacji sygnatur wirusów.
Jeśli nie masz pewności, czy przy połączeniu internetowym używany
jest serwer proxy, pozostaw ustawienie domyślne Nie wiem, czy
podczas łączenia z Internetem używany jest serwer proxy. Użyj
ustawień z programu Internet Explorer. i kliknij przycisk Dalej. Jeśli
nie korzystasz z serwera proxy, wybierz odpowiednią opcję.
Następnie wprowadź nazwę użytkownika i hasło. Ten krok jest
identyczny jak w przypadku instalacji typowej (patrz strona 5).
Po wprowadzeniu nazwy użytkownika i hasła kliknij przycisk Dalej,
aby skonfigurować połączenie internetowe.
Aby skonfigurować ustawienia serwera proxy, wybierz opcję Korzystam
z serwera proxy i kliknij przycisk Dalej. Wprowadź adres IP lub URL
serwera proxy w polu Adres. W polu Port określ port, na którym serwer
proxy akceptuje połączenia (domyślnie 3128). W przypadku gdy serwer
proxy wymaga uwierzytelniania, należy podać poprawną nazwę
użytkownika i hasło dostępu do tego serwera. Ustawienia serwera proxy
można również skopiować z programu Internet Explorer. W tym celu
kliknij przycisk Zastosuj i potwierdź wybór.
7
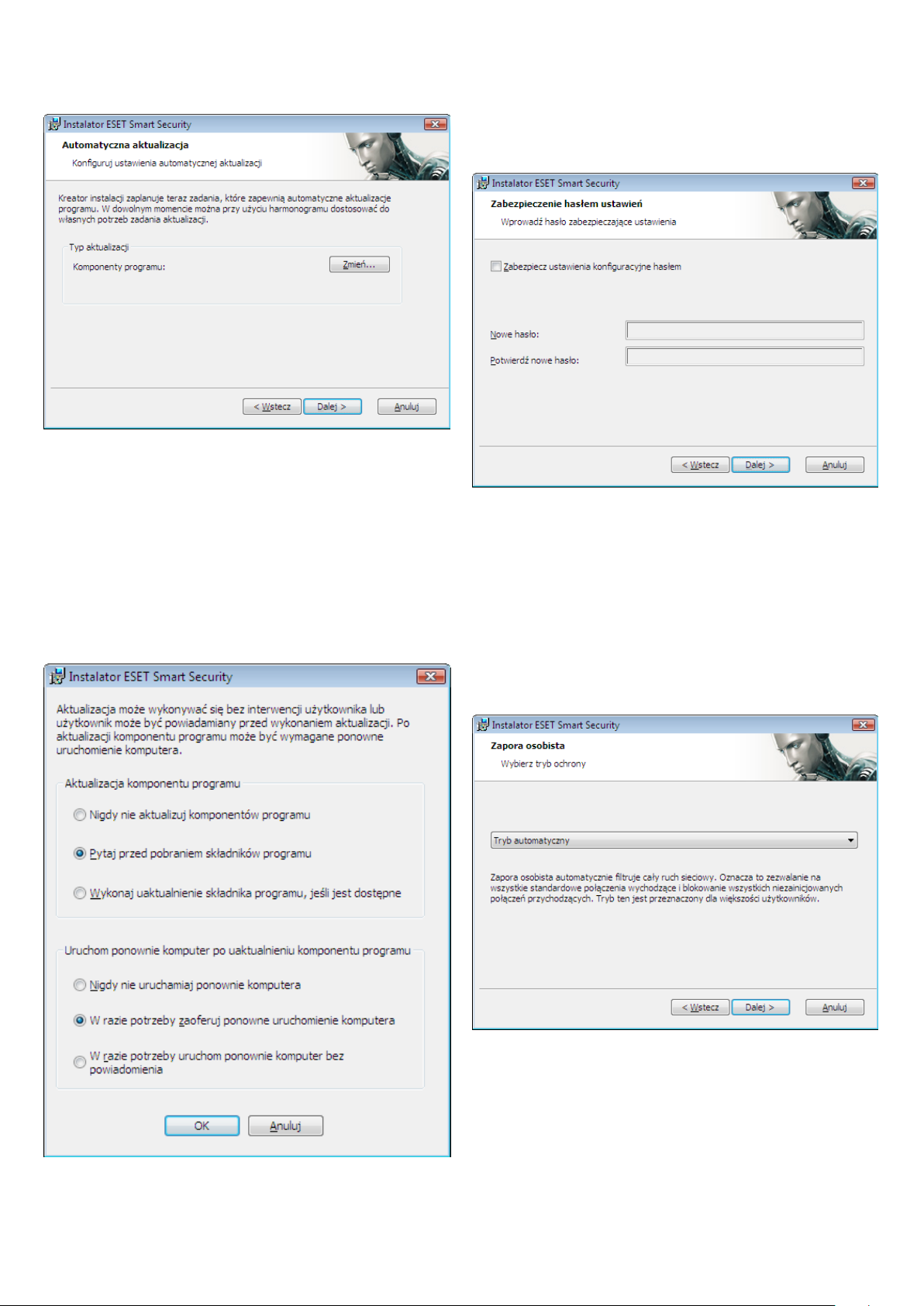
Kliknij przycisk Dalej, aby przejść do okna Konfiguruj ustawienia
automatycznej aktualizacji. Ten krok umożliwia określenie sposobu
obsługi automatycznych aktualizacji komponentów programu
w danym systemie. Kliknij opcję Zmień, aby uzyskać dostęp do
ustawień zaawansowanych.
Jeśli komponenty programu nie mają być aktualizowane, wybierz opcję
Nigdy nie aktualizuj komponentów programu. Wybranie opcji Pytaj
przed pobraniem składników programu powoduje wyświetlanie okna
potwierdzenia przed pobraniem komponentów programu. Aby włączyć
automatyczne uaktualnianie komponentów programu bez wyświetlania
monitu, wybierz opcję Wykonaj uaktualnienie składnika programu,
jeśli jest dostępne.
Kolejnym krokiem instalacji jest wprowadzenie hasła chroniącego
parametry programu. Wybierz hasło, które będzie chronić program.
Wpisz hasło ponownie, aby je potwierdzić.
Kroki obejmujące konfigurację systemu monitorowania zagrożeń
ThreatSense.Net oraz wykrywanie potencjalnie niepożądanych
aplikacji są takie same jak w przypadku instalacji typowej i nie zostały
przedstawione w tym miejscu (patrz strona 5).
Ostatnim krokiem instalacji zaawansowanej jest wybranie trybu
filtrowania zapory osobistej ESET. Dostępne są trzy tryby:
automatyczny, ▪
interaktywny, ▪
UWAGA: Po uaktualnieniu komponentu programu zazwyczaj
wymagane jest ponowne uruchomienie komputera. Zalecanym
ustawieniem jest W razie potrzeby uruchom ponownie komputer
bez powiadomienia.
oparty na zasadach. ▪
Automatyczny. Wszystkie standardowe połączenia wychodzące
są włączone (analizowane automatycznie przy użyciu wstępnie
zdefiniowanych ustawień), a niepożądane połączenia przychodzące
są automatycznie blokowane.
Interaktywny jest odpowiedni dla użytkowników zaawansowanych.
Komunikacja odbywa się zgodnie z regułami zdefiniowanymi przez
użytkownika. Jeśli dla danego połączenia nie ma zdefiniowanej reguły,
program wyświetla monit z pytaniem, czy zezwolić na komunikację
czy jej odmówić.
8
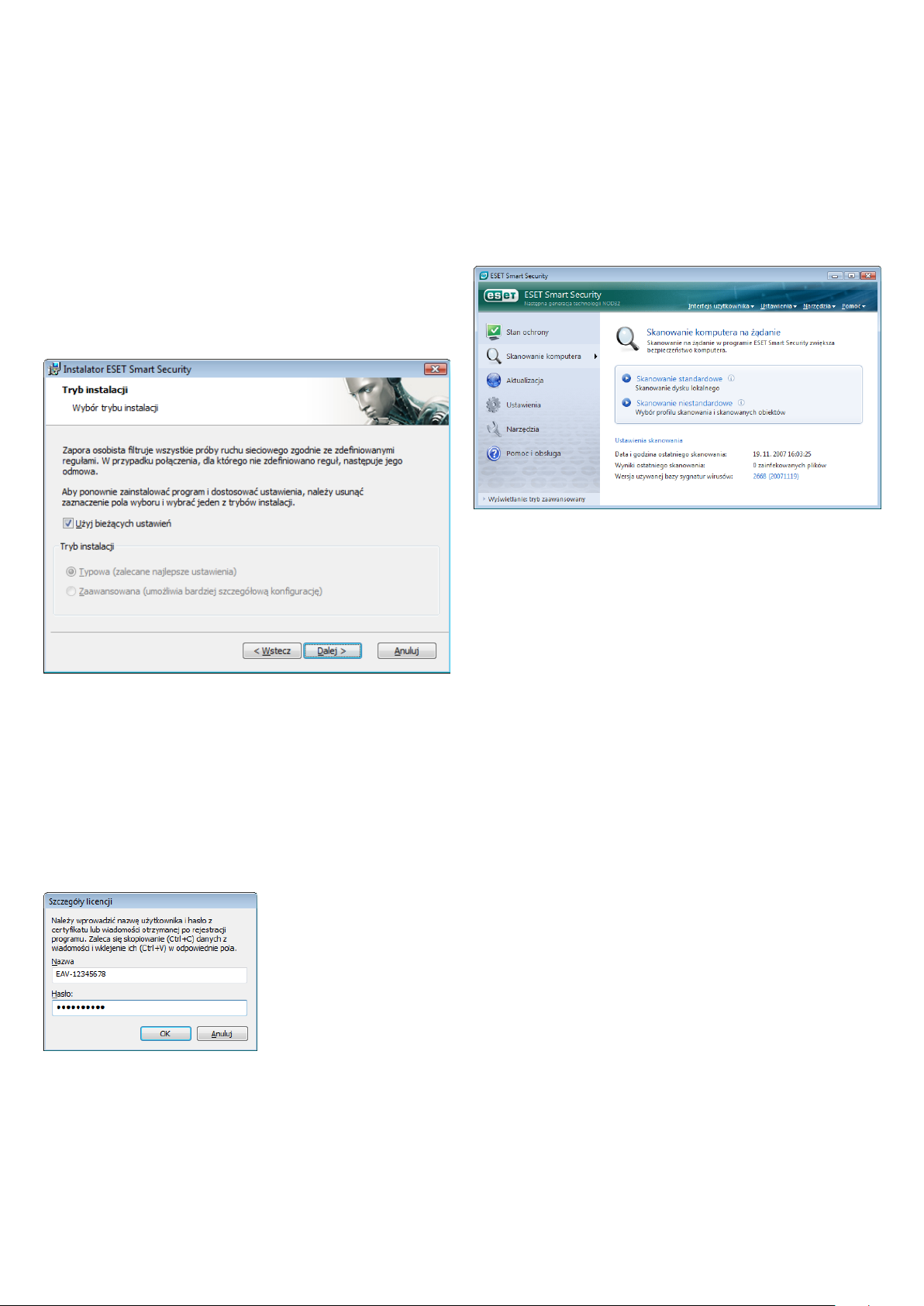
Opartym na zasadach komunikacja jest analizowana według wstępnie
zdefiniowanych reguł utworzonych przez administratora. Jeśli nie ma
dostępnej reguły, połączenie jest automatycznie blokowane i żadne
ostrzeżenie nie jest wyświetlane. Zaleca się wybieranie trybu opartego na
zasadach tylko przez administratorów, którzy zamierzają kontrolować
komunikację sieciową.
W ostatnim kroku wyświetlane jest okno, w którym użytkownik
wyraża zgodę na instalację.
2.3 Korzystanie z oryginalnych ustawień
W przypadku ponownej instalacji programu ESET Smart Security
wyświetlana jest opcja Użyj bieżących ustawień. Zaznacz tę opcję,
aby przenieść parametry ustawień z oryginalnej instalacji do nowej.
2.5 Skanowanie komputera na żądanie
Po zainstalowaniu programu ESET Smart Security należy wykonać
skanowanie komputera w poszukiwaniu szkodliwego kodu. Aby
szybko uruchomić skanowanie, wybierz w menu głównym opcję
Skanowanie komputera, a następnie w oknie głównym programu
wybierz opcję Skanowanie standardowe. Więcej informacji na temat
funkcji skanowania komputera można znaleźć w rozdziale
Skanowanie komputera.
2.4 Wprowadzanie nazwy użytkownika i hasła
W celu uzyskania optymalnej funkcjonalności ważne jest
automatyczne aktualizowanie programu. Jest to możliwe tylko wtedy,
gdy w ustawieniach aktualizacji zostały prawidłowo wprowadzone
nazwa użytkownika i hasło.
Jeśli nazwa użytkownika i hasło nie zostały wprowadzone podczas
instalacji, można tego dokonać po jej zakończeniu. W oknie głównym
programu kliknij opcję Aktualizacja, a następnie kliknij opcję
Ustawienia nazwy użytkownika i hasła. W oknie Szczegóły licencji
wprowadź dane otrzymane wraz z licencją produktu.
9
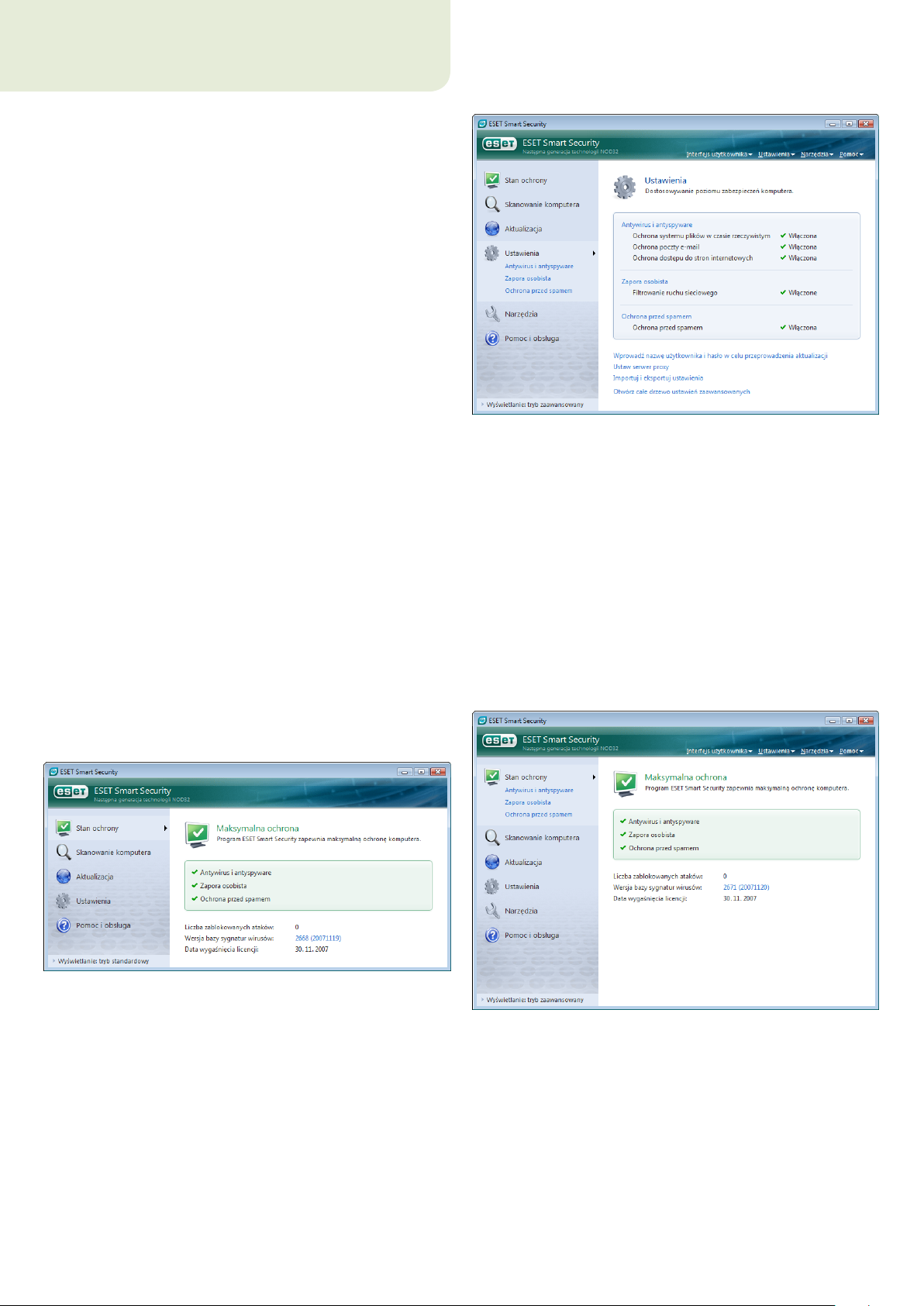
3 Przewodnik dla początkujących
Niniejszy rozdział zawiera ogólny przegląd programu ESET Smart
Security i jego podstawowych ustawień.
3.1 Tryby interfejsu użytkownika — wprowadzenie
Okno programu ESET Smart Security jest podzielone na dwie części.
Znajdująca się po lewej stronie kolumna zapewnia dostęp do łatwego
w obsłudze menu głównego. Znajdujące się po prawej stronie okno
główne programu służy najczęściej do wyświetlania informacji
dotyczących opcji wybranej w menu głównym.
Poniżej opisano opcje dostępne w menu głównym:
Stan ochrony — dostarcza informacje o stanie ochrony programu ESET
Smart Security w formie przyjaznej dla użytkownika. Jeśli uruchomiony
jest tryb zaawansowany, wyświetlany jest stan wszystkich funkcji ochrony.
Kliknięcie funkcji powoduje wyświetlenie informacji o jej bieżącym stanie.
Skanowanie komputera — pozwala skonfigurować i uruchomić
skanowanie komputera na żądanie.
Aktualizacja — zapewnia dostęp do funkcji aktualizacji, która
umożliwia zarządzanie aktualizacjami bazy sygnatur wirusów.
Ustawienia — umożliwia dostosowanie poziomu zabezpieczeń
komputera. Jeśli uruchomiony jest tryb zaawansowany, zostaną
wyświetlone podmenu funkcji ochrony antywirusowej i antyspyware,
zapory osobistej oraz ochrony przed spamem.
Narzędzia — jest dostępna tylko w trybie zaawansowanym.
Zapewnia dostęp do plików dziennika, kwarantanny i harmonogramu.
Pomoc i obsługa — umożliwia uzyskanie dostępu do plików pomocy, bazy
wiedzy firmy ESET, witryny internetowej firmy ESET oraz utworzenie
zgłoszenia do działu obsługi klienta.
Interfejs użytkownika programu ESET Smart Security pozwala przełączać
między trybami standardowym i zaawansowanym. Aby przełączyć między
trybami, użyj łącza Wyświetlanie znajdującego się w lewym dolnym rogu
okna głównego programu ESET Smart Security. Kliknij opcję, aby wybrać
żądany tryb wyświetlania.
Przełączenie do trybu zaawansowanego powoduje dodanie do menu
głównego opcji Narzędzia. Opcja Narzędzia umożliwia uzyskanie
dostępu do harmonogramu i kwarantanny oraz przeglądanie plików
dziennika programu ESET Smart Security.
UWAGA: Wszystkie pozostałe instrukcje w niniejszym podręczniku
dotyczą trybu zaawansowanego.
3.1.1 Sprawdzanie działania systemu
Aby wyświetlić informacje o stanie ochronyStan ochrony znajdującą
się w górnej części menu głównego. W prawej części okna wyświetlane
jest podsumowanie stanu działania programu ESET Smart Security,
a także dostępne jest podmenu zawierające trzy elementy: Antywirus
i antyspyware, Zapora osobista i Ochrona przed spamem. Wybierz
dowolną z tych opcji, aby wyświetlić bardziej szczegółowe informacje
o danej funkcji ochrony.
Tryb standardowy zapewnia dostęp do funkcji wymaganych do
wykonywania typowych operacji. Żadne zaawansowane opcje nie są
wyświetlane.
10
Jeśli włączone funkcje ochrony działają poprawnie, są oznaczone
zieloną ikoną znacznika wyboru. W przeciwnym razie wyświetlana
jest czerwona ikona wykrzyknika lub żółta ikona powiadomienia,
a w górnej części okna znajdują się dodatkowe informacje na temat
funkcji. Wyświetlany jest również proponowany sposób naprawy
funkcji. Aby zmienić stan poszczególnych funkcji, w menu głównym
kliknij opcję Ustawienia i wybierz żądaną funkcję.
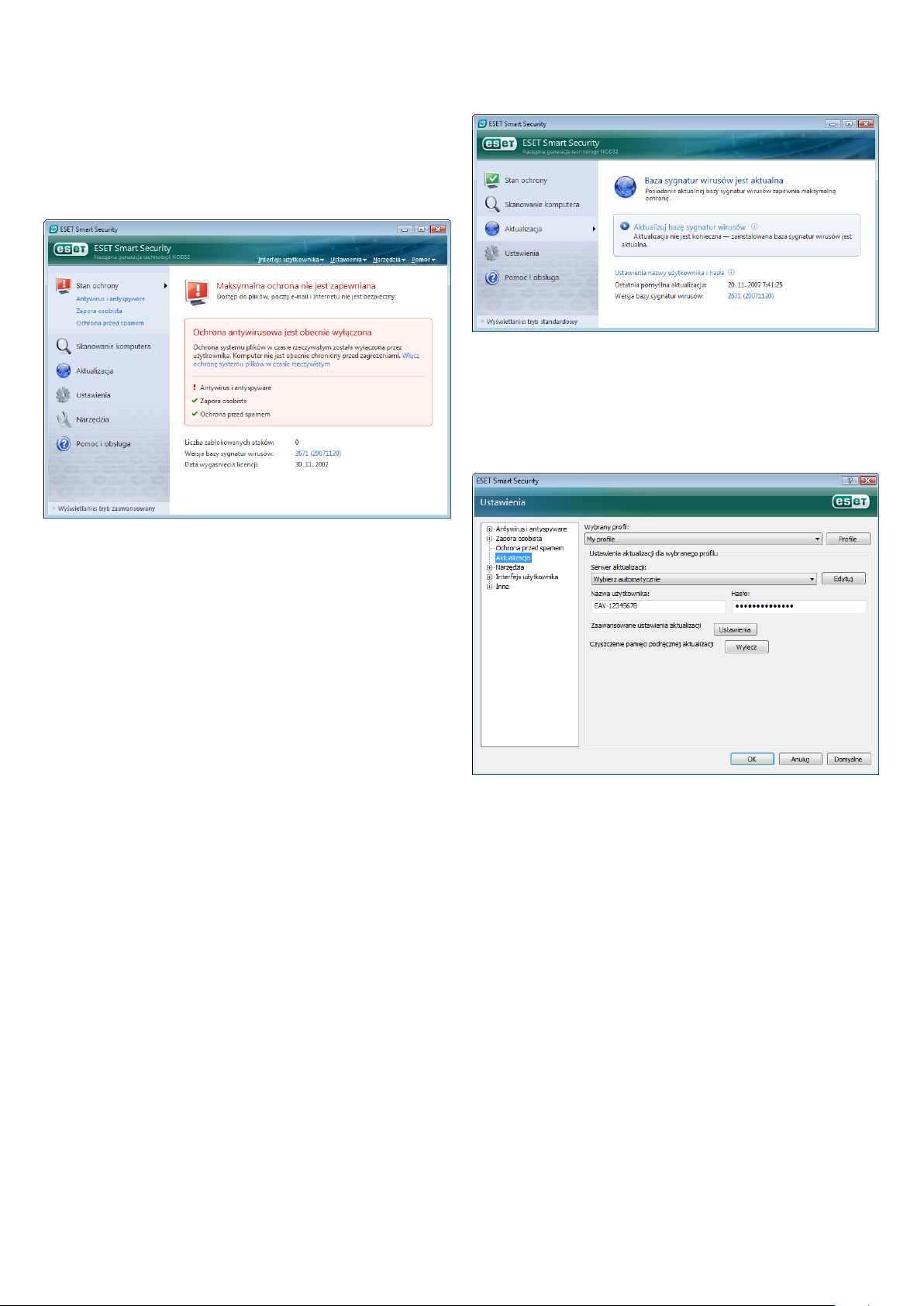
3.1.2 Postępowanie w przypadku gdy program nie działa poprawnie
Jeśli program ESET Smart Security wykryje problem dotyczący funkcji
ochrony, jest to zgłaszane w oknie Stan ochrony. Znajduje się tam
również propozycja rozwiązania problemu.
Jeśli rozwiązanie danego problemu przy użyciu wyświetlonej listy znanych
problemów i rozwiązań nie jest możliwe, kliknij opcję Pomoc i obsługa,
aby uzyskać dostęp do plików pomocy lub przeszukać bazę wiedzy. Jeśli
nadal nie można znaleźć rozwiązania, należy wysłać zgłoszenie do działu
obsługi klienta firmy ESET. Na podstawie uzyskanych informacji zwrotnych
specjaliści z firmy mogą szybko odpowiadać na pytania i udzielać
skutecznych porad dotyczących problemu.
Okno Ustawienia zaawansowane (dostępne po naciśnięciu klawisza
F5) zawiera szczegółowe opcje aktualizacji. W menu rozwijanym
Serwer aktualizacji należy ustawić wartość Wybierz automatycznie.
Aby skonfigurować zaawansowane opcje aktualizacji, takie jak tryb
aktualizacji, dostęp do serwera proxy, dostęp do aktualizacji na serwerze
lokalnym oraz możliwość tworzenia kopii sygnatur wirusów (w programie
ESET Smart Security Business Edition), kliknij przycisk Ustawienia.
3.2 Ustawienia aktualizacji
Aktualizacja bazy sygnatur wirusów i aktualizacja komponentów
programu są istotnymi elementami procesu zapewniania kompleksowej
ochrony przed szkodliwym kodem. Należy zwracać szczególną uwagę na
konfigurację i działanie funkcji aktualizacji. W menu głównym wybierz
opcję Aktualizacja, a następnie w oknie głównym programu kliknij opcję
Aktualizuj bazę sygnatur wirusów, aby natychmiast sprawdzić
dostępność nowej aktualizacji bazy sygnatur. Kliknięcie opcji Ustawienia
nazwy użytkownika i hasła powoduje wyświetlenie okna dialogowego,
w którym należy wprowadzić nazwę użytkownika i hasło otrzymane przy
zakupie.
Jeśli nazwa użytkownika i hasło zostały wprowadzone podczas
instalacji programu ESET Smart Security, program nie będzie
monitować o te informacje na tym etapie.
3.3 Ustawienia strefy zaufanej
Konfigurowanie strefy zaufanej jest ważnym etapem w zapewnianiu
ochrony komputera w środowisku sieciowym. Konfigurując strefę
zaufaną i umożliwiając współużytkowanie, można zezwolić innym
użytkownikom na uzyskiwanie dostępu do komputera. Kliknij kolejno
opcje Ustawienia > Zapora osobista > Zmień tryb ochrony komputera
w sieci. Zostanie wyświetlone okno, w którym można skonfigurować
ustawienia trybu ochrony komputera w bieżącej sieci lub strefie.
11
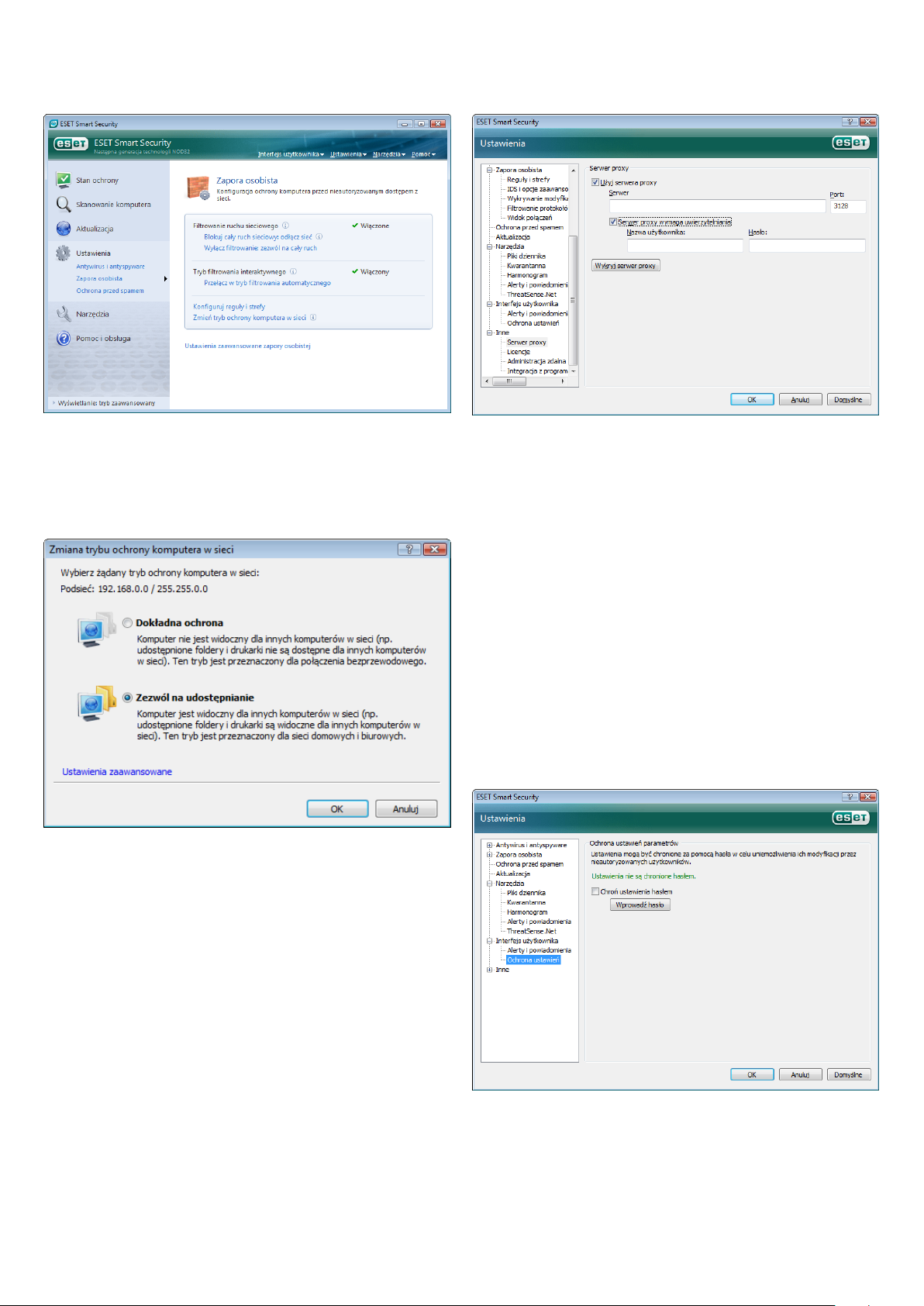
Wykrywanie strefy zaufanej jest przeprowadzane po zainstalowaniu
programu ESET Smart Security bądź po podłączeniu komputera do nowej
sieci lub strefy. Dlatego w większości przypadków nie ma potrzeby
definiowania strefy zaufanej. Po wykryciu nowej strefy domyślnie
wyświetlane jest okno dialogowe umożliwiające ustawienie poziomu
ochrony dla tej strefy.
Ostrzeżenie! Nieprawidłowa konfiguracja strefy zaufanej może
stwarzać zagrożenie dla bezpieczeństwa komputera.
Jeśli te informacje nie są dostępne, w programie ESET Smart Security
można podjąć próbę automatycznego wykrycia ustawień serwera
proxy, klikając przycisk Wykryj serwer proxy.
UWAGA: Opcje serwera proxy dla poszczególnych profilów aktualizacji
mogą być różne. W takim przypadku należy skonfigurować serwer proxy
za pomocą ustawień zaawansowanych aktualizacji.
3.5 Ochrona ustawień
Ustawienia programu ESET Smart Security mogą odgrywać bardzo
ważną rolę z punktu widzenia zasad zabezpieczeń obowiązujących
w organizacji użytkownika. Nieautoryzowane modyfikacje mogą
stanowić potencjalne zagrożenie dla stabilności i ochrony systemu.
Aby chronić parametry ustawień za pomocą hasła, rozpoczynając
w menu głównym, kliknij kolejno opcje Ustawienia > Otwórz całe
drzewo ustawień zaawansowanych > Interfejs użytkownika >
Ochrona ustawień, a następnie kliknij przycisk Wprowadź hasło.
Wprowadź hasło, potwierdź je, wpisując ponownie, i kliknij przycisk
OK. To hasło będzie wymagane w przypadku wszystkich przyszłych
modyfikacji ustawień programu ESET Smart Security.
UWAGA: W przypadku stacji roboczych ze strefy zaufanej domyślnie
włączone są funkcja udostępniania plików i drukarek, przychodząca
komunikacja RPC oraz funkcja udostępniania pulpitu zdalnego.
3.4 Ustawienia serwera proxy
Jeśli połączenie internetowe jest uzyskiwane za pośrednictwem
serwera proxy, należy to określić w oknie Ustawienia zaawansowane
(klawisz F5). Aby uzyskać dostęp do okna konfiguracji Serwer proxy,
w drzewie konfiguracji zaawansowanej kliknij opcję Inne > Serwer
proxy. Zaznacz pole wyboru Użyj serwera proxy oraz wprowadź
adres IP i port serwera proxy, a także dane uwierzytelniające.
12
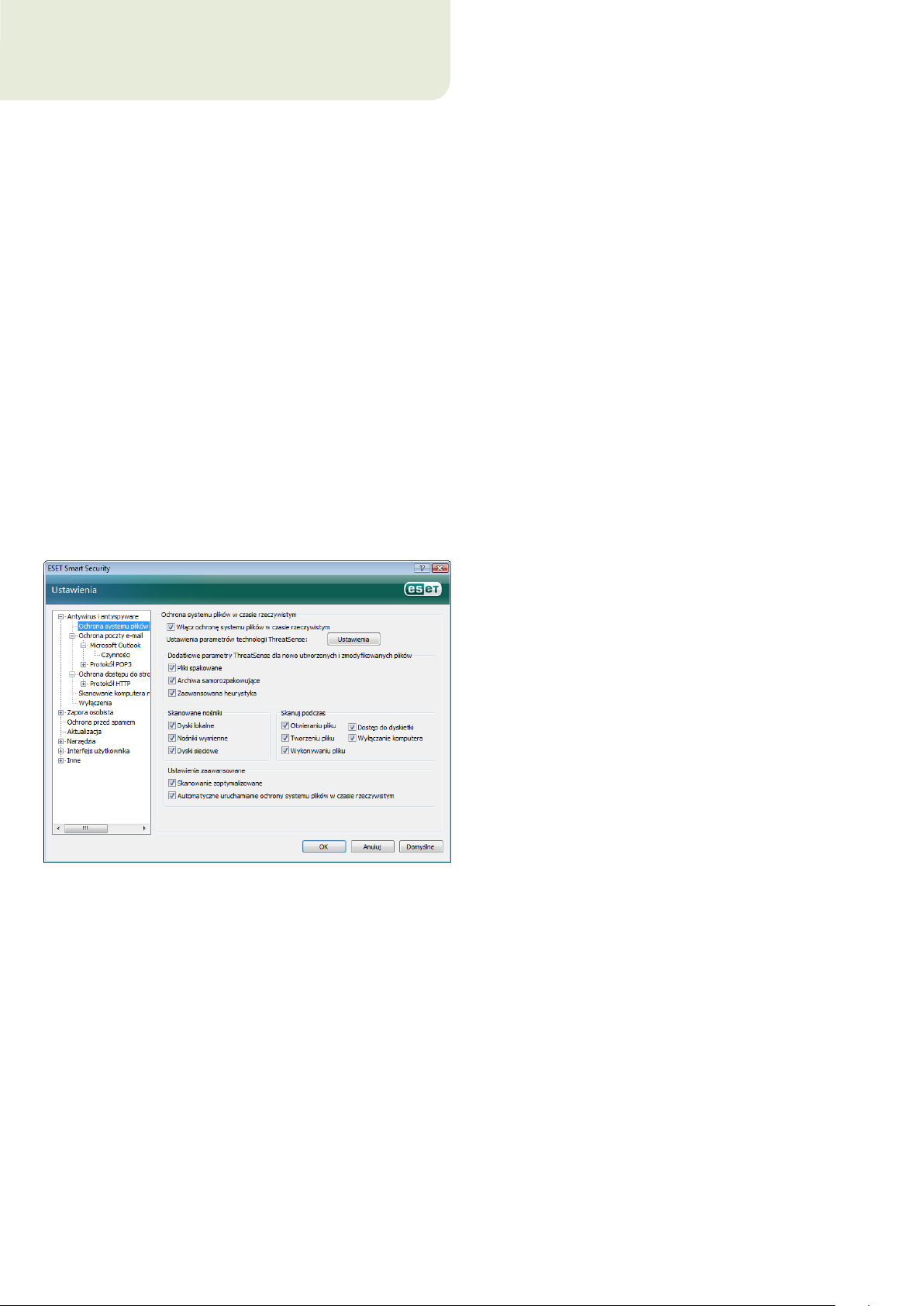
4. Praca z programem
ESET Smart Security
4.1 Ochrona antywirusowa i antyspyware
Ochrona antywirusowa zabezpiecza system przed szkodliwymi
atakami, sprawdzając pliki, pocztę e mail i komunikację internetową.
W przypadku wykrycia zagrożenia zawierającego szkodliwy kod
funkcja ochrony antywirusowej może je wyeliminować przez
zablokowanie, a następnie usunięcie lub przeniesienie do
kwarantanny.
4.1.1 Ochrona systemu plików w czasie rzeczywistym
Ochrona systemu plików w czasie rzeczywistym sprawdza wszystkie
zdarzenia związane z ochroną antywirusową systemu. Wszystkie pliki
w momencie otwarcia, utworzenia lub uruchomienia na komputerze
są skanowane w poszukiwaniu szkodliwego kodu. Ochrona systemu
plików w czasie rzeczywistym jest włączana przy uruchamianiu
systemu.
4.1.1.1 Ustawienia sprawdzania
Funkcja ochrony systemu plików w czasie rzeczywistym sprawdza
wszystkie typy nośników. Sprawdzanie jest wywoływane wystąpieniem
różnych zdarzeń. Podczas sprawdzania stosowane są metody wykrywania
udostępniane przez technologię ThreatSense (opisane w części Ustawienia
parametrów technologii ThreatSense). Sposób sprawdzania nowo
tworzonych plików może różnić się od sposobu sprawdzania istniejących
plików. W przypadku nowo tworzonych plików można stosować głębszy
poziom sprawdzania.
4.1.1.1.2 Skanowanie po wystąpieniu zdarzenia
Domyślnie wszystkie pliki są skanowane podczas otwierania,
wykonywania i tworzenia. Zaleca się zachowanie ustawień domyślnych,
ponieważ zapewniają one maksymalny poziom ochrony komputera
w czasie rzeczywistym.
Opcja skanowania podczas dostępu do dyskietki umożliwia
sprawdzanie sektora startowego dyskietki przy uzyskiwaniu dostępu do
napędu dyskietek. Opcja skanowania podczas wyłączania komputera
umożliwia sprawdzanie sektorów startowych dysku twardego przy
wyłączaniu komputera. Wirusy sektora startowego obecnie rzadko
występują, jednak zaleca się pozostawienie tych opcji włączonych,
ponieważ nadal istnieje ryzyko infekcji wirusami sektora startowego
z innych źródeł.
4.1.1.1.3 Dodatkowe parametry technologii ThreatSense dla nowo utworzonych plików
Prawdopodobieństwo, że nowo utworzone pliki będą zainfekowane,
jest stosunkowo wyższe niż w przypadku istniejących plików. Z tego
powodu program sprawdza takie pliki, stosując dodatkowe parametry
skanowania. Wraz z powszechnymi metodami skanowania przy
użyciu sygnatur stosowana jest zaawansowana heurystyka, która
znacznie zwiększa wykrywalność. Oprócz nowo utworzonych plików
skanowane są również archiwa samorozpakowujące (SFX) i pliki
spakowane (wewnętrznie skompresowane pliki wykonywalne).
4.1.1.1.4 Ustawienia zaawansowane
4.1.1.1.1 Skanowane nośniki
Domyślnie wszystkie typy nośników są skanowane w poszukiwaniu
potencjalnych zagrożeń.
Dyski lokalne — sprawdzane są wszystkie dyski twarde w systemie.
Nośniki wymienne — sprawdzane są dyskietki, urządzenia pamięci
masowej USB itp.
Dyski sieciowe — sprawdzane są wszystkie dyski mapowane.
Zaleca się zachowanie ustawień domyślnych i modyfikowanie ich
wyłącznie w szczególnych przypadkach, na przykład jeśli skanowanie
pewnych nośników znacznie spowalnia przesyłanie danych.
W celu zminimalizowania obciążenia systemu podczas działania
ochrony w czasie rzeczywistym pliki, które zostały już przeskanowane,
nie są skanowane ponownie (jeśli nie zostały zmodyfikowane). Pliki są
natychmiast skanowane ponownie po każdej aktualizacji bazy sygnatur
wirusów. Ten sposób działania można konfigurować przy użyciu opcji
Skanowanie zoptymalizowane. Po jej wyłączeniu wszystkie pliki są
skanowane podczas każdego dostępu.
Ochrona w czasie rzeczywistym jest domyślnie włączana przy
uruchamianiu systemu operacyjnego i zapewnia nieprzerwane
skanowanie. W szczególnych przypadkach (np. jeśli wystąpi konflikt
z innym skanerem działającym w czasie rzeczywistym) ochronę
w czasie rzeczywistym można wyłączyć, usuwając zaznaczenie opcji
Automatyczne uruchamianie ochrony systemu plików w czasie
rzeczywistym.
4.1.1.2 Poziomy leczenia
Ochrona w czasie rzeczywistym udostępnia trzy poziomy leczenia
(aby uzyskać do nich dostęp, kliknij przycisk Ustawienia w części
Ochrona systemu plików w czasie rzeczywistym, a następnie kliknij
część Leczenie).
Przy pierwszym poziomie dla każdej wykrytej infekcji wyświetlane jest ▪
okno alertu z dostępnymi opcjami. Użytkownik musi osobno wybrać
czynność w przypadku każdej infekcji. Ten poziom jest przeznaczony
dla bardziej zaawansowanych użytkowników, którzy wiedzą, jakie
działanie należy podjąć w przypadku infekcji.
Przy domyślnym poziomie automatycznie wybierana i wykonywana ▪
jest wstępnie zdefiniowana czynność (w zależności od typu infekcji).
O wykryciu i usunięciu zainfekowanego pliku informuje komunikat
wyświetlany w prawym dolnym rogu ekranu. Automatyczna czynność
nie jest jednak wykonywana, jeśli infekcję wykryto w archiwum
zawierającym także niezainfekowane pliki. Nie jest ona również
wykonywana w przypadku obiektów, dla których brak jest wstępnie
zdefiniowanej czynności.
Trzeci poziom charakteryzuje się najbardziej agresywnym ▪
działaniem — wszystkie zainfekowane obiekty są leczone. Ponieważ
stosowanie tego poziomu może spowodować utratę
niezainfekowanych plików, zaleca się używanie go tylko
w szczególnych sytuacjach.
13
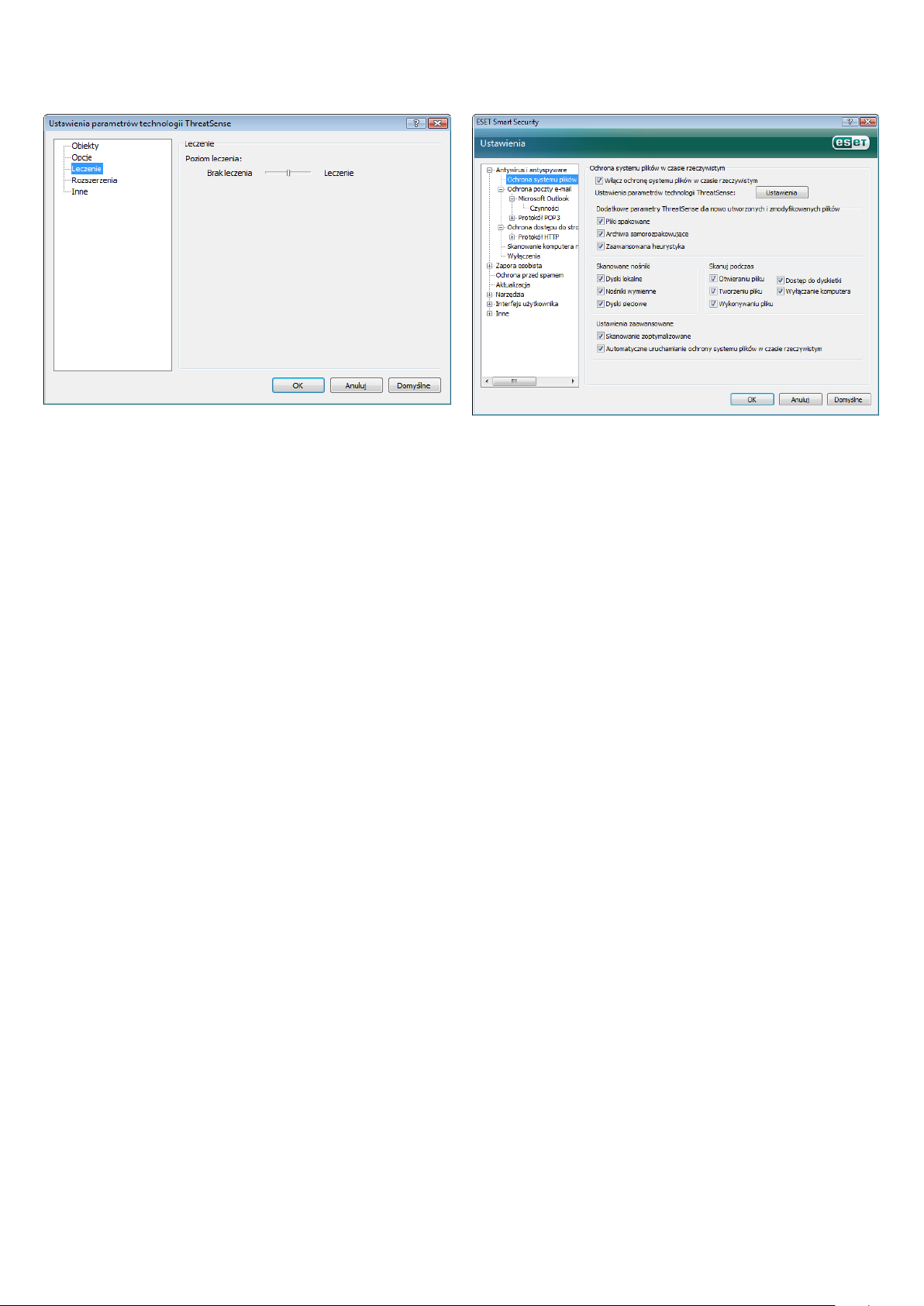
4.1.1.3 Modyfikowanie ustawień ochrony w czasie rzeczywistym
Ochrona w czasie rzeczywistym jest najbardziej istotnym elementem
umożliwiającym zapewnienie bezpieczeństwa systemu. Dlatego należy
zachować ostrożność podczas modyfikowania jej parametrów. Zaleca się
modyfikowanie ustawień ochrony wyłącznie w szczególnych przypadkach.
Na przykład w sytuacji, gdy występuje konflikt z określoną aplikacją lub
skanerem działającym w czasie rzeczywistym, należącym do innego
programu antywirusowego.
Po zainstalowaniu programu ESET Smart Security wszystkie ustawienia
są optymalizowane w celu zapewnienia użytkownikom maksymalnego
poziomu bezpieczeństwa systemu. Aby przywrócić ustawienia domyślne,
kliknij przycisk Domyślne znajdujący się w prawej dolnej części okna
Ochrona systemu plików w czasie rzeczywistym (Ustawienia
zaawansowane > Antywirus i antyspyware > Ochrona systemu
plików w czasie rzeczywistym).
4.1.1.4 Sprawdzanie skuteczności ochrony w czasie rzeczywistym
Aby sprawdzić, czy funkcja ochrony w czasie rzeczywistym działa
i wykrywa wirusy, należy użyć pliku z witryny eicar.com. Jest to specjalnie
przygotowany nieszkodliwy plik testowy wykrywany przez wszystkie
programy antywirusowe. Został on utworzony przez firmę EICAR
(European Institute for Computer Antivirus Research) w celu testowania
działania programów antywirusowych. Plik eicar.com można pobrać pod
adresem http://www.eicar.org/download/eicar.com
UWAGA: Przed przystąpieniem do sprawdzenia skuteczności ochrony
w czasie rzeczywistym należy wyłączyć zaporę. Włączona zapora
wykryje pliki testowe i uniemożliwi ich pobranie.
4.1.1.5 Co zrobić, jeśli ochrona w czasie rzeczywistym nie działa
W kolejnym rozdziale opisano problemy, które mogą wystąpić podczas
korzystania z ochrony w czasie rzeczywistym, oraz sposoby ich
rozwiązywania.
Ochrona w czasie rzeczywistym jest wyłączona
Jeśli ochrona w czasie rzeczywistym została przypadkowo wyłączona przez
użytkownika, należy ją włączyć ponownie. Aby ponownie włączyć ochronę
w czasie rzeczywistym, kliknij kolejno opcje Ustawienia > Antywirus
i antyspyware, a następnie kliknij opcję Włącz w części Ochrona systemu
plików w czasie rzeczywistym w oknie głównym programu.
Jeśli ochrona w czasie rzeczywistym nie jest włączana przy uruchamianiu
systemu, jest to prawdopodobnie spowodowane wyłączeniem opcji
Automatyczne uruchamianie ochrony systemu plików w czasie
rzeczywistym. Aby włączyć tę opcję, otwórz okno Ustawienia
zaawansowane (klawisz F5) i w drzewie Ustawienia zaawansowane
kliknij część Ochrona systemu plików w czasie rzeczywistym.
W obszarze Ustawienia zaawansowane znajdującym się w dolnej części
okna sprawdź, czy zaznaczone jest pole wyboru Automatyczne
uruchamianie ochrony systemu plików w czasie rzeczywistym.
Ochrona w czasie rzeczywistym nie wykrywa ani nie leczy infekcji
Upewnij się, że na komputerze nie ma zainstalowanych innych
programów antywirusowych. Jednoczesne włączenie dwóch funkcji
ochrony w czasie rzeczywistym może powodować ich konflikt. Zaleca
się odinstalowanie innych programów antywirusowych znajdujących
się w systemie.
Ochrona w czasie rzeczywistym nie jest uruchamiana
Jeśli ochrona w czasie rzeczywistym nie jest włączana przy uruchamianiu
systemu (opcja Automatyczne uruchamianie ochrony systemu plików
w czasie rzeczywistym jest włączona), może to być spowodowane
konfliktami z innymi programami. W takim przypadku należy
skonsultować się z personelem działu pomocy technicznej firmy ESET.
4.1.2 Ochrona poczty e mail
W ramach ochrony poczty e mail sprawdzana jest komunikacja
przychodząca za pośrednictwem protokołu POP3. Przy użyciu dodatku dla
aplikacji Microsoft Outlook program ESET Smart Security zapewnia
sprawdzanie całej komunikacji realizowanej przez program pocztowy
(za pośrednictwem protokołów POP3, MAPI, IMAP i HTTP). Podczas
analizowania wiadomości przychodzących program stosuje wszystkie
zaawansowane metody skanowania udostępniane przez technologię
skanowania ThreatSense. Dzięki temu szkodliwe programy są wykrywane,
nawet zanim zostaną porównane z bazą sygnatur wirusów. Skanowanie
komunikacji za pośrednictwem protokołu POP3 odbywa się
niezależnie od używanego programu pocztowego.
4.1.2.1 Sprawdzanie protokołu POP3
Protokół POP3 jest najbardziej rozpowszechnionym protokołem
używanym do odbierania wiadomości w programach pocztowych.
Program ESET Smart Security zapewnia ochronę tego protokołu
niezależnie od używanego programu pocztowego.
Funkcja ta jest włączana automatycznie przy uruchamianiu systemu
operacyjnego, a następnie działa w pamięci operacyjnej. Aby ochrona
działała prawidłowo, należy upewnić się, że jest włączona — sprawdzanie
protokołu POP3 odbywa się automatycznie bez konieczności zmiany
konfiguracji programu pocztowego. Domyślnie skanowana jest cała
komunikacja prowadzona przez port 110, ale w razie potrzeby
skanowaniem można objąć również inne porty komunikacyjne.
Numery portów muszą być oddzielone przecinkami.
Komunikacja szyfrowana nie jest sprawdzana.
14

4.1.2.1.1 Zgodność
W przypadku niektórych programów poczty e mail mogą wystąpić
problemy z ochroną protokołu POP3 (np. z powodu sprawdzania
odbieranych wiadomości przy wolnym połączeniu internetowym może
upłynąć limit czasu). W takiej sytuacji należy spróbować zmodyfikować
sposób wykonywania sprawdzania. Zmniejszenie poziomu sprawdzania
może zwiększyć szybkość procesu leczenia. Aby dostosować poziom
sprawdzania dla ochrony protokołu POP3, kliknij kolejno opcje Antywirus
i antyspyware > Ochrona poczty e mail > Protokół POP3 > Zgodność.
4.1.2.2 Integracja z programami Microsoft Outlook, Outlook Express i Windows Mail
Integracja programu ESET Smart Security z programami pocztowymi
zwiększa poziom aktywnej ochrony przed szkodliwym kodem
w wiadomościach. Jeśli dany program pocztowy jest obsługiwany,
integrację można włączyć w programie ESET Smart Security. Po
włączeniu integracji pasek narzędzi ochrony przed spamem programu
ESET Smart Security jest bezpośrednio instalowany w programie
pocztowym, umożliwiając skuteczniejszą ochronę poczty e mail.
Dostęp do ustawień integracji można uzyskać, klikając kolejno opcje
Ustawienia > Otwórz całe drzewo ustawień zaawansowanych >
Inne > Integracja z programami pocztowymi. To okno dialogowe
umożliwia włączenie integracji z obsługiwanymi programami
pocztowymi. Obsługiwane obecnie programy pocztowe to między
innymi Microsoft Outlook, Outlook Express i Windows Mail.
Ochronę poczty e mail można uruchomić, zaznaczając pole wyboru
Włącz ochronę poczty e mail w części Ustawienia zaawansowane
(klawisz F5) > Antywirus i antyspyware > Ochrona poczty e mail.
Po włączeniu opcji Maksymalna skuteczność infekcje są usuwane
z wiadomości, a przed oryginalnym tematem wiadomości wstawiana
jest informacja o infekcji (musi być wybrana opcja Usuń lub Wylecz
bądź ustawiony poziom leczenia Dokładne lub Domyślne).
średniej zgodności powoduje zmianę sposobu odbierania wiadomości.
Wiadomości są stopniowo przesyłane do programu pocztowego —
po przekazaniu ostatniej części wiadomości jest ona skanowana
w poszukiwaniu infekcji. Przy tym poziomie sprawdzania zwiększa się
jednak ryzyko infekcji. Poziom leczenia i obsługa oznaczeń (alertów
informacyjnych dodawanych do tematu i treści wiadomości) są
identyczne jak w przypadku ustawienia Maksymalna skuteczność.
Po wybraniu poziomu Maksymalna zgodność użytkownik jest
ostrzegany za pomocą okna alertu o odebraniu zainfekowanej
wiadomości. Do tematu ani do treści dostarczanych wiadomości nie
są dodawane żadne informacje o zainfekowanych plikach, a infekcje
nie są automatycznie usuwane. Usunięcie infekcji musi wykonać
użytkownik w programie pocztowym.
4.1.2.2.1 Oznaczanie treści wiadomości
Temat lub treść każdej wiadomości sprawdzanej przez program ESET
Smart Security mogą zostać oznaczone. Ta funkcja zwiększa wiarygodność
wiadomości dla adresata, a w przypadku wykrycia infekcji udostępnia
ważne informacje na temat poziomu zagrożenia, jakie stanowi dana
wiadomość lub nadawca.
Dostęp do opcji tej funkcji można uzyskać, klikając kolejno opcje
Ustawienia zaawansowane > Ochrona antywirusowa
i antyspyware > Ochrona poczty e mail. W programie są dostępne
ustawienia Oznacz otrzymaną i przeczytaną wiadomość e mail oraz
Oznacz wysyłaną wiadomość e mail. Użytkownik może zdecydować,
czy oznaczane mają być wszystkie wiadomości, tylko zainfekowane
wiadomości czy nie mają one być oznaczane wcale. Program ESET Smart
Security umożliwia również oznaczanie oryginalnego tematu
zainfekowanej wiadomości. Aby włączyć funkcję oznaczania tematu,
zaznacz opcje Dołącz notatkę do tematu otrzymanej i przeczytanej
zainfekowanej wiadomości i Dołącz notatkę do tematu wysyłanej
zainfekowanej wiadomości.
Treść dołączanych powiadomień można modyfikować w polu Szablon
komunikatu dołączanego do tematu zainfekowanej wiadomości.
Wymienione powyżej modyfikacje pomagają zautomatyzować proces
filtrowania zainfekowanej poczty e mail, ponieważ umożliwiają
15

przenoszenie wiadomości z określonym tematem do osobnego
folderu (jeśli używany program pocztowy obsługuje tę funkcję).
4.1.2.3 Usuwanie infekcji
Po odebraniu zainfekowanej wiadomości e mail wyświetlane jest okno
alertu. Zawiera ono nazwę nadawcy, wiadomość i nazwę infekcji. W dolnej
części okna znajdują są opcje dostępne w przypadku wykrytego obiektu:
Wylecz, Usuń i Pozostaw. W prawie wszystkich przypadkach zaleca się
wybór opcji Wylecz lub Usuń. W szczególnych sytuacjach, gdy użytkownik
chce odebrać zainfekowany plik, może wybrać opcję Pozostaw. Jeśli
włączona jest opcja Leczenie dokładne, wyświetlane jest okno
z informacjami, które nie zawiera żadnych opcji dostępnych w przypadku
zainfekowanych obiektów.
4.1.3 Ochrona dostępu do stron internetowych
Łączność z Internetem to standardowa funkcja komputera osobistego.
Niestety stała się ona również głównym nośnikiem szkodliwego kodu.
Z tego powodu bardzo ważne jest staranne rozważenie stosowanej
ochrony dostępu do stron internetowych. Stanowczo zaleca się włączenie
opcji Włącz ochronę dostępu do stron internetowych. To ustawienie jest
dostępne po wybraniu kolejno opcji Ustawienia zaawansowane
(klawisz F5) > Ochrona antywirusowa i antyspyware > Ochrona
dostępu do stron internetowych.
4.1.3.1.1 Adresy zablokowane/wyłączone ze skanowania
Ustawienia sprawdzania protokołu HTTP umożliwiają tworzenie
definiowanych przez użytkownika list zablokowanych i wyłączonych
adresów URL (Uniform Resource Locator).
W obu oknach dialogowych dostępne są przyciski Dodaj, Edytuj, Usuń
i Eksportuj umożliwiające łatwe zarządzanie i administrowanie listami
określonych adresów. Jeśli żądany adres znajduje się na liście adresów
zablokowanych, uzyskanie do niego dostępu jest niemożliwe. Z drugiej
strony adresy na liście adresów wyłączonych ze skanowania są
udostępniane bez sprawdzania stron w poszukiwaniu szkodliwego kodu.
W adresach na obu listach można stosować symbole specjalne *
(gwiazdka) i ? (znak zapytania). Gwiazdka zastępuje dowolny ciąg znaków,
a znak zapytania zastępuje dowolny symbol. Szczególną ostrożność należy
zachować podczas określania adresów wyłączonych, ponieważ ich lista
powinna zawierać jedynie adresy zaufane i bezpieczne. Ponadto należy
upewnić się, że symbole * i ? są na tej liście stosowane prawidłowo.
4.1.3.1 Protokół HTTP
Podstawową funkcją ochrony dostępu do stron internetowych jest
monitorowanie komunikacji przeglądarek internetowych ze zdalnymi
serwerami zgodnie z regułami protokołu HTTP (Hypertext Transfer
Protocol). Program ESET Smart Security jest domyślnie skonfigurowany do
używania standardowego protokołu HTTP obsługiwanego przez większość
przeglądarek internetowych. Opcje ustawień sprawdzania protokołu HTTP
można jednak częściowo modyfikować w części Ochrona dostępu do
Internetu > Protokół HTTP. W oknie ustawień ochrony protokołu HTTP
można za pomocą opcji Włącz sprawdzanie protokołu HTTP włączyć lub
wyłączyć sprawdzanie protokołu HTTP. Użytkownik może również
zdefiniować numery portów używane przez system podczas komunikacji
za pośrednictwem protokołu HTTP. Domyślnie używane są porty 80, 8080
i 3128. Ruch w ramach protokołu HTTP można automatycznie wykrywać
i skanować dla dowolnego portu. W tym celu należy dodać oddzielone
przecinkami numery kolejnych portów.
16
4.1.3.1.2 Przeglądarki internetowe
Program ESET Smart Security wyposażono również w funkcję
Przeglądarki internetowe umożliwiającą określenie, czy dana
aplikacja jest przeglądarką. Jeśli dana aplikacja zostanie przez
użytkownika oznaczona jako przeglądarka, cała jej komunikacja jest
monitorowana niezależnie od używanych portów.
Funkcja Przeglądarki internetowe uzupełnia funkcję sprawdzania
protokołu HTTP, ponieważ sprawdzanie protokołu HTTP jest
wykonywane tylko dla wstępnie zdefiniowanych portów. Wiele usług
internetowych używa jednak dynamicznie zmienianych lub
nieznanych numerów portów. W tej sytuacji funkcja Przeglądarki
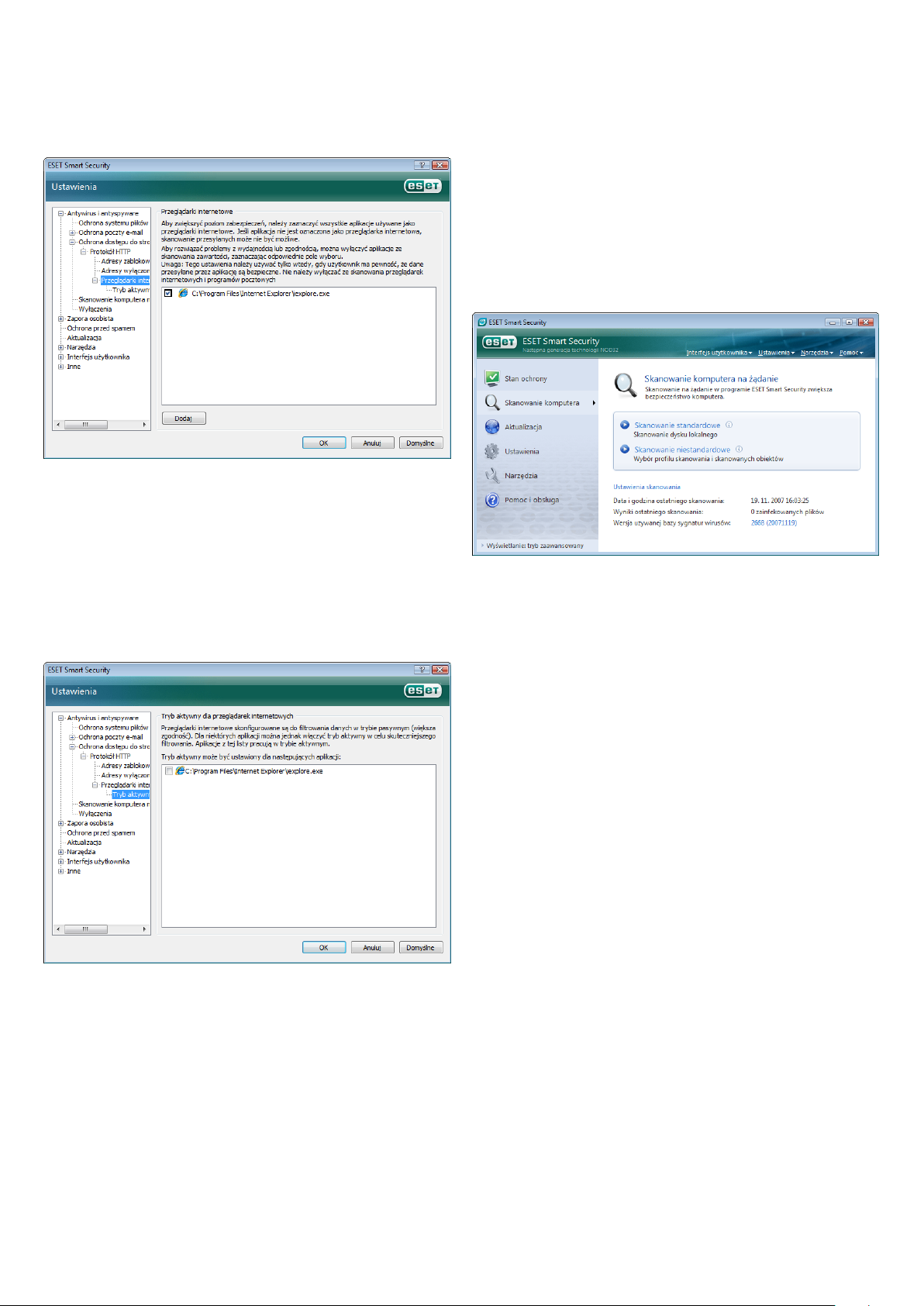
internetowe umożliwia sprawdzanie komunikacji prowadzonej przez
porty niezależnie od parametrów połączenia.
Lista aplikacji oznaczonych jako przeglądarki jest dostępna bezpośrednio
w podmenu Przeglądarki internetowe w części Protokół HTTP. W tej
części znajduje się również podmenu Tryb aktywny umożliwiające
definiowanie trybu sprawdzania przeglądarek internetowych. Ustawienie
Tryb aktywny jest przydatne, ponieważ pozwala analizować przesyłane
dane jako całość. Jeśli nie jest ono włączone, komunikacja aplikacji jest
stopniowo monitorowana w partiach. Zmniejsza to skuteczność procesu
weryfikacji danych, ale jednocześnie zapewnia większą zgodność
z wymienionymi na liście aplikacjami. Jeśli podczas używania aktywnego
trybu sprawdzania nie występują problemy, zaleca się jego włączenie przez
zaznaczenie pola wyboru obok odpowiedniej aplikacji.
Zaleca się uruchamianie skanowania na żądanie co najmniej raz lub dwa
razy w miesiącu. Skanowanie można skonfigurować jako zaplanowane
zadanie po kliknięciu kolejno opcji Narzędzia > Harmonogram.
4.1.4.1 Typ skanowania
Dostępne są dwa typy skanowania. Opcja Skanowanie standardowe
umożliwia szybkie przeskanowanie systemu bez konieczności
dodatkowego konfigurowania parametrów skanowania. Opcja
Skanowanie niestandardowe umożliwia zastosowanie wstępnie
zdefiniowanego profilu skanowania oraz wybór skanowanych
obiektów ze struktury drzewa.
4.1.4.1.1 Skanowanie standardowe
Skanowanie standardowe to łatwa w obsłudze metoda, dzięki której
użytkownik może szybko uruchomić skanowanie komputera i wyleczyć
zainfekowane pliki bez konieczności podejmowania dodatkowych działań.
Jej główną zaletą jest prostota obsługi i brak szczegółowej konfiguracji
skanowania. W ramach skanowania standardowego sprawdzane są
wszystkie pliki na dyskach lokalnych, a wykryte infekcje są automatycznie
leczone lub usuwane. Jako poziom leczenia automatycznie ustawiana jest
wartość domyślna. Szczegółowe informacje na temat typów leczenia
można znaleźć w części Leczenie (patrz strona 18).
4.1.4 Skanowanie komputera
Jeśli istnieje podejrzenie, że komputer jest zainfekowany (działa w sposób
nieprawidłowy), należy uruchomić skanowanie komputera na żądanie
w celu sprawdzenia go w poszukiwaniu infekcji. Z punktu widzenia
bezpieczeństwa ważne jest, aby skanowanie komputera było
przeprowadzane nie tylko w przypadku podejrzenia infekcji, ale regularnie
w ramach rutynowych działań związanych z bezpieczeństwem. Regularne
skanowanie umożliwia wykrywanie infekcji, które nie zostały wykryte
przez skaner działający w czasie rzeczywistym w momencie zapisywania
zainfekowanego pliku na dysku komputera. Jest to możliwe, jeśli
w momencie wystąpienia infekcji skaner działający w czasie rzeczywistym
był wyłączony lub baza sygnatur wirusów była nieaktualna.
Standardowy profil skanowania jest przeznaczony dla użytkowników
chcących szybko i łatwo przeskanować komputer. Stanowi on skuteczne
rozwiązanie w zakresie skanowania i leczenia, które nie wymaga
skomplikowanego procesu konfiguracji.
4.1.4.1.2 Skanowanie niestandardowe
Skanowanie niestandardowe stanowi optymalne rozwiązanie, jeśli
użytkownik chce określić parametry skanowania, takie jak skanowane
obiekty i metody skanowania. Zaletą skanowania niestandardowego jest
możliwość szczegółowej konfiguracji parametrów. Konfiguracje można
zapisywać w zdefiniowanych przez użytkownika profilach skanowania,
które mogą być przydatne, jeśli skanowanie jest wykonywane
wielokrotnie z zastosowaniem tych samych parametrów.
Aby wybrać skanowane obiekty, użyj menu rozwijanego umożliwiającego
szybki wybór obiektów lub wybierz je w strukturze drzewa zawierającej
wszystkie urządzenia dostępne w komputerze. Ponadto po kliknięciu
kolejno opcji Ustawienia > Leczenie można wybrać jeden z trzech
dostępnych poziomów leczenia. Aby przeprowadzić tylko skanowanie
systemu bez wykonywania dodatkowych czynności, zaznacz pole wyboru
Skanuj bez leczenia.
Skanowanie komputera w trybie skanowania niestandardowego jest
przeznaczone dla zaawansowanych użytkowników, którzy mają już
doświadczenie w posługiwaniu się programami antywirusowymi.
17

4.1.4.2 Skanowane obiekty
Menu rozwijane Skanowane obiekty umożliwia wybór plików, folderów
i urządzeń (dysków), które mają być skanowane w poszukiwaniu wirusów.
Przy użyciu opcji menu szybkiego wybierania skanowanych obiektów
można wybrać następujące obiekty:
Dyski lokalne — sprawdzane są wszystkie systemowe dyski twarde.
Nośniki wymienne — sprawdzane są dyskietki, urządzenia pamięci
masowej USB, dyski CD/DVD.
Dyski sieciowe — sprawdzane są wszystkie dyski mapowane.
4.1.5 Ustawienia parametrów technologii ThreatSense
ThreatSense to technologia obejmująca złożone metody wykrywania
zagrożeń. Działa ona w sposób profilaktyczny, co oznacza, że zapewnia
ochronę już od pierwszych godzin rozprzestrzeniania się nowego
zagrożenia. Stosowana jest w niej kombinacja kilku metod (analizy
kodu, emulacji kodu, sygnatur rodzajowych, sygnatur wirusów), które
współdziałają w celu znacznego zwiększenia bezpieczeństwa systemu.
Technologia skanowania umożliwia sprawdzanie kilku strumieni danych
jednocześnie, maksymalizując skuteczność i wskaźnik wykrywalności.
Technologia ThreatSense pomyślnie eliminuje również programy typu
rootkit.
Opcje ustawień technologii ThreatSense pozwalają określić kilka
parametrów skanowania:
typy i rozszerzenia plików, które mają być skanowane; ▪
kombinacje różnych metod wykrywania; ▪
Skanowany obiekt można również dokładniej określić, wprowadzając
ścieżkę do folderu lub plików, które mają zostać objęte skanowaniem.
Skanowane obiekty można wybrać w strukturze drzewa zawierającej
wszystkie urządzenia dostępne w komputerze.
4.1.4.3 Profile skanowania
Preferowane parametry skanowania można zapisać w postaci profilów.
Zaletą tworzenia profilów skanowania jest możliwość ich regularnego
stosowania podczas skanowania w przyszłości. Zaleca się utworzenie tylu
profilów (z ustawionymi różnymi skanowanymi obiektami, metodami
skanowania i innymi parametrami), z ilu regularnie korzysta użytkownik.
Aby utworzyć nowy profil, który będzie wielokrotnie używany podczas
skanowania w przyszłości, kliknij kolejno opcje Ustawienia zaawansowane
(klawisz F5) > Skanowanie komputera na żądanie. Następnie kliknij
przycisk Profile znajdujący się po prawej stronie, aby wyświetlić listę
istniejących profilów skanowania i opcję umożliwiającą utworzenie
nowego profilu. W kolejnej części Ustawienia parametrów technologii
ThreatSense opisano każdy parametr ustawień skanowania. Ten opis
ułatwi utworzenie profilu skanowania spełniającego określone potrzeby.
Przykład:
Celem jest utworzenie profilu skanowania, którego konfiguracja
częściowo pokrywa się z konfiguracją profilu Skanowanie inteligentne.
W nowym profilu pliki spakowane nie mają być jednak skanowane,
a potencjalnie niebezpieczne aplikacje wykrywane. Ponadto ma być
stosowany poziom Leczenie dokładne. W oknie Profile konfiguracji
kliknij przycisk Dodaj. W polu Nazwa profilu wprowadź nazwę nowego
profilu, a następnie w menu rozwijanym Kopiuj ustawienia z profilu
wybierz opcję Skanowanie inteligentne . Następnie dostosuj do potrzeb
pozostałe parametry profilu.
poziomy leczenia itp. ▪
Aby otworzyć okno konfiguracji, kliknij przycisk Ustawienia znajdujący się
w oknie ustawień każdej funkcji korzystającej z technologii ThreatSense
(patrz poniżej). Poszczególne scenariusze zabezpieczeń mogą wymagać
różnych konfiguracji. Technologię ThreatSense można konfigurować
indywidualnie dla następujących funkcji ochrony:
Ochrona systemu plików w czasie rzeczywistym, ▪
Sprawdzanie plików wykonywanych przy uruchamianiu systemu, ▪
Ochrona poczty e mail, ▪
Ochrona dostępu do stron internetowych, ▪
Skanowanie komputera na żądanie. ▪
Parametry technologii ThreatSense są w wysokim stopniu
zoptymalizowane dla poszczególnych funkcji i ich modyfikacja może
znacząco wpłynąć na działanie systemu. Na przykład ustawienie opcji
skanowania plików spakowanych za każdym razem lub włączenie
zaawansowanej heurystyki w funkcji ochrony systemu plików w czasie
rzeczywistym może powodować spowolnienie działania systemu
(normalnie tylko nowo utworzone pliki są skanowane przy użyciu tych
metod). Dlatego zaleca się pozostawienie niezmienionych parametrów
domyślnych technologii ThreatSense dla wszystkich funkcji z wyjątkiem
funkcji Skanowanie komputera.
18

4.1.5.1 Ustawienia obiektów
Część Obiekty umożliwia definiowanie komponentów komputera
i plików skanowanych w poszukiwaniu infekcji.
Pamięć operacyjna — podczas skanowania poszukiwane są zagrożenia
atakujące pamięć operacyjną systemu.
Sektory startowe — skanowane są sektory startowe w poszukiwaniu
wirusów atakujących główny rekord startowy.
Potencjalnie niebezpieczne aplikacje — do potencjalnie
niebezpiecznych aplikacji zaliczane są niektóre legalne programy
komercyjne. Są to między innymi narzędzia do dostępu zdalnego,
dlatego ta opcja jest domyślnie wyłączona.
Potencjalnie niepożądane aplikacje — potencjalnie niepożądane
aplikacje nie muszą być tworzone w złych intencjach, ale mogą
negatywnie wpływać na wydajność komputera. Zainstalowanie takiej
aplikacji zazwyczaj wymaga zgody użytkownika. Po zainstalowaniu
programu z tej kategorii sposób działania systemu jest inny niż przed
instalacją. Najbardziej widoczne zmiany to wyświetlanie wyskakujących
okienek, aktywacja i uruchamianie ukrytych procesów, zwiększone
użycie zasobów systemowych, zmiany w wynikach wyszukiwania oraz
komunikowanie się aplikacji ze zdalnymi serwerami.
Pliki — skanowane są najczęściej używane typy plików (programy, obrazy,
pliki audio, wideo, bazy danych itd.).
Pliki poczty e mail — skanowane są specjalne pliki zawierające
wiadomości e mail.
Archiwa — skanowane są pliki skompresowane w archiwach
(rar, zip, arj, tar itp.).
Archiwa samorozpakowujące — skanowane są pliki znajdujące się
w archiwach samorozpakowujących, zazwyczaj o rozszerzeniu exe.
Pliki spakowane — oprócz standardowych statycznych spakowanych
plików skanowane są pliki, które (inaczej niż w przypadku standardowych
typów archiwów) są rozpakowywane w pamięci (UPX, yoda, ASPack,
FGS itp.).
4.1.5.2 Opcje
W części Opcje można wybrać metody, które mają być stosowane
podczas skanowania systemu w poszukiwaniu infekcji. Dostępne są
następujące opcje:
Sygnatury — sygnatury umożliwiają dokładne i niezawodne wykrywanie
i identyfikowanie infekcji według nazwy przy użyciu sygnatur wirusów.
Heurystyka — heurystyka to algorytm analizujący (szkodliwe)
działania podejmowane przez programy. Główną zaletą heurystyki
jest możliwość wykrywania nowego szkodliwego oprogramowania,
które w momencie aktualizacji nie istniało lub nie zostało umieszczone
na liście znanych wirusów (w bazie sygnatur wirusów).
Zaawansowana heurystyka — zaawansowana heurystyka stanowi
wyjątkowy algorytm heurystyczny opracowany przez firmę ESET
i zoptymalizowany pod kątem wykrywania robaków i koni trojańskich
napisanych w językach programowania wysokiego poziomu.
Zaawansowana heurystyka znacznie zwiększa możliwości programu
w zakresie wykrywania zagrożeń.
Adware/Spyware/Riskware — do tej kategorii zaliczane jest
oprogramowanie gromadzące różne poufne informacje na temat
użytkowników bez ich świadomej zgody. Obejmuje ona również
oprogramowanie wyświetlające materiały reklamowe.
4.1.5.3 Leczenie
Ustawienia leczenia określają sposób działania skanera podczas
leczenia zainfekowanych plików. Istnieją 3 poziomy leczenia:
Brak leczenia
Zainfekowane pliki nie są automatycznie leczone. Wyświetlane jest
okno z ostrzeżeniem, a użytkownik ma możliwość wyboru czynności.
Poziom domyślny
Program próbuje automatycznie wyleczyć lub usunąć zainfekowany plik.
Jeśli automatyczny wybór właściwej czynności nie jest możliwy, program
umożliwia wybranie dostępnej czynności. Dostępne czynności są
wyświetlane również wtedy, gdy wykonanie wstępnie zdefiniowanej
czynności nie jest możliwe.
Leczenie dokładne
Program leczy lub usuwa wszystkie zainfekowane pliki (w tym archiwa).
Jedyny wyjątek stanowią pliki systemowe. Jeśli ich wyleczenie nie jest
możliwe, wyświetlane jest okno z ostrzeżeniem i listą czynności, które
można podjąć.
19

Ostrzeżenie:
W trybie domyślnym cały plik archiwum jest usuwany tylko wtedy, gdy
wszystkie pliki w archiwum są zainfekowane. Archiwum nie jest usuwane,
jeśli zawiera również niezainfekowane pliki. Jeśli zainfekowany plik
archiwum zostanie wykryty w trybie leczenia dokładnego, jest on usuwany
w całości, nawet jeśli zawiera również niezainfekowane pliki.
4.1.5.4 Rozszerzenia
Rozszerzenie jest częścią nazwy pliku oddzieloną kopką. Określa ono
typ i zawartość pliku. Ta część ustawień parametrów technologii
ThreatSense umożliwia definiowanie typów plików, które mają być
skanowane.
Ogólnym przykładem sposobu działania programu ESET Smart Security
w momencie wystąpienia infekcji może być sytuacja, w której infekcja
zostaje wykryta przez funkcję ochrony systemu plików w czasie
rzeczywistym z ustawionym domyślnym poziomem leczenia. Następuje
próba wyleczenia lub usunięcia pliku. W przypadku braku wstępnie
zdefiniowanej czynności, którą ma wykonywać funkcja ochrony w czasie
rzeczywistym, użytkownik jest monitowany o wybranie opcji w oknie
alertu. Zazwyczaj dostępne są opcje Wylecz, Usuń i Pozostaw. Nie zaleca
się wybierania opcji Pozostaw, ponieważ powoduje to pozostawienie
zainfekowanych plików bez zmian. Jedyny wyjątek stanowi sytuacja,
w której użytkownik ma pewność, że plik jest nieszkodliwy i został błędnie
wykryty.
Leczenie i usuwanie
Leczenie należy stosować w przypadku zaatakowania niezainfekowanego
pliku, do którego wirus dołączył szkodliwy kod. W takiej sytuacji należy
najpierw podjąć próbę wyleczenia zainfekowanego pliku w celu
przywrócenia go do stanu pierwotnego. Jeśli plik zawiera wyłącznie
szkodliwy kod, jest usuwany w całości.
Domyślnie skanowane są wszystkie pliki niezależnie od rozszerzenia.
Do listy plików wyłączonych ze skanowania można dodać dowolne
rozszerzenie. Jeśli opcja Skanuj wszystkie pliki nie jest zaznaczona, na
liście wyświetlone są wszystkie rozszerzenia aktualnie skanowanych
plików. Przy użyciu przycisków Dodaj i Usuń można włączyć lub
wyłączyć skanowanie określonych rozszerzeń.
Aby włączyć skanowanie plików bez rozszerzenia, zaznacz opcję
Skanuj pliki bez rozszerzeń.
Wyłączenie plików ze skanowania jest uzasadnione, jeśli skanowanie
pewnych typów plików uniemożliwia prawidłowe działanie programu,
który ich używa. Na przykład podczas używania serwera programu
MS Exchange może być wskazane wyłączenie plików z rozszerzeniami
edb, eml i tmp.
4.1.6 Wykryto infekcję
Sposoby infekcji systemu mogą być różne, na przykład za pomocą
stron internetowych, folderów udostępnionych, poczty e mail lub
wymiennych urządzeń komputerowych (USB, dysków zewnętrznych,
dysków CD i DVD, dyskietek itd.).
Jeśli komputer wykazuje symptomy zainfekowania szkodliwym
oprogramowaniem, np. działa wolniej lub często przestaje
odpowiadać, zaleca się wykonanie następujących czynności:
Uruchom program ESET Smart Security i kliknij opcję ▪ Skanowanie
komputera
Kliknij opcję ▪ Skanowanie standardowe
(więcej informacji można znaleźć w części Skanowanie standardowe).
Po zakończeniu skanowania przejrzyj dziennik, aby sprawdzić ▪
liczbę przeskanowanych, zainfekowanych i wyleczonych plików.
Jeśli zainfekowany plik jest zablokowany lub używany przez proces
systemowy, jest zazwyczaj usuwany dopiero po odblokowaniu (zwykle
po ponownym uruchomieniu systemu).
Usuwanie plików w archiwach
W domyślnym trybie leczenia całe archiwum jest usuwane tylko
wtedy, gdy zawiera wyłącznie zainfekowane pliki i nie zawiera
żadnych niezainfekowanych plików. Oznacza to, że archiwa nie są
usuwane, jeśli zawierają również nieszkodliwe, niezainfekowane pliki.
Podczas skanowania w trybie leczenia dokładnego należy jednak
zachować ostrożność, ponieważ w tym trybie każde archiwum
zawierające co najmniej jeden zainfekowany plik jest usuwane
niezależnie od stanu pozostałych plików w archiwum.
4.2 Zapora osobista
Zapora osobista kontroluje cały przychodzący i wychodzący ruch sieciowy
w systemie. Jej działanie polega na zezwalaniu na poszczególne połączenia
sieciowe lub ich odmawianiu zgodnie z określonymi regułami filtrowania.
Zapora zapewnia ochronę przed atakami z komputerów zdalnych
i umożliwia blokowanie niektórych usług. Oferuje również ochronę
antywirusową protokołów HTTP i POP3. Ta funkcja stanowi bardzo istotny
element zabezpieczeń komputera.
4.2.1 Tryby filtrowania
Aby przeskanować tylko określoną część dysku, kliknij opcję Skanowanie
niestandardowe i wybierz lokalizacje, które mają zostać przeskanowane
w poszukiwaniu wirusów.
20
Dostępne są trzy tryby filtrowania zapory osobistej programu ESET
Smart Security. Sposób działania zapory zmienia się w zależności od
wybranego trybu. Tryby filtrowania mają również wpływ na wymagany
poziom interakcji z użytkownikiem.

Filtrowanie może być wykonywane w jednym z trzech trybów:
4.2.3 Wyłącz filtrowanie: zezwól na cały ruch
Trybem domyślnym jest tryb filtrowania automatycznego. Jest on ▪
odpowiedni dla użytkowników preferujących prostą i wygodną
obsługę zapory bez konieczności definiowania reguł. Tryb
automatyczny zezwala na cały ruch wychodzący w danym systemie
i blokuje wszystkie nowe połączenia inicjowane ze strony sieci.
Tryb filtrowania interaktywnego umożliwia utworzenie ▪
indywidualnej konfiguracji zapory osobistej. W przypadku wykrycia
połączenia, którego nie dotyczy żadna istniejąca reguła, zostanie
wyświetlone okno dialogowe informujące o nieznanym połączeniu.
Okno to umożliwia zezwolenie na komunikację lub jej odmowę,
a podjęta decyzja może być zapamiętana jako nowa reguła zapory
osobistej. Jeśli użytkownik zdecyduje się na utworzenie nowej reguły,
wszystkie przyszłe połączenia danego typu będą dozwolone lub
blokowane zgodnie z tą regułą.
W trybie opartym na zasadach są blokowane wszystkie połączenia, ▪
które nie są zdefiniowane za pomocą zezwalającej na nie reguły. Ten
tryb pozwala zaawansowanym użytkownikom na definiowanie reguł,
które zezwalają jedynie na pożądane i bezpieczne połączenia.
Wszystkie inne nieokreślone połączenia są blokowane przez
zaporę osobistą.
Opcja wyłączenia filtrowania jest odwrotnością opisanej powyżej
opcji blokowania całej komunikacji. Po jej wybraniu funkcje
filtrowania zapory osobistej są wyłączone i wszystkie połączenia
przychodzące i wychodzące są dozwolone. W zakresie komunikacji
sieciowej jest to równoważne brakowi zapory.
4.2.4 Konfigurowanie i używanie reguł
Reguły stanowią zestaw warunków używanych do odpowiedniego
testowania wszystkich połączeń sieciowych oraz wszystkich
czynności przypisanych do tych warunków. W zaporze osobistej
można określić czynność, która jest podejmowana w przypadku, gdy
zostanie nawiązane połączenie definiowane przez regułę.
Aby uzyskać dostęp do ustawień filtrowania reguł, wybierz kolejno
opcje Ustawienia zaawansowane (klawisz F5) > Zapora osobista >
Reguły i strefy. Aby wyświetlić bieżącą konfigurację, kliknij przycisk
Ustawienia w obszarze Edytor stref i reguł (jeśli zapora osobista działa
w trybie filtrowania automatycznego, te ustawienia są niedostępne).
4.2.2 Blokuj cały ruch: odłącz sieć
Jedynym sposobem na całkowite zablokowanie całego ruchu
sieciowego jest użycie opcji Blokuj cały ruch sieciowy: odłącz sieć.
Każde połączenie przychodzące i wychodzące jest blokowane przez
zaporę osobistą bez wyświetlania ostrzeżenia. Tej opcji blokowania
należy używać tylko w przypadku podejrzenia krytycznych zagrożeń
bezpieczeństwa, które wymagają odłączenia systemu od sieci.
W oknie Ustawienia stref i reguł wyświetlany jest przegląd reguł lub
stref (zgodnie z aktualnie wybraną kartą). Okno jest podzielone na
dwie części. W górnej znajduje się lista wszystkich reguł w widoku
skróconym. W dolnej wyświetlone są szczegółowe informacje na
temat reguły aktualnie wybranej w górnej części. Na samym dole
znajdują się przyciski Nowa, Edytuj i Usuń, które umożliwiają
konfigurowanie reguł.
Pod względem kierunku komunikacji połączenia można podzielić na
przychodzące i wychodzące. Połączenia przychodzące są inicjowane
przez komputer zdalny, który próbuje nawiązać połączenie z systemem
lokalnym. Połączenia wychodzące działają w odwrotny sposób —
strona lokalna kontaktuje się z komputerem zdalnym.
W przypadku wykrycia nowego, nieznanego połączenia należy dokładnie
rozważyć, czy zezwolić na komunikację czy jej odmówić. Niepożądane,
niezabezpieczone lub całkowicie nieznane połączenia stanowią zagrożenie
bezpieczeństwa systemu. Gdy takie połączenie zostanie nawiązane, zaleca
się zwrócenie szczególnej uwagi na stronę zdalną i aplikację, która próbuje
połączyć się z komputerem użytkownika. Wiele ataków polega na próbie
pozyskania i wysłania prywatnych danych lub pobrania szkodliwych
aplikacji na zaatakowane stacje robocze. Zapora osobista umożliwia
wykrycie i zakończenie takich połączeń.
21

4.2.4.1 Tworzenie nowych reguł
Po zainstalowaniu nowej aplikacji, która uzyskuje dostęp do sieci, lub
w przypadku modyfikacji istniejącego połączenia (strony zdalnej, numeru
portu itp.) należy utworzyć nową regułę.
Dobrym przykładem dodawania nowej reguły jest zezwolenie przeglądarce
internetowej na dostęp do sieci. W tym przypadku należy wprowadzić
następujące informacje:
Na karcie ▪ Ogólne wybierz komunikację wychodzącą za
pośrednictwem protokołu TCP & UDP.
Na karcie ▪ Lokalne dodaj proces reprezentujący aplikację przeglądarki
(dla programu Internet Explorer jest to plik iexplore.exe).
Na karcie ▪ Zdalny dodaj port o numerze 80, aby zezwolić tylko na
standardowe usługi WWW.
4.2.4.2 Edytowanie reguł
Aby zmienić istniejącą regułę, kliknij przycisk Edytuj. Można modyfikować
wszystkie wymienione powyżej parametry (opisane w rozdziale Tworzenie
nowych reguł).
Modyfikacja jest wymagana za każdym razem, gdy jeden
z monitorowanych parametrów ulegnie zmianie. W rezultacie reguła
nie spełnia warunków i określona czynność nie może zostać wykonana.
Efektem końcowym może być odrzucenie danego połączenia, co może
powodować problemy w działaniu odpowiedniej aplikacji. Przykładem
jest zmiana adresu sieciowego lub numeru portu strony zdalnej.
Aby dodać nową regułę, wybierz kartę Reguły. Następnie w oknie
Ustawienia stref i reguł kliknij przycisk Nowa. Kliknięcie tego przycisku
spowoduje otwarcie okna dialogowego, które umożliwia określenie
nowej reguły. Górna część okna zawiera trzy karty:
Ogólne: umożliwia określenie nazwy reguły, kierunku, czynności ▪
i protokołu. Kierunek może być przychodzący albo wychodzący
(lub obydwa). Czynność oznacza zezwolenie na dane połączenie
lub jego odmówienie.
Lokalne: zawiera informacje dotyczące strony lokalnej połączenia, ▪
w tym numer portu lokalnego lub zakres portów oraz nazwę
komunikującej się aplikacji.
Zdalne: zawiera informacje dotyczące portu zdalnego (zakresu portów). ▪
Pozwala również na zdefiniowanie listy zdalnych adresów IP lub
stref dla danej reguły.
4.2.5 Konfigurowanie stref
Strefa stanowi kolekcję adresów sieciowych tworzących jedną grupę
logiczną. Każdemu adresowi w danej grupie przypisywane są podobne
reguły, zdefiniowane centralnie dla całej grupy. Jednym z przykładów
takiej grupy jest strefa zaufana. Strefa zaufana reprezentuje grupę
adresów sieciowych, które użytkownik uznał za całkowicie bezpieczne
i które nie są w żaden sposób blokowane przez zaporę osobistą.
Strefy można konfigurować za pomocą karty Strefy w oknie
Ustawienia stref i reguł, klikając przycisk Nowa. W nowo otwartym
oknie wprowadź nazwę strefy, jej opis i listę adresów sieciowych.
4.2.6 Nawiązywanie połączenia — wykrywanie
Zapora osobista wykrywa każde nowo utworzone połączenie sieciowe.
Aktywny tryb zapory (automatyczny, interaktywny, oparty na zasadach)
określa, jakie czynności są wykonywane dla nowej reguły. Gdy włączony
jest tryb automatyczny lub oparty na zasadach, zapora osobista wykonuje
wstępnie zdefiniowane czynności bez interwencji użytkownika. W trybie
interaktywnym wyświetlane jest okno informujące o wykryciu nowego
połączenia sieciowego i zawierające szczegółowe informacje na ten temat.
Użytkownik może zezwolić na połączenie lub je odrzucić (zablokować).
Jeśli użytkownik wielokrotnie zezwala na to samo połączenie przy użyciu
okna dialogowego, zaleca się utworzenie nowej reguły dla tego połączenia.
W tym celu wybierz opcję Pamiętaj czynność (utwórz regułę) i zapisz
czynność jako nową regułę dla zapory osobistej. Jeśli zapora wykryje
w przyszłości to samo połączenie, zostanie zastosowana istniejąca reguła.
22
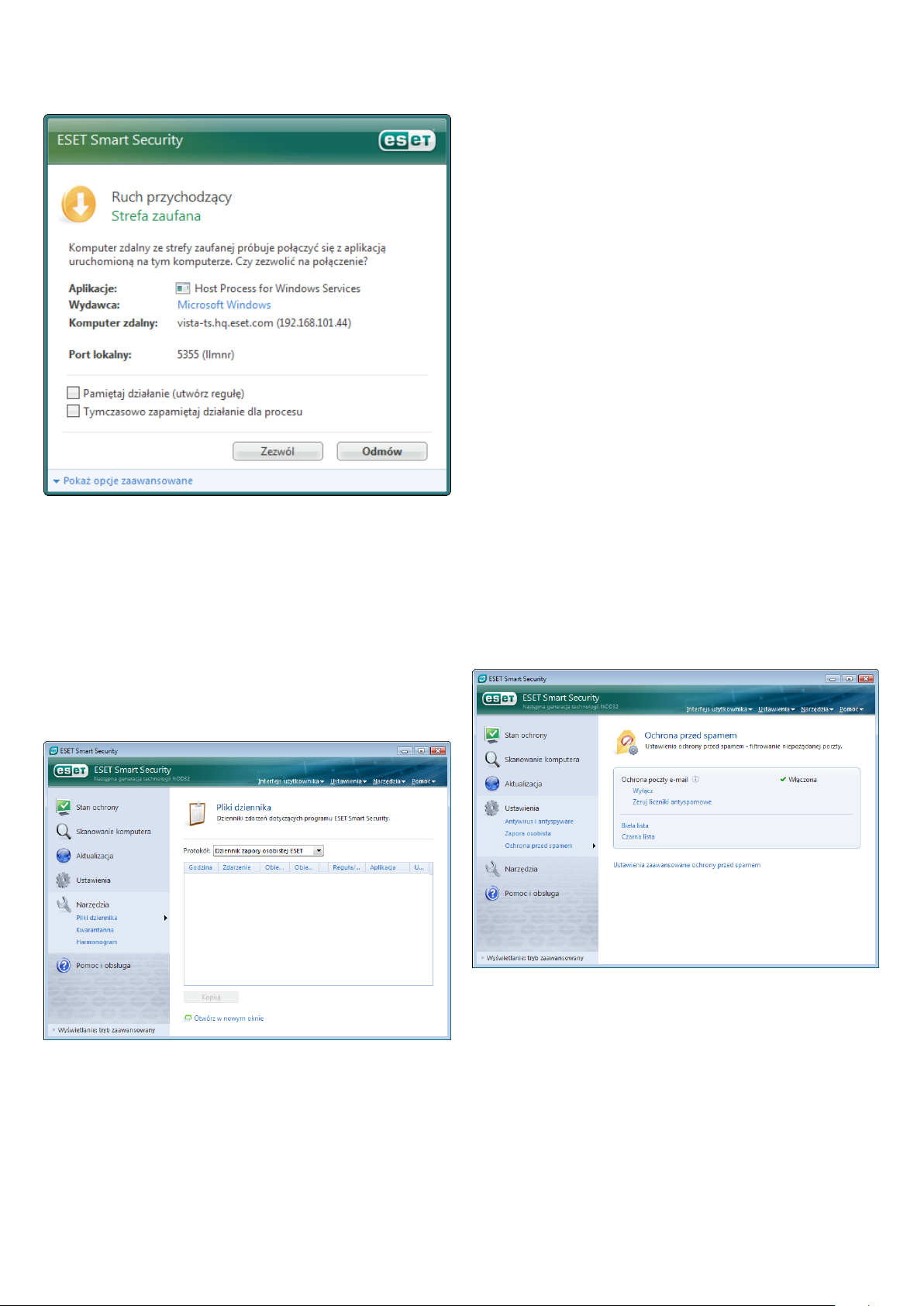
Przy tworzeniu nowych reguł należy zachować ostrożność i zezwalać
tylko na bezpieczne połączenia. Jeśli wszystkie połączenia są dozwolone,
zapora osobista nie spełnia swojego zadania. Ważne parametry połączeń
są następujące:
Strona zdalna: ▪ należy zezwalać tylko na połączenia z zaufanymi
i znanymi adresami.
Aplikacja lokalna: ▪ nie zaleca się zezwalania na połączenia
z nieznanymi aplikacjami i procesami.
opcje Narzędzia > Pliki dziennika, a następnie w menu rozwijanym
Dziennik wybierz opcję Dziennik zapory osobistej ESET.
Pliki dziennika są przydatnym narzędziem do wykrywania błędów
i odkrywania włamań do systemu, dlatego należy poświęcić im
szczególną uwagę. Dzienniki zapory osobistej ESET zawierają
następujące dane:
data i godzina wystąpienia zdarzenia; ▪
nazwa zdarzenia; ▪
źródłowy i docelowy adres sieciowy; ▪
protokół komunikacji sieciowej; ▪
zastosowana reguła lub nazwa robaka, jeśli został zidentyfikowany; ▪
aplikacja, której dotyczy zdarzenie. ▪
Dokładna analiza tych danych może pomóc w wykryciu prób naruszenia
zabezpieczeń systemu. Wiele innych czynników wskazuje potencjalne
zagrożenia bezpieczeństwa i umożliwia zminimalizowanie ich skutków:
zbyt częste połączenia z nieznanych lokalizacji, wielokrotne próby
nawiązania połączenia, komunikacja nieznanych aplikacji lub użycie
nietypowych numerów portów.
4.3 Ochrona przed spamem
Niepożądana poczta e mail — spam — to jeden z najpoważniejszych
problemów współczesnej komunikacji elektronicznej. Stanowi obecnie do
80% wszystkich wysyłanych wiadomości e mail. Ochrona przed spamem
jest rozwiązaniem zabezpieczającym przed tym problemem. Dzięki
połączeniu kilku bardzo skutecznych metod funkcja ochrony przed
spamem zapewnia wysoką wydajność filtrowania poczty.
Numer portu: ▪ komunikacja realizowana przy użyciu typowych portów
(np. z witrynami internetowymi — port o numerze 80) jest zazwyczaj
bezpieczna.
W celu rozprzestrzeniania się szkodliwe oprogramowanie często
korzysta z ukrytych połączeń internetowych, co ułatwia infekowanie
systemów zdalnych. Jeśli reguły są prawidłowo skonfigurowane,
zapora osobista staje się użytecznym narzędziem ochrony przed
wieloma atakami prowadzonymi przy użyciu szkodliwego kodu.
4.2.7 Zapisywanie w dzienniku
Zapora osobista programu ESET Smart Security zapisuje wszystkie
ważne zdarzenia w pliku dziennika, który można wyświetlać
bezpośrednio z poziomu menu głównego programu. Kliknij kolejno
Ważną cechą funkcji wykrywania spamu jest możliwość rozpoznawania
niepożądanej poczty e mail na podstawie wstępnie zdefiniowanych
zaufanych adresów (białej listy) i adresów kojarzonych ze spamem (czarnej
listy). Wszystkie adresy z programu pocztowego są automatycznie
dodawane do białej listy. Dodawane są również wszystkie inne adresy,
które użytkownik oznaczył jako bezpieczne.
Główną metodą wykrywania spamu jest skanowanie właściwości
wiadomości e mail. Odebrane wiadomości są skanowane pod kątem
podstawowych kryteriów ochrony przed spamem (definicji wiadomości,
heurystyki statystycznej, rozpoznawania algorytmów i innych
wyjątkowych metod) oraz na podstawie uzyskanej wartości
wskaźnika klasyfikowane jako będące lub nie będące spamem.
23

Jako metoda filtrowania stosowany jest również filtr Bayesa. Oznaczając
wiadomości jako będące spamem lub pożądane, użytkownik tworzy bazę
danych zawierającą słowa występujące w wiadomościach z każdej z tych
kategorii. Im większa baza danych, tym bardziej dokładne są wyniki
filtrowania.
Połączenie wymienionych powyżej metod zapewnia wysoki wskaźnik
wykrywalności spamu.
Program ESET Smart Security zapewnia ochronę przed spamem
w programach Microsoft Outlook, Outlook Express i Windows Mail.
4.3.1 Ucząca się funkcja ochrony przed spamem
Ucząca się funkcja ochrony przed spamem jest związana z wspomnianym
powyżej filtrem Bayesa. W trakcie procesu uczenia się reguł oznaczania
wiadomości jako będących spamem lub pożądanych waga poszczególnych
słów ulega zmianie. Z tego powodu im więcej wiadomości zostanie
sklasyfikowanych (oznaczonych jako będące lub nie będące spamem),
tym bardziej dokładne będą wyniki uzyskiwane przy użyciu filtru Bayesa.
Aby wyłączyć z procedury filtrowania wiadomości pochodzące ze
znanych adresów, adresy należy dodać do białej listy.
4.3.1.1 Dodawanie adresów do białej listy
Adresy e mail należące do osób, z którymi użytkownik często się
komunikuje, można dodać do listy bezpiecznych adresów (białej listy).
Dzięki temu uzyskuje się pewność, że żadna wiadomość pochodząca
z adresu na białej liście nie zostanie nigdy sklasyfikowana jako spam. Aby
dodać nowy adres do białej listy, kliknij prawym przyciskiem myszy daną
wiadomość e mail i w menu kontekstowym programu ESET Smart
Security wybierz opcję Dodaj do białej listy lub na pasku narzędzi ochrony
przed spamem programu ESET Smart Security znajdującym się w górnej
części programu poczty e mail kliknij przycisk Adres zaufany. Podobną
procedurę stosuje się w przypadku adresów kojarzonych ze spamem. Jeśli
dany adres e mail znajduje się na czarnej liście, każda przysłana z niego
wiadomość jest klasyfikowana jako spam.
Wiadomości ze zmienioną klasyfikacją są automatycznie przenoszone
do folderu ze spamem, ale adresy e mail ich nadawców nie są dodawane
do czarnej listy. W podobny sposób wiadomości można klasyfikować
jako pożądane. Jeśli wiadomości z folderu Wiadomości śmieci zostaną
sklasyfikowane jako pożądane, są przenoszone do pierwotnego folderu.
Oznaczenie wiadomości jako pożądanej nie powoduje automatycznego
dodania adresu jej nadawcy do białej listy.
4.4 Aktualizowanie programu
Regularne aktualizowanie systemu to podstawowy warunek osiągnięcia
maksymalnego poziomu bezpieczeństwa zapewnianego przez program
ESET Smart Security. Funkcja aktualizacji gwarantuje, że program jest
zawsze aktualny. Jest to realizowane na dwa sposoby — przez
aktualizowanie bazy sygnatur wirusów oraz aktualizowanie wszystkich
komponentów systemu.
Informacje na temat bieżącego stanu aktualizacji, w tym numer bieżącej
wersji bazy sygnatur wirusów oraz informację o konieczności wykonania
aktualizacji, są dostępne po kliknięciu opcji Aktualizacja. Ponadto
dostępna jest opcja Aktualizuj bazę sygnatur wirusów umożliwiająca
natychmiastowe uruchomienie procesu aktualizacji oraz podstawowe
opcje ustawień aktualizacji, takie jak nazwa użytkownika i hasło
zapewniające dostęp do serwerów aktualizacji firmy ESET.
Okno informacji zawiera również szczegóły, takie jak data i godzina
ostatniej pomyślnej aktualizacji oraz numer bazy sygnatur wirusów. To
wskazanie liczbowe stanowi aktywne łącze do witryny internetowej
firmy ESET zawierającej listę wszystkich sygnatur dodanych w ramach
określonej aktualizacji.
4.3.1.2 Oznaczanie wiadomości jako spamu
Dowolną wiadomość wyświetloną w programie pocztowym można
oznaczyć jako spam. W tym celu użyj menu kontekstowego (kliknij
prawym przyciskiem myszy), a następnie kliknij kolejno opcje ESET
Smart Security > Zmień klasyfikację wybranych wiadomości na spam
lub na pasku narzędzi ochrony przed spamem programu ESET Smart
Security znajdującym się w programie pocztowym kliknij przycisk Spam.
UWAGA: Nazwa użytkownika i hasło są udostępniane przez firmę ESET
po zakupie programu ESET Smart Security.
4.4.1 Ustawienia aktualizacji
W części z ustawieniami aktualizacji określane są informacje o źródle
aktualizacji, takie jak serwery aktualizacji i dotyczące ich dane
uwierzytelniające. Domyślnie w polu Serwer aktualizacji ustawiona jest
wartość Wybierz automatycznie. Zapewnia ona automatyczne pobranie
plików aktualizacji z serwera firmy ESET przy jak najmniejszym obciążaniu
sieci. Opcje ustawień aktualizacji są dostępne w części Aktualizacja
znajdującej się w oknie Ustawienia zaawansowane (klawisz F5).
24

Lista aktualnie istniejących serwerów aktualizacji jest dostępna
w menu rozwijanym Serwer aktualizacji . Aby dodać nowy serwer
aktualizacji, kliknij przycisk Edytuj w części Ustawienia aktualizacji
dla wybranego profilu, a następnie kliknij przycisk Dodaj.
Uwierzytelnianie na serwerach aktualizacji jest wykonywane na
podstawie wartości pól Nazwa użytkownika i Hasło, które zostały
wygenerowane i wysłane do użytkownika przez firmę ESET po zakupie
licencji produktu.
4.4.1.1 Profile aktualizacji
W przypadku różnych konfiguracji funkcji aktualizacji można tworzyć
zdefiniowane przez użytkownika profile aktualizacji stosowane przy
określonych zadaniach aktualizacji. Tworzenie różnych profilów
aktualizacji jest szczególnie przydatne w przypadku użytkowników
mobilnych, ponieważ właściwości połączenia internetowego regularnie
ulegają zmianie. Modyfikując zadanie aktualizacji, użytkownicy mobilni
mogą określić, że jeśli zaktualizowanie programu przy użyciu konfiguracji
zdefiniowanej w profilu Mój profil nie jest możliwe, operacja zostanie
wykonana przy użyciu innego profilu.
4.4.1.2 Zaawansowane ustawienia aktualizacji
Aby wyświetlić okno Zaawansowane ustawienia aktualizacji, kliknij
przycisk Ustawienia. Opcje zaawansowanych ustawień aktualizacji
obejmują konfigurację takich elementów, jak Tryb aktualizacji,
Serwer proxy, LAN oraz Kopia dystrybucyjna.
4.4.1.2.1 Tryb aktualizacji
Karta Tryb aktualizacji zawiera opcje związane z aktualizacją
komponentów programu.
W obszarze Aktualizacja komponentu programu dostępne są trzy
opcje:
Nigdy nie aktualizuj komponentów programu ▪ ,
Zawsze aktualizuj komponenty programu, ▪
Pytaj przed pobraniem aktualizacji komponentów programu ▪ .
Wybranie opcji Nigdy nie aktualizuj komponentów programu
powoduje, że po wydaniu przez firmę ESET nowej aktualizacji
komponentu programu, nie zostanie ona pobrana i żadna aktualizacja
komponentów nie zostanie wykonana na danej stacji roboczej. Opcja
Zawsze aktualizuj komponenty programu powoduje aktualizację
komponentów programu za każdym razem, gdy na serwerach
aktualizacji firmy ESET udostępniana jest nowa aktualizacja.
Komponenty programu są uaktualniane do najnowszej wersji.
Trzecią opcję, Pytaj przed pobraniem komponentów programu, należy
wybrać, aby użytkownik był pytany o potwierdzenie przed pobraniem
aktualizacji, gdy staną się one dostępne. W takim przypadku zostanie
wyświetlone okno dialogowe zawierające informacje o dostępnych
aktualizacjach i umożliwiające potwierdzenie lub odrzucenie ich pobrania.
Po potwierdzeniu aktualizacje są pobierane i nowe komponenty programu
są instalowane.
Opcją domyślną jest ustawienie Pytaj przed pobraniem aktualizacji
komponentów programu.
W menu rozwijanym Wybrany profil wyświetlana jest informacja
o aktualnie wybranym profilu. Domyślnie jest to opcja Mój profil.
Aby utworzyć nowy profil, kliknij przycisk Profile, a następnie przycisk
Dodaj i wprowadź nazwę w polu Nazwa profilu. Podczas tworzenia
nowego profilu można skopiować ustawienia istniejącego profilu,
wybierając go w menu rozwijanym Kopiuj ustawienia z profilu.
W ramach ustawień profilu można określić serwer aktualizacji, z którym
program będzie nawiązywać połączenie w celu pobrania aktualizacji.
Można użyć dowolnego serwera z listy dostępnych serwerów lub dodać
nowy. Lista aktualnie istniejących serwerów aktualizacji jest dostępna
w menu rozwijanym Serwer aktualizacji. Aby dodać nowy serwer
aktualizacji, kliknij przycisk Edytuj w obszarze Ustawienia aktualizacji
dla wybranego profilu, a następnie kliknij przycisk Dodaj.
25
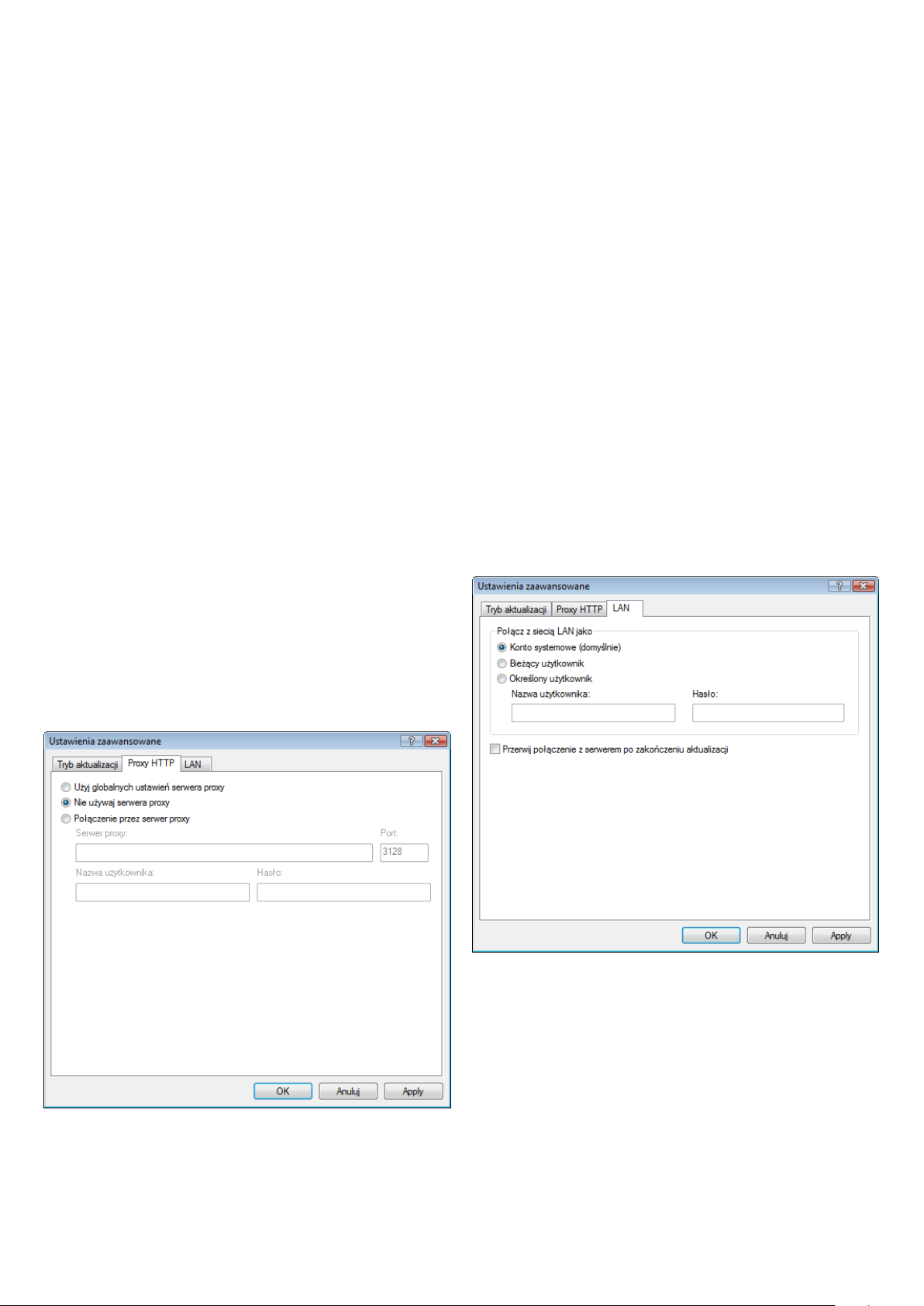
Po zainstalowaniu aktualizacji komponentu programu konieczne jest
ponowne uruchomienie systemu w celu udostępnienia wszystkich
funkcji. W obszarze Uruchom ponownie po uaktualnieniu komponentu
programu można wybrać jedną z trzech następujących opcji:
Nigdy nie uruchamiaj ponownie komputera ▪ ,
Opcję Połączenie przez serwer proxy należy wybrać, jeśli podczas
aktualizacji programu ESET Smart Security będzie używany serwer
proxy i jest on inny niż serwer proxy określony w ustawieniach
globalnych (Inne > Serwer proxy). W takiej sytuacji należy określić
następujące ustawienia: adres serwera proxy, port komunikacyjny
oraz nazwę użytkownika i hasło serwera proxy, jeśli są wymagane.
W razie potrzeby zaoferuj ponowne uruchomienie komputera ▪ ,
W razie potrzeby uruchom ponownie komputer bez ▪
powiadomienia.
Opcją domyślną jest ustawienie W razie potrzeby zaoferuj ponowne
uruchomienie komputera. Wybór najbardziej odpowiednich opcji
aktualizacji komponentów programu na karcie Tryb aktualizacji
zależy od stacji roboczej, na której ustawienia będą stosowane. Należy
pamiętać o różnicach między stacjami roboczymi a serwerami. Na
przykład automatyczne ponowne uruchomienie serwera po uaktualnieniu
programu mogłoby spowodować poważne szkody.
4.4.1.2.2 Serwer proxy
Aby uzyskać dostęp do opcji ustawień serwera proxy dla danego
profilu aktualizacji, wykonaj następujące czynności: Kliknij opcję
Aktualizacja w drzewie Ustawienia zaawansowane (klawisz F5),
a następnie kliknij przycisk Ustawienia znajdujący się po prawej
stronie opcji Zaawansowane ustawienia aktualizacji. Kliknij kartę
Serwer proxy i wybierz jedną z trzech następujących opcji:
Użyj globalnych ustawień serwera proxy ▪ ,
Nie używaj serwera proxy ▪ ,
Połączenie przez serwer proxy ▪ (połączenie zdefiniowane przy
użyciu właściwości).
Tę opcję należy wybrać także w przypadku, gdy nie określono
ustawień globalnych serwera proxy, ale w celu aktualizacji program
ESET Smart Security będzie korzystać z połączenia przez serwer proxy.
Ustawieniem domyślnym jest Użyj ustawień globalnych serwera
proxy.
4.4.1.2.3 Połączenie z siecią LAN
W przypadku aktualizacji za pomocą serwera lokalnego z systemem
operacyjnym opartym na systemie Windows NT domyślnie wymagane
jest uwierzytelnianie każdego połączenia sieciowego. W większości
przypadków konto użytkownika w systemie lokalnym nie ma
wystarczających praw do uzyskania dostępu do folderu kopii
dystrybucyjnej (zawierającego kopie plików aktualizacji). Należy wówczas
wprowadzić nazwę użytkownika i hasło w części z ustawieniami
aktualizacji lub określić istniejące konto, za pomocą którego program
uzyska dostęp do serwera aktualizacji (kopii dystrybucyjnej).
Aby skonfigurować takie konto, kliknij kartę LAN. W obszarze Połącz
z serwerem aktualizacji jako dostępne są opcje Konto systemowe
(domyślnie), Bieżący użytkownik i Określony użytkownik.
Wybór opcji Użyj globalnych ustawień serwera proxy powoduje
użycie wszystkich opcji konfiguracji serwera proxy określonych
w części Inne > Serwer proxy drzewa Ustawienia zaawansowane.
Aby wyraźnie określić, że podczas aktualizacji programu ESET Smart
Security nie będzie używany żaden serwer proxy, wybierz opcję Nie
używaj serwera proxy.
Wybierz opcję Konto systemowe, aby w celu uwierzytelniania
używać konta systemowego. Zazwyczaj uwierzytelnianie nie jest
wykonywane, jeśli główna część ustawień aktualizacji nie zawiera
danych uwierzytelniających.
Aby mieć pewność, że program jest autoryzowany przy użyciu konta
aktualnie zalogowanego użytkownika, wybierz opcję Bieżący
użytkownik. Wadą tego rozwiązania jest to, że program nie może
nawiązać połączenia z serwerem aktualizacji, jeśli aktualnie nie jest
zalogowany żaden użytkownik.
Jeśli w celu uwierzytelniania programu ma być używane konto
określonego użytkownika, wybierz opcję Określony użytkownik.
Opcją domyślną połączenia LAN jest ustawienie Konto systemowe.
26

Ostrzeżenie:
Jeśli włączona jest opcja Bieżący użytkownik lub Określony użytkownik,
podczas zmiany tożsamości i wyboru konta żądanego użytkownika
w programie może wystąpić błąd. Z tego powodu zaleca się wprowadzenie
danych uwierzytelniających dla sieci LAN w głównej części ustawień
aktualizacji. W tej części ustawień aktualizacji należy wprowadzić
następujące dane uwierzytelniające: nazwa_domeny\użytkownik
(w przypadku grupy roboczej nazwa_grupy_roboczej\nazwa) i hasło
użytkownika. W przypadku aktualizacji za pomocą lokalnego serwera
HTTP uwierzytelnianie nie jest wymagane.
4.4.1.2.4 Tworzenie kopii aktualizacji — kopia dystrybucyjna
Program ESET Smart Security Business Edition umożliwia tworzenie
kopii plików aktualizacji, które mogą zostać użyte w celu aktualizacji
innych stacji roboczych znajdujących się w sieci. Aktualizowanie
klienckich stacji roboczych przy użyciu kopii dystrybucyjnej pozwala
na zoptymalizowanie obciążenia sieci i oszczędne wykorzystanie
przepustowości połączenia internetowego.
Folder przeznaczony do przechowywania plików aktualizacji na potrzeby
kopii dystrybucyjnej jest definiowany w opcji Folder przechowywania
kopii dystrybucyjnej aktualizacji. Kliknij przycisk Folder, aby przejść do
żądanego folderu na komputerze lokalnym lub udostępnionego folderu
sieciowego. Jeśli określony folder wymaga autoryzacji, należy podać dane
uwierzytelniające w polach Nazwa użytkownika i Hasło. Nazwę
użytkownika i hasło należy wprowadzić w formacie domena/użytkownik lub
grupa_robocza/użytkownik. Należy pamiętać o podaniu odpowiednich haseł.
Podczas określania szczegółowej konfiguracji kopii dystrybucyjnej
można również określić wersje językowe, dla których mają być pobierane
kopie plików aktualizacji. Ustawienia wersji językowej są dostępne
w polu Pliki — Dostępne wersje.
4.4.1.2.4.1 Aktualizowanie przy użyciu kopii dystrybucyjnej
Dostępne są dwie podstawowe metody konfigurowania kopii
dystrybucyjnej — folder zawierający pliki aktualizacji może być dostępny
w postaci udostępnionego folderu sieciowego lub serwera HTTP.
Opcje konfiguracji lokalnego serwera kopii dystrybucyjnej są dostępne
(po dodaniu poprawnego klucza licencyjnego w części zarządzania
licencjami w oknie Ustawienia zaawansowane programu ESET Smart
Security Business Edition) w opcji Zaawansowane ustawienia
aktualizacji. Aby uzyskać do niej dostęp, naciśnij klawisz F5 i kliknij
część Aktualizacja w drzewie Ustawienia zaawansowane. Kliknij
przycisk Ustawienia znajdujący się obok opcji Zaawansowane
ustawienia aktualizacji i wybierz kartę Kopia dystrybucyjna.
Uzyskiwanie dostępu do kopii dystrybucyjnej przy użyciu
wewnętrznego serwera HTTP
Jest to konfiguracja domyślna, określona we wstępnie zdefiniowanej
konfiguracji programu. Aby zezwolić na dostęp do kopii dystrybucyjnej
przy użyciu serwera HTTP, przejdź do opcji Zaawansowane ustawienia
aktualizacji (karta Kopia dystrybucyjna) i zaznacz opcję Utwórz
kopię dystrybucyjną aktualizacji.
W opcji Ustawienia zaawansowane na karcie Kopia dystrybucyjna
można określić port serwera, na którym serwer HTTP będzie nasłuchiwać,
oraz typ uwierzytelniania używany na serwerze. Domyślnie ustawienie
Port serwera ma wartość 2221. Opcja Uwierzytelnianie służy do
definiowana metody uwierzytelniania używanej podczas uzyskiwania
dostępu do plików aktualizacji. Dostępne są następujące opcje: NONE,
Basic i NTLM. Wybór opcji Basic powoduje stosowanie kodowania base64
i podstawowej metody uwierzytelniania za pomocą nazwy użytkownika
i hasła. Opcja NTLM umożliwia uwierzytelnianie przy użyciu bezpiecznego
kodowania. Na potrzeby uwierzytelniania używane jest konto
użytkownika utworzone na stacji roboczej, na której udostępniane są pliki
aktualizacji. Ustawieniem domyślnym jest NONE, które zapewnia dostęp
do plików aktualizacji bez konieczności uwierzytelniania.
Ostrzeżenie:
Aby zezwolić na dostęp do plików aktualizacji za pośrednictwem
serwera HTTP, folder kopii dystrybucyjnej musi znajdować się na tym
samym komputerze co program ESET Smart Security, za pomocą
którego został on utworzony.
Pierwszym krokiem konfiguracji kopii dystrybucyjnej jest zaznaczenie
pola wyboru Utwórz kopię dystrybucyjną aktualizacji. Powoduje to
uaktywnienie innych opcji konfiguracji kopii dystrybucyjnej, takich jak
sposób uzyskiwania dostępu do plików aktualizacji oraz ścieżka
aktualizacji do plików kopii dystrybucyjnej.
Metody aktywacji kopii dystrybucyjnej szczegółowo opisano w kolejnym
rozdziale zatytułowanym Sposoby uzyskiwania dostępu do kopii
dystrybucyjnej. Należy zwrócić uwagę na fakt, że dostępne są dwa
podstawowe sposoby uzyskiwania dostępu do kopii dystrybucyjnej —
folder zawierający pliki aktualizacji może być dostępny w postaci
udostępnionego folderu sieciowego lub serwera HTTP.
27

Po zakończeniu konfigurowania kopii dystrybucyjnej dodaj na stacjach
roboczych nowy serwer aktualizacji, stosując format
http://adres_IP_serwera:2221. W tym celu wykonaj następujące czynności:
Otwórz okno ▪ Ustawienia zaawansowane programu ESET Smart
Security i kliknij część Aktualizacja.
Kliknij przycisk ▪ Edytuj znajdujący się po prawej stronie menu
rozwijanego Serwer aktualizacji i dodaj nowy serwer, stosując
następujący format: http://adres_IP_serwera:2221
Wybierz nowo dodany serwer z listy serwerów aktualizacji. ▪
Uzyskiwanie dostępu do kopii dystrybucyjnej za pośrednictwem
udziałów systemowych
Najpierw na urządzeniu lokalnym lub sieciowym należy utworzyć
udostępniony folder. Podczas tworzenia folderu przeznaczonego na
kopię dystrybucyjną konieczne jest zapewnienie dostępu do zapisu dla
użytkownika, który będzie zapisywać pliki aktualizacji w folderze, oraz
dostępu do odczytu dla wszystkich użytkowników, którzy będą
aktualizować program ESET Smart Security przy użyciu tej metody.
Następnie skonfiguruj sposób dostępu do kopii dystrybucyjnej w opcji
Zaawansowane ustawienia aktualizacji (karta Kopia dystrybucyjna),
wyłączając opcję Udostępnij pliki aktualizacji za pośrednictwem
wewnętrznego serwera HTTP. Ta opcja jest domyślnie włączona
w pakiecie instalacyjnym programu.
Jeśli udostępniony folder znajduje się na innym komputerze w sieci,
należy określić dane uwierzytelniające w celu uzyskania do niego
dostępu. Aby określić dane uwierzytelniające, otwórz okno Ustawienia
zaawansowane programu ESET Smart Security (klawisz F5) i kliknij
część Aktualizacja. Kliknij przycisk Ustawienia, a następnie kliknij
kartę LAN. To ustawienie jest tym samym, które używane jest podczas
aktualizacji, i zostało opisane w rozdziale Połączenie z siecią LAN.
Po zakończeniu konfigurowania kopii dystrybucyjnej ustaw na
stacjach roboczych wartość \\UNC\ŚCIEŻKA jako serwer aktualizacji.
W tym celu wykonaj następujące czynności:
Otwórz okno Ustawienia zaawansowane programu ESET Smart ▪
Security i kliknij część Aktualizacja.
Kliknij przycisk ▪ Edytuj znajdujący się obok opcji Serwer aktualizacji
i dodaj nowy serwer, stosując format \\UNC\ŚCIEŻKA
Wybierz nowo dodany serwer z listy serwerów aktualizacji. ▪
UWAGA:
Aby zapewnić prawidłowe działanie, ścieżka do folderu kopii
dystrybucyjnej musi być określona jako ścieżka UNC. Aktualizowanie
przy użyciu dysków mapowanych może nie działać.
4.4.1.2.4.2 Rozwiązywanie problemów z aktualizacją przy użyciu kopii dystrybucyjnej
Program ESET Smart Security zgłasza wystąpienie błędu ▪
podczas nawiązywania połączenia z serwerem kopii
dystrybucyjnej — problem jest prawdopodobnie spowodowany
nieprawidłowym określeniem serwera aktualizacji (ścieżki
sieciowej do folderu kopii dystrybucyjnej), z którego lokalne stacje
robocze pobierają aktualizacje. Aby sprawdzić folder, kliknij
w systemie Windows menu Start, kliknij polecenie Uruchom,
wpisz nazwę folderu i kliknij przycisk OK. Powinna zostać
wyświetlona zawartość folderu.
Program ESET Smart Security wymaga nazwy użytkownika ▪
i hasła — problem jest prawdopodobnie spowodowany
wprowadzeniem nieprawidłowych danych uwierzytelniających
(nazwy użytkownika i hasła) w części dotyczącej aktualizacji.
Nazwa użytkownika i hasło służą do uzyskiwania dostępu do
serwera aktualizacji, który jest używany do aktualizowania
programu. Upewnij się, że dane uwierzytelniające są prawidłowe
i zostały wprowadzone we właściwym formacie, na przykład
domena/nazwa_użytkownika lub grupa_robocza/nazwa_użytkownika,
wraz z odpowiednimi hasłami. Jeśli serwer kopii dystrybucyjnej jest
dostępny dla wszystkich, nie oznacza to, że każdy użytkownik
uzyska dostęp. Nie oznacza to dostępności dla dowolnego
nieautoryzowanego użytkownika, a jedynie dla wszystkich
użytkowników domeny. Dlatego nawet w takiej sytuacji w części
dotyczącej ustawień aktualizacji należy wprowadzić nazwę
użytkownika domeny i hasło.
Program ESET Smart Security zgłasza błąd podczas ▪
nawiązywania połączenia z serwerem kopii dystrybucyjnej —
komunikacja przez port zdefiniowany dla serwera HTTP
zawierającego kopię dystrybucyjną jest zablokowana.
4.4.2 Tworzenie zadań aktualizacji
Aktualizację można uruchamiać ręcznie, klikając opcję Aktualizuj
bazę sygnatur wirusów w oknie z informacjami wyświetlanym po
kliknięciu w menu głównym opcji Aktualizacja.
Aktualizację można także uruchamiać w ramach zaplanowanych
zadań. Aby skonfigurować zaplanowane zadanie, kliknij kolejno opcje
Narzędzia > Harmonogram. Domyślnie w programie ESET Smart
Security aktywne są następujące zadania:
Regularna automatyczna aktualizacja, ▪
Automatyczna aktualizacja po nawiązaniu połączenia ▪
modemowego,
Automatyczna aktualizacja po zalogowaniu użytkownika. ▪
Każde z tych zadań aktualizacji można zmodyfikować zgodnie
z potrzebami użytkownika. Oprócz domyślnych zadań aktualizacji
można tworzyć nowe zadania z konfiguracją zdefiniowaną przez
użytkownika. Więcej szczegółowych informacji na temat tworzenia
i konfigurowania zadań aktualizacji można znaleźć w rozdziale
Harmonogram.
W zależności od metody uzyskiwania dostępu do folderu kopii
dystrybucyjnej mogą wystąpić problemy różnego typu. W większości
przypadków przyczyny problemów występujących podczas aktualizacji
przy użyciu serwera kopii dystrybucyjnej są następujące: nieprawidłowe
określenie opcji folderu kopii dystrybucyjnej, nieprawidłowe dane
uwierzytelniające dla folderu kopii dystrybucyjnej, nieprawidłowa
konfiguracja na lokalnych stacjach roboczych próbujących pobrać pliki
aktualizacji z kopii dystrybucyjnej. Przyczyny te mogą występować
razem. Poniżej omówiono najczęstsze problemy występujące podczas
wykonywania aktualizacji przy użyciu kopii dystrybucyjnej:
28
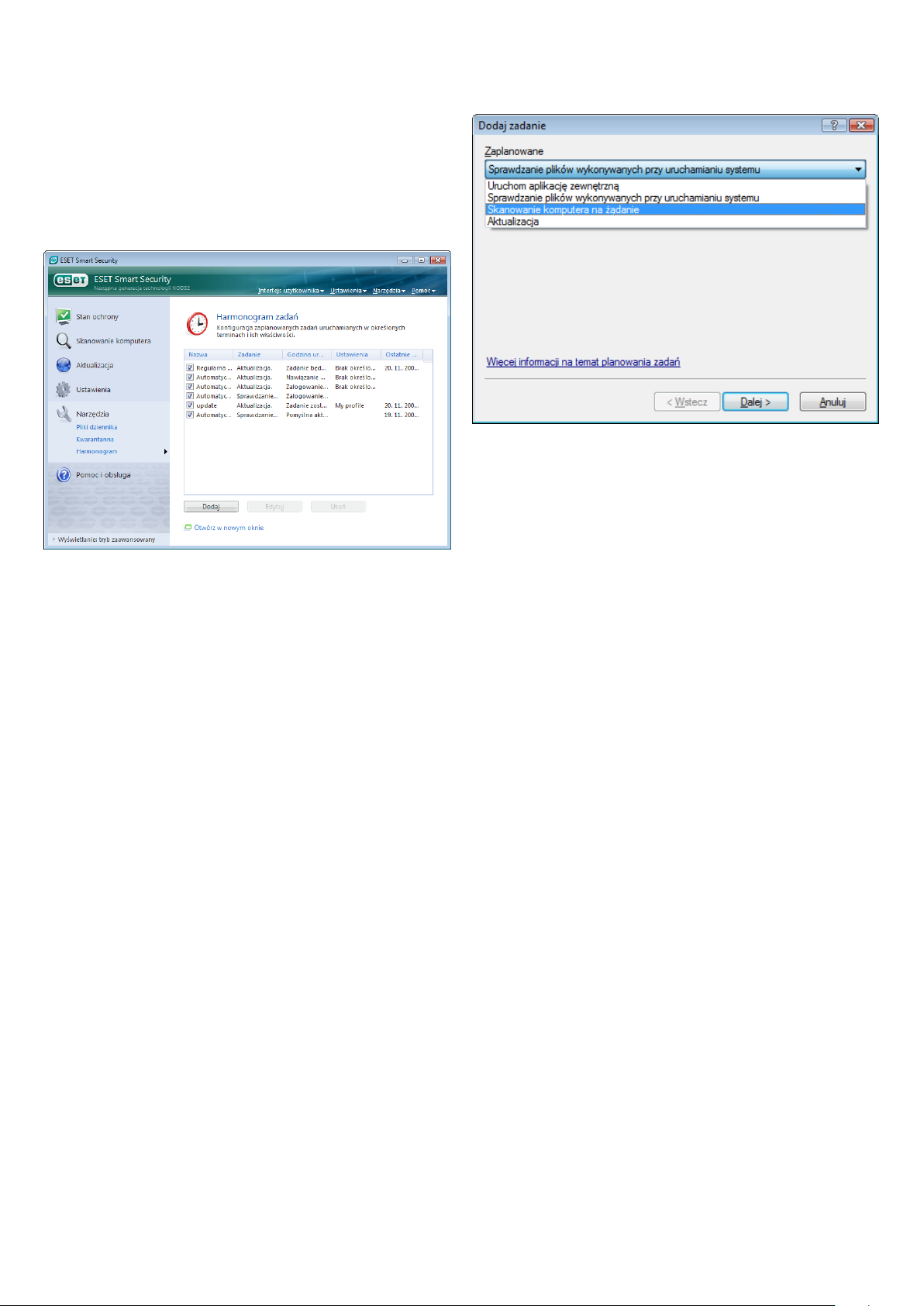
4.5 Harmonogram
Harmonogram jest dostępny, jeśli w programie ESET Smart Security
został włączony tryb zaawansowany. Opcja Harmonogram jest
dostępna po wybraniu opcji Narzędzia w menu głównym programu
ESET Smart Security. Harmonogram zawiera listę wszystkich
zaplanowanych zadań oraz ich właściwości konfiguracyjne, takie jak
wstępnie zdefiniowany dzień, godzina i używany profil skanowania.
Domyślnie w opcji Harmonogram wyświetlane są następujące
zaplanowane zadania:
Regularna automatyczna aktualizacja, ▪
Automatyczna aktualizacja po nawiązaniu połączenia ▪
modemowego,
Ponieważ najczęściej używanymi zaplanowanymi zadaniami są
Skanowanie komputera na żądanie i Aktualizacja, w tym miejscu
przedstawiono sposób dodawania nowego zadania aktualizacji.
W menu rozwijanym Zaplanowane zadanie wybierz opcję Aktualizacja.
Kliknij przycisk Dalej i wprowadź nazwę zadania w polu Nazwa zadania.
Wybierz częstotliwość zadania. Dostępne są następujące opcje:
Jednorazowo, Wielokrotnie, Codziennie, Cotygodniowo i Po
wystąpieniu zdarzenia. Na podstawie wybranej częstotliwości
wyświetlane są monity zawierające różne parametry aktualizacji.
Następnie zdefiniuj czynność podejmowaną w przypadku, gdy nie
można wykonać lub zakończyć zadania w zaplanowanym czasie.
Dostępne są trzy następujące opcje:
Czekaj do następnego zaplanowanego terminu, ▪
Automatyczna aktualizacja po zalogowaniu użytkownika, ▪
Automatyczne sprawdzanie plików przy uruchamianiu po ▪
zalogowaniu użytkownika,
Automatyczne sprawdzanie plików przy uruchamianiu po ▪
pomyślnej aktualizacji bazy sygnatur wirusów.
Aby zmodyfikować konfigurację istniejącego zaplanowanego zadania
(zarówno domyślnego, jak i zdefiniowanego przez użytkownika) kliknij
prawym przyciskiem myszy zadanie i wybierz opcję Edytuj lub wybierz
zadanie, które ma zostać zmodyfikowane, i kliknij przycisk Edytuj.
4.5.1 Cel planowania zadań
Harmonogram służy do zarządzania zaplanowanymi zadaniami
oraz uruchamiania ich ze wstępnie zdefiniowaną konfiguracją
i właściwościami. Konfiguracja i właściwości zawierają informacje,
takie jak data i godzina, jak również określone profile używane
podczas wykonywania zadania.
4.5.2 Tworzenie nowych zadań
Aby utworzyć nowe zadanie w harmonogramie, kliknij przycisk Dodaj
lub kliknij prawym przyciskiem myszy i w menu kontekstowym wybierz
opcję Dodaj. Dostępnych jest pięć typów zaplanowanych zadań:
Uruchom aplikację zewnętrzną, ▪
Administracja dziennikami, ▪
Sprawdzanie plików wykonywanych przy uruchamianiu systemu, ▪
Uruchom zadanie jak najszybciej, ▪
Uruchom zadanie natychmiast, jeśli od ostatniego wykonania ▪
upłynęło ponad (godziny) (czas można zdefiniować natychmiast
przy użyciu pola przewijania).
W kolejnym kroku wyświetlane jest okno z podsumowaniem informacji
dotyczących aktualnie zaplanowanego zadania. Opcja Uruchom zadanie
z określonymi parametrami powinna być włączona automatycznie.
Kliknij przycisk Zakończ.
Zostanie wyświetlone okno dialogowe umożliwiające wybranie
profilów używanych w zaplanowanym zadaniu. W tym miejscu można
określić profil główny i alternatywny, który jest używany w przypadku
braku możliwości wykonania zadania przy użyciu profilu głównego.
Potwierdź ustawienia, klikając przycisk OK w oknie Profile aktualizacji.
Nowe zaplanowane zadanie zostanie dodane do listy aktualnie
zaplanowanych zadań.
4.6 Kwarantanna
Głównym zadaniem kwarantanny jest bezpieczne przechowywanie
zainfekowanych plików. Pliki należy poddawać kwarantannie
w przypadku, gdy nie można ich wyleczyć, gdy ich usunięcie nie jest
bezpieczne lub zalecane oraz gdy są one nieprawidłowo wykrywane
przez program ESET Smart Security.
Użytkownik może poddawać kwarantannie dowolne pliki. Zaleca się
podjęcie takiego działania, jeśli plik zachowuje się w podejrzany
sposób, ale nie jest wykrywany przez skaner antywirusowy. Pliki
poddane kwarantannie można przesyłać do analizy w laboratorium
firmy ESET.
Skanowanie komputera na żądanie, ▪
Aktualizacja. ▪
29

Pliki przechowywane w folderze kwarantanny można wyświetlać
w tabeli zawierającej datę i godzinę poddania kwarantannie, ścieżkę
do pierwotnej lokalizacji zainfekowanego pliku, rozmiar pliku w bajtach,
powód (dodane przez użytkownika) oraz liczbę zagrożeń (na
przykład jeśli plik to archiwum zawierające wiele infekcji).
4.6.1 Poddawanie plików kwarantannie
Program automatycznie poddaje kwarantannie usunięte pliki (jeśli nie
anulowano tej opcji w oknie alertu). W razie potrzeby można ręcznie
poddać kwarantannie dowolny podejrzany plik, klikając przycisk Dodaj.
W takim przypadku oryginalny plik nie jest usuwany z pierwotnej lokalizacji.
W tym celu można również skorzystać z menu kontekstowego, klikając
prawym przyciskiem myszy w oknie kwarantanny i wybierając opcję Dodaj
4.6.2 Przywracanie plików z kwarantanny
Pliki poddane kwarantannie można przywracać do ich pierwotnej
lokalizacji. W tym celu należy użyć funkcji Przywróć, która jest dostępna
w menu kontekstowym po kliknięciu prawym przyciskiem myszy danego
pliku w oknie kwarantanny. Menu kontekstowe zawiera także opcję
Przywróć do umożliwiającą przywracanie plików do lokalizacji innej niż ta,
z której zostały usunięte.
UWAGA:
Jeśli nieszkodliwy plik zostanie w programie błędnie poddany
kwarantannie, po jego przywróceniu należy wyłączyć go ze
skanowania i wysłać do działu obsługi klienta firmy ESET.
4.7 Pliki dziennika
Pliki dziennika zawierają informacje o wszystkich ważnych zdarzeniach,
jakie miały miejsce w programie, oraz przegląd wykrytych zagrożeń.
Zapisywanie informacji w dzienniku pełni istotną rolę przy analizie
systemu, wykrywaniu zagrożeń i rozwiązywaniu problemów. Dziennik
jest aktywnie tworzony w tle i nie wymaga żadnych działań ze strony
użytkownika. Informacje są zapisywane zgodnie z bieżącymi ustawieniami
szczegółowości dziennika. Za pomocą programu ESET Smart Security
można bezpośrednio wyświetlać wiadomości tekstowe oraz wyświetlać
i archiwizować dzienniki.
4.6.3 Przesyłanie pliku z kwarantanny
Jeśli poddano kwarantannie podejrzany plik, który nie został wykryty
przez program, lub jeśli plik został błędnie oceniony jako zainfekowany
(na przykład w drodze analizy heurystycznej kodu) i następnie
poddany kwarantannie, należy go przesłać do laboratorium firmy
ESET. Aby przesłać plik z kwarantanny, kliknij go prawym przyciskiem
myszy i w menu kontekstowym wybierz opcję Prześlij do analizy.
30
Pliki dziennika są dostępne z poziomu okna głównego programu ESET
Smart Security po kliknięciu kolejno opcji Narzędzia > Pliki dziennika.
Wybierz żądany typ dziennika przy użyciu menu rozwijanego Dziennik
znajdującego się w górnej części okna. Dostępne są następujące
dzienniki:
1. Wykryte zagrożenia — ta opcja służy do wyświetlania wszystkich
informacji na temat zdarzeń związanych z wykryciem infekcji.
2. Zdarzenia — ta opcja umożliwia administratorom systemu
i użytkownikom rozwiązywanie problemów. Wszystkie ważne
czynności podejmowane przez program ESET Smart Security są
zapisywane w dziennikach zdarzeń.
3. Skanowanie komputera na żądanie — ta opcja służy do
wyświetlania wyników wszystkich zakończonych operacji
skanowania. Dwukrotne kliknięcie dowolnego wpisu powoduje
wyświetlenie szczegółowych informacji na temat danej operacji
skanowania na żądanie.
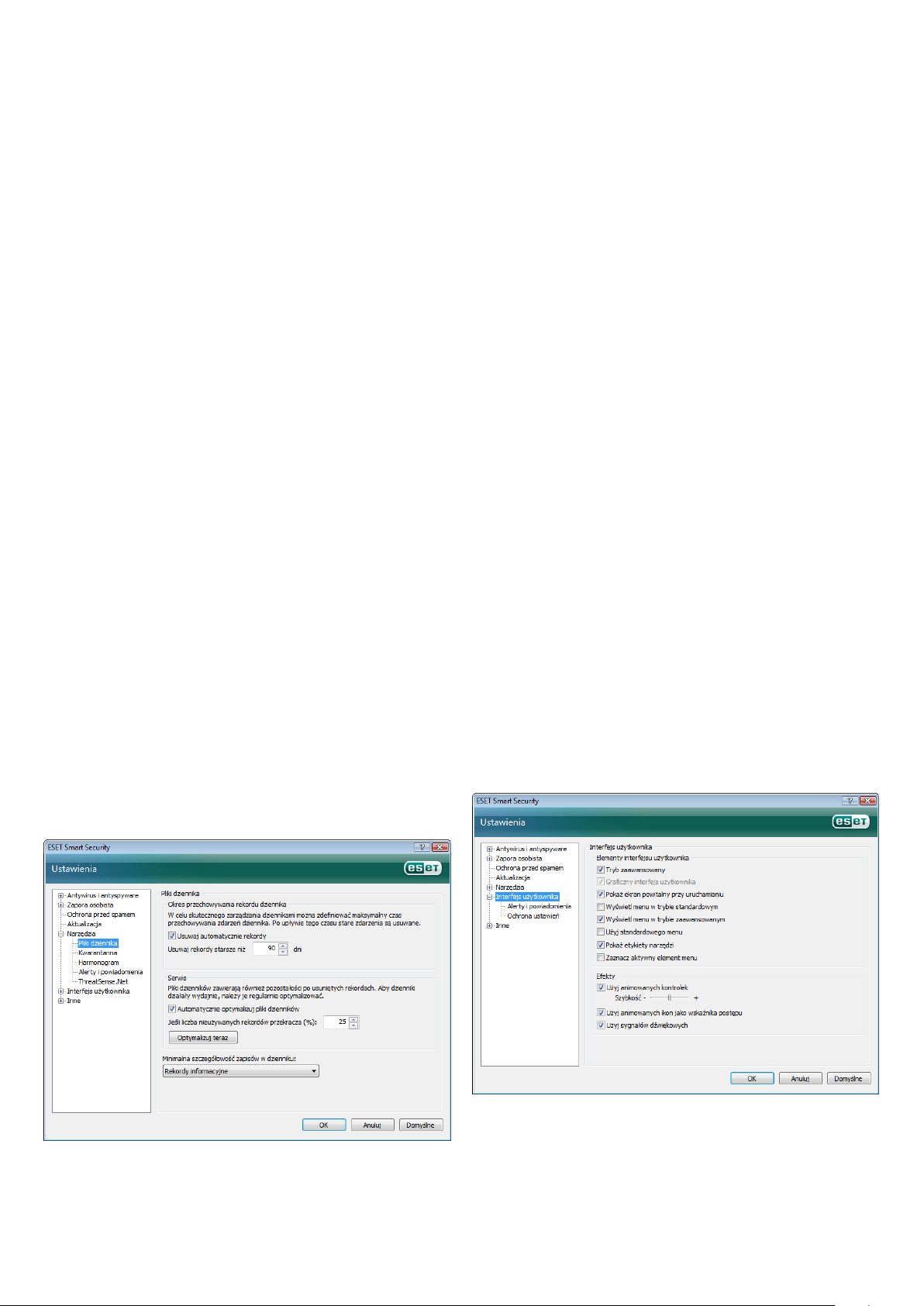
4. Dziennik zapory osobistej ESET — zawiera rekordy wszystkich
zdarzeń wykrytych przez zaporę osobistą i z nią związanych. Analiza
dziennika zapory może pomóc w wykryciu w porę prób włamania
i zapobiec przed nieautoryzowanym dostępem do systemu.
Informacje wyświetlane w każdej części okna można skopiować
bezpośrednio do schowka, zaznaczając wpis i klikając przycisk Kopiuj.
Aby zaznaczyć wiele wpisów, można użyć kombinacji klawiszy CTRL
i SHIFT.
4.7.1 Administracja dziennikami
Dostęp do konfiguracji dzienników programu ESET Smart Security
można uzyskać z poziomu okna głównego programu. Kliknij kolejno
opcje Ustawienia > Otwórz całe drzewo ustawień
zaawansowanych > Narzędzia > Pliki dziennika. Można określić
następujące opcje plików dziennika:
Usuwaj automatycznie rekordy — ▪ wpisy dziennika starsze niż
określona liczba dni są automatycznie usuwane.
Automatycznie optymalizuj pliki dzienników ▪ — umożliwia
automatyczną defragmentację plików dziennika w przypadku
przekroczenia określonego procentu nieużywanych rekordów.
Minimalna szczegółowość zapisów w dzienniku — ▪ umożliwia
określenie poziomu szczegółowości zapisów w dzienniku.
Dostępne opcje:
– Błędy krytyczne — zapisywane są tylko informacje o błędach
krytycznych (błąd podczas uruchamiania ochrony
antywirusowej, zapory osobistej itp.).
– Błędy — zapisywane są tylko komunikaty „Błąd podczas
pobierania pliku” i błędy krytyczne.
– Ostrzeżenie — zapisywane są wszystkie błędy krytyczne
i komunikaty ostrzegawcze.
– Rekordy informacyjne — zapisywane są komunikaty
informacyjne, w tym komunikaty o pomyślnych aktualizacjach,
i wszystkie rekordy wymienione powyżej.
– Rekordy diagnostyczne — zapisywane są informacje potrzebne
do dopracowania konfiguracji programu i wszystkie rekordy
wymienione powyżej.
4.8 Interfejs użytkownika
Opcje konfiguracji interfejsu użytkownika w programie ESET Smart
Security można modyfikować w celu dostosowywania środowiska
pracy do potrzeb użytkownika. Dostęp do opcji konfiguracji można
uzyskać w części Interfejs użytkownika drzewa Ustawienia
zaawansowane programu ESET Smart Security.
Część Elementy interfejsu użytkownika umożliwia w razie potrzeby
przełączanie do trybu zaawansowanego. W trybie zaawansowanym
wyświetlane są bardziej szczegółowe ustawienia i dodatkowe
kontrolki programu ESET Smart Security.
Opcję Graficzny interfejs użytkownika należy wyłączyć, jeśli elementy
graficzne obniżają wydajność komputera lub powodują inne problemy.
Wyłączenie interfejsu graficznego może być także konieczne w przypadku
użytkowników niedowidzących, ponieważ może on powodować
konflikty ze specjalnymi aplikacjami służącymi do odczytywania
tekstu wyświetlanego na ekranie.
Aby wyłączyć ekran powitalny programu ESET Smart Security, należy
usunąć zaznaczenie opcji Pokaż ekran powitalny przy uruchamianiu.
W górnej części okna głównego programu ESET Smart Security znajduje
się standardowe menu, które można włączać i wyłączać za pomocą
opcji Użyj standardowego menu.
Jeśli opcja Pokaż etykiety narzędzi jest włączona, po umieszczeniu
kursora nad dowolną opcją jest wyświetlany jej krótki opis. Opcja
Zaznacz aktywny element menu powoduje podświetlenie przez
system dowolnego elementu, który znajduje się aktualnie w aktywnym
obszarze kursora myszy. Podświetlony element jest aktywowany po
kliknięciu myszą.
Aby zmniejszyć lub zwiększyć szybkość efektów animowanych, zaznacz
opcję Użyj animowanych kontrolek i przesuń suwak Szybkość w lewo
lub w prawo.
Aby włączyć wyświetlanie postępu różnych operacji przy użyciu
animowanych ikon, zaznacz pole wyboru Użyj animowanych ikon.
Aby program generował ostrzegawczy sygnał dźwiękowy w przypadku
wystąpienia ważnego zdarzenia, zaznacz opcję Użyj sygnałów
dźwiękowych.
Funkcje interfejsu użytkownika obejmują także możliwość ochrony
parametrów ustawień programu ESET Smart Security za pomocą hasła.
Ta opcja znajduje się w podmenu Ochrona ustawień w części Interfejs
użytkownika. W celu zapewnienia maksymalnego bezpieczeństwa
systemu ważne jest prawidłowe skonfigurowanie programu.
Nieautoryzowane modyfikacje mogą powodować utratę ważnych
danych. Aby ustawić hasło w celu ochrony parametrów ustawień,
kliknij opcję Wprowadź hasło
31

4.8.1 Alerty i powiadomienia
Część Alerty i powiadomienia znajdująca się w części Interfejs
użytkownika umożliwia konfigurowanie sposobu obsługi alertów
i powiadomień systemowych w programie ESET Smart Security.
Pierwszym elementem jest opcja Wyświetlaj alerty. Wyłączenie tej
opcji powoduje anulowanie wyświetlania wszystkich okien alertów
i należy ją stosować tylko w niektórych szczególnych sytuacjach.
W przypadku większości użytkowników zaleca się pozostawienie
ustawienia domyślnego tej opcji (włączona).
Aby wyskakujące okienka były automatycznie zamykane po upływie
określonego czasu, zaznacz opcję Automatycznie zamykaj okna
komunikatów po (sek). Jeśli użytkownik nie zamknie okna komunikatu,
jest ono zamykane automatycznie po upływie określonego czasu.
Powiadomienia na pulpicie i porady w dymkach mają wyłącznie charakter
informacyjny i nie wymagają ani nie umożliwiają podejmowania działań
przez użytkownika. Są wyświetlane w obszarze powiadomień w prawym
dolnym rogu ekranu. Aby włączyć wyświetlanie powiadomień na pulpicie,
zaznacz opcję Wyświetlaj powiadomienia na pulpicie. Szczegółowe
opcje, takie jak czas wyświetlania powiadomienia i przezroczystość okna,
można modyfikować, klikając przycisk Konfiguruj powiadomienia. Aby
wyświetlić podgląd powiadomień, kliknij przycisk Podgląd. Do
konfigurowania czasu wyświetlania porad w dymkach służy opcja
Wyświetlaj porady w dymkach na pasku zadań (sek.).
Pole W systemach z wieloma użytkownikami wyświetlaj
powiadomienia na ekranie następującego użytkownika umożliwia
zdefiniowanie osoby, która ma otrzymywać ważne powiadomienia
programu ESET Smart Security. Zazwyczaj taką osobą jest administrator
systemu lub sieci. Ta opcja jest szczególnie przydatna w przypadku
serwerów terminali, pod warunkiem, że wszystkie powiadomienia
systemowe są wysyłane do administratora.
4.9 ThreatSense.Net
System monitorowania zagrożeń ThreatSense.Net jest narzędziem,
dzięki któremu firma ESET w natychmiastowy i ciągły sposób otrzymuje
informacje o nowych infekcjach. Dwukierunkowy system monitorowania
zagrożeń ThreatSense.Net ma jeden cel — poprawę oferowanej ochrony.
Najlepszą gwarancją wykrycia nowych zagrożeń natychmiast po ich
pojawieniu się jest współpraca z jak największą liczbą klientów
i korzystanie z ich pomocy w tropieniu zagrożeń. Istnieją dwie
możliwości:
Można nie włączać systemu monitorowania zagrożeń ThreatSense. ▪
Net. Funkcjonalność oprogramowania nie ulegnie zmniejszeniu,
a użytkownik nadal będzie otrzymywać najlepszą ochronę.
Można skonfigurować system monitorowania zagrożeń w taki ▪
sposób, aby anonimowe informacje o nowych zagrożeniach
i lokalizacji nowego niebezpiecznego kodu były przesyłane w postaci
pojedynczego pliku. Ten plik można przesłać do firmy ESET w celu
wykonania szczegółowej analizy. Badanie zagrożeń pomaga firmie
ESET udoskonalać metody wykrywania zagrożeń. System
monitorowania zagrożeń ThreatSense.Net gromadzi informacje
o komputerze użytkownika, dotyczące nowo wykrytych zagrożeń. Te
informacje mogą zawierać próbkę lub kopię pliku, w którym wystąpiło
zagrożenie, ścieżkę do tego pliku, nazwę pliku, informacje o dacie
i godzinie, proces, za pośrednictwem którego zagrożenie pojawiło się
na komputerze, oraz informacje o systemie operacyjnym komputera.
Niektóre z tych informacji mogą zawierać dane osobiste użytkownika
komputera, takie jak nazwa użytkownika w ścieżce katalogu itp.
Istnieje możliwość, że w wyniku tego specjaliści z firmy ESET będą
mieli dostęp do niektórych informacji dotyczących użytkownika lub
jego komputera, jednak nie są one używane w ŻADNYM innym celu
niż pomoc w natychmiastowym reagowaniu na nowe zagrożenia.
Domyślnie program ESET Smart Security jest skonfigurowany do
monitowania użytkownika przed przesłaniem podejrzanych plików do
szczegółowej analizy w laboratorium firmy ESET. Należy zauważyć, że
pliki z określonymi rozszerzeniami, na przykład doc lub xls, są zawsze
wyłączone z przesyłania. Można również dodać inne rozszerzenia, jeśli
istnieją pliki, które użytkownik lub jego organizacja chce wyłączyć
z przesyłania.
W dolnej części okna ustawień Alerty i powiadomienia znajduje się
opcja Wyświetlaj tylko powiadomienia wymagające interwencji
użytkownika. Ta opcja pozwala włączyć lub wyłączyć wyświetlanie
alertów i powiadomień, które nie wymagają interwencji użytkownika.
Ostatnia funkcja w tej części dotyczy określania adresata
powiadomień w środowisku z wieloma użytkownikami.
32
Konfiguracja systemu ThreatSense.Net jest dostępna w części Narzędzia >
ThreatSense.Net w drzewie Ustawienia zaawansowane. Zaznacz
pole wyboru Włącz system monitorowania zagrożeń ThreatSense.
Net. Umożliwia to aktywację i kliknięcie przycisku Ustawienia
zaawansowane.

4.9.1 Podejrzane pliki
Karta Podejrzane pliki pozwala konfigurować sposób, w jaki zagrożenia
są przesyłane do laboratorium firmy ESET w celu wykonania analizy.
Wyłączenia
Nie wszystkie pliki muszą być przesyłane do analizy. Wyłączenia
umożliwiają wyłączanie określonych plików i folderów z przesyłania.
Warto na przykład wyłączyć pliki, które mogą zawierać poufne
informacje, takie jak dokumenty lub arkusze kalkulacyjne. Najbardziej
popularne typy plików są wyłączone domyślnie (pliki oprogramowania
Microsoft Oce i OpenOce). Listę wyłączonych plików można
w razie potrzeby rozszerzyć.
Kontaktowy adres e mail
Kontaktowy adres e mail jest wysyłany wraz z podejrzanymi plikami do
firmy ESET i może zostać użyty do skontaktowania się z użytkownikiem
w sytuacji, gdy wykonanie analizy wymaga dodatkowych informacji
na temat przesłanych plików. Specjaliści z firmy ESET kontaktują się
z użytkownikiem tylko w szczególnych przypadkach.
4.9.2 Statystyka
System monitorowania zagrożeń ThreatSense.Net gromadzi
anonimowe informacje o komputerze użytkownika, dotyczące nowo
wykrytych zagrożeń. Mogą one obejmować nazwę infekcji, datę
i godzinę jej wykrycia, numer wersji programu ESET Smart Security,
numer wersji systemu operacyjnego i ustawienia regionalne. Zazwyczaj
statystyka jest wysyłana do serwerów firmy ESET raz lub dwa razy
dziennie.
Jeśli na komputerze wykryto podejrzany plik, można go przesłać do
analizy w laboratorium firmy. Jeśli plik okaże się szkodliwą aplikacją,
informacje potrzebne do jej wykrywania zostaną dodane do kolejnej
aktualizacji sygnatur wirusów.
Można ustawić automatyczne przesyłanie plików bez pytania. Po
wybraniu tej opcji operacja wysyłania podejrzanych plików odbywa
się w tle. Aby otrzymywać informacje o plikach wysyłanych do analizy
i potwierdzać przesłanie, wybierz opcję Pytaj przed przesłaniem.
Aby żadne pliki nie były przesyłane, wybierz opcję Nie przesyłaj do
analizy. Należy pamiętać, że rezygnacja z przesyłania plików do analizy
nie ma wpływu na przesyłanie informacji statystycznych do firmy ESET.
Przesyłanie informacji statystycznych jest konfigurowane w osobnej
części ustawień opisanej w kolejnym rozdziale.
Oto przykładowy pakiet statystyczny:
# utc_time=2005‑04‑14 07:21:28
# country=“Slovakia“
# language=“ENGLISH“
# osver=5.1.2600 NT
# engine=5417
# components=2.50.2
# moduleid=0x4e4f4d41
# filesize=28368
# filename=C:\Documents and Settings\Administrator\
Local Settings\Temporary Internet Files\Content.IE5\
C14J8NS7\rdgFR1463[1].exe
Kiedy przesłać
W części Kiedy przesłać można zdefiniować czas przesyłania informacji
statystycznych. Po wybraniu opcji Natychmiast informacje statystyczne
są wysyłane natychmiast po ich utworzeniu. To ustawienie jest
odpowiednie w przypadku korzystania ze stałego łącza internetowego.
Po wybraniu opcji Podczas aktualizacji informacje statystyczne są
przechowywane i przesyłane zbiorczo podczas kolejnej aktualizacji.
Kiedy przesyłać
Podejrzane pliki są jak najszybciej przesyłane do laboratorium firmy ESET.
Jest to zalecane w przypadku korzystania ze stałego łącza internetowego,
dzięki czemu podejrzane pliki mogą być dostarczane bez opóźnienia. Inną
możliwością jest przesyłanie podejrzanych plików podczas aktualizacji.
Po wybraniu tej opcji podejrzane pliki są gromadzone i przekazywane do
serwerów systemu monitorowania zagrożeń podczas aktualizacji.
33

4.9.3 Przesyłanie
Na tej karcie można wybrać, czy pliki i informacje statystyczne mają być
przesyłane przy użyciu zdalnej administracji firmy ESET (Remote
Administrator) czy bezpośrednio do firmy ESET. Aby mieć pewność, że
podejrzane pliki i informacje statystyczne są dostarczane do firmy ESET,
wybierz opcję Przy użyciu zdalnej administracji (Remote Administrator)
lub bezpośrednio do firmy ESET. Po wybraniu tej opcji pliki i statystyka
są przesyłane przy użyciu wszystkich dostępnych metod. Przesyłanie
podejrzanych plików przy użyciu administracji zdalnej powoduje
dostarczenie plików i statystyki do serwera administracji zdalnej, co
zapewnia ich dalsze przesłanie do laboratorium firmy ESET. Po wybraniu
opcji Bezpośrednio do firmy ESET wszystkie podejrzane pliki
i informacje statystyczne są wysyłane z programu bezpośrednio do
laboratorium firmy ESET.
Okno Ustawienia umożliwia włączenie trybu administracji zdalnej.
W tym celu zaznacz pole wyboru Połącz z serwerem zdalnej
administracji (Remote Administrator). Następnie można uzyskać
dostęp do poniższych opcji:
Adres serwera ▪ — adres sieciowy serwera, na którym jest
zainstalowany serwer administracji zdalnej.
Port ▪ — to pole zawiera wstępnie zdefiniowany port serwera
używany do nawiązywania połączenia. Zaleca się pozostawienie
wstępnie zdefiniowanego ustawienia portu (2222).
Jeśli istnieją pliki oczekujące na przesłanie, przycisk Prześlij teraz
znajdujący się w oknie ustawień jest aktywny. Kliknij ten przycisk,
aby natychmiast przesłać pliki i informacje statystyczne.
Zaznacz pole wyboru Włącz zapisywanie w dzienniku, aby włączyć
rejestrowanie przesyłania plików i informacji statystycznych. Po
każdym przesłaniu podejrzanego pliku lub informacji statystycznych
w dzienniku zdarzeń jest tworzony wpis.
4.10 Administracja zdalna
Administracja zdalna jest skutecznym narzędziem służącym do
obsługi zasad zabezpieczeń i uzyskiwania przeglądu wszystkich
operacji zarządzania zabezpieczeniami w sieci. Jest ona szczególnie
użyteczna w dużych sieciach. Administracja zdalna nie tylko powoduje
zwiększenie poziomu zabezpieczeń, ale również umożliwia łatwe
administrowanie programem ESET Smart Security na klienckich
stacjach roboczych.
Opcje ustawień administracji zdalnej są dostępne z poziomu okna
głównego programu ESET Smart Security. Kliknij kolejno opcje
Ustawienia > Otwórz całe drzewo ustawień zaawansowanych >
Inne > Administracja zdalna.
Odstęp czasu pomiędzy połączeniami z serwerem (min.) ▪ — ta
opcja służy do określania częstotliwości, z którą program ESET
Smart Security nawiązuje połączenie z serwerem administracji
zdalnej w celu przesłania danych. Inaczej mówiąc, informacje są
wysyłane w zdefiniowanych w tym miejscu odstępach czasu. Po
ustawieniu wartości 0 informacje są przesyłane co 5 sekund.
Serwer zdalnej administracji (Remote Administrator) wymaga ▪
uwierzytelniania — ta opcja umożliwia wprowadzenie hasła do
serwera administracji zdalnej, jeśli jest ono wymagane.
Kliknij przycisk OK, aby potwierdzić zmiany i zastosować ustawienia.
Program ESET Smart Security używa tych ustawień do nawiązania
połączenia z serwerem zdalnym.
4.11 Licencje
Część Licencje umożliwia zarządzanie kluczami licencyjnymi programu
ESET Smart Security i innych produktów firmy ESET, takich jak ESET
Remote Administrator, ESET NOD32 for Microsoft Exchange itd. Po
dokonaniu zakupu klucze licencyjne są dostarczane wraz z nazwą
użytkownika i hasłem. Aby dodać lub usunąć klucz licencyjny, kliknij
odpowiedni przycisk w oknie zarządzania licencjami. Opcje zarządzania
licencjami są dostępne w części Inne > Licencje w drzewie Ustawienia
zaawansowane.
34

Klucz licencyjny jest plikiem tekstowym zawierającym informacje na
temat zakupionego produktu, takie jak właściciel, liczba licencji i data
wygaśnięcia.
Okno zarządzania licencjami umożliwia przekazywanie i wyświetlanie
zawartości klucza licencyjnego przy użyciu przycisku Dodaj — informacje
zawarte w kluczu są wyświetlane w oknie. Aby usunąć pliki licencyjne
z listy, kliknij przycisk Usuń.
Aby zakupić odnowienie licencji po wygaśnięciu ważności klucza
licencyjnego, kliknij przycisk Zamów co spowoduje przejście do sklepu
internetowego.
35

5. Użytkownik zaawansowany
W niniejszym rozdziale opisano funkcje programu ESET Smart Security
przeznaczone dla bardziej zaawansowanych użytkowników. Opcje
ustawień tych funkcji są dostępne wyłącznie w trybie zaawansowanym.
Aby przełączyć do trybu zaawansowanego, kliknij opcję Włącz tryb
zaawansowany znajdującą się w lewym dolnym rogu okna głównego
programu lub naciśnij kombinację klawiszy CTRL + M na klawiaturze.
5.1 Ustawienia serwera proxy
W programie ESET Smart Security ustawienia serwera proxy są dostępne
w dwóch różnych częściach struktury drzewa Ustawienia zaawansowane.
Ustawienia serwera proxy można przede wszystkim konfigurować
w części Inne > Serwer proxy. Określenie serwera proxy na tym
poziomie powoduje zdefiniowanie globalnych ustawień serwera proxy
dla całego programu ESET Smart Security. Określone w tym miejscu
parametry są używane przez wszystkie funkcje, które wymagają
połączenia internetowego.
Aby określić ustawienia serwera proxy na tym poziomie, zaznacz pole
wyboru Użyj serwera proxy a następnie wprowadź adres serwera
w polu Serwer proxy oraz numer portu.
Jeśli komunikacja z serwerem proxy wymaga uwierzytelniania, zaznacz
pole wyboru Serwer proxy wymaga uwierzytelniania i w odpowiednich
polach wprowadź nazwę użytkownika i hasło. Kliknij przycisk Wykryj
serwer proxy, aby automatyczne wykryć i wprowadzić ustawienia
serwera proxy. Zostaną skopiowane parametry określone w programie
Internet Explorer. Należy pamiętać, że ta funkcja nie pobiera danych
uwierzytelniających (nazwy użytkownika i hasła), muszą one zostać
podane przez użytkownika.
Ustawienia serwera proxy można również wprowadzić w opcji
Zaawansowane ustawienia aktualizacji (część Aktualizacja drzewa
Ustawienia zaawansowane). Te ustawienia dotyczą danego profilu
aktualizacji i są zalecane w przypadku komputerów przenośnych, które
często pobierają aktualizacje sygnatur wirusów z różnych lokalizacji.
Więcej informacji na temat tego ustawienia można znaleźć w części 4.4
zatytułowanej Aktualizowanie systemu.
5.2 Eksportowanie i importowanie ustawień
Funkcja eksportu i importu bieżącej konfiguracji programu ESET Smart
Security jest dostępna w opcji Ustawienia w trybie zaawansowanym.
Zarówno podczas eksportu, jak i importu używane są pliki typu xml.
Funkcja eksportu i importu jest użyteczna, gdy konieczne jest utworzenie
kopii zapasowej bieżącej konfiguracji programu ESET Smart Security
w celu użycia jej w późniejszym czasie (z dowolnego powodu). Opcja
eksportu ustawień jest również przydatna dla użytkowników, którzy chcą
używać ulubionej konfiguracji programu ESET Smart Security w wielu
systemach — w tym celu wystarczy zaimportować odpowiedni plik xml.
5.2.1 Eksportowanie ustawień
Eksportowanie konfiguracji jest bardzo łatwe. Aby zapisać bieżącą
konfigurację programu ESET Smart Security, kliknij kolejno opcje
Ustawienia > Importuj i eksportuj ustawienia. Wybierz opcję
Eksportuj ustawienia i wprowadź nazwę pliku konfiguracyjnego.
Wyszukaj i wybierz lokalizację na komputerze, w której ma zostać
zapisany plik konfiguracyjny.
5.2.2 Importowanie ustawień
Czynności wykonywane podczas importu konfiguracji są bardzo
podobne. Ponownie wybierz opcję Importuj i eksportuj ustawienia,
a następnie opcję Importuj ustawienia. Kliknij przycisk... i przejdź do
pliku konfiguracyjnego, który ma zostać zaimportowany.
36

5.3 Wiersz poleceń
Funkcję antywirusową programu ESET Smart Security można uruchomić
z poziomu wiersza poleceń — ręcznie (polecenie „ecls”) lub za pomocą
pliku wsadowego (bat).
Przy uruchamianiu skanera na żądanie z poziomu wiersza poleceń
można używać następujących parametrów i przełączników:
Opcje ogólne:
— help pokaż pomoc i zakończ
— version pokaż informacje o wersji i zakończ
— base-dir = FOLDER załaduj moduły z FOLDERU
— quar-dir = FOLDER FOLDER kwarantanny
— aind pokaż wskaźnik aktywności
Obiekty:
— files skanuj pliki (domyślnie)
— no-files nie skanuj plików
— boots skanuj sektory startowe (domyślnie)
— no-boots nie skanuj sektorów rozruchowych
— arch skanuj archiwa (domyślnie)
— no-arch nie skanuj archiwów
— max-archive-level = POZIOM maksymalny POZIOM zagnieżdżenia
archiwum
— scan-timeout = LIMIT skanuj archiwa z maksymalnym
LIMITEM sekund. Jeśli czas skanowania
osiągnie ten limit, skanowanie
archiwum jest zatrzymywane
i rozpoczyna się skanowanie
następnego pliku.
— max-arch-size = ROZMIAR skanuj tylko pierwsze bajty archiwów
w liczbie ROZMIAR (wartość domyślna
0 = brak ograniczenia)
— mail skanuj pliki poczty e mail
— no-mail nie skanuj plików poczty e mail
— sfx skanuj archiwa samorozpakowujące
— no-sfx nie skanuj archiwów
samorozpakowujących
— rtp skanuj pliki spakowane
— no-rtp nie skanuj programów pakujących
w czasie wykonywania
— exclude = FOLDER wyłącz FOLDER ze skanowania
— subdir skanuj podfoldery (domyślnie)
— no-subdir nie skanuj podfolderów
— max-subdir-level = POZIOM maksymalny POZIOM zagnieżdżenia
podfolderu (wartość domyślna 0 = brak
ograniczenia)
— symlink uwzględniaj łącza symboliczne
(domyślnie)
— no-symlink pomijaj łącza symboliczne
— ext-remove = ROZSZERZENIA
— ext-exclude = ROZSZERZENIA wyłącz ze skanowania ROZSZERZENIA
oddzielone dwukropkami
Leczenie:
— action = CZYNNOŚĆ wykonaj CZYNNOŚĆ dla
zainfekowanych obiektów. Dostępne
czynności: none, clean, prompt (brak,
wylecz, monituj)
— quarantine kopiuj zainfekowane pliki do kwarantanny
(uzupełnienie CZYNNOŚCI)
— no-quarantine nie kopiuj zainfekowanych plików do
kwarantanny
Dzienniki:
— log-file = PLIK zapisuj wyniki w PLIKU
— log-rewrite zastąp plik wyników
(domyślnie — dołącz)
— log-all zapisuj również informacje
o niezainfekowanych plikach
— no-log-all nie zapisuj informacji
o niezainfekowanych plikach
(wartość domyślna)
Możliwe kody zakończenia skanowania:
0 — nie znaleziono zagrożenia
1 — znaleziono zagrożenie, ale go nie usunięto
10 — niektóre zainfekowane pliki nie zostały wyleczone
101 — błąd archiwum
102 — błąd dostępu
103 — błąd wewnętrzny
UWAGA:
Kody zakończenia o wartości większej niż 100 oznaczają, że plik nie
został przeskanowany i może być zainfekowany.
Metody:
— adware skanuj na obecność Adware/Spyware/
Riskware
— no-adware nie skanuj na obecność Adware/
Spyware/Riskware
— unsafe skanuj w poszukiwaniu potencjalnie
niebezpiecznych aplikacji
— no-unsafe nie skanuj w poszukiwaniu
potencjalnie niebezpiecznych aplikacji
— unwanted skanuj w poszukiwaniu potencjalnie
niepożądanych aplikacji
— no-unwanted nie skanuj w poszukiwaniu potencjalnie
niepożądanych aplikacji
— pattern używaj sygnatur
— no-pattern nie używaj sygnatur
— heur włącz heurystykę
— no-heur wyłącz heurystykę
— adv-heur włącz zaawansowaną heurystykę
— no-adv-heur wyłącz zaawansowaną heurystykę
37

38
6. Słowniczek
6.1 Typy infekcji
Infekcja oznacza atak szkodliwego oprogramowania, które usiłuje
uzyskać dostęp do komputera użytkownika lub uszkodzić jego
zawartość.
6.1.1 Wirusy
Wirus komputerowy to program, który infekuje system i uszkadza
pliki znajdujące się na komputerze. Nazwa programów tego typu
pochodzi od wirusów biologicznych, ponieważ stosują one podobne
metody rozprzestrzeniania się z jednego komputera na drugi.
Wirusy komputerowe atakują głównie pliki wykonywalne i dokumenty.
W celu powielenia się wirus dołącza swój kod na końcu zaatakowanego
pliku. Tak w skrócie przedstawia się działanie wirusa komputerowego: po
uruchomieniu zainfekowanego pliku wirus się uaktywnia (przed aplikacją,
do której jest dołączony) i wykonuje zadanie określone przez jego twórcę.
Dopiero wtedy następuje uruchomienie zaatakowanej aplikacji. Wirus nie
może zainfekować komputera, dopóki użytkownik (przypadkowo lub
rozmyślnie) nie uruchomi lub nie otworzy szkodliwego programu.
Wirusy komputerowe różnią się pod względem sposobu działania i stopnia
stwarzanego zagrożenia. Niektóre z nich są bardzo niebezpieczne,
ponieważ mogą celowo usuwać pliki z dysku twardego. Część wirusów nie
powoduje natomiast właściwie żadnych szkód — celem ich działania jest
tylko zirytowanie użytkownika i zademonstrowanie umiejętności
programistycznych ich twórców.
Jeśli komputer został zainfekowany przez robaka, zaleca się usunięcie
zainfekowanych plików, ponieważ prawdopodobnie zawierają one
szkodliwy kod.
Przykłady popularnych robaków to Lovsan/Blaster, Stration/Warezov,
Bagle i Netsky.
6.1.3 Konie trojańskie
Komputerowe konie trojańskie definiowano dotychczas jako klasę
szkodliwego oprogramowania, które udaje pożyteczne programy, aby
skłonić użytkownika do jego uruchomienia. Należy jednak zauważyć, że
ta definicja jest prawdziwa w odniesieniu do dawnych koni trojańskich —
obecnie nie muszą one już ukrywać swojej prawdziwej natury.
Ich jedynym celem jest jak najłatwiejsze zainfekowanie systemu
i wyrządzenie w nim szkód. Określenie „koń trojański” stało się bardzo
ogólnym terminem oznaczającym każde szkodliwe oprogramowanie,
którego nie można zaliczyć do innej klasy takiego oprogramowania.
Jest to bardzo obszerna kategoria, dlatego często jest dzielona na
wiele podkategorii. Najpopularniejsze z nich to:
program pobierający (ang. downloader) — szkodliwy program, ▪
który może pobierać inne szkodliwe programy z Internetu;
program zakażający (ang. dropper) — typ konia trojańskiego, ▪
którego działanie polega na umieszczaniu na zaatakowanych
komputerach innych typów szkodliwego oprogramowania;
Należy zauważyć, że wirusy stają się stopniowo coraz rzadsze
(w porównaniu z końmi trojańskimi lub oprogramowaniem
szpiegującym), ponieważ nie przynoszą one żadnych dochodów
autorom szkodliwego oprogramowania. Ponadto termin „wirus”
jest często błędnie używany w odniesieniu do wszystkich typów
programów powodujących infekcje. Obecnie to zjawisko powoli
zanika i stosowany jest nowy, dokładniejszy termin „szkodliwe
oprogramowanie”.
Jeśli komputer został zaatakowany przez wirusa, konieczne jest
przywrócenie zainfekowanych plików do pierwotnego stanu, czyli
wyleczenie ich przy użyciu programu antywirusowego.
Przykłady wirusów to OneHalf, Tenga i Yankee Doodle.
6.1.2 Robaki
Robak komputerowy jest programem zawierającym szkodliwy kod,
atakującym komputery-hosty i rozprzestrzeniającym się za
pośrednictwem sieci. Podstawowa różnica między wirusem a robakiem
polega na tym, że ten ostatni potrafi samodzielnie powielać się i przenosić.
Nie musi on w tym celu korzystać z plików-nosicieli ani sektorów
startowych dysku.
Robaki rozprzestrzeniają się za pomocą wiadomości e mail lub pakietów
sieciowych. W związku z tym można je podzielić na dwie kategorie:
pocztowe ▪ — wysyłające swoje kopie na adresy e mail znalezione
na liście kontaktów użytkownika;
sieciowe ▪ — wykorzystujące luki w zabezpieczeniach różnych aplikacji.
Robaki są przez to znacznie bardziej żywotne niż wirusy komputerowe.
Ze względu na powszechność dostępu do Internetu mogą one
rozprzestrzenić się na całym świecie w ciągu kilku godzin po
opublikowaniu — a w niektórych przypadkach nawet w ciągu kilku minut.
Możliwość szybkiego i niezależnego powielania się powoduje, że są one
groźniejsze niż inne typy szkodliwego oprogramowania, np. wirusy.
Aktywny robak w systemie może być przyczyną wielu niedogodności:
może usuwać pliki, obniżać wydajność komputera, a nawet blokować
działanie niektórych programów. Natura robaka komputerowego
predestynuje go do stosowania w charakterze „środka transportu”
dla innych typów szkodliwego oprogramowania.
program furtki (ang. backdoor) — aplikacja, która komunikuje się ▪
ze zdalnymi intruzami, umożliwiając im uzyskanie dostępu do
systemu i przejęcie nad nim kontroli;
program rejestrujący znaki wprowadzane na klawiaturze (ang. ▪
keylogger, keystroke logger) — program, który rejestruje znaki
wprowadzane przez użytkownika i wysyła informacje o nich
zdalnym intruzom;
program nawiązujący połączenia modemowe (ang. dialer) — ▪
program mający na celu nawiązywanie połączeń z kosztownymi
numerami telefonicznymi. Zauważenie przez użytkownika
nowego połączenia jest prawie niemożliwe. Programy takie mogą
przynosić straty tylko użytkownikom modemów telefonicznych,
które jednak nie są już obecnie regularnie stosowane.
Konie trojańskie występują zwykle w postaci plików wykonywalnych
z rozszerzeniem exe. Jeśli na komputerze zostanie wykryty plik
rozpoznany jako koń trojański, zaleca się jego usunięcie, ponieważ
najprawdopodobniej zawiera szkodliwy kod.
Przykłady popularnych koni trojańskich to NetBus,
Trojandownloader.Small.ZL i Slapper.
6.1.4 Programy typu rootkit
Programy typu rootkit są szkodliwym oprogramowaniem, które przyznaje
internetowym intruzom nieograniczony dostęp do systemu, ukrywając
jednocześnie ich obecność. Po uzyskaniu dostępu do komputera
(zazwyczaj z wykorzystaniem luki w jego zabezpieczeniach) programy
typu rootkit używają funkcji systemu operacyjnego, aby uniknąć wykrycia
przez oprogramowanie antywirusowe: ukrywają procesy, pliki i dane
w rejestrze systemu Windows. Z tego powodu wykrycie ich przy użyciu
zwykłych technik testowania jest prawie niemożliwe.
W przypadku zapobiegania atakom przy użyciu programów typu
rootkit należy pamiętać, że istnieją dwa poziomy ich wykrywania:
1. Podczas próby uzyskania przez nie dostępu do systemu. Nie są one
jeszcze w nim obecne, a zatem są nieaktywne. Większość aplikacji
antywirusowych potrafi wyeliminować programy typu rootkit
na tym poziomie (przy założeniu, że wykrywają takie pliki jako
zainfekowane).

39
2. Gdy są niewidoczne dla zwykłych metod testowania. Użytkownicy
programu antywirusowego firmy ESET korzystają z technologii
Anti-Stealth, która umożliwia wykrywanie i usuwanie także
aktywnych programów typu rootkit.
6.1.5 Adware
Adware jest to oprogramowanie utrzymywane z reklam. Do tej
kategorii zaliczane są programy wyświetlające treści reklamowe.
Aplikacje reklamowe często powodują automatyczne otwieranie
wyskakujących okienek zawierających reklamy lub zmianę strony
głównej w przeglądarce internetowej. Adware jest często dołączane
do bezpłatnych programów, umożliwiając ich autorom pokrycie
kosztów tworzenia tych (zazwyczaj użytecznych) aplikacji.
Adware samo w sobie nie jest niebezpieczne — użytkowników mogą
niepokoić jedynie wyświetlane reklamy. Niebezpieczeństwo związane
z oprogramowaniem reklamowym polega jednak na tym, że może
ono zawierać funkcje śledzące (podobnie jak oprogramowanie
szpiegujące).
6.1.7 Potencjalnie niebezpieczne aplikacje
Istnieje wiele legalnych programów, które upraszczają administrowanie
komputerami podłączonymi do sieci. W niewłaściwych rękach mogą
one jednak posłużyć do wyrządzenia szkód. Właśnie dlatego firma ESET
stworzyła tę specjalną kategorię oprogramowania. Klienci firmy mogą
teraz zdecydować, czy program antywirusowy ma wykrywać
zagrożenia tego typu.
Do potencjalnie niebezpiecznych aplikacji zaliczane są niektóre legalne
programy komercyjne. Są to m.in. narzędzia do dostępu zdalnego,
programy do łamania haseł i programy rejestrujące znaki wprowadzane
na klawiaturze.
W przypadku wykrycia działającej na komputerze potencjalnie
niebezpiecznej aplikacji, która nie została zainstalowana świadomie
przez użytkownika, należy skonsultować się z administratorem sieci
lub ją usunąć.
6.1.8 Potencjalnie niepożądane aplikacje
Jeśli użytkownik zdecyduje się użyć bezpłatnego oprogramowania,
powinien zwrócić szczególną uwagę na jego program instalacyjny.
W programie instalacyjnym prawdopodobnie znajduje się powiadomienie
o instalowaniu dodatkowych programów reklamowych. Często dostępna
jest opcja umożliwiająca anulowanie instalacji oprogramowania
reklamowego i zainstalowanie tylko programu głównego. W niektórych
przypadkach zainstalowanie programu bez dołączonego oprogramowania
reklamowego jest jednak niemożliwe lub powoduje ograniczenie jego
funkcjonalności. Dzięki temu adware może zostać zainstalowane
w systemie w sposób legalny, ponieważ użytkownik wyraża na to
zgodę. W takim przypadku należy kierować się względami bezpieczeństwa
i nie ponosić konsekwencji błędnej decyzji.
Jeśli na komputerze zostanie wykryty plik rozpoznany jako adware,
zaleca się jego usunięcie, ponieważ najprawdopodobniej zawiera on
szkodliwy kod.
6.1.6 Oprogramowanie szpiegujące
Do tej kategorii należą wszystkie aplikacje, które wysyłają prywatne
informacje bez zgody i wiedzy użytkownika. Korzystają one z funkcji
śledzących do wysyłania różnych danych statystycznych, np. listy
odwiedzonych witryn internetowych, adresów e mail z listy kontaktów
użytkownika lub listy znaków wprowadzanych na klawiaturze.
Twórcy oprogramowania szpiegującego twierdzą, że te techniki mają na
celu uzyskanie pełniejszych informacji o potrzebach i zainteresowaniach
użytkowników oraz umożliwiają trafniejsze kierowanie reklam do
odbiorców. Problem polega jednak na tym, że nie ma wyraźnego
rozróżnienia między pożytecznymi a szkodliwymi aplikacjami i nikt nie
może mieć pewności, czy uzyskiwane informacje nie zostaną
wykorzystane w niedozwolony sposób. Dane gromadzone przez
aplikacje szpiegujące mogą zawierać kody bezpieczeństwa, numery PIN,
numery kont bankowych itd. Oprogramowanie szpiegujące jest często
dołączane do bezpłatnej wersji programu przez jego autora w celu
uzyskania dochodów lub zachęcenia użytkowników do zakupu wersji
komercyjnej. Nierzadko użytkownicy są podczas instalacji programu
informowani o obecności oprogramowania szpiegującego, co ma ich
skłonić do zakupu pozbawionej go wersji płatnej.
Przykładami popularnych bezpłatnych produktów, do których dołączone
jest oprogramowanie szpiegujące, są aplikacje klienckie sieci P2P (ang.
peer-to-peer). Programy Spyfalcon i Spy Sheri (oraz wiele innych) należą
do szczególnej podkategorii oprogramowania szpiegującego. Wydają się
zapewniać przed nim ochronę, ale w rzeczywistości same są programami
szpiegującymi.
Potencjalnie niepożądane aplikacje nie muszą być tworzone w złych
intencjach, ale mogą negatywnie wpływać na wydajność komputera.
Zainstalowanie takiej aplikacji zazwyczaj wymaga zgody użytkownika.
Po zainstalowaniu programu z tej kategorii sposób działania systemu jest
inny niż przed instalacją. Najbardziej widoczne zmiany są następujące:
otwieranie nowych, nieznanych okien; ▪
aktywacja i uruchamianie ukrytych procesów; ▪
zwiększone użycie zasobów systemowych; ▪
zmiany w wynikach wyszukiwania; ▪
aplikacje komunikujące się z zdalnymi serwerami. ▪
6.2 Typy ataków zdalnych
Istnieje wiele specjalnych technik, które pozwalają intruzom na
naruszenie zabezpieczeń systemów zdalnych. Techniki te można
podzielić na kilka kategorii.
6.2.1 Ataki typu „odmowa usługi” (DoS)
Odmowa usługi, czyli DoS (Denial of Service), to próba polegająca na
uniemożliwieniu użytkownikom korzystania z komputera lub sieci.
Komunikacja między użytkownikami, którzy padli ofiara ataku tego typu,
jest utrudniona i nie odbywa się w sposób prawidłowy. Komputery będące
celem ataku typu „odmowa usługi” zazwyczaj muszą być ponownie
uruchomione w celu przywrócenia ich prawidłowego działania.
W większości przypadków takie ataki są wymierzone w serwery
internetowe. W ich wyniku serwery są przez pewien czas niedostępne
dla użytkowników.
6.2.2 Preparowanie pakietów DNS
Za pomocą metody preparowania pakietów DNS (Domain Name
Server — serwer nazw domeny) hakerzy mogą oszukać serwer DNS
dowolnego komputera w taki sposób, aby klasyfikował on fałszywe
dane jako autentyczne i poprawne. Fałszywe informacje są następnie
przechowywane przez pewien czas w pamięci podręcznej, co
umożliwia atakującym fałszowanie odpowiedzi serwera DNS
dotyczących adresów IP. W wyniku tego użytkownicy próbujący
uzyskać dostęp do witryn internetowych zamiast ich oryginalnej
zawartości pobierają wirusy komputerowe lub robaki.
Jeśli na komputerze zostanie wykryty plik rozpoznany jako
oprogramowanie szpiegujące, zaleca się jego usunięcie, ponieważ
najprawdopodobniej zawiera on szkodliwy kod.

40
6.2.3 Ataki robaków
Robak komputerowy jest programem zawierającym szkodliwy kod,
atakującym komputery-hosty i rozprzestrzeniającym się za pośrednictwem
sieci. Robaki sieciowe wykorzystują luki w zabezpieczeniach różnych
aplikacji. Ze względu na powszechność dostępu do Internetu mogą
one rozprzestrzenić się na całym świecie w ciągu kilku godzin po
opublikowaniu. W niektórych przypadkach nawet w ciągu kilku minut.
Większości ataków robaków (Sasser, SqlSlammer) można uniknąć,
stosując w zaporze domyślne ustawienia ochrony lub blokując
niezabezpieczone i nieużywane porty. Ważne jest również aktualizowanie
systemu operacyjnego za pomocą najnowszych poprawek zabezpieczeń.
6.2.4 Skanowanie portów
Skanowanie portów polega na sprawdzaniu, czy na hoście sieciowym
są otwarte porty. Oprogramowanie przeznaczone do znajdowania
takich portów jest nazywane skanerem portów.
Program SMBRelay odbiera połączenie na portach 139 i 445 protokołu UDP,
przekazuje pakiety wymieniane między klientem a serwerem i modyfikuje
je. Po nawiązaniu połączenia i uwierzytelnieniu klient jest rozłączany.
Program SMBRelay tworzy nowy wirtualny adres IP. Dostęp do nowego
adresu można uzyskać za pomocą polecenia „net use \\192.168.1.1”. Adres ten
może być następnie używany przez wszystkie funkcje sieciowe systemu
Windows. Program SMBRelay przekazuje całą komunikację opartą na
protokole SMB z wyjątkiem operacji negocjacji połączenia i uwierzytelniania.
Zdalni intruzi mogą korzystać z utworzonego adresu IP, dopóki komputer
kliencki jest połączony.
Program SMBRelay2 działa w sposób analogiczny jak SMBRelay,
jednak zamiast adresów IP używa nazw NetBIOS. Oba programy
mogą służyć do przeprowadzania ataków typu „man-in-the-middle”.
Umożliwiają one zdalnym intruzom odczytywanie, wstawianie
i modyfikowanie w sposób niezauważony danych wymienianych
przez komunikujące się urządzenia. Komputery będące celem takich
ataków często przestają reagować na polecenia lub nieoczekiwanie
uruchamiają się ponownie.
Port komputerowy jest wirtualnym punktem, przez który przepływają
dane przychodzące i wychodzące. Ma on istotne znaczenie z punktu
widzenia bezpieczeństwa. W dużej sieci informacje zbierane przez
skanery portów mogą pomagać w identyfikowaniu potencjalnych
luk w zabezpieczeniach. Taki sposób korzystania ze skanerów jest
dozwolony.
Skanowanie portów jest jednak często stosowane przez hakerów
próbujących naruszyć zabezpieczenia systemów. Ich pierwszym
działaniem jest wysyłanie pakietów do każdego portu. W zależności od
typu uzyskanej odpowiedzi można określić, które porty są używane. Samo
skanowanie nie powoduje żadnych uszkodzeń, ale należy pamiętać, że
może ono prowadzić do ujawnienia potencjalnych luk w zabezpieczeniach
i umożliwić intruzom przejęcie kontroli nad komputerami zdalnymi.
Administratorom sieci zaleca się blokowanie wszystkich
nieużywanych portów i ochronę używanych portów przed
nieupoważnionym dostępem.
6.2.5 Desynchronizacja protokołu TCP
Desynchronizacja protokołu TCP jest techniką stosowaną przy
atakach polegających na przejęciu kontroli nad protokołem TCP. Jest
ona wywoływana sytuacją, w której kolejne numery w przychodzących
pakietach różnią się od oczekiwanych. Pakiety z nieoczekiwanym
kolejnym numerem są odrzucane (lub zapisywane w buforze, jeśli
znajdują się w bieżącym oknie komunikacyjnym).
W stanie desynchronizacji oba komunikujące się urządzenia odrzucają
otrzymywane pakiety. Właśnie w tym momencie mogą zaatakować
zdalni intruzi i dostarczyć pakiety o prawidłowym kolejnym numerze.
Intruzi mogą nawet manipulować komunikacją za pomocą poleceń
lub modyfikować ją w inny sposób.
Ataki polegające na przejmowaniu kontroli nad protokołem TCP mają
na celu zakłócenie komunikacji między klientem a serwerem lub
komunikacji równorzędnej. Wielu ataków można uniknąć, stosując
uwierzytelnianie każdego segmentu TCP. Zaleca się również
skonfigurowanie urządzeń sieciowych w zalecany sposób.
6.2.6 Metoda SMB Relay
SMBRelay i SMBRelay2 to specjalne programy służące do przeprowadzania
ataków na komputery zdalne. Oba wykorzystują protokół udostępniania
plików Server Message Block, który jest składnikiem zestawu protokołów
NetBIOS. Jeśli użytkownik udostępnia dowolny folder lub katalog
znajdujący się w sieci lokalnej, prawdopodobnie używa w tym celu
protokołu udostępniania plików.
Podczas komunikacji w sieci lokalnej następuje wymiana skrótów haseł.
W celu uniknięcia ataków zaleca się stosowanie haseł lub kluczy
uwierzytelniających.
6.2.7 Ataki ICMP
Protokół ICMP (Internet Control Message Protocol) jest popularnym
i szeroko stosowanym protokołem internetowym. Jest używany przez
komputery znajdujące się w sieci głównie do wysyłania różnych
komunikatów o błędach.
Zdalni intruzi próbują wykorzystać słabości tego protokołu. Protokół
ICMP został opracowany na potrzeby komunikacji jednokierunkowej,
która nie wymaga uwierzytelniania. Umożliwia to wykonywanie
ataków typu „odmowa usługi” (DoS) lub ataków umożliwiających
uzyskanie przez nieautoryzowane osoby dostępu do pakietów
przychodzących i wychodzących.
Do częstych przykładów ataku ICMP należą ataki typu „ping flood”,
„ICMP_ECHO flood” i „smurf ”. Komputery będące celem ataku ICMP są
wyraźnie wolniejsze (dotyczy to wszystkich aplikacji korzystających
z Internetu) i mają problemy z nawiązaniem połączenia internetowego.
6.3 Poczta e mail
Poczta e mail, czyli poczta elektroniczna, to nowoczesna forma
komunikacji oferująca wiele korzyści. Umożliwia elastyczną, szybką
i bezpośrednią komunikację. Odegrała kluczową rolę w rozpowszechnianiu
Internetu we wczesnych latach 90. ubiegłego wieku.
Niestety wysoki poziom anonimowości podczas korzystania z poczty
e mail i Internetu pozostawia miejsce dla nielegalnych działań, takich
jak rozsyłanie spamu. Ogólnie spam można podzielić na niepożądane
reklamy, fałszywe alarmy i wiadomości rozpowszechniające szkodliwe
oprogramowanie. Niewygoda i zagrożenie są dla użytkownika tym
większe, że koszty wysyłania wiadomości są znikome, a autorzy spamu
mają dostęp do wielu narzędzi i źródeł udostępniających nowe adresy
e mail. Ponadto objętość i różnorodność spamu bardzo utrudnia jego
regulowanie. Im dłużej jest używany adres e mail, tym większe
prawdopodobieństwo, że znajdzie się on w bazie danych mechanizmu
wysyłającego spam. Oto kilka wskazówek pomagających temu zapobiec:
W miarę możliwości nie publikuj swojego adresu e mail w Internecie. ▪
Informuj o swoim adresie e mail tylko zaufane osoby. ▪
W miarę możliwości nie używaj popularnych aliasów — bardziej ▪
skomplikowane aliasy zmniejszają prawdopodobieństwo śledzenia.
Nie odpowiadaj na spam, który znalazł się w skrzynce odbiorczej. ▪

41
Zachowaj ostrożność podczas wypełniania formularzy internetowych. ▪
Zwróć szczególną uwagę na pola wyboru typu „Tak, chcę otrzymywać
informacje na temat...”.
Używaj wyspecjalizowanych adresów e mail, np. jednego w pracy, ▪
innego do komunikacji ze znajomymi itd.
Od czasu do czasu zmieniaj adres e mail. ▪
Używaj rozwiązania do ochrony przed spamem. ▪
6.3.1 Reklamy
Reklama internetowa jest jedną z najszybciej rozwijających się form
działalności reklamowej. W przypadku reklamy elektronicznej sposobem
dotarcia do klienta są wiadomości e mail. Główne zalety marketingowe
reklamy tego typu to zerowe koszty, wysoka skuteczność oraz
bezpośrednie i niemal natychmiastowe przekazywanie wiadomości.
Wiele firm stosuje narzędzia marketingowe związane z pocztą e mail
do skutecznej komunikacji z obecnymi i potencjalnymi klientami.
Ten sposób reklamy jest legalny, ponieważ użytkownicy mogą być
zainteresowani otrzymywaniem informacji handlowych na temat
określonych produktów. Wiele firm przesyła jednak dużą liczbę
niepożądanych wiadomości o treści handlowej. W takich przypadkach
reklama pocztą e mail wykracza poza dopuszczalne granice i staje się
spamem.
Niepożądane wiadomości e mail o treści handlowej stanowią
rzeczywisty problem, ponieważ nie przewiduje się zmniejszenia ich
liczby. Autorzy niepożądanych wiadomości e mail próbują oczywiście
stworzyć pozory, że przesyłany przez nich spam jest pożądany.
Z drugiej strony znaczna liczba legalnie przesyłanych reklam również
może wywoływać negatywne reakcje.
6.3.2 Fałszywe alarmy
Fałszywy alarm to wiadomość przesyłana przez Internet. Zazwyczaj
jest przesyłana za pośrednictwem poczty elektronicznej lub narzędzi
komunikacyjnych, takich jak ICQ i Skype. Sama wiadomość to często
żart lub plotka.
Fałszywe alarmy dotyczące wirusów komputerowych mają na celu
wzbudzanie w odbiorcach strachu, niepewności i wątpliwości. Mają
oni wierzyć, że istnieje „niewykrywalny wirus” usuwający pliki
i pobierający hasła lub wykonujący w ich systemie jakieś inne
szkodliwe działania.
Niektóre fałszywe alarmy mają na celu wywołanie u innych osób
zażenowania. Odbiorcy są na ogół proszeni o dalsze przekazywanie
takich wiadomości do wszystkich znajomych, co podtrzymuje cykl
istnienia fałszywego alarmu. Istnieją fałszywe alarmy na telefony
komórkowe, prośby o pomoc, informacje o ludziach oferujących
wysłanie pieniędzy z zagranicy itd. W większości przypadków
poznanie intencji twórcy jest niemożliwe.
Z zasady wiadomość z prośbą o przekazanie jej do wszystkich
znajomych jest prawdopodobnie fałszywym alarmem. W Internecie
znajduje się wiele wyspecjalizowanych witryn, które mogą zweryfikować
prawdziwość wiadomości e mail. Przed przekazaniem dalej dowolnej
wiadomości, która może okazać się fałszywym alarmem, należy
poszukać w Internecie informacji na jej temat.
nadawca. Użytkownik jest proszony o wprowadzenie (pod dowolnym
pretekstem, np. weryfikacji danych, operacji finansowych) pewnych
danych osobistych — numerów kont bankowych lub nazw użytkownika
i haseł. Wszystkie dane tego typu mogą zostać po wysłaniu bez trudu
przechwycone i wykorzystane do wyrządzenia szkód.
Należy zauważyć, że banki, towarzystwa ubezpieczeniowe i inne
wiarygodne firmy nigdy nie proszą o podanie nazwy użytkownika
i hasła w wiadomościach e mail przesyłanych bez uprzedzenia.
6.3.4 Rozpoznawanie spamu
Istnieje kilka elementów, które mogą pomóc w identyfikacji spamu
(niepożądanych wiadomości e mail) w skrzynce pocztowej. Jeśli
wiadomość spełnia przynajmniej niektóre z następujących kryteriów,
jest to najprawdopodobniej spam.
Adres nadawcy nie należy do nikogo z listy kontaktów. ▪
Wiadomość zawiera ofertę uzyskania dużej sumy pieniędzy pod ▪
warunkiem wpłacenia najpierw małej kwoty.
Wiadomość zawiera prośbę o wprowadzenie (pod dowolnym ▪
pretekstem, np. weryfikacji danych, operacji finansowych) pewnych
danych osobistych — numerów kont bankowych, nazw użytkownika,
haseł itp.
Wiadomość jest napisana w obcym języku. ▪
Wiadomość zawiera prośbę o zakup produktu, którym użytkownik nie ▪
jest zainteresowany. W przypadku podjęcia decyzji o kupnie należy
sprawdzić, czy nadawca wiadomości jest wiarygodnym dostawcą
(należy skonsultować się z oryginalnym producentem produktu).
Niektóre słowa są napisane niepoprawnie, aby oszukać filtr ▪
ochrony przed spamem. Na przykład „vaigra” zamiast „viagra” itp.
6.3.4.1 Reguły
W przypadku rozwiązań do ochrony przed spamem i programów
pocztowych reguł używa się w celu konfigurowania funkcji poczty
e mail. Reguły składają się z dwóch części logicznych:
1. warunku (np. wiadomość przychodząca z określonego adresu);
2. czynności (np. usunięcie wiadomości, przeniesienie jej do
określonego folderu).
Liczba i możliwe kombinacje reguł są różne w zależności od
rozwiązania do ochrony przed spamem. Reguły służą przeciwdziałaniu
spamowi (niepożądanym wiadomościom). Typowe przykłady:
1. warunek: przychodząca wiadomość e mail zawiera pewne słowa ▪
występujące zwykle w spamie;
2. czynność: usunięcie wiadomości.
1. warunek: przychodząca wiadomość e mail zawiera załącznik ▪
z rozszerzeniem exe;
2. czynność: usunięcie załącznika i dostarczenie wiadomości do
skrzynki pocztowej.
6.3.3 Ataki typu „phishing”
Terminem „phishing” określa się działania przestępcze obejmujące
stosowanie socjotechnik (manipulowanie użytkownikami w celu
uzyskania poufnych informacji). Celem takich działań jest uzyskanie
dostępu do prywatnych danych, np. numerów kont bankowych,
numerów PIN itp.
Dostęp jest zwykle uzyskiwany przez wysłanie wiadomości e mail
i podszycie się w niej pod osobę lub firmę godną zaufania (instytucję
finansową, towarzystwo ubezpieczeniowe). Wiadomość taka jest
łudząco podobna do oryginalnej, ponieważ zawiera materiały graficzne
i tekstowe mogące pochodzić ze źródła, pod które podszywa się
1. warunek: przychodząca wiadomość pochodzi od pracodawcy; ▪
2. czynność: przeniesienie wiadomości do folderu „Praca”.
Zaleca się stosowanie w programach do ochrony przed spamem
różnych kombinacji reguł w celu ułatwienia administracji oraz
zwiększenia skuteczności filtrowania spamu (niepożądanych
wiadomości).
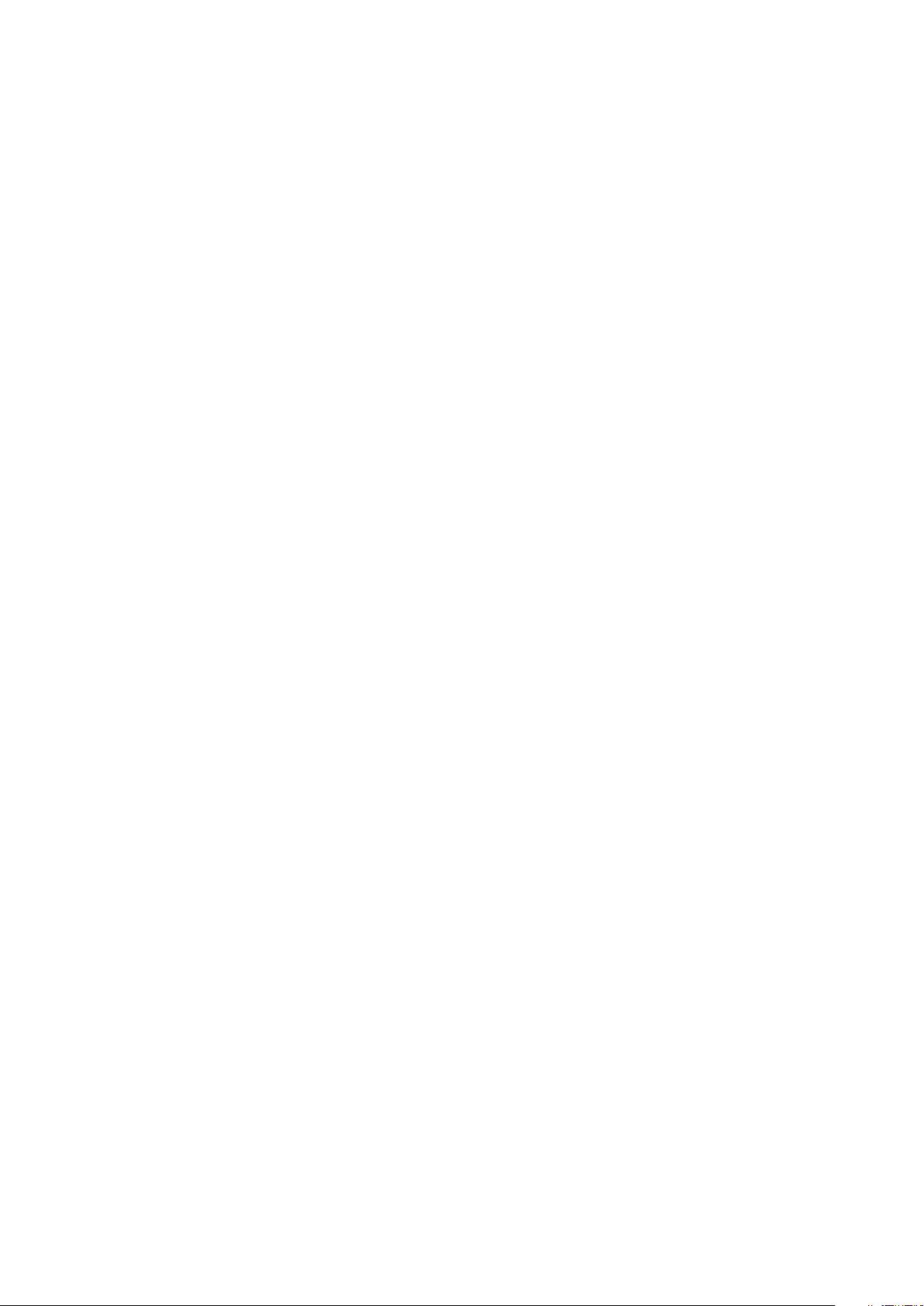
6.3.4.1 Filtr Bayesa
6.3.4.5 Kontrola po stronie serwera
Filtrowanie spamu metodą Bayesa jest bardzo skuteczną formą
filtrowania poczty e mail stosowaną prawie we wszystkich
rozwiązaniach do ochrony przed spamem. Metoda ta umożliwia
identyfikację niepożądanych wiadomości e mail z dużym stopniem
dokładności. Filtr Bayesa może działać osobno dla każdego
użytkownika.
Jego działanie opiera się na następującej zasadzie: W pierwszej fazie
odbywa się proces uczenia. Użytkownik ręcznie oznacza wystarczającą
liczbę wiadomości e mail jako pożądane lub jako spam (zazwyczaj
200/200 wiadomości). Filtr analizuje obie kategorie i uczy się. Na przykład
spam zazwyczaj zawiera takie słowa, jak „rolex” czy „viagra”, natomiast
pożądane wiadomości są wysyłane przez członków rodziny lub z adresów
znajdujących się na liście kontaktów użytkownika. Po przetworzeniu
większej liczby wiadomości filtr Bayesa może przypisywać poszczególnym
wiadomościom „wskaźnik spamu”, który określa, czy wiadomość jest
spamem.
Główną zaletą takiego rozwiązania jest jego elastyczność. Jeśli na
przykład użytkownik jest biologiem, wszystkim przychodzącym
wiadomościom e mail dotyczącym biologii lub dziedzin pokrewnych
ogólnie nadawany jest niższy wskaźnik prawdopodobieństwa, że są
spamem. Jeśli wiadomość zawiera słowa, które w zwykłych
okolicznościach kwalifikują ją jako niepożądaną, ale została wysłana
przez osobę z listy kontaktów, jest ona oznaczana jako pożądana,
ponieważ fakt wysłania przez osobę z listy kontaktów ogólnie
zmniejsza prawdopodobieństwo, że jest ona spamem.
6.3.4.2 Biała lista
Kontrola po stronie serwera to technika umożliwiająca identyfikację
masowo rozsyłanej poczty e mail będącej spamem na podstawie liczby
otrzymanych wiadomości i reakcji użytkowników. Każda wiadomość
pozostawia na serwerze niepowtarzalny cyfrowy ślad, który zależy od
jej zawartości. W rzeczywistości jest to niepowtarzalny numer
identyfikacyjny, który nie zawiera żadnych informacji na temat zawartości
wiadomości e mail. Dwie identyczne wiadomości mają jednakowe
ślady, natomiast są one różne w przypadku odmiennych wiadomości.
Jeśli wiadomość zostaje oznaczona jako spam, jej ślad jest wysyłany
do serwera. Jeśli serwer otrzyma więcej identycznych śladów
(odpowiadających określonym wiadomościom będącym spamem),
ślad jest umieszczany w bazie danych spamu. Podczas skanowania
wiadomości przychodzących program wysyła ich ślady do serwera.
Serwer zwraca informacje o śladach odpowiadających wiadomościom
już oznaczonym przez użytkowników jako spam.
W znaczeniu ogólnym biała lista to wykaz obiektów lub osób, które
uzyskały akceptację lub którym przyznano uprawnienia dostępu.
Termin „biała lista poczty e mail” oznacza listę kontaktów, od których
użytkownik chce otrzymywać wiadomości. Białe listy powstają
z uwzględnieniem słów kluczowych wyszukiwanych w adresach e mail,
nazwach domen lub adresach IP.
Jeśli biała lista działa w trybie wyłączności, korespondencja
pochodząca z adresów e mail, domen i adresów IP, które na niej nie
figurują, nie jest odbierana. Z drugiej strony, jeśli nie jest stosowana
wyłączność, takie wiadomości nie są usuwane, a jedynie filtrowane
w inny sposób.
Działanie białej listy opiera się na odwrotnych zasadach niż w przypadku
czarnej listy. Białe listy są względnie łatwe w zarządzaniu, zwłaszcza
w porównaniu z czarnymi listami. Zaleca się korzystanie zarówno z białej,
jak i z czarnej listy w celu skuteczniejszego filtrowania spamu.
6.3.4.3 Czarna lista
W znaczeniu ogólnym czarna lista jest listą nieakceptowanych osób
i zabronionych obiektów. W świecie wirtualnym ta technika
umożliwia przyjmowanie wiadomości od wszystkich użytkowników,
którzy nie znajdują się na takiej liście.
Istnieją dwa typy czarnych list. Użytkownik może utworzyć własną
czarną listę w programie do ochrony przed spamem. Z drugiej strony
w Internecie można znaleźć wiele regularnie aktualizowanych
czarnych list tworzonych przez wyspecjalizowane instytucje.
Działanie czarnej listy opiera się na odwrotnych zasadach niż
w przypadku białej listy. Stosowanie czarnych list jest ważnym
elementem skutecznego filtrowania spamu, jednak są one bardzo
trudne w zarządzaniu, ponieważ codziennie pojawiają się nowe
obiekty, które należy blokować. Zaleca się korzystanie zarówno
z białej, jak i z czarnej listy w celu skuteczniejszego filtrowania spamu.
42
 Loading...
Loading...