Page 1
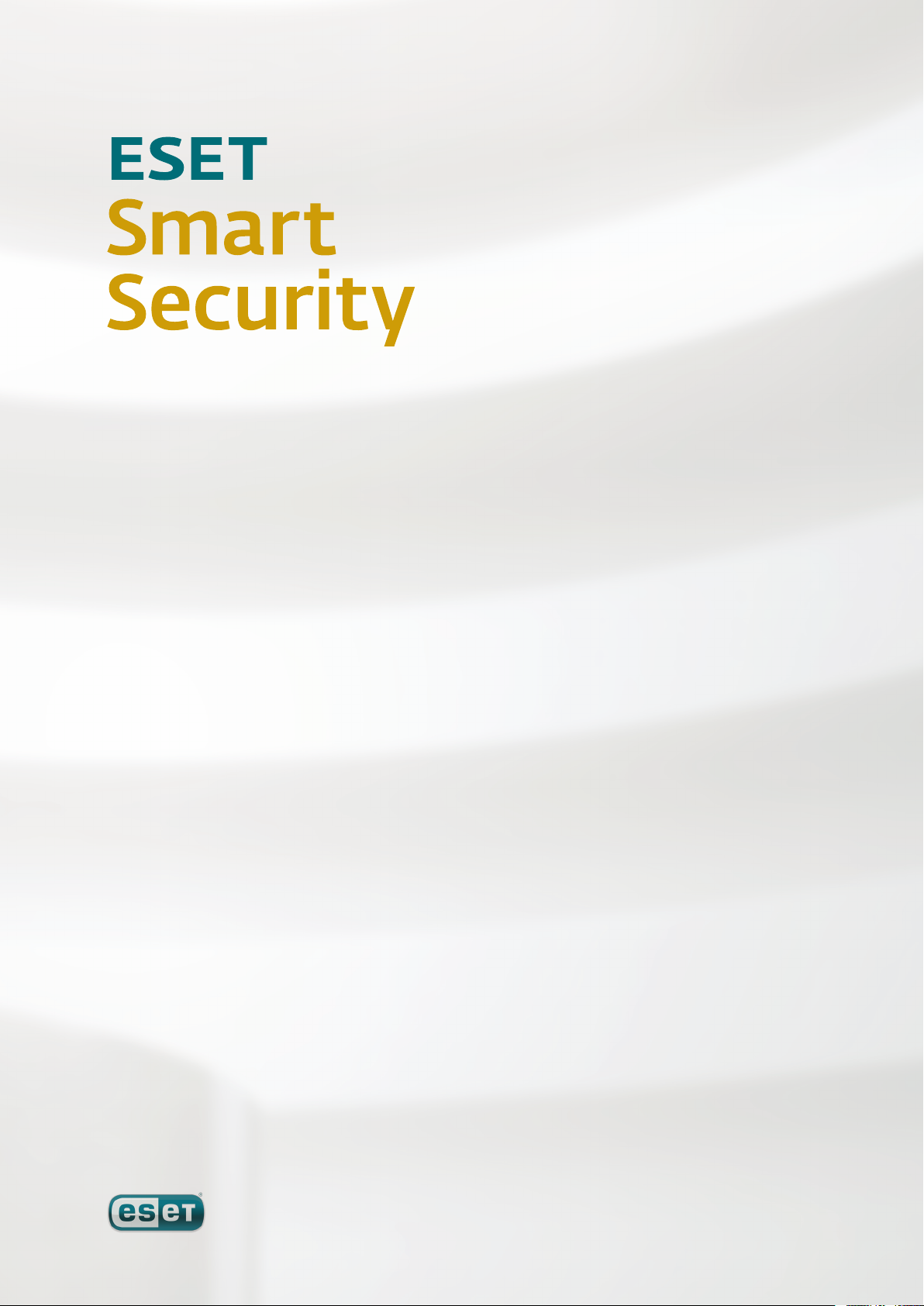
Geïntegreerde onderdelen:
ESET NOD32 Antivirus
ESET NOD32 Antispyware
ESET Persoonlijke firewall
ESET Antispam
Nieuwe generatie
NOD32-technologie
Gebruikershandleiding
wij beschermen uw digitale werelden
Page 2
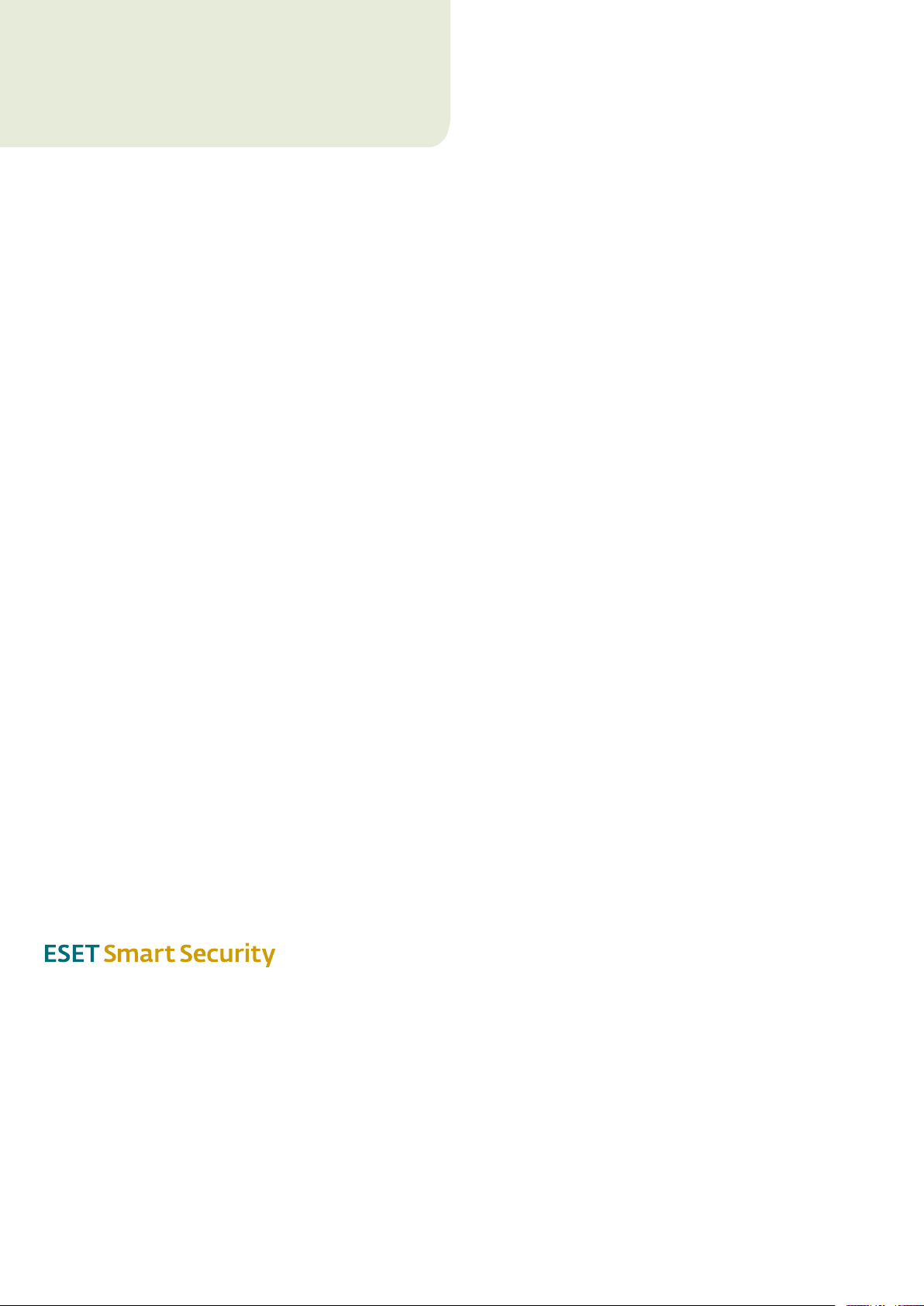
inhoudsopgave
Copyright © 2007 by ESET, spol. s r. o.
ESET Smart Security is ontwikkeld door ESET, spol. s r.o.
Breng voor meer informatie een bezoek aan www.eset.com.
Alle rechten voorbehouden. Niets uit deze documentatie
mag worden verveelvoudigd of openbaar gemaakt, in enige
vorm of op enige wijze, hetzij elektronisch, mechanisch, door
fotokopie, opname of enige andere manier dan ook, zonder
schriftelijke toestemming van de auteur.
ESET, spol. s r.o. behoudt zich het recht voor de beschreven
toepassingssoftware zonder voorafgaande kennisgeving te
wijzigen.
Klantenservice wereldwijd: www.eset.eu/support
Klantenservice Noord-Amerika: www.eset.com/support
REV.20080418-001
1. ESET Smart Security ...............................4
1.1 Nieuwe functies ............................................................4
1.2 Systeemvereisten .......................................................... 5
2. Installatie ..............................................6
2.1 Standaardinstallatie ..................................................... 6
2.2 Aangepaste installatie ................................................... 7
2.3 Oorspronkelijke instellingen gebruiken ........................... 9
2.4 Gebruikersnaam en wachtwoord invoeren ....................... 9
2.5 Computerscan op aanvraag ............................................ 9
3. Handleiding voor beginners ................... 10
3.1 Inleiding tot gebruikersinterface-ontwerp – modi ...........10
3.1.1 Werking van het systeem controleren ................... 10
3.1.2 Te volgen procedure als het programma niet
correct werkt ................................................................ 11
3.2 Instellingen voor update ................................................11
3.3 Instellingen voor vertrouwde zones .................................11
3.4 Proxyserver instellen .................................................... 12
3.5 Instellingen beveiligen .................................................. 12
4. Werken met ESET Smart Security ............13
4.1 Antivirus- en antispywarebeveiliging .............................. 13
4.1.1 Real time beveiliging van bestandssysteem ............ 13
4.1.1.1 Besturingsinstellingen .......................................... 13
4.1.1.1.1 Te scannen media .................................................13
4.1.1.1.2 Scannen op basis van gebeurtenissen .................... 13
4.1.1.1.3 Aanvullende ThreatSense-parameters voor nieuw
gemaakte bestanden ............................................13
4.1.1.1.4 Geavanceerde instellingen ..................................... 13
4.1.1.2 Opschoonniveaus .................................................13
4.1.1.3 Wanneer moet de configuratie voor real time
beveiliging worden gewijzigd? ...............................14
4.1.1.4 Real time beveiliging controleren ..........................14
4.1.1.5 Te volgen procedure als real time beveiliging
niet werkt.............................................................14
4.1.2 E-mailbeveiliging ..................................................14
4.1.2.1 POP3-controle ......................................................14
4.1.2.1.1 Compatibiliteit .....................................................15
4.1.2.2 Integratie met Microsoft Outlook, Outlook Express
en Windows Mail ..................................................15
4.1.2.2.1 Meldingen toevoegen aan de hoofdtekst van een
e-mailbericht ........................................................15
4.1.2.3 Infiltraties verwijderen ..........................................16
4.1.3 Beveiliging van webtoegang ..................................16
4.1.3.1 HTTP ....................................................................16
4.1.3.1.1 Geblokkeerde/uitgesloten adressen .......................16
4.1.3.1.2 Webbrowsers .......................................................17
4.1.4 Computerscan ......................................................17
4.1.4.1 Type scan ............................................................. 17
4.1.4.1.1 Standaardscan...................................................... 17
4.1.4.1.2 Aangepaste scan...................................................17
4.1.4.2 Scandoelen ...........................................................18
4.1.4.3 Scanprofielen .......................................................18
4.1.5 Parameters voor ThreatSense-engine instellen .......18
4.1.5.1 Objecten instellen .................................................19
4.1.5.2 Opties ..................................................................19
4.1.5.3 Opschonen ...........................................................19
4.1.5.4 Extensies .............................................................20
4.1.6 Er is een infiltratie gedetecteerd ............................20
4.2 Persoonlijke firewall ..................................................... 21
4.2.1 Filtermodi ............................................................ 21
4.2.2 Alle verkeer blokkeren: verbinding met netwerk
verbreken .............................................................21
4.2.3 Filteren uitschakelen: alle verkeer toestaan ............21
4.2.4 Regels configureren en gebruiken ......................... 22
4.2.4.1 Nieuwe regels maken ........................................... 22
4.2.4.2 Regels bewerken ................................................. 23
4.2.5 Zones configureren .............................................. 23
Page 3
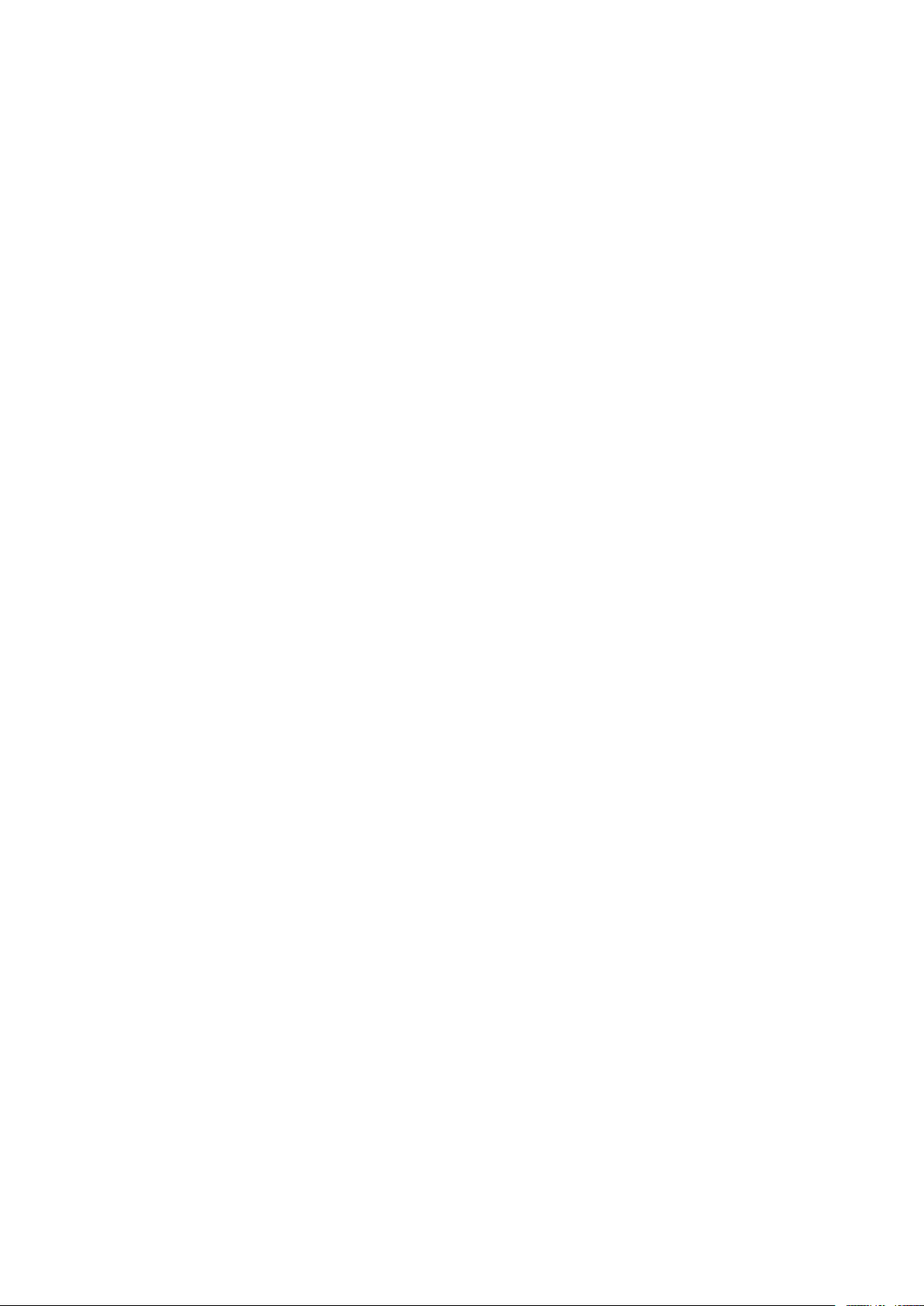
4.2.6 Verbinding tot stand brengen – detectie ................ 23
4.2.7 Logboekregistratie ............................................... 23
4.3 Antispambeveiliging .....................................................24
4.3.1 Zelflerende antispam ........................................... 24
4.3.1.1 Adressen toevoegen aan witte lijst ........................ 24
4.3.1.2 Berichten markeren als spam ............................... 24
4.4 Het programma bijwerken ............................................25
4.4.1 Instellingen voor update....................................... 25
4.4.1.1 Updateprofielen .................................................. 25
4.4.1.2 Instellingen voor geavanceerde update .................26
4.4.1.2.1 Updatemodus ..................................................... 26
4.4.1.2.2 Proxyserver .......................................................... 26
4.4.1.2.3 Verbinding maken met LAN .................................. 27
4.4.1.2.4 Updatekopieën maken - Mirror ............................. 27
4.4.1.2.4.1 Bijwerken vanaf de mirror .................................... 28
4.4.1.2.4.2 Updateproblemen met mirrors oplossen ...............28
4.4.2 Updatetaken maken ............................................ 29
4.5 Planner ...................................................................... 29
4.5.1 Doel van geplande taken ...................................... 29
4.5.2 Nieuwe taken maken ........................................... 29
4.6 Quarantaine ............................................................... 30
4.6.1 Bestanden in quarantaine plaatsen ....................... 30
4.6.2 Terugzetten vanuit quarantaine ...........................30
4.6.3 Bestand verzenden vanuit quarantaine .................30
4.7 Logbestanden ............................................................. 30
4.7.1 Logbestanden onderhouden .................................. 31
4.8 Gebruikersinterface ...................................................... 31
4.8.1 Waarschuwingen en melding ............................... 32
4.9 ThreatSense.Net ..........................................................32
4.9.1 Verdachte bestanden ........................................... 33
4.9.2 Statistieken ......................................................... 33
4.9.3 Verzending ..........................................................34
4.10 Extern beheer ..............................................................34
4.11 Licentie .......................................................................34
5. Geavanceerde gebruiker ....................... 36
5.1 Proxyserver instellen ....................................................36
5.2 Instellingen importeren/exporteren ...............................36
5.2.1 Instellingen exporteren ........................................36
5.2.2 Instellingen importeren........................................ 36
5.3 Opdrachtregel .............................................................. 37
6. Woordenlijst ........................................ 38
6.1 Typen bedreigingen ......................................................38
6.1.1 Virussen .............................................................. 38
6.1.2 Wormen ..............................................................38
6.1.3 Trojaanse paarden ............................................... 38
6.1.4 Rootkits ..............................................................38
6.1.5 Adware ............................................................... 39
6.1.6 Spyware .............................................................. 39
6.1.7 Potentieel onveilige programma's ......................... 39
6.1.8 Potentieel ongewenste programma's .................... 39
6.2 Typen externe aanvallen ...............................................39
6.2.1 DoS-aanvallen ..................................................... 39
6.2.2 DNS Poisoning .....................................................39
6.2.3 Wormaanvallen ................................................... 39
6.2.4 Port Scanning ......................................................40
6.2.5 TCP-desynchronisatie ...........................................40
6.2.6 SMB Relay ...........................................................40
6.2.7 ICMP-aanvallen ...................................................40
6.3 E-mail ........................................................................ 40
6.3.1 Advertenties .........................................................41
6.3.2 Nepmeldingen ......................................................41
6.3.3 Phishing ...............................................................41
6.3.4 Spam herkennen ...................................................41
6.3.4.1 Regels ..................................................................41
6.3.4.2 Bayesiaans filter .................................................. 42
6.3.4.3 Witte lijst ............................................................ 42
6.3.4.4 Zwarte lijst ..........................................................42
6.3.4.5 Controle vanaf de server ....................................... 42
Page 4
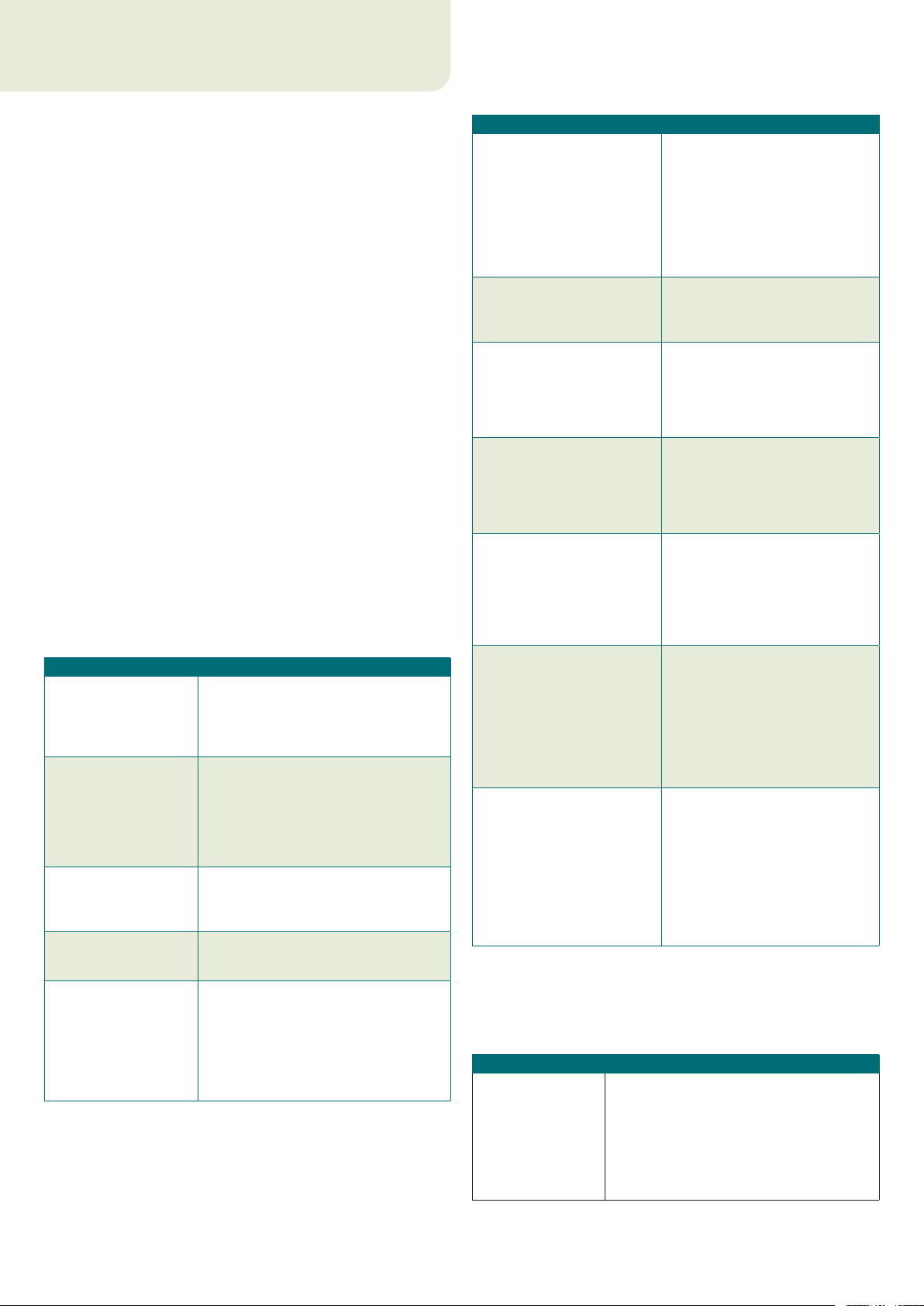
1. ESET Smart Security
ESET Smart Security is het eerste product van een nieuwe benadering
om de computerbeveiliging naadloos te integreren. Dit pakket
maakt gebruik van de snelheid en nauwkeurigheid van ESET NOD32
Antivirus, mogelijk gemaakt door de meest recente versie van de
ThreatSense®-scanengine, in combinatie met een persoonlijke firewall
en antispammodule die op de gebruiker kunnen worden afgestemd.
Het resultaat is een intelligent systeem dat constant op zijn hoede
is voor aanvallen en schadelijke software die uw computer in gevaar
kunnen brengen.
ESET Smart Security is geen lukraak samenraapsel van verschillende
producten, zoals bij veel pakketten van andere leveranciers het
geval is. Het is de vrucht van jarenlange inspanningen om maximale
beveiliging te combineren met minimale systeembelasting. Met de
geavanceerde technologieën op basis van kunstmatige intelligentie
kunnen virussen, spyware, trojaanse paarden, wormen, adware,
rootkits en andere aanvallen via het internet proactief worden
geëlimineerd, zonder dat dit ten koste gaat van de systeemprestaties
of de werking van uw computer.
1.1 Nieuwe functies
De lange ontwikkelervaring van onze experts heeft geresulteerd in de
geheel nieuwe architectuur van ESET Smart Security, die garant staat
voor maximale detectie en minimale systeemvereisten. De complexe
beveiligingsoplossing bevat modules met verschillende geavanceerde
opties. Hieronder vindt u een beknopt overzicht van deze modules.
Antivirus en antispyware ▪
Deze module is gebaseerd op de ThreatSense®-scantechnologie,
die voor het eerst werd gebruikt in het bekroonde NOD32
Antivirus-systeem. De ThreatSense®-technologie is geoptimaliseerd
en verbeterd met de nieuwe ESET Smart Security-architectuur.
Functie Omschrijving
Het opschoningsproces van het
Verbeterd
opschoningsproces
Achtergrondscanmodus
Kleinere
updatebestanden
Beveiliging van
veelgebruikte
e-mailclients
Diverse kleine
verbeteringen
Persoonlijke firewall ▪
Met de persoonlijke firewall wordt al het gegevensverkeer tussen
een beveiligde computer en andere computers in het netwerk
gecontroleerd. ESET Persoonlijke firewall bevat de volgende
geavanceerde functies.
antivirussysteem is verbeterd. De meeste
gedetecteerde bedreigingen kunnen nu
worden verwijderd zonder tussenkomst
van de gebruiker.
Computerscans kunnen op de
achtergrond worden uitgevoerd
zonder dat dit ten koste gaat van de
systeemprestaties.
Door kernoptimalisatieprocessen zijn de
updatebestanden kleiner dan in versie 2.7.
Bovendien zijn de updatebestanden nu
beter beveiligd tegen beschadiging.
Inkomende e-mail kan nu niet alleen in
MS Outlook maar ook in Outlook Express
en Windows Mail worden gescand.
– Hoge snelheid en verwerkingscapaciteit
dankzij rechtstreekse toegang tot
bestandssystemen
– Blokkering van de toegang tot
geïnfecteerde bestanden
– Optimalisatie voor Windows
Beveiligingscentrum, inclusief Vista.
Functie Omschrijving
Doordat netwerkcommunicatie op
de datalink-laag wordt gescand,
Netwerkcommunicatiescans
op lage laag
IPv6-ondersteuning
Controle van uitvoerbare
bestanden
Integratie van bestandsscans
met HTTP en POP3
Inbreukdetectiesysteem
Ondersteuning van
interactieve, automatische of
op beleid gebaseerde modus
Hogere prioriteit dan
geïntegreerde Windows
Firewall
Antispam ▪
Met de antispammodule van ESET wordt ongevraagde e-mail
gefilterd, zodat elektronische communicatie veiliger en prettiger
wordt.
Functie Omschrijving
Aan elk inkomend e-mailbericht wordt
een classificatiecijfer tussen 0 (het bericht
is geen spam) en 100 (het bericht is spam)
Classificatie van
inkomende e-mail
toegewezen. Op basis van dit cijfer wordt het
e-mailbericht verplaatst naar de spammap
of naar een aangepaste map die de gebruiker
heeft gemaakt. Inkomende e-mails kunnen
tegelijkertijd worden gescand.
kunnen met ESET Persoonlijke
firewall verschillende aanvallen
onschadelijk worden gemaakt
die anders niet zouden worden
opgemerkt.
Met ESET Persoonlijke firewall
worden IPv6-adressen weergegeven
en kunnen gebruikers regels voor
deze adressen maken.
Wijzigingen in uitvoerbare
bestanden worden gecontroleerd
om infecties te detecteren. Het is
mogelijk wijzigingen in bestanden
van ondertekende programma's toe
te staan.
Het scannen van bestanden is
geïntegreerd met de HTTP- en
POP3-programmaprotocollen.
Gebruikers zijn beveiligd als ze
surfen op het internet of e-mails
downloaden.
De aard van de
netwerkcommunicatie
en de verschillende typen
netwerkaanvallen worden herkend
en er is een optie om dergelijke
communicatie automatisch te
weigeren.
Gebruikers kunnen opgeven of
de firewallacties automatisch
worden uitgevoerd of dat ze
interactief regels willen instellen.
Alle communicatie in de op beleid
gebaseerde modus wordt verwerkt
volgens de regels die vooraf zijn
gedefinieerd door de gebruiker of de
netwerkbeheerder.
De persoonlijke firewall heeft
een hogere prioriteit dan de
geïntegreerde Windows Firewall
en werkt interactief met Windows
Beveiligingscentrum, zodat de
gebruiker altijd op de hoogte is
van de beveiligingsstatus. Als ESET
Smart Security wordt geïnstalleerd,
wordt Windows Firewall standaard
uitgeschakeld.
4
Page 5
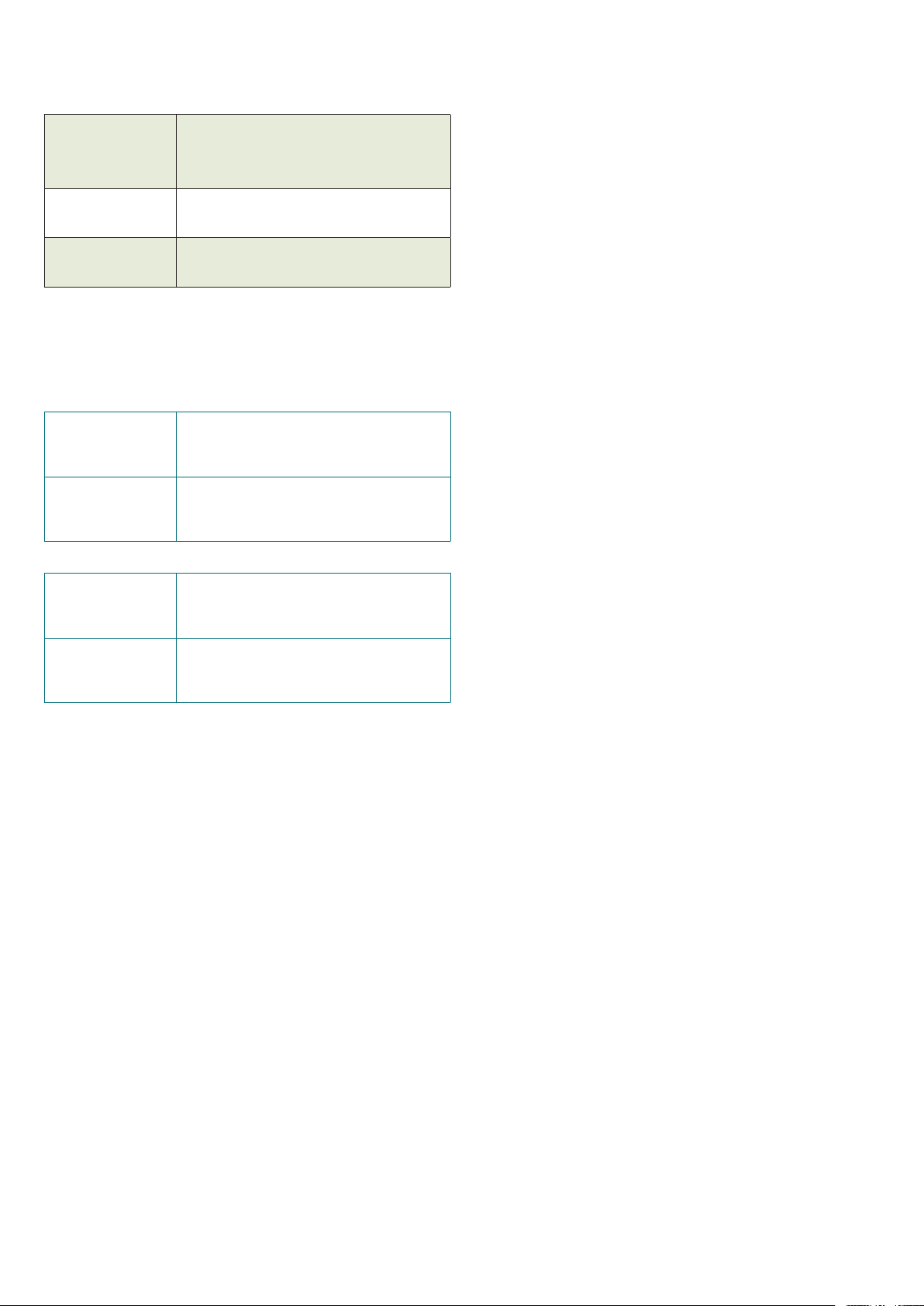
Ondersteuning
van verschillende
scanmethoden
Volledige integratie
met e-mailclients
Handmatige
spamselectie is
beschikbaar
– Bayes analyse
– Op regels gebaseerde scans
– Controle met algemene
vingerafdrukkendatabase
Antispambeveiliging is beschikbaar voor
gebruikers van Microsoft Outlook, Outlook
Express en Windows Mail.
Er is een optie waarmee u handmatig kunt
aangeven of e-mails spam zijn.
1.2 Systeemvereisten
Uw systeem moet voldoen aan de volgende hardware- en
softwarevereisten om ESET Smart Security en ESET Smart Security
Business Edition probleemloos uit te voeren:
ESET Smart Security:
Windows 2000, XP 400 MHz 32-bits / 64-bits (x86 / x64)
128 MB RAM systeemgeheugen
35 MB beschikbare schijfruimte
Super VGA (800 × 600)
Windows Vista 1 GHz 32-bits / 64-bits (x86 / x64)
512 MB RAM systeemgeheugen
35 MB beschikbare schijfruimte
Super VGA (800 × 600)
ESET Smart Security Business Edition:
Windows 2000,
2000 Server, XP, 2003
Server
400 MHz 32-bits / 64-bits (x86 / x64)
128 MB RAM systeemgeheugen
35 MB beschikbare schijfruimte
Super VGA (800 × 600)
Windows Vista,
Windows Server
2008
1 GHz 32-bits / 64-bits (x86 / x64)
512 MB RAM systeemgeheugen
35 MB beschikbare schijfruimte
Super VGA (800 × 600)
5
Page 6
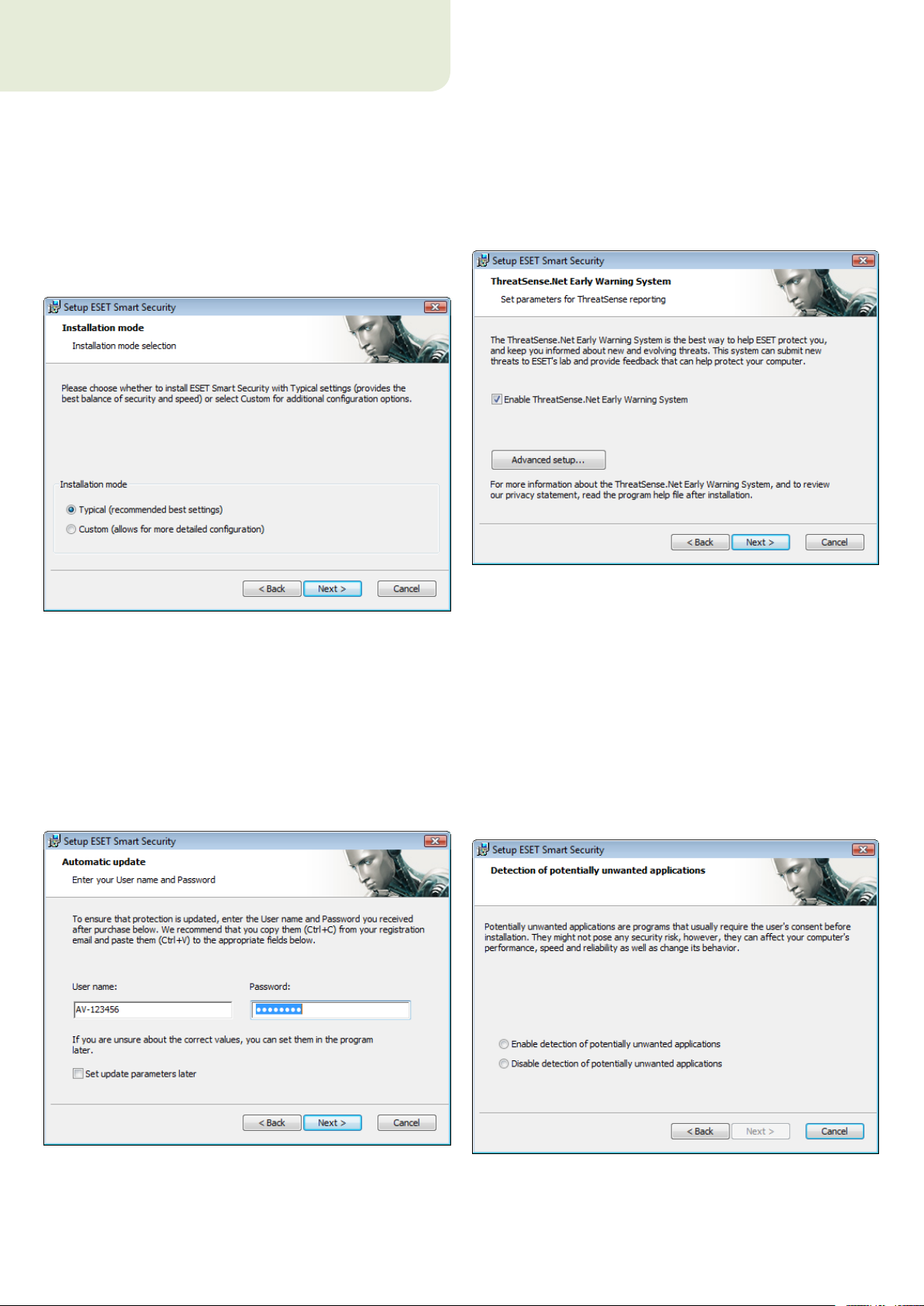
2. Installatie
Na aanschaf kunt u het installatieprogramma van ESET Smart
Security downloaden vanaf de website van ESET. Het wordt geleverd
als een pakket met de naam ess_nt**_***.msi (ESET Smart Security)
of essbe_nt**_***.msi (ESET Smart Security Business Edition).
Nadat u het installatieprogramma hebt gestart, wordt u met de
installatiewizard door de standaardinstallatie geleid. Er zijn twee
installatietypen beschikbaar, met verschillende installatieniveaus:
1. Standaardinstallatie
2. Aangepaste installatie
De volgende stap in de installatie is configuratie van het ThreatSense.
Net systeem voor vroegtijdige waarschuwing. Het ThreatSense.
Net systeem voor vroegtijdige waarschuwing helpt waarborgen
dat ESET onmiddellijk en continu wordt geïnformeerd over nieuwe
infiltraties teneinde klanten snel bescherming te kunnen bieden.
Het systeem maakt verzending van nieuwe bedreigingen naar het
viruslaboratorium van ESET mogelijk, waar zij worden geanalyseerd,
verwerkt en toegevoegd aan de databases met viruskenmerken.
2.1 Standaardinstallatie
De standaardinstallatie wordt aanbevolen voor gebruikers die ESET
Smart Security willen installeren met de standaardinstellingen. De
standaardinstellingen van het programma bieden het maximale
beveiligingsniveau, hetgeen op prijs wordt gesteld door gebruikers die
geen gedetailleerde instellingen willen configureren.
De eerste, uiterst belangrijke, stap is het invoeren van gebruikersnaam
en wachtwoord voor het automatisch bijwerken van het programma.
Dit speelt een belangrijke rol bij het bieden van een constante
beveiliging van het systeem.
Het selectievakje ThreatSense.Net systeem voor vroegtijdige
waarschuwing inschakelen is standaard ingeschakeld. Hiermee
wordt deze functie geactiveerd. Klik op Geavanceerde instellingen...
om gedetailleerde instellingen voor het versturen van verdachte
bestanden te wijzigen.
De volgende stap in het installatieproces is het configureren van
de detectie van mogelijk ongewenste programma's. Mogelijk
ongewenste programma's zijn niet per se schadelijk, maar kunnen het
gedrag van het besturingssysteem vaak negatief beïnvloeden.
Deze toepassingen worden vaak meegeleverd met andere
programma's en vallen nauwelijks op tijdens de installatie. Hoewel
bij deze toepassingen gewoonlijk een melding wordt weergegeven
tijdens de installatie, kunnen zij gemakkelijk worden geïnstalleerd
zonder uw toestemming.
Typ uw gebruikersnaam en wachtwoord in de bijbehorende velden.
Dit zijn de verificatiegegevens die u hebt ontvangen na de aanschaf of
registratie van het product. Als u uw gebruikersnaam en wachtwoord
niet bij de hand hebt, selecteert u de optie Parameters voor de
update later instellen. Verificatiegegevens kunnen op elk gewenst
moment later worden ingevoegd, rechtstreeks vanuit het programma.
6
Schakel de optie Detectie van mogelijk ongewenste programma's
inschakelen in om ESET Smart Security in staat te stellen dit type
bedreiging te detecteren (aanbevolen).
Page 7
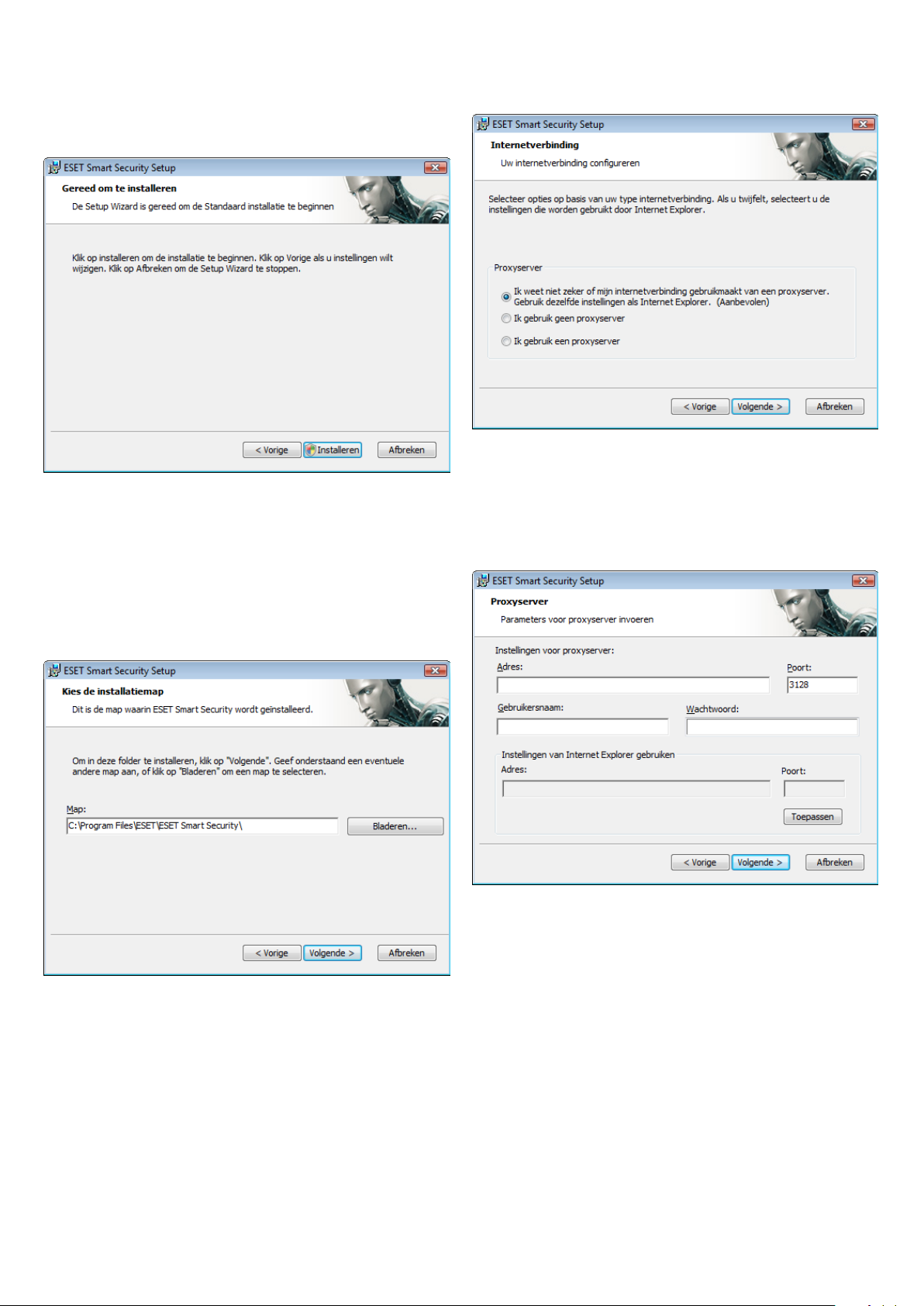
De laatste stap in de standaardinstallatiemodus is bevestiging van de
installatie door op de knop Installeren te klikken.
2.2 Aangepaste installatie
De aangepaste installatie is bedoeld voor gebruikers die ervaring
hebben met het fijnafstemmen van programma's en die geavanceerde
instellingen willen wijzigen tijdens de installatie.
Als u een proxyserver gebruikt, moet deze correct worden
geconfigureerd zodat updates van de viruskenmerken naar behoren
werken. Als u niet weet of u een proxyserver gebruikt om verbinding
met het internet te maken, selecteert u Ik weet niet zeker of mijn
internetverbinding gebruikmaakt van een proxyserver. Gebruik
dezelfde instellingen als Internet Explorer en klik op Volgende. Als
u geen proxyserver gebruikt, selecteert u de bijbehorende optie.
De eerste stap is selectie van de bestemmingslocatie voor de
installatie. Standaard wordt het programma geïnstalleerd in de map
C:\Program Files\ESET\ESET Smart Security\. Klik op Bladeren… om
de locatie te wijzigen (niet aanbevolen).
Voer vervolgens uw gebruikersnaam en wachtwoord in. Deze stap is
dezelfde als in de standaardinstallatie (zie pagina 5).
Klik, nadat u uw gebruikersnaam en wachtwoord hebt ingevoerd, op
Volgende om uw internetverbinding te configureren.
U kunt de instellingen van uw proxyserver configureren door Ik
gebruik een proxyserver te selecteren en op Volgende te klikken.
Geef het IP-adres of de URL van uw proxyserver op in het veld
Adres. Geef in het veld Poort de poort op waarop de proxyserver
verbindingen accepteert (standaard is dit 3128). Als de proxyserver
verificatie vereist, moet u een geldige gebruikersnaam en een geldig
wachtwoord invoeren, waarmee toegang tot de proxyserver wordt
verkregen. De instellingen voor de proxyserver kunnen desgewenst
ook worden gekopieerd vanuit Internet Explorer. Dit kunt u doen door
op Toepassen te klikken en de selectie te bevestigen.
7
Page 8
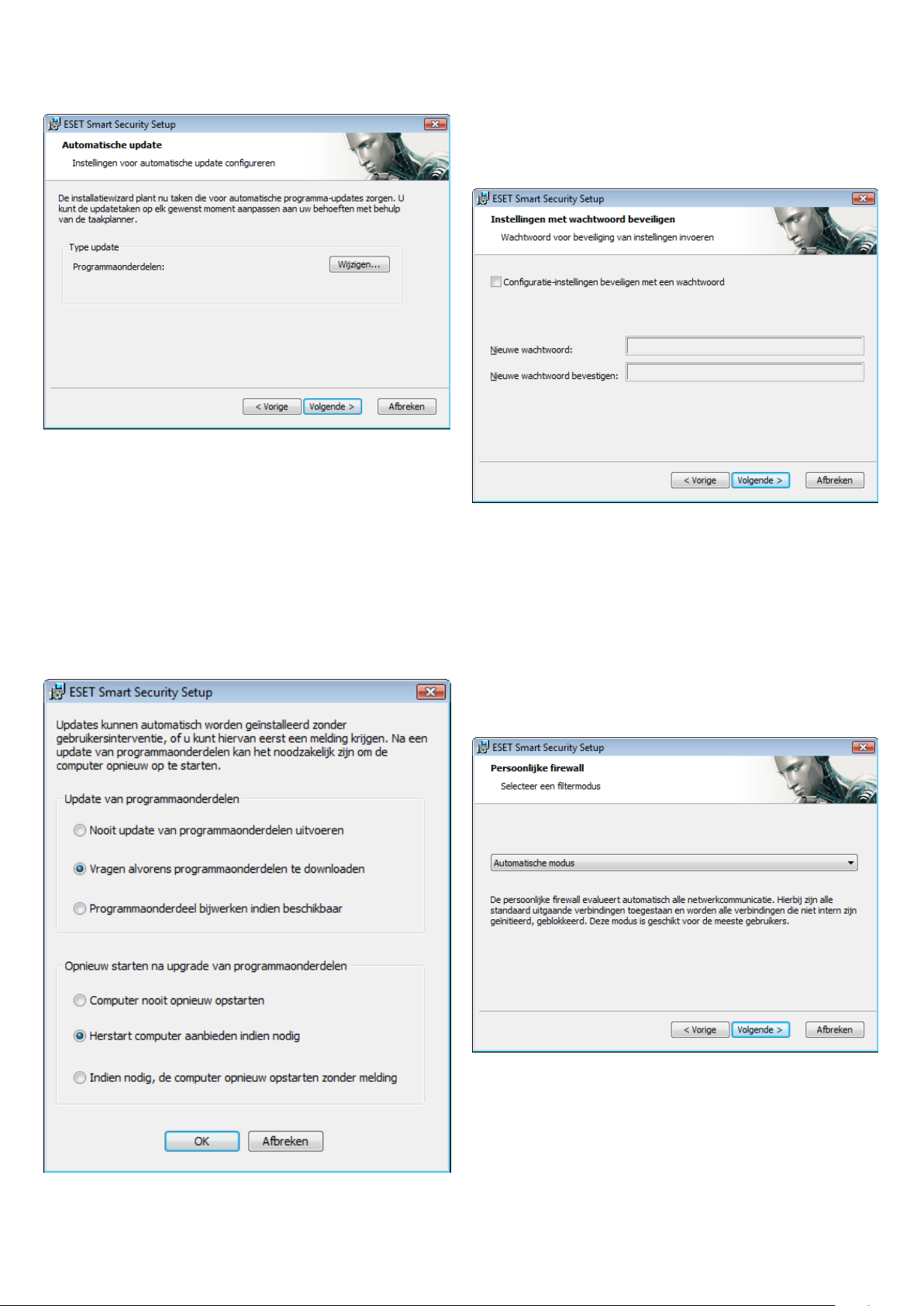
Klik op Volgende om naar het venster Instellingen voor
automatische update configureren te gaan. Met deze stap kunt
u aangeven hoe automatische updates van programmaonderdelen
worden afgehandeld op uw systeem. Klik op Wijzigen... om toegang
te verkrijgen tot de geavanceerde instellingen.
Als u niet wilt dat programmaonderdelen worden bijgewerkt,
selecteert u Nooit update van programmaonderdelen uitvoeren.
Als de optie Vragen alvorens programmaonderdelen te downloaden
wordt ingeschakeld, wordt er een bevestigingsvenster voor het
downloaden van programmaonderdelen weergegeven. U kunt het
uitvoeren van een automatische upgrade van programmaonderdelen
inschakelen door de optie Programmaonderdeel bijwerken indien
beschikbaar te selecteren.
De volgende stap van de installatie is het invoeren van een
wachtwoord voor het beveiligen van programmaparameters. Kies
een wachtwoord waarmee u het programma wilt beveiligen. Typ het
wachtwoord opnieuw om dit te bevestigen.
De stappen Configuratie van het ThreatSense.Net systeem voor
vroegtijdige waarschuwing en Detectie van mogelijk ongewenste
toepassingen zijn hetzelfde als voor de standaardinstallatie (zie
pagina 5).
De laatste stap in de modus Aangepast is selectie van de filtermodus
voor ESET Persoonlijke firewall. Er zijn drie modi beschikbaar:
Automatisch ▪
Interactief ▪
Op beleid gebaseerd ▪
De automatische modus wordt aanbevolen voor de meeste
gebruikers. Alle standaard uitgaande verbindingen zijn ingeschakeld
(automatisch geanalyseerd aan de hand van vooraf gedefinieerde
instellingen) en ongevraagde inkomende verbindingen worden
automatisch geblokkeerd.
OPMERKING: Na een upgrade van een programmaonderdeel moet
gewoonlijk een herstart worden uitgevoerd. De aanbevolen instelling
is: Indien nodig, computer opnieuw opstarten zonder melding.
8
De interactieve modus is geschikt voor gevorderde gebruikers.
Communicatie vindt plaats op basis van door de gebruiker
gedefinieerde regels. Als voor een verbinding geen regel is
gedefinieerd, wordt de gebruiker in een dialoogvenster gevraagd de
verbinding toe te staan of te weigeren.
Page 9
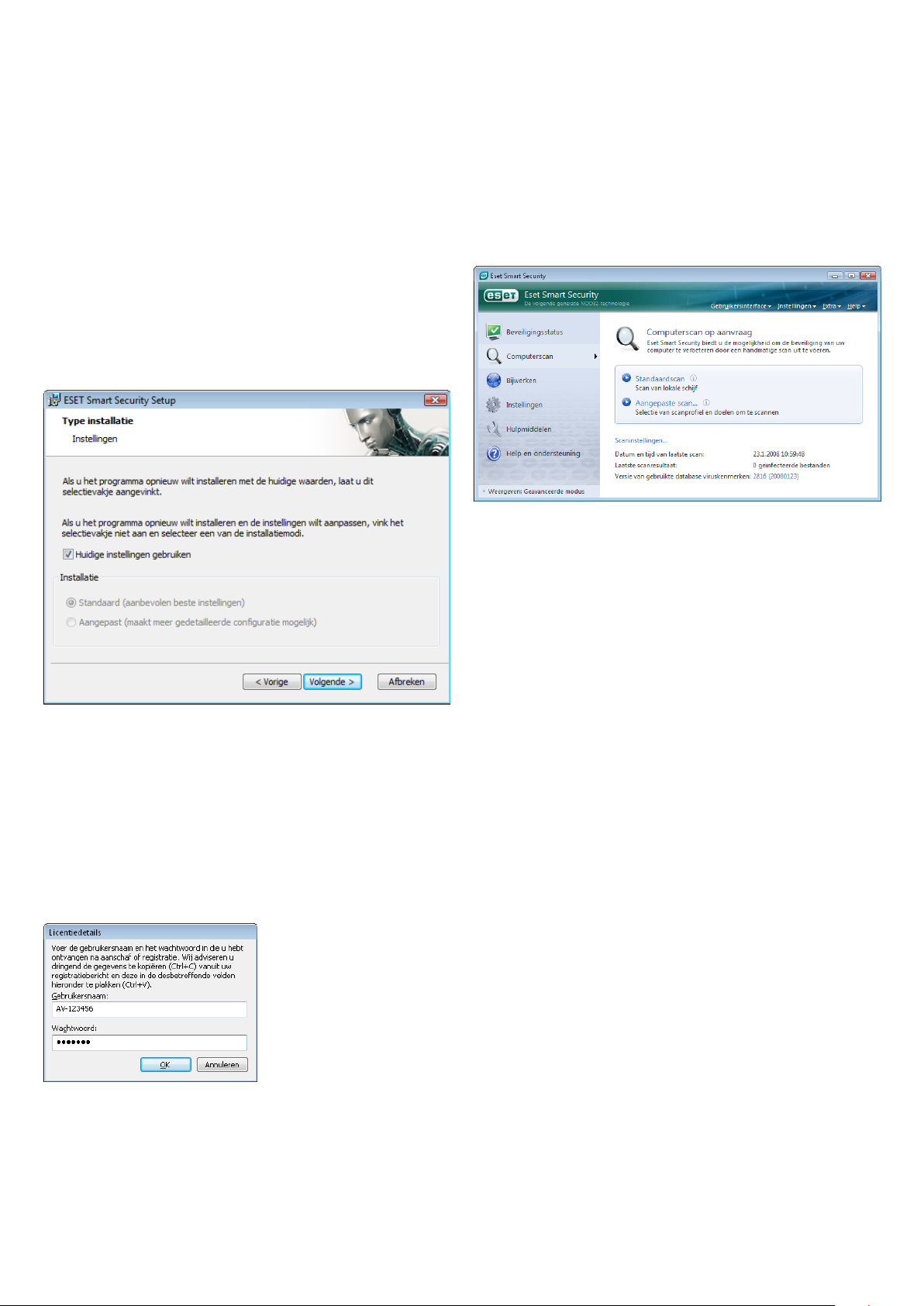
De op beleid gebaseerde modus evalueert communicatie op
basis van vooraf gedefinieerde regels die zijn opgesteld door de
beheerder. Als er geen regel beschikbaar is, wordt de verbinding
automatisch geblokkeerd en wordt er geen waarschuwingsbericht
weergegeven voor de gebruiker. Wij adviseren u alleen de op beleid
gebaseerde modus te selecteren als u een beheerder bent die de
netwerkcommunicatie wil configureren.
In de laatste stap wordt een venster weergegeven waarin
u toestemming voor de installatie moet geven.
2.3 Oorspronkelijke instellingen gebruiken
Als u ESET Smart Security opnieuw installeert, wordt de optie Huidige
instellingen gebruiken weergegeven. Selecteer deze optie om
instellingsparameters van de oorspronkelijke installatie over te dragen
naar de nieuwe.
2.5 Computerscan op aanvraag
Na installatie van ESET Smart Security, moet een computerscan
worden uitgevoerd om te controleren op de aanwezigheid
van schadelijke code. U kunt snel beginnen met scannen door
Computerscan te selecteren in het hoofdmenu en vervolgens
Standaardscan te selecteren in het hoofdvenster van het
programma. Zie het hoofdstuk "Computerscan" voor meer
informatie over de functie Computerscan.
2.4 Gebruikersnaam en wachtwoord invoeren
Voor een optimale werking is het van belang dat het programma
automatisch wordt bijgewerkt. Dit is alleen mogelijk als de juiste
gebruikersnaam en wachtwoord worden ingevoerd in de instellingen
voor de update.
Als u uw gebruikersnaam en wachtwoord niet hebt ingevoerd
tijdens de installatie, kunt u dit nu doen. Klik in het hoofdvenster van
het programma op Update en vervolgens op Gebruikersnaam en
wachtwoord invoeren... Typ de gegevens die u hebt ontvangen bij
uw productlicentie in het venster Licentiedetails.
9
Page 10
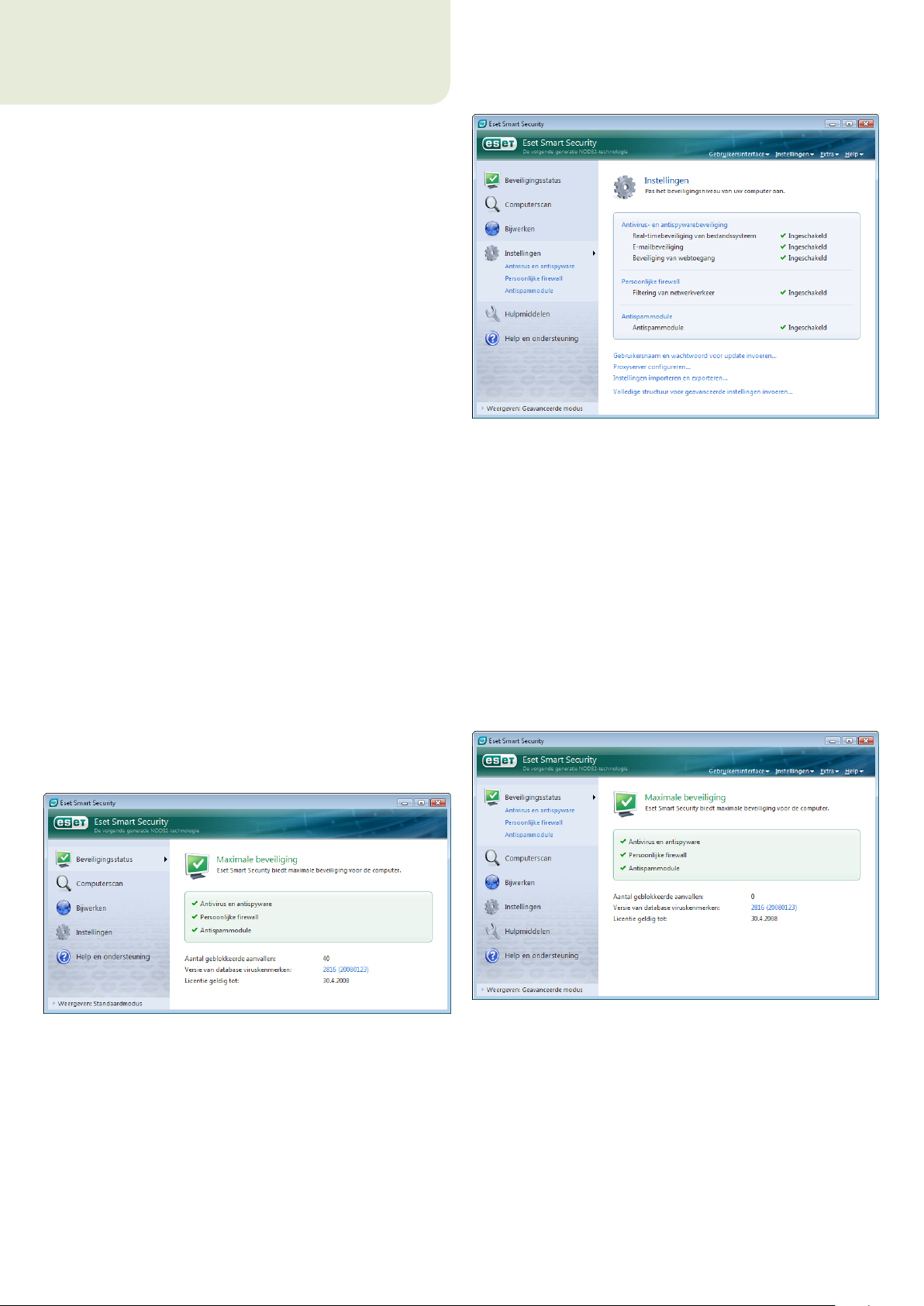
3. Handleiding voor beginners
Dit hoofdstuk biedt een eerste overzicht van ESET Smart Security en
de basisinstellingen van dit programma.
3.1 Inleiding tot gebruikersinterface-ontwerp – modi
Het hoofdvenster van ESET Smart Security is onderverdeeld in
twee hoofdgedeelten. De kolom aan de linkerkant biedt toegang
tot het gebruikersvriendelijke hoofdmenu. Het hoofdvenster van
het programma aan de rechterkant dient voor het weergeven van
informatie die hoort bij de optie die is geselecteerd in het hoofdmenu.
Hieronder volgt een beschrijving van knoppen binnen het hoofdmenu:
Beveiligingsstatus – in een gebruikersvriendelijke vorm wordt hier
informatie verstrekt over de beveiligingsstatus van ESET Smart
Security. Als de geavanceerde modus is geactiveerd, wordt de status
van alle beveiligingsmodules weergegeven. Klik op een module om de
huidige status hiervan te bekijken.
Computerscan – In dit gedeelte kan de gebruiker de computerscan op
aanvraag configureren en starten.
Update – Selecteer deze optie om toegang te krijgen tot
de updatemodules waarmee updates van de database met
viruskenmerken worden beheerd
Instellingen – Selecteer deze optie om het beveiligingsniveau van uw
computer aan te passen. Als de geavanceerde modus is geactiveerd,
worden de submenu's Antivirus- en antispywarebeveiliging,
Persoonlijke firewall en Antispammodule weergegeven.
Hulpmiddelen – Deze optie is alleen beschikbaar in de geavanceerde
modus. Biedt toegang tot Logbestanden, Quarantaine en de Planner.
Help en ondersteuning – Selecteer deze optie om toegang te krijgen
tot Help-bestanden, de ESET-knowledgebase en de website van ESET
en om een verzoek om technische ondersteuning te kunnen indienen.
De gebruikersinterface van ESET Smart Security stelt gebruikers in
staat over te schakelen tussen de modi Standaard en Geavanceerd. Als
u wilt overschakelen tussen modi, klikt u op de koppeling Weergave in
de linkerbenedenhoek van het hoofdvenster van ESET Smart Security.
Klik op deze knop om de gewenste weergavemodus te selecteren.
Als u overschakelt naar de geavanceerde modus, wordt de
optie Hulpmiddelen toegevoegd aan het hoofdmenu. De optie
Hulpmiddelen stelt de gebruiker in staat om gebruik te maken van
Planner en Quarantaine of om logbestanden van ESET Smart Security
te bekijken.
OPMERKING: Alle verdere instructies in deze handleiding worden
uitgevoerd in de geavanceerde modus.
3.1.1 Werking van het systeem controleren
U kunt de beveiligingsstatus bekijken door op deze optie boven
aan het hoofdmenu te klikken. Aan de rechterkant van het venster
wordt een statusoverzicht met betrekking tot de werking van
ESET Smart Security weergegeven en verschijnt een submenu met
drie opties: Antivirus- en antispyware, Persoonlijke firewall en
Antispammodule. Selecteer een hiervan om meer gedetailleerde
informatie over een specifieke beveiligingsmodule te bekijken.
De standaardmodus biedt toegang tot functies die zijn vereist voor
veelgebruikte bewerkingen. Er worden geen geavanceerde opties
weergegeven.
10
Als de ingeschakelde modules correct werken, zijn deze voorzien van
een groen vinkje. Zo niet, dan wordt een rood uitroepteken of een
oranje waarschuwingspictogram weergegeven en wordt aanvullende
informatie over de module getoond in het bovenste deel van het
venster. Tevens wordt een suggestie gedaan voor het oplossen van het
probleem met de module. U kunt de status van individuele modules
wijzigen door op Instellingen in het hoofdmenu te klikken en op de
gewenste module te klikken.
Page 11
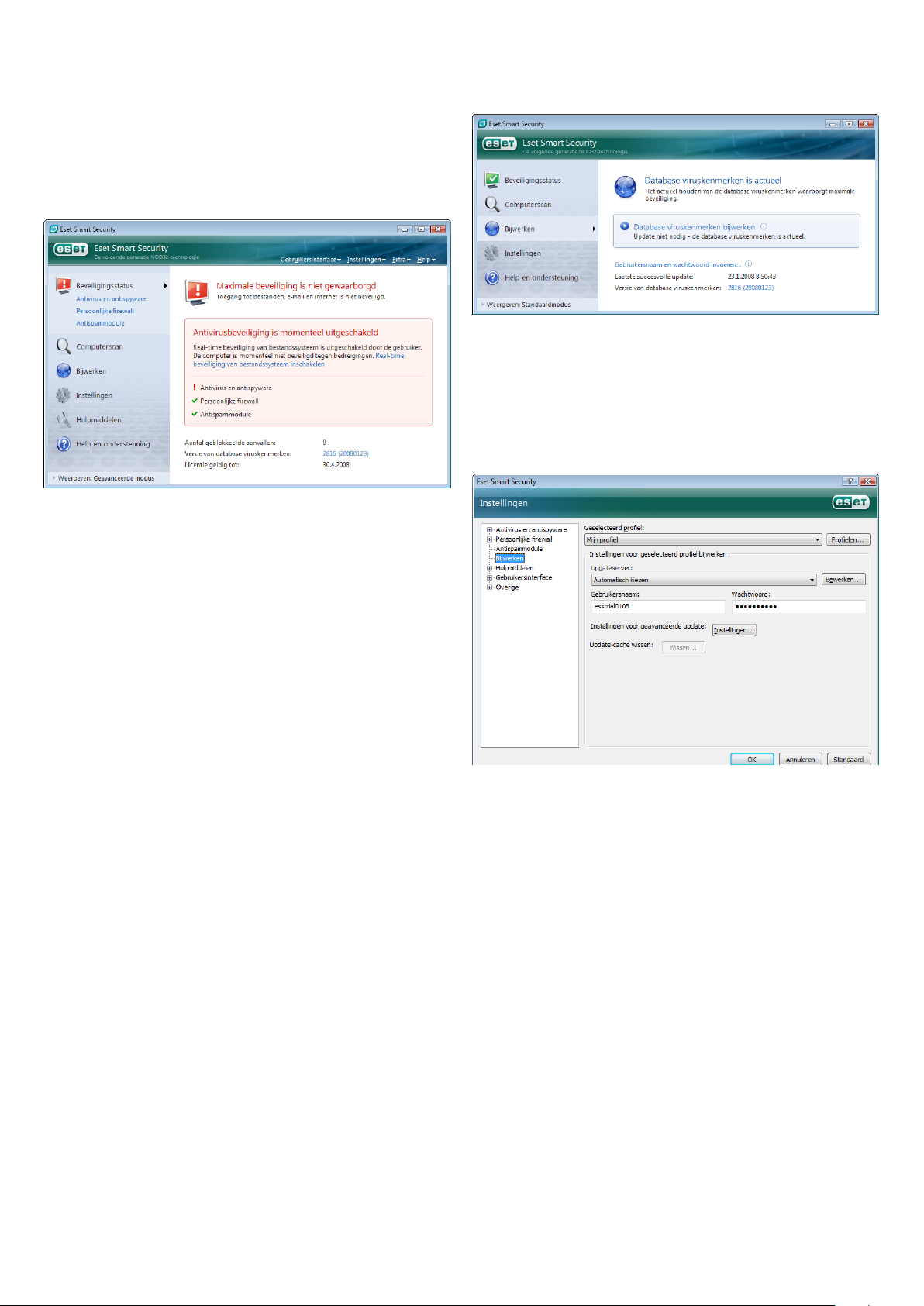
3.1.2 Te volgen procedure als het programma niet correct werkt
Als ESET Smart Security een probleem in een van de
beveiligingsmodules detecteert, wordt dit gemeld in het venster
Beveiligingsstatus. Ook wordt hier een mogelijke oplossing voor het
probleem aangeboden.
Als het niet mogelijk is dit probleem op te lossen via de lijst met
bekende en beschreven problemen en oplossingen, klikt u op Help en
ondersteuning om toegang te krijgen tot de Help-bestanden of om
de knowledgebase te doorzoeken. Als nog steeds geen oplossing kan
worden gevonden, kunt u een verzoek om ondersteuning indienen bij
de klantenservice van ESET. Op basis van deze feedback kunnen onze
specialisten snel reageren op uw vragen en u op eectieve wijze van
advies voorzien ten aanzien van het probleem.
Het venster Geavanceerde instellingen (dat kan worden geopend
door op F5 te drukken) bevat andere gedetailleerde update-opties.
De vervolgkeuzelijst Updateserver: moet worden ingesteld
op Automatisch kiezen. U kunt geavanceerde update-opties
configureren, met inbegrip van de updatemodus, proxyservertoegang,
toegang tot updates op een lokale server en het maken van kopieën
van viruskenmerken (in ESET Smart Security Business Edition) door op
de knop Instellingen… te klikken.
3.2 Instellingen voor update
Het uitvoeren van updates van de database met viruskenmerken
en van programmaonderdelen vormt een belangrijk onderdeel
van het bieden van complete beveiliging tegen schadelijke code.
Besteed speciale aandacht aan de configuratie en werking van het
updateproces. Selecteer Update in het hoofdmenu en klik vervolgens
op Database viruskenmerken bijwerken in het hoofdvenster van
het programma om direct te controleren of een nieuwere update
van de database beschikbaar is. Gebruikersnaam en wachtwoord
instellen… leidt naar een dialoogvenster waarin de gebruikersnaam
en het wachtwoord die u bij de aanschaf hebt ontvangen moeten
worden ingevuld.
Als de gebruikersnaam en het wachtwoord zijn ingevoerd tijdens de
installatie van ESET Smart Security, wordt u er hier niet om gevraagd.
3.3 Instellingen voor vertrouwde zones
Configuratie van een vertrouwde zone is een belangrijke stap bij het
beveiligen van uw computer in een netwerkomgeving. U kunt andere
gebruikers toegang tot uw computer verlenen door de vertrouwde zone
zodanig te configureren dat delen is toegestaan. Klik op Instellingen
> Persoonlijke firewall > De beveiligingsmodus van uw computer
in het netwerk wijzigen... Er wordt een venster geopend waarmee
u de instellingen van de beveiligingsmodus van de computer kunt
configureren in het daadwerkelijke netwerk of de daadwerkelijke zone.
11
Page 12
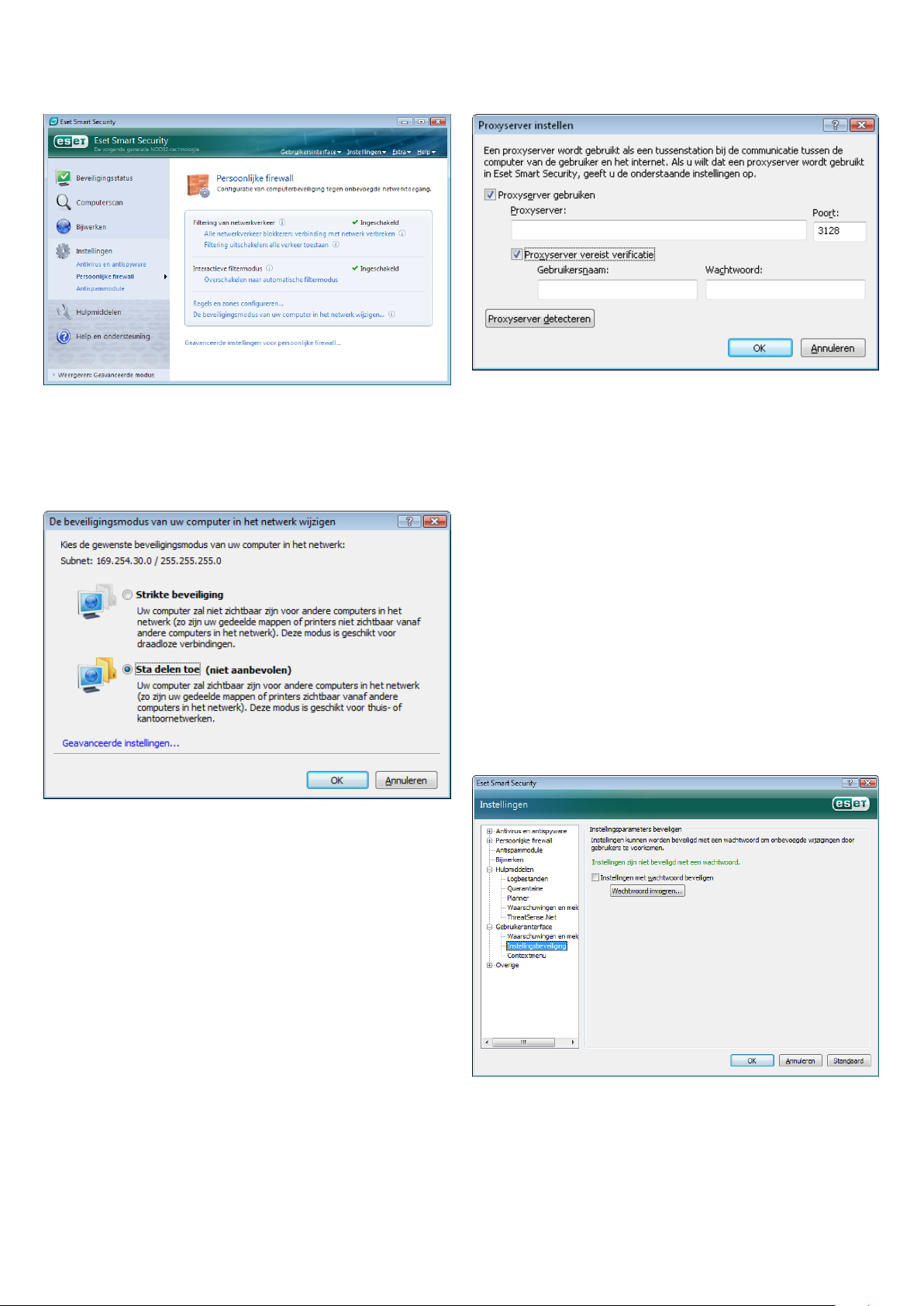
Detectie van de vertrouwde zone vindt plaats na installatie van
ESET Smart Security of nadat de computer is aangesloten op een
nieuw netwerk. Daarom is het in de meeste gevallen niet nodig
de vertrouwde zone te definiëren. Standaard wordt er bij detectie
van een nieuwe zone een dialoogvenster weergegeven waarin het
beveiligingsniveau voor die zone kan worden ingesteld.
Waarschuwing! Een onjuiste configuratie van vertrouwde zones kan
een beveiligingsrisico opleveren voor uw computer.
Als deze informatie niet beschikbaar is, kunt u een poging starten
om automatisch instellingen voor de proxyserver voor ESET Smart
Security te detecteren. Dit doet u door op de knop Proxyserver
detecteren te klikken.
OPMERKING: Proxyserveropties voor verschillende updateprofielen
kunnen verschillen. Als dit het geval is, configureert u de proxyserver
in de instellingen voor geavanceerde update.
3.5 Instellingen beveiligen
Instellingen van ESET Smart Security kunnen heel belangrijk
zijn vanuit het gezichtspunt van het beveiligingsbeleid binnen
uw organisatie. Onbevoegde wijzigingen kunnen de stabiliteit
en beveiliging van uw systeem in gevaar brengen. U kunt de
instellingsparameters met een wachtwoord beveiligen door naar
het hoofdmenu te gaan en op Instellingen > Volledige structuur
voor geavanceerde instellingen invoeren... > Gebruikersinterface
> Instellingsbeveiliging te klikken en vervolgens op de knop
Wachtwoord invoeren... te klikken.
Voer een wachtwoord in, bevestig dit door het opnieuw te typen
en klik op OK. Dit wachtwoord is vereist voor alle toekomstige
wijzigingen in de instellingen van ESET Smart Security.
OPMERKING: Standaard wordt aan werkstations in een vertrouwde
zone toegang verleend tot gedeelde bestanden en printers, is
inkomende RPC-communicatie ingeschakeld en is tevens het gebruik
van Extern bureaublad mogelijk.
3.4 Proxyserver instellen
Als u een proxyserver gebruikt om verbinding te maken met het
internet op een systeem waarop gebruik wordt gemaakt van ESET
Smart Security, moet dit worden gespecificeerd in de geavanceerde
instellingen (F5). U kunt toegang krijgen tot het configuratievenster
Proxyserver door op Overige > Proxyserver te klikken in de
menustructuur voor geavanceerde instellingen. Schakel het
selectievakje Proxyserver in en voer het IP-adres en de poort van de
proxyserver in, samen met de verificatiegegevens.
12
Page 13
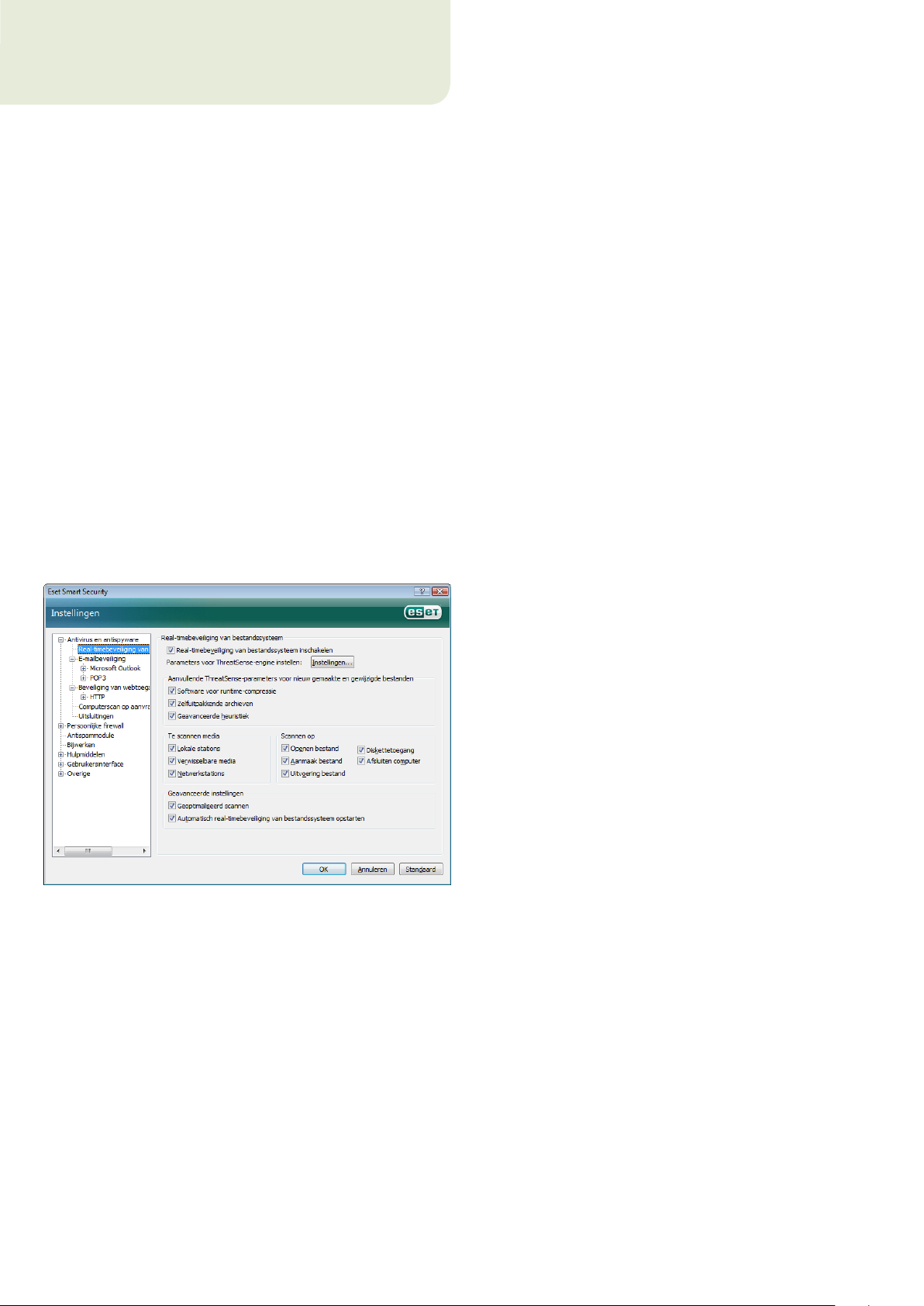
4. Werken met ESET Smart Security
4.1 Antivirus- en antispywarebeveiliging
Antivirusbeveiliging biedt bescherming tegen kwaadwillende
systeemaanvallen door middel van controle over bestanden, e-mail
en internetcommunicatie. Als een bedreiging via schadelijke code
wordt gedetecteerd, kan de antivirusmodule deze onschadelijk maken
door de code eerst te blokkeren en deze vervolgens op te schonen, te
verwijderen of in quarantaine te plaatsen.
4.1.1 Real time beveiliging van bestandssysteem
Real time beveiliging van bestandssysteem controleert alle
gebeurtenissen met betrekking tot antivirusbeveiliging in het
systeem. Alle bestanden worden gescand op schadelijke code op
het moment dat zijn worden geopend, gemaakt of uitgevoerd op de
computer. Real time beveiliging van bestandssysteem wordt gestart
bij het opstarten van het systeem.
4.1.1.1 Besturingsinstellingen
De real time bestandssysteembeveiliging controleert alle typen media
en de besturing wordt geactiveerd door verschillende gebeurtenissen.
Bij de besturing wordt gebruikgemaakt van de detectiemethoden
van de ThreatSense-technologie (zoals beschreven in Parameters
ThreatSense-engine instellen). Het besturingsgedrag kan variëren
voor nieuw gemaakte bestanden en bestaande bestanden. Voor nieuw
gemaakte bestanden is het mogelijk een hoger besturingsniveau in te
stellen.
4.1.1.1.2 Scannen op basis van gebeurtenissen
Standaard worden alle bestanden gescand als zijn worden geopend,
uitgevoerd of gemaakt. Wij adviseren u de standaardinstellingen
te handhaven aangezien deze het hoogste niveau van real time
beveiliging voor uw computer bieden.
De optie Diskettetoegang biedt controle over de opstartsector van
de diskette als dit station wordt geactiveerd. De optie Afsluiten
computer biedt controle over de opstartsectoren van de vaste schijf
tijdens het afsluiten van de computer. Hoewel opstartvirussen
vandaag de dag nog maar weinig voorkomen, adviseren wij deze
opties ingeschakeld te laten, aangezien nog steeds de kans op infectie
door een opstartvirus uit andere bronnen bestaat.
4.1.1.1.3 Aanvullende ThreatSense-parameters voor nieuw gemaakte bestanden
De waarschijnlijkheid van infectie ligt bij nieuw gemaakte bestanden
vergelijkingsgewijs hoger dan bij bestaande bestanden. Daarom
controleert het programma deze bestanden met behulp van extra
scanparameters. Behalve standaard, op viruskenmerken gebaseerde
scanmethoden, wordt gebruikgemaakt van geavanceerde heuristiek,
waardoor de detectiepercentages sterk verbeteren. Behalve nieuw
gemaakte bestanden, worden ook zelfuitpakkende bestanden (SFX)
en programma's voor runtime-compressie (intern gecomprimeerde
uitvoerbare bestanden) gescand.
4.1.1.1.4 Geavanceerde instellingen
Teneinde de systeembelasting tot een minimum te belasten bij
gebruik van real time beveiliging, worden bestanden die reeds zijn
gescand niet opnieuw gescand (tenzij ze zijn gewijzigd). Bestanden
worden direct na elke update van de database met viruskenmerken
opnieuw gescand. Dit gedrag wordt geconfigureerd via de optie
Geoptimaliseerd scannen. Als deze is uitgeschakeld, worden alle
bestanden gescand telkens wanneer zij worden geopend.
4.1.1.1.1 Te scannen media
Standaard worden alle typen media gescand op mogelijke
bedreigingen.
Lokale stations – Hiermee worden alle vaste schijfstations van het
systeem bestuurd.
Verwisselbare media – Diskettes, USB-opslagapparaten, enz.
Netwerkstations – Hiermee worden alle gekoppelde stations
gescand.
Wij adviseren u de standaardinstellingen te handhaven en deze
alleen in specifieke gevallen te wijzigen, bijvoorbeeld als het
scannen van bepaalde media tot aanzienlijke vertragingen in de
gegevensoverdracht leidt.
Real time beveiliging wordt standaard gestart bij het opstarten van
het besturingssysteem, waardoor ononderbroken scannen mogelijk
is. In speciale gevallen (zoals bij conflicten met een andere real
timescanner), kan de real time beveiliging worden beëindigd door
de optie Automatisch real time beveiliging van bestandssysteem
opstarten uit te schakelen.
4.1.1.2 Opschoonniveaus
De real time beveiliging heeft drie opschoonniveaus (u kunt hier
toegang toe krijgen door op de knop Instellingen... in de sectie Real
timebeveiliging van bestandssysteem te klikken en vervolgens op
Opschonen te klikken).
Bij het eerste niveau wordt een waarschuwingsvenster met ▪
beschikbare opties weergegeven voor elke gevonden infiltratie. De
gebruiker moet een actie kiezen voor elke afzonderlijke infiltratie.
Dit niveau is bedoeld voor meer gevorderde gebruikers die weten
welke stappen zij moeten ondernemen in het geval van een
infiltratie.
Bij het standaardniveau wordt automatisch een vooraf ▪
gedefinieerde actie gekozen en uitgevoerd (aankelijk van het
type infiltratie). Detectie en verwijdering van een geïnfecteerd
bestand wordt aangegeven via een informatiebericht in de
rechterbenedenhoek van het scherm. Er wordt echter geen
automatische actie uitgevoerd als de infiltratie zich binnen een
archief bevindt dat tevens schone bestanden bevat, en wordt niet
uitgevoerd op objecten waarvoor geen vooraf gedefinieerde actie
beschikbaar is.
Het derde niveau is het meest "agressieve": alle geïnfecteerde ▪
objecten worden opgeschoond. Aangezien dit niveau zou kunnen
resulteren in het verlies van geldige bestanden, adviseren wij dit
alleen in specifieke situaties te gebruiken.
13
Page 14

4.1.1.3 Wanneer moet de configuratie voor real time
beveiliging worden gewijzigd?
Real time beveiliging vormt het meest essentiële onderdeel van het
instandhouden van een veilig systeem. Wees daarom voorzichtig
bij het wijzigen van de bijbehorende parameters. Wij adviseren
u de parameters alleen te wijzigen in specifieke situaties. Als er
bijvoorbeeld een conflict is met een bepaald programma of een
bepaalde real timescanner van een ander antivirusprogramma.
Na installatie van ESET Smart Security zijn alle instellingen
geoptimaliseerd om gebruikers een zo hoog mogelijk niveau van
systeembeveiliging te bieden. U kunt de standaardinstellingen
herstellen door op de knop Standaard in de rechterbenedenhoek
van het venster Real time beveiliging van bestandssysteem
(Geavanceerde instellingen > Antivirus en antispyware > Real time
beveiliging van bestandssysteem) te klikken.
4.1.1.4 Real time beveiliging controleren
U kunt controleren of real time beveiliging werkt en virussen
detecteert door een testbestand van eicar.com te gebruiken. Dit
testbestand is een speciaal onschadelijk bestand dat door alle
antivirusprogramma's kan worden gedetecteerd. Het bestand is
gemaakt door het bedrijf EICAR (European Institute for Computer
Antivirus Research) om de werking van antivirusprogramma's te
testen. Het bestand eicar.com kan worden gedownload van http://
www.eicar.org/download/eicar.com
OPMERKING: Voordat u een real time beveiligingscontrole kunt
uitvoeren, moet u de firewall uitschakelen. Als de firewall is
ingeschakeld, wordt het bestand gedetecteerd en wordt voorkomen
dat testbestanden worden gedownload.
4.1.1.5 Te volgen procedure als real time beveiliging niet werkt
te klikken in de menustructuur voor geavanceerde instellingen.
Controleer in de sectie Geavanceerde instellingen onder in het
venster of het selectievakje Automatisch real time beveiliging van
bestandssysteem opstarten is ingeschakeld.
Als real time beveiliging geen detecties uitvoert en geen
infiltraties opschoont
Controleer of er geen andere antivirusprogramma's zijn geïnstalleerd
op de computer. Als twee programma's voor real time beveiliging
tegelijk zijn geactiveerd, conflicteren deze mogelijk. Wij adviseren
u alle eventuele andere antivirusprogramma's van uw systeem te
verwijderen.
Real time beveiliging wordt niet gestart
Als real time beveiliging niet wordt gestart bij het opstarten van
het systeem (en de optie Automatisch real time beveiliging van
bestandssysteem opstarten is ingeschakeld), komt dit waarschijnlijk
door een conflict met andere programma's. Als dat het geval is,
raadpleegt u de klantenservicespecialisten van ESET.
4.1.2 E-mailbeveiliging
E-mailbeveiliging biedt controle over e-mailcommunicatie die
wordt ontvangen via het POP3-protocol. Met behulp van het
invoegtoepassingsprogramma voor Microsoft Outlook biedt ESET
Smart Security controle over alle communicatie via de e-mailclient
(POP3, MAPI, IMAP, HTTP). Bij het onderzoeken van binnenkomende
berichten, maakt het programma gebruik van alle geavanceerde
scanmethoden die beschikbaar worden gesteld door de ThreatSensescanengine. Dit betekent dat detectie van schadelijke programma's
plaatsvindt zelfs nog voordat zij worden vergeleken met de database
met viruskenmerken. Het scannen van communicatie via het POP3protocol gebeurt onaankelijk van de gebruikte e-mailclient.
In het volgende hoofdstuk beschrijven wij probleemsituaties die
zich kunnen voordoen bij het gebruik van real time beveiliging, en
oplossingen hiervoor.
Real time beveiliging is uitgeschakeld
Als real time beveiliging per ongeluk is uitgeschakeld door de
gebruiker, moet deze opnieuw worden geactiveerd. U kunt real time
beveiliging opnieuw activeren door naar Instellingen > Antivirus en
antispyware te navigeren en op Inschakelen te klikken in de sectie
Real time beveiliging van bestandssysteem van het hoofdvenster
van het programma.
Als real time beveiliging niet wordt gestart bij het opstarten van het
systeem, komt dit waarschijnlijk doordat de optie Automatisch real
time beveiliging van bestandssysteem opstarten is uitgeschakeld.
U kunt deze optie inschakelen door naar Geavanceerde instellingen
(F5) te navigeren en op Real time beveiliging van bestandssysteem
14
4.1.2.1 POP3-controle
Het POP3-protocol is het meest wijdverbreide protocol dat wordt
gebruikt voor het ontvangen van e-mailcommunicatie in een
e-mailclientprogramma. ESET Smart Security biedt beveiliging van dit
protocol ongeacht de gebruikte e-mailclient.
De module die deze controle verzorgt, wordt automatisch geïnitieerd
bij het opstarten van het besturingssysteem en is vervolgens
actief in het geheugen. De module werkt alleen goed als deze
is ingeschakeld. POP3-controle wordt automatisch uitgevoerd
zonder dat de e-mailclient opnieuw moet worden geconfigureerd.
Standaard wordt alle communicatie op poort 110 gescand, maar
andere communicatiepoorten kunnen zo nodig worden toegevoegd.
Poortnummers moeten van elkaar worden gescheiden door een
komma.
Page 15

Gecodeerde communicatie wordt niet gecontroleerd.
4.1.2.1.1 Compatibiliteit
Bij bepaalde e-mailprogramma's kunt u problemen krijgen met POP3filtering (zo kunnen bijvoorbeeld bij het ontvangen van berichten via
een trage internetverbinding time-outs optreden vanwege controles).
In dat geval probeert u de manier te wijzigen waarop de controle
plaatsvindt. Het verlagen van het controleniveau kan de snelheid
van het opschoonproces bevorderen. U kunt het controleniveau van
POP3-filtering aanpassen door naar Antivirus en antispyware >
E-mailbeveiliging> POP3 > Compatibiliteit te navigeren.
Als Maximale eciëntie is ingeschakeld, worden infiltraties uit
geïnfecteerde bestanden verwijderd (als de opties Verwijderen of
Opschonen zijn geactiveerd of als Volledig opschonen of Standaard
opschonen is ingeschakeld) en wordt informatie over de infiltratie
ingevoegd vóór het oorspronkelijke onderwerp van het e-mailbericht.
Gemiddelde compatibiliteit wijzigt de manier waarop berichten
worden ontvangen. Berichten worden geleidelijk aan verzonden
naar de e-mailclient – nadat het laatste deel van het bericht is
overgedragen, wordt het bericht gescand op infiltraties. Het risico van
infectie neemt echter toe bij dit controleniveau. Het opschoonniveau
en de aandeling van meldingen (waarschuwingsberichten die
worden toegevoegd aan de onderwerpregel en aan de hoofdtekst
van e-mailberichten) is identiek aan de instelling voor maximale
eciëntie.
4.1.2.2 Integratie met Microsoft Outlook, Outlook Express en Windows Mail
Door integratie van ESET Smart Security met e-mailclients neemt
het niveau van actieve beveiliging tegen schadelijke code in
e-mailberichten toe. Als uw e-mailclient wordt ondersteund, kan
deze integratie worden ingeschakeld in ESET Smart Security. Als
integratie is geactiveerd, wordt de antispamwerkbalk van ESET
Smart Security rechtstreeks in de e-mailclient ingevoegd, waardoor
een eciëntere e-mailbeveiliging mogelijk wordt. De integratieinstellingen zijn beschikbaar via Instellingen > Volledige structuur
voor geavanceerde instellingen invoeren... > Overige > Integratie
met e-mailclients. Met dit dialoogvenster kunt u integratie
met de ondersteunde e-mailclients activeren. Tot de momenteel
ondersteunde e-mailclients behoren Microsoft Outlook, Outlook
Express en Windows Mail.
E-mailbeveiliging wordt gestart door inschakeling van het
selectievakje E-mailbeveiliging inschakelen in Geavanceerde
instellingen (F5) > Antivirus en antispyware > E-mailbeveiliging.
Met het niveau Maximale compatibiliteit wordt de gebruiker via
een waarschuwingsvenster op de hoogte gebracht van de ontvangst
van een geïnfecteerd bericht. Er wordt geen informatie over
geïnfecteerde bestanden toegevoegd aan de onderwerpregel of aan de
hoofdtekst van afgeleverde e-mailberichten en infiltraties worden niet
automatisch verwijderd. Het verwijderen van infiltraties moet worden
uitgevoerd door de gebruiker vanaf de e-mailclient.
4.1.2.2.1 Meldingen toevoegen aan de hoofdtekst van een
e-mailbericht
Elk e-mailbericht dat wordt gecontroleerd door ESET Smart Security
kan worden gemarkeerd door toevoeging van een bericht aan het
onderwerp of aan de hoofdtekst van het e-mailbericht. Door deze
functie neemt de geloofwaardigheid van de door een gebruiker
verzonden berichten toe voor de geadresseerde en wordt, bij
detectie van een infiltratie, waardevolle informatie verstrekt over het
bedreigingsniveau van een specifiek e-mailbericht of een bepaalde
afzender.
15
Page 16

De opties voor deze functionaliteit zijn te vinden in de sectie
Geavanceerde instellingen > Antivirus- en antispywarebeveiliging
> E-mailbeveiliging. Het programma kan meldingen toevoegen aan
ontvangen en gelezen e-mail, alsmede meldingen toevoegen aan
verzonden e-mail. Gebruikers hebben bovendien de mogelijkheid
om te kiezen of meldingen moeten worden toegevoegd aan alle
e-mailberichten, aan alleen geïnfecteerde e-mailberichten of aan
helemaal geen e-mailberichten. ESET Smart Security stelt de gebruiker
tevens in staat meldingen toe te voegen aan het oorspronkelijke
onderwerp van geïnfecteerde berichten. Selecteer, als u meldingen
wilt toevoegen aan het onderwerp, de opties Opmerking toevoegen
aan onderwerp van ontvangen en gelezen geïnfecteerde e-mail en
Opmerking toevoegen aan onderwerp verzonden geïnfecteerde
e-mail.
De inhoud van de meldingen kan worden gewijzigd in het veld
Sjabloon en toegevoegd aan het onderwerp van geïnfecteerde
e-mailberichten. De bovengenoemde wijzigingen kunnen helpen bij
het automatiseren van het proces van het filteren van e-mail met
een specifiek onderwerp, aangezien zij u in staat stellen dergelijke
e-mailberichten te filteren (indien dit wordt ondersteund in uw
e-mailclient) en in een aparte map op te nemen.
4.1.2.3 Infiltraties verwijderen
Als een geïnfecteerd e-mailbericht wordt ontvangen, wordt een
waarschuwingsvenster weergegeven. In dit waarschuwingsvenster
worden de naam van de afzender, de e-mail en de naam van de
infiltratie weergegeven. In het onderste deel van het venster
bevinden zich de opties Opschonen, Verwijderen en Verlaten
voor het gedetecteerde object. In vrijwel alle gevallen adviseren wij
u Opschonen of Verwijderen te selecteren. In speciale situaties, als
u het geïnfecteerde bestand wilt ontvangen, selecteert u Verlaten.
Als Volledig opschonen is ingeschakeld, wordt een informatievenster
zonder beschikbare opties voor geïnfecteerde objecten weergegeven.
4.1.3 Beveiliging van webtoegang
Internettoegang is een standaardfunctie op een personal computer.
Jammer genoeg, is het ook uitgegroeid tot het belangrijkste medium
voor de overdracht van schadelijke code. Hierdoor is het van essentieel
belang dat u de nodige aandacht besteedt aan de beveiliging van uw
webtoegang. Wij adviseren u dringend om ervoor te zorgen dat de
optie Beveiliging van webtoegang inschakelen is geactiveerd. Deze
optie is te vinden in Geavanceerde instellingen (F5) > Antivirus- en
antispywarebeveiliging > Beveiliging van webtoegang.
De instellingsopties voor HTTP-controle kunnen echter gedeeltelijk
worden gewijzigd in de sectie Beveiliging van webtoegang > HTTP. In
het venster Instellingen voor HTTP-filter kunt u HTTP-controle in- of
uitschakelen met de optie HTTP-controle inschakelen. U kunt tevens
de poortnummers definiëren die door het systeem worden gebruikt
voor de HTTP-communicatie. Standaard worden de poortnummers
80, 8080 en 3128 gebruikt. HTTP-verkeer op elke willekeurige poort
kan automatisch worden gedetecteerd en gescand door extra
poortnummers toe te voegen, gescheiden door een komma.
4.1.3.1.1 Geblokkeerde/uitgesloten adressen
Via de HTTP-controle-instellingen kunt u door de gebruiker
gedefinieerde lijsten met- geblokkeerde en uitgesloten URL's
(Uniform Resource Locator) samenstellen.
Beide dialoogvensters bevatten de knoppen Toevoegen,Bewerken,
Verwijderen en Exporteren, waarmee u op eenvoudige wijze de
lijsten met gespecificeerde adressen kunt beheren en onderhouden.
Als een adres dat is aangevraagd door de gebruiker is opgenomen
in de lijst met geblokkeerde adressen, is het niet mogelijk toegang
te krijgen tot het adres. Daarentegen, worden URL's in de lijst met
uitgesloten adressen geopend zonder dat wordt gecontroleerd op
schadelijke code. In beide lijsten kunnen de speciale symbolen *
(sterretje) en ? (vraagteken) worden gebruikt. Het sterretje vervangt
elke willekeurige tekenreeks, terwijl het vraagteken elk willekeurig
symbool vervangt. Wees met name voorzichtig bij het specificeren
van uitgesloten adressen omdat deze lijst alleen vertrouwde en veilige
adressen zou moeten bevatten. Ga tevens zorgvuldig om met de
symbolen * en ? en zorg ervoor dat deze correct worden gebruikt in
deze lijst.
4.1.3.1 HTTP
Beveiliging van webtoegang omvat hoofdzakelijk het bewaken van
de communicatie van internetbrowsers en externe servers, volgens
de regels van het HTTP-protocol (Hypertext Transfer Protocol).
ESET Smart Security is standaard geconfigureerd voor het gebruik
van de HTTP-standaarden van de meeste internetbrowsers.
16
Page 17
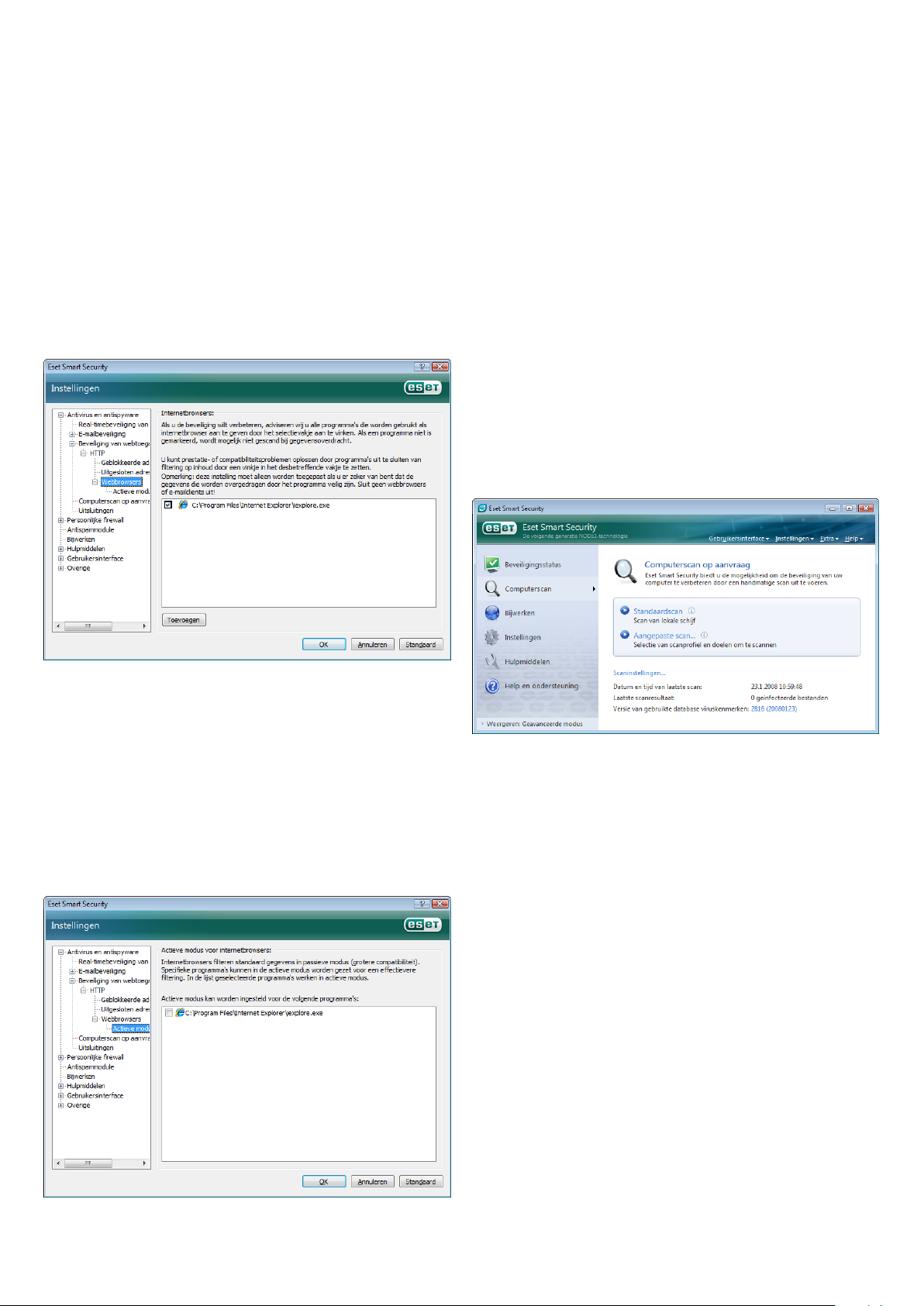
4.1.3.1.2 Webbrowsers
4.1.4 Computerscan
ESET Smart Security bevat tevens de functie Webbrowsers, waarmee
de gebruiker kan definiëren of het desbetreende programma een
browser is of niet. Als een programma door de gebruiker is gemarkeerd
als een browser, wordt alle communicatie via dit programma
gecontroleerd ongeacht de poortnummers die zijn betrokken bij de
communicatie.
De functie Webbrowsers geldt als aanvulling op de functie voor
HTTP-controle, aangezien HTTP-controle alleen plaatsvindt op
vooraf gedefinieerde poorten. Veel internetservices maken echter
gebruik van dynamisch veranderende of onbekende poortnummers.
Daarom kan de functie Webbrowser de controle verwerven over alle
poortcommunicatie ongeacht de verbindingsparameters.
Als u vermoedt dat de computer is geïnfecteerd (deze gedraagt zich
abnormaal), voert u een computerscan op aanvraag uit om uw
computer te onderzoeken op infiltraties. Vanuit beveiligingsoogpunt
is het van essentieel belang dat computerscans niet alleen worden
uitgevoerd als infecties worden vermoed, maar regelmatig als
onderdeel van routinematige beveiligingsmaatregelen. Regelmatig
scannen biedt detectie van infiltraties die niet zijn gedetecteerd door
de real timescanner op het moment van opslag op de schijf. Dit kan
gebeuren als de real timescanner was uitgeschakeld op het moment
van infectie of de database met viruskenmerken verouderd was.
Wij adviseren u minimaal een- of tweemaal per maand een scan op
aanvraag uit te voeren. Scannen kan worden geconfigureerd als een
geplande taak in Hulpmiddelen > Planner.
4.1.4.1 Type scan
Er zijn twee typen beschikbaar. De standaardscan scant snel het
systeem zonder verdere configuratie van de scanparameters. De
aangepaste scan stelt de gebruiker in staat een van de vooraf
gedefinieerde scanprofielen te selecteren en scanobjecten te kiezen
uit de boomstructuur.
De lijst met toepassingen die zijn gemarkeerd als browsers is direct
toegankelijk vanuit het submenu Webbrowsers onder HTTP.
Deze sectie bevat tevens het submenu Actieve modus, waarin
de controlemodus voor internetbrowsers wordt gedefinieerd.
De optie Actieve modus is nuttig omdat hiermee overgedragen
gegevens in hun geheel worden onderzocht. Als deze optie niet is
ingeschakeld, wordt de communicatie van programma's geleidelijk
aan, in batches, gecontroleerd. Hierdoor neemt de eectiviteit van
het proces van gegevensverificatie af, maar wordt wel een grotere
compatibiliteit met de programma's in de lijst geboden. Als er geen
problemen optreden bij het gebruik ervan, adviseren wij u de actieve
controlemodus te activeren door het selectievakje naast de gewenste
toepassing in te schakelen.
4.1.4.1.1 Standaardscan
Standaardscan is een gebruikersvriendelijke methode die de gebruiker
in staat stelt snel een computerscan te starten en geïnfecteerde
bestanden op te schonen zonder dat er gebruikersinterventie is
vereist. Het belangrijkste voordeel is de eenvoudige werking zonder
gedetailleerde scanconfiguratie. Standaardscan controleert alle
bestanden op lokale stations en schoont automatisch gedetecteerde
infiltraties op of verwijdert deze. Het opschoonniveau wordt
automatisch ingesteld op de standaardwaarde. Zie Opschonen
(pagina 18) voor nadere informatie over typen opschoonbewerkingen.
Het standaardscanprofiel is ontworpen voor gebruikers die snel en
eenvoudig hun computers willen scannen. Het biedt een eectieve
oplossing voor scannen en opschonen zonder dat een uitgebreid
configuratieproces is vereist.
4.1.4.1.2 Aangepaste scan
Aangepaste scan is een optimale oplossing als u scanparameters
wilt opgeven, zoals scandoelen en scanmethoden. Het voordeel van
Aangepaste scan is de mogelijkheid om de parameters in detail te
configureren. De configuraties kunnen worden opgeslagen in door
de gebruiker gedefinieerde scanprofielen. Deze profielen zijn met
name handig als het scannen herhaaldelijk plaatsvindt met dezelfde
parameters.
17
Page 18

U kunt scandoelen selecteren door gebruik te maken van de
vervolgkeuzelijst van de functie voor het snel kiezen van doelen of
door doelen te selecteren uit de boomstructuur met alle apparaten
die beschikbaar zijn op de computer. Bovendien kunt u een keuze
maken uit drie opschoonniveaus door op Instellingen... > Opschonen
te klikken. Als u alleen bent geïnteresseerd in het scannen van
het systeem en geen extra acties wilt uitvoeren, schakelt u het
selectievakje Scannen zonder opschonen in.
Het uitvoeren van computerscans via de modus Aangepaste scan is
geschikt voor gevorderde gebruikers met ervaring in het gebruik van
antivirusprogramma's.
4.1.4.2 Scandoelen
In de vervolgkeuzelijst Scandoelen kunt u bestanden, mappen en
apparaten (schijven) selecteren die moeten worden gescand op
virussen.
Via de menuoptie Snel scandoelen kiezen kunt u de volgende doelen
selecteren:
Lokale stations – Hiermee worden alle vaste schijfstations van het
systeem bestuurd.
nieuw profiel weer te geven. In het volgende gedeelte Parameters
ThreatSense-engine instellen wordt elke parameter van de
scaninstellingen beschreven. Dit helpt u bij het maken van een
scanprofiel dat is aangepast aan uw behoeften.
Voorbeeld:
Stel dat u uw eigen scanprofiel wilt maken en de configuratie die
is toegewezen aan het profiel Smart Scan is gedeeltelijk geschikt
Maar u wilt geen programma's voor runtime-compressie of
potentieel onveilige toepassingen scannen en u wilt ook Volledig
opschonentoepassen. Ga naar het venster Configuratieprofielen
en klik op de knop Toevoegen.... Geef de naam van uw nieuwe
profiel op in het veld Profielnaam en selecteer Smart Scan in de
vervolgkeuzelijst Instellingen uit profiel kopiëren. Pas daarna de
resterende parameters aan uw vereisten aan.
Verwisselbare media – Diskettes, USB-opslagapparaten, cd/dvd, enz.
Netwerkstations – Alle gekoppelde stations.
Een scandoel kan tevens nader worden gespecificeerd door het pad
naar de map met het bestand of de bestanden die u wilt opnemen in
de scan in te voeren. Selecteer doelen uit de boomstructuur met alle
apparaten die beschikbaar zijn op de computer.
4.1.4.3 Scanprofielen
De geprefereerde computerscanparameters kunnen worden
opgeslagen in profielen. Het voordeel van het maken van
scanprofielen is dat zij regelmatig kunnen worden gebruikt voor
toekomstige scans. Wij adviseren u zoveel profielen (met verschillende
scandoelen, scanmethoden en andere parameters) te maken als de
gebruiker regelmatig gebruikt.
U kunt een nieuw profiel maken dat herhaaldelijk kan worden
gebruikt voor toekomstige scans door naar Geavanceerde
instellingen (F5) (F5) > Computerscan op aanvraag te navigeren.
Klik op de knop Profielen... aan de rechterkant om de lijst met
bestaande scanprofielen en de optie voor het maken van een
18
4.1.5 Parameters voor ThreatSense-engine instellen
ThreatSense is de naam van de technologie die een aantal complexe
methoden voor bedreigingsdetectie omvat. Deze technologie is
proactief. Dit betekent dat tevens beveiliging wordt geboden tijdens
de eerste uren van de verspreiding van een nieuwe bedreiging.
Er wordt gebruikgemaakt van een combinatie van verschillende
methoden (code-analyse, code-emulatie, generieke kenmerken,
viruskenmerken) die samenwerken om de systeembeveiliging
aanzienlijk te verbeteren. De scanengine is in staat verschillende
gegevensstromen tegelijk te besturen voor een maximale eciëntie
en een zo hoog mogelijk detectiepercentage. ThreatSensetechnologie zorgt tevens voor de verwijdering van rootkits.
De instellingsopties voor de ThreatSense-technologie stellen de
gebruiker in staat verschillende scanparameters op te geven:
Bestandstypen en extensies die moeten worden gescand ▪
De combinatie van verschillende detectiemethoden ▪
Opschoonniveaus, enz. ▪
U kunt het instellingsvenster openen door op de knop Instellingen…
te klikken in het instellingsvenster van een willekeurige module
die gebruikmaakt van ThreatSense-technologie (zie beneden).
Verschillende beveiligingsscenario's vereisen mogelijk verschillende
configuraties. ThreatSense is individueel configureerbaar voor de
volgende beveiligingsmodules:
Real time beveiliging van bestandssysteem ▪
Controle opstartbestanden van systeem ▪
E-mailbeveiliging ▪
Beveiliging van webtoegang ▪
Computerscan op aanvraag ▪
De ThreatSense-parameters zijn in hoge mate geoptimaliseerd
voor elke module en wijziging hiervan kan een aanzienlijke invloed
hebben op de werking van het systeem. Als bijvoorbeeld parameters
voor het altijd scannen van programma's voor runtime-compressie
worden gewijzigd of als geavanceerde heuristiek wordt ingeschakeld
in de module voor real time beveiliging van het bestandssysteem,
Page 19

zou dit kunnen resulteren in een vertraging van het systeem
(normaliter worden alleen nieuw gemaakte bestanden gescand via
deze methoden). Daarom adviseren wij de standaard ThreatSenseparameters ongewijzigd te laten voor alle modules met uitzondering
van Computerscan.
4.1.5.1 Objecten instellen
In de sectie Objecten kunt u definiëren welke computeronderdelen en
bestanden worden gescand op infiltraties.
Geavanceerde heuristiek – Geavanceerde heuristiek bestaat uit
een uniek heuristisch algoritme dat door ESET is ontwikkeld en dat
is geoptimaliseerd voor het detecteren van computerwormen en
trojaanse paarden. Dit algoritme is geschreven in programmeertalen
van hoog niveau. De geavanceerde heuristiek breidt de detectieintelligentie van het programma aanzienlijk uit.
Adware/spyware/riskware – Deze categorie omvat software
waarmee allerlei vertrouwelijke gegevens over gebruikers worden
verzameld zonder dat zij dit weten en zonder dat zij hiervoor
toestemming hebben gegeven. Deze categorie omvat tevens software
waarmee reclamemateriaal wordt weergegeven.
Potentieel onveilige programma's – Potentieel onveilige
programma's is de classificatie voor commerciële, legitieme software.
Het omvat programma's zoals hulpmiddelen voor externe toegang.
Dat is de reden waarom deze optie standaard is uitgeschakeld.
Potentieel ongewenste programma's – Potentieel ongewenste
programma's zijn niet niet per se schadelijk maar kunnen de
prestaties van uw computer aantasten. Voor de installatie van
dergelijke programma's moet doorgaans expliciet toestemming
worden gegeven. Deze programma's veranderen de manier waarop
uw computer werkt. De meest ingrijpende wijzigingen omvatten
ongewenste pop-upvensters, activering en uitvoering van verborgen
processen, toegenomen gebruik van systeembronnen, wijzigingen
in zoekresultaten en programma's die communiceren met externe
servers.
Werkgeheugen – Scant op bedreigingen die het werkgeheugen van
het systeem aanvallen.
Opstartsectoren – Scant opstartsectoren op de aanwezigheid van
virussen in de hoofdopstartrecord
Bestanden – Biedt scanfuncties voor alle veelgebruikte
bestandstypen (programma's, aeeldingen, audio, videobestanden,
databasebestanden, enz.)
E-mailbestanden – Scant speciale bestanden waarin e-mailberichten
zijn opgenomen
Archieven – Biedt scanfuncties voor bestanden die zijn
gecomprimeerd in archieven (.RAR, .ZIP, .ARJ, .TAR, enz.)
Zelfuitpakkende archieven – Scant bestanden die deel uitmaken van
zelfuitpakkende archieestanden, maar die gewoonlijk de extensie
.EXE hebben
Programma's voor runtime-compressie – Programma's voor
runtime-compressie decomprimeren in het geheugen (in tegenstelling
tot standaardarchieftypen), inclusief standaardprogramma's voor
statische compressie (zoals UPX, yoda, ASPack, FGS, enz.).
4.1.5.2 Opties
In de sectie Opties kan de gebruiker de methoden selecteren die
moeten worden gebruikt bij het scannen van het systeem op
infiltraties. De volgende opties zijn beschikbaar:
4.1.5.3 Opschonen
De opschooninstellingen bepalen het gedrag van de scanner
tijdens het opschonen van geïnfecteerde bestanden. Er zijn 3
opschoonniveaus:
Kenmerken – Kenmerken kunnen infiltraties op exacte en
betrouwbare wijze detecteren en identificeren met behulp van
viruskenmerken.
Heuristiek – Heuristiek is een algoritme dat de (schadelijke) activiteit
van programma's analyseert. Het voornaamste voordeel van
heuristiek is het vermogen om schadelijke software te identificeren
die nog niet bestond of niet bekend was in de lijst met bekende
virussen (database met viruskenmerken).
19
Page 20

Niet opschonen
Geïnfecteerde bestanden worden niet automatisch opgeschoond. Er
wordt een waarschuwingsvenster weergegeven en de gebruiker kan
een actie kiezen.
Standaardniveau
Er wordt automatisch geprobeerd een geïnfecteerd bestand op te
schonen of te verwijderen. Als het niet mogelijk is de juiste actie
automatisch te selecteren, wordt een selectie van vervolgacties
aangeboden. De beschikbare vervolgacties worden tevens weergegeven
als een vooraf gedefinieerde actie niet kon worden voltooid.
Volledig opschonen
Alle geïnfecteerde bestanden (inclusief archieven) worden
opgeschoond of verwijderd. De enige uitzonderingen zijn
systeembestanden. Als deze niet kunnen worden opgeschoond, wordt
een waarschuwingsvenster geopend waarin de gebruiker een actie
kan selecteren.
Waarschuwing:
In de standaardmodus wordt het hele archieestand alleen
verwijderd als alle bestanden in het archief geïnfecteerd zijn. Als het
archief ook legitieme bestanden bevat, wordt het niet verwijderd.
Als een geïnfecteerd archieestand wordt gedetecteerd in de modus
Volledig opschonen, wordt het hele archief verwijderd, zelfs als er
schone bestanden aanwezig zijn.
4.1.5.4 Extensies
Een extensie maakt deel uit van de bestandsnaam en wordt
afgebakend door een punt. De extensie definieert het type en de
inhoud van het bestand. In dit gedeelte van de instellingen voor
ThreatSense-parameters kunt u de typen bestanden definiëren die
u wilt scannen.
Standaard worden alle bestanden gescand, ongeacht hun extensie.
Elke extensie kan worden toegevoegd aan de lijst met bestanden die
zijn uitgesloten van scannen. Als het selectievakje Alle bestanden
scannen is uitgeschakeld, worden in de lijst alle extensies van
momenteel gescande bestanden weergegeven. Met de knoppen
Toevoegen en Verwijderen kunt u het scannen van gewenste
extensies inschakelen of verbieden.
U kunt het scannen van bestanden zonder extensie activeren door de
optie Bestanden zonder extensie scannen te selecteren.
Het uitsluiten van bestanden van scannen is nuttig als het scannen
van bepaalde bestandstypen een onjuiste werking veroorzaakt van
het programma dat de extensies gebruikt. Zo kan het raadzaam zijn de
extensies .EDB, .EML en .TMP uit te sluiten als gebruik wordt gemaakt
van de MS Exchange-server.
4.1.6 Er is een infiltratie gedetecteerd
Infiltraties kunnen het systeem bereiken vanaf verschillende
toegangspunten: webpagina's, gedeelde mappen, via e-mail of via
verwisselbare computermedia (USB, externe schijven, cd's, dvd's,
diskettes, enz.).
Als de computer tekenen van infectie door malware vertoont,
bijvoorbeeld trager is, vaak vastloopt, enz., adviseren wij u het
volgende te doen:
Open ESET Smart Security en klik op ▪ Computerscan.
Klik op de knop ▪ Standaardscan (zie Standaardscan voor meer
informatie).
Nadat de scan is voltooid, controleert u in het logbestand het ▪
aantal gescande, geïnfecteerde en opgeschoonde bestanden.
Als u alleen een bepaald gedeelte van uw schijf wilt scannen, klikt
u op Aangepaste scan en selecteert u doelen die u wilt scannen op
virussen.
Als algemeen voorbeeld van hoe infiltraties worden afgehandeld
in ESET Smart Security, gaan we ervan uit dat een infiltratie is
gedetecteerd door de real time bestandssysteembewaking, die
gebruikmaakt van het standaardopschoonniveau. Deze zal proberen
om het bestand op te schonen of te verwijderen. Als er geen vooraf
gedefinieerde actie is die de module voor real timebeveiliging kan
uitvoeren, wordt u via een waarschuwingsvenster gevraagd om
een optie te selecteren. Gewoonlijk zijn de opties Opschonen,
Verwijderen en Verlaten beschikbaar. Het wordt niet aanbevolen
Verlaten te selecteren aangezien de geïnfecteerde bestanden dan
ongemoeid zouden worden gelaten. De enige uitzondering is wanneer
u er zeker van bent dat het bestand onschadelijk is en per vergissing is
gedetecteerd.
Opschonen en verwijderen
Pas opschonen toe als een schoon bestand is aangevallen door een
virus dat schadelijke code aan het opgeschoonde bestand heeft
toegevoegd. Als dit het geval is, probeert u eerst het geïnfecteerde
bestand op te schonen zodat het in de oorspronkelijke staat kan
worden hersteld. Als het bestand uitsluitend uit schadelijke code
bestaat, wordt het verwijderd.
20
Page 21

Als een geïnfecteerd bestand is "vergrendeld" of wordt gebruikt door
een systeemproces, wordt het gewoonlijk pas verwijderd nadat het is
vrijgegeven (gewoonlijk na een herstart van het systeem).
Bestanden in archieven verwijderen
In de modus Standaard opschonen wordt het volledige archief
alleen verwijderd als dit uitsluitend geïnfecteerde en geen schone
bestanden bevat. Met andere woorden, archieven worden niet
verwijderd als zij ook onschadelijke, schone bestanden bevatten. Wees
echter voorzichtig bij het gebruik van een scan in de modus Volledig
opschonen: hierbij wordt het archief verwijderd als het minimaal één
geïnfecteerd bestand bevat, ongeacht de status van andere bestanden
in het archief.
4.2 Persoonlijke firewall
Persoonlijke firewall bestuurt alle netwerkverkeer naar en van het
systeem. Dit wordt bereikt door individuele netwerkverbindingen
toe te staan of te weigeren op basis van gespecificeerde filterregels.
Een persoonlijke firewall biedt beveiliging tegen aanvallen vanaf
externe computers en maakt het blokkeren van bepaalde services
mogelijk. Het biedt tevens antivirusbeveiliging voor HTTP- en POP3protocollen. Deze functionaliteit vormt een zeer belangrijk element bij
de beveiliging van een computer.
nieuwe regel voor de persoonlijke firewall. Als de gebruiker ervoor
kiest nu een nieuwe regel te maken, worden alle toekomstige
verbindingen van dit type toegestaan of geblokkeerd op basis van
deze regel.
Bij de op beleid gebaseerde modus worden alle verbindingen ▪
geblokkeerd die niet door een specifieke regel zijn toegestaan. In
deze modus kunnen gevorderde gebruikers regels definiëren die
alleen gewenste en veilige verbindingen toestaan. Alle overige,
niet-gespecificeerde verbindingen worden geblokkeerd door de
persoonlijke firewall.
4.2.2 Alle verkeer blokkeren: verbinding met netwerk verbreken
De enige optie voor het definitief blokkeren van alle netwerkverkeer
is de optie Alle verkeer blokkeren: verbinding met netwerk
verbreken. Alle inkomende en uitgaande communicatie wordt
geblokkeerd door de persoonlijke firewall zonder dat er een
waarschuwing wordt weergegeven. Gebruik deze blokkeringsoptie
alleen als u denkt dat er kritieke beveiligingsrisico's zijn die het
verbreken van de verbinding van het systeem met het netwerk
vereisen.
4.2.1 Filtermodi
Er zijn drie filtermodi beschikbaar voor de persoonlijke firewall van
ESET Smart Security. Het gedrag van de firewall verandert, aankelijk
van de geselecteerde modus. Filtermodi zijn tevens van invloed op het
niveau van gebruikersinteractie dat is vereist.
Filtering kan in een van de volgende drie modi plaatsvinden:
De automatische filtermodus is de standaardmodus. Deze ▪
modus is geschikt voor gebruikers die de voorkeur geven aan
een eenvoudig en gemakkelijk gebruik van de firewall zonder de
noodzaak om regels te definiëren. De automatische modus staat
alle uitgaande verkeer voor het desbetreende systeem toe en
blokkeert alle nieuwe verbindingen die worden geïnitieerd vanaf
de netwerkzijde.
De interactieve filtermodus stelt u een staat op comfortabele ▪
wijze een configuratie op maat te bouwen voor uw persoonlijke
firewall. Als communicatie wordt gedetecteerd en er geen regel
bestaat die van toepassing is op deze communicatie, wordt een
dialoogvenster weergegeven waarin melding wordt gemaakt van
een onbekende verbinding. Het dialoogvenster biedt de gebruiker
de mogelijkheid de communicatie toe te staan of te weigeren,
en de hierbij genomen beslissing kan worden onthouden als een
4.2.3 Filteren uitschakelen: alle verkeer toestaan
De optie voor het uitschakelen van filtering is het tegenovergestelde
van het eerder genoemde blokkeren van alle communicatie.
Indien deze optie is ingeschakeld, worden allen filteropties van
de persoonlijke firewall uitgeschakeld en zijn alle inkomende en
uitgaande verbindingen toegestaan. Wat het netwerk betreft, heeft
dit hetzelfde eect als het helemaal ontbreken van een firewall.
21
Page 22

4.2.4 Regels configureren en gebruiken
Regels vertegenwoordigen een reeks condities die worden gebruikt
om op zinvolle wijze alle netwerkverbindingen en alle acties die zijn
toegewezen aan deze condities te testen. In de persoonlijke firewall
kunt u definiëren welke actie u wilt ondernemen, als een verbinding
die is gedefinieerd via een regel tot stand wordt gebracht.
U kunt toegang tot de instellingen voor het filteren van regels krijgen
door naar Geavanceerde instellingen (F5) > Persoonlijke firewall
> Regels en zones te navigeren. U kunt de huidige configuratie
weergeven door op Instellingen... te klikken in de sectie Zone- en
regeleditor (als de persoonlijke firewall is ingesteld op Automatische
filtermodus zijn deze instellingen niet beschikbaar ).
U kunt een nieuwe regel toevoegen door eerst het tabblad Regels
te selecteren. Klik vervolgens op de knop Nieuw in het venster
Instellingen voor zones en regels. Als u op deze knop klikt, wordt
een nieuw dialoogvenster geopend waarin een nieuwe regel kan
worden gespecificeerd. Het bovenste deel van het venster bevat drie
tabbladen:
Algemeen: specificeert de naam op van regel, richting, actie ▪
en protocol.. Richting is in of uit (of beide). Actie betekent het
toestaan of weigeren van de desbetreende verbinding.
In het venster Instellingen voor zones en regels wordt een
overzicht van regels of zones weergegeven (gebaseerd op het
huidige geselecteerde tabblad). Het venster is onderverdeeld in
twee secties. Het bovenste gedeelte bevat een lijst met alle regels
in een verkorte weergave. Het onderste gedeelte bevat details van
de regel die momenteel is geselecteerd in het bovenste gedeelte.
Helemaal onderaan bevinden zich de knoppen Nieuw, Bewerken en
Verwijderen, waarmee de gebruiker regels kan configureren.
Als wordt gekeken naar de communicatierichting, kunnen
verbindingen worden onderverdeeld in inkomende en uitgaande
verbindingen. Inkomende verbindingen worden geïnitieerd door een
externe computer die verbinding probeert te maken met het lokale
systeem. Uitgaande verbindingen werken in de tegenovergestelde
richting: de lokale zijde neemt contact op met een externe computer.
Als een nieuwe, onbekende verbinding wordt gedetecteerd, moet
u zorgvuldig overwegen of u deze wilt toestaan of weigeren.
Ongevraagde, onbeveiligde of totaal onbekende verbindingen vormen
een beveiligingsrisico voor het systeem. Als een dergelijke verbinding
tot stand wordt gebracht, wordt aanbevolen speciale aandacht
te besteden aan de externe zijde en het programma dat probeert
verbinding te maken met uw computer. Veel infiltraties proberen
privégegevens te verzamelen en te verzenden of andere schadelijke
programma's te downloaden naar de hostwerkstations. De
persoonlijke firewall stelt de gebruiker in staat dergelijke verbindingen
te detecteren en te beëindigen.
Lokaal: hier wordt informatie weergegeven over de lokale zijde ▪
van de verbinding, zoals het nummer van de lokale poort of het
poortbereik en de naam van het communicerende programma.
Extern: dit tabblad bevat informatie over de externe poort ▪
(poortbereik). Tevens stelt het de gebruiker in staat een lijst met
externe IP-adressen of zones te definiëren voor een bepaalde regel.
4.2.4.1 Nieuwe regels maken
Bij het installeren van een nieuw programma dat toegang krijgt tot
het netwerk of na een wijziging in een bestaande verbinding (externe
zijde, poortnummer, enz.), moet een nieuwe regel worden gemaakt.
22
Een goed voorbeeld van het toevoegen van een nieuwe regel is het
verlenen van toegang tot het netwerk aan uw internetbrowser. In dit
geval moet de volgende informatie worden opgegeven:
Page 23

Schakel op het tabblad ▪ Algemeen uitgaande communicatie via
het TCP- en UDP-protocol in
Voeg het proces dat uw browserprogramma vertegenwoordigt ▪
(voor Internet Explorer is dit iexplore.exe) toe op het tabblad Lokaal
Schakel op het tabblad ▪ Extern poortnummer 80 in als
u uitsluitend standaardwebservices wilt toestaan
4.2.4.2 Regels bewerken
U kunt een bestaande regel wijzigen door op de knop Bewerken te
klikken. Alle bovengenoemde parameters (die worden beschreven in
het hoofdstuk "Nieuwe regels maken") kunnen worden gewijzigd.
Wijziging is vereist telkens wanneer een van de bewaakte
parameters wordt aangepast. Het resultaat is dat de regel niet aan
de voorwaarden voldoet en dat de opgegeven actie niet kan worden
uitgevoerd. Uiteindelijk wordt de desbetreende verbinding mogelijk
geweigerd, hetgeen kan resulteren in problemen met de werking
van het programma in kwestie. Een voorbeeld is een verandering van
netwerkadres of poortnummer voor de externe zijde.
4.2.5 Zones configureren
Een zone vertegenwoordigt een groep netwerkadressen die samen
één logische groep vormen. Aan elk adres in de desbetreende groep
worden vergelijkbare regels toegewezen die centraal zijn gedefinieerd
voor de hele groep. Een voorbeeld van een dergelijke groep is de
vertrouwde zone. De vertrouwde zone vertegenwoordigt een groep
netwerkadressen die volledig worden vertrouwd door de gebruiker en
die niet op enigerlei wijze worden geblokkeerd door de persoonlijke
firewall.
Deze zones kunnen via het tabblad Zones in het venster Instellingen
voor zones en regels worden geconfigureerd door op de knop Nieuw
te klikken. Voer de naam van de zone, de beschrijving en de lijst met
netwerkadressen in het nieuw geopende venster in.
4.2.6 Verbinding tot stand brengen – detectie
De persoonlijke firewall detecteert elke nieuw tot stand gebrachte
netwerkverbinding. De actieve firewallmodus (Automatisch,
Interactief, Op beleid gebaseerd) bepaalt welke acties worden
uitgevoerd voor de nieuwe regel. Als de modus Automatisch of
Op beleid gebaseerd is geactiveerd, voert de persoonlijke firewall
vooraf gedefinieerde acties uit zonder gebruikersinterventie. In
de interactieve modus wordt een informatievenster weergegeven
waarin detectie van een nieuwe netwerkverbinding wordt gemeld
en gedetailleerde informatie wordt verstrekt over de verbinding. De
gebruiker kan ervoor kiezen om de verbinding toe te staan of deze te
weigeren (blokkeren). Als u herhaaldelijk dezelfde verbinding toestaat
in het dialoogvenster, adviseren wij een nieuwe regel te maken voor
deze verbinding. Dit kunt u doen door de optie Actie onthouden
(regel maken) te selecteren en de actie als een nieuwe regel voor de
persoonlijke firewall op te slaan. Als de firewall dezelfde verbinding
herkent in de toekomst, wordt de bestaande regel toegepast.
Wees voorzichtig bij het maken van nieuwe regels en sta alleen veilige
verbindingen toe. Als alle verbindingen worden toegestaan, kan de
persoonlijke firewall zijn taak niet uitvoeren. Hieronder volgen de
belangrijke parameters voor verbindingen:
Externe zijde: ▪ sta alleen verbindingen met vertrouwde en
bekende adressen toe
Lokaal programma: ▪ het is niet raadzaam verbindingen toe te
staan voor onbekende programma's en processen
Poortnummer: ▪ communicatie op veelgebruikte poorten
(bijvoorbeeld web - poortnummer 80) is gewoonlijk veilig
Computerinfiltraties proberen zich vaak te verspreiden door gebruik
te maken van internet- en verborgen verbindingen als hulpmiddel
voor het infecteren van externe systemen. Als de regels op correcte
wijze zijn geconfigureerd, wordt een persoonlijke firewall een nuttig
beveiligingsmiddel tegen een reeks van aanvallen via schadelijke code.
4.2.7 Logboekregistratie
De persoonlijke firewall van ESET Smart Security slaat alle belangrijke
gebeurtenissen op in een logbestand, dat rechtstreeks vanuit het
menu van het hoofdprogramma kan worden bekeken. Klik op
Hulpmiddelen > Logbestanden en selecteer vervolgens Logboek van
ESET Persoonlijke firewall uit de vervolgkeuzelijst Logbestand.
23
Page 24

De logbestanden vormen een waardevol hulpmiddel voor het detecteren
van fouten en het opsporen van binnendringers in het systeem, en
zouden voldoende aandacht moeten krijgen. De logbestanden van ESET
persoonlijke firewall bevatten de volgende gegevens:
Datum en tijdstip van de gebeurtenis ▪
Naam van de gebeurtenis ▪
Bron- en doelnetwerkadres ▪
Netwerkcommunicatieprotocol ▪
Regel toegepast, of naam van worm, indien geïdentificeerd ▪
Een combinatie van de bovengenoemde methoden biedt een hoog
spamdetectiepercentage.
ESET Smart Security ondersteunt antispambeveiliging voor Microsoft
Outlook, Outlook Express en Windows Mail.
4.3.1 Zelflerende antispam
Zelflerende antispam is gerelateerd aan het bovengenoemde
Bayesiaanse filter. Het belang van individuele woorden verandert
tijdens het "leerproces" van het markeren van individuele berichten
als spam of niet-spam. Hoe meer berichten worden geclassificeerd
(gemarkeerd als spam of niet-spam), des te nauwkeuriger de
resultaten zijn die worden verkregen met het Bayesiaanse filter.
Betrokken programma ▪
Een grondige analyse van deze gegevens kan helpen bij het detecteren
van pogingen om de systeembeveiliging in gevaar te brengen. Vele
andere factoren duiden op potentiële beveiligingsrisico's en staan de
gebruiker toe hun impact tot een minimum te beperken: te frequente
verbindingen vanaf onbekende locaties, meerdere pogingen om
verbindingen tot stand te brengen, communicatie via onbekende
programma's of gebruik van ongebruikelijke poortnummers.
4.3 Antispambeveiliging
Tegenwoordig behoort ongevraagde e-mail, oftewel spam, tot de
grootste problemen bij elektronische communicatie. Het vormt tot 80
procent van alle e-mailcommunicatie. Antispambeveiliging dient als
bescherming tegen dit probleem. Door verschillende zeer eciënte
principes met elkaar te combineren, biedt de antispammodule
superieure filtervoorzieningen.
Voeg bekende adressen toe aan de witte lijst om berichten van deze
adressen uit te sluiten van filtering.
4.3.1.1 Adressen toevoegen aan witte lijst
E-mailadressen die toebehoren aan mensen met wie de gebruiker
regelmatig communiceert, kunnen worden toegevoegd aan de lijst
met "veilige" adressen, de witte lijst. Hierdoor wordt gewaarborgd
dat geen bericht dat aomstig is van een adres op de witte lijst ooit
wordt geclassificeerd als spam. U kunt een nieuw adres toevoegen
aan de witte lijst door met de rechtermuisknop op het desbetreende
e-mailbericht te klikken en Toevoegen aan witte lijst te selecteren
onder de optie ESET Smart Security in het contextmenu of door
Vertrouwd adres te selecteren op de werkbalk van ESS in het
bovenste deel van uw e-mailprogramma. Dit proces geldt ook voor
spamadressen. Als een e-mailadres voorkomt in de zwarte lijst, wordt
elk e-mailbericht dat van dat adres aomstig is geclassificeerd als
spam.
4.3.1.2 Berichten markeren als spam
Alle berichten die in uw e-mailclient worden bekeken, kunnen
worden gemarkeerd als spam. Dit kunt u doen met behulp van het
contextmenu (klik met de rechtermuisknop op ESET Smart Security
> Geselecteerde berichten herclassificeren als spam) of selecteer
de optie Spam op de antispamwerkbalk van ESS Smart Security in uw
e-mailclient.
Eén belangrijk principe bij spamdetectie is het vermogen om
ongewenste e-mail te herkennen op basis van vooraf gedefinieerde
vertrouwde adressen (witte lijst) en spamadressen (zwarte lijst). Alle
adressen uw e-mailclient worden automatisch toegevoegd aan de
witte lijst, plus alle overige adressen die door de gebruiker als veilig
zijn gemarkeerd.
De hoofdmethode die wordt gebruikt voor het detecteren van spam
is het scannen van eigenschappen van e-mailberichten. Ontvangen
berichten worden gescand op elementaire antispamcriteria
(berichtdefinities, statistische heuristiek, herkenningsalgoritmen en
andere unieke methoden) en de resulterende indexwaarde bepaalt of
een bericht spam is of niet.
Het Bayesiaanse filter wordt eveneens gebruikt bij de filtering. Door
berichten als spam en niet-spam te markeren, maakt de gebruiker een
database van woorden die worden gebruikt in de respectievelijke
categorie. Hoe groter de database, des te nauwkeuriger de resultaten.
24
Geherclassificeerde berichten worden automatisch naar de map
SPAM verplaatst, maar het e-mailadres van de afzender wordt niet
toegevoegd aan de zwarte lijst. Ook kunnen berichten worden
geclassificeerd als "niet-spam". Als berichten uit de map Ongewenste
Page 25

e-mail worden geclassificeerd als niet-spam, worden zij naar hun
oorspronkelijke map verplaatst. Als een bericht als niet-spam wordt
gemarkeerd, betekent dit niet automatisch dat het adres van de
afzender aan de witte lijst wordt toegevoegd.
4.4 Het programma bijwerken
Het regelmatig bijwerken van het systeem geldt als basisvereiste
voor een maximaal beveiligingsniveau via ESET Smart Security. De
module Update waarborgt dat het programma altijd actueel is. Dit
gebeurt op twee manieren: door het bijwerken van de database met
viruskenmerken en door het bijwerken van alle systeemonderdelen.
U kunt informatie over de huidige updatestatus, inclusief de
huidige versie van de database met viruskenmerken en of er een
update is vereist, bekijken door op Update te klikken. Tegelijkertijd
is de optie voor het direct activeren van het updateproces,
Database viruskenmerken bijwerken, beschikbaar, alsmede
basisinstellingsopties voor update, zoals de gebruikersnaam en het
wachtwoord om toegang te krijgen tot de updateservers van ESET.
Het informatievenster bevat tevens details zoals de datum en het
tijdstip van de laatste succesvolle update en het nummer van de
database met viruskenmerken. Deze numerieke aanduiding vormt
een actieve koppeling naar de website van ESET, met een lijst met alle
kenmerken die in de desbetreende update zijn toegevoegd.
De lijst met huidige bestaande updateservers is toegankelijk via de
vervolgkeuzelijst Updateserver:. U kunt een nieuwe updateserver
toevoegen door op Bewerken... te klikken in de sectie Instellingen
voor geselecteerd profiel bijwerken en vervolgens op de knop
Toevoegen te klikken.
Verificatie voor updateservers vindt plaats op basis van de
gebruikersnaam en het wachtwoord, die zijn gegenereerd en door
ESET naar de gebruiker gezonden nadat deze de productlicentie heeft
aangeschaft.
OPMERKING: De gebruikersnaam en het wachtwoord worden door
ESET verstrekt na aanschaf van ESET Smart Security.
4.4.1 Instellingen voor update
In het gedeelte met instellingen voor update wordt de broninformatie
voor de update, zoals de updateservers en verificatiegegevens voor
deze servers, opgegeven. Het veld Updateserver: is standaard
ingesteld op Automatisch kiezen. Deze waarde zorgt ervoor dat
updatebestanden automatisch worden gedownload van de servers
van ESET met de laagste netwerkbelasting. De instellingen voor de
update zijn beschikbaar in de sectie Geavanceerde instellingen (F5)
onder Update.
4.4.1.1 Updateprofielen
Voor verschillende updateconfiguraties kunnen door de gebruiker
gedefinieerde updateprofielen worden gemaakt die kunnen worden
gebruikt voor een specifieke updatetaak. Het maken van verschillende
updateprofielen is met name handig voor mobiele gebruikers,
aangezien de eigenschappen van de internetverbinding regelmatig
veranderen. Door de updatetaak te wijzigen, kunnen mobiele
gebruikers opgeven dat, als het niet mogelijk is het programma bij te
werken via de configuratie die is opgegeven in Mijn profiel, de update
wordt uitgevoerd met een alternatief profiel.
In de vervolgkeuzelijst Geselecteerd profiel wordt het huidige
geselecteerde profiel weergegeven. Standaard is deze vermelding
ingesteld op Mijn profiel. U kunt een nieuw profiel maken door op de
knop Profielen... te klikken en vervolgens op Toevoegen... te klikken
en uw eigen profielnaam in te voeren. Bij het maken van een nieuw
profiel kunt u instellingen kopiëren van een bestaand profiel door dit
profiel te selecteren in de vervolgkeuzelijst Instellingen uit profiel
kopiëren:
Binnen de profielinstellingen kunt u de updateserver opgeven
waarmee het programma verbinding maakt en waarvan updates
worden gedownload. Elke server in de lijst met beschikbare
servers kan worden gebruikt of er kan een nieuwe server worden
toegevoegd. De lijst met bestaande updateservers is toegankelijk via
de vervolgkeuzelijst Updateserver:. U kunt een nieuwe updateserver
toevoegen door op Bewerken… te klikken in de sectie Instellingen
25
Page 26

voor geselecteerd profiel bijwerken en vervolgens op de knop
Toevoegen te klikken.
4.4.1.2 Instellingen voor geavanceerde update
U kunt de Instellingen voor geavanceerde update bekijken door op
de knop Instellingen... te klikken. De instellingen voor geavanceerde
update omvatten configuratie van Updatemodus, HTTP-proxy, LAN
en Mirror.
Na installatie van een update van programmaonderdelen, moet het
systeem opnieuw worden opgestart, zodat alle modules de volledige
functionaliteit kunnen bieden. De sectie Opnieuw starten na
upgrade van programmaonderdelen stelt de gebruiker in staat een
van de volgende drie opties te selecteren:
Computer nooit opnieuw opstarten ▪
Herstart computer aanbieden indien nodig ▪
4.4.1.2.1 Updatemodus
Het tabblad Updatemodus bevat opties met betrekking tot de update
van programmaonderdelen.
In de sectie Update van programmaonderdelen zijn drie opties
beschikbaar:
Nooit update van programmaonderdelen uitvoeren ▪
Altijd update van programmaonderdelen uitvoeren ▪
Vragen alvorens programmaonderdelen te downloaden ▪
Door de optie Nooit update van programmaonderdelen
uitvoeren te selecteren, zorgt u ervoor dat een nieuwe update
van programmaonderdelen die is uitgegeven door ESET niet wordt
gedownload en dat geen update van programmaonderdelen zal
plaatsvinden op het desbetreende werkstation. De optie Altijd
update van programmaonderdelen uitvoeren betekent dat updates
van programmaonderdelen worden uitgevoerd telkens wanneer een
nieuwe update beschikbaar komt op de updateservers van ESET en
dat een upgrade van de programmaonderdelen plaatsvindt naar de
gedownloade versie.
Selecteer de derde optie, Vragen alvorens programmaonderdelen
te downloaden, om ervoor te zorgen dat het programma de
gebruiker zal vragen om het downloaden van updates van
programmaonderdelen te bevestigen op het moment dat dergelijke
updates beschikbaar komen. In dat geval wordt een dialoogvenster
weergegeven met informatie over de beschikbare updates voor
programmaonderdelen, met de optie om te bevestigen of te weigeren.
Bij bevestiging worden updates gedownload en worden nieuwe
programmaonderdelen geïnstalleerd.
Indien nodig, computer opnieuw opstarten zonder melding ▪
De standaardoptie voor opnieuw opstarten is Herstart computer
aanbieden indien nodig. De selectie van de meest geschikte
opties voor updates van programmaonderdelen op het tabblad
Updatemodus kan voor elk individueel werkstation weer anders zijn,
omdat dit de plek is waar deze instellingen moeten worden toegepast.
Houd er rekening mee dat er verschillen bestaan tussen werkstations
en servers. Zo kan het automatisch opnieuw opstarten van de server
na een programma-upgrade ernstige schade veroorzaken.
4.4.1.2.2 Proxyserver
U kunt als volgt toegang krijgen tot de instellingsopties voor
proxyservers voor een bepaald updateprofiel: Klik op Update
in de menustructuur van Geavanceerde instellingen (F5) en klik
vervolgens op de knop Instellingen... rechts van Instellingen voor
geavanceerde update. Klik op de tab HTTP-proxy en selecteer een
van de drie volgende opties:
Algemene instellingen voor proxyserver gebruiken ▪
Geen proxyserver gebruiken ▪
Verbinding maken via een proxyserver ▪ (verbinding gedefinieerd
door de verbindingseigenschappen)
Als u de optie Algemene instellingen voor proxyserver gebruiken
selecteert, wordt gebruikgemaakt van alle opties voor configuratie
van de proxyserver die al zijn opgegeven binnen de tak Overige >
Proxyserver van de structuur voor geavanceerde instellingen.
De standaardoptie voor een update van programmaonderdelen is
Vragen alvorens programmaonderdelen te downloaden.
Selecteer de optie Geen proxyserver gebruiken om expliciet te
definiëren dat geen proxyserver zal worden gebruikt voor het
bijwerken van ESET Smart Security.
De optie Verbinding maken via een proxyserver kan worden
gekozen als wel een proxyserver moet worden gebruikt voor het
26
Page 27

bijwerken van ESET Smart Security en deze afwijkt van de proxyserver
die is opgegeven in de algemene instellingen (Overige > Proxyserver).
Als dat het geval is, moeten de instellingen hier worden opgegeven:
proxyserveradres, communicatiepoort, plus gebruikersnaam en
wachtwoord voor de proxyserver, indien vereist.
Deze optie moet tevens worden geselecteerd als de instellingen voor
de proxyserver niet algemeen zijn ingesteld, maar ESET Smart Security
wel verbinding maakt met een proxyserver voor updates.
De standaardinstelling voor de proxyserver is Algemene instellingen
voor proxyserver gebruiken.
4.4.1.2.3 Verbinding maken met LAN
Bij het bijwerken vanaf een lokale server waarop een op NT gebaseerd
besturingssysteem wordt uitgevoerd, is standaardverificatie vereist
voor elke netwerkverbinding. In de meeste gevallen beschikt een
lokale systeemaccount niet over voldoende toegangsrechten voor
de mirror-map (de mirror-map bevat kopieën van updatebestanden).
Als dit het geval is, geeft u de gebruikersnaam en het wachtwoord op
in de sectie voor instellingen voor update of geeft u een bestaande
account op waarmee het programma toegang verkrijgt tot de
updateserver (Mirror).
U kunt een dergelijke account configureren door op de tab LAN te
klikken. De sectie Verbinding maken met LAN als biedt de opties
Systeemaccount (standaard), Huidige gebruiker en Opgegeven
gebruiker.
Waarschuwing:
Als Huidige gebruiker of Opgegeven gebruiker is ingeschakeld,
kan er een fout optreden bij het wijzigen van de identiteit van het
programma naar de gewenste gebruiker. Daarom adviseren wij de
LAN-verificatiegevens op te nemen in het hoofdgedeelte van de
instellingen voor update. In dit gedeelte van de instellingen voor
update moeten de verificatiegegevens als volgt worden ingevoerd:
domeinnaam\gebruiker (als het een werkgroep betreft, voert
u werkgroepnaam\naam in) en het wachtwoord van de gebruiker.
Bij het bijwerken vanaf de HTTP-versie van de lokale server is geen
verificatie vereist.
4.4.1.2.4 Updatekopieën maken - Mirror
In ESET Smart Security Business Edition kan de gebruiker kopieën
maken van updatebestanden, die kunnen worden gebruikt
voor het bijwerken van andere werkstations in het netwerk. Als
clientwerkstations worden bijgewerkt op basis van een mirror wordt
de netwerkbelasting gelijkmatig verdeeld en wordt bandbreedte voor
uw internetverbinding bespaard.
Configuratieopties voor de lokale server Mirror zijn toegankelijk
(nadat u een geldige licentiesleutel hebt ingevoerd in licentiebeheer,
die zich in de sectie Geavanceerde instellingen van ESET Smart
Security Business Edition bevindt ) in de sectie Instellingen voor
geavanceerde update: (u kunt toegang tot deze sectie krijgen door
op F5 te drukken en op Update te klikken in de menustructuur van
Geavanceerde instellingen.Klik op de knop Instellingen... naast
Instellingen voor geavanceerde update: en selecteer het tabblad
Mirror).
Selecteer de optie Systeemaccount om de systeemaccount te
gebruiken voor verificatie. Normaliter vindt geen verificatieproces
plaats als er geen verificatiegegevens beschikbaar worden gesteld in
het hoofdgedeelte voor instellingen voor update.
U kunt ervoor zorgen dat het programma zichzelf autoriseert via een
momenteel aangemelde gebruikersaccount door Huidige gebruiker
te selecteren. Het nadeel van deze oplossing is dat het programma
geen verbinding kan maken met de updateserver als momenteel geen
gebruiker is aangemeld.
Selecteer Opgegeven gebruiker als u wilt dat het programma een
specifieke gebruikersaccount gebruikt voor verificatie.
De standaardoptie voor LAN-verbinding is Systeemaccount.
De eerste stap bij het configureren van de mirror is het inschakelen
van het selectievakje Update mirror maken. Als deze optie wordt
geselecteerd, worden andere configuratieopties voor mirrors, zoals de
manier waarop updatebestanden worden geopend en het updatepad
naar de mirror-bestanden, ingeschakeld.
De methoden voor mirror-activering worden beschreven in het
volgende hoofdstuk, "Varianten van het openen van de mirror". Nu
beperken we ons tot de opmerking dat er twee basisvarianten voor
het openen van de mirror zijn. De map met updatebestanden kan
namelijk worden gepresenteerd als een gedeelde netwerkmap of als
een HTTP-server.
De map die specifiek is bestemd voor het opslaan van updatebestanden
voor de mirror wordt gedefinieerd in de sectie Map voor opslaan
mirror-bestanden. Klik op Map... om te zoeken naar een gewenste
map op de lokale computer of naar een gedeelde netwerkmap.
27
Page 28

Als verificatie voor de opgegeven map is vereist, moeten
verificatiegegevens worden ingevoerd in de velden Gebruikersnaam
en Wachtwoord. De gebruikersnaam en het wachtwoord moeten
worden ingevoerd in de notatie Domein/Gebruiker of Werkgroep/
Gebruiker. Geef ook de bijbehorende wachtwoorden op.
Bij het opgeven van een gedetailleerde mirror-configuratie kunt
u tevens de taalversie specificeren waarvoor updatekopieën moeten
worden gedownload. De instellingen voor de taalversie kunnen
worden uitgevoerd in de sectie Bestanden - Beschikbare versies:.
4.4.1.2.4.1 Bijwerken vanaf de mirror
Er zijn twee basismethoden voor het configureren van de mirror. De
map met updatebestanden kan namelijk worden gepresenteerd als
een gedeelde netwerkmap of als een HTTP-server.
Toegang tot de mirror verkrijgen via een interne HTTP-server
Deze configuratie is de standaardmethode, die is geconfigureerd
in de vooraf gedefinieerde configuratie van het programma.
U kunt toegang tot de mirror bieden via de HTTP-server door naar
Instellingen voor geavanceerde update (het tabblad Mirror) te
navigeren en de optie Update mirror maken te selecteren.
In de sectie Geavanceerde instellingen van het tabblad Mirror
kunt u de serverpoort opgeven waarop de HTTP-server zal luisteren
alsmede het type verificatie dat wordt gebruikt door de HTTP-server.
Standaard is de serverpoort ingesteld op de waarde 2221. De optie
Verificatie definieert de verificatiemethode die wordt gebruikt
voor toegang tot de updatebestanden. De volgende opties zijn
beschikbaar: GEEN, Standaard en NTLM. Selecteer Standaard om
de base64-codering met standaardverificatie van gebruikersnaam
en wachtwoord te gebruiken. De optie NTLM biedt codering via een
veilige coderingsmethode. Voor verificatie wordt gebruikgemaakt van
de gebruiker die is gemaakt op het werkstation dat de updatebestand
deelt. De standaardinstelling is GEEN, waarbij toegang tot de
updatebestanden wordt geboden zonder dat verificatie is vereist.
Klik op ▪ Bewerken… rechts van de vervolgkeuzelijst Updateserver
en voeg een nieuwe server toe in de volgende notatie: http://IPadres_van_uw_server:2221
Selecteer deze nieuw toegevoegde server uit de lijst met ▪
updateservers.
De mirror openen via systeemshares
Als eerste moet een gedeelde map worden gemaakt op een lokaal of
een netwerkapparaat. Bij het maken van de map voor de mirror is het
noodzakelijk om de gebruiker die bestanden zal opslaan in de map
"schrijftoegang" te verlenen en alle gebruikers die ESET Smart Security
zullen bijwerken vanuit de mirror-map "leestoegang" te geven.
Ga vervolgens verder met de configuratie van de toegang tot de mirror
in de sectie Instellingen voor geavanceerde update (het tabblad
Mirror) door de optie Updatebestanden leveren via interne HTTPserver uit te schakelen. Deze optie is standaard ingeschakeld in het
installatiepakket van het programma.
Als de gedeelde map zich op een andere computer in het netwerk
bevindt, moet u verificatiegegevens voor het verkrijgen van toegang
tot de andere computer opgeven. U kunt verificatiegegevens opgeven
door Geavanceerde instellingen van ESET Smart Security (F5) te
openen en op Update te klikken. Klik op de knop Instellingen... en klik
vervolgens op de tab LAN. Deze instelling is hetzelfde als bij bijwerken,
zoals beschreven in het hoofdstuk "Verbinding maken met LAN".
Nadat de mirror-configuratie is voltooid, gaat u naar de werkstations
en stelt u \\UNC\PAD in als de updateserver. Deze bewerking kan als
volgt worden uitgevoerd:
Open Geavanceerde instellingen van ESET Smart Security en klik ▪
op Update.
Klik op ▪ Bewerken… naast de updateserver en voeg een nieuwe
server toe in de notatie \\UNC\PAD.
Waarschuwing:
Als u toegang tot de updatebestanden wilt bieden via de HTTP-server,
moet de mirror-map zich op dezelfde computer bevinden als de
instantie van ESET Smart Security die deze map maakt.
Nadat de configuratie van de mirror is voltooid, gaat u naar de
werkstations en voegt u een nieuwe updateserver toe in de notatie
http://IP-adres_van_uw_server:2221. Dit kunt u doen door de
onderstaande stappen uit te voeren:
Selecteer deze nieuw toegevoegde server uit de lijst met ▪
updateservers.
OPMERKING:
Voor een juiste werking moet het pad naar de mirror-map worden
gespecificeerd als een UNC-pad. Updates vanaf toegewezen stations
werken mogelijk niet.
4.4.1.2.4.2 Updateproblemen met mirrors oplossen
Aankelijk van de methode voor het openen van de mirror-map,
kunnen zich verschillende typen problemen voordoen. In de meeste
gevallen worden problemen tijdens een update vanaf een mirrorserver veroorzaakt door het volgende: onjuiste specificatie van de
opties voor de mirror-map, onjuiste verificatiegegevens voor de
mirror-map, onjuiste configuratie op lokale werkstations die proberen
updatebestanden te downloaden van de mirror, of een combinatie
van bovengenoemde redenen. Hier geven wij een overzicht van de
meestvoorkomende problemen die zich kunnen voordoen bij een
update vanaf de mirror:
ESET Smart Security meldt een fout bij het maken van een ▪
verbinding met de mirror-server – waarschijnlijk veroorzaakt
door een onjuiste specificatie van de updateserver (netwerkpad
naar de mirror-map) van waar lokale werkstations updates
downloaden. U kunt de map controleren door op het Windowsmenu Start te klikken, op Uitvoeren te klikken, de mapnaam in te
voeren en op OK te klikken. De inhoud van de map zou nu moeten
worden weergegeven.
Open ▪ Geavanceerde instellingen van ESET Smart Security en
klik op Update.
28
ESET Smart Security vereist een gebruikersnaam en ▪
wachtwoord – waarschijnlijk veroorzaakt door de onjuiste invoer
van verificatiegegevens (gebruikersnaam en wachtwoord) in
het updategedeelte. De gebruikersnaam en het wachtwoord
worden gebruikt om toegang te verlenen tot de updateserver,
Page 29

van waar het programma zichzelf bijwerkt. Controleer of de
verificatiegegevens juist zijn en zijn ingevoerd in de juiste notatie.
Bijvoorbeeld Domein/Gebruikersnaam of Werkgroep/Gebruikersnaam,
plus de bijbehorende wachtwoorden. Als de mirror-server
toegankelijk is voor "Iedereen", moet u zich realiseren dat dit
niet betekent dat elke gebruiker zomaar toegang kan krijgen.
"Iedereen" betekent niet elke onbevoegde gebruiker, maar alleen
dat de map toegankelijk is voor alle domeingebruikers. Het
resultaat is dat, ook als de map toegankelijk is voor "Iedereen", nog
steeds een domeingebruikersnaam en wachtwoord moet worden
ingevoerd in het gedeelte voor het instellen van de update.
Standaard worden in het programma de volgende geplande taken in
Planner weergegeven:
Regelmatige automatische update ▪
Automatisch update uitvoeren na inbelverbinding ▪
Automatisch update uitvoeren na aanmelding gebruiker ▪
Automatisch controle van opstartbestanden uitvoeren na ▪
aanmelding gebruiker
ESET Smart Security rapporteert een fout bij het tot stand ▪
brengen van een verbinding met de mirror-server – de
communicatie op de poort die is gedefinieerd voor toegang tot de
HTTP-versie van de mirror is geblokkeerd.
4.4.2 Updatetaken maken
Updates kunnen handmatig worden geactiveerd, door de optie
Database viruskenmerken bijwerken te selecteren in het
informatievenster dat wordt weergegeven nadat u op Update hebt
geklikt in het hoofdmenu.
Updates kunnen ook worden uitgevoerd als geplande taken Configureer een geplande taak door op Hulpmiddelen > Planner te
klikken. Standaard worden in ESET Smart Security de volgende taken
geactiveerd:
Regelmatige automatische update ▪
Automatisch update uitvoeren na inbelverbinding ▪
Automatisch update uitvoeren na aanmelding gebruiker ▪
Elk van de bovengenoemde updatetaken kan worden gewijzigd om
te voldoen aan uw behoeften. Behalve de standaardupdatetaken
kunt u ook nieuwe updatetaken maken met een door de gebruiker
gedefinieerde configuratie. Zie het hoofdstuk "Planner" voor meer
informatie over het maken en configureren van updatetaken.
4.5 Planner
Planner is beschikbaar als de geavanceerde modus in ESET Smart
Security is geactiveerd. Planner is te vinden in het hoofdmenu
van ESET Smart Security onder Hulpmiddelen. Planner bevat
een overzichtslijst met alle geplande taken en hun configuratieeigenschappen, zoals de vooraf gedefinieerde datum en tijd en het
gebruikte scanprofiel.
Automatisch controle van opstartbestanden uitvoeren na ▪
succesvolle update van de database met viruskenmerken
U kunt de configuratie van een bestaande geplande taak (zowel
standaard als door de gebruiker gedefinieerd) bewerken door met
de rechtermuisknop op de taak te klikken en op Bewerken... te
klikken of door de taak die u wilt wijzigen te selecteren en op de knop
Bewerken... te klikken.
4.5.1 Doel van geplande taken
Planner beheert en start geplande taken met vooraf gedefinieerde
configuratie en eigenschappen. De configuratie en eigenschappen
bevatten informatie zoals de datum en tijd alsmede opgegeven
profielen die moeten worden gebruikt tijdens de uitvoering van de
taak.
4.5.2 Nieuwe taken maken
U kunt een nieuwe taak maken in Planner door op de knop
Toevoegen... te klikken of door met de rechtermuisknop te klikken
en Toevoegen... te selecteren in het contextmenu. Er zijn vijf typen
geplande taken beschikbaar:
Extern programma uitvoeren ▪
Logbestanden onderhouden ▪
Controle opstartbestanden van systeem ▪
Computerscan op aanvraag ▪
Update ▪
Aangezien Computerscan op aanvraag en Update de
meestgebruikte geplande taken zijn, leggen wij uit hoe u een nieuwe
updatetaak kunt toevoegen.
29
Page 30

Selecteer Update uit de vervolgkeuzelijst Geplande taak:. Klik
daarna op Volgende en geef de naam van de taak op in het veld
Taaknaam:. Selecteer de frequentie van de taak. De volgende opties
zijn beschikbaar: Eenmaal, Herhaaldelijk, Dagelijks, Wekelijks en
Bij-gebeurtenis. Op basis van de geselecteerde frequentie wordt
u gevraagd om waarden voor verschillende updateparameters in te
voeren. Vervolgens definieert u welke actie moet worden ondernomen
als de taak niet kan worden uitgevoerd of voltooid op het geplande
tijdstip. De volgende drie opties zijn beschikbaar:
Wachten tot het volgende geplande tijdstip ▪
Taak zo spoedig mogelijk uitvoeren ▪
Taak onmiddellijk uitvoeren als laatste uitvoering langer is ▪
geleden dan interval (het interval kan onmiddellijk worden
gedefinieerd met de optie Taakinterval).
In de volgende stap wordt een overzichtsvenster met informatie over
de huidige geplande taak weergegeven. De optie Taak uitvoeren met
specifieke parameters moet automatisch worden ingeschakeld. Klik
op de knop Voltooien.
Een dialoogvenster wordt weergegeven waarin u profielen kunt
kiezen voor gebruik bij de geplande taak. Hier kunt u een primair en
alternatief profiel opgeven. Dit laatste wordt gebruikt als de taak niet
kan worden voltooid met het primaire profiel. Bevestig door op OK
te klikken in het venster Updateprofielen. De nieuw geplande taak
wordt toegevoegd aan de lijst met actuele geplande taken.
4.6 Quarantaine
De hoofdtaak van de quarantaine is het veilig opslaan van
geïnfecteerde bestanden. Bestanden moeten in quarantaine worden
geplaatst als zij niet kunnen worden opgeschoond, als het niet veilig
of raadzaam is om deze te verwijderen of als zij niet zouden moeten
worden gedetecteerd door de ESET Smart Security.
4.6.1 Bestanden in quarantaine plaatsen
Het programma plaatst verwijderde bestanden automatisch
in quarantaine (als u deze optie niet hebt geannuleerd in het
waarschuwingsvenster). Desgewenst kunt u elk willekeurig verdacht
bestand handmatig in quarantaine plaatsen door op de knop
Toevoegen... te klikken. Als dit het geval is, wordt het oorspronkelijke
bestand niet verwijderd van de oorspronkelijke locatie. Het
contextmenu kan eveneens worden gebruikt voor dit doel. Klik met de
rechtermuisknop in het quarantainevenster en selecteer Toevoegen...
4.6.2 Terugzetten vanuit quarantaine
Bestanden die in quarantaine zijn geplaatst kunnen ook worden
teruggezet op de oorspronkelijke locatie. Gebruik de functie
Herstellen voor dit doel. Deze optie is beschikbaar vanuit het
contextmenu door met de rechtermuisknop op het desbetreende
bestand in het quarantainevenster te klikken. Het contextmenu
biedt tevens de optie Herstellen naar, waarmee u bestanden kunt
terugzetten naar een andere locatie dan waar deze zijn verwijderd.
OPMERKING:
Als het programma per ongeluk een onschadelijk bestand in
quarantaine heeft geplaatst, sluit u het bestand uit van scannen
nadat u het hebt teruggezet en stuurt u het naar de klantenservice
van ESET.
4.6.3 Bestand verzenden vanuit quarantaine
Als u een verdacht bestand in quarantaine hebt geplaatst dat niet is
gedetecteerd door het programma, of als een bestand ten onrechte als
geïnfecteerd is beoordeeld (bijvoorbeeld door heuristische analyse van
de code) en vervolgens in quarantaine geplaatst, stuurt u het bestand
naar het viruslaboratorium van ESET. U kunt een bestand verzenden
vanuit quarantaine door met de rechtermuisknop hierop te klikken en
Opsturen voor analyse te selecteren in het contextmenu.
De gebruiker kan ervoor kiezen elk gewenst bestand in quarantaine
te plaatsen. Dit is raadzaam als een bestand zich verdacht gedraagt
maar niet wordt gedetecteerd door de antivirusscanner. In
quarantaine geplaatste bestanden kunnen voor analyse naar de
viruslaboratoria van ESET worden verzonden.
Bestanden die zijn opgeslagen in de quarantainemap kunnen
worden bekeken in een tabel waarin de datum en het tijdstip van
de quarantaine, het pad naar de oorspronkelijke locatie van het
geïnfecteerde bestand, de grootte van het bestand in bytes, de
reden (toegevoegd door gebruiker…) en het aantal bedreigingen
(bijvoorbeeld of het een archief is dat meerdere infiltraties bevat)
wordt weergegeven.
4.7 Logbestanden
De logbestanden bevatten informatie over alle belangrijke
programmagebeurtenissen die zich hebben voorgedaan en bieden een
overzicht van gedetecteerde bedreigingen. Logboekregistratie vormt
een essentieel hulpmiddel bij systeemanalyse, bedreigingsdetectie
en probleemoplossing. Logboekregistratie wordt zonder
gebruikersinteractie op de achtergrond uitgevoerd. Informatie
wordt vastgelegd op basis van de huidige detailinstellingen voor
logboekregistratie. U kunt tekstberichten en logboeken rechtstreeks
vanuit de ESET Smart Security-omgeving weergeven. U kunt de
logboeken ook archiveren.
30
Page 31

Logbestanden zijn toegankelijk vanuit het hoofdvenster van ESET
Smart Security door op Hulpmiddelen > Logbestanden te klikken.
Selecteer het gewenste logboektype met de vervolgkeuzelijst
Logbestand: boven aan het venster. De volgende logboeken zijn
beschikbaar:
1. Gedetecteerde bedreigingen – Gebruik deze optie om alle
informatie weer te geven over gebeurtenissen die verband houden
met de detectie van bedreigingen.
2. Gebeurtenissen – Met deze optie kunnen systeembeheerders en
gebruikers problemen oplossen. Alle belangrijke acties die in ESET
Smart Security worden uitgevoerd, worden geregistreerd in de
gebeurtenislogboeken.
– Fouten – Alleen fouten bij het downloaden van bestanden en
kritieke fouten worden vastgelegd.
– Waarschuwingen – Kritieke fouten en
waarschuwingsberichten worden vastgelegd.
– Informatieve records – Alle informatieberichten (bijvoorbeeld
met betrekking tot geslaagde updates) en alle bovenstaande
records worden geregistreerd.
– Diagnoserecords – Alle gegevens die nodig zijn voor het
instellen van het programma, en alle bovenstaande records
worden geregistreerd.
3. Computerscan op aanvraag – In dit venster worden de resultaten
van alle voltooide scans weergegeven. Dubbelklik op een
vermelding om de details van de desbetreende scan op aanvraag
weer te geven.
4. Logboek van ESET Persoonlijke firewall – dit logboek bevat
records van alle feiten die zijn gedetecteerd met en die betrekking
hebben op de persoonlijke firewall. Door het logboek van de
firewall te analyseren, kunt u toegangspogingen tijdig detecteren,
zodat u onbevoegde toegang tot het systeem kunt voorkomen.
U kunt de informatie in elke sectie rechtstreeks naar het klembord
kopiëren door de gewenste vermelding te selecteren en op de knop
Kopiëren te klikken. Als u meerdere vermeldingen wilt selecteren,
gebruikt u de toetsen Ctrl en Shift.
4.7.1 Logbestanden onderhouden
De configuratie van de logbestanden van ESET Smart Security is
toegankelijk vanaf het hoofdvenster van het programma. Klik op
Instellingen > Volledige structuur voor geavanceerde instellingen
invoeren… > Hulpmiddelen > Logbestanden. U kunt de volgende
opties opgeven voor logbestanden:
Records automatisch verwijderen: ▪ Vermeldingen die ouder zijn
dan het opgegeven aantal dagen, worden automatisch uit het
logbestand verwijderd
Logbestanden automatisch optimaliseren ▪ : Hiermee wordt
automatische defragmentatie van logbestanden ingeschakeld als
het opgegeven percentage ongebruikte records is overschreden
Minimale detailniveau bij logboekregistratie: ▪ Hiermee wordt
het detailniveau van logbestanden opgegeven. Beschikbare
opties:
4.8 Gebruikersinterface
De configuratie-opties voor de gebruikersinterface in ESET Smart
Security kunnen worden gewijzigd zodat u de werkomgeving
kunt aanpassen aan uw eigen behoeften. Deze configuratieopties
zijn toegankelijk vanuit Gebruikersinterface in de structuur voor
geavanceerde instellingen van ESET Smart Security.
In de sectie Elementen van gebruikersinterface kunnen gebruikers
overschakelen naar de geavanceerde modus. In de geavanceerde
modus worden meer gedetailleerde instellingen en aanvullende
besturingselementen voor ESET Smart Security weergegeven.
De optie Grafische gebruikersinterface moet worden uitgeschakeld
als de grafische elementen de prestaties van de computer negatief
beïnvloeden of andere problemen veroorzaken. Ook moet de grafische
interface mogelijk worden uitgeschakeld voor gebruikers met een
visueel handicap aangezien deze interface mogelijk de werking kan
verstoren van speciale toepassingen die worden gebruikt voor het
lezen van tekst die wordt weergegeven op het scherm.
Als u het welkomstscherm van ESET Smart Security wilt uitschakelen,
schakelt u de optie Welkomstscherm weergeven bij opstarten uit.
Boven aan het hoofdvenster van ESET Smart Security bevindt zich een
standaardmenu dat kan worden in- of uitgeschakeld op basis van de
optie Standaardmenu gebruiken.
Als de optie Knopinfo weergeven is ingeschakeld, wordt een korte
beschrijving van elke optie weergegeven als de cursor op de optie
wordt geplaatst. De optie Actief besturingselement selecteren heeft
tot gevolg dat het systeem elk element markeert dat zich momenteel
onder het actieve gebied van de muiscursor bevindt. Het gemarkeerde
element wordt geactiveerd na een muisklik.
– Kritieke fouten – Alleen kritieke fouten (bijvoorbeeld fouten
bij het starten van Antivirusbeveiliging, Persoonlijke firewall,
enz.) worden geregistreerd.
U kunt de snelheid van animatie-eecten verlagen of verhogen door
de optie Bewegende besturingselementen gebruiken te selecteren
en de schuifregelaar voor Snelheid naar links of rechts te verplaatsen.
31
Page 32

U kunt het gebruik van pictogrammen met animatie inschakelen
bij het weergeven van de voortgang van verschillende bewerkingen
door het selectievakje Bewegende pictogrammen gebruiken voor
voortgangsindicatie... in te schakelen. Als u het programma een
waarschuwing wilt laten weergeven als een belangrijke gebeurtenis
plaatsvindt, selecteert u de optie Geluidssignaal gebruiken.
Tot de functies van Gebruikersinterface behoort tevens de optie
om de instellingen van ESET Smart Security met een wachtwoord
te beveiligen. Deze optie is te vinden in het submenu Instellingen
beveiligen onder Gebruikersinterface. Om maximale beveiliging
voor uw systeem te waarborgen is het van essentieel belang dat het
programma correct wordt geconfigureerd. Onbevoegde wijzigingen
kunnen resulteren in het verlies van belangrijke gegevens. U kunt een
wachtwoord instellen ter beveiliging van de instellingsparameters
door op Wachtwoord invoeren… te klikken.
de gebruiker worden gesloten, gebeurt dit automatisch nadat de
opgegeven tijdsperiode is verstreken.
Meldingen op het bureaublad en ballontips zijn informatiemiddelen
waarbij geen gebruikersinteractie mogelijk of nodig is. Zij worden
weergegeven in het systeemvak in de rechterbenedenhoek van
het scherm. Als u het weergeven van meldingen op het bureaublad
wilt activeren, schakelt u de optie Kennisgevingen weergeven
op bureaublad in. Meer gedetailleerde opties, zoals weergavetijd
van meldingen en transparantie van het venster, kunnen worden
gewijzigd door op de knop Meldingen configureren... te klikken.
U kunt het gedrag van meldingen vooraf bekijken door op de knop
Voorbeeld te klikken. U kunt de weergaveduur van ballontips
configureren met behulp van de optie Ballontips weergeven in
taakbalk (sec.).
In het onderste deel van het instellingsvenster voor
waarschuwingen en meldingen is de optie Alleen meldingen
weergeven waarbij ingrijpen van gebruiker is vereist beschikbaar.
Met deze optie kunt u het weergeven van waarschuwingen en
meldingen waarvoor geen gebruikersinterventie nodig is in- of
uitschakelen. De laatste functie in dit gedeelte is het opgeven van
adressen van meldingen in een omgeving met meerdere gebruikers.
4.8.1 Waarschuwingen en melding
In de sectie Instellingen voor waarschuwingen en meldingen
onder Gebruikersinterface kunt u configureren hoe
waarschuwingsberichten en systeemmeldingen bij bedreigingen
worden afgehandeld in ESET Smart Security.
De eerste optie is Waarschuwingen weergeven. Als u deze optie
uitschakelt, worden alle waarschuwingsvensters geannuleerd.
Deze opties is alleen geschikt in een beperkt aantal specifieke
situaties. Voor de meeste gebruikers adviseren wij de standaardoptie
(ingeschakeld) te gebruiken.
U kunt pop-upvensters automatisch na een bepaalde tijd laten
sluiten door de optie Berichtvensters automatisch sluiten na (sec.)
te selecteren. Als waarschuwingsvensters niet handmatig door
32
In het veld In systemen met meerdere gebruikers meldingen
weergeven op scherm van deze gebruiker: kan de gebruiker
definiëren wie belangrijke meldingen ontvangt van ESET Smart
Security. Normaliter is dit een systeem- of netwerkbeheerder. Deze
optie is met name handig voor terminalservers, op voorwaarde dat
alle systeemmeldingen naar de beheerder worden verzonden.
4.9 ThreatSense.Net
Het ThreatSense.Net systeem voor vroegtijdige waarschuwing is een
hulpmiddel dat ervoor zorgt dat ESET onmiddellijk en continu op de
hoogte wordt gehouden van nieuwe infiltraties. Het bidirectionele
ThreatSense.Net systeem voor vroegtijdige waarschuwing heeft één
enkel doel, namelijk de beveiliging verbeteren die wij u kunnen bieden.
Dit kunnen we het beste doen door ervoor te zorgen dat we nieuwe
bedreigingen zo spoedig mogelijk in de gaten krijgen door deze aan
zoveel mogelijk van onze klanten te "koppelen" en hen te gebruiken als
onze "bedreigingsscouts". Er zijn twee opties:
U kunt ervoor kiezen om het ThreatSense.Net systeem voor ▪
vroegtijdige waarschuwing niet in te schakelen. U verliest geen
functionaliteit in de software en geniet nog steeds de best
mogelijke beveiliging die wij kunnen bieden.
U kunt het systeem voor vroegtijdige waarschuwing zodanig ▪
configureren dat anonieme informatie over nieuwe bedreigingen
en waar de nieuwe bedreiging voorkomt in één enkel bestand
wordt verzonden. Dit bestand kan voor gedetailleerde
analyse naar ESET worden verzonden. Na bestudering
van deze bedreigingen kan ESET haar voorzieningen voor
Page 33

bedreigingsdetectie vervolgens bijwerken. Het ThreatSense.Net
systeem voor vroegtijdige waarschuwing verzamelt informatie
over uw computer met betrekking tot nieuw gedetecteerde
bedreigingen. Deze informatie kan een voorbeeld of kopie
bevatten van het bestand waarin de bedreiging voorkwam,
het pad naar dat bestand, de bestandsnaam, informatie over
datum en tijd, het proces waarbij de bedreiging plaatsvond op
uw computer en informatie over het besturingssysteem van
uw computer. Sommige van deze gegevens bevatten mogelijk
persoonlijke informatie over de gebruiker van de computer, zoals
gebruikersnamen in een directorypad, enz.
Hoewel de kans bestaat dat het bedreigingslaboratorium van ESET
hiermee nu en dan informatie over u of uw computer in bezit krijgt,
wordt deze informatie niet gebruikt voor andere doelen dan ons te
helpen onmiddellijk te reageren op nieuwe bedreigingen.
Standaard wordt ESET Smart Security zodanig geconfigureerd dat
u om toestemming wordt gevraagd voordat verdachte bestanden
voor gedetailleerde analyse naar het bedreigingslaboratorium van
ESET worden verzonden. Houd er rekening mee dat bestanden met
bepaalde extensies, zoals .DOC of .XLS altijd worden uitgesloten van
verzending als hierin een bedreiging wordt gedetecteerd. U kunt ook
andere extensies toevoegen als er specifieke bestanden zijn die u of
uw organisatie niet wil laten verzenden.
Als u geen bestanden wilt verzenden, selecteert u Niet opsturen
voor analyse. Houdt u er rekening mee dat het niet opsturen van
bestanden voor analyse geen invloed heeft op de verzending van
statistische informatie naar ESET. Statistische informatie wordt
geconfigureerd in een eigen gedeelte met instellingen, dat in het
volgende hoofdstuk wordt beschreven.
De instellingen van ThreatSense.Net zijn toegankelijk via de
geavanceerde instellingen onder Hulpmiddelen > ThreatSense.
Net. Schakel het selectievakje ThreatSense.Net systeem voor
vroegtijdige waarschuwing inschakelen in. Hiermee kunt u de knop
Geavanceerde instellingen... activeren. Klik vervolgens op deze knop.
4.9.1 Verdachte bestanden
Op het tabblad Verdachte bestanden kunt u de wijze configureren
waarop bedreigingen naar het laboratorium van ESET worden
verzonden voor analyse.
Als u een verdacht bestand aantreft, kunt u dit naar onze
viruslaboratoria versturen voor analyse. Als het bestand een schadelijk
programma blijkt te zijn, wordt de detectie ervan toegevoegd aan de
volgende update van de database met viruskenmerken.
Wanneer te versturen
Verdachte bestanden worden zo spoedig mogelijk naar de laboratoria
van ESET verzonden voor analyse. Dit wordt aanbevolen als een
permanente internetverbinding beschikbaar is en verdachte
bestanden zonder vertraging kunnen worden afgeleverd. De
andere opties is het versturen van verdachte bestanden tijdens een
update. Als deze optie is geselecteerd, worden verdachte bestanden
verzameld en tijdens een update naar de servers van het systeem voor
vroegtijdige waarschuwing geüpload.
Uitsluitingsfilter
Niet alle bestanden hoeven worden opgestuurd voor analyse. Met het
uitsluitingsfilter kunt u bepaalde bestanden of mappen uitsluiten van
verzending. Het kan bijvoorbeeld handig zijn bestanden uit te sluiten
die mogelijk vertrouwelijke informatie bevatten, zoals documenten
of spreadsheets. Veelgebruikte bestandstypen worden standaard
uitgesloten (Microsoft Oce, OpenOce). De lijst met uitgesloten
bestanden kan desgewenst worden uitgebreid.
E-mailadres contactpersoon
Het e-mailadres van de contactpersoon wordt samen met de
verdachte bestanden naar ESET verzonden en kan worden gebruikt
om contact met u op te nemen als meer informatie over opgestuurde
bestanden nodig is voor de analyse. U zult geen antwoord van ESET
ontvangen, tenzij nadere informatie nodig is voor de analyse.
4.9.2 Statistieken
Het ThreatSense.Net systeem voor vroegtijdige waarschuwing
verzamelt anonieme informatie over uw computer met betrekking
tot nieuw gedetecteerde bedreigingen. Bij deze informatie kan het
gaan om de naam van de infiltratie, de datum en het tijdstip waarop
deze is gedetecteerd, de versie van ESET Smart Security, de versie van
het besturingssysteem op uw computer en de locatie-instelling. De
statistieken worden normaal gesproken een- of tweemaal per dag
naar de servers van ESET verzonden.
De verzending van bestanden kan automatisch en ongevraagd
plaatsvinden. Als deze optie is ingeschakeld, worden verdachte
bestanden op de achtergrond verzonden. Als u wilt weten welke
bestanden voor analyse zijn verzonden en de verzending wilt
bevestigen, selecteert u de optie Vragen alvorens op te sturen.
Een voorbeeld van een verzonden statistisch pakket:
# utc_time=2005‑04‑14 07:21:28
# country=“Slovakia“
# language=“ENGLISH“
# osver=5.1.2600 NT
# engine=5417
# components=2.50.2
# moduleid=0x4e4f4d41
# filesize=28368
33
Page 34

# filename=C:\Documents and Settings\Administrator\
Local Settings\Temporary Internet Files\Content.IE5\
C14J8NS7\rdgFR1463[1].exe
Na elke verzending van een verdacht bestand of van statistische
gegevens, wordt een vermelding in het gebeurtenislogboek
opgenomen.
Wanneer te versturen
In de sectie Wanneer te versturen kunt u definiëren wanneer de
statistische gegevens worden verzonden. Als u kiest voor Zo spoedig
mogelijk, worden statistische gegevens verzonden onmiddellijk nadat
zij zijn aangemaakt. Deze instelling is geschikt als een permanente
internetverbinding beschikbaar is. Als Tijdens update wordt
geselecteerd, worden statistische gegevens bewaard en gezamenlijk
verzonden tijdens de volgende update.
4.9.3 Verzending
4.10 Extern beheer
Extern beheer is een krachtig hulpmiddel voor het onderhouden
van beveiligingsbeleid en voor het verkrijgen van een overzicht van
het algehele beveiligingsbeheer binnen het netwerk. Het is met
name handig bij gebruik in grotere netwerken. Extern beheer leidt
niet alleen tot een hoger beveiligingsniveau, maar biedt bovendien
extra gebruiksgemak bij het beheer van ESET Smart Security op
clientwerkstations.
De instellingsopties voor extern beheer zijn beschikbaar vanuit
het hoofdvenster van ESET Smart Security. Klik op Instellingen >
Volledige structuur voor geavanceerde instellingen invoeren… >
Overige > Extern beheer.
In dit gedeelte kunt u kiezen of bestanden en statistische gegevens
worden verzonden via ESET Remote Administrator of rechtstreeks
naar ESET. Als u er zeker van wilt zijn dat verdachte bestanden en
statistische gegevens worden afgeleverd bij ESET, selecteert u de
optie Via Remote Administrator of rechtstreeks naar ESET.
Als deze optie is geselecteerd, worden bestanden en statistische
gegevens verzonden via alle beschikbare middelen. Bij verzending van
verdachte bestanden via Remote Administrator worden bestanden
en statistische gegevens naar de externe beheerserver verzonden,
die vervolgens zorgdraagt voor verzending naar de viruslaboratoria
van ESET. Als de optie Rechtstreeks naar ESET wordt geselecteerd,
worden alle verdachte bestanden en statistische gegevens
rechtstreeks vanuit het programma naar het viruslaboratorium van
ESET gezonden.
In het instellingsvenster kunt u de modus voor extern beheer activeren
door eerst het selectievakje Verbinding maken met server voor
extern beheer in te schakelen. U kunt vervolgens toegang krijgen tot
de overige opties die hieronder worden beschreven:
Serveradres ▪ – Netwerkadres van de server waar de server voor
extern beheer is geïnstalleerd.
Poort ▪ – Dit veld bevat een vooraf gedefinieerde serverpoort die
wordt gebruikt om verbinding te maken. Wij adviseren u de vooraf
gedefinieerde poortinstelling van 2222 ongewijzigd te laten.
Interval tussen verbindingen met server (min.) ▪ – Hiermee wordt
aangegeven hoe vaak ESET Smart Security verbinding maakt
met de ERA-server om de gegevens te verzenden. Met andere
woorden, informatie wordt verzonden met de hier gedefinieerde
tussenpozen. Als deze waarde is ingesteld op 0, wordt elke 5
seconden informatie verzonden.
Server voor extern beheer vereist verificatie ▪ – Hiermee kunt
u zo nodig een wachtwoord invoeren voor verbinding met de
server voor extern beheer.
Klik op OK om wijzigingen te bevestigen en de instellingen toe te
passen. ESET Smart Security gebruikt deze instellingen om verbinding
te maken met de externe server.
Als er bestanden wachten op verzending, is de knop Nu versturen
ingeschakeld in dit instellingsvenster. Klik op deze knop als
u bestanden en statistische gegevens onmiddellijk wilt verzenden.
Schakel het selectievakje Logboekregistratie inschakelen in om de
registratie van bestanden en statistische gegevens in te schakelen.
34
4.11 Licentie
Met Licentie kunt u de licentiesleutels voor ESET Smart Security en
andere producten van ESET, zoals ESET Remote Administrator, ESET
NOD32 voor Microsoft Exchange, enz. beheren. Na aanschaf ontvangt
u, samen met uw gebruikersnaam en wachtwoord, de licentiesleutels.
U kunt een licentiesleutel toevoegen of verwijderen door op de
bijbehorende knop van het venster voor licentiebeheer te klikken.
Page 35

De functie voor licentiebeheer is bereikbaar via de geavanceerde
instellingen onder Overige > Licenties.
De licentiesleutel is een tekstbestand met informatie over het
aangeschafte product: de eigenaar, het aantal licenties en de
vervaldatum.
In het venster voor licentiebeheer kan de gebruiker de inhoud van
een licentiesleutel uploaden en bekijken met behulp van de knop
Toevoegen… – De beschikbare informatie wordt weergegeven in
licentiebeheer. U kunt licentiebestanden verwijderen uit de lijst door
op Verwijderen te klikken.
Als een licentiesleutel is verlopen en u wilt verlengen, klikt u op de
knop Bestellen… – U wordt dan omgeleid naar onze onlinewinkel.
35
Page 36

5. Geavanceerde gebruiker
In dit hoofdstuk worden functies van ESET Smart Security
beschreven die handig kunnen zijn voor meer gevorderde gebruikers.
Instellingsopties voor deze functies zijn uitsluitend toegankelijk via
de geavanceerde modus. U kunt overschakelen naar de geavanceerde
modus door op Geavanceerde modus in-/uitschakelen in de
linkerbenedenhoek van het hoofdvenster van het programma te
klikken of door op Ctrl + M te drukken op uw toetsenbord.
5.1 Proxyserver instellen
In ESET Smart Security kunnen proxyservers in twee verschillende
secties van de menustructuur voor geavanceerde instellingen worden
ingesteld.
Op de eerste plaats kunnen instellingen voor proxyservers worden
geconfigureerd via Overige > Proxyserver. Als u de proxyserver op dit
niveau opgeeft, worden algemene instellingen voor de proxyserver
gedefinieerd voor heel ESET Smart Security. Parameters hier worden
gebruikt door alle modules die verbinding met het internet vereisen.
U kunt instellingen voor de proxyserver op dit niveau opgeven door
het selectievakje Proxyserver gebruiken in te schakelen en vervolgens
het adres van de proxyserver in te voeren in het veld Proxyserver: ,
samen met het poortnummer van de proxyserver.
Als voor communicatie met de proxyserver verificatie is vereist,
schakelt u het selectievakje Proxyserver vereist verificatie in en
geeft u een geldige gebruikersnaam en een geldig wachtwoord op
in de respectievelijke velden. Klik op de knop Proxyserver detecteren
om automatisch proxyserverinstellingen te detecteren en in te
voegen. De parameters die zijn opgegeven in Internet Explorer
worden gekopieerd. Deze functie haalt geen verificatiegegevens
(gebruikersnaam en wachtwoord) op. Deze moeten worden ingevoerd
door de gebruiker.
Instellingen voor de proxyserver kunnen tevens worden ingesteld
in Instellingen voor geavanceerde update (optie Update van de
menustructuur voor geavanceerde instellingen). Deze instelling is
van toepassing op het opgegeven updateprofiel en wordt aanbevolen
voor laptops, aangezien deze vaak updates van viruskenmerken van
verschillende locaties bevatten. Raadpleeg voor meer informatie over
deze instelling sectie 4.4, "Het systeem bijwerken".
5.2 Instellingen importeren/exporteren
De huidige configuratie van ESET Smart Security kan worden
geëxporteerd en geïmporteerd via Instellingen in de geavanceerde
modus.
Zowel bij exporteren als bij importeren wordt gebruikgemaakt van
het bestandstype .XML. Export en importeren zijn handig als u om
wat voor reden dan een back-up van de huidige configuratie van ESET
Smart Security moet maken zodat u dit product later opnieuw kunt
gebruiken. De instellingsoptie voor exporteren is tevens handig voor
gebruiker die hun favoriete configuratie van ESET Smart Security op
meerdere systemen willen gebruiken. Zij hoeven alleen hun .XMLbestand te importeren.
5.2.1 Instellingen exporteren
Het exporteren van de configuratie is heel gemakkelijk. Als u de
huidige configuratie van ESET Smart Security wilt opslaan, klikt
u op Instellingen > Instellingen importeren en exporteren....
Selecteer de optie Instellingen exporteren en voer de naam van
het configuratiebestand in. Gebruik de browser om een locatie te
selecteren op uw computer waar u het configuratiebestand wilt
opslaan.
5.2.2 Instellingen importeren
De stappen voor het importeren van een configuratie zijn
vergelijkbaar. Selecteer opnieuw Instellingen importeren en
exporteren en selecteer de optie Instellingen importeren. Klik op de
knop ... en blader naar het configuratiebestand dat u wilt importeren.
36
Page 37

5.3 Opdrachtregel
De antivirusmodule van ESET Smart Security kan worden gestart
via de opdrachtregel, handmatig (met de opdracht "ecls") of via een
batchbestand ("bat").
De volgende parameters en schakelopties kunnen worden gebruikt bij
het uitvoeren van de scanner op aanvraag vanaf de opdrachtregel:
Algemene opties:
– help help weergeven en afsluiten
– version versiegegevens weergeven en
afsluiten
– base-dir = MAP modules laden vanuit MAP
– quar-dir = MAP MAP in quarantaine plaatsen
– aind activiteitenindicator weergeven
Doelen:
– files bestanden scannen (standaard)
– no-files bestanden niet scannen
– boots opstartsectoren scannen (standaard)
– no-boots opstartsectoren niet scannen
– arch archieven scannen (standaard)
– no-arch archieven niet scannen
– max-archive-level = NIVEAU maximaal nestingsniveau voor
archieven
– scan-timeout = LIMIET archieven scannen gedurende
maximaal LIMIET seconden Als de
scantijd deze limiet bereikt, wordt het
scannen van het archief gestopt en
gaat de scan door naar het
volgende bestand
– max-arch-size=GROOTTE alleen de eerste GROOTTE bytes in
archieven scannen (standaard 0 =
onbeperkt)
– mail e-mailbestanden scannen
– no-mail e-mailbestanden niet scannen
– sfx zelfuitpakkende archieven scannen
– no-sfx zelfuitpakkende archieven niet
scannen
– rtp programma's voor runtime-
compressie scannen
– no-rtp programma's voor runtime-
compressie niet scannen
– exclude = MAP MAP uitsluiten van scannen
– subdir submappen scannen (standaard)
– no-subdir submappen niet scannen
– max-subdir-level = NIVEAU maximaal nestingsniveau voor
submappen (standaard 0 = onbeperkt)
– symlink symbolische koppelingen volgen
(standaard)
– no-symlink symbolische koppelingen overslaan
– ext-remove = EXTENSIES
– ext-exclude = EXTENSIES EXTENSIES die door dubbele punten
zijn gescheiden uitsluiten van scannen
Opschonen:
– action = ACTIE ACTIE uitvoeren op geïnfecteerde
objecten. Beschikbare acties:
none, clean, prompt
– quarantine geïnfecteerde bestanden naar
quarantaine kopiëren
(aanvulling op ACTIE)
– no-quarantine geïnfecteerde bestanden niet naar
quarantaine kopiëren
Logbestanden:
– log-file=BESTAND uitvoer registreren in BESTAND
– log-rewrite uitvoerbestand overschrijven
(standaard – toevoegen)
– log-all ook schone bestanden in logbestand
opnemen
– no-log-all schone bestanden niet in logbestand
opnemen (standaard)
De mogelijke afsluitcodes van de scan:
0 – geen bedreiging gevonden
1 – bedreiging gevonden maar niet opgeschoond
10 – enkele geïnfecteerde bestanden resteren
101 – archieout
102 – toegangsfout
103 – interne fout
OPMERKING:
Afsluitcodes groter dan 100 betekenen dat het bestand niet is gescand
en dus geïnfecteerd kan zijn.
Methoden:
– adware scannen op adware/spyware/riskware
– no-adware niet scannen op adware/spyware/
riskware
– unsafe scannen op mogelijk onveilige
toepassingen
– no-unsafe niet scannen op mogelijk onveilige
toepassingen
– unwanted scannen op mogelijk ongewenste
toepassingen
– no-unwanted niet scannen op mogelijk ongewenste
toepassingen
– pattern kenmerken gebruiken
– no-pattern geen kenmerken gebruiken
– heur heuristiek inschakelen
– no-heur heuristiek uitschakelen
– adv-heur geavanceerde heuristiek inschakelen
– no-adv-heur geavanceerde heuristiek uitschakelen
37
Page 38

6. Woordenlijst
6.1 Typen bedreigingen
Bij een infiltratie probeert een stuk schadelijke software de computer
van een gebruiker binnen te dringen en/of te beschadigen.
6.1.1 Virussen
Een computervirus is een bedreiging die bestaande bestanden op uw
computer beschadigt. De naam 'virussen' verwijst naar biologische
virussen, omdat ze vergelijkbare methoden gebruiken om zich van
computer tot computer te verspreiden.
Computervirussen hebben het voornamelijk voorzien op uitvoerbare
bestanden en documenten. Een virus verspreidt zich door zijn code
aan het einde van een doelbestand vast te maken. Een computervirus
werkt als volgt: nadat het geïnfecteerde bestand is uitgevoerd,
activeert het virus zichzelf (vóór de oorspronkelijke toepassing) en
wordt de vooraf gedefinieerde taak van het virus uitgevoerd. Pas dan
kan de oorspronkelijke toepassing worden uitgevoerd. Een computer
kan alleen met een virus worden geïnfecteerd als een gebruiker het
schadelijke programma (per ongeluk of opzettelijk) zelf uitvoert of
opent.
De activiteiten en het gevaar van computervirussen variëren.
Sommige virussen zijn uiterst gevaarlijk omdat ze worden gebruikt
om opzettelijk bestanden van een vaste schijf te verwijderen. Andere
virussen veroorzaken geen echte schade, maar zijn alleen ontwikkeld
om de gebruiker te irriteren en de technische vaardigheden van de
ontwikkelaars tentoon te spreiden.
Een belangrijke ontwikkeling is dat virussen steeds minder vaak
voorkomen (in vergelijking met trojaanse paarden of spyware) omdat
ze niet commercieel interessant zijn voor de makers van schadelijke
software. De term 'virus' wordt vaak ten onrechte gebruikt voor
alle typen bedreigingen. Hier komt echter langzaam verandering in
doordat de nieuwe term 'malware' (malicious software = schadelijke
software), die de lading beter dekt, in zwang is gekomen.
Als uw computer is geïnfecteerd met een virus, moet u de
geïnfecteerde bestanden herstellen door ze op te schonen met een
antivirusprogramma.
Voorbeelden van virussen zijn: OneHalf, Tenga en Yankee Doodle.
6.1.2 Wormen
Een computerworm is een programma met schadelijke code dat
hostcomputers aanvalt en zich verspreidt via een netwerk. Het
belangrijkste verschil tussen een virus en een worm is dat een worm
in staat is zichzelf te verspreiden en te verplaatsen. Wormen zijn niet
aankelijk van hostbestanden (of opstartsectoren).
Wormen verspreiden zich via e-mail of netwerkpakketten. Wormen
kunnen in twee categorieën worden onderverdeeld:
Als uw computer is geïnfecteerd met een computerworm,
adviseren wij u de geïnfecteerde bestanden te verwijderen omdat ze
waarschijnlijk schadelijke code bevatten.
Voorbeelden van -bekende wormen zijn: Lovsan/Blaster, Stration/
Warezov, Bagle en Netsky.
6.1.3 Trojaanse paarden
Volgens de traditionele definitie zijn trojaanse paarden bedreigingen
die zichzelf proberen voor te doen als nuttige programma's en die
vervolgens door nietsvermoedende gebruikers worden uitgevoerd.
Dit gold echter voor trojaanse paarden in het verleden. Tegenwoordig
hoeven trojaanse paarden hun ware aard niet meer te verbergen.
Trojaanse paarden worden gebruikt om zo eenvoudig mogelijk te
infiltreren, zodat ze hun schadelijke praktijken kunnen uitvoeren.
De term 'trojaans paard' heeft nu een algemene betekenis en wordt
gebruikt voor bedreigingen die niet in een specifieke categorie
bedreigingen kunnen worden ingedeeld.
Omdat deze categorie erg breed is, worden trojaanse paarden vaak
verdeeld in een aantal subcategorieën. De bekendste subcategorieën
zijn:
downloader – een schadelijk programma waarmee andere ▪
bedreigingen van het internet kunnen worden gedownload.
dropper – een type trojaans paard waarmee andere typen ▪
malware kunnen worden geïnstalleerd op computers met
beveiligingsproblemen.
backdoor – een toepassing die communiceert met externe ▪
aanvallers, waardoor zij toegang tot een systeem kunnen krijgen
en het systeem kunnen overnemen.
keylogger – (keystroke logger) – een programma waarmee elke ▪
toetsaanslag van een gebruiker wordt geregistreerd, waarna de
gegevens naar externe aanvallers worden verzonden.
dialer – dialers zijn programma's waarmee automatisch ▪
verbinding wordt gemaakt met nummers met hoge tarieven. Het
is vrijwel onmogelijk te merken dat er een nieuwe verbinding tot
stand is gebracht. Dialers kunnen alleen schade veroorzaken voor
gebruikers met inbelmodems, die niet vaak meer worden gebruikt.
Trojaanse paarden zijn meestal uitvoerbare bestanden met de
extensie .exe. Als er een trojaans paard op uw computer wordt
gedetecteerd, adviseren wij u het bestand te verwijderen omdat het
waarschijnlijk schadelijke code bevat.
Voorbeelden van -bekende trojaanse paarden zijn: NetBus,
Trojandownloader.Small.ZL en Slapper
6.1.4 Rootkits
E-mail ▪ – wormen die zichzelf verspreiden via e-mailadressen in de
lijst met contactpersonen van een gebruiker.
Netwerk ▪ – wormen die gebruikmaken van beveiligingsproblemen
in verschillende toepassingen.
Wormen zijn daarom veel hardnekkiger dan computervirussen. Door
het massale gebruik van het internet kunnen wormen zich enkele
uren (soms zelfs enkele minuten) nadat ze in omloop zijn gebracht,
over de hele wereld verspreiden. Doordat wormen zich zelfstandig
met grote snelheid kunnen verspreiden, zijn ze gevaarlijker dan andere
typen malware, zoals virussen.
Als een worm in een systeem wordt geactiveerd, kan dat leiden tot
verschillende problemen: de worm kan bestanden verwijderen,
de prestaties van het systeem verminderen of zelfs bepaalde
programma's deactiveren. Door zijn eigenschappen is de worm
geschikt als 'transportmiddel' voor andere typen bedreigingen.
38
Rootkits zijn schadelijke programma's waarmee internetaanvallers
onbeperkte toegang tot een systeem kunnen krijgen, terwijl hun
aanwezigheid verborgen blijft. Nadat rootkits zich toegang tot een
systeem hebben verschaft (meestal door gebruik te maken van
een systeembeveiligingsprobleem), gebruiken ze functies in het
besturingssysteem om te voorkomen dat ze worden gedetecteerd
met de antivirussoftware: ze verbergen processen, bestanden en
Windows-registergegevens. Hierdoor is het vrijwel onmogelijk
rootkits te detecteren met de gebruikelijke testmethoden.
Als u preventiemaatregelen tegen rootkits wilt nemen, is het
belangrijk onderscheid te maken tussen twee detectieniveaus:
1. Detectie op het moment dat ze toegang tot het systeem proberen
te krijgen. Op dat moment zijn ze nog niet aanwezig en dus
inactief. Met de meeste antivirussystemen kunnen rootkits op
dit niveau worden geëlimineerd (aangenomen dat dergelijke
bestanden als geïnfecteerde bestanden worden herkend door het
antivirussysteem).
Page 39

2. Detectie wanneer ze zijn verborgen en niet met de gebruikelijke
testmethoden kunnen worden gedetecteerd. Gebruikers van
het ESET-antivirussysteem kunnen gebruikmaken van de AntiStealth-technologie, waarmee actieve rootkits kunnen worden
gedetecteerd en verwijderd.
6.1.5 Adware
Adware is een aorting voor door advertenties ondersteunde
software. Programma's waarin reclamemateriaal wordt
weergegeven vallen onder deze categorie. Adwareprogramma's
openen vaak automatisch een nieuw pop-upvenster met reclame
in een internetbrowser of wijzigen de startpagina van de browser.
Adware is vaak opgenomen in freewareprogramma's, waardoor
de ontwikkelaars van de freeware de ontwikkelkosten van hun
(gewoonlijk nuttige) programma's kunnen terugverdienen.
Adware zelf is niet gevaarlijk. Gebruikers worden alleen lastiggevallen
met advertenties. Het gevaar schuilt in het feit dat adware ook
traceringsfuncties kan uitvoeren (net als spyware doet).
6.1.7 Potentieel onveilige programma's
Er zijn veel legitieme programma's die zijn bedoeld om het beheer van
computers in een netwerk te vereenvoudigen. In de verkeerde handen
kunnen deze programma's echter worden gebruikt om schadelijke
praktijken uit te oefenen. Daarom heeft ESET deze speciale categorie
gedefinieerd. Onze klanten kunnen nu kiezen of deze bedreigingen
wel of niet moeten worden gedetecteerd met het antivirussysteem.
"Potentieel onveilige programma's" is de classificatie voor
commerciële, legitieme software. Deze categorie omvat
hulpprogramma's voor externe toegang, programma's voor het kraken
van wachtwoorden, keyloggers (programma's die elke toetsaanslag
van een gebruiker registreren), enzovoort.
Als u merkt dat er een potentieel onveilig programma (dat u niet zelf
hebt geïnstalleerd) op uw computer actief is, neemt u contact op met
de netwerkbeheerder of verwijdert u het programma.
6.1.8 Potentieel ongewenste programma's
Als u besluit een freewareproduct te gebruiken, let dan speciaal op
het installatieprogramma. Het installatieprogramma waarschuwt
u gewoonlijk bij de installatie van een extra adwareprogramma. Vaak
kunt u deze annuleren en het programma installeren zonder adware.
In sommige gevallen kunnen programma's echter niet worden
geïnstalleerd zonder adware of wordt hun functionaliteit beperkt.
Dit betekent dat adware vaak op "legale" wijze toegang heeft tot het
systeem, omdat gebruikers hiermee akkoord zijn gegaan. In dat geval
is het beter het zekere voor het onzekere te nemen.
Als er een adwarebestand op uw computer wordt gedetecteerd,
adviseren wij u het bestand te verwijderen omdat het waarschijnlijk
schadelijke code bevat.
6.1.6 Spyware
Deze categorie omvat alle programma's waarmee persoonlijke
gegevens worden verzonden zonder dat de gebruiker daar
toestemming voor heeft gegeven of zonder dat de gebruiker zich
ervan bewust is. Deze programma's gebruiken traceerfuncties om
verschillende statistische gegevens te verzenden, zoals websites die
de gebruiker heeft bezocht, e-mailadressen van de contactpersonen
van de gebruiker of toetsaanslagen van de gebruiker.
De makers van spyware beweren dat deze programma's zijn bedoeld
om de wensen en interesses van de gebruiker te inventariseren,
zodat ze hun reclameboodschappen beter op de gebruiker kunnen
afstemmen. Het probleem is echter dat er geen duidelijk onderscheid
tussen nuttige en schadelijke programma's kan worden gemaakt.
Bovendien kan niemand garanderen dat er geen misbruik van de
gegevens wordt gemaakt. Voorbeelden van gegevens die kunnen
worden verzameld met spywareprogramma's zijn beveiligingscodes,
pincodes, bankrekeningnummers, enzovoort. Spyware wordt vaak
bij gratis versies van een programma gevoegd door de maker van het
programma om inkomsten te genereren of om de gebruiker ertoe te
bewegen de software aan te schaen. Vaak worden gebruikers tijdens
de installatie van een programma geïnformeerd over de aanwezigheid
van spyware om hun ertoe te bewegen een betaalde versie zonder
spyware aan te schaen.
Voorbeelden van bekende freewareproducten waarbij spyware
wordt meegeleverd, zijn clientprogramma's van P2P-netwerken
(peer-to-peer). Spyfalcon of Spy Sheri (en vele andere programma's)
behoren tot een speciale subcategorie spywareprogramma's. Deze
programma's doen zich voor als antispywareprogramma's, maar zijn
in feite spywareprogramma's.
Als er een spywarebestand op uw computer wordt gedetecteerd,
adviseren wij u het bestand te verwijderen omdat het waarschijnlijk
schadelijke code bevat.
Potentieel ongewenste programma's zijn niet niet per se schadelijk,
maar kunnen de prestaties van uw computer aantasten. Voor de
installatie van dergelijke programma's moet doorgaans expliciet
toestemming worden gegeven. Deze programma's veranderen de
manier waarop uw computer werkt. De voornaamste wijzigingen zijn:
Weergave van vensters die u niet eerder hebt gezien ▪
Activering en uitvoering van verborgen processen ▪
Verhoogd gebruik van systeembronnen ▪
Wijzigingen in zoekresultaten ▪
Communicatie tussen het programma en externe servers ▪
6.2 Typen externe aanvallen
Aanvallers beschikken over een groot aantal speciale methoden om de
veiligheid van externe systemen in gevaar te brengen. Deze methoden
kunnen in verschillende categorieën worden onderverdeeld.
6.2.1 DoS-aanvallen
DoS, oftewel Denial of Service, is een type aanval waardoor
computerbronnen niet langer beschikbaar zijn voor hun beoogde
gebruikers. De communicatie tussen besmette gebruikers is
geblokkeerd en kan niet langer worden voortgezet op een functionele
wijze. Computers die worden blootgesteld aan DoS-aanvallen moeten
gewoonlijk opnieuw worden opgestart om weer correct te kunnen
werken.
In de meeste gevallen zijn webservers het doelwit en is het de
bedoeling dat zij gedurende een bepaalde periode niet langer
beschikbaar zijn voor gebruikers.
6.2.2 DNS Poisoning
Via de techniek van DNS Poisoning (Domain Name Server) kunnen
hackers de DNS-server van elke willekeurige computer om de tuin
leiden zodat het lijkt alsof de valse gegevens die zij hebben verstrekt
legitiem en authentiek zijn. De valse informatie wordt vervolgens
gedurende een bepaalde tijd in het cachegeheugen opgeslagen,
waardoor aanvallers DNS-reacties voor IP-adressen kunnen
herschrijven. Het resultaat is dat gebruikers die proberen toegang te
krijgen tot websites op het internet computervirussen en wormen
downloaden in plaats van de oorspronkelijke inhoud van de site.
6.2.3 Wormaanvallen
Een computerworm is een programma met schadelijke code
dat hostcomputers aanvalt en zich verspreidt via een netwerk.
Netwerkwormen maken gebruik van beveiligingsproblemen in
39
Page 40

verschillende programma's. Door het massale gebruik van het internet
kunnen wormen zich enkele uren nadat ze in omloop zijn gebracht,
over de hele wereld verspreiden. Soms verspreiden ze zich zelfs binnen
enkele minuten.
De meeste wormaanvallen (Sasser, SqlSlammer) kunnen worden
voorkomen door de standaardbeveiligingsinstellingen in de firewall
te gebruiken, of door onbeveiligde en ongebruikte poorten te
blokkeren. Het is ook van essentieel belang dat u de meest recente
beveiligingspatches op uw besturingssysteem installeert.
6.2.4 Port Scanning
Met Port Scanning wordt gecontroleerd of er open computerpoorten
op een netwerkhost aanwezig zijn. Een poortscanner is software
waarmee dergelijke poorten kunnen worden gedetecteerd.
Een computerpoort is een virtueel punt voor de verwerking van
inkomende en uitgaande gegevens. Computerpoorten zijn van
cruciaal belang vanuit beveiligingsoogpunt. In een groot netwerk
kunnen potentiële beveiligingsproblemen worden gedetecteerd op
basis van de gegevens die met poortscanners worden verzameld. In
dergelijke gevallen worden poortscanners voor legitieme doeleinden
gebruikt.
Port Scanning wordt echter ook vaak gebruikt door hackers die de
beveiliging in gevaar willen brengen. Eerst verzenden ze pakketten
naar elke poort. Aankelijk van de reactie is het mogelijk te bepalen
welke poorten in gebruik zijn. Het scannen zelf veroorzaakt geen
schade, maar houd er rekening mee dat deze activiteit potentiële
beveiligingsproblemen kan blootleggen en aanvallers in staat kan
stellen externe computers over te nemen.
Netwerkbeheerders wordt geadviseerd alle ongebruikte poorten te
blokkeren en alle gebruikte poorten te beveiligen tegen onbevoegde
toegang.
6.2.5 TCP-desynchronisatie
TCP-desynchronisatie is een aanvalsmethode die wordt gebruikt
om TCP-kapingen uit te voeren. TCP-desynchronisatie wordt
geactiveerd door een proces waarbij het volgnummer in inkomende
pakketten afwijkt van het verwachte volgnummer. De pakketten
met een onverwacht volgnummer worden verwijderd (of
opgeslagen in de bueropslag als ze aanwezig zijn in het huidige
communicatievenster).
Zolang deze desynchronisatiestatus van kracht is, worden ontvangen
pakketten door beide communicatie-eindpunten verwijderd. Op
dit punt kunnen externe aanvallers infiltreren door pakketten met
correcte volgnummers te verzenden. De aanvallers zijn zelfs in
staat de communicatie met hun opdrachten te manipuleren of de
communicatie op een andere manier te wijzigen.
TCP-kapingen zijn erop gericht de communicatie tussen servers en
clients, of peer-to-peer-communicatie te verstoren. Veel aanvallen
kunnen worden voorkomen door verificatie voor elk TCP-segment te
gebruiken. U wordt ook geadviseerd de aanbevolen configuraties voor
uw netwerkapparaten te gebruiken.
6.2.6 SMB Relay
SMBRelay en SMBRelay2 zijn speciale programma's waarmee
externe computers kunnen worden aangevallen. Deze programma's
maken gebruik van het SMB-protocol (Server Message Block) voor
bestandsdeling, dat is gelaagd op het NetBIOS. Als een gebruiker een
map of directory binnen het LAN deelt, wordt meestal dit protocol
voor bestandsdeling gebruikt.
Binnen de lokale netwerkcommunicatie worden wachtwoordhashes
uitgewisseld.
SMBRelay ontvangt een verbinding op UDP-poort 139 en 445, relayeert
de pakketten die door de client en de server zijn uitgewisseld en
40
wijzigt de pakketten. Nadat de verbinding tot stand is gebracht en de
verificatie is uitgevoerd, wordt de verbinding met de client verbroken.
SMBRelay maakt een nieuw virtueel IP-adres. Het nieuwe adres
is toegankelijk met behulp van de opdracht "net use \\192.168.1.1".
Vervolgens kan het adres door alle Windows-netwerkfuncties worden
gebruikt. SMBRelay relayeert communicatie via het SMB-protocol,
met uitzondering van onderhandelingen en verificatie. Externe
aanvallers kunnen het IP-adres gebruiken zolang de clientcomputer is
verbonden.
SMBRelay2 werkt volgens hetzelfde principe als SMBRelay, alleen
gebruikt SMBRelay2 NetBIOS-namen in plaats van IP-adressen. Met
beide programma's kunnen "man-in-the-middle"-aanvallen worden
uitgevoerd. Hierbij kunnen externe aanvallers ongemerkt berichten
die tussen twee communicatie-eindpunten worden uitgewisseld,
lezen, invoegen en wijzigen. Computers die blootstaan aan dergelijke
aanvallen, reageren niet meer of worden onverwacht opnieuw
opgestart.
Wij adviseren u verificatiewachtwoorden of -sleutels te gebruiken om
deze aanvallen te voorkomen.
6.2.7 ICMP-aanvallen
ICMP (Internet Control Message Protocol) is een populair en
veelgebruikt internetprotocol. Het wordt hoofdzakelijk gebruikt door
netwerkcomputers om allerlei foutberichten te verzenden.
Externe aanvallers proberen misbruik te maken van de zwakke
punten van het ICMP-protocol. Het ICMP-protocol is ontworpen
voor communicatie in één richting, zonder dat verificatie is vereist.
Hierdoor kunnen externe aanvallers zogenaamde DoS-aanvallen
(Denial of Service) activeren, of aanvallen die onbevoegden toegang
geven tot inkomende en uitgaande pakketten.
Typische voorbeelden van een ICMP-aanval zijn ping flood, ICMP_
ECHO flood en smurf attack. Computers die worden blootgesteld
aan een ICMP-aanval zijn aanzienlijk trager (dit geldt voor alle
toepassingen waarbij gebruik wordt gemaakt van het internet) en
hebben problemen met het maken van verbinding met het internet.
6.3 E-mail
E-mail, of elektronische post, is een moderne communicatievorm
met vele voordelen. Het is flexibel, snel en direct. E-mail speelde een
cruciale rol bij de verspreiding van het internet aan het begin van de
jaren negentig.
Jammer genoeg bieden e-mail en het internet, met hun hoge mate
van anonimiteit, veel ruimte voor illegale activiteiten zoals spam.
Spam kan grofweg in de volgende categorieën worden onderverdeeld:
ongevraagde advertenties, nepmeldingen en verspreiding van
schadelijke software (malware). Het ongemak en gevaar voor
de gebruiker wordt vergroot door het feit dat de kosten van het
verzenden vrijwel nul zijn en auteurs van spam over veel hulpmiddelen
en bronnen beschikken om nieuwe e-mailadressen te verwerven.
Daarnaast maken het volume en de variatie aan spam het heel
moeilijk hiervoor regels op te leggen. Hoe langer u uw e-mailadres
gebruikt, hoe groter de kans dat het in de database van een
spamengine terechtkomt. Enkele tips ter voorkoming hiervan:
Voorkom, indien mogelijk, publicatie van uw e-mailadres op het ▪
internet.
Verstrek uw e-mailadres alleen aan vertrouwde personen. ▪
Maak, indien mogelijk, geen gebruik van veelvoorkomende ▪
aliassen. Hoe ingewikkelder de alias, des te geringer de kans op
spam.
Beantwoord geen spam die reeds in uw Postvak IN is ▪
binnengekomen.
Page 41

Wees voorzichtig met het invullen van internetformulieren. ▪
Let speciaal op selectievakjes als "Ja, ik wil informatie over...
ontvangen in mijn Postvak IN".
Gebruik "gespecialiseerde" e-mailadressen, dus één voor uw werk, ▪
één voor communicatie met vrienden, enz.
Verander af en toe van e-mailadres. ▪
onderneming (financiële instelling, verzekeringsmaatschappij).
Dit e-mailbericht kan er zeer authentiek uitzien en bevat mogelijk
aeeldingen en tekst die aomstig zijn van de bron die wordt
geïmiteerd. Onder valse voorwendsels (gegevensverificatie,
financiële transacties) wordt u gevraagd persoonlijke gegevens
(bankrekeningnummers, gebruikersnamen of wachtwoorden) in te
voeren. Als u dergelijke gegevens verstrekt, is het risico van diefstal en
misbruik groot.
Gebruik een antispamoplossing. ▪
6.3.1 Advertenties
Adverteren via internet is een van de snelst groeiende vormen van
reclame. Bij adverteren per e-mail wordt e-mail als contactmethode
gebruikt. De belangrijkste marketingvoordelen van deze vorm van
adverteren zijn dat het niets kost, zeer direct en uiterst eectief is en
dat berichten vrijwel onmiddellijk worden afgeleverd. Veel bedrijven
gebruiken marketinghulpmiddelen via e-mail om op eectieve wijze
te communiceren met hun huidige en mogelijke klanten.
Deze vorm van adverteren is legitiem, aangezien de gebruiker
mogelijk geïnteresseerd is in het ontvangen van commerciële
informatie over sommige producten. Maar het is een feit dat veel
bedrijven ongevraagd grote hoeveelheden commerciële berichten
verzenden. In dergelijke gevallen overschrijdt adverteren per e-mail
een grens en wordt het spam.
De hoeveelheid ongevraagde commerciële e-mailberichten is een echt
probleem geworden, aangezien er geen tekenen zijn dat het minder
wordt. Auteurs van ongevraagde e-mailberichten proberen natuurlijk
hun spam te laten doorgaan voor legitieme berichten. Daar staat
tegenover dat ook legitiem adverteren in grote hoeveelheden tot
negatieve reacties kan leiden.
6.3.2 Nepmeldingen
Een nepmelding is een bericht dat wordt verspreid via het
internet. Gewoonlijk wordt het verzonden via e-mail en soms via
communicatiemiddelen zoals ICQ en Skype. Het bericht zelf is vaak
een grap of een "broodje aap".
Nepmeldingen over computervirussen zijn bedoeld om angst,
onzekerheid en twijfel te zaaien onder de geadresseerden, zodat zij
gaan geloven dat er een "ondetecteerbaar virus" is dat bestanden
verwijdert en wachtwoorden steelt, of andere schadelijke activiteiten
uitvoert op hun systeem.
Sommige nepmeldingen zijn bedoeld om anderen emotioneel
in verlegenheid te brengen. Geadresseerden worden gewoonlijk
gevraagd om dergelijke berichten door te sturen naar al hun
contactpersonen, waardoor de nepmelding alsmaar blijft
voortwoekeren. Er zijn nepmeldingen over mobiele telefoons,
verzoeken om hulp, mensen die aanbieden u geld toe te sturen vanuit
het buitenland, enz. In de meeste gevallen is het onmogelijk achter de
ware bedoelingen van de schepper van de melding te komen.
In principe geldt dat, als u een bericht ziet waarin u wordt gevraagd
dit door te sturen naar iedereen die u kent, het heel goed een
nepmelding kan zijn. Er zijn vele gespecialiseerde websites op het
internet waar kan worden geverifieerd of een e-mailbericht legitiem is
of niet. Voer, alvorens een bericht door te sturen, eerst een zoekactie
op het internet uit voor elk bericht waarvan u vermoedt dat het een
nepmelding is.
6.3.3 Phishing
De term 'phishing' verwijst naar een criminele activiteit die is
gebaseerd op 'social engineering'. Hierbij worden gebruikers
gemanipuleerd met als doel vertrouwelijke gegevens te verkrijgen.
Met phishing wordt geprobeerd toegang te krijgen tot vertrouwelijke
gegevens zoals bankrekeningnummers, pincodes, enzovoort.
De meest gebruikte methode is het verzenden van een e-mailbericht
waarin iemand zich voordoet als een betrouwbare persoon of
Houd er rekening mee dat banken, verzekeringsmaatschappijen en
andere legitieme bedrijven nooit ongevraagd e-mailberichten sturen
om gebruikersnamen en wachtwoorden op te vragen.
6.3.4 Spam herkennen
In het algemeen zijn er enkele aanwijzingen te noemen die u kunnen
helpen spam (ongevraagde e-mailberichten) in uw postvak te
herkennen. Als een bericht aan ten minste enkele van de volgende
criteria, is het waarschijnlijk een spambericht.
Het adres van de afzender behoort niet toe aan iemand op uw lijst ▪
met contactpersonen.
U wordt een groot geldbedrag aangeboden, maar u moet eerst ▪
zelf een gering bedrag op tafel leggen.
U wordt gevraagd, onder verschillende voorwendselen ▪
(verificatie van gegevens, financiële activiteiten), een aantal
van uw persoonlijke gegevens, zoals bankrekeningnummers,
gebruikersnamen en wachtwoorden, enz., in te voeren.
Het is geschreven in een vreemde taal. ▪
U wordt gevraagd een product te kopen waarin u niet bent ▪
geïnteresseerd. Als u besluit toch tot aanschaf over te gaan,
controleert u of de afzender van het bericht een betrouwbare
leverancier is (raadpleeg de oorspronkelijke productfabrikant).
Sommige van de woorden zijn onjuist gespeld in een poging om ▪
uw spamfilter te omzeilen. Bijvoorbeeld "vaigra" in plaats van
"viagra", enz.
6.3.4.1 Regels
Regels in antispamoplossingen en e-mailclients zijn hulpmiddelen
voor het aanpassen van e-mailfuncties. Regels bestaan uit twee
logische elementen:
1. Voorwaarde (bijvoorbeeld een inkomend bericht dat van een
bepaald adres aomstig is)
2. Actie (bijvoorbeeld het bericht verwijderen of het bericht naar een
opgegeven map verplaatsen)
Het aantal regels en de combinatie van regels verschillen per
antispamoplossing. Deze regels worden gebruikt als maatregelen
tegen spam (ongevraagde e-mail). Enkele voorbeelden:
1. Voorwaarde: een inkomend e-mailbericht bevat bepaalde ▪
woorden die vaak in spamberichten voorkomen.
2. Actie: het bericht wordt verwijderd.
1. Voorwaarde: een inkomend e-mailbericht bevat een bijlage met ▪
de extensie .exe.
2. Actie: de bijlage wordt verwijderd en het bericht wordt in het
postvak bezorgd.
1. Voorwaarde: er komt een bericht binnen dat van uw werkgever ▪
aomstig is.
2. Actie: het bericht wordt naar de map 'Werk' verplaatst.
Wij adviseren u een combinatie van regels in antispamprogramma's
te gebruiken om het beheer te vereenvoudigen en spam (ongevraagde
e-mail) eectiever te filteren.
41
Page 42
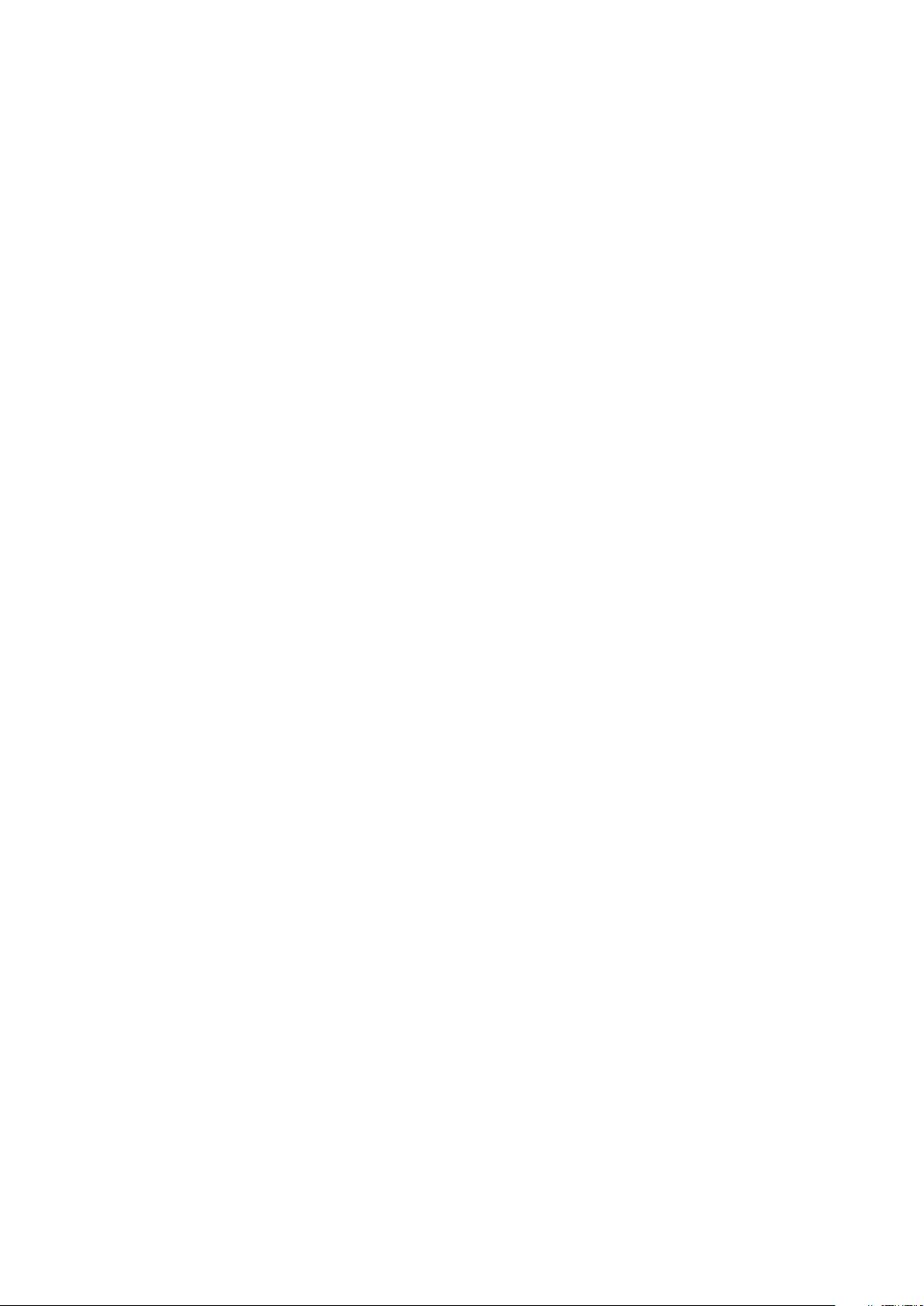
6.3.4.2 Bayesiaans filter
Bayesiaanse spamfiltering is een zeer eectieve vorm
van e-mailfiltering die wordt gebruikt door vrijwel alle
antispamproducten. Hierbij kan met een hoge mate van
nauwkeurigheid ongevraagde e-mail worden geïdentificeerd. Het
Bayesiaanse filter kan werken op een gebruikersspecifieke basis.
De functionaliteit is gebaseerd op het volgende principe: het
leerproces vindt plaats gedurende de eerste fase. De gebruiker
markeert handmatig een voldoende aantal berichten als legitieme
berichten of als spam (normaliter 200 van elk). Het filter analyseert
beide categorieën en ontdekt dat spam gewoonlijk woorden als
"rolex" of "viagra" bevat, terwijl legitieme berichten worden verzonden
door familieleden of van adressen in de lijst met contactpersonen
van de gebruiker. Als er voldoende berichten zijn verwerkt, kan het
Bayesiaanse filter een bepaalde "spamindex" toewijzen aan elk bericht
en bepalen of het spam is of niet.
Het belangrijkste voordeel is de flexibiliteit. Als een gebruiker
bijvoorbeeld een bioloog is, ontvangen alle binnenkomende
e-mailberichten die betrekking hebben op biologie of een aanverwant
studiegebied in het algemeen een lagere waarschijnlijkheidsindex.
Als een bericht woorden bevat die het anders zouden kwalificeren
als ongewenst, maar het is verzonden door iemand uit de lijst
met contactpersonen, wordt het gemarkeerd als legitiem, omdat
afzenders uit een lijst met contactpersonen het in het algemeen
minder waarschijnlijk maken dat er sprake is van spam.
digitale "voetafdruk" achter op de server op basis van de inhoud van
het bericht. In feite is het een uniek identificatienummer dat niets
zegt over de inhoud van het e-mailbericht. Twee identieke berichten
hebben een identieke voetafdruk, terwijl verschillende berichten
verschillende voetafdrukken hebben.
Als een bericht is gemarkeerd als spam, wordt de voetafdruk naar de
server verzonden. Als de server meerdere identieke voetafdrukken
(overeenkomstig met een bepaald spambericht) ontvangt, wordt
de voetafdruk opgeslagen in de database met spamvoetafdrukken.
Tijdens het scannen van binnenkomende berichten verzendt het
programma de voetafdrukken van de berichten naar de server.
De server retourneert informatie over welke voetafdrukken
overeenkomen met berichten die reeds door gebruikers zijn
gemarkeerd als spam.
6.3.4.3 Witte lijst
In het algemeen is een witte lijst een lijst met items of personen die
zijn geaccepteerd of waaraan toegangsrechten zijn toegekend. De
term "witte e-maillijst" verwijst naar een lijst met contactpersonen
waarvan de gebruiker berichten wil ontvangen. Dergelijke witte
lijsten zijn gebaseerd op sleutelwoorden waarnaar wordt gezocht in
e-mailadressen, domeinnamen of IP-adressen.
Als de "exclusiviteitsmodus" actief is voor de witte lijst, worden
berichten van andere adressen, domeinen of IP-adressen niet
ontvangen. Als de exclusiviteitsmodus niet actief is, worden dergelijke
berichten niet verwijderd, maar op een andere manier gefilterd.
Een witte lijst is het tegenovergestelde van een zwarte lijst. Anders
dan zwarte lijsten zijn witte lijsten betrekkelijk eenvoudig te beheren.
Wij adviseren u zowel de witte lijst als de zwarte lijst te gebruiken om
spam eectiever te filteren.
6.3.4.4 Zwarte lijst
In het algemeen is een zwarte lijst een lijst met niet-geaccepteerde of
verboden items of personen. In de virtuele wereld, is het een techniek
die het mogelijk maakt berichten te accepteren van alle gebruikers die
niet op een dergelijke lijst staan.
Er zijn twee typen zwarte lijst. Het is mogelijk dat gebruikers hun
eigen zwarte lijst maken in hun antispamprogramma. Daar staat
tegenover dat veel professionele, regelmatig bijgewerkte zwarte
lijsten die zijn opgesteld door gespecialiseerde instellingen te vinden
zijn op het internet.
Een zwarte lijst is gebaseerd op het tegenovergestelde principe als
wordt gehanteerd bij een witte lijst. Het gebruik van zwarte lijsten
vormt een essentieel middel bij het succesvol blokkeren van spam,
maar zijj zijn zeer moeilijk bij te houden aangezien er elke dag nieuwe
items verschijnen die moeten worden geblokkeerd. Wij adviseren
u zowel de witte lijst als de zwarte lijst te gebruiken om eectiever
spam te kunt uitfilteren.
6.3.4.5 Controle vanaf de server
Controle vanaf de server is een techniek voor het identificeren van
massaal verzonden spamberichten op basis van het aantal ontvangen
berichten en de reacties van gebruikers. Elk bericht laat een unieke
42
 Loading...
Loading...