Page 1
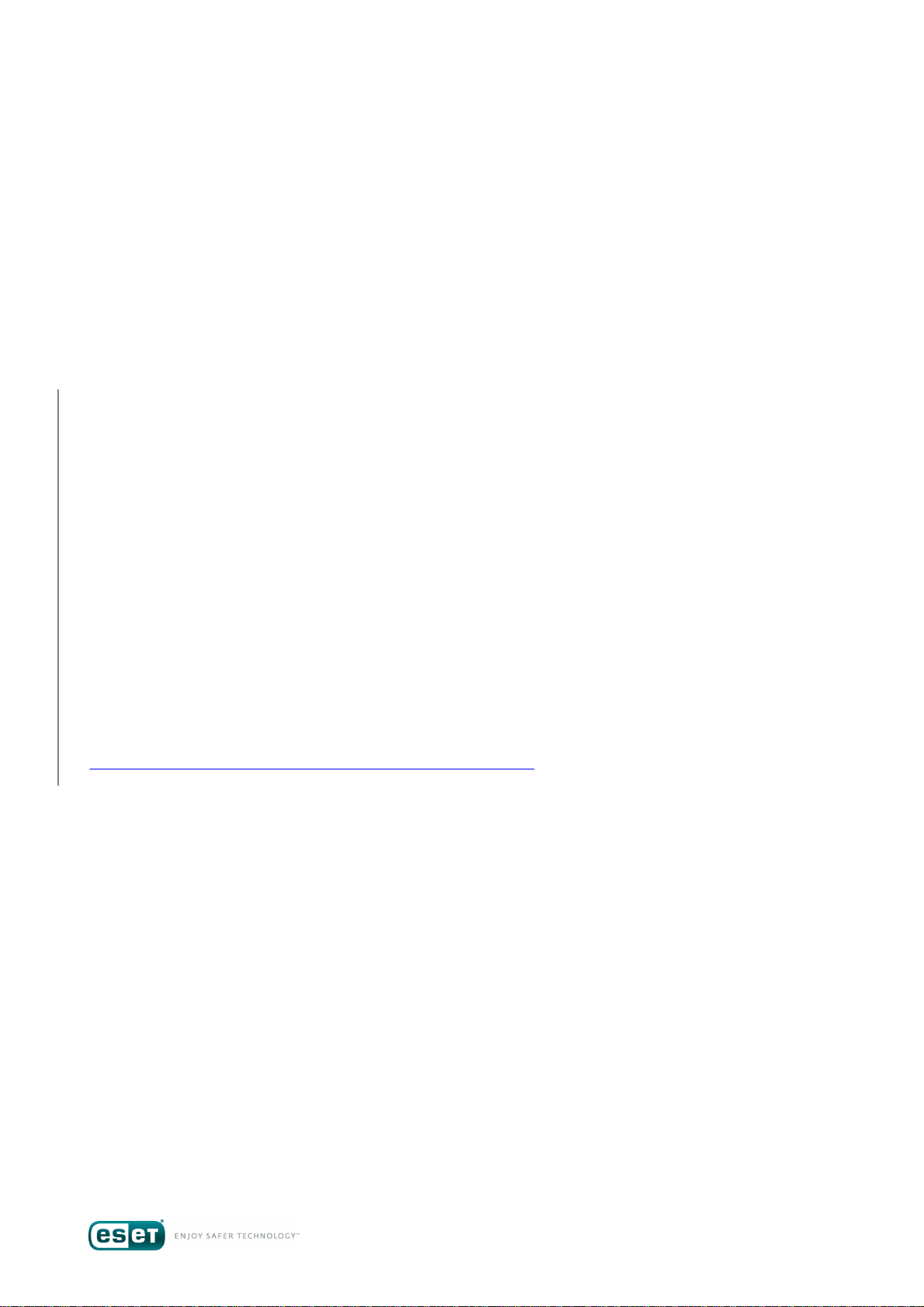
ESET
REMOTE
ADMINISTRATOR 6
Guide d'administration
Cliquez ici pour accéder à la dernière version de ce document.
Page 2
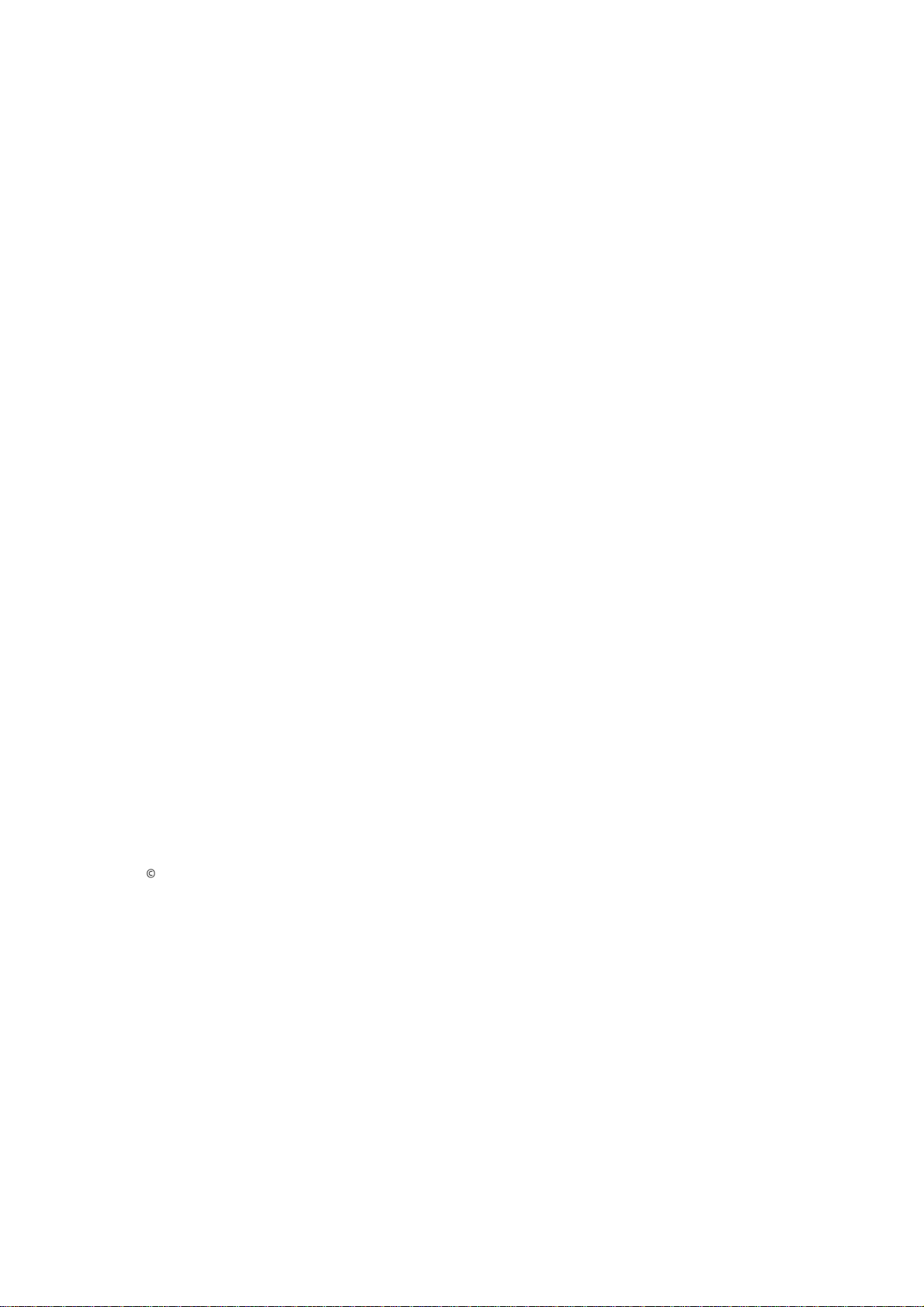
ESET REMOTE ADMINISTRATOR 6
Copyright 2015 de ESET, spol. s r.o.
ESET Remote Admini strator 6 a été dé veloppé par ESET, spol. s r.o.
Pour plus d'i nformations , vis i tez www.eset.com/fr.
Tous droits rés ervés . Aucune partie de cette documenta tion ne peut être reprodui te,
stockée dans un système d'a rchivage ou trans mise sous que l que forme ou pa r
quelque moyen que ce s oit, électroni que, mécanique, photocopie, enregi strement,
numéris ation ou autre, s ans l 'autorisati on é crite de l'auteur.
ESET, spol . s r.o. s e réserve le droit de modifier l es a ppl icati ons décrites s a ns préavis.
Service client : www.es et.com/s upport
RÉV. 02/09/2015
Page 3
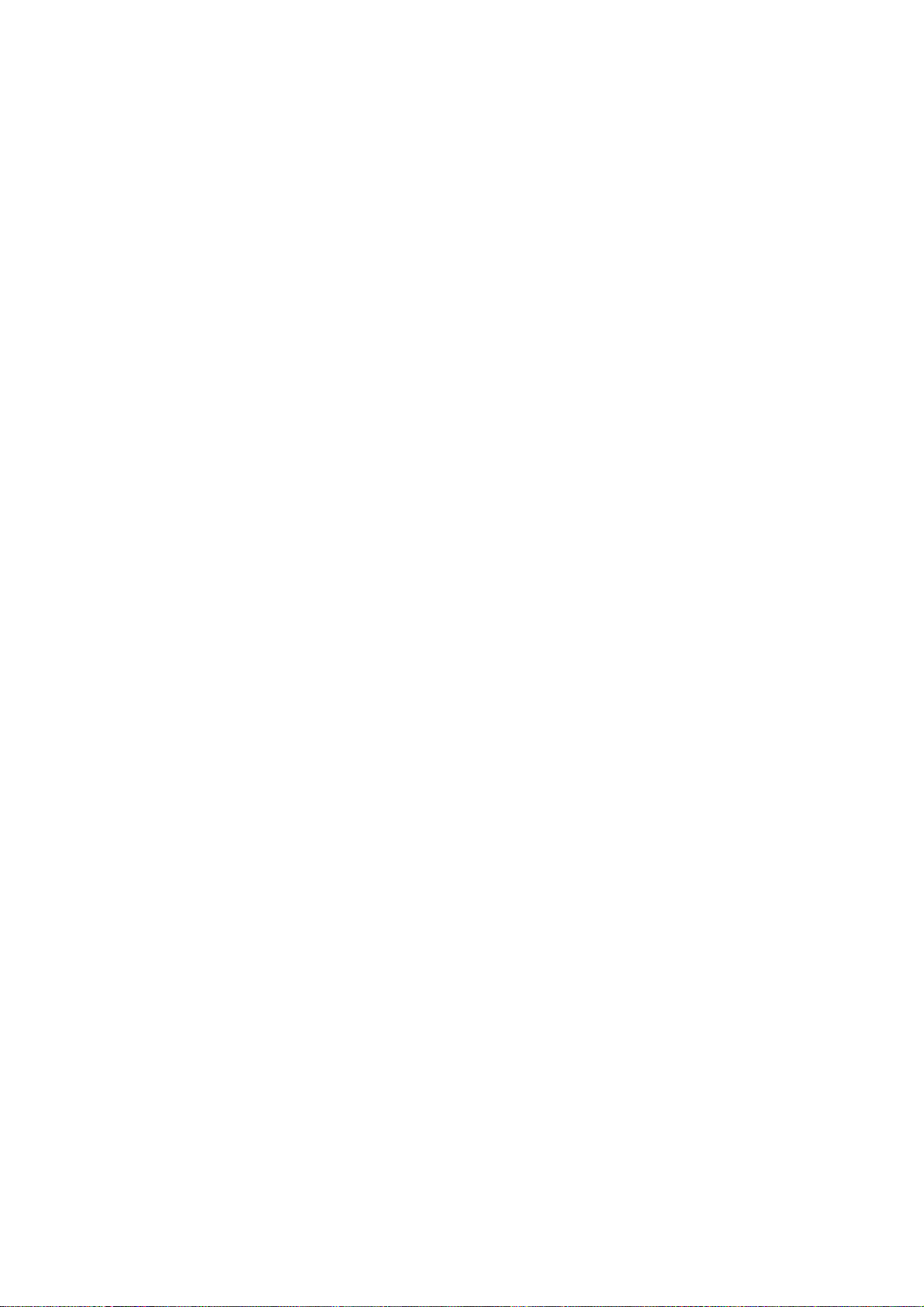
Table des
....................................................................................................7Ouverture d'ERA Web Console2.1
....................................................................................................8Écran de connexion d'ERA Web Console2.2
....................................................................................................10Découverte de la console Web ERA2.3
....................................................................................................13Tâches de post-installation2.4
....................................................................................................14Certificats2.5
....................................................................................................14Déploiement2.6
2.6.1
2.6.1.1
2.6.1.2
2.6.1.3
2.6.2
2.6.2.1
2.6.2.1.1
2.6.2.1.2
2.6.2.1.3
2.6.2.2
2.6.2.3
2.6.2.4
2.6.3
2.6.3.1
2.6.3.2
2.6.3.3
2.6.4
2.6.4.1
2.6.4.2
....................................................................................................63Utilisation d'ESET Remote Administrator2.7
2.7.1
2.7.1.1
2.7.1.1.1
2.7.1.2
2.7.1.2.1
2.7.1.2.2
2.7.2
2.7.3
2.7.4
....................................................................................................74Tableau de bord2.8
2.8.1
2.8.2
2.8.3
....................................................................................................81Ordinateurs2.9
2.9.1
2.9.2
....................................................................................................86Menaces2.10
....................................................................................................87Rapports2.11
2.11.1
2.11.2
2.11.3
.......................................................5Administration1.
.......................................................6Premières étapes2.
..............................................................................14Ajouter un ordinateur client à la structure ERA
..................................................................................15Utilisation de la synchronisation d'Active Directory
..................................................................................16Saisie manuelle du nom/de l'adresse IP
..................................................................................17Utilisation de RD Sensor
..............................................................................18Déploiement d’agent
..................................................................................19Étapes de déploiement - Windows
........................................................................20Programmes d'installation Agent Live
........................................................................22Déployer l'agent localement
........................................................................25Déployer l'agent à distance
..................................................................................28Étapes de déploiement - Linux
..................................................................................29Étapes de déploiement - OS X
..................................................................................29Dépannage - Déploiement de l'Agent
..............................................................................31Déploiement de l'Agent à l'aide de GPO et SCCM
..................................................................................31Création d'un fichier MST
..................................................................................38Étapes de déploiement - GPO
..................................................................................42Étapes de déploiement - SCCM
..............................................................................58Installation du produit
..................................................................................61Installation du produit (ligne de commande)
..................................................................................63Liste des problèmes en cas d'échec de l'installation
..............................................................................64Ajouter des ordinateurs à des groupes
..................................................................................64Groupes statiques
........................................................................65Ajouter un ordinateur à un groupe statique
..................................................................................66Groupes dynamiques
........................................................................66Nouveau modèle de groupe dynamique
........................................................................67Créer un groupe dynamique
..............................................................................69Créer une stratégie
..............................................................................71Attribuer une stratégie à un groupe
..............................................................................73Inscription de périphérique mobile
..............................................................................75Paramètres de tableau de bord
..............................................................................76Descendre dans la hiérarchie
..............................................................................78Modifier le modèle de rapport
..............................................................................83Ajouter des ordinateurs
..............................................................................85Détails de l'ordinateur
..............................................................................88Créer un modèle de rapport
..............................................................................90Générer un rapport
..............................................................................90Planifier un rapport
2.11.4
....................................................................................................92Groupes3.1
3.1.1
3.1.2
3.1.3
3.1.4
3.1.5
3.1.6
3.1.6.1
3.1.6.2
3.1.7
3.1.7.1
3.1.7.2
3.1.7.3
3.1.7.4
3.1.7.5
3.1.7.6
3.1.7.7
3.1.7.8
3.1.8
3.1.8.1
3.1.8.2
3.1.8.3
3.1.8.4
3.1.8.5
3.1.8.6
3.1.8.7
3.1.8.8
3.1.8.9
3.1.8.10
3.1.8.11
....................................................................................................118Stratégies3.2
3.2.1
3.2.2
3.2.3
3.2.4
3.2.4.1
3.2.4.2
3.2.4.3
3.2.5
3.2.6
3.2.7
....................................................................................................129Tâches de client3.3
3.3.1
3.3.2
3.3.2.1
3.3.2.2
3.3.2.3
..............................................................................91Applications obsolètes
.......................................................92Admin3.
..............................................................................94Créer un groupe statique
..............................................................................96Créer un groupe dynamique
..............................................................................97Attribuer une tâche à un groupe
..............................................................................98Attribuer une stratégie à un groupe
..............................................................................99Stratégies et groupes
..............................................................................99Modèles de groupe dynamique
..................................................................................100Nouveau modèle de groupe dynamique
..................................................................................101Gérer les modèles de groupe dynamique
..............................................................................101Groupes statiques
..................................................................................102Assistant Groupe statique
..................................................................................102Gérer les groupes statiques
..................................................................................103Ajouter un ordinateur client à un groupe statique
..................................................................................105Importer des clients à partir d'Active Directory
..................................................................................105Attribuer une tâche à un groupe statique
..................................................................................105Attribuer une stratégie à un groupe statique
..................................................................................106Exporter des groupes statiques
..................................................................................107Importer des groupes statiques
..............................................................................108Groupes dynamiques
..................................................................................108Assistant Groupe dynamique
Créer un groupe dynamique à l'aide d'un modèle
..................................................................................109
existant
Créer un groupe dynamique à l'aide d'un nouveau
..................................................................................111
modèle
..................................................................................111Gérer les groupes dynamiques
..................................................................................113Déplacer un groupe dynamique
..................................................................................114Attribuer une stratégie à un groupe dynamique
..................................................................................114Attribuer une tâche à un groupe dynamique
..................................................................................114Comment automatiser ESET Remote Administrator
À quel moment un ordinateur devient-il membre d'un
..................................................................................114
groupe dynamique ?
..................................................................................115Évaluation des règles de modèle
..................................................................................116Éditeur de règles
..............................................................................119Assistant Stratégies
..............................................................................120Indica teurs
..............................................................................121Gérer les stratégies
..............................................................................123Application des stratégies aux clients
..................................................................................123Classement des groupes
..................................................................................125Énumération des stratégies
..................................................................................126Fusion des stratégies
..............................................................................126Configuration d'un produit à partir d'ERA
..............................................................................126Attribuer une stratégie à un groupe
..............................................................................128Attribuer une stratégie à un client
..............................................................................130Assistant Tâche de client
..............................................................................133Gérer les tâches de client
..................................................................................134Arrêter l’ordinateur
..................................................................................135Analyse à la demande
..................................................................................137Mise à jour du système d’exploitation
Page 4
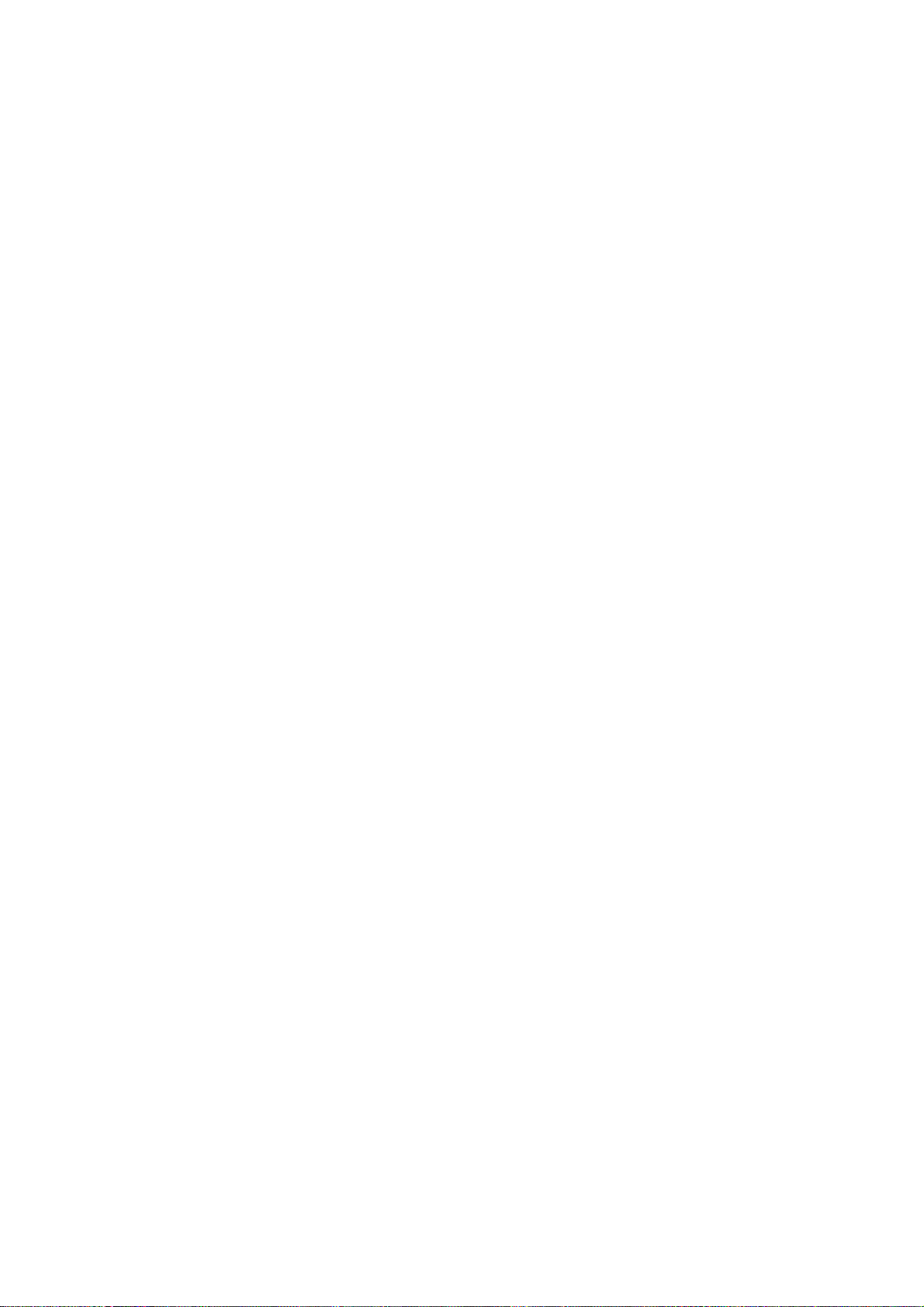
3.3.2.4
3.3.2.5
3.3.2.6
3.3.2.7
3.3.2.8
3.3.2.9
3.3.2.10
3.3.2.11
3.3.2.12
3.3.2.13
3.3.2.14
3.3.2.15
3.3.2.16
3.3.2.17
3.3.2.18
3.3.2.19
3.3.2.20
3.3.2.21
3.3.3
3.3.4
3.3.5
3.3.6
3.3.7
....................................................................................................179Tâches de serveur3.4
3.4.1
3.4.2
3.4.3
3.4.4
3.4.5
3.4.6
3.4.7
3.4.8
3.4.9
3.4.10
3.4.11
3.4.11.1
3.4.11.1.1
3.4.11.2
3.4.11.3
3.4.11.3.1
3.4.11.3.2
3.4.11.4
..................................................................................138Gestion de la mise en quarantaine
Réinitialiser la base de données de Rogue Detection
..................................................................................139
Sensor
..................................................................................141Mise à niveau des composants Remote Administrator
..................................................................................142Redéfinir l’agent cloné
..................................................................................144Exécuter la commande
..................................................................................145Exécuter le script SysInspector
..................................................................................146Analyse du serveur
..................................................................................147Installation de logiciel
..................................................................................148Désinstallation de logiciel
..................................................................................150Activation du produit
..................................................................................151Demande de journal SysInspector
..................................................................................152Charger le fichier mis en quaranta ine
..................................................................................154Mise à jour de la base des signatures de virus
Restauration de la mise à jour de la base des
..................................................................................155
signatures de virus
..................................................................................156Afficher le message
..................................................................................158Actions Antivol
..................................................................................160Inscription de périphérique
..................................................................................173Arrêter la gestion (désinstaller ERA Agent)
..............................................................................175Exporter la configuration des produits gérés
..............................................................................176Attribuer une tâche à un groupe
..............................................................................177Attribuer une tâche à un ou des ordinateurs
..............................................................................178Planifier une tâche
..............................................................................179Déclencheurs
..............................................................................180Déploiement d’agent
..............................................................................184Générer un rapport
..............................................................................187Synchronisation des groupes statiques
..............................................................................188Mode de synchronisation - Active Directory
Synchronisation des groupes statiques - Ordinateurs
..............................................................................189
Linux
..............................................................................190Mode de synchronisation - VMware
..............................................................................191Renommer les ordinateurs
..............................................................................192Supprimer les ordinateurs qui ne se connectent pas
..............................................................................192Planification d'une tâche de serveur
..............................................................................192Réutiliser un déclencheur dans une tâche de serveur
..............................................................................193Déclencheurs
..................................................................................194Limitation
........................................................................196Le déclencheur est trop sensible
..................................................................................197Assistant Déclencheur de serveur
..................................................................................197Gérer les déclencheurs de serveur
........................................................................199Le déclencheur se déclenche trop souvent
........................................................................199Expression CRON
..................................................................................200Gérer la sensibilité des déclencheurs
3.6.2.1
3.6.2.2
3.6.2.3
..................................................................................210Créer une nouvelle autorité de certification
..................................................................................211Exporter une clé publique
..................................................................................211Importer une clé publique
....................................................................................................212Droits d'accès3.7
3.7.1
3.7.1.1
3.7.1.2
3.7.1.3
3.7.1.4
3.7.1.5
3.7.2
3.7.2.1
..............................................................................212Utilisateurs
..................................................................................213Créer un utilisateur natif
..................................................................................214Assistant Groupe de sécurité de domaine mappé
Mapper un groupe sur un groupe de sécurité de
..................................................................................215
domaine
..................................................................................216Attribuer un jeu d'autorisations à un utilisateur
..................................................................................217Authentification à 2 facteurs
..............................................................................217Jeux d’autorisations
..................................................................................218Gérer les jeux d'autorisations
....................................................................................................219Paramètres de serveur3.8
....................................................................................................220Gestion de licences3.9
3.9.1
..............................................................................221Activation
.......................................................225Outil de diagnostic4.
.......................................................226API ESET Remote Administrator5.
.......................................................227FAQ6.
.......................................................229À propos d'ESET Remote Administrator7.
Contrat de Licence de l'Utilisateur Final
8.
.......................................................230
(CLUF)
....................................................................................................201Notifications3.5
3.5.1
3.5.2
....................................................................................................206Certificats3.6
3.6.1
3.6.1.1
3.6.1.2
3.6.2
..............................................................................202Gérer les notifications
..............................................................................204Comment configurer un service d'interruption SNMP
..............................................................................206Certificats homologues
..................................................................................208Créer un nouveau certificat
..................................................................................209Exporter un certificat homologue
..............................................................................210Autorités de certification
Page 5
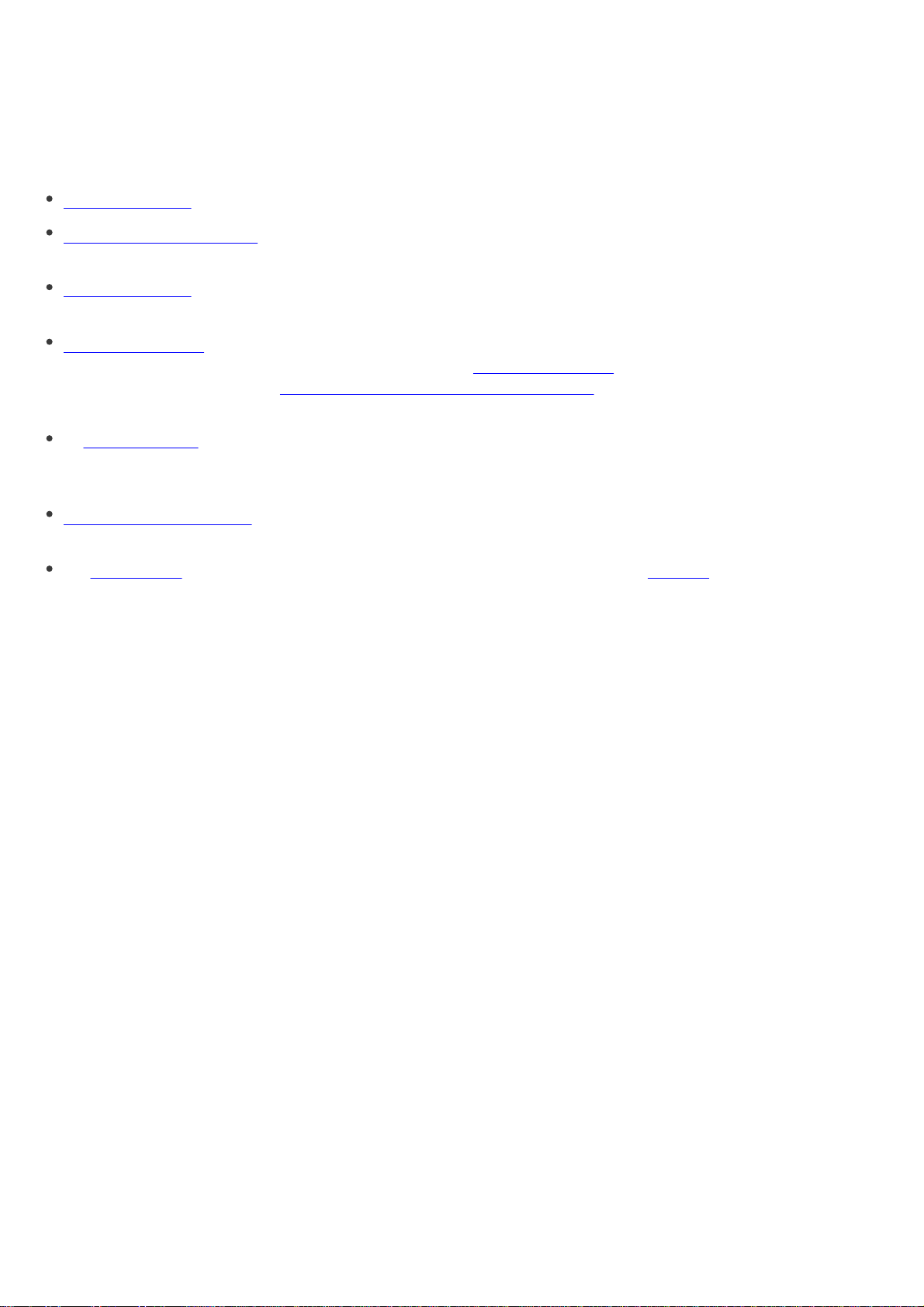
1. Administration
La section Administration d’ESET Remote Administrator traite de la gestion et de la configuration d’ESET Remote
Administrator. Les chapitres suivants décrivent les étapes initiales recommandées que vous devez suivre après
l’installation d’ESET Remote Administrator.
Premières étapes : vous pouvez commencer la configuration.
Tâches de post-installation : vous indiquent comment tirer pleinement parti d’ESET Remote Administrator et
vous guident tout au long des étapes recommandées pour une expérience utilisateur optimale.
Console Web ERA : la principale interface utilisateur d’ESET Remote Administrator. Simple à utiliser n’importe où
et sur tous les périphériques.
Gestion de licences : ESET Remote Administrator doit être activée à l’aide d’une clé de licence émise par ESET
avant de pouvoir être utilisée. Reportez-vous à la section Gestion de licences pour des instructions sur l’activation
de votre produit, ou consultez l’aide en ligne d’ESET License Administrator pour en savoir plus sur l’utilisation
d’ESET License Administrator.
Un tableau de bord entièrement personnalisable vous donne une vue d’ensemble de l’état de sécurité de votre
réseau. La section Admin de la console Web d’ESET Remote Administrator (Console Web ERA) constitue un outil
convivial puissant pour gérer les produits ESET.
Déploiement d’ERA Agent : ERA Agent doit être installé sur tous les ordinateurs clients qui communiquent avec
ERA Server.
Les notifications vous donnent des informations pertinentes en temps réel et les rapports vous permettent de
trier efficacement divers types de données que vous pouvez utiliser ultérieurement.
5
Page 6
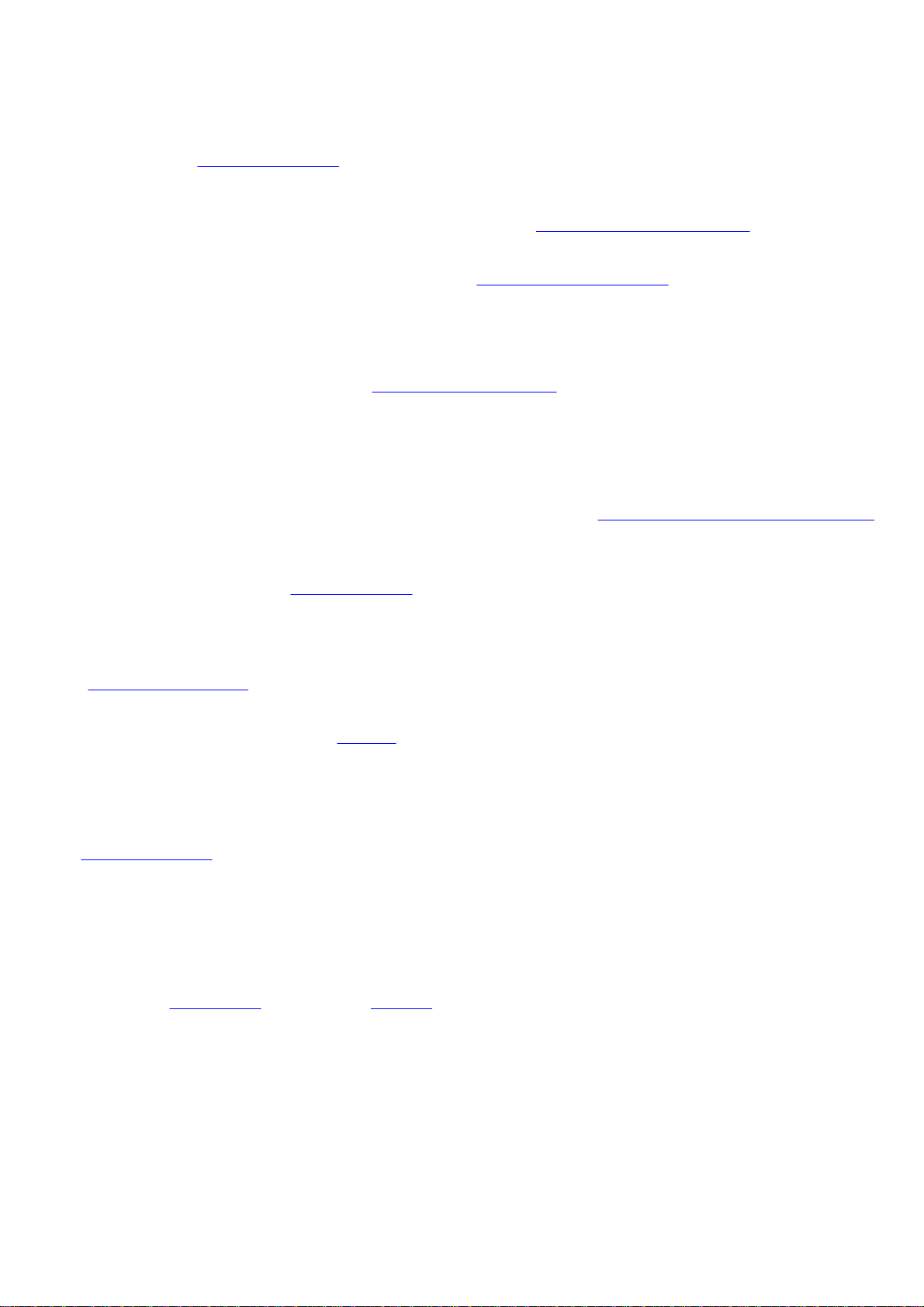
2. Premières étapes
Une fois ESET Remote Administrator correctement installé, vous pouvez passer à l’étape de configuration.
Tout d’abord, ouvrez la console Web ERA dans votre navigateur et connectez-vous.
Découverte de la console Web ERA
Avant de commencer la configuration initiale, il est recommandé de découvrir la console Web ERA, car il s’agit de
l’interface à utiliser pour gérer les solutions de sécurité ESET.
Quand vous ouvrez la console Web ERA la première fois, les tâches de post-installation vous indiquent les étapes à
suivre pour configurer votre système.
Création/configuration des autorisations pour les nouveaux utilisateurs
Au moment de l’installation, vous avez créé un compte d’administrateur par défaut. Il est recommandé
d’enregistrer le compte Administrateur et de créer un nouveau compte pour gérer les clients et configurer leurs
autorisations.
Ajout des ordinateurs clients, des serveurs et des périphériques mobiles du réseau à la structure ERA
Au cours de l’installation, vous pouvez choisir de rechercher les ordinateurs (clients) sur votre réseau. Tous les
clients détectés sont répertoriés dans la section Ordinateurs lorsque vous démarrez ESET Remote Administrator. Si
les clients ne sont pas affichés dans la section Ordinateurs, exécutez la tâche Synchronisation des groupes statiques
pour rechercher les ordinateurs et les afficher dans des groupes.
Déploiement de l'Agent
Une fois les ordinateurs détectés, déployez l'Agent sur les ordinateurs clients. L'Agent permet les communications
entre ESET Remote Administrator et les clients.
Installation d'un produit ESET (activation comprise)
Pour protéger les clients et le réseau, installez des produits ESET. Cette installation est effectuée à l'aide de la
tâche Installation de logiciel.
Création/modification de groupes
Il est recommandé de trier les clients en groupes statiques ou dynamiques selon divers critères. Vous pouvez ainsi
gérer plus facilement les clients et avoir une vue d'ensemble du réseau.
Création d'une stratégie
Les stratégies servent à transmettre des configurations spécifiques aux produits ESET s’exécutant sur les ordinateurs
clients. Elles vous évitent de devoir configurer manuellement les produits ESET sur chaque client. Une fois que vous
avez créé une stratégie avec une configuration personnalisée, vous pouvez l’attribuer à un groupe (statique ou
dynamique) en vue d’appliquer vos paramètres à tous les ordinateurs de ce groupe.
Attribution d’une stratégie à un groupe
Comme indiqué ci-dessus, une stratégie doit être attribuée à un groupe pour entrer en vigueur. Les ordinateurs
appartenant au groupe se verront appliquer la stratégie. La stratégie est appliquée et mise à jour à chaque
connexion d’un Agent à ERA Server.
Configuration de notifications et création de rapports
Nous vous recommandons d’utiliser des notifications et des rapports pour surveiller l’état des ordinateurs clients
dans votre environnement. Par exemple, si vous voulez être informé de la survenue d’un événement en particulier,
ou pour voir ou télécharger un rapport.
6
Page 7
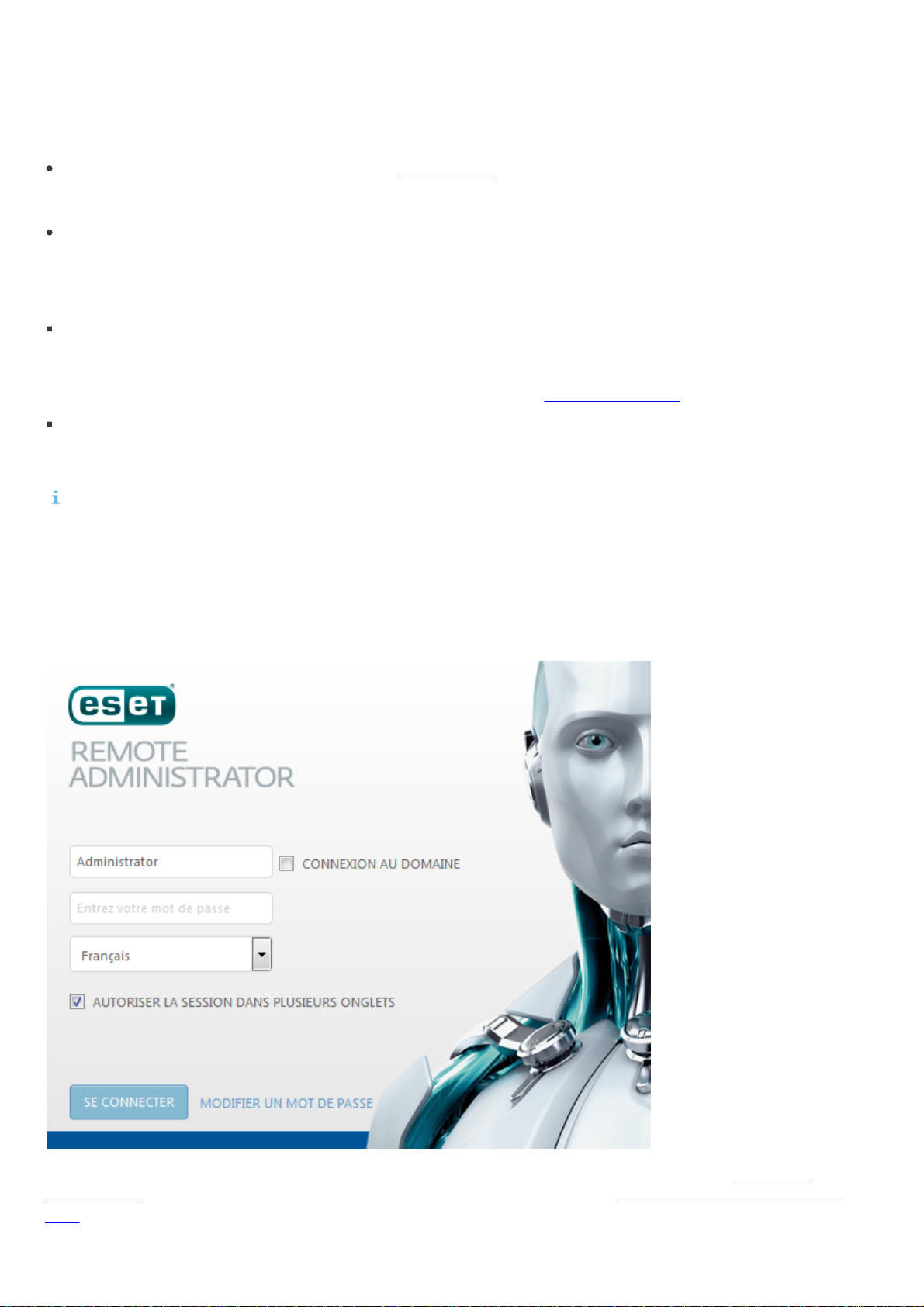
2.1 Ouverture d'ERA Web Console
Il existe plusieurs méthodes pour ouvrir ERA Web Console :
Sur le serveur local (l’ordinateur hébergeant la console Web), saisissez cette URL dans le navigateur Web :
https://localhost/era/
À partir de n'importe quel emplacement ayant un accès Internet au serveur Web, saisissez l'URL dans le format
suvant :
https://yourservername/era/
Remplacez « nomvotreserveur » par le nom ou l'adresse IP du serveur Web.
Pour vous connecter à l'appliance virtuelle ERA, utilisez l'URL suivante :
https://[IP address]:8443/
Remplacez [adresse IP] par celle de votre machine virtuelle ERA. Si vous ne vous souvenez pas de l’adresse IP,
reportez-vous à l’étape 9 des instructions pour le déploiement de l’appliance virtuelle.
Sur le serveur local (l'ordinateur hébergeant la console Web), cliquez sur Démarrer > Tous les programmes >
ESET > ESET Remote Administrator > ESET Remote Administrator Webconsole. Un écran de connexion s'affiche
dans votre navigateur Web par défaut. Cela ne s'applique pas à l'appliance virtuelle ERA.
REMARQUE : comme la console Web utilise un protocole sécurisé (HTTPS), un message relatif à un certificat de
sécurité ou à une connexion non approuvée peut s'afficher dans le navigateur Web (les termes exacts du message
dépendent du navigateur utilisé). Ce message s'affiche, car le navigateur demande la vérification de l'identité du
site auquel vous accédez. Cliquez sur Poursuivre sur ce site Web (Internet Explorer) ou Je comprends les risques,
sur Ajouter une exception..., puis sur Confirmer l'exception de sécurité (Firefox) pour accéder à ERA Web Console.
Cela s'applique uniquement lorsque vous accédez à l'URL de la console Web ESET Remote Administrator.
Lorsque le serveur Web (qui exécute la console Web ERA) est fonctionnel, l'écran suivant s'affiche.
S’il s’agit de votre première connexion, indiquez les informations d’identification saisies lors du processus
d’installation. Pour plus d'informations sur cet écran, reportez-vous à la section Écran de connexion à la console
Web.
7
Page 8
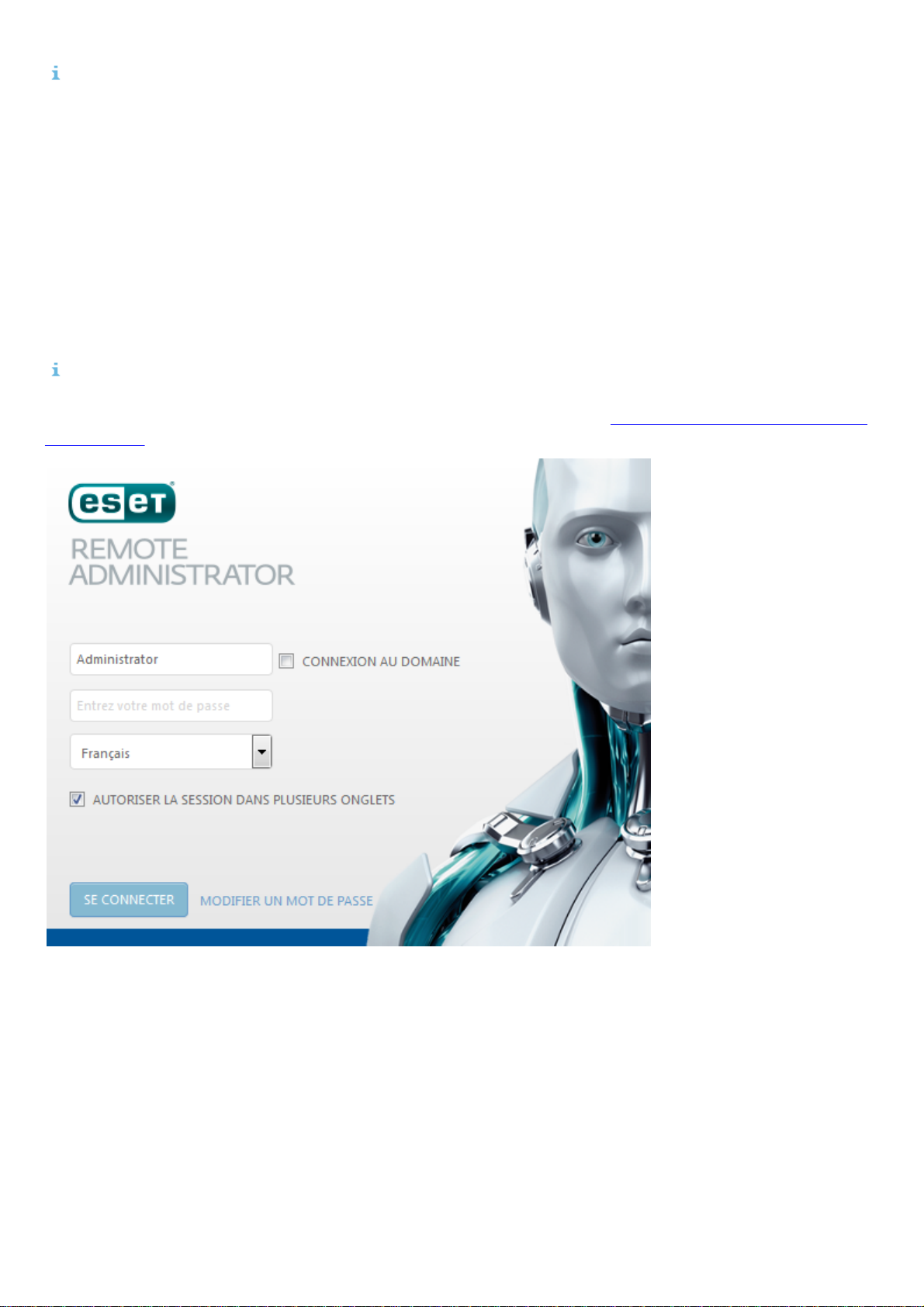
REMARQUE : si l'écran de connexion ne s'affiche pas ou s'il semble se charger sans cesse, redémarrez le service
ESET Remote Administrator Server. Une fois le service ESET Remote Administrator Server fonctionnel et en cours
d'exécution, redémarrez le service Apache Tomcat. Une fois cette opération terminée, l'écran de connexion de la
console Web se charge correctement.
2.2 Écran de connexion d'ERA Web Console
Un utilisateur doit disposer d'informations d'identification (nom d'utilisateur et mot de passe) pour se connecter à
la console Web. Il est également possible de se connecter en tant qu'utilisateur de domaine en cochant la case en
regard de l'option Connexion au domaine (un utilisateur de domaine n'est pas associé à un groupe de domaines
mappé). Vous pouvez sélectionner votre langue dans une liste située dans le coin supérieur droit de l'écran de
connexion. Sélectionnez Autoriser la session dans plusieurs onglets pour permettre aux utilisateurs d'ouvrir la
console Web ERA dans plusieurs onglets de leur navigateur Web.
REMARQUE : le message d'avertissement Utilisation d’une connexion non chiffrée ! Configurez le serveur Web
pour utiliser le protocole HTTPS s’affiche quand vous accédez à la console Web ESET Remote Administrator (console
Web ERA) via HTTP. Pour des raisons de sécurité, nous vous recommandons de configurer la console Web ERA pour
utiliser HTTPS.
Modifier le mot de passe/Essayer avec un autre compte : permet de modifier le mot de passe ou de revenir à l’écran
de connexion. Un utilisateur ne disposant pas de jeu d'autorisations est autorisé à se connecter à la console Web,
mais ne peut pas afficher d'informations pertinentes.
8
Page 9
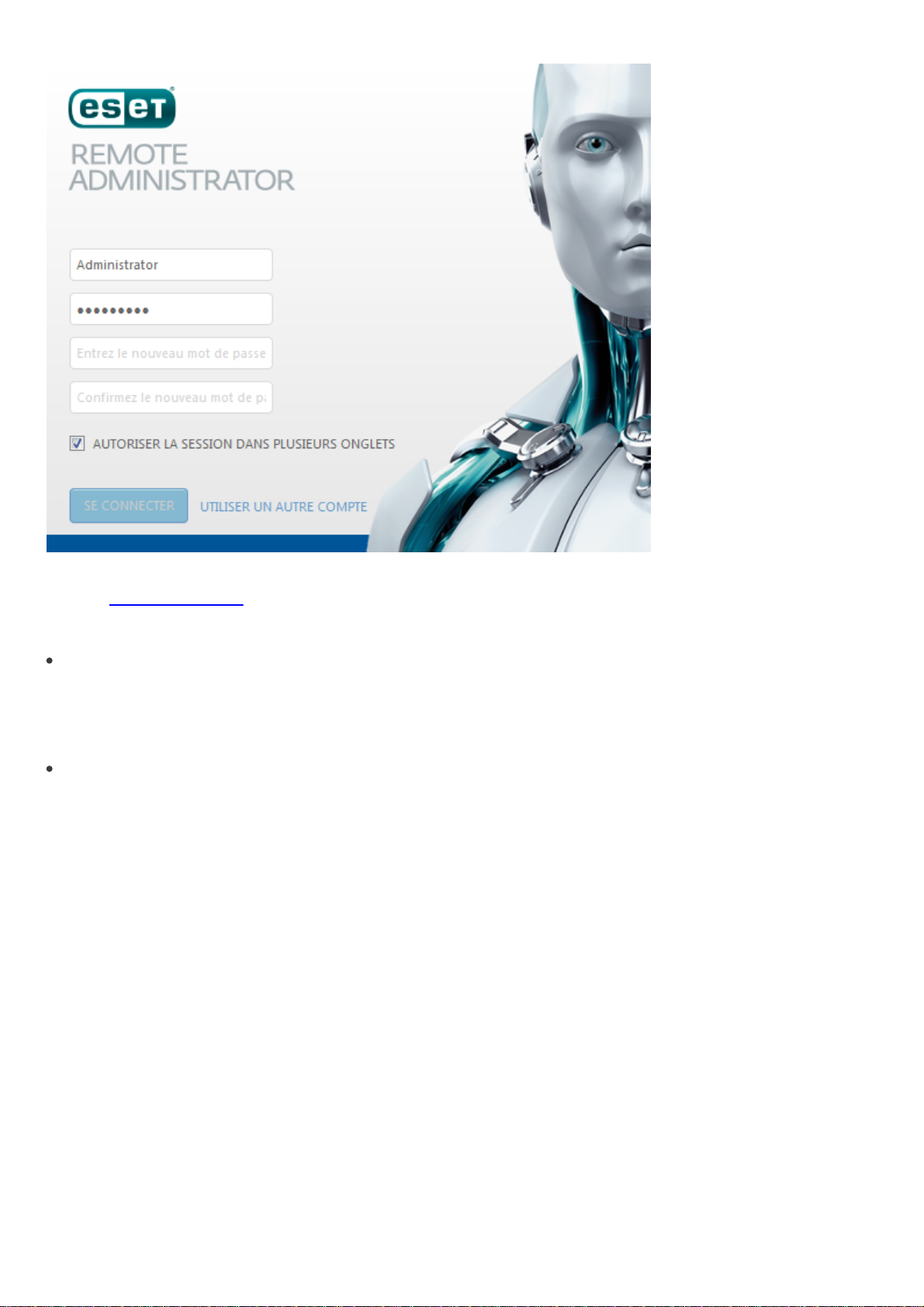
Pour accorder des autorisations de lecture/écriture/modification à un utilisateur dans les modules de la console
Web, un jeu d'autorisations doit être créé et attribué à l'utilisateur.
Gestion des sessions et mesures de sécurité :
Verrouillage de l'adresse IP de connexion
Après 10 tentatives infructueuses de connexion à partir d’une même adresse IP, les tentatives suivantes sont
temporairement bloquées pendant environ 10 minutes. Le blocage de l'adresse IP n'a aucune incidence sur les
sessions existantes.
Verrouillage de l'adresse d'ID de session incorrect
Après avoir utilisé à 15 reprises un ID de session incorrect à partir d’une même adresse IP, les connexions
suivantes à partir de cette adresse sont bloquées pendant environ 15 minutes. Les ID de session ayant expiré ne
sont pas comptabilisés. Un ID de session expiré dans le navigateur n'est pas considéré comme une attaque. Le
blocage de 15 minutes de l’adresse IP englobe toutes les actions (y compris les demandes valides).
9
Page 10
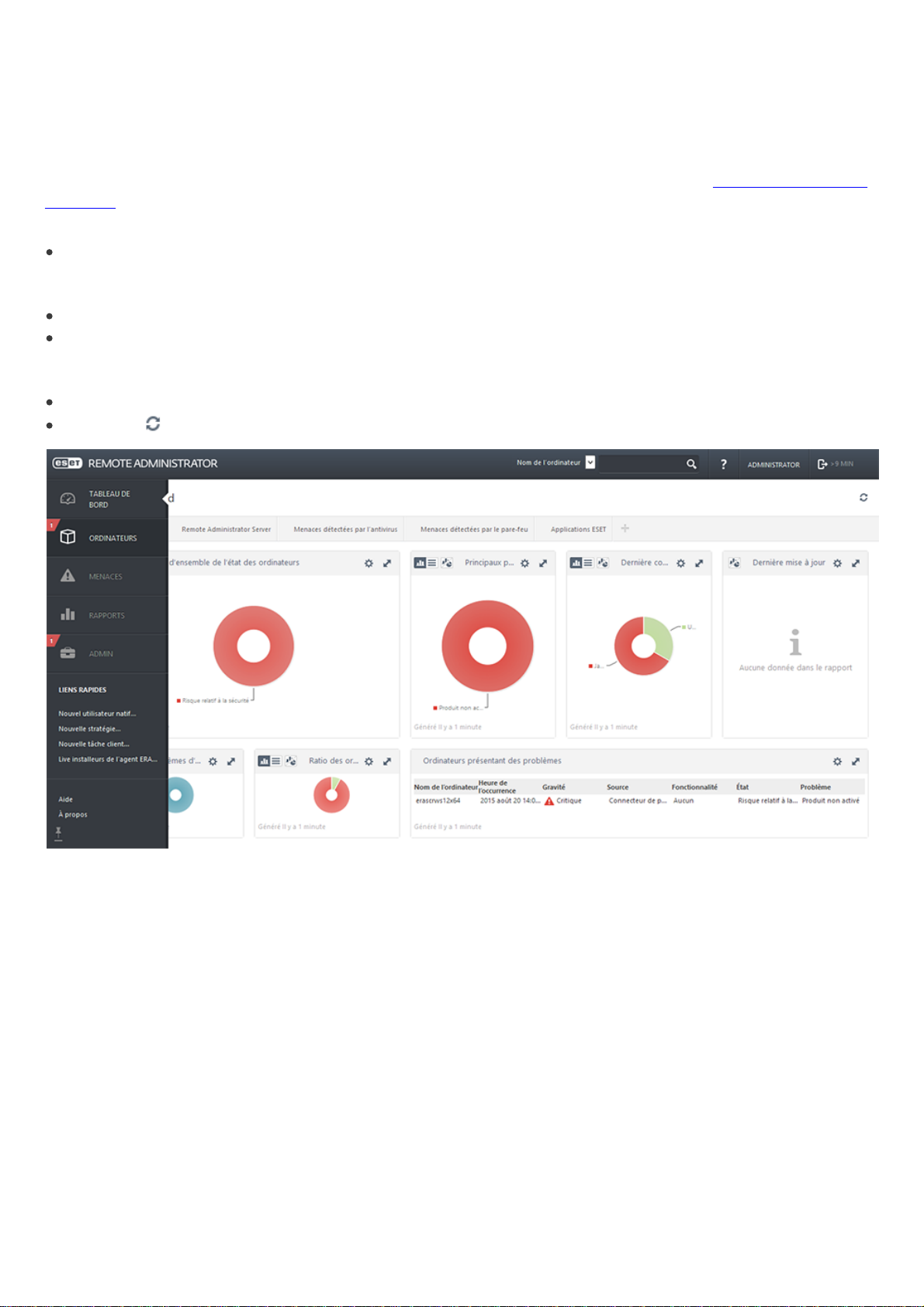
2.3 Découverte de la console Web ERA
La console Web ESET Remote Administrator est l’interface principale pour communiquer avec ERA Server. Vous
pouvez la comparer à un panneau de commandes centralisé à partir duquel vous pouvez gérer toutes les solutions
de sécurité ESET. Il s’agit d’une interface Web qui est accessible à partir d’un navigateur (voir Navigateurs Web pris
en charge) depuis n’importe quel emplacement et tout périphérique ayant accès à Internet.
Dans la présentation classique de la console Web ERA :
L'utilisateur actuellement connecté est toujours affiché en haut à droite, où le délai d'expiration de la session fait
l'objet d'un compte à rebours. Vous pouvez cliquez sur Déconnexion à tout moment pour vous déconnecter. Si
une session expire (en raison de l’inactivité de l’utilisateur), l’utilisateur doit se reconnecter.
Vous pouvez cliquer sur ? dans la partie supérieure de n’importe quel écran pour afficher l’aide de cet écran.
Le menu est accessible à tout moment à gauche, sauf lors de l'utilisation d'un assistant. Pour afficher le menu,
placez le pointeur de votre souris dans la partie gauche de l’écran. Le menu contient également des liens rapides
et la version de votre console Web.
L’icône représentant un engrenage signale toujours un menu contextuel.
Cliquez sur Rafraîchir pour recharger/actualiser les informations affichées.
Les tâches de post-installation vous indiquent comment tirer pleinement parti d’ESET Remote Administrator. Elles
vous guident tout au long des étapes recommandées.
10
Page 11
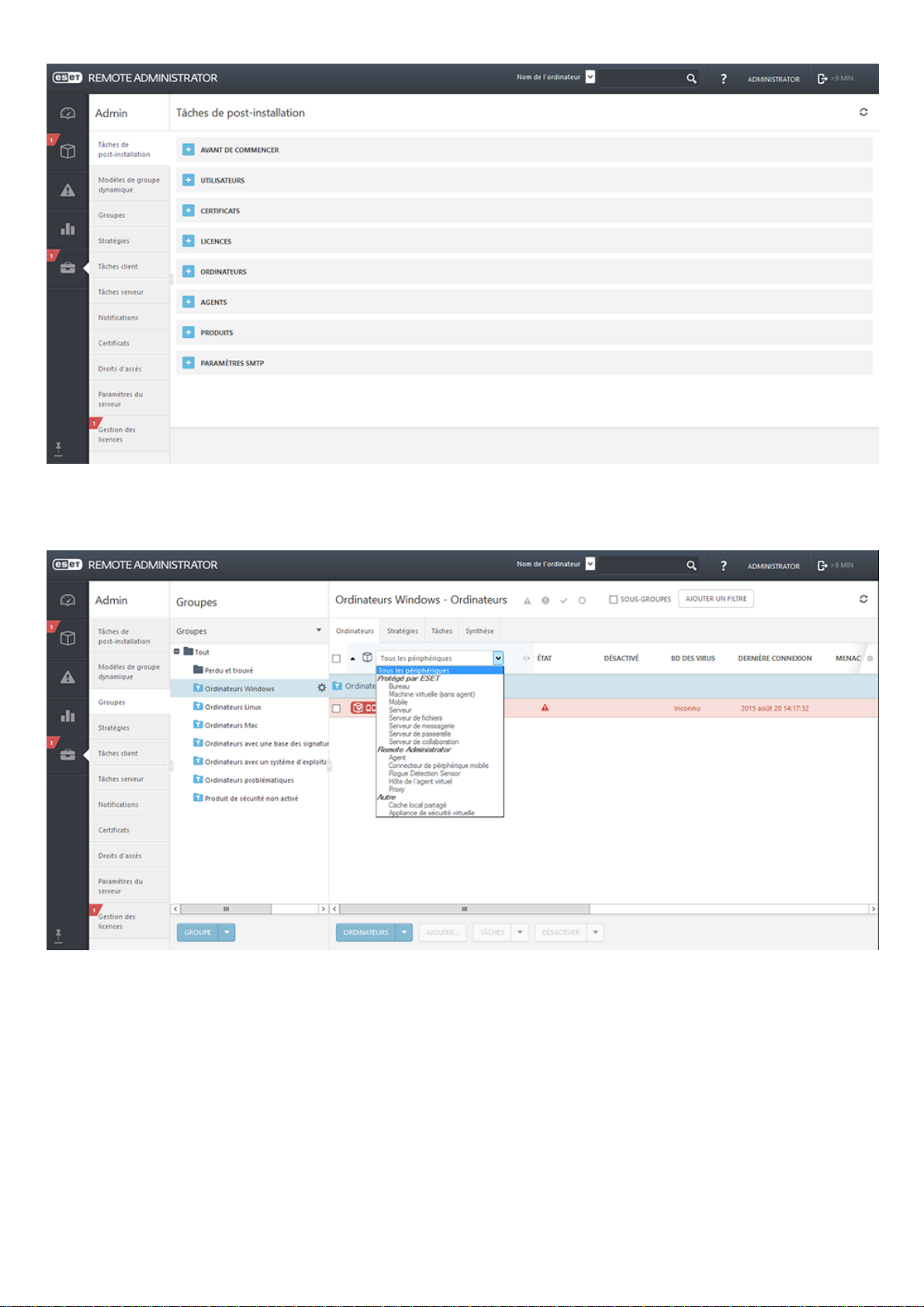
Les écrans contenant une arborescence possède des contrôles spécifiques. L'arborescence est affichée à gauche et
les actions apparaissent en dessous. Cliquez sur un élément de l'arborescence pour afficher des options pour celuici.
11
Page 12
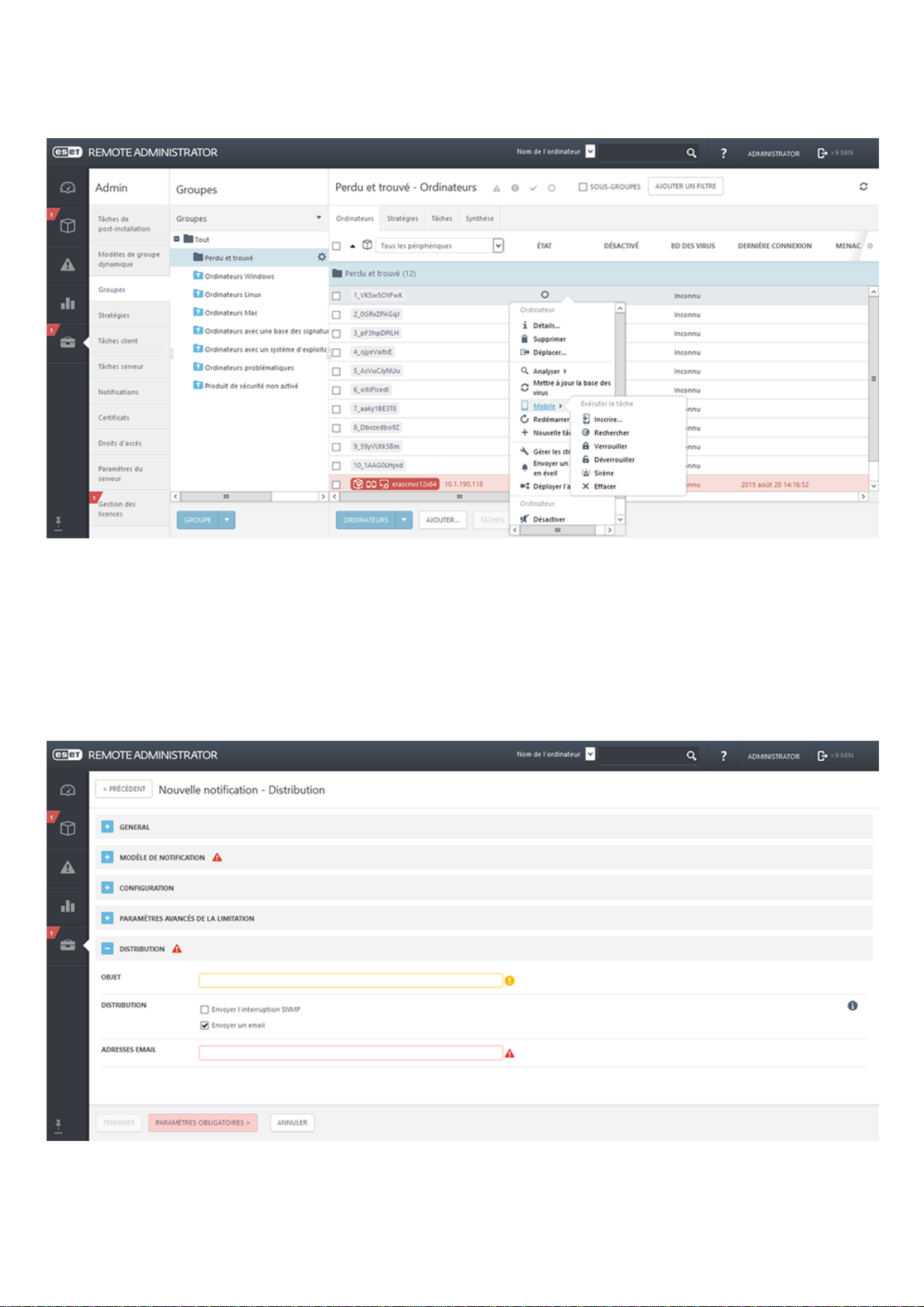
Les tables vous permettent de gérer les unités d'une ligne ou dans un groupe (lorsque plusieurs lignes sont
sélectionnées). Cliquez sur une ligne pour afficher les options des unités de celle-ci. Les données des tables
peuvent être filtrées et triées.
Dans ERA, les objets peuvent être modifiés à l'aide d'assistants. Tous les assistants partagent les comportements
suivants :
o Les étapes s'affichent verticalement, de haut en bas.
o L'utilisateur peut revenir à une étape à tout moment.
o Les données d'entrée non valides sont signalées lorsque vous placez le curseur dans un nouveau champ. L'étape
de l'assistant contenant des données d'entrée non valides est indiquée également.
o L'utilisateur peut vérifier à tout moment les données non valides en cliquant sur Paramètres obligatoires.
o Le bouton Terminer n'est pas disponible tant que toutes les données d'entrée ne sont pas correctes.
12
Page 13
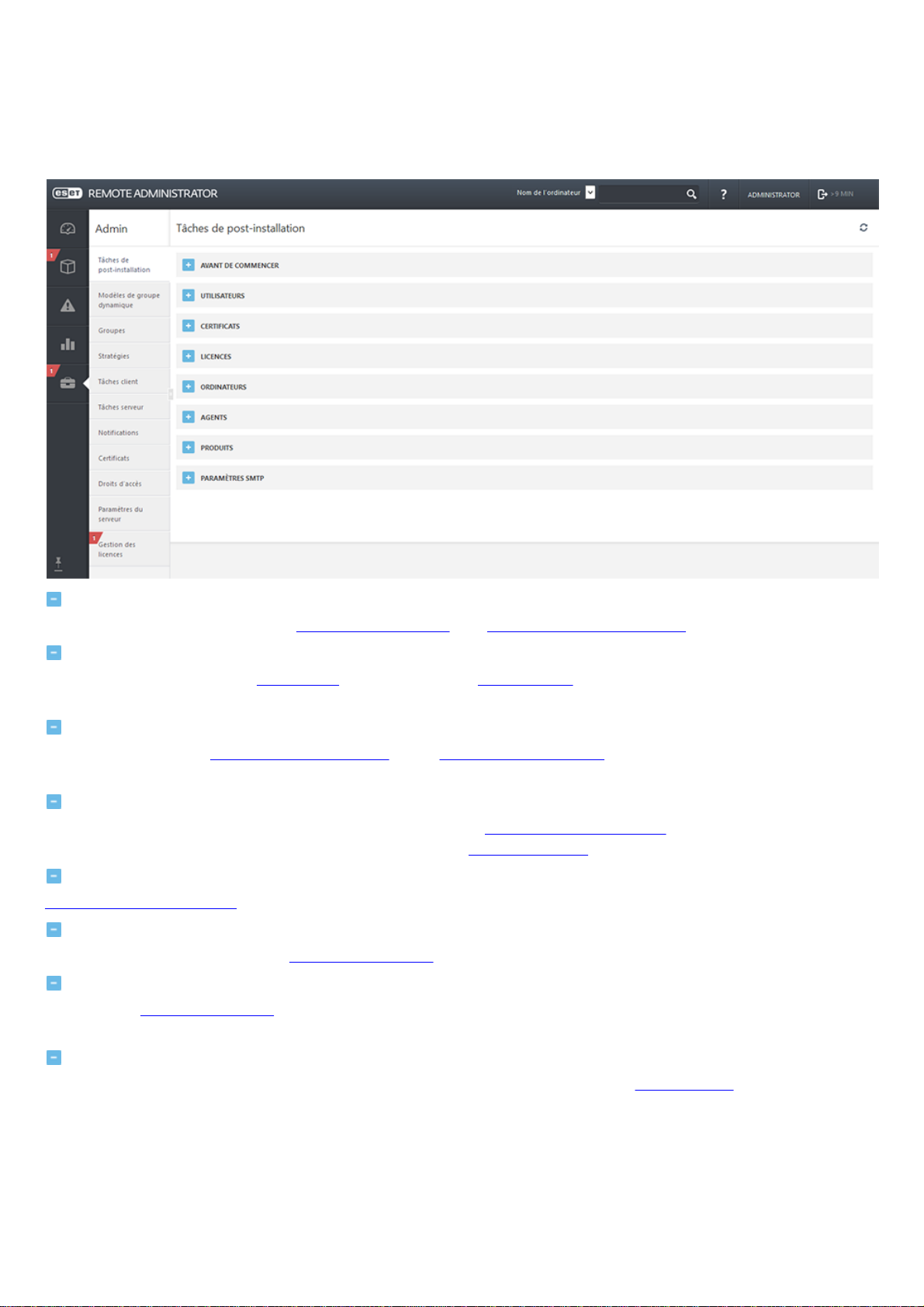
2.4 Tâches de post-installation
Nous vous recommandons vivement de prendre connaissance des tâches de post-installation qui vous seront utiles
pendant la configuration initiale d’ESET Remote Administrator.
Avant de commencer
Nous vous invitons à consulter nos vidéos pédagogiques et la base de connaissances ESET.
Utilisateurs
Vous pouvez créer différents utilisateurs et configurer leurs autorisations pour permettre différents niveaux de
gestion dans ESET Remote Administrator.
Certificats
Vous pouvez créer des autorités de certification et des certificats homologues pour des composants ESET Remote
Administrator individuels afin d’autoriser la communication avec ERA Server.
Licences
À partir de la version 6, ESET Remote Administrator utilise un système de licences ESET entièrement nouveau.
Sélectionnez la méthode de votre choix pour ajouter votre nouvelle licence.
Ordinateurs
Ajoutez des périphériques à des groupes dans ESET Remote Administrator.
Agents
Il existe plusieurs méthodes pour déployer ERA Agent sur les ordinateurs clients de votre réseau.
Produits
Vous pouvez installer le logiciel directement depuis le référentiel ESET ou spécifier un chemin d’accès vers un
dossier partagé contenant des packages d’installation.
Paramètres SMTP
ESET Remote Administrator peut être configuré de manière à se connecter à votre serveur SMTP existant afin de
permettre à ERA d’envoyer des courriers électroniques, par exemple des notifications, des rapports, etc.
13
Page 14
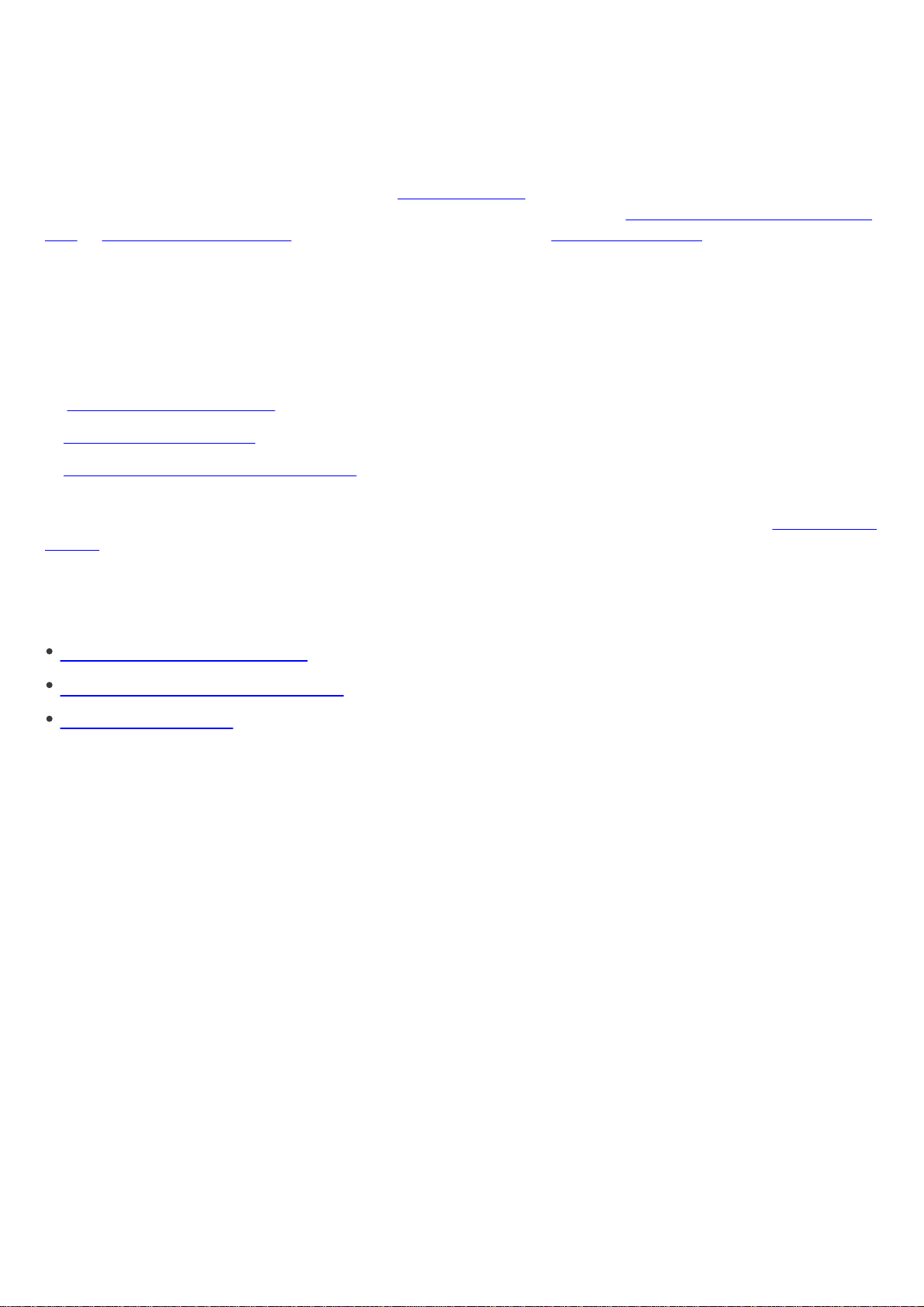
2.5 Certificats
Les certificats représentent une partie importante de ESET Remote Administrator. Les certificats sont nécessaires
pour que les composants ERA puissent communiquer avec ERA Server.
Vous pouvez utiliser les certificats créés lors de l’installation d’ERA. Vous avez aussi la possibilité d’utiliser votre
autorité de certification et vos certificats personnalisés. Vous pouvez également Créer une autorité de certification
(AC) ou Importer une clé publique que vous emploierez pour signer le certificat homologue de chacun des
composants (ERA Agent, ERA Proxy, ERA Server, ERA MDM ou l’hôte de l’agent virtuel).
2.6 Déploiement
Après l'installation d'ESET Remote Administrator, il est nécessaire de déployer ERA Agent et ESET Endpoint
Protection (EES, EEA...) sur les ordinateurs du réseau. Le déploiement est constitué des étapes suivantes :
1. Ajout des ordinateurs clients à la structure des groupes ESET Remote Administrator
2. Déploiement d'ERA Agent.
3. Déploiement d'ESET Endpoint Protection
Une fois ERA Agent déployé, vous pouvez effectuer une installation à distance d'autres produits de sécurité ESET sur
vos ordinateurs clients. La procédure précise pour l'installation à distance est décrite dans le chapitre Installation du
produit.
2.6.1 Ajouter un ordinateur client à la structure ERA
Il existe trois méthodes pour ajouter un ordinateur client à ESET Remote Administrator :
Synchronisation d'Active Directory
Saisie manuelle du nom/de l'adresse IP
Utilisation de RD Sensor
14
Page 15
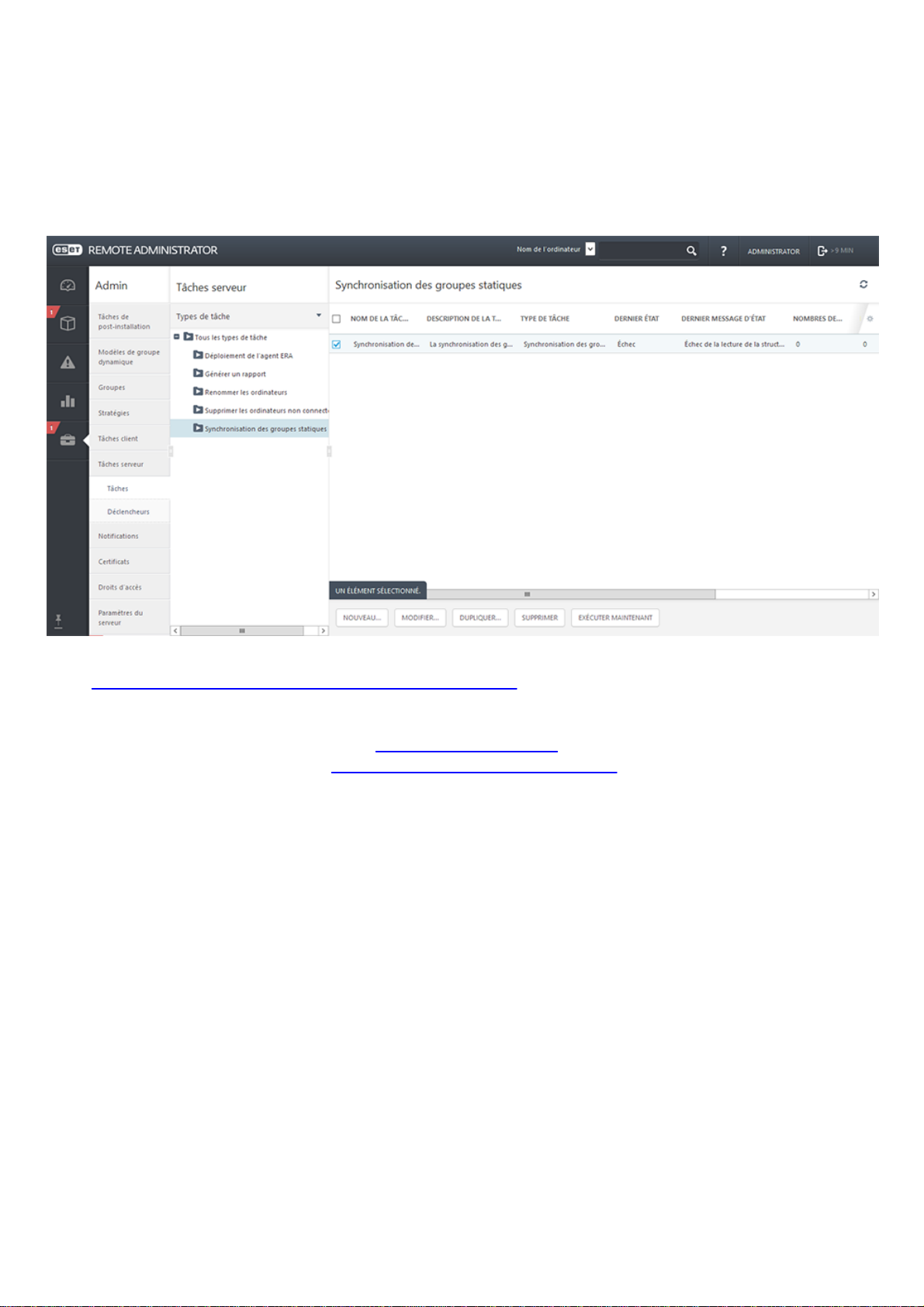
2.6.1.1 Utilisation de la synchronisation d'Active Directory
La synchronisation d'Active Directory est effectuée en exécutant la tâche de serveur Synchronisation des groupes
statiques.
Admin > Tâche de serveur est une tâche par défaut prédéfinie que vous pouvez choisir d'exécuter
automatiquement lors de l'installation d'ESET Remote Administrator. Si l'ordinateur se trouve dans un domaine, la
synchronisation est effectuée, et les ordinateurs d'Active Directory sont classés dans le groupe Tous par défaut.
Pour démarrer le processus de synchronisation, cliquez sur la tâche et sélectionnez Exécuter maintenant. Si vous
devez créer une autre tâche de synchronisation d'Active Directory, sélectionnez un groupe auquel ajouter les
nouveaux ordinateurs depuis Active Directory. Sélectionnez également les objets d'Active Directory à partir
desquels effectuer la synchronisation et l'action à exécuter sur les doublons. Saisissez les paramètres de connexion
au serveur Active Directory, puis définissez le mode de synchronisation sur Active Directory/Open Directory/LDAP.
Suivez les instructions détaillées de cet article de la base de connaissances ESET.
15
Page 16
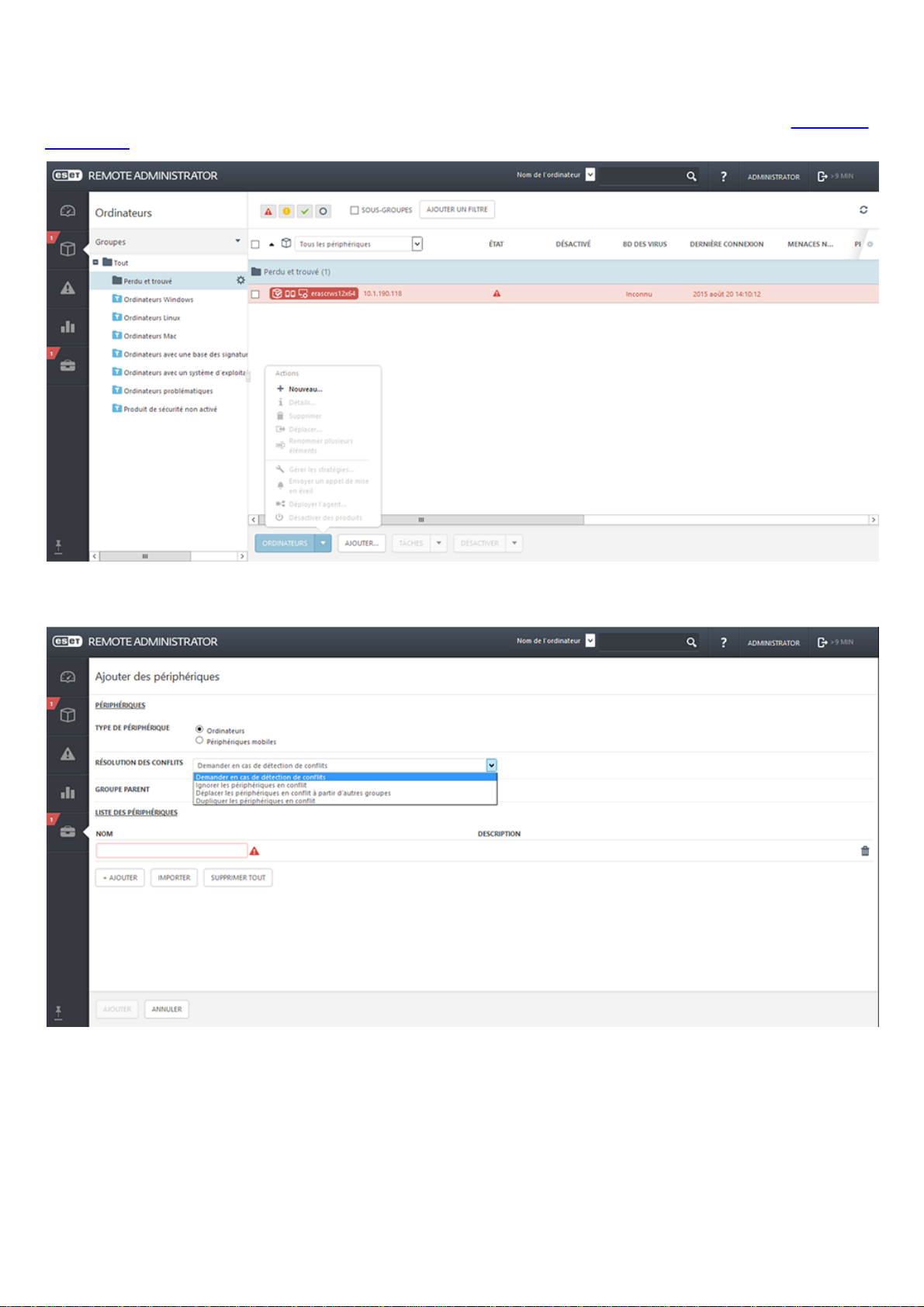
2.6.1.2 Saisie manuelle du nom/de l'adresse IP
L'onglet Ordinateurs vous permet d'ajouter de nouveaux ordinateurs. Vous pouvez ainsi manuellement ajouter les
ordinateurs qui ne sont pas détectés ou automatiquement ajoutés.
Saisissez l'adresse IP ou le nom d'hôte d'un ordinateur à ajouter. ESET Remote Administrator le recherche sur le
réseau.
Cliquez sur Ajouter. Les ordinateurs sont visibles dans la liste de droite lorsque vous sélectionnez le groupe auquel
ils appartiennent. Une fois l'ordinateur ajouté, une fenêtre indépendante s'affiche avec l'option Déployer l'agent.
16
Page 17
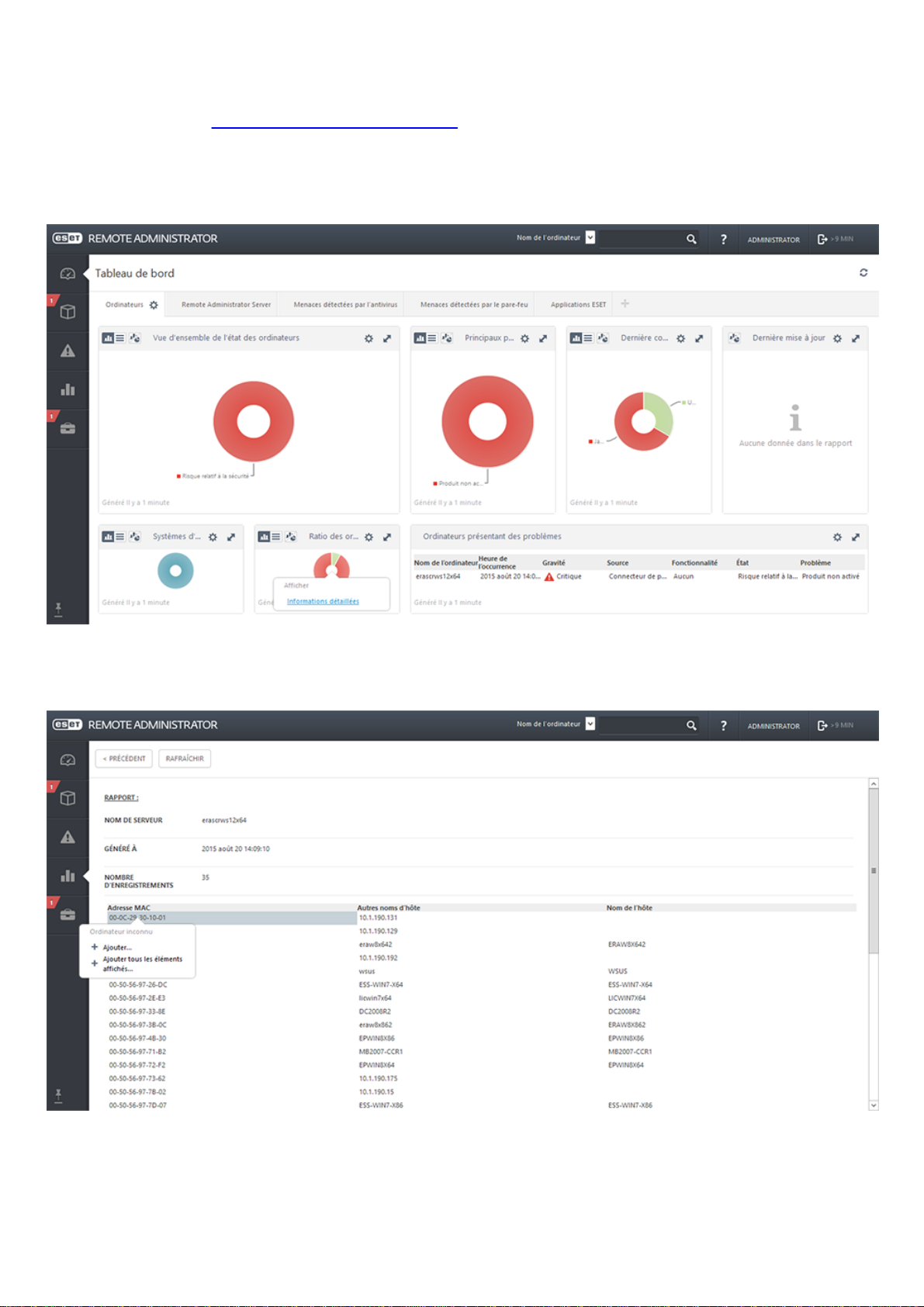
2.6.1.3 Utilisation de RD Sensor
Si vous n'utilisez pas la synchronisation d'Active Directory, la méthode la plus simple pour ajouter un ordinateur à la
structure ERA consiste à utiliser RD Sensor. Le composant RD Sensor fait partie du programme d’installation. Vous
pouvez facilement explorer au niveau du détail le rapport Ratio des ordinateurs non autorisés. Un graphique situé
dans la partie inférieure du tableau de bord Ordinateurs vous permet de voir les ordinateurs non autorisés (cliquez
sur la partie rouge du graphique).
Dans le tableau de bord, le rapport Ordinateurs non autorisés répertorie maintenant les ordinateurs détectés par RD
Sensor. Pour ajouter un ordinateur, cliquez dessus, puis sur Ajouter. Vous pouvez également utiliser l'option
Ajouter tous les éléments affichés.
Si vous ajoutez un seul ordinateur, suivez les instructions à l'écran. Vous pouvez utiliser un nom prédéfini ou
indiquer le vôtre (il s'agit d'un nom d'affichage qui sera utilisé uniquement par la console Web ERA, et non d'un nom
d'hôte réel). Vous pouvez également ajouter une description si vous le souhaitez. Si cet ordinateur existe déjà dans
votre répertoire ERA, vous en êtes averti et pouvez choisir l'action à exécuter sur le doublon. Les options
disponibles sont les suivantes : Déployer l'agent, Ignorer, Réessayer, Déplacer, Dupliquer et Annuler. Une fois
l'ordinateur ajouté, une fenêtre indépendante s'affiche avec l'option Déployer l'agent.
17
Page 18
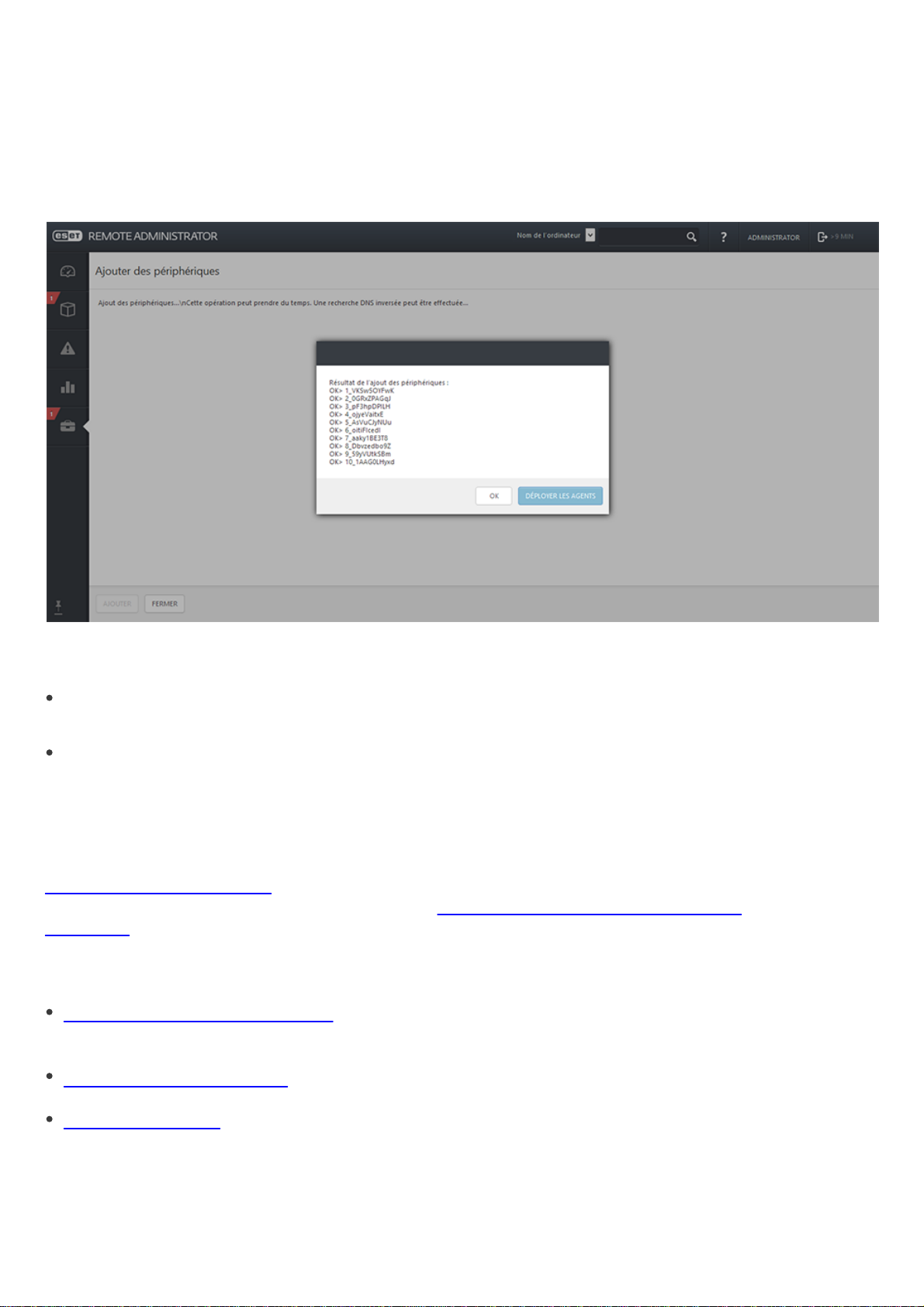
Si vous cliquez sur Ajouter tous les éléments affichés, la liste des ordinateurs à ajouter s'affiche. Cliquez sur X en
regard du nom d'un ordinateur spécifique si vous ne souhaitez pas l'inclure pour l'instant dans votre répertoire ERA.
Lorsque vous avez terminé de supprimer des ordinateurs de la liste, cliquez sur Ajouter. Après avoir cliqué sur
Ajouter, sélectionnez l'action à exécuter lorsqu'un doublon est détecté (l'affichage peut prendre quelques instants
en fonction du nombre d'ordinateurs dans la liste) : Ignorer, Réessayer, Déplacer, Dupliquer et Annuler. Une fois
une option sélectionnée, une fenêtre indépendante répertoriant tous les ordinateurs ajoutés s'affiche. Elle
propose une option Déployer les agents pour effectuer le déploiement sur ces ordinateurs.
Les résultats de l’analyse de RD Sensor sont écrits dans un fichier journal appelé detectedMachines.log. Ce fichier
contient la liste des ordinateurs détectés sur votre réseau. Vous pouvez trouver le fichier detectedMachines.log ici :
Windows
C:\ProgramData\ESET\Rouge Detection Sensor\Logs\
Linux
var/log/eset/RemoteAdministrator/RogueDetectionSensor/detectedMachines.log
2.6.2 Déploiement d’agent
Le déploiement d'agent peut être effectué de plusieurs manières différentes : Vous pouvez déployer l'Agent :
Utiliser GPO et SCCM à distance : cette méthode est recommandée pour le déploiement en masse d’ERA Agent sur
des ordinateurs clients (vous pouvez aussi utiliser une tâche de serveur pour déployer ERA Agent).
Localement : à l'aide d'un package d'installation de l'Agent ou des programmes d'installation Agent Live, en cas de
problème lors du déploiement à distance, par exemple.
Le déploiement local peut être effectué de trois manières différentes :
Programmes d’installation Agent Live : à l’aide d’un script généré à partir de la console web ERA, vous pouvez
distribuer les programmes d’installation Agent Live par courrier électronique ou les exécuter à partir d’un support
amovible (clé USB, etc.).
Installation assistée du serveur : à l’aide du package d’installation de l’Agent, cette méthode permet de
télécharger automatiquement les certificats d’ERA Server (méthode de déploiement local recommandée).
Installation hors ligne : à l'aide du package d'installation de l'Agent, vous devez exporter manuellement les
certificats et les utiliser avec cette méthode de déploiement.
La tâche de serveur de déploiement d'agent à distance peut être utilisée pour la distribution en masse de l'Agent
aux ordinateurs clients. Il s'agit de la méthode de distribution la plus pratique, car elle est peut être effectuée à
partir de la console Web sans avoir à déployer manuellement l'Agent sur chaque ordinateur.
18
Page 19
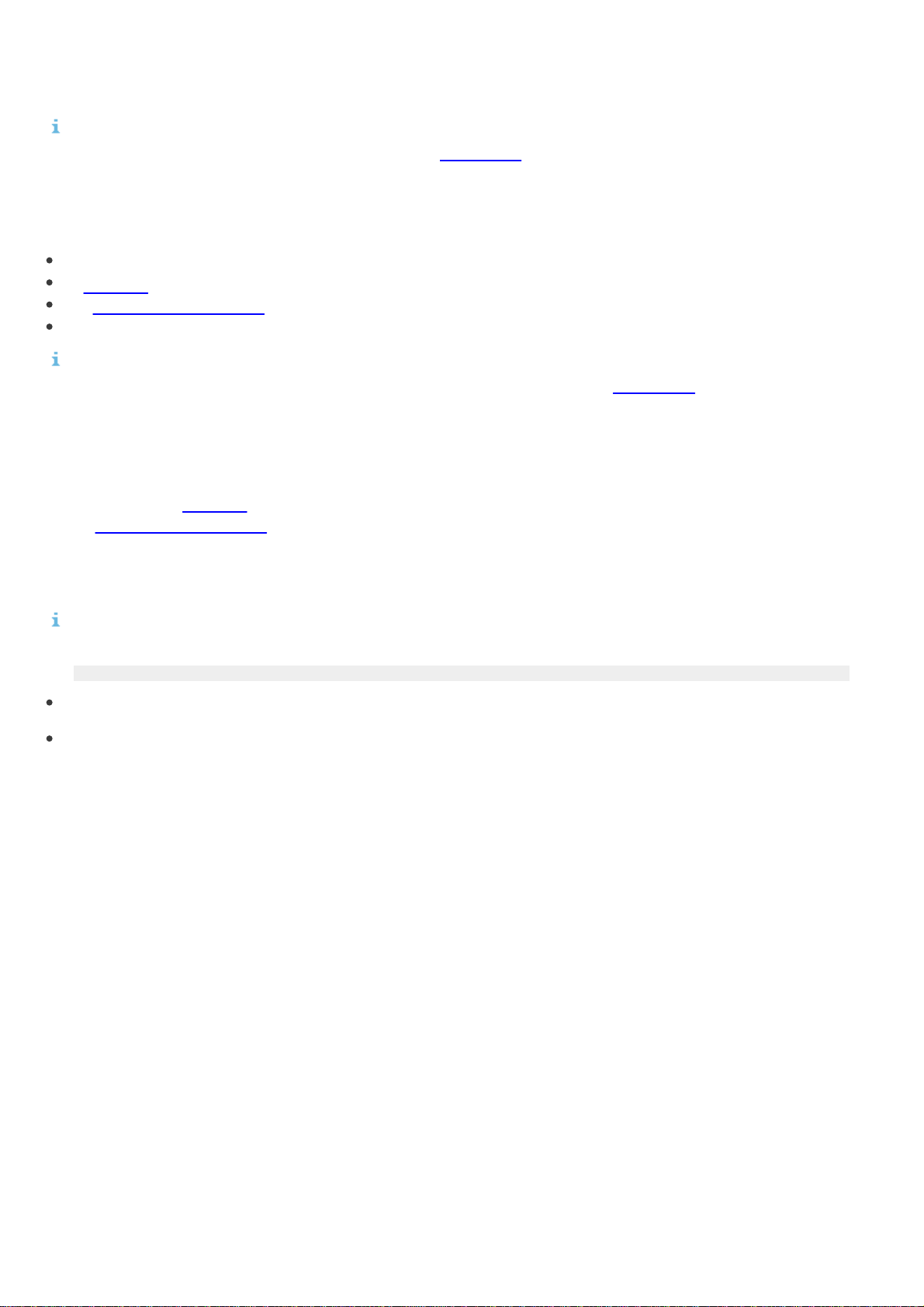
ERA Agent est un composant très important, car les solutions de sécurité ESET s'exécutant sur les clients
communiquent avec ERA Server exclusivement par le biais de l'Agent.
REMARQUE : si vous rencontrez des problèmes lors du déploiement à distance d'ERA Agent (la tâche de serveur
Déploiement d’agent échoue), reportez-vous au guide Dépannage.
2.6.2.1 Étapes de déploiement - Windows
1. Vérifiez que toutes les conditions préalables requises sont remplies :
ERA Server et ERA Web Console sont installés (sur un ordinateur serveur).
Un certificat d'Agent est créé et préparé sur votre lecteur local.
Une autorité de certification est préparée sur le lecteur local.
L'ordinateur serveur doit être accessible depuis le réseau.
REMARQUE : si vous rencontrez des problèmes lors du déploiement à distance d'ERA Agent (la tâche de serveur
Déploiement d’agent se termine avec un état d'échec), reportez-vous au guide Dépannage.
2. Double-cliquez sur le package d'installation pour commencer l'installation.
3. Saisissez un hôte du serveur (nom d'hôte ou adresse IP) et le port du serveur (2222 par défaut) dans les champs
correspondants. Ces paramètres sont utilisés pour la connexion à ERA Server.
4. Sélectionnez un certificat homologue et un mot de passe pour ce certificat. Vous pouvez éventuellement ajouter
une autorité de certification. Elle n'est nécessaire que pour les certificats non signés.
5. Sélectionnez un dossier d’installation pour ERA Agent ou conservez le dossier prédéfini.
6. Cliquez sur Installer. ERA Agent est installé sur votre ordinateur.
REMARQUE : si un journal détaillé de l'installation est nécessaire, l'utilisateur doit démarrer l'installation par le
biais du programme msiexec et indiquer les paramètres nécessaires :
msiexec /i program_installer.msi /lv* c:\temp\installer_log.txt
Avant d’exécuter cette commande, le dossier c:\temp\ doit être créé.
Vous pouvez consulter le journal d’état de l’ordinateur client C:\ProgramData\ESET\RemoteAdministrator\Agent
\Logs\status.html pour vérifier qu’ERA Agent fonctionne correctement.
19
Page 20
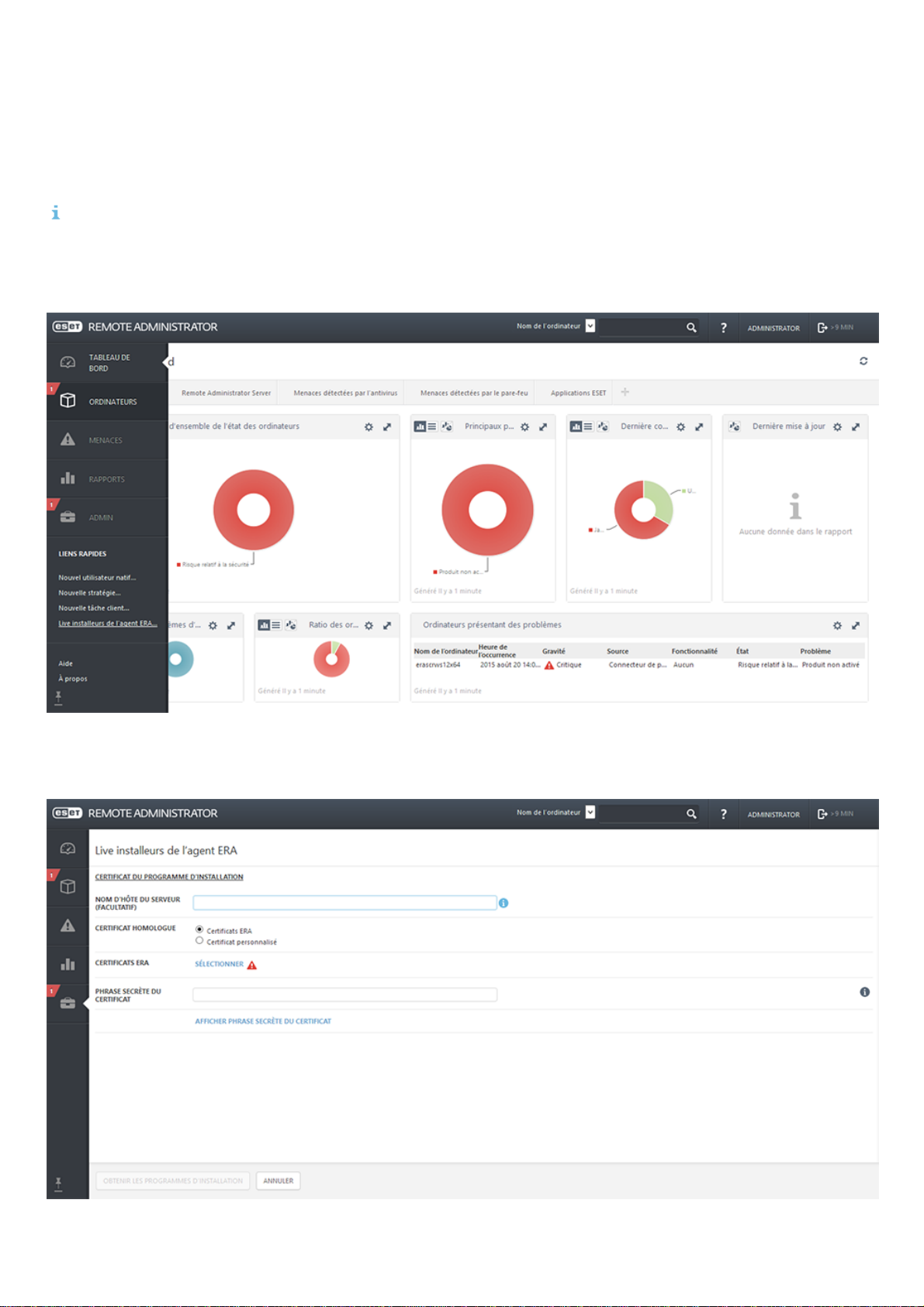
2.6.2.1.1 Programmes d'installation Agent Live
Ce type de déploiement d'agent s'avère utile lorsque les options de déploiement local et à distance ne vous
conviennent pas. Dans ce cas, vous pouvez distribuer le programme d'installation Agent Live par courrier
électronique et laisser l'utilisateur le déployer. Vous pouvez également l'exécuter à partir d'un support amovible
(clé USB, etc.).
REMARQUE : l'ordinateur client doit disposer d'une connexion Internet pour télécharger le package d'installation
de l'Agent. Il doit être également en mesure de se connecter à ERA Server.
1. Dans la section Accès rapides de la barre de menus, cliquez sur Programmes d'installation Agent Live... pour créer
le programme d'installation.
2. Saisissez l’adresse IP ou le nom d’hôte du serveur, puis sélectionnez l’autorité de certification ERA que vous avez
créée lors de l’installation initiale. Saisissez la phrase secrète de l’autorité de certification créée lors de
l’installation du serveur lorsque vous êtes invité à fournir le mot de passe du certificat.
20
Page 21
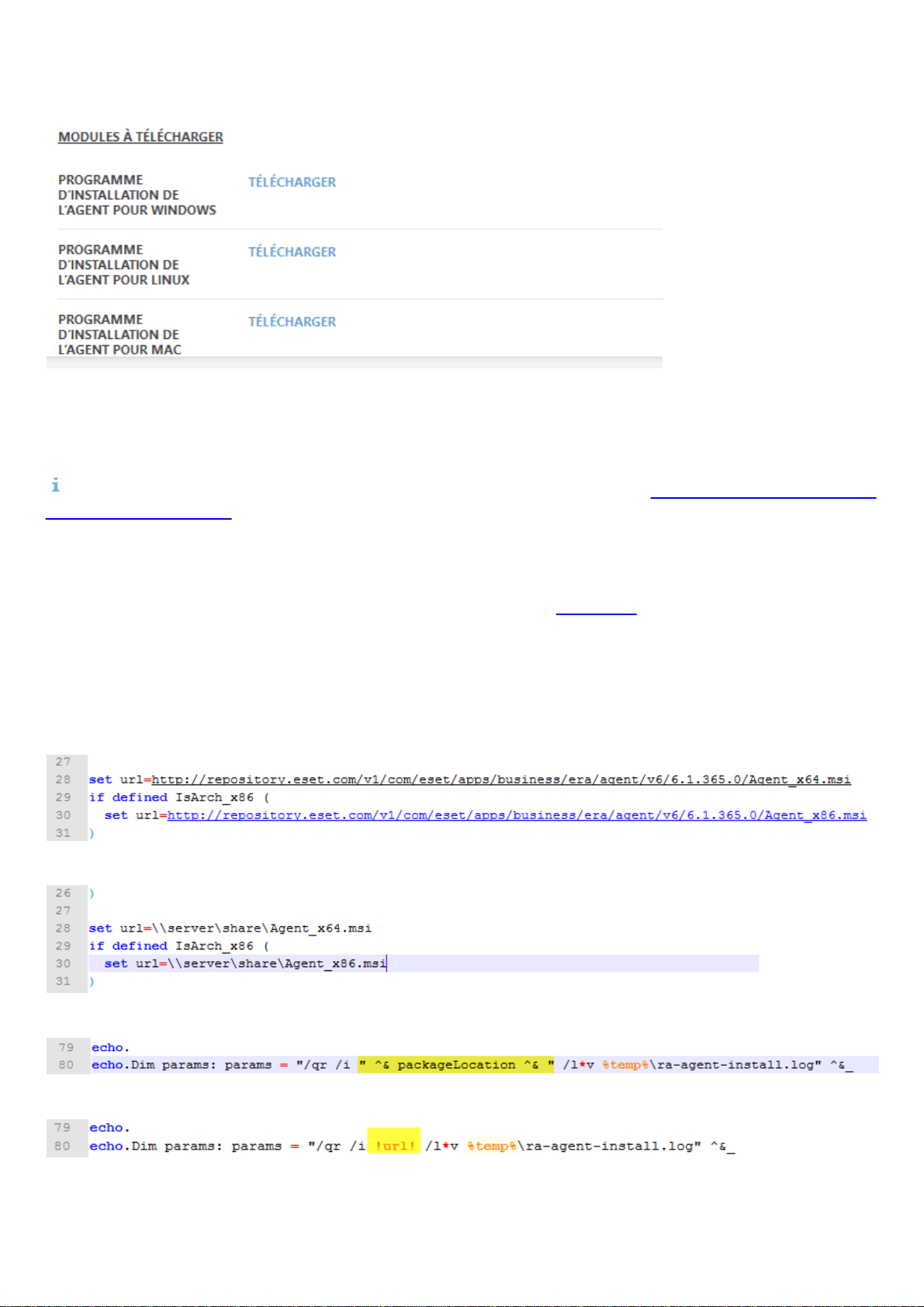
3. Cliquez sur Obtenir les programmes d'installation pour générer les liens pour les fichiers du programme
d'installation de l'Agent Windows, Linux et MAC.
4. Cliquez sur le lien Télécharger situé en regard du ou des fichiers du programme d'installation à télécharger, puis
enregistrez le fichier zip. Décompressez le fichier sur l'ordinateur client sur lequel vous souhaitez déployer ERA
Agent, puis exécutez le script EraAgentOnlineInstaller.bat (Windows) ou EraAgentOnlineInstaller.sh (Linux
et Mac) pour exécuter le programme d'installation.
REMARQUE : si vous exécutez le script sous Windows XP SP2, vous devez installer Microsoft Windows Server 2003
Administration Tools Pack. Sinon, le programme d'installation Agent Live ne s'exécutera pas correctement. Une fois
le pack d'administration installé, vous pouvez exécuter le script du programme d'installation Agent Live.
Vous pouvez consulter le journal d’état de l’ordinateur client C:\ProgramData\ESET\RemoteAdministrator\Agent
\Logs\status.html pour vérifier qu’ERA Agent fonctionne correctement. En cas de problème lié à l'Agent (s'il ne se
connecte pas à ERA Server, par exemple), reportez-vous à la section de dépannage.
Si vous souhaitez déployer ERA Agent à l'aide du programme d'installation Agent Live à partir de votre dossier
partagé local sans ESET Repository Download Server, procédez comme suit :
1. Modifiez le fichier EraAgentOnlineInstaller.bat (Windows) ou le script EraAgentOnlineInstaller.sh (Linux et
Mac).
2. Modifiez les lignes 28 et 30 pour pointer vers les fichiers téléchargés localement. Par exemple :
3. Utilisez votre propre URL (au lieu de celle indiquée ci-dessous) :
4. Modifiez la ligne 80 pour remplacer " ^& packageLocation ^& "
par !url!
5. Enregistrez le fichier.
21
Page 22
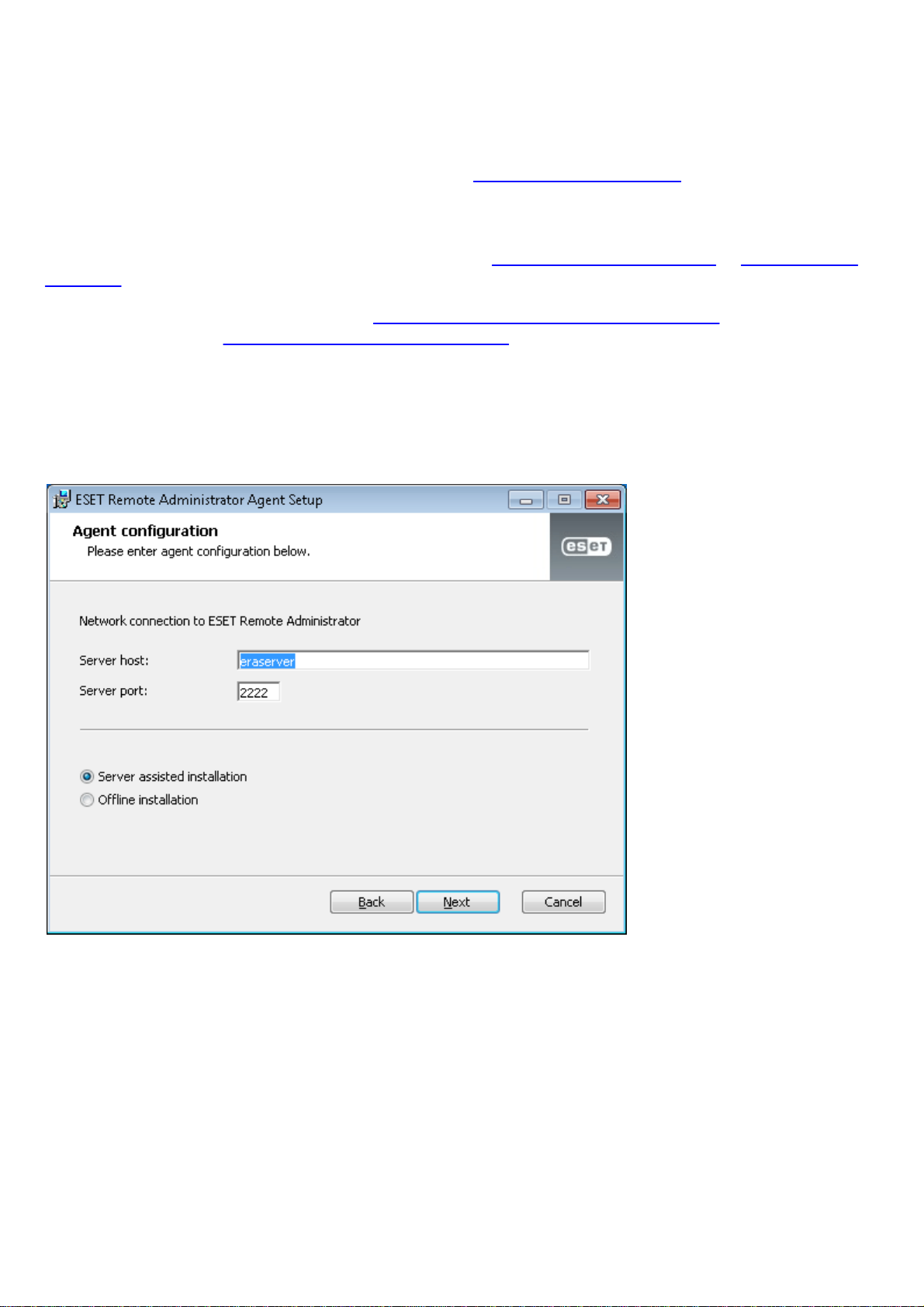
2.6.2.1.2 Déployer l'agent localement
Pour déployer ERA Agent localement sur un ordinateur client à l’aide de l’assistant d’installation, procédez comme
suit :
Téléchargez le package d’installation d’ERA Agent depuis la section des téléchargements du site Web ESET sous
Remote Administrator 6 (cliquez sur le signe + pour développer la catégorie) dans ESET Remote Administrator. Des
programmes d’installation autonomes sont disponibles en téléchargement sous forme de composants. Exécutez le
programme d'installation sur l'ordinateur client sur lequel vous souhaitez déployer l'Agent. Une fois les termes du
CLUF acceptés, sélectionnez le type d'installation à effectuer : Installation assistée du serveur ou Installation hors
connexion.
Suivez les instructions ci-après ou regardez la vidéo d'instructions de la base de connaissances. Vous pouvez
également consulter cet article de la base de connaissances ESET qui contient des instructions détaillées et
illustrées.
1. Installation assistée du serveur :
Vérifiez que l'option Installation assistée du serveur est sélectionnée, indiquez le hôte du serveur (nom ou adresse
IP) et le port du serveur d'ERA Server, puis cliquez sur Suivant. Le port du serveur par défaut est 2222. Si vous utilisez
un autre port, remplacez le port par défaut par le numéro de port personnalisé.
Indiquez la méthode utilisée pour les connexions à Remote Administrator Server : ERA Server ou ERA Proxy Server
et le port d'ERA Web Console, puis saisissez les informations d'identification de connexion à ERA Web Console :
nom d'utilisateur et mot de passe.
22
Page 23
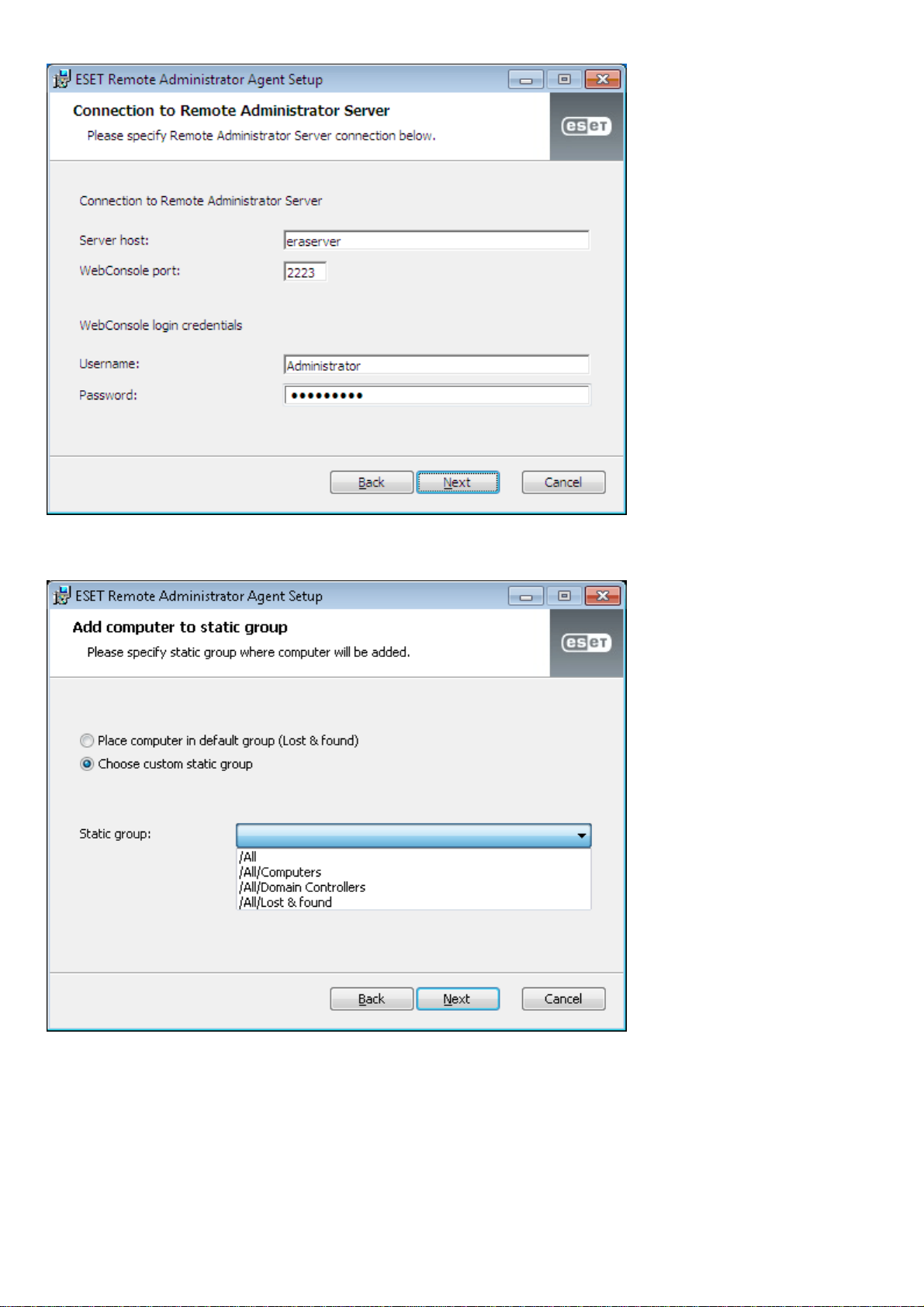
Cliquez sur Choisir un groupe statique personnalisé et sélectionnez dans le menu déroulant le groupe statique
auquel l'ordinateur client sera ajouté.
23
Page 24
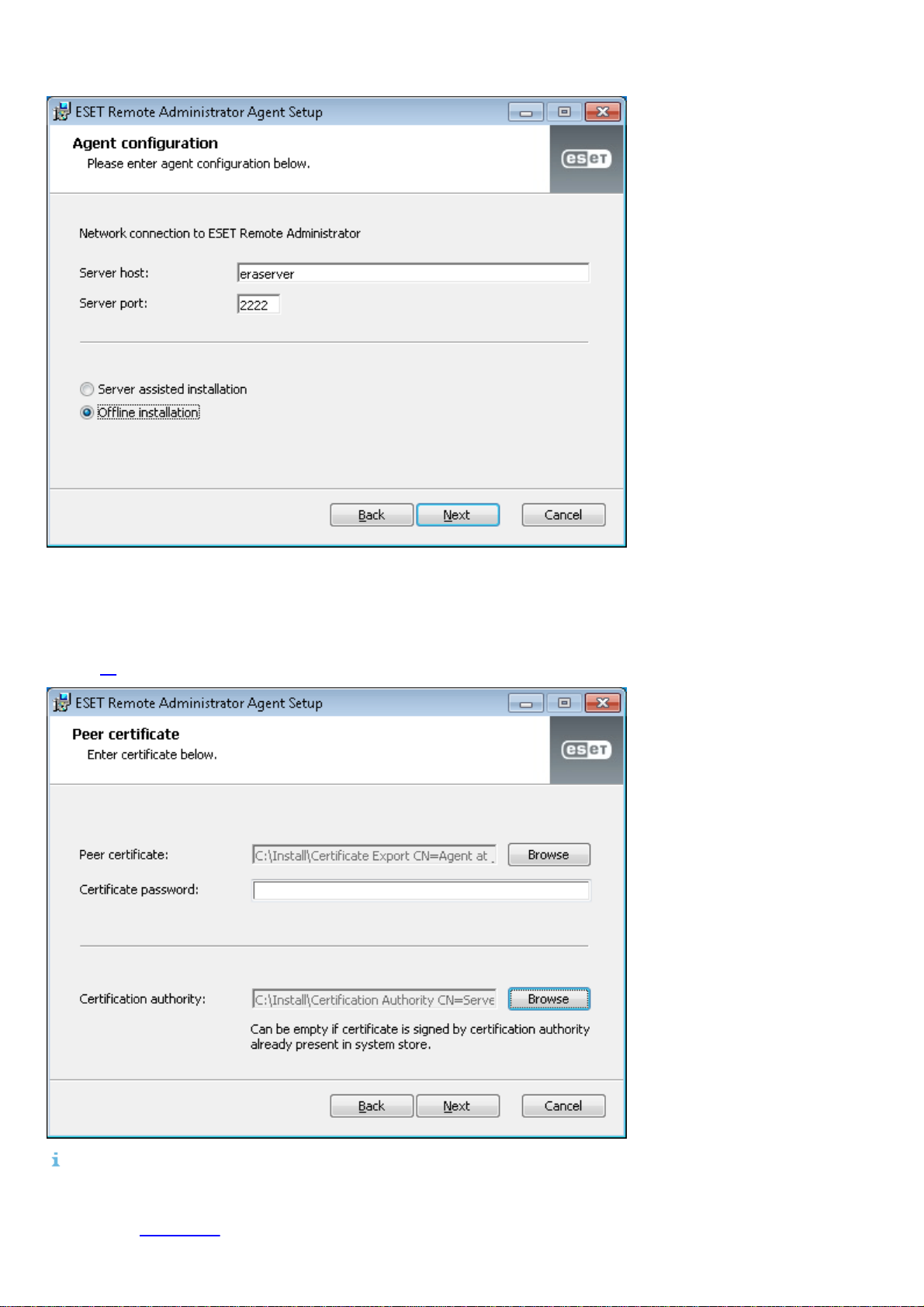
2. Installation hors connexion :
Pour effectuer une installation hors connexion, saisissez 2222 dans le champ Port du serveur, sélectionnez
Installation hors connexion, puis cliquez sur Suivant. Pour cette méthode, vous devez indiquer un certificat
homologue et une autorité de certification.
Pour plus d'informations sur l'exportation et l'utilisation d'un certificat homologue et d'une autorité de certification,
cliquez ici.
REMARQUE : vous pouvez consulter le journal d'état d'un ordinateur client (situé dans C:\ProgramData\ESET
\RemoteAdministrator\Agent\EraAgentApplicationData\Logs\status.html) pour vérifier qu'ERA Agent fonctionne
correctement. En cas de problème lié à l'Agent (s'il ne se connecte pas à ERA Server, par exemple), reportez-vous à
la section de dépannage.
24
Page 25
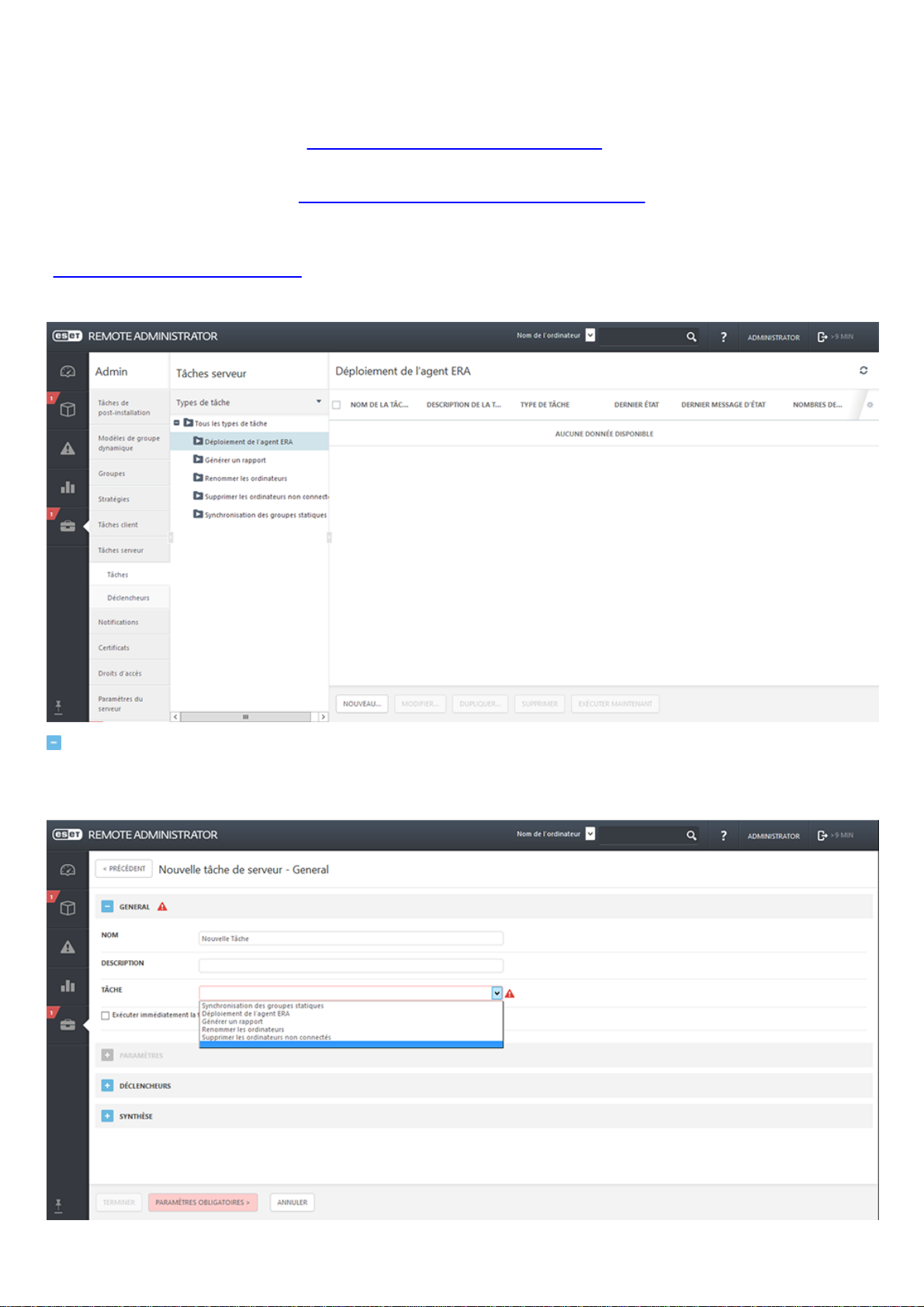
2.6.2.1.3 Déployer l'agent à distance
Vous pouvez déployer à distance ERA Agent de deux manières différentes. Vous pouvez utiliser une tâche de
serveur comme décrit ci-dessous ou déployer l'Agent à l'aide de GPO et SCCM.
Le déploiement à distance d'ERA Agent à l'aide d'une tâche de serveur est effectué dans la section Admin. Suivez les
instructions ci-après ou regardez la vidéo d'instructions de la base de connaissances.
REMARQUE : il est recommandé de tester le déploiement en masse de l'Agent dans votre environnement avant de
déployer ERA Agent dans des groupes importants de clients. Avant de tester le déploiement en masse, définissez
l'intervalle de connexion de l'Agent selon vos besoins.
Cliquez sur Tâche de serveur > Déploiement d’agent > Nouveau pour configurer une nouvelle tâche.
De base
Saisissez des informations de base sur la tâche dans les champs Nom, Description (facultatif) et Type de tâche. Le
type de tâche définit les paramètres et le comportement de la tâche.
25
Page 26
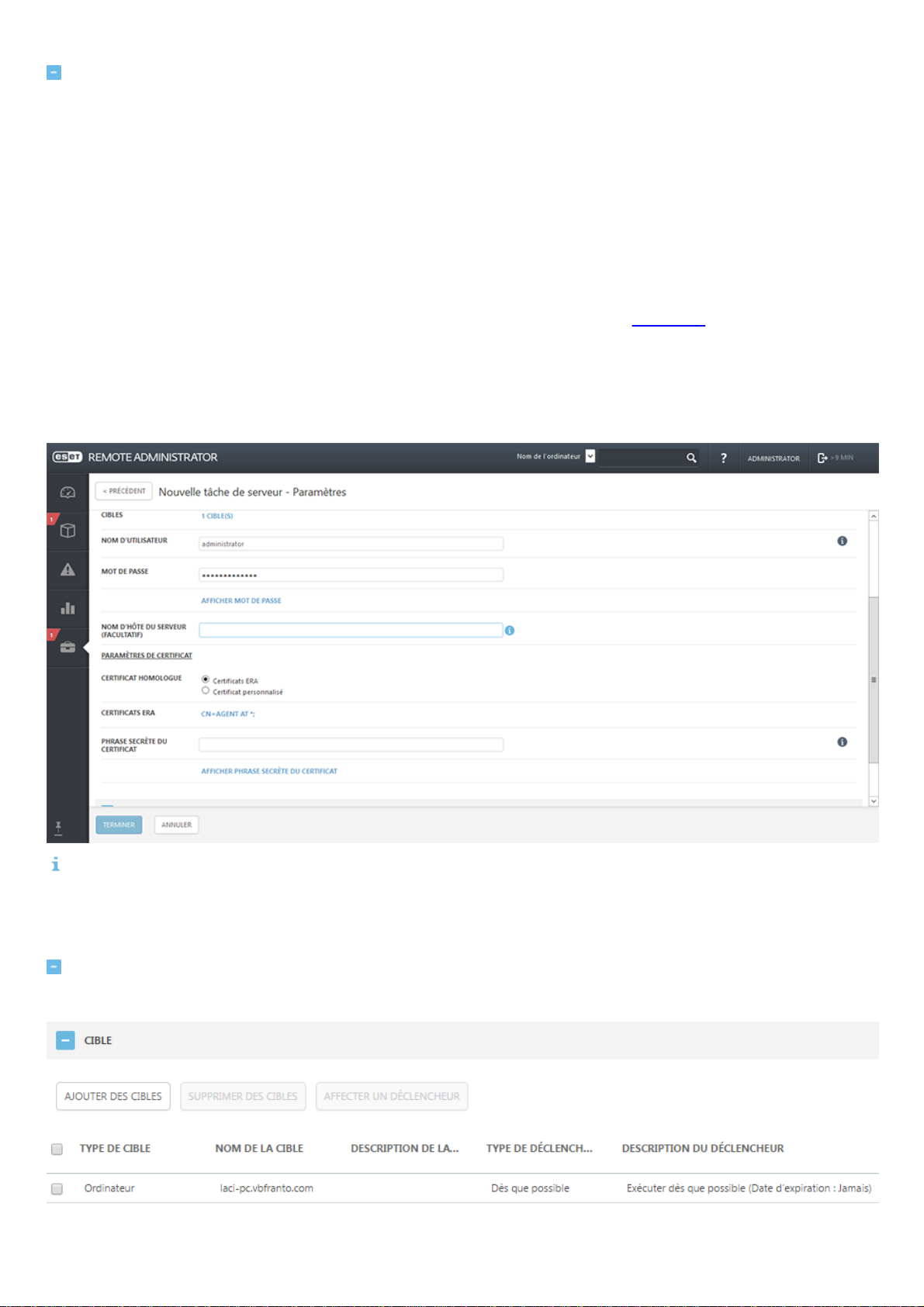
Paramètres
o Résolution automatique de l'Agent adéquat : si vous disposez de plusieurs systèmes d'exploitation (Windows,
Linux, Mac OS) dans votre réseau, sélectionnez cette option. La tâche recherche automatiquement le package
d'installation de l'Agent adéquat compatible avec le serveur pour chaque système.
o Cibles : cliquez sur cette option pour sélectionner les clients destinataires de cette tâche.
o Nom d'utilisateur/Mot de passe : il s'agit du nom d'utilisateur et du mot de passe de l'utilisateur disposant de
droits suffisants pour effectuer une installation à distance de l'Agent.
o Nom d’hôte du serveur (facultatif) : vous pouvez saisir un nom d'hôte du serveur s'il est différent du côté client
et serveur.
o Certificat homologue/Certificat ERA : il s’agit du certificat de sécurité et de l’autorité de certification pour
l’installation de l’Agent. Vous pouvez utiliser le certificat et l’autorité de certification par défaut ou des
certificats personnalisés. Pour plus d'informations, reportez-vous au chapitre Certificats.
o Certificat personnalisé : si vous utilisez un certificat personnalisé pour l'authentification, accédez à celui-ci et
sélectionnez-le lors de l'installation de l'Agent.
o Phrase secrète du certificat : il s’agit du mot de passe du certificat que vous avez saisi lors de l’installation du
serveur (à l’étape de création d’une autorité de certification) ou du mot de passe de votre certificat
personnalisé.
REMARQUE : ERA Server peut automatiquement sélectionner le package d'installation de l'Agent adéquat pour
les systèmes d'exploitation. Pour sélectionner manuellement un package, décochez l'option Résolution
automatique de l'Agent adéquat, puis choisissez le package à utiliser parmi la liste des Agents disponibles dans le
référentiel ERA.
Cible
Cette section vous permet de spécifier les clients (ordinateurs ou groupes) destinataires de cette tâche.
Cliquez sur Ajouter des cibles pour afficher tous les groupes statiques et dynamiques et leurs membres.
26
Page 27
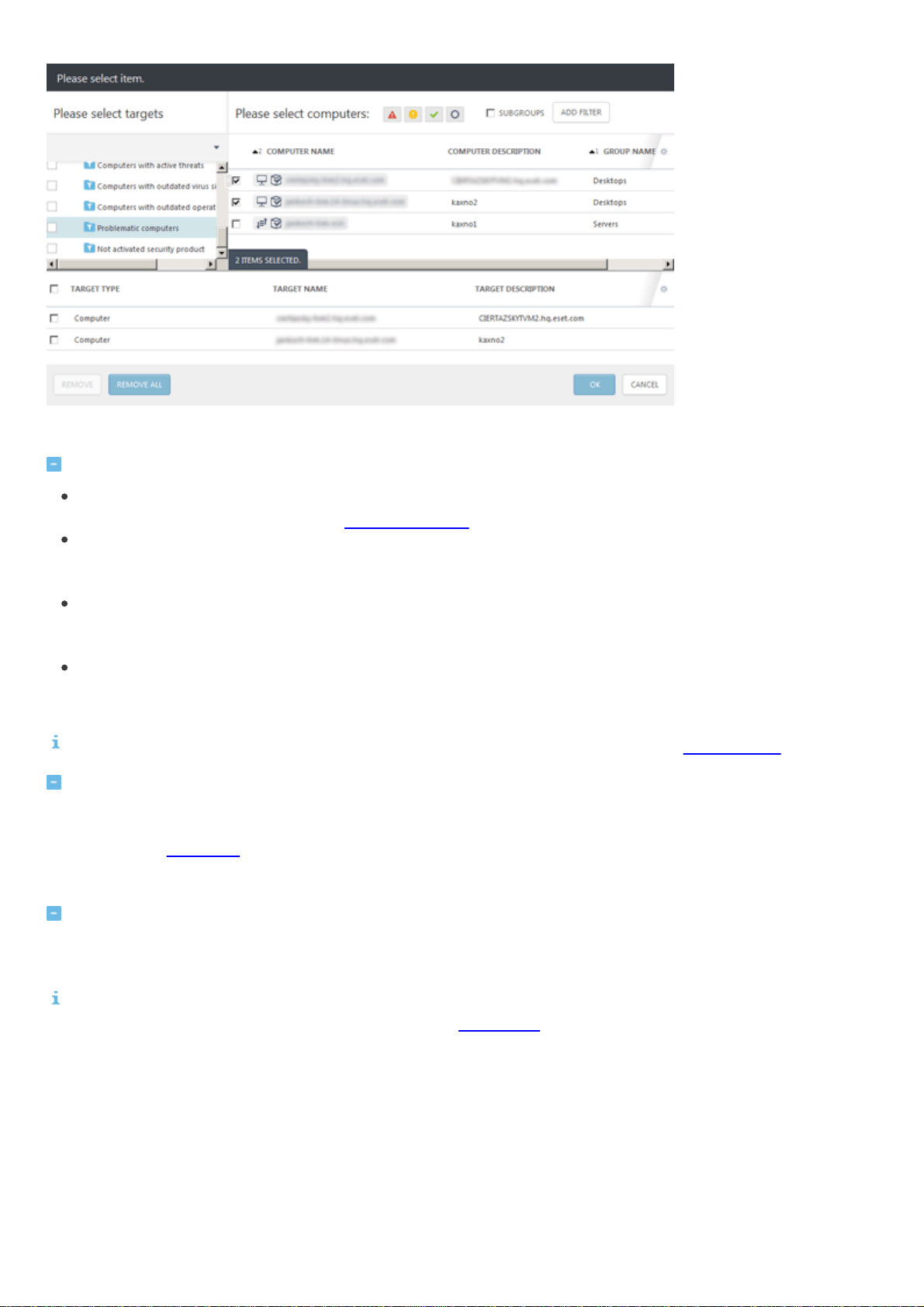
Sélectionnez des clients, cliquez sur OK, puis passez à la section Déclencheur.
Déclencheur : détermine l'événement qui déclenche la tâche.
Déclencheur planifié : exécute la tâche à une date sélectionnée. Vous pouvez planifier la tâche une seule fois,
de manière répétée ou à l'aide d'une expression CRON.
Dès que possible : exécute la tâche dès que le client se connecte à ESET Remote Administrator Server et la
reçoit. Si la tâche ne peut pas être effectuée avant la date d'expiration, elle est retirée de la file d'attente. La
tâche n'est pas supprimée, mais elle ne sera pas exécutée.
Déclencheur Journal des événements : exécute la tâche selon les événements spécifiés dans cette zone. Ce
déclencheur est invoqué lorsqu'un événement d'un certain type se produit dans les journaux. Définissez le type
de journal, l'opérateur logique et les critères de filtrage qui déclencheront cette tâche.
Déclencheur A rejoint le groupe dynamique : ce déclencheur exécute la tâche lorsqu'un client rejoint le groupe
dynamique sélectionné dans l'option cible. Si un groupe statique ou un client a été sélectionné, cette option
n'est pas disponible.
REMARQUE : pour plus d'informations sur les déclencheurs, reportez-vous au chapitre Déclencheurs.
Paramètres avancés de la limitation : une limitation sert à limiter l'exécution d'une tâche si cette dernière est
déclenchée par un événement qui se produit fréquemment, comme dans les cas Déclencheur Journal des
événements et Déclencheur A rejoint le groupe dynamique (voir ci-dessus). Pour plus d'informations, reportez-
vous au chapitre Limitation.
Lorsque vous avez défini les destinataires et les déclencheurs de cette tâche, cliquez sur Terminer.
Résumé
Toutes les options configurées sont affichées dans cette section. Examinez les paramètres et s'ils sont corrects,
cliquez sur Terminer. La tâche est alors créée et prête à être utilisée.
REMARQUE : si vous rencontrez des problèmes lors du déploiement à distance d'ERA Agent (la tâche de serveur
Déploiement d'agent échoue), reportez-vous à la section Dépannage de ce guide.
27
Page 28
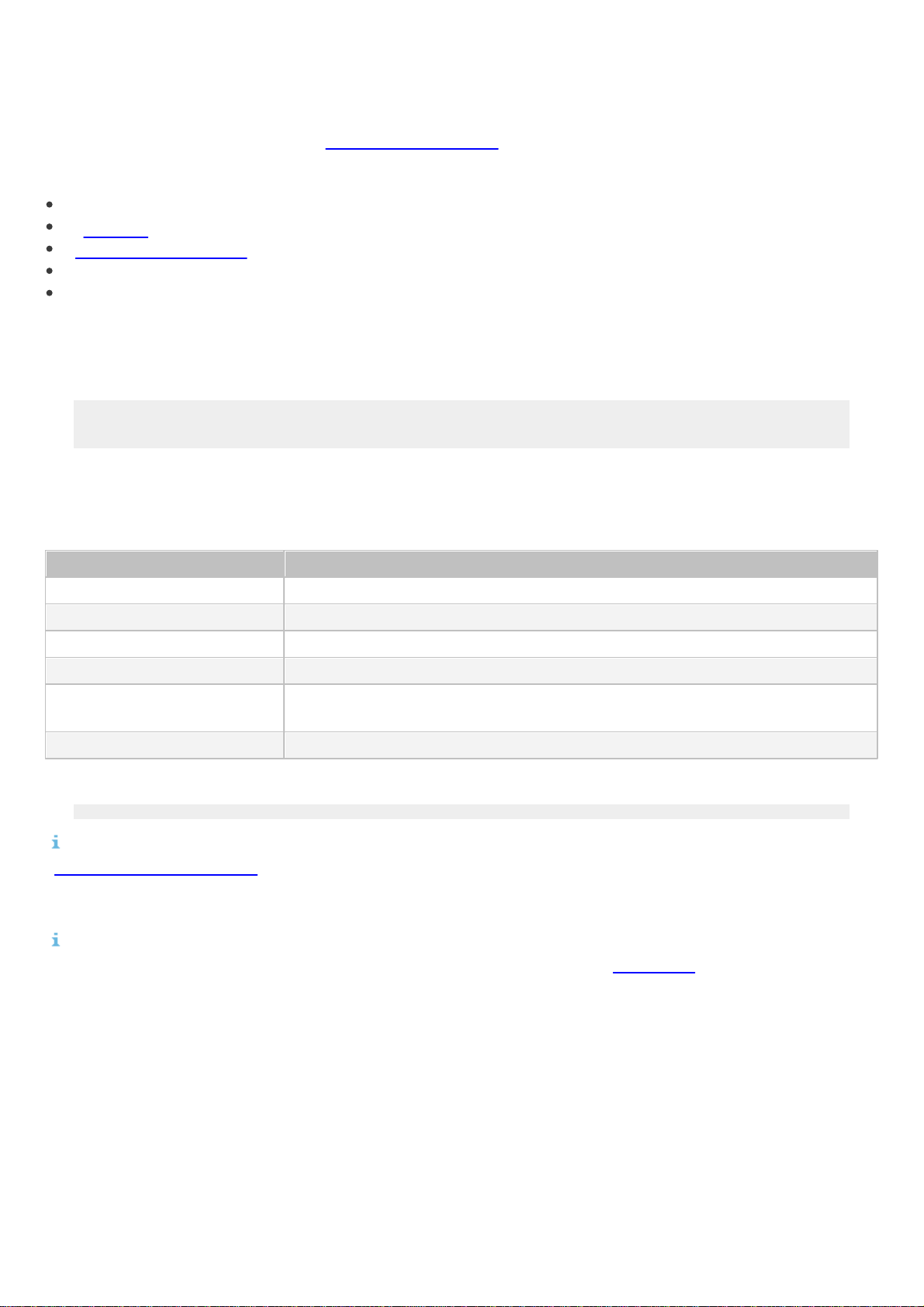
2.6.2.2 Étapes de déploiement - Linux
Attribut
Description
--skip-license
L’installation ne demande pas à l’utilisateur de confirmer le contrat de licence.
--cert-path
Chemin d’accès au fichier de certificat de l’Agent.
--cert-auth-path
Chemin d’accès au fichier d’autorité de certification du serveur.
--cert-password
Doit correspondre au mot de passe du certificat de l’Agent.
--hostname
Connexion au serveur (ou au proxy) dans l’un des formats suivants : nom d’hôte,
IPv4, IPv6 ou enregistrement SRV
--port
Port d’écoute : pour le serveur et le proxy (2222).
Ces étapes s'appliquent à l'installation locale de l'Agent. Si vous souhaitez déployer l'Agent sur plusieurs
ordinateurs, reportez-vous à la section Déploiement de l'Agent.
Vérifiez que les conditions préalables requises suivantes sont remplies :
ERA Server et ERA Web Console sont installés (sur un ordinateur serveur).
Un certificat d'agent a été créé et placé sur votre lecteur local.
L’autorité de certification est préparée sur le lecteur local.
L'ordinateur serveur doit être accessible depuis le réseau.
Le fichier d'installation de l'Agent doit être défini comme exécutable (chmod +x).
L'Agent est installé en exécutant une commande sur le terminal (voir l'exemple ci-dessous).
Exemple
(Les nouvelles li gnes sont s ignal ée par une barre « \ » pour faci liter l a copie de cette chaîne sur le termi nal.)
./Agent-Linux-i686-1.0.387.0.sh --skip-license --cert-path=/home/adminko/Desktop/agent.pfx \
--cert-auth-path=/home/adminko/Desktop/CA.der --cert-password=N3lluI4#2aCC \
--hostname=10.1.179.36 --port=2222
ERA Agent et eraagent.service sont installés à l'emplacement suivant :
/opt/eset/RemoteAdministrator/Agent
Paramètres d'installation
Pour vérifier si l'installation a été effectuée correctement, exécutez la commande suivante :
sudo service eraagent status
REMARQUE : lorsque vous utilisez un certificat que vous avez créé et qui a été signé par une autorité autre que
l’autorité de certification ERA, vous devez laisser le paramètre --cert-auth-path en dehors du script d’installation,
car l’autre autorité de certification est déjà installée sur votre système d’exploitation Linux (et votre ordinateur
serveur).
REMARQUE : si vous rencontrez des problèmes lors du déploiement à distance d'ERA Agent (la tâche de serveur
Déploiement d’agent se termine avec un état d'échec), reportez-vous au guide Dépannage.
Vous pouvez consulter le journal d'état de l'ordinateur client /var/log/eset/RemoteAdministrator/Agent/trace.log
ou /var/log/eset/RemoteAdministrator/Agent/status.html pour vérifier qu'ERA Agent fonctionne correctement.
28
Page 29
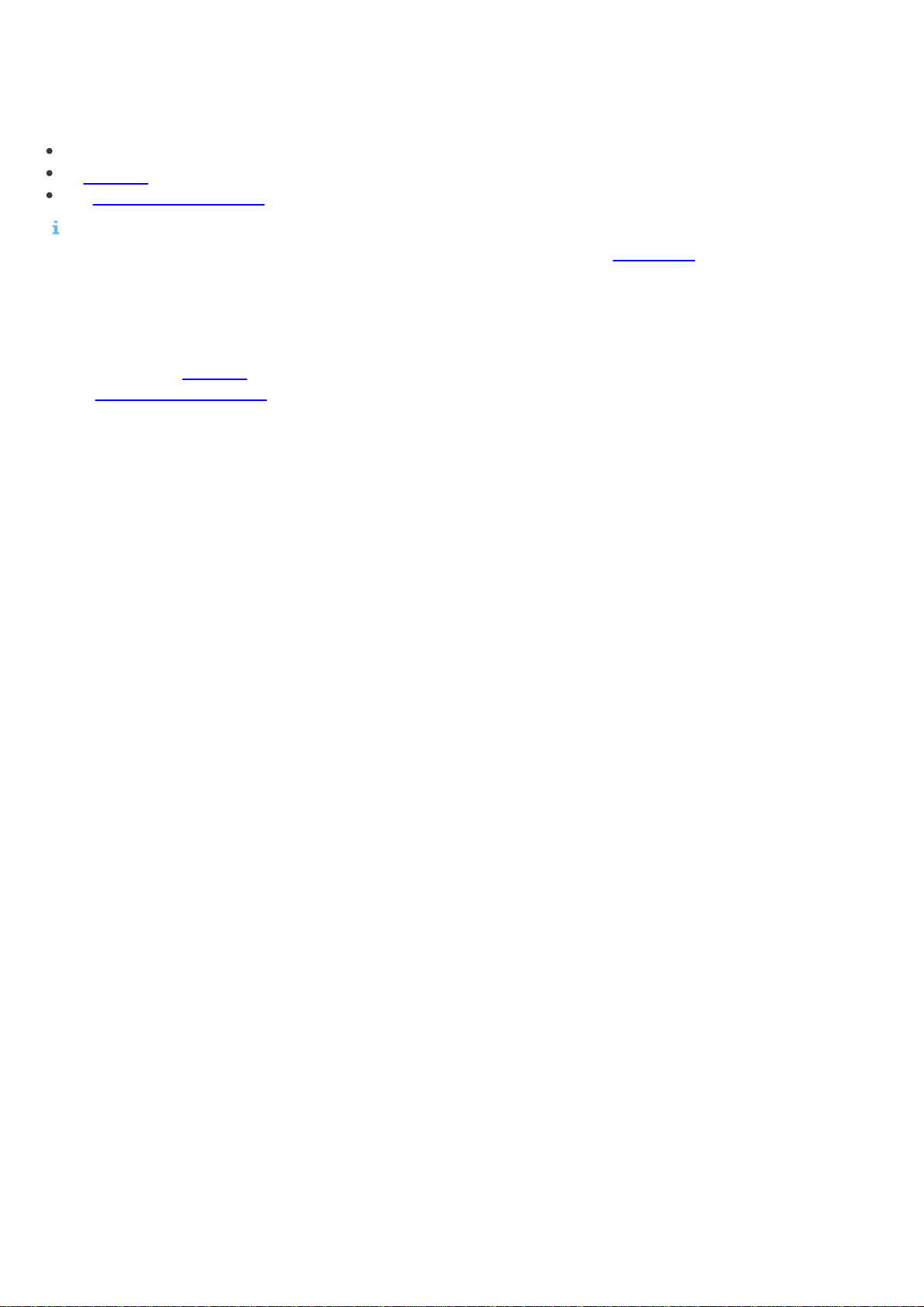
2.6.2.3 Étapes de déploiement - OS X
1. Vérifiez que toutes les conditions préalables requises sont remplies :
ERA Server et ERA Web Console sont installés (sur un ordinateur serveur).
Un certificat d'Agent est créé et préparé sur votre lecteur local.
Une autorité de certification est préparée sur le lecteur local.
REMARQUE : si vous rencontrez des problèmes lors du déploiement à distance d'ERA Agent (la tâche de serveur
Déploiement d’agent se termine avec un état d'échec), reportez-vous au guide Dépannage.
2. Double-cliquez sur le fichier .dmg pour démarrer l'installation.
3. Saisissez les données de connexion du serveur : l'hôte du serveur (nom d'hôte ou adresse IP d'ERA Server) et le
port du serveur (2222 par défaut).
4. Sélectionnez un certificat homologue et un mot de passe pour ce certificat. Vous pouvez éventuellement ajouter
une autorité de certification. Elle n'est nécessaire que pour les certificats non signés.
5. Examinez l'emplacement d'installation, puis cliquez sur Installer. L'Agent est installé sur votre ordinateur.
6. Le fichier journal d'ERA Agent se trouve à cet emplacement : /Library/Application Support/
com.eset.remoteadministrator.agent/Logs/
2.6.2.4 Dépannage - Déploiement de l'Agent
Il est possible que vous rencontriez des problèmes lors du déploiement de l'Agent. Si c'est le cas, les causes de
l'échec peuvent être multiples. Cette section vous permet d'effectuer les opérations suivantes :
o rechercher les raisons de l'échec du déploiement de l'Agent ;
o rechercher les causes possibles dans le tableau ci-dessous ;
o résoudre le problème et réussir le déploiement.
Windows
1. Pour déterminer les raisons de l'échec du déploiement de l'Agent, accédez à Rapports > Automatisation,
sélectionnez Informations sur les tâches de déploiement d'agent au cours des 30 derniers jours, puis cliquez sur
Générer maintenant.
Un tableau comportant des informations sur le déploiement s'affiche. La colonne Progression affiche les messages
d'erreur associés à l'échec du déploiement de l'Agent.
Si vous avez besoin d'informations plus détaillées, vous pouvez modifier le niveau de détail du journal de suivi
d'ERA Server. Accédez à Admin > Paramètres du serveur > Paramètres avancés > Journalisation, puis sélectionnez
Erreur dans le menu déroulant. Réexécutez le déploiement de l'Agent et au moment de l'échec, recherchez les
dernières entrées du fichier journal de suivi d'ERA Server dans la partie inférieure du fichier. Le rapport comprend
des suggestions pour la résolution du problème.
Le dernier fichier journal d'ERA Server se trouve à cet emplacement : C:\ProgramData\ESET\RemoteAdministrator
\Server\EraServerApplicationData\Logs\trace.log
Le fichier journal du client ra-agent-install.log se trouve à cet emplacement : C:\Users\%user%\AppData\Local
\Temp\ra-agent-install.log
Pour activer la journalisation complète, créez un fichier factice appelé traceAll sans extension dans le dossier d'un
fichier journal trace.log. Redémarrez le service ESET Remote Administrator Server pour activer la journalisation
complète dans le fichier trace.log.
29
Page 30
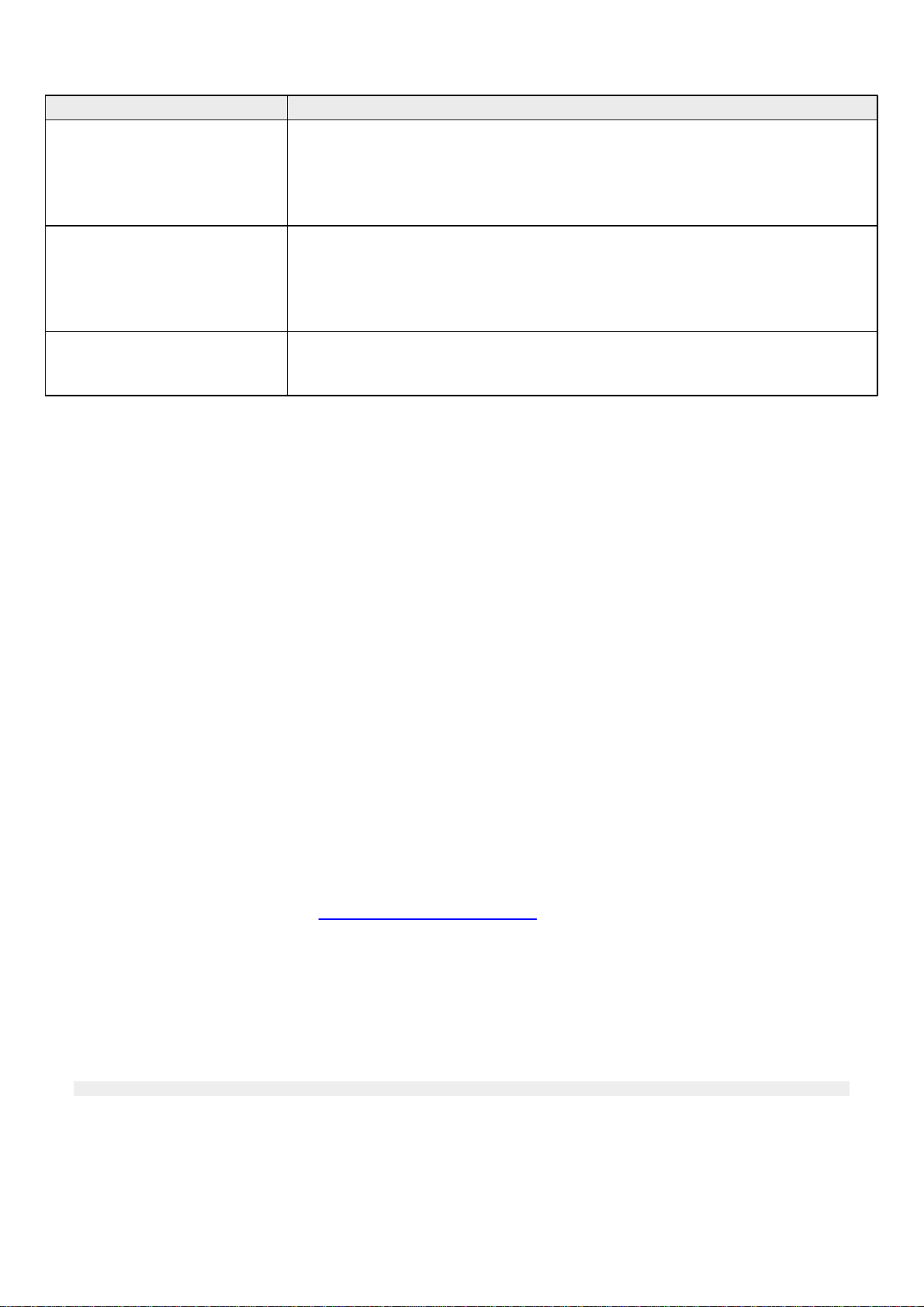
2. Le tableau suivant contient les raisons possibles de l'échec du déploiement de l'Agent :
Message d'erreur
Cause possible
Connexion impossible.
Le client n'est pas accessible sur le réseau.
Impossible de résoudre le nom d'hôte du client.
Le pare-feu bloque les communications.
Les ports 2222 et 2223 ne sont pas ouverts dans le pare-feu (du côté client et
serveur).
Accès refusé.
Aucun mot de passe n'est défini pour le compte administrateur.
Les droits d'accès sont insuffisants.
Le partage administratif ADMIN$ n'est pas disponible.
Le partage administratif IPC$ n'est pas disponible.
L'option Utiliser le partage de fichiers simple est activée.
Package introuvable dans le
référentiel.
Le lien vers le référentiel est incorrect.
Le référentiel n'est pas disponible.
Le référentiel ne contient pas le package requis.
3. Suivez la procédure de dépannage qui correspond à la cause possible :
o Le client n'est pas accessible sur le réseau. - Effectuez un test ping du client à partir d'ERA Server. Si vous
obtenez une réponse, essayez de vous connecter à distance à l'ordinateur client (via le Bureau à distance, par
exemple).
o Impossible de résoudre le nom d'hôte du client. - Les solutions possibles aux problèmes DNS peuvent inclure,
entre autres, les solutions suivantes :
Utilisation de la commande nslookup de l'adresse IP et du nom d'hôte du serveur et/ou des clients
rencontrant des problèmes liés au déploiement de l'Agent. Les résultats doivent correspondre aux
informations de l'ordinateur. Par exemple, une commande nslookup d'un nom d'hôte doit être résolue en
l'adresse IP affichée par la commande ipconfig sur l'hôte en question. La commande nslookup doit être
exécutée sur les clients et le serveur.
Recherche manuelle de doublons dans les enregistrements DNS.
o Le pare-feu bloque les communications. - Vérifiez les paramètres du pare-feu sur le serveur et le client, ainsi
que de tout autre pare-feu existant entre ces deux ordinateurs (le cas échéant).
o Les ports 2222 et 2223 ne sont pas ouverts dans le pare-feu. - Comme ci-dessus, vérifiez que ces ports sont
ouverts sur tous les pare-feu entre les deux ordinateurs (client et serveur).
o Aucun mot de passe n'est défini pour le compte administrateur. - Définissez un mot de passe correct pour le
compte administrateur (n'utilisez pas de mot de passe vide).
o Les droits d'accès sont insuffisants. - Essayez d'utiliser les informations d'identification de l'administrateur de
domaine lors de la création d'une tâche de déploiement d’agent. Si l'ordinateur client se trouve dans un groupe
de travail, utilisez le compte Administrateur local sur cet ordinateur spécifique.
o Le partage administratif ADMIN$ n'est pas disponible. - La ressource partagée ADMIN$ doit être activée sur
l'ordinateur client. Vérifiez qu'elle se trouve parmi les autres partages (Démarrer > Panneau de configuration >
Outils d'administration > Gestion de l'ordinateur > Dossiers partagés > Partages).
o Le partage administratif IPC$ n'est pas disponible. - Vérifiez que le client peut accéder à IPC en saisissant la
commande suivante dans l'invite de commandes du client :
net use \\nom_serveur\IPC$
où nom_serveur correspond au nom d'ERA Server.
30
Page 31

o L'option Utiliser le partage de fichiers simple est activée. - Si un message d'erreur « Accès refusé » s'affiche et si
vous disposez d'un environnement mixte (composé d'un domaine et d'un groupe de travail), désactivez la
fonctionnalité Utiliser le partage de fichiers simple ou Utiliser l'Assistant Partage sur tous les ordinateurs
rencontrant un problème lié au déploiement de l'Agent. Sous Windows 7, par exemple, procédez comme suit :
Cliquez sur Démarrer, saisissez dossier dans la zone de rechercher, puis cliquez sur Options des dossiers.
Cliquez sur l'onglet Affichage, puis, dans la zone Paramètres avancés, faites défiler la liste jusqu'à la case à
cocher Utiliser l'Assistant Partage et décochez-la.
o Le lien vers le référentiel est incorrect. - Dans ERA Web Console, accédez à Admin > Paramètres du serveur, puis
cliquez sur Paramètres avancés > Référentiel. Vérifiez que l'URL du référentiel est correcte.
o Package introuvable dans le référentiel - Ce message d'erreur s'affiche généralement lorsqu'il n'existe aucune
connexion au référentiel ERA. Vérifiez la connexion Internet.
REMARQUE : pour les systèmes d'exploitation Windows plus récents (Windows 7, Windows 8, etc.), il est
nécessaire d'activer le compte d'utilisateur Administrateur pour exécuter la tâche de déploiement d'agent.
Pour activer le compte d'utilisateur Administrateur :
1. Ouvrez une invite de commandes d'administration.
2. Saisissez la commande suivante :
net user administrator /active:yes
Linux et Mac OS
Si le déploiement de l'Agent ne fonctionne pas sous Linux ou Mac OS, il s'agit généralement d'un problème lié à
SSH. Vérifiez l'ordinateur client pour vous assurer que le démon SSH est en cours d'exécution. Une fois ce problème
résolu, réexécutez le déploiement de l'Agent.
2.6.3 Déploiement de l'Agent à l'aide de GPO et SCCM
Après l'installation d'ESET Remote Administrator, il est nécessaire de déployer ERA Agent et les produits de sécurité
ESET sur les ordinateurs clients du réseau.
En dehors d'un déploiement local ou d'un déploiement à distance à l'aide d'une tâche de serveur, vous pouvez
utiliser des outils d'administration tels que GPO, SCCM, Symantec Altiris ou Puppet. Pour obtenir des instructions
détaillées relatives aux deux méthodes de déploiement courantes d'ERA Agent, cliquez sur le lien adéquat suivant :
1. Déploiement d'ERA Agent à l'aide de GPO
2. Déploiement d'ERA Agent à l'aide de SCCM
2.6.3.1 Création d'un fichier MST
Avant de déployer le fichier d'installation d'ERA Agent, vous devez créer un fichier de transformation .mst avec des
paramètres pour ERA Agent. Pour créer un fichier de transformation, suivez la procédure décrite ci-dessous ou
consultez l'article de la base de connaissances.
1. Installez Orca (cet éditeur fait partie du Kit de développement logiciel (SDK) Windows). Pour plus d'informations
sur Orca, reportez-vous à l'article http://support.microsoft.com/kb/255905/.
2. Téléchargez le programme d'installation d'ERA Agent. Vous pouvez par exemple utiliser le fichier Agent-
6.1.365.0_x64.msi qui est un composant d'ERA version 6.1.28.0 pour les systèmes 64 bits. Pour obtenir la liste
des versions du composant ERA, consultez notre base de connaissances.
3. Ouvrez Orca en cliquant sur Démarrer > Programmes > Orca.
31
Page 32

4. Cliquez sur File (Fichier) dans le menu supérieur, sur Open (Ouvrir), puis accédez au fichier Agent-
6.1.365.0_x64.msi.
5. Cliquez sur Transform (Transformation) dans le menu supérieur, puis sélectionnez New Transform (Nouvelle
transformation).
32
Page 33

6. Cliquez sur Property (Propriété).
33
Page 34

7. Cliquez avec le bouton droit n'importe où dans la liste des valeurs de propriété, puis sélectionnez Add Row
(Ajouter une ligne) dans le menu contextuel.
8. Ajoutez la propriété P_HOSTNAME, puis saisissez le nom d'hôte ou l'adresse IP d'ERA Server dans le champ Value
(Valeur).
9. Répétez les étapes 7 à 8 pour ajouter la propriété P_PORT, où la valeur correspond au port par défaut utilisé pour
se connecter à ERA Server (2222).
10. Pour ERA Agent, ajoutez le certificat homologue (.pfx) signé par l’autorité de certification et stocké dans la base
de données d’ERA Server. Ajoutez la clé publique de l’autorité de certification (fichier.der) qui a été utilisé pour
signer le certificat homologue ERA Server.
Pour ajouter des certificats, vous pouvez procéder de deux manières différentes :
1. Vous pouvez ajouter le contenu du certificat et de la clé publique codé au format Base64 (aucun fichier de
certificat n'est nécessaire).
Dans ERA Web Console, accédez à Admin > Certificats > Certificat homologue, cliquez sur Certificat de l'Agent,
puis sélectionnez Exporter en Base64....
Accédez à Admin > Certificats > Autorités de certification, cliquez sur Autorité de certification ERA, puis
sélectionnez Exporter la clé publique en Base64.
34
Page 35

Dans Orca, ajoutez le contenu du certificat et de la clé publique exportés au tableau des propriétés à l'aide des
Nom de la propriété
Valeur
P_CERT_CONTENT
<certificat homologue au format Base64>
P_CERT_PASSWORD
<mot de passe du certificat homologue (n'ajoutez pas cette valeur lorsque le mot de
passe est vide)>
P_CERT_AUTH_CONTENT
<clé publique exportée de l’autorité de certification au format Base64>
P_CERT_AUTH_PASSWORD
<mot de passe de l'autorité de certification (n'ajoutez pas cette valeur lorsque le mot
de passe est vide)>
noms de propriété suivants :
35
Page 36

Les nouvelles propriétés sont surlignées en vert. Cliquez sur Transform (Transformation), puis sélectionnez
Generate transform...(Générer une transformation) pour créer un fichier .mst.
2. Vous pouvez télécharger les fichiers de certificat et les rendre accessibles à partir de l'ordinateur cible. Exportez
le certificat homologue de l’Agent et le fichier de la clé publique à partir de l’autorité de certification d’ERA
Server et placez-les dans un dossier accessible à partir de l’ordinateur cible sur lequel est installé ERA Agent.
Accédez à Admin > Certificats > Certificat homologue, cliquez sur Certificat de l'Agent, puis sélectionnez
Exporter...
Accédez à Admin > Certificats > Autorités de certification, cliquez sur Autorité de certification, puis sélectionnez
Exporter la clé publique.
36
Page 37

Utilisez les fichiers exportés et ajoutez leur chemin d'accès dans le tableau des propriétés d'Orca à l'aide des
Nom de la propriété
Valeur
P_CERT_PATH
<chemin d'accès au certificat .pfx exporté>
P_CERT_PASSWORD
<mot de passe du certificat .pfx (n'ajoutez pas cette valeur si le mot de passe est
vide)>
P_CERT_AUTH_PATH
<chemin d'accès à la clé publique exportée de l'autorité de certification>
P_CERT_AUTH_PASSWORD
<mot de passe de l'autorité de certification (n'ajoutez pas cette valeur lorsque le mot
de passe est vide)>
noms de propriété suivants :
Les propriétés ajoutées sont surlignées en vert. Cliquez sur Transform (Transformation), puis sélectionnez
Generate transform...(Générer une transformation) pour créer un fichier .mst.
37
Page 38

2.6.3.2 Étapes de déploiement - GPO
Pour déployer ERA Agent sur les clients à l'aide de GPO, suivez la procédure décrite ci-dessous ou consultez l'article
de la base de connaissances :
1. Téléchargez le fichier .msi d'installation d'ERA Agent à partir de la page de téléchargement ESET.
2. Créez un fichier .mst de transformation du programme d'installation d'ERA Agent.
3. Placez le fichier .msi d'installation d'ERA Server et le fichier .mst de transformation dans un dossier partagé étant
accessible par les clients cibles.
REMARQUE : les ordinateurs clients nécessitent un accès en lecture/exécution à ce dossier partagé.
4. Utilisez un objet de stratégie de groupe existant ou créez-en un (cliquez avec le bouton droit sur GPO, puis
cliquez sur Nouveau). Dans l'arborescence GPMC (Console de gestion des stratégies de groupe), cliquez avec le
bouton droit sur l'objet de stratégie de groupe à utiliser, puis sélectionnez Modifier....
38
Page 39

5. Dans Configuration ordinateur, accédez à Stratégies > Paramètres du logiciel > Paramètres du logiciel.
6. Cliquez avec le bouton droit sur Installation de logiciel, sélectionnez Nouveau, puis cliquez sur Package... pour
créer une configuration de package.
7. Accédez à l'emplacement du fichier .msi d'ERA Agent. Dans la boîte de dialogue Ouvrir, saisissez le chemin UNC
complet au package d'installation partagé que vous souhaitez utiliser, par exemple, \\fileserver\share
\filename.msi
39
Page 40

REMARQUE : veillez à utiliser le chemin UNC du package d'installation partagé.
8. Cliquez sur Ouvrir, puis choisissez la méthode de déploiement Avancé.
9. Vous pouvez ainsi configurer des options de déploiement. Sélectionnez l'onglet Modifications, puis accédez au
fichier .mst de transformation du programme d'installation d'ERA Agent.
40
Page 41

REMARQUE : le chemin d'accès doit pointer vers le même dossier partagé que celui utilisé à l'étape 7.
10. Confirmez la configuration du package, puis poursuivez le déploiement GPO.
41
Page 42

2.6.3.3 Étapes de déploiement - SCCM
Pour déployer ERA Agent sur les clients à l'aide de SCCM, suivez la procédure décrite ci-dessous ou consultez
l'article de la base de connaissances :
1. Téléchargez le fichier .msi du programme d'installation d'ERA Agent à partir de la page de téléchargement ESET.
2. Créez un fichier .mst de transformation du programme d'installation d'ERA Agent.
3. Placez les fichiers .msi du programme d'installation ERA Agent et .mst de transformation dans un dossier partagé.
REMARQUE : les ordinateurs clients nécessitent un accès en lecture/exécution à ce dossier partagé.
4. Ouvrez la console SCCM, puis cliquez sur Bibliothèque de logiciels. Dans Gestion des applications, cliquez avec le
bouton droit sur Applications, puis choisissez Créer une application. Choisissez Windows Installer (fichier *.msi),
puis recherchez le dossier source dans lequel vous avez enregistré le fichier .msi.
42
Page 43

5. Fournissez toutes les informations obligatoires sur l'application, puis cliquez sur Suivant.
43
Page 44

6. Cliquez avec le bouton droit sur l'application ESET Remote Administrator Agent, cliquez sur l'onglet Types de
déploiement, sélectionnez la seule option de déploiement, puis cliquez sur Modifier.
44
Page 45

7. Cliquez sur l'onglet Programmes et modifiez le champ Programme d'installation avec les informations suivantes :
msiexec/iAgent_x64.msi/qn TRANSFORMS="Agent_x64.mst (si vous utilisez des packages 32 bits, la chaîne sera
légèrement différente dans la mesure où « x32 » apparaîtra à la place de « x64 » dans cet exemple).
8. Modifiez le champ Programme de désinstallation avec les informations suivantes : msiexec/x {424F1755-2E58-
458F-8583-4A2D08D8BBA8} /qn/norestart.
45
Page 46

9. Cliquez sur l'onglet Spécifications, puis sur Ajouter. Dans le menu déroulant Condition, sélectionnez Système
d'exploitation. Dans le menu Opérateur, sélectionnez L'un des, puis spécifiez les systèmes d'exploitation que
vous allez installer en cochant les cases adéquates. Cliquez sur OK lorsque vous avez terminé. Pour fermer toutes
les fenêtres et enregistrer vos modifications, cliquez sur OK.
46
Page 47

47
Page 48

10. Dans la bibliothèque de logiciels System Center Configuration Manager, cliquez avec le bouton droit sur la
nouvelle application, puis sélectionnez Distribuer du contenu dans le menu contextuel. Suivez les instructions de
l'Assistant Déploiement logiciel pour terminer le déploiement de l'application.
48
Page 49

49
Page 50

11. Cliquez avec le bouton droit sur l'application, puis sélectionnez Déployer. Suivez les instructions de l'assistant et
choisissez la destination et la collection vers lesquelles déployer l'Agent.
50
Page 51

51525354555657
Page 52

Page 53

Page 54

Page 55

Page 56

Page 57

Page 58

2.6.4 Installation du produit
Les produits de sécurité ESET peuvent être installés à distance en cliquant sur l'ordinateur souhaité et en
sélectionnant Nouveau, ou en créant une tâche Installation de logiciel dans le menu Admin > Tâches de client.
Cliquez sur Nouveau... pour commencer à configurer la nouvelle tâche.
Suivez les instructions ci-après ou regardez la vidéo d'instructions de la base de connaissances.
De base
Saisissez des informations de base sur la tâche dans les champs Nom, Description (facultatif) et Type de tâche. Le
type de tâche (voir la liste ci-dessus) définit les paramètres et le comportement de la tâche. Sélectionnez la tâche
Installation de logiciel, puis cliquez sur Cible.
Cible
Cette section vous permet de spécifier les clients (ordinateurs ou groupes) qui recevront cette tâche.
58
Page 59

Cliquez sur Ajouter des cibles pour afficher tous les groupes statiques et dynamiques et leurs membres.
Déclencheur
En tant que Déclencheur, sélectionnez Exécuter dès que possible. La tâche est ainsi envoyée immédiatement aux
clients. L'option Utiliser l’heure locale fait référence à l'heure locale des clients et non à celle du serveur.
Paramètres avancés de la limitation : une limitation sert à limiter l'exécution d'une tâche si cette dernière est
déclenchée par un événement qui se produit fréquemment, comme dans les cas Déclencheur Journal des
événements et Déclencheur A rejoint le groupe dynamique (voir ci-dessus). Pour l'instant, l'option Limitation est
conservée telle quelle. Cliquez sur Terminer pour créer la tâche.
Paramètres
Cliquez sur <Choisir une licence ESET>, puis sélectionnez la licence adéquate pour le produit installé dans la liste
des licences disponibles. Cochez la case en regard de l'option J'accepte les termes du Contrat de Licence Utilisateur
Final de l'application si vous les acceptez. Pour plus d'informations, reportez-vous à Gestion de licences ou CLUF.
59
Page 60

Cliquez sur <Sélectionner un package> pour sélectionner un package d'installation dans le référentiel ou indiquez
une URL de package. Une liste de packages disponibles s'affiche dans laquelle vous pouvez sélectionner le produit
ESET à installer (ESET Endpoint Security, par exemple). Sélectionnez le package d'installation souhaité, puis cliquez
sur OK. Si vous souhaitez indiquer une URL de package d'installation, saisissez-la ou copiez-la et collez-la (par
exemple, file://\\pc22\install\ees_nt64_ENU.msi) dans le champ de texte (n'utilisez pas d'URL qui requiert une
authentification).
REMARQUE : Notez qu’ERA Server et ERA Agent doivent avoir accès à Internet pour accéder au référentiel et
effectuer l’installation. Si vous ne disposez pas d'un accès Internet, vous pouvez installer manuellement le logiciel
client.
Si nécessaire, vous pouvez spécifier des paramètres dans le champ Paramètres d’installation. Sinon, laissez ce
champ vide. Cochez la case en regard de l'option Redémarrage automatique si nécessaire pour forcer un
redémarrage automatique de l'ordinateur client après l'installation. Vous pouvez également ne pas cocher cette
case pour laisser la décision de redémarrer l'ordinateur client à un utilisateur.
Résumé
Passez en revue le résumé des paramètres configurés, puis cliquez sur Terminer. La tâche est créée et sera envoyée
aux clients.
60
Page 61

2.6.4.1 Installation du produit (ligne de commande)
Arborescence des fonctionnalités
Nom de la fonctionnalité
Présence de la
fonctionnalité
Ordinateur
Ordinateur
Obligatoire
Ordinateur/Antivirus et antispyware
Antivirus
Obligatoire
Ordinateur/Antivirus et antispyware > Protection en
temps réel du système de fichiers
Protection en temps réel
Obligatoire
Ordinateur/Antivirus et antispyware > Analyse de
l'ordinateur
Analyser
Obligatoire
Ordinateur/Antivirus et antispyware > Protection des
documents
Protection des documents
Facultative
Ordinateur/Contrôle de périphérique
Contrôle de périphérique
Facultative
Réseau
Réseau
Espace réservé
Réseau/Pare-feu personnel
Pare-feu
Facultative
Internet et messagerie
Internet et messagerie
Espace réservé
Internet et messagerie/Filtrage des protocoles
Filtrage des protocoles
Invisible
Les paramètres suivants doivent être utilisés uniquement avec le niveau réduit, de base ou néant de l'interface
utilisateur. Pour connaître les commutateurs de ligne de commande appropriés, reportez-vous à la documentation
de la version de msiexec utilisée.
Paramètres pris en charge :
APPDIR=<chemin>
o chemin : chemin d'accès valide au répertoire
o Répertoire d'installation de l'application.
o Par exemple : ees_nt64_ENU.msi /qn APPDIR=C:\ESET\ ADDLOCAL=DocumentProtection
APPDATADIR=<chemin>
o chemin : chemin d'accès valide au répertoire
o Répertoire d'installation des données de l'application.
MODULEDIR=<chemin>
o chemin : chemin d'accès valide au répertoire
o Répertoire d'installation du module.
ADDLOCAL=<liste>
o Installation du composant : liste des fonctionnalités non obligatoires à installer localement.
o Utilisation avec les packages .msi ESET : ees_nt64_ENU.msi /qn ADDLOCAL=<list>
o Pour plus d'informations sur la propriété ADDLOCAL, voir http://msdn.microsoft.com/en-us/library/aa367536%
28v=vs.85%29.aspx
Règles
o La liste ADDLOCAL est une liste séparée par des virgules qui contient le nom de toutes les fonctionnalités à
installer.
o Lors de la sélection d'une fonctionnalité à installer, le chemin d'accès entier (toutes les fonctionnalité parent)
doit être explicitement inclus.
o Pour connaître l'utilisation correcte, reportez-vous aux règles supplémentaires.
Présence de la fonctionnalité
o Obligatoire : la fonctionnalité sera toujours installée.
o Facultative : la fonctionnalité peut être désélectionnée pour l'installation.
o Invisible : fonctionnalité logique obligatoire pour que les autres fonctionnalités fonctionnent correctement.
o Espace réservé : fonctionnalité sans effet sur le produit, mais qui doit être répertoriée avec les sous-
fonctionnalités.
L'arborescence des fonctionnalités d'Enpoint 6.1 est la suivante :
61
Page 62

Internet et messagerie/Protection de l'accès Web
Protection de l'accès Web
Facultative
Internet et messagerie/Protection du client de
messagerie
Protection du client de
messagerie
Facultative
Internet et messagerie/Protection du client de
messagerie/Plugins de messagerie
Plugins de messagerie
Invisible
Internet et messagerie/Protection du client de
messagerie/Protection antispam
Antispam
Facultative
Internet et messagerie/Filtrage Internet
Filtrage Internet
Facultative
Miroir de mise à jour
Miroir de mise à jour
Facultative
Prise en charge de Microsoft NAP
Microsoft NAP
Facultative
Règles supplémentaires
o Si l'une des fonctionnalités Internet et messagerie est sélectionnée en vue de son installation, la
fonctionnalité Filtrage des protocoles invisible doit être explicitement incluse dans la liste.
o Si l'une des sous-fonctionnalités Protection du client de messagerie est sélectionnée en vue de son installation,
la fonctionnalité Plugins de messagerie invisible doit être explicitement incluse dans la liste.
Exemples :
ees_nt64_ENU.msi /qn ADDLOCAL=WebAndEmail,WebAccessProtection,ProtocolFiltering
ees_nt64_ENU.msi /qn ADDLOCAL=WebAndEmail,EmailClientProtection,Antispam,MailPlugins
Liste des propriétés CFG_ :
CFG_POTENTIALLYUNWANTED_ENABLED=1/0
• 0 : Désactivé, 1 : Activé
• Application potentiellement indésirable
CFG_LIVEGRID_ENABLED=1/0
• 0 : Désactivé, 1 : Activé
• LiveGrid
FIRSTSCAN_ENABLE=1/0
• 0 : Désactiver, 1 : Activer
• Planifier une nouvelle première analyse après l'installation.
CFG_EPFW_MODE=0/1/2/3
• 0 : Automatique, 1 : Interactif, 2 : Stratégie, 3 : Apprentissage
CFG_PROXY_ENABLED=0/1
• 0 : Désactivé, 1 : Activé
CFG_PROXY_ADDRESS=<ip>
• Adresse IP du proxy.
CFG_PROXY_PORT=<port>
• Numéro de port du proxy.
CFG_PROXY_USERNAME=<user>
• Nom d'utilisateur pour l'authentification.
CFG_PROXY_PASSWORD=<pass>
• Mot de passe pour l'authentification.
62
Page 63

2.6.4.2 Liste des problèmes en cas d'échec de l'installation
Package d’installation introuvable.
Une version plus récente du service Windows Installer est requise.
Une autre version ou un produit en conflit est déjà installé.
Une autre installation est déjà en cours. Terminez cette installation avant de démarrer l’autre.
L’installation ou la désinstallation est correctement terminée. L’ordinateur doit être toutefois redémarré.
Échec de la tâche. Une erreur s'est produite. Vous devez rechercher dans le journal de suivi de l'Agent le code de
retour du programme d'installation.
2.7 Utilisation d'ESET Remote Administrator
Tous les clients sont gérés par le biais d'ERA Web Console. Celle-ci est accessible à l’aide d’un navigateur
compatible depuis n’importe quel périphérique. La console Web est divisée en trois sections principales :
1. Dans la partie supérieure de la console Web, vous pouvez utiliser l'outil Recherche rapide. Saisissez un nom de
client ou une adresse IPv4/IPv6, puis cliquez sur le symbole de la loupe ou appuyez sur Entrée. Vous êtes alors
redirigé vers la section Groupes dans laquelle le client est affiché.
2. Le menu situé à gauche contient les sections principales d'ESET Remote Administrator et les liens rapides
suivants :
Tableau de bord
Ordinateurs
Menaces
Rapports
Admin
Accès rapides
Nouvel utilisateur natif
Nouvelle stratégie
Nouvelle tâche client
Programmes d'installation Agent Live
3. Les boutons situés dans la partie inférieure de la page sont uniques à chaque section et chaque fonction. Ils sont
décrits en détail dans les chapitres correspondants.
REMARQUE : un bouton est commun à tous les nouveaux éléments : Paramètres obligatoires. Ce bouton rouge
est affiché lorsque des paramètres obligatoires n'ont pas été configurés et que la création ne peut donc pas être
effectuée. Ces paramètres obligatoires sont également indiqués par un point d'exclamation rouge en regard de
chaque section. Cliquez sur Paramètres obligatoires pour accéder à la section dans laquelle se trouvent les
paramètres en question.
Règles générales
Les paramètres requis (obligatoires) sont toujours signalés par un point d'exclamation rouge situé en regard de la
section et des paramètres correspondants. Pour accéder aux paramètres obligatoires (le cas échéant), cliquez sur
Paramètres obligatoires dans la partie inférieure de chaque page.
Si vous avez besoin d'aide lors de l'utilisation d'ESET Remote Administrator, cliquez sur l'icône ? dans le coin
supérieur droit ou accédez à la partie inférieure du volet gauche, puis cliquez sur Aide. La fenêtre d'aide
correspondant à la page actuelle s'affiche alors.
La section Admin est destinée à une configuration spécifique. Pour plus d’informations, reportez-vous au
chapitreAdmin.Cette section décrit comment ajouter un ordinateur ou des périphériques mobiles à des groupes.
Comment créer une stratégie et en attribuer une à un groupe.
63
Page 64

2.7.1 Ajouter des ordinateurs à des groupes
Les ordinateurs clients peuvent être ajoutés à des groupes. Vous pouvez ainsi les classer et les structurer selon vos
préférences. Vous pouvez ajouter des ordinateurs à un groupe statique ou dynamique.
Les groupes statiques sont manuellement gérés. Les groupes dynamiques sont automatiquement organisés selon
les critères spécifiques d'un modèle. Une fois que les ordinateurs se trouvent dans des groupes, vous pouvez
attribuer des stratégies, des tâches ou des paramètres à ces derniers. Les stratégies, tâches ou paramètres sont
ensuite appliqués à tous les membres du groupe. La corrélation entre les groupes et les tâches/stratégies est
décrite ci-dessous.
Groupes statiques
Les groupes statiques sont des groupes de clients sélectionnés et configurés manuellement. Leurs membres sont
statiques et ne peuvent être ajoutés/supprimés que manuellement, et non selon des critères dynamiques.
Groupes dynamiques
Les groupes dynamiques sont des groupes de clients dont l'appartenance est déterminée par des critères
spécifiques. Si un client ne répond pas aux critères, il est supprimé du groupe. Les ordinateurs qui en revanche
répondent aux critères sont automatiquement ajoutés au groupe (raison pour laquelle il s'appelle dynamique).
2.7.1.1 Groupes statiques
Les groupes statiques servent à trier manuellement les ordinateurs clients en groupes et sous-groupes. Vous
pouvez créer des groupes statiques personnalisés et déplacer les ordinateurs de votre choix vers ceux-ci.
Les groupes statiques peuvent être uniquement créés manuellement. Les ordinateurs clients peuvent ensuite
être déplacés manuellement vers ces groupes. Un ordinateur ne peut appartenir qu'à un seul groupe statique.
Il existe deux groupes statiques par défaut :
Tous : il s'agit d'un groupe principal pour tous les ordinateurs d'un réseau ERA Server. Il permet d'appliquer des
stratégies à chaque ordinateur en tant que stratégies par défaut. Ce groupe est toujours affiché. Il n'est pas
autorisé de modifier le nom des groupes en modifiant le groupe.
Perdu et trouvé en tant que groupe enfant du groupe Tous : chaque nouvel ordinateur qui se connecte la
première fois avec l'agent au serveur est automatiquement affiché dans ce groupe. Ce groupe peut être renommé
et copié, mais il ne peut pas être supprimé ni déplacé.
Vous pouvez créer des groupes statiques dans la section Groupe de l'onglet Admin en cliquant sur le bouton
Groupes et en sélectionnant Nouveau groupe statique.
64
Page 65

2.7.1.1.1 Ajouter un ordinateur à un groupe statique
Créez des groupes statiques ou sélectionnez l'un des groupes statiques par défaut.
Dans l'onglet Ordinateurs, vous pouvez ajouter de nouveaux ordinateurs de trois manières différentes. Vous
pouvez par exemple sélectionner un groupe statique, cliquer sur l'icône d'engrenage et sélectionner Ajouter.
Saisissez le nom de l'ordinateur à ajouter dans le champ Nom. Cliquez sur + Ajouter des périphériques pour ajouter
d'autres ordinateurs ou sur Importer pour importer un fichier comportant la liste des ordinateurs à ajouter. Vous
pouvez éventuellement saisir une description des ordinateurs.
Utilisez le menu déroulant Résolution des conflits pour sélectionner l'action à exécuter si un ordinateur que vous
ajoutez existe déjà dans ERA :
65
Page 66

Demander en cas de détection de conflits : lorsqu'un conflit est détecté, le programme vous demande de
sélectionner une action (voir les options ci-dessous).
Ignorer les ordinateurs en conflit : les ordinateurs en double ne sont pas ajoutés.
Déplacer les ordinateurs en conflit vers d'autres groupes : les ordinateurs en conflit sont déplacés de leur groupe
d'origine vers le groupe Tous.
Dupliquer les ordinateurs en conflit : les nouveaux ordinateurs sont ajoutés avec des noms différents.
Cliquez sur Ajouter. Les ordinateurs sont visibles dans la liste de droite lorsque vous sélectionnez le groupe auquel
ils appartiennent.
REMARQUE : l'ajout de plusieurs ordinateurs peut prendre plus de temps. Une recherche DNS inversée peut être
effectuée.
Pour plus d'informations sur l'ajout de périphériques mobiles, reportez-vous au chapitre Inscription du
périphérique mobile.
2.7.1.2 Groupes dynamiques
Chaque groupe dynamique utilise un modèle pour filtrer les ordinateurs clients. Une fois défini, un modèle peut
être utilisé dans un autre groupe dynamique pour filtrer les clients. ERA contient plusieurs modèles de groupe
dynamique par défaut prêts à l'emploi qui simplifient le classement des ordinateurs clients.
Les groupes dynamiques sont des groupes de clients sélectionnés selon des critères spécifiques. Si un ordinateur
client ne répond pas aux critères, il est supprimé du groupe. S’il satisfait aux conditions définies, il sera ajouté au
groupe. La sélection du groupe s'effectue automatiquement selon les paramètres configurés, sauf dans le cas d'un
groupe statique.
La section Modèles de groupe dynamique contient des modèles prédéfinis et personnalisés selon des critères
différents. Tous les modèles sont affichés dans une liste. Lorsque vous cliquez sur un modèle existant, vous pouvez
le modifier. Pour créer un modèle de groupe dynamique, cliquez sur Nouveau modèle.
2.7.1.2.1 Nouveau modèle de groupe dynamique
Cliquez sur Nouveau modèle sous Admin > Modèles de groupe dynamique.
De base
1. Saisissez un nom et une description pour le nouveau modèle de groupe dynamique. Vous pouvez consulter cet
article de la base de connaissances ESET qui contient des instructions détaillées et illustrées.
Expression
66
Page 67

Sélectionnez un opérateur logique dans le menu Opération.
ET : toutes les conditions doivent être vraies.
OU : au moins une des conditions doit être vraie.
NON ET : au moins une des conditions doit être fausse.
NI : toutes les conditions doivent être fausses.
Sélectionnez par exemple l'opérateur ET. Il signifie qu'un ordinateur doit remplir toutes les conditions pour
apparaître dans un groupe dynamique qui utilise ce modèle.
Cliquez sur + Ajouter une règle, puis sélectionnez une condition. Imaginons que vous ciblez des clients qui
utilisent des ordinateurs portables branchés sur une prise secteur. Sélectionnez Matériel > Alimenté par
batterie > =(égal à) > Pas en cours de décharge.
Cliquez sur + Ajouter une règle pour entrer une deuxième condition (le nombre de règles n'est pas limité).
Sélectionnez Édition du SE > Type de SE > =(égal à) > Windows 8.1 (saisissez cette valeur dans le champ vide).
Si les deux conditions sont réunies, le client apparaît dans le groupe dynamique.
Résumé
Passez en revue les paramètres configurés, puis cliquez sur Terminer pour créer le modèle. Le nouveau modèle est ajouté à la liste de tous les modèles et peut être utilisé ultérieurement pour créer un groupe dynamique. Dans les options de la section Expression, vous pouvez configurer des règles/conditions pour le groupe (l’éditeur de règles est décrit ici). Chaque groupe dynamique basé sur ce modèle évalue dorénavant ces règles.
Pour enregistrer vos modifications, cliquez sur Terminer.
2.7.1.2.2 Créer un groupe dynamique
Trois méthodes permettent de créer un groupe dynamique :
1. Cliquez sur Ordinateurs > Groupes > , puis sélectionnez Nouveau groupe dynamique....
2. Cliquez sur Admin > Groupes > > Nouveau sous-groupe dynamique....
67
Page 68

3. Cliquez sur Admin > Groupes, sur le bouton Groupe, puis sur Nouveau groupe dynamique....
L'Assistant Nouveau groupe dynamique s'affiche.
68
Page 69

2.7.2 Créer une stratégie
Dans cet exemple, une stratégie pour l'intervalle de connexion d'ERA Agent est créée. Il est recommandé
d'effectuer cette opération avant de tester le déploiement en masse dans votre environnement.
1. Créez un groupe statique.
2. Ajoutez une nouvelle stratégie en cliquant sur Admin > Stratégies. Cliquez ensuite sur Stratégies dans la partie
inférieure, puis sélectionnez Nouveau.
De base
Saisissez un nom pour la nouvelle stratégie (« Intervalle de connexion de l'Agent », par exemple). Le champ
Description est facultatif.
Paramètres
Sélectionnez ESET Remote Administrator Agent dans le menu déroulant Produit.
69
Page 70

Connexion
Sélectionnez une catégorie dans l'arborescence située à gauche. Dans le volet droit, modifiez les paramètres au
besoin. Chaque paramètre est une règle pour laquelle vous pouvez définir un indicateur. Pour faciliter la
navigation, toutes les règles sont comptabilisées. Le nombre de règles que vous avez définies dans une section
spécifique s'affiche automatiquement. Un nombre apparaît également en regard du nom d'une catégorie dans
l'arborescence de gauche. Il indique la somme des règles dans toutes ses sections. Vous pouvez ainsi rapidement
déterminer l'emplacement et le nombre de paramètres/règles définis.
Pour faciliter la modification des stratégies, vous pouvez également suivre ces suggestions :
o utiliser pour définir l'indicateur Appliquer sur tous les éléments actuels d'une section ;
o supprimer des règles à l'aide de l'icône Corbeille.
Cliquez sur Modifier l'intervalle.
Dans le champ Intervalle régulier, remplacez la valeur par l'intervalle de votre choix (60 secondes est la valeur
recommandée), puis cliquez sur Enregistrer.
Une fois la stratégie Intervalle de connexion de l'Agent créée, attribuez-la au groupe statique créé à l'étape 1.
70
Page 71

Une fois que vous avez terminé le test du déploiement en masse, modifiez les paramètres de la stratégie Intervalle
de connexion de l'Agent créée à l'étape 2.
Cliquez sur Admin > Groupes, puis sélectionnez l'onglet Stratégies. Cliquez sur la stratégie Intervalle de connexion
de l'Agent, choisissez Modifier, puis cliquez sur Paramètres > Connexion. Cliquez sur Modifier l’intervalle et
définissez l'intervalle de connexion sur 20 minutes.
2.7.3 Attribuer une stratégie à un groupe
Une fois une stratégie créée, vous pouvez l'attribuer à un groupe statique ou dynamique. Il existe deux méthodes
pour attribuer une stratégie :
1. Sous Admin > Stratégies, sélectionnez une stratégie, puis cliquez sur Affecter un ou des groupes. Sélectionnez un
groupe statique ou dynamique, puis cliquez sur OK.
Dans la liste, sélectionnez Groupe.
71
Page 72

2. Cliquez sur Admin > Groupes > Groupe ou sur l'icône d'engrenage située en regard du nom du groupe, puis
sélectionnez Gérer les stratégies.
Dans la fenêtre Ordre d'application de la stratégie, cliquez sur Ajouter une stratégie. Cochez la case située en regard
de la stratégie à attribuer à ce groupe, puis cliquez sur OK.
Cliquez sur Enregistrer. Pour afficher la liste des stratégies attribuées à un groupe spécifique, sélectionnez le
groupe, puis cliquez sur l'onglet Stratégies.
REMARQUE : pour plus d'informations sur les stratégies, reportez-vous au chapitre Stratégies.
72
Page 73

2.7.4 Inscription de périphérique mobile
Vous pouvez ajouter des périphériques mobiles à votre structure ERA de la même manière que vous le feriez pour
de nouveaux ordinateurs. Pour ce faire, procédez comme suit :
1. Cliquez sur Admin, sélectionnez le groupe statique auquel ajouter le périphérique mobile, puis cliquez sur
Nouveau....
2. Sélectionnez Périphériques mobiles, puis saisissez un nom, une description (facultative) et un numéro
d'identification de périphérique. Les numéros d'identification de périphérique peuvent être un numéro IMEI
(réseaux GSM), un numéro MEID (réseaux CDMA) ou une adresse MAC WiFi (pour les périphériques mobiles WiFi
uniquement).
3. Deux méthodes permettent d'inscrire un périphérique mobile :
a. L’administrateur obtient à l’avance l’adresse MAC du périphérique et l’inscrit par le biais d’ERA de la
manière habituelle.
b. L'utilisateur clique sur le lien d'inscription (envoyé par l'administrateur). L'application répond
automatiquement que ce périphérique n'est pas en liste blanche/approuvé et affiche l'adresse MAC à
l'écran, invitant l'utilisateur à contacter l'administrateur et à lui fournir l'ID du périphérique (adresse MAC).
4. Cliquez sur Ajouter, puis sur Inscrire les périphériques mobiles dans la boîte de dialogue.
73
Page 74

L'assistant de la tâche Inscription de périphérique vous guide tout au long de la procédure d'inscription du
périphérique mobile.
2.8 Tableau de bord
La page Tableau de bord est la page par défaut qui s'affiche lorsqu'un utilisateur se connecte à ERA Web Console
pour la première fois. Elle affiche des rapports prédéfinis sur votre réseau. Vous pouvez passer d'un tableau de bord
à un autre à l'aide des onglets situés dans la barre de menus supérieure. Chaque tableau de bord est composé de
plusieurs rapports. Vous pouvez personnaliser les tableaux de bord selon vos préférences en ajoutant des rapports,
en modifiant ceux existants, en les redimensionnant et en les déplaçant. Vous obtenez ainsi une vue d'ensemble
complète d'ESET Remote Administrator et de ses composants (clients, groupes, tâches, stratégies, utilisateurs,
compétences, etc.). ESET Remote Administrator contient quatre tableaux de bord préconfigurés :
Ordinateurs
Ce tableau de bord vous donne une vue d'ensemble des ordinateurs clients : état de la protection, systèmes
d'exploitation, état de mise à jour, etc.
Remote Administrator Server
Ce tableau de bord affiche des informations sur ESET Remote Administrator Server : charge du serveur, clients
présentant des problèmes, charge CPU, connexions de base de données, etc.
Menaces virales
Ce tableau de bord contient des rapports sur le module antivirus des produits de sécurité des clients : menaces
actives, menaces au cours des 7/30 derniers jours, etc.
Menaces liées au pare-feu
Événements de pare-feu des clients connectés selon la gravité, l'heure de signalement, etc.
74
Page 75

Fonctionnalités des tableaux de bord :
2.8.1 Paramètres de tableau de bord
Les paramètres de tableau de bord sont disponibles pour tous les tableaux de bord, qu'ils soient prédéfinis ou
nouvellement créés. Ils vous permettent de gérer vos tableaux de bord. Les options disponibles sont décrites cidessous.
Ajouter un nouveau tableau de bord : cliquez sur le symbole situé dans la partie supérieure du titre Tableau de
bord. Saisissez le nom du nouveau tableau de bord, puis cliquez sur OK pour confirmer l'opération. Un tableau de
bord avec un champ de rapport vide est créé. Une fois le tableau de bord configuré, vous pouvez commencer à y
ajouter des rapports.
Dupliquer un tableau de bord : sélectionnez le tableau de bord à dupliquer, puis cliquez sur le symbole
d'engrenage situé en regard de son nom. Sélectionnez Dupliquer dans la liste. Un tableau de bord en double
est créé.
Cliquez sur Rafraîchir pour recharger/actualiser les informations affichées.
Déplacer un tableau de bord : cliquez sur le nom d'un tableau de bord et faites-le glisser pour modifier sa position
par rapport aux autres tableaux de bord.
Modifier la taille du tableau de bord (nombre de rapports affichés) : cliquez sur le symbole d'engrenage >
Changer de structure. Sélectionnez le nombre de rapports à afficher dans le tableau de bord (faites glisser) et
cliquez sur ces derniers. La structure du tableau de bord change.
Renommer un tableau de bord : cliquez sur le symbole d'engrenage situé en regard du nom du tableau de
bord, puis sur Renommer. Saisissez un nouveau nom pour le tableau de bord, puis cliquez sur OK.
Supprimer un tableau de bord : cliquez sur le symbole d'engrenage situé en regard du nom du tableau de bord,
sur Supprimer, puis confirmez la suppression.
Redimensionner : cliquez sur le symbole de flèche à deux pointes à droite du rapport pour redimensionner ce
dernier. Les rapports les plus pertinents sont plus grands, tandis que les moins pertinents sont plus petits. Vous
pouvez également basculer en mode Plein écran pour afficher un rapport plein écran.
75
Page 76

Changer de type de diagramme : cliquez sur le symbole de diagramme situé dans le coin supérieur gauche, puis
sélectionnez Diagramme sectoriel, Diagramme linéaire ou une autre option pour modifier le type de diagramme.
Cliquez sur Rafraîchir pour actualiser les informations affichées.
Cliquez sur Modifier pour afficher un autre rapport.
Cliquez sur Modifier le modèle de rapport pour ajouter ou modifier un modèle.
Cliquez sur Définir l'intervalle de rafraîchissement pour définir la fréquence de rafraîchissement des données
d'un rapport. L'intervalle de rafraîchissement par défaut est 120 secondes.
Renommez/Supprimez le rapport.
2.8.2 Descendre dans la hiérarchie
Cette fonctionnalité de tableau de bord est utile pour examiner les données plus en détail. Elle permet de
sélectionner de manière interactive des éléments spécifiques d'une synthèse et d'afficher des données détaillées
sur ceux-ci. Concentrez-vous sur l'élément qui vous intéresse en allant des informations de synthèse aux
informations les plus détaillées sur celui-ci. En règle générale, vous pouvez descendre de plusieurs niveaux dans la
hiérarchie.
Il existe quatre types de descentes dans la hiérarchie :
Affichez des informations détaillées : nom de l'ordinateur et description, nom du groupe statique, etc. Permet
d'afficher les données d'origine (non agrégées) de la ligne qui a fait l'objet d'un clic.
Affichez uniquement la « valeur » : informations, informations critiques, risque de sécurité, notification de
sécurité, etc.
Développez la colonne « valeur » : elle affiche les informations agrégées (généralement pour un nombre ou une
somme). Par exemple, si la colonne contient uniquement un nombre et si vous cliquez sur Développer la colonne
Ordinateur, elle affiche tous les détails sur les ordinateurs.
Affichez Dans la page Ordinateurs (tous) : vous redirige vers la page Ordinateurs (affiche un résultat comprenant
100 éléments uniquement).
76
Page 77

REMARQUE : les résultats que vous obtenez lorsque vous descendez dans la hiérarchie d'autres rapports affichent
les 1 000 premiers éléments uniquement.
77
Page 78

2.8.3 Modifier le modèle de rapport
Cette section décrit comment modifier des modèles de rapport existants (pour plus d'informations sur la création
d'un modèle de rapport, cliquez ici).
Cliquez sur un cadre vide dans le nouveau tableau de bord. La fenêtre Ajouter un rapport s'affiche. Sélectionnez des
applications installées, puis cliquez sur Ajouter ou Modifier le modèle.
De base
Modifiez les informations de base sur le modèle. Conservez ou modifiez le nom, la description et la catégorie. Ces
informations sont prédéfinies selon le type de rapport sélectionné.
Diagramme
Dans la section Diagramme, sélectionnez le type de rapport. Dans cet exemple, l'option Afficher la table n'est pas
sélectionnée, tandis que l'option Afficher le diagramme l'est.
78
Page 79

REMARQUE : chaque type de diagramme sélectionné s'affiche dans la section Aperçu. Vous pouvez ainsi
déterminer l'aspect du rapport en temps réel.
Lorsque vous sélectionnez un diagramme, vous disposez de plusieurs options. Pour une meilleure vue d'ensemble,
le type Diagramme linéaire empilé est sélectionné. Ce type de diagramme est utilisé pour analyser des données
avec des unités de mesure différentes.
Vous pouvez éventuellement saisir un titre pour les axes X et Y du diagramme pour en faciliter la lecture et détecter
des tendances.
Données
La section Données contient les informations saisies à afficher sur les axes X et Y du diagramme. Lorsque vous
cliquez sur l'un des symboles, la fenêtre correspondante s'affiche pour proposer des options. Les options
disponibles pour l'axe Y dépendent toujours des informations sélectionnées pour l'axe X, et inversement. Comme
le diagramme affiche leur relation, les données doivent être compatibles.
Pour l'axe X, sélectionnez Ordinateur > Nom de l'ordinateur pour déterminer quels ordinateurs envoient du courrier
indésirable. Le format est défini sur Valeur > Absolue. La couleur est les icônes sont définies par l'administrateur.
Pour l'axe Y, sélectionnez Logiciel installé > Taille en Mo pour déterminer le nombre absolu de messages
indésirables. Le format est défini sur Valeur > Absolue. La couleur est les icônes sont définies par l'administrateur.
Tri
79
Page 80

Utilisez l'option Ajouter un tri pour définir la relation entre les données sélectionnées. Sélectionnez les
informations de début et la méthode de tri (Croissant ou Décroissant). Il est également possible de trier les
données à l'aide des deux options (voir ci-dessus).
Filtre
Les options affichées dans cette section dépendent des paramètres précédemment configurés (informations pour
les axes X et Y). Sélectionnez une option et une fonction mathématique pour déterminer le filtrage des données.
Dans cet exemple, les options et fonctions suivantes ont été sélectionnées : Logiciel installé et Nom de
l'application > est égal à > ESS et Logiciel installé. Taille en Mo > est supérieur à > 50.
Résumé
80
Page 81

Dans la section Résumé, passez en revue les options sélectionnées et les informations. Si elles vous conviennent,
cliquez sur Terminer pour créer un modèle de rapport.
2.9 Ordinateurs
Tous les ordinateurs clients ayant été ajoutés à ESET Remote Administrator sont affichés dans cette section. Ils sont
répartis dans des groupes. Lorsque vous cliquez sur un groupe dans la liste (à gauche), les membres (clients) de ce
dernier sont affichés dans le volet droit. Vous pouvez filtrer les clients à l'aide des filtres situés dans la partie
supérieure de la page. Lorsque vous cliquez sur Ajouter un filtre, les critères de filtrage disponibles s'affichent. Il
existe également quelques filtres prédéfinis qui sont rapidement accessibles :
Quatre icônes permettant d'appliquer un filtre par gravité (rouge : Erreurs, jaune : Avertissements, verte : Avis et
grise : ordinateurs Non gérés). L'icône de gravité représente l'état actuel du produit ESET sur un ordinateur client
spécifique. Vous pouvez utiliser une combinaison de ces icônes en les activant ou les désactivant. Pour n'afficher
par exemple que les ordinateurs avec des avertissements, activez uniquement l'icône jaune (les autres icônes
doivent être désactivées). Pour afficher les avertissements et les erreurs, activez uniquement les deux icônes
correspondantes.
Case à cocher Sous-groupes : affiche les sous-groupes du groupe actuellement sélectionné.
Les ordinateurs non gérés (clients du réseau sur lesquels ERA Agent ou un produit de sécurité n'est pas installé)
apparaissent généralement dans le groupe Perdu et trouvé.
À l'aide du menu déroulant situé sous les filtres, vous pouvez limiter l'affichage des clients (ordinateurs). Plusieurs
catégories sont disponibles :
Tous les périphériques dans le menu déroulant pour réafficher tous les ordinateurs clients, sans limiter (filtrer)
les clients affichés. Vous pouvez utiliser une combinaison de toutes les options de filtrage ci-dessus lors de la
limitation de l'affichage.
Protégé par ESET (protégé par un produit ESET).
Remote Administrator (composant ERA distincts, tels que l'Agent, RD Sensor, le proxy, etc.).
Autre (cache local partagé, appliance virtuelle). Lorsque vous effectuez une sélection, seuls les clients
correspondants sont affichés.
81
Page 82

REMARQUE : si vous ne parvenez pas à trouver un ordinateur spécifique dans la liste alors qu'il figure dans
l'infrastructure ERA, vérifiez que tous les filtres sont désactivés.
Vous pouvez utiliser le menu contextuel (icône représentant un engrenage ) pour créer un groupe statique ou
dynamique, une tâche ou effectuer une sélection parmi d'autres actions disponibles.
Actions du bouton Ordinateurs :
Nouveau...
Ajoutez manuellement les ordinateurs qui ne sont pas détectés ou automatiquement ajoutés.
Détails...
De base (Nom, Groupe parent, Périphérique, Informations sur le SE, etc.)
Configuration (Configuration, Stratégies appliquées, etc.)
Exécutions de tâche (Survenance, Nom de la tâche, Type de tâche, État, etc.)
Applications installées (Nom, Fournisseur, Version, L’agent prend en charge la désinstallation, etc.)
Alertes (Problème, État, etc.)
Menaces (Tous les types de menace, Désactivé, Cause, etc.)
Quarantaine (Nom de la menace, Type de menace, Nom de l’objet, Hachage, etc.)
Supprimer
Supprime le client de la liste, mais celui-ci apparaît dans le groupe Perdu et trouvé tant qu'il se trouve sur le réseau.
Déplacer...
Vous pouvez déplacer le client vers un autre groupe. Lorsque vous sélectionnez cette option, la liste des groupes
disponibles s'affiche.
Renommer plusieurs éléments
Pour effectuer une modification en bloc des noms d’ordinateur affichés dans la console Web ERA. Par exemple, si le
nom affiché est « jean.sg.société.com », tapez « sg\.société » dans le champ Rechercher (Regex) et « société » dans
Remplacer par. Cliquez sur le bouton Renommer et les ordinateurs seront affichés sur la console Web ERA en tant
que « jean.eset.com ».
Gérer les stratégies...
Une stratégie peut être également attribuée directement à un client (ou plusieurs clients), et pas seulement à un
groupe. Sélectionnez cette option pour attribuer la stratégie aux clients sélectionnés.
82
Page 83

Envoyer un appel de mise en éveil
ERA Server établit une communication immédiate avec ERA Agent sur un ordinateur client. Cette option s'avère
utile lorsque vous ne souhaitez pas attendre l'intervalle de connexion régulier entre ERA Agent et ERA Server,
quand vous souhaitez exécuter immédiatement une tâche de client sur les clients ou appliquer tout de suite une
stratégie, par exemple.
REMARQUE : lorsque vous apportez une modification que vous souhaitez appliquer, patientez environ une
minute avant d'utiliser la fonction d'appel de mise en éveil.
Déployer l'agent...
À l'aide de cette option, vous pouvez créer une tâche de serveur.
Désactiver des produits
Cette option est utilisée pour désactiver une licence (pour l’ordinateur client sélectionné) dans ESET License
Administrator. Le produit de sécurité ESET s’exécutant sur l’ordinateur client constatera que la licence est
désactivée lors de sa prochaine connexion à Internet. Ce système vous offre l’avantage de pouvoir désactiver des
licences sur des ordinateurs qui ne sont plus gérés par ERA.
2.9.1 Ajouter des ordinateurs
Dans l'onglet Ordinateurs, vous pouvez ajouter de nouveaux ordinateurs de trois manières différentes. Vous
pouvez par exemple sélectionner un groupe statique, cliquer sur l'icône d'engrenage et sélectionner Ajouter.
Saisissez le nom de l'ordinateur à ajouter dans le champ Nom. Cliquez sur + Ajouter des périphériques pour ajouter
d'autres ordinateurs ou sur Importer pour importer un fichier comportant la liste des ordinateurs à ajouter. Vous
pouvez éventuellement saisir une description des ordinateurs.
83
Page 84

Utilisez le menu déroulant Résolution des conflits pour sélectionner l'action à exécuter si un ordinateur que vous
ajoutez existe déjà dans ERA :
Demander en cas de détection de conflits : lorsqu'un conflit est détecté, le programme vous demande de
sélectionner une action (voir les options ci-dessous).
Ignorer les ordinateurs en conflit : les ordinateurs en double ne sont pas ajoutés.
Déplacer les ordinateurs en conflit vers d'autres groupes : les ordinateurs en conflit sont déplacés de leur groupe
d'origine vers le groupe Tous.
Dupliquer les ordinateurs en conflit : les nouveaux ordinateurs sont ajoutés avec des noms différents.
Cliquez sur Ajouter. Les ordinateurs sont visibles dans la liste de droite lorsque vous sélectionnez le groupe auquel
ils appartiennent.
REMARQUE : l'ajout de plusieurs ordinateurs peut prendre plus de temps. Une recherche DNS inversée peut être
effectuée.
Pour plus d'informations sur l'ajout de périphériques mobiles, reportez-vous au chapitre Inscription du
périphérique mobile.
84
Page 85

2.9.2 Détails de l'ordinateur
Sélectionnez un ordinateur dans un groupe dynamique ou statique, puis cliquez sur Détails pour afficher des
informations supplémentaires sur celui-ci.
Le menu Détails de l'ordinateur contient les paramètres suivants :
General : permet de modifier le nom, la description et le groupe parent de l'ordinateur.
Configuration : affiche la configuration, la connexion et les stratégies appliquées pour cet ordinateur.
Exécutions de tâche : Survenance, Nom de la tâche, Type de tâche, État
Applications installées : Nom, Version, Taille L’agent prend en charge la désinstallation, etc.)
Alertes : Problème, État, etc.
Menaces : Tous les types de menace, Ordinateur désactivé, Menace résolue, Cause, etc.
Quarantaine : Nom de la menace, Type, Nom de l’objet, Hachage, etc.
Actions du bouton Tâches
Après avoir sélectionné un ordinateur ou un ensemble d'ordinateurs et cliqué sur Tâches, les options suivantes sont
disponibles :
Analyser
Cette option permet d'exécuter la tâche Analyse à la demande sur le client qui a signalé la menace.
Mettre à jour la base des virus
Cette option permet d’exécuter la tâche Mise à jour de la base des signatures de virus (déclenche manuellement
une mise à jour).
Mobile
Inscrire... : à l'aide de cette option, vous pouvez créer une tâche de client.
Rechercher : utilisez cette option si vous souhaitez obtenir les coordonnées GPS de votre périphérique.
Verrouiller : le périphérique est verrouillé lorsqu'une activité suspecte est détectée ou que le périphérique est
signalé comme manquant.
Déverrouiller : le périphérique est déverrouillé.
Sirène : déclenche à distance une sirène sonore. Celle-ci est déclenchée même si le périphérique est défini sur
muet.
Effacer : toutes les données stockées sur votre périphérique sont effacées de manière définitive.
Redémarrer : si vous sélectionnez un ordinateur et appuyez sur Redémarrer ou Arrêter, le périphérique sera
redémarré ou arrêté.
85
Page 86

Nouvelle tâche...
Sélectionnez une tâche et configurez la limitation (facultatif) de cette dernière. La tâche est alors mise en file
d'attente selon les paramètres de celle-ci.
Cette option déclenche immédiatement une tâche répertoriée dans la liste de tâches disponibles. Comme cette
tâche est exécutée immédiatement, elle n’est associée à aucun déclencheur.
Désactiver
Si vous sélectionnez un ordinateur et appuyez sur Désactiver, l’Agent de ce client arrête d’envoyer des rapports à
ERA. Il agrège uniquement les informations. Une icône de désactivation s’affiche en regard du nom de
l’ordinateur dans la colonne Désactivé.
Une fois que l'option de désactivation est désactivée en cliquant sur Activer > Désactiver, l'ordinateur désactivé
renvoie des rapports et la communication entre ERA et le client est restaurée.
2.10 Menaces
La section Menaces vous donne une vue d'ensemble de toutes les menaces détectées sur les ordinateurs de votre réseau. La structure de groupes est affichée à gauche. Vous pouvez y parcourir les groupes et afficher les menaces détectées sur les membres d'un groupe donné. Sélectionnez le groupe Tous et utilisez le filtre Tous les types de
menacepour afficher toutes les menaces détectées sur les clients de tous les groupes.
Filtrage des menaces
Vous pouvez filtrer les menaces à l'aide d'un filtre situé au-dessus de la liste. Par défaut, tous les types de menaces
des 7 derniers jours sont affichés. Pour ajouter plusieurs critères de filtrage, cliquez sur Ajouter un filtre, puis
sélectionnez un élément dans la liste. Vous pouvez filtrer les résultats par Nom (nom de la menace), par Cause
(cause de la menace) ou selon l'adresse IPv4/IPv6 du client qui a signalé cette menace.
Par défaut, tous les types de menaces sont affichés. Vous pouvez toutefois appliquer un filtre par menaces virales,
liées au pare-feu et au système HIPS pour obtenir une vue plus spécifique.
Analyse à la demande
Cette option permet d'exécuter la tâche Analyse à la demande sur le client qui a signalé la menace.
Désactiver
Lorsque vous sélectionnez Désactiver pour une menace spécifique, cette menace est désactivée (et non le client).
Ce rapport ne sera plus affiché comme étant actif. Vous pouvez également choisir de désactiver le client
(sélectionnez Désactiver dans le menu déroulant de la menace) qui a signalé cette menace.
86
Page 87

2.11 Rapports
Les rapports permettent d’accéder de manière efficace aux données de la base de données et de les filtrer. Pour
une meilleure vue d’ensemble, les rapports sont classés dans des catégories. Chaque catégorie contient une brève
description du rapport. Cliquez sur Générer maintenant dans la partie inférieure de la page pour créer un rapport
basé sur un modèle sélectionné et l’afficher.
Vous pouvez utiliser des modèles de rapport prédéfinis de la liste Catégories et modèles ou créer un modèle de
rapport avec des paramètres personnalisés. Cliquez sur Créer un modèle de rapport pour afficher en détail les
paramètres de chaque rapport et spécifier des paramètres personnalisés pour un nouveau rapport.
Lorsque vous sélectionnez un rapport, le menu contextuel Actions s’affiche après avoir cliqué sur Modèles de
rapport dans la partie inférieure de la page. Les options disponibles sont les suivantes :
Générer maintenant... : sélectionnez un rapport dans la liste, puis accédez à Modèles de rapport > Générer
maintenant... ou cliquez juste sur Générer maintenant.... Le rapport est alors généré et vous pouvez examiner les
données de sortie.
Nouvelle catégorie... : saisissez un nom et une description pour créer une catégorie de modèles de rapport.
Nouveau modèle de rapport... : créez un modèle de rapport personnalisé.
Modifier... : modifiez un modèle de rapport existant. Les mêmes paramètres et options que ceux proposés lors
de la création d’un modèle de rapport s’appliquent.
Copier : utilisez uniquement la commande Copier pour apporter de petites modifications à un modèle de rapport
existant. Copiez un modèle de rapport existant, puis modifiez les paramètres pour créer un nouveau modèle.
Supprimer : supprimez entièrement le modèle de rapport sélectionné.
Importer/ Exporter : sélectionnez un rapport dans la liste, puis accédez à Modèles de rapport > Exporter.... Le
rapport (avec les données définies) est généré et enregistré dans un fichier .txt.
87
Page 88

2.11.1 Créer un modèle de rapport
Accédez à Rapports, puis cliquez sur Modèles de rapport sous Catégories et modèles à gauche. Dans la fenêtre
indépendante, sélectionnez Nouveau modèles de rapport....
De base
Modifiez les informations de base sur le modèle. Saisissez un nom, une description et une catégorie. Il peut s'agir
d'une catégorie prédéfinie ou d'une catégorie que vous créez (utilisez l'option Nouvelle catégorie décrite dans le
chapitre précédent).
Diagramme
Dans la section Diagramme, sélectionnez le type de rapport. Il peut s'agir d'une table, dans laquelle les informations
sont triées dans des lignes et des colonnes, ou d'un diagramme qui représente les données à l'aide d'axes X et Y.
88
Page 89

REMARQUE : le type de diagramme sélectionné s'affiche dans la section Aperçu. Vous pouvez ainsi déterminer
l'aspect du rapport en temps réel.
Lorsque vous sélectionnez un diagramme, vous avez plusieurs options :
Diagramme : diagramme avec des barres rectangulaires proportionnelles aux valeurs qu'elles représentent.
Diagramme en nuages de points : dans ce diagramme, des points sont utilisés pour afficher des valeurs
quantitatives (similaire à un diagramme).
Diagramme sectoriel : il s'agit d'un diagramme circulaire divisé en secteurs proportionnels représentant des
valeurs.
Diagramme en anneau : similaire à un diagramme sectoriel, il contient toutefois plusieurs types de données.
Diagramme linéaire : affiche les informations sous la forme d'une série de points de données reliés par des
segments de ligne droite.
Diagramme linéaire simple : affiche les informations sous la forme d'une ligne reposant sur les valeurs sans points
de données visibles.
Diagramme linéaire empilé : ce type de diagramme est utilisé pour analyser des données avec des unités de
mesure différentes.
Diagramme empilé : similaire à un diagramme simple, il contient toutefois plusieurs types de données avec des
unités de mesure différentes représentées par des barres empilées.
Vous pouvez éventuellement saisir un titre pour les axes X et Y du diagramme pour en faciliter la lecture et détecter
des tendances.
Données
Dans la section Données, sélectionnez les informations à afficher :
a. Colonnes de table : les informations de la table sont automatiquement ajoutées en fonction du type de
rapport sélectionné. Vous pouvez personnaliser le nom, l'étiquette et le format (voir ci-dessus).
b. Axes de diagramme : sélectionnez les données pour les axes X et Y. Lorsque vous cliquez sur l'un des
symboles, la fenêtre correspondante s'affiche pour proposer des options. Les options disponibles pour l'axe Y
dépendent toujours des informations sélectionnées pour l'axe X, et inversement. Comme le diagramme
affiche leur relation, les données doivent être compatibles. Sélectionnez les informations souhaitées, puis
cliquez sur OK.
Vous pouvez remplacer le format sous lequel les données s'affichent par l'un des formats suivants :
Barre de données (uniquement pour les diagrammes) / Valeur / Couleur / Icônes
89
Page 90

Tri
Utilisez l'option Ajouter un tri pour définir la relation entre les données sélectionnées. Sélectionnez les
informations de début (valeur de tri) et la méthode de tri (Croissant ou Décroissant. Ces options définissent le
résultat affiché dans le diagramme.
Filtre
Définissez ensuite la méthode de filtrage. Dans la liste, sélectionnez la valeur de filtrage et sa valeur. Les
informations affichées dans le diagramme sont ainsi définies.
Résumé
Dans la section Résumé, passez en revue les options sélectionnées et les informations. Si elles vous conviennent,
cliquez sur Terminer pour créer un modèle de rapport.
Dans le tableau de bord, chaque rapport dispose d'options de personnalisation. Pour les afficher, cliquez sur le
symbole de roue situé dans le coin supérieur droit. Vous pouvez rafraîchir les informations affichées, remplacer le
rapport par un autre, modifier le modèle de rapport (voir les options ci-dessus), définir un nouvel intervalle de
rafraîchissement qui définit la fréquence d'actualisation des données du rapport ou renommer/supprimer le
rapport. À l'aide des flèches dans le symbole ci-dessous, vous pouvez personnaliser la taille du rapport. Vous
pouvez agrandir les rapports les plus pertinents et rendre plus petits les rapports les moins pertinents. Cliquez sur
Basculer le mode plein écran pour afficher un rapport en mode plein écran.
2.11.2 Générer un rapport
Deux méthodes permettent de créer ou modifier un modèle :
1. Accédez à Admin > Tâches > Tâches de serveur. Sélectionnez Nouveau... pour créer une tâche Générer un rapport.
2. Sélectionnez un modèle de rapport à partir duquel générer un rapport. Vous pouvez utiliser un modèle de
rapport prédéfini et le modifier ou créer un modèle de rapport.
Vous pouvez envoyer ce rapport par courrier électronique (dans un format de fichier défini dans cette section) ou
l'enregistrer directement dans un fichier. Lorsque vous cliquez sur l'une des options, les paramètres
correspondants s'affichent.
Configurez les paramètres (comme décrit dans la tâche Générer un rapport), puis cliquez sur Terminer. La tâche est créée et affichée dans la liste Types de tâche. Sélectionnez la tâche et cliquez sur Exécuter
maintenant dans la partie inférieure de la page. La tâche est immédiatement exécutée.
Vous pouvez utiliser Enregistrer ou Actualiser générer un rapport.
2.11.3 Planifier un rapport
1. Accédez à Admin > Tâches > Tâches de serveur. Sélectionnez Nouveau pour créer une tâche Générer un rapport.
2. Sélectionnez un modèle de rapport à partir duquel générer un rapport. Vous pouvez utiliser un modèle de
rapport prédéfini et le modifier ou créer un modèle de rapport.
Vous pouvez envoyer ce rapport par courrier électronique (dans un format de fichier défini dans cette section) ou
l'enregistrer dans un fichier. Lorsque vous cliquez sur l'une des options, les paramètres correspondants
s'affichent.
Configurez les paramètres (comme décrit dans la tâche Générer un rapport). Cette fois, un déclencheur de
serveur est créé pour la tâche.
Dans la section Déclencheur, accédez à Paramètres. Sélectionnez Déclencheur planifié et la date/heure
d'exécution de la tâche.
Cliquez sur Terminer. La tâche est créée. Elle s'exécutera à la période (une fois ou de manière répétée) définie ici.
90
Page 91

2.11.4 Applications obsolètes
Pour déterminer quels sont les composants ERA qui ne sont pas à jour, utilisez le rapport appelé Applications
obsolètes.
Vous pouvez procéder de deux manières différentes :
1. Ajoutez un nouveau tableau de bord, puis cliquez sur l'une des mosaïques pour afficher un écran indépendant
répertoriant la liste des modèles de rapport. Sélectionnez le rapport Applications obsolètes dans la liste, puis
cliquez sur Ajouter.
2. Accédez à Rapports, puis à la catégorie Ordinateurs. Sélectionnez le modèle Applications obsolètes dans la liste,
puis cliquez sur le bouton Générer maintenant... situé dans la partie inférieure. Le rapport est alors généré et
vous pouvez examiner les données de sortie.
Pour mettre les composants à niveau, utilisez la tâche de client Mise à niveau des composants Remote
Administrator.
91
Page 92

3. Admin
La section Admin est le composant de configuration principal d'ESET Remote Administrator. Elle contient tous les outils qu'un administrateur peut utiliser pour gérer les solutions de sécurité des clients et les paramètres d'ERA Server. Vous pouvez utiliser les outils d'administration pour configurer votre environnement réseau de sorte qu'il nécessite peu de maintenance. Vous pouvez également configurer des notifications et des tableaux de bord qui vous maintiendront informé de l'état de votre réseau.
Contenu de cette section
Tâches de post-installation
Modèles de groupe dynamique
Groupes
Stratégies
Tâches de client
Tâches de serveur
Déclencheurs
Notifications
Certificats homologues
Droits d'accès
Paramètres de serveur
Gestion de licences
3.1 Groupes
Les groupes vous permettent de gérer et classer les ordinateurs. Vous pouvez ensuite facilement appliquer des
paramètres, des tâches ou des restrictions différentes aux ordinateurs clients en fonction de leur présence dans un
groupe spécifique. Vous pouvez utiliser des modèles de groupe et des groupes prédéfinis ou en créer de nouveaux.
Il existe deux types de groupes de clients :
Groupes statiques
Les groupes statiques sont des groupes d'ordinateurs clients sélectionnés (membres). Les membres de ces groupes
sont statiques et ne peuvent être ajoutés/supprimés que manuellement, et non selon des critères dynamiques. Un
ordinateur ne peut figurer que dans un seul groupe statique.
Groupes dynamiques
Les groupes dynamiques sont des groupes de clients dont l'appartenance est déterminée par des critères
spécifiques. Si un client ne répond pas à ces critères, il est supprimé du groupe. Les ordinateurs qui remplissent les
critères sont automatiquement ajoutés au groupe.
La fenêtre Groupes est divisée en trois sections :
1. Une liste de tous les groupes et leurs sous-groupes est affichée à gauche. Vous pouvez sélectionner un groupe et
une action pour celui-ci dans le menu contextuel (icône d'engrenage située en regard du nom du groupe). Les
options disponibles sont identiques à celles décrites ci-dessous (actions du bouton Groupe).
2. Les informations détaillées sur le groupe sélectionné sont affichées dans le volet droit (vous pouvez passer d'un
onglet à un autre) :
92
Page 93

Ordinateurs membres du groupe
Stratégies attribuées à ce groupe
Tâches attribuées à ce groupe
Résumé de la description de base du groupe.
3. Les boutons de menu Groupes et Ordinateurs vous permettent d'effectuer toutes les actions suivantes :
Bouton d'actions Groupe
Nouveau groupe statique...
Cette option devient disponible lorsque vous cliquez sur un groupe dans la liste de gauche. Ce groupe devient le
groupe parent par défaut, mais vous pouvez modifier ce dernier lorsque vous créez un groupe statique.
Nouveau groupe dynamique...
Cette option devient disponible lorsque vous cliquez sur un groupe dans la liste de gauche. Ce groupe devient le
groupe parent par défaut, mais vous pouvez modifier ce dernier lorsque vous créez un groupe dynamique.
Modifier...
Cette option permet de modifier le groupe sélectionné. Les paramètres sont identiques à ceux de la création d'un
groupe (statique or dynamique).
Déplacer...
Vous pouvez sélectionner un groupe et le déplacer comme sous-groupe d'un autre groupe.
Supprimer
Supprime entièrement le groupe sélectionné.
Importer...
Vous pouvez importer une liste (généralement un fichier texte) d'ordinateurs en tant que membres du groupe
sélectionné. Si les ordinateurs existent déjà en tant que membres de ce groupe, le conflit est résolu selon l'action
sélectionnée :
Ignorer les ordinateurs en conflit (les ordinateurs en conflit ne sont pas ajoutés)
Déplacer les ordinateurs en conflit vers d’autres groupes (les ordinateurs en conflit sont déplacés vers cet
emplacement à partir d'autres groupes auxquels ils appartiennent)
Dupliquer les ordinateurs en conflit (les ordinateurs en conflit sont ajoutés avec des noms différents).
Exporter...
Exportez les membres du groupe (et des sous-groupes, s'ils sont sélectionnés) dans une liste (fichier .txt). Cette
liste peut être révisée ou importée ultérieurement.
Ajouter...
À l'aide de cette option, vous pouvez ajouter un nouveau périphérique.
Analyser
Cette option permet d'exécuter la tâche Analyse à la demande sur le client qui a signalé la menace.
Mettre à jour la base des virus
Cette option permet d'exécuter la tâche Mise à jour de la base des signatures de virus (déclenche manuellement
une mise à jour).
Mobile
Inscrire... : à l'aide de cette option, vous pouvez créer une tâche de client.
Rechercher : utilisez cette option si vous souhaitez obtenir les coordonnées GPS de votre périphérique.
Verrouiller : le périphérique est verrouillé lorsqu'une activité suspecte est détectée ou que le périphérique est
signalé comme manquant.
Déverrouiller : le périphérique est déverrouillé.
Sirène : déclenche à distance une sirène sonore. Celle-ci est déclenchée même si le périphérique est défini sur
muet.
Effacer : toutes les données stockées sur votre périphérique sont effacées de manière définitive.
93
Page 94

Nouvelle tâche...
Vous pouvez créer une tâche de client. Sélectionnez une tâche et configurez la limitation (facultatif) de cette
dernière. La tâche est alors mise en file d'attente selon les paramètres de celle-ci.
Cette option déclenche immédiatement une tâche existante sélectionnée dans une liste de tâches disponibles.
Comme cette tâche est exécutée immédiatement, elle n'est associée à aucun déclencheur.
Gérer les stratégies...
Attribuez une stratégie au groupe sélectionné.
3.1.1 Créer un groupe statique
Trois méthodes permettent de créer un groupe statique :
1. Cliquez sur Ordinateurs > Groupes > , puis sélectionnez Nouveau groupe statique....
2. Cliquez sur Admin > Groupes > > Nouveau groupe statique....
3. Cliquez sur Admin > Groupes, sélectionnez un groupe statique, puis cliquez sur Groupe.
94
Page 95

De base
Saisissez un nom et une description (facultatif) pour le nouveau groupe statique. Par défaut, le groupe parent
correspond au groupe que vous avez sélectionné lorsque vous avez commencé à créer le groupe statique. Si vous
souhaitez modifier le groupe parent, cliquez sur Modifier le groupe parent, puis sélectionnez-en un autre dans
l'arborescence. Le parent du nouveau groupe statique doit être un groupe statique, car un groupe dynamique ne
peut pas comporter de groupes statiques. Cliquez sur Terminer pour créer le groupe statique.
95
Page 96

3.1.2 Créer un groupe dynamique
Trois méthodes permettent de créer un groupe dynamique :
1. Cliquez sur Ordinateurs > Groupes > , puis sélectionnez Nouveau groupe dynamique....
2. Cliquez sur Admin > Groupes > > Nouveau sous-groupe dynamique....
3. Cliquez sur Admin > Groupes, sur le bouton Groupe, puis sur Nouveau groupe dynamique....
96
Page 97

L'Assistant Nouveau groupe dynamique s'affiche.
3.1.3 Attribuer une tâche à un groupe
Cliquez sur Admin > Groupes, sélectionnez Groupe statique ou Groupe dynamique, cliquez sur en regard du
groupe sélectionné ou sur Groupe, puis sur Nouvelle tâche.
Vous pouvez également cliquer sur Ordinateurs, sélectionner Statique ou Dynamique, puis cliquer sur >
Nouvelle tâche. La fenêtre Assistant Nouvelle tâche de client s'ouvre.
97
Page 98

3.1.4 Attribuer une stratégie à un groupe
Une fois une stratégie créée, vous pouvez l'attribuer à un groupe statique ou dynamique. Il existe deux méthodes
pour attribuer une stratégie :
1. Sous Admin > Stratégies, sélectionnez une stratégie, puis cliquez sur Affecter un ou des groupes. Sélectionnez un
groupe statique ou dynamique, puis cliquez sur OK.
Dans la liste, sélectionnez Groupe.
2. Cliquez sur Admin > Groupes > Groupe ou sur l'icône d'engrenage située en regard du nom du groupe, puis
sélectionnez Gérer les stratégies.
98
Page 99

Dans la fenêtre Ordre d'application de la stratégie, cliquez sur Ajouter une stratégie. Cochez la case située en regard
de la stratégie à attribuer à ce groupe, puis cliquez sur OK.
Cliquez sur Enregistrer. Pour afficher la liste des stratégies attribuées à un groupe spécifique, sélectionnez le
groupe, puis cliquez sur l'onglet Stratégies.
REMARQUE : pour plus d'informations sur les stratégies, reportez-vous au chapitre Stratégies.
3.1.5 Stratégies et groupes
L'appartenance d'un ordinateur à un groupe dynamique est déterminé par les stratégies appliquées à celui-ci. Elle
est également déterminée par le modèle sur lequel repose le groupe dynamique.
3.1.6 Modèles de groupe dynamique
Si vous souhaitez placer certains ordinateurs dans un groupe dynamique, vous pouvez créer un modèle de groupe
dynamique avec des règles définies. Lorsque ces règles sont respectées par un client, il sera automatiquement
déplacé dans le groupe dynamique approprié.
Créer un modèle de groupe dynamique
Gérer/modifier le modèle de groupe dynamique
Types d’opérations
99
Page 100

3.1.6.1 Nouveau modèle de groupe dynamique
Cliquez sur Nouveau modèle sous Admin > Modèles de groupe dynamique.
De base
1. Saisissez un nom et une description pour le nouveau modèle de groupe dynamique. Vous pouvez consulter cet
article de la base de connaissances ESET qui contient des instructions détaillées et illustrées.
Expression
Sélectionnez un opérateur logique dans le menu Opération.
ET : toutes les conditions doivent être vraies.
OU : au moins une des conditions doit être vraie.
NON ET : au moins une des conditions doit être fausse.
NI : toutes les conditions doivent être fausses.
Sélectionnez par exemple l'opérateur ET. Il signifie qu'un ordinateur doit remplir toutes les conditions pour
apparaître dans un groupe dynamique qui utilise ce modèle.
Cliquez sur + Ajouter une règle, puis sélectionnez une condition. Imaginons que vous ciblez des clients qui
utilisent des ordinateurs portables branchés sur une prise secteur. Sélectionnez Matériel > Alimenté par
batterie > =(égal à) > Pas en cours de décharge.
Cliquez sur + Ajouter une règle pour entrer une deuxième condition (le nombre de règles n'est pas limité).
Sélectionnez Édition du SE > Type de SE > =(égal à) > Windows 8.1 (saisissez cette valeur dans le champ vide).
Si les deux conditions sont réunies, le client apparaît dans le groupe dynamique.
Résumé
Passez en revue les paramètres configurés, puis cliquez sur Terminer pour créer le modèle. Le nouveau modèle est
ajouté à la liste de tous les modèles et peut être utilisé ultérieurement pour créer un groupe dynamique. Dans les
options de la section Expression, vous pouvez configurer des règles/conditions pour le groupe (l’éditeur de règles
est décrit ici). Chaque groupe dynamique basé sur ce modèle évalue dorénavant ces règles.
Pour enregistrer vos modifications, cliquez sur Terminer.
100
 Loading...
Loading...