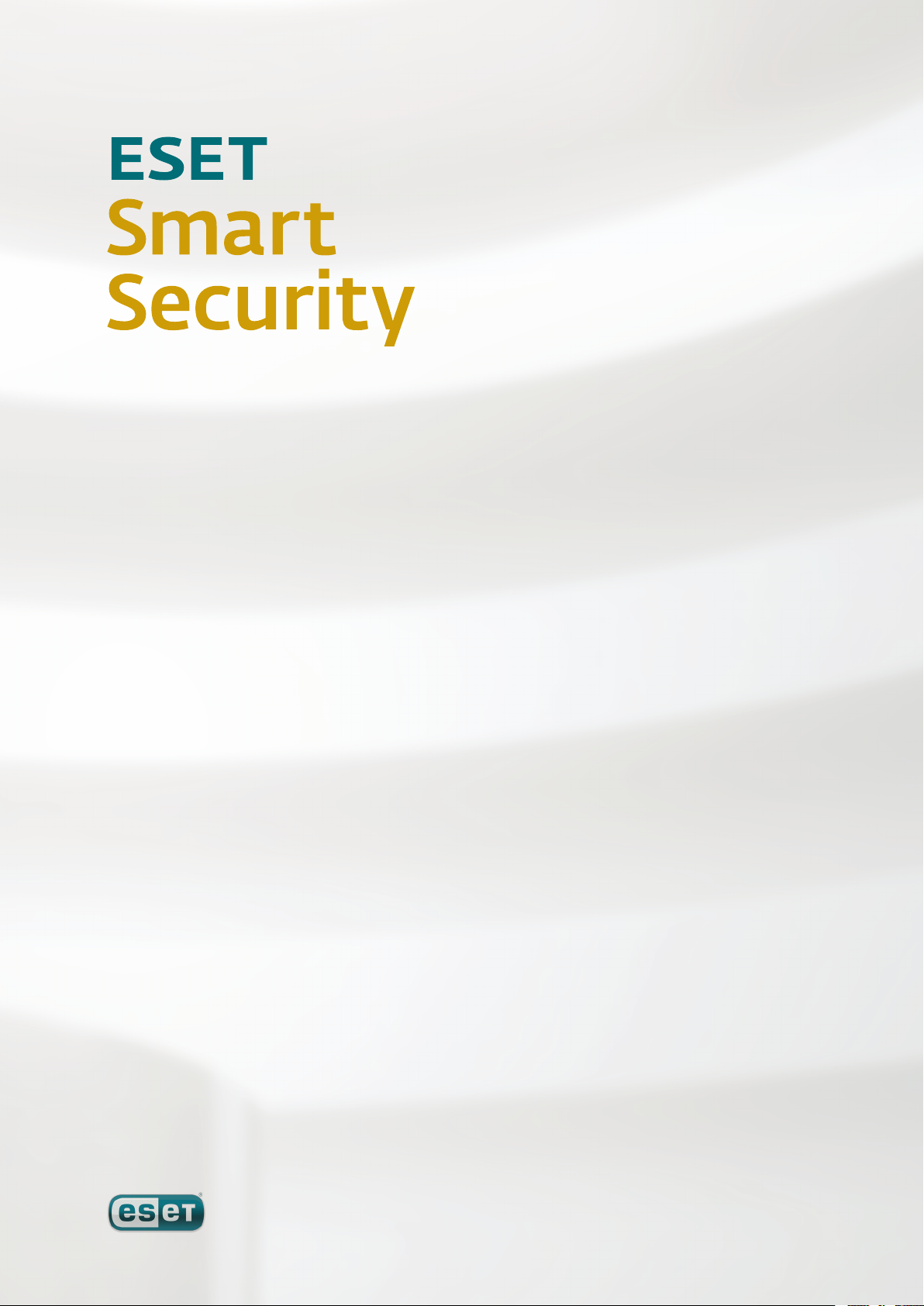
Beépített összetevők:
ESET NOD32 Antivirus
ESET NOD32 Antispyware
ESET Personal Firewall
ESET Antispam
A NOD32 technológiaúj
generációja
Felhasználói útmutató
we protect your digital worlds
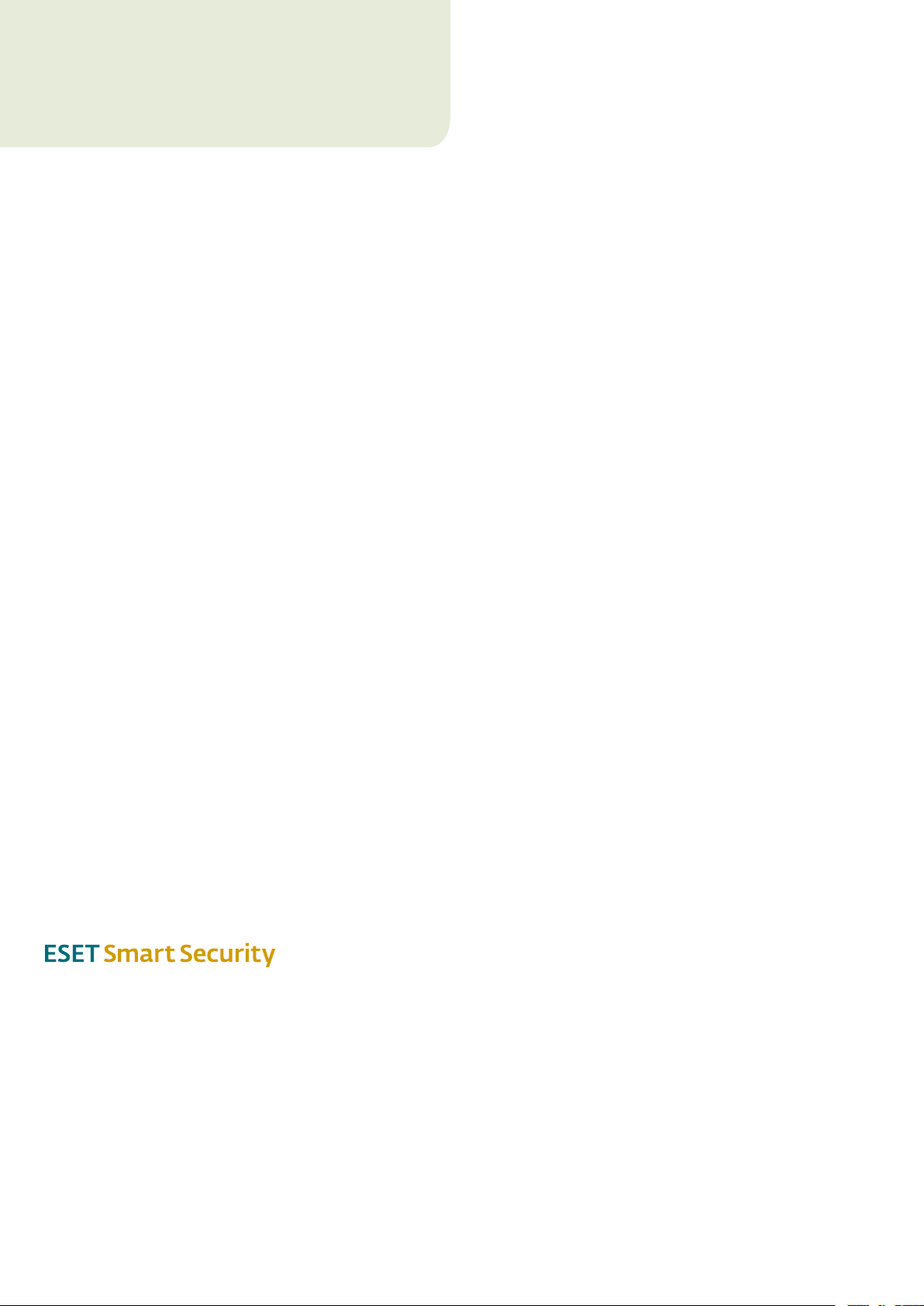
tartalomjegyzék
Copyright © 2007 by ESET, spol. s r. o.
Az ESET Smart Security az ESET, spol. s r.o. terméke.
További tájékoztatásért látogasson el a www.eset.com
webhelyre.Minden jog fenntartva. A szerző kifejezett írásbeli
engedélye nélkül sem a dokumentum egésze, sem annak
tetszőleges része nem reprodukálható és nem tárolható
visszakereshető rendszerben, semmilyen formában és módon
(elektronikus, mechanikai, fénymásolásos, hangrögzítési,
lapolvasási vagy más eljárással). Az ESET, spol. s r.o. fenntartja
a jogot, hogy az ismertetett szoftverek bármelyikét előzetes
értesítés nélkül módosítsa.
Nemzetközi terméktámogatás: www.eset.eu/support
REV.20080416-001
ESET Smart Security ....................................4
1.1 Újdonságok .................................................................. 4
1.2 Rendszerkövetelmények ................................................4
2. Telepítés ...............................................5
2.1 Tipikus telepítés ............................................................ 5
2.2 Egyéni telepítés .............................................................6
2.3 Az eredeti beállítások használata .................................... 8
2.4 Felhasználónév és jelszó megadása .................................8
2.5 Kézi indítású számítógép-ellenőrzés ................................8
3. Útmutató kezdő felhasználók számára .....9
3.1 A felhasználói felület ismertetése – módok ...................... 9
3.1.1 A rendszer működésének ellenőrzése ......................9
3.1.2 Teendők a program nem megfelelő működése esetén 10
3.2 A frissítés beállításai .....................................................10
3.3 Megbízható zóna beállításai ..........................................10
3.4 A proxy szerver beállításai ..............................................11
3.5 Beállítások védelme .......................................................11
4. Az ESET Smart Security használata .........12
4.1 Vírus- és kémprogramvédelem .......................................12
4.1.1 Valós idejű fájlrendszervédelem .............................12
4.1.1.1 Az ellenőrzés beállításai ........................................ 12
4.1.1.1.1 Ellenőrizendő adathordozók .................................12
4.1.1.1.2 Ellenőrzés (Esemény hatására történő ellenőrzés) ..12
4.1.1.1.3 További ThreatSense-paraméterek az újonnan
létrehozott fájlokhoz.............................................12
4.1.1.1.4 További beállítások ............................................... 12
4.1.1.2 Megtisztítási szintek .............................................12
4.1.1.3 Mikor érdemes módosítani a valós idejű védelem
beállításain? .........................................................13
4.1.1.4 A valós idejű védelem ellenőrzése ..........................13
4.1.1.5 Teendők, ha a valós idejű védelem nem működik ....13
4.1.2 E-mail védelem ..................................................... 13
4.1.2.1 POP3-ellenőrzés ....................................................13
4.1.2.1.1 Kompatibilitás ......................................................14
4.1.2.2 Integrálás a Microsoft Outlook, az Outlook Express és
a Windows Mail alkalmazással ..............................14
4.1.2.2.1 Értesítés hozzáfűzése az e-mailek törzséhez ..........14
4.1.2.3 Fertőzések eltávolítása .........................................14
4.1.3 Webhozzáférés-védelem .......................................15
4.1.3.1 HTTP ....................................................................15
4.1.3.1.1 Tiltott és szűrés alól kizárt címek ...........................15
4.1.3.1.2 Böngészők ............................................................15
4.1.4 Számítógép ellenőrzése.........................................16
4.1.4.1 Az ellenőrzés típusa ..............................................16
4.1.4.1.1 Normál ellenőrzés .................................................16
4.1.4.1.2 Egyéni ellenőrzés ..................................................16
4.1.4.2 Ellenőrizendő célterületek .....................................16
4.1.4.3 Ellenőrzési profilok ................................................ 17
4.1.5 A ThreatSense keresőmotor beállításai ...................17
4.1.5.1 Az objektumok beállításai .....................................17
4.1.5.2 Beállítások ...........................................................18
4.1.5.3 Megtisztítás .........................................................18
4.1.5.4 Kiterjesztések .......................................................19
4.1.6 A program fertőzést észlel .....................................19
4.2 Személyi tűzfal ............................................................ 19
4.2.1 Szűrési módok .....................................................19
4.2.2 Minden forgalom letiltása: a hálózati kapcsolat
megszüntetése ....................................................20
4.2.3 Szűrés letiltása: minden forgalom engedélyezése ...20
4.2.4 Szabályok beállítása és használata ........................ 20
4.2.4.1 Új szabályok létrehozása .......................................21
4.2.4.2 Szabályok szerkesztése ......................................... 21
4.2.5 Zónák konfigurálása .............................................21
4.2.6 Kapcsolat létesítése – észlelés ...............................21
4.2.7 Naplózás ............................................................. 22
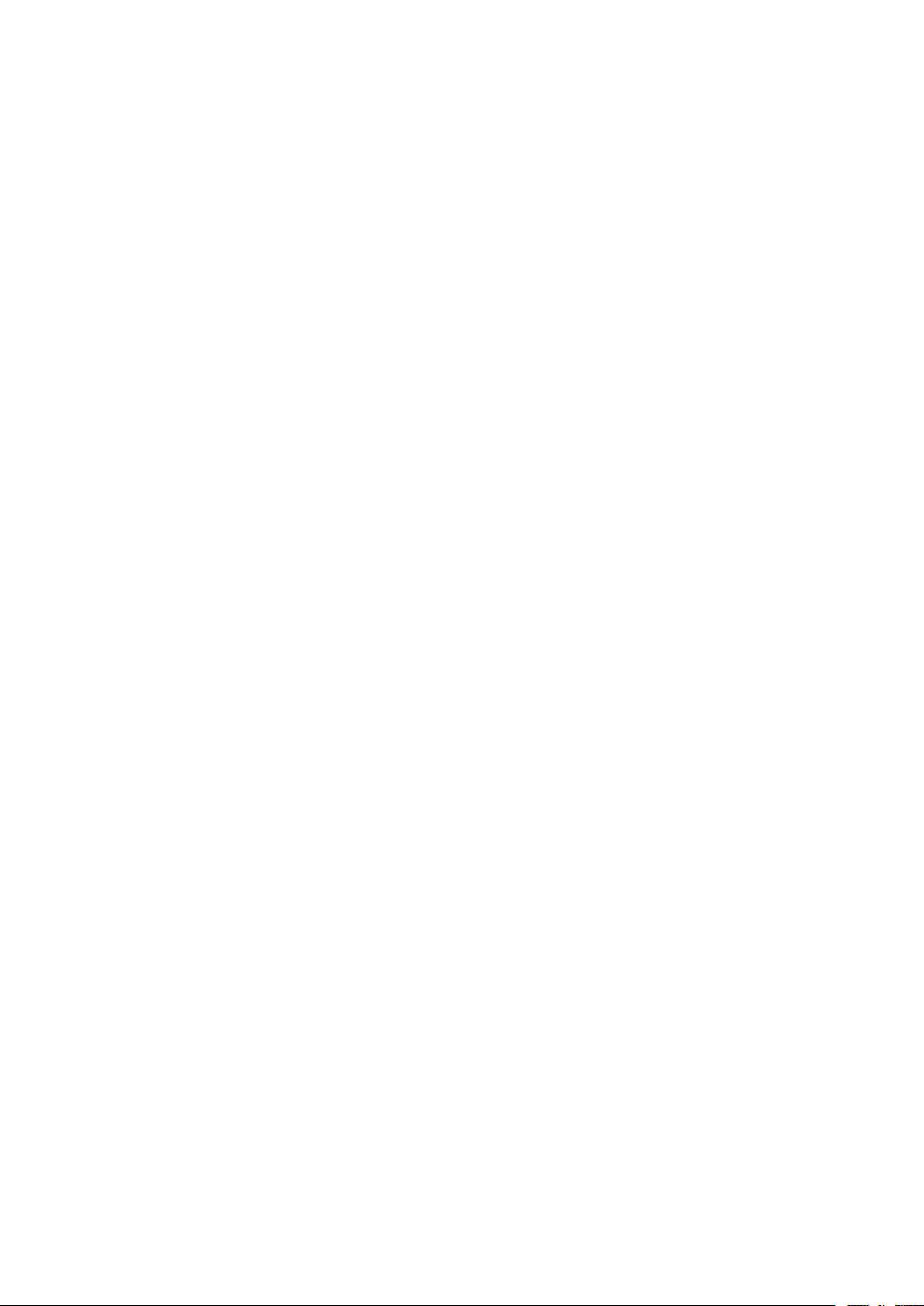
4.3 Levélszemétszűrés .......................................................22
4.3.1 Tanítható levélszemétszűrő ..........................................23
4.3.1.1 Címek hozzáadása az engedélyezőlistához ............ 23
4.3.1.2 Levelek megjelölése levélszemétként .................... 23
4.4 A program frissítése......................................................23
4.4.1 A frissítés beállításai............................................. 23
4.4.1.1 Frissítési profilok .................................................. 24
4.4.1.2 További frissítési beállítások ................................. 24
4.4.1.2.1 Frissítési mód ...................................................... 24
4.4.1.2.2 Proxy szerver ....................................................... 25
4.4.1.2.3 Csatlakozás a helyi frissítési szerverhez ................. 25
4.4.1.2.4 Helyi frissítési szerver létrehozása – tükrözés ........ 25
4.4.1.2.4.1 Frissítés helyi frissítési szerverről (tükörből) ........... 26
4.4.1.2.4.2 A tükörből történő frissítéssel kapcsolatos
hibaelhárítás ....................................................... 27
4.4.2 Frissítési feladatok létrehozása ............................. 27
4.5 Feladatütemező ...........................................................27
4.5.1 A feladatok ütemezésének célja ............................ 27
4.5.2 Új feladatok létrehozása ....................................... 27
4.6 Karantén .................................................................... 28
4.6.1 Fájlok karanténba helyezése ................................. 28
4.6.2 Visszaállítás a karanténból ................................... 28
4.6.3 Fájl elküldése a karanténból ................................. 28
4.7 Naplófájlok ................................................................. 29
4.7.1 Naplókezelés .......................................................29
4.8 Felhasználói felület ..................................................... 30
4.8.1 Riasztások és értesítések .....................................30
4.9 ThreatSense.Net .......................................................... 31
4.9.1 Gyanús fájlok ........................................................ 31
4.9.2 Statisztika ........................................................... 32
4.9.3 Küldés ................................................................. 32
4.10 Távadminisztráció .......................................................32
4.11 Licenc .........................................................................33
5. Tapasztalt felhasználók számára ........... 34
5.1 A proxy szerver beállításai .............................................34
5.2 Beállítások importálása és exportálása ..........................34
5.2.1 Beállítások exportálása ........................................ 34
5.2.2 Beállítások importálása .......................................34
5.3 Parancssor ...................................................................35
6. Szószedet ............................................ 36
6.1 Kártevők típusai ..........................................................36
6.1.1 Vírusok ................................................................ 36
6.1.2 Férgek .................................................................36
6.1.3 Trójaiak ...............................................................36
6.1.4 Rootkitek ............................................................36
6.1.5 Reklámprogramok ............................................... 37
6.1.6 Kémprogramok.................................................... 37
6.1.7 Veszélyes alkalmazások........................................ 37
6.1.8 Kéretlen alkalmazások ......................................... 37
6.2 Távolról kezdeményezett támadások típusai ...................37
6.2.1 Szolgáltatásmegtagadási támadások ................... 37
6.2.2 DNS-mérgezés ..................................................... 37
6.2.3 Féregtámadások .................................................. 37
6.2.4 Portfigyelés ......................................................... 38
6.2.5 TCP-deszinkronizáció ...........................................38
6.2.6 SMB-továbbítás ................................................... 38
6.2.7 ICMP protokollon alapuló támadások ................... 38
6.3 E-mail ................................................................. 38
6.3.1 Reklámok ............................................................38
6.3.2 Megtévesztő üzenetek ......................................... 39
6.3.3 Adathalászat .......................................................39
6.3.4 Levélszemét felismerése ....................................... 39
6.3.4.1 Szabályok ............................................................ 39
6.3.4.2 Bayes-féle szűrő ................................................... 39
6.3.4.3 Engedélyezőlista ..................................................40
6.3.4.4 Tiltólista ..............................................................40
6.3.4.5 A szerveroldali ellenőrzés .....................................40
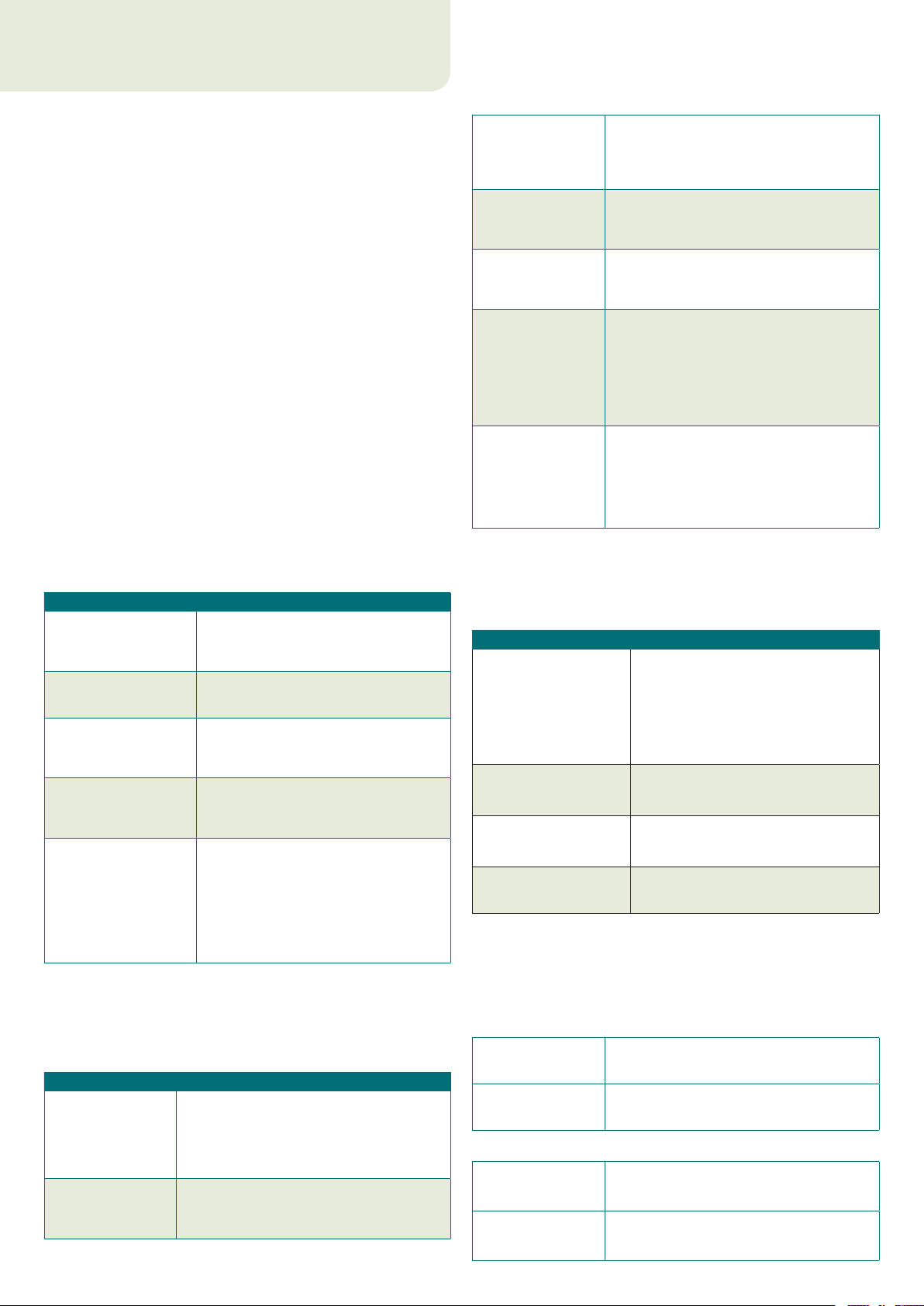
ESET Smart Security
Az ESET Smart Security egy újszerű megoldást jelentő integrált
biztonsági programcsomag. A megoldás a sokszorosan díjnyertes
ESET NOD32 Antivirus sebességét és pontosságát nyújtja a vírus- és
kémprogramvédelem területén, melyhez egy személyre szabható
személyi tűzfal és levélszemétszűrő modul társul. Az eredmény
egy olyan intelligens rendszer, amely folyamatos védelmet
biztosít a számítógépet veszélyeztető támadási kísérletekkel
és kártékony szoftverekkel szemben. Sok versenytársával
ellentétben az ESET Smart Security nem különböző termékekből
összeállított csomag. Az ESET termékei a maximális védelmet
minimális rendszerterheléssel párosítják. Az ESET Smart Security
programcsomagba integrált ThreatSense® technológia a mesterséges
intelligencián alapuló elemző algoritmusok segítségével képes
proaktív módon kivédeni a vírusok, kémprogramok, trójaiak, férgek,
kéretlen reklámprogramok, betörést álcázó programcsomagok
és más internetes károkozók támadását anélkül, hogy a rendszer
teljesítményét visszafogná és zavarná a számítógép működését.
1.1 Újdonságok
Szakértőink nagy fejlesztési tapasztalatait bizonyítja az ESET
Smart Security program teljesen új szerkezete, amely minimális
rendszerkövetelmények mellett maximális észlelést nyújt. Az
összetett biztonsági megoldás számos speciális beállítással
rendelkező modult tartalmaz. Az alábbi lista a modulok rövid
áttekintését tartalmazza.
Vírus- és kémprogramvédelem ▪
Ez a modul a ThreatSense® alapprogramra épül, amely első
alkalommal a díjnyertes NOD 32 Antivirus rendszerben jelent meg.
Az ESET Smart Security architektúrában a ThreatSense® alapprogram
optimalizált és továbbfejlesztett változata kapott helyet.
Szolgáltatás Leírás
Továbbfejlesztett
megtisztítás
Ellenőrzés a háttérben
Kisebb frissítési fájlok
Védelem a népszerű
levelezőprogramoknak
Különféle kisebb
fejlesztések
Személyi tűzfal ▪
A személyi tűzfal figyeli a védett számítógép és a hálózat más
számítógépei közötti teljes adatforgalmat. Az ESET személyi tűzfal
modulja az alábbi speciális szolgáltatásokat tartalmazza.
Szolgáltatás Leírás
A hálózati
kommunikáció
alacsony rétegben
történő ellenőrzése
IPv6-támogatás
4
A vírusvédelmi rendszer intelligens
módon, felhasználói beavatkozás nélkül
megtisztítja a fájlokat, és törli az észlelt
fertőzések legtöbbjét.
A számítógép ellenőrzése
teljesítménycsökkenés nélkül a háttérben
indítható.
Alapvető optimalizálási folyamatoknak
köszönhetően a frissítési fájlok mérete
kisebb, mint a 2.7-es verzióban. A frissítési
fájlok sérülés elleni védelme is javult.
A beérkező üzenetek mostantól nemcsak
az MS Outlook, hanem az Outlook
Express és a Windows Mail programban is
ellenőrizhetők.
– Közvetlen hozzáférés
a rendszerfájlokhoz a nagyobb sebesség
és teljesítmény érdekében.
– A fertőzött fájlokhoz való hozzáférés
tiltása.
– Optimalizálás a Windows Biztonsági
központra, illetve a Windows Vista
rendszerre.
A hálózati kommunikációnak az
adatkapcsolati rétegben történő ellenőrzése
lehetővé teszi, hogy az ESET személyi
tűzfal modulja olyan típusú támadásokat is
észleljen, amelyek egyébként felderítetlenek
maradnának.
Az ESET személyi tűzfal modulja megjeleníti
az IPv6 típusú címeket, és lehetővé teszi,
hogy a felhasználók szabályokat állítsanak fel
hozzájuk.
A program figyeli az alkalmazásokban
Alkalmazások
figyelése
A HTTP és a POP3
protokollal integrált
fájlellenőrzés
IDS
Interaktív,
automatikus és
házirendalapú
üzemmód
A beépített Windows
tűzfal kiváltása
Levélszemétszűrő ▪
Az ESET Smart Security levélszemétszűrő modulja kiszűri a kéretlen
e-maileket, ezáltal fokozza az elektronikus kommunikáció
biztonságát és kényelmét.
Szolgáltatás Leírás
A beérkező levelek
pontozása
Különböző ellenőrzési
eljárások támogatása
Teljes együttműködés
a levelezőprogramokkal
Kézi üzenetminősítés
1.2 Rendszerkövetelmények
Az ESET Smart Security és az ESET Smart Security Business Edition
problémamentes működéséhez a rendszernek meg kell felelnie az
alábbi hardver- és szoftverkövetelményeknek:
ESET Smart Security:
Windows 2000, XP 400 MHz, 32 bit / 64 bit (x86 / x64)
Windows Vista 1 GHz, 32 bit / 64 bit (x86 / x64)
ESET Smart Security Business Edition:
Windows 2000,
2000 Server, XP, 2003
Server
Windows Vista,
Windows Server
2008
bekövetkező változásokat, hogy elejét vegye
a fertőzéseknek. Az aláírással rendelkező
alkalmazások fájljainak módosítása
engedélyezhető.
A fájlellenőrzést egybeépítettük a HTTP és
a POP3 alkalmazásprotokollal. A felhasználók
így az internet böngészése és az e-mailek
letöltése közben is biztonságban vannak.
A program képes felismerni a hálózati
kommunikáció jellegét és a különféle
hálózati támadásokat, ugyanakkor képes
automatikusan kivédeni azokat.
A felhasználó választhat, hogy a tűzfal
műveleteit a program automatikusan
hajtsa végre, vagy lehetővé tegye szabályok
interaktív definiálását. A házirendalapú
üzemmódban a kommunikáció kezelése
a felhasználó vagy a hálózati rendszergazda
által előre megadott szabályok szerint
történik.
A program feleslegessé teszi a Windows
beépített tűzfalát, és képes együttműködni
a Windows Biztonsági központtal, így
a felhasználó mindig világos képet kaphat
a biztonság állapotáról. Telepítésekor az
ESET Smart Security alapértelmezés szerint
kikapcsolja a Windows tűzfalat.
A program az összes beérkező üzenetet
0-tól (jó levél) 100-ig (levélszemét)
terjedő pontozással minősíti, és ez
alapján a Levélszemét mappába, illetve
más, a felhasználó által létrehozott
egyéni mappába helyezi át azokat.
A program párhuzamosan is képes
ellenőrizni a beérkező e-maileket.
– Bayes-féle elemzés
– Szabályalapú ellenőrzés – Globális
ujjlenyomat-adatbázis ellenőrzése
A levélszemétszűrés a Microsoft Outlook,
az Outlook Express és a Windows Mail
levelezőprogramban használható.
Az egyes e-mailek manuálisan egyenként
megjelölhetők levélszemétként, illetve jó
levélként.
128 MB RAM rendszermemória 35 MB szabad
lemezterület Super VGA (800 × 600)
512 MB RAM rendszermemória 35 MB szabad
lemezterület Super VGA (800 × 600)
400 MHz, 32 bit / 64 bit (x86 / x64)
128 MB RAM rendszermemória3 5 MB szabad
lemezterület Super VGA (800 × 600)
1 GHz, 32 bit / 64 bit (x86 / x64)
512 MB RAM rendszermemória 35 MB szabad
lemezterület Super VGA (800 × 600)
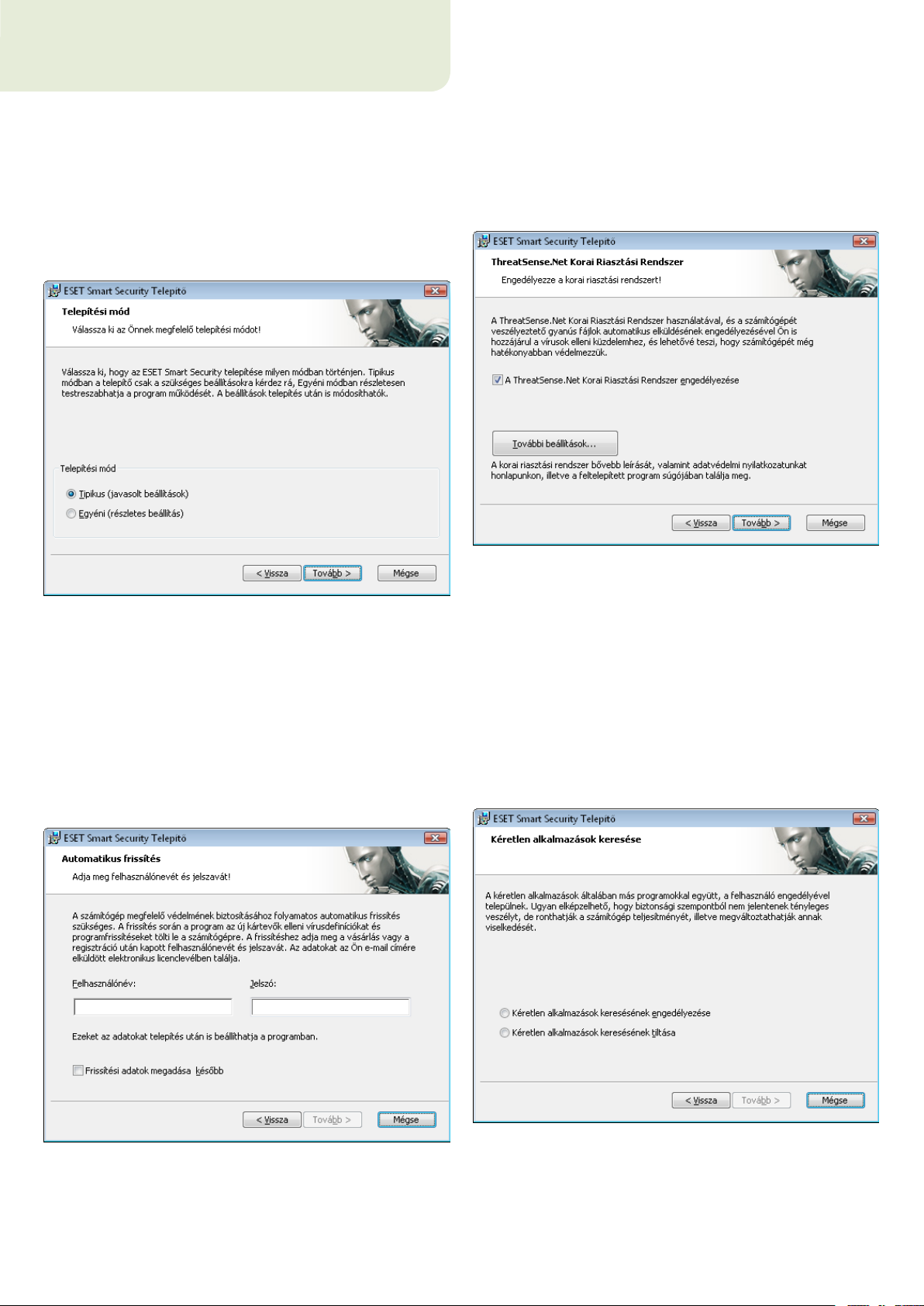
2. Telepítés
A licencvásárlást követően az ESET Smart Security telepítője letölthető
az ESET webhelyéről. A telepítő egy ess_nt**_***.msi (ESET Smart
Security) vagy essbe_nt**_***.msi (ESET Smart Security Business
Edition) formátumú fájl. Indítsa el a telepítőt, és a telepítővarázsló
végigvezeti Önt a lépéseken. A telepítés két módban lehetséges, melyek
során különböző beállításokat kell elvégezni:
1. Tipikus telepítés
2. Egyéni telepítés
A telepítés következő lépése a ThreatSense.Net Korai Riasztási
Rendszer eszköz beállítása: ez a lehetőség segít abban, hogy az
ESET azonnal és folyamatosan értesülhessen az új fertőzésekről
annak érdekében, hogy gyors védelmet nyújthasson vásárlóinak.
A rendszer lehetővé teszi, hogy a felhasználó elküldje az új kártevőket
az ESET víruslaborjába, ahol elemzik és feldolgozzák az adatokat, és
hozzáadják azokat a vírusdefiníciós adatbázisokhoz.
2.1 Tipikus telepítés
A tipikus telepítés azon felhasználók számára javasolt, akik az
alapértelmezett beállításokkal szeretnék telepíteni az ESET
Smart Security programot. A program alapértelmezés szerinti
beállításai a lehető legnagyobb fokú védelmet nyújtják – ennek
azok a felhasználók fognak örülni, akik nem szeretnének részletes
beállításokat megadni.
Az első és legfontosabb lépés a felhasználónév és a jelszó beírása, hogy
a program automatikus frissítést tudjon végrehajtani a későbbiekben.
Ez a frissítés lényeges szerepet játszik a rendszer állandó védelme
szempontjából.
Alapértelmezés szerint A ThreatSense.Net Korai Riasztási
Rendszer engedélyezése négyzet be van jelölve, ami aktiválja ezt
a funkciót. A További beállítások gombra kattintva módosíthatja
a gyanús fájlok elküldésére vonatkozó részletes beállításokat.
A következő telepítési lépés a Kéretlen alkalmazások keresése
beállítás konfigurálása. A kéretlen alkalmazások nem feltétlenül
kártevők, azonban rossz hatással lehetnek a számítógép
teljesítményére.
Ezeket az alkalmazásokat gyakran más programokkal csomagolják
egybe, így előfordulhat, hogy a telepítési folyamat során nehéz
őket észrevenni. Bár az alkalmazások a telepítés során általában
megjelenítenek egy értesítést, a beleegyezése nélkül is könnyedén
telepíthetők.
Írja be a FelhasználónévésJelszó mezőbe a vásárlás vagy
a regisztrálás után kapott hitelesítő adatait. Ha még nincs
felhasználóneve és jelszava, jelölje be a Frissítési adatok
megadása később négyzetet. A hitelesítéshez szükséges e két adat
a későbbiekben bármikor beírható közvetlenül a programból.
Ha azt szeretné, hogy az ESET Smart Security észlelje az ilyen
típusú kártevőket, jelölje be a Kéretlen alkalmazások keresésének
engedélyezése választógombot (ajánlott).
A tipikus telepítés folyamatának utolsó lépése a telepítés
jóváhagyása a Telepítés gombra kattintással.
5
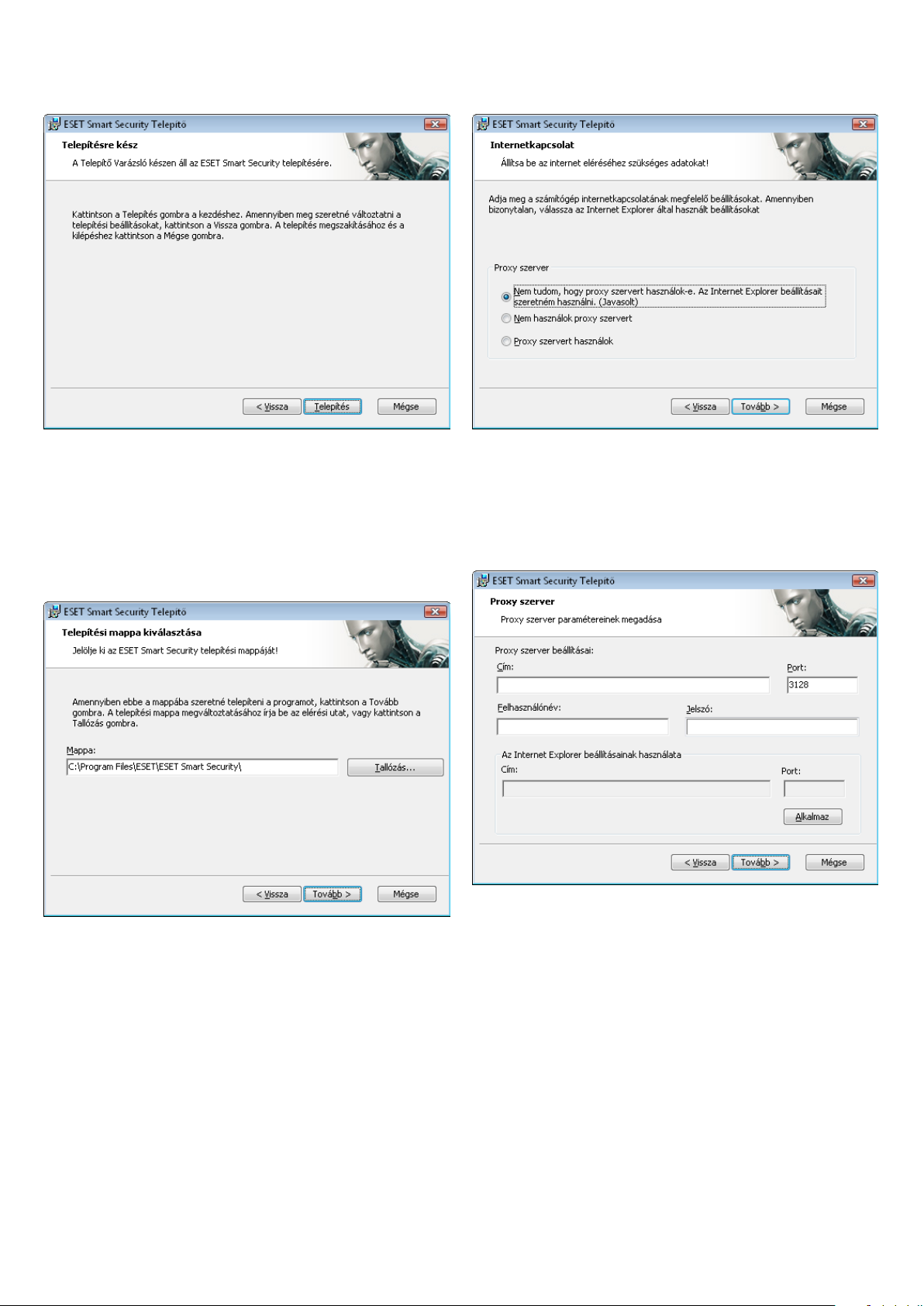
2.2 Egyéni telepítés
Az egyéni telepítést azoknak javasoljuk, akik tapasztalattal
rendelkeznek a programok finomhangolása terén, és telepítés közben
módosítani szeretnék a további beállításokat. Az első lépés a telepítési
célhely kijelölése. A rendszer alapértelmezés szerint a C:\Program
Files\ESET\ESET Smart Security\ mappába telepíti a programot. Ha
módosítani szeretné a helyet, kattintson a Tallózás gombra (nem
ajánlott).
Proxy szerver használata esetén állítsa be azt helyesen annak
érdekében, hogy a vírusdefiníciós adatbázis frissítése megfelelően
működjön. Ha nem biztos abban, hogy használ-e proxy szervert az
internetkapcsolathoz, jelölje be a Nem tudom, hogy proxy szervert
használok-e. Az Internet Explorer beállításait szeretném használni
választógombot, és kattintson a Tovább gombra. Ha nem használ
proxy szervert, jelölje be a megfelelő választógombot.
Következő lépésként írja be a felhasználónevét és a jelszavát. Ez
a lépés megegyezik a tipikus telepítést ismertető témakörben leírttal
(lásd az 5. oldalt).
A felhasználónév és a jelszó beírását követően kattintson a Tovább
gombra az internetkapcsolat beállításához.
6
A proxy szerver beállításainak megadásához jelölje be a Proxy
szervert használok választógombot, és kattintson a Tovább gombra.
Írja be a proxy szerver IP-címét vagy URL-címét a Cím mezőbe.
A Port mezőben azt a portot adhatja meg, amelyen a proxy szerver
fogadja a kapcsolatokat (alapértelmezés szerint a 3128-as port).
Hitelesítést igénylő proxy szerver esetén adja meg a hozzáférést
biztosító felhasználónevet és jelszót. Szükség esetén az Internet
Explorer böngészőből is átmásolhatja a proxy szerver beállításait:
ehhez kattintson az Alkalmaz gombra, és hagyja jóvá a megadott
beállításokat.
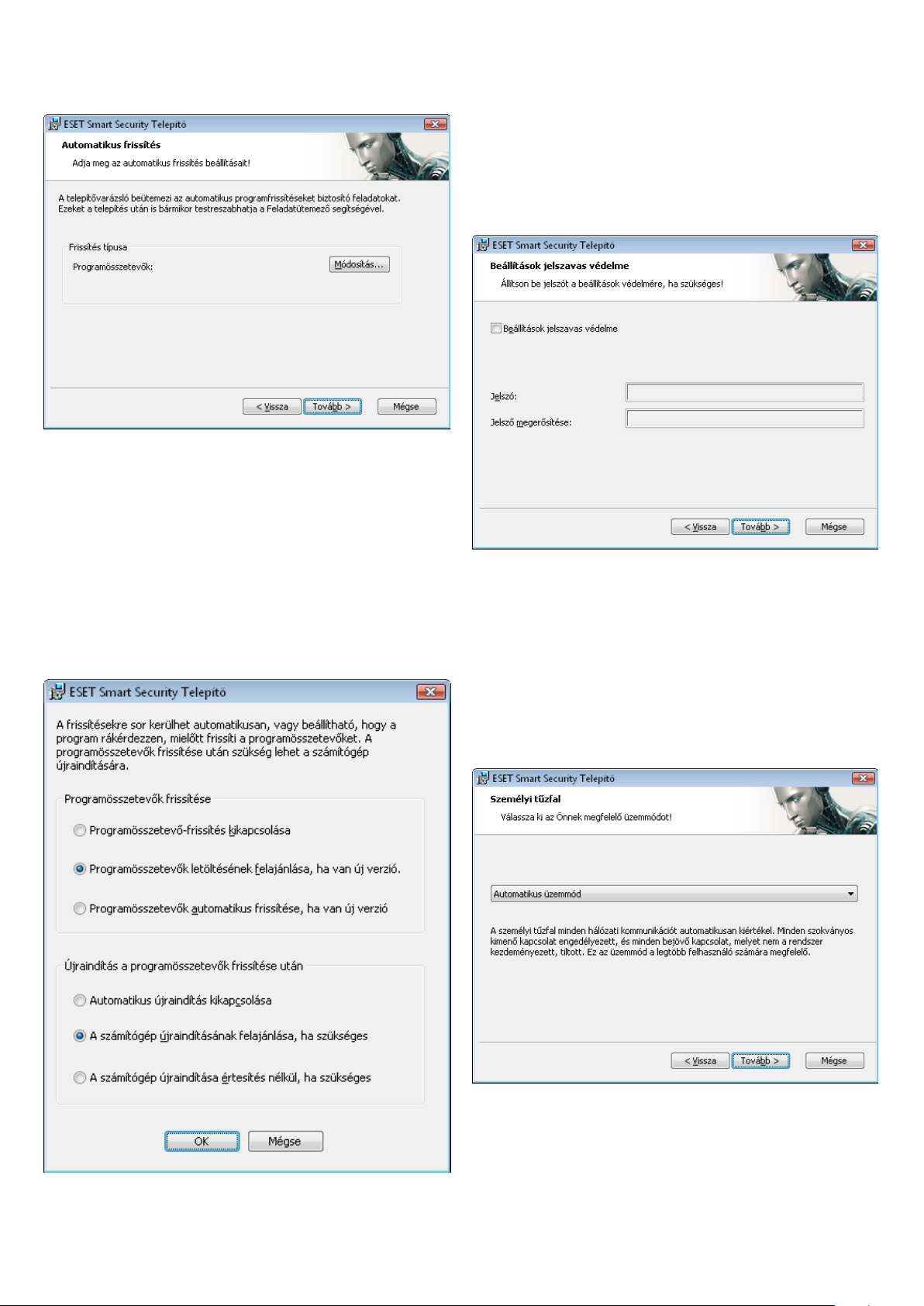
Kattintson a Tovább gombra az Adja meg az automatikus frissítés
beállításait! ablakhoz való továbblépéshez. Ezzel a lépéssel
definiálhatja, hogy a rendszer hogyan kezelje az automatikus
programösszetevő-frissítéseket. A Módosítás gombra kattintva
megjelenítheti a további beállításokat.
Ha nem szeretné frissíteni a programösszetevőket, jelölje be
a Programösszetevő-frissítés kikapcsolása választógombot.
A Programösszetevők letöltésének felajánlása, ha van új
verzió választógomb bejelölésével a szoftver megerősítést kér
a programösszetevők letöltése előtt. Ha megerősítés kérése
nélkül szeretné engedélyezni az automatikus programösszetevőfrissítéseket, jelölje be a Programösszetevők automatikus frissítése,
ha van új verzió választógombot.
MEGJEGYZÉS:
A programösszetevők frissítését követően rendszerint újra
kell indítani a számítógépet. A javasolt beállítás a következő:
A számítógép újraindítása értesítés nélkül, ha szükséges
A telepítés következő lépése a programbeállításokat védő jelszó
megadása. Írja be a jelszót, majd újbóli beírással erősítse meg azt.
A ThreatSense.Net Korai Riasztási Rendszer és a Kéretlen
alkalmazások keresése beállítás konfigurálása ugyanúgy történik,
mint a tipikus telepítés során (lásd az 5. oldalt).
Az egyéni telepítés utolsó lépése az ESET Személyi tűzfal szűrési
módjának a kiválasztása. Három üzemmód közül választhat:
Automatikus ▪
Interaktív ▪
Házirendalapú ▪
Automatikus üzemmódot választania. Minden szokványos kimenő
kapcsolat engedélyezett (az adatok elemzése automatikusan
történik az előre definiált beállítások szerint), és a kéretlen bejövő
kapcsolatokat automatikusan blokkolja a rendszer.
interaktív üzemmódot a tapasztalt felhasználók alkalmazhatják:
a kapcsolatok kezelése a felhasználók által definiált szabályok
szerint történik. Amennyiben nincs szabály definiálva a szóban
forgó kapcsolathoz, a program megkérdezi a felhasználót,
hogy engedélyezi-e a kapcsolatot. A házirendalapú üzemmód
7
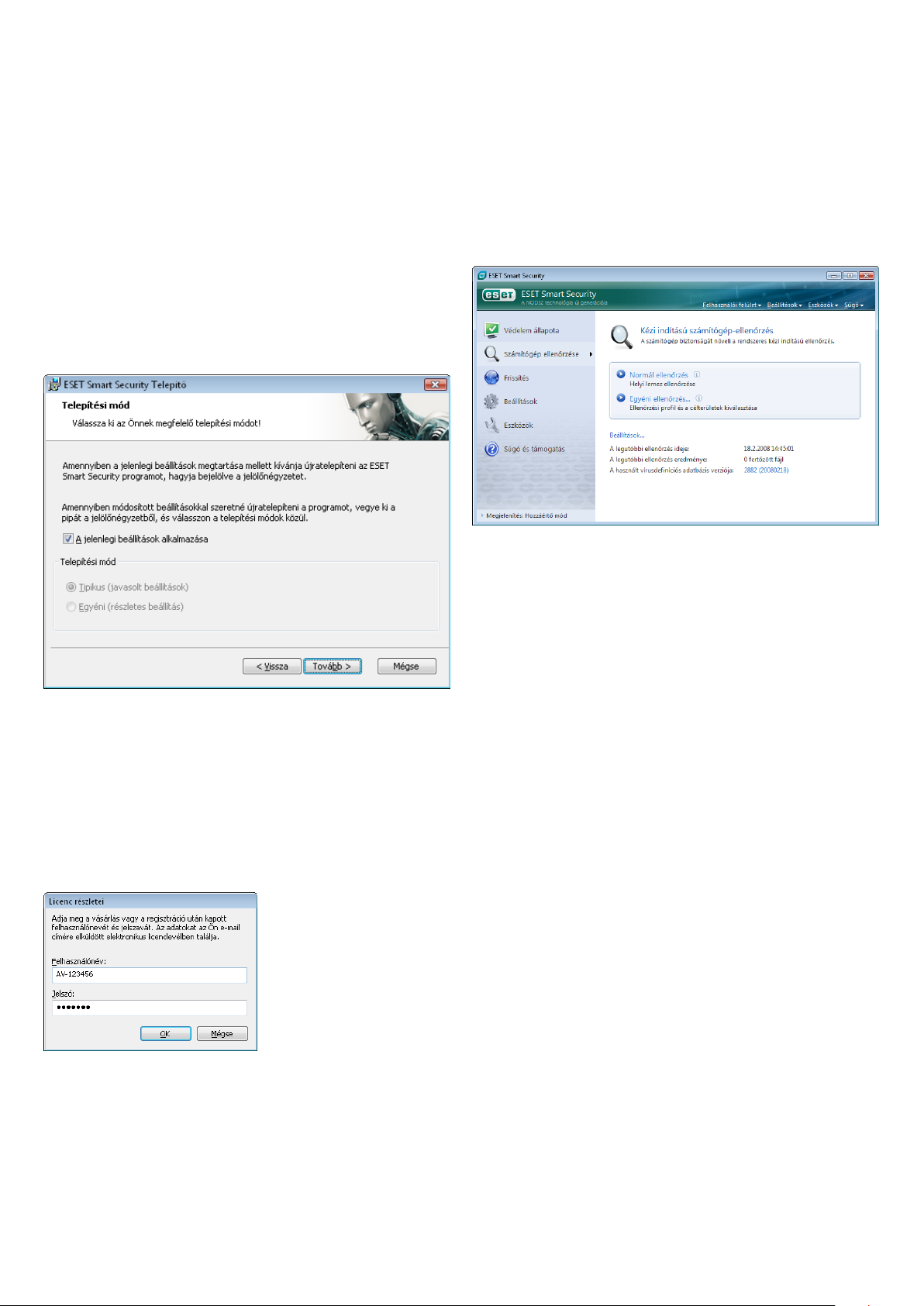
a rendszergazda által előre létrehozott szabályok szerint értékeli
a kapcsolatokat. Ha nincs szabály, a szoftver automatikusan blokkolja
a kapcsolatot, és nem jelenít meg figyelmeztetést a felhasználói
felületen. A házirendalapú üzemmódot csak akkor tanácsos
választani, ha rendszergazdaként be szeretné állítani a hálózati
kapcsolatokat.
A telepítő az utolsó lépésben engedélyt kér a felhasználótól a telepítés
megkezdésére.
2.3 Az eredeti beállítások használata
Az ESET Smart Security újratelepítése esetén megjelenik A jelenlegi
beállítások alkalmazása négyzet. Jelölje be ezt a négyzetet, ha az
eredeti telepítési paramétereket szeretné alkalmazni az új telepítés
során is.
2.5 Kézi indítású számítógép-ellenőrzés
Az ESET Smart Security program telepítését követően ajánlott
ellenőrzést indítani annak kiderítése érdekében, hogy a számítógép
tartalmaz-e kártevőt. Az ellenőrzés gyors indításához
a főmenüben válassza a Számítógép ellenőrzése elemet, majd a fő
programablakban kattintson a Normál ellenőrzés hivatkozásra.
A számítógép-ellenőrzési funkcióról további információkat
a „Számítógép ellenőrzése” című témakörben olvashat.
2.4 Felhasználónév és jelszó megadása
Az optimális működéshez fontos a program automatikus frissítése.
Erre csak akkor van lehetőség, ha a frissítés beállítási lapján megadja
a helyes felhasználónevet és jelszót.
Ha a program telepítésekor nem adta meg felhasználónevét és
jelszavát, most megteheti. A fő programablakban kattintson
a Frissítés gombra, majd a Felhasználónév és jelszó beállításai
hivatkozásra. A Licenc részletei ablakban írja be a terméklicenchez
kapott adatokat.
8
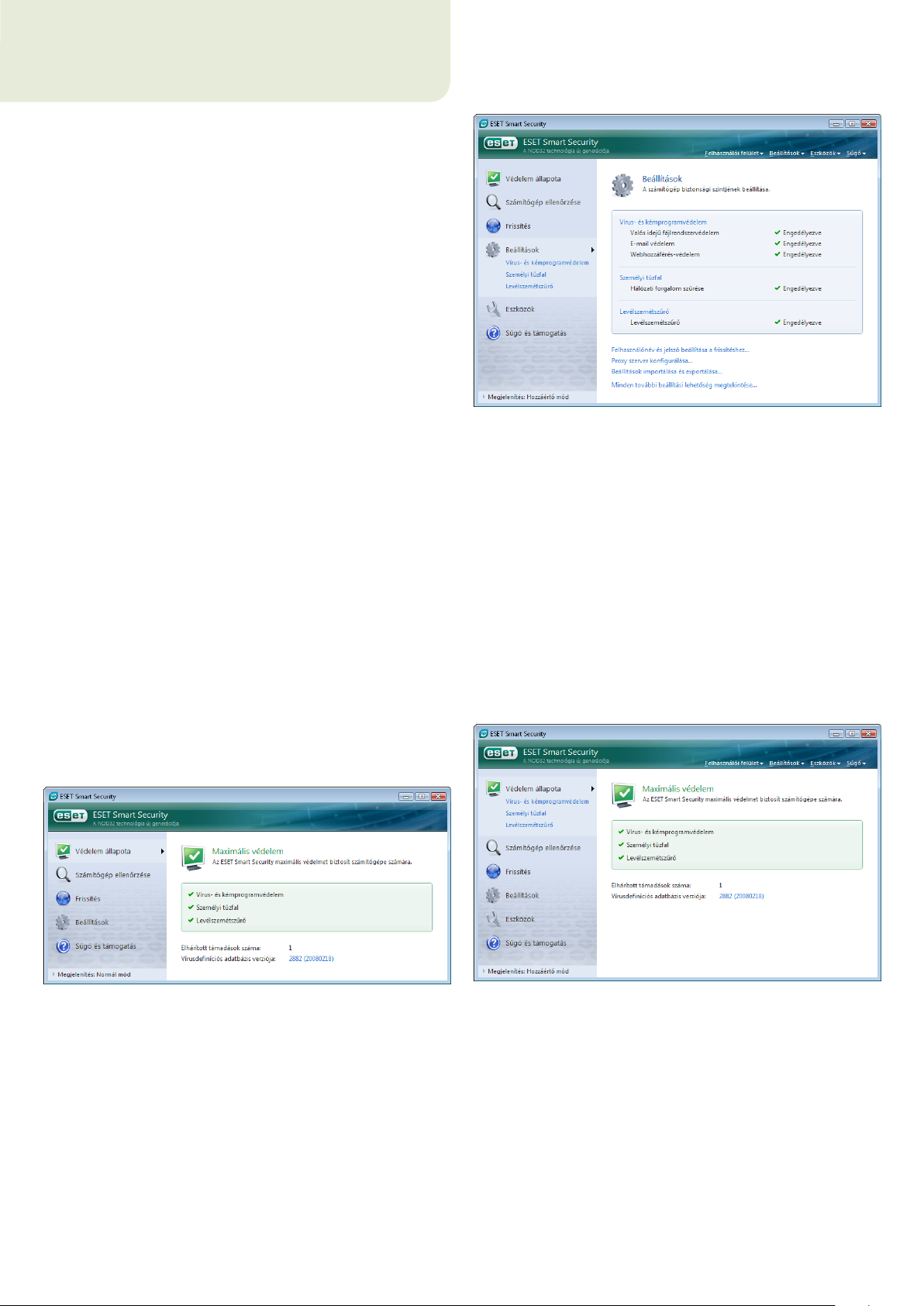
3. Útmutató kezdő felhasználók számára
Ez a témakör az ESET Smart Security program és alapbeállításainak az
áttekintését tartalmazza.
3.1 A felhasználói felület ismertetése – módok
Az ESET Smart Security fő ablaka két fő részre osztott. A bal oldali
oszlopban érhető el a felhasználóbarát főmenü. A jobb oldali oszlop
elsősorban a főmenüben kijelölt beállításhoz kapcsolódó információk
megjelenítésére szolgál.
Az alábbiakban a főmenüben található ikonok ismertetése látható:
Védelem állapota – Ez a rész a program védelmi állapotát
tartalmazza felhasználóbarát formában. Ha a Hozzáértő mód az
aktív, az összes védelmi modul állapota látható. Az egyes modulok
nevére kattintva megtekintheti aktuális állapotukat.
Számítógép ellenőrzése – Ebben a részben konfigurálhatja és
futtathatja a kézi indítású számítógép-ellenőrzést.
Frissítés – Ezt a lehetőséget választva megnyithatja a vírusdefiníciós
adatbázis frissítéseit kezelő frissítési modult.
Beállítások – Itt konfigurálhatja a számítógép biztonsági
szintjét. Ha a Hozzáértő mód az aktív, megjelenik a Vírus- és
kémprogramvédelem, a Személyi tűzfal és a Levélszemétszűrő
almenü.
A Hozzáértő módra váltáskor a rendszer a főmenühöz adja
az Eszközök beállítást. Az Eszközök menüből megnyitható
a Feladatütemező és a Karantén, továbbá megjeleníthetők az ESET
Smart Security naplófájljai.
MEGJEGYZÉS:
Az útmutatóban szereplő összes további utasítás a Hozzáértő módra
vonatkozik.
Eszközök – Ez a beállítás csak Hozzáértő módban használható, és
segítségével megjelenítheti a naplófájlokat, illetve megnyithatja
a feladatütemezőt és a karantént.
Súgó és támogatás – Ezt a lehetőséget választva elérheti
a súgófájlokat, a tudásbázis cikkeit, az ESET webhelyét és
a terméktámogatási kérelmeket.
Az ESET Smart Security felhasználói felületén válthat a Normál
és a Hozzáértő mód között. A váltáshoz keresse meg az ESET
Smart Security fő ablakának bal alsó sarkában lévő Megjelenítés
hivatkozást, majd kattintson rá a használni kívánt üzemmód
kiválasztásához.
A Normál mód a leggyakoribb műveletek végrehajtásához szükséges
funkciókhoz nyújt hozzáférést. Innen nem érhetők el speciális
beállítási lehetőségek.
3.1.1 A rendszer működésének ellenőrzése
A védelem állapotának megtekintéséhez kattintson a főmenü
legfelső, Védelem állapota ikonjára. Ekkor az ESET Smart Security
működésére vonatkozó állapotösszegzés jelenik meg az ablak
jobb oldalán, illetve a főmenüben három további hivatkozás
látható: Vírus- és kémprogramvédelem, Személyi tűzfal és
Levélszemétszűrő. A hivatkozásokra kattintva részletesebb
információt tekinthet meg az adott védelmi modulról.
Ha az engedélyezett modulok megfelelően működnek, nevük
mellett egy zöld pipajelölés látható, ha nem, egy piros felkiáltójel
vagy egy sárga értesítő ikon, és ebben az esetben az ablak felső
részében további információk is olvashatók. A szoftver javaslatot is
ad a modulok működésének helyreállításához. Az egyes modulok
állapotának megváltoztatásához kattintson a főmenü Beállítások
ikonjára, majd a kívánt modul nevére.
9
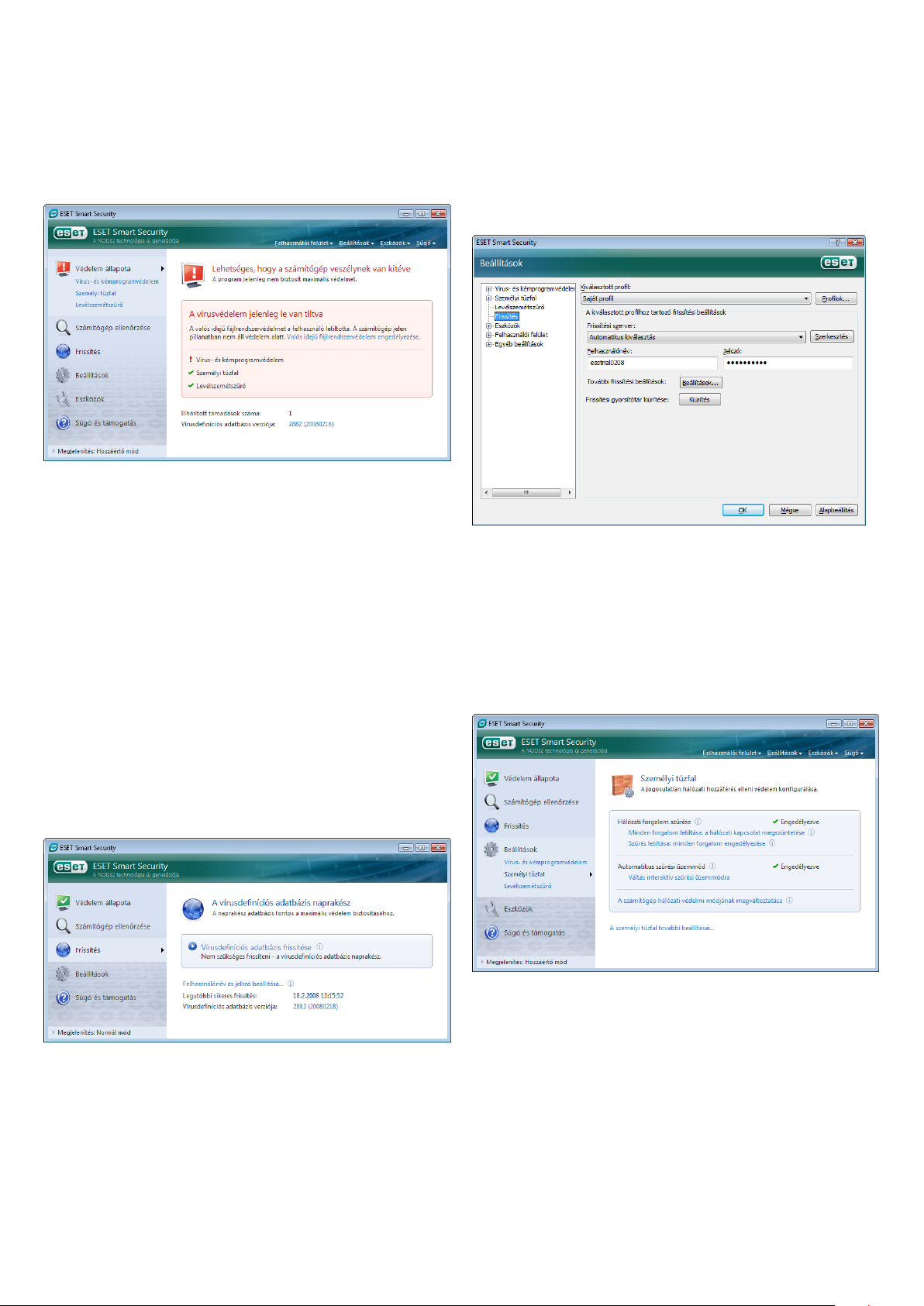
3.1.2 Teendők a program nem megfelelő működése esetén
Ha az ESET Smart Security a védelmi modulok bármelyikében hibát
észlel, a Védelem állapota ablakban közzéteszi, és lehetséges
megoldást is javasol a problémára.
Amennyiben a probléma nem oldható meg az ismert problémák
és megoldások listájának használatával, a Súgó és támogatás
lehetőségre kattintással elérheti a súgófájlokat, valamint kereshet
a tudásbázisban. Ha továbbra sem talál megoldást, kérelmet küldhet
az ESET terméktámogatásának. A kérelem alapján szakértőink
gyorsan tudnak a kérdéseire válaszolni, és tanácsokat adnak
a probléma megoldása érdekében.
3.2 A frissítés beállításai
A kártevők elleni maradéktalan védelem fontos összetevője
a vírusdefiníciós adatbázis és a programösszetevők frissítése,
ezért érdemes különös figyelmet fordítania a beállításukra és
a működésükre. A főmenüben válassza a Frissítés lehetőséget,
és a fő programablakban a Vírusdefiníciós adatbázis frissítése
hivatkozásra kattintva azonnal ellenőrizheti, hogy van-e újabb
verziója az adatbázisnak. A Felhasználónév és jelszó beállításai
lehetőséggel megjeleníthető a vásárláskor kapott felhasználónév és
jelszó megadására szolgáló párbeszédpanel.
Az F5 billentyűvel megjeleníthető További beállítások ablak egyéb
részletes frissítési beállításokat tartalmaz. A Frissítési szerver
legördülő listában válassza az Automatikus kiválasztás elemet.
A frissítés további beállításai, többek között a frissítés módja,
a proxyszerver-hozzáférés, a helyi szerveren tárolt frissítések elérése
és vírusdefiníciós másolatok (ESET Smart Security Business Edition)
konfigurálásához kattintson a Beállítások gombra.
3.3 Megbízható zóna beállításai
A megbízható zónák beállítása fontos lépés a számítógép
hálózati környezetben történő védelmének. A megbízható zóna
megfelelő beállításával és a megosztás engedélyezésével lehetővé
teheti másoknak a számítógéphez való hozzáférést. Kattintson
a Beállítások > Személyi tűzfal > A számítógép hálózati védelmi
módjának megváltoztatása elemre. Megjelenik egy ablak, amelyen
megadhatók a számítógép-védelem módjának aktuális hálózaton
vagy zónában érvényes beállításai.
Ha már az ESET Smart Security telepítésekor beírta felhasználónevét
és jelszavát, a program nem kéri ismételt megadásukat.
A megbízható zónák észlelése az ESET Smart Security telepítése vagy
a számítógép új hálózathoz történő hozzáadása után történik meg.
Ennek következtében a legtöbb esetben nincs szükség a megbízható
zóna definiálására. Az új zónák észlelésekor a szoftver alapértelmezés
szerint egy párbeszédpanelt jelenít meg, amely lehetővé teszi az adott
zóna védelmi szintjének a megadását.
10
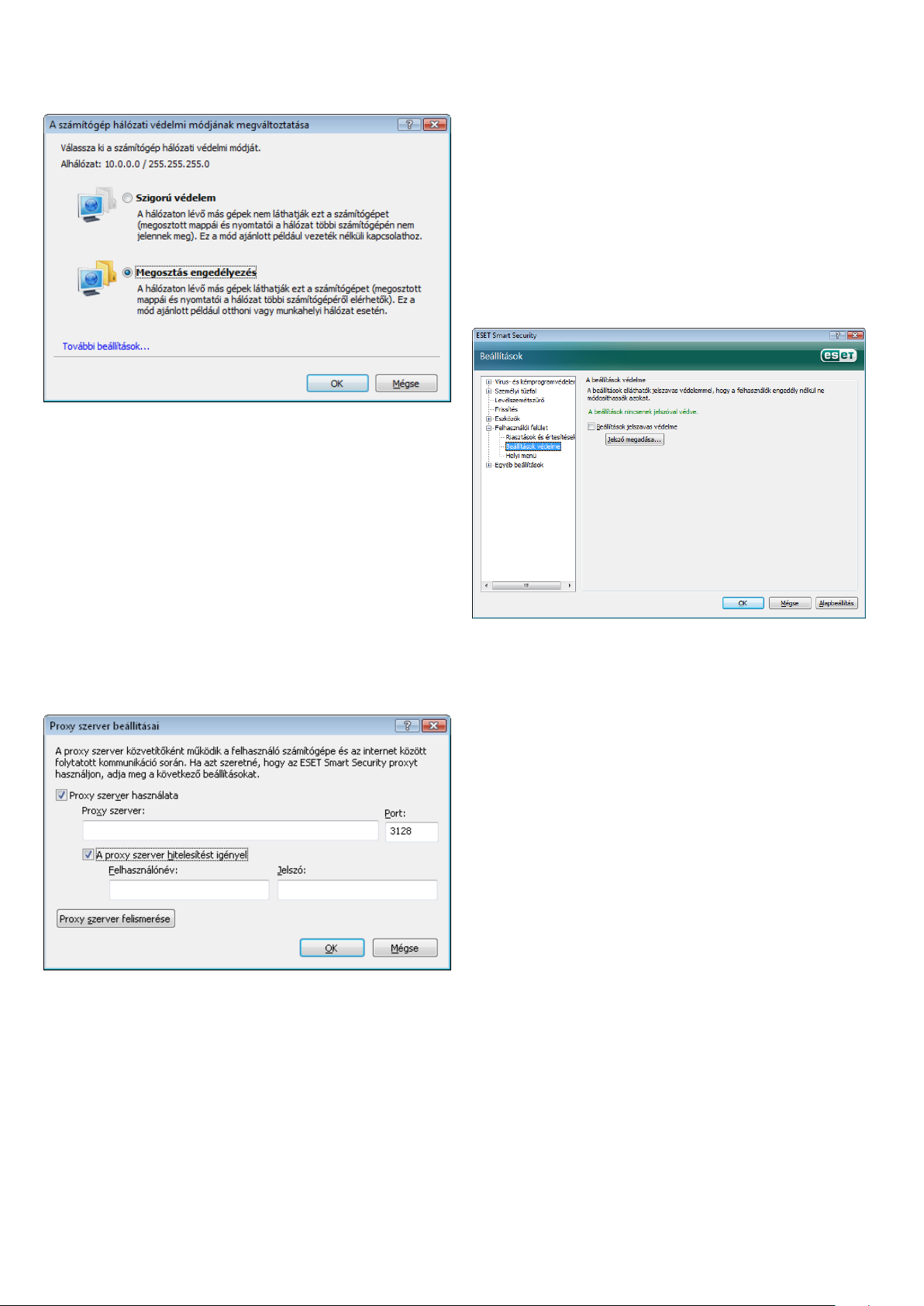
Figyelem! Ha helytelenül adja meg a megbízható zónák beállításait,
számítógépét biztonsági kockázatnak teszi ki.
MEGJEGYZÉS:
A program alapértelmezés szerint engedélyezi a megbízható
zónákban lévő munkaállomásoknak a megosztott fájlok és
nyomtatók használatát, valamint a távoli bejövő eljáráshívásokat, és
lehetővé teszi a távoli asztalok megosztását is.
3.4 A proxy szerver beállításai
3.5 Beállítások védelme
Az ESET Smart Security beállításai a szervezet biztonsági házirendje
szempontjából nagyon fontos szerepet tölthetnek be. A jogosulatlan
módosítások veszélyeztethetik a rendszer stabilitását és védelmét.
Ha jelszóval szeretné menteni a beállításokat, a főmenüből indulva
kattintson a Beállítások > Minden további beállítási lehetőség
megtekintése > Felhasználói felület > Beállítások védelme elemre,
majd kattintson a Jelszó megadása gombra.
Írjon be egy jelszót, újbóli beírással erősítse meg, majd kattintson
az OK gombra. Az ESET Smart Security beállításainak jövőbeli
módosításaihoz szükség lesz a jelszóra.
Amennyiben proxy szerveren keresztül kapcsolódik az internethez,
a szerver beállításait meg kell adnia a programban a további
beállítások között (F5). A Proxy szerver konfigurációs ablak
eléréséhez kattintson az Egyéb beállítások > Proxy szerver elemre
a további beállítások listájában. Jelölje be a Proxy szerver használata
négyzetet, és írja be a proxy szerver címét és portszámát, valamint
a szükséges hitelesítő adatokat.
Ha nem áll rendelkezésre információ a proxy szerverről, a Proxy
szerver felismerése gombra kattintással megkísérelheti annak
beállítását, hogy az ESET Smart Security automatikusan végezze el
a beállításokat.
MEGJEGYZÉS:
Előfordulhat, hogy a különféle frissítési profilokhoz eltérő
proxyszerver-beállítások tartoznak. Ebben az esetben a proxy szerver
konfigurálását a további frissítési beállítások között végezheti el.
11
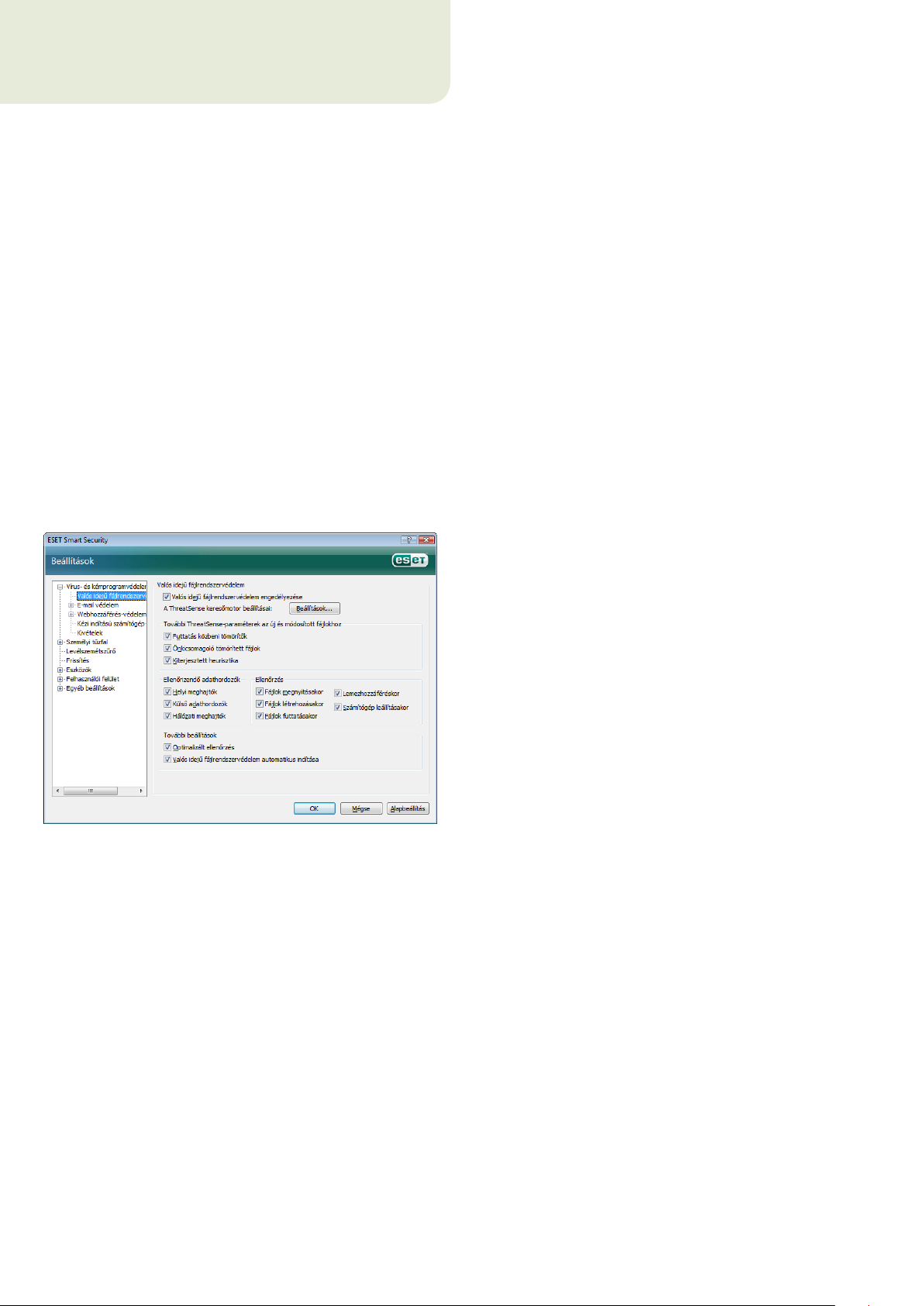
4. Az ESET Smart Security használata
4.1 Vírus- és kémprogramvédelem
A vírusvédelem a fájlok, az e-mailek és az internetes kommunikáció
ellenőrzésével megakadályozza a kártékony kódok bejutását
a rendszerbe. Ha a program kártékony kódot észlel, a Vírus- és
kémprogramvédelem modul először letiltja, majd beállítástól függően
megtisztítja, törli, illetve karanténba helyezi a hordozó fájlt.
4.1.1 Valós idejű fájlrendszervédelem
A valós idejű fájlrendszervédelem a rendszer összes vírusvédelemhez
köthető eseményét ellenőrzi. A program a fájlok megnyitásakor,
létrehozásakor vagy a számítógépen történő futtatásakor ellenőrzi,
hogy az adott fájl tartalmaz-e kártékony kódot. A valós idejű
fájlrendszervédelem a számítógép indításakor automatikusan elindul.
4.1.1.1 Az ellenőrzés beállításai
A valós idejű fájlrendszervédelem különböző események hatására
ellenőrzi az adathordozókat. Az ellenőrzés a ThreatSense technológia
észlelési módszereit alkalmazza (amelyek leírása „A ThreatSense
keresőmotor beállításai” című témakörben található). Előfordulhat,
hogy az ellenőrzés működése eltér az újonnan létrehozott és
a meglévő fájlok esetén. Új fájlok létrehozásakor lehetőség van
mélyebb szintű ellenőrzés alkalmazására.
manapság már ritkán találhatók vírusok, ajánlatos e beállításokat
engedélyezett állapotban hagyni, mivel különböző forrásokban még
mindig fordulhatnak elő ilyen típusú fertőzések.
4.1.1.1.3 További ThreatSense-paraméterek az újonnan létrehozott fájlokhoz
A fertőzés valószínűsége az újonnan létrehozott fájlokban
nagyobb, mint a meglévő fájlokban, ezért a program az ilyen fájlok
ellenőrzéséhez további ellenőrzési paramétereket is igénybe vesz.
A szokásos, vírusdefiníció-alapú ellenőrzési módszereken kívül
kiterjesztett heurisztikát is használ, amely jelentős mértékben javítja
az észlelési hatékonyságot. Az újonnan létrehozott fájlokon kívül az
önkicsomagoló (SFX-) fájlokon és a futtatás közbeni tömörítőkön
(belsőleg tömörített alkalmazások) is történik ellenőrzés.
4.1.1.1.4 További beállítások
A valós idejű védelem alkalmazása során a rendszerterhelés
minimalizálása érdekében a már ellenőrzött fájlokat nem ellenőrzi
újra a program (kivéve, ha a szóban forgó fájlok azóta módosultak).
A vírusdefiníciós adatbázis minden egyes frissítése után a program
haladéktalanul ismét ellenőrzi a fájlokat. Ez a működés az
Optimalizált ellenőrzés négyzet segítségével állítható be. Ha
a szolgáltatás le van tiltva, a fájlok ellenőrzése a hozzájuk való minden
egyes hozzáférés esetén megtörténik.
4.1.1.1.1 Ellenőrizendő adathordozók
A program alapértelmezés szerint minden típusú médiaanyagot
ellenőriz a lehetséges veszélyek felderítése érdekében.
Helyi meghajtók – Az összes helyi meghajtó ellenőrzése
Külső adathordozók – Hajlékonylemezek, USB-tárolóeszközök stb.
ellenőrzése
A valós idejű védelem alapértelmezés szerint az operációs rendszer
indításakor elindul, és folyamatos ellenőrzést biztosít. Speciális
esetekben (például egy másik valós idejű ellenőrzővel való ütközés
esetén) a valós idejű védelem a Valós idejű fájlrendszervédelem
automatikus indítása négyzet jelölésének törlésével tiltható le.
4.1.1.2 Megtisztítási szintek
A valós idejű védelem három megtisztítási szinttel rendelkezik
(elérésükhöz kattintson a Beállítások gombra a Valós idejű
fájlrendszervédelem csoportban, majd kattintson a Megtisztítás
elemre).
Az első szint megjelenít egy riasztási ablakot, amely választási ▪
lehetőségeket kínál fel az egyes észlelt fertőzésekhez.
A felhasználónak minden egyes fertőzés esetében külön kell
kiválasztania a megfelelő műveletet. Ez a szint a haladó szintű
felhasználóknak ajánlott, akik tisztában vannak azzal, hogy mi
a teendő a fertőzések esetén.
Az alapértelmezett szint esetén a program automatikusan ▪
kiválasztja és végrehajtja az előre definiált műveletet (a fertőzés
típusától függően). A fertőzött fájlok észlelését és törlését
a program egy, a képernyő jobb alsó sarkában megjelenő
tájékoztató üzenettel jelzi. Az automatikus művelet végrehajtása
nem történik meg azonban akkor, ha a fertőzés egy olyan
tömörített fájlban található, amely nem fertőzött fájlokat is
tartalmaz, valamint az olyan objektumok esetében, melyekhez
nem tartozik előre definiált művelet.
Hálózati meghajtók – Az összes csatlakoztatott meghajtó ellenőrzése
Ajánlott az alapértelmezett beállítások megtartása, és csak bizonyos
esetekben történő módosítása – például amikor egyes adathordozók
ellenőrzése jelentősen lassítja az adatok átadását.
4.1.1.1.2 Ellenőrzés (Esemény hatására történő ellenőrzés)
A program alapértelmezés szerint minden fájlt ellenőriz azok
megnyitásakor, végrehajtásakor vagy létrehozásakor. Ajánlott
az alapértelmezett beállítások megtartása, amelyek maximális
szintű valós idejű védelmet biztosítanak a számítógép számára.
A Lemezekhez való hozzáféréskor négyzet a hajlékonylemez
rendszerindítási szektorának ellenőrzését biztosítja a meghajtó
elérésekor. A Számítógép leállításakor négyzet segítségével
a számítógép leállítása során ellenőrizhetők a merevlemez
rendszerindítási szektorai. Habár a rendszerindítási szektorban
12
A harmadik szint a „legagresszívabb”: ilyenkor a program az összes ▪
fertőzött fájlt megtisztítja. Mivel e szint választása akár érvényes
fájlok elvesztését is okozhatja, tanácsos azt csak bizonyos
helyzetekben alkalmazni.

4.1.1.3 Mikor érdemes módosítani a valós idejű védelem beállításain?
Ha a valós idejű védelem nem észleli és nem tisztítja meg
a fertőzéseket
A valós idejű védelem a biztonságos rendszerek fenntartásának
legfontosabb összetevője. Ezért legyen körültekintő, ha módosítani
szeretné a paramétereit. Azt javasoljuk, hogy ezt csak különleges
esetekben tegye, például akkor, ha a beállítások miatt a program
ütközik egy másik alkalmazással vagy egy másik vírusvédelmi
program valós idejű víruskeresőjével.
Telepítése után az ESET Smart Security minden beállítást optimalizál,
hogy a lehető legmagasabb szintű védelmet biztosítsa a rendszer
számára. Az alapértelmezett beállítások visszaállításához kattintson
a Valós idejű fájlrendszervédelem ablak (További beállítások >
Vírus- és kémprogramvédelem > Valós idejű fájlrendszervédelem)
jobb alsó részén található Alapbeállítás gombra.
4.1.1.4 A valós idejű védelem ellenőrzése
Ha meg szeretne bizonyosodni arról, hogy a valós idejű védelem
működik és képes a vírusok észlelésére, használja az eicar.com nevű
tesztfájlt, amely egy ártalmatlan, az összes víruskereső program
által felismerhető speciális fájl. A fájlt az EICAR (European Institute
for Computer Antivirus Research) vállalat hozta létre a víruskereső
programok működésének tesztelése céljából. Az eicar.com fájl
a következő helyről tölthető le: http://www.eicar.org/download/
eicar.com
MEGJEGYZÉS:
A valós idejű védelem ellenőrzésének végrehajtása előtt le kell
tiltani a tűzfalat. Az engedélyezett tűzfal észleli a fájlt, és így
megakadályozza a tesztfájlok letöltését.
Győződjön meg arról, hogy a számítógépen nincs másik víruskereső
program telepítve. Ha egyszerre két valós idejű védelmi szolgáltatást
nyújtó eszköz van engedélyezve, azok ütközésbe kerülhetnek
egymással. Ajánlott az esetleges további víruskereső programokat
eltávolítani a rendszerből. A valós idejű védelem nem indul
elHa a rendszer indításakor nem indul el a valós idejű védelem (és
a Valós idejű fájlrendszervédelem automatikus indítása beállítás
engedélyezve van), annak oka a más programokkal való ütközés lehet.
Ebben az esetben forduljon az ESET ügyfélszolgálatához.
4.1.2 E-mail védelem
Az E-mail védelem szolgáltatás a POP3 protokollon keresztül érkező
e-mail kommunikációhoz biztosít ellenőrzést. A Microsoft Outlook
alkalmazásba beépülő modul segítségével az ESET Smart Security
a levelezőprogramtól érkező minden kommunikáció ellenőrzésére
képes (POP3, MAPI, IMAP, HTTP). A bejövő üzenetek vizsgálatakor
a program a ThreatSense keresőmotor által biztosított összes
kiterjesztett ellenőrzési módszert alkalmazza. Ez azt jelenti, hogy
a kártékony programok észlelése még azelőtt megtörténik, hogy
a program összevetné azokat a vírusdefiníciós adatbázissal. A POP3
protokollon keresztüli kommunikáció ellenőrzése nem függ a beépülő
modultól, ez minden levelezőprogram esetén megtörténik.
4.1.2.1 POP3-ellenőrzés
A POP3 protokoll az e-mailek levelezőprogrammal való fogadásához
leggyakrabban használt protokoll. Az ESET Smart Security a használt
levelezőprogramtól függetlenül biztosítja a protokoll védelmét.
4.1.1.5 Teendők, ha a valós idejű védelem nem működik
A következő fejezet a valós idejű védelem használata során esetleg
előforduló problémákat és azok elhárítását ismerteti.
A valós idejű védelem le van tiltva
Ha a valós idejű védelmet egy felhasználó akaratlanul letiltotta, akkor
újra kell aktiválni. A valós idejű védelem újbóli aktiválásához válassza
a Beállítások > Vírus- és kémprogramvédelem lehetőséget, majd
a fő programablakban jelölje be a Valós idejű fájlrendszervédelem
engedélyezése négyzetet.
Ha a valós idejű védelem nem indul el a rendszer indításakor,
annak oka valószínűleg az, hogy le van tiltva a Valós idejű
fájlrendszervédelem automatikus indítása beállítás. A beállítás
engedélyezéséhez válassza a További beállítások (F5) lehetőséget,
és a további beállítások listájában kattintson a Valós idejű
fájlrendszervédelem csomópontra. Az ablak alján található
További beállítások csoportban ellenőrizze, hogy a Valós idejű
fájlrendszervédelem automatikus indítása négyzet be van-e jelölve.
Az ellenőrzést nyújtó modul automatikusan elindul az
operációs rendszer indításakor, és ezt követően is aktív marad
a memóriában. A megfelelő működéshez győződjön meg
arról, hogy a modul engedélyezve van. A POP3 ellenőrzésének
automatikus végrehajtásához nincs szükség a levelezőprogram
újrakonfigurálására. A modul alapértelmezés szerint a 110-es porton
át folyó minden kommunikációs tevékenységet ellenőriz, de szükség
esetén a vizsgálat további kommunikációs portokra is kiterjeszthető.
A portszámokat vesszővel elválasztva kell megadni. A titkosított
kommunikációt a modul nem ellenőrzi.
13

4.1.2.1.1 Kompatibilitás
Egyes levelezőprogramok esetén a POP3-szűréssel kapcsolatos
problémák fordulhatnak elő (például lassú internetkapcsolaton
keresztül érkeznek az üzenetek, vagy időtúllépés történik az
ellenőrzés miatt). Ebben az esetben próbálkozzon az ellenőrzés
végrehajtási módjának a megváltoztatásával. Az ellenőrzés szintjének
a csökkentése kedvező hatással lehet a megtisztítási folyamat
gyorsaságára. A POP3-szűrés ellenőrzési szintjének a módosításához
válassza a Vírus- és kémprogramvédelem > E-mail védelem > POP3
> Kompatibilitás lehetőséget.
4.1.2.2 Integrálás a Microsoft Outlook, az Outlook Express és a Windows Mail alkalmazással
Az ESET Smart Security levelezőprogramokkal való integrálása
révén fokozható az e-mailekben terjesztett kártékony kódok elleni
aktív védelem. Támogatott levelezőprogram esetén ezen integráció
engedélyezhető a programban. Az integráció aktiválása esetén az
ESET Smart Security levélszemétszűrő eszköztára közvetlenül bekerül
a levelezőprogramba, hatékonyabbá téve ezzel az e-mailben történő
kommunikáció védelmét. Az integrációs beállítások a Beállítások
> Minden további beállítási lehetőség megtekintése > Egyéb
beállítások >Integrálás a levelezőprogramokkal lehetőségen
keresztül érhetők el. Itt aktiválhatja az integrációt a támogatott
levelezőprogramokkal. A jelenleg támogatott levelezőprogramok
közé tartozik például a Microsoft Outlook, az Outlook Express és
a Windows Mail.
Az E-mail védelem szolgáltatás az E-mail védelem engedélyezése
négyzet bejelölésével aktiválható a További beállítások (F5) > Vírus-
és kémprogramvédelem > E-mail védelem részben.
Ha a Maximális hatékonyság engedélyezve van, a program eltávolítja
a fertőzéseket a fertőzött üzenetekből, és az eredeti e-mail tárgya
elé beszúrja a fertőzéssel kapcsolatos adatokat (a Törlés vagy
a Megtisztítás beállítást aktiválni kell, illetve engedélyezni kell a teljes
vagy az alapértelmezett megtisztítási szintet).
Közepes kompatibilitás beállításával módosíthatja az üzenetek
fogadásának módját. Az üzenetek levelezőprogramnak történő
továbbítása fokozatosan történik: az üzenet utolsó részének
átvitelét követően a program ellenőrzi, hogy tartalmaz-e kártékony
kódot. A fertőzések veszélye ugyanakkor ezen ellenőrzési szint
esetén nagyobb. A megtisztítás szintje és az értesítések (az e-mailek
tárgyához vagy szövegtörzséhez hozzáfűzött értesítő riasztások)
kezelése megegyezik a maximális hatékonyságot biztosító beállítás
esetén érvényes móddal.
A Maximális kompatibilitás szint esetén a felhasználót a program
egy riasztási ablakban figyelmezteti, ha fertőzött üzenet érkezik.
Ilyenkor a program nem jelenít meg adatokat a fertőzött fájlokról
a kézbesített üzenetek tárgyában vagy szövegtörzsében, és nem
távolítja el automatikusan a fertőzéseket. A fertőzések törlését
a felhasználónak kell végrehajtania a levelezőprogramból.
4.1.2.2.1 Értesítés hozzáfűzése az e-mailek törzséhez
Az ESET Smart Security az általa ellenőrzött e-mailek tárgyához
vagy törzséhez értesítést fűzhet. Ez a módszer növeli a címzettnek
küldött üzenetek hitelességét, és fertőzés észlelése esetén hasznos
információt nyújt arról, hogy a program hogyan akadályozta meg
a fertőzés terjedését.
A szolgáltatás beállításai a További beállítások > Vírus- és
kémprogramvédelem > E-mail védelem lehetőségen keresztül
érhetők el. A program a fogadott és elolvasott e-mailekhez,
valamint a kimenő e-mailekhez egyaránt hozzáfűzhet értesítést.
A felhasználók eldönthetik, hogy az értesítést az összes e-mailhez
vagy csak a fertőzött e-mailekhez szeretnék-e hozzárendelni, illetve
egyik e-mailhez sem. Az ESET Smart Security értesítéseket fűzhet
a fertőzött üzenetek eredeti tárgyához is. Ehhez jelölje be az Értesítés
hozzáfűzése a fogadott és már elolvasott e-mailek tárgyához és az
Értesítés hozzáfűzése a kimenő e-mailek tárgyához négyzetet.
Az értesítések tartalma „ A fertőzött e-mailek tárgyához hozzáfűzendő
szöveg” mezőben módosítható. A fent említett módosításokkal
automatizálható a fertőzött e-mailek szűrése, mivel a kérdéses
e-mailek külön mappába helyezhetők át (ha a levelezőprogram ezt
támogatja).
4.1.2.3 Fertőzések eltávolítása
Fertőzött e-mail érkezése esetén a program megjelenít egy riasztási
ablakot. A riasztási ablakban szerepel a feladó neve, az e-mail és
a fertőzés neve. Az ablak alsó felében az észlelt objektumra vonatkozó
Megtisztítás, Törlés vagy Kihagyás lehetőségek találhatók.
A legtöbb esetben ajánlatos a Megtisztítás vagy a Törlés lehetőséget
14

választani. Speciális esetekben, ha meg szeretné kapni a fertőzött
fájlt, választhatja a Kihagyás lehetőséget is. Ha az Automatikusan
megtisztít beállítás van engedélyezve, a program csak egy
tájékoztató ablakot jelenít meg, amelyben nincsenek a fertőzött
objektumokra vonatkozó lehetőségek.
4.1.3 Webhozzáférés-védelem
Az internetelérés a személyi számítógép alapvető szolgáltatásaihoz
tartozik. Sajnos a kártevők is ezt használják ki a terjedéshez. Emiatt
nagyon fontos a webhozzáférés-védelem engedélyezése. Kifejezetten
javasoljuk, hogy jelölje be A webhozzáférés-védelem engedélyezése
négyzetet. Ennek helye: További beállítások (F5) > Vírus- és
kémprogramvédelem > Webhozzáférés-védelem.
4.1.3.1.1 Tiltott és szűrés alól kizárt címek
A HTTP-forgalom ellenőrzése lehetővé teszi a tiltott és szűrés alól
kizárt URL- (Uniform Resource Locator) címek.
Mindkét párbeszédpanelen megtalálható a Hozzáadás,
a Szerkesztés, az Eltávolítás és az Exportálás gomb, amellyel
egyszerűen kezelheti és karbantarthatja a címlistákat. Ha egy cím
szerepel a tiltott címek listáján, a felhasználó nem férhet hozzá az
adott weblaphoz. A szűrés alól kizárt címek listáján szereplő címek
azonban a kártékony kódok ellenőrzése nélkül elérhetők. Mindkét
listában használhatók speciális szimbólumok, így a * (csillag ) és a ?
(kérdőjel). A csillaggal tetszőleges karakterlánc, a kérdőjellel pedig
bármilyen szimbólum helyettesíthető. A szűrés alól kizárt címek
megadásakor különös figyelemmel járjon el, mert a listában csak
megbízható és biztonságos címek szerepelhetnek. Szintén fontos,
hogy a listában megfelelően használja a * és ? szimbólumot.
4.1.3.1 HTTP
A webhozzáférés-védelem elsődleges funkciója a böngészők és
a távoli kiszolgálók közötti kommunikáció figyelése a HTTP (Hypertext
Transfer Protocol) protokoll szabályai szerint. Az ESET Smart
Security alapértelmezés szerint a legtöbb internetböngésző által
alkalmazott HTTP-alapú szabványok használatára van konfigurálva.
A HTTP-forgalom ellenőrzésének beállításai ugyanakkor részlegesen
módosíthatók a következő helyen: Webhozzáférés-védelem > HTTP.
A HTTP-szűrő beállításai ablakban a HTTP-forgalom ellenőrzésének
engedélyezése négyzet segítségével engedélyezheti vagy letilthatja
a HTTP-forgalom ellenőrzését. Ezenkívül a rendszer által a HTTPkommunikációhoz használt portszámokat is definiálhatja. A használt
portszámok alapértelmezés szerint a következők: 80, 8080 és 3128.
További, vesszővel elválasztott portszámok hozzáadásával a HTTPforgalom bármely porton automatikusan észlelhető és ellenőrizhető.
4.1.3.1.2 Böngészők
Az ESET Smart Security Böngésző szolgáltatása lehetővé teszi
a felhasználó számára annak meghatározását, hogy az adott
alkalmazás böngésző-e vagy sem. Ha egy alkalmazást az összes
felhasználó böngészőként jelölt meg, a program az ahhoz kapcsolódó
összes kommunikációt figyelni fogja függetlenül attól, hogy abban
mely portszámok érintettek.
A Böngészők szolgáltatás kiegészíti a HTTP-forgalmat ellenőrző
szolgáltatást, mivel ez utóbbi csak előre definiált portokon megy
végbe. Számos internetes szolgáltatás azonban dinamikusan
változó vagy ismeretlen portszámokat használ, ezért a Böngészők
szolgáltatás a kapcsolat paramétereitől függetlenül képes vezérelni
a portokon keresztüli kommunikációt.
15

A böngészőként megjelölt alkalmazások listája közvetlenül elérhető
a HTTP rész Böngészők almenüjéből. Ebben a részben megtalálható
az Aktív üzemmód elem is, amellyel meghatározható az internetes
böngészők ellenőrzésének módja. Az Aktív üzemmód beállítás
haszna abban rejlik, hogy segítségével egészében vizsgálhatók az
átvitt adatok. Ha a beállítás nincs engedélyezve, az alkalmazások
kommunikációjának figyelése fokozatosan, kötegek formájában
történik. Ezzel csökken az adat-ellenőrzési folyamat hatékonysága,
nagyobb kompatibilitás biztosítható ugyanakkor a felsorolt
alkalmazásokhoz. Ha a használat során nem fordul elő probléma,
ajánlott engedélyezni az aktív ellenőrzési üzemmódot a kívánt
alkalmazás mellett található négyzet bejelölésével.
4.1.4.1.1 Normál ellenőrzés
A normál ellenőrzés egy felhasználóbarát módszer, amely lehetővé
teszi a számítógép ellenőrzésének gyors elindítását, valamint
a fertőzött fájlok felhasználói beavatkozás nélküli megtisztítását. Fő
előnyei közé tartozik az egyszerű kezelhetőség, valamint az, hogy
használatához nincs szükség az ellenőrzés részletes konfigurálására.
A normál ellenőrzés a helyi meghajtókon lévő összes fájlt ellenőrzi,
és automatikusan megtisztítja vagy törli az észlelt fertőzéseket.
A megtisztítás szintje automatikusan az alapértelmezett értékre
van állítva. A megtisztítás típusairól a Megtisztítás című témakörben
olvashat bővebben (lásd a 18. oldalt).
4.1.4 Számítógép ellenőrzése
Ha a számítógép gyaníthatóan megfertőződött (a szokásostól
eltérő módon viselkedik), kézi indítású számítógép-ellenőrzés
futtatásával ellenőrizheti, hogy tartalmaz-e fertőzéseket. Biztonsági
szempontból fontos, hogy a számítógép-ellenőrzések futtatása
ne csak akkor történjen meg, ha fertőzés gyanítható, hanem
rendszeres időközönként, a szokásos biztonsági intézkedések
részeként. Rendszeres ellenőrzéssel biztosítható az olyan fertőzések
észlelése, melyeket a valós idejű ellenőrzés nem ismert fel azok
lemezre mentésekor. Ez megtörténhet például akkor, ha a fertőzés
időpontjában le volt tiltva a valós idejű ellenőrzés vagy elavult volt
a vírusdefiníciós adatbázis.
A kézi indítású számítógép-ellenőrzést ajánlatos legalább havonta
egyszer vagy kétszer futtatni. Az ellenőrzés az Eszközök >
Feladatütemező lehetőséget választva konfigurálható.
4.1.4.1 Az ellenőrzés típusa
Két típusú ellenőrzés áll rendelkezésre. A Normál ellenőrzés
hivatkozással gyorsan ellenőrizhető a rendszer anélkül, hogy az
ellenőrzési paraméterek további konfigurációjára lenne szükség.
Egyéni ellenőrzés esetén választhat az előre definiált ellenőrzési
profilok közül, és arra is lehetősége van, hogy ellenőrizendő
célterületeket jelöljön ki a fastruktúrában.
A normál ellenőrzési profil használata azon felhasználók számára
ajánlott, akik gyorsan és egyszerűen szeretnék ellenőrizni
a számítógépüket. A profil részletes konfiguráció szükségessége
nélkül kínál hatékony ellenőrzési és megtisztítási megoldást.
4.1.4.1.2 Egyéni ellenőrzés
Az egyéni ellenőrzés optimális megoldás, ha be szeretné állítani az
ellenőrzés paramétereit (például a célterületeket vagy az ellenőrzési
módszereket). Az egyéni ellenőrzés előnye a paraméterek részletes
konfigurálásának lehetősége. A beállított paraméterek felhasználó
által definiált ellenőrizési profilokba menthetők, ami az ugyanazon
beállításokkal végzett gyakori ellenőrzések során lehet hasznos.
Az ellenőrizendő célterületek kijelöléséhez használja a gyors kijelölést
lehetővé tevő legördülő menüt, vagy jelölje ki az objektumokat
a számítógépen található eszközöket felsoroló fastruktúrában.
A Beállítások > Megtisztítás lehetőséget választva három
megtisztítási szint közül választhat. Ha csak információszerzés
céljából, végrehajtandó műveletek nélkül szeretné ellenőrizni
a rendszert, jelölje be a Csak ellenőrzés megtisztítás nélkül
négyzetet.
A számítógép egyéni ellenőrzése a víruskereső programokkal
kapcsolatban tapasztalattal rendelkező felhasználóknak ajánlott.
4.1.4.2 Ellenőrizendő célterületek
Az Ellenőrizendő célterületek legördülő menüben kijelölhető, hogy
a program mely fájlokon, mappákon, illetve eszközökön (lemezeken)
hajtson végre vírusellenőrzést.
A menüben a következő célterületeket állíthatja be:
Helyi meghajtók – Az összes helyi meghajtó
Külső adathordozók – Hajlékonylemezek, USB-tárolóeszközök, CD/DVD
Hálózati meghajtók – Az összes csatlakoztatott meghajtó
16

Az ellenőrizendő célterületek pontosabban is megadhatók az
ellenőrzésben szerepeltetni kívánt fájl(ok) vagy mappák elérési
útjának beírásával. Az ellenőrizendő célterületeket a számítógépen
rendelkezésre álló összes eszközt felsoroló, fastruktúrás listából is
kiválaszthatja.
4.1.4.3 Ellenőrzési profilok
A gyakran használt számítógép-ellenőrzési paraméterek profilokba
menthetők. Az ellenőrzési profilok létrehozásának előnye, hogy azok
a jövőben rendszeres időközönként felhasználhatók az ellenőrzéshez.
Tanácsos annyi profilt létrehozni (különféle ellenőrizendő
célterületekkel, ellenőrzési módszerekkel és más paraméterekkel),
amennyit a felhasználó rendszeresen használ.
A jövőbeli ellenőrzésekhez gyakran használni kívánt új profilok
létrehozásához keresse meg a További beállítások (F5) > Kézi
indítású számítógép-ellenőrzés lehetőséget. A jobb oldali Profilok
gombra kattintva jelenítse meg a meglévő ellenőrzési profilok listáját,
illetve az új profil létrehozására szolgáló lehetőséget. A ThreatSense
keresőmotor beállításai lapon az ellenőrzés beállításához
használható minden egyes paraméter leírása megtalálható.
E leírások segíthetnek az igényeknek megfelelő ellenőrzési profilok
létrehozásában.
Példa:Tegyük fel, hogy saját ellenőrzési profilt szeretne létrehozni,
és az Intelligens ellenőrzés nevű profilhoz rendelt konfiguráció
részben megfelel az elképzeléseinek. Nem kívánja ellenőrizni
ugyanakkor a futtatás közbeni tömörítőket vagy a veszélyes
alkalmazásokat, valamint az Automatikusan megtisztít beállítást
szeretné alkalmazni. A Konfigurációs profilok ablakban kattintson
a Hozzáadás gombra. Írja be az új profilnevet a Profil neve mezőbe,
és jelölje ki az Intelligens ellenőrzés elemet a Beállítások másolása
a következő profilból legördülő menüben. Ezt követően módosítsa
a fennmaradó paramétereket az igényeinek megfelelően.
4.1.5 A ThreatSense keresőmotor beállításai
A ThreatSense egy komplex, proaktív észlelési módszereket
tartalmazó technológia neve, amely az új kártevők elterjedésének
korai szakaszában is védelmet nyújt. Számos módszer (kódelemzés,
kódemuláció, általános definíciók, vírusdefiníciók) összehangolt
alkalmazásával jelentős mértékben növeli a rendszer biztonságát.
A keresőmotor több adatfolyam egyidejű ellenőrzésére képes
a hatékonyság és az észlelési arány maximalizálása érdekében.
A ThreatSense technológia a rootkiteket is sikeresen érzékeli és
eltávolítja.
A technológia beállítási lehetőségeivel több ellenőrzési paraméter is
megadható, többek közt az alábbiak:
Az ellenőrizendő fájltípusok és kiterjesztések ▪
Különböző észlelési módszerek kombinációja ▪
A megtisztítás mértéke stb. ▪
A beállítási ablak megnyitásához a ThreatSense technológiát
alkalmazó bármely modul (lásd alább) beállítási ablakában kattintson
a Beállítások gombra. A különböző biztonsági körülmények eltérő
konfigurációkat igényelhetnek. Ennek érdekében a ThreatSense külön
konfigurálható az alábbi védelmi modulokhoz:
Valós idejű fájlrendszervédelem ▪
Rendszerindításkor automatikusan futtatott fájlok ellenőrzése ▪
E-mail védelem ▪
Webhozzáférés-védelem ▪
Kézi indítású számítógép-ellenőrzés ▪
A ThreatSense keresőmotor beállításai minden modulhoz
nagymértékben optimalizáltak, és módosításuk jelentősen
befolyásolhatja a rendszer működését. Ha például engedélyezi,
hogy a program mindig ellenőrizze a futtatás közbeni tömörítőket,
vagy bekapcsolja a kiterjesztett heurisztikát a Valós idejű
fájlrendszervédelem modulban, a rendszer lelassulhat (a program
normál esetben ezekkel a módszerekkel csak az újonnan létrehozott
fájlokat ellenőrzi). Ezért azt javasoljuk, hogy a Számítógép
ellenőrzése kivételével az összes modulban hagyja meg a ThreatSense
paramétereinek alapértelmezett értékét.
4.1.5.1 Az objektumok beállításai
Az Objektumok részben megadható, hogy a program a rendszer mely
elemeit, illetve milyen típusú fájlokat ellenőrizzen.
17

Műveleti memória – A rendszer műveleti memóriáját célzó kártevők
ellenőrzése.
Rendszerindítási szektorok – A rendszerindítási szektorok
ellenőrzése.
Fájlok – A gyakori fájltípusok (programok, képek, hang- és videofájlok,
adatbázisfájlok stb.) ellenőrzése.
E-mail fájlok – Az e-maileket tároló speciális fájlok ellenőrzése.
Tömörített fájlok – A tömörített fájlokba (.rar, .zip, .arj, .tar stb.)
Önkicsomagoló tömörített fájlok – Az önkicsomagoló tömörített
(általában .exe kiterjesztéssel rendelkező) fájlokba csomagolt
fájlok ellenőrzése.Futtatás közbeni tömörítők – A normál
statikus tömörítőkön (UPX, yoda, ASPack, FGS stb.) kívül (a normál
tömörítettfájl-típusoktól eltérően) a fájlokat a memóriába tömörítő,
futtatás közbeni tömörítők ellenőrzése.
4.1.5.2 Beállítások
A Beállítások csoportban a felhasználó kiválaszthatja a rendszer
ellenőrzésekor használandó módszereket. A választható lehetőségek
az alábbiak:
Vírusdefiníciók használata – A vírusdefiníciók alapján gyorsan és
megbízhatóan ismerhetők fel a vírusdefiníciós adatbázisban már
szereplő kártevők.
Alapheurisztika használata – Az alapheurisztika a programok
(kártékony) tevékenységének elemzésére szolgáló algoritmus. Fő
előnye, hogy a korábbi vírusdefiníciós adatbázisban még nem létező,
illetve nem ismert kártevő szoftvereket is képes felismerni.
Kiterjesztett heurisztika használata – A kiterjesztett heurisztika
az ESET által kifejlesztett egyedi heurisztikus algoritmusból áll,
amelyet a magas szintű programozási nyelveken írt számítógépes
férgek és trójai programok észlelésére optimalizáltak. A kiterjesztett
heurisztika megfelelő alkalmazásával a program hatékonyabban védi
a számítógépet.
Reklámprogramok, kémprogramok és biztonsági kockázatot
jelentő programok keresése – Ez a kategória olyan szoftvereket
tartalmaz, melyek különböző bizalmas információkat gyűjtenek
a felhasználókról azok beleegyezése nélkül. A kategória
a reklámanyagokat megjelenítő szoftvereket is magában foglalja.
Veszélyes alkalmazások keresése – A veszélyes alkalmazások
kategóriája a kereskedelemben kapható, törvényes szoftvereket
tartalmazza. Olyan programok tartoznak ebbe a kategóriába,
amelyek rossz szándékkal kihasználhatók például a felhasználók
adatainak ellopására, így veszélyt jelenthetnek a felhasználók
számára (például a távoli elérésre szolgáló eszközök). Az ilyen
kereskedelmi programok felismerése az alapbeállítás szerint nem
történik meg, a beállítás alapértelmezés szerint le van tiltva.
Kéretlen alkalmazások keresése – A kéretlen alkalmazások nem
feltétlenül kártevők, de befolyásolhatják a számítógép teljesítményét.
Ezek az alkalmazások általában engedélyt kérnek a telepítésükhöz.
Miután a számítógépre kerülnek, a rendszer a telepítésük előtti
állapotához képest eltérően kezd viselkedni. A legjelentősebb
változások közé tartozik például a nem kívánt előugró ablakok
megjelenése, a rejtett folyamatok aktiválása és futtatása,
a rendszererőforrások nagyobb mértékű igénybevétele, a keresési
eredmények módosulása, valamint a felhasználó tudta nélkül távoli
szerverekkel kommunikáló alkalmazások futtatása.
4.1.5.3 Megtisztítás
A megtisztítási beállítások a víruskereső működését határozzák meg
a fertőzött fájlok megtisztítása során. A megtisztításnak az alábbi
három szintje létezik:
Mindig rákérdez
A program nem tisztítja meg automatikusan a fertőzött fájlokat,
hanem megjelenít egy figyelmeztető ablakot, és a felhasználó
választhat a műveletek közül.
Alapértelmezett szint
A program megkísérli a fertőzött fájlok automatikus megtisztítását
vagy törlését. Ha a megfelelő eljárás nem választható ki
automatikusan, akkor a program felkínálja a végrehajtható
műveleteket. A választható műveletek akkor is megjelennek, ha egy
előre definiált műveletet nem lehetett végrehajtani.
Automatikusan megtisztít
A program az összes fertőzött fájlt (köztük a tömörített fájlokat is)
megtisztítja vagy törli. Az egyedüli kivételek a rendszerfájlok. Ha
megtisztításukra nincs mód, egy figyelmeztető párbeszédpanel jelenik
meg, amelyen a felhasználó kiválaszthatja a kívánt műveletet.
Figyelmeztetés:
Az alapértelmezett megtisztítási szint használata esetén a program
csak akkor törli a teljes tömörített fájlt, ha az abban található összes
fájl fertőzött. Ha a tömörített fájl megbízható fájlokat is tartalmaz,
a program nem törli azt. Automatikus megtisztítási üzemmódban
azonban a teljes fájl törlésre kerül, még abban az esetben is, ha nem
fertőzött fájlokat is tartalmaz.
18

4.1.5.4 Kiterjesztések
A kiterjesztés a fájlnév ponttal elválasztott része. A kiterjesztés
határozza meg a fájl típusát és tartalmát. A ThreatSense keresőmotor
beállításai lap e részén definiálhatók az ellenőrizendő fájlok típusai.
A program alapértelmezés szerint kiterjesztéstől függetlenül az
összes fájlt ellenőrzi. Az ellenőrzésből kizárt fájlok listájára bármilyen
kiterjesztés felvehető. Ha nincs bejelölve a Minden fájl ellenőrzése
négyzet, a lista az összes ellenőrzött fájlkiterjesztést megjeleníti.
A Hozzáadás és az Eltávolítás gombbal engedélyezheti vagy
letilthatja a kívánt kiterjesztések ellenőrzését.
esetben változatlanok maradnak. Kivételnek számít az a helyzet, ha
az adott fájl biztosan ártalmatlan, és a program hibásan észlelte azt
fertőzöttnek.
Megtisztítás és törlésS
Megtisztítást akkor érdemes alkalmazni, ha egy nem fertőzött
fájlt megtámadott egy olyan vírus, amely kártékony kódot csatolt
a fájlhoz. Ilyen esetben először a fertőzött fájlt megtisztítva kísérelje
meg visszaállítani annak eredeti állapotát. Ha a fájl kizárólag
kártékony kódból áll, akkor a program törli azt.
A kiterjesztés nélküli fájlok ellenőrzésének engedélyezéséhez válassza
a Kiterjesztés nélküli fájlok ellenőrzése lehetőséget.
Egyes fájlok ellenőrzésből való kizárása akkor lehet hasznos, ha
bizonyos fájltípusok ellenőrzése az adott kiterjesztéseket használó
program helytelen működéséhez vezet. MS Exchange-szerver
használata esetén érdemes lehet például kizárni a .edb, a .eml és
a .tmp kiterjesztésű fájlokat az ellenőrzésből.
4.1.6 A program fertőzést észlel
A fertőzések számos különböző ponton – például weboldalakról,
megosztott mappákból, e-mailen keresztül vagy cserélhető
számítógépes eszközökről (USB-eszközökről, külső lemezekről, CDkről, DVD-kről, hajlékonylemezekről stb.) – juthatnak be a rendszerbe.
Ha a számítógép fertőzés jeleit mutatja, azaz működése lelassul,
gyakran lefagy stb., ajánlott elvégeznie a következőket:
Nyissa meg az ESET Smart Security programot, és kattintson ▪
a Számítógép ellenőrzése
Kattintson a ▪ Normál ellenőrzés hivatkozásra (további
információt a Normál ellenőrzés című témakörben talál).
Az ellenőrzés végeztével a naplóban megtekintheti az ellenőrzött, ▪
a fertőzött és a megtisztított fájlok számát.
Ha csak a lemez egy bizonyos részét kívánja ellenőrizni, kattintson
az Egyéni ellenőrzés hivatkozásra, és a víruskereséshez jelölje ki az
ellenőrizendő célterületeket.
A fertőzéseknek a programmal történő kezelését szemléltető
általános példaként tételezzük fel, hogy az alapértelmezett
megtisztítási szintet alkalmazó valós idejű fájlrendszerfigyelő egy
fertőzést talál. Ilyenkor a program megkísérli a fájl megtisztítását
vagy törlését. Ha a valós idejű védelmi modulhoz nincs előre
definiálva az elvégzendő művelet, a program egy riasztási ablakban
kéri annak kiválasztását. Rendszerint a Megtisztítás, a Törlés
és a Kihagyás lehetőségek állnak rendelkezésre. Nem tanácsos
a Kihagyás lehetőséget választani, mert a fertőzött fájlok ebben az
Ha egy fertőzött fájl „zárolva” van, vagy ha azt éppen egy
rendszerfolyamat használja, annak törlése rendszerint csak a feloldás
(általában a rendszer újraindítása) után történik meg.
Tömörített fájlokban lévő fájlok törlése
Az alapértelmezett megtisztítási szint használata esetén a program
csak akkor törli a kártevőt tartalmazó teljes tömörített fájlt, ha
kizárólag fertőzött fájlokat tartalmaz. Más szóval, a program nem
törli a tömörített fájlokat abban az esetben, ha azok ártalmatlan, nem
fertőzött fájlokat is tartalmaznak. Az automatikus megtisztítással
járó ellenőrzés végrehajtásakor azonban járjon el körültekintően,
ekkor ugyanis a program a tömörített fájlt a benne lévő további fájlok
állapotától függetlenül akkor is törli, ha csak egyetlen fertőzött fájlt
tartalmaz.
4.2 Személyi tűzfal
A személyi tűzfal ellenőrzi a számítógép teljes bejövő és kimenő
hálózati forgalmát. A megadott szűrési szabályok alapján engedélyezi
vagy letiltja az egyes hálózati kapcsolatokat. A tűzfal védelmet
nyújt a távoli számítógépekről kezdeményezett támadások ellen,
és lehetővé teszi egyes szolgáltatások letiltását. A HTTP és a POP3
protokollon beérkező adatok szűrésével a vírusvédelem első lépcsőjét
is a tűzfal valósítja meg. A személyi tűzfal a számítógép-védelem igen
fontos összetevője.
4.2.1 Szűrési módok
Az ESET Smart Security személyi tűzfalában három szűrési mód
alkalmazható. A választott módtól függően változik a tűzfal
működése. A szűrési módok a szükséges felhasználói beavatkozás
szintjét is meghatározzák.
A három szűrési mód a következő:
Az automatikus szűrés az alapértelmezett. Azon felhasználóknak ▪
alkalmas leginkább, akik a tűzfal egyszerű és kényelmes
használatát részesítik előnyben, és nincs szükségük szabályok
definiálására. Az automatikus mód engedélyezi az adott
rendszer teljes kimenő forgalmát, de letiltja a hálózati oldalról
kezdeményezett új kapcsolatokat.
19

Az interaktív szűrési mód lehetővé teszi a személyi tűzfal ▪
személyre szabható konfigurációjának a létrehozását. Ha
a program olyan kommunikációt észlel, amelyhez nincs
szabály definiálva, egy párbeszédpanelen jelenti az ismeretlen
kapcsolatot. A párbeszédpanelen engedélyezheti vagy
letilthatja a kommunikációt, és ezt a döntést a személyi tűzfal új
szabályaként mentheti. Ha ilyenkor új szabály létrehozása mellett
dönt, a program a szabály alapján az összes hasonló típusú
kommunikációt engedélyezi vagy letiltja a jövőben.
4.2.3 Szűrés letiltása: minden forgalom engedélyezése
A szűrés letiltása az ellenkező hatással jár, mint a fent ismertetett
minden forgalom letiltása. Ha ezt a lehetőséget választja, a személyi
tűzfal összes szűrési beállítását kikapcsolja, és valamennyi bejövő,
illetve kimenő kapcsolatot engedélyez. A hálózatot tekintve ennek
olyan a hatása, mintha nem is lenne tűzfal a számítógépen.
4.2.4 Szabályok beállítása és használata
A házirendalapú módban a program az összes olyan kapcsolatot ▪
letiltja, amelyek engedélyezése nincs szabályban rögzítve. Ez az
üzemmód lehetővé teszi, hogy a haladó felhasználók szabályok
definiálásával csak a kívánt és biztonságos kapcsolatokat
engedélyezzék. A személyi tűzfal az összes többi kapcsolatot
letiltja.
4.2.2 Minden forgalom letiltása: a hálózati kapcsolat megszüntetése
A szabály olyan feltételkészlet, amely révén a feltételekkel társított
összes hálózati kapcsolat és művelet értelmezhető módon
ellenőrizhető. A személyi tűzfalban meghatározhatja, hogy a program
milyen műveletet hajtson végre a szabályban definiált kapcsolat
létrehozásakor.
A szabályalapú szűrés beállításához nyissa meg a További beállítások
(F5) > Személyi tűzfal > Szabályok és zónák lapot. Az aktuális
konfiguráció megjelenítéséhez a Zóna- és szabályszerkesztő részben
kattintson a Beállítások gombra (ha a személyi tűzfal automatikus
szűrési üzemmódra van beállítva, ezek a beállítások nem érhetők el).
A teljes hálózati forgalom letiltásának egyetlen lehetősége a Minden
forgalom letiltása: a hálózati kapcsolat megszüntetése beállítás
használata. Ebben az esetben a személyi tűzfal figyelmeztetés
megjelenítése nélkül az összes bejövő és kimenő kapcsolatot
megakadályozza. Ezt a lehetőséget csak akkor alkalmazza, ha
olyan különleges biztonsági kockázatot gyanít, amely megköveteli
a rendszer leválasztását a hálózatról.
A Szabályok és zónák beállításai ablakban a szabályok és zónák
konfigurációja látható (az aktuálisan kijelölt lap alapján). Az ablak két
részre oszlik. Felül az összes szabály egyszerűsített nézete tekinthető
meg. Alul a fent kijelölt szabály részletes adatai találhatók. Legalul
a szabályok konfigurálását lehetővé tevő Új, Szerkesztés és Törlés
gomb található.
A kommunikáció irányát tekintve bejövő és kimenő kapcsolatokról
beszélhetünk. A bejövő kapcsolatokat egy távoli számítógép
kezdeményezi, amely a helyi számítógéphez próbál csatlakozni.
A kimenő kapcsolatok iránya ezzel ellentétes: a helyi rendszer próbál
egy távoli számítógéphez csatlakozni. Ha ismeretlen új kapcsolatot
észlel, alaposan gondolja át, hogy engedélyezi vagy megtagadjae azt. A kéretlen, nem biztonságos vagy teljesen ismeretlen
kapcsolatok biztonsági kockázatot jelentenek a számítógépre.
Ha ilyen kapcsolat jön létre, javasoljuk, hogy szenteljen
megkülönböztetett figyelmet a távoli oldalnak és a számítógéphez
csatlakozni próbáló alkalmazásnak. Sok kártevő tesz kísérletet
a magánjellegű adatok megszerzésére és továbbítására vagy más
kártékony alkalmazásoknak a munkaállomásokra való letöltésére.
A személyi tűzfal segítségével észlelheti és megszüntetheti az ilyen
kapcsolatokat.
20

4.2.4.1 Új szabályok létrehozása
Ha hálózati hozzáféréssel rendelkező új alkalmazást telepít, vagy
egy meglévő kapcsolatot (távoli oldalt, portszámot stb.) módosít, új
szabályt kell létrehoznia.
Új szabály hozzáadásához győződjön meg arról, hogy a Szabályok
lap ki van választva. Ezt követően a Szabályok és zónák
beállításai ablakban kattintson az Új gombra. Ekkor megnyílik egy
párbeszédpanel, amelyen új szabályt definiálhat. Az ablak felső részén
az alábbi három fül található:
Általános: Itt látható a szabály neve, iránya, a hozzá rendelt ▪
művelet és a protokoll, amelyen működik. Az irány bejövő vagy
kimenő (illetve mindkettő) lehet. A művelet az adott kapcsolat
engedélyezését vagy megtagadását jelenti.
Az ▪ Általános lapon engedélyezze a TCP és az UDP protokollon
keresztül zajló kimenő kommunikációt.
A ▪ Helyi lapon vegye fel a böngészőalkalmazásnak megfelelő
folyamatot (az Internet Explorer esetében például az iexplore.exe
folyamatot).
Ha csak a szabványos webes szolgáltatásokat szeretné ▪
engedélyezni, a Távoli kapcsolat lapon engedélyezze a 80-as
számú portot.
4.2.4.2 Szabályok szerkesztése
Ha egy meglévő szabályt szeretne módosítani, kattintson
a Szerkesztés gombra. A fent felsorolt összes paraméter módosítható
(a paraméterek leírását az Új szabályok létrehozása című témakörben
olvashatja el).
A módosításra akkor van szükség, ha a figyelt paraméterek bármelyike
megváltozik. Ennek következményeként ugyanis a szabály már nem
felel meg a feltételeknek, és a megadott művelet nem alkalmazható.
A program végül letilthatja az adott kapcsolatot, emiatt azonban
az érintett alkalmazás működésében zavar támadhat. Ilyen esetre
példa lehet a távoli oldal hálózati címének vagy portszámának
a megváltozása.
4.2.5 Zónák konfigurálása
A zónák az egyes logikai csoportot alkotó hálózati címek
csoportját jelentik. A program az adott csoportban lévő összes
címre következetesen ugyanazokat a – központilag a csoport
egészére definiált – szabályokat alkalmazza. Ilyen csoport például
a megbízható zóna. A megbízható zónába azon hálózati címek
tartoznak, amelyeket a felhasználó teljes mértékben megbízhatónak
ítél, és amelyeket a személyi tűzfal semmilyen módon nem korlátoz.
Helyi: Itt láthatók a kapcsolat helyi oldalának adatai, beleértve ▪
a helyi port számát vagy porttartományát és a kommunikációt
folytató alkalmazás nevét.
Távoli kapcsolat: Ezen a lapon a távoli port (vagy porttartomány) ▪
adatai találhatók. Ugyanitt távoli IP-címeket vagy zónákat adhat
meg egy adott szabályhoz.
A zónák a Szabályok és zónák beállításai ablak Zónák lapján
található Új gombra kattintást követően konfigurálhatók. A megnyíló
ablakba írja be a zóna nevét és leírását, valamint a kívánt hálózati
címeket.
4.2.6 Kapcsolat létesítése – észlelés
A személyi tűzfal minden újonnan létesített hálózati kapcsolatot
észlel. A tűzfal aktív üzemmódja (automatikus, interaktív
vagy házirendalapú) határozza meg, hogy a program milyen
műveleteket alkalmazzon az új szabályhoz. Ha az automatikus
vagy a házirendalapú üzemmód az aktív, a személyi tűzfal előre
definiált műveleteket fog végrehajtani, felhasználói beavatkozás
nélkül. Interaktív üzemmódban megjelenik egy tájékoztató ablak,
amely jelenti, hogy a program új kapcsolatot észlelt, és részletes
információkat nyújt erről a kapcsolatról. A felhasználó dönthet, hogy
engedélyezi vagy megtagadja (letiltja) a kapcsolatot. Ha többször
engedélyezi ugyanazt a kapcsolatot a párbeszédpanelen, ajánlatos
új szabályt létrehozni a kapcsolathoz. Ehhez jelölje be a Művelet
megjegyzése (szabály létrehozása) négyzetet, és mentse a műveletet
a személyi tűzfal új szabályaként. Ha a tűzfal a jövőben ugyanezt
a kapcsolatot észleli, a meglévő szabályt alkalmazza rá.
Új szabály felvételére jó példa a hálózat elérésének engedélyezése
az internetböngésző számára. Ebben az esetben az alábbiakat kell
megadni:
21

Új szabályok létrehozásakor legyen körültekintő, és csak biztonságos
kapcsolatokat engedélyezzen. Ha minden kapcsolatot engedélyez,
a tűzfal nem tölti be a rendeltetését. A kapcsolatok fontos
paraméterei az alábbiak:
Távoli oldal: ▪ Csak megbízható és ismert címekkel engedélyezzen
kapcsolatot
4.2.7 Naplózás
Az ESET Smart Security személyi tűzfala a fontos eseményeket
naplófájlba menti, amely közvetlenül a fő menüből megtekinthető.
Kattintson az Eszközök > Naplófájlok lehetőségre, majd a Naplózás
legördülő menüben jelölje ki A személyi tűzfal naplója elemet.
A naplófájl a hibák kijavítására és a behatolási kísérletek észlelésére
használható értékes eszköz, amely ennek megfelelő figyelmet
érdemel. A személyi tűzfal naplója az alábbi adatokat tartalmazza:
Az esemény dátuma és időpontja ▪
Az esemény neve ▪
A forrás és a cél hálózati címe ▪
A hálózati kommunikációs protokoll ▪
Az alkalmazott szabály vagy a betörni próbáló féreg neve, ha ▪
azonosítása sikerült
Az érintett alkalmazás ▪
Ezen adatok alapos elemzésével felderítheti a rendszerbiztonság
megsértésére tett kísérleteket. Számos tényező utal lehetséges
biztonsági kockázatokra, amelyek negatív hatását így a lehető
legkisebbre csökkentheti. Ilyen például, ha ismeretlen helyek túl
gyakran kezdeményeznek kapcsolatot, egyidejűleg több kapcsolatra
tesznek kísérletet, ismeretlen alkalmazások kommunikálnak vagy
szokatlan portok vannak használatban.
4.3 Levélszemétszűrés
Helyi alkalmazás: ▪ Nem ajánlott ismeretlen alkalmazásoknak és
folyamatoknak kapcsolatot engedélyezni
Portszám: ▪ Az általános portokon (például webes kapcsolatok
esetében a 80-as számú porton) zajló kommunikáció általában
biztonságos
A számítógépes kártevők a terjedésükhöz gyakran az internetet és
rejtett kapcsolatokat használnak, így próbálnak megfertőzni távoli
rendszereket. Helyesen konfigurált szabályokkal a személyi tűzfal
hasznos eszközzé válhat a különféle kártékony kódok támadása elleni
védelemben.
Napjainkban az elektronikus kommunikáció egyik legnagyobb
problémáját a kéretlen levelek áradata, más néven levélszemét jelenti.
A kéretlen levelek a teljes levelezés mintegy 80 százalékát teszik ki.
A levélszemétszűrés megoldást nyújt e problémára. Több nagyon
hatékony elv egyesítésével a Levélszemétszűrő modul kiváló szűrést
biztosít.
A levélszemét észlelésének egyik fontos elve a kéretlen levél
felismerése az előre definiált, megbízható címeket (engedélyezőlista),
illetve a tiltott címeket (tiltólista) tartalmazó listák alapján.
A levelezőprogramban található címeket a program automatikusan
hozzáadja az engedélyezőlistához, illetve a felhasználó további
címeket is megjelölhet biztonságosként.
A levélszemét észlelésének elsődleges módszere az e-mail
tulajdonságainak ellenőrzése. A beérkezett üzeneteket a program
különböző alapvető feltételek (üzenetdefiníciók, statisztikai
heurisztika, felismerőalgoritmusok és egyéb egyedi módszerek)
alapján ellenőrzi, és az eredményként kapott indexérték határozza
22

meg, hogy az üzenet levélszemét-e. A szűrés másik módja a Bayesféle szűrő. A felhasználó az üzeneteket levélszemétként vagy jó levélként
jelöli meg, ezzel létrehozza a megfelelő kategóriában használt
szavak adatbázisát. Minél nagyobb az adatbázis, annál hatékonyabb
a szűrés.
A fenti módszerek kombinált alkalmazásával kiváló levélszemétészlelési arány érhető el. Az ESET Smart Security a Microsoft
Outlook, az Outlook Express és a Windows Mail levélszemétszűrését
támogatja.
4.3.1 Tanítható levélszemétszűrő
A tanítható levélszemétszűrő az említett Bayes-féle szűrőhöz
kapcsolódik. Az egyes szavak fontossága a „tanulási” folyamat (vagyis
az üzenetek levélszemétként vagy jó levélként való megjelölése) során
változik. Ennek megfelelően minél több üzenetet minősít (jelöl meg),
annál magasabb lesz a Bayes-féle szűrő hatásfoka. Ha a megbízható
címeket az engedélyezőlistához adja, azzal az adott címekről kapott
üzeneteket kizárja a szűrésből.
4.3.1.1 Címek hozzáadása az engedélyezőlistához
Az átminősített leveleket a program automatikusan áthelyezi
a Levélszemét mappába, a feladó e-mail címét azonban nem adja
hozzá a tiltólistához. A levelek ugyanígy átminősíthetők „jó levél”
megjelöléssel. Ha a Levélszemét mappában található leveleket jó
levélként jelöli meg, a program visszahelyezi őket az eredeti mappába.
A levelek jó levélként való megjelölésével a program a feladó címét
nem adja hozzá automatikusan az engedélyezőlistához.
4.4 A program frissítése
A program által nyújtott maximális biztonság elérésének alapfeltétele
annak rendszeres frissítése. A frissítési modul biztosítja a program
folyamatos naprakész állapotát. Ez két lépésben érhető el:
a vírusdefiníciós adatbázis és a rendszerösszetevők frissítésével.
A frissítés aktuális állapotáról (beleértve a vírusdefiníciós adatbázis
aktuális verzióját, valamint frissítésének szükségességét) a Frissítés
ikonra kattintva tájékozódhat. A megjelenő ablakban található
Vírusdefiníciós adatbázis frissítése lehetőséggel azonnal
aktiválhatja is a folyamatot, emellett megadhatja az alapvető
frissítési beállításokat is (például a frissítési szerverekhez tartozó
felhasználónevet és jelszót).
Az olyan személyek e-mail címét, akikkel a felhasználó gyakran
kommunikál, hozzáadhatja a „biztonságos” címek listájához (az
engedélyezőlistához). Az engedélyezőlistán szereplő címről érkező
üzeneteket a program soha nem minősíti levélszemétnek. Ha új
címet szeretne hozzáadni az engedélyezőlistához, kattintson a jobb
gombbal az adott üzenetre, és a helyi menü ESET Smart Security
pontjában válassza a Hozzáadás az engedélyezőlistához parancsot,
vagy a levelezőprogram felső részében az ESET Smart Security
levélszemétszűrő eszköztárán kattintson a Megbízható cím ikonra.
A levélszemétküldő címeket hasonló módszerrel jelölheti meg. Ha
egy e-mail cím a tiltólistán szerepel, a program az adott címről érkező
összes üzenetet levélszemétnek minősíti.
4.3.1.2 Levelek megjelölése levélszemétként
A levelezőprogramban megtekintett bármely levelet megjelölheti
levélszemétként. Ehhez nyissa meg a helyi menüt (kattintson
a jobb gombbal), majd válassza az ESET Smart Security >
Kiválasztott levelek átminősítése levélszemétté parancsot,
vagy a levelezőprogramban található ESET Smart Security
levélszemétszűrő eszköztárán kattintson a Levélszemét ikonra.
Az információs ablakban megtalálható ezen kívül az utolsó sikeres
frissítés időpontja és a vírusdefiníciós adatbázis száma is. Ez
a verziószámjelzés egy hivatkozás az ESET webhelyére, ahol az adott
frissítéssel hozzáadott vírusdefiníciók olvashatók.
MEGJEGYZÉS:
A felhasználónevet és a jelszót az ESET bocsátja rendelkezésre
a program megvásárlását követően.
4.4.1 A frissítés beállításai
A frissítés beállításainál adhatja meg a frissítés forrásának beállításait,
például a frissítési szervereket és a hozzájuk tartozó hitelesítési
adatokat. Alapértelmezés szerint a Frissítési szerver mezőhöz az
Automatikus kiválasztás van beállítva. Ez az érték biztosítja, hogy
a program az ESET legkisebb hálózati terhelésű szerveréről töltse le
a frissítési fájlokat. A frissítés beállításai a További beállítások (F5)
fastruktúra Frissítés részében találhatók.
23

Az aktuális frissítési szerverek listája a Frissítési szerver legördülő
menüben látható. Új frissítési szerver hozzáadásához A kiválasztott
profilhoz tartozó frissítési beállítások részben kattintson
a Szerkesztés, majd a Hozzáadás gombra.
A frissítési szerverekhez való hozzáférési hitelesítést a felhasználónév
és a jelszó biztosítja, amelyeket a terméklicenc megvásárlása után az
ESET hoz létre és küld el a felhasználónak.
4.4.1.1 Frissítési profilok
A felhasználók a többféle frissítési konfiguráció érdekében az
egyes frissítési feladatokhoz eltérő frissítési profilokat hozhatnak
létre. A különféle frissítési profilok létrehozása különösen a mobil
felhasználók számára hasznos, akiknél az internetkapcsolat jellemzői
gyakran változnak. A frissítési feladat módosításával a mobil
felhasználók megadhatják, hogy amennyiben a program a Saját profil
konfigurációjával nem frissíthető, akkor a frissítés egy másik profil
használatával történjen.
megtalálhatók a Frissítési mód, a HTTP-proxy, a Helyi hálózat és
a Tükrözés beállításai.
4.4.1.2.1 Frissítési mód
A Frissítési mód lapon találhatók a programösszetevők frissítéséhez
kapcsolódó beállítások.
A Programösszetevők frissítése részben három beállítás közül
választhat:
Programösszetevő-frissítés kikapcsolása ▪
A programösszetevők frissítésének végrehajtása minden ▪
esetben
Programösszetevők letöltésének felajánlása, ha van új verzió ▪
A Programösszetevő-frissítés kikapcsolása választógomb bejelölése
biztosítja, hogy a program nem tölti le az ESET által kiadott új
programösszetevő-frissítéseket, így az adott munkaállomáson
nem történik programösszetevő-frissítés. A programösszetevők
frissítésének végrehajtása minden esetben választógombot
bejelölve az alkalmazás programösszetevő-frissítést hajt végre
minden olyan alkalommal, amikor az ESET frissítési szerverein új
frissítés jelenik meg, tehát a programösszetevők mindig frissülnek
a letöltött verzióra.
A harmadik választógomb, a Programösszetevők letöltésének
felajánlása, ha van új verzió bejelölése esetén a program
a felhasználó jóváhagyását kéri a programösszetevők letöltéséhez,
amikor azok elérhetővé válnak. Ilyenkor megjelenik az elérhető
programösszetevő-frissítések adatait tartalmazó párbeszédpanel,
ahol jóváhagyó és elutasító lehetőségek találhatók. Jóváhagyás
esetén a program letölti a frissítéseket, és telepíti az új összetevőket.
Az alapértelmezett frissítési beállítás a Programösszetevők
letöltésének felajánlása, ha van új verzió.
A Kiválasztott profil legördülő menüben a jelenleg kijelölt profil
látható. Alapértelmezés szerint a bejegyzés értéke a Saját profil.
Új profil létrehozásához kattintson a Profilok, majd a Hozzáadás
gombra, és a Profil neve mezőbe írja be a saját profilnevét. Új profil
létrehozásakor átmásolhatja egy meglévő profil beállításait, ha
kijelöli azt a Beállítások másolása a következő profilból legördülő
menüben.
A profil beállításai között megadhatja azt a frissítési szervert, amelyről
a program letölti a frissítéseket. Használhatja a rendelkezésre álló
szerverek listájának bármelyik elemét, vagy megadhat új szervert.
A jelenleg meglévő frissítési szerverek listája a Frissítési szerver
legördülő menüben található. Új frissítési szerver hozzáadásához
A kiválasztott profilhoz tartozó frissítési beállítások részben
kattintson a Szerkesztés gombra, majd a Hozzáadás gombra.
4.4.1.2 További frissítési beállítások
A További frissítési beállítások megjelenítéséhez kattintson
a Beállítások gombra. A további frissítési beállítások között
A programösszetevő-frissítések telepítése után előfordulhat, hogy
a modulok megfelelő működéséhez a számítógép újraindítása
szükséges. Az Újraindítás a programösszetevők frissítése után
részben a következő lehetőségek közül választhat:
Automatikus újraindítás kikapcsolása ▪
A számítógép újraindításának felajánlása, ha szükséges ▪
A számítógép újraindítása értesítés nélkül, ha szükséges ▪
24

Az alapértelmezett újraindítási beállítás A számítógép
újraindításának felajánlása, ha szükséges. A Frissítési mód lapon
található programösszetevő-frissítéseket az egyes számítógépek
feladatkörének megfelelően érdemes beállítani: érdemes figyelembe
venni a munkaállomások és szerverek közötti különbségeket (súlyos
károkat okozhat például, ha a frissítést követően automatikusan
indítja újra a szervert).
4.4.1.2.2 Proxy szerver
Az adott frissítési profil proxyszerver-beállításainak eléréséhez
kattintson a Frissítés elemre a további beállítások listájában (F5),
majd kattintson a További frissítési beállítások lehetőségtől jobbra
található Beállítások gombra. Kattintson a HTTP-proxy fülre, és
jelölje be az alábbi három választógomb egyikét:
Globális proxybeállítások használata ▪
Proxy szerver használatának mellőzése ▪
Kapcsolódás proxy szerveren keresztül ▪ (ebben az esetben
a Proxy szerver és a további mezők kitöltése is szükséges)
A Globális proxybeállítások használata választógomb bejelölése
esetén a program a további beállítások listája Egyéb beállítások >
Proxy szerver ágán korábban megadott beállításokat alkalmazza.
4.4.1.2.3 Csatlakozás a helyi frissítési szerverhez
Windows NT-alapú helyi frissítési szerverről történő frissítéskor
alapértelmezés szerint minden hálózati kapcsolatot hitelesíteni kell.
A legtöbb esetben a helyi rendszerfióknak nincs megfelelő hozzáférési
joga a frissítési fájlok másolatát tartalmazó tükörmappához.
Ebben az esetben írja be a felhasználónevet és a jelszót a frissítési
beállításoknál, vagy adjon meg egy olyan fiókot, amellyel
a program eléri a frissítési szervert (tükröt). Ilyen fiók beállításához
kattintson a Helyi hálózat fülre. A Kapcsolódás a helyi frissítési
szerverhez részben a Rendszerfiókkal (alapbeállítás), az Aktuális
felhasználóként és a Megadott felhasználóként választógombok közül
választhat.
Proxy szerver használatának mellőzése választógomb bejelölésével
beállíthatja, hogy a program ne használjon proxy szervert
a frissítéshez.
A Kapcsolódás proxy szerveren keresztül választógombot akkor
kell bejelölni, ha proxy szervert használ az interneteléréshez, és az
nem egyezik meg a globális beállítások között (Egyéb beállítások >
Proxy szerver) megadott proxy szerverrel. Ebben az esetben további
beállításokat kell megadni: a proxy szerver címét, a használandó
portot, valamint a proxy szerver használatához szükséges
felhasználónevet és jelszót, ha van ilyen.
Ez a választógombot kell bejelölni abban az esetben is, ha
a proxyszerver-beállításokat nem adta meg globálisan, az ESET Smart
Security azonban proxy szervert használ a frissítéshez.
A proxy szerver alapértelmezett beállítása a Globális
proxybeállítások használata.
A Rendszerfiókkal választógomb bejelölésével a rendszerfiókot
használhatja hitelesítésre. Amennyiben a fő frissítési beállításoknál
nincsenek megadva hitelesítési adatok, általában nem történik
hitelesítés.
Ha azt szeretné, hogy a program az éppen bejelentkezett felhasználó
fiókjával hitelesítse magát, jelölje be az Aktuális felhasználóként
választógombot. E megoldás hátránya, hogy a program nem tud
a frissítési szerverhez csatlakozni, ha nincs bejelentkezett felhasználó.
A Megadott felhasználóként választógomb bejelölésével egy adott
felhasználói fiókot használhat hitelesítésre.
A csatlakozás alapértelmezett beállítása a Rendszerfiókkal.
Figyelmeztetés:
Ha az Aktuális felhasználóként vagy a Megadott felhasználóként
választógomb be van jelölve, előfordulhat, hogy amikor a program
identitást vált, hiba lép fel. Ezért célszerű a hálózati hitelesítési
adatokat a fő frissítési beállításoknál megadni. Ebben a beállítási
részben a hitelesítési adatokat a következőképpen kell beírni:
tartománynév\felhasználó (munkacsoport esetében munkacsoport\
felhasználó) és jelszó. Ha a helyi szerver HTTP-verziójáról frissít, nem
szükséges hitelesítés.
4.4.1.2.4 Helyi frissítési szerver létrehozása – tükrözés
Az ESET Smart Security Business Edition segítségével a felhasználó
másolatot (tükröt) készíthet a frissítési fájlokról, amellyel a hálózaton
levő többi munkaállomást frissítheti. A munkaállomások tükörből
történő frissítése javítja a hálózati terheléselosztást, és internetes
sávszélességet szabadít fel.
25

A helyi frissítési szerver beállításai (miután a program további
beállításokat tartalmazó részében, a licenckezelőben hozzáadott egy
érvényes licenckulcsot) a További beállítások részben találhatók.
(Ennek eléréséhez nyomja le az F5 billentyűt, és a további beállítások
listájában kattintson a Frissítés elemre. Kattintson a További
frissítési beállítások felirat mellett található Beállítások gombra, és
válassza a Tükrözés lapot.)
hitelesítés típusát. A választható lehetőségek az alábbiak: Nincs,
Egyszerű és NTLM. Az Egyszerű hitelesítés base64 kódolást használ
egyszerű felhasználónév- és jelszóalapú hitelesítéssel. Az NTLM
beállítás biztonságos kódolási metódust használ, a hitelesítéshez pedig
a tükörszerveren létrehozott felhasználót használja. Az alapértelmezett
beállítás a Nincs, amellyel a frissítési fájlok hitelesítés nélkül is elérhetők.
Figyelmeztetés:
Amennyiben a tükrözést HTTP protokollon szeretné elérni,
a tükörmappa csak a tükörszerver helyi mappája lehet.
A tükrözés beállításának első lépéseként jelölje be a Frissítési tükör
létrehozása négyzetet. A bekapcsolással aktiválja a többi tükrözési
beállítást, például megadhatja a frissítési fájlok elérésének módját
vagy a tükrözött fájlok elérési útját.
A tükrözés további beállításairól a „A tükör elérésének módjai” című,
következő fejezetben tájékozódhat. A tükrözésnek két alapvető
módja van: a frissítési fájlokat tartalmazó mappa vagy megosztott
hálózati mappaként vagy HTTP protokollon keresztül érhető el.
A tükör frissítési fájljainak tárolására szánt mappát A tükrözött fájlok
tárolómappája részben adhatja meg. A helyi számítógépen lévő
vagy a megosztott hálózati mappa tallózásához kattintson a Mappa
gombra. Ha a megadott mappához hitelesítés szükséges, a hitelesítő
adatokat adja meg a Felhasználónév és a Jelszó mezőben.
A felhasználónevet tartomány\felhasználó vagy munkacsoport\felhasználó
formátumban kell beírni. A helyes működéshez a jelszó megadása is
szükséges.
A tükrözés részletes beállításainak megadásakor meghatározhatja,
hogy mely nyelvi verziókhoz szeretne frissítési másolatokat letölteni,
amit a Fájlok > Rendelkezésre álló verziók részben tehet meg.
4.4.1.2.4.1 Frissítés helyi frissítési szerverről (tükörből)
A helyi frissítési szerver által létrehozott tükör megosztott hálózati
mappaként vagy HTTP-szerverként konfigurálható.
A tükör elérése belső HTTP protokollon keresztül
Az előre definiált programkonfigurációban ez a beállítás az
alapértelmezett. A tükör HTTP protokollon keresztüli elérése
érdekében ugorjon a További beállítások ablak Tükrözés lapjára,
és jelölje be a Frissítési tükör létrehozása négyzetet.
A Tükrözés lap További beállítások gombjára kattintva adja meg
azt a szerverportot, amelyiken keresztül a HTTP-szerver a frissítést
szolgáltatja, illetve a szerver által használt hitelesítés típusát.
Alapértelmezés szerint a szerverport értéke a következő: 2221.
A Hitelesítés beállítás adja meg a frissítési fájlok eléréshez használt
A helyi tükörszerver beállítása után a munkaállomásokon a frissítési
beállításoknál adjon meg egy új frissítési szervert http://a_szerver_
IP_címe:2221 formátumban. Ehhez tegye az alábbiakat:
Nyissa meg az ▪ ESET Smart Security további beállításait,
és kattintson a Frissítés elemre.
Kattintson a ▪ Frissítési szerver mező mellett található
Szerkesztés gombra, és adja hozzá az új szervert a következő
formátumban: http://a_szerver_IP_címe:2221
A frissítési szerverek listájából válassza ki az új frissítési szervert.
A tükör elérése megosztásokon keresztül
Először hozzon létre egy megosztott mappát egy helyi vagy hálózati
eszközön. A tükörmappa létrehozásakor írási jogot kell adnia annak
a felhasználónak, aki a frissítési fájlokat a mappába menti, és olvasási
jogot az összes olyan felhasználónak, aki a tükörmappából fogja
frissíteni az ESET Smart Security programot.
Ezután a További beállítások párbeszédpanel Tükrözés lapján tiltsa
le a Frissítési fájlok biztosítása belső HTTP-szerveren keresztül
lehetőséget. (Ez az alapértelmezett beállítás a <strong>Frissítési
tükör létrehozása</strong> opció bekapcsolásakor.)
Amennyiben a tükrözéshez kijelölt megosztott mappa másik
számítógépen van, eléréséhez be kell állítani a hitelesítő adatokat.
A hitelesítési adatok megadásához nyissa meg az ESET Smart Security
további beállításait (F5), és kattintson a Frissítés elemre. Kattintson
a Beállítások gombra, majd a Helyi hálózat fülre. Ez megegyezik
a frissítéshez használt, a „Csatlakozás a helyi frissítési szerverhez” című
fejezetben ismertetett beállítással.
A helyi tükörszerver beállítása után a munkaállomásokon a frissítési
beállításoknál adjon meg egy új frissítési szervert \\UNC\ÚTVONAL
formátumban. A művelet az alábbi lépésekkel hajtható végre:
Nyissa meg az ESET Smart Security további beállításait (F5), és ▪
kattintson a Frissítés elemre.
Kattintson a Frissítési szerver mező mellett a ▪ Szerkesztés gombra,
és adjon hozzá egy új szervert \\UNC\ÚTVONAL formátumban.
A frissítési szerverek listájából válassza ki az új frissítési szervert. ▪
26

MEGJEGYZÉS:
A megfelelő működés érdekében a tükörmappa elérési útját UNCútvonalként kell megadni. Előfordulhat, hogy csatlakoztatott
meghajtóról nem sikerül a frissítés.
4.4.1.2.4.2 A tükörből történő frissítéssel kapcsolatos hibaelhárítás
A tükörmappa elérésének módjától függően különféle problémák
jelentkezhetnek. A legtöbb esetben a tükörszerverről való frissítés
közbeni problémákat a következők okozzák: a tükörmappa
beállításainak helytelen megadása, nem megfelelő hitelesítési adatok
használata, a tükörből letölteni próbáló munkaállomások hibás
beállításai, vagy mindezek együttesen. Az alábbiakban áttekintheti
a leggyakoribb problémákat, melyek a tükörből történő frissítéskor
adódhatnak:
Az ESET Smart Security hibát jelez a tükörszerverhez történő ▪
csatlakozáskor (megosztáson keresztül történő frissítés
esetén) – oka valószínűleg a helyi frissítési szervernek (vagy
a tükörmappa hálózati elérési útjának) hibás megadása. A mappa
ellenőrzéséhez kattintson a Windows Start menüjének Futtatás
parancsára, szúrja be a mappa nevét, és kattintson az OK gombra.
Megfelelő beállítások esetén a mappa tartalma jelenik meg.
Az ESET Smart Security felhasználónevet és jelszót kér ▪
– oka valószínűleg a hitelesítési adatok (a felhasználónév és
a jelszó) helytelen megadása a frissítési beállítások között.
A felhasználónév és a jelszó biztosítja a hozzáférést a helyi
tükörszerverhez. Ellenőrizze, hogy a megadott hitelesítési adatok
helyesek-e, és a megfelelő formátumban vannak-e megadva,
például tartomány\felhasználónév vagy munkacsoport\felhasználónév
alakban, az ahhoz tartozó jelszóval együtt. Ne feledje, hogy
a tükörszerver „Mindenki” számára elérhetővé tétele nem
biztosít mindenkinek megfelelő hozzáférési jogosultságot. A nem
hitelesített felhasználók nem tartoznak a „Mindenki” csoportba,
csak a tartomány felhasználói. Így a frissítési beállításoknál
akkor is meg kell adni a felhasználónevet és a jelszót, ha a mappa
„Mindenki” számára elérhető.
Az ESET Smart Security hibát jelez a tükörszerverhez történő ▪
csatlakozáskor (HTTP-n keresztül történő frissítés esetén) –
a tükör HTTP-verziójának eléréséhez megadott porton valami
gátolja a kommunikációt.
4.4.2 Frissítési feladatok létrehozása
A frissítések elindíthatók kézzel, a Frissítés menüelemre való
kattintás után megjelenő információs ablakban a Vírusdefiníciós
adatbázis frissítése elemre kattintva.
A frissítéseket azonban futtathatja ütemezett feladatként is
– ütemezett feladat beállításához kattintson az Eszközök >
Feladatütemező elemre. A programban alapértelmezés szerint
a következő feladatok aktívak:
tulajdonságainak (például előre definiált dátum, időpont és ellenőrzési
profil) összesített listáját tartalmazza.
A Feladatütemező alapértelmezés szerint a következő ütemezett
feladatokat jeleníti meg:
Rendszeres automatikus frissítés ▪
Automatikus frissítés a telefonos kapcsolat létrejötte után ▪
Automatikus frissítés a felhasználó bejelentkezése után ▪
Rendszerindításkor automatikusan futtatott fájlok ellenőrzése ▪
(a felhasználó bejelentkezésekor)
Rendszerindításkor automatikusan futtatott fájlok ellenőrzése ▪
(a vírusdefiníciós adatbázis sikeres frissítésekor)
A már meglévő (alapértelmezett és felhasználó által) ütemezett
feladatok beállításainak módosításához kattintson a jobb gombbal
a feladatra, és kattintson a Szerkesztés parancsra, vagy jelölje ki
a módosítani kívánt feladatot, és kattintson a Szerkesztés gombra.
4.5.1 A feladatok ütemezésének célja
A Feladatütemező bizonyos feladatok (frissítés, számítógép
ellenőrzése stb.) előre definiált beállításokkal történő indítását végzi.
Ilyen beállítás például a feladatindítás ideje, futtatásának gyakorisága,
az ellenőrzési beállításokat tartalmazó profil stb.
4.5.2 Új feladatok létrehozása
Ha új feladatot szeretne létrehozni a Feladatütemezőben, kattintson
a Hozzáadás gombra vagy a helyi menü Hozzáadás parancsára.
Ötféle ütemezett feladat közül lehet választani:
Külső alkalmazás futtatása ▪
Rendszeres automatikus frissítés ▪
Automatikus frissítés a telefonos kapcsolat létrejötte után ▪
Automatikus frissítés a felhasználó bejelentkezése után ▪
Az említett frissítési feladatok mindegyike igény szerint módosítható.
Az alapértelmezett frissítési feladatok mellett felhasználó
által definiált konfigurációjú új feladatok is létrehozhatók.
A frissítési feladatok létrehozásával és beállításával kapcsolatban
a „Feladatütemező” című fejezet nyújt részletes tájékoztatást.
4.5 Feladatütemező
A Feladatütemező akkor érhető el, ha a Hozzáértő mód aktív az
ESET Smart Security programban. A Feladatütemező az ESET
Smart Security főmenüjének Eszközök menüjében található.
A Feladatütemező valamennyi ütemezett feladat és azok beállított
Naplókezelés ▪
Rendszerindításkor automatikusan futtatott fájlok ellenőrzése ▪
Kézi indítású számítógép-ellenőrzés ▪
Frissítés ▪
27

Példaként egy új frissítési feladat hozzáadását ismertetjük.
Az Ütemezett feladat legördülő menüben jelölje ki a Frissítés elemet.
Kattintson a Tovább gombra, majd írja be a feladat nevét a Feladat
neve mezőbe. Adja meg a feladat gyakoriságát. A választható
lehetőségek az alábbiak: Egyszer, Ismétlődően, Naponta, Hetente és
Esemény hatására. A kiválasztott gyakoriságtól függően különböző
frissítési paramétereket kell beállítani. Ezután meghatározhatja, hogy
milyen műveletet hajtson végre a rendszer akkor, ha a feladat nem
hajtható végre vagy nem fejezhető be az ütemezett időpontban. Az
alábbi három lehetőség közül választhat:
Várakozás a következő beütemezett időpontig ▪
Feladat végrehajtása az első adandó alkalommal ▪
A karanténmappában lévő fájlokat egy táblázat jeleníti meg,
amelyben látható a karanténba helyezés dátuma és időpontja,
a fertőzött fájl eredeti helyének elérési útja, a fájl bájtban megadott
mérete, a karanténba helyezés (felhasználó által megadott) oka, és
a fertőzések száma (például az, hogy egy több fertőzést is hordozó
tömörített fájlról van-e szó).
4.6.1 Fájlok karanténba helyezése
A program automatikusan karanténba helyezi a törölt fájlokat (ha
nem érvénytelenítette ezt a beállítást a riasztási ablakban). Szükség
esetén bármely gyanús fájl karanténba helyezhető a Hozzáadás
gombra kattintással. Ekkor a program nem távolítja el a fájlt
annak eredeti helyéről (másolás történik). Ez a művelet a helyi
menü használatával is végrehajtható: kattintson a jobb gombbal
a karanténablakban, majd kattintson a Hozzáadás
Feladat azonnali futtatása, ha a legutóbbi végrehajtás óta ▪
eltelt idő a megadott időtartamnál hosszabb (az időtartam az
Időtartam görgetődobozban adható meg)
A következő lépésben a szoftver megjeleníti az aktuális ütemezett
feladat teljes összegzését, és automatikusan bejelöli a Feladat
futtatása speciális paraméterekkel négyzetet. Kattintson
a Befejezés gombra.
Megjelenik egy párbeszédpanel, amelyen kiválaszthatók az
ütemezett feladathoz használandó profilok: megadható egy
elsődleges és egy másodlagos profil – ez utóbbi akkor használható,
ha a feladat nem hajtható végre az elsődleges profillal. Hagyja jóvá
a művelet megkezdését a Frissítési profilok párbeszédpanel OK
gombjára kattintva. A program felveszi az új ütemezett feladatot
a jelenleg ütemezett feladatok listájára.
4.6 Karantén
A karantén fő feladata a fertőzött fájlok biztonságos tárolása.
A fájlokat akkor kell a karanténba helyezni, ha nem tisztíthatók meg,
ha törlésük kockázattal jár vagy nem ajánlott, illetve ha a program
tévesen észlelte őket.
A karanténba helyezhető fájlok típusa nem korlátozott. Akkor
érdemes karanténba helyezni a szóban forgó fájlt, ha annak
viselkedése gyanús, de nem észleli a víruskereső. A karanténba
helyezett fájlok elküldhetők elemzésre az ESET víruslaborjainak.
4.6.2 Visszaállítás a karanténból
A karanténba helyezett fájlok visszaállíthatók az eredeti helyükre. Erre
a célra szolgál a karanténablakban lévő kérdéses fájlra a jobb gombbal
kattintva megjelenő helyi menü Visszaállítás parancsa. A helyi
menüben megtalálható a Visszaállítás lehetőség is, amellyel a törlés
helyétől eltérő helyre is visszaállíthatók a fájlok.
MEGJEGYZÉS:
Ha a program tévesen helyezett karanténba egy fájlt, akkor annak
visszaállítása után zárja ki az ellenőrzésből, és küldje el az ESET
terméktámogatásának.
4.6.3 Fájl elküldése a karanténból
Ha karanténba helyezett egy, a program által nem észlelt gyanús fájlt,
vagy ha egy adott fájlt a szoftver tévesen jelölt meg fertőzöttként
(például a kód heurisztikus elemzésével), és karanténba helyezte,
kérjük, küldje el a fájlt az ESET víruslaborjába. A karanténban lévő
fájl elküldéséhez kattintson a jobb gombbal a fájlra, majd kattintson
a helyi menü Elemzésre küldés parancsára.
28

4. A személyi tűzfal naplója – Ezt a lehetőséget választva megjelenik
a személyi tűzfal által észlelt vagy azzal kapcsolatos összes
körülmény rekordja. A tűzfal naplójának elemzésével időben
felderítheti a rendszer ellen végrehajtott betörési kísérleteket, és
megakadályozhatja a számítógéphez való jogosulatlan hozzáférést.
A megjelenített információk mindegyik naplóból közvetlenül
a vágólapra másolhatók (ehhez jelölje ki a kívánt bejegyzést, és
kattintson a Másolás gombra). Több bejegyzés kijelöléséhez nyomja le
és tartsa lenyomva a CTRL vagy a SHIFT billentyűt.
4.7.1 Naplókezelés
Az ESET Smart Security naplózási beállításai a fő programablakból
érhetők el a Beállítások > Minden további beállítási lehetőség
megtekintése > Eszközök > Naplófájlok elérési úton.
A naplófájlokhoz az alábbi beállítások adhatók meg:
4.7 Naplófájlok
A Naplófájlok lap a fontos programeseményekről tájékoztatást, az
észlelt veszélyekről áttekintést nyújt. A naplózás fontos szerepet tölt
be a rendszerelemzésben, észlelésben és hibaelhárításban. A program
a naplózást aktívan a háttérben, felhasználói beavatkozás nélkül
végzi. Az információkat az aktuális naplórészletességi beállításoknak
megfelelően rögzíti. A szöveges üzenetek és naplóbejegyzések
megtekinthetők közvetlenül az ESET Smart Security környezetből, de
lehetőség van a naplók archiválására is.
A naplófájlok az ESET Smart Security fő ablakából az Eszközök
> Naplófájlok parancsra kattintva érhetők el. Jelölje ki a kívánt
naplótípust az ablak tetején található Naplózás legördülő menüben.
A választható naplók a következők:
Bejegyzés automatikus törlése: ▪ Ezzel a beállítással a rendszer
automatikusan törli a megadott számú napnál régebbi
naplóbejegyzéseket.
Naplófájlok automatikus optimalizálása ▪ : Ez a lehetőség
engedélyezi a naplófájlok automatikus töredezettségmentesítését
abban az esetben, ha a megadott százalékos értéknél nagyobb
a használaton kívüli rekordok száma.
Naplók minimális részletessége: ▪ A naplózás részletességi szintjét
határozza meg. A választható lehetőségek az alábbiak:
– Kritikus hibák – Ezt a lehetőséget választva a program csak
a kritikus hibákat naplózza (például a vírusvédelem indításával
kapcsolatos hibákat).
– Hibák – Ezzel a beállítással a program csak a fájlletöltési
hibákat és a kritikus hibákat jegyzi be a naplóba.
– Figyelmeztetések – Ezt a lehetőséget választva a program
a kritikus hibákat és a figyelmeztető üzeneteket egyaránt
bejegyzi a naplóba.
– Információs bejegyzések – Ezt a beállítást megadva
a program a tájékoztató jellegű üzeneteket veszi fel a naplóba
(beleértve a sikeres frissítésekről szóló üzeneteket és a fent
említett bejegyzéseket).
– Diagnosztikai bejegyzések – Ezt a lehetőséget választva
a program a fent említett bejegyzéseken kívül az összes
olyan információt bejegyzi a naplóba, amely a szoftver
finomhangolásához szükséges.
1. Észlelt fertőzések – Ezt a lehetőséget választva megtekintheti az
észlelt fertőzésekkel kapcsolatos események összes adatát.
2. Események – Ezt a lehetőséget választva a rendszergazdák és
a felhasználók megoldhatják az esetleges problémákat. A program
az ESET Smart Security által elvégzett összes műveletet rögzíti az
eseménynaplóban.
3. Kézi indítású számítógép-ellenőrzés – Ezt a lehetőséget választva
megtekintheti az összes futtatott ellenőrzés eredményét. Az
egyes bejegyzésekre duplán kattintva megjelennek az adott kézi
ellenőrzés részletes adatai.
29

4.8 Felhasználói felület
Az ESET Smart Security felhasználói felületének beállításai tetszés
szerint megváltoztathatók, így a munkakörnyezetet saját igényei
szerint alakíthatja. Ezek a beállítások az ESET Smart Security
további beállításokat tartalmazó listájának Felhasználói felület
csomópontjából érhetők el.
A Felhasználói felület elemei csoportban át lehet váltani Hozzáértő
módra, amely megjeleníti a program részletesebb beállítási
lehetőségeit és további vezérlőelemeit.
Amennyiben a grafikus elemek csökkentik a számítógép
teljesítményét vagy egyéb problémákat okoznak, törölje a jelölést
a Grafikus felhasználói felület négyzetből. A grafikus felhasználói
felület kikapcsolható a gyengén látók munkájának megkönnyítése
végett is, mivel használata ütközhet a képernyőtartalom felolvasását
végző speciális alkalmazások használatával.
Az ESET Smart Security nyitóképernyőjének letiltásához törölje
a jelölést a Nyitóképernyő megjelenítése indításkor négyzetből.
4.8.1 Riasztások és értesítések
A Normál menü használata négyzettel engedélyezhető vagy
letiltható az ESET Smart Security fő programablakának a tetején
megjelenő normál menü.
Az Eszköztippek megjelenítése négyzet bejelölésekor a program
rövid leírást jelenít meg az adott szoftverelemről a fölé vitt
egérmutató hatására. Az Aktív vezérlőelemek kijelölése négyzet
bejelölésének hatására a rendszer az egérmutató alatt lévő aktív
területen található minden elemet kijelöl. A kijelölt elem ezután egy
egérkattintást követően aktívvá válik.
Az animált hatások sebességének csökkentéséhez vagy növeléséhez
jelölje be az Animált vezérlők használata négyzetet, és mozgassa
a Sebesség csúszkát jobbra vagy balra.
A különböző műveletek folyamatának jelzésére szolgáló animált
ikonok megjelenítéséhez jelölje be az Animált ikonok használata
a folyamatok jelzésére négyzetet. Ha fontos eseményeknél
hangjelzést szeretne kapni, jelölje be a Hangjelzés használata
négyzetet.
A Felhasználói felület beállításcsoport A riasztások és az
értesítések beállításai kategóriája lehetővé teszi annak beállítását,
hogy miként kezelje a program a kártevőkkel kapcsolatos riasztásokat
és a rendszer által létrehozott értesítéseket.
Az első négyzet neve Riasztási ablak megjelenítése. Ha törli
a négyzet jelölését, a szoftver egyetlen riasztást sem jelenít meg
– mindez azonban csak az események szűk körére alkalmazható
beállítás. A legtöbb felhasználó számára javasolt, hogy a beállítást az
alapértelmezett értéken hagyja (engedélyezve).
A felbukkanó ablakok adott időtartam utáni automatikus
bezárásához jelölje be az Értesítési ablakok megjelenítésének
időtartama (mp.) négyzetet. Ha a felhasználó nem teszi meg
manuálisan, akkor a rendszer a megadott időtartam elteltével
automatikusan bezárja a riasztási ablakokat.
Az asztalon megjelenő értesítések és a buborékértesítések
olyan tájékoztató eszközök, amelyek nem teszik lehetővé,
de nem is teszik szükségessé a felhasználói beavatkozást, és
a képernyő jobb alsó sarkában az értesítési területen láthatók.
Ha engedélyezni szeretné az asztali értesítések megjelenítését,
jelölje be az Értesítések megjelenítése az asztalon négyzetet.
Az Értesítések konfigurálása gombra kattintva további részletek
is megjeleníthetők: megváltoztatható az értesítés megjelenítésének
időtartama, valamint az értesítési ablak átlátszósága. Az értesítések
viselkedésének előnézetéhez kattintson az Előnézet gombra.
A Buborékértesítések megjelenítésének időtartama (mp.)
négyzetet bejelölve megadhatja, hogy mennyi ideig legyenek láthatók
az értesítések.
A Felhasználói felület beállításai azt is lehetővé teszik, hogy jelszóval
lehessen védeni az ESET Smart Security beállítási paramétereit.
A beállítás a Felhasználói felület menü Beállítások védelme
almenüjében található. A rendszer maximális védelme érdekében
fontos a program megfelelő beállítása. A jogosulatlan módosítások
a fontos adatok elvesztésével járhatnak. A beállítási paraméterek
védelmét biztosító jelszó beírásához kattintson a Jelszó megadása
30

A Riasztások és értesítések lap alján található a Csak a felhasználói
beavatkozást igénylő értesítések megjelenítése négyzet, amellyel
engedélyezheti és letilthatja a felhasználói beavatkozást nem igénylő
riasztások és értesítések megjelenítését. A lap legalján azt adhatja
meg, hogy többfelhasználós környezetben mely címekre küldjön
értesítést a program.
A Többfelhasználós rendszer esetén az értesítések megjelenítése
a következő felhasználó képernyőjén mezőbe írhatja be azokat
a címeket, amelyekre a program elküldi a fontos értesítéseket.
A mezőbe rendszerint a rendszer vagy a hálózat adminisztrátorának
címe kerül. Ez a lehetőség különösen hasznos terminálszerverek
esetében, feltéve, hogy a rendszerrel kapcsolatos összes értesítést az
adminisztrátor kapja meg.
4.9 ThreatSense.Net
A ThreatSense.Net Korai Riasztási Rendszer eszköz azonnal és
folyamatosan értesíti az ESET víruslaborját az új fertőzésekről, és az
a célja, hogy a program minél hatékonyabb védelmet biztosíthasson
felhasználóinak. Az új kártevőkről úgy értesülhet a megjelenésüket
követően mihamarabb, ha a lehető legtöbb ügyfelével tartja fenn
a kapcsolatot, és előrejelzésként használja fel visszajelzéseiket.
A felhasználónak kell eldöntenie, hogy részt vesz-e a korai riasztási
rendszer segítségével ebben az információszolgáltatásban.
A felhasználó dönthet úgy, hogy nem engedélyezi a ThreatSense. ▪
Net Korai Riasztási Rendszer eszközt. Ez semmilyen
funkcióvesztéssel nem jár a szoftverben, a program ettől
a beállítástól függetlenül védi a számítógépet.
A korai riasztási rendszer beállítható úgy is, hogy anonim ▪
információt küldjön az új kártevőkről, valamint arról, hogy az
adott fájlban hol található a kártevőt hordozó új kód. A szoftver
ezt a fájlt el tudja küldeni az ESET víruslaborjába további elemzés
céljából. A kártevők tanulmányozásával az ESET javíthatja a rájuk
vonatkozó észlelési megoldások hatékonyságát. A ThreatSense.
Net Korai Riasztási Rendszer eszköz összegyűjti a számítógép
újonnan észlelt kártevőkkel kapcsolatos adatait. Ez az információ
tartalmazhatja a kártevőt magában foglaló fájl mintáját vagy
másolatát, a fájl elérési útját és nevét, a dátumot és az időt,
azt a folyamatot, amelyen keresztül a kártevő megjelent
a számítógépen, illetve a számítógép operációs rendszerére
vonatkozó adatokat. Az információ kiterjedhet a felhasználó
személyes adataira is (például egy elérési útban szereplő
felhasználónév).
4.9.1 Gyanús fájlok
A Gyanús fájlok lapon beállítható, hogy a szoftver miként küldje el
a kártevőket az ESET víruslaborjába elemzés céljából.
Amennyiben gyanúsan viselkedő fájlt észlel, elküldheti az
ESET víruslaborjainak elemzésre. Ha a fájl ártalmas, bekerül
a vírusdefiníciós adatbázis valamelyik későbbi frissítésébe. A program
beállítható úgy is, hogy rákérdezés nélkül, automatikusan elküldje
a fájlokat: ha így dönt, a gyanús fájlok elküldése a háttérben zajlik.
A Kérdezzen rá a gyanús fájlok elemzésre küldésére négyzetet
bejelölve megtekintheti, hogy a rendszer mely fájlokat küldi el
elemzésre, és jóváhagyhatja a küldést.
Noha nem kizárt, hogy ezzel a lehetőséggel esetenként a felhasználó
néhány személyes adata vagy a számítógép bizonyos adatai
eljutnak az ESET kártevőket vizsgáló laboratóriumába, az adatok
felhasználásának célja kizárólag új megoldások kidolgozása az új
kártevőkkel szemben.
Az ESET Smart Security alapértelmezés szerint úgy van beállítva, hogy
rákérdezzen a műveletre, mielőtt elküldené a gyanús fájlokat részletes
elemzésre az ESET laboratóriumának. Fontos tudni, hogy bizonyos
(például .doc és .xls) kiterjesztésű fájlokat soha nem küld el a szoftver
elemzésre, még akkor sem, ha kártevőt észlel azokban, mivel ezek
a fent említett példában szereplőknél komolyabb személyes adatokat
tartalmazhatnak. A szervezet számára bizalmas fájlokat is kizárhatja
a küldésből azok kiterjesztésének kivétellistához adásával.
A ThreatSense.Net beállításai a további beállításokat tartalmazó lista
Eszközök > ThreatSense.Net elemére kattintva érhetők el. Jelölje
be A ThreatSense.Net Korai Riasztási Rendszer engedélyezése
négyzetet. Ekkor aktívvá és használhatóvá válik a További beállítások
gomb.
A Ne küldje elemzésre a gyanús fájlokat választógomb bejelölésével
letilthatja a fájlok elküldését. A statisztikai adatok elküldése ettől
a beállítástól függetlenül történik, konfigurálásukról a következő
fejezetben olvashat.
Küldés időpontja
A gyanús fájlokat a lehető leghamarabb elküldi a rendszer az ESET
víruslaborjainak elemzésre. Ezt a beállítást akkor ajánlott választani,
ha a felhasználó állandó internetkapcsolattal rendelkezik, ezáltal
a gyanús fájlok késedelem nélkül elküldhetők. A másik lehetőség
az, ha a gyanús fájlokat frissítés közben küldi el a program. Ha ezt
a megoldást választja, a szoftver összegyűjti a gyanús fájlokat, és
a frissítés során tölti fel azokat a korai riasztási rendszer szervereire.
31

Fájlok kizárása
Bizonyos fájlok ki is hagyhatók az elemzésre elküldendő fájlok közül.
A fájlok kizárásával megadhatja, hogy mely fájlokat vagy mappákat
ne küldjön el a rendszer elemzésre. Olyan fájlokat érdemes például
kizárni, amelyek bizalmas információt tartalmazhatnak (például
dokumentumok vagy táblázatok). A leggyakoribb fájltípusok
(Microsoft Oce, OpenOce) alapértelmezés szerint ki vannak zárva.
A kizárt fájlok listája szükség szerint bővíthető.
E-mail cím
A program a gyanús fájlokkal együtt elküldi a megadott e-mail
címet, amelyen az ESET cég kapcsolatba léphet Önnel, ha az
elküldött fájlokról az elemzéshez további adatokra van szüksége. Az
ESET munkatársai csak akkor keresik, ha további információra van
szükségük a gyanús fájlokkal kapcsolatban.
4.9.2 Statisztika
A ThreatSense.Net Korai Riasztási Rendszer eszköz névadatok nélkül
összegyűjti a számítógép újonnan észlelt kártevőkkel kapcsolatos
adatait, például a fertőzés nevét, az észlelés dátumát és időpontját, az
ESET Smart Security verziószámát, valamint a számítógép operációs
rendszerének verzióját és területi beállítását. A statisztikai adatokat
a program általában naponta egy vagy két alkalommal küldi el az ESET
szervereire.
Az elküldött statisztikai csomag az alábbihoz hasonló tartalmú:
# utc_time=2005‑0414 07:21:28
# country=“Slovakia“
# language=“ENGLISH“
# osver=5.1.2600 NT
# engine=5417
# components=2.50.2
# moduleid=0x4e4f4d41
# filesize=28368
# filename=C:\Documents and Settings\Administrator\
Local Settings\Temporary Internet Files\Content.IE5\
C14J8NS7\rdgFR1463[1].exe
4.9.3 Küldés
Ebben a részben adhatja meg, hogy a fájlok és a statisztikai adatok
küldése a távadminisztrációs rendszeren keresztül, vagy közvetlenül
az ESET cégnek történjen-e. Ha biztos szeretne lenni abban, hogy az
ESET megkapja a gyanús fájlokat és a statisztikai adatokat, jelölje be
A távadminisztrációs rendszeren keresztül vagy Közvetlenül az
ESET víruslaborjába választógombot. A választógomb bejelölése
esetén a szoftver az összes rendelkezésre álló módon elküldi a fájlokat
és a statisztikai adatokat. Ha távadminisztrációval küldi el a gyanús
fájlokat, úgy azok és a statisztikai adatok a távadminisztrációs
szerverre kerülnek, onnan pedig az ESET víruslaborjaiba jutnak el.
A Közvetlenül az ESET víruslaborjába választógombot bejelölve
közvetlenül az alkalmazásból történik a gyanús fájlok és a statisztikai
adatok elküldése az ESET víruslaborjába.
Amennyiben vannak elküldésre váró fájlok, a Küldés most gomb
aktív: a gombra kattintva azonnal elküldheti a fájlokat és a statisztikai
adatokat.
Küldés időpontja
A Küldés időpontja részben megadható, hogy a szoftver mikor
küldje el a statisztikai adatokat. Ha bejelöli az Amint lehetséges
választógombot, a szoftver létrehozásuk után azonnal elküldi
a statisztikai adatokat. Akkor válassza ezt a lehetőséget, ha állandó
internetkapcsolattal rendelkezik. A Frissítés közben választógomb
bejelölésének hatására a rendszer összegyűjti a statisztikai adatokat,
és csak a következő frissítéskor küldi el azokat.
A Naplózás engedélyezése négyzetet bejelölve engedélyezheti
a fájl- és statisztikaiadat-küldés rögzítését. A beállítás hatására
minden gyanús fájl vagy statisztikai adat elküldése után bejegyzést ír
a program az eseménynaplóba.
4.10 Távadminisztráció
A távadminisztrációs eszközzel hatékony módon fenntartható
a biztonsági házirend, és áttekintés nyerhető a hálózat
számítógépeire telepített biztonsági megoldásokról.
A távadminisztrációs rendszer különösen hasznos nagy méretű
hálózatokban, hiszen nem csupán a biztonság szintjét fokozza, de
megkönnyíti az ESET Smart Security ügyfélszámítógépeken történő
adminisztrációját is. A távadminisztráció beállításai az ESET Smart
Security fő programablakából érhetők el a Beállítások > Minden
további beállítási lehetőség megtekintése > Egyéb beállítások >
Távadminisztráció elemre kattintással.
32

A távadminisztráció a Csatlakozás a távadminisztrációs szerverhez
négyzet bejelölésével engedélyezhető. Ezt követően az alábbiakban
ismertetett egyéb beállítások is elérhetővé válnak.
A licenckulcs olyan szöveges fájl, amely információt tartalmaz
a megvásárolt termékről: megadja a termék tulajdonosát, a licencek
számát, valamint a licenc érvényességének végét.
Szerver címe ▪ – A távadminisztrációs szervert futtató számítógép
hálózati címe.
Port ▪ – Ez a mező tartalmazza a kapcsolathoz használt, előre
definiált szerverport számát. Ajánlott az alapértelmezett 2222
portértéket használni.
Adatok küldésének és fogadásának gyakorisága (perc) ▪ – Ebben
a mezőben adható meg, hogy az ESET Smart Security milyen
gyakran létesítsen kapcsolatot a távadminisztrációs szerverrel az
adatok (naplók stb.) elküldéséhez és a feladatok fogadásához. Ha
a nulla értéket adja meg, minderre öt másodpercenként kerül sor.
A távadminisztrációs szerver hitelesítést igényel ▪ – Ezt
a négyzetet bejelölve beírható az a jelszó, amely
a távadminisztrációs szerverrel létesített kapcsolathoz szükséges,
ha a szerver elérése hitelesítést igényel.
Az OK gombra kattintva jóváhagyhatja a változtatásokat, és
életbe léptetheti a beállításokat. Az ESET Smart Security ezeket
a beállításokat használja a távoli szerverhez való kapcsolódáshoz.
4.11 Licenc
Az ESET Smart Security és az egyéb ESET-termékek (például ESET
távadminisztráció, ESET NOD32 for Microsoft Exchange stb.)
licenckulcsai a Licencek lapon kezelhetők. A licenckulcsokat
a vásárlás után, a felhasználónévvel és a jelszóval együtt kapja
meg. A licenckulcsok felvételéhez és eltávolításához kattintson
a megfelelő gombra a licenckezelő ablakban. A licenckezelő a további
beállítások listájának Egyéb beállítások > Licencek elemére
kattintva érhető el.
A licenckezelő ablakának Hozzáadás gombjára kattintva lehetőség
van a licenckulcsok feltöltésére és tartalmuk megtekintésére
(a kulcsban tárolt adatokat megjeleníti a licenckezelő). Ha
licencfájlokat szeretne törölni a listából, kattintson az Eltávolítás
gombra.
Amennyiben egy adott licenckulcs már nem érvényes, és szeretne egy
újat vásárolni, a Megrendelés gombra kattintva beléphet az ESET
online áruházába.
33

5. Tapasztalt felhasználók számára
Ez a fejezet az ESET Smart Security azon szolgáltatásait ismerteti,
amelyek a tapasztalt felhasználók számára nyújthatnak hasznos
segítséget. A szolgáltatások beállításai csak Hozzáértő módban
érhetők el. Ha erre a módra szeretne váltani, kattintson a fő
programablak bal alsó sarkában található Váltás Hozzáértő módra
hivatkozásra, vagy nyomja le a CTRL + M billentyűkombinációt.
5.1 A proxy szerver beállításai
A programban a proxy szerver beállítása a további beállítások
fastruktúrájának két különböző részében érhető el.
A proxy szerver beállításai az Egyéb beállítások > Proxy szerver
elemére kattintva érhetők el. A proxy szerver ezen a szinten történő
megadásával a beállítások a program egészére vonatkozóan,
globálisan definiálhatók. Az itt található paramétereket fogja
használja az internetkapcsolatot igénylő összes modul.
Ha ezen a szinten szeretné megadni a proxybeállításokat, jelölje be
a Proxy szerver használata négyzetet, majd írja be a proxy szerver
címét a Proxy szerver mezőbe, a portszámát pedig a Port mezőbe.
Ha a proxy szerverrel történő kommunikáció hitelesítést igényel,
jelölje be A proxy szerver hitelesítést igényel négyzetet, és
írjon be egy érvényes felhasználónevet és jelszót a megfelelő
mezőkbe. Kattintson a Proxy szerver felismerése gombra a proxy
szerver beállításainak automatikus észleléséhez és beszúrásához.
Ekkor a program az Internet Explorer alkalmazásban megadott
paramétereket másolja át. Ne feledje, hogy ez a funkció nem olvassa
be a hitelesítési adatokat (a felhasználónevet és a jelszót); azokat
a felhasználónak kell megadnia.
A proxy szerver beállításai a További frissítési beállítások részben
(a további beállítások listájának Frissítés eleménél) is megadhatók.
Ez a beállítás adott frissítési profilra vonatkozik, és hordozható
számítógépek esetén javasolt, mivel azok a vírusdefiníciós adatbázis
frissítéseit gyakran különböző helyekről kapják. A beállításról bővebb
információt a 4.4, „A rendszer frissítése” című részben olvashat.
5.2 Beállítások importálása és exportálása
Az ESET Smart Security aktuális konfigurációjának importálása és
exportálása Hozzáértő módban, a Beállítások csopor tban végezhető el.
Az exportálás és az importálás is az XML fájltípus használatával
történik. Az exportálás és importálás hasznos abban az esetben, ha
(bármely okból) biztonsági másolatot kell készítenie az ESET Smart
Security aktuális konfigurációjáról. A beállítások exportálásának
lehetősége azok számára is kedvező, akik több rendszeren szeretnék
használni az ESET Smart Security kedvelt konfigurációját: számukra
elegendő a .xml fájl importálása.
5.2.1 Beállítások exportálása
A konfiguráció exportálása nagyon egyszerű. Ha szeretné menteni
a program aktuális konfigurációját, kattintson a Beállítások >
Beállítások importálása és exportálása lehetőségre. Jelölje be
a Beállítások exportálása választógombot, és írja be a konfigurációs
fájl nevét. A böngésző segítségével jelöljön ki egy helyet
a számítógépen, ahová menteni szeretné a konfigurációs fájlt.
5.2.2 Beállítások importálása
A konfiguráció importálásának a lépései nagyon hasonlóak.
Ebben az esetben is válassza a Beállítások importálása és
exportálása lehetőséget, majd jelölje be a Beállítások importálása
választógombot. Kattintson a ... gombra, és tallózással keresse meg
az importálni kívánt konfigurációs fájlt.
34

5.3 Parancssor
Az ESET NOD32 Antivirus vírusvédelmi modulja a parancssor
használatával is elindítható – akár manuálisan az „ecls” paranccsal,
akár egy .bat kiterjesztésű kötegfájllal.
A kézi indítású víruskereső parancssorból történő futtatásakor
a következő paraméterek és kapcsolók használhatók:
Általános beállítások
– help A súgó megjelenítése és kilépés
– version A verzióadatok megjelenítése és kilépés
– base-dir = MAPPA Modulok betöltése a MAPPA mappából
– quar-dir = MAPPA A karanténként szolgáló MAPPA
megadása
– aind A tevékenységjelző megjelenítése
Ellenőrzendő objektumok:
– files A fájlok ellenőrzése (alapbeállítás)
– nofiles A fájlok ellenőrzésének mellőzése
– boots A rendszerindítási szektorok ellenőrzése
(alapbeállítás)
– no-boots A rendszerindítási szektorok
ellenőrzésének mellőzése
– arch A tömörített fájlok ellenőrzése
(alapbeállítás)
– no-arch A tömörített fájlok ellenőrzésének
mellőzése
– max-archive-level = SZINT A tömörített fájl beágyazáshoz megadott
maximális SZINT
– scan-timeout = KORLÁT A tömörített fájlok ellenőrzése legfeljebb
KORLÁTOZOTT másodpercig (ha az
ellenőrzés a határértéknél több időt vesz
igénybe, a tömörített fájl ellenőrzése
leáll, és az ellenőrzés a következő fájllal
folytatódik)
– max-arch-size = MÉRET Csak a tömörített fájlok első MÉRET
bájtjának ellenőrzése (alapbeállítás: 0 =
korlátlan)
– mail Az e-mail fájlok ellenőrzése
– nomail Az e-mail fájlok ellenőrzésének mellőzése
– sfx Az önkicsomagoló tömörített fájlok
ellenőrzése
– no-sfx Az önkicsomagoló tömörített fájlok
ellenőrzésének mellőzése
– rtp A futtatás közbeni tömörítők ellenőrzése
– no-rtp A futtatás közbeni tömörítők
ellenőrzésének mellőzése
– exclude = MAPPA A MAPPA mappa kizárása az
ellenőrzésből
– subdir Az almappák ellenőrzése (alapbeállítás)
– no-subdir Az almappák ellenőrzésének mellőzése
– max-subdir-level = SZINT Az almappák maximális beágyazási
SZINTJE (alapbeállítás: 0 = korlátlan)
– symlink A szimbolikus hivatkozások követése
(alapbeállítás)
– no-symlink A szimbolikus hivatkozások mellőzése
– ext-remove
= KITERJESZTÉSEK
– ext-exclude
= KITERJESZTÉSEK A kettősponttal elválasztott
KITERJESZTÉSEK kizárása az
ellenőrzésből
Módszerek:
– adware Reklámprogramok, kémprogramok és
biztonsági kockázatot jelentő programok
keresése
– no-adware A reklámprogramok, kémprogramok és
biztonsági kockázatot jelentő programok
keresésének mellőzése
– unsafe Veszélyes alkalmazások keresése
– no-unsafe A veszélyes alkalmazások keresésének
mellőzése
– unwanted Kéretlen alkalmazások keresése
– no-unwanted A kéretlen alkalmazások keresésének
mellőzése
– pattern Vírusdefiníciók használata
– nopattern A vírusdefiníciók használatának
mellőzése
– heur Az alapheurisztika engedélyezése
– noheur Az alapheurisztika letiltása
– advheur A kiterjesztett heurisztika engedélyezése
– noadvheur A kiterjesztett heurisztika letiltása
Megtisztítás:
– action = MŰVELET MŰVELET végrehajtása a fertőzött
objektumokon Lehetséges műveletek:
none (nincs), clean (megtisztítás),
prompt (rákérdezés)
– quarantine A fertőzött fájlok karanténba másolása
(a MŰVELET kiegészítése)
– no-quarantine A fertőzött fájlok karanténba
másolásának mellőzése
Naplók:
– log-file = FÁJL Naplózás a FÁJL fájlba
– log-rewrite A kimeneti fájl felülírása
(alapbeállítás: hozzáfűzés)
– log-all A tiszta fájlok naplózása
– no-log-all A tiszta fájlok naplózásának mellőzése
(alapbeállítás)
Az ellenőrzés lehetséges kilépési kódjai:
0 – a program nem talált kártevőt
1 – a program kártevőt talált, de nem tisztította meg az érintett
objektumokat
10 – a program néhány fertőzött fájlt nem tisztított meg
101 – hibás tömörített fájl
102 – hozzáférési hiba
103 – belső hiba
MEGJEGYZÉS:
A 100-nál nagyobb számmal jelölt kilépési kódok azt jelzik, hogy a fájl
nem lett ellenőrizve, ezért fertőzött lehet.
35

6. Szószedet
6.1 Kártevők típusai
A kártevő egy olyan szoftver, amely a felhasználó tudta nélkül
megpróbál bejutni a rendszerbe, és felhasználja azt saját maga
továbbterjesztésére, miközben egyéb kártékony tevékenységet is
végrehajt.
6.1.1 Vírusok
A számítógépes vírus olyan fertőzés, amely fájlokat rongál meg
a számítógépen. A vírusok a biológiai vírusokról kapták a nevüket,
mert hozzájuk hasonló technikákkal terjednek egyik számítógépről
a másikra.
Elsősorban alkalmazásokat és dokumentumokat támadnak meg. Úgy
replikálódnak, hogy „törzsüket” hozzáfűzik a célfájl végéhez. A vírusok
működése dióhéjban a következő: a fertőzött fájl végrehajtása után
a vírus (még az eredeti alkalmazás előtt) aktiválódik, és elvégzi
meghatározott feladatát. Az eredeti alkalmazás csak ezt követően
indul el.
A vírus csak akkor képes megfertőzni a számítógépet, ha
a felhasználó (véletlenül vagy szándékosan) futtatja vagy megnyitja
a kártékony programot. A számítógépes vírusok tevékenységüket
és súlyosságukat tekintve igen változatosak. Némelyikük rendkívül
veszélyes, mert képes szándékosan fájlokat törölni a merevlemezről.
Ugyanakkor vannak vírusok, amelyek nem okoznak valódi károkat,
és egyetlen céljuk, hogy bosszantsák a felhasználót, vagy fitogtassák
szerzőjük műszaki jártasságát. Fontos megjegyezni, hogy a vírusok
(a trójaiakkal vagy a kémprogramokkal összehasonlítva) egyre inkább
a ritkaság kategóriájába tartoznak, mert anyagilag nem jelentenek
vonzerőt a kártékony szoftverek szerzőinek. Magát a „vírus” kifejezést
pedig az összes kártevő megjelölésére is szokták – gyakran tévesen
– alkalmazni.
Ebben az értelemben azonban fokozatosan egy új, pontosabb
terminus, a „kártevő” (angolul „malware” – a malicious software,
vagyis kártékony szoftver szavak összevonása) kezdi kiszorítani
a használatát. Ha a számítógépet vírus fertőzi meg, a fájlokat vissza
kell állítani eredeti állapotukba, azaz egy vírusvédelmi programmal
meg kell tisztítani őket.
Vírusok például a következők: OneHalf, Tenga és Yankee Doodle.
azok nagy valószínűséggel ártalmas kódot tartalmaznak. Jól ismert
férgek például a következők: Lovsan/Blaster, Stration/Warezov,
Bagle és Netsky.
6.1.3 Trójaiak
Előzményeiket tekintve a számítógépes trójaiak olyan kártékony
kódok, amelyek hasznos programokként tüntetik fel magukat, és
csalárd módon ráveszik a felhasználót a futtatásukra. Fontos azonban
megjegyezni, hogy ez a régebbi trójaiakra volt igaz, az újabbak már
nem tartanak igényt az álcázásra. Kizárólagos céljuk, hogy a lehető
legegyszerűbben bejussanak a rendszerbe, és kifejtsék kártékony
tevékenységüket. A „trójai” olyan gyűjtőfogalommá vált, amely a más
kategóriákba nem sorolható kártékony szoftvereket jelöli.
Tág fogalomról lévén szó, gyakran különböző alkategóriákra osztják.
A legismertebbek:
Letöltő – Olyan kártékony program, amely képes más fertőző ▪
kódokat letölteni az internetről.
Vírushordozó – Olyan trójai, amelynek rendeltetése, hogy ▪
más típusú kártékony szoftvereket telepítsen a fertőzött
számítógépekre.
Hátsó kapu – Olyan alkalmazás, amely távoli támadókkal ▪
kommunikál, lehetővé téve számukra a rendszerbe való
behatolást és irányításának átvételét.
Billentyűzetfigyelő – Olyan program, amely rögzíti, hogy ▪
a felhasználó milyen billentyűket üt le, és ezt az információt
elküldi a távoli támadóknak.
Tárcsázó – Olyan program, amelyet emelt díjas telefonszámok ▪
tárcsázására terveztek. Szinte lehetetlen észrevenni, amikor egy
ilyen program új kapcsolatot létesít. A tárcsázók csak faxmodemek
révén tudnak kárt okozni, ezek azonban már egyre ritkábbak.
A trójaiak általában .exe kiterjesztésű alkalmazások. Ha a számítógép
valamelyik fájljáról kiderül, hogy trójai, ajánlatos törölni, mivel nagy
valószínűséggel kártékony kódot tartalmaz.
Jól ismert trójaiak például a következők: NetBus, Trojandownloader.
Small.ZL, Slapper
6.1.2 Férgek
A számítógépes féreg olyan kártékony kódot tartalmazó program,
amely hálózatba kötött számítógépeket támad meg, és a hálózaton
önmagától terjed. A vírus és a féreg között az az alapvető különbség,
hogy a férgek önállóan képesek replikálódni és terjedni. Ehhez nincs
szükségük gazdafájlokra (vagy rendszerindítási szektorokra).
A férgek e-mailben vagy hálózati csomagokban terjednek.
E tekintetben az alábbi két kategóriába sorolhatók:
E-mailben terjedő férgek ▪ – Olyan férgek, amelyek elküldik
magukat a felhasználó névjegyalbumában lévő e-mail címekre.
Hálózati csomagokban terjedő férgek ▪ – Olyan férgek, amelyek
különböző alkalmazások biztonsági réseit aknázzák ki.
A férgek tehát sokkal életképesebbek, mint a vírusok. Az internet
széleskörű hozzáférhetősége miatt kibocsátásuk után néhány órával –
esetenként néhány perccel – már az egész világon felbukkanhatnak.
Az önálló és gyors replikációra való képességük más kártékony
szoftvereknél (például a vírusoknál) lényegesen veszélyesebbé teszi
őket.
A rendszerben aktiválódott féreg számos kellemetlenséget okozhat:
fájlokat törölhet, ronthatja a rendszer teljesítményét, sőt akár
kikapcsolhat egyes programokat. A férgek természetéből adódóan
alkalmasak más típusú kártékony kódok szállítására. Ha a számítógép
féreggel fertőződik meg, ajánlatos törölni a fertőzött fájlokat, mivel
36
6.1.4 Rootkitek
A rootkitek olyan kártékony programok, amelyek a támadónak
hozzáférést biztosítanak a rendszerhez, miközben jelenlétüket
elrejtik. Miután bejutnak a rendszerbe (általában annak biztonsági
rését kihasználva), a rootkitek az operációs rendszer funkcióinak
használatával igyekeznek észrevétlenek maradni a vírusvédelmi
szoftverek előtt: folyamatokat, fájlokat és Windows regisztrációs
adatbázisbeli adatokat rejtenek el. Emiatt a szokványos vizsgálati
technikákkal szinte lehetetlen felderíteni őket.
Ha meg szeretné előzni a rootkitek okozta fertőzést, vegye
figyelembe, hogy az észlelés két szinten működik:
1. Az első szint az, amikor ezek a szoftverek megpróbálnak
bejutni a rendszerbe. Még nincsenek jelen, ezért inaktívak.
A legtöbb vírusvédelmi rendszer ezen a szinten képes a rootkitek
elhárítására (feltéve, hogy egyáltalán fertőzöttként felismerik az
ilyen fájlokat).
2. A második szint az, amikor a szokványos ellenőrzés elől
elrejtőznek. Az ESET vírusvédelmi rendszer felhasználói élvezhetik
az aktív rootkitek észlelésére és elhárítására képes Anti-Stealth
technológia előnyeit.

6.1.5 Reklámprogramok
A reklámprogram olyan szoftver, amelynek rendeltetése hirdetések
terjesztése. Ebbe a kategóriába a reklámanyagokat megjelenítő
programok tartoznak. A reklámprogramok gyakran automatikusan
megnyitnak egy reklámot tartalmazó előugró ablakot a böngészőben,
vagy módosítják a kezdőlapot.
Gyakran ingyenes („freeware”) programokkal vannak
egybecsomagolva, mert ezek fejlesztői így próbálják meg csökkenteni
az (általában hasznos) alkalmazásaik költségeit. A reklámprogram
önmagában nem veszélyes, de a hirdetések zavarhatják
a felhasználót.
A veszélyt az jelenti, hogy az ilyen programok (a kémprogramokhoz
hasonlóan) nyomkövetést is végezhetnek. Ha ingyenes szoftver
használata mellett dönt, szenteljen különleges figyelmet
a telepítőprogramnak. A legtöbb telepítő valószínűleg értesítést küld
a reklámprogramok telepítéséről. Gyakran lehetőség van a szoftver
reklámprogram nélküli telepítésére. Másrészt azonban a szoftver
nem telepíthető reklámprogram nélkül, vagy csak korlátozottan
használható. Ez azt jelenti, hogy a reklámprogram „legálisan” fér hozzá
a rendszerhez, mert a felhasználó erre engedélyt adott neki.
A „veszélyes alkalmazások” csoportjába a kereskedelemben kapható,
törvényes szoftverek tartoznak, mint például a távoli hozzáférést
biztosító eszközök, a jelszófeltörő alkalmazások, valamint
a billentyűzetfigyelők (a felhasználó minden billentyűleütését rögzítő
programok).
Ha észreveszi, hogy egy veszélyes alkalmazás van jelen
a számítógépen és fut (de nem Ön telepítette), kérjen tanácsot
a hálózati rendszergazdától, vagy távolítsa el az alkalmazást.6.1.8
6.1.8 Kéretlen alkalmazások
A kéretlen alkalmazások nem feltétlenül kártevők, de hátrányosan
befolyásolhatják a számítógép teljesítményét. Ezek az alkalmazások
általában engedélyt kérnek a telepítésükhöz. Miután a számítógépre
kerülnek, a rendszer a telepítésük előtti állapotához képest eltérően
kezd viselkedni. A lényegesebb változások az alábbiak:
Korábban nem látott új ablakok nyílnak meg. ▪
Rejtett alkalmazások aktiválódnak és futnak. ▪
Megnő a rendszererőforrások használata. ▪
A biztonságot részesítse azonban előnyben, hiszen jobb félni,
mint megijedni. Ha a számítógép valamelyik fájljáról kiderül, hogy
reklámprogram, ajánlatos törölni, mivel nagy valószínűséggel
kártékony kódot tartalmaz.
6.1.6 Kémprogramok
Ebbe a kategóriába tartoznak mindazon alkalmazások, amelyek
magánjellegű információkat továbbítanak a felhasználó tudta
vagy hozzájárulása nélkül. Nyomkövető funkciók révén különböző
statisztikai adatokat küldhetnek, például a meglátogatott webhelyek
listáját, a felhasználó névjegyalbumában lévő e-mail címeket vagy
a leütött billentyűk felsorolását.
A kémprogramok szerzői azt állítják, hogy ezek az eljárások
a felhasználók igényeinek és érdeklődési körének feltérképezésére,
így hatékonyabban célzott reklámok létrehozására szolgálnak.
A probléma azonban az, hogy nincs világos határvonal a hasznos
és a kártékony alkalmazások között, és senki sem lehet biztos
abban, hogy az összegyűjtött információkkal nem élnek-e vissza.
A kémprogramokkal megszerzett adatok lehetnek biztonsági kódok,
PIN kódok, bankszámlaszámok és így tovább. A kémprogramokat
szerzőik gyakran ingyenes programverziókkal csomagolják egybe,
hogy jövedelemre tegyenek szert, vagy szoftverük megvásárlására
csábítsanak. Gyakran előfordul, hogy egy program a telepítéskor
tájékoztatja a felhasználót a kémprogram jelenlétéről, amivel arra
igyekszik rávenni őt, hogy frissítsen a szoftver kémprogrammentes
verziójára.
Az egyenrangú (P2P) hálózatok ügyfélalkalmazásai például
olyan ingyenes („freeware”) termékek, amelyekről tudott, hogy
kémprogrammal egybecsomagolva jelennek meg. A Spyfalcon vagy
a Spy Sheri (és sok más) szoftver külön alkategóriába tartozik – ezek
kémprogramvédelmi alkalmazásoknak tüntetik fel magukat, ám
valójában maguk is kémprogramok.
Ha a számítógép valamelyik fájljáról kiderül, hogy kémprogram,
ajánlatos törölni, mivel nagy valószínűséggel kártékony kódot
tartalmaz.
6.1.7 Veszélyes alkalmazások
Módosulnak a keresési eredmények. ▪
Az alkalmazások távoli szerverekkel kommunikálnak. ▪
6.2 Távolról kezdeményezett támadások típusai
Sok olyan speciális eljárás létezik, amely lehetővé teszi a támadóknak,
hogy távoli rendszerek biztonságát megsértsék. Ezek különböző
kategóriákba sorolhatók.
6.2.1 Szolgáltatásmegtagadási támadások
A szolgáltatásmegtagadás olyan támadás, amely megkísérli
a számítógépet vagy a hálózatot elérhetetlenné tenni a felhasználók
számára. Előfordulhat, hogy az érintett felhasználók közötti
kommunikáció megszakad, és később sem működik normálisan. A sz
olgáltatásmegtagadási támadásnak kitett számítógépeket általában
újra kell indítani, mert másként nem működnek megfelelően.
A támadás célpontja a legtöbb esetben egy webszerver, a célja pedig,
hogy bizonyos időre elérhetetlenné tegye azt a felhasználóknak.
6.2.2 DNS-mérgezés
A DNS (tartománynévszerver) mérgezésével a hackerek becsaphatják
a számítógép által használt DNS-szervert, hogy az általuk küldött
hamis adatokat szabályszerűnek és hitelesnek fogadja el. A hamis
adatok egy bizonyos ideig a gyorsítótárban helyezkednek el,
lehetővé téve, hogy a támadók átírják például a DNS-szerver IPcímek formájában küldött válaszait. Ennek következményeként
a webhelyekhez hozzáférni kívánó felhasználók az eredeti tartalom
helyett vírusokat és férgeket fognak letölteni.
6.2.3 Féregtámadások
A számítógépes féreg olyan kártékony kódot tartalmazó program,
amely hálózatba kötött számítógépeket támad meg, és a hálózaton
önmagától terjed. A hálózati férgek különböző alkalmazások
biztonsági réseit aknázzák ki. Az internet elterjedtsége miatt
kibocsátásuk után néhány órával – esetenként néhány perccel – már
a világon bárhol felbukkanhatnak.
Számtalan törvényesen használható alkalmazás létezik, amely
a hálózati számítógépek adminisztrációjának egyszerűsítését
célozza. Az ilyen programok azonban rossz kezekben bűnös célokat
szolgálhatnak. Az ESET ezért állította fel ezt a különleges kategóriát.
Ügyfeleink most megadhatják, hogy a vírusvédelmi rendszer észlelje-e
vagy sem az ilyesfajta fenyegetéseket.
A legtöbb féregtámadás (például a Sasser vagy az SqlSlammer)
kivédhető a tűzfal alapértelmezett biztonsági beállításainak
alkalmazásával vagy a nem védett, illetve nem használt portok
letiltásával. Szintén fontos az operációs rendszer frissítése a legújabb
biztonsági javítócsomagok letöltésével és telepítésével.
37

6.2.4 Portfigyelés
A portfigyelés egy technológia, amellyel ellenőrizhető, hogy vannak-e
nyitott portok egy hálózatba kötött számítógépen. A portfigyelő olyan
szoftver, amelyet ilyen portok felderítésére terveztek.
A számítógépes port egy virtuális pont, amely a bejövő és kimenő
adatokat kezeli – biztonsági szempontból ez rendkívül fontos.
Nagy méretű hálózatokon a portfigyelők által gyűjtött információk
segítséget nyújthatnak a lehetséges biztonsági rések felderítéséhez.
A portfigyelőknek ez a fajta használata törvényes.
A portfigyelést azonban a biztonság megsértésével kísérletező
hackerek is alkalmazzák. Első lépésként adatcsomagokat küldenek
mindegyik portra. A visszaérkező válaszok típusától függően
megállapíthatják, hogy mely portok vannak használatban. Maga
a figyelés nem okoz károkat, de jó tudni, hogy az ilyesfajta tevékenység
felfedheti az esetleges biztonsági réseket, és lehetővé teheti, hogy
a támadók átvegyék az irányítást a távoli számítógépek felett.
A hálózati rendszergazdáknak tanácsos a használaton kívüli
portokat letiltani, a használatban lévőket pedig védeni a jogosulatlan
hozzáférés ellen.
6.2.5 TCP-deszinkronizáció
A TCP-deszinkronizáció a TCP-eltérítéses támadásokban alkalmazott
eljárás. Egy folyamat váltja ki, amelyben a bejövő adatcsomagok
sorozatszáma eltér a várttól. A váratlan sorozatszámú csomagokat
a rendszer elveti (vagy puerbe menti, ha jelen vannak az aktuális
kommunikációs ablakban).
A deszinkronizáció állapotában mindkét kommunikációs
végpont elveti a fogadott csomagokat. Ezen a ponton a távoli
támadók behatolhatnak a rendszerbe, és helyes sorozatszámú
csomagokat juttathatnak be. Parancsokkal akár a kommunikációt is
manipulálhatják vagy más módon megváltoztathatják.
A TCP-eltérítéses támadások célja, hogy megszakítsák a szerver és
az ügyfél, illetve az egyenrangú társgépek kommunikációját. Sok
támadás elkerülhető azzal, ha minden TCP-szegmensen hitelesítést
alkalmaznak. Szintén tanácsos a hálózati eszközöket az ajánlott
konfigurációval használni.
6.2.6 SMB-továbbítás
Az SMBRelay és az SMBRelay2 olyan speciális programok, amelyek
képesek távoli számítógépek megtámadására. Ehhez a Server
Message Block fájlmegosztási protokollt használják, amely réteg
a NetBIOS felett helyezkedik el. Amikor egy felhasználó a helyi
hálózaton keresztül megoszt egy mappát vagy egy könyvtárat, nagy
valószínűséggel ezt a fájlmegosztási protokollt használja.
A helyi hálózaton zajló kommunikációban jelszókivonatok is
továbbítódnak oda-vissza. Az SMBRelay egy kapcsolatot fogad
a 139-es és a 445-ös UDP-porton, továbbítja az ügyfél és a szerver
között váltott csomagokat, és módosítja azokat. A csatlakozás és
a hitelesítés után az ügyfél kapcsolata megszakad. Az SMBRelay
egy új virtuális IP-címet hoz létre. Az új cím a „net use \\192.168.1.1”
parancs segítségével elérhető, majd a Windows bármely hálózati
szolgáltatásával használható. Az SMBRelay az egyeztetés és
a hitelesítés kivételével továbbítja az SMB protokollon folytatott
kommunikációt. A távoli támadók mindaddig használhatják az IPcímet, amíg az ügyfélszámítógéppel fennáll a kapcsolat.
A támadások elkerülése érdekében azt javasoljuk, hogy alkalmazzon
hitelesítő jelszavakat vagy kulcsokat.
6.2.7 ICMP protokollon alapuló támadások
Az ICMP (Internet Control Message Protocol) egy elterjedt és széles
körben alkalmazott internetes protokoll. Legfőképpen hálózati
számítógépek használják különféle hibaüzenetek küldésére.
A távoli támadók megkísérlik kihasználni az ICMP protokoll
gyenge pontjait. Az ICMP protokoll hitelesítés nélküli, egyirányú
kommunikációra készült. Hibáit kihasználva úgynevezett
szolgáltatásmegtagadási (DoS, Denial of Service) támadás
idézhető elő. Elképzelhető olyan támadás is, amely jogosulatlan
személyeknek biztosíthat hozzáférést a számítógép bejövő és kimenő
adatcsomagjaihoz.
Az ICMP-alapú támadások tipikus példái a pingelárasztás, az ICMP_
ECHO-elárasztás és a smurf-támadás. Az ICMP-alapú támadásnak
kitett gépek (főleg az interneten kommunikáló alkalmazások)
lényegesen lassabban működnek, és az internetkapcsolat
létrehozásakor különböző hibákat érzékelnek.
6.3 E-mail
Az e-mail (elektronikus levél) egy számos előnyt kínáló modern
kommunikációs forma, amely rugalmas, gyors és közvetlen. Az
e-mail kulcsszerepet játszott az internet 1990-es évek elején kezdődő
elterjedésében.
A nagyfokú anonimitás miatt azonban az e-mail (és általában az
internet) a levélszemétküldésre és hasonló illegális tevékenységekre
is lehetőséget nyújt. A levélszemét tágabb értelemben magába
foglalja a kéretlen reklámleveleket, a megtévesztő üzeneteket és
a kártékony szoftverek, kártevők terjesztését. A felhasználókat érintő
kényelmetlenséget és veszélyt fokozza, hogy a levélszemétküldés
költségei elenyészőek, és a szerzőknek számos eszköz és forrás áll
rendelkezésükre új e-mail címek beszerzésére. Ezen felül a levélszemét
mennyisége és változatossága is megnehezíti a kordában
tartását. Minél régebb óta használja e-mail címét, annál nagyobb
a valószínűsége, hogy az bekerül egy levélszemét-küldő adatbázisába.
Néhány tipp a megelőzéshez:
Lehetőség szerint ne tegye közzé e-mail címét az interneten. ▪
Címét csak megbízható embereknek adja át. ▪
Lehetőség szerint ne használjon egyszerű e-mail címeket ▪
(aliasokat) – a bonyolult címek kitalálására kevesebb az esély.
Ne válaszoljon a már a postafiókjába került levélszemétre. ▪
Az internetes űrlapok kitöltésekor legyen elővigyázatos, ▪
különösen az „Igen, szeretnék e-mailben tájékoztatást kapni a ...ról” jellegű négyzetekkel.
Használjon „specializált” e-mail címeket – külön postafiókot ▪
a munkára, egy másikat a barátokkal való kapcsolattartásra stb.
Időnként módosítsa e-mail címét. ▪
Használjon levélszemétszűrő alkalmazást. ▪
6.3.1 Reklámok
Az SMBRelay2 ugyanazon az elven működik, mint az SMBRelay,
csak IP-címek helyett NetBIOS-neveket használ. Mindkét program
képes a köztes szereplő által elkövetett támadások kivitelezésére.
Ez azt jelenti, hogy távoli támadók észrevétlenül elolvashatják és
módosíthatják azokat az üzeneteket, amelyeket két kommunikációs
végpont között váltanak, illetve üzeneteket szúrhatnak be
a kommunikációs folyamatba. Az ilyen jellegű támadásoknak kitett
számítógépek gyakran lefagyhatnak vagy váratlanul újraindulhatnak.
38
Az internetes reklám a hirdetési módszerek egyik leggyorsabban
fejlődő változata. E-mail reklámok esetén a felek e-mailben
veszik fel egymással a kapcsolatot. Marketingszempontból ennek
a módszernek a legjelentősebb előnyei a költségmentesség,
a célközönség közvetlen elérése és a hatékonyság. Ezenkívül
az üzenetek szinte azonnal célba érnek. Számos cég e-mailes
marketingeszközöket használ a meglévő és a leendő ügyfelekkel való
kapcsolattartáshoz.

Ez a hirdetési mód bizonyos országokban törvényes, mert
a felhasználó bizonyos termékek esetében kíváncsi lehet kereskedelmi
információkra. A gyakorlatban azonban számos cég kéretlen
kereskedelmi üzeneteket küld. Ebben az esetben az e-mail reklám
levélszemétnek minősül.
A kéretlen üzenetek száma napjainkra jelentős problémává vált,
és nincs jele annak, hogy ez a szám csökkenne. A kéretlen e-mailek
szerzői egyszerűen szabályszerű üzenetnek álcázzák a levélszemetet.
Másrészt azonban nagy mennyiségben a törvényes hirdetés is negatív
reakciót válthat ki.
6.3.2 Megtévesztő üzenetek
Olyan termék megvásárlására szólít fel, amely iránt Ön nem ▪
érdeklődik. Ha mégis vásárolni szeretne, ellenőrizze, hogy az
üzenet feladója megbízható forgalmazó. Ehhez forduljon az
eredeti termék gyártójához.
A levélszemétszűrő megtévesztése érdekében egyes szavakat ▪
hibás írásmóddal tartalmaz: például „viagra” helyett „vaigra”.
6.3.4.1 Szabályok
A vírusvédelmi alkalmazások és levelezőprogramok
szövegkörnyezetében a szabályok olyan eszközök, amelyekkel
a levelezés működését szabályozni lehet. Két logikai részből állnak:
A megtévesztő üzenetek (angolul: hoax) az interneten terjednek,
általában e-mailben, de néha más kommunikációs eszközökön is (pl.
ICQ, Skype). Az üzenet tartalma gyakorta vicc vagy városi legenda.
A vírusokkal kapcsolatos megtévesztő üzenetek általában félelmet
vagy bizonytalanságot próbálnak kelteni az olvasóban, például azt
híresztelve, hogy egy „észlelhetetlen vírus” fájlokat töröl és jelszavakat
lop, vagy egyéb káros tevékenységet folytat a számítógépükön.
Más megtévesztő üzenetek megbotránkozást igyekeznek kelteni.
Az üzenet általában felszólítja az olvasót, hogy minden ismerősének
továbbítsa azt. Ez jelentősen meghosszabbítja a megtévesztő üzenet
életciklusát. Vannak mobiltelefonos témájú, segélykérő, külföldről
pénzt ajánló stb. témájú üzenetek is. A készítő célját a legtöbbször
nem lehet megállapítani.
Ha egy üzenet arra szólítja fel, hogy minden ismerősének továbbítsa,
az jó eséllyel megtévesztő üzenet. Számos erre szakosodott
webhely segít eldönteni, hogy egy adott e-mail vajon megbízható-e.
Továbbküldés előtt keressen rá az interneten a megtévesztésgyanús
üzenetekre.
6.3.3 Adathalászat
Az adathalászat kifejezés olyan bűnözői tevékenységet határoz meg,
amely manipulációs technikákat alkalmaz (vagyis a felhasználót
bizalmas információk kiszolgáltatására veszi rá). Célja érzékeny
adatok, például bankszámlaszámok, PIN kódok stb. megszerzése.
Hozzáférésre általában úgy tesznek szert, hogy megbízható
személyek vagy cégek (pénzintézetek, biztosítási társaságok) nevében
e-mailt küldenek a célszemélynek. Az e-mail külsőre eredetinek tűnhet
olyan grafikai vagy tartalmi elemekkel, amelyek esetleg az eredeti
forrásból származnak. Az e-mail különféle indokokra (adategyeztetés,
pénzügyi műveletek) hivatkozva személyes adatok (bankszámlaszám,
felhasználónév és jelszó stb.) megadását kéri.
Az ily módon megadott adatokat azután könnyűszerrel ellophatják,
és visszaélhetnek velük. Megjegyzendő, hogy a bankok, biztosítási
társaságok és más törvényesen működő cégek sohasem kérnek
felhasználóneveket és jelszavakat kéretlen levelekben.
6.3.4 Levélszemét felismerése
A kéretlen e-mailek azonosításában általában segítségére lehet
néhány ismérv. Ha egy üzenetre a következő feltételek közül néhány
teljesül, akkor az valószínűleg levélszemét.
A feladó címe nem szerepel az Ön névjegyzékében. ▪
Az üzenet nagyobb pénzösszeget ígér, de előzetesen egy kisebb ▪
összeget kér.
1. feltétel (például egy adott címről érkező üzenet)
2. művelet (például az üzenet törlése vagy megadott mappába
helyezése)
A szabályok száma és párosítási lehetőségei vírusvédelmi
alkalmazásonként eltérőek. Ezek a szabályok jelentik a levélszemét
(kéretlen levelek) elleni védővonalat. Tipikus példák:
1. feltétel: A beérkező e-mail olyan szavakat tartalmaz, amelyek ▪
gyakran fordulnak elő kéretlen levelekben
2. művelet: Az üzenet törlése
1. feltétel: A beérkező e-mail .exe kiterjesztésű mellékletet ▪
tartalmaz
2. művelet: A melléklet törlése, és a levél kézbesítése
a postaládába
1. feltétel: A beérkező üzenet attól a cégtől érkezik, ahol dolgozik. ▪
2. művelet: Az üzenet áthelyezése a „Munka” mappába
Javasolt az ilyen szabályok vegyes alkalmazása, hiszen ezzel
megkönnyítheti az adminisztrációt (szortírozva érkeznek meg
a levelek), és hatékonyabban kiszűrheti a kéretlen leveleket.
6.3.4.2 Bayes-féle szűrő
A Bayes-féle eljárásra alapuló levélszemétszűrés az e-mailek
szűrésének nagyon hatékony módja, szinte minden levélszemétszűrő
program ezt használja. Segítségével a kéretlen e-mailek igen nagy
pontossággal azonosíthatók. A Bayes-féle szűrő felhasználónként
használható.
A szűrő a következő elv szerint működik: Az első fázis a tanítási
folyamat. A felhasználó kellő számú üzenetet megjelöl
szabályszerűként, illetve levélszemétként (általában mindkettőből
200-at). A szűrő elemzi a kategóriákat és megtanulja, hogy
a levélszemét gyakran tartalmazza például a „rolex” vagy a „viagra”
szót, míg a szabályszerű üzenetek például a családtagoktól vagy
a felhasználó címjegyzékében szereplő címről származnak.
Nagyobb mennyiségű üzenet feldolgozását követően a Bayesféle szűrő képes egy bizonyos „levélszemétindexet” rendelni az
üzenetekhez, és meghatározni, hogy az adott üzenet levélszemétnek
minősül-e. A módszer fő előnye a rugalmasság. Ha a felhasználó
például biológus, a biológiára és a kapcsolódó tudományágakra
vonatkozó bejövő e-mailek általában alacsonyabb valószínűségi
indexet kapnak. Ha egy üzenet olyan szót tartalmaz, amely egyébként
kéretlen levéllé minősítené, de egy, a címjegyzékben szereplő
személytől származik, a program jó levélként jelöli meg, mert
a címjegyzékben szereplő feladókra alacsonyabb valószínűségi index
vonatkozik.
Az üzenet különféle indokokra (adategyeztetés, pénzügyi ▪
műveletek) hivatkozva személyes adatok (bankszámlaszám,
felhasználónév és jelszó stb.) megadását kéri.
Az üzenetet idegen nyelven írták. ▪
39

6.3.4.3 Engedélyezőlista
Általánosságban az engedélyezőlista olyan elemek vagy személyek
listája, amelyek vagy akik elfogadottak, illetve hozzáférési engedélyt
kaptak. Az „e-mail engedélyezőlista” olyan kapcsolatok listájára utal,
akitől a felhasználó üzeneteket vár. Az ilyen listák e-mail címekben,
tartománynevekben vagy IP-címekben keresett kulcsszavakon
alapulnak.
Ha egy engedélyezőlista „kizárólagos üzemmódban” működik, akkor
a más e-mail címekről, tartományokból vagy IP-címekről érkező
üzenetek nem kerülnek kézbesítésre.
Másrészről azonban ha a lista nem kizáró jellegű, akkor a program
az ilyen üzeneteket nem törli, hanem más módon szűri. Az
engedélyezőlista a tiltólistával ellentétes módon működik.
Karbantartása viszonylag egyszerű, sokkal inkább, mint a tiltólistáké.
A levélszemét hatékonyabb szűrése érdekében azt javasoljuk, hogy
egyaránt használjon engedélyező- és tiltólistát.
6.3.4.4 Tiltólista
A tiltólista általános értelemben a nem elfogadott vagy tiltott elemek
és személyek felsorolása. A virtuális világban ez egy olyan technika,
amely a listán nem szereplő összes felhasználótól származó üzenet
fogadását engedélyezi.
A tiltólistának két típusa van. A felhasználók saját tiltólistákat is
létrehozhatnak a levélszemétszűrő programjukban.
Másfelől az interneten is létezik sok olyan tiltólista, amelyet speciális
szervezetek hoztak létre és frissítenek rendszeresen. A tiltólista
az engedélyezőlistával ellentétes módon működik. A hatékony
levélszemétszűréshez elengedhetetlen a tiltólista használata, a listák
kezelése azonban nagyon bonyolult, mivel minden nap jelennek meg
új letiltandó elemek. A levélszemét hatékonyabb szűrése érdekében
azt javasoljuk, hogy egyaránt használjon engedélyező- és tiltólistát.
6.3.4.5 A szerveroldali ellenőrzés
A szerveroldali ellenőrzés olyan technika, amellyel a fogadott
üzenetek száma és a felhasználók reakciója alapján azonosítható
a tömegesen küldött levélszemét. Minden üzenet (a tartalmától
függően) egyedi digitális „lenyomatot” hagy a szerveren. Ez egy olyan
egyedi azonosítószám, amely nem utal az e-mail tartalmára.
Két azonos üzenet azonos lenyomatot hagy, de két különböző üzenet
lenyomata eltérő. Ha a felhasználó egy üzenetet levélszemétként
jelöl meg, a program elküldi az üzenet lenyomatát a szervernek. Ha
a szerver több azonos lenyomatot kap (egy bizonyos levélszemétre
vonatkozóan), adatbázisba menti őket. A bejövő üzenetek
ellenőrzésekor a program a lenyomatukat elküldi a szervernek.
A szerver azt az információt küldi vissza, hogy mely lenyomatok
felelnek meg a felhasználók által már levélszemétként megjelölt
üzenetnek.
40
 Loading...
Loading...