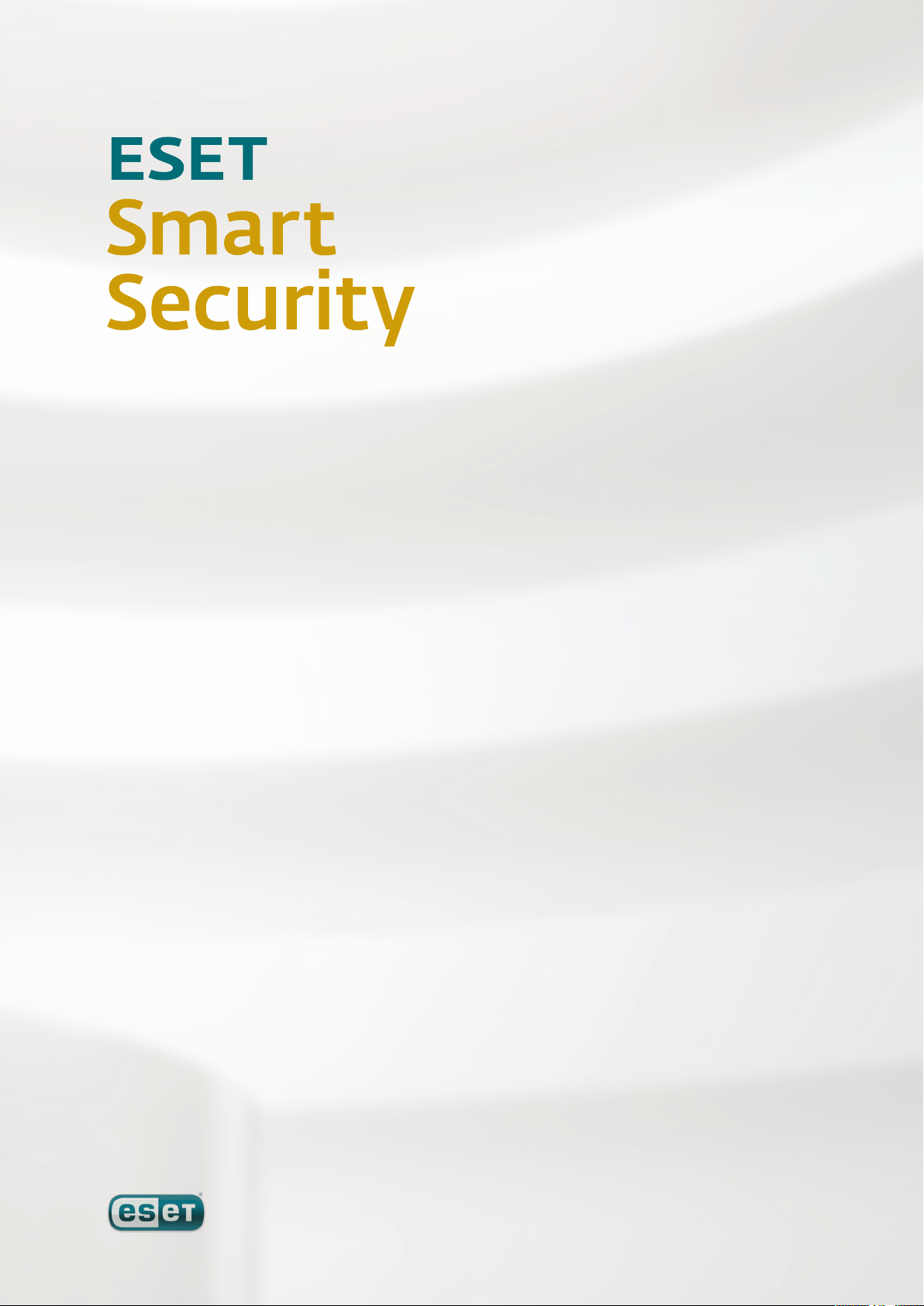
Integrované komponenty:
ESET NOD32 Antivirus
ESET NOD32 Antispyware
ESET Personal Firewall
ESET Antispam
Nová generácia
technológie NOD32
Užívateľská príručka
chránime vaše digitálne svety
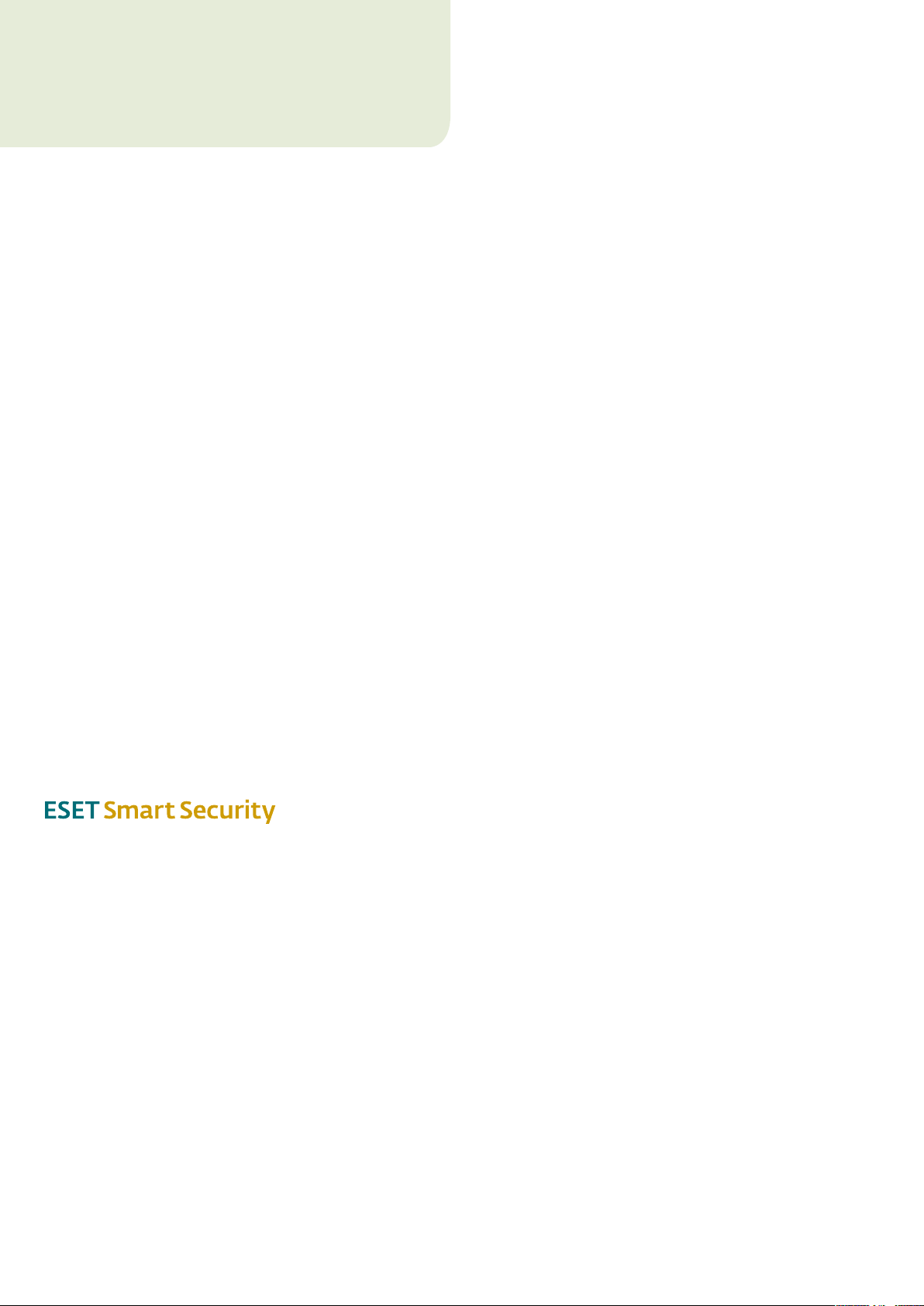
obsah
Copyright © ESET, spol. s r. o.
ESET, spol. s r. o.
Svoradova 1
811 03 Bratislava
Slovensko
Obchodné oddelenie
obchod@eset.sk
tel.: 02/59 30 53 11
Technická podpora
web: www.eset.sk/podpora
kontaktný formulár: http://www.eset.sk/podpora/formular
tel.: 02/59 30 53 53
Všetky práva vyhradené. Žiadna časť tejto publikácie nesmie
byť reprodukovaná žiadnym prostriedkom, ani distribuovaná
akýmkoľvek spôsobom bez predchádzajúceho písomného
povolenia spoločnosti ESET, spol. s r. o.
Spoločnosť ESET, spol. s r. o. si vyhrazuje právo zmien
programových produktov popísaných v tejto publikácii bez
predchádzajúceho upozornenia.
V knihe použité názvy programových produktov, firem a pod.
môžu byť ochrannými známkami alebo registrovanými
ochrannými známkami príslušných vlastníkov.
REV.20080311-004
1. ESET Smart Security ...............................4
1.1. Čo je nové..................................................................... 4
1.2 Systémové požiadavky .................................................. 4
2. Inštalácia ..............................................5
2.1 Typická inštalácia .......................................................... 5
2.2 Expertná inštalácia ........................................................6
2.3 Použitie predošlých nastavení ......................................... 8
2.4 Nastavenie prístupového mena a hesla............................8
2.5 Kontrola počítača ..........................................................8
3. Začíname ..............................................9
3.1 Zoznámenie s užívateľským prostredím – módy ................9
3.1.1 Kontrola práce systému – stav ochrany ...................9
3.1.2 Čo robiť ak systém správne nepracuje ................... 10
3.2 Nastavenie aktualizácie ................................................10
3.3 Nastavenie dôveryhodnej zóny ......................................10
3.4 Nastavenie Proxy servera ...............................................11
3.5 Uzamknutie nastavení ...................................................11
4. Práca s ESET Smart Security ...................12
4.1 Antivírusová ochrana ................................................... 12
4.1.1 Rezidentná ochrana .............................................12
4.1.1.1 Nastavenie kontroly ..............................................12
4.1.1.1.1 Kontrola médií ......................................................12
4.1.1.1.2 Kontrola pri udalostiach ........................................12
4.1.1.1.3 Kontrola novovytvorených súborov ........................12
4.1.1.1.4 Pokročilé nastavenia .............................................12
4.1.1.2 Úrovne liečenia ..................................................... 12
4.1.1.3 Kedy meniť nastavenia rezidentnej ochrany ............13
4.1.1.4 Kontrola rezidentnej ochrany ................................ 13
4.1.1.5 Čo robiť ak nefunguje rezidentná ochrana .............. 13
4.1.2 Ochrana elektronickej pošty ..................................13
4.1.2.1 Kontrola POP3 protokolu .......................................13
4.1.2.1.1 Kompatibilita ....................................................... 13
4.1.2.2 Integrácia do Microsoft Outlook, Outlook Express,
Windows Mail ......................................................14
4.1.2.2.1 Pridávanie upozornenia do tela správy ...................14
4.1.2.3 Odstránenie infiltrácie ..........................................14
4.1.3 Ochrana prístupu na web ......................................14
4.1.3.1 HTTP .................................................................... 15
4.1.3.1.1 Zakázané / vylúčené adresy ...................................15
4.1.3.1.2 Prehliadače...........................................................15
4.1.4 Kontrola počítača .................................................16
4.1.4.1 Typy kontroly ........................................................16
4.1.4.1.1 Štandardná kontrola .............................................16
4.1.4.1.2 Prispôsobená kontrola ..........................................16
4.1.4.2 Ciele .....................................................................16
4.1.4.3 Profily ..................................................................16
4.1.5 Nastavenie skenovacieho jadra ThreatSense® ........ 17
4.1.5.1 Objekty kontroly ................................................... 17
4.1.5.2 Možnosti detekcie ................................................ 17
4.1.5.3 Liečenie ................................................................18
4.1.5.4 Prípony ................................................................18
4.1.6 Detekcia infiltrácie ................................................19
4.2 Personálny firewall ....................................................... 19
4.2.1 Režimy filtrovania .................................................19
4.2.2 Blokovať všetku sieťovú komunikáciu ....................19
4.2.3 Vypnúť filtrovanie ................................................20
4.2.4 Ako nastaviť a používať pravidlá ...........................20
4.2.4.1 Vytvorenie nového pravidla ..................................20
4.2.4.2 Zmena existujúceho pravidla ................................. 21
4.2.5 Ako nastaviť zóny .................................................21
4.2.6 Nadväzovanie spojenia – detekcia .........................21
4.2.7 Logovanie............................................................ 22
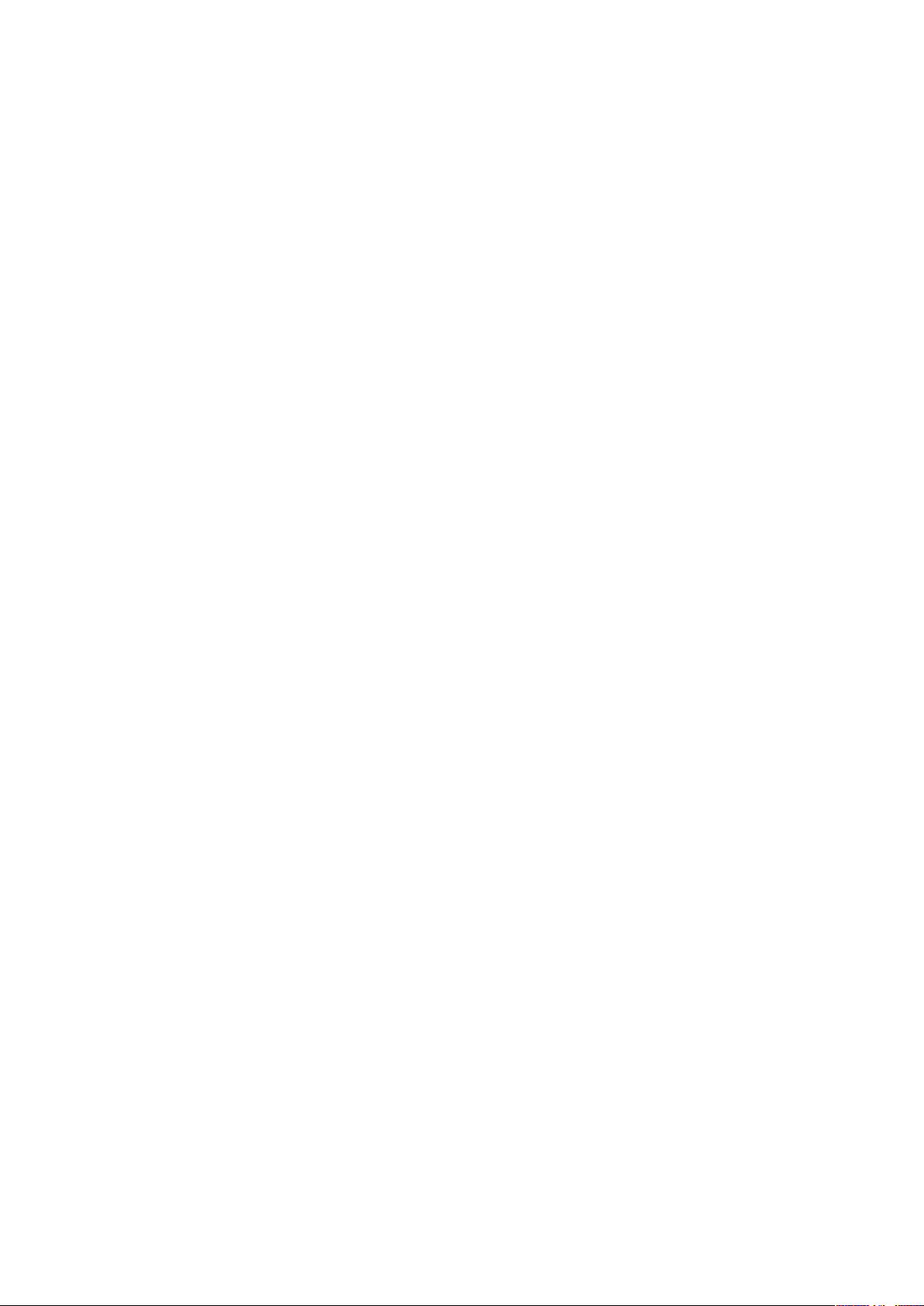
4.3 AntiSpamová ochrana ..................................................22
4.3.1 Učenie AntiSpamu ............................................... 22
4.3.1.1 Pridanie dôveryhodných adries ............................. 22
4.3.1.2 Označenie správy ako spam ................................. 22
4.4 Aktualizácia systému ....................................................23
4.4.1 Nastavenie aktualizácie ....................................... 23
4.4.1.1 Aktualizačné profily ............................................. 23
4.4.1.2 Pokročilé nastavenia aktualizácie ......................... 24
4.4.1.2.1 Mód aktualizácie ................................................. 24
4.4.1.2.2 Proxy server ......................................................... 24
4.4.1.2.3 Pripojenie do LAN ................................................ 25
4.4.1.2.4 Vytvorenie kópie aktualizácie – mirror .................. 25
4.4.1.2.4.1 Spôsoby sprístupnenia mirroru ............................. 26
4.4.1.2.4.2 Problémy pri aktualizácií z mirroru ........................ 26
4.4.2 Vytvorenie aktualizačnej úlohy ............................. 26
4.5 Plánovač .....................................................................27
4.5.1 Kedy a na čo používať plánovač............................. 27
4.5.2 Vytvorenie novej úlohy ......................................... 27
4.6 Karanténa .................................................................. 28
4.6.1 Pridanie do karantény .......................................... 28
4.6.2 Obnovenie z karantény ........................................ 28
4.6.3 Poslanie na analýzu.............................................. 28
4.7 Protokoly ................................................................... 28
4.7.1 Správa protokolov ................................................ 29
4.8 Používateľské prostredie .............................................. 29
4.8.1 Upozornenia a udalosti ........................................30
4.9 ThreatSense.Net ......................................................... 30
4.9.1 Podozrivé súbory ..................................................31
4.9.2 Štatistiky .............................................................. 31
4.9.3 Posielanie ............................................................ 32
4.10 Vzdialená správa .........................................................32
4.11 Licencie ......................................................................32
5. Pokročilý užívateľ ................................ 33
5.1 Nastavenie Proxy servera ..............................................33
5.2 Export / import nastavenie ...........................................34
5.2.1 Export nastavenie ................................................ 34
5.2.2 Import nastavenie ............................................... 34
5.3 Kontrola z príkazového riadka .......................................34
6. Slovník ................................................ 35
6.1 Typy infiltrácií ..............................................................35
6.1.1 Vírusy .................................................................. 35
6.1.2 Červy .................................................................. 35
6.1.3 Trójske kone ........................................................ 36
6.1.4 Rootkity .............................................................. 36
6.1.5 Adware ............................................................... 36
6.1.6 Spyware .............................................................. 36
6.1.7 Zneužiteľné aplikácie............................................ 36
6.1.8 Nechcené aplikácie .............................................. 36
6.2 Typy útokov ................................................................. 37
6.2.1 DoS útoky ........................................................... 37
6.2.2 DNS Poisoning ..................................................... 37
6.2.3 Útoky počítačových červov ................................... 37
6.2.4 Port scanning ...................................................... 37
6.2.5 TCP desynchronizácia ........................................... 37
6.2.6 SMB Relay ........................................................... 37
6.2.7 Útoky cez protokol ICMP ...................................... 37
6.3 Elektronická pošta ........................................................38
6.3.1 Reklamy ..............................................................38
6.3.2 Fámy ................................................................... 38
6.3.3 Phishing ..............................................................38
6.3.4 Rozoznávanie nevyžiadanej pošty ......................... 38
6.3.4.1 Pravidlá ...............................................................38
6.3.4.1 Bayesiánsky filter ................................................. 39
6.3.4.2 Whitelist ............................................................. 39
6.3.4.3 Blacklist .............................................................. 39
6.3.4.5 Kontrola na serveri ............................................... 39
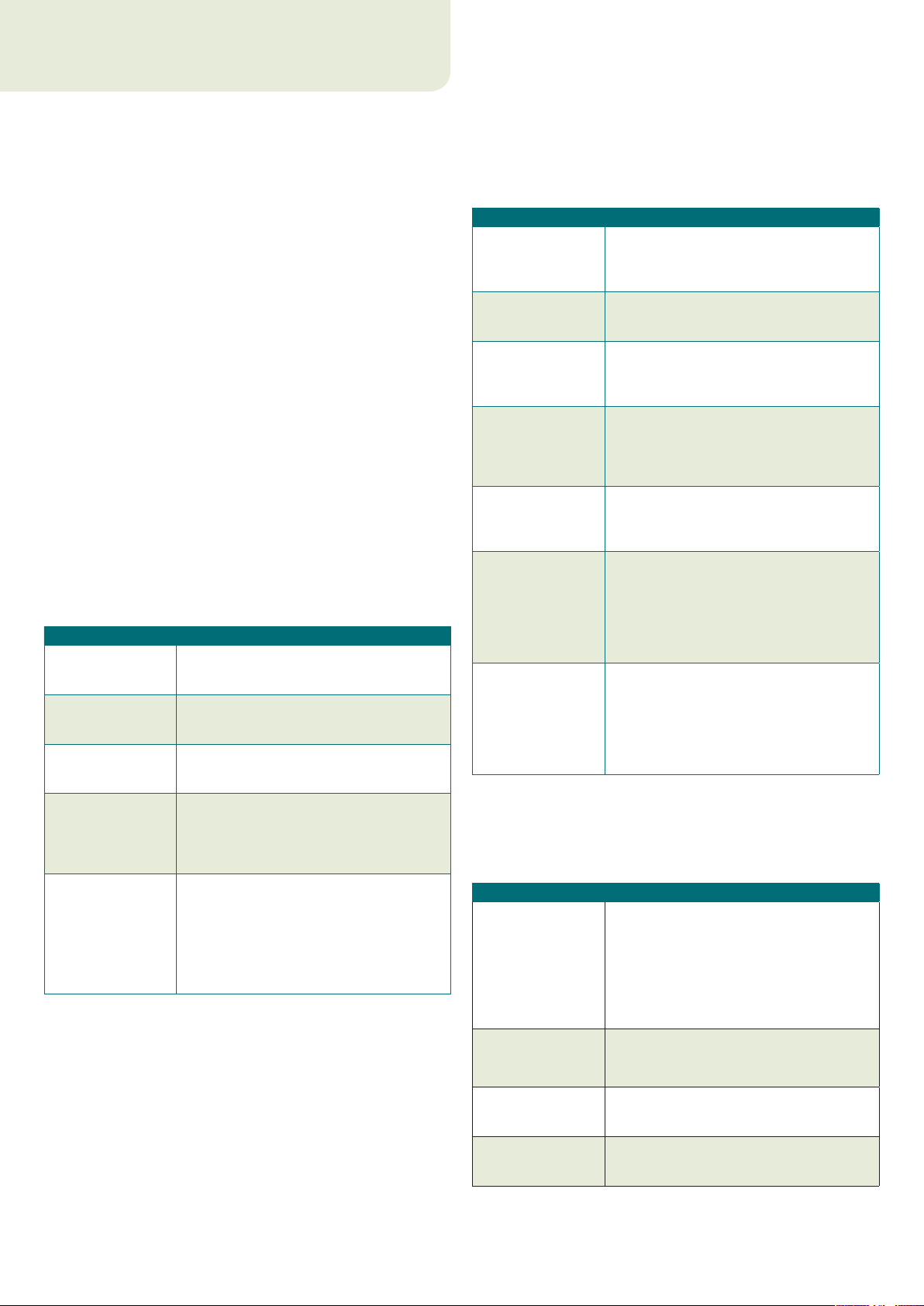
4
1. ESET Smart Security
ESET Smart Security je prvým predstaviteľom nového prístupu
k skutočne integrovanej počítačovej bezpečnosti pre všetkých
používateľov. Využíva rýchlosť a precíznosť ESET NOD32 Antivírusu
garantovanú najmodernejšou verziou skenovacieho jadra
ThreatSense® a kombinuje ju s na mieru vyvinutými modulmi
Personálneho firewallu a Antispamu. Výsledkom je inteligentný
systém, ktorý je neustále v strehu a chráni počítač pred útokmi
a škodlivým softvérom.
ESET Smart Security nie je ťažkopádny zlepenec rozličných produktov
v jednej krabici aké ponúkajú iní výrobcovia, ale je to výsledok
dlhodobého úsilia zladiť maximálnu ochranu pri minimálnej zátaži
systému. Pokročilé technológie na báze umelej inteligencie sú
schopné proaktívne zamedziť prieniku vírusov, spywaru, trójskych
koňov, červov, adwaru, rootkitov, phishingu a ďalších internetových
útokov bez toho aby spomaľovali a znepríjemňovali Vašu prácu alebo
zábavu.
1.1. Čo je nové
Pri vývoji ESET Smart Security sa dlhoročné skúsenosti expertov
spoločnosti ESET pretavili do úplne novej architektúry programu,
ktorá zaručuje špičkovú detekciu pri minimálnej zátaži. Bezpečnostný
balíček obsahuje moduly s pokročilými funkciami, ktorých stručný
zoznam prináša nasledujúci prehľad.
▪ Antivirus & Antispyware
Kostrou tohto modulu je skenovacie jadro ThreatSense® prvýkrát
použité v oceňovanom systéme NOD32 Antivirus. Jadro ThreatSense®
je optimalizované a vylepšené pre novú architektúru ESET Smart
Security.
Vlastnosť Popis
Antivírusový system je schopný inteligentne
Vylepšené liečenie
Skenovanie
na pozadí
Menšie aktualizácie
Ochrana obľúbených
poštových klientov
Ďalšie vylepšenia
odstraňovať väčšinu infiltrácii a hrozieb bez
nutnosti zásahu používateľa.
Kontrolu počítača je možné spustiť na pozadí
a súčasne na počítači pracovať bez toho aby
ste si všimli spomalenie počítača.
Optimalizácia skenovacieho jadra umožnila
dramaticky znížť veľkosť pri súčasnom
zvýšení spoľahlivosti aktualizácií.
Pohodlie kontroly pošty priamo v poštovom
klientovi môžu teraz využívať nielen
používateľia Microsoft Outlook ale taktiež
používateľia populárnych programov Outlook
Express a Windows Mail.
– Zvýšená rýchlosť prístupu k súborom a tým
zvýšená rýchlosť skenovania.
– Možnosť blokovať prístup k infikovaným
súborom.
– Podpora Windows Security Center na
operačných systémoch Windows XP SP2
a Windows Vista.
▪ Personálny firewall
Personálny firewall monitoruje komunikáciu medzi chráneným
počítačom a ostatnými počítačmi v sieti. Personálny firewall
spoločnosti ESET obsahujé pokročilé funkcie uvedené nižšie.
Vlastnosť Popis
ESET Personal Firewall skenuje sieťovú
Hĺbkové skenovanie
sieťovej kominukácie
Podpora protokolu
IPv6
Monitorovanie
spustiteľných
súborov
Kontrola dát
prenášaných
protokolmi HTTP
a POP3
Intrusion Detection
System
Interaktívny,
automatický
a administrátorský
režim
Prevzatie úlohy
integrovaného
Windows firewallu
▪ Antispam
ESET Antispam slúži na filtrovanie nevyžiadanej elektronickej pošty,
čím zvyšuje bezpečnosť a komfort elektronickej komunikácie.
Vlastnosť Popis
Ohodnotenie
prichádzajúcich
e-mailov
Podpora viacerých
skenovacích
technológií
Plná integrácia
s poštovými
klientami
Možnosť
manuálneho
označenia spamu
komunikáciu na vrstve Data Link Layer,
čo umôžňuje zabrániť množstvu útokov,
ktoré by inak ostali nepovšimnuté.
ESET Personal Firewall zobrazuje adresy podľa
internetového protokolu IPv6 a umožňuje
pre ne vytvárať pravidlá.
Monitorovanie zmien v aplikáciách je
dôležitým prvkom pri predchádzaní
infiltráciám. Je možné povoliť zmenu
digitálne podpísaných aplikácií.
Data prenášané cez protokoly POP3 a HTTP
sú skenované proti hrozbám už na úrovni
firewall. Používateľ je tak chránený pri
surfovaní po internete alebo pri používaní
elektronickej pošty.
Firewall neustále monitoruje charakter
sieťovej komunikácie a je schopný rozpoznať
a automaticky zabrániť rozličným sieťovým
útokom.
Používateľ si môže vybrať, či bude firewall
vykonávať akcie automaticky, alebo či
bude riadiť podľa pravidiel definovaných
používateľom. Administrátori počítača
môžu zvoliť režim pri ktorom sa povolí iba
komunikácia vopred zadefinovaná príslušným
pravidlom.
Po inštalácii sa predvolene automaticky
vypne firewall integrovaný do operačného
systému Windows a ESET Personálny
Firewall prevezme jeho úlohu. ESET
Personálny firewall sa integruje do Windows
Security Center, a informuje používateľa
o bezpečnostnom stave.
Všetky e-maily prichádzajúce do poštového
klienta sú ohodnotené v rozsahu od 0
(nie spam) po 100 (e-mail je spam) na základe
ktorého sa presúvaju buď do priečinka
Nevyžiadaná pošta alebo iného používateľom
zvoleného priečinka. ESET Antispam
podporuje paralelné skenovanie viacerých
e-mailov.
– Bayesiánska analýza
– Analýza na základe pravidiel
– Porovnanie s globálnou databázou spamu
ESET Antispam je dostupný pre používateľov
poštových klientov Microsoft Outlook,
Outlook Express a Windows Mail.
Používateľ má možnosť manuálne označiť/
odznačiť e-mail ako spam/nie spam.
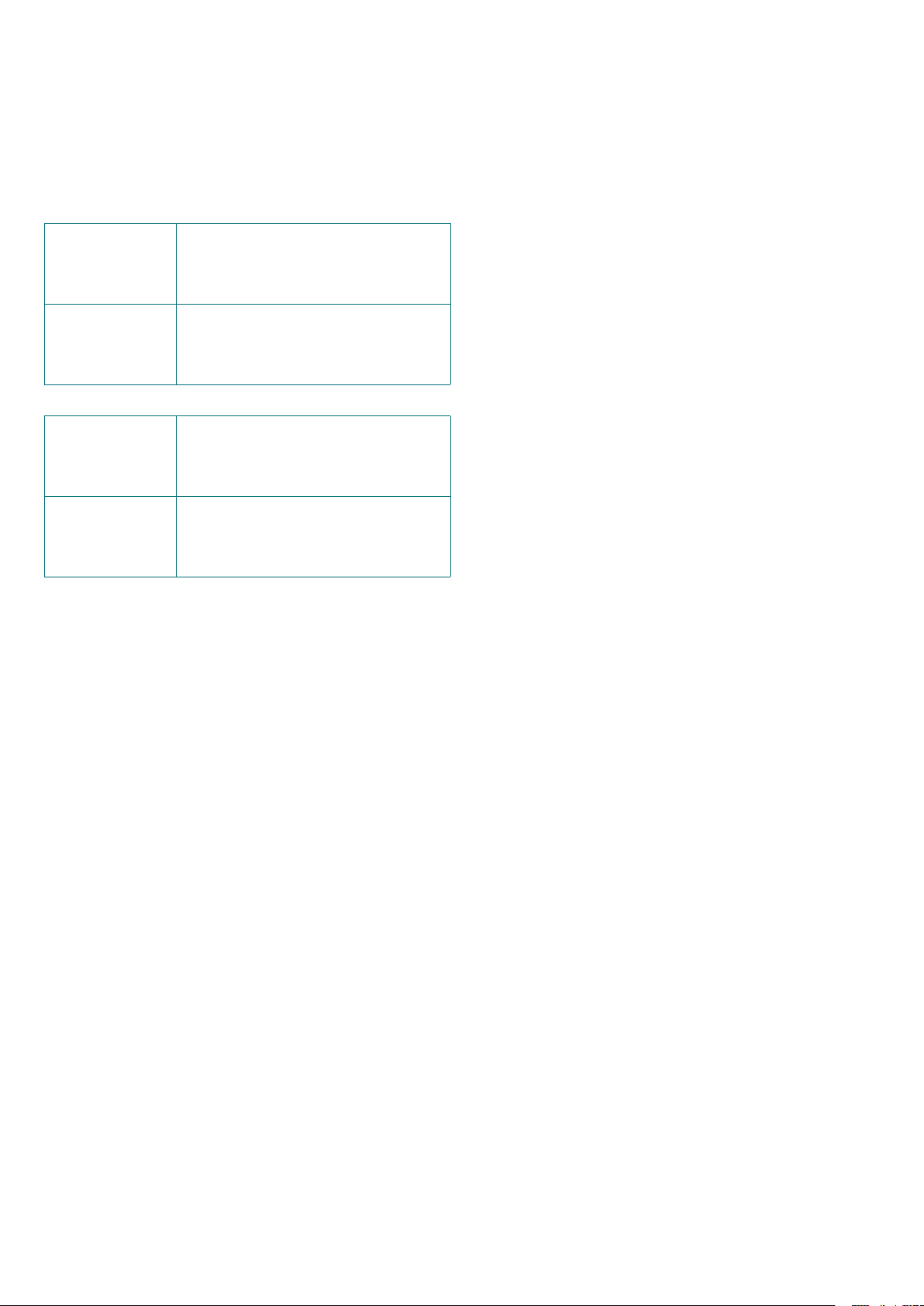
5
1.2 Systémové požiadavky
Pre bezproblémový chod ESET Smart Security a ESET Smart Security
Business Edition je potrebné splniť nasledujúce požiadavky na hardvér
a softvér.
ESET Smart Security:
Windows 2000, XP Intel Pentium 400 MHz a vyššie,
32-bit (x86) / 64-bit (x64)
128 MB RAM
35 MB voľného miesta na disku
Super VGA (800 × 600)
Windows Vista Intel Pentium 1 GHz a vyššie,
32-bit (x86) / 64-bit (x64)
512 MB RAM
35 MB voľného miesta na disku
Super VGA (800 × 600)
ESET Smart Security Business Edition:
Windows 2000,
2000 Server, XP,2003
Server
Intel Pentium 400 MHz a vyššie,
32-bit (x86) / 64-bit (x64)
128 MB RAM
35 MB voľného miesta na disku
Super VGA (800 × 600)
Windows Vista,
Windows Server
2008
Intel Pentium 1 GHz a vyššie,
32-bit (x86) / 64-bit (x64)
512 MB RAM
35 MB voľného miesta na disku
Super VGA (800 × 600)
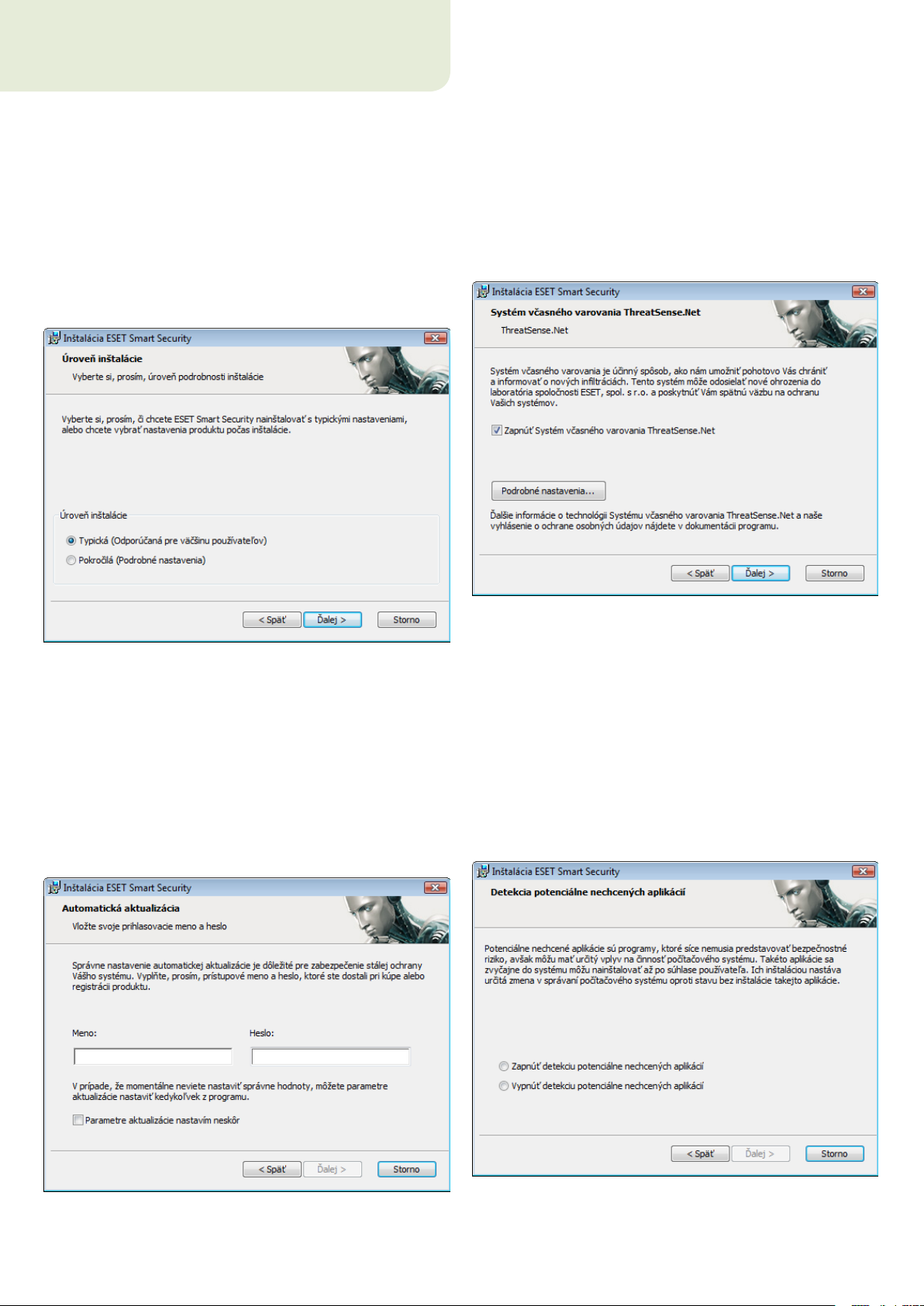
6
2. Inštalácia
Program ESET Smart Security je možné po zakúpení nainštalovať
z inštalačného CD-ROM média, ktoré je súčasťou produktového
balenia, alebo je možné inštalačny súbor prevziať priamo zo
stránky www.eset.sk. Inštalácia sa spustí buď automaticky po
vložení inštalačného CD-ROM do mechaniky, prípadne po spustení
samotného súboru s inštaláciou s názvom ess_nt??_???.msi
(ESET Smart Security) respektíve essbe_nt??_???.msi (ESET Smart
Security Business Edition). Po jeho spustení Vám s inštaláciou bude
pomáhať sprievodca, ktorý vás prevedie základnými nastaveniami. Na
výber sú 2 typy inštalácie s rôznymi úrovňami podrobnosti nastavení:
▪ Typická inštalácia
▪ Pokročilá inštalácia
aktualizácie nastavím neskôr. Prihlasovacie údaje môžete nastaviť
kedykoľvek priamo z programu.
Ďalším krokom inštalácie je nastavenie systému včasného
varovania ThreatSense.Net, ktorý umožňuje, aby spoločnosť
ESET, spol. s r. o. bola pohotovo a neustále informovaná o nových
infiltráciách, a tak efektívne chránila svojich zákazníkov. Systém
dovoľuje odosielať nové druhy hrozieb do vírusového laboratória
spoločnosti ESET, spol. s r. o., kde sú tieto hrozby analyzované
a zapracovávané do vírusových databáz.
2.1 Typická inštalácia
Je odporúčaná pre užívateľov, ktorí chcú ESET Smart Security
nainštalovať s typickými nastaveniami. Typické nastavenia programu
poskytujú maximálny stupeň ochrany, čo ocenia najmä menej
skúsení užívatelia, ktorí nemajú potrebu prechádzať podrobnými
nastaveniami.
Prvým, veľmi dôležitým krokom inštalácie je nastavenie
prihlasovacieho mena a hesla pre automatickú aktualizáciu
programu. Tá zohráva podstatnú úlohu pri zabezpečovaní stálej
ochrany počítača.
Označením zaškrtávacieho rámčeka Zapnúť Systém včasného
varovania ThreatSense.Net tento systém aktivujete. V podrobných
nastaveniach máte možnosť ovplyvniť detaily posielania podozrivých
súborov.
Tretím inštalačným krokom je nastavenie možnosti detekcie
potenciálne nechcených aplikácií. Potenciálne nechcené
aplikácie predstavujú programy, ktoré nie vždy priamo predstavujú
bezpečnostné riziko, môžu mať však vplyv na korektné fungovanie
operačného systému. Obvykle sú tieto aplikácie inštalované
po súhlase užívateľa. To je možné vďaka tomu, že bývajú súčasťou
inštalácie iných programov a súhlas k inštalácii môže užívateľ ľahko
prehliadnuť. Inštaláciou potenciálne nechcených aplikácií zvyčajne
nastáva zmena v správaní operačného systému, v porovnaní so
stavom bez inštalácie takejto aplikácie.
Do položiek Meno a Heslo je potrebné vyplniť prihlasovacie údaje,
ktoré ste získali pri kúpe alebo registrácii produktu. Ak momentálne
tieto údaje neviete, označte zaškrtávací rámček Parametre
Označením voľby Zapnúť detekciu potenciálne nechcených
aplikácií povolíte, aby ESET Smart Security detegoval aj tento typ
hrozieb. Odporúčame, aby ste detekciu týchto aplikácií povolili.
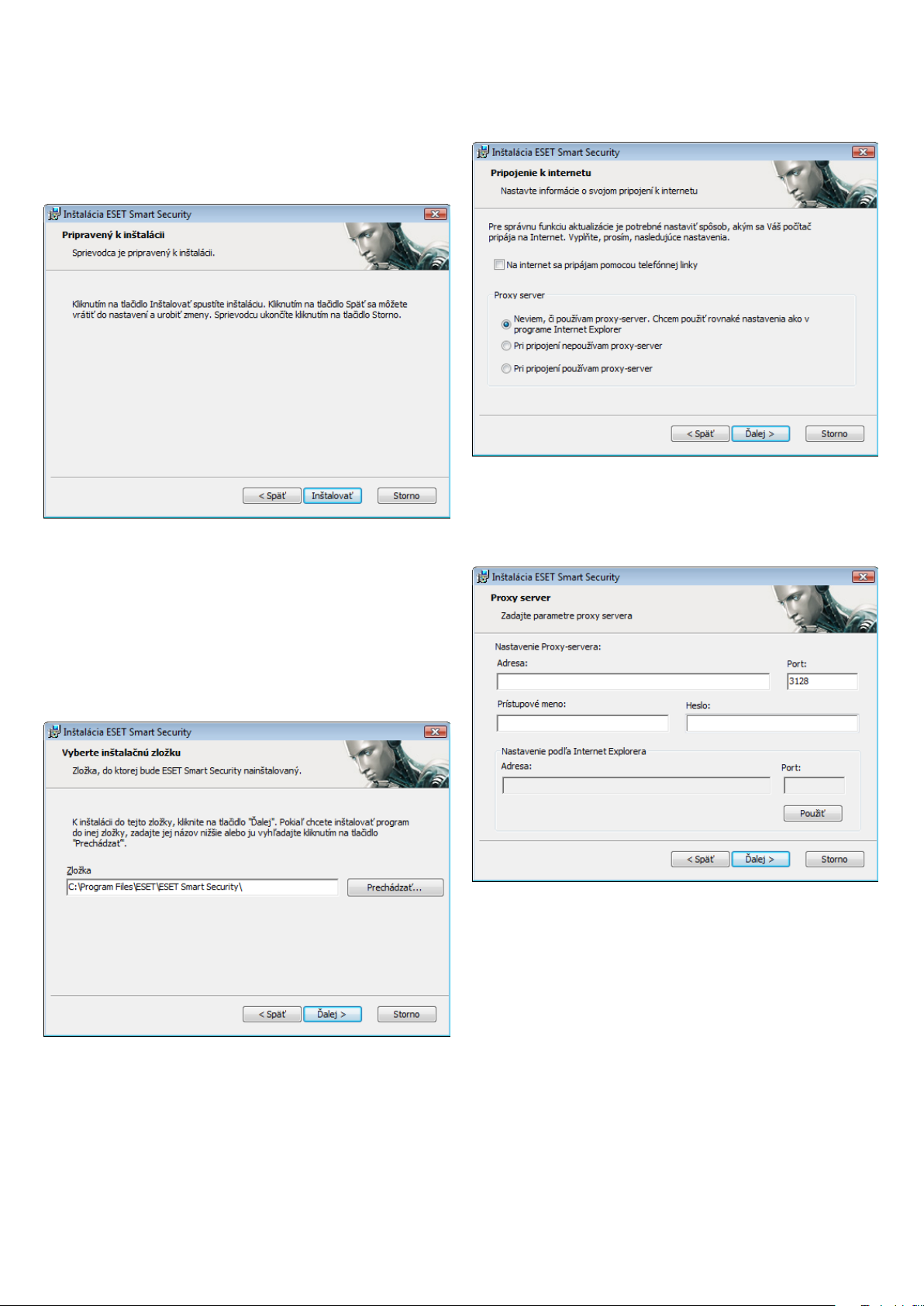
7
Poznámka: Pre zachovanie maximálnej bezpečnosti odporúčame,
aby ste detekciu potenciálne nechcených aplikácií povolili.
Posledným krokom typickej inštalácie je potvrdenie inštalácie
programu kliknutím na tlačidlo Inštalovať.
2.2 Expertná inštalácia
Proxy server
Nastavenia proxy servera sú dôležité pre správne fungovanie
aktualizácie programu. V prípade, že neviete, či pri pripojení na
internet používate proxy-server, označte možnosť Neviem, či
používam proxy‑server, nastavenie sa prevezme z nastavení Internet
Explorera. Ak proxy server nepoužívate, označte príslušnú možnosť.
Je určená pre užívateľov, ktorí majú skúsenosti s nastavovaním
programov a pri inštalácii programov zvyknú meniť pokročilé
nastavenia.
Prvým krokom je nastavenie umiestnenia programu. Štandardne sa
program inštaluje do adresára C:\Program Files\ESET\ESET Smart
Security. Umiestnenie je možné zmeniť prostredníctvom tlačidla
Prehľadávať…
Ak pri pripojení proxy-server používate, vyberte túto možnosť.
Vtedy nasleduje ďalší krok – upresnenie nastavení proxy-servera.
Do políčka Adresa vpíšte IP adresu alebo URL proxy servera. Políčko
Port slúži na určenie portu, na ktorom proxy-server prijíma spojenie
(štandardne 3128). Ak proxy-server vyžaduje autentifikáciu, je potrebné
vyplniť políčka Prístupové meno a Heslo. Proxy-server môžete
nastaviť aj podľa nastavení Internet Explorera, želajúc si takto nastaviť
proxy-sever, kliknite na tlačidlo Použiť a potvrďte okno s výzvou.
Nasledujúcim krokom je nastavenie prihlasovacieho mena a hesla.
Tento krok je rovnaký ako pri Typickej inštalácii.
Nasleduje nastavenie spôsobu pripojenia do internetu. Ak ku
pripojeniu na internet používate telefónnu linku, označte možnosť
Na internet sa pripájam pomocou telefónnej linky. V opačnom
prípade ponechajte možnosť neoznačenú.
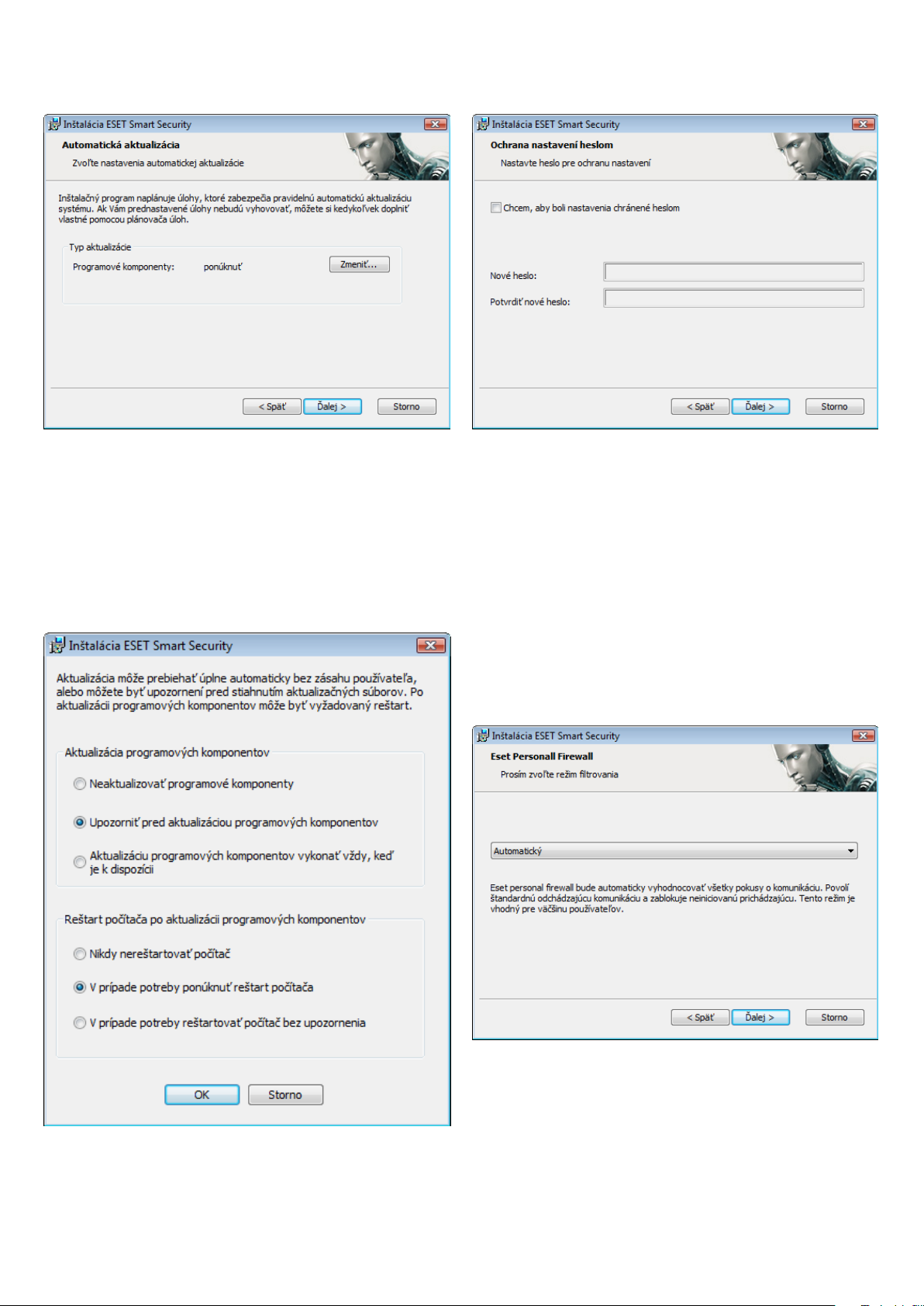
8
Nasledujúcim krokom inštalácie je nastavenie automatickej
aktualizácie programových komponentov ESET Smart Security
alebo, inými slovami, automatický upgrade programu na novú verziu.
Pomocou tlačidla Zmeniť vstúpite do podrobnejších nastavení.
Ak si neželáte, aby boli programové komponenty aktualizované
automaticky, zvoľte Neaktualizovať programové komponenty.
Voľbou Upozorniť pred aktualizáciou programových komponentov
si vyžiadate potvrdenie stiahnutia a inštalácie programových
komponentov. Automatickú aktualizáciu programových
komponentov zabezpečíte voľbou Aktualizáciu programových
komponentov vykonať vždy, keď je k dispozícii.
Ďalším krokom inštalácie je nastavenie hesla pre ochranu nastavení
programu. Zvoľte heslo, ktoré bude vyžadované pri každom zmene
alebo prístupe k nastaveniam ESET Smart Security. Pre potvrdenie
hesla musíte napísať heslo znova, predíde sa tak možnému preklepu.
Kroky inštalácie pre nastavenie ThreatSense.Net a detekcie
potenciálne nechcených aplikácií sú rovnaké ako pri Typickej
inštalácii.
Posledným krokom Expertnej inštalácie je nastavenie režimu
filtrovania ESET Personal Firewall. V ponuke sú 3 režimy:
▪ Automatický
▪ Interaktívny
▪ Adminstrátorský
Poznámka: Po aktualizácii programových komponentov je obvykle
vyžadovaný reštart počítača. Preto odporúčame nastavenie V prípade
potreby ponúknuť reštart počítača.
Automatický režim je odporúčaný pre väčšinu užívateľov. Štandardná
odchádzajúca komunikácia je povolená (automaticky vyhodnocovaná
podľa nastavení výrobcu). Nevyžiadaná prichádzajúca komunikácia je
automaticky blokovaná.
Interaktívny režim je pre skúsenejších užívateľov. Komunikácia je
vyhodnocovaná podľa vytvorených pravidiel. Ak pre komunikáciu
neexistuje pravidlo, užívateľ je vyzvaný na povolenie alebo zakázanie
komunikácie.
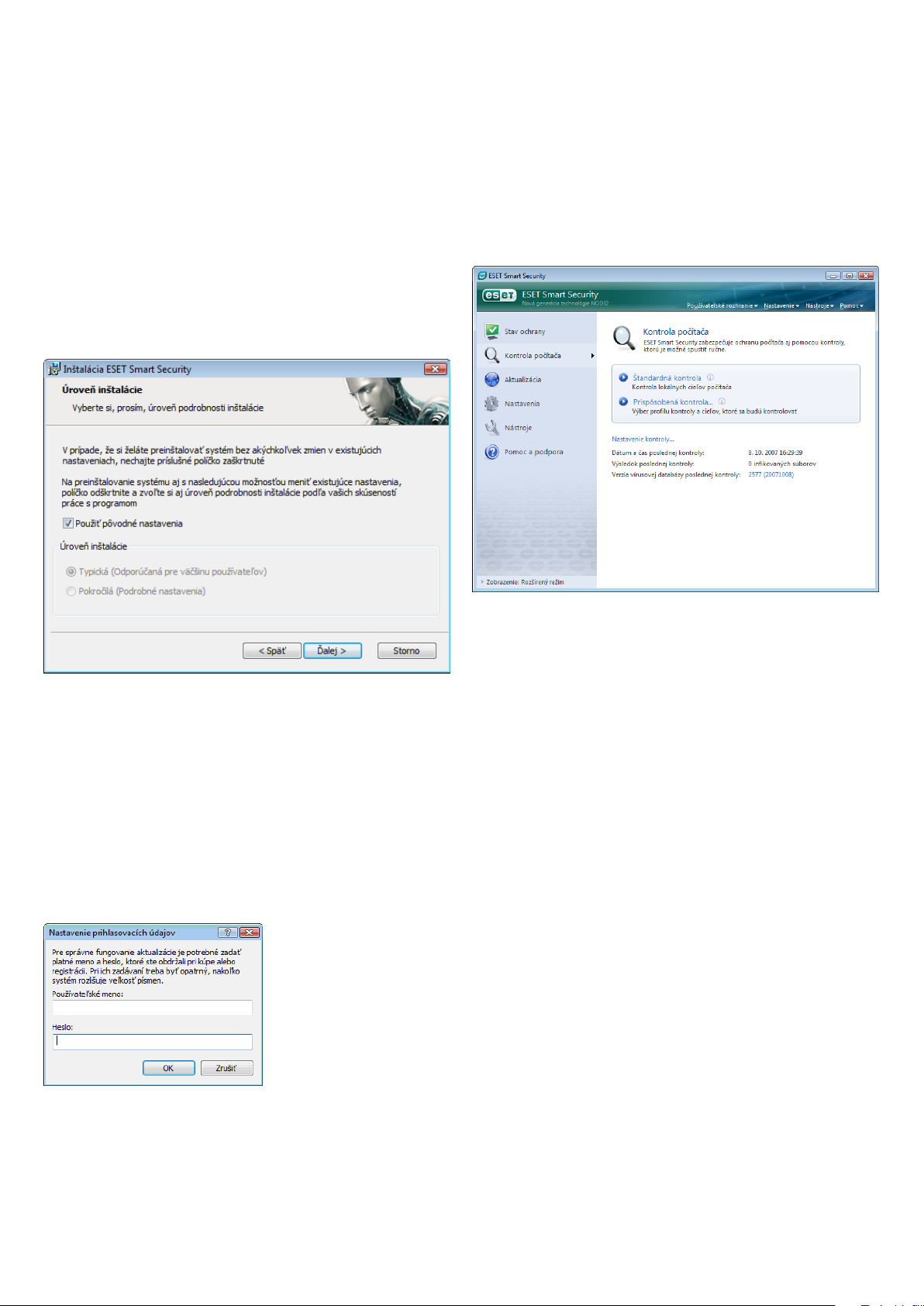
9
Administrátorský režim vyhodnocuje komunikáciu na základe
preddefinovaných pravidiel vytvorených administrátorom.
Zamietnutá je akákoľvek komunikácia, pre ktorú neexistuje pravidlo,
bez upozornenia používateľa. Odporúča sa nastaviť len sieťovým
administrátorom, alebo ľuďom, ktorý chcú mať jasne definované
pravidlá komunikácie.
Nasleduje posledný krok inštalácie, vyžadujúci Vaše potvrdenie
pre inštaláciu programu.
2.3 Použitie predošlých nastavení
Pri preinštalácii ESET Smart Security sa zobrazí možnosť
Použiť pôvodné nastavenia. Zaznačením tejto možnosti sa zabezpečí
prenesenie nastavení z pôvodnej verzie do novo nainštalovanej.
2.5 Kontrola počítača
Po inštalácii ESET Smart Security nasleduje nevyhnutný krok
kontroly počítača na prítomnosť infiltrácií, ktoré sa do systému
mohli dostať počas obdobia, keď nebol nainštalovaný program ESET
Smart Security. Rýchlu kontrolu počítača vykonáte, ak v hlavnom
okne programu kliknete na položku „Kontrola počítača“. Z ponuky
vyberte možnosť „Automatické liečenie“. Bližšie informácie o Kontrole
počítača, nájdete v kapitole 4.1.4. Kontrola počítača.
2.4 Nastavenie prístupového mena a hesla
Pre správny chod programu je dôležité, aby bol pravidelne
automaticky aktualizovaný. To je možné len vtedy, ak sú
v nastaveniach aktualizácie správne uvedené prihlasovacie údaje,
pozostávajúce z prístupového mena a hesla.
Ak ste prístupové meno a heslo nenastavili pri inštalácii programu,
môžete tak urobiť teraz. V hlavnom okne programu kliknite na
položku Aktualizácia a následne na možnosť Nastaviť aktualizáciu.
Zobrazia sa nastavenia aktualizácie. Do políčok Prihlasovacie
meno a Prihlasovacie heslo je potrebné vpísať prihlasovacie údaje,
obdržané pri kúpe alebo registrácii produktu.
Poznámka: Prihlasovacie meno a heslo sa automaticky zasiela na Vašu
e-mailovú adresu zadanú pri kúpe respektíve registrácii programu.
Ak ste tento mail stratili, je možné meno a heslo preposlať pomocou
formulára v sekcii technická podpora na našej internetovej stránke
www.eset.sk
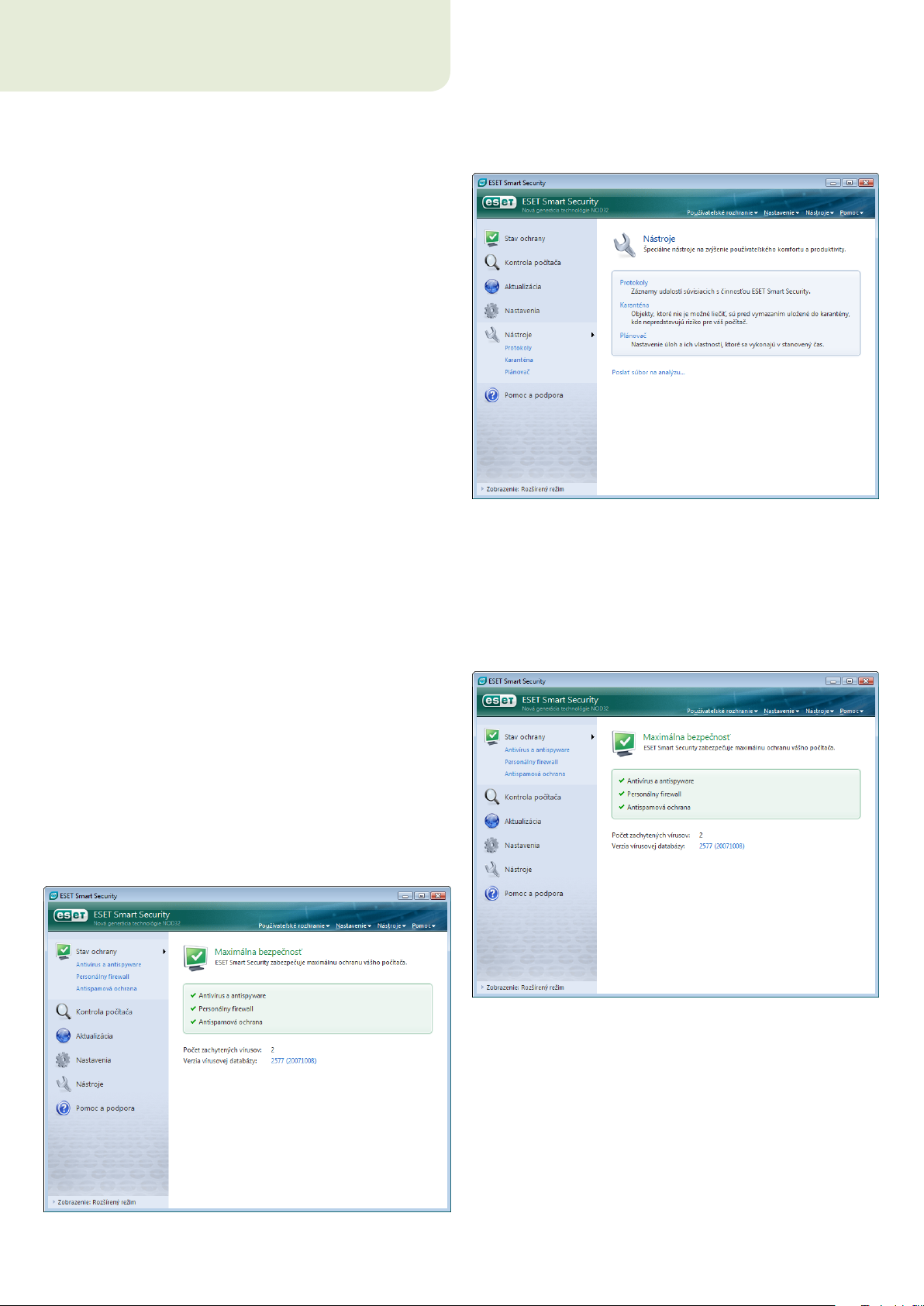
10
3. Začíname
Nasledujúca časť poskytuje prvý pohľad na produkt ESET Smart
Security a jeho základné nastavenia.
3.1 Zoznámenie s užívateľským prostredím – módy
Hlavné okno ESET Smart Security je rozdelené na dve hlavné časti.
Ľavá užšia časť poskytuje prístup k prehľadnému hlavnému menu.
Pravá časť slúži prevažne na zobrazovanie informácií, pričom jej obsah
závisí od voľby používateľa v ľavom menu.
Nasleduje popis jednotlivých tlačidiel hlavného menu v ľavej časti
okna.
Stav Ochrany – v prehľadnej forme poskytne používateľovi informácie
o stave ochrany ESET Smart Security. Pri zapnutom rozšírenom režime
zobrazenia sú zobrazené jednotlivé moduly ochrany a po kliknutí
na ne sa zobrazia informácie o činnosti zvoleného modulu.
Kontrola počítača – používateľ v tejto časti môže nadefinovať
a vykonať tzv. On-demand kontrolu počítača.
Aktualizácia – prístup k aktualizačnému modulu, slúžiacemu
na správu aktualizácie ESET Smart Security.
Nastavenia – obsahuje tri možnosti, pričom každá slúži na vyvolanie
iného menu. Sú to nastavenia antivírusovej ochrany, personálneho
firewallu a antispamovej ochrany.
Rozšírený režim sprístupní v hlavnom menu položku Nástroje,
pomocou ktorej je možné používať Plánovač, Karanténu a prehliadať
záznam protokolov ESET Smart Security.
3.1.1 Kontrola práce systému – stav ochrany
Nástroje – povoľuje prístup k prezeraniu Protokolu, Karantény
a nastaveniu Plánovača úloh (menu je dostupné len v rozšírenom
režime zobrazenia).
Pomoc a podpora – otvára formulár, slúžiaci na zasielanie problémov
a postrehov priamo do spoločnosti ESET spol s. r. o. Taktiež umožňuje
prístup k Pomocníkovi, článkom Znalostnej databázy a domovskej
stránke ESET, s. r. o.
Používateľské prostredie ESET Smart Security dovoľuje používateľom
prepínať režim zobrazenie medzi Štandardným a Rozšíreným
režimom. Prepínanie režimov je možné s pomocou tlačidla,
umiestneného v ľavom dolnom rohu hlavnej obrazovky ESET Smart
Security. Zmena je možná aj priamo z menu v hornej časti hlavného
okna v časti Používateľské rozhranie. Po kliknutí ľavým tlačidlom myši
sa otvorí ponuka, ktorá umožní zvoliť si požadovaný režim zobrazenia.
Štandardný režim poskytuje prístup k ovládacím prvkom, ktoré sú
potrebné pre bežnú prácu väčšiny používateľov a nezobrazuje detailné
nastavenia.
Zistenie Stavu ochrany je možné po kliknutí na tlačidlo s rovnakým
názvom v hlavnom menu. V pravej časti okna sa zobrazí ucelená
informácia o stave ESET Smart Security a položka sa rozvinie na
tri možnosti. Sú to Antivírusová ochrana, Personálny firewall
a Antispamová ochrana. Po kliknutí na niektorú z nich sa v okne
zobrazia podrobnejšie informácie, týkajúce sa danej oblasti.
Pri plnej funkčnosti ochrany majú jednotlivé moduly zelený príznak.
V opačnom prípade je farba červená, alebo oranžová a vo vrchnej
časti okna sú zobrazené bližšie informácie o problematickom module
a možné riešenia problému. Stav jednotlivých modulov môže byť
menený v Nastaveniach nachádzajúcich sa v hlavnom menu.
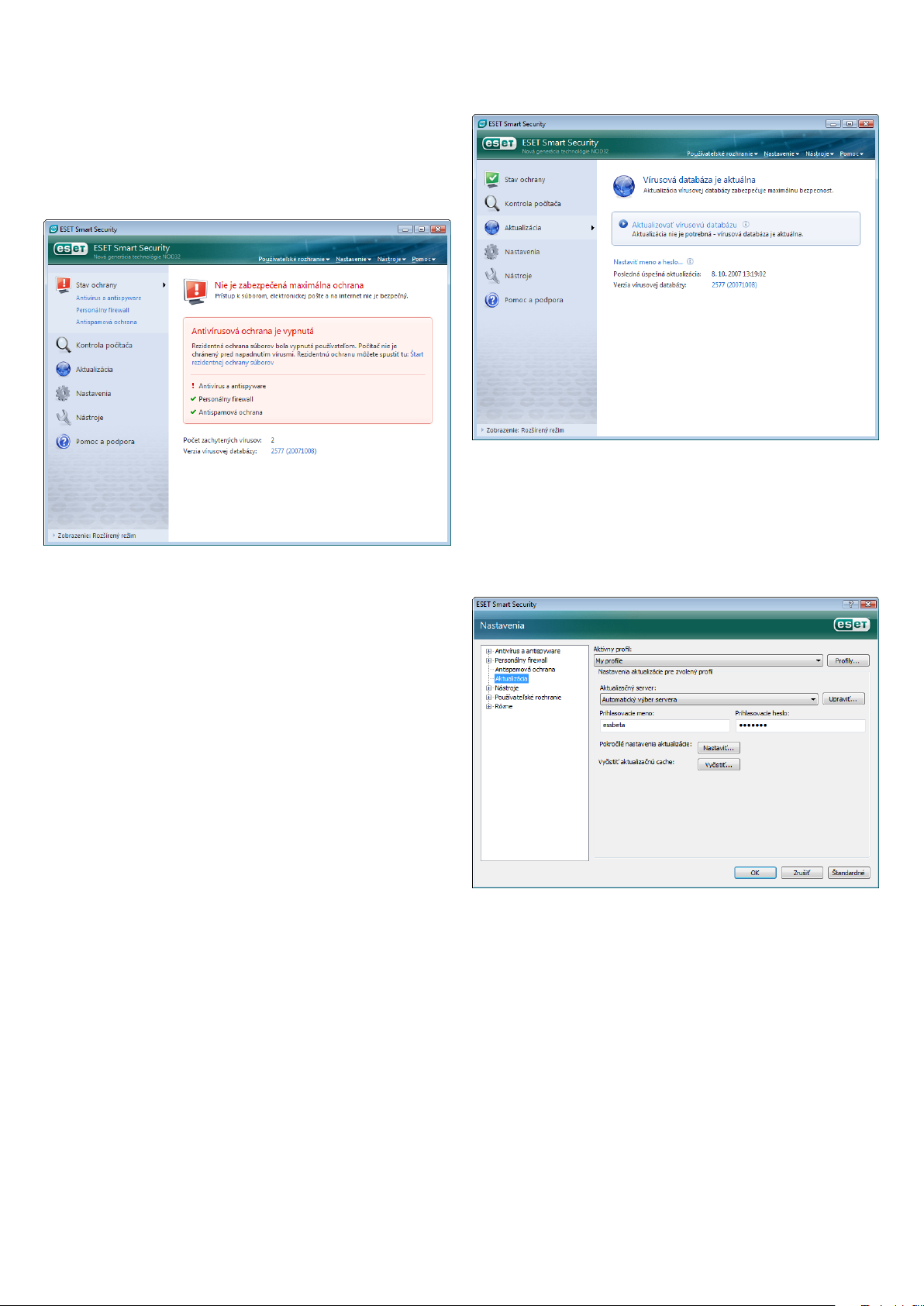
11
3.1.2 Čo robiť ak systém správne nepracuje
V prípade, ak ESET Smart Security zistí chybu niektorej zo svojich
ochranných moduloch, oznámi túto skutočnosť v okne Stav ochrany.
Zároveň ponúkne používateľovi aj možnosť, ako daný problém
odstrániť.
V prípade, ak nie je možné tento problém vyriešiť na základe vopred
definovaných problémov a riešení, je potrebné použiť časť Pomoc
a podpora. Na základe podnetov od používateľov môžu špecialisti
spoločnosti ESET, s. r. o. reagovať na problémy používateľov
a efektívne im poradiť riešenie ich problému.
V pokročilých nastaveniach (dostupné po stlačení klávesy F5) sú
ďalšie podrobné nastavenia aktualizácie. Položku Aktualizačný server
je vhodné nastaviť na Automaticky vybrať server. V tejto časti sa
nachádza tlačidlo Nastaviť, ktoré umožňuje nastaviť podrobnejšie
možnosti aktualizácie, ako nastavenie módu aktualizácie, prístup cez
proxy server, prístupu k aktualizácií v lokálnom mirrore a vytvárania
kópie aktualizácie. Popis uvedených nastavení sa nachádza v kapitole
4.4.1.2 Pokročilé nastavenia aktualizácie.
3.2 Nastavenie aktualizácie
Aktualizácia vírusových databáz a programových komponentov je
dôležitá súčasť na zabezpečenie komplexnej ochrany pred škodlivým
kódom. Jej nastaveniu a funkčnosti preto treba venovať zvýšenú
pozornosť. Po kliknutí na voľbu Aktualizácia v hlavnom menu sa
rozvinie aktualizačné okno v pravej časti obrazovky. Aktualizovať
vírusovú databázu prinúti ESET Smart Security skontrolovať
dostupnosť novšej databázy okamžite po stlačení. Nastaviť meno
a heslo… umožňuje nastaviť meno a heslo dodané spoločnosťou ESET
pre aktualizáciu produktu. Autorizačné údaje je možné nastaviť už
počas inštalácie ESET Smart Security.
3.3 Nastavenie dôveryhodnej zóny
Pre mnohých používateľov môže byť obtiažne nastaviť pravidlá
brány firewall tak, aby im nebola obmedzovaná práca v lokálnej
sieti a v dôveryhodných lokalitách. Zadaním dôveryhodnej zóny
a umožnením zdieľania sprístupníte počítač iným užívateľom v danej
sieti. Z hlavného menu po kliknutí na Nastavenie – Personálny
firewall – Nastaviť dôveryhodnú zónu sa zobrazí okno Zmena
režimu ochrany počítača v sieti. Tu môže používateľ meniť
nastavenie ochrany stanice v aktuálnej zóne/sieti.
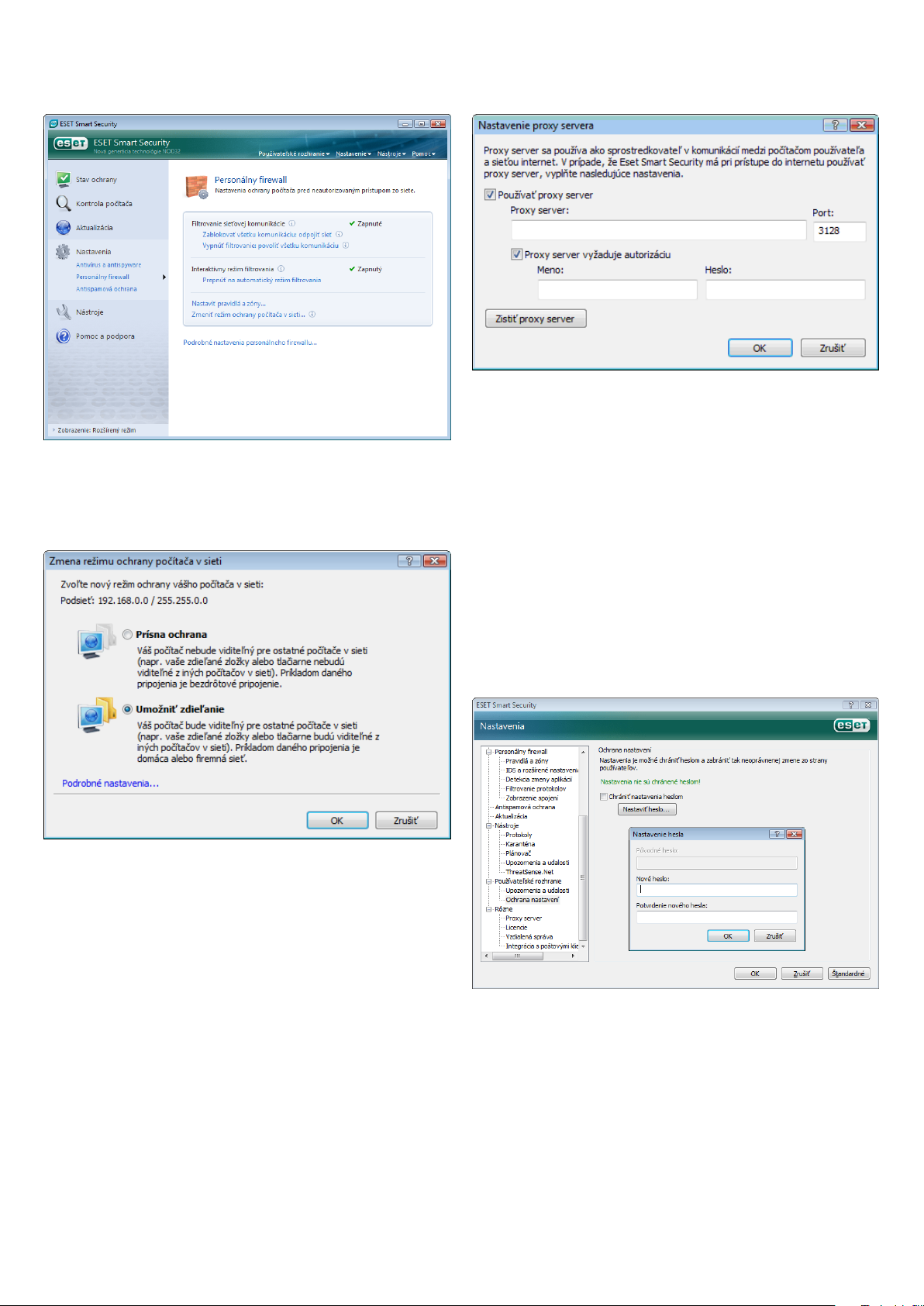
12
V prípade neznalosti týchto informácií môže používateľ inicializovať
pokus o zistenie nastavení proxy servera pre ESET Smart Security
automaticky. Na tento účel slúži tlačidlo Zistiť proxy server.
Automatická detekcia dôveryhodnej zóny sa vykoná po nainštalovaní
ESET Smart Security, alebo pridaní počítača do novej zóny preto
vo väčšine prípadov nie je potrebné dodatočne tieto zóny definovať.
Pri detekcií novej zóny je štandardne zobrazený dialóg s možnosťou
definovania úrovne ochrany v tejto zóne.
Varovanie: Nesprávnym pridaním dôveryhodnej zóny vystavujete
stanicu ohrozeniu.
Poznámka: Nastavenie Proxy servera môže byť iné pre konkrétny
aktualizačný profil. V takom prípade sa nastavenie vykonáva
v rozšírených nastaveniach aktualizácie.
3.5 Uzamknutie nastavení
Nastavenia ESET Smart Security môžu z hľadiska bezpečnostnej
politiky mať dôležitý význam. Nepovolaný zásah užívateľa môže
ohroziť bezpečnosť systému. Nastavenia je preto potrebné chrániť
pred neželanou zmenou. Túto funkcionalitu ponúka možnosť ochrana
nastavení ESET Smart Security, ktorá je prístupná z hlavného menu
cez Nastavenia – Zobraziť celý strom pokročilých nastavení
– Používateľské rozhranie – Ochrana nastavení – Nastaviť heslo.
Po aktivovaní ochrany môže používateľ zadať heslo a následne každá
zmena nastavení ESET Smart Security bude dané heslo vyžadovať.
Poznámka: Štandardne staniciam z dôveryhodnej zóny je povolený
prístup k zdieľaným súborom a tlačiarniam, povolená prichádzajúca
RPC komunikácia, dostupná služba zdieľanie pracovnej plochy.
3.4 Nastavenie Proxy servera
V prípadoch prístupu daného systému s ESET Smart Security na sieť
cez proxy server je tento potrebné definovať. Prístup ku globálnym
nastavenia je možný z hlavného menu Nastavenia a následnom
kliknutí Nastaviť proxy server. Samotné okno konfigurácie poskytuje
možnosť zadania názvu a portu proxy servera, spolu s prihlasovacími
údajmi pre prístup.

13
4. Práca s ESET Smart Security
4.1 Antivírusová ochrana
Zabezpečuje komplexnú ochranu pred nebezpečnými programami
ohrozujúcimi systém. Zahŕňa kontrolu súborov, emailov a internetovej
komunikácie. V prípade zistenia škodlivého kódu dokáže tento
eliminovať jeho zablokovaním, následným vyliečením, zmazaním
alebo presunutím do karantény.
4.1.1 Rezidentná ochrana
Kontroluje všetko dianie v počítači. Všetky súbory ktoré sa v počítači
otvárajú, vytvárajú a spúšťajú sú kontrolované na prítomnosť
infiltrácie. Rezidentná ochrana sa spúšťa pri štarte operačného
systému.
4.1.1.1 Nastavenie kontroly
Rezidentná ochrana kontroluje rôzne typy médií a kontrola je
vykonávaná pri rôznych udalostiach. Pri kontrole sú používané
detekčné metódy technológie ThreatSense (tieto sú popísané
v kapitole 4.1.5 Nastavenie skenovacieho jadra ThreatSense).
Správanie kontroly môže byť iné pri novovytvorených a existujúcich
súboroch. Pri novovytvorených súboroch je možné nastaviť hlbšiu
úroveň kontroly.
4.1.1.1.3 Kontrola novovytvorených súborov
Pri novovytvorených súboroch je najväčšia pravdepodobnosť obsahu
infiltrácie. Z tohto dôvodu je pre tieto súbory zvýšená úroveň hĺbky
kontroly oproti kontrole už existujúcich súborov. Pri kontrole je
používaná Rozšírená heuristika, ktorá má vysokú účinnosť pri detekcií
nových infiltrácií. Kontrolované sú aj samorozbaľovacie (SFX) archívy
a runtime archívy (vnútorne komprimované spustiteľné súbory).
4.1.1.1.4 Pokročilé nastavenia
Pre zabezpečenie minimálneho zaťaženia systému rezidentnou
ochranou, nie sú kontrolované súbory, ktoré už boli skontrolované
a neboli zmenené. Súbory sú opätovne skontrolované po aktualizácií
vírusových databáz. Tejto vlastnosti zodpovedá nastavenie
Optimalizovaná kontrola. Po vypnutí budú kontrolované všetky
súbory pri prístupe k nim.
Rezidentná ochrana sa štandardne spúšťa pri štarte operačného
systému a tak je zabezpečená nepretržitá kontrola. V špeciálnych
prípadoch (napríklad pri konflikte s inou rezidentnou ochranou) môže
byť štart rezidentnej ochrany vypnutý voľbou Automatický štart
rezidentnej ochrany.
4.1.1.2 Úrovne liečenia
Rezidentná ochrana pracuje v troch režimoch liečenia:
▪ V prvej úrovni je pri každej infiltrácií zobrazené užívateľovi varovné
okno s možnosťou výberu akcie. Užívateľ tak musí pri detekcii
infiltrácie zvoliť požadovaná akciu. Táto úroveň je skôr určená pre
pokročilých užívateľov, ktorý vedia akú akciu majú pri rôznych
druhoch infiltrácií zvoliť.
4.1.1.1.1 Kontrola médií
Predvolene je nastavená kontrola všetkých typov médií:
Lokálne disky – lokálne pevné disky v počítači
Výmenné disky – diskety, USB flash disky, …
Sieťové disky – mapované disky
Odporúčané je ponechať kontrolu všetkých médií. Nastavenia
odporúčame zmeniť iba v špecifických prípadoch, napríklad keď pri
kontrole určitého média vzniká výrazné spomalenie prenosu dát.
4.1.1.1.2 Kontrola pri udalostiach
Predvolene sa súbory kontrolujú pri otváraní, spúšťaní a vytváraní
a tieto nastavenia odporúčame aj ponechať. Týmito nastaveniami je
zabezpečená kontrola všetkého diania v počítači.
Nastavenia kontroly pri prístupe na disketu a vypnutí počítača
zabezpečujú kontrolu boot sektora diskety pri prístupe na toto
médium a boot sektorov pevného disku pri vypínaní počítača. Aj keď
v súčasnosti boot vírusy sú skôr prežitkom odporúčame nastavenia
ponechať aktívne, stále sa môže objaviť médium, ktoré je boot
vírusom infikované.
▪ Stredná úroveň automaticky zvolí automaticky akciu ktorá sa
má s infikovaným súborom vykonať. O detekcií a odstránení
infikovaného objektu sa zobrazí informačné hlásenie v pravom
dolnom rohu obrazovky. Automatická akcia nie je vykonaná pri
archívnych súboroch, ktoré obsahujú okrem infikovaného súboru
aj iné súbory a súboroch pri ktorých nevie program vyhodnotiť
automatickú akciu.
▪ Tretia úroveň je „najagresívnejšia“, odstránené sú všetky infikované
objekty. Pri tejto úrovni je riziko straty aj korektných dát. Túto
úroveň odporúčame používať len v špeciálnych prípadoch.

14
4.1.1.3 Kedy meniť nastavenia rezidentnej ochrany
Nespúšťanie rezidentnej ochrany
Rezidentná ochrana je kľúčovým modulom zabezpečujúcim
ochranu počítača. Preto pri zmenách nastavení treba byť obozretný.
Rezidentnú ochranu odporúčame meniť len v špecifických prípadoch,
napríklad pri konflikte s určitou aplikáciou, alebo rezidentnou
ochranou iného antivírusového programu.
Po inštalácií ESET Smart Security sú nastavenia prednastavené tak
aby zabezpečovali užívateľovi maximálnu bezpečnosť systému.
Štandardné nastavenia je možné obnoviť tlačidlom Štandardné, ktoré
sa nachádza v okne nastavení rezidentnej ochrany.
4.1.1.4 Kontrola rezidentnej ochrany
Či je rezidentná ochrana funkčná a deteguje vírusy je možné
otestovať pomocou testovacieho súboru eicar.com. Jedná sa
o súbor, ktorý je detegovaný antivírusovými programami. Súbor bol
vytvorený spoločnosťou EICAR (European Institute for Computer
Antivirus Research) na otestovanie funkčnosti antivírusových
programov. Súbor eicar.com je dostupný k stiahnutiu na adrese
http://www.eicar.org/download/eicar.com
Poznámka: Pred kontrolou rezidentnej ochrany je potrebné vypnúť
firewall. Ak je firewall zapnutý, súbor sa deteguje už pri sťahovaní
predtým než sa môže uložiť do súborového systému kontrolovaného
rezidentnou ochranou.
4.1.1.5 Čo robiť ak nefunguje rezidentná ochrana
V nasledujúcej kapitole si popíšeme problémové stavy, ktoré môžu
nastať s rezidentnou ochranou a ako pri nich postupovať.
Rezidentná ochrana je vypnutá
Ak sa rezidentná ochrana nespúšťa pri štarte systému ani pri
nastavení voľby Automatický štart rezidentnej ochrany zrejme
dochádza ku konfliktu s iným programom. V takomto prípade
odporúčame kontaktovať technickú podporu spoločnosti ESET.
4.1.2 Ochrana elektronickej pošty
Zabezpečuje kontrolu poštovej komunikáciu prijímanej
prostredníctvom POP3 protokolu. Pomocou zásuvného programu
do klienta Microsoft Outlook je zabezpečená kontrola všetkej
komunikácie tohto klienta (POP3, MAPI, IMAP, HTTP).
Pri kontrole prijímaných správ sú použité všetky pokročilé metódy
kontroly obsiahnuté v skenovacom jadre ThreatSense®. Tým
je zabezpečená detekcia nebezpečných programov ešte pred
aktualizáciou vírusových databáz. Kontrola POP3 protokolu je
nezávislá od typu poštového klienta.
4.1.2.1 Kontrola POP3 protokolu
POP3 protokol je najrozšírenejší protokol slúžiaci na príjem emailovej
komunikácie prostredníctvom poštového klienta. ESET Smart Security
zabezpečuje ochranu tohto protokolu nezávisle od používaného
klienta.
Modul zabezpečujúci kontrolu sa zavádza pri štarte operačného
systému a počas celej doby je zavedený v pamäti. Pre správne
fungovanie stačí skontrolovať či je modul zapnutý a kontrola POP3
protokolu je vykonávaná automaticky bez potreby konfigurácie
poštového klienta. Štandardne je kontrolovaná komunikácia na porte
110 v prípade potreby je možné pridať aj iný používaný port. Čísla
portov sa oddeľujú čiarkou.
Prvým dôvodom vypnutia rezidentnej ochrany je vypnutie užívateľom.
Opätovné zapnutie je možné v nastaveniach rezidentnej ochrany, kde
je možné kliknúť na zodpovedajúce tlačidlo.
Ak sa nespúšťa rezidentná ochrana pri štarte operačného systému,
pravdepodobne je vypnutá voľba Automatický štart rezidentnej
ochrany. Voľbu je možné zapnúť v Rozšírených nastaveniach vo vetve
Rezidentná ochrana súborového systému, nachádza sa v časti
Pokročilé nastavenia.
Nie je kontrolovaná šifrovaná komunikácia.
4.1.2.1.1 Kompatibilita
Pri niektorých poštových klientoch môže nastať problém pri prijímaní
správ (napr. pri prijímaní správ s pomalým internetovým pripojením
dochádza k uplynutiu času určeného pre stiahnutie – timeoutu).
V takýchto prípadoch je možné zmeniť spôsob kontroly správ. Zníženie
úrovne bude mať vplyv aj na odstránenia infiltrácií zo správ.
Rezidentná ochrana nedeteguje a nelieči infiltrácie
Uistite sa či nemáte nainštalovaný antivírusový program od inej
spoločnosti. Medzi dvomi rezidentnými ochranami môže dochádzať
ku konfliktu a z toho dôvodu je potrebné iný antivírusový program
odinštalovať.
Pri maximálnej efektívnosti bude z infikovanej správy odstránená
(pri zvolení voľby Zmazať, Liečiť, alebo pri nastavenej maximálnej,
alebo strednej úrovni liečenia) infiltrácia a do tela a predmetu správy
bude pridaná informácia o infiltrácií.

15
Pri strednej úrovni sa zmení spôsob prijímania správ. Správy budú
postupne predávané emailovému klientovi a až pri prijímaní poslednej
časti bude správa skontrolovaná na prítomnosť infiltrácie. Pri
tomto spôsobe môže byť riziko prieniku infiltrácie. Úroveň liečenia
a pridávania informácií do predmetu a tela správy zostáva rovnaká
ako pri maximálnej efektívnosti.
Pri maximálnej kompatibilite bude užívateľ iba informovaný
varovným oknom o tom že mu bola doručená infikovaná správa.
Doručená správa nebude obsahovať v predmete a tele správy
informáciu o detekcií infiltrácie a infiltrácia nebude zo správy
odstránená. Infiltráciu bude musieť zmazať samotný užívateľ
v poštovom klientovi.
4.1.2.2 Integrácia do Microsoft Outlook,
Outlook Express, Windows Mail
Integrácia ESET Smart Security a poštových klientov zlepšuje možnosť
aktívnej ochrany pred škodlivým kódom v e-mailových správach.
V prípade, ak je daný poštový klient podporovaný, je vhodné povoliť
jeho integráciu s ESET Smart Security. Pri inregrácii prichádza
priamo k vloženiu častí ESET Smart Security do poštového klienta,
čo prispieva k dokonalejšej kontrole e-mailovývh správ. Konkrétne
nastavenia integrácie sú dostupné cez možnosti Nastavenia
– Zobraziť celý strom pokročilých nastavení – Rôzne – Integrácia
s poštovými klientmi. V tomto dialógu je možné aktivovať ingeráciu
s podporovanými poštovými klientami, ktorými v súčasnej verzii sú
Microsoft Outlook, Outlook Express a Windows Mail.
4.1.2.2.1 Pridávanie upozornenia do tela správy
Každá správa, ktorú ESET Smart Security preverí, môže byť označená
pridaním textu do predmetu, alebo samotného textu správy. Tým
zvyšujeme pre príjemcu jej dôveryhodnosť a v prípade zistenej
infiltrácie aj cennú informáciu o nebezpečnosti danej e-mailovej
správy. Možnosti nastavenia spomínanej funkcionality sú dostupné
v Rozšírených nastaveniach – Antivírusová ochrana – Ochrana
elektronickej pošty. Textové upozornenia môže použivateľ
Pridávať do prijatých a čítaných správ rovnako ako aj Pridávať
do odosielaných správ. Obe tieto voľby sú doplnené nastavením,
v ktorom používateľ rozhodne, či chce pridávať upozornenia do
všetkých správ, infikovaných správ alebo nechce upozornenia do
tela správ pridávať vôbec. Rovnako je možné, aby ESET Smart
Security pridával tieto upozornenia do predmetu infikovanej správy.
Na to slúžia voľby Pridávať do predmenu prijatých a čítaných
infikovaných správ a Pridávať do predmetu odosielaných
infikovaných správ.
Obsah týchto upozornení v predmete správ je povolené modifikovať
v položke Šablóna pridávaná do predmetu infikovaných správ.
Spomínanou modifiáciou je možné automatizovať proces spracovania
varovných správ, čo je prínosom hlavne pri kontrole väčšieho počtu
správ.
4.1.2.3 Odstránenie infiltrácie
Pri prijímaní infikovaného súboru je zobrazené varovné okno o detegcií infiltrácie. V okne je zobrazená informácia od koho bol e-mail
doručený a akú obsahuje infiltráciu. V spodnej časti sú zobrazené
akcie ktoré sú možné s detegovaným objektom vykonať. Štandardne
odporúčame zvoliť akciu Liečiť, alebo Zmazať. V špeciálnom prípade
ak chcete aby bol infikovaný súbor doručený môžete zvoliť akciu
Ponechať.
V prípade nastavenia maximálnej úrovne liečenia je zobrazené
informačné okno bez možnosti výberu akcie, ktorá sa má
s infikovaným objektom vykonať.
4.1.3 Ochrana prístupu na web
Internetové pripojenie patrí do štandardnej výbavy osobných
počítačov a bohužial sa stalo aj hlavným médiom prenosu škodlivého
softvéru. Preto je veľmi dôležité venovať zvýšenú pozornosť ochrane
prístupu na web. Pre zabezpečenie ochrany pred internetovými
hrozbami je kľúčové mať aktívnu voľbu Povoliť ochranu prístupu
na web nachádzajúcu sa v Rozšírených nastaveniach vo vetve
Antivírusová ochrana a podvetve Ochrana prístupu na web.
Ochrana elektronickej pošty sa zapína príslušným zaškrtávacím
tlačidlom v Rozšírených nastaveniach vetva Antivírusová ochrana
podvetva Ochrana elektronickej pošty.

16
4.1.3.1 HTTP
Ochrana prístupu na web spočíva hlavne v monitorovaní komunikácie
prehliadačov internetových stránok so servermi, ktorá prebieha
podľa pravidiel protokolu HTTP (Hypertext Transfer Protocol).
Konfigurácia kontroly HTTP je možná v časti Ochrana prístupu
na web (viď. vyššie), položka HTTP. V hlavnom okne konfigurácie
kontroly HTTP protokolu môže používateľ túto kontrolu aktivovať
alebo deaktivovať možnosťou Aktivovať kontrolu protokolu HTTP.
Tiež je možné definovať čísla portov, na ktorých v systéme prebieha
HTTP komunikácia. Štandardne sú prednastavené hodnoty 80,
8080 a 3128. HTTP komunikácie môže byť automaticky detegovaná
a kontrolovaná, zodpovedá tomu voľba Automaticky zisťovať HTTP
komunikáciu aj na iných portoch.
4.1.3.1.2 Prehliadače
Eser Smart Security obsahuje funkciu Prehliadač, ktorá dáva možnosť
definovať či je alebo nie je daná aplikácia prehliadačom. V prípade,
ak používateľ aplikáciu označí za prehliadač, bude akákoľvek
komunikácia tejto aplikácie monitorovaná bez ohľadu na čísla portov,
na ktorých daná komunikácia prebieha.
Funkcia prehliadač predstavuje doplnok HTTP kontroly, pretože
samotná HTTP kontrola prebieha len na definovaných portoch.
Mnohé internetové služby však využívajú dynamicky sa meniace alebo
neznáme čísla portov a preto je potrebné mať možnosť ich kontroly
bez ohľadu na parametre spojenia.
4.1.3.1.1 Zakázané / vylúčené adresy
Kontrola protokolu HTTP vo svojich nastaveniach dovoľuje definovať
zoznam Zakázaných a zoznam Vylúčených URL (Uniform Resource
Locator) adries.
Na obsluhu v oboch oknách slúžia tlačidlá Pridať, Zmeniť, Odobrať
a Export, ktoré umožňujú pohodlne spravovať a uchovávať zoznam
definovaných adries. V prípade, ak sa používateľom požadovaná
adresa nachádza v zozname zakázaných adries, nebude prístup
na túto adresu povolený. Ak je adresa aktívna v časti vylúčených
adries, bude zobrazená bez akejkoľvek kontroly na škodlivý kód.
V oboch zoznamoch je možné používať špeciálne znaky * a ?, pričom
znak * nahrádza lúbovoľný reťazec a znak ? nahrádza ľubovoľný
znak. Opatrnosť zo strany používateľa si vyžaduje hlavne možnosť
vylúčených adries, pretože zoznam by mal obsahovať len dôveryhodné
adresy. Rovnako je potrebné dbať na opatrnosť pri používaní
špeciálnych znakov v tomto zozname.
Poznámka: Adresy vylúčených zo skenovania sa nekotrolujú proti
hrozbám a preto by mal obsahovať iba overené a dôveryhodné adresy.
Rovnako je potrebné dbať na opatrnosť pri používaní špeciálnych
znakov v tomto zozname, keďže ich nesprávne použitie môže
zamedziť kontrole komunikácie z nedôveryhodného servera.
Zoznam aplikácií, označených ako prehliadače, je dostupná priamo
z nastavení HTTP kontroly (viď. vyššie) pod možnosťou Prehliadače.
Táto voľba obsahuje navyše položku Aktívny režim, ktorá definuje pre
dané aplikácie režim ich kontroly. Aktívny režim je výhodný svojou
účinnejšou kontrolou, pretože kontroluje prenášaná dáta ako celok.
Pri nepoužití aktívneho režimu je komunikácia aplikácie monitorovaná
postupne, po dávkach. Tento fakt znižuje efektivitu kontroly, no na
druhej strane poskytuje vyššiu kompatibilitu s aplikáciou. V prípade,
ak neprichádza pri kontrole k problémom, odporúčame použiť aktívny
režim kontroly.

17
Táto metóda kontroly je určená predovšetkým pre menej skúsených
používateľov, ktorí chcú rýchlo a bez nastavovania skontrolovať a
vyliečiť infikované súbory.
4.1.4.1.2 Prispôsobená kontrola
Prispôsobená kontrola je užitočná v prípade, že chcete vybrať
konkrétne ciele kontroly a metódy skenovania počítača. Výhodou
je možnosť vlastného nastavenia všetkých podrobností kontroly.
Tieto nastavenia sa dajú uložiť do tzv. profilov. To je užitočné, najmä
ak chcete vykonávať pravidelnú vlastnú kontrolu počítača s vašimi
obľúbenými nastaveniami.
Ciele kontroly môžete vybrať buď pomocou výberového menu tzv.
rýchlej voľby cieľov alebo prostredníctvom určenia cesty k želanému
cieľu kontroly. Na výber je ďalej nastavenie 3 úrovní liečenia
kontrolovaných súborov. V prípade, že máte záujem len o kontrolu
súborov bez ich následného liečenia, ponúka sa vybrať možnosť
„Kontrolovať bez liečenia“.
4.1.4 Kontrola počítača
Ak máte podozrenie, že sa v počítači môže nachádzať infiltrácia
(počítač má neštandardné správanie), spustite Kontrolu počítača. Táto
slúži na overenie prítomnosti infiltrácie. Z bezpečnostného hľadiska
je žiadúce, aby kontrola počítača bola spúšťaná nielen pri podozrení
na infikované súbory, ale v rámci prevencie aj priebežne. Zabezpečí sa
tak detegcia prípadných infiltrácií, ktoré v čase zápisu na disk neboli
zachytené rezidentnou ochranou súborov. Takáto situácia môže
prevažne nastať v prípadoch, ak bola rezidentná ochrana v danom
čase vypnutá, alebo vírusová databáza bola zastaraná. Odporúča sa,
aby kontrola prebehla raz za 1–2 mesiace. Kontrolu je možné nastaviť
aj ako plánovanú úlohu v Plánovači.
4.1.4.1 Typy kontroly
Na výber sú 2 typy kontroly. Štandardná kontrola slúži na rýchle
spustenie kontroly počítača bez nastavovania ďalších parametrov
kontroly. Druhým typom kontroly je Prispôsobená kontrola, ktorá
naopak umožňuje vybrať si z rôznych prednastavených profilov
skenovania a určiť ciele kontroly.
Skenovanie počítača pomocou prispôsobenej kontroly je vhodné pre
pokročilejších užívateľov, ktorí už majú predchádzajúce skúsenosti
s používaním antivírusového programu.
4.1.4.2 Ciele
Ciele kontroly slúžia na výber súborov, adresárov a zariadení (diskov),
ktoré majú prejsť kontrolou skenera.
Rýchlou voľbou cieľov z výberového menu môžete vybrať súhrnné
ciele kontroly:
Lokálne disky – lokálne pevné disky v počítači
Výmenné disky – diskety, USB flash disky, CD/DVD
Sieťové disky – mapované disky
4.1.4.1.1 Štandardná kontrola
Spustením Štandardnej kontroly je možné zabezpečiť kontrolu
počítača prostredníctvom definovaného profilu Hĺbková kontrola
počítača, ktorý je štandardne nastavený na liečenie infikovaných
súborov bez nutnosti interakcie užívateľa. Výhodou štandardnej
kontroly je rýchle spustenie skenovania, bez nutnosti nastavovania.
Kontrolujú sa všetky súbory na lokálnych diskoch. Detegované
infiltrácie budú automaticky vyliečené alebo zmazané. Úroveň liečenia
je automaticky nastavená na štandardnú hodnotu. Podrobnejšie
informácie o type liečenia sa nachádzajú v kapitole 4.1.5.3 Liečenie.
Ciele kontroly možno podrobnejšie špecifikovať zadaním cesty
k adresárom a súborom, ktoré majú byť skontrolované. Na to slúži
stromová štruktúra všetkých zariadení počítača.
4.1.4.3 Profily
Obľúbené nastavenia kontroly počítača sa dajú uložiť do profilov.
Výhodou uloženia nastavení do vlastného profilu skenovania
je možnosť ich opakovaného využitia v budúcnosti. Ponúka sa
vytvoriť si viacero profilov s rôznymi cieľmi a metódami kontroly,
prípadne ďalšími nastaveniami.

18
Nový profil kontroly počítača, ktorý napríklad budete neskôr
pravidelne spúšťať v rámci prevencie počítača, vytvoríte v Rozšírených
nastaveniach vo vetve Kontrola počítača. V pravej časti okna sa
nachádza tlačidlo „Profily…“, po jeho stlačení sa zobrazí zoznam
existujúcich profilov kontroly počítača s možnosťou pridať nový.
V kapitole Nastavenie skenovacieho jadra ThreatSense® sa nachádza
popis jednotlivých nastavení kontroly, ktorý Vám pomôže vytvoriť
vlastný profil kontroly počítača podľa Vašich preferencií.
Príklad:
4.1.5.1 Objekty kontroly
Umožňuje nastaviť, ktoré komponenty počítača a súborového
systému budú testované na prítomnosť infiltrácie.
Operačná pamäť – slúži na skenovanie prítomnosti hrozieb, ktoré
môžu byť zavedené v operačnej pamati počítača.
Boot sektory – kontrola prítomnosti boot vírusov v sektoroch disku,
kde sa nachádza tzv. zavádzač operačného systému.
Povedzme, že chcete vytvoriť vlastný profil kontroly počítača a čiastočne
vám vyhovujú nastavenia preddefinovaného profilu „Smart scan“. Nechcete
však skenovať runtime archívy, zneužiteľné aplikácie a chcete použiť prísne
liečenie. V tomto prípade pri tvorbe nového profilu zvoľte, aby do neho boli
nakopírované nastavenia profilu „Smart scan“. Pri úprave nového profilu
zostáva už len upraviť Vami požadované rozdiely.
4.1.5 Nastavenie skenovacieho jadra ThreatSense®
ThreatSense je názov technológie, ktorú tvorí súbor komplexných
metód detekcie infiltrácie. Táto technológia je proaktívna, a tak
poskytuje ochranu aj počas prvých hodín šírenia novej hrozby.
K odhaleniu hrozieb využíva kombináciu niekoľkých metód
(analýza kódu, emulácia kódu, generické signatúry, vírusové
signatúry), čím efektívne spája ich výhody. Detekčné jadro je schopné
kontrolovať niekoľko dátových tokov paralelne a tak maximalizovať
svoj výkon a účinnosť detekcie. Technológia ThreatSense dokáže
účinne bojovať aj s rootkitmi.
Samotné nastavenia ThreatSense umožňujú nastavenie viacerých
detailov kontroly:
Súbory – skenovanie všetkých bežných typov súborov (programy,
obrázky, audio, video, databázové súbory, atď.).
Poštové súbory – skenovanie špeciálnych súborov, v ktorých sa
nachádza stiahnutá elektronická pošta.
Archívy – skenovanie súborov nachádzajúcich sa v archívnych
súboroch (RAR, ZIP, ARJ, TAR,…).
Samorozbaľovacie archívy – skenovanie súborov nachádzajúcich
sa v samorozbaľovacích archívnych súboroch, typicky však majú
príponu EXE.
Runtime archívy – tzv. komprimované spustiteľné súbory
(programy), na rozdiel od klasických archívov sa dekomprimujú
po spustení v pamäti počítača (typicky UPX, ASPack, yoda, ai.).
▪ voľba typu súborov a prípon, ktoré si želáte kontrolovať
▪ výber kombinácie rôznych metód detekcie
▪ výber úrovne liečenia a pod.
Do nastavení sa dostanete pomocou tlačidla „Nastaviť…“, ktoré
sa nachádza v nastaveniach príslušných modulov využívajúcich
ThreatSense. Pre rôzne druhy ochrany sa používa rôzna úroveň
nastavenia. Threatsense je nastaviteľné zvlášť pre tieto moduly:
▪ Rezidentná ochrana súborového systému
▪ Kontrola súborov spúšťaných pri štarte počítača
▪ Ochrana elektronickej pošty
▪ Ochrana prístupu na web
▪ Kontrola počítača
Je opodstatnené, že nastavenia ThreatSense sú pre každý modul
odlišné. Ich zmena môže mať v určitom stave značný vplyv na celkový
výkon systému. Príkladom môže byť spomalenie systému pri povolení
kontroly runtime archívov a rozšírenej heuristiky pre rezidentnú
ochranu súborov (súbory sú touto kontrolou skontrolované iba ak sú
novovytvorené). Preto odporúčame ponechať pôvodné nastavenia
ThreatSense pre všetky druhy ochrany, okrem Kontroly počítača.
4.1.5.2 Možnosti detekcie
V možnostiach detekcie má užívateľ na výber metódy, ktoré sa použijú
pri overovaní prítomnosti infiltrácie. Zvoliť sa dajú nasledujúce
metódy:
Vzorky – Detekcia infiltrácie na základe tzv. vírusových signatúr,
umožňuje odhaliť a pomenovať známe infiltrácie.
Heuristika – Overovanie prítomnosti hrozby pomocou analýzy
činnosti programu. Výhodou heuristiky je schopnosť odhaliť aj taký
škodlivý softvér, ktorý v dobe poslednej aktualizácie antivírusového
programu ešte neexistoval alebo nebol známy.
Rozšírená heuristika – Jedinečný algoritmus heuristiky vyvinutý
firmou ESET, ktorý je optimalizovaný na odhaľovanie červov
a trójskych koní písaných vo vyšších programovacích jazykoch.
Rozšírená heuristika emuluje chovanie programov, čím významne
vylepšuje schopnosť programu detegovať nové hrozby.
Adware/Spyware/Riskware – Softvér, ktorý zhromažďuje informácie
o používateľovi a bez jeho vedomia ich odosiela cez internet, ako aj
software, ktorý sťahuje reklamu.

19
Zneužiteľné aplikácie – Táto kategória zahŕňa komerčný softvér,
ktorý môže byť zneužitý, ak je nainštalovaný bez vedomia používateľa,
resp. správcu systému. Ide väčšinou o programy na vzdialenú správu
počítačov, a preto je štandardne táto možnosť vypnutá.
Nechcené aplikácie – Programy, ktoré síce nemusia predstavovať
bezpečnostné riziko, avšak môžu mať určitý vplyv na činnosť
počítačového systému. Takéto aplikácie sa zvyčajne do systému môžu
nainštalovať až po súhlase používateľa. Po ich inštalácii nastáva určitá
zmena v chovaní systému v porovnaní so stavom pred inštaláciou
takejto aplikácie. Zmenami v systéme sú najmä zobrazovanie okien,
ktoré by sa inak nezobrazovali, aktivácia a beh užívateľovi skrytých
procesov, zvýšená spotreba zdrojov systému, zmeny výsledkov
vyhľadávania, komunikácie so servermi poskytovateľa aplikácie.
4.1.5.4 Prípony
Prípona je časť názvu súboru, spravidla oddelená bodkou. Prípona
určuje typ a obsah súboru. V tejto časti nastavení ThreatSense zvolíte,
ktoré typy súborov budú kontrolované.
Prednastavená je kontrola všetkých súborov bez ohľadu na príponu.
Do zoznamu súborov vyňatých z kontroly môžete pridávať ľubovoľné
príponu. V prípade, že odznačíte možnosť Kontrolovať všetky súbory
sa zoznam prípon zmení na zoznam kontrolovaných prípon. V ňom sa
objavia preddefinované (najbežnejšie) typy súborov. Pomocou tlačidiel
„Pridať“ a „Odstrániť“ povolíte alebo zakážete testovanie súborov
s požadovanou príponou.
4.1.5.3 Liečenie
Určuje správanie skenera pri liečení nájdenej infiltrácie.
Existujú 3 úrovne liečenia:
Neliečiť
Infikované súbory nebudú liečené automaticky. Zobrazí sa výstražné
okno s možnosťou výberu akcie, ktorá sa má s danou infiltráciou
vykonať.
Štandardná úroveň
Infikované súbory budú automaticky liečené alebo zmazané.
V prípade, že program nevie vybrať správnu akciu, zobrazí sa výstražné
okno s možnosťou výberu akcie. Takisto sa zobrazí aj vtedy, ak sa
predvolenú akciu nepodarí vykonať.
Prísne liečenie
Program vylieči alebo zmaže všetky infikované súbory (vrátane
archívov). Výnimkou sú systémové súbory, ak ich nie je možné vyliečiť,
ponúkne sa akcia, ktorá sa má vykonať.
Upozornenie
Pri detekcii infiltrácie v archívnom súbore bude archív pri Štandardnej
úrovni liečenia vymazaný len v prípade, že obsahuje len infiltrácie.
Ak obsahuje aj legitímne súbory, nebude zmazaný.
V prípade detekcie infiltrácie v archíve pri Prísnom liečení bude
archívny súbor zmazaný aj v prípade že obsahuje iné, bezpečné
súbory.
Pre povolenie kontroly súborov bez prípony je nutné označiť voľbu
Kontrolovať súbory bez prípony.
Vylúčenie prípony z kontroly má zmysel vtedy, ak kontrola určitého
typu súboru spôsobuje nekorektné fungovanie programu, ktorý
s týmto typom prípony pracuje (napr. Vylúčenie súborov typu EDB,
EML a TMP pri používaní MS Exchange servera).

20
4.1.6 Detekcia infiltrácie
4.2 Personálny firewall
Infiltrácie sa môžu do PC dostať z rôznych zdrojov: z webových
stránok, zo zdieľaných adresárov, prostredníctvom e-mailu,
z výmenných zariadení počítača (USB kľúče, externé disky, CD a DVD,
diskety, a iné).
Ak sa Váš počítač správa podozrivo alebo máte podozrenie, že je
infikovaný, použite nasledujúci postup:
▪ Otvorte ESET Smart Security a následne časť Kontrola počítača
▪ kliknite na tlačidlo Štandardná kontrola (bližšie informácie
v kapitole 4.1.4.1.1 Štandardná kontrola)
▪ po skončení kontroly sa zobrazí protokol o kontrole v ktorom
je uvedený počet kontrolovaných, infikovaných a vyliečených
súborov.
Ak program detegoval infiltráciu, zachová sa podľa toho, ako
je nastavená úroveň liečenia modulu, ktorý infiltráciu objavil
(podrobnejšie informácie nájdete v kapitole 4.1.5.1.4 Liečenie).
Predpokladajme napríklad, že infiltráciu zachytí rezidentná ochrana
súborov, ktorá má prednastavenú štandardnú úroveň liečenia. Vtedy
sa pokúsi súbor buď vyliečiť alebo zmazať. Ak rezidentná ochrana
nevie vybrať akciu, vyzve Vás pomocou výstražného okna, aby ste
sami vybrali druh akcie. Na výber sú spravidla akcie vyliečiť, zmazať
a ponechať. Možnosť ponechať súbor sa neodporúča, nakoľko
infiltrácia zostáva na svojom pôvodnom mieste a tak stále predstavuje
potenciálnu hrozbu. Výnimkou je, ak máte úplnú istotu, že daný súbor
bol ako infiltrácia detegovaný omylom.
Liečenie a mazanie
Liečenie súboru sa dá aplikovať v prípade, že do zdravého súboru
bola zavedená časť, ktorá obsahuje škodlivý kód. V tomto prípade má
zmysel pokúsiť sa infikovaný súbor liečiť a získať tak naspäť pôvodný
zdravý súbor. V prípade, že infiltráciou je súbor, ktorý obsahuje výlučne
škodlivý kód, bude zmazaný.
Zabezpečuje kontrolu všetkých spojení medzi sieťou a daným
systémom, pričom umožňuje na základe definovaných pravidiel tieto
jednotlivé spojenia povoliť alebo zablokovať. Chráni pred útokmi
zo vzdialených počítačov a umožňuje blokovanie niektorých služieb.
Tiež zabezpečuje antivírusovú kontrolu HTTP a POP3 protokolu.
Predstavuje dôležitý prvok v bezpečnostnej štruktúre ochrany
počítača.
4.2.1 Režimy filtrovania
Firewall môže pracovať v troch režimoch filtrovania. Chovanie
firewallu záleží od zvoleného režimu. Nastavením režimu sa ovplyvní
potreba interakcie užívateľa.
Filtrovanie je možné nastaviť do jedného z troch režimov.
▪ Automatický režim je prednastavený pri inštalácii pre
používateľov, ktorý potrebujú rýchle a pohodlné používanie
firewallu bez nutnosti definovania pravidiel. Povoľuje všetku
komunikáciu z daného systém smerom do siete a blokuje všetku
novoprichádzajúcu komunikáciu zo siete.
▪ Interaktívny režim predstavuje komfortnú možnosť nastavenia si
personálneho firewallu na mieru podľa požiadaviek používateľa.
V prípade zistenia akejkoľvek komunikácie, na ktorú nie je možné
aplikovať žiadne existujúce pravidlo, je používateľovi zobrazené
informačné okno o zachytení neznámeho spojenia. Následne je
možné túto komunikáciu povoliť alebo zamietnuť, pričom toto
rozhodnutie môže byť trvalé a teda personálny firewall vytvorí
nové pravidlo. V tom prípade bude každá komunikácia tohto typu
v budúcnosti povolená alebo zablokovaná podľa tohto pravidla.
▪ Administrátorský režim blokuje každé spojenie, pre ktoré
neexistuje povoľujúce pravidlo. Skúsený používateľ tak môže
povoliť len želané bezpečné spojenia, ktoré vyžaduje, a personálny
firewall bude blokovať všetku ostatnú neznámu komunikáciu.
V prípade, že súbor s infiltráciou je „držaný“, napr. Systémovým
procesom, môže nastať situácia, že nebude vymazaný okamžite,
ale až po jeho uvoľnení po reštarte počítača.
Mazanie súborov v archívoch
Ak bola detegovaná infiltrácia, ktorá sa nachádza zbalená
v archívnom súbore, bude archív pri štandardnej úrovni liečenia
vymazaný len v prípade, že obsahuje samotný súbor infiltrácie. Archív
nebude zmazaný, ak okrem infiltrácie obsahuje aj neškodné zdravé
súbory. Opatrnosť treba dodržiavať pri nastavení prísnej úrovne
liečenia – v tomto prípade bude archív vymazaný, bez ohľadu na to,
či jeho obsah tvoria aj zdravé súbory.
4.2.2 Blokovať všetku sieťovú komunikáciu
Možnosť blokovať všetku komunikáciu môžeme prirovnať k úplnému
odpojeniu počítača od siete. Každá prichádzajúca a odchádzajúca
komunikácia je personálnym firewallom bez upozornenia používateľa
zablokovaná. Použitie takéhoto blokovania je vhodné pri podozrení
na možné kritické bezpečnostné riziká s nutnosťou odpojenia systému
od siete.

21
4.2.3 Vypnúť filtrovanie
Vypnutie filtrovania je opačným procesom k vyššie spomínanému
blokovaniu všetkej komunikácie. Pri použití tejto možnosti je
filtrovanie spojení personálneho firewallu úplne vypnuté a všetky
prichádzajúce aj odchádzajúce spojenia sú povolené. Situácia je
zo sieťového hľadiska zhodná so stavom neprítomnosti personálneho
firewallu.
Z pohľadu smeru komunikácie je možné vykonať rozdelenie
spojení na prichádzajúce a odchádzajúce. Prichádzajúce spojenie
je inicializované na vzdialenej strane a snaží sa nadviazať spojenie
s lokálnou stranou. V prípade odchádzajúceho spojenia je situácia
opačná, teda lokálna strana nadväzuje spojenie so vzdialenou.
V prípade zistenia neznámej komunikácie je potrebné zvážiť, či
ju povoliť alebo zamietnuť. Nevyžiadané, nezabezpečené alebo
úplne neznáme spojenia predstavujú pre systém bezpečnostné
riziko. Pri takejto komunikácii je vhodné venovať pozornosť hlavne
vzdialenej strane a aplikácii, ktorá sa pokúša nadviazať spojenie.
Mnohé infiltrácie odosielajú súkromné dáta alebo sťahujú iné škodlivé
aplikácie na používateľské stanice. Práve tieto skryté spojenia je
možné pomocou personálneho firewallu odhaliť a zakázať.
4.2.4.1 Vytvorenie nového pravidla
Je potrebné pri každom pridávaní novej aplikácie s prístupom na sieť,
resp. pri zmene vlastností už existujúceho spojenia (vzdialená strana,
číslo portu a pod.).
4.2.4 Ako nastaviť a používať pravidlá
Pravidlá predstavujú zoznam podmienok, podľa ktorých sú testované
všetky sieťové spojenia, a na tieto sú uplatnené definované akcie.
Môžeme teda definovať, aká akcia sa má vykonať so spojením,
spĺňajúcim podmienky daného pravidla.
Nastavenia pravidiel filtrovania sa nachádzajú v rozšírených
nastaveniach vo vetve Personálny firewall > Pravidlá a zóny.
Nastavenia sa zobrazia po kliknutí na tlačidlo Nastaviť v časti Editor
pravidiel a zón. Nastavenia nie sú dostupné ak firewall pracuje
v automatickom režime filtrovania.
Pridanie nového pravidla je možné realizovať pomocou tlačidla Nové
v okne Nastavenie zón a pravidiel. Dané tlačidlo vyvolá nové okno,
v ktorom nové pravidlo špecifikujeme. V hornej časti tohto okna sa
nachádzajú tri záložky
▪ všeobecné: časť, v ktorej zadávame meno pravidla, smer spojenia,
akciu a protokol. Smer spojenia môže byť dnu alebo von, pričom
ako akcia sa chápe povolenie alebo zamietnutie spojenia.
▪ lokálna strana: predstavuje informácie o lokálnej strane spojenia.
Dostupné sú číslo lokálneho portu, prípadne rozsah portov
a komunikujúca aplikácia.
▪ vzdialená strana: obsahuje informácie o čísle, resp. rozsahu
vzdialených portov. Naviac je možné definovať aj zoznam
vzdialených IP adries alebo zón, ktorých sa dané pravidlo týka.
V okne nastavení je zobrazený prehľad pravidiel alebo zón v závislosti
od zvolenej záložky v hornom menu. Okno je rozdelené na dve časti.
V hornej sa nachádza zoznam pravidiel v skrátenom zápise. V spodnej
časti sú zobrazené podrobnosti o pravidle, ktoré je označené v hornom
okne. V spodnej časti okna sa nachádzajú aj tlačidlá Pridať, Zmeniť
a Zmazať, ktoré slúžia na prácu s pravidlami.

22
Príkladom pridania nového pravidla môže byť povolenie prehliadaču
Internetových stránok pristupovať ku sieti. Prehliadaču musí byť
umožnené nasledovné:
4.2.6 Nadväzovanie spojenia – detekcia
Personálny firewall deteguje každé novovzniknuté sieťové spojenie.
Od nastavenia režimu (automatický, interaktívny, administrátorský)
závisí, aké činnosti nad týmto novým spojením vykoná. V prípade
automatického a administrátorského režimu personálny firewall
vykoná vopred určené akcie bez interakcie používateľa. V prípade
interaktívneho režimu je zobrazené informačné okno, oznamujúce
detekciu nového sieťového spojenia spolu s informáciami a tomto
spojení. Používateľovi je ponúknutá možnosť spojenie povoliť alebo
zakázať. V prípade, ak je opakovanie rovnakého rozhodnutia pre toto
spojenie želaným faktom, používateľ môže označením možnosti
„Vytvoriť pravidlo“ danú akciu uložiť do nastavení personálneho
firewallu ako nové pravidlo. V prípade, ak firewall v budúcnosti
rozpozná rovnaké spojenie, bez opýtania naň aplikuje už existujúce
pravidlo.
▪ v záložke Všeobecné povoliť odchádzajúcu komunikáciu
protokolom TCP & UDP
▪ v záložke Lokálna strana pridať samotný proces aplikácie
(v prípade Internet Explorera je to iexplore.exe)
▪ v záložke Vzdialená strana je vhodné nastaviť číslo portu 80
v prípade, ak chceme povoliť len prístup k štandardným službám
World Wide Web.
4.2.4.2 Zmena existujúceho pravidla
Voľba Zmeniť umožňuje vykonať úpravy už existujúceho pravidla.
Zmeniť je možné všetky parametre pravidla, ktoré sú popísané
v predchádzajúcej časti Vytvorenie nového pravidla.
Zmena pravidla je vyžadovaná vždy, ak príde k zmene sledovaných
parametrov spojenia. V tom prípade totiž pravidlo už nespĺňa
podmienku a následne naň nie je uplatnená definovaná akcia.
V konečnom dôsledku to môže znamenať zamietnutie spojenia
a následné problémy funkcionality. Príkladom je zmena sieťovej adresy
vzdialenej strany alebo čísla portu.
4.2.5 Ako nastaviť zóny
Zóny predstavujú zoskupenia sieťových adries, ktoré spolu tvoria
jednu logickú skupinu. Napríklad skupina sieťových adries počítačov
v rámci pobočky firmy. Na každú adresu danej skupiny sa následne
aplikujú rovnaké pravidlá, definované spoločne pre celú skupinu.
Príkladom je dôveryhodná zóna, predstavujúca skupinu sieťových
adries s plnou dôverou používateľa a bez akéhokoľvek blokovania
personálnym firewallom.
Nastavenie zón je možné v záložke Zóny okna Nastavenie zón
a pravidiel tlačidlom Nová. Novootvorené okno dovoľuje zadať názov
zóny, popis a zoznam sieťových adries.
Pri zistení neznámeho spojenia treba postupovať obozretne
a povoľovať len tie spojenia, ktoré sú bezpečné. Personálny firewall
pri povolení všetkých spojení stráca svoje opodstatnenie. Dôležitými
parametrami spojenia sú hlavne:
▪ vzdialená strana: povoľujeme len spojenia na dôveryhodné
a známe adresy
▪ lokálna aplikácia: nie je vhodné povoliť spojenia neznámym
aplikáciám a procesom
▪ číslo portu: komunikácia na známych portoch (napr. web – port
číslo 80) je zvyčajne bezpečná
Počítačové infiltrácie vo veľkej miere pre svoje šírenie využívajú
internet a skryté spojenia, pomocou ktorých sú schopné infikovať
systém. Správnym konfigurovaním pravidiel personálneho firewallu
je možné ochrániť systém pred množstvom škodlivého kódu.

23
4.2.7 Logovanie
Personálny firewall ESET Smart Security ukladá dôležité udalosti
do logovacieho súboru, ktorý je možné prehliadať priamo z hlavného
okna po kliknutí na Nástroje, možnosť Protokoly. V hornej lište je
potrebné zvoliť Protokol ESET Personal Firewall.
Logovanie predstavuje silný nástroj na odhaľovanie chýb a zisťovanie
prienikov do systému, preto by sa mu mala venovať náležitá
pozornosť. Logy personálneho firewallu obsahujú nasledovné údaje:
▪ čas, kedy daná udalosť nastala
▪ názov udalosti
▪ zdrojovú a cieľovú sieťovú adresu
▪ protokol sieťovej komunikácie
▪ aplikované pravidlo, resp. názov červa ak je identifikovaný
▪ komunikujúca aplikácia
K filtrovaniu sa tiež používa Bayesiánsky filter. Z užívateľom
označených spamových a nespamových správ sa vytvára databáza
slov v nich použitých. Úspešnosť filtrovania touto metódou sa zvyšuje
podľa veľkosti databázy.
Použitím kombinácie všetkých uvedených metód sa zabezpečuje
vysoká úspešnosť antispamovej ochrany.
ESET Smart Security podporuje antispamovú ochranu pre Microsoft
Outlook, Outlook Express a Windows Mail.
Analýzou týchto údajov môžeme odhaliť pokusy o narušenie
bezpečnosti systému. Príliš časté spojenia z rôznych neznámych
lokalít, hromadné pokusy o nadviazanie spojenia, komunikujúce
neznáme aplikácie či nezvyčajné čísla portov môžu pomocť v odhalení
útoku a minimalizovaní jeho následkov.
4.3 AntiSpamová ochrana
V súčasnosti medzi najväčšie problémy emailovej komunikácie sa
radí nevyžiadaná pošta – spam. Tvorí až 80% emailovej komunikácie.
Antispamová ochrana slúži na ochranu pred týmto problémom.
Obsahuje kombináciou viacerých účinných princípov zabezpečujúcich
dokonalé filtrovanie.
Základnou metódou rozpoznávania nevyžiadanej pošty je
podľa definovaných dôveryhodných a spamových adries. Medzi
dôveryhodné adresy sú automaticky zaradené všetky z adresára
emailového klienta, zoznam adries sa ďalej rozširuje o adresy
označené užívateľom.
Hlavným princípom je rozpoznávanie spamu na základe vlastností
emailových správ. Prijatá správa je preverená podľa základných
pravidiel (vzorky správ, štatistická heuristika, rozpoznávacie algoritmy
a ďalšie unikátne metódy) a podľa výsledku sa určí či sa jedná o spam
alebo nie.
4.3.1 Učenie AntiSpamu
Učenie antispamu súvisí so spominaným Bayesiánskym filtrom. Váha
jednotlivých slov sa postupne mení v procese „učenia“ – t. j. tým, ako
užívateľ označuje jednotlivé emaily za spam a iné ako dôveryhodné.
Platí teda, že čím väčšie množstvo emailov vyhodnotíme (označíme
ako spam alebo ako dôveryhodný email), tým spoľahlivejšie bude
Bayesiánsky filter pracovať.
Pridaním známych adries do zoznamu dôveryhodných sa zabezpečí
nefiltrovanie emailov s týchto adries.
4.3.1.1 Pridanie dôveryhodných adries
Emailové adresy ľudí, s ktorými prebieha bežná komunikácia, môžu
byť zaradené do zoznamu tzv. dôveryhodných adries. Zabezpečí
sa tak, že správa, ktorá príde z takejto emailovej adresy, nebude
vyhodnotená ako spam. Pridať adresu do zoznamu je možné kliknutím
pravým tlačidlom myši na danú emailovú správu a zvolením „Pridať do
zoznamu dôveryhodných adries“ z kontextového menu v sekcii ESET
Smart Security alebo kliknutím na voľbu „Dôveryhodná adresa“ v ESS
paneli v hornej časti emailového klienta. Analogický postup platí aj
pre spamové adresy. Pokiaľ sa emailová adresa nachádza v zozname
spamových adries, každá prichádzajúca emailová správa z tejto adresy
bude vyhodnotená ako spam.
4.3.1.2 Označenie správy ako spam
Akákoľvek správa v emailovom klientovi môže byť označená ako
spam. Označenie je takisto možné cez kontextové menu (zvolením
„Reklasifikovať označené správy ako SPAM“) alebo kliknutím na voľbu
„Spam“ v paneli ESS v hornej časti emailového klienta. Takto označená
správa bude automaticky presunutá do priečinka „Nevyžiadaná pošta“,
emailová adresa odosielateľa však nebude pridaná do zoznamu
spamových adries. Analogický postup platí aj pre označovanie
správy ako nie – spam. Ak správu z priečinka „Junk E-mail“ označíte
ako nie-spam, bude premiestnená do svojho pôvodného priečinka.
Označenie správy ako nie-spam nepriradí adresu odosielateľa
do zoznamu dôveryhodnych adries.

24
4.4 Aktualizácia systému
Základným predpokladom pre maximálnu mieru bezpečnosti
poskytovanej prostredníctvom ESET Smart Security je pravidelná
aktualizácia systému. Modul Aktualizácia zabezpečuje aby bol
program stále aktuálny. Zabezpečuje pritom tak aktualizáciu
vírusových databáz, ako aj aktualizáciu všetkých komponentov
systému.
4.4.1 Nastavenie aktualizácie
Nastavenie aktualizácie pozostáva zo špecifikácie zdroja aktualizácie,
teda z nastavenia aktualizačných serverov a autorizácie voči týmto
serverom. Štandardne je Aktualizačný server prednastavený na voľbu
Automatický výber servera. Toto nastavenie zabezpečí aktualizáciu
z niektorého z aktualizačných serverov spoločnosti ESET, so zreteľom
na momentálne zaťaženie jednotlivých aktualizačných serverov.
Konfigurácia aktualizácie je prístupná cez strom Pokročilých
nastavení ESET Smart Security a vetvu Aktualizácia.
Informácie o aktuálnom stave aktualizácie sú zobrazované v položke
Aktualizácia. Obsahuje informáciu o tom, či je vírusová databáza
aktuálna a či je alebo nie je potrebná jej aktualizácia. Zároveň je
ponúknutá možnosť okamžitej aktualizácie cez voľbu Aktualizovať
vírusovú databázu a tiež základné nastavenia ako je meno a heslo
pre autorizáciu voči aktualizačným serverom.
Poznámka: Aktualizačné meno a heslo je pridelené spoločnosťou ESET
po zakúpení licencie produktu ESET Smart Security
Do zoznamu existujúcich aktualizačných serverov je možné sa dostať
cez roletkové menu v položke Aktualizačný server. Pridať nový server
je možné prostredníctvom tlačidla Upraviť… v sekcii Nastavenia
aktualizácie pre zvolený profil a následne cez tlačidlo Pridať.
Pre autorizáciu voči aktualizačným serverom je potrebné použiť
Prihlasovacie meno a Prihlasovacie heslo, ktoré boli užívateľovi
vygenerované a zaslané spoločnosťou ESET, spol. s r. o. po zakúpení
licencie produktu.
4.4.1.1 Aktualizačné profily
Pre rôzne nastavenia aktualizácie je možné vytvárať užívateľom
definované profily, ktoré sa budú pre danú aktualizačnú úlohu
používať. Vytvorenie rôznych profilov pre aktualizáciu má význam
predovšetkým pre mobilných užívateľov (notebook, resp. stanica,
u ktorej sa mení spôsob pripojenia na internet). Takýto užívateľ môže
zmenou aktualizačnej úlohy dosiahnuť, že v prípade ak nie je možné
vykonať aktualizáciu s nastaveniami v profile My Profile sa aplikujú
nastavenia zadefinované v alternatívnom profile.
V políčku Aktívny profil je vždy zobrazený momentálne vybraný profil.
Štandardne je táto položka nastavená na voľbu My profile. Vytvorenie
nového profilu je možné uskutočniť prostredníctvom tlačidla Profily…
a ďalej cez tlačidlo Pridať…, následne zadaním vlastného Mena
profilu. Pri vytváraní nového profilu je možné Kopírovať nastavenia
z existujúceho profilu.
Informačné okno okrem toho obsahuje informáciu o dátume
a čase poslednej úspešnej aktualizácie a číselné označenie verzie
vírusových databáz. Toto numerické označenie je zároveň aktívny link
na stránku ESET s informáciami o pridaných vzorkách v rámci danej
aktualizácie.

25
V rámci nastavenia profilu je možné každému profilu určiť
aktualizačný server, prostredníctvom ktorého sa aktualizácia
uskutoční, pričom je možné vybrať z existujúceho zoznamu serverov
alebo pridať nový server. Do zoznamu existujúcich aktualizačných
serverov je možné sa dostať cez roletkové menu v položke
Aktualizačný server. Pridať nový server je možné prostredníctvom
tlačidla Upraviť… v sekcii Nastavenia aktualizácie pre zvolený profil
a následne cez tlačidlo Pridať.
Po aktualizácií programových komponentov je nevyhnutné v záujme
plnej funkcionality modulov uskutočniť reštart počítača. V sekcii
Reštart počítača po aktualizácii programových komponentov
je možné potvrdiť jednu z troch nasledujúcich volieb:
▪ Nikdy nereštartovať počítač
▪ V prípade potreby ponúknuť reštart počítača
4.4.1.2 Pokročilé nastavenia aktualizácie
Pokročilé nastavenia aktualizácie sú prístupné cez tlačidlo
Nastaviť… Pod pokročilými nastaveniami aktualizácie sa rozumie
nastavenie Módu aktualizácie, HTTP Proxy, LAN a Mirror.
4.4.1.2.1 Mód aktualizácie
V záložke Mód aktualizácie sa nachádzajú nastavenia súvisiace
s aktualizáciou programových komponentov.
V sekcii Aktualizácia programových komponentov je možné vybrať
z troch volieb a to:
▪ Neaktualizovať programové komponenty
▪ Aktualizovať programové komponenty vždy
▪ Pred aktualizáciou programových komponentov sa opýtať používateľa
Potvrdením voľby Neaktualizovať programové komponenty užívateľ
dosiahne, že pri vydaní aktualizácie programových komponentov
spoločnosťou ESET, spol. s r. o. nebude táto aktualizácia stiahnutá
a neprebehne aktualizácia komponentov programu na danej stanici.
Naopak, v prípade potvrdenia voľby Aktualizovať programové
komponenty vždy, sa stiahne a aplikuje aktualizácia programových
komponentov na novú verziu vždy, keď bude pre danú verziu systému
dostupná na aktualizačných serveroch spoločnosti ESET. Potvrdením
tretej voľby, Pred aktualizáciou programových komponentov
sa opýtať používateľa, si užívateľ zabezpečí možnosť rozhodnúť
o aktualizácii programových komponentov až v momente, keď je
táto aktualizácia k dispozícii. Zobrazí sa dialógové okno s informáciou
o dostupnej aktualizácii programových komponentov s možnosťou
potvrdiť túto aktualizáciu, alebo ju odmietnuť. Podľa toho či sa
užívateľ rozhodne aktualizáciu programových komponentov
v dialógovom okne potvrdiť, alebo odmietnuť, sa táto aktualizácia
stiahne a následne sa uskutoční aktualizácia komponentov.
▪ V prípade potreby reštartovať počítač bez upozornenia
Predvolená pri štandardnej inštalácii je voľba V prípade potreby
ponúknuť reštart počítača. Vhodnosť použitia jednotlivých volieb
pre aktualizáciu programových komponentov v rámci záložky Mód
aktualizácie je závislá od stanice, na ktorej budú uvedené nastavenia
aplikované. Tu je potrebné si uvedomiť predovšetkým odlišnosť
nastavenia pri aplikácii na serverových riešeniach, kde reštart servera
v nevhodnú dobu nie je žiadúci.
4.4.1.2.2 Proxy server
Nastavenie proxy servera pre určitý aktualizačný profil. Nastavenie
sa nachádza v Pokročilých nastaveniach aktualizácie, t. j. v položke
Aktualizácia nachádzajúcej sa v strome pokročilých nastavení, ďalej
cez tlačidlo Nastaviť… pri voľbe Pokročilé nastavenia aktualizácie
a na záložku HTTP Proxy. Pri nastavení proxy servera na tejto úrovni
je možné vybrať z troch volieb, ktoré sú zobrazené na záložke HTTP
Proxy:
▪ Použiť globálne nastavenia proxy servera
▪ Nepoužívať proxy server
▪ Spojenie pomocou proxy servera
(spojené s definovaním podrobností takéhoto pripojenia)
Aplikáciou voľby Použiť globálne nastavenia proxy servera sa použijú
všetky nastavenia proxy servera, ktoré už boli zadefinované v rámci
nastavenia v položke Rôzne, vo vetve Proxy server pri zobrazení
celého stromu pokročilých nastavení ESET Smart Security.
Predvolená pri štandardnej inštalácii je voľba Pred aktualizáciou
programových komponentov sa opýtať používateľa.

26
Aplikáciou voľby Nepoužívať proxy server užívateľ explicitne
definuje, že pri aktualizácii ESET Smart Security nemá byť použitý
proxy server.
Aplikáciou voľby Spojenie pomocou proxy servera užívateľ definuje,
že pri aktualizácii ESET Smart Security bude použité spojenie
prostredníctvom proxy servera, zároveň je však potrebné definovať
podrobnosti takého spojenia, teda adresu proxy servera, komunikačný
port, resp. tiež meno a heslo v prípade potreby autorizácie voči
serveru.
Upozornenie: Pri použití volieb Aktuálne prihlásený používateľ
a Špecifikovaný používateľ môže nastať chyba pri zmene identity
programu na požadovaného používateľa. Z toho dôvodu odporúčame
pri pripojení do LAN nastaviť autorizačné údaje v hlavných
nastaveniach aktualizácie. V týchto nastaveniach je potrebné uviesť
údaje v tvare názov_domény\užívateľ (v prípade workgroupy:
názov_pracovnej_skupiny\užívateľ) a heslo užívateľa. Pri aktualizácií
cez HTTP nie je štandardne potrebné zadávať autorizačné údaje.
Predvolená pri štandardnej inštalácii je voľba Systémový účet.
Táto voľba sa používa, v prípade, že proxy server používaný
pri aktualizácii ESET Smart Security je iný než globálne nastavený
proxy server, alebo ak proxy server nebol globálne nastavený,
ale pri aktualizácii ESET Smart Security sa bude používať spojenie
prostredníctvom proxy servera.
Predvolená pri štandardnej inštalácii je voľba Použiť globálne
nastavenia proxy servera.
4.4.1.2.3 Pripojenie do LAN
Pri aktualizácii prostredníctvom takzvaného Mirrou, teda lokálnej
kópie aktualizačných súborov (viď nižšie), uloženom na počítači
s operačným systém Windows NT, Windows 2000, Windows XP alebo
Windows Vista, je pre vytvorenie spojenia štandardne vyžadovaná
autorizácia menom a heslom. Lokálny systémový účet používaný
modulom aktualizácie zväčša nemá definované práva pre prístup do
adresára s mirrorom. V takomto prípade je potrebné zadať prístupové
meno a heslo v nastavení aktualizácie, pripadne je potrebné
špecifikovať účet, pod ktorým bude program pristupovať k serveru.
Nastavenie tohto konta je možné uskutočniť v záložke LAN. Pre
pripojenie do LAN vystupovať ako sú k dispozícii voľby Systémový
účet, Aktuálne prihlásený používateľ, Špecifikovaný používateľ.
4.4.1.2.4 Vytvorenie kópie aktualizácie – mirror
ESET Smart Security Business Edition umožňuje vytváranie kópie
aktualizácie z ktorej sa môžu aktualizovať ďalšie stanice nachádzajúce
sa v sieti. Aktualizáciou staníc z mirroru sa zabezpečí rozloženie
zaťaženia siete a tiež odľahčí zaťaženie pripojenia do Internetu.
Konfigurácia vytvárania mirroru je prístupná (po zadaní licenčného
súboru obdržaného pri kúpe produktu do licenčného manažéra
nachádzajúceho sa v rozšírených nastaveniach ESET Smart Security
Business Edition) v Rozšírených nastaveniach aktualizácie ku
ktorým sa užívateľ dostane cez strom Pokročilých nastavení ESET
Smart Security Business Edition, cez položku Aktualizácia cez tlačidlo
Nastaviť… pri voľbe Pokročilé nastavenia aktualizácie a na záložku
Mirror.
Voľba Systémový účet spôsobí, že sa program bude autorizovať
pod systémovým účtom. Za normálnych okolností autorizácia
neprebehne, ak nie sú nastavené autorizačné údaje v hlavných
nastaveniach aktualizácie.
Voľbou Aktuálne prihlásený používateľ sa dosiahne, že sa program
bude autorizovať pod účtom aktuálne prihláseného používateľa.
Nevýhodou v prípade tohto nastavenia je nemožnosť pripojenia na
server a následnej aktualizácie, ak nie je na počítači prihlásený žiaden
používateľ.
Voľbou Špecifikovaný používateľ sa zabezpečí autorizácia pod
zadaným užívateľom.
Prvým predpokladom korektného vytvorenia mirroru je povolenie
tejto funkcie v nastaveniach, ktoré je možné uskutočniť označením
zaškrtávacieho políčka Vytvárať kópie aktulizácií. Zároveň sa tým
sprístupnia ďalšie nastavenie mirroru, predovšetkým spôsob prístupu
k aktualizačným súborom a definovanie adresára, do ktorého sa budú
ukladať aktualizačné súbory vytváraného mirroru.
Spôsobmi sprístupnenia mirroru sa podrobnejšie zaoberáme
v nasledujúcej kapitole Spôsoby sprístupnenia mirroru, preto iba
vo všeobecnosti spomenieme, že existujú dva základne spôsoby
sprístupnenia mirroru, a to buď prostredníctvom zdieľaného adresára,
alebo sprístupnením kópie aktualizácie cez HTTP server.
Definovanie adresára, do ktorého sa budú ukladať aktualizačné
súbory vytváraného mirroru, sa vykonáva do políčka označeného
Adresár, do ktorého sa budú ukladať kópie aktualizácie, pričom
je možné daný adresár vyhľadať v rámci adresárovej štruktúry
lokálneho počítača a tiež na sieti prostredníctvom tlačidla Adresár…
V prípade, že na zápis do zvoleného adresára je nevyhnutná
autorizácia, je potrebné zadať autorizačné údaje v políčkach Meno
a Heslo. Meno a Heslo sa zadávajú vo formáte Doména/Užívateľ,
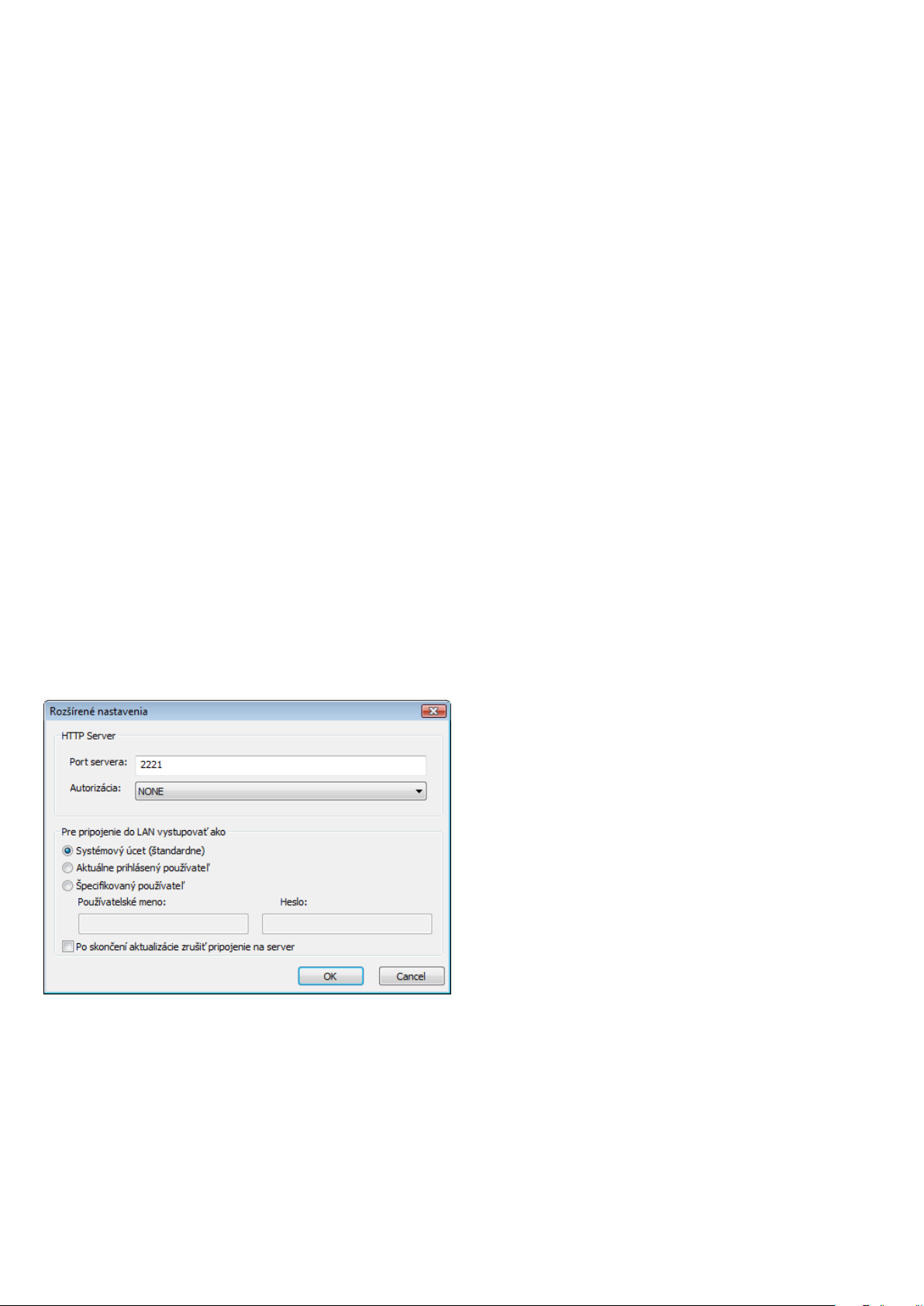
27
alebo Pracovná_skupina/Užívateľ. Samozrejme s im prislúchajúcimi
heslami.
V definovaní Mirroru môže užívateľ ďalej pokračovať až na úroveň
definovania jazykových verzií, pre ktoré sa má kópia aktualizácie
vytvoriť. Nastavenie jazykových verzií sa uskutočňuje v sekcii Súbory
v políčku Dostupné verzie.
na to, aby užívateľ, ktorý do neho bude zapisovať mal práva na
zápis a tiež aby užívatelia, ktorý sa budú z mirroru aktualizovať mali
práva na čítanie z mirror adresára. Následne je potrebné pokračovať
v nastavovaní prístupu k mirroru v Rozšírených nastaveniach
aktualizácie (v záložke Mirror), kde je potrebné odznačiť zaškrtávacie
políčko Sprístupniť kópie aktualizácie cez HTTP server, ktoré je pri
štandardnej inštalácii predvolene označené.
4.4.1.2.4.1 Spôsoby sprístupnenia mirroru
Existujú dva základné spôsoby sprístupnenia mirroru, a to buď
prostredníctvom zdieľaného adresára, alebo sprístupnením kópie
aktualizácie cez HTTP server.
Sprístupnenie mirroru prostredníctvom HTTP servera
Je použité automaticky, ako preddefinované nastavenie,
pri štandardnej inštalácii, a preto pre sprístupnenie mirroru
prostredníctvom HTTP servera stačí v Rozšírených nastaveniach
aktualizácie (v záložke Mirror) označiť zaškrtávacie políčko Vytvárať
kópie aktualizácií.
Upozornenie: Pri sprístupnení mirroru prostredníctvom HTTP musí byť
mirror umiestnený na rovnakom počítači ako ESET Smart Security
Business Edition, ktorý mirror vytvára.
Rozšírené nastavenia umožňujú nastaviť Port na ktorom bude
HTTP server počúvať a tiež typ Autorizácie používanej HTTP
serverom. Pri štandardnej inštalácii je Port servera preddefinovaný
na 2221. Pole Autorizácia definuje metódu autorizácie pre prístup
k zdieľaným aktualizačným súborom. Možnosť výber z troch volieb
NONE, Basic, NTLM. Zvolením voľby Basic zabezpečíte autorizáciu
s použitím jednoduchej metódy kódovania base64. Voľba NTLM
zabezpečí kódovanie prostredníctvom bezpečnej metódy. Pri
autorizácií sa používajú užívatelia vytvorený na stanici zdieľajúcej
aktualizáciu. Prednastavená je voľba NONE, ktorá sprístupňuje
aktualizačné súbory bez potreby autorizácie.
V prípade umiestnenia zdieľaného adresára na iný počítač je potrebné
nastaviť autorizáciu voči tejto stanici. Táto sa nastavuje v Rozšírených
nastaveniach ESET Smart Seurity Business Edition voľbou
Pre pripojenie do LAN vystupovať ako. Nastavenie je totožné ako pri
aktualizácií a je popísane v kapitole 4.4.1.2.3 Pripojenie do LAN.
Po nastavení mirroru nastavíme na staniciach nový aktualizačný
server \\UNC\CESTA. Túto operáciu uskutočníme nasledujúcim
spôsobom:
▪ otvoríme Pokročilé nastavenia ESET Smart Security a vetvu
Aktualizácia
▪ v časti Aktualizačný server stlačíme tlačidlo Upraviť… a pridáme
nový server, \\UNC\CESTA
▪ v zozname aktualizačných serverov vyberieme pridaný server
Upozornenie: Pri zadávaní cesty k aktualizačnému serveru je dôležite
aby bol použitý UNC tvar cesty.
4.4.1.2.4.2 Problémy pri aktualizácií z mirroru
Pri aktualizácii z mirroru môže dôjsť v závislosti od nastavení
prístupu k mirroru k rôznym typom problémov. Vo väčšine prípadov
sú problémy pri aktualizácii z mirroru spôsobené nesprávnym
zadefinovaním niektorého z nastavení v rámci záložky Mirror,
nesprávnym nastavením práv prístupu ku aktualizačnému adresáru
Mirror, nesprávnym nastavením lokálnej stanice pokúšajúcej
sa aktualizovať z mirroru, alebo kombináciou viacerých z vyššie
spomenutých príčin. Prinášame prehľad najbežnejších problémov,
ktoré možu nastať pri aktualizácii z mirroru:
Po nastavení mirroru nastavíme na staniciach nový aktualizačný
server http://IP_adresa_nášho_serveru:2221. Túto operáciu
uskutočníme nasledujúcim spôsobom:
▪ otvoríme Pokročilé nastavenia ESET Smart Security a vetvu
Aktualizácia
▪ v časti Aktualizačný server stlačíme tlačidlo Upraviť… a pridáme
nový server, http://IP_adresa_nášho_serveru:2221.
▪ v zozname aktualizačných serverov vyberieme pridaný server
▪ ESET Smart Security nevie nadviazať spojenie s mirrorom
– pravdepodobne spôsobené nesprávnym zadaním
aktualizačného servera (sieťovej cesty k adresáru mirror),
z ktorého sa má lokálna stanica aktualizovať. Správnosť adresára
overíte napríklad tak, že stlačíte windowsové tlačidlo Štart –
Spustiť, zadáte tento adresár a potvrdíte. Mal by sa zobraziť obsah
adresára.
▪ ESET Smart Security vyžaduje zadanie mena a hesla
– pravdepodobne spôsobené nesprávnym zadaním autorizačných
údajov (Mena a Hesla) v nastaveniach Aktualizácie pre prístup na
aktualizačný server, z ktorého sa má lokálna stanica aktualizovať.
Správnosť týchto údajov overte a nastavte tak aby bola dodržaná
stanovená forma zadávania týchto údajov, teda Doména/
Užívateľské meno, či Pracovná skupina/Užívateľské meno a k nim
prislúchajúce Heslá. Ak je mirrorový adresár sprístupnený pre
„Everyone”(t. j. po anglicky, pre „každého”), treba brať tento názov
s rezervou. „Everyone” neznamená ľubovoľný anonymný prístup,
znamená to iba, že je adresár prístupný pre všetkých užívateľov
danej domény. Aj keď je teda mirrorový adresár prístupný pre
„Everyone”, v nastaveniach aktualizácie je stále treba zadať nejaké
konkrétne doménové užívateľské meno s heslom.
▪ ESET Smart Security nevie nadviazať spojenie s mirrorom
– nie je povolená komunikácia na porte, ktorý bol zadefinovaný
pre sprístupnenie mirroru cez HTTP server.
4.4.2 Vytvorenie aktualizačnej úlohy
Sprístupnenie mirroru prostredníctvom zdieľaného adresára
Ako prvý krok je potrebné na lokálnom, či sieťovom disku vytvoriť
zdieľaný adresár. Pri vytváraní adresára pre mirror je potrebné dbať
Aktualizáciu je možné spustiť manuálne, potvrdením voľby
Aktualizovať vírusovú databázu teraz v informačnom okne
zobrazenom po kliknutí na položku Aktualizácia.

28
Aktualizáciu je tiež možné spustiť ako plánovanú úlohu, ktorej
nastavenia sú bližšie špecifikované v položke Nástroje v podpoložke
Plánovač. Štandardne sú pri inštalácii pridané tieto aktualizačné úlohy:
▪ Pravidelná automatická aktualizácia
4.5.2 Vytvorenie novej úlohy
Vytvorenie novej úlohy v Plánovači je možné cez tlačidlo Pridať, alebo
cez voľbu Pridať v kontextovom menu. Je možné vybrať si z piatich
typov plánovaných úloh:
▪ Automatická aktualizácia po modemovom spojení
▪ Automatická aktualizácia po prihlásení používateľa
Každú z uvedených aktualizačných úloh je možné užívateľom upraviť
podľa jeho potrieb. Okrem štandardných aktualizačných úloh môže
užívateľ vytvoriť nové aktualizačné úlohy s vlastnými nastaveniami.
Podrobnejšie sa vytváraním a nastaveniami aktualizačných úloh
zaoberáme v kapitole 4.5 Plánovač.
4.5 Plánovač
Plánovač je prístupný pri aktivovanom Rozšírenom režime ESET
Smart Security. V hlavnom menu ESET Smart Security je možne ho
nájsť ako podpoložku položky Nástroje. Plánovač obsahuje prehľadný
zoznam všetkých plánovaných úloh, ich nastavení a vlastností, ktoré
sa vykonávajú v stanovený čas s použitím zadefinovaných profilov.
▪ Spustenie externej aplikácie
▪ Kontrola súborov spúšťaných po štarte
▪ Kontrola počítača
▪ Aktualizácia
Pri štandardnej inštalácii zobrazuje Plánovač nasledujúcich päť
plánovaných úloh:
▪ Pravidelná automatická aktualizácia
▪ Automatická aktualizácia po modemovom spojení
▪ Automatická aktualizácia po prihlásení používateľa
▪ Kontrola súborov spúšťaných po štarte pri prihlásení používateľa
na počítač
▪ Kontrola súborov spúšťaných po štarte pri úspešnej aktualizácii
vírusových databáz
Nastavenia existujúcich plánovaných úloh (a to tak preddefinovaných,
ako aj vlastných) je možné meniť cez Kontextové menu potvrdením
voľby Upraviť, alebo výberom príslušného riadku v zozname úloh
určeného na zmenu a kliknutím na tlačidlo Upraviť. Podobne cez
tlačidlo Pridať alebo Odobrať je možné na zvolenej úlohe vykonať
príslušnú akciu.
Keďže medzi najčastejšie používané plánované úlohy patria hlavne
Kontrola počítača a Aktualizácia, podrobnejšie popíšeme pridanie
aktualizačnej úlohy.
Po zobrazení ponuky plánovaných úloh teda v tomto prípade
potvrdíme voľbu Aktualizácia. Pokračujeme cez tlačidlo Ďalej
a zadáme Názov úlohy v rovnomennom políčku a zvolíme periodicitu
vykonávania úlohy. V súvislosti s periodicitou sú k dispozícii nastavenia
Raz, Opakovane, Denne, Týždenne, Pri udalosti, pričom ďalšie
nastavenia úlohy sa odvodzujú aj od zvolenej periodicity. Ďalej
je potrebné zadefinovať, akciu, ktorá sa vykoná v prípade, že
v stanovenom termíne nebude možné úlohu spustiť. Tu je možné
vybrať s troch volieb:
▪ Vykonať úlohu v najbližšom naplánovanom čase
▪ Vykonať úlohu hneď ako to bude možné
▪ Vykonať úlohu hneď, ak od posledného vykonania uplynul stanovený
interval (pričom interval je možné definovať priamo pri potvrdení
tejto voľby).
V ďalšom kroku sú zobrazené kompletné informácie o pridávanej
plánovanej úlohe s označeným zaškrtávacím políčkom Pre vykonanie
úlohy zadať špecifické nastavenia. Jedine ak je označené uvedené
zaškrtávacie políčko, sú po kliknutí na tlačidlo Ukončiť v pridávanej
plánovanej úlohe sprístupnené nastavenia profilov, ktoré sa majú pri
vykonávaní plánovanej úlohy použiť. Je možné zadefinovať primárny
a alternatívny profil, ktorý sa použije v prípade, že úlohu nebude
možné vykonať použitím primárneho profilu. Potvrdením tlačidla
OK v okne profilov sa vytvorená plánovaná úloha pridá do zoznamu
plánovaných úloh.
4.5.1 Kedy a na čo používať plánovač
Plánovač sa používa na manažment a vykonávanie plánovaných úloh
so zadefinovanými nastaveniami a vlastnosťami, ktoré majú byť
vykonané v stanovenom čase a pri aplikácii ktorých sa majú použiť
zvolené profily.

29
4.6 Karanténa
4.6.3 Poslanie na analýzu
Hlavnou úlohou karantény je bezpečné uchovanie infikovaných
súborov. Vo väčšine prípadov sa môže jednať o súbory pre ktoré
neexistuje liečenie, nie je isté či je bezpečné ich zmazať, prípadne sa
jedná o nesprávnu detekciu antivírovej ochrany.
Súbory do karantény môžu byť pridané aj samotným užívateľom.
Môže sa tak udiať napríklad v prípade že súbor nie je detegovaný
antivírusovým skenerom a má podozrivé správanie. Súbory
z karantény môžu byť zaslané na analýzu do vírusového laboratória
spoločnosti ESET.
Ak máte v karanténe uložený súbor s podozrivým správaním, môžete
ho poslať do spoločnosti ESET na analýzu. Označte daný súbor
v karanténe a kliknite pravým tlačidlom myši. Z kontextového menu
zvoľte možnosť Poslať na analýzu. V zobrazenom okne vyplníte
políčko komentár, kde môžete uviesť stručné informácie o víruse
(za akých okolností sa dostal na počítač, ako sa prejavuje, atď.),
a políčko email, kde uvediete Vašu emailovú adresu na ktorú Vás
v prípade potreby doplnenia ďalších informácií môžu kontaktovať
vírusoví analytici spoločnosti ESET.
Poznámka: Spoločnosť ESET dostane denne tisíce súborov a nie je v jej
silách zasielať odpoveď na každý poslaný súbor.
Súbory uložené v karanténe môžete vidieť v prehľadnej tabuľke,
kde sú informácie o dátume a čase pridania súboru do karantény,
cesta k pôvodnému umiestneniu súboru, jeho dĺžka v bytoch, dôvod
(pridaný používateľom,…), počet infiltrácii (napr. ak archív obsahoval
viac infikovaných súborov).
4.6.1 Pridanie do karantény
ESS pridáva súbory do karantény automaticky pri ich mazaní (pokiaľ
užívateľ vo varovnom okne nezruší túto možnosť). Ak to však užívateľ
uzná za vhodné, môže pomocou tlačítka Pridať uložiť hocijaký
podozrivý súbor do karantény manuálne. V takomto prípade sa však
súbor zo svojho pôvodného umiestnenia nezmaže. Okrem tlačidla
Pridať je možné na tento účel využiť po kliknutí pravým tlačidlom
myši na plochu karantény aj kontextové menu z ktorého zvolíte
možnosť Pridať.
4.6.2 Obnovenie z karantény
Súbory uložené v karanténe je možné vrátiť do ich pôvodného
umiestnenia odkiaľ boli zmazané. Slúži na to funkcia Obnoviť, ktorá
je takisto prístupná aj z kontextového menu po kliknutí pravým
tlačidlom na daný súbor v karanténe. V kontextovom menu je navyše
ešte možnosť Obnoviť do, ktorá umožňuje súbor obnoviť na iné
miesto, než to, z ktorého bol pôvodne zmazaný.
Varovanie: Po obnovení súborov z karantény odporúčame tieto súbory
skontrolovať a tým zistiť či neobsahujú škodlivý kód.
Poznámka: Ak bol súbor do karantény pridaný z dôvodu falošného
poplachu súbor treba po obnovení vylúčiť z kontroly a zaslať
technickej podpore spoločnosti ESET.
4.7 Protokoly
Protokoly sú logovacím nástrojom, zachytávajúcim všetky podstatné
udalosti v ESET Smart Security. Logovanie predstavuje silný nástroj
systémovej analýzy, odhaľovania problémov a rizík a v neposlednom
rade hľadania riešení. Logovanie prebieha aktívne na pozadí bez
akejkoľvek interakcie s používateľom a zaznamenáva informácie podľa
aktuálnych nastavení detailnosti protokolov. Prezeranie textových
správ a logov je umožnené priamo z prostredia ESS a rovnako je tieto
logy možné archivovať.
Protokoly sú pre používateľa prístupné z hlavného okna ESS po
kliknutí na možnosť Nástroje a následne Protokoly. V hornej časti
okna sa nachádza prepínač, ktorým si môžeme zvoliť zobrazovaný
protokol. Existujú nasledovné možnosti:
▪ zachytené infiltrácie: túto voľbu je vhodné použiť na prezeranie
všetkých udalostí detegovania infiltrácie, ktoré nastali.
▪ udalosti: možnosť, slúžiaca hlavne pre správcov systémov
a používateľov pri riešení problémov. Pod udalosťami rozumieme
záznamy dôležitých akcií, vykonávaných s ESET Smart Security.
▪ kontrola počítača: výsledky každej ukončenej kontroly počítača
sa zobrazujú v tomto okne. Pre detaily je možné poskytnúť k nim
prístup pomocou dvojkliku na názov danej položky
▪ protokol ESET Personal Firewall: obsahuje záznamy o zistených
skutočnostiach, týkajúcich sa personálneho firewallu. Jej analýzou
je možné včas odhaliť pokusy o penetráciu systému.

30
Pre každú z daných oblastí je možné jednotlivé udalosti kopírovať do
schránky priamo po označení udalosti a kliknutí na ikonu Kopírovať.
Pre efektívnejší výber viacerých záznamov môžu byť použité klávesy
Ctrl a Shift.
4.7.1 Správa protokolov
Nastavenie možností logovanie produktu ESET Smart Security je
možné cez hlavné okno programu – Nastavenia – Zobraziť celý
strom pokročilých nastavení – Nástroje – Protokoly. Je možné
definovať tieto vlastnosti protokolov:
▪ Automaticky mazať záznamy protokolov: po uplynutí
zvoleného časového obdobia sú staršie záznamy vymazané
▪ Automaticky optimalizovať protokoly: umožňuje
defragmentáciu databázy podľa nastavenia limitného počtu
nevyužitých záznamov
▪ Zaznamenávať udalosti od úrovne: vyjadruje podrobnosť
logovania. Možno nastaviť nasledujúce úrovne:
– Kritické chyby – zaznamenávané budú len kritické chyby
(nespustenie Antivírusovej ochrany, Personálneho firewallu,…)
– Chyby – zaznamenávané budú chyby typu „Chyba pri
sťahovaní súboru aktualizácie“ a kritické chyby
– Varovania – zaznamenávané budú varovné správy, chyby
a kritické chyby
– Informačné záznamy – zaznamenávané budú informačné
správy napríklad o úspešnej aktualizácií a všetky vyššie
uvedené záznamy
– Diagnostické záznamy – zaznamenávané budú informácie
dôležité pre ladenie programu a všetky vyššie uvedené
záznamy.
4.8 Používateľské prostredie
ESET Smar Security umožňuje meniť nastavenia pracovného
prostredie programu podľa potreby. Nastavenie užívateľského
prostredia programu ESET Smart Security sú dostupné cez Pokročilé
nastavenia ESET Smart Security vetvu Používateľské rozhranie.
Časť Prvky používateľského prostredia poskytuje možnosť
aktivovania Rozšíreného režimu zobrazenia, ktorý obsahuje
podrobnejšie nastavenia a ovládacie objekty ESET Smart Security.
Použitie grafického režimu je vhodné deaktivovať v prípade, ak grafika
spomaľuje prácu s počítačom, prípadne spôsobuje iné problémy.
Rovnako je vhodné mať možnosť vypnutia grafického režimu pre
osoby zrakovo postihnuté, hlavne z dôvodu funkčnosti aplikácií
na automatické čítanie textu.
Zobrazovanie úvodného obrázku s logom ESET obrázok pri štarte
je možné aktivovať voľbou s rovnakým názvom.
V hornej časti hlavného okna ESET Smart Security sa skrýva
štandardné menu, ktorého zobrazenie a ukrytie ovláda možnosť
Používať štandardné menu.
Voľba zobrazovanie názvu tlačidiel poskytuje možnosť aktivovania
popisov, ktoré sa zobrazia vtedy, ak používateľ ponechá na chvíľu
kurzor bez pohybu na danom tlačidle. Označenie aktívneho
ovládacieho prvku aktivuje označovanie prvku, ktorý je momentálne
v aktívnej oblasti kurzoru a bude aktivovaný po kliknutí.
V časti Efekty má používateľ možnosť meniť grafické prvky prostredia.
Hlavnou možnosťou je použitie grafických animovaných prvkov,
pričom rýchlosť týchto animácií je tiež konfigurovateľná. Podobne je
možné aktivovať použitie animovania ikon, zobrazujúcich sa počas
priebehu spracovania úloh. Pri udalostiach v systéme môžu zaznieť
zvukové efekty, ktoré môžu byť zapnuté voľbou Použiť zvukové
znamenia.

31
K nastaveniu prostredia patrí aj možnosť uzamknutia nastavení
ESET Smart Security. Táto možnosť sa nachádza v podvetve Ochrana
nastavení. Správne nastavenie systému je dôležitým faktorom
ochrany stanice a každá neželaná zmena by mohlo mať vážne
dôsledky. Z tohto dôvodu je dôležité mať nastavenia ochránené pred
zásahom neoprávneným užívateľom. Prostredie môže byť uzamknuté
tlačidlom Nastaviť heslo a následným zadaním hesla.
Zobrazovať upozornenia na pracovnej ploche, kde bližšie možnosti
ako dĺžka zobrazenia upozornenia a transparentnosť tohoto okna
smie používateľ zmeniť pomocou tlačidla Nastaviť upozornenia.
V tomto dialógu je možné si úkážku nastavenia prezrieť po kliknutí na
tlačidlo Ukážka. Pri bublinových tipoch je možné konfigurovať dĺžku
zobrazenia v možnosti Zobrazovať bublinové tipy na paneli úloh
po dobu (v sekundách).
V spodnej časti okna Upozornenia a udalosti sa nachádza možnosť
Zobrazovať iba upozornenia vyžadujúce interakciu používateľa.
Po aktivácii tejto voľby sa budú zobrazovať len tie hlásenia, ktoré
vyžadujú aktívnu účasť používateľa a očakávajú jeho pokyn.
Poslednou možnosťou konfigurácie v tomto okne je nastavenie
príjemncu správ vo viacužívateľských systémoch, ktorá má názov
Vo viacužívateľskom prostredí posielať systémové oznámenia
používateľovi: a predstavuje meno používateľa, ktorému budú
zasielané dôležité systémové hlásenia. Štandardne je týmto
používateľom administrátor systému alebo siete. Voľbu je vhodné
použiť na terminálovom serveri, kde všetky systémové hlásenia budú
chodiť len administrátorovi.
4.8.1 Upozornenia a udalosti
Okno Upozornenia a udalosti umiestnené v rámci položky
Používateľské prostredie (viď. vyššie), konfiguruje výstražné
a informačné hlásenia ESET Smart Security.
Prvou položkou je Zobrazovať výstražné upozornenia. Jej vypnutie
spôsobí nezobrazovanie výstražných okien, čo je vhodné aplikovať
len v úzkom kruhu špecifických situácií. Pre väčšinu používateľov je
odporúčané túto voľbu ponechať aktívnu.
Dĺžku zobrazenia informačných okien ovplyvňuje prvok Oznamovacie
okná zatvárať automaticky po (v sekundách). Po uplynutí
nastavenej časovej jednotky sa upozorňujúce okno zatvorí, ak tak
neurobí používateľ sám.
Upozornenia na pracovnej ploche a bublinové tipy sú informačnými
prostriedkami, ktoré neponúkajú a ani nevyžadujú interakciu
používateľa. Zobrazujú sa v pravom dolnom rohu obrazovky.
Zobrazovanie upozornení na pracovnej ploche aktivuje možnosť
4.9 ThreatSense.Net
Systém včasného varovania ThreatSense.Net, je nástroj, ktorý
zabezpečuje pohotovú a neustálu informovanosť spoločnosti ESET
o nových infiltráciách. Obojsmerný Systém včasného varovania má
jediný účel – zvýšiť ochranu, ktorú Vám poskytujeme. Najlepší spôsob
ako zaručiť, že uvidíme všetky nové infiltrácie vo chvíli ich vzniku,
je obrátiť sa na čo najväčší počet našich zákazníkov a využiť ich ako
„prieskumníkov“. Máte dve možnosti:
1. Môžete sa rozhodnúť neaktivovať Systém včasného varovania.
Neprídete tým o žiadnu funkcionalitu programu a naďalej budete
mať najvyššiu ochranu, akú dokážeme poskytnúť.
2. Môžete sa rozhodnúť Systém včasného varovania aktivovať.
Vtedy umožní posielať informácie o nových infiltráciách. Ak je
nový nebezpečný kód súčasťou súboru, celý súbor bude odoslaný
na podrobnú analýzu do spoločnosti ESET, spol. s r. o. Štúdium
týchto infiltrácií nám pomôže zvýšiť schopnosť detekcie. Systém
včasného varovania zozbiera z Vášho počítača tie informácie,
ktoré sa týkajú novej infiltrácie. To môže zahŕňať ukážku alebo
kópiu súboru, v ktorom sa infiltrácia objavila; názov adresára, kde
sa súbor nachádzal; názov súboru; informáciu o dátume a čase
detekcie; spôsob, akým sa infiltrácia dostala na Váš počítač;
a informáciu o operačnom systéme Vášho počítača. Niektoré
z týchto informácií môžu obsahovať osobné údaje o používateľovi
počítača, napríklad ak je jeho meno súčasťou názvu adresára,
a podobne.

32
Existuje teda možnosť, že za istých okolností sa nejaká informácia
o Vás alebo Vašom počítači dostane do laboratória spoločnosti
ESET, spol. s r. o. Nemáme však v úmysle získavať takéto informácie
za žiadnym iným účelom ako zabezpečiť okamžitú reakciu na nové
infiltrácie.
Podľa štandardných predvolených nastavení sa ESET Smart Security
opýta, či chcete odoslať podozrivý súbor na podrobnú analýzu do
laboratória spoločnosti ESET, spol. s r. o. Ak sa infiltrácia nájde
v súboroch s určitými príponami, ako napríklad .doc a .xls, nikdy sa
neodosiela ich obsah. Ak sú ďalšie súbory, u ktorých sa špeciálne
chcete vyhnúť možnosti odoslania, môžete doplniť ďalšie prípony.
Nastavenia ThreatSense.Net sú prístupné zo stromu pokročilých
nastavení cez Nástroje-ThreatSense.Net. Po označení zaškrtávacieho
políčka Systém včasného varovania ThreatSense.Net je možné
vstúpiť do jeho nastavení.
Ak chcete, aby na analýzu neboli odosielané žiadne súbory, máte
možnosť nastaviť aj túto možnosť. Treba podotknúť, že voľba
neposielať súbory na analýzu nemá vplyv na posielanie štatistických
informácií do spoločnosti ESET, spol. s r. o. Štatistické informácie sa
nastavujú pomocou vlastných nastavení, uvedených v nasledujúcej
kapitole.
Spôsob posielania
Podozrivé súbory môžu byť poslané okamžite, ako sú zdetegované.
Toto nastavenie sa odporúča, ak máte pevné pripojenie k internetu
a podozrivé súbory chcete doručiť bez zdržania. Ďalšia možnosť
zasielania podozrivých súborov je počas aktualizácie programu. Vtedy
sa v rámci pripojenia na aktualizačné servery uskutoční aj prenos
podozrivých súborov na servery Systému včasného varovania.
Vylúčenie z posielania
Na analýzu nemusia byť zasielané všetky druhy súborov. Ak si prajete
aby neboli zasielané súbory s citlivými dátami môžete ich z posielania
vylúčiť. Do tejto skupiny môžete zaradiť tie typy súborov, v ktorých
sa zvyčajne nachádzajú dôverné informácie, napríklad textové
dokumenty a tabuľky. Štandardne sú vylúčené typy súborov Microsoft
Oce a OpenOce. Zoznam je možné priebežne upravovať.
Kontaktný e‑mail
Umožní zadať nepovinný kontaktný e-mail, na ktorý sa môžu analytici
spoločnosti ESET, spol. s r. o. vo výnimočnej situácii obrátiť, v prípade,
že by potrebovali doplňujúce informácie ohľadom zaslaného súboru.
Väčšina odoslaných súborov bude však spracovaná automaticky,
bez osobnej spätnej väzby.
4.9.1 Podozrivé súbory
Pod označením podozrivé súbory sa rozumejú zatiaľ neznáme
infiltrácie, ktoré boli zdetegované rozšírenou heuristikou antivírového
skenera.
V prípade že máte súbor s podozrivým správaním, môžete nám tento
poslať na analýzu do nášho vírusového laboratória. Ak sa ukáže že sa
jedná o nebezpečnú aplikáciu, jej detekcia bude pridaná v niektorej
najbližšej aktualizácií vírusovej databázy.
Posielanie súborov je možné nastaviť tak, aby fungovalo plne
automaticky, bez interakcie používateľa. V tomto prípade budú
podozrivé súbory zasielané na pozadí. Ak chcete vedieť, ktoré súbory
budú zaslané alebo si prajete odoslanie najprv potvrdiť, zvoľte
možnosť posielania na analýzu s potvrdzovaním súborov.
4.9.2 Štatistiky
Systém včasného varovania ThreatSense.NET zbiera anonymné
informácie o Vašom počítači vzťahujúce sa k novozisteným hrozbám.
Tieto môžu obsahovať meno infiltrácie, dátum a čas detekcie, verziu
systému ESET Smart Security, verziu používaného operačného
systému a miestne nastavenia. Štatistiky sa bežne odosielajú na
servery firmy ESET, spol. s r. o. jeden až dvakrát denne.
Príklad štatistických informácií odosielaných do spoločnosti
ESET, spol. s r. o.:
# utc_time=2005‑04‑14 07:21:28
# country=“Slovakia“
# language=“ENGLISH“
# osver=5.1.2600 NT
# engine=5417
# components=2.50.2
# moduleid=0x4e4f4d41
# filesize=28368
# filename=C:\Documents and Settings\Administrator\
Local Settings\Temporary Internet Files\Content.IE5\
C14J8NS7\rdgFR1463[1].exe

33
Spôsob posielania
V sekcii Spôsob posielania môžete nastaviť, kedy bude program
posielať štatistické informácie. Ak zvolíte posielanie ihneď ako
je to možné, štatistické informácie sa budú posielať čo najskôr po
vytvorení. Toto nastavenie je vhodné, ak máte pevné pripojenie
na internet. Po vybratí voľby posielania len počas aktualizácie
budú štatistické informácie uchovávané a odošlú sa naraz počas
aktualizácie.
4.9.3 Posielanie
4.10 Vzdialená správa
Vzdialená správa poskytuje veľmi silný nástroj na udržiavanie
uplatňovania bezpečnostnej politiky a prehľadnosti v celkovom
manažmente bezpečnosti celej siete. Je vhodné ju využiť v každej
väčšej sieti, čo prinesie okrem zvýšenia bezpečnosti aj uľahčenie
správy ESET Smart Security na klientských staniciach.
Dialóg nastavenia vzdialenej správy je prístupný z hlavného okna ESET
Smart Security pomocou odkazov Nastavenia – Zobraziť celý strom
pokročilých nastavení – Rôzne – Vzdialená správa.
V tejto časti máte možnosť nastaviť, či súbory a štatistické informácie
budú posielané prostredníctvom vzdialenej správy počítačov alebo
priamo spoločnosti ESET. Ak chcete mať istotu, že podozrivé súbory
a štatistické informácie budú do spoločnosti ESET, spol. s r. o.
doručené, zvoľte možnosť zasielania „Prostredníctvom vzdialenej
správy alebo priamo spoločnosti ESET“. V tomto prípade budú súbory
a štatistiky poslané všetkými dostupnými prostriedkami. Posielanie
podozrivých súborov prostredníctvom vzdialenej správy odošle súbory
a štatistiky na server vzdialenej správy, ktorá zabezpečí ich následné
odoslanie do vírusového laboratória spoločnosti ESET, spol. s r. o.
Voľba posielania súborov priamo spoločnosti ESET doručí podozrivé
súbory a štatistiky rovno do vírusového laboratória.
V prípade, že sa v počítači vyskytujú súbory čakajúce na poslanie,
vysvieti sa v nastaveniach posielania tlačidlo Poslať teraz. Môžete ho
použiť ak chcete, aby sa súbory alebo štatistické informácie poslali
ihneď.
Samotné okno ponúka v prvom rade aktivovanie režimu vzdialenej
správy, čo môže používateľ dosiahnuť po označení voľby Pripájať sa
k serveru pre vzdialenú správu. Následne sa sprístupnia ostatné
možnosti okna, ktorých popis nasleduje:
▪ Adresa servera: sieťová adresa servera, na ktorom je
nainštalovaný server vzdialenej správy.
▪ Port: číslo portu servera, na ktorý sa bude klient pripájať.
Odporúča sa použiť prednastavenú štandardnú hodnotu 2222.
▪ Interval pripájania (v minútach): čas, ktorý uplynie medzi
dvomi po sebe nasledujúcimi pripojeniami klienta na server. Inak
povedané, klient bude zasielať informácie na server v časových
intervaloch tejto hodnoty. V prípade nastavenia hodnoty 0 sú
informácie odosielané každých 5 sekúnd.
▪ Server vzdialenej správy vyžaduje autorizáciu: v prípade
prihlasovania sa na server vzdialenej správy, ktorý je zabezpečený
heslom, je potrebné zadať požadované heslo do riadku Heslo.
Po kliknutí na tlačidlo OK sú zmeny uložené a ESET Smart Security
sa podľa nich pripája na vzdialený server.
4.11 Licencie
Niektoré serverovské produkty pre svoju funkčnosť vyžadujú zadanie
licenčného kľúča (napr. NOD32 pre Kerio Mail Server, alebo NOD32 pre
Microsoft Exchange). Kľúč je dodávaný spolu s autorizačnými údajmi
po zakúpení produktu. Zadanie do programu sa vykonáva cez licenčný
manažér nachádzajúci sa v ESET Smart Security. Licenčný manažér je
prístupný cez strom pokročilých nastavení, v časti Rôzne > Licencie.
Označením zaškrtávacieho políčka Vytvárať protokol povolíte,
aby udalosti o odosielaní súborov a informácií boli zaznamenávané.
Po každom odoslaní podozrivého súboru a štatistických informácií sa
vytvorí záznam v protokole udalostí.

34
Licenčný kľúč je textový súbor, ktorý obsahuje informácie o produkte,
pre ktorý bol kľúč vydaný, ako aj o jeho vlastníkovi, počte licencií
a expirácii licenčného kľúča.
Okno licenčného manažéra dovoľuje načítať obsah licenčného kľúča
prostredníctvom tlačidla Pridať a zobraziť tak informácie, ktoré
licenčný kľúč nesie. Odstránenie licenčného kľúča vykonáte tlačidlom
Odstrániť.
5. Pokročilý užívateľ
V tejto kapitole vás oboznámime s funkciami ESET Smart Security,
ktoré môžu byť užitočné pre pokročilejších užívateľov. Nastavenia
týchto funkcií sú prístupné len v rozšírenom užívateľskom režime.
Aktiváciu rozšíreného režimu môžete vykonať cez menu Používateľské
rozhranie, alebo v spodnej časti hlavného menu programu.
5.1 Nastavenie Proxy servera
Nastavenie proxy servera je možné v ESET Smart Security definovať na
dvoch odlišných miestach v rámci štruktúry Pokročilých nastavení.
V prvom rade je možné definovať proxy server v položke
Rôzne hlavného menu Pokročilých nastavení (zobrazené cez odkaz
Zobraziť celý strom pokročilých nastavení).
Definovanie proxy servera na tejto úrovni má pre ESET Smart Security
dôsledok globálneho nastavenia proxy servera. Nastavenia budú
používať všetky moduly vyžadujúce prístup do Internetu.
Nastavenie proxy servera v tomto prípade užívateľ uskutoční
potvrdením zaškrtávacieho políčka Používať proxy server
a následným zadefinovaním adresy proxy servera do políčka Proxy
server a komunikačného portu v políčku Port.
Ak licenčný kľúč expiroval, tj. je po dobe platnosti, je možné v prípade
záujmu príslušný produkt zakúpiť cez tlačidlo Objednať – budete
presmerovaní na stránku elektronického obchodu.
V prípade, že komunikácia s proxy serverom si vyžaduje autorizáciu,
je potrebné označiť aj zaškrtávacie políčko Proxy server vyžaduje
autorizáciu a zadefinovať príslušné autorizačné znaky v políčkach
Meno a Heslo. Pre prípad, že užívateľ nepozná nastavenia proxy
servera, je k dispozícii tlačidlo Zistiť proxy server. Pomocou tlačidla
sa prenesú nastavenia z programu Internet Exploler. Týmto spôsobom
nie je možné získať autorizačné údaje (Meno a Heslo), ktoré v prípade
potreby, musia byť zadané užívateľom.
Druhýkrát je možné sa stretnúť s nastavením proxy servera v rámci
Pokročilých nastavení aktualizácie. Toto nastavenie je platné pre
konkrétny profil aktualizácie a je ho vhodné nastaviť ak sa jedná
o prenosný počítač, ktorý vykonáva aktualizáciu z rôznych miest. Bližší
popis nastavenia sa nachádza v kapitole 4.4 Aktualizácia systému.

35
5.2 Export / import nastavenie
Export a import všetkých nastavení ESET Smart Security je prístupný
v časti Nastavenia v Rozšírenom režime programu.
Export a import nastavení využívajú súbory typu XML. Export a import
nastavení je užitočný napr. ak si potrebujete odzálohovať súčasné
nastavenia ESET Smart Security a mohli sa k nim (z rôznych dôvodov)
neskôr vrátiť. Export nastavení ďalej určite ocenia tí, ktorí obľúbené
nastavenia ESET Smart Security potrebujú použiť na viacerých
počítačoch, kde do nainštalovaného programu jednoducho
naimportujú XML súbor s nastaveniami.
5.2.1 Export nastavení
Export nastavení je veľmi jednoduchý. V prípade, že potrebujete
uložiť súčasné nastavenia ESET Smart Security, v časti Nastavenia
kliknite na odkaz Import a export nastavení. Vyberte Export
nastavení a zadajte budúce meno súboru s nastaveniami. Potom
pomocou prehľadávača zvoľte miesto na disku, kam chcete súbor
s nastaveniami uložiť.
5.2.2 Import nastavení
Import nastavení sa podobá na export. Po kliknutí na odkaz Import
a export nastavení je však potrebné vybrať Import nastavení
a kliknutím na prehľadávacie tlačidlo, ktorým treba vyhľadať
požadovaný súbor s nastaveniami.
5.3 Kontrola z príkazového riadka
Antivírusový modul ESET Smart Security možno spustiť cez príkazový
riadok – manuálne (príkazom „ecls“) alebo pomocou súboru typu „bat“.
Pri spúštaní od-demand skeneru cez príkazový riadok môžete použiť
niekoľko parametrov a prepínačov:
Všeobecné:
– help zobrazenie nápovedy
– version zobrazenie verzie skenera
– base-dir = FOLDER nahranie modulov z priečinka FOLDER
– quar-dir = FOLDER uloženie priečinka FOLDER
do karantény
– aind zobrazenie ukazovateľa priebehu
kontroly
Ciele:
– files kontrola súborov (štandardne)
– no-files nekontrolovanie súborov
– boots kontrola boot sektorov (štandardne)
– no-boots nekontrolovanie boot sektorov
– arch kontrola archívov (štandardne)
– no-arch nekontrolovanie archívov
– max-archive-level = LEVEL úroveň hĺbky kontroly archívu
ak je tento viacnásobne spakovaný
– scan-timeout = LIMIT LIMIT je maximálny čas (v sekundách)
kontroly archívu. Ak čas kontroly
presiahne tento limit, kontrola
archívu sa preruší a pokračuje
nasledujúcim súborom.
– max-arch-size = SIZE SIZE je počet prvých bajtov archívu
ktoré majú byť kontrolované
(štandardne 0 = bez obmedzenia)
– mail kontrola emailových súborov
– no-mail nekontrolovanie emailových súborov
– sfx kontrolovanie samorozbaľovacích
archívov
– no-sfx nekontrolovanie samorozbaľovacích
archívov
– rtp kontrolovanie runtime archívov
– no-rtp nekontrolovanie runtime archívy
– exclude = FOLDER vylúčenie priečinka FOLDER z kontroly
– subdir zapnutie kontrolovania podpriečinkov
(štandardne)
– no-subdir vypnutie kontrolovania podpriečinkov
– max-subdir-level=LEVEL úroveň kontroly podpriečinkov
(štandardne 0 – bez obmedzenia)
– symlink nasledovanie symbolického odkazu
(štandardne)
– no-symlink ignorovanie symbolického odkazu
– ext-remove = EXTENSIONS
– ext-exclude = EXTENSIONS – vylúčenie z kontroly súbory
s koncovkou uvedenou v zozname
(koncovky oddeliť dvojbodkou)
Metódy:
– adware zapnutie detekcie Adware/Spyware
Riskware
– no-adware vypnutie detekcie Adware/Spyware
Riskware
– unsafe zapnutie detekcie potenciálne
nebezpečných aplikácií
– no-unsafe vypnutie detekcie potenciálne
nebezpečných aplikácií
– unwanted zapnutie detekcie potenciálne
nechcených aplikácií
– no-unwanted vypnutie detekcie potenciálne
nechcených aplikácií
– pattern zapnutie použitia vzoriek pri detekcii
– no-pattern vypnutie použitia vzoriek pri detekcii

36
6. Slovník
– heur zapnutie použitia heuristiky
pri detekcii
– no-heur vypnutie použitia heuristiky
pri detekcii
– adv-heur zapnutie použitia rozšírenej heuristiky
pri detekcii
– no-adv-heur vypnutie použitia rozšírenej heuristiky
pri detekcii
Liečenie:
– action = ACTION akcia, ktorá má byť vykonaná
na infikovaných súboroch.
Možnosti: none, clean, prompt
– quarantine kopírovanie infikovaných súborov
do karantény (doplnok k prepínaču
action)
– no-quarantine nekopírovanie infikovaných súborov
do karantény
Protokol:
– log-file = FILE uloženie výsledkov kontroly
do log súboru FILE
– log-rewrite premazanie pôvodného log súbor
(štandardne: pripojenie k pôvodnému
log súboru)
– log-all zaznamenanie aj neinfikovaných
súborov do logu
– no-log-all zaznamenanie iba infikovaných
súborov do logu (štandard)
Kontrola može skončiť s nasledovnými výstupnými kódmi:
0 – nebola nájdená žiadna infiltrácia
1 – bola nájdená infiltrácia ale nebola odstránená
10 – v počítači ešte ostali nejaké infikované súbory
101 – chyba pri kontrole archívu
102 – chyba pri prístupe k súboru
103 – interná chyba
Poznámka: Výstupné kódy vačšie ako 100 znamenajú, že súbor nebol
skontrolovaný a teda môže byť infikovaný.
6.1 Typy infiltrácií
Infiltráciou označujeme škodlivý software, ktorý sa snaží preniknúť
do PC a vykonávať záškodnícku činnosť.
6.1.1 Vírusy
Tento druh infiltrácií napáda zvyčajne už existujúce súbory na disku.
Označenie dostal podľa biologického vírusu, pretože sa podobným
spôsobom šíri z počítača na počítač.
Počítačové vírusy napádajú najčastejšie spustiteľné súbory
a dokumenty. Deje sa to tak, že „telo“ vírusu sa k nim pripojí – zväčša
na koniec súboru. Priebeh aktivácie počítačového vírusu je teda
zhruba nasledovný: po spustení napadnutého súboru dôjde najprv
k spusteniu pripojeného vírusu. Ten vykoná akciu, ktorú má v sebe
naprogramovanú. A až nakoniec sa k slovu dostane pôvodná aplikácia.
Samotná činnosť aktivovaného vírusu môže mať mnoho podôb.
Niektoré vírusy sú krajne nebezpečné, pretože dokážu cielene zmazať
súbory z disku, iné na druhej strane len majú zdôrazniť zručnosť
svojich tvorcov a skôr iba užívateľa obťažujú, ako by mali spôsobiť
reálnu škodu.
Je potrebné podotknúť, že vírusy sú (oproti napr. trójskym koňom
alebo spyware) v dnešnej dobe čím ďalej tým zriedkavejšie, pretože sú
pre tvorcov komerčne nezaujímavé. Pojem vírus sa často nesprávne
používa na označenie všetkých druhov infiltrácií. V súčasnosti sa od
toho upúšťa a presadzuje sa výstižnejší a správnejší súhrnný termín
„škodlivý software“ (malware).
V prípade infekcie vírusom je potrebné napadnutý súbor vrátiť do
pôvodnej podoby, teda vyliečiť pomocou antivírusového systému.
Príklady vírusov: OneHalf, Tenga, Yankee Doodle.
6.1.2 Červy
Počítačový červ je program so škodlivým kódom, ktorý napáda
hostiteľské počítače a cez sieť sa šíri ďalej. Základný rozdiel medzi
vírusom a červom je ten, že červ sa dokáže šíriť sám a nie je závislý
na hostiteľskom súbore (alebo boot sektore).
Červ využíva na šírenie hlavne elektronickú poštu, alebo sieťové
pakety. Často sa preto červy delia na základe spôsobu šírenia na:
▪ e‑mailové – rozposielajú sa na e-mailové adresy, ktoré nájdu
v adresári hostiteľského systému.
▪ sieťové – zneužívajú bezpečnostné diery v rôznych aplikáciach.
Červ je teda omnoho živatoschopnejší ako vírus. Vďaka rozšírenosti
Internetu sa dokáže dostať do celého sveta v priebehu niekoľkých
hodín od vydania, v niektorých prípadoch dokonca v priebehu
niekoľkých minút – a preto je aj nebezpečnejší.
Červ aktivovaný v systéme dokáže spôsobiť celý rad nepríjemností
– od mazania súborov, cez značné spomalenie činnosti PC, až po
deaktiváciu niektorých programov. Svojou povahou je ideálny na
„pomoc“ pri distribúcii iných druhov infiltrácií.
V prípade infekcie červom sa odporúča škodlivý súbor zmazať, pretože
obsahuje len škodlivý kód.
Príklady známych červov: Lovsan/Blaster, Stration/Warezov, Bagle,
Netsky.

37
6.1.3 Trójske kone
Počítačové trójske kone sú typom infiltrácií, ktoré sa snažili
zamaskovať sa za užitočné programy, a tak si zabezpečiť svoje
spustenie. Treba poznamenať, že to platilo pre počítačové trójske
kone v minulosti. Dnes sa už zvyčajne takto neprezentujú a ich
hlavným cieľom je čo najľahšie dostať sa do systému a tam vykonávať
záškodnícku činnosť. Termín trójsky kôň je v súčasnosti všeobecný
pojem, je ním označovaná v podstate akákoľvek infiltrácia, ktorá sa
nehodí do nejakej inej kategórie.
Kedže ide o pomerne širokú kategóriu aplikácií, existuje množstvo
poddruhov. Najznámejšie sú:
▪ downloader – škodlivý kód, ktorého úlohou je z Internetu
sťahovať do systému ďalšie infiltrácie.
▪ dropper – tzv. nosič. Prenáša v sebe ukrytý ďalší škodlivý software
(napr. vírusy) a sťažuje tým ich detekciu pomocou antivírových
programov.
▪ backdoor – tzv. zadné vrátka. Je to program komunikujúci
so vzdialeným útočníkom, ktorý tak môže získať prístup
a kontrolu nad napadnutým systémom.
▪ keylogger – sleduje, aké klávesy používateľ stláča a informácie
zasiela vzdialenému útočníkovi.
▪ dialer – pripája sa na zahraničné čísla, ktoré sú spoplatnené
vysokými čiastkami. Používateľ si prakticky nemá šancu všimnúť
odpojenie od miestneho poskytovaľa pripojenia a vytvorenie
nového pripojenia do zahraničia. Reálnu škodu môžu spôsobiť iba
používateľom so starším vytáčaným pripojením (tzv. dial-up).
Najčastejšie sa vyskytujú vo forme spustiteľného súboru s príponou
„.exe“. Súbor neobsahuje v zásade nič iné okrem samotného škodlivého
kódu, preto odporúčanou akciou v prípade infekcie je zmazanie.
Príklady trójskych koní: NetBus, Trojandownloader.Small.ZL, Slapper
6.1.4 Rootkity
Rootkit je kategóriou škodlivého software, ktorý zabezpečí útočníkovi
prienik do systému, pričom utají svoju prítomnosť. Ide o program,
ktorý po preniknutí do systému (zvyčajne využijúc nejakú bezpečnostú
dieru) po sebe zahladí všetky stopy – prítomnosť súborov, spustené
procesy, zápisy v registroch Windows,… Tým pádom je v podstate
neodhaliteľný bežnou kontrolou.
Pri prevencii je potrebné vziať na vedomie fakt, že s rootkitom
je možné prísť do kontaktu na dvoch úrovniach:
1. v momente, keď sa snaží preniknúť z Internetu. V tomto prípade sa
ešte nenachádza v systéme, čiže je to ešte len potenciálny rootkit
a antivírový systém si s ním poradí (za predpokladu, že rozpozná,
že ide o infiltráciu).
2. keď je už zavedený v systéme. Vtedy je v podstate štandardným
spôsobom nedetegovateľný. Používatelia antivírusového
programu ESET však majú výhodu v tom, že tento program
používa technológiu Antistealth a dokáže aj aktívne rootkity
odhaliť a eliminovať
6.1.5 Adware
Adware je skratka od „advertising-supported software“. Do tejto
kategórie patria programy, ktorých úlohou je zobrazovať reklamu.
Adware zvyčajne sám otvorí nové okno (tzv. pop-up okno) s reklamou
v internetovom prehliadači, alebo zmení nastavenie východzej
domovskej stránky. Používajú ho často výrobcovia voľne šíriteľných
(bezplatných) programov, aby si finančne zabezpečili ďalší vývoj svojej
vlastnej, mnohokrát užitočnej aplikácie.
Samotný adware sám o sebe nebýva škodlivý, len užívateľa obťažuje.
Nebezpečie spočíva v tom, že býva často spojený so spyware.
Ak sa používateľ rozhodne pre voľne šíriteľný software, odporúča sa
venovať procesu inštalácie zvýšenú pozornosť. Inštalátor totiž zvyčajne
upozorňuje, že sa popri zvolenom programe nainštaluje aj adware
a v mnohých prípadoch môže používateľ zakázať jeho inštaláciu. Na
druhej strane niektoré programy sa bez prídavného adware odmietnu
nainštalovať, prípadne budú mať obmedzenú funkčnosť. Z toho
vyplýva, že adware sa môže dostať do systému „legálnou“ cestou,
pretože používateľ s tým súhlasí. Pozornosť je teda namieste.
Infikovaný súbor neobsahuje v zásade nič iné okrem samotného
škodlivého kódu, preto odporúčanou akciou v prípade infekcie
je zmazanie.
6.1.6 Spyware
Kategória spyware zahŕňa programy, ktoré bez vedomia užívateľa
odosielajú informácie. Predmetom odosielania sú rôzne štatistické
informácie, ako napríklad zoznam navštevovaných internetových
stránok, zoznam e-mailových adries v adresári, alebo klávesy stlačené
užíateľom.
Tvorcovia takýchto programov argumentujú, že ide len o snahu zistiť
potreby alebo záujmy užívateľa a zásobovať ho cielenou reklamou.
Hranica zneužiteľnosti je však v tomto prípade veľmi nejasná
a nemožno zaručiť, že získané informácie nebudú v budúcnosti
zneužité. Údaje získané metódami spyware totiž môžu obsahovať aj
rôzne bezpečnostné kódy, čísla bankových účtov, atď. Spyware sa šíri
spoločne s niektorými voľne šíriteľnými programami, ktorých autori
o tejto skutočnosti vedia a často o tom informujú používateľov počas
inštalácie. Ide tým pádom do veľkej miery aj o etický problém.
Príkladom voľne šíriteľného software obsahujúceho spyware sú
hlavne klientske aplikácie P2P (peer-to-peer) sietí – Kazaa, BearShare.
Zvláštnou podkategóriou sú programy vydávajúce sa za antispyware,
pričom samé spyware obsahujú – napr. Spyfalcon, Spy Sheri.
Infikovaný súbor neobsahuje v zásade nič iné okrem samotného
škodlivého kódu, preto odporúčanou akciou v prípade infekcie je
zmazanie.
6.1.7 Zneužiteľné aplikácie
Existuje množstvo programov, ktoré v bežných podmienkach slúžia
používateľom k uľahčeniu činnosti, administrácii počítačových
sietí, apod. V nesprávnych rukách môže dojsť k ich zneužitiu na
nekalé účely. Preto sme v ESETe vytvorili túto špeciálnu kategóriu.
Užívatelia majú na výber, či chcú, aby antivírusový program ESET tieto
potenciálne hrozby detegoval, alebo ponechal bez povšimnutia.
Ide v drvivej väčšine o komerčný a legitímny software. Môže ísť
napríklad o aplikácie pre zobrazenie vzdialenej pracovnej plochy
(WinVNC), programy na dešifrovanie kódov a hesiel, alebo tzv.
keyloggery (programy na monitorovanie stlačených klávesov).
V prípade, že používateľ zistí prítomnosť zneužiteľnej aplikácie, ktorá
sa v systéme nachádza bez jeho vedomia, odporúča sa (po prípadnej
konzultácii s administrátorom) danú aplikáciu odstrániť.
6.1.8 Nechcené aplikácie
Nechcené aplikácie sú programy, ktoré síce nemusia predstavovať
bezpečnostné riziko, avšak môžu mať určitý vplyv na činnosť
počítačového systému. Takéto aplikácie sa zvyčajne do systému môžu
nainštalovať až po súhlase používateľa. Ich inštaláciou nastáva určitá
zmena v chovaní počítačového systému oproti stavu bez inštalácie
takejto aplikácie. Zmenami v systéme sú najmä:
▪ zobrazovanie okien, ktoré by sa inak nezobrazovali
▪ aktivácia a beh užívateľovi skrytých procesov
▪ zvýšená spotreba zdrojov systému
▪ zmeny výsledkov vyhľadávania
▪ komunikácie so servermi poskytovateľa aplikácie

38
6.2 Typy útokov
6.2.5 TCP desynchronizácia
Existujú rôzne techniky umožňujúce útočníkom napadnúť vzdialené
počítačové systémy. Podľa svojej povahy sa útoky delia na niekoľko
skupín.
6.2.1 DoS útoky
DoS, čiže denial of service – odmietnutie služby je spôsob útoku,
ktorý zapríčiní, že prostriedky počítača nebudú dostupné pre
pôvodných používateľov. Napadnutý používateľ je nútený reštartovať
PC, lebo inak by nemohol poskytovať plnohodnotné služby, alebo
je komunikácia medzi užívateľmi natoľko preťažená, že nemôže
adekvátne prebiehať.
DoS útok býva zvyčajne súčasťou iného druhu útoku. Cieľom sa
stávajú najčastejšie web servery a účelom útoku je vyradiť ich
z činnosti.
6.2.2 DNS Poisoning
DNS poisoning („otrávenie pomocou odpovede Domain Name
Servera“) je metóda, ktorá dokáže oklamať DNS klienta na PC tým,
že sú mu podsunuté klamné informácie, ktoré DNS klient považuje
za autentické. Nepravdivé informácie si DNS klient na určité
časové obdobie uchováva v pamäti cache. Útočník môže napríklad
manipuláciou DNS záznamov IP adries vytvoriť u užívateľa dojem, že
navštevuje legitímnu internetovú stránku, no v skutočnosti mu môže
byť podsunutý škodlivý obsah, napríklad počítačový vírus, alebo červ.
6.2.3 Útoky počítačových červov
Počítačový červ je program so škodlivým kódom, ktorý napáda
hostiteľské počítače a cez sieť sa širi ďalej. Tzv. sieťové červy zneužívajú
rôzne bezpečnostné chyby v aplikáciach.
Vďaka rozšírenosti Internetu sa dokáže dostať do celého sveta
v priebehu niekoľkých hodín od vydania, v niektorých prípadoch
dokonca v priebehu niekoľkých minút.
Najrozšírenejšie typy útokov (Sasser, SqlSlammer) je možné blokovať
štandardnými nastaveniami firewallu, prípadne blokovaním
nepoužívaných portov či zabezpečením používaných. Dôležitá je tiež
inštalácia bezpečnostných záplat pre používaný software.
6.2.4 Port scanning
Port scanning (skenovanie portov) je činnosť, ktorou sa systematicky
overuje prístupnosť počítačových portov. Port scanner je špeciálny
software, ktorý dokáže zistiť v sieti prípadné otvorené porty.
Desynchronizácia TCP je technika využívaná pri tzv. TCP Hijacking
útokoch. Desynchronizácia je vyvolaná procesom, keď sekvenčné
číslo v prijatom pakete nie je zhodné s očakávaným sekvenčným
číslom. V závislosti od sekvenčného čísla potom nastane odhodenie
paketu (prípadne uloženie do vyrovnávacej pamäte, ak sa nachádza
v aktuálnom okne komunikácie).
V stave desynchronizácie si obe strany v komunikácii navzájom
zahadzujú pakety. Do toho môže vstúpiť útočník (sledujúci danú
komunikáciu) a dodať pakety so správnym sekvenčným číslom.
Útočník môže prípadne ďalej pridávať do komunikácie príkazy, alebo
ju inak modifikovať.
Cieľom útoku je narušiť spojení buď na úrovni klient-server, alebo
peer-to-peer spojenie. Brániť sa je možné používaním autentifikácie
jednotlivých TCP segmentov, alebo doržiavaním odporúčanými
nastaveniami pre správu a nastavenie sieťových zariadení.
6.2.6 SMB Relay
SMBRelay a SMBRelay2 sú špeciálne programy, ktoré dokážu vykonať
útok na vzdialený počítač. Program využíva protokol pre zdieľanie
súborov Server Message Block previazaný s NetBIOSom. Ak používateľ
zdieľa adresár alebo disk v rámci lokálnej siete, využíva s najväčšou
pravdepodobnosťou tento spôsob zdieľania.
V rámci komunikácie v sieti potom dochádza k odosielaniu
kontrolných súčtov, „hashov“ užívateľských hesiel.
SMBRelay zachytí komunikáciu na UDP porte 139 a 445, presmeruje
pakety medzi klientom a serverom danej stanice a modifikuje ich. Po
pripojení sa a autentifikácii je klientská stanica odpojená a SMBRelay
vytvorí novú virtuálnu IP adresu. K tejto adrese sa potom dá pripojiť
pomocou príkazu „net use \\192.168.1.1” a adresa môže byť využívaná
všetkými vstavanými sieťovými funkciami vo Windows. Program
prenáša všetku SMB komunikáciu okrem negociácie a autentifikácie.
Pokiaľ je vzdialený počítač pripojený, útočník sa na danú IP adresu
môže kedykoľvek pripojiť.
Program SMBRelay 2 pracuje na rovnakom princípe, namiesto IP
adries ale používa mená z NetBIOS. Oba programy umožňujú útoky
typu „man-the-middle (človek medzi)“ – teda útoky, kde útočník
dokáže čítať, vkladať a meniť odkazy medzi dvomi stranami bez toho,
aby ktorákoľvek zo strán o tom vedela. Najčastejším príznakom je
„zamrznutie“ systému alebo náhly reštart.
Odporúčanou ochranou proti týmto útokom je zvýšenie kvality
autentifikácie pomocou hesiel alebo kľúčov.
Počítačový port je miesto, ktorým prechádzajú informácie z / do
počítača, takže ide z hľadiska bezpečnosti o kritickú záležitosť.
Vo veľkých sieťach má táto činnosť svoje legitímne opodstatnenie,
pretože je to rýchly spôsob odhalenia prípadných bezpečnostných
dier.
Port scanning je najčastejšia technika používaná vzdialenými
útočníkmi. Prvým krokom je zvyčajne zaslanie paketov na každý
port. Na základe odpovede sa dá zistiť, či je port používaný. Samotná
kontrola sama o sebe ešte nespôsobuje žiadne škody. Technika
však umožňuje odhaliť slabo zabezpečený vstupný bod a získať tak
nadvládu nad vzdialeným počítačom.
Administrátor siete by mal teda automaticky zabezpečiť, aby
nevyužívané porty nezostali otvorené a aby využívané boli čo najlepšie
chránené.
6.2.7 Útoky cez protokol ICMP
Protokol ICMP (Internet Control Message Protocol) je jedným
z hlavných Internetových protokolov. Slúži na odosielanie rôznych
chybových hlásení a využívajú ho na tento účel hlavne počítače v sieti.
Útoky vedené cez protokol ICMP zneužívajú jeho slabé miesta. ICMP
je využívaný na zasielanie jednosmerných odkazov, pričom nie je
používaná žiadna autentifikácia. Tento fakt dovoľuje vzdialenému
útočníkovi vyvolať napr. tzv. DoS (Denial of Service) útok, prípadne
útočník bude schopný zachytávať prechádzajúce pakety.
Typickými príkladmi ICMP útokov sú ping flood, ICMP_ECHO flood
alebo smurf attack. Medzi symptómy patrí značné spomalenie
Internetových aplikácií, prípadne krátkodobé alebo aj dlhodobé
odpojenie od Internetu.

39
6.3 Elektronická pošta
Elektronická pošta, čiže e-mail prináša ako moderná forma
komunikácie veľa výhod. Je flexibilná, rýchla a adresná. Bola vlastne
hlavným dôvodom, prečo sa Internet v prvej polovici deväťdesiatych
rokov rozšíril po celom svete.
Vďaka vysokej miere anonymity vznikol priestor na zneužívanie
Internetu a elektronickej pošty k nekalým účelom – šíreniu
nevyžiadanej pošty. Nevyžiadaná pošta je pomerne širokou
kategóriou zahŕňajúcou napríklad reklamy, fámy, šírenie škodlivého
software (malware). Nebezpečenstvo umocňuje fakt, že náklady
na rozposielanie sú v podstate nulové a tvorcovia majú k dispozícií
veľa nástrojov a zdrojov na zistenie e-mailových adries. Množstvo
nevyžiadanej pošty sa tým stáva ťažko regulovateľné a bežný
používateľ elektronickej pošty je v podstate neustále vystavovaný
nebezpečným útokom. Čím dlhšie je e-mailová schránka používaná,
tým sa zvyšuje pravdepodobnosť, že sa dostane do databázy tvorcov
nevyžiadenej pošty. Niekoľko tipov na prevenciu:
▪ pokiaľ je to možné, nezverejňovať svoju adresu na Internete
▪ poskytovať svoju adresu čo možno najzriedkavejšie
▪ používať nie úplne bežné aliasy – zložitejšie sú ťažšie zistiteľné
technikami používanými pri rozosielaní nevyžiadanej pošty
▪ neodpovedať na nevyžiadanú poštu, ktorá sa do schránky
už dostala
poplašné správy útočia na city používateľov. Autori sa snažia
zabezpečiť si čo najväčšie rozšírenie správy výzvami na ďalšie
preposlanie pod rôznymi zámienkami. Časté sú fámy o mobilných
telefónoch, prosby o pomoc, ponuky na veľké sumy peňazí
zo zahraničia.
Vo väčšine prípadov je ťažké zistiť pôvodný zámer autora; zámerom
je možno vedomie, že ním vytvorená správa sa bude šíriť svetom.
V zásade platí pravidlo, že ak správa obsahuje výzvu na ďalšie
hromadné rozposlanie, je to s najväčšou pravdepodobnosťou fáma.
Na Internete existuje niekoľko špecializovaných stránok, ktoré si
budujú databázu fám (hoaxov) a často je možné na nich nájsť tú-ktorú
konkrétnu správu.
6.3.3 Phishing
Pojmom phishing sa definuje kriminálna činnosť využívajúca
tzv. sociálne inžinierstvo (manipulačné techniky na získanie dôverných
informácií). Cieľom je získať citlivé údaje, ako napríklad heslá
k bankovým účtom, PIN kódy a iné detaily.
Phishingom označujeme falošný e-mail, tváriaci sa dôveryhodne,
ktorý sa snaží vzbudiť dojem, že jeho odosielateľom je inštitúcia
– banka, poisťovňa. Grafický výzor správy, alebo stránka, na ktorú
správa odkazuje, je na prvý pohľad nerozpoznateľný od originálov
používaných existujúcimi inštitúciami. Pod rôznymi zámienkami,
napríklad overením si prístupových údajov, zaslania sumy peňazí na
účet, atď. sú od používateľov získavané dôverné informácie. Tie môžu
byť neskôr zneužité v neprospech poškodeného.
▪ pozornosť pri prípadnom vyplňovaní formulárov na Internete
– položky typu „chcem dostávať do svojej schránky informácie“
▪ používať viacero „špecializovaných“ e-mailových adries – napr.
pracovný e-mail, e-mail pre komunikáciu s priateľmi, atď
▪ raz za čas zmeniť e-mailovú adresu
▪ používať antispamové riešenie
6.3.1 Reklamy
Reklama na Internete patrí medzi najrýchlejšie sa šíriace formy
reklamy. Ponuky zasielané prostredníctvom e-mailu sú jednou
z kategórií Internetovej reklamy. Ich hlavnou výhodou sú takmer
nulové náklady, veľmi vysoká adresnosť, okamžité doručenie
odkazu adresátovi a vysoká výnosnosť. Spoločnosti sa snažia týmto
spôsobom udržiavať kontakt so svojimi súčasnými klientami, prípadne
získať si nových.
Reklama zasielaná e-mailom je sama o sebe legitímna. Používateľ
môže mať záujem získavať reklamné informácie z určitej oblasti.
Často si však nepraje, aby mu bola reklama zasielaná, no napriek
tomu sa tak deje. V takomto prípade sa reklamný e-mail stáva zároveň
nevyžiadanou poštou – spamom.
V súčasnej dobe sa množstvo nevyžiadaných reklamných e-mailov
stalo veľkým problémom. Tvorcovia nevyžiadanej pošty sa prirodzene
snažia vytvoriť dojem legitímnosti; na druhej strane legitímna reklama
zasielaná vo veľkých objemoch vyvoláva u používateľov negatívnu
reakciu.
6.3.2 Fámy
Fáma (z anglického „hoax“) je Internetom masovo šírená správa.
Najčastejším médiom je elektronická pošta, prípadne komunikačné
nástroje typu ICQ a Skype. Ide buď o falošnú poplašnú správu, žart,
alebo mystifikáciu – správa sama o sebe sa jednoducho nezakladá
na pravde.
Medzi často rozšírené fámy patrí napríklad informácia o novom
počítačovom víruse, ktorý má bežné (mazanie súborov, získavanie
hesiel), alebo až priam absurdne znejúce schopnosti. Niektoré
Najlepšou obranou proti phishingu je naň vôbec neodpovedať.
Nepatrí totiž medzi bežnú prax finančných (a iných) inštitúcií,
aby prostredníctvom e-mailu žiadali od svojich zákazníkov zadanie
citlivých autorizačných údajov.
6.3.4 Rozoznávanie nevyžiadanej pošty
Existuje niekoľko znakov, podľa ktorých sa dá rozpoznať, či e-mailová
správa vo Vašej stránke je nevyžiadanou poštou. Ak daná správa
spĺňa niektorú z nasledovných podmienok, ide pravdepodobne
o nevyžiadanú poštu – spam.
▪ adresa odosielateľa nepatrí do Vášho zoznamu kontaktov
▪ dostanete výhodnú finančnú ponuku, no žiada sa od Vás vstupný
poplatok
▪ pod rôznymi zámienkami (overenie údajov, presun financií) sú od
Vás požadované citlivé prístupové údaje (napr. číslo bankového
účtu, heslo do Internetového bankovníctva)
▪ správa je napísaná v cudzom jazyku
▪ správa ponúka produkt, o ktorý sa nezaujímate. Ak máte predsa
len o produkt záujem, je vhodné si overiť priamo u výrobcu,
či odosielateľ správy patrí medzi dôveryhodných distribútorov
▪ správa obsahuje skomolené slová, aby sa oklamali filtre pre
nevyžiadanú poštu. Napríklad namiesto „viagra“ bude „vaigra“
a podobne.
6.3.4.1 Pravidlá
Pravidlá v prostredí antispamového programu, prípadne poštového
klienta sú nástroje pre manipuláciu s poštou. Pravidlo sa skladá
z dvoch logických častí:
▪ podmienka (napr. príchod správy z určitej adresy)
▪ akcia (napr. zmazanie správy, alebo presunutie do vopred určenej
zložky).

Množstvo a variabilita pravidiel závisí od toho-ktorého konkrétneho
programu. Ich funkciou je triedenie pošty do logických celkov a jej
administrácia. Pravidlá môžu teda zároveň slúžiť aj ako opatrenia
proti nevyžiadanej pošte. Typické príklady:
▪ 1. podmienka: Príde správa obsahujúca slovo typické pre
nevyžiadanú poštu 2. akcia: zmaž správu
6.3.4.3 Blacklist
Blacklist (doslova „čierny zoznam“), vo všeobecnosti zoznam
nevyžiadaných, či zakázaných položiek alebo osôb predstavuje
vo virtuálnom svete mechanizmus, ktorý povoľuje prijímanie
elektronickej pošty od všetkých odosielateľov, ktorí sa na blackliste
nenachádzajú.
▪ 1. podmienka: Príchodzia správa obsahuje ako prílohu súbor
s príponou .exe 2. akcia: prílohu zmaž a správu ulož do schránky
▪ 1. podmienka: Príde správa z domény Vášho zamestnávateľa
2. akcia: zaraď správu do záložky „Pracovné“
Používanie rôznych pravidiel je bežnou súčasťou práce
s antispamovým programom a pri vhodnom nastavení pomáha
efektívne filtrovať nevyžiadanú poštu.
6.3.4.1 Bayesiánsky filter
Ide o veľmi účinný spôsob filtrovania nevyžiadanej pošty, využívaný
väčšinou antispamových programov. Dokáže s vysokou presnosťou
rozlíšiť, či je daná správa nevyžiadaná alebo nie. Navyše sa dokáže
priebežne prispôsobovať potrebám užívateľa.
Princíp fungovania je nasledovný: V prvej fáze prebieha proces „učenia“.
Používateľ musí označiť dostatočné množstvo správ za vyžiadané
a nevyžiadané (napríklad 200/200). Filter sa na základe analýzy
výsledkov naučí, že v nevyžiadanej pošte – spamoch sa napríklad
často vyskytuje slovo „rolex“ alebo „viagra“, a v bežných správach sa
vyskytujú mená príbuzných a známych. Ak teda prešlo analýzou vyššie
množstvo správ, Bayesiánsky filter dokáže podľa výskytu slov prideliť
správe akýsi „spamový index“ a veľmi presne určiť, či ide o spam.
Hlavnou výhodou je vysoká flexibilta. Ak povedzme používateľ pracuje
v oblasti ekológie, tak všetky e-maily s ekologickou tematikou budú
mať pridelenú nižšiu pravdepodobnosť spamu. Ak správa obsahuje
slovo / slová, ktoré by ju inak zaradili medzi nevyžiadanú poštu,
no odosielateľom je niekto z kontaktov, tak vyššiu prioritu bude
mať v tomto prípade odosielateľ správy. Správa vo výsledku nebude
označená ako nevyžiadaná pošta – spam.
Blacklisty sa vyskytujú na dvoch úrovniach. Používateľ si sám
vo svojom antispamovom programe môže definovať vlastný
zoznam. Existuje však možnosť používať pravidelne aktualizované,
profesionálne blacklisty od rôznych inštitúcií, ktorých sa na Internete
nachádza veľké množstvo.
Blacklist pracuje v podstate na opačnom princípe ako whitelist.
Jeho používanie má veľký význam pre blokovanie elektronickej
pošty. Je však aj náročný na udržiavanie, pretože nové adresy,
ktoré je potebné pridať do zoznamu, sa zjavujú neustále. Vhodnou
kombináciou whitelistu a blacklistu sa dá docieliť efektívne filtrovanie
nevyžiadanej pošty.
6.3.4.5 Kontrola na serveri
Kontrola na serveri je technika odhaľovania hromadných
nevyžiadaných správ na základe ich počtu a používateľskej reakcie.
Na základe obsahu hlavnej časti správy sa vypočíta digitálny
„odtlačok“; číselná hodnota, ktorá nedáva žiadnu informáciu o správe,
okrem toho, že dve rovnaké správy budú mať rovnaký odtlačok, zatiaľ
čo dve rôzne správy budú mať takmer určite odtlačok rôzny.
Ak používateľ označí danú správu ako nevyžiadanú poštu, odošle sa
na server jej odtlačok; po určitom počte odoslaní rovnakého odtlačku
ho server uloží do svojej databázy odtlačkov nevyžiadanej pošty.
Pri kontrole došlej pošty zase program posiela na server odtlačky
prijatých správ, a server vráti informáciu, ktoré odtlačky zodpovedajú
pošte, ktorú iní používatelia označili ako „nevyžiadanú“.
6.3.4.2 Whitelist
Whitelist (v preklade „biely zoznam“) je vo všeobecnosti zoznam
položiek, prípadne osôb, ktoré sú akceptované, alebo majú niekam
zabezpečený prístup. Pojmom e-mailový whitelist sa označuje
zoznam kontaktov, ktoré majú povolenie doručovať správy do
užívateľovej schránky. Zoznamy môžno vytvárať na základe kľúčových
slov, ktoré sú potom vyhľadávané v e-mailových adresách, názvoch
domén, alebo v IP adresách.
Ak je whitelist nastavený do režimu exkluzivity, správy z iných
adries, domén, či IP adries sa do pošty nedostanú. Ak sa whitelist
síce používa, nie však v režime exkluzivity, tak nevyžiadaná pošta sa
zvyčajne presunie do schránky s nevyžiadanou poštou.
Whitelist je založený na opačnom príncipe ako blacklist. Výhodou
whitelistu je, že nie je natoľko náročný na udržiavanie ako blacklist.
Obe metódy je možné vhodne skombinovať a dosiahnuť tak účinné
filtrovanie nevyžiadanej pošty.
40
 Loading...
Loading...