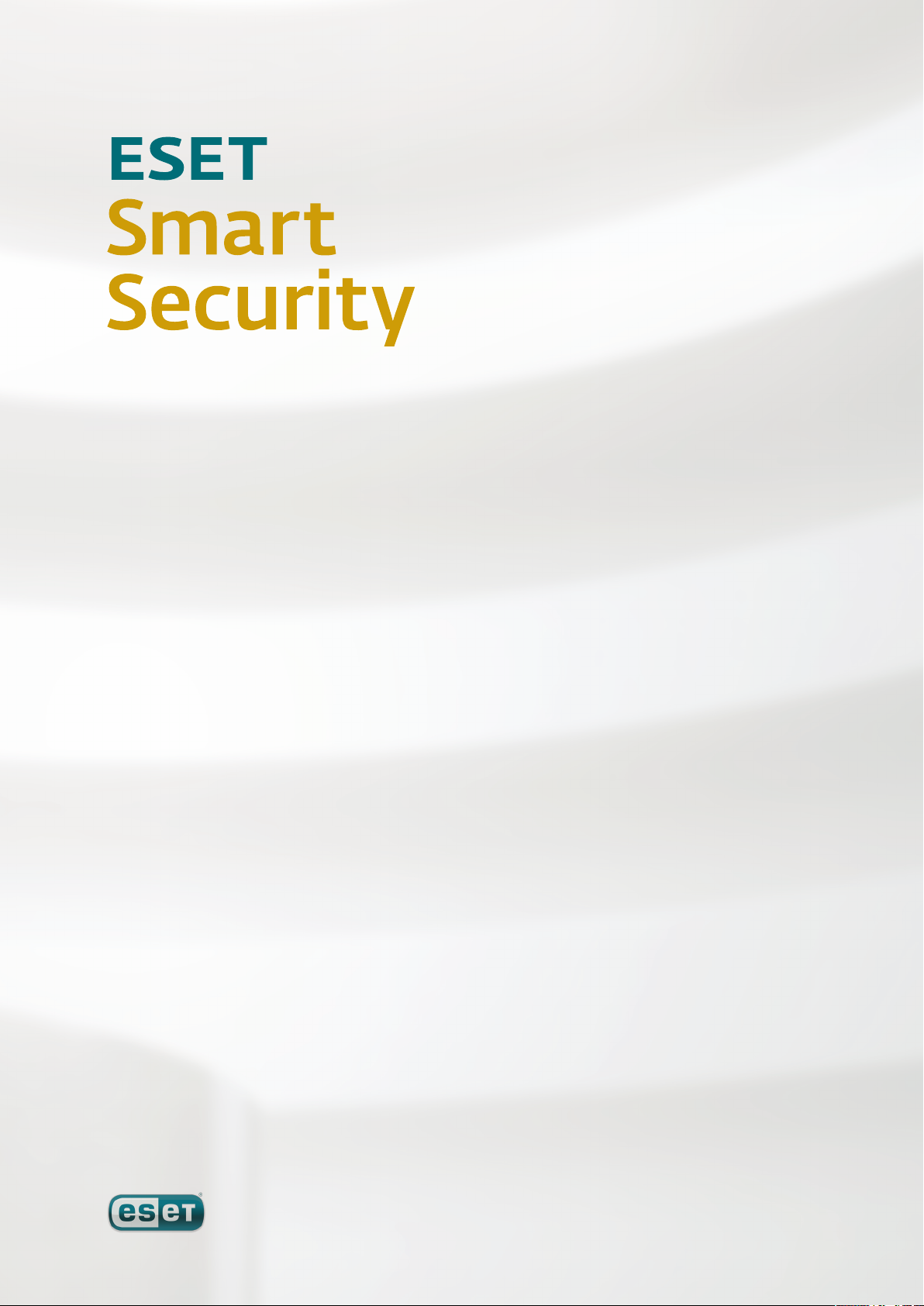
Интегрирани компоненти:
ESET NOD32 Antivirus
ESET NOD32 Antispyware
Лична защитна стена на ESET
Антиспам на ESET
Следващо поколениена
NOD32 технологията
Ръководство за потребителя
ние предпазваме вашите цифрови светове
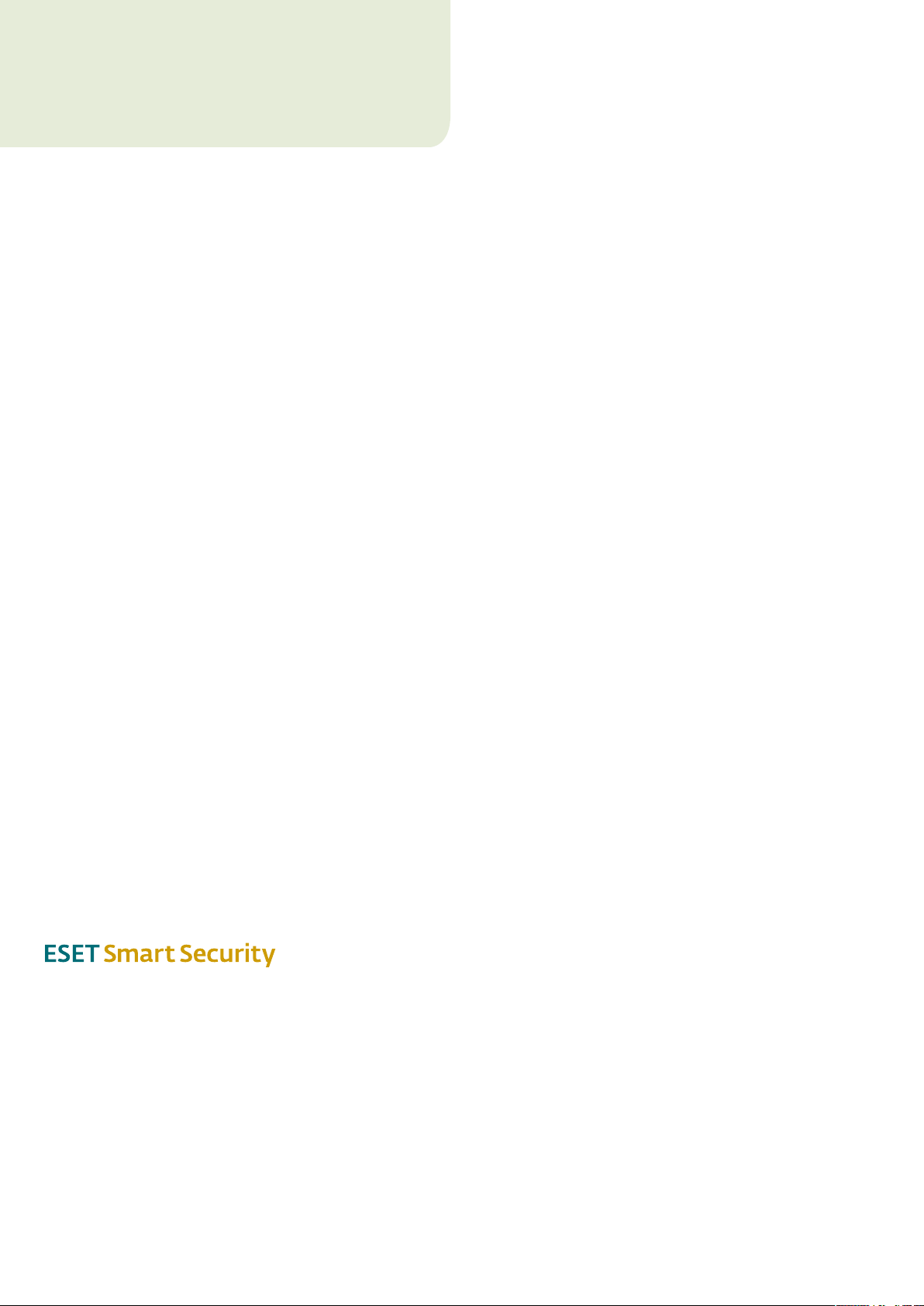
съдържание
Авторски права © 2008, ESET, spol. s r. o.
ESET Smart Security е разработена от ESET, spol. s r.o.
За повече информация посетете www.eset.com.
Всички права запазени. Никаква част от настоящите документи
не може да бъде възпроизвеждана, съхранявана в система за
възстановяване или предавана под каквато и да било форма
или с каквито и да било средства, по електронен или механичен
начин, чрез фотокопия, чрез запис, сканиране или по друг начин
без писмено разрешение от автора.
ESET, spol. s r.o. си запазва правото на промени в всички описани
софтуерни приложения без предварително известие.
Обслужване на клиенти По света: www.eset.eu/support
Обслужване на клиенти Северна Америка: www.eset.com/support
1. ESET Smart Security ...............................4
1.1 Какво е новото ............................................................. 4
1.2 Системни изисквания .................................................. 4
2. Инсталиране ........................................5
2.1 Типично инсталиране .................................................. 5
2.2 Инсталиране по избор ................................................. 6
2.3 Използване на първоначални настройки ...................... 8
2.4 Въвеждане на потребителско име и парола ..................8
2.5 Сканиране на компютъра при поискване ..................... 8
3. Ръководство за начинаещи ...................9
3.1 Запознаване с дизайна на потребителския интерфейс –
режими ....................................................................... 9
3.1.1 Проверка на работата на системата .....................9
3.1.2 Какво да направите, ако програмата не работи
правилно..............................................................9
3.2 Настройка за актуализация.........................................10
3.3 Настройка на доверена зона .......................................10
3.4 Настройка на прокси сървър ........................................11
3.5 Защита на настройките ................................................11
4. Работа с ESET Smart Security .................12
4.1 Антивирусна защита и защита от шпиониращ софтуер 12
4.1.1 Защита на файловата система в реално време ....12
4.1.1.1 Настройка на контрол ......................................... 12
4.1.1.1.1 Медия за сканиране ...........................................12
4.1.1.1.2 Сканирай при (Сканиране, стартирано
от определени събития) ......................................12
4.1.1.1.3 Допълнителни параметри на ThreatSense
за новосъздадени файлове ................................. 12
4.1.1.1.4 Разширена настройка .........................................12
4.1.1.2 Нива на почистване ............................................12
4.1.1.3 Кога да промените конфигурацията на защитата
в реално време ...................................................13
4.1.1.4 Проверка на защитата в реално време ................13
4.1.1.5 Какво да направите, ако защитата в реално време
не работи ............................................................13
4.1.2 Защита на електронната поща ............................13
4.1.2.1 POP3 проверка .................................................... 13
4.1. 2.1.1 Съвместимост .....................................................13
4.1.2.2 Интегриране с Microsoft Outlook, Outlook Express
и Windows Mail ....................................................14
4.1.2.2.1 Прикрепяне на съобщения в края на основния текст
на имейл .............................................................14
4.1.2.3 Премахване на прониквания ..............................14
4.1.3 Защита на уеб достъпа ........................................14
4.1.3.1 HTTP ....................................................................15
4.1.3.1.1 Блокирани/изключени адреси ............................15
4.1.3.1.2 Уеб браузъри .......................................................15
4.1.4 Сканиране на компютъра ....................................16
4.1.4.1 Тип сканиране .....................................................16
4.1.4.1.1 Стандартно сканиране ........................................16
4.1.4.1.2 Сканиране по избор ............................................16
4.1.4.2 Цели за сканиране ..............................................16
4.1.4.3 Профили за сканиране ........................................17
4.1.5 Настройка на параметрите на модула ThreatSense 1 7
4.1.5.1 Сканиране на обекти...........................................17
4.1.5.2 Опции .................................................................17
4.1.5.3 Почистване .........................................................18
4.1.5.4 Разширения ........................................................18
4.1.6 Открито е проникване ........................................19
4.2 Лична защитна стена ..................................................19
4.2.1 Режими на филтриране ......................................19
4.2.2 Блокиране на целия трафик прекъсване на
връзката с мрежата ............................................20
4.2.3 Забраняване на филтрирането: разрешаване
на целия трафик ................................................. 20
REV.20090223-002
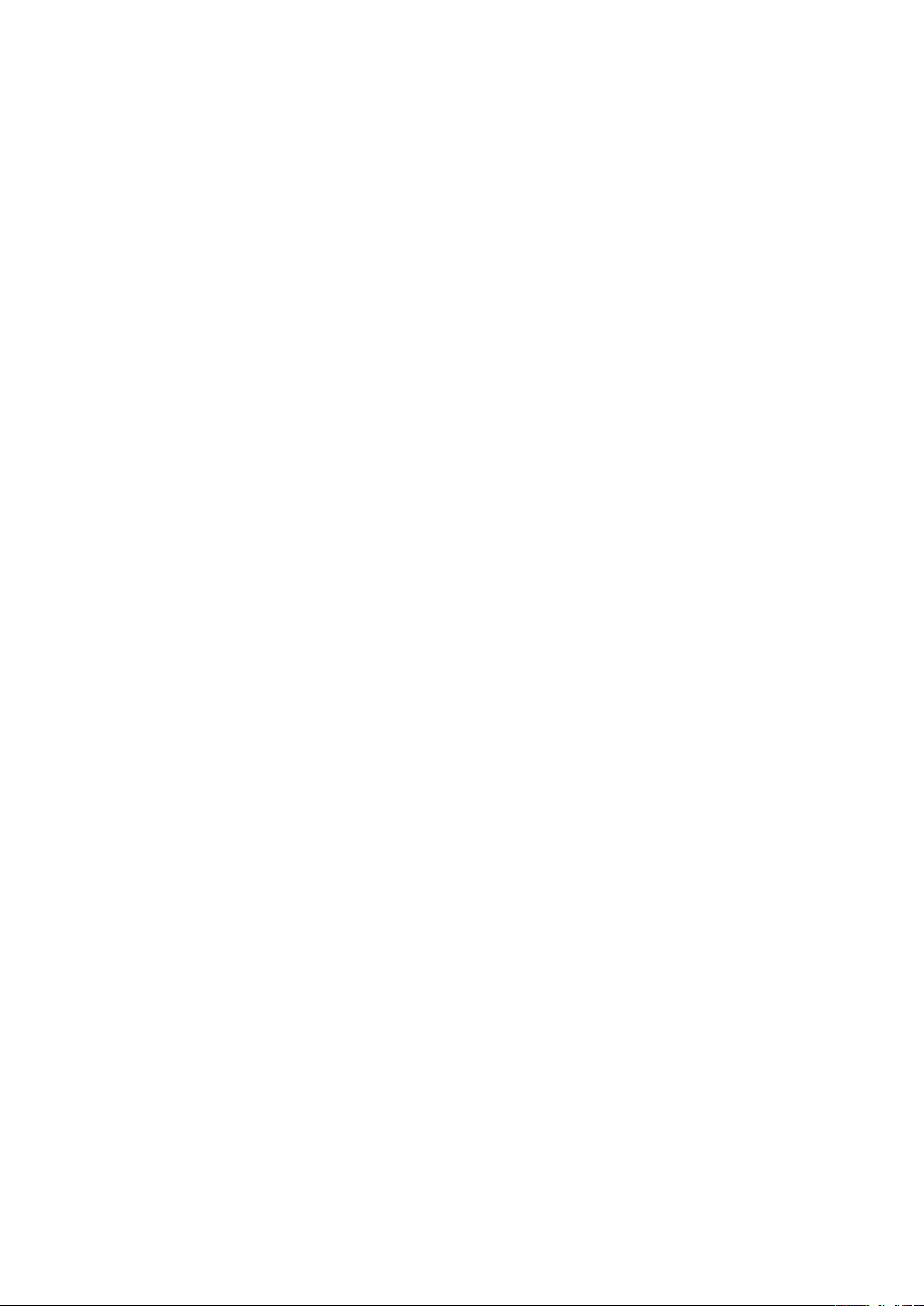
4.2.4 Конфигуриране и използване на правила ..........20
4.2.4.1 Създаване на нови правила ............................... 20
4.2.4.2 Редактиране на правила .....................................21
4.2.5 Конфигуриране на зони ......................................21
4.2.6 Установяване на връзка – откриване ................... 21
4.2.7 Регистриране ..................................................... 22
4.3 Защита от нежелани съобщения .................................22
4.3.1 Сам обучаваща се система за защита от спам .... 22
4.3.1.1 Добавяне на адреси към списъка с разрешени
адреси ...................................................................22
4.3.1.2 Маркиране на съобщенията като нежелани ...... 22
4.4 Актуализиране на програмата ....................................23
4.4.1 Настройка за актуализиране .............................. 23
4.4.1.1 Профили за актуализиране ................................ 23
4.4.1.2 Разширена настройка за актуализиране ............ 23
4.4.1.2.1 Режим на актуализация ..................................... 23
4.4.1.2.2 Прокси сървър .................................................... 24
4.4.1.2.3 Свързване с вътрешна мрежа ............................. 24
4.4.1.2.4 Създаване на копия за актуализиране – Mirror ... 25
4.4.1.2.4.1 Актуализиране от Mirror сървър ......................... 25
4.4.1.2.4.2 Отстраняване на неизправности при актуализиране
с Mirror ...............................................................26
4.4.2 Как се създават задачи за актуализиране ...........26
4.5 Планировчик ..............................................................27
4.5.1 Цел на планирането на задачи ........................... 27
4.5.2 Създаване на нови задачи .................................. 27
4.6 Карантина ..................................................................27
4.6.1 Поставяне на файлове под карантина ............... 28
4.6.2 Възстановяване от карантина ............................28
4.6.3 Изпращане на файл от карантина ...................... 28
4.7 Регистрационни файлове .......................................... 28
4.7.1 Профилактика на регистрационните файлове .. 29
4.8 Потребителски интерфейс ......................................... 29
4.8.1 Уведомявания и известия ..................................30
4.9 ThreatSense.Net ......................................................... 30
4.9.1 Подозрителни файлове .......................................31
4.9.2 Статистика ..........................................................31
4.9.3 Изпращане ..........................................................31
4.10 Отдалечено администриране......................................32
4.11 Лиценз .......................................................................32
6.3 Електронна поща ........................................................37
6.3.1 Реклами ............................................................. 37
6.3.2 Измамнически съобщения ................................. 38
6.3.3 Фишинг ..............................................................38
6.3.4 Разпознаване на източници на нежелани
съобщения .........................................................38
6.3.4.1 Правила ............................................................. 38
6.3.4.2 Bayesian филтър ................................................. 38
6.3.4.3 Списък с разрешени адреси ............................... 39
6.3.4.4 Списък със забранени адреси ............................. 39
6.3.4.5 Управление от сървъра ....................................... 39
5. Напреднал потребител ....................... 33
5.1 Настройка на прокси сървър .......................................33
5.2 Експортиране/импортиране на настройки ..................33
5.2.1 Експортиране на настройки ............................... 33
5.2.2 Импортиране на настройки ............................... 33
5.3 Команден ред ............................................................. 33
6. Речник на термините .......................... 35
6.1 Типове прониквания ...................................................35
6.1.1 Вируси ................................................................ 35
6.1.2 Червеи ............................................................... 35
6.1.3 Троянски коне .................................................... 35
6.1.4 Комплекти за пълен достъп ................................ 35
6.1.5 Рекламен софтуер .............................................. 36
6.1.6 Шпиониращ софтуер ..........................................36
6.1.7 Потенциално опасни приложения ..................... 36
6.1.8 Потенциално нежелани приложения .................36
6.2 Типове отдалечени атаки ............................................36
6.2.1 DoS атаки ........................................................... 36
6.2.2 DNS заразяване .................................................. 36
6.2.3 Атаки с червеи .................................................... 36
6.2.4 Сканиране на портове ........................................ 37
6.2.5 TCP десинхронизиране ....................................... 37
6.2.6 SMB препращане ................................................ 37
6.2.7 ICMP атаки ......................................................... 37
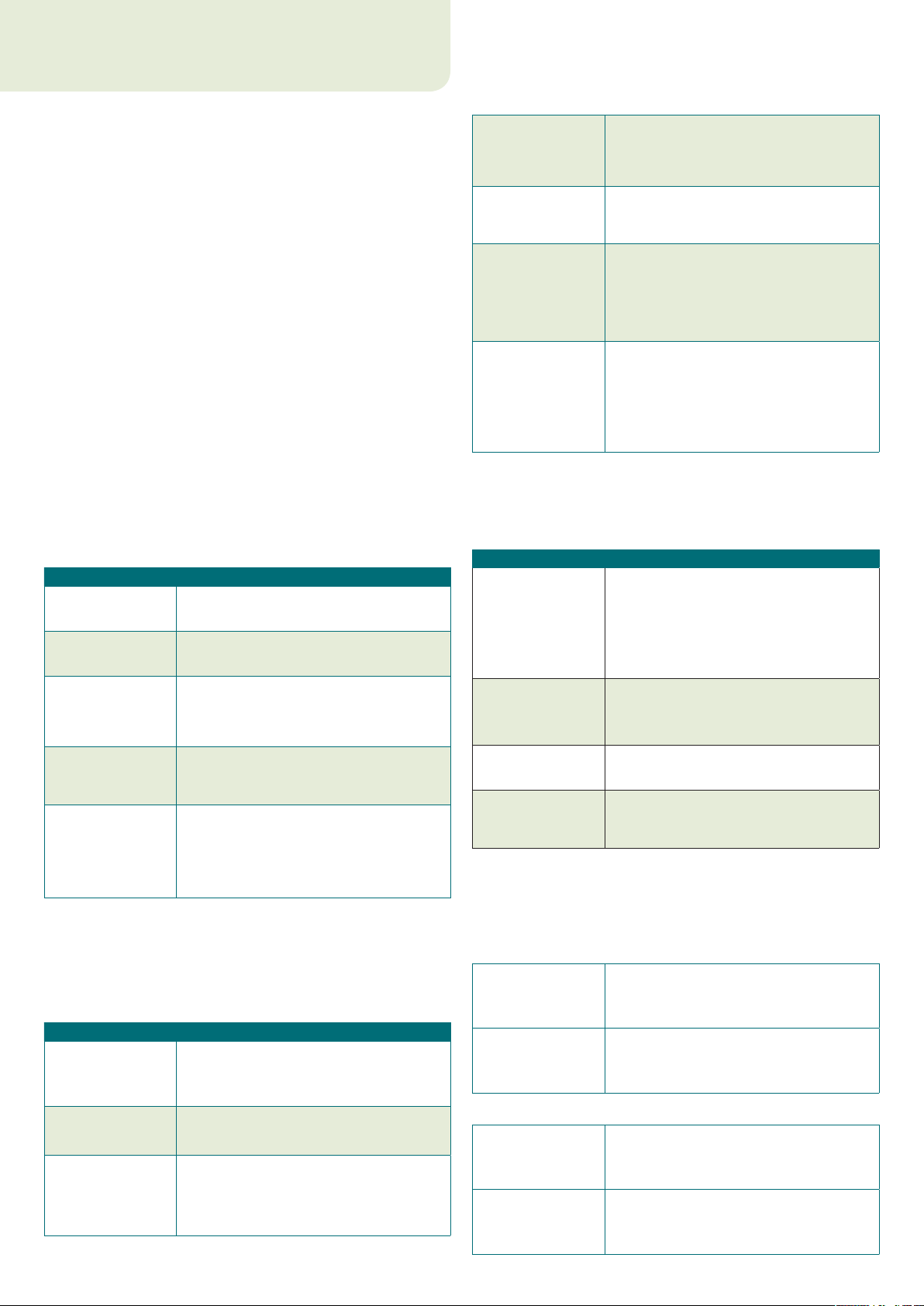
1. ESET Smart Security
ESET Smart Security е първият представителен подход за
истински интегрирана компютърна защита. Тя използва скоростта
и точността на антивирусната програма ESET NOD32, които
са гарантирани от последната версия на модула за сканиране
ThreatSense® в комбинация с личната защитна стена и антиспам
модули. Резултатът е интелигентна система, която постоянно следи
за атаки и злонамерен софтуер, който застрашава компютъра ви.
ESET Smart Security не е тежък набор от различни продукти, както
се предлага от други доставчици. Той е резултатът от дългосрочни
усилия, които комбинират максимална защита и минимално
натоварване на компютъра. Модерните технологии, базирани
на изкуствен интелект могат проактивно да елиминират
проникването на вируси, шпиониращ софтуер, троянски коне,
рекламен софтуер, комплекти за пълен достъп и други интернет
атаки, които пречат на производителността на компютъра или
прекъсват работата му.
1.1 Какво е новото
Дългосрочните усилия на нашите експерти са видни в изцяло
новата архитектура на ESET Smart Security, която гарантира
максимална защита с минимални системни изисквания.
Сложното решение за защита съдържа модули с няколко
разширени опции. Следният списък предлага кратък
преглед на следните модули.
Защита от вируси и шпионски софтуер ▪
Този модул е изграден на базата на ядрото за сканиране ThreatSense®,
което е използвано за първи път в спечелилата награди система
NOD 32 Antivirus. Ядрото ThreatSense® е оптимизирано и подобрено
с най-новата архитектура за защита ESET Smart Security.
Функция Описание
Подобрено
почистване
Фонов режим
на сканиране
По-малки файлове
за актуализиране
Защита на
популярните
програми за
електронна поща
Разнообразие
от други дребни
подобрения
Лична защитна стена ▪
Антивирусната система вече интелигентно
почиства и изтрива повечето от откритите
прониквания без намеса на потребителя.
Сканирането на компютъра може да се
стартира във фонов режим, без това да
се отразява на производителността.
Процесите за актуализиране на ядрото
поддържат по-малък размер на файловете
за актуализиране от версия 2.7. Освен това
защитата на файловете за актуализиране
от повреда също е подобрена.
Вече е възможно да се сканира входящата
поща не само в MS Outlook, но и в Outlook
Express и Windows Mail.
– Директен достъп до файловите системи
за висока скорост и резултати.
– Блокиране на достъпа до заразени
файлове
– Оптимизиране на Центъра за защита
на Windows, включително Vista.
Сканиране
на файлове,
интегрирано
с HTTP и POP3
Система за
откриване на
проникване
Поддръжка на
интерактивен,
автоматичен
и базиран на
правила режим
Има приоритет
над вградената
защитна стена
на Windows
За ▪ щита от нежелани съобщения
Защитата от нежелани съобщения на ESET филтрира нежеланата
поща и така повишава защитата и удобството на електронната
комуникация.
Функция Описание
Оценяване на
входящата поща
Поддръжка
редица техники
за сканиране
Пълно интегриране
с програми за
електронна поща
Може да се избере
ръчно маркиране
на нежеланите
съобщения
1.2 Системни изисквания
За безпроблемна работа на ESET Smart Security и ESET Smart
Security Business Edition компютърът трябва да отговаря
на следните хардуерни и софтуерни изисквания:
Интегрирано сканиране на файлове
с протоколите за приложения HTTP
и POP3. Потребителите за защитени при
сърфиране в интернет или изтегляне
на имейли.
Възможност за разпознаване на характера
на мрежовата комуникация и различните
типове атаки и опция за автоматично
забраняване на такава комуникация.
Потребителите могат да изберат
дали действията на защитната стена
да се изпълняват автоматично или
интерактивно. Комуникацията в режима,
базиран на правила, се обработва според
предварително дефинирани правила от
вас или мрежовия администратор.
Има приоритет над вградената защитна
стена на Windows, системата също така
взаимодейства с Центъра за защита на
Windows, за да могат потребителите
винаги да са уведомени за състоянието
на защитата си. При инсталирането на
ESET Smart Security защитната стена на
Windows по подразбиране се изключва
Цялата входяща поща се оценя между
0 (съобщението не е нежелано) до 100
(съобщението е нежелано) и в зависимост
от резултата се прехвърля в папката
за нежелани съобщения или в папка
по избор, създадена от потребителя.
Възможно е паралелно сканиране на
входящите имейли.
– Анализ Bayes
– Сканиране, базирано на правила
– Проверка в глобалната база за
отпечатъци
Защитата от нежелани съобщения
е налична на потребителите на Microsoft
Outlook, Outlook Express и Windows Mail.
Има опция за ръчно маркиране/
демаркиране на дадено имейл
съобщение като спам.
Личната защитна стена следи целия трафик между защитен
компютър и останалите компютри в мрежата. Личната защитна
стена на ESET съдържа разширени функции, както е указано
по-долу.
Функция Описание
Сканиране на
мрежовата
комуникация
на ниско ниво
IPv6 поддръжка
Следене на
изпълними
файлове
4
Сканирането на мрежовата комуникация
на ниво данни позволява на личната
защитна стена на ESET да открива атаки,
които иначе биха били неоткриваеми.
Личната защитна стена на ESET показва
IPv6 адреси и позволява на потребителите
да създават правила за тях.
Следене на промените в изпълними
файлове с цел предотвратяване на
заразяване. Възможно е да се разреши
промяна на файловете на подписани
приложения.
ESET Smart Security:
Windows 2000, XP 400 MHz 32 бита/64 бита (x86/x64)
128 MB системна памет
35 MB свободно място
Super VGA (800 × 600)
Windows Vista 1 GHz 32 бита/64 бита (x86/x64)
512 MB системна памет
35 MB свободно място
Super VGA (800 × 600)
ESET Smart Security Business Edition:
Windows 2000,
2000 Server, XP,
2003 Server
Windows Vista,
Windows Server 2008
400 MHz 32 бита/64 бита (x86/x64)
128 MB системна памет
35 MB свободно място
Super VGA (800 × 600)
1 GHz 32 бита/64 бита (x86/x64)
512 MB системна памет
35 MB свободно място
Super VGA (800 × 600)
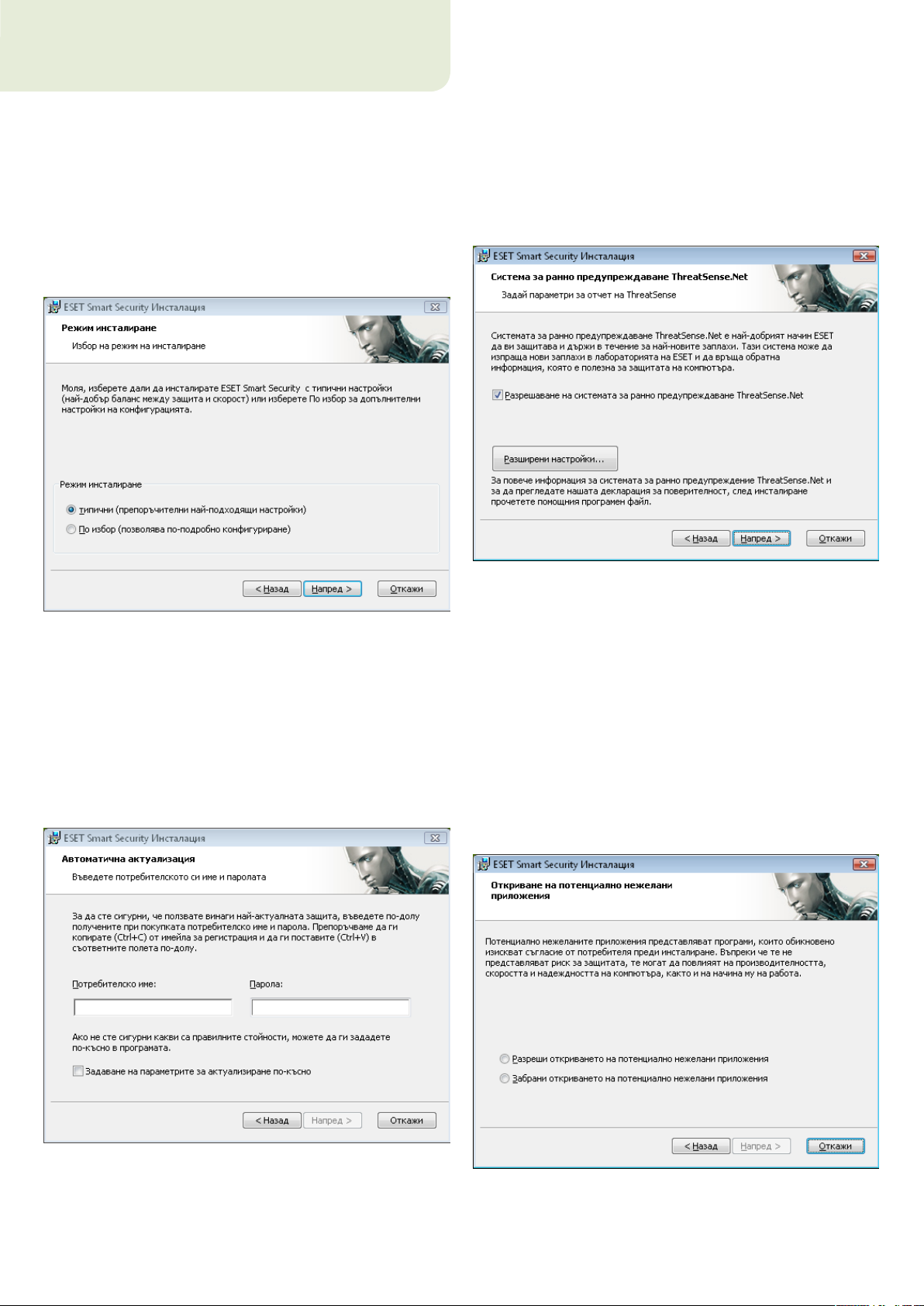
2. Инсталиране
След покупка, инсталационната програма на Eset Smart Security
може да се изтегли от уеб сайта на ESET. Тя е придружена от
ess_nt**_***.msi (ESET Smart Security) или essbe_nt**_***.msi
(ESET Smart Security Business Edition) пакет. Стартирайте
инсталационната програма и съветникът за инсталиране
ще ви помогне да изпълните основно инсталиране. Има два
типа инсталиране с различно ниво на подробности:
1. Типично инсталиране
2. Инсталиране по избор
Следващата стъпка от инсталирането е конфигуриране на
системата за ранно предупреждаване ThreatSense.Net. Системата
за ранно предупреждаване ThreatSense.Net помага на ESET да
бъде незабавно и постоянно в течение с новите вируси с цел
бърза защита на клиентите. Системата позволява изпращането
на нови заплахи в лабораторията за вируси на ESET, където те се
анализират, обработват и добавят към новите бази данни със
сигнатури за вируси.
2.1 Типично инсталиране
Типичното инсталиране се препоръчва за потребители,
които искат да инсталират ESET Smart Security с настройките
по подразбиране. Настройките по подразбиране на програмата
осигуряват максимална защита и са добре дошли за потребителите,
които не искат да конфигурират по-подробни настройки.
Първата и много важна стъпка е въвеждането на потребителско
име и парола за автоматично актуализиране на програмата.
Това е от изключително голямо значение за осигуряването
на постоянна защита на системата.
По подразбиране е поставена отметка на полето Разрешаване
на системата за ранно предупреждаване ThreatSense.Net,
с което тази функция е активирана. Щракнете върху Разширени
настройки..., за да промените подробните настройки за
изпращане на подозрителни файлове.
Следващата стъпка от инсталирането е конфигурирането
на Откриване на потенциално нежелани приложения.
Потенциално нежеланите приложения не винаги са
злонамерени, но те често имат отрицателно влияние
върху поведението на операционната система.
Тези приложения често са придружени от други програми и може
да е трудно да бъдат забелязани по време на инсталирането.
Въпреки че тези приложения обикновено показват известие по
време на инсталирането, те лесно могат да бъдат инсталирани
без ваше съгласие.
Въведете своите потребителско име и парола, т.е. данните
за удостоверяване след покупка или регистрация на продукта,
в съответните полета. Ако за момента нямате потребителско
име и парола, изберете опцията Задаване на параметрите за
актуализиране по-късно. Данните за удостоверяване могат да
се въведат по всяко време директно от програмата
Изберете опцията Разреши откриването на потенциално
нежелани приложения, за да позволите на ESET Smart Security
да открива този тип заплахи (препоръчително).
5
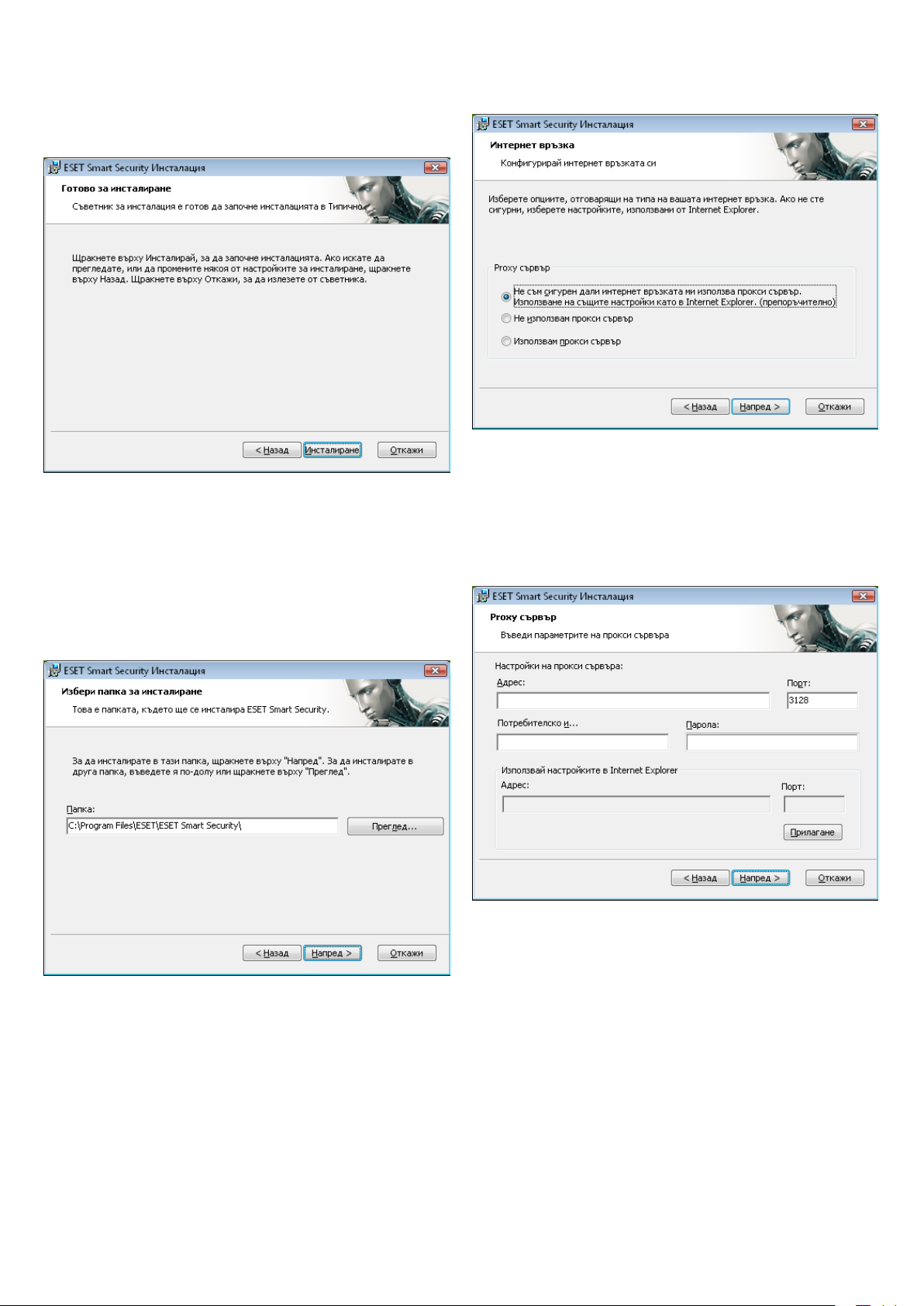
Последната стъпка при типичното инсталиране е потвърждение
на инсталирането чрез щракване върху бутона Инсталиране.
2.2 Инсталиране по избор
Инсталирането по избор е предназначено за потребители, които
имат опит с финото настройване на програми и които искат да
променят разширени настройки по време на инсталиране.
Ако използвате прокси сървър, той трябва да се конфигурира
правилно, за да работят правилно актуализациите на вирусните
сигнатури. Ако не знаете дали използвате прокси сървър за връзка
към интернет, оставете настройката по подразбиране Не съм
сигурен дали интернет връзката ми използва прокси сървър.
Използване на същите настройки като в Internet Explorer
и щракнете върху Напред. Ако не използвате прокси сървър,
изберете съответната опция.
Първата стъпка е да се избере местоназначение за инсталирането.
По подразбиране програмата се инсталира в C:\Program Files\
ESET\ESET Smart Security\. Щракнете върху Преглед…, за да
промените местоположението (не се препоръчва).
След това Въведете потребителското си име и паролата.
Тази стъпка е същата като при типичното инсталиране (вж. стр. 5).
След въвеждането на потребителско име и парола, щракнете
върху Напред към Конфигурирай интернет връзката си.
За да конфигурирате настройките на своя прокси сървър,
изберете Използвам прокси сървър и щракнете върху Напред.
Въведете IP адреса или URL адреса на своя прокси сървър в полето
Адрес. В полето Порт задайте порт, на който прокси сървърът
да приема връзки (по подразбиране 3128). В случай че прокси
сървърът изисква удостоверяване, трябва да въведете валидни
потребителско име и парола за достъп до него. Настройките
на прокси сървъра могат да се копират и от Internet Explorer.
За целта щракнете върху Приложи и потвърдете избора.
6
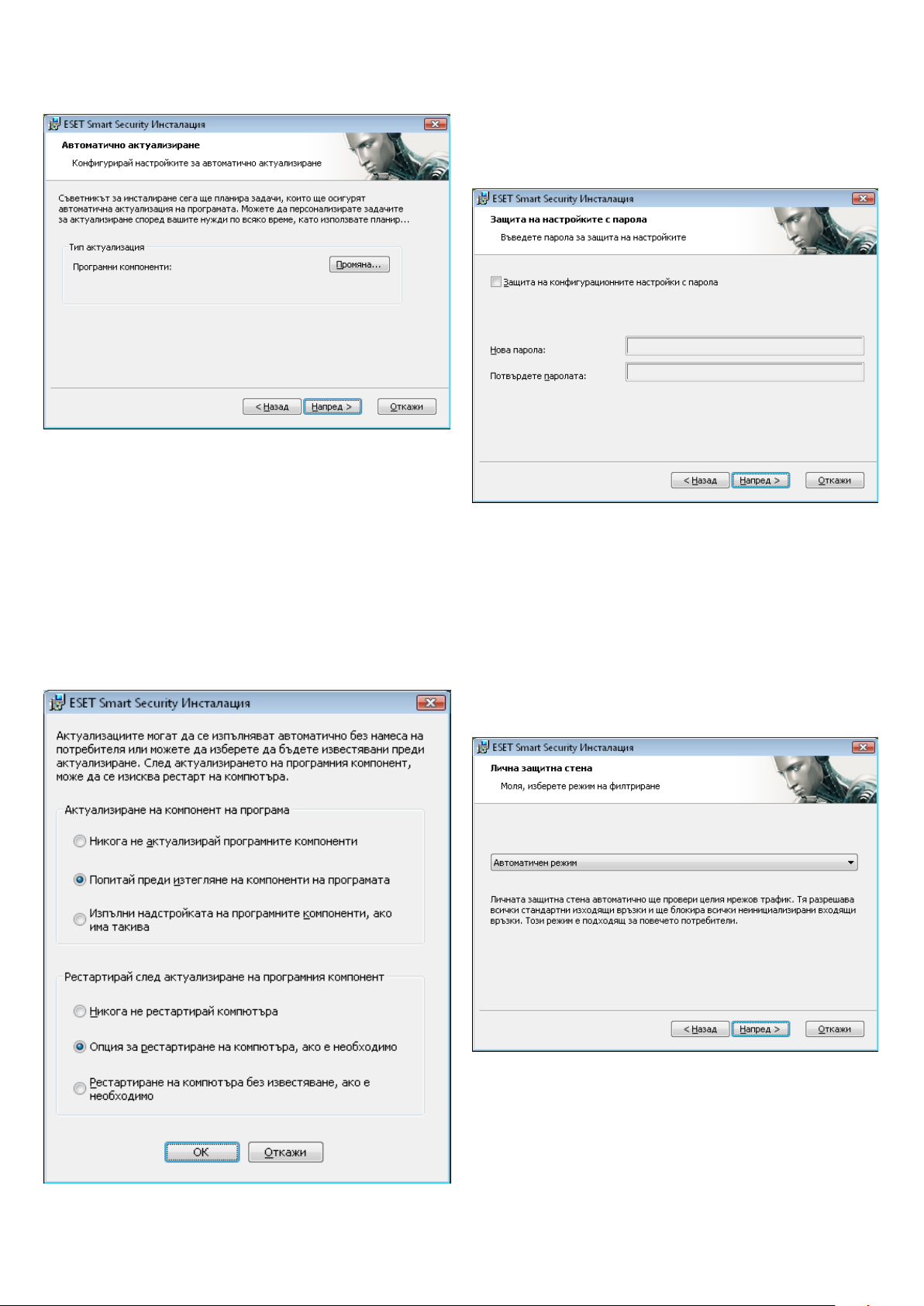
Щракнете върху Напред, за да продължите към прозореца
Конфигурирай настройките за автоматично актуализиране.
Тази стъпка ви позволява да посочите как да се обработват
автоматичните актуализации на компоненти на програмата
на вашата система. Щракнете върху Промяна..., за да влезете
в разширените настройки.
Ако не искате компонентите на програмата да се актуализират,
изберете Никога не актуализирай програмните компоненти.
С разрешаването на опцията Искай потвърждение преди
изтегляне програмните компоненти ще се покаже прозорец
за потвърждение преди изтеглянето на програмни компоненти.
За да активирате автоматична надстройка на програмните
компоненти, изберете опцията Изпълни надстройката на
програмните компоненти, ако има такива.
Следващата стъпка от инсталирането е въвеждане на парола
за защита на параметрите на програмата. Изберете парола,
с която да защитите програмата. Въведете паролата отново,
за да потвърдите.
Стъпките Конфигуриране на системата за ранно
предупреждаване ThreatSense.Net и Откриване на
потенциално нежелани приложения са същите като при
типичното инсталиране и не са показани тук (вж. стр. 5).
Последната стъпка от режима по избор е изборът на режим на
филтриране на личната защитна стена на ESET. Има три режима:
Автоматичен ▪
Интерактивен ▪
ЗАБЕЛЕЖКА: След надстройка на компонентите на програмата
обикновено е необходимо рестартиране. Препоръчителната
настройка е: Рестартиране на компютъра без известяване,
ако е необходимо.
Базиран на правила ▪
Автоматичният режим се препоръчва за повечето потребители.
Всички стандартни изходящи връзки са разрешени (автоматично
анализирани чрез предварително дефинирани настройки),
а нежеланите входящи връзки се блокират автоматично.
Интерактивният режим е подходящ за напреднали потребители.
Комуникацията се обработва от предварително дефинирани
правила. Ако няма дефинирано правило за комуникация,
програмата пита потребителя дали иска да разреши или
да откаже комуникацията.
7
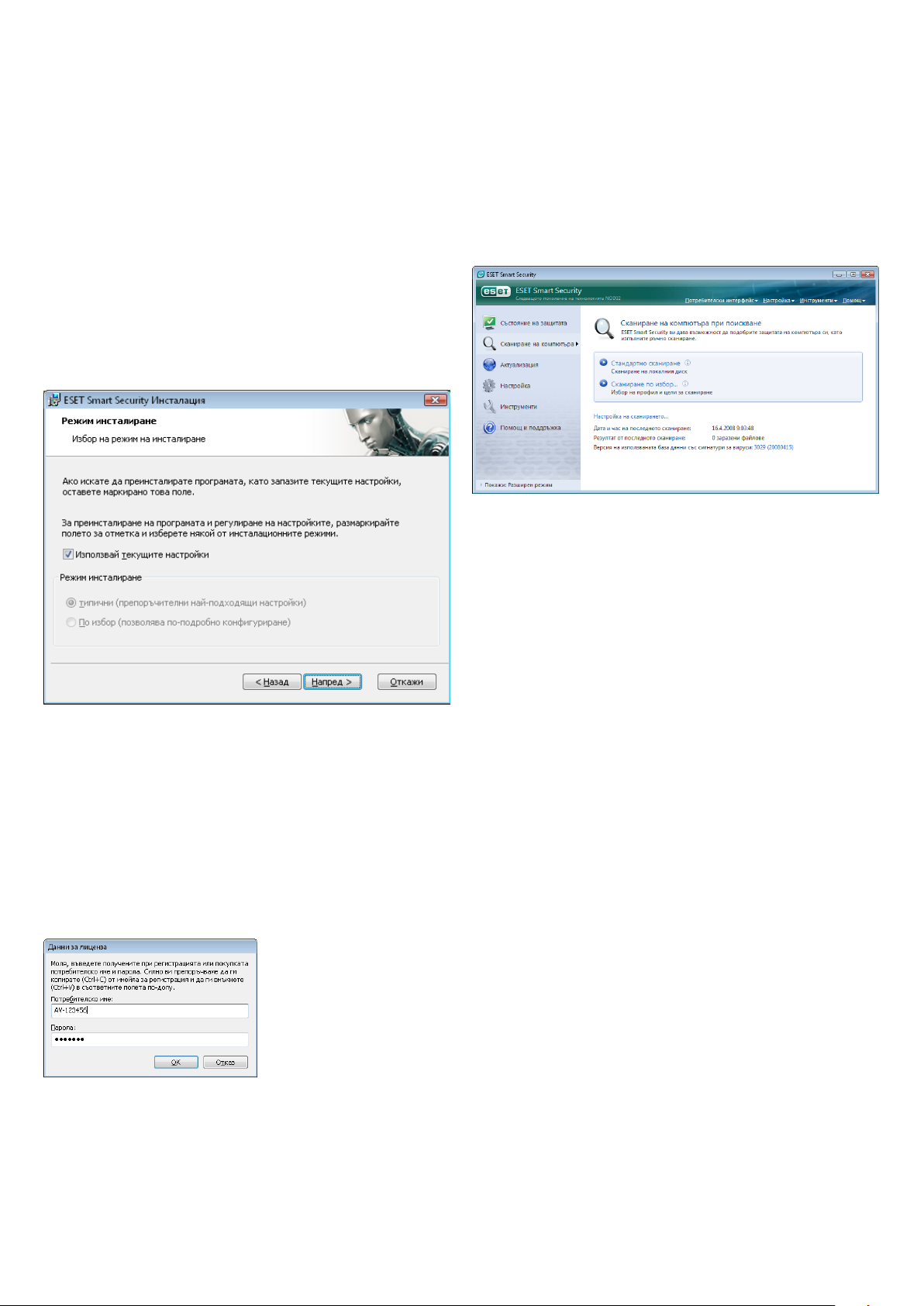
Базираният на правила режим проверява комуникациите
на базата на предварително дефинирани правила, създадени
от администратора. Ако няма дефинирано правило, връзката
автоматично се блокира, а потребителят не вижда никакво
предупредително съобщение. Препоръчваме ви да изберете
базирания на правила режим само ако сте администратор,
който възнамерява да конфигурира мрежова комуникация.
Последната стъпка показва прозорец, който изисква вашето
съгласие за инсталиране.
2.3 Използване на първоначални настройки
Ако преинсталирате ESET Smart Security, ще се покаже опцията
Използвай текущите настройки. Изберете тази опция, за да
прехвърлите параметрите на настройка от първоначалната
инсталация на новата.
2.5 Сканиране на компютъра при поискване
След инсталиране на ESET Smart Security, трябва да се извърши
сканиране на компютъра за наличие на злонамерен код. За да
стартирате бързо сканирането, изберете Сканиране на компютъра
от главното меню и след това изберете Стандартно сканиране
в главния прозорец на програмата. За повече информация за
функцията „Сканиране на компютъра“ вж. глава „Сканиране на
компютъра“.
2.4 Въвеждане на потребителско име и парола
За оптимална функционалност е важно програмата автоматично
да се актуализира. Това е възможно само ако са въведени
правилните потребителско име и парола в настройката
за актуализиране.
Ако не сте въвели своите потребителско име и парола по време на
инсталирането, можете да сторите това сега. В главния прозорец
на програмата изберете Актуализация и след това щракнете
върху Настройка на потребителско име и парола.... Въведете
данните, които сте получили с лиценза на продукта, в прозореца
Данни за лиценза.
8
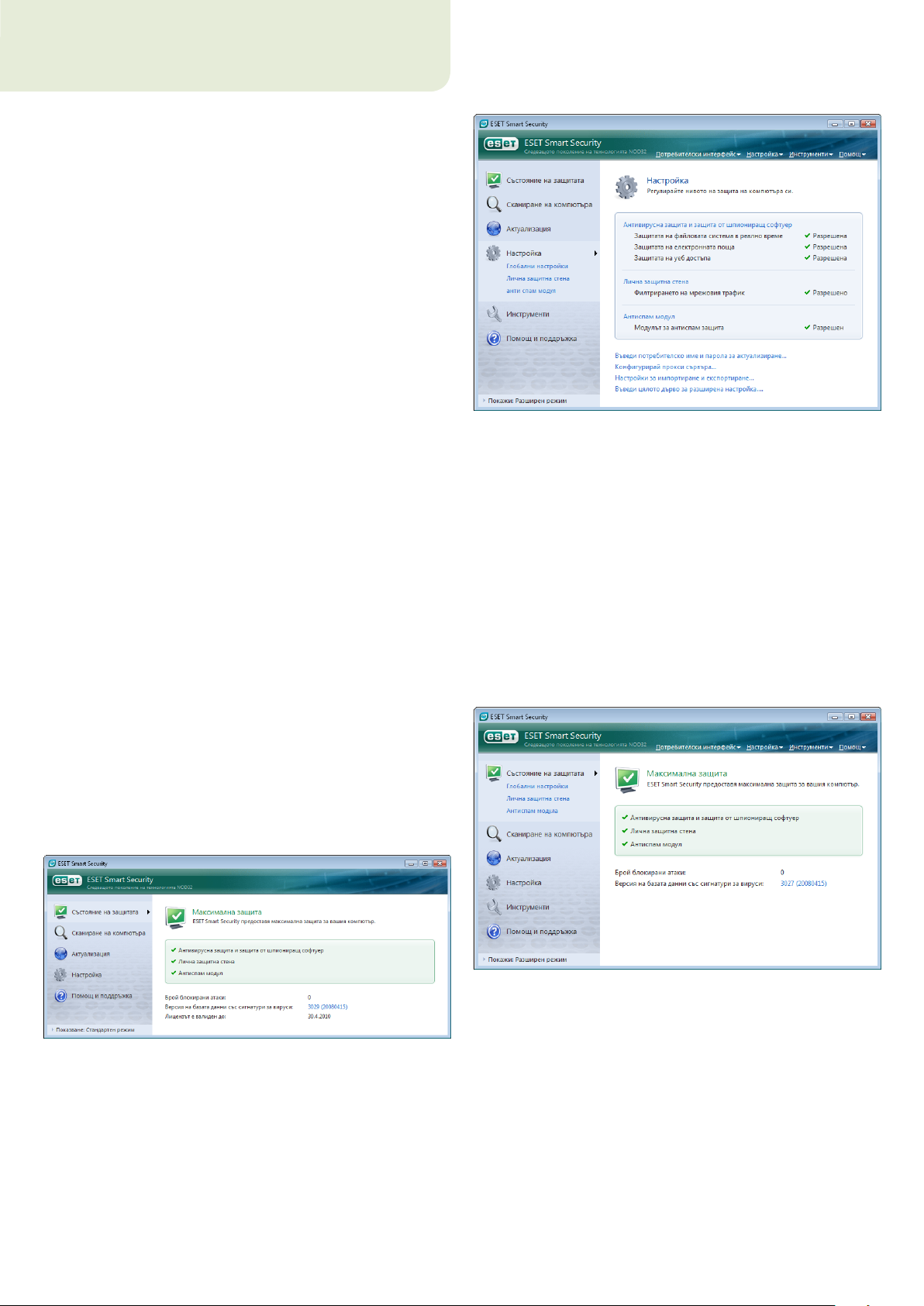
3. Ръководство за начинаещи
Тази глава предоставя първоначален преглед на ESET Smart Security
и основните и настройки.
3.1 Запознаване с дизайна на потребителския интерфейс – режими
Главният прозорец на ESET Smart Security е разделен на два
основни раздела. Колоната отляво предоставя достъп до главното
потребителско меню. Главният прозорец на програмата вдясно
основно служи за показване на информация, съответстваща на
избраната в главното меню опция.
По-долу е изложено описание на бутоните в главното меню:
Състояние на защитата – В потребителски формат тук
е предоставена информация за състоянието на защита на
ESET Smart Security. Ако е активиран разширен режим, се показва
състоянието на всички модули за защита. Щракнете върху даден
модул, за да видите текущото му състояние.
Сканиране на компютъра – Тази опция позволява на
потребителя да конфигурира и да стартира сканиране
на компютъра при поискване.
Актуализация – Изберете тази опция, за да влезете в модула,
който управлява актуализациите на базата данни със сигнатури
за вируси.
Настройка – Изберете тази опция, за да регулирате нивото
на защита на компютъра си. Ако е активиран разширен режим,
ще се появят подменютата „Антивирусна защита и защита от
шпиониращ софтуер“, „Лична защитна стена“ и „Антиспам модул“.
Инструменти – Тази опция е достъпна само в разширен режим.
Тя предоставя достъп до регистрационните файлове, карантината
и планировчика.
Помощ и поддръжка – Изберете тази опция за достъп до
помощни файлове, базата знания на ESET, уеб сайта на ESET
и достъп до заявка за помощ до „Обслужване на клиенти“.
Потребителският интерфейс на ESET Smart Security позволява
на потребителите да превключват между стандартен и разширен
режим. За целта вижте връзката Покажи в долния ляв ъгъл
на главния екран на главния прозорец на ESET Smart Security.
Щракнете върху този бутон, за да изберете желания режим
на показване.
С превключването на разширен режим към главното меню
се добавя опцията Инструменти. Тази опция позволява на
потребителя да използва планировчика, карантината и да
разглежда регистрационните файлове на ESET Smart Security.
ЗАБЕЛЕЖКА: Всички останали инструкции в това ръководство
ще бъдат изложени в разширен режим.
3.1.1 Проверка на работата на системата
За да видите състоянието на защитата, щракнете върху тази
опция най-горе в главното меню. Ще се покаже обобщение на
състоянието състоянието на работата на ESET Smart Security
отдясно в прозореца, както и подменю с три елемента:
Антивирусна защита и защита от шпиониращ софтуер, Лична
защитна стена и Антиспам модул. Изберете някой от тях, за да
видите по-подробна информация за съответния модул за защита.
Стандартният режим позволява достъп до функциите за
най-често използваните операции. В него не се показват
разширени опции.
Ако модулите са разрешени и работят нормално, те са със
зелено флагче. Ако не работят нормално, те са обозначени
с червен удивителен знак или с оранжева икона за известяване,
а в горната част на прозореца се показва допълнителна
информация за модула. Показано е и примерно решение за
отстраняване на проблема. За да промените състоянието на
отделен модул, щракнете върху Настройка в главното меню
и след това върху желания модул.
3.1.2 Какво да направите, ако програмата не работи правилно
Ако ESET Smart Securit открие проблем в някой от модулите на
защита, този проблем се съобщава в прозореца Състояние на
защита. В този прозорец се предлага и евентуалното решение
на съответния проблем.
9
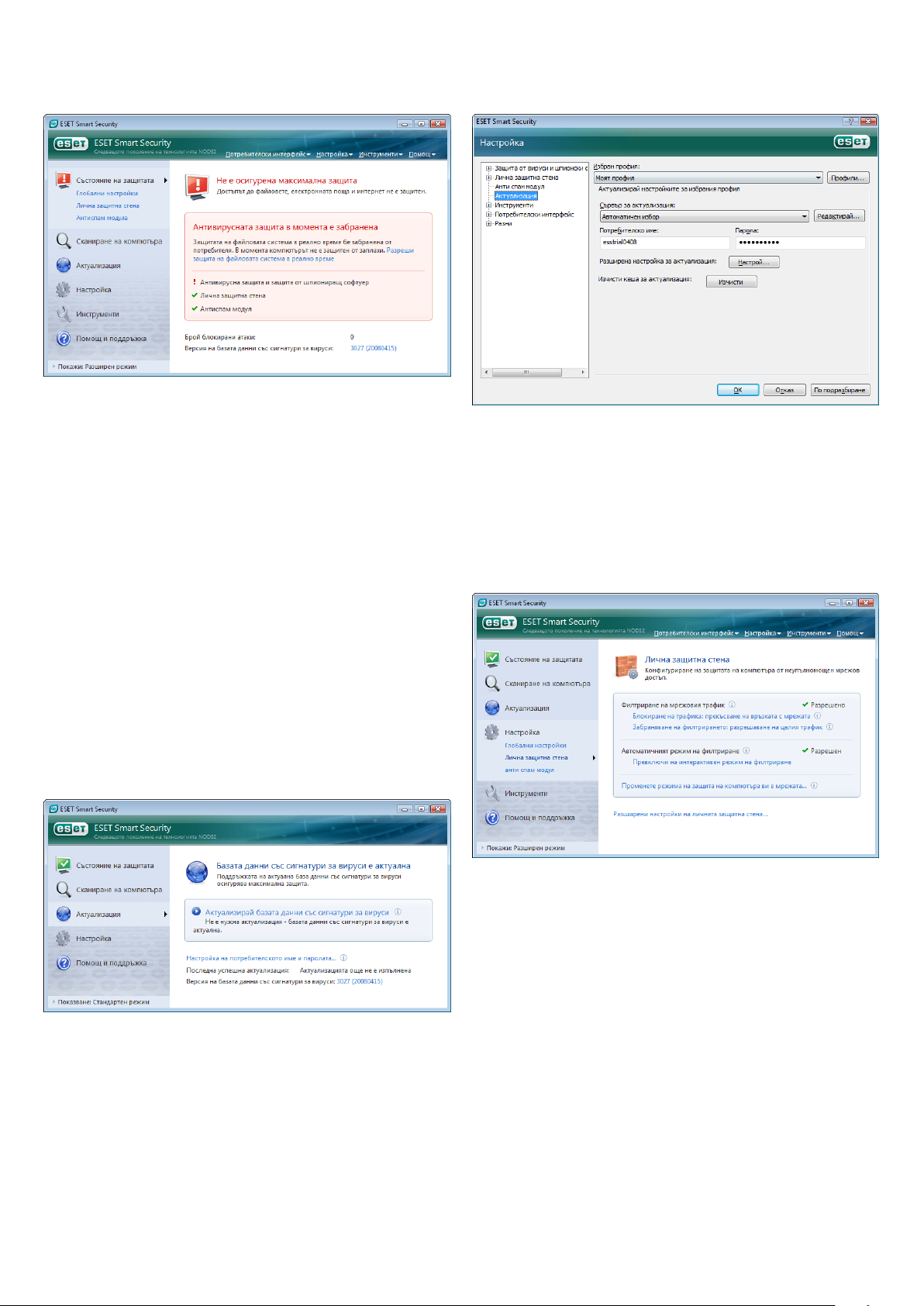
Ако не е възможно проблемът да се реши чрез показания
списък с познати проблеми и решения, щракнете върху Помощ
и поддръжка, за да влезете в помощните файлове или за да
търсите в базата знания. Ако все още не можете да откриете
решение, можете да подадете заявка за помощ до „Обслужване на
клиенти“ на ESET. Според обратната връзка нашите специалисти
могат бързо да отговорят на въпросите ви и да ви дадат полезни
съвети за вашия проблем.
3.2 Настройка за актуализация
Актуализацията на базата данни с вирусни сигнатури
и на компонентите на програмата е важна част от защитата
от злонамерен код. Обърнете специално внимание на конфигурирането им и работата с тях. От главното меню изберете
Актуализация, след което щракнете върху Актуализиране на
базата данни със сигнатури за вируси в главния прозорец, за
да проверите незабавно за наличието на по-нова актуализация
на базата данни. Настройка на потребителско име и парола...
показва диалогов прозорец, където трябва да се въведат
потребителското име и паролата, получени в момента на
покупката.
Ако потребителското име и паролата са били въведени по време
на инсталация на ESET Smart Security, на този етап няма да се
отвори прозорец, за да ги въведете.
3.3 Настройка на доверена зона
Конфигурирането на доверена зона е важен етап от защитата на
компютъра в мрежова среда. Можете да разрешите на другите
потребители достъп до конфигурирането на доверена зона
и споделяне. Щракнете върху Настройка > Лична защитна
стена > Променете режима на защита на компютъра ви
в мрежата.... Ще се покаже прозорец, който ви позволява да
конфигурирате настройките на режима на защита на компютъра
в действителната мрежа/зона.
Прозорецът Разширена настройка (натиснете клавиша F5,
за да го отворите) съдържа други допълнителни опции за
актуализация. В падащото меню Сървър за актуализация:
трябва да е избрано Автоматичен избор. За да конфигурирате
разширените опции за актуализация, като например режим на
актуализация, достъп до прокси сървър, достъп до актуализации
на локален сървър и създаване на копия на сигнатури за вируси
(ESET Smart Security Business Edition), щракнете върху бутона
Настрой....
10
Откриването на доверена зона се извършва след инсталирането
на ESET Smart Security и при всяко свързване на компютъра
към нова мрежа. Поради тази причина в повечето случаи не
е необходимо дефинирането на доверена зона. По подразбиране
се показва диалогов прозорец при откриване на нова зона, който
ви позволява да зададете нивото на защита за тази зона.
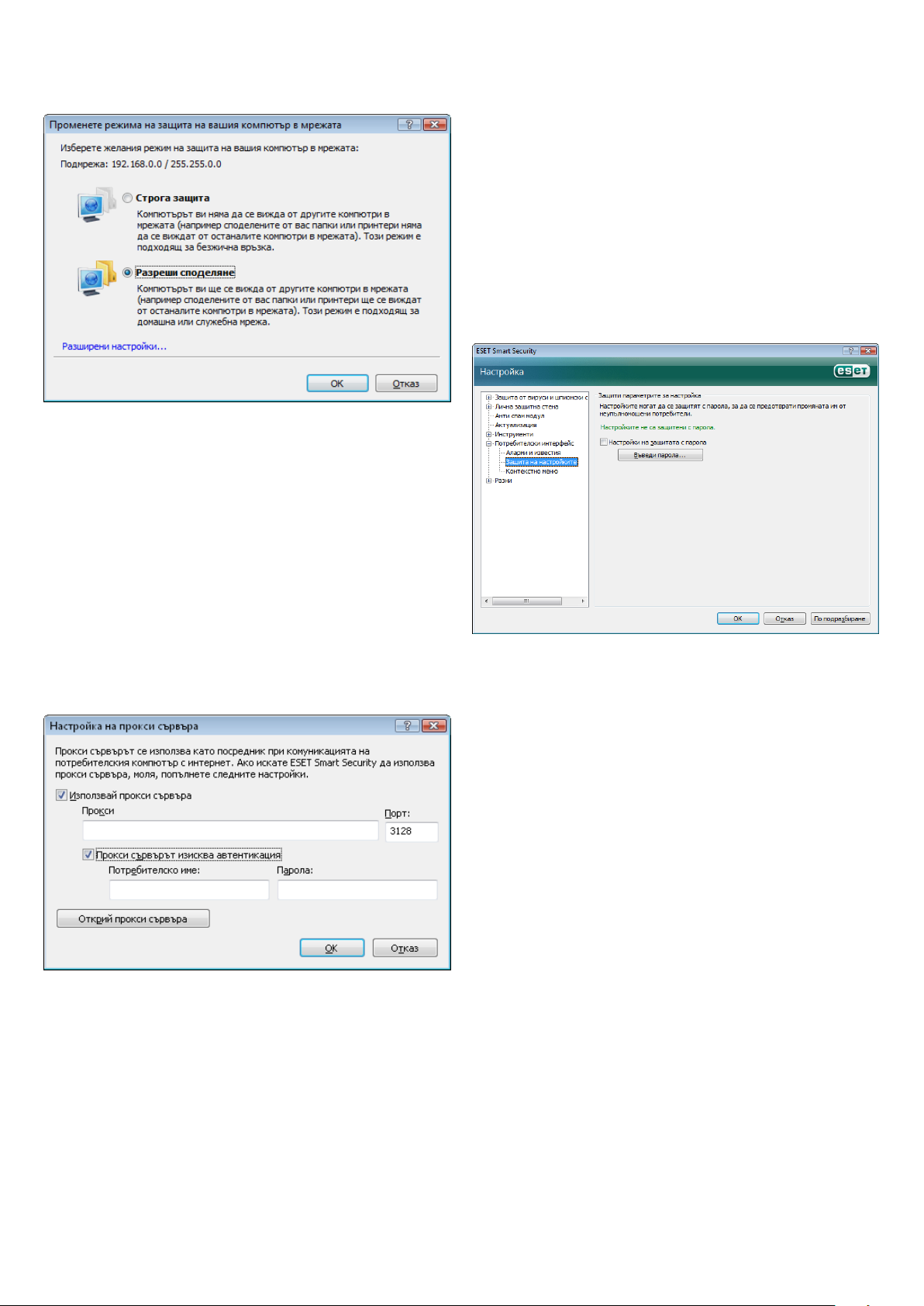
Внимание! Неправилното конфигуриране на доверена зона може
да създаде риск за компютъра ви.
ЗАБЕЛЕЖКА: По подразбиране работните станции в доверената
зона имат достъп до споделените файлове и принтери, входящата
RPC комуникация е разрешена, както и споделянето на
работния плот.
3.4 Настройка на прокси сървър
3.5 Защита на настройките
Настройките на ESET Smart Security може да са много важни от
гледна точка на политиката по сигурност на вашата организация.
Неупълномощените промени могат евентуално да застрашат
стабилността и защитата на вашата система. За да защитите
с парола параметрите на настройка, отворете главното меню
и щракнете върху Настройка > Вход в разширената дървовидна
структура… > Потребителски интерфейс > Защита на
настройките и щракнете върху бутона Въведи парола....
Въведете парола, потвърдете я, като я въведете повторно,
и щракнете върху OK. Тази парола ще се изисква за всякакви
бъдещи промени в настройките на ESET Smart Security.
Ако използвате прокси сървър за връзка с интернет на система,
използваща ESET Smart Security, той трябва да се посочи
в „Разширена настройка“ (F5). За достъп до прозореца за
конфигуриране Прокси сървър, щракнете върху Разни > Прокси
сървър от дървовидната структура на „Разширена настройка“.
Поставете отметка на Използвай прокси сървър и въведете
IP адреса и порта на прокси сървъра заедно с данните за
удостоверяване.
Ако не разполагате с тази информация, можете да се опитате
да откриете автоматично настройките за прокси сървъра
за ESET Smart Security, като щракнете върху бутона Открий
прокси сървъра.
ЗАБЕЛЕЖКА: Опциите за прокси сървъра може да са различни
за различните профили за актуализация. В такъв случай трябва
да настроите прокси сървъра в разширената настройка за
актуализация
11
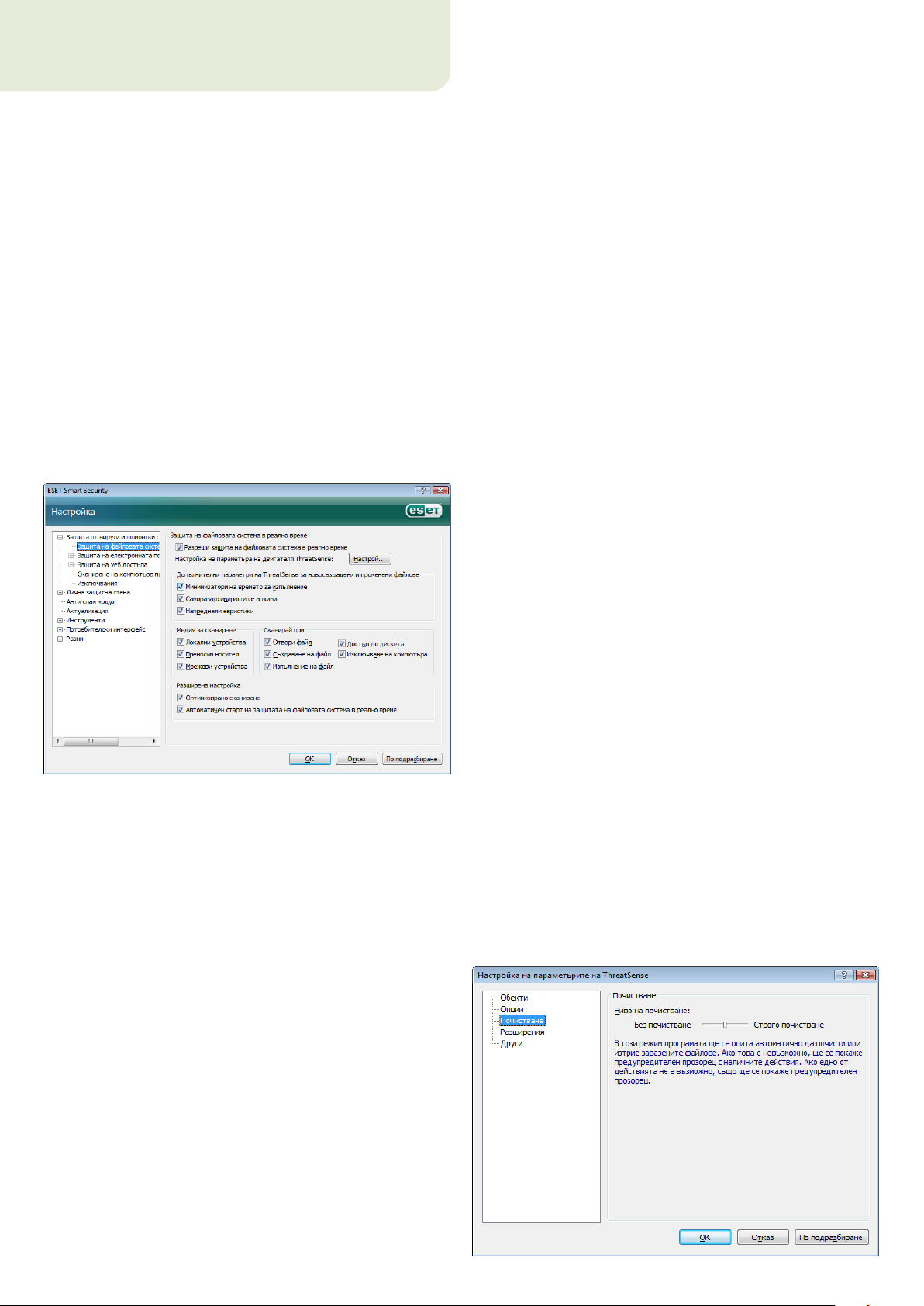
4. Работа с ESET Smart Security
4.1 Антивирусна защита и защита от шпиониращ софтуер
Антивирусната защита предпазва компютъра от злонамерени
атаки, като контролира комуникацията между файлове, електронна
поща и интернет. Ако бъде открита заплаха със злонамерен код,
антивирусният модул може да я елиминира, като първо я блокира,
а след това я почисти, изтрие или постави под карантина.
4.1.1 Защита на файловата система в реално време
Защитата на файловата система в реално време контролира
всички събития, свързани с антивирусната защита на компютъра.
Всички файлове се сканират за злонамерен код веднага щом
бъдат отворени, създадени или изпълнени на компютъра.
Защитата на файловата система в реално време се стартира
при стартиране на компютъра.
4.1.1.1 Настройка на контрол
Защитата на файловата система в реално време проверява всички
типове носители и контролът се задейства от различни събития.
Контролът използва методите на технологията за откриване
ThreatSense (както е описано в „Настройка на параметрите
на модула ThreatSense“). Самият контрол може да е различен
за новите и съществуващите файлове. При новите файлове
е възможно да се осъществи по-голям контрол.
4.1.1.1.3 Допълнителни параметри на ThreatSense за новосъздадени файлове
Вероятността от заразяване на новосъздадените файлове
е сравнително по-висока от тази на съществуващите. Поради тази
причина програмата проверява тези файлове с допълнителни
параметри за сканиране. Освен стандартните методи за
сканиране със сигнатури, се използват и разширени евристики,
които сериозно подобряват скоростта на откриване. Освен
новосъздадените файлове, се сканират и саморазархивиращите
се файлове (SFX), както и компресиращите модули по време на
изпълнение (вътрешно компресирани изпълними файлове).
4.1.1.1.4 Разширена настройка
За да се осигури минимално натоварване на системата при
защита в реално време, файловете, които вече са сканирани, не
се сканират повторно (освен ако не бъдат променени). Файловете
се сканират отново веднага след актуализиране на базата данни
със сигнатури за вируси. Това поведение се конфигурира чрез
опцията Оптимизирано сканиране. Ако тя е забранена, всички
файлове се сканират при тяхното отваряне.
По подразбиране защитата в реално време се стартира при
стартиране на операционната система и осигурява непрекъснато
сканиране. В определени случаи (например ако има конфликт
с друга програма за сканиране в реално време), защитата
в реално време може да се прекъсне, като се забрани опцията
Автоматична защита на файловата система в реално време
при стартиране.
4.1.1.1.1 Медия за сканиране
По подразбиране всички видове носители се сканират
за потенциални заплахи.
Локални устройства – Контролират се всички системни твърди
дискове
Преносими носители – Дискети, USB устройства за съхранение и др.
Мрежови устройства – Сканират се всички назначени устройства
П
репоръчваме ви да запазите настройките по подразбиране
и да ги променяте само при определени случаи, например, когато
сканирането на някои носители значително забавя прехвърлянето
на данни.
4.1.1.2 Нива на почистване
Защитата в реално време има три нива на почистване (за достъп
до тях щракнете върху бутона Настрой... в раздела Защита на
файловата система в реално време, след което щракнете върху
Почистване).
Първото ниво показва предупредителен прозорец с наличните ▪
опции за всяко намерено проникване. Потребителят трябва
да избере действие за всяко отделно проникване. Това ниво
е предназначено за по-напреднали потребители, които знаят
какви стъпки да предприемат в случай на проникване.
Нивото по подразбиране автоматично избира и изпълнява ▪
предварително дефинирано действие (в зависимост от типа
на проникването). Откриването и изтриването на заразен
файл се сигнализира чрез информационно съобщение
в долния десен ъгъл на екрана. Автоматичното действие обаче
не се изпълнява, ако проникването се намира в архив, който
съдържа и почистени файлове, както и при обекти, за които
няма предварително дефинирано действие.
Третото ниво е „най-агресивното“ – почистват се всички ▪
заразени обекти. Тъй като това ниво може евентуално
да доведе до загуба на файлове, ви препоръчваме да
го използвате само в определени случаи.
4.1.1.1.2 Сканирай при (Сканиране, стартирано
По подразбиране всички файлове се сканират при отваряне,
изпълнение или създаване. Препоръчваме ви да запазите
настройките по подразбиране, тъй като те осигуряват
максимално ниво на защита на компютъра ви в реално време.
Опцията Достъп до дискета предоставя контрол над сектора
за начално стартиране на дискетата, когато устройството се
задейства. Опцията Изключване на компютъра предоставя
контрол върху секторите за начално стартиране на твърдия диск
при изключване на компютъра. Въпреки че вирусите за началния
сектор вече са рядкост, ви препоръчваме да оставите тези опции
разрешени, тъй като все още има вероятност от заразяване на
сектора за начално стартиране с вирус от други източници.
12
от определени събития)

4.1.1.3 Кога да промените конфигурацията на защитата
в реално време
Защитата в реално време в най-важният компонент от
поддържането на надеждна система. Поради тази причина бъдете
внимателни при промяната на параметрите й. Препоръчваме ви
да променяте параметрите само в определени случаи. Например,
ако има конфликт с дадено приложение или с програма за
сканиране в реално време на друга антивирусна програма.
След инсталиране на ESET Smart Security всички настройки
се оптимизират за максимална защита на компютъра. За да
възстановите настройките по подразбиране, щракнете върху
бутона По подразбиране в долния десен ъгъл на прозореца
Защита на файловата система в реално време (Разширена
настройка > Антивирусна защита и защита от шпиониращ
софтуер > Защита на файловата система в реално време).
4.1.1.4 Проверка на защитата в реално време
За да проверите дали защитата в реално време работи
и открива вируси, използвайте тестов файл от eicar.com. Този
тестов файл е специален безвреден файл, който се открива от
всички антивирусни програми. Файлът е създаден от фирмата
EICAR (Европейски институт за изследване на компютърни
вируси) с цел тестване на функционалността на антивирусните
програми. Файлът eicar.com може да се изтегли от
http://www.eicar.org/download/eicar.com
ЗАБЕЛЕЖКА: Преди да направите проверка на защитата в реално
време, е необходимо да забраните защитната стена. Ако тя
е разрешена, тя ще открие файла и ще предотврати изтеглянето
на тестовите файлове.
4.1.1.5 Какво да направите, ако защитата в реално време
не работи
В следващата глава описваме проблемни ситуации при
използването на защитата в реално време както и тяхното
отстраняване.
Защитата в реално време е забранена
Ако потребителят е забранил защитата в реално време, без да
иска, тя трябва да се активира отново. За да активирате отново
защитата в реално време, отидете на Настройка > Антивирусна
защита и защита от шпиониращ софтуер и щракнете върху
Разреши в раздела Защита на файловата система в реално
време в главния прозорец на програмата.
Ако защитата в реално време не открива и не почиства
проникванията
Уверете се, че на компютъра не са инсталирани други
антивирусни програми. Ако едновременно работят две
антивирусни системи, те могат да си пречат. Препоръчваме
да деинсталирате всякакви други антивирусни програми
от системата си.
Защитата в реално време не се стартира
Ако зашитата в реално време не се стартира при стартиране
на системата (и опцията Автоматична защита на файловата
система в реално време при стартиране е разрешена), това
може да е поради конфликт с други програми. В такъв случай
консултирайте се със специалистите по поддръжката на ESET.
4.1.2 Защита на електронната поща
Защитата на електронната поща осигурява контрол върху
получените имейл съобщения по POP3 протокола. Чрез
използване на добавката за Microsoft Outlook, ESET Smart
Security осигурява контрол на всички съобщения програмата
за електронна поща (POP3, MAPI, IMAP, HTTP). При анализиране
на входящите съобщения програмата използва по-разширени
методи за сканиране от модула за сканиране ThreatSense. Това
означава, че откриването на злонамерени програми се извършва
преди проверката в базата данни със сигнатури за вируси.
Сканирането на комуникацията по POP3 протокол не зависи
от използваната програма за електронна поща.
4.1.2.1 POP3 проверка
POP3 протоколът е най-разпространеният протокол за получаване
на електронна поща сред програмите за електронна поща.
ESET Smart Security осигурява защита на този протокол,
независимо каква програма за електронна поща се използва.
Модулът, който предоставя тази защита, автоматично се стартира
при стартиране на операционната система, след което остава
активен в паметта. За да работи модулът нормално, се уверете,
че той е разрешен – POP3 проверката се извършва автоматично,
без да е необходима допълнителна конфигурация на програмата
за електронна поща. По подразбиране се сканира цялата
комуникация на порт 110, но ако е нужно, могат да се добавят
и други портове. Портовете трябва да са разделени със запетая.
Шифрованата комуникация не се контролира.
Ако защитата в реално време не се стартира при стартиране на
компютъра, вероятно е забранена опцията Автоматична защита
на файловата система в реално време при стартиране. За да
разрешите тази опция, отидете в Разширена настройка (F5)
и щракнете върху Защита на файловата система в реално време
в дървовидната структура на „Разширена настройка“. В раздела
Разширена настройка в долната част на прозореца проверете
дали е поставена отметка на Автоматична защита на файловата
система в реално време при стартиране.
4.1.2.1.1 Съвместимост
При някои програми за електронна поща може да срещнете
проблеми при POP3 филтриране (например ако получавате
съобщения с бавна връзка към интернет, е възможно да възникнат
кратки прекъсвания поради проверката). В този случай опитайте
да промените начина на контролиране. Намаляването на нивото
на контрол може да подобри скоростта на процеса на почистване.
За да регулирате нивото на контрол на POP3 филтриране, отидете
на Антивирусна защита и защита от шпиониращ софтуер >
Защита на електронната поща > POP3 > Съвместимост.
13

Ако е разрешена опцията Максимална производителност,
от заразените съобщения се премахват проникванията и преди
реда за „Относно“ на първоначалното съобщение се добавя
информация за проникването (трябва да се активира опцията
Изтрий или Почисти или да се разреши ниво на почистване
Строго или По подразбиране)
Средна съвместимост променя начина на получаване на
съобщенията. Съобщенията постепенно се изпращат на програма за
електронна поща – след като се изпрати и последната част на дадено
съобщение, то се сканира. Рискът от заразяване обаче нараства
при това ниво на контрол. Нивото на почистване и обработката
на съобщения в края (известия, които се прикрепят към реда за
„Относно“ или към основния текст на имейл съобщенията) са
същите като настройката за максимална производителност.
При ниво на Максимална съвместимост потребителят получава
уведомяване за получаване на заразено съобщение. В реда за
„Относно“ или в основния текст на имейл съобщението не се
добавя никаква информация, а проникванията не се премахват
автоматично. Изтриването на проникванията трябва да се
извърши от потребителя в самата програма за електронна поща.
4.1.2.2.1 Прикрепяне на съобщения в края на основния текст на имейл
Всяко имейл съобщение, контролирано от ESET Smart Security
може да се отбележи, като се прикрепи съобщение в края на
основния текст или в темата. Тази функция увеличава нивото на
правдоподобност на получателя и ако бъде открито проникване,
тя предоставя ценна информация за нивото на заплаха на даден
имейл/подател.
4.1.2.2 Интегриране с Microsoft Outlook, Outlook Express и Windows Mail
Интегрирането на ESET Smart Security с програми за електронна
поща повишава нивото на активна защита от злонамерен код
в имейл съобщенията. Ако програмата ви за електронна поща
се поддържа, това интегриране може да се разреши в ESET Smart
Security. Ако интегрирането се разреши, лентата с инструменти
на антиспам модула на ESET Smart Security се вмъква директно
в програмата за електронна поща, което допринася за поефективна защита на електронната поща. Настройките за
интегриране са достъпни в Настройка > Вход в разширената
дървовидна структура… > Разни >Интегриране на имейл
клиент. Този диалогов прозорец ви позволява да активирате
интегрирането с поддържаните програми за електронна
поща. Програмите за електронна поща, които понастоящем се
поддържат, са Microsoft Outlook, Outlook Express и Windows Mail.
Защитата на електронна поща се стартира с поставянето на
отметка на Разрешаване на защита на електронната поща
в Разширена настройка (F5) > Антивирусна защита и защита
от шпиониращ софтуер > Защита на електронната поща.
Опциите за тази функция са достъпни в Разширена настройка >
Антивирусна защита и защита от шпиониращ софтуер >
Защита на електронната поща. Програмата може да прикрепя
съобщения в края на получените и прочетените имейли, както
и да прикрепя съобщения в края на изпратените имейли.
Потребителите имат възможност и да решат дали да се прикрепят
бележки към всички имейли или само към заразените или да
не се прикрепят забележки изобщо. Освен това ESET Smart
Security позволява на потребителя да прикрепя съобщения към
оригиналната тема на заразените съобщения. За да разрешите
прикрепянето в темата, използвайте опциите Прикрепяне на
забележка в темата на получените и прочетените заразени
имейли и Прикрепяне на съобщения в темата на изпратените
заразени имейли.
Съдържанието на известията може да се промени в полето
„Шаблон“, добавено в темата на заразения имейл. По-горе
споменатите промени могат да помогнат за автоматизиране
на процеса на филтриране на заразена поща, тъй като позволява
филтрирането на имейли с определена тема (ако се поддържа
от програмата за електронна поща) в отделна папка.
4.1.2.3 Премахване на прониквания
Ако бъде получено заразено имейл съобщение, ще се покаже
предупредителен прозорец. В предупредителния прозорец
се показва името на подателя, имейл адреса и името на
проникването. В долната част на прозореца за заразения
обект има опции Почисти, Изтрий или Остави. В почти всички
случаи ви препоръчваме да изберете или Почисти, или Изтрий.
В специални ситуации, когато искате да получите заразения
файл, изберете Остави. Ако е разрешено Строго почистване,
в информационния прозорец не се показват опции за
заразените обекти.
4.1.3 Защита на уеб достъпа
Интернет връзката е стандартна за всеки персонален компютър.
За съжаление тя е и основното средство за пренос на злонамерен
код. Поради тази причина е от голямо значение да помислите
дали да използвате защита на уеб достъпа. Силно препоръчваме
активирането на опцията Разреши защита на уеб достъпа. Тази
опция се намира в Разширена настройка (F5) > Антивирусна
защита и защита от шпиониращ софтуер > Защита на уеб
достъпа.
14

4.1.3.1 HTTP
4.1.3.1.2 Уеб браузъри
Основната функция на защитата на уеб достъпа е да наблюдава
комуникацията между интернет браузърите и отдалечените
сървъри съобразно правилата на HTTP протокола. ESET Smart
Security по подразбиране е настроена да използва HTTP
стандартите на повечето интернет браузъри. Опциите за HTTP
проверка обаче могат да се променят частично в раздела Защита
на уеб достъпа > HTTP. В прозореца Настройка на HTTP филтър
можете да разрешите или да забраните HTTP проверката чрез
опцията Разрешаване на HTTP проверка. Можете също така
да дефинирате портовете, които да се използват от системата
за HTTP комуникация. По подразбиране се използват портове
80, 8080 и 3128. HTTP трафика по всеки порт може да се открие
и сканира автоматично, като се добави допълнителен номер
на порт, отделен със запетая.
ESET Smart Security съдържа функцията Уеб браузъри, която
позволява на потребителя да дефинира дали дадено приложение
е браузър или не. Ако дадено приложение бъде маркира като
браузър от потребителя, цялата комуникация от него се следи,
независимо от използваните портове.
Функцията за уеб браузъри допълва функцията за HTTP проверка,
тъй като последната работи само с предварително дефинирани
портове. Много интернет услуги обаче използват динамична
промяна или неизвестни портове. За целта функцията „Уеб
браузъри“ може да поеме контрол върху комуникацията на
портовете, независимо какви са параметрите на връзката.
4.1.3.1.1 Блокирани/изключени адреси
Настройката на HTTP проверката ви позволява да създадете
определени от потребителя списъци на Блокирани и Изключени
URL адреси.
И двата диалогови прозореца включват бутоните Добави,
Редактирай, Премахни и Експортирай, които ви позволяват
лесно да управлявате и да поддържате списъците с указаните
адреси. Ако даден адрес е включен в списъка с блокирани
адреси, няма да бъде възможен достъпа до адреса. От друга
страна, адресите в списъка с изключени адреси са достъпни
без проверка за злонамерен код. И в двата списъка могат да се
използват специалните символи * (звездичка) и ? (въпросителен
знак). Звездичката замества всеки низ от знаци, а въпросителният
знак всеки символ. Специално внимание трябва да се обърне
при указването на изключени адреси, защото списъкът трябва
да съдържа само надеждни и безопасни адреси. По същия начин
е нужно да се уверите, че сте използвали правилно символите * и ?
в този списък.
Списъкът на приложенията, отбелязани като браузъри е достъпен
директно от подменюто Уеб браузъри в HTTP. Този раздел също
включва и подменюто Активен режим, който определя режима
на проверка на интернет браузърите. Активният режим е полезен,
защото следи обменящите се данни като цяло. Ако той не е разрешен,
комуникацията на приложенията се следи постепенно на порции.
Това намалява ефективността на проверката на данните, но пък
осигурява по-голяма съвместимост на изброените в списъка
приложения. Ако не възникнат проблеми по време на използванетой,
препоръчваме да разрешите активния режим на проверка, като
поставите отметка до желаното приложение.
15

4.1.4 Сканиране на компютъра
Ако подозирате, че компютърът ви е заразен (не работи нормално),
изпълнете сканиране на компютъра при поискване, за да
разберете дали има проникване. От гледна точка на сигурността
е важно сканиранията на компютъра да не се извършват само
при съмнение за заразяване, а редовно в рамките на мерките
за безопасност. Редовното сканиране осигурява откриване на
проникванията, които не се откриват от програмата за сканиране
в реално време в момента, в който са записани на диска. Това може
да се случи, ако програмата за сканиране в реално време е била
деактивирана в момента на заразяване или ако базата данни със
сигнатури за вируси е остаряла.
Препоръчваме да стартирате сканиране при поискване поне
веднъж или два пъти месечно. Сканирането може да се конфигурира
като планирана задача в Инструменти > Планировчик.
4.1.4.1 Тип сканиране
Съществуват два типа сканиране. Стандартното сканиране
сканира бързо компютъра, без да е необходимо допълнително
конфигуриране на параметрите за сканиране. Сканирането
по избор… позволява на потребителя да избере предварително
дефинирани профили за сканиране, както и да изберете целите
за сканиране от дървовидната структура.
За по-подробна информация за типовете почистване
вж. „Почистване“ (вж. стр. 18).
Стандартният профил за сканиране е предназначен за
потребители, които искат да сканират компютъра си бързо
и лесно. Той осигурява ефективно сканиране и почистване,
без да е необходимо подробно конфигуриране.
4.1.4.1.2 Сканиране по избор
Сканирането по избор е оптимално решение, ако искате да
определите параметри за сканиране, като например цели
и методи за сканиране. Предимството на сканирането по избор
е възможността да се конфигурират подробно параметрите.
Конфигурациите могат да се запазват в определени от
потребителя профили за сканиране, които може да са полезни,
ако сканирането се извършва често с едни и същи параметри.
За да изберете цели за сканиране, използвайте падащото
меню на функцията за бърз избор на цел или изберете целите
от дървовидната структура със списък с устройствата на
компютъра. Освен това, можете да изберете измежду три нива на
почистване, като щракнете върху Настрой... > Почистване. Ако се
интересувате само от сканиране на компютъра без допълнителни
действия, поставете отметка на Сканиране без почистване.
Изпълнението на сканиране по избор е подходящо за напреднали
потребители с предишен опит с антивирусни програми.
4.1.4.2 Цели за сканиране
Падащото меню „Цели за сканиране“ ви позволява да изберете
файлове, папки и устройства (дискове), които да бъдат сканирани
за вируси.
С помощта на опцията от менюто за бързо сканиране на целите,
можете да изберете следните цели:
Локални устройства – контролират се всички системни твърди
дискове
Преносими носители – дискети, USB устройства за съхранение,
CD/DVD.
Мрежови устройства – всички назначени устройства
4.1.4.1.1 Стандартно сканиране
Стандартното сканиране е потребителски метод, който позволява
на потребителя бързо да стартира сканиране на компютъра
и да почисти заразените файлове, без да е необходима намеса
на потребителя. Основното му предимство е лесната работа
без подробно конфигуриране на сканирането. Стандартното
сканиране проверява всички локални устройства и автоматично
почиства или изтрива откритите прониквания. Нивото на
почистване автоматично се задава на това по подразбиране.
16
Целите за сканиране могат да се определят и по-точно, като
се въведе пътят към папката или файловете, които искате
да сканирате. Изберете цели от дървовидната структура със
списък с устройствата на компютъра.

4.1.4.3 Профили за сканиране
Предпочитаните параметри за сканиране на компютъра могат
да се запишат в профили. Предимството на създаването на
профили за сканиране е, че те могат да се използват често за
сканиране в бъдеще. Препоръчваме ви да създадете толкова
профили (с различни цели и методи за сканиране, както и с други
параметри), колкото потребителят използва редовно.
За да създадете нов профил, който може да се използва често
за бъдещо сканиране, отидете в Разширена настройка (F5) >
Сканиране на компютъра при поискване. Щракнете върху
бутона Профили... вдясно, за да се покаже списък с наличните
профили за сканиране и опцията за създаване на нов. Следната
настройка на параметрите на модула ThreatSense описва всеки
параметър за сканиране. Това ще ви помогне да създадете профил
за сканиране според вашите нужди.
Пример:
Представете си, че искате да създадете собствен профил
за сканиране, но конфигурацията на профила Интелигентно
сканиране не е много подходяща. Същевременно не искате да
сканирате компресиращи модули по време на изпълнение или
потенциално опасни приложения и искате да използвате Строго
сканиране. От прозореца Конфигурационни профили щракнете
върху бутона Добави.... Въведете името на новия си профил
в полето Име на профила и изберете Интелигентно сканиране от
падащото меню Копирай настройките от следния профил: След
това настройте останалите параметри според вашите нужди.
Параметрите на ThreatSense са силно оптимизирани за всеки
модул и промяната им може значително да се отрази на работата
на системата. Например, промяната на параметрите, така че
винаги да се сканират компресиращите модули по време на
изпълнение или разрешаването на разширени евристики в модула
за сканиране на файловата система в реално време може да доведе
до забавяне на работата на системата (по принцип с тези методи
се сканират само новосъздадени файлове). Поради тази причина
ви препоръчваме да не променяте параметрите на ThreatSense за
всички модули без този за сканиране на компютъра.
4.1.5.1 Сканиране на обекти
Разделът Обекти ви позволява да дефинирате кои компютърни
компоненти и файлове да се сканират за вируси.
4.1.5 Настройка на параметрите на модула ThreatSense
ThreatSense е името на технологията, която се състои от сложни
методи за откриване на заплахи. Тази технология е проактивна,
което означава, че тя осигурява защита в самото начало от
възникването на нова заплаха. Тя използва комбинация от
методи (анализ на кода, емулиране на кода, общи сигнатури,
сигнатури за вируси), които работят съвместно за значително
подобряване на защитата на системата. Модулът за сканиране
може да контролира едновременно няколко потока данни, което
увеличава ефективността и откритите заплахи. Технологията
ThreatSense успешно елиминира и комплекти за пълен достъп.
Опциите за настройка на технологията ThreatSense позволяват
на потребителя да определи няколко параметъра за сканиране:
Файлови типове и разширения за сканиране ▪
Комбинация от различни методи за откриване ▪
Н ▪ ива на почистване и др.
За да влезете в прозореца за настройка, щракнете върху бутона
Настрой… в прозореца за настройка на даден модул, който
използва технологията ThreatSense (вж. по-долу). В зависимост
от различните конфигурации за защита, са необходими различни
настройки. Като взема това предвид, ThreatSense може да се
настрои поотделно за следните модули на защита:
Защита на файловата система в реално време ▪
Проверка на файловете при стартиране на компютъра ▪
Защита на електронната поща ▪
Защита на уеб достъпа ▪
Сканиране ▪ на компютъра при поискване
Оперативна памет – Сканират се заплахите, които атакуват
оперативната памет на компютъра.
Сектори за начално стартиране – Сканират се секторите за
начално стартиране за наличие на вируси в главния сектор
за начално стартиране
Файлове – Извършва се сканиране на всички файлови типове
(програми, картини, аудио, видео файлове, файлове на бази
данни и др.)
Имейл файлове – Сканират се специални файлове с имейл
съобщения
Архиви – Сканират се файлове в компресирани архиви
(.rar, .zip, .arj, .tar и др.)
Саморазархивиращи се архиви – Сканират се файлове
в саморазархивиращи се архиви, обикновено с разширение .exe
Компресиращи модули по време на изпълнение –
компресиращите модули по време на изпълнение (за разлика от
стандартните типове архиви) се декомпресират в паметта освен
стандартните статични компресиращи модули (UPX, yoda, ASPack,
FGS и др.)
4.1.5.2 Опции
В раздела „Опции“ потребителят може да избере методите,
които да се използват за сканиране на компютъра за вируси.
Възможните опции са:
Сигнатури – Чрез сигнатурите вирусите се откриват точно
и надеждно по тяхното име в базата данни със сигнатури за вируси.
Евристики – Евристиките представляват алгоритъм за
анализиране на (злонамерена) дейност на програмите.
Основното предимство на откриването чрез евристики
17

е възможността за откриване на нов злонамерен софтуер,
който преди не е съществувал или не е бил включен в списъка
с познати вируси (базата данни със сигнатури за вируси).
Разширени евристики – Разширените евристики се състоят
от уникален евристичен алгоритъм, разработен от ESET,
оптимизиран за откриване на компютърни червеи и троянски
коне и написан на програмни езици от високо ниво. Благодарение
на разширените евристики възможностите за откриване на
програмата са значително по-високи.
Рекламен софтуер/шпиониращ софтуер/рисков софтуер – Тази
категория включва софтуер, който събира различна поверителна
информация за потребителите без тяхното информирано
съгласие. Тази категория включва и софтуер, който показва
рекламни материали.
Потенциално опасни приложения – Потенциално опасните
приложения представляват легитимен търговски софтуер.
Те включват програми като инструменти за отдалечен достъп,
което е причината тази опция да е забранена по подразбиране.
Потенциално нежелани приложения – Потенциално нежеланите
приложения не са задължително злонамерени, но те могат да
повлияят на производителността на компютъра по отрицателен
начин. Подобни приложения обикновено изискват съгласие за
инсталиране. Ако на компютъра ви има такива, системата ще
работи по-различно (в сравнение с начина на работа преди тяхното
инсталиране). Найзначителните промени включват нежелани
изскачащи прозорци, активиране и изпълнение на скрити процеси,
повишена употреба на системни ресурси, промени в резултатите
от търсенето и приложения, които комуникират с отдалечени
сървъри.
Без почистване
Заразените файлове не се почистват автоматично. В програмата
се показва предупредителен прозорец, в който потребителят
може да избере действие.
Ниво по подразбиране
Програмата ще се опита автоматично да почисти или изтрие
заразения файл. Ако не е възможно автоматичното избиране на
правилното действие, програмата предлага избор от последващи
действия. Изборът на последващите действия ще се покаже и ако
предварително дефинираното действие не се е изпълнило.
Строго почистване
Програмата ще почисти или изтрие всички заразени файлове
(включително архиви). Единственото изключение са системните
файлове. Ако не е възможно да се почистят, потребителят може
да избере действие от предупредителния прозорец.
4.1.5.3 Почистване
Настройките за почистване определят поведението на програмата
за сканиране при почистване на заразите файлове. Има 3 нива на
почистване:
Предупреждение!
В режим „По подразбиране“ целият архивен файл се изтрива само
ако всички файлове в архива са заразени. Ако архивът съдържа
и легитимни файлове, той няма да бъде изтрит. Ако заразеният
архивен файл бъде открит в режим „Строго почистване“ целият
архив ще бъде изтрит, дори ако има незаразени файлове.
4.1.5.4 Разширения
Разширението е част от името на файл, разделено с точка.
Разширението определя типа и съдържанието на файла.
Този раздел за настройка на параметрите на ThreatSense ви
позволява да дефинирате типовете файлове за сканиране.
18

По подразбиране се сканират всички файлове, независимо
с какво разширение са. Всяко разширение може да се добави към
списъка за изключване от сканиране. Ако е махната отметката на
опцията Сканиране на всички файлове, списъкът се променя
така, че да покаже всички сканирани понастоящем файлови
разширения. С помощта на бутоните Добави и Премахни
можете да разрешите или забраните сканирането на желаните
разширения.
За да разрешите сканирането на файлове без разширение,
изберете опцията Сканирай файлове без разширения.
Изключването на файлове от сканиране има смисъл, ако
сканирането на определени типове файлове пречи на програмата,
която използва тези разширения, да работи правилно. Например,
може да е уместно да изключите разширенията .edb, .eml and .tmp
при използване на MS Exchange сървър.
4.1.6 Открито е проникване
Проникванията могат да влязат през различни точки за достъп,
уеб страници, споделени папки, електронна поща или преносими
компютърни устройства (USB, външни дискове, CD и DVD дискове,
дискети и др.).
Ако компютърът ви има симптоми на зараза със злонамерен
софтуер, например работи бавно, често блокира и т.н., ви
препоръчваме да направите следното:
Ако заразеният файл е „заключен“ или се използва от системен
процес, той обикновено се изтрива веднага след това (обикновено
след рестартиране на компютъра).
Изтриване на файлове в архиви
В стандартен режим ще се изтрие целият архив само ако
съдържа заразени файлове и никакви чисти файлове. С други
думи архивите не се изтриват, ако съдържат и безобидни чисти
файлове. Внимавайте при изпълнение на сканиране със строго
почистване – в такъв случай архивът се изтрива, ако съдържа
поне един заразен файл, независимо какво е състоянието
на останалите файлове в архива.
4.2 Лична защитна стена
Личната защитна стена контролира целия мрежов трафик от и до
компютъра. Това се осъществява чрез разрешаване и отказване
на отделните мрежови връзки на базата на дефинирани правила
за филтриране. Защитната стена осигурява защита от атаки от
отдалечени компютри и позволява блокирането на определени
услуги. Тя също така осигурява и антивирусна защита за HTTP
и POP3 протоколите. Тази функционалност е много важен елемент
от защитата на компютъра.
4.2.1 Режими на филтриране
Отворете ESET Smart Security и щракнете върху ▪ Сканиране
на компютъра
Щракнете върху ▪ Стандартно сканиране
(за повече информация вж. „Стандартно сканиране“).
След като сканирането завърши, прегледайте регистрационния ▪
файл за броя на сканираните, заразените и почистените файлове.
Ако искате да сканирате само определена област от диска, щракнете
върху Сканиране по избор и изберете целите за сканиране.
Като общ пример как проникванията се обработват в ESET Smart
Security, си представете, че дадено проникване е открито от
защитата на файловата система в реално време при ниво на
почистване по подразбиране. Тя ще се опита да почисти или
изтрие файла. Ако няма предварително дефинирано действие,
което да се изпълни от модула за защита в реално време,
ще трябва да изберете опция в предупредителен прозорец.
Обикновено опциите са Почисти, Изтрий и Остави. Не се
препоръчва да избирате Остави, защото заразените файлове ще
бъдат игнорирани. Единственото изключение е ако сте сигурни,
че файлът е безобиден и е открит по погрешка.
Почистване и изтриване
Приложете почистване, ако почистеният файл е бил атакуван
от вирус, който е прикрепил злонамерен код към него. В такъв
случай първо се опитайте да почистите заразения файл, за да
го възстановите до първоначалното му състояние. Ако файлът
се състои само от злонамерен код, той ще бъде изтрит.
В личната защитна стена ESET Smart Security има три режима
на филтриране. Работата на защитната стена се променя,
в зависимост от избрания режим. Намесата на потребителя
също зависи от режимите на филтриране.
Филтрирането може да се извършва в един от три режима:
Автоматичният режим на филтриране е този по подразбиране. ▪
Той е подходящ за потребителите, които предпочитат лесно
и удобно използване на защитната стена, без да се налага да
дефинират правила. Автоматичният режим разрешава целия
изходящ трафик за даден компютър и блокира всички нови
връзки от мрежата.
Интерактивният режим на филтриране ви позволява да ▪
персонализирате личната защитна стена. Когато бъде открита
връзка и няма правило за нея, се показва диалогов прозорец
с информация за връзката. В него можете да разрешите или
откажете връзката или да я запомните чрез създаване на
правило в личната защитна стена. Ако потребителят реши
да създаде правило, всички бъдещи връзки от този тип ще
се разрешават или блокират, в зависимост от правилото.
Базираният на правила режим блокира всички връзки, за ▪
които не са дефинирани правила, които да ги разрешават.
Този режим позволява на напредналите потребители
да дефинират правила, които позволяват само желани
и надеждни връзки. Всички останали недефинирани
връзки се блокират от личната защитна стена.
19

4.2.2 Блокиране на целия трафик прекъсване на връзката с мрежата
Единствената опция за пълно блокиране на целия мрежов
трафик е Блокиране на целия трафик: прекъсване на връзката
с мрежата. Така се блокират всички изходящи или входящи
връзки от личната защитна стена, без да се показват никакви
предупредителни съобщения. Използвайте тази опция за
блокиране само ако имате съмнения за критични рискове за
защитата, които изискват прекъсване на връзката на компютъра
с мрежата.
4.2.3 Забраняване на филтрирането: разрешаване на целия трафик
В прозореца Настройка на зони и правила се показва преглед
на правилата и зоните (според избрания раздел). Прозорецът
е разделен на два раздела. Горният раздел включва всички
правила в съкратен изглед. Долният раздел включва подробности
за текущо избраното правило в горния раздел. Най-долу са
бутоните Ново, Редактирай и Изтрий, които могат да се
използват от потребителя за конфигуриране на правила.
Ако се вземе предвид посоката на комуникация, връзките се делят
на входящи и изходящи. Входящите връзки се инициализират
от отдалечен компютър, който се опитва да установи връзка
с локалната система. Изходящите връзки работят в обратна
посока – локалната система се свързва с отдалечен компютър.
Ако бъде открита непозната комуникация, трябва внимателно
да помислите дали да я разрешите или откажете. Нежеланите,
опасните или напълно непознатите връзки поставят риск
за компютъра ви. Ако бъде установена такава връзка, ви
препоръчваме да обърнете специално внимание на отдалечената
страна и приложението, което се опитва да се свърже с компютъра
ви. Много вируси се опитват да получат достъп или да изпратят
поверителни данни, или да изтеглят други злонамерени
приложения на компютъра. Личната защитна стена позволява
на потребителя да открива и прекъсва подобни връзки.
4.2.4.1 Създаване на нови правила
При инсталиране на ново приложение, което има достъп
до мрежата, или при промяна на вече съществуваща връзка
(отдалечена страна, номер на порт и т.н.), трябва да се създаде
ново правило.
Опцията за забраняване на филтрирането е обратната
конфигурация на упоменатото по-горе блокиране на цялата
комуникация. Ако е избрана тази опция, всички опции за
филтриране на личната защитна стена се изключват, което
разрешава всички входящи и изходящи връзки. Мрежата
работи все едно няма никаква защитна стена.
4.2.4 Конфигуриране и използване на правила
Правилата представляват набор от условия, които се използват
за тестване на мрежовите връзки, както и всички назначени
действия на тези условия. В личната защитна стена можете да
дефинирате действието, което да се извършва, ако се установи
връзка, за която има дефинирано правило.
За достъп до настройките за филтриране, отидете в Разширена
настройка (F5) > Лична защитна стена > Правила и зони. За да
видите текущата конфигурация, щракнете върху Настрой...
в раздела Редактор на зоните и правилата (ако личната защитна
стена е настроена на Автоматичен режим на филтриране, тези
настройки няма да са достъпни).
За да добавите ново правило, проверете дали е избран разделът
Правила. След това щракнете върху бутона Ново в прозореца за
настройка Зони и правила. При щракването върху този бутон се
отваря нов диалогов прозорец, който позволява да дефинирате
новото правило. В горната част на прозореца има три раздела:
Общи: Указва името на правилото, посоката, действието ▪
и протокола. Посоката и входяща или изходяща (или и двете).
Действие означава дали връзката да се откаже или разреши.
Локален: Показва се информация за локалната страна ▪
на връзката, включително броя на локалните портове
или диапазона от портове и името на комуникиращото
приложение.
Отдалечен: Този раздел съдържа информация за отдалечения ▪
порт (или диапазон от портове). Той също позволява на
потребителя да дефинира списък с отдалечени IP адреси
или зони за дадено правило.
20

Добър пример за добавяне на ново правило е разрешаването
на достъп на интернет браузъра до мрежата. В случая трябва
да се зададе следното:
разреши връзката или да я блокира. Ако постоянно разрешавате
една и съща връзка в диалоговия прозорец, е препоръчително да
създадете ново правило за връзката. За целта изберете опцията
Запомни действието (създай правило) и запазете действието
като ново правило за личната защитна стена. Ако защитната
стена разпознае същата връзка в бъдеще, тя ще приложи
съществуващото правило.
В раздела ▪ Общи разрешете изходящата комуникация по TCP
и UDP протокол
Добавете изпълнимия файл на браузъра (за Internet Explorer ▪
това в iexplore.exe) в раздела Локален
В раздела ▪ Отдалечен разрешете порт 80, ако искате да
разрешите само стандартните интернет услуги
4.2.4.2 Редактиране на правила
За да промените съществуващо правило, щракнете върху бутона
Редактирай. Всички упоменати по-горе параметри (описани
в глава „Създаване на нови правила“) могат да се променят.
Промяна се изисква при всяка промяна на параметрите,
които се следят. В резултат на това правилото не изпълнява
условията и указаното действие не може да се приложи. Найнакрая съответната връзка може да бъда отказана, което води
до проблеми в работата на въпросното приложение. Пример
е промяната на мрежов адрес или порт от отдалечената страна.
4.2.5 Конфигуриране на зони
Зоната представлява сбор от мрежови адреси, които създават
една логическа група. На всеки адрес от групата се присвояват
централно дефинирани правила за цялата група. Пример за
подобна група е доверената зона. Доверената зона представлява
група мрежови адреси, които потребителят счита за напълно
надеждни и които по никакъв начин не се блокират от личната
защитна стена.
Бъдете внимателни при създаване на нови правила и разрешавайте
само безопасни връзки. Ако са разрешени всички връзки, личната
защитна стена няма да изпълнява своето предназначение. Следват
важните параметри на връзките:
Отдалечена страна: ▪ Разрешават се само връзките до
надеждни и познати адреси
Локално приложение: ▪ Не се препоръчва разрешаването
на връзки на непознати приложения и процеси
Номер на порт: ▪ Обикновено комуникацията на стандартните
портове (например портът за уеб е 80) е сигурна
Тези зони могат да се конфигурират, чрез раздела Зони в прозореца
Настройка на зони и правила, като се щракне върху бутона Ново.
Въведете името на зоната, нейното описание и списък с мрежови
адреси в отворилия се прозорец.
4.2.6 Установяване на връзка – откриване
Личната защитна стена открива всяка новосъздадена мрежова
връзка. Активният режим на защитната стена (автоматичен,
интерактивен, базиран на правила) определя действията, които
се извършват за новото правило. При разрешен автоматичен или
базиран на правила режим личната защитна стена изпълнява
предварително дефинирани действия, без да е необходима
намеса на потребителя. При интерактивния режим се показва
информационен прозорец за това, че е открита нова мрежова
връзка, както и подробности за нея. Потребителят може да
За да се разпространяват, компютърните вируси често използват
интернет и скрити връзки, за да проникнат в отдалечените
компютри. Ако правилата са конфигурирани правилно, личната
защитна стена е полезен инструмент за защита от редица
злонамерени атаки.
21

4.2.7 Регистриране
Личната защитна стена в ESET Smart Security записва важните
събития в регистрационен файл, който може да се разглежда
директно от главното меню. Щракнете върху Инструменти >
Регистрационни файлове, след което върху Регистрационен
файл на личната защитна стена на ESET от падащото меню
Регистър.
Регистрационните файлове са безценен инструмент за откриване
на грешки и прониквания в системата и следва да им се отдава
необходимото внимание. Регистрационните файлове на личната
защитна стена на ESET съдържат следните данни:
Дата и час на събитието ▪
Име на събитието ▪
Първоначален и краен мрежов адрес ▪
Мрежов комуникационен протокол ▪
създава база данни от думи, използвани във всяка от съответните
категории. Колкото по-голяма е базата данни, толкова по-точни
са резултатите.
Комбинацията между двата по-горни метода осигурява висока
точност при откриване на нежелани съобщения.
ESET Smart Security поддържа защита от спам за Microsoft Outlook,
Outlook Express и Windows Mail.
4.3.1 Сам обучаваща се система за защита от спам
Самообучаващата се система за защита от спам е свързана с вече
споменатия Bayesian филтър.- Значението на отделните думи
се променя по време на процеса на „обучение“ за маркиране
на съобщенията като спам или не. Съответно колкото повече
съобщения бъдат класифицирани (маркирани като спам или не),
толкова по-точни ще бъдат резултатите от филтъра Bayesian.
Добавете познатите си адреси в списъка с разрешени адреси,
за да изключите филтрирането на съобщенията от тях.
Приложено правило или име на червея, ако е идентифициран ▪
Засегнато приложение ▪
Подробното анализиране на тези данни може да улесни откриването
на опити за проникване през защитата на системата. Много други
фактори показват потенциални рискове в защитата и позволяват
на потребителя да намали тяхното въздействие: твърде много
връзки от непознати места, много опити за установяване на връзка,
комуникация с непознати приложения или използване на странни
портове.
4.3 Защита от нежелани съобщения
В днешни дни нежеланата поща е един от най-големите проблеми
на електронната комуникация. Тя представлява 80% от цялата
имейл комуникация. Защитата от нежелани съобщения елиминира
този проблем. Комбинирайки няколко много ефективни принципи,
модулът за защита от спам съобщения осигурява изключително
филтриране.
4.3.1.1 Добавяне на адреси към списъка с разрешени адреси
Имейл адресите на хората, с които потребителят често
комуникира, могат да се добавят в списъка с безопасни адреси
(списък с разрешени адреси). Ако го направите, съобщенията
от адрес в този списък никога не се класифицират като спам.
За да добавите нов адрес към списъка с разрешени адреси,
щракнете с десния -бутон на мишката и изберете Добави към
списъка с разрешени адреси в контекстното меню на ESET Smart
Security или изберете Доверен адрес в лентата с инструменти
на антиспам модула на ESET Smart Security в горния десен ъгъл
на програмата ви за електронна поща. Този процес се отнася и за
нежеланите адреси. Ако даден имейл адрес е включен в списъка
с блокирани адреси, всяко имейл съобщение, изпратено от този
имейл адрес, ще се класифицира като спам.
4.3.1.2 Маркиране на съобщенията като нежелани
Всяко разглеждано съобщение в програмата за електронна поща
може да се маркира като спам. За целта използвайте контекстното
меню (щракнете с десния бутон върху ESET Smart Security >
Повторно класифицирай избраните съобщения като спам)
или щракнете върху Спам от лентата с инструменти на антиспам
модула на ESET Smart Security в програмата за електронна поща.
Важен принцип при откриването на спам е възможността те да
се разпознават на базата на предварително дефинирани (списък
с разрешени адреси) надеждни и нежелателни (списък с блокирани
адреси) адреси. Всички адреси от програмата ви за електронна
поща автоматично се добавят към списъка с разрешени адреси,
както и други адреси, маркирани от потребителя като безопасни.
Основният метод, използван за откриване на нежелани
съобщения е сканирането на свойствата им. Получените
съобщения се сканират за основни критерии (дефиниции
в съобщението, статистически евристични методи, методи
за разпознаване на алгоритми и други уникални методи), като
крайният индекс определя дали съобщението е спам или не.
При филтриране се използва и филтърът Bayesian. Докато
маркира съобщенията като спам или не спам, потребителят
22
Повторно класифицираните съобщения автоматично се
преместват в папката СПАМ, но имейл адресът на подателя
не се добавя към списъка с блокирани адреси. По същия начин
съобщенията могат да се класифицират, че не са спам. Ако
съобщенията от папката Нежелана поща се класифицират,
че не са спам, те се преместват в първоначалната им папка.
Маркирането на дадено съобщение, че не е спам не добавя
автоматично адреса на подателя към списъка с разрешени
адреси.

4.4 Актуализиране на програмата
Редовното актуализиране на системата е основна предпоставка
за осигуряване на максимално ниво на защита от ESET Smart
Security. Модулът за актуализиране осигурява постоянната
актуалност на програмата. Това се извършва по два начина –
чрез актуализиране на базата данни със сигнатури за вируси
и чрез актуализиране на системните компоненти.
за актуализация: За да добавите нов сървър за актуализация,
щракнете върху Редактирай... в раздела Настройки за
актуализиране за избрания профил и след това върху
бутона Добави.
Удостоверяването в сървърите за актуализиране се извършва чрез
потребителско име и парола, които се генерират и изпращат
на потребителя от ESET след покупка на лиценза за продукта.
Като щракнете върху Актуализация можете да намерите
информация за текущото състояние на актуализация, включително
текущата версия на базата данни със сигнатури за вируси и дали
е необходима актуализация. В допълнение е налична и опцията
за незабавно актуализиране – Актуализиране на базата данни
със сигнатури за вируси, както и основни опции за настройка за
актуализирането като потребителско име и парола за сървърите
за актуализиране на ESET.
Информационният прозорец съдържа и данни като датата
и часа на последното успешно актуализиране, както и версията
на базата данни със сигнатури за вируси. Самият номер на
версията представлява връзка към уеб сайта на ESET, в който са
публикувани всички добавени сигнатури в дадена актуализация.
ЗАБЕЛЕЖКА: Потребителското име и паролата се предоставят
от ESET след покупка на ESET Smart Security.
4.4.1.1 Профили за актуализиране
За различните конфигурации за актуализиране е възможно да се
създадат потребителски профили за актуализиране, които да се
използват от определена задача за актуализиране. Създаването
на различни профили за актуализиране е особено полезно за
мобилните потребители, тъй като настройката на интернет
връзката при тях често се променя. Като променят задачата за
актуализиране, мобилните потребители могат да посочат, че ако
не е възможно актуализирането на програмата чрез настройките,
зададени в Моят профил, актуализирането да се извърши чрез
алтернативен профил.
Падащото меню Избран профил показва текущия избран
профил. По подразбиране е зададен Моят профил. За да
създадете нов профил, щракнете върху бутона Профили...
и след това върху Добави..., като въведете името на профила си.
Когато създавате нов профил, можете да копирате настройки от
съществуващ такъв, като го създадете от падащото меню Копирай
настройките от следния профил:
4.4.1 Настройка за актуализиране
Разделът за настройка на актуализирането съдържа информация
за източника на актуализиране, като сървърите за актуализиране
и данните за удостоверяване в тях. По подразбиране полето
Сървър за актуализация: е зададено на Автоматичен избор.
Тази настройка гарантира, че файловете за актуализиране
ще се изтеглят автоматично от сървъра на ESET с минимално
натоварване на мрежовия трафик. Опциите за настройка
на актуализирането са налични в дървовидната структура
на Разширена настройка (F5), в раздела Актуализация.
При настройка на профила можете да посочите сървъра за
актуализиране от списъка с налични сървъри или да добавите
нов. В списъка на съществуващите сървъри за актуализиране
може да се влезе от падащото меню Сървър за актуализация:
За да добавите нов сървър за актуализиране, щракнете върху
Редактирай… в раздела Настройки за актуализиране за
избрания профил и след това върху бутона Добави.
4.4.1.2 Разширена настройка за актуализиране
За да видите Разширена настройка за актуализация,
щракнете върху бутона Настрой.... Опциите за разширена
настройка за актуализация включват конфигуриране на режим
на актуализация, HTTP прокси сървър, вътрешна мрежа
и дублиран файл.
4.4.1.2.1 Режим на актуализация
Разделът Режим на актуализация включва опции, свързани
с актуализирането на компонентите на програмата.
В раздела Актуализация на програмни компоненти има три опции:
Никога не актуализирай програмните компоненти ▪
Винаги актуализирай програмните компоненти ▪
Искай потвърждение преди изтегляне програмните ▪
компоненти
В списъка на съществуващите понастоящем сървъри за
актуализиране може да се влезе от падащото меню Сървър
Ако изберете опцията Никога не актуализирай програмните
компоненти, програмата няма да изтегли и актуализира своите
компоненти след създаване на нов компонент от ESET. Опцията
23

Винаги актуализирай програмните компоненти означава,
че системните компоненти ще се актуализират при наличието
на нова актуализация от ESET и че програмните компоненти ще
се надстройват до изтеглената версия.
настройка за актуализация. Щракнете върху раздела
HTTP прокси сървър и изберете една от следните три опции:
Използване на глобалните настройки за прокси сървър ▪
Изберете третата опция Искай потвърждение преди изтегляне
на програмните компоненти, за да се изисква потвърждение
от вас преди изтегляне на актуализации за програмните
компоненти, когато има такива. В този случай се показва
диалогов прозорец с информация за наличните програмни
компоненти за актуализиране, като имате възможност да
потвърдите или откажете инсталирането им. Ако потвърдите,
актуализациите се изтеглят и новите програмни компоненти
се инсталират.
Опцията по подразбиране за актуализиране на компонентите
на програмата е Искай потвърждение преди изтегляне на
програмните компоненти.
Без използване на прокси сървър ▪
Свързване през прокси сървър ▪ (връзката, дефинирана
от свойствата)
С избирането на опцията Използване на глобалните настройки
за прокси сървър ще се използват опциите за конфигуриране
на прокси сървъра, които вече са определени в Разни > Прокси
сървър в дървовидната структура на „Разширена настройка“.
След инсталиране на актуализация на компонент на програмата,
компютърът трябва да се рестартира, за да се активират
промените в модулите. Разделът Рестартирай след надстройка
на компонентите на програмата ви позволява да изберете една
от следните три опции:
Никога не рестартирай компютъра ▪
Предложи рестартиране на компютъра, ако е необходимо ▪
Рестартиране на компютъра без известяване, ▪
ако е необходимо
Опцията по подразбиране за рестартиране в Предложи
рестартиране на компютъра, ако е необходимо. Изборът на
най-подходящите опции за актуализиране на компонентите на
програмата в раздела Режим на актуализация зависи от всяка
отделна работна станция, тъй като настройките за нея може да
са различни. Обърнете внимание, че има разлика между работни
станции и сървъри – например автоматичното рестартиране
на сървър след надстройка на програмата може да доведе до
сериозна повреда.
4.4.1.2.2 Прокси сървър
За достъп до опциите за настройка на прокси сървър за даден
профил за актуализиране: Щракнете върху Актуализация
в дървовидната структура на „Разширена настройка“ (F5), след
което щракнете върху бутона Настрой... вдясно от Разширена
Изберете опцията Без използване на прокси сървър,
за да укажете изрично да не се използва прокси сървър
при актуализиране на ESET Smart Security.
Опцията Свързване през прокси сървъра трябва да се избере,
ако за актуализирането на ESET Smart Security трябва да се
използва прокси сървър и е той е различен от прокси сървъра,
определен в глобалните настройки (Разни > Прокси сървър).
Ако това е така, трябва да се зададат и следните настройки: адрес
на прокси сървър, комуникационен порт, плюс потребителско
име ипарола за прокси сървъра, ако е необходимо.
Тази опция трябва да се избере и ако настройките на прокси
сървъра не са зададени глобално, но ESET Smart Security ще
се свърже към прокси сървър за актуализации.
Настройката по подразбиране за прокси сървър е Използване
на глобалните настройки за прокси сървър.
4.4.1.2.3 Свързване с вътрешна мрежа
При актуализиране от локален сървър с NT-базирана операционна
система, по подразбиране се изисква удостоверяване за всяка
мрежова връзка. В повечето случаи локалният системен акаунт
няма достатъчно права за достъп до папката Mirror (съдържаща
копия на файловете за актуализиране). В такъв случай въведете
потребителското име и паролата в раздела за настройка на
актуализирането или определете съществуващ акаунт, който да
се използва от програмата за достъп до сървъра за актуализиране
(Mirror).
За да конфигурирате такъв акаунт, щракнете върху раздела
Вътрешна мрежа. Разделът Свържи се с LAN мрежата като
24

предлага опциите Системен акаунт (по подразбиране),
Текущия потребител и Указания потребител.
Изберете опция Системен акаунт, за да се използва системния
акаунт за удостоверяване. Обикновено не се извършва
удостоверяване, ако в главния раздел за актуализиране
не са въведени данни за удостоверяване.
За да сте сигурни, че програмата се удостоверява с акаунта
на текущо влезлия потребител, изберете Текущия потребител.
Недостатъкът на това решение е, че програмата няма да може
да се свързва със сървъра за актуализиране, ако не е влязъл
потребител.
Изберете Указания потребител, ако искате програмата да
използва акаунта на определен потребител за удостоверяване.
Опцията по подразбиране за вътрешната мрежа е Системен акаунт.
Предупреждение!
Когато е разрешена опцията Текущия потребител или
Указания потребител може да възникне грешка при промяна
на потребителя, използващ програмата. Затова ви препоръчваме
да въведете данните за удостоверяване за вътрешната мрежа
в главния раздел за настройка на актуализирането. В него тези
данни трябва да се въведат по следния начин: име_на_домейна\
потребител (ако е работна група, въведете име_на_работната_
група\име) и паролата. При актуализиране от HTTP версията
на локален сървър не се изисква удостоверяване.
4.4.1.2.4 Създаване на копия за актуализиране – Mirror
ESET Smart Security Business Edition позволява на потребителя да
създава копия на файловете за актуализиране, които могат да се
използват за актуализиране на други работни станции в мрежата.
Актуализирането на клиентските работни станции с дублирани
файлове оптимизира натоварването на мрежата и спестява
интернет трафик.
Опциите за конфигуриране на локалния сървър Mirror са достъпни
(след добавяне на валиден лицензионен ключ в диспечера на
лицензи в раздела „Разширена настройка“ на ESET Smart Security
Business Edition) в раздела Разширена настройка за актуализация:
(за достъп до този раздел натиснете F5 и щракнете върху
Актуализация в дървовидната структура на „Разширена настройка“.
Щракнете върху бутона Настрой... до Разширена настройка за
актуализация: и изберете раздела Mirror).
Първата стъпка от конфигурирането на дублирани файлове е да
се постави отметка на Създай локален mirror за актуализация.
Избирането на тази опция активира други опции за конфигуриране
на Mirror, като например достъпа и пътя до тях.
Методите за активиране на Mirror сървър за актуализиране
са описани подробно в следващата глава „Начини за достъп
до локален сървър за актуализиране“. Засега обърнете внимание,
че има два основни начина за достъп до такъв сървър – папката
с файлове за актуализация може да е споделена или да бъде
представена като HTTP сървър.
Папката, в която се съхраняват файлове за актуализиране за
Mirror, се задава в раздела Папка за съхраняване на дублирани
файлове. Щракнете върху Папка…, за да отидете в желаната
папка на локалния компютър или в споделената мрежова папка.
Ако за достъп до нея се изисква удостоверяване, трябва да са
указани съответните данни в полетата Потребителско име
и Парола. Потребителското име и паролата трябва да се въведат
във формата домейн/потребител или работна група/потребител.
Не забравяйте да въведете съответните пароли.
При задаване на подробни настройки за Mirror сървъра можете да
укажете езиковите версии, за които искате да се изтеглите копия
на файловете за актуализиране. Настройката на езикова версия
се намира в раздела Файлове – Налични версии:.
4.4.1.2.4.1 Актуализиране от Mirror сървър
Има два основни начина за конфигуриране на такъв сървър –
папката с файловете за актуализиране може да е споделена
или да бъде представена като HTTP сървър.
Достъп до Mirror сървър чрез вътрешен HTTP сървър
Тази конфигурация е по подразбиране, определена
в в предварително дефинираната конфигурация на програмата.
За да позволите достъп до Mirror чрез HTTP сървър, отидете на
Разширена настройка за актуализация (раздел Дублиран файл)
и изберете опцията Създай локален mirror за актуализация.
В раздел Разширена настройка на раздела Mirror можете да
укажете порта на сървъра, който да се активира на HTTP сървъра,
както и типа Автентификация, който да се използва от HTTP
сървъра. По подразбиране порта на сървъра е зададен на 2221.
Опцията Автентификация определя метода за удостоверяване,
използван за достъп до файловете за актуализация. Възможните
опции са: NONE, Basic, и NTLM. Изберете Basic, за да се използва
кодиране base64 с основно удостоверяване с потребителско
име и парола. Опцията NTLM предоставя кодиране чрез
25

метод за безопасно кодиране. За удостоверяване се използва
потребителят, който споделя файловете за актуализиране на
работната станция. Настройката по подразбиране е NONE,
което предоставя достъп до файловете за актуализиране без
нужда от удостоверяване.
Предупреждение!
Ако искате да позволите достъп до файловете за актуализиране
чрез HTTP сървър, Mirror папката трябва да се намира на същия
компютър, на който е ESET Smart Security.
След завършване на конфигурирането на Mirror сървър, отидете
в работните станции и добавете нов сървър за актуализиране
във формат http://IP_адрес_на_вашия_сървър:2221. За целта
следвайте стъпките по-долу:
Отворете ▪ Разширена настройка на ESET Smart Security
и щракнете върху Актуализация.
Щракнете върху ▪ Редактирай… вдясно от падащото меню
Сървър за актуализация и добавете нов сървър в следния
формат: http://IP_адрес_на_вашия_сървър:2221
Изберете новосъздадения сървър от списъка със сървъри ▪
за актуализиране.
Достъп до Mirror чрез системни дялове
Първо споделената папка трябва да се създаде на локално
или мрежово устройство. При създаване на Mirror папката
е необходимо да предоставите достъп за запис на потребителя,
който ще записва файловете в папката и достъп за четене на
всички потребители, които ще актуализират ESET Smart Security
от тази папка.
След това конфигурирайте достъпа до Mirror в раздела
Разширена настройка за актуализация (раздел Mirror),
като забраните опцията Осигури файлове за актуализиране
чрез вътрешния HTTP сървър. Тази опция е разрешена по
подразбиране от инсталационния пакет на програмата.
Щракнете върху ▪ Редактирай... до сървъра за актуализиране
и добавете новия сървър във формат \\UNC\PATH.
Изберете новосъздадения сървър от списъка със сървъри ▪
за актуализиране
ЗАБЕЛЕЖКА:
За правилна работа пътят до Mirror папката трябва да се укаже
в UNC формат. Актуализирането от назначените устройства може
да не работи.
4.4.1.2.4.2 Отстраняване на неизправности при актуализиране с Mirror
В зависимост от метода на достъп до Mirror папката може
да възникнат най-различни проблеми. В повечето случаи
причините за проблемите при актуализиране от Mirror сървър
са следните: неправилно указване на опциите за Mirror сървъра,
неправилни данни за удостоверяване Mirror сървъра, неправилно
конфигуриране на локалните работни станции за изтегляне на
дублираните актуализации или комбинация от тези причини.
Следва кратък преглед на най-често срещаните проблеми, които
могат да възникнат при актуализиране чрез Mirror сървър:
ESET Smart Security съобщава за грешка при свързване ▪
с Mirror сървър – Най-вероятно причината е неправилно
задаване на сървъра за актуализиране (мрежовият път до
Mirror папката), от който локалните работни станции изтеглят
актуализациите. За да проверите тази папка, щракнете върху
меню Старт на Windows, изберете Изпълнение, въведете
името на папката и щракнете върху OK. Трябва да се покаже
съдържанието на папката.
ESET Smart Security изисква потребителско име и парола ▪ –
Причината най-вероятно е неправилно въведени данни за
удостоверяване (потребителско име и парола) в раздела
за актуализиране. Потребителското име и паролата се
използват за достъп до сървъра за актуализиране, от който
програмата се актуализира. Уверете се, че сте въвели
данните за удостоверяване правилно и в правилния формат.
Например, домейн/потребителско име или работна група/
потребителско име и съответните пароли. Ако Mirror сървърът
е достъпен за всички, имайте предвид, че това не означава,
че всеки потребител има достъп до него. „Всички“ не означава
неупълномощени потребители, а само това, че папката
е достъпна за всички потребители в домейна. Поради тази
причина, ако папката е достъпна за всички, за достъп до нея
ще продължи да се изисква потребителско име и парола.
ESET Smart Security съобщава за проблем при свързване ▪
с Mirror сървъра – блокирана е комуникацията на дефинирания
порт за достъп до HTTP версията на Mirror сървъра.
4.4.2 Как се създават задачи за актуализиране
Актуализациите може да се задействат ръчно, като щракнете
върху Актуализация на базата данни вирусни сигнатури
в информационния прозорец, който се показва, след като
щракнете върху Актуализация в главното меню.
Ако споделената папка се намира на друг компютър в мрежата,
трябва да укажете данни за удостоверяване за достъп до другия
компютър. За целта отворете „Разширена настройка“ на ESET Smart
Security (F5) и щракнете върху Актуализация. Щракнете върху
бутона Настрой..., след което върху раздела Вътрешна мрежа.
Тази настройка е същата като при актуализиране, както е описано
в глава „Свързване с вътрешна мрежа“.
След завършване на конфигурирането на Mirror сървъра, задайте
\\UNC\PATH за сървър за актуализиране на работните станции.
Това действие може да се извърши чрез следните стъпки:
Отворете „Разширена настройка“ на ESET Smart Security ▪
и щракнете върху Актуализация
26
Актуализациите може да се изпълнят и като планирани
задачи – за конфигуриране на планирана задача щракнете върху
Инструменти > Планировчик. По подразбиране са активирани
следните задачи в ESET Smart Security:
Редовна автоматична актуализация ▪
Автоматична актуализация след свързване чрез ▪
комутируема връзка
Автоматична актуализация след влизане на потребителя ▪
Всяка от гореспоменатите задачи за актуализиране може да
се промени според вашите нужди. В допълнение към задачите
за актуализиране по подразбиране, можете да създавате нови

задачи с персонализирана конфигурация. За повече информация
за създаването и конфигурирането на задачи за актуализиране
вж. глава „Планировчик“.
4.5 Планировчик
Планировчикът работи, ако е активиран разширен режим
в ESET Smart Security. Планировчик се намира в главното меню
на ESET Smart Security в Инструменти. Планировчикът съдържа
обобщен списък с всички планирани задачи и техните свойства,
като например предварително дефинирани дата, част и профил
за сканиране, който да се използва.
По подразбиране в Планировчик са показани следните
планирани задачи:
Редовна автоматична актуализация ▪
Автоматична актуализация след свързване чрез ▪
комутируема връзка
Автоматична актуализация след влизане на потребителя ▪
Автоматична начална проверка на файловете при влизане ▪
на потребител
Автоматична начална проверка на файловете при успешно ▪
актуализиране на базата данни със сигнатури за вируси
За да редактирате конфигурацията на съществуващи планирани
задачи (по подразбиране или зададени от потребителя),
щракнете с десен бутон върху задачата и изберете Редактирай...
или изберете задачата, която желаете да промените и щракнете
върху бутона Редактирай....
4.5.1 Цел на планирането на задачи
Планировчикът управлява и стартира планирани задачи
с предварително дефинирани конфигурация и свойства.
Конфигурацията и свойствата съдържат информация като
дата и час, както и указани профили, които да се използват
за изпълнение на задачата.
4.5.2 Създаване на нови задачи
За да създадете нова задача в „Планировчик“, щракнете върху
бутона Добави... или щракнете с десен бутон и изберете Добави...
от контекстното меню. Има пет типа планирани задачи:
Изпълни външно приложение ▪
Профилактика на регистрационните файлове ▪
Проверка на файловете при стартиране на компютъра ▪
Сканиране на компютъра при поискване ▪
Актуализация ▪
Тъй като най-често използваните планирани задачи са Сканиране
на компютъра при поискване и Актуализация, ще обясним как
се създава нова задача за актуализация.
От падащото меню Планирана задача: изберете Актуализация.
Щракнете върху Напред и въведете името на задачата в полето
Име на задачата: Изберете честотата на задачата. Възможните
опции са: Веднъж, Постоянно, Ежедневно, Всяка седмица
и Събитието е насрочено. Въз основа на избраната честота ще
трябва да въведете различни параметри за актуализация. След
това определете действието, което да се извършва, ако задачата
не може да се изпълни или завърши в планираното време.
Възможни са следните три опции:
Изчакай следващия планиран час ▪
Изпълни задачата възможно най-скоро ▪
Изпълни задачата веднага, ако времето от последното ▪
й изпълнение излиза извън посочения интервал (интервалът
може да се определи непосредствено след това в полето
Интервал на задачата)
В следващата стъпка се показва прозорец с обобщена информация
за текущата планирана задача, а опцията Изпълни задача със
специфични параметри би трябвало да е избрана автоматично.
Щракнете върху бутона Готово.
Ще се появи диалогов прозорец, в който можете да избере
профилите, които да се използват за планираната задача. Там
можете да укажете първичен или вторичен профил, който да се
използва, в случай че задачата не може да се изпълни с първичния
профил. Потвърдете, като щракнете върху OK в прозореца
Профили за актуализация. Новата планирана задача ще
се добави към списъка с текущо планирани задачи.
4.6 Карантина
Основната задача на карантината е безопасно съхранение на
заразени файлове. Ако файловете не могат да се почистят, ако не
е безопасно или препоръчително да се изтрият или ако са открити
по погрешка от ESET Smart Security, те трябва да се поставят под
карантина.
Потребителят може да постави всеки файл под карантина. Това
е препоръчително, ако даден файл се държи странно и не бива
открит от антивирусната програма. Поставените под карантина
файлове могат да се изпратят в лабораториите за вируси на ESET
за анализ.
27

Файловете в папката за карантина могат да се видят в таблица,
която показва датата и часа на поставянето им под карантина,
пътя до първоначалното местоположение на заразения файл,
размера в байтове, причина (добавено от потребител…) и броя
на заплахите (например при архив, съдържащ няколко вируса).
4.6.1 Поставяне на файлове под карантина
Програмата автоматично поставя изтритите файлове под
карантина (ако не сте отказали тази опция в прозореца за
уведомяване). По желание можете да поставите под карантина
всеки подозрителен файл, като щракнете ръчно върху бутона
Добави.... В такъв случай първоначалният файл няма да се
махне от първоначалното си местоположение. За целта може
да се използва и контекстното меню – щракнете с десния бутон
на мишката в прозореца за карантина и изберете Добави....
4.6.2 Възстановяване от карантина
Поставените под карантина файлове могат да се възстановят
до първоначалното им местоположение. За целта използвайте
функцията Възстанови, която се намира в контекстното меню
след щракване с десния бутон на мишката върху съответния файл
в прозореца за карантина. В контекстното меню има и опция
Възстанови на, която ви позволява да възстановите файлове на
местоположение, различно от първоначалното, от което са били
изтрити.
ЗАБЕЛЕЖКА:
Ако програмата е поставила под карантина даден файл по
погрешка, изключете файла от сканиране след възстановяването
му и го изпратете на отдела „Обслужване на клиенти“ на ESET.
4.7 Регистрационни файлове
Регистрационните файлове съдържат информация за
всички важни програмни събития, които са възникнали, както
и обобщение на откритите заплахи. Регистрирането работи
като основен инструмент за анализ на системата, откриване
заплахи и отстраняване на неизправности. Регистрирането се
изпълнява активно във фонов режим, без да има нужда от намеса
на потребителя. Информацията се записва на базата на текущите
настройки за детайлност на регистриране. Възможно е текстовите
съобщения и регистрационните файлове да се разгледат директно
в ESET Smart Security или от архивите.
4.6.3 Изпращане на файл от карантина
Ако сте поставили под карантина подозрителен файл,
който не е бил открит от програмата, или ако даден файл е бил
неправилно обозначен като заразен (например при евристичен
анализ на кода) и след това поставен под карантина, изпратете
файла в лаборатория на ESET за анализ. За да изпратите файл
от карантина, щракнете с десния бутон на мишката върху него
и изберете Изпрати за анализ от контекстното меню.
28
В регистрационните файлове можете да влезете от
главния прозорец на ESET Smart Security, като щракнете върху
Инструменти > Регистрационни файлове. Изберете желания тип
на регистрационния файл от падащото меню Регистрационен
файл: в горната част на прозореца. Налични са следните
регистрационните файлове:
1. Открити заплахи – Използвайте тази опция, за да видите
цялата информация за събития, свързани с откриването
на вируси.
2. Събития – Тази опция е предназначена за системни
администратори и потребители с цел отстраняване на
проблеми. Всички важни действия, които се изпълняват
от ESET Smart Security се записват в регистрационни
файлове за събития.
3.
Сканиране на компютъра при поискване – В този прозорец
се показват резултатите от завършените сканирания. Щракнете
двукратно върху някой от записите, за да се покажат подробни
данни за съответното сканиране при поискване.
4.
Регистрационен файл на личната защитна стена на ESET –

Съдържа записи с всички факти, открити от и свързани с личната
защитна стена. Анализирането на регистрационния файл на
защитната стена може да улесни навременното откриване на
опити за проникване в системата с цел предотвратяване на
достъп до компютъра.
Във всеки раздел показаната информация може директно да
се копира в клипборда, като се избере записът и се щракне върху
бутона Копирай. За да изберете няколко записа, използвайте
клавишите CTRL и SHIFT.
Опцията Графичен потребителски интерфейс трябва да се
забрани, ако това намалява производителността на компютъра
или създава други проблеми. Графичният интерфейс може да се
изключи за потребители с увреждания на зрението, тъй като може
да е в конфликт със специалните приложения, използвани за
четене на показвания на екрана текст.
Ако искате да деактивирате началния екран на ESET Smart Security,
забранете опцията Покажи начален екран при стартиране.
4.7.1 Профилактика на регистрационните файлове
Конфигурирането на регистрирането в ESET Smart Security
е достъпно от главния екран на програмата. Щракнете върху
Настройка > Вход в разширената дървовидна структура… >
Инструменти > Регистрационни файлове. Можете да укажете
следните опции за регистрационни файлове:
Изтрий автоматично записите: ▪ Регистрационните записи,
по-стари от посочения брой дни, автоматично се изтриват
Оптимизирай автоматично регистрационните ▪
файлове: Разрешава автоматично дефрагментиране
на регистрационните файлове, ако посоченият процент
на неизползвани записи е превишен
Минимален брой символи при регистриране: ▪ Указва нивото
на детайлност при регистриране. Наличните опции са:
– Критични грешки – Регистрират се само критичните
грешки (грешките при стартиране на антивирусната
защита, лична защитна стена и т.н.)
– Грешки – Регистрират се само съобщенията от тип „Грешка
при изтегляне на файла“, както и критичните грешки
– Предупреждения – Регистрират се всички критични
грешки, обикновени грешки и предупреждения
– Информативни записи – Регистрират се информативните
записи, както и съобщенията за успешно актуализиране
и записите по-горе
Най-горе в главния прозорец на ESET Smart Security има
стандартно меню, което може да се активира или забрани
според опцията Използвай стандартно меню.
Ако е разрешена опцията Покажи подсказващи текстове, при
задържане на показалеца на мишката над опцията ще се показва
кратко описание за нея. Опцията Избери активен контролен
елемент активира маркирането на всеки елемент, който се
намира под активната област на показалеца на мишката.
Маркираният елемент се активира след щракване с мишката.
За да намалите или да увеличите скоростта на анимираните
ефекти, изберете опцията Използвай анимирани контроли
и преместете плъзгача Скорост наляво или надясно.
За да разрешите използването на анимирани икони за показване
на хода на различни операции, поставете отметка на Използване
на анимирани икони.... Ако искате програмата да издава
предупредителен звук при възникването на важно събитие,
изберете опцията Използвай звуков сигнал.
– Диагностични записи – Регистрира се цялата
информация, необходима за фина настройка на
програмата, както и всички записи по-горе
4.8 Потребителски интерфейс
Опциите за конфигуриране на потребителския интерфейс
в ESET Smart Security се използват за регулиране на работната
среда според нуждите ви. Тези опции за конфигуриране са
достъпни от Потребителски интерфейс в дървововидната
структура на „Разширена настройка“ на ESET Smart Security.
Функциите Потребителски интерфейс включват и опция за
защита на параметрите за настройка на ESET Smart Security
с парола. Тази опция се намира в подменюто Защита на
настройките в Потребителски интерфейс. С цел максимална
защита на компютъра ви е от голямо значение програмата да
бъде правилно конфигурирана. Неупълномощените промени
могат да доведат до загуба на важна информация. За да зададете
парола за защита на параметрите за настройка, щракнете върху
Въведи парола....
Разделът Елементи на потребителския интерфейс предоставя
на потребителите възможността да превключват на „Разширен
режим“ по желание. В разширения режим се показват по-подробни
настройки и допълнителни контроли в ESET Smart Security.
29

4.8.1 Уведомявания и известия
Разделът Настройка на уведомления и известия в Потребителски
интерфейс ви позволява да конфигурирате начина на обработка
на алармите и системните известия в ESET Smart Security.
Първият елемент е Показване на уведомявания. Забраняването
на тази опция деактивира показването на всякакви уведомявания
и е подходящо само при определени ситуации. За повечето
потребители препоръчваме тази опция да остане с настройката
си по подразбиране (разрешена).
За да се затварят автоматично изскачащите прозорци след
определен период от време, изберете опцията Затвори
автоматично полетата със съобщения след (сек.). Ако не
бъдат затворени ръчно от потребителя, тези прозорци се
затварят автоматично след изтичане на указаното време.
Известията на работния плот и съветите в балони са информативни
и не изискват намеса на потребителя. Те се показват в системната
област в долния десен ъгъл на екрана. За да активирате показването
на известия на работния плот, изберете опцията Покажи известия
на работния плот. По-подробни опции, като време за показване
и прозрачност на прозорците, могат да се зададат, като се
щракне върху бутона Конфигурирай известията.... За да видите
поведението на известията, щракнете върху бутона Визуализирай.
За да конфигурирате времето на показването на съветите в балони,
вижте опцията Показване на съвети в балони в лентата на
задачите (сек.).
Полето На системи с много потребители, показвай известията
на екрана на следния потребител: позволява на потребителя
да дефинира кой да получава важни известия от ESET Smart
Security. Обикновено това е системният или мрежовият
администратор. Тази опция е особено полезна при терминални
сървъри, при условие че всички системни известия се изпращат
на администратора.
4.9 ThreatSense.Net
Системата за ранно предупреждаване ThreatSense.Net е инструмент,
който постоянно държи ESET в течение с най-новите вируси.
Двупосочната система за ранно предупреждаване ThreatSense.
Net има една единствена цел – да подобри защитата, която ви
предлагаме. Най-добрият начин да бъдем в течение с последните
заплахи е да използваме колкото се може повече информация от
нашите клиенти. Има две опции:
Можете да решите да не разрешавате системата за ранно ▪
предупреждаване ThreatSense.Net. Няма да загубите никакви
функции в софтуера и ще продължите да бъдете максимално
защитени.
Можете да конфигурирате системата за ранно предупреждаване ▪
да изпраща анонимна информация за нови заплахи, както
и къде се намира заплахата, в един файл. Този файл може
да се изпрати на ESET за подробен анализ. Проучването
на тези заплахи помага на ESET да обновява собствените
си възможности за откриване на заплахи. Системата за
ранно предупреждаване ThreatSense.Net събира анонимна
информация за компютъра ви, която е свързана с новооткрити
заплахи. Тази информация може да включва примерно копие
на файла, в който се съдържа заплахата, пътя и името на файла,
информация за датата и часа, процеса, чрез който заплахата се
е появила на компютъра, както и информация за операционната
система на компютъра ви. Част от тази инсформация може да
включва лична информация за потребителя на компютъра, като
например потребителски имена в пътя на директория и др.
Въпреки че има вероятност понякога така да се разкрият данни
за вас или вашия компютър в лабораторията ни в ESET, тези данни
не се използват за НИКАКВА друга цел освен да ни улеснят да
реагираме незабавно при нови заплахи.
По подразбиране ESET Smart Security е конфигурирана да изисква
потвърждение преди изпращане на подозрителни файлове за
подробен анализ в лабораторията за вируси на ESET. Трябва да се
отбележи, че някои файлове с определени разширения като .doc
или .xls винаги се изключват от изпращане, ако бъде открита
заплаха в тях. Можете да добавите и други разширения, ако те са
специфични файлове, които вие или организацията ви искате да
не изпращате.
Настройката на ThreatSense.Net е достъпна от дървовидната
структура на „Разширена настройка“ в Инструменти >
ThreatSense.Net. Поставете отметка на Разрешаване на
системата за ранно предупреждаване ThreatSense.Net.
Така ще я активирате, след което щракнете върху бутона
Разширени настройки....
В долния раздел на прозореца за настройка Аларми и известия
има опция Покажи само изискващи намеса на потребителя
известия. Тази опция ви позволява да включите/изключите
показването на уведомявания и известия, които не изискват
намеса на потребителя. Последната функция в този раздел
е указване на адреси за известяване в среда с много потребители.
30

4.9.1 Подозрителни файлове
4.9.2 Статистика
Разделът Подозрителни файлове ви позволява да конфигурирате
начина, по който заплахите се изпращат до лабораторията за
вируси на ESET за анализ.
Ако сте намерили подозрителен файл, можете да го изпратите
за анализ в нашата лаборатория за вируси. Ако се окаже, че това
е злонамерено приложение, откриването му ще бъде добавено
в следващата актуализация на сигнатури за вируси.
Подаването на файлове може да се настрои да се извършва
автоматично, без да ви пита. Ако е избрана тази опция,
подозрителните файлове се изпращат във фонов режим.
Ако искате да знаете кои файлове са изпратени за анализ и да
потвърдите изпращането, изберете опцията Попитай преди
изпращане.
Системата за ранно предупреждаване ThreatSense.Net събира
анонимна информация за компютъра ви, която е свързана
с новооткрити заплахи. Тази информация може да включва
името на вируса, датата и часа на откриване, версията на
ESET Smart Security, версията на операционната система,
инсталирана на компютъра ви и настройката за географското
местоположение. Статистическата информация обикновено
се изпраща на сървърите на ESET веднъж или два пъти на ден.
Пример на изпратен пакет със статистическа информация:
# utc_time=2005‑0414 07:21:28
# country=“Slovakia“
# language=“ENGLISH“
# osver=5.1.2600 NT
# engine=5417
# components=2.50.2
# moduleid=0x4e4f4d41
# filesize=28368
# filename=C:\Documents and Settings\Administrator\
Local Settings\Temporary Internet Files\Content.IE5\
C14J8NS7\rdgFR1463[1].exe
Кога да изпратя
В раздела Кога да изпратя можете да посочите кога да се
изпраща статистическата информация. Ако изберете Веднага,
статистическата информация се изпраща веднага след
създаването й. Тази настройка е подходяща, ако имате постоянна
връзка към интернет. Ако е избрана опцията При актуализиране,
статистическата информация се изпраща при следващото
актуализиране.
Ако не искате да се изпращат никакви файлове, изберете Не
изпращай за анализ. Обърнете внимание, че неизпращането
на файлове за анализ не се отразява на изпращането на
статистическа информация на ESET. Статистическата
информация се конфигурира в отделен раздел, описан
в следващата глава.
Кога да изпратя
Подозрителните файлове ще се изпращат в лабораторията за
вируси на ESET колкото се може по-скоро. Това се препоръчва, ако
имате постоянна връзка към интернет, защото подозрителните
файлове се доставят незабавно. Другата опция е подозрителните
файлове да се изпращат При актуализиране. Ако е избрана
тази опция, подозрителните файлове се събират и изпращат
до сървърите на системата за ранно предупреждаване по
време на актуализиране.
Филтър за изключване
Не всички файлове е необходимо да се изпращат за анализ. Филтърът
за изключване ви позволява да изключвате определени файлове
или папки да не се изпращат. Например, може да е полезно някои
файлове с потенциално поверителна информация, като документи
и електронни таблици, да се изключват. Най често срещаните типове
файлове се изключват по подразбиране (Microsoft Oce, OpenOce).
Списъкът с изключени файлове може да се разшири по желание.
Имейл адрес за контакт
Имейл адресът за контакт се изпраща заедно с подозрителните
файлове на ESET и може да се използва за връзка с вас, ако
е необходима допълнителна информация за анализ за подадените
файлове. Обърнете внимание, че няма да получите отговор от ESET,
освен ако не е необходима допълнителна информация.
4.9.3 Изпращане
В този раздел можете да изберете дали файловете
и статистическата информация да се изпратят чрез отдалечен
администратор на ESET или директно на ESET. Ако искате да
сте сигурни, че подозрителните файлове и статистическата
информация ще бъдат доставени на ESET, изберете опцията
Чрез отдалечен администратор или директно към ESET. Ако
тази опция е избрана, файловете и статистическата информация
се изпращат по всички възможни начини. Изпращането на
подозрителни файлове чрез отдалечен администратор се
извършва към сървъра за отдалечено администриране, който
ги препраща до лабораторията за вируси на ESET. Ако е избрана
опцията Директно към ESET, всички подозрителни файлове
и статистическата информация се изпращат директно от
програмата до лабораторията за вируси на ESET.
31

Когато има файлове за изпращане, в прозореца за настройка се
активира бутонът Изпрати сега. Щракнете върху него, ако искате
да изпратите веднага файловете и статистическата информация.
Поставете отметка на Разреши регистрирането, за да разрешите
регистриране на изпращането на файловете и статистическата
информация. След всяко изпращане на подозрителен файл или
статистическа информация се създава запис в регистрационния
файл на събитията.
Интервал между връзките със сървъра (мин.) ▪ – Задава
честотата на свързване на ESET Smart Security с ERA сървъра
за изпращане на данни. С други думи тук се задават времевите
интервали за изпращане на информацията. Ако настройката
е 0, информацията ще се изпраща на всеки 5 секунди.
Сървърът за отдалечена администрация изисква ▪
автентикация – Позволява ви да въведете парола за
свързване със сървъра за отдалечено администриране,
ако е необходимо.
Щракнете върху OK, за да потвърдите промените и да приложите
настройките. ESET Smart Security ще използва тези настройки
за връзка с отдалечения сървър.
4.11 Лиценз
Разделът Лиценз ви позволява да управлявате лицензионните
ключове за ESET Smart Security и други продукти на ESET, като
ESET Remote Administrator, ESET NOD32 for Microsoft Exchange
и т.н. След покупка получавате лицензионните ключове заедно
с потребителско ви име и парола. За да добавите/премахнете
лицензионен ключ, щракнете върху съответния бутон в прозореца
на диспечера на лицензи. Диспечерът на лицензи е достъпен от
дървовидната структура на „Разширена настройка“ в Разни >
Лицензи.
4.10 Отдалечено администриране
Отдалеченото администриране е мощен инструмент за
поддръжка на правилата на защитата, както и за общ преглед
на цялостното управление на защитата в мрежата. Той е особено
полезен при по-големи мрежи. Отдалеченото администриране не
само повишава нивото на защита, но и дава възможност за лесна
администрация на ESET Smart Security на клиентските компютри.
Опциите за отдалечено администриране са достъпни в главния
прозорец на ESET Smart Security. Щракнете върху Настройка>
Вход в разширената дървовидна структура… > Разни>
Отдалечено администриране.
Лицензионният ключ представлява текстов файл, съдържащ
информация за закупения продукт: неговия собственик, броя
на лицензите и датата на валидност.
В прозореца на диспечера на лицензи потребителят може да
отвори съдържанието на лицензионните ключове с помощта на
бутона Добави... – информацията от съответния файл се показва
в диспечера. За да изтриете лицензионни файлове от списъка,
щракнете върху Премахни.
Ако даден лицензионен файл е изтекъл и искате да закупите нов,
щракнете върху бутона Поръчка… – ще бъдете препратени към
нашия онлайн магазин.
Прозорецът за настройка ви позволява да активирате режимът
на отдалечено администриране като първо поставите отметка на
Свържи със сървъра за отдалечена администрация. След това
ще имате достъп до другите опции, описани по-долу:
Адрес на сървъра ▪ – Мрежовият адрес на сървъра, на който
е инсталирана програмата за отдалечено администриране.
Порт ▪ – Това поле съдържа предварително дефиниран
порт, използван за връзка. Препоръчваме ви да оставите
предварителната настройка – 2222.
32

5. Напреднал потребител
Тази глава описва функциите на ESET Smart Security, които
може да са полезни за напреднали потребители. Опциите за
настройка на тези функции са достъпни в разширен режим. За да
превключите на разширен режим, щракнете върху Превключи
на разширен режим в долния ляв ъгъл на главния прозорец
на програмата или натиснете CTRL + M на клавиатурата.
5.1 Настройка на прокси сървър
В ESET Smart Security настройката на прокси сървъра е достъпна
в два отделни раздела в рамките на дървовидната структура
за разширена настройка.
Първо, настройките на прокси сървъра може да се конфигурират
в Разни > Прокси сървър. Задаването на прокси сървър на този
етап определя общите настройки за прокси сървър за ESET Smart
Security. Параметрите тук ще се използват от всички модули,
изискващи връзка към интернет.
За да зададете настройки за прокси сървър за това ниво, поставете
отметка на Използвай на прокси сървъра, след което въведете
адреса на прокси сървъра в полето Прокси сървър: заедно
с номера на порта на прокси сървъра.
Ако комуникацията с прокси сървъра изисква удостоверяване,
поставете отметка на Прокси сървърът изисква автентикация
и въведете валидни потребителско име и парола в съответните
полета. Щракнете върху бутона Открий прокси сървъра за
автоматично откриване на настройките на прокси сървъра.
Параметрите, зададени в Internet Explorer, ще бъдат копирани.
Обърнете внимание, че тази функция не получава данни за
удостоверяване (потребителско име и парола), а те трябва
да бъдат въведени от потребителя.
Настройките на прокси сървъра може да се установят
и в Разширена настройка за актуализация (раздел Актуализация
в дървовидната структура „Разширена настройка“). Тази настройка
важи за дадения профил за актуализиране и е препоръчителна за
преносими компютри, тъй като те често получават актуализации на
сигнатурите за вируси от различни места. За повече информация
за тази настройка вж. раздел 4.4: „Актуализиране на системата“.
5.2 Експортиране/импортиране на настройки
В разширен режим в Настройка може да бъде експортирана
и импортирана текущата конфигурация на ESET Smart Security.
При експортиране и импортиране се използва тип на файла .xml.
Експортирането и импортирането е полезно, ако трябва да
архивирате текущата конфигурация на ESET Smart Security,
за да можете да я използвате по-късно (поради каквато и да
било причина). Опцията за експортиране на настройки ще
бъде оценена и от тези, които искате да използват любимата
си конфигурация на ESET Smart Security на множество системи –
те трябва просто да импортират своя .xml файл.
5.2.1 Експортиране на настройки
Експортирането на конфигурация е много лесно. Ако искате
да запазите текущата конфигурация на ESET Smart Security,
щракнете върху Настройка > Настройки за импортиране
и експортиране.... Изберете опцията Експортирай настройките
и въведете името на файла с конфигурацията. Използвайте
браузъра, за да изберете местоположение на компютъра,
където да бъде запазен файлът с конфигурацията.
5.2.2 Импортиране на настройки
Стъпките за импортиране на конфигурация са подобни. Отново
изберете Настройки за импортиране и експортиране, след
което изберете опцията Импортирай настройките. Щракнете
върху бутона ... и намерете файлът с конфигурация, които искате
да импортирате.
5.3 Команден ред
Модулът за ESET Smart Security може да се стартира през команден
ред – ръчно (с командата „ecls“) или с комбиниран („bat“) файл.
33

Следните параметри и ключове може да се използват за
изпълнение на програмата за сканиране при поискване
от команден ред:
Общи опции:
– help показва помощ и излиза
– version показва информация за версията
и излиза
– base-dir = ПАПКА зарежда модулите от ПАПКА
– quar-dir = ПАПКА ПАПКА за карантина
– aind показва се индикатор за действията
Цели:
– files сканират се файловете
(по подразбиране)
– no-files не се сканират файловете
– boots сканират се а секторите за начално
стартиране (по подразбиране)
– no-boots не се сканират секторите за начално
стартиране
– arch сканират се архивите
(по подразбиране)
– no-arch не се сканират архивите
– max-archive-level = НИВО максимално НИВО за влагане
на архиви
– scan-timeout =
ОГРАНИЧЕНИЕ сканират се архивите максимум
за ОГРАНИЧЕНИЕ секунди.
Ако времето за сканиране на
файловете превиши този лимит,
сканирането на архивите спира
и продължава със следващия файл
– max-arch-size=РАЗМЕР сканират се само първите РАЗМЕР
байта от архивите (по подразбиране
0 = неограничено)
– mail сканират се имейл файлове
– no-mail не се сканират имейл файлове
– sfx сканират се само-разархивиращи
се архиви
– no-sfx не се сканират
само-разархивиращи се архиви
– rtp сканират се компресиращи модули
по време на изпълнение
– no-rtp не се сканират компресиращи
модули по време на изпълнение
– exclude = ПАПКА ПАПКА се изключва от сканирането
– subdir сканират се подпапките
(по подразбиране)
– no-subdir не се сканират подпапките
– max-subdir-level = НИВО максимално НИВО на влагане
на подпапките (по подразбиране
0 = неограничено)
– symlink проследяват се символичните
връзки (по подразбиране)
– no-symlink пропускат се символичните връзки
– ext-remove = РАЗШИРЕНИЯ
– ext-exclude = РАЗШИРЕНИЯ изключват се от сканиране
РАЗШИРЕНИЯТА, разделени
с двоеточие
– pattern използват се сигнатури
– no-pattern не се използват сигнатури
– heur разрешават се евристични методи
– no-heur
не се разрешават евристични методи
– adv-heur разрешават се разширени
евристични методи
– noadv-heur не се разрешават разширени
евристични методи
Почистване:
– action = ДЕЙСТВИЕ ДЕЙСТВИЕ се изпълнява
Налични действия: за заразените обекти.
няма, почистване,
потвърждение
– карантина заразените файлове се копират
(допълва ДЕЙСТВИЕ) в папка за карантина
– no-quarantine заразените файлове не се копират
в папката за карантина
Регистрационни файлове:
– log-file=ФАЙЛ записите се регистрират във ФАЙЛ
– log-rewrite изходният файл се презаписва
(по подразбиране се прикрепя
към него)
– log-all регистрират се и чистите файлове
– no-log-all не се регистрират чистите файлове
(по подразбиране)
Възможните кодове при изход от сканиране са:
0 – не е намерена заплаха
1 – намерена е заплаха, но не е почистена
10 – останали са някои заразени файлове
101 – грешка в архив
102 – грешка при достъп
103 – вътрешна грешка
ЗАБЕЛЕЖКА:
Кодове при изход, по-големи от 100 означават, че файлът не е бил
сканиран и съответно, че може да е заразен.
Методи:
– adware
сканира се за рекламен софтуер/
шпиониращ софтуер/рисков софтуер
–
no-adware не се сканира за рекламен софтуер/
шпиониращ софтуер/рисков софтуер
– unsafe сканира се за потенциално опасни
приложения
– no-unsafe не се сканира за потенциално
опасни приложения
– unwanted сканира се за потенциално
нежелани приложения
– no-unwanted не се сканира за потенциално
нежелани приложения
34

6. Речник на термините
6.1 Типове прониквания
Проникването представлява процес на навлизане на злонамерен
софтуер с цел повреда на компютъра.
6.1.1 Вируси
Компютърният вирус представлява проникване, което поврежда
съществуващи файлове на компютъра. Вирусите носят същото
име като биологичните вируси, защото използват подобни
техники за разпространяване от един компютър на друг.
Компютърните вируси обикновено атакуват изпълними файлове
и документи. За да се възпроизвеждат, вирусите се прикрепят към
края на целевите файлове. Накратко, компютърният вирус работи
по следния начин: След изпълнение на заразения файл вирусът се
самоактивира (преди първоначалното приложение) и изпълнява
предварително дефинирана задача. След това се изпълнява
първоначалното приложение. Вирусът не може да зарази
компютъра, освен ако потребителят (случайно или умишлено)
не изпълни или отвори злонамерена програма.
Компютърните вируси се различават в действията и степента на
вредите, които нанасят. Някои от тях са изключително опасни,
поради възможността им да изтриват файлове от твърдия диск.
От друга страна някои вируси са безвредни – тяхната цел е само
да ядосат потребителя и да демонстрират техническите умения
на своите автори.
Важно е да се отбележи, че вирусите постепенно (в сравнение
с троянски коне и шпиониращ софтуер) намаляват, тъй като
не са търговски привлекателни на авторите на злонамерен код.
Освен това терминът „вирус“ често се използва за всички типове
прониквания. Понастоящем се наблюдава преход и все повече
се използва по-точния термин „злонамерен софтуер“.
Ако компютърът ви се зарази с вирус, е необходимо да се
възстановят всички заразени файлове в първоначалното им
състояние – т.е. да се почистят чрез антивирусна програма.
Примери за вируси са: OneHalf, Tenga и Yankee Doodle.
6.1.2 Червеи
Компютърният червей е програма, съдържаща злонамерен
код, който атакува хостовете и се разпространява в мрежата.
Основната разлика между вируса и червея е, че червеят може
да се само възпроизвежда и разпространява сам. Червеите не са
зависими от файловете на компютъра (или секторите за начално
стартиране).
Ако компютърът ви е заразен с червей, ви препоръчваме да
изтриете заразените файлове, защото най-вероятно те съдържат
злонамерен код.
Примери за добре познати червеи са: Lovsan/Blaster, Stration/
Warezov, Bagle и Netsky.
6.1.3 Троянски коне
Исторически троянските коне се определят като клас прониквания,
които се опитват да се представят като полезни програми, като по
този начин излъжат потребителите да ги изпълнят. Важно е обаче
да се отбележи, че това бе вярно за троянските коне в миналото –
вече не е необходимо да се крият. Единствената им цел е да
проникнат колкото се може по-лесно и бързо и да изпълнят своите
злонамерени цели. „Троянският кон“ е много широк термин, който
включва всяко проникване, което не попада в клас със специфични
прониквания.
Тъй като това е много широка категория, тя често се разделя
на подкатегории. Най-често срещаните са:
програма за изтегляне – злонамерена програма, която може ▪
да изтегля други прониквания от интернет.
Нежелан файл – тип троянски код, проектиран да записва ▪
други типове злонамерен софтуер на незащитени компютри.
Вратички – приложение, което комуникира с отдалечени ▪
атакуващи и им позволява да получат достъп до системата
и да поемат контрол върху нея.
Програма, регистрираща въведени символи (keylogger, ▪
keystroke logger) – програма, която записва всяко натискане
на клавишите на клавиатурата и изпраща информацията
на отдалечените атакуващи.
Програма за набиране – това са програми, чиято цел е да ▪
набират платени телефони. Почти невъзможно е потребителят
да забележи, че е създадена нова връзка. Програмите
за набиране могат да навредят само на потребители
с комутируеми модеми, които вече не се използват редовно.
Троянските коне обикновено приемат формата на изпълними
файлове с разширение .exe. Ако бъде открит троянски кон
в компютъра, ви съветваме да го изтриете, тъй като повечето
от тях съдържат злонамерен код.
Примери на широко известни троянски коне са: NetBus,
Trojandownloader.Small.ZL, Slapper
6.1.4 Комплекти за пълен достъп
Червеите се разпространяват чрез имейл или мрежови пакети.
В това отношение червеите могат да се разделят на две категории:
Имейл ▪ – разпространяват се чрез имейл адресите в списъка
с контакти на потребителя; и
Мрежови ▪ – използват слаби места в защита в различни
приложения.
Поради тази причина червеите са много по-издръжливи от
компютърните вируси. Благодарение на интернет, те могат
да се разпространяват по целия свят за часове, а в някои
случаи и за минути. Тази способност за независимо и бързо
самовъзпроизвеждане ги прави по-опасни от други типове
злонамерен софтуер, като вируси например.
Червеят, който е активиран в компютъра, може да причини
редица неудобства: Той може да изтрие файлове, да намали
производителността на системата или дори да деактивира
определени програми. По предназначение червеите се
използват за транспортиране на други типове прониквания.
Комплектите за пълен достъп (Rootkit) са програми, които
осигуряват на интернет атакуващите достъп до компютъра,
като същевременно прикриват присъствието си. След достъп
до компютъра (обикновено след възползване от слабо място
в системата) комплектите за пълен достъп използват функции
в операционната система, за да избегнат откриване от
антивирусния софтуер: те скриват процеси, файлове и данни
в системния регистър на Windows. Поради тази причина в почти
невъзможно те да бъдат открити чрез обикновени техники за
тестване.
Когато става въпрос за защита от комплекти за пълен достъп,
трябва да запомните, че има две нива на откриване:
1. Когато те се опитват да получат достъп до компютъра.
Те още не са налични и съответно не са активни. Повечето
антивирусни системи могат да елиминират комплектите
за пълен достъп на това ниво (при условие че ги открият).
2. Когато са скрити от обикновеното тестване. Потребителите
на антивирусната система на ESET могат да се възползват от
технологията против невидимост, която може да открива
и елиминира и активни комплекти за пълен достъп.
35

6.1.5 Рекламен софтуер
Рекламният софтуер в софтуер, който поддържа реклами.
Програмите, които показват рекламни материали, попадат
в тази категория. Рекламните приложения често отварят
автоматично нов прозорец с реклами в интернет браузъра или
променят началната страница на браузъра. Рекламният софтуер
често е придружен от безплатни програми, които позволяват
на разработчиците на безплатни програми да си възстановят
разходите по своите (обикновено полезни) приложения.
Самият рекламен софтуер не е опасен – потребителите получават
само реклами. Опасността е там, че рекламният софтуер може
да изпълнява и проследяващи функции (както шпиониращият
софтуер).
Ако решите да използвате безплатен продукт, обърнете внимание
на инсталационната програма. Инсталационната програма найвероятно ще ви извести за наличието на допълнителна рекламна
програма. Често можете да откажете инсталирането й и да
инсталирате програма без нея. От друга страна, някои програми
не се инсталират, ако не се инсталира и рекламният софтуер към
тях или пък се инсталират с ограничени функции. Това означава,
че рекламният софтуер може да има често достъп до компютъра
по „законен“ начин, защото потребителите са се съгласили с това.
В този случаи е най-добре да заложите на сигурността, вместо
по-късно да съжалявате.
Ако бъде открит файл на рекламен софтуер в компютъра,
ви съветваме да го изтриете, тъй като той най-вероятно
съдържа злонамерен код.
6.1.6 Шпиониращ софтуер
Тази категория включва всички приложения, които изпращат
поверителни данни без съгласието/знанието на потребителя.
Те използват функции за проследяване, за да изпращат различни
статистически данни като списък с посетени уеб сайтове,
имейл адреси от списъка с контакти на потребителя или
списък с въведени символи.
Авторите на шпиониращия софтуер твърдят, че тези техники
имат за цел да разберат повече за нуждите и интересите на
потребителите, както и да позволят по-добре насочени реклами.
Проблемът е, че няма ясно разграничение между полезните
и злонамерените приложения и никой не може да е сигурен,
че извлечената информация няма да използвана по злонамерен
начин. Получените от шпиониращите приложения данни може
да съдържат кодове за защита, ПИН кодове, номера на банкови
сметки и др. Шпиониращият софтуер често е придружен от
други безплатни версии на програмата от нейния автор, за да
генерира приходи или да предложи покупка на софтуер. Често
потребителите знаят за наличието на шпиониращ софтуер по
време на инсталиране на дадена програма, който изчезва при
платената версия на програмата.
Примери за широко известни безплатни продукти, които са
придружени от шпиониращ софтуер, са клиентските приложения
в P2P мрежи. Spyfalcon или Spy Sheri (и много други)спадат
в специфична подкатегория шпиониращ софтуер – те се показват
като програми за защита от шпиониращ софтуер, но всъщност
работят като такива.
Ако бъде открит шпиониращ файл в компютъра, ви съветваме
да го изтриете, тъй като е много вероятно той да съдържа
злонамерен код.
6.1.7 Потенциално опасни приложения
Има много легитимни програми, чиято цел е да улеснят
администрирането на мрежови компютри. В неподходящи ръце
обаче те могат да се използват за злонамерени цели. Поради
тази причина ESET е създала тази специална категория. Нашите
клиенти вече имат възможност да изберат антивирусната система
да открива подобни заплахи или не.
36
Потенциално опасните приложения представляват легитимен
търговски софтуер. Те включват програми като инструменти за
отдалечен достъп, приложения за разбиване на пароли, програма
за регистриране на натиснатите клавиши (програми, които
записват всяко натискане на клавишите на клавиатурата).
Ако откриете потенциално опасно приложение, което работи
на компютъра (и не сте го инсталирали), консултирайте се
с мрежовия администратор или премахнете приложението.
6.1.8 Потенциално нежелани приложения
Потенциално нежеланите приложения не са задължително
злонамерени, но те могат да повлияят на производителността
на компютъра по отрицателен начин. Подобни приложения
обикновено изискват съгласие за инсталиране. Ако на компютъра
ви има такива, системата ще работи по-различно (в сравнение
с начина на работа преди тяхното инсталиране). Най-основните
промени са:
отварят се нови прозорци, които не сте виждали преди ▪
активиране и изпълнение на скрити процеси ▪
повишено използване на системни ресурси ▪
промени в резултатите от търсенето приложения ▪
които комуникират с отдалечени сървъри ▪
6.2 Типове отдалечени атаки
Има много специални техники, които позволяват на атакуващите
да компрометират отдалечените системи. Те са разделени на
няколко категории.
6.2.1 DoS атаки
DoS, или отказ от обслужване, е опит да се направи компютъра
или мрежата недостъпна за избрани потребители. Комуникацията
между засегнатите потребителите се нарушава и не може
продължи по нормален начин. Компютрите, атакувани чрез
DoS атаки, обикновено трябва да се рестартират, за да работят
правилно.
В повечето случаи целите са уеб сървъри, а целта е те да бъдат
изведени извън строя и потребителите да нямат достъп до тях
за известно време.
6.2.2 DNS заразяване
Чрез метода за промяна на DNS записите, хакерите могат да
излъжат DNS сървъра на даден компютъра и да го подведат, че
фалшивите данни са легитимни и автентични. Фалшифицираната
информация се кешира за определен период от време, което
позволява на атакуващите да пренапишат DNS отговорите на
IP адресите. В резултат на това потребителите, които се опитват
да отворят интернет страници, ще изтеглят компютърни вируси
или червеи, вместо оригиналното съдържание.
6.2.3 Атаки с червеи
Компютърният червей е програма, съдържаща злонамерен
код, който атакува хостовете и се разпространява в мрежата.
Мрежовите червеи се възползват от слабите места на защитата
на различни приложения. Благодарение на интернет те могат
да се разпространяват по целия свят за броени часове. В някои
случаи това става дори за минути.
Повечето атаки с червеи (Sasser, SqlSlammer) могат да се избегнат,
като се използват настройките за защита по подразбиране
на защитната стена или чрез блокиране на незащитените
и неизползваните портове. Освен това е важно да актуализирате
операционната си система с най-новите корекции за защита.

6.2.4 Сканиране на портове
6.2.7 ICMP атаки
Сканирането на портове управлява отворените компютърни
портове на компютър в мрежа. Програмата за сканиране на
портове представлява софтуер, който търси такива портове.
Компютърният порт е виртуална точка, която обработва
входящите и изходящите данни – това е от изключително
значение от гледна точка на сигурността. При по-голяма мрежа
информацията, която се събира от програмите за електронна
поща, може да ви помогне да идентифицирате потенциални
слаби места. Подобна употреба е легитимна.
И все пак сканирането на портове често се използва от хакери,
които се опитват да пробият защитата. Първата им стъпка е да
изпратя пакети до всеки порт. В зависимост от типа на отговора,
е възможно да се определи какви портове се използват. Самото
сканиране не причинява вреди, но имайте предвид, че то може
да разкрие потенциални слаби места и да позволи на хакерите
да поемат контрол върху отдалечените слаби места.
На мрежовите администратори се препоръчва да блокират всички
неизползвани портове и да защитят тези, които се използват,
от неупълномощен достъп.
6.2.5 TCP десинхронизиране
TCP десинхронизирането е техника, която се използва при TCP
атаки за кражба. То се изпълнява от процес, в който поредният
номер на входящите пакети е различен от очаквания. Пакетите
с неочакван пореден номер се отхвърлят (или се записват в буфер,
ако са налични в текущия прозорец за комуникация).
При десинхронизиране и двете крайни точки на комуникация
отхвърлят получените пакети. Това е моментът, когато
отдалечените хакери могат да проникнат и да предоставят
пакети с правилния пореден номер. Хакерите могат дори
да манипулират комуникацията със свои команди или да
я променят по някакъв начин.
Целта на TCP атаките за кражба е да прекъснат комуникацията
между две точки или между сървъра и клиента. Много атаки
могат да се избегнат чрез удостоверяване на всеки TCP сегмент.
Освен това ви съветваме да използвате препоръчаните
конфигурации за вашите мрежови устройства.
6.2.6 SMB препращане
SMBRelay и SMBRelay2 са специални програми за изпълнение на
атаки срещу отдалечени компютри. Програмите се възползват
от протокола за споделяне на файлове със сървърни съобщения,
който е вграден в NetBIOS. Ако потребител сподели папка или
директория във вътрешната мрежа, той или тя най-вероятно
използва протокол за споделяне на файлове.
При мрежовата комуникация се обменят хешове на пароли.
SMBRelay получава връзка на UDP порт 139 и 445, препраща
пакетите между клиента и сървъра и ги променя. След свързване
и удостоверяване, връзката с клиент се прекъсва. SMBRelay
създава нов виртуален IP адрес. Новият адрес може да се използва
чрез командата „net use \\192.168.1.1“. Адресът след това може да
се използва от всички мрежови функции в Windows. SMBRelay
препраща комуникацията по SMB протокол без удостоверяването.
Отдалечените атакуващи могат да използват IP адреса, при
условие че имат връзка с клиентския компютър.
ICMP протоколът е популярен и широко използван интернет
протокол. Той се използва предимно от компютри в мрежа
за изпращане на различни съобщения за грешка.
Отдалечените хакери се опитват да се възползват от слабите места
на ICMP протокола. ICMP протоколът е проектиран за едностранна
комуникация, която не изисква удостоверяване. Това позволява
на отдалечените хакери да стартират т.нар DoS атаки (отказ от
обслужване) или атаки, които предоставят неупълномощен
достъп до входящите и изходящите пакети.
Типични примери за ICMP атака за претоварване с командата
„ping“, претоварване с ICMP_ECHO и атаки с фалшифициране на
пакетите. Компютрите, изложени на ICMP атака, са значително
по-бавни (това се отнася за всички приложения, ползващи
интернет) и имат проблеми при свързване с интернет.
6.3 Електронна поща
Електронната поща е съвременен метод на комуникация с много
предимства. Той е гъвкав, бърз и директен. Електронната поща
играе основна роля за развитието на интернет в началото на
90-те години.
За съжаление, благодарение на високата си степен на анонимност,
интернет и електронната поща биват използвани за незаконни
цели, например за изпращане на нежелани съобщения (spam).
Най-общо нежеланите съобщения са нежелани реклами,
измамнически съобщения и разпространение на злонамерен
софтуер. Неудобството и опасността за потребителя се допълват
и от факта, че разходите за изпращането им са почти нулеви,
а авторите на нежелани съобщения разполагат с много
инструменти и източници за извличане на нови имейл адрес.
Освен това количеството и разнообразието на нежеланите
съобщения допълнително затрудняват тяхното контролиране.
Колкото по-дълго използвате даден имейл адрес, толкова
по-голяма е вероятността той да влезе в база данни за
нежелани адреси. Няколко съвета за предотвратяване:
Ако е възможно, не публикувайте имейл адреса си в интернет ▪
Давайте имейл адреса си само на доверени лица ▪
Ако е възможно, не използвайте често използвани ▪
псевдоними, тъй като по-сложните са по-трудни
за проследяване
Не отговаряйте на нежелани съобщения, пристигнали ▪
в пощенската ви кутия
Бъдете внимателни при попълването на интернет формуляри, ▪
особено при отмятането на квадратчета като „Да, искам да
получава информация за... по електронната поща“.
Използвайте „специализирани“ имейл адреси, например един ▪
за работа, друг за приятели и т.н.
От време на време променяйте имейл адреса сиИзползвате ▪
програма за защита от нежелани съобщения
6.3.1 Реклами
SMBRelay2 работи на същия принцип като SMBRelay, освен
това, че използва NetBIOS имена вместо IP адреси. И двете
програми могат да изпълняват „посреднически“ атаки. Тези атаки
позволяват на отдалечените атакуващи да прочетат, вмъкнат
и променят обменените съобщения между две крайни точки,
без да бъдат забелязани. Компютрите, изложени на подобни
атаки, често спират да отговарят или неочаквано се рестартират.
За да избегнете атаки, ви препоръчваме да използвате пароли
или ключове за удостоверяване.
Интернет рекламите са един от най-бързо развиващите се форми
на рекламата. Имейл рекламите използват електронната поща
като средство. Основните маркетингови преимущества на тези
реклами са нулевите разходи, високото ниво на ефективност
и най-вече почти незабавното им доставяне. Много фирми
използват инструменти за маркетинг по електронната поща,
за да комуникират ефективно с текущите и бъдещите си клиенти.
37

Този вид реклами са легитимни, тъй като потребителят може
да има интерес от получаването на търговска информация за
определени продукти. Факт е обаче, че много фирми изпращат
нежелани търговски съобщения. В подобни случаи имейл
рекламите преминават границата и се превръщат в нежелани.
Количеството нежелани рекламни имейл съобщения стана
сериозен проблем, тъй като не дава признаци за намаляване.
Авторите на нежелани имейл съобщения естествено се опитват
да ги маскират като легитимни. От друга страна, голямото
количество легитимни реклами може да предизвика
отрицателни реакции.
6.3.4 Разпознаване на източници на нежелани съобщения
По принцип има няколко признака, по които можете да познаете
нежеланите имейл съобщения (spam) в пощенската си кутия.
Ако дадено съобщение изпълнява поне няколко от следните
критерии, то най-вероятно е нежелано.
Адресът на подателя не принадлежи на никой от списъка ▪
ви с контакти
Предлагат ви голяма сума пари, но за да я получите, трябва ▪
да дадете първо вие някаква малка сума
6.3.2 Измамнически съобщения
Измамническото съобщение е съобщение, което се разпространява
в интернет. Обикновено то се изпраща по електронната поща,
а понякога и чрез програми като ICQ и Skype. Самото съобщение
често представлява шега или градска легенда.
Измамническите съобщения за компютърен вирус се опитват да
предизвикат страх и съмнение у получателите, като целта е те
да си помислят, че на компютъра им има „неоткриваем вирус“,
който изтрива файлове и извлича пароли или извършва други
злонамерени действия на компютъра.
Някои измамнически съобщения има за цел да предизвикат
емоционално объркване. Получателите обикновено биват
подканвани да препратят подобни съобщения на всичките
си контакти, като по този начин измамническото съобщение се
разпространява. Има измамнически съобщения по мобилните
телефони, молби за помощ, хора, предлагащи да ви изпратят
пари от чужбина и т.н. В повечето случаи е невъзможно да се
проследи авторът на съобщението.
По принцип ако видите съобщение, което ви подканва да
го изпратите на всичките си контакти, най-вероятно то е
измамническо. Има много специализирани уеб страници
в интернет, които могат да проверят дали дадено имейл
съобщения е легитимно или не. Преди да го препратите,
направите търсене в интернет за съобщението, което
подозирате, че е измамническо.
6.3.3 Фишинг
Подканени сте да влезете (проверка на данни, финансови ▪
операции) с някои от личните си данни като номера на
банкови сметки, потребителски имена и пароли, и др.
Съобщението е написано на чужд език ▪
Подканени сте да закупите продукт, от който не се ▪
интересувате. Ако въпреки това решите да го купите, моля,
проверете дали подателят на съобщението е надежден
доставчик (консултирайте се с производителя на продукта).
Някои от думите са умишлено с неправилен правопис ▪
с цел да се избегне филтриране. Например „вайагра“ вместо
„виагра“ и т.н.
6.3.4.1 Правила
В контекста на решенията за защита от нежелани съобщения
и програми за електронна поща, правилата представляват
инструменти за обработка на имейл функции. Те се състоят
от две логически части:
1. Условие (например, входящо съобщение от определен адрес)
2. Действие (например, изтриване на съобщението, преместване
в определена папка).
Броят и комбинацията на правилата е различен, в зависимост
от решението за защита от нежелани съобщения. Тези правила
функционират като мерки срещу нежеланите съобщения
(нежелана поща). Типични примери:
Този термин означава незаконна дейност, при която се използват
измамнически техники (потребителите се манипулират с цел
извличане на поверителна информация). Целта е да се получи
достъп достъп до поверителни данни като номера на банкови
сметки, ПИН кодове и др.
Достъпът обикновено се осъществява чрез изпращане на
маскирано имейл съобщение до доверен човек или фирма
(финансова институция, застрахователна компания). Имейл
съобщението може да изглежда много автентично и да съдържа
графика и съдържание, които да са за копиране от оригинала.
Ще бъдете помолени да влезете (проверка на данни, финансови
операции) с някои от личните си данни като номера на банкови
сметки, потребителски имена и пароли. Всички подобни данни
могат лесно да се откраднат и използват по неподходящ начин,
ако бъдат изпратени.
Трябва да се отбележи, че банките, застрахователните компании
и други легитимни компании никога не изискват потребителско
име или парола в нежелано имейл съобщение.
1. Условие: Входящо имейл съобщение съдържа някои ▪
от типичните думи за нежелано съобщение
2. Действие: Изтриване на съобщението
1. Условие: Входящо имейл съобщение съдържа прикачен ▪
файл с разширение .exe
2. Действие: Изтриване на прикачения файл и доставка
на съобщението в кутията с входящи съобщения
1. Условие: Входящо съобщение пристига от вашия ▪
работодател
2. Действие: Преместване на съобщението в папката „Работа“.
Препоръчваме ви да използвате комбинация от правила
в програмите за защита от нежелани съобщения, за да улесните
администрирането и да направите филтрирането на нежелани
съобщения (нежелана поща) по-ефективно.
6.3.4.2 Bayesian филтър
Филтрирането на спам съобщения с Bayesian е много ефективно
и се използва от почти всички антивирусни програми. То може
да идентифицира нежеланата поща с висока степен на точност.
Филтърът Bayesian може да работи за всеки потребител поотделно.
38

Функциите са базирани на следния принцип: В началото протича
процесът на обучение. Потребителят ръчно маркира достатъчен
брой съобщения като спам или като неспам (обикновено 200/200).
Филтърът анализира и двете категории и се „учи“ например, че спам
съобщенията обикновено съдържат думи като „ролекс“ и „виагра“,
докато неспам обикновено се изпращат от членове на семейството
или от адреси в списъка с контактите на потребителя. При условие
че е обработен по-голям брой съобщения, филтърът Bayesian
може да зададе определен „индекс за спам съобщения“ за всяко
съобщение и така да определи дали то е спам или не.
6.3.4.5 Управление от сървъра
Управлението от сървъра е техника за идентифициране на масови
спам съобщения, в зависимост от броя на получените съобщения
и реакциите на потребителите. Всяко съобщение оставя уникален
цифров „отпечатък“ на сървъра на базата съдържанието на
съобщението. Всъщност той представлява уникален идентификатор,
който не съобщава нищо за съдържанието на имейл съобщението.
Две еднакви съобщения имат еднакви отпечатъци, а различните
съобщения имат различни отпечатъци.
Основното предимство е гъвкавостта. Ако например
потребителят е биолог, всички входящи имейл съобщения,
касаещи биология или подобни области, ще получават понисък вероятностен индекс. Ако съобщението включва думи,
които са характерни за нежеланите съобщения, и е изпратено от
някой от списъка с контакти, то се маркира като неспам, защото
подателите от списъка с контакти намаляват като индекса.
6.3.4.3 Списък с разрешени адреси
По принцип списъкът с разрешени адреси е списък с елементи
или лица, които са приети или на които е дадено разрешение.
Терминът „списък с разрешени адреси за електронна поща“
определя списък с контакти, от които потребителят иска да
получава съобщения. Такива списъци с разрешени адреси са
базирани на ключови думи, които се търсят в имейл адреси,
имена на домейни и IP адреси.
Ако даден списък с разрешени адреси работи в „режим на
изключване“, няма да се получават съобщенията от всички
останали адреси, домейни или IP адреси. От друга страна, ако
режимът не е с изключвания, тези съобщения няма да се изтрият,
но ще се филтрират по друг начин.
Списъкът с разрешени адреси е базиран на обратния принцип на
списъка със забранени адреси Списъците с разрешени адреси са
относително лесни за поддръжка, дори повече от списъците със
забранени адреси. Препоръчваме ви да използвате както списъка
с разрешени адреси, така и този със забранени адреси, за да
филтрирате по-ефективно нежеланите съобщения.
Ако дадено съобщение бъде маркирано като спам, неговият
отпечатък се изпраща на сървъра. Ако сървърът получи още
подобни отпечатъци (съответстващи на дадено спам съобщение),
съответният отпечатък се съхранява в базата данни с отпечатъци
на спам съобщения. При сканиране на входящите съобщения
програмата изпраща отпечатъците на съобщенията на сървъра.
Сървърът връща информация за това кои отпечатъци съответстват
на съобщенията, които вече са маркирани като спам.
6.3.4.4 Списък със забранени адреси
По принцип списъкът със забранени адреси представлява
списък с неприемливи или забранени елементи или лица. Във
виртуалния свят това е техника, която позволява приемането на
съобщения от всички потребители, които не са в този списък.
Има два типа списък със забранени адреси. Възможно
е потребителите да създават собствени списъци със забранени
адреси с помощта на програмата за защита от нежелани
съобщения. От друга страна, в интернет могат да се намерят
редица подобни списъци, които редовно се актуализират
от специализирани институции.
Списъкът със забранени адреси е базиран на обратния принцип
на списъка с разрешени адреси Използването на списъци със
забранени адреси е важно за успешното блокиране на спам
съобщения, но подобни списъци са трудни за поддръжка,
защото всеки ден се появяват нови елементи за забраняване.
Препоръчваме ви да използвате както списъка с разрешени
адреси, така и този със забранени адреси, за да филтрирате
по-ефективно нежеланите съобщения.
39
 Loading...
Loading...