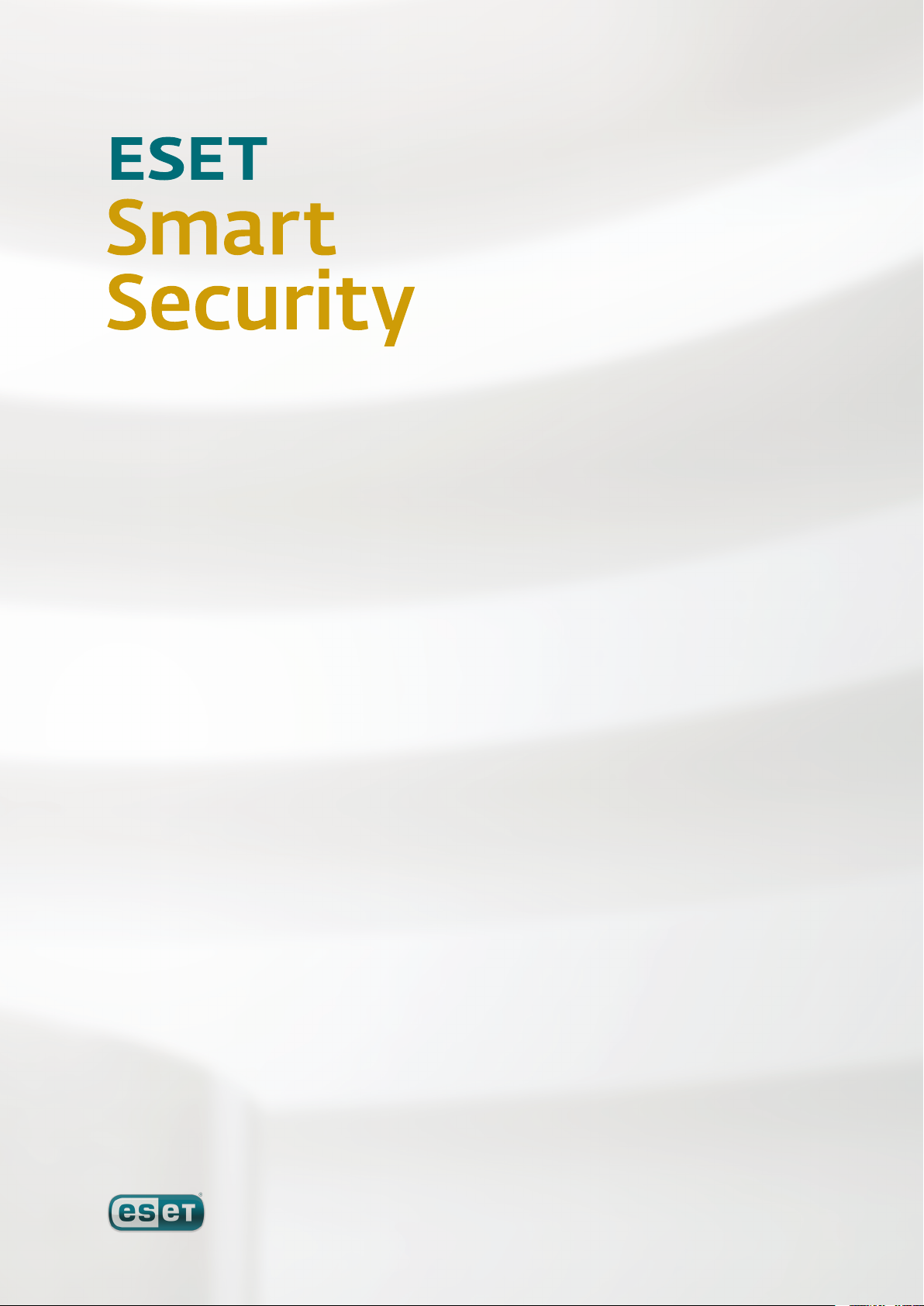
Componenti integrati:
ESET NOD32 Antivirus
ESET NOD32 Antispyware
Firewall ESET
Antispam ESET
La nuova generazione
della tecnologia NOD32
Guida dell'utente:
proteggiamo il vostro mondo digitale
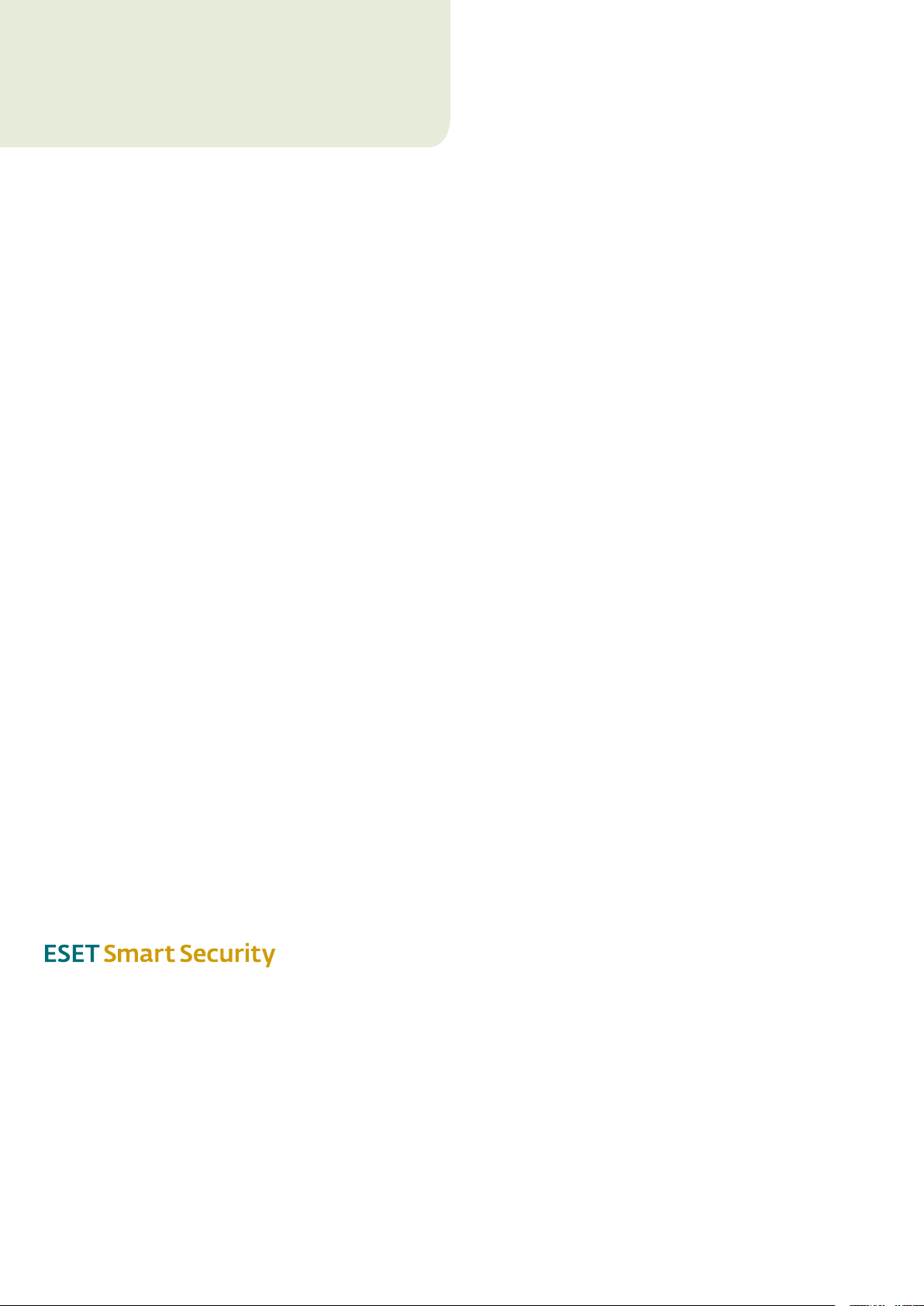
sommario
Copyright © 2008 di ESET, spol. s r. o.
ESET Smart Security è stato sviluppato da ESET, spol. s r.o.
Per ulteriori informazioni, visitare il sito Web www.eset.com.
Tutti i diritti riservati. Sono vietate la riproduzione, l'archiviazione
in sistemi di registrazione o la trasmissione in qualsiasi forma
o con qualsiasi mezzo, elettronico, meccanico, tramite
fotocopia, registrazione, scansione o altro della presente
documentazione in assenza di autorizzazione scritta
dell'autore.
ESET, spol. s r.o. si riserva il diritto di modificare qualsiasi parte
dell'applicazione software descritta senza preavviso.
Supporto tecnico globale: www.eset.eu/support
Supporto tecnico America del nord: www.eset.com/support
REV.20080604-001
1. ESET Smart Security ................................4
1.1 Novità .......................................................................... 4
1.2 Requisiti di sistema ........................................................ 5
2. Installazione ..........................................6
2.1 Installazione tipica ........................................................6
2.2 Installazione personalizzata ........................................... 7
2.3 Utilizzo delle impostazioni originali .................................9
2.4 Immissione di nome utente e password ...........................9
2.5 Controllo computer su richiesta ...................................... 9
3. Guida introduttiva ................................ 10
3.1 Introduzione all'interfaccia utente: modalità ...................10
3.1.1 Verifica del funzionamento del sistema ................. 10
3.1.2 Cosa fare se il programma non funziona correttamente.. 11
3.2 Configurazione dell'aggiornamento .................................11
3.3 Configurazione dell'area sicura .......................................11
3.4 Configurazione del server proxy ..................................... 12
3.5 Configurazione della protezione ..................................... 12
4. Utilizzo di Eset Smart Security ................13
4.1 Protezione antivirus e antispyware ................................ 13
4.1.1 Protezione del file system in tempo reale ................13
4.1.1.1 Configurazione del controllo ..................................13
4.1.1.1.1 Supporti da controllare ......................................... 13
4.1.1.1.2 Controllo antivirus (controllo eseguito quando si
verifica un evento) ................................................13
4.1.1.1.3 Parametri ThreatSense aggiuntivi per i nuovi file
creati ...................................................................13
4.1.1.1.4 Configurazione avanzata.......................................13
4.1.1.2 Livelli di pulizia ......................................................13
4.1.1.3 Quando modificare la configurazione della
protezione in tempo reale .....................................14
4.1.1.4 Controllo della protezione in tempo reale ..............14
4.1.1.5 Cosa fare se la protezione in tempo reale non funziona . 14
4.1.2 Protezione email ...................................................14
4.1.2.1 Controllo POP3 .....................................................14
4.1.2.1.1 Compatibilità .......................................................15
4.1.2.2 Integrazione con Microsoft Outlook,
Outlook Express e Windows Mail ...........................15
4.1.2.2.1 Aggiunta di notifiche al corpo di un messaggio email ... 16
4.1.2.3 Eliminazione delle infiltrazioni ...............................16
4.1.3 Protezione accesso Web ........................................16
4.1.3.1 HTTP ....................................................................16
4.1.3.1.1 Indirizzi bloccati/esclusi ........................................16
4.1.3.1.2 Browser ............................................................... 17
4.1.4 Controllo del computer ......................................... 17
4.1.4.1 Tipo di controllo .................................................... 17
4.1.4.1.1 Controllo standard ................................................18
4.1.4.1.2 Controllo personalizzato .......................................18
4.1.4.2 Destinazioni di controllo .......................................18
4.1.4.3 Profili di controllo ..................................................18
4.1.5 Configurazione dei parametri del motore ThreatSense .19
4.1.5.1 Configurazione degli oggetti..................................19
4.1.5.2 Opzioni ................................................................19
4.1.5.3 Pulizia .................................................................20
4.1.5.4 Estensioni ........................................................... 20
4.1.6 Rilevamento di un'infiltrazione .............................20
4.2 Personal firewall ........................................................... 21
4.2.1 Modalità di filtraggio ............................................21
4.2.2 Blocco di tutto il traco di rete: disconnessione
della rete ..............................................................21
4.2.3 Filtraggio disattivato: tutto il traco consentito ... 22
4.2.4 Configurazione e uso delle regole .......................... 22
4.2.4.1 Creazione di nuove regole ..................................... 22
4.2.4.2 Modifica delle regole ............................................ 23
4.2.5 Configurazione delle aree ..................................... 23
4.2.6 Stabilire la connessione – rilevamento .................. 23
4.2.7 Registrazione ...................................................... 23
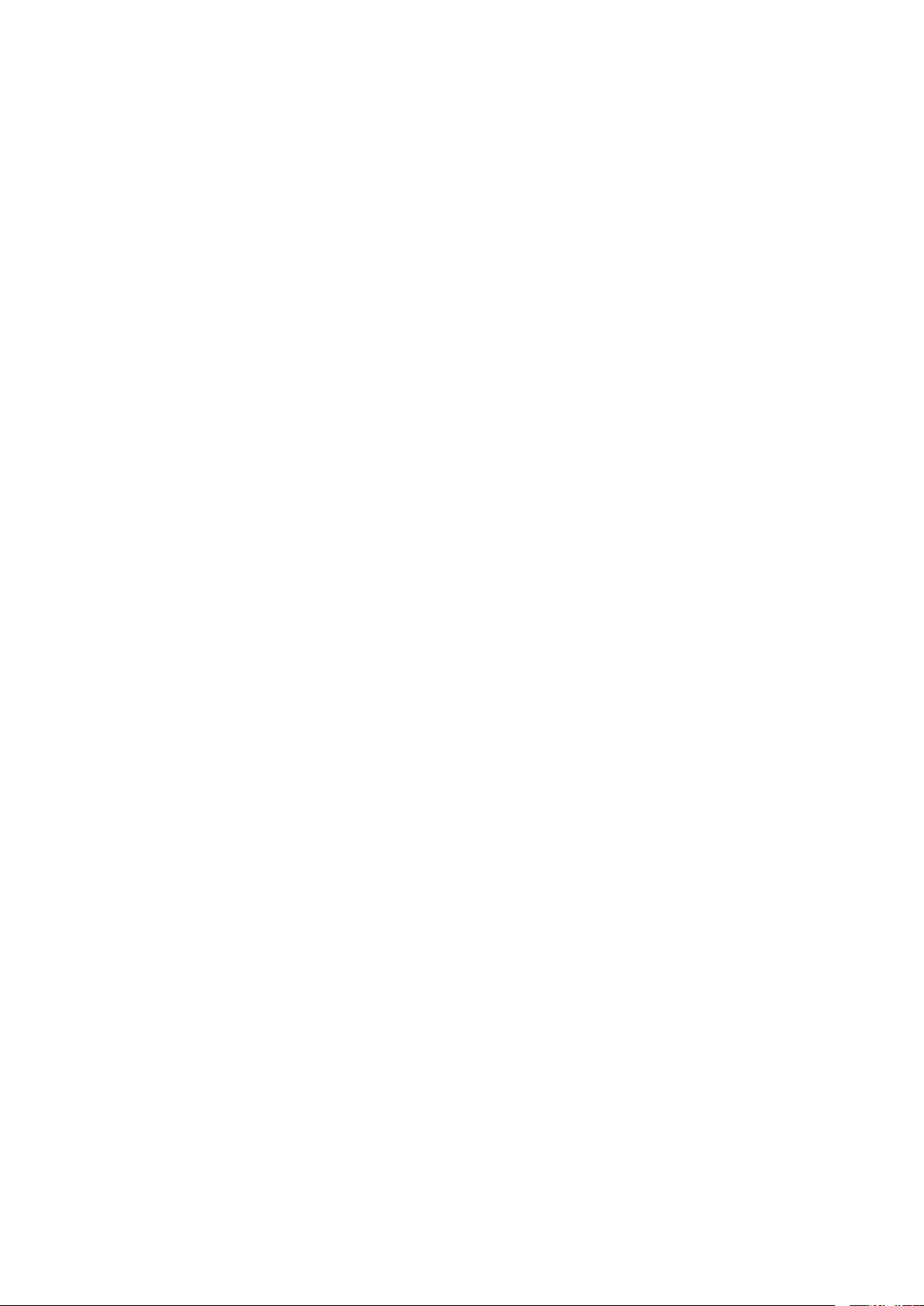
4.3 Protezione antispam .....................................................24
4.3.1 Riconoscimento automatico antispam ................. 24
4.3.1.1 Aggiunta di indirizzi alla whitelist ......................... 24
4.3.1.2 Contrassegnare messaggi come spam................... 24
4.4 Aggiornamento del programma .....................................25
4.4.1 Configurazione dell'aggiornamento ...................... 25
4.4.1.1 Profili di aggiornamento ....................................... 25
4.4.1.2 Configurazione aggiornamento avanzata ............. 26
4.4.1.2.1 Modalità di aggiornamento .................................. 26
4.4.1.2.2 Server proxy ......................................................... 26
4.4.1.2.3 Connessione alla LAN ........................................... 27
4.4.1.2.4 Creazione di copie di aggiornamento : Mirror......... 27
4.4.1.2.4.1 Aggiornamento dal Mirror .................................... 28
4.4.1.2.4.2 Risoluzione dei problemi di aggiornamento Mirror ... 28
4.4.2 Come creare attività di aggiornamento .................29
4.5 Pianificazione attività .................................................. 29
4.5.1 Scopo della pianificazione attività ......................... 29
4.5.2 Creazione di nuove attività ...................................29
4.6 Quarantena ................................................................ 30
4.6.1 Mettere i file in quarantena ..................................30
4.6.2 Ripristino dalla quarantena ..................................30
4.6.3 Invio di file dalla cartella Quarantena ....................30
4.7 File di rapporto............................................................ 30
4.7.1 Manutenzione rapporto ........................................31
4.8 Interfaccia utente .........................................................31
4.8.1 Avvisi e notifiche .................................................. 32
4.9 ThreatSense.Net ...........................................................32
4.9.1 File sospetti ......................................................... 33
4.9.2 Statistiche ........................................................... 33
4.9.3 Invio.................................................................... 34
4.10 Amministrazione remota ..............................................34
4.11 Licenze .......................................................................34
5. Utente avanzato .................................. 36
5.1 Configurazione del server proxy .....................................36
5.2 Esportazione o importazione di impostazioni ..................36
5.2.1 Esportazione delle impostazioni ........................... 36
5.2.2 Importazione delle impostazioni ..........................36
5.3 Riga di comando ..........................................................36
6. Glossario ............................................. 38
6.1 Tipi di infiltrazioni ........................................................38
6.1.1 Virus ...................................................................38
6.1.2 Worm ..................................................................38
6.1.3 Trojan horse ........................................................ 38
6.1.4 Rootkit................................................................ 38
6.1.5 Adware ...............................................................39
6.1.6 Spyware .............................................................. 39
6.1.7 Applicazioni potenzialmente pericolose ................ 39
6.1.8 Applicazioni potenzialmente indesiderate .............39
6.2 Tipi di attacchi remoti ...................................................39
6.2.1 Attacchi DoS (Denial of Service) ............................39
6.2.2 Poisoning del DNS ................................................ 39
6.2.3 Attacchi worm ..................................................... 39
6.2.4 Scansione porta ................................................... 39
6.2.5 Desincronizzazione TCP ........................................40
6.2.6 SMB Relay ...........................................................40
6.2.7 Attacchi ICMP ......................................................40
6.3 Email ......................................................................... 40
6.3.1 Pubblicità ............................................................40
6.3.2 Hoax: true e bufale..............................................41
6.3.3 Phishing ...............................................................41
6.3.4 Riconoscimento di messaggi spamming.................41
6.3.4.1 Regole ..................................................................41
6.3.4.1 Filtro Bayes ...........................................................41
6.3.4.2 Whitelist ............................................................. 42
6.3.4.3 Blacklist .............................................................. 42
6.3.4.5 Il controllo lato server .......................................... 42
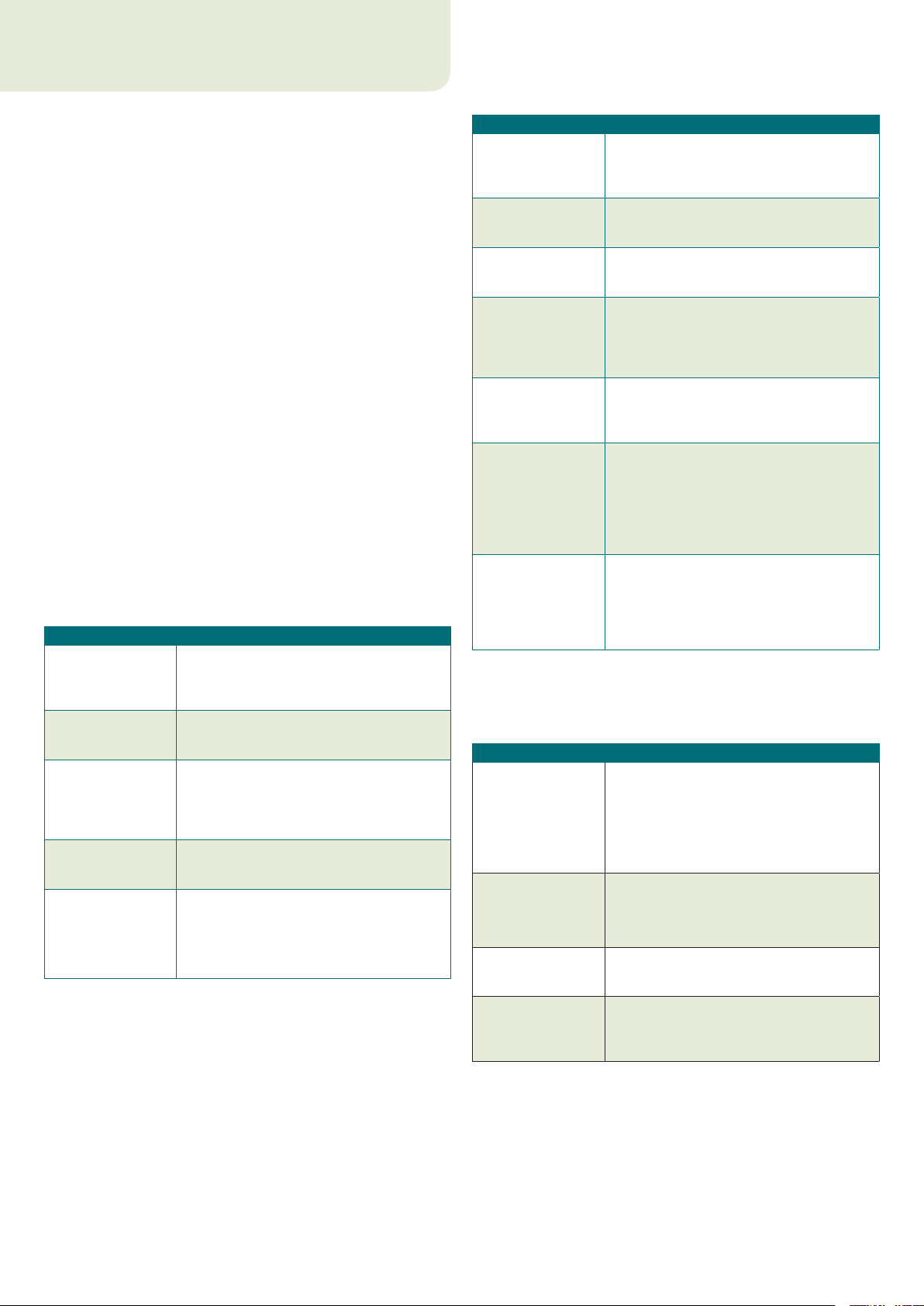
1. ESET Smart Security
ESET Smart Security è il primo software con un nuovo approccio a una
sicurezza realmente integrata. Sfrutta la velocità e la precisione di
ESET NOD32 Antivirus e la versione più recente del motore di scansione
ThreatSense®, combinate con i moduli personalizzati Personal firewall
e Antispam. Il risultato è un sistema intelligente costantemente allerta
contro gli attacchi e il software dannoso che possono compromettere
il computer.
ESET Smart Security non è un agglomerato disordinato di vari prodotti
riuniti in un unico pacchetto, come le oerte di altri produttori. Si tratta
del risultato di sforzi a lungo termine per combinare la massima protezione
con un impatto minimo sul sistema. Le tecnologie avanzate basate
sull'intelligenza artificiale sono in grado di eliminare in modo proattivo
la penetrazione di virus, spyware, trojan horse, worm, adware, rootkit
e altri attacchi trasportati da Internet senza rallentare le prestazioni del
sistema o interrompere l'attività del computer.
1.1 Novità
L'esperienza di sviluppo a lungo termine degli esperti ESET è dimostrata
dall'architettura completamente nuova del programma ESET Smart
Security, che garantisce la massima capacità di rilevamento con requisiti
di sistema minimi. Questa soluzione di sicurezza complessa contiene
moduli dotati di molte opzioni avanzate. Nell'elenco che segue è riportata
una breve panoramica sui singoli moduli.
Antivirus e antispyware ▪
Questo modulo si basa sul motore di scansione ThreatSense®, utilizzato
per la prima volta nel pluripremiato sistema NOD32 Antivirus. Nella
nuova architettura di ESET Smart Security, il motore ThreatSense®
è stato ottimizzato e migliorato.
Funzione Descrizione
Il sistema antivirus ora pulisce ed elimina
Pulizia migliorata
Modalità di controllo
in background
File di
aggiornamento di
minori dimensioni
Protezione dei client
di posta più diusi
Miglioramenti
minori
Personal firewall ▪
Il Personal firewall esegue il monitoraggio di tutto il traco tra un
computer protetto e altri computer della rete. Firewall ESET dispone
delle funzioni avanzate elencate di seguito.
in modo intelligente la maggior parte delle
infiltrazioni rilevate, senza richiedere
l'intervento dell'utente.
Il controllo del computer può essere eseguito
in background, senza rallentare le prestazioni
del computer.
I processi di ottimizzazione principali
consentono di generare file di aggiornamento
di dimensioni minori rispetto alla versione 2.7.
Inoltre, è stata migliorata la protezione dei
file di aggiornamento dagli eventuali danni.
Ora è possibile eettuare il controllo della
posta in arrivo non solo in MS Outlook, ma
anche in Outlook Express e Windows Mail.
– Accesso diretto ai file system per una
maggiore velocità eettiva.
– Accesso bloccato ai file infetti.
– Ottimizzazione per Centro sicurezza
PC Windows, incluso Vista.
Funzione Descrizione
Controllo delle
comunicazioni
di rete di livello
inferiore
Supporto di IPv6
Monitoraggio dei file
eseguibili
Controllo dei file
integrato con HTTP
e POP3
Sistema di
rilevamento
intrusione
Supporto modalità
interattiva,
automatica o basata
su criteri
Sostituisce Windows
Firewall integrato
Antispam ▪
Il modulo Antispam ESET filtra i messaggi email indesiderati
e aumenta la sicurezza della comunicazione elettronica.
Funzione Descrizione
Segnalazione posta
in arrivo
Supporto di
un'ampia gamma di
tecniche di controllo
Integrazione
completa con client
di posta
Disponibile la
modalità di selezione
manuale dei
messaggi di spam
Il controllo delle comunicazioni di rete su
Data Link Layer consente a Firewall ESET di
bloccare un'ampia gamma di attacchi, che
altrimenti non sarebbero rilevabili.
Firewall ESET visualizza gli indirizzi IPv6
e consente agli utenti di creare regole per tali
indirizzi.
Il monitoraggio modifica i file eseguibili per
bloccare le infezioni. È possibile consentire la
modifica dei file delle applicazioni firmate.
Controllo dei file integrato nei protocolli di
applicazione HTTP e POP3. Gli utenti sono
sempre protetti durante la navigazione in
Internet o quando scaricano i messaggi di
email.
Capacità di riconoscere il carattere della
comunicazione di rete e vari tipi di attacchi di
rete e opzione per impedire automaticamente
tale comunicazione.
Gli utenti possono scegliere se le azioni
del firewall devono essere eseguite
automaticamente oppure se impostare le
regole in modo interattivo. La comunicazione
nella modalità basata su criteri viene gestita
in base a regole predefinite dall'utente
o dall'amministratore di rete.
Sostituisce Windows Firewall integrato
e interagisce con il Centro sicurezza PC di
Windows, l'utente è quindi sempre informato
circa lo stato della sicurezza. Per impostazione
predefinita, l'installazione di ESET Smart
Security disattiva Windows Firewall.
A tutta la posta in arrivo viene assegnato un
punteggio da 0 (messaggio non spam) a 100
(messaggio spam) e trasferita di conseguenza
nella cartella della posta indesiderata o in
una cartella personalizzata creata dall'utente.
È possibile eseguire il controllo parallelo della
posta in arrivo.
– Analisi Bayes
– Controllo basato su regole
– Controllo database delle impronte digitali
globale
Protezione antispam disponibile per gli utenti
dei client Microsoft Outlook, Outlook Express
e Windows Mail.
È presente un'opzione per selezionare/
deselezionare manualmente i messaggi email
come spam.
4
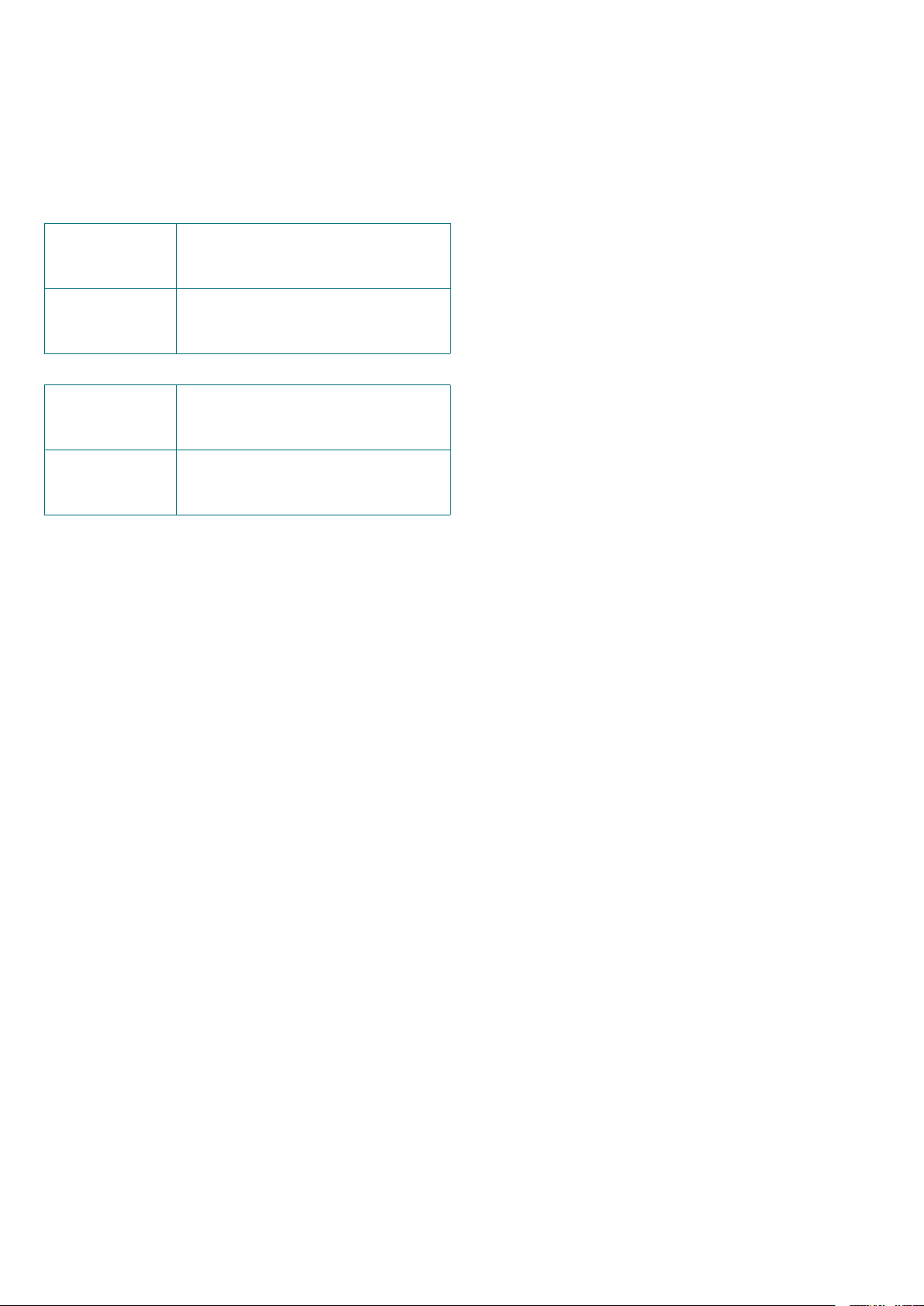
1.2 Requisiti di sistema
Per il corretto funzionamento di ESET Smart Security e ESET Smart
Security Business Edition, il sistema deve soddisfare i seguenti requisiti
hardware e software:
ESET Smart Security:
Windows 2000, XP 400 MHz a 32 bit/64 bit (x86/x64)
128 MB di memoria di sistema RAM
35 MB di spazio disponibile su disco
Super VGA (800 × 600)
Windows Vista 1 GHz a 32 bit/64 bit (x86/x64)
512 MB di memoria di sistema RAM
35 MB di spazio disponibile su disco
Super VGA (800 × 600)
ESET Smart Security Business Edition:
Windows 2000,
2000 Server, XP, 2003
Server
400 MHz a 32 bit/64 bit (x86/x64)
128 MB di memoria di sistema RAM
35 MB di spazio disponibile su disco
Super VGA (800 × 600)
Windows Vista,
Windows Server
2008
1 GHz a 32 bit/64 bit (x86/x64)
512 MB di memoria di sistema RAM
35 MB di spazio disponibile su disco
Super VGA (800 × 600)
5
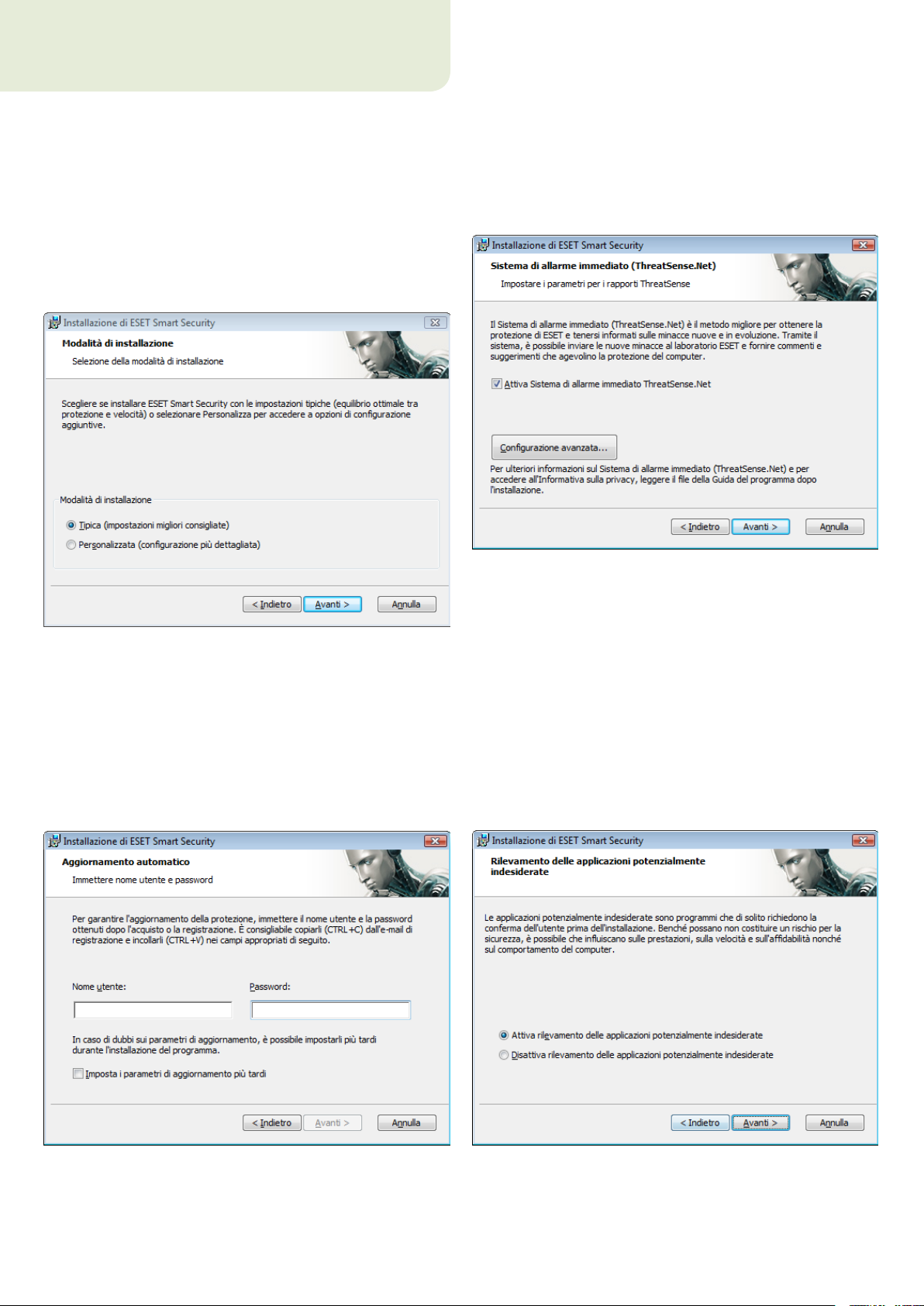
2. Installazione
Dopo aver eettuato l'acquisto, è possibile scaricare il programma
di installazione di ESET Smart Security dal sito Web di ESET. Il
programma viene fornito in un pacchetto ess_nt**_***.msi (ESET
Smart Security) o essbe_nt**_***.msi (ESET Smart Security Business
Edition). Dopo l'avvio del programma di installazione, l'installazione
guidata condurrà l'utente attraverso le fasi dell'impostazione di base.
Esistono due tipi di installazione disponibili, con diversi livelli
di dettaglio della configurazione:
1. Installazione tipica
2. Installazione personalizzata
Il passaggio successivo dell'installazione prevede la configurazione del
Sistema di allarme immediato (ThreatSense.Net). Il Sistema di allarme
immediato (ThreatSense.Net) garantisce che ESET venga informata in
modo tempestivo e continuato sulle nuove infiltrazioni, per proteggere gli
utenti in modo immediato. Il sistema consente l'invio di nuove minacce al
laboratorio dei virus ESET, dove verranno analizzate, elaborate e aggiunte
al database delle firme antivirali.
2.1 Installazione tipica
L'installazione tipica è consigliata agli utenti che desiderano installare
ESET Smart Security con le impostazioni predefinite. Le impostazioni
predefinite del programma orono il massimo livello di protezione,
caratteristica apprezzata soprattutto dagli utenti che non desiderano
configurare impostazioni molto dettagliate.
La prima importante operazione da eseguire è l'immissione di nome utente
e password per l'aggiornamento automatico del programma, funzione
fondamentale per garantire una protezione costante del sistema.
Per impostazione predefinita, la casella di controllo Attiva Sistema
di allarme immediato ThreatSense.Net è selezionata in modo da
attivare questa funzione. Per modificare le impostazioni dettagliate
per l'invio di file sospetti, fare clic su Configurazione avanzata...
Il passaggio successivo del processo di installazione consiste nella
configurazione dell'opzione Rilevamento delle applicazioni
potenzialmente indesiderate. Le applicazioni potenzialmente
indesiderate non sono necessariamente dannose, tuttavia potrebbero
influire negativamente sul comportamento del sistema operativo.
Applicazioni di questo tipo spesso fanno parte dell'istallazione di altri
programmi e può essere dicile notarle durante l'istallazione. In genere
viene, infatti, visualizzata una notifica durante l'installazione di queste
applicazione, ma è frequente il caso di applicazioni installate senza il
consenso dell'utente.
Immettere nei campi corrispondenti Nome utente e Password, ovvero
i dati di autenticazione ottenuti dopo l'acquisto o la registrazione del
prodotto. Se non si dispone ancora di nome utente e password, selezionare
l'opzione Imposta i parametri di aggiornamento più tardi. È possibile
inserire i dati di autenticazione anche in seguito, direttamente dal
programma.
6
Selezionare l'opzione Attiva rilevamento delle applicazioni
potenzialmente indesiderate per consentire a ESET Smart Security
di rilevare questo tipo di minaccia (scelta consigliata).
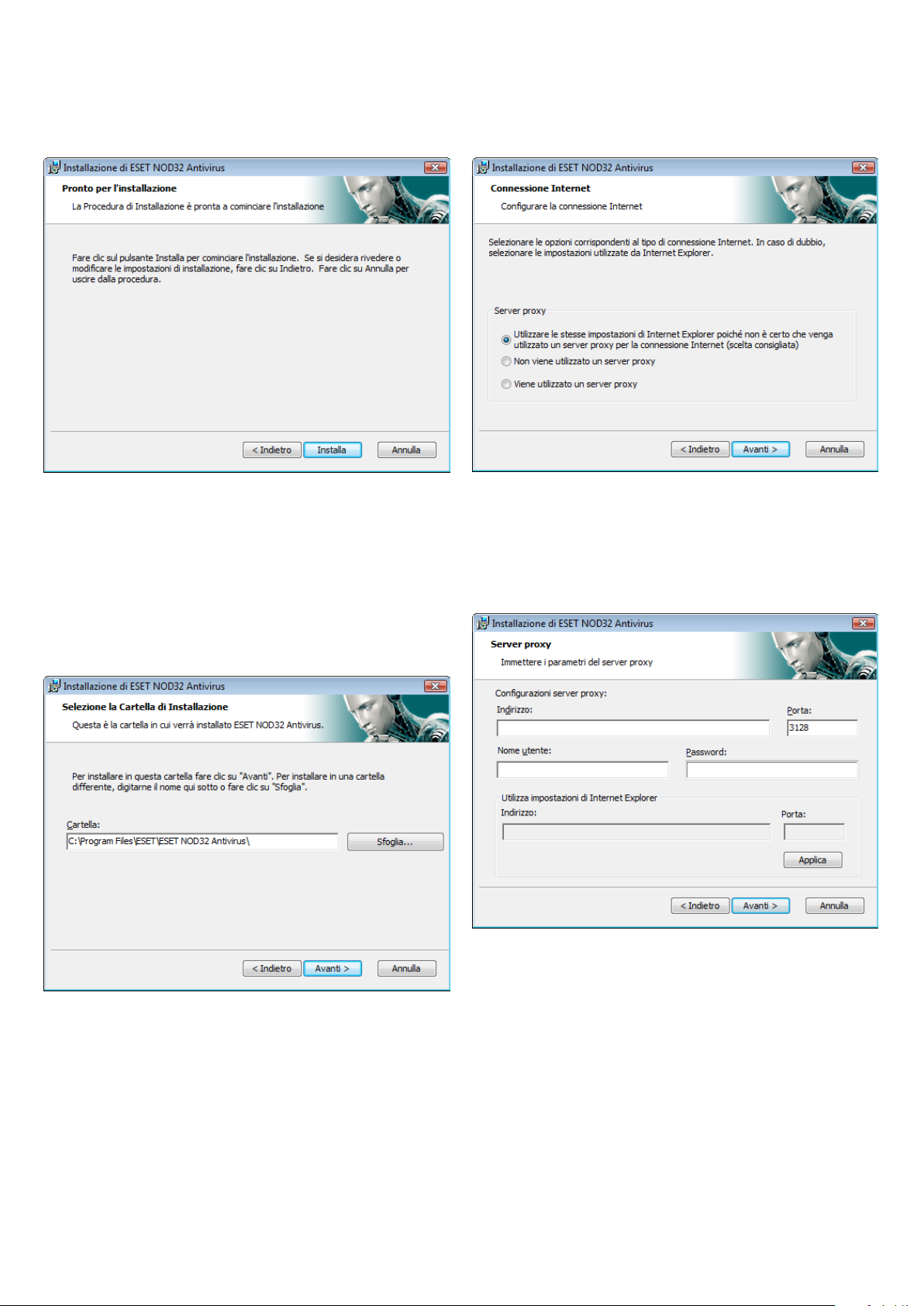
L'ultimo passaggio dell'installazione tipica è la conferma dell'installazione
con il pulsante Installa.
Dopo aver immesso nome utente e password, fare clic su Avanti
a Configurare la connessione Internet.
2.2 Installazione personalizzata
L'installazione personalizzata è indicata per utenti con esperienza
nella configurazione dettagliata dei programmi e che desiderano
modificare le impostazioni avanzate durante l'installazione.
La prima operazione da eseguire consiste nel selezionare il percorso
della cartella di installazione. Per impostazione predefinita, il
programma viene installato nella cartella C:\Programmi\ESET\
ESET Smart Security\. Per specificare un percorso diverso, scegliere
Sfoglia… (scelta non consigliata).
Se si utilizza un server proxy, questo deve essere configurato in modo
corretto per consentire la ricezione degli aggiornamenti delle firme
antivirali. Se non si è certi dell'utilizzo di un server proxy per la connessione
a Internet, selezionare Utilizzare le stesse impostazioni di Internet
Explorer poiché non è certo che venga utilizzato un server proxy per
la connessione Internet (scelta consigliata), quindi scegliere Avanti.
Se non si utilizza un server proxy, selezionare l'opzione corrispondente.
Quindi immettere nome utente e password. Questo passaggio
è analogo a quello dell'installazione tipica (vedere a pagina 5).
Per configurare le impostazioni del server proxy, selezionare Viene
utilizzato un server proxy e scegliere Avanti. Immettere l'indirizzo
IP o l'URL del server proxy nel campo Indirizzo. Nel campo Porta
specificare la porta sulla quale il server proxy accetta le connessioni
(per impostazione predefinita, la porta 3128). Se il server proxy richiede
l'autenticazione, sarà necessario immettere un nome utente e una
password validi per consentire l'accesso al server proxy. Se necessario,
è possibile anche copiare le impostazioni del server proxy da Internet
Explorer. A tal fine, scegliere Applica e confermare la selezione.
7
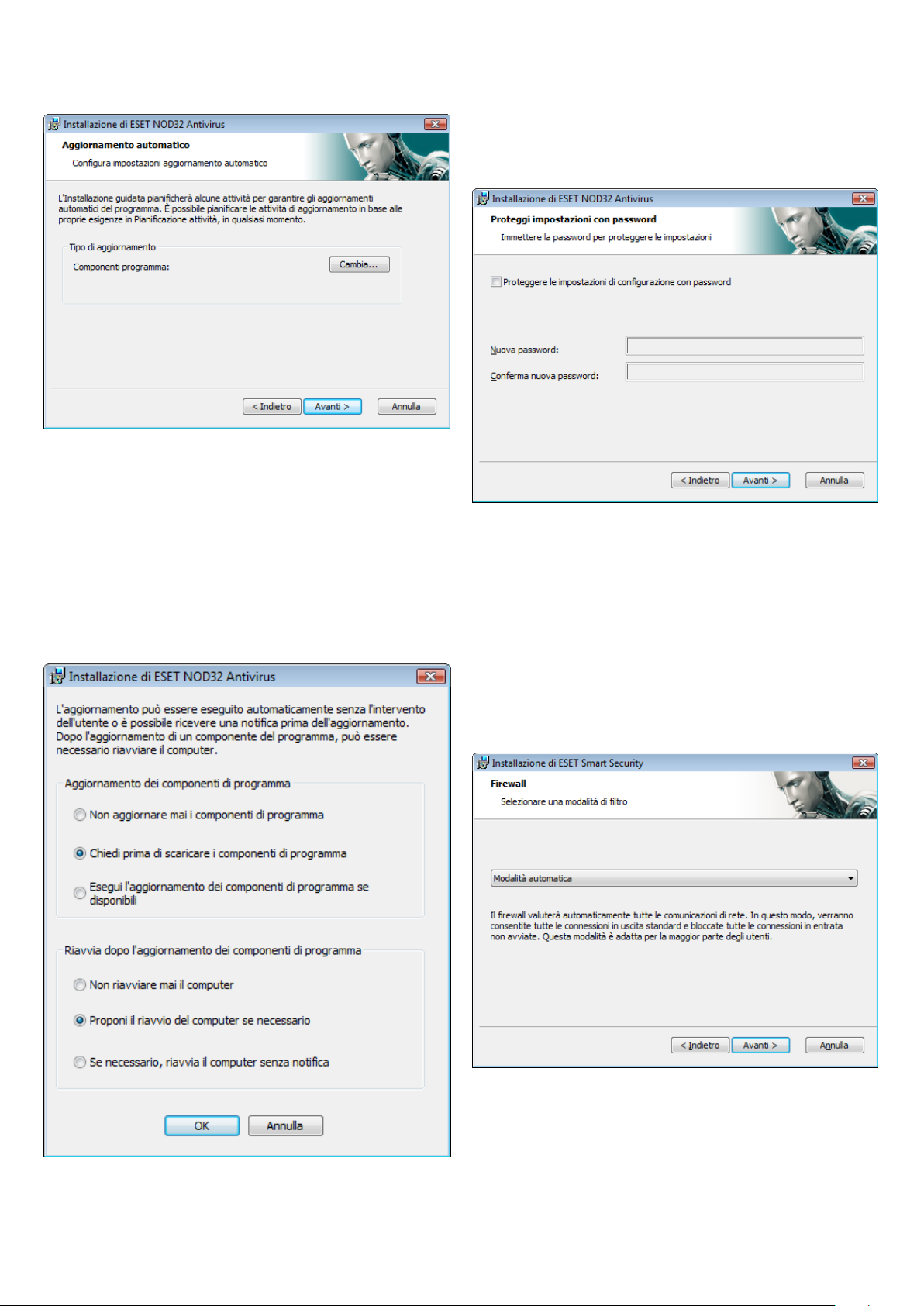
Fare clic su Avanti per passare alla finestra Configura impostazioni
aggiornamento automatico. In questa fase è possibile specificare
come si desidera che vengano gestiti gli aggiornamenti dei componenti di
programma automatici sul sistema. Scegliere Cambia... per accedere
alle impostazioni avanzate.
Se non si desidera aggiornare i componenti di programma, selezionare
Non aggiornare mai i componenti di programma. L'opzione Chiedi
prima di scaricare i componenti di programma consente di visualizzare
una finestra di conferma prima di scaricare i componenti di programma.
Per attivare l'aggiornamento automatico dei componenti di programma,
selezionare l'opzione Esegui l'aggiornamento dei componenti di
programma se disponibili.
Il passaggio successivo dell'istallazione consiste nell'immissione di una
password per proteggere i parametri del programma. Scegliere una
password con cui si desidera proteggere il programma. Reimmettere
la password per conferma.
I passaggi di Configurazione del Sistema di allarme immediato
(ThreatSense.Net) e Rilevamento delle applicazioni potenzialmente
indesiderate sono analoghi a quelli dell'Installazione tipica e non
vengono riportati qui (vedere a pagina 5).
L'ultimo passaggio della modalità Personalizzata consiste nella
selezione della modalità di filtraggio di Firewall ESET. Sono disponibili
tre modalità:
Automatica ▪
Interattiva ▪
Basata su criteri ▪
La modalità Automatica è consigliata per la maggior parte degli utenti.
Tutte le connessioni standard in uscita sono abilitate (analizzate
automaticamente con le impostazioni predefinite), mentre le
connessioni in entrata non desiderate vengono automaticamente
bloccate.
NOTA: dopo l'aggiornamento di un componente del programma, è in
genere necessario riavviare il sistema. L'impostazione consigliata è:
Se necessario, riavvia il computer senza notifica.
8
La modalità Interattiva è adatta agli utenti esperti. Le comunicazioni
vengono gestite mediante regole definite dall'utente. In caso di assenza
di regole definite per le comunicazioni, verrà richiesto all'utente se
consentire o impedire la comunicazione.
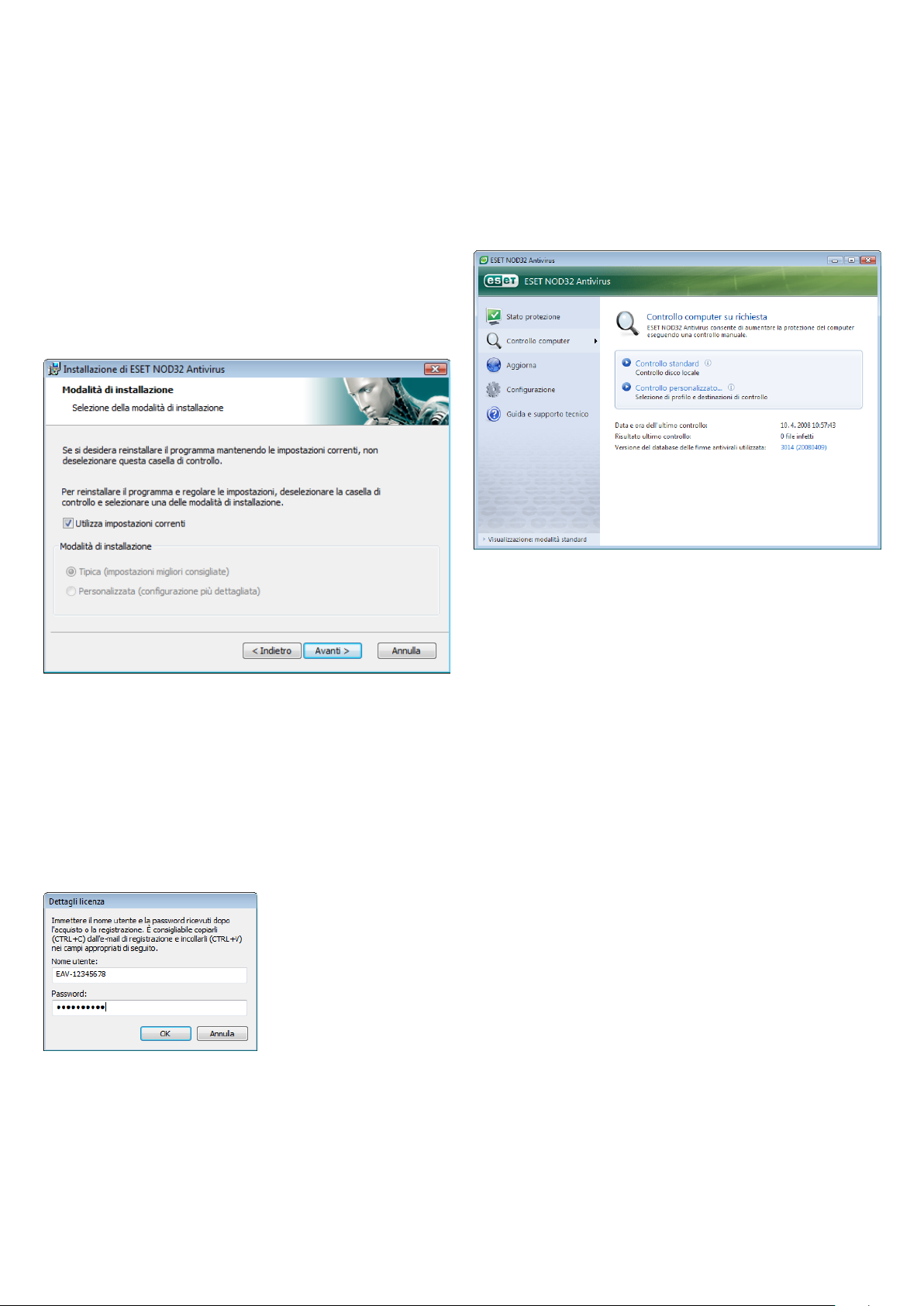
La modalità Basata su criteri valuta le comunicazioni in base a regole
predefinite create dall'amministratore. In caso di assenza di regole
disponibili, la connessione verrà automaticamente bloccata e non
verrà visualizzato alcun messaggio di allarme. È consigliabile selezionare
la modalità basata sui criteri solo nel caso in cui l'utente sia un
amministratore che intende configurare le comunicazioni di rete.
Nell'ultimo passaggio viene visualizzata una finestra con cui si richiede
il consenso per l'installazione.
2.3 Utilizzo delle impostazioni originali
Quando si reinstalla ESET Smart Security, viene visualizzata l'opzione
Utilizza impostazioni correnti. Selezionare questa opzione per trasferire
i parametri di configurazione dall'installazione originale alla nuova.
2.5 Controllo computer su richiesta
Dopo l'installazione di ESET Smart Security, è opportuno eseguire
un controllo del computer per rilevare l'eventuale presenza di codice
dannoso. Per avviare rapidamente un controllo, selezionare Controllo
computer nella finestra principale del programma, quindi scegliere
Controllo standard. Per ulteriori informazioni sulla funzionalità di
controllo del computer, vedere il capitolo “Controllo del computer".
2.4 Immissione di nome utente e password
Per garantire una funzionalità ottimale, è di fondamentale importanza
che il programma venga aggiornato automaticamente. Ciò è possibile
solo se il nome utente e la password vengono immessi correttamente
nell'impostazione dell'aggiornamento.
Se nome utente e password non sono stati immessi durante l'installazione,
è possibile farlo a questo punto. Nella finestra principale del programma
scegliere Aggiorna, quindi Impostazione nome utente e password...
Immettere nella finestra Dettagli licenza i dati ricevuti con la licenza
del prodotto.
9
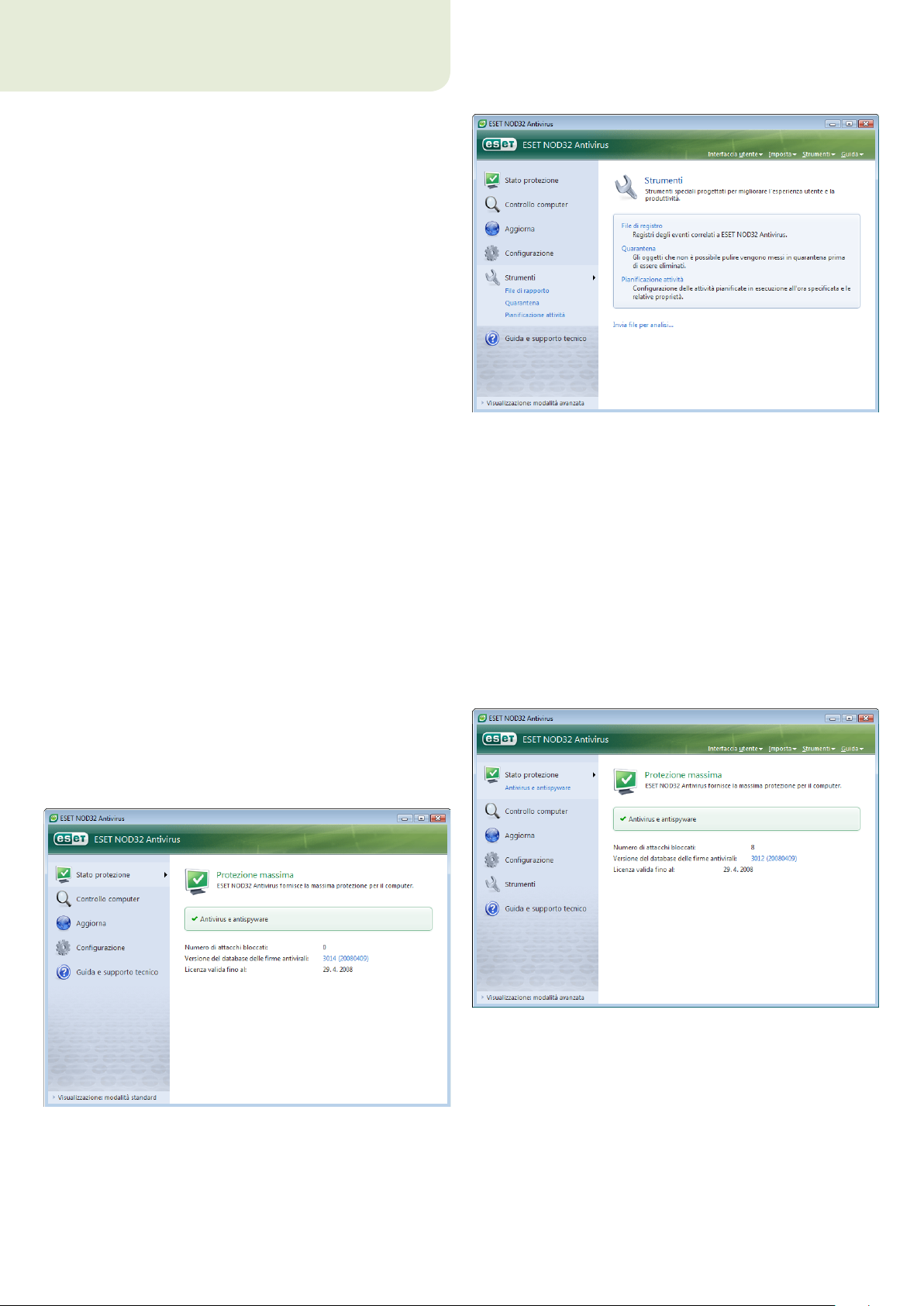
3. Guida introduttiva
In questo capitolo viene fornita una panoramica su ESET Smart
Security e sulle configurazioni di base.
3.1 Introduzione all'interfaccia utente: modalità
La finestra principale di ESET Smart Security è suddivisa in due sezioni
principali. Nella colonna a sinistra è possibile accedere al menu principale
di facile utilizzo. La finestra principale del programma sulla destra ha
come funzione primaria la visualizzazione delle informazioni che
corrispondono all'opzione selezionata nel menu principale.
Di seguito è riportata una descrizione dei pulsanti del menu principale:
Stato protezione: in un formato di facile lettura, sono riportate
informazioni sullo stato di protezione di ESET Smart Security. Se
è attivata la modalità avanzata, verrà visualizzato lo stato di tutti
i moduli di protezione. Fare clic su un modulo per visualizzarne lo
stato corrente.
Controllo computer: in questa sezione l'utente può configurare
e avviare il controllo del computer su richiesta.
Aggiorna: selezionare questa opzione per accedere al modulo di
aggiornamento con cui gestire gli aggiornamenti del database delle
firme antivirali.
Configurazione: selezionare questa opzione per regolare il livello di
protezione del computer. Se è attivata la modalità avanzata, verranno
visualizzati i sottomenu dei moduli Protezione antivirus e antispyware,
Personal firewall e Antispam.
Strumenti: questa opzione è disponibile solo in modalità avanzata.
Consente di accedere ai file di registro e alle informazioni su quarantena
e pianificazione.
Guida e supporto tecnico: selezionare questa opzione per accedere ai
file della guida, alla Knowledgebase di ESET, al sito Web di ESET e alle
richieste di supporto tecnico.
Quando si passa alla modalità avanzata, viene aggiunta l'opzione
Strumenti al menu principale. L'opzione Strumenti consente all'utente
di accedere a Pianificazione attività, Quarantena o visualizzare i File di
rapporto di ESET Smart Security.
NOTA: tutte le istruzioni rimanenti della guida si riferiscono alla
modalità avanzata.
3.1.1 Verifica del funzionamento del sistema
Per visualizzare lo Stato protezione, fare clic su questa opzione nella
parte superiore del menu principale. Sul lato destro della finestra verrà
visualizzato un rapporto sul funzionamento di ESET Smart Security
con un sottomenu con tre voci: Antivirus e antispyware, Personal
firewall e Modulo antispam. Selezionare uno di questi elementi per
visualizzare informazioni dettagliate su uno specifico modulo di
protezione.
L'interfaccia utente di ESET Smart Security consente agli utenti di
alternare le modalità Standard e Avanzata. Per passare da una modalità
all'altra, cercare il collegamento Visualizza nell'angolo inferiore sinistro
della schermata principale di ESET Smart Security. Fare clic su questo
pulsante per selezionare la modalità di visualizzazione desiderata.
La modalità standard consente l'accesso alle funzioni necessarie per le
normali operazioni. In questa modalità non vengono visualizzate
opzioni avanzate.
Se i moduli attivati funzionano correttamente, verrà visualizzato
un indicatore di colore verde. In caso contrario, verrà visualizzato un
punto esclamativo rosso o un'icona di notifica arancione e, nella parte
superiore della finestra, verranno visualizzate ulteriori informazioni
sul modulo che presenta dei problemi. Verrà inoltre visualizzata una
soluzione consigliata per la riparazione del modulo. Per modificare lo
stato dei singoli moduli, scegliere Configurazione dal menu principale
e fare clic sul modulo desiderato.
10
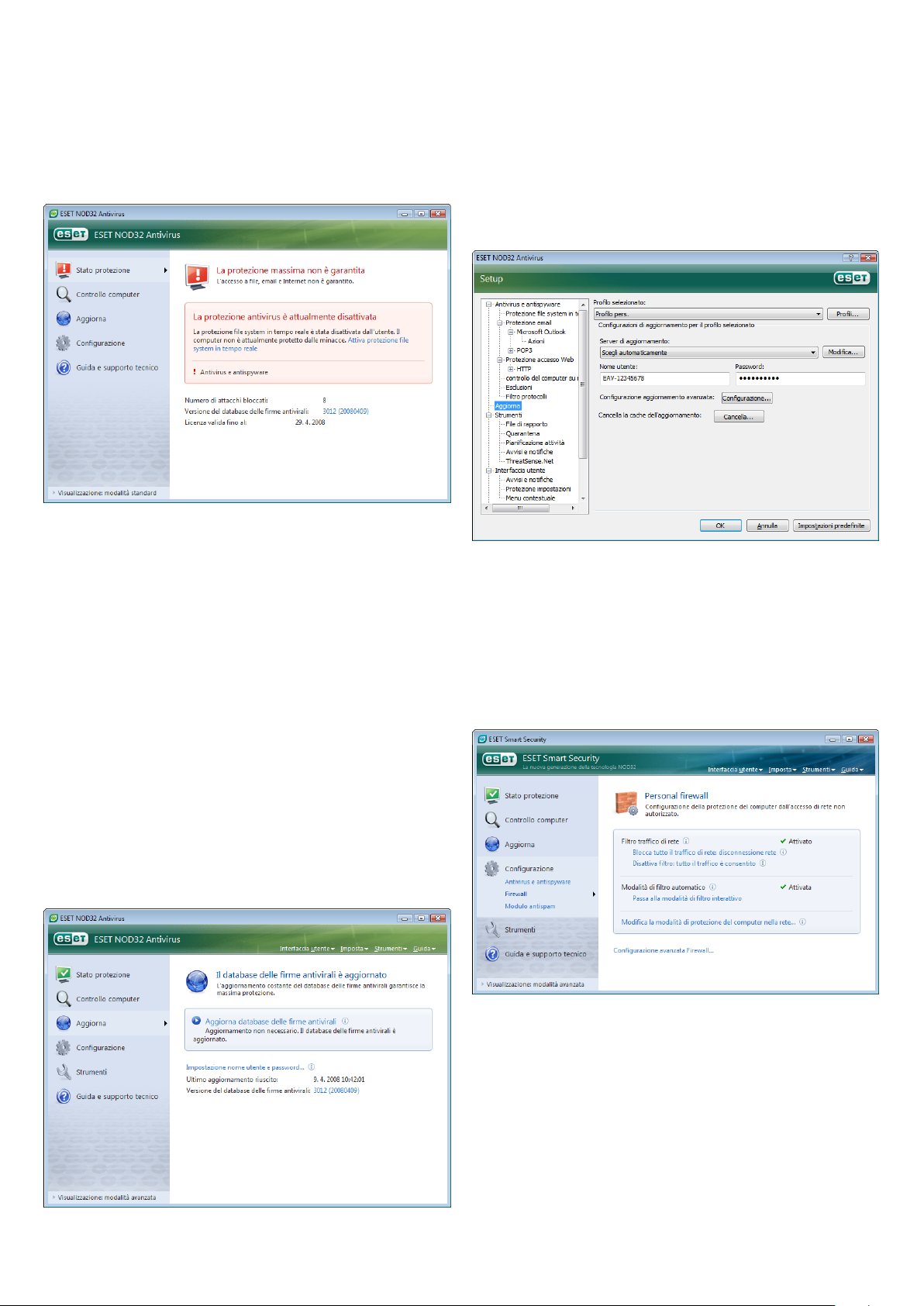
3.1.2 Cosa fare se il programma non funziona correttamente
Se ESET Smart Security rileva un problema in alcuni moduli di protezione,
il problema verrà segnalato nella finestra Stato protezione, in cui viene
inoltre proposta una potenziale soluzione del problema.
Nel caso in cui non sia possibile risolvere il problema ricorrendo all'elenco
di problemi e soluzioni noti e descritti, fare clic su Guida e supporto
tecnico per accedere ai file della Guida o eseguire una ricerca nella
Knowledgebase. Se non si riesce comunque a trovare una soluzione,
è possibile inviare una richiesta di assistenza al supporto tecnico di
ESET. In base ai commenti e ai suggerimenti degli utenti, gli specialisti
di ESET possono rispondere rapidamente alle domande degli utenti
e proporre delle soluzioni per i problemi.
3.2 Configurazione dell'aggiornamento
L'aggiornamento del database delle firme antivirali e dei componenti
del programma costituisce un aspetto importante per garantire una
protezione completa contro codici dannosi. È opportuno prestare
particolare attenzione alla configurazione e al funzionamento
dell'aggiornamento. Nel menu principale selezionare Aggiorna, quindi
fare clic su Aggiorna database delle firme antivirali nella finestra
principale del programma per verificare immediatamente la disponibilità
di un aggiornamento del database. Impostazione nome utente
e password... consente di visualizzare la finestra di dialogo in cui
immettere il nome utente e la password ricevuti al momento dell'acquisto.
Nella finestra Configurazione avanzata (per accedere, premere F5)
sono disponibili altre opzioni dettagliate per l'aggiornamento. Il menu
a discesa Server di aggiornamento: deve essere impostato su Scegli
automaticamente. Per configurare le opzioni di aggiornamento
avanzate, tra cui la modalità di aggiornamento, l'accesso al server
proxy, l'accesso agli aggiornamenti su un server locale e la creazione
di copie delle firme antivirali (in ESET Smart Security Business Edition),
fare clic sul pulsante Configurazione.
3.3 Configurazione dell'area sicura
La configurazione di un'area sicura costituisce un aspetto importante
della protezione del computer in un ambiente di rete. Attraverso la
configurazione dell'area sicura e della condivisione è possibile consentire
l'accesso al computer ad altri utenti. Fare clic su Configurazione >
Personal firewall > Modifica la modalità di protezione del computer
nella rete. Verrà visualizzata una finestra che consente di configurare
le impostazioni della modalità di protezione del computer nella rete/
area eettiva.
Se nome utente e password sono stati specificati durante l'installazione
di ESET Smart Security, questa finestra di dialogo non verrà visualizzata.
Il rilevamento dell'area sicura e adabile viene eseguito dopo l'installazione
di ESET Smart Security o dopo la connessione del computer a una nuova
rete. In molti casi non è quindi necessario definire l'area sicura. Per
impostazione predefinita, al rilevamento di una nuova area verrà
visualizzata una finestra di dialogo che consente di impostare il livello
di protezione per l'area.
11
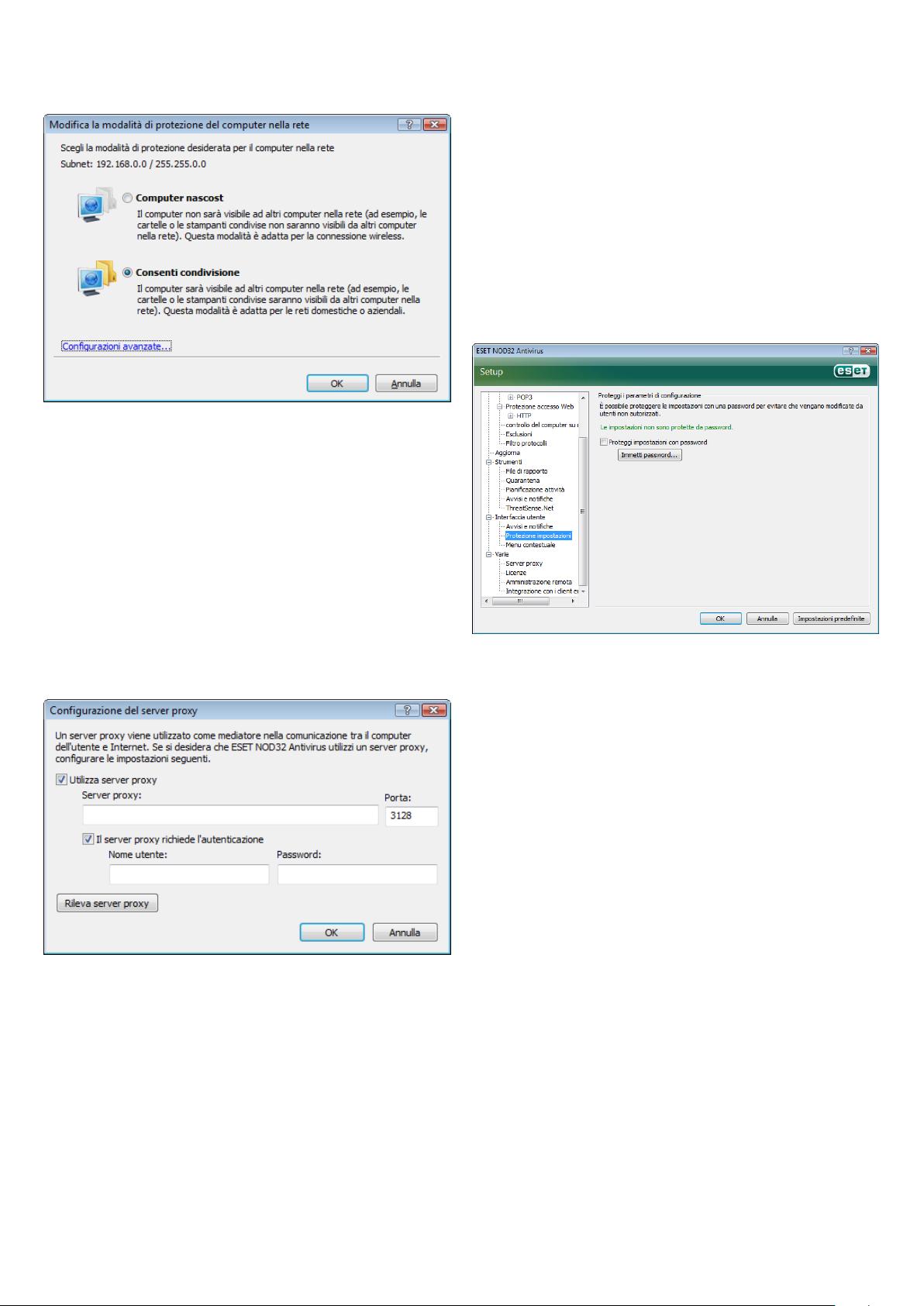
Avviso! Una configurazione non corretta dell'area sicura può costituire
un rischio per la protezione del computer.
NOTA: per impostazione predefinita, le workstation di un'area sicura
possono accedere a file e stampanti condivisi; è attivata, inoltre, la
comunicazione RPC in entrata ed è disponibile la condivisione del
desktop remoto.
3.4 Configurazione del server proxy
3.5 Configurazione della protezione
La configurazione di ESET Smart Security riveste una grande rilevanza
dal punto di vista dei criteri di sicurezza dell'organizzazione di
appartenenza. Le modifiche non autorizzate possono mettere
a rischio la stabilità e la protezione del sistema. Per proteggere con
una password i parametri di configurazione, nel menu principale fare
clic su Configurazione > Immettere struttura di impostazione
avanzata completa... > Interfaccia utente > Protezione
impostazioni e fare clic sul pulsante Immetti password...
Immettere una password, confermarla immettendola di nuovo, quindi
scegliere OK. Questa password verrà richiesta per tutte le modifiche
future alle impostazioni di ESET Smart Security.
Se per mediare la connessione a Internet su un sistema che utilizza
ESET Smart Security si utilizza un server proxy, questo deve essere
specificato nella Configurazione avanzata. Per accedere alla finestra di
configurazione del Server proxy, scegliere Varie > Server proxy dalla
struttura Configurazione avanzata. Selezionare la casella di controllo
Utilizza server proxy, quindi immettere l'indirizzo IP e la porta del
server proxy, oltre ai dati di autenticazione.
Nel caso in cui queste informazioni non siano disponibili, è possibile
tentare di rilevare automaticamente le impostazioni del server proxy
per ESET Smart Security facendo clic sul pulsante Rileva server proxy.
NOTA: le opzioni del server proxy potrebbero essere diverse in base ai
diversi profili di aggiornamento. In questo caso, configurare il server
proxy nella Configurazione aggiornamento avanzata.
12
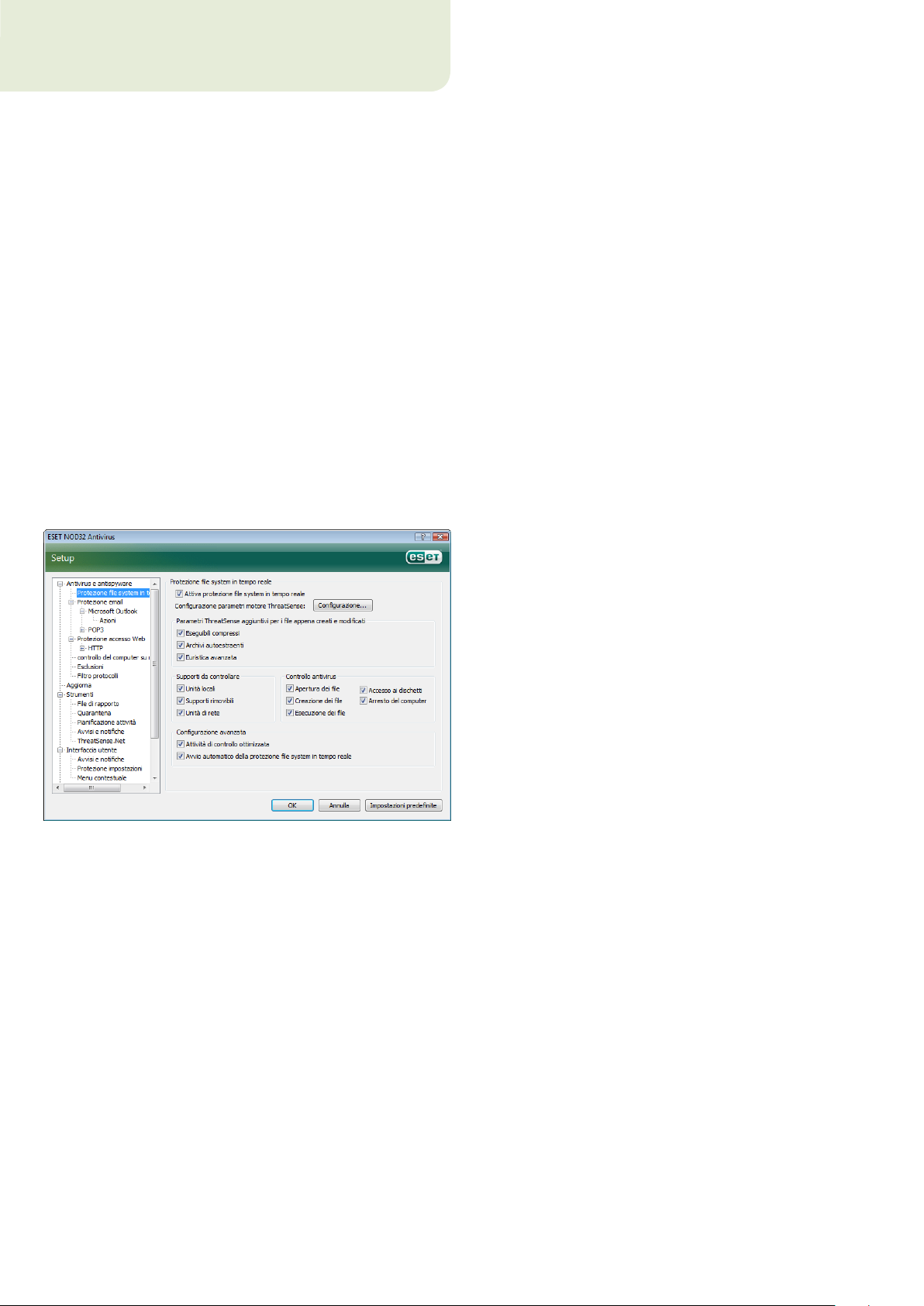
4. Utilizzo di Eset Smart Security
4.1 Protezione antivirus e antispyware
La protezione antivirus difende il sistema da attacchi dannosi controllando
file, messaggi email e comunicazioni su Internet. In caso di rilevamento
di una minaccia costituita da codice dannoso, il modulo antivirus è in
grado di risolvere il problema bloccando la minaccia, quindi pulendo,
eliminando o mettendo in quarantena i relativi file.
4.1.1 Protezione del file system in tempo reale
La funzione di protezione del file system in tempo reale consente di
controllare tutti gli eventi correlati all'antivirus del sistema. Tutti i file
vengono sottoposti a controllo alla ricerca di codice dannoso nel
momento in cui vengono aperti, creati o eseguiti sul computer. La
funzione di protezione del file system in tempo reale viene avviata
all'avvio del sistema
4.1.1.1 Configurazione del controllo
La protezione del file system in tempo reale prevede il controllo di tutti
i tipi di supporto quando si verificano determinati eventi. Il controllo
utilizza i metodi di rilevamento della tecnologia ThreatSense (come
descritto in Configurazione parametri del motore ThreatSense). Il
funzionamento del controllo può risultare diverso, ad esempio, per
i file appena creati e i file già esistenti. Nel caso di file appena creati,
è possibile applicare un livello di controllo maggiore.
L'opzione Accesso ai dischetti garantisce il controllo del settore di
avvio del dischetto durante l'accesso all'unità. L'opzione Arresto del
computer garantisce il controllo dei settori di avvio del disco rigido
durante l'arresto del computer. Sebbene i virus del settore di avvio
siano oggi piuttosto rari, è consigliabile lasciare attivata questa opzione,
poiché esiste ancora la possibilità di infezione di un virus del settore di
avvio da fonti alternative.
4.1.1.1.3 Parametri ThreatSense aggiuntivi per i nuovi file creati
La probabilità di infezione nei file appena creati è maggiore in confronto
ai file già esistenti. Per questo motivo il programma controlla i nuovi file
con parametri di controllo aggiuntivi. Insieme ai comuni metodi di
controllo basati sulle firme, viene utilizzata l'euristica avanzata, che
consente un notevole miglioramento delle percentuali di rilevamento.
Oltre ai file appena creati, il controllo viene eseguito anche sui file
autoestraenti (SFX) e sugli eseguibili compressi (file eseguibili compressi
internamente).
4.1.1.1.4 Configurazione avanzata
Per garantire un impatto minimo sul sistema durante l'uso della
protezione in tempo reale, il controllo dei file già esaminati non viene
eseguito di nuovo (a meno che i file non siano stati modificati). I file
vengono sottoposti nuovamente a controllo subito dopo ogni
aggiornamento del database di firme antivirali. Questo comportamento
viene configurato con l'opzione Attività di controllo ottimizzata.
Quando questa funzione è disattivata, tutti i file vengono sottoposti
a controllo a ogni accesso.
4.1.1.1.1 Supporti da controllare
Per impostazione predefinita, vengono controllati alla ricerca di potenziali
minacce tutti i tipi di supporto.
Unità locali: controllo di tutte le unità disco rigido locali
Supporti rimovibili: dischetti, dispositivi di memorizzazione USB
e così via
Unità di rete: controllo di tutte le unità mappate
È consigliabile mantenere le impostazioni predefinite e modificare tali
impostazioni solo in casi specifici, ad esempio quando il controllo di
alcuni supporti rallenta notevolmente il trasferimento dei dati.
Per impostazione predefinita, la protezione in tempo reale viene avviata
automaticamente all'avvio del sistema operativo e procede a un
controllo continuo. In casi particolari (ad esempio, in caso di conflitto
con un altro programma di controllo in tempo reale), la protezione in
tempo reale può essere arrestata disattivando l'opzione Avvio
automatico della protezione file system in tempo reale.
4.1.1.2 Livelli di pulizia
La protezione in tempo reale prevede tre livelli di pulizia (per accedere
alle impostazioni, fare clic sul pulsante Configurazione... nella sezione
Protezione file system in tempo reale, quindi fare clic su Pulizia).
Con il primo livello si visualizza una finestra di avviso con opzioni ▪
disponibili per ciascuna infiltrazione rilevata. L'utente deve scegliere
l'azione più adatta a ciascuna infiltrazione. Questo livello è indicato
per utenti più esperti, che conoscono le azioni più adatte da
intraprendere per tutti i tipi di infiltrazione.
Il livello predefinito prevede la selezione ed esecuzione automatica ▪
di un'azione predefinita (in base al tipo di infiltrazione). Un messaggio
nell'angolo inferiore destro della schermata segnala il rilevamento
e l'eliminazione di un file infetto. Non viene, tuttavia, eseguita
un'azione automatica quando l'infiltrazione si trova in un archivio
che contiene anche file puliti, come pure non viene eseguita su
oggetti per i quali non è prevista un'azione predefinita.
Il terzo livello è il più “aggressivo" e prevede la pulizia di tutti gli ▪
oggetti infetti. Con questo livello si possono verificare perdite di
file validi ed è pertanto consigliabile utilizzarlo solo in situazioni
specifiche.
4.1.1.1.2 Controllo antivirus (controllo eseguito quando si
verifica un evento)
Per impostazione predefinita, tutti i file sono sottoposti a controllo
all'apertura, durante l'esecuzione o la creazione. È consigliabile mantenere
le impostazioni predefinite che orono il massimo livello di protezione
in tempo reale per il computer.
13
 Loading...
Loading...