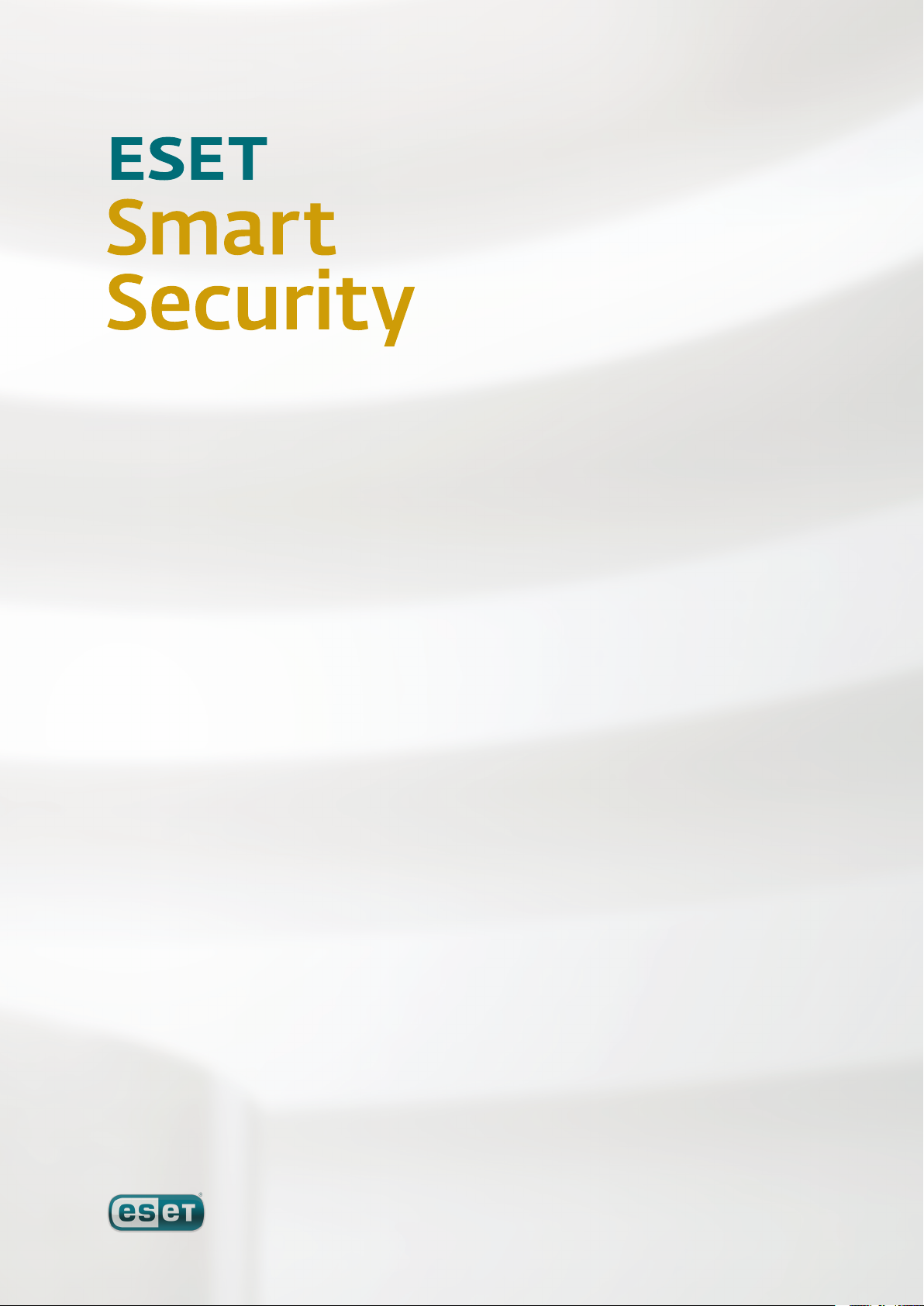
Sisäiset komponentit:
ESET NOD32 Antivirus
ESET NOD32 Antispyware
ESETin henkilökohtainen palomuuri
ESETin roskapostinesto
Uusi
NOD32-tekniikan sukupolvi
Käyttöopas
suojaamme digitaalisia maailmoja
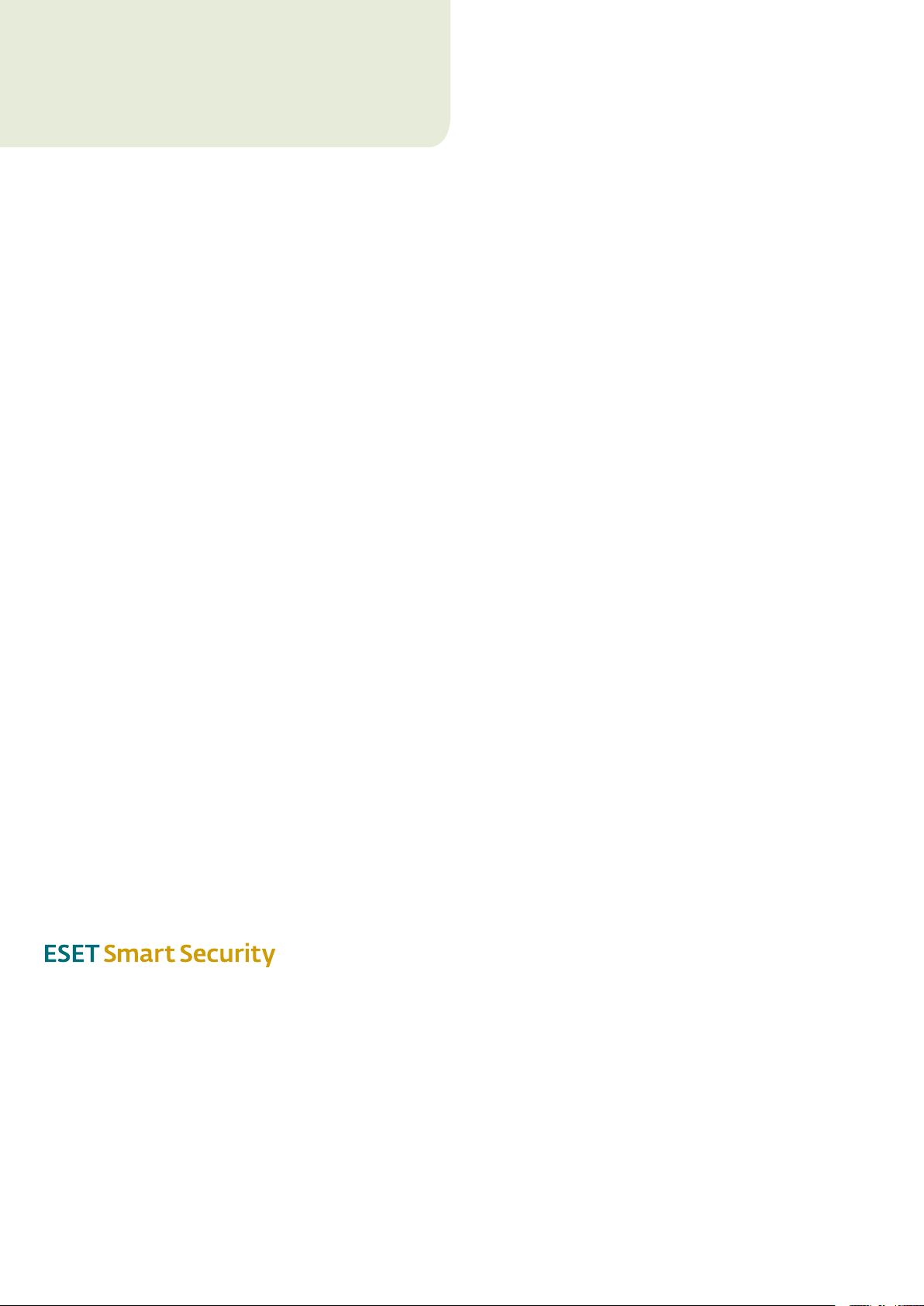
sisältö
Copyright © 2008 ESET, spol. s r. o.
ESET, spol. s r.o. on kehittänyt ESET Smart Security ohjelmiston.
Lisätietoja: www.eset.com.
Kaikki oikeudet pidätetään. Mitään tämän asiakirjan osaa
ei saa toisintaa, tallentaa hakujärjestelmään tai lähettää
missään muodossa tai millään keinolla, sähköisesti,
mekaanisesti, kopioimalla, tallentamalla tai muutoin, ilman
tekijän antamaa kirjallista lupaa.
ESET, spol. s r.o. varaa oikeuden muuttaa mitä tahansa
kuvatun ohjelmiston osaa ilman etukäteisilmoitusta.
Maailmanlaajuinen asiakastuki: www.eset.eu/support
Asiakastuki Pohjois-Amerikassa: www.eset.com/support
REV.20080709-001
1. ESET Smart Security ................................4
1.1 Uudet ominaisuudet ...................................................... 4
1.2 Järjestelmävaatimukset ................................................. 4
2. Asennus ................................................6
2.1 Tyypillinen asennus ....................................................... 6
2.2 Mukautettu asennus ..................................................... 7
2.3 Alkuperäisten asetusten käyttö ......................................9
2.4 Käyttäjänimen ja salasanan antaminen ........................... 9
2.5 Tarvepohjainen tietokoneen tarkistus ............................. 9
3. Aloittelijan opas ................................... 10
3.1 Käyttöliittymän rakenteen esittely – tilat .......................10
3.1.1 Järjestelmän toiminnan tarkistaminen .................. 10
3.1.2 Mitä tehdä, jos ohjelma ei toimi oikein? ................. 10
3.2 Päivitysasetukset ...........................................................11
3.3 Luotettavan vyöhykkeen asetukset .................................11
3.4 Välityspalvelimen asetukset ........................................... 12
3.5 Asetusten suojaus ......................................................... 12
4. ESET Smart Securityn käyttö ..................13
4.1 Virustentorjunta ja vakoiluohjelmasuojaus ..................... 13
4.1.1 Reaaliaikainen tiedostojärjestelmän suojaus ..........13
4.1.1.1 Hallintatoiminnon asetukset ................................. 13
4.1.1.1.1 Tarkistettava tietoväline .......................................13
4.1.1.1.2 Tarkistus (tapahtuman laukaisema tarkistus) .........13
4.1.1.1.3 Muut uusien tiedostojen ThreatSense-parametrit ......13
4.1.1.1.4 Lisäasetukset .......................................................13
4.1.1.2 Puhdistustasot .....................................................13
4.1.1.3 Milloin reaaliaikaisen suojauksen asetuksia
kannattaa muuttaa? ............................................14
4.1.1.4 Reaaliaikaisen suojauksen tarkistaminen ..............14
4.1.1.5 Toimenpiteet reaaliaikaisen suojauksen
toimintahäiriön ilmetessä .....................................14
4.1.2 Sähköpostin suojaus .............................................14
4.1.2.1 POP3-tarkistus .....................................................14
4.1.2.1.1 Yhteensopivuus ....................................................15
4.1.2.2 Integrointi Microsoft Outlook-, Outlook Express-
ja Windows Mail -sovelluksiin ................................15
4.1.2.2.1 Tunnisteviestien lisääminen sähköpostiviestin
runkoon ...............................................................15
4.1.2.3 Tartuntojen poistaminen ......................................16
4.1.3 Internetin käytön suojaus .....................................16
4.1.3.1 HTTP ....................................................................16
4.1.3.1.1 Estetyt tai ohitetut osoitteet .................................16
4.1.3.1.2 Web-selaimet .......................................................16
4.1.4 Tietokoneen tarkistus ...........................................17
4.1.4.1 Tarkistustyyppi ..................................................... 17
4.1.4.1.1 Tavallinen tarkistus ............................................... 17
4.1.4.1.2 Mukautettu tarkistus ............................................17
4.1.4.2 Tarkistettavat kohteet ..........................................18
4.1.4.3 Tarkistusprofiilit ...................................................18
4.1.5 ThreatSense-koneen parametrien asetukset ..........18
4.1.5.1 Kohteiden määritys ...............................................18
4.1.5.2 Asetukset .............................................................19
4.1.5.3 Puhdistaminen .....................................................19
4.1.5.4 Tiedostotunnisteet ..............................................20
4.1.6 Toimenpiteet tartunnan havaitsemisen jälkeen ..... 20
4.2 Henkilökohtainen palomuuri.......................................... 21
4.2.1 Suodatustilat ....................................................... 21
4.2.2 Estä kaikki liikenne: katkaise verkkoyhteys ............. 21
4.2.3 Poista suodatus käytöstä: salli kaikki liikenne ......... 21
4.2.4 Sääntöjen määrittäminen ja käyttäminen ..............21
4.2.4.1 Uusien sääntöjen luominen .................................. 22
4.2.4.2 Sääntöjen muokkaaminen ................................... 22
4.2.5 Vyöhykkeiden määrittäminen .............................. 22
4.2.6 Yhteyden muodostaminen – tunnistaminen.......... 23
4.2.7 Kirjaaminen ......................................................... 23
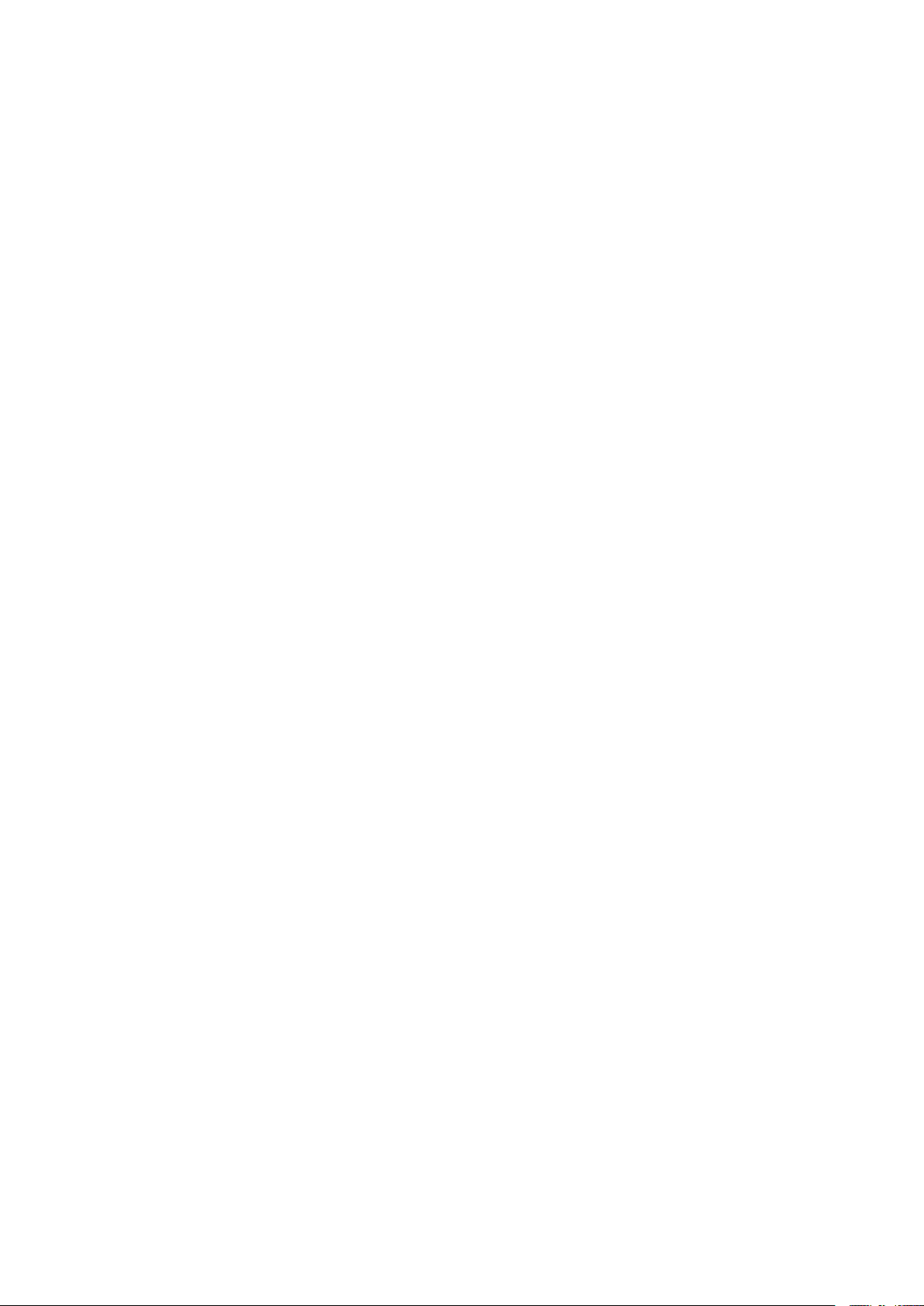
4.3 Roskapostisuojaus .......................................................23
4.3.1 Itseoppiva roskapostinesto .................................. 24
4.3.1.1 Osoitteiden lisääminen sallittujen osoitteiden
luetteloon ........................................................... 24
4.3.1.2 Viestien merkitseminen roskapostiksi ................... 24
4.4 Ohjelman päivitys ........................................................24
4.4.1 Päivitysasetukset ................................................. 25
4.4.1.1 Päivitysprofiilit .................................................... 25
4.4.1.2 Päivityksen lisäasetukset ...................................... 25
4.4.1.2.1 Päivitystila .......................................................... 25
4.4.1.2.2 Välityspalvelin ..................................................... 26
4.4.1.2.3 Lähiverkkoyhteyden muodostaminen ................... 26
4.4.1.2.4 Kopioiden luominen päivitystä varten – peili ......... 27
4.4.1.2.4.1 Päivittäminen peilistä .......................................... 27
4.4.1.2.4.2 Peilin avulla suoritettaviin päivityksiin liittyvien
ongelmien vianmääritys ....................................... 28
4.4.2 Päivitystehtävien luominen ..................................28
4.5 Ajastin ....................................................................... 29
4.5.1 Tehtävien ajoittamisen tarkoitus ..........................29
4.5.2 Uusien tehtävien luominen ..................................29
4.6 Karanteeni ................................................................. 30
4.6.1 Tiedostojen lisääminen karanteeniin.....................30
4.6.2 Tiedostojen palauttaminen karanteenista ............. 30
4.6.3 Tiedoston lähettäminen karanteenista ................. 30
4.7 Lokitiedostot .............................................................. 30
4.7.1 Lokin ylläpito ........................................................31
4.8 Käyttöliittymä ............................................................. 31
4.8.1 Hälytykset ja ilmoitukset ...................................... 32
4.9 ThreatSense.Net ..........................................................32
4.9.1 Epäilyttävät tiedostot .......................................... 33
4.9.2 Tilastot ............................................................... 33
4.9.3 Lähetys ............................................................... 34
4.10 Etähallinta ...................................................................34
4.11 Käyttöoikeussopimus ...................................................34
5. Kokenut käyttäjä .................................. 35
5.1 Välityspalvelimen asetukset ..........................................35
5.2 Asetusten tuonti/vienti .................................................35
5.2.1 Vie asetuksia ....................................................... 35
5.2.2 Tuo asetuksia ...................................................... 35
5.3 Komentorivi .................................................................35
6. Sanasto ............................................... 37
6.1 Tartuntojen tyypit ........................................................ 37
6.1.1 Virukset .............................................................. 37
6.1.2 Madot ................................................................. 37
6.1.3 Troijalaiset........................................................... 37
6.1.4 Rootkit-ohjelmat ................................................. 37
6.1.5 Mainosohjelmat .................................................. 37
6.1.6 Vakoiluohjelmat .................................................. 38
6.1.7 Mahdollisesti vaaralliset sovellukset ..................... 38
6.1.8 Mahdollisesti ei-toivotut sovellukset ..................... 38
6.2 Etähyökkäysten tyypit ..................................................38
6.2.1 DoS-hyökkäykset .................................................38
6.2.2 DNS Poisoning ..................................................... 38
6.2.3 Matohyökkäykset ................................................ 38
6.2.4 Portin tutkiminen ................................................ 38
6.2.5 TCP Desynchronization ........................................ 39
6.2.6 SMB Relay ...........................................................39
6.2.7 ICMP-hyökkäykset ...............................................39
6.3 Sähköposti ..................................................................39
6.3.1 Mainokset ........................................................... 39
6.3.2 Huijaukset ........................................................... 39
6.3.3 Tietojenkalastelu .................................................40
6.3.4 Roskapostin tunnistaminen .................................40
6.3.4.1 Säännöt ..............................................................40
6.3.4.1 Bayes-suodatin ....................................................40
6.3.4.2 Sallittujen osoitteiden luettelo .............................40
6.3.4.3 Estettyjen osoitteiden luettelo .............................40
6.3.4.5 Palvelinpuolen hallinta ..........................................41
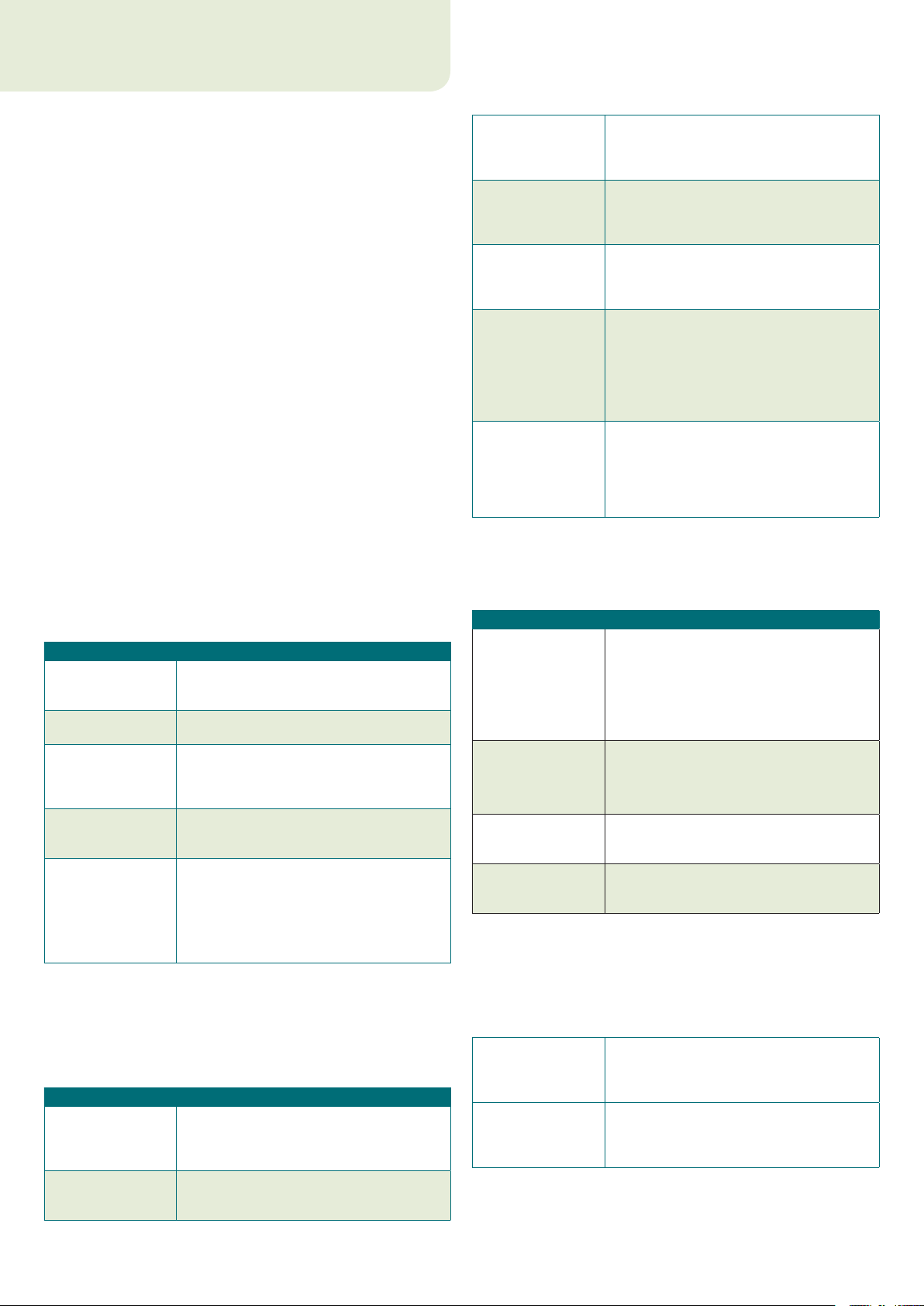
1. ESET Smart Security
ESET Smart Security on ensimmäinen täysin integroidun
tietokonesuojauksen edustaja. Se käyttää ESET NOD32 Antiviruksen
nopeutta ja tarkkuutta, jota täydennetään ThreatSense®tarkistusohjelman viimeisimmällä versiolla sekä mukautetuilla
henkilökohtaisilla palomuuri- ja roskapostinestomoduuleilla.
Tuloksena on älykäs järjestelmä, joka on koko ajan varuillaan
tietokonetta uhkaavien hyökkäysten ja vihamielisen ohjelmiston
varalta.
ESET Smart Security ei ole kömpelö eri tuotteiden yhdistelmä samassa
paketissa, kuten monien muiden toimittajien tuotteet. Se on tulos
pitkäaikaisesta työstä saada aikaiseksi mahdollisimman hyvä suojaus
mahdollisimman pienellä vaikutuksella järjestelmän suorituskykyyn.
Tekoälyyn perustuvat kehittyneet teknologiat osaavat ennakoivasti
torjua virus-, vakoiluohjelmisto-, troijalais-, mato-, mainosohjelmistoja rootkit-tartuntoja sekä muita Internetistä tulevia hyökkäyksiä
häiritsemättä järjestelmän suorituskykyä tai tietokonetta.
1.1 Uudet ominaisuudet
Asiantuntijoidemme pitkäaikainen kehityskokemus näkyy ESET
Smart Security -ohjelman uutena arkkitehtuurina, joka takaa
mahdollisimman hyvän tunnistamisen mahdollisimman pienillä
järjestelmävaatimuksilla. Monimutkaisessa suojausratkaisussa on
moduuleita, joissa on useita lisäasetuksia. Seuraavassa on lyhyt
kuvaus näistä moduuleista.
Virustentorjunta ja vakoiluohjelmasuojaus ▪
Tämä moduuli perustuu ThreatSense®-tutkimusohjelmaan, jota
käytettiin palkitussa NOD 32 Antivirus -järjestelmässä ensimmäisen
kerran. ThreatSense®-ydintä on optimoitu ja kehitetty uudessa ESET
Smart Security -arkkitehtuurissa.
Toiminto Kuvaus
Parannettu
puhdistus
Taustatutkimustila
Pienet
päivitystiedostot
Suositun
sähköpostiohjelman
suojaus
Useita muita pieniä
parannuksia
Henkilökohtainen palomuuri ▪
Henkilökohtainen palomuuri tarkkailee kaikkea liikennettä suojatun
tietokoneen ja verkossa olevien tietokoneiden välillä. ESETin
henkilökohtaisessa palomuurissa on seuraavanlaisia kehittyneitä
toimintoja.
Toiminto Kuvaus
Matalan tason
verkkoliikenteen
tutkiminen
IPv6-tuki
Virustentorjuntajärjestelmä puhdistaa ja
poistaa useimmat tunnistetut tunkeutumiset
edellyttämättä käyttäjän toimia.
Tietokoneen tarkistus voidaan käynnistää
taustalle suorituskykyä heikentämättä.
Ytimen optimointi pitää päivitystiedostojen
koon pienempänä kuin versiossa 2.7.
Päivitystietojen vauriosuojausta on myös
parannettu.
Voit tutkia saapuvan postin MS Outlookin
lisäksi Outlook Expressissä ja Windows
Mailissa.
– suora käyttöoikeus järjestelmätiedostoihin,
mikä parantaa nopeutta ja läpivientiä.
– tartunnan saaneiden tiedostojen käytön
estäminen.
– Windowsin tietoturvakeskuksen
optimointi, Vista mukaan lukien.
Data Link Layer -tasoisen verkkoliikenteen
tutkimisen ansiosta ESETin henkilökohtainen
palomuuri voi torjua erilaisia hyökkäyksiä,
jotka muutoin olisivat tunnistamattomia.
ESETin henkilökohtainen palomuuri näyttää
IPv6-osoitteet ja antaa käyttäjien luoda niille
sääntöjä.
Suoritettavissa tiedostoissa esiintyviä
Suoritettavan
tiedoston tarkkailu
HTTP:hen ja POP3:
een integroitu
tiedoston
tutkiminen
Tunkeutumisen
tunnistusjärjestelmä
Vuorovaikutteisen,
automaattisen
tai käytäntöön
perustuva tilan tuki
Ohittaa Windowsin
integroidun
palomuurin
Roskapostinesto ▪
ESETin roskapostinesto suodattaa ei-toivotun sähköpostin ja
parantaa täten sähköisen viestinnän turvallisuutta ja miellyttävyyttä.
Toiminto Kuvaus
Saapuvan postin
pisteyttäminen
Tukee useita erilaisia
tutkimustekniikoita
Täysi integraatio
sähköpostiohjelmien
kanssa
Manuaalinen
roskapostin valinta
on saatavilla
1.2 Järjestelmävaatimukset
Jotta ESET Smart Security ja ESET Smart Security Business Edition
toimisivat saumattomasti, järjestelmän tulee täyttää seuraavat
laitteisto- ja ohjelmistovaatimukset:
ESET Smart Security:
Windows 2000, XP 400 MHz, 32-/64-bittinen (x86/x64)
Windows Vista 1 GHz, 32-/64-bittinen (x86/x64)
muutoksia tarkkaillaan tartunnan
torjumiseksi. Allekirjoitettujen sovellusten
tiedostojen muuttaminen on sallittavissa.
Integroitu tiedoston tutkiminen HTTP- ja
POP3-sovellusprotokollissa. Käyttäjiä
suojataan Internetiä selattaessa tai
sähköpostiviestejä ladattaessa.
Kyky tunnistaa verkkoliikenteen luonne
ja erilaiset verkkohyökkäystyypit sekä
mahdollisuus estää tällainen tietoliikenne
automaattisesti.
Käyttäjät voivat valita, suoritetaanko
palomuurin toimet automaattisesti
vai haluavatko he määrittää säännöt
vuorovaikutteisesti. Käytäntöön
perustuvassa tilassa tietoliikennettä
käsitellään käyttäjän tai verkonvalvojan
määrittämien sääntöjen mukaisesti.
Ohittaa Windowsin integroidun
palomuurin ja toimii yhdessä Windowsin
tietoturvakeskuksen kanssa, joten käyttäjä
saa aina tiedon suojauksen tilasta. ESET
Smart Security -asennus poistaa Windowsin
palomuurin käytöstä oletusarvoisesti.
Kaikki saapuva posti luokitellaan asteikolla
0 (viesti ei ole roskapostia) – 100 (viesti
on roskapostia) ja siirretään luokituksen
mukaisesti roskapostikansioon tai käyttäjän
luomaan mukautettuun kansioon. Saapuvien
sähköpostiviestien rinnakkaistutkiminen on
mahdollista.
– Bayesanalyysi
– sääntöpohjainen tutkimus
– maailmanlaajuisen sormenjälkitietokannan
tarkistus
Roskapostisuojaus on saatavilla Microsoft
Outlook-, Outlook Express- ja Windows Mail
-ohjelmien käyttäjille.
Voit manuaalisesti merkitä viestin
roskapostiksi tai poistaa sen merkinnän.
128 Mt RAM-järjestelmämuistia
35 Mt vapaata tilaa
Super VGA (800 × 600)
512 Mt RAM-järjestelmämuistia
35 Mt vapaata tilaa
Super VGA (800 × 600)
4
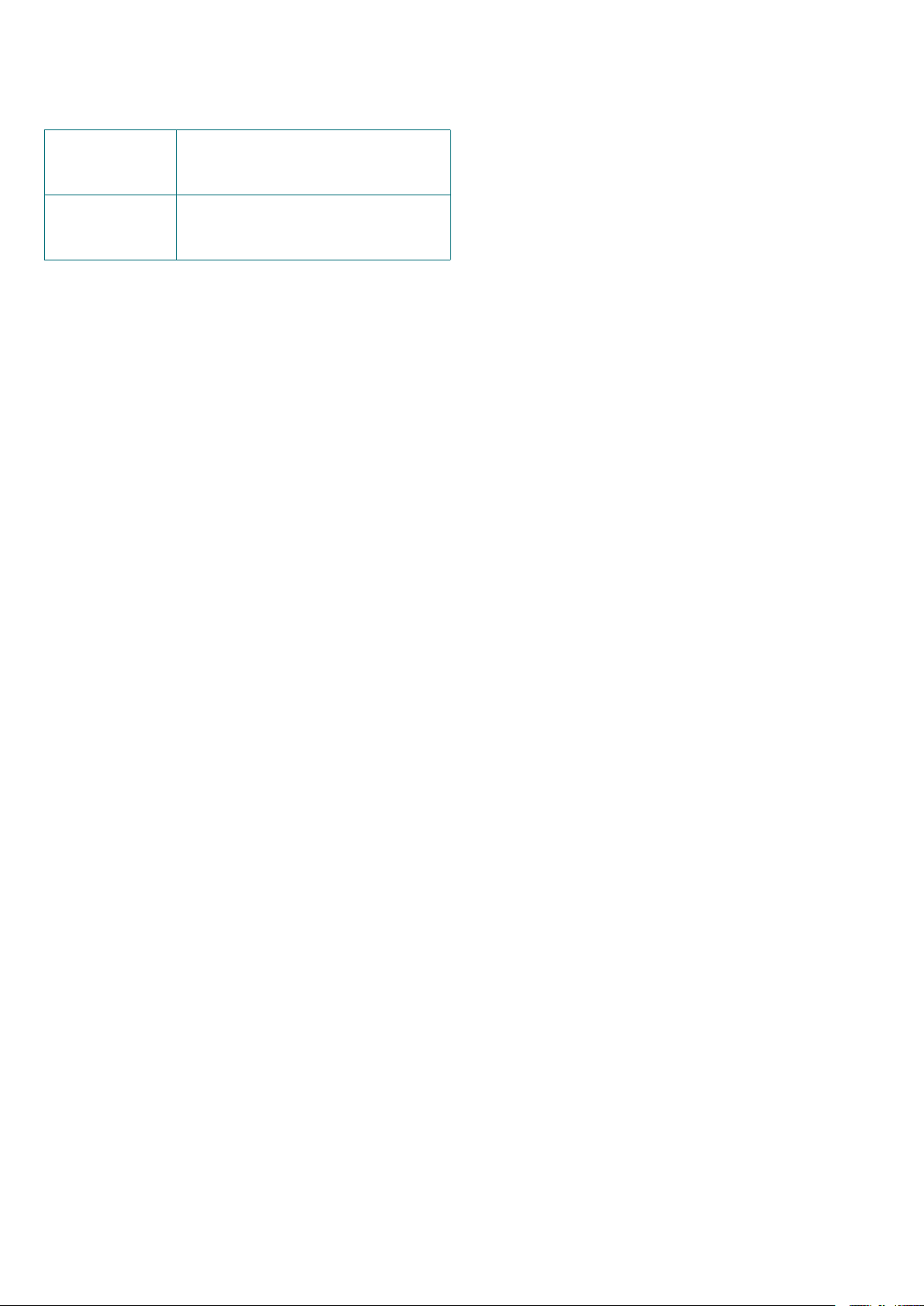
ESET Smart Security Business Edition:
Windows 2000,
2000 Server, XP, 2003
Server
400 MHz, 32-/64-bittinen (x86/x64)
128 Mt RAM-järjestelmämuistia
35 Mt vapaata tilaa
Super VGA (800 × 600)
Windows Vista,
Windows Server
2008
1 GHz, 32-/64-bittinen (x86/x64)
512 Mt RAM-järjestelmämuistia
35 Mt vapaata tilaa
Super VGA (800 × 600)
5
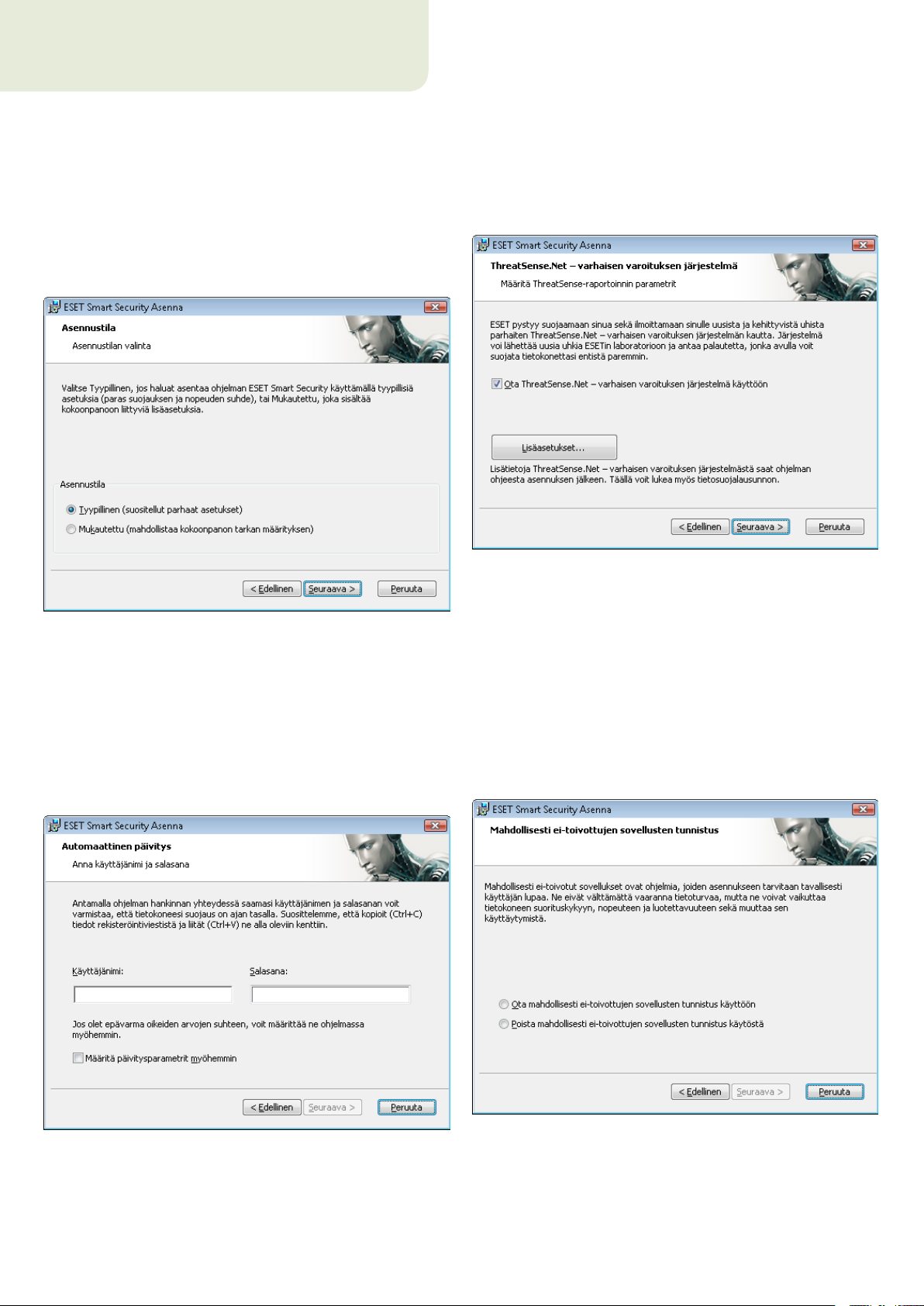
2. Asennus
Ostettuasi Eset Smart Security -ohjelmiston voit ladata sen
asennusohjelman ESETin sivustolta. Se tarjotaan pakettina, jonka
nimi on ess_nt**_***.msi (ESET Smart Security) tai essbe_nt**_***.msi
(ESET Smart Security Business Edition). Käynnistä asennusohjelma,
jolloin ohjattu asennustoiminto ohjaa sinut perusasennuksen
vaiheiden läpi. Voit valita kahdesta asennustavasta, joiden tason voit
valita:
1. Tyypillinen asennus
2. Mukautettu asennus
Asennuksen seuraava vaihe on ThreatSense.NET – varhaisen
varoituksen järjestelmän määrittäminen. ThreatSense.NET
– varhaisen varoituksen järjestelmä auttaa varmistamaan, että ESET
saa välittömästi ja jatkuvasti tietoa uusista tietomurroista, jotta se voi
suojata asiakkaitaan nopeasti. Järjestelmän kautta voidaan lähettää
uusia uhkia ESETin viruslaboratorioon, jossa ne analysoidaan,
käsitellään ja lisätään virusmääritystietokantoihin.
2.1 Tyypillinen asennus
Tyypillistä asennusta suositellaan käyttäjille, jotka haluavat asentaa
ESET Smart Securityn käyttämällä sen oletusasetuksia. Ohjelman
tyypilliset asetukset antavat parhaan mahdollisen suojan, mitä ne
käyttäjät varmasti arvostavat, jotka eivät halua määrittää asetuksia
yksityiskohtaisesti.
Ensimmäinen ja erittäin tärkeä vaihe on antaa käyttäjänimi ja
salasana ohjelman automaattista päivittämistä varten. Tämä on
keskeistä järjestelmän jatkuvan suojauksen kannalta.
Ota ThreatSense.Net – varhaisen varoituksen järjestelmä
käyttöön -valintaruutu on valittuna oletusarvoisesti, jolloin tämä
ominaisuus aktivoituu. Valitse Lisäasetukset..., jos haluat muokata
epäilyttävien tiedostojen lähetysasetuksia.
Asennuksen seuraava vaihe on mahdollisesti ei-toivottujen
sovellusten havaitseminen. Mahdollisesti ei-toivottuja sovelluksia ei
ole välttämättä tarkoitettu haitallisiksi, mutta ne saattavat heikentää
tietokoneen suorituskykyä.
Nämä sovellukset ovat usein niputettuina muiden ohjelmien kanssa,
ja niitä voi olla hankala havaita asennuksen aikana. Vaikka nämä
sovellukset näyttävätkin yleensä ilmoituksen asennuksena aikana,
ne voidaan helposti asentaa ilman lupaasi.
Kirjoita käyttäjänimesi ja salasanasi eli todennustiedot, jotka olet
saanut tuotteen hankkimisen tai rekisteröinnin yhteydessä, niille
varattuihin kenttiin. Jos käyttäjänimesi ja salasanasi eivät juuri sillä
hetkellä ole käytettävissä, valitse asetus Määritä päivitysparametrit
myöhemmin. Todennustiedot voidaan kirjoittaa suoraan ohjelmaan
milloin tahansa myöhemmin.
6
Valitse Ota mahdollisesti ei-toivottujen sovellusten tunnistus
käyttöön -asetus, jos haluat ESET Smart Security -ohjelman
tunnistavan tällaiset uhat (suositellaan).
Tyypillisen asennuksen viimeinen vaihe on vahvistaa asennus
napsauttamalla Asenna-painiketta.
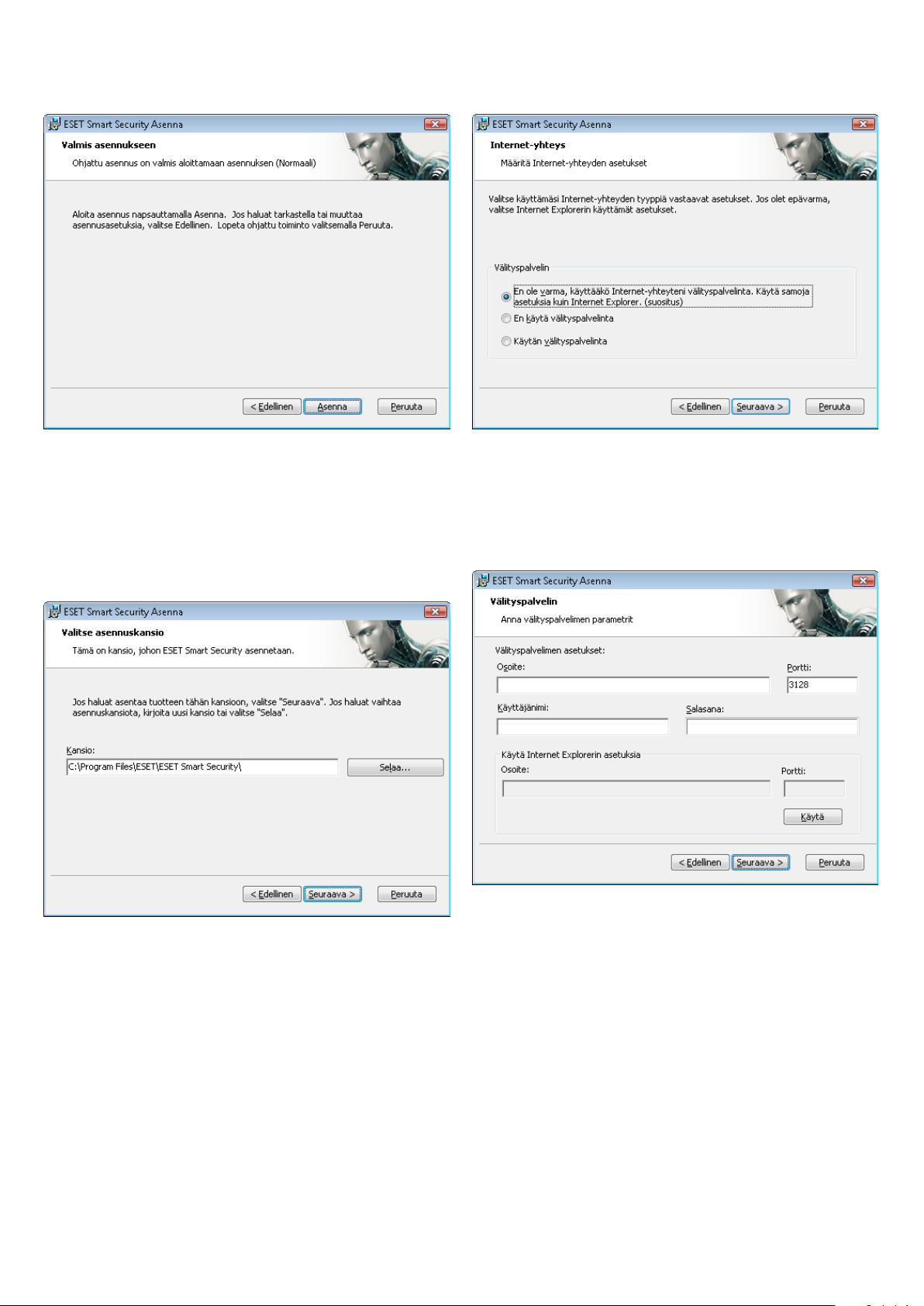
2.2 Mukautettu asennus
Mukautettu asennus on suunniteltu käyttäjille, jotka ovat
perehtyneet ohjelmien hienosäätöön ja haluavat muokata
lisäasetuksia asennuksen aikana.
Ensimmäiseksi on valittava asennuskansion sijainti. Oletusarvoisesti
ohjelma asennetaan kansioon C:\Program Files\ESET\ESET Smart Security\.
Voit vaihtaa sijaintia valitsemalla Selaa… (ei suositella).
Jos käytät välityspalvelinta, sen on oltava oikein määritetty, jotta
virusmäärityspäivitykset toimisivat oikein. Jos et tiedä, käytätkö
välityspalvelinta muodostaessasi yhteyden Internetiin, jätä
voimaan oletusasetus En ole varma, käyttääkö Internet-yhteyteni
välityspalvelinta. Käytä samoja asetuksia kuin Internet Explorer
ja valitse Seuraava. Jos et käytä välityspalvelinta, valitse sitä vastaava
asetus.
Seuraavaksi on annettava käyttäjänimi ja salasana. Tämä vaihe on
sama kuin tyypillisessä asennuksessa (katso sivu 5).
Kun olet syöttänyt käyttäjänimesi ja salasanasi, määritä Internet-
yhteytesi valitsemalla Seuraava.
Määritä välityspalvelimen asetukset valitsemalla Käytän
välityspalvelinta ja valitsemalla Seuraava. Kirjoita välityspalvelimen
IP-osoite tai URL-osoite Osoite-kenttään. Portti-kenttään voit
määrittää portin, josta välityspalvelin hyväksyy yhteyksiä
(oletusarvoisesti 3128). Jos välityspalvelimen käyttö edellyttää
todennusta, sinun on annettava kelvollinen käyttäjänimi ja salasana,
joiden avulla välityspalvelinta voidaan käyttää. Välityspalvelimen
asetukset voidaan haluttaessa kopioida myös Internet Explorerista.
Jos haluat tehdä niin, valitse Käytä ja vahvista valintasi.
7
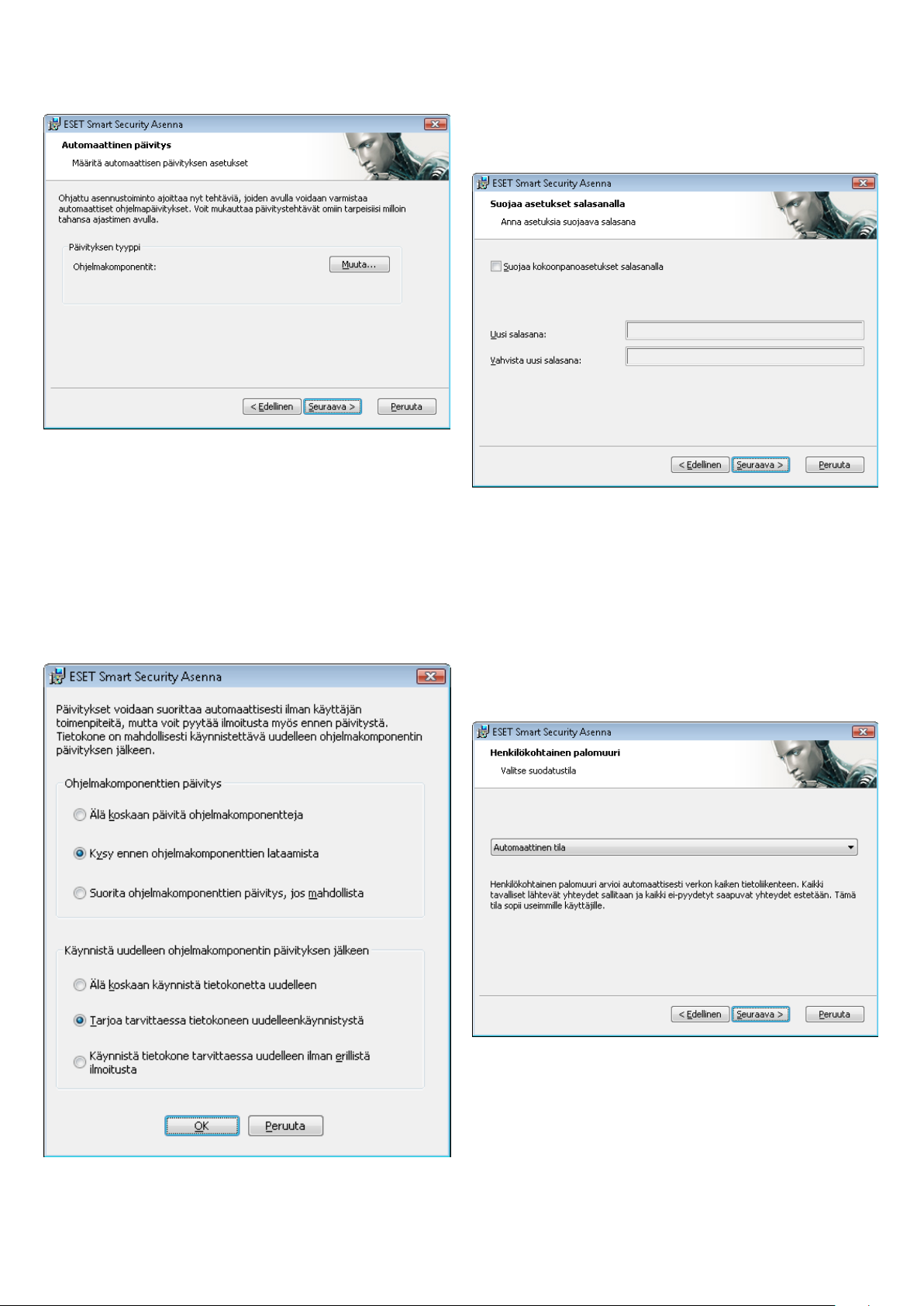
Jatka Määritä automaattisen päivitykset asetukset -ikkunaan
valitsemalla Seuraava. Tässä vaiheessa voit määrittää, miten
järjestelmäsi käsittelee automaattisia ohjelmapäivityksiä. Avaa
lisäasetukset valitsemalla Muuta....
Jos et halua päivittää ohjelmakomponentteja, valitse Älä
koskaan päivitä ohjelmakomponentteja. Asetusta Kysy ennen
ohjelmakomponenttien lataamista käytettäessä näyttöön
tulee ohjelmakomponenttien vahvistuksen valintaikkuna
ennen ohjelmakomponenttien lataamista. Jos haluat aktivoida
ohjelmakomponenttien automaattisen päivityksen ilman
huomautusta, valitse Suorita ohjelmakomponenttien päivitys,
jos mahdollista.
Asennuksen seuraavassa vaiheessa on annettava salasana
ohjelmaparametrien suojaamiseksi. Valitse salasana, jolla haluat
suojata ohjelmaa. Vahvista salasana kirjoittamalla se uudelleen.
Vaiheet ThreatSense.NET – varhaisen varoituksen järjestelmän
määrittäminen ja mahdollisesti ei-toivottujen sovellusten
tunnistus ovat samat kuin tyypillisessä asennuksessa, eikä niitä
esitetä tässä (katso sivu 5).
Mukautetun tilan viimeinen vaihe on ESETin henkilökohtaisen
palomuurin suodatustilan valitseminen. Käytettävissä on kolme tilaa:
Automaattinen ▪
Vuorovaikutteinen ▪
Käytäntöön perustuva ▪
Automaattista tilaa suositellaan useimmille käyttäjille.
Kaikki tavalliset lähtevät yhteydet sallitaan (ne analysoidaan
automaattisesti käyttämällä ennalta määritettyjä asetuksia),
ja luvattomat saapuvat yhteydet estetään automaattisesti.
HUOMAUTUS: Ohjelmakomponenttien päivityksen jälkeen
tietokone on tavallisesti käynnistettävä uudelleen. Suositeltu asetus
on Käynnistä tietokone tarvittaessa uudelleen ilman erillistä
ilmoitusta.
8
Vuorovaikutteinen tila sopii edistyneille käyttäjille. Yhteyksien
käsittelyssä käytetään käyttäjien määrittämiä sääntöjä. Jos yhteydelle
ei ole olemassa sääntöä, ohjelma pyytää käyttäjää sallimaan tai
estämään yhteyden.
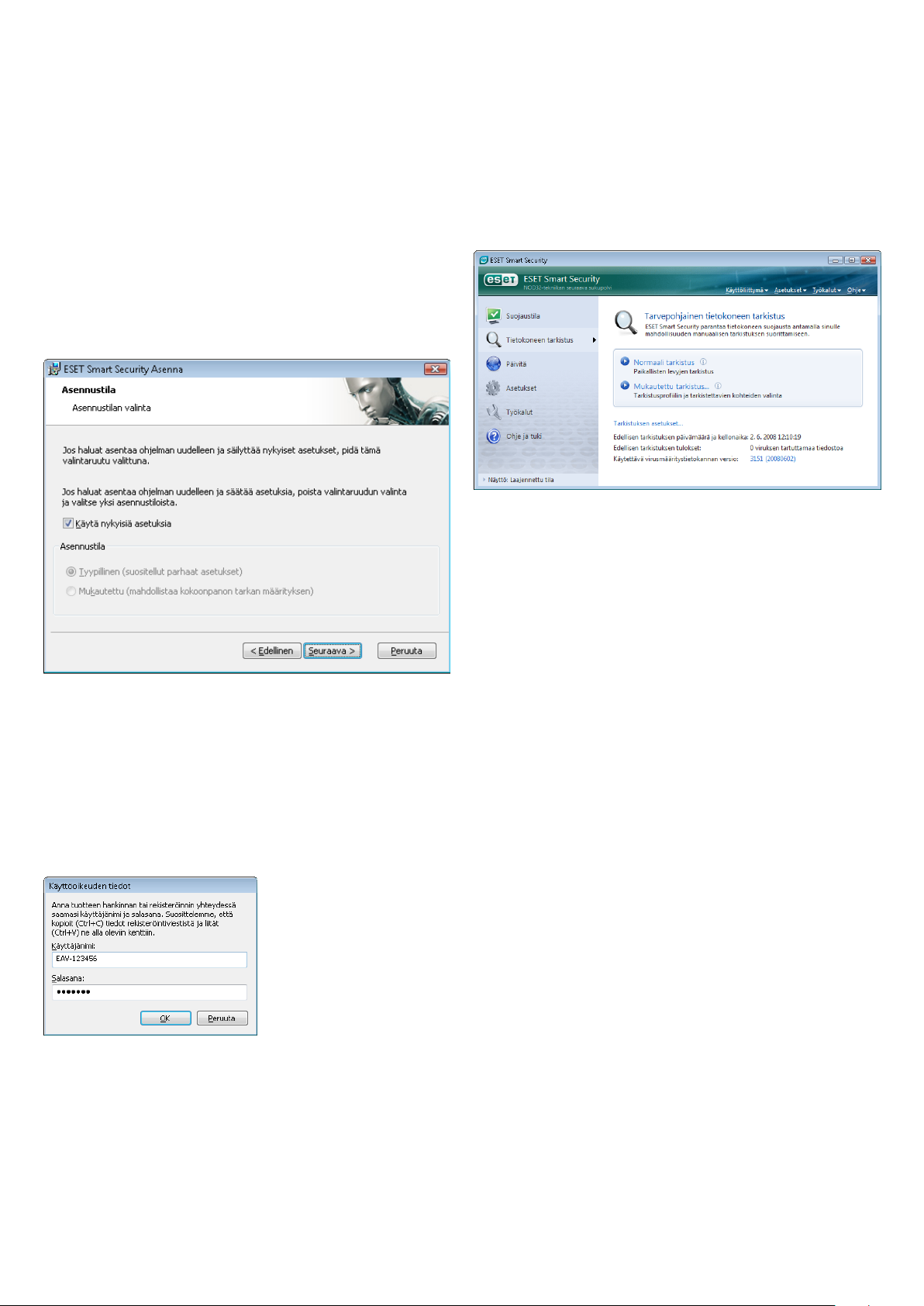
Käytäntöön perustuvassa tilassa yhteyksiä arvioidaan
järjestelmänvalvojan ennalta määrittämien sääntöjen perusteella.
Jos sääntöä ei ole, yhteys estetään automaattisesti, eikä käyttäjä saa
siitä erillistä varoitusviestiä. Suosittelemme, että valitset käytäntöön
perustuvan tilan vain silloin, jos olet järjestelmänvalvoja, joka aikoo
hallita verkkoliikennettä.
Viimeisessä vaiheessa näyttöön tulee ikkuna, jossa sinua kehotetaan
sallimaan asennus.
2.3 Alkuperäisten asetusten käyttö
Jos asennat uudelleen ESET Smart Securityn, Käytä nykyisiä
asetuksia -asetus on esillä. Valitse tämä asetus, kun haluat siirtää
määritysparametrit alkuperäisestä asennuksesta uuteen.
2.5 Tarvepohjainen tietokoneen tarkistus
ESET Smart Securityn asentamisen jälkeen on syytä
suorittaa tarkistus, jossa selvitetään, onko tietokoneessa
haittakoodeja. Tarkistus voidaan käynnistää nopeasti valitsemalla
pääohjelmaikkunasta Tietokoneen tarkistus ja sitten Tavallinen
tarkistus. Lisätietoja tietokoneen tarkistustoiminnosta on kohdassa
Tietokoneen tarkistus.
2.4 Käyttäjänimen ja salasanan antaminen
Optimaalisen toiminnan kannalta on tärkeätä, että ohjelma
päivitetään automaattisesti. Tämä on mahdollista vain silloin, jos
päivityksen asetuksissa annetaan oikea käyttäjänimi ja salasana.
Jos et ole antanut käyttäjänimeä ja salasanaa asennuksen aikana,
voit tehdä sen nyt. Valitse ohjelman pääikkunasta Päivitä ja
sitten Käyttäjänimen ja salasanan määritys.... Kirjoita tuotteen
käyttöoikeussopimuksen mukana saamasi tiedot Käyttöoikeuden
tiedot -ikkunaan.
9
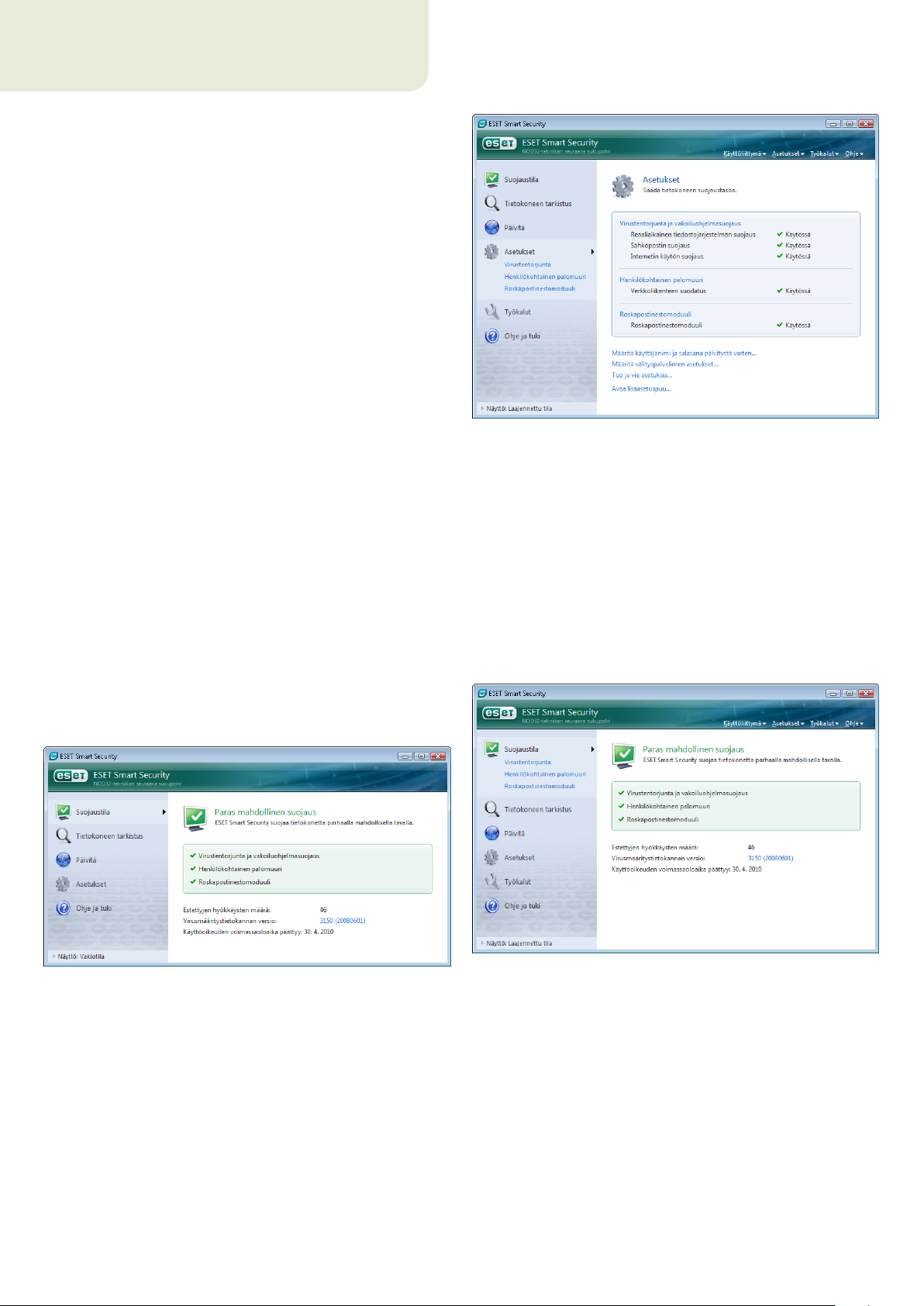
3. Aloittelijan opas
Tässä luvussa on yleiskatsaus ESET Smart Securityyn ja sen
perusasetuksiin.
3.1 Käyttöliittymän rakenteen esittely – tilat
ESET Smart Securityn pääikkuna on jaettu kahteen pääosaan.
Kapeammasta vasemmanpuoleisesta sarakkeesta voidaan käyttää
käyttäjäystävällistä päävalikkoa. Oikealla oleva pääohjelmaikkuna
näyttää tiedot päävalikosta valitun valinnan mukaan.
Seuraavassa kuvataan päävalikon painikkeita:
Suojaustila – näyttää käyttäjäystävällisessä muodossa tietoja
ESET Smart Securityn suojaustilasta. Jos laajennettu tila otetaan
käyttöön, kaikkien suojausmoduulien tilat tulevat näyttöön.
Napsauta moduulia, jos haluat tarkastella sen nykyistä tilaa.
Tietokoneen tarkistus – tässä osassa käyttäjä voi määrittää ja
käynnistää tarvepohjaisen tietokoneen tarkistuksen.
Päivitä – tällä asetuksella voidaan käyttää päivitysmoduulia, joka
hallitsee virustietokannan päivityksiä.
Asetukset – valitse tämä asetus, kun haluat säätää tietokoneen
suojaustasoa. Jos laajennettu tila otetaan käyttöön, näyttöön
tulevat alivalikot Virustentorjunta ja vakoiluohjelmasuojaus,
Henkilökohtainen palomuuri ja Roskapostinestomoduuli.
Työkalut – tämä asetus on käytettävissä vain laajennetussa tilassa.
Tarjoaa pääsyn lokitiedostoihin, karanteeniin ja ajastimeen.
Ohje ja tuki – valitse tämä asetus, kun haluat avata ohjetiedostot,
ESET-tietämyskannan, ESETin verkkosivut ja käyttää asiakastuen
tukipyyntöä.
ESET Smart Securityn käyttöliittymän avulla käyttäjät voivat
vaihtaa vakiotilan ja laajennetun tilan välillä. Jos haluat vaihtaa
tilojen välillä, etsi Näytä-linkki ESET Smart Security -ohjelman
päänäytön vasemmasta alakulmasta. Valitse haluamasi näyttötila
napsauttamalla tätä painiketta hiiren ykköspainikkeella.
Laajennettuun tilaan siirtymällä päävalikkoon lisätään Työkalutvalinta. Sen avulla käyttäjä voi käyttää ajastinta ja karanteenia sekä
tarkastella ESET Smart Securityn lokitiedostoja.
HUOMAUTUS: kaikki tässä oppaassa jäljempänä annetut ohjeet
koskevat laajennettua tilaa.
3.1.1 Järjestelmän toiminnan tarkistaminen
Voit tarkastella suojaustilaa napsauttamalla tätä asetusta
päävalikon yläreunassa. Näyttöön tulee yhteenveto ESET Smart
Securityn tilasta, joka näkyy ikkunan oikeassa reunassa, ja alivalikko,
jossa on kolme kohtaa: Virustentorjunta ja vakoiluohjelmasuojaus,
Henkilökohtainen palomuuri ja Roskapostinestomoduuli. Saat
lisätietoja kustakin suojausmoduulista napsauttamalla niitä.
Vakiotilassa voidaan käyttää yleisten toimenpiteiden suorittamiseen
tarvittavia toimintoja. Siinä ei näytetä lisäasetuksia.
10
Jos moduulit toimivat oikein, niiden vieressä on vihreä rasti. Jos
moduulien toiminnassa ilmenee ongelmia, niiden vieressä on
punainen huutomerkki tai oranssi huomautuskuvake, ja ikkunan
yläosaan tulee lisätietoja kyseisestä moduulista. Näyttöön tulee
myös moduulin korjaamista koskeva ehdotus. Jos haluat muuttaa
yksittäisten moduulien tilaa, napsauta päävalikossa Asetuksetpainiketta ja valitse haluamasi moduuli.
3.1.2 Mitä tehdä, jos ohjelma ei toimi oikein?
Kun ESET Smart Security havaitsee jossakin suojausmoduulissa
virheen, se ilmoittaa tästä Suojaustila-ikkunassa. Täällä annetaan
myös mahdollinen ratkaisu ongelmaan.
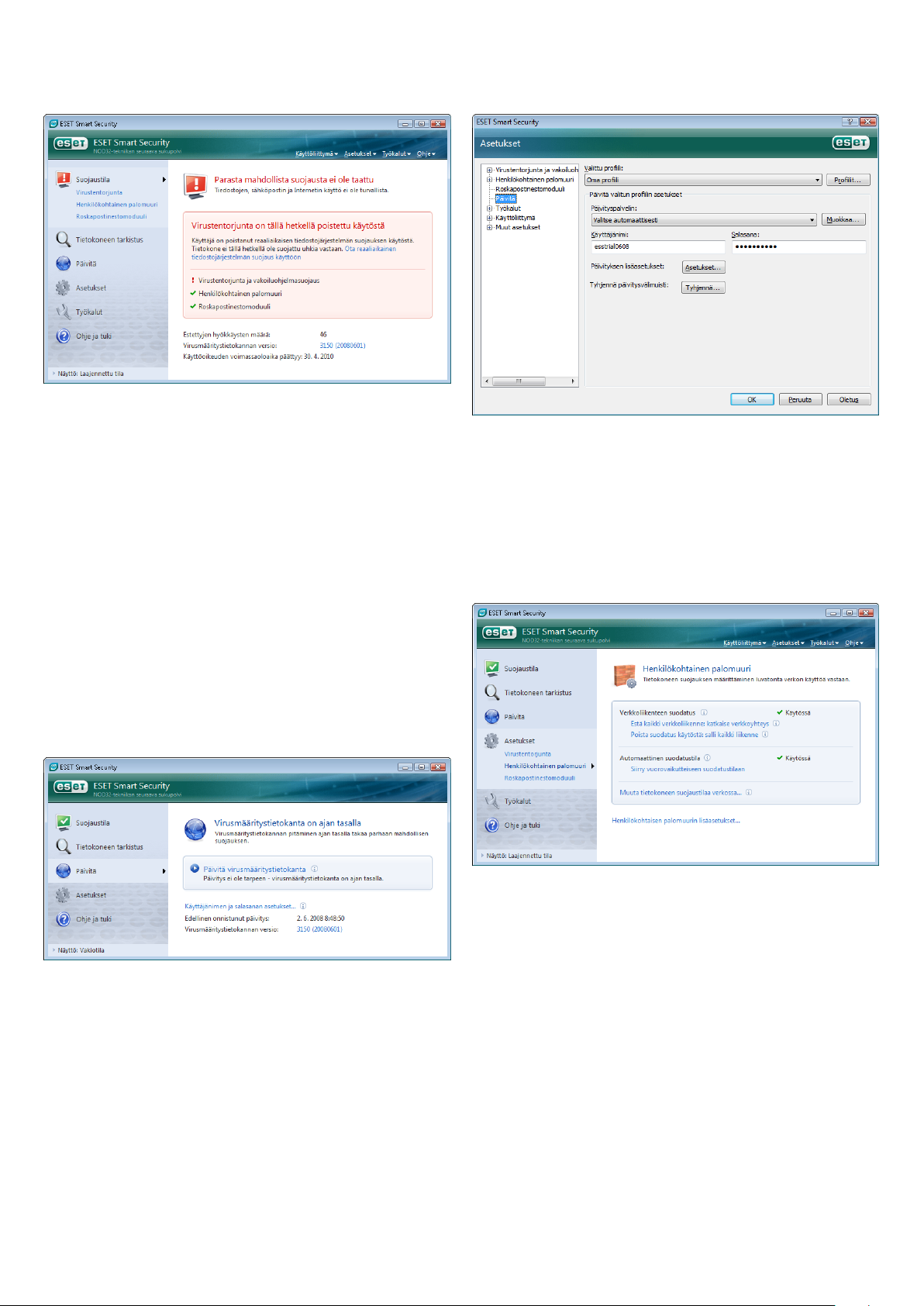
Jos et pysty ratkaisemaan ongelmaa tunnettujen ja kuvattujen
ongelmien ja niiden ratkaisujen avulla, käytä Ohjetta ja tukea,
jonka avulla voit tarkastella ohjetiedostoja tai hakea apua
tietämyskannasta. Jos ongelman ratkaisua ei vieläkään löydy,
voit lähettää tukipyynnön ESET-asiakastuelle. Tämän palautteen
perusteella asiantuntijamme voivat vastata nopeasti kysymyksiisi ja
neuvoa sinua ongelmissasi.
3.2 Päivitysasetukset
Virusmääritystietokannan ja ohjelmakomponenttien päivitys
ovat keskeisiä haitallisen koodin vastaisen suojautumisen
kannalta. Kiinnitä erityistä huomiota ohjelman kokoonpanoon
ja toimintaan. Valitse päävalikosta Päivitä ja sitten Päivitä
virusmääritystietokanta pääohjelmaikkunasta, jotta järjestelmä
tarkistaa välittömästi uuden tietokantapäivityksen olemassaolon.
Käyttäjänimen ja salasanan määritys... -näytössä on valintaikkuna,
johon tulee syöttää ostohetkellä saatu käyttäjänimi ja salasana.
Jos käyttäjänimi ja salasana annettiin ESET Smart Securityn
asennuksen aikana, sinua ei enää kehoteta antamaan niitä tässä
vaiheessa uudelleen.
3.3 Luotettavan vyöhykkeen asetukset
Luotettavan vyöhykkeen asetusten määrittäminen on tärkeätä
verkossa olevien tietokoneiden suojauksen kannalta. Voit sallia
muiden käyttäjien käyttävän tietokonettasi määrittämällä
luotettavan vyöhykkeen asetukset ja sallimalla jakamisen. Valitse
Asetukset > Henkilökohtainen palomuuri > Muuta tietokoneen
suojaustilaa verkossa... Näyttöön tulee ikkuna, jossa voit määrittää
käytettävän verkon tai vyöhykkeen tietokoneiden suojaustilan
asetukset.
Lisäasetukset-ikkunassa (avaa painamalla F5) on muita
yksityiskohtaisia päivitysasetuksia. Päivityspalvelin: -pudotusvalikon
asetukseksi on valittava Valitse automaattisesti. Voit määrittää
päivityksen lisäasetukset, joita ovat muun muassa päivitystila,
välityspalvelimen käyttö, päivitysten käyttö paikallisella palvelimella
ja virusmäärityskopioiden luominen (ESET Smart Security Business
Editionissa), napsauttamalla Asetukset...-painiketta.
Luotettava vyöhyke tunnistetaan ESET Smart Securityn asennuksen
jälkeen ja aina kun tietokone yhdistetään uuteen verkkoon. Siksi
useimmissa tapauksissa luotettavaa vyöhykettä ei tarvitse määrittää.
Oletusarvoisesti uuden vyöhykkeen havaitsemisen jälkeen näyttöön
tulee valintaikkuna, jossa voit määrittää kyseisen vyöhykkeen
suojaustason.
11
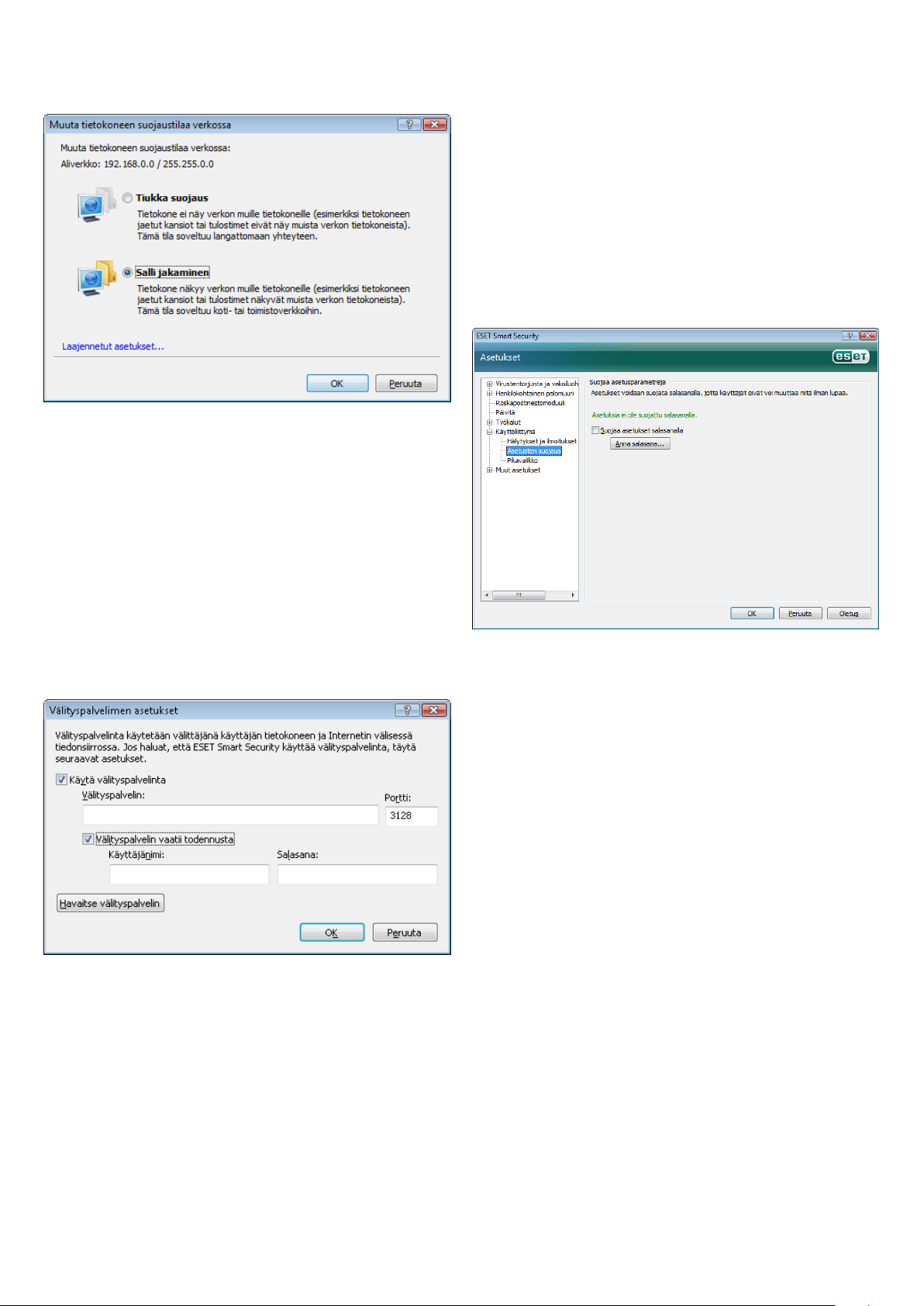
Varoitus! Luotettavan vyöhykkeen virheelliset asetukset voivat
vaarantaa tietokoneen tietoturvan.
HUOMAUTUS: Oletusarvoisesti luotettavan vyöhykkeen työasemat
voivat käyttää jaettuja tiedostoja ja tulostimia, saapuvat RPCyhteydet on otettu käyttöön ja etätyöpöydän jakaminen on myös
käytettävissä.
3.4 Välityspalvelimen asetukset
3.5 Asetusten suojaus
ESET Smart Security -asetukset voivat olla erittäin tärkeitä
organisaatiosi tietoturvakäytännön kannalta. Valtuuttamaton
muokkaus voi mahdollisesti vaarantaa järjestelmäsi stabiiliuden
ja suojauksen. Jos haluat suojata asetusparametrit salasanalla
valitse Käynnistä päävalikosta ja valitse Asetukset > Avaa koko
lisäasetuspuu... > Käyttöliittymä > Asetusten suojaus ja napsauta
Syötä salasana... -painiketta.
Syötä salasana, vahvista se kirjoittamalla se uudelleen ja valitse
OK. ESET Smart Security -ohjelman asetuksia voidaan muokata
myöhemmin vain tämän salasanan avulla.
Jos muodostat ESET Smart Securitya käyttävästä järjestelmästä
yhteyden Internetiin välityspalvelimen kautta, välityspalvelimen
asetukset on määritettävä Lisäasetukset-kohdassa (F5). Voit avata
Välityspalvelin-määritysikkunan valitsemalla Muut asetukset >
Välityspalvelin Lisäasetukset-puusta. Valitse Käytä välityspalvelinta
-valintaruutu ja syötä välityspalvelimen IP-osoite ja portti sekä sen
todennustiedot.
Jos nämä tiedot eivät ole käytettävissä, voit yrittää automaattisesti
etsiä ESET Smart Security -ohjelman välityspalvelimen asetukset
painamalla Havaitse välityspalvelin -painiketta.
HUOMAUTUS:Eri päivitysprofiilien välityspalvelinasetukset voivat
vaihdella. Määritä tällöin välityspalvelimen asetukset päivityksen
lisäasetuksissa.
12
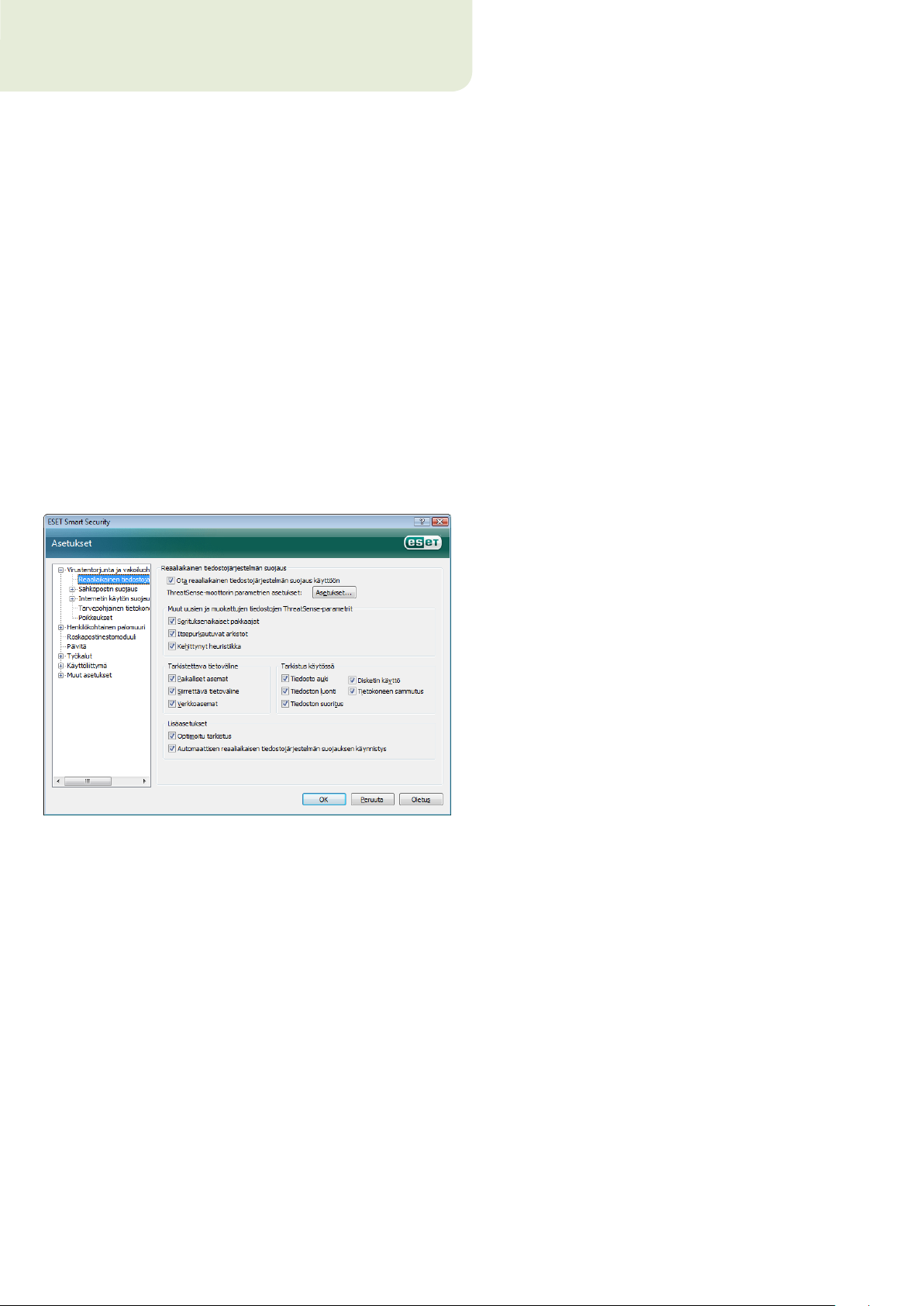
4. ESET Smart Securityn käyttö
4.1 Virustentorjunta ja vakoiluohjelmasuojaus
Virustentorjunta suojaa järjestelmää haitallisilta hyökkäyksiltä
hallitsemalla tiedostojen, sähköpostisovelluksen ja Internetin kautta
tapahtuvaa tiedonsiirtoa. Jos haitallista koodia sisältävä uhka
havaitaan, virustentorjuntamoduuli voi estää sen toiminnan, minkä
jälkeen se puhdistetaan, poistetaan tai siirretään karanteeniin.
4.1.1 Reaaliaikainen tiedostojärjestelmän suojaus
Reaaliaikainen tiedostojärjestelmän suojaus hallitsee kaikkia
järjestelmän virustorjuntaan liittyviä tapahtumia. Kaikille tiedostoille
suoritetaan haitallisen koodin tarkistus, kun niitä avataan, luodaan
tai suoritetaan tietokoneessa. Reaaliaikainen tiedostojärjestelmän
suojaus käynnistetään tietokoneen käynnistyksen yhteydessä.
4.1.1.1 Hallintatoiminnon asetukset
Reaaliaikainen tiedostojärjestelmän suojaustoiminto tarkistaa kaikki
tallennusvälinetyypit. Useat erilaiset tapahtumat voivat käynnistää
hallintatoiminnon. Se käyttää ThreatSense-tunnistusmenetelmiä,
jotka on kuvattu ThreatSense-koneen parametrien asetukset kohdassa. Hallintatoiminnon juuri luoduille ja vanhoille tiedostoille
suorittamat toimenpiteet voivat olla erilaisia. Juuri luoduille
tiedostoille voidaan käyttää tarkempaa hallintaa.
Kun Disketin käyttö -asetus on valittuna, levykkeen
käynnistyssektori tarkistetaan, kun levykeasemaa käytetään.
Kun Tietokoneen sammutus -asetus on valittuna, tietokoneen
kiintolevyjen käynnistyssektorit tarkistetaan tietokoneen
sammutuksen yhteydessä. Vaikka käynnistyssektorivirukset ovat
nykyään harvinaisia, näitä asetuksia kannattaa käyttää, sillä
käynnistyssektorivirustartunnan mahdollisuus on edelleen olemassa.
4.1.1.1.3 Muut uusien tiedostojen ThreatSense-parametrit
Juuri luotujen tiedostojen tartuntatodennäköisyys on jonkin verran
suurempi kuin vanhoissa tiedostoissa. Siksi ohjelma käyttää näiden
tiedostojen tarkistuksessa lisätarkistusparametreja. Tavallisten
virusmäärityksiin perustuvien tekniikoiden lisäksi käytetään
kehittynyttä heuristiikkaa, mikä parantaa havaitsemistarkkuutta
merkittävästi. Juuri luotujen tiedostojen lisäksi tarkistetaan myös
itsepurkautuvat (SFX) tiedostot ja suorituksenaikaiset pakkaajat
(sisäisesti pakatut suoritettavat tiedostot).
4.1.1.1.4 Lisäasetukset
Jotta reaaliaikainen suojaus käyttäisi mahdollisimman vähän
järjestelmäresursseja, tarkistettuja tiedostoja ei tarkisteta uudelleen,
mikäli niitä ei ole muokattu. Tiedostot tarkistetaan uudelleen
aina virusmääritystietokannan päivityksien jälkeen. Tämä koskee
Optimoitu tarkistus -toimintoa. Jos toiminto ei ole käytössä, kaikki
tiedostot tarkistetaan aina, kun niitä käytetään.
Reaaliaikainen suojaus käynnistetään oletuksena aina tietokoneen
käynnistyksen yhteydessä. Näin tarkistustoiminto on aina
käytössä. Tietyissä tapauksissa (esimerkiksi jos käytössä on myös
toinen reaaliaikainen tarkistustoiminto) reaali-aikainen suojaus
voidaan keskeyttää poistamalla Automaattisen reaaliaikaisen
tiedostojärjestelmän suojauksen käynnistys -asetus käytöstä.
4.1.1.1.1 Tarkistettava tietoväline
Oletuksena kaikista tallennusvälinetyypeistä tarkistetaan mahdolliset
uhat.
Paikalliset asemat – ottaa kaikkien paikallisten kiintolevyjen
hallinnan käyttöön.
Siirrettävä tietoväline – disketit, USB-muistit jne.
Verkkoasemat – tarkistaa kaikki verkkoon liitetyt asemat.
Asetuksia tulee muuttaa vain erityistapauksissa, kuten silloin,
jos tietyn tallennusvälineen tarkistaminen hidastaa tiedonsiirtoa
merkittävästi.
4.1.1.1.2 Tarkistus (tapahtuman laukaisema tarkistus)
4.1.1.2 Puhdistustasot
Reaaliaikaisessa suojaustoiminnossa on kolme puhdistustasoa (voit
käyttää niitä napsauttamalla Asetukset...-painiketta Reaaliaikainen
tiedostojärjestelmän suojaus -osasta ja valitsemalla sitten
Puhdistus-haaran).
Ensimmäisellä tasolla näytetään hälytysikkuna ja käytettävissä ▪
olevat toiminnot kullekin löydetylle tartunnalle. Käyttäjän
on valittava toimenpide kullekin tartunnalle erikseen. Tämä
taso on suunniteltu edistyneille käyttäjille, jotka tietävät, mitä
toimenpiteitä erityyppiset tartunnat vaativat.
Oletustasolla valitaan ja suoritetaan ennalta määritetty ▪
toimenpide automaattisesti (riippuen tartunnan tyypistä).
Viruksen tartuttaman tiedoston havaitsemisesta ja poistamisesta
ilmoitetaan viestillä, joka näkyy näytön oikeassa alakulmassa.
Automaattista toimintoa ei suoriteta, jos tartunta sijaitsee myös
puhtaita tiedostoja sisältävässä arkistossa. Toimintoa ei suoriteta
myöskään kohteille, joille ei ole ennalta määritetty toimintoa.
Kolmas taso on aggressiivisin – kaikki viruksen tartuttamat ▪
kohteet puhdistetaan. Tämän tason käyttäminen saattaa johtaa
kelvollisten tiedostojen menettämiseen. Tätä asetusta tulee
käyttää vain erikoistilanteissa.
Oletuksena kaikki tiedostot tarkistetaan avattaessa, suoritettaessa
tai luotaessa. Suosittelemme säilyttämään oletusasetukset, jotka
antavat tietokoneelle parhaan reaaliaikaisen suojauksen tason.
13
 Loading...
Loading...