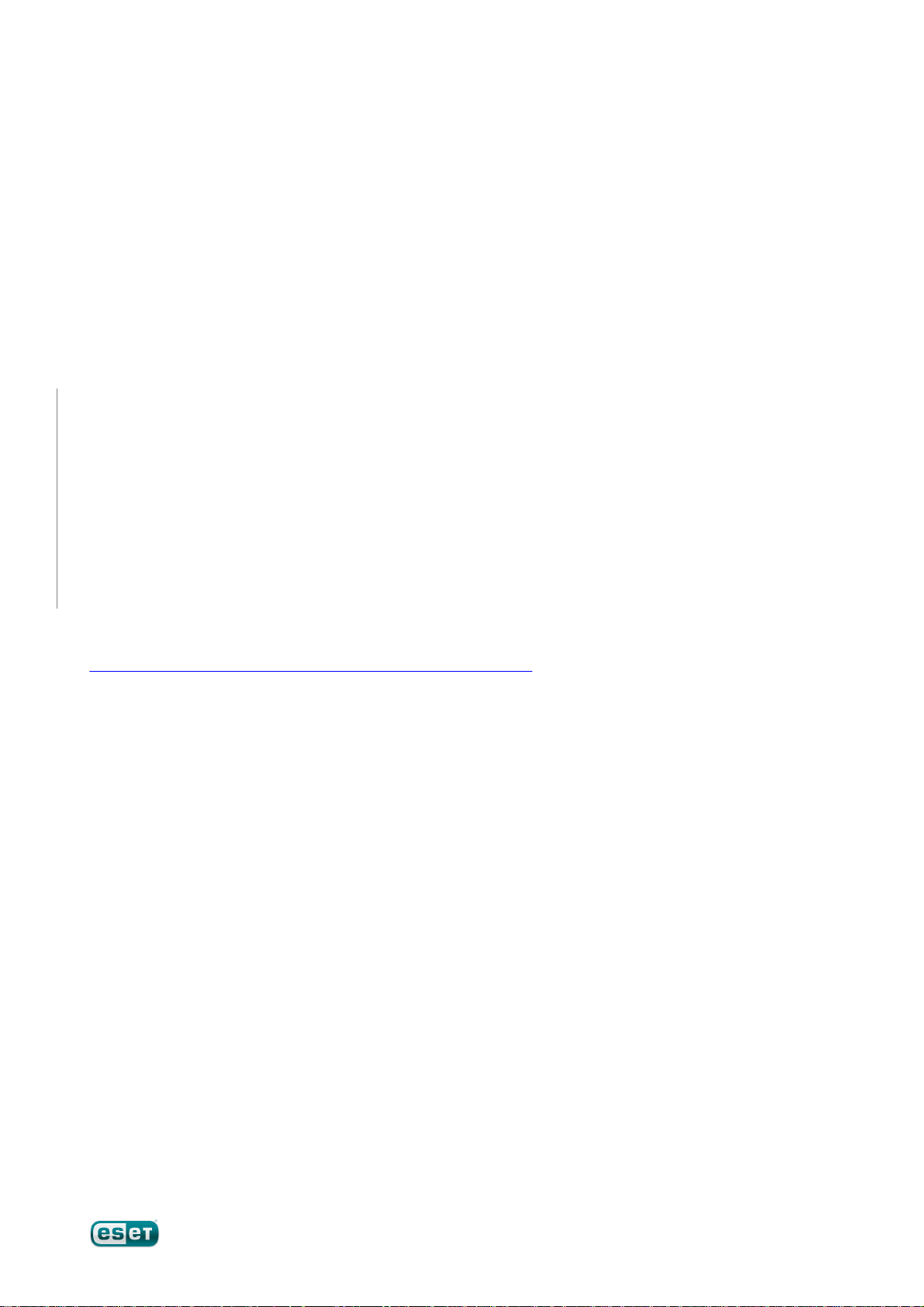
ESET Mail Security 4
pre Microsoft Exchange Server
Verzia 4.3
Inštalačný manuál a používateľská príručka
Microsoft® Windows® Server 2000 / 2003 / 2008
Pre stiahnutie najnovšej verzie tohto dokumentu kliknite sem
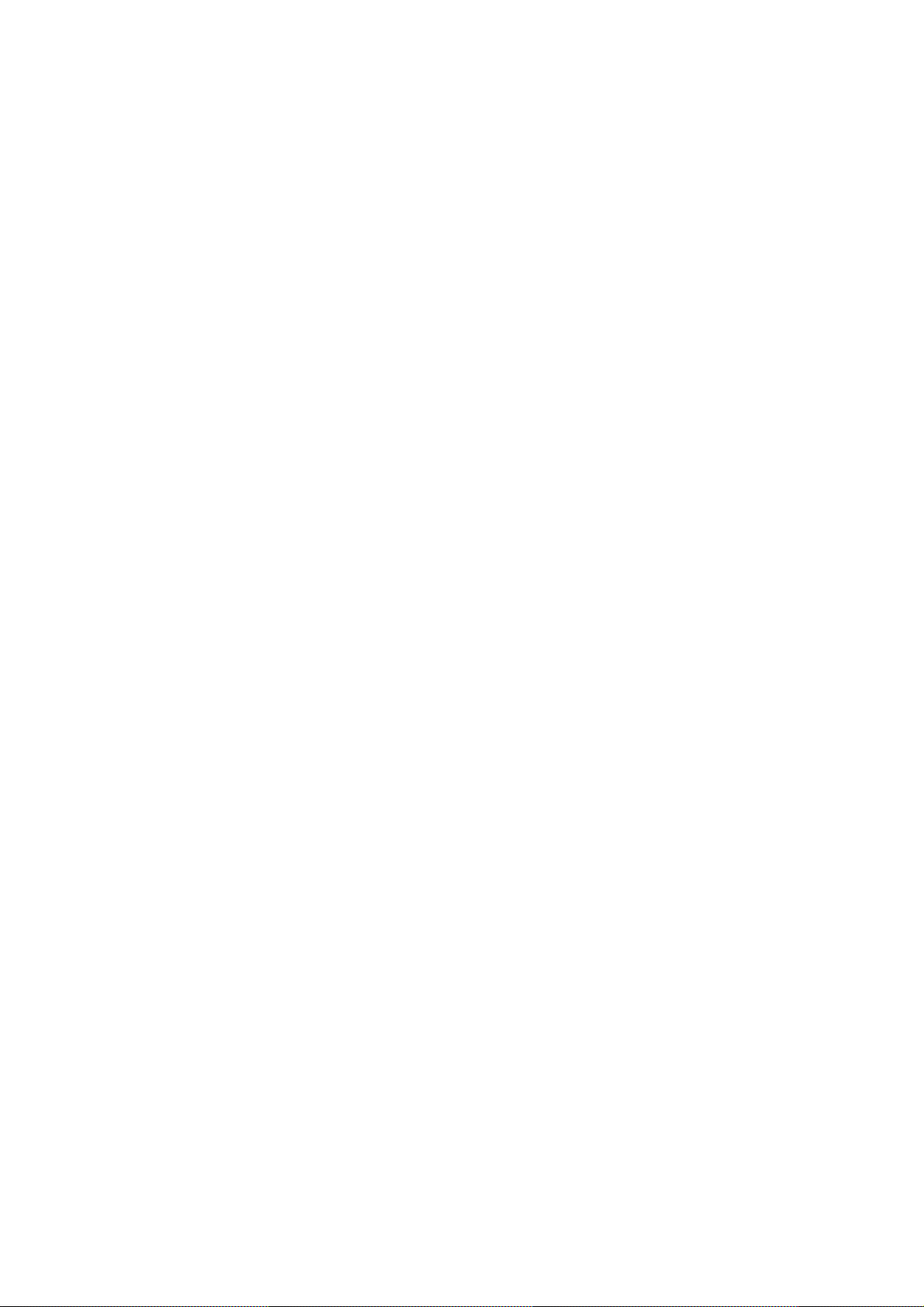
ESET Mail Security 4
Copyright ©2011 by ESET, spol. s r.o.
ESET Mail Security bol vyrobený firmou ESET, spol. s r.o.
Všetky práva vyhradené. Žiadna časť tejto publikácie nesmie byť
reprodukovaná žiadnym prostriedkom, ani distribuovaná akýmkoľvek
spôsobom bez predchádzajúceho písomného povolenia spoločnosti
ESET, spol. s r. o. Spoločnosť ESET, spol. s r. o. si vyhradzuj e právo zmien
programových produktov popísaných v tejto publikácii bez
predchádzajúceho upozornenia. V publikácí použité názvy programových
produktov, firiem a pod. môžu byť ochrannými známkami alebo
registrovanými ochrannými známkami príslušných vlastníkov.
REV. 3/31/2011
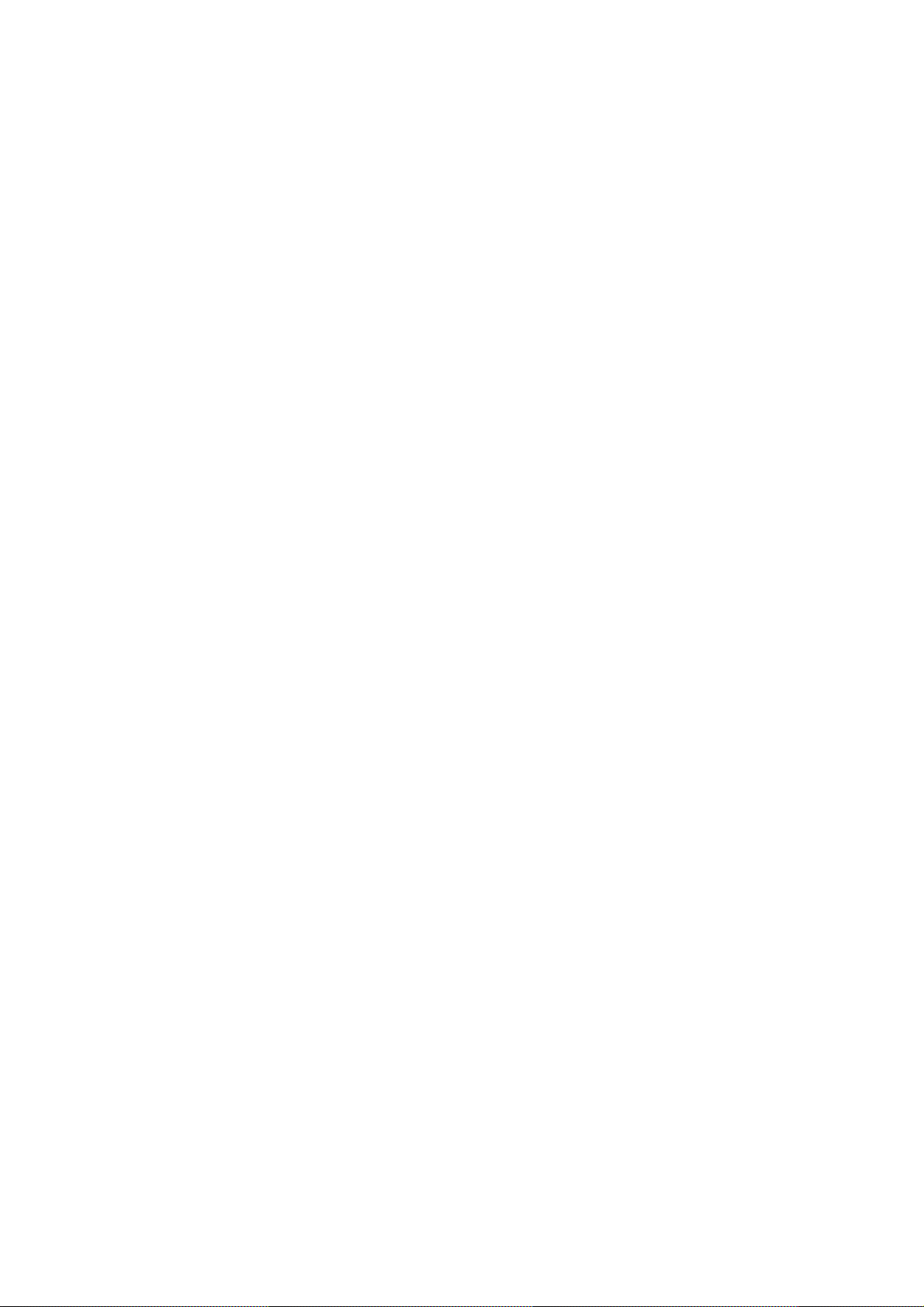
Obsah
Úvod1.
Inštalácia2.
ESET Mail Security - ochrana pre
3.
Microsoft Exchange Server
3.1.1.1
3.2.1.1
..................................................5
........................................................................5Čo je nové vo verzii 4.3 ?1.1
........................................................................5Systémové požiadavky1.2
........................................................................6Metódy ochrany1.3
...........................................................................6Kontrola poštových schránok cez VSAPI1.3.1
...........................................................................6Filtrovanie správ na úrovni SMTP servera1.3.2
........................................................................6Druhy ochrany1.4
...........................................................................6Antivírusová ochrana1.4.1
...........................................................................6Antispamová ochrana1.4.2
...........................................................................7Uplatňovanie používateľských pravidiel1.4.3
........................................................................7Používateľské rozhranie1.5
..................................................8
........................................................................8Typická inštalácia2.1
........................................................................9Pokročilá inštalácia2.2
........................................................................11Terminálový server2.3
........................................................................11Aktualizácia na novšiu verziu2.4
........................................................................12Inštalácia v prostredí clusterov2.5
........................................................................13Licencia2.6
........................................................................15Nastavenia po inštalácii2.7
..................................................18
........................................................................18Všeobecné nastavenia3.1
...........................................................................18Microsoft Exchange Server3.1.1
VSAPI (Virus-Scanning Application Programming
..........................................................................18
Interface)
..........................................................................18Transportný agent3.1.1.2
...........................................................................19Pravidlá3.1.2
..........................................................................20Pridávanie nových pravidiel3.1.2.1
..........................................................................21Akcie3.1.2.2
...........................................................................22Protokoly3.1.3
...........................................................................23Karanténa správ3.1.4
..........................................................................25Pridanie nového pravidla karantény3.1.4.1
...........................................................................25Výkon3.1.5
........................................................................26Nastavenia antivírus a antispyware3.2
...........................................................................26Microsoft Exchange Server3.2.1
Virus-Scanning Application Programming Interface
..........................................................................27
(VSAPI)
............................................................................27Microsoft Exchange Server 5.5 (VSAPI 1.0)3.2.1.1.1
.........................................................................27Akcie3.2.1.1.1.1
.........................................................................28Výkon3.2.1.1.1.2
............................................................................28Microsoft Exchange Server 2000 (VSAPI 2.0)3.2.1.1.2
.........................................................................28Akcie3.2.1.1.2.1
.........................................................................29Výkon3.2.1.1.2.2
............................................................................29Microsoft Exchange Server 2003 (VSAPI 2.5)3.2.1.1.3
.........................................................................30Akcie3.2.1.1.3.1
.........................................................................30Výkon3.2.1.1.3.2
............................................................................31Microsoft Exchange Server 2007/2010 (VSAPI 2.6)3.2.1.1.4
.........................................................................31Akcie3.2.1.1.4.1
.........................................................................32Výkon3.2.1.1.4.2
..........................................................................32Transportný Agent3.2.1.2
...........................................................................33Akcie3.2.2
...........................................................................34Upozornenia3.2.3
...........................................................................34Automatické vylúčenia3.2.4
........................................................................35Antispamová ochrana3.3
...........................................................................36Microsoft Exchange Server3.3.1
..........................................................................36Transportný Agent3.3.1.1
...........................................................................37Antispanové jadro3.3.2
..........................................................................38Nastavenia parametrov antispamového jadra3.3.2.1
............................................................................40Konfiguračný súbor3.3.2.1.1
...........................................................................43Upozornenia3.3.3
........................................................................44Otázky a odpovede3.4
ESET Mail Security - ochrana servera4.
..................................................47
........................................................................47Antivírus a antispyware4.1
...........................................................................47Rezidentná ochrana4.1.1
..........................................................................47Nastavenie kontroly4.1.1.1
............................................................................48Kontrola médií4.1.1.1.1
............................................................................48Kontrola pri udalostiach4.1.1.1.2
............................................................................48Rozšírené nastavenia4.1.1.1.3
..........................................................................48Úrovne liečenia4.1.1.2
..........................................................................49Kedy meniť nastavenia rezidentnej ochrany4.1.1.3
..........................................................................49Kontrola rezidentnej ochrany4.1.1.4
..........................................................................50Čo robiť ak nefunguj e rezidentná ochrana4.1.1.5
...........................................................................50Host Intrusion Prevention System (HIPS)4.1.2
...........................................................................51Ochrana poštových klientov4.1.3
..........................................................................51Kontrola POP3 protokolu4.1.3.1
............................................................................51Kompatibilita4.1.3.1.1
..........................................................................52Integrácia do poštových klientov4.1.3.2
............................................................................53Pridávanie upozornenia do tela správy4.1.3.2.1
..........................................................................53Odstránenie infiltrácie4.1.3.3
...........................................................................54Ochrana prístupu na web4.1.4
..........................................................................54HTTP, HTTPs4.1.4.1
............................................................................55Manažment adries4.1.4.1.1
............................................................................56Aktívny režim internetových prehliadačov4.1.4.1.2
...........................................................................57Kontrola počítača4.1.5
..........................................................................58Typy kontroly4.1.5.1
............................................................................58Smart kontrola4.1.5.1.1
............................................................................58Prispôsobená kontrola4.1.5.1.2
..........................................................................59Ciele4.1.5.2
..........................................................................59Profily4.1.5.3
...........................................................................60Výkon4.1.6
...........................................................................60Filtrovanie protokolov4.1.7
..........................................................................60SSL4.1.7.1
............................................................................61Dôveryhodné certifikáty4.1.7.1.1
............................................................................61Vylúčené certifikáty4.1.7.1.2
...........................................................................61Nastavenie skenovacieho jadra ThreatSense4.1.8
..........................................................................62Objekty kontroly4.1.8.1
..........................................................................62Možnosti detekcie4.1.8.2
..........................................................................63Liečenie4.1.8.3
..........................................................................64Prípony4.1.8.4
..........................................................................64Obmedzenia4.1.8.5
..........................................................................65Ostatné4.1.8.6
...........................................................................65Detekcia infiltrácie4.1.9
........................................................................66Aktualizácia systému4.2
...........................................................................68Nastavenie aktualizácie4.2.1
..........................................................................68Aktualizačné profily4.2.1.1
..........................................................................69Pokročilé nastavenia aktualizácie4.2.1.2
............................................................................69Mód aktualizácie4.2.1.2.1
............................................................................70Proxy server4.2.1.2.2
............................................................................72Pripojenie do LAN4.2.1.2.3
............................................................................73Vytvorenie kópie aktualizácie – mirror4.2.1.2.4
.........................................................................74Spôsoby sprístupnenia mirroru4.2.1.2.4.1
.........................................................................75Problémy pri aktualizácií z mirroru4.2.1.2.4.2
...........................................................................75Vytvorenie aktualizačnej úlohy4.2.2
........................................................................76Plánovač4.3
...........................................................................77Kedy a na čo používať plánovač4.3.1
...........................................................................77Vytvorenie novej úlohy4.3.2
........................................................................78Karanténa4.4
...........................................................................78Pridanie do karantény4.4.1
...........................................................................79Obnovenie z karantény4.4.2
...........................................................................79Poslanie na analýzu4.4.3
........................................................................80Protokoly4.5
...........................................................................84Filtrovanie protokolu4.5.1
...........................................................................85Vyhľadávanie v protokole4.5.2
...........................................................................87Správa protokolov4.5.3
........................................................................88ESET SysInspector4.6
...........................................................................88Úvod do programu ESET SysInspector4.6.1
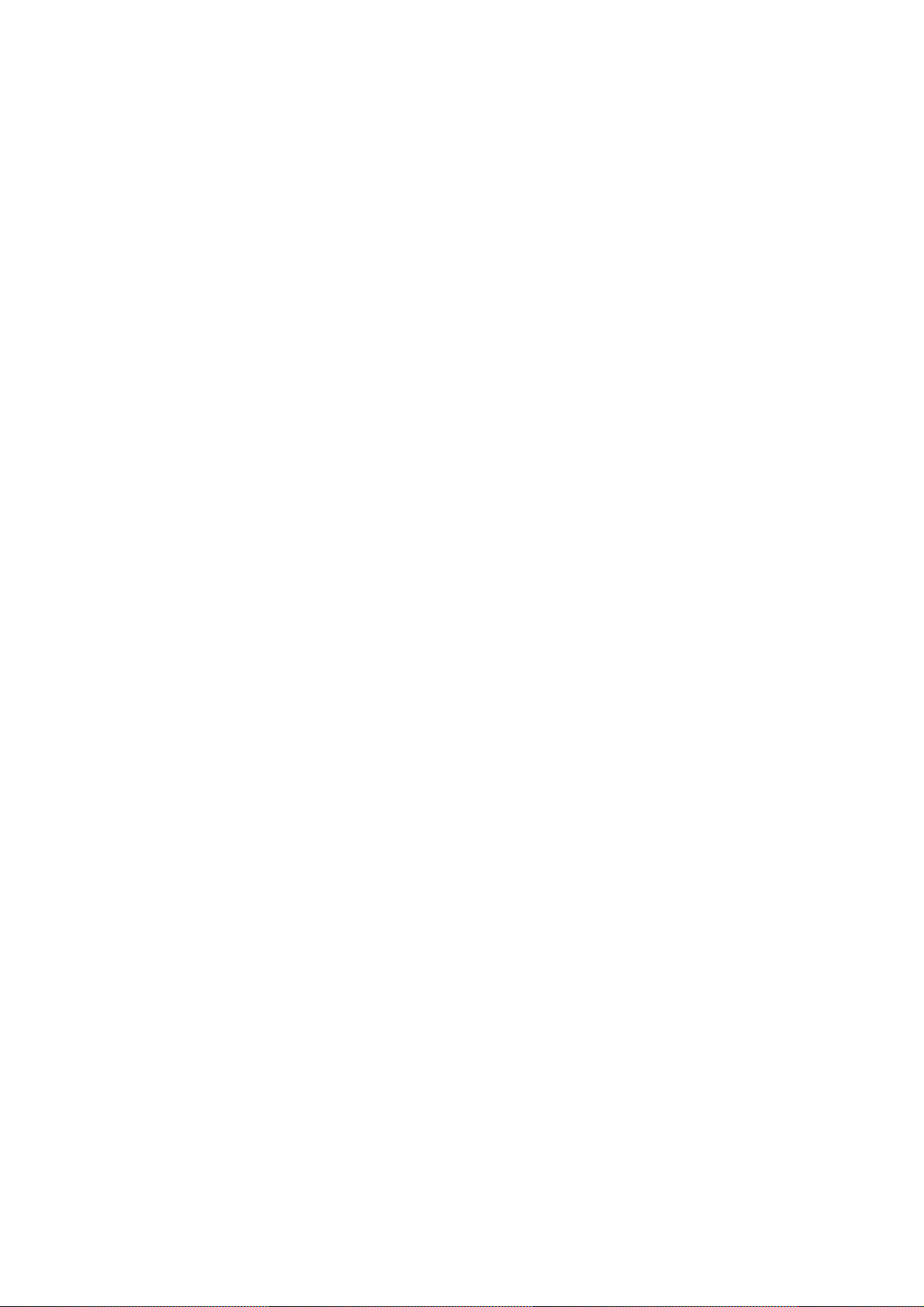
..........................................................................88Spustenie programu ESET SysInspector4.6.1.1
...........................................................................88Užívateľské rozhranie a používanie aplikácie4.6.2
..........................................................................89Ovládacie prvky programu4.6.2.1
..........................................................................90Navigácia v programe ESET SysInspector4.6.2.2
..........................................................................91Porovnanie protokolov4.6.2.3
...........................................................................92Ovládanie cez príkazový riadok4.6.3
...........................................................................92Servisný skript4.6.4
..........................................................................93Generovanie servisného skriptu4.6.4.1
..........................................................................93Štruktúra servisného skriptu4.6.4.2
..........................................................................95Spúšťanie servisných skriptov4.6.4.3
...........................................................................95Klávesové skratky4.6.5
...........................................................................97Systémové požiadavky4.6.6
...........................................................................97Často kladené otázky4.6.7
........................................................................98ESET SysRescue4.7
...........................................................................98Minimálne požiadavky4.7.1
...........................................................................99Popis vytvorenia CD4.7.2
..........................................................................99Adresáre4.7.2.1
..........................................................................99ESET Antivírus4.7.2.2
..........................................................................99Pokročilé4.7.2.3
..........................................................................100Zavádzacie USB zariadenie4.7.2.4
..........................................................................100Napaľovanie4.7.2.5
...........................................................................100Práca s ESET SysRescue4.7.3
..........................................................................100Použitie ESET SysRescue4.7.3.1
........................................................................100Používateľské prostredie4.8
...........................................................................102Upozornenia a udalosti4.8.1
...........................................................................103Deaktivácia grafického rozhrania4.8.2
........................................................................103Kontrola z príkazového riadka4.9
........................................................................105Import a Export nastavení4.10
........................................................................105ThreatSense.Net4.11
...........................................................................106Podozrivé súbory4.11.1
...........................................................................107Štatistiky4.11.2
...........................................................................108Posielanie4.11.3
........................................................................109Vzdialená správa4.12
........................................................................110Licencie4.13
Slovník5.
..................................................111
........................................................................111Typy infiltrácií5.1
...........................................................................111Vírusy5.1.1
...........................................................................111Červy5.1.2
...........................................................................112Trójske kone5.1.3
...........................................................................112Rootkits5.1.4
...........................................................................112Adware5.1.5
...........................................................................113Spyware5.1.6
...........................................................................113Potenciálne nebezpečné applikácie5.1.7
...........................................................................113Potenciálne nechcené applikácie5.1.8
........................................................................114Elektronická pošta5.2
...........................................................................114Reklamy5.2.1
...........................................................................114Fámy5.2.2
...........................................................................115Phishing5.2.3
...........................................................................115Rozoznávanie nevyžiadanej pošty5.2.4
..........................................................................115Pravidlá5.2.4.1
..........................................................................116Bayesiánsky filter5.2.4.2
..........................................................................116Whitelist5.2.4.3
..........................................................................116Blacklist5.2.4.4
..........................................................................116Kontrola na serveri5.2.4.5
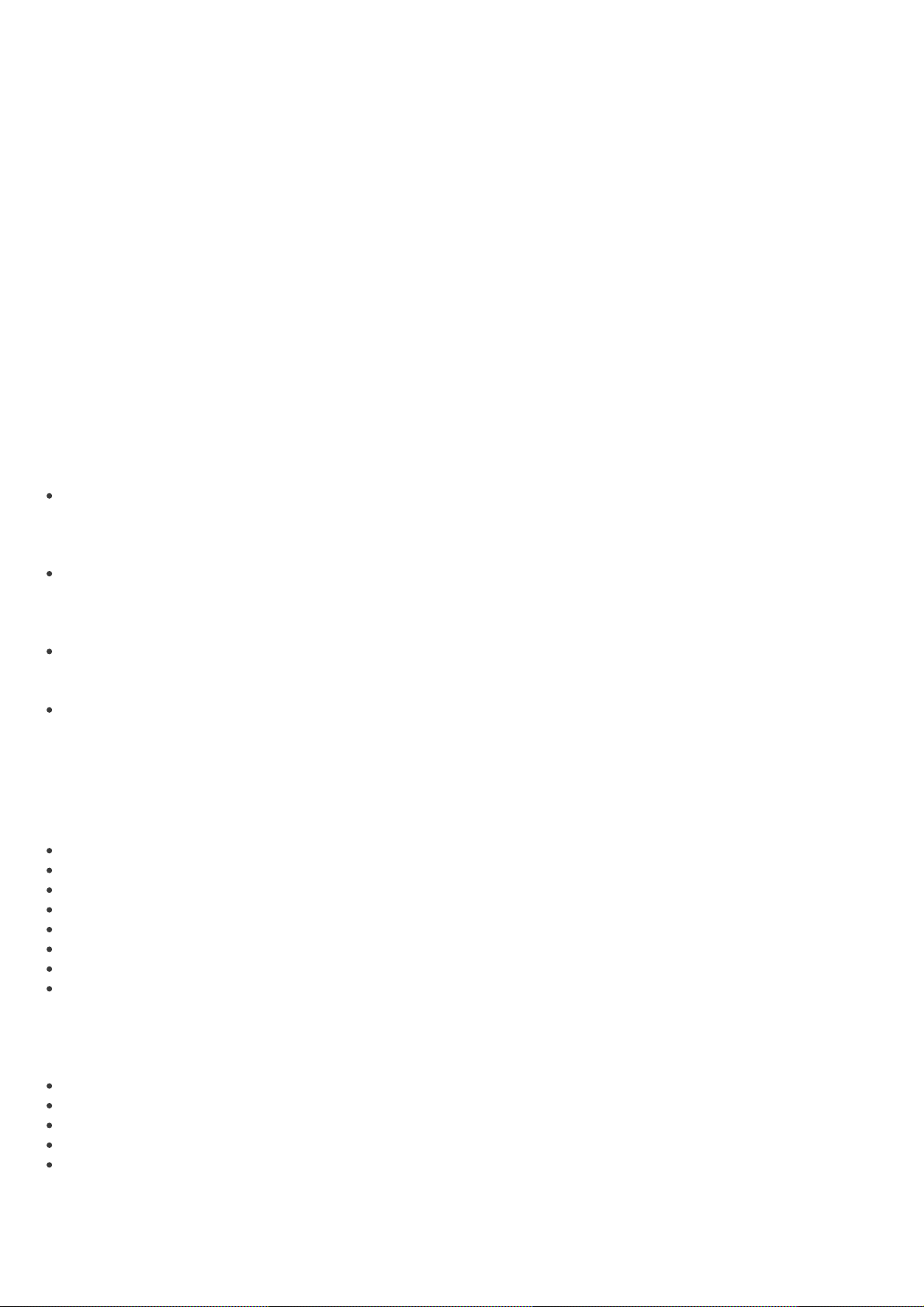
1. Úvod
ESET Mail Security 4 pre Microsoft Exchange Server je integrovaným riešením, ktoré chráni poštové schránky
používateľov pred rôznymi typmi škodlivého obsahu (najčastejšie sú to prílohy e-mailových správ infikované
červami alebo trojanmi, dokumenty obsahujúce škodlivé skripty, phishing, spam, atď.). ESET Mail Security
poskytuje tri typy ochrany: Antivirus, Antispam a aplikáciu používateľských pravidiel. ESET Mail Security filtruje
škodlivý obsah na úrovni poštového servera, skôr ako sa dostane do schránok klientov - príjemcov emailu.
ESET Mail Security podporuje verzie Microsoft Exchange Server 5.5 a novšie, ako aj Microsoft Exchange Server v
prostredí klastrov (cluster environment). V novších verziách Microsoft Exchange Server (2007 a novšie) sú
podporované aj špecifické role (mailbox, hub, edge). ESET Mail Security sa dá tiež vzdialene spravovať pomocou
ESET Remote Administrator.
Čo sa týka funkcionality, ESET Mail Security obsahuje všetky nástroje potrebné pre zabezpečenie ochrany serveru
ako klienta (rezidentná ochrana, ochrana prístupu na web, ochrana e-mailových klientov a antispam) a navyše
poskytuje aj ochranu pre Microsoft Exchange Server.
1.1 Čo je nové vo verzii 4.3 ?
Oproti predošlej verzii ESET Mail Security 4.2 obsahuje verzia 4.3 tieto novinky a vylepšenia:
Prepracované protokoly pre Antispam a Greylisting - Nový typ protokolu obsahuje podrobnejšie informácie o
správe, ktorá bola zaznamenaná do protokolu, vrátane informácii o dôvodoch, kvôli ktorým bola správa
vyhodnotená ako spam.
Automatické vylúčenia - Prispievajú k lepšej stabilite a hladšiemu chodu servera. Jedným kliknutím umožňuje
zadať celú sadu výnimiek zo skenovania antivírusovou ochranou pre špecifické súbory nainštalovaných
serverových aplikácií a operačného systému.
Kategorizácia správ na základe hodnoty spam skóre - Umožňuje administrátorovi presne definovať hodnoty
spam skóre od ktorých bude správa považovaná za spam.
Spájanie licencií - ESET Mail Security umožňuje použiť viacero licencií a rozšíriť tak množstvo chránených
poštových schránok.
1.2 Systémové požiadavky
Podporované operačné systémy:
Microsoft Windows 2000 Server
Microsoft Windows Server 2003 (x86 and x64)
Microsoft Windows Server 2008 (x86 and x64)
Microsoft Windows Server 2008 R2
Microsoft Windows Small Business Server 2003 (x86)
Microsoft Windows Small Business Server 2003 R2 (x86)
Microsoft Windows Small Business Server 2008 (x64)
Microsoft Windows Small Business Server 2011 (x64)
Podporované verzie Microsoft Exchange Server:
Microsoft Exchange Server 5.5 SP3, SP4
Microsoft Exchange Server 2000 SP1, SP2, SP3
Microsoft Exchange Server 2003 SP1, SP2
Microsoft Exchange Server 2007 SP1, SP2, SP3
Microsoft Exchange Server 2010 SP1
Nároky na hardvér závisia od použitej verzie Microsoft Exchange Server a tiež od nainštalovaného operačného
systému. Odporúčame prečítať si dokumentáciu k produktu Microsoft Exchange Server v prípade, že potrebujete
5
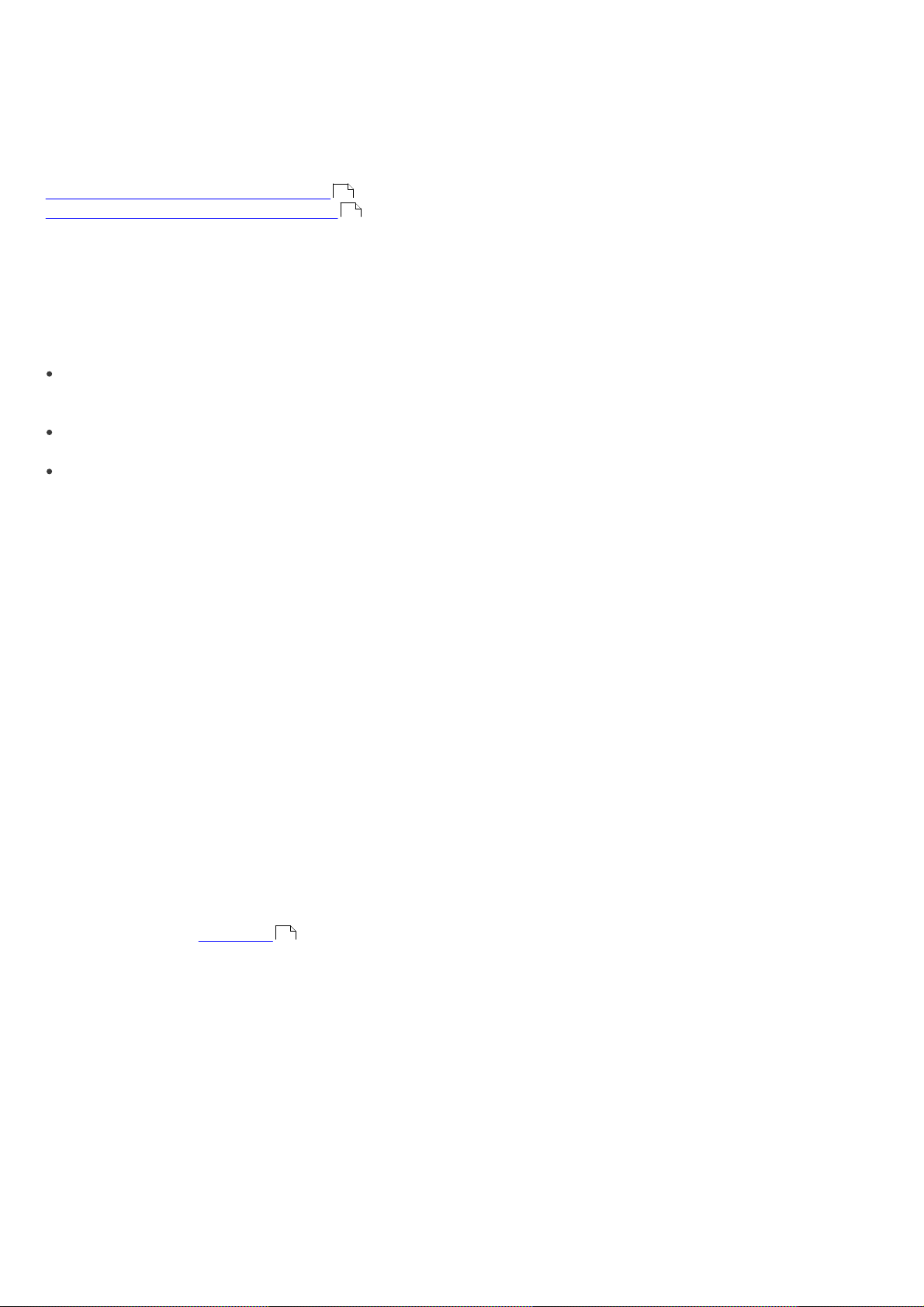
detailné informácie o nárokoch na hardvér.
1.3 Metódy ochrany
Na kontrolu emailov sa používajú dve nezávislé metódy:
Kontrola poštových schránok cez VSAPI
Filtrovanie správ na úrovni SMTP servera
6
6
1.3.1 Kontrola poštových schránok cez VSAPI
Kontrola poštových schránok je spúšťaná a kontrolovaná Microsoft Exchange Serverom. Pošta v Microsoft
Exchange Server store databáze sa kontroluje priebežne. V závislosti od verzie Microsoft Exchange Server (a
náväzne aj verzie rozhrania VSAPI) a tiež od používateľských nastavení, môže byť kontrola spustená v ktorejkoľvek
z týchto situácií:
Keď používateľ pristupuje k emailu, napr. cez poštový program (pošta vždy prejde antivírusovou kontrolou s
aktuálnou vírusovovou databázou)
Na pozadí, ak je momentálne vyťaženie Microsoft Exchange Servera nízke.
Proaktívne (závisí od vnútorného algoritmu Microsoft Exchange Servera)
Rozhranie VSAPI sa v súčasnosti využíva na antivírusovú kontrolu a ochranu použitím pravidiel.
1.3.2 Filtrovanie správ na úrovni SMTP servera
Filtrovanie na úrovni SMTP servera zabepečuje špecializovaný plugin. V Microsoft Exchange Server 2000 a
Microsoft Exchange Server 2003 je to plugin (Event Sink) registrovaný na SMTP serveri ako súčasť Internet
Information Services (IIS). V prípade verzií Micrososft Exchange Server 2007/2010 je plugin registrovaný ako
transportný agent na Microsoft Exchange Server v roli Edge alebo Hub.
Filtrovanie SMTP na úrovni servera transportným agentom poskytuje antivírusovú, antispamovú ochranu a
ochranu pomocou pravidiel, ktoré nastaví sám používateľ. Na rozdiel od VSAPI filtrovania, filtrovanie SMTP na
úrovni servera prebieha predtým než sa kontrolovaná pošta doručí do mailového úložiska Microsoft Exchange
Server (store).
1.4 Druhy ochrany
Používajú sa tri hlavné druhy ochrany:
1.4.1 Antivírusová ochrana
Antivírusová ochrana je jedna zo základných funkcií produktu ESET Mail Security. Táto chráni systmém proti
škodlivým útokom pomocou kontroly súborov, emailov a Internetovej komunikácie. V prípade detekovania
škodlivého kódu, Antivírusový modul ho môže eliminovať najskôr blokovaním s následným vyliečením, zmazaním
alebo presunutím do karantény .
1.4.2 Antispamová ochrana
Antispamová ochrana integruje viacero technológií (RBL, DNSBL, Fingerprinting, Reputation checking, Content
analysis, Bayesian filtering, Manual whitelisting/blacklisting, aplikácia pravidiel, atď.) pre dosiahnutie maximálnej
presnosti detekcie. Výstupom zantispamového skenovacieho jadra je percentuálne vyjadrenie pravdepodobnosti
že daný mail je SPAM (0 až 100).
Súčasťou antispamovej ochrany je aj technika Greylisting (štandardne je vypnutá). Vychádza zo špecifikácie RFC
821, podľa ktorej je SMTP protokol považovaný za nespoľahlivý, apreto vprípade dočasného zlyhania pri pokuse
doručiť mail by sa ho mal každý mailový agent pokúsiť doručiť opakovane. Podstatná časť spamu j e naopak
doručovaná jednorázovo (špeciálnymi nástrojmi) ana množstvo adries získaných často automaticky "slovníkovým"
spôsobom. Poštový server používajúci techniku Greylisting preto pre každú správu vypočíta kontrolnú sumu (hash)
pre trojicu odosielateľ, príj emca aIP adresa odosielajúceho MTA. Ak server vo svojej databáze ešte takúto kontrolnú
sumu nemá, správu odmietne prijať a vráti kód dočasnej chyby (temporary failure, napr. 451). Legitímny
odosielajúci server sa po istom čase pokúsi správu doručiť opakovane a kontrolná suma sa pre danú trojicu zapíše
do databázy overených spojení, čo zaručí, že prichádzajúce maily stouto charakteristikou sú už doručované
78
6
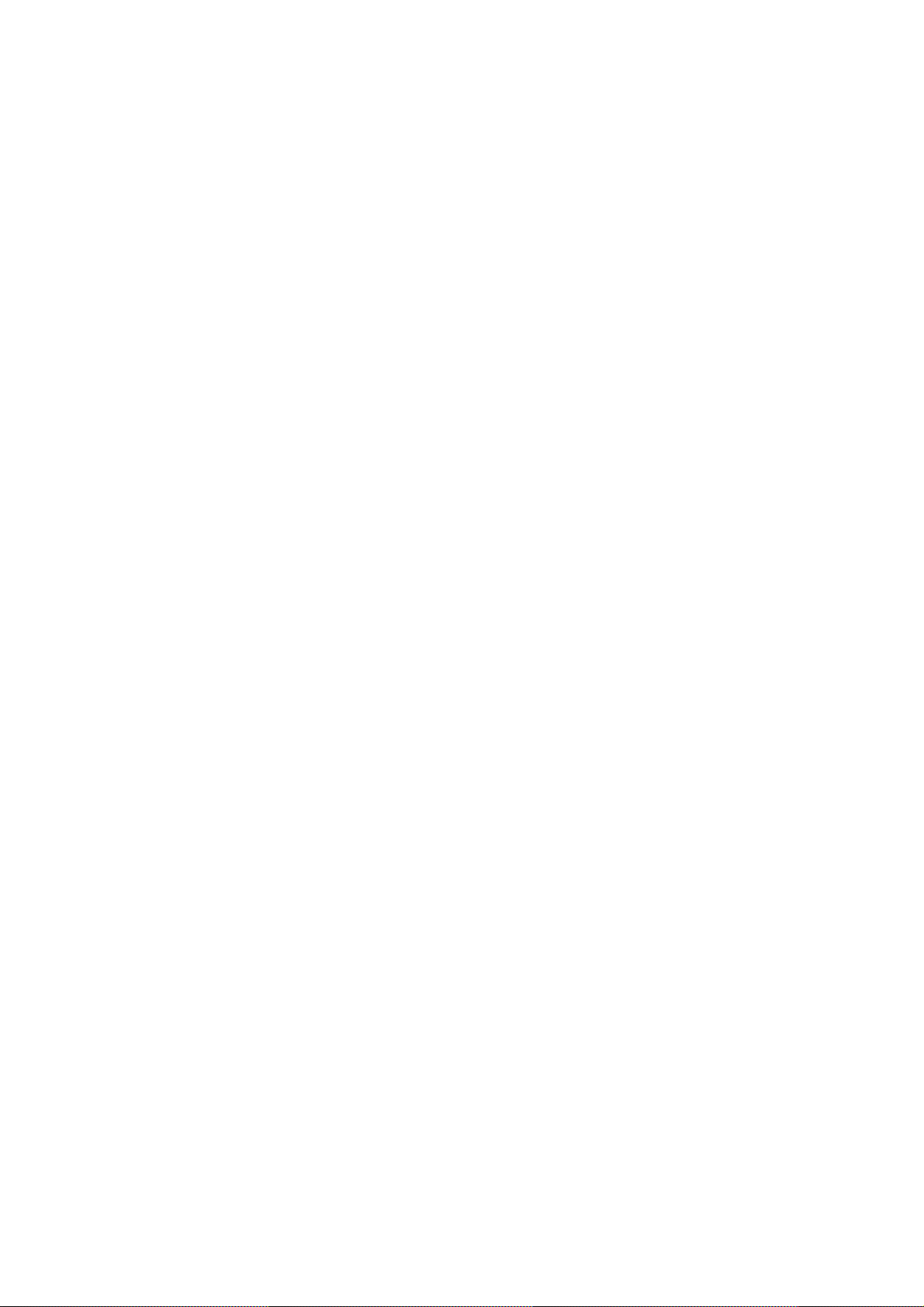
okamžite.
1.4.3 Uplatňovanie používateľských pravidiel
Ochrana pomocou používateľských pravidiel je dostupná pri skenovaní pomocou VSAPI aj pri skenovaní
transportným agentom. Používateľ môže zadávať pravidlá, ktoré sa dajú navzájom kombinovať. Zadaním viacerých
podmienok v rámci jedného pravidla budú tieto prepojené pomocou logického operátora AND, čo znamená, že
pravidlo bude vykonané len vtedy, ak budú splnené všetky jeho podmienky. Zadaním viacerých samostatných
pravidiel sa medzi nimi aplikuje logický operátor OR, čo znamená, že sa vykoná prvé pravidlo, ktorého podmienky
sú splnené.
V procese kontroly je prvou použitou technikou greylisting - ak je povolená. Ďalej v poradí nasleduje ochrana
pomocou používateľských pravidiel, antivírusová kontrola anakoniec antispamová kontrola.
1.5 Používateľské rozhranie
ESET Mail Security má navrhnuté grafické užívateľské rozhranie (graphical user interface - GUI) tak, aby bolo či
najviac intuitívne. Toto GUI poskytuje rýchly a jednoduchý prístup k hlavným funkciám programu.
Okrem hlavného GUI je ešte k dispozícii strom pokročilých nastavení, ktorý je možné otvoriť kdekoľvek v programe
jedoduchým stlačením tlačidla F5.
Po sltačení F5 sa objavý strom pokročilých nastavení, kde je možné vidiet štruktúru všetkých položiek programu,
ktoré je možné nakonfigurovať. Tu máte prístup ku všetkým voľbám a možnostiam, ktoré môžete nastaviť podľa
vašich potrieb. Z usporiadania položiek je vidieť, že štruktúra stromu je rozdelená na dve hlavné vetvy, Ochrana
servera a Ochrana počítača. Ochrana servera obsahuje položky, ktoré sa týkajú nastavení ESET Mail Security
špecifických pre ochranu samotného Microsoft Exchange servera. Vetva Ochrana počítača obsahuje všetky
nastaviteľné položky pre "server ako počítač". To znamená, že sa jedná o ochranu samotného servera ako takého.
7
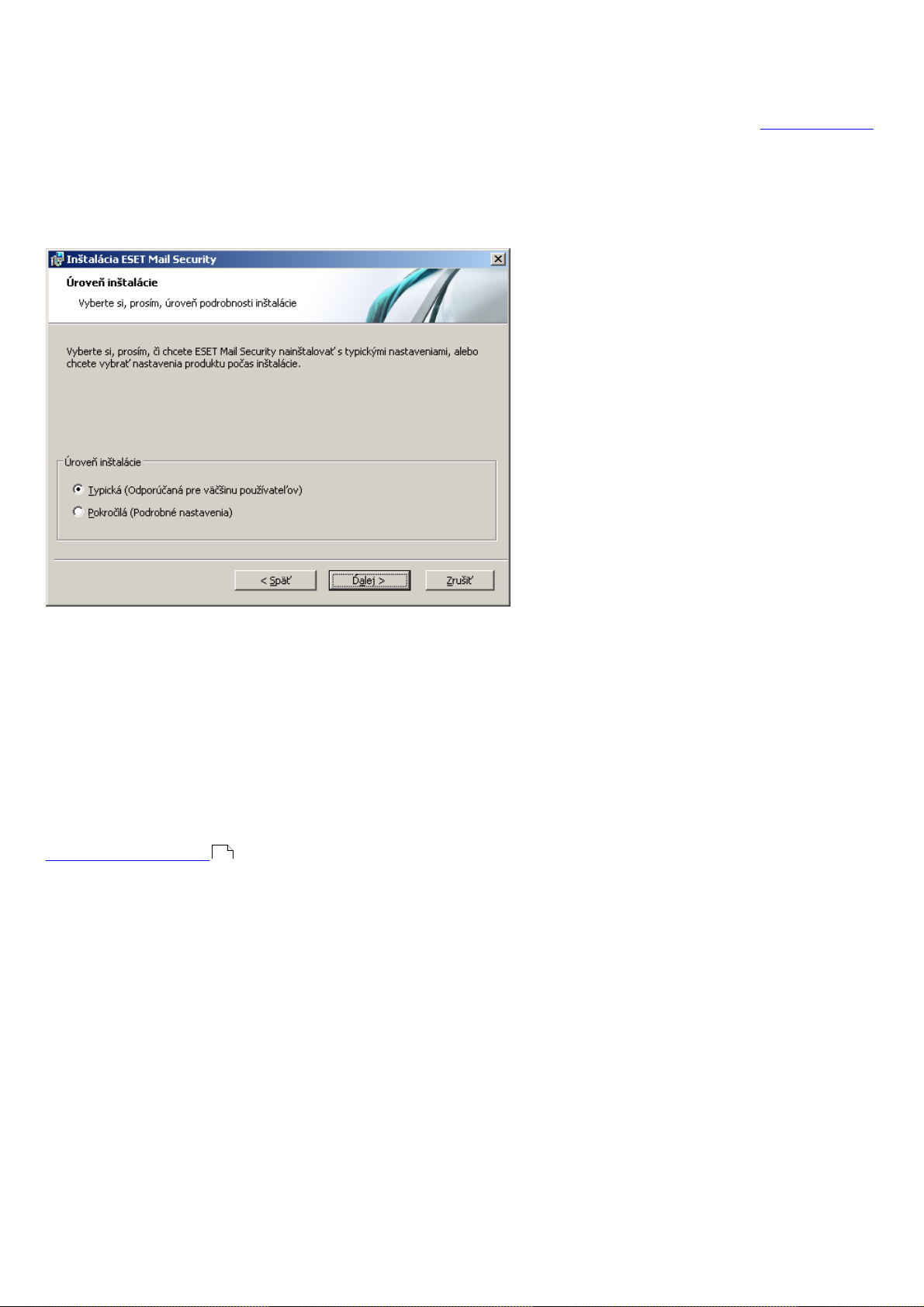
2. Inštalácia
Po zakúpení ESET Mail Security je možné prevziať inštalačný súbor vo forme .msi priamo zo stránky www.eset.com
. Po jeho spustení sa Vám zobrazí sprievodca, ktorý vás prevedie inštaláciou a základnými nastaveniami. Na výber
sú 2 typy inštalácie s rôznymi úrovňami podrobnosti nastavení:
1. Typická inštalácia
2. Pokročilá inštalácia
POZNÁMKA: Doporučujeme inštalovať ESET Mail Security na "čerstvo" nainštalovaný a nakonfigurovaný operačný
systém. V prípade, že ste musíte ESET Mail Security inštalovať na existujúci systém, doporučujeme najprv
odinštalovať pôvodnú verziu ESET Mail Security, reštartovať server a následne nainštalovať ESET Mail Security 4.3.
2.1 Typická inštalácia
Typická inštalácia je odporúčaná pre užívateľov, ktorí chcú ESET Mail Security nainštalovať s typickými
nastaveniami. Typické nastavenia programu poskytujú maximálny stupeň ochrany, čo ocenia najmä menej skúsení
užívatelia, ktorí nemajú potrebu prechádzať podrobnými nastaveniami.
Prvým, veľmi dôležitým krokom inštalácie je nastavenie prihlasovacieho mena a hesla pre automatickú
aktualizáciu programu . Tá zohráva podstatnú úlohu pri zabezpečovaní stálej ochrany počítača.
Do položiek Meno a Heslo je potrebné vyplniť prihlasovacie údaje, ktoré ste získali pri kúpe alebo registrácii
produktu. Ak momentálne tieto údaje neviete, označte zaškrtávací rámček Parametre aktualizácie nastavím
neskôr. Prihlasovacie údaje môžete nastaviť kedykoľvek priamo z programu.
In the next step - License Manager - Add the license file delivered via email after product purchase.
66
8
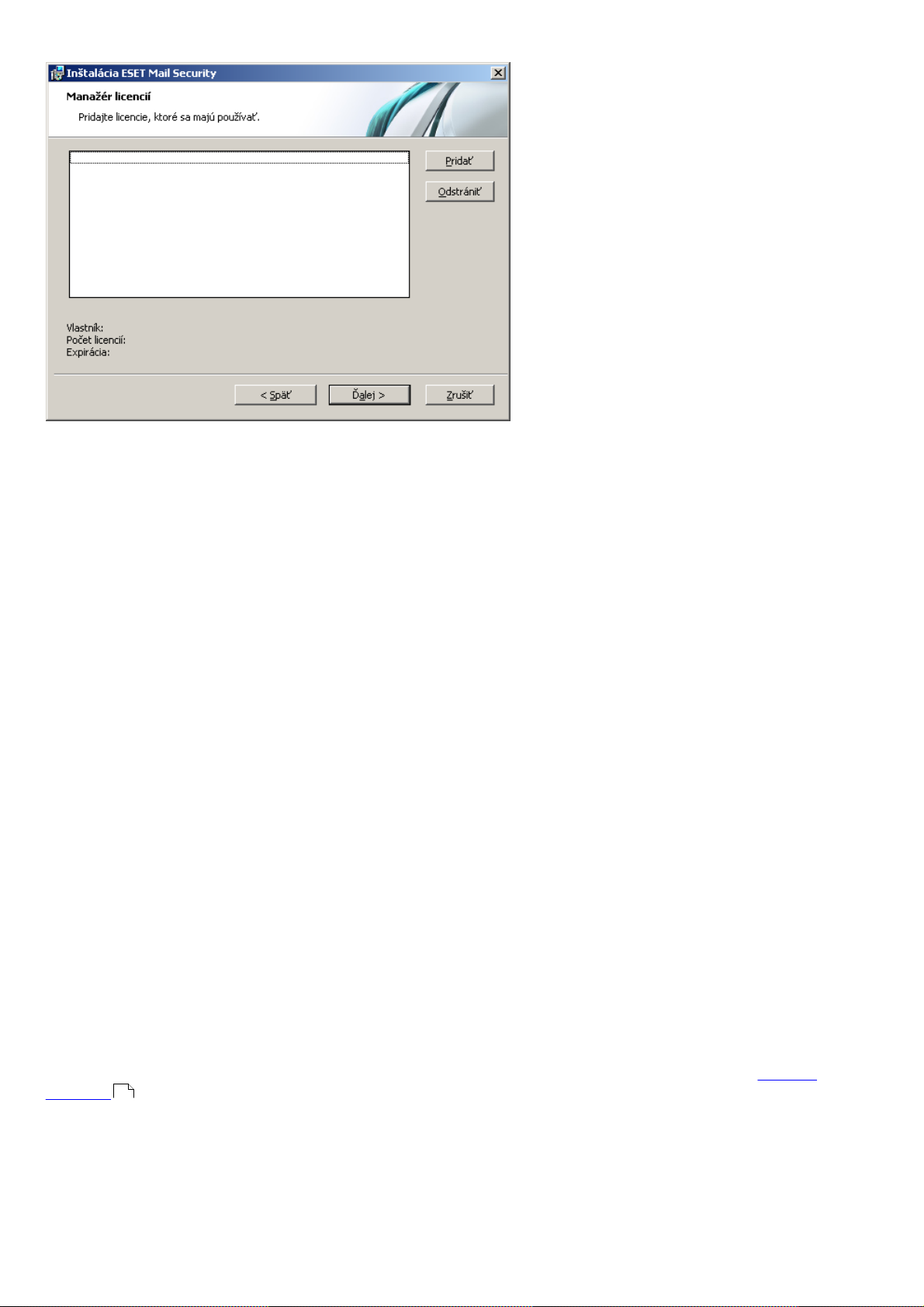
Ďalším krokom inštalácie je nastavenie systému včasného varovania ThreatSense.Net, ktorý umožňuje, aby
spoločnosť ESET, spol. s r. o. bola pohotovo a neustále informovaná o nových infiltráciách, a tak efektívne chránila
svojich zákazníkov. Systém dovoľuje odosielať nové druhy hrozieb do vírusového laboratória spoločnosti ESET, spol.
s r. o., kde sú tieto hrozby analyzované a zapracovávané do vírusových databáz.
Označením zaškrtávacieho rámčeka Zapnúť Systém včasného varovania ThreatSense.Net tento systém
aktivujete. V podrobných nastaveniach máte možnosť ovplyvniť detaily posielania podozrivých súborov.
Tretím inštalačným krokom je nastavenie možnosti detekcie potenciálne nechcených aplikácií. Potenciálne
nechcené aplikácie predstavuj ú programy, ktoré nie vždy priamo predstavujú bezpečnostné riziko, môžu mať však
vplyv na korektné fungovanie operačného systému. Obvykle sú tieto aplikácie inštalované po súhlase užívateľa. To
je možné vďaka tomu, že bývajú súčasťou inštalácie iných programov a súhlas k inštalácii môže užívateľ ľahko
prehliadnuť. Inštaláciou potenciálne nechcených aplikácií zvyčajne nastáva zmena v správaní operačného systému,
v porovnaní so stavom bez inštalácie takejto aplikácie.
Označením voľby Zapnúť detekciu potenciálne nechcených aplikácií povolíte, aby ESET Mail Security detekoval
aj tento typ hrozieb. Odporúčame, aby ste detekciu týchto aplikácií povolili.
POZNÁMKA: Pre zachovanie maximálnej bezpečnosti odporúčame, aby ste detekciu potenciálne nechcených
aplikácií povolili.
Posledným krokom typickej inštalácie je potvrdenie inštalácie programu kliknutím na tlačidlo Inštalovať.
2.2 Pokročilá inštalácia
Expertná inštalácia je určená pre užívateľov, ktorí majú skúsenosti s nastavovaním programov a pri inštalácii
programov zvyknú meniť pokročilé nastavenia.
Prvým krokom je nastavenie umiestnenia programu. Štandardne sa program inštaluje do adresára C:\Program
Files\ESET\ESET Mail Security. Umiestnenie je možné zmeniť prostredníctvom tlačidla Prehľadávať…
Nasledujúcim krokom je nastavenie prihlasovacieho mena a hesla. Tento krok je rovnaký ako pri Typickej
inštalácii .
In the next step - License Manager - add the license file delivered via email after product purchase.
8
9
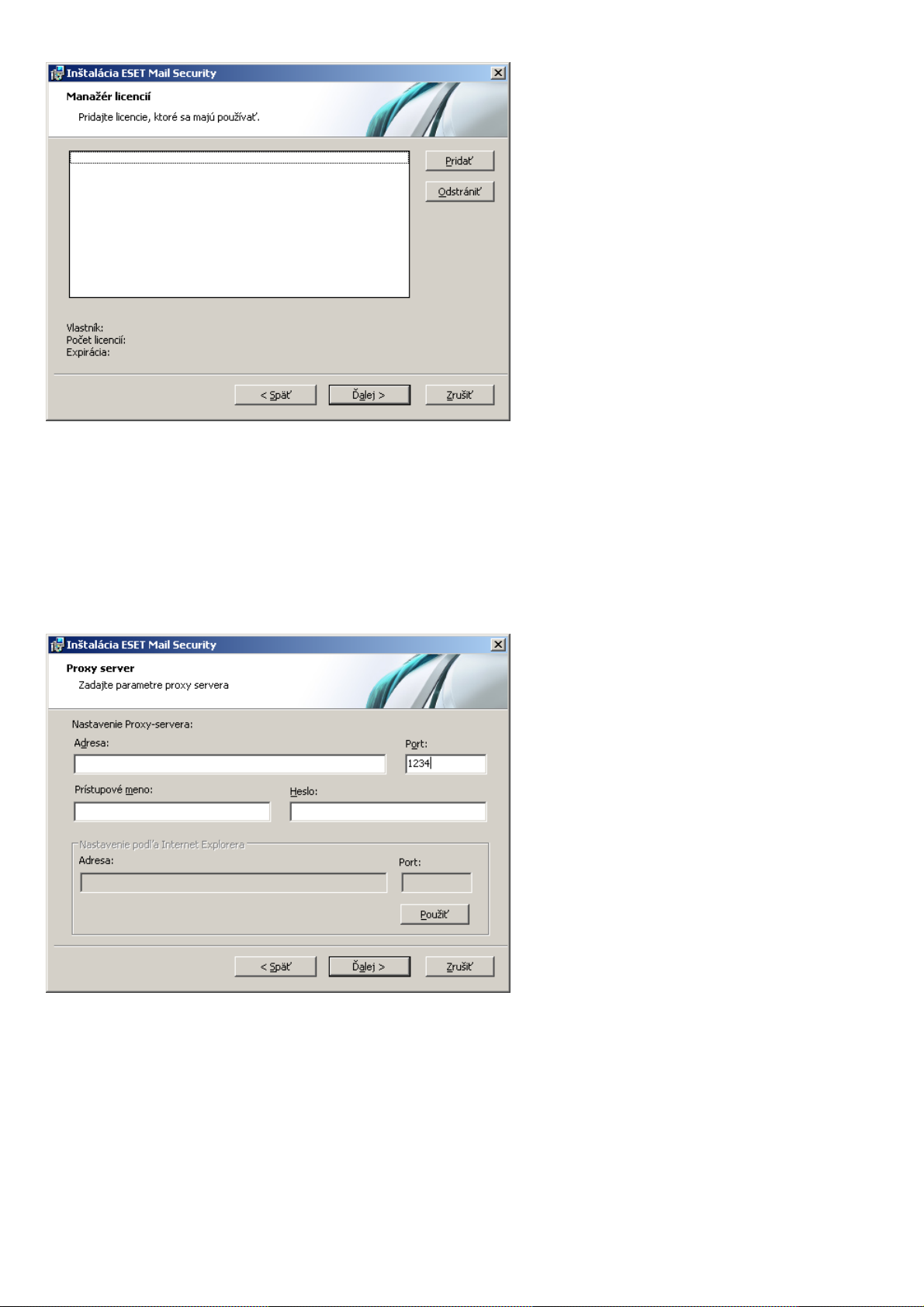
Nasleduje nastavenie spôsobu pripojenia do internetu. Ak ku pripojeniu na internet používate telefónnu linku,
označte možnosť Na internet sa pripájam pomocou telefónnej linky. V opačnom prípade ponechajte možnosť
neoznačenú. After entering your username and password, click Next to proceed to Configure your Internet
connection.
Nastavenia proxy servera sú dôležité pre správne fungovanie aktualizácie programu. V prípade, že neviete, či pri
pripojení na internet používate proxy-server, označte možnosť Neviem, či používam proxy-server, nastavenie sa
prevezme z nastavení Internet Explorera. Ak proxy server nepoužívate, označte príslušnú možnosť.
Ak pri pripojení proxy-server používate, vyberte túto možnosť. Vtedy nasleduje ďalší krok – upresnenie nastavení
proxy-servera. Do políčka Adresa vpíšte IP adresu alebo URL proxy servera. Políčko Port slúži na určenie portu, na
ktorom proxy-server prijíma spojenie (štandardne 3128). Ak proxy-server vyžaduje autentifikáciu, j e potrebné
vyplniť políčka Prístupové meno a Heslo. Proxy-server môžete nastaviť aj podľa nastavení Internet Explorera,
želajúc si takto nastaviť proxy-sever, kliknite na tlačidlo Použiť a potvrďte okno s výzvou.
Nasledujúcim krokom inštalácie je nastavenie automatickej aktualizácie programových komponentov ESET
Mail Security alebo, inými slovami, automatický upgrade programu na novú verziu. Pomocou tlačidla Zmeniť
vstúpite do podrobnejších nastavení.
Ak si neželáte, aby boli programové komponenty aktualizované automaticky, zvoľte Neaktualizovať programové
komponenty. Voľbou Upozorniť pred aktualizáciou programových komponentov si vyžiadate potvrdenie
stiahnutia a inštalácie programových komponentov. Automatickú aktualizáciu programových komponentov
10
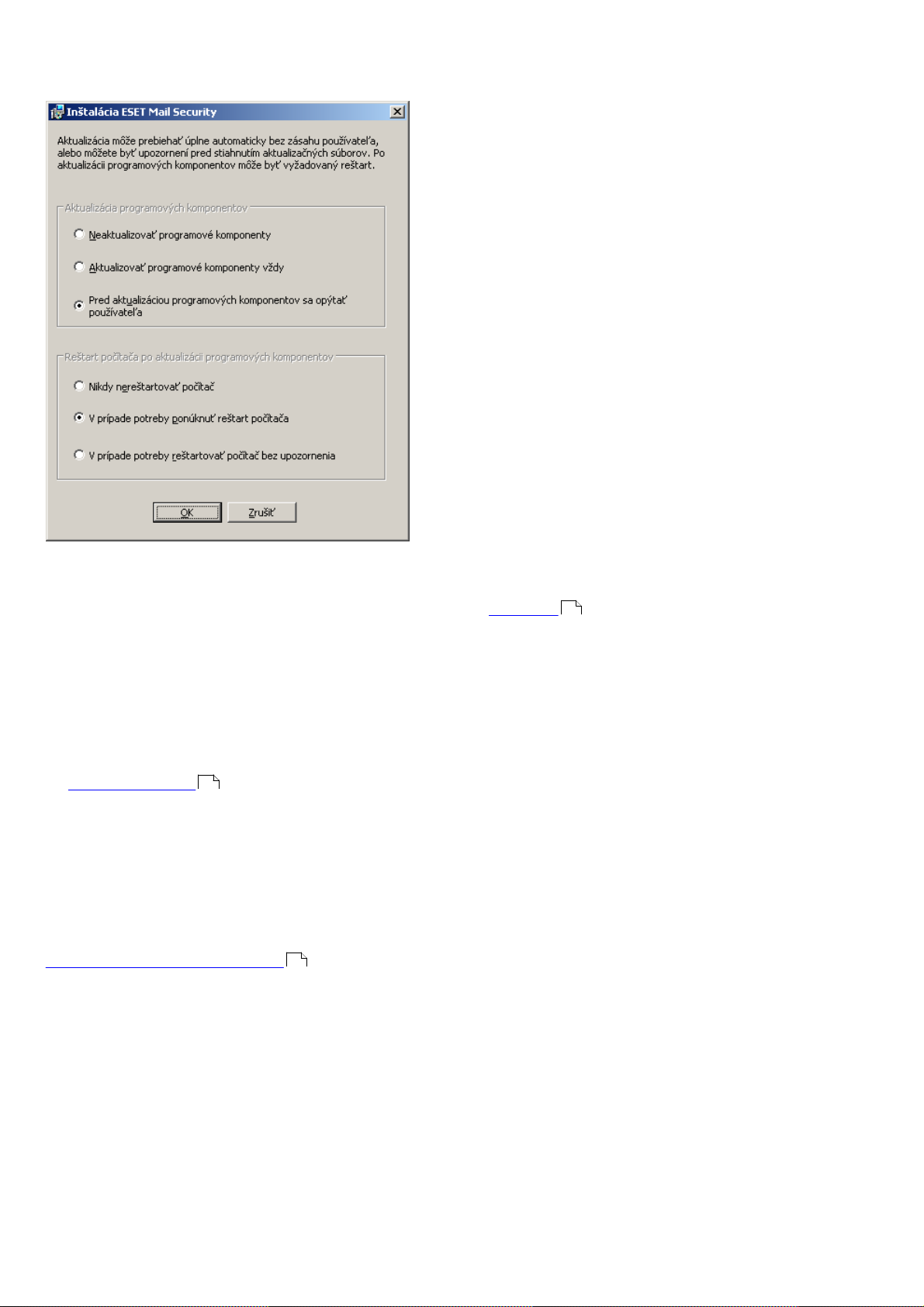
zabezpečíte voľbou Aktualizáciu programových komponentov vykonať vždy, keď je k dispozícii.
POZNÁMKA: Po aktualizácii programových komponentov je obvykle vyžadovaný reštart počítača. Doporučujeme
zvoliť možnosť Nikdy nereštartovať počítač. Aktualizovanie programových komponentov príde do platnosti pri
najbliššom reštarte (či už manuálnom alebo naplánovanom v plánovači ). Prípadne môžete zvoliť V prípade
76
potreby ponúknuť reštart počítača ak si želáte byť upovedomený o potrebe reštartu po aktualizácii
programových komponentov. Pri tomto nastavení máte možnosť reštartovať server podla potreby buď ihneď,
alebo odložiť reštart a vykonať ho neskôr.
Ďalším krokom inštalácie je nastavenie hesla pre ochranu nastavení programu. Zvoľte heslo, ktoré bude
vyžadované pri každom zmene alebo prístupe k nastaveniam ESET Mail Security.
Kroky inštalácie pre Nastavenie ThreatSense.Net a Detekciu potenciálne nechcených aplikácií sú rovnaké ako
pri Typickej inštalácii .
8
Nasleduje posledný krok inštalácie, vyžadujúci Vaše potvrdenie pre inštaláciu programu.
2.3 Terminálový server
Ak používate ESET Mail Security na Windows serveri, ktorý slúži aj ako Terminálový server, môžete využiť možnosť
deaktivácie grafického rozhrania ESET Mail Security, čím zabránite jeho opakovanému spúšťaniu pri každom
prihlásení používateľa. Návod ako deaktivovať grafické rozhranie nájdete v kapitole Terminálový server v časti
Deaktivácia grafického rozhrania .
103
2.4 Aktualizácia na novšiu verziu
Novšie verzie ESET Mail Security sú vydávané za účelom zdokonalenia produktu a opravy chýb, ktoré nie je možné
opraviť v rámci automatickej aktualizácie programových modulov. Je niekoľko spôsobov ako aktualizovať produkt
na novšiu verziu:
1. Automaticky prostredníctvom aktualizácie programových komponentov (PCU)
Keďže aktualizácia programových komponentov sa týka všetkých používateľov daného produktu a môže mať
významný dopad na systém, je vydávaná až po dlhom období testovania na všetkých operačných systémoch v
rôznych konfiguráciách. Ak potrebujete aktualizovať na najnovšiu hneď po jej vydaní, použitie niektorú z
nasledujúcich dvoch metód.
2. Manuálne - stiahnutím z webu a preinštalovaním staršej verzie.
Na začiatku preinštalácie je možné zvoliť zachovanie aktuálnych nastavení programu (voľba Použiť pôvodné
11
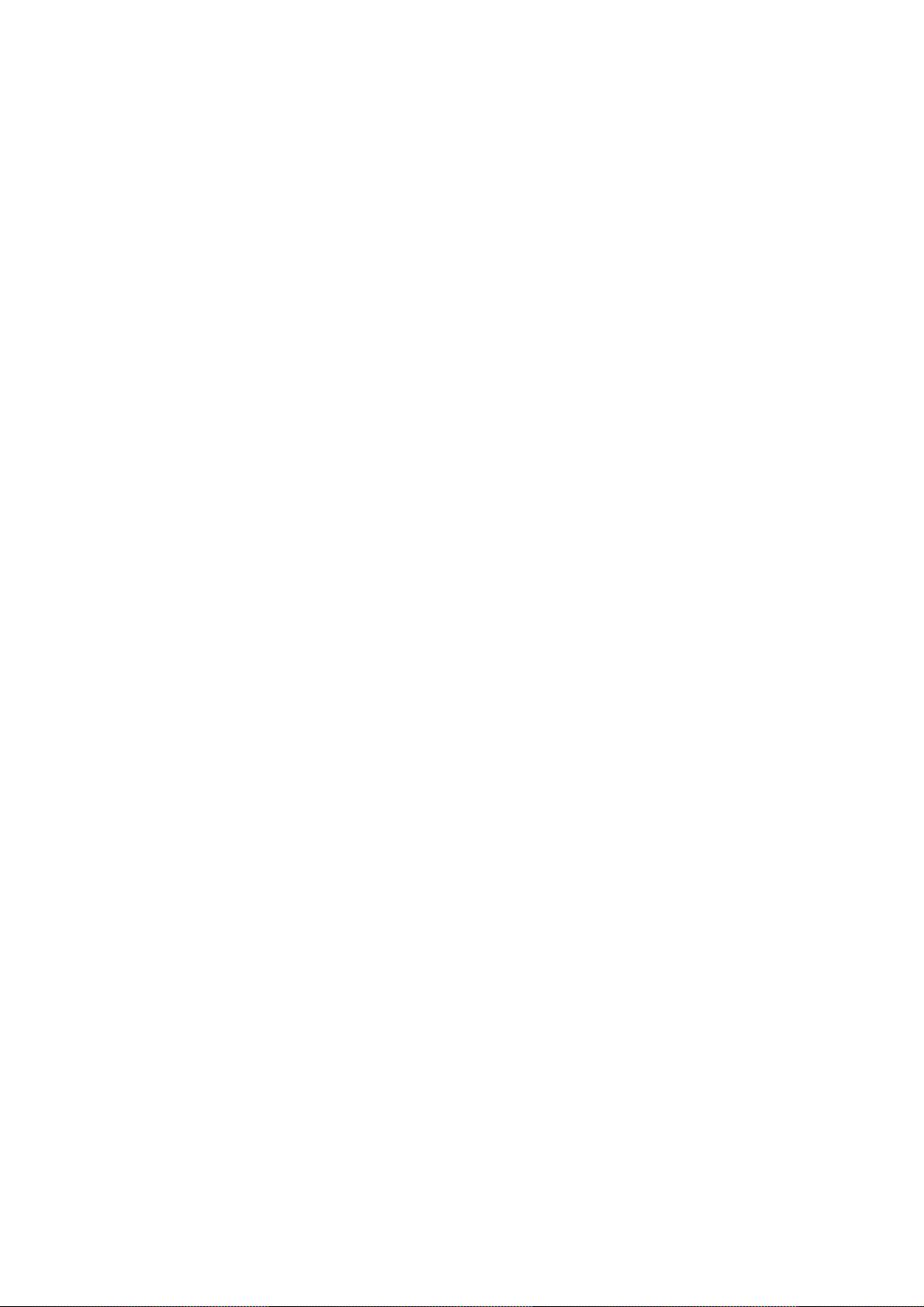
nastavenia).
3. Manuálne s automatickou vzdialenou inštaláciou na stanice v sieti prostredníctvom ESET Remote Administrator.
2.5 Inštalácia v prostredí clusterov
Cluster je skupina serverov (serveru zapojenému v clusteri sa hovori „node“ – „uzol“), ktoré fungujú spoločne ako
jeden server. Takéto prostredie poskytuj e vysokú dostupnosť a spoľahlivosť poskytovaných služieb. Ak jeden z uzlov
v clusteri zlyhá alebo sa stane nedostupný, jeho funkciu automaticky preberie ďalší. ESET Mail Security plne
podporuje MS Exchange Servery zapojené do clustera. Dôležité je, aby mal ESET Mail Security na všetkých uzloch v
clustery stále rovnakú konfiguráciu. To je možné zabezpečiť prostredníctvom ESET Remote Administrator
(použitím policy). V nasledujúcich častiach si ukážeme, ako nainštalovať a nakonfigurovať ESET Mail Security na
uzly v clustery pomocou ESET Remote Administrator (ERA).
Inštalácia
V tejto kapitole je opísaná Push inštalácia, nie je to však jediný spôsob ako nainštalovať produkt na cieľový počítač.
Podrobnejšie informácie nájdete v dokumentácii k ESET Remote Administrator.
1) Na počítač s ERA stiahnite msi inštalačný balík ESET Mail Security z webovej stránky ESETu. V ERA v záložke
Remote Install v časti Computers kliknite pravým tlačítkom na ľubovoľné miesto do zoznamu počítačov a v
kontextovom menu vyberte možnosť Manage Packages. V menu Type zvoľte ESET Security Products package,
kliknite na Add... a ako Source vyberte stiahnutý msi inštalačný balík ESET Mail Security. Kliknite na Create.
2) V časti Edit/Select configuration associated with this package zvoľte Edit a nakonfigurujte nastavenia ESET
Mail Security podľa Vašich potrieb. V konfiguračnom editore sa nastavenia týkajúce sa ESET Mail Security
nachádzajú vo vetve ESET Smart Security, ESET NOD32 Antivirus > Mail server protection a Mail server
protection for Microsoft Exchange Server. Samozrejme, je možné nastaviť aj parametre ostatných modulov,
ktoré ESET Mail Security obsahuje (napr. Update module, Computer scan, atď.). Nakonfigurované nastavenia
odporúčame vyexportovať do xml súboru, ktorý je neskôr možné použiť napr. pri vytváraní inštalačného balíka
(Installation Package), aplikovaní konfiguračnej úlohy (Configuration Task) alebo politiky (Policy).
3) Kliknite na Close, v dialógovom okne s otázkou Do you want to save the package into server ? zvoľte Yes a v
nasledujúcom okne zvoľte názov inštalačného balíka. Inštalačný balíček sa pod zvoleným názvom a so
zadefinovanou konfiguráciou uloží na server a je pripravený na použitie. Najčastejším je použitie priamo pri
vzdialenej inštalácii (Push Install), ale je možné ho aj samostatne uložiť ako klasický msi inštalačný balík a použiť pri
priamej inštalácií na serveri (voľba Save As... v Installation Packages Editor > Create/Select installation package
content).
4) Keď máme takto pripravený inštalačný balík, môžeme spustiť jeho vzdialenú inštaláciu na uzly v clusteri. V ERA v
časti Remote Install, záložka Computers označíme uzly na ktoré chceme ESET Mail Security vzdialene
nainštalovať (Ctrl + klik ľavým tlačítkom myši). Kliknite pravým tlačítkom na ľubovoľné miesto do zoznamu
počítačov a v kontextovom menu vyberte možnosť Push Installation. Pomocou Set / Set All nastavíme
používateľské meno a heslo užívateľa na cieľovej stanici – uzle, pod ktorým prebehne push inštalácia (musí to byť
používateľ s administrátorskými právami). V ďalšom kroku zvolíme inštalačný balíček a v nasledujúcom kroku
spustíme vzdialenú inštaláciu. Inštalačný balíček obsahujúci ESET Mail Security s nadefinovanou konfiguráciou
bude nainštalovaný na zvolené cieľové stanice - uzly. Po krátkom čase sa ESET Mail Security z cieľových staníc
objavia medzi klientami v ERA (záložka Clients) a je možné ich vzdialene menežovať.
POZNÁMKA: Pre bezproblémový priebeh vzdialenej inštalácie je potrebné splniť niekoľko podmienok ako na strane
cieľovej stanice, tak i na strane ERA Servera. Podrobnejšie informácie nájdete v dokumentácii k ESET Remote
Administrator.
Konfigurácia
Pre správne fungovanie ESET Mail Security na uzloch v clusteri je dôležité, aby boli stále rovnako nakonfigurované.
Pokiaľ ste dodržali vyššie uvedený postup, je táto podmienka splnená. Stále však hrozí, že na jednom z uzlov bude
táto konfigurácia omylom zmenená a dôjde tak k inkonzistencii nastavení medzi jednotlivými ESET Mail Security v
clusteri. Tomuto sa dá vyhnúť použitím policy v ESET Remote Administrator. Policy sa v mnohom podobá na bežnú
konfiguračnú úlohu (Configuration Task) – ide o vyslanie konfigurácie zadefinovanej v konfiguračnom editore
(Configuration Editor) na klienta/klientov. V prípade policy však nejde o jednorázové vyslanie konfigurácie, ale o
12
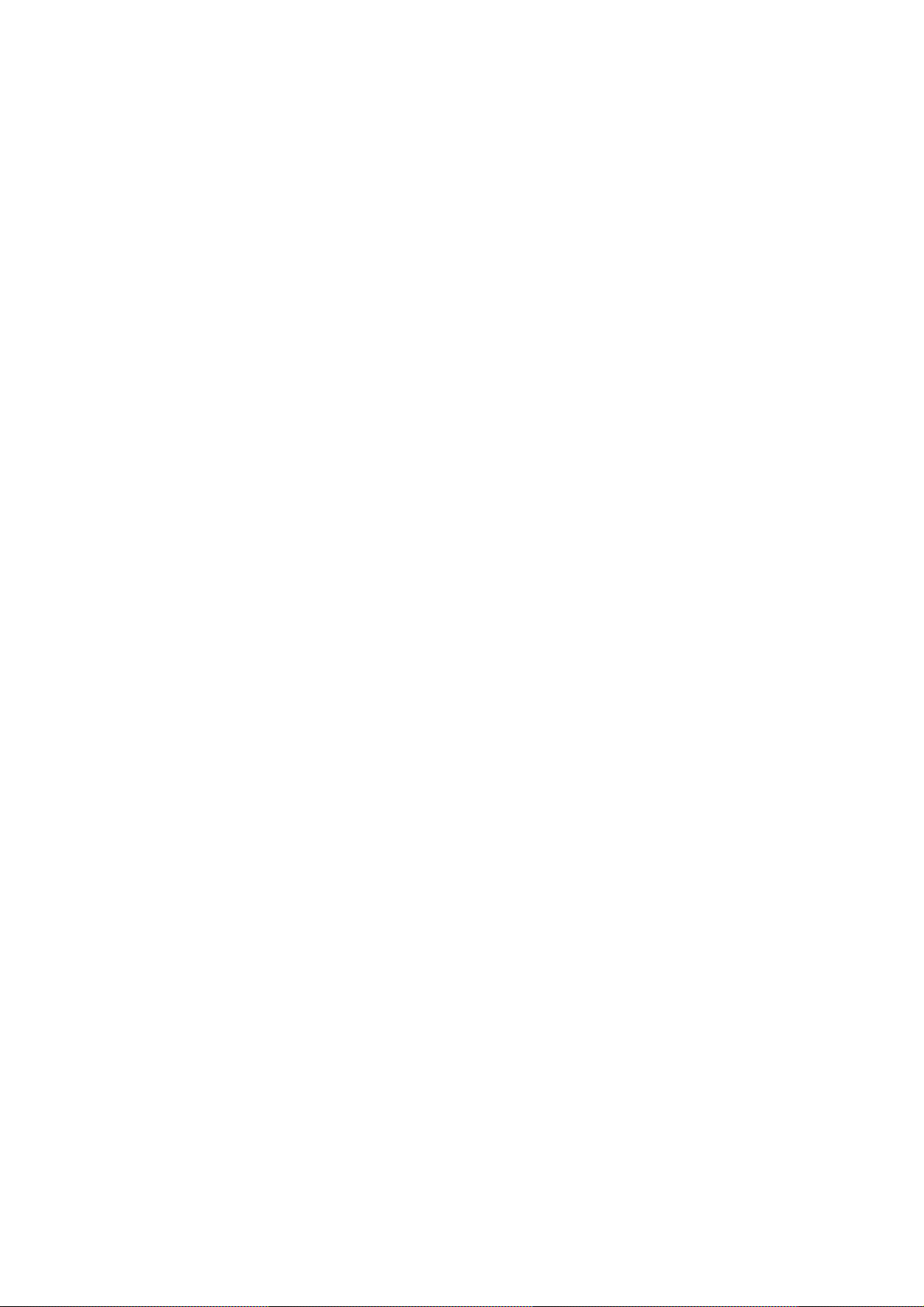
celkové zabezpečenie určitej konfigurácie spravovaných ESET security produktov. Policy by sme teda mohli
zadefinovať ako konfiguráciu, ktorá je neustále vnucovaná klientovi / skupine klientov.
V Tools > Policy Manager... existuje niekoľko možností ako použiť policy. Najjednoduchšou možnosťou je využiť
Default Parent Policy, ktorá štandardne slúži aj ako Default policy for primary clients. Táto policy má tú
vlastnosť, že sa automaticky aplikuje na všetkých priamo pripojených klientov – t.j. v našom prípade na vzdialene
nainštalované ESET Mail Security na uzloch v clusteri. Policy je možné nakonfigurovať po stlačení tlačidla Edit...,
pričom je možné využiť už existuj úcu konfiguráciu uloženú v xml súbore, ak sme si ju predtým vytvorili.
Druhou možnosťou je vytvoriť si novú policy (Add New Child Policy) a pomocou Add Clients... jej priradiť všetky
ESET Mail Security na serveroch v clustery.
Táto konfigurácia zabezpečí, že na všetkých klientov budú prostredníctvom jednej policy aplikované rovnaké
nastavenia. Ak v budúcnosti budeme chcieť zmeniť nastavenia v ESET Mail Security v clusteri, stačí zmeniť danú
policy. Zmeny sa prenesú na všetkých klientov spadaj úcich pod danú policy.
POZNÁMKA: Podrobnejšie informácie k využitiu policies nájdete v dokumentácií k ESET Remote Administrator.
2.6 Licencia
Veľmi dôležitý krok je vloženie licenčného súboru pre ESET Mail Security pre Microsoft Exchange Server. Bez licencie
nebude ochrana pošty na systéme Microsoft Exchange Server fungovať správne. Ak nevložíte licenciu do produktu
počas inštalácie, môžete tak urobiť neskôr v rozšírených nastaveniach v časti Rôzne > Licencie.
ESET Mail Security umožňuje použiť viacero licencií naraz, pričom k spojeniu môže dôjsť jedným z týchto spôsobov:
1) Dve alebo viac licencií pre jedného zákazníka (t.j. s rovnakým zákazníckym menom) sa spočítajú, t.j. zvýši sa
počet kontrolovaných mailboxov, a vyhodnotia sa ako jedna. V licenčnom manažérovi však budú tieto licencie
stále figurovať samostatne.
2) Dve alebo viac licencií pre rôznych zákazníkov. Spájajú sa tým istým spôsobom ako licencie pre jedného
zákazníka s tým rozdielom, že k spojeniu licencií dôjde iba vtedy, ak aspoň jedna zo spájaných licencií obsahuje
špeciálny atribút umožňujúci spájanie licencií od rôznych zákazníkov. O vygenerovanie licencie s takýmto
atribútom je potrebné požiadať Vášho predajcu.
POZNÁMKA: Platnosť spojených licencií sa vypočítava podľa licencie s najkratšou platnosťou.
13
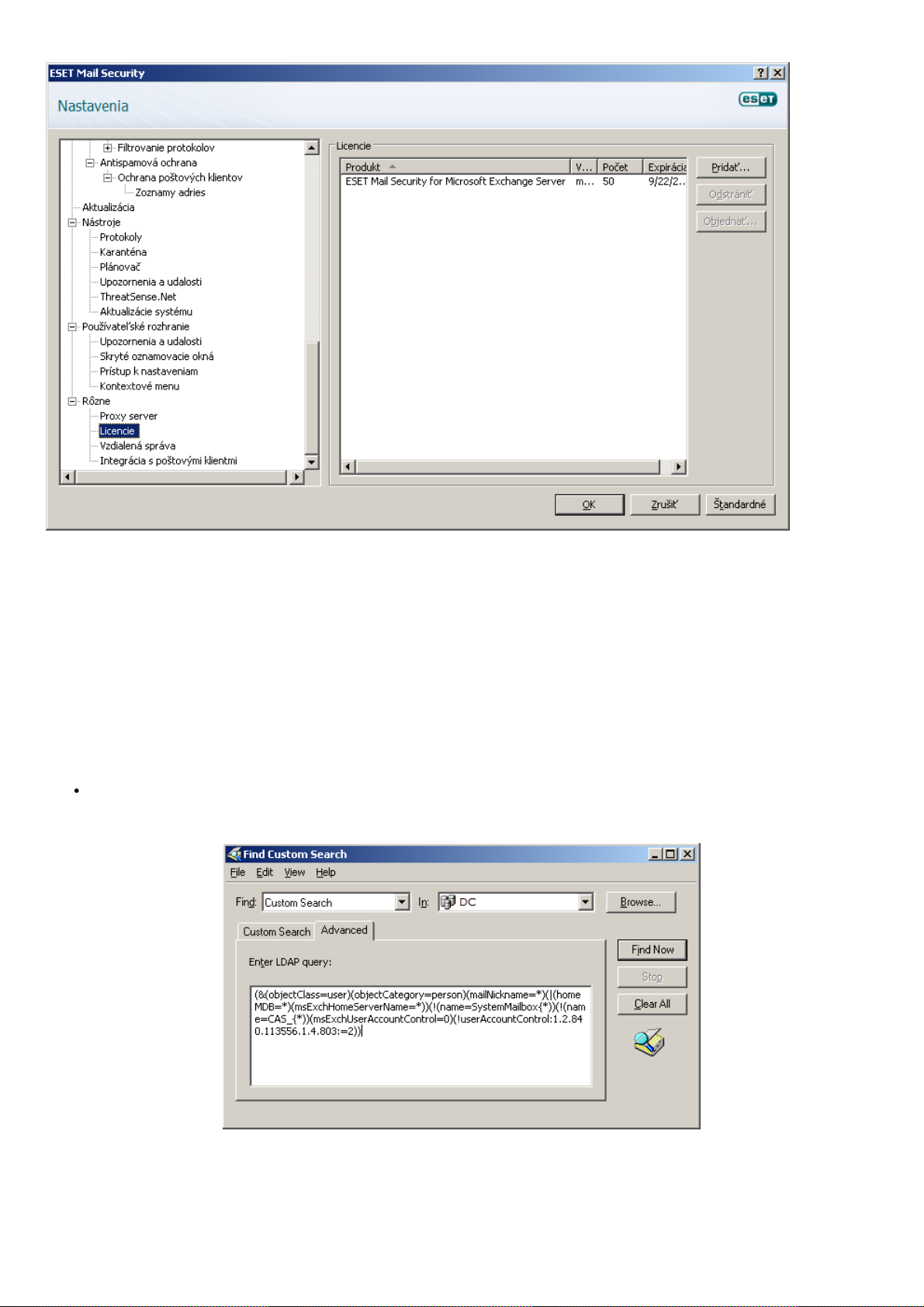
ESET Mail Security porovnáva počet poštových schránok v active directory s počtom poštových schránok
definovaných v použitej licencii. Ak je v sústave napojených viac Exchange serverov, pri zisťovaní celkového počtu
poštových schránok sa berie do úvahy aj počet poštových schránok týchto Exchange serverov. Systémové poštové
schránky, deaktivované poštové schránky a emailové aliasy sa do počtu použitých poštových schránok
nezapočítavajú. V prostredí clustera sa uzly s rolou "clustered mailbox" do počtu použitých poštových schránok
nezapočítavajú.
Počet použitých poštových schránok v MS Exchange je možné zistiť nasledovným spôsobom. Na serveri otvorte
Active Directory Users and Computers. Pravým tlačítkom myši kliknite na doménu a v kontextovom menu zvoľte
Find....V roletovom menu Find menu zvoľte Custom Search a kliknite na záložku Advanced. Do textového poľa
nakopírujte nasledovnú LDAP (Lightweight Directory Access Protocol) požiadavku a stlačte Find Now:
(&(objectClass=user)(objectCategory=person)(mailNickname=*)(|(homeMDB=*)(msExchHomeServerName=*))(!
(name=SystemMailbox{*))(!(name=CAS_{*))(msExchUserAccountControl=0)(!
userAccountControl:1.2.840.113556.1.4.803:=2))
Ak počet poštových schránok v active directory prekročí počet poštových schránok definovaných v licencií, do logu
Microsoft Exchange Servera sa zapíše hlásenie "Protection status changed due to exceeded number of mailboxes
(count) covered by your license (count).". Zároveň sa v ESET Mail Security zmení Stav ochrany na ORANŽOVÚ a
zobrazí sa správa informujúca o 42 dňovej lehote, po uplynutí ktorej bude ochrana vypnutá. V takomto prípade
14
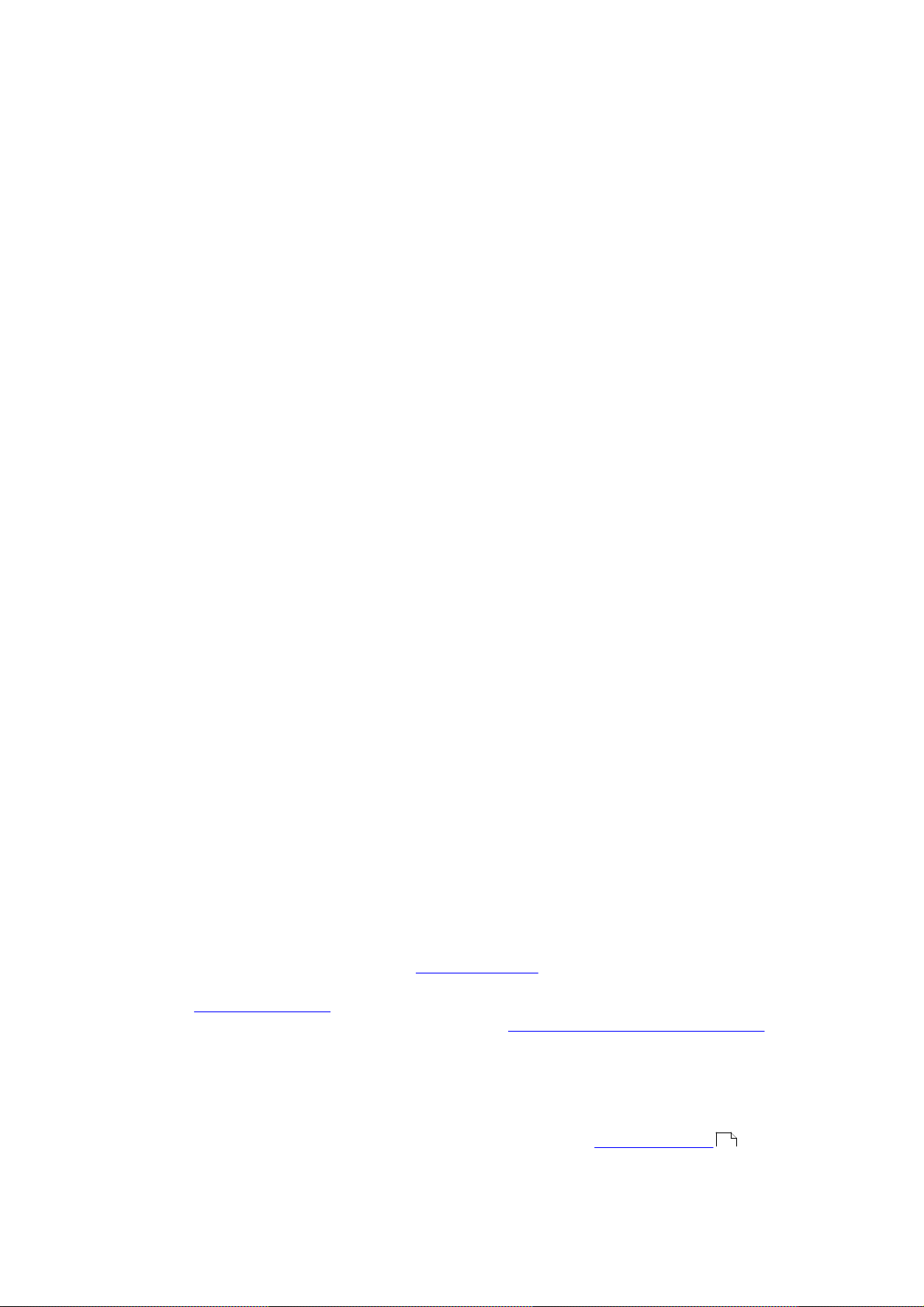
odporúčame kontaktovať predajcu a rozšíriť si licenciu o chýbajúci počet poštových schránok.
Ak počas 42 dňovej lehoty nebude vložená nová licencia pokrývajúca chýbajúce poštové schránky, Stav ochrany
zmení farbu na ČERVENÚ a zobrazí sa správa o vypnutí ochrany z dôvodu prekročenia počtu poštových schránok. V
takomto prípade odporúčame okamžite kontaktovať predajcu a zabezpečiť rozšírenie licencie o chýbajúci počet
poštových schránok.
2.7 Nastavenia po inštalácii
Pre zabezpečenie optimálnej funkčnosti a maximálnej ochrany je potrebné po nainštalovaní produktu vhodne
nakonfigurovať niektoré základné nastavenia.
Nastavenia Antispamu
Táto časť popisuje nastavenia, metódy a techniky, ktoré môžete použiť na ochranu Vašej siete pred spamom.
Odporúčame Vám, aby ste si prečítali všetky nasledujúce inštrukcie skôr, ako si vyberiete tú naj vhodnejšiu
kombináciu nastavení pre Vašu sieť.
Spravovanie spamu
Pre optimálne fungovanie antispamovej ochrany je potrebné definovať, ako budú ďalej spracované správy
vyhodnotené ako SPAM.
Kdispozícii sú tieto tri možnosti:
1. Vymazávanie spamu
Vzhľadom na to, že hranica na posúdenie správy ako SPAM je v ESET Mail Security nastavená bezpečne vysoko, je
riziko zmazania legitímnej správy minimálne. Platí tu pravidlo, že čím podrobnejšie sú špecifikované nastavenia
Antispamu, tým je menšia pravdepodobnosť, že bude vymazaná legitímna pošta. Medzi výhody tejto metódy
patrí jej nenáročnosť na systémové prostriedky a menej času stráveného administráciou. Nevýhodou je, že ak aj
dôjde k prípadnému zmazaniu legitímnej správy, nie je ju možné lokálne obnoviť.
2.Karanténa
Táto možnosť vylučuje riziko vymazania legitímnej pošty. Správy sa dajú okamžite obnoviť a preposlať
pôvodným príjemcom. Nevýhodami tejto metódy sú vyššie zaťaženie Microsoft Exchange Servera a dodatočný
čas potrebný na údržbou e-mailovej karantény. Na presunutie mailu do karantény môžete využiť dva spôsoby:
A.Interná karanténa Microsoft Exchange Servera (platí iba pre Microsoft Exchange Server 2007/2010):
- ak chcete použiť internú karanténu servera uistite sa, že pole Spoločná karanténa správ v pravej časti
okna menu rozšírených nastavení (Ochrana servera > Karanténa správ) je prázdne a aktivujte voľbu
Uložiť do systémovej karantény správ poštového servera z roletového menu v spodnej časti. Táto
metóda funguje iba v prípade, že interná karanténa Exchange servera existuje. Exchange server
štandardne nemá túto internú karanténu aktivovanú. Ak ju chcete aktivovať, je potrebné otvoriť
Exchange Management Shell a zadať nasledovný príkaz:
Set-ContentFilterConfig -QuarantineMailbox nazov@domena.sk
(nahradťe nazov@domena.sk skutočným názvom poštovej schránky, ktorá bude požitá Microsoft
Exchange serverom ako jeho interná karanténa, napr. exchangekarantena@spolocnost.sk)
B.Vlastná poštová schránka karantény:
- ak zadáte želanú adresu do poľa Spoločná karanténa správ, ESET Mail Security začne presúvať všetky
nové správy do tejto vami zadefinovanej emailovej schránky.
Podrobnejšie informácie o karanténe si môžete prečítať v kapitole Karanténa správ .
23
3. Preposielanie spamu
Spam sa bude preposielať ďalej do organizácie, s tým, že ESET Mail Security do každej správy doplní príslušný
MIME header s SCL hodnotou, na základe ktorej potom IMF (Intelligent Message Filtering) Exchange Servera
15
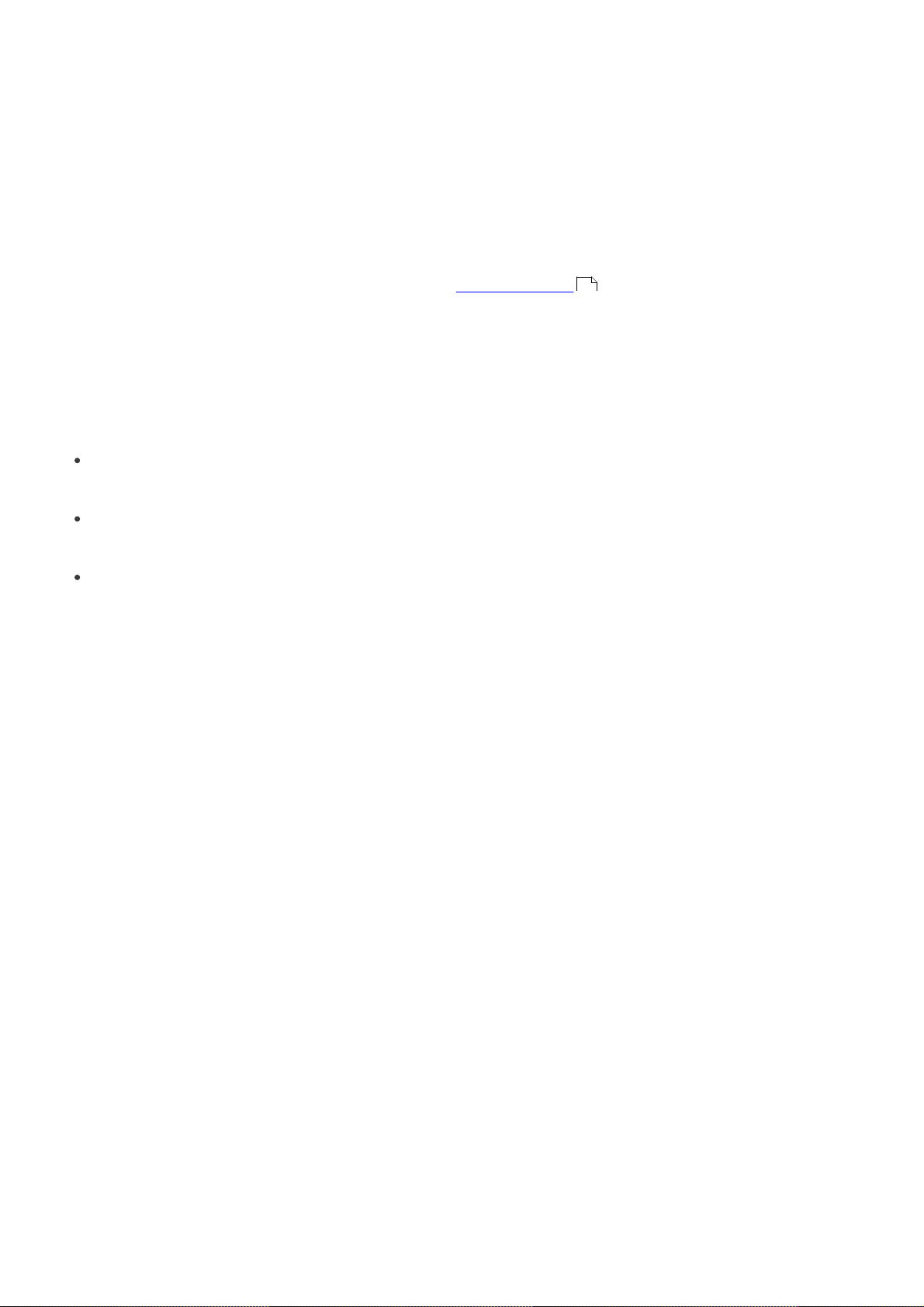
vykoná príslušné akcie.
Filtrovanie spamu
Antispamové jadro
Antispamové jadro ponúka tri konfigurácie - Odporúčaná, Maximálna presnosť a Maximálna rýchlosť.
V prípade, že nie je nutné optimalizovať konfiguráciu na maximálnu priepustnosť (napr. pri zvýšenej záťaži servera),
odporúčame vybrať konfiguráciu Maximálna presnosť. Pri konfigurácii Odporúčaná si antispamové jadro
dolaďuje konfiguráciu automaticky na základe skenovaných správ. Ak je zapnutá možnosť Maximálna presnosť
nastavenia sa optimalizuj ú s ohľadom na čo najspoľahlivejšiu detekciu. Extra výber Vlastná > Otvoriť
konfiguračný súbor umožní používateľovi upraviť súbor spamcatcher.conf . Túto možnosť odporúčame len pre
40
pokročilých používateľov.
Pred spustením plnej prevádzky servera Vám odporúčame nastaviť zoznamy blokovaných a povolených IP adries:
1) Otvorte okno rozšírených nastavení programu a v ňom sekciu Antispamová ochrana. Označte pole Chrániť
server pomocou antispamovej ochrany.
2) Kliknite na sekciu menu Antispamové jadro.
3) Kliknite na tlačidlo Nastaviť... definujte Povolené, Ignorované a Blokované IP adresy.
V záložke Blokované IP adresy môžete pridávať IP adresy, ktoré by mali byť blokované, t.j. ak akákoľvek
neignorovaná IP adresa v prijatých hlavičkách (Received headers) súhlasí s hociktorou adresou v tomto
zozname, správe sa pridelí skóre 100 a už neprebiehajú žiadne ďalšie kontroly.
V záložke Povolené IP adresy môžete pridávať IP adresy, ktoré majú mať štatút povolené, t.j. ak prvá
neignorovaná IP adresa v prijatých hlavičkách (Received headers) súhlasí s hociktorou adresou v tomto
zozname, správe sa pridelí skóre 0 a viac sa už nekontroluje.
V záložke Ignorované IP adresy môžete pridávať IP adresy, ktoré budú ignorované počas RBL kontroly (Real-
time Blackhole List (RBL) checks). V tomto zozname by sa mali nachádzať všetky interné IP adresy firewallu,
ktoré nie sú priamo dostupné z Internetu. Pridaním takýchto adries zabránite nepotrebným kontrolám
interných IP adries a umožníte systému identifikovať pripájajúce sa externé IP adresy.
Greylisting
Greylisting je metóda, ktorá chráni používateľov pred spamom pomocou nasledovnej techniky: Transportný agent
posiela návratovú SMTP hodnotu temporarily rejected ('dočasne zamietnutá' = prednastavená je hodnota 451/4.7.1)
na každú prijatú správu, ktorá nepochádza z identifikovaného zdroja. Legitímny odosielajúci server sa po istom čase
pokúsi správu znovu doručiť. Spamové servery sa zvyčajne nepokúšajú tieto správy pri neúspešnom doručení znova
odoslať, pretože odosielajú tisíce emailových adries naraz a nemajú čas na spätnú kontrolu.
Pri vyhodnocovaní zdroja správy sa berú do úvahy nastavenia na zoznamoch: Povolené IP adresy, Ignorované IP
adresy, zoznamy Safe Senders a Allow IP definované na Exchange Serveri, a tiež nastavenie AntispamBypass pre
daný mailbox. Greylisting je metóda, ktorá musí byť dôkladne nastavená, inak môže mať za následok nežiadúce
efekty ako je pozdržanie doručenia správ z legitímnych zdrojov alebo od známych odosielateľov. Tento efekt bude
postupom času ustupovať zároveň s tým, ako si bude metóda budovať interný whitelist overených spojení. V
prípade, že vám daná metóda nie je známa, alebo spomenutý vedľajší efekt pre vás nie je prípustný, odporúčame
metódu vypnúť v menu rozšírených nastavení pod Antispamová ochrana > Microsoft Exchange Server >
Transportný agent > Povoliť techniku Greylisting.
Rovnako doporučujeme metódu vypnúť, ak produkt používate len na otestovanie funkcionality a nechcete
nastavovať rozšírené funkcionality programu.
POZNÁMKA: Greylisting je len doplnkovou vrstvou ochrany pred spamom a nemá žiaden vplyv na hodnotiace
schopnosti antispamového modulu.
Nastavenia antivírusovej ochrany
Karanténa
V závislosti od nastaveného režimu liečenia odporúčame definovať v nastaveniach akciu, ktorá bude aplikovaná na
infikované (neliečené) správy. Túto možnosť nájdete v rozšírenom menu pod Ochrana servera > Antivírus a
antispyware > Microsoft Exchange Server > Transportný agent.
Ak je možnosť posielať správy do emailovej karantény aktívna, je nevyhnutné definovať karanténu v menu
16
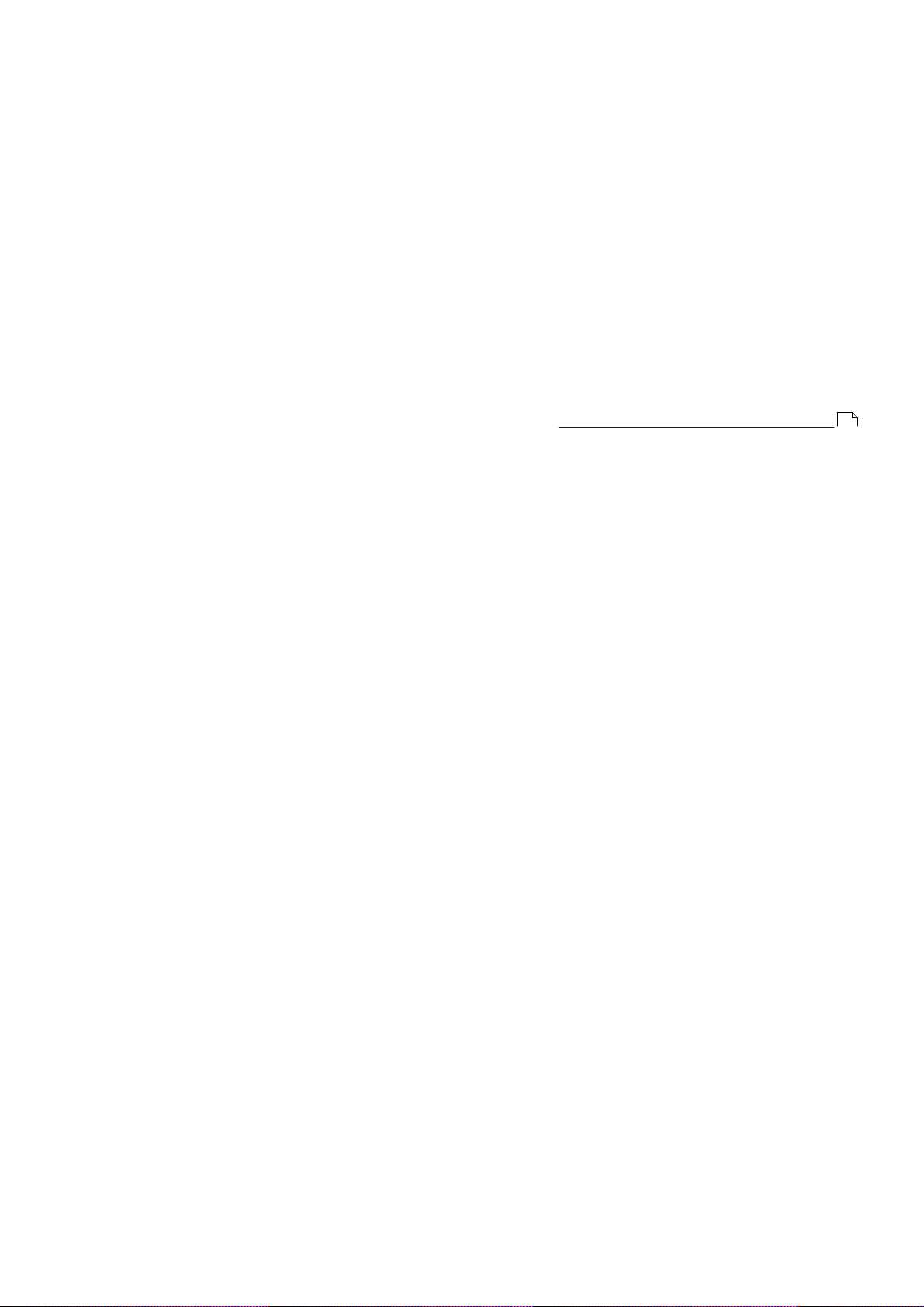
rozšírených nastavení v sekcii Ochrana servera > Karanténa správ.
Výkon
Ak tomu nebránia iné obmedzenia, odporúčame vám zvýšiť počet ThreatSense skenovacích jadier v menu
rozšírených nastavení (F5) pod Ochrana servera > Antivírus a antispyware > Microsoft Exchange Server >
VSAPI > Výkon podľa nasledovného vzorca: počet vlákien kontroly = (počet fyzických CPU x 2) + 1. Taktiež, počet vlákien
kontroly by mal byť rovnaký ako počet ThreatSense skenovacích jadier. Počet skenovacích jadier môžete nastaviť pod
Ochrana počítača > Antivírus a antispyware > Výkon. Napríklad:
Povedzme, že máte server so štyrmi fyzickými CPU. Pre najlepší výkon, po použití spomenutého vzorca, by ste mali
mať nastavených 9 vlákien kontroly a 9 skenovacích jadier.
POZNÁMKA: Doporučujeme nastavenie počtu skenovacích jadier ThreatSense na rovnaký ako je počet použitých
vlákien kontroly. V prípade, že použijete väčší počet vlákien kontroly ako skenovacích j adier, nebude to mať žiaden
pozitívny vplyv na výkon.
POZNÁMKA: V prípade, že používate ESET Mail Security na Windows serveri, ktorý slúži ako Terminálový Server, a
nechcete aby sa štartovalo ESET Mail Security GUI zakaždým ako sa užívateľ prihlási, tak toto štartovanie GUI
môžete vypnúť. Detailný postup ako vypnúť GUI si prečítajte v kapitole Vypnutie GUI na terminálovom serveri .
103
17
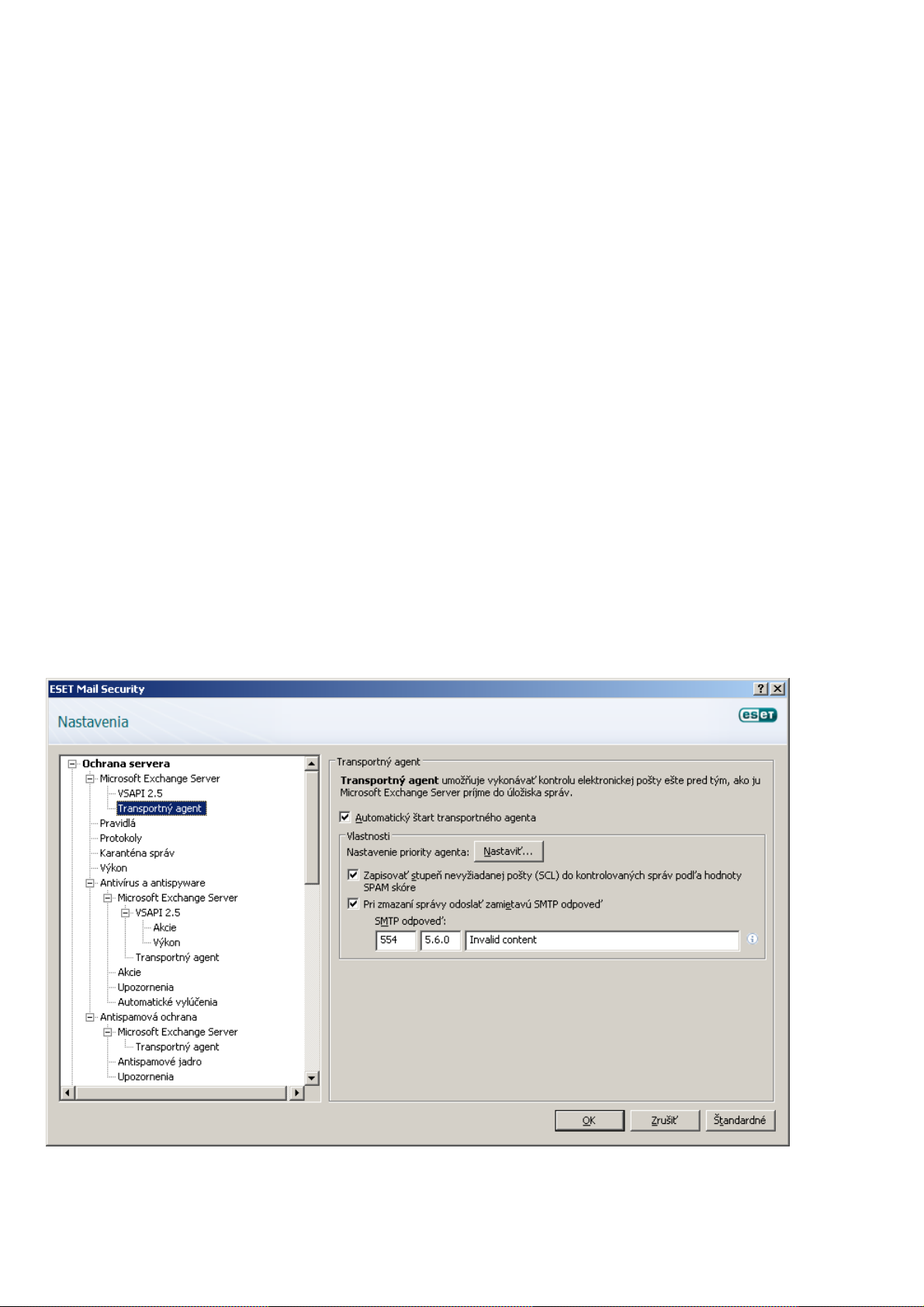
3. ESET Mail Security - ochrana pre Microsoft Exchange Server
ESET Mail Security poskytuje vášmu serveru Microsoft Exchange široké spektrum ochrany. Medzi tri najzákladnejšie
druhy ochrany patrí Antivirus, Antispam a používateľské pravidlá. ESET Mail Security zabezpečuje ochranu pred
najrôznejšími typmi škodlivého softvéru, vrátane príloh e-mailov napadnutých červami alebo trójskymi koňmi,
dokumentov obsahujúcich škodlivé skripty, phishingu a spamu. ESET Mail Security filtruje škodlivý obsah na úrovni
e-mailového servera, skôr ako sa môže dostať do schránky poštového klienta prijímateľa. V ďalších kapitolách
opíšeme všetky dostupné možnosti a nastavenia, vďaka ktorým si budete môcť prispôsobiť a doladiť ochranu vášho
Microsoft Exchange servera presne podľa vašich predstáv.
3.1 Všeobecné nastavenia
Táto časť bližšie opisuje ako spravovať pravidlá, súbory s protokolmi, karanténu správ a nastavenia výkonu.
3.1.1 Microsoft Exchange Server
3.1.1.1 VSAPI (Virus-Scanning Application Programming Interface)
Microsoft Exchange Server je vybavený mechanizmom, ktorý zabezpečuje, že každá časť správy sa prekontroluje
najnovšou vírusovou databázou. Ak správa alebo jej časť ešte nebola skontrolovaná, táto bude oskenovaná skôr
ako sa uvoľní pre klienta. Každá podporovaná verzia Microsoft Exchange Server (5.5/2000/2003/2007/2010)
ponúka odlišnú verziu VSAPI.
Pomocou zaškrtávacieho poľa v pravej časti okna kontrolujete automatický štart tej verzie VSAPI, ktorú používa
Váš Exchange server.
3.1.1.2 Transportný agent
V tejto časti môžete nastaviť automatické spúšťanie (a prioritu spúšťania) transportného agenta. Na systémoch
Microsoft Exchange Server 2007 a novších sa dá transportný agent nainštalovať iba ak je server v jednej z týchto
dvoch rolí: Edge Transport alebo Hub Transport.
POZNÁMKA: Transportný agent nie je vo verzii Microsoft Exchange Server 5.5. (VSAPI 1.0).
V menu Nastavenie priority agenta môžete nastavovať priority agentov ESET Mail Security. Číselný rozsah priority
agenta závisí od verzie Microsoft Exchange Server (čím je číslo nižšie, tým väčšia je priorita).
18
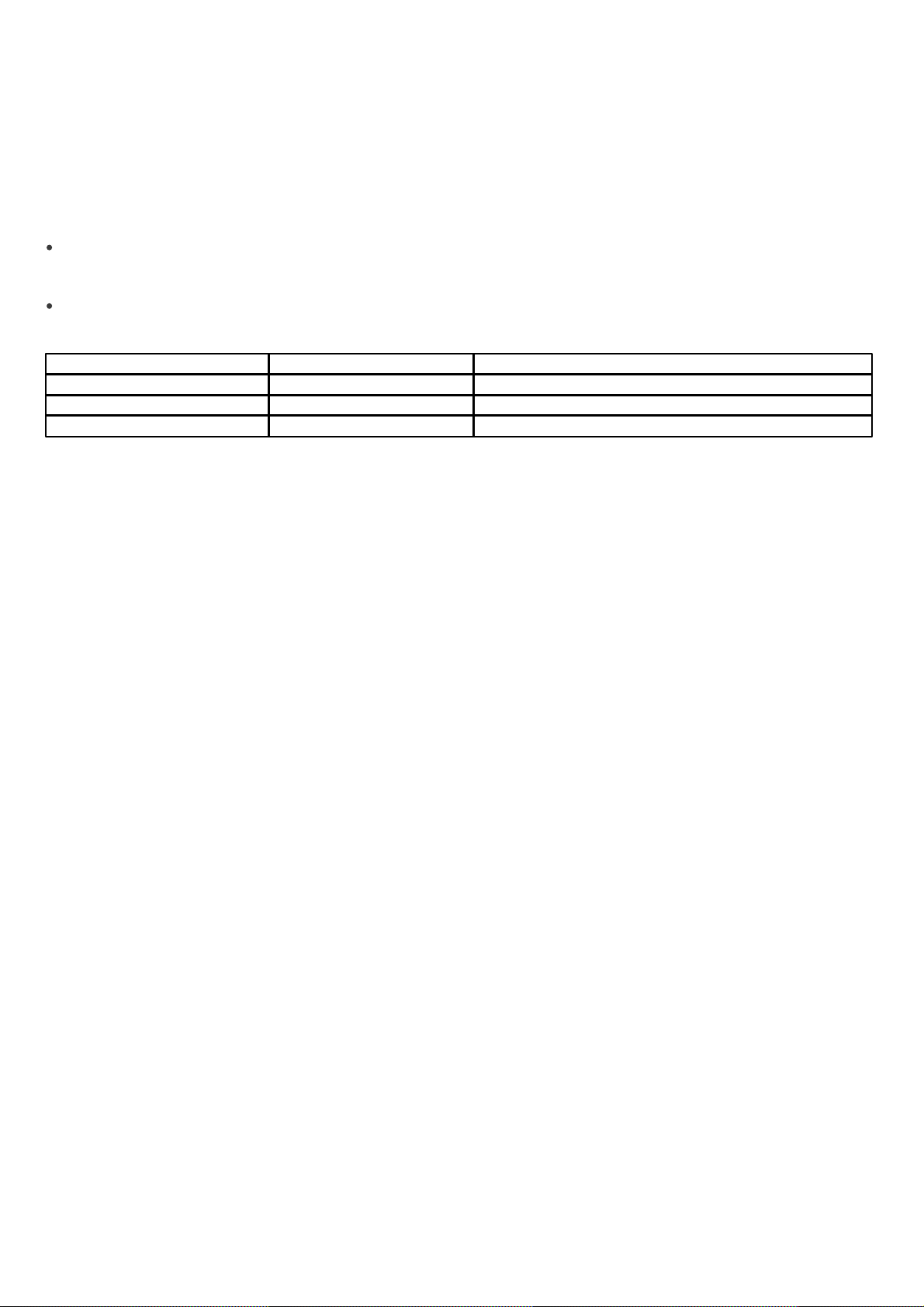
Zapisovať stupeň nevyžiadanej pošty (SCL) do záhlavia kontrolovaných správ podľa hodnoty SPAM skóre -
Primárny kód odpovede
Doplnkový kód stavu
Popis
250
2.5.0
Requested mail action okay, completed
451
4.5.1
Requested action aborted: local error in processing
550
5.5.0
Requested action not taken: mailbox unavailable
SCL je hodnota pridelená správe, ktorá indikuje pravdepodobnosť, že správa je spam (vyhodnocujú sa špecifiká
hlavičky správy, predmetu, obsahu, atď.). Hodnotenie 0 znamená, že je veľmi nepravdepobné aby bola konkrétna
správa spam, kým hodnotenie 9 zasa poukazuje na vysokú pravdepodobnosť spamu. Hodnoty SCL možno ďalej
spracovávať technológiou Intelligent Message Filter (alebo Content Filter Agent) systému Microsoft Exchange
Server. Podrobnejšie informácie nájdete v dokumentácii k Microsoft Exchange Server.
Možnosť Pri zmazaní správy odoslať zamietavú SMTP odpoveď:
Ak je táto voľba vypnutá, server pošle OK SMTP odpoveď v znení ‘250 2.5.0 – Requested mail action okay,
completed’ odosielateľovmu MTA (Mail Transfer Agent) a potom vykoná tzv. silent drop.
Ak je voľba zapnutá, odosielateľovmu MTA sa pošle SMTP reject odpoveď (SMTP zamietnuté). Odpoveď môžete
napísať v takomto formáte:
Upozornenie: Použitie nesprávnej syntaxe v kódoch odpovedí môže viesť k znefunčkneniu programových
komponentov a zníženiu efektivity.
POZNÁMKA: Pri nastavovaní SMTP Reject odpovedí môžete použiť aj systémové premenné.
3.1.2 Pravidlá
Pravidlá umožňujú administrátorom manuálne konfigurovať podmienky filtrovania správ a tiež vybrať akcie, ktoré
sa s filtrovanými správami vykonajú. Pravidlá sa aplikujú na základe definovaných podmienok. Viaceré podmienky v
rámci pravidla sú kombinované pomocou logického operátora AND, pričom pravidlo bude uplatnené len ak sú
splnené všetky podmienky. Údaj v stĺpci Počet (vedľa každého názvu pravidla) zobrazuje počet úspešných použití
pravidla.
Pravidlá sa porovnávajú so správou pri jej spracovaní Transportným agentom (TA) alebo VSAPI. Ak je povolená
kontrola správ prostredníctvom TA aj VSAPI, pri príchode správy sa počítadlo pravidiel môže zvýšiť aj o 2 alebo viac.
VSAPI pristupuje k jednotlivým častiam správy (telo, príloha) osobitne a aj pravidlá sú aplikované na každú časť
správy zvlášť. Ďalej sa pravidlá používajú aj počas kontroly na pozadí (napr. opakovaná kontrola poštovej schránky
po aktualizácii vírusovej databázy), čo takisto prispieva k zvyšovaniu stavu počítadla.
19
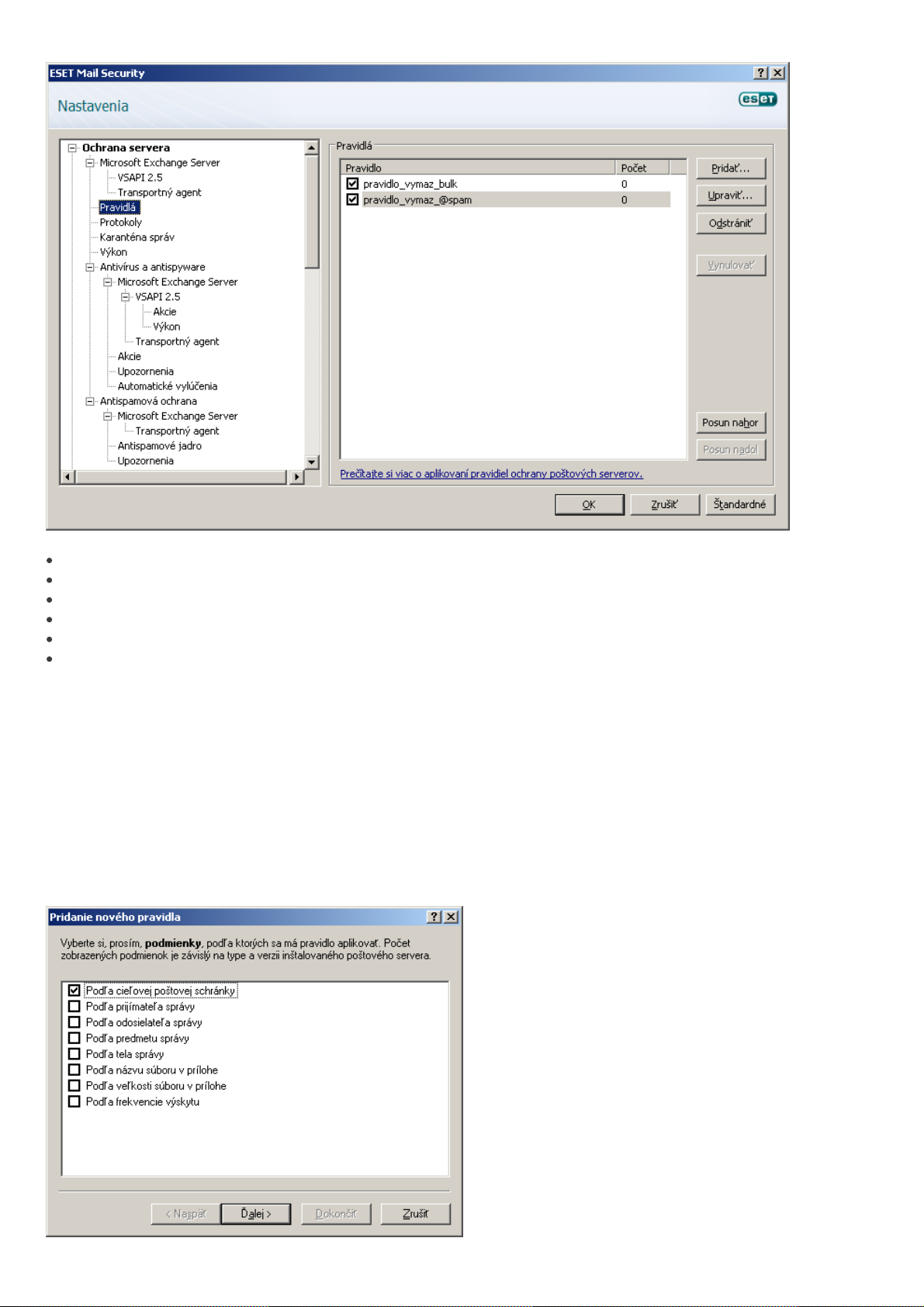
Pridať... - umožní pridanie nového pravidla
Upraviť... - umožní modifikáciu existujúceho pravidla
Odstrániť - odstráni vybrané pravidlo
Vynulovať - vynuluje počítadlo konkrétneho pravidla (stĺpec Počet)
Posunúť nahor - posunie pravidlo vyššie
Posunúť nadol - posunie pravidlo nižšie
Zrušením označenia (zaškrtávacie políčko naľavo od pravidla) spravidlo deaktivujete. Toto umožnuje opätovne
zapnúť / aktivovať pravidlo v prípade potreby.
POZNÁMKA: Pri použití pravidiel sa dajú využiť aj systémové premenné (napríklad: %PATHEXT%).
POZNÁMKA: Pri pridaní pridané nového pravidla alebo pri upravení existujúceho sa automaticky spustí kontorla,
pri ktorej sa použijú tieto novo-zmenené pravidlá.
3.1.2.1 Pridávanie nových pravidiel
Tento sprievodca Vás prevedie pridávaním Vašich vlastných pravidiel s kombinovanými podmienkami.
20
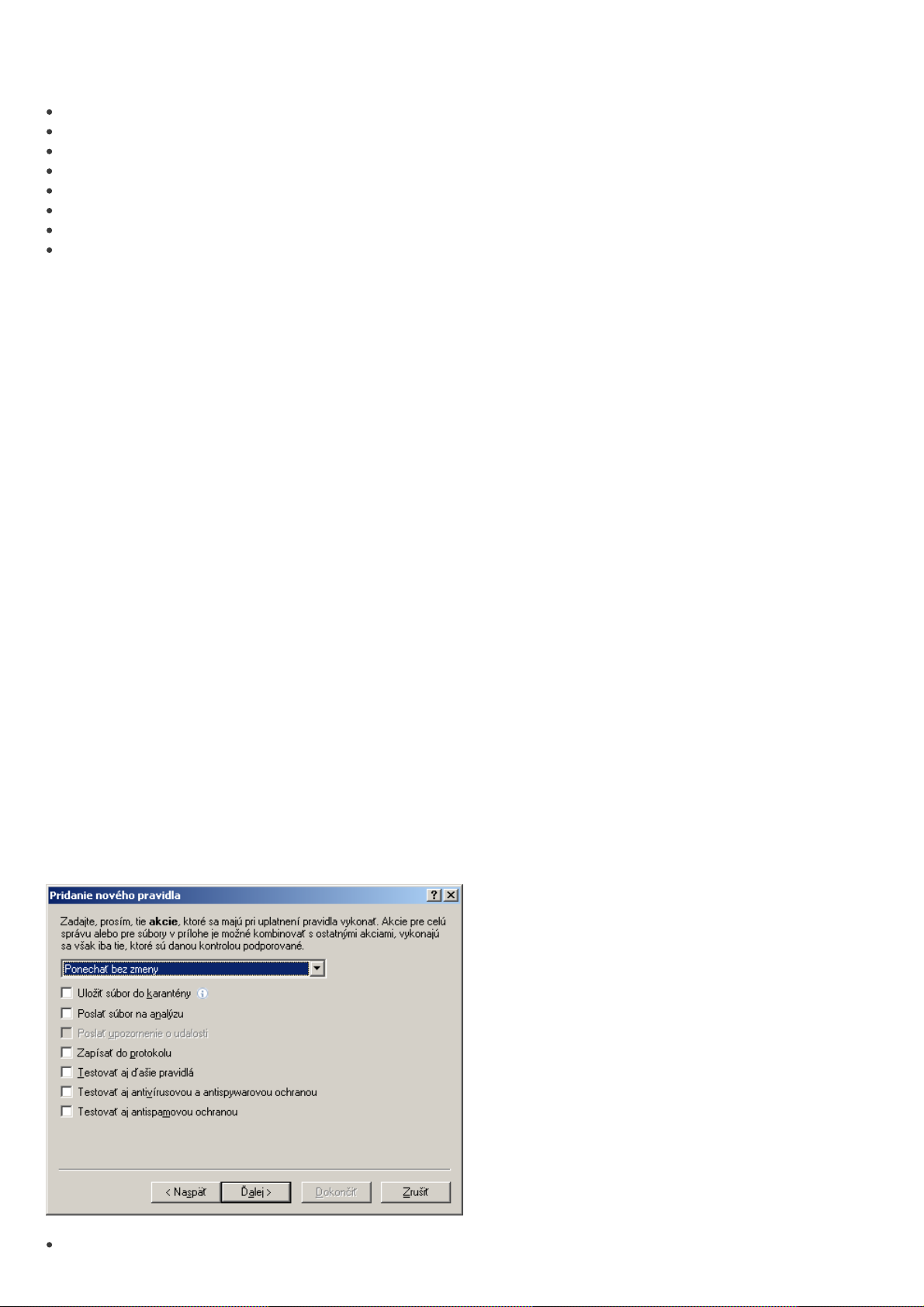
POZNÁMKA: Nie všetky podmienky sú použiteľné, ak je správa kontrolovaná transportným agentom.
Podľa cieľovej poštovej schránky
smith
Podľa odosielateľa správy
smith@mail.com
Podľa prijímateľa správy
“J.Smith” or “smith@mail.com”
Podľa predmetu správy:
“ ”
Podľa názvu súboru v prílohe:
“.com” OR “.exe”
Podľa tela správy:
(“free” OR “lottery”) AND (“win” OR “buy”)
Podľa cieľovej poštovej schránky platí pre meno mailovej schránky (VSAPI)
Podľa prijímateľa správy platí pre správu poslanú špecifickému prijímateľovi (VSAPI +TA)
Podľa odosieľateľa správy platí pre správu poslanú od špecifického odosielateľa (VSAPI + TA)
Podľa predmetu správy platí pre správy so špecifickým predmetom (VSAPI + TA)
Podľa tela správy platí pre správy so špecifickým textom v tele správy (VSAPI)
Podľa názvu súboru v prílohe platí pre správy so špecifickým názvom prílohy (VSAPI)
Podľa veľkosti súboru v prílohe platí pre správy s veľkosťou prílohy presahujúcou definovanú veľkosť (VSAPI)
Podľa frekvencie výskytu platí pre objekty (správy alebo prílohy) ktorých výskyt za nastavený čas presahuje
špeficikovaný počet. Toto je obzvlášť užitočné ak Vám neustále prichádzajú spamové správy s tým istým telom
správy alebo tou istou prílohou (VSAPI + TA)
Pri nastavovaní horeuvedených podmienok (okrem Podľa veľkosti súboru v prílohe) stačí uviesť iba časť frázy, ak
nie je zapnutá možnosť Porovnávať ako celé slová. Ak nie je zapnutá možnosť Rozlišovať veľkosť písmen, tak
veľkosť písmen sa neberie do úvahy. Ak používate iné hodnoty ako alfanumerické znaky, použite zátvorky a
úvodzovky. Pri tvorení podmienok môžete použiť aj logické operátory AND, OR a NOT ("A", "ALEBO" a "NIE").
POZNÁMKA: Dostupnosť jednotlivých pravidiel je zavyslá od verzie Microsoft Exchange Servera.
POZNÁMKA: Microsoft Exchange Server 2000 (VSAPI 2.0) vyhodnocuje iba zobrazované meno prijímateľa/
odosielateľa, nie e-mailovú adresu. Vyhodnocovanie e-mailových adries je podporované od verzie Microsoft
Exchange Server 2003 (VSAPI 2.5) a vyššie.
Príklady zadávania podmienok:
3.1.2.2 Akcie
V tejto sekcii môžete vyberať aké akcie budú vykonané so správami a/alebo prílohami, ktoré spadajú pod
podmienky definované v pravidlách. Nemusíte vykonať žiadnu akciu, môžete označiť správu ako hrozbu/spam
alebo správu úplne vymazať. V prípade, že správa spadá do podmienok ktoréhokoľvek pravidla, nebude už
kontrolovaná antivírusom alebo antispamom, ak nie je táto funkcionalita explicitne aktivovaná označením
príslušného zaškrtávaciaho poľa v spodnej časti okna (v takom prípade vykonané akcie závisia od antivírusových/
antispamových nastavení).
Ponechať bez zmeny - so správou nebude vykonaná žiadna akcia
21
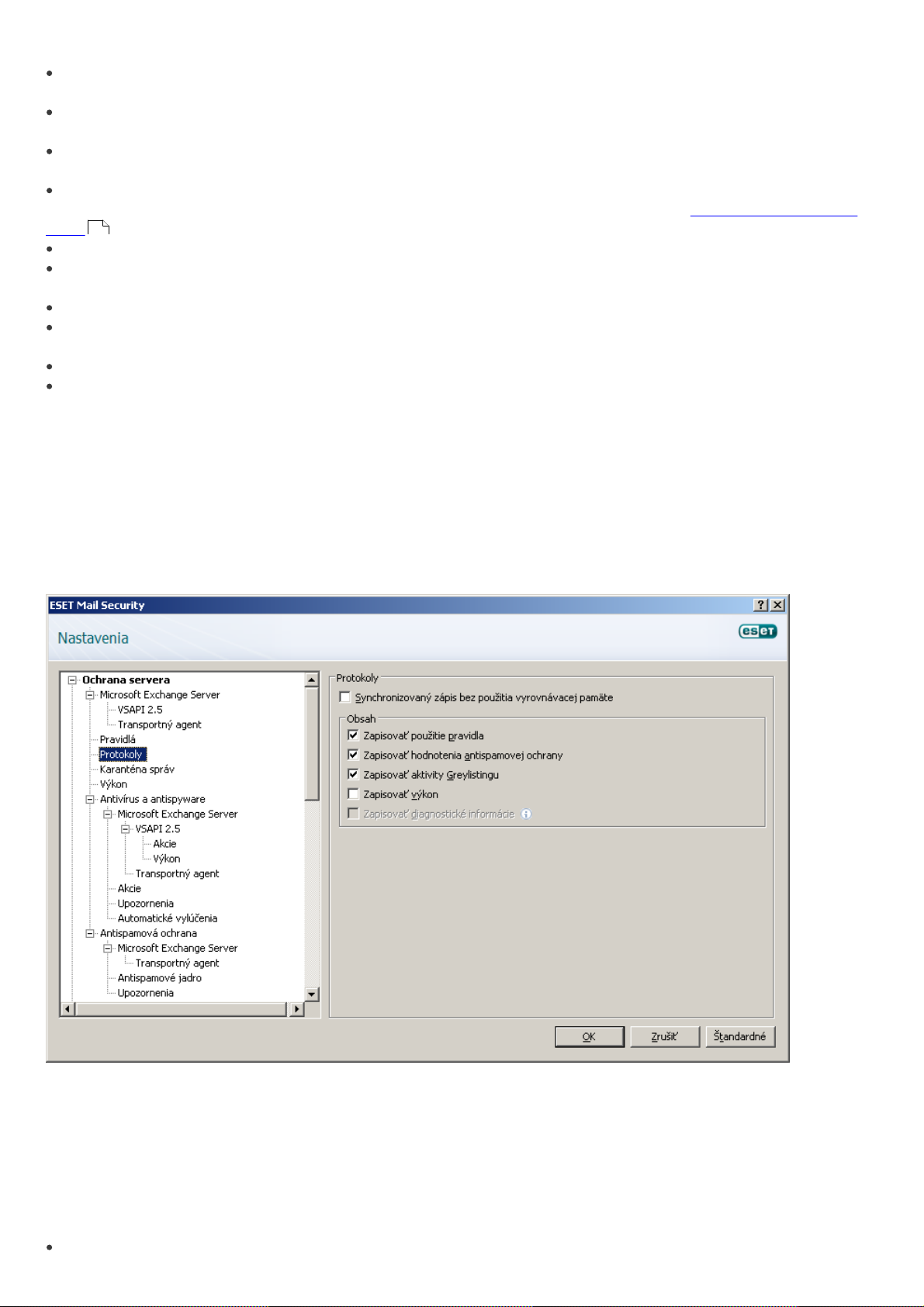
Označiť ako neliečenú infiltráciu - označí správu ako keby obsahovala nevyliečenú infiltráciu (nezávisle od toho
či ju naozaj obsahuje)
Označiť ako nevyžiadanú poštu - označí správu ako spam (bez ohľadu na to či je alebo nie je spam). Táto
možnost nie je dostupná, ak používate ESET Mail Security bez Antispam modulu.
Zmazať správu - odstráni celú správu aj s obsahom, ak sú splnené podmienky
Uložiť súbor do karantény - presunie prílohu do karantény súborov
POZNÁMKA: Nepomýľte si túto karanténu s karanténou e-mailových správ (viď. kapitola Karanténa e-mailových
23
správ ).
Poslať súbor na analýzu - pošle podozrivý súbor na analýzu do laboratórií ESETu (cez ThreatSense.net)
Poslať upozornenie o udalosti - pošle oznam administrátorovi (v závislosti od nastavení v Nástroje >
Upozornenia a udalosti).
Zapísať do protokolu - zapíše informáciu o použitom pravidle do protokolu
Testovať aj dašie pravidlá - povolí vyhodnocovanie dalších pravidiel, cím umožní používatelovi nastavit viac
sústav podmienok a naväzujúcich akcií.
Testovať aj antivírusovou a antispywarovou ochranou - skontroluje správu aj jej prílohu
Testovať aj anstispamovou ochranou - preskenuje správu antispamovým modulom.
POZNÁMKA: Táto možnosť je dostupná len v systémoch Microsoft Exchange Server 2000 a novších ak je zapnutý
transportný agent.
Posledný krok vo vytváraní nového pravidla je pomenovanie každého z vytvorených pravidiel. Môžete pridať aj
komentár k pravidlu. Táto informácia sa uloží do protokolu Microsoft Exchange Servera.
3.1.3 Protokoly
V nastaveniach protokolov si môžete upraviť obsah, ktorý sa do súboru s protokolom bude zapisovať. Detailnejší
protokol obsahuje viac informácií, ale môže mať negatívny dopad na výkon servera.
Ak je zapnutý Synchronizovaný zápis bez použitia vyrovnávacej pamäte, všetky záznamy protokolu sa hneď
zapíšu do súboru, bez toho aby boli najprv uložené vo vyrovnávacej pamäti. Štandardne si komponenty ESET Mail
Security, ktoré bežia pod systémom Microsoft Exchange Server, ukladajú správy určené do protokolov do svojej
internej pamäte a posielajú ich aplikačnému protokolu v pravidelných časových intervaloch tak, aby neznižovali
výkon servera. Tu môže nastať situácia, kedy sa nemusí zachovať chronologická integrita diagnostických záznamov
v protokole. Odporúčame toto nastavenie nezapínať, kým to nie je potrebné pre účely diagnostiky. V časti Obsah
môžete nastaviť typy informácií, ktoré sa budú do protokolov zapisovať.
Zapisovať použitie pravidla - po zapnutí ESET Mail Security zaprotokoluje názvy včetkých zapnutých pravidiel
22
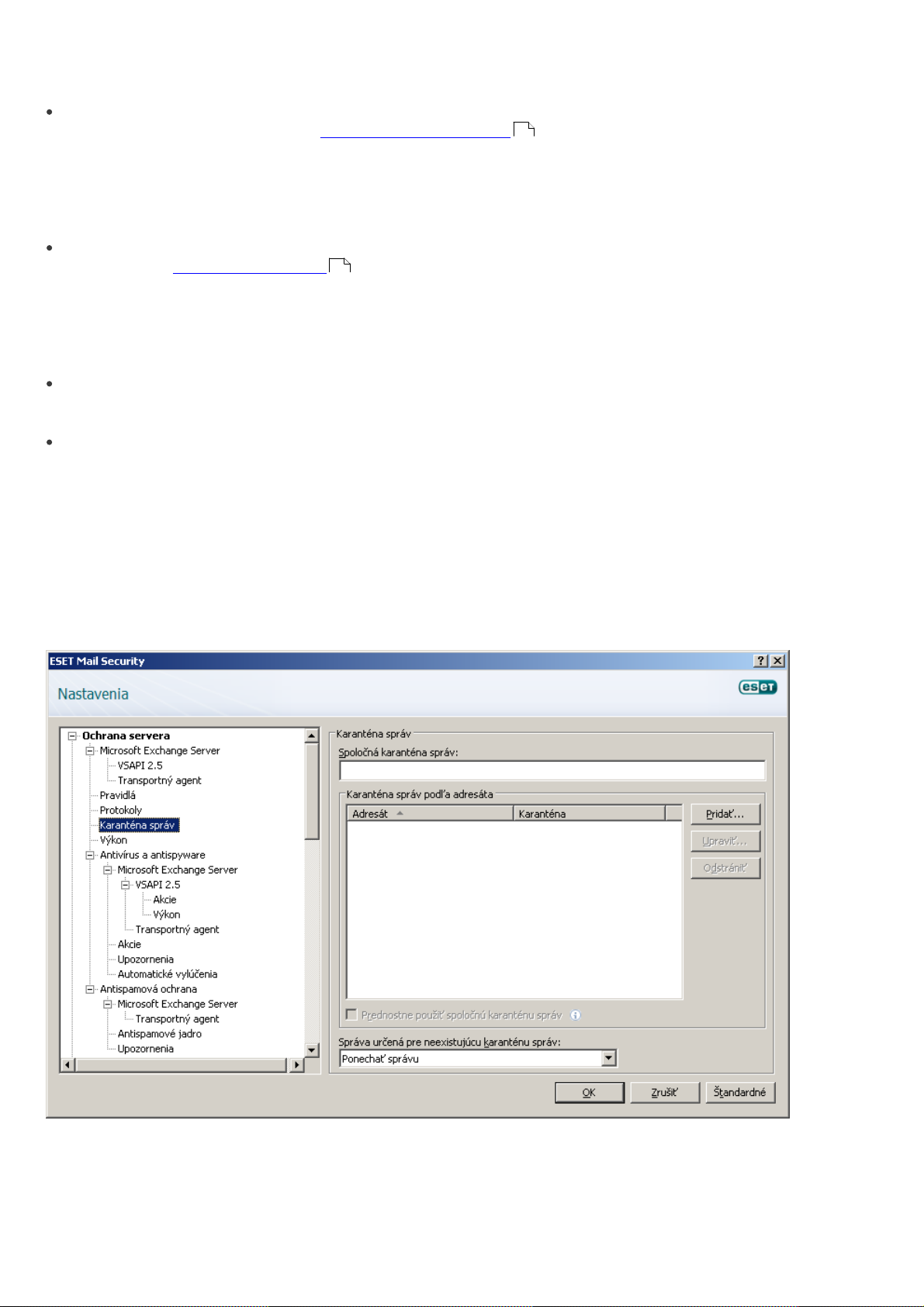
do súboru
Zapisovať hodnotenia antispamovej ochrany - ak máte zapnutú túto voľbu, tak bude aktivita týkajúca sa
nevyžiadaných správ zapisovaná do Antispamového protokolu . V prípade, že poštový server prijme
80
nevyžiadanú správu (SPAM), informácia o tom bude zapísaná do protokolu s detailami ako je Čas/Dátum,
Odosielateľ, Príjemca, Predmet, hodnotenie antispamovej ochrany (SPAM Score), Dôvod a Akcia vykonaná s
konkrétnou nevyžiadanou správaou. Toto je užitočné v prípade, ak potrebujete vysledovať aké SPAM správy boli
prijaté, zistiť kedy boli prijaté a aká akcia bola s týmito správami vykonaná.
Zapisovať aktivity Greylistingu - použite túto voľbu, ak si želáte aby boli zapisovné aktivity týkajúce sa
Greylistingu do protokolu Greylisting . Tento protokol poskytuje informácije ako je Čas/Dátum, HELO
80
Doména, IP adresa, Odosielateľ, Príjemca, Akcia, atď.
POZNÁMKA: Táto voľba funguje iba ak je funkcia Greylisting zapnutá v možnostiach Transportného agenta pod
Ochrana servera > Antispamová ochrana > Microsoft Exchange Server > Transportný agent v strome
pokročilých nastavení (F5).
Zapisovať výkon - zapíše informácie o trvaní vykonanej úlohy, veľkosti kontrolovaného objektu, prenosovej
rýchlosti (kb/s) a stave výkonu
Zapisovať diagnostické informácie - zaznamená diagnostické informácie dôležité pre ladenie programu do
protokolu; táto funkcionalita je užitočná najmä pre odstraňovanie chýb a problémov. Neodporúčame nechávať
túto možnosť zapnutú, ak to nie je potrebné. Pre zobrazenie informácií poskytnutých touto funkcionalitou
musíte nastaviť minimálnu úroveň detailnosti protokolov na Diagnostické záznamy v menu rozšírených
nastavení pod Nástroje > Protokoly > Zaznamenávať udalosti od úrovne.
3.1.4 Karanténa správ
Karanténa správ je špeciálna poštová schránka nastavená systémovým administrátorom, ktorá slúži ako úložisko potenciálne infikovaných správ a spamu. Správy uložené v karanténe sa dajú analyzovať, prípadne aj liečiť pomocou novšej vírusovej databázy.
K dispozícii máte možnosť vybrať si ktorú z dvoch druhov karantén budete používať pre potenciálne infikované
správy a spam.
Prvá možnosť je použiť internú karanténu Microsoft Exchange servera (toto platí iba pre Microsoft Exchange Server
2007/2010). V tomto prípade je požitý interný mechanizmus Exchange servera na ukladanie potenciálne
infikovaných správ a spamu. V prípade potreby, popri používaní internej karantény Exchange servera, môžete
23
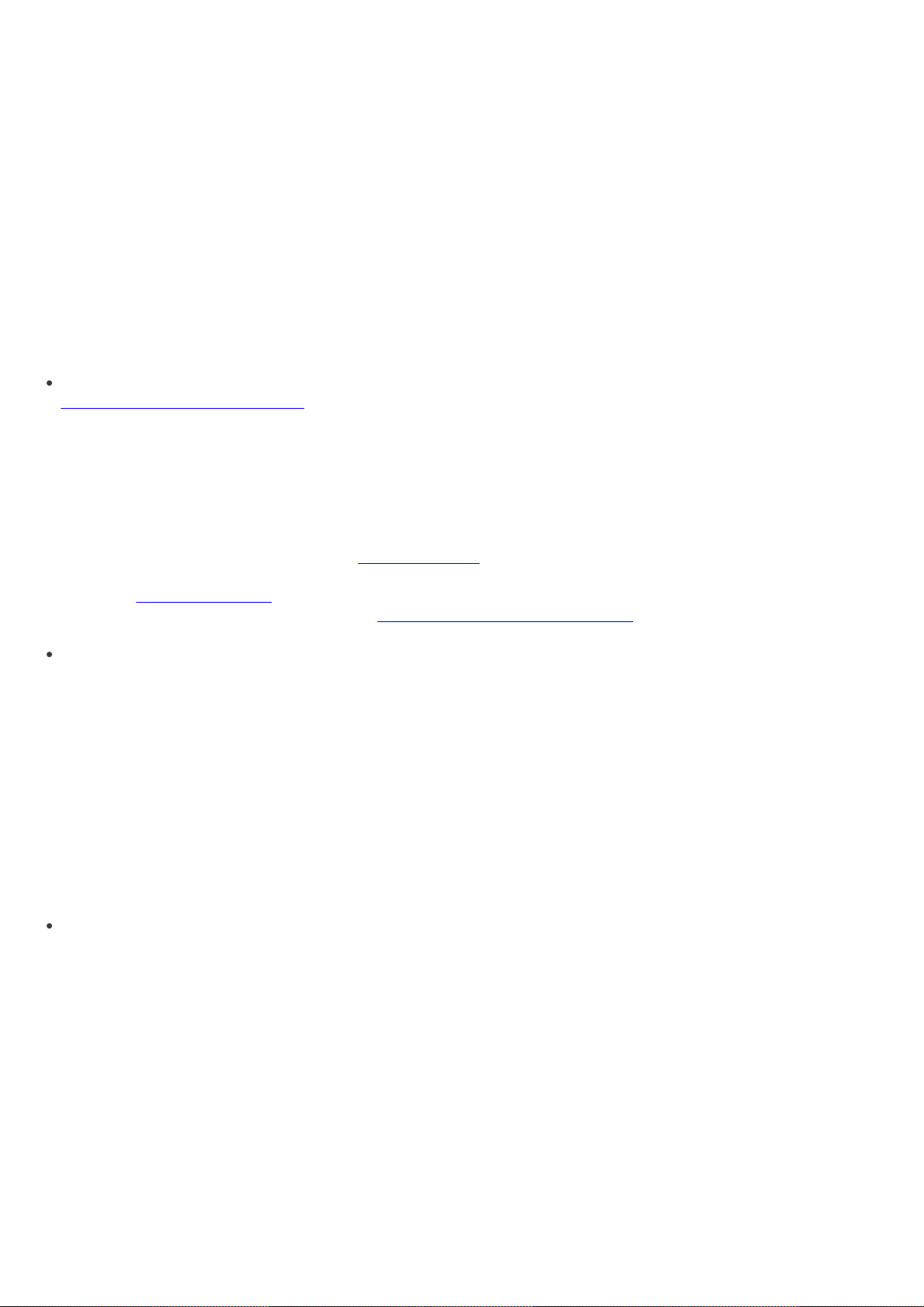
definovať ešte ďalšie samostatné schránky, ktoré budú slúžiť ako karantény pre konkrétnych príjemcov. Toto
znamená, že potenciálne infikované správy a spam, ktoré boli pôvodne určené pre konkrétneho príjemcu, budú
presunuté do zadefinovanej schránky / karantény, namiesto toho aby boli presunuté do internej karantény
Exchange servera (ktorá slúži ako všeobecná pre všetky ostatné spamy a potenciálne infikované správy). Toto môže
byť užitočné napr. v prípade, keď potrebujete mať pri spravovaní väčší prehľad nad potenciálne infikovanými
správami a spamom.
Druhá možnosť je požiť Spoločnú karanténu správ. V prípade, že máte staršiu verziu Microsoft Exchange Servera
(5.5, 2000 or 2003), jednoducho zadefinujete Spoločnú karanténu správ, čo je vlastne poštová schránka, ktorá
bude použitá ako úložisko potenciálne infikovaných správ a spamu. V tomto prípade nie je použitá interný systém
Microsoft Exchange servera. Namiesto toho je správcom systému určená špecifická poštová schránka pre všetky
spamy a potenciálne infikované správy. Taktiež je možnosť zadefinovať viacero poštových schránok ako karantén
pre konkrétnych príjemcov. Výsledkom čoho je to, že sa potenciálne infikované správy a spam budú rozdeľovať do
konkrétnych karantén namiesto toho aby boli presunuté do spoločnej karantény správ. Rozdeľované sú podľa toho
ako sú zadefinované Karantény správ podľa adresáta.
Spoločná karanténa správ - adresu karantény správ môžete nastaviť v tomto poli (napr.
hlavna_karantena@spolocnost.sk), alebo môžete použiť internú karanténu Microsoft Exchange servera
(2007/2010) tým, že necháte toto pole prázdne a v spodnej časti okna, v rozbaľovacom menu, zvolíte možnosť
Uložiť do systémovej karantény správ poštového servera (podmienkou je, že daná systémová karanténa
Exchange servera je aktivovaná). Emaily sú potom do tejto karantény presúvané za použitia vlastných nastavení
vnútorného mechanizmu Exchange servera.
POZNÁMKA: Exchange server štandardne nemá aktivovanú internú karanténu správ. Ak ju chcete aktivovať, je
potrebné otvoriť Exchange Management Shell a zadať nasledovný príkaz:
Set-ContentFilterConfig -QuarantineMailbox nazov@domena.sk
(nahradťe nazov@domena.sk skutočným názvom poštovej schránky, ktorá bude požitá Microsoft Exchange
serverom ako jeho interná karanténa, napr. exchangekarantena@spolocnost.sk)
Karanténa správ podľa adresáta - tu môžete nastaviť viacero karanténnych adries pre viacero prijímateľov.
Pravidlá karantén možno vypínať a zapínať podľa potreby označovaním / rušením označení príslušných
zaškrtávacích polí.
Pridať... - ak chcete pridať nové pravidlo karantény, sem zadajte požadovanú e-mailovú adresu
príjemcu a e-mailovú adresu karantény do ktorej sa bude presúvať pošta
Upraviť... - umožní upraviť vybrané pravidlo karantény
Odstrániť - vymaže vybrané pravidlo karantény
Prednostne použiť spoločnú karanténu správ - ak je táto možnosť zapnutá, správa sa presunie do
nastavenej spoločnej karantény v prípade, že je splnených viacej ako jedno z pravidiel karantény (napr.
ak má správa viacerých prijímateľov a niektorí z nich spadajú pod viaceré pravidlá karantény)
Správa určená pre neexistuj úcu karanténu správ:
Ponechať správu - ponechať správu aj napriek tomu, že bola označená ako spam.
Zmazať správu - správa bude vymazaná za predpokladu, že je adresovaná na prijímateľa, ktorý nespadá pod
žiadne z pravidiel karantény a nie je nastavená spoločná karanténa.
Uložiť do systémovej karantény správ poštového servera - správa sa uloží do karantény poštového servera
(táto voľba nie je dostupná vo verzii Microsoft Exchange Server 2003 a starších)
POZNÁMKA: Pri zmenách nastavení karantény môžete takisto používať systémové premenné (napr. %USERNAME
%).
24
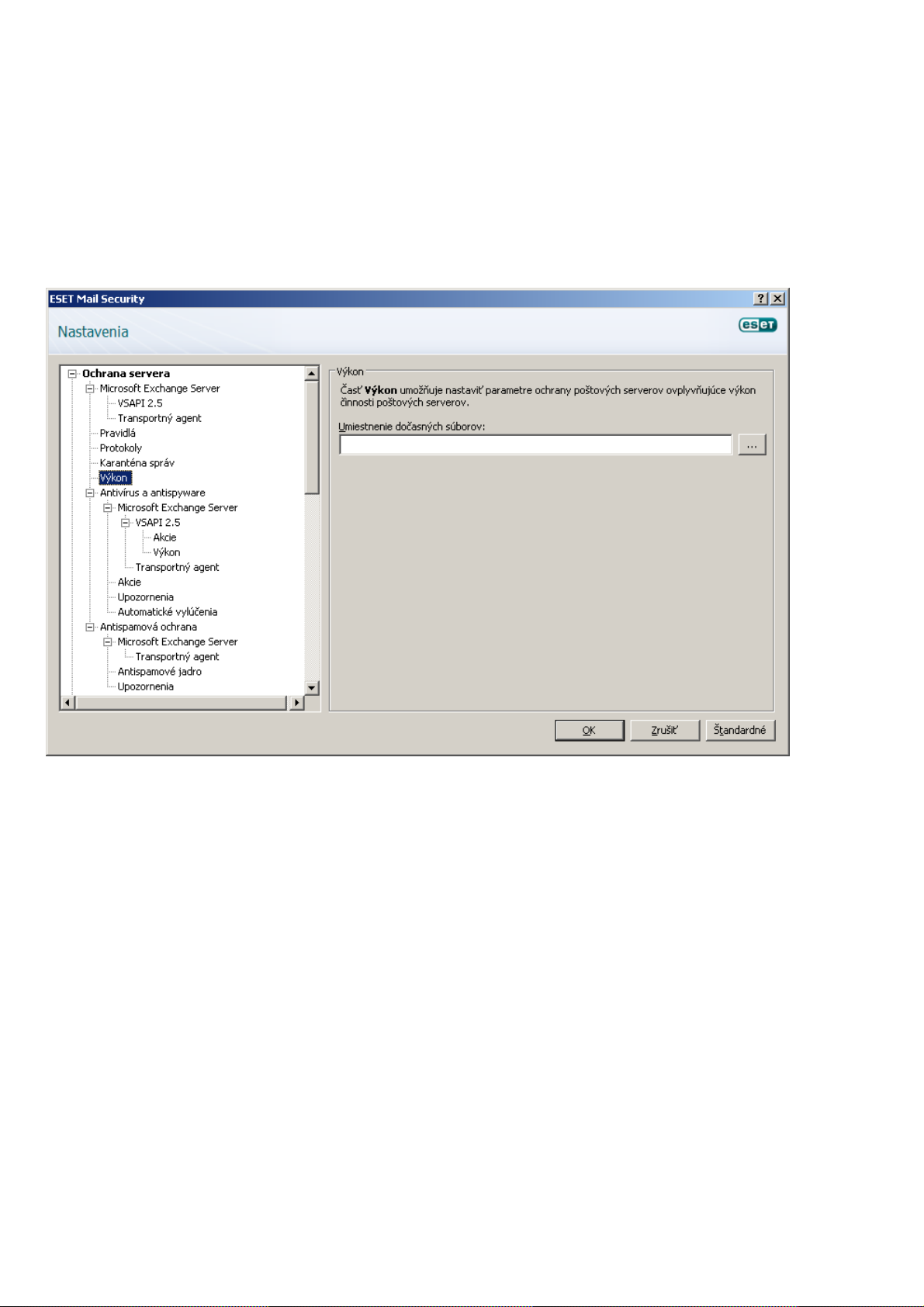
3.1.4.1 Pridanie nového pravidla karantény
Zadajte požadovanú e-mailovú adresu príjemcu a e-mailovú adresu karantény do príslušných polí.
Ak chcete vymazať e-mailovú správu určenú pre prijímateľa, ktorý nemá pridelené karanténne pravidlo, označte v
roletovom menu Správa určená pre neexistujúcu karanténu správ: možnosť Zmazať správu.
3.1.5 Výkon
V tejto časti môžete určiť adresár, v ktorom sa budú ukladať dočasné súbory, čo umožňuje zvýšiť výkon programu.
Ak nebol určený žiaden adresár, ESET Mail Security bude vytvárať dočasné súbory v dočasnom systémovom
adresári.
POZNÁMKA: Pre účely minimalizácie negatívneho vplyvu zo fragmentácie a zdržania pri čítaní a zápise Vám
odporúčame dočasný adresár umiestniť na inom harddisku ako je Vaša inštalácia Microsoft Exchange Server.
Odporúčame vyhnúť sa ukladaniu dočasného adresára na vymeniteľné médiá ako diskety, USB kľúče, DVD atď.
POZNÁMKA: Pri nastavovaní výkonu je možné používať systémové premenné (napr. %SystemRoot%\TEMP).
25
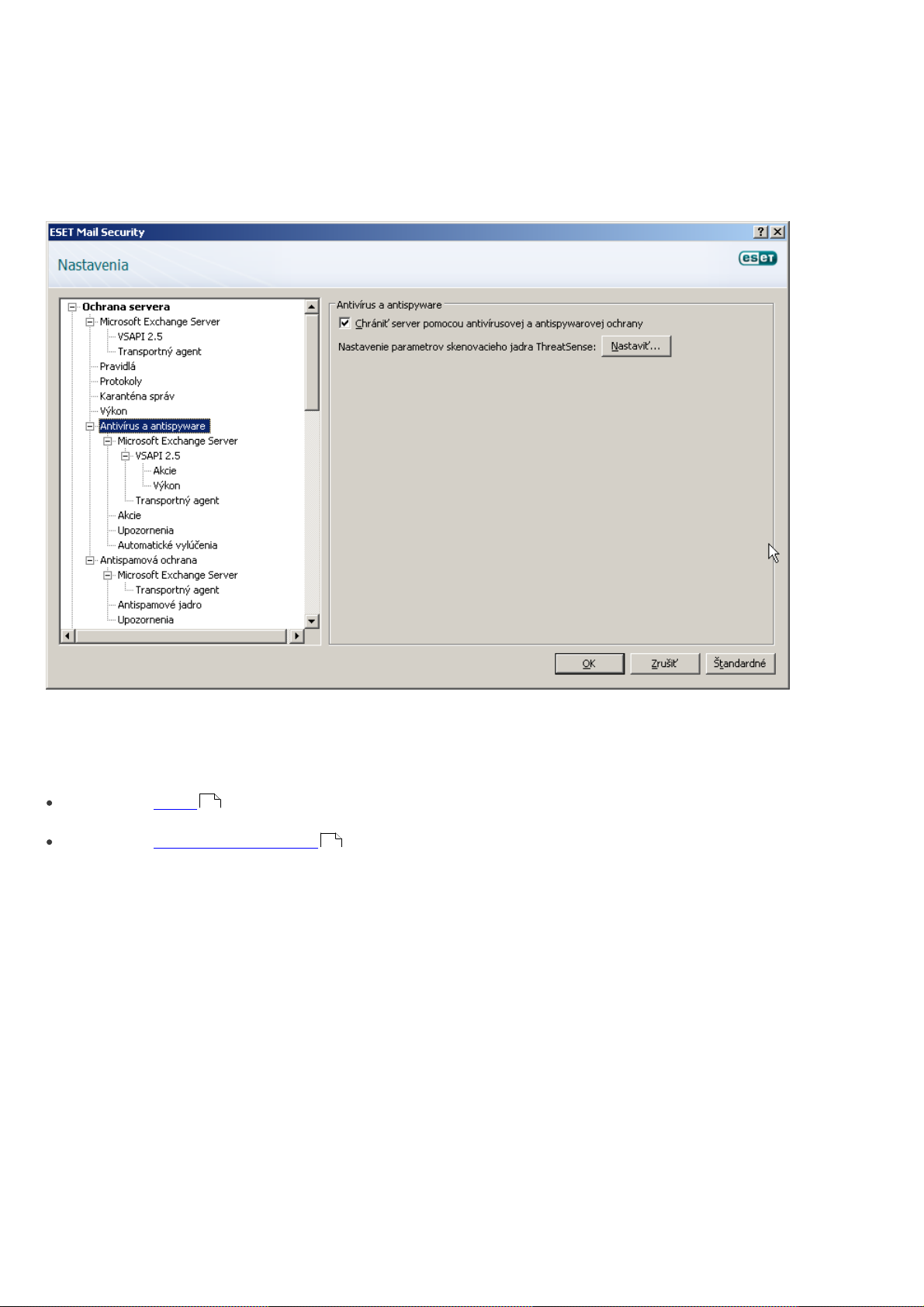
3.2 Nastavenia antivírus a antispyware
Označním možnosti Chrániť server pomocou antivírusovej a antispywarovej ochrany zapnete antivírusovú a
antispyware ochranu poštového servera. Antivírusová a antispyware ochrana sa zapnú vždy automaticky po
každom reštarte servera/počítača. Kliknutím na tlačidlo Nastaviť... sa dostanete do nastavení parametrov
skenovacieho jadra ThreatSense.
3.2.1 Microsoft Exchange Server
Pri antivírusovej a antispywarovej ochrane používa ESET Mail Security pre Microsoft Exchange Server dva typy
kontroly. Jeden typ využíva na kontrolu správ VSAPI, druhý zase Transportného Agenta.
Ochrana cez VSAPI kontroluje správy priamo v úložisku správ Microsoft Exchange servera.
Ochrana cez Transportného Agenta kontroluje zasa prenos cez SMTP. Ak je zapnutý tento druh ochrany,
27
32
všetky správy spolu s ich komponentami sú kontrolované ešte pred ich samotným doručením do úložiska správ
Microsoft Exchange servera, resp. pred ich odoslaním cez SMTP. SMTP filtrovanie na úrovni servera zabezpečuje
špeciálny plugin. U verzií Microsoft Exchange Server 2000 a 2003 sa jedná o plugin Event Sink, ktorý na SMTP
serveri registrovaný ako súčasť IIS (Internet Information Services). Vo verziách Microsoft Server 2007 a 2010 je
tento plugin registrovaný ako transportný agent na roliach Edge alebo Hub servera Microsoft Exchange.
POZNÁMKA: Transportný agent nie je dostupný vo verzii Microsoft Exchange Server 5.5, nájdete ho však vo
všetkých novších verziách Microsoft Exchange servera (2000 a vyššie).
Antivírusovú a antispywarovú ochranu pomocou VSAPI a Transportného agenta môžete používať súbežne (je to
štandardné a odporúčané nastavenie). Môžete sa taktiež rozhodnúť len pre jeden z týchto druhov ochrany (buď
VSAPI alebo Transportný agent). Tieto druhy ochrany umožňujú nezávislú aktiváciu resp. deaktiváciu. Odporúčame
vám používať oba z týchto druhov antivírusovej a antispywarovej ochrany. Neodporúčame nechávať oba druhy
vypnuté.
26
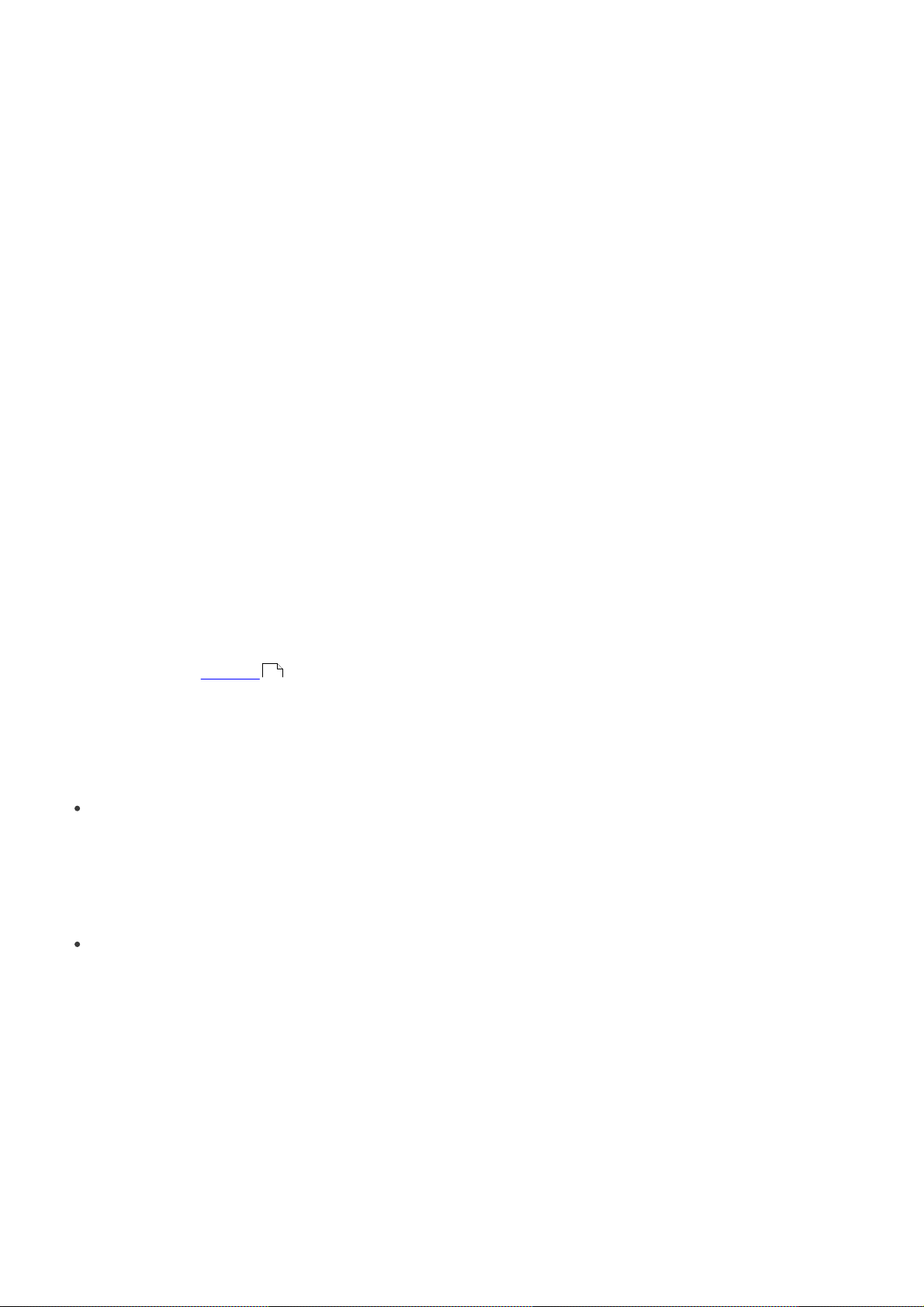
3.2.1.1 Virus-Scanning Application Programming Interface (VSAPI)
Microsoft Exchange Server je vybavený mechanizmom, ktorý zabezpečuje, že každá časť správy sa prekontroluje
najnovšou vírusovou databázou. Ak správa alebo jej časť ešte nebola skontrolovaná, táto bude oskenovaná skôr
ako sa uvoľní pre klienta. Každá podporovaná verzia Microsoft Exchange Server (5.5/2000/2003/2007/2010)
ponúka odlišnú verziu VSAPI.
3.2.1.1.1 Microsoft Exchange Server 5.5 (VSAPI 1.0)
Táto verzia Microsoft Exchange Server obsahuje VSAPI verziu 1.0.
Možnosť Kontrolovať na pozadí umožní kontrolu všetkých správ na pozadí systému. Microsoft Exchange Server si
sám určuje, či prebehne kontrola správ okamžite alebo neskôr, a to na základe rôznych faktorov ako sú napríklad
momentálne zaťaženie servera, počet aktívnych používateľov, atď. Microsoft Exchange Server si uchováva záznam
o kontrolovaných správach a verzii vírusovej databázy použitej pri skenovaní. Ak sa používateľ pokúša otvoriť
správu, ktorá nebola skontrolovaná najnovšou vírusovou databázou, Microsoft Exchange Server pošle správu
najprv na kontrolu ESET Mail Security kým ju umožní otvoriť vo vašom poštovom programe.
Kedže kontrola na pozadí systému môže zvýšiť nároky na systém (kontrola prebieha po každej aktualizácii vírusovej
databázy), odporúčame Vám používať plánovanú kontrolu mimo pracovného času. Plánovanú kontrolu na pozadí
môžete nastaviť pridaním úlohy v Plánovači. Ak zadefinujete úlohu na vykonanie kontroly na pozadí, môžete určiť
čas spustenia, počet opakovaní a množstvo iných parametrov dostupných v Plánovači. Po naplánovaní úlohy sa
táto zobrazí v zozname naplánovaných úloh, v ktorom ju tiež môžete upravovať, vymazať, alebo ju dočasne
deaktivovať.
3.2.1.1.1.1 Akcie
V tejto časti môžete nastaviť akcie na vykonanie v prípade, že správa a/alebo príloha bola vyhodnotená ako
infikovaná.
Pole Vykonať akciu pri neliečenej infiltrácii určí, či sa škodlivý obsah zablokuje alebo sa vymaže celá správa. Táto
akcia bude použitá len ak sa pri automatickom liečení (ako je definované v Nastavenie parametrov skenovacieho
jadra ThreatSense > Liečenie ) nepodarilo správu vyliečiť.
63
Možnosť Zmazávanie umožnuje zredukovať veľkosť prílohy na nulovú hodnotu alebo nahradiť infikovaný súbor
vírusovým protokolom alebo názvom pravidla.
Akcie
Vykonať akciu pri neliečenej infiltrácii:
o Ponechať bez zmeny - napriek škodlivému obsahu so správou nebude vykonaná žiadna akcia
o Zablokovať - zablokuje škodlivý obsah správy/prílohy
o Zmazať - vymaže správu so škodlivým obsahom
Zmazávanie
Spôsob zmazania prílohy
o Skrátiť súbor na nulovú dĺžku - ESET Mail Security zredukuje veľkosť prílohy na nulovú hodnotu a
používateľovi zobrazí názov a typ súboru prílohy
o Nahradiť prílohu informáciou o akcii - ESET Mail Security nahradí infikovaný súbor vírusovým
protokolom alebo názvom pravidla
Kliknutím na Opakovať kontrolu program znovu prekontroluje aj správy, ktoré už boli testované.
27
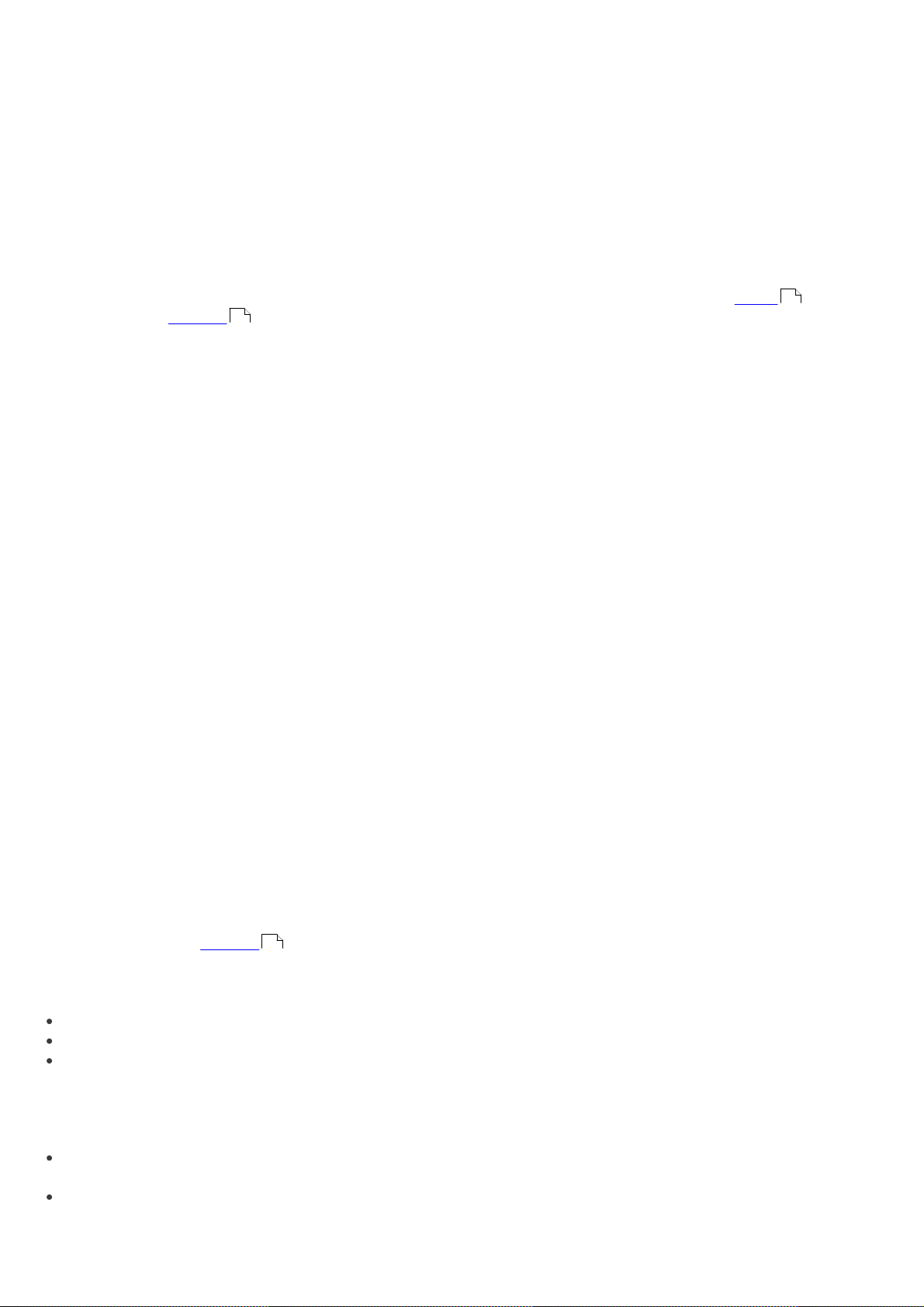
3.2.1.1.1.2 Výkon
Microsoft Exchange Server umožňuje počas kontroly obmedziť čas na otváranie príloh správ. Tento čas sa nastavuj e
v poli Časový limit odozvy (v milisekundách): a predstavuje dobu po ktorej sa klient znovu pokúsi pristúpiť k
súboru, ktorý predtým nebol dostupný.
3.2.1.1.2 Microsoft Exchange Server 2000 (VSAPI 2.0)
Táto verzia Microsoft Exchange Server obsahuje VSAPI verziu 2.0
V prípade, že vypnete možnosť Povoliť antivírusovú a antispywarovú ochranu VSAPI 2.0, tak plug-in ESET Mail
Security pre Exchange server nebude odobraný z procesu Microsoft Exchange servera. Plug-in bude správy iba
prepúšťať bez kontroly na prítomnosť vírusov. Napriek tomu však budú správy kontrolované na SPAM a taktiež
budú aplikované pravidlá .
19
36
Ak je zapnutá možnosť Proaktívna kontrola, nové prichádzajúce správy budú kontrolované v tom istom poradí
ako boli prijaté. V prípade ak používateľ otvára správu ktorá ešte nebola skontrolovaná, táto správa sa skontroluje
predtým ako iné správy, ktoré sú zaradené do kontroly.
Možnosť Kontrolovať na pozadí umožní kontrolu všetkých správ na pozadí systému. Microsoft Exchange Server si
sám určuje, či prebehne kontrola správ okamžite alebo neskôr, a to na základe rôznych faktorov ako sú napríklad
momentálne zaťaženie servera, počet aktívnych používateľov, atď. Microsoft Exchange Server si uchováva záznam
o kontrolovaných správach a verzii vírusovej databázy použitej pri skenovaní. Ak sa používateľ pokúša otvoriť
správu, ktorá nebola skontrolovaná najnovšou vírusovou databázou, Microsoft Exchange Server pošle správu
najprv na kontrolu ESET Mail Security kým ju umožní otvoriť vo vašom poštovom programe.
Kedže kontrola na pozadí systému môže zvýšiť nároky na systém (kontrola prebieha po každej aktualizácii vírusovej
databázy), odporúčame Vám používať plánovanú kontrolu mimo pracovného času. Plánovanú kontrolu na pozadí
môžete nastaviť pridaním úlohy v Plánovači. Ak zadefinujete úlohu na vykonanie kontroly na pozadí, môžete určiť
čas spustenia, počet opakovaní a množstvo iných parametrov dostupných v Plánovači. Po naplánovaní úlohy sa
táto zobrazí v zozname naplánovaných úloh, v ktorom ju tiež môžete upravovať, vymazať, alebo ju dočasne
deaktivovať.
Ak si želáte aby boli testované aj telá správ s obyčajným textom (Plain Text), zaškrtnite možnosť Kotrolovať telá
textových správ.
Ak povolíte možnosť Kontrolovať telá RTF správ, zapne sa kontrola tiel RTF správ. Aj telá RTF správ môžu
obsahovať vírusy (makrovírusy).
3.2.1.1.2.1 Akcie
V tejto časti môžete nastaviť akcie na vykonanie v prípade, že správa a/alebo príloha bola vyhodnotená ako
infikovaná.
Pole Vykonať akciu pri neliečenej infiltrácii určí, či sa škodlivý obsah zablokuje alebo sa vymaže celá správa. Táto
akcia bude použitá len ak sa pri automatickom liečení (ako je definované v Nastavenie parametrov skenovacieho
jadra ThreatSense > Liečenie ) nepodarilo správu vyliečiť.
63
Nasledovné sú možnosti, aká akcia sa má vykonať (Vykonať akciu pri neliečenej infiltrácii):
Ponechať bez zmeny - napriek škodlivému obsahu so správou nebude vykonaná žiadna akcia
Zablokovať - zablokuje správu skôr ako sa dostane do úložiska systému Microsoft Exchange Server
Zmazať objekt - vymaže škodlivý obsah správy
Možnosť Spôsob zmazania správy ponúka alternatívu, ktorá spočíva v zmazaní tela správy, alebo prepísaní tela
správy informáciou o vykonanej akcii:
Zmazať telo správy - vymaže telo infikovanej správy; prijímateľovi bude doručená prázdna správa a neinfikované
prílohy
Prepísať telo správy informáciou o akcii - prepíše telo správy informáciou o vykonanej akcii/akciách.
Spôsob zmazania prílohy určuj e, či sa vymaže celá správa, alebo sa redukuje veľkosť prílohy na nulu, alebo sa
infikovaný súbor nahradí informáciou o vykonanej akcii. Možnosti sú nasledovné:
28
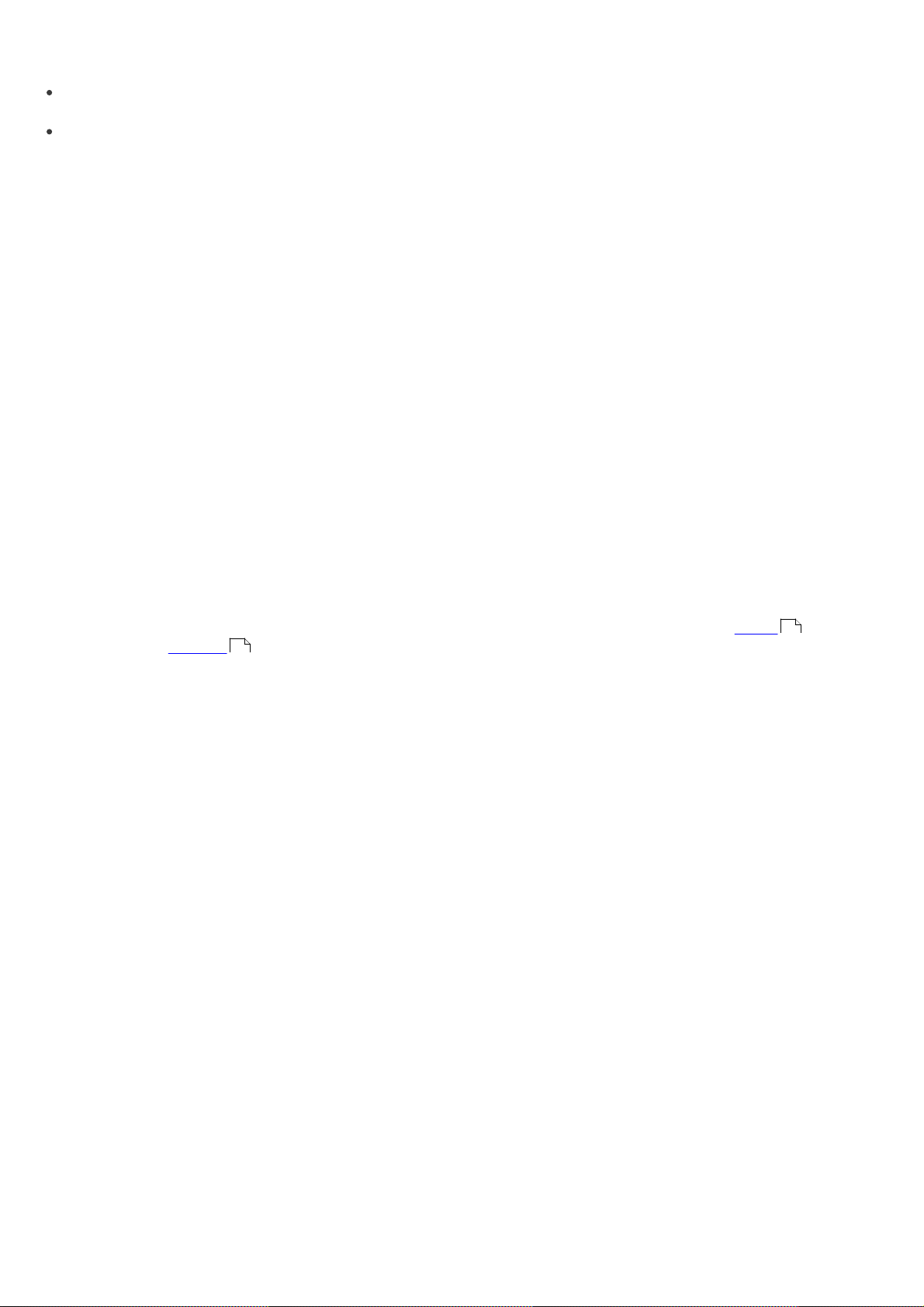
Skrátiť súbor na nulovú dĺžku - ESET Mail Security zredukuje veľkosť prílohy na nulovú hodnotu a používateľovi
zobrazí názov a typ súboru prílohy
Nahradiť prílohu informáciou o akcii - ESET Mail Security nahradí infikovaný súbor vírusovým protokolom alebo
názvom pravidla
Kliknutím na Opakovať kontrolu program znovu prekontroluje aj správy, ktoré už boli testované.
3.2.1.1.2.2 Výkon
V tejto sekcii môžete meniť počet nezávislých vlákien kontroly, ktoré môžu byť naraz použité. Použitie viacerých
vlákien na systémoch s viacerými procesormi môže zvýšiť rýchlosť kontroly. Pre čo najvhodnešie optimalizovanie
výkonu odporúčame použiť toľko skenovacích jadier Threatsense koľko použijeme skenovacích vlákien.
Možnosť Časový limit odozvy (v sekundách): definuje maximálny časový úsek, v rámci ktorého vlákno čaká na
ukončenie kontroly správy. Ak nie je skenovanie dokončené v tomto časovom limite, Microsoft Exchange Server
odmietne klientovi prístup k správe. Skenovanie pritom nie je prerušené a po jeho dokončení bude každý ďalší
pokus klienta o prístup k tejto správe úspešný.
TIP: Pre určenie optimálnej hodnoty pre Počet vlákien kontroly, dodávateľ Microsoft Exchange Server odporúča
použiť tento vzorec: [počet fyzických procesorov] x 2 + 1.
POZNÁMKA: Výkon sa nezvýši, ak je nastavených viac skenovacích jadier ThreatSense ako skenovacích vlákien.
3.2.1.1.3 Microsoft Exchange Server 2003 (VSAPI 2.5)
Táto verzia Microsoft Exchange Server v sebe zahŕňa VSAPI verziu 2.5.
V prípade, že vypnete možnosť Povoliť antivírusovú a antispywarovú ochranu VSAPI 2.5, tak plug-in ESET Mail
Security pre Exchange server nebude odobraný z procesu Microsoft Exchange servera. Plug-in bude správy iba
prepúšťať bez kontroly na prítomnosť vírusov. Napriek tomu však budú správy kontrolované na SPAM a taktiež
budú aplikované pravidlá .
19
36
Ak je zapnutá možnosť Proaktívna kontrola, nové prichádzajúce správy budú kontrolované v tom istom poradí
ako boli prijaté. V prípade ak používateľ otvára správu ktorá ešte nebola skontrolovaná, táto správa sa skontroluje
predtým ako iné správy, ktoré sú zaradené do kontroly.
Možnosť Kontrolovať na pozadí umožní kontrolu všetkých správ na pozadí systému. Microsoft Exchange Server si
sám určuje, či prebehne kontrola správ okamžite alebo neskôr, a to na základe rôznych faktorov ako sú napríklad
momentálne zaťaženie servera, počet aktívnych používateľov, atď. Microsoft Exchange Server si uchováva záznam
o kontrolovaných správach a verzii vírusovej databázy použitej pri skenovaní. Ak sa používateľ pokúša otvoriť
správu, ktorá nebola skontrolovaná najnovšou vírusovou databázou, Microsoft Exchange Server pošle správu
najprv na kontrolu ESET Mail Security kým ju umožní otvoriť vo vašom poštovom programe.
Kedže kontrola na pozadí systému môže zvýšiť nároky na systém (kontrola prebieha po každej aktualizácii vírusovej
databázy), odporúčame Vám používať plánovanú kontrolu mimo pracovného času. Plánovanú kontrolu na pozadí
môžete nastaviť pridaním úlohy v Plánovači. Ak zadefinujete úlohu na vykonanie kontroly na pozadí, môžete určiť
čas spustenia, počet opakovaní a množstvo iných parametrov dostupných v Plánovači. Po naplánovaní úlohy sa
táto zobrazí v zozname naplánovaných úloh, v ktorom ju tiež môžete upravovať, vymazať, alebo ju dočasne
deaktivovať.
Ak povolíte možnosť Kontrolovať telá RTF správ, zapne sa kontrola tiel RTF správ. Aj telá RTF správ môžu
obsahovať vírusy (makrovírusy).
Možnosť Kontrolovať prechádzajúce správy zapne funkcionalitu, ktorá skontroluje aj správy, ktoré sa neukladajú
na lokálnom Microsoft Exchange Serveri, ale sú cez neho len doručované iným poštovým serverom. Ak je zapnutá
kontrola prechádzajúcich správ ESET Mail Security ich tiež skontroluje. Táto možnosť je dostupná iba ak je vypnutý
transportný agent.
POZNÁMKA: VSAPI nekontroluje telá textových správ (Plain Text).
29
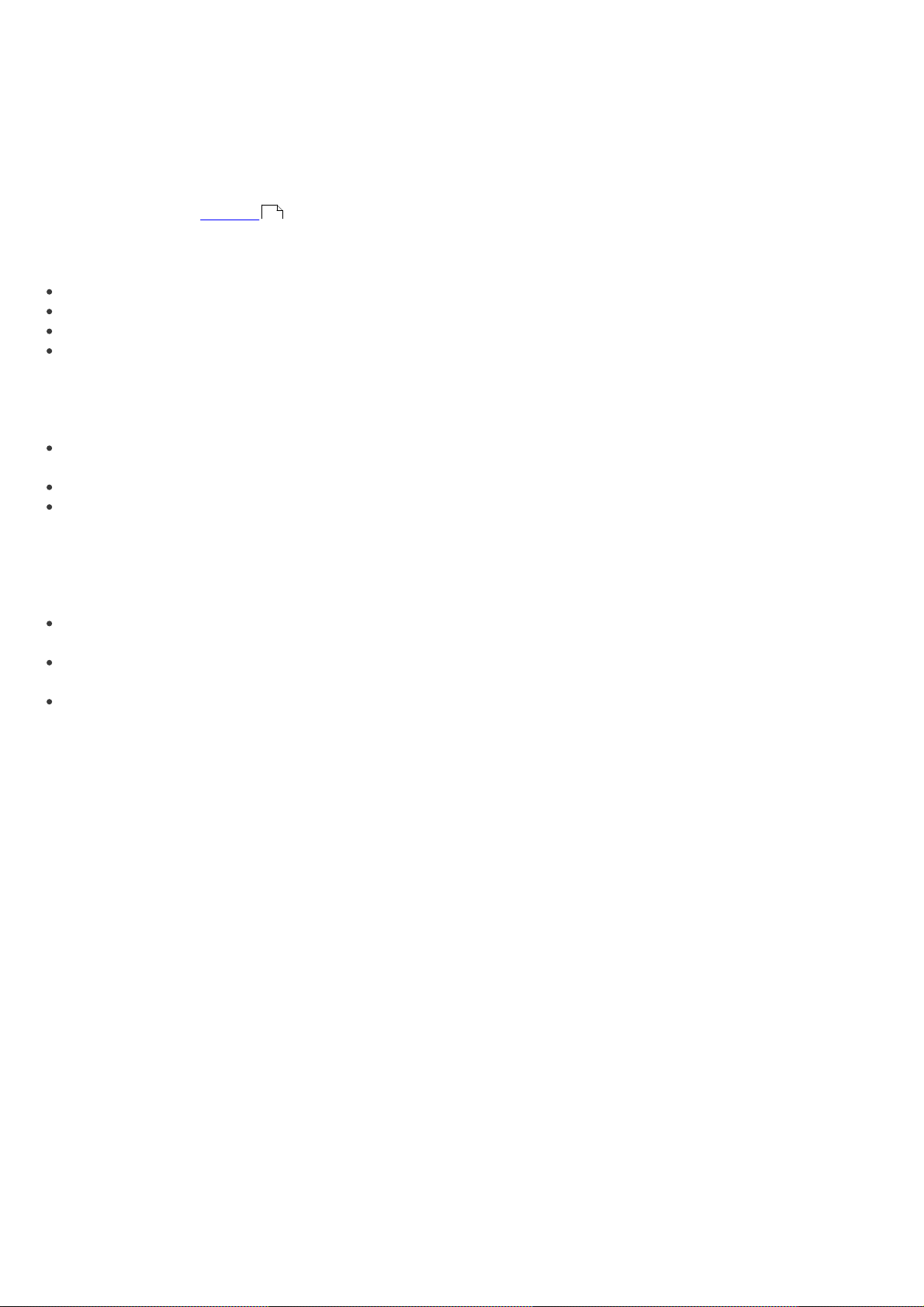
3.2.1.1.3.1 Akcie
V tejto časti môžete nastaviť akcie na vykonanie v prípade, že správa a/alebo príloha bola vyhodnotená ako
infikovaná.
Pole Vykonať akciu pri neliečenej infiltrácii určí, či sa škodlivý obsah zablokuje alebo sa vymaže celá správa. Táto
akcia bude použitá len ak sa pri automatickom liečení (ako je definované v Nastavenie parametrov skenovacieho
jadra ThreatSense > Liečenie ) nepodarilo správu vyliečiť.
63
Nasledovné sú možnosti, aká akcia sa má vykonať (Vykonať akciu pri neliečenej infiltrácii):
Ponechať bez zmeny - napriek škodlivému obsahu so správou nebude vykonaná žiadna akcia
Zablokovať - zablokuje správu skôr ako sa dostane do úložiska systému Microsoft Exchange Server
Zmazať objekt - vymaže škodlivý obsah správy
Zmazať celú správu - vymaže celú správu, vrátane škodlivého obsahu
Možnosť Spôsob zmazania správy ponúka alternatívu, ktorá spočíva v zmazaní tela správy, alebo prepísaní tela
správy informáciou o vykonanej akcii:
Zmazať telo správy - vymaže telo infikovanej správy; prijímateľovi bude doručená prázdna správa a neinfikované
prílohy
Prepísať telo správy informáciou o akcii - prepíše telo správy informáciou o vykonanej akcii/akciách.
Zmazať celú správu - vymaže celú správu, vrátane príloh; môžete si vybrať aká akcia bude vykonaná pri
zmazávaní príloh
Spôsob zmazania prílohy určuj e, či sa vymaže celá správa, alebo sa redukuje veľkosť prílohy na nulu, alebo sa
infikovaný súbor nahradí informáciou o vykonanej akcii. Možnosti sú nasledovné:
Skrátiť súbor na nulovú dĺžku - ESET Mail Security zredukuje veľkosť prílohy na nulovú hodnotu a používateľovi
zobrazí názov a typ súboru prílohy
Nahradiť prílohu informáciou o akcii - ESET Mail Security nahradí infikovaný súbor vírusovým protokolom alebo
názvom pravidla
Zmazať celú správu - vymaže prílohu
Kliknutím na Opakovať kontrolu program znovu prekontroluje aj správy, ktoré už boli testované.
3.2.1.1.3.2 Výkon
V tejto sekcii môžete meniť počet nezávislých vlákien kontroly, ktoré môžu byť naraz použité. Použitie viacerých
vlákien na systémoch s viacerými procesormi môže zvýšiť rýchlosť kontroly. Pre čo najvhodnešie optimalizovanie
výkonu odporúčame použiť toľko skenovacích jadier Threatsense koľko použijeme skenovacích vlákien.
Možnosť Časový limit odozvy (v sekundách): definuje maximálny časový úsek, v rámci ktorého vlákno čaká na
ukončenie kontroly správy. Ak nie je skenovanie dokončené v tomto časovom limite, Microsoft Exchange Server
odmietne klientovi prístup k správe. Skenovanie pritom nie je prerušené a po jeho dokončení bude každý ďalší
pokus klienta o prístup k tejto správe úspešný.
TIP: Pre určenie optimálnej hodnoty pre Počet vlákien kontroly, dodávateľ Microsoft Exchange Server odporúča
použiť tento vzorec: [počet fyzických procesorov] x 2 + 1.
POZNÁMKA: Výkon sa nezvýši, ak je nastavených viac skenovacích jadier ThreatSense ako skenovacích vlákien.
30

3.2.1.1.4 Microsoft Exchange Server 2007/2010 (VSAPI 2.6)
Táto verzia Microsoft Exchange Server obsahuje VSAPI verziu 2.6.
V prípade, že vypnete možnosť Povoliť antivírusovú a antispywarovú ochranu VSAPI 2.6, tak plug-in ESET Mail
Security pre Exchange server nebude odobraný z procesu Microsoft Exchange servera. Plug-in bude správy iba
prepúšťať bez kontroly na prítomnosť vírusov. Napriek tomu však budú správy kontrolované na SPAM a taktiež
budú aplikované pravidlá .
19
36
Ak je zapnutá možnosť Proaktívna kontrola, nové prichádzajúce správy budú kontrolované v tom istom poradí
ako boli prijaté. V prípade ak používateľ otvára správu ktorá ešte nebola skontrolovaná, táto správa sa skontroluje
predtým ako iné správy, ktoré sú zaradené do kontroly.
Možnosť Kontrolovať na pozadí umožní kontrolu všetkých správ na pozadí systému. Microsoft Exchange Server si
sám určuje, či prebehne kontrola správ okamžite alebo neskôr, a to na základe rôznych faktorov ako sú napríklad
momentálne zaťaženie servera, počet aktívnych používateľov, atď. Microsoft Exchange Server si uchováva záznam
o kontrolovaných správach a verzii vírusovej databázy použitej pri skenovaní. Ak sa používateľ pokúša otvoriť
správu, ktorá nebola skontrolovaná najnovšou vírusovou databázou, Microsoft Exchange Server pošle správu
najprv na kontrolu ESET Mail Security kým ju umožní otvoriť vo vašom poštovom programe. Môžete takisto zvoliť
možnosť Kontrolovať len správy s prílohou a filtrovať ich podľa času kedy boli prijaté:
Všetky správy
Správy prijaté za posledný rok
Správy prijaté za posledný polrok
Správy prijaté za posledný stvrťrok
Správy prijaté za posledný mesiac
Správy prijaté za posledný týždeň
Kedže kontrola na pozadí systému môže zvýšiť nároky na systém (kontrola prebieha po každej aktualizácii vírusovej
databázy), odporúčame Vám používať plánovanú kontrolu mimo pracovného času. Plánovanú kontrolu na pozadí
môžete nastaviť pridaním úlohy v Plánovači. Ak zadefinujete úlohu na vykonanie kontroly na pozadí, môžete určiť
čas spustenia, počet opakovaní a množstvo iných parametrov dostupných v Plánovači. Po naplánovaní úlohy sa
táto zobrazí v zozname naplánovaných úloh, v ktorom ju tiež môžete upravovať, vymazať, alebo ju dočasne
deaktivovať.
Ak povolíte možnosť Kontrolovať telá RTF správ, zapne sa kontrola tiel RTF správ. Aj telá RTF správ môžu
obsahovať vírusy (makrovírusy).
POZNÁMKA: VSAPI nekontroluje telá textových správ (Plain Text).
3.2.1.1.4.1 Akcie
V tejto časti môžete nastaviť akcie na vykonanie v prípade, že správa a/alebo príloha bola vyhodnotená ako
infikovaná.
Pole Vykonať akciu pri neliečenej infiltrácii určí, či sa škodlivý obsah zablokuje alebo sa vymaže celá správa. Táto
akcia bude použitá len ak sa pri automatickom liečení (ako je definované v Nastavenie parametrov skenovacieho
jadra ThreatSense > Liečenie ) nepodarilo správu vyliečiť.
63
Nasledovné sú možnosti, aká akcia sa má vykonať (Vykonať akciu pri neliečenej infiltrácii):
Ponechať bez zmeny - napriek škodlivému obsahu so správou nebude vykonaná žiadna akcia
Zablokovať - zablokuje správu skôr ako sa dostane do úložiska systému Microsoft Exchange Server
Zmazať objekt - vymaže škodlivý obsah správy
Zmazať celú správu - vymaže celú správu, vrátane škodlivého obsahu
Možnosť Spôsob zmazania správy ponúka alternatívu, ktorá spočíva v zmazaní tela správy, alebo prepísaní tela
správy informáciou o vykonanej akcii:
Zmazať telo správy - vymaže telo infikovanej správy; prijímateľovi bude doručená prázdna správa a neinfikované
prílohy
Prepísať telo správy informáciou o akcii - prepíše telo správy informáciou o vykonanej akcii/akciách.
31

Zmazať celú správu - vymaže celú správu, vrátane príloh; môžete si vybrať aká akcia bude vykonaná pri
zmazávaní príloh
Spôsob zmazania prílohy určuj e, či sa vymaže celá správa, alebo sa redukuje veľkosť prílohy na nulu, alebo sa
infikovaný súbor nahradí informáciou o vykonanej akcii. Možnosti sú nasledovné:
Skrátiť súbor na nulovú dĺžku - ESET Mail Security zredukuje veľkosť prílohy na nulovú hodnotu a používateľovi
zobrazí názov a typ súboru prílohy
Nahradiť prílohu informáciou o akcii - ESET Mail Security nahradí infikovaný súbor vírusovým protokolom alebo
názvom pravidla
Zmazať celú správu - vymaže prílohu
Ak je zapnutá možnosť Použiť karanténu VSAPI, infikované správy sa budú ukladať do karantény poštového
servera. Tu je potrebné upozorniť na fakt, že toto je serverom spravovaná karanténa a nie karanténa klienta, ani
poštový priečinok karantény. Infikované správy uložené v karanténe poštového servera nie sú dostupné, kým nie sú
vyliečené pomocou novo aktualizovanej vírusovej databázy.
Kliknutím na Opakovať kontrolu program znovu prekontroluje aj správy, ktoré už boli testované.
3.2.1.1.4.2 Výkon
V tejto sekcii môžete meniť počet nezávislých vlákien kontroly, ktoré môžu byť naraz použité. Použitie viacerých
vlákien na systémoch s viacerými procesormi môže zvýšiť rýchlosť kontroly. Pre čo najvhodnešie optimalizovanie
výkonu odporúčame použiť toľko skenovacích jadier Threatsense koľko použijeme skenovacích vlákien.
TIP: Pre určenie optimálnej hodnoty pre Počet vlákien kontroly, dodávateľ Microsoft Exchange Server odporúča
použiť tento vzorec: [počet fyzických procesorov] x 2 + 1.
POZNÁMKA: Výkon sa nezvýši, ak je nastavených viac skenovacích jadier ThreatSense ako skenovacích vlákien.
3.2.1.2 Transportný Agent
V tejto časti môžete zapnúť antivírusovú a antispywarovú ochranu transportným agentom. Transportný agent pre
Microsoft Exchange Server 2007 a vyššie sa dá nainštalovať iba v prípade, že server je v jednej z týchto dvoch rolí:
Edge Transport alebo Hub Transport.
Ak sa správa nedá vyliečiť, bude ďalej spracovaná podľa nastavení v sekcii Transportný Agent. Správa môže byť
vymazaná, presunutá do karantény alebo zachovaná.
32

V prípade, že vypnete možnosť Povoliť antivírusovú a antispywarovú ochranu transportným agentom, tak
plug-in ESET Mail Security pre Exchange server nebude odobraný z procesu Microsoft Exchange servera. Plug-in
bude správy iba prepúšťať bez kontroly na prítomnosť vírusov. Napriek tomu však budú správy kontrolované na
SPAM a taktiež budú aplikované pravidlá .
36 19
Ak aktivujete možnosť Povoliť antivírusovú a antispywarovú ochranu transportným agentom, tak máte
možnosť nastaviť nasledovné akcie, ktoré sa vykonaj ú pri neliečených infiltráciách (Vykonať akciu pri neliečenej
infiltrácii):
Ponechať správu - zachová správu ktorá nebola vyliečená
Presunúť správu do karantény - presunie infikovanú správu do schránky karantény
Zmazať správu - vymaže infikovanú správu
Pri nájdení infiltrácie zapisovať SPAM skóre do záhlavia kontrolovaných správ (v percentách): - tu nastavte
spam skóre (pravdepodobnosť že správa je spam) v percentách
Toto znamená, že ak bola nájdená infiltrácia, môžete kontrolovanej správe pripísať spam skóre, ktorého hodnotu
udávate v percentách. Keďže botnety sú dnes absolútne majoritným odosielateľom infikovanej pošty, správy
posielané týmto spôsobom môžu byť klasifikované ako spam. Aby táto funkcionalita mohla správne fungovať,
musí byť zapnutá voľba Zapisovať stupeň nevyžiadanej pošty (SCL) do záhlavia kontrolovaných správ podľa
hodnoty SPAM skóre v časti Ochrana servera > Microsoft Exchange Server > Transportný agent .
18
Ak je možnosť Kontrolovať aj správy prichádzajúce z autentifikovaných alebo interných spojení povolená, tak
sa budú kontrolovať aj správy prichádzajúce z autentifikovaných zdrojov alebo lokálnych serverov.
3.2.2 Akcie
V tejto sekcii môžete zapnúť pridávanie ID kódu skenovacej úlohy a tiež vykonanej akcie do hlavičky
kontrolovaných správ.
33

3.2.3 Upozornenia
ESET Mail Security Vám ponúka možnosť pridávať text k pôvodnému predmetu, alebo priamo do tela infikovaných
správ.
Pridávať do tela kontrolovaných správ: ponúka tri možnosti:
Nepridávať do správ
Pridávať len do infikovaných správ
Pridávať do všetkých kontrolovaných správ
Ak zapnete možnosť Pridávať do predmetu infikovaných správ, ESET Mail Security pridá do predmetu e-mailovej
správy text zadefinovaný v textovom poli Šablóna pridávaná do predmetu infikovaných správ: (prednastavené je
[virus %VIRUSNAME%]). Horeuvedené nastavenia môžu automatizovať filtrovanie infikovaných správ triedením
správ do vlastných adresárov podľa slov v predmete správy (ak túto funcionalitu podporuje váš poštový klient).
POZNÁMKA: Pri zostavovaní textu, ktorý sa pridá do predmetu správy môžete použiť aj systémové premenné.
3.2.4 Automatické vylúčenia
Pre väčšinu serverovských aplikácií/operačných systémov odporúčajú ich výrobcovia celé sady vylúčení kritických
pracovných súborov a priečinkov z kontroly antivírusovou ochranou. Je to najmä kvôli tomu, že antivírusová
kontrola týchto dôležitých súčastí môže mať nepriaznivý vplyv na výkon servera a môže dokonca spôsobovať
konflikty vedúce k znefunkčneniu serverovskej aplikácie. Tieto vylúčenia prispievajú k plynulejšiemu chodu servera
a minimalizujú riziko potenciálnych konfliktov.
ESET Mail Security detekuje nainštalované serverovské aplikácie/ serverovský operačný systém a automaticky ich
zaraďuje do zoznamu Vlúčení. Aplikácia/operačný systém v zozname môže byť aktivovaná-zaškrtnutá (štandardné
nastavenie), alebo deaktivovaná-odškrtnutá (zásahom používateľa), pričom vylúčenia sa v týchto prípadoch
aplikujú nasledovne:
1) Ak je aplikácia/operačný systém v zozname aktivovaná, do vylúčení zo skenovania antivírusovou ochranou (
Pokročilé nastavenia > Ochrana počítača > Antivírus a antispyware > Vylúčenia) budú pridané kritické
súbory a priečinky danej aplikácie, pričom ich prítomnosť vo vylúčeniach je po každom reštarte servera
kontrolovaná a v prípade vymazania niektorých z nich budú tieto automaticky obnovené. Tento variant
odporúčame, ak si chcete byť vždy istý, že odporúčané vylúčenia sú aplikované.
34

2) Ak niektorú aplikáciu/operačný systém zo zoznamu používateľ deaktivuje, jej kritické súbory a priečinky stále
ostanú vo vylúčeniach zo skenovania antivírusovou ochranou (Pokročilé nastavenia > Ochrana počítača >
Antivírus a antispyware > Vylúčenia), avšak ich prítomnosť vo vylúčeniach nebude po reštarte servera
kontrolovaná a obnovovaná. Tento variant odporúčame skúsenejším používateľom, ktorí z nejakého dôvodu
potrebujú niektoré štandardné vylúčenia zrušiť, resp. modifikovať.
Všetky ostatné používateľom priamo zadané vylúčenia v Pokročilé nastavenia > Ochrana počítača > Antivírus a
antispyware > Vylúčenia nie sú nijako ovplyvňované vyššie spomínanými nastaveniami.
Vylúčenia pre jednotlivé serverovské aplikácie/operačné systémy vychádzajú z odporúčaní Microsoftu, pozri napr:
http://support.microsoft.com/kb/822158
http://support.microsoft.com/kb/245822
http://support.microsoft.com/kb/823166
http://technet.microsoft.com/en-us/library/bb332342%28EXCHG.80%29.aspx
http://technet.microsoft.com/en-us/library/bb332342.aspx
3.3 Antispamová ochrana
V sekcii Antispamová ochrana môžete zapnúť ochranu proti spamu na vašom poštovom serveri, konfigurovať
nastavenia parametrov antispamového jadra a ďalších úrovní ochrany.
35

3.3.1 Microsoft Exchange Server
Primárny kód odpovede
Doplnkový kód stavu
Popis
451
4.7.1
Requested action aborted: local error in processing
3.3.1.1 Transportný Agent
Tu môžete nastaviť možnosti ochrany proti spamu pomocou transportného agenta.
POZNÁMKA: Transportný agent nie je vo verzii Microsoft Exchange Server 5.5.
Ak zapnete možnosť Povoliť antispamovú ochranu transportným agentom, môžete nastaviť aká akcia sa má
vykonať pre nevyžiadané správy (SPAM) - Vykonať akciu na nevyžiadaných správach:
Ponechať správu - zachovať správu aj napriek tomu, že bola označená ako SPAM
Poslať správu do karantény - presunúť správu označenú ako SPAM do karantény správ
Vymazať správu - vymazať správu označenú ako nevyžiadaná
Ak chcete aby hlavička správy obsahovala výšku zisteného spamového skóre, zapnite možnosť Zapisovať SPAM
skóre do kontrolovaných správ.
Aktivovaním možnosti Povoliť techniku Greylisting zapnete funkcionalitu, ktorá chráni používateľov pre spamom
týmto spôsobom: Transportný agent pošle obratom SMTP hodnotu "temporarily rejected", t.j. "dočasne
zamietnutá" (prednastavená je 451/4.7.1) na každú prijatú správu, ktorá nepochádza z identifikovaného zdroja.
Legitímny server sa pokúsi správu po určitom zdržaní znovu preposlať. Servery odosielajúce spam sa zvyčajne
nepokúšajú tieto správy pri neúspešnom doručení znova odoslať, pretože odosielajú tísíce emailových adries naraz
a nemajú čas na spätnú kontrolu. Greylisting je ďalšou účinnou vrstvou ochrany pred spamom a nemá žiaden vplyv
na hodnotiace schopnosti antispamového modulu.
Pri vyhodnocovaní zdroja správy Greylisting zohľadňuje nastavenia na zoznamoch: Povolené IP adresy,
Ignorované IP adresy, zoznamy Safe Senders a Allow IP definované na Exchange Serveri, a tiež nastavenie
AntispamBypass pre daný mailbox (schránku). Správy z týchto IP adries/Safe Sender zoznamov, resp. správy
doručované do schránky so zapnutým AntispamBypass budú z kontroly pomocou metódy Greylisting vynechané.
V poli SMTP odpoveď pre dočasne zamietnuté spojenia: sa dá nastaviť dočasná odpoveď poslaná SMTP serveru.
Príklad SMTP odpovede:
36

UPOZORNENIE: Použitie nesprávnej syntaxe v kódoch odpovedí SMTP, môže viesť k chybám v ochrane pomocou
greylisting, následkom ktorých môže dôjsť k doručeniu potenciálnych spamových správ alebo nedoručeniu
legitímnych správ a pod.
Časový limit pre počiatočné zamietnutie spojenia (v minútach) - ak je správa doručená prvýkrát a dočasne
zamietnutá, toto nastavenie vymedzuje časový úsek, počas ktorého bude táto správa odmietaná (merané od
prvého zamietnutia). Po uplynutí nastaveného času bude správa úspešne prijatá. Najmenšia hodnota, ktorú sem
môžete zadať je 1 minúta.
Čas expirácie neoverených spojení (v hodinách) - toto nastavenie určuje minimálny časový interval, počas
ktorého zostanú uložené údaje tripletu. Legitímny server musí preposlať želanú správu pred ukončením tejto
periódy. Táto hodnota musí byť väčšia ako hodnota Časový limit pre počiatočné zamietnutie spojenia.
Čas expirácie overených spojení (v dňoch) - najmenší počet dní, počas ktorých bude uložená informácia o triplete
a počas ktorých možno prijímať správy od určitého odosielateľa bez akéhokoľvek zdržania. Táto hodnota musí byť
väčšia ako hodnota Čas expirácie neoverených spojení (v hodnotách).
POZNÁMKA: Pri zostavovaní SMTP odpovede môžete použiť aj systémové premenné.
3.3.2 Antispanové jadro
Tu máte možnosť nastaviť parametre Antispamového jadra. Môžete tak urobiť stlačením tlačidla Nastaviť...,
potom sa otvorí okno s parametrami antispamového jadra , ktoré tu môžete nastaviť.
38
Kategorizácia správ
Antispamové jadro ESET Mail Security priraďuje každej oskenovanej správe skóre od 0 do 100. Nastavenia limitov
spam skóre v tejto sekcii majú vplyv:
1) na to, či správa bude vyhodnotená ako SPAM, alebo ako nie SPAM. Všetky správy so skóre rovným alebo vyšším
ako je hodnota Hodnota skóre, od ktorej j e správa považovaná určite za SPAM: budú považované za SPAM.
Na týchto správach sa vykonajú akcie podľa nastavení Transportného agenta .
2) na to, či sa správa zaznamená do antispam protokolu (Nástroje > Protokoly > Antispam). Do protokolu sa
80
36
zaznamenávajú správy, ktorých hodnota spam skóre je vyššia alebo rovná hodnote Hodnota skóre určujúca
hranicu, kedy je správa považovaná za pravdepodobný SPAM alebo pravedpodobne čistú:.
3) na to, do ktorej kategórie v rámci antispamovej štatistiky bude správa započítaná (Stav ochrany > Štatistiky >
Antispamová ochrana poštových serverov):
Správy vyhodnotené ako SPAM: – hodnoty rovné alebo väčšie ako je hodnota Hodnota skóre, od ktorej je
správa považovaná určite za SPAM:
Správy vyhodnotené ako pravdepodobne SPAM: - hodnoty rovné alebo väčšie ako je hodnota Hodnota skóre
určujúca hranicu, kedy je správa považovaná za pravdepodobný SPAM alebo pravedpodobne čistú:
Správy vyhodnotené ako pravdepodobne NIE SPAM: - hodnoty menšie ako je hodnota Hodnota skóre určujúca
hranicu, kedy je správa považovaná za pravdepodobný SPAM alebo pravedpodobne čistú:
Správy vyhodnotené ako určite NIE SPAM: – hodnoty rovné alebo menšie ako je hodnota Hodnota skóre, do
ktorej j e správa považovaná určite za čistú:
37

3.3.2.1 Nastavenia parametrov antispamového jadra
Nastavenie parametrov antispamového jadra
Môžete si vybrať jeden z prednastavených profilov konfigurácie (Odporúčaná, Maximálna presnosť, Maximálna
rýchlosť, Vlastná). Zoznam profilov sa nahrá z antispamového modulu. Pri všetkých konfiguráciach sa pri štarte
antispamového modulu aplikujú nastavenia zo súboru spamcatcher.conf, s tým, že sa vybratá podmnožina
nastavení, špecifických pre danú konfiguráciu, aplikuje priamo z programu. Dokonca aj pri konfigurácii Vlastná sa
niektoré nastavenia berú primárne z programu a nie zo súboru spamcatcher.conf - napr. nastavenia týkajúce sa proxy
servera zadané v spamcatcher.conf sa nepoužijú, ak sú zároveň zadané priamo cez grafické rozhranie ESET Mail
Security, keďže tie majú prednosť. Ďalej, vždy sa prepíše nastavenie možnosti automatickej aktualizácie
antispamového jadra - je to vypnuté vždy, bez ohľadu na to, čo zadá užívateľ do spamcatcher.conf. Detaily nájdete v
kapitole Konfiguračný súbor .
40
Nastavenie Odporúčaná v sebe spája odporúčané nastavenia v rovnovážnom vzťahu medzi úrovňou bezpečnosti a
záťažou kladenou na systém.
Nastavenie Maximálna presnosť sa zameriava výhradne na bezpečnosť poštového servera. Toto nastavenie
spotrebuje viac systémových zdrojov ako Odporúčaná konfigurácia.
Nastavenie Maximálna rýchlosť optimalizuje parametre (aj vypínaním určitých funkcionalít kontroly) modulu tak,
aby bola spotreba systémových zdrojov čo najnižšia.
Nastavenie Vlastná > Otvoriť konfiguračný súbor umožní používateľovi upraviť súbor spamcatcher.conf. Požitie
tejto možnosti odporúčame len pre systémovým administrátorom, ktorý si želajú upraviť systém do najmenšieho
detailu (ak je to potrebné). Napriek tomu, že prvé tri možnosti by mali pokrývať väčšinu potrieb nastavení. Ak si
želáte použiť Vlastnú konfiguráciu, prečítajte si kapitolu Konfiguračný súbor , kde sú detaily o j ednotlivých
40
dostupných parametrov, a aký majú tieto parametre efekt na systém. Prosím, vezmite na vedomie, že je stále
niekoľko nastavení, ktoré sú aplikované priamo z programu a tým pádom majú prioritu nad nastaveniami z
konfiguračného súboru spamcatcher.conf. Toto je zabezpečenie najdôležitejších komponentov proti nesprávnym
nastaveniam, ktoré by inak mali za následok nesprávne fungovanie programu ESET Mail Security.
Sú dva spôsoby ako zmeniť nastavenia v súbore spamcatcher.conf. Ako prvú možnosť môžete použiť grafické
rozhranie (GUI) programu ESET Mail Security zvolením Vlastná v rozbaľovacom menu Konfigurácia: a následným
kliknutím na linku Otvoriť konfiguračný súbor. Týmto sa otvorí súbor spamcatcher.conf na editáciu v aplikácii
poznámkový blok (notepad). Druhá možnosť je otvoriť súbor spamcatcher.conf priamo v akomkoľvek inom
textovom editore. Súbor spamcatcher.conf nájdete v zložke C:\Documents and Settings\All Users\Application
Data\ESET\ESET Mail Security\MailServer (platí pre Windows Server 2000 and 2003), a v zložke C:
\ProgramData\ESET\ESET Mail Security\MailServer (platí pre Windows Server 2008).
Po zmodifikovaní súboru spamcatcher.conf so želanými parametrami je potrebné reštartovať antispamové jadro na
to, aby systém mohol použiť nové zmeny konfigurácie programu a nové parametre zo súboru spamcatcher.conf. V
prípade, že ste editovali spamcatcher.conf cez GUI, môžete jednoducho zatvoriť okno kliknutím na tlačidlo OK.
Týmto sa antispamové jadro samé reštartuj e. Môžete si všimnúť, že linka Opätovné načítanie nastavení
antispamového j adra zostane vyšednutá, čo znamená, že antispamové jadro sa reštartuje.
V prípade, že ste konfiguračný súbor spamcatcher.conf modifikovali pomocou textového editora priamo (bez
použitia GUI), potom je nutné reštartovať antispamové jadro na to, aby program použil nové nastavenia. Je
niekoľko spôsobov ako sa asntipamové jadro dá reštartovať. Môžete nechať antispamové jadro aby sa reštartovalo
pri najbližšej udalosti (napr. pri aktualizovaní vírusovej databázy), alebo, ak je to potrebné a nechcete čakať,
môžete reštartovať jadro ihneď otvorením stromu pokročilých nastavení (F5), navigovaním Ochrana servera >
Antispamová ochrana > Antispamové jadro a kliknutím na linku Opätovné načítanie nastavení
antispamového j adra. Prípadne môžete reštartovať antispamové jadro pomocou vypnutia a opätovného zapnutia
antispamovej ochrany z hlavného menu programu ESET Mail Security navigovaním do Nastavenia > Antispamová
ochrana a kliknutím na Dočasne vypnúť antispamovú ochranu v spodnej časti okna, a následne kliknutím na
Zapnúť antispamovú ochranu.
Po týchto krokoch začne antispamové jadro používať novú konfiguráciu.
POZNÁMKA: Máte možnosť použiť editovaný súbor spamcatcher.conf s vašimi vlastnými nastaveniami a zároveň
používať inú konfiguráciu ako Vlastnú (napr. Maximálna presnosť). V takomto prípade budú použité niektoré
nastavenia zo súboru spamcatcher.conf a niektoré vami definované v GUI. Pre tie nastavenia, ktoré sú rozdielne platí,
že nastavenia z GUI majú vždy prioritu nad tými zo súboru spamcatcher.conf (s výnimkou nastavení najdôležitejších
komponentov - ktoré sú definované programom bez ohľadu na to, čo je nastavené cez GUI alebo zo súboru
spamcatcher.conf)
38

V záložke Povolené IP adresy môžete pridávať IP adresy, ktoré majú mať štatút povolené, t.j. ak prvá
neignorovaná IP adresa v Prij atých hlavičkách súhlasí s hociktorou adresou v tomto zozname, správe sa pridelí
skóre 0 a viac sa už nekontroluje.
V záložke Ignorované IP adresy môžete pridať IP adresy, ktoré budú ignorované pri RBL (Real-time Blackhole List)
kontrolách. Tu by sa mali nachádzať všetky IP adresy firewallu, ktoré nie sú priamo dostupné z Internetu. Pridaním
takýchto adries zabránite nepotrebným kontrolám a umožníte systému identifikovať naozaj sa pripájajúce IP
adresy. Interné IP adresy sú vynechávané programom automaticky (192.168.x.y a 10.x).
V záložke Blokované IP adresy môžete pridávať IP adresy, ktoré by mali byť blokované, t.j. ak akákoľvek
neignorovaná IP adresa v Prij atých hlavičkách súhlasí s hociktorou adresou v tomto zozname, správe sa pridelí
skóre 100 a už neprebiehajú žiadne ostatné kontroly.
V záložke Ignorované domény môžete pridávať domény použité v telách správ, ktoré majú byť vždy vylúčené z
kontrol DNSBL a MSBL a ignorované.
V záložke Blokované domény môžete pridávať domény použité v telách správ, ktoré majú byť vždy blokované.
Poznámka: Na rozdiel od konfigurácie IP adries sa pri pridávaní domén nedajú použiť zástupné znaky (tzv.
wildcards).
Technológia antispamu aj greylistingu umožňuje použiť metódu tzv. whitelistingu.
Možnosti použitia whitelistingu pre greylisting
Microsoft Exchange 2003
- zoznam povolených IP adries v Exchange IMF (Connection filtering > Global Accept List)
- zoznam povolených a ignorovaných IP adries v nastaveniach ESET Mail Security
Microsoft Exchange 2007/2010
- zoznam povolených a ignorovaných IP adries v nastaveniach ESET Mail Security
- zoznam Safe-senders pre daného príj emcu
- príznak AntispamBypassEnabled na danom mailboxe
39

- zoznam povolených IP adries v Microsoft Exchange
Názov nastavenia
Detaily
approved_ip_list
Zoznam povolených IP adries. Nie je potrebné ho zadávať do spamcatcher.conf, nastavuje sa
priamo cez grafické rozhranie programu (viď kapitola Nastavenia parametrov antispamového
jadra ).
blocked_ip_list
Zoznam blokovaných IP adries. Nie je potrebné ho zadávať do spamcatcher.conf, nastavuj e sa
priamo cez grafické rozhranie programu (viď kapitola Nastavenia parametrov antispamového
jadra ).
ignored_ip_list
Zoznam ignorovaných IP adries. Nie je potrebné ho zadávať do spamcatcher.conf, nastavuje sa
priamo cez grafické rozhranie programu (viď kapitola Nastavenia parametrov antispamového
jadra ).
rbl_list
Zoznam Realtime Blackhole serverov, ktoré majú byť použité pri vyhodnocovaní správy. RBL
požiadavka spočíva v kontrole, či sa konkrétna IP adresa nachádza na danom RBL serveri.
Kontrolované sú IP adresy nachádzajúce sa v sekciách Received: v hlavičke emailu.
Formát zápisu je:
rbl_list=server:response:offset,server2:response2:offset2,...
Význam jednotlivých parametrov:
1) server - meno RBL servera
2) response - odpoveď RBL servera v prípade ak sa na ňom daná IP adresa nachádza
(štandardné odpovede sú 127.0.0.2, 127.0.0.3, 127.0.0.4., atď.). Je to nepovinný parameter a
ak nie je definovaný, do úvahy sa berú všetky odpovede.
3) offset - hodnota od 0 do 100. Ovplyvňuje celkové spam skóre správy. Štandardná hodnota
je 100, čo znamená, že v prípade pozitívneho nálezu je správe pridelené spam skóre 100 a je
- príznak AntispamBypass pre dané SMTP spojenie
Možnosti použitia whitelistingu pre antispam
Všeobecné
- zoznam povolených IP adries v nastaveniach ESET Mail Security
- zoznam mailových domén v súbore approvedsenders
- filtrovanie na základe pravidiel
Microsoft Exchange 2003
- zoznam povolených IP adries v Exchange IMF (Connection filtering > Global Accept List)
Microsoft Exchange 2007/2010
- zoznam Safe-senders pre daneho príj emcu
- príznak AntispamBypassEnabled na danom mailboxe
- zoznam povolených IP adries v Microsoft Exchange
- príznak AntispamBypass pre dané SMTP spojenie
POZNÁMKA: Spoločné pre technológiu antispamu a greylistingu je, že správy z autentifikovaných a interných
zdrojov sa na spam nekontrolujú.
3.3.2.1.1 Konfiguračný súbor
Konfiguračný súbor spamcatcher.conf obsahuje množstvo ďalších nastavení, ktoré nie sú dostupné cez grafické rozhranie (GUI) ESET Mail Security, avšak je možné ich meniť práve prostredníctvom tohto súboru. Nastavenia v spamcatcher.conf sú prehľadne štrukturované a majú svoju formu. Každé z nastavení obsahuje tieto položky:
Name - názov nastavenia
Arguments - hodnoty, ktoré môže nastavenie nadobúdať a formát v akom sa zapisujú
Default - štandardná hodnota nastavenia
Description - podrobný opis/vysvetlenie k nastaveniu
Prázdne riadky, ako aj riadky začínajúce znakom # sú ignorované.
Zoznam najdôležitejších nastavení súboru spamcatcher.conf:
38
38
38
40

tak vyhodnotená ako spam. Negatívne hodnoty uberajú z celkového spam skóre správy.
Hodnotu 0 očakávajte tiež v prípadoch, že ide o správy od odosieľateľov zo súboru
approvedsenders a hodnotu 100 zasa ak sa jedná o správy odosielateľov zo súboru blockedsenders
(viď nižšie).
Príklad 1:
rbl_list=ent.adbl.org
RBL kontrola prebieha voči serveru ent.adbl.org a v prípade pozitívneho nálezu je správe
priradený štandardný offset 100, čím je správa jednoznačne označená za spam.
Príklad 2:
rbl_list=ent.adbl.org::60
RBL kontrola prebieha voči serveru ent.adbl.org a v prípade pozitívneho nálezu je správe
priradený offset 60, čo zvyšuje celkové spam skóre správy
Príklad 3:
rbl_list=bx9.dbl.com::85, list.dnb.org:127.0.0.4:35, req.gsender.org::-75
RBL kontrola prebieha voči zadefinovaným serverom (zľava doprava). V prípade pozitívneho
nálezu na bx9.dbl.com je použitý offset 85. V prípade pozitívneho nálezu na list.dnb.org a
odpovedi 127.0.0.4 je použitý offset 35. V prípade inej odpovedi ako 127.0.0.4 nie je offset
aplikovaný. V prípade pozitívneho nálezu na req.gsender.org sa spam skóre zníži o 75 bodov
(záporná hodnota).
rbl_max_ips
Maximálny počet IP adries, ktoré sa posielajú na kontrolu RBL serveru. Celkový počet RBL
požiadaviek pritom pozostáva z počtu IP adries nachádzajúcich sa v sekciách Received: v
hlavičke emailu (až do limitu definovaného v rbl_maxcheck_ips) vynásobeného počtom RBL
serverov definovanom v rbl_list. Hodnota 0 znamená kontrolu neobmedzeného počtu IP
adries.
IP adresy nachádzajúce sa v ignored_ip_list (t.j. v zozname Ignorované IP adresy v
nastaveniach ESET Mail Security) sa do limitu rbl_max_ips nezapočítavajú.
Toto nastavenie sa aplikuje iba vtedy, ak je rbl_list aktivovaný (obsahuje aspoň jeden server).
approved_domain_li
st
Ide o zoznam domén a IP adries nachádzajúcich sa v tele emailu, ktoré majú byť povolené.
Nepoužívať na whitelistovanie mailov podľa domény odosieľatela !
blocked_domain_lis
t
Zoznam domén a IP adries nachádzajúcich sa v tele emailu, ktoré majú byť vždy blokované.
Nejde o blacklist na adresu odosieľateľa ! Nie je potrebné ho zadávať do spamcatcher.conf,
nastavuje sa priamo cez grafické rozhranie programu (viď kapitola Nastavenia parametrov
antispamového jadra ).
ignored_domain_list
Zoznam domén nachádzajúcich sa v tele emailu, ktoré majú byť vždy vylúčené z DNSBL
kontroly a ignorované. Nie je potrebné ho zadávať do spamcatcher.conf, nastavuje sa priamo
cez grafické rozhranie programu (viď kapitola Nastavenia parametrov antispamového jadra
).
dnsbl_list
Zoznam DNSBL serverov voči ktorým sa majú kontrolovať domény a IP adresy nachádzajúce
sa v tele emailu.
Formát zápisu je
dnsbl_list=server:response:offset,server2:response2:offset2,...
Význam jednotlivých parametrov:
1) server - meno DNSBL servera
2) response - odpoveď DNSBL servera v prípade ak sa na ňom daná IP adresa/doména
nachádza (štandardné odpovede sú 127.0.0.2, 127.0.0.3, 127.0.0.4., atď.). Je to nepovinný
parameter a ak nie je definovaný, do úvahy sa berú všetky odpovede.
3) offset - hodnota od 0 do 100. Ovplyvňuje celkové spam skóre správy. Štandardná hodnota
je 100, čo znamená, že v prípade pozitívneho nálezu je správe pridelené spam skóre 100 a je
tak vyhodnotená ako spam. Negatívne hodnoty uberajú z celkového spam skóre správy.
Hodnotu 0 očakávajte tiež v prípadoch, že ide o správy od odosieľateľov zo súboru
approvedsenders a hodnotu 100 zasa ak sa jedná o správy odosielateľov zo súboru blockedsenders
(viď nižšie).
Kontrola prostredníctvom DNSBL môže výrazne negatívne ovplyvniť výkon, pretože každá
doména/IP adresa z tela správy je kontrolovaná voči všetkým zadefinovaným DNSBL serverom
a každá takáto kontrola si vyžaduje požiadavku voči DNS serveru. Stratu výkonu je možné
zmierniť nasadením DNS cache servera pre tento účel. Z dôvodu výkonu sú z kontroly
38
38
41

vynechané non-routable IP adresy (10.x.x.x, 127.x.x.x, 192.168.x.x).
Príklad 1:
dnsbl_list=ent.adbl.org
DNSBL kontrola prebieha voči serveru ent.adbl.org a v prípade pozitívneho nálezu je správe
priradený štandardný offset 100, čím je správa jednoznačne označená za spam.
Príklad 2:
dnsbl_list=ent.adbl.org::60
DNSBL kontrola prebieha voči serveru ent.adbl.org a v prípade pozitívneho nálezu je správe
priradený offset 60, čo zvyšuje celkové spam skóre správy
Príklad 3:
dnsbl_list=bx9.dbl.com::85, list.dnb.org:127.0.0.4:35, req.gsender.org::-75
DNSBL kontrola prebieha voči zadefinovaným serverom (zľava doprava). V prípade
pozitívneho nálezu na bx9.dbl.com je použitý offset 85. V prípade pozitívneho nálezu na list.
dnb.org a odpovedi 127.0.0.4 je použitý offset 35. V prípade inej odpovedi ako 127.0.0.4 nie je
offset aplikovaný. V prípade pozitívneho nálezu na req.gsender.org sa spam skóre zníži o 75
bodov (záporná hodnota).
home_country_list
Zoznam krajín, ktoré budú považované za "domáce". Správy smerované cez krajinu, ktorá nie
je v tomto zozname bude prísnejšie hodnotená (pridaním vyššieho spam skóre). Krajiny sa do
zoznamu zadávaju ako dvojpísmenkový kód, podľa normy ISO 3166.
home_language_list
Zoznam preferovaných jazykov - t.j. najpoužívanejších jazykov vo vašich emailových správach.
Takéto správy sú z pohľadu spam skóre menej prísne hodnotené. Jazyky sa do zoznamu
zadávajú ako dvojpísmenkový kód, podľa normy ISO 639.
custom_rules_list
Umožňuje zadefinovať vlastné zoznamy pravidiel, pričom tieto sú uložené v osobitnom
súbore/súboroch. Pravidlá sa v súbore nachádzajú každé na samostatnom riadku a majú tento
formát:
Phrase, Type, Confidence, CaseSensitivity
Phrase - môže to byť akýkoľvek text neobsahujúci čiarku (,)
Type - môže mať tieto hodnoty: SPAM, PHISH, BOUNCE, ADULT, FRAUD. Pokiaľ zadáte
akúkoľvek inú hodnotu, automaticky bude použitá hodnota SPAM. Typ SPAM predstavuje
frázy vyskytujúce sa v klasických spamových správach (ponúkanie rôznych tovarov). Typ
PHISH predstavuje frázy vyskytujúce sa v podvodných správach (phishing), ktorých cieľom je
získať od užívateľa citlivé údaje (mená, heslá, číslo kreditnej karty a pod.). Typ BOUNCE
predstavuje frázy používané v automatických správach zo serverov - Non-Delivery Notification
(typické pri spoofovaní adresy odosieľateľa). Typ ADULT predstavuje frázy typické pre správy s
pornografickým obsahom. Typ FRAUD predstavuje frázy vyskytujúce sa v podvodných
emailoch (tzv. Scam) ponúkajúcich často rôzne podozrivé bankové operácie (prevody peňazí
cez Vaše konto a pod.). Typickým predstaviteľom tohto typu spamu je tzv. Nigérijský spam.
Confidence - hodnota od 0 do 100. Vo vzťahu k Type určuj e pravdepodobnosť s akou fráza
patrí do danej kategórie. Ak je napríklad Type PHISH a Confidence 90, znamená to, že daná
fráza sa s veľkou pravdepodobnosťou vyskytuje v správach typu phishing. Čím vyššia je
hodnota Confidence, tým väčší dopad má na celkové spam skóre správy. Hodnota 100
predstavuje špeciálny prípad, kedy výsledné spam skóre správy bude tiež 100 a správa tak
bude označená ako 100% spam. Podobne pri hodnote 0 bude správa označená ako nie spam.
CaseSensitivity - hodnota 0 alebo 1. 0 znamená, že Phrase je case insensitive. 1 znamená, že
Phrase je case sensitive.
Príklady:
replica, SPAM, 100, 0
Dear eBay member, PHISH, 90, 1
return to sender, BOUNCE, 80, 0
Ďalšie možnosti blacklistovania/whitelistovania predstavujú súbory approvedsenders a blockedsenders (bez
koncovky), ktoré sa spolu so súborom spamcatcher.conf nachádzajú v adresári C:\Documents and Settings\All
Users\Application Data\ESET\ESET Mail Security\MailServer (pre Windows Server 2000 a 2003) a v adresári C:
\ProgramData\ESET\ESET Mail Security\MailServer (pre Windows Server 2008). Je možné do nich pridať adresy
odosieľatelov, príp. iba domény, pričom súbor approvedsenders predstavuje zoznam povolených adries/domén,
zatiaľ čo súbor blockedsenders predstavuje zoznam blokovaných adries/domén.
42

UPOZORNENIE: Keďže adresa odosieľateľa býva často faľšovaná, použitie súborov approvedsenders a blockedsenders
enable_spf
Táto voľba zapína/vypína kontrolu prostredníctvom Sender Policy Framework. Kontrola spočíva
v overení, či je odosieľateľ oprávnený odosieľať správy z danej domény - na základe
zverejnených pravidiel danej domény (domain policy).
enable_all_spf
Táto voľba rozhoduje o tom, či domény, ktoré nie sú v spf_list alebo v Mailshell súbore s
pravidlami, môžu obísť SPF kontrolu. Pre správne fungovanie musí byť voľba
enable_realtime_spf nastavená na yes.
enable_realtime_s
pf
Ak je táto voľba zapnutá, pri SPF kontrole sa budú posieľať DNS požiadavky v reálnom čase.
Môže to mať negatívny vplyv na výkon (zdržanie pri vyhodnocovaní správy).
spf_list
Táto voľba umožňuje ovplyvniť SPF záznam domény prostredníctvom priradenia váhy danému
SPF záznamu, čím je možné ovplyvniť celkové spam skóre správy.
spf_*_weight
Hviezdička (asterisk) uprostred predstavuje 14 možných výsledkov z SPF kontroly (viď
spamcatcher.conf pre viac detailov). Hodnota zadaná v tomto nastavení predstavuje tzv.
vyváženie (offset), ktoré sa aplikuje na spam skóre pre jednotlivé typy výsledkov. Ak je napríklad
výsledok SPF kontroly "fail", tak sa aplikuje vyváženie z nastavenia spf_fail_weight. Od hodnoty
vyváženia potom závisí, či sa celkové spam skóre zvýši alebo zníži.
spf_recursion_dept
h
Maximálna hĺbka vnorenia (použitie mechanizmu "include"). Podľa normy RFC 4408 je tento
limit špecifikovaný na 10 (kvôli zabráneniu Denial-of-Service), avšak niektoré súčasné SPF
záznamy toto nespĺňajú a musia používať viac úrovní vnorenia aby bola SPF požiadavka úplne
vyhodnotená.
enable_livefeed_se
nder_repute
Ak je táto voľba vypnutá, SPF informácia z LiveFeed bude ignorovaná.
nie je odporúčaný spôsob whitelistovania/blacklistovania. Spoľahlivejšie je používať zoznamy povolených a
blokovaných IP adries. Ak z nejakého dôvodu potrebujete použiť whitelistovanie podľa adresy/domény odosieľatela
(súbor approvedsenders), mala by byť vždy použitá aj niektorá ďalšia efektívna technológia kontroly (napr. SPF).
Niektoré ďalšie nastavenia:
3.3.3 Upozornenia
Do predmetu každého e-mailu, ktorý bol prekontrolovaný pomocou ESET Mail Security a označený ako spam
môžete pridať vlastnú poznámku. Štandardne sa pridáva poznámka v tvare [SPAM], prípadne si používateľ môže
zadefinovať vlastný text.
POZNÁMKA: Pri zostavovaní textu, ktorý sa pridá do predmetu správy môžete použiť aj systémové premenné.
43

3.4 Otázky a odpovede
Otázka: Po nainštalovaní EMSX s antispamom prestali prichádzať e-maily do poštových schránok.
Odpoveď: Ak máte aktivovaný greylisting, ide o normálne správanie. V prvých hodinách prevádzky EMSX môžu e-
maily prichádzať až s niekoľkohodinovým oneskorením. V pripade problémov odporúčame greylisting vypnúť,
prípadne vhodne nakonfigurovať.
Otázka: Skenuje VSAPI pri kontrole príloh mailových správ iba súbory v prílohe alebo aj telá správ?
Odpoveď: Počínajúc verziou Microsoft Exchange Server 2000 SP2 skenuje VSAPI aj telá správ.®
Otázka: Prečo po vypnutí voľby VSAPI aj naďalej prebieha testovanie správ?
Odpoveď: Zmena nastavení vo VSAPI prebieha asynchrónne, t. j. po požiadavke o zmenu nastavení VSAPI systém
čaká, kým budú tieto vyžiadané serverom Microsoft Exchange. Tento cyklický proces prebieha v približne
minútových intervaloch. Toto isté samozrejme platí aj pre ostatné nastavenia VSAPI.
Otázka: Môže VSAPI zmazať aj celú správu ak obsahuje infikovanú prílohu?
Odpoveď: Áno, VSAPI dokáže zmazať celú správu. Na to je však najprv potrebné v nastaveniach VSAPI v časti Akcie
vybrať možnosť Zmazať celú správu. Táto možnosť je dostupná v systémoch Microsoft Exchange Server 2003 a
novších. Staršie verzie Microsoft Exchange Server odstraňovanie celých správ nepodporujú.
Otázka: Testuje VSAPI aj odosielané správy?
Odpoveď: Áno, VSAPI testuj e aj odosielané správy, ak nemáte vo Vašom mailovom programe nastavený na
odosielanie správ iný SMTP server, ako váš Microsoft Exchange Server. Táto funkcionalita je dostupná pre verzie
Microsoft Exchange Server 2000 Service Pack 3 a novšie.
Otázka: Je možné cez VSAPI nastaviť text, ktorý sa bude pridávať do každej otestovanej správy, podobne ako to
robí transportný agent?
Odpoveď: Pridávanie textu do otestovaných správ cez VSAPI nie je možné, pretože Microsoft Exchange Server túto
možnosť nepodporuje.
Otázka: Stáva sa mi, že si niektoré správy nedokážem cez Microsoft Outlook otvoriť. Čím to je?
Odpoveď: S najväčšou pravdepodobnosťou je v nastaveniach VSAPI v časti Akcie aktivovaná v roletovom menu
Vykonať akciu pri neliečenej infiltrácii možnosť Zablokovať alebo máte pridané pravidlo s nastavenou akciou
Zablokovať. Obe z týchto volieb spôsobia, že sa infikovaná správa, alebo správa spadajúca do daného pravidla,
označí a Microsoft Exchange Server k nej zablokuje prístup.
Otázka: Čo presne vyjadruje v nastaveniach VSAPI v časti Výkon položka Časový limit odozvy?
Odpoveď: V prípade, že máte nainštalovaný Microsoft Exchange Server 2000 SP2 alebo vyšší, jedná sa o
maximálny čas v sekundách potrebný na dokončenie skenovania pre jedno vlákno pomocou VSAPI. Ak nie je
skenovanie dokončené v tomto časovom limite, Microsoft Exchange Server odmietne klientovi prístup k správe.
Skenovanie pritom nie je prerušené a po jeho dokončení bude každý ďalší pokus klienta o prístup k tejto správe
úspešný. Ak ale máte nainštalovaný Microsoft Exchange Server 5.5 SP3 alebo SP4, hodnota je udávaná v
milisekundách a vyjadruje čas za aký sa má klient opätovne pokúšať o prístup k súboru, ktorý mu bol odmietnutý z
dôvodu neukončeného skenovania.
Otázka: Aký dlhý môže byť zoznam prípon súborov v jednom pravidle?
Odpoveď: Zoznam prípon súborov v jednom pravidle môže byť dlhý až 255 znakov.
Otázka: Mám vo VSAPI nastavenú možnosť Testovať na pozadí. Doteraz sa po každej aktualizácií vírusovej
databázy správy na Microsoft Exchange Serveri vždy preskenovali. Po poslednej aktualizácií sa tak ale nestalo. V
čom je problém?
Odpoveď: Microsoft Exchange Server si sám určuje, či bude po aktualizácii vírusovej databázy skenovať všetky
správy okamžite, alebo či sa kontrola vykoná až pri požiadavke klienta o prístup k danej správe. Microsoft Exchange
Server skontroluje každú správu predtým, ako ju doručí do klientovho priečinka prijatých správ.
Otázka: Prečo sa pri prijatí jednej správy môže počítadlo pravidiel zvýšiť aj o viac ako jedna?
Odpoveď: Pravidlá sa porovnávajú so správou pri jej spracovaní Transportným agentom (TA) alebo VSAPI. Ak je
povolená kontrola správ prostredníctvom TA aj VSAPI, pri príchode správy sa počítadlo pravidiel môže zvýšiť aj o 2
alebo viac. VSAPI pristupuje k jednotlivým častiam správy (telo, príloha) osobitne, a následne aj pravidlá sa použijú
pre každú časť osobitne. Navyše, pravidlá sa aplikujú aj počas kontroly prebiehajúcej na pozadí (napr. pri
44

opakovanom skenovaní ukladacieho priestoru poštovej schránky (mailbox) po každej aktualizácii vírusovej
databázy), čo môže takisto prispieť k zvýšeniu stavu počítadla.
Otázka: Je ESET Mail Security kompatibilný s Exchange Intelligent Message Filter (IMF)?
Odpoveď: Áno, ESET Mail Security funguje s IMF. Spôsob spracovania emailov vyhodnotených ako spam je v tejto
konfigurácií nasledovný:
- Ak má antispamový modul ESET Mail Security nastavenú akciu Zmazať správu (alebo Presunúť správu do
karantény) a na Exchange IMF je nastavená ľubovolná akcia, vykoná sa akcia, ktorá je nastavená v ESET Mail
Security.
- Ak má Antispamový modul ESET Mail Security nastavenú akciu na Ponechať správu, potom sa vykoná akcia
nastavená na IMF (napr, Delete, Reject, Archive...). Pre správne fungovanie tejto funkcionality na IMF je
potrebné, aby voľba Zapisovať stupeň nevyžiadanej pošty (SCL) do záhlavia kontrolovaných správ podľa
hodnoty SPAM skóre bola zapnutá (pod Ochrana servera > Microsoft Exchange Server > Transportný
agent).
Otázka: Ako docielim, aby Microsoft Outlook ukladal nevyžiadanú poštu do užívateľom zadefinovaného priečinka?
Odpoveď: Pri štandardnom nastavení ESET Mail Security ukladá Microsoft Outlook nevyžiadanú poštu do Junk E-
mail priečinka. Toto správanie zabezpečuje voľba Zapisovať SPAM skóre do kontrolovaných správ (F5 > Ochrana
servera > Antispamová ochrana > Microsoft Exchange Server > Transportný agent). Ak potrebujeme ukladať
nevyžiadanú poštu do iného priečinka, treba urobiť nasledovné:
1) V ESET Mail Security:
- deaktivovať voľbu Zapisovať SPAM skóre do záhlavia kontrolovaných správ,
- nastaviť akciu Ponechať správu pre správy označené ako spam,
- nastaviť pridávanie textu do predmetu nevyžiadaných správ, napr. "[SPAM]" (Ochrana servera >
Antispamová ochrana > Upozornenia).
2) V Microsoft Outlook:
- nastaviť pravidlo, ktoré na základe špecifického textu v predmete správy ("[SPAM]") presunie túto správu
do užívateľom zadefinovaného priečinka
Otázka: V štatistikách antispamovej ochrany je veľké množstvo emailov v kategórií Neskontrolované. Aké emaily
nie sú skenované antispamovou ochranou ?
Odpoveď: Do kategórie Neskontrolované sa započítavajú:
Všeobecné:
všetky správy skenované v čase, keď bola vypnutá antispamová ochrana na niektorej úrovni (mailserver,
transportný agent)
Microsoft Exchange Server 2003:
správy prichádzajúce z IP adresy, ktorá sa nachádza v IMF na zozname Global Accept List
správy od autentifikovaných odosieľateľov
Microsoft Exchange Server 2007:
všetky správy posielané vo vnútri organizácie (tie sú skenované iba antivírusovou ochranou)
správy od autentifikovaných odosieľateľov
správy od odosieľateľov konfigurovaných pre bypass antispamu
všetky správy posielané do mailboxu, ktorý ma v Microsoft Exchange Serveri nastavený atribút
AntispamBypass
všetky správy posielané od odosielateľov nachádzajúcich sa na zozname Safe Senders
Poznámka: Do kategórie Neskontrolované nespadajú adresy definované vo whiteliste v nastaveniach
antispamového jadra. Patria sem správy, ktoré vôbec neboli posunuté antispamu na spracovanie.
Otázka: Užívatelia si sťahujú poštu do svojich emailových klientov cez POP3 (mimo MS Exchange Servera), ale
samotné poštové schránky (mailboxes) sú na MS Exchange Serveri. Bude tieto emaily kontrolovať ESET Mail
Security na vírusy a SPAM ?
Odpoveď: Pri takejto konfigurácií bude ESET Mail Security kontrolovať emaily uložené na MS Exchange Serveri iba
na prítomnosť vírusov (prostredníctvom VSAPI). Antispamová kontrola nebude možná, pretože prebieha na úrovni
SMTP servera.
Otázka: Je možné ovplyvniť od akej výšky spam skóre bude správa vyhodnotená ako spam ?
Odpoveď: Áno táto hranica sa dá nastaviť v ESET Mail Security počínajúc verziou 4.3 (viď. kapitola Nastavenia
parametrov antispamového jadra ).
38
45

Otázka: Kontroluje ESET Mail Security správy antispamovou ochranou ak sú tieto sťahované cez POP3 Connector ?
Odpoveď: Správy sťahované cez POP3 Connector sú kontrolované antispamovou ochranou iba na SBS 2008.
46

4. ESET Mail Security - ochrana servera
Popri ochrane Microsoft Exchange Servera, má ESET Mail Security všetky potrebné nástroje na zabezpečenie
ochrany servera ako klientského počítača (rezidentný štít, ochrana pri prístupe na web, ochrana poštového klienta
a ochrana proti nevyžiadaným správam).
4.1 Antivírus a antispyware
Zabezpečuje komplexnú ochranu pred nebezpečnými programami ohrozujúcimi systém. Zahŕňa kontrolu súborov,
emailov a internetovej komunikácie. V prípade zistenia škodlivého kódu dokáže tento eliminovať jeho
zablokovaním, následným vyliečením, zmazaním alebo presunutím do karantény.
4.1.1 Rezidentná ochrana
Kontroluje všetko dianie v počítači. Všetky súbory ktoré sa v počítači otvárajú, vytvárajú a spúšťajú sú kontrolované
na prítomnosť infiltrácie. Rezidentná ochrana sa spúšťa pri štarte operačného systému.
4.1.1.1 Nastavenie kontroly
Rezidentná ochrana kontroluje rôzne typy médií a kontrola je vykonávaná pri rôznych udalostiach. Pri kontrole sú
používané detekčné metódy technológie ThreatSense (tieto sú popísané v kapitole Nastavenie skenovacieho jadra
ThreatSense ). Správanie kontroly môže byť iné pri novovytvorených a existujúcich súboroch. Pri
novovytvorených súboroch je možné nastaviť hlbšiu úroveň kontroly.
Pre zabezpečenie minimálneho zaťaženia systému rezidentnou ochranou, nie sú kontrolované súbory, ktoré už boli
skontrolované a neboli zmenené. Súbory sú opätovne skontrolované po aktualizácií vírusových databáz. Tejto
vlastnosti zodpovedá nastavenie Zapnúť Smart optimalizáciu. Po vypnutí budú kontrolované všetky súbory pri
prístupe k nim. Toto nastavenie sa dá zmenit v Pokročilých nastaveniach (prístupné po stlačení F5 kdekoľvek v
menu) > Ochrana počítača > Antivírus a antispyware > Rezidentná ochrana súborového systému po stlačení
tačidla Nastaviť... > Ostatné.
61
Rezidentná ochrana sa štandardne spúšťa pri štarte operačného systému a tak j e zabezpečená nepretržitá
kontrola. V špeciálnych prípadoch (napríklad pri konflikte s inou rezidentnou ochranou) môže byť štart rezidentnej
ochrany vypnutý voľbou Automatický štart rezidentnej ochrany.
47

4.1.1.1.1 Kontrola médií
Predvolene je nastavená kontrola všetkých typov médií:
Lokálne disky – lokálne pevné disky v počítači
Výmenné médiá – diskety, USB flash disky, pamäťové karty, atď.
Sieťové disky – namapované disky
Odporúčané je ponechať kontrolu všetkých médií. Nastavenia odporúčame zmeniť iba v špecifických prípadoch,
napríklad keď pri kontrole určitého média vzniká výrazné spomalenie prenosu dát.
4.1.1.1.2 Kontrola pri udalostiach
Predvolene sa súbory kontrolujú pri otváraní, spúšťaní a vytváraní a tieto nastavenia odporúčame aj ponechať.
Týmito nastaveniami je zabezpečená kontrola všetkého diania v počítači.
Nastavenia kontroly pri prístupe na disketu a vypnutí počítača zabezpečujú kontrolu boot sektora diskety pri
prístupe na toto médium a boot sektorov pevného disku pri vypínaní počítača. Aj keď v súčasnosti boot vírusy sú
skôr prežitkom odporúčame nastavenia ponechať aktívne, stále sa môže objaviť médium, ktoré je boot vírusom
infikované.
4.1.1.1.3 Rozšírené nastavenia
Podrobnejšie nastavenia sú prístupné v pokročilých nastaveniach (F5) pod Ochrana počítača > Antivírus a
antispyware > Rezidentá ochrana súborového systému > Rošírené nastavenia.
Doplňujúce parametre ThreatSense pre novovytvorené a modifikované súbory - Pri novovytvorených súboroch
je najväčšia pravdepodobnosť obsahu infiltrácie. Z tohto dôvodu je pre tieto súbory zvýšená úroveň hĺbky kontroly
oproti kontrole už existujúcich súborov. Pri kontrole je používaná Rozšírená heuristika, ktorá má vysokú účinnosť
pri detekcií nových infiltrácií. Kontrolované sú aj samorozbaľovacie (SFX) archívy a runtime archívy (vnútorne
komprimované spustiteľné súbory). Archívy sa štandardne kontrolujú do desiatej úrovne vnorenia a kontrolujú sa
všetky, bez ohľadu na ich veľkosť (tomuto zodpovedá voľba Štandardné nastavenie archívov). Deaktivovaním
tejto voľby je možné tieto parametre zmeniť.
Doplňujúce parametre ThreatSense pre vykonávané súbory - Pri spustení súboru sa štandardne nepoužíva
rozšírená heuristika, je možné ju však v opodstatnených prípadoch aktivovať voľbou Rozšírená heuristika pri
vykonaní súboru. Treba mať na pamäti, že za určitých okolností môže aktivovanie tejto voľby spôsobiť spomalenie
spúšťania programov tým aj chod celého počítača.
4.1.1.2 Úrovne liečenia
Rezidentná ochrana pracuje v troch režimoch liečenia (nastavenie možnosti Liečenia je prístupné v položke
Rezidentná ochrana súborového systému po kliknutí na tlačidlo Nastaviť... ).
V prvej úrovni Neliečiť je pri každej infiltrácií zobrazené užívateľovi varovné okno s možnosťou výberu akcie.
Užívateľ tak musí pri detekcii infiltrácie zvoliť požadovaná akciu. Táto úroveň je skôr určená pre pokročilých
užívateľov, ktorý vedia akú akciu majú pri rôznych druhoch infiltrácií zvoliť.
Štandardná úroveň automaticky zvolí automaticky akciu ktorá sa má s infikovaným súborom vykonať. O detekcií
a odstránení infikovaného objektu sa zobrazí informačné hlásenie v pravom dolnom rohu obrazovky.
Automatická akcia nie je vykonaná pri archívnych súboroch, ktoré obsahujú okrem infikovaného súboru aj iné
súbory a súboroch pri ktorých nevie program vyhodnotiť automatickú akciu.
Tretia úroveň je Prísne liečenie, odstránené sú všetky infikované objekty. Pri tejto úrovni je riziko straty aj
korektných dát. Túto úroveň odporúčame používať len v špeciálnych prípadoch.
48

4.1.1.3 Kedy meniť nastavenia rezidentnej ochrany
Rezidentná ochrana je kľúčovým modulom zabezpečujúcim ochranu počítača. Preto pri zmenách nastavení treba
byť obozretný. Rezidentnú ochranu odporúčame meniť len v špecifických prípadoch, napríklad pri konflikte s
určitou aplikáciou, alebo rezidentnou ochranou iného antivírusového programu.
Po inštalácií ESET Mail Security sú nastavenia prednastavené tak aby zabezpečovali užívateľovi maximálnu
bezpečnosť systému. Štandardné nastavenia je možné obnoviť tlačidlom Štandardné, ktoré sa nachádza v okne
nastavení rezidentnej ochrany.
4.1.1.4 Kontrola rezidentnej ochrany
Či je rezidentná ochrana funkčná a detekuje vírusy je možné otestovať pomocou testovacieho súboru eicar.com.
Jedná sa o súbor, ktorý je detekovaný antivírusovými programami. Súbor bol vytvorený spoločnosťou EICAR
(European Institute for Computer Antivirus Research) na otestovanie funkčnosti antivírusových programov. Súbor
eicar.com je dostupný k stiahnutiu na adrese http://www.eicar.org/download/eicar.com
POZNÁMKA: Pred vykonaním kontroly rezidentnej ochrany je potrebné vypnúť firewall. V prípade, že je firewall
zapnutý, testovacie súbory budú detekované a firewall neumožní ich stiahnutie.
49

4.1.1.5 Čo robiť ak nefunguj e rezidentná ochrana
V nasledujúcej kapitole si popíšeme problémové stavy, ktoré môžu nastať s rezidentnou ochranou a ako pri nich
postupovať.
Rezidentná ochrana je vypnutá
Prvým dôvodom vypnutia rezidentnej ochrany je vypnutie užívateľom. Opätovné zapnutie je možné v nastaveniach
rezidentnej ochrany, kde je možné kliknúť na zodpovedajúce tlačidlo.
Ak sa nespúšťa rezidentná ochrana pri štarte operačného systému, pravdepodobne je vypnutá voľba Automatický
štart rezidentnej ochrany. Voľbu je možné zapnúť vo vetve Rezidentná ochrana súborového systému.
Rezidentná ochrana nedetekuje a nelieči infiltrácie
Uistite sa či nemáte nainštalovaný antivírusový program od inej spoločnosti. Medzi dvomi rezidentnými ochranami
môže dochádzať ku konfliktu a z toho dôvodu je potrebné iný antivírusový program odinštalovať.
Nespúšťanie rezidentnej ochrany
Ak sa rezidentná ochrana nespúšťa pri štarte systému ani pri nastavení voľby Automatický štart rezidentnej
ochrany zrejme dochádza ku konfliktu s iným programom. V takomto prípade odporúčame kontaktovať technickú
podporu spoločnosti ESET.
4.1.2 Host Intrusion Prevention System (HIPS)
Host Intrusion Prevention System (HIPS) chráni Váš systém pred škodlivým kódom a eliminuje aktivity
ohrozujúce bezpečnosť Vášho počítača. Používa pokročilú analýzu správania kódu, ktorá spolu s detekčnými
schopnosťami sieťového filtra zabezpečuj e efektívny monitoring bežiacich procesov, súborov a záznamov v
databáze Registry, čo umožňuje aktívne blokovať takéto pokusy a predchádzať im.
50

4.1.3 Ochrana poštových klientov
Zabezpečuje kontrolu poštovej komunikáciu prijímanej prostredníctvom POP3 protokolu. Pomocou zásuvného
programu do klienta Microsoft Outlook je zabezpečená kontrola všetkej komunikácie tohto klienta (POP3, MAPI,
IMAP, HTTP).
Pri kontrole prijímaných správ sú použité všetky pokročilé metódy kontroly obsiahnuté v skenovacom jadre
ThreatSense. Tým je zabezpečená detekcia nebezpečných programov ešte pred aktualizáciou vírusových databáz.
Kontrola POP3 protokolu je nezávislá od typu poštového klienta.
4.1.3.1 Kontrola POP3 protokolu
POP3 protokol je najrozšírenejší protokol slúžiaci na príjem emailovej komunikácie prostredníctvom poštového
klienta. ESET Mail Security zabezpečuje ochranu tohto protokolu nezávisle od používaného klienta.
Modul zabezpečujúci kontrolu sa zavádza pri štarte operačného systému a počas celej doby je zavedený v pamäti.
Pre správne fungovanie stačí skontrolovať či je modul zapnutý a kontrola POP3 protokolu je vykonávaná
automaticky bez potreby konfigurácie poštového klienta. Štandardne je kontrolovaná komunikácia na porte 110 v
prípade potreby je možné pridať aj iný používaný port. Čísla portov sa oddeľujú čiarkou.
Šifrovaná komunikácia nie je kontrolovaná.
4.1.3.1.1 Kompatibilita
Pri niektorých poštových klientoch môže nastať problém pri prijímaní správ (napr. pri prijímaní správ s pomalým
internetovým pripojením dochádza k uplynutiu času určeného pre stiahnutie – timeoutu). V takýchto prípadoch j e
možné zmeniť spôsob kontroly správ. Zníženie úrovne bude mať vplyv aj na odstránenia infiltrácií zo správ.
Pri Maximálnej efektívnosti bude z infikovanej správy odstránená (pri zvolení voľby Zmazať, Liečiť, alebo pri
nastavenej maximálnej, alebo strednej úrovni liečenia) infiltrácia a do tela a predmetu správy bude pridaná
informácia o infiltrácií.
Pri nastavení na štandardnú úroveň sa zmení spôsob prijímania správ. Správy budú postupne predávané
emailovému klientovi a až pri prijímaní poslednej časti bude správa skontrolovaná na prítomnosť infiltrácie. Pri
tomto spôsobe môže byť riziko prieniku infiltrácie. Úroveň liečenia a pridávania informácií do predmetu a tela
správy zostáva rovnaká ako pri maximálnej efektívnosti.
Pri Maximálnej kompatibilite bude užívateľ iba informovaný varovným oknom o tom že mu bola doručená
51

infikovaná správa. Doručená správa nebude obsahovať v predmete a tele správy informáciu o detekcií infiltrácie a
infiltrácia nebude zo správy odstránená. Infiltráciu bude musieť zmazať samotný užívateľ v poštovom klientovi.
4.1.3.2 Integrácia do poštových klientov
Integrácia ESET Mail Security a poštových klientov zlepšuj e možnosť aktívnej ochrany pred škodlivým kódom v
e-mailových správach. V prípade, ak je daný poštový klient podporovaný, je vhodné povoliť jeho integráciu s ESET
Mail Security. Pri integrácii prichádza priamo k vloženiu častí ESET Mail Security do poštového klienta, čo prispieva
k dokonalejšej kontrole e-mailovývh správ. Konkrétne nastavenia integrácie sú dostupné cez možnosti Nastavenia
> Zobraziť celý strom pokročilých nastavení > Rôzne > Integrácia s poštovými klientmi. V tomto dialógu je
možné aktivovať integráciu s podporovanými poštovými klientami, ktorými v súčasnej verzii sú Microsoft Outlook,
Outlook Express, Windows Mail, Windows Live Mail a Mozilla Thunderbird.
Voľbu Vypnúť kontrolu pri zmene obsahu priečinkov s doručenou poštou odporúčame použiť v prípade ak
pociťujete spomalenie pri práci s poštovým klientom. Uvedená situácia môže nastať napríklad v prípade prijímania
správ z úložiska správ prostredníctvom Kerio Outlook Connectora.
Ochrana elektronickej pošty sa zapína príslušným zaškrtávacím tlačidlom v Rozšírených nastaveniach vetva
Antivírus a antispyware > Ochrana poštových klientov.
52

4.1.3.2.1 Pridávanie upozornenia do tela správy
Každá správa, ktorú ESET Mail Security preverí, môže byť označená pridaním textu do predmetu, alebo samotného
textu správy. Tým zvyšujeme pre príjemcu jej dôveryhodnosť a v prípade zistenej infiltrácie aj cennú informáciu o
nebezpečnosti danej e-mailovej správy.
Možnosti nastavenia spomínanej funkcionality sú dostupné v Rozšírených nastaveniach vo vetve Ochrana
počítača > Antivírus a antispyware > Ochrana poštových klientov. Textové upozornenia môže použivateľ
Pridávať do prijatých a čítaných správ rovnako ako aj Pridávať do odosielaných správ. Obe tieto voľby sú
doplnené nastavením, v ktorom používateľ rozhodne, či chce pridávať upozornenia do všetkých správ, infikovaných
správ alebo nechce upozornenia do tela správ pridávať vôbec.
Rovnako je možné, aby ESET Mail Security pridával tieto upozornenia do predmetu infikovanej správy. Na to slúžia
voľby Pridávať do predmenu prijatých a čítaných infikovaných správ a Pridávať do predmetu odosielaných
infikovaných správ.
Obsah týchto upozornení v predmete správ je povolené modifikovať v položke Šablóna pridávaná do predmetu
infikovaných správ. Spomínanou modifiáciou je možné automatizovať proces spracovania varovných správ, čo je
prínosom hlavne pri kontrole väčšieho počtu správ.
4.1.3.3 Odstránenie infiltrácie
Pri prijímaní infikovaného súboru je zobrazené varovné okno o detekcií infiltrácie. V okne je zobrazená informácia
od koho bol email doručený a akú obsahuje infiltráciu. V spodnej časti sú zobrazené akcie ktoré sú možné s
detekovaným objektom vykonať. Štandardne odporúčame zvoliť akciu Liečiť, alebo Zmazať. V špeciálnom prípade
ak chcete aby bol infikovaný súbor doručený môžete zvoliť akciu Ponechať.
V prípade nastavenia maximálnej úrovne liečenia je zobrazené informačné okno bez možnosti výberu akcie, ktorá
sa má s infikovaným objektom vykonať.
53

4.1.4 Ochrana prístupu na web
Internetové pripojenie patrí do štandardnej výbavy osobných počítačov a bohužial sa stalo aj hlavným médiom
prenosu škodlivého softvéru. Preto je veľmi dôležité venovať zvýšenú pozornosť ochrane prístupu na web. Pre
zabezpečenie ochrany pred internetovými hrozbami je kľúčové mať aktívnu voľbu Povoliť antivírusovú a
antispywarovú ochranu prístupu na web nachádzajúcu sa v Rozšírených nastaveniach vo vetve Ochrana
počítača > Antivírus a antispyware > Ochrana prístupu na web.
4.1.4.1 HTTP, HTTPs
Ochrana prístupu na web spočíva hlavne v monitorovaní komunikácie prehliadačov internetových stránok so
servermi, ktorá prebieha podľa pravidiel protokolu HTTP (Hypertext Transfer Protocol). Konfigurácia kontroly HTTP
je možná v časti Ochrana prístupu na web > HTTP, HTTPS. V hlavnom okne konfigurácie kontroly HTTP protokolu
môže používateľ túto kontrolu aktivovať alebo deaktivovať možnosťou Aktivovať kontrolu protokolu HTTP. Tiež
je možné definovať čísla portov, na ktorých v systéme prebieha HTTP komunikácia. Štandardne sú prednastavené
hodnoty 80, 8080 a 3128.
Popri štandardnej kontrole HTTP je možné aktivovať aj kontrolu HTTPs (Hypertext Transfer Protocol Secure), ktorý
je zabezpečenou verziou protokolu HTTP. HTTPS šifruje prenos dát použitím SSL (Secure Socket Layer) protokolu
čím zabezpečuje ochranu pred odpočúvaním komunikácie. Pre HTTPs komunikáciu sa štandardne používa port 443.
HTTPs je možné filtrovať v troch režimoch:
Nepoužívať kontrolu protokolu HTTPS - Šifrovaná komunikácia nebude kontrolovaná
Používať kontrolu protokolu HTTPS pre vybrané porty - Kontrolovaná bude len komunikácia cez porty
definované v nastavení Porty používané protokolom HTTPs
54

4.1.4.1.1 Manažment adries
Kontrola protokolu HTTP vo svojich nastaveniach dovoľuje definovať zoznamy adries, ktoré budú blokované,
povolené, alebo vylúčené z kontroly.
Pri každom zozname sú k dispozícií tlačidlá Pridať..., Zmeniť..., Odobrať, Export..., ktoré umožňujú pohodlne
spravovať a uchovávať zoznam definovaných adries. V prípade, ak sa používateľom požadovaná adresa nachádza v
zozname blokovaných adries, nebude prístup na túto adresu povolený. Ak je adresa aktívna v zozname adries
vylúčených z filtrovania, bude zobrazená bez akejkoľvek kontroly na škodlivý kód. Pokiaľ sa adresa nachádza v
zozname povolených adries, bude na ňu (a na dalšie adresy v tomto zozname) umožnený prístup pokiaľ je aktívna
voľba Povoliť prístup iba na HTTP adresy zaradené do zoznamov povolených adries. V zoznamoch je možné
používať špeciálne znaky * a ?, pričom znak * nahrádza ľubovoľný reťazec a znak ? nahrádza ľubovoľný znak.
Aktiváciu zoznamu zabezpečuje voľba Zoznam je aktívny. Pri aplikovaní adresy zo zoznamu je možné nastaviť
upozornenie o tejto udalosti prostredníctvom voľby Upozorniť pri aplikovaní adresy zo zoznamu.
POZNÁMKA: Adresy vylúčené zo skenovania sa nekontrolujú proti hrozbám a preto by mal zoznam obsahovať iba
overené a dôveryhodné adresy. Rovnako je potrebné dbať na opatrnosť pri používaní špeciálnych znakov v tomto
zozname, keďže ich nesprávne použitie môže zamedziť kontrole komunikácie z nedôveryhodného servera.
55

4.1.4.1.2 Aktívny režim internetových prehliadačov
ESET Mail Security also contains the Web browsers feature, which allows you to define whether the given
application is a browser or not. If an application is marked as a browser, all communication from this application is
monitored regardless of the port numbers involved.
The Web browsers feature complements the HTTP checking feature, as HTTP checking only takes place on
predefined ports. However, many Internet services utilize changing or unknown port numbers. To account for this,
the Web browser feature can establish control of port communications regardless of the connection parameters.
Zoznam apikácií, označených ako webové prehliadače, je prístupný vo vetve Ochrana prístupu na web > HTTP,
HTTPs > Web browsers Aktívny režim.
Aktívny režim je výhodný svojou účinnejšou kontrolou, pretože kontroluje prenášané dáta ako celok. Ak nie je
56

aktívneho režim používaný, komunikácia aplikácie monitorovaná postupne, po dávkach. Tento fakt znižuje
efektivitu kontroly, no na druhej strane poskytuj e vyššiu kompatibilitu s aplikáciou. V prípade, ak neprichádza pri
kontrole k problémom, odporúčame použiť aktívny režim kontroly.
POZNÁMKA: Na systémoch Windows Vista so Service Pack 1, Windows 7 a Windows server 2008 je použitý odlišný
spôsob kontroly komunikácie (je využitá nová architektúra Windows Filtering Platform) ako na starších systémoch.
Z tohoto dôvodu nie je nastavenie Prehliadačov na týchto systémoch dostupné.
4.1.5 Kontrola počítača
Ak máte podozrenie, že sa v počítači môže nachádzať infiltrácia (počítač má neštandardné správanie), spustite
Kontrolu počítača. Táto slúži na overenie prítomnosti infiltrácie. Z bezpečnostného hľadiska je žiadúce, aby
kontrola počítača bola spúšťaná nielen pri podozrení na infikované súbory, ale v rámci prevencie aj priebežne.
Zabezpečí sa tak detekcia prípadných infiltrácií, ktoré v čase zápisu na disk neboli zachytené rezidentnou ochranou
súborov. Takáto situácia môže prevažne nastať v prípadoch, ak bola rezidentná ochrana v danom čase vypnutá,
alebo vírusová databáza bola zastaraná. Odporúča sa, aby kontrola prebehla raz za 1–2 mesiace.
Kontrolu je možné nastaviť aj ako plánovanú úlohu v Plánovači, ktorý je dostupný v položke Nástroje.
57

4.1.5.1 Typy kontroly
Na výber sú 2 typy kontroly. Smart kontrola slúži na rýchle spustenie kontroly počítača bez nastavovania ďalších
parametrov kontroly. Druhým typom kontroly je Prispôsobená kontrola..., ktorá naopak umožňuje vybrať si z
rôznych prednastavených profilov skenovania a určiť ciele kontroly.
4.1.5.1.1 Smart kontrola
Spustením Smart kontroly je možné zabezpečiť kontrolu počítača prostredníctvom definovaného profilu Hĺbková
kontrola počítača, ktorý je štandardne nastavený na liečenie infikovaných súborov bez nutnosti interakcie
užívateľa. Výhodou štandardnej kontroly je rýchle spustenie skenovania, bez nutnosti nastavovania. Kontrolujú sa
všetky súbory na lokálnych diskoch. Detekované infiltrácie budú automaticky vyliečené alebo zmazané. Úroveň
liečenia je automaticky nastavená na štandardnú hodnotu. Podrobnejšie informácie o type liečenia sa nachádzajú v
kapitole Liečenie .
63
4.1.5.1.2 Prispôsobená kontrola
Prispôsobená kontrola je užitočná v prípade, že chcete vybrať konkrétne ciele kontroly a metódy skenovania počítača. Výhodou je možnosť vlastného nastavenia všetkých podrobností kontroly. Tieto nastavenia sa dajú uložiť do tzv. profilov. To je užitočné, najmä ak chcete vykonávať pravidelnú vlastnú kontrolu počítača s vašimi obľúbenými nastaveniami.
Ciele kontroly môžete vybrať buď pomocou výberového menu tzv. rýchlej voľby cieľov alebo prostredníctvom
určenia cesty k želanému cieľu kontroly. Na výber je ďalej nastavenie 3 úrovní liečenia kontrolovaných súborov. V
prípade, že máte záujem len o kontrolu súborov bez ich následného liečenia, ponúka sa vybrať možnosť
Kontrolovať bez liečenia.
58

4.1.5.2 Ciele
The Scan targets drop-down menu allows you to select files, folders Ciele kontroly slúžia na výber súborov,
adresárov a zariadení (diskov), ktoré majú prejsť kontrolou skenera.
Rýchlou voľbou cieľov z výberového menu môžete vybrať súhrnné ciele kontroly:
Podľa nastavenia profilu – vykoná výber cieľov uložených v profile
Výmenné disky – diskety, USB flash disky, pamäťové karty, CD/DVD
Lokálne disky – lokálne pevné disky v počítači
Sieťové disky – mapované disky
Bez výberu – zruší každý nastavený výber
Ciele kontroly možno podrobnejšie špecifikovať zadaním cesty k adresárom a súborom, ktoré majú byť
skontrolované. Na to slúži stromová štruktúra všetkých zariadení počítača.
4.1.5.3 Profily
Obľúbené nastavenia kontroly počítača sa dajú uložiť do profilov. Výhodou uloženia nastavení do vlastného profilu
skenovania je možnosť ich opakovaného využitia v budúcnosti. Ponúka sa vytvoriť si viacero profilov s rôznymi
cieľmi a metódami kontroly, prípadne ďalšími nastaveniami.
Nový profil kontroly počítača, ktorý napríklad budete neskôr pravidelne spúšťať v rámci prevencie počítača,
vytvoríte v Rozšírených nastaveniach vo vetve Kontrola počítača. V pravej časti okna sa nachádza tlačidlo Profily...,
po jeho stlačení sa zobrazí zoznam existujúcich profilov kontroly počítača s možnosťou pridať nový. V kapitole
Nastavenie skenovacieho jadra ThreatSense sa nachádza popis jednotlivých nastavení kontroly, ktorý Vám
61
pomôže vytvoriť vlastný profil kontroly počítača podľa Vašich preferencií.
PRÍKLAD: Povedzme, že chcete vytvoriť vlastný profil kontroly počítača a čiastočne vám vyhovujú nastavenia
preddefinovaného profilu Smart scan. Nechcete však skenovať runtime archívy, zneužiteľné aplikácie a chcete
použiť prísne liečenie. V tomto prípade pri tvorbe nového profilu zvoľte, aby do neho boli nakopírované nastavenia
profilu Smart scan. Pri úprave nového profilu zostáva už len upraviť Vami požadované rozdiely.
59

4.1.6 Výkon
V tejto časti máte možnosť nastaviť počet skenovacích jadier ThreatSense, ktoré budú používané na kontrolu
počítača. Väčší počet skenovacích jadier na multi-procesorových serveroch zvýši rýchlosť skenovania. Akceptovaná
hodnota pre toto nastavenie je 1-20.
POZNÁMKA: Zmena tohoto nastavenia si vyžaduje reštart na to, aby bolo toto nové nastavenie platné.
4.1.7 Filtrovanie protokolov
Antivírusový monitoring aplikačných protokolov POP3 a HTTP je vykonávaný prostredníctvom skenovacieho jadra
ThreatSense, v ktorom sú sústredené všetky pokročilé metódy detekcie škodlivého softvéru. Kontrola pracuj e
nezávisle od používaného internetového prehliadača, alebo poštového klienta a keď je aktívna (voľba Zapnúť
kontrolu obsahu aplikačných protokolov), poskytuje 3 možnosti filtrovania:
Len na základe portov pre HTTP a POP3 - pri zvolení tejto možnosti je kontrolovaná len komunikácia, ktorá
prebieha na portoch všeobecne známych pre tieto služby.
Len pre aplikácie označené ako internetové prehliadače alebo poštové klienty - filtrovaná bude komunikácia
tých aplikácií, ktoré boli označené ako prehliadače alebo poštové klienty
Na základe portov a aplikácií označených ako internetové prehliadače alebo poštové klienty - zahŕňa obe
predchádzajúce možnosti
POZNÁMKA: Vzhľadom na odlišný spôsob filtrovania komunikácie na systémoch Windows Vista so Service Pack 1,
Windows 7 a Windows server 2008, nie je v sekcií Filtrovanie protokolov na týchto systémoch dostupná žiadna
voľba.
4.1.7.1 SSL
ESET Mail Security umožňuje aj kontrolu protokolov zapúzdrených v protokole SSL. Kontrolu možno prispôsobiť
podľa toho, či certifikát využívaný danou SSL komunikáciou je dôveryhodný, neznámy, alebo je v zozname
certifikátov pre ktoré sa nebude vykonávať kontrola obsahu v protokole SSL.
Použiť kontrolu protokolu SSL vždy (vylúčené a dôveryhodné certifikáty ostanú platné) - pri tomto nastavení sa
bude vykonávať kontrola každej komunikácie cez protokol SSL okrem komunikácie využívajúcej certifikáty vylúčené
z kontroly. Pri komunikácií využívajúcej zatiaľ neznámy certifikát, ktorý je dôveryhodne podpísaný, nebude
používateľ upozornený na použitie daného certifikátu a komunikácia sa bude automaticky filtrovať. Ak užívateľ
pristupuje na server používajúci nedôveryhodne podpísaný certifikát, pričom bol tento užívateľom označený ako
doveryhodný (zaradený do zoznamu doveryhodných certifikátov), prístup bude povolený a komunikácia bude
filtrovaná.
Pýtať sa na nenavštívené stránky (možnosť definovať výnimky) – v prípade neznámeho certifikátu bude
zobrazené okno s možnosťou výberu akcie. Tento režim umožňuje vytvoriť zoznam certifikátov pre ktoré sa nebude
vykonávať kontrola v protokole SSL.
Nepoužívať kontrolu protokolu SSL - nebude sa používať filtrovanie komunikácie cez protokol SSL.
60

4.1.7.1.1 Dôveryhodné certifikáty
Okrem úložiska dôveryhodných certifikátov, ktoré v sebe ESET Mail Security obsahuje, má užívateľ možnosť označiť
aj ďalšie certifikáty ako dôveryhodné. Tie sú zobrazené v zozname dôveryhodných certifikátov v položke
Rozšírené nastavenia (F5) > Ochrana počítača > Antivírus a antispyware > Filtrovanie protokolov > SSL >
Certifikáty > Dôveryhodné certifikáty.
4.1.7.1.2 Vylúčené certifikáty
V tomto zozname sa nachádzajú certifikáty, ktoré sú považované za bezpečné. Kryptovaná komunikácia
využívajúca certifikát z tohto zoznamu nebude kontrolovaná. Do tohto zoznamu môžu byť zaradené certifikáty
stránok ktoré považujeme za bezpečné a nie je potrebné kontrolovať ich prezeraný obsah.
4.1.8 Nastavenie skenovacieho jadra ThreatSense
ThreatSense je názov technológie, ktorú tvorí súbor komplexných metód detekcie infiltrácie. Táto technológia je
proaktívna, a tak poskytuje ochranu aj počas prvých hodín šírenia novej hrozby. K odhaleniu hrozieb využíva
kombináciu niekoľkých metód (analýza kódu, emulácia kódu, generické signatúry, vírusové signatúry), čím
efektívne spája ich výhody. Detekčné jadro je schopné kontrolovať niekoľko dátových tokov paralelne a tak
maximalizovať svoj výkon a účinnosť detekcie. Technológia ThreatSense dokáže účinne bojovať aj s rootkitmi.
Technológia ThreatSense vám umožnuje zvoliť niekoľko parametrov kontorly:
Typy súborov (podľa prípon), ktoré majú byť kontrolované
Kombinácia rôznych metód detekcie
Úrovne kontroly, atď.
Parametre je možné nastavovať po stlačení tlačidla Nastaviť... umiestneného v každom module, ktorý používa
technológiu ThreatSense. Zoznam týchto modulov je uvedený nižšie.
Rôzne scenáre bezpečnosti zvačša vyžadujú rozdielne konfigurácie. S prihliadnutím na túto potrebu je technológia
ThreatSense nastaviteľná jednotlivo pre nasledujúce moduly ochrany:
Rezidentná ochrana súborového systému
47
Kontrola súborov spúšťaných pri štarte počítača (nastaviteľná v položke Rozšírené nastavenia (F5) > Ochrana
počítača > Antivírus a antispyware)
Ochrana poštových klientov
Ochrana prístupu na web
Kontrola počítača
57
51
54
Nakoľko sú parametre ThreatSense maximálne optimalizované pre každý modul, ich modifikácia može značne
ovplyvniť činnosť systému. Na príklad zmena parametrov na vždy kontrolovať Runtime archívy, alebo zpnutie
Heuristiky v module Rezidentná ochrana m§že spôsobiť zpomalenie systému (touto metódou sa bežne sa
kontrolujú iba novo-vzniknuté súbory). Preto doporučuj eme ponechať štandardné nastavenia pre všetky moduly
ThreatSense s výnimkou Rezidentnej ochrany.
61

4.1.8.1 Objekty kontroly
Položka Objekty umožňuje nastaviť, ktoré komponenty počítača a súborového systému budú testované na
prítomnosť infiltrácie.
Pamäť – slúži na skenovanie prítomnosti hrozieb, ktoré môžu byť zavedené v operačnej pamati počítača.
Boot sektory – kontrola prítomnosti boot vírusov v sektoroch disku, kde sa nachádza tzv. zavádzač operačného
systému.
Súbory – skenovanie všetkých bežných typov súborov (programy, obrázky, audio, video, databázové súbory, atď.).
Poštové súbory – skenovanie špeciálnych súborov, v ktorých sa nachádza stiahnutá elektronická pošta.
Archívy – skenovanie súborov nachádzajúcich sa v archívnych súboroch (RAR, ZIP, ARJ, TAR,…).
Samorozbaľovacie archívy – skenovanie súborov nachádzajúcich sa v samorozbaľovacích archívnych súboroch,
typicky však majú príponu EXE.
Runtime archívy – tzv. komprimované spustiteľné súbory (programy), na rozdiel od klasických archívov sa
dekomprimujú po spustení v pamäti počítača (typicky UPX, ASPack, yoda, ai.).
4.1.8.2 Možnosti detekcie
V možnostiach detekcie má užívateľ na výber metódy, ktoré sa použijú pri overovaní prítomnosti infiltrácie. Zvoliť
sa dajú nasledujúce metódy:
Vzorky – Detekcia infiltrácie na základe tzv. vírusových signatúr, umožňuje odhaliť a pomenovať známe infiltrácie.
Heuristika – Overovanie prítomnosti hrozby pomocou analýzy činnosti programu. Výhodou heuristiky je
schopnosť odhaliť aj taký škodlivý softvér, ktorý v dobe poslednej aktualizácie antivírusového programu ešte
neexistoval alebo nebol známy.
Rozšírená heuristika – Jedinečný algoritmus heuristiky vyvinutý firmou ESET, ktorý je optimalizovaný na
odhaľovanie červov a trójskych koní písaných vo vyšších programovacích jazykoch. Rozšírená heuristika emuluje
chovanie programov, čím významne vylepšuje schopnosť programu detekovať nové hrozby.
Adware/Spyware/Riskware – Softvér, ktorý zhromažďuje informácie o používateľovi a bez jeho vedomia ich
odosiela cez internet, ako aj software, ktorý sťahuje reklamu.
Potenciálne nechcené aplikácie – Programy, ktoré síce nemusia predstavovať bezpečnostné riziko, avšak môžu
mať určitý vplyv na činnosť počítačového systému. Takéto aplikácie sa zvyčajne do systému môžu nainštalovať až
62

po súhlase používateľa. Po ich inštalácii nastáva určitá zmena v chovaní systému v porovnaní so stavom pred
inštaláciou takejto aplikácie. Zmenami v systéme sú najmä zobrazovanie okien, ktoré by sa inak nezobrazovali,
aktivácia a beh užívateľovi skrytých procesov, zvýšená spotreba zdrojov systému, zmeny výsledkov vyhľadávania,
komunikácie so servermi poskytovateľa aplikácie.
Potenciálne zneužiteľné aplikácie – Táto kategória zahŕňa komerčný softvér, ktorý môže byť zneužitý, ak je
nainštalovaný bez vedomia používateľa, resp. správcu systému. Ide väčšinou o programy na vzdialenú správu
počítačov, a preto je štandardne táto možnosť vypnutá.
4.1.8.3 Liečenie
Položka Liečenie určuje správanie skenera pri liečení nájdenej infiltrácie. Existujú 3 úrovne liečenia:
Neliečiť - Infikované súbory nebudú liečené automaticky. Zobrazí sa výstražné okno s možnosťou výberu akcie,
ktorá sa má s danou infiltráciou vykonať.
Štandardná úroveň - Infikované súbory budú automaticky liečené alebo zmazané. V prípade, že program nevie
vybrať správnu akciu, zobrazí sa výstražné okno s možnosťou výberu akcie. Takisto sa zobrazí aj vtedy, ak sa
predvolenú akciu nepodarí vykonať.
Prísne liečenie - Program vylieči alebo zmaže všetky infikované súbory (vrátane archívov). Výnimkou sú systémové
63

súbory, ak ich nie je možné vyliečiť, ponúkne sa akcia, ktorá sa má vykonať.
UPOZORNENIE: Pri detekcii infiltrácie v archívnom súbore bude archív pri Štandardnej úrovni liečenia vymazaný
len v prípade, že obsahuje len infiltrácie. Ak obsahuje aj legitímne súbory, nebude zmazaný. V prípade detekcie
infiltrácie v archíve pri Prísnom liečení bude archívny súbor zmazaný aj v prípade že obsahuje iné, bezpečné súbory.
4.1.8.4 Prípony
Prípona je časť názvu súboru, spravidla oddelená bodkou. Prípona určuje typ a obsah súboru. V tejto časti nastavení
ThreatSense zvolíte, ktoré typy súborov budú kontrolované.
Prednastavená je kontrola všetkých súborov bez ohľadu na príponu. Do zoznamu súborov vyňatých z kontroly
môžete pridávať ľubovoľné príponu. V prípade, že odznačíte možnosť Kontrolovať všetky súbory sa zoznam
prípon zmení na zoznam kontrolovaných prípon. V ňom sa objavia preddefinované (najbežnejšie) typy súborov.
Pomocou tlačidiel Pridať a Odstrániť povolíte alebo zakážete testovanie súborov s požadovanou príponou.
Pre vypnutie kontroly súborov bez prípony je nutné označiť voľbu Nekontrolovať súbory bez prípony.
Vylúčenie prípony z kontroly má zmysel vtedy, ak kontrola určitého typu súboru spôsobuje nekorektné fungovanie
programu, ktorý s týmto typom prípony pracuje (napr. Vylúčenie súborov typu .edb, .eml a .tmp pri používaní
Microsoft Exchange servera).
4.1.8.5 Obmedzenia
Obmedzenia určujúce hranice veľkostí objektov a archívov, ktoré sa budú testovať na prítomnosť vírusov:
Maximálna veľkosť objektu: - Do uvedeného okienka má užívateľ možnosť definovať maximálnu hodnotu veľkosti
objektu. Daný modul antivírusu bude kontrolovať len objekty s menšou veľkosťou ako je definovaná hodnota.
Antivírus štandardne používa výrobcom predvolené hodnoty, ktoré v mnohých prípadoch nie je potrebné
modifikovať. Tieto hodnoty odporúčame modifikovať len pokročilým užívateľom, ktorí chcú veľké objekty vylúčiť z
kontroly.
Maximálny čas kontroly objektu (v sekundách): - Definuje maximálny povolený čas pre kontrolu objektov. Ak si
uživateľ definuje určitú hodnotu, tak antivírus pri kontrole objektu po prekročení tejto hodnoty ukončí
prebiehajucu kontrolu bezohľadu na kompletnosť kontroly.
Úroveň vnorenia archívov: - Špecifikuje maximálnu úroveň vnorenia do archívu pri kontrole antivírusom. Antivírus
štandardne používa výrobcom predvolenú hodnotu 10, ktorú v mnohých prípadoch nie je potrebné modifikovať. Ak
z tohto dôvodu príde k predčasnému ukončeniu kontroly archívu, archív zostane neskontrolovaný.
Maximálna veľkosť súboru v archíve: - Špecifikuje maximálnu veľkosť rozbaleného súboru v archíve, ktorý sa má
kontrolovať. Ak z tohto dôvodu príde k predčasnému ukončeniu kontroly archívu, archív zostane neskontrolovaný.
64

4.1.8.6 Ostatné
Zapisovať všetky objekty do protokolu - táto voľba má rozdielny význam v nastaveniach rezidentnej ochrany a v
nastaveniach kontroly počítača. Pri kontrole počítača aktivovanie tejto voľby znamená, že do protokolov kontroly
počítača budú zapísane všetky skenované súbory, vrátane tých, ktoré neboli označené ako infikované. V prípade
rezidentnej ochrany aktivovanie tejto voľby znamená, že ak sa nájde infiltrácia v archívnom súbore, budú do
protokolu zaznamenané všetky súbory nachádzajúce sa v archíve, vrátane tých, ktoré neboli označené ako
infikované.
V nastaveniach kontroly počítača sú navyše k dispozícií ešte tieto možnosti:
Kontrolovať alternatívne dátové prúdy - Alternatívne dátové prúdy (ADS) používané systémom NTFS sú bežným
spôsobom neviditeľné asociácie k súborom a adresárom. Veľa vírusov ich preto využíva na svoje maskovanie pred
prípadným odhalením.
Kontroly na pozadí vykonávať s nízkou prioritou - Každá kontrola počítača využíva nezanedbateľný výkon
procesora. Ak práve pracujete s programami náročnými na výkon procesora, presunutím kontroly na pozadie jej
môžete priradiť nižšiu prioritu a tým pádom viac výkonu pre Vaše aplikácie.
Zachovať časy prístupu k súborom - Pri kontrole súboru nebude zmenený čas prístupu, ale bude ponechaný
pôvodný (vhodné pri používaní zálohovacích systémov).
Rolovanie výpisu protokolu o kontrole - Umožňuje zapnutie / vypnutie rolovania výpisu o kontrole. Ak je
rolovanie zapnuté, priamo úmerne s počtom kontrolovaných súborov narastá aj veľkosť protokolu o kontrole.
Zobrazovať informáciu o ukončení kontroly v samostatnom okne - Po ukončení kontroly budú zobrazené
zhrňujúce informácie v samostatnom okne.
4.1.9 Detekcia infiltrácie
Infiltrácie sa môžu do PC dostať z rôznych zdrojov: z webových stránok, zo zdieľaných adresárov, prostredníctvom
e-mailu, z výmenných zariadení počítača (USB kľúče, externé disky, CD a DVD, diskety, a iné).
Ak sa Váš počítač správa podozrivo alebo máte podozrenie, že je infikovaný, použite nasledujúci postup:
Otvorte ESET Mail Security a následne časť Kontrola počítača
kliknite na tlačidlo Smart kontrola (bližšie informácie v kapitole Smart kontrola )
58
po skončení kontroly sa zobrazí protokol o kontrole v ktorom je uvedený počet kontrolovaných, infikovaných a
vyliečených súborov.
Ak program detekoval infiltráciu, zachová sa podľa toho, ako je nastavená úroveň liečenia modulu, ktorý infiltráciu
objavil (podrobnejšie informácie nájdete v kapitole Liečenie ).
63
Predpokladaj me napríklad, že infiltráciu zachytí rezidentná ochrana súborov, ktorá má prednastavenú štandardnú
úroveň liečenia. Vtedy sa pokúsi súbor buď vyliečiť alebo zmazať. Ak rezidentná ochrana nevie vybrať akciu, vyzve
Vás pomocou výstražného okna, aby ste sami vybrali druh akcie. Na výber sú spravidla akcie vyliečiť, zmazať a
ponechať. Možnosť ponechať súbor sa neodporúča, nakoľko infiltrácia zostáva na svojom pôvodnom mieste a tak
stále predstavuje potenciálnu hrozbu. Výnimkou je, ak máte úplnú istotu, že daný súbor bol ako infiltrácia
detekovaný omylom.
Liečenie a mazanie - Liečenie súboru sa dá aplikovať v prípade, že do zdravého súboru bola zavedená časť, ktorá
obsahuje škodlivý kód. V tomto prípade má zmysel pokúsiť sa infikovaný súbor liečiť a získať tak naspäť pôvodný
zdravý súbor. V prípade, že infiltráciou je súbor, ktorý obsahuje výlučne škodlivý kód, bude zmazaný.
65

V prípade, že súbor s infiltráciou je „držaný“, napr. Systémovým procesom, môže nastať situácia, že nebude
vymazaný okamžite, ale až po jeho uvoľnení po reštarte počítača.
Mazanie súborov v archívoch - Ak bola detekovaná infiltrácia, ktorá sa nachádza zbalená v archívnom súbore,
bude archív pri štandardnej úrovni liečenia vymazaný len v prípade, že obsahuje samotný súbor infiltrácie. Archív
nebude zmazaný, ak okrem infiltrácie obsahuje aj neškodné zdravé súbory. Opatrnosť treba dodržiavať pri
nastavení prísnej úrovne liečenia – v tomto prípade bude archív vymazaný, bez ohľadu na to, či jeho obsah tvoria aj
zdravé súbory.
4.2 Aktualizácia systému
Základným predpokladom pre maximálnu mieru bezpečnosti poskytovanej prostredníctvom ESET Mail Security je
pravidelná aktualizácia systému. Modul Aktualizácia zabezpečuje aby bol program stále aktuálny. Zabezpečuje
pritom tak aktualizáciu vírusových databáz, ako aj aktualizáciu všetkých komponentov systému.
Informácie o aktuálnom stave aktualizácie sú zobrazované v položke Aktualizácia. Obsahuje informáciu o tom, či
je vírusová databáza aktuálna a či je alebo nie je potrebná jej aktualizácia.
Zároveň je ponúknutá možnosť okamžitej aktualizácie cez voľbu Aktualizovať vírusovú databázu a tiež základné
nastavenia ako je meno a heslo pre autorizáciu voči aktualizačným serverom.
Prostredníctvom voľby Registrovať je možné vyplniť online formulár, ktorý zabezpečí registráciu novej licencie v
databáze ESETu a následné poslanie prihlasovacích údajov zákazníkovi.
66

POZNÁMKA: Aktualizačné meno a heslo je pridelené spoločnosťou ESET po zakúpení licencie produktu ESET Mail
Security.
Informačné okno okrem toho obsahuje informáciu o dátume a čase poslednej úspešnej aktualizácie a číselné
označenie verzie vírusových databáz. Toto numerické označenie je zároveň aktívny link na stránku ESET s
informáciami o pridaných vzorkách v rámci danej aktualizácie.
67

4.2.1 Nastavenie aktualizácie
Nastavenie aktualizácie pozostáva zo špecifikácie zdroja aktualizácie, teda z nastavenia aktualizačných serverov a
autorizácie voči týmto serverom. Štandardne je Aktualizačný server prednastavený na voľbu Automatický výber
servera. Toto nastavenie zabezpečí aktualizáciu z niektorého z aktualizačných serverov spoločnosti ESET, so
zreteľom na momentálne zaťaženie jednotlivých aktualizačných serverov. Konfigurácia aktualizácie je prístupná
cez strom Pokročilých nastavení (F5) a vetvu Aktualizácia.
Do zoznamu existujúcich aktualizačných serverov je možné sa dostať cez roletkové menu v položke Aktualizačný
server. Pridať nový server je možné prostredníctvom tlačidla Upraviť… v sekcii Nastavenia aktualizácie pre
zvolený profil a následne cez tlačidlo Pridať.
Pre autorizáciu voči aktualizačným serverom je potrebné použiť Prihlasovacie meno a Prihlasovacie heslo, ktoré
boli užívateľovi vygenerované a zaslané spoločnosťou ESET, spol. s r. o. po zakúpení licencie produktu.
4.2.1.1 Aktualizačné profily
Pre rôzne nastavenia aktualizácie je možné vytvárať užívateľom definované profily, ktoré sa budú pre danú
aktualizačnú úlohu používať. Vytvorenie rôznych profilov pre aktualizáciu má význam predovšetkým pre mobilných
užívateľov (notebook, resp. stanica, u ktorej sa mení spôsob pripojenia na internet). Takýto užívateľ môže zmenou
aktualizačnej úlohy dosiahnuť, že v prípade ak nie je možné vykonať aktualizáciu s nastaveniami v profile My Profile
sa aplikujú nastavenia zadefinované v alternatívnom profile.
V políčku Aktívny profil je vždy zobrazený momentálne vybraný profil. Štandardne je táto položka nastavená na
voľbu My profile. Vytvorenie nového profilu je možné uskutočniť prostredníctvom tlačidla Profily... a ďalej cez
tlačidlo Pridať..., následne zadaním vlastného Mena profilu. Pri vytváraní nového profilu je možné Kopírovať
nastavenia z existujúceho profilu.
68

V rámci nastavenia profilu je možné každému profilu určiť aktualizačný server, prostredníctvom ktorého sa
aktualizácia uskutoční, pričom je možné vybrať z existujúceho zoznamu serverov alebo pridať nový server. Do
zoznamu existujúcich aktualizačných serverov je možné sa dostať cez roletkové menu v položke Aktualizačný
server. Pridať nový server je možné prostredníctvom tlačidla Upraviť… v sekcii Nastavenia aktualizácie pre
zvolený profil a následne cez tlačidlo Pridať.
4.2.1.2 Pokročilé nastavenia aktualizácie
Pokročilé nastavenia aktualizácie sú prístupné cez tlačidlo Nastaviť... Pod pokročilými nastaveniami aktualizácie sa rozumie nastavenie Módu aktualizácie, HTTP Proxy, LAN a Mirror.
4.2.1.2.1 Mód aktualizácie
V záložke Mód aktualizácie sa nachádzajú nastavenia súvisiace s aktualizáciou programových komponentov.
V sekcii Aktualizácia programových komponentov je možné vybrať z troch volieb a to:
Neaktualizovať programové komponenty
Aktualizovať programové komponenty vždy
Pred aktualizáciou programových komponentov sa opýtať používateľa
Potvrdením voľby Neaktualizovať programové komponenty užívateľ dosiahne, že pri vydaní aktualizácie
programových komponentov spoločnosťou ESET, spol. s r. o. nebude táto aktualizácia stiahnutá a neprebehne
aktualizácia komponentov programu na danej stanici. Naopak, v prípade potvrdenia voľby Aktualizovať
programové komponenty vždy, sa stiahne a aplikuje aktualizácia programových komponentov na novú verziu
vždy, keď bude pre danú verziu systému dostupná na aktualizačných serveroch spoločnosti ESET. Potvrdením tretej
voľby, Pred aktualizáciou programových komponentov sa opýtať používateľa, si užívateľ zabezpečí možnosť
rozhodnúť o aktualizácii programových komponentov až v momente, keď je táto aktualizácia k dispozícii. Zobrazí
sa dialógové okno s informáciou o dostupnej aktualizácii programových komponentov s možnosťou potvrdiť túto
aktualizáciu, alebo ju odmietnuť. Podľa toho či sa užívateľ rozhodne aktualizáciu programových komponentov v
dialógovom okne potvrdiť, alebo odmietnuť, sa táto aktualizácia stiahne a následne sa uskutoční aktualizácia
komponentov.
Predvolená pri štandardnej inštalácii je voľba Pred aktualizáciou programových komponentov sa opýtať
používateľa.
69

Po aktualizácií programových komponentov je nevyhnutné v záujme plnej funkcionality modulov uskutočniť
reštart počítača. V sekcii Reštart počítača po aktualizácii programových komponentov je možné potvrdiť jednu
z troch nasledujúcich volieb:
Nikdy nereštartovať počítač
V prípade potreby ponúknuť reštart počítača
V prípade potreby reštartovať počítač bez upozornenia
Predvolená pri štandardnej inštalácii je voľba V prípade potreby ponúknuť reštart počítača. Vhodnosť použitia
jednotlivých volieb pre aktualizáciu programových komponentov v rámci záložky Mód aktualizácie je závislá od
stanice, na ktorej budú uvedené nastavenia aplikované. Tu je potrebné si uvedomiť predovšetkým odlišnosť
nastavenia pri aplikácii na serverových riešeniach, kde reštart servera v nevhodnú dobu nie je žiadúci.
4.2.1.2.2 Proxy server
Nastavenie proxy servera pre určitý aktualizačný profil. Nastavenie sa nachádza v Pokročilých nastaveniach
aktualizácie, t. j. v položke Aktualizácia nachádzajúcej sa v strome pokročilých nastavení, ďalej cez tlačidlo
Nastaviť... pri voľbe Pokročilé nastavenia aktualizácie a na záložku HTTP Proxy. Pri nastavení proxy servera na
tejto úrovni je možné vybrať z troch volieb, ktoré sú zobrazené na záložke HTTP Proxy:
Použiť globálne nastavenia proxy servera
Nepoužívať proxy server
Spojenie pomocou proxy servera (spojené s definovaním podrobností takéhoto pripojenia)
Aplikáciou voľby Použiť globálne nastavenia proxy servera sa použijú všetky nastavenia proxy servera, ktoré už boli
zadefinované v rámci nastavenia v položke Rôzne, vo vetve Proxy server pri zobrazení celého stromu pokročilých
nastavení ESET Mail Security.
70

Aplikáciou voľby Nepoužívať proxy server užívateľ explicitne definuje, že pri aktualizácii ESET Mail Security nemá
byť použitý proxy server.
Aplikáciou voľby Spojenie pomocou proxy servera užívateľ definuje, že pri aktualizácii ESET Mail Security bude
použité spojenie prostredníctvom proxy servera, zároveň je však potrebné definovať podrobnosti takého spojenia,
teda adresu proxy servera, komunikačný port, resp. tiež meno a heslo v prípade potreby autorizácie voči serveru.
Táto voľba sa používa v prípade, že proxy server používaný pri aktualizácii ESET Mail Security je iný než globálne
nastavený proxy server, alebo ak proxy server nebol globálne nastavený, ale pri aktualizácii ESET Mail Security sa
bude používať spojenie prostredníctvom proxy servera.
Predvolená pri štandardnej inštalácii je voľba Použiť globálne nastavenia proxy servera.
71

4.2.1.2.3 Pripojenie do LAN
Pri aktualizácii prostredníctvom takzvaného Mirrou, teda lokálnej kópie aktualizačných súborov (viď nižšie),
uloženom na počítači s operačným systém Windows NT, Windows 2000, Windows XP alebo Windows Vista, je pre
vytvorenie spojenia štandardne vyžadovaná autorizácia menom a heslom. Lokálny systémový účet používaný
modulom aktualizácie zväčša nemá definované práva pre prístup do adresára s mirrorom. V takomto prípade je
potrebné zadať prístupové meno a heslo v nastavení aktualizácie, pripadne je potrebné špecifikovať účet, pod
ktorým bude program pristupovať k serveru.
Nastavenie tohto konta je možné uskutočniť v záložke LAN. Pre pripojenie do LAN vystupovať ako sú k dispozícii
voľby Systémový účet, Aktuálne prihlásený používateľ, Špecifikovaný používateľ.
Voľba Systémový účet spôsobí, že sa program bude autorizovať pod systémovým účtom. Za normálnych okolností
autorizácia neprebehne, ak nie sú nastavené autorizačné údaje v hlavných nastaveniach aktualizácie.
Voľbou Aktuálne prihlásený používateľ sa dosiahne, že sa program bude autorizovať pod účtom aktuálne
prihláseného používateľa. Nevýhodou v prípade tohto nastavenia je nemožnosť pripojenia na server a následnej
aktualizácie, ak nie je na počítači prihlásený žiaden používateľ.
Voľbou Špecifikovaný používateľ sa zabezpečí autorizácia pod zadaným užívateľom.
UPOZORNENIE: Pri použití volieb Aktuálne prihlásený používateľ a Špecifikovaný používateľ môže nastať
chyba pri zmene identity programu na požadovaného používateľa. Z toho dôvodu odporúčame pri pripojení do LAN
nastaviť autorizačné údaje v hlavných nastaveniach aktualizácie. V týchto nastaveniach je potrebné uviesť údaje v
tvare názov_domény\užívateľ (v prípade workgroupy: názov_pracovnej_skupiny\užívateľ) a heslo užívateľa. Pri
aktualizácií cez HTTP nie je štandardne potrebné zadávať autorizačné údaje.
Predvolená pri štandardnej inštalácii je voľba Systémový účet.
72

4.2.1.2.4 Vytvorenie kópie aktualizácie – mirror
ESET Mail Security umožňuje vytváranie kópie aktualizácie z ktorej sa môžu aktualizovať ďalšie stanice
nachádzajúce sa v sieti. Aktualizáciou staníc z mirroru sa zabezpečí rozloženie zaťaženia siete a tiež odľahčí
zaťaženie pripojenia do Internetu.
Konfigurácia vytvárania mirroru je prístupná (po zadaní licenčného súboru obdržaného pri kúpe produktu do
licenčného manažéra nachádzajúceho sa v rozšírených nastaveniach ESET Mail Security) v Rozšírených
nastaveniach aktualizácie (na tieto sa užívateľ dostane cez strom Pokročilých nastavení ESET Mail Security, cez
položku Aktualizácia cez tlačidlo Nastaviť... pri voľbe Pokročilé nastavenia aktualizácie a na záložku Mirror.
Prvým predpokladom korektného vytvorenia mirroru je povolenie tejto funkcie v nastaveniach, ktoré je možné
uskutočniť označením zaškrtávacieho políčka Vytvárať kópie aktulizácií. Zároveň sa tým sprístupnia ďalšie
nastavenie mirroru, predovšetkým spôsob prístupu k aktualizačným súborom a definovanie adresára, do ktorého
sa budú ukladať aktualizačné súbory vytváraného mirroru.
Spôsobmi sprístupnenia mirroru sa podrobnejšie zaoberáme v nasledujúcej kapitole Spôsoby sprístupnenia
mirroru, preto iba vo všeobecnosti spomenieme, že existujú dva základne Spôsoby sprístupnenia mirroru, a to
buď prostredníctvom zdieľaného adresára, alebo sprístupnením kópie aktualizácie cez HTTP server.
Definovanie adresára, do ktorého sa budú ukladať aktualizačné súbory vytváraného mirroru, sa vykonáva do
políčka označeného Adresár, do ktorého sa budú ukladať kópie aktualizácie, pričom je možné daný adresár
vyhľadať v rámci adresárovej štruktúry lokálneho počítača a tiež na sieti prostredníctvom tlačidla Adresár... V
prípade, že na zápis do zvoleného adresára je nevyhnutná autorizácia, je potrebné zadať autorizačné údaje v
políčkach Meno a Heslo. Meno a Heslo sa zadávajú vo formáte Doména/Užívateľ, alebo Pracovná_skupina/
Užívateľ. Samozrejme s im prislúchajúcimi heslami.
V definovaní Mirroru môže užívateľ ďalej pokračovať až na úroveň definovania jazykových verzií, pre ktoré sa má
kópia aktualizácie vytvoriť. Nastavenie jazykových verzií sa uskutočňuje v sekcii Súbory v políčku Dostupné verzie.
73

4.2.1.2.4.1 Spôsoby sprístupnenia mirroru
Existujú dva základné spôsoby sprístupnenia mirroru, a to buď prostredníctvom zdieľaného adresára, alebo
sprístupnením kópie aktualizácie cez HTTP server.
Sprístupnenie mirroru prostredníctvom HTTP servera
Je použité automaticky, ako preddefinované nastavenie, pri štandardnej inštalácii, a preto pre sprístupnenie
mirroru prostredníctvom HTTP servera stačí v Rozšírených nastaveniach aktualizácie (v záložke Mirror) označiť
zaškrtávacie políčko Vytvárať kópie aktualizácií.
UPOZORNENIE: Pri sprístupnení mirroru prostredníctvom HTTP musí byť mirror umiestnený na rovnakom počítači
ako ESET Mail Security, ktorý mirror vytvára.
Rozšírené nastavenia umožňujú nastaviť Port na ktorom bude HTTP server počúvať a tiež typ Autorizácie
používanej HTTP serverom. Pri štandardnej inštalácii je Port servera preddefinovaný na 2221. Pole Autorizácia
definuje metódu autorizácie pre prístup k zdieľaným aktualizačným súborom. Možnosť výber z troch volieb NONE,
Basic, NTLM. Zvolením voľby Basic zabezpečíte autorizáciu s použitím jednoduchej metódy kódovania base64.
Voľba NTLM zabezpečí kódovanie prostredníctvom bezpečnej metódy. Pri autorizácií sa používajú užívatelia
vytvorení na stanici zdieľajúcej aktualizáciu. Prednastavená je voľba NONE, ktorá sprístupňuje aktualizačné súbory
bez potreby autorizácie.
Po nastavení mirroru nastavíme na staniciach nový aktualizačný server http://IP_adresa_nášho_servera:2221. Túto
operáciu uskutočníme nasleduj úcim spôsobom:
otvoríme Pokročilé nastavenia ESET Mail Security a vetvu Aktualizácia
v časti Aktualizačný server stlačíme tlačidlo Upraviť… a pridáme nový server, http://
IP_adresa_nášho_serveru:2221.
v zozname aktualizačných serverov vyberieme pridaný server
Sprístupnenie mirroru prostredníctvom zdieľaného adresára
Ako prvý krok je potrebné na lokálnom, či sieťovom disku vytvoriť zdieľaný adresár. Pri vytváraní adresára pre
mirror je potrebné dbať na to, aby užívateľ, ktorý do neho bude zapisovať mal práva na zápis a tiež aby užívatelia,
ktorý sa budú z mirroru aktualizovať mali práva na čítanie z mirror adresára. Následne je potrebné pokračovať v
nastavovaní prístupu k mirroru v Rozšírených nastaveniach aktualizácie (v záložke Mirror), kde je potrebné
74

odznačiť zaškrtávacie políčko Sprístupniť kópie aktualizácie cez HTTP server, ktoré je pri štandardnej inštalácii
predvolene označené.
V prípade umiestnenia zdieľaného adresára na iný počítač je potrebné nastaviť autorizáciu voči tejto stanici. Táto sa
nastavuje v Rozšírených nastaveniach ESET Mail Security voľbou Pre pripojenie do LAN vystupovať ako.
Nastavenie je totožné ako pri aktualizácií a je popísane v kapitole Pripojenie do LAN .
72
Po nastavení mirroru nastavíme na staniciach nový aktualizačný server \\UNC\CESTA. Túto operáciu uskutočníme
nasledujúcim spôsobom:
V Pokročilých nastaveniaxh ESET Mail Security orvoríme vetvu Aktualizácia
V časti Aktualizačný server stlačíme tlačidlo Upraviť... a pridáme nový server, \\UNC\CESTA
V zozname aktualizačných serverov vyberieme pridaný server
POZNÁMKA: Pri zadávaní cesty k aktualizačnému serveru je dôležite aby bol použitý UNC tvar cesty.
4.2.1.2.4.2 Problémy pri aktualizácií z mirroru
Pri aktualizácii z mirroru môže dôjsť v závislosti od nastavení prístupu k mirroru k rôznym typom problémov. Vo
väčšine prípadov sú problémy pri aktualizácii z mirroru spôsobené nesprávnym zadefinovaním niektorého z
nastavení v rámci záložky Mirror, nesprávnym nastavením práv prístupu ku aktualizačnému adresáru Mirror,
nesprávnym nastavením lokálnej stanice pokúšajúcej sa aktualizovať z mirroru, alebo kombináciou viacerých z
vyššie spomenutých príčin. Prinášame prehľad najbežnejších problémov, ktoré možu nastať pri aktualizácii z
mirroru:
ESET Mail Security nevie nadviazať spojenie s mirrorom – pravdepodobne spôsobené nesprávnym zadaním
aktualizačného servera (sieťovej cesty k adresáru mirror), z ktorého sa má lokálna stanica aktualizovať.
Správnosť adresára overíte napríklad tak, že stlačíte windowsové tlačidlo Štart – Spustiť, zadáte tento adresár a
potvrdíte. Mal by sa zobraziť obsah adresára.
ESET Mail Security vyžaduje zadanie mena a hesla – pravdepodobne spôsobené nesprávnym zadaním
autorizačných údajov (Mena a Hesla) v nastaveniach Aktualizácie pre prístup na aktualizačný server, z ktorého sa
má lokálna stanica aktualizovať. Správnosť týchto údajov overte a nastavte tak aby bola dodržaná stanovená
forma zadávania týchto údajov, teda Doména/Užívateľské meno, či Pracovná skupina/Užívateľské meno a k nim
prislúchajúce Heslá. Ak je mirrorový adresár sprístupnený pre „Everyone”(t. j. po anglicky, pre „každého”), treba
brať tento názov s rezervou. „Everyone” neznamená ľubovoľný anonymný prístup, znamená to iba, že je adresár
prístupný pre všetkých užívateľov danej domény. Aj keď je teda mirrorový adresár prístupný pre „Everyone”, v
nastaveniach aktualizácie je stále treba zadať nejaké konkrétne doménové užívateľské meno s heslom.
ESET Mail Security nevie nadviazať spojenie s mirrorom – nie je povolená komunikácia na porte, ktorý bol
zadefinovaný pre sprístupnenie mirroru cez HTTP server.
4.2.2 Vytvorenie aktualizačnej úlohy
Aktualizáciu je možné spustiť manuálne, potvrdením voľby Aktualizovať vírusovú databázu teraz v informačnom
okne zobrazenom po kliknutí na položku Aktualizácia.
Aktualizáciu je tiež možné spustiť ako plánovanú úlohu, ktorej nastavenia sú bližšie špecifikované v položke
Nástroje v podpoložke Plánovač. Štandardne sú pri inštalácii pridané tieto aktualizačné úlohy:
Pravidelná automatická aktualizácia
Automatická aktualizácia po modemovom spojení
Automatická aktualizácia po prihlásení používateľa
Každú z uvedených aktualizačných úloh je možné užívateľom upraviť podľa jeho potrieb. Okrem štandardných
aktualizačných úloh môže užívateľ vytvoriť nové aktualizačné úlohy s vlastnými nastaveniami. Podrobnejšie sa
vytváraním a nastaveniami aktualizačných úloh zaoberáme v kapitole Plánovač .
76
75

4.3 Plánovač
Plánovač je prístupný pri aktivovanom Rozšírenom režime. V hlavnom menu ESET Mail Security je možne ho nájsť
ako podpoložku položky Nástroje. Plánovač obsahuje prehľadný zoznam všetkých plánovaných úloh, ich nastavení
a vlastností, ktoré sa vykonávajú v stanovený čas s použitím zadefinovaných profilov.
Pri štandardnej inštalácii zobrazuje Plánovač nasledujúcich päť plánovaných úloh:
Pravidelná automatická aktualizácia
Automatická aktualizácia po modemovom spojení
Automatická aktualizácia po prihlásení používateľa
Kontrola súborov spúšťaných po štarte pri prihlásení používateľa na počítač
Kontrola súborov spúšťaných po štarte pri úspešnej aktualizácii vírusových databáz
Nastavenia existuj úcich plánovaných úloh (a to tak preddefinovaných, ako aj vlastných) je možné meniť cez
Kontextové menu potvrdením voľby Upraviť, alebo výberom príslušného riadku v zozname úloh určeného na
zmenu a kliknutím na tlačidlo Upraviť.... Podobne cez tlačidlo Pridať... alebo Odstrániť je možné na zvolenej úlohe
vykonať príslušnú akciu.
76

4.3.1 Kedy a na čo používať plánovač
Plánovač sa používa na manažment a vykonávanie plánovaných úloh so zadefinovanými nastaveniami a
vlastnosťami, ktoré majú byť vykonané v stanovenom čase a pri aplikácii ktorých sa majú použiť zvolené profily.
4.3.2 Vytvorenie novej úlohy
Vytvorenie novej úlohy v Plánovači je možné cez tlačidlo Pridať, alebo cez voľbu Pridať v kontextovom menu. Je
možné vybrať si z piatich typov plánovaných úloh:
Spustenie externej aplikácie
Kontrola súborov spúšťaných po štarte
Vytvorenie záznamu o stave počítača
Kontrola počítača
Aktualizácia
Keďže medzi najčastejšie používané plánované úlohy patria hlavne Kontrola počítača a Aktualizácia, podrobnejšie
popíšeme pridanie aktualizačnej úlohy.
Po zobrazení ponuky plánovaných úloh teda v tomto prípade potvrdíme voľbu Aktualizácia. Pokračujeme cez
tlačidlo Ďalej a zadáme Názov úlohy v rovnomennom políčku a zvolíme periodicitu vykonávania úlohy. V súvislosti
s periodicitou sú k dispozícii nastavenia Raz, Opakovane, Denne, Týždenne, Pri udalosti, pričom ďalšie
nastavenia úlohy sa odvodzujú aj od zvolenej periodicity. Ďalej je potrebné zadefinovať, akciu, ktorá sa vykoná v
prípade, že v stanovenom termíne nebude možné úlohu spustiť. Tu je možné vybrať s troch volieb:
Vykonať úlohu v najbližšom naplánovanom čase
Vykonať úlohu hneď ako to bude možné
Vykonať úlohu hneď, ak od posledného vykonania uplynul stanovený interval (pričom interval je možné
definovať priamo pri potvrdení tejto voľby)
V ďalšom kroku sú zobrazené kompletné informácie o pridávanej plánovanej úlohe s označeným zaškrtávacím
políčkom Pre vykonanie úlohy zadať špecifické nastavenia. Jedine ak je označené uvedené zaškrtávacie políčko,
sú po kliknutí na tlačidlo Ukončiť v pridávanej plánovanej úlohe sprístupnené nastavenia profilov, ktoré sa majú pri
vykonávaní plánovanej úlohy použiť.
Je možné zadefinovať primárny a alternatívny profil, ktorý sa použije v prípade, že úlohu nebude možné vykonať
použitím primárneho profilu. Potvrdením tlačidla OK v okne profilov sa vytvorená plánovaná úloha pridá do
zoznamu plánovaných úloh.
77

4.4 Karanténa
Hlavnou úlohou karantény je bezpečné uchovanie infikovaných súborov. Vo väčšine prípadov sa môže jednať o
súbory pre ktoré neexistuj e liečenie, nie je isté či je bezpečné ich zmazať, prípadne sa jedná o nesprávnu detekciu
antivírovej ochrany.
Súbory do karantény môžu byť pridané aj samotným užívateľom. Môže sa tak udiať napríklad v prípade že súbor nie
je detekovaný antivírusovým skenerom a má podozrivé správanie. Súbory z karantény môžu byť zaslané na analýzu
do vírusového laboratória spoločnosti ESET.
Súbory uložené v karanténe môžete vidieť v prehľadnej tabuľke, kde sú informácie o dátume a čase pridania súboru
do karantény, cesta k pôvodnému umiestneniu súboru, jeho dĺžka v bytoch, dôvod (pridaný používateľom...),
počet infiltrácii (napr. ak archív obsahoval viac infikovaných súborov).
4.4.1 Pridanie do karantény
ESET Mail Security pridáva súbory do karantény automaticky pri ich mazaní (pokiaľ užívateľ vo varovnom okne
nezruší túto možnosť). Ak to však užívateľ uzná za vhodné, môže pomocou tlačítka Presunúť uložiť hocijaký
podozrivý súbor do karantény manuálne. V takomto prípade sa však súbor zo svojho pôvodného umiestnenia
nezmaže. Okrem tlačidla Presunúť je možné na tento účel využiť po kliknutí pravým tlačidlom myši na plochu
karantény aj kontextové menu z ktorého zvolíte možnosť Presunúť.
78

4.4.2 Obnovenie z karantény
Súbory uložené v karanténe je možné vrátiť do ich pôvodného umiestnenia odkiaľ boli zmazané. Slúži na to funkcia
Obnoviť, ktorá je takisto prístupná aj z kontextového menu po kliknutí pravým tlačidlom na daný súbor v
karanténe. V kontextovom menu je navyše ešte možnosť Obnoviť do, ktorá umožňuje súbor obnoviť na iné
miesto, než to, z ktorého bol pôvodne zmazaný.
VAROVANIE: Po obnovení súborov z karantény odporúčame tieto súbory skontrolovať a tým zistiť či neobsahujú
škodlivý kód.
POZNÁMKA: Ak bol súbor do karantény pridaný z dôvodu falošného poplachu súbor treba po obnovení vylúčiť z
kontroly a zaslať technickej podpore spoločnosti ESET.
4.4.3 Poslanie na analýzu
Ak máte v karanténe uložený súbor s podozrivým správaním, môžete ho poslať do spoločnosti ESET na analýzu.
Označte daný súbor v karanténe a kliknite pravým tlačidlom myši. Z kontextového menu zvoľte možnosť Poslať na
analýzu. V zobrazenom okne vyplníte políčko komentár, kde môžete uviesť stručné informácie o víruse (za akých
okolností sa dostal na počítač, ako sa prejavuje, atď.), a políčko email, kde uvediete Vašu emailovú adresu na ktorú
Vás v prípade potreby doplnenia ďalších informácií môžu kontaktovať vírusoví analytici spoločnosti ESET.
POZNÁMKA: Spoločnosť ESET dostane denne tisíce súborov a nie je v jej silách zasielať odpoveď na každý poslaný
súbor.
79

4.5 Protokoly
Protokoly uchovávajú informácie o dôležitých udalostiach: zachytené infiltrácie, záznamy z kontroly počítača,
záznamy z rezidentnej ochrany a systémových informáciách.
Protokoly antispamovej a greylistingovej ochrany (nachádzajú sa medzi ostatnými protokolmi v časti Nástroje > Protokoly) podrobne zaznamenávajú informácie o správach, ktoré prešli kontrolou, vrátane akcií, ktoré s nimi boli vykonané. Môžu byť veľmi užitočné pri hľadaní nedoručených mailov, patraní po príčinách ich označenia ako spam a pod.
Antispam
Do tohto protokolu sa zaznamenávajú všetky správy, ktoré ESET Mail Security vyhodnotil ako spam, resp. ako
pravdepodobný spam.
80

Význam jednotlivých stĺpcov:
URL Spammy Reputation
URL adresa v správe sa zvykne používať v spamových správach.
HTML Formatting (Fonts, colors, etc)
Formátovanie niektorých prvkov v HTML časti správy má vlastnosti
charakteristické pre spam (typ a veľkosť fontu, jeho farba a pod.)
Spam Tricks: Obfuscation
Slová typické pre spam sa snažia maskovať použitím iných znakov.
Typický príklad je slovo "Viagra", ktoré sa v spamových správach často
zapisuje ako "V1agra" v snahe vyhnúť sa detekcii antispamom.
HTML Image Type spam
V snahe vynúť sa niektorým antispamovým detekčným metódam je
spamová správa poslaná ako obrázok, ktorý je zväčša aj interaktívnou
linkou na nejakú webovú stránku.
URL formatting hosting service domain
URL adresa obsahuje doménu hostingovej služby.
Spammy keyword ...
Správa obsahuje niektoré slová typické pre spam.
Email header inconsistency
Informácie v hlavičke správy sú pozmené tak, aby správa pôsobila
dojmom, že pochádza z iného, než skutočného zdroja.
Virus
Správa obsahuje podozrivú prílohu.
Phish
Správa obsahuje text typický pre emaily typu phishing.
Čas – čas, kedy bol pridaný záznam do Antispam logu
Odosielateľ – adresa odosielateľa
Príjemca – adresa príjemcu
Predmet – predmet správy
Skóre – spam skóre pridelené správe (v rozmedzí od 0 do 100)
Dôvod – indikátor, kvôli ktorému bola správa vyhodnotená ako spam. Ide o indikátor s najväčšou váhou. Pokiaľ
chcete poznať aj ďalšie indikátory, dvojitým kliknutím na záznam otvorte okienko Dôvod s ďalšími detailami.
Jednotlivé indikátory sú zoradené od hora smerom dolu, pričom na najvyššom mieste sa nachádza indikátor s
najväčšou váhou a na poslednom mieste sa nachádza indikátor s najnižšou váhou.
81

Replica
Správa obsahuje text typický pre kategóriu spamu, ktorá sa zaoberá
ponúkaním replík.
Generic spam indicator
Správa obsahuje niektoré typické slová/znaky charakteristické pre spam,
ako napr. "Dear friend", "hello winner", viac výkričníkov za sebou "!!!" a
pod.
Ham indicator
Tento indikátor má opačnú funkciu ako ostatné indikátory v tomto
zozname. Vyhodnocuje prvky, ktoré sú charakteristické pre riadnu (teda
nie spamovú) správu. Znižuje celkové spam skóre správy.
Non-specific spam indicator
Správa obsahuje iné nešpecifické spam prvky, napr. base64 kódovanie.
Custom spam phrases
Rôzne iné frázy typické pre spam.
URL is blacklisted
URL v správe sa nachádza na blackliste.
IP %s is on RBL
IP adresa ... sa nachádza na RBL zozname.
URL %s is on DNSBL
URL adresa ... sa nachádza na DNSBL zozname.
URL %s is on RBL or the server is not
entitled to send mail
URL adresa ... sa nachádza na RBL zozname alebo server nemá právo
posielať emailové správy. Adresy, cez ktoré prešiel email sa overujú voči
RBL zoznamu, pričom u poslednej adresy sa zisťuj e aj to či má právo sa
pripájať sa na verejné mail servery. Ak toto právo nemá, nachádza sa na
LBL zozname. Správy označené ako spam kvôli záznamu v LBL zozname
majú ako dôvod uvedené "server is not entitled to send mail".
Akcia – akcia, ktorá bola so správou vykonaná. Možné akcie:
Retained
So správou nebola vykonaná žiadna akcia.
Quarantined
Správa bola uložená do karantény.
Cleaned and quarantined
Zo správy bol odstránený vírus a bola uložená do karantény.
Rejected
Správa bola zamietnutá a odosielateľovi bola poslaná SMTP reject odpoveď .
Deleted
Správa bola zmazaná spôsobom silent drop .
18
Prij até – čas, kedy bola správa prijatá na server.
Poznámka: V prípade prijímania správ cez emailový server sú časy Čas a Prijaté prakticky rovnaké.
18
82

Greylisting
Rejected
Prichádzajúca správa bola podľa zásady greylistingu zamietnutá (prvý pokus
doručenia)
Rejected (not verified)
Prichádzajúca správa bola odosielajúcim serverom opakovane doručená, avšak
ešte neubehol časový limit pre počiatočné zamietnutie spojenia (Time limit for
the initial connection denial).
Verified
Prichádzajúca správa bola odosielajúcim serverom po opakovaných pokusoch a
uplynutí časového limitu Time limit for the initial connection denial úspešne
overená a doručená.
Do tohto logu sa zaznamenávajú všetky správy, ktoré boli alebo práve sú vyhodnocované metódou greylistingu.
Význam jednotlivých stĺpcov:
Čas – čas, kedy bol pridaný záznam do Antispam logu
HELO doména – doménové meno, ktorým sa identifikuje odosielajúci server voči prijímaciemu serveru
IP adresa – IP adresa odosielateľa
Odosielateľ – adresa odosielateľa
Príjemca – adresa príjemcu
Akcia – môže obsahovať tieto stavy:
Zostávajúci čas – čas ostávajúci do uplynutia Časový limit pre počiatočné zamietnutie spojenia (v minútach):
Zachytené infiltrácie
Protokol zachytených infiltrácií zobrazuje detailné informácie o infiltráciách zachytených modulmi ESET Mail
83

Security. Informácie zahŕňajú čas zachytenia, typ skenera, druh objektu, názov objektu, názov infiltrácie, miesto,
akcia vykonaná a meno užívateľa prihláseného v čase zachytenia infiltrácie. Na kopírovanie, vymazanie jednej alebo
viacerých riadkov (alebo vyprázdnenie celého protokolu), použite kontextové menu (kliknutím pravého tlačidla na
požadovanú položku).
Udalosti
Protokol udalostí obsahuje informácie o udalostiach a chybách, ktoré mohli nastať v programe. Často sa tam dá
nájsť informácia, ktorá vám pomôže odhaliť prípadný problém, ktorý sa dá následne riešiť.
Kontrola počítača
Protokol kontrola počítača uchováva informácie o manuálne spustených a plánovaných kontrol počítača. Každý
riadok zodpovedá jednotlivej kontroly počítača. Zobrazuje nasledovné informácie: čas kontroly, testované adresáre,
sumár testovaných, infikovaných a vyliečených súborov spolu so súčasným stavom.
V protokole Kotrola počítača máte možnosť zobrazenia detailného obsahu protokolu v oddelenom okne pomocou
dvojitého kliknutia na konkrétny záznam. Použite kontextové menu (kliknutie pravým tlačidlom) na skopírovanie
jedného, alebo viacerých záznamov (funguje vo všetkých druhoch protokolov).
4.5.1 Filtrovanie protokolu
Protokoly je užitočný nástroj, ktorý často pomôže vyhľadať vo veľkom množstve záznamov potrebnú informáciu.
Pri použití filtrovania zadajte reťazec (Text) čo filtrujete, upresnite stĺpce v ktorých vyhľadávať (Hľadať v stĺpcoch),
označte Typy záznamov a nastavte Časové obdobie aby ste zúžili výber na čo najnižší počet záznamov. Po
vyšpecifikovaní možností filtrovania sa relevantné výsledky zobrazia v okne Protokoly pre rýchly prístup.
Okno Filtrovanie protokolu otvoríte v menu voľbou Nástroje > Protokoly a stlačením tlačidla Filtrovať...,
prípadne použitím skratky Ctrl + Shift + F.
POZNÁMKA: Pre vyhľadanie konkrétneho záznamu môžete použiť funkciu Nájsť v protokole , prípadne ju využiť
85
v spojení s funkciou Filtrovanie protokolov.
Po vyšpecifikovaní možností filtrovania sa relevantné výsledky zobrazia v okne Protokoly pre rýchly prístup. Takto
vyselektovaný zoznam protokolov vám uľahčí hľadanie konkrétneho záznamu. Čím špecifickejšie kritériá použijete,
tým konkrétnejší bude konečný zoznam zobrazených výsledkov.
Text: - Vložte reťazec (slovo alebo časť slova) a zobrazia sa len záznamy, ktoré obsahujú zadaný reťazec. Zvyšné
záznamy budú z výsledkov vynechané, aby bol zoznam ľahšie čitateľný.
84

Hľadať v stĺpcoch: - Vyberte stĺpce, ktoré budú zohľadnené pri filtrovaní. Môžete označiť jeden, alebo viac stĺpcov.
Štandardne sú označené všetky stĺpce.
Čas
Modul
Udalosť
Používateľ
Typy záznamov: - Výber typov záznamov, ktoré sa zobrazia. Môžete vybrať jeden, alebo viac typov naraz.
Štandardne sú označené všetky typy záznamov.
Diagnostické
Informačné
Varovania
Chyby
Kritické
Časové obdobie: - Túto možnosť použite, ak chcete, aby boli záznamy filtrované podľa času. Výber obsahuje tieto
možnosti:
Celý protokol
Posledný deň
Posledný týždeň
Posledný mesiac
Časové obdobie – pomocou tejto možnosti môžete určiť časový interval (dátum a čas) pre zobrazenie
protokolov zaznamenaných v danom časovom období.
Okrem hore uvedených parametrov filtrovania sú vám k dispozícii ďalšie Nastavenia:
Hľadať iba celé slová – Zobrazia sa len záznamy, ktoré súhlasia s reťazcom zadaným v poli Text.
Rozlišovať veľké a malé písmená – Zobrazia sa len záznamy, ktoré súhlasia vrátane veľkých a malých písmen s
reťazcom zadaným v poli Text.
Zapnúť Smart filtrovanie – Použite túto možnosť ak chcete, aby ESET Mail Security použil vlastné metódy
filtrovania.
Po nastavení možností filtrovania stlačte OK pre použitie aktuálneho filtra. Okno Protokoly zobrazí len tie
záznamy, ktoré zodpovedajú nastaveným parametrom filtrovania.
4.5.2 Vyhľadávanie v protokole
Dodatočne k funkcii Filtrovanie protokolov máte možnosť použitia vyhľadávania v protokoloch (vyhľadávanie
84
však funguje aj nezávisle a dá sa použiť aj bez filtrovania protokolov). Podobne ako pri filtrovaní protokolov,
vyhľadávanie vám umožní nájsť konkrétnu informáciu v protokoloch. Hlavne v prípade ak je protokole veľké
množstvo záznamov.
Pri použití funkcie vyhľadávanie v protokole zadajte reťazec (Text), ktorý hľadáte, upresnite stĺpce v ktorých
vyhľadávať (Hľadať v stĺpcoch), označte Typy záznamov a nastavte Časové obdobie aby ste vyhľadávali v
rozmedzí, kedy sa daná udalosť mohla udiať. Po vyšpecifikovaní možností vyhľadávania sa budú hľadať iba v
záznamy, ktoré spadajú do zadaných špecifík.
Okno Vyhľadávanie v protokole otvoríte pomocou použitia skratky Ctrl + f.
POZNÁMKA: Funkciu Vyhľadávanie v protokole môžete použiť spolu s funkciou Filtrovanie protokolu . Napríklad
84
môžete najprv zúžiť počet záznamov pomocou filtrovania a následne začať vyhľadávať v tomto zúženom počte
záznamov.
85

Text: - Vložte reťazec (slovo alebo časť slova). Iba tie záznamy, ktoré obsahujú zadaný reťazec sa budú vyhľadávať.
Zvyšné záznamy budú preskočené.
Hľadať v stĺpcoch: - Vyberte stĺpce, ktoré budú zohľadnené pri vyhľadávaní. Môžete označiť jeden, alebo viac
stĺpcov. Štandardne sú označené všetky stĺpce.
Čas
Modul
Udalosť
Používateľ
Typy záznamov: - Výber typov záznamov, ktoré sa majú vyhľadávať. Môžete vybrať jeden, alebo viac typov naraz.
Štandardne sú označené všetky typy záznamov.
Diagnostické
Informačné
Varovania
Chyby
Kritické
Časové obdobie: - Túto možnosť použite, ak chcete, aby boli vyhľadávané iba záznamy, ktoré spadajú do určeného
časového obdobia. Výber obsahuje tieto možnosti:
Celý protokol
Posledný deň
Posledný týždeň
Posledný mesiac
Časové obdobie – pomocou tejto možnosti môžete určiť časový interval (dátum a čas) pre zobrazenie
protokolov zaznamenaných v danom časovom období.
Okrem hore uvedených parametrov vyhľadávania sú vám k dispozícii ďalšie Nastavenia:
Hľadať iba celé slová – Vyhľadávané budú len záznamy, ktoré súhlasia s reťazcom zadaným v poli Text.
Rozlišovať veľké a malé písmená – Vyhľadávané budú len záznamy, ktoré súhlasia vrátane veľkých a malých
písmen s reťazcom zadaným v poli Text.
Hľadať smerom nahor – Po zaškrtnutí sa začnú vyhľadávať záznamy smerom hore.
Po nastavení možností vyhľadávania stlačte tlačidlo Hľadať na spustenie vyhľadávania. Vyhľadávanie sa zastaví pri
prvom nájdenom zázname, ktorý zodpovedá parametrom vyhľadávania. Opäť kliknite na tlačidlo Hľadať ak si
želáte pokračovať v hľadaní. Protokoly sú prehľadávané smerom z hora nadol, začínajúc z danej pozície (záznam,
ktorý je momentálne označený).
86

4.5.3 Správa protokolov
Nastavenie možností logovanie produktu ESET Mail Security je možné cez hlavné okno programu > Nastavenia >
Zobraziť celý strom pokročilých nastavení > Nástroje > Protokoly. Je možné definovať tieto vlastnosti
protokolov:
Automaticky mazať záznamy protokolov: po uplynutí zvoleného časového obdobia sú staršie záznamy
vymazané
Automaticky optimalizovať protokoly: umožňuje defragmentáciu databázy podľa nastavenia limitného počtu
nevyužitých záznamov
Zaznamenávať udalosti od úrovne: vyjadruje podrobnosť logovania. Možno nastaviť nasledujúce úrovne:
– Kritické chyby – zaznamenávané budú len kritické chyby (nespustenie Antivírusovej ochrany, atď.)
– Chyby – zaznamenávané budú chyby typu „Chyba pri sťahovaní súboru aktualizácie“ a kritické chyby
– Varovania – zaznamenávané budú varovné správy, chyby a kritické chyby
– Informačné záznamy – zaznamenávané budú informačné správy napríklad o úspešnej aktualizácií a všetky vyššie
uvedené záznamy
– Diagnostické záznamy – zaznamenávané budú informácie dôležité pre ladenie programu a všetky vyššie
uvedené záznamy.
87

4.6 ESET SysInspector
4.6.1 Úvod do programu ESET SysInspector
ESET SysInspector je aplikácia, ktorá dôkladne prehliadne váš počítač a zobrazí zozbierané dáta v súhrnnom
náhľade. Informácie ako nainštalované ovládače a aplikácie, sieťové pripojenia, či dôležité položky registra
Windows vám môžu pomôcť pri zisťovaní príčiny podozrivého správania sa systému, či už kvôli softwarovej alebo
hardwarovej nekompatibilite alebo malwarovej infiltrácii.
4.6.1.1 Spustenie programu ESET SysInspector
Pre spustenie programu ESET SysInspector jednoducho spustite SysInspector.exe. Následne, prosím, počkajte, kým
aplikácia prehliadne váš systém, čo môže trvať aj niekoľko minút v závislosti od vášho hardwaru a dát, ktoré sa
majú zozbierať.
4.6.2 Užívateľské rozhranie a používanie aplikácie
Pre jednoduché používanie je hlavné okno rozdelené do štyroch hlavných sekcií – Ovládanie programu (1) je
umiestnené hore v hlavnom okne, navigačné okno (3) je naľavo a okno s popisom (2) je napravo v strednej časti.
Okno s detailmi (4) sa nachádza v pravej časti dole. Sekcia Stav protokolu (5) zobrazuje základné parametre
protokolu (použitý filter, typ filtra, či je protokol výsledkom porovnania, atď.).
88

4.6.2.1 Ovládacie prvky programu
Táto sekcia obsahuje popis všetkých ovládacích prvkov dostupných v programe ESET SysInspector.
Súbor
Kliknutím sem si môžete uložiť váš súčasný protokol pre neskoršie preskúmanie, alebo otvoriť predtým uložený
protokol. Ak chcete váš protokol zverejniť, odporúčame ho vygenerovať ako vhodný na posielanie. V tomto prípade
sa vynechajú citlivé informácie.
Poznámka: Uložené protokoly programu ESET SysInspector môžete jednoducho otvoriť pretiahnutím súboru do
hlavného okna.
Strom
Umožňuje vám rozbaliť alebo zatvoriť všetky vetvy a vyexportovať vybrané časti do Servisného skriptu.
Zoznam
Obsahuje funkcie pre jednoduchšiu navigáciu v programe a ďalšie funkcie, ako napríklad vyhľadávanie informácií
online.
Pomoc
Obsahuje informácie o aplikácii a jej funkciách.
Detail
Ovplyvňuje informácie zobrazené v ostatných sekciách hlavného okna a tým robí používanie programu
jednoduchým. V "Základnom" móde máte prístup k informáciám, ktoré sa používajú na nájdenie bežných
problémov v systéme. V "Strednom" móde program zobrazuje aj menej používané detaily, zatiaľ čo v "Plnom" móde
ESET SysInspector zobrazí všetky informácie potrebné k vyriešeniu veľmi špecifických problémov.
Filtrovanie
Sa používa najlepšie na vyhľadanie podozrivých súborov alebo zápisov v registri vo vašom systéme. Nastavením
posuvníka môžete filtrovať položky podľa ich úrovne rizika. Ak je posuvník nastavený čo najviac vľavo (Filtrovanie 1),
tak sú zobrazené všetky položky. Nastavením posuvníka viac doprava odfiltrujete všetky položky s úrovňou rizika
menšou, než je aktuálne nastavená a zobrazíte viac podozrivé položky. Ak je posuvník nastavený čo najviac vpravo,
program zobrazí iba známe škodlivé položky.
Všetky položky, ktoré majú úroveň rizika 6 až 9 môžu predstavovať bezpečnostné riziko. Ak nepoužívate niektoré
bezpečnostné riešenie od spoločnosti ESET, odporúčame, aby ste si preskenovali váš systém pomocou ESET Online
Scanner, ak ESET SysInspector našiel takúto položku. ESET Online Scanner je zadarmo dostupná služba.
Poznámka: Úroveň rizika niektorej položky sa dá rýchlo určiť porovnaním farby danej položky s farbou na
posuvníku úrovne rizika.
Vyhľadaj
Vyhľadávanie sa dá použiť pre rýchle hľadanie špecifickej položky alebo časti jej mena. Výsledky požiadavky na
hľadanie sú zobrazené v časti s popisom.
Návrat
Kliknutím na šípku späť alebo dopredu sa môžete vrátiť k predošlej zobrazenej informácii v okne s popisom.
Namiesto klikania na šípky môžete použiť klávesy backspace a medzerník.
Zobrazená sekcia
Zobrazuje súčasnú vetvu v navigačnom okne.
Dôležité: Položky vyznačené červenou farbou sú neznáme, preto ich program označí ako potenciálne nebezpečné.
Ak je niektorá položka v červenom, neznamená to, že môžete automaticky zmazať daný súbor. Pred samotným
zmazaním sa uistite, že súbory sú skutočne nebezpečné alebo nepotrebné.
89

4.6.2.2 Navigácia v programe ESET SysInspector
ESET SysInspector rozdeľuje niekoľko typov informácií do niekoľkých základných sekcií, ktoré sa nazývajú uzly. Ak je
dostupných viac informácií, môžete ich nájsť po rozbalení každého uzla, kde uvidíte jeho poduzly. Pre rozbalenie
alebo zavretie uzla, dvakrát poklikajte na názov, alebo kliknite na alebo vedľa názvu uzla. Pri prehliadaní
stromovej štruktúry uzlov a poduzlov v navigačnom okne, môžete nájsť viac detailov pre každý uzol v okne s
popisom. Ak prehliadate položky v okne s popisom, ďalšie detaily pre každý typ položky môžu byť zobrazené v okne
s detailmi.
Nasledujú popisy hlavných uzlov v navigačnom okne a súvisiace informácie v oknách s popisom a detailmi.
Bežiace procesy
Táto vetva obsahuje informácie o aplikáciách a procesoch, ktoré sú spustené v čase generovania protokolu. V okne
s popisom môžete nájsť ďalšie detaily pre každý proces, ako napríklad ktoré dynamické knižnice proces používa a
ich umiestnenie v systéme, meno dodávateľa aplikácie, úroveň rizika daného súboru, atď.
Okno s detailmi obsahuje ďalšie informácie pre položky vybrané v okne s popisom, ako napríklad veľkosť súboru
alebo jeho kontrolný súčet.
Poznámka: Operačný systém pozostáva z niekoľkých dôležitých komponentov jadra systému, ktoré bežia
nepretržite a poskytujú základnú a vitálnu funkcionalitu pre ostatné užívateľské aplikácie. V niektorých prípadoch
sú takéto procesy zobrazené v protokole ESET SysInspector s cestou začínajúcou na \??\. Tieto symboly poskytujú
optimalizáciu ešte pred spustením pre tieto procesy; sú bezpečné pre systém a ako také sú korektné.
Sieťové pripojenia
Okno s popisom obsahuje zoznam procesov a aplikácií, ktoré komunikujú cez sieť pomocou protokolu, ktorý je
vybraný v navigačnom okne (TCP alebo UDP) a tiež aj vzdialenú adresu, kam sa daná aplikácia pripája. Taktiež
môžete skontrolovať IP adresy DNS serverov.
Okno s detailmi obsahuje dodatočné informácie pre položky vybrané v okne s popisom, ako napríklad veľkosť
súboru alebo jeho kontrolný súčet.
Dôležité záznamy registrov
Obsahuje zoznam vybraných položiek registra Windows, ktoré často súvisia s rôznymi problémami vo vašom
počítači, napríklad tie, ktoré definujú programy spúšťané po štarte, browser helper objects (BHO), atď.
V okne s popisom môžete nájsť, ktoré súbory súvisia so špecifickými položkami v registri. Viac detailov môžete
vidieť v okne s detailmi.
Služby
Okno s popisom obsahuje zoznam súborov, ktoré sú zaregistrované ako služby systému Windows. Môžete si
skontrolovať, akým spôsobom sa služba spúšťa spoločne so špecifickými detailmi súboru v okne s detailmi.
Ovládače
Zoznam ovládačov, ktoré sú nainštalované v systéme.
Kritické súbory
Okno s popisom zobrazí obsah s kritickými súbormi súvisiacimi s operačným systémom Microsoft Windows.
Systémové informácie
Obsahuje detailné informácie o hardwari a softwari spoločne s informáciami o nastavených globálnych
premenných a užívateľských právach.
Detaily súborov
Zoznam dôležitých systémových súborov a súborov v adresári Program Files. Ďalšie informácie, špecifické pre
súbory, sa dajú nájsť v oknách s popisom a detailmi.
O programe
Informácie o programe ESET SysInspector.
90

4.6.2.3 Porovnanie protokolov
Funkcia Porovnanie protokolov umožňuje užívateľovi porovnať dva existujúce protokoly. Výstup z tejto
funkcionality je sada položiek, ktoré nie sú spoločné pre obidva protokoly. Je to vhodné, ak chcete sledovať zmeny v
systéme – môžete napríklad objaviť aktivitu škodlivého programu.
Po tom, čo je spustená, aplikácia vytvorí nový protokol, ktorý sa zobrazí v novom okne. Choďte do Súbor > Ulož
protokol pre uloženie protokolu do súboru. Protokoly sa dajú otvoriť a prezerať aj neskôr. Pre otvorenie už
existujúceho protokolu, použite menu Súbore > Načítaj protokol. V hlavnom okne programu ESET SysInspector sa
vždy zobrazí naraz iba jeden protokol.
Ak porovnávate dva protokoly, princíp spočíva v tom, že porovnávate práve aktívny protokol s protokolom
uloženým v súbore. Pre porovnanie protokolov použite voľbu Súbor > Porovnanie protokolov a zvoľte Výber
súboru. Vybraný protokol bude porovnaný s aktívnym v hlavnom okne programu. Výsledný, tzv. zrovnávací
protokol zobrazí iba rozdiely medzi tými dvomi protokolmi.
Poznámka: V prípade, že porovnávate dva protokoly, vyberiete voľbu Súbor > Ulož protokol a uložíte ich ako ZIP
súbor, obidva súbory sú uložené. Ak neskôr otvoríte takýto súbor, protokoly, ktoré obsahuje, budú automaticky
porovnané.
Vedľa zobrazených položiek, SysInspector zobrazí symboly identifikujúce rozdiely medzi porovnávanými
protokolmi.
Položky označené ako sa nachádzajú iba v aktívnom protokole a neboli prítomné v otvorenom zrovnávacom
protokole. Položky označené ako , na druhej strane, boli prítomné iba v otvorenom protokole a chýbajú v tom
aktívnom.
Popis všetkých symbolov, ktoré môžu byť zobrazené vedľa symbolov:
nová hodnota, nebola prítomná v predchádzajúcom protokole
sekcia so stromovou štruktúrou obsahuje nové hodnoty
odobraná hodnota, prítomná iba v predchádzajúcom protokole
sekcia so stromovou štruktúrou obsahuje odobrané hodnoty
hodnota / súbor boli zmenené
sekcia so stromovou štruktúrou obsahuje zmenené hodnoty / súbory
úroveň rizika poklesla / bola vyššia v predošlom protokole
úroveň rizika stúpla / bola nižšia v predošlom protokole
Vysvetľujúca sekcia zobrazená v ľavom dolnom rohu popisuje všetky symboly a tiež zobrazuje názvy protokolov,
ktoré sú porovnávané.
Hociktorý zrovnávací protokol môže byť uložený do súboru a kedykoľvek neskôr otvorený.
Príklad:
Vygenerujte a uložte protokol, ktorý zaznamená originálne informácie o systéme do súboru predchadzajuci.xml. Po
tom, čo budú vykonané zmeny v systéme, otvorte SysInspector a nechajte ho vygenerovať nový protokol. Uložte ho
do súboru aktualny.xml.
Aby sme mohli sledovať zmeny medzi týmito dvomi protokolmi, choďte do menu Súbor > Porovnanie protokolov.
Program vytvorí zrovnávací protokol, ktorý ukazuje rozdiely medzi protokolmi.
Rovnaký výsledok sa dá dosiahnuť, ak použijete nasledovnú voľbu v príkazovom riadku:
91

SysIsnpector.exe aktualny.xml predchadzajuci.xml
4.6.3 Ovládanie cez príkazový riadok
ESET SysInspector podporuje generovanie protokolov z príkazového riadku za použitia týchto parametrov:
/gen vygeneruje protokol priamo z príkazového riadku bez spustenia grafického rozhrania
/privacy vygeneruje protokol bez citlivých informácií
/zip uloží výsledný protokol priamo na disk v komprimovanom súbore
/silent tento parameter potlačí zobrazenie ukazateľa stavu pri generovaní protokolu
/help, /? zobrazí informácie o použití parametrov v príkazovom riadku
Príklady
Pre zobrazenie niektorého protokolu priamo do prehliadača, použite: SysInspector.exe "c:\klientskyprotokol.xml"
Pre vygenerovanie protokolu do aktuálneho adresára, použite: SysInspector.exe /gen
Pre vygenerovanie protokolu do špecifického adresára, použite: SysInspector.exe /gen="c:\adresar\"
Pre vygenerovanie protokolu do špecifického súboru/lokácie, použite: SysInspector.exe /gen="c:
\adresar\mojnovyprotokol.xml"
Pre vygenerovanie protokolu bez citlivých informácií, použite: SysInspector.exe /gen="c:\mojnovyprotokol.zip" /privacy /
zip
Pre porovnanie dvoch protokolov, použite: SysInspector.exe "aktualny.xml" "originalny.xml"
Poznámka: Ak názov súboru/adresára obsahuje medzeru, mal by byť napísaný medzi úvodzovkami.
4.6.4 Servisný skript
Servisný skript je nástroj, ktorý slúži na poskytnutie pomoci zákazníkom, ktorí používajú ESET SysInspector. Slúži
na odstránenie nežiaducich objektov zo systému.
Servisný skript umožňuje užívateľovi vyexportovať celý SysInspector protokol alebo iba vybrané časti. Po exporte
môžete označiť nežiaduce objekty na zmazanie. Potom môžete spustiť modifikovaný protokol pre zmazanie
označených objektov.
Servisný skript je vhodný pre pokročilých užívateľov s predošlými skúsenosťami v diagnostikovaní systémových
problémov. Nekvalifikované zásahy môžu viesť k strate funkčnosti operačného systému.
Príklad:
Ak máte podozrenie, že je váš počítač napadnutý vírusom, ktorý nie je detegovaný vašim antivírusovým
programom, pokračujte podľa nasledovných krokov:
Spustite ESET SysInspector a vygenerujte nový protokol o systéme.
Označte prvú položku v sekcii naľavo (v stromovej štruktúre), stlačte Ctrl a označte poslednú položku pre
označenie všetkých položiek. Pustite Ctrl.
Kliknite pravým tlačidlom myši na označené objekty a zvoľte Ulož vybrané sekcie do servisného skriptu z
kontextového menu.
Vybrané objekty budú vyexportované do nového protokolu.
Toto je najdôležitejší krok v celej procedúre: otvorte nový protokol a zmeňte atribút – na + pre všetky objekty,
ktoré chcete odstrániť. Prosím, uistite sa, že neoznačíte žiadne objekty, ktoré sú potrebné pre správne
fungovanie systému.
Otvorte ESET SysInspector, kliknite na Súbor > Spusti servisný skript a vložte cestu k vášmu skriptu.
Kliknite na OK pre spustenie skriptu.
92

4.6.4.1 Generovanie servisného skriptu
Pre vygenerovanie skriptu, kliknite pravým tlačidlom myši na ľubovoľnú položku v stromovej štruktúre (v ľavej
časti) v hlavnom okne programu SysInspector. Z kontextového menu vyberte buď voľbu Ulož všetky sekcie do
servisného skriptu alebo Ulož vybrané sekcie do servisného skriptu.
Poznámka: Nie je možné vyexportovať servisný skript, keď sa porovnávajú dva protokoly.
4.6.4.2 Štruktúra servisného skriptu
V prvom riadku hlavičky skriptu sa nachádzajú informácie o verzii enginu (ev), verzii grafického rozhrania (gv) a
verzii protokolu (lv). Tieto dáta môžete použiť pri hľadaní možných zmien v .xml súbore, ktorý generuje skript a
zamedziť všetkým nezrovnalostiam počas vykonania skriptu. Táto časť skriptu by nemala byť modifikovaná.
Zvyšok súboru je rozdelený do sekcií, v ktorých sa môžu j ednotlivé položky modifikovať (označiť tie, ktoré budú
spracované skriptom). Položky označíte na spracovanie tak, že zameníte znak “-” pred položkou za znak “+”.
Jednotlivé sekcie v skripte sú oddelené prázdnym riadkom. Každá sekcia ma číslo a nadpis.
01) Running processes
Táto sekcia obsahuje zoznam všetkých bežiacich procesov v systéme. Každý proces je identifikovaný svojou UNC
cestou a následne aj kontrolným súčtom CRC16 medzi hviezdičkami (*).
Príklad:
01) Running processes:
- \SystemRoot\System32\smss.exe *4725*
- C:\Windows\system32\svchost.exe *FD08*
+ C:\Windows\system32\module32.exe *CF8A*
[...]
V tomto príklade bol vybraný proces module32.exe (označený znakom “+”); proces bude ukončený pri spustení
skriptu.
02) Loaded modules
Táto sekcia obsahuje zoznam aktuálne použitých systémových modulov.
Príklad:
02) Loaded modules:
- c:\windows\system32\svchost.exe
- c:\windows\system32\kernel32.dll
+ c:\windows\system32\khbekhb.dll
- c:\windows\system32\advapi32.dll
[...]
V tomto príklade bol modul khbekhb.dll bol označený znakom “+”. Keď sa skript spustí, rozpozná procesy, ktoré
používajú tento špecifický modul a ukončí ich.
03) TCP connections
Táto sekcia obsahuje informácie o existujúcich TCP spojeniach.
Príklad:
03) TCP connections:
- Active connection: 127.0.0.1:30606 -> 127.0.0.1:55320, owner: ekrn.exe
- Active connection: 127.0.0.1:50007 -> 127.0.0.1:50006,
- Active connection: 127.0.0.1:55320 -> 127.0.0.1:30606, owner: OUTLOOK.EXE
- Listening on *, port 135 (epmap), owner: svchost.exe
+ Listening on *, port 2401, owner: fservice.exe Listening on *, port 445 (microsoft-ds), owner: System
[...]
Keď sa skript spustí, nájde vlastníka socketu v označených TCP spojeniach a zastaví tento socket, čím uvoľní
systémové prostriedky.
04) UDP endpoints
93

Táto sekcia obsahuje informácie o existujúcich koncových bodoch UDP.
Príklad:
04) UDP endpoints:
- 0.0.0.0, port 123 (ntp)
+ 0.0.0.0, port 3702
- 0.0.0.0, port 4500 (ipsec-msft)
- 0.0.0.0, port 500 (isakmp)
[...]
Keď sa skript spustí, izoluje vlastníka socketu v označených koncových bodoch UDP a zastaví tento socket.
05) DNS server entries
Táto sekcia obsahuje informácie o súčasnej konfigurácií DNS serverov.
Príklad:
05) DNS server entries:
+ 204.74.105.85
- 172.16.152.2
[...]
Označené záznamy DNS budú odstránené, keď spustíte skript.
06) Important registry entries
Táto sekcia obsahuje informácie o dôležitých záznamoch v registri Windows.
Príklad:
06) Important registry entries:
* Category: Standard Autostart (3 items)
HKLM\SOFTWARE\Microsoft\Windows\CurrentVersion\Run
- HotKeysCmds = C:\Windows\system32\hkcmd.exe
- IgfxTray = C:\Windows\system32\igfxtray.exe
HKCU\SOFTWARE\Microsoft\Windows\CurrentVersion\Run
- Google Update = “C:\Users\antoniak\AppData\Local\Google\Update\GoogleUpdate.exe” /c
* Category: Internet Explorer (7 items)
HKLM\Software\Microsoft\Internet Explorer\Main
+ Default_Page_URL = http://thatcrack.com/
[...]
Označené hodnoty budú zmazané, redukované na 0 bytové hodnoty, alebo vynulované do základných hodnôt po
spustení skriptu. Akcia, ktorá sa vykoná po spustení skriptu, závisí od kategórie danej položky a kľúčovej hodnoty v
špecifickej vetve v registri.
07) Services
Táto sekcia obsahuje zoznam služieb, ktoré sú zaregistrované v systéme.
Príklad:
07) Services:
- Name: Andrea ADI Filters Service, exe path: c:\windows\system32\aeadisrv.exe, state: Running, startup: Automatic
- Name: Application Experience Service, exe path: c:\windows\system32\aelupsvc.dll, state: Running, startup: Automatic
- Name: Application Layer Gateway Service, exe path: c:\windows\system32\alg.exe, state: Stopped, startup: Manual
[...]
Služby, ktoré sú označené a tiež služby, ktoré sú na nich závislé, budú po spustení skriptu zastavené a
odinštalované.
08) Drivers
Táto sekcia obsahuje zoznam nainštalovaných ovládačov.
Príklad:
94

08) Drivers:
- Name: Microsoft ACPI Driver, exe path: c:\windows\system32\drivers\acpi.sys, state: Running, startup: Boot
- Name: ADI UAA Function Driver for High Definition Audio Service, exe path: c:\windows\system32\drivers\adihdaud.sys, state: Running, startup: Manual
[...]
Keď spustíte skript, zvolené ovládače budú odregistrované zo systému a následne odstránené.
09) Critical files
Táto sekcia obsahuje informácie o súboroch, ktoré sú kritické pre správne fungovanie operačného systému.
Príklad:
09) Critical files:
* File: win.ini
- [fonts]
- [extensions]
- [files]
- MAPI=1
[…]
* File: system.ini
- [386Enh]
- woafont=dosapp.fon
- EGA80WOA.FON=EGA80WOA.FON
[…]
* File: hosts
- 127.0.0.1 localhost
- ::1 localhost
[…]
Zvolené položky budú buď odstránené, alebo vynulované do ich pôvodných hodnôt.
4.6.4.3 Spúšťanie servisných skriptov
Označte všetky požadované položky, potom skript uložte a zavrite. Spustite pozmenený skript priamo z hlavného
okna programu SysInspector zvolením možnosti Spusti servisný skript z menu Súbor. Keď otvoríte skript, program
vám zobrazí nasledovnú hlášku: Ste si istý vykonaním servisného skriptu “%Scriptname%”? Po tom, čo potvrdíte
váš výber, môže sa objaviť ďalšie upozornenie, ktoré vás informuje, že servisný skript, ktorý sa pokúšate spustiť,
nebol podpísaný. Kliknite na Run pre spustenie skriptu.
Dialógové okno potvrdí úspešné vykonanie skriptu.
Ak mohol byť skript spracovaný iba z časti, objaví sa dialógové okno s nasledovnou správou: The service script was
run partially. Do you want to view the error report? Zvoľte Yes pre zobrazenie komplexného chybového
protokolu, v ktorom bude zoznam operácií, ktoré sa nevykonali.
Ak nebol skript rozpoznaný, objaví sa dialógové okno s nasledovnou správou: The selected service script is not
signed. Running unsigned and unknown scripts may seriously harm your computer data. Are you sure you
want to run the script and carry out the actions? Toto môže byť spôsobené nezrovnalosťami v skripte
(poškodená hlavička, poškodený nadpis sekcie, chýbajúci prázdny riadok medzi dvomi sekciami, atď.). Môžete buď
opätovne otvoriť servisný skript a napraviť chyby v ňom, alebo vytvoriť nový servisný skript.
4.6.5 Klávesové skratky
Klávesové skratky, ktoré sa dajú použiť pri práci s programom ESET SysInspector, zahŕňajú:
Súbor
Ctrl+O otvorí existujúci protokol
Ctrl+S uloží vytvorený protokol
Generovanie
Ctrl+G štandardná kontrola stavu systému
Ctrl+H urobí kontrolu systému, ktorá môže zaznamenať aj citlivé informácie (aktuálne užívateľské meno,
názov počítača, názov domény, právomoci aktuálneho užívateľa, globálne premenné a všetky IP adresy sú
preložené do doménových názvov) a tiež sú všetky adresy preložené do doménových názvov
Filtrovanie
1, O bezpečné, sú zobrazené položky s úrovňou rizika 1-9
2 bezpečné, sú zobrazené položky s úrovňou rizika 2-9
95

3 bezpečné, sú zobrazené položky s úrovňou rizika 3-9
4, U neznáme, sú zobrazené položky s úrovňou rizika 4-9
5 neznáme, sú zobrazené položky s úrovňou rizika 5-9
6 neznáme, sú zobrazené položky s úrovňou rizika 6-9
7, B riskantné, sú zobrazené položky s úrovňou rizika 7-9
8 riskantné, sú zobrazené položky s úrovňou rizika 8-9
9 riskantné, sú zobrazené položky s úrovňou rizika 9
- zníži úroveň rizika
+ zvýši úroveň rizika
Ctrl+9 mód filtrovania, rovnaká úroveň alebo vyššia
Ctrl+0 mód filtrovania, iba rovnaká úroveň
Zobrazenie
Ctrl+5 zobraziť podľa výrobcu, všetci výrobcovia
Ctrl+6 zobraziť podľa výrobcu, iba Microsoft
Ctrl+7 zobraziť podľa výrobcu, všetci ostatní výrobcovia
Ctrl+3 zobrazí plné detaily
Ctrl+2 zobrazí stredné detaily
Ctrl+1 základné zobrazenie
Backspace urobí krok naspäť
Medzerník urobí krok dopredu
Ctrl+W rozbalí stromovú štruktúru
Ctrl+Q zbalí stromovú štruktúru
Iné klávesové skratky
Ctrl+T prejde na pôvodnú lokáciu položky po jej vybratí vo výsledkoch vyhľadávania
Ctrl+P zobrazí základné informácie o položke
Ctrl+A zobrazí plné informácie o položke
Ctrl+C skopíruje stromovú vetvu aktuálnej položky
Ctrl+X skopíruje všetky položky
Ctrl+B vyhľadá informácie o označenej položke na internete
Ctrl+L otvorí adresár, kde sa nachádza zvolený súbor
Ctrl+R otvorí príslušnú položku v editore registrov
Ctrl+Z skopíruje cestu k súboru (ak označená položka súvisí so súborom)
Ctrl+F prepne sa do vyhľadávacieho políčka
Ctrl+D zatvorí výsledky vyhľadávania
Ctrl+E spustí servisný skript
Porovnávanie
Ctrl+Alt+O otvorí pôvodný / zrovnávací protokol
Ctrl+Alt+R zruší porovnanie
Ctrl+Alt+1 zobrazí všetky položky
Ctrl+Alt+2 zobrazí iba pridané položky, protokol zobrazí položky, ktoré sú prítomné v aktuálnom protokole
Ctrl+Alt+3 zobrazí iba odobraté položky, protokol zobrazí položky, ktoré sú prítomné v predchádzajúcom
protokole
Ctrl+Alt+4 zobrazí iba nahradené položky (vrátane súborov)
Ctrl+Alt+5 zobrazí iba rozdiely medzi protokolmi
Ctrl+Alt+C zobrazí porovnanie
Ctrl+Alt+N otvorí aktuálny protokol
Ctrl+Alt+P otvorí predošlý protokol
Rôzne
F1 zobrazí nápovedu
Alt+F4 zatvorí program
ALT+SHIFT+F4 zatvorí program bez opýtania
Ctrl+I štatistiky protokolu
96

4.6.6 Systémové požiadavky
Pre hladkú prevádzku programu ESET SysInspector by systém mal spĺňať nasledovné hardwarové a softwarové
požiadavky:
Windows 2000, XP, 2003
400 MHz 32-bit (x86) / 64-bit (x64)
128 MB RAM systémovej pamäte
10 MB voľného miesta
Super VGA (800 x 600)
Windows 7, Vista, 2008
1 GHz 32-bit (x86) / 64-bit (x64)
512 MB RAM systémovej pamäte
10 MB voľného miesta
Super VGA (800 x 600)
4.6.7 Často kladené otázky
Potrebuje ESET SysInspector práva Administrátora, aby fungoval korektne ?
Zatiaľ čo ESET SysInspector nepotrebuje práva Administrátora, aby sa spustil, niektoré informácie, ktoré zbiera, sú
prístupné iba administrátorskému účtu. Spustenie programu ako Standard User alebo Restricted User bude mať za
následok, že zozbiera menej informácií o operačnom prostredí.
Vytvorí ESET SysInspector súbor s protokolom ?
ESET SysInspector dokáže vytvoriť súbor s protokolom o konfigurácií vášho počítača. Pre uloženie súboru, zvoľte
Súbor > Ulož protokol z hlavného menu. Protokoly sú uložené v XML formáte. Štandardne sa súbory ukladajú do
adresára %USERPROFILE%\My Documents\ s názvom súboru podľa konvencie "SysInpsector-%COMPUTERNAME
%-YYMMDD-HHMM.XML". Umiestnenie a názov protokolu môžete zmeniť pred uložením, ak si to želáte.
Ako si prezriem ESET SysInspector protokol ?
Pre zobrazenie protokolu, ktorý vytvoril ESET SysInspector, spustite program a zvoľte Súbor > Načítaj protokol z
hlavného menu. Tiež môžete pretiahnuť súbor s protokolom priamo na ESET SysInspector aplikáciu. Ak si
potrebujete často prezerať protokoly programu ESET SysInspector, odporúčame urobiť zástupcu súboru
SYSINSPECTOR.EXE na vašu Plochu; potom môžete súbory s protokolmi priamo presúvať na uvedeného zástupcu
pre prehliadanie. Z bezpečnostných dôvodov nemusí Windows Vista/7 povoliť preťahovanie súboru medzi oknami,
ktoré majú rozdielne bezpečnostné práva.
Je k dispozícií špecifikácia formátu súboru s protokolom? Čo SDK ?
V súčasnosti nie je k dispozícií ani špecifikácia, ani SDK, keďže program je ešte stále vo vývoji. Po tom, čo bude
program uvoľnený, môžeme tieto veci poskytnúť vzhľadom na spätnú odozvu užívateľov a ich požiadaviek.
Ako ESET SysInspector vyhodnotí riziko, ktoré predstavuje konkrétny objekt ?
Väčšinou ESET SysInspector priradí úroveň rizika objektom (súbory, procesy, kľúče v registri, atď.) použitím série
heuristických pravidiel, ktoré skontrolujú charakteristiku každého objektu, a potom zváži potenciál pre škodlivú
činnosť. Na základe týchto heuristík sa objektom priradí úroveň rizika od "1 - V poriadku (zelená)" do "9 Nebezpečné (červená)." V ľavom navigačnom okne sú jednotlivé sekcie zafarbené farbou podľa objektu s najvyššou
úrovňou rizika, ktorý sa v nich nachádza.
Znamená úroveň rizika "6 - Neznáme (červená)", že je objekt nebezpečný ?
Odhad programu ESET SysInspector nezaručuje, že je objekt škodlivý—toto rozhodnutie by mal urobiť
bezpečnostný expert. Na čo je ESET SysInspector navrhnutý, je poskytnutie rýchleho odhadu bezpečnostnému
expertovi, takže ten vie, na ktoré objekty v systéme sa má zamerať pre podrobnejšie preskúmanie neobvyklého
chovania.
97

Prečo sa ESET SysInspector pripája na internet pri spustení ?
Ako mnohé iné aplikácie, aj ESET SysInspector je podpísaný digitálnym certifikátom, aby bolo možné zaručiť, že
software bol vydaný spoločnosťou ESET a nebol modifikovaný. Aby sa mohol overiť daný certifikát, operačný
systém kontaktuje certifikačnú autoritu pre overenie identity vydavateľa softwaru. Toto je normálne správanie pre
všetky digitálne podpísané programy pod operačným systémom Microsoft Windows.
Čo je technológia Anti-Stealth ?
Technológia Anti-Stealth poskytuje efektívnu detekciu rootkitov.
Ak je systém napadnutý škodlivým kódom, ktorý sa správa ako rootkit, užívateľ je vystavený riziku poškodenia,
straty alebo ukradnutia dát. Bez špeciálnych anti-rootkitovských nástrojov je takmer nemožné detegovať rootkity.
Prečo sú niekedy súbory označené ako "Podpísal Microsoft" a zároveň majú iné "Meno spoločnosti" ?
Pri pokuse identifikovať digitálny podpis spustiteľného súboru, SysInspector najskôr hľadá digitálny podpis vložený
v súbore. Ak ho nájde, pre validáciu sa použije táto identifikácia. Na druhej strane, ak súbor neobsahuje digitálny
podpis, ESI začne hľadať príslušný CAT súbor (Security Catalog - %systemroot%\system32\catroot), ktorý obsahuje
informácie o spracovávanom spustiteľnom súbore. V prípade, že sa nájde patričný CAT súbor, digitálny podpis toho
CAT súboru sa použije pri overovacom procese spustiteľného súboru.
Toto je dôvod, prečo sú niekedy súbory označené ako "Podpísal Microsoft", ale majú iné "Meno spoločnosti".
Príklad:
Windows 2000 obsahuje aplikáciu HyperTerminal umiestnenú v C:\Program Files\Windows NT. Hlavný spustiteľný
súbor aplikácie nie je digitálne podpísaný, ale SysInspector súbor označí ako podpísaný spoločnosťou Microsoft.
Dôvodom je referencia v C:\WINNT\system32\CatRoot\{F750E6C3-38EE-11D1-85E5-00C04FC295EE}\sp4.cat poukazujúca
na C:\Program Files\Windows NT\hypertrm.exe (hlavný spustiteľný súbor aplikácie HyperTerminal) a sp4.cat je digitálne
podpísaný spoločnosťou Microsoft.
4.7 ESET SysRescue
ESET SysRescue je utilita, ktorá umožňuje vytvoriť bootovateľný disk obsahujúci ESET NOD32 Antivirus (ENA), resp.
ESET Smart Security (ESS). Hlavnou výhodou tohto nástroja je, že ENA/ESS tu beží nezávisle od aktuálne
nainštalovaného operačného systému, pričom má priamy prístup k disku a celému súborovému systému. Takto je
možné napríklad odstrániť z disku vírusy, ktoré nebolo možné zmazať štandardným spôsobom pri spustenom
operačnom systéme a pod.
4.7.1 Minimálne požiadavky
ESET SysRescue pracuje v prostredí Microsoft Windows Preinstallation Environment (Windows PE) rady 2.x, ktoré je
založené na Windows Vista. Windows PE je súčasťou voľne stiahnuteľného balíčka Windows Automated
Installation Kit (Windows AIK), preto prítomnosť Windows AIK je jednou z podmienok pre úspešné vytvorenie ESET
SysRescue (http://go.eset.eu/AIK).Vzhľadom na to, že podporovaný je iba 32-bitový Windows PE, je potrebné
použiť 32-bitový inštalačný súbor ESS alebo ENA pri vytváraní ESET SysRescue na 64-bitových systémoch. ESET
SysRescue podporuje Windows AIK verzie 1.1 a vyššie. ESET SysRescue je dostupné na produktoch ESS/EAV 4.0 a
vyššie.
Podporované operačné systémy:
Windows 7
Windows Vista
Windows Vista Service Pack 1
Windows Vista Service Pack 2
Windows Server 2008
Windows Server 2003 Service Pack 1 s KB926044
Windows Server 2003 Service Pack 2
Windows XP Service Pack 2 s KB926044
Windows XP Service Pack 3
98

4.7.2 Popis vytvorenia CD
Ak sú splnené minimálne požiadavky na vytvorenie ESET SysRescue CD, je to pomerne jednoduchá úloha. Pre
spustenie sprievodcu ESET SysRescue kliknite na Štart > Programy > ESET > ESET NOD32 Antivirus (alebo ESET
Smart Security) > ESET SysRescue.
Na začiatku je zisťovaná prítomnosť Windows AIK a vhodných zariadení na vytvorenie bootovateľného média.
V ďalšom kroku si vyberiete cieľové médium, na ktorom bude ESET SysRescue umiestnené. Okrem fyzických
zariadení (CD/DVD, USB) je možné ESET SysRescue uložiť aj do ISO súboru, ktorý je možné neskôr napáliť na CD/
DVD, alebo použiť iným spôsobom (napr. vo virtuálnom prostredí - VMware, VirtualBox a pod.).
Po zadaní všetkých potrebných údajov sa v poslednom kroku zobrazia parametre kompilácie. Tieto j e možné ešte
pred jej spustením zmeniť. Podrobnejšie k jednotlivým položkám:
Adresáre
ESET Antivírus
Pokročilé
Zavádzacie USB zariadenie
Napaľovanie
99
99
99
100
100
4.7.2.1 Adresáre
Dočasný adresár je pracovný adresár, kde sa dočasne ukladajú súbory počas kompilácie ESET SysRescue.
ISO adresár je adresár, kde sa po skončení kompilácie uloží výsledný ISO súbor.
V tabuľke je zoznam všetkých lokálnych a sieťových namapovaných diskov spolu s veľkosťou voľného miesta, ktoré
obsahujú. Pokiaľ je niektorý z adresárov umiestnený na disku, kde je priestoru príliš málo, je vhodné tento adresár
premiestniť na disk s väčším množstvom voľného miesta. V opačnom prípade môže kompilácia predčasne skončiť v
dôsledku nedostatku miesta na disku.
4.7.2.2 ESET Antivírus
Pre vytvorenie ESET SysRescue CD môže kompilátor použiť dva zdroje súborov ESET:
ESS/EAV adresár – v tomto prípade sa použijú súbory aktuálne nainštalovaného ESET produktu na danom počítači
MSI súbor – použijú sa súbory priamo z inštalačného MSI balíka
K dispozícii sú dva možné zdroje používateľského mena a hesla určeného pre aktualizáciu:
Nainštalované ESS/EAV – meno a heslo pre aktualizáciu sa prevezme z aktuálne nainštalovaného ESET Mail
Security
Od používateľa – použije sa meno a heslo zadané v príslušných kolónkach
Poznámka: Aktualizácia ESET Smart Security respektíve ESET NOD32 Antivirusu nachádzaj úceho sa na ESET
SysRescue CD sa vykoná buď z internetu, alebo z bezpečnostného produktu ESET nainštalovanom na počítači, na
ktorom je spustené ESET SysRescue CD.
4.7.2.3 Pokročilé
Záložka Pokročilé vám umožňuje optimalizovať ESET SysRescue CD podľa veľkosti systémovej pamäte vo vašom
počítači. Vyberte viac alebo rovno 576 MB pre zapísanie obsahu CD do operačnej pamäte (RAM) pri spustení. Ak
vyberiete menej ako 576 MB, bude sa na CD neustále pristupovať počas behu WinPE.
Externé ovládače – v tejto sekcii môžete vložiť ovládače pre špecifický hardware (najčastejšie sieťová karta). Aj keď
je WinPE postavený na systéme Windows Vista SP1 a má širokú podporu hardware, môže nastať situácia, že
hardware nie je rozoznaný a je potrebné pridať ovládač manuálne. Pridať ovládač do kompilácie ESET SysRescue je
možné dvoma spôsobmi - manuálne (tlačidlo Pridať) a automaticky (tlačidlo Aut. Hľadanie). V prípade
manuálneho zadania je potrebné zvoliť cestu k .inf súboru (použiteľný *.sys súbor musí byť tiež umiestnený v
rovnakom adresári). V prípade automatického nájdenia ovládača je tento automaticky nájdený v operačnom
systéme daného počítača. Odporúčame použiť automatické nájdenie iba ak bude ESET SysRescue použité na
počítači s rovnakým sieťovým adaptérom ako má počítač, na ktorom bolo ESET SysRescue CD vytvorené. Pri
vytváraní ESET SysRescue CD je ovládač zahrnutý do kompilácie, takže používateľ ho nemusí opätovne hľadať
neskôr.
99

4.7.2.4 Zavádzacie USB zariadenie
V prípade, že ste ako cieľové médium zvolili USB, v záložke Zavádzacie USB zariadenie máte možnosť zvoliť, ktoré
z dostupných USB zariadení bude použité (ak ich je viac).
4.7.2.5 Napaľovanie
V prípade, že ste ako cieľové médium zvolili CD/DVD, máte možnosť nastaviť základné parametre napaľovania.
Zmazať ISO súbor – po napálení ESET SysRescue CD sa zmaže vytvorený ISO súbor
Mazanie zapnuté – je možné zvoliť rýchle zmazanie a kompletné zmazanie média
Upozornenie: Toto je prednastavená voľba. V prípade, že je použité prepisovateľné CD/DVD, budú z neho pri tomto
nastavení vymazané všetky dáta.
Napaľovacia mechanika – výber mechaniky, ktorá bude použitá pri napaľovaní
V časti Médium sa nachádzajú informácie o aktuálne vloženom médiu do napaľovacej mechaniky.
Rýchlosť pálenia – môžete zvoliť požadovanú rýchlosť z roletového menu. Rozsah týchto hodnôt závisí od typu
napaľovacej mechaniky a druhu použitého CD/DVD
4.7.3 Práca s ESET SysRescue
Aby bolo možné záchranné CD/DVD/USB efektívne použiť, je dôležité zabezpečiť, aby počítač nabootoval z ESET
SysRescue média. Tento parameter j e možné meniť v nastaveniach BIOSu (tzv. Boot priority). Druhou možnosťou
je vyvolať tzv. boot menu priamo pri štarte počítača – väčšinou pomocou niektorej z kláves F9 až F12, v závislosti od
výrobcu základnej dosky či verzie BIOSu.
Po nabootovaní sa spustí ESS/EAV. V tomto prostredí pochopiteľne nefungujú všetky druhy ochrán a moduly sú
zredukované na položky Kontrola počítača, Aktualizácia a niektoré časti Nastavení. Schopnosť aktualizovať sa
na najnovšiu verziu vírusovej databázy je dôležitá vlastnosť ESET SysRescue. Odporúčame program aktualizovať
vždy pred spustením Kontroly počítača.
4.7.3.1 Použitie ESET SysRescue
Predpokladaj me, že počítače vo firme boli napadnuté vírusom, ktorý modifikuje spustiteľné (*.exe) súbory. ESS/EAV
dokáže infikované súbory vyliečiť a vírus z nich odstrániť, avšak nedokáže vyliečiť súbor explorer.exe, dokonca ani v
Núdzovom režime.
Príčinou tohto stavu je fakt, že explorer.exe je jedným zo základných procesov operačného systému Windows a je
spustený aj v Núdzovom režime. ESS/EAV preto na ňom nemôže vykonať žiadnu operáciu a súbor tak ostáva
naďalej infikovaný.
Riešením takejto situácie je práve použitie ESET SysRescue, ktoré na svoje fungovanie nevyužíva žiadny komponent
z nainštalovaného operačného systému. To mu umožňuje bez problémov manipulovať so všetkými súbormi na
disku – t.j. liečiť a mazať infikované súbory.
4.8 Používateľské prostredie
ESET Mail Security umožňuje meniť nastavenia pracovného prostredie programu podľa potreby. Nastavenie
užívateľského prostredia programu ESET Mail Security sú dostupné cez Pokročilé nastavenia (F5) > Používateľské
rozhranie.
Časť Prvky používateľského prostredia poskytuje možnosť aktivovania Rozšíreného režimu zobrazenia, ktorý
obsahuje podrobnejšie nastavenia a ovládacie objekty ESET Mail Security.
Použitie grafického režimu je vhodné deaktivovať v prípade, ak grafika spomaľuje prácu s počítačom, prípadne
spôsobuje iné problémy. Rovnako je vhodné mať možnosť vypnutia grafického režimu pre osoby zrakovo
postihnuté, hlavne z dôvodu funkčnosti aplikácií na automatické čítanie textu.
Zobrazovanie úvodného obrázku s logom ESET obrázok pri štarte je možné aktivovať voľbou s rovnakým názvom.
V hornej časti hlavného okna ESET Mail Security sa skrýva štandardné menu, ktorého zobrazenie a ukrytie ovláda
možnosť Používať štandardné menu.
Voľba zobrazovanie názvu tlačidiel poskytuje možnosť aktivovania popisov, ktoré sa zobrazia vtedy, ak používateľ
ponechá na chvíľu kurzor bez pohybu na danom tlačidle. Označenie aktívneho ovládacieho prvku aktivuje
označovanie prvku, ktorý je momentálne v aktívnej oblasti kurzoru a bude aktivovaný po kliknutí.
V časti Efekty má používateľ možnosť meniť grafické prvky prostredia. Hlavnou možnosťou je použitie grafických
100
 Loading...
Loading...