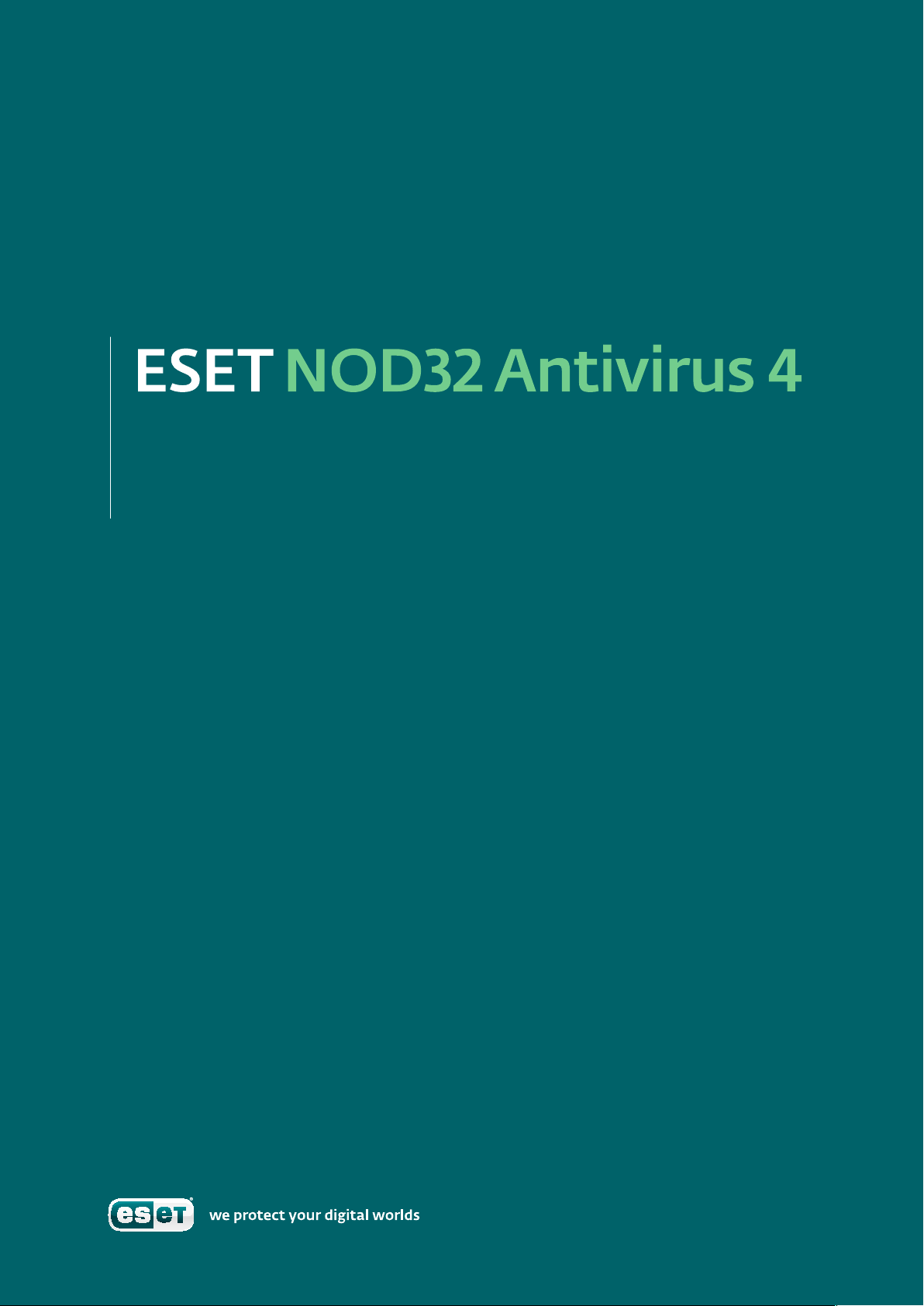
Benutzerhandbuch
Microsoft® Windows® 7 / Vista / XP / 2000 / 2003 / 2008
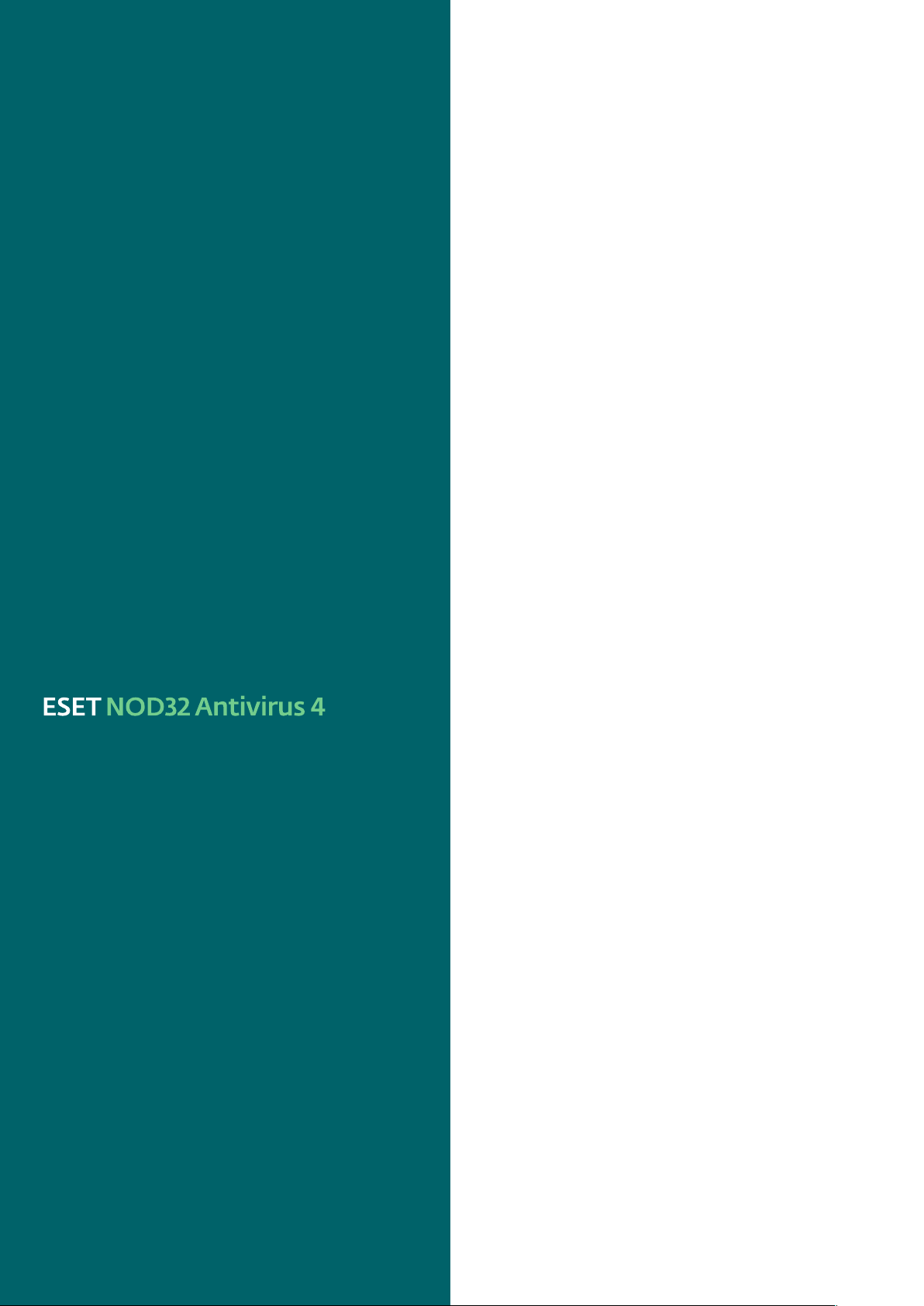
Copyright © 2009 ESET, spol. s r. o.
ESET NOD32 Antivirus wurde von ESET, spol. s r. o. entwickelt.
Weitere Informationen finden Sie unter www.eset.com.
Alle Rechte vorbehalten. Kein Teil dieser Dokumentation darf
ohne schriftliche Genehmigung des Verfassers reproduziert,
in einem Abrufsystem gespeichert oder in irgendeiner Form
oder auf irgendeine Weise weitergegeben werden, sei es
elektronisch, mechanisch, durch Fotokopien, Aufnehmen,
Scannen oder auf andere Art.
ESET, spol. s r.o. behält sich das Recht vor, die beschriebene
Anwendungssoftware ohne vorherige Ankündigung zu ändern.
Weltweiter Kundendienst: www.eset.eu/support
Kundendienst für Nordamerika: www.eset.com/support
REV.20090316‑002
Inhalt
1. ESET NOD32 Antivirus 4 ..........................4
1.1 Neuerungen ................................................................. 4
1.2 Systemanforderungen ................................................... 4
2. Installation ............................................5
2.1 Typische Installationsart................................................ 5
2.2 Benutzerdefinierte Installation .......................................6
2.3 Vorhandene Einstellungen verwenden ............................ 7
2.4 Benutzernamen und Passwort eingeben .......................... 7
2.5 Manuelles Prüfen des Computers .................................... 8
3. Erste Schritte .........................................9
3.1 Übersicht zur Benutzeroberfläche – Modi ........................ 9
3.1.1 Prüfen der Funktionsfähigkeit des Systems ..............9
3.1.2 Vorgehensweise bei fehlerhafter Ausführung
des Programms .................................................................. 10
3.2 Einstellungen für Updates .............................................10
3.3 Einstellungen für den Proxyserver .................................. 10
3.4 Einstellungen schützen ..................................................11
4. ESET NOD32 Antivirus verwenden ...........12
4.1 Viren- und Spyware-Schutz ........................................... 12
4.1.1 Echtzeit‑Dateischutz ............................................12
4.1.1.1 Prüfeinstellungen ................................................. 12
4.1.1.1.1 Zu prüfende Datenträger ......................................12
4.1.1.1.2 Prüfen bei Ereignis ................................................12
4.1.1.1.3 Zusätzliche ThreatSense‑Einstellungen für neu erstellte
und geänderte Dateien ........................................................12
4.1.1.1.4 Erweiterte Einstellungen .......................................12
4.1.1.2 Entfernungsstufen ................................................12
4.1.1.3 Wann sollten die Einstellungen für den
Echtzeit‑Dateischutz geändert werden? ................................13
4.1.1.4 Echtzeit‑Dateischutz prüfen .................................13
4.1.1.5 Vorgehensweise bei fehlerhaftem Echtzeit‑Dateischutz
13
4.1.3 E‑Mail‑Client‑Schutz .............................................13
4.1.3.1 POP3‑Prüfung .......................................................13
4.1.3.1.1 Kompatibilität ......................................................14
4.1.3.2 Integration in E‑Mail‑Programme ..........................14
4.1.3.2.1 E‑Mail‑Nachrichtentexten Prüinweise hinzufügen 1 4
4.1.3.3 Eingedrungene Schadsoftware entfernen ...............15
4.1.4 Web‑Schutz ..........................................................15
4.1.4.1 HTTP, HTTPs .........................................................15
4.1.4.1.1 Adressverwaltung .................................................15
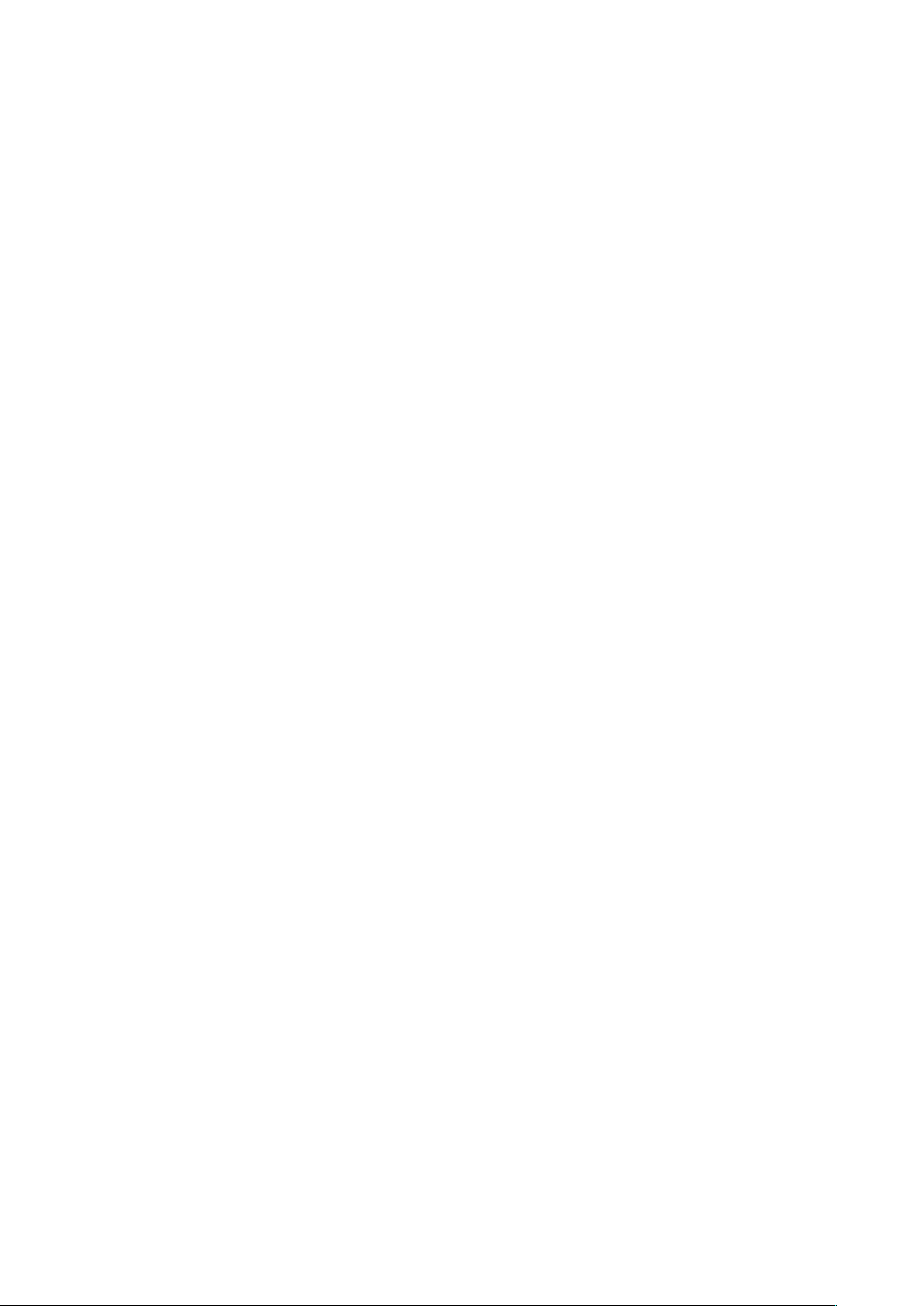
4.1.4.1.2 Webbrowser .........................................................15
4.1.5 Computer prüfen ..................................................16
4.1.5.1 Prüfmethode ........................................................16
4.1.5.1.1 Standardprüfung ..................................................16
4.1.5.1.2 Prüfen mit speziellen Einstellungen ........................16
4.1.5.2 Zu prüfende Objekte ............................................. 17
4.1.5.3 Prüfprofile ............................................................ 17
4.1.6 Prüfen von Anwendungsprotokollen ......................17
4.1.6.1 SSL .......................................................................17
4.1.6.1.1 Vertrauenswürdige Zertifikate ...............................18
4.1.6.1.2 Ausgeschlossene Zertifikate ..................................18
4.1.7 Einstellungen für ThreatSense ...............................18
4.1.7.1 Einstellungen für zu prüfende Objekte ...................18
4.1.7.2 Optionen ..............................................................19
4.1.7.3 Schadcode entfernen ............................................19
4.1.7.4 Dateierweiterungen ..............................................19
4.1.7.5 Grenzen ...............................................................19
4.1.7.6 Sonstiges ............................................................ 20
4.1.8 Eingedrungene Schadsoftware wurde erkannt ......20
4.2 Programm aktualisieren ............................................... 21
4.2.1 Einstellungen für Updates .....................................21
4.2.1.1 Update‑Profile ......................................................21
4.2.1.2 Erweiterte Einstellungen für Updates .................... 22
4.2.1.2.1 Update‑Modus .................................................... 22
4.2.1.2.2 Proxyserver .......................................................... 22
4.2.1.2.3 LAN‑Verbindungen ............................................... 23
4.2.1.2.4 Erstellen von Update‑Kopien–Update‑Mirror ........ 23
4.2.1.2.4.1 Aktualisieren über Update‑Mirror .........................24
4.2.1.2.4.2 Fehlerbehebung bei Updates über Update‑Mirror .. 24
4.2.2 So erstellen Sie Update‑Tasks ............................... 25
4.3 Taskplaner ..................................................................25
4.3.1 Verwendung von Tasks ......................................... 25
4.3.2 Erstellen von Tasks ............................................... 25
4.4 Quarantäne ................................................................ 26
4.4.1 Quarantäne für Dateien .......................................26
4.4.2 Wiederherstellen aus der Quarantäne ................... 26
4.4.3 Senden von Dateien in Quarantäne ...................... 26
4.5 Log-Dateien ................................................................. 27
4.5.1 Log‑Wartung ....................................................... 27
4.6 Benutzeroberfläche ......................................................27
4.6.1 Warnungen und Hinweise ....................................28
4.7 ThreatSense.Net ......................................................... 29
4.7.1 Verdächtige Dateien ............................................ 29
4.7.2 Statistik .............................................................. 30
4.7.3 Senden ................................................................30
4.8 Remoteverwaltung ..................................................... 30
4.9 Lizenz ......................................................................... 31
5. Erfahrene Benutzer .............................. 32
5.1 Einstellungen für den Proxyserver ..................................32
5.2 Einstellungen exportieren/importieren ..........................32
5.2.1 Einstellungen exportieren .................................... 32
5.2.2 Einstellungen importieren .................................... 32
5.3 Kommandozeile ........................................................... 33
5.4 ESET SysInspector ........................................................33
5.4.1 Verwendung von Benutzeroberfläche und Anwendung
33
5.4.1.1 Programmsteuerung ............................................ 34
5.4.1.2 Navigation in ESET SysInspector ........................... 34
5.4.1.3 Vergleichen ......................................................... 35
5.4.1.4 SysInspector als Bestandteil von
ESET NOD32 Antivirus 4 ...................................................... 36
5.5.1 Minimalanforderungen ........................................ 36
5.5.2 So erstellen Sie eine Rettungs‑CD ......................... 36
5.5.2.1 Ordner ................................................................ 36
5.5.2.2 ESET Antivirus...................................................... 36
5.5.2.3 Erweitert ............................................................. 37
5.5.2.4 Bootfähiges USB‑Gerät ........................................ 37
5.5.2.5 Brennen .............................................................. 37
5.5.3 Arbeiten mit ESET SysRescue ................................ 37
5.5.3.1 ESET SysRescue verwenden .................................. 37
6. Glossar ................................................ 38
6.1 Schadsoftwaretypen ....................................................38
6.1.1 Viren ...................................................................38
6.1.2 Würmer............................................................... 38
6.1.3 Trojaner .............................................................. 38
6.1.4 Rootkits ..............................................................38
6.1.5 Adware ............................................................... 39
6.1.6 Spyware .............................................................. 39
6.1.7 Potenziell unsichere Anwendungen ...................... 39
6.1.8 Eventuell unerwünschte Anwendungen ................39
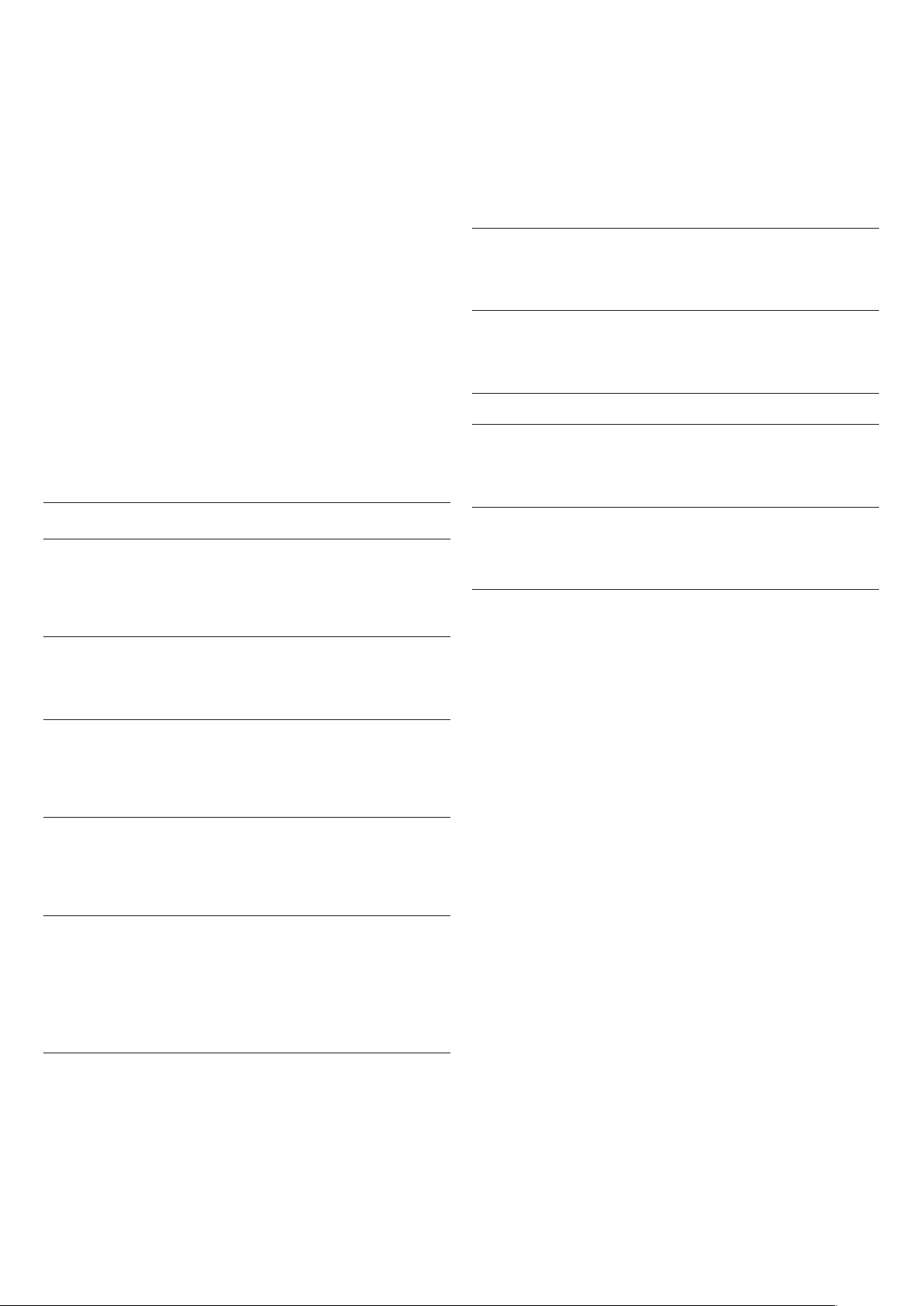
4
1. ESET NOD32 Antivirus 4
ESET NOD32 Antivirus 4 ist der Nachfolger des preisgekrönten
Produkts ESET NOD32 Antivirus 2.*. Es nutzt die Geschwindigkeit
und Präzision von ESET NOD32 Antivirus, die durch Verwendung der
neuesten Version der ThreatSense® Prüf‑Engine gewährleistet sind.
Die implementierten fortgeschrittenen Technologien sorgen dafür,
dass Viren, Spyware, Trojaner, Würmer, Adware und Rootkits proaktiv
blockiert werden, ohne das System zu verlangsamen oder Sie beim
Arbeiten oder Spielen am Computer zu stören.
1.1 Neuerungen
Die langjährige Erfahrung unserer Fachleute im Bereich Entwicklung
wird durch die vollkommen neuartige Architektur von ESET
NOD32 Antivirus unter Beweis gestellt, durch die bei minimalen
Systemanforderungen ein maximaler Schutz gewährleistet wird.
Viren- und Spyware-Schutz•
Dieses Modul basiert auf dem Herzstück des Prüfmechanismus
von ThreatSense®, der erstmals bei dem preisgekrönten
NOD 32 Antivirus‑System zum Einsatz kam. Bei der Einbindung
in die neue Architektur von ESET NOD32 Antivirus wurde
der Kern von ThreatSense® nochmals optimiert und verbessert.
Funktion Beschreibung
Verbessertes
Entfernen von
Schadcode
Das Virenschutzsystem ist in der Lage, einen
Großteil der erkannten eingedrungenen
Schadsoftware selbstständig zu entfernen
und zu löschen, ohne dass ein Eingreifen
des Benutzers nötig wäre.
1.2 Systemanforderungen
Für einen reibungslosen Betrieb von ESET NOD32 Antivirus sollte
Ihr System die folgenden Hardware‑ und Softwareanforderungen
erfüllen:
ESET NOD32 Antivirus:
Windows 2000, XP 400 MHz 32‑Bit/64‑Bit (x86/x64)
128 MB RAM‑Arbeitsspeicher
35 MB freier Festplattenspeicher
Super VGA (800 × 600)
Windows 7, Vista 1 GHz 32‑Bit/64‑Bit (x86/x64)
512 MB RAM‑Arbeitsspeicher
35 MB freier Festplattenspeicher
Super VGA (800 × 600)
ESET NOD32 Antivirus Business Edition:
Windows 2000, 2000
Server, XP, 2003 Server
Windows 7, Vista,
Windows Server 2008
400 MHz 32‑Bit/64‑Bit (x86/x64)
128 MB RAM‑Arbeitsspeicher
35 MB freier Festplattenspeicher
Super VGA (800 × 600)
1 GHz 32‑Bit/64‑Bit (x86/x64)
512 MB RAM‑Arbeitsspeicher
35 MB freier Festplattenspeicher
Super VGA (800 × 600)
Modus für
Hintergrundprüfungen
Kleinere Update‑
Dateien
Schutz beliebter
E‑Mail‑Programme
Eine Vielzahl
anderer kleiner
Verbesserungen
Die Überprüfung des Computers kann
im Hintergrund gestartet werden, ohne
dass dessen Leistungsvermögen dadurch
beeinträchtigt wird.
Dank grundlegender Optimierungsprozesse
sind die Update‑Dateien kleiner als die für
die Version 2.7 verwendeten. Auch der Schutz
von Update‑Dateien vor Beschädigungen
ist verbessert worden.
Von nun an ist es möglich, eingehende
E‑Mails nicht nur in MS Outlook, sondern
auch in Outlook Express, Windows Mail,
Windows Live Mail und Mozilla Thunderbird
zu prüfen.
– Der direkte Zugang zu Dateisystemen sorgt
für höhere Geschwindigkeit und einen
größeren Datendurchsatz.
– Bei infizierten Dateien wird der Zugri
blockiert.
– Optimierung für das Windows‑
Sicherheitscenter, einschließlich Vista.
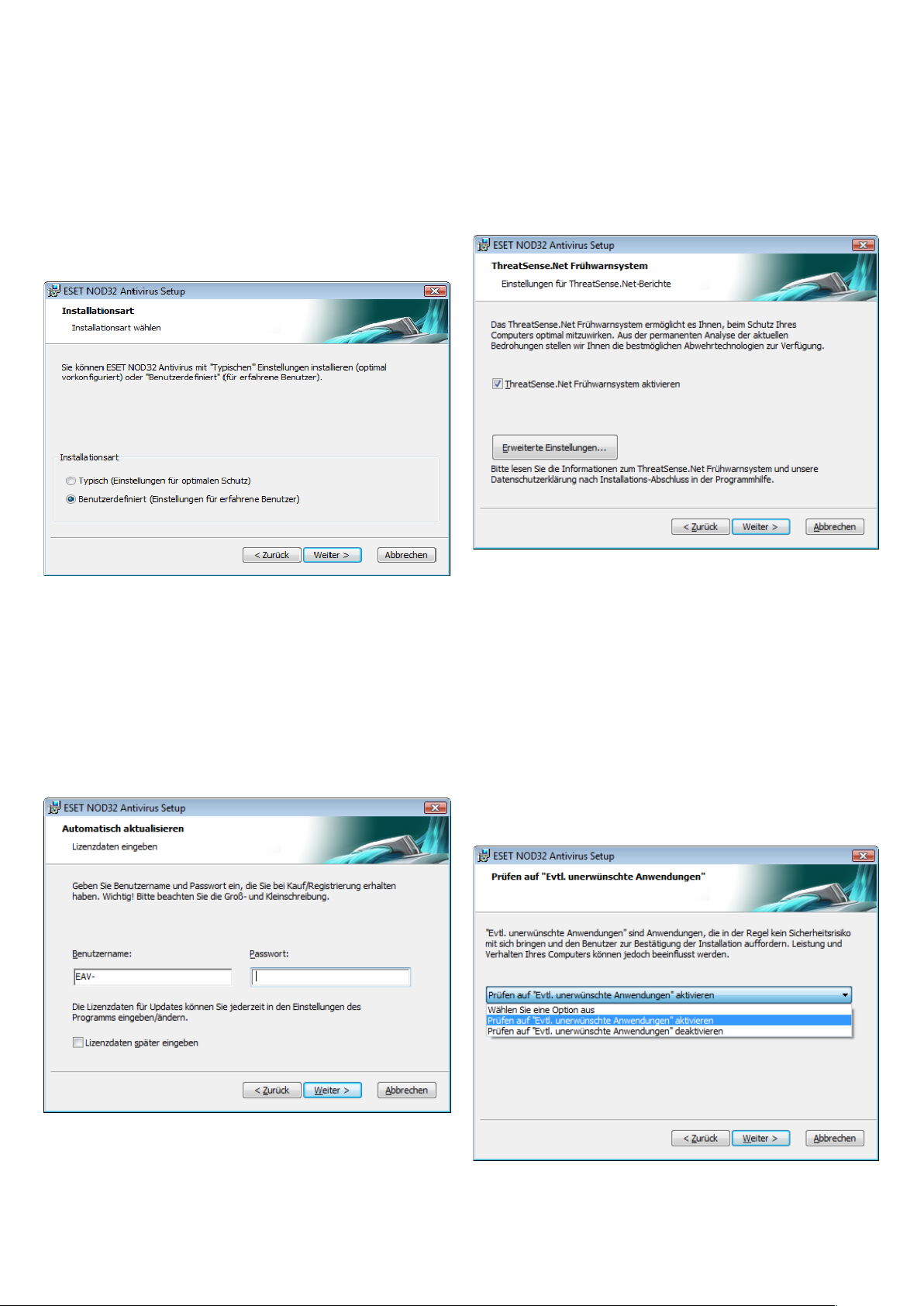
5
2. Installation
Nach dem Kauf des Programms können Sie das ESET NOD32 Antivirus‑
Installationsprogramm von der ESET‑Website als MSI‑Paket
herunterladen. Starten Sie das Installationsprogramm.
Der Installationsassistent unterstützt Sie bei der Installation.
Es stehen zwei Installationsmodi zur Verfügung, die unterschiedlich
viele Einstellungsmöglichkeiten bieten:
1. Standardinstallation
2. Benutzerdefinierte Installation
Der nächste Installationsschritt besteht in der Konfiguration
des ThreatSense.Net‑Frühwarnsystems. Über das ThreatSense.
Net‑Frühwarnsystem erhält ESET unmittelbar und fortlaufend
aktuelle Informationen zu neuer Schadsoftware, um dem Benutzer
umfassenden Schutz zu bieten. Das Frühwarnsystem übermittelt
neue Bedrohungen an ESET, wo die fraglichen Dateien analysiert,
bearbeitet und zur Signaturdatenbank hinzugefügt werden.
2.1 Typische Installationsart
Die typische Installationsart wird Benutzern empfohlen, die ESET
NOD32 Antivirus mit den Standardeinstellungen installieren möchten.
Die Standardeinstellungen des Programms bieten maximalen Schutz.
Für weniger erfahrene Benutzer, die detaillierte Einstellungen nicht
selbst vornehmen möchten, ist daher die typische Installationsart die
richtige Wahl.
Der erste (sehr wichtige) Schritt ist die Eingabe des Benutzernamens
und des Passworts für die automatische Aktualisierung des
Programms. Dies ist erforderlich, damit ein kontinuierlicher
Schutz des Systems gewährleistet werden kann.
Standardmäßig ist das Kontrollkästchen ThreatSense.Net-
Frühwarnsystem aktivieren zum Aktivieren dieser Funktion
aktiviert. Klicken Sie auf Erweiterte Einstellungen, um Einstellungen
für das Einsenden verdächtiger Dateien festzulegen.
Der nächste Schritt im Installationsprozess ist die Konfiguration
der Option Prüfen auf evtl. unerwünschte Anwendungen.
Bei eventuell unerwünschten Anwendungen handelt es sich um
Programme, die zwar nicht unbedingt Sicherheitsrisiken in sich
bergen, jedoch negative Auswirkungen auf das Verhalten Ihres
Computers haben können.
Diese Anwendungen sind oft mit anderen Programmen gebündelt
und daher während des Installationsvorgangs schwer erkennbar.
Obwohl bei solchen Anwendungen während der Installation
gewöhnlich eine Benachrichtigung angezeigt wird, können sie
auch leicht ohne Ihre Zustimmung installiert werden.
Geben Sie in den entsprechenden Feldern Ihren Benutzernamen
und Ihr Passwort ein, also die Authentifizierungsdaten, die Sie beim
Kauf oder bei der Registrierung des Produkts erhalten haben. Falls Sie
Ihren Benutzernamen und Ihr Passwort gerade nicht zur Hand haben,
wählen Sie die Option Zugangsdaten später eingeben.
Die Zugangsdaten können zu einem beliebigen späteren Zeitpunkt
direkt vom Programm aus eingegeben werden.
Aktivieren Sie die Option Prüfen auf evtl. unerwünschte
Anwendungen aktivieren, um die Prüfung dieser Art von Bedrohung
durch ESET NOD32 Antivirus zuzulassen (empfohlen).
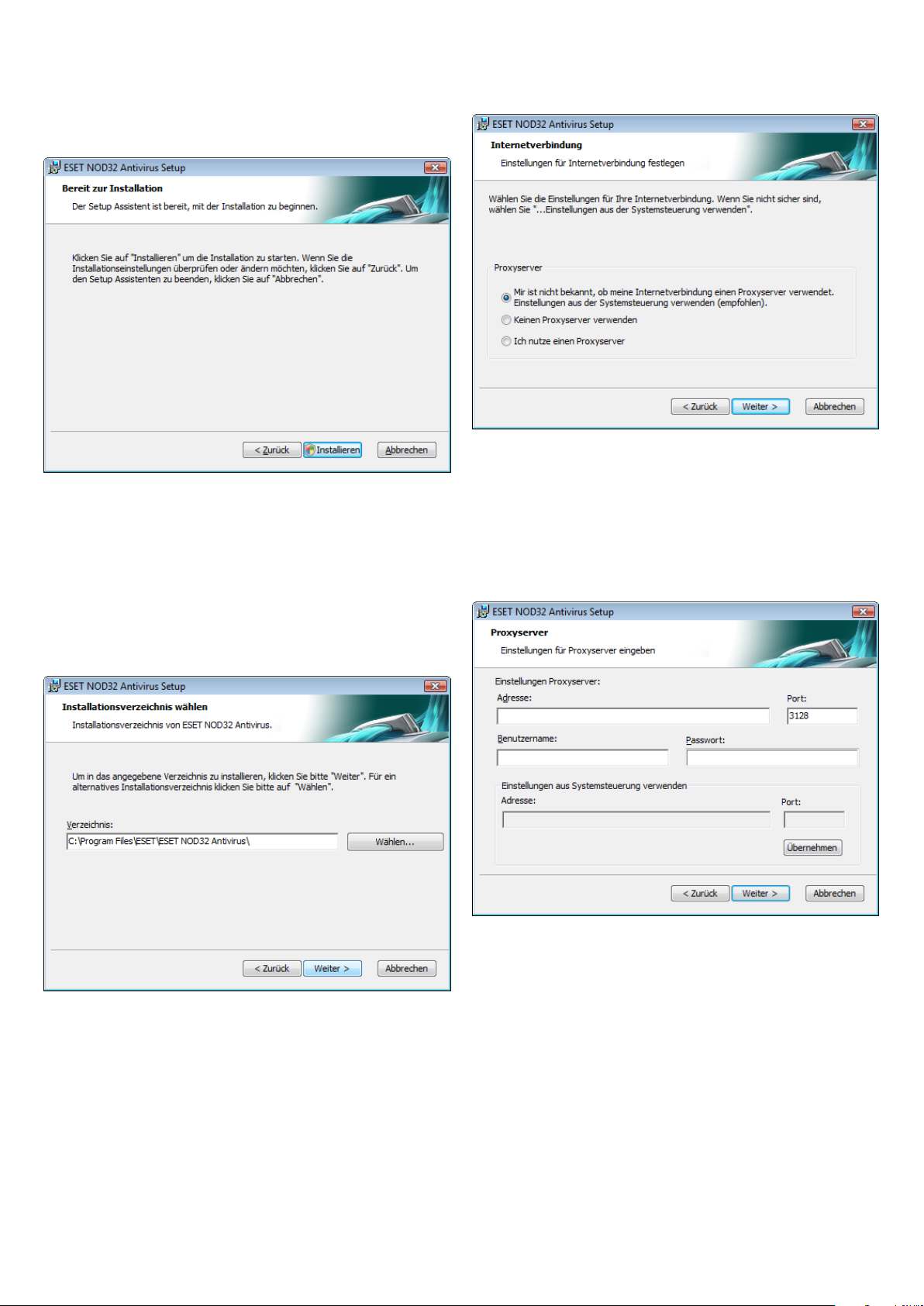
6
Der letzte Schritt im Standard‑Installationsmodus ist die Bestätigung
der Installation. Klicken Sie dazu auf die Schaltfläche Installieren.
2.2 Benutzerdefinierte Installation
Die benutzerdefinierte Installation ist für erfahrene Benutzer
geeignet, die während der Installation spezielle Einstellungen
vornehmen möchten.
Zunächst wird das Zielverzeichnis für die Installation
ausgewählt. Standardmäßig wird das Programm im Ordner
C:\Programme\ESET\ESET NOD32 Antivirus\ installiert. Klicken
Sie auf Durchsuchen..., um einen anderen Speicherort anzugeben
(nicht empfohlen).
Wenn Sie einen Proxyserver verwenden, muss dieser richtig
konfiguriert sein, damit die Virensignaturen ordnungsgemäß
aktualisiert werden können. Falls Sie nicht wissen, ob Sie einen
Proxyserver für Internetverbindungen verwenden, wählen
Sie die Standardeinstellung Mir ist nicht bekannt, ob meine
Internetverbindung einen Proxyserver verwendet. Internet
Explorer-Einstellungen verwenden, und klicken Sie auf Weiter.
Falls Sie keinen Proxyserver verwenden, aktivieren Sie die
entsprechende Option.
Im nächsten Schritt müssen Sie Benutzernamen und Passwort
eingeben. Dieser Schritt wird wie bei der Standardinstallation
(siehe Seite 5) durchgeführt.
Nachdem Sie Benutzernamen und Passwort eingegeben haben,
klicken Sie auf Weiter, um Einstellungen für die Internetverbindung
festzulegen.
Um die Einstellungen für den Proxyserver vorzunehmen, wählen Sie
Ich nutze einen Proxyserver, und klicken Sie auf Weiter. Geben Sie
unter Adresse die IP‑Adresse oder URL des Proxyservers ein. Unter
Port können Sie den Port angeben, über den Verbindungen auf dem
Proxyserver eingehen (standardmäßig 3128). Falls für den Proxyserver
Zugangsdaten zur Authentifizierung erforderlich sind, geben Sie den
gültigen Benutzernamen und das Passwort ein. Die Einstellungen
für den Proxyserver können auch aus dem Internet Explorer kopiert
werden, falls gewünscht. Klicken Sie dazu auf Übernehmen,
und bestätigen Sie die Auswahl.
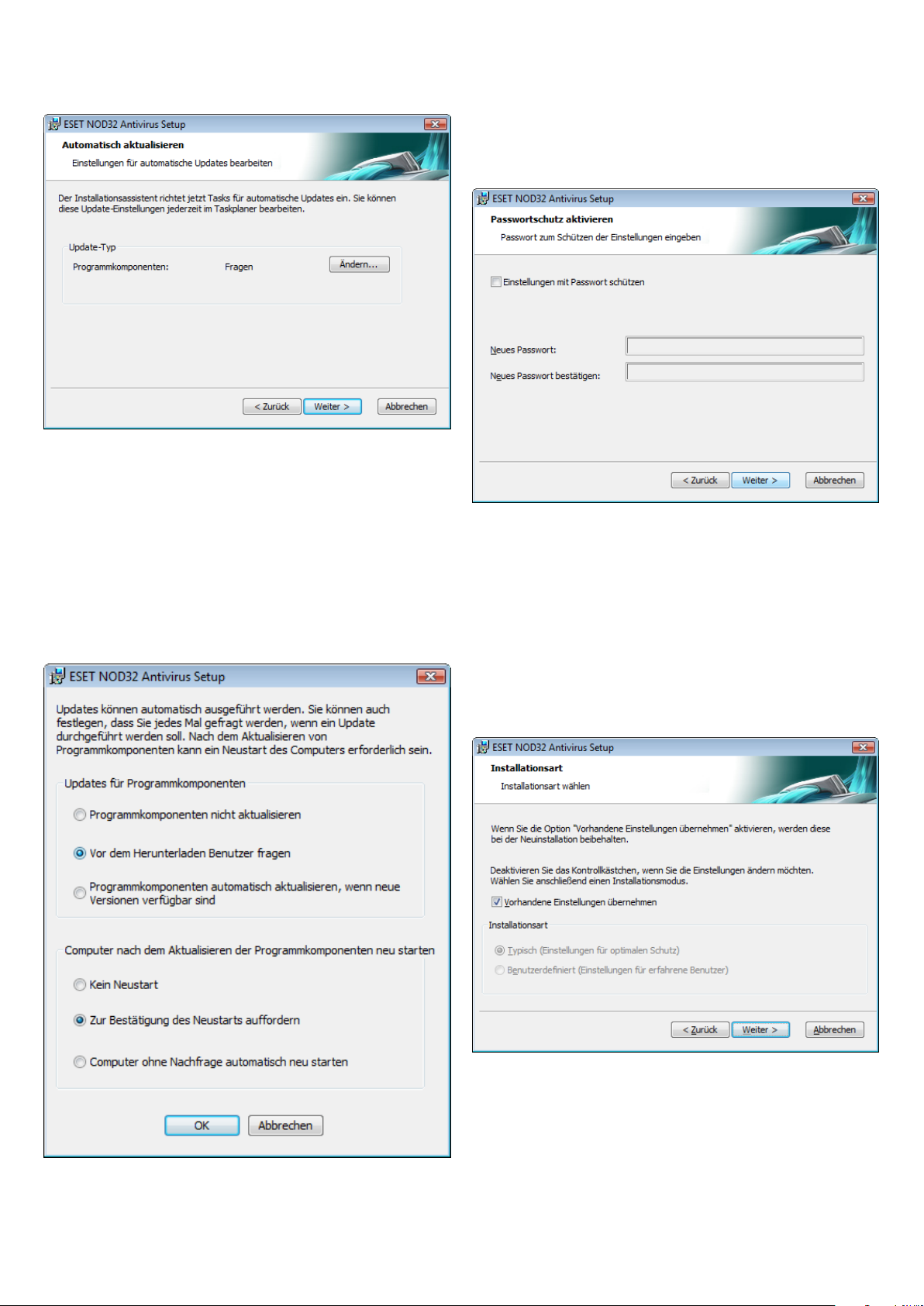
7
Klicken Sie auf Weiter, um mit dem Fenster Einstellungen
für automatische Updates bearbeiten fortzufahren. In diesem
Schritt können Sie festlegen, wie automatische Aktualisierungen
von Programmkomponenten auf Ihrem System gehandhabt werden.
Klicken Sie auf Ändern..., um erweiterte Einstellungen vorzunehmen.
Wenn Sie nicht möchten, dass Programmkomponenten aktualisiert
werden, wählen Sie Programmkomponenten nicht aktualisieren. Wenn
Sie die Option Benutzer fragen auswählen, wird ein Bestätigungsfenster
für das
Herunterladen von Programmkomponenten angezeigt.
Um Programmkomponenten automatisch aktualisieren zu lassen,
wählen Sie Programmkomponenten automatisch aktualisieren,
wenn neue Versionen verfügbar sind.
Der nächste Schritt im Installationsprozess ist die Eingabe eines
Passworts zum Schutz der Programmparameter. Wählen Sie ein
Passwort zum Schutz des Programms. Geben Sie das Passwort
zur Bestätigung erneut ein.
Die Schritte Konfiguration des ThreatSense.Net-Frühwarnsystems
und Prüfen auf evtl. unerwünschte Anwendungen werden wie
bei der Standardinstallation ausgeführt (siehe Seite 5).
Im Anschluss wird ein Fenster angezeigt, in dem Sie die Installation
bestätigen müssen.
2.3 Vorhandene Einstellungen verwenden
Wenn Sie ESET NOD32 Antivirus neu installieren, wird die Option
Vorhandene Einstellungen übernehmen angezeigt. Wählen Sie
diese Option, um die Einstellungen der ersten Installation für die
neue zu übernehmen.
2.4 Benutzernamen und Passwort eingeben
Damit alle Funktionen optimal genutzt werden können, sollte das
Programm automatisch aktualisiert werden. Dies ist nur möglich,
wenn Benutzername und Passwort in den Einstellungen für Updates
eingegeben wurden.
HINWEIS: Nach der Aktualisierung von Programmkomponenten
muss der Computer üblicherweise neu gestartet werden. Dabei
wird folgende Einstellung empfohlen: Computer automatisch
neu starten, ohne Nachfrage.
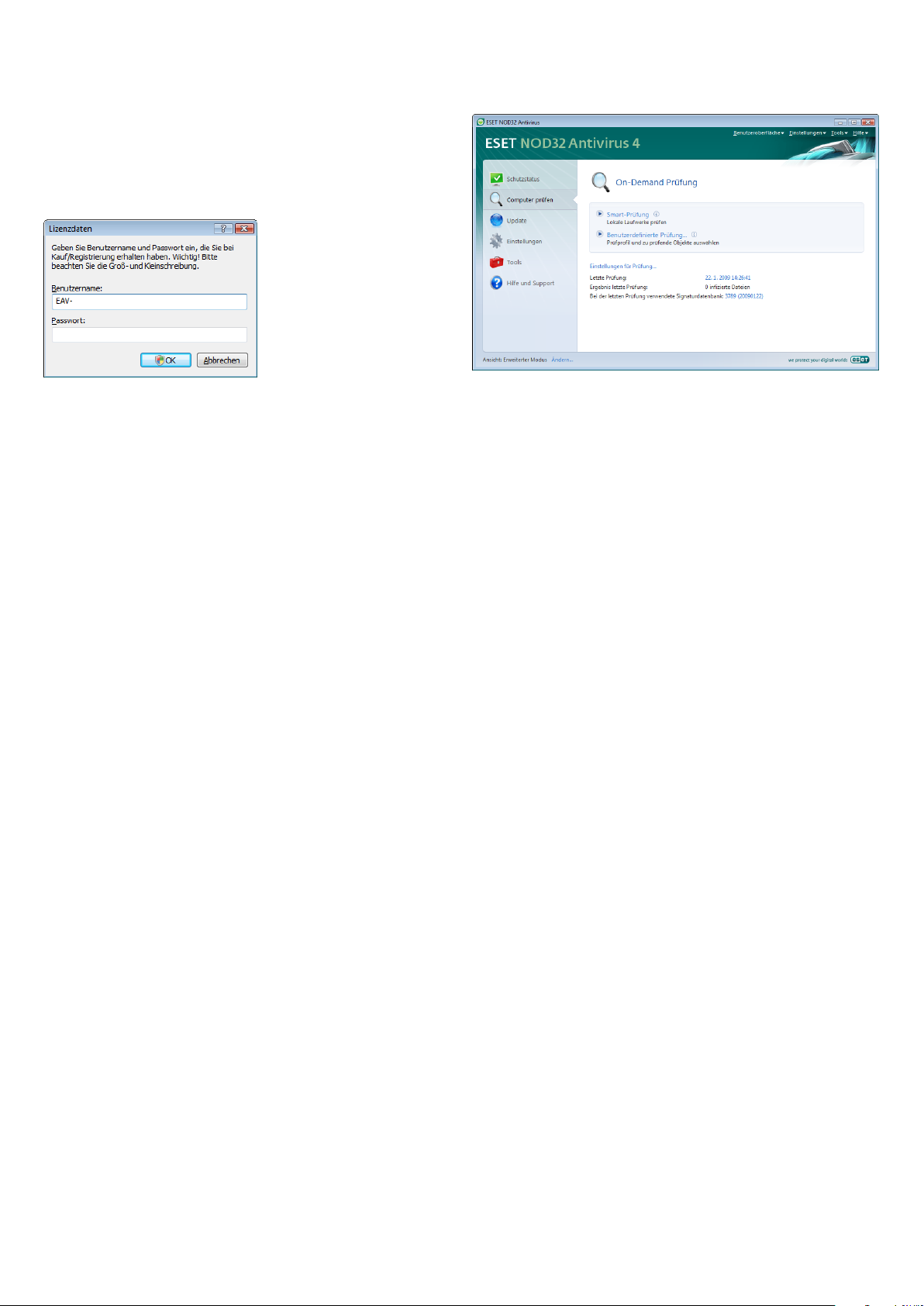
8
Falls Sie Ihren Benutzernamen und das Passwort während des
Installationsvorgangs nicht eingegeben haben, können Sie diese
Daten wie folgt eintragen: Klicken Sie im Hauptprogrammfenster auf
Update und dann auf Benutzernamen und Passwort festlegen....
Geben Sie die Daten, die Sie mit Ihrer Produktlizenz erhalten haben,
im Fenster Lizenzdaten ein.
2.5 Manuelles Prüfen des Computers
Nach der Installation von ESET NOD32 Antivirus sollte geprüft
werden, ob auf dem Computer schädlicher Code vorhanden
ist. Um eine schnelle Überprüfung auszuführen, wählen Sie
im Hauptmenü Computer prüfen. Klicken Sie anschließend
im Hauptprogrammfenster auf Standardprüfung. Weitere
Informationen zu dieser Funktion finden Sie im Kapitel „Prüfen
des Computers“.
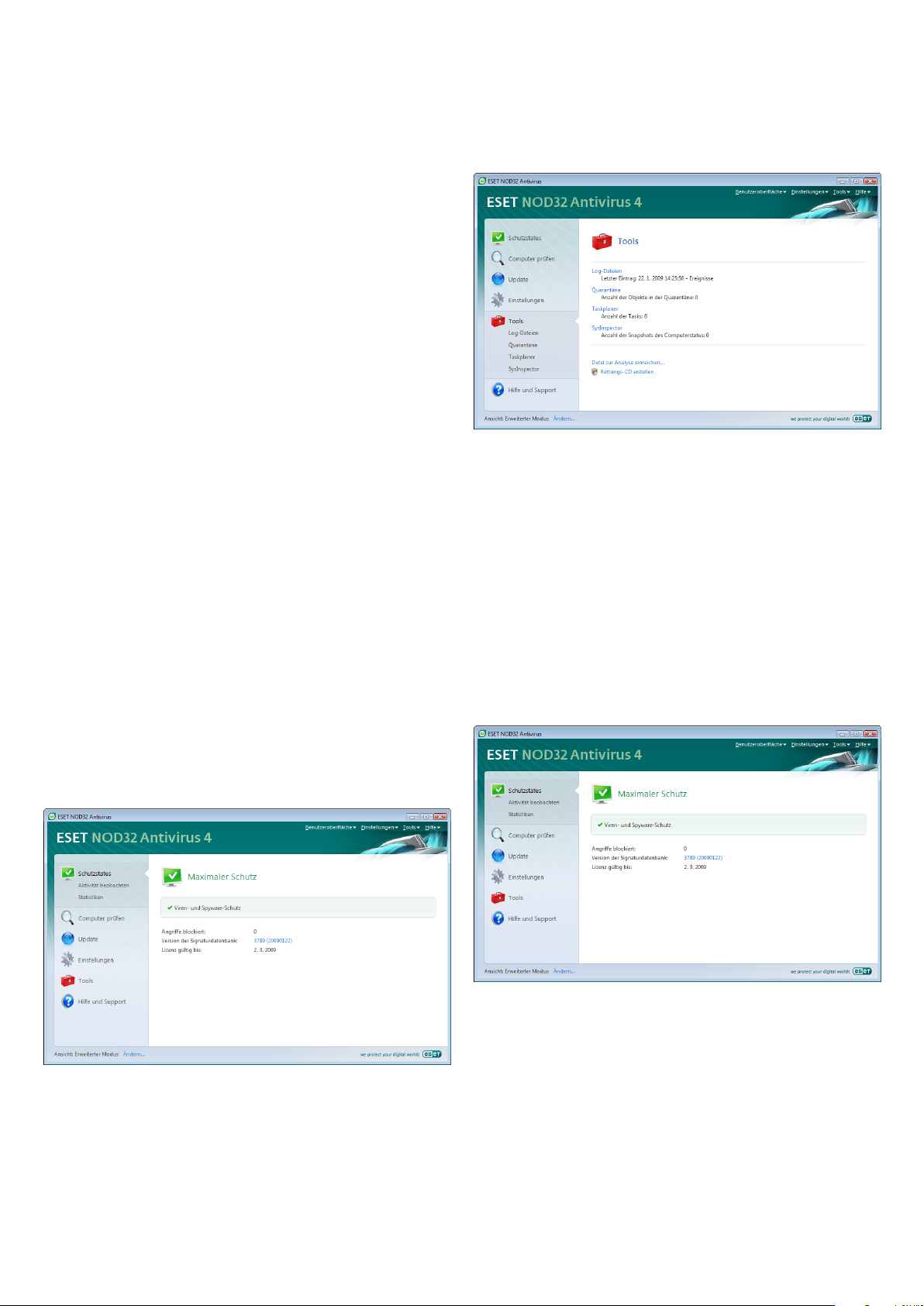
9
3. Erste Schritte
Dieses Kapitel enthält eine einführende Übersicht über ESET NOD32
Antivirus und die Grundeinstellungen des Programms.
3.1 Übersicht zur Benutzeroberfläche – Modi
Das Hauptfenster von ESET NOD32 Antivirus ist in zwei Abschnitte
unterteilt. In der schmaleren Spalte auf der linken Seite
können Sie auf das benutzerfreundliche Hauptmenü zugreifen.
Das Hauptprogrammfenster auf der rechten Seite dient vor
allem zur Anzeige von Informationen zu der im Hauptmenü
ausgewählten Option.
Im Folgenden werden die Schaltflächen des Hauptmenüs beschrieben.
Schutzstatus – In benutzerfreundlicher Form werden Informationen
zum Schutzstatus von ESET NOD32 Antivirus angezeigt. Wenn der
erweiterte Modus aktiviert ist, wird der Status aller Schutzmodule
angezeigt. Klicken Sie auf ein Modul, um dessen aktuellen Status
anzuzeigen.
Prüfen des Computers – In diesem Abschnitt kann bei Bedarf eine
Prüfung des Computers gestartet werden.
Update – Wählen Sie diese Option, um das Update‑Modul aufzurufen,
mit dem Updates für Programme verwaltet werden können.
Einstellungen – Wählen Sie diese Option, um die Sicherheitsstufe
Ihres Computers anzupassen. Im erweiterten Modus werden
zusätzlich die Untermenüs für Viren‑ und Spyware‑Schutz angezeigt.
Extras – Diese Option steht nur im erweiterten Modus zur Verfügung.
Sie erlaubt den Zugri auf Log‑Dateien, Quarantäne und den
Taskplaner.
Hilfe und Support – Wählen Sie diese Option, um auf die Datenbank
und die Website von ESET zuzugreifen oder den Kundendienst
anzufordern.
Innerhalb der Benutzeroberfläche von ESET NOD32 Antivirus kann der
Benutzer zwischen dem Standardmodus und dem erweiterten Modus
wechseln. Um zwischen diesen Einstellungen umzuschalten, nutzen
Sie den Link Anzeige unten links im Hauptbildschirm von ESET NOD32
Antivirus. Klicken Sie auf diese Schaltfläche, um den gewünschten
Anzeigemodus auszuwählen.
Im Standardmodus können Sie auf Funktionen zugreifen, die
für allgemeine Vorgänge benötigt werden. Die erweiterten
Einstellungen werden nicht angezeigt.
Beim Wechsel in den erweiterten Modus wird dem Hauptmenü
die Option Extras hinzugefügt. Über die Option „Extras“ können
Sie auf Taskplaner und Quarantäne zugreifen und Log‑Dateien
von ESET NOD32 Antivirus anzeigen.
HINWEIS: Die weiteren Anweisungen in diesem Handbuch beziehen
sich auf den erweiterten Modus.
3.1.1 Prüfen der Funktionsfähigkeit des Systems
Zum Anzeigen des Schutzstatus klicken Sie oben im Hauptmenü
auf die entsprechende Option. Das Untermenü Viren- und
Spyware-Schutz wird direkt darunter angezeigt, eine Darstellung
des aktuellen Betriebszustands von ESET NOD32 Antivirus wird
im Hauptprogrammfenster angezeigt. Klicken Sie auf „Viren‑ und
Spyware‑Schutz“, um im Hauptprogrammfenster den Status der
einzelnen Schutzmodule anzuzeigen.
Wenn die aktivierten Module ordnungsgemäß arbeiten, sind sie
grün markiert. Andernfalls wird ein rotes oder orangefarbenes
Symbol angezeigt. Weitere Informationen zu dem Modul erhalten
Sie im oberen Teil des Fensters. Unter anderem finden Sie dort einen
Vorschlag zur Behebung des Problems. Um den Status einzelner
Module zu ändern, klicken Sie im Hauptmenü auf Einstellungen,
und wählen Sie das gewünschte Modul aus.
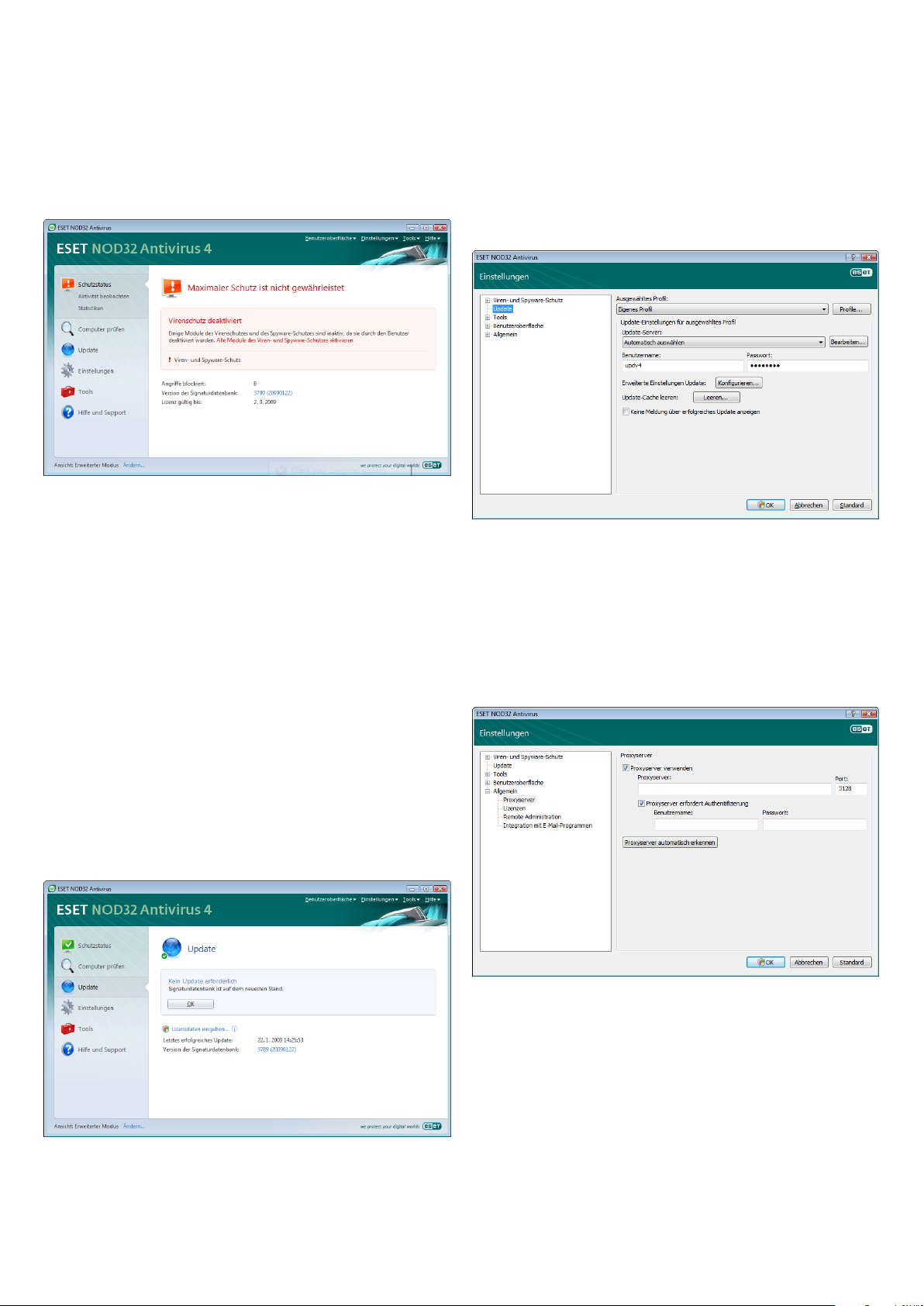
10
3.1.2 Vorgehensweise bei fehlerhafter Ausführung des Programms
Wenn ESET NOD32 Antivirus ein Problem bei einem der Schutzmodule
entdeckt, wird dies im Fenster Schutzstatus gemeldet. Hier finden
Sie auch eine mögliche Lösung für das Problem.
Wenn sich ein Problem nicht anhand der Liste bekannter
Probleme und Lösungen beheben lässt, klicken Sie auf Hilfe und
Support, um die Hilfedateien aufzurufen oder in der Datenbank
zu suchen. Wenn Sie auch hier keine Lösung finden, können
Sie eine Kundendienstanfrage an den ESET‑Kundendienst senden.
Auf Grundlage dieser Rückmeldungen können unsere Spezialisten
Ihre Fragen schnell beantworten und Sie eektiv beraten.
3.2 Einstellungen für Updates
Updates der Signaturdatenbank und Updates von
Programmkomponenten sind ein wichtiger Bestandteil der Maßnahmen
für einen möglichst umfassenden Schutz vor schädlichem Code. Seien
Sie deshalb bei Konfiguration und Ausführung besonders sorgfältig.
Wählen Sie im Hauptmenü die Option Update, und klicken Sie dann
im Hauptprogrammfenster auf Update der Signaturdatenbank,
um direkt zu überprüfen, ob ein Datenbank‑Update verfügbar ist.
Benutzernamen und Passwort festlegen... önet ein Dialogfeld,
in dem der beim Kauf erhaltene Benutzername und das Passwort
eingegeben werden.
Das (durch Drücken der Taste F5 aufruare) Fenster Erweiterte
Einstellungen enthält weitere Optionen für Updates. Im Dropdown‑
Menü Update-Server: sollte die Option Automatisch auswählen
ausgewählt sein. Zum Konfigurieren erweiterter Update‑
Optionen wie Update‑Modus, Proxyserverzugri, Zugri
auf Updates auf einem lokalen Server und Erstellen von
Signaturkopien (ESET NOD32 Antivirus Business Edition)
klicken Sie auf Einstellungen....
3.3 Einstellungen für den Proxyserver
Wenn Sie einen Proxyserver nutzen, um die Internetverbindung eines
Systems zu vermitteln, auf dem ESET NOD32 Antivirus verwendet
wird, so muss dies in den erweiterten Einstellungen (F5) angegeben
werden. Um das Konfigurationsfenster Proxyserver zu önen,
klicken Sie unter „Erweiterte Einstellungen“ auf Allgemein >
Proxyserver. Aktivieren Sie das Kontrollkästchen Folgenden
Proxyserver verwenden, und geben Sie die IP‑Adresse und den Port
des Proxyservers sowie die Authentifizierungsdaten ein.
Wenn Benutzername und Passwort bei der Installation von
ESET NOD32 Antivirus eingegeben wurden, werden Sie hier nicht
zu einer Eingabe aufgefordert.
Wenn Ihnen diese Informationen nicht zur Verfügung stehen, können
Sie versuchen, die Proxyservereinstellungen für ESET NOD32 Antivirus
automatisch erkennen zu lassen. Dazu klicken Sie auf Proxyserver
automatisch erkennen.
HINWEIS: Die Proxyserver‑Optionen für verschiedene Update‑Profile
können voneinander abweichen. Konfigurieren Sie den Proxyserver
in diesem Fall über die erweiterten Einstellungen für Updates
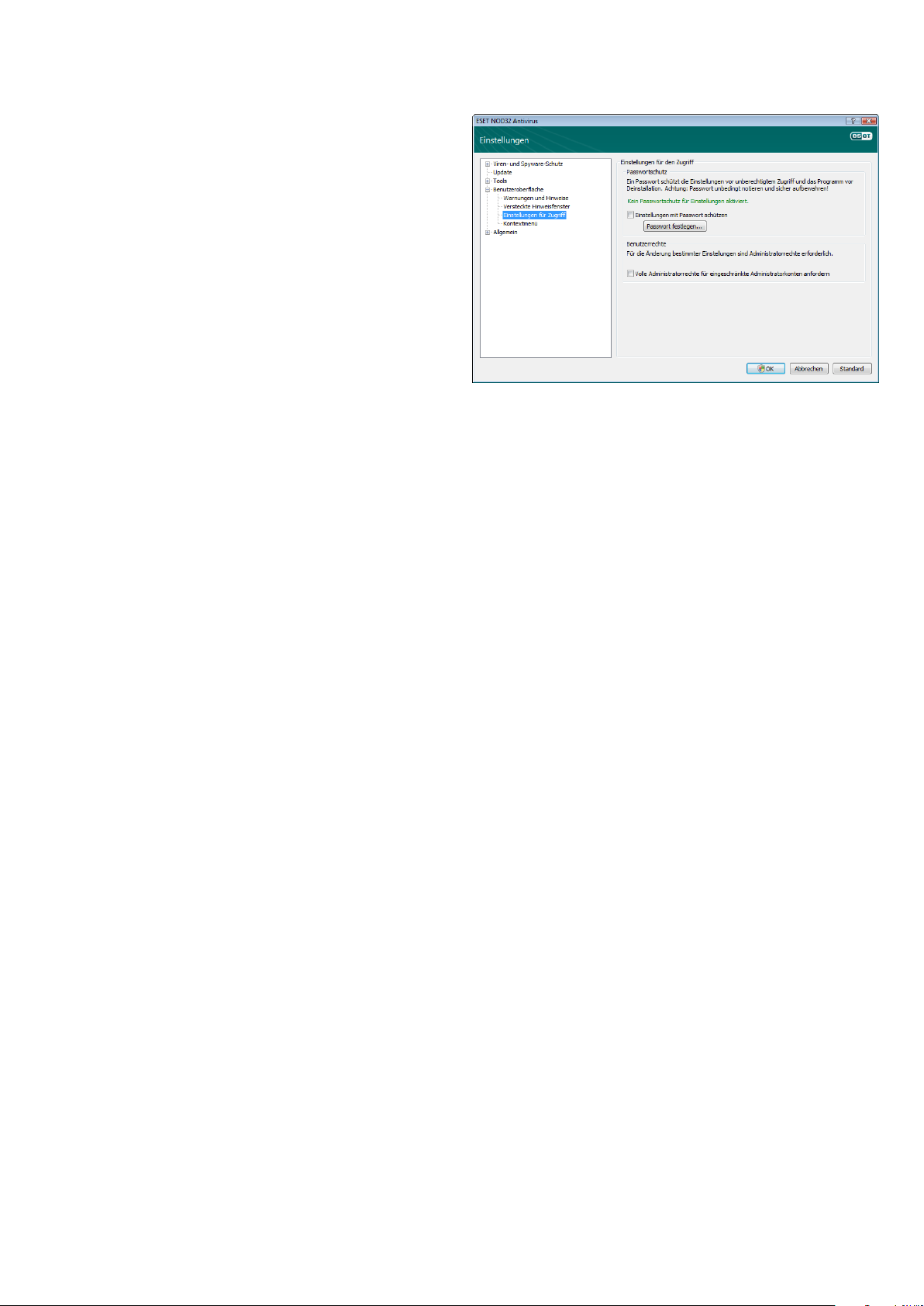
11
3.4 Einstellungen schützen
Die Einstellungen von ESET NOD32 Antivirus können im Hinblick auf
die Sicherheitsrichtlinien Ihres Unternehmens von großer Wichtigkeit
sein. Unbefugte Änderungen können die Stabilität und den Schutz
Ihres Systems gefährden. Um die Einstellungen mit einem Passwort zu
schützen, klicken Sie im Hauptmenü auf Einstellungen > Erweiterte
Einstellungen... > Benutzeroberfläche > Einstellungen schützen,
und klicken Sie auf Passwort eingeben....
Geben Sie ein Passwort ein, und bestätigen Sie es durch erneutes
Eingeben. Klicken Sie anschließend auf OK. Dieses Passwort
ist erforderlich, um künftige Änderungen an den Einstellungen
von ESET NOD32 Antivirus vorzunehmen.
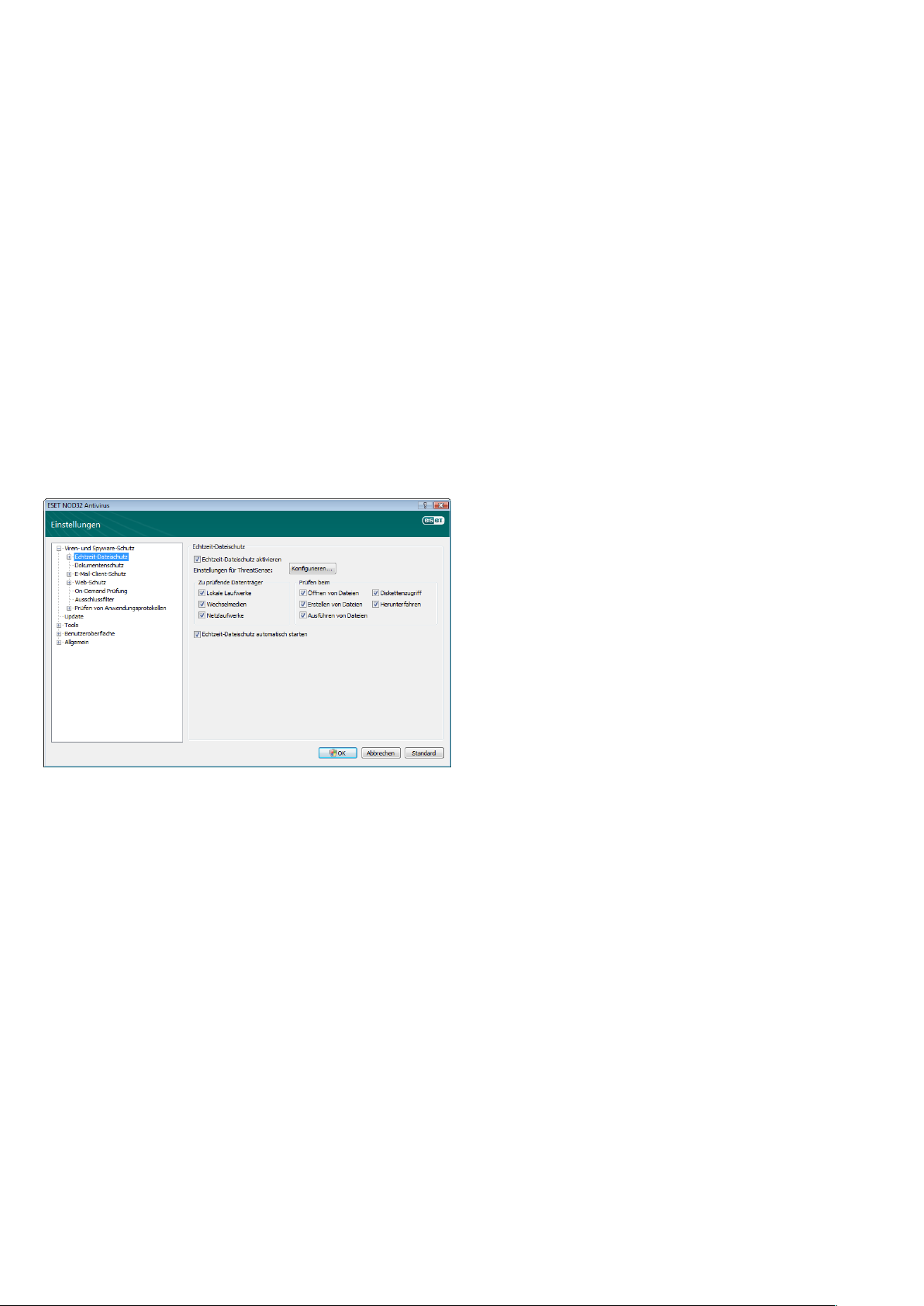
12
4. ESET NOD32 Antivirus verwenden
4.1 Viren- und Spyware-Schutz
Virenschutzlösungen bieten durch Überwachung der Daten‑, E‑Mail‑
und Internet‑Kommunikation Schutz vor bösartigen Systemangrien.
Wird eine Bedrohung durch Schadcode erkannt, kann das Virenschutz‑
Modul den Code unschädlich machen, indem es zunächst die
Ausführung des Codes blockiert und dann den Code entfernt
bzw. die Datei löscht oder in die Quarantäne verschiebt.
4.1.1 Echtzeit-Dateischutz
Der Echtzeit‑Dateischutz überwacht alle für den Virenschutz
relevanten Systemereignisse. Alle Dateien werden beim Önen,
Erstellen oder Ausführen auf dem Computer auf Schadcode geprüft.
Der Echtzeit‑Dateischutz wird beim Systemstart gestartet.
4.1.1.1 Prüfeinstellungen
Der Echtzeit‑Dateischutz prüft alle Datenträger, wobei die Prüfung
von verschiedenen Ereignissen ausgelöst wird. Zum Prüfen werden
ThreatSense‑Erkennungsmethoden verwendet (siehe „Einstellungen
für ThreatSense“). Das Prüfverhalten kann für neu erstellte Dateien
und vorhandene Dateien variieren. Neu erstellte Dateien können
einer noch gründlicheren Prüfung unterzogen werden.
4.1.1.1.3 Zusätzliche ThreatSense-Einstellungen für neu erstellte und geänderte Dateien
Die Wahrscheinlichkeit einer Infektion ist bei neu erstellten oder
geänderten Dateien vergleichsweise höher als bei schon länger
vorhandenen Dateien. Für die Prüfung dieser Dateien werden
daher zusätzliche Parameter herangezogen. Neben gewöhnlichen
Prüfmethoden auf Signaturbasis werden erweiterte heuristische
Verfahren verwendet, wodurch die Erkennungsrate deutlich
steigt. Es werden nicht nur neu erstellte Dateien, sondern auch
selbstentpackende Dateien (SFX) und laufzeitkomprimierte Dateien
(intern komprimierte ausführbare Dateien) geprüft. Standardmäßig
werden Archive bis zur 10. Verschachtelungstiefe gescannt und
unabhängig von der tatsächlichen Größe überprüft. Deaktivieren
Sie die Option Standard-Archivprüfeinstellungen, um die Einstellungen
für das Scannen von Archiven zu ändern.
4.1.1.1.4 Erweiterte Einstellungen
Um die Anzahl der geprüften Objekte möglichst gering zu halten,
werden Dateien, die bereits durch den Echtzeit‑Dateischutz geprüft
wurden, nicht erneut geprüft (außer sie wurden geändert). Dateien
werden nach jedem Update der Signaturdatenbank umgehend erneut
geprüft. Dieses Verhalten wird über die Option Optimiertes Prüfen
konfiguriert. Ist diese Option deaktiviert, werden alle Dateien bei
jedem Zugri geprüft.
Der Echtzeit‑Dateischutz wird standardmäßig beim Starten
des Betriebssystems gestartet und fortlaufend ausgeführt.
In Ausnahmefällen (z. B. bei einem Konflikt mit einer anderen
Echtzeit‑Prüfung) kann die Ausführung des Echtzeit‑Dateischutzes
abgebrochen werden. Deaktivieren Sie dazu die Option
Echtzeit-Dateischutz automatisch starten.
4.1.1.1.1 Zu prüfende Datenträger
Standardmäßig werden alle Arten von Datenträgern auf mögliche
Bedrohungen geprüft.
Lokale Laufwerke – Alle Festplatten des Systems werden geprüft
Wechselmedien – Disketten, USB‑Speichergeräte usw.
Netzlaufwerke – Alle verbundenen Netzlaufwerke werden geprüft
Ändern Sie diese Einstellungen nur in Ausnahmefällen, z. B. wenn die
Prüfung bestimmter Datenträger die Datenübertragung verlangsamt.
4.1.1.1.2 Prüfen bei Ereignis
Standardmäßig werden alle Dateien beim Önen, Ausführen oder
Erstellen geprüft. Wir empfehlen Ihnen, die Standardeinstellungen
beizubehalten. So verfügen Sie über maximalen Echtzeit‑Dateischutz
auf Ihrem Computer.
Über die Option Diskettenzugri können Sie den Bootsektor einer
Diskette prüfen, wenn auf das entsprechende Laufwerk zugegrien
wird. Über die Option Herunterfahren können Sie die Festplatten‑
Bootsektoren beim Herunterfahren des Computers prüfen. Auch
wenn Boot‑Viren heutzutage selten sind, sollten Sie diese Optionen
dennoch aktivieren, da die Gefahr der Infektion durch einen Boot‑Virus
aus alternativen Quellen durchaus besteht.
Standardmäßig werden die erweiterten Heuristik‑Funktionen
bei der Ausführung von Dateien nicht verwendet. Dennoch werden
Sie diese Option gegebenenfalls in manchen Fällen aktivieren
wollen. (Durch das Aktivieren der Option Erweiterte Heuristik
bei Dateiausführung) Beachten Sie, dass die erweiterten Heuristik‑
Funktionen die Ausführung einiger Programme durch erhöhte
Systemanforderungen verlangsamen können.
4.1.1.2 Entfernungsstufen
Der Echtzeit‑Dateischutz verfügt über drei Entfernungsstufen
(um darauf zuzugreifen, klicken Sie im Bereich Echtzeit-Dateischutz
auf Einstellungen..., und wählen Sie dann Schadcode entfernen).
Auf der ersten Entfernungsstufe wird für jede erkannte eingedrungene•
Schadsoftware eine Warnung angezeigt, die eine Auswahl an
Optionen bereitstellt. Der Benutzer muss für jede eingedrungene
Schadsoftware eine eigene Aktion auswählen. Diese Stufe eignet
sich vor allem für fortgeschrittene Benutzer, die wissen, wie sie
mit den verschiedenen Schadsoftwaretypen umzugehen haben.
Auf der mittleren Stufe wird automatisch eine vordefinierte Aktion •
ausgewählt und ausgeführt, je nach Typ der eingedrungenen
Schadsoftware. Eine Informationsnachricht am unteren rechten
Bildschirmrand informiert über die Erkennung und das Löschen
infizierter Dateien. Eine automatische Aktion wird nicht ausgeführt,
wenn sich die infizierte Datei in einem Archiv befindet und dieses
weitere nicht infizierte Dateien enthält. Gleiches gilt für Objekte,
für die keine vordefinierte Aktion angegeben wurde.
Die dritte Entfernungsstufe ist am „aggressivsten“, der Schadcode •
aller infizierten Objekte wird entfernt. Da hierbei möglicherweise
wichtige Dateien verloren gehen, sollten Sie auf diesen Modus
nur in besonderen Fällen zurückgreifen.
 Loading...
Loading...