ESET NOD32 ANTIVIRUS 3 BUSINESS EDITION User Manual [cz]
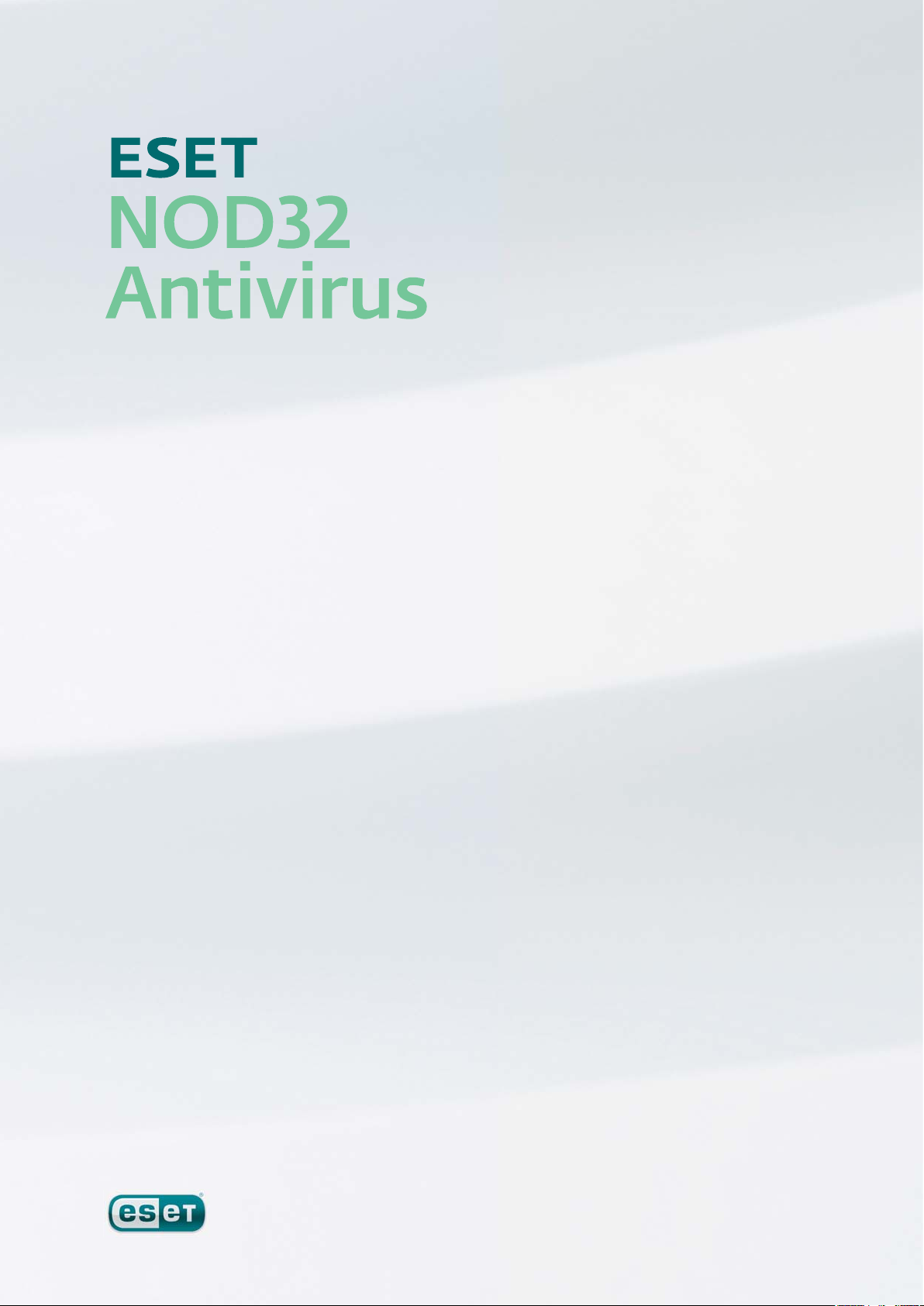
Microsoft® Windows® Vista / XP /
Integrované komponenty:
ESET NOD32 Antivirus
ESET NOD32 Antispyware
Uživatelská příručka
chráníme vaše digitální světy
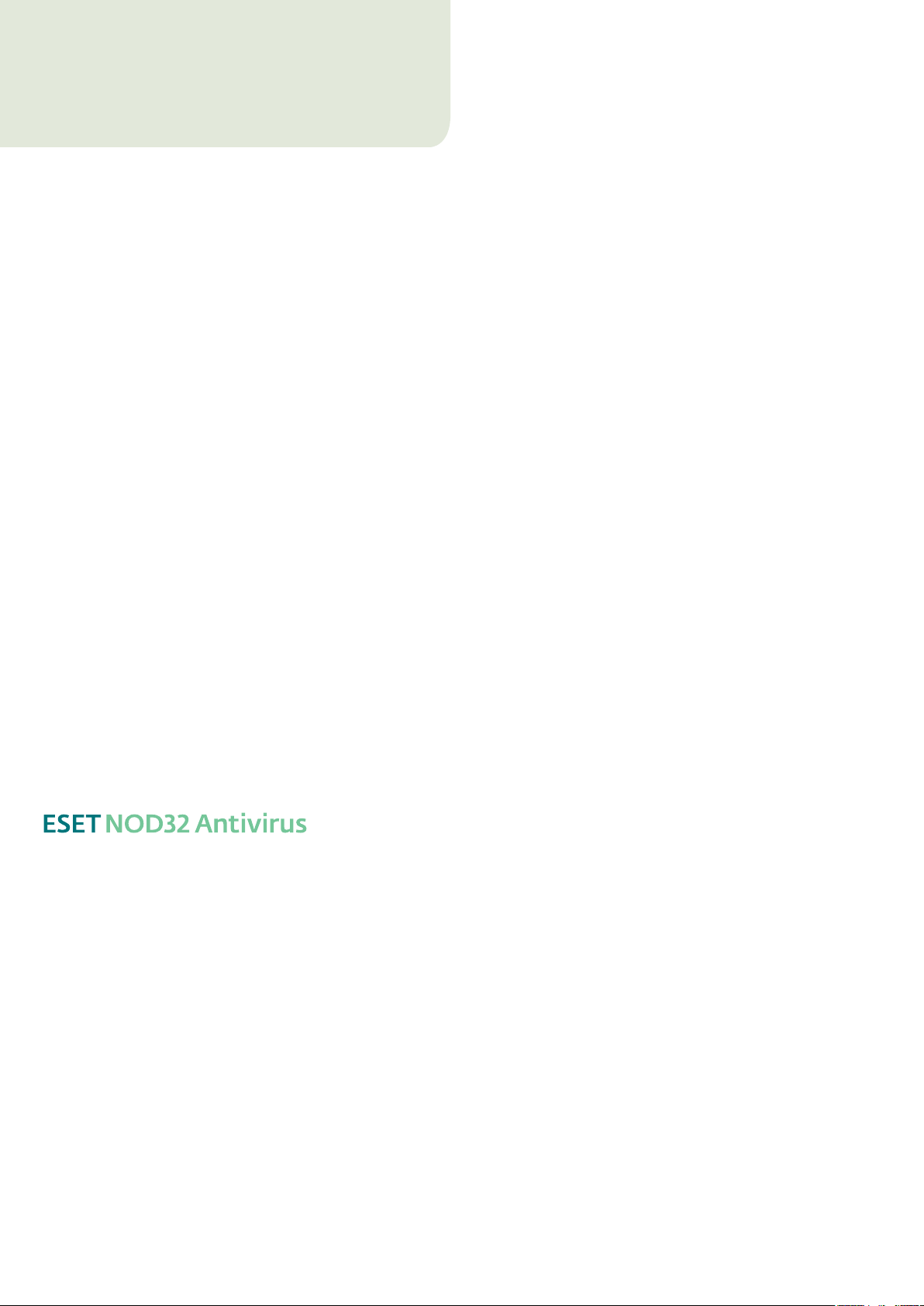
Copyright ESET, spol. s r. o.
ESET software spol. s r. o.
Meteor Centre O ce Park
Sokolovská 100/94
180 00 Praha 8
Obchodní oddělení
obchod@eset.cz
tel.: 233 090 233
Technická podpora
servis@eset.cz
tel.: 233 090 244
obsah
. ESET NOD Antivirus .............................
.. Co je nové ....................................................................
. Systémové požadavky ...................................................
. Instalace ...............................................
. Typická instalace ...........................................................
. Pokročilá instalace ........................................................
. Použití předchozích nastavení ........................................
. Nastavení přístupového jména a hesla ............................
. Kontrola počítače ..........................................................
. Začínáme ..............................................
. Seznámení s uživatelským prostředím módy .................
3.1.1 Kontrola fungování systému ...................................9
3.1.2 Co dělat, pokud systém nefunguje správně ..............9
. Nastavení aktualizace ...................................................
. Nastavení proxy serveru ...............................................
. Zamknutí nastavení .....................................................
. Práce s ESET NOD Antivirus .................
. Antivirová ochrana .......................................................
4.1.1 Rezidentní ochrana ............................................... 11
4.1.1.1 Nastavení kontroly................................................ 11
4.1.1.1.1 Kontrola médií ..................................................... 11
4.1.1.1.2 Kontrola při událostech ......................................... 11
4.1.1.1.3 Kontrola nově vytvořených souborů ....................... 11
4.1.1.1.4 Pokročilá nastavení ............................................... 11
4.1.1.2 Úroveň léčení ........................................................ 11
4.1.1.3 Kdy měnit nastavení rezidentní ochrany ................. 11
4.1.1.4 Kontrola rezidentní ochrany ..................................12
4.1.1.5 Co dělat, pokud nefunguje rezidentní ochrana ........ 12
4.1.2 Ochrana elektronické pošty ...................................12
4.1.2.1 Kontrola protokolu POP3 ....................................... 12
4.1.2.1.1 Kompatibilita .......................................................12
4.1.2.2 Integrace do aplikace Microsoft Outlook,
Outlook Express a Windows Mail ...........................13
4.1.2.2.1 Přidávání upozornění do těla zprávy .......................13
4.1.2.3 Odstranění infi ltrace .............................................13
4.1.3 Ochrana přístupu na web ......................................13
4.1.3.1 HTTP ....................................................................13
4.1.3.1.1 Zakázané adresy/Výjimky adres .............................14
4.1.3.1.2 Prohlížeče .............................................................14
4.1.4 Kontrola počítače .................................................14
4.1.4.1 Typy kontroly ........................................................15
4.1.4.1.1 Standardní kontrola ..............................................15
4.1.4.1.2 Volitelná kontrola .................................................15
4.1.4.2 Cíle ......................................................................15
4.1.4.3 Profi ly ..................................................................15
4.1.5 Nastavení skenovacího jádra ThreatSense® ............15
4.1.5.1 Objekty kontroly ...................................................16
4.1.5.2 Možnosti detekce .................................................16
4.1.5.3 Léčení .................................................................. 17
4.1.5.4 Přípony ................................................................ 17
4.1.6 Detekce infi ltrace ..................................................17
Všechna práva vyhrazena. Žádná část této publikace nesmí
být reprodukována žádným prostředkem, ani distribuována
jakýmkoliv způsobem bez předchozího písemného povolení
společnosti ESET software, spol. s r. o.
Společnost ESET software spol. s r. o. si vyhrazuje právo
změny programových produktů popsaných v této publikaci
bez předchozího upozornění.
V dokumentu použité názvy programových produktů, fi rem
apod. mohou být ochrannými známkami nebo registrovanými
ochrannými známkami jejich příslušných vlastníků.
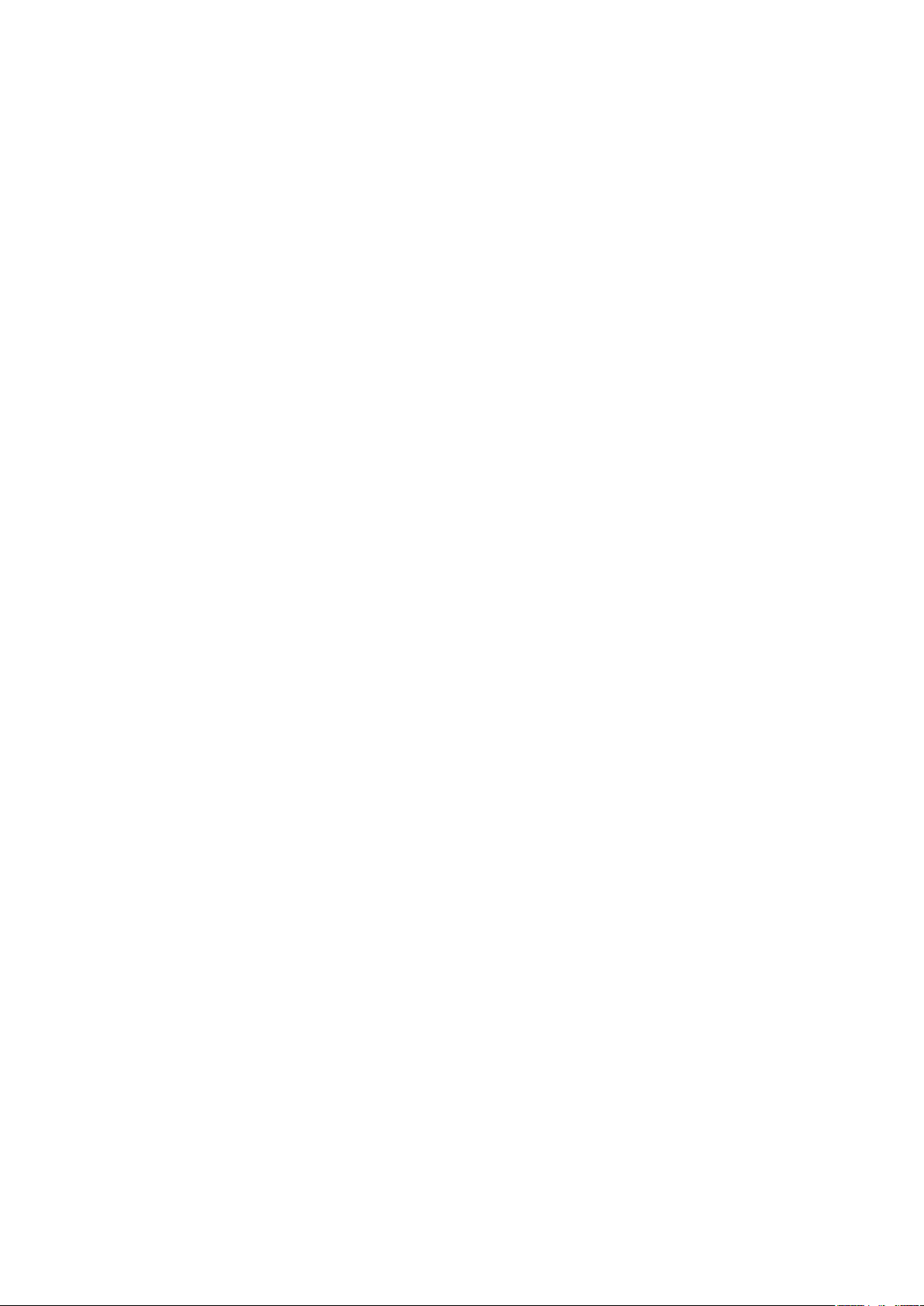
. Aktualizace systému ....................................................
4.2.1 Nastavení aktualizace ...........................................18
4.2.1.1 Aktualizační profi ly ...............................................18
4.2.1.2 Pokročilá nastavení aktualizace .............................19
4.2.1.2.1 Mód aktualizace ...................................................19
4.2.1.2.2 Proxy server ..........................................................19
4.2.1.2.3 Připojení k síti LAN ...............................................20
4.2.1.2.4 Vytvoření kopie aktualizace – Mirror .....................20
4.2.1.2.4.1 Způsoby zpřístupnění mirroru ................................ 21
4.2.1.2.4.2 Problémy při aktualizaci z mirroru ......................... 22
4.2.2 Vytvoření aktualizační úlohy ................................. 22
. Plánovač .....................................................................
4.3.1 Situace a důvody k použití plánovače .................... 22
4.3.2 Vytvoření nové úlohy ............................................ 22
. Karanténa ...................................................................
4.4.1 Přidání do karantény ............................................ 23
4.4.2 Obnovení z karantény .......................................... 23
4.4.3 Zaslání k analýze .................................................. 23
. Protokoly ....................................................................
4.5.1 Správa protokolů ................................................. 24
. Uživatelské rozhraní .....................................................
4.6.1 Upozornění a události ..........................................25
. ThreatSense.Net® ........................................................25
4.7.1 Podezřelé soubory ............................................... 26
4.7.2 Statistiky ............................................................. 26
4.7.3 Zasílání podezřelých souborů ................................ 27
. Vzdálená správa ...........................................................
. Licence........................................................................
. Pokročilý uživatel .................................
. Nastavení Proxy serveru ..............................................
. Export / import nastavení ............................................
5.2.1 Export nastavení .................................................. 29
5.2.2 Import nastavení ................................................. 29
. Kontrola z příkazového řádku .......................................
. Slovník ................................................
. Typy infi ltrace .............................................................
6.1.1 Viry .....................................................................30
6.1.2 Červi ...................................................................30
6.1.3 Trojské koně .........................................................31
6.1.4 Rootkity ............................................................... 31
6.1.5 Adware ................................................................ 31
6.1.6 Spyware ...............................................................31
6.1.7 Zneužitelné aplikace ............................................. 31
6.1.8 Nechtěné aplikace ................................................31
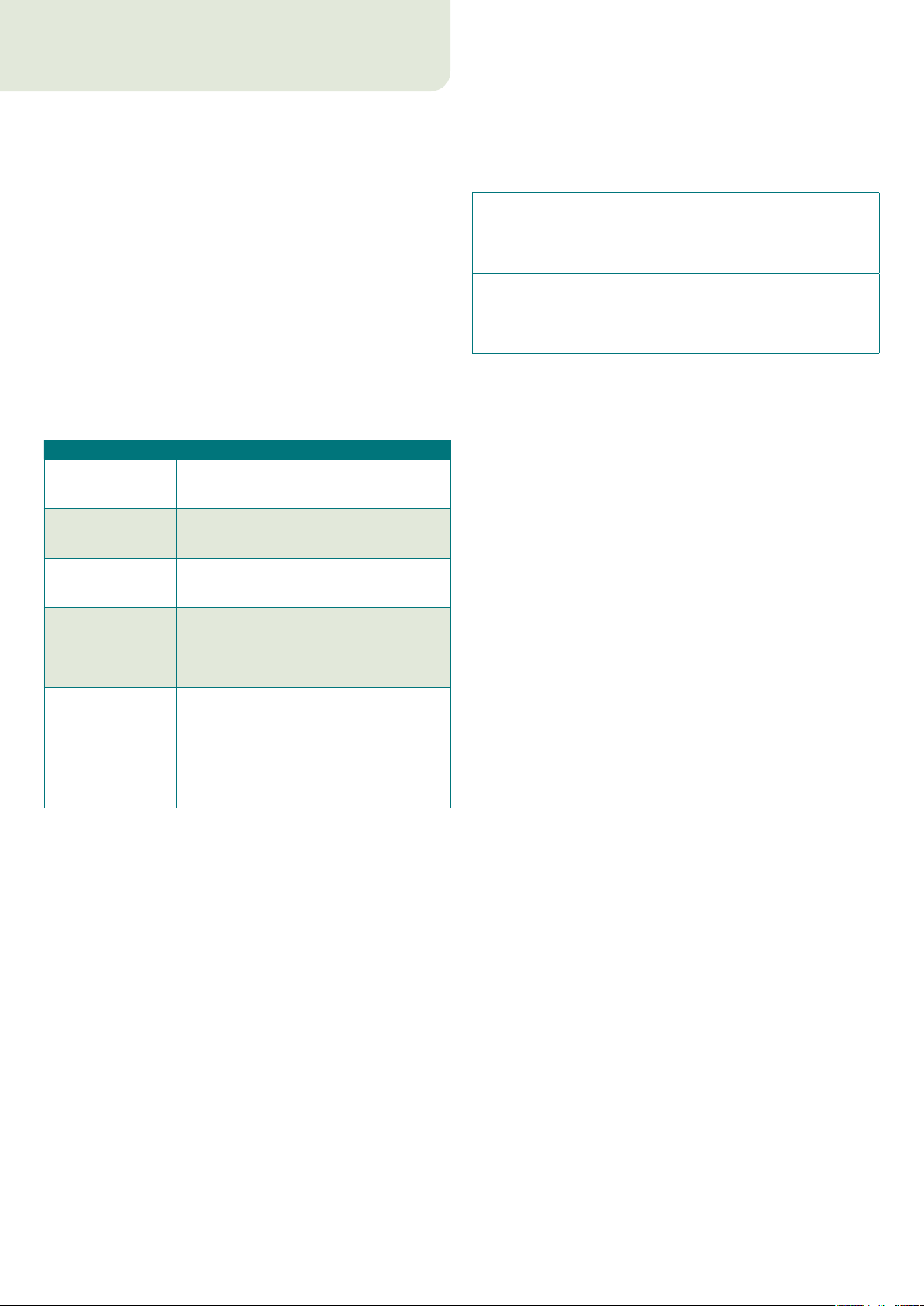
. ESET NOD Antivirus
ESET NOD32 Antivirus 3.0 je nástupcem oceňovaného produktu
ESET NOD32 Antivirus 2.x.
Pokročilé technologie na bázi umělé inteligence jsou schopné
proaktivně zabránit průniku virů, trojských koňů, červů, adware,
phishingu, rootkitů bez toho, aby znepříjemňovaly Vaši práci
nebo zábavu.
.. Co je nové
Při vývoji programu ESET NOD32 Antivirus se dlouholeté zkušenosti
odborníků společnosti ESET se zhodnotily ve zcela nové architektuře
programu, která zajišťuje špičkovou úroveň detekce při minimální
zátěži počítače.
▪ Antivirus & Antispyware
Základem tohoto modulu je skenovací jádro ThreatSense® použité
poprvé v oceňovaném systému NOD32 Antivirus. Jádro ThreatSense®
je vylepšené a optimalizované pro novou architekturu ESET.
Vlastnost Popis
Antivirový systém je schopný inteligentně
Zdokonalené léčení
Skenování na pozadí
Menší aktualizace
Ochrana oblíbených
poštovních klientů
Další vylepšení
odstraňovat většinu infi ltrací a hrozeb bez
nutnosti zásahu uživatele.
Kontrolu počítače je možné spustit na pozadí
a současně na počítači pracovat, aniž byste si
všimli zpomalení počítače.
Optimalizace skenovacího jádra umožnila
dramaticky snížit velikost aktualizací při
současném zvýšení jejich spolehlivosti.
Pohodlnou kontrolu pošty přímo v poštovním
klientovi mohou nyní využívat nejen uživatelé
aplikace Microsoft Outlook, ale také uživatelé
populárních aplikací Outlook Express
a Windows Mail.
– Zvýšená rychlost přístupu k souborům
a tím i zvýšená rychlost skenování.
– Možnost blokování přístupu k infi kovaným
souborům.
– Podpora Centra zabezpečení systému
Windows v operačních systémech
Windows XP SP2 a Windows Vista.
. Systémové požadavky
Pro bezproblémový chod ESET NOD32 Antivirus je potřeba splnit
následující hardwarové a softwarové požadavky
Windows 2000, XP Intel Pentium 400 MHz a vyšší 32-bit
(x86) / 64-bit (x64)
128 MB RAM
35 MB volného místa na disku
Super VGA (800 × 600)
Windows Vista Intel Pentum 1 GHz a vyšší 32-bit
(x86) / 64-bit (x64)
512 MB RAM
35MB volného místa na disku
Super VGA (800 × 600)
4
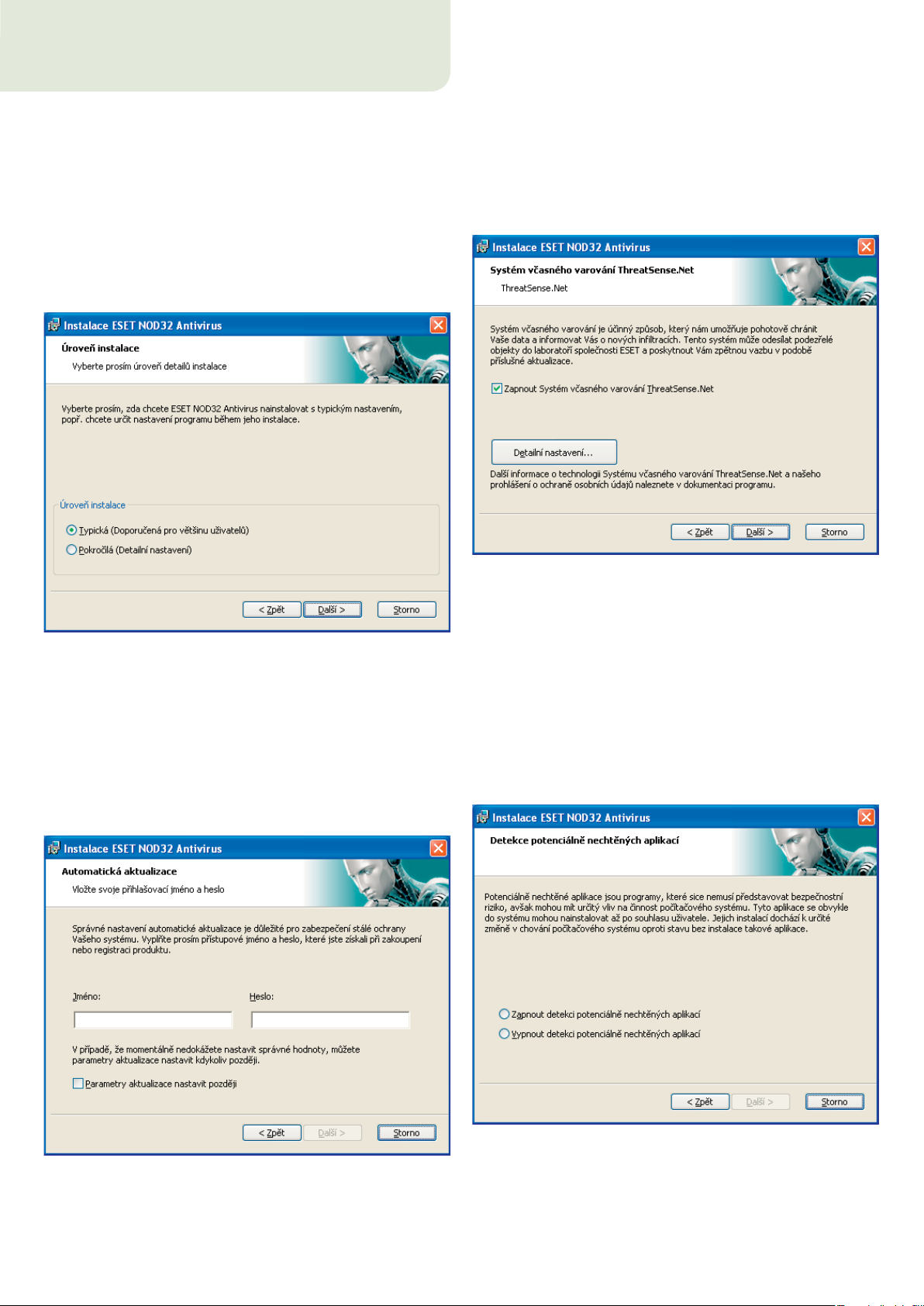
. Instalace
Program ESET NOD32 Antivirus je možné po zakoupení nainstalovat
z instalačního média CD-ROM, které je součástí balení produktu, nebo
je možné instalační soubor převzít přímo ze stránky www.eset.cz.
Instalace se spustí buď automaticky po vložení instalačního disku
CD-ROM do mechaniky, případně po spuštění samotného souboru
s instalací s názvem av_nt??_???.msi. Po spuštění vám s instalací
bude pomáhat průvodce, který vás provede základním nastavením.
Na výběr máte 2 typy instalace s různými úrovněmi podrobností
nastavení:
▪ Typická instalace
▪ Pokročilá instalace
Dalším krokem instalace je nastavení systému včasného varování
ThreatSense.Net®, který umožňuje, aby společnost ESET, spol. s r. o.
byla pohotově a neustále informována o nových infi ltracích a mohla
díky tomu efektivně chránit své zákazníky. Systém umožňuje
odesílání nových druhů hrozeb do virové laboratoře společnosti ESET,
spol. s r. o., ve které jsou tyto hrozby analyzovány a zpracovávány
do virových databází.
. Typická instalace
Je doporučena pro uživatele, kteří chtějí aplikaci ESET NOD32 Antivirus
nainstalovat s typickými nastaveními. Typická nastavení aplikace
poskytují maximální stupeň ochrany, což ocení zejména méně zkušení
uživatelé, kteří nemají potřebu procházet podrobná nastavení.
Prvním, velmi důležitým krokem instalace je nastavení
přihlašovacího jména a hesla pro automatickou aktualizaci aplikace.
Ta hraje podstatnou roli při zajišťování stálé ochrany počítače.
Zaškrtnutím políčka Zapnout Systém včasného varování
ThreatSense.Net® tento systém aktivujete. V podrobných
nastaveních můžete upravit podrobnosti odesílání podezřelých
souborů.
Třetím krokem instalace je nastavení možnosti detekce potenciálně
nechtěných aplikací. Potenciálně nechtěné aplikace jsou programy,
které ne vždy přímo představují bezpečnostní riziko, ale mohou mít
vliv na správné fungování operačního systému. Obvykle jsou tyto
aplikace nainstalovány se souhlasem uživatele. To je možné proto,
že bývají součástí instalace jiných programů a souhlas k instalaci
může uživatel snadno přehlédnout. Instalací potenciálně nechtěných
aplikací obvykle nastává změna chování operačního systému
v porovnání se stavem bez instalace těchto aplikací.
Do položek formuláře Jméno a Heslo je třeba zadat přihlašovací
údaje, které jste získali při zakoupení nebo registraci produktu. Pokud
momentálně tyto údaje neznáte, zaškrtněte políčko Parametry
aktualizace nastavit později. Přihlašovací údaje můžete kdykoli
nastavit přímo z programu.
Vyberete-li možnost Zapnout detekci potenciálně nechtěných
aplikací, povolíte, aby aplikace ESET NOD32 Antivirus detekovala
i tento typ hrozeb. Doporučujeme, abyste detekci těchto aplikací
povolili.
Poznámka: Chcete-li zachovat maximální bezpečnost, doporučujeme,
abyste detekci potenciálně nechtěných aplikací povolili.
5
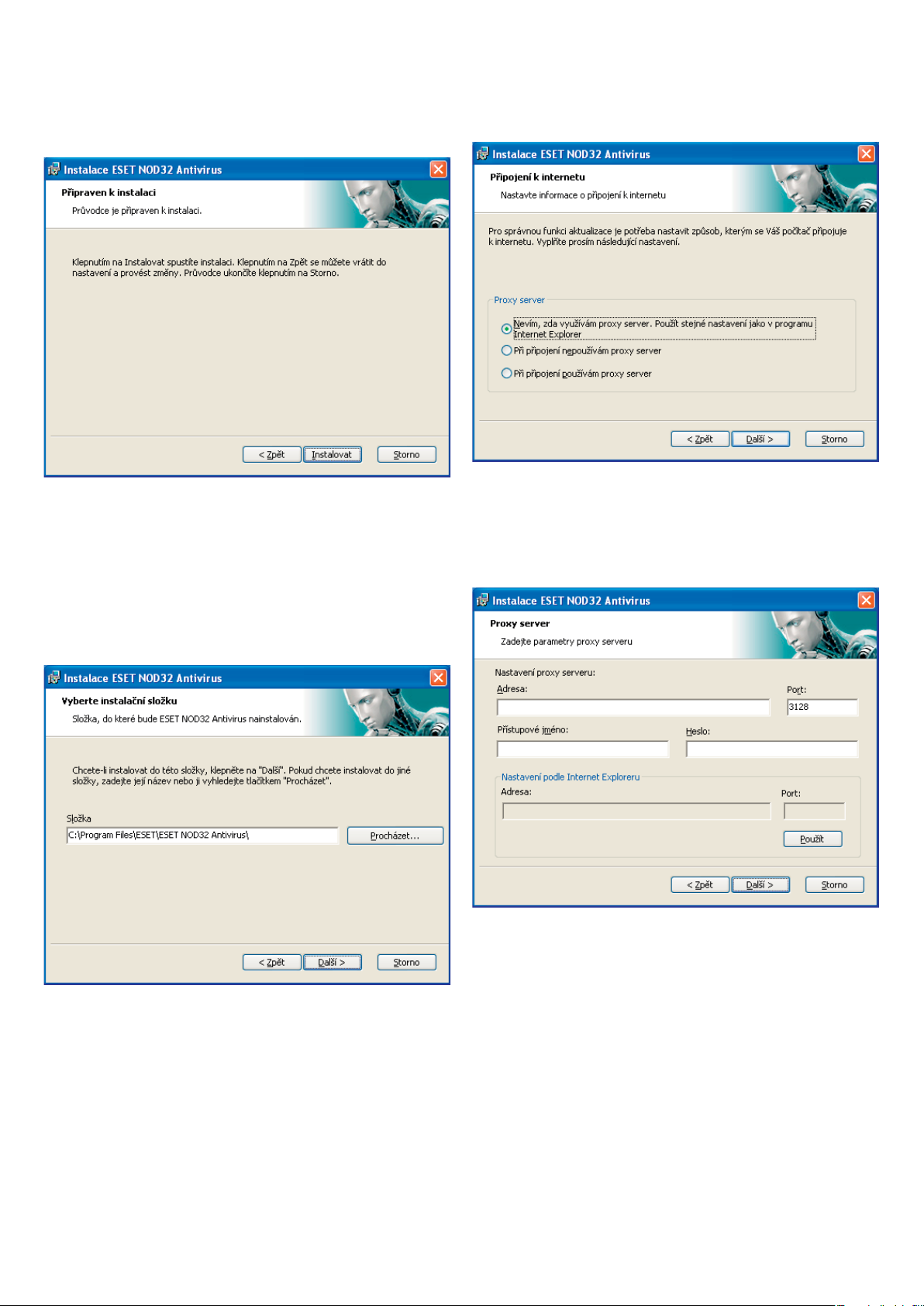
Posledním krokem typické instalace je potvrzení instalace aplikace
klepnutím na tlačítko Instalovat.
. Pokročilá instalace
Je určena pro uživatele, kteří mají zkušenosti s nastavováním
programů a při instalaci programů jsou zvyklí měnit pokročilá
nastavení.
Proxy server
Nastavení proxy serveru jsou důležitá pro správné fungování
aktualizace programu. V případě, že nevíte, zda při připojení
k Internetu používáte proxy server, označte možnost Nevím, zda
používám proxy server, nastavení bude převzato z nastavení aplikace
Internet Explorer. Pokud proxy server nepoužíváte, označte příslušnou
možnost.
Prvním krokem je nastavení umístění programu. Standardně se
program instaluje do adresáře C:\Program Files\ESET\ESET NOD32
Antivirus. Umístění lze měnit prostřednictvím tlačítka Procházet…
Následujícím krokem je nastavení přihlašovacího jména a hesla.
Tento krok je stejný jako při Typické instalaci.
Následuje nastavení způsobu připojení k Internetu. Pokud
k připojení k Internetu používáte telefonní linku, označte možnost
K Internetu se připojuji pomocí telefonní linky. V opačném případě
ponechejte tuto možnost neoznačenou.
Pokud při připojení proxy server používáte, vyberte tuto možnost.
Poté následuje další krok – upřesnění nastavení proxy serveru.
Do pole Adresa zadejte adresu IP nebo URL proxy serveru. Pole
Port slouží k určení portu, na kterém proxy server přijímá spojení
(standardně 3128). Pokud proxy server vyžaduje ověřování, je třeba
vyplnit pole Přístupové jméno a Heslo. Proxy server můžete nastavit
také podle nastavení aplikace Internet Explorer. Pokud chcete
tímto způsobem proxy server nastavit, klepněte na tlačítko Použít
a potvrďte okno s výzvou.
6
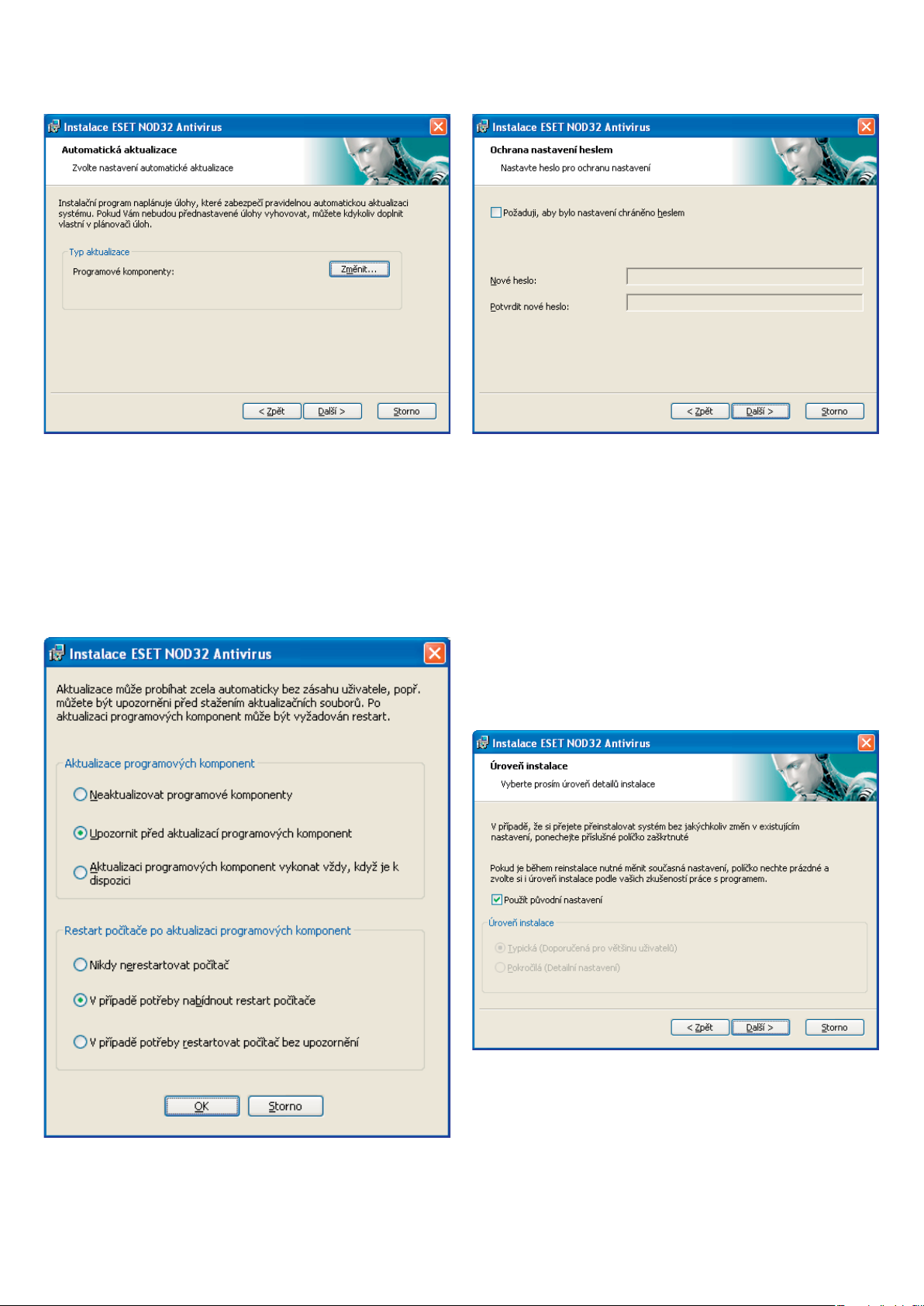
Následujícím krokem instalace je nastavení automatické
aktualizace programových komponent aplikace ESET
NOD32 Antivirus nebo, jinými slovy, automatický upgrade programu
na novou verzi. Pomocí tlačítka Změnit vstoupíte do podrobnějších
nastavení. Pokud nechcete, aby byly programové komponenty
aktualizovány automaticky, vyberte možnost Neaktualizovat
programové komponenty. Výběrem možnosti Upozornit před
aktualizací programových komponent si vyžádáte potvrzení stažení
a instalace programových komponent. Automatickou aktualizaci
zajistíte výběrem možnosti Aktualizaci programových komponent
provést vždy, když je k dispozici.
Dalším krokem instalace je nastavení hesla pro ochranu nastavení
programu. Zvolte heslo, které bude vyžadováno při každé změně nebo
přístupu k nastavením aplikace ESET NOD32 Antivirus. Pro potvrzení je
třeba heslo napsat znovu, čímž se předejde možnému překlepu.
Kroky instalace pro nastavení ThreatSense.Net® a detekce
potenciálně nechtěných aplikací jsou stejné jako u Typické
instalace.
Následuje poslední krok instalace, který vyžaduje vaše potvrzení
pro instalaci programu.
. Použití předchozích nastavení
Při přeinstalaci ESET NOD32 Antivirus se zobrazí volba Použít původní
nastavení. Zaškrtnutím této volby se zabezpečí přenesení z původní
verze do nově instalované.
Poznámka: Po aktualizaci programových komponent je obvykle
vyžadován restart počítače. Proto doporučujeme nastavení možnosti
V případě potřeby nabídnout restart počítače.
7
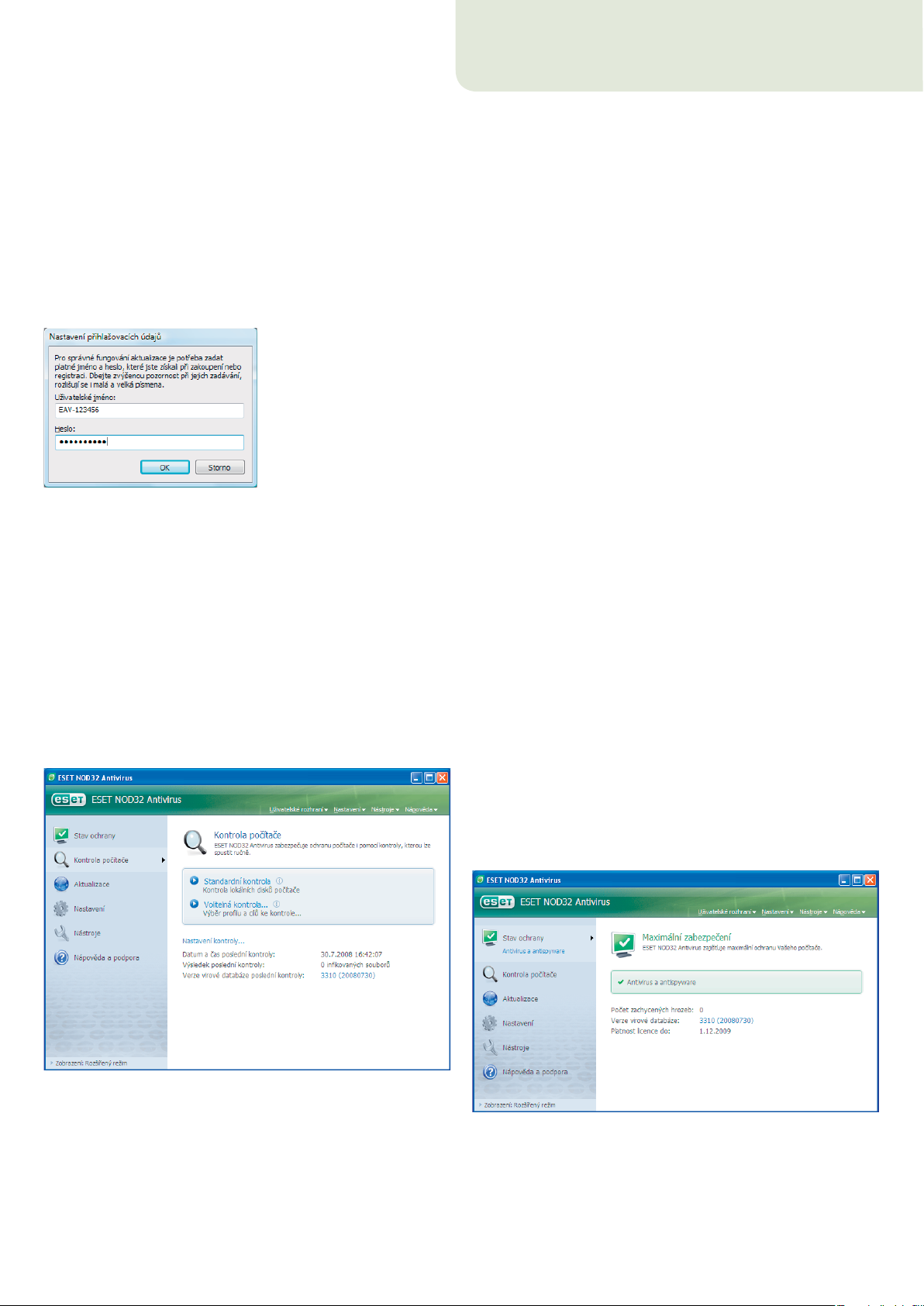
. Začínáme
. Nastavení přístupového jména a hesla
Pro správné fungování programu je důležité, aby byl pravidelně
automaticky aktualizován. To je možné pouze tehdy, pokud jsou
v nastaveních aktualizace správně uvedeny přihlašovací údaje, které
jsou tvořeny přístupovým jménem a heslem.
Pokud jste přístupové jméno a heslo nenastavili při instalaci
programu, můžete to provést nyní. V hlavním okně programu
klepněte na položku Aktualizace a poté na možnost Nastavit
aktualizaci. Zobrazí se nastavení aktualizace. Do polí Přihlašovací
jméno a Přihlašovací heslo je třeba zadat údaje, které jste získali
při zakoupení nebo registraci produktu.
Poznámka: Přihlašovací jméno a heslo je automaticky zasláno na vaši
e-mailovou adresu zadanou při zakoupení nebo registraci programu.
Pokud jste tento e-mail ztratili, může být jméno a heslo znovu zasláno
pomocí formuláře v části technická podpora na naší internetové
stránce www.eset.cz/podpora
V následující kapitole se seznámíte s produktem ESET NOD32 Antivirus
a jeho základním nastavením.
. Seznámení s uživatelským prostředím módy
Hlavní okno aplikace ESET NOD32 Antivirus je rozděleno na dvě hlavní
části. Levá, užší část poskytuje přístup k přehledné hlavní nabídce.
Pravá část slouží především k zobrazování informací a její obsah závisí
na tom, jakou položku uživatel vybere v nabídce v levé části.
Následuje popis jednotlivých tlačítek hlavní nabídky v levé části okna.
Stav ochrany – v přehledné formě poskytne uživateli informace
o stavu ochrany aplikace ESET NOD32 Antivirus. Je-li zapnut rozšířený
režim zobrazení, jsou zobrazeny jednotlivé moduly ochrany a po
klepnutí na ně se zobrazí informace o činnosti vybraného modulu.
Kontrola počítače – uživatel v této části může nadefi novat a provést
tzv. kontrolu počítače na vyžádání.
Aktualizace – přístup k aktualizačnímu modulu, který slouží ke správě
aktualizace aplikace ESET NOD32 Antivirus.
Nastavení – obsahuje tři možnosti, přičemž každá z nich slouží
k zobrazení jiné nabídky. Jedná se o nastavení antivirové ochrany,
personálního fi rewallu a antispamové ochrany.
Nástroje – povoluje přístup k prohlížení položek Protokol, Karanténa
a nastavení Plánovače úloh (nabídka je k dispozici pouze v rozšířeném
režimu zobrazení).
. Kontrola počítače
Po instalaci aplikace ESET NOD32 Antivirus následuje nevyhnutelný
krok – kontrola počítače na přítomnost infi ltrací, které se do systému
mohly dostat v době, kdy nebyla nainstalována aplikace ESET NOD32
Antivirus. Rychlou kontrolu počítače lze provést tak, že v hlavním
okně aplikace klepnete na položku Kontrola počítače. Z nabídky
vyberte možnost Automatické léčení. Bližší informace o kontrole
počítače naleznete v kapitole ... Kontrola počítače.
Nápověda a podpora – otevírá formulář, který slouží k zaslání
problémů a postřehů přímo společnosti ESET, spol. s r. o. Umožňuje
také přístup k Pomocníkovi, článkům Znalostní databáze a domovské
stránce společnosti ESET, spol. s r. o.
Uživatelské rozhraní aplikace ESET NOD32 Antivirus umožňuje
uživatelům přepínat mezi režimy zobrazení – mezi Standardním
a Rozšířeným režimem. Režimy lze přepínat pomocí tlačítka, které
je umístěno v levém dolním rohu obrazovky aplikace ESET NOD32
Antivirus. Změnu lze provést také přímo z nabídky v horní části
hlavního okna – v části Uživatelské rozhraní. Klepnete-li levým
tlačítkem myši, otevře se nabídka, ve které můžete vybrat požadovaný
režim zobrazení.
Standardní režim poskytuje přístup k ovládacím prvkům, které slouží
k běžné práci většiny uživatelů, a nezobrazuje podrobná nastavení.
8
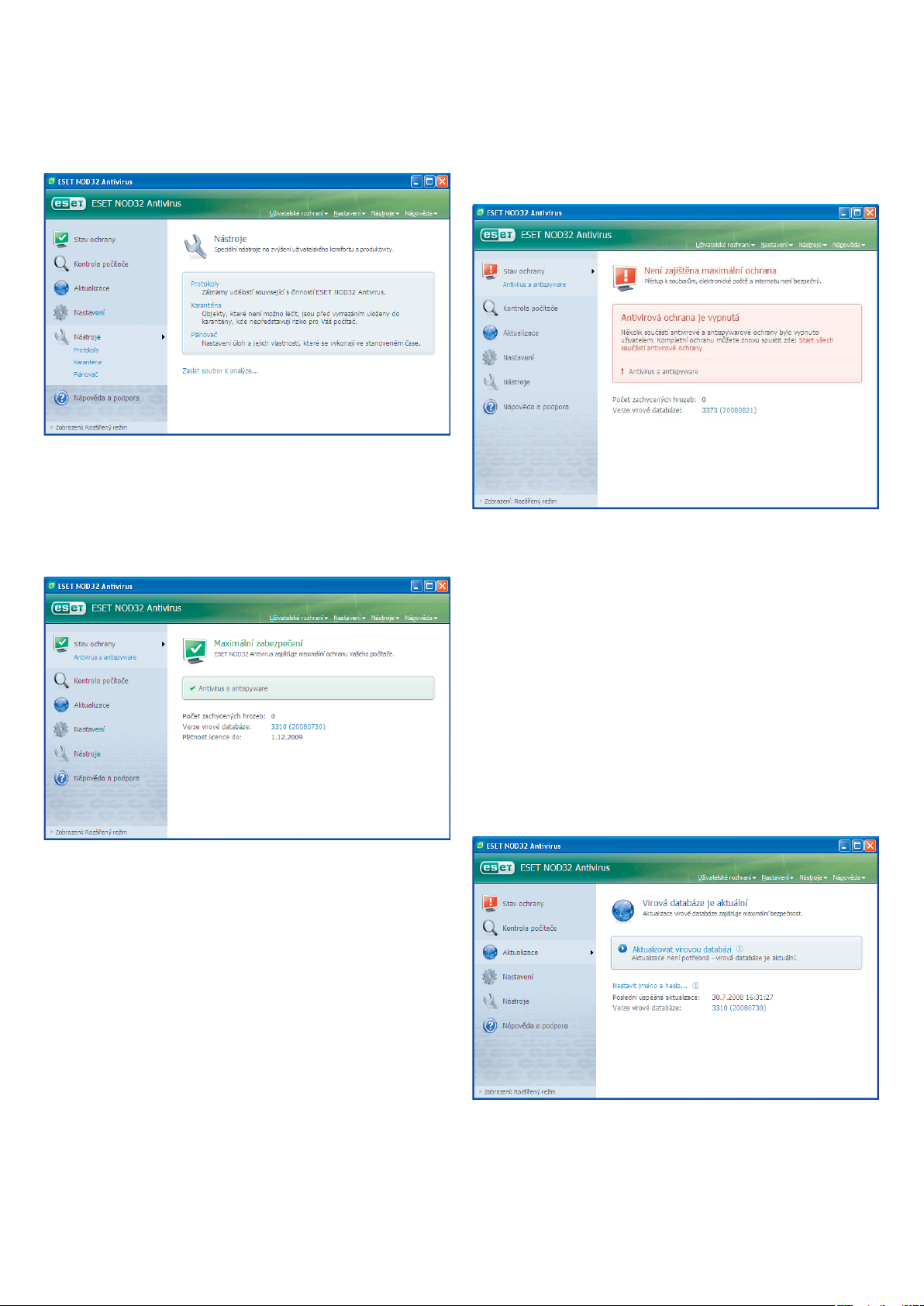
Rozšířený režim zpřístupní v hlavní nabídce položku Nástroje, pomocí
které lze používat položky Plánovač a Karanténa a zobrazit záznam
protokolů aplikace ESET NOD32 Antivirus.
3.1.1 Kontrola fungování systému
Stav ochrany lze zjistit klepnutím na tlačítko s tímto názvem v hlavní
nabídce. V pravé části okna se zobrazí souhrnné informace o stavu
aplikace ESET NOD32 Antivirus. Klepnutím na Antivirus a antispyware
se zobrazí podrobnější informace týkající se dané oblasti.
3.1.2 Co dělat, pokud systém nefunguje správně
Pokud aplikace ESET NOD32 Antivirus zjistí chybu v některém ze svých
ochranných modulů, oznámí tuto skutečnost v okně Stav ochrany.
Zároveň uživateli nabídne možnost, jak daný problém odstranit.
Pokud tento problém nelze vyřešit na základě předdefi novaných
problémů a řešení, je třeba použít část Nápověda a podpora.
Na základě podnětů od uživatelů mohou odborníci společnosti
ESET, spol. s r. o. reagovat na problémy uživatelů a efektivně jim radit
při řešení jejich problémů.
Je-li ochrana plně funkční, jsou jednotlivé moduly označeny zeleně.
V opačném případě je barva červená nebo oranžová a v horní části
okna jsou zobrazeny bližší informace o problematickém modulu
a možná řešení problému. Stav jednotlivých modulů lze měnit pomocí
možnosti Nastavení, která se nachází v hlavní nabídce.
. Nastavení aktualizace
Aktualizace virových databází a programových komponent je
důležitou součástí zajištění komplexní ochrany před škodlivým
kódem. Jejímu nastavení a funkčnosti je proto třeba věnovat zvýšenou
pozornost. Po klepnutí na položku Aktualizace v hlavní nabídce
se otevře aktualizační okno v pravé části obrazovky. Klepnete-li
na položku Aktualizovat virovou databázi, aplikace ESET NOD32
Antivirus okamžitě zkontroluje dostupnost novější databáze. Pomocí
možnosti Nastavit jméno a heslo… lze nastavit jméno a heslo dodané
společností ESET pro aktualizaci produktu. Autorizační údaje lze
nastavit již v průběhu instalace aplikace ESET NOD32 Antivirus.
9
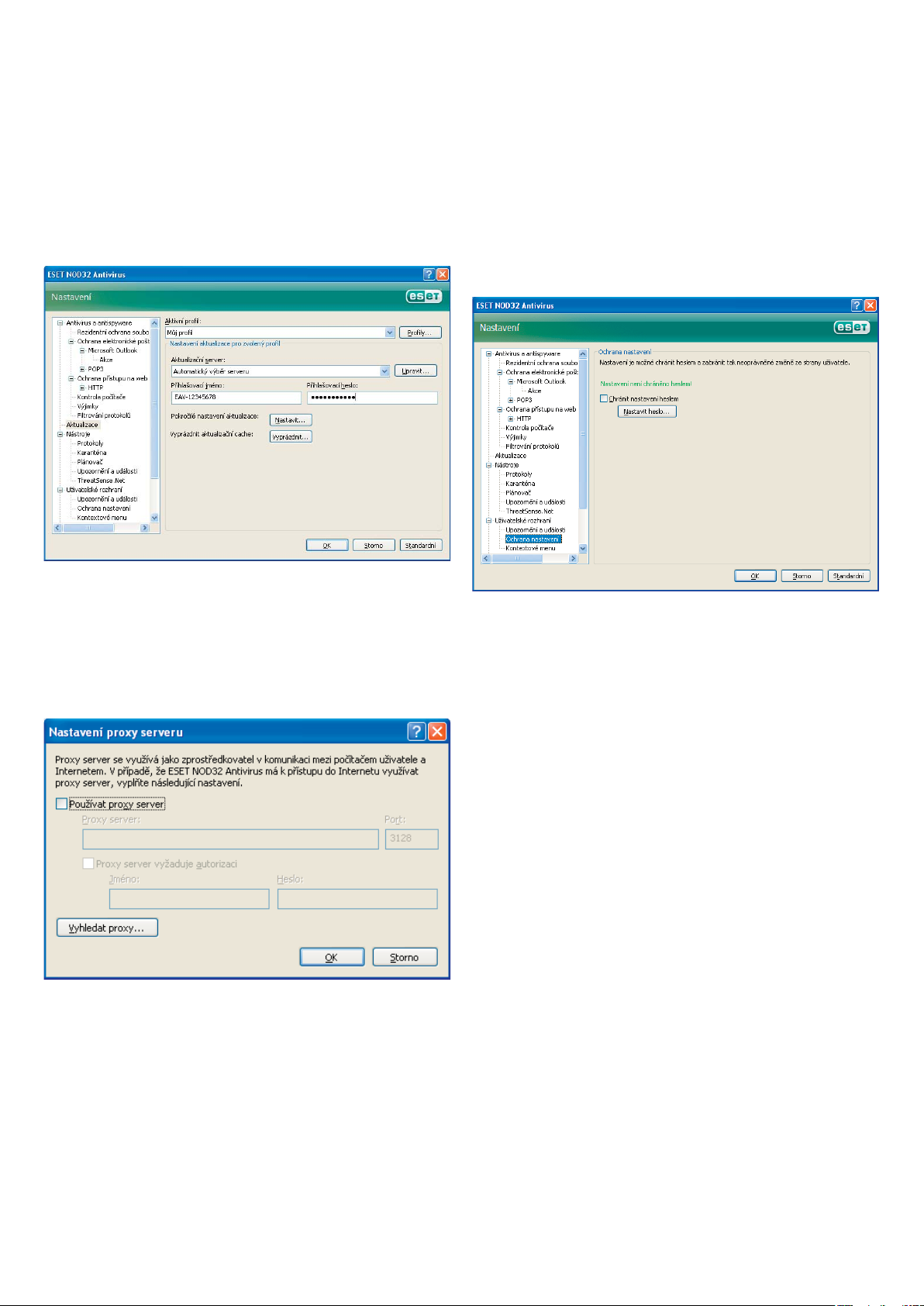
V pokročilých nastaveních (jsou k dispozici po stisknutí klávesy F5)
naleznete další podrobná nastavení aktualizace. U položky
Aktualizační server je vhodné nastavit možnost Automatický výběr
serveru. V této části se nachází tlačítko Nastavit, které umožňuje
nastavení podrobnějších možností aktualizace, například nastavení
režimu aktualizace, přístupu přes proxy server, přístupu k aktualizaci
v místním mirroru a vytváření kopie aktualizace (ve verzi ESET NOD32
Antivirus Business Edition). Popis uvedených nastavení naleznete
v části Pokročilé nastavení aktualizace.
. Zamknutí nastavení
Nastavení ESET NOD32 Antivirus může mít z hlediska bezpečnostní
politiky důležitý význam. Nepovolaný zásah uživatele může
ohrozit bezpečnost systému. Nastavení je proto třeba chránit
před nežádoucími změnami. Tuto funkci nabízí volba Ochrana
nastavení ESET NOD Antivirus, která je přístupná z hlavního
menu přes Nastavení Zobrazit celý strom pokročilých nastavení
Uživatelské rozhraní Ochrana nastavení Nastavit heslo.
Po aktivování ochrany může uživatel zadat heslo a následně bude
každá změna nastavení ESET NOD32 Antivirus dané heslo vyžadovat.
. Nastavení proxy serveru
V případě přístupu daného systému s aplikací ESET NOD32 Antivirus
na síť přes proxy server je třeba proxy server nadefi novat. Přístup ke
globálním nastavením je možný z hlavní nabídky Nastavení klepnutím
na položku Nastavit proxy server. V okně konfi gurace lze zadat název
a port proxy serveru a také přihlašovací údaje pro přístup.
Pokud uživatel tyto informace nezná, může iniciovat pokus
o zjištění nastavení proxy serveru pro aplikaci ESET NOD32 Antivirus
automaticky. K tomuto účelu slouží tlačítko Vyhledat proxy server.
Poznámka: Nastavení proxy serveru může být jiné pro konkrétní
aktualizační profi l. V takovém případě lze nastavení provést
v rozšířených nastaveních aktualizace.
10
 Loading...
Loading...