
NOD32
Antivirus 3.0
Composants intégrés :
ESET NOD32 Antivirus
ESET NOD32 Antispyware
Guide de l'utilisateur
nous protégeons vos univers numériques
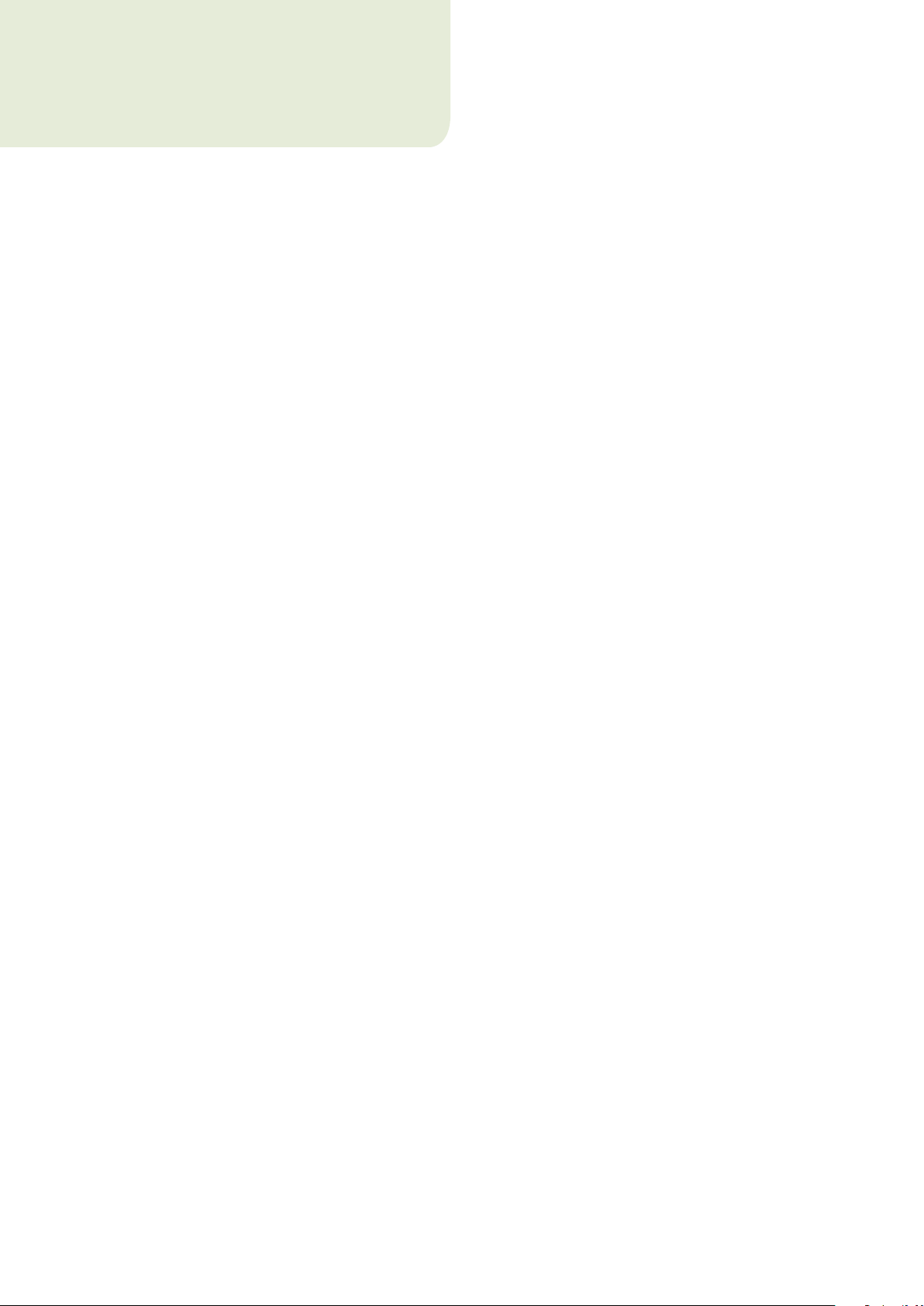
sommaire
ESET NOD32 Antivirus 3.0
Copyright © 2007 by ESET, spol. s r. o.
ESET NOD32 Antivirus a été développé par ESET, spol. s r.o.
Pour plus d'informations, visitez www.eset.com.
Tous droits réservés. Aucune partie de cette documentation ne peut
être reproduite, stockée dans un système d'archivage ou transmise
sous quelque forme ou par quelque moyen que ce soit, électronique,
mécanique, photocopie, enregistrement, numérisation ou autre
sans l'autorisation écrite de l'auteur.
ESET, spol. s r.o. se réserve le droit de changer les applications
décrites sans préavis.
Service client Monde : www.eset.eu/support
Service client Amérique du Nord : www.eset.com/support
REV.20080414-001
1. ESET NOD32 Antivirus 3.0 ........................4
1.1 Nouveautés .................................................................. 4
1.2 Configuration minimale requise ......................................4
2. Installation ............................................5
2.1 Installation typique ...................................................... 5
2.2 Installation personnalisée .............................................6
2.3 Utilisation des paramètres d'origine................................ 8
2.4 Entrée d'un nom d'utilisateur et d'un mot de passe ........... 8
2.5 Analyse d'ordinateur à la demande ................................ 8
3. Guide du débutant .................................9
3.1 Présentation de l'interface utilisateur : les modes ............. 9
3.1.1 Contrôle du fonctionnement du système .................9
3.1.2 Que faire lorsque le programme ne fonctionne
pas correctement ................................................. 10
3.2 Configuration des mises à jour .......................................10
3.3 Configuration du serveur proxy ......................................10
3.4 Protection des paramètres .............................................11
4. Utilisation d'ESET NOD32 Antivirus .............12
4.1 Protection antivirus et antispyware ................................ 12
4.1.1 Protection en temps réel du système de fichiers ......12
4.1.1.1 Configuration du contrôle .....................................12
4.1.1.1.1 Analyse des supports ............................................12
4.1.1.1.2 Analyse déclenchée par un événement ...................12
4.1.1.1.3 Vérification des fichiers nouvellement créés ...........12
4.1.1.1.4 Configuration avancée ..........................................12
4.1.1.2 Niveaux de nettoyage ........................................... 12
4.1.1.3 Quand faut-il modifier la configuration
la protection en temps réel ...................................13
4.1.1.4 Vérification de la protection en temps réel .............13
4.1.1.5 Que faire si la protection en temps réel
ne fonctionne pas .................................................13
4.1.2 Protection du courrier ...........................................13
4.1.2.1 Contrôle POP3 ......................................................13
4.1.2.1.1 Compatibilité .......................................................14
4.1.2.2 Intégration à Microsoft Outlook, Outlook Express,
Windows Mail ......................................................14
4.1.2.2.1 Ajout d'une étiquette au corps d'un message ..........14
4.1.2.3 Suppression d'infiltrations .....................................15
4.1.3 Protection de l'accès Web ......................................15
4.1.3.1 HTTP ....................................................................15
4.1.3.1.1 Adresses bloquées/exclues ....................................15
4.1.3.1.2 Navigateurs Web ..................................................15
4.1.4 Analyse de l'ordinateur ..........................................16
4.1.4.1 Type d'analyse.......................................................16
4.1.4.1.1 Analyse standard ..................................................16
4.1.4.1.2 Analyse personnalisée ...........................................16
4.1.4.2 Cibles à analyser ................................................... 17
4.1.4.3 Profils d'analyse .................................................... 17
4.1.5 Configuration du moteur ThreatSense ................... 17
4.1.5.1 Configuration des objets .......................................17
4.1.5.2 Options ................................................................18
4.1.5.3 Nettoyage ............................................................18
4.1.5.4 Extensions ............................................................19
4.1.6 Une infiltration est détectée ..................................19
4.2 Mise à jour du programme .............................................19
4.2.1 Configuration des mises à jour .............................. 20
4.2.1.1 Profils de mise à jour ............................................20
4.2.1.2 Configuration avancée des mises à jour ................. 20
4.2.1.2.1 Mode de mise à jour .............................................20
4.2.1.2.2 Serveur proxy ........................................................21
4.2.1.2.3 Connexion au réseau local .....................................21
4.2.1.2.4 Création de copies de mises à jour : miroir ............. 22
4.2.1.2.4.1 Mise à jour à partir du miroir ................................. 22
4.2.1.2.4.2 Résolution des problèmes de miroir de mise
à jour .................................................................. 23
4.2.2 Comment créer des tâches de mise à jour .............. 24
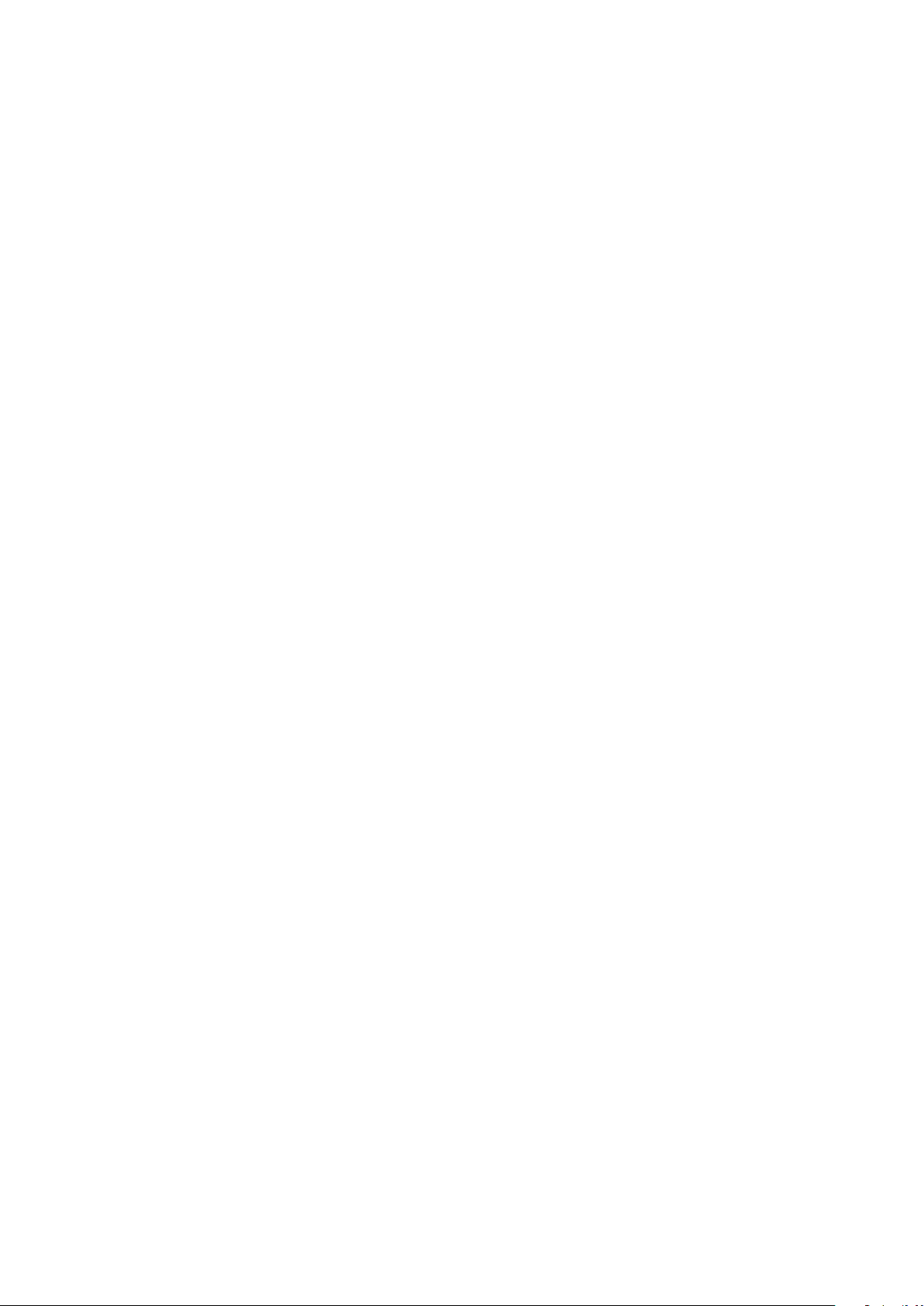
4.3 Planificateur ................................................................24
4.3.1 Pourquoi planifier des tâches ................................ 24
4.3.2 Création de nouvelles tâches ................................ 24
4.4 Quarantaine ................................................................25
4.4.1 Mise de fichiers en quarantaine ............................ 25
4.4.2 Restaurer depuis la quarantaine ........................... 25
4.4.3 Soumission de fichiers de quarantaine ..................25
4.5 Fichiers journaux..........................................................25
4.5.1 Maintenance des journaux ...................................26
4.6 Interface utilisateur .................................................... 26
4.6.1 Alertes et notifications ......................................... 27
4.7 ThreatSense.Net .......................................................... 27
4.7.1 Fichiers suspects .................................................. 28
4.7.2 Statistiques ......................................................... 28
4.7.3 Soumission ..........................................................29
4.8 Administration à distance ............................................ 29
4.9 Licence ....................................................................... 30
5. Utilisateur avancé .................................31
5.1 Configuration du serveur proxy ...................................... 31
5.2 Importer/exporter des paramètres ................................. 31
5.2.1 Exporter les paramètres ........................................31
5.2.2 Importer des paramètres ...................................... 32
5.3 Ligne de commande ......................................................32
6. Glossaire ............................................. 33
6.1 Types d'infiltrations ......................................................33
6.1.1 Virus ................................................................... 33
6.1.2 Vers..................................................................... 33
6.1.3 Chevaux de Troie .................................................. 33
6.1.4 Rootkits .............................................................. 33
6.1.5 Logiciels publicitaires ........................................... 34
6.1.6 Logiciels espions .................................................. 34
6.1.7 Applications potentiellement dangereuses ............ 34
6.1.8 Applications potentiellement indésirables .............34
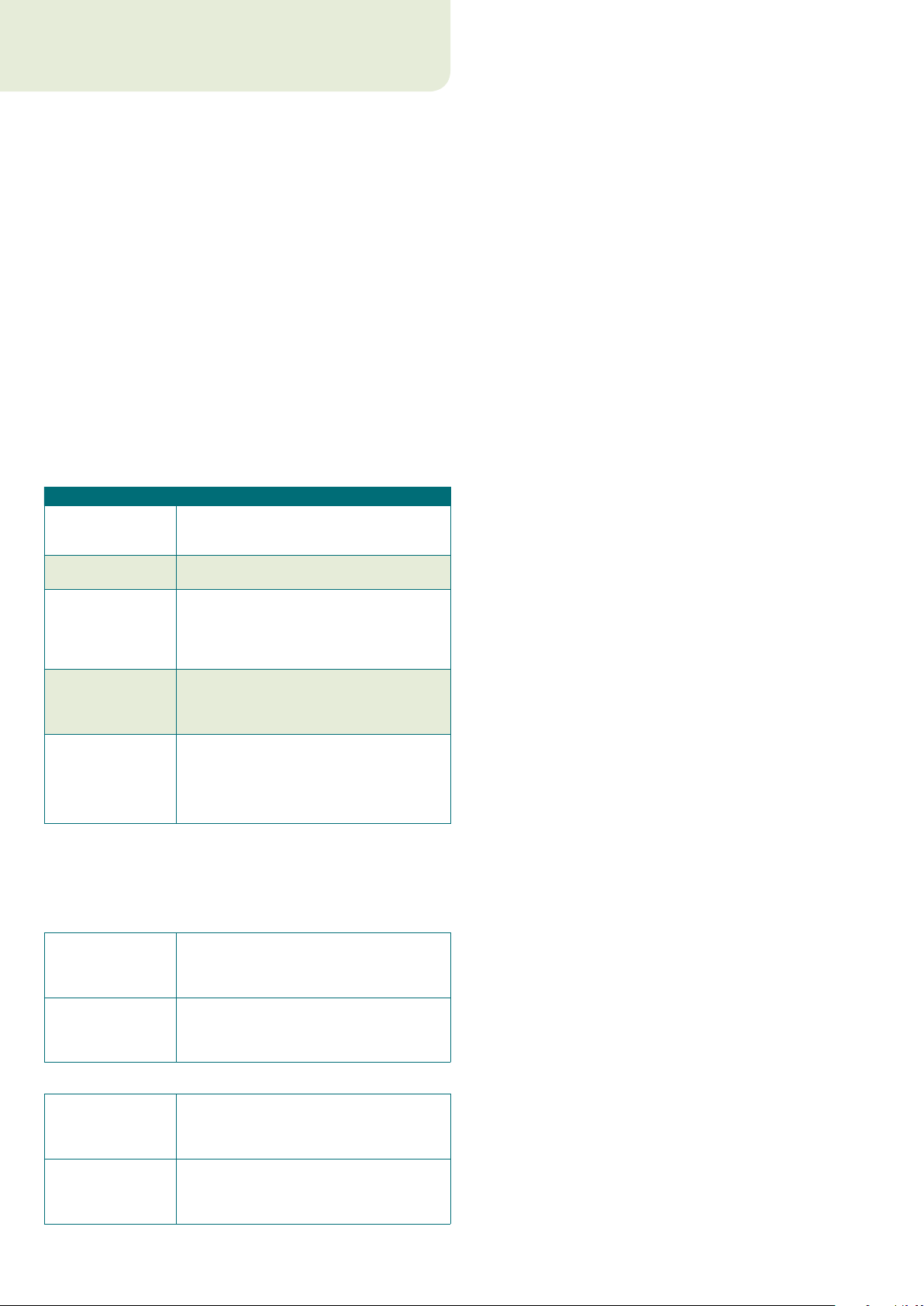
1. ESET NOD32 Antivirus 3.0
ESET NOD32 Antivirus 3.0 est le successeur du produit primé ESET
NOD32 Antivirus 2.*. Il s'appuie sur le programme antivirus ESET
NOD32, dont la rapidité d'analyse et la précision sont garanties par
la dernière version du moteur d'analyse ThreatSense®.
Les techniques avancées mises en oeuvre permettent de bloquer de
manière proactive les virus, logiciels espions, chevaux de Troie, vers,
programmes publicitaires et rootkits sans ralentir le système ni vous
déranger lorsque vous travaillez ou jouez sur votre ordinateur.
1.1 Nouveautés
Nos experts ont su faire valoir leur expérience en dotant le programme
ESET NOD32 Antivirus d'une architecture entièrement nouvelle qui
garantit une protection maximale avec un minimum d'espace occupé
sur le système.
Antivirus & antispyware ▪
Ce module est construit sur le noyau d'analyse de ThreatSense®,
utilisé pour la première fois sur le système antivirus primé NOD 32.
Le noyau de ThreatSense® est optimisé et amélioré dans la nouvelle
architecture d'ESET NOD32 Antivirus.
Fonction Description
Le système antivirus nettoie et supprime
Nettoyage amélioré
Mode d'analyse en
arrière-plan
Fichiers de mise à
jour de taille réduite
Protection des
clients de messagerie
les plus populaires
Autres améliorations
mineures
désormais la plupart des infiltrations
détectées sans intervention de l'utilisateur.
L'analyse de l'ordinateur peut être lancée en
arrière-plan sans réduire les performances.
Grâce aux processus d'optimisation du noyau,
la taille des fichiers de mise à jour est réduite
par rapport à la version 2.7. En outre, la
protection des fichiers de mise à jour contre
les dommages a été améliorée.
Il est désormais possible d'analyser les
messages entrants non seulement de MS
Outlook, mais aussi d'Outlook Express et de
Windows Mail.
– Accès direct aux systèmes de fichiers pour
une vitesse et un débit élevés.
– Accès aux fichiers infectés bloqués
– Optimisation du Centre de sécurité
Windows, Vista inclus.
1.2 Configuration minimale requise
Pour assurer le bon fonctionnement d'ESET NOD32 Antivirus, la
configuration matérielle et logicielle minimale requise est la suivante :
ESET NOD32 Antivirus :
Windows 2000, XP 400 MHz 32 bits / 64 bits (x86 / x64)
128 Mo de RAM de mémoire système
35 Mo d'espace disque
Super VGA (800 × 600)
Windows Vista 1 GHz 32 bits / 64 bits (x86 / x64)
512 Mo de RAM de mémoire système
35 Mo d'espace disque
Super VGA (800 × 600)
ESET NOD32 Antivirus Business Edition :
Windows 2000,
2000 Server, XP, 2003
Server
Windows Vista,
Windows Server
2008
4
400 MHz 32 bits / 64 bits (x86 / x64)
128 Mo de RAM de mémoire système
35 Mo d'espace disque
Super VGA (800 × 600)
1 GHz 32 bits / 64 bits (x86 / x64)
512 Mo de RAM de mémoire système
35 Mo d'espace disque
Super VGA (800 × 600)
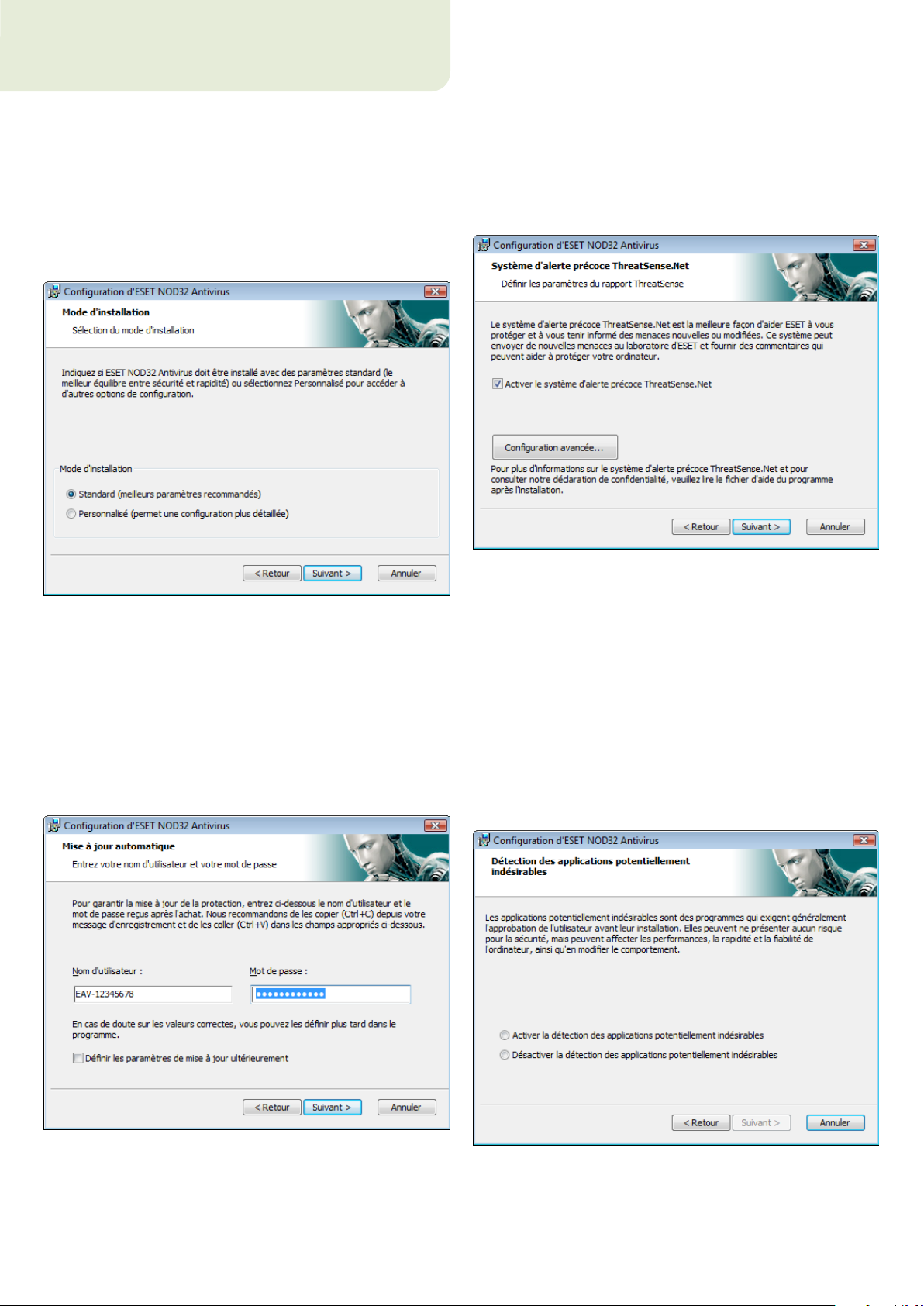
2. Installation
Après l'achat, le programme d'installation d'ESET NOD32 Antivirus
peut être téléchargé à partir du site web d'ESET sous la forme
d'un module .msi. Lancez le programme d'installation ; l'Assistant
Installation vous guidera dans les opérations de configuration de base.
Deux types d'installation sont disponibles, avec diérents niveaux de
détails de configuration :
1. Installation typique
2. Installation personnalisée
L'étape suivante de l'installation est la configuration du système
d'avertissement anticipé ThreatSense.Net. Le système d'alerte
anticipé ThreatSense.Net contribue à garantir qu'ESET est
immédiatement et continuellement informé des nouvelles infiltrations
dans le but de protéger ses clients. Le système permet la soumission
de nouvelles menaces au laboratoire d'ESET, où elles sont analysées,
traitées puis ajoutées à la base de signatures de virus.
2.1 Installation typique
Une installation typique est recommandée aux utilisateurs qui
souhaitent installer ESET NOD32 Antivirus avec ses paramètres par
défaut. Les paramètres par défaut du programme fournissent le
niveau maximal de protection, une configuration appréciée par les
utilisateurs qui ne veulent pas entrer dans le paramétrage détaillé.
La première étape (très importante) est la saisie d'un nom d'utilisateur
et d'un mot de passe pour la mise à jour automatique du programme.
Cette mise à jour joue un rôle important dans le maintien d'une
protection constante du système.
Par défaut, la case à cocher Activer le système d'alerte anticipé
ThreatSense.Net est sélectionnée, activant cette fonction. Cliquez
sur Configuration avancée... pour modifier les paramètres détaillés
de soumission de fichiers suspects.
L'étape suivante de l'installation est la configuration de la
Détection des applications potentiellement indésirables. Les
applications potentiellement indésirables ne sont pas destinées
à être malveillantes, mais peuvent d'une certaine manière aecter
le comportement du système d'exploitation.
Ces applications sont souvent associées à d'autres programmes
et peuvent être diciles à remarquer lors de l'installation. Bien
que ces applications achent habituellement une notification
pendant l'installation, elles peuvent facilement s'installer sans
votre consentement.
Entrez dans les champs correspondants, votre Nom d'utilisateur et
Mot de passe, c.-à-d. les données d'authentification reçues après
l'achat ou l'enregistrement du produit. Si vos nom d'utilisateur et
mot de passe ne sont pas disponibles, sélectionnez l'option Définir
les paramètres de mise à jour ultérieurement. Les données
d'authentification peuvent être introduites plus tard, directement
à partir du programme.
Activez l'option Activer la détection d'applications potentiellement
indésirables pour permettre à ESET NOD32 Antivirus de détecter ce
type de menace (recommandé).
5
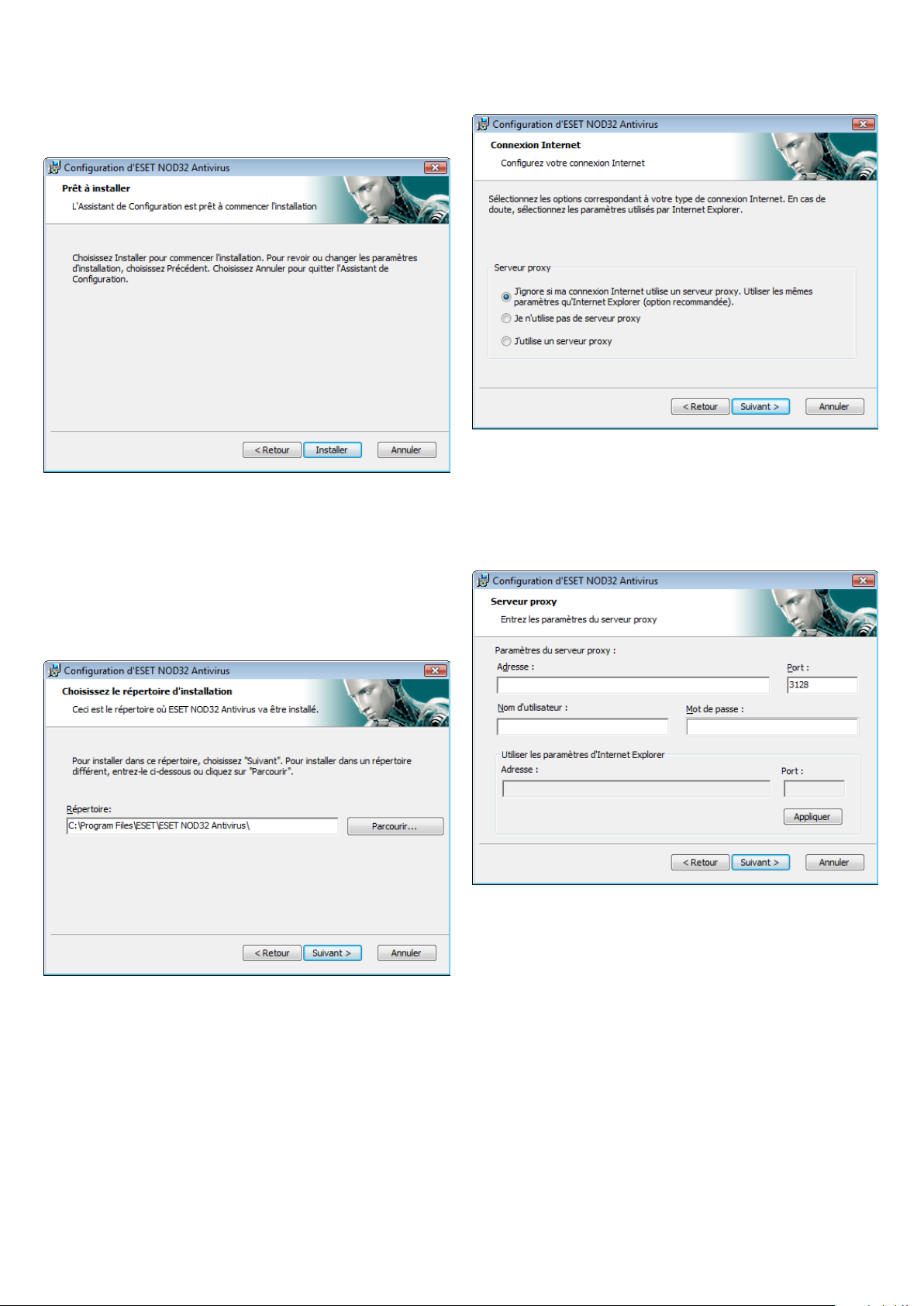
La dernière étape de l'installation typique est la confirmation de
l'installation en cliquant sur le bouton Installer.
2.2 Installation personnalisée
L'installation Personnalisée est destinée à des utilisateurs qui ont une
certaine expérience de l'optimisation de programmes, et qui veulent
modifier les paramètres avancés pendant l'installation.
Si vous utilisez un serveur proxy, il doit être correctement configuré
pour que les mises à jour des signatures de virus fonctionnent
correctement. Si vous n'êtes pas sûr d'utiliser un serveur proxy pour
la connexion à Internet, gardez le réglage par défaut Je ne sais pas si
ma connexion Internet utilise un serveur proxy. Utilisez les mêmes
paramètres qu'Internet Explorer et cliquez sur Suivant. Si vous
n'utilisez pas de serveur proxy, sélectionnez l'option correspondante.
La première étape est le choix de l'emplacement du dossier
d'installation. Par défaut, le programme s'installe dans C:\Program
Files\ESET\ESET Smart Security\. Cliquez sur Parcourir… pour changer
d'emplacement (déconseillé).
Ensuite, entrez votre nom d'utilisateur et votre mot de passe. Cette
étape est la même que dans l'Installation typique (voir page 5).
Après la saisie de votre nom d'utilisateur et de votre mot de passe,
cliquez sur Suivant pour Configurer votre connexion Internet.
Pour configurer vos paramètres de serveur proxy, sélectionnez
J'utilise un serveur proxy et cliquez sur Suivant. Entrez l'adresse
IP ou l'adresse URL de votre serveur proxy dans le champ Adresse.
Dans le champ Port, spécifiez le port sur lequel le serveur proxy
accepte les connexions (3128 par défaut). Si le serveur proxy exige
une authentification, un nom d'utilisateur et un mot de passe valides
donnant accès au serveur proxy doivent être entrés. Les paramètres
du serveur proxy peuvent être copiés depuis Internet Explorer. Pour ce
faire, cliquez sur le bouton Appliquer et confirmez la sélection.
6
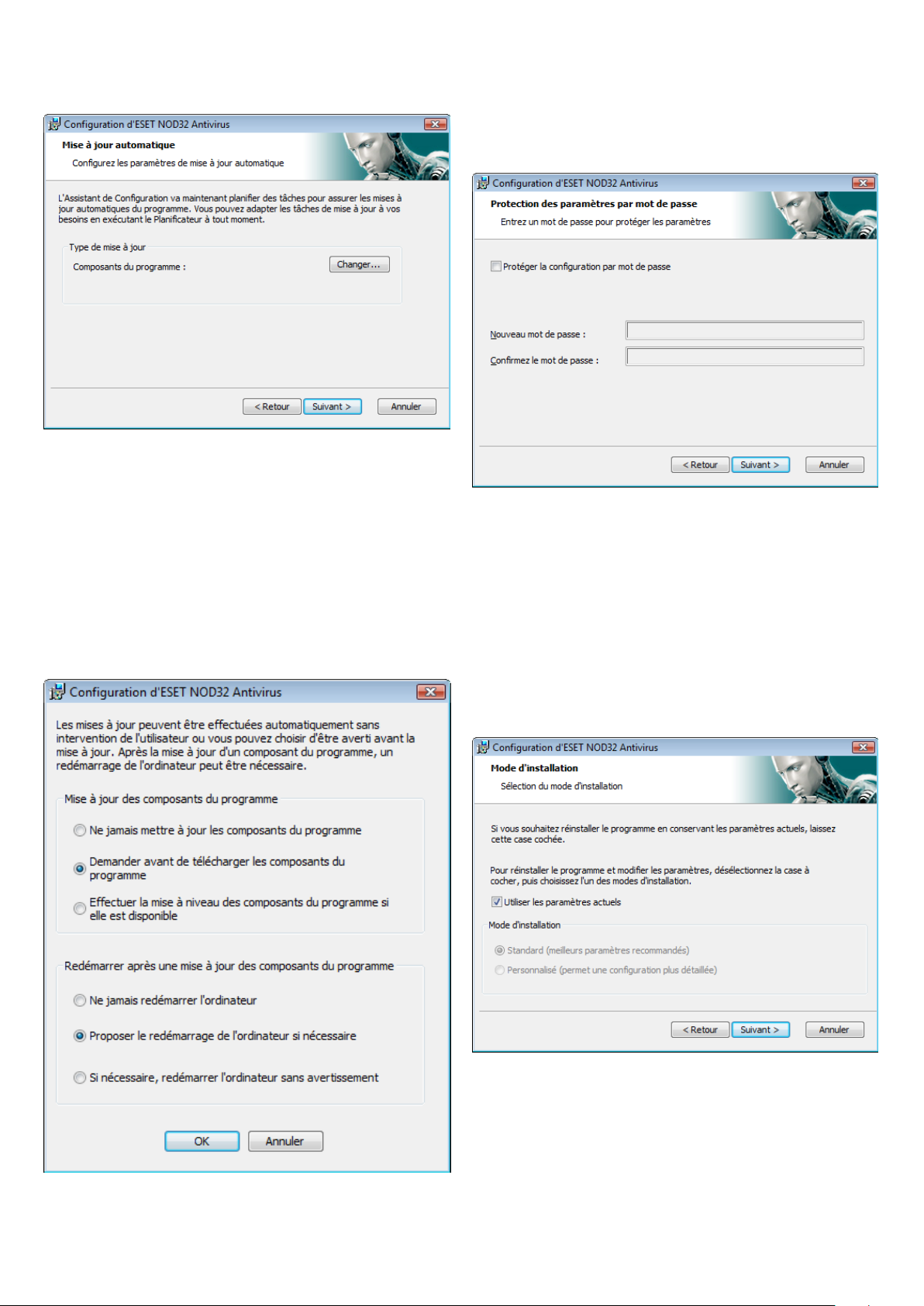
Cliquez sur Suivant pour continuer vers la fenêtre Configurer les
paramètres de mise à jour automatique . Cette étape vous permet
de spécifier la façon dont seront traitées les mises à jour automatiques
des composants du programme sur votre système. Cliquez sur
Changer pour accéder aux paramètres avancés.
Si vous ne voulez pas que les composants du programme soient
mis à jour, sélectionnez Ne jamais mettre à jour les composants
du programme. L'option Demander avant de télécharger les
composants de programme ache une fenêtre de confirmation
pour télécharger les composants de programme. Pour activer la
mise à jour automatique des composants du programme sans
confirmation, sélectionnez l'option Eectuer la mise à niveau
des composants du programme si elle est disponible.
L'étape suivante de l'installation est la saisie d'un mot de passe pour
protéger les paramètres. Choisissez un mot de passe pour protéger le
programme. Tapez de nouveau le mot de passe pour le confirmer.
Les étapes Configuration du système d'alerte anticipé ThreatSense.
Net et Détection des applications potentiellement indésirables
sont les mêmes que dans l'Installation typique et ne sont pas reprises
ici (voir page 5).
La dernière étape ache une fenêtre demandant votre accord pour
l'installation.
2.3 Utilisation des paramètres d'origine
Si vous réinstallez ESET Smart Security, l'option Utiliser les
paramètres actuels s'ache. Sélectionnez cette option pour
transférer les paramètres de configuration de l'installation d'origine
vers la nouvelle installation.
REMARQUE : Le redémarrage du système est généralement
nécessaire après la mise à jour des composants du programme.
L'option recommandée est : Si nécessaire, redémarrer l'ordinateur
sans avertissement.
2.4 Entrée d'un nom d'utilisateur et d'un mot de passe
Le programme doit être mis à jour automatiquement pour assurer un
fonctionnement optimal. Ce n'est possible que si le nom d'utilisateur
et le mot de passe corrects sont entrés dans la configuration des mises
à jour.
7
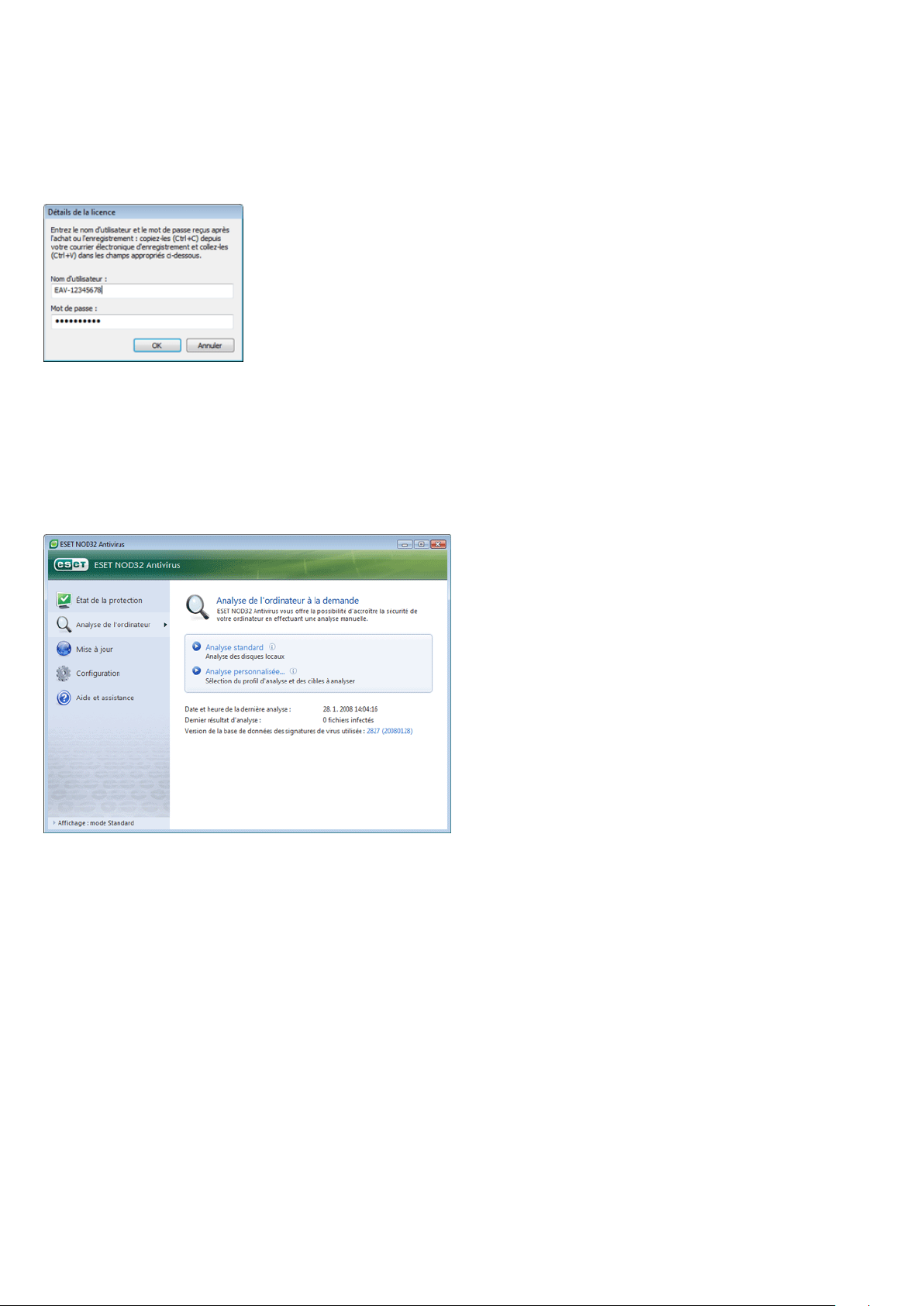
Si vous n'avez pas entré votre nom d'utilisateur et votre mot de passe
lors de l'installation, vous pouvez le faire maintenant. Dans la fenêtre
principale du programme, cliquez sur Mettre à jour, puis sur Nom
d'utilisateur et mot de passe... Entrez les données reçues avec la
licence du produit dans la fenêtre Détails de la licence.
2.5 Analyse d'ordinateur à la demande
Après l'installation d'ESET NOD32 Antivirus, il y a lieu de procéder
à une analyse de l'ordinateur à la recherche de codes malveillants.
Pour lancer rapidement une analyse, sélectionnez Analyse de
l'ordinateur dans le menu principal, puis sélectionnez Analyse
standard dans la fenêtre principale du programme. Pour plus
d'informations sur les options d'analyse de l'ordinateur, consultez
le chapitre "Analyse de l'ordinateur".
8
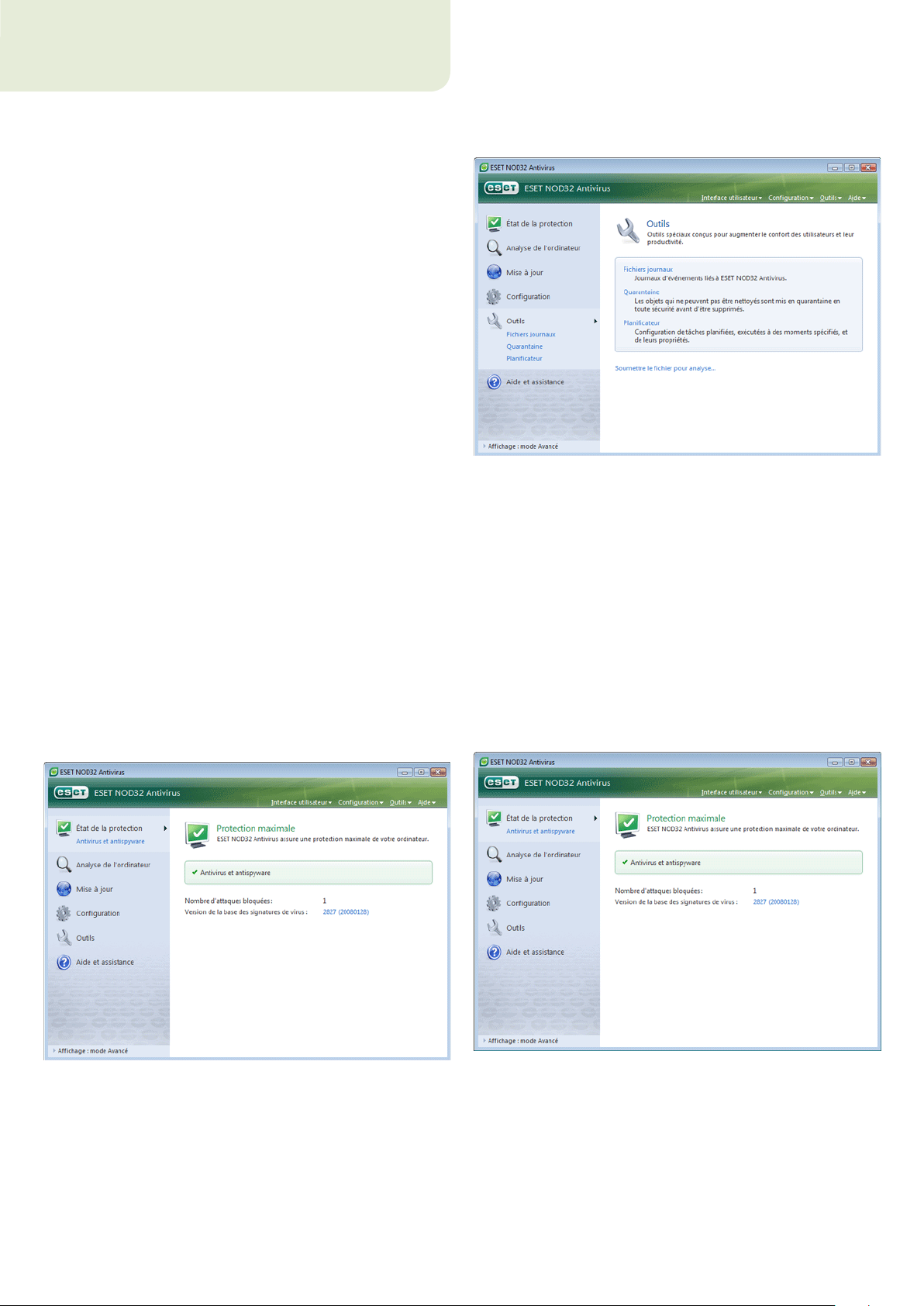
3. Guide du débutant
Ce chapitre donne un premier aperçu d'ESET NOD32 Antivirus et de ses
paramètres de base.
3.1 Présentation de l'interface utilisateur : les modes
La fenêtre principale d'ESET NOD32 Antivirus est divisée en deux
principales sections. La colonne de gauche donne accès au menu
principal convivial. La fenêtre principale du programme, à droite, sert
essentiellement à acher des informations sur l'option sélectionnée
dans le menu principal.
Voici une description des boutons disponibles dans le menu principal :
État de la protection : fournit, sous une forme conviviale, des
informations concernant l'état de la protection d'ESET Smart Security.
Si le mode avancé est activé, l'état de tous les modules de protection
est aché. Cliquez sur un module pour voir son état de protection.
Analyse de l'ordinateur : cette option permet de configurer et de
lancer l'Analyse de l'ordinateur à la demande.
Mise à jour : sélectionnez cette option pour accéder au module de
mise à jour qui gère les mises à jour de la base de signatures de virus.
Configuration : sélectionnez cette option pour ajuster le niveau de
sécurité de votre ordinateur. Si le mode Avancé est activé, les sousmenus Protection contre les virus et les logiciels espions apparaissent.
Outils : cette option est disponible uniquement en mode Avancé. Elle
permet d'accéder aux fonctions Fichiers journaux, Quarantaine et
Planificateur.
Aide et assistance : sélectionnez cette option pour accéder aux
fichiers d'aide, à la base de connaissances ESET, au site Web d'ESET
et à une demande d'assistance du service client.
L'interface utilisateur d'ESET NOD32 Antivirus permet également de
basculer entre les modes standard et avancé. Pour basculer entre les
modes, utilisez le lien Achage situé dans l'angle inférieur gauche de
la fenêtre principale d'ESET NOD32 Antivirus. Cliquez sur ce bouton
pour sélectionner le mode d'achage souhaité.
Le mode standard donne accès aux fonctionnalités nécessaires aux
opérations ordinaires. Il n'ache aucune option avancée.
Le passage au mode Avancé ajoute l'option Outils dans le menu
principal. L'option Outils permet d'accéder au Planificateur et à la
Quarantaine et de consulter les fichiers journaux d'ESET NOD32
Antivirus.
REMARQUE : Toutes les instructions qui suivent dans ce guide seront
eectuées en mode Avancé.
3.1.1 Contrôle du fonctionnement du système
Pour acher l'État de la protection, cliquez sur cette option en haut
du menu principal. Le sous-menu Protection contre les virus et les
logiciels espions apparaît directement en dessous et un résumé de
l'état de fonctionnement d'ESET NOD32 Antivirus s'ache dans la
fenêtre principale du programme. Cliquez sur Protection contre les
virus et les logiciels espions et la fenêtre principale du programme
ache l'état des modules de protection individuels.
Une marque verte s'ache en regard de chaque module activé
et fonctionnant correctement. Dans le cas contraire, un point
d'exclamation rouge ou orange et des informations supplémentaires
sur module s'achent dans la partie supérieure de la fenêtre. Une
suggestion de solution pour corriger le module est également
achée. Pour changer l'état des diérents modules, cliquez sur
Configuration dans le menu principal puis sur le module souhaité.
9
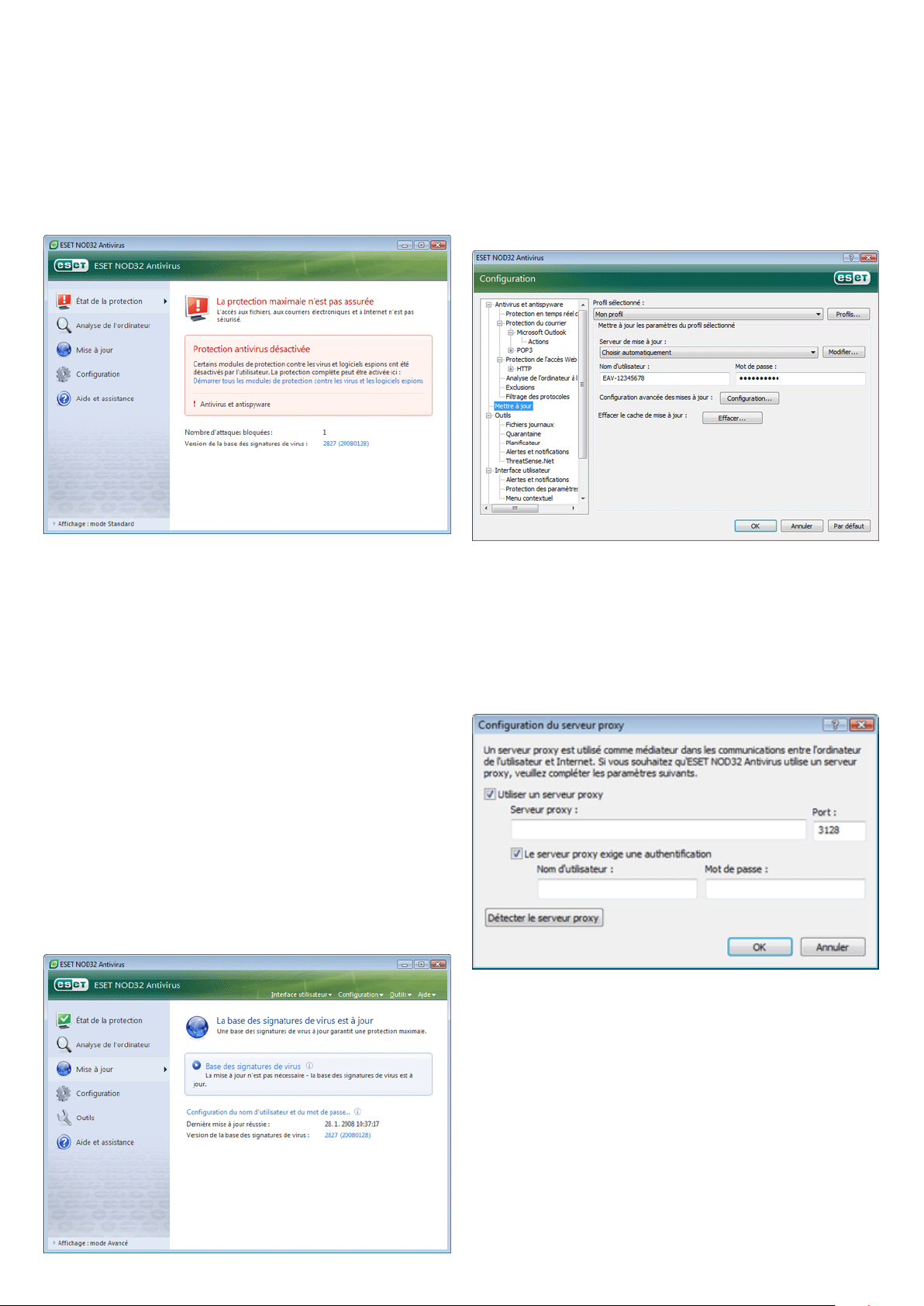
3.1.2 Que faire lorsque le programme ne fonctionne pas correctement
Si ESET NOD32 Antivirus détecte un problème dans l'un des ses
modules de protection, il le signale dans la fenêtre État de la
protection. Une solution potentielle au problème y est également
proposée.
La fenêtre Configuration avancée (pour y accéder, appuyez sur F5)
contient d'autres options avancées pour la mises à jour. Serveur de
mise à jour : L'option Serveur de mise à jour doit être configurer sur
Choisir automatiquement. Pour configurer des options avancées de
mise à jour telles que le mode de mise à jour, l'accès au serveur proxy,
l'accès aux mises à jour sur un serveur local et la création de copies de
signatures de virus (ESET NOD32 Antivirus Business Edition), cliquez
sur le bouton Configuration....
S'il est impossible de résoudre le problème au moyen de la liste des
problèmes connus et résolus, cliquez sur Aide et assistance pour
accéder aux fichiers d'aide ou eectuer une recherche dans la base
de connaissances. Si vous ne trouvez toujours pas de solution, vous
pouvez envoyer une demande d'assistance au service client ESET. Sur
la base de ce feedback, nos spécialistes peuvent rapidement répondre
à vos questions et vous conseiller ecacement une solution.
3.2 Configuration des mises à jour
La mise à jour de la base de signatures de virus et celle des composants
du programme sont des parties importantes pour assurer une
protection totale contre les attaques des codes malveillants. Il faut
donc accorder une attention particulière à leur configuration et à leur
fonctionnement. Dans le menu principal, sélectionnez Mise à jour,
puis cliquez sur Mettre à jour la base de signatures de virus dans
la fenêtre principale du programme pour vérifier instantanément la
disponibilité d'une mise à jour plus récente de la base de données.
Nom d'utilisateur et mot de passe... ache une boîte de dialogue
permettant d'entrer le nom d'utilisateur et le mot de passe reçus à
l'achat du logiciel.
Si le nom d'utilisateur et le mot de passe ont été entrés au niveau de
l'installation d'ESET NOD32 Antivirus, vous ne serez pas invité à les
réintroduire à ce stade.
3.3 Configuration du serveur proxy
Si vous travaillez sur un système avec ESET Smart Security et utilisez
un serveur proxy pour la connexion à Internet, ce dernier doit être
spécifié dans la Configuration avancée (F5). Pour accéder à la fenêtre
de configuration Serveur proxy, cliquez sur Divers > Serveur proxy
dans l'arborescence Configuration avancée. Sélectionnez la case à
cocher Utiliser un serveur proxy et entrez l'adresse IP et le port du
serveur proxy, ainsi que des données d'authentification.
Si ces informations ne sont pas disponibles, vous pouvez tenter une
détection automatique des paramètres de serveur proxy pour ESET
Smart Security en cliquant sur le bouton Détecter le serveur proxy.
REMARQUE : Les options du serveur proxy peuvent varier selon les
profils de mise à jour. Si c'est le cas, configurez le serveur proxy dans la
configuration avancée des mises à jour.
10
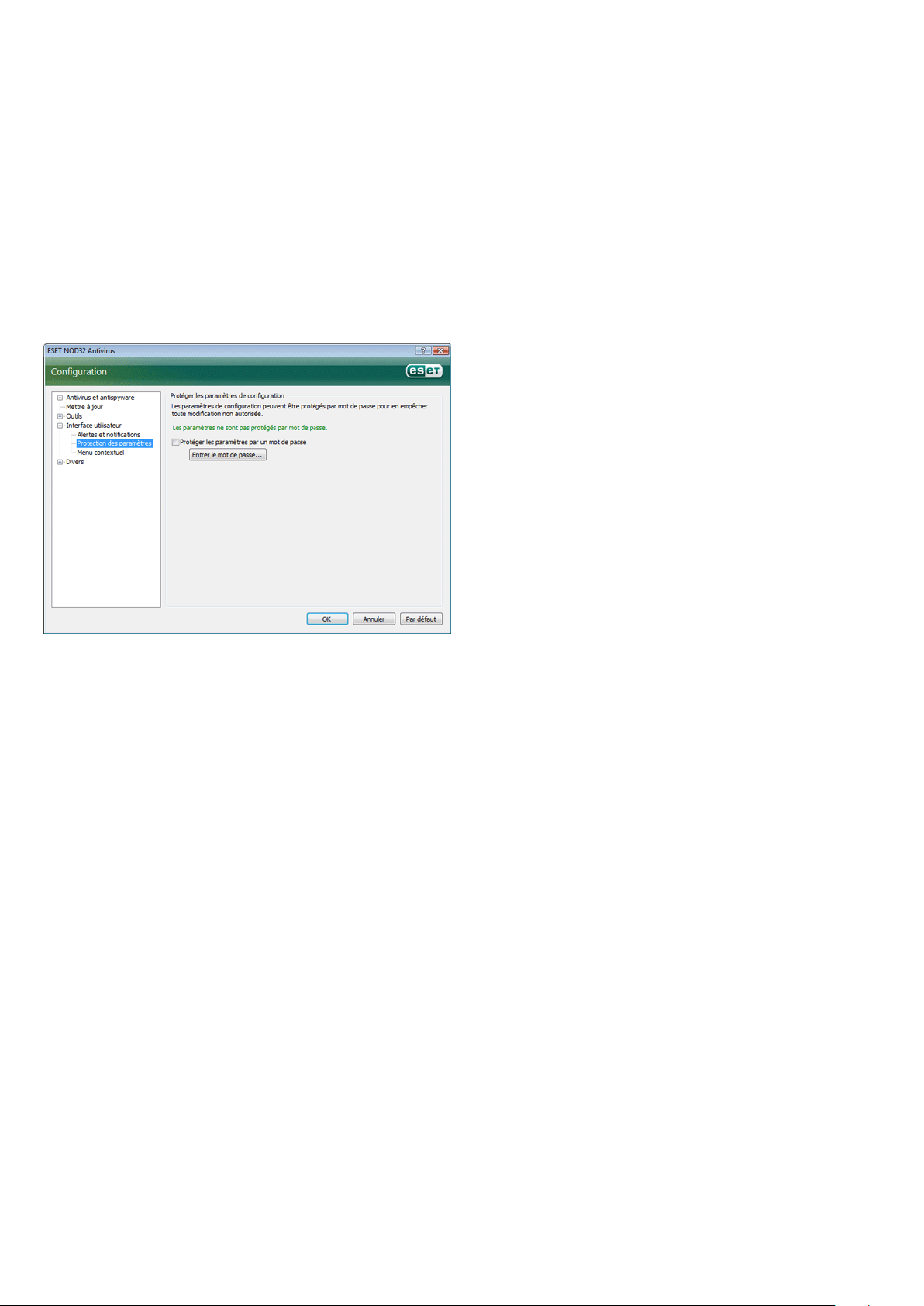
3.4 Protection des paramètres
Les paramètres ESET NOD32 Antivirus peuvent être très importants
vis-à-vis de la stratégie de sécurité de votre organisation. Des
modifications non autorisées pourraient mettre en danger la stabilité
et la protection de votre système. Pour protéger par mot de passe les
paramètres de configuration, partez du menu principal et cliquez sur
Configuration > Accéder à la configuration avancée complète... >
Interface utilisateur > Protection des paramètres et cliquez sur le
bouton Entrer le mot de passe....
Entrez un mot de passe, confirmez-le en le tapant de nouveau, puis
cliquez sur OK. Ce mot de passe sera requis pour toute modification
future des paramètres ESET NOD32 Antivirus.
11
 Loading...
Loading...