
NOD32
Antivirus 3.0
Beépített összetevők:
ESET NOD32 Antivirus
ESET NOD32 Antispyware
Felhasználói útmutató
we protect your digital worlds
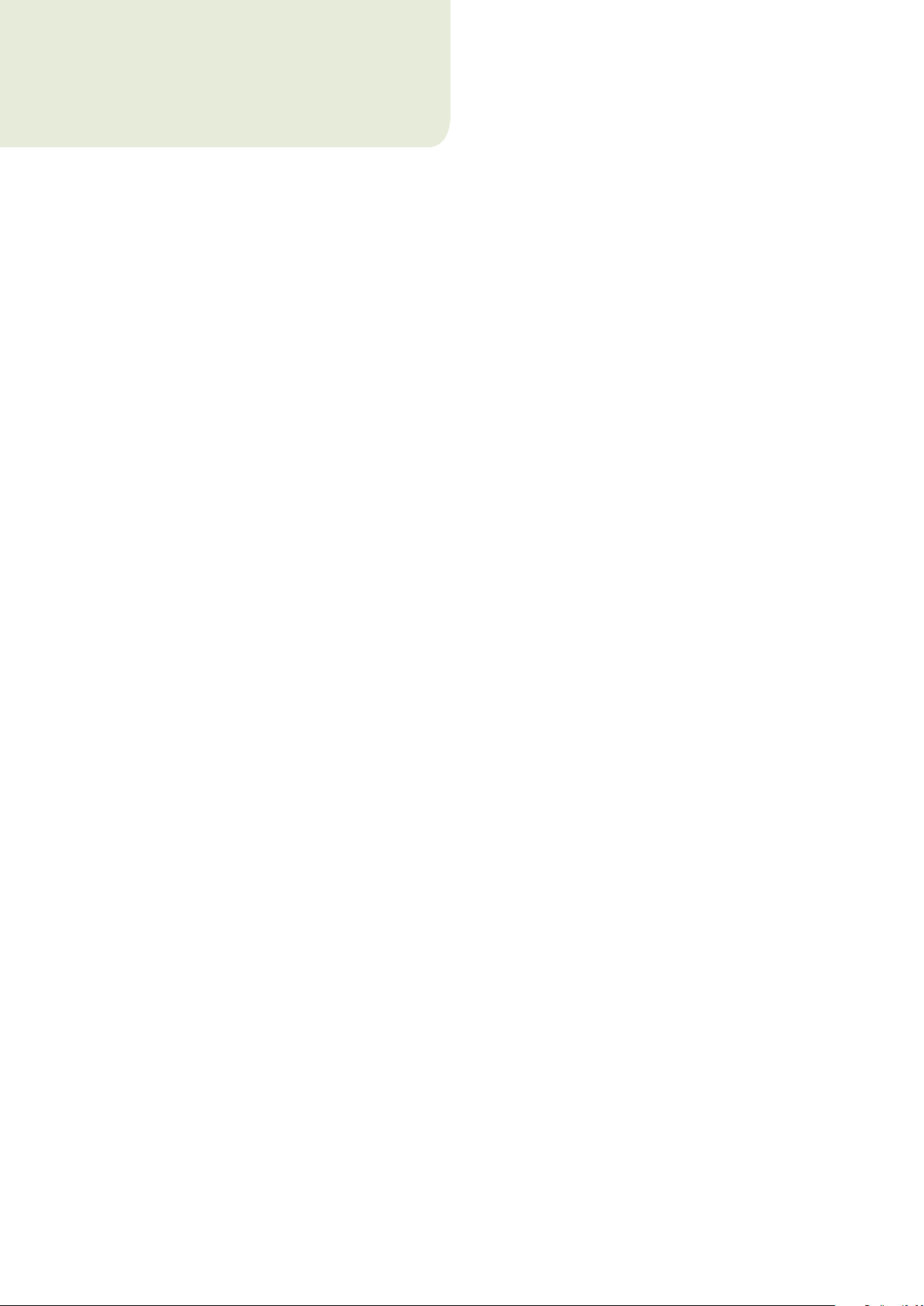
tartalomjegyzék
ESET NOD32 Antivirus 3.0
Copyright © 2007 by ESET, spol. s r. o.
Az ESET NOD32 Antivirus az ESET, spol. s r.o. terméke.
További tájékoztatásért látogasson el a www.eset.com
webhelyre.Minden jog fenntartva. A szerző kifejezett írásbeli
engedélye nélkül sem a dokumentum egésze, sem annak
tetszőleges része nem reprodukálható és nem tárolható
visszakereshető rendszerben, semmilyen formában és módon
(elektronikus, mechanikai, fénymásolásos, hangrögzítési,
lapolvasási vagy más eljárással). Az ESET, spol. s r.o. fenntartja
a jogot, hogy az ismertetett szoftverek bármelyikét előzetes
értesítés nélkül módosítsa.
Nemzetközi terméktámogatás: www.eset.eu/support
Észak-amerikai terméktámogatás: www.eset.com/suppor t
1. ESET NOD32 Antivirus 3.0 ........................4
1.1 Újdonságok .................................................................. 4
1.2 Rendszerkövetelmények ................................................4
2. Telepítés ...............................................5
2.1 Tipikus telepítés ........................................................... 5
2.2 Egyéni telepítés ............................................................6
2.3 Az eredeti beállítások használata ................................... 7
2.4 Felhasználónév és jelszó megadása ................................ 7
2.5 Kézi indítású számítógép-ellenőrzés ...............................8
3. Útmutató kezdő felhasználók számára .....9
3.1 A felhasználói felület ismertetése – módok ...................... 9
3.1.1 A rendszer működésének ellenőrzése ......................9
3.1.2 Teendők a program nem megfelelő működése esetén 10
3.2 A frissítés beállításai ....................................................10
3.3 A proxy szerver beállításai ............................................10
3.4 Beállítások védelme ......................................................11
4. Az ESET NOD32 Antivirus használata .......12
4.1 Vírus- és kémprogramvédelem ....................................... 12
4.1.1 Valós idejű fájlrendszervédelem .............................12
4.1.1.1 Az ellenőrzés beállításai ........................................ 12
4.1.1.1.1 Adathordozók ellenőrzése ....................................12
4.1.1.1.2 Esemény hatására történő ellenőrzés .................... 12
4.1.1.1.3 Újonnan létrehozott fájlok ellenőrzése ...................12
4.1.1.1.4 További beállítások ...............................................12
4.1.1.2 Megtisztítási szintek .............................................12
4.1.1.3 Mikor érdemes módosítani a valós idejű védelem
beállításain? .........................................................13
4.1.1.4 A valós idejű védelem ellenőrzése .......................... 13
4.1.1.5 Teendők, ha a valós idejű védelem nem működik ....13
4.1.2 E-mail védelem .....................................................13
4.1.2.1 POP3-ellenőrzés ....................................................13
4.1.2.1.1 Kompatibilitás ......................................................14
4.1.2.2 Integrálás a Microsoft Outlook, az Outlook Express
és a Windows Mail alkalmazással............................14
4.1.2.2.1 Értesítés hozzáfűzése az e-mailek törzséhez ..........14
4.1.2.3 Fertőzések eltávolítása .........................................15
4.1.3 Webhozzáférés-védelem .......................................15
4.1.3.1 HTTP .................................................................... 15
4.1.3.1.1 Tiltott és szűrés alól kizárt címek ...........................15
4.1.3.1.2 Böngészők ............................................................15
4.1.4 Számítógép ellenőrzése.........................................16
4.1.4.1 Az ellenőrzés típusa ..............................................16
4.1.4.1.1 Normál ellenőrzés .................................................16
4.1.4.1.2 Egyéni ellenőrzés ..................................................16
4.1.4.2 Ellenőrizendő célterületek .....................................16
4.1.4.3 Ellenőrzési profilok ................................................ 17
4.1.5 A ThreatSense keresőmotor beállításai ................... 17
4.1.5.1 Az objektumok beállításai .....................................17
4.1.5.2 Beállítások ...........................................................18
4.1.5.3 Megtisztítás .........................................................18
4.1.5.4 Kiterjesztések .......................................................19
4.1.6 A program fertőzést észlel .....................................19
4.2 A program frissítése ...................................................... 19
4.2.1 A frissítés beállításai.............................................20
4.2.1.1 Frissítési profilok .................................................. 20
4.2.1.2 További frissítési beállítások .................................20
4.2.1.2.1 Frissítési mód ......................................................20
4.2.1.2.2 Proxy szerver ........................................................21
4.2.1.2.3 Csatlakozás a helyi frissítési szerverhez ..................21
4.2.1.2.4 Helyi frissítési szerver létrehozása – tükrözés ........ 22
4.2.1.2.4.1 Frissítés helyi frissítési szerverről (tükörből) ........... 22
4.2.1.2.4.2 A tükörből történő frissítéssel kapcsolatos
hibaelhárítás ....................................................... 23
4.2.2 Frissítési feladatok létrehozása ............................. 23
REV.20080415-001
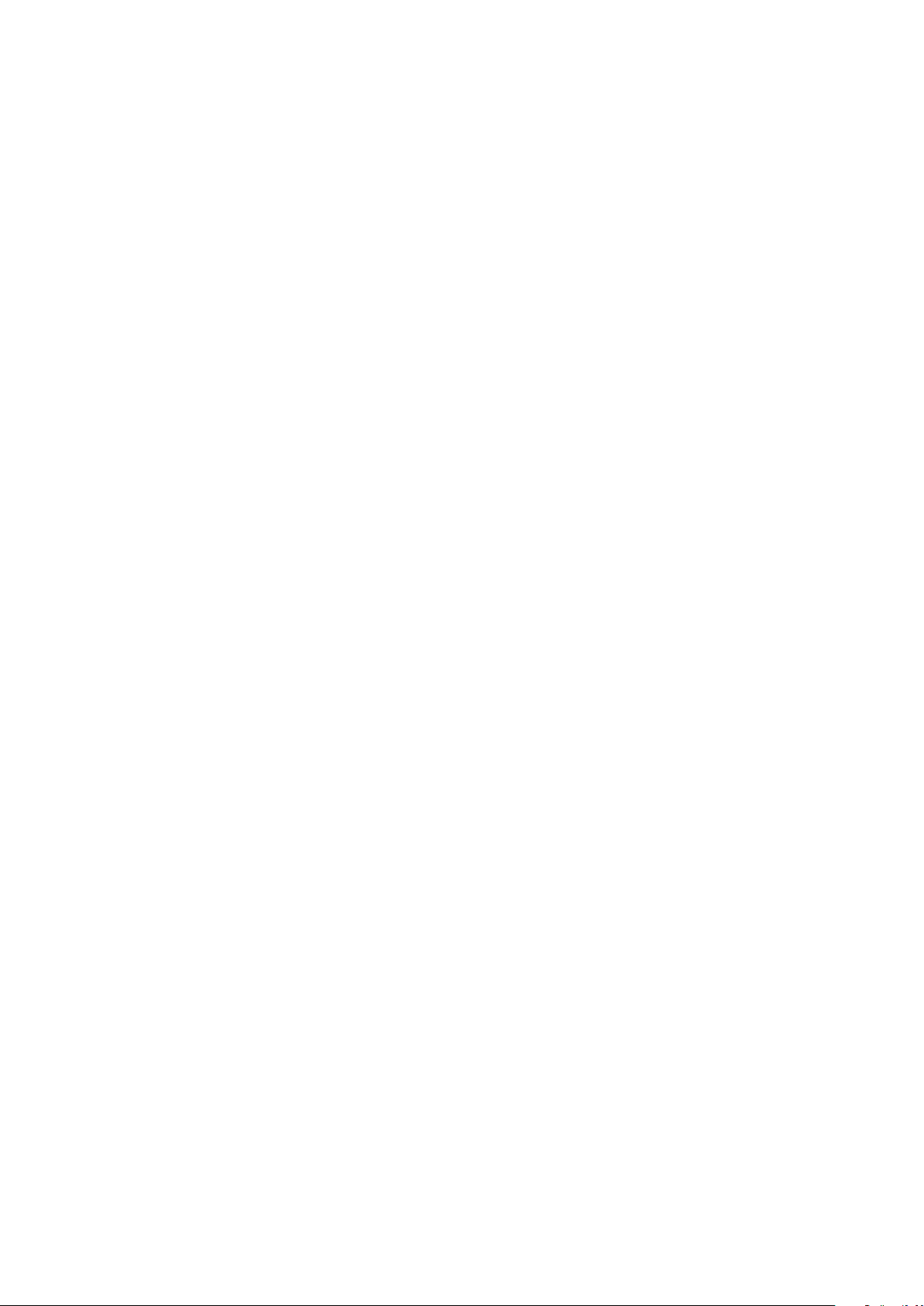
4.3 Feladatütemező ...........................................................24
4.3.1 A feladatok ütemezésének célja ............................ 24
4.3.2 Új feladatok létrehozása ....................................... 24
4.4 Karantén .....................................................................24
4.4.1 Fájlok karanténba helyezése ................................. 25
4.4.2 Visszaállítás a karanténból ................................... 25
4.4.3 Fájl elküldése a karanténból ................................. 25
4.5 Naplófájlok ..................................................................25
4.5.1 Naplókezelés ....................................................... 26
4.6 Felhasználói felület ..................................................... 26
4.6.1 Riasztások és értesítések ..................................... 27
4.7 ThreatSense.Net .......................................................... 27
4.7.1 Gyanús fájlok ....................................................... 28
4.7.2 Statisztika ........................................................... 28
4.7.3 Küldés .................................................................28
4.8 Távadminisztráció ....................................................... 29
4.9 Licenc ........................................................................ 29
5. Tapasztalt felhasználók számára ...........30
5.1 A proxy szerver beállításai ............................................ 30
5.2 Beállítások importálása és exportálása ......................... 30
5.2.1 Beállítások exportálása ........................................30
5.2.2 Beállítások importálása .......................................30
5.3 Parancssor ................................................................... 31
6. Szószedet ............................................ 32
6.1 Kártevők típusai ..........................................................32
6.1.1 Vírusok ................................................................ 32
6.1.2 Férgek ................................................................. 32
6.1.3 Trójaiak ............................................................... 32
6.1.4 Rootkitek ............................................................ 32
6.1.5 Reklámprogramok ............................................... 33
6.1.6 Kémprogramok.................................................... 33
6.1.7 Veszélyes alkalmazások........................................ 33
6.1.8 Kéretlen alkalmazások ......................................... 33
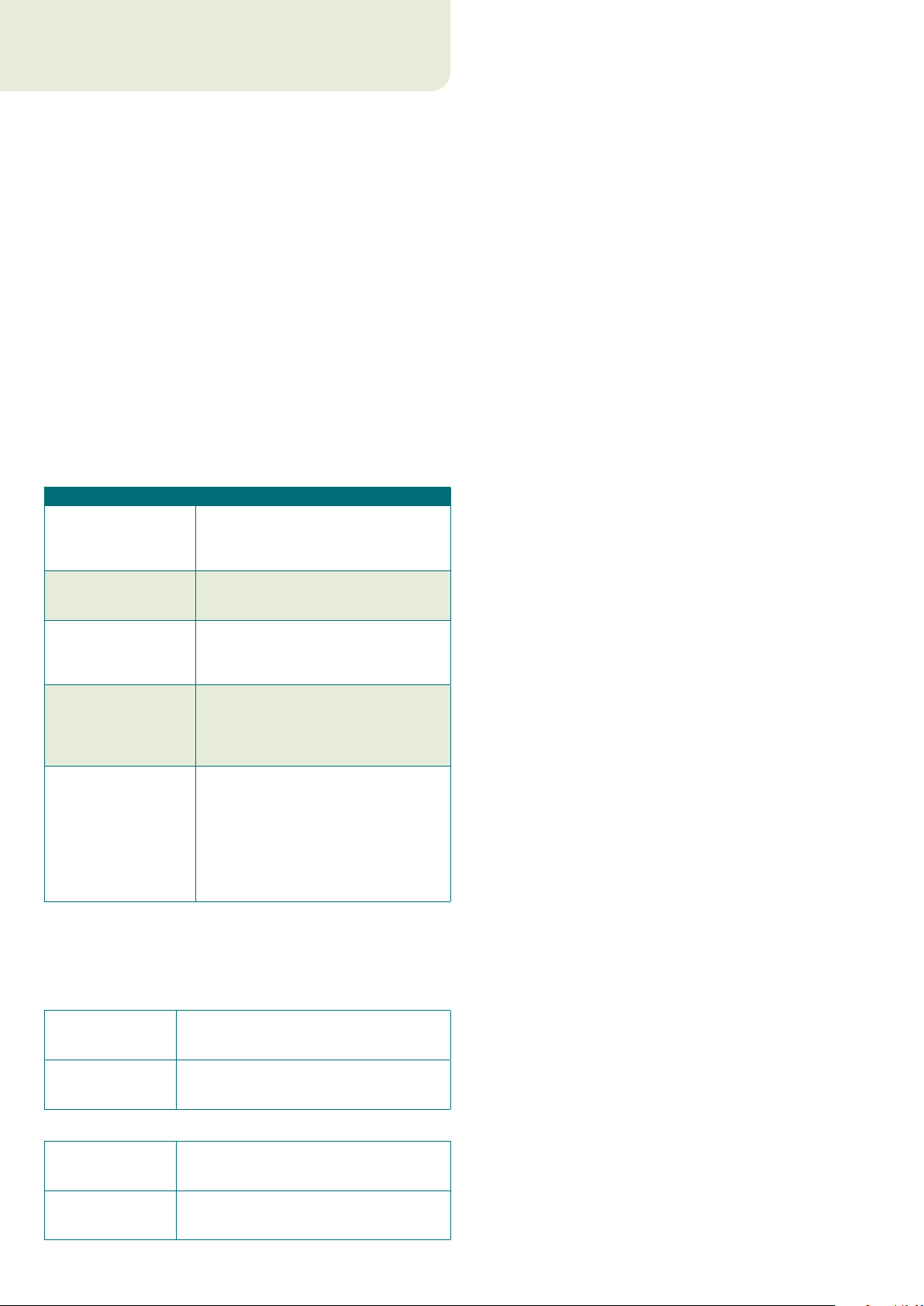
1. ESET NOD32 Antivirus 3.0
Az ESET NOD32 Antivirus 3.0 a díjnyertes ESET NOD32 Antivirus 2.*
termék utódja. A megoldás a ThreatSense® technológia legújabb
változata révén az ESET NOD32 Antivirus sebességét és pontosságát
nyújtja a vírus- és kémprogramvédelem területén.
A csomagba integrált fejlett technológiák proaktív módon képesek
blokkolni a vírusokat, kémprogramokat, trójaiakat, férgeket,
kéretlen reklámprogramokat és rootkiteket anélkül, hogy a rendszer
teljesítményét visszafognák, illetve bármilyen felhasználói
beavatkozást igényelnének.
1.1 Újdonságok
Szakértőink nagy fejlesztési tapasztalatait bizonyítja az ESET
NOD32 Antivirus program teljesen új szerkezete, amely minimális
rendszerkövetelmények mellett maximális észlelést biztosít.
Vírus- és kémprogramvédelem ▪
Ez a modul a ThreatSense® alapprogramra épül, amely első
alkalommal a díjnyertes NOD 32 Antivirus rendszerben jelent meg. Az
ESET NOD32 Antivirus architektúrában a ThreatSense® alapprogram
optimalizált és továbbfejlesztett változata kapott helyet.
Szolgáltatás Leírás
A vírusvédelmi rendszer intelligens
Továbbfejlesztett
megtisztítás
Ellenőrzés a háttérben
Kisebb frissítési fájlok
módon, felhasználói beavatkozás nélkül
megtisztítja a fájlokat, és törli az észlelt
fertőzések legtöbbjét.
A számítógép ellenőrzése
teljesítménycsökkenés nélkül a háttérben
indítható.
Az alapvető optimalizálási folyamatoknak
köszönhetően a frissítési fájlok mérete
kisebb, mint a 2.7-es verzióban. A frissítési
fájlok sérülés elleni védelme is javult.
A beérkező üzenetek mostantól nemcsak
Védelem a népszerű
levelezőprogramoknak
Különféle kisebb
fejlesztések
1.2 Rendszerkövetelmények
Az ESET NOD32 Antivirus zökkenőmentes működéséhez a rendszernek
meg kell felelnie az alábbi hardver- és szoftverkövetelményeknek:
ESET NOD32 Antivirus:
Windows 2000, XP 400 MHz, 32 bit / 64 bit (x86 / x64)
Windows Vista 1 GHz, 32 bit / 64 bit (x86 / x64)
ESET NOD32 Antivirus Business Edition:
Windows 2000, 2000
Server, XP, 2003
Server
Windows Vista,
Windows Server 2008
az MS Outlook, hanem az Outlook
Express és a Windows Mail programban is
ellenőrizhetők.
– Közvetlen hozzáférés
a rendszerfájlokhoz a nagyobb sebesség
és teljesítmény érdekében.
– A fertőzött fájlokhoz való hozzáférés
tiltása.
– Optimalizálás a Windows Biztonsági
központra, illetve a Windows Vista
rendszerre.
128 MB RAM rendszermemória 35 MB szabad
lemezterületSuper VGA (800 × 600)
512 MB RAM rendszermemória 35 MB szabad
lemezterület Super VGA (800 × 600)
400 MHz, 32 bit / 64 bit (x86 / x64)
128 MB RAM rendszermemória 35 MB szabad
lemezterületSuper VGA (800 × 600)
1 GHz, 32 bit / 64 bit (x86 / x64)
512 MB RAM rendszermemória 35 MB szabad
lemezterület Super VGA (800 × 600)
4
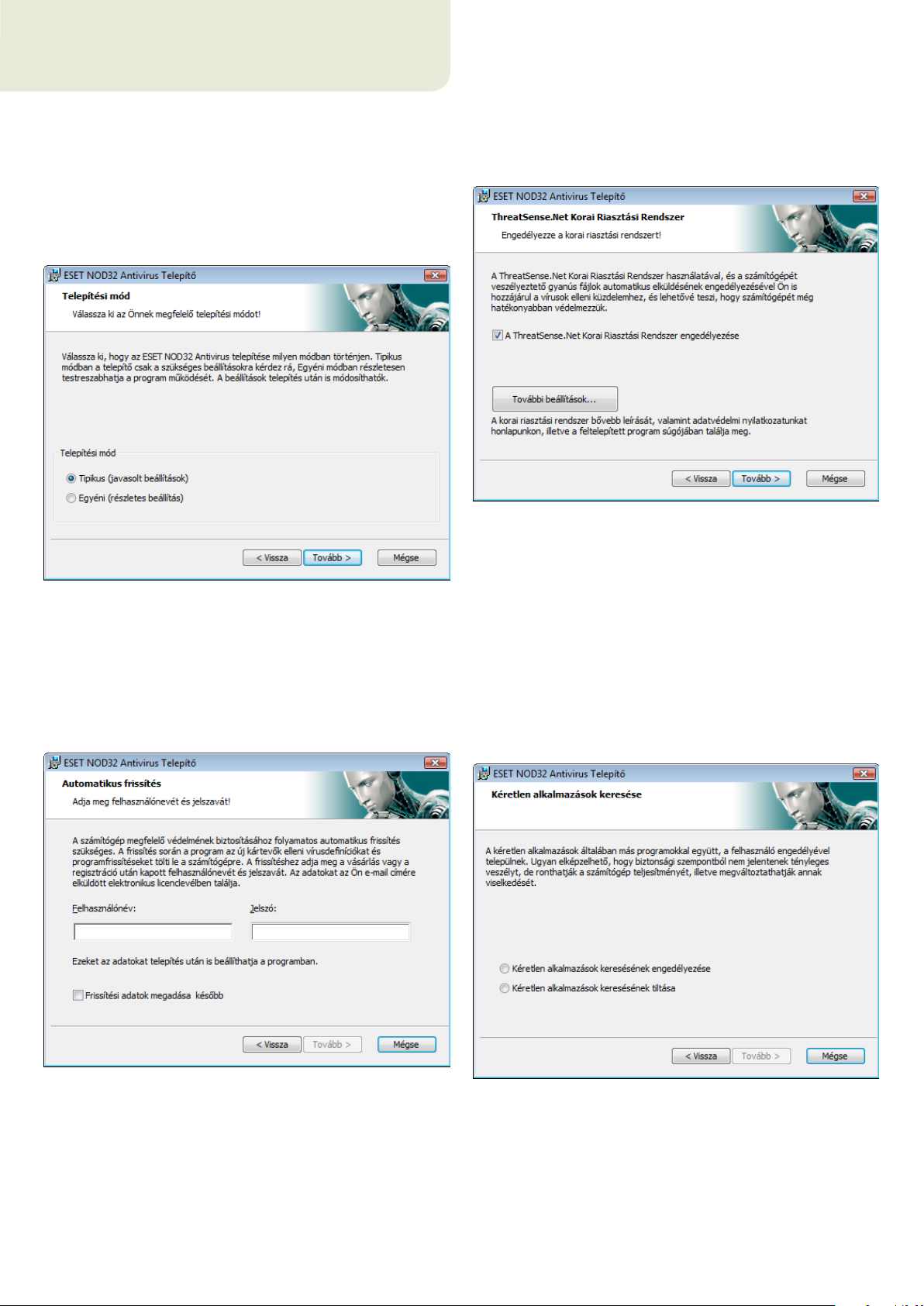
2. Telepítés
A licencvásárlást követően az ESET NOD32 Antivirus telepítője .msi
csomagként letölthető az ESET weboldaláról. Indítsa el a telepítőt,
és a telepítővarázsló végigvezeti Önt a lépéseken. A telepítés két
módban lehetséges, melyek során különböző beállításokat kell
elvégezni:
1. Tipikus telepítés
2. Egyéni telepítés
2.1 Tipikus telepítés
A program alapértelmezés szerinti beállításai a lehető legnagyobb
fokú védelmet nyújtják – ennek azok a felhasználók fogják hasznát
venni, akik nem szeretnének részletes beállításokat megadni.
annak érdekében, hogy gyors védelmet nyújthasson vásárlóinak.
A rendszer lehetővé teszi, hogy a felhasználó elküldje az új kártevőket
az ESET víruslaborjába, ahol elemzik és feldolgozzák az adatokat, és
hozzáadják azokat a vírusdefiníciós adatbázisokhoz.
Alapértelmezés szerint A ThreatSense.Net Korai Riasztási
Rendszer engedélyezése négyzet be van jelölve, ami aktiválja ezt
a funkciót. A További beállítások gombra kattintva módosíthatja
a gyanús fájlok elküldésére vonatkozó részletes beállításokat.
A következő telepítési lépés a Kéretlen alkalmazások keresése
beállítás konfigurálása. A kéretlen alkalmazások nem feltétlenül
kártevők, azonban rossz hatással lehetnek a számítógép
teljesítményére.
Az első és legfontosabb lépés a felhasználónév és a jelszó beírása, hogy
a program automatikus frissítést tudjon végrehajtani a későbbiekben.
Ez a frissítés lényeges szerepet játszik a rendszer állandó védelme
szempontjából.
Írja be a Felhasználónév és Jelszó mezőbe a vásárlás vagy
a regisztrálás után kapott hitelesítő adatait. Ha még nincs
felhasználóneve és jelszava, jelölje be a Frissítési adatok
megadása később négyzetet. A hitelesítéshez szükséges e két adat
a későbbiekben bármikor beírható közvetlenül a programból.
A telepítés következő lépése a ThreatSense.Net Korai Riasztási
Rendszer eszköz beállítása: ez a lehetőség segít abban, hogy az
ESET azonnal és folyamatosan értesülhessen az új fertőzésekről
Ezeket az alkalmazásokat gyakran más programokkal csomagolják
egybe, így előfordulhat, hogy a telepítési folyamat során nehéz
őket észrevenni. Bár az alkalmazások a telepítés során általában
megjelenítenek egy értesítést, a beleegyezése nélkül is könnyedén
telepíthetők.
Ha azt szeretné, hogy az ESET NOD32 Antivirus észlelje az ilyen
típusú kártevőket, jelölje be a Kéretlen alkalmazások keresésének
engedélyezése választógombot (ajánlott).
A tipikus telepítés folyamatának utolsó lépése a telepítés
jóváhagyása a Telepítés gombra kattintással.
5
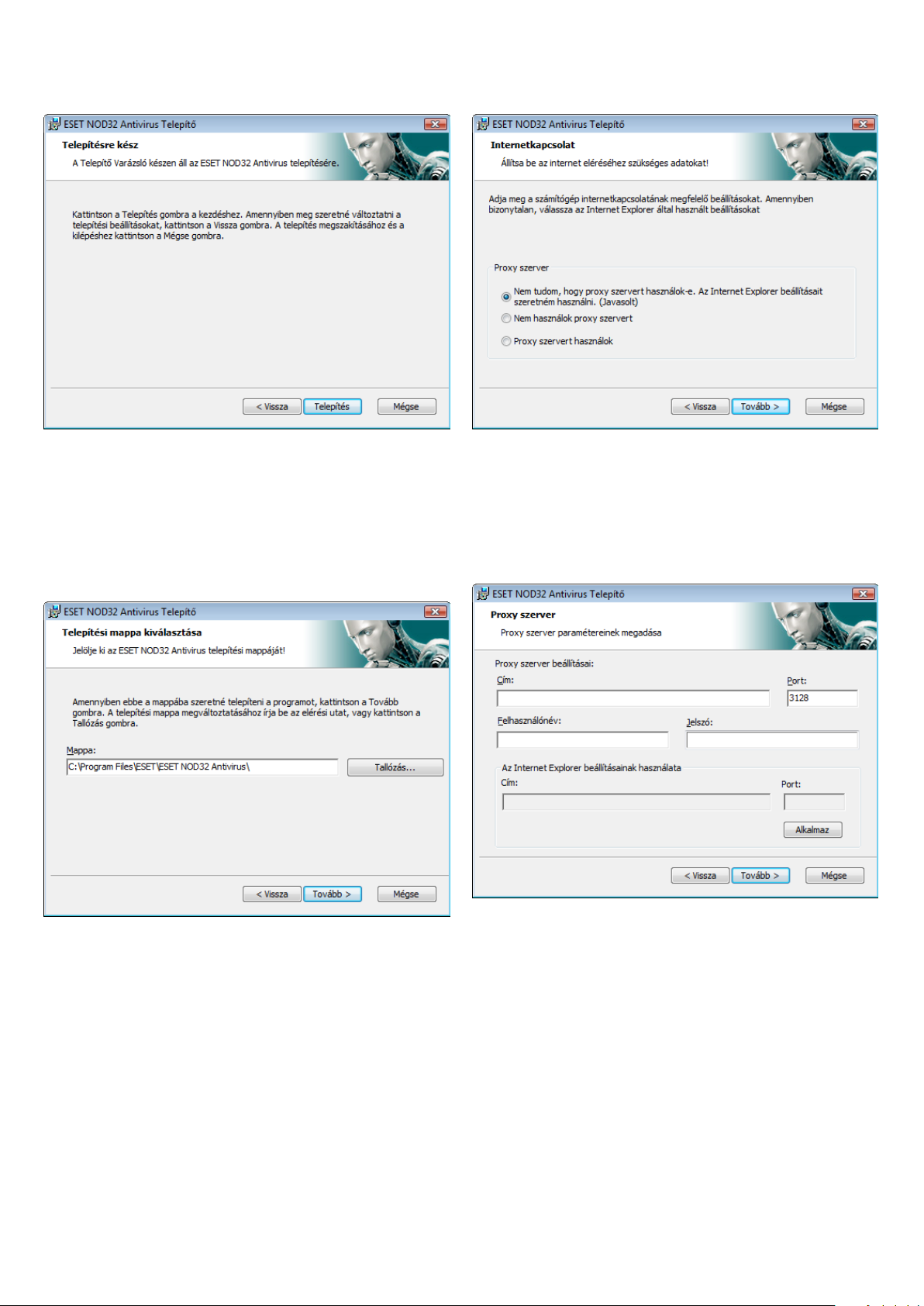
2.2 Egyéni telepítés
Az egyéni telepítést azoknak javasoljuk, akik tapasztalattal
rendelkeznek a programok finomhangolása terén, és telepítés közben
módosítani szeretnék a további beállításokat. Az első lépés a telepítési
célhely kijelölése. A rendszer alapértelmezés szerint a C:\Program
Files\ESET\ESET Smart Security\ mappába telepíti a programot. Ha
módosítani szeretné a helyet, kattintson a Tallózás gombra (nem
ajánlott).
Proxy szerver használata esetén állítsa be azt helyesen annak
érdekében, hogy a vírusdefiníciós adatbázis frissítése megfelelően
működjön. Ha nem biztos abban, hogy használ-e proxy szervert az
internetkapcsolathoz, jelölje be a Nem tudom, hogy proxy szervert
használok-e. Az Internet Explorer beállításait szeretném használni
választógombot, és kattintson a Tovább gombra. Ha nem használ
proxy szervert, jelölje be a megfelelő választógombot.
Következő lépésként írja be a felhasználónevét és a jelszavát. Ez
a lépés megegyezik a tipikus telepítést ismertető témakörben leírttal
(lásd az 5. oldalt).
A felhasználónév és a jelszó beírását követően kattintson a Tovább
gombra az internetkapcsolat beállításához.
6
A proxy szerver beállításainak megadásához jelölje be a Proxy
szervert használok választógombot, és kattintson a Tovább gombra.
Írja be a proxy szerver IP-címét vagy URL-címét a Cím mezőbe.
A Port mezőben azt a portot adhatja meg, amelyen a proxy szerver
fogadja a kapcsolatokat (alapértelmezés szerint a 3128-as port).
Hitelesítést igénylő proxy szerver esetén adja meg a hozzáférést
biztosító felhasználónevet és jelszót. Szükség esetén az Internet
Explorer böngészőből is átmásolhatja a proxy szerver beállításait:
ehhez kattintson az Alkalmaz gombra, és hagyja jóvá a megadott
beállításokat.
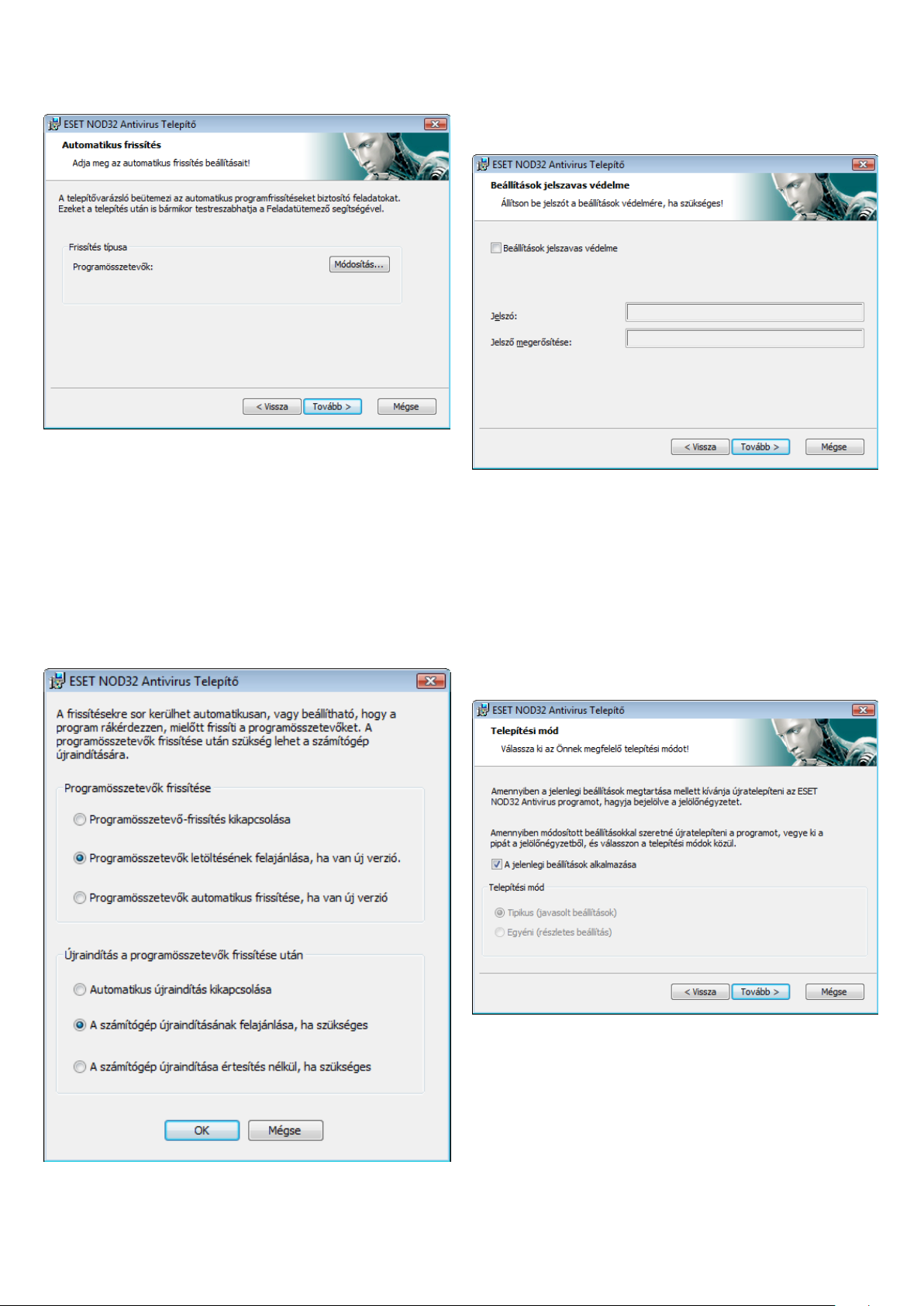
Kattintson a Tovább gombra az Adja meg az automatikus frissítés
beállításait! ablakhoz való továbblépéshez. Ezzel a lépéssel
definiálhatja, hogy a rendszer hogyan kezelje az automatikus
programösszetevő-frissítéseket. A Módosítás gombra kattintva
megjelenítheti a további beállításokat.
Ha nem szeretné frissíteni a programösszetevőket, jelölje be
a Programösszetevő-frissítés kikapcsolása választógombot.
A Programösszetevők letöltésének felajánlása, ha van új
verzió választógomb bejelölésével a szoftver megerősítést kér
a programösszetevők letöltése előtt. Ha megerősítés kérése
nélkül szeretné engedélyezni az automatikus programösszetevőfrissítéseket, jelölje be a Programösszetevők automatikus frissítése,
ha van új verzió választógombot.
A telepítés következő lépése a programbeállításokat védő jelszó
megadása. Írja be a jelszót, majd újbóli beírással erősítse meg azt.
A ThreatSense.Net Korai Riasztási Rendszer és a Kéretlen
alkalmazások keresése beállítás konfigurálása ugyanúgy történik,
mint a tipikus telepítés során (lásd az 5. oldalt).
A telepítő az utolsó lépésben engedélyt kér a felhasználótól a telepítés
megkezdésére.
2.3 Az eredeti beállítások használata
Az ESET NOD32 Antivirus újratelepítése esetén megjelenik A jelenlegi
beállítások alkalmazása négyzet. Jelölje be ezt a négyzetet, ha az
eredeti telepítési paramétereket szeretné alkalmazni az új telepítés
során is.
MEGJEGYZÉS:^ A programösszetevők frissítését követően rendszerint
újra kell indítani a számítógépet. A javasolt beállítás a következő:
A számítógép újraindítása értesítés nélkül, ha szükséges.
2.4 Felhasználónév és jelszó megadása
Az optimális működéshez fontos a program automatikus frissítése.
Erre csak akkor van lehetőség, ha a frissítés beállítási lapján megadja
a helyes felhasználónevet és jelszót.
7
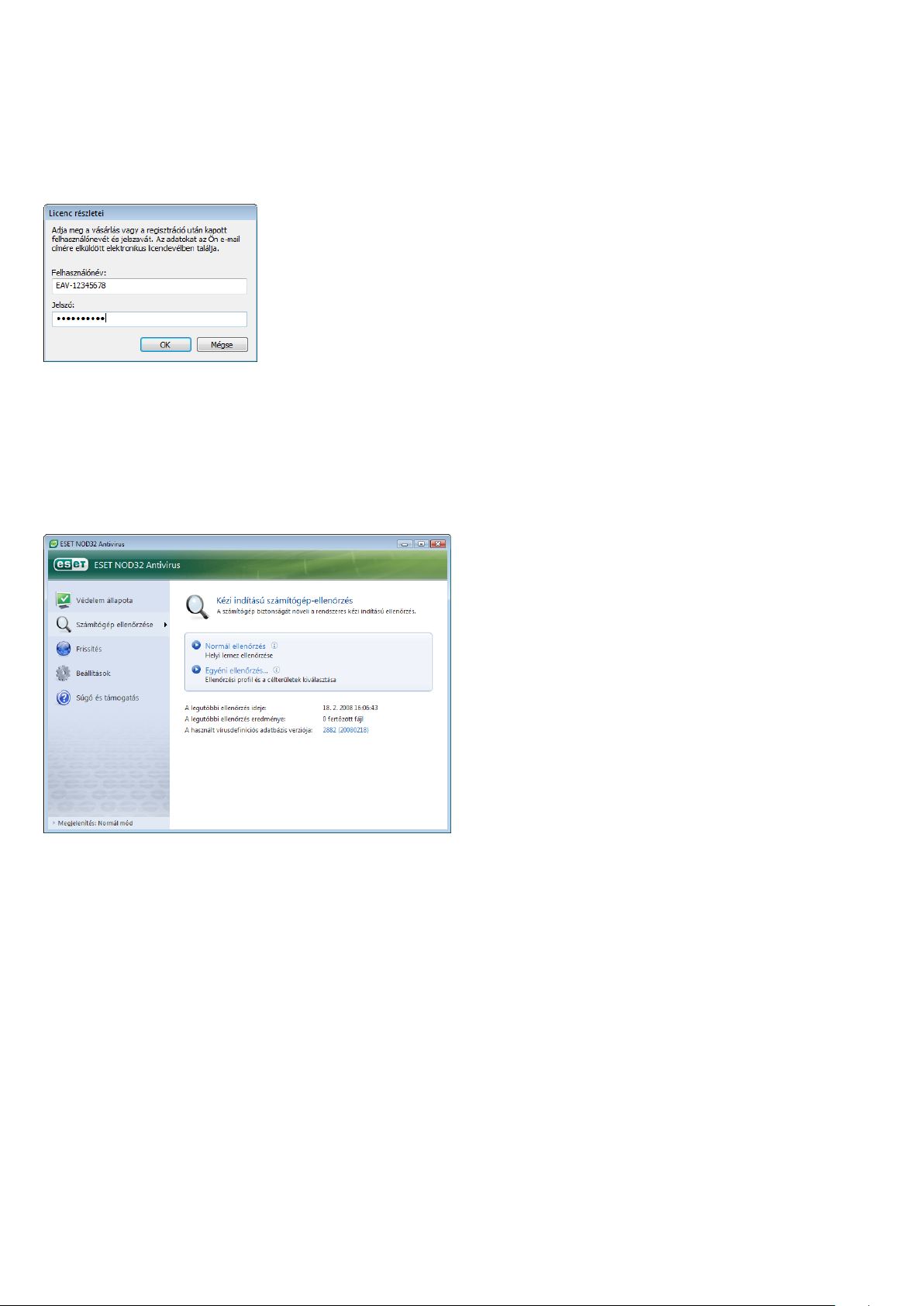
Ha a program telepítésekor nem adta meg felhasználónevét és
jelszavát, most megteheti. A fő programablakban kattintson
a Frissítés gombra, majd a Felhasználónév és jelszó beállításai
hivatkozásra. A Licenc részletei ablakban írja be a terméklicenchez
kapott adatokat.
2.5 Kézi indítású számítógép-ellenőrzés
Az ESET NOD32 Antivirus program telepítését követően
ajánlott ellenőrzést indítani annak kiderítése érdekében, hogy
a számítógép tartalmaz-e kártevőt. Az ellenőrzés gyors indításához
a főmenüben válassza a Számítógép ellenőrzése elemet, majd a fő
programablakban kattintson a Normál ellenőrzés hivatkozásra.
A számítógép-ellenőrzési funkcióról további információkat
a „Számítógép ellenőrzése” című témakörben olvashat.
8
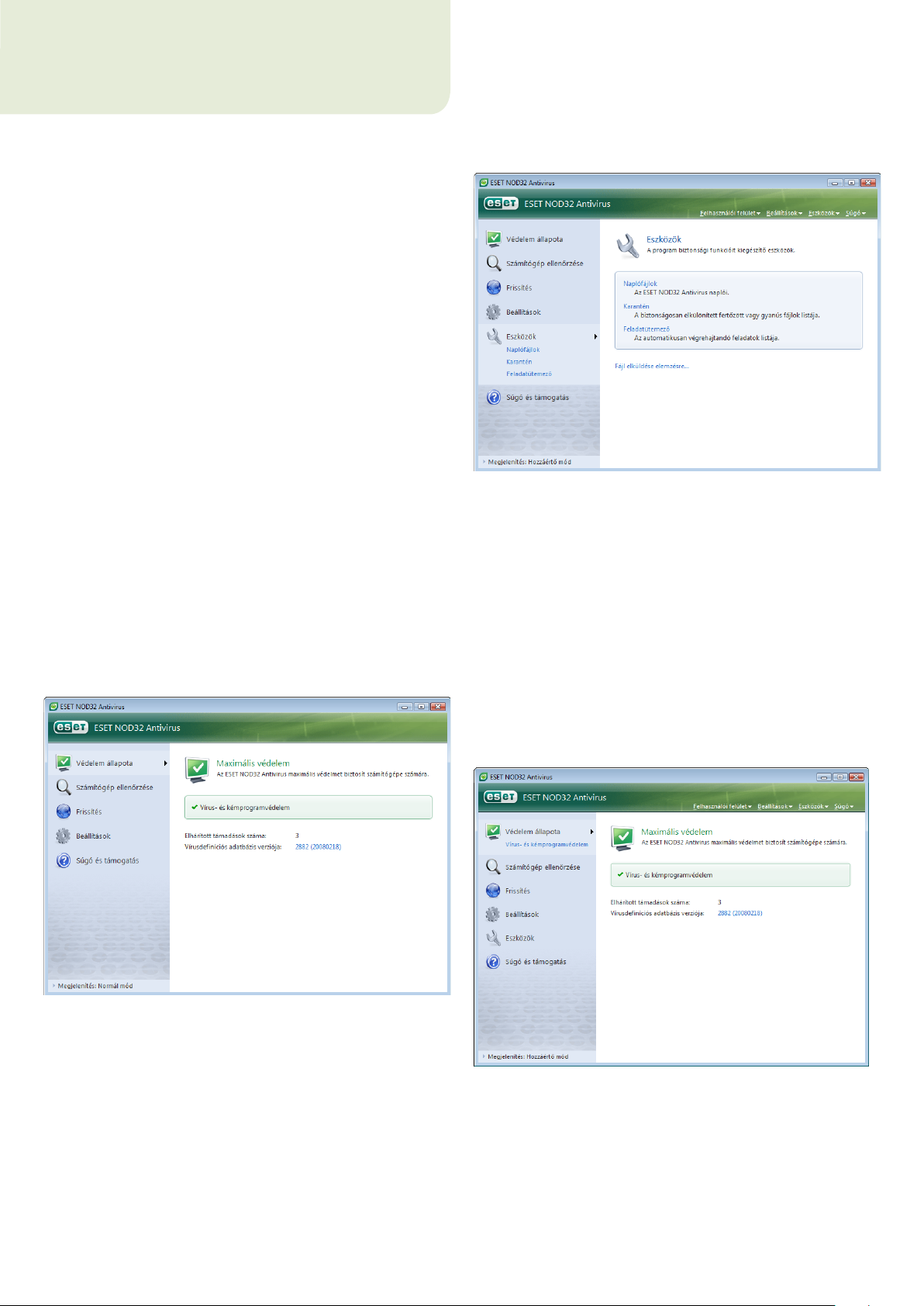
3. Útmutató kezdő felhasználók számára
Ez a témakör az ESET NOD32 Antivirus programnak
és alapbeállításainak az áttekintését tartalmazza.
3.1 A felhasználói felület ismertetése – módok
Az ESET NOD32 Antivirus fő ablaka két fő részre oszlik. A bal oldali
oszlopban érhető el a felhasználóbarát főmenü. A jobb oldali oszlop
elsősorban a főmenüben kijelölt beállításhoz kapcsolódó információk
megjelenítésére szolgál. Az alábbiakban a főmenüben található
ikonok ismertetése látható:Védelem állapota – Ebben a részben
a program védelmi állapotát tekintheti meg felhasználóbarát
formában. Ha a Hozzáértő mód az aktív, az összes védelmi modul
állapota látható. Az egyes modulok nevére kattintva megtekintheti
aktuális állapotukat. Számítógép ellenőrzése – Ebben a részben
konfigurálhatja és futtathatja a kézi indítású számítógép-ellenőrzést.
Frissítés – Ezt a lehetőséget választva megnyithatja a vírusdefiníciós
adatbázis frissítéseit kezelő frissítési modult.
Beállítások – Itt konfigurálhatja a számítógép biztonsági
szintjét. Ha a Hozzáértő mód az aktív, megjelenik a Vírus- és
kémprogramvédelem almenü.
A Normál mód a leggyakoribb műveletek végrehajtásához szükséges
funkciókhoz nyújt hozzáférést. Innen nem érhetők el speciális
beállítási lehetőségek.
Eszközök – Ez a beállítás csak Hozzáértő módban használható,
és segítségével megjelenítheti a naplófájlokat, illetve megnyithatja
a feladatütemezőt és a karantént.
Súgó és támogatás – Ezt a lehetőséget választva elérheti
a súgófájlokat, a tudásbázis cikkeit, az ESET webhelyét és
a terméktámogatási kérelmeket.
Az ESET NOD32 Antivirus felhasználói felületén válthat a Normál
és a Hozzáértő mód között. Ehhez keresse meg az ESET NOD32
Antivirus fő ablakának bal alsó sarkában lévő Megjelenítés
hivatkozást, majd kattintson rá a használni kívánt üzemmód
kiválasztásához.
A Hozzáértő módra váltáskor a rendszer a főmenühöz adja az
Eszközök beállítást. Innen megnyithatja a feladatütemezőt és
a karantént, továbbá megjelenítheti az ESET NOD32 Antivirus
naplófájljait.
MEGJEGYZÉS:^ Az útmutatóban szereplő összes további utasítás
a Hozzáértő módra vonatkozik.
3.1.1 A rendszer működésének ellenőrzése
A védelem állapotának megtekintéséhez kattintson a főmenü
legfelső, Védelem állapota ikonjára. Ekkor közvetlenül az ikon alatt
hivatkozásként megjelenik a Vírus- és kémprogramvédelemalmenü,
a főablakban pedig az ESET NOD32 Antivirus működésére vonatkozó
állapotösszegzés. A Vírus- és kémprogramvédelem hivatkozásra
kattintva részletesebb információkat tudhat meg az egyes védelmi
modulról.
Ha az engedélyezett modulok megfelelően működnek, nevük
mellett egy zöld pipajelölés látható, ha nem, egy piros felkiáltójel
vagy egy sárga értesítő ikon, és ebben az esetben az ablak felső
részében további információk is olvashatók. A szoftver javaslatot is
ad a modulok működésének helyreállításához. Az egyes modulok
állapotának megváltoztatásához kattintson a főmenü Beállítások
ikonjára, majd a kívánt modul nevére.
9
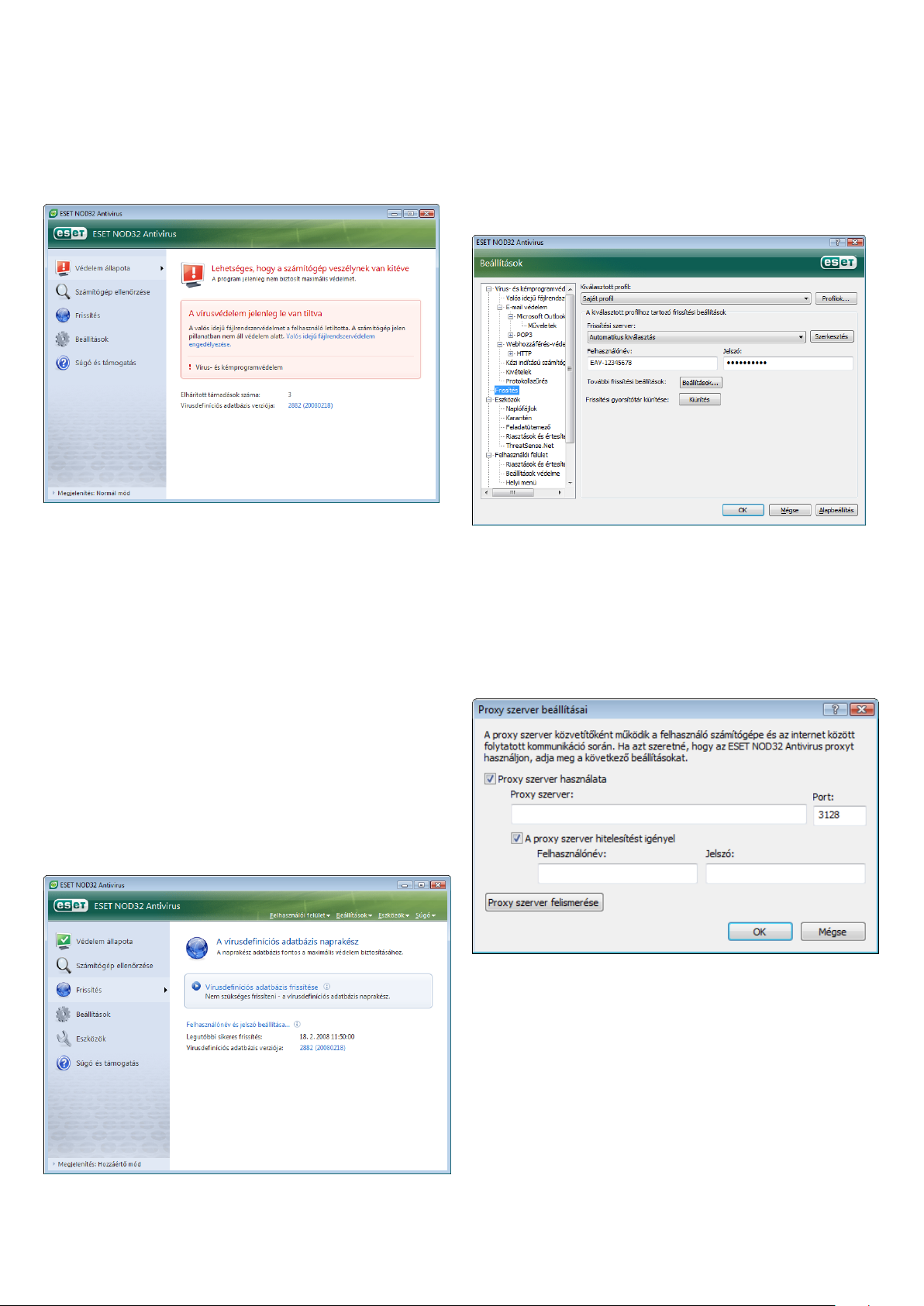
3.1.2 Teendők a program nem megfelelő működése esetén
Ha az ESET NOD32 Antivirus a védelmi modulok bármelyikében
hibát észlel, a Védelem állapota ablakban közzéteszi, és lehetséges
megoldást is javasol a problémára.
Amennyiben a probléma nem oldható meg az ismert problémák
és megoldások listájának használatával, a Súgó és támogatás
lehetőségre kattintással elérheti a súgófájlokat, valamint kereshet
a tudásbázisban. Ha továbbra sem talál megoldást, kérelmet küldhet
az ESET terméktámogatásának. A kérelem alapján szakértőink
gyorsan tudnak a kérdéseire válaszolni, és tanácsokat adnak
a probléma megoldása érdekében.
3.2 A frissítés beállításai
A kártevők elleni maradéktalan védelem fontos összetevője
a vírusdefiníciós adatbázis és a programösszetevők frissítése,
ezért érdemes különös figyelmet fordítania a beállításukra és
a működésükre. A főmenüben válassza a Frissítés lehetőséget,
és a fő programablakban a Vírusdefiníciós adatbázis frissítése
hivatkozásra kattintva azonnal ellenőrizheti, hogy van-e újabb
verziója az adatbázisnak. A Felhasználónév és jelszó beállításai
lehetőséggel megjeleníthető a vásárláskor kapott felhasználónév és
jelszó megadására szolgáló párbeszédpanel.
Az F5 billentyűvel megjeleníthető További beállítások ablak egyéb
részletes frissítési beállításokat tartalmaz. A Frissítési szerver
legördülő listában válassza az Automatikus kiválasztás elemet.
A frissítés további beállításai, többek között a frissítés módja,
a proxyszerver-hozzáférés, a helyi szerveren tárolt frissítések elérése és
a vírusdefiníciós másolatok (ESET NOD32 Antivirus Business Edition)
konfigurálásához kattintson a Beállítások gombra.
3.3 A proxy szerver beállításai
Amennyiben proxy szerveren keresztül kapcsolódik az internethez,
a szerver beállításait meg kell adnia a programban a további
beállítások között (F5). A Proxy szerver konfigurációs ablak
eléréséhez kattintson az Egyéb beállítások > Proxy szerver elemre
a további beállítások listájában. Jelölje be a Proxy szerver használata
négyzetet, és írja be a proxy szerver címét és portszámát, valamint
a szükséges hitelesítő adatokat.
Ha már az ESET NOD32 Antivirus telepítésekor beírta felhasználónevét
és jelszavát, a program nem kéri ismételt megadásukat.
10
Ha nem áll rendelkezésre információ a proxy szerverről, a Proxy
szerver felismerése gombra kattintva megpróbálkozhat azzal, hogy
az ESET NOD32 Antivirus automatikusan végezze el a beállításokat.
MEGJEGYZÉS:^ Előfordulhat, hogy a különféle frissítési profilokhoz
eltérő proxyszerver-beállítások tartoznak. Ebben az esetben a proxy
szerver konfigurálását a további frissítési beállítások között végezheti el.
 Loading...
Loading...