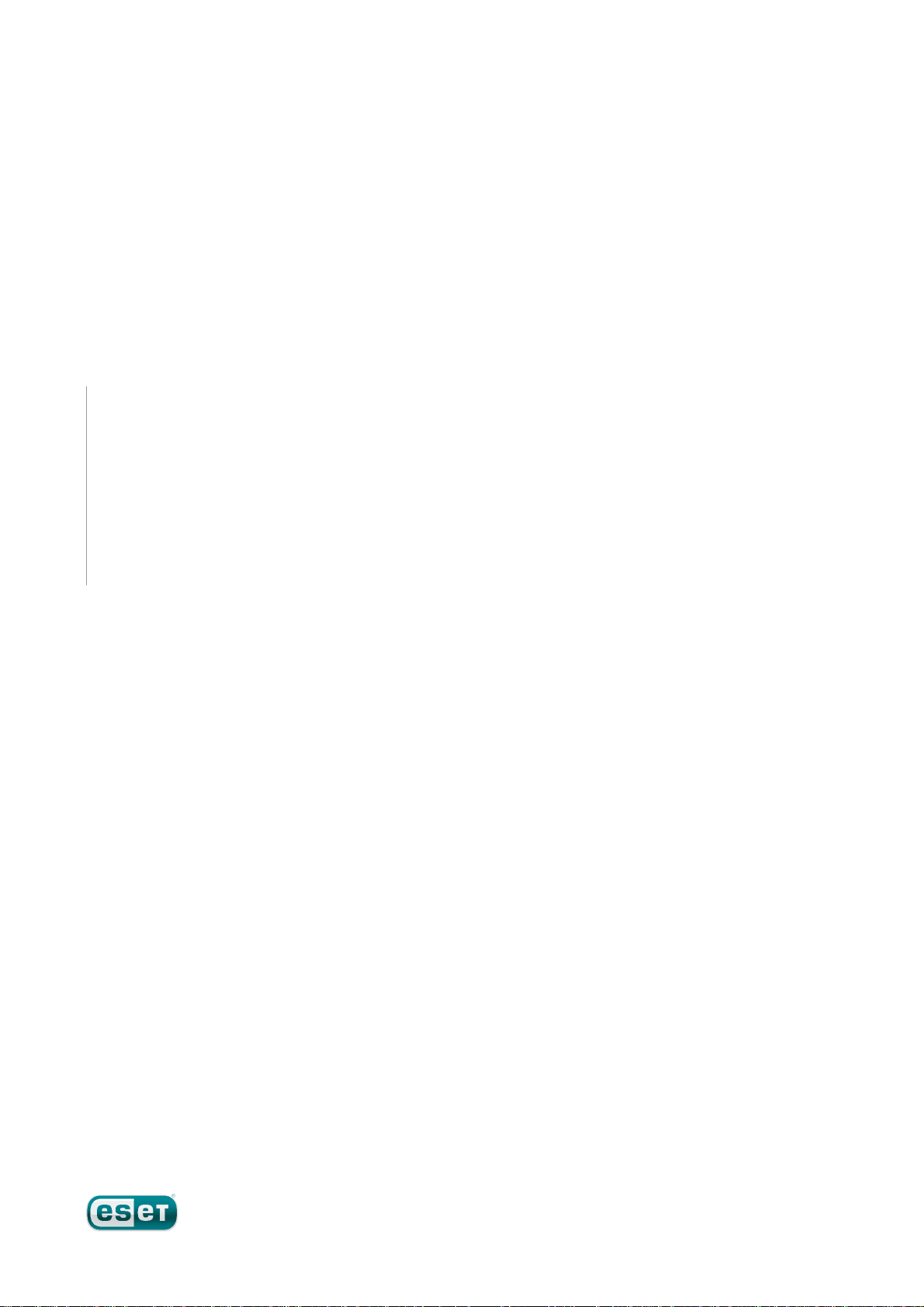
ESET Cybersecurity
Instrukcja instalacji i Podręcznik użytkownika
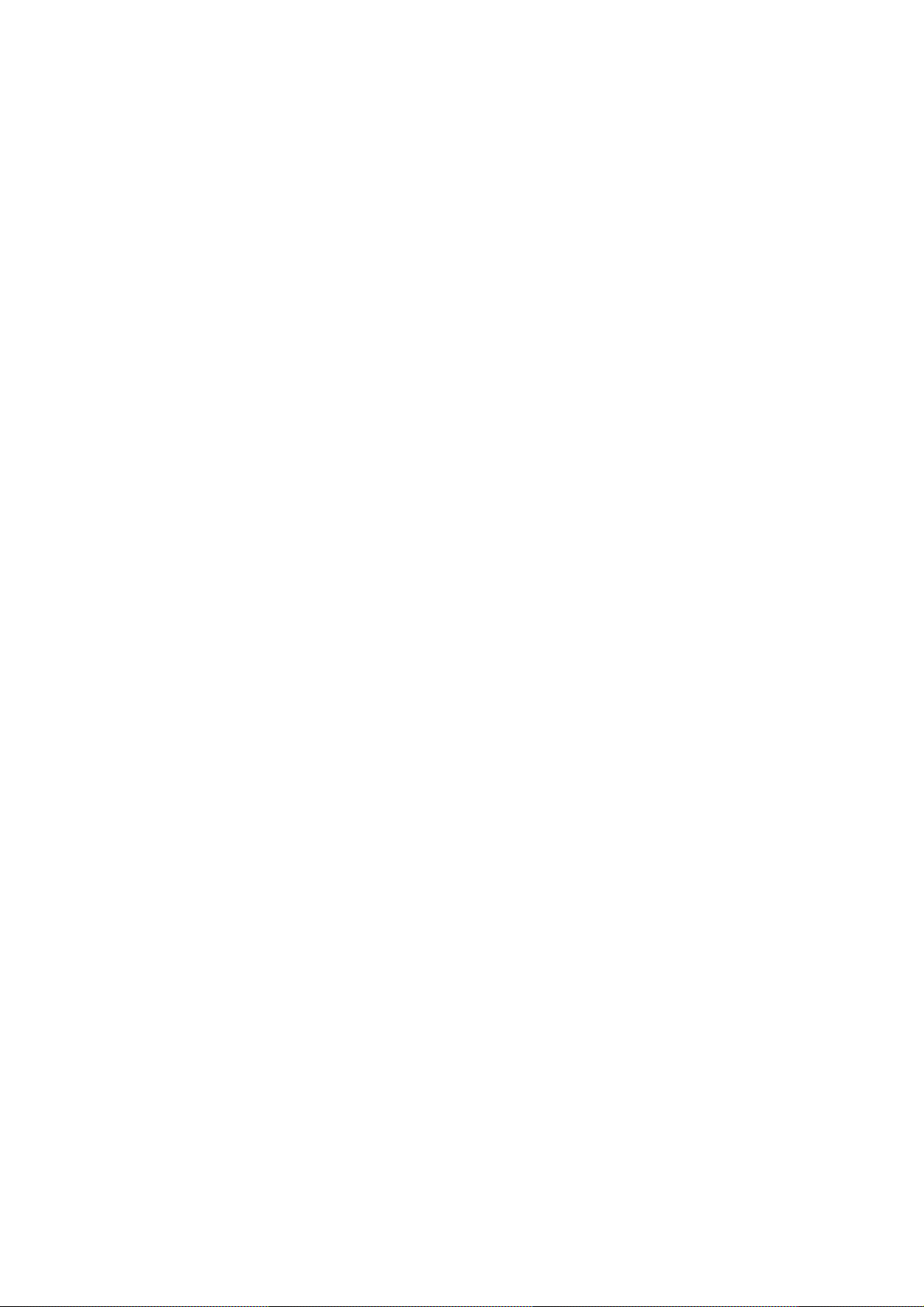
ESET Cybersecurity
Copyright ©2010 ESET, spol. s.r.o.
Oprogramowanie ESET Cybersecurity zostało opracowane przez firmę
ESET, spol. s r.o.
Więcej informacj i można uzyskać w witrynie www.eset.com.
Wszelkie prawa zastrzeżone. Żadna część niniej szej dokumentacji nie
może być powielana, przechowywana w systemie pobierania ani
przesyłana w żadnej formie bądź przy użyciu j akichkolwiek środków
elektronicznych, mechanicznych, przez fotokopiowanie, nagrywanie,
skanowanie lub w inny sposób bez uzyskania pisemnego zezwolenia
autora.
Firma ESET, spol. s r.o. zastrzega sobie prawo do wprowadzania
zmian w dowolnych elementach opisanego oprogramowania bez
uprzedniego powiadomienia.
Dział obsługi klienta — cały świat: www.eset.eu/support
Dział obsługi klienta — Ameryka Północna: www.eset.com/support
WER. 8.12.2010
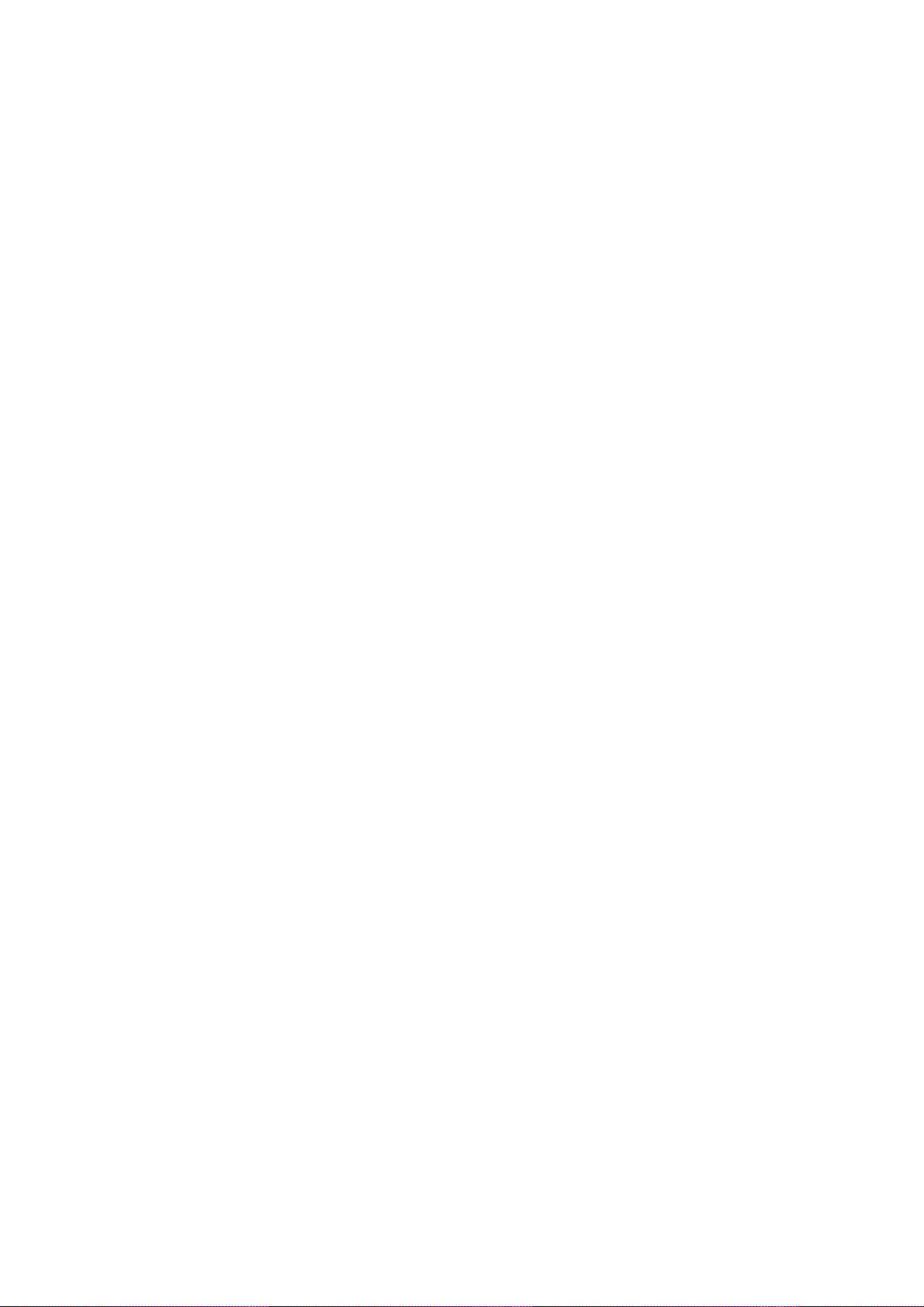
Spis treści
.................................................41. ESET Cybersecurity
.................................................................4Wymagania systemowe1.1
.................................................52. Instalacja
.................................................................5Instalacja typowa2.1
.................................................................5Instalacja niestandardowa2.2
.................................................................6Aktywacja produktu2.3
.................................................................6Skanowanie komputera na żądanie2.4
.................................................73. Przewodnik dla początkuj ących
.................................................................7Tryby interfejsu użytkownika — wprowadzenie3.1
.............................................................................7Sprawdzanie działania systemu3.1.1
3.1.2
Postępowanie w przypadku, gdy program nie
.............................................................................8
działa poprawnie
4. Praca z programem ESET
Cybersecurity
4.1.1.2
4.1.1.3
4.1.1.4
4.1.3
.................................................9
.................................................................9Antywirus i antyspyware4.1
.............................................................................9Ochrona systemu plików w czasie rzeczywistym4.1.1
.............................................................................9Ustawienia ochrony w czasie rzeczywistym4.1.1.1
...........................................................................9Skanowanie po wystąpieniu zdarzenia4.1.1.1.1
...........................................................................9Zaawansowane opcje skanowania4.1.1.1.2
...........................................................................10Wykluczenia ze skanowania4.1.1.1.3
Modyfikowanie ustawień ochrony w czasie
.............................................................................10
rzeczywistym
Sprawdzanie skuteczności ochrony w czasie
.............................................................................10
rzeczywistym
Co należy zrobić, j eśli ochrona w czasie
.............................................................................10
rzeczywistym nie działa
.............................................................................11Skanowanie komputera na żądanie4.1.2
.............................................................................11Typ skanowania4.1.2.1
...........................................................................11Skanowanie inteligentne4.1.2.1.1
...........................................................................11Skanowanie niestandardowe4.1.2.1.2
.............................................................................11Skanowane obiekty4.1.2.2
.............................................................................12Profile skanowania4.1.2.3
Ustawienia parametrów technologii
.............................................................................12
ThreatSense
.............................................................................13Obiekty4.1.3.1
.............................................................................13Opcje4.1.3.2
.............................................................................13Leczenie4.1.3.3
.............................................................................14Rozszerzenia4.1.3.4
.............................................................................14Limity4.1.3.5
.............................................................................14Inne4.1.3.6
.............................................................................14Wykryto infekcję4.1.4
.................................................................15Aktualizowanie programu4.2
.............................................................................15Uaktualnianie do nowej kompilacj i4.2.1
.............................................................................16Ustawienia aktualizacji4.2.2
.............................................................................16Tworzenie zadań aktualizacj i4.2.3
.................................................................16Harmonogram4.3
.............................................................................17Cel planowania zadań4.3.1
.............................................................................17Tworzenie nowych zadań4.3.2
.................................................................18Kwarantanna4.4
.............................................................................18Poddawanie plików kwarantannie4.4.1
.............................................................................18Przywracanie plików z kwarantanny4.4.2
.............................................................................18Przesyłanie pliku z kwarantanny4.4.3
.................................................................18Pliki dziennika4.5
4.6.1.1
.............................................................................19Konserwacja dziennika4.5.1
.............................................................................19Filtrowanie dziennika4.5.2
.................................................................19Interfejs użytkownika4.6
.............................................................................19Alerty i powiadomienia4.6.1
Zaawansowane ustawienia alertów i
.............................................................................20
powiadomień
.............................................................................20Uprawnienia4.6.2
.............................................................................20Menu kontekstowe4.6.3
.................................................................20ThreatSense.Net4.7
.............................................................................21Podej rzane pliki4.7.1
.................................................225. Użytkownik zaawansowany
.................................................................22Import i eksport ustawień5.1
.............................................................................22Import ustawień5.1.1
.............................................................................22Eksport ustawień5.1.2
.................................................................22Ustawienia serwera proxy5.2
.................................................................22Blokowanie nośników wymiennych5.3
.................................................236. Słowniczek
.................................................................23Typy infekcj i6.1
.............................................................................23Wirusy6.1.1
.............................................................................23Robaki6.1.2
.............................................................................23Konie trojańskie6.1.3
.............................................................................24Adware6.1.4
.............................................................................24Spyware6.1.5
.............................................................................24Potencjalnie niebezpieczne aplikacj e6.1.6
.............................................................................25Potencjalnie niepożądane aplikacj e6.1.7
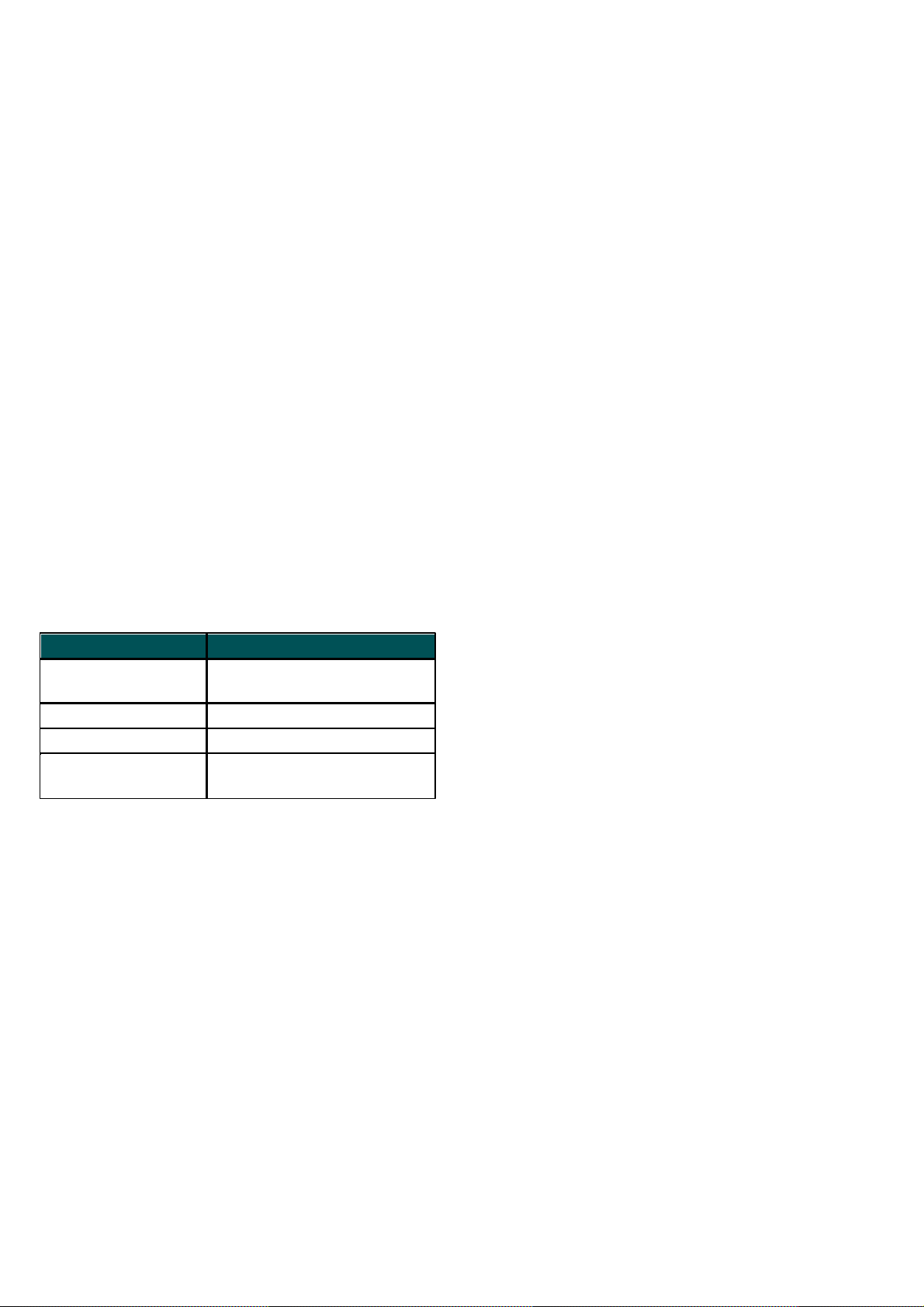
1. ESET Cybersecurity
Wymagania systemowe
Architektura
procesora
32- lub 64-bitowy procesor
Intel®
System operacyjny
Mac OS X 10.5 lub nowszy
Pamięć
512 MB
Wolne miejsce na
dysku
100 MB
W związku z rosnącą popularnością systemów
operacyjnych opartych na platformie Unix autorzy
szkodliwego oprogramowania przygotowują coraz
więcej aplikacji skierowanych przeciw użytkownikom
systemu Mac. Program ESET Cybersecurity udostępnia
zaawansowaną i skuteczną ochronę przed takimi
zagrożeniami. Program ESET Cybersecurity potrafi
ponadto blokować szkodliwe programy przeznaczone
dla systemu Windows, chroniąc komputery z
systemem Mac wchodzące w interakcje z
komputerami z systemem Windows i na odwrót.
Mimo iż szkodliwe oprogramowanie przygotowane
dla systemu Windows nie stanowi bezpośredniego
zagrożenia dla systemu Mac, dezaktywacja
oprogramowania, które zainfekowało komputer z
systemem Mac, zapobiegnie jego rozprzestrzenianiu
na komputery z systemem Windows przez sieć lokalną
lub Internet.
1.1 Wymagania systemowe
Aby zapewnić płynne działanie programu ESET
Cybersecurity, komputer powinien spełniać
następujące wymagania dotyczące sprzętu i
oprogramowania:
ESET Cybersecurity:
4
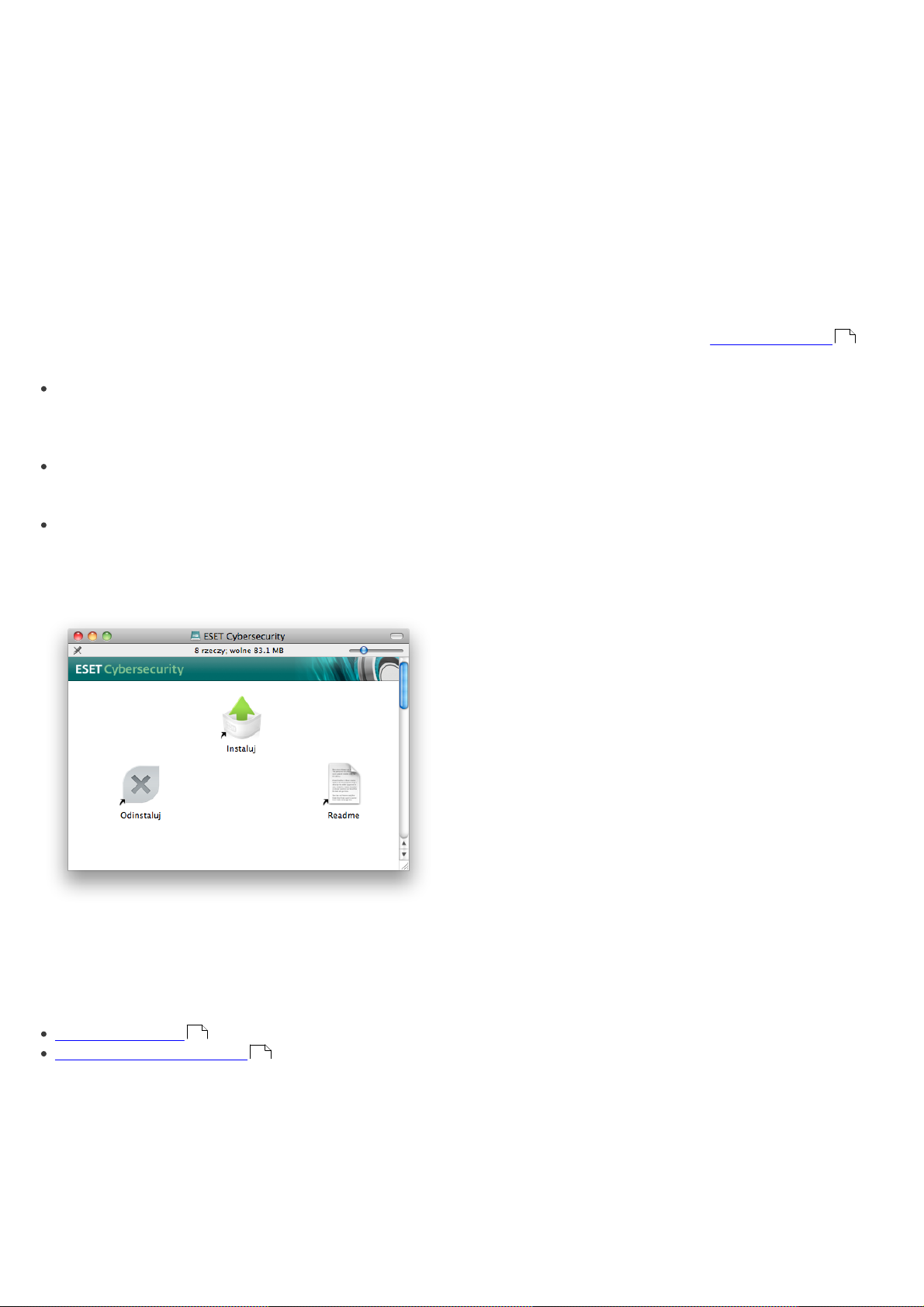
2. Instalacja
ustawień.
Przed rozpoczęciem procesu instalacji zamknij
wszystkie otwarte programy. ESET Cybersecurity
zawiera komponenty, które mogą wchodzić w
konflikty z innymi zainstalowanymi na komputerze
programami antywirusowymi. Firma ESET zaleca
usunięcie innych programów antywirusowych w celu
uniknięcia potencjalnych problemów. Aby
zainstalować program ESET Cybersecurity, użyj płyty
instalacyjnej CD lub pliku dostępnego w witrynie
internetowej firmy ESET.
Aby uruchomić kreatora instalacji, wykonaj jeden z
następujących kroków:
Jeśli używasz płyty instalacyjnej CD, umieść ją w
napędzie CD-ROM. Zostanie wyświetlony ekran
menu. Aby uruchomić instalatora, dwukrotnie
kliknij ikonę instalacji programu ESET Cybersecurity.
Jeśli dokonujesz instalacji za pomocą pobranego
pliku, dwukrotnie kliknij ten plik, aby uruchomić
instalatora.
Aby uzyskać dostęp do dodatkowych materiałów, na
przykład podręczników użytkownika czy szkoleń,
dwukrotnie kliknij odpowiednią ikonę na ekranie
menu.
System monitorowania zagrożeń ThreatSense.Net
pomaga zapewnić natychmiastowe i ciągłe
informowanie firmy ESET o nowych próbach ataków,
tak aby mogła ona szybko reagować i chronić swoich
klientów. System umożliwia zgłaszanie nowych
zagrożeń do laboratorium firmy ESET, gdzie są one
analizowane, przetwarzane i dodawane do bazy
sygnatur wirusów. Domyślnie opcja Włącz system
monitorowania zagrożeń ThreatSense.Net jest
zaznaczona. Aby zmodyfikować szczegółowe
ustawienia dotyczące przesyłania podejrzanych
plików, kliknij przycisk Ustawienia.... (Więcej
informacji można znaleźć w sekcji ThreatSense.Net
20
).
Kolejnym krokiem procesu instalacji j est
skonfigurowanie wykrywania potencjalnie
niepożądanych aplikacji. Potencjalnie niepożądane
aplikacj e nie są z założenia tworzone w złych
intencjach, ale mogą negatywnie wpływać na
działanie systemu operacyjnego. Te aplikacje często są
dołączane do innych programów i mogą być trudne do
zauważenia podczas procesu instalacji. W trakcie
instalacji tych aplikacji zazwyczaj wyświetlane jest
powiadomienie, jednak mogą one zostać łatwo
zainstalowane bez zgody użytkownika. Zaznacz opcję
Włącz wykrywanie potencjalnie niepożądanych
aplikacji (rozwiązanie zalecane), aby program ESET
Cybersecurity wykrywał tego typu zagrożenia. Jeśli nie
chcesz używać tej funkcji, zaznacz opcję Wyłącz
wykrywanie potencjalnie niepożądanych aplikacji.
Następnie należy uruchomić program instalacyjny, a
kreator instalacji poprowadzi użytkownika przez
podstawowe kroki konfiguracji. Po zaakceptowaniu
Umowy licencyjnej użytkownika końcowego można
wybrać jeden z następujących typów instalacji:
Instalacja typowa
Instalacja niestandardowa
5
5
2.1 Instalacja typowa
Typowa instalacja obejmuje opcje konfiguracyjne
odpowiednie dla większości użytkowników.
Ustawienia te stanowią najlepszy kompromis między
maksymalnym bezpieczeństwem a najwyższą
wydajnością. Instalacja typowa jest wybierana
domyślnie i zaleca się ją w przypadku, gdy użytkownik
nie ma specjalnych wymagań w kwestii określonych
Ostatnim krokiem instalacji typowej jest
potwierdzenie instalacji przez kliknięcie przycisku
Instaluj.
2.2 Instalacja niestandardowa
Instalacja niestandardowa jest przeznaczona dla
doświadczonych użytkowników, którzy chcą
modyfikować zaawansowane ustawienia podczas
instalacji.
Jeśli używasz serwera proxy, możesz zaznaczyć opcję
Korzystam z serwera proxy i określić jego ustawienia
na tym etapie. Wprowadź adres IP lub URL serwera
proxy w polu Adres. W polu Port określ port, na
którym serwer proxy akceptuje połączenia (domyślnie
3128). W przypadku, gdy serwer proxy wymaga
uwierzytelniania, należy w polach Nazwa
użytkownika i Hasło podać poprawne dane
umożliwiające dostęp do serwera. Jeśli wiadomo na
pewno, że serwer proxy nie jest używany, zaznacz
opcję Nie korzystam z serwera proxy.W razie braku
pewności możesz zaznaczyć opcję Użyj takich
samych ustawień, jak ustawienia systemowe
(zalecane) i używać bieżących ustawień systemu.
W następnym kroku można w oknie Zdefiniuj
uprawnionych użytkowników wskazać
5
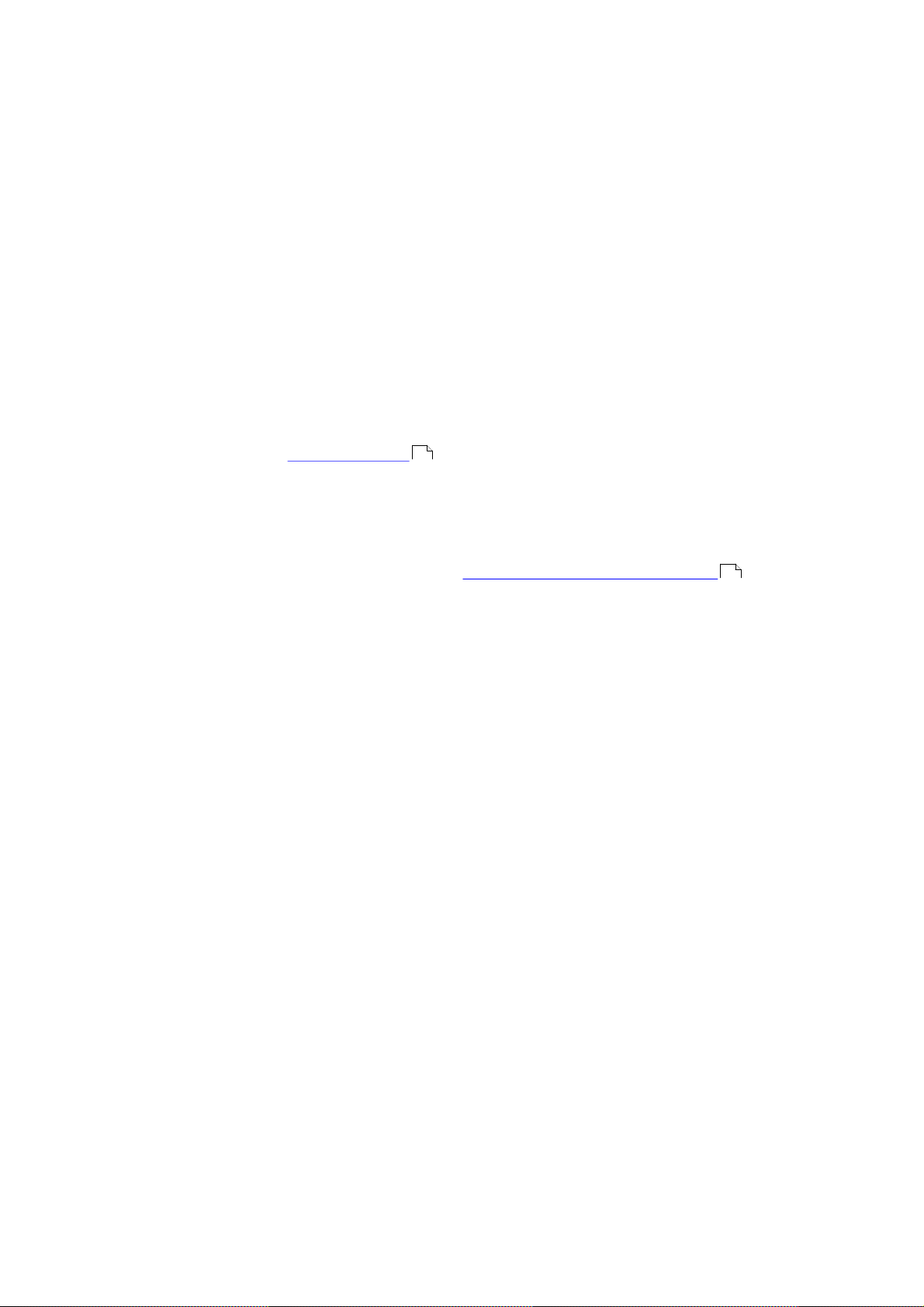
użytkowników mających pozwolenie na edytowanie
konfiguracji programu. Na liście użytkowników z lewej
strony zaznacz żądane osoby, a następnie kliknij
przycisk Dodaj. Osoby te zostaną dodane do listy
Uprawnieni użytkownicy. Aby byli widoczni wszyscy
użytkownicy zdefiniowani w systemie, zaznacz opcję
Pokaż wszystkich użytkowników.
System monitorowania zagrożeń ThreatSense.Net
pomaga zapewnić natychmiastowe i ciągłe
informowanie firmy ESET o nowych próbach ataków,
tak aby mogła ona szybko reagować i chronić swoich
klientów. System umożliwia zgłaszanie nowych
zagrożeń do laboratorium firmy ESET, gdzie są one
analizowane, przetwarzane i dodawane do bazy
sygnatur wirusów. Domyślnie opcja Włącz system
monitorowania zagrożeń ThreatSense.Net jest
zaznaczona. Aby zmodyfikować szczegółowe
ustawienia dotyczące przesyłania podejrzanych
plików, kliknij przycisk Ustawienia.... Więcej
informacji można znaleźć w sekcji ThreatSense.Net
20
.
Kolejnym krokiem procesu instalacji j est
skonfigurowanie wykrywania potencjalnie
niepożądanych aplikacji. Potencjalnie niepożądane
aplikacj e nie są z założenia tworzone w złych
intencjach, ale mogą negatywnie wpływać na
działanie systemu operacyjnego. Te aplikacje często są
dołączane do innych programów i mogą być trudne do
zauważenia podczas procesu instalacji. W trakcie
instalacji tych aplikacji zazwyczaj wyświetlane jest
powiadomienie, jednak mogą one zostać łatwo
zainstalowane bez zgody użytkownika. Zaznacz opcję
Włącz wykrywanie potencjalnie niepożądanych
aplikacji (rozwiązanie zalecane), aby program ESET
Cybersecurity wykrywał tego typu zagrożenia.
licencyjne. Opcja ta jest odpowiednikiem pozycji
Ustawienia nazwy użytkownika i hasła... w oknie
Aktualizacja.
3. Jeśli chcesz wypróbować program ESET
Cybersecurity przed zakupem, wybierz opcję
Aktywuj licencję tymczasową. Wprowadź swoje
nazwisko i wypełnij pole Adres e-mail. Na ten adres
zostanie przesłana licencja testowa. Program ESET
Cybersecurity zostanie aktywowany na określony
czas. Każdy klient może aktywować licencję
tymczasową tylko raz.
Jeśli nie masz licencji i chcesz ją nabyć, kliknij opcję
Kup licencję. Spowoduje to przekierowanie do
witryny lokalnego dystrybutora firmy ESET.
2.4 Skanowanie komputera na żądanie
Po zainstalowaniu programu ESET Cybersecurity
należy wykonać skanowanie komputera w
poszukiwaniu szkodliwego kodu. W głównym menu
programu należy kliknąć opcję Skanowanie
komputera, a następnie opcję Skanowanie
inteligentne. Więcej informacji o skanowaniach
komputera na żądanie można znaleźć w sekcji
Skanowanie komputera na żądanie .
11
Kliknij przycisk Instaluj, aby zainstalować program
ESET Cybersecurity na standardowym dysku
Macintosh HD. Jeśli chcesz wybrać inny dysk, kliknij
przycisk Zmień lokalizację instalacji...
2.3 Aktywacja produktu
Kopię programu ESET Cybersecurity można
aktywować bezpośrednio w nim samym. W tym celu
kliknij ikonę ESET Cybersecurity na pasku menu (na
górze ekranu), a następnie kliknij opcję Aktywacja
produktu...
1. W przypadku nabycia pudełkowej wersji detalicznej
produktu wraz z nią dostarczony jest klucz
aktywacji oraz instrukcje aktywacji krok po kroku.
Klucz aktywacji znajduje się zazwyczaj wewnątrz
lub na tylnej stronie opakowania produktu. W celu
pomyślnej aktywacji należy wprowadzić klucz
aktywacji w postaci, w jakiej jest przedstawiony.
2. Po otrzymaniu nazwy użytkownika i hasła wybierz
opcję Aktywuj przy użyciu nazwy użytkownika i
hasła i wprowadź w odpowiednich polach dane
6
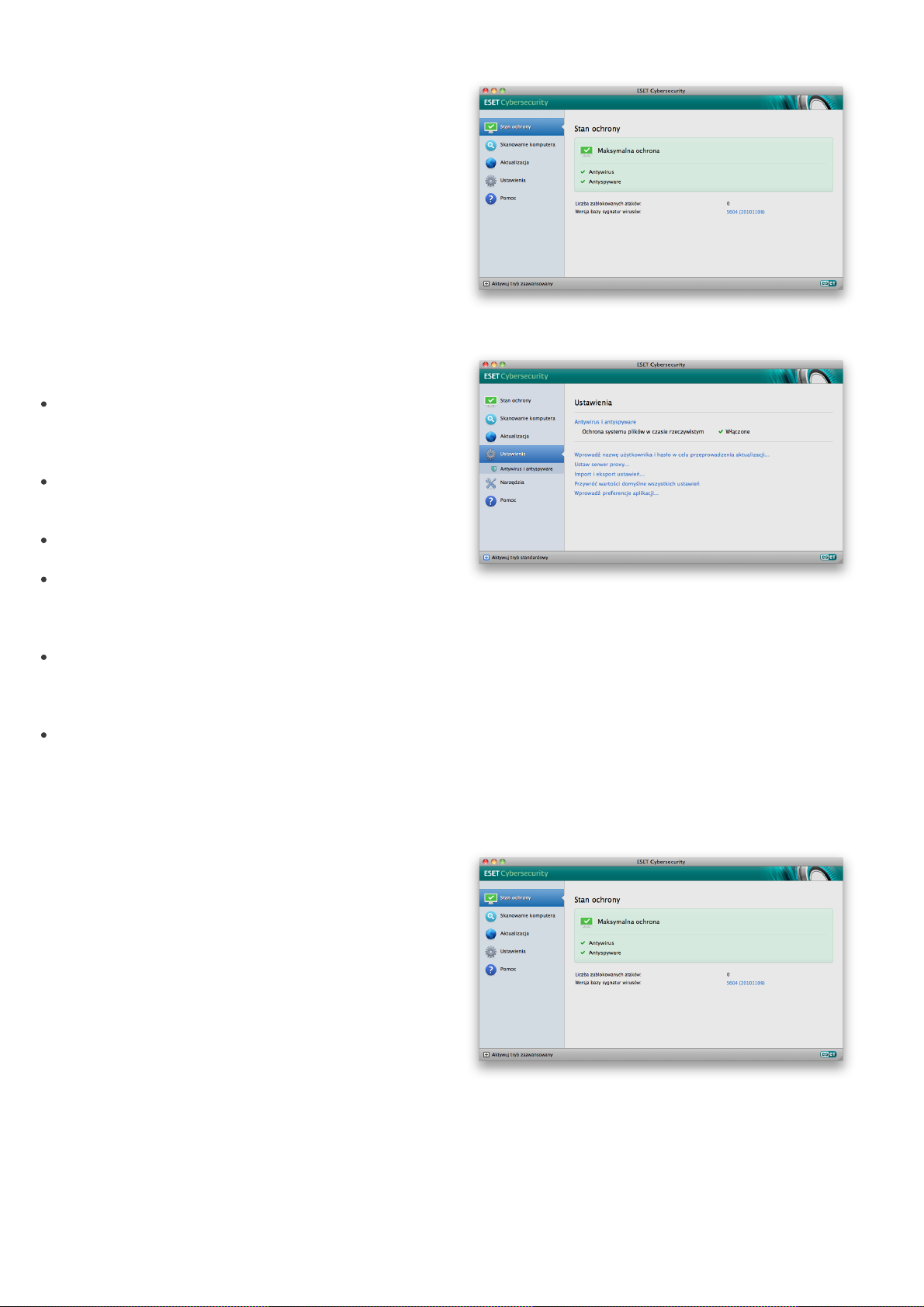
3. Przewodnik dla
początkujących
Niniejszy rozdział zawiera ogólny opis programu ESET
Cybersecurity i jego podstawowych ustawień.
3.1 Tryby interfejsu użytkownika —
wprowadzenie
Główne okno programu ESET Cybersecurity jest
podzielone na dwie główne części. W okienku z prawej
strony są wyświetlane informacje dotyczące opcji
zaznaczonej w menu głównym z lewej strony.
Poniżej opisano opcj e dostępne w menu głównym:
Stan ochrony — przedstawia informacje o stanie
ochrony programu ESET Cybersecurity. W przypadku
aktywowania opcji Tryb zaawansowany jest
wyświetlane podmenu Statystyki.
Skanowanie komputera — pozwala skonfigurować
i uruchomić funkcję Skanowanie komputera na
żądanie.
Aktualizacja — powoduje wyświetlenie informacji o
aktualizacjach bazy sygnatur wirusów.
Ustawienia — umożliwia dostosowanie poziomu
zabezpieczeń komputera. W przypadku
aktywowania opcji Tryb zaawansowany jest
wyświetlane podmenu Antywirus i antispyware.
Narzędzia — zapewnia dostęp do modułów Pliki
dziennika, Kwarantanna i Harmonogram. Opcja
jest wyświetlana wyłącznie po aktywowaniu opcji
Tryb zaawansowany.
Pomoc — udostępnia informacje o programie oraz
umożliwia dostęp do plików pomocy, internetowej
bazy wiedzy i witryny internetowej firmy ESET.
Interfejs użytkownika programu ESET Cybersecurity
pozwala na przełączanie między trybem
standardowym i zaawansowanym. Tryb standardowy
zapewnia dostęp do funkcji wymaganych do
wykonywania typowych operacji. Żadne
zaawansowane opcje nie są wyświetlane. W celu
przełączenia z jednego trybu do drugiego należy
kliknąć ikonę plusa widoczną obok nagłówka Aktywuj
tryb zaawansowany/Aktywuj tryb standardowy w
lewym dolnym rogu głównego okna programu.
Tryb standardowy:
Tryb zaawansowany:
3.1.1 Sprawdzanie działania systemu
Aby wyświetlić okno Stan ochrony, należy kliknąć
górną opcję w menu głównym. W podstawowym
okienku zostaną wyświetlone podsumowujące
informacje o działaniu programu ESET Cybersecurity.
Pojawi się także podmenu z opcją Statystyki. Po
kliknięciu tej opcji można obejrzeć dokładniejsze
informacje i statystyki dotyczące operacji skanowania
komputera wykonanych w danym systemie. Okno
Statystyki jest dostępne wyłącznie w trybie
zaawansowanym.
Tryb standardowy zapewnia dostęp do funkcji
wymaganych do wykonywania typowych operacji.
Żadne zaawansowane opcje nie są wyświetlane.
Przełączenie do trybu zaawansowanego powoduje
dodanie do menu głównego opcji Narzędzia. Opcja
Narzędzia umożliwia dostęp do podmenu modułów
Pliki dziennika, Kwarantanna i Harmonogram.
UWAGA: Wszystkie pozostałe instrukcje w niniejszym
podręczniku dotyczą trybu zaawansowanego.
7
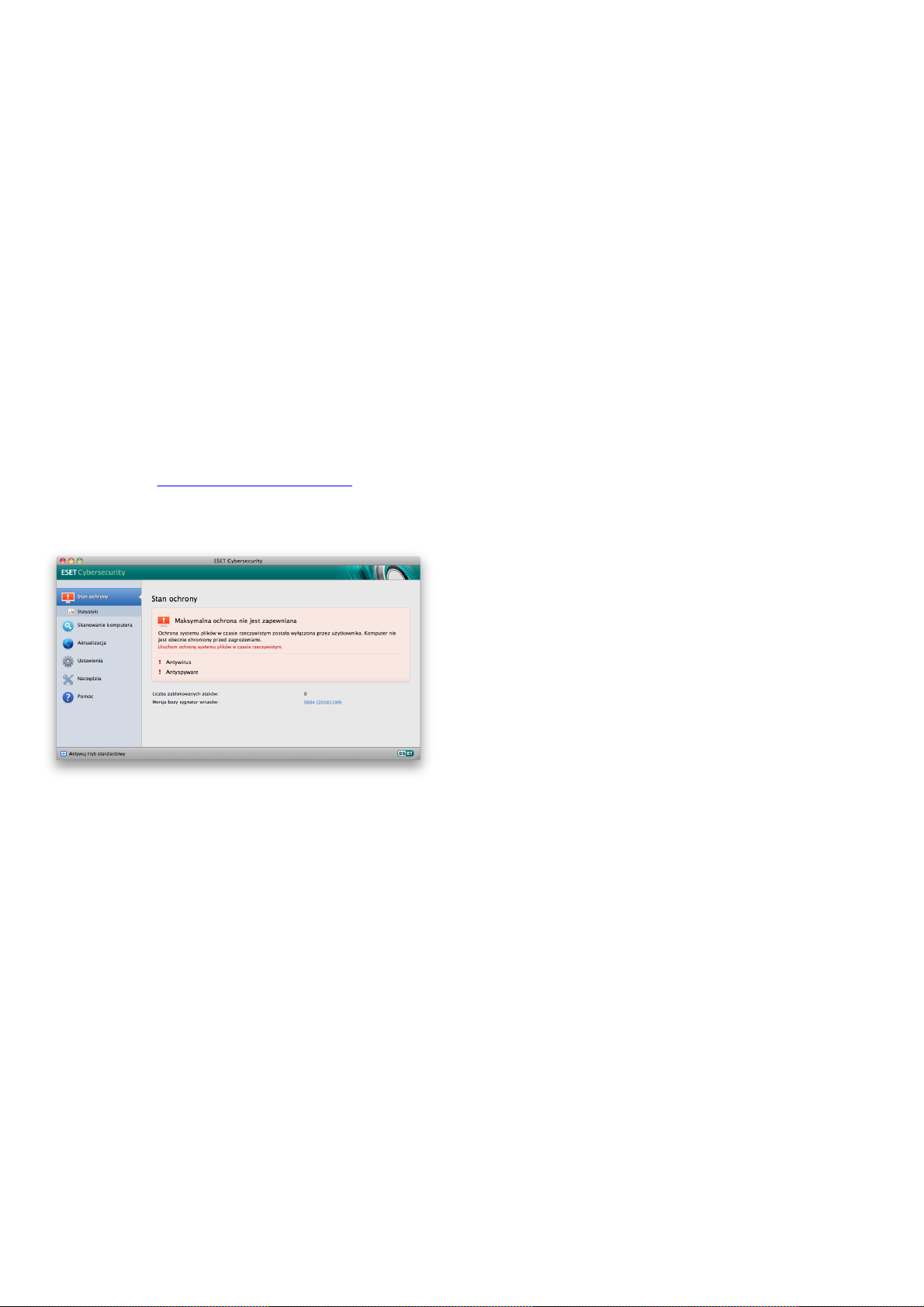
3.1.2 Postępowanie w przypadku, gdy program
nie działa poprawnie
Jeśli włączone moduły działają poprawnie, są
oznaczone zieloną ikoną znacznika wyboru. W
przeciwnym razie wyświetlana jest czerwona ikona
wykrzyknika lub żółta ikona powiadomienia, a w
górnej części okna poj awiają się dodatkowe
informacje dotyczące modułu. Wyświetlany jest
również proponowany sposób przywrócenia działania
modułu. Aby zmienić stan poszczególnych modułów,
w menu głównym należy kliknąć opcję Ustawienia, a
następnie kliknąć wybrany moduł.
Jeśli nie można rozwiązać problemu za pomocą
sugerowanego rozwiązania, należy kliknąć opcję
Pomoc i przej ść do plików pomocy lub przeszukać
bazę wiedzy.
Aby uzyskać dodatkową pomoc, można skontaktować
się z działem obsługi klienta firmy ESET za
pośrednictwem witryny internetowej firmy. Dział
obsługi klienta szybko odpowie na otrzymane
zgłoszenie i pomoże znaleźć rozwiązanie.
8

4. Praca z programem ESET
Cybersecurity
4.1 Antywirus i antyspyware
Ochrona antywirusowa zabezpiecza system przed
szkodliwymi atakami, modyfikując potencjalnie
niebezpieczne pliki. W przypadku wykrycia zagrożenia
zawierającego szkodliwy kod moduł antywirusowy
może je wyeliminować przez zablokowanie, a
następnie usunąć lub przenieść do kwarantanny.
4.1.1 Ochrona systemu plików w czasie
rzeczywistym
4.1.1.1.1 Skanowanie po wystąpieniu zdarzenia
Wystąpienie następujących zdarzeń domyślnie
powoduje skanowanie każdego pliku: Otwieranie
pliku, Tworzenie pliku oraz Wykonywanie pliku.
Zaleca się zachowanie ustawień domyślnych,
ponieważ zapewniają one maksymalny poziom
ochrony komputera w czasie rzeczywistym.
4.1.1.1.2 Zaawansowane opcje skanowania
W tym oknie można wskazać typy obiektów, które
mają być skanowane przez aparat ThreatSense,
włączyć/wyłączyć funkcję Zaawansowana
heurystyka, a także zmodyfikować ustawienia
archiwizacji i pamięci podręcznej plików.
Ochrona systemu plików w czasie rzeczywistym
sprawdza wszystkie zdarzenia związane z ochroną
antywirusową systemu. Wszystkie pliki w momencie
otwarcia, utworzenia lub uruchomienia na
komputerze są skanowane w poszukiwaniu
szkodliwego kodu. Ochrona systemu plików w czasie
rzeczywistym jest włączana przy uruchamianiu
systemu.
4.1.1.1 Ustawienia ochrony w czasie
rzeczywistym
Funkcja ochrony systemu plików w czasie
rzeczywistym sprawdza wszystkie typy nośników.
Skanowanie jest wywoływane wystąpieniem różnych
zdarzeń. Wykorzystując metody wykrywania
udostępniane przez technologię ThreatSense (opisane
w sekcji Ustawienia parametrów technologii
ThreatSense ), funkcja ochrony systemu plików w
czasie rzeczywistym może działać inaczej dla plików
nowo tworzonych, a inaczej dla już istniejących. W
przypadku nowo tworzonych plików można stosować
głębszy poziom sprawdzania.
Ochrona w czasie rzeczywistym jest domyślnie
włączana przy uruchamianiu systemu i zapewnia
nieprzerwane skanowanie. W szczególnych
przypadkach (np. jeśli wystąpi konflikt z innym
skanerem działającym w czasie rzeczywistym) ochronę
w czasie rzeczywistym można wyłączyć, klikając ikonę
ESET Cybersecurity dostępną na pasku menu (u góry
ekranu), a następnie zaznaczając opcję Wyłącz
ochronę systemu plików w czasie rzeczywistym.
Ochrona w czasie rzeczywistym może również zostać
wyłączona w oknie głównym programu (Ustawienia >
Antywirus i antyspyware > Wyłącz).
12
Nie zaleca się zmiany domyślnych wartości w części
Domyślne ustawienia archiwów, chyba że wymaga
tego konkretny problem, ponieważ większa liczba
poziomów zagnieżdżania archiwów może
spowodować obniżenie wydajności systemu.
Funkcję skanowania z wykorzystaniem
zaawansowanej heurystyki dostępną w ramach
technologii ThreatSense można włączać osobno dla
plików wykonywalnych, nowo tworzonych i
zmodyfikowanych. Wystarczy zaznaczyć pole wyboru
Zaawansowana heurystyka w odpowiednich
sekcj ach parametrów technologii ThreatSense.
Aby zminimalizować obciążenie systemu podczas
korzystania z ochrony w czasie rzeczywistym, można
ustawić rozmiar pamięci podręcznej optymalizacji.
Funkcjonalność ta jest dostępna w przypadku
korzystania z opcji Włącz pamięć podręczną leczenia
plików. Po jej wyłączeniu wszystkie pliki są
skanowane podczas każdego dostępu. Po
umieszczeniu w pamięci podręcznej zeskanowane pliki
nie będą ponownie skanowane (chyba że ulegną
modyfikacji), aż do osiągnięcia zdefiniowanego
rozmiaru pamięci podręcznej. Pliki są natychmiast
skanowane ponownie po każdej aktualizacji bazy
sygnatur wirusów.
Aby włączyć/wyłączyć tę funkcję, należy kliknąć opcję
Włącz pamięć podręczną leczenia plików. W celu
określenia liczby plików, jakie można umieścić w
pamięci podręcznej, wystarczy wpisać żądaną wartość
w polu Rozmiar pamięci podręcznej .
Aby zmodyfikować zaawansowane ustawienia
ochrony w czasie rzeczywistym, należy przejść do
opcji Ustawienia > Wprowadź preferencje
aplikacji... > Ochrona > Ochrona w czasie
rzeczywistym i kliknąć przycisk Ustawienia...
umieszczony obok pozycji Opcje zaawansowane (opisano to w sekcji Zaawansowane opcje skanowania
9
).
9

Dodatkowe parametry skanowania można
skonfigurować w oknie Ustawienia technologii
ThreatSense. W części Obiekty można wskazać
obiekty, które mają być skanowane. W części Opcje
można wybrać opcje skanowania, a w części Poziom
leczenia — zakres leczenia plików. Można także
określić typy (część Rozszerzenia) i wielkość (część
Limity) plików skanowanych przez funkcję ochrony
systemu plików w czasie rzeczywistym. Aby przejść do
okna ustawień technologii ThreatSense, należy kliknąć
przycisk Ustawienia... widoczny obok nagłówka
Technologia ThreatSense w oknie Ustawienia
zaawansowane. Więcej informacji o parametrach
technologii ThreatSense można znaleźć w sekcji
Ustawienia parametrów technologii ThreatSense .
12
4.1.1.1.3 Wykluczenia ze skanowania
W tej części można wykluczyć ze skanowania wybrane
pliki i foldery.
domyślne, należy kliknąć przycisk Domyślne
znajdujący się w prawej dolnej części okna Ochrona
systemu plików w czasie rzeczywistym
(otwieranego po wybraniu kolejno opcji Ustawienia >
Wprowadź preferencj e aplikacji... > Ochrona >
Ochrona w czasie rzeczywistym).
4.1.1.3 Sprawdzanie skuteczności ochrony w
czasie rzeczywistym
Aby sprawdzić, czy funkcja ochrony w czasie
rzeczywistym działa i wykrywa wirusy, należy użyć
pliku testowego eicar.com. Jest to specjalny
nieszkodliwy plik wykrywany przez wszystkie
programy antywirusowe. Został on utworzony przez
firmę EICAR (European Institute for Computer
Antivirus Research) w celu testowania działania
programów antywirusowych. Plik eicar.com można
pobrać pod adresem http://www.eicar.org/
anti_virus_test_file.htm.
Ścieżka — ścieżka do wykluczonych plików i
folderów.
Zagrożenie — gdy obok wykluczonego pliku widać
nazwę zagrożenia, oznacza to, że plik będzie
pomijany tylko przy wyszukiwaniu tego zagrożenia,
a nie całkowicie. W związku z tym, jeśli później plik
zostanie zainfekowany innym szkodliwym
oprogramowaniem, moduł antywirusowy go
wykryje.
Dodaj... — pozwala dodać obiekty, które mają być
pomijane podczas wykrywania. Należy wprowadzić
ścieżkę do obiektu (można używać symboli
wieloznacznych * i ?) albo zaznaczyć folder lub plik w
strukturze drzewa.
Edytuj... — pozwala zmodyfikować zaznaczone
elementy.
Usuń — służy do usuwania zaznaczonych
elementów.
Domyślne — powoduje anulowanie wszystkich
wykluczeń.
4.1.1.2 Modyfikowanie ustawień ochrony w
czasie rzeczywistym
4.1.1.4 Co należy zrobić, jeśli ochrona w czasie
rzeczywistym nie działa
W tym rozdziale opisano problemy, które mogą
wystąpić podczas korzystania z ochrony w czasie
rzeczywistym, oraz sposoby ich rozwiązywania.
Ochrona w czasie rzeczywistym j est wyłączona
Jeśli ochrona w czasie rzeczywistym została
przypadkowo wyłączona przez użytkownika, należy ją
włączyć ponownie. Aby ponownie uaktywnić ochronę
w czasie rzeczywistym, w głównym oknie programu
należy wybrać kolejno opcje Ustawienia > Antywirus i
antispyware, a następnie kliknąć łącze Włącz
ochronę systemu plików w czasie rzeczywistym (z
prawej strony). Ochronę systemu plików w czasie
rzeczywistym można też włączyć w oknie Ustawienia
zaawansowane (otwieranym po wybraniu kolejno
opcji Ochrona > Ochrona w czasie rzeczywistym),
zaznaczając pole wyboru Włącz ochronę systemu
plików w czasie rzeczywistym.
Ochrona w czasie rzeczywistym jest najbardziej
istotnym elementem zapewniającym bezpieczeństwo
systemu. Dlatego modyfikowanie parametrów tej
funkcji należy przeprowadzać z dużą ostrożnością.
Zmienianie ustawień ochrony jest zalecane tylko w
określonych przypadkach. Przykładem może być
sytuacja, w której występuje konflikt z określoną
aplikacj ą lub skanerem działającym w czasie
rzeczywistym należącym do innego programu
antywirusowego.
Po zainstalowaniu programu ESET Cybersecurity
wszystkie ustawienia są optymalizowane w celu
zapewnienia użytkownikom maksymalnego poziomu
bezpieczeństwa systemu. Aby przywrócić ustawienia
10
Ochrona w czasie rzeczywistym nie wykrywa ani nie leczy
infekcj i
Należy upewnić się, że na komputerze nie ma
zainstalowanych innych programów antywirusowych.
Jednoczesne włączenie dwóch modułów ochrony w
czasie rzeczywistym może powodować ich konflikt.

Zaleca się odinstalowanie innych programów
antywirusowych znajdujących się w systemie.
Ochrona w czasie rzeczywistym nie j est uruchamiana
Jeśli funkcja ochrony w czasie rzeczywistym nie jest
inicjowana podczas uruchamiania systemu, być może
jest to spowodowane konfliktami z innymi
programami. W takim przypadku należy skonsultować
się z personelem działu pomocy technicznej firmy
ESET.
4.1.2 Skanowanie komputera na żądanie
Jeśli istnieje podejrzenie, że komputer jest
zainfekowany (działa w sposób nieprawidłowy), należy
wybrać kolejno opcje Skanowanie komputera >
Skanowanie inteligentne w celu sprawdzenia
komputera w poszukiwaniu infekcji. Aby zapewnić
maksymalny poziom bezpieczeństwa, skanowanie
komputera powinno być uruchamiane regularnie w
ramach rutynowych działań związanych z
bezpieczeństwem, a nie tylko w przypadku
podejrzenia wystąpienia infekcji. Regularne
skanowanie umożliwia wykrywanie zagrożeń, które
podczas zapisywania zainfekowanych plików na dysku
nie zostały wykryte przez skaner działający w czasie
rzeczywistym. Jest to możliwe, jeśli w momencie
wystąpienia infekcji skaner działający w czasie
rzeczywistym był wyłączony lub baza sygnatur
wirusów była nieaktualna.
Zaleca się uruchamianie skanowania komputera na
żądanie co najmniej raz w miesiącu. Skanowanie
można skonfigurować jako zaplanowane zadanie za
pomocą opcji Narzędzia > Harmonogram.
4.1.2.1.1 Skanowanie inteligentne
Skanowanie inteligentne umożliwia szybkie
uruchomienie skanowania komputera i wyleczenie
zainfekowanych plików bez konieczności
podejmowania dodatkowych działań przez
użytkownika. Jego główną zaletą jest łatwa obsługa i
brak szczegółowej konfiguracji skanowania. W ramach
skanowania inteligentnego sprawdzane są wszystkie
pliki we wszystkich folderach, a wykryte infekcje są
automatycznie leczone lub usuwane. Jako poziom
leczenia automatycznie ustawiana jest wartość
domyślna. Szczegółowe informacje na temat typów
leczenia można znaleźć w sekcji Leczenie .
13
4.1.2.1.2 Skanowanie niestandardowe
Skanowanie niestandardowe stanowi optymalne
rozwiązanie, jeśli użytkownik chce określić parametry
skanowania, takie jak skanowane obiekty i metody
skanowania. Zaletą skanowania niestandardowego
jest możliwość szczegółowej konfiguracji parametrów.
Konfiguracje można zapisywać w zdefiniowanych
przez użytkownika profilach skanowania, które mogą
być przydatne, jeśli skanowanie jest wykonywane
wielokrotnie z zastosowaniem tych samych
parametrów.
Aby wybrać skanowane obiekty, należy użyć opcji
Skanowanie komputera > Skanowanie niestandardowe, a następnie zaznaczyć określone Skanowane obiekty w strukturze drzewa. Skanowany
obiekt można również określić dokładniej,
wprowadzając ścieżkę do folderu lub plików, które
mają zostać objęte skanowaniem. Jeśli użytkownik
chce tylko przeskanować system bez wykonywania
dodatkowych działań związanych z leczeniem, należy
zaznaczyć opcję Skanuj bez leczenia. Ponadto można
wybrać jeden z trzech poziomów leczenia, klikając
opcję Ustawienia... > Leczenie.
4.1.2.1 Typ skanowania
Dostępne są dwa typy skanowania komputera na
żądanie. Opcja Skanowanie inteligentne umożliwia
szybkie przeskanowanie systemu bez konieczności
dodatkowego konfigurowania parametrów
skanowania. Opcja Skanowanie niestandardowe
umożliwia wybranie jednego ze wstępnie
zdefiniowanych profilów skanowania oraz określenie
obiektów skanowania.
Skanowanie komputera w trybie skanowania
niestandardowego jest przeznaczone dla
zaawansowanych użytkowników, którzy mają już
doświadczenie w posługiwaniu się programami
antywirusowymi.
4.1.2.2 Skanowane obiekty
Struktura drzewa skanowanych obiektów umożliwia
wybór plików i folderów, które mają być skanowane w
poszukiwaniu wirusów. Foldery mogą również zostać
zaznaczone zgodnie z ustawieniami profilu.
Skanowany obiekt można również dokładniej określić,
wprowadzając ścieżkę do folderu lub plików, które
mają zostać objęte skanowaniem. Skanowane obiekty
można wybrać w strukturze drzewa zawierającej
wszystkie foldery dostępne na komputerze.
11

4.1.2.3 Profile skanowania
Preferowane ustawienia skanowania mogą zostać
zapisane i użyte w przyszłości. Zaleca się utworzenie
osobnego profilu (z ustawionymi różnymi obiektami i
metodami skanowania oraz innymi parametrami) dla
każdego regularnie używanego skanowania.
Aby utworzyć nowy profil, należy przejść do opcji
Ustawienia > Wprowadź preferencje aplikacji... >
Ochrona > Skanowanie komputera i kliknąć przycisk
Edytuj... obok listy bieżących profilów.
Więcej informacj i o tworzeniu profilu skanowania
dostosowanego do własnych potrzeb znajduje się w
sekcj i Ustawienia parametrów technologii
ThreatSense , w której opisano każdy parametr
12
ustawień skanowania.
Przykład: załóżmy, że użytkownik chce utworzyć
własny profil skanowania, a żądana konfiguracja
częściowo pokrywa się z konfiguracją w profilu
Skanowanie inteligentne. Użytkownik nie chce jednak
skanować plików spakowanych lub potencjalnie
niebezpiecznych aplikacji oraz chce zastosować
poziom leczenia Leczenie dokładne. W oknie Lista
profilów skanera na żądanie należy wprowadzić
nazwę profilu, kliknąć przycisk Dodaj i potwierdzić,
klikając przycisk OK. Następnie należy dostosować
parametry do własnych potrzeb, konfigurując opcje
Technologia ThreatSense oraz Skanowane obiekty.
4.1.3 Ustawienia parametrów technologii
ThreatSense
ThreatSense to technologia obejmująca złożone
metody wykrywania zagrożeń. Jest ona proaktywna,
co oznacza, że zapewnia ochronę już od pierwszych
godzin rozprzestrzeniania się nowego zagrożenia.
Stosowana jest w niej kombinacja kilku metod (analizy
kodu, emulacji kodu, sygnatur rodzajowych, sygnatur
wirusów), które współdziałają w celu znacznego
zwiększenia bezpieczeństwa systemu. Aparat
skanowania może kontrolować kilka strumieni danych
jednocześnie, maksymalizując skuteczność i wskaźnik
wykrywalności. Ponadto technologia ThreatSense
pomyślnie eliminuje programy typu rootkit.
Opcje ustawień technologii ThreatSense pozwalają
określić kilka parametrów skanowania:
typy i rozszerzenia plików, które mają być
skanowane;
kombinacje różnych metod wykrywania;
poziomy leczenia itp.
Aby otworzyć okno konfiguracji, należy wybrać kolejno
opcje Ustawienia > Antywirus i antispyware >
Zaawansowane ustawienia ochrony antywirusowej
i antyspyware, a następnie kliknąć przycisk
Ustawienia... umieszczony na kartach funkcji
Ochrona systemu, Ochrona w czasie rzeczywistym i
Skanowanie komputera korzystających z technologii
ThreatSense (zobacz poniżej). Poszczególne
scenariusze zabezpieczeń mogą wymagać różnych
konfiguracji. Technologię ThreatSense można
konfigurować indywidualnie dla następujących
modułów ochrony:
Ochrona systemu > Automatyczne sprawdzanie
plików wykonywanych podczas uruchamiania
Ochrona w czasie rzeczywistym > Ochrona
systemu plików w czasie rzeczywistym
Skanowanie komputera > Skanowanie komputera
na żądanie
Parametry technologii ThreatSense są w wysokim
stopniu zoptymalizowane dla poszczególnych
modułów i ich modyfikacja może znacząco wpłynąć na
działanie systemu. Na przykład ustawienie opcj i
skanowania plików spakowanych za każdym razem
lub włączenie zaawansowanej heurystyki w module
ochrony systemu plików w czasie rzeczywistym może
powodować spowolnienie działania systemu. Dlatego
zaleca się pozostawienie niezmienionych parametrów
domyślnych technologii ThreatSense dla wszystkich
modułów z wyjątkiem modułu Skanowanie
komputera.
12

4.1.3.1 Obiekty
Część Obiekty pozwala określić, które pliki komputera
będą skanowane w poszukiwaniu infekcji.
Pliki — skanowane są najczęściej używane typy
plików (programy, obrazy, pliki audio, pliki wideo,
pliki baz danych itd.).
Łącza symboliczne — (tylko skaner na żądanie)
skanowane są specjalne typy plików zawierających
ciąg tekstowy interpretowany i otwierany przez
system operacyjny jako ścieżka do innego pliku lub
katalogu.
Pliki poczty — (opcja niedostępna w przypadku
ochrony w czasie rzeczywistym) skanowane są
specjalne pliki zawierające wiadomości e-mail.
Skrzynki pocztowe — (opcja niedostępna w
przypadku ochrony w czasie rzeczywistym)
skanowane są skrzynki pocztowe użytkowników
istniejących w systemie. Niewłaściwe stosowanie tej
opcji może prowadzić do konfliktu z używanym
programem pocztowym. Więcej informacj i o
zaletach i wadach tej opcji można znaleźć w tym
artykule bazy wiedzy.
Archiwa — (opcja niedostępna w przypadku
ochrony w czasie rzeczywistym) skanowane są pliki
skompresowane w archiwach (.rar, .zip, .arj, .tar
itd.).
Archiwa samorozpakowujące — (opcja
niedostępna w przypadku ochrony w czasie
rzeczywistym) skanowane są pliki znajdujące się w
archiwach samorozpakowujących.
Pliki spakowane — oprócz standardowych
statycznych spakowanych plików skanowane są
pliki, które (inaczej niż w przypadku standardowych
typów archiwów) są rozpakowywane w pamięci
(UPX, yoda, ASPack, FGS itp.).
4.1.3.2 Opcje
W części Opcje można wybrać metody, które mają być
stosowane podczas skanowania systemu w
poszukiwaniu infekcji. Dostępne są następujące opcje:
Baza sygnatur wirusów — sygnatury umożliwiaj ą
dokładne i niezawodne wykrywanie i
identyfikowanie infekcji według nazw przy użyciu
bazy sygnatur wirusów.
Heurystyka — heurystyka wykorzystuje algorytm
analizujący (szkodliwe) działania podejmowane
przez programy. Główną zaletą heurystyki jest
możliwość wykrywania nowego szkodliwego
oprogramowania, które wcześniej nie istniało lub
nie zostało umieszczone na liście znanych wirusów
(w bazie sygnatur wirusów).
Zaawansowana heurystyka — zaawansowana
heurystyka jest oparta na unikatowym algorytmie
heurystycznym opracowanym przez firmę ESET.
Został on zoptymalizowany pod kątem wykrywania
robaków i koni trojańskich napisanych w językach
programowania wysokiego poziomu. Dzięki temu
algorytmowi znacznie wzrasta zdolność programu
do wykrywania infekcji.
Adware/Spyware/Riskware — do tej kategorii
zaliczane jest oprogramowanie gromadzące różne
poufne informacje na temat użytkowników bez ich
świadomej zgody. Obejmuje ona również
oprogramowanie wyświetlające materiały
reklamowe.
Potencjalnie niepożądane aplikacje — nie muszą
one być tworzone w złych intencjach, ale mogą
negatywnie wpływać na wydajność komputera.
Zainstalowanie takiej aplikacji zazwyczaj wymaga
zgody użytkownika. Po zainstalowaniu programu
tego typu zachowanie systemu jest inne niż przed
jego instalacją. Najbardziej widoczne zmiany to
wyświetlanie wyskakujących okienek, aktywowanie
i uruchamianie ukrytych procesów, zwiększone
użycie zasobów systemowych, zmiany w wynikach
wyszukiwania oraz komunikowanie się aplikacji ze
zdalnymi serwerami.
Potencjalnie niebezpieczne aplikacje — do aplikacji
tych zaliczane są niektóre legalne programy
komercyjne, które mogą zostać wykorzystane przez
intruzów do prowadzenia niebezpiecznych działań,
jeśli zostały zainstalowane bez wiedzy użytkownika.
Są to między innymi narzędzia do dostępu zdalnego,
dlatego ta opcja jest domyślnie wyłączona.
4.1.3.3 Leczenie
Ustawienia leczenia określają sposób czyszczenia
zainfekowanych plików przez skaner. Istnieją 3
poziomy leczenia:
Brak leczenia — zainfekowane pliki nie są
automatycznie leczone. Program wyświetla okno z
ostrzeżeniem, a użytkownik sam wybiera żądane
działanie.
Leczenie standardowe — program próbuje
automatycznie wyleczyć lub usunąć zainfekowany
plik. Jeśli automatyczny wybór właściwego działania
nie jest możliwy, program umożliwia
użytkownikowi wybór dostępnych działań.
Dostępne działania są wyświetlane również wtedy,
gdy wykonanie wstępnie zdefiniowanego działania
nie jest możliwe.
Leczenie dokładne — program leczy lub usuwa
wszystkie zainfekowane pliki (w tym archiwa).
Jedyny wyjątek stanowią pliki systemowe. Jeśli ich
wyleczenie nie jest możliwe, użytkownik ma
możliwość wyboru działania w oknie z
ostrzeżeniem.
Ostrzeżenie: W domyślnym trybie Leczenie
standardowe cały plik archiwum jest usuwany tylko
wtedy, gdy wszystkie pliki w archiwum są
13

zainfekowane. Nie jest usuwany, jeśli zawiera również
niezainfekowane pliki. Jeśli zainfekowany plik
archiwum zostanie wykryty w trybie Leczenie
dokładne, jest usuwane całe archiwum, nawet jeśli
zawiera również niezainfekowane pliki.
4.1.3.4 Rozszerzenia
Rozszerzenie jest częścią nazwy pliku oddzieloną
kropką. Określa ono typ i zawartość pliku. Ta część
ustawień parametrów technologii ThreatSense
umożliwia określanie typów plików, które mają być
wykluczone ze skanowania.
Domyślnie skanowane są wszystkie pliki niezależnie
od rozszerzenia. Do listy plików wykluczonych ze
skanowania można dodać dowolne rozszerzenie. Przy
użyciu przycisków Dodaj i Usuń można włączyć lub
wyłączyć skanowanie określonych rozszerzeń.
Wykluczenie plików ze skanowania jest czasami
konieczne, jeśli skanowanie pewnych typów plików
uniemożliwia prawidłowe działanie programu, który
tych plików używa. Na przykład wskazane może być
wykluczenie rozszerzeń .log, .cfg i .tmp.
4.1.3.5 Limity
W części Limity można określić maksymalny rozmiar
obiektów i poziomy zagnieżdżenia archiwów, które
mają być skanowane:
Maksymalny rozmiar: Określa maksymalny
rozmiar obiektów do skanowania. Moduł
antywirusowy będzie skanować tylko obiekty o
rozmiarze mniejszym niż określony. Nie zaleca się
zmieniania domyślnej wartości, ponieważ zazwyczaj
nie ma ku temu powodu. Opcja ta powinna być
zmieniana tylko przez zaawansowanych
użytkowników mających określone powody do
wykluczenia większych obiektów ze skanowania.
Maksymalny czas skanowania: Określa
maksymalny czas przyznany na skanowanie
obiektu. Jeśli użytkownik określi taką wartość,
moduł antywirusowy zatrzyma skanowanie danego
obiektu po upływie tego czasu niezależnie od tego,
czy skanowanie zostało zakończone.
Maksymalny poziom zagnieżdżania: Określa
maksymalną głębokość skanowania archiwów. Nie
zaleca się zmieniania wartości domyślnej (równej
10); w normalnych warunkach nie powinno być
powodów do jej modyfikacji. Jeśli skanowanie
zostanie przedwcześnie zakończone z powodu liczby
zagnieżdżonych archiwów, archiwum pozostanie
niesprawdzone.
Maksymalny rozmiar pliku: Opcja pozwala określić
maksymalny rozmiar plików znajdujących się w
archiwach (po rozpakowaniu tych plików), które
mają być skanowane. Jeśli wskutek narzucenia tego
limitu skanowanie zostanie przedwcześnie
zakończone, archiwum pozostanie niesprawdzone.
14
4.1.3.6 Inne
Po włączeniu opcji Inteligentna optymalizacja są
używane najbardziej optymalne ustawienia,
gwarantujące połączenie najbardziej efektywnego
poziomu skanowania z największą szybkością
procesu. Poszczególne moduły ochrony działają w
sposób inteligentny, wybiórczo stosując określone
metody skanowania do konkretnych typów plików.
Funkcja inteligentnej optymalizacji dostępna w
produkcie nie ma ostatecznej postaci. Programiści
firmy ESET stale wprowadzają zmiany, które następnie
są integrowane z programem ESET Cybersecurity za
pomocą regularnych aktualizacji. Jeśli opcja
Inteligentna optymalizacja jest wyłączona, podczas
skanowania są wykorzystywane jedynie ustawienia
poszczególnych modułów określone przez
użytkownika w silniku skanowania przy użyciu
technologii ThreatSense.
Skanuj alternatywny strumień danych (tylko skaner
na żądanie)
Alternatywne strumienie danych (rozwidlenia
zasobów/danych) używane w systemie plików to
powiązania plików i folderów, które są niewidoczne
dla standardowych technik skanowania. Wiele infekcji
stara się uniknąć wykrycia, udając alternatywne
strumienie danych.
4.1.4 Wykryto infekcję
Infekcje mogą przedostawać się do systemu różnymi
drogami, na przykład za pośrednictwem stron
internetowych, folderów udostępnionych, poczty email lub wymiennych urządzeń komputerowych (USB,
dysków zewnętrznych, dysków CD i DVD, dyskietek
itd.).
Jeśli komputer wykazuje symptomy zainfekowania
szkodliwym oprogramowaniem, np. działa wolniej lub
często przestaje odpowiadać, zaleca się wykonanie
następujących czynności:
1. Uruchom program ESET Cybersecurity i kliknij opcję
Skanowanie komputera.
2. Kliknij opcję Skanowanie inteligentne (więcej
informacji znajduje się w sekcji Skanowanie
inteligentne ).
11
3. Po zakończeniu skanowania przejrzyj dziennik, aby
sprawdzić liczbę przeskanowanych,
zainfekowanych i wyleczonych plików.
Aby przeskanować tylko określoną część dysku, kliknij
opcję Skanowanie niestandardowe i wybierz obiekty,
które mają zostać przeskanowane w poszukiwaniu
wirusów.
Ogólnym przykładem sposobu działania programu
ESET Cybersecurity w momencie infekcji może być
sytuacja, w której infekcja zostaje wykryta przez
działający w czasie rzeczywistym monitor systemu

plików z ustawionym domyślnym poziomem leczenia.
Następuje próba wyleczenia lub usunięcia pliku. W
przypadku braku wstępnie zdefiniowanej czynności,
którą ma wykonywać moduł ochrony w czasie
rzeczywistym, zostanie wyświetlony monit o wybranie
opcji w oknie alertu. Zazwyczaj dostępne są opcj e
Wylecz, Usuń i Brak czynności. Nie zaleca się
wybierania opcji Brak czynności, ponieważ powoduje
to pozostawienie zainfekowanych plików bez zmian.
Jedyny wyjątek stanowi sytuacja, w której użytkownik
ma pewność, że dany plik jest nieszkodliwy i został
błędnie wykryty.
Leczenie i usuwanie — leczenie należy stosować w
przypadku zainfekowanego pliku, do którego wirus
dołączył szkodliwy kod. W takiej sytuacji należy
najpierw podjąć próbę wyleczenia zainfekowanego
pliku w celu przywrócenia go do stanu pierwotnego.
Jeśli plik zawiera wyłącznie szkodliwy kod, zostanie
usunięty w całości.
Aktualizuj bazę danych sygnatur wirusów.
W normalnych okolicznościach, po prawidłowym
pobraniu aktualizacji w oknie Aktualizacja pojawia się
komunikat Baza sygnatur wirusów jest aktualna.
Jeśli nie można zaktualizować bazy sygnatur wirusów,
zalecamy sprawdzenie ustawień aktualizacji .
16
Najczęstszą przyczyną takiego błędu są wprowadzone
nieprawidłowo dane uwierzytelniania (nazwa
użytkownika i hasło) lub niewłaściwie
skonfigurowane ustawienia połączenia .
22
W oknie Aktualizacja wyświetlane są też informacje na
temat wersji bazy sygnatur wirusów. Ten liczbowy
wskaźnik stanowi aktywne łącze do witryny
internetowej firmy ESET zawierającej listę wszystkich
sygnatur dodanych podczas określonej aktualizacji.
UWAGA: Nazwa użytkownika i hasło są podawane
przez firmę ESET po zakupie programu ESET
Cybersecurity.
4.2.1 Uaktualnianie do nowej kompilacji
Usuwanie plików w archiwach — w domyślnym
trybie leczenia całe archiwum jest usuwane tylko
wtedy, gdy zawiera wyłącznie zainfekowane pliki i nie
zawiera żadnych niezainfekowanych plików. Oznacza
to, że archiwa nie są usuwane, jeśli zawierają również
nieszkodliwe, niezainfekowane pliki. Podczas
skanowania w trybie Leczenie dokładne należy jednak
zachować ostrożność — każde archiwum zawierające
co najmniej jeden zainfekowany plik jest usuwane bez
względu na stan pozostałych zawartych w nim plików.
4.2 Aktualizowanie programu
Regularne aktualizowanie programu ESET
Cybersecurity jest niezbędne dla utrzymania
maksymalnego poziomu bezpieczeństwa. Moduł
aktualizacji zapewnia aktualność programu przez
aktualizowanie bazy sygnatur wirusów.
Używanie najnowszej kompilacji programu ESET
Cybersecurity gwarantuje maksymalne
bezpieczeństwo. Aby sprawdzić dostępność nowej
wersji, kliknij opcję Aktualizacja dostępną w menu
głównym po lewej stronie. W wypadku dostępności
nowej kompilacji u dołu okna zostanie wyświetlony
komunikat Dostępna j est nowa wersj a programu ESET
Cybersecurity. Aby wyświetlić nowe okno z informacją o
numerze wersji nowej kompilacji oraz dziennikiem
zmian, kliknij przycisk Więcej informacji....
Aby pobrać najnowszą kompilacj ę, kliknij przycisk
Pobierz. Jeśli chcesz zamknąć okno i pobrać
uaktualnienie później, kliknij przycisk OK.
Klikając w menu głównym opcję Aktualizacja, można
sprawdzić bieżący stan aktualizacji, w tym datę i
godzinę ostatniej pomyślnej aktualizacji oraz to, czy w
tej chwili należy przeprowadzić aktualizację. Aby
ręcznie rozpocząć proces aktualizacji, kliknij przycisk
15

Aby włączyć używanie trybu testowego (pobieranie
opracowywanych wersji aktualizacji), kliknij przycisk
Ustawienia... znajdujący się obok nagłówka Opcje
zaawansowane, a następnie zaznacz pole wyboru
Włącz tryb testowania aktualizacji. Aby wyłączyć
wyświetlanie na pasku zadań powiadomienia po
każdej udanej aktualizacji, zaznacz pole wyboru Nie
wyświetlaj powiadomienia o pomyślnej aktualizacji
.
Aby usunąć wszystkie tymczasowo przechowywane
dane aktualizacji, kliknij przycisk Wyczyść
umieszczony obok nagłówka Czyszczenie pamięci
podręcznej aktualizacji. Opcji tej należy użyć w razie
problemów z wykonaniem aktualizacji.
W wypadku kliknięcia przycisku Pobierz plik zostanie
zapisany w folderze pobierania (lub w folderze
domyślnym ustawionym przez przeglądarkę). Po
zakończeniu pobierania uruchom plik i wykonaj
instrukcje dotyczące instalacji. Twoja nazwa
użytkownika i hasło zostaną automatycznie
przeniesione do nowej instalacji. Zaleca się regularne
sprawdzanie dostępności aktualizacji — zwłaszcza w
wypadku instalowania programu ESET Cybersecurity z
płyty CD/DVD.
4.2.2 Ustawienia aktualizacji
W części z ustawieniami aktualizacji określane są
informacje o źródle aktualizacji, takie jak serwery
aktualizacji i dotyczące ich dane uwierzytelniające.
Domyślnie w menu rozwijanym Serwer aktualizacji
jest zaznaczona opcja Wybierz automatycznie.
Zapewnia ona automatyczne pobieranie plików
aktualizacji z serwera firmy ESET przy jak
najmniejszym obciążaniu sieci.
4.2.3 Tworzenie zadań aktualizacji
Aktualizacje można uruchamiać ręcznie, klikając opcję
Aktualizuj bazę sygnatur wirusów w oknie głównym
wyświetlanym po kliknięciu w menu głównym opcji
Aktualizacja.
Inna możliwość to wykonywanie aktualizacji jako
zaplanowanych zadań. Aby skonfigurować
zaplanowanie zadanie, kliknij kolejno opcje Zadania >
Harmonogram. Domyślnie w programie ESET
Cybersecurity są aktywne następujące zadania:
Regularne aktualizacje automatyczne
Automatyczna aktualizacja po zalogowaniu
użytkownika
Każde z tych zadań aktualizacji można zmodyfikować
zgodnie z potrzebami użytkownika. Oprócz
domyślnych zadań aktualizacji można tworzyć nowe
zadania z konfiguracją zdefiniowaną przez
użytkownika. Więcej szczegółowych informacji na
temat tworzenia i konfigurowania zadań aktualizacji
można znaleźć w sekcji Harmonogram .
16
Lista dostępnych serwerów aktualizacji jest
wyświetlana w menu rozwijanym Serwer aktualizacji
. Aby dodać nowy serwer aktualizacji, kliknij przycisk
Edytuj... Następnie wpisz adres nowego serwera w
polu wprowadzania danych Serwer aktualizacji i
kliknij przycisk Dodaj. Uwierzytelnianie na serwerach
aktualizacji bazuje na ustawieniach Nazwa
użytkownika i Hasło wygenerowanych i
dostarczonych użytkownikowi w momencie zakupu
programu.
16
4.3 Harmonogram
Moduł Harmonogram jest dostępny, gdy w programie
ESET Cybersecurity zostanie włączony tryb
zaawansowany. Opcja Harmonogram znajduje się w
menu głównym programu ESET Cybersecurity, w
kategorii Narzędzia. Okno Harmonogram zawiera
listę wszystkich zaplanowanych zadań oraz ich
właściwości konfiguracyjne, takie jak wstępnie
zdefiniowany dzień, godzina i używany profil
skanowania.

Domyślnie w oknie Harmonogram są wyświetlane
następujące zaplanowane zadania:
Regularne aktualizacje automatyczne
Automatyczna aktualizacja po zalogowaniu
użytkownika
Automatyczne sprawdzanie plików przy
uruchamianiu po zalogowaniu użytkownika
Automatyczne sprawdzanie plików przy
uruchamianiu po pomyślnej aktualizacji bazy
sygnatur wirusów
Konserwacja dziennika (po włączeniu opcji Pokaż
zadania systemowe w ustawieniach modułu
Harmonogram)
Aby zmodyfikować konfigurację istniejącego
zaplanowanego zadania (zarówno domyślnego, jak i
zdefiniowanego przez użytkownika), kliknij prawym
przyciskiem myszy zadanie i wybierz opcję Edytuj...
lub wybierz zadanie, które ma zostać zmodyfikowane,
i kliknij przycisk Edytuj ....
4.3.1 Cel planowania zadań
Harmonogram służy do zarządzania zaplanowanymi
zadaniami oraz uruchamiania ich ze wstępnie
zdefiniowaną konfiguracją i właściwościami.
Konfiguracja i właściwości zawierają informacje, na
przykład datę i godzinę, jak również określone profile
używane podczas wykonywania zadania.
4.3.2 Tworzenie nowych zadań
Aby utworzyć nowe zadanie w harmonogramie, kliknij
przycisk Dodaj zadanie... lub kliknij prawym
przyciskiem myszy i z menu kontekstowego wybierz
opcję Dodaj.... Dostępnych jest pięć typów
zaplanowanych zadań:
Uruchom aplikację
Aktualizuj
Konserwacja dziennika
Skanowanie komputera na żądanie
Sprawdzanie plików wykonywanych przy
uruchamianiu systemu
Ponieważ jednym z najczęściej planowanych zadań
jest aktualizacja, zostanie przedstawiony sposób
dodawania nowego zadania aktualizacji.
Z menu rozwijanego Zaplanowane zadanie wybierz
opcję Aktualizuj. W polu Nazwa zadania wprowadź
nazwę zadania. W menu rozwijanym Uruchom
zadanie wybierz częstotliwość, z jaką ma być
wykonywane zadanie. Dostępne są następujące
opcje: Zdefiniowane przez użytkownika,
Jednorazowo, Wielokrotnie, Codziennie, Co tydzień
i Po wystąpieniu zdarzenia. Na podstawie wybranej
częstotliwości wyświetlane są monity zawieraj ące
różne parametry aktualizacji. Następnie zdefiniuj
czynność podejmowaną w przypadku, gdy nie można
wykonać lub zakończyć zadania w zaplanowanym
czasie. Dostępne są następujące trzy opcje:
Czekaj do następnego zaplanowanego terminu
Uruchom zadanie j ak najszybciej
Uruchom zadanie natychmiast, jeśli od
ostatniego wykonania upłynął określony czas
(upływ czasu można określić za pomocą pola
przewijania Minimalny odstęp między zadaniami)
W następnym kroku zostanie wyświetlone okno z
podsumowaniem informacji o bieżącym
zaplanowanym zadaniu. Kliknij przycisk Zakończ.
Nowe zaplanowane zadanie zostanie dodane do listy
aktualnie zaplanowanych zadań.
W systemie istnieją predefiniowane ważne
zaplanowane zadania zapewniające jego prawidłowe
działanie. Są one domyślnie ukryte i nie należy ich
zmieniać. Aby zmodyfikować tę opcję i sprawić, by
zadania były widoczne, kliknij kolejno opcje
Ustawienia > Wprowadź preferencje aplikacji... >
17

Narzędzia > Harmonogram, a następnie wybierz
opcję Pokaż zadania systemowe.
4.4 Kwarantanna
Głównym zadaniem kwarantanny jest bezpieczne
przechowywanie zainfekowanych plików. Pliki należy
poddawać kwarantannie w przypadku, gdy nie można
ich wyleczyć, gdy ich usunięcie nie jest bezpieczne lub
zalecane lub gdy są one nieprawidłowo wykrywane
przez program ESET Cybersecurity.
4.4.2 Przywracanie plików z kwarantanny
Pliki poddane kwarantannie można przywracać do ich
pierwotnej lokalizacji. W tym celu należy użyć
przycisku Przywróć. Funkcja przywracania jest
również dostępna w menu kontekstowym: w oknie
Kwarantanna należy kliknąć wybrany plik prawym
przyciskiem myszy i wybrać polecenie Przywróć. Menu
kontekstowe zawiera także opcję Przywróć do...
umożliwiającą przywrócenie pliku do lokalizacji innej
niż ta, z której został usunięty.
Kwarantanną można objąć dowolny plik. Takie
działanie jest zalecane, jeśli plik zachowuje się w
podejrzany sposób, ale nie jest wykrywany przez
skaner antywirusowy. Pliki poddane kwarantannie
można przesyłać do analizy w laboratorium firmy
ESET.
Pliki przechowywane w folderze kwarantanny mogą
być wyświetlane w tabeli zawierającej datę i godzinę
poddania kwarantannie, ścieżkę do pierwotnej
lokalizacji zainfekowanego pliku, rozmiar pliku w
bajtach, powód (np. „dodane przez użytkownika”) oraz
liczbę zagrożeń (np. jeśli plik jest archiwum
zawierającym wiele zainfekowanych plików). Folder
kwarantanny z plikami poddanymi kwarantannie (/
Library/Application Support/Eset/cache/esets/quarantine)
pozostaje w systemie nawet po odinstalowaniu
programu ESET Cybersecurity. Pliki poddane
kwarantannie są przechowywane w bezpiecznej,
zaszyfrowanej postaci. Można je przywrócić po
ponownym zainstalowaniu programu ESET
Cybersecurity.
4.4.1 Poddawanie plików kwarantannie
Program ESET Cybersecurity automatycznie poddaje
kwarantannie usunięte pliki (jeśli nie anulowano tej
opcji w oknie alertu). W razie potrzeby można ręcznie
poddać kwarantannie dowolny podejrzany plik,
klikając przycisk Kwarantanna.... W tym celu można
również skorzystać z menu kontekstowego — kliknij
prawym przyciskiem myszy w oknie Kwarantanna, a
następnie kliknij kolejno plik, który chcesz poddać
kwarantannie, i przycisk Otwórz.
4.4.3 Przesyłanie pliku z kwarantanny
Jeśli poddano kwarantannie podejrzany plik, który nie
został wykryty przez program, lub jeśli plik został
błędnie oceniony jako zainfekowany (na przykład w
drodze analizy heurystycznej kodu) i następnie
poddany kwarantannie, należy przesłać plik do
laboratorium firmy ESET. Aby przesłać plik z
kwarantanny, kliknij ten plik prawym przyciskiem
myszy i z menu kontekstowego wybierz opcję Prześlij
plik do analizy.
4.5 Pliki dziennika
Pliki dziennika zawierają informacje o wszystkich
ważnych zdarzeniach, jakie miały miejsce w
programie, oraz przegląd wykrytych zagrożeń.
Zapisywanie informacji w dzienniku pełni istotną rolę
przy analizie systemu, wykrywaniu zagrożeń i
rozwiązywaniu problemów. Dziennik jest aktywnie
tworzony w tle i nie wymaga żadnych działań ze
strony użytkownika. Informacje są zapisywane
zgodnie z bieżącymi ustawieniami szczegółowości
dziennika. Za pomocą programu ESET Cybersecurity
można bezpośrednio wyświetlać wiadomości
tekstowe oraz wyświetlać i archiwizować dzienniki.
Pliki dziennika są dostępne z poziomu okna głównego
programu ESET Cybersecurity po kliknięciu kolejno
opcji Narzędzia > Pliki dziennika. Żądany typ
dziennika należy zaznaczyć w menu rozwijanym
Dziennik znajdującym się u góry okna. Dostępne są
następujące dzienniki:
1. Wykryte zagrożenia — po wybraniu tej opcji można
zapoznać się ze wszystkimi informacjami na temat
zdarzeń związanych z wykryciem infekcji.
2. Zdarzenia — ta opcja jest przeznaczona dla
administratorów systemu i użytkowników na
potrzeby rozwiązywania problemów. Wszystkie
ważne czynności podejmowane przez program ESET
Cybersecurity są zapisywane w dziennikach
zdarzeń.
3. Skanowanie komputera — w tym oknie są
wyświetlane wyniki wszystkich ukończonych
operacji skanowania. Dwukrotne kliknięcie
dowolnego wpisu powoduje wyświetlenie
szczegółowych informacji na temat danej operacj i
skanowania komputera na żądanie.
18
Informacje wyświetlane w każdym obszarze okna

można skopiować bezpośrednio do schowka,
wybierając żądaną pozycję i klikając przycisk Kopiuj.
4.5.1 Konserwacja dziennika
Dostęp do konfiguracji dzienników programu ESET
Cybersecurity można uzyskać z poziomu okna
głównego programu. Kliknij kolejno opcje Ustawienia
> Wprowadź preferencje aplikacji... > Narzędzia >
Pliki dziennika. Można określić następujące opcje
plików dziennika:
Automatycznie usuwaj starsze rekordy
dzienników — wpisy dziennika starsze niż podana
liczba dni są usuwane automatycznie.
Automatycznie optymalizuj pliki dzienników —
umożliwia automatyczną defragmentację plików
dziennika w przypadku przekroczenia określonego
procentu nieużywanych rekordów.
Aby skonfigurować opcję Domyślny filtr rekordów
dziennika, kliknij przycisk Edytuj..., a następnie
zaznacz/usuń zaznaczenie żądanych typów
dzienników.
4.5.2 Filtrowanie dziennika
W dziennikach są przechowywane informacje o
ważnych zdarzeniach systemowych. Funkcja
filtrowania dziennika umożliwia wyświetlenie
rekordów dotyczących określonego typu zdarzenia.
Najczęściej używane typy dzienników zostały
przedstawione poniżej:
Ostrzeżenia krytyczne — krytyczne błędy
systemowe (np. „Uruchomienie ochrony
antywirusowej nie powiodło się”).
Błędy — komunikaty o błędach, np. „Błąd podczas
pobierania pliku”, oraz błędy krytyczne.
Ostrzeżenia — komunikaty ostrzegawcze.
Rekordy informacyjne — komunikaty
informacyjne, w tym powiadomienia o pomyślnych
aktualizacjach, alertach itp.
Rekordy diagnostyczne — informacje potrzebne do
ulepszenia konfiguracji programu i wszystkie
rekordy wymienione powyżej.
Znajduje się tutaj między innymi opcja Tryb
zaawansowany, pozwalająca na przejście do trybu
zaawansowanego. W trybie zaawansowanym są
wyświetlane bardziej szczegółowe ustawienia i
dodatkowe formanty programu ESET Cybersecurity.
Jeśli podczas uruchamiania programu ma być
wyświetlany ekran powitalny, zaznacz opcję Pokaż
ekran powitalny przy uruchamianiu.
W części Użyj standardowego menu można wybrać
opcję W trybie standardowym lub W trybie
zaawansowanym, która spowoduje, że w głównym
oknie programu w wybranym trybie wyświetlania
będzie używane standardowe menu.
Aby włączyć wyświetlanie etykiet narzędzi, zaznacz
opcję Pokaż etykiety narzędzi. Z kolei opcja Pokaż
ukryte pliki umożliwia wyświetlanie i zaznaczanie
ukrytych plików w części Skanowane obiekty
znajdującej się w oknie Skanowanie komputera.
4.6.1 Alerty i powiadomienia
Sekcja Alerty i powiadomienia umożliwia
konfigurowanie sposobu obsługi alertów o zagrożeniu
i powiadomień systemowych w programie ESET
Cybersecurity.
Wyłączenie opcji Wyświetlaj alerty spowoduje
anulowanie wyświetlania wszystkich okien alertów,
dlatego należy jej używać tylko w szczególnych
sytuacjach. W przypadku większości użytkowników
zaleca się pozostawienie ustawienia domyślnego tej
opcji (włączona).
4.6 Interfejs użytkownika
Opcje konfiguracji interfejsu użytkownika w
programie ESET Cybersecurity umożliwiają
dostosowanie środowiska pracy do potrzeb
użytkownika. Można uzyskać do nich dostęp, klikając
kolejno opcje Ustawienia > Wprowadź preferencje
aplikacji... > Użytkownik > Interfejs.
Zaznaczenie opcji Wyświetlaj powiadomienia na
pulpicie spowoduje wyświetlanie na pulpicie
komputera okien alertów niewymagających
interwencji ze strony użytkownika (domyślnie — w
prawym górnym rogu ekranu). Za pomocą ustawienia
Automatycznie powiadomienia zamykaj po X s
można określić czas, przez jaki powiadomienia są
widoczne.
19

4.6.1.1 Zaawansowane ustawienia alertów i
powiadomień
Wyświetlaj tylko powiadomienia wymagające
działania użytkownika
Ta opcja pozwala włączyć lub wyłączyć wyświetlanie
komunikatów wymagających interwencji
użytkownika.
Wyświetlaj tylko powiadomienia wymagające
działania użytkownika podczas korzystania z
aplikacji w trybie pełnego ekranu
Ta opcja jest przydatna w trakcie wykonywania
prezentacji, grania czy wykonywania innych czynności
wymagaj ących dostępności całego ekranu.
4.6.2 Uprawnienia
Ustawienia programu ESET Cybersecurity mogą
odgrywać dużą rolę w całościowej polityce
bezpieczeństwa firmy. Nieautoryzowane modyfikacje
mogą rodzić zagrożenie dla stabilności i ochrony
systemu. Dlatego administrator może zezwalać na
modyfikowanie konfiguracji programu tylko
wybranym użytkownikom.
Aby wyznaczyć uprzywilejowanych użytkowników,
kliknij kolejno opcje Ustawienia > Wprowadź
preferencje aplikacji... > Użytkownik > Uprawnienia
.
W celu zapewnienia maksymalnego bezpieczeństwa
systemu ważne jest prawidłowe skonfigurowanie
programu. Nieautoryzowane modyfikacje mogą
powodować utratę ważnych danych. Aby utworzyć
listę uprzywilejowanych użytkowników, wystarczy
zaznaczyć ich na liście Użytkownicy znajdującej się z
lewej strony, a następnie kliknąć przycisk Dodaj. Aby
usunąć użytkownika, należy zaznaczyć jego nazwę na
liście Użytkownicy uprzywilejowani po prawej
stronie, a następnie kliknąć przycisk Usuń.
UWAGA: Jeśli lista uprzywilejowanych użytkowników
jest pusta, wszyscy użytkownicy zdefiniowani w
systemie mogą zmieniać ustawienia programu.
4.6.3 Menu kontekstowe
Integrację menu kontekstowego można włączyć,
wybierając kolejno opcje Ustawienia > Wprowadź
preferencje aplikacji... > Użytkownik > Menu
kontekstowe i zaznaczając pole wyboru Zintegruj z
menu kontekstowym.
4.7 ThreatSense.Net
System monitorowania zagrożeń ThreatSense.Net
pomaga zapewnić natychmiastowe i ciągłe
informowanie firmy ESET o nowych próbach ataków.
Dwukierunkowy system monitorowania zagrożeń
ThreatSense.Net ma jeden cel — udoskonalenie
oferowanej ochrony. Najlepszą gwarancją wykrycia
nowych zagrożeń natychmiast po ich pojawieniu się
jest „połączenie” jak największej liczby naszych
klientów i obsadzenie ich w roli tropicieli zagrożeń.
Istnieją dwie możliwości:
1. Można nie włączać systemu monitorowania
zagrożeń ThreatSense.Net. Funkcjonalność
oprogramowania nie ulegnie zmniejszeniu, a
użytkownik nadal będzie otrzymywać najlepszą
ochronę.
2. System ThreatSense.Net można skonfigurować w
taki sposób, aby anonimowe informacje o nowych
zagrożeniach i lokalizacjach nowego
niebezpiecznego kodu były przesyłane w postaci
pojedynczego pliku. Ten plik może być przesyłany do
firmy ESET w celu szczegółowej analizy. Analiza tych
zagrożeń pomoże firmie ESET aktualizować bazę
wirusów i poprawiać zdolność programu do
wykrywania różnych form ataków.
20
System monitorowania zagrożeń ThreatSense.Net
zgromadzi informacje o komputerze użytkownika
powiązane z nowo wykrytymi zagrożeniami. Te
informacje mogą zawierać próbkę lub kopię pliku, w
którym wystąpiło zagrożenie, ścieżkę do tego pliku,
nazwę pliku, datę i godzinę, proces, za pośrednictwem
którego zagrożenie pojawiło się na komputerze, oraz
informacje o systemie operacyjnym komputera.
Chociaż istnieje możliwość, że w wyniku tego
pracownicy laboratorium firmy ESET mogą mieć
dostęp do niektórych informacji dotyczących

użytkownika lub jego komputera (np. do nazw
użytkowników widocznych w ścieżce katalogu), nie
będą one używane w ŻADNYM innym celu niż
ulepszanie systemu monitorowania zagrożeń.
Do konfiguracji systemu ThreatSense.Net można
przejść z okna Ustawienia zaawansowane, wybierając
kolejno opcje Narzędzia > ThreatSense.Net. Zaznacz
opcję Włącz system monitorowania zagrożeń
ThreatSense.Net, aby uaktywnić tę funkcję, a
następnie kliknij przycisk Ustawienia... znajdujący się
obok nagłówka Opcje zaawansowane.
opcji Jak najszybciej informacje statystyczne będą
wysyłane natychmiast po ich utworzeniu. To
ustawienie jest odpowiednie przy korzystaniu ze
stałego łącza internetowego. W przypadku
zaznaczenia opcji Podczas aktualizacji wszystkie
informacje statystyczne będą wysyłane w trakcie
pierwszej aktualizacji przypadającej po ich
zgromadzeniu.
Jeśli użytkownik nie chce przesyłać żadnych
anonimowych danych statystycznych, powinien
zaznaczyć opcję Nie przesyłaj.
4.7.1 Podejrzane pliki
Opcja Podejrzane pliki umożliwia skonfigurowanie
sposobu przesyłania zagrożeń do laboratorium firmy
ESET w celu przeprowadzenia analizy.
Po wykryciu podejrzanego pliku na komputerze można
go przesłać do analizy w laboratorium firmy. Jeśli plik
okaże się szkodliwą aplikacj ą, informacje potrzebne do
jej wykrywania zostaną dodane do kolejnej aktualizacj i
bazy sygnatur wirusów.
Przesyłanie podejrzanych plików — można
zaznaczyć opcję Podczas aktualizacji, aby pliki były
wysyłane do laboratorium firmy ESET w trakcie
standardowych aktualizacji bazy sygnatur wirusów.
Można też wybrać opcję Jak najszybciej. Opcja ta jest
odpowiednia dla komputerów ze stałym łączem
internetowym.
Aby żadne pliki nie były przesyłane, należy zaznaczyć
opcję Nie przesyłaj. Zaznaczenie opcji nieprzesyłania
plików do analizy nie wpływa na przesyłanie informacji
statystycznych, których ustawienia są konfigurowane
w innym miejscu.
Filtr wyłączenia — umożliwia wykluczenie
określonych plików i folderów z przesyłania. Warto na
przykład wykluczyć pliki, które mogą zawierać poufne
informacje, takie jak dokumenty lub arkusze
kalkulacyjne. Najpopularniejsze typy plików
należących do tej kategorii (np. .doc) są wykluczone
domyślnie. Do listy wykluczonych plików można
dodawać inne typy plików.
Kontaktowy adres e-mail (opcjonalnie) — adres e-
mail może być wysyłany wraz z podejrzanymi plikami.
Służy wtedy do kontaktowania się z użytkownikiem w
sytuacji, gdy przeprowadzenie analizy wymaga
dodatkowych informacji. Należy podkreślić, że
specjaliści z firmy ESET kontaktują się z
użytkownikiem tylko w szczególnych przypadkach.
System monitorowania zagrożeń ThreatSense.Net
gromadzi anonimowe informacje o komputerze
użytkownika dotyczące nowo wykrytych zagrożeń.
Mogą one obejmować nazwę infekcji, datę i godzinę jej
wykrycia, numer wersji programu zabezpieczającego
firmy ESET, wersję systemu operacyjnego oraz
ustawienia regionalne. Zazwyczaj statystyka jest
wysyłana do serwerów firmy ESET raz lub dwa razy
dziennie.
Poniżej przedstawiono przykład wysyłanego pakietu
danych statystycznych:
# utc_time=2005-04-14 07:21:28
# country="Slovakia"
# language="ENGLISH"
# osver=9.5.0
# engine=5417
# components=2.50.2
# moduleid=0x4e4f4d41
# filesize=28368
# filename=Users/UserOne/Documents/Incoming/rdgFR1463
[1].zip
Przesyłanie anonimowych informacji
statystycznych — użytkownik może sam określić
termin wysyłania danych statystycznych. Po wybraniu
21

5. Użytkownik zaawansowany
5.1 Import i eksport ustawień
Aby określić ustawienia serwera proxy na tym
poziomie, zaznacz pole wyboru Użyj serwera proxy, a
następnie wprowadź adres serwera w polu Serwer
proxy oraz jego numer portu.
Importowanie i eksportowanie konfiguracji programu
ESET Cybersecurity jest dostępne w Trybie
zaawansowanym w menu Ustawienia.
Do przechowywania konfiguracji podczas
importowania i eksportowania są stosowane pliki
archiwów. Funkcja eksportu i importu j est użyteczna,
gdy konieczne jest utworzenie kopii zapasowej
bieżącej konfiguracji programu ESET Cybersecurity w
celu użycia jej w późniejszym czasie. Funkcja eksportu
ustawień jest również przydatna dla użytkowników,
którzy chcą używać preferowanej konfiguracji
programu ESET Cybersecurity w wielu systemach —
plik konfiguracji można łatwo zaimportować w celu
przeniesienia żądanych ustawień.
Jeśli komunikacja z serwerem proxy wymaga
uwierzytelniania, zaznacz pole wyboru Serwer proxy
wymaga uwierzytelniania i w odpowiednich polach
wprowadź nazwę użytkownika i hasło.
5.3 Blokowanie nośników wymiennych
Na nośnikach wymiennych (CD, USB itd.) może
znajdować się szkodliwy kod stwarzający zagrożenie
dla komputera. Aby zablokować nośniki wymienne,
zaznacz opcję Włącz blokowanie nośników
wymiennych. Aby zezwolić na dostęp do określonych
typów nośników, usuń zaznaczenie woluminów tych
nośników.
5.1.1 Import ustawień
Importowanie konfiguracji jest bardzo łatwe. W menu
głównym kliknij kolejno opcje Ustawienia > Import i
eksport ustawień..., a następnie wybierz opcję
Importuj ustawienia. Wprowadź nazwę pliku
konfiguracyjnego lub kliknij przycisk Przeglądaj..., aby
wyszukać plik konfiguracyjny do zaimportowania.
5.1.2 Eksport ustawień
Czynności wykonywane podczas eksportu konfiguracj i
są bardzo podobne. W menu głównym kliknij kolejno
opcje Ustawienia > Import i eksport ustawień...
Wybierz opcję Eksportuj ustawienia i wprowadź
nazwę pliku konfiguracyjnego. Wyszukaj i wybierz
lokalizację na komputerze, w której ma zostać
zapisany plik konfiguracyjny.
5.2 Ustawienia serwera proxy
Ustawienia serwera proxy można skonfigurować,
wybierając kolejno opcje Inne > Serwer proxy.
Określenie serwera proxy na tym poziomie powoduje
zdefiniowanie globalnych ustawień serwera proxy dla
całego programu ESET Cybersecurity. Określone w tym
miejscu parametry będą używane przez wszystkie
moduły, które wymagają połączenia internetowego.
22

6. Słowniczek
6.1 Typy infekcji
Infekcja oznacza atak szkodliwego oprogramowania,
które usiłuje uzyskać dostęp do komputera
użytkownika i/lub uszkodzić jego zawartość.
6.1.1 Wirusy
Wirus komputerowy to program, który infekuje
system i uszkadza pliki znajdujące się na komputerze.
Nazwa tego typu programów pochodzi od wirusów
biologicznych, ponieważ stosują one podobne metody
przenoszenia się z jednego komputera na drugi.
Wirusy komputerowe atakują głównie pliki
wykonywalne, skrypty i dokumenty. W celu
powielenia wirus dokleja swój kod na końcu
zaatakowanego pliku. Działanie wirusa
komputerowego w skrócie przedstawia się
następująco: po uruchomieniu zainfekowanego pliku
wirus uaktywnia się (przed aplikacją, do której jest
doklejony) i wykonuje zadanie określone przez jego
twórcę. Dopiero wtedy następuje uruchomienie
zaatakowanej aplikacji. Wirus nie może zainfekować
komputera, dopóki użytkownik — przypadkowo lub
rozmyślnie — nie uruchomi lub nie otworzy
szkodliwego programu.
6.1.2 Robaki
Robak komputerowy jest programem zawierającym
szkodliwy kod, który atakuje komputery-hosty. Robaki
rozprzestrzeniają się za pośrednictwem sieci.
Podstawowa różnica między wirusem a robakiem
polega na tym, że ten ostatni potrafi samodzielnie
powielać się i przenosić — nie musi w tym celu
korzystać z plików-nosicieli ani sektorów
rozruchowych dysku. Robaki rozpowszechniają się
przy użyciu adresów e-mail z listy kontaktów oraz
wykorzystują luki w zabezpieczeniach aplikacj i
sieciowych.
Robaki są przez to znacznie bardziej żywotne niż
wirusy komputerowe. Ze względu na powszechność
dostępu do Internetu mogą one rozprzestrzenić się na
całym świecie w ciągu kilku godzin po opublikowaniu,
a w niektórych przypadkach nawet w ciągu kilku
minut. Możliwość szybkiego i niezależnego powielania
się powoduje, że są one znacznie groźniejsze niż inne
rodzaje szkodliwego oprogramowania.
Robak uaktywniony w systemie może być przyczyną
wielu niedogodności: może usuwać pliki, obniżać
wydajność komputera, a nawet blokować działanie
programów. Natura robaka komputerowego
predestynuje go do stosowania w charakterze „środka
transportu” dla innych typów szkodliwego
oprogramowania.
Wirusy komputerowe różnią się pod względem
odgrywanej roli i stopnia stwarzanego zagrożenia.
Niektóre z nich są bardzo niebezpieczne, ponieważ
mogą celowo usuwać pliki z dysku twardego. Część
wirusów nie powoduje natomiast żadnych szkód —
celem ich działania jest tylko zirytowanie użytkownika
i zademonstrowanie umiejętności programistycznych
ich twórców.
Należy zauważyć, że w porównaniu z końmi
trojańskimi lub oprogramowaniem spyware wirusy
stają się stopniowo coraz rzadsze, ponieważ nie
przynoszą żadnych dochodów autorom szkodliwego
oprogramowania. Ponadto termin „wirus” jest często
błędnie używany w odniesieniu do wszystkich typów
programów powodujących infekcje. Taka interpretacja
powoli jednak zanika i stosowane j est nowe, ściślejsze
określenie „szkodliwe oprogramowanie”.
Jeśli komputer został zaatakowany przez wirusa,
konieczne jest przywrócenie zainfekowanych plików
do pierwotnego stanu, czyli wyleczenie ich przy użyciu
programu antywirusowego.
Przykłady wirusów: OneHalf, Tenga i Yankee Doodle.
Jeśli komputer został zainfekowany przez robaka,
zaleca się usunięcie zainfekowanych plików, ponieważ
prawdopodobnie zawierają one szkodliwy kod.
Przykłady popularnych robaków: Lovsan/Blaster,
Stration/Warezov, Bagle i Netsky.
6.1.3 Konie trojańskie
Komputerowe konie trojańskie uznawano dotychczas
za klasę wirusów, które udają pożyteczne programy,
aby skłonić użytkownika do ich uruchomienia. Obecnie
konie trojańskie już nie muszą się maskować. Ich
jedynym celem jest jak najłatwiejsze przeniknięcie do
systemu i wyrządzenie w nim szkód. Określenie „koń
trojański” stało się bardzo ogólnym terminem
używanym w odniesieniu do każdego wirusa, którego
nie można zaliczyć do innej klasy infekcji.
W związku z tym, że jest to bardzo pojemna kategoria,
dzieli się ją często na wiele podkategorii:
Program pobierający (ang. downloader) — szkodliwy
program, który może pobierać inne szkodliwe
programy z Internetu.
Program zakażający (ang. dropper) — rodzaj konia
trojańskiego, którego działanie polega na
umieszczaniu na zaatakowanych komputerach
innych typów szkodliwego oprogramowania.
23

Program furtki (ang. backdoor) — aplikacja, która
komunikuje się ze zdalnymi intruzami, umożliwiając
im uzyskanie dostępu do systemu i przejęcie nad nim
kontroli.
Program rejestrujący znaki wprowadzane na
klawiaturze (ang. keylogger, keystroke logger) —
program, który rejestruje znaki wprowadzane przez
użytkownika i wysyła informacje o nich zdalnym
intruzom.
Program nawiązujący połączenia modemowe (ang.
dialer) — program mający na celu nawiązywanie
połączeń z kosztownymi numerami telefonicznymi.
Zauważenie przez użytkownika nowego połączenia
jest prawie niemożliwe. Programy takie mogą
przynosić straty użytkownikom modemów
telefonicznych, które nie są już regularnie
eksploatowane.
Konie trojańskie występują zwykle w postaci plików
wykonywalnych. Jeśli na komputerze zostanie
wykryty plik rozpoznany jako koń trojański, zaleca
się jego usunięcie, ponieważ najprawdopodobniej
zawiera szkodliwy kod.
Przykłady popularnych koni trojańskich: NetBus,
Troj andownloader.Small.ZL i Slapper.
6.1.4 Adware
Adware to skrót oznaczający oprogramowanie
reklamowe, czyli utrzymywane z reklam. Do tej
kategorii zaliczane są programy wyświetlające treści
reklamowe. Aplikacje adware często powodują
automatyczne otwieranie wyskakujących okienek
zawierających reklamy lub zmianę strony głównej w
przeglądarce internetowej. Oprogramowanie adware
jest często dołączane do bezpłatnych programów,
umożliwiając ich autorom pokrycie kosztów tworzenia
tych (zazwyczaj użytecznych) aplikacj i.
Oprogramowanie adware samo w sobie nie jest
niebezpieczne — użytkownikom mogą przeszkadzać
jedynie wyświetlane reklamy. Niebezpieczeństwo
związane z programami adware polega jednak na tym,
że mogą one zawierać funkcje śledzące (podobnie jak
spyware — oprogramowanie szpiegujące).
Jeśli użytkownik zdecyduje się użyć bezpłatnego
oprogramowania, powinien zwrócić szczególną
uwagę na jego program instalacyjny. W programie
instalacyjnym prawdopodobnie znajduje się
powiadomienie o instalowaniu dodatkowych
programów reklamowych. Często dostępna jest opcja
umożliwiająca anulowanie instalacji programu
reklamowego i zainstalowanie programu głównego
bez dołączonego oprogramowania adware.
W niektórych przypadkach zainstalowanie programu
bez dołączonego oprogramowania adware jest
niemożliwe lub powoduje ograniczenie
funkcjonalności. Dzięki temu oprogramowanie
reklamowe może zostać zainstalowane w systemie w
sposób legalny, ponieważ użytkownik wyraża na to
zgodę. W takim przypadku należy kierować się
względami bezpieczeństwa i nie ponosić konsekwencji
błędnej decyzji. Jeśli na komputerze zostanie wykryty
plik rozpoznany jako adware, zaleca się jego usunięcie,
ponieważ istnieje duże prawdopodobieństwo, że
zawiera on szkodliwy kod.
6.1.5 Spyware
Do tej kategorii należą wszystkie aplikacje, które
wysyłają prywatne informacje bez zgody i wiedzy
użytkownika. Korzystają one z funkcji śledzących do
wysyłania różnych danych statystycznych, np. listy
odwiedzonych witryn internetowych, adresów e-mail
z listy kontaktów użytkownika lub listy znaków
wprowadzanych na klawiaturze.
Twórcy oprogramowania spyware twierdzą, że te
techniki maj ą na celu uzyskanie pełniejszych informacji
o potrzebach i zainteresowaniach użytkowników oraz
umożliwiają trafniejsze kierowanie reklam do
odbiorców. Problem polega jednak na tym, że nie ma
wyraźnego rozgraniczenia między aplikacjami
pożytecznymi a szkodliwymi i nikt nie może mieć
pewności, czy gromadzone informacje nie zostaną
wykorzystane w niedozwolony sposób. Dane
pozyskiwane przez aplikacje szpiegujące mogą
zawierać kody bezpieczeństwa, kody PIN, numery
kont bankowych itd. Aplikacja szpiegująca jest często
umieszczana w bezpłatnej wersji programu przez jego
autora w celu uzyskania środków pieniężnych lub
zachęcenia użytkownika do nabycia edycji
komercyjnej. Nierzadko użytkownicy są podczas
instalacji programu informowani o obecności
oprogramowania szpiegującego, co ma ich skłonić do
zakupu pozbawionej go wersji płatnej.
Przykładami popularnych bezpłatnych produktów, do
których dołączone jest oprogramowanie szpiegujące,
są aplikacje klienckie sieci P2P (ang. peer-to-peer).
Programy Spyfalcon i Spy Sheriff (oraz wiele innych)
należą do szczególnej podkategorii oprogramowania
spyware. Wydają się zapewniać przed nim ochronę, ale
w rzeczywistości same są programami szpiegującymi.
Jeśli na komputerze zostanie wykryty plik rozpoznany
jako spyware, zaleca się jego usunięcie, ponieważ
najprawdopodobniej zawiera szkodliwy kod.
6.1.6 Potencjalnie niebezpieczne aplikacje
Istnieje wiele legalnych programów, które ułatwiają
administrowanie komputerami połączonymi w sieć.
Jednak w niewłaściwych rękach mogą one zostać
użyte do wyrządzania szkód. Program ESET
Cybersecurity zawiera narzędzia pozwalające
wykrywać takie zagrożenia.
24

Do „potencjalnie niebezpiecznych aplikacji” zaliczają
się niektóre legalne programy komercyjne. Są to m.in.
narzędzia do dostępu zdalnego, programy do łamania
haseł i programy rejestrujące znaki wprowadzane na
klawiaturze.
W przypadku wykrycia działającej na komputerze
aplikacj i potencjalnie niebezpiecznej, która nie została
zainstalowana świadomie przez użytkownika, należy
skonsultować się z administratorem sieci lub usunąć
ją.
6.1.7 Potencj alnie niepożądane aplikacje
Potencjalnie niepożądane aplikacje nie musiały być
świadomie projektowane w złych intencjach, ale ich
stosowanie może w jakimś stopniu obniżać wydaj ność
komputera. Zainstalowanie takiej aplikacji zazwyczaj
wymaga zgody użytkownika. Po zainstalowaniu
programu tego typu zachowanie systemu jest inne niż
przed j ego instalacją. Najbardziej mogą się rzucać w
oczy następujące zmiany:
otwieranie nowych, nieznanych okien;
aktywowanie i uruchamianie ukrytych procesów;
zwiększone wykorzystanie zasobów systemowych;
zmiany w wynikach wyszukiwania;
łączenie się aplikacji z serwerami zdalnymi.
25
 Loading...
Loading...