Page 1

P/N: M32001-02A2
SE-80 USER’S MANUAL
Page 2
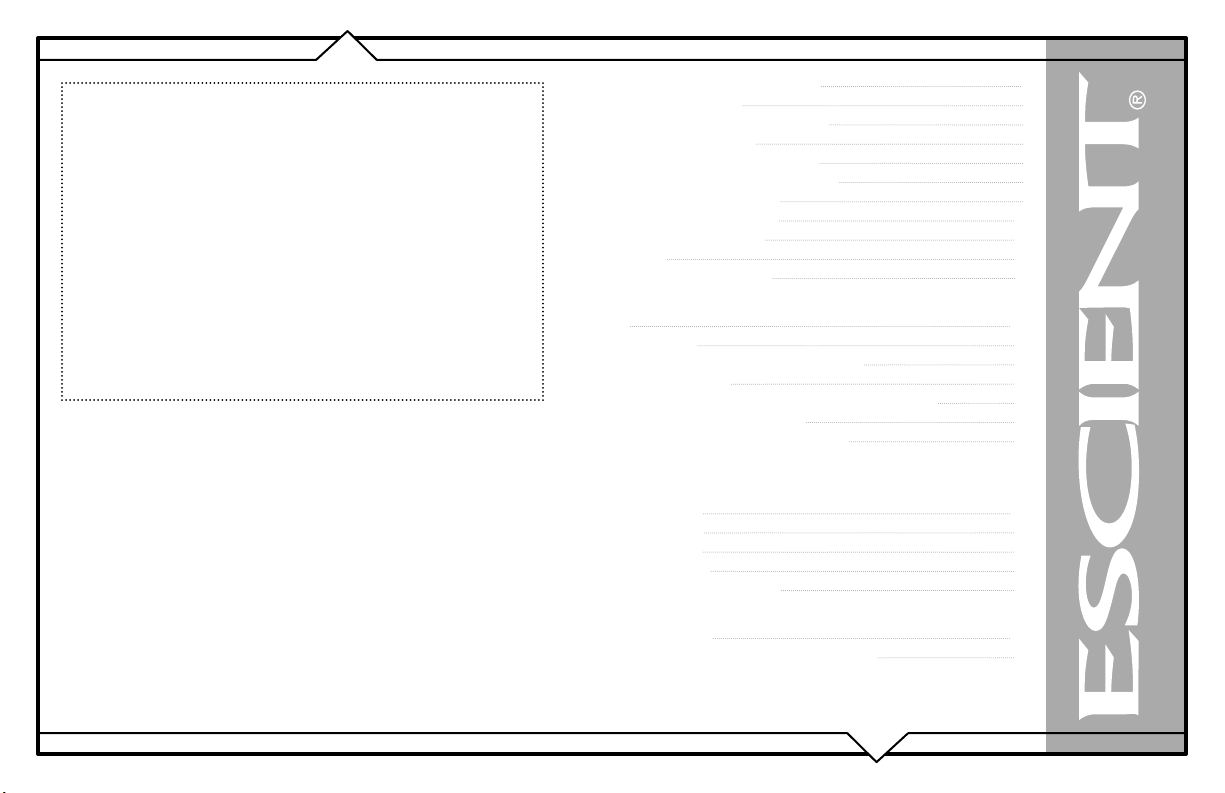
THANK YOU
The team at Escient would like to take this opportunity to thank you
for purchasing an Escient FireBall product. Escient is committed to
providing our customers the most technologically advanced, yet easierthan-ever to use products that converge the power of the Internet with
home entertainment.
To maximize your enjoyment, please take a few minutes to review this
User’s Manual. It will guide you through all the features and benefits of
your new FireBall.
PRODUCT INTRODUCTION 5
ABOUT THIS MANUAL 5
RECORD YOUR SERIAL NUMBER 5
MANUAL DISCLAIMERS 5
WARNINGS AND PRECAUTIONS 6
TRADEMARKS & SERVICE MARKS 7
WARRANTY INFORMATION 8
ESCIENT PRIVACY POLICY 10
CONTACT INFORMATION 10
COPYRIGHT 10
TERMS AND DEFINITIONS 11
If you should need assistance please call our Customer Support Staff at
800.372.4368
The Escient Team
PAGE 2
SETUP 12
POWER STATES 12
FRONT AND BACK PANEL OVERVIEW 13
REMOTE OVERVIEW 14
ENTERING TEXT WITH THE REMOTE CONTROL 15
Entering Numeric Entry Mode 15
Typing Characters with the Remote 15
ADDITIONAL CONNECTION AND HOOKUP
INFORMATION 17
AUDIO OUTPUTS 17
VIDEO OUTPUTS 18
IR CONNECTIONS 18
ETHERNET CONNECTIONS 19
REGISTRATION 21
TESTING A BROADBAND CONNECTION 21
FireBall™ SE-80 User’s Manual
Page 3
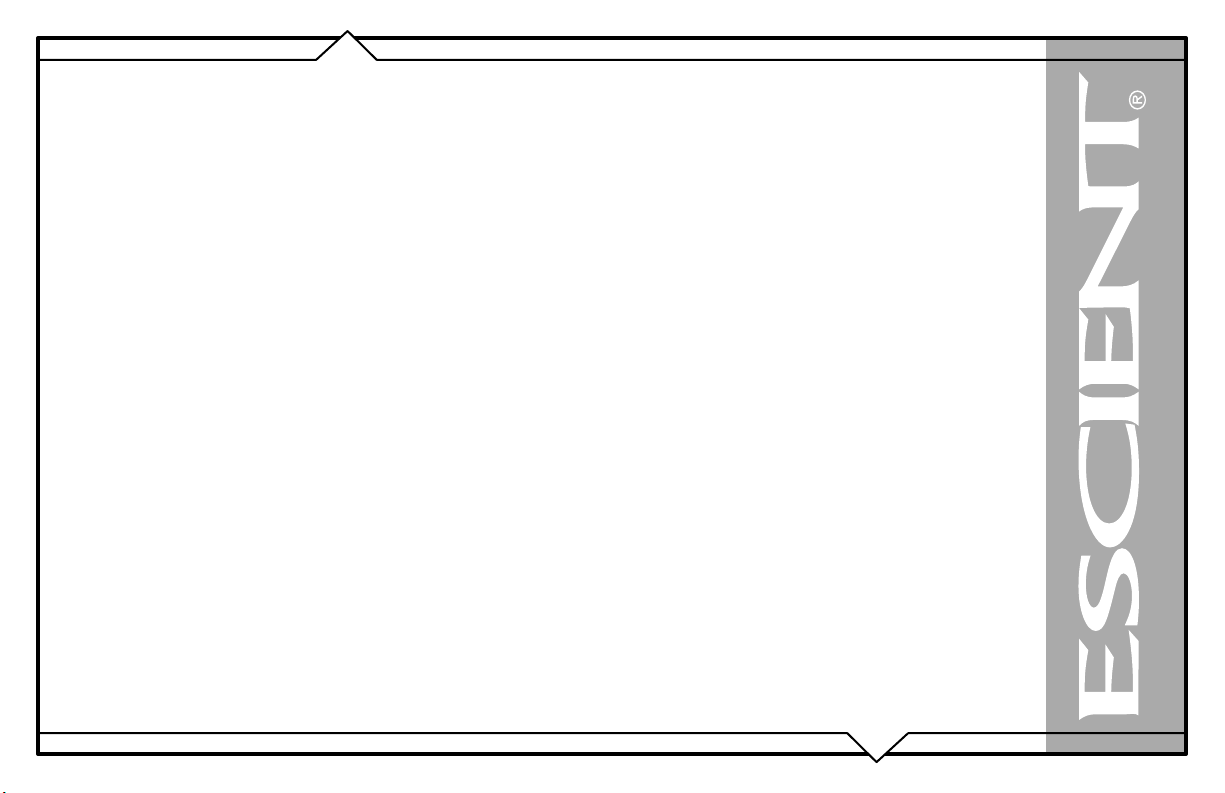
GETTING MUSIC INTO FIREBALL 22
RECORDING FROM THE INTERNAL CD 23
IMPORTING MUSIC FILES 24
System Requirements 24
Audio File Requirements 24
Cover Art Image Requirements 24
Importing from a PC 25
Importing from a Mac 26
ERASING A CD-RW DISC 28
LISTENING TO MUSIC 29
BROWSING YOUR MUSIC LIBRARY 29
SHOW AND HIDE TRACKS 29
PLAYING THE CURRENT TITLE 30
SELECTING A DIFFERENT SONG 30
CHANGING THE GUIDE VIEW 31
View By Artist 31
View By Title 31
View By Song 31
View By Cover 31
CHANGING THE CURRENT PLAY MODE 32
VIEWING BY GENRE 33
LISTENING TO INTERNET RADIO 34
BROWSING INTERNET RADIO STATIONS 34
PLAYING THE CURRENT STATION 35
MANAGING YOUR MEDIA 36
CREATING PLAYLISTS 36
CREATING GROUPS 37
ADDING INTERNET RADIO STATIONS 38
UPDATING THE INTERNET RADIO STATIONS LIST 39
PAGE 3
EDITING MUSIC INFORMATION 40
Editing Track Names 41
Automatically Lookup Information for This Disc 42
Searching for the Original Cover 43
Tips for Searching for Covers 43
Selecting an Existing Cover 44
EDITING RADIO INFORMATION 45
EDITING PLAYLISTS 46
EDITING GROUPS 47
DELETING MUSIC 48
DELETING PLAYLISTS 49
DELETING GROUPS 50
CREATING CDS 51
CREATING A CUSTOM MIX CD 51
DUPLICATING A CD 53
SETTING USER PREFERENCES 54
SETTING THE SCREEN SAVER PREFERENCES 54
Activation Idle Time 54
Other Modes 54
Retail Demo Mode 55
Photo Screen Saver Mode 56
SETTING YOUR TIME ZONE 57
CUSTOMIZABLE USER INTERFACE 58
ENABLING PASSWORD PROTECTION 59
NETWORK ETHERNET SETTINGS 60
Testing the Your Connection 61
SETTING THE FIREBALL SERVER SETTINGS 62
PEER TO PEER MUSIC SHARING 63
SELECTING MP3 RECORDING QUALITY 64
SETTING THE DISC INSERT PREFERENCES 65
VIDEO OUTPUT PREFERENCES 66
FireBall™ SE-80 User’s Manual
Page 4
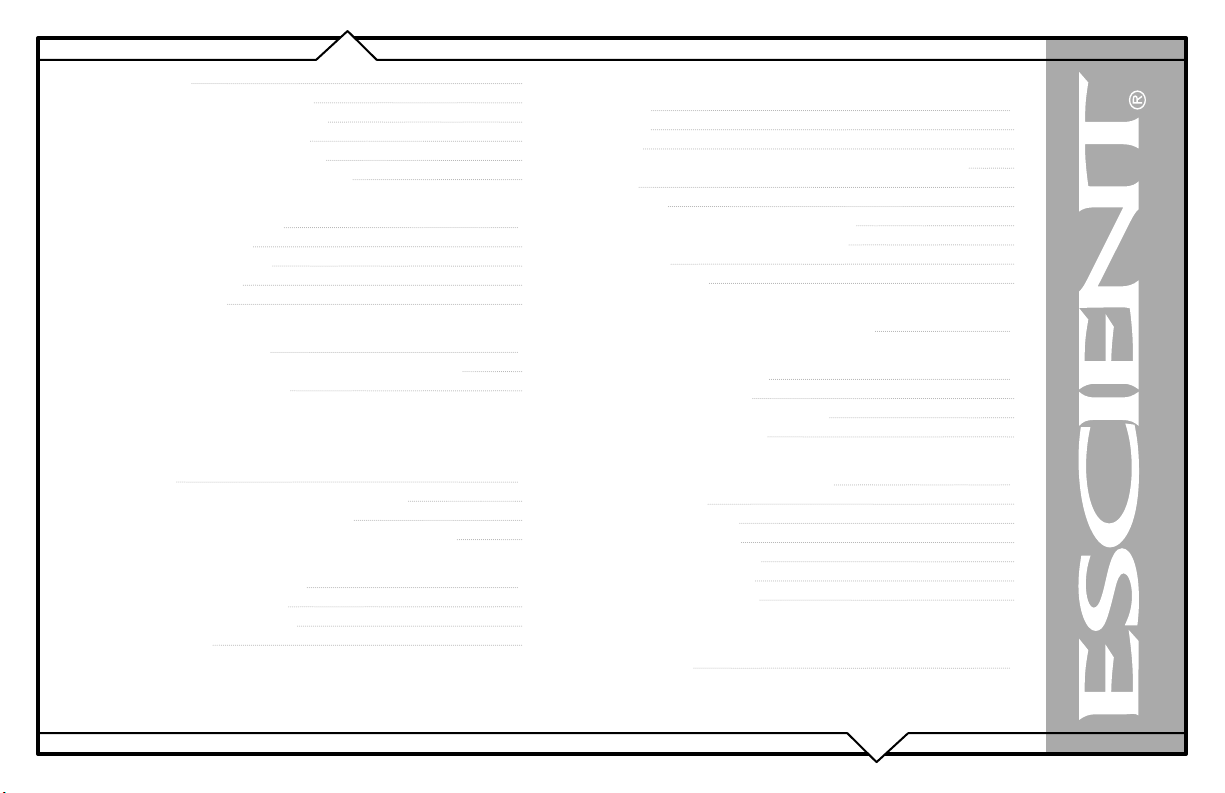
Video Format 66
Centering the FireBall Screen 67
Adjusting your TV’s Brightness 68
Adjusting your TV’s Contrast 69
Adjusting your TV’s Sharpness 70
Adjusting your TV’s Color and Tint 71
EXTERNAL CONTROL 72
IR REMOTE CONTROL 72
DIRECT ACCESS CODES 73
PLAYLIST HOT KEYS 76
BUTTON OVERLAY 77
FIREBALL UTILITIES 78
GETTING INFORMATION ABOUT YOUR FIREBALL 78
RESTARTING THE SYSTEM 79
UPDATING THE SOFTWARE 80
CONTROLLING FIREBALL FROM A WEB
BROWSER 81
SETTING UP THE FIREBALL WEB SERVER 81
USING THE WEB USER INTERFACE 81
USING THE WEB BROWSER AS A MUSIC CLIENT 82
BACKUP AND RESTORE 83
FIREBALL MUSIC BACKUP 83
FIREBALL MUSIC RESTORE 84
ID3 Tag Support 84
NETWORKED AUDIO USING FIREBALL MUSIC
CLIENTS 85
SERVERS 85
CLIENTS 85
LOCATING THE FIREBALL CLIENTS AND SERVERS 86
Central 86
Distributed 87
CONFIGURING A FIREBALL SERVER 88
CONFIGURING A FIREBALL CLIENT 88
Networking 88
Server Selection 88
ESCIENT TECHNICAL SUPPORT 89
TROUBLESHOOTING 90
NETWORK PROBLEMS 90
SOFTWARE UPDATE PROBLEMS 90
RECORDING PROBLEMS 90
ADDITIONAL INFORMATION 91
SPECIFICATIONS 91
Video Specifications 91
Audio Specifications 91
Physical Specifications 91
3rd Party Certifcations 91
FCC Part 15, Subpart B 91
GRACENOTE® END-USER LICENSE
AGREEMENT 92
PAGE 4
FireBall™ SE-80 User’s Manual
Page 5
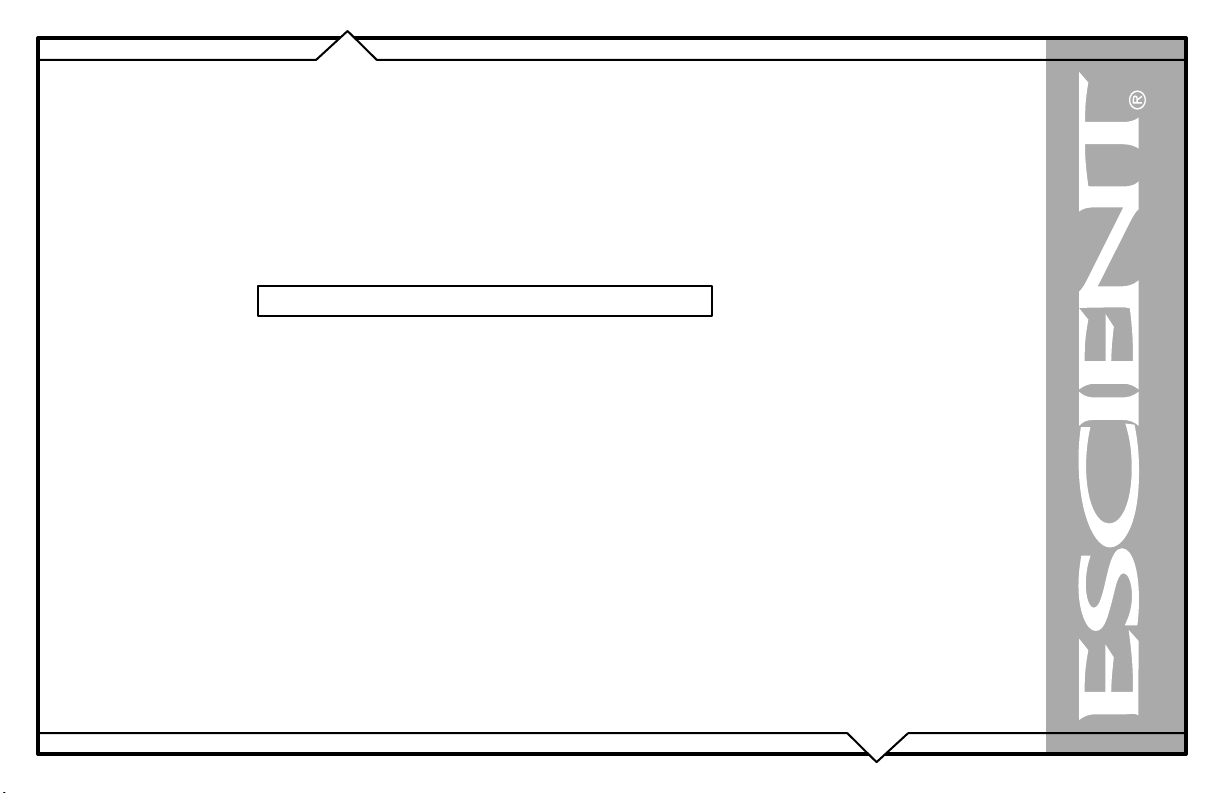
PRODUCT INTRODUCTION
Thank you for purchasing a FireBall Media Management system from Escient (a division of D&M Holdings).
ABOUT THIS MANUAL
This FireBall User’s Manual is intended to provide the reader with an overview of the main features and benefits of the Escient FireBall Media
Management Systems. For more information, please refer to the Escient web site (www.escient.com) or contact your Escient dealer.
RECORD YOUR SERIAL NUMBER
The serial number for this unit is located at the rear of the device. Please record the serial number in the space provided below. Refer to it whenever
you call Escient Tech Support (800.372.4368) regarding this product.
FireBall Serial Number:
MANUAL DISCLAIMERS
At the time of printing, the screen shot images in this manual matched the interface screens. However, since FireBall has the capability of
downloading software updates and enhancements on a regular basis, the resulting screen updates may no longer match the images in this manual.
Please check the Escient website for more information about software updates.
PAGE 5
FireBall™ SE-80 User’s Manual
Page 6
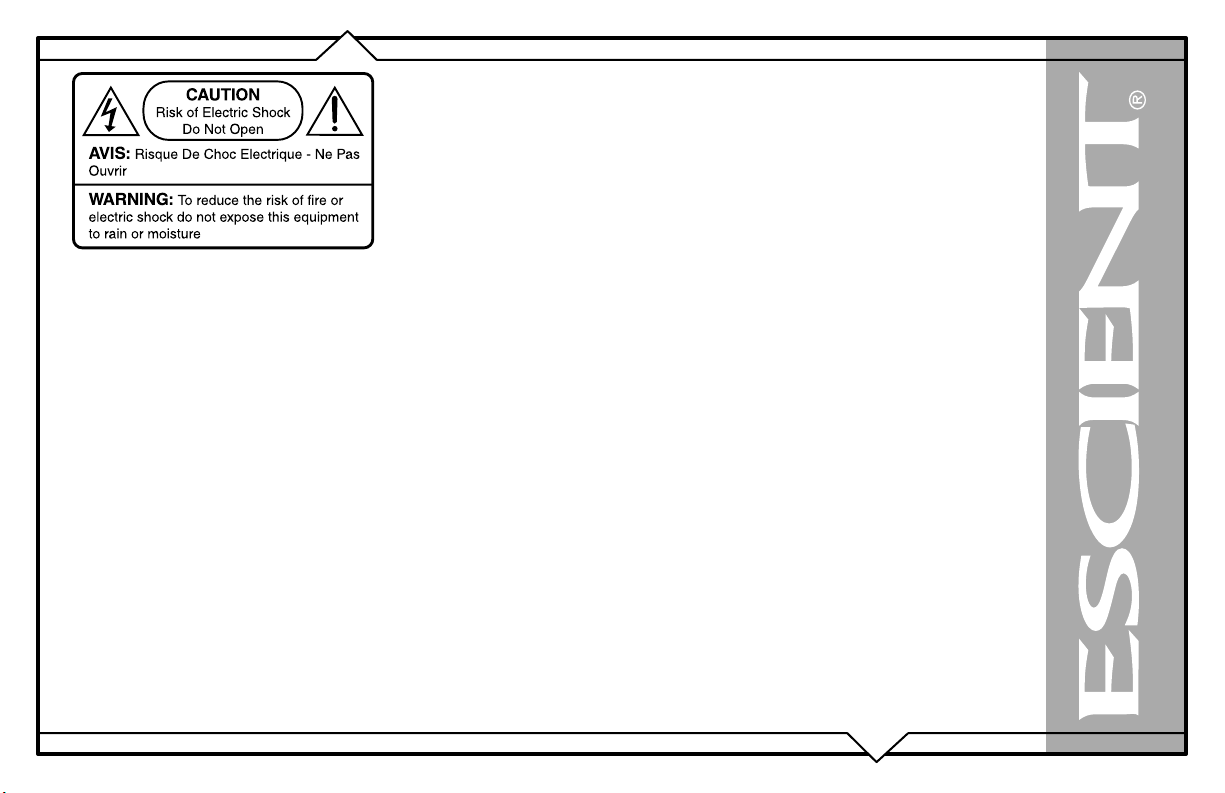
WARNINGS AND PRECAUTIONS
• Do not use this apparatus near water.
• Clean only with a dry cloth.
• Do not block any ventilation openings.
• Do not install near any heat sources such as radiators, heat registers, stoves, or other apparatus
(including amplifiers) that produce heat.
• To reduce the risk of electric shock, do not remove the cover. No user serviceable parts are
inside. Refer servicing to qualified service personnel.
• To prevent electric shock, do not use a 3 wire to 2 wire adapter plug.
• A three prong grounded outlet is required.
• You are cautioned that any change or modification not expressly approved in this manual or
approved in writing by an authorized representative of Escient could void your warranty and/
or your authority to operate this equipment.
• Prolonged use of any video device which produces a static (non-moving, non-changing) or
repetitive image on your projector, television or plasma display device can cause “screen
burn-in”. You are encouraged to leave the FireBall screen-saver turned on and set to the
lowest possible “time-out” duration. Warning: This device uses the mains plug as the means to
disconnect the unit, this unit remains powered unless disconnected from the mains source.
PAGE 6
FireBall™ SE-80 User’s Manual
Page 7
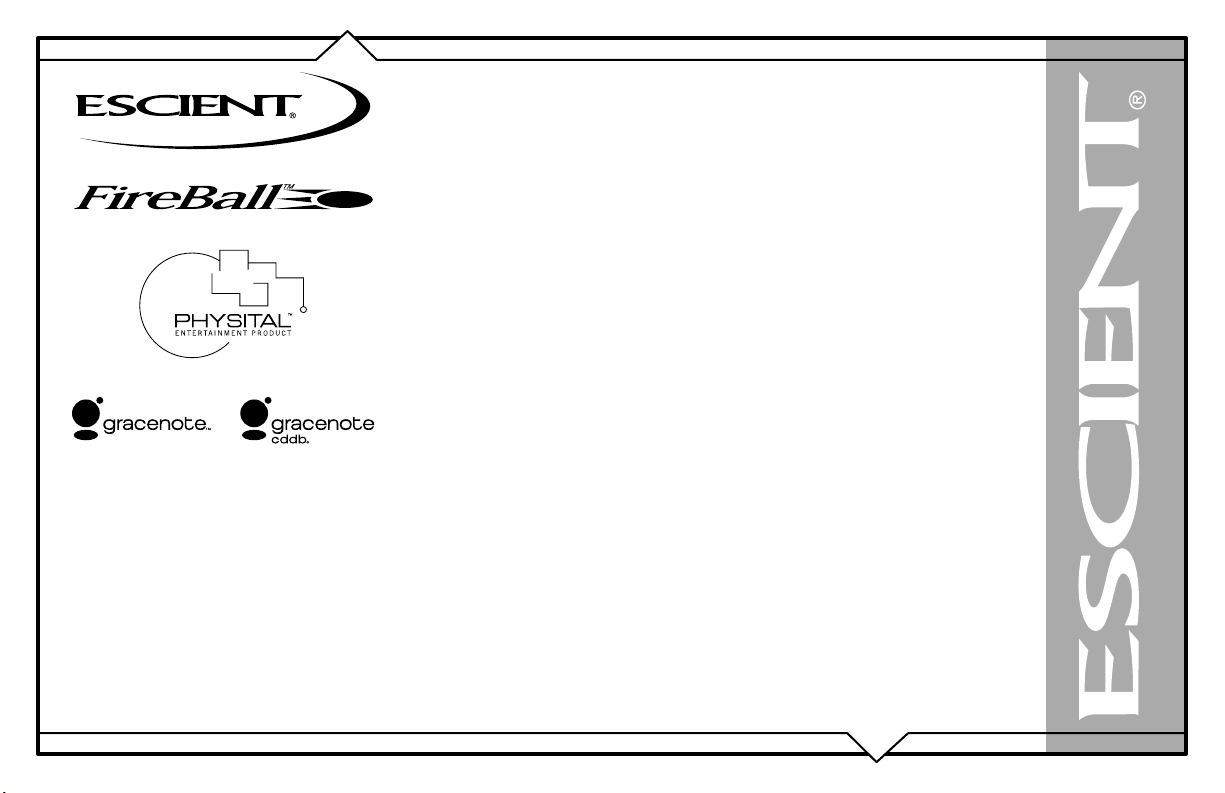
TRADEMARKS & SERVICE MARKS
Escient®, the Escient logo, and FireBall® are trademarks of Digital Networks North America.
FireBall and Physital are trademarks of Escient®.
Other product names mentioned herein are used for identification purposes only and may be
trademarks of their respective companies.
Music recognition technology and related data are provided by Gracenote®. Gracenote is
the industry standard in music recognition technology and related content delivery. For more
information visit www.gracenote.com.
CD and music-related data from Gracenote, Inc., copyright © 2000-2005 Gracenote.
Gracenote CDDB® Client Software, copyright 2000-2005 Gracenote. This product and service
may practice one or more of the following U.S. Patents: #5,987,525; #6,061,680; #6,154,773,
#6,161,132, #6,230,192, #6,230,207, #6,240,459, #6,330,593, and other patents issued or pending.
Gracenote and CDDB are registered trademarks of Gracenote. The Gracenote logo and
logotype, and the “Powered by Gracenote” logo are trademarks of Gracenote.
PAGE 7
FireBall™ SE-80 User’s Manual
Page 8
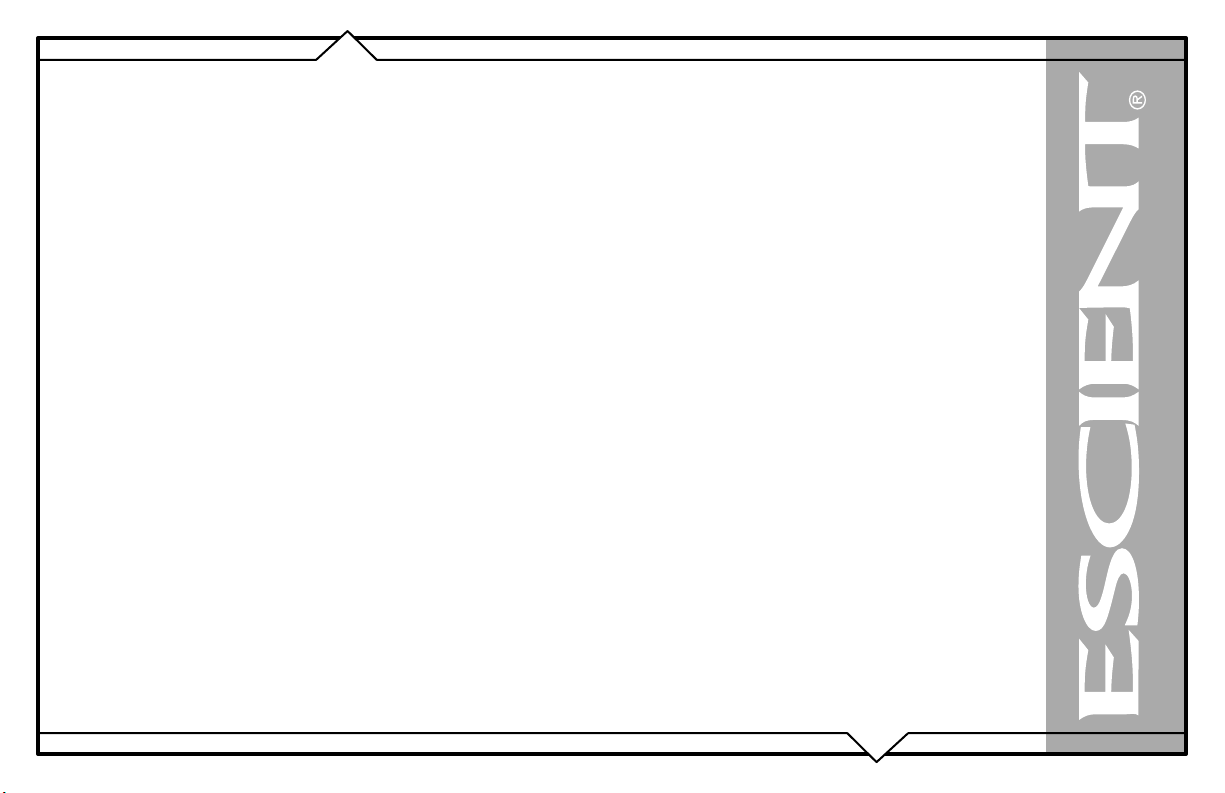
WARRANTY INFORMATION
Terms of Coverage - Each Escient branded media management system sold comes with a standard one (1) year warranty. This warranty provides
no-charge coverage under normal product usage, for a period of one year from the date of registration and/or purchase (whichever is earlier). This
warranty program provides the following key features and benefits:
• Twelve (12) months service, parts and labor.
• Five (5) day turn around time on all standard in-warranty repairs. No charges to the customer other than in-bound shipping charges which are
determined by the shipping method. All return shipments will be via Standard Ground Transportation (approximately 5 business days).
• Twelve (12) months of regular hour telephone support (9AM to 7PM EST), Monday through Friday.
• 24-hour email response from the Escient Support Website.
• Software maintenance updates provided via a broadband or dial-up Internet connections.
• Access to 24-hour music and movie databases and entertainment services providing access to thousands of CD and DVD titles and associated
information.
What is Covered - The goal of this warranty is to cover operational problems that might arise with your product during normal use. This includes
failure to start, improper operation, or intermittent failures. As part of the warranty, Escient will pay for all labor and materials used in the repair of
the system. Escient reserves the right to use new or factory refurbished parts in the repair of these in-warranty systems. Escient will also pay for the
return shipment of the repaired system via standard ground transportation. At Escient’s discretion, the Company will repair or replace any system sent
in for repair. Upon repair, the product will be new or like-new in condition and will meet all necessary regulatory requirements.
What is Not Covered - Escient products are sold through Escient approved dealers. A number of items must remain intact in order for Escient to
verify and validate this warranty. Additionally, there are several conditions which violate Escient’s warranty program. These include:
• The product was not purchased through an approved Escient Dealer.
• Any product, on which the serial numbers has been defaced, modified or removed physically or electronically will not be covered by an Escient
warranty.
• Escient will not cover under warranty damage to the product as a result of accident, misuse, abuse, neglect, fire, water, lightning, or other acts
of God or nature, improper storage, unauthorized modification, or failure to follow instructions.
• Any type of unauthorized repair or modifications made to the system resulting in damage to the product will not be covered under this warranty.
• Damage caused to the product as a result of improper shipping or installation.
• Any problems related to the use of the product which is not a direct problem with the product.
• Damage caused to the product as a result of improper installation to third party peripherals or products, or incorrect connection to peripheral or
products.
FireBall™ SE-80 User’s Manual
PAGE 8
Page 9
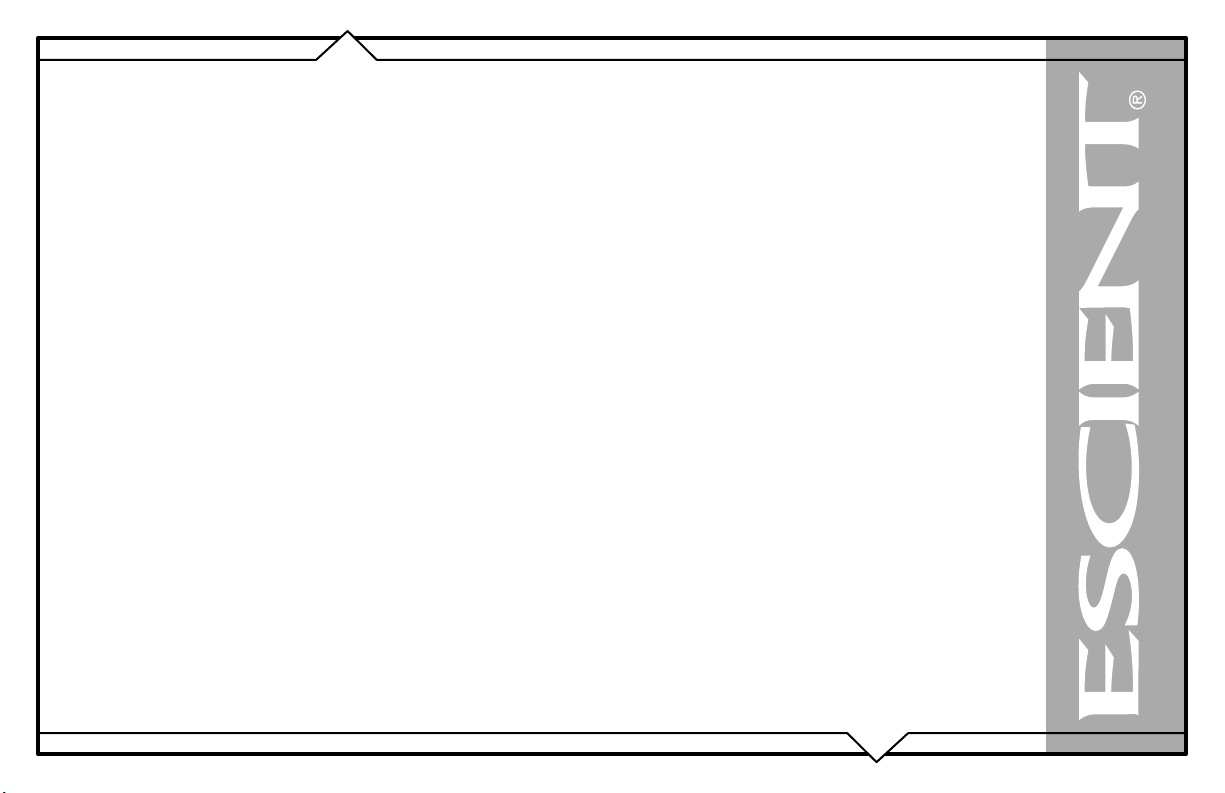
• Additionally, Escient does not cover the following items under the terms or its warranty programs:
• Installation or removal charges.
• Cost of initial technical adjustments (setup costs).
• Battery replacement.
Escient’s sole liability for any defective product is limited to the repair or replacement of the product at our discretion. Escient shall not be liable
for damages to other property caused by defects in this product, damages based upon inconvenience, loss of use of the product, loss of time or data,
commercial loss or any other damages, whether real, incidental or consequential.
Escient shall not be liable for damage or loss of data including but not limited to music recorded to storage devices. It is the customer’s responsibility
to maintain the original media and/or appropriate backup copies within the specific rights of the media’s copyright holder.
How to Return a Product - Contact your dealer or Escient’s Customer Support group at 800-372-4368.
Please have the following information ready for your dealer or Escient’s Customer Support technician:
• Product Serial Number
• Model Number
• Date of Registration or Purchase
• Place of Purchase
Upon reviewing the request for repair under warranty provisions, Escient’s Technical Support group will issue a Return Material Authorization
(RMA) number. This number is to be attached to the outside of the shipping carton. Additional instructions will be provided by technical support.
Please be sure to use original packing carton and internal packing materials to assure proper shipment of the system. Insurance costs are the
responsibility of the customer. Most shippers only provide standard coverage for $100 in cost so please protect yourself by providing additional
insurance for the returned product.
Out of Warranty Repair - Escient provides out of warranty repair service on a cost plus labor basis. Minimum charges will apply. Technical
support will provide information on this service at the time of the call.
PAGE 9
FireBall™ SE-80 User’s Manual
Page 10
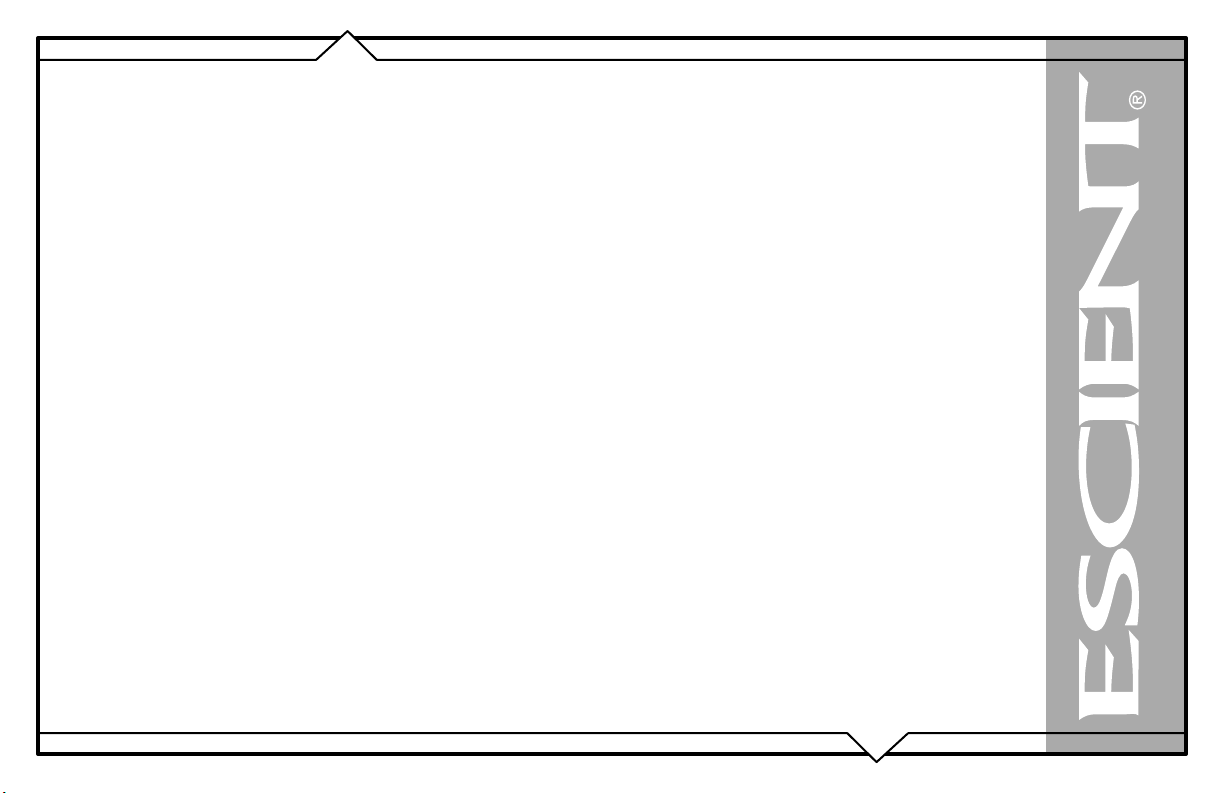
ESCIENT PRIVACY POLICY
Escient is committed to providing you with a product that you enjoy and are confident in using, and are committed to providing services in a private
and secure environment.
We recognize and respect each individual user’s privacy and have created this Privacy Policy to demonstrate our commitment to your privacy.
We want you to be fully informed about the information that we collect, why we collect it, and with whom we share it.
It is our hope that, after reading this notice, you will understand our commitment to privacy and be confident that we will use your information
responsibly. By using the Escient FireBall, you are accepting the practices described in this Privacy Policy.
The option to read the Escient Privacy Policy appears on the zip code screen of the Quick Start automatic setup procedure. In addition, you can
access the statement at any time by pressing the SETUP key and choosing the GENERAL menu, and then selecting the PRIVACY POLICY
option..
CONTACT INFORMATION
Escient may be contacted by using the following information. Once you have worked with your local Escient dealer, we encourage you to contact us
if you are in need of any further assistance.
Escient
6640 Intech Blvd. Suite 250
Indianapolis, Indiana 46278
Phone: 800-372-4368 Press “2” for Sales, or “3” for Support
Fax: 317-616-6790
Internet: www.escient.com
Email: support@escient.com
Hours: Monday - Friday 9:00am - 7pm EST
COPYRIGHT
This manual is copyright ©2005 by D&M Holdings and Escient. All rights reserved.
PAGE 10
FireBall™ SE-80 User’s Manual
Page 11
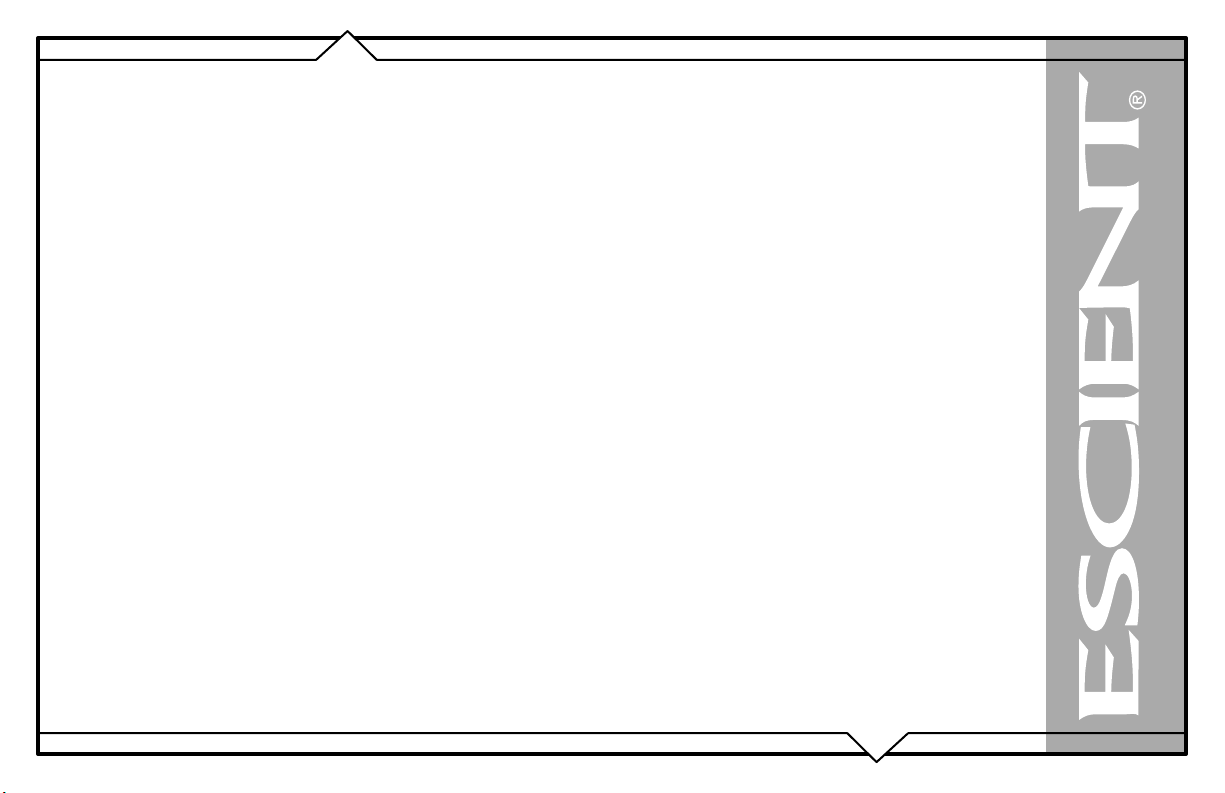
TERMS AND DEFINITIONS
Following are terms used throughout this manual:
• Button - refers to a graphic item on the display screen.
• Group - a collection of similar music titles. Standard genre groups are provided and custom groups can be created by the user.
• Highlight - highlighting is used to indicate the user’s selection on screen. When the selection moves up, down, left, or right, the highlight
moves to the next nearest item. No action is taken (except that more information may be displayed on the screen) until the Select key is pressed.
• Info Text Area - the portion of the guide screen used to display information about the highlighted title.
• Playlist - a collection of one or more music tracks or songs.
• Title - a collection of music tracks commonly referred to as a CD, Album or Playlist.
• Key - refers to one of the buttons on your remote or keyboard.
• MP3 - a compressed digital audio format. MP3 files are smaller than the original CD tracks and sound almost identical.
• WMA - a digital audio format from Microsoft which stands for Windows Media Audio.
• Guide - a grid or list of information, used to browse your media library.
• Player - the screen used to display the currently playing media.
PAGE 11
FireBall™ SE-80 User’s Manual
Page 12
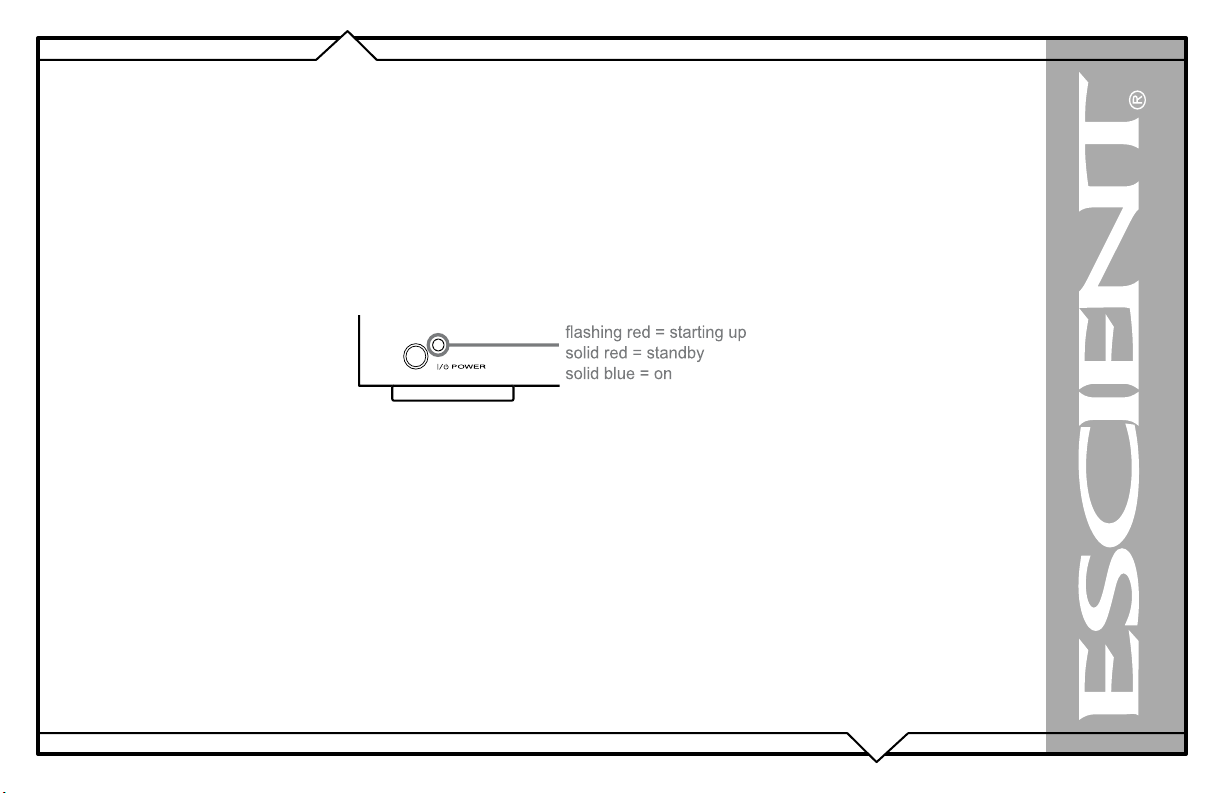
SETUP
This manual assumes that you followed the printed “Quick Setup Guide” that came with your FireBall. If you have not properly connected your
FireBall to your audio/video system, please go back and follow the “Quick Setup Guide” guide before continuing with this User Manual.
POWER STATES
After the FireBall unit is plugged in, the Standby LED located next to the power button will flash red until the startup process is complete.
Please wait. This may take several minutes.
When the Standby LED is solid RED, the FireBall is now in a standby or “sleep” mode. There is no video output when FireBall is in standby mode.
Press the Power button (on the front panel or on the remote) once and the video output is displayed on your TV. The unit is now ON and the LED will
be solid blue.
To change from the ON mode back to the standby or “sleep” mode, press the Power button on the front panel or on the remote once. The video output
will go blank and the LED will be solid red.
If power is removed from FireBall for any reason, including a power outage or if the unit is unplugged, FireBall will automatically return to the
Standby state as soon as power is restored. When FireBall is turned on again, FireBall will return to the same source mode that it was in when power
was lost.
To force the FireBall to restart, PRESS and HOLD the Power button on the front of the unit for 4 seconds, and release it when
the standby LED starts blinking.
When the Standby LED is RED and FireBall has completed its startup process, press the Power button once to turn on the FireBall.
PAGE 12
FireBall™ SE-80 User’s Manual
Page 13
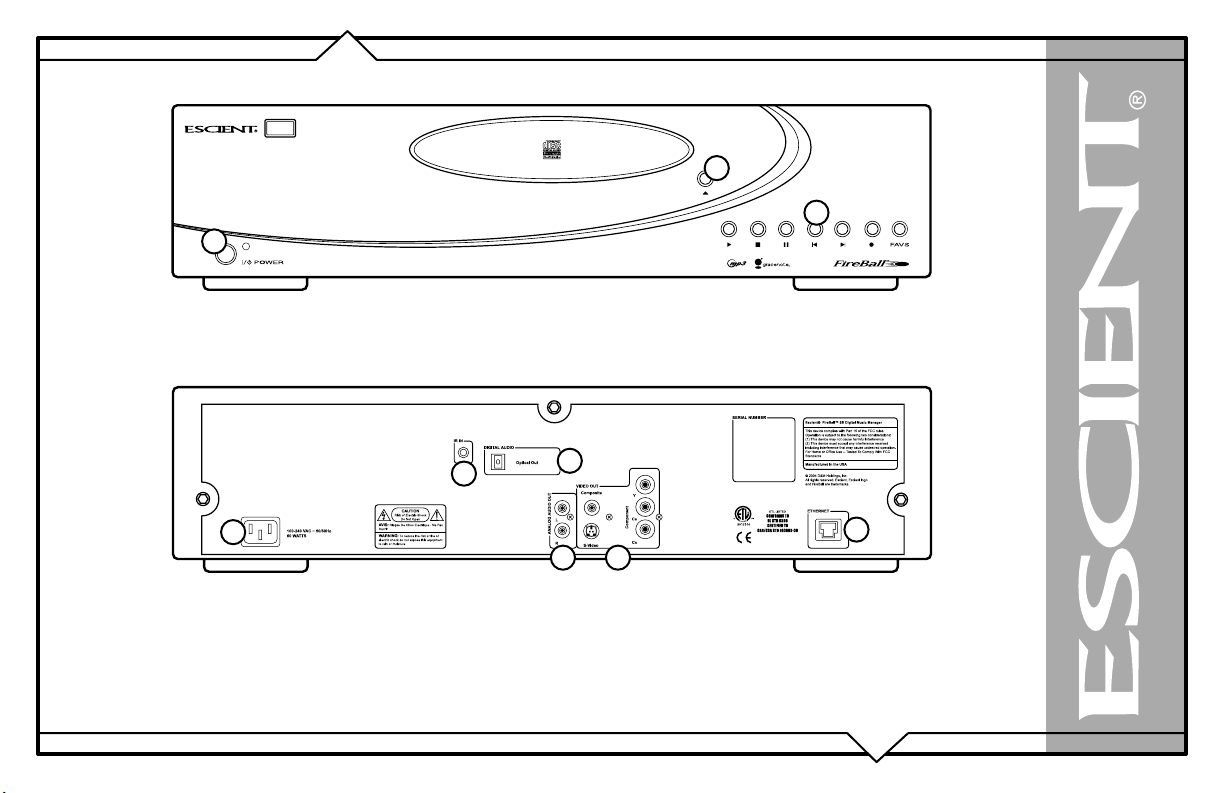
FRONT AND BACK PANEL OVERVIEW
1
2
3
2 - OPEN/CLOSE DRIVE
3 - TRANSPORT CONTROLS
1
1 - POWER
2 - IR IN
3 - DIGITAL AUDIO OPTICAL OUT
4 - ANALOG AUDIO OUT
5 - VIDEO OUT
6 - ETHERNET
PAGE 13
1 - POWER
2
3
6
4 5
FireBall™ SE-80 User’s Manual
Page 14
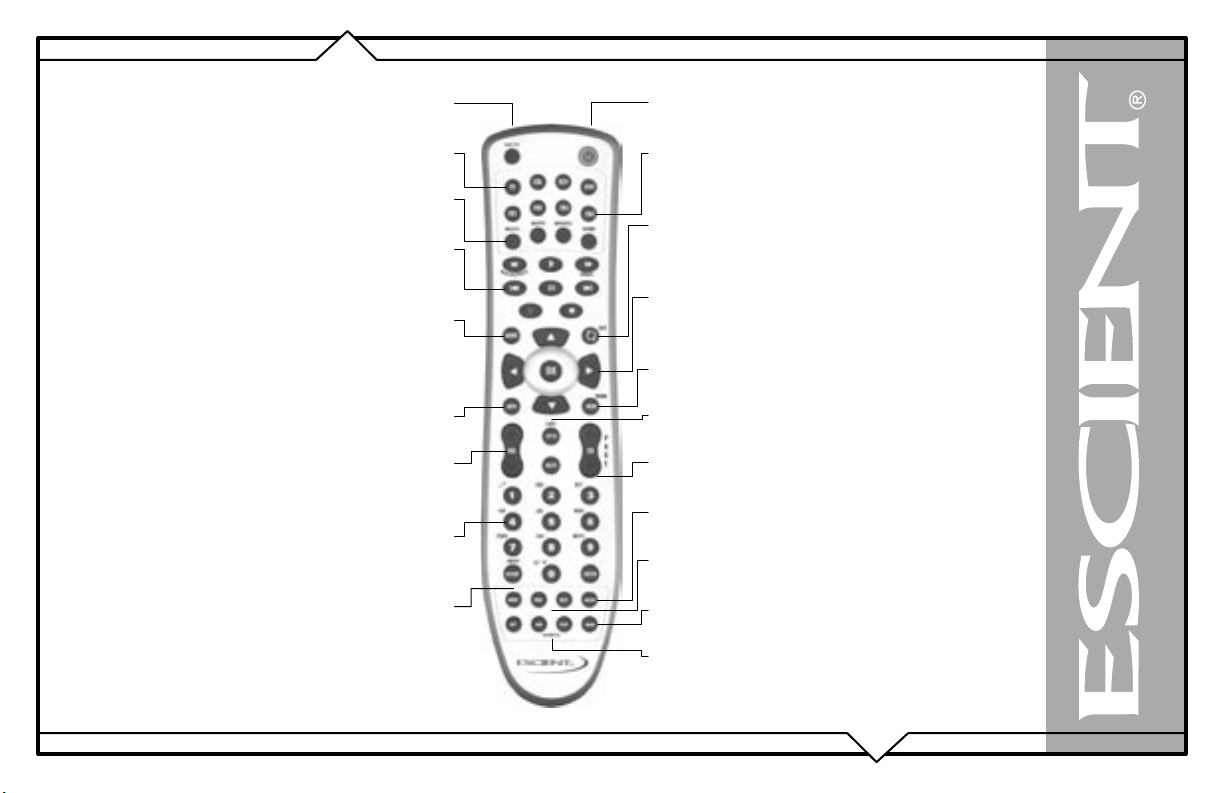
REMOTE OVERVIEW
CODE SET
POWER
UNIVERSAL SOURCE SELECT
MODE GUIDE SELECT
TRANSPORT CONTROLS
GUIDE
INFO
VOLUME CONTROL
KEY PAD
CONTROL
FIREBALL SELECT
ALL / NONE
NAVIGATION & SELECT
VIEW / MENU
CONTROL
CHANNEL / PAGE CONTROL
MACRO FUNCTION
DISC PLAY FUNCTIONS
MUSIC PLAY FUNCTIONS
MUSIC FAVORITES
FireBall™ SE-80 User’s Manual
PAGE 14
Page 15
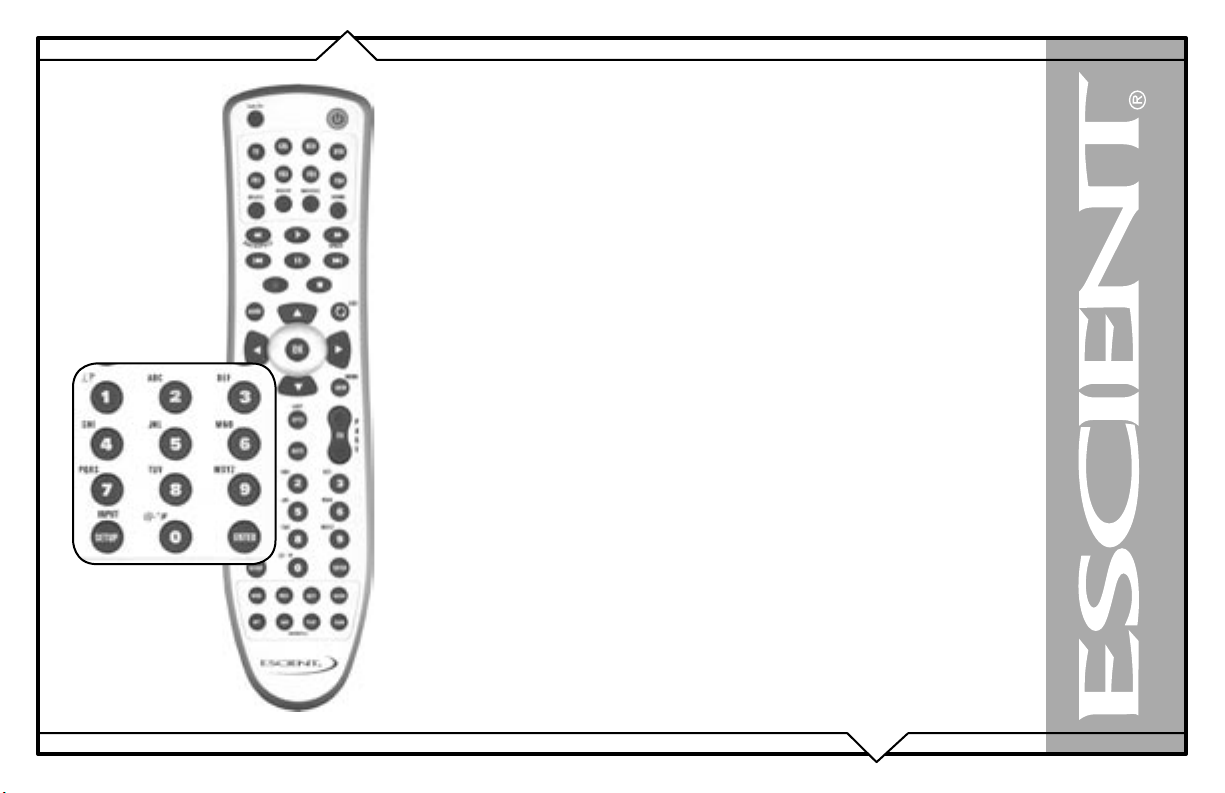
ENTERING TEXT WITH THE REMOTE CONTROL
The remote control can be used to enter text in all text fields. This text entry capability is provided
to allow you to fill out short text fields – such as those that occur in the setup and edit screens.
FireBall’s wireless keyboard should be used when extended typing is required.
Entering Numeric Entry Mode
In fields where FireBall expects only numeric characters to be entered (such as phone number
fields), an indicator will appear on the screen that displays the letters “123” indicating that only
numbers can be entered.
Typing Characters with the Remote
The remote control based text entry capability is similar to that provided on standard telephones and
cell phones. Each numeric key has characters associated with it that can be accessed by pressing
the key one or more times. You have .5 seconds after a key is pressed to enter a second character
from the same key. If you press the same key within .5 seconds, the second character associated
with that key replaces the initial character. If you do not press the same key within .5 seconds, the
text cursor moves to the next location so that the same key can be pressed again to enter a second
character.
The “2”, “3”, “4”, “5”, “6”, and “8” keys each support three letters and one number and can be
pressed from one to seven times to display upper case, lower case, and numeric characters. The “7”
and “9” keys both support four letters and one number and can be pressed from one to nine times.
The “1” and “0” keys support all of the special characters and will cycle through each character for
every key press.
The text characters follow the same convention used by a standard telephone – except in the case of
the “1” and “0” keys which contain additional characters.
When entering characters at the beginning of a field or characters that follow a space, FireBall
assumes that upper case characters are preferred. Therefore, characters are entered in the following
cycle – uppercase, lowercase, and numeric. For example, the first key press enters an uppercase
letter corresponding to the first letter associated with the key. Pressing the “2” key once displays an
“A” in the text field, pressing the “2” key twice displays a “B”, pressing it again will
FireBall™ SE-80 User’s Manual
PAGE 15
Page 16
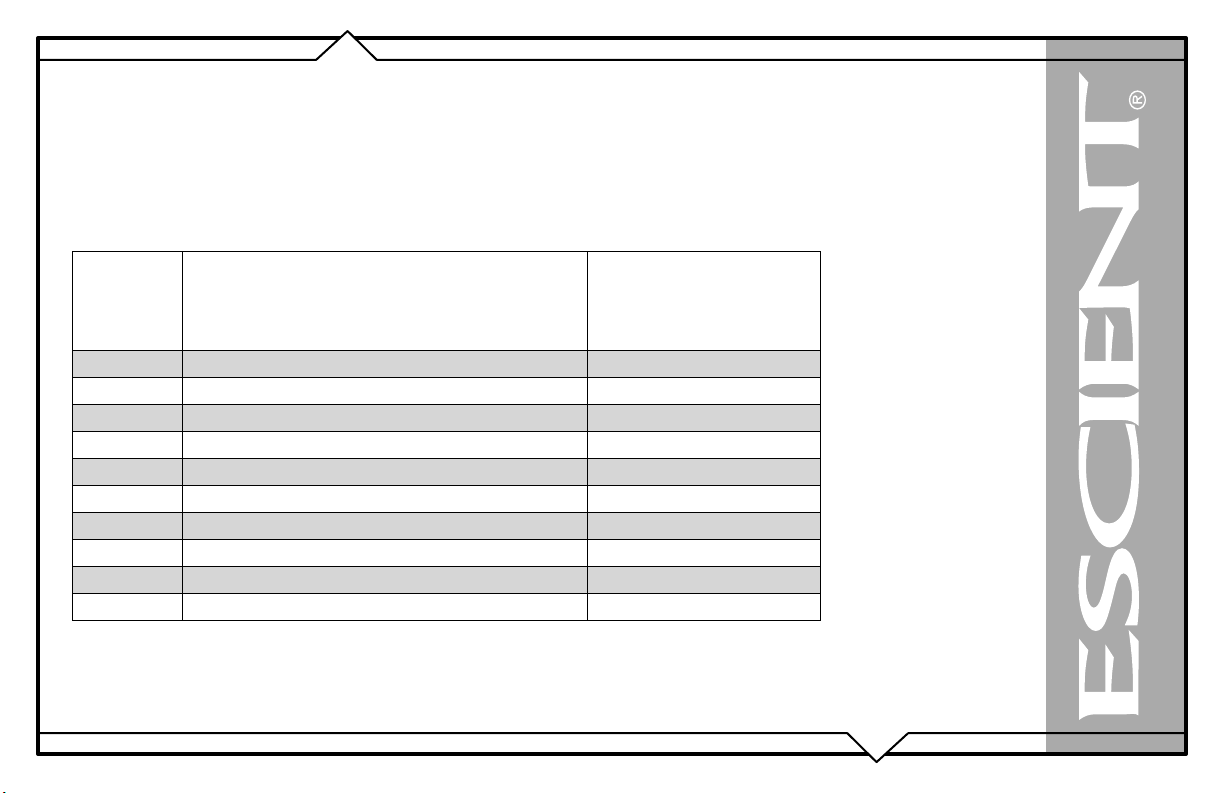
display a “C”. The fourth key press displays a lower case “a”, the fifth key press displays a lower case “b”, and the sixth key press displays a lower
case “c”. Lastly, pressing the “2” key a seventh time displays the number “2”.
When entering the second character in a text field or the second character following a space, FireBall assumes that lower case is preferred and the
character entry cycles in the following pattern – lowercase, uppercase, and numeric.
The following text entry table describes the sequence of characters that appear when specific keys are pressed on the
remote:
PAGE 16
Key
1
2
3
4
5
6
7
8
9
0
Alpha Mode
1stcharacter or 1st character after a
space
1. / , ? ‘ : ; &~! 1. / , ? ‘ : ; &~!
ABCabc2 abcABC2
DEFdef3 defDEF3
GHIghi4 ghiGHI4
JKLjkl5 jklJKL5
MNOmno6 mnoMNO6
PQRSpqrs7 pqrsPQRS7
TUVtuv8 tuvTUV8
WXYZwxyz9 wxyzWXYZ9
0@ _ - * # [ ] ( )+= 0@ _ - * # [ ] ( )+=
Alpha Mode 2
character or 2nd
character after a
space
nd
FireBall™ SE-80 User’s Manual
Page 17
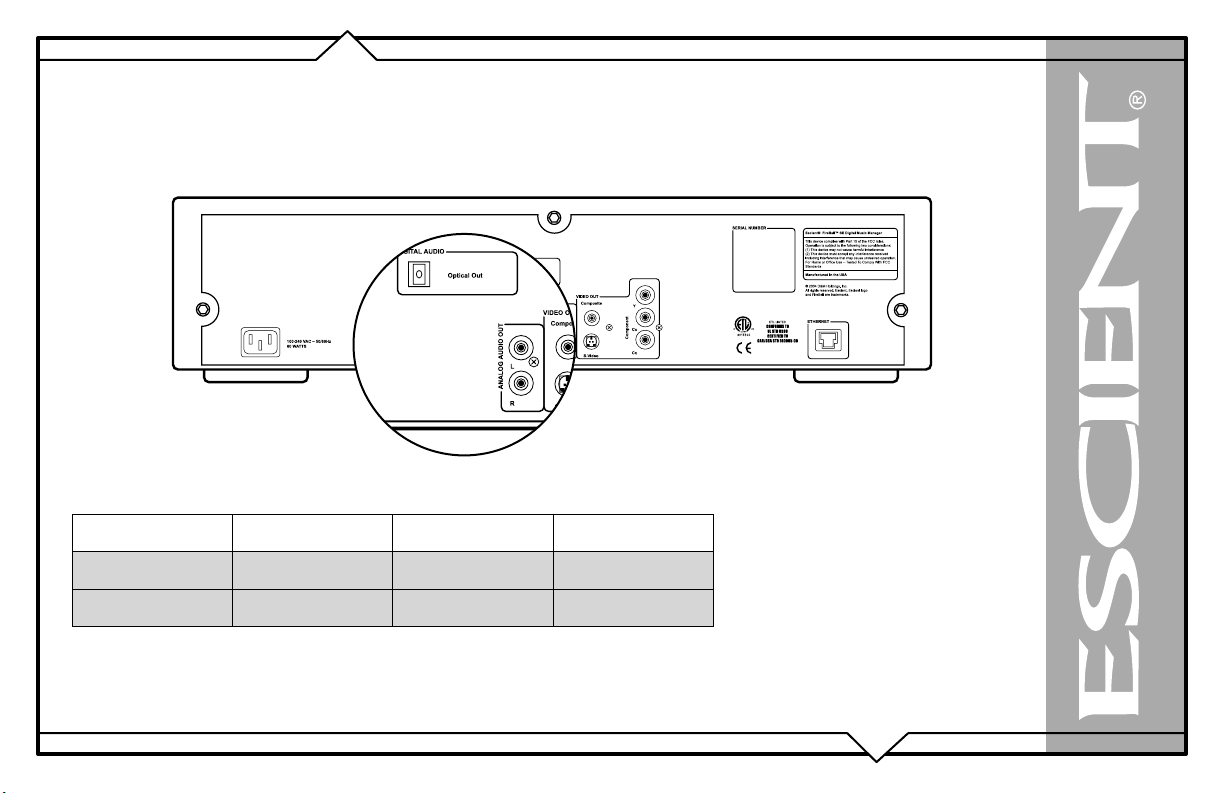
ADDITIONAL CONNECTION AND HOOKUP INFORMATION
AUDIO OUTPUTS
The optical and analog audio outputs are all active when playing media from the internal hard drive or Internet Radio. Both digital and analog
connections must be made from the changer to the FireBall for the FireBall to output both digital and analog outputs.
This table shows which audio outputs are active for each type of audio source.
Audio Source Analog Out
Hard Drive Audio
YES YES
Digital Optical
Out
Digital Coax Out
Internet Radio
PAGE 17
YES YES
FireBall™ SE-80 User’s Manual
Page 18
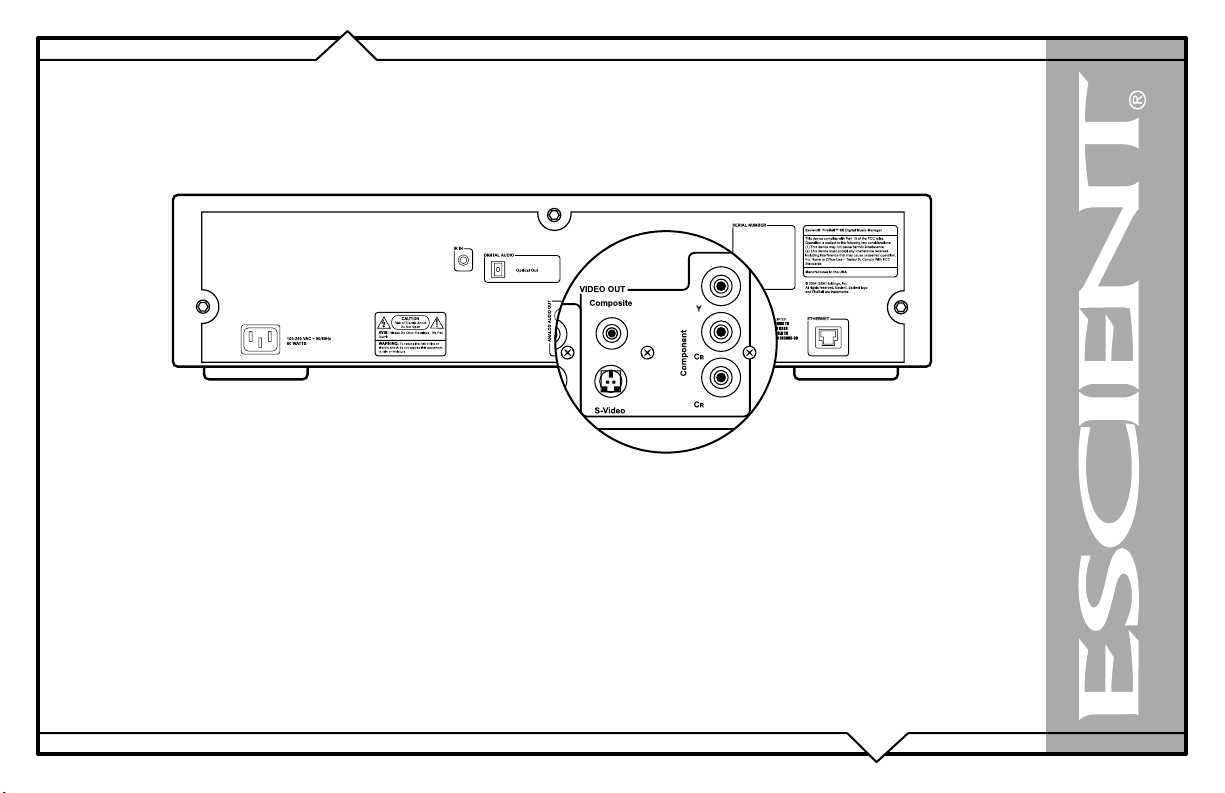
VIDEO OUTPUTS
FireBall has several video output formats and connectors including:
• 1 S-Video
• 1 Composite Video
• 1 Component Video (480i interlaced standard definition)
All video outputs are active at the same time, so you can use as many as you like without causing signal degradation.
The Component Video output will provide the best possible video quality for the FireBall User Interface, but will require that your video system has
an available component input.
IR CONNECTIONS
The direct IR input jack on the back panel of the FireBall is for controlling FireBall from a wired IR distribution system such as a Xantech system.
This connection must be an IR signal with a 36kHz carrier using an 1/8” mono or stereo connector.
The IR input jack provides 12V power. This means that you can directly connect a 12V IR receiver (like the Xantech series 291 units) to the FireBall
using a 1/8” stereo connector.
PAGE 18
FireBall™ SE-80 User’s Manual
Page 19
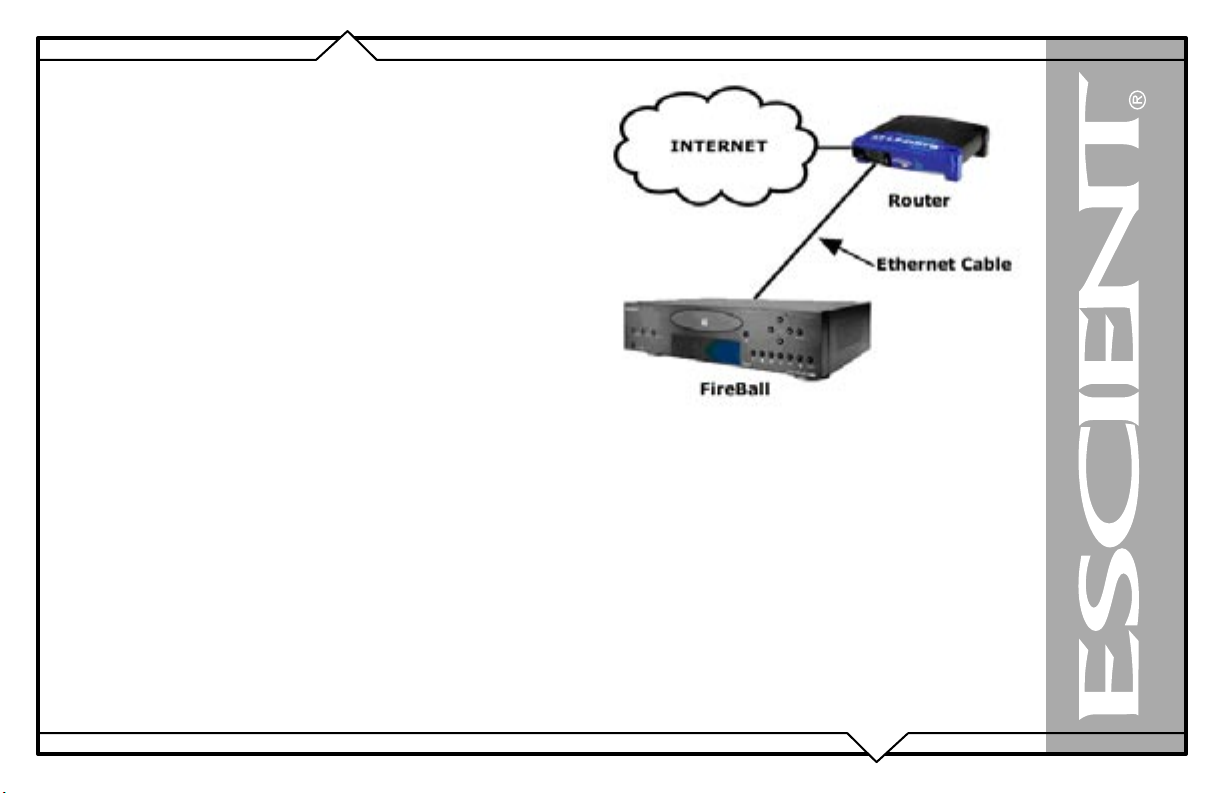
ETHERNET CONNECTIONS
The Ethernet jack on the back panel of the FireBall accepts any standard
twisted pair CAT5 Ethernet cable. If you are connecting FireBall to a home
network, you typically connect a standard Ethernet cable from your Ethernet
router or hub to the FireBall.
There are different grades, or categories, of twisted-pair cabling. Category 5
is the most reliable and widely compatible, and is highly recommended. It runs
easily with 10Mbps networks, and is required for 100Mbps networks. You can
buy Category 5 cabling that is pre-made, or you can cut & crimp your own.
Category 5 cables can be purchased or crimped as either straight-through or
crossed. A Category 5 cable has 8 thin, color-coded wires inside that run from
one end of the cable to the other. Only wires 1, 2, 3, and 6 are used by Ethernet
networks for communication. Although only four wires are used, if the cable
has 8 wires, all the wires have to be connected in both jacks.
Straight-through cables are used for connecting computers to a hub. Crossed
cables are used for connecting a hub to another hub (there is an exception:
some hubs have a built-in uplink port that is crossed internally, which allows
you to uplink hubs together with a straight cable instead).
In a straight-through cable, wires 1, 2, 3, and 6 at one end of the cable are also
wires 1, 2, 3, and 6 at the other end. In a crossed cable, the order of the wires
change from one end to the other: wire 1 becomes 3, and 2 becomes 6.
To figure out which wire is wire number 1, hold the cable so that the end of the
plastic RJ-45 tip (the part that goes into a wall jack first) is facing away from
you. Flip the clip so that the copper side faces up (the springy clip will now be
parallel to the floor). When looking down on the coppers, wire 1 will be on the
far left.
FireBall™ SE-80 User’s Manual
PAGE 19
Page 20
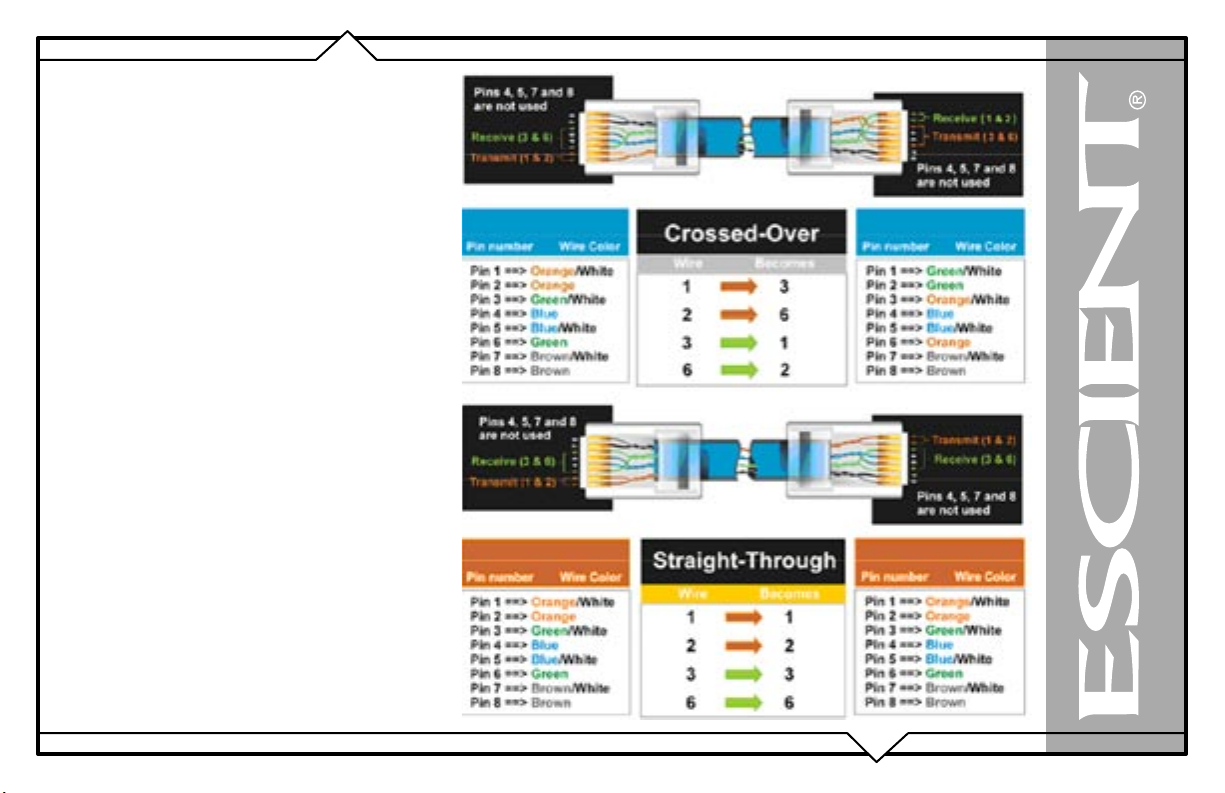
CAT5 cabling should not exceed 100 meters. The
following drawing depicts the typical wiring scheme for
CAT5.
For more information about wiring an Ethernet network,
please refer to the Linksys web site
(www.linksys.com).
PAGE 20
FireBall™ SE-80 User’s Manual
Page 21
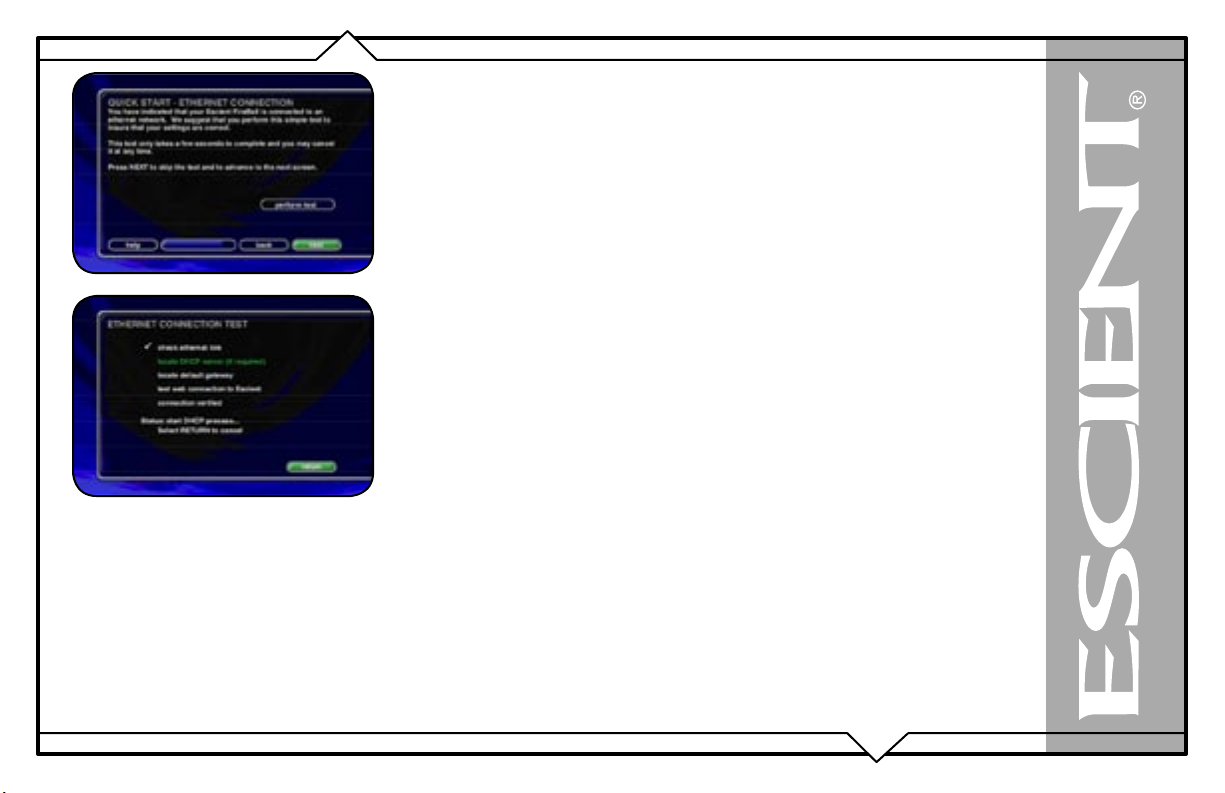
REGISTRATION
Registering your FireBall is accomplished automatically when you go through the Quick Start
process described in the User’s Manual. Registration includes properly configuring your FireBall
for Internet access and then connecting to the Escient servers to register your serial number and
download the latest Internet Radio stations.
If you experience difficulty completing the registration process in Quick Start, follow these
guidelines to make sure you have all of the required information and that you can make the proper
connection to your Internet Service Provider and the Escient Servers.
TESTING A BROADBAND CONNECTION
1. Check the Ethernet Network Link - The green LED next to the FireBall’s back
panel Ethernet jack should be on when properly connected to an Ethernet
network.
2. From the Ethernet Connection Quick Start screen, select the “perform test”
button. This will start the Ethernet Connection test which will test the following
network settings:
a. The ethernet link to your router or hub.
b. The DHCP addressing if you selected Dynamic IP Addressing.
c. The connection to your default Gateway (your route to the Internet).
d. The connection between your router and the Escient server.
If any of these tests fail, check your ethernet wiring with the proper test equipment, make sure your
router is properly configured as a DHCP router, and that you can access the internet using the same
network connection using a PC.
Check with your ISP or network administrator if you need assistance determining whether or not
you should use DHCP IP addressing. If you are going to use a static IP address, it must be in the
proper range assigned to your subnet. Again, check with your ISP or network administrator before
using a static IP address.
FireBall™ SE-80 User’s Manual
PAGE 21
Page 22
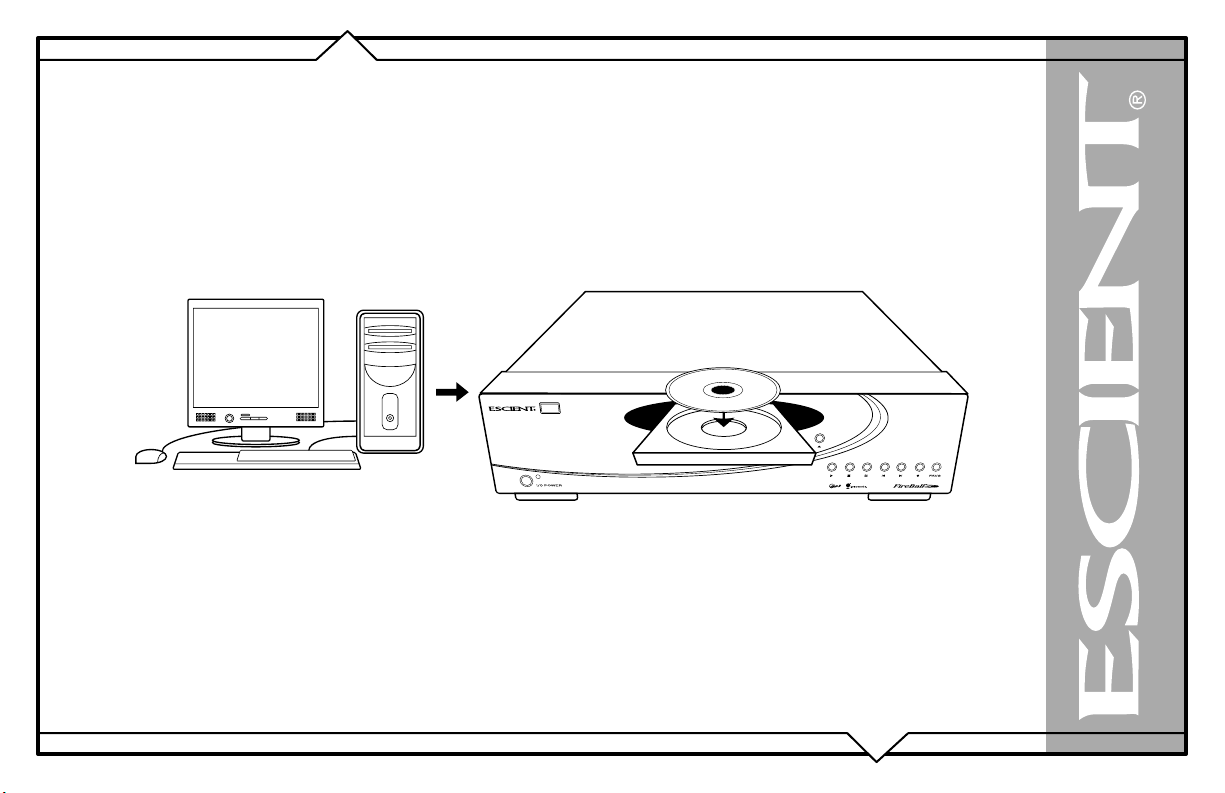
GETTING MUSIC INTO FIREBALL
Before you can enjoy the Music features of your FireBall Media Management system, you will want to get your music collection into the FireBall.
The process of getting music into FireBall is called “Recording” or sometimes “Ripping”.
There are several ways to get your music into FireBall:
• Record CDs using the internal CD Drive
• Transfer Music files from your PC using a network
You may choose to use any or all of these methods at any time. Each is described on the following pages.
PAGE 22
FireBall™ SE-80 User’s Manual
Page 23
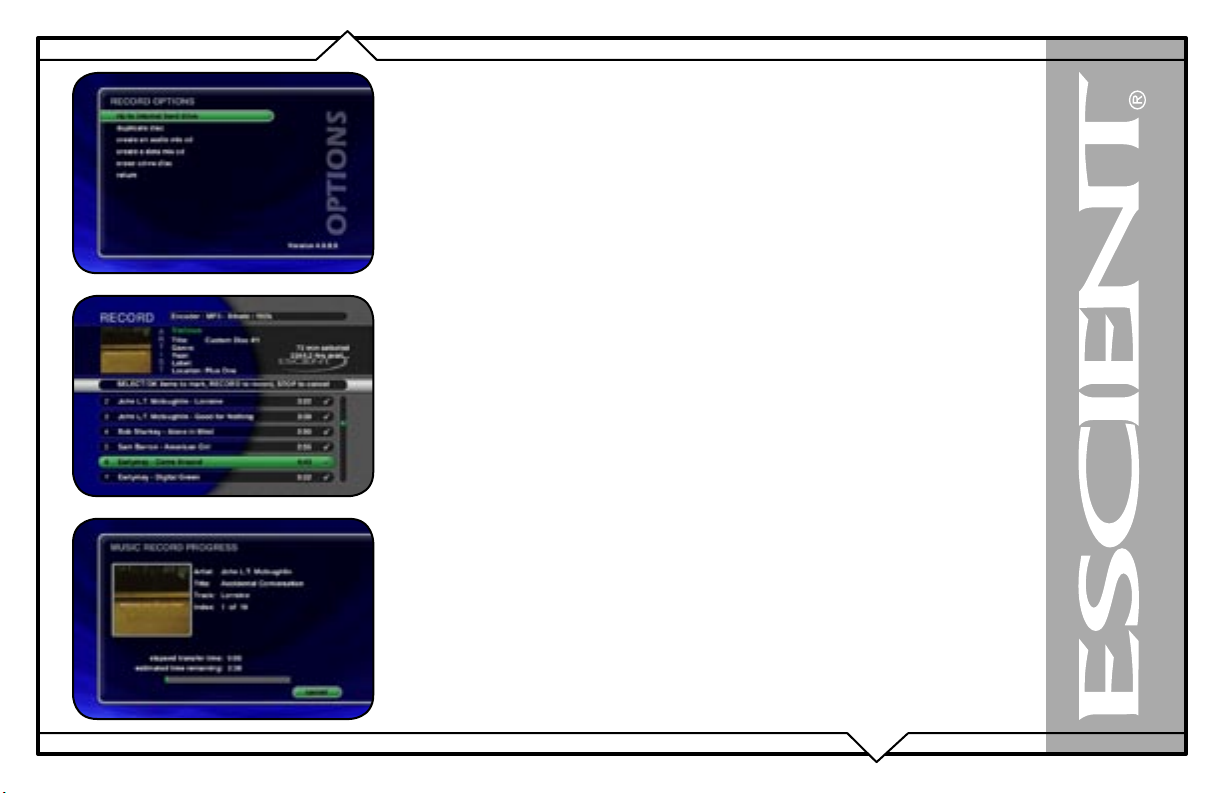
RECORDING FROM THE INTERNAL CD
The easiest way to get music into your FireBall is to record CDs using the built-in internal CD-RW
drive. This method requires no additional equipment and is very fast, as the internal CD drive can
rip audio at several times the speed of normal playback. This is known as “fast-ripping”.
Follow these steps to record using the internal CD-RW drive:
1. Press the EJECT key on the front panel.
2. Insert an audio CD (label side up) into the CD-RW tray.
3. Press the EJECT key again to close the CD-RW tray.
4. The CD’s artist, album, and track names are automatically retrieved from the
Gracenote® Music Recognition Service and are displayed on your TV.
5. Press the RECORD key on the remote control to display the Recording Options
Menu.
6. Press the RECORD key a second time to choose the default recording option
“Record to Internal Hard Drive”.
7. The Record Select Guide will be displayed showing the current CD with
checkmarks to the right of each track name.
8. Press the RECORD key a third time to begin recording the entire CD to the
internal hard drive.
• When recording is complete, FireBall will return to the Music Guide.
• Repeat steps 1-8 for each disc in your music collection.
• Highlight and Unselect tracks you do not wish to record before pressing RECORD for the
third time.
Note: It is also possible to set the FireBall to automatically record the CD when insert.
Refer to the section “Setting User Preferences” for setting Recording Preferences and Disc
Insert Preferences.
PAGE 23
FireBall™ SE-80 User’s Manual
Page 24
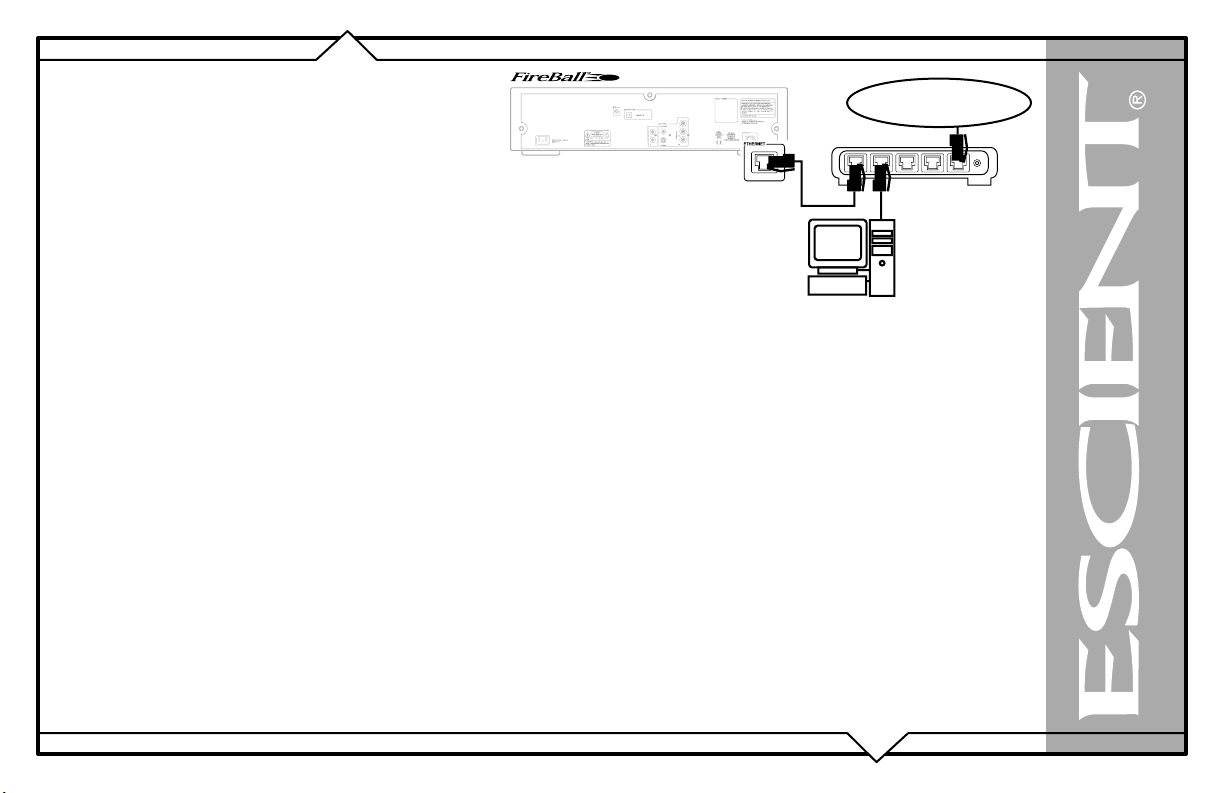
IMPORTING MUSIC FILES
If you have digital audio files already recorded on your PC or
Mac, you can transfer the files directly to your FireBall using an
Ethernet network. This is a fast and convenient way to load up
your FireBall with your favorite Music without having to rerecord everything.
FireBall will import each audio file, extract the song
information, and add it to your Music Library.
There are some rules to follow to make sure your files are
transferred correctly. Please make sure your audio files follow
these guidelines before importing them into your FireBall.
System Requirements
• 10/100 Ethernet network
• PC or Mac connected to the same local ethernet network as the FireBall
• Windows XP or Mac OS X
Audio File Requirements
• MP3 audio files recorded at 96k, 120k, 160k, 192k, 320k, or VBR encoding.
• WMA files (48-192k CBR and up to 215k VBR)
• WAV files (automatically converted to MP3 based on the Recording Preferences)
• ID3 tags are supported for both MP3 audio files.
Cover Art Image Requirements
• JPEG image format
• No larger than 200 pixels wide by 200 pixels high
• No larger than 30K in size
• The cover art file must be embedded in the MP3 file using ID3v2 tags.
INTERNET
PAGE 24
FireBall™ SE-80 User’s Manual
Page 25
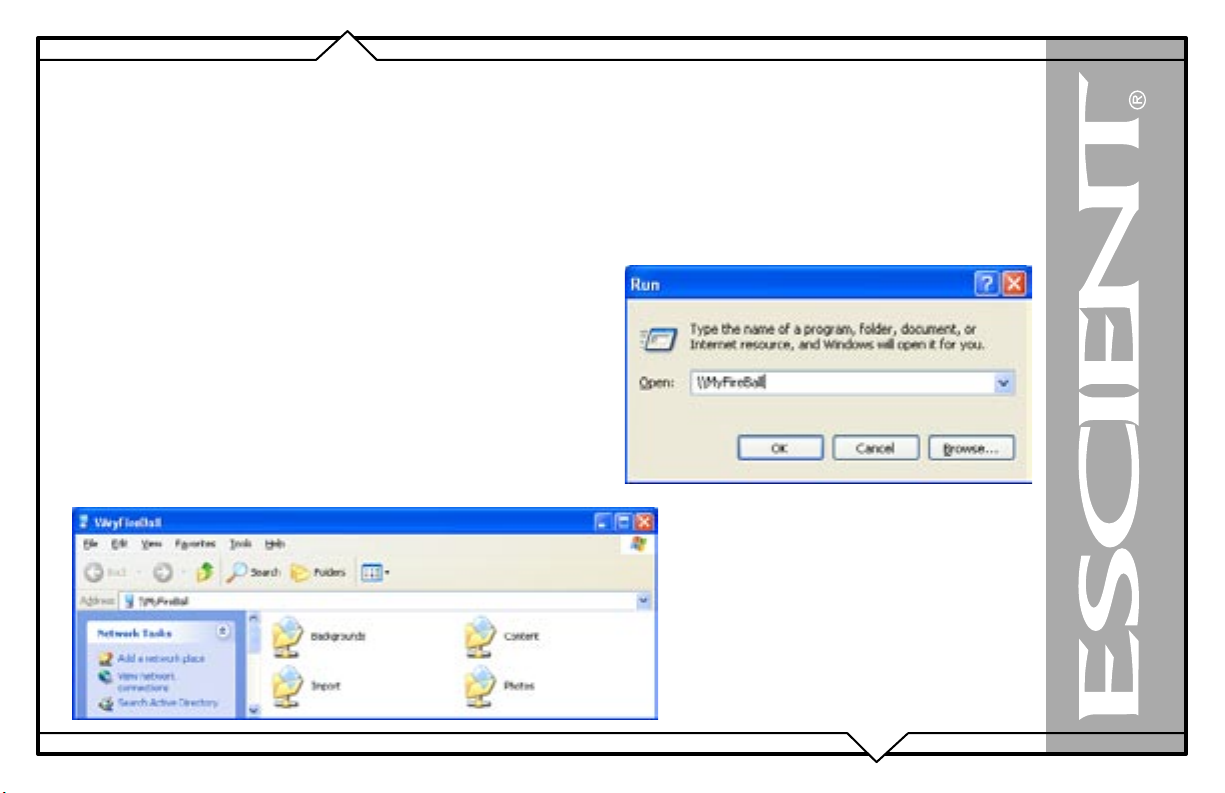
Importing from a PC
Make sure your PC is connected to the same network as your FireBall and follow these steps to
mount, transfer, and import music files from your PC to your FireBall.
On the FireBall (Note: This step only needs to be done once.)
1. Press the SETUP key on the remote control to display the Setup menu.
2. Select the NETWORK menu item.
3. Select the SERVER SETTINGS menu item.
4. Enter a name for your FireBall.
On the PC
1. Go to the START menu and select RUN.
2. Enter two backslashes “\\” and the name of your FireBall (the
name you entered into the Server Settings) and click the OK
button.
3. You should see the following in a new window on your computer:
4. Drag and drop your audio files onto the Import folder. FireBall
will automatically import, add, and catalog each file into your
Music Guide.
PAGE 25
FireBall™ SE-80 User’s Manual
Page 26
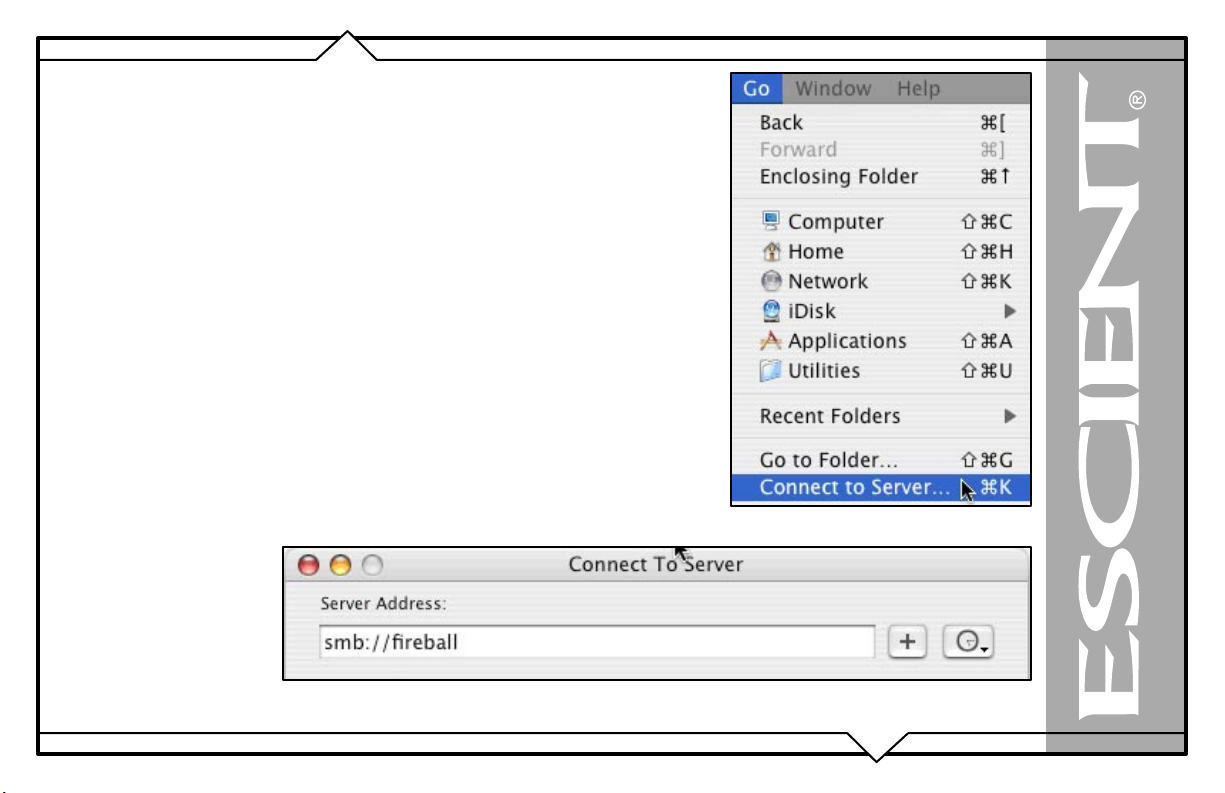
Importing from a Mac
FireBall’s File Server acts like a Windows File Server on your network, therefore you will need
to connect using the MacOS X’s built-in Windows networking client. Make sure your Mac is
connected to the same network as your FireBall and follow these steps to mount, transfer, and
import music files from your PC to your FireBall.
1. Go to the Finder and select “Connect to Server…” from the Go Menu.
2. Type “smb://” and the name of your FireBall (the name you entered into the
Server Settings) and click the Connect button
3. You should see the SMB Mount dialog appear on your computer:
PAGE 26
FireBall™ SE-80 User’s Manual
Page 27

4. Click on the Content pop-up menu and select the Import directory.
5. Next, an authentication dialog will appear. You can ignore this dialog and just
click the OK button.
6. You will then have a new drive mounted on your desktop called “Import”.
7. Drag and drop your audio files onto the Import folder. FireBall will
automatically import, add, and catalog each file into your Music Guide.
PAGE 27
FireBall™ SE-80 User’s Manual
Page 28
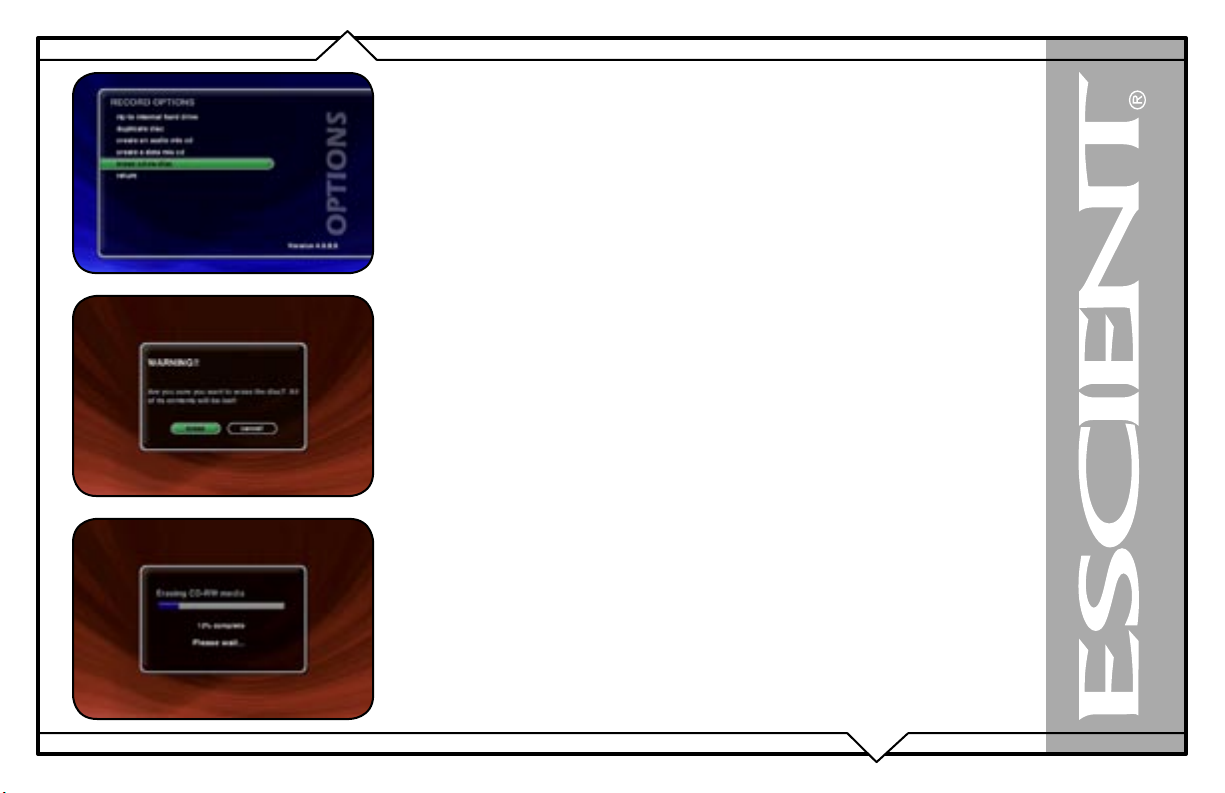
ERASING A CD-RW DISC
You can use FireBall’s built-in CD burner to erase the contents of a re-writable CD.
Follow these steps to erase a re-writeable CD:
1. Press the RECORD key on the remote to display the Record menu.
2. Select the ERASE CD-RW DISC menu.
3. Confirm that you want to proceed with completely erasing the disc by selecting
the ERASE button on screen.
• You will not be able to interrupt the erase function.
• When FireBall completes erase disc function, it will be ejected. Remove the now blank CDRW disc and close the CD tray.
PAGE 28
FireBall™ SE-80 User’s Manual
Page 29

LISTENING TO MUSIC
BROWSING YOUR MUSIC LIBRARY
Now that you have gotten your music into your FireBall, it’s time to enjoy
it! The Music Guide allows you to browse, locate, and play all of your
music in one easy to use on-screen guide.
The Music Guide displays a scrolling list of all your Music Titles. Using
the remote control, you can navigate up and down the list. As each Title
is highlighted, you will notice that the Information Area and Cover Art
changes to reflect the currently highlighted Title.
SHOW AND HIDE TRACKS
If you press the SELECT key on the remote control, you will expand the
current Title to reveal a list of the Title’s Tracks.
Press the SELECT key again (when a Title is highlighted) to collapse the
current Title and hide the track names.
PAGE 29
FireBall™ SE-80 User’s Manual
Page 30

PLAYING THE CURRENT TITLE
Playing the currently highlighted Title is the same as
playing a CD in a conventional CD player. Simply
press the PLAY key on the remote control and it
begins to play from track 1.
Note: If you press SELECT with a Track
highlighted, you will start playback from the
selected Track.
You’ll notice that a new screen appears with a list of the
songs (or tracks) on the current Title, this is the Music
Player screen. The Music Player displays the artist
name, album name, album cover art, and track list for
the current Title.
SELECTING A DIFFERENT SONG
In the Music Player you can navigate up and down the
track list using the remote control. Highlight a different
song and press SELECT to play the song.
PAGE 30
FireBall™ SE-80 User’s Manual
Page 31

CHANGING THE GUIDE VIEW
The GUIDE button on the remote control is used to switch between the
Music Guide and Music Player screens. When you are viewing the Music
Player screen, press the GUIDE button to return to the Music Guide.
The Music Guide provides you with several ways to view the contents
of your Music Library. One of the easiest ways to browse and sort your
Music Library is by using the Music “Views”. There are four Views that
you can switch between using the “MENU/VIEW” key on the remote
control:
• View By Artist
• View By Title
• View By Song
• View By Cover
View By Artist
View By Artist is the default View and displays your Music Library
alphabetically from A to Z using according to the Artist Name then the
Album Name.
View By Title
View By Title will order the list of Titles alphabetically from A to Z,
according to the Album Name then the Artist Name.
View By Song
View By Song will order the list of Titles alphabetically from A to Z,
according to the Song Name.
View By Cover
View By Cover displays a graphical 4x2 grid of album cover art, sorted
alphabetically from A to Z, according to the Artist Name then Album
Name.
FireBall™ SE-80 User’s Manual
PAGE 31
Page 32

CHANGING THE CURRENT PLAY MODE
The default Play Mode will play the current Title from Track 1 to the last track in order, then stop. If
you want to change the order of how tracks are played, there are six different Play Modes to choose
from:
• Normal - play each track in order in the current Title, then stop.
• Repeat Track - repeat the same track over and over until you press stop.
• Repeat Title - play each track in the current Title in order then repeat the entire disc until
you press stop.
• Repeat Group - play each track in each title in the current group and then repeat them until
you press stop.
• Random Title - randomly select and play a track from within the current title. Continue until
you press stop or every track in the current title is played.
• Random Group - randomly select and play a track from any title in the current group.
Continue until you press stop or every track in the current group is played
To change the current Play Mode, press the MODE key on the remote control. Each press of
the MODE key will switch to the next Play Mode. Stop pressing the MODE key when you see
the desired Play Mode appear on the screen. You can also directly select a Play Mode using the
OPTIONS key and the Play Mode menu item.
PAGE 32
FireBall™ SE-80 User’s Manual
Page 33

VIEWING BY GENRE
In addition to the current Guide View, the Music Guide automatically organizes your Music into default “Genres” also called “Groups”. The Group
Bar displays a horizontal scrolling list of Genres corresponding to the music in your library. Five Genres or Groups are visible at one time. The “All”
genre is the default, which displays all Titles in your Music Library.
Using the LEFT and RIGHT arrow keys on the remote, you can select a different Genre. Notice that the list of Titles updates to show only Titles in
the selected Genre.
• Scroll all the way to the left to return to the All Genre.
• Genre list will scroll to the right to reveal more Genres.
• Refer to the section “Managing Your Media” for instructions on creating your own groups from favorite music titles
PAGE 33
FireBall™ SE-80 User’s Manual
Page 34

LISTENING TO INTERNET RADIO
BROWSING INTERNET RADIO STATIONS
The Radio Guide displays a scrolling list of Internet
Radio Stations. Using the remote control, you can
navigate up and down the list. As each Station is
highlighted, you will notice that the Information
Area and Cover Art changes to reflect the currently
highlighted Station.
• Press the iRADIO key on the remote control to
display the Radio Guide.
• Press the MUSIC key to return to the Music
Guide
PAGE 34
FireBall™ SE-80 User’s Manual
Page 35

PLAYING THE CURRENT STATION
Playing the currently highlighted Radio Station is the
same as selecting and playing an off air radio station on
a typical audio receiver. Simply press the SELECT
key on the remote control and the currently highlighted
station will be located, buffered, and then played.
You’ll notice that a new screen appears displaying
information about the selected station. This is the
Radio Player screen. The Radio Player displays the
station name, location, genre, genre cover art, and status
about the current Internet Radio station stream.
• Playing Internet Radio requires a valid Internet
connection.
• Although some stations will work over a Dialup
Internet Connection, a broadband Internet
connection is recommended.
• Due to the dynamic nature of the Internet, you
may experience periodic audio drop-outs which
could be due to many factors such as Internet
access problems, busy networks, etc...
• Internet Radio Stations are not hosted by Escient
and may not be available at all times. You can
update your Internet Radio Stations list by running
Tune Stations. Please refer to the “Managing Your
Media” section for more information.
• Cover art, song name, and artist name are
displayed only if the information is sent by the
Internet Radio Station broadcaster.
PAGE 35
FireBall™ SE-80 User’s Manual
Page 36

MANAGING YOUR MEDIA
CREATING PLAYLISTS
FireBall allows you to organize your favorite songs into custom “Playlists”. A Playlist is simply a
group of songs that you choose from your Music Library. Common uses for Playlists are:
• Collections of your favorite songs
• Songs that have a similar tempo or feel (mellow mix)
• Custom albums from one or more of your favorite artists
• Party mixes
• Workout mixes
Follow these steps to create your own custom Playlist:
1. Press the MUSIC key to make sure you are in the Music source mode.
2. Press the OPTIONS key to display the Music Options Menu
3. Select the NEW PLAYLIST menu item.
4. Using the remote control or keyboard, enter a name for your Playlist.
5. Select the CONTINUE button on screen to advance to the Edit Playlist Select
Guide. The Edit Playlist Select Guide works just like the Music Guide. Navigate
up and down to highlight, expand, or collapse music titles.
6. For each song you want to add to the Playlist, highlight the song name and
press the SELECT key on the remote. A checkmark appears to the right of each
selected song indicating that it will be added to the Playlist. Press SELECT
again to remove the checkmark.
7. When you have selected all of the songs you want to include in the playlist,
press the RECORD button on the remote control to save the Playlist.
• When you are finished creating your Playlist, the Music Guide is displayed highlighting the
newly created Playlist.
• You can play any Playlist the same way you play a music title or CD. Just press the PLAY key
on the remote control.
• Notice that a Playlist genre is added to the Group Bar. The Playlist genre will always be
available as long as you have at least one playlist in your Music Library.
FireBall™ SE-80 User’s Manual
PAGE 36
Page 37

CREATING GROUPS
In addition to Playlists, FireBall allows you to create custom “Groups” of Music Titles or Radio
Stations. User created Groups appear in the Group Bar along with the automatically created Genre
Groups and System Groups (All, CDs, Internal, and Playlists). Some uses for custom Group are:
• Group similar music together.
• Create custom groups of your favorite music.
• Organize music titles or radio stations into custom genres, like “Funk”, 80’s, “Hits’, etc…
• Group all of the albums for a favorite artists together for quick access.
• Create an easily accessible collection of your favorite albums.
To create a custom Group, follow these steps:
1. Press the MUSIC key to make sure you are in the Music source mode or press
the RADIO key if you want to create a custom Radio Group.
2. Press the OPTIONS key to display the Options Menu
3. Select the NEW GROUP menu item.
4. Using the remote control or keyboard, enter a name for your Group.
5. Select the CONTINUE button on screen to advance to the Edit Group Select
Guide. The Edit Group Select Guide works just like the Music or Radio Guide.
6. For each Music Title or Radio Station you want to add to the Group, highlight
the Title or Station name and press the SELECT key on the remote. A
checkmark appears to the right of each selected Title or Station indicating that
it will be added to the Group. Press SELECT again to remove the checkmark.
7. When you have selected all of the Titles or Stations you want to include in the
group, press the RECORD button on the remote control to save the Group.
• When you are finished creating your Group, the Guide is displayed highlighting the newly
created Group.
• Notice that a custom Group is added to the Group Bar along with the System Groups.
• The custom Group will always be sorted alphabetically within the Group Bar and appear to
the right of the All and Playlist Groups.
PAGE 37
FireBall™ SE-80 User’s Manual
Page 38

ADDING INTERNET RADIO STATIONS
FireBall comes preloaded with several high quality streaming Internet Radio Stations from around
the world, but that may not be enough for you, so FireBall also let’s you add your own Internet
Radio Stations.
Internet Radio stations must conform to these specifications:
• Windows Media WMA or MPEG II layer 3 streams.
• Windows Media 9 or earlier.
To add your own Internet Radio Stations, you will need to obtain the URL or Internet Link to the
stream using your PC.
Assuming you have a valid URL for a station, follow these steps to add your own
Internet Radio Station to the Radio Guide:
1. Make sure you are in the Radio source mode by pressing the RADIO key on the
remote.
2. Press the OPTIONS key to display the Options Menu
3. Select the NEW STATION menu item.
4. Using the remote or keyboard, enter information for the new station including:
station name, location, URL, the bit rate of the stream, the genre, the stream
type (MP3 or WMA), and the number of channels (mono or stereo). The default
cover art will be set according to which genre you select.
5. Select the SAVE button to save the new station.
• When you are finished creating your new station, the Radio Guide is displayed highlighting
the newly created Station.
• You can play the station just like any other Internet Radio station.
PAGE 38
FireBall™ SE-80 User’s Manual
Page 39

UPDATING THE INTERNET RADIO STATIONS LIST
Escient makes every attempt to insure that the preloaded Internet Radio Stations are alive and well,
but due to the dynamic nature of the Internet and the third parties who actually serve up these radio
streams, sometimes you will not be able to play a station. The “Tune Stations” feature allows you to
download a list of the most recent Internet Radio stations from Escient.
Note: Tune Stations WILL NOT erase any custom stations you may have added, from your
Radio Guide. It WILL replace the Escient supplied stations with a fresh new list.
If you want to replace the current Internet Radio Stations with a new list of
stations, follow these steps:
1. Make sure you are in the Radio source mode by pressing the RADIO key on the
remote.
2. Press the OPTIONS key to display the Options Menu
3. Select the TUNE STATIONS menu item.
4. Read the WARNING screen and select OK to proceed.
5. FireBall will Connect to the Escient server and download the latest Internet
Radio Stations.
When you are finished Tuning the Stations, the Radio Guide is displayed showing the new Escient
provided Internet Radio Stations and any user added stations.
PAGE 39
FireBall™ SE-80 User’s Manual
Page 40

EDITING MUSIC INFORMATION
FireBall has access to over 2.5 million CD titles, but you may still encounter a CD that does not
return a custom cover or the correct disc information. You can edit the disc information for any
Music Title using the Edit Disc and Edit Tracks screens.
Editing Disc Info
Follow these steps to edit the disc information for the current Music Title:
1. Highlight the Music Title you want to edit in the Music Guide.
2. Press the OPTIONS key on the remote control.
3. Select the EDIT DISC INFO menu item to display the Edit Disc Information
screen.
4. Using the remote control or wireless keyboard, change the artist name, album
title, label, year of release, or genre.
5. Select the SAVE button to save your changes and return to the previous
screen.
Selecting the PREVIOUS or NEXT buttons will save any edits you have made to the current disc
and display the information for the previous or next disc.
PAGE 40
FireBall™ SE-80 User’s Manual
Page 41

Editing Track Names
You can also manually edit the Track/Song names of the currently highlighted Title in the Music
Guide.
Follow these steps to edit the track information for the current Music Title:
1. Highlight the Music Title you want to edit in the Music Guide.
2. Press the OPTIONS key on the remote control.
3. Select the EDIT DISC INFO Info menu item to display the Edit Disc Information
screen.
4. Select the EDIT TRACKS button to display the Edit Tracks screen.
5. Using the remote control or wireless keyboard, change the name of each track.
6. Press the SELECT button to advance to the next track.
7. Select the SAVE button to save your changes and return to the previous
screen.
PAGE 41
FireBall™ SE-80 User’s Manual
Page 42

Automatically Lookup Information for This Disc
The “Lookup This Disc” button will initiate a disc lookup for only this disc. FireBall will connect to
the Gracenote® Music Recognition Service to locate and download the disc information.
Follow these steps to lookup information for the current disc:
1. Highlight the Music Title you want to edit in the Music Guide.
2. Press the OPTIONS key on the remote control.
3. Select the EDIT DISC INFO menu item to display the Edit Disc Information
screen.
4. Select the LOOKUP THIS DISC BUTTON. The Get Music Info screen will
be displayed as FireBall attempts to lookup the disc information from the
Gracenote® Music Recognition Service for you.
5. When the lookup is complete, you will return to the Edit Disc Information
screen where you can verify or edit the results.
6. Select the SAVE button to save your changes and return to the previous
screen.
PAGE 42
FireBall™ SE-80 User’s Manual
Page 43

Searching for the Original Cover
Occasionally the wrong cover or the default cover will be displayed for a Music Title. You can
manually search for the original cover art by using the “Search for Cover” feature. This is a
powerful tool that allows you to search the Escient servers for an exact or partial match using the
artist name and/or album name.
Follow these steps to search for a cover:
1. Highlight the Music Title you want to edit in the Music Guide.
2. Press the OPTIONS key on the remote control.
3. Select the EDIT DISC INFO menu item to display the Edit Disc Information
screen.
4. Select the SEARCH FOR COVER button to display the Search for Cover screen.
5. The current Artist Name and Album Title are entered as the default search
strings. You can change either one of these to modify the search. Note that
editing the Artist Name or Title WILL NOT change them in the Music Library.
These edits are ONLY used to search for a new cover.
6. Select the SEARCH button to start the search.
7. The Get Music Info screen will be displayed as FireBall attempts to search for
the cover using the Artist Name and Title you entered.
8. When the search is complete, you will return to the Edit Disc Information
screen where you can verify or edit the results.
9. Select the SAVE button to save your changes and return to the previous
screen.
Tips for Searching for Covers
The Escient server uses a fuzzy-match algorithm to locate a matching cover using the Artist Name
and Title you enter. There are a few tips to try when searching for covers:
• Remove any punctuation marks from the Artist Name and Title.
• Remove Disc Numbers from the Titles.
• Try different spellings in the Title.
• Try removing part of the Artist Name (if it is more than 2 words).
FireBall™ SE-80 User’s Manual
PAGE 43
Page 44

Selecting an Existing Cover
If for some reason you can not download the original cover, you can choose one of the existing
covers for the current Title.
Follow these steps to select an existing cover to assign to the current Title:
1. Highlight the Music Title you want to edit in the Music Guide.
2. Press the OPTIONS key on the remote control.
3. Select the EDIT DISC INFO menu item to display the Edit Disc Information
screen.
4. Select the SELECT A COVER button to display the Select Cover Art screen.
5. Using the arrow and page keys on the remote control, locate the name of the
Title corresponding to the cover you wish to use for the current Title. Notice
that a preview of the selected cover appears on the right of the list as you
highlight each name.
6. Press the SELECT key on the remote control when you have located the cover
of your choice.
7. Select the SAVE button to save your selection and return to the previous
screen.
PAGE 44
FireBall™ SE-80 User’s Manual
Page 45

EDITING RADIO INFORMATION
Similar to editing Music Information, you can also Edit the Radio Information.
Follow these steps to edit the station information for the currently highlighted
Internet Radio Station:
1. Make sure you are in the Radio source mode by pressing the RADIO key on the
remote.
2. Press the OPTIONS key to display the Options Menu
3. Select the EDIT STATION menu item to display the Edit Station screen.
4. Using the remote or keyboard, edit the information for the new station
including: station name, location, URL, the bit rate of the stream, the genre,
type of stream (MP3 or WMA), and the number of channels (mono or stereo).
The cover art will be set according to which genre you select.
5. Select the SAVE button to save the changes.
PAGE 45
FireBall™ SE-80 User’s Manual
Page 46

EDITING PLAYLISTS
You can change the name and add or remove tracks from any Playlist you created.
Follow these steps to edit a Playlist:
1. Press the MUSIC key to make sure you are in the Music source mode.
2. Highlight the Playlist Name you want to edit. Note: The Playlist group will list all
of your Playlists.
3. Press the OPTIONS key to display the Music Options Menu
4. Select the Edit Playlist menu item.
5. Using the remote control or keyboard, change the name of your Playlist or
select the CONTINUE button on screen to keep the current name and advance
to the Edit Playlist Select Guide.
6. For each song you want to add to the Playlist, highlight the song name and
press the SELECT key on the remote. A checkmark appears to the right of each
selected song indicating that it will be added to the Playlist.
7. For each song you want to remove from the Playlist, highlight the song name
and press the SELECT key on the remote. The checkmark to the right of the
song will be removed, indicating that the song should be removed from the
Playlist.
8. When you have added or removed all of the songs you want to include in the
playlist, press the RECORD button on the remote control to save the Playlist.
• If you remove all songs from a Playlist, the Playlist is automatically deleted.
• You can not reorder songs within a current Playlist.
PAGE 46
FireBall™ SE-80 User’s Manual
Page 47

EDITING GROUPS
As with Playlists, you can also edit the name of a Group, add Music Titles or Radio Stations to the
Group, or remove Music Titles or Radio Stations from the Group.
Follow these steps to edit a Group:
1. Press the MUSIC key if you want to edit the Music Groups or press the RADIO
key if you want to edit the Radio Groups.
2. Highlight the Group you want to edit within the Group Bar.
3. Press the OPTIONS key to display the Music Options Menu
4. Select the Edit Group menu item.
5. Using the remote control or keyboard, change the name of your Group or
select the CONTINUE button on screen to keep the current name and advance
to the Edit Group Select Guide.
6. For each Music Title or Radio Station you want to add to the Group, highlight
the Music Title or Radio Station and press the SELECT key on the remote. A
checkmark appears to the right of each selected Music Title or Radio Station
indicating that it will be added to the Group.
7. For each Music Title or Radio Station you want to remove from the Group,
highlight the Music Title or Radio Station and press the SELECT key on the
remote. The checkmark to the right of the Music Title or Radio Station will be
removed, indicating that the Music Title or Radio Station should be removed
from the Group.
8. When you have added or removed all of the Music Titles or Radio Stations you
want to include in the playlist, press the RECORD button on the remote control
to save the Group.
You can not edit the System Groups (All, CDs, Internal, or Playlists).
• If you remove all Titles or Stations from a Group, the Group is automatically deleted.
• You can not reorder Titles and Stations within a Group. They are always sorted alphabetically.
PAGE 47
FireBall™ SE-80 User’s Manual
Page 48

DELETING MUSIC
You can remove any music you have recorded to the FireBall by using the Delete Music feature.
You may want to do this if you have filled up your FireBall and you can not record any more music
or if you want to remove songs that you just don’t listen to.
Follow these steps to delete music from your FireBall:
1. Press the MUSIC key to make sure you are in the Music source mode.
2. Press the OPTIONS key to display the Options Menu
3. Select the DELETE MUSIC menu item to display the Delete Music Info screen.
4. Press the CONTINUE button to proceed to the Delete Music Guide.
5. For each Track you want to delete, highlight the Track and press the SELECT
key on the remote. A checkmark appears to the right of each selected Track
indicating that it will be deleted. Press the SELECT key again to remove the
checkmark. Pressing the TOGGLE key on the remote when a Title is highlighted
will toggle all or none of the Title’s tracks for deletion.
6. When you have selected all of the Titles you want to delete in the group, press
the RECORD button on the remote control to permanently remove and delete
the checked tracks.
You can not “delete” physical CDs from the Music Library. You must remove the discs from your
changers if you want the CDs to be removed from the Music Guide.
PAGE 48
FireBall™ SE-80 User’s Manual
Page 49

DELETING PLAYLISTS
You may delete entire Playlists from the Music Guide. Follow these steps to
permanently delete one or more Playlists from the Music Guide:
1. Press the MUSIC key to make sure you are in the Music source mode.
2. Press the OPTIONS key to display the Options Menu
3. Select the DELETE PLAYLISTS menu item to display the Delete Playlists
screen.
4. For each Playlist you want to delete, highlight the Playlist and press the
SELECT key on the remote. A checkmark appears to the right of each selected
Playlist indicating that it will be deleted. Press the SELECT key again to remove
the checkmark.
5. When you have selected all of the Playlists you want to delete, select the
DELETE button to permanently remove and delete the checked Playlists.
PAGE 49
FireBall™ SE-80 User’s Manual
Page 50

DELETING GROUPS
Deleting Groups from the Group Bar is very similar to deleting Playlists. The contents of the Group
(the Music Titles, or Radio Stations) are not deleted. They are still available in any other Groups
they may be assigned to and in the All Group.
Follow these steps to delete Groups.
1. Press the MUSIC key if you want to edit the Music Groups or press the RADIO
key if you want to edit the Radio Groups.
2. Press the OPTIONS key to display the Options Menu
3. Select the DELETE GROUPS menu item to display the Delete Playlists screen.
4. For each Playlist you want to delete, highlight the Playlist and press the
SELECT key on the remote. A checkmark appears to the right of each selected
Playlist indicating that it will be deleted. Press the SELECT key again to remove
the checkmark.
5. When you have selected all of the Playlists you want to delete, select the delete
button to permanently remove and delete the checked Playlists.
6. You can not delete the System Groups (All, CDs, Internal, or Playlists).
PAGE 50
FireBall™ SE-80 User’s Manual
Page 51

CREATING CDS
FireBall is a complete media solution for storing, managing, and listening to your music, but what
if you want to get your music out of your FireBall and take it with you? FireBall has that covered as
well. You can easily create custom mix CDs, backups copies of any physical CD.
CREATING A CUSTOM MIX CD
A Custom Mix CD is a collection of songs that you record or “burn” to a blank CD. The new CD
can then be played in your car stereo, computer, or any CD player which supports CD-R or CD-RW
discs.
Follow these steps to create a custom Mix CD:
1. Press the MUSIC key to make sure you are in the Music source mode.
2. Press the RECORD key to display the Music Record Options menu.
3. Select the CREATE AN AUDIO MIX CD button if you want to create a standard
audio CD which can be played in almost any CD player or select the CREATE A
DATA MIX CD button if you want to create an data CD that can be played in any
computer or CD player which supports MP3 CDs.
4. When the Music Record Select Guide appears, you can select one or more
songs to include on your Mix CD. Navigation of the Record Select Guide is the
same as the other Guide screens. Note: You can select up to 80 minutes or 700
MB of songs because these are the maximum limits of recordable CDs.
5. Press the RECORD key again to continue the recording process and display
the Music Record Progress – CD Read screen.
6. FireBall will read each song you have selected and assemble an “image” of
all songs on it’s internal hard drive. Note: If you selected any songs which are
from changer based CDs, this process may take a while to complete as these
songs must be read in real-time.
7. After all of the songs have been read, FireBall will ask if you want to add any
more tracks to the CD. Select ADD MORE if you do want to add more tracks or
select DONE to continue creating the CD.
8. When FireBall has added all of your songs and finished creating the new CD
image, it will eject the CD tray and ask you to insert a blank CD.
FireBall™ SE-80 User’s Manual
PAGE 51
Page 52

9. Insert a blank CD-R or CD-RW disc and close the CD tray by pressing the Eject
button on the front panel. Note: You must use royalty paid blank CDs which are
typically marked as “audio” or “music” CDs when creating and Audio CD. Data
CDs typically used for computers can be used for data mix CDs.
10. The Music Record Progress – CD Write screen now appears as the CD image is
written to the blank CD.
11. When the CD is complete, the new disc you created will be ejected. Remove the
disc and close the CD tray.
PAGE 52
FireBall™ SE-80 User’s Manual
Page 53

DUPLICATING A CD
You can duplicate any physical disc located in the internal drive or any external changer. These
discs are for backup purposes only.
Follow these steps to duplicate a CD:
1. Press the MUSIC key to make sure you are in the Music source mode.
2. Press the RECORD key to display the Music Record Options menu.
3. Select the DUPLICATE A DISC button to display the Music Record Select Guide.
4. Select a CD from any external changer or the built-in CD player. A check mark
will be placed next to the selected disc.
5. Press the RECORD key again to continue the recording process and display
the Music Record Progress - CD Read screen.
6. FireBall will read the selected CD and create an “image” of the CD on it’s
internal hard drive. Note: If you selected any songs which are from changer
based CDs, this process may take a while to complete as the CD must be read
in realtime.
7. After the entire CD has been read, FireBall will eject the CD tray and ask you to
insert a blank CD.
8. Insert a blank CD-R or CD-RW disc and close the CD tray by pressing the Eject
button on the front panel. Note: If you are duplicating an audio CD, you must
use royalty paid blank CDs which are typically marked as “audio” or “music”
CDs. Data CDs typically used in computers can be used for duplicating MP3
CDs.
9. The Music Record Progress - CD Write screen now appears as the CD image is
written to the blank CD.
10. When the CD is complete, the new disc you created will be ejected. Remove the
disc and close the CD tray.
PAGE 53
FireBall™ SE-80 User’s Manual
Page 54

SETTING USER PREFERENCES
User preferences are available to specify global configuration options and preferred system settings.
Press the SETUP key on the remote control to display the Setup Menu. Use the navigation keys on
the remote control (up, down, left, and right) to highlight and select any menu item.
SETTING THE SCREEN SAVER PREFERENCES
Screen Savers are provided for each source mode. Screen Savers provide two important functions,
to prevent a static image from being displayed on the video output device for extended periods of
time and to provide useful information to the user when activated.
Follow these steps to set your screen saver preferences:
1. Press the SETUP key on the remote to display the Setup menu.
2. Select the GENERAL Menu
3. Select the SCREEN SAVER Menu
4. Select your Screen Saver Preferences
Activation Idle Time
You can specify the amount of idle time that FireBall will wait before activating the screen saver
from 1 to 60 minutes.
Warning: Some televisions and plasma monitors are more susceptible to screen burn-in
than others, therefore, we recommend using a low activation time (like 1 minute) to reduce
the risk of burn-in.
Other Modes
Select either the Normal, Product Demo, or Photo Viewer mode. The Normal mode displays the
current title or station information while the Product Demonstration mode is intended for retail
product demos during idle time. Photo Viewer displays photos located in the /Photos shared
volume.
PAGE 54
FireBall™ SE-80 User’s Manual
Page 55

Retail Demo Mode
FireBall has a Retail Demo Mode for use in retail display environments. The Retail Demo Mode
(RDM) is a special screen saver that is activated during idle time. The RDM continuously displays
key features and benefits of the FireBall product on the attached TV. Pressing any button on
the remote will temporarily disable the RDM and allow the user to demo the product. After the
specified idle time, the RDM will reactivate as the screensaver.
Follow these steps to enable the Retail Demo Mode in your FireBall display
model:
1. Follow the Quick Start instructions to connect and register your demo FireBall.
2. When your FireBall is configured and you see the Music Guide, press the
SETUP key on the remote.
3. Select the General menu.
4. Select the Screen Saver menu.
5. Select the Demo Mode option and the number of minutes to wait before
displaying the Demo Mode screen saver.
6. Select the Save button.
• The RDM will be activated whenever the FireBall is idle for the specified period of time.
• Do not set the idle time too high as the possibility of screen burn is increased with certain
types of displays, particularly “Plasma” type displays.
PAGE 55
FireBall™ SE-80 User’s Manual
Page 56

Photo Screen Saver Mode
FireBall has a Photo Screen Saver Mode for displaying your own photos whenever FireBall is idle
for a specified period of time. You can import your own photos into the Photos shared directory
using Windows Networking. Photos should be 720x480 for 4:3 NTSC TVs and 640x360 for 16:9
widescreen TVs.
Follow these steps to enable the Photo Screen Saver Mode in your FireBall:
1. Press the SETUP key on the remote.
2. Select the General menu.
3. Select the Screen Saver menu.
4. Select the Photo Viewer option and the number of minutes to wait before
displaying the next photo.
5. Select Random or Alphabetical ordering.
6. Select the Save button.
Note: You can set the Photo Interval or how long each photo is displayed as well as the
Photo Order or how you want to display your photos, in random or alphabetical order.
• The Photos Screen Saver will be activated whenever the FireBall is idle for the specified
period of time.
• Do not set the idle time too high as the possibility of screen burn is increased with certain
types of displays, particularly “Plasma” type displays.
PAGE 56
FireBall™ SE-80 User’s Manual
Page 57

SETTING YOUR TIME ZONE
Specify which US time zone your FireBall is located in.
Follow these steps to set your Time Zone:
1. Press the SETUP key on the remote to display the Setup menu.
2. Select the GENERAL Menu
3. Select the TIME ZONE Menu
4. Select your select your Time Zone.
PAGE 57
FireBall™ SE-80 User’s Manual
Page 58

CUSTOMIZABLE USER INTERFACE
In addition to the Escient Classic user interface theme, the FireBall allows you to select a custom
theme and select your own background images for each Guide, Player, Options, Setup, and Message
screens. You can import your own background images into the Backgrounds shared directory using
Windows Networking. Images should be 720x480 and saved in either jpg, gif, or png formats.
Follow these steps to select a custom background on your FireBall:
1. Press the SETUP key on the remote.
2. Select the General menu.
3. Select the User Interface Skins menu.
4. Select the Custom Theme and Select the Save button.
5. After the Custom Theme is installed, you will see the Custom Backgrounds
Select screen.
6. Select the screen you want to set the background for (Music Guide, Music
Player, Music Option, etc….
7. Scroll down the list and highlight an image. A preview will be displayed to the
right of the list.
8. Press the Select key on the remote to select the desired image.
9. Repeat steps 6 – 8 for each screen you want to customize.
10.Select the Save button when you are done to return to the Setup menu.
Note: Some backgrounds look better than
others. In general, backgrounds with darker
colors and few small details are better.
PAGE 58
FireBall™ SE-80 User’s Manual
Page 59

ENABLING PASSWORD PROTECTION
Optional Password Protection enables you to limit user access to the Setup Menus. This is useful to
lockout the ability to change the global user settings and preferences.
Setting a System Password – Follow these steps to setup a new system
password:
1. Using the remote control, enter a 4 to 8 digit code into the password field.
2. Press the SELECT key to highlight the VERIFY field.
3. Re-enter the same password for verification.
4. Press the SELECT key to highlight the SAVE button.
5. Press SELECT again to save your password and enable Password Protection
on the Setup Menus.
• You must exit Setup and re-enter setup to activate the password protection.
• If a user password is specified, you will be prompted for your password whenever you press
the Setup key on the remote.
• If the password entered matches the stored password, full access is granted to the user until
the next power off cycle.
• If the password does not match, the user will be asked 2 more times to enter the correct
password. If after the third try the password still does not match, the system will not allow the
user access to the Setup menus.
• If the user does not specify a System Password, access to the Setup menus will be allowed
whenever you press the Setup key.
Removing a System Password – Follow these steps to remove the system
password:
1. Press the SETUP key and enter your existing system password.
2. Highlight the CLEAR button on screen and press the SELECT key on your
remote.
3. The password and verify fields will be cleared.
4. Highlight the SAVE button and press SELECT.
You will now be able to enter Setup without entering a password.
FireBall™ SE-80 User’s Manual
PAGE 59
Page 60

NETWORK ETHERNET SETTINGS
Ethernet is the preferred networking choice which provides you with the best network performance
and allows your FireBall to act as a “server” to deliver your music collection throughout your home
network using the optional FireBall Music Players.
Ethernet networks require that you configure each device on the network with a valid “address”.
These addresses are usually configured automatically by your network hardware. If your PC is
setup using Dynamic or “DHCP” addressing, you should most likely use the same for your FireBall.
Connect your FireBall to your Ethernet network using the included Ethernet cable
and then follow these steps to specify your Ethernet settings:
1. Press the SETUP key on the remote to display the Setup menu.
2. Select the NETWORK Menu
3. Select the ETHERNET SETTINGS Menu
4. Select Dynamic for automatic address configuration or Static if you want to
manually enter your TCP/IP address information.
If you select Static TCP/IP addressing, you will need to obtain a valid IP address, subnet mask,
DNS server, and gateway addresses from your network administrator.
PAGE 60
FireBall™ SE-80 User’s Manual
Page 61

Testing the Your Connection
It is a good idea to verify that your selected network connection is functioning properly before
exiting the Network Connections screen.
Follow these steps to test your selected network connection:
1. Select the TEST CONNECTION button on the Network Connections screen.
2. Wait for the tests to complete. A check mark next to each test indicates that it
passed while an “X” indicates that the test failed.
3. Select the RETURN button to return to the previous screen.
If one or more connection tests receive an X, make sure your cables are properly connected and you
have properly setup for Ethernet Settings or Dialup Modem Settings.
PAGE 61
FireBall™ SE-80 User’s Manual
Page 62

SETTING THE FIREBALL SERVER SETTINGS
Your FireBall can act as a “server” delivering audio to optional FireBall “clients” over the network.
FireBall’s server also allows you to control it remotely using a web browser on your PC and allows
Network File Sharing for backup and import features. The FireBall Name allows you to easily
locate and connect to your FireBall by name.
Follow these steps to enter a name for your FireBall:
1. Press the SETUP key on the remote to display the Setup menu.
2. Select the NETWORK menu.
3. Select the FIREBALL SERVER SETTINGS menu.
4. Enter a name for your FireBall using the remote control or wireless keyboard.
For example: “Living Room” or “Home Theater” might be a name which helps
identify which FireBall you want to connect to.
Follow these steps to enter a password to be used when connecting to your
FireBall from a web browser:
1. Press the SETUP key on the remote to display the Setup menu.
2. select the NETWORK menu.
3. Select the FIREBALL SERVER SETTINGS menu.
4. Enter a password to be used from your PC when connecting from your web
browser.
Note: There is no User Name when connecting from a web browser.
PAGE 62
FireBall™ SE-80 User’s Manual
Page 63

PEER TO PEER MUSIC SHARING
FireBall contains a special music sharing feature that allows two FireBall Music Servers located on
the same network to share their music library into two independent zones. The Music Guide from
the second FireBall is merged into the Music Guide of the first FireBall to create one seamless
Music Guide for browsing and playing all of your music. This effectively can double the capacity of
your FireBall using one FireBall as the master and one as a second zone or “slave” server.
You can connect any combination of two FireBall SE, E2, or DVDM Music Servers that have been
upgraded to the 2005 FireBall Features Package.
Follow these steps to connect your FireBall to another FireBall Music Server:
1. Press the SETUP key on the remote.
2. Select the Network menu.
3. Select the Remote Server Connection menu.
4. Select one of the available FireBall servers from the server list.
5. Select the Save button to save your selection.
When you return to the Music Guide you will have access to all your music from both FireBalls
merged into one Music Guide. The “Location” field in the Music Guide will show you where each
music title is located.
Repeat the above steps using the other FireBall to access the first FireBall’s music from the second
FireBall.
PAGE 63
FireBall™ SE-80 User’s Manual
Page 64

SELECTING MP3 RECORDING QUALITY
You can specify your prefered bit rate for MP3 recording audio files to the internal hard drive.
Follow these steps to select the MP3 bit rate:
1. Press the SETUP key on the remote to display the Setup menu.
2. Select the AUDIO menu.
3. Select the RECORDING PREFERENCES menu.
4. Select which bitrate your would like to use for recording.
The MP3 bitrate is used to determine the relative quality and compression level. The higher the
bitrate, the better quality and more space each song will occupy on the hard drive. Selecting a lower
bitrate will provide lesser quality audio and will use less space for each song, allowing you to store
more songs on your FireBall.
PAGE 64
FireBall™ SE-80 User’s Manual
Page 65

SETTING THE DISC INSERT PREFERENCES
You can specify what to do with new discs inserted into FireBall’s front panel CD drive. “Display
and Play” will display the information for the disc and then play the disc. Record and Eject assists
in bulk recording, allowing you to insert disc after disc, automatically recording then ejecting each
one.
Follow these steps to set the Disc Insert Preferences:
1. Press the SETUP key on the remote to display the Setup menu.
2. Select the AUDIO menu
3. Select the DISC INSERT PREFERENCES menu
4. Select Display and Play or Record and Eject.
Record and Eject will use the current Recording Preferences to record each disc to your internal
hard drive. The Record Select Guide will not be displayed as all tracks are automatically selected
and recorded to the internal hard drive. Use the Delete Music feature to delete any unwanted tracks.
PAGE 65
FireBall™ SE-80 User’s Manual
Page 66

VIDEO OUTPUT PREFERENCES
Video Format
Allows you to select 4:3 or 16:9 aspect ratios on your TV screen.
Follow these steps to center the FireBall screen:
1. Press the SETUP key on the remote to display the Setup menu.
2. Select the VIDEO menu.
3. Select the VIDEO FORMAT menu.
4. Using the Up and Down keys on the remote, select your desired aspect ratio.
5. Press the SELECT key on the remote to highlight the SAVE button.
6. Press SELECT again to save the current desired format.
4:3 User Interface 16:9 User Interface
PAGE 66
FireBall™ SE-80 User’s Manual
Page 67

Centering the FireBall Screen
Allows you to center the FireBall user interface horizontally on your TV screen.
Follow these steps to center the FireBall screen:
1. Press the SETUP key on the remote to display the Setup menu.
2. Select the VIDEO menu.
3. Select the SCREEN CENTERING menu.
4. Using the Left and Right keys on the remote, adjust the screen so that it
appears horizontally centered on your TV.
5. Press the SELECT key on the remote to highlight the SAVE button.
6. Press SELECT again to save the current position.
PAGE 67
FireBall™ SE-80 User’s Manual
Page 68

Adjusting your TV’s Brightness
Follow these steps to adjust the brightness on your TV:
1. Press the SETUP key on the remote to display the Setup menu.
2. Select the VIDEO menu.
3. Select the BRIGHTNESS menu.
4. Turn your TV’s brightness control all the way up then lower it to the point where
the vertical black bar on the left just disappears. This will get your brightness
control as close to the proper setting as possible without the use of special
software and hardware.
5. Press SELECT to return to the previous menu.
PAGE 68
FireBall™ SE-80 User’s Manual
Page 69

Adjusting your TV’s Contrast
The Contrast or Picture Adjustment control allows you to optimize the contrast (which is sometimes
called Picture) of their TV, using the TV’s Contrast or Picture controls. This setting helps reduce
video “blooming” and create a clearer, more readable user interface.
Follow these steps to adjust the contrast on your TV:
1. Press the SETUP key on the remote to display the Setup menu.
2. Select the VIDEO menu.
3. Select the CONTRAST menu.
4. Turn your TV’s Contrast or Picture control all the way up, then lower it to the
point where the vertical line appears straight and does not bend. It may not
be possible to make it completely straight on some TV sets. This will get your
Contrast control as close to the proper setting as possible without the use of
special software and hardware.
5. Press SELECT to return to the previous menu
PAGE 69
FireBall™ SE-80 User’s Manual
Page 70

Adjusting your TV’s Sharpness
The Sharpness adjustment allows you the set the Sharpness or Detail control of their TV so that
onscreen text is as readable as possible. Proper adjustment of the Sharpness control (sometimes
called the Detail control) on your TV, allows you to see video and on screen menus more accurately.
Follow these steps to adjust the sharpness on your TV:
1. Press the SETUP key on the remote to display the Setup menu.
2. Select the VIDEO menu.
3. Select the SHARPNESS menu.
4. Turn your TV’s Sharpness or Detail control up and down until the text on the
screen is as readable as possible. Be sure to adjust your Brightness and
Contrast before adjusting the Sharpness control. This will get your Sharpness
control as close to the proper setting as possible without the use of special
software and hardware.
5. Press SELECT to return to the previous menu
PAGE 70
FireBall™ SE-80 User’s Manual
Page 71

Adjusting your TV’s Color and Tint
Color Bars are used to test the TV monitor’s ability to reproduce the proper color values.
Follow these steps to adjust the Color and Tint on your TV:
1. Press the SETUP key on the remote to display the Setup menu.
2. Select the VIDEO menu.
3. Select the COLOR BARS menu.
4. Turn your TV’s Color and Tint controls up and down until the color bars are at
the point where they are not appearing to bleed together and the colors do not
appear to be too bright. This will get your Color and Tint controls as close as
possible without the use of special software and hardware.
5. Press SELECT to return to the previous menu
PAGE 71
FireBall™ SE-80 User’s Manual
Page 72

EXTERNAL CONTROL
IR REMOTE CONTROL
FireBall is preset from the factory to operate from the FB1 source button, however, the FireBall
can be configured to use any one of the four source buttons using the on screen Setup menus. This
is useful when there are multiple FireBalls installed at the same location, so all FireBalls don’t
respond to the same IR commands. Use the following steps to change which source button (FB1,
FB2, FB3, or FB4) each FireBall will listen for commands from:
Follow these steps to configure your FireBall to be controlled by any of the four
IR code banks:
1. Press the Setup key on the remote to display the FireBall setup menu.
2. Select the External Control menu item.
3. Select the IR Remote Control menu item.
4. Select which source button to use to control this FireBall.
5. Press the new source button on your remote to reconfigure the remote and
confirm the change by selecting the OK button on screen.
Repeat these steps for each FireBall in your system, selecting a different FB button for each.
PAGE 72
FireBall™ SE-80 User’s Manual
Page 73

DIRECT ACCESS CODES
Direct Access Codes are used in conjunction with the MACRO key on the remote control to provide
an IR code sequence to access just about any media in your FireBall server. This is useful for
programming third-party external control systems and programmable IR remote controls such as the
Marantz RC9500.
The Direct Access Codes are available for all music titles, playlists, groups, and radio stations.
Follow these steps to view the direct IR codes for your FireBall content:
1. Press the Setup key on the remote to display the FireBall setup menu.
2. Select the External Control menu item.
3. Select the Direct Access Codes menu item.
4. Select which codes you want to view:
a. Music Titles
b. Music Discs
c. Music Playlists
d. Music Groups
e. Radio Stations
Note: You can make a print out of this
information by using the FireBall Web
Server Interface. Connect to your FireBall’s
IP address and look under Setup->Direct
Access Codes.
PAGE 73
FireBall™ SE-80 User’s Manual
Page 74

The following table is used to determine the button sequence for direct access code sequences from the Escient IR remote and IR keyboard.
Direct Media Access IR Remote Definitions
Function Multi-Key Combinations
Direct Play Mode Macro, 1, [play mode number], Enter
Direct Disc Macro, 2, [changer number], Macro, [disc number], Enter
Direct Artist-Title
Direct Group Macro, 4, [group access number], Enter
Direct Playlist Macro, 7, [playlist access number], Enter
Direct Track
Direct iRadio Station Macro, 9, [iRadio access number], Enter
PAGE 74
Macro, 3, [artist-title access number], Enter
Macro, 8, [track number], Enter
FireBall™ SE-80 User’s Manual
Page 75

The following table is used to determine the button sequence for direct access code sequences from the Escient IR remote and IR keyboard.
Direct Media Access IR Remote Definitions
Function Multi-Key Combinations
Direct Play Mode Macro, M, [play mode number], Enterr
Direct Artist-Title Macro, A, [artist-title access number], Enter
Direct iRadio Station Macro, R, [iRadio access number], Enter
Direct Disc Macro, C, [changer number], D, [disc number], Enter
Direct Track Macro, T, [track number], Enter
Direct Playlist Macro, P, [playlist access number], Enter
Direct Group Macro, G, [group access number], Enter
Example 1: Use the keyboard to play disc 14 in changer 1.
Press: MACRO, C, 1, D, 1, 4, ENTER
Example 2: Use the keyboard to play playlist number 5
Press: MACRO, P, 5, ENTE
Example 3: Use the remote to play disc 14 in changer 1.
Press: MACRO, 2, 1, MACRO, 1, 4, ENTER
Example 4: Use the remote to play playlist number 5.
Press: MACRO, 7, 5, ENTER
PAGE 75
Note: If you do a lot of editing to your music collection, these
numbers may change. If you experience trouble with the Macro
key feature, please check that the direct IR numbers are still
correct under SETUP.
FireBall™ SE-80 User’s Manual
Page 76

PLAYLIST HOT KEYS
Playlist Hot Keys provides a Keyboard Macro sequence to directly access any five Playlists in your
Music collection from any of these five keyboard combinations:
• Control + Backspace
• Control + Insert
• Control + Delete
• Control + Top
• Control + Bottom
Follow these steps to assign a Playlist to one of the five available keyboard
combinations:
1. Press the Setup key on the remote to display the FireBall setup menu.
2. Select the External Control menu item.
3. Select the Playlist Hot Keys menu item.
4. Select one of the five keyboard combinations from the spin control using the
SELECT button on the remote.
5. Navigate down to the list and select which Playlist to assign to the current
keyboard combination.
6. Repeat steps 4 and 5 for each keyboard combination.
Note: If there is nothing in the Playlist Hot Keys list, you must first create Playlists on your
FireBall.
PAGE 76
FireBall™ SE-80 User’s Manual
Page 77

BUTTON OVERLAY
You may choose to manually enable or disable the Third Party Overlay. The Touch Panel Overlay is
used for third-party control systems such as the Elan VIA! and Xatech SPLCD.
Follow these steps to enable/disable the button overlay:
1. Press the Setup key on the remote to display the FireBall setup menu.
2. Select the External Control menu item.
3. Select the Button Overlay menu item.
4. Navigate up or down and press SELECT to enable or disable.
5. Navigate to the save button and press SELECT to save and return to the
previous menu.
PAGE 77
FireBall™ SE-80 User’s Manual
Page 78

FIREBALL UTILITIES
GETTING INFORMATION ABOUT YOUR FIREBALL
Information about your FireBall hardware and software is available under the Utilities menu. This
information is useful for troubleshooting any problems you may encounter with your network
connection or verifying the current software versions.
Follow these steps to view the FireBall system information:
1. Press the SETUP key on the remote to display the Setup menu.
2. Select the UTILITIES menu.
3. Select the SYSTEM INFORMATION menu.
PAGE 78
FireBall™ SE-80 User’s Manual
Page 79

RESTARTING THE SYSTEM
There are two ways of manually performing a full restart or reboot of the FireBall system, one using
the front panel power button and the other using the Restart System menu.
Follow these steps to restart the system using the front panel Power Button:
1. Press and hold the power button for 4 seconds.
2. When the LED on the front panel begins to flash, release the power button.
3. When the LED on the front panel glows solid RED (standby mode), FireBall is
ready to use.
4. Press and release the Power button to turn on FireBall.
Follow these steps to restart the system using Utilities menu:
1. Press the SETUP key on the remote to display the Setup menu.
2. Select the UTILITIES menu.
3. Select the RESTART SYSTEM menu.
4. Confirm that you want to restart the system and select the RESTART button.
5. When the LED on the front panel glows solid RED (standby mode), FireBall is
ready to use.
6. Press and release the Power button to turn on FireBall.
PAGE 79
FireBall™ SE-80 User’s Manual
Page 80

UPDATING THE SOFTWARE
FireBall will automatically check the Escient server once a week for any FireBall software updates,
and automatically install them. You can also manually check for a software update.
Follow these steps to manually update the software:
1. Press the SETUP key on the remote to display the Setup menu.
2. Select the UTILITIES menu.
3. Select the UPDATE SOFTWARE menu.
4. Select the Check for Update button.
5. Confirm that you want to update the current software.
6. FireBall will connect to Escient and compare the current software version with
the latest release. If a newer version of the FireBall software is available, it will
be downloaded and installed.
PAGE 80
FireBall™ SE-80 User’s Manual
Page 81

CONTROLLING FIREBALL FROM A WEB BROWSER
FireBall contains a built-in web server which means you can connect to your
FireBall and remotely control it using a standard web browser from a PC, Mac,
or PDA over your home network.
SETTING UP THE FIREBALL WEB SERVER
Your FireBall acts as a web server on your network allowing you to connect
and control the FireBall using your PC or Mac computer. This web server is
automatically configured and started each time the FireBall is plugged in. You
connect to the server from your PC or Mac using Internet Explorer or Safari
(Mac OSX) using TCP/IP addressing over your home network. You can use a
wireless or wired Ethernet network, as long as you have a DHCP router or if you
have assigned static IP addresses. Please contact your Escient dealer if you need
assistance with setup a home network.
The FireBall Server Name entered on the Server Settings Menu in the SETUP/
NETWORK menus is used for the web address to access the FireBall web
interface.
USING THE WEB USER INTERFACE
Using the Web User Interface displayed in your Web Browser, you can control
almost every aspect of your FireBall. The Web User Interface is setup very
similarly to FireBall’s own TV user interface allowing access to each source
(Music and Radio) as well as all major features such as Setup, Guide/Player,
Options and Edit Screens.
Use your keyboard and mouse to navigate the web interface instead of the IR
remote control. Access to all of the major functions is provided by the buttons
along the left and right side of the web interface. These buttons duplicate those
found on the remote control.
PAGE 81
Fixed 800x600 Web
Interface
Resizable PDA Web
Interface
FireBall™ SE-80 User’s Manual
Page 82

USING THE WEB BROWSER AS A MUSIC CLIENT
In addition to remotely controlling your FireBall, the built-in web server also functions as a
streaming MP3 music files to the web browser, providing an easy way to add multiple streaming
music clients to your FireBall.
Note: Your web browser and computer must be setup to properly handle streaming audio
files. The proper configuration of these settings is beyond the scope of this document.
Please consult with your computer manufacturer or other online support sources for more
information about playing audio files on your computer.
Follow these steps to configure the FireBall web interface client mode to either
streaming from or remote controlling your FireBall:
1. Make sure your web browser is properly configured and connected to your
FireBall.
2. Click the SETUP button on the left side of the screen to display the Setup
Menu.
3. Click the WEB CLIENT Mode menu item at the top of the page.
4. Select STREAMING CLIENT Mode to set the Web Browser as the streaming
music client or select SYNCHRONIZED Mode to remotely control your FireBall.
5. Click the SAVE button to save your selection and exit the Setup Menu.
Selecting music from the Web Browser will now cause the music to be played from the computer’s
own audio system rather then from the FireBall itself.
To set the Web Client Mode back to Remote control, follow these same instructions but select
Remote Control Mode instead of Streaming Client Mode.
PAGE 82
FireBall™ SE-80 User’s Manual
Page 83

BACKUP AND RESTORE
FIREBALL MUSIC BACKUP
It is possible to backup and restore the music contents of a FireBall using the CIFS or “Windows” Networking feature. Backup is accomplished by
mounting the FireBall onto your PC or Mac desktop and using your computer’s backup software.
You can also backup the music files to any standard media which your PC supports, such as: DVD+/-R/W, CD-R/RW, or external hard drive.
There are several methods and tools for backup your FireBall’s music content. You will have to determine which method is best for you and your
customers. One such method involves attaching an external FireWire or USB hard drive to your PC and backing up your Content directory by using
a simple drag and drop from the Content directory to the external drive or using more elaborate features provided by a third party backup software
product such as Dantz Retrospect. A free trial of this software is provided by Dantz for both Mac and Windows users. Please visit the Dantz web site
for more details: http://www.dantz.com/en/products/personal.dtml
Only the music files are available in the Content folder. Playlists, Setup information, and Internet Radio stations are NOT available for backup at this
time.
A full 300 GB backup could take 2.5 days to complete using a standard 10/100 baseT Ethernet network. It is not recommended that you use your
FireBall to play music while a backup is in progress as this will cause the backup to take longer to complete.
PAGE 83
FireBall™ SE-80 User’s Manual
Page 84

FIREBALL MUSIC RESTORE
You can restore music to a FireBall using the same method used for importing audio files into a FireBall. Restore and Import both use the CIFS
Networking feature to add audio files to a FireBall. Simply drag your music files to the Import directory and let FireBall import the audio files.
Note: This may take several days for a large music collection!
Upon Import, FireBall will rebuild the internal database based on the music file’s ID3 tag information.
ID3 Tag Support
All MP3 files should have the proper ID3 tags in each file in order for FireBall to properly add each music file to it’s internal Library.
The following ID3 tag formats are supported by FireBall:
• ID3v1.0
• ID3v1.1
• ID3v2.2.0
• ID3v2.3.0
Use an MP3 Tag Editor (such as iTunes) to change the ID3 tags to a supported format before importing into FireBall. If your MP3 files originated
from your FireBall, they already have the proper ID tags.
Cover art will be imported into FireBall as long as the cover image is properly embedded into the ID3 tag. Again, use an MP3 Tag Editor on your
computer to add cover art images to each MP3 file prior to importing.
PAGE 84
FireBall™ SE-80 User’s Manual
Page 85

NETWORKED AUDIO USING FIREBALL MUSIC CLIENTS
SERVERS
A FireBall Server is a Fireball media management system that is capable of “serving” media to other FireBalls over a network. The FireBall is a
considered a “server” product.
CLIENTS
A FireBall Client is a FireBall that can play media from a FireBall Server over a network. Currently there are three different FireBall products that
can play media from FireBall servers:
• FireBall MP-150
• FireBall DVDM-100
• Client-Server networking is limited to the same local subnet. You can not stream over the Internet unless you have a VPN setup between the
two FireBalls.
• Only MP3 and FLAC audio files can be streamed to clients. You can’t stream CDs from the internal drive or from external changers.
• Playlists that contain only MP3s/FLAC files will be available on the clients.
• Playlists that contain MP3s/FLAC files and non-streamable tracks will NOT appear on the clients.
• You may have an unlimited number of clients on the network, but you can only stream to 4 clients simultaneously.
• Internet Radio can not be streamed (but it is available on most standalone products).
PAGE 85
FireBall™ SE-80 User’s Manual
Page 86

LOCATING THE FIREBALL CLIENTS AND SERVERS
Central
If you locate your FireBall clients and servers in
a central location such as an equipment or utility
room, you will need to use a third party audio/
video distribution system to deliver sound and
picture to each room. This type of installation
allows great flexibility for delivering music
and Internet radio to every room of the home or
office and provides the professional installer with
tools for almost any installation.
FireBall is built from the ground up with many
features that allow you to centrally locate and
remotely control your FireBall clients and
servers, such as:
• Direct IR input
• Two way serial control over RS-232
• Two way serial control over ethernet
• Wireless IR remote and Keyboard options
• Support for 4 different IR banks (4 IR
zones)
• Templates for integration into many third
party wired and wireless IR distribution
systems
• Philips and Marantz Pronto remote control
templates
PAGE 86
FireBall™ SE-80 User’s Manual
Page 87

Distributed
A distributed FireBall installation means that
your FireBall Servers and Clients are physically
distributed or located in different rooms.
Distributed FireBalls communicate over a wired
or wireless network to share access to your
media.
The biggest advantage of a distributed clientserver system over a central system is that
everything you need is built into FireBall.
Networking, zoned IR, independent high-quality
audio and video feeds, as well as support for
an unlimited number of rooms or zones using
standard ethernet wiring. (Note: only 4 clients
can stream from the same server at one time).
PAGE 87
FireBall™ SE-80 User’s Manual
Page 88

CONFIGURING A FIREBALL SERVER
Every FireBall capable of server functions is automatically enabled to serve MP3 and FLAC audio whenever it is plugged in and properly configured
for your network.
It is recommended that you give each of your FireBall servers a unique name that describes it’s location using the SERVER SETTINGS screen
which can be accessed from Setup/Network /Server Settings. Names like “LivingRoom”, “HomeTheater”, “MyMusicServer” are all good
examples.
Note: Do not use spaces in the FireBall Server Name.
Optionally, you can assign a password for web access to the FireBall. This password is independent from the Parental Controls password and is used
to limit access to FireBall’s web server from any standard web browser on your network. If a password is entered here, the user will be asked to enter
it when connecting to the FireBall from their PC. This password is provided to protect access to your FireBall through the standard HTTP port 80 on
your subnet.
CONFIGURING A FIREBALL CLIENT
Networking
Each FireBall client must be on the same network as the server. This document will assume that you have properly connected your FireBall client to
the same network as your FireBall server. Please refer to the HomeNetworkingPrimer support document on the Escient web site for more information
about home networking.
Server Selection
FireBall clients will automatically select the first server it sees on the network and connect to it upon startup.
If you have more than one server on your network, you can manually select a different server using the Server Connection screen which can be
accessed from Setup/Internet Configuration/Server Connection.
The Server Connection screen displays a list of FireBall Servers found on your network by their default or user defined “FireBall Name”.
Once you select a server and save your selection, press MUSIC to view the Music Guide on the client. In a few moments, the Music Guide will
display the contents of the FireBall server. You can then select and play anything from the Music Guide just as you would from a single FireBall.
FireBall™ SE-80 User’s Manual
PAGE 88
Page 89

ESCIENT TECHNICAL SUPPORT
Contact your dealer or Escient’s Customer Support group.
Hours: Monday - Friday 9:00am - 7pm EST
Phone: 800-372-4368 Press “2” for Sales, or “3” for Support
Fax: 317-616-6790
Internet: www.escient.com
Email: support@escient.com
Please have the following information ready for the Escient Customer Support technician:
• Product Serial Number
• Model Number
• Date of Registration or Purchase
• Place of Purchase
PAGE 89
FireBall™ SE-80 User’s Manual
Page 90

TROUBLESHOOTING
NETWORK PROBLEMS
If you experience problems registering a FireBall or connecting to the Internet to lookup disc information, try these possible fixes before calling
Escient Tech Support:
• Make sure that your FireBall is properly connected to your home network and that all cables are in working order.
• FireBall communicates using TCP/IP and UDP over Ethernet networks using ports 80, 443, and 1755. If you have a router installed on your
network, make sure that these ports are open for TCP and UDP.
• If Dynamic TCP/IP addressing fails, check your router to make sure that it is configured to assign dynamic IP addresses via DHCP and try
rebooting your router.
• If DHCP addressing still isn’t working, try using static IP addresses. The Internet Assigned Numbers Authority (IANA) has reserved the
following three blocks of the IP address space for private networks: 10.0.0.0 - 10.255.255.255, 172.16.0.0 - 172.31.255.255, and 192.168.0.0 -
192.168.255.255. Note that the first block is nothing but a single class A network number, while the second block is a set of 16 contiguous class
B network numbers, and the third block is a set of 255 contiguous class C network numbers. The complete RFC 1918 can be found via FTP on
http://nic.ddn.mil
• Crestron, AMX, or other third party controllers capable of controlling the FireBall over Ethernet use port 251. Make sure your router has port
251 open if you plan on using two-way control over Ethernet.
SOFTWARE UPDATE PROBLEMS
Manual Software Update Checks
Software Updates are automatically checked once a week starting on the day of the week your FireBall was first registered. You can manually check
for a software update by accessing the Software Update menu found under the Setup/Utilities Menu.
RECORDING PROBLEMS
Audio vs. Data CDs
FireBall requires Royalty paid blank media when recording audio CDs. Blank CDs marked with “Data” can not be used when creating Red Book
audio CDs. You must purchase and use blank media marked as “Audio” or Music” CDs.
PAGE 90
FireBall™ SE-80 User’s Manual
Page 91

ADDITIONAL INFORMATION
SPECIFICATIONS
Specifications are subject to change without notice. Please check the
Escient web site for any changes to the specifications.
Video Specifications
• NTSC
• 10 bit Video DACs
• Frequency Response:
• Composite: -2 dB @ 5MHz
• S-Video: -2 dB @ 5MHz
• SNR: 50 dB
• Crosstalk: 50 dB
• Input Impedance: 75Ohm
• Output Impedance: 75Ohm
Audio Specifications
• Frequency Response: 2 – 20,000 Hz, ±1 dB
• THD+N (playback) < -80 dB FS A (< 0.01%)
• A_D-DSP-D-A Dynamic Range: > 96 dB FS A @ 1kHz
• Channel Separation: >95 dB
• Full Scale Line Output: >2 Vrms, 50 k ohms
• S/PDIF Output: 0.4Vpp to 0.6Vpp, <0.05Vdc (75ohm terminated)
• Power Requirements: AC 90-132 VAC, 50-60 Hz
• Power Consumption: < 60 watts
Physical Specifications
Width: ~ 17 3/8”
Height: ~ 4 5/8” w/ feet; ~ 4” w/o feet
Depth: ~ 11 7/8”; Installed 14 3/8”
3rd Party Certifcations
• FCC: US Part 15, Class B
• NTSC Video Output: NTSC RS-170A
• cETL Listing
• Conforms to: UL STD 6500-2000
• Certified to: CAN/CSA STD E60065-00
• CE
FCC Part 15, Subpart B
Class B
Note: This equipment has been tested and found to comply with the
limits for a Class B digital device, pursuant to Part 15 of the FCC
Rules. These limits are designed to provide reasonable protection
against harmful interference in a residential installation. This
equipment generates, uses, and can radiate radio frequency energy
and, if not installed and used in accordance with the instructions,
may cause harmful interference to radio communications. However,
there is no guarantee that interference will not occur in a particular
installation. If this equipment does cause harmful interference to
radio or television reception, which can be determined by turning
the equipment off and on, the user is encouraged to try to correct
the interference by one or more of the following measures:
• Reorient or relocate the receiving antenna.
• Increase the separation between the equipment and receiver.
• Connect the equipment into an outlet on a circuit different from that
to which the receiver is connected.
• Consult the dealer or an experienced radio TV technician for help.
• Shielded cables must be used with this unit to ensure compliance
with the Class B FCC limits.
FireBall™ SE-80 User’s Manual
PAGE 91
Page 92

GRACENOTE® END-USER LICENSE AGREEMENT
USE OF THIS PRODUCT IMPLIES ACCEPTANCE OF THE
TERMS BELOW.
This product contains technology and data from Gracenote of Emeryville, California (“Gracenote”). The technology from Gracenote (the “Gracenote
Embedded Software”) enables this product to do disc identification and obtain music-related information, including name, artist, track, and title
information (“Gracenote Data”), which is included on the Gracenote Database (the “Gracenote Database”).
You agree that you will use Gracenote Data, the Gracenote Database, and Embedded Software for your own personal non-commercial use only.
You agree that you will access Gracenote Data only by means of the standard end user functions and features of this product. You agree not to
assign, copy, transfer or transmit the Embedded Software or any Gracenote Data to any third party. YOU AGREE NOT TO USE OR EXPLOIT
GRACENOTE DATA, THE GRACENOTE DATABASE, OR GRACENOTE COMPONENT, EXCEPT AS EXPRESSLY PERMITTED HEREIN.
You agree that your non-exclusive license to use the Gracenote Data, the Gracenote Database, and Embedded Software will terminate if you violate
these restrictions. If your license terminates, you agree to cease any and all use of the Gracenote Data, the Gracenote Database, and Gracenote
Embedded Software. Gracenote reserves all rights in the Gracenote Data, Gracenote Database, and Gracenote Embedded Software, including all
ownership rights. You agree that Gracenote may enforce its rights under this Agreement against you directly in its own name.
The Embedded Software and each item of Gracenote Data are licensed to you “AS IS.” Gracenote makes no representations or warranties, express
or implied, regarding the accuracy of any Gracenote Data. Gracenote reserves the right to delete data or to change data categories in any Data
updates and for any cause that Gracenote deems sufficient. No warranty is made that the Embedded Software is error-free or that functioning of the
Embedded Software will be uninterrupted. Gracenote is not obligated to provide you with any new enhanced or additional data types or categories
that Gracenote may choose to provide in the future.
GRACENOTE DISCLAIMS ALL WARRANTIES EXPRESS OR IMPLIED, INCLUDING, BUT NOT LIMITED TO, IMPLIED WARRANTIES
OF MERCHANTABILITY, FITNESS FOR A PARTICULAR PURPOSE, TITLE, AND NON-INFRINGEMENT. GRACENOTE DOES NOT
WARRANT THE RESULTS THAT WILL BE OBTAINED BY YOUR USE OF THE GRACENOTE COMPONENT OR ANY GRACENOTE
SERVER. IN NO CASE WILL GRACENOTE BE LIABLE FOR ANY CONSEQUENTIAL OR INCIDENTAL DAMAGES OR FOR ANY LOST
PROFITS OR LOST REVENUES.
PAGE 92
FireBall™ SE-80 User’s Manual
 Loading...
Loading...