Escient Fireball K-300 Owners manual
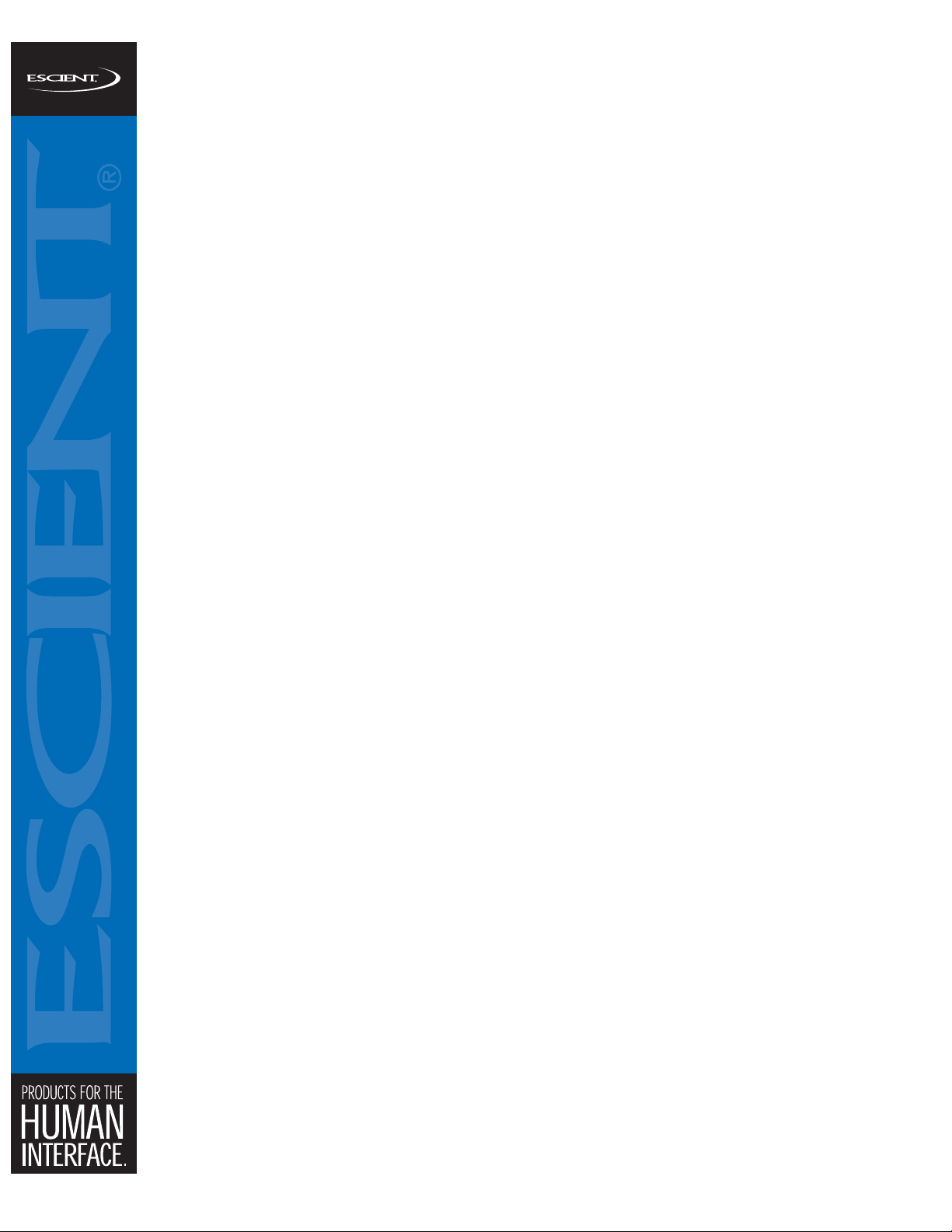
FireBall Backup Kit WD043-1-2
7/1/2005
The FireBall Backup Kit
A Guide to Using FireBall Backup Kit (FBK-300)
IMPORTANT: DO NOT USE THE AUTOMATIC INSTALLER
ON THE MAXTOR CD. PLEASE FOLLOW THE
INSTRUCTIONS CONTAINED IN THIS GUIDE.
6640 Intech Blvd. / Suite 250 Indianapolis, IN 46278 317.616.6789 phone 317.616.6790 fa x www.escient.com
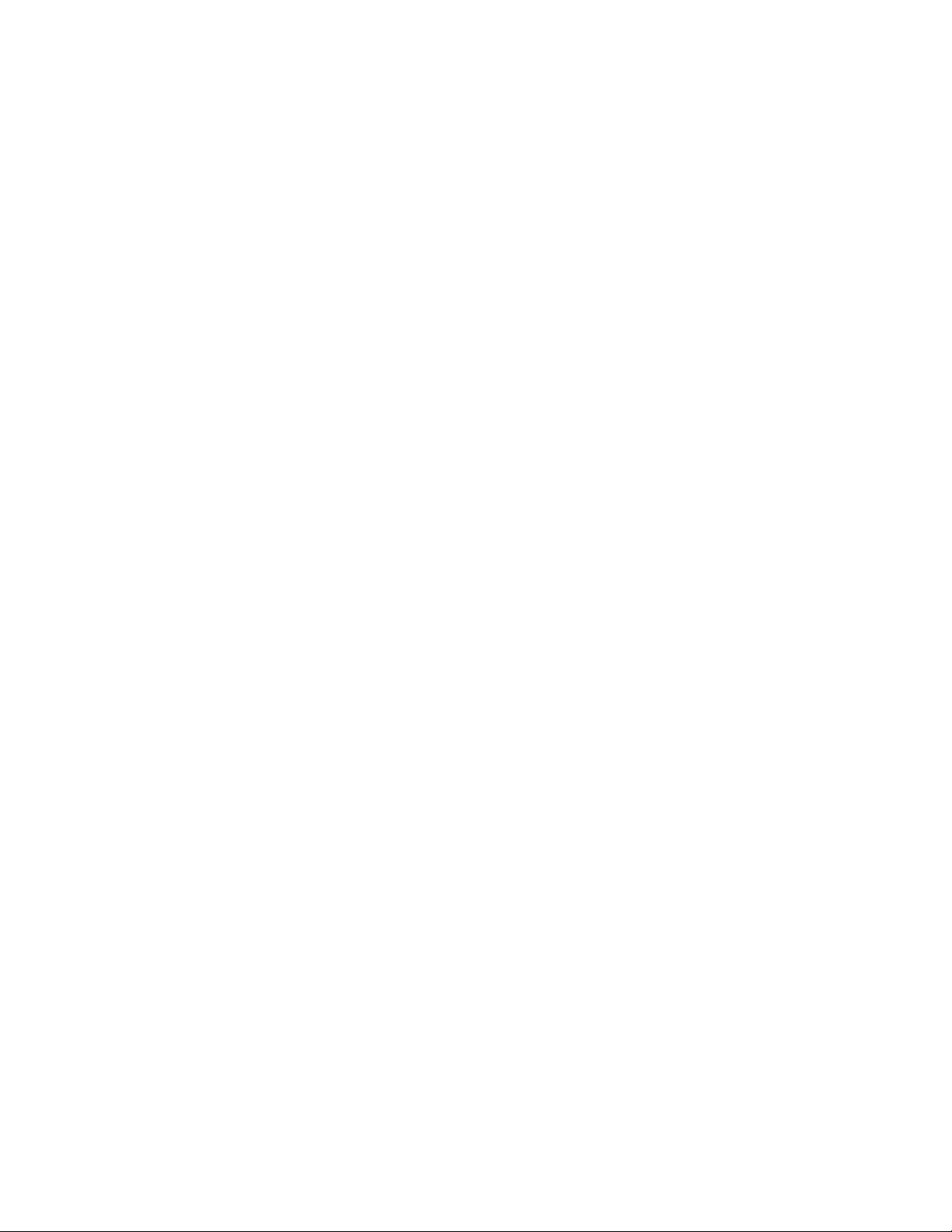
FireBall Backup Kit WD043-1-2
7/1/2005
Table of Contents
About the FireBall Backup Kit................................................................................................ 3
What is it?.............................................................................................................................. 3
How does it work?.................................................................................................................. 3
What are the Requirements?................................................................................................. 3
Installing the FireBall Backup Kit........................................................................................... 4
Installing the PC Drivers......................................................................................................... 4
Installing the Mac Drivers....................................................................................................... 4
Connecting the Drive.............................................................................................................. 5
Connecting the Power........................................................................................................ 5
Connecting with the USB Cable (PC Only)......................................................................... 6
Connecting with the FireWire Cable................................................................................... 6
Setting Up The FireBall Server............................................................................................... 8
Backing Up Your FireBall to a PC .......................................................................................... 9
Mount Your FireBall on your PC ............................................................................................ 9
One Time Backup .................................................................................................................. 9
Automated Backups............................................................................................................. 11
Installing the Retrospect Backup Software...................................................................... 11
Backing Up Your FireBall Every Night.............................................................................. 13
Backing Up Your FireBall to a Mac ...................................................................................... 20
Connecting to the FireBall Server ........................................................................................ 20
One Time Backup ................................................................................................................ 22
Automated Backups............................................................................................................. 23
- 2 -
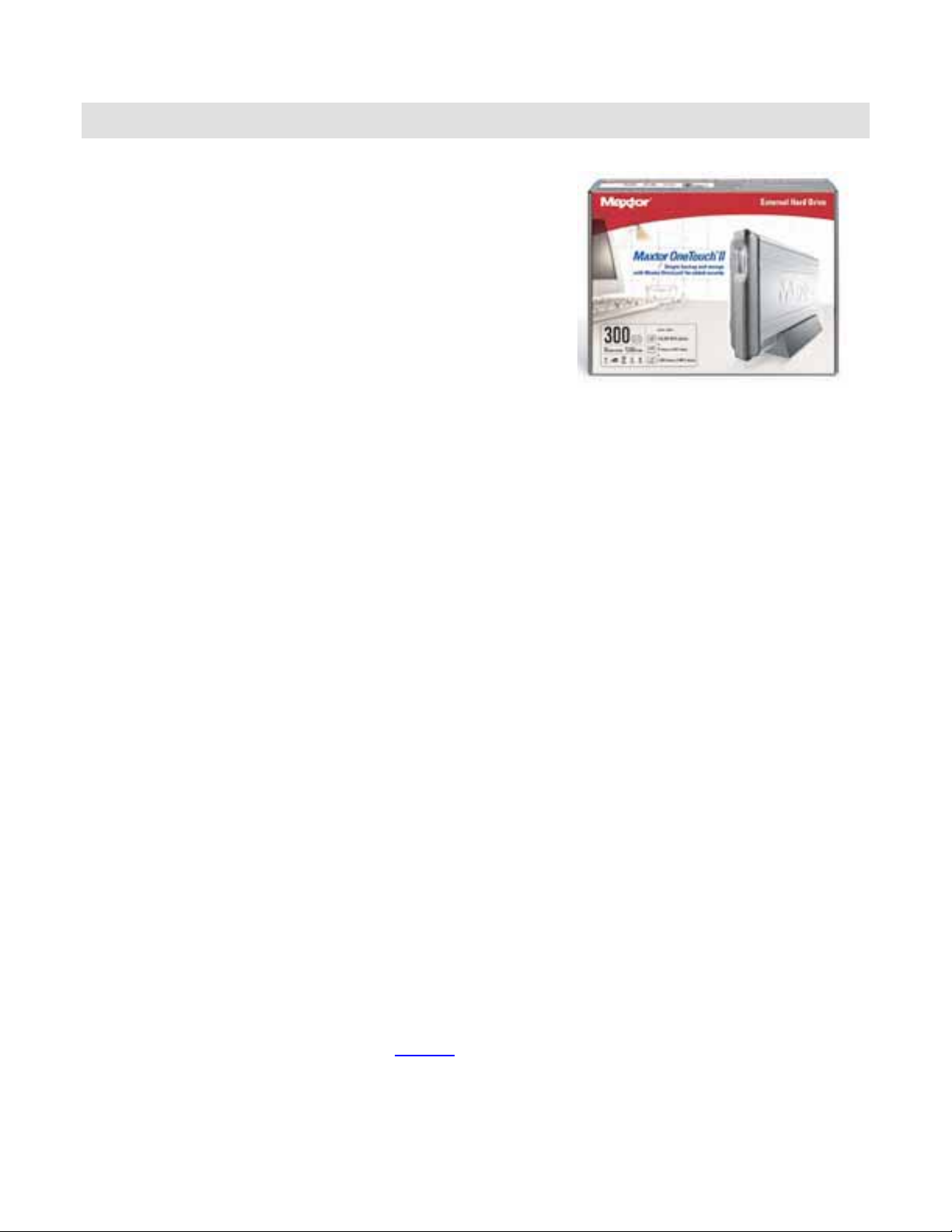
About the FireBall Backup Kit
What is it?
The FireBall Backup Kit (part number FBK-300) is
designed to make manual and automatic backups of your
FireBall E2 Media Server’s music content using your PC
or Mac over a standard Ethernet network. The FBK-300
contains the following items:
• This document
• External 300GB Maxtor USB/FireWire hard drive
• USB cable
• FireWire cable
• External AC power adapter
• Vertical stand
• Installation software CD (including Retrospect Backup Software)
• User’s Guide
FireBall Backup Kit WD043-1-2
7/1/2005
How does it work?
An external USB/FireWire hard drive is connected to your PC or Mac. Your FireBall’s
CONTENT volume is mounted on your computer over your Ethernet network. Having access
to both your FireBall’s CONTENT volume and the external hard drive from your computer
allows you to copy your music files from the FireBall to the external hard drive.
What are the Requirements?
• Escient FireBall E2 Digital Media Server
• Windows System Requirements:
o Pentium III, 500mHz equivalent processor or higher
o Windows® 98SE, Me, 2000 Professional, or XP Home and Professional Editions
o CD-ROM drive
o 128MB RAM or more as required by operating system
o Available FireWire or USB 2.0, 1.1 port
• Macintosh System Requirements:
o Mac OS X (10.3 or later)
o 128MB of RAM or more as required by operation system
o CD-ROM drive
o Available FireWire port
If you don’t have a USB or FireWire port on your PC, you may choose to use a Network
Access Storage device such as the LinkSys NSLU Network Storage Link. This tiny network
appliance connects USB 2.0 hard drives directly to your Ethernet network. You can connect up
to two stand-alone USB disk drives of any size, and access them from anywhere on your
network. For more information on the NSLU2
http://www.linksys.com/products/product.asp?grid=35&scid=43&prid=640
, please visit the LinkSys web site at
- 3 -
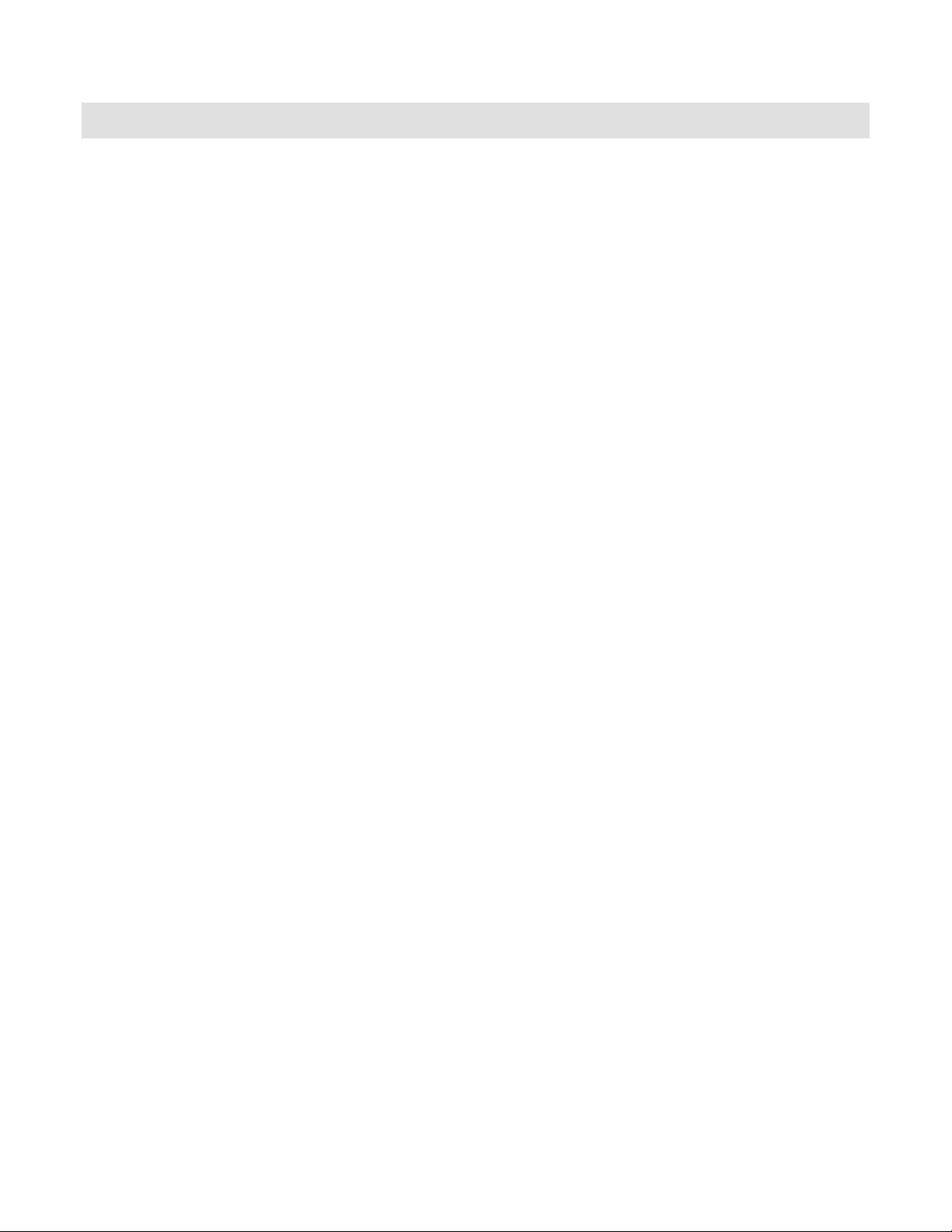
FireBall Backup Kit WD043-1-2
7/1/2005
Installing the FireBall Backup Kit
IMPORTANT DO NOT USE THE MAXTOR INSTALL CD’s FULL INSTALLATION
Properly installing the FireBall Backup Kit is the first step in properly and reliably backing up
your FireBall’s music content. Follow these instructions to install the software and prepare your
PC or Mac for performing FireBall backups.
Installing the PC Drivers
1. Turn on your computer.
2. Insert the Maxtor installation CD into your PC’s CD-Rom drive. After a few seconds, the
Maxtor Select Language screen will appear. If for some reason the Maxtor screen does
not appear;
a. Click the Start menu and select the Run… command
b. Click Browse and locate your CD drive that contains the Maxtor Install CD.
c. Open the Install CD, open Launch and then click OK.
d. The Select Language screen should appear.
3. Select your Language.
4. Select Install Software.
5. Select Install Drivers. IMPORTANT - do not select Full Installation. Just install the
drivers.
6. Follow the on-screen instructions for installing the appropriate drivers for the Maxtor
drive into your computer.
Installing the Mac Drivers
The Mac OS contains the proper FireWire drivers for the Maxtor drive. Simply connect the
Maxtor drive to your Mac with the included FireWire cable and it will appear on the Mac
Desktop. There are no drivers to install.
- 4 -
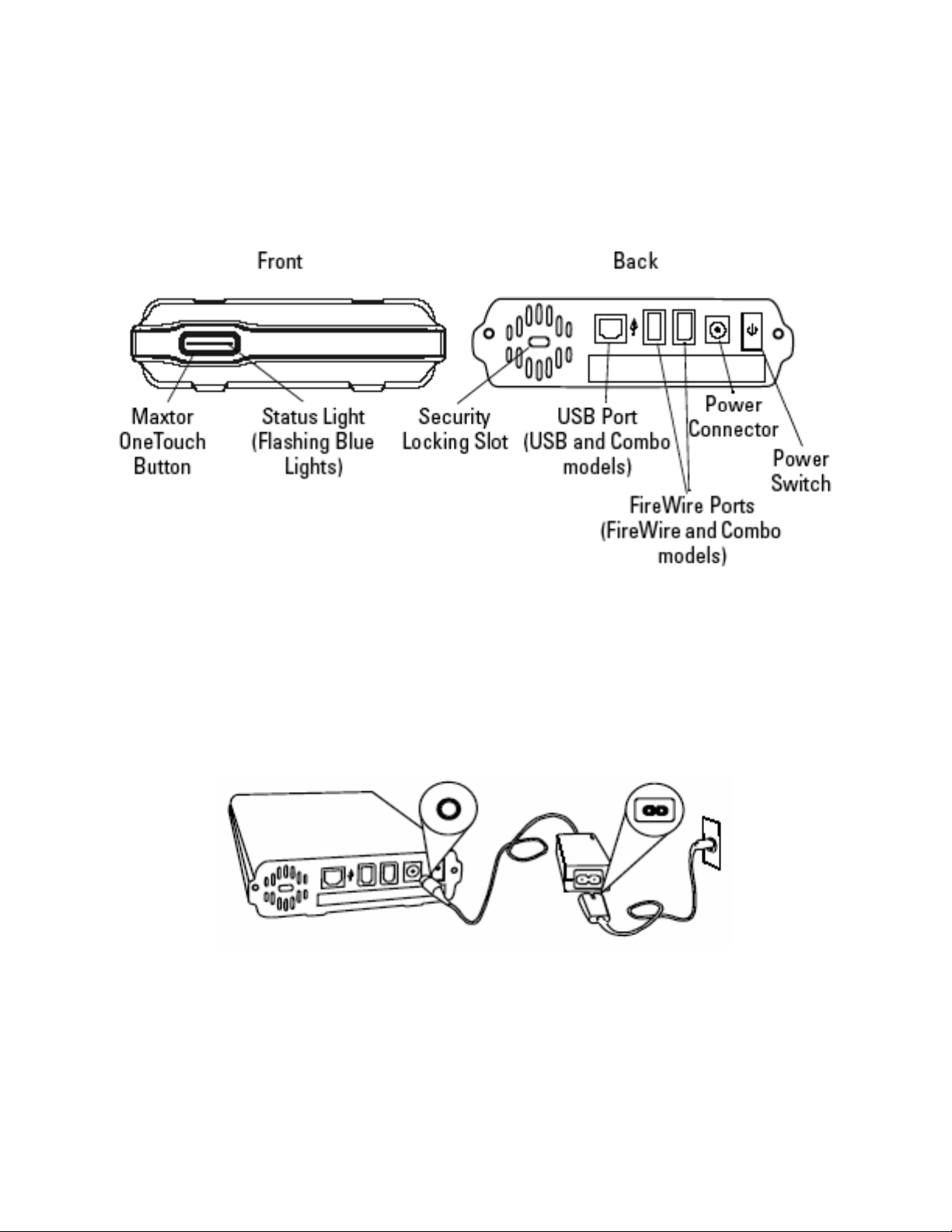
FireBall Backup Kit WD043-1-2
7/1/2005
Connecting the Drive
The Maxtor OneTouch II drive connects to your computer using either a FireWire or USB
interface. Make sure you know which interface is available on your computer.
Please install the software BEFORE you connect the drive.
Connecting the Power
1. Plug the round female connector from the power adapter into the drive’s power
connector.
2. Plug the two-pin female connector on the power cord into the power adapter.
3. Plug the standard electrical plug from the power adapter into your power source.
4. Turn on the Maxtor OneTouch II drive using the power switch on the back of the drive.
The two blue lights on the front should illuminate.
connecting the power
Determine whether you have USB or FireWire ports available on your computer. Do not plug a
USB cable into the drive when a FireWire cable is already connected to the drive. The drive
only operates with one interface at a time.
- 5 -
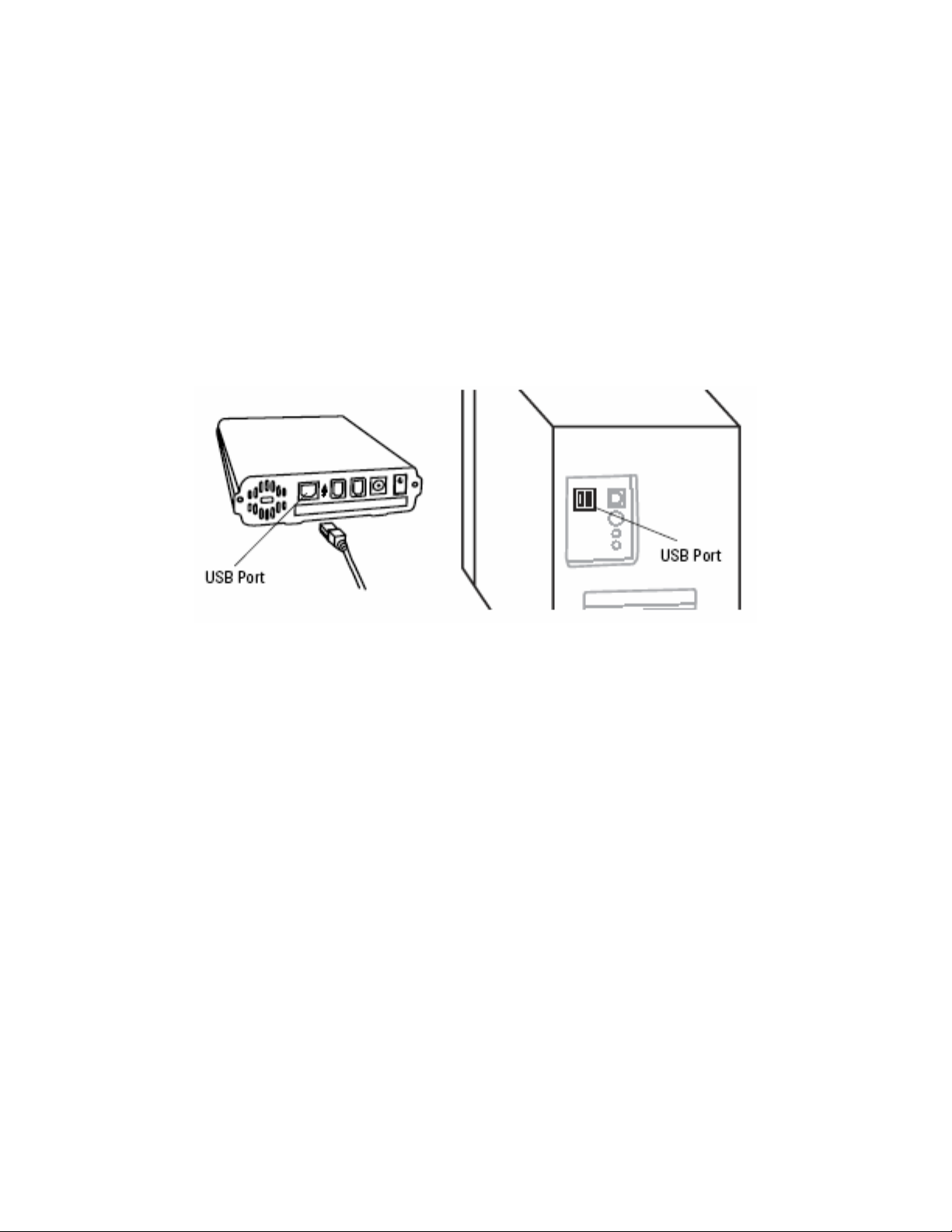
FireBall Backup Kit WD043-1-2
Connecting with the USB Cable (PC Only)
1. Plug the flat end of the USB cable into any available USB port on your computer.
2. Plug the square end of the USB cable into the USB connection on the drive. It may take
up to 2 minutes for your computer to recognize the drive, after connecting it to your
computer.
3. A ‘Found New Hardware’ message will appear briefly at the bottom of the screen when
your drive is recognized by your computer. If the Welcome to Maxtor OneTouch Setup
screen is still visible, click Cancel to close it.
4. Your computer may require a restart to complete the hardware installation.
5. The Format Drive window will appear and you will have the opportunity to format your
drive with the NTFS file format. This is recommended for Windows 2000 and XP users.
6. Click Format.
7/1/2005
connecting to a USB port
When the format operation is complete, your new drive will appear in the same way as your
other drives, with a letter assigned to it by the operating system. The assigned letter will vary
depending upon the number of other drives connected to your computer.
Connecting with the FireWire Cable
1. Plug one end of the FireWire cable into any available FireWire port on your computer.
2. Plug the other end of the FireWire cable into an available FireWire port on the back of
the drive. It may take up to 2 minutes for your computer to recognize the drive, after
connecting it to your computer
3. If you are installing onto a PC:
a. A ‘Found New Hardware’ message will appear briefly at the bottom of the screen
once your drive is recognized by your computer. If the Welcome to Maxtor
OneTouch Setup screen is still visible, click Cancel to close it.
b. Your computer may require a restart to complete the hardware installation
process.
c. The Format Drive window will appear and you will have the opportunity to format
your drive with the NTFS file format. This is recommended for Windows 2000
and XP users.
d. Click Format.
- 6 -
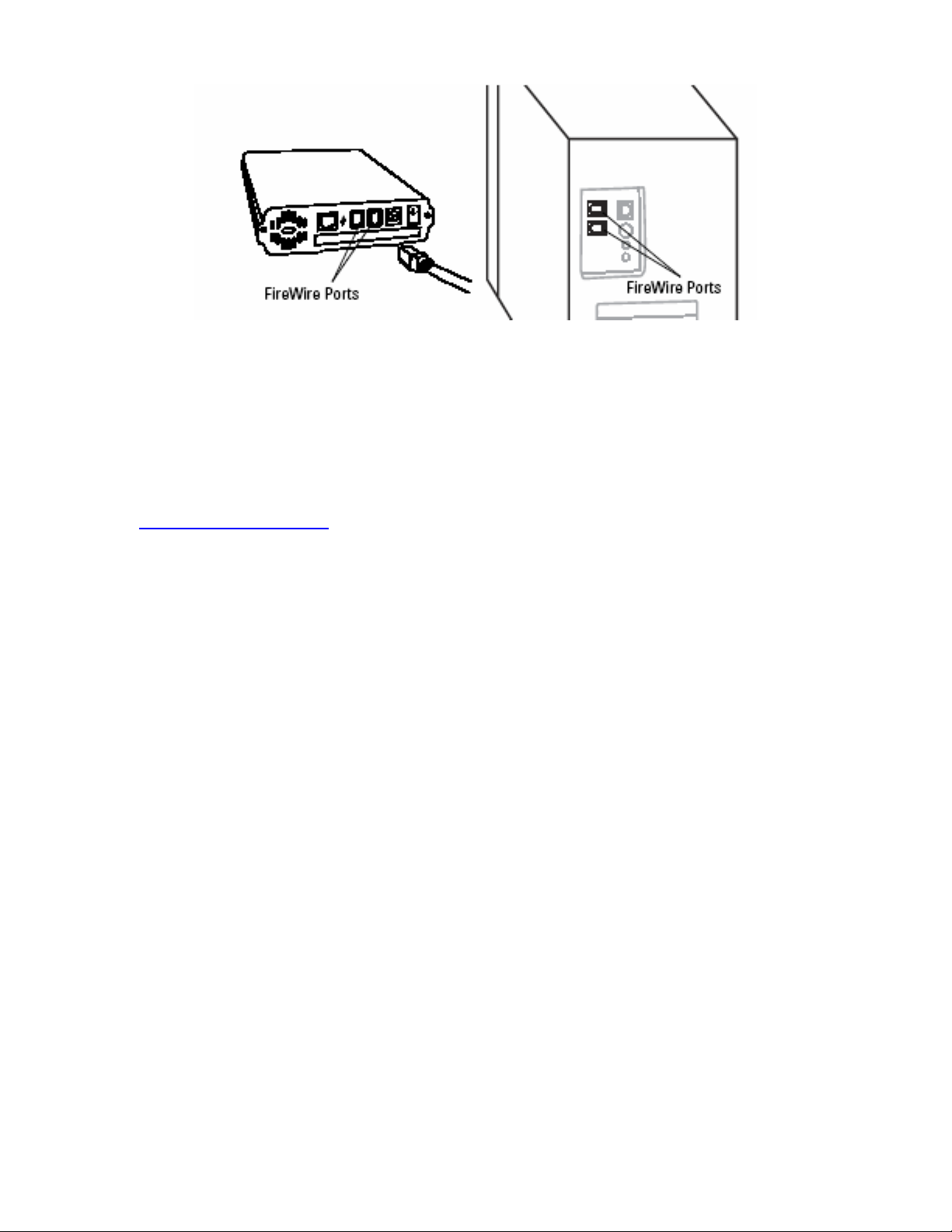
FireBall Backup Kit WD043-1-2
7/1/2005
connecting to a FireWire port
When the format operation is complete, your new drive will appear in the same way as your
other drives, with a letter assigned to it by the operating system. The assigned letter will vary
depending upon the number of other drives connected to your computer.
If you experience any problems connecting your Maxtor drive, please refer to the Maxtor
Installation Guide provided in PDF form on the Maxtor installation CD or visit the Maxtor web
site at http://www.maxtor.com.
- 7 -
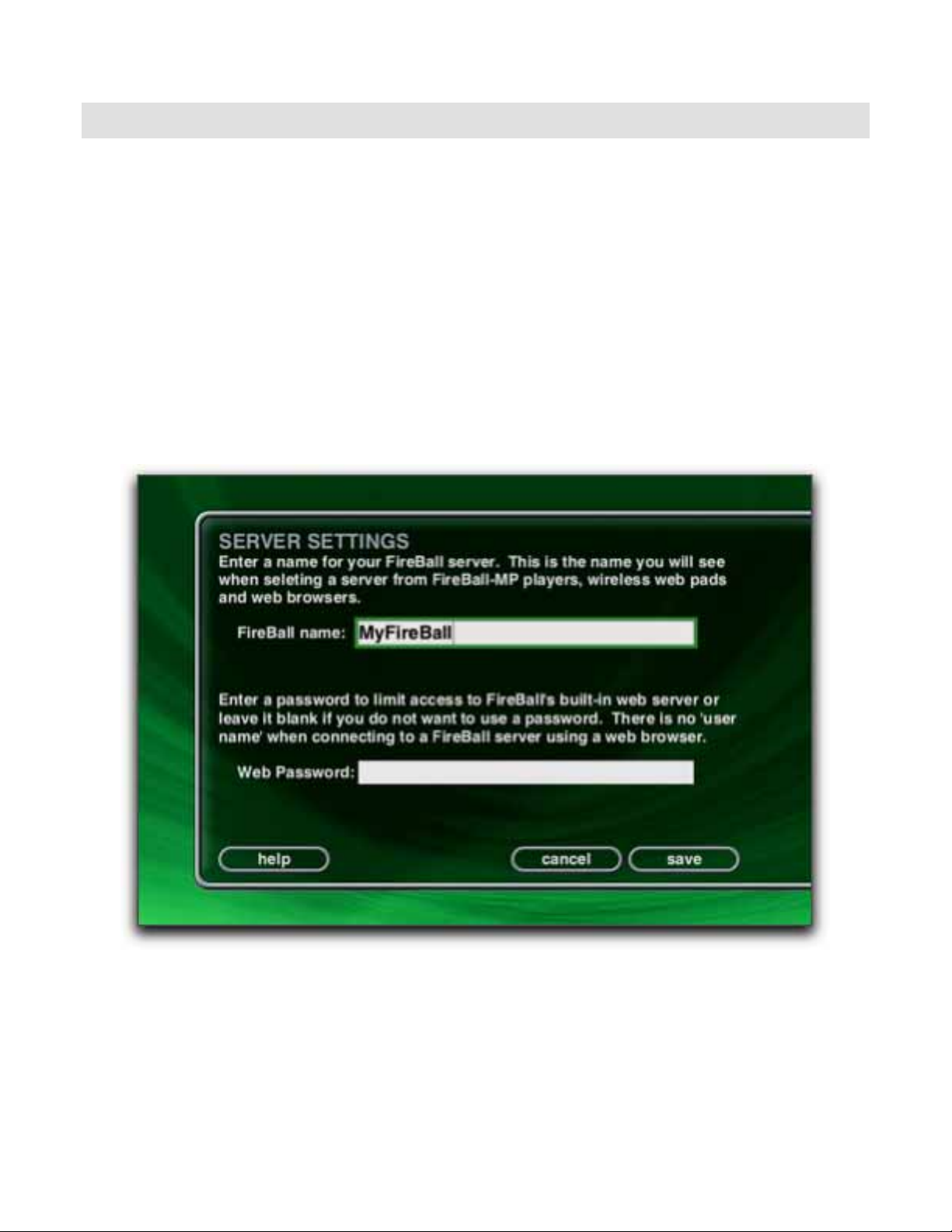
FireBall Backup Kit WD043-1-2
7/1/2005
Setting Up The FireBall Server
FireBall uses a type of file server commonly called “Windows Networking” or “CIFS/SMB”.
CIFS/SMB networking is found in most Microsoft operating systems and allows PCs to connect
and then share files over a network. Mac OS X has a built-in Windows Networking client for
CIFS/SMB and thus allows the Mac to connect to any CIFS/SMB server on the local network.
Before you can connect to your FireBall you must configure FireBall’s server settings. Follow
these steps to configure your FireBall server:
1. Using your FireBall remote, press SETUP to display the Setup Menu.
2. Select the NETWORK menu item.
3. Select the SERVER SETTINGS menu item to display the Server Settings screen.
4. Enter a name for your FireBall using the remote or keyboard. Do not use spaces in the
name.
5. Select the SAVE button to save your settings.
6. Press SETUP again to exit the Setup menus.
Server Settings screen
- 8 -
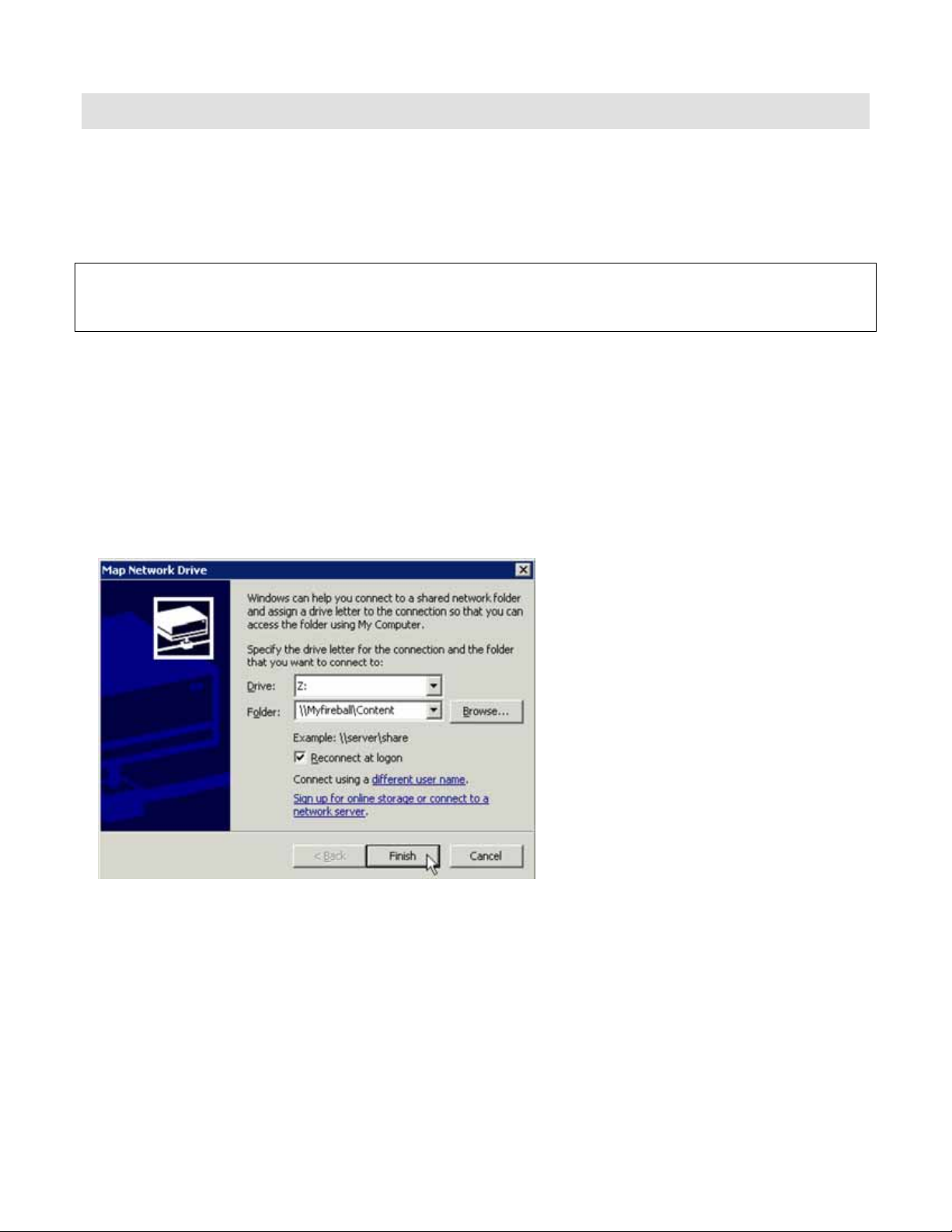
FireBall Backup Kit WD043-1-2
7/1/2005
Backing Up Your FireBall to a PC
Once you shared your FireBall over your Windows Network, you now have access to the
music content contained on the FireBall’s internal hard drive. Having this access affords you
the opportunity to backup your FireBall’s music collection. There are many ways to backup the
music files including copying files to another drive mounted on your PC or using third party
backup software to perform automated backups each night.
Note: Playlists, Internet Radio Stations, and System Settings are not backed up. Only the
actual music files are available for backup within the Content volume mounted on your PC
Desktop.
The “One Touch” feature of the Maxtor drive is NOT used with the FireBall Backup Kit. Do not
attempt to perform any functions including Backup using the button on the Maxtor drive’s front
panel. It won’t work.
Mount Your FireBall on your PC
Mount your FireBall’s CONTENT volume by right clicking on “My Computer” and selecting
“Map Network Drive”. Choose an available drive letter, then type in the name of your FireBall.
Example: suppose you named your FireBall “MyFireBall” in the Server Settings screen, you
would then enter \\MyFireBall\Content in the Folder name, and click Finish.
One Time Backup
If you are only going to make a one time backup of the FireBall for safe keeping, it is
recommended to do a simple drag and drop of the Content volume to another hard drive or
volume mounted on your PC. This one time backup method is useful if your FireBall music
collection is not going to change much from day to day and you simply want to preserve a copy
as a failsafe to some catastrophic event such as theft, loss by fire, or hard drive crash. This is
typically done by an installer or dealer who wants to keep an offsite copy of the installed
FireBall for safety reasons.
- 9 -
 Loading...
Loading...