ERS SNACATRCC User Manual
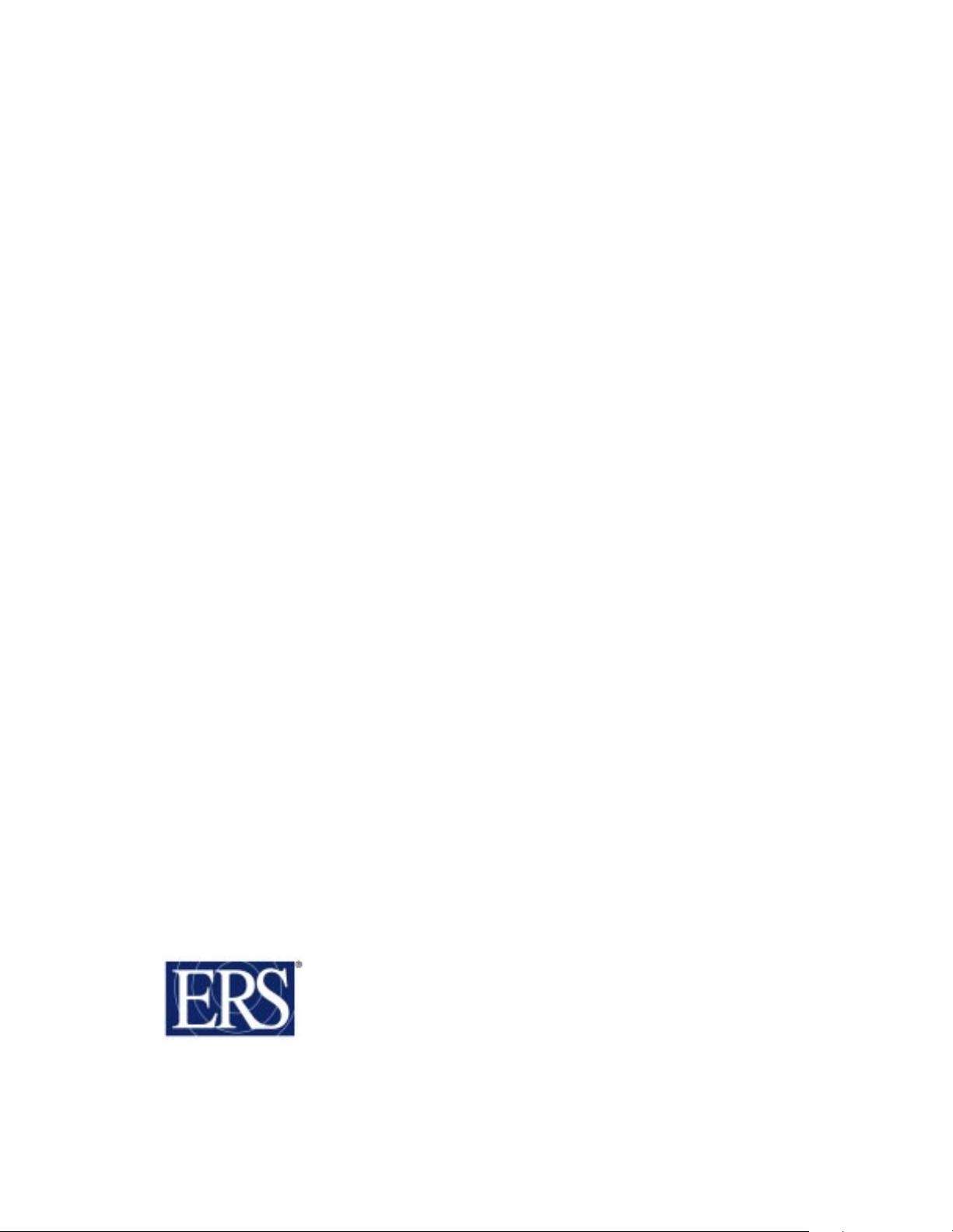
ShelfNet System
User’s Guide
March 1999
Electronic Retailing Systems International, Inc.
488 Main Avenue
Norwalk, CT 06851-1007
Part Number 957002
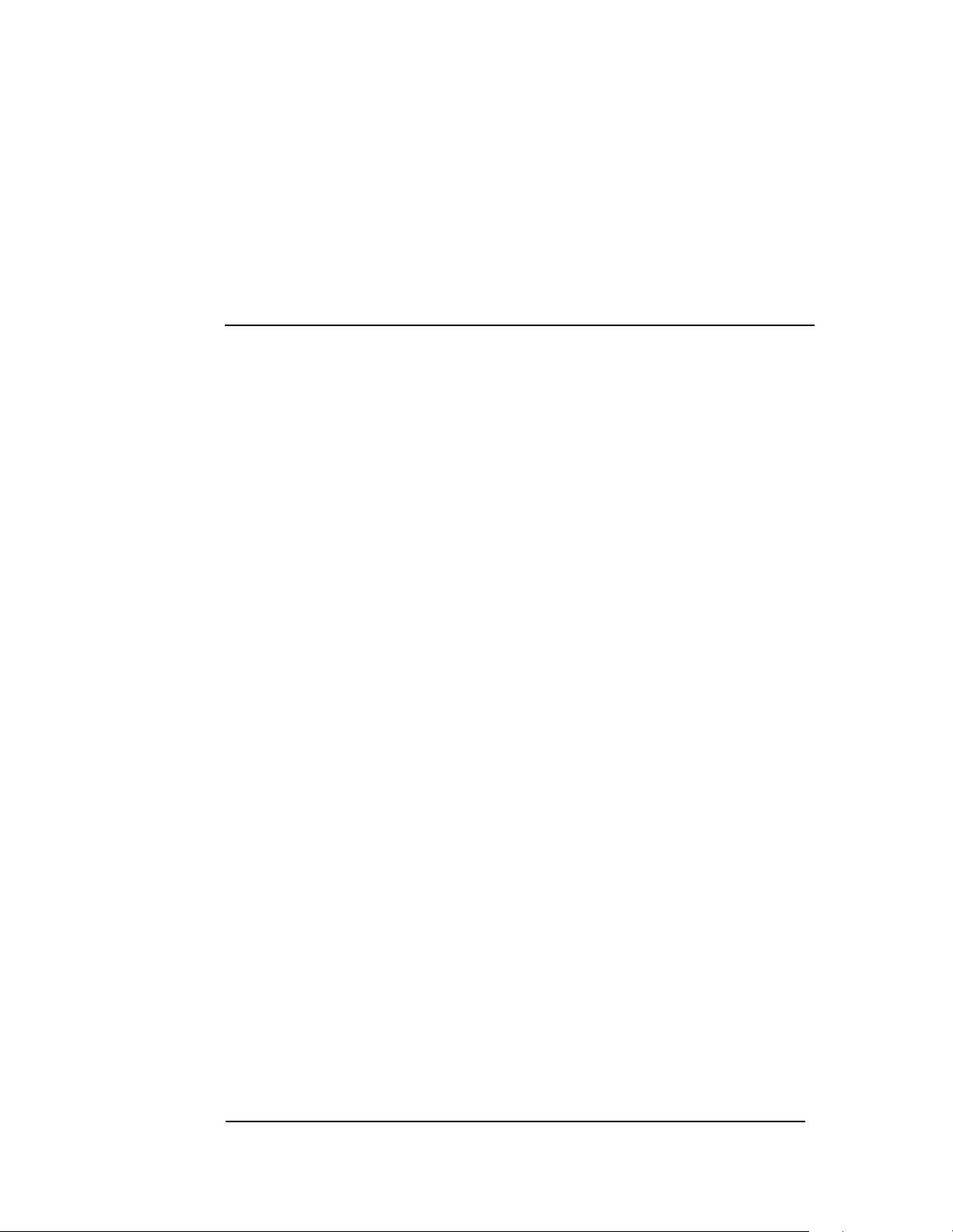
User’s Guide
Copyright 1999 by Electronic Retailing Systems International,
Inc. (ERS). All rights reserved. This guide contains proprietary
information protected by copyright. This guide is intended for use
by customers of ERS and should be disclosed within the
customer’s organization on a “need to know” basis. This guide
shall not be reproduced by any means, stored on magnetic media,
or made available directly or indirectly to any third party, without
prior written consent of ERS. Program listings may be entered,
stored, and executed in a computer system, but may not be
reproduced for publication.
The information in this guide is subject to change without notice
and should not be construed as a commitment by ERS, which
expressly disclaims any warranties, express or implied, including
any implied warranty of merchantability or fitness for a particular
purpose and assumes no liability for errors or omissions in this
guide or any damages, direct or consequential resulting therefrom.
EPMS (Electronic Price Management System) is a registered
trademark and ShelfServer, ShelfNet, QuickP.O.P., AccuStock,
PowerKey, RailGuard, and PromoFlash are trademarks of ERS.
UNIX is a registered trademark in the United States and other
countries, licensed through X/Open Company Limited. X/Open is a
trademark of X/Open Company in the UK and in other countries.
ELT and LabelMaster are registered trademarks of Electronic
Label Technology, Broken Arrow, Oklahoma 74012-8913.
Send Inquiries or comments to:
ERS International, Inc.
488 Main Avenue
Norwalk, CT 06851-1007
Voice: 203 - 849 - 2500
Fax: 203 - 849 - 2501
ii
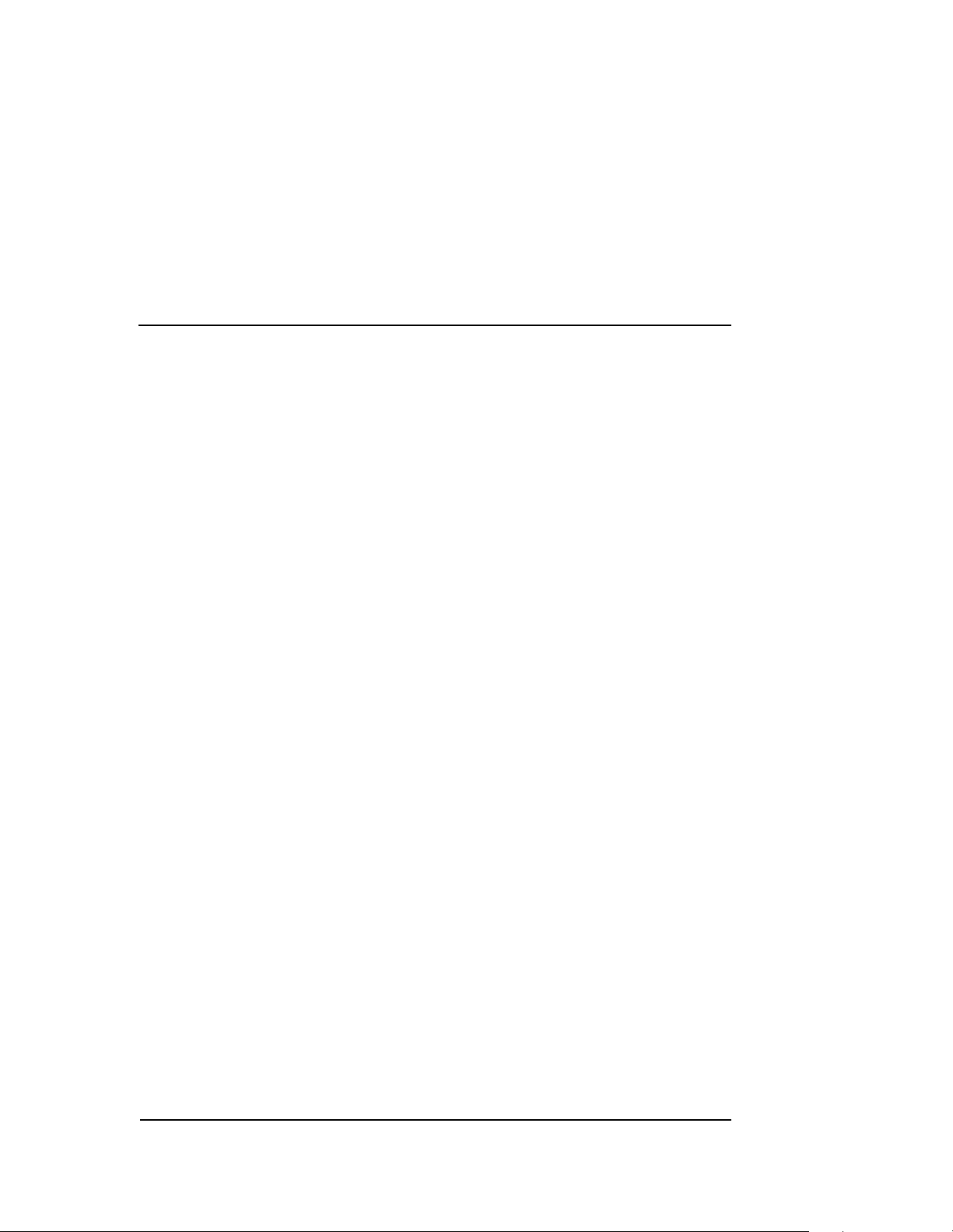
USA Electronic Emission Notice
FCC Radio Frequency Interference Statement
The ERS products discussed in this document control the ERS
EasyLabels Shelfnet system. The ShelfNet equipment in this
system has been tested and found to comply with the limits for a
class A digital device, pursuant to Part 15 of the FCC rules. These
limits are designed to provide reasonable protection again harmful
interference when the equipment is operated in a commercial
environment. This equipment uses and generates radio frequency
energy. If this equipment is not installed and used in accordance
with the instructions in this document, harmful interference to radio
communications may result.
User Information
This equipment complies with Part 15 of the FCC rules. Operation
is subject to the two following conditions:
1. This equipment does not cause harmful interference.
2. This equipment must accept any interference received,
including interference that may cause undesired operation.
User’s Guide
User Caution
The Federal Communications Commission warns users that
changes or modifications to this equipment not expressly
approved by ERS may void the user’s authority to operate this
equipment.
iii
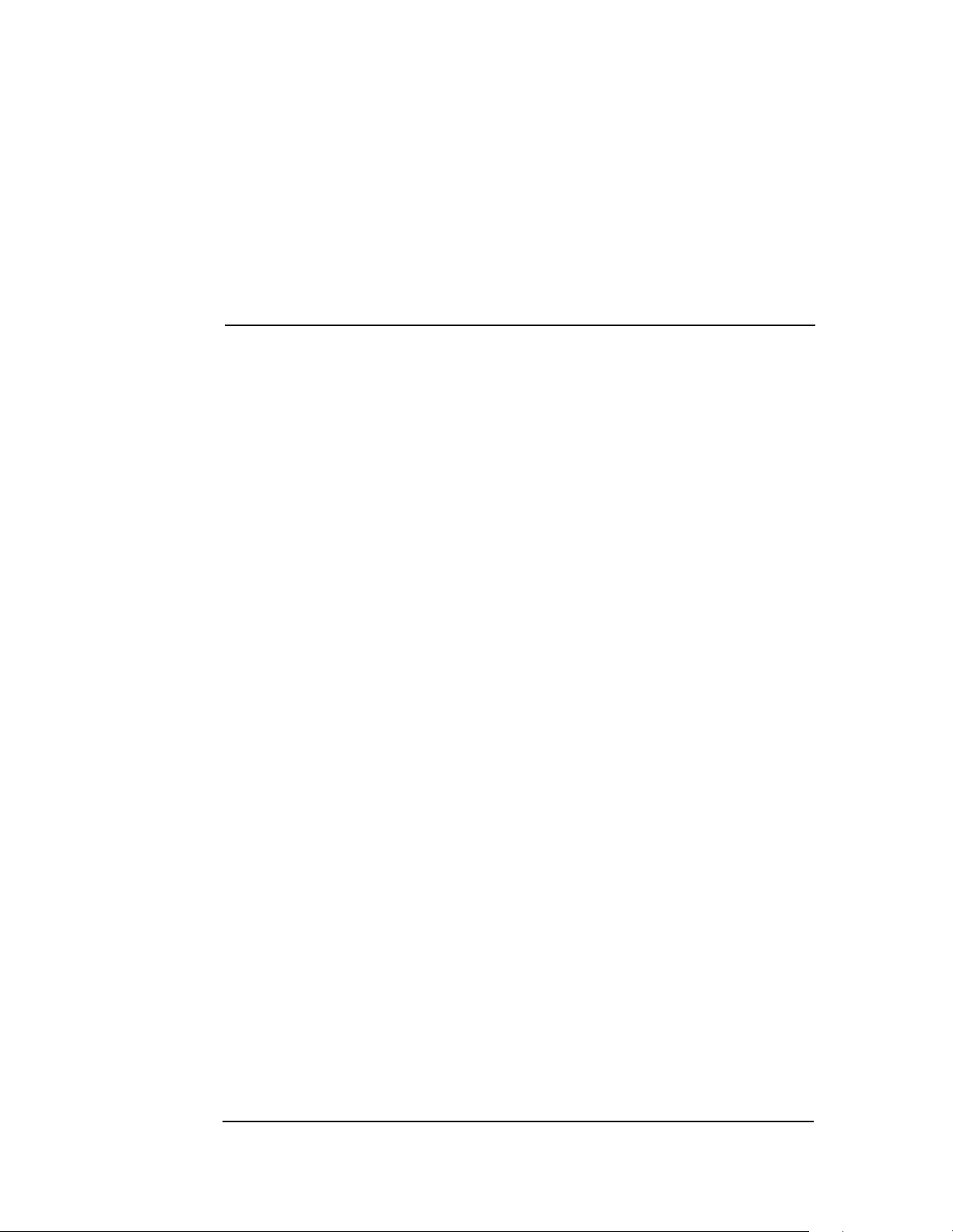
User’s Guide
Canadian Electronic Emission Notice
This Class A digital apparatus meets all requirements of the
Canadian Interference-Causing Equipment Regulations.
Cet appareil numerique de la classe A respecte toutes les
exigences du Reglement sur le materiel brouilleur du Canada.
The Active Cell Antenna (ACA) discussed in this document
complies with RSS-210 of Industry Canada. Operation is subject to
the following two conditions:
1. This device may not cause harmful interference.
2. This device must accept any interference, including interference that may cause undesired operation of the
device.
iv
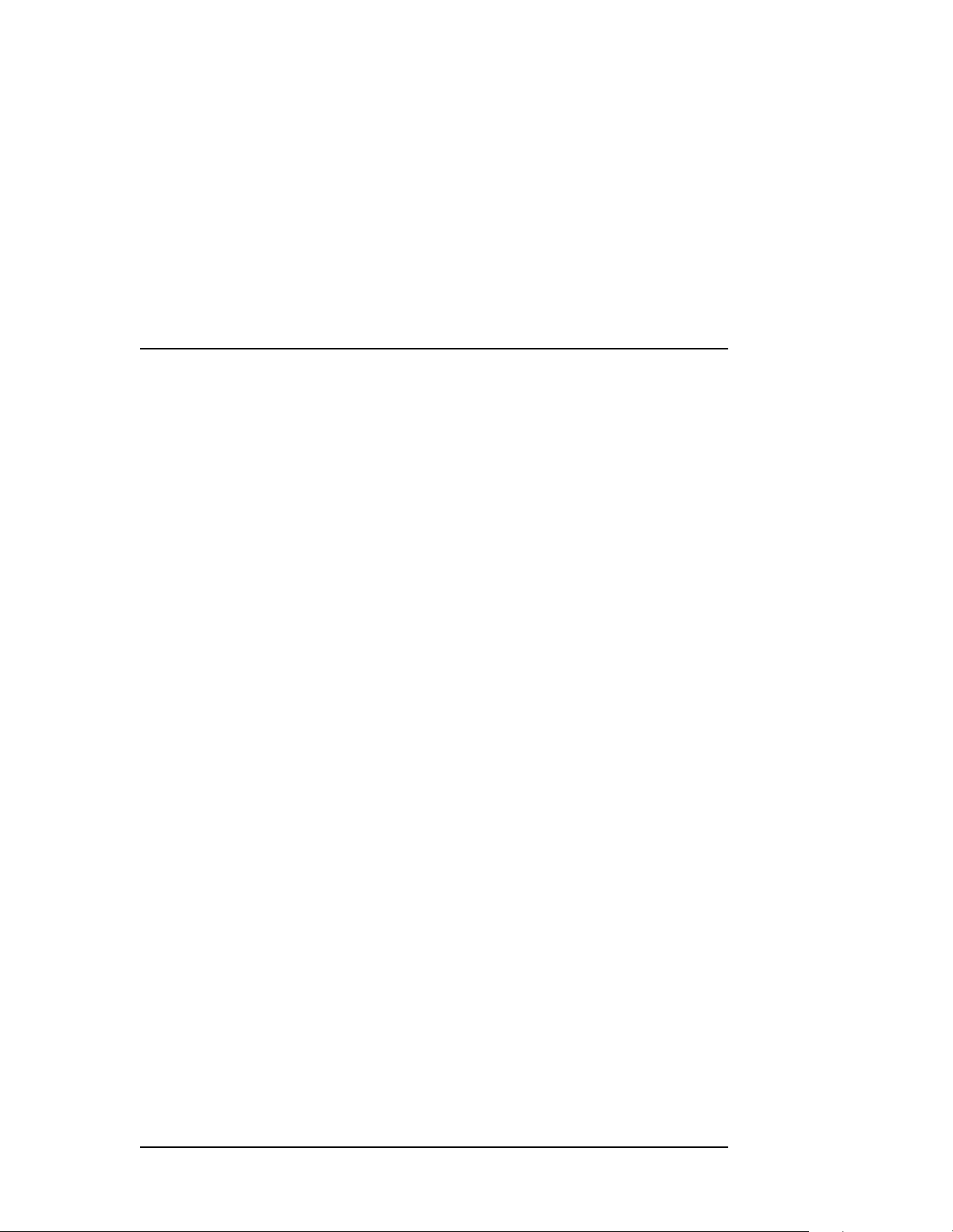
User’s Guide
CONTENTS
USA Electronic Emission Notice
Canadian Electronic Emission Notice
Welcome To The ShelfNet System
Chapter 1. Overview of ERS Shelf Label System
1.1 System Description ..................................................................................... 1-1
1.1.1 ShelfNet System Topology ..................................................................... 1-1
1.1.2 In Store Processor (ISP) ........................................................................ 1-3
1.1.3 Point of Sale System (POS) ................................................................... 1-3
1.2 ShelfNet Components ................................................................................ 1-3
1.2.1 Multi-Cell Controller (MCC) .................................................................... 1-3
1.2.2 Active-Cell Antenna (ACA) ..................................................................... 1-3
1.2.3 Electronic Shelf Labels (ESLs) ............................................................... 1-4
1.2.3.1 ESL Buttons ........................................................................................ 1-5
1.2.3.2 Overlays .............................................................................................. 1-6
1.2.4 Handheld Terminal ................................................................................. 1-6
1.2.5 10-Base-T Hub ....................................................................................... 1-6
1.2.6 Host System ........................................................................................... 1-7
Chapter 2. ShelfServer Navigation
2.1 ShelfServer User Interface .......................................................................... 2-1
2.1.1 Logging-On and Logging-Off .................................................................. 2-1
2.1.2 Exiting ShelfServer ................................................................................. 2-3
2.2 ShelfServer Main Menu ............................................................................... 2-4
2.2.1 Screen Title ............................................................................................ 2-5
2.2.2 Status Indicators .................................................................................... 2-5
2.2.3 Menu Items ............................................................................................ 2-6
2.3 User Interface Navigation Maps .................................................................. 2-8
2.3.1 Main Menu Item 1--Product Operations ............................................... 2-10
2.3.2 Main Menu Item 2--ESL Maintenance .................................................. 2-11
2.3.3 Main Menu Item 3--Status .................................................................... 2-13
2.3.4 Main Menu Item 4--Reports and Overlays ........................................... 2-14
2.3.5 Main Menu Item 5--Utilities .................................................................. 2-15
2.3.6 Main Menu Item 6--Connection ............................................................ 2-19
Contents-v

User’s Guide
CONTENTS
Chapter 3. System Monitoring
3.1 System Status Checks ................................................................................3-1
3.1.1 ShelfServer Software .............................................................................. 3-1
3.1.2 Checking Server Queue Status .............................................................. 3-2
3.1.3 Checking Controller Status ..................................................................... 3-3
3.1.3.1 Pending Controller ............................................................................... 3-4
3.1.3.2 Non-Responding Controller ................................................................. 3-5
3.1.4 Checking ESL Status .............................................................................. 3-5
3.1.4.1 Non-Responding ESLs ........................................................................ 3-6
3.1.4.2 Pending ESLs ...................................................................................... 3-7
3.1.4.3 Intruder ESLs ....................................................................................... 3-7
3.2 Reports ........................................................................................................3-7
3.2.1 Standard Reports ................................................................................... 3-8
3.2.2 Creating Reports .................................................................................... 3-9
3.2.3 Printing Reports ................................................................................... 3-13
3.3 Morning Process ........................................................................................3-14
3.3.1 Verification ............................................................................................ 3-15
3.3.2 Report Generation ................................................................................ 3-16
Chapter 4. Product Operations
4.1 Specific Product Search ..............................................................................4-1
4.1.1 Procedure ............................................................................................... 4-2
4.2 Generic Product Search ..............................................................................4-4
4.2.1 Procedure ............................................................................................... 4-5
4.3 Printing and Reviewing Item Price Changes Report ....................................4-8
4.3.1 Procedure ............................................................................................... 4-9
4.4 Printing and Reviewing the Pending ESLs Report ....................................4-11
4.4.1 Procedure ............................................................................................. 4-12
Chapter 5. Electronic Shelf Label Activities
5.1 Managing the Electronic Shelf Labels .........................................................5-1
5.1.1 Hanging and Removing ESLs ................................................................ 5-1
5.1.2 ESL Battery ............................................................................................ 5-3
5.1.2.1 Changing an ESL Battery .................................................................... 5-3
5.1.3 Refreshing ESLs ..................................................................................... 5-5
5.1.4 In-Aisle Audit Process ............................................................................ 5-9
5.1.4.1 Confirming ESLs Match Their Products ............................................... 5-9
5.1.5 Resets .................................................................................................. 5-11
5.1.5.1 Reviewing the Non-Responding ESLs Report ................................... 5-11
5.1.6 Linking ESLs to Products ..................................................................... 5-11
vi-Contents
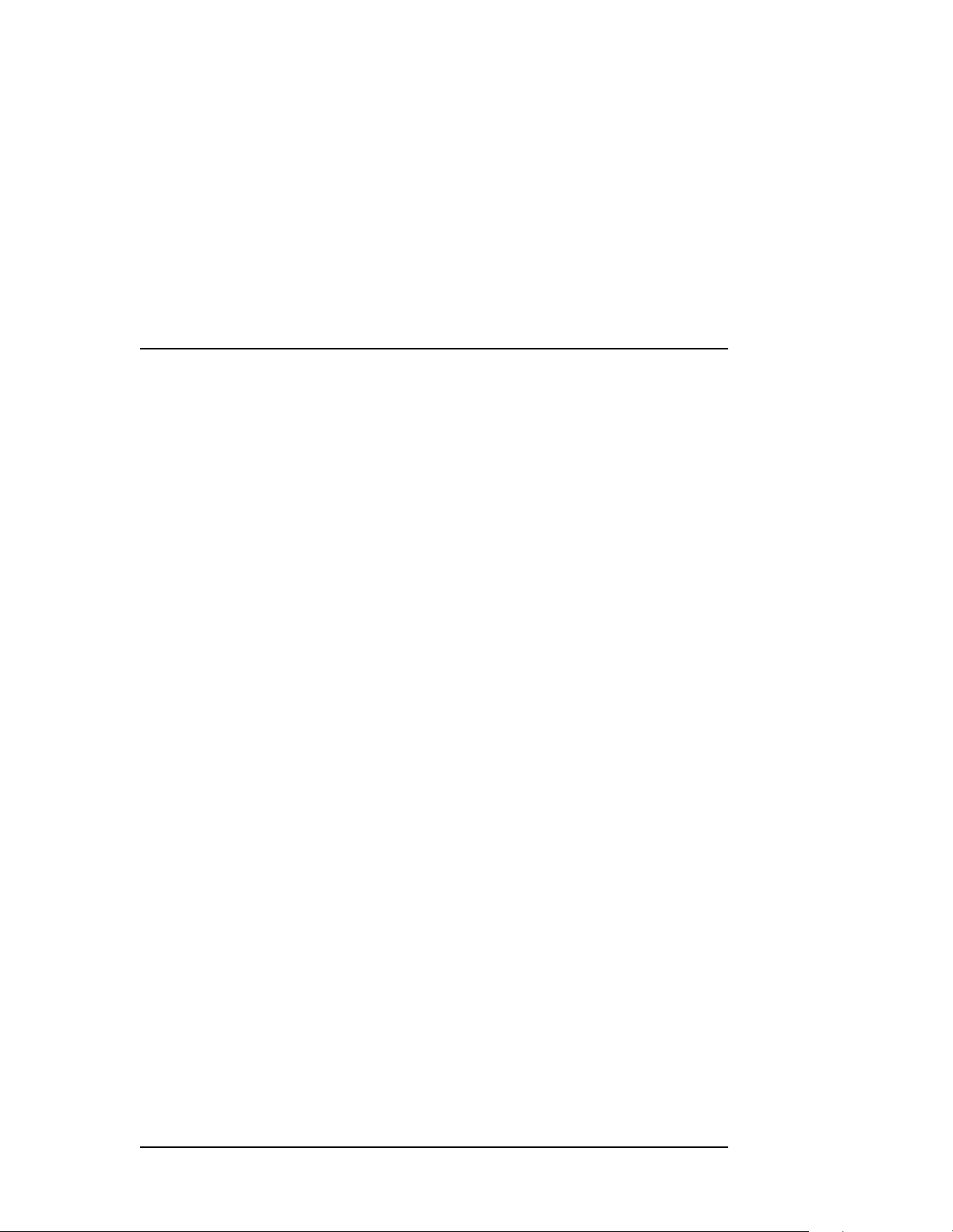
User’s Guide
CONTENTS
5.1.6.1 Linking Individual ESLs to Products .................................................. 5-12
5.1.6.2 Linking ESL Batches to Products ...................................................... 5-16
5.1.7 Replacing ESLs .................................................................................... 5-24
5.1.8 Adding ESLs ........................................................................................ 5-24
5.1.8.1 Items Added Report .......................................................................... 5-25
5.1.9 Deleting ESLs ...................................................................................... 5-27
5.1.9.1 Items Marked for Deletion Report ..................................................... 5-28
5.1.9.2 Deleting ESLs from the ShelfServer Database ................................. 5-31
5.1.9.3 Deleting ESLs Using the Handheld Terminal .................................... 5-35
5.1.9.4 Items With ESLs Deleted Report ...................................................... 5-36
5.2 Managing Overlays ................................................................................... 5-39
5.2.1 Overlays Created Through the Morning Process ................................. 5-39
5.2.2 Replacing Overlays .............................................................................. 5-39
5.2.3 Overlays Queued by ESL Batch Maintenance ..................................... 5-44
5.2.4 Printing Overlays .................................................................................. 5-46
5.2.4.1 Printing Overlays with the System Printer ......................................... 5-46
5.2.4.2 Printing Overlays with the Portable Printer ....................................... 5-48
5.3 Creating ESL Batches ............................................................................... 5-50
5.3.1 Creating a Batch Using Reports ........................................................... 5-51
5.3.2 Creating A Batch Using ESL Maintenance ......................................... 5-56
5.3.3 Creating a Batch Using Product Operations ........................................ 5-60
Chapter 6. Power Applications
6.1 Subgroups ................................................................................................... 6-1
6.2 Types of Power Applications ....................................................................... 6-2
6.2.1 QuickP.O.P. ........................................................................................... 6-3
6.2.2 Order Assist ........................................................................................... 6-4
6.2.3 Auxiliary Display ..................................................................................... 6-5
6.2.4 Stock Monitoring .................................................................................... 6-6
6.3 Power Application Control ........................................................................... 6-6
6.3.1 PowerApps Maintenance Utility ............................................................. 6-6
6.3.1.1 Activating Power Apps from the PowerApp Maintenance Utility ......... 6-7
6.3.1.2 Deactivate Power Apps with the PowerApp Maintenance Utility ...... 6-12
6.3.2 Handheld Terminal ............................................................................... 6-15
6.3.2.1 Handheld Terminal PowerApps Screen ........................................... 6-15
6.3.2.2 Enabling a Power Application with the Handheld Terminal ............... 6-16
6.3.2.3 Stop and Disable a Power Application with the Handheld Terminal . 6-21
6.3.3 ESL Button Push .................................................................................. 6-21
Chapter 7. Frequently Asked Questions
7.1 SSUI Activities ............................................................................................. 7-1
Contents-vii
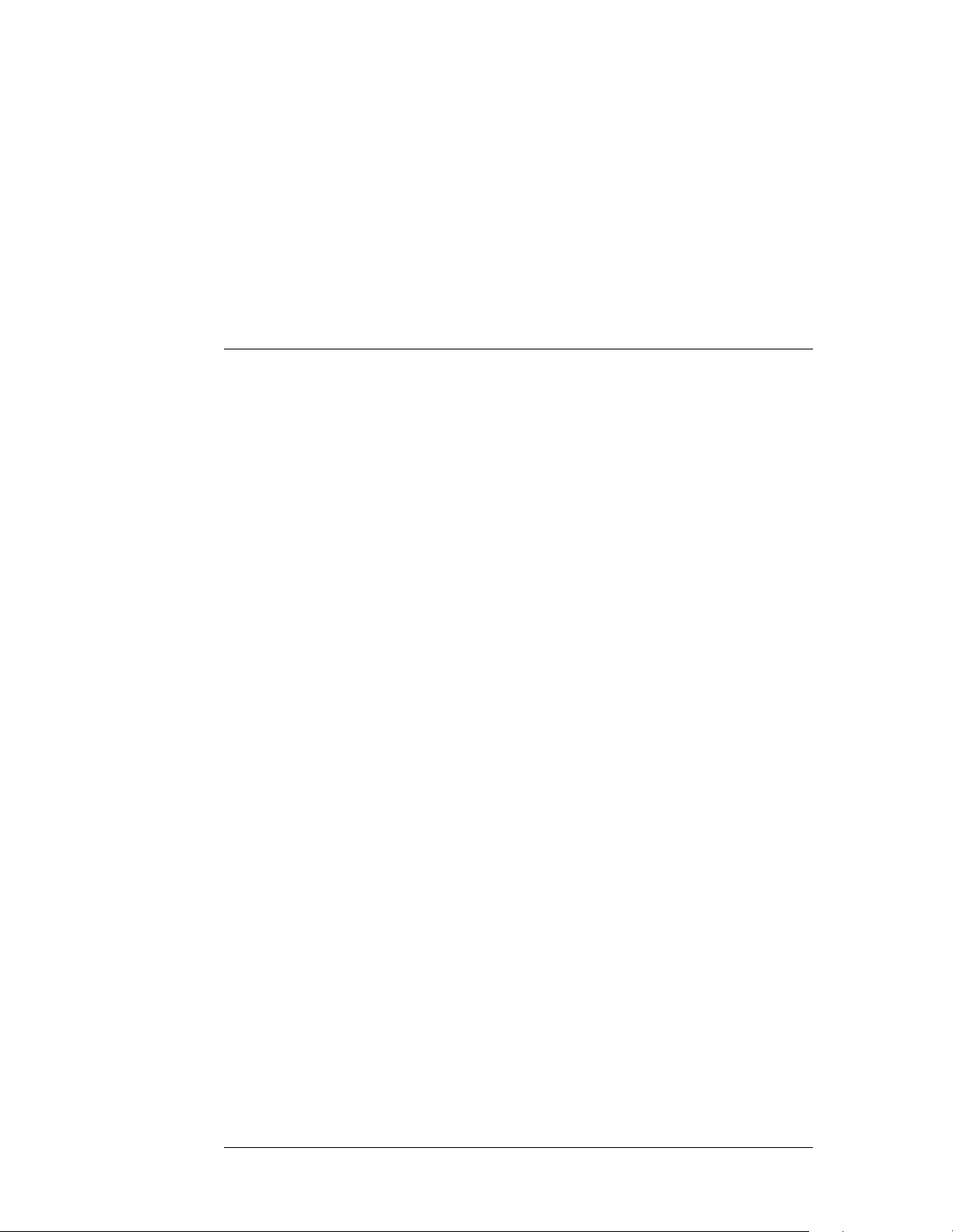
User’s Guide
CONTENTS
7.1.1 Access Denied ........................................................................................ 7-1
7.1.2 No Printer Output .................................................................................... 7-1
7.2 ESLs ............................................................................................................7-2
7.2.1 Battery Change ....................................................................................... 7-2
7.2.2 Freezer ESL ........................................................................................... 7-2
7.2.3 All Segments Blinking ............................................................................. 7-2
7.2.4 Partial Character Display ........................................................................ 7-3
7.3 ACAs ...........................................................................................................7-3
7.3.1 No Lights Lit ............................................................................................ 7-3
7.4 Daily In-Store Maintenance Activities ..........................................................7-3
7.4.1 Status Overview Interpretation ............................................................... 7-4
7.4.2 Non-Responding Controller .................................................................... 7-4
7.4.3 ESL Intruder Summary ........................................................................... 7-4
7.4.4 Non-Responding versus Pending Status ................................................ 7-5
Appendix A Daily In-Store Maintenance of the ShelfNet
System
A.1 ShelfServer Daily Activities Checklist ......................................................... A-1
A.2 Procedure ................................................................................................... A-2
Appendix B Using the Handheld Terminal
B.1 Keyboard Conventions ............................................................................... B-1
B.2 Logging On to the Handheld Terminal ....................................................... B-1
B.3 Scanning with the Handheld Terminal ....................................................... B-6
B.4 Scan File Generation ................................................................................. B-6
B.5 Exiting the Handheld Application ............................................................... B-7
ShelfNet System Glossary
Index
viii-Contents
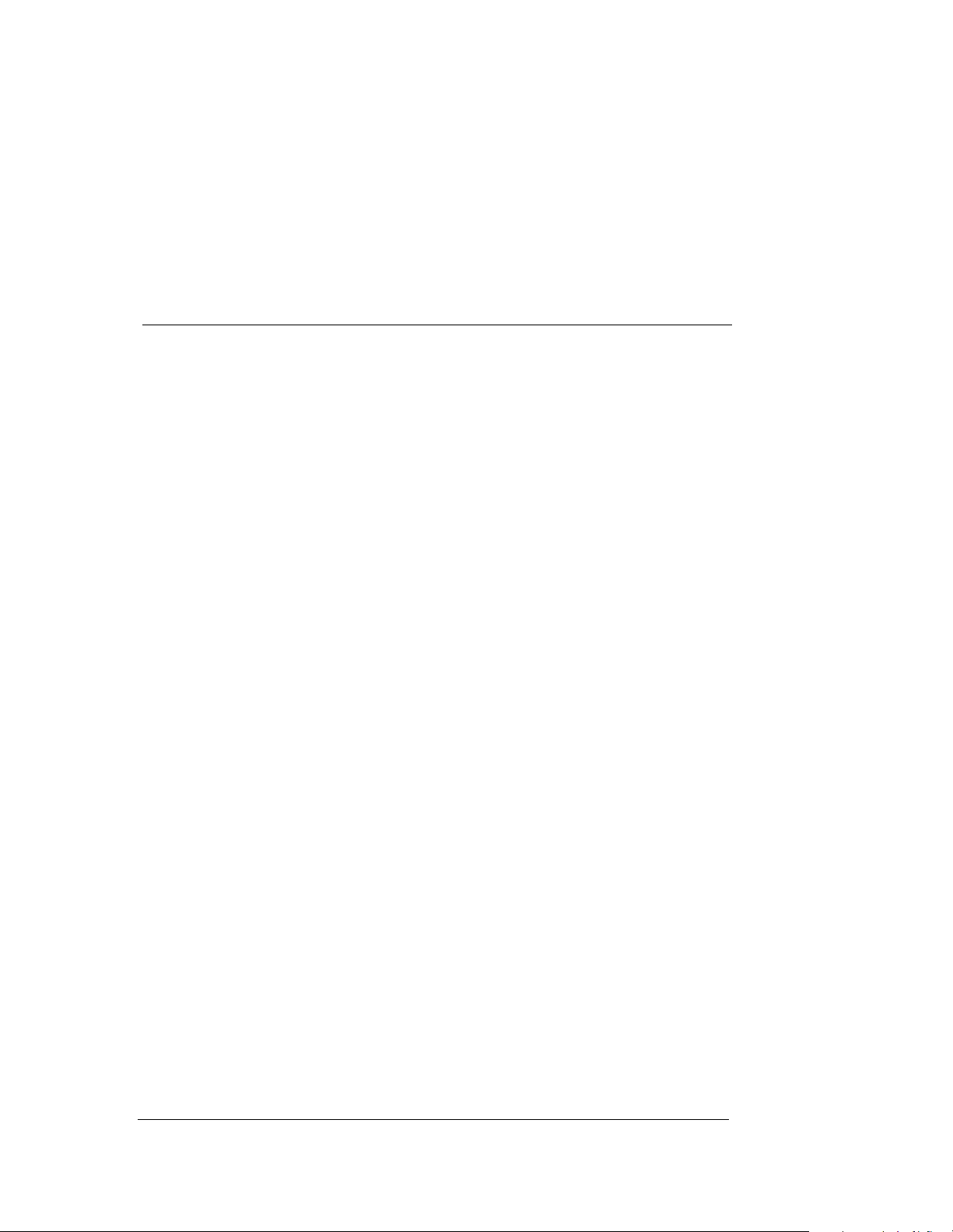
Welcome To The ShelfNet System
i. About this Publication
The ERS Shelf Label System, ShelfNet, is an electronic shelf label system
consisting of proprietary ERS hardware components and the ShelfServer
software application that manages this hardware. It is installed in your
retail environment to maintain price information on Electronic Shelf Labels
(ESLs). It does so by interacting with your store’s central computer to
obtain current price information and then displaying these prices on ESLs
mounted at the shelf edge. This ensures that the price the customer sees
in the aisle matches the price charged at the checkout register. The
ShelfNet System User’s Guide describes the typical, daily procedures that
you perform to control your store’s operating environment.
This is a
administration, scan coordinating, and merchandising personnel who
most frequently use the ShelfNet System on a daily basis. As one of these
persons, you are expected to refer to this guide to answer questions and
resolve issues that arise regarding daily ShelfNet procedures.
ii. Organization
This document is designed as a
redefine current store procedures. Always refer to your store manager for
questions concerning store procedures. This guide is broken down into
nine major sections:
user’s
guide. It is intended for the operations, pricing,
guide
. It is not intended to replace or
1.
Chapter 1. Overview of the ERS Shelf Label System
provides a brief overview of the ERS Electronic Shelf Label
system. Included is an introduction to ShelfNet and its main
hardware components. Also included is an overview of how
ShelfNet communicates with existing store systems and
ShelfNet’s self-monitoring capability.
2.
Chapter 2. ShelfServer Navigation
grams that provide an overview of the layout of ShelfServer
menus, screens and windows. These diagrams are helpful in
navigating through the ShelfServer User Interface (SSUI). In
addition, procedures you use to log on and off of ShelfServer, and a description of the SSUI, including the
and the options it contains, is provided.
Chapter3. System Monitoring
3.
system status checks, both manual and automatic, and
available reports.
Chapter 4. Product Operations
4.
product searches and price changes. Each procedure is described and directions are provided for using ShelfServer to
accomplish these store tasks.
includes a series of dia-
provides an introduction to
describes how to accomplish
User’s Guide
Main Menu
Welcome to the ShelfNet System ix
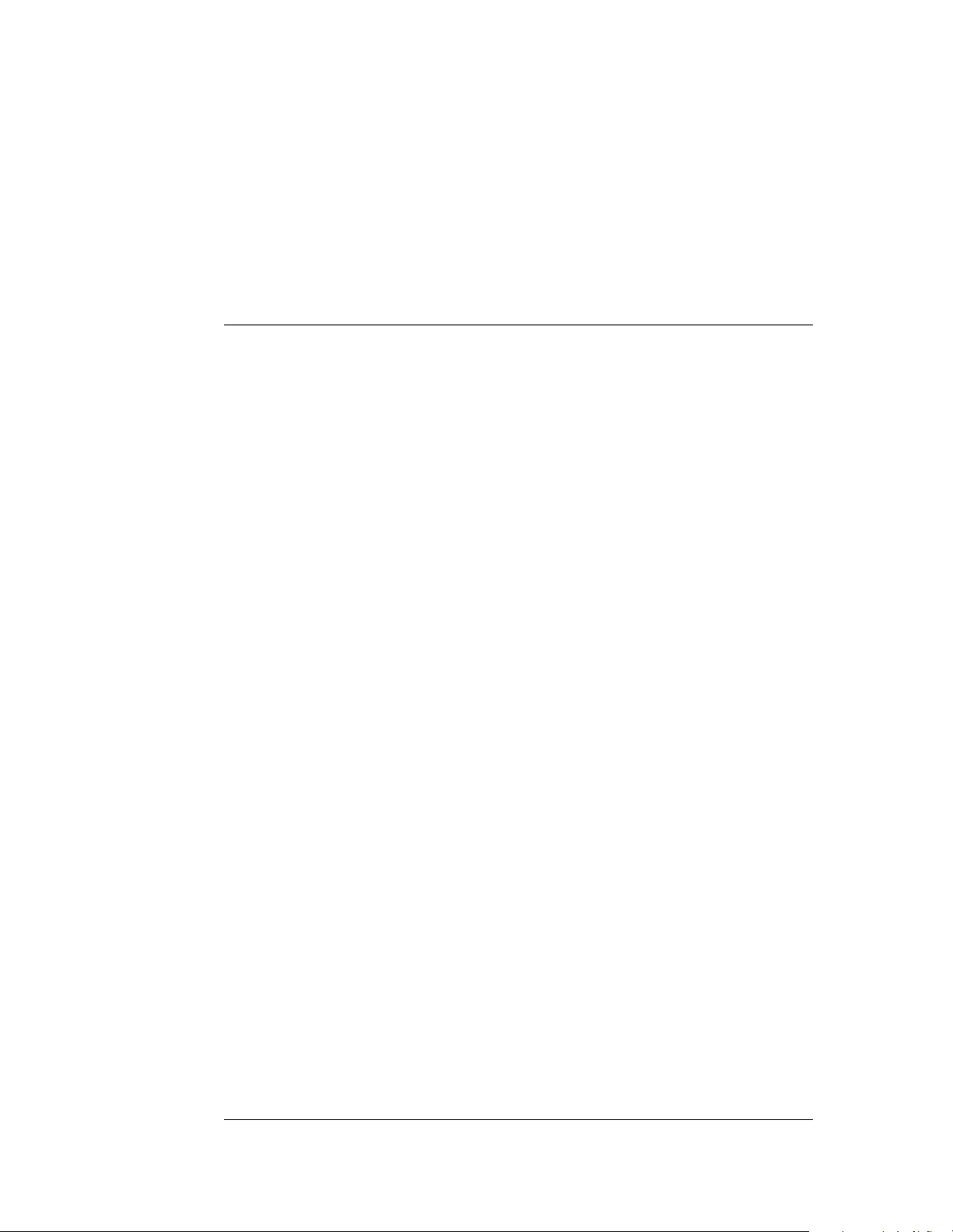
User’s Guide
5.
Chapter 5. Electronic Shelf Label Activities
of the typical day-to-day tasks you may be asked to perform.
These tasks include both the ShelfServer activities you perform at the computer and those activities you perform in the
store aisle. Each procedure is described and directions are
provided for using ShelfServer to accomplish these routine
store tasks.
6.
Chapter 6. Power Applications
Applications (Power Apps) that may be available and how
they are controlled. These applications are configured differently for each store. More detailed information is normally
provided during training sessions that pertain to your store’s
specific configuration.
7.
Chapter 7. Frequently Asked Questions
some of the more commonly asked questions regarding the
ShelfNet System, and includes possible solutions to problems where appropriate. This section can be used to help
eliminate a problem, or even preclude a problem.
8.
Appendix A. Daily In-Store Maintenance of the ShelfNet Sys-
describes the step-by-step procedures to follow on a dai-
tem
ly basis, in minimum detail, to help ensure proper operation
of the ShelfNet system
Appendix B. Using the Handheld Terminal
9.
tion on basic handheld terminal functionality, such as logging
on and selecting applications.
10.
ShelfNet System Glossary
used in this guide.
describes the types of Power
defines various names and terms
describes many
provides answers to
provides informa-
x Welcome to the ShelfNet System
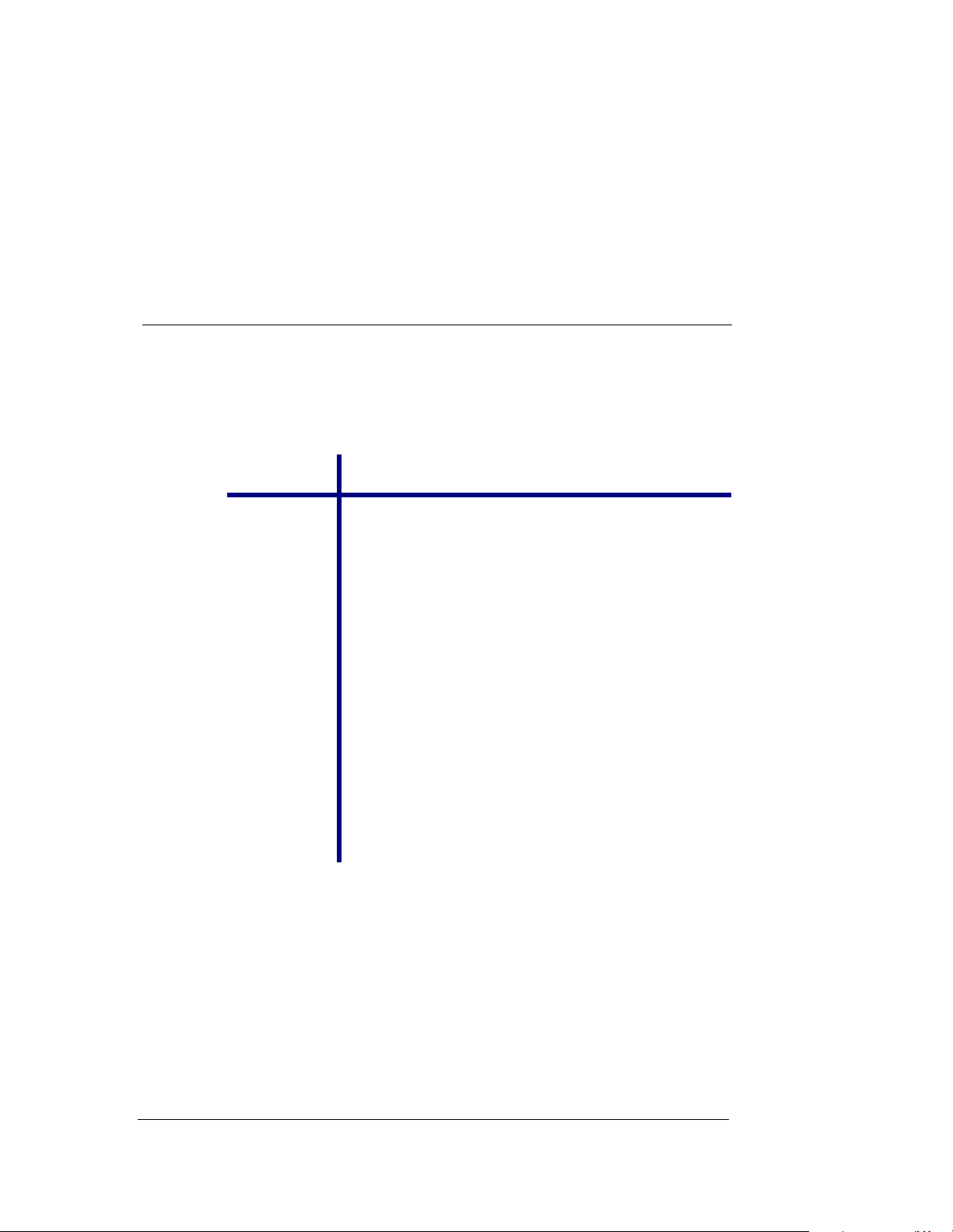
iii. Typographical Conventions
Several type faces and text formats are used throughout this guide.
Please refer to the following formatting in the text to help you identify
special information.
User’s Guide
Format:
Bold type Words and characters in bold type are used to intro-
duce a new term.
Italic
type Words and characters in
emphasize particular words.
They are also used to indicate
titles
,
names of ERS reports, file names
ERS manual titles
this font
this font Words and characters in this font indicate what
Words and characters in
ShelfServer
characters and words that may appear in the
ShelfServer
These words and characters are also used to indicate
keyboard commands.
you type on a command line from your keyboard.
iv. Keyboard Conventions
Before you begin using ShelfServer, it is important to understand some of
the navigation keys and how they are used within this user interface. For
purposes of this documentation, keys will be represented by a key symbol,
for example, the Enter key will appear as H.
Type of Information:
italic
type are used to
section titles, heading
.
this font
menu items, screens, windows
user interface
.
indicate titles of
and other
and any
Welcome to the ShelfNet System xi
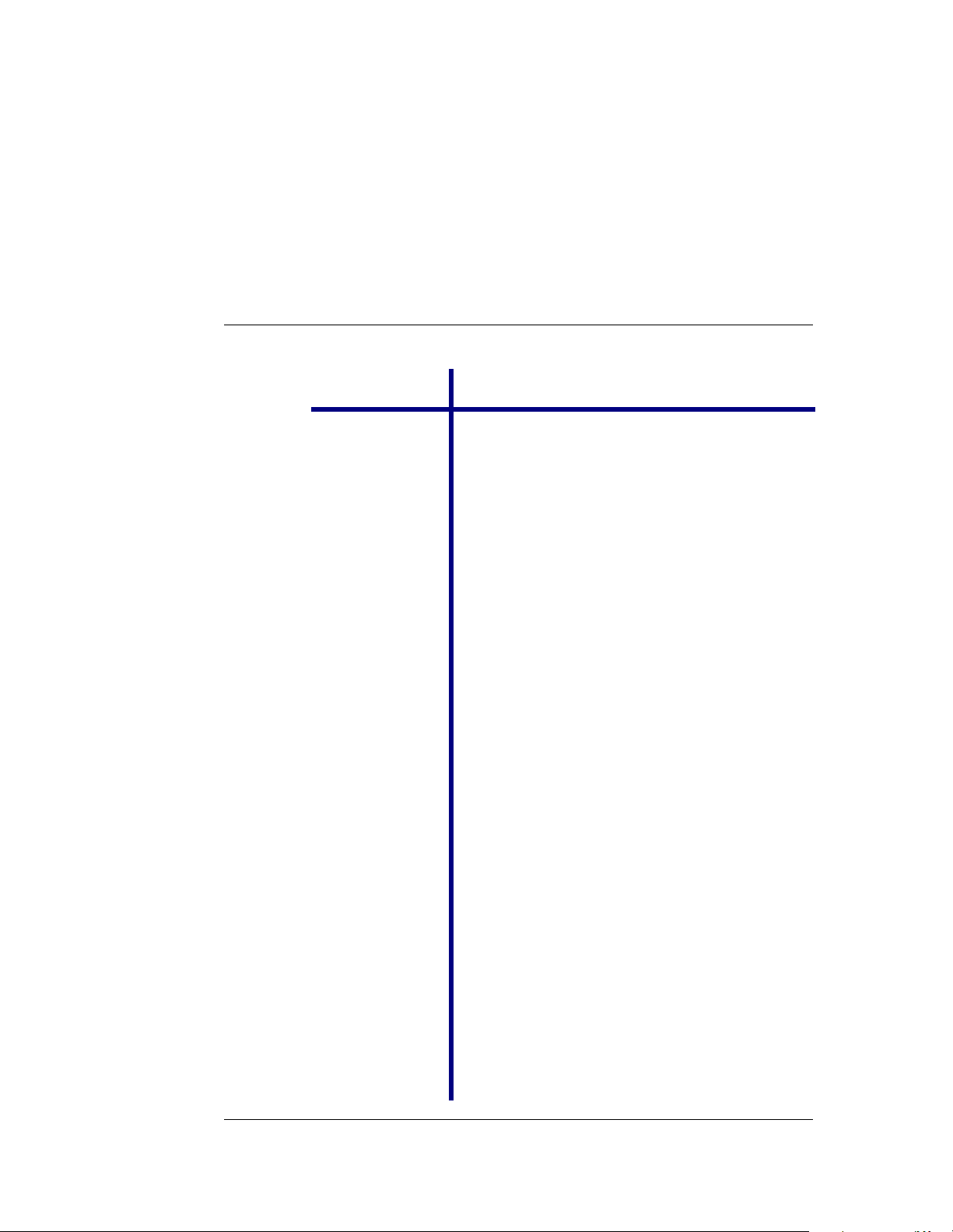
User’s Guide
Keys: Description:
A or
E + 3
Y (Tab key)
Z
This key (or key stroke combination) allows you to
backup from a particular screen and return to the
previous screen. You may also use this key to get
back to the
This key allows you to move from field (or grouping of fields) to field in a screen.
This key allows you to move up one item in a
grouping of fields and/or menu items.
ShelfServer Main Menu
.
E + 8 This key stroke combination acts like Z.
\
This key allows you to move down one item in a
grouping of fields and/or menu items.
E + ' This key stroke combination acts like \ .
^
This key allows you to move to the previous page
if you are in a list.
E + 5 This key stroke combination acts like ^.
`
This key allows you to move to the following page
if you are in a list.
E + 9 This key stroke combination acts like `.
]
E + + or
<Backspace>
E + $
E + (
xii Welcome to the ShelfNet System
This key acts as backspace and allows you to
move back one character in the text entry field.
This key (or key stroke combination) allows you to
delete the current character in the text entry field.
This key stroke combination allows you to go to
the beginning of the text entry field.
This key stroke combination allows you to go to
the end of the text entry field.
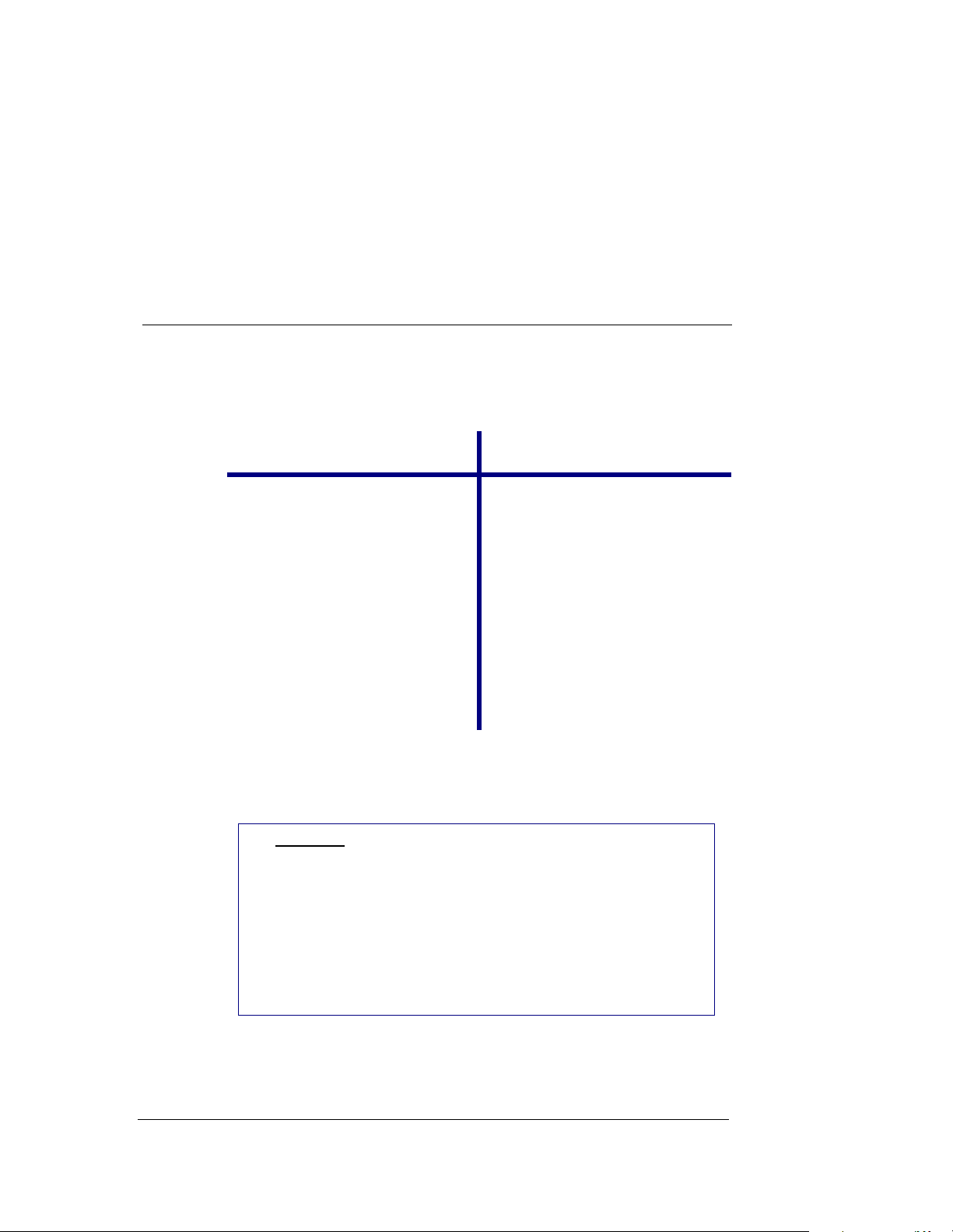
User’s Guide
The result of pressing the H key depends on the item in the screen
that currently has focus. For example:
Screen Item:
text entry field Commits the value entered and
push button (an example of a
push button is a button like OK,
Ye s
or No)
radio button (a radio button provides a selection for one out of
several choices)
list of items (e.g. a list of products) Selects the current item
Result of pressing H:
moves to the next field or
grouping of fields.
Activates the button.
Selects the highlighted choice
and moves to the next field or
grouping of fields.
highlighted in the list.
Caution:
Special keyboard keys, when using UNIX, may be
mapped to the ASCII codes E + ' or E + =
(for example, the F key). Hitting one of these keys
may cause the SSUI to close and return to a UNIX
prompt. If you accidentally hit one of the keys and the
user interface does close, simply log back on to
ShelfServer; refer to
Logging On
on page 2-1.
Welcome to the ShelfNet System xiii
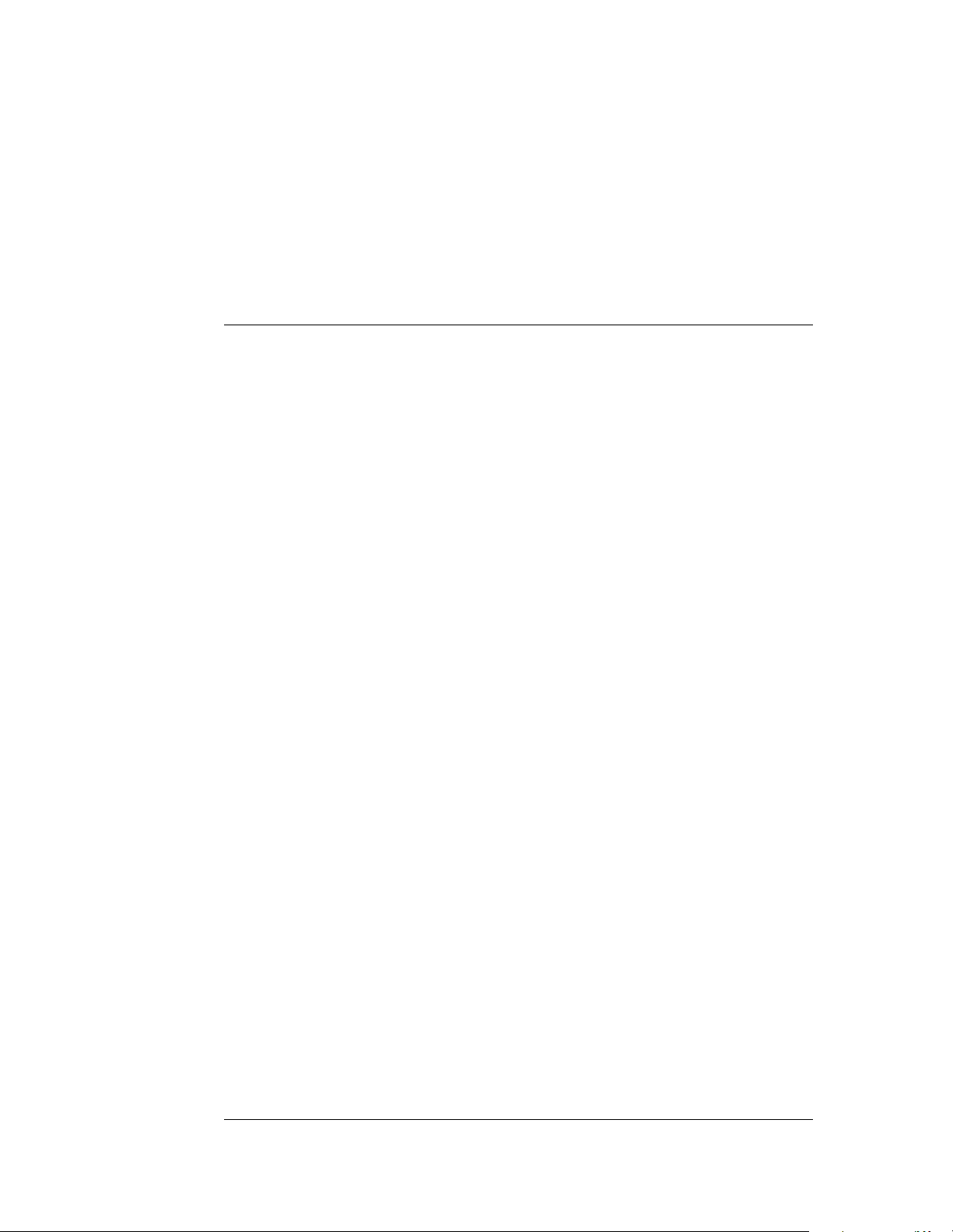
User’s Guide
Throughout this User’s Guide you are directed “From the Main Menu, use
the arrow keys to select menu item...”. An alternate to using the arrow
keys is to depress the number on the keyboard that corresponds to the
number of the menu item.
As an example, from the
Items Added Report,
7, the
rather than using the arrow keys. Doing so will cause the cursor to jump
to menu item number 7, then simply press H.
Reports Menu
by depressing the number 7 on the keyboard
you can select menu item number
xiv Welcome to the ShelfNet System
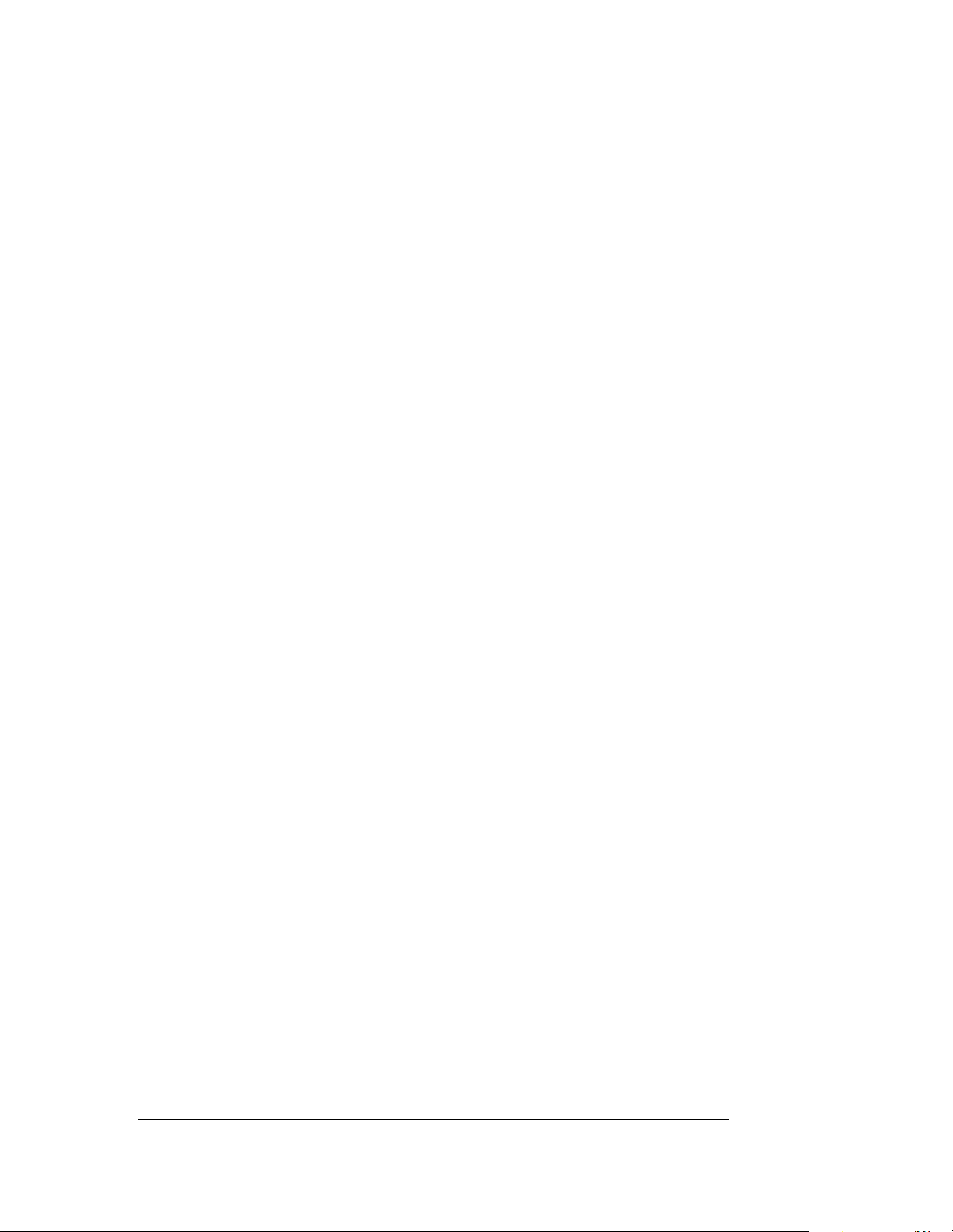
User’s Guide
Chapter 1. Overview of ERS Shelf Label System
The ERS Shelf Label System, ShelfNet, is an electronic shelf label system
consisting of proprietary ERS hardware components and the ShelfServer
software application that manages this hardware. It is installed in your
retail environment to maintain price information on Electronic Shelf Labels
(ESLs). It does so by interacting with your store’s central computer to
obtain current price information and then displaying these prices on ESLs
mounted at the shelf edge. This ensures that the price the customer sees
in the aisle matches the price charged at the checkout register. ShelfNet
also offers services to assist you with your product merchandising,
promotion, and stocking operations in the store.
The remainder of this chapter describes:
• How ShelfNet fits into your store environment and in particular
how it interfaces to existing store computers.
• The ShelfNet hardware components, their functions, and their
relationship to adjacent components.
1.1 System Description
ShelfNet hardware together with ShelfServer software interface with the
store’s existing In-Store Processor (ISP) and/or the Point-of-Sale (POS)
system, depending on how the individual store is configured. The ISP is a
central computer that receives price changes and marketing data from a
remote location, such as the store chain headquarters. The ISP forwards
this data to the POS controller, cash registers (POS terminals) and to the
ShelfNet system.
The installed ShelfNet system displays price information and other
product and promotional data on ESLs at the shelf-edge.
1.1.1 ShelfNet System Topology
Figure 1-1 Typical ShelfNet System Overview
ShelfNet installation is typically configured to run ShelfServer software to
control and maintain ESLs.
shows how a store-wide
Overview of ERS Shelf Label System 1-1
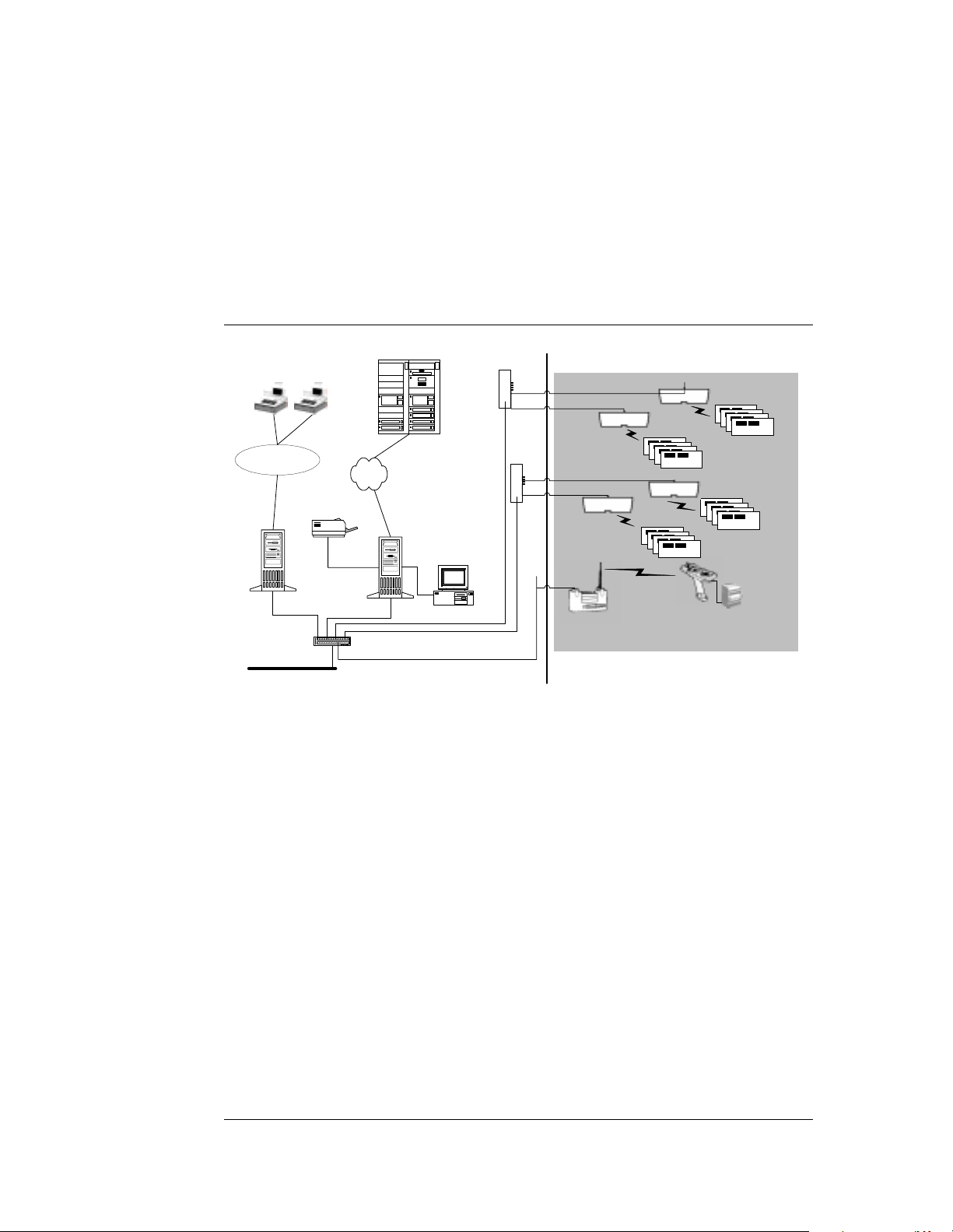
User’s Guide
1.
POS TERMINALS
IN-STORE POS
NETWORK
4.
CONTROLLER
7.
10 BASE-T
ETHERNET
LAN HUB
8.
ETHERNET NETWORK
3.
HQ
MAINFRAME
REMOTE
LINK
SYSTEM PRINTER
2.
POS
5.
ISP RUNNING
UNIX and
ShelfServer
6.
System Console
9.
MCC
Backoffice
10.
ACA
10.
ACA
11.
EasyShelf Labels
9.
MCC
10.
ACA
10.
ACA
11.
EasyShelf Labels
13.
Hand
Held
12.
Ethernet
Access Point
Terminal
14.
Portable
Printer
UG_SS001.VSD
In-Aisle
Figure 1-1. Typical ShelfNet System Overview
1-2 Over
In
Figure 1-1 Typical ShelfNet System Overview,
two POS terminals (1)
are shown. For large installations, there are many more POS terminals, in
many different configurations. At each store, the POS terminals are
connected into a POS network loop with a POS controller running its own
operating system (OS). The POS Controller (2) is linked with an existing
ISP (5), running a ShelfNet compatible operating system and ShelfServer.
The store headquarters or chain-wide Mainframe (3) is remotely linked
with ShelfServer running on the ISP. Also linked to the ISP is a System
Printer (4), which is used by store personnel to print ESL overlays and
reports.
view of ERS Shelf Label System
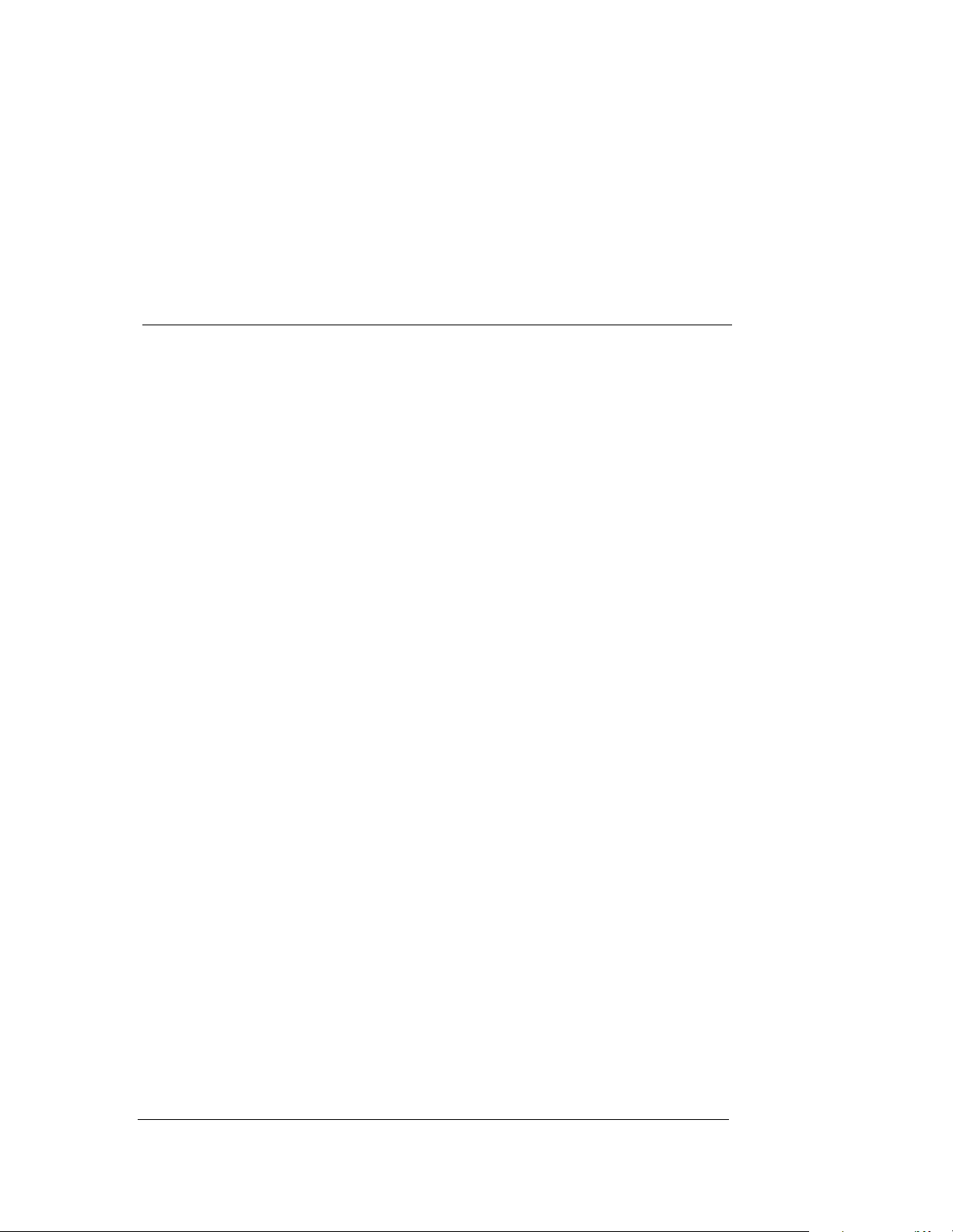
1.1.2 In Store Processor (ISP)
The ISP is the central computer system that stores product and price
information databases, receives and processes product information from
a remote location (store headquarters) and controls the cash registers
(POS terminals) in the store. The ISP provides a user interface to the
product information databases in conjunction with ShelfServer. This user
interface is displayed, on demand, on the ISP terminal and provides the
means to manage, maintain and update the ShelfNet system and it’s
databases, 24-hours a day. ShelfServer is designed to be "portable" (able
to run on a variety of operating systems) and therefore may reside on its
own computer or on the existing store ISP. Each store decides this
individually.
1.1.3 Point of Sale System (POS)
The POS system is comprised of the POS Terminals (cash registers) and
the POS Controller. The POS Controller receives product data from the
ISP and writes it into a database every time a product or merchandising
change is made, (e.g. price change). The POS databases are compatible
with ShelfServer, allowing product information to be passed from the POS
database to the ShelfServer database routinely.
User’s Guide
1.2 ShelfNet Components
The ShelfNet system is made up of several major hardware and software
components that interact with the computer system in each store. This
section describes each of the major hardware components. The number
in parenthesis next to the component name allows you to relate each
component to it’s position within the system by referring to Figure 1-1.
1.2.1 Multi-Cell Controller (MCC)
The Multi-Cell Controller (MCC) (9) provides a link between ShelfServer
software (running on the ISP or separate PC) and the Active-Cell
Antennas (ACA), which communicate directly with the ESLs at the shelfedge. MCCs receive data from ShelfServer and send it out to the ACAs,
which communicate that data to the ESLs. MCCs also send data back
from the ESLs and ACAs to ShelfServer.
1.2.2 Active-Cell Antenna (ACA)
The Active-Cell Antenna (ACA) (10) is a cellular transceiver (transmitter/
receiver) that communicates directly with the ESLs. In this case, cellular
Overview of ERS Shelf Label System 1-3
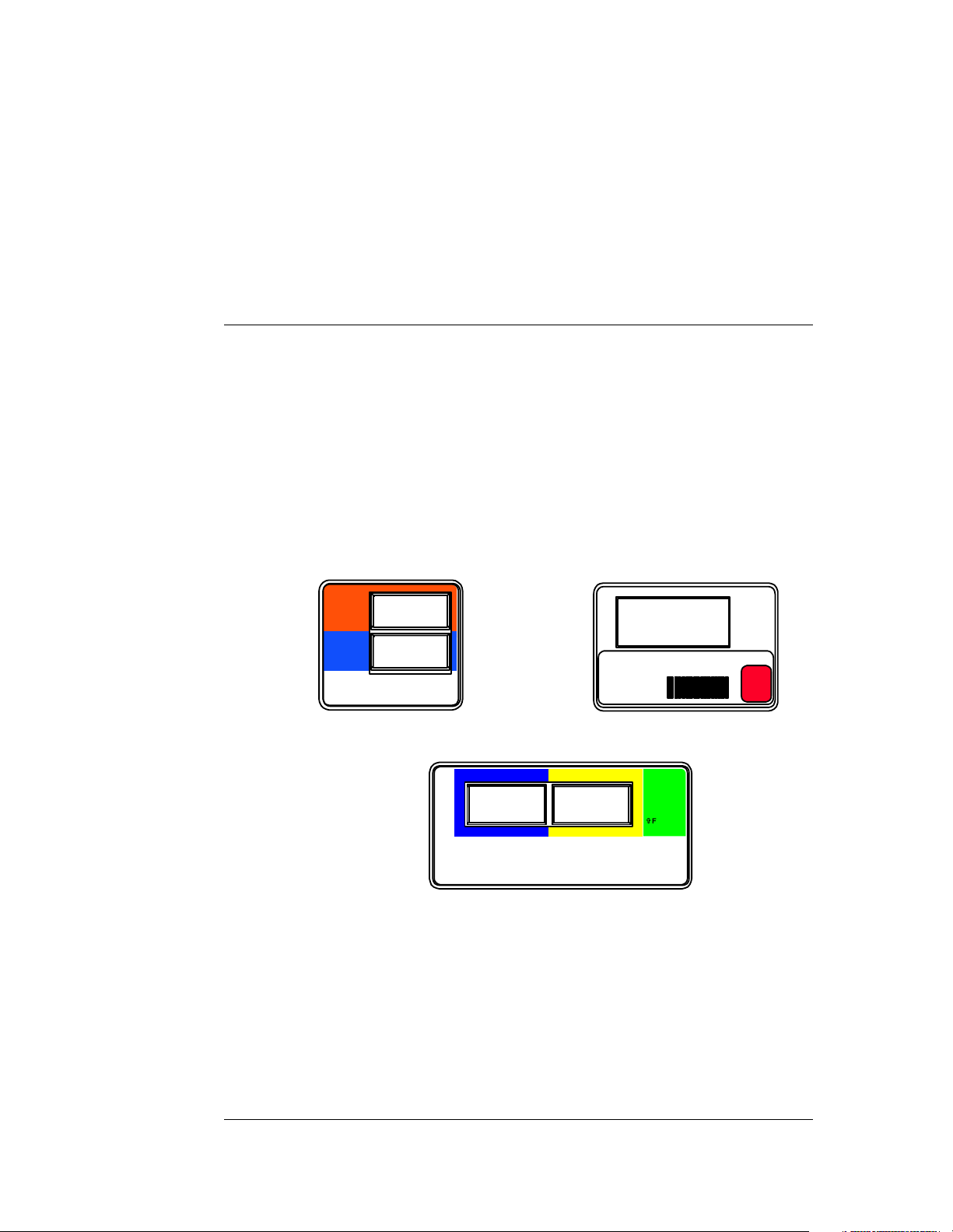
User’s Guide
means that radio signal transmission and reception is confined to a small
area called a cell. ESLs are normally arranged in ACA cells so that they
can receive radio signals from one particular ACA. ACAs are hung from
the ceilings in stores where they are installed and beam radio signals
down to ESLs in their cells on the store shelves. Generally, the total
number of ESLs in a store are distributed evenly among the ACAs. The
ACAs receive data from the MCCs and send it to the ESLs; they also
receive data from the ESLs and send it back to the MCCs.
1.2.3 Electronic Shelf Labels (ESLs)
ESLs are plastic housings with Liquid Crystal Displays (LCDs) that provide
price information and other retail data about products on the shelves.
ESLs come in various sizes, three of which are illustrated below.
UNIT
PRICE
PER
.41
OZ
RETAIL
PRICE
SPICE ISLAND
OREGANO
2.89
7 OZS
1.19
DIET COKE SIX-PACK
72oz 24
132-211
Press
Per
Ounce
1-4 Over
ss_ug_001
Small Dual ESL
UNIT PRICE
YOU PAY
.25 2.99
PER OUNCE
WISHBONE ITALIAN
DRESSING
Large Dual ESL
Figure 1-2. Electronic Shelf Labels (front view)
Medium ESL
V
Fat/Chol
12OZS
ESLs are battery powered and portable; they may be mounted on shelfedges in a variety of ways, unconstrained by power distribution
requirements. Each ESL is separately addressable, and has it’s ESL
address located on the side of the plastic housing, (e.g. represented with
a barcode and a series of numbers, like x7fffe0ea).
view of ERS Shelf Label System
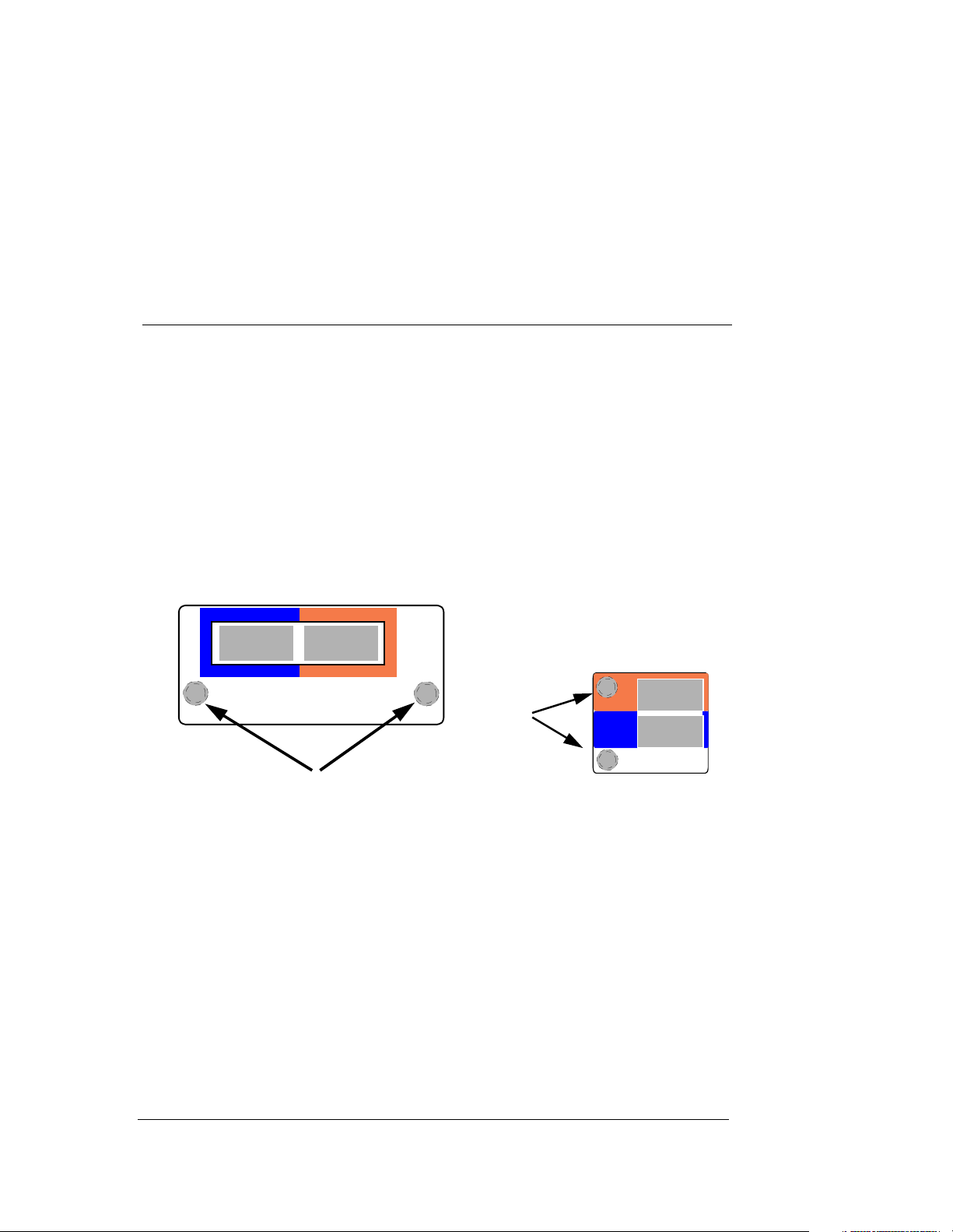
1.2.3.1 ESL Buttons
There are two buttons located in the bottom corners of each ESL, (in the
case of the Small Dual ESLs, in the upper and lower left-hand corners).
Figure 1-3
See
some cases both) of these buttons, the ESL can display additional product
information.
Each store can program the buttons on the ESLs to display different
information. Check with your store manager for information on what the
ESL buttons do in your store.
There may be times when you are instructed to perform a
This simply means pressing, as instructed, one or both of the buttons
located on the ESL. When the ESL is covered with an overlay, the buttons
are covered and they leave a raised impression showing through the
overlay.
User’s Guide
. When a shopper or store employee presses one (or in
button push
.
UNIT PRICE
PER POUND
ss_ug_002
RETAIL PRICE
ESL Buttons
(Large Dual ESL)
Figure 1-3. ESL Buttons (Large Dual and Small Dual ESLs)
ESL
Buttons
(Small Dual ESL)
RETAIL
PRICE
Overview of ERS Shelf Label System 1-5
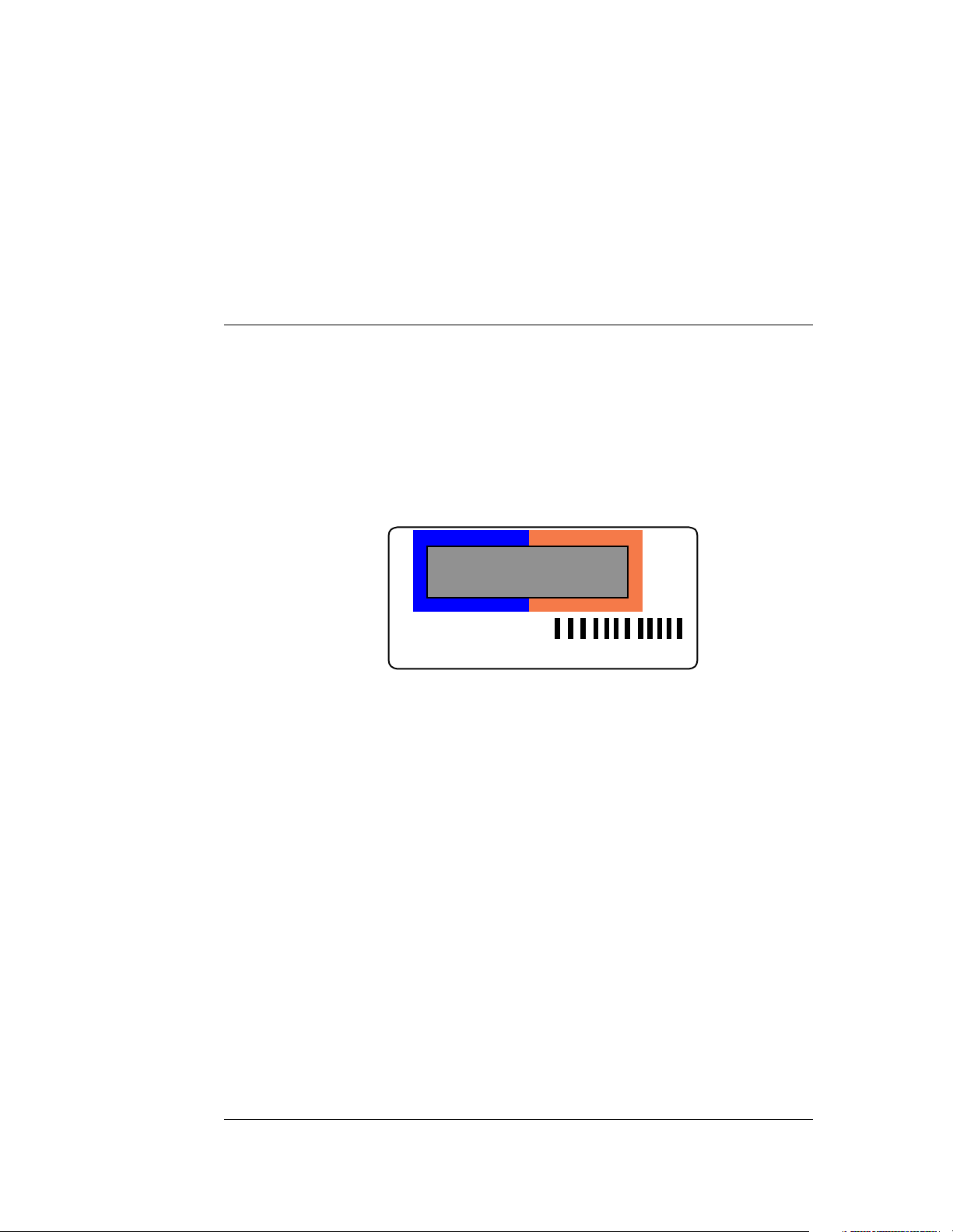
User’s Guide
1.2.3.2 Overlays
ESLs are covered with a printed paper sticker called an overlay, which
adheres to the ESL. Overlays can contain information such as product
description, order number, case and package size and
Code
that identifies information associated with that product. On the overlay, the
UPC is represented in its encrypted barcode form. Because overlays
cover the buttons, the overlay may highlight one or both of them,
depending on how the store has chosen to use the buttons. The buttons
lie beneath the overlay leaving a raised impression.
(UPC) barcodes for reordering. A UPC is a number on the product
Universal Product
26062 12 11/17
DOM SUGAR N CINNAMON
ss_ug_003
1.2.4 Handheld Terminal
The Handheld Terminal (13) is a device used to perform ESL maintenance
activities and other applications while in the aisle. It provides a portable
user interface that communicates with the ShelfNet system, through the
Ethernet Access Point (EAP) (12) to ShelfServer. The handheld terminal
enables the user to scan products and ESLs, commission ESLs, delete
ESLs, and activate and use power applications directly from the store
aisle. The handheld terminal attaches to a Portable Printer (14) which
allows for printing overlays from the aisle as well.
1.2.5 10-Base-T Hub
The10-Base-T Hub (7) is a device with a "one-to-many" connection. It links
the MCCs to the ISP or stand-alone PC running ShelfServer software.
Each hub has 8 ports and the capacity to link 7 MCCs to the ISP or standalone PC.
UNIT PRICE
PER POUND
RETAIL PRICE
Large Dual Overlay
3.00 OZ WW
Figure 1-4. ESL Overlay
1-6 Over
view of ERS Shelf Label System
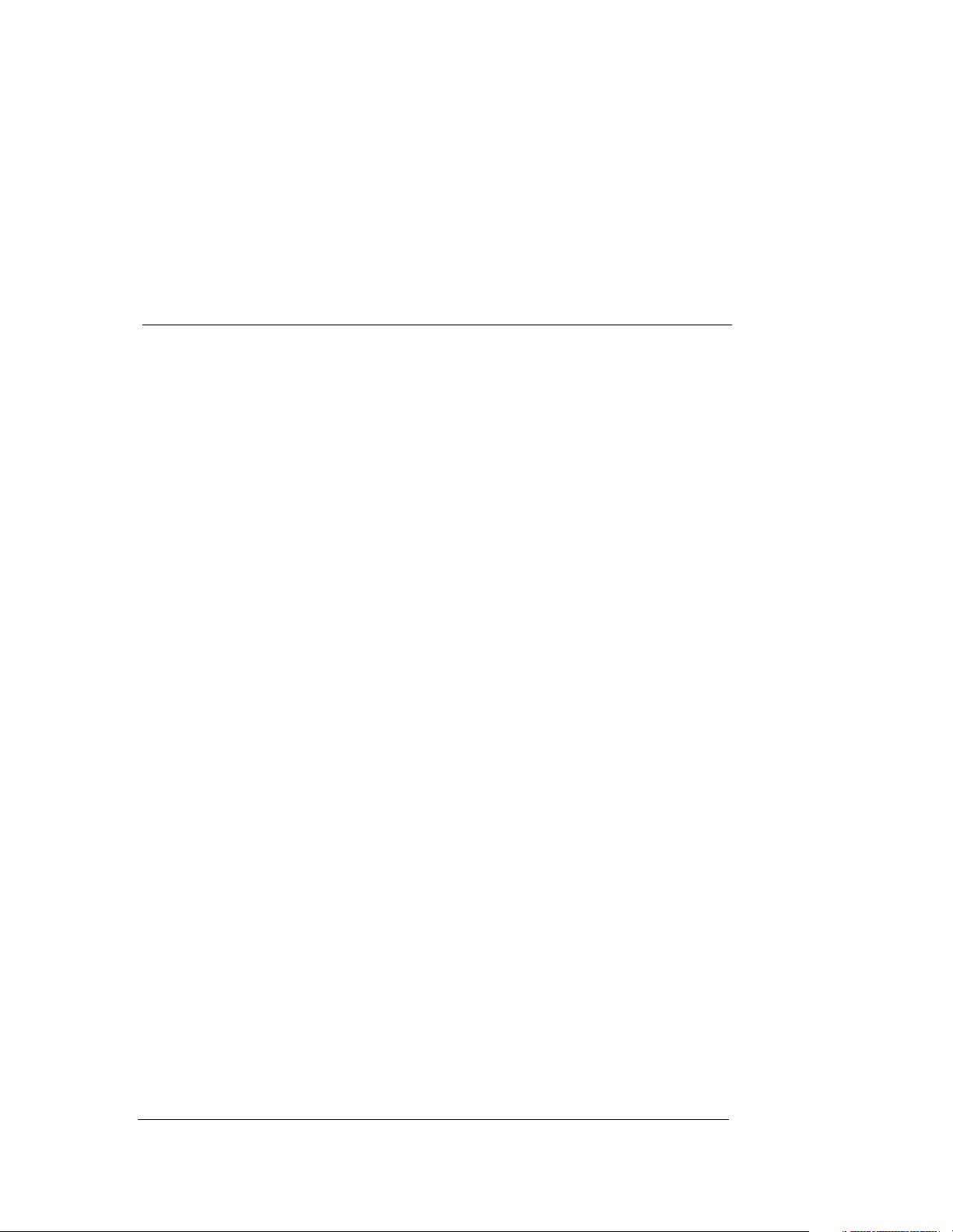
1.2.6 Host System
ShelfNet Software, ShelfServer, is designed to run on either an In-Store
Processor (ISP) (5) or stand-alone PC, configured to meet the minimum
system specification.
User’s Guide
Overview of ERS Shelf Label System 1-7
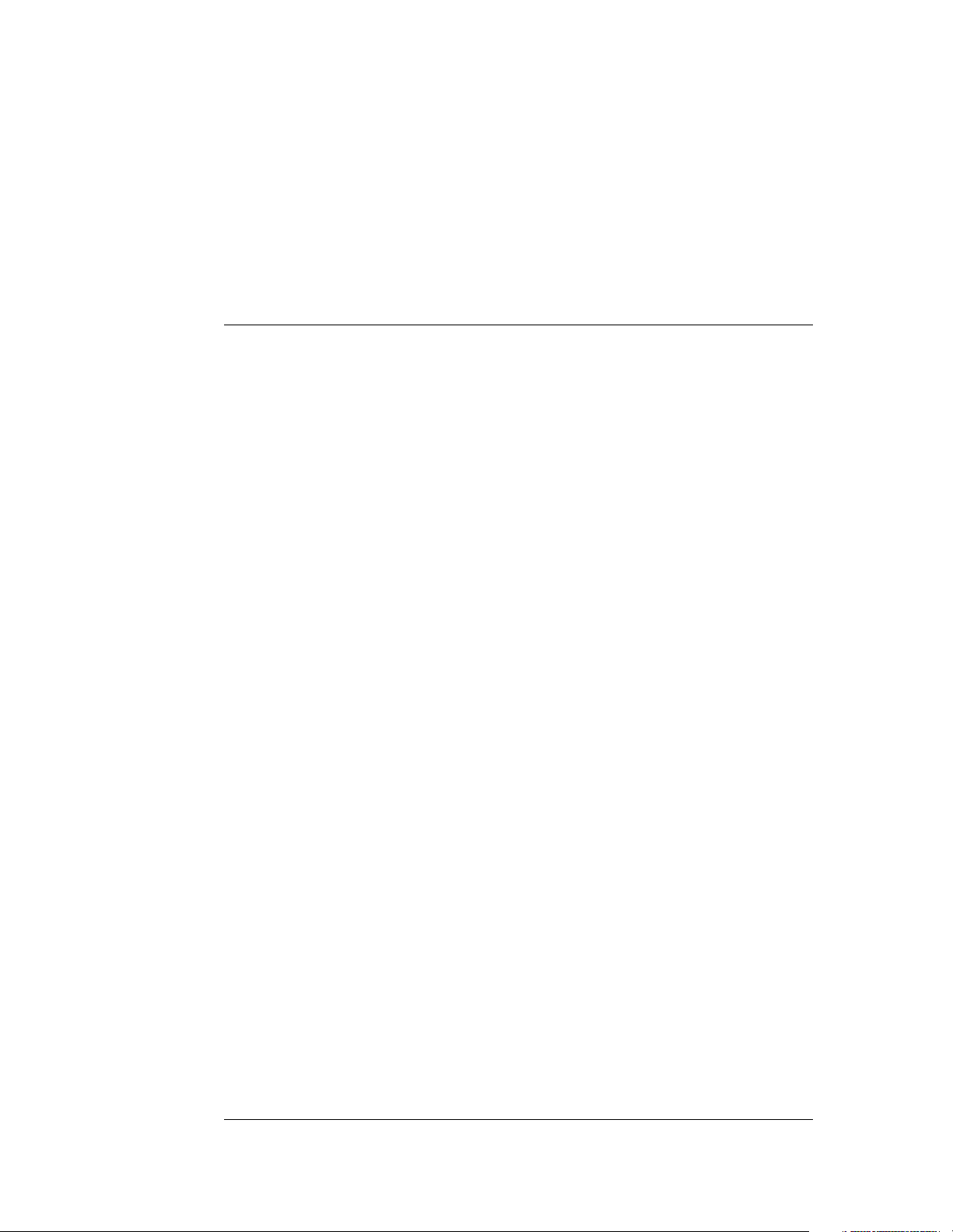
User’s Guide
1-8 Over
view of ERS Shelf Label System

User’s Guide
Chapter 2. ShelfServer Navigation
ShelfServer software is used to transmit and display price information and
other retail product information on ESLs. ShelfServer may reside on the
ISP or on a stand-alone server that is networked with the ISP. Either of
these computers may be used in conjunction with the store’s POS
computer.
ShelfServer provides an open client/server interface that allows retailers
to add their own ESL applications to their ShelfServer system software.
Certain store processes may be configured at the time of software
installation by your Systems Administrator. These processes may differ
slightly from store to store, based on how your store software is
configured. If any questions should arise concerning the configuration of
ShelfServer in your store, please contact your Systems Administrator or
Help Desk.
2.1 ShelfServer User Interface
In order to access the ShelfServer User Interface (SSUI), the basic
procedures for logging-on, logging-off and exiting ShelfServer must be
understood. These procedures are described in this section.
2.1.1 Logging-On and Logging-Off
ShelfServer Log On
The
ShelfServer User Interface. Each user has a predetermined level of
access that allows for only those tasks that are required of them. The
different levels of access are usually controlled by your Systems
Administrator. It is important that a user log on properly in order to have
the proper level of access rights available to them, and to log off properly
upon completion in order to restrict unauthorized users from having
access to the system.
screen is normally the initial point of entry into the
ShelfServer Navigation 2-1
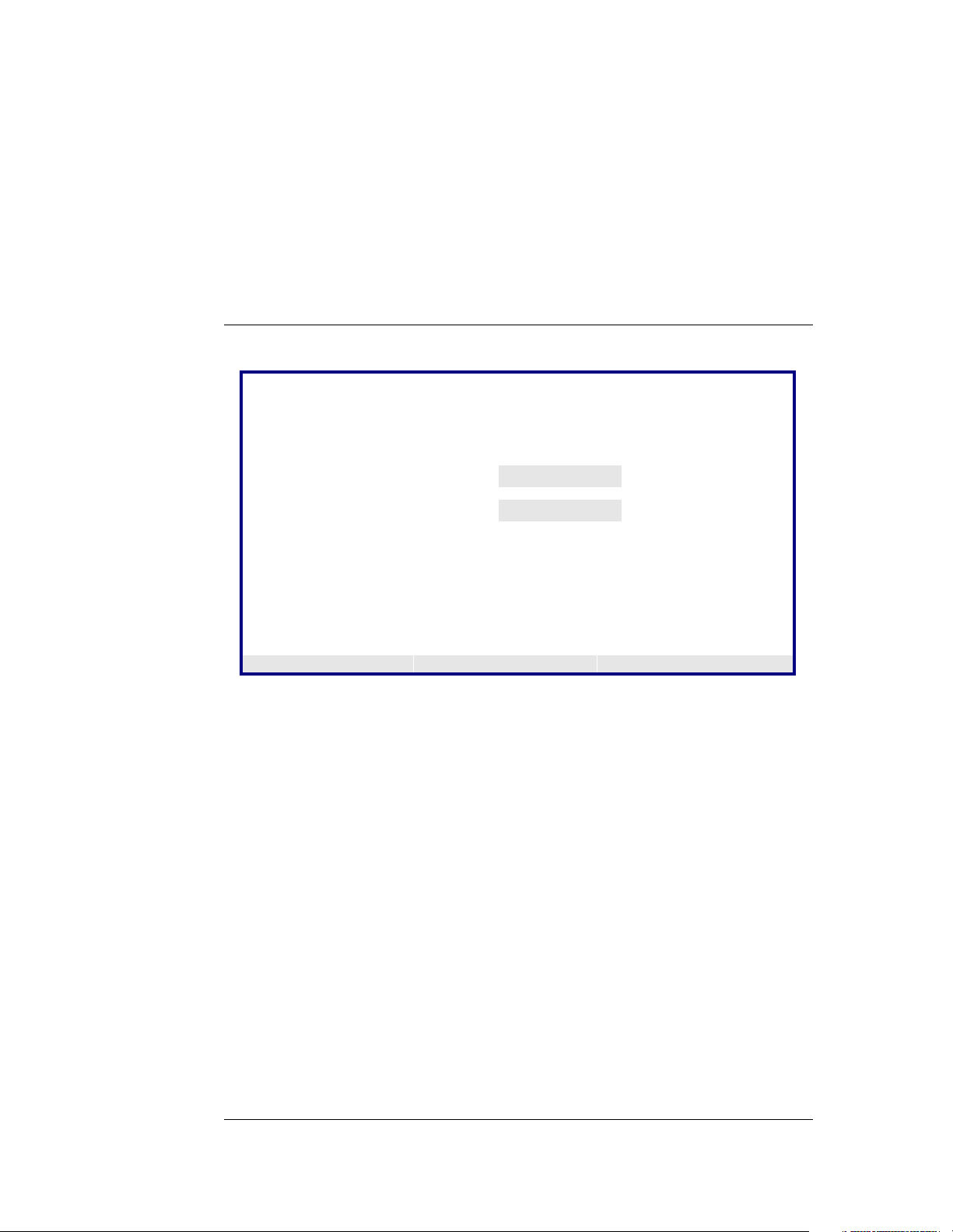
User’s Guide
[
ShelfServer(TM) Software Version 5.2.x (Base Level xx) - Build xxx). ]
ShelfServer (TM): Log On
[ ]
Log-in Name
:
Password:
[ ]
[F2: Press to log on]
Screen 2-1. ShelfServer Log On
To log on to ShelfServer from the ShelfServer: Log On screen:
1. Type your user name in the Log-in Name: field. Press H
to move to the next field.
2. Type your password in the Password: field. Press H to
move to the next field.
3. Press H or function key P to log on.
2-2 Shel
fServer Navigation
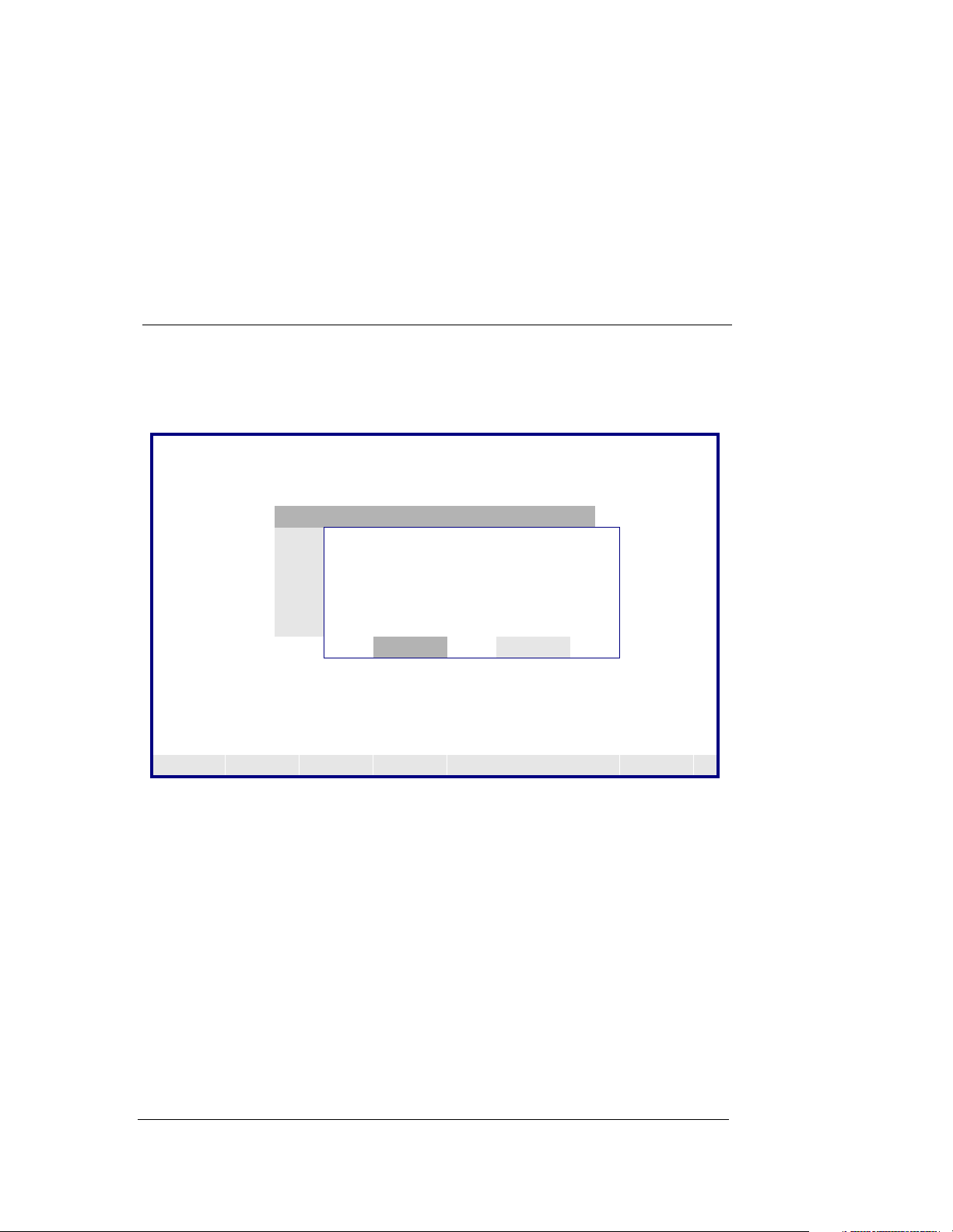
User’s Guide
To log off ShelfServer from the ShelfServer Main Menu:
1. Press _ or E + 3. The Log Out window appears
confirming whether you would like to log off.
[ ShelfServer Main Menu ]
1) Product Operations
2) [ - ] [ Log Out ]
3)
4) Do you really wish to exit ?
5)
6)
Ye s No
User: ers Status: Ready SS Host: techpubs
2. If you wish to log off ShelfServer, press H for Yes. This
brings you back to the ShelfServer: Log On screen. If you
do not wish to log off ShelfServer, press Y(Tab) to get to
the No push button and press H.
3. Once you are back at the ShelfServer: Log On screen,
another user may log on to ShelfServer and begin working.
2.1.2 Exiting ShelfServer
Although the situation may seldom occur, there may be a time that your
Systems Administrator or Help Desk personnel may ask you to exit
ShelfServer in order to correct a problem with the system. If this happens,
you may also be asked to restart the ShelfServer User Interface. Because
of this possibility, this section will explain the steps necessary to
accomplish these procedures.
Screen 2-2. ShelfServer Main Menu
ShelfServer Navigation 2-3
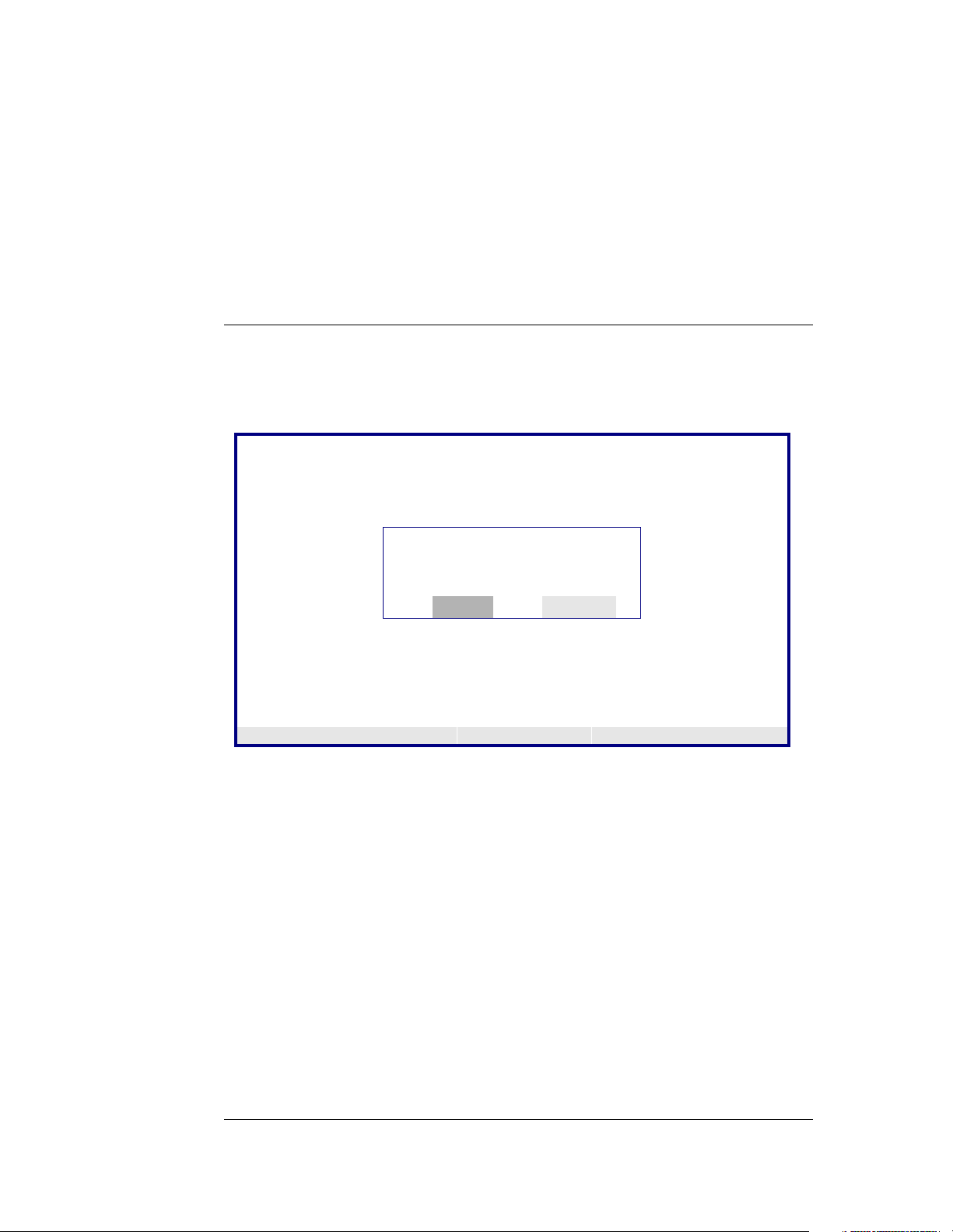
User’s Guide
To exit ShelfServer from the ShelfServer: Log On screen:
1. Press _ or E + 3. The Application Exit window
appears asking if you really would like to exit ShelfServer.
[
ShelfServer(TM) Software Version 5.2.x (Base Level xx) - Build xxx). ]
ShelfServer (TM): Log On
[ - ] Application Exit
Do you really wish to exit ?
Ye s No
2. If you wish to exit ShelfServer and return to the UNIX
command line, press H for Yes. If you do not wish to exit
ShelfServer, press Y (Tab) to get to the No push button
and press H.
3. To access the Shelfserver User Interface from the UNIX
command line prompt, type ssui (ShelfServer user interface).
The ShelfServer: Log On screen appears.
2.2 ShelfServer Main Menu
After you have successfully logged on to ShelfServer, the following
ShelfServer Main Menu screen appears.
2-4 Shel
fServer Navigation
Screen 2-3. Exit ShelfServer
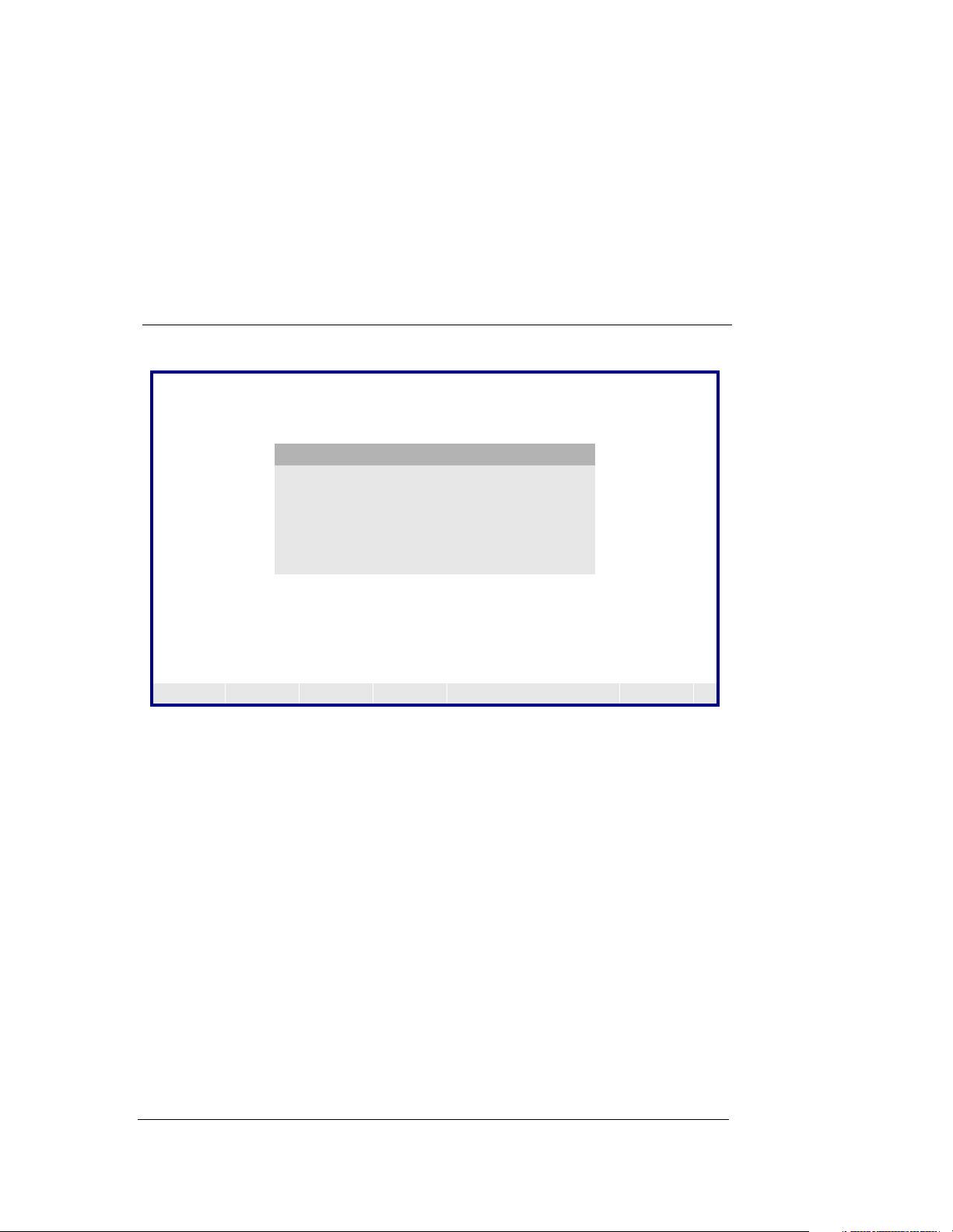
User’s Guide
[ ShelfServer Main Menu ]
1) Product Operations
2) ESL Maintenance
3) Status
4) Reports and Overlays
5) Utilities
6) Connection
User: ers Status: Ready SS Host: techpubs
Screen 2-4. ShelfServer Main Menu
The Main Menu contains the following information:
2.2.1 Screen Title
The screen title identifies each screen. It is usually located at the top of the
screen and looks like this:
ShelfServer™ Main Menu
2.2.2 Status Indicators
There are three status indicators located at the bottom of the screen. The
following defines each in detail.
User:
User: appears on the bottom left of the screen indicating that a
user is logged on to the system (refer to
fier remains at the bottom of the screen whenever you are logged
on.
Screen 2-4
ShelfServer Navigation 2-5
). This identi-
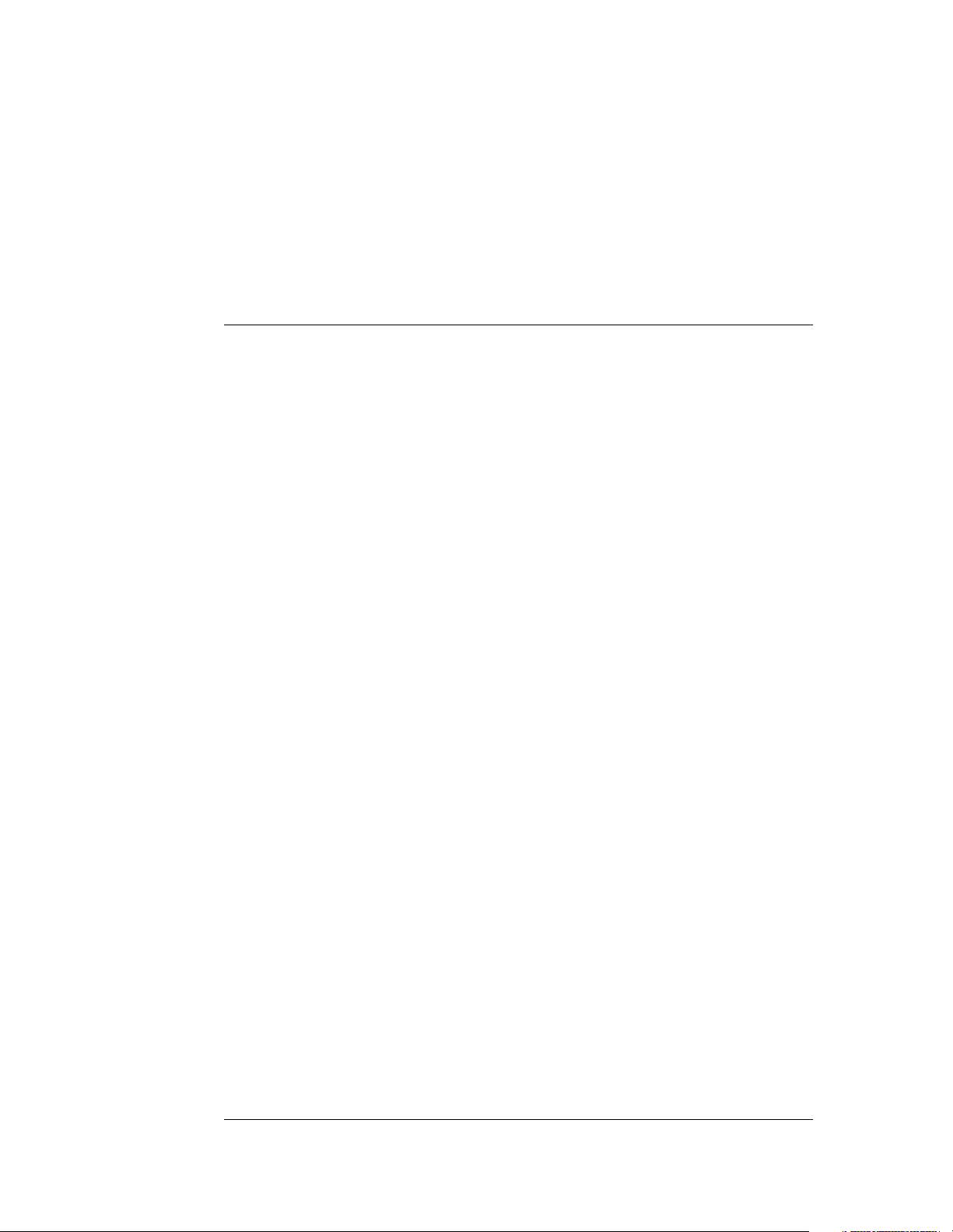
User’s Guide
Status:
SS Host:
2.2.3 Menu Items
From the
take you to specific function menus. The main menu lists the following six
options:
Product Operations
ESL Maintenance
Status
Reports and Overlays
Status: appears in the bottom middle of the screen identifying the
status of the system (e.g. "ready" or "waiting") or the operation being performed, (e.g. "creating" or "searching") (refer to Screen 2-
4). This identifier remains at the bottom of the screen whenever
you are logged on.
SS Host: appears in the bottom right of the screen identifying the
host (computer) name corresponding to your ShelfServer host
connection (Refer to Screen 2-4). This identifier remains at the
bottom of the screen whenever you are logged on.
ShelfServer Main Menu
This option allows you to access and edit product information and/
or add, edit and delete individual or small numbers of ESLs.
From this option, you may search for particular products by UPC,
Order Number or description data; you may also conduct a generic product search when exact product information is unknown.
From this option you can create and program a batch of ESLs, as
well as create and print a batch of overlays. You can also access
Multiple Label Processing (MLP). MLP is a batch method of manipulating ESLs and is most frequently used in the initial setup of
a store site, when large numbers of labels need to be manipulated. You can also delete ESLs from this option.
This option features a one-screen summary providing information
concerning the status of all the Controllers and ESLs that are installed in the store. From this option you can also take corrective
action on
dition. This Status option also includes more detailed screens allowing access to more specific information about the Controllers
and ESLs.
This option provides a menu of all reports that can be created and
printed. From this option you can create, view and print these reports. You can also view and print overlays that have been created.
individual
you can access six principal options that
or
all
Controllers and/or ESLs in an error con-
2-6 Shel
fServer Navigation
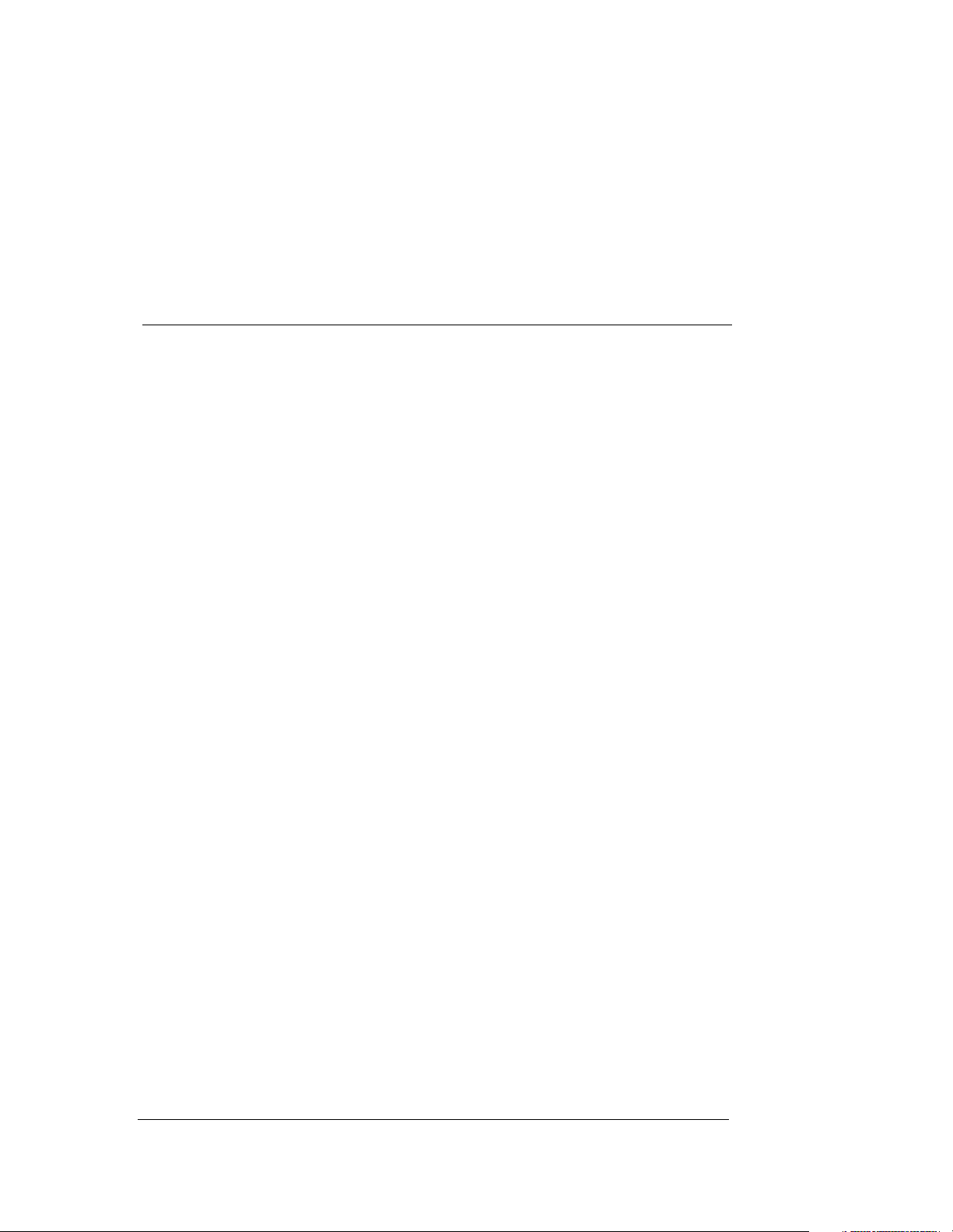
User’s Guide
Utilities
This option provides access to utility functions offered by ShelfServer. From this option you can access and use Power Applications (managers can stop all power applications with a single
command); you can edit, restrict or enable user access to the system (multiple access levels); you can define the ESL network system and its components; you can backup the system and choose
the destination where you store information when backing up (e.g.
directory, floppy, etc.); and you can display server log information
(fully configurable from the user interface) - including all active
logging activities.
Connection
This option provides the ability to connect to a local or remote
host.
ShelfServer Navigation 2-7
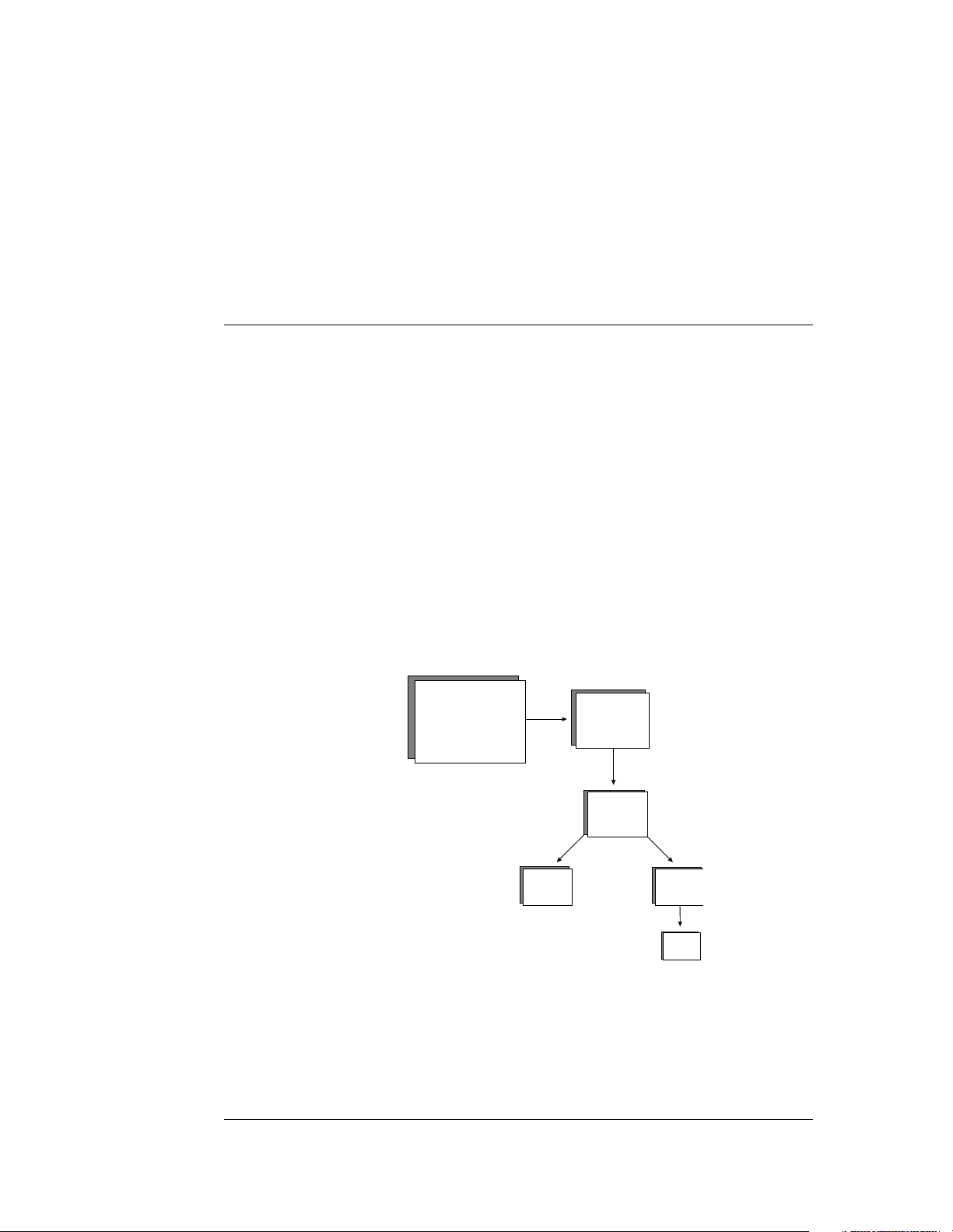
User’s Guide
2.3 User Interface Navigation Maps
The navigation maps in this section illustrate the flow of the ShelfServer
user interface - the main menu and its corresponding menu items, screens
and windows. This navigational outline is based on the following four
levels:
• ShelfServer Main Menu
• Menu Items
• Screens
• Windows
Menu items are derived directly from the user interface main menu.
Screens may be reached from menu items. Screens generally display
large portions of information where choices are made to obtain various
actions (such as price changes, adding and deleting ESLs, and others).
Windows may be reached from the screens and are generally subordinate
to the screens. Some areas of ShelfServer contain several layers of menu
items and screens, therefore some of the maps will be broken down on
more than one page. Following is an example of a navigation
map:
2-8 Shel
fServer Navigation
Main Menu
Screen 1a
Menu Item 1
Screen 1
Screen 1b
Window
Figure 2-5. User Navigation Map
 Loading...
Loading...